Brukerhåndbok for Cisco CallManager Attendant-konsoll
|
|
|
- Klaus Sivertsen
- 8 år siden
- Visninger:
Transkript
1 Brukerhåndbok for Cisco CallManager Attendant-konsoll Versjon 1.4(1) Hovedkontor Cisco Systems, Inc. 170 West Tasman Drive San Jose, CA USA Tlf.: NETS (6387) Faks: Varenummer:
2 SPESIFIKASJONENE OG INFORMASJONEN SOM GJELDER PRODUKTENE I DENNE HÅNDBOKEN, KAN ENDRES UTEN FORVARSEL. ALLE UTSAGN, ANBEFALINGER OG ALL INFORMASJON SKAL VÆRE NØYAKTIG, MEN DET GIS INGEN FORM FOR GARANTI, VERKEN DIREKTE ELLER INDIREKTE. BRUKERE MÅ TA FULLT ANSVAR FOR BRUKEN AV PRODUKTENE. PROGRAMVARELISENSEN OG DEN BEGRENSEDE GARANTIEN FOR PRODUKTENE SOM FØLGER MED, ER FORKLART I INFORMASJONSPAKKEN SOM LEVERES MED PRODUKTET, OG ER VED HENVISNING EN DEL AV DENNE HÅNDBOKEN. HVIS DU IKKE FINNER PROGRAMVARELISENSEN OG DEN BEGRENSEDE GARANTIEN, KAN DU FÅ ET EKSEMPLAR HOS DIN CISCO-FORHANDLER. Ciscos implementering av TCP-hodekomprimering er en tilpassing av et program som University of California, Berkeley (UCB) har utviklet som en del av UCBs fritt tilgjengelige domeneversjon av operativsystemet UNIX. Med enerett. Copyright 1981, Regents of the University of California. TIL TROSS FOR EVENTUELLE GARANTIER I DETTE DOKUMENTET, ER ALLE DOKUMENTFILER OG ALL PROGRAMVARE FRA DISSE LEVERANDØRENE LEVERT "SOM DE ER" MED EVENTUELLE FEIL. CISCO OG OVENNEVNTE LEVERANDØRER FRASIER SEG ALLE GARANTIER, DIREKTE ELLER INDIREKTE, INKLUDERT, UTEN BEGRENSNINGER, GARANTIENE OM SALGBARHET OG EGNETHET FOR SÆRSKILTE FORMÅL. FRASKRIVELSEN GJELDER OGSÅ ENHVER FORM FOR ANSVAR SOM FØLGE AV EVENTUELL KRENKELSE AV TREDJEPARTS RETTIGHETER OG GARANTIER I FORBINDELSE MED HANDEL, BRUK ELLER HANDELSKUTYME. VERKEN CISCO ELLER CISCOS LEVERANDØRER SKAL I NOEN TILFELLER VÆRE ANSVARLIGE FOR INDIREKTE, SPESIELLE ELLER TILFELDIGE SKADER ELLER FØLGESKADER, INKLUDERT, MEN IKKE BEGRENSET TIL, TAPT FORTJENESTE ELLER TAPTE ELLER SKADDE DATA SOM FØLGE AV BRUKEN AV ELLER MANGLENDE EVNE TIL Å BRUKE DENNE HÅNDBOKEN, SELV OM CISCO ELLER CISCOS LEVERANDØRER HAR BLITT VARSLET OM MULIGHETEN FOR SLIKE SKADER. CCIP, Cisco Square Bridge-logoen, Cisco Unity, Follow Me Browsing, FormShare og StackWise er varemerker for Cisco Systems, Inc., Changing the Way We Work, Live, Play, and Learn og iquick Study er servicemerker for Cisco Systems, Inc., Aironet, ASIST, BPX, Catalyst, CCDA, CCDP, CCIE, CCNA, CCNP, Cisco, Cisco Certified Internetwork Expert-logoen, Cisco IOS, Cisco Press, Cisco Systems, Cisco Systems Capital, Cisco Systems-logoen, Empowering the Internet Generation, Enterprise/Solver, EtherChannel, EtherFast, EtherSwitch, Fast Step, GigaDrive, GigaStack, HomeLink, Internet Quotient, IOS, IP/TV, iq Expertise, iq-logoen, iq Net Readiness Scorecard, LightStream, Linksys, MeetingPlace, MGX, Networkers-logoen, Networking Academy, Network Registrar, Packet, PIX, Post-Routing, Pre-Routing, ProConnect, RateMUX, Registrar, ScriptShare, SlideCast, SMARTnet, StrataView Plus, SwitchProbe, TeleRouter, The Fastest Way to Increase Your Internet Quotient, TransPath og VCO er registrerte varemerker for Cisco Systems, Inc. og/eller tilhørende datterselskaper i USA og enkelte andre land. Alle andre varemerker som er omtalt i dette dokumentet eller på Web-området, tilhører sine respektive eiere. Bruk av ordet partner kan ikke tolkes som et samarbeidsforhold mellom Cisco og andre selskaper. (0406R) Opphavsrett 2004 Cisco Systems, Inc. Alle rettigheter forbeholdt.
3 INNHOLD Innledning vii Formål viii Brukere viii Oppbygging ix Beslektet dokumentasjon x Standarder x Skaffe dokumentasjon xi Cisco.com xi Bestille dokumentasjon xi Tilbakemelding på dokumentasjon xii Teknisk støtte xii Ciscos Web-område for teknisk støtte xii Sende en serviceforespørsel xiii Definisjon av alvorlighetsgrader for serviceforespørsler xiii Få tilgang til andre publikasjoner og annen informasjon xiv KAPITTEL 1 Komme i gang 1-1 Brukergrensesnittet i Cisco CallManager Attendant-konsollen 1-2 Dialogboksen Innstillinger for CallManager Attendant-konsollen 1-4 Dialogboksen Logg på for CallManager Attendant-konsollen 1-4 Vinduet for Cisco CallManager Attendant-konsollen 1-5 Vinduet Samtalestyring 1-5 Vinduet Kringkastede anrop 1-7 Vinduet Kortnummer 1-7 iii
4 Innhold Vinduet Katalog 1-8 Samtale-/linjestatus for vinduene Samtalestyring, Katalog og Kortnummer 1-9 Vinduet Parkerte samtaler 1-11 Menylinjen 1-12 Verktøylinjen Samtalestyring 1-13 Kontekstavhengige menyer 1-17 Statuslinje 1-18 Nummertastatur for oppringing/overføring/konferanse 1-19 Funksjoner for tilgjengelighet 1-19 Starte Cisco CallManager Attendant-konsollen for første gang 1-21 Logge på og koble til 1-24 Koble fra, logge av og avslutte 1-26 KAPITTEL 2 Behandle samtaler 2-1 Svare på anrop 2-2 Sette samtaler på vent 2-3 Hente tilbake samtaler fra vent (Gjenoppta) 2-4 Avslutte samtaler 2-5 Foreta anrop 2-6 Overføre samtaler 2-7 Overføre samtaler 2-8 Kontrollert overføring 2-9 Direkte overføring 2-10 Koble sammen samtaler 2-11 Starte en Ad Hoc-konferansesamtale 2-12 Parkere samtaler 2-13 Hente parkerte samtaler 2-15 iv
5 Innhold Viderekoble samtaler til talepost 2-16 Bruke hurtigtaster 2-16 KAPITTEL 3 Bruke menylinjen 3-1 Bruke menyen Fil 3-1 Bruke menyen Rediger 3-2 Definere og redigere hurtigtaster 3-2 Definere, redigere og slette kortnummergrupper og -oppføringer 3-3 Vise og redigere innstillinger 3-3 Bruke menyen Vis 3-3 Endre tekststørrelsen 3-4 Endre fargevalg 3-5 Låse vindusstørrelsen og -utformingen 3-5 Velge Standard utforming 3-6 Bruke menyen Funksjoner 3-6 Bruke oppringingssifre 3-7 Bruke menyen Hjelp 3-8 KAPITTEL 4 Bruke vinduet Samtalestyring 4-1 Foreta anrop fra vinduet Samtalestyring 4-2 Utføre samtalestyringsoppgaver fra vinduet Samtalestyring 4-3 KAPITTEL 5 Bruke vinduet Kortnummer 5-1 Legge til kortnummergrupper 5-2 Gi nytt navn til kortnummergrupper 5-3 Slette kortnummergrupper 5-3 Legge til kortnummeroppføringer 5-4 Redigere kortnummeroppføringer 5-5 v
6 Innhold Slette kortnummeroppføringer 5-6 Sortere oppføringer i en kortnummergruppe 5-7 Bruke kortnummeroppføringer til å utføre samtalestyringsoppgaver 5-7 KAPITTEL 6 Bruke vinduet Katalog 6-1 Finne et bestemt navn i katalogen 6-2 Laste inn katalogen på nytt 6-3 Sortere katalogen 6-3 Omorganisere kolonnene i vinduet Katalog 6-3 Bruke katalogoppføringer til å utføre samtalestyringsoppgaver 6-4 KAPITTEL 7 Bruke vinduet Parkerte samtaler 7-1 Parkere samtaler 7-2 Hente parkerte samtaler 7-3 Bruke vinduet Parkerte samtaler til å utføre samtalestyringsoppgaver 7-4 KAPITTEL 8 Bruke vinduet Kringkastede anrop 8-1 Svare på et kringkastet anrop 8-2 KAPITTEL 9 Feilsøking 9-1 STIKKORDREGISTER vi
7 Innledning Denne innledningen beskriver formålet med brukerhåndboken, hvem den er skrevet for, hvordan den er bygd opp, og hvilke standarder som benyttes. Du får også vite hvordan du kan skaffe deg mer dokumentasjon. Innledningen dekker følgende emner: Formål, side viii Brukere, side viii Oppbygging, side ix Beslektet dokumentasjon, side x Standarder, side x Skaffe dokumentasjon, side xi Tilbakemelding på dokumentasjon, side xii Teknisk støtte, side xii Få tilgang til andre publikasjoner og annen informasjon, side xiv vii
8 Formål Innledning Formål beskriver følgende oppgaver: Forstå Cisco CallManager Attendant-konsollens grensesnitt og funksjoner. Starte Cisco CallManager Attendant-konsollen og logge på. Koble til og behandle anrop til sentralbordet. Bruke Cisco CallManager Attendant-konsollen til å besvare, foreta og behandle anrop. Konfigurere og bruke kortnummerknapper. Bruke katalogen til å slå opp katalognumre, behandle anrop og vise linjestatus. Brukere Denne håndboken fungerer som oppslagsbok og brukerveiledning for brukere av Cisco CallManager Attendant-konsollen. Systemansvarlig finner informasjon om installering og konfigurering i Cisco CallManager Attendant Console Installation and Administration Guide, som samsvarer med denne versjonen. viii
9 Innledning Oppbygging Oppbygging Tabell 1 viser hovedinndelingene i denne brukerhåndboken: Tabell 1 Oversikt over håndboken Kapittel Kapittel 1, "Komme i gang" Kapittel 2, "Behandle samtaler" Kapittel 3, "Bruke menylinjen" Kapittel 4, "Bruke vinduet Samtalestyring" Kapittel 5, "Bruke vinduet Kortnummer" Kapittel 6, "Bruke vinduet Katalog" Kapittel 7, "Bruke vinduet Parkerte samtaler" Kapittel 8, "Bruke vinduet Kringkastede anrop" Kapittel 9, "Feilsøking" Beskrivelse Gir en oversikt over Cisco CallManager Attendant-konsollen i tillegg til instruksjoner for å sette opp miljøet, starte sentralbordkonsollen, logge på og koble til for å behandle anrop. Beskriver hvordan du foretar, besvarer og behandler anrop med knappene i Samtalestyring, menylinjen, hurtigtastene og musen. Beskriver hvordan du kobler til / kobler fra, logger av, redigerer hurtigtaster, endrer tekststørrelsen og fargevalget på konsollen, utfører samtalestyringsoppgaver, bruker tastaturet Oppringingssifre og bruker elektronisk hjelp. Beskriver hvordan du utfører samtalestyringsoppgaver i vinduet Samtalestyring. Beskriver hvordan du konfigurerer kortnummergrupper og -oppføringer, og hvordan du bruker disse oppføringene til å utføre samtalestyringsoppgaver. Beskriver hvordan du bruker katalogen til å slå opp katalognumre som er konfigurert i Cisco CallManagerdatabasen. Beskriver hvordan du parkerer en samtale og henter en parkert samtale fra vinduet Parkerte samtaler. Beskriver hvordan du svarer på anrop fra vinduet Kringkastede anrop. Beskriver vanlige problemer og gir en forklaring eller løsning på hvert problem. ix
10 Beslektet dokumentasjon Innledning Beslektet dokumentasjon Hvis du trenger mer informasjon om andre applikasjoner og produkter for Cisco IP-telefoni, kan du lese følgende dokumenter: Cisco CallManager Attendant Console Keyboard Shortcuts (bare engelsk) Cisco IP Phone Models 7960 and 7940 User Guide Cisco IP Phone 7960 and 7940 Series at a Glance Installing the Wall Mount Kit for the Cisco IP Phone Standarder I merknader brukes følgende standard: Merk Betyr at du må merke deg det som står her. Merknadene inneholder nyttige råd eller referanser til materiale som ikke dekkes i denne håndboken. I tips brukes følgende standard: Tips Betyr at dette er nyttige tips. I advarsler brukes følgende standard: Viktig Betyr at du må være spesielt oppmerksom. I den beskrevne situasjonen kandugjøre noe som kan resultere i skade på utstyr eller tap av data. x
11 Innledning Skaffe dokumentasjon Skaffe dokumentasjon Cisco-dokumentasjon og annen litteratur er tilgjengelig på Cisco.com. Cisco har også flere måter du kan få teknisk assistanse og andre tekniske ressurser på. Disse avsnittene forklarer hvordan du får tak i teknisk informasjon fra Cisco Systems. Cisco.com Du får tilgang til den mest oppdaterte Cisco-dokumentasjonen på denne URLen: Du får tilgang til Ciscos Web-område på følgende URL: Du får tilgang til Ciscos internasjonale Web-områder på følgende URL: Bestille dokumentasjon Du finner informasjon om hvordan du kan bestille dokumentasjon på følgende URL: Slik kan du bestille Cisco-dokumentasjon: Registrerte Cisco.com-brukere (Cisco-direktekunder) kan bestille Cisco-produktdokumentasjon via Ciscos verktøy for bestilling: Uregistrerte Cisco.com-brukere kan bestille dokumentasjon via en lokal representant ved å ringe hovedkontoret til Cisco Systems (California, USA) på telefon eller NETS (6387) (ellers i Nord-Amerika). xi
12 Tilbakemelding på dokumentasjon Innledning Tilbakemelding på dokumentasjon Du kan sende kommentarer om dokumentasjonen til Du kan sende kommentarer på svarkortet (hvis det finnes) på forsideomslaget på dokumentet, eller ved å skrive til følgende adresse: Cisco Systems Attn: Customer Document Ordering 170 West Tasman Drive San Jose, CA , USA Vi setter pris på dine kommentarer. Teknisk støtte Alle kunder, samarbeidspartnere, forhandlere og distributører som har en serviceavtale med Cisco, har tilgang til prisbelønt teknisk støtte hele døgnet. Web-området for teknisk støtte på Cisco.com har omfattende ressurser for elektronisk støtte. I tillegg tilbyr Ciscos senter for teknisk assistanse (TAC) telefonstøtte. Hvis du ikke har en serviceavtale med Cisco, bør du kontakte systemansvarlig. Ciscos Web-område for teknisk støtte På Ciscos Web-område for teknisk støtte får du tilgang til elektroniske dokumenter og verktøy for feilsøking og løsing av tekniske problemer i forbindelse med Cisco-produkter og -teknologi. Web-området er tilgjengelig 24 timer i døgnet, 365 dager i året på denne URLen: For å få tilgang til alle verktøyene på Ciscos Web-område for teknisk støtte må du ha en bruker-id og et passord for Cisco.com. Hvis du har en gyldig serviceavtale, men mangler bruker-id eller passord, kan du registrere deg på denne URLen: xii
13 Innledning Teknisk støtte Sende en serviceforespørsel TACs elektroniske verktøy for serviceforespørsler er den raskeste måten å åpne S3- og S4-serviceforespørsler på. (S3- og S4-serviceforespørsler gjelder bare når nettverket er minimalt svekket, eller når du trenger produktinformasjon.) Når du har beskrevet situasjonen, gir TACs verktøy for serviceforespørsler deg automatisk anbefalte løsninger. Hvis du ikke finner en løsning på problemet ved hjelp av de anbefalte ressursene, blir forespørselen sendt til en Cisco TAC-tekniker. Du finner TACs verktøy for serviceforespørsler på denne URLen: Hvis du har S1- eller S2-serviceforespørsler, eller hvis du ikke har Internett-tilgang, kontakter du Cisco TAC via telefon. (S1- eller S2-serviceforespørsler er når produksjonsnettverket er nede eller alvorlig svekket.) Cisco TAC-teknikere er alltid tilgjengelige for S1- og S2-serviceforespørsler, slik at forretningsdriften kan kjøre så problemfritt som mulig. Bruk ett av følgende telefonnumre for å registrere en serviceforespørsel via telefon: Asia, Stillehavsområdet: (Australia: ) Europa, Midtøsten og Afrika: USA: Du finner en fullstendig liste over Cisco TAC-kontakter på denne URLen: Definisjon av alvorlighetsgrader for serviceforespørsler For å sikre en standard for rapportering av serviceforespørsler har Cisco laget noen definisjoner av alvorlighetsgrad. Alvorlighetsgrad 1 (S1) Nettverket er nede eller forretningsdriften er alvorlig svekket. Du og Cisco vil bruke alle nødvendige ressurser døgnet rundt for å rette opp situasjonen. Alvorlighetsgrad 2 (S2) Driften av et eksisterende nettverk er alvorlig svekket, og store deler av forretningsdriften er redusert på grunn av en uakseptabel ytelse på Ciscos produkter. Du og Cisco vil bruke ressurser på fulltid i vanlig arbeidstid for å rette opp situasjonen. xiii
14 Få tilgang til andre publikasjoner og annen informasjon Innledning Alvorlighetsgrad 3 (S3) Nettverksytelsen er svekket, men de fleste forretningsaktivitetene fungerer som normalt. Både du og Cisco er villige til å bruke ressurser i vanlig arbeidstid for å gjenopprette driften til et akseptabelt nivå. Alvorlighetsgrad 4 (S4) Du trenger informasjon eller hjelp i forbindelse med ytelse, installering eller konfigurering av et Cisco-produkt. Det har liten eller ingen innvirkning på forretningsdriften. Få tilgang til andre publikasjoner og annen informasjon Informasjon om Cisco-produkter, teknologier og nettverksløsninger er tilgjengelig fra forskjellige elektroniske og trykte kilder. På Cisco Marketplace finner du en rekke bøker og håndbøker om Cisco og varer med Cisco-logoen på. Gå til Cisco Marketplace, Cisco-butikken, på denne URLen: I Ciscos produktkatalog beskrives nettverksproduktene som Cisco Systems tilbyr, i tillegg til bestillingsinformasjon og kundestøttetjenester. Du får tilgang til Ciscos produktkatalog på denne URLen: Cisco Press utgir en lang rekke publikasjoner om nettverksløsninger, opplæring og sertifisering. Både nye og erfarne brukere kan finne nyttig informasjon i disse publikasjonene. Hvis du vil ha gjeldende titler og annen informasjon fra Cisco Press, kan du gå til Cisco Press på følgende URL: Packet er Cisco Systems' tekniske brukertidsskrift med artikler om optimalisering av Internett og nettverksinvesteringer. Hvert kvartal gir Packet artikler om de nyeste bransjetrendene, teknologiske nyvinningene og Cisco-produktene og -løsningene, i tillegg til tips om nettverksdistribusjon og feilsøking, konfigurasjonseksempler, eksempler fra kundene, sertifiseringsog opplæringsinformasjon og koblinger til flere omfattende elektroniske ressurser. Du får tilgang til Packet-magasinet på følgende URL: xiv
15 Innledning Få tilgang til andre publikasjoner og annen informasjon iq Magazine er et tidsskrift fra Cisco Systems som kommer ut hvert kvartal. Tidsskriftet skal hjelpe ekspanderende selskaper med å ta i bruk teknologi for å øke inntektene, rasjonalisere forretningene og utvide tjenestetilbudet. Tidsskriftet beskriver utfordringene som selskapene møter, og teknologien som kan hjelpe dem. Med eksempler fra det virkelige forretningslivet og beskrivelser av forretningsstrategier får leserne hjelp til å treffe fornuftige avgjørelser når det gjelder investeringer i ny teknologi. Du får tilgang til iq Magazine på følgende URL: Internet Protocol Journal er en journal som utgis hvert kvartal av Cisco Systems, og er beregnet på teknikere som driver med utforming, utvikling og drift av offentlige og private nettverk. Du får tilgang til Internet Protocol Journal på følgende URL: Nettverksopplæring i verdensklasse er tilgjengelig fra Cisco. Du kan vise aktuelle tilbud på denne URLen: xv
16 Få tilgang til andre publikasjoner og annen informasjon Innledning xvi
17 KAPITTEL 1 Komme i gang Med Cisco CallManager Attendant-konsollen kan du bruke Cisco IP-telefoner som sentralbordkonsoller. Ved hjelp av et grafisk brukergrensesnitt bruker Cisco CallManager Attendant-konsollen kortnummeroppføringer og direkte katalogtilgang til å finne telefonnumre, overvåke linjestatus og behandle anrop. Resepsjonister og administrativt personale kan bruke Cisco CallManager Attendant-konsollen til å behandle anrop for en avdeling eller en bedrift, og andre ansatte kan bruke den til å behandle egne anrop. Cisco CallManager Attendant-konsollen må installeres på en PC med IP-tilkobling til Cisco CallManager-systemet. Konsollen kan brukes med en Cisco IP-telefon som er registrert i et Cisco CallManager-system (én konsoll per telefon som skal brukes som sentralbordkonsoll). Flere konsoller kan kobles til ett Cisco CallManager-system. Denne delen inneholder følgende emner: Brukergrensesnittet i Cisco CallManager Attendant-konsollen, side 1-2 Funksjoner for tilgjengelighet, side 1-19 Starte Cisco CallManager Attendant-konsollen for første gang, side 1-21 Logge på og koble til, side 1-24 Koble fra, logge av og avslutte, side
18 Brukergrensesnittet i Cisco CallManager Attendant-konsollen Kapittel 1 Komme i gang Brukergrensesnittet i Cisco CallManager Attendant-konsollen Ved oppstart åpnes dialogboksen Innstillinger, og du blir bedt om å angi servernavnet for Cisco CallManager og katalognummeret til telefonen du bruker med sentralbordkonsollen. Dialogboksen for pålogging til Cisco CallManager Attendant-konsollen åpnes, og du blir bedt om å angi brukernavn og passord. Når du har logget deg på serveren, viser Cisco CallManager Attendant-konsollen vinduer, menylinje, verktøylinje og statuslinje, som beskrives i de følgende delene. Det grafiske brukergrensesnittet i Cisco CallManager Attendant-konsollen støtter følgende skjermoppløsninger: 800x600, 1024x768, 1280x1024 og 1600x1200. Konsollen kan kjøres på Windows 2000 Professional, Windows XP og Windows N.T 4.0. Forsikre deg om at du har installert den nyeste Microsoft Service Pack på datamaskinen. Hvis du har spørsmål om plattformene, kan du kontakte systemansvarlig. Hvis datamaskinen har et lydkort og høyttalere, kan du konfigure hørbare varsler som angir forskjellige samtalehendelser. Hvis du bruker en berøringsaktivert skjerm, har sentralbordkonsollen støtte for berøringsskjerm. Når du logger av konsollen, lagrer serveren automatisk brukerinnstillinger som kortnummergrupper/-oppføringer og vindusplassering/-størrelse. Tips Du kan endre størrelsen på hvert vindu manuelt ved å klikke på maksimeringseller minimeringsknappene øverst til høyre i vinduet. Du kan også dra pilen som vises når musepekeren plasseres på kanten av vinduet. Du kan endre størrelsen på kolonnene ved å dra pilene som vises når musepekeren plasseres på kanten av kolonnen. Figur 1-1 viser brukergrensesnittet i Cisco CallManager Attendant-konsollen og forklarer de forskjellige elementene i brukergrensesnittet. 1-2
19 Kapittel 1 Komme i gang Brukergrensesnittet i Cisco CallManager Attendant-konsollen Figur 1-1 Brukergrensesnittet i Cisco CallManager Attendant-konsollen 1 Vinduet for Cisco CallManager 9 Knapp for sentralbordlinje Attendant-konsollen 2 Menylinje 10 Ruten Samtaleinformasjon 3 Vinduet Katalog 11 Vinduet Samtalestyring 4 Verktøylinjen Samtalestyring 12 Området for samtalestatus 5 Vinduet Kortnummer 13 Ruten Informasjon om parkerte samtaler 6 Kategori for kortnummergrupper 14 Vinduet Parkerte samtaler 7 IP-adressen til serveren 15 Ruten Kringkastede anrop 8 Flytt øverst-ikon 16 Vinduet Kringkastede anrop 1-3
20 Brukergrensesnittet i Cisco CallManager Attendant-konsollen Kapittel 1 Komme i gang Dialogboksen Innstillinger for CallManager Attendant-konsollen Første gang du starter konsollen, vises dialogboksen Innstillinger for Cisco CallManager Attendant-konsollen. I denne dialogboksen må du angi server, telefon (se kategorien Grunnleggende), kataloginformasjon, servere for samtalebehandling og den lokale IP-adressen for linjestatus (se kategorien Avansert), som du får fra systemansvarlig. Kontakt systemansvarlig hvis du ønsker mer informasjon. I kategorien Avansert kan du aktivere sporing i forbindelse med feilsøking. Hvis datamaskinen har et lydkort og høyttalere, kan du konfigure hørbare varsler som angir forskjellige samtalehendelser. Du kan aktivere meldinger om tilgjengelighet, slik at det vises dialogbokser med informasjon om statusen for sentralbordkonsollen. Du kan også sette en samtale på vent når nummertastaturet er aktivt. Beslektede emner Starte Cisco CallManager Attendant-konsollen for første gang, side 1-21 Funksjoner for tilgjengelighet, side 1-19 Dialogboksen Logg på for CallManager Attendant-konsollen I dialogboksen for pålogging til Cisco CallManager Attendant-konsollen må du angi brukernavn og passord. Fra denne dialogboksen kan du utføre følgende oppgaver: Angi at sentralbordkonsollen skal huske brukernavn og passord. Endre innstillingene som har innvirkning på bruken av Cisco CallManager Attendant-konsollen. Angi språket for sentralbordkonsollen. Beslektede emner Logge på og koble til, side 1-24 Koble fra, logge av og avslutte, side
21 Kapittel 1 Komme i gang Brukergrensesnittet i Cisco CallManager Attendant-konsollen Vinduet for Cisco CallManager Attendant-konsollen I dette vinduet finner du vinduene Kringkastede anrop, Parkerte samtaler, Samtalestyring, Kortnummer og Katalog i tillegg til menylinjen, verktøylinjen Samtalestyring og statuslinjen. Øverst til venstre i vinduet ser du navnet på vinduet og den aktive brukeren av sentralbordkonsollen. Øverst til høyre i vinduet ser du maksimerings- og minimeringsknappene for vinduet. Nederst til høyre i vinduet ser du statuslinjen. Beslektet emne Brukergrensesnittet i Cisco CallManager Attendant-konsollen, side 1-2 Vinduet Samtalestyring Vinduet Samtalestyring består av følgende elementer: Ruten Samtaleinformasjon Samtalestatusen, katalognummeret for innkommende anrop, navnet på personen hvis tilgjengelig, katalognummeret til sentralbordet og eventuelt handlingen som ble utført av konsollbrukeren. Ruten Samtaleinformasjon kan for eksempel vise oppføringen "2000 til 4000 viderekoblet av 3000". Denne oppføringen viser at brukeren som bruker katalognummer 3000, viderekoblet samtalen på katalognummer 2000 til konsollbrukeren på katalognummer Tidsviser for aktive samtaler eller samtaler som er satt på vent I ruten Samtaleinformasjon viser en tidtaker medgått tid for den aktive samtalen eller samtalen som er satt på vent. Når du svarer på et anrop, viser tidtakeren automatisk den medgåtte tiden samtalen har vært aktiv. Når du setter en samtale på vent, tilbakestilles tidtakeren og viser tiden samtalen har vært satt på vent. Når du gjenopptar samtalen, det vil si opphever ventingen, viser tidtakeren automatisk den samlede tiden samtalen har vært vist i ruten Samtaleinformasjon, inkludert tiden den var på vent og tiden den hadde aktiv status. Knapper for sentralbordlinje Linjestatus og katalognummeret til gjeldende Cisco IP-telefon vises øverst til høyre i vinduet. 1-5
22 Brukergrensesnittet i Cisco CallManager Attendant-konsollen Kapittel 1 Komme i gang Ruten Samtaleinformasjon viser linjene på Cisco IP -telefonen som Cisco CallManager Attendant-konsollen styrer. Antall linjer som konfigureres av systemansvarlig for Cisco IP-telefonen, bestemmer antall ledige linjer i vinduet. Hvis du for eksempel har en Cisco IP-telefon 7960 med to uttak for utvidelsesmodulen 7914, kan det vises totalt 34 linjer hvis systemansvarlig har knyttet et katalognummer til hver linje. Ruten Samtaleinformasjon viser også samtaler som er aktive på en delt linje. En delt linje har samme katalognummer på flere telefoner. Når en delt linje er i bruk, viser Cisco CallManager Attendant-konsollen et ikon i vinduet Samtalestyring, som vist i Tabell 1-1 på side 1-9. Cisco CallManager Attendant-konsollen ruter ikke samtaler til en bruker på en delt linje hvis noen av de delte linjene er i bruk. Merk Du finner informasjon om funksjonene til telefonen din eller Ciscos utvidelsesmodul 7914 i dokumentasjonen som fulgte med telefonen. Du kan også kontakte systemansvarlig. Avhengig av hvor mange linjer du konfigurerer, vises linjene i én, to eller tre kolonner. Du kan utføre samtalestyringsoppgaver på disse linjene ved å bruke menyene øverst i vinduet, eller ved å bruke kontekstavhengige menyer, hurtigtaster eller mus. Merk Hvis du bare har én samtale i vinduet, merkes samtalen med mindre du velger en tom rad i ruten Samtaleinformasjon. Beslektede emner Menylinjen, side 1-12 Bruke vinduet Samtalestyring, side 4-1 Behandle samtaler, side
23 Kapittel 1 Komme i gang Brukergrensesnittet i Cisco CallManager Attendant-konsollen Vinduet Kringkastede anrop Dette vinduet inneholder ruten Informasjon om kringkastede anrop, som viser en liste over innkommende anrop som er plassert i kø og kringkastet til brukerne, uten å ha blitt besvart. Alle tilgjengelige brukere kan svare på et kringkastet anrop. Når en bruker svarer på et kringkastet anrop, flyttes anropet fra vinduet Kringkastede anrop til vinduet Samtalestyring hos brukeren som besvarte anropet. Hvis brukeren har en aktiv samtale, settes den aktive samtalen på vent når brukeren svarer på det kringkastede anropet. Oppføringen Kringkastede anrop i ruten Informasjon om kringkastede anrop inneholder følgende informasjon: Katalognummeret (søkepunktet) som kringkastingsanroperen ringte Katalognummeret og brukernavnet for det kringkastede anropet Tidspunktet da anropet ble plassert i kø Beslektede emner Menylinjen, side 1-12 Bruke vinduet Samtalestyring, side 4-1 Behandle samtaler, side 2-1 Vinduet Kortnummer Kortnummeroppføringer, konfigurert per bruker, vises i kategoriene for kortnummergrupper i vinduet Kortnummer. Hver kortnummeroppføring inneholder følgende informasjon: Linjestatus, med de samme ikonene som vises i vinduet Samtalestyring (Se Tabell 1-1 på side 1-9.) Navn på person Telefonnummer Merknader (valgfritt felt) 1-7
24 Brukergrensesnittet i Cisco CallManager Attendant-konsollen Kapittel 1 Komme i gang Beslektede emner Menylinjen, side 1-12 Bruke vinduet Kortnummer, side 5-1 Behandle samtaler, side 2-1 Vinduet Katalog I vinduet Katalog vises informasjon om linjestatus, etternavn, fornavn, telefon og avdeling fra Cisco CallManagers brukerkatalog. Sentralbordkonsollen oppdaterer katalogen automatisk i et intervall som systemansvarlig konfigurerer. Du kan laste katalogen på nytt ved å trykke på knappen Last inn på nytt. Når du utfører et katalogsøk basert på fornavn, etternavn eller avdeling, kommer oppføringene opp etter hvert som du skriver inn søkekriterier i feltet. Du kan utføre et avansert søk ved å klikke på knappen Avansert søk og angi informasjon om brukeren i de riktige feltene. Når du får frem oppføringene fra søket, kan du sortere dem i stigende eller synkende rekkefølge, eller du kan bestemme linjestatusen, som vises med de samme ikonene som er brukt i de andre vinduene. Beslektede emner Menylinjen, side 1-12 Bruke vinduet Katalog, side 6-1 Behandle samtaler, side
25 Kapittel 1 Komme i gang Brukergrensesnittet i Cisco CallManager Attendant-konsollen Samtale-/linjestatus for vinduene Samtalestyring, Katalog og Kortnummer Hver linje eller knappen for sentralbordlinje i vinduet Samtalestyring viser én av følgende statuser, i form av tilsvarende ikoner som vises i Tabell 1-1. Tabell 1-1 Samtale- eller linjestatus Linje-/samtalestatus Ikon Vindu/knapp for sentralbordlinje Anrop på linjen. Vises i vinduene Samtalestyring, Katalog og Kortnummer Anrop på linjen. Vises på knappen for sentralbordlinje Linjen er aktiv. Vises på knappen for sentralbordlinje Linjen er opptatt. Vises i vinduene Samtalestyring, Kortnummer og Katalog 1-9
26 Brukergrensesnittet i Cisco CallManager Attendant-konsollen Kapittel 1 Komme i gang Tabell 1-1 Samtale- eller linjestatus (forts.) Linje-/samtalestatus Ikon Vindu/knapp for sentralbordlinje Linjen er på vent. Det finnes tre ikoner for denne statusen. Når du setter en samtale på vent, vises ikonet i grønt. Hvis samtalen settes på vent i mer enn 60 sekunder, endres ikonfargen til gul. Hvis samtalen settes på vent i mer enn 120 sekunder, endres ikonfargen til rød. Systemansvarlig kan endre tidsverdiene for ikonene. Vises i vinduet Samtalestyring Linjen er ledig. Vises i vinduene Katalog og Kortnummer og på knappen for sentralbordlinje Den delte linjen er i bruk. En delt linje har samme katalognummer på flere telefoner. Cisco CallManager Attendant-konsollen ruter ikke samtaler til en bruker på en delt linje hvis noen av de delte linjene er i bruk. Linjestatusen er ukjent. Vises i vinduet Samtalestyring Vises i vinduene Samtalestyring, Kortnummer og Katalog og på knappen for sentralbordlinje 1-10
27 Kapittel 1 Komme i gang Brukergrensesnittet i Cisco CallManager Attendant-konsollen Tabell 1-1 Samtale- eller linjestatus (forts.) Linje-/samtalestatus Ikon Vindu/knapp for sentralbordlinje Statusen for linjen angir at brukeren har konfigurert viderekobling av alle samtaler til et talemeldingssystem på Cisco IP-telefonen. Statusen for linjen angir at brukeren har konfigurert viderekobling av samtaler til et bestemt katalognummer. Vises i vinduet Katalog når antall søkeoppføringer er mindre enn 10 Vises i vinduet Katalog Vinduet Parkerte samtaler Dette vinduet inneholder ruten Informasjon om parkerte samtaler, som viser samtaler du har parkert på et internnummer for parkerte samtaler. Når du parkerer en samtale, settes den på vent, slik at den kan hentes fra en annen telefon i systemet. Hvis du for eksempel er tilkoblet en aktiv samtale på telefonen, kan du parkere samtalen på et internnummer for parkerte samtaler, for eksempel En annen person kan da ringe 1234 fra en annen telefon i systemet for å hente samtalen. Oppføringen Parkerte samtaler i ruten Informasjon om parkerte samtaler inneholder følgende informasjon: Katalognummeret til samtalen du parkerte. Internnummeret for parkerte samtaler der du parkerte samtalen. Katalognummeret til sentralbordtelefonen som parkerte samtalen. 1-11
28 Brukergrensesnittet i Cisco CallManager Attendant-konsollen Kapittel 1 Komme i gang Ruten Informasjon om parkerte samtaler kan for eksempel vise oppføringen "2000 parkeres på 4000 av 3000". Denne oppføringen viser at brukeren på katalognummer 3000 parkerte samtalen på katalognummer 2000 på det internnummeret som Cisco CallManager har valgt, som i dette tilfellet er internnummer 4000 for parkerte samtaler. Samtalen på katalognummer 2000 er på vent til brukeren svarer på samtalen, eller til den parkerte samtalen settes tilbake til sentralbordet. Merk Cisco CallManager velger internnummer for parkerte samtaler, basert på konfigurasjonsopplysningene som systemansvarlig har angitt i Cisco CallManager Administration. I vinduet Parkerte samtaler kan du vise og fortsette alle samtaler som er parkert av brukere som er koblet til sentralbordserveren. Du kan ikke vise eller fortsette samtaler som ble parkert før du logget deg på sentralbordkonsollen. Hvis brukeren ikke svarer på samtalen som er parkert på internnummeret for parkerte samtaler, innen en fastsatt tid som angis av systemansvarlig på Cisco CallManager Administration (vanligvis 60 sekunder), sendes samtalen automatisk tilbake til ruten Informasjon om parkerte samtaler. Hvis du vil hente den parkerte samtalen manuelt, kan du gjøre det med knappen Tilbakestill parkering på verktøylinjen Samtalestyring, valget Tilbakestill parkering på den kontekstavhengige menyen eller på menyen Funksjoner, eller med hurtigtasten for Tilbakestill parkering. Når du har hentet den parkerte samtalen, vises den i ruten Informasjon om parkerte samtaler. Beslektet emne Bruke vinduet Parkerte samtaler, side 7-1 Behandle samtaler, side 2-1 Menylinjen Fra menylinjen kan du koble til / koble fra, logge av, redigere hurtigtaster, endre tekststørrelsen og fargevalget på konsollen, kontrollere vindusstørrelsen og -plasseringen, utføre samtalestyringsoppgaver og få elektronisk hjelp. Beslektet emne Bruke menylinjen, side
29 Kapittel 1 Komme i gang Brukergrensesnittet i Cisco CallManager Attendant-konsollen Verktøylinjen Samtalestyring Verktøylinjen Samtalestyring inneholder knapper for de vanligste samtalestyringsoppgavene som brukeren utfører. Sentralbordkonsollen aktiverer knapper på verktøylinjen Samtalestyring bare når du kan utføre samtalestyringsoppgaver med dem. Når du klikker på en knapp, aktiveres de tilhørende menyvalgene på menylinjen eller på den kontekstavhengige menyen. Se Tabell 1-2 hvis du ønsker mer informasjon om samtalestyringsoppgaver og de tilhørende knappene: Tabell 1-2 Verktøylinjen Samtalestyring Samtalestyringsknapper Samtalestyringsoppgaver Koblet fra / Koblet til Merk Med samtalestyringsknappen kan du veksle mellom to samtalestyringsoppgaver. Du finner mer informasjon i følgende deler: Logge på og koble til, side 1-24 Koble fra, logge av og avslutte, side 1-26 Ring Se "Foreta anrop" på side 2-6 hvis du ønsker mer informasjon. Svar Se "Svare på anrop" på side 2-2 hvis du ønsker mer informasjon. 1-13
30 Brukergrensesnittet i Cisco CallManager Attendant-konsollen Kapittel 1 Komme i gang Tabell 1-2 Verktøylinjen Samtalestyring (forts.) Samtalestyringsknapper Samtalestyringsoppgaver Legg på Se "Avslutte samtaler" på side 2-5 hvis du ønsker mer informasjon. Vent/Gjenoppta Merk Med samtalestyringsknappen kan du veksle mellom to samtalestyringsoppgaver. Du finner mer informasjon i følgende deler: Sette samtaler på vent, side 2-3 Hente tilbake samtaler fra vent (Gjenoppta), side 2-4 Overfør Se "Overføre samtaler" på side 2-7 hvis du ønsker mer informasjon. Kontrollert overføring Se "Kontrollert overføring" på side 2-9 hvis du ønsker mer informasjon. Direkte overføring Se "Direkte overføring" på side 2-10 hvis du ønsker mer informasjon. 1-14
31 Kapittel 1 Komme i gang Brukergrensesnittet i Cisco CallManager Attendant-konsollen Tabell 1-2 Verktøylinjen Samtalestyring (forts.) Samtalestyringsknapper Samtalestyringsoppgaver Delta Se "Koble sammen samtaler" på side 2-11 hvis du ønsker mer informasjon. Parker/Tilbakestill parkering Merk Du kan bare utføre denne samtalestyringsoppgaven hvis Cisco CallManager-serveren som er tilknyttet sentralbordet, kjører versjon 3.3 eller nyere av Cisco CallManager. Kontakt systemansvarlig hvis du ønsker mer informasjon. Disse ikonene vises bare på verktøylinjen Samtalestyring hvis du kjører en kompatibel versjon av Cisco CallManager 3.3 på serveren som er koblet til sentralbordkonsollen. Merk Merk Med samtalestyringsknappen kan du veksle mellom to samtalestyringsoppgaver. Hvis du svarer på en aktiv samtale i ruten Samtaleinformasjon, vises parkeringsikonet og tilhørende verktøytips. Når en parkert samtale vises i ruten Informasjon om parkerte samtaler, vises Tilbakestill parkering-ikonet og tilhørende verktøytips. Du finner mer informasjon i følgende deler: Parkere samtaler, side 2-13 Hente parkerte samtaler, side
32 Brukergrensesnittet i Cisco CallManager Attendant-konsollen Kapittel 1 Komme i gang Tabell 1-2 Verktøylinjen Samtalestyring (forts.) Samtalestyringsknapper Samtalestyringsoppgaver Konferanse Se "Starte en Ad Hoc-konferansesamtale" på side 2-12 hvis du ønsker mer informasjon. Viderekoble en samtale til talepost Se "Viderekoble samtaler til talepost" på side Du kan når som helst endre posisjonen til verktøylinjen. Posisjonsvalgene er blant annet: Venstre Verktøylinjen vises loddrett på venstre side av vinduet i Cisco CallManager Attendant-konsollen. Øverst Verktøylinjen vises mellom menylinjen og vinduet Samtalestyring. Høyre Verktøylinjen vises loddrett på høyre side av vinduet i Cisco CallManager Attendant-konsollen. Nede Verktøylinjen vises nederst til venstre i vinduet i Cisco CallManager Attendant-konsollen, under statuslinjen. Tips For å få en beskrivelse av en knappefunksjon kan du lese verktøytipset som vises når du holder musepekeren over knappen. 1-16
33 Kapittel 1 Komme i gang Brukergrensesnittet i Cisco CallManager Attendant-konsollen Hvis du vil endre posisjonen der verktøylinjen skal vises i vinduet, gjør du følgende: Fremgangsmåte Trinn 1 Høyreklikk på verktøylinjen for Samtalestyring og velg Posisjon. Trinn 2 Fra listen velger du posisjonen du vil at verktøylinjen skal vises i: Venstre Øverst Høyre Ned Du har nå endret posisjonen til verktøylinjen. Beslektet emne Behandle samtaler, side 2-1 Kontekstavhengige menyer Hvert vindu har kontekstavhengige menyer som vises når du høyreklikker med musen i vinduet. Med disse menyene kan du utføre oppgaver som å legge til kortnummeroppføringer og endre tekststørrelsen. Beslektede emner Behandle samtaler, side 2-1 Bruke vinduet Samtalestyring, side 4-1 Bruke vinduet Kortnummer, side 5-1 Bruke vinduet Katalog, side 6-1 Bruke vinduet Parkerte samtaler, side
34 Brukergrensesnittet i Cisco CallManager Attendant-konsollen Kapittel 1 Komme i gang Statuslinje Statuslinjen viser følgende informasjon: Flytt øverst-ikonet Figur 1-2 viser flytt øverst-ikonet. Figur 1-2 Flytt øverst-ikon Når vinduet Samtalestyring er minimert eller skjult bak et annet vindu, kan du ved hjelp av flytt øverst-ikonet nederst til høyre i statuslinjen raskt vise vinduet Samtalestyring når du mottar et innkommende anrop eller foretar et utgående anrop fra sentralbordtelefonen. Merk Trykk på Alt + P for å slå av og på flytt øverst-funksjonen. Samtalestyringsstatus (Prøver, Anropskontroll aktivert) Statusikonet for Koblet fra / Koblet til IP-adressen eller vertsnavnet til sentralbordserveren som er koblet til sentralbordkonsollen Beslektet emne Brukergrensesnittet i Cisco CallManager Attendant-konsollen, side
35 Kapittel 1 Komme i gang Funksjoner for tilgjengelighet Nummertastatur for oppringing/overføring/konferanse Du kan foreta en oppringing, overføring eller konferansesamtale på flere forskjellige måter. Du kan for eksempel bruke nummertastaturet til å utføre disse oppgavene. Nummertastaturet omfatter følgende elementer: Et felt der du kan taste inn nummeret du vil ringe opp En rute der du kan søke etter en bruker i katalogen En knapp du kan bruke til å fullføre transaksjonen (for eksempel overføre en samtale eller starte en konferansesamtale) Beslektet emne Behandle samtaler, side 2-1 Funksjoner for tilgjengelighet Cisco CallManager Attendant-konsollen har funksjoner som skjermleser, hørbare varsler og hurtigtastnavigering for å hjelpe svaksynte og blinde brukere med å bruke sentralbordkonsollen. Skjermleser Brukerne kan bruke Cisco CallManager Attendant-konsollen med en skjermleser, for eksempel JAWS. Skjermleseren gir brukeren statusinformasjon om sentralbordkonsollen og informasjon om teksten i vinduene i sentralbordkonsollen. Hørbare varsler Brukerne kan aktivere hørbare varsler som spilles av når brukeren mottar anrop (innkommende og kringkastede), avbryter samtaler, parkerer samtaler og setter samtaler på vent. Varslene kan også angi hvor lenge samtaler har vært på vent. Det er én varsellyd per samtalehendelse. Filene med de hørbare varslene ligger i underkatalogen "audio" i Cisco CallManager Attendant-konsollprogrammet. Standardplasseringen av katalogen er C:\Programfiler\Cisco\Call Manager Attendant Console\audio. Hvis du vil aktivere hørbare varsler, merker du av for Aktiver hørbare varsler i dialogboksen Attendant-innstillinger. Tabell 1-3 beskriver varsellydene. 1-19
36 Funksjoner for tilgjengelighet Kapittel 1 Komme i gang Tabell 1-3 Hørbare varsler Hendelse Innkommende anrop Innkommende kringkastet anrop Parkert anrop Avbrutt samtale Samtale satt på vent Vent-ikonet blir gult Vent-ikonet blir rødt Beskrivelse av hørbart varsel Klang Tre klanger Klang etterfulgt av susing Hult dunk To synkende toner Tre langsomme klikk og en klang Seks raske klikk og en klang Hvis du vil ha informasjon om hvordan du åpner dialogboksen Attendantinnstillinger, kan du se "Starte Cisco CallManager Attendant-konsollen for første gang" på side Meldinger om tilgjengelighet Du kan aktivere meldinger om tilgjengelighet, slik at dialogboksene viser informasjon om statusen til sentralbordkonsollen, for eksempel informasjon om når samtalestyringen fungerer eller er nede. Disse meldingene kan leses av skjermleseren du har installert på PCen. Hvis du vil åpne meldingene om tilgjengelighet, merker du av for Vis meldinger om tilgjengelighet i dialogboksen Attendant-innstillinger. Hvis du vil ha informasjon om hvordan du åpner dialogboksen Attendant-innstillinger, kan du se "Starte Cisco CallManager Attendant-konsollen for første gang" på side Sette en samtale på vent når nummertastaturet er aktivt Du kan sette en samtale på vent under en overføring, kontrollert overføring eller konferanse, slik at anroperne ikke hører skjermleseren når du bruker nummertastaturet eller blar i katalogen. Hvis du vil sette en samtale på vent under en overføring, kontrollert overføring eller konferanse, merker du av for Sett samtalen på vent når nummertastaturet er aktivt i dialogboksen Attendant-innstillinger. Hvis du vil ha informasjon om hvordan du åpner dialogboksen Attendant-innstillinger, kan du se "Starte Cisco CallManager Attendant-konsollen for første gang" på side
37 Kapittel 1 Komme i gang Starte Cisco CallManager Attendant-konsollen for første gang Hurtigtaster Med hurtigtastene i Cisco CallManager Attendant-konsollen kan du navigere i grensesnittet og utføre samtalestyringsoppgaver ved hjelp av tastaturet. Du kan navigere mellom vinduer i sentralbordkonsollen og mellom felt innenfor ett vindu. Du kan også utføre alle samtalestyringsoppgavene ved hjelp tastaturet. Hvis du vil ha mer informasjon, se "Bruke hurtigtaster" på side Starte Cisco CallManager Attendant-konsollen for første gang Når du skal starte Cisco CallManager Attendant-konsollen for første gang, må du angi eller bekrefte informasjon i dialogboksen Innstillinger. Denne informasjonen får du av systemansvarlig. Slik starter du Cisco CallManager Attendant-konsollen: Fremgangsmåte Trinn 1 Dobbeltklikk på ikonet for Cisco CallManager Attendant-konsollen på skrivebordet eller velg Start > Programmer > Cisco CallManager Attendant Console. Figur 1-3 viser ikonet for Cisco CallManager Attendant-konsollen. Figur 1-3 Ikonet for Cisco CallManager Attendant-konsollen Trinn 2 Trinn 3 Før du logger på datamaskinen, klikker du på knappen Innstillinger. Dialogboksen Innstillinger inneholder kategoriene Grunnleggende og Avansert. Dialogboksen Innstillinger vises, og du må angi følgende informasjon i kategorien Grunnleggende: Serverens vertsnavn eller IP-adresse Telefonens katalognummer Angi riktig informasjon i feltene. 1-21
38 Starte Cisco CallManager Attendant-konsollen for første gang Kapittel 1 Komme i gang Trinn 4 Trinn 5 Trinn 6 Hvis du ikke vil konfigurere innstillingene som vises i kategorien Avansert, klikker du på OK. Du kan konfigurere en hørbar ringetone som avspilles ved hjelp av lydkortet på datamaskinen, aktivere sporing for feilsøking eller konfigurere alternative innstillinger i kategorien Avansert. Klikk på kategorien Avansert. Be systemansvarlig om opplysningene som skal angis i feltene som vises. Hvis du vil endre banen til den lokale katalogfilen, må du angi den nye banen i feltet for lokal katalogfil. Merk Den lokale katalogfilen, som er definert som brukerlistefil, inneholder kataloginformasjonen som vises i vinduene. Trinn 7 Trinn 8 Trinn 9 Hvis du vil endre intervallet som sentralbordkonsollen skal laste inn katalogen på nytt etter, kan du angi et nytt intervall (i sekunder) i feltet Intervall for ny lasting. Hvis du vil endre vertsnavnet på eller IP-adressen til serveren for samtalebehandling, må du angi riktig informasjon i feltet for vertsnavn eller IP-adresse til serveren for samtalebehandling. Angi den lokale IP-adressen til sentralbordkonsollen i feltet IP-adresse til lokal vert (for linjestatus): Merk Hvis sentralborddatamaskinen har to nettverkskort, kan systemansvarlig angi hvilken IP-adresse som skal motta linjestatusoppdateringer. Hvis systemansvarlig av sikkerhetsmessige årsaker ønsker å motta linjestatusen for en bestemt UDP-port, kan hun angi UDP-porten i formatet IP-adresse: porten i feltet IP-adresse (for linjestatus) til lokal vert. Trinn 10 Trinn 11 Merk av for Aktiver sporing. Hvis du vil at sentralbordkonsollen skal spille av lyder via lydkortet på PCen når du mottar anrop, parkerer samtaler og setter samtaler på vent, og i tillegg når du vil vite hvor lenge en samtale har vært på vent, merker du av for Aktiver hørbare varsler. 1-22
39 Kapittel 1 Komme i gang Starte Cisco CallManager Attendant-konsollen for første gang Trinn 12 Hvis du vil at sentralbordkonsollen skal vise dialogbokser med statusinformasjon om sentralbordkonsollen, for eksempel informasjon om når samtalestyringen fungerer og når den er nede, merker du av for Vis meldinger om tilgjengelighet. Merk Statuslinjen for sentralbordkonsollen viser samme informasjon som meldingene om tilgjengelighet. Hvis du bruker en skjermleser, kan det være lurt å aktivere meldinger om tilgjengelighet, slik at skjermleseren kan varsle deg om statusen til sentralbordkonsollen. Trinn 13 Hvis du vil at sentralbordkonsollen skal sette samtaler på vent når nummertastaturet er aktivt under en samtaleoverføring, kontrollert overføring eller konferanse, merker du av for Sett samtalen på vent når ringetastaturet er aktivt. Hvis det er konfigurert slik, hører anroperen musikk når samtalen er satt på vent. Merk Hvis du bruker en skjermleser, kan det være lurt å merke av for Sett samtalen på vent når ringetastaturet er aktivt, slik at anroperen ikke hører skjermleseren når du bruker nummertastaturet eller blar i katalogen. Trinn 14 Klikk på Lagre. Nå kan du logge på og koble til. 1-23
40 Logge på og koble til Kapittel 1 Komme i gang Logge på og koble til Når du logger på sentralborddatamaskinen, må du angi brukernavn og passord og velge språk for det grafiske brukergrensesnittet. Følg disse trinnene for å logge på, koble til og behandle anrop: Fremgangsmåte Trinn 1 Trinn 2 Hvis du ikke har gjort det allerede, dobbeltklikker du på ikonet for Cisco CallManager Attendant-konsollen på skrivebordet eller velger Start > Programmer > Cisco CallManager Attendant Console. Når du blir bedt om det, angir du brukernavn og passord for sentralbordkonsollen i dialogboksen for pålogging. Tips Hvis du vil lagre denne informasjonen slik at du ikke behøver å angi den hver gang du logger på sentralbordkonsollen, merker du av for Husk bruker-id og passord. Trinn 3 Første gang du logger på sentralbordkonsollen, vises teksten i dialogboksen for pålogging på det språket som operativsystemet bruker. Du kan bare vise språk som operativsystemet støtter. Hvis det valgte språket ikke vises, må du kontakte systemansvarlig. Fra rullegardinlisten Språk velger du språket du vil vise i brukergrensesnittet. I de neste påloggingsboksene vises teksten automatisk på språket du valgte for den forrige påloggingsboksen. Viktig Hvis en del av teksten vises på engelsk etter at du har valgt et annet språk, se "Feilsøking" på side 9-1. Tips Hvis du vil se over eller endre innstillingene som er konfigurert for sentralbordkonsollen, klikker du på knappen Innstillinger. Hvis du ønsker informasjon om hvordan du endrer innstillinger, se "Starte Cisco CallManager Attendant-konsollen for første gang" på side
41 Kapittel 1 Komme i gang Logge på og koble til Trinn 4 Klikk på Logg på. Når du logger på, kontrollerer Cisco CallManager Attendant-konsollen informasjonen som er angitt i dialogboksen Innstillinger. Når du er logget på, kan du bruke Cisco CallManager Attendant-konsollen til å besvare, foreta og behandle anrop, vise linjestatus, bruke katalogen og konfigurere og bruke kortnumre. Få systemansvarlig til å definere en bruker-id og passord for Cisco CallManager Attendant-konsollen. Kontakt systemansvarlig hvis du ikke klarer å logge på. Merk Sentralbordkonsollen lagrer brukernavnet til brukeren som sist brukte sentralbordkonsollen på datamaskinen. Trinn 5 På verktøylinjen Samtalestyring klikker du på Koble til eller velger Fil > Koble til. Når du kobler til, endres fargen på pilene på knappen fra grønt til hvitt og menyvalget Koble til endres til Koble fra. Statuslinjen nederst på konsollen viser at du er tilkoblet. Cisco Telephony Call Dispatcher får melding om at du er klar til å besvare anrop. Statuslinjen skal vise teksten Samtalestyring fungerer. 1-25
Brukerhåndbok for Cisco CallManager Attendant-konsoll
 Brukerhåndbok for Cisco CallManager Attendant-konsoll Versjon 1.3(1) Hovedkontor Cisco Systems, Inc. 170 West Tasman Drive San Jose, CA 95134-1706 USA http://www.cisco.com Tlf.: +1 408 526-4000 +1 800
Brukerhåndbok for Cisco CallManager Attendant-konsoll Versjon 1.3(1) Hovedkontor Cisco Systems, Inc. 170 West Tasman Drive San Jose, CA 95134-1706 USA http://www.cisco.com Tlf.: +1 408 526-4000 +1 800
Brukerhåndbok for Cisco CallManager Attendant-konsoll
 Brukerhåndbok for Cisco CallManager Attendant-konsoll Versjon 1.2(1) Hovedkontor Cisco Systems, Inc. 170 West Tasman Drive San Jose, CA 95134-1706 USA http://www.cisco.com Tlf.: 408 526-4000 +1 800 553-6387
Brukerhåndbok for Cisco CallManager Attendant-konsoll Versjon 1.2(1) Hovedkontor Cisco Systems, Inc. 170 West Tasman Drive San Jose, CA 95134-1706 USA http://www.cisco.com Tlf.: 408 526-4000 +1 800 553-6387
Brukerhåndbok for Cisco CallManager Attendant-konsoll
 Brukerhåndbok for Cisco CallManager Attendant-konsoll Versjon 1.1(1) Hovedkontor Cisco Systems, Inc. 170 West Tasman Drive San Jose, CA 95134-1706 USA http://www.cisco.com Tlf: 408 526-4000 +1 800 553-6387
Brukerhåndbok for Cisco CallManager Attendant-konsoll Versjon 1.1(1) Hovedkontor Cisco Systems, Inc. 170 West Tasman Drive San Jose, CA 95134-1706 USA http://www.cisco.com Tlf: 408 526-4000 +1 800 553-6387
Brukerhåndbok for Cisco CallManager Attendant-konsoll
 Brukerhåndbok for Cisco CallManager Attendant-konsoll Versjon 1.1(3) Hovedkontor Cisco Systems, Inc. 170 West Tasman Drive San Jose, CA 95134-1706 USA http://www.cisco.com Tlf.: 408 526-4000 +1 800 553-6387
Brukerhåndbok for Cisco CallManager Attendant-konsoll Versjon 1.1(3) Hovedkontor Cisco Systems, Inc. 170 West Tasman Drive San Jose, CA 95134-1706 USA http://www.cisco.com Tlf.: 408 526-4000 +1 800 553-6387
Brukerhåndbok for Cisco IP Manager Assistant
 Brukerhåndbok for Cisco IP Manager Assistant Hovedkontor Cisco Systems, Inc. 170 West Tasman Drive San Jose, CA 95134-1706 USA http://www.cisco.com Tlf.: +1 408 526-4000 +1 800 553-6387 Faks: +1 408 526-4100
Brukerhåndbok for Cisco IP Manager Assistant Hovedkontor Cisco Systems, Inc. 170 West Tasman Drive San Jose, CA 95134-1706 USA http://www.cisco.com Tlf.: +1 408 526-4000 +1 800 553-6387 Faks: +1 408 526-4100
Brukerhåndbok for IM og tjenesten Presence på Cisco Unified Communications Manager, versjon 9.0(1)
 Brukerhåndbok for IM og tjenesten Presence på Cisco Unified Communications Manager, versjon 9.0(1) Utgitt første gang: May 25, 2012 Americas Headquarters Cisco Systems, Inc. 170 West Tasman Drive San Jose,
Brukerhåndbok for IM og tjenesten Presence på Cisco Unified Communications Manager, versjon 9.0(1) Utgitt første gang: May 25, 2012 Americas Headquarters Cisco Systems, Inc. 170 West Tasman Drive San Jose,
Tilpasse Cisco IP-telefonen på Internett
 Telefonhåndbok Tilpasse Cisco IP-telefonen på Internett Hovedkontor Cisco Systems, Inc. 170 West Tasman Drive San Jose, CA 95134-1706 USA http://www.cisco.com Tlf: +1 408 526-4000 +1 800 553-NETS (6387)
Telefonhåndbok Tilpasse Cisco IP-telefonen på Internett Hovedkontor Cisco Systems, Inc. 170 West Tasman Drive San Jose, CA 95134-1706 USA http://www.cisco.com Tlf: +1 408 526-4000 +1 800 553-NETS (6387)
Brukerhåndbok for Cisco WebAttendant
 Brukerhåndbok for Cisco WebAttendant Cisco CallManager, versjon 3.2 Hovedkontor Cisco Systems, Inc. 170 West Tasman Drive San Jose, CA 95134-1706 USA http://www.cisco.com Tlf: 408 526-4000 +1 800 553-6387
Brukerhåndbok for Cisco WebAttendant Cisco CallManager, versjon 3.2 Hovedkontor Cisco Systems, Inc. 170 West Tasman Drive San Jose, CA 95134-1706 USA http://www.cisco.com Tlf: 408 526-4000 +1 800 553-6387
Brukerhåndbok for Cisco IP Manager Assistent
 Telefonhåndbok Brukerhåndbok for Cisco IP Manager Assistent INKLUDERT LISENS OG GARANTI Hovedkontor Cisco Systems, Inc. 170 West Tasman Drive San Jose, CA 95134-1706 USA http://www.cisco.com Tlf: +1 408
Telefonhåndbok Brukerhåndbok for Cisco IP Manager Assistent INKLUDERT LISENS OG GARANTI Hovedkontor Cisco Systems, Inc. 170 West Tasman Drive San Jose, CA 95134-1706 USA http://www.cisco.com Tlf: +1 408
Brukerveiledning Callstream. Telcom Europe
 Brukerveiledning Callstream Telcom Europe Copyright 2006 Innholdsfortegnelse Innledning... 2 Hovedvinduet... 2 1 Verktøylinje... 3 2 Samtale vindu... 4 Ikoner... 4 Kolonner... 4 3 Internnummer søk vindu...
Brukerveiledning Callstream Telcom Europe Copyright 2006 Innholdsfortegnelse Innledning... 2 Hovedvinduet... 2 1 Verktøylinje... 3 2 Samtale vindu... 4 Ikoner... 4 Kolonner... 4 3 Internnummer søk vindu...
Nokia C110/C111-kort for trådløst LAN Installeringsveiledning
 Nokia C110/C111-kort for trådløst LAN Installeringsveiledning ERKLÆRING OM SAMSVAR Vi, NOKIA MOBILE PHONES Ltd erklærer under vårt eneansvar at produktene DTN-10 og DTN-11 er i samsvar med bestemmelsene
Nokia C110/C111-kort for trådløst LAN Installeringsveiledning ERKLÆRING OM SAMSVAR Vi, NOKIA MOBILE PHONES Ltd erklærer under vårt eneansvar at produktene DTN-10 og DTN-11 er i samsvar med bestemmelsene
Cisco IP-telefon 7902G for Cisco CallManager
 Telefonhåndbok Cisco IP-telefon 7902G for Cisco CallManager Lisens og garanti Hovedkontor Cisco Systems, Inc. 170 West Tasman Drive San Jose, CA 95134-1706 USA http://www.cisco.com Tlf.: +1 408 526-4000
Telefonhåndbok Cisco IP-telefon 7902G for Cisco CallManager Lisens og garanti Hovedkontor Cisco Systems, Inc. 170 West Tasman Drive San Jose, CA 95134-1706 USA http://www.cisco.com Tlf.: +1 408 526-4000
OmniTouch 8400 Instant Communications Suite My Instant Communicator for skrivebord
 OmniTouch 8400 Instant Communications Suite Hurtigveiledning R6.1 My Instant Communicator for PC My Instant Communicator for PC kombinerer tale-, video- og datatjenester som kan brukes om hverandre i et
OmniTouch 8400 Instant Communications Suite Hurtigveiledning R6.1 My Instant Communicator for PC My Instant Communicator for PC kombinerer tale-, video- og datatjenester som kan brukes om hverandre i et
Arc Enterprise Console Operator Attendant
 Arc Enterprise Console Operator Attendant Hurtigveiledning Versjon 5.1 2003 2009 Arc Solutions (International) Ltd. Med enerett Ingen deler av denne dokumentasjonen kan reproduseres i noe format eller
Arc Enterprise Console Operator Attendant Hurtigveiledning Versjon 5.1 2003 2009 Arc Solutions (International) Ltd. Med enerett Ingen deler av denne dokumentasjonen kan reproduseres i noe format eller
BRUKERDOKUMENTASJON. SOLIDUS ecare DESKTOP MANAGER
 BRUKERDOKUMENTASJON SOLIDUS ecare DESKTOP MANAGER Hva er Solidus ecare? Solidus ecare er en programvareløsning for å køe og organisere innkomne telefonsamtaler. Når en bruker ringer et (felles) telefonnummer
BRUKERDOKUMENTASJON SOLIDUS ecare DESKTOP MANAGER Hva er Solidus ecare? Solidus ecare er en programvareløsning for å køe og organisere innkomne telefonsamtaler. Når en bruker ringer et (felles) telefonnummer
Motorola Phone Tools. Hurtigstart
 Motorola Phone Tools Hurtigstart Innhold Minimumskrav... 2 Før du installerer Motorola Phone Tools... 3 Installere Motorola Phone Tools... 4 Installere og konfigurere den mobile enheten... 5 Elektronisk
Motorola Phone Tools Hurtigstart Innhold Minimumskrav... 2 Før du installerer Motorola Phone Tools... 3 Installere Motorola Phone Tools... 4 Installere og konfigurere den mobile enheten... 5 Elektronisk
NetWaiting tilbyr deg muligheten til å håndtere all kommunikasjon via telefonen mens du er tilkoblet Internett, over én enkelt telefonlinje.
 NetWaiting NetWaiting tilbyr deg muligheten til å håndtere all kommunikasjon via telefonen mens du er tilkoblet Internett, over én enkelt telefonlinje. Dette programmet lar deg sette Internett-tilkoblingen
NetWaiting NetWaiting tilbyr deg muligheten til å håndtere all kommunikasjon via telefonen mens du er tilkoblet Internett, over én enkelt telefonlinje. Dette programmet lar deg sette Internett-tilkoblingen
Brugervejledning til Cisco Unified CCX Web Chat Agent og Supervisor Desktop version 9.0(1)
 Brugervejledning til Cisco Unified CCX Web Chat Agent og Supervisor Desktop version 9.0(1) Cisco Unified Contact Center Express Mai 2012 Americas Headquarters Cisco Systems, Inc. 170 West Tasman Drive
Brugervejledning til Cisco Unified CCX Web Chat Agent og Supervisor Desktop version 9.0(1) Cisco Unified Contact Center Express Mai 2012 Americas Headquarters Cisco Systems, Inc. 170 West Tasman Drive
Plugin-modul for telefonvalg for samtalestyringsfunksjonen for Microsoft Office Communicator for Cisco Unified Presence versjon 7.
 QUICK START GUIDE Plugin-modul for telefonvalg for samtalestyringsfunksjonen for Microsoft Office Communicator for Cisco Unified Presence versjon 7.0(3) Oversikt 2 Plugin-modul for telefonvalg 2 Velge
QUICK START GUIDE Plugin-modul for telefonvalg for samtalestyringsfunksjonen for Microsoft Office Communicator for Cisco Unified Presence versjon 7.0(3) Oversikt 2 Plugin-modul for telefonvalg 2 Velge
Cisco Unified IP-konferansetelefon 8831 for anropskontroll fra tredjepart Hurtigstartveiledning
 Cisco Unified IP-konferansetelefon 8831 for anropskontroll fra tredjepart Hurtigstartveiledning Takk for at du valgte Cisco Unified IP-konferansetelefon 8831 for anropskontroll fra tredjepart. Denne veiledningen
Cisco Unified IP-konferansetelefon 8831 for anropskontroll fra tredjepart Hurtigstartveiledning Takk for at du valgte Cisco Unified IP-konferansetelefon 8831 for anropskontroll fra tredjepart. Denne veiledningen
Trykk og snakk Nokia N76-1
 Nokia N76-1 2007 Nokia. Alle rettigheter forbeholdt. Nokia, Nokia Connecting People, Nseries, Navi og N76 er varemerker eller registrerte varemerker for Nokia Corporation. Andre produkt- eller firmanavn
Nokia N76-1 2007 Nokia. Alle rettigheter forbeholdt. Nokia, Nokia Connecting People, Nseries, Navi og N76 er varemerker eller registrerte varemerker for Nokia Corporation. Andre produkt- eller firmanavn
Brukerhåndbok for Cisco Unified Presence versjon 8.0
 Utgitt første gang: February 24, 2010 Sist endret: February 24, 2010 Americas Headquarters Cisco Systems, Inc. 170 West Tasman Drive San Jose, CA 95134-1706 USA http://www.cisco.com Tel: 408 526-4000 800
Utgitt første gang: February 24, 2010 Sist endret: February 24, 2010 Americas Headquarters Cisco Systems, Inc. 170 West Tasman Drive San Jose, CA 95134-1706 USA http://www.cisco.com Tel: 408 526-4000 800
HURTIGVEILEDNING FOR. Installasjon av Nokia Connectivity Cable Drivers
 HURTIGVEILEDNING FOR Installasjon av Nokia Connectivity Cable Drivers Innhold 1. Innledning...1 2. Dette trenger du...1 3. Installere Nokia Connectivity Cable Drivers...2 3.1 Før installasjonen...2 3.2
HURTIGVEILEDNING FOR Installasjon av Nokia Connectivity Cable Drivers Innhold 1. Innledning...1 2. Dette trenger du...1 3. Installere Nokia Connectivity Cable Drivers...2 3.1 Før installasjonen...2 3.2
Brukerhåndbok for Cisco Unified Presence versjon 8.5
 Utgitt første gang: July 02, 2010 Sist endret: December 13, 2010 Americas Headquarters Cisco Systems, Inc. 170 West Tasman Drive San Jose, CA 95134-1706 USA http://www.cisco.com Tel: 408 526-4000 800 553-NETS
Utgitt første gang: July 02, 2010 Sist endret: December 13, 2010 Americas Headquarters Cisco Systems, Inc. 170 West Tasman Drive San Jose, CA 95134-1706 USA http://www.cisco.com Tel: 408 526-4000 800 553-NETS
HURTIGREFERANSE NOKIA PC SUITE 4.06. for Nokia 6210. Copyright Nokia Mobile Phones 2001. Alle rettigheter forbeholdt Issue 4
 HURTIGREFERANSE NOKIA PC SUITE 4.06 for Nokia 6210 Copyright Nokia Mobile Phones 2001. Alle rettigheter forbeholdt Issue 4 Innhold 1. INNLEDNING... 1 2. SYSTEMKRAV... 1 3. INSTALLERE PC SUITE... 2 4. KOMME
HURTIGREFERANSE NOKIA PC SUITE 4.06 for Nokia 6210 Copyright Nokia Mobile Phones 2001. Alle rettigheter forbeholdt Issue 4 Innhold 1. INNLEDNING... 1 2. SYSTEMKRAV... 1 3. INSTALLERE PC SUITE... 2 4. KOMME
Remote Desktop Services
 Brukerveiledning Remote Desktop Services Fra Eltele AS 1 Innholdsfortegnelse Multi-Faktor Autentisering... 3 Pålogging... 3 Web Interface (anbefales)... 4 RemoteApp på Skrivebord... 6 Remote Desktop Klient
Brukerveiledning Remote Desktop Services Fra Eltele AS 1 Innholdsfortegnelse Multi-Faktor Autentisering... 3 Pålogging... 3 Web Interface (anbefales)... 4 RemoteApp på Skrivebord... 6 Remote Desktop Klient
Arc Premium Console Operator Attendant
 Arc Premium Console Operator Attendant Hurtigveiledning Versjon 6.0.0 2003 2012 Arc Solutions (International) Ltd. Med enerett Ingen deler av denne dokumentasjonen kan reproduseres i noe format eller på
Arc Premium Console Operator Attendant Hurtigveiledning Versjon 6.0.0 2003 2012 Arc Solutions (International) Ltd. Med enerett Ingen deler av denne dokumentasjonen kan reproduseres i noe format eller på
Din bruksanvisning HP POINT OF SALE RP5000 http://no.yourpdfguides.com/dref/892799
 Du kan lese anbefalingene i bruksanvisningen, de tekniske guide eller installasjonen guide for. Du vil finne svar på alle dine spørsmål på i bruksanvisningen (informasjon, spesifikasjoner, sikkerhet råd,
Du kan lese anbefalingene i bruksanvisningen, de tekniske guide eller installasjonen guide for. Du vil finne svar på alle dine spørsmål på i bruksanvisningen (informasjon, spesifikasjoner, sikkerhet råd,
Brukerhåndbok AE6000. Trådløs mini-usb-adapter AC580 to bånd
 Brukerhåndbok AE6000 Trådløs mini-usb-adapter AC580 to bånd a Innhold Produktoversikt Funksjoner 1 Installering Installering 2 Konfigurere det trådløse nettverket Wi-Fi Protected Setup 3 Konfigureringsverktøy
Brukerhåndbok AE6000 Trådløs mini-usb-adapter AC580 to bånd a Innhold Produktoversikt Funksjoner 1 Installering Installering 2 Konfigurere det trådløse nettverket Wi-Fi Protected Setup 3 Konfigureringsverktøy
Introduksjon...5. Systemkrav...7. For Windows...9
 Innholdfortegnelse Introduksjon...................................5 Systemkrav...................................7 For Windows...................................9 Installere programvare for bildeutskrift
Innholdfortegnelse Introduksjon...................................5 Systemkrav...................................7 For Windows...................................9 Installere programvare for bildeutskrift
Brukerhåndbok for analog telefon. Artikkelnr. P0609357 01 25. februar 2004
 Brukerhåndbok for analog telefon Artikkelnr. P0609357 01 25. februar 2004 2 Brukerhåndbok for analog telefon Copyright 2004 Nortel Networks Med enerett. 2004. Informasjonen i dette dokumentet kan endres
Brukerhåndbok for analog telefon Artikkelnr. P0609357 01 25. februar 2004 2 Brukerhåndbok for analog telefon Copyright 2004 Nortel Networks Med enerett. 2004. Informasjonen i dette dokumentet kan endres
Slik bruker du P-touch Transfer Manager
 Slik bruker du P-touch Transfer Manager Versjon 0 NOR Innledning Viktig merknad Innholdet i dette dokumentet og spesifikasjonene for dette produktet kan endres uten forvarsel. Brother forbeholder seg retten
Slik bruker du P-touch Transfer Manager Versjon 0 NOR Innledning Viktig merknad Innholdet i dette dokumentet og spesifikasjonene for dette produktet kan endres uten forvarsel. Brother forbeholder seg retten
Programvareoppdateringer Brukerhåndbok
 Programvareoppdateringer Brukerhåndbok Copyright 2009 Hewlett-Packard Development Company, L.P. Windows er et registrert varemerke for Microsoft Corporation i USA. Informasjonen i dette dokumentet kan
Programvareoppdateringer Brukerhåndbok Copyright 2009 Hewlett-Packard Development Company, L.P. Windows er et registrert varemerke for Microsoft Corporation i USA. Informasjonen i dette dokumentet kan
Slik starter du P-touch Editor
 Slik starter du P-touch Editor Versjon 0 NOR Innledning Viktig merknad Innholdet i dette dokumentet og spesifikasjonene for dette produktet kan endres uten forvarsel. Brother forbeholder seg rett til å
Slik starter du P-touch Editor Versjon 0 NOR Innledning Viktig merknad Innholdet i dette dokumentet og spesifikasjonene for dette produktet kan endres uten forvarsel. Brother forbeholder seg rett til å
Nero 7-støtte for Windows Vista TM
 Nero 7-støtte for Windows Vista TM Nero AG Side 1 Informasjon om opphavsrett og varemerker Denne veiledningen og alt innholdet er opphavsrettslig beskyttet og tilhører Nero AG. Med enerett. Denne veiledningen
Nero 7-støtte for Windows Vista TM Nero AG Side 1 Informasjon om opphavsrett og varemerker Denne veiledningen og alt innholdet er opphavsrettslig beskyttet og tilhører Nero AG. Med enerett. Denne veiledningen
TDC Nordens ledende totalleverandør av tele- og datakommunikasjon
 Quick guide for Scale brukergrensesnitt I Scale har vi flere muligheter for deg som bruker. Du velger selv hvordan du styrer Scaleløsningen. Apps Hvis du har mobiltelefon med Android eller iphone, kan
Quick guide for Scale brukergrensesnitt I Scale har vi flere muligheter for deg som bruker. Du velger selv hvordan du styrer Scaleløsningen. Apps Hvis du har mobiltelefon med Android eller iphone, kan
HURTIGREFERANSE NOKIA PC SUITE 4.8 FOR NOKIA 6310i
 HURTIGREFERANSE NOKIA PC SUITE 4.8 FOR NOKIA 6310i Copyright Nokia Corporation 2002. Alle rettigheter forbeholdt Innhold 1. INNLEDNING...1 2. SYSTEMKRAV...1 3. INSTALLERE PC SUITE...2 4. KOMME I GANG...2
HURTIGREFERANSE NOKIA PC SUITE 4.8 FOR NOKIA 6310i Copyright Nokia Corporation 2002. Alle rettigheter forbeholdt Innhold 1. INNLEDNING...1 2. SYSTEMKRAV...1 3. INSTALLERE PC SUITE...2 4. KOMME I GANG...2
NorskInternett Brukermanual. Sist oppdatert 09.08.15. Side 1/30
 NorskInternett Brukermanual Sist oppdatert 09.08.15. Side 1/30 Innholdsliste Hvordan kan vår tjeneste brukes...2 Hva vi leverer...2 Kontoinformasjon...3 Bruk av VPN tilkobling...3 Konfigurering av Android...4
NorskInternett Brukermanual Sist oppdatert 09.08.15. Side 1/30 Innholdsliste Hvordan kan vår tjeneste brukes...2 Hva vi leverer...2 Kontoinformasjon...3 Bruk av VPN tilkobling...3 Konfigurering av Android...4
Brukerveiledning DT290 trådløs telefon. Telcom Europe Revisjon 9.0, August 2007
 Brukerveiledning DT290 trådløs telefon Telcom Europe Revisjon 9.0, August 2007 Copyright 2007 Innholdsfortegnelse TELEFONEN... 3 RINGE TIL ANDRE... 4 VED OPPTATT... 5 MOTTA SAMTALE... 6 OVERFØRE, SPØRREANROP,
Brukerveiledning DT290 trådløs telefon Telcom Europe Revisjon 9.0, August 2007 Copyright 2007 Innholdsfortegnelse TELEFONEN... 3 RINGE TIL ANDRE... 4 VED OPPTATT... 5 MOTTA SAMTALE... 6 OVERFØRE, SPØRREANROP,
HURTIGREFERANSE MODEM SETUP FOR NOKIA 8910. Copyright Nokia Corporation 2002. Alle rettigheter forbeholdt.
 HURTIGREFERANSE MODEM SETUP FOR NOKIA 8910 Copyright Nokia Corporation 2002. Alle rettigheter forbeholdt. Innhold 1. INNLEDNING...1 2. INSTALLERE MODEM SETUP FOR NOKIA 8910...1 3. VELGE TELEFONEN SOM MODEM...1
HURTIGREFERANSE MODEM SETUP FOR NOKIA 8910 Copyright Nokia Corporation 2002. Alle rettigheter forbeholdt. Innhold 1. INNLEDNING...1 2. INSTALLERE MODEM SETUP FOR NOKIA 8910...1 3. VELGE TELEFONEN SOM MODEM...1
2007 Nokia. Alle rettigheter forbeholdt. Nokia, Nokia Connecting People og Nseries er varemerker eller registrerte varemerker for Nokia Corporation.
 Trykk og snakk 1.5 2007 Nokia. Alle rettigheter forbeholdt. Nokia, Nokia Connecting People og Nseries er varemerker eller registrerte varemerker for Nokia Corporation. Andre produkt eller firmanavn som
Trykk og snakk 1.5 2007 Nokia. Alle rettigheter forbeholdt. Nokia, Nokia Connecting People og Nseries er varemerker eller registrerte varemerker for Nokia Corporation. Andre produkt eller firmanavn som
Programvareoppdateringer
 Programvareoppdateringer Brukerhåndbok Copyright 2007 Hewlett-Packard Development Company, L.P. Windows er et registrert varemerke for Microsoft Corporation i USA. Informasjonen i dette dokumentet kan
Programvareoppdateringer Brukerhåndbok Copyright 2007 Hewlett-Packard Development Company, L.P. Windows er et registrert varemerke for Microsoft Corporation i USA. Informasjonen i dette dokumentet kan
Programvareoppdateringer Brukerhåndbok
 Programvareoppdateringer Brukerhåndbok Copyright 2008 Hewlett-Packard Development Company, L.P. Windows er et registrert varemerke for Microsoft Corporation i USA. Informasjonen i dette dokumentet kan
Programvareoppdateringer Brukerhåndbok Copyright 2008 Hewlett-Packard Development Company, L.P. Windows er et registrert varemerke for Microsoft Corporation i USA. Informasjonen i dette dokumentet kan
Boot Camp Installering og klargjøring
 Boot Camp Installering og klargjøring Innhold 3 Innledning 3 Dette trenger du 4 Installeringsoversikt 4 Trinn 1: Søk etter oppdateringer 4 Trinn 2: Klargjør Mac-maskinen for Windows 4 Trinn 3: Installer
Boot Camp Installering og klargjøring Innhold 3 Innledning 3 Dette trenger du 4 Installeringsoversikt 4 Trinn 1: Søk etter oppdateringer 4 Trinn 2: Klargjør Mac-maskinen for Windows 4 Trinn 3: Installer
F-Secure Mobile Security for S60
 F-Secure Mobile Security for S60 1. Installasjon og aktivering Tidligere versjon Installasjon Du trenger ikke å avinstallere den tidligere versjonen av F-Secure Mobile Anti-Virus. Kontroller innstillingene
F-Secure Mobile Security for S60 1. Installasjon og aktivering Tidligere versjon Installasjon Du trenger ikke å avinstallere den tidligere versjonen av F-Secure Mobile Anti-Virus. Kontroller innstillingene
VMware Horizon View Client. Brukerveiledning for nedlasting, installasjon og pålogging for fjerntilgang
 VMware Horizon View Client Brukerveiledning for nedlasting, installasjon og pålogging for fjerntilgang Introduksjon Fjerntilgang er blitt oppgradert til en bedre og mer moderne løsning. Programmet er identisk
VMware Horizon View Client Brukerveiledning for nedlasting, installasjon og pålogging for fjerntilgang Introduksjon Fjerntilgang er blitt oppgradert til en bedre og mer moderne løsning. Programmet er identisk
Hurtigstartveiledning for Visuell talepost utgave 8.5 og nyere
 QUICK START GUIDE Hurtigstartveiledning for Visuell talepost utgave 8.5 og nyere Hva er Visuell talepost? 2 Visuell talepost på telefonen din: 2 Åpne Visuell talepost 3 Forbli pålogget og logge av 3 Spille
QUICK START GUIDE Hurtigstartveiledning for Visuell talepost utgave 8.5 og nyere Hva er Visuell talepost? 2 Visuell talepost på telefonen din: 2 Åpne Visuell talepost 3 Forbli pålogget og logge av 3 Spille
Hvordan gjøre fjernhjelp til noen som ønsker hjelp med Hageselskapets portal? Av Ole Petter Vik, Asker Versjon 1.2-27.09.2012
 Hvordan gjøre fjernhjelp til noen som ønsker hjelp med Hageselskapets portal? Av Ole Petter Vik, Asker Versjon 1.2-27.09.2012 Mange får spørsmål om å hjelpe noen med å bruke Hageselskapets portal. Enkle
Hvordan gjøre fjernhjelp til noen som ønsker hjelp med Hageselskapets portal? Av Ole Petter Vik, Asker Versjon 1.2-27.09.2012 Mange får spørsmål om å hjelpe noen med å bruke Hageselskapets portal. Enkle
Næringsregner på PC n versjon 1.1.0
 Laget av Innhold: Introduksjon 2 Næringsregner på PC n 2 Næringstabell 2 Statistikk 2 Hvem passer programmet for? 2 Bruk av programmet 3 Innlogging av forskjellige brukere 3 Hovedprogramet har 3 felt 4
Laget av Innhold: Introduksjon 2 Næringsregner på PC n 2 Næringstabell 2 Statistikk 2 Hvem passer programmet for? 2 Bruk av programmet 3 Innlogging av forskjellige brukere 3 Hovedprogramet har 3 felt 4
BAAN IVc. BAAN Data Navigator - Brukerhåndbok
 BAAN IVc BAAN Data Navigator - Brukerhåndbok Utgitt av: Baan Development B.V. P.O.Box 143 3770 AC Barneveld The Netherlands Trykt i Nederland Baan Development B.V. 1997. Med enerett. Informasjonen i dette
BAAN IVc BAAN Data Navigator - Brukerhåndbok Utgitt av: Baan Development B.V. P.O.Box 143 3770 AC Barneveld The Netherlands Trykt i Nederland Baan Development B.V. 1997. Med enerett. Informasjonen i dette
HURTIGVEILEDNING FOR MODEM OPTIONS FOR NOKIA 7650
 HURTIGVEILEDNING FOR MODEM OPTIONS FOR NOKIA 7650 Copyright 2002 Nokia. Alle rettigheter forbeholdt 9354494 Issue 2 Innhold 1. INNLEDNING...1 2. INSTALLERE MODEM OPTIONS FOR NOKIA 7650...1 3. VELGE TELEFONEN
HURTIGVEILEDNING FOR MODEM OPTIONS FOR NOKIA 7650 Copyright 2002 Nokia. Alle rettigheter forbeholdt 9354494 Issue 2 Innhold 1. INNLEDNING...1 2. INSTALLERE MODEM OPTIONS FOR NOKIA 7650...1 3. VELGE TELEFONEN
VS Communicator 4. Kommei gang
 VS Communicator 4 Kommei gang VELKOMMEN TIL VS COMMUNICATOR 4 VS Communicator 4 gjør det mulig for personer med fysiske eller kommunikative funksjonshemninger å bruke datamaskin eller kommunikasjonsutstyr.
VS Communicator 4 Kommei gang VELKOMMEN TIL VS COMMUNICATOR 4 VS Communicator 4 gjør det mulig for personer med fysiske eller kommunikative funksjonshemninger å bruke datamaskin eller kommunikasjonsutstyr.
Lync 2013. Denne guiden tar utgangspunkt i at Lync 2013 er installert på pcen.
 Lync 2013 Denne guiden tar utgangspunkt i at Lync 2013 er installert på pcen. Microsoft Lync 2013 gjør det enklere å kommunisere med kolleger, kontakter, venner og kunder. I Lync 2013 kan det holdes samtaler
Lync 2013 Denne guiden tar utgangspunkt i at Lync 2013 er installert på pcen. Microsoft Lync 2013 gjør det enklere å kommunisere med kolleger, kontakter, venner og kunder. I Lync 2013 kan det holdes samtaler
Brukerhåndbok for ShoreTel 115 IP-telefon
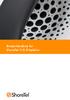 Brukerhåndbok for ShoreTel 115 IP-telefon Dokument- og programvarerettigheter Copyright 1998-2010 av ShoreTel Inc., Sunnyvale, California, USA. Med enerett. Trykt i USA. Innholdet i denne publikasjonen
Brukerhåndbok for ShoreTel 115 IP-telefon Dokument- og programvarerettigheter Copyright 1998-2010 av ShoreTel Inc., Sunnyvale, California, USA. Med enerett. Trykt i USA. Innholdet i denne publikasjonen
Brukerhåndbok. Linksys PLEK500. Powerline nettverksadapter
 Brukerhåndbok Linksys PLEK500 Powerline nettverksadapter Innhold Oversikt............... 3 Funksjoner.................... 3 Slik fungerer Powerline-nettverket........... 4 Eksempel på installering 4 Installere
Brukerhåndbok Linksys PLEK500 Powerline nettverksadapter Innhold Oversikt............... 3 Funksjoner.................... 3 Slik fungerer Powerline-nettverket........... 4 Eksempel på installering 4 Installere
SMART Ink 3.0 BRUKERVEILEDNING FOR MAC OS X-OPERATIVSYSTEMET
 SMART Ink 3.0 BRUKERVEILEDNING FOR MAC OS X-OPERATIVSYSTEMET Merknad om varemerker SMART Ink, SMART Meeting Pro, smarttech, SMART-logoen og alle SMART-slagord er varemerker eller registrerte varemerker
SMART Ink 3.0 BRUKERVEILEDNING FOR MAC OS X-OPERATIVSYSTEMET Merknad om varemerker SMART Ink, SMART Meeting Pro, smarttech, SMART-logoen og alle SMART-slagord er varemerker eller registrerte varemerker
Brukerveiledning for Cisco Unified Communications Self Care Portal, Versjon 10.5(1)
 Brukerveiledning for Cisco Unified Communications Self Care Portal, Versjon 10.5(1) Unified Communications Self Care Portal 2 Innstillinger for Unified Communications Self Care 2 Telefoner 4 Tilleggsinnstillinger
Brukerveiledning for Cisco Unified Communications Self Care Portal, Versjon 10.5(1) Unified Communications Self Care Portal 2 Innstillinger for Unified Communications Self Care 2 Telefoner 4 Tilleggsinnstillinger
mobile PhoneTools Brukerhåndbok
 mobile PhoneTools Brukerhåndbok Innhold Krav...2 Før du installerer...3 Installere mobile PhoneTools...4 Installere og konfigurere mobiltelefonen...5 Elektronisk registrering...7 Avinstallere mobile PhoneTools...7
mobile PhoneTools Brukerhåndbok Innhold Krav...2 Før du installerer...3 Installere mobile PhoneTools...4 Installere og konfigurere mobiltelefonen...5 Elektronisk registrering...7 Avinstallere mobile PhoneTools...7
HURTIGREFERANSE NOKIA PC SUITE 4.88. Copyright Nokia Corporation 2003. Alle rettigheter forbeholdt
 HURTIGREFERANSE NOKIA PC SUITE 4.88 Copyright Nokia Corporation 2003. Alle rettigheter forbeholdt Innhold 1. INNLEDNING...1 2. SYSTEMKRAV...1 3. INSTALLERE PC SUITE...2 4. KOMME I GANG...3 5. AVINSTALLERE
HURTIGREFERANSE NOKIA PC SUITE 4.88 Copyright Nokia Corporation 2003. Alle rettigheter forbeholdt Innhold 1. INNLEDNING...1 2. SYSTEMKRAV...1 3. INSTALLERE PC SUITE...2 4. KOMME I GANG...3 5. AVINSTALLERE
Brukerveiledning for Vesuv
 Brukerveiledning for Vesuv Innhold Pålogging... 3 Registrering av ny bruker... 3 Glemt passord... 4 Startsiden... 5 Nytt utbrudd... 6 Nedtrekksmenyer... 6 Obligatoriske felt... 7 Spørsmål vises og fjernes...
Brukerveiledning for Vesuv Innhold Pålogging... 3 Registrering av ny bruker... 3 Glemt passord... 4 Startsiden... 5 Nytt utbrudd... 6 Nedtrekksmenyer... 6 Obligatoriske felt... 7 Spørsmål vises og fjernes...
COLOR LASERJET ENTERPRISE CM4540 MFP-SERIEN. Installeringsveiledning for programvare
 COLOR LASERJET ENTERPRISE CM4540 MFP-SERIEN Installeringsveiledning for programvare HP Color LaserJet Enterprise CM4540 MFP Series Installeringsveiledning for programvare Copyright og lisens 2010 Copyright
COLOR LASERJET ENTERPRISE CM4540 MFP-SERIEN Installeringsveiledning for programvare HP Color LaserJet Enterprise CM4540 MFP Series Installeringsveiledning for programvare Copyright og lisens 2010 Copyright
Introduksjon til Min Sky - http://min-sky.no
 Introduksjon til Min Sky - http://min-sky.no Min Sky 1 Velkommen til Min Sky! Min Sky er en tjeneste for å lagre dine bilder og filer enkelt og trygt i nettskyen. Når disse er lagret kan du se dem på din
Introduksjon til Min Sky - http://min-sky.no Min Sky 1 Velkommen til Min Sky! Min Sky er en tjeneste for å lagre dine bilder og filer enkelt og trygt i nettskyen. Når disse er lagret kan du se dem på din
Brukerveiledning for Lingdys 3.5
 Brukerveiledning for Lingdys 3.5 3.5.120.0 Lingit AS Brukerveiledning for Lingdys 3.5 Innhold Hva er LingDys?...1 Installasjon...2 Installasjon fra CD...2 Oppdatering til ny versjon eller nyinstallasjon
Brukerveiledning for Lingdys 3.5 3.5.120.0 Lingit AS Brukerveiledning for Lingdys 3.5 Innhold Hva er LingDys?...1 Installasjon...2 Installasjon fra CD...2 Oppdatering til ny versjon eller nyinstallasjon
KONTOR påloggingsguide / Oppsett av Outlook 2010
 KONTOR påloggingsguide / Oppsett av Outlook 2010 Pålogging 1. Start nettleseren (Internet Explorer) 2. Skriv kontor i URL feltet (alternativt kontor.smikt.local ) for å starte Citrix påloggingen. 3. Hvis
KONTOR påloggingsguide / Oppsett av Outlook 2010 Pålogging 1. Start nettleseren (Internet Explorer) 2. Skriv kontor i URL feltet (alternativt kontor.smikt.local ) for å starte Citrix påloggingen. 3. Hvis
Kort veiledning for mottakere
 Kort veiledning for mottakere Side 1 Innholdsfortegnelse Innholdsfortegnelse Kort veiledning for mottakere Daglige Oppgaver Mottak Legge inn merknader på en transport Se om et oppdrag har merknad Se alle
Kort veiledning for mottakere Side 1 Innholdsfortegnelse Innholdsfortegnelse Kort veiledning for mottakere Daglige Oppgaver Mottak Legge inn merknader på en transport Se om et oppdrag har merknad Se alle
Samsung Universal Print Driver Brukerhåndbok
 Samsung Universal Print Driver Brukerhåndbok se for deg mulighetene Copyright 2009 Samsung Electronics Co., Ltd. Med enerett. Denne håndboken er utarbeidet utelukkende til informasjonsformål. Informasjonen
Samsung Universal Print Driver Brukerhåndbok se for deg mulighetene Copyright 2009 Samsung Electronics Co., Ltd. Med enerett. Denne håndboken er utarbeidet utelukkende til informasjonsformål. Informasjonen
Telio Bredbåndstelefoni Installasjons- & brukerveiledning Telio SoftPhone
 Telio Bredbåndstelefoni Installasjons- & brukerveiledning Telio SoftPhone 1 (18) Innhold OM TELIO SOFTPHONE... 3 INSTALLASJONSVEILEDNING... 4 BESTILL OG LAST NED TELIO SOFTPHONE... 4 INSTALLASJON... 5
Telio Bredbåndstelefoni Installasjons- & brukerveiledning Telio SoftPhone 1 (18) Innhold OM TELIO SOFTPHONE... 3 INSTALLASJONSVEILEDNING... 4 BESTILL OG LAST NED TELIO SOFTPHONE... 4 INSTALLASJON... 5
Programvareoppdateringer
 Programvareoppdateringer Brukerhåndbok Copyright 2007 Hewlett-Packard Development Company, L.P. Windows er et registrert varemerke for Microsoft Corporation i USA. Informasjonen i dette dokumentet kan
Programvareoppdateringer Brukerhåndbok Copyright 2007 Hewlett-Packard Development Company, L.P. Windows er et registrert varemerke for Microsoft Corporation i USA. Informasjonen i dette dokumentet kan
Powerline 500 WiFi-tilgangspunkt XWN5001 Installasjonsveiledning
 Powerline 500 WiFi-tilgangspunkt XWN5001 Installasjonsveiledning Teknisk støtte Takk for at du valgte produkter fra NETGEAR. Etter at du har installert enheten, finner du serienummeret på produktetiketten
Powerline 500 WiFi-tilgangspunkt XWN5001 Installasjonsveiledning Teknisk støtte Takk for at du valgte produkter fra NETGEAR. Etter at du har installert enheten, finner du serienummeret på produktetiketten
Internett-deling 3.1. 1. utgave
 Internett-deling 3.1 1. utgave 2008 Nokia. Alle rettigheter forbeholdt. Nokia, Nokia Connecting People og Nseries er varemerker eller registrerte varemerker for Nokia Corporation. Nokia tune er et varemerke
Internett-deling 3.1 1. utgave 2008 Nokia. Alle rettigheter forbeholdt. Nokia, Nokia Connecting People og Nseries er varemerker eller registrerte varemerker for Nokia Corporation. Nokia tune er et varemerke
Programvareoppdateringer Brukerhåndbok
 Programvareoppdateringer Brukerhåndbok Copyright 2008 Hewlett-Packard Development Company, L.P. Windows er et registrert varemerke for Microsoft Corporation i USA. Informasjonen i dette dokumentet kan
Programvareoppdateringer Brukerhåndbok Copyright 2008 Hewlett-Packard Development Company, L.P. Windows er et registrert varemerke for Microsoft Corporation i USA. Informasjonen i dette dokumentet kan
Boot Camp Installering og klargjøring
 Boot Camp Installering og klargjøring Innhold 3 Innledning 4 Dette trenger du 5 Installeringsoversikt 5 Trinn 1: Søk etter oppdateringer 5 Trinn 2: Klargjør Mac-maskinen for Windows 5 Trinn 3: Installer
Boot Camp Installering og klargjøring Innhold 3 Innledning 4 Dette trenger du 5 Installeringsoversikt 5 Trinn 1: Søk etter oppdateringer 5 Trinn 2: Klargjør Mac-maskinen for Windows 5 Trinn 3: Installer
1. Hent NotaPlan Online Backup på www.notaplan.no 2. Trykk på Download i menyen og på Download i linjen med Notaplan Backup
 1 Systemkrav ADSL eller minimum ISDN via router. Ved automatisk backup: Min. Windows XP / 2000 / 2003 (pga. Service) Ved manuellt system: Min. Windows 98 SE NotaPlan Backup bør installeres på den/de maskiner
1 Systemkrav ADSL eller minimum ISDN via router. Ved automatisk backup: Min. Windows XP / 2000 / 2003 (pga. Service) Ved manuellt system: Min. Windows 98 SE NotaPlan Backup bør installeres på den/de maskiner
ATI REMOTE WONDER Installeringsveiviser
 ATI REMOTE WONDER Installeringsveiviser i Merknad Dette dokumentet er blitt nøye utarbeidet, men ATI Technologies Inc. tar intet ansvar med hensyn til, ytelse eller bruk av ATI maskinvare, programvare
ATI REMOTE WONDER Installeringsveiviser i Merknad Dette dokumentet er blitt nøye utarbeidet, men ATI Technologies Inc. tar intet ansvar med hensyn til, ytelse eller bruk av ATI maskinvare, programvare
JANUAR 2016 FIBERBREDBÅND BRUKERVEILEDNING
 JANUAR 2016 FIBERBREDBÅND BRUKERVEILEDNING 1 1 1 KOBLE TIL HJEMMESENTRAL S 3 2 OPPSETT AV TRÅDLØS RUTER OG BRANNMUR I HJEMMESENTRALEN S 4 3 OPPKOBLING AV PC TIL INTERNETT MED WINDOWS 8 S 8 4 OPPKOBLING
JANUAR 2016 FIBERBREDBÅND BRUKERVEILEDNING 1 1 1 KOBLE TIL HJEMMESENTRAL S 3 2 OPPSETT AV TRÅDLØS RUTER OG BRANNMUR I HJEMMESENTRALEN S 4 3 OPPKOBLING AV PC TIL INTERNETT MED WINDOWS 8 S 8 4 OPPKOBLING
Copyright 2017 HP Development Company, L.P.
 Brukerhåndbok Copyright 2017 HP Development Company, L.P. Informasjonen i dette dokumentet kan endres uten varsel. De eneste garantiene for HPproduktene og -tjenestene er uttrykkelig angitt i garantierklæringene
Brukerhåndbok Copyright 2017 HP Development Company, L.P. Informasjonen i dette dokumentet kan endres uten varsel. De eneste garantiene for HPproduktene og -tjenestene er uttrykkelig angitt i garantierklæringene
ProMed. Brukermanual for installasjon og bruk av mobiltelefon eller SMS og nett for sending av SMS direkte fra. for Windows
 Side 1 av 9 Brukermanual for installasjon og bruk av mobiltelefon eller SMS og nett for sending av SMS direkte fra ProMed for Windows Kundeoppfølging og Administrasjon Versjon 1.7 23.10.2009 Litt om sending
Side 1 av 9 Brukermanual for installasjon og bruk av mobiltelefon eller SMS og nett for sending av SMS direkte fra ProMed for Windows Kundeoppfølging og Administrasjon Versjon 1.7 23.10.2009 Litt om sending
Cisco IP-telefon 7911G for Cisco CallManager 4.1(3)
 Telefonhåndbok Cisco IP-telefon 7911G for Cisco CallManager 4.1(3) Hovedkontor Cisco Systems, Inc. 170 West Tasman Drive San Jose, CA 95134-1706 USA http://www.cisco.com Tlf: +1 408 526-4000 +1 800 553-NETS
Telefonhåndbok Cisco IP-telefon 7911G for Cisco CallManager 4.1(3) Hovedkontor Cisco Systems, Inc. 170 West Tasman Drive San Jose, CA 95134-1706 USA http://www.cisco.com Tlf: +1 408 526-4000 +1 800 553-NETS
Google Cloud Print-guide
 Google Cloud Print-guide Version B NOR Definisjoner av merknader Vi bruker denne merknadsstilen i denne brukermanualen: Merknader gir informasjon om hva du bør gjøre i en bestemt situasjon, eller gir tips
Google Cloud Print-guide Version B NOR Definisjoner av merknader Vi bruker denne merknadsstilen i denne brukermanualen: Merknader gir informasjon om hva du bør gjøre i en bestemt situasjon, eller gir tips
Planlegge og starte et møte. MeetAt Datamøte
 Planlegge og starte et møte MeetAt Datamøte (Fullversjon) MeetAt Datamøte er basert på Cisco Systems datamøteløsning WebEx. Vi bruker derfor benevnelsen WebEx om tjenesten der det er naturlig i denne veiledningen,
Planlegge og starte et møte MeetAt Datamøte (Fullversjon) MeetAt Datamøte er basert på Cisco Systems datamøteløsning WebEx. Vi bruker derfor benevnelsen WebEx om tjenesten der det er naturlig i denne veiledningen,
Versjon 1.0 09/10. Xerox ColorQube 9301/9302/9303 Internett-tjenester
 Versjon 1.0 09/10 Xerox 2010 Xerox Corporation. Forbeholdt alle rettigheter. Upubliserte rettigheter er forbeholdt i henhold til lover om opphavsrett i USA. Innholdet i dette dokumentet kan ikke gjengis
Versjon 1.0 09/10 Xerox 2010 Xerox Corporation. Forbeholdt alle rettigheter. Upubliserte rettigheter er forbeholdt i henhold til lover om opphavsrett i USA. Innholdet i dette dokumentet kan ikke gjengis
Brukerhåndbok Veiledning for fastvareoppdatering
 Brukerhåndbok Veiledning for fastvareoppdatering Les sikkerhetsinformasjonen i "Les dette først" før du bruker maskinen for å sikre korrekt og sikker bruk. INNHOLD 1. Veiledning for fastvareoppdatering
Brukerhåndbok Veiledning for fastvareoppdatering Les sikkerhetsinformasjonen i "Les dette først" før du bruker maskinen for å sikre korrekt og sikker bruk. INNHOLD 1. Veiledning for fastvareoppdatering
F-Secure Mobile Security for Windows Mobile
 F-Secure Mobile Security for Windows Mobile 1. Installasjon og aktivering Tidligere versjon Installasjon Aktivering Starte produktet Hvis du har en tidligere versjon av F-Secure Mobile Security installert,
F-Secure Mobile Security for Windows Mobile 1. Installasjon og aktivering Tidligere versjon Installasjon Aktivering Starte produktet Hvis du har en tidligere versjon av F-Secure Mobile Security installert,
Din bruksanvisning HP COMPAQ DX7300 MICROTOWER PC http://no.yourpdfguides.com/dref/857524
 Du kan lese anbefalingene i bruksanvisningen, de tekniske guide eller installasjonen guide for HP COMPAQ DX7300 MICROTOWER PC. Du vil finne svar på alle dine spørsmål på HP COMPAQ DX7300 MICROTOWER PC
Du kan lese anbefalingene i bruksanvisningen, de tekniske guide eller installasjonen guide for HP COMPAQ DX7300 MICROTOWER PC. Du vil finne svar på alle dine spørsmål på HP COMPAQ DX7300 MICROTOWER PC
Calisto P240. USB-håndsettet. Brukerhåndbok
 Calisto P240 USB-håndsettet Brukerhåndbok Velkommen Du har kjøpt et nytt Plantronics-produkt. Denne veiledningen inneholder instruksjoner om hvordan du konfigurerer og bruker USBhåndsettet Plantronics
Calisto P240 USB-håndsettet Brukerhåndbok Velkommen Du har kjøpt et nytt Plantronics-produkt. Denne veiledningen inneholder instruksjoner om hvordan du konfigurerer og bruker USBhåndsettet Plantronics
SymWriter: R6 Innstillinger, preferanser og verktøylinjer
 SymWriter: R6 Innstillinger, preferanser og verktøylinjer Innhold R6.1 Startinnstillinger og utseende...3 R6.2 Tekst og bilder...................................................4 R6.3 Tale og staving...5
SymWriter: R6 Innstillinger, preferanser og verktøylinjer Innhold R6.1 Startinnstillinger og utseende...3 R6.2 Tekst og bilder...................................................4 R6.3 Tale og staving...5
)DVW3ODQ,QVWDOOHULQJ $%% $6 'LYLVMRQ $XWRPDVMRQVSURGXNWHU ΑΒΒ 3RVWERNV 6NLHQ
 )DVW3ODQ,QVWDOOHULQJ $6 'LYLVMRQ $XWRPDVMRQVSURGXNWHU 3RVWERNV 6NLHQ ΑΒΒ ,QQOHGQLQJ FastPlan er laget for å kunne brukes på PCer med Windows 95/98/2000 og NT operativsystem. FastPlan er tenkt som et verktøy
)DVW3ODQ,QVWDOOHULQJ $6 'LYLVMRQ $XWRPDVMRQVSURGXNWHU 3RVWERNV 6NLHQ ΑΒΒ ,QQOHGQLQJ FastPlan er laget for å kunne brukes på PCer med Windows 95/98/2000 og NT operativsystem. FastPlan er tenkt som et verktøy
Dialog 4422 IP Office
 Dialog 4422 IP Office IP telefon for Telcom Europe Hurtigreferanse Revisjon 8.1 mai 2007 Copyright 2007 Innholdsfortegnelse Logg på / Logg av... 3 Forklaring til tastene på apparatet... 3 Svare / avslutte
Dialog 4422 IP Office IP telefon for Telcom Europe Hurtigreferanse Revisjon 8.1 mai 2007 Copyright 2007 Innholdsfortegnelse Logg på / Logg av... 3 Forklaring til tastene på apparatet... 3 Svare / avslutte
Nedlasting av apper på Apple
 Nedlasting av apper på Apple Vi skal se på hvordan du kan laste ned apper på ditt nettbrett. Først, hva menes med uttrykkene app, apper applikasjoner. app er kortversjonen av det engelske uttrykket application,
Nedlasting av apper på Apple Vi skal se på hvordan du kan laste ned apper på ditt nettbrett. Først, hva menes med uttrykkene app, apper applikasjoner. app er kortversjonen av det engelske uttrykket application,
Brukerguide for mobil utskrift og skanning for Brother iprint&scan (Windows Phone )
 Brukerguide for mobil utskrift og skanning for Brother iprint&scan (Windows Phone ) Før du bruker Brother-maskinen Merknadsdefinisjoner Vi bruker følgende symbol og begreper i denne brukerhåndboken: Tips-ikoner
Brukerguide for mobil utskrift og skanning for Brother iprint&scan (Windows Phone ) Før du bruker Brother-maskinen Merknadsdefinisjoner Vi bruker følgende symbol og begreper i denne brukerhåndboken: Tips-ikoner
Powerline 500 WiFi-tilgangspunkt XWNB5201 Installasjonsguide
 Powerline 500 WiFi-tilgangspunkt XWNB5201 Installasjonsguide Teknisk støtte Takk for at du valgte produkter fra NETGEAR. Etter at du har installert enheten, finner du serienummeret på produktetiketten
Powerline 500 WiFi-tilgangspunkt XWNB5201 Installasjonsguide Teknisk støtte Takk for at du valgte produkter fra NETGEAR. Etter at du har installert enheten, finner du serienummeret på produktetiketten
Brukerhåndbok Programområde
 Les denne håndboken nœye fœr du bruker maskinen, og oppbevar den for fremtidig referanse. Brukerhåndbok Programområde INNHOLD Slik leser du denne håndboken... 2 Symboler som brukes i håndbøkene...2 Ansvarsfraskrivelse...
Les denne håndboken nœye fœr du bruker maskinen, og oppbevar den for fremtidig referanse. Brukerhåndbok Programområde INNHOLD Slik leser du denne håndboken... 2 Symboler som brukes i håndbøkene...2 Ansvarsfraskrivelse...
Brukerveiledning DT590 trådløs telefon
 Brukerveiledning DT590 trådløs telefon Telcom Europe Revisjon 9.0, August 2007 Copyright 2007 Innholdsfortegnelse TELEFONEN... 3 RINGE TIL ANDRE... 5 VED OPPTATT... 6 MOTTA SAMTALE... 7 OVERFØRE, SPØRREANROP,
Brukerveiledning DT590 trådløs telefon Telcom Europe Revisjon 9.0, August 2007 Copyright 2007 Innholdsfortegnelse TELEFONEN... 3 RINGE TIL ANDRE... 5 VED OPPTATT... 6 MOTTA SAMTALE... 7 OVERFØRE, SPØRREANROP,
Google Cloud Print veiledning
 Google Cloud Print veiledning Informasjon om Google Cloud Print Skrive ut med Google Cloud Print Appendix Innhold Slik leser du håndbøkene... 2 Symboler som brukes i håndbøkene... 2 Ansvarsfraskrivelse...
Google Cloud Print veiledning Informasjon om Google Cloud Print Skrive ut med Google Cloud Print Appendix Innhold Slik leser du håndbøkene... 2 Symboler som brukes i håndbøkene... 2 Ansvarsfraskrivelse...
Trinnvis veiledning for oppdatering til Windows 8.1
 Trinnvis veiledning for oppdatering til Windows 8.1 Installere og oppdatere Windows 8.1 Oppdater BIOS, programmere, drivere og kjør Windows Update Velg installeringstype Installer Windows 8.1 Gå til støttesiden
Trinnvis veiledning for oppdatering til Windows 8.1 Installere og oppdatere Windows 8.1 Oppdater BIOS, programmere, drivere og kjør Windows Update Velg installeringstype Installer Windows 8.1 Gå til støttesiden
Tilkoblingsbehandling Brukerhåndbok
 Tilkoblingsbehandling Brukerhåndbok 1.0. utgave NO 2010 Nokia. Alle rettigheter forbeholdt. Nokia, Nokia Connecting People og Nokia Original Accessories-logoen er varemerker eller registrerte varemerker
Tilkoblingsbehandling Brukerhåndbok 1.0. utgave NO 2010 Nokia. Alle rettigheter forbeholdt. Nokia, Nokia Connecting People og Nokia Original Accessories-logoen er varemerker eller registrerte varemerker
Bytte til PowerPoint 2010
 I denne veiledningen Microsoft PowerPoint 2010 ser helt annerledes ut enn PowerPoint 2003, så vi har laget denne veiledningen for å gjøre det så enkelt som mulig for deg å lære forskjellene. Les videre
I denne veiledningen Microsoft PowerPoint 2010 ser helt annerledes ut enn PowerPoint 2003, så vi har laget denne veiledningen for å gjøre det så enkelt som mulig for deg å lære forskjellene. Les videre
OmniTouch 8400 Instant Communications Suite Integrering med Microsoft Outlook
 OmniTouch 8400 Instant Communications Suite Hurtigveiledning R6.1 Alcatel Lucent OmniTouch 8400 Instant Communications-suite kombinert med Microsoft Outlook gir deg tjenester på et høyt nivå. Integreringen
OmniTouch 8400 Instant Communications Suite Hurtigveiledning R6.1 Alcatel Lucent OmniTouch 8400 Instant Communications-suite kombinert med Microsoft Outlook gir deg tjenester på et høyt nivå. Integreringen
ShoreTel 11. Brukerhåndbok for ShoreTel IP Phone 655
 ShoreTel 11 Brukerhåndbok for ShoreTel IP Phone 655 USER GUIDES RELEASE 11 Dokument- og programvarerettigheter Copyright 1998 2010 av ShoreTel, Inc., Sunnyvale, California, USA. Med enerett. Trykt i USA.
ShoreTel 11 Brukerhåndbok for ShoreTel IP Phone 655 USER GUIDES RELEASE 11 Dokument- og programvarerettigheter Copyright 1998 2010 av ShoreTel, Inc., Sunnyvale, California, USA. Med enerett. Trykt i USA.
Google Cloud Print-guide
 Google Cloud Print-guide Version 0 NOR Definisjoner av merknader Vi bruker følgende ikon i denne brukermanualen: nader gir informasjon om hva du bør gjøre i en bestemt situasjon, eller gir tips om hvordan
Google Cloud Print-guide Version 0 NOR Definisjoner av merknader Vi bruker følgende ikon i denne brukermanualen: nader gir informasjon om hva du bør gjøre i en bestemt situasjon, eller gir tips om hvordan
