Brukerhåndbok for Cisco WebAttendant
|
|
|
- Thea Jensen
- 8 år siden
- Visninger:
Transkript
1 Brukerhåndbok for Cisco WebAttendant Cisco CallManager, versjon 3.2 Hovedkontor Cisco Systems, Inc. 170 West Tasman Drive San Jose, CA USA Tlf: Faks: Varenummer:
2 SPESIFIKASJONENE OG INFORMASJONEN SOM GJELDER PRODUKTENE I DENNE HÅNDBOKEN, KAN ENDRES UTEN FORVARSEL. ALLE UTSAGN, ANBEFALINGER OG ALL INFORMASJON SKAL VÆRE NØYAKTIG, MEN DET GIS INGEN FORM FOR GARANTI, VERKEN DIREKTE ELLER INDIREKTE. BRUKERE MÅ TA FULLT ANSVAR FOR BRUKEN AV PRODUKTENE. PROGRAMVARELISENSEN OG DEN BEGRENSEDE GARANTIEN FOR PRODUKTENE SOM FØLGER MED, ER FORKLART I INFORMASJONSPAKKEN SOM LEVERES MED PRODUKTET, OG ER VED HENVISNING EN DEL AV DENNE HÅNDBOKEN. HVIS IKKE DU FINNER PROGRAMVARELISENSEN OG DEN BEGRENSEDE GARANTIEN, KAN DU FÅ ET EKSEMPLAR AV DIN CISCO-FORHANDLER. Ciscos implementering av TCP-hodekomprimering er en tilpassing av et program som University of California, Berkeley (UCB) har utviklet som en del av UCBs fritt tilgjengelige domeneversjon av operativsystemet UNIX. Med enerett. Copyright 1981, Regents of the University of California. TIL TROSS FOR EVENTUELLE GARANTIER I DETTE DOKUMENTET, ER ALLE DOKUMENTFILER OG ALL PROGRAMVARE FRA DISSE LEVERANDØRENE LEVERT SOM DE ER MED EVENTUELLE FEIL. CISCO OG OVENNEVNTE LEVERANDØRER FRASIER SEG ALLE GARANTIER, DIREKTE ELLER INDIREKTE, INKLUDERT, UTEN BEGRENSNINGER, GARANTIENE OM SALGBARHET OG EGNETHET FOR SÆRSKILTE FORMÅL. FRASKRIVELSEN GJELDER OGSÅ ENHVER FORM FOR ANSVAR SOM FØLGE AV EVENTUELL KRENKELSE AV TREDJEPARTS RETTIGHETER OG GARANTIER I FORBINDELSE MED HANDEL, BRUK ELLER HANDELSVILKÅR. VERKEN CISCO ELLER CISCOS LEVERANDØRER SKAL I NOEN TILFELLER VÆRE ANSVARLIGE FOR INDIREKTE, SPESIELLE ELLER TILFELDIGE SKADER ELLER FØLGESKADER, INKLUDERT, MEN IKKE BEGRENSET TIL, TAPT FORTJENESTE ELLER TAPTE ELLER SKADDE DATA SOM FØLGE AV BRUKEN AV ELLER MANGLENDE EVNE TIL Å BRUKE DENNE HÅNDBOKEN, SELV OM CISCO ELLER CISCOS LEVERANDØRER HAR BLITT VARSLET OM MULIGHETEN FOR SLIKE SKADER. AccessPath, AtmDirector, Browse with Me, CCIP, CCSI, CD-PAC, CiscoLink, Cisco Powered Network-logoen, Cisco Systems Networking Academy, Cisco Systems Networking Academy-logoen, Fast Step, Follow Me Browsing, FormShare, FrameShare, GigaStack, IGX, Internet Quotient, IP/VC, iq Breakthrough, iq Expertise, iq FastTrack, iq-logoen, iq Net Readiness Scorecard, MGX, Networkers-logoen, Packet, RateMUX, ScriptBuilder, ScriptShare, SlideCast, SMARTnet, TransPath, Unity, Voice LAN, Wavelength Router og WebViewer er varemerker for Cisco Systems, Inc.; Changing the Way We Work, Live, Play, and Learn, Discover All That s Possible og Empowering the Internet Generation er servicemerker for Cisco Systems, Inc.; og Aironet, ASIST, BPX, Catalyst, CCDA, CCDP, CCIE, CCNA, CCNP, Cisco, Cisco Certified Internetwork Expert-logoen, Cisco IOS, Cisco IOS-logoen, Cisco Press, Cisco Systems, Cisco Systems Capital, Cisco Systems-logoen, Enterprise/Solver, EtherChannel, EtherSwitch, FastHub, FastSwitch, IOS, IP/TV, LightStream, MICA, Network Registrar, PIX, Post-Routing, Pre-Routing, Registrar, StrataView Plus, Stratm, SwitchProbe, TeleRouter og VCO er registrerte varemerker for Cisco Systems, Inc. og/eller dets underselskaper i USA og i noen andre land. Alle andre varemerker som er omtalt i dette dokumentet eller på Web-området, tilhører sine respektive eiere. Bruk av ordet 'partner' kan ikke tolkes som et samarbeidsforhold mellom Cisco og andre selskaper. (0108R) Copyright 2001, Cisco Systems, Inc. Med enerett.
3 INNHOLD Innledning v Formål vi Brukere vi Oppbygging vi Mer dokumentasjon vii Standarder vii Annen dokumentasjon viii Internett viii Dokumentasjon på CD-ROM viii Bestille dokumentasjon viii Tilbakemelding på dokumentasjon ix Teknisk assistanse ix Cisco.com ix Senter for teknisk assistanse x Web-området til Senter for teknisk assistanse (TAC) Cisco TAC Escalation Center xi xi Komme i gang 1-1 Grensesnittet i Cisco WebAttendant 1-2 Visningsområde 1-2 Funksjonsknapper 1-2 Kortnummerområde 1-3 Smartlinjeområde 1-3 Katalogområde 1-4 iii
4 Innhold Før du begynner 1-5 Starte Cisco WebAttendant 1-6 Logge deg på og bli tilkoblet 1-7 Bli frakoblet og logge deg av 1-7 Vise innstillinger 1-8 Behandle anrop 2-1 Besvare anrop 2-2 Avslutte samtaler 2-2 Sette samtaler på vent 2-3 Hente samtaler fra vent (hente tilbake) 2-3 Overføre samtaler 2-4 Ringe 2-6 Bruke katalogen 3-1 Sortere katalogen 3-2 Finne et bestemt navn eller nummer i katalogen 3-3 Bruke katalogen til å ringe 3-3 Bruke kortnummerknapper 4-1 Definere kortnummerknapper 4-1 Bruke katalogen til å definere kortnummerknapper 4-2 Kortnummerknapper 4-2 Ring med kortnummerknappene 4-3 Feilsøking 5-1 STIKKORDREGISTER iv
5 Innledning Denne innledningen beskriver formålet med brukerhåndboken, hvem den er skrevet for, hvordan den er bygd opp og hvilke standarder som benyttes. Du får også vite hvordan du kan skaffe deg mer dokumentasjon. Innledningen dekker følgende emner: Formål, side vi Brukere, side vi Oppbygging, side vi Mer dokumentasjon, side vii Standarder, side vii Annen dokumentasjon, side viii Teknisk assistanse, side ix v
6 Formål Innledning Formål hjelper brukere med å utføre følgende oppgaver: Forstå grensesnittet og funksjonene i Cisco WebAttendant. Starte Cisco WebAttendant og logge seg på. Koble seg til og behandle anrop til WebAttendant. Bruke Cisco WebAttendant til å ringe, besvare og dirigere anrop. Konfigurere og bruke kortnummerknapper. Bruke katalogen til å slå opp katalognumre, dirigere anrop og vise linjestatus. Brukere Håndboken fungerer som oppslagsbok og bruksanvisning for brukere av Cisco WebAttendant. Den systemansvarlige finner informasjon om installering og konfigurering i nyeste versjon av Cisco CallManager Administration Guide og i Cisco CallManager System Guide. Oppbygging I denne tabellen finner du en oversikt over kapitlene i denne håndboken: Kapittel Kapittel 1, Komme i gang Kapittel 2, Behandle anrop Kapittel 3, Bruke katalogen Beskrivelse Inneholder en oversikt over Cisco WebAttendant og instruksjoner om hvordan du konfigurerer miljøet, starter Cisco WebAttendant, logger deg på og kobler deg til for å behandle anrop. Beskriver hvordan du ringer, besvarer og dirigerer anrop med funksjonsknappene. Beskriver hvordan du bruker katalogen til å slå opp katalognumre og vise linjestatus for brukere og ressurser som er konfigurert i Cisco CallManager-databasen. vi
7 Innledning Mer dokumentasjon Kapittel 4, Bruke kortnummerknapper Kapittel 5, Feilsøking Beskriver hvordan du bruker og konfigurerer kortnummerknapper. Beskriver vanlige problemer og gir en forklaring eller løsning. Mer dokumentasjon Hvis du trenger mer informasjon om andre applikasjoner og produkter for Cisco IP-telefoni, kan du lese følgende dokumenter: Brukerhåndbok for Cisco IP-telefon 7960 og 7940 Hurtigreferanse - Cisco IP-telefon 7960/7940 Cisco IP Phone 12 SP+ Quick Reference Card Cisco IP Phone 30 VIP Quick Reference Card Standarder I merknader brukes følgende standard: Merk Betyr Vær oppmerksom på. Merknader inneholder nyttige forslag eller henvisninger til stoff som ikke dekkes i denne publikasjonen. I tips brukes følgende standard: Tips Betyr Dette er nyttige tips. I advarsler brukes følgende standard: Advarsel Betyr Vær forsiktig. I slike situasjoner er det fare for at du gjør noe som kan føre til skade på utstyret eller tap av data. vii
8 Annen dokumentasjon Innledning Annen dokumentasjon Følgende avsnitt beskriver hvordan du kan få dokumentasjon fra Cisco Systems. Internett På følgende URL har du tilgang til oppdatert Cisco-dokumentasjon: Oversatt dokumentasjon er tilgjengelig på følgende URL: Dokumentasjon på CD-ROM Cisco-dokumentasjon og annen litteratur er tilgjengelig i en CD-ROM-pakke. Dokumentasjons-CD-ROMen oppdateres hver måned, og kan være mer oppdatert enn den trykte dokumentasjonen. CD-ROM-pakken kan kjøpes separat, eller som et årsabonnement. Bestille dokumentasjon Det er flere måter å bestille Cisco-dokumentasjon på: Registrerte Cisco Direct-kunder kan bestille dokumentasjon for Cisco-produkter fra Web-området for nettverksprodukter: Registrerte Cisco.com-brukere kan bestille dokumentasjons-cd-romen via den elektroniske abonnementstjenesten: Uregistrerte Cisco.com-brukere kan bestille dokumentasjon via en lokal representant ved å ringe Ciscos hovedkontor (California, USA) på eller, i Nord-Amerika, ved å ringe viii
9 Innledning Teknisk assistanse Tilbakemelding på dokumentasjon Hvis du leser dokumentasjon for Cisco-produkter på Internett, kan du sende inn tekniske kommentarer elektronisk. Klikk på Feedback øverst på hjemmesiden Cisco Documentation. Når du har fylt ut skjemaet, skriver du det ut og fakser det til Cisco på Du kan sende kommentarer per e-post til Hvis du vil sende inn kommentarer med vanlig post, bruker du svarkortet på innsiden av dokumentets forside, eller skriver til følgende adresse: Cisco Systems, Inc. Attn: Document Resource Connection 170 West Tasman Drive San Jose, CA Vi setter pris på dine synspunkter. Teknisk assistanse Cisco.com er utgangspunkt for all teknisk assistanse fra Cisco. Kunder og samarbeidspartnere kan få dokumentasjon, tips om feilsøking og testkonfigurasjoner fra elektroniske verktøy ved å bruke Web-området til Ciscos senter for teknisk assistanse (TAC). Registrerte Cisco.com-brukere har full tilgang til alle ressurser for teknisk støtte på Web-området til Senter for teknisk assistanse. Cisco.com Cisco.com inneholder en serie med interaktive, nettverkstilkoblede tjenester som gir umiddelbar og åpen tilgang til Ciscos informasjon, nettverksløsninger, tjenester, programmer og ressurser, uansett tid og sted. Cisco.com er en godt integrert Internett-applikasjon og et kraftig og enkelt verktøy med en rekke funksjoner og tjenester som kan hjelpe deg med følgende oppgaver: Rasjonalisere forretningsvirksomheten og øke produktiviteten. Løse tekniske spørsmål med elektronisk støtte. ix
10 Teknisk assistanse Innledning Laste ned og teste programvarepakker. Bestille læremidler og varer fra Cisco. Registrering for elektronisk kunnskapsvurdering, opplæring og sertifiseringsprogrammer. Du kan registrere deg på Cisco.com for å få tilpasset informasjon og tjenester. For å få tilgang til Cisco.com går du til følgende URL: Senter for teknisk assistanse Ciscos senter for teknisk assistanse er tilgjengelig for alle kunder som trenger teknisk assistanse i forbindelse med produkter, teknologi eller løsninger fra Cisco. Senter for teknisk assistanse tilbyr to typer støtte: Web-området til Senter for teknisk assistanse (Cisco TAC) og Cisco TAC Escalation Center (krisesenter). Henvendelser til Senter for teknisk assistanse kategoriseres etter problemets alvorlighetsgrad: Prioritetsnivå 4 (P4) - Du trenger informasjon eller assistanse i forbindelse med ytelse, installering eller konfigurering av et Cisco-produkt. Prioritetsnivå 3 (P3) - Nettverksytelsen er nedsatt. Funksjonaliteten til nettverket er merkbart dårligere, men forretningsvirksomheten fortsetter på de fleste områder. Prioritetsnivå 2 (P2) - Produksjonsnettverket så redusert at det påvirker viktige deler av forretningsvirksomheten. Det er ikke mulig å omgå problemet. Prioritetsnivå 1 (P1) - Produksjonsnettverket er nede, og hvis det ikke blir rettet opp straks, kan det få alvorlige konsekvenser for forretningsvirksomheten. Det er ikke mulig å omgå problemet. Valget av støttesenter avhenger av prioritetsnivået på problemet og betingelsene i servicekontrakten, hvis en slik foreligger. x
11 Innledning Teknisk assistanse Web-området til Senter for teknisk assistanse (TAC) Cisco TAC Escalation Center På Web-området til Senter for teknisk assistanse kan du løse P3- og P4-problemer på egen hånd, og spare både tid og penger. Web-området tilbyr døgnåpen tilgang til elektroniske verktøy, kunnskapsbaser og programvare. For å få tilgang til Web-området til Senter for teknisk assistanse går du til følgende URL: Alle kunder, partnere og forhandlere som har en gyldig servicekontrakt med Cisco, har full tilgang til alle former for teknisk støtte på Web-området til Cisco TAC. Web-området krever at du har en påloggings-id og et passord for Cisco.com. Hvis du har en gyldig servicekontrakt, men ikke påloggings-id eller passord, registrerer du deg på følgende URL: Registrerte Cisco.com-brukere som ikke klarer å løse de tekniske problemene ved hjelp av de elektroniske ressursene på Web-området til TAC, kan stille spørsmål med TAC-verktøyet Case Open på følgende Web-område: Hvis du har tilgang til Internett, anbefaler vi at du legger inn P3- og P4-spørsmål via Web-området til Cisco TAC. Cisco TAC Escalation Center er et krisesenter som behandler problemer med prioritetsnivå 1 eller prioritetsnivå 2. Disse kategoriene brukes når nettverket er så redusert at det har alvorlige konsekvenser for forretningsvirksomheten. Når du kontakter krisesenteret med et P1- eller P2-problem, vil en Cisco TAC-tekniker automatisk åpne en sak. Du finner en liste over numre til Senter for teknisk assistanse ved å gå til følgende URL: Før du ringer, bør du spørre de ansvarlige for nettverksdriften om hvilken støtteordning bedriften har krav på fra Cisco, for eksempel SMARTnet, SMARTnet Onsite eller Network Supported Accounts (NSA). I tillegg bør du finne frem nummeret på serviceavtalen og produktets serienummer. xi
12 Teknisk assistanse Innledning xii
13 KAPITTEL 1 Komme i gang Med tilleggsprogrammet Cisco WebAttendant kan du konfigurere Cisco IP-telefoner som sentralbordkonsoller. Ved hjelp av et grafisk brukergrensesnitt lager Cisco WebAttendant-klienten en sentralbordkonsoll som bruker kortnummerknapper og direkte katalogtilgang til å finne telefonnumre, overvåke linjestatus og dirigere anrop. Resepsjonister og administrativt personale kan bruke Cisco WebAttendant til å behandle anrop for en avdeling eller en bedrift, eller andre ansatte kan bruke den til å behandle egne anrop. Cisco WebAttendant-klienten må installeres på en PC med IP-tilkobling til Cisco CallManager. Klienten brukes med en Cisco IP-telefon. Flere klienter kan kobles til ett Cisco CallManager-system. Linjeantallet den systemansvarlige konfigurerer for Cisco IP-telefonen, avgjør hvor mange 'smartlinjer' (SL) som er tilgjengelige på Cisco WebAttendant (opptil åtte linjer på Cisco IP-telefonmodellen 30 VIP og seks linjer på 7960-modellen). For at Cisco WebAttendant skal fungere på riktig måte må du kontrollere at du har tilordnet IP-telefonen knapper for funksjonene Vent og Overfør. Hvis du skal bruke hodetelefon, må du i tillegg tilordne en knapp for å svare/frigi. 1-1
14 Grensesnittet i Cisco WebAttendant Kapittel 1 Komme i gang Grensesnittet i Cisco WebAttendant Grensesnittet i Cisco WebAttendant består av flere områder og knapper, som beskrives i de neste avsnittene. Visningsområde Med visningsområdet øverst til venstre i Cisco WebAttendant-konsollen kan du vise følgende: Anrop som pågår (for eksempel 1001 til 2001). Statusen for Telephony Call Dispatcher-serveren (enten SRV eller Ingen SRV). Om du er logget på eller ikke. Om du er tilkoblet eller frakoblet. Numrene du taster, vises øverst til høyre i visningsområdet. Funksjonsknapper Med funksjonsknappene øverst og i midten av Cisco WebAttendant-konsollen kan du logge deg på eller av, koble deg til eller fra, vise innstillinger og behandle anrop. Du finner mer informasjon om bruk av funksjonsknapper under Behandle anrop på side
15 Kapittel 1 Komme i gang Grensesnittet i Cisco WebAttendant Kortnummerområde I kortnummerområdet øverst til høyre i Cisco WebAttendant-konsollen kan du programmere kortnumre, ringe ved hjelp av kortnumre og overvåke telefonstatusen for kortnummerlinjer. I de to kolonnene med kortnummerknapper kan du legge inn opptil 26 forskjellige kortnumre. Hvert kortnummer har to områder: Et knappeområde som viser linjestatus og opptil seks sifre i kortnummeret. Statusikonene indikerer følgende statuser: Blå linje - Telefonen er tilgjengelig. Rød linje - Ukjent telefonstatus. Blått telefonikon - Telefonen er opptatt. Et lengre visningsområde der du kan beskrive kortnummeret. Du finner mer informasjon om konfigurering og bruk av kortnummerknapper under Bruke kortnummerknapper på side 4-1. Smartlinjeområde Smartlinjeområdet under visningsområdet, til venstre i Cisco WebAttendantkonsollen, viser mellom en og åtte SLer, avhengig av hvor mange linjer den systemansvarlige har konfigurert. Den systemansvarlige finner mer informasjon om kravene til telefoner med Cisco WebAttendant i Cisco CallManager System Guide. I området med smartlinjeknapper kan du se du fire statuser: Lyseblå SL - Linjen er aktiv. Blinkende gul SL - Et anrop ringer på linjen. Blinkende rød SL - Linjen har en samtale på vent. Mørkeblå - Linjen er inaktiv. 1-3
16 Grensesnittet i Cisco WebAttendant Kapittel 1 Komme i gang Katalogområde Katalogområdet, nederst i Cisco WebAttendant, viser linjenummer, linjestatus og brukerinformasjon fra katalogdatabasen for Cisco CallManager-brukere. Du kan klikke på en kolonneoverskrift for å sortere kolonnen i stigende rekkfølge, eller du kan søke i katalogen ved å angi en bokstav eller et nummer i tittellinjen til kolonnen du vil søke i. Du kan ringe ved å dobbeltklikke på katalognumre eller dra katalognumre til knappene i smartlinjeområdet. Du finner mer informasjon om å søke etter katalognumre og ringe under Bruke katalogen på side 3-1. Statusvisningen, nederst til venstre i Cisco WebAttendant-konsollen, viser statusen for hver telefonlinje som er oppført i katalogen. Ikonene i statusområdet angir følgende statuser (identiske med linjestatusikonene for kortnummerknappene): Blå linje - Telefonen er tilgjengelig. Rød linje - Ukjent telefonstatus. Blått telefonikon - Telefonen er opptatt. 1-4
17 Kapittel 1 Komme i gang Før du begynner Før du begynner Når den systemansvarlige har installert og konfigurert Cisco WebAttendant, og tilknyttet den en Cisco IP-telefon (via dialogboksen Innstillinger for Cisco WebAttendant), kan du konfigurere arbeidsmiljøet ditt. Følg disse trinnene for å konfigurere arbeidsmiljøet ditt: Fremgangsmåte Trinn 1 Kontroller at nettleseren Internet Explorer versjon 5.0 eller nyere er installert på systemet ditt, og at ActiveX er aktivert. Den systemansvarlige kan gi deg mer informasjon. Merk Cisco WebAttendant fungerer ikke med Netscape Navigator. Trinn 2 Hvis du har en hodetelefon, kobler du den til Cisco IP-telefon. Tips Trinn 3 Cisco anbefaler at du bruker en hodetelefon når du jobber med Cisco WebAttendant hvis du skal behandle mange anrop eller utføre andre oppgaver mens du bruker Cisco WebAttendant. Hvis du har en hodetelefon, kan du bruke Cisco WebAttendant uten å løfte av røret på Cisco IP-telefonen. For å bruke en hodetelefon må telefonen være utstyrt med en knapp for å svare/frigi. Du er nå klar til å bruke Cisco WebAttendant. Du finner instruksjoner under Starte Cisco WebAttendant på side
18 Starte Cisco WebAttendant Kapittel 1 Komme i gang Starte Cisco WebAttendant Følg denne fremgangsmåten når du skal starte Cisco WebAttendant: Fremgangsmåte Trinn 1 Start Cisco WebAttendant på en av følgende måter: Velg Start > Programmer > Cisco WebAttendant > Cisco WebAttendant. Hvis Internet Explorer ikke er standard nettleser, åpner du Internet Explorer og angir følgende URL i adressefeltet: C:\installeringsbane\WebAttendant\bin\WebAttendant.htm der installeringsbane er katalogen der Cisco WebAttendant er installert. Hvis du for eksempel har installert Cisco WebAttendant på standard plassering, angir du følgende URL i adressefeltet: C:\Programfiler\Cisco\WebAttendant\bin\WebAttendant.htm Trinn 2 Klikk på Ja hvis det vises en dialogboks i Internet Explorer med følgende melding: En ActiveX-kontroll på denne siden kan være skadelig sammen med andre deler av siden. Vil du at den skal kjøres? Cisco WebAttendant-klienten åpnes i et nytt vindu. Du er nå klar til å logge deg på og bli tilkoblet. 1-6
19 Kapittel 1 Komme i gang Logge deg på og bli tilkoblet Logge deg på og bli tilkoblet Følg disse trinnene for å logge deg på, bli tilkoblet og behandle anrop: Fremgangsmåte Trinn 1 Trinn 2 Klikk på Logg inn i Cisco WebAttendant. Cisco WebAttendant kontrollerer informasjonen den systemansvarlige har angitt i dialogboksen Innstillinger, og åpner informasjonen i bedriftens brukerkataloger. Ved å logge deg på kan du bruke Cisco WebAttendant til å ringe, besvare og dirigere anrop, vise linjestatus, bruke katalogen og konfigurere kortnummerknapper. Du skal ha fått en bruker-id og et passord for Cisco WebAttendant. Kontakt den systemansvarlige hvis du ikke klarer å logge deg på. Klikk på Tilkoblet i Cisco WebAttendant. Når du blir tilkoblet, får Cisco Telephony Call Dispatcher melding om at du er klar til å besvare anrop. Bli frakoblet og logge deg av Når du ikke bruker Cisco WebAttendant, bør du koble deg fra slik at Cisco Telephony Call Dispatcher vet at du ikke er tilgjengelig for å behandle anrop. På slutten av dagen kobler du deg fra, logger deg ut og avslutter Cisco WebAttendant. For å koble deg fra og logge deg av klikker du på Frakoblet og deretter på Logg ut. Hvis du må slutte å behandle anrop for en kort stund, klikker du på Frakoblet. Når du vil fortsette å behandle anrop, klikker du på Tilkoblet. Når du vil gå helt ut av Cisco WebAttendant og lukke applikasjonsvinduet, klikker du på Lukk på tittellinjen. 1-7
20 Vise innstillinger Kapittel 1 Komme i gang Vær oppmerksom på at knappene Tilkoblet/Frakoblet og Logg inn/logg ut er kontekstavhengige. Når du er tilkoblet, vises knappen Frakoblet. Når du er frakoblet, vises knappen Tilkoblet. Når du er logget på, vises knappen Logg ut, og så videre. Vise innstillinger I dialogboksen Innstillinger kan den systemansvarlige angi bestemte verdier som tillater kommunikasjon mellom Cisco CallManager-serveren, den tilknyttede Cisco IP-telefonen og klientapplikasjonen Cisco WebAttendant. For å vise innstillinger for Cisco WebAttendant klikker du på Innstillinger i Cisco WebAttendant-konsollen. Merk av for Aktiver WebAttendant når et anrop mottas slik at Cisco WebAttendant-konsollen automatisk vises hver gang et anrop mottas av systemet. Advarsel I dialogboksen Innstillinger kan du endre bruker-iden og passordet for Cisco WebAttendant. Du kan også aktivere eller deaktivere funksjonen Aktiver WebAttendant når anrop mottas. Ikke endre andre verdier i dialogboksen Innstillinger med mindre den systemansvarlige har bedt deg om å gjøre det. Hvis du gjør det, kan det hende at Cisco WebAttendant slutter å fungere. Den systemansvarlige tilordner og konfigurerer bruker-iden og passordet for Cisco WebAttendant. Hvis du vil endre passord, må du si ifra til den systemansvarlige. 1-8
21 KAPITTEL 2 Behandle anrop Når du skal ringe, besvare og dirigere anrop med Cisco WebAttendant, kan du utføre oppgavene med musen, PC-tastaturet og det numeriske tastaturet, en kombinasjon av musen og det numeriske tastaturet eller Cisco IP-telefonen som er tilknyttet Cisco WebAttendant. Dette kapittelet beskriver hvordan du kan: Besvare anrop, side 2-2 Avslutte samtaler, side 2-2 Sette samtaler på vent, side 2-3 Hente samtaler fra vent (hente tilbake), side 2-3 Overføre samtaler, side 2-4 Ringe, side
22 Besvare anrop Kapittel 2 Behandle anrop Besvare anrop Når Cisco WebAttendant mottar et innkommende anrop, endres fargen på den tilknyttede smartlinjeknappen (SL) fra mørkeblå til blinkende gul. Når anropet besvares og anroperen kobles til, blir SL-knappen lyseblå. Du kan bruke alle metodene nedenfor til å besvare anrop. Metodene gir samme resultat, og du kan veksle mellom dem etter eget ønske. Klikk eller dobbeltklikk på den gulblinkende SL-knappen. Trykk på talltasten på PC-tastaturet (ikke på det numeriske tastaturet) som svarer til SL-linjen (for SL 1 trykker du på 1 og så videre). Trykk på A på PC-tastaturet mens den gule SL-knappen blinker. Bruk musen til å dra den blinkende SL-knappen over SVAR-knappen. Trykk på linjeknappen med det innkommende anropet på Cisco IP-telefonen. Avslutte samtaler Du kan bruke alle metodene nedenfor til å avslutte (koble fra) en aktiv samtale. Metodene gir samme resultat, og du kan veksle mellom dem etter eget ønske. Klikk på LEGG PÅ. Trykk på D eller DELETE på PC-tastaturet. Trykk på Del på det numeriske tastaturet til høyre for PC-tastaturet. Bruk musen til å dra den aktive smartlinjen (SL) over LEGG PÅ-knappen. Avslutt samtalen ved hjelp av Cisco IP-telefonen (for eksempel ved å løfte av og legge på telefonrøret, trykke på Speaker-knappen eller ved å trykke på funksjonstasten Avslutt samtale). 2-2
23 Kapittel 2 Behandle anrop Sette samtaler på vent Sette samtaler på vent Du kan sette en aktiv samtale på vent for å besvare et annet innkommende anrop, eller for å sjekke om mottakeren er tilgjengelig. Når du setter en samtale på vent, blinker smartlinjeknappen (SL) for linjen rødt. Du kan bruke alle metodene nedenfor til sette en samtale på vent. Metodene gir samme resultat, og du kan veksle mellom dem etter eget ønske. Høyreklikk med musen over den aktive linjen. Klikk på VENT. Trykk på H, +, = eller pil venstre på PC-tastaturet. Bruk musen til å dra den aktive SL-knappen over HOLD-knappen. Sett samtalen på vent ved hjelp av Cisco IP-telefonen. Hente samtaler fra vent (hente tilbake) Når du henter tilbake en samtale som er satt på vent, blir den rødblinkende smartlinjeknappen (SL) lyseblå, og anroperen blir koblet til. Du kan bruke alle metodene nedenfor til å hente tilbake samtalen. Metodene gir samme resultat, og du kan veksle mellom dem etter eget ønske. Klikk eller dobbeltklikk på SL-knappen eller linjen for samtalen som er satt på vent. Trykk på nummertasten på PC-tastaturet som svarer til SL-linjen for samtalen som er satt på vent. Hvis for eksempel SL 1 er satt på vent, trykker du på 1 for å hente tilbake samtalen. Bruk musen til å dra SL-knappen for samtalen som er satt på vent, over INNHENT-knappen. Velg linjen som er satt på vent, og trykk deretter på U, - (minus) eller pil høyre. Hent tilbake samtalen ved hjelp av Cisco IP-telefonen. 2-3
24 Overføre samtaler Kapittel 2 Behandle anrop Overføre samtaler Når du overfører en aktiv samtale (SL-knappen er lyseblå), blir anroperen koblet til personen du angir. Med Cisco WebAttendant kan du utføre enten en kontrollert eller en ikke-kontrollert overføring. Ikke-kontrollert overføring Når du utfører en ikke-kontrollert overføring, kan du ikke snakke med mottakeren før du overfører samtalen. Du kan bruke alle metodene nedenfor til å utføre en ikke-kontrollert overføring. Metodene gir samme resultat, og du kan veksle mellom dem etter eget ønske. Velg linjen du vil overføre, og gjør deretter ett av følgende: Bruk talltastaturet på PCen til å angi nummeret du vil overføre samtalen til, og klikk deretter på OVERFØR. I kortnummerområdet klikker du på kortnummerknappen, eller du kan dobbeltklikke på navnet eller nummeret. I katalogen dobbeltklikker du på navnet eller nummeret. Dra den aktive SL-knappen over navnet eller nummeret i katalogen eller kortnummerområdet. Tast nummeret med talltastaturet på PCen, og trykk deretter på T eller Enter på PC-tastaturet. Overfør samtalen ved hjelp av Cisco IP-telefonen (trykk på Overfør, tast nummeret som samtalen skal overføres til og trykk på Overfør en gang til). 2-4
25 Kapittel 2 Behandle anrop Overføre samtaler Kontrollert overføring En kontrollert overføring gir deg muligheten til å snakke med mottakeren før du overfører samtalen. Du kan bruke alle metodene nedenfor til å utføre en kontrollert overføring. Metodene gir samme resultat, og du kan veksle mellom dem etter eget ønske. Velg linjen du vil overføre, og gjør deretter ett av følgende: Bruk talltastaturet på PCen til å angi nummeret du vil overføre samtalen til, og klikk deretter på SupOVERFØR. Når du har snakket med mottakeren, fullfører du overføringen ved å klikke en gang til på knappen. Merk Første gang du klikker på SupOVERFØR eller trykker på S-tasten på PC-tastaturet, setter du automatisk samtalen på vent. I kortnummerområdet klikker du på navnet eller nummeret, og deretter på SupOVERFØR. Hvis du klikker på kortnummerknappen i stedet for på navnet eller nummeret i kortnummerområdet, før du har snakket med mottakeren, utfører du en ikke-kontrollert overføring. Når du har snakket med mottakeren, fullfører du overføringen ved å klikke på SupOVERFØR en gang til. Dra den aktive kortnummerknappen eller katalogoppføringen over SupOVERFØR-knappen, eller dra SupOVERFØR-knappen over den aktive kortnummerknappen eller katalogoppføringen. Når du har snakket med mottakeren, fullfører du overføringen ved å klikke på SupOVERFØR en gang til. Tast nummeret med talltastaturet på PCen, og klikk deretter på S på PC-tastaturet. Når du har snakket med mottakeren, fullfører du overføringen ved å trykke på Enter eller S en gang til. Hvis du vil avbryte eller koble fra den kontrollerte overføringen, trykker du på ESC eller D på PC-tastaturet. Merk Hvis du må utføre den kontrollerte overføringen på nytt, må du kontrollere at du gjenopptar samtalen som er satt på vent, før du utfører noen av oppgavene over. 2-5
26 Ringe Kapittel 2 Behandle anrop Ringe Du kan ringe når det finnes en tilgjengelig linje. Du kan bruke alle metodene nedenfor til å ringe. Metodene gir samme resultat, og du kan veksle mellom dem etter eget ønske. Bruk talltastaturet til høyre på PC-tastaturet til å taste nummeret, og klikk deretter på RING. Merk Kontroller at Num Lock er aktivert når du bruker talltastaturet til å taste nummer. Dobbeltklikk på et nummer i katalogen for å ringe automatisk til det nummeret. Klikk på en kortnummerknapp for å ringe automatisk til det nummeret. Dra en kortnummerknapp eller et katalognummer over en tilgjengelig SL-knapp eller -linje. Trykk på nummertasten på PC-tastaturet som svarer til en tilgjengelig SL-linje. Bruk det numeriske tastaturet til høyre for PC-tastaturet til å taste nummeret, og klikk deretter på M eller Enter. Hvis du for eksempel vil ringe fra SL 2, trykker du på 2, taster nummeret ved hjelp av talltastaturet og trykker deretter på M eller Enter. Ring ved hjelp av Cisco IP-telefonen. Tips Når du bruker tastaturet til å velge linjer og ringe, bruker du talltastene på PC-tastaturet til å velge tilsvarende smartlinje (du trykker for eksempel på 1 for å velge SL 1). Bruk det numeriske tastaturet til høyre for PC-tastaturet til å taste nummeret. Tips Hvis du taster feil når du bruker talltastaturet, kan du slette feilen ved å trykke på Tilbake-tasten 2-6
27 KAPITTEL 3 Bruke katalogen Cisco WebAttendant har en katalog, eller en liste, over bedriftens internnumre. Du kan bruke denne katalogen til å: Finne numre i katalogen og ringe Fastslå om en telefon er i bruk Katalogen i Cisco WebAttendant bruker katalogdatabasen over brukere i Cisco CallManager. I katalogen finner du alle bruker og ressurser som er identifisert i brukerområdet i administrasjonsdelen av Cisco CallManager. Det er den systemansvarlige som vedlikeholder katalogdatabasen i Cisco CallManager. Hvis du vil legge til personer eller ressurser, for eksempel møterom, i katalogen, ber du den systemansvarlige om å oppdatere databasen med denne informasjonen. 3-1
28 Sortere katalogen Kapittel 3 Bruke katalogen Katalogen inneholder følgende informasjon: Status - Viser en hel, blå linje når en telefon er tilgjengelig, et blått telefonikon når telefonen er opptatt og en hel, rød linje når status er ukjent. Når status er ukjent i statusområdet i katalogen, betyr det som regel at katalognummeret ikke kan motta anrop. Nummer - Viser internnummeret. Kolonnene Fornavn, Etternavn og Avdeling - Viser tilleggsinformasjon om et katalognummer. Hvis noen av disse feltene er tomme, har ikke den systemansvarlige lagt inn informasjon i brukerområdet i administrasjonsdelen av Cisco CallManager. Den systemansvarlige kan oppdatere disse feltene for deg. Sortere katalogen Du kan sortere katalogen i stigende rekkefølge ved å klikke på en av følgende kolonneoverskrifter, eller ved å trykke på en av de tilsvarende funksjonstastene: Nummer (F1) Fornavn (F2) Etternavn (F3) Avdeling (F4) Merk Hvis du trykker på samme funksjonstast to ganger på rad, kommer du til vindusområdet du jobbet i tidligere. 3-2
29 Kapittel 3 Bruke katalogen Finne et bestemt navn eller nummer i katalogen Finne et bestemt navn eller nummer i katalogen Du kan finne et navn eller nummer du angir, ved hjelp av kolonneoverskriften. Følg disse trinnene for å finne et bestemt navn eller nummer i katalogen: Fremgangsmåte Trinn 1 Trinn 2 Trinn 3 Klikk på kolonneoverskriften Nummer (F1), Fornavn (F2), Etternavn (F3) eller Avdeling (F4), eller trykk på tilsvarende funksjonstast. Når du klikker på overskriften, vises det automatisk en hvit boks. Angi katalognummeret, fornavnet, etternavnet eller avdelingen i boksen. Du trenger ikke å skrive hele navnet eller nummeret. Trykk på Enter. Kataloglisten blar til nærmeste oppføring som samsvarer med tegnene du har angitt. Eksempel: Dette er eksempler på hvordan du finner et bestemt katalognummer eller navn i katalogen: Hvis du leter etter katalognummeret 4452, klikker du på kolonneoverskriften Nummer. Det vises en hvis boks der du kan angi verdier. Angi 4452, trykk på Enter og listen blar til nærmeste oppføring som samsvarer med tegnene du har angitt. Hvis du leter etter en bruker med etternavnet Klausen, klikker du på kolonneoverskriften Etternavn og angir bokstavene Kla for å bla til nærmeste samsvarende oppføring i katalogen. Bruke katalogen til å ringe Følg disse trinnene for å bruke katalogen til å ringe: Dobbeltklikk på et nummer i katalogen for å ringe automatisk til det nummeret. Dra et nummer fra katalogen til en tilgjengelig smartlinjeknapp (SL-knapp). 3-3
30 Bruke katalogen til å ringe Kapittel 3 Bruke katalogen 3-4
31 KAPITTEL 4 Bruke kortnummerknapper Cisco WebAttendant har 26 kortnummerknapper for hurtigoppringing. Du kan programmere knappene til å: Ringe et eksternt nummer (knappen viser bare seks sifre). Ringe et internt katalognummer for en ansatt som mottar mange anrop. Denne funksjonen er spesielt nyttig hvis bedriften har en kundestøtte- eller salgsavdeling. Øverst til høyre i Cisco WebAttendant-konsollen finner du de 26 kortnummerknappene fordelt på to kolonner. Første gang du bruker Cisco WebAttendant, er ingen kortnummerknapper definert. Kortnummerområdet viser status for brukertelefonen med samme ikoner som i statusområdet i katalogen. Merk Cisco WebAttendant viser tilgjengelig eller opptatt status bare for Cisco IP-telefoner innenfor systemet. En rød linje (ukjent status) vises i statusområdet til kortnumre for eksterne linjer. Du kan fremdeles dirigere anrop til disse linjene. Definere kortnummerknapper Du kan definere kortnummerknapper ved å velge katalognumre fra katalogen, eller ved å bruke dialogboksen Tastekonfigurasjon. 4-1
32 Definere kortnummerknapper Kapittel 4 Bruke kortnummerknapper Bruke katalogen til å definere kortnummerknapper Følg disse trinnene for å definere en kortnummerknapp ved hjelp av katalogen. Fremgangsmåte Trinn 1 Trinn 2 Velg et navn eller nummer i katalogen. Bruk musen til å dra linjen fra katalogen og slippe den på en tilgjengelig kortnummerknapp. Katalognummeret (opptil seks sifre) vises på knappen, og navnet (opptil 14 tegn) vises ved siden av nummeret. Kortnummerknappen er nå definert, og du kan begynne å bruke den. Kortnummerknapper Følg disse trinnene for å definere en kortnummerknapp ved hjelp av dialogboksen Tastekonfigurasjon. Fremgangsmåte Trinn 1 Trinn 2 Trinn 3 Høyreklikk på kortnummerknappen du vil konfigurere. Det vises en meny. Klikk på Tastekonfigurasjon. Dialogboksen Tastekonfigurasjon vises. I feltet Nummer angir du telefonnummeret som skal defineres for kortnummerknappen, inkludert en eventuell tilgangskode for ekstern linje, for eksempel 9, eller et retningsnummer, for eksempel 001 eller Det vises bare seks sifre på knappen. Du kan bare angi sifre i dette feltet. Ikke bruk bindestreker eller mellomrom i nummeret. 4-2
33 Kapittel 4 Bruke kortnummerknapper Ring med kortnummerknappene Trinn 4 Trinn 5 I feltet Beskrivelse angir du en beskrivelse av kortnummeret, for eksempel et navn eller hele nummeret. Fordi det bare vises seks sifre i feltet Nummer, bør du angi en beskrivelse på opptil 14 alfanumeriske tegn. Klikk på OK. Kortnummerknappen er nå definert, og du kan begynne å bruke den. Ring med kortnummerknappene Slik ringer du med kortnummerknappene: Klikk på en kortnummerknapp for å ringe automatisk til det nummeret. Dra og slipp en kortnummerknapp over en tilgjengelig smartlinjeknapp (SL-knapp). 4-3
34 Ring med kortnummerknappene Kapittel 4 Bruke kortnummerknapper 4-4
35 KAPITTEL 5 Feilsøking Dette kapittelet beskriver vanlige spørsmål og problemer i forbindelse med funksjonene eller ytelsen til Cisco WebAttendant. Påloggingen mislyktes. Hvordan løser jeg problemet? Kontakt den systemansvarlige for å kontrollere og oppdatere følgende informasjon: MAC-adressen til Cisco IP-telefonen du bruker sammen med Cisco WebAttendant. IP-adressene eller DNS-navnene til Cisco Telephony Call Dispatcher (TCD) og porter. Bruker-IDen og passordet for Cisco WebAttendant. Alle smartlinjene (SLer) er borte, og visningslinjen er rød, et tegn på at det ikke eksisterer noen server. Forbindelsen til Cisco CallManager eller nettverket kunne ikke opprettes, eller Cisco IP-telefonen som er tilknyttet Cisco WebAttendant, ble registrert ved en annen Cisco CallManager. Du kan vente litt og deretter prøve å logge deg på Cisco WebAttendant med jevne mellomrom. Kontakt den systemansvarlige hvis problemet vedvarer. Cisco WebAttendant kjører, men jeg kan ikke logge meg på. Det er en feil i Cisco CallManager eller det er ikke startet, eller nettverksforbindelsen mislyktes. Kontakt den systemansvarlige. Det er tre ikoner i systemstatusfeltet. Hvorfor har jeg disse ikonene? Tre ikoner er forbundet med Cisco WebAttendant: en liten blå telefon (IP-telefonkonsoll), en 3P (tredjepartskontroll) og en rød LS (linjestatusklient). Når Cisco WebAttendant kjører, skal du se disse tre ikonene i systemstatusfeltet. 5-1
36 Kapittel 5 Feilsøking Det vises bare katalognumre i katalogen og ingen navn. Informasjonen i brukerområdet i administrasjonsdelen av Cisco CallManager bestemmer hvilken informasjon som vises i katalogen. Kontakt den systemansvarlige og be om at brukerområdet blir oppdatert med fullstendig informasjon for alle personer eller katalognumre i systemet. Nummeret på kortnummerknappen vises ikke på riktig måte. Kortnummerknappen kan bare vise seks sifre og det kan derfor hende at ikke hele nummeret vises. Du kan bruke feltet Beskrivelse (området ved siden av knappen) til å vise hele nummeret. Du finner mer informasjon under Kortnummerknapper på side 4-2. Jeg vil forandre fargen på knapper og tekst. Det er ikke mulig å endre standardfargene i denne versjonen. Når Cisco WebAttendant starter, vises det en melding om at databasen ikke kan åpnes. Be den systemansvarlige om å kontrollere at katalogen 'wauser' er riktig konfigurert. Den systemansvarlige finner mer informasjon om dette i Cisco CallManager System Guide og Cisco CallManager Administration Guide. 5-2
37 STIKKORDREGISTER A Anrop Behandle 2-1 Besvare 2-2 Hente tilbake samtaler fra vent 2-3 Koble fra (avslutte) 2-2 Overføre 2-4 Ringe 2-6 Sette samtaler på vent 2-3 Avdeling (kolonne i katalog) 3-2 Avslutte samtaler 2-2 B Besvare anrop 2-2 E Feilsøking Cisco WebAttendant-ikoner i systemstatusfeltet 5-1 Fargeendringer er ikke mulig 5-2 Kan ikke logge deg på 5-1 Kortnummer vises feil 5-2 Navn vises ikke i katalogen 5-2 Netscape Navigator støttes ikke 1-5 Pålogging mislyktes 5-1 SLer er borte og det finnes ingen server 5-1 Foreta anrop 2-6 Fornavn (kolonne i katalog) 3-2 Funksjonsknapper Beskrivelse 1-2 Bruke 2-1 G Grensesnitt, bruke 1-2 Etternavn (kolonne i katalog) 3-2 F Farge 5-2 Farge på SL-knapper, betydningen av 1-3 I Ikke-kontrollert overføring 2-4 Ikoner Hel linje 3-2 IN-1
38 Stikkordregister INNHENT-knapp 2-3 Innstillinger, vise 1-8 Innstillinger-knapp 1-8 K Kan ikke logge deg på 5-1 Katalog Bruke 3-1 Kolonnebeskrivelser 3-2 Kolonnen Avdeling 3-2 Kolonnen Etternavn 3-2 Kolonnen Fornavn 3-2 Kolonnen Nummer 3-2 Navn vises ikke 5-2 Område 1-4 Statusikoner 3-2 Statuskolonne 3-2 Knapp Bruke 2-1 Dialogboksen Tastekonfigurasjon 4-2 INNHENT 2-3 Innstillinger 1-8 Kortnummer 4-2 LEGG PÅ 2-2 Logg inn/logg ut 1-7 OVERFØR 2-4 RING 2-6 SVAR 2-2 Tilkoblet/Frakoblet 1-7 VENT 2-3 Koble fra en samtale 2-2 Komme i gang 1-5 Kontrollert overføring 2-4 Kortnummer Definere knapper Bruke dialogboksen Tastekonfigurasjon 4-2 Bruke katalogen 4-2 Kortnummerområde 1-3 Nummer vises feil 5-2 Kortnummerknapper Bruke 4-1 L Legge på 2-2 Linjestatusikon 3-2 Logge seg av Cisco WebAttendant 1-7 Logge seg på Cisco WebAttendant 1-7 Logg inn/logg ut-knapp 1-7 N Netscape Navigator, støtter ikke Cisco WebAttendant 1-5 IN-2
39 Stikkordregister O Overføre samtaler 2-4 Ikke-kontrollert overføring 2-4 Kontrollert overføring 2-4 OVERFØR-knapp 2-4 P Pålogging mislyktes 5-1 R Ringe 2-6 RING-knapp 2-6 S SL (smartlinje) 1-3 SL-knapper er borte 5-1 Starte Cisco WebAttendant 1-6 Status (kolonne i katalog) 3-2 Statusikoner Linje 3-2 Telefon 3-2 SVAR-knapp 2-2 T Telefonstatusikon 3-2 Tilkoblet, bli 1-7 Tilkoblet/Frakoblet-knapp 1-7 V Vent Hente tilbake samtaler fra vent 2-3 Sette samtaler på 2-3 VENT-knapp 2-3 Visningsområde 1-2 W WebAttendant, Cisco Behandle anrop 2-1 Bruke grensesnittet 1-2 Katalog 3-1 Komme i gang 1-5 Kortnummerknapper 4-1 Logge seg på 1-7 Starte 1-6 IN-3
Brukerhåndbok for Cisco CallManager Attendant-konsoll
 Brukerhåndbok for Cisco CallManager Attendant-konsoll Versjon 1.1(1) Hovedkontor Cisco Systems, Inc. 170 West Tasman Drive San Jose, CA 95134-1706 USA http://www.cisco.com Tlf: 408 526-4000 +1 800 553-6387
Brukerhåndbok for Cisco CallManager Attendant-konsoll Versjon 1.1(1) Hovedkontor Cisco Systems, Inc. 170 West Tasman Drive San Jose, CA 95134-1706 USA http://www.cisco.com Tlf: 408 526-4000 +1 800 553-6387
Brukerhåndbok for Cisco CallManager Attendant-konsoll
 Brukerhåndbok for Cisco CallManager Attendant-konsoll Versjon 1.2(1) Hovedkontor Cisco Systems, Inc. 170 West Tasman Drive San Jose, CA 95134-1706 USA http://www.cisco.com Tlf.: 408 526-4000 +1 800 553-6387
Brukerhåndbok for Cisco CallManager Attendant-konsoll Versjon 1.2(1) Hovedkontor Cisco Systems, Inc. 170 West Tasman Drive San Jose, CA 95134-1706 USA http://www.cisco.com Tlf.: 408 526-4000 +1 800 553-6387
Brukerhåndbok for Cisco CallManager Attendant-konsoll
 Brukerhåndbok for Cisco CallManager Attendant-konsoll Versjon 1.3(1) Hovedkontor Cisco Systems, Inc. 170 West Tasman Drive San Jose, CA 95134-1706 USA http://www.cisco.com Tlf.: +1 408 526-4000 +1 800
Brukerhåndbok for Cisco CallManager Attendant-konsoll Versjon 1.3(1) Hovedkontor Cisco Systems, Inc. 170 West Tasman Drive San Jose, CA 95134-1706 USA http://www.cisco.com Tlf.: +1 408 526-4000 +1 800
Brukerhåndbok for Cisco CallManager Attendant-konsoll
 Brukerhåndbok for Cisco CallManager Attendant-konsoll Versjon 1.4(1) Hovedkontor Cisco Systems, Inc. 170 West Tasman Drive San Jose, CA 95134-1706 USA http://www.cisco.com Tlf.: +1 408 526-4000 +1 800
Brukerhåndbok for Cisco CallManager Attendant-konsoll Versjon 1.4(1) Hovedkontor Cisco Systems, Inc. 170 West Tasman Drive San Jose, CA 95134-1706 USA http://www.cisco.com Tlf.: +1 408 526-4000 +1 800
Tilpasse Cisco IP-telefonen på Internett
 Telefonhåndbok Tilpasse Cisco IP-telefonen på Internett Hovedkontor Cisco Systems, Inc. 170 West Tasman Drive San Jose, CA 95134-1706 USA http://www.cisco.com Tlf: +1 408 526-4000 +1 800 553-NETS (6387)
Telefonhåndbok Tilpasse Cisco IP-telefonen på Internett Hovedkontor Cisco Systems, Inc. 170 West Tasman Drive San Jose, CA 95134-1706 USA http://www.cisco.com Tlf: +1 408 526-4000 +1 800 553-NETS (6387)
Brukerhåndbok for Cisco IP Manager Assistant
 Brukerhåndbok for Cisco IP Manager Assistant Hovedkontor Cisco Systems, Inc. 170 West Tasman Drive San Jose, CA 95134-1706 USA http://www.cisco.com Tlf.: +1 408 526-4000 +1 800 553-6387 Faks: +1 408 526-4100
Brukerhåndbok for Cisco IP Manager Assistant Hovedkontor Cisco Systems, Inc. 170 West Tasman Drive San Jose, CA 95134-1706 USA http://www.cisco.com Tlf.: +1 408 526-4000 +1 800 553-6387 Faks: +1 408 526-4100
Brukerhåndbok for IM og tjenesten Presence på Cisco Unified Communications Manager, versjon 9.0(1)
 Brukerhåndbok for IM og tjenesten Presence på Cisco Unified Communications Manager, versjon 9.0(1) Utgitt første gang: May 25, 2012 Americas Headquarters Cisco Systems, Inc. 170 West Tasman Drive San Jose,
Brukerhåndbok for IM og tjenesten Presence på Cisco Unified Communications Manager, versjon 9.0(1) Utgitt første gang: May 25, 2012 Americas Headquarters Cisco Systems, Inc. 170 West Tasman Drive San Jose,
Brukerhåndbok for Cisco CallManager Attendant-konsoll
 Brukerhåndbok for Cisco CallManager Attendant-konsoll Versjon 1.1(3) Hovedkontor Cisco Systems, Inc. 170 West Tasman Drive San Jose, CA 95134-1706 USA http://www.cisco.com Tlf.: 408 526-4000 +1 800 553-6387
Brukerhåndbok for Cisco CallManager Attendant-konsoll Versjon 1.1(3) Hovedkontor Cisco Systems, Inc. 170 West Tasman Drive San Jose, CA 95134-1706 USA http://www.cisco.com Tlf.: 408 526-4000 +1 800 553-6387
Brukerhåndbok for Cisco IP Manager Assistent
 Telefonhåndbok Brukerhåndbok for Cisco IP Manager Assistent INKLUDERT LISENS OG GARANTI Hovedkontor Cisco Systems, Inc. 170 West Tasman Drive San Jose, CA 95134-1706 USA http://www.cisco.com Tlf: +1 408
Telefonhåndbok Brukerhåndbok for Cisco IP Manager Assistent INKLUDERT LISENS OG GARANTI Hovedkontor Cisco Systems, Inc. 170 West Tasman Drive San Jose, CA 95134-1706 USA http://www.cisco.com Tlf: +1 408
Pekeutstyr og tastatur Brukerhåndbok
 Pekeutstyr og tastatur Brukerhåndbok Copyright 2008 Hewlett-Packard Development Company, L.P. Windows er et registrert varemerke for Microsoft Corporation i USA. Informasjonen i dette dokumentet kan endres
Pekeutstyr og tastatur Brukerhåndbok Copyright 2008 Hewlett-Packard Development Company, L.P. Windows er et registrert varemerke for Microsoft Corporation i USA. Informasjonen i dette dokumentet kan endres
Cisco IP-telefon 7902G for Cisco CallManager
 Telefonhåndbok Cisco IP-telefon 7902G for Cisco CallManager Lisens og garanti Hovedkontor Cisco Systems, Inc. 170 West Tasman Drive San Jose, CA 95134-1706 USA http://www.cisco.com Tlf.: +1 408 526-4000
Telefonhåndbok Cisco IP-telefon 7902G for Cisco CallManager Lisens og garanti Hovedkontor Cisco Systems, Inc. 170 West Tasman Drive San Jose, CA 95134-1706 USA http://www.cisco.com Tlf.: +1 408 526-4000
Plugin-modul for telefonvalg for samtalestyringsfunksjonen for Microsoft Office Communicator for Cisco Unified Presence versjon 7.
 QUICK START GUIDE Plugin-modul for telefonvalg for samtalestyringsfunksjonen for Microsoft Office Communicator for Cisco Unified Presence versjon 7.0(3) Oversikt 2 Plugin-modul for telefonvalg 2 Velge
QUICK START GUIDE Plugin-modul for telefonvalg for samtalestyringsfunksjonen for Microsoft Office Communicator for Cisco Unified Presence versjon 7.0(3) Oversikt 2 Plugin-modul for telefonvalg 2 Velge
Brugervejledning til Cisco Unified CCX Web Chat Agent og Supervisor Desktop version 9.0(1)
 Brugervejledning til Cisco Unified CCX Web Chat Agent og Supervisor Desktop version 9.0(1) Cisco Unified Contact Center Express Mai 2012 Americas Headquarters Cisco Systems, Inc. 170 West Tasman Drive
Brugervejledning til Cisco Unified CCX Web Chat Agent og Supervisor Desktop version 9.0(1) Cisco Unified Contact Center Express Mai 2012 Americas Headquarters Cisco Systems, Inc. 170 West Tasman Drive
Brukerhåndbok for analog telefon. Artikkelnr. P0609357 01 25. februar 2004
 Brukerhåndbok for analog telefon Artikkelnr. P0609357 01 25. februar 2004 2 Brukerhåndbok for analog telefon Copyright 2004 Nortel Networks Med enerett. 2004. Informasjonen i dette dokumentet kan endres
Brukerhåndbok for analog telefon Artikkelnr. P0609357 01 25. februar 2004 2 Brukerhåndbok for analog telefon Copyright 2004 Nortel Networks Med enerett. 2004. Informasjonen i dette dokumentet kan endres
Brukerhåndbok for ShoreTel 115 IP-telefon
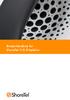 Brukerhåndbok for ShoreTel 115 IP-telefon Dokument- og programvarerettigheter Copyright 1998-2010 av ShoreTel Inc., Sunnyvale, California, USA. Med enerett. Trykt i USA. Innholdet i denne publikasjonen
Brukerhåndbok for ShoreTel 115 IP-telefon Dokument- og programvarerettigheter Copyright 1998-2010 av ShoreTel Inc., Sunnyvale, California, USA. Med enerett. Trykt i USA. Innholdet i denne publikasjonen
Pekeutstyr og tastatur Brukerhåndbok
 Pekeutstyr og tastatur Brukerhåndbok Copyright 2008 Hewlett-Packard Development Company, L.P. Windows er et registrert varemerke for Microsoft Corporation i USA. Informasjonen i dette dokumentet kan endres
Pekeutstyr og tastatur Brukerhåndbok Copyright 2008 Hewlett-Packard Development Company, L.P. Windows er et registrert varemerke for Microsoft Corporation i USA. Informasjonen i dette dokumentet kan endres
Din bruksanvisning HP POINT OF SALE RP5000 http://no.yourpdfguides.com/dref/892799
 Du kan lese anbefalingene i bruksanvisningen, de tekniske guide eller installasjonen guide for. Du vil finne svar på alle dine spørsmål på i bruksanvisningen (informasjon, spesifikasjoner, sikkerhet råd,
Du kan lese anbefalingene i bruksanvisningen, de tekniske guide eller installasjonen guide for. Du vil finne svar på alle dine spørsmål på i bruksanvisningen (informasjon, spesifikasjoner, sikkerhet råd,
Styrepute og tastatur
 Styrepute og tastatur Brukerhåndbok Copyright 2006 Hewlett-Packard Development Company, L.P. Microsoft og Windows er registrerte varemerker for Microsoft Corporation i USA. Informasjonen i dette dokumentet
Styrepute og tastatur Brukerhåndbok Copyright 2006 Hewlett-Packard Development Company, L.P. Microsoft og Windows er registrerte varemerker for Microsoft Corporation i USA. Informasjonen i dette dokumentet
Guide for tilkobling til HIKT s Citrix løsning
 Guide for tilkobling til HIKT s Citrix løsning Innhold Guide for tilkobling til HIKT s Citrix løsning... 1 Sjekk om Citrix er installert... 1 Tilgang til applikasjon fra kontoret... 2 Tilgang til applikasjon
Guide for tilkobling til HIKT s Citrix løsning Innhold Guide for tilkobling til HIKT s Citrix løsning... 1 Sjekk om Citrix er installert... 1 Tilgang til applikasjon fra kontoret... 2 Tilgang til applikasjon
Brukerveiledning Callstream. Telcom Europe
 Brukerveiledning Callstream Telcom Europe Copyright 2006 Innholdsfortegnelse Innledning... 2 Hovedvinduet... 2 1 Verktøylinje... 3 2 Samtale vindu... 4 Ikoner... 4 Kolonner... 4 3 Internnummer søk vindu...
Brukerveiledning Callstream Telcom Europe Copyright 2006 Innholdsfortegnelse Innledning... 2 Hovedvinduet... 2 1 Verktøylinje... 3 2 Samtale vindu... 4 Ikoner... 4 Kolonner... 4 3 Internnummer søk vindu...
Google Cloud Print-guide
 Google Cloud Print-guide Version 0 NOR Definisjoner av merknader Vi bruker disse merknadene i brukermanualen: Merknader gir informasjon om hva du bør gjøre i en bestemt situasjon, eller de gir tips om
Google Cloud Print-guide Version 0 NOR Definisjoner av merknader Vi bruker disse merknadene i brukermanualen: Merknader gir informasjon om hva du bør gjøre i en bestemt situasjon, eller de gir tips om
Styrepute og tastatur
 Styrepute og tastatur Brukerhåndbok Copyright 2007 Hewlett-Packard Development Company, L.P. Windows er et registrert varemerke for Microsoft Corporation i USA. Informasjonen i dette dokumentet kan endres
Styrepute og tastatur Brukerhåndbok Copyright 2007 Hewlett-Packard Development Company, L.P. Windows er et registrert varemerke for Microsoft Corporation i USA. Informasjonen i dette dokumentet kan endres
Brukerhåndbok for Cisco Unified Presence versjon 8.0
 Utgitt første gang: February 24, 2010 Sist endret: February 24, 2010 Americas Headquarters Cisco Systems, Inc. 170 West Tasman Drive San Jose, CA 95134-1706 USA http://www.cisco.com Tel: 408 526-4000 800
Utgitt første gang: February 24, 2010 Sist endret: February 24, 2010 Americas Headquarters Cisco Systems, Inc. 170 West Tasman Drive San Jose, CA 95134-1706 USA http://www.cisco.com Tel: 408 526-4000 800
Brukerveiledning for landsmøtesystemet Easymeet
 Brukerveiledning for landsmøtesystemet Easymeet NNN landsmøte 2013 7. - 11. april - Oslo kongressenter Det 24. ordinære landsmøte SYNLIG TRYGG STERK Brukerveiledning for Landsmøtesystemet Easymeet Innhold
Brukerveiledning for landsmøtesystemet Easymeet NNN landsmøte 2013 7. - 11. april - Oslo kongressenter Det 24. ordinære landsmøte SYNLIG TRYGG STERK Brukerveiledning for Landsmøtesystemet Easymeet Innhold
Brukerveiledning Tilkobling internett ALT DU TRENGER Å VITE OM BRUKEN AV INTERNETT
 Brukerveiledning Tilkobling internett ALT DU TRENGER Å VITE OM BRUKEN AV INTERNETT 1 2 3 4 5 6 7 KOBLING TIL HJEMMESENTRAL OPPSETT AV TRÅDLØS ROUTER OG BRANNMUR I HJEMMESENTRALEN OPPKOBLING AV PC TIL INTERNETT
Brukerveiledning Tilkobling internett ALT DU TRENGER Å VITE OM BRUKEN AV INTERNETT 1 2 3 4 5 6 7 KOBLING TIL HJEMMESENTRAL OPPSETT AV TRÅDLØS ROUTER OG BRANNMUR I HJEMMESENTRALEN OPPKOBLING AV PC TIL INTERNETT
ShoreTel 11. Brukerhåndbok for ShoreTel IP Phone 655
 ShoreTel 11 Brukerhåndbok for ShoreTel IP Phone 655 USER GUIDES RELEASE 11 Dokument- og programvarerettigheter Copyright 1998 2010 av ShoreTel, Inc., Sunnyvale, California, USA. Med enerett. Trykt i USA.
ShoreTel 11 Brukerhåndbok for ShoreTel IP Phone 655 USER GUIDES RELEASE 11 Dokument- og programvarerettigheter Copyright 1998 2010 av ShoreTel, Inc., Sunnyvale, California, USA. Med enerett. Trykt i USA.
Komme raskt i gang Kardiologi
 Komme raskt i gang Kardiologi WEB1000 5.1 tilbyr webbasert resultater distribuert over nettverk i sykehus. Webserveren distribuerer undersøkelser til standard nettlesere, som for eksempel Microsoft Internet
Komme raskt i gang Kardiologi WEB1000 5.1 tilbyr webbasert resultater distribuert over nettverk i sykehus. Webserveren distribuerer undersøkelser til standard nettlesere, som for eksempel Microsoft Internet
Hurtigstartveiledning for Visuell talepost utgave 8.5 og nyere
 QUICK START GUIDE Hurtigstartveiledning for Visuell talepost utgave 8.5 og nyere Hva er Visuell talepost? 2 Visuell talepost på telefonen din: 2 Åpne Visuell talepost 3 Forbli pålogget og logge av 3 Spille
QUICK START GUIDE Hurtigstartveiledning for Visuell talepost utgave 8.5 og nyere Hva er Visuell talepost? 2 Visuell talepost på telefonen din: 2 Åpne Visuell talepost 3 Forbli pålogget og logge av 3 Spille
Brukerveiledning Tilkobling internett
 JULI 2012 Brukerveiledning Tilkobling internett ALT DU TRENGER Å VITE OM BRUKEN AV INTERNETT 1 1 2 3 4 5 6 KOBLING TIL HJEMMESENTRAL OPPSETT AV TRÅDLØS ROUTER OG BRANNMUR I HJEMMESENTRALEN OPPKOBLING AV
JULI 2012 Brukerveiledning Tilkobling internett ALT DU TRENGER Å VITE OM BRUKEN AV INTERNETT 1 1 2 3 4 5 6 KOBLING TIL HJEMMESENTRAL OPPSETT AV TRÅDLØS ROUTER OG BRANNMUR I HJEMMESENTRALEN OPPKOBLING AV
BAAN IVc. BAAN Data Navigator - Brukerhåndbok
 BAAN IVc BAAN Data Navigator - Brukerhåndbok Utgitt av: Baan Development B.V. P.O.Box 143 3770 AC Barneveld The Netherlands Trykt i Nederland Baan Development B.V. 1997. Med enerett. Informasjonen i dette
BAAN IVc BAAN Data Navigator - Brukerhåndbok Utgitt av: Baan Development B.V. P.O.Box 143 3770 AC Barneveld The Netherlands Trykt i Nederland Baan Development B.V. 1997. Med enerett. Informasjonen i dette
Norton Internet Security Online Brukerhåndbok
 Brukerhåndbok Norton Internet Security Online Brukerhåndbok Programvaren som omtales i denne boken er underlagt en lisensavtale, og kan bare brukes i samsvar med vilkårene i avtalen. Dokumentasjon versjon
Brukerhåndbok Norton Internet Security Online Brukerhåndbok Programvaren som omtales i denne boken er underlagt en lisensavtale, og kan bare brukes i samsvar med vilkårene i avtalen. Dokumentasjon versjon
Installasjon. N300 for utvidet trådløs rekkevidde Modell WN3100RP
 Installasjon N300 for utvidet trådløs rekkevidde Modell WN3100RP Komme i gang NETGEAR WiFi-områdeutvideren øker rekkevidden til et WiFi-nettverk ved å utvide det eksisterende WiFi-signalet og forbedre
Installasjon N300 for utvidet trådløs rekkevidde Modell WN3100RP Komme i gang NETGEAR WiFi-områdeutvideren øker rekkevidden til et WiFi-nettverk ved å utvide det eksisterende WiFi-signalet og forbedre
Brukerhåndbok AE6000. Trådløs mini-usb-adapter AC580 to bånd
 Brukerhåndbok AE6000 Trådløs mini-usb-adapter AC580 to bånd a Innhold Produktoversikt Funksjoner 1 Installering Installering 2 Konfigurere det trådløse nettverket Wi-Fi Protected Setup 3 Konfigureringsverktøy
Brukerhåndbok AE6000 Trådløs mini-usb-adapter AC580 to bånd a Innhold Produktoversikt Funksjoner 1 Installering Installering 2 Konfigurere det trådløse nettverket Wi-Fi Protected Setup 3 Konfigureringsverktøy
Denne brukerguiden beskriver hvordan man går frem for å spille simuleringen Hjørne pushback på web.
 Brukerguide Hjørne pushback Denne brukerguiden beskriver hvordan man går frem for å spille simuleringen Hjørne pushback på web. Innhold Spille simuleringen på web... 1 Før du starter... 1 Innlogging...
Brukerguide Hjørne pushback Denne brukerguiden beskriver hvordan man går frem for å spille simuleringen Hjørne pushback på web. Innhold Spille simuleringen på web... 1 Før du starter... 1 Innlogging...
VERSJON 5.1/5.2 HURTIGREFERANSE WINDOWS 16-BIT
 VERSJON 5.1/5.2 HURTIGREFERANSE WINDOWS 16-BIT TM GROUPWISE 5.2 HURTIGREFERANSE GroupWise er programvaren som dekker alle dine behov når det gjelder meldinger, planlegging og kalenderfunksjoner. Nedenfor
VERSJON 5.1/5.2 HURTIGREFERANSE WINDOWS 16-BIT TM GROUPWISE 5.2 HURTIGREFERANSE GroupWise er programvaren som dekker alle dine behov når det gjelder meldinger, planlegging og kalenderfunksjoner. Nedenfor
Nokia C110/C111-kort for trådløst LAN Installeringsveiledning
 Nokia C110/C111-kort for trådløst LAN Installeringsveiledning ERKLÆRING OM SAMSVAR Vi, NOKIA MOBILE PHONES Ltd erklærer under vårt eneansvar at produktene DTN-10 og DTN-11 er i samsvar med bestemmelsene
Nokia C110/C111-kort for trådløst LAN Installeringsveiledning ERKLÆRING OM SAMSVAR Vi, NOKIA MOBILE PHONES Ltd erklærer under vårt eneansvar at produktene DTN-10 og DTN-11 er i samsvar med bestemmelsene
infotorg Enkel brukermanual
 infotorg Enkel brukermanual Innhold Innledning... 3 Logg inn... 3 Feilmelding... 3 Sperret bruker / Glemt passord... 4 Bytt passord... 5 Innstillinger og oppstartsregister... 5 Søk og Svar... 6 Velg tjeneste/register...
infotorg Enkel brukermanual Innhold Innledning... 3 Logg inn... 3 Feilmelding... 3 Sperret bruker / Glemt passord... 4 Bytt passord... 5 Innstillinger og oppstartsregister... 5 Søk og Svar... 6 Velg tjeneste/register...
Varemerker Innhold i pakken Samsvar WAC120 trådløst tilgangspunkt NETGEAR 802.11ac trådløst tilgangspunkt Ethernet-kabel Strømadapter NETGEAR, Inc.
 Varemerker NETGEAR, NETGEAR-logoen og Connect with Innovation er varemerker og/eller registrerte varemerker for NETGEAR, Inc. og/eller deres datterselskaper i USA og/eller andre land. Informasjonen kan
Varemerker NETGEAR, NETGEAR-logoen og Connect with Innovation er varemerker og/eller registrerte varemerker for NETGEAR, Inc. og/eller deres datterselskaper i USA og/eller andre land. Informasjonen kan
www.innovaphone.no Brukerveiledning, kortversjon IP 240 / IP241 (ver 8 & 9)
 Display Symbol / Beskrivelse Høyttaler aktiv Handsfree mikrofon aktiv Viderekobling aktiv Telefonen er låst Håndsett aktiv (løftet) Hodesett aktiv Ringelyd slått av Tapt anrop, antall angitt Kontakt /
Display Symbol / Beskrivelse Høyttaler aktiv Handsfree mikrofon aktiv Viderekobling aktiv Telefonen er låst Håndsett aktiv (løftet) Hodesett aktiv Ringelyd slått av Tapt anrop, antall angitt Kontakt /
AirPrint-guide. Denne brukermanualen gjelder for følgende modeller: MFC-J6520DW/J6720DW/J6920DW/J6925DW. Version A NOR
 AirPrint-guide Denne brukermanualen gjelder for følgende modeller: MFC-J650DW/J670DW/J690DW/J695DW Version A NOR Definisjoner av merknader Vi bruker denne noteringen i denne brukermanualen: Merknader gir
AirPrint-guide Denne brukermanualen gjelder for følgende modeller: MFC-J650DW/J670DW/J690DW/J695DW Version A NOR Definisjoner av merknader Vi bruker denne noteringen i denne brukermanualen: Merknader gir
DDS-CAD 7 INSTALLASJON AV NETTVERKSLÅS. DATA DESIGN SYSTEM ASA Øksnevad Næringspark, 4353 Klepp st., fax 51788901, tel.: 51788900, e-post: dds@dds.
 18.10.2010 1 DDS-CAD 7 INSTALLASJON AV NETTVERKSLÅS DATA DESIGN SYSTEM ASA Øksnevad Næringspark, 4353 Klepp st., fax 51788901, tel.: 51788900, e-post: dds@dds.no 2 18.10.2010 Installasjon av nettverkslås
18.10.2010 1 DDS-CAD 7 INSTALLASJON AV NETTVERKSLÅS DATA DESIGN SYSTEM ASA Øksnevad Næringspark, 4353 Klepp st., fax 51788901, tel.: 51788900, e-post: dds@dds.no 2 18.10.2010 Installasjon av nettverkslås
Din bruksanvisning CREATIVE DESKTOP WIRELESS 6000 http://no.yourpdfguides.com/dref/1151409
 Du kan lese anbefalingene i bruksanvisningen, de tekniske guide eller installasjonen guide for CREATIVE DESKTOP WIRELESS 6000. Du vil finne svar på alle dine spørsmål på CREATIVE DESKTOP WIRELESS 6000
Du kan lese anbefalingene i bruksanvisningen, de tekniske guide eller installasjonen guide for CREATIVE DESKTOP WIRELESS 6000. Du vil finne svar på alle dine spørsmål på CREATIVE DESKTOP WIRELESS 6000
Komme i gang med Skoleportalen
 Generell brukerveiledning for Elevportalen Denne elevportalen er best egnet i nettleseren Internett Explorer. Dersom du opplever kompatibilitets-problemer kan det skyldes at du bruker en annen nettleser.
Generell brukerveiledning for Elevportalen Denne elevportalen er best egnet i nettleseren Internett Explorer. Dersom du opplever kompatibilitets-problemer kan det skyldes at du bruker en annen nettleser.
Motorola Phone Tools. Hurtigstart
 Motorola Phone Tools Hurtigstart Innhold Minimumskrav... 2 Før du installerer Motorola Phone Tools... 3 Installere Motorola Phone Tools... 4 Installere og konfigurere den mobile enheten... 5 Elektronisk
Motorola Phone Tools Hurtigstart Innhold Minimumskrav... 2 Før du installerer Motorola Phone Tools... 3 Installere Motorola Phone Tools... 4 Installere og konfigurere den mobile enheten... 5 Elektronisk
OmniTouch 8400 Instant Communications Suite Integrering med Microsoft Outlook
 OmniTouch 8400 Instant Communications Suite Hurtigveiledning R6.1 Alcatel Lucent OmniTouch 8400 Instant Communications-suite kombinert med Microsoft Outlook gir deg tjenester på et høyt nivå. Integreringen
OmniTouch 8400 Instant Communications Suite Hurtigveiledning R6.1 Alcatel Lucent OmniTouch 8400 Instant Communications-suite kombinert med Microsoft Outlook gir deg tjenester på et høyt nivå. Integreringen
BIPAC 7100SG/7100G. 802.11g ADSL Router. Hurtigstartguide
 BIPAC 7100SG/7100G 802.11g ADSL Router Hurtigstartguide Billion BIPAC 7100SG / 7100G 802.11g ADSL Router For mer detaljerte instruksjoner angående konfigurering og bruk av 802.11g ADSL Router, vennligst
BIPAC 7100SG/7100G 802.11g ADSL Router Hurtigstartguide Billion BIPAC 7100SG / 7100G 802.11g ADSL Router For mer detaljerte instruksjoner angående konfigurering og bruk av 802.11g ADSL Router, vennligst
BIPAC 5100S ADSL Modem/Router
 BIPAC 5100S ADSL Modem/Router Hurtigstartguide Billion BIPAC-5100S ADSL Modem/Router (Merk:) For mer detaljerte instruksjoner angående konfigurering og bruk av ADSL Brannmur Router, vennligst gå til online-bruksanvisningen.
BIPAC 5100S ADSL Modem/Router Hurtigstartguide Billion BIPAC-5100S ADSL Modem/Router (Merk:) For mer detaljerte instruksjoner angående konfigurering og bruk av ADSL Brannmur Router, vennligst gå til online-bruksanvisningen.
Veileder i bruk av GoodReader
 RISØR KOMMUNE Veileder i bruk av GoodReader Innhold 1. Laste ned dokument fra kommunens hjemmeside til GoodReader... 2 2. Bruke GoodReader... 7 3. Redigere filnavn... 8 4. Opprette kataloger / mapper...
RISØR KOMMUNE Veileder i bruk av GoodReader Innhold 1. Laste ned dokument fra kommunens hjemmeside til GoodReader... 2 2. Bruke GoodReader... 7 3. Redigere filnavn... 8 4. Opprette kataloger / mapper...
AirPrint-guide. Denne brukermanualen gjelder for følgende modeller: DCP-J4120DW/MFC-J4420DW/J4620DW/ J4625DW/J5320DW/J5620DW/J5625DW/J5720DW/J5920DW
 AirPrint-guide Denne brukermanualen gjelder for følgende modeller: DCP-J40DW/MFC-J440DW/J460DW/ J465DW/J530DW/J560DW/J565DW/J570DW/J590DW Version A NOR Definisjoner av merknader Vi bruker følgende merknader
AirPrint-guide Denne brukermanualen gjelder for følgende modeller: DCP-J40DW/MFC-J440DW/J460DW/ J465DW/J530DW/J560DW/J565DW/J570DW/J590DW Version A NOR Definisjoner av merknader Vi bruker følgende merknader
Hurtigveiledning for Novell Messenger 3.0.1 Mobile
 Hurtigveiledning for Novell Messenger 3.0.1 Mobile Mai 2015 Novell Messenger 3.0.1 og nyere er tilgjengelig for støttede mobile ios-, Android- BlackBerry-enheter. Siden du kan være logget på Messenger
Hurtigveiledning for Novell Messenger 3.0.1 Mobile Mai 2015 Novell Messenger 3.0.1 og nyere er tilgjengelig for støttede mobile ios-, Android- BlackBerry-enheter. Siden du kan være logget på Messenger
Dialog 4422 IP Office
 Dialog 4422 IP Office IP telefon for Telcom Europe Hurtigreferanse Revisjon 8.1 mai 2007 Copyright 2007 Innholdsfortegnelse Logg på / Logg av... 3 Forklaring til tastene på apparatet... 3 Svare / avslutte
Dialog 4422 IP Office IP telefon for Telcom Europe Hurtigreferanse Revisjon 8.1 mai 2007 Copyright 2007 Innholdsfortegnelse Logg på / Logg av... 3 Forklaring til tastene på apparatet... 3 Svare / avslutte
Installasjonsveiledning. Mamut. Oppdatering til versjon 12.1
 Mamut Installasjonsveiledning Oppdatering til versjon 12.1 Detaljert steg-for-steg veiledning i hvordan installere/oppdatere ditt datax-program fra Mamut 2 FØr installasjon serverinstallasjon EttEr installasjon
Mamut Installasjonsveiledning Oppdatering til versjon 12.1 Detaljert steg-for-steg veiledning i hvordan installere/oppdatere ditt datax-program fra Mamut 2 FØr installasjon serverinstallasjon EttEr installasjon
Cisco Unified IP-konferansetelefon 8831 for anropskontroll fra tredjepart Hurtigstartveiledning
 Cisco Unified IP-konferansetelefon 8831 for anropskontroll fra tredjepart Hurtigstartveiledning Takk for at du valgte Cisco Unified IP-konferansetelefon 8831 for anropskontroll fra tredjepart. Denne veiledningen
Cisco Unified IP-konferansetelefon 8831 for anropskontroll fra tredjepart Hurtigstartveiledning Takk for at du valgte Cisco Unified IP-konferansetelefon 8831 for anropskontroll fra tredjepart. Denne veiledningen
WEBaccess. Nettbasert løsning for administrering av kommunens brukere
 WEBaccess Nettbasert løsning for administrering av kommunens brukere FORORD Velkommen til vår opplæring i CareTech WEBaccess. Denne manualen gir deg kunnskap om hvordan nettløsningen WEBaccess fungerer,
WEBaccess Nettbasert løsning for administrering av kommunens brukere FORORD Velkommen til vår opplæring i CareTech WEBaccess. Denne manualen gir deg kunnskap om hvordan nettløsningen WEBaccess fungerer,
Installeringsveiledning for WiFi Booster for mobil WN1000RP
 Installeringsveiledning for WiFi Booster for mobil WN1000RP 2012 NETGEAR, Inc. Med enerett. Ingen deler av denne utgivelsen kan reproduseres, overføres, nedskrives, lagres i et gjenfinningssystem eller
Installeringsveiledning for WiFi Booster for mobil WN1000RP 2012 NETGEAR, Inc. Med enerett. Ingen deler av denne utgivelsen kan reproduseres, overføres, nedskrives, lagres i et gjenfinningssystem eller
Bredbånd og pc Brukerveiledning. Dette er en utdatert brukerveiledning som kan omhandle utgåtte tjenester og utstyr
 Bredbånd og pc Brukerveiledning Dette er en utdatert brukerveiledning som kan omhandle utgåtte tjenester og utstyr 1 Klar 2 Tips 3 Oppkobling 4 Koble 5 Koble 6 Opprette 7 Sikkerhet for Altibox fra Lyse?
Bredbånd og pc Brukerveiledning Dette er en utdatert brukerveiledning som kan omhandle utgåtte tjenester og utstyr 1 Klar 2 Tips 3 Oppkobling 4 Koble 5 Koble 6 Opprette 7 Sikkerhet for Altibox fra Lyse?
Internett og pc Brukerveiledning
 Internett og pc Brukerveiledning 1 Klar for internett fra Altibox? 2 Oppsett av trådløs router og brannmur i hjemmesentralen 3 Oppkobling av pc til internett med Windows Vista 4 Koble opp mot e-post/oppsett
Internett og pc Brukerveiledning 1 Klar for internett fra Altibox? 2 Oppsett av trådløs router og brannmur i hjemmesentralen 3 Oppkobling av pc til internett med Windows Vista 4 Koble opp mot e-post/oppsett
Brukerveiledning Tilkobling internett
 JANUAR 2013 Brukerveiledning Tilkobling internett ALT DU TRENGER Å VITE OM BRUKEN AV INTERNETT 1 1 2 3 4 5 6 KOBLING TIL HJEMMESENTRAL OPPSETT AV TRÅDLØS ROUTER OG BRANNMUR I HJEMMESENTRALEN OPPKOBLING
JANUAR 2013 Brukerveiledning Tilkobling internett ALT DU TRENGER Å VITE OM BRUKEN AV INTERNETT 1 1 2 3 4 5 6 KOBLING TIL HJEMMESENTRAL OPPSETT AV TRÅDLØS ROUTER OG BRANNMUR I HJEMMESENTRALEN OPPKOBLING
Google Cloud Print-guide
 Google Cloud Print-guide Version A NOR Definisjoner av merknader Vi bruker denne merknadsstilen i denne brukermanualen: Merknader gir informasjon om hva du bør gjøre i en bestemt situasjon, eller gir tips
Google Cloud Print-guide Version A NOR Definisjoner av merknader Vi bruker denne merknadsstilen i denne brukermanualen: Merknader gir informasjon om hva du bør gjøre i en bestemt situasjon, eller gir tips
Brukerveiledning for Cisco IP-telefon 7800-serien for anropskontroll for tredjepart
 Brukerveiledning for Cisco IP-telefon 7800-serien for anropskontroll for tredjepart Utgitt første gang: January 29, 2016 Americas Headquarters Cisco Systems, Inc. 170 West Tasman Drive San Jose, CA 95134-1706
Brukerveiledning for Cisco IP-telefon 7800-serien for anropskontroll for tredjepart Utgitt første gang: January 29, 2016 Americas Headquarters Cisco Systems, Inc. 170 West Tasman Drive San Jose, CA 95134-1706
For bruk med Xerox ConnectKey Technology-aktiverte multifunksjonsprintere (MFP-er)
 Xerox App Gallery Hurtigveiledning 702P03997 For bruk med Xerox ConnectKey Technology-aktiverte multifunksjonsprintere (MFP-er) Bruk Xerox App Gallery for å finne apper med nye funksjoner og muligheter
Xerox App Gallery Hurtigveiledning 702P03997 For bruk med Xerox ConnectKey Technology-aktiverte multifunksjonsprintere (MFP-er) Bruk Xerox App Gallery for å finne apper med nye funksjoner og muligheter
MedAxess WinMed Brukermanual
 MedAxess WinMed Brukermanual Side 1 av 14 1 Innhold 1 INNHOLD... 2 2 VELKOMMEN... 3 2.1 KRAV... 3 2.1.1 Programvare... 3 2.1.2 Helsenett... 3 3 KOMME I GANG MED MEDAXESS... 3 3.1 HVA BESTÅR MEDAXESS AV?...
MedAxess WinMed Brukermanual Side 1 av 14 1 Innhold 1 INNHOLD... 2 2 VELKOMMEN... 3 2.1 KRAV... 3 2.1.1 Programvare... 3 2.1.2 Helsenett... 3 3 KOMME I GANG MED MEDAXESS... 3 3.1 HVA BESTÅR MEDAXESS AV?...
Brukerveiledning for Cisco IP-telefon 7800-serien
 Utgitt første gang: November 25, 2015 Americas Headquarters Cisco Systems, Inc. 170 West Tasman Drive San Jose, CA 95134-1706 USA http://www.cisco.com Tel: 408 526-4000 800 553-NETS (6387) Fax: 408 527-0883
Utgitt første gang: November 25, 2015 Americas Headquarters Cisco Systems, Inc. 170 West Tasman Drive San Jose, CA 95134-1706 USA http://www.cisco.com Tel: 408 526-4000 800 553-NETS (6387) Fax: 408 527-0883
JOBOFFICE POCKETLINK FOR ANDROID Installasjons- og klargjøringsprosedyre, del 1
 Side1 JOBOFFICE POCKETLINK FOR ANDROID Installasjons- og klargjøringsprosedyre, del 1 Før support hos Holte bistår med del 2 av Installasjons- og klargjøringsprosedyren, forutsettes det at du har skaffet
Side1 JOBOFFICE POCKETLINK FOR ANDROID Installasjons- og klargjøringsprosedyre, del 1 Før support hos Holte bistår med del 2 av Installasjons- og klargjøringsprosedyren, forutsettes det at du har skaffet
Installasjonsveiledning Visma Avendo, versjon 5.2
 Installasjonsveiledning Visma Avendo, versjon 5.2 April 2011 Innhold Innledning... 1 Administrator... 1 Sikkerhetskopi... 1 Testfirmaet... 1 Før du starter installasjonen/oppgraderingen... 2 Nedlasting...
Installasjonsveiledning Visma Avendo, versjon 5.2 April 2011 Innhold Innledning... 1 Administrator... 1 Sikkerhetskopi... 1 Testfirmaet... 1 Før du starter installasjonen/oppgraderingen... 2 Nedlasting...
Programvareoppdateringer Brukerhåndbok
 Programvareoppdateringer Brukerhåndbok Copyright 2008, 2009 Hewlett-Packard Development Company, L.P. Windows er et registrert varemerke for Microsoft Corporation i USA. Informasjonen i dette dokumentet
Programvareoppdateringer Brukerhåndbok Copyright 2008, 2009 Hewlett-Packard Development Company, L.P. Windows er et registrert varemerke for Microsoft Corporation i USA. Informasjonen i dette dokumentet
Din bruksanvisning DORO PRIVAT http://no.yourpdfguides.com/dref/2337784
 Du kan lese anbefalingene i bruksanvisningen, de tekniske guide eller installasjonen guide for DORO PRIVAT. Du vil finne svar på alle dine spørsmål på DORO PRIVAT i bruksanvisningen (informasjon, spesifikasjoner,
Du kan lese anbefalingene i bruksanvisningen, de tekniske guide eller installasjonen guide for DORO PRIVAT. Du vil finne svar på alle dine spørsmål på DORO PRIVAT i bruksanvisningen (informasjon, spesifikasjoner,
infotorg Enkel brukermanual
 infotorg Enkel brukermanual Innhold Innledning... 4 Logg inn... 4 Feilmelding... 4 Sperret bruker / Glemt passord... 5 Bytt passord... 6 Innstillinger og oppstartsregister... 6 Søk og Svar... 7 Velg tjeneste/register...
infotorg Enkel brukermanual Innhold Innledning... 4 Logg inn... 4 Feilmelding... 4 Sperret bruker / Glemt passord... 5 Bytt passord... 6 Innstillinger og oppstartsregister... 6 Søk og Svar... 7 Velg tjeneste/register...
NetWaiting tilbyr deg muligheten til å håndtere all kommunikasjon via telefonen mens du er tilkoblet Internett, over én enkelt telefonlinje.
 NetWaiting NetWaiting tilbyr deg muligheten til å håndtere all kommunikasjon via telefonen mens du er tilkoblet Internett, over én enkelt telefonlinje. Dette programmet lar deg sette Internett-tilkoblingen
NetWaiting NetWaiting tilbyr deg muligheten til å håndtere all kommunikasjon via telefonen mens du er tilkoblet Internett, over én enkelt telefonlinje. Dette programmet lar deg sette Internett-tilkoblingen
Nedlasting av apper på Apple
 Nedlasting av apper på Apple Vi skal se på hvordan du kan laste ned apper på ditt nettbrett. Først, hva menes med uttrykkene app, apper applikasjoner. app er kortversjonen av det engelske uttrykket application,
Nedlasting av apper på Apple Vi skal se på hvordan du kan laste ned apper på ditt nettbrett. Først, hva menes med uttrykkene app, apper applikasjoner. app er kortversjonen av det engelske uttrykket application,
Brukerveiledning Tilkobling Altibox Fiberbredbånd
 Juli 2014 Graving og kabling 4 Plassering av hjemmesentral Brukerveiledning Tilkobling Altibox Fiberbredbånd Alt du trenger å vite om bruken av Altibox Fiberbredbånd 1 Altibox Fiberbredbånd 1 Kobling til
Juli 2014 Graving og kabling 4 Plassering av hjemmesentral Brukerveiledning Tilkobling Altibox Fiberbredbånd Alt du trenger å vite om bruken av Altibox Fiberbredbånd 1 Altibox Fiberbredbånd 1 Kobling til
Kjenner du alle funksjonene på tastaturet?
 Kjenner du alle funksjonene på tastaturet? Guide: Tastaturet Av Bjørn André Hagen 30. Januar 2008 17:45 Kilde: Tastatur layout Et tastatur har mange knapper man ikke bruker hver dag, vi skal prøve å forklare
Kjenner du alle funksjonene på tastaturet? Guide: Tastaturet Av Bjørn André Hagen 30. Januar 2008 17:45 Kilde: Tastatur layout Et tastatur har mange knapper man ikke bruker hver dag, vi skal prøve å forklare
Hurtigstart. N300 Trådløs nettverksforlenger Modell WN3000RPv3
 Hurtigstart N300 Trådløs nettverksforlenger Modell WN3000RPv3 Komme i gang Netgears trådløse nettverksforlenger øker rekkevidden til det trådløse nettverket ved å forlenge det eksisterende signalet og
Hurtigstart N300 Trådløs nettverksforlenger Modell WN3000RPv3 Komme i gang Netgears trådløse nettverksforlenger øker rekkevidden til det trådløse nettverket ved å forlenge det eksisterende signalet og
Oppsett av PC mot Linksys trådløsruter
 Oppsett av PC mot Linksys trådløsruter Skal du sette opp din PC mot en Linksys trådløsruter, kan du følge dette dokumentet for hjelp. Figur 1 Linksys trådløsruter Dette dokumentet forutsetter: Norsk versjon
Oppsett av PC mot Linksys trådløsruter Skal du sette opp din PC mot en Linksys trådløsruter, kan du følge dette dokumentet for hjelp. Figur 1 Linksys trådløsruter Dette dokumentet forutsetter: Norsk versjon
Fjernkontroll for HP Media (kun på enkelte modeller) Brukerhåndbok
 Fjernkontroll for HP Media (kun på enkelte modeller) Brukerhåndbok Copyright 2008 Hewlett-Packard Development Company, L.P. Windows og Windows Vista er varemerker eller registrerte varemerker for Microsoft
Fjernkontroll for HP Media (kun på enkelte modeller) Brukerhåndbok Copyright 2008 Hewlett-Packard Development Company, L.P. Windows og Windows Vista er varemerker eller registrerte varemerker for Microsoft
Mamut. Installasjonsveiledning. Oppdatering til versjon 12.1. Detaljert steg-for-steg veiledning i hvordan oppdatere ditt datax-program fra Mamut
 Mamut Installasjonsveiledning Oppdatering til versjon 12.1 Detaljert steg-for-steg veiledning i hvordan oppdatere ditt datax-program fra Mamut 2 sjekkliste OPPDAteRiNG AV Ditt system Sjekkliste før du
Mamut Installasjonsveiledning Oppdatering til versjon 12.1 Detaljert steg-for-steg veiledning i hvordan oppdatere ditt datax-program fra Mamut 2 sjekkliste OPPDAteRiNG AV Ditt system Sjekkliste før du
Web Connect-guide. Versjon 0 NOR
 Web Connect-guide Versjon 0 NOR Gjeldende modeller Denne brukermanualen gjelder for følgende modeller: ADS-2500We og ADS-2600We. Merknadsdefinisjoner Vi bruker følgende merknadsstil gjennom hele denne
Web Connect-guide Versjon 0 NOR Gjeldende modeller Denne brukermanualen gjelder for følgende modeller: ADS-2500We og ADS-2600We. Merknadsdefinisjoner Vi bruker følgende merknadsstil gjennom hele denne
Installasjonsveiledning for programvare
 Installasjonsveiledning for programvare Denne bruksanvisningen forklarer hvordan programvaren installeres over en USB- eller nettverkstilkobling. Modellene SP 200/200S/203S/203SF/204SF mangler nettverkstilkobling.
Installasjonsveiledning for programvare Denne bruksanvisningen forklarer hvordan programvaren installeres over en USB- eller nettverkstilkobling. Modellene SP 200/200S/203S/203SF/204SF mangler nettverkstilkobling.
Brukerhåndbok. Programområde
 Brukerhåndbok Programområde INNHOLD Slik leser du denne håndboken... 2 Symboler som brukes i håndbøkene...2 Ansvarsfraskrivelse... 3 Merknader... 3 Dette kan du gjøre på programområdet... 4 Før du åpner
Brukerhåndbok Programområde INNHOLD Slik leser du denne håndboken... 2 Symboler som brukes i håndbøkene...2 Ansvarsfraskrivelse... 3 Merknader... 3 Dette kan du gjøre på programområdet... 4 Før du åpner
BRUKERDOKUMENTASJON. SOLIDUS ecare DESKTOP MANAGER
 BRUKERDOKUMENTASJON SOLIDUS ecare DESKTOP MANAGER Hva er Solidus ecare? Solidus ecare er en programvareløsning for å køe og organisere innkomne telefonsamtaler. Når en bruker ringer et (felles) telefonnummer
BRUKERDOKUMENTASJON SOLIDUS ecare DESKTOP MANAGER Hva er Solidus ecare? Solidus ecare er en programvareløsning for å køe og organisere innkomne telefonsamtaler. Når en bruker ringer et (felles) telefonnummer
Installasjonsveiledning for programvare
 Installasjonsveiledning for programvare Denne bruksanvisningen forklarer hvordan programvaren installeres over en USB- eller nettverkstilkobling. Modellene SP 200/200S/203S/203SF/204SF mangler nettverkstilkobling.
Installasjonsveiledning for programvare Denne bruksanvisningen forklarer hvordan programvaren installeres over en USB- eller nettverkstilkobling. Modellene SP 200/200S/203S/203SF/204SF mangler nettverkstilkobling.
Bruksanvisning for PC-Sentralbord. Ez Attendant
 Bruksanvisning for PC-Sentralbord Ez Attendant Logg på Etter oppstart av programmet må PC bordet Logges på telefonsystemet. Trykk på knapp for dette. Pålogging tar ca. 45 sekunder. Av eller På logging
Bruksanvisning for PC-Sentralbord Ez Attendant Logg på Etter oppstart av programmet må PC bordet Logges på telefonsystemet. Trykk på knapp for dette. Pålogging tar ca. 45 sekunder. Av eller På logging
Næringsregner på PC n versjon 1.1.0
 Laget av Innhold: Introduksjon 2 Næringsregner på PC n 2 Næringstabell 2 Statistikk 2 Hvem passer programmet for? 2 Bruk av programmet 3 Innlogging av forskjellige brukere 3 Hovedprogramet har 3 felt 4
Laget av Innhold: Introduksjon 2 Næringsregner på PC n 2 Næringstabell 2 Statistikk 2 Hvem passer programmet for? 2 Bruk av programmet 3 Innlogging av forskjellige brukere 3 Hovedprogramet har 3 felt 4
For bruk med applikasjoner som benytter QR-kode-skanner/-leser
 Xerox QR Code-appen Hurtigveiledning 702P03999 For bruk med applikasjoner som benytter QR-kode-skanner/-leser Bruk QR (Quick Response) Code-appen med følgende applikasjoner: Applikasjoner med skanning/lesing
Xerox QR Code-appen Hurtigveiledning 702P03999 For bruk med applikasjoner som benytter QR-kode-skanner/-leser Bruk QR (Quick Response) Code-appen med følgende applikasjoner: Applikasjoner med skanning/lesing
BlindShell bruksanvisning
 Dato: 1.6.2015 BlindShell bruksanvisning BlindShell er en smarttelefon for blinde og svaksynte brukere. Enheten betjenes med enkle bevegelseskommandoer, talemeldinger leses opp ved hjelp av kunstig tale
Dato: 1.6.2015 BlindShell bruksanvisning BlindShell er en smarttelefon for blinde og svaksynte brukere. Enheten betjenes med enkle bevegelseskommandoer, talemeldinger leses opp ved hjelp av kunstig tale
Labquality/NKK ELEKTRONISK RESULTATSKJEMA VIA INTERNET. Åpning av skjemaet. Logg inn på Participant services. Velg resultatskjemaet
 ELEKTRONISK RESULTATSKJEMA VIA INTERNET Åpning av skjemaet Logg inn på Participant services 1. Åpne internett leseren din (IE7 eller senere er den mest egnede nettleseren) 2. Skriv i adressefeltet: http://www.labquality.fi
ELEKTRONISK RESULTATSKJEMA VIA INTERNET Åpning av skjemaet Logg inn på Participant services 1. Åpne internett leseren din (IE7 eller senere er den mest egnede nettleseren) 2. Skriv i adressefeltet: http://www.labquality.fi
Installasjon av Windows 7 og Office 2016
 Installasjon av Windows 7 og Office 2016 Du har fått med deg en skole-pc som du nå skal overta. For at den skal virke optimalt som privat PC utenfor SIKT-nettet må den installeres på nytt. Denne bruksanvisningen
Installasjon av Windows 7 og Office 2016 Du har fått med deg en skole-pc som du nå skal overta. For at den skal virke optimalt som privat PC utenfor SIKT-nettet må den installeres på nytt. Denne bruksanvisningen
IST Skole Vurdering - Foresatt
 IST Skole Vurdering - Foresatt Velkommen til en ny skole! IST tar nå steget fra kun å levere programvare til å forenkle og utvikle alle skolens funksjoner. Våre løsninger tar hånd om prosessene fra den
IST Skole Vurdering - Foresatt Velkommen til en ny skole! IST tar nå steget fra kun å levere programvare til å forenkle og utvikle alle skolens funksjoner. Våre løsninger tar hånd om prosessene fra den
Calisto P240-M. USB-håndsettet. Brukerhåndbok
 TM Calisto P240-M USB-håndsettet Brukerhåndbok Velkommen Du har kjøpt et nytt Plantronics-produkt. Denne veiledningen inneholder instruksjoner om hvordan du konfigurerer og bruker USBhåndsettet Plantronics
TM Calisto P240-M USB-håndsettet Brukerhåndbok Velkommen Du har kjøpt et nytt Plantronics-produkt. Denne veiledningen inneholder instruksjoner om hvordan du konfigurerer og bruker USBhåndsettet Plantronics
Installere programvare og alternativer for Polycom RealPresence Group Series og tilbehør
 for Polycom RealPresence Group Series og tilbehør Oversikt Ved å oppgradere Polycom-programvaren eller anskaffe tilleggsalternativer til systemet, vil din organisasjon nyte godt av det siste innen teknologi
for Polycom RealPresence Group Series og tilbehør Oversikt Ved å oppgradere Polycom-programvaren eller anskaffe tilleggsalternativer til systemet, vil din organisasjon nyte godt av det siste innen teknologi
OmniTouch 8400 Instant Communications Suite Touchtone User Interface (TUI)
 OmniTouch 8400 Instant Communications Suite Hurtigreferanse R6.x Hovedmeny Slå tilgangsnummeret. Etter at du er logget på vil touchtone-grensesnittet vise deg hvordan du åpner og håndterer tjenestene i
OmniTouch 8400 Instant Communications Suite Hurtigreferanse R6.x Hovedmeny Slå tilgangsnummeret. Etter at du er logget på vil touchtone-grensesnittet vise deg hvordan du åpner og håndterer tjenestene i
Lync 2013. Denne guiden tar utgangspunkt i at Lync 2013 er installert på pcen.
 Lync 2013 Denne guiden tar utgangspunkt i at Lync 2013 er installert på pcen. Microsoft Lync 2013 gjør det enklere å kommunisere med kolleger, kontakter, venner og kunder. I Lync 2013 kan det holdes samtaler
Lync 2013 Denne guiden tar utgangspunkt i at Lync 2013 er installert på pcen. Microsoft Lync 2013 gjør det enklere å kommunisere med kolleger, kontakter, venner og kunder. I Lync 2013 kan det holdes samtaler
TDC Nordens ledende totalleverandør av tele- og datakommunikasjon
 Quick guide for Scale brukergrensesnitt I Scale har vi flere muligheter for deg som bruker. Du velger selv hvordan du styrer Scaleløsningen. Apps Hvis du har mobiltelefon med Android eller iphone, kan
Quick guide for Scale brukergrensesnitt I Scale har vi flere muligheter for deg som bruker. Du velger selv hvordan du styrer Scaleløsningen. Apps Hvis du har mobiltelefon med Android eller iphone, kan
Brukerveiledning for Vesuv
 Brukerveiledning for Vesuv Innhold Pålogging... 3 Registrering av ny bruker... 3 Glemt passord... 4 Startsiden... 5 Nytt utbrudd... 6 Nedtrekksmenyer... 6 Obligatoriske felt... 7 Spørsmål vises og fjernes...
Brukerveiledning for Vesuv Innhold Pålogging... 3 Registrering av ny bruker... 3 Glemt passord... 4 Startsiden... 5 Nytt utbrudd... 6 Nedtrekksmenyer... 6 Obligatoriske felt... 7 Spørsmål vises og fjernes...
Manusnett - brukerveiledning for forfatter
 Manusnett - brukerveiledning for forfatter Innholdsfortegnelse Innholdsfortegnelse...1 Innledning...2 Innlogging...3 Sende inn et nytt manus...5 Behandle vurderte manus...11 Rettelser i Word...15 Endring
Manusnett - brukerveiledning for forfatter Innholdsfortegnelse Innholdsfortegnelse...1 Innledning...2 Innlogging...3 Sende inn et nytt manus...5 Behandle vurderte manus...11 Rettelser i Word...15 Endring
Kom i gang med matrikkelklienten
 Kom i gang med matrikkelklienten Starte matrikkelklienten Mål med oppgaven: La kursdeltager få kjennskap til hvordan en starter matrikkelklienten til kartverket Matrikkelklienten til kartverket Føring
Kom i gang med matrikkelklienten Starte matrikkelklienten Mål med oppgaven: La kursdeltager få kjennskap til hvordan en starter matrikkelklienten til kartverket Matrikkelklienten til kartverket Føring
Velkommen som ny bruker av Uni Økonomi!
 Velkommen som ny bruker av Uni Økonomi! Som ny kunde har du fått tilsendt tilsendt epost som vist under, hvor du starter installasjonen av Uni Økonomi - ved å klikke på lenken som står etter "Gå til:"
Velkommen som ny bruker av Uni Økonomi! Som ny kunde har du fått tilsendt tilsendt epost som vist under, hvor du starter installasjonen av Uni Økonomi - ved å klikke på lenken som står etter "Gå til:"
Din bruksanvisning SAMSUNG CLP-770ND http://no.yourpdfguides.com/dref/2595995
 Du kan lese anbefalingene i bruksanvisningen, de tekniske guide eller installasjonen guide for. Du vil finne svar på alle dine spørsmål på i bruksanvisningen (informasjon, spesifikasjoner, sikkerhet råd,
Du kan lese anbefalingene i bruksanvisningen, de tekniske guide eller installasjonen guide for. Du vil finne svar på alle dine spørsmål på i bruksanvisningen (informasjon, spesifikasjoner, sikkerhet råd,
Logg inn og introduksjon # 1. Endre passord # 2. Medlemsliste # 3. Registrere et nytt medlem/ny medarbeider # 4. Registrering av tidligere medlem # 5
 FOCUSNET Brukerveiledning - Hovedleder SØNDAGSSKOLEN NORGE Oppdatert oktober 2013 Logg inn og introduksjon # 1 Endre passord # 2 Medlemsliste # 3 Registrere et nytt medlem/ny medarbeider # 4 Registrering
FOCUSNET Brukerveiledning - Hovedleder SØNDAGSSKOLEN NORGE Oppdatert oktober 2013 Logg inn og introduksjon # 1 Endre passord # 2 Medlemsliste # 3 Registrere et nytt medlem/ny medarbeider # 4 Registrering
Brukerhåndbok for Cisco Unified Presence versjon 8.5
 Utgitt første gang: July 02, 2010 Sist endret: December 13, 2010 Americas Headquarters Cisco Systems, Inc. 170 West Tasman Drive San Jose, CA 95134-1706 USA http://www.cisco.com Tel: 408 526-4000 800 553-NETS
Utgitt første gang: July 02, 2010 Sist endret: December 13, 2010 Americas Headquarters Cisco Systems, Inc. 170 West Tasman Drive San Jose, CA 95134-1706 USA http://www.cisco.com Tel: 408 526-4000 800 553-NETS
