Introduksjon til Scienti c Word
|
|
|
- Caroline Jensen
- 7 år siden
- Visninger:
Transkript
1 Introduksjon til Scienti c Word Av Finn Haugen 21. oktober
2 2 Scienti c Word c TechTeach. Okt. 2001
3 Innhold 1 Scienti c Word Programmets virkemåte Starte programmet Brukergrensesnittet Hjelp Brukerens kon gurering av programmet Tilgjengelige dokumentmaler Valg av dokumentoppsett og dokumentspråk Brukerde nert standard for hvordan dokumentet blir vist i editorvinduet Hvordan strukturere dokumentet i kapitler o.l Kapitler Appendiks Tittelside Tekstformattering Lister Kryssreferanser Importere gurer (gra kk) Skrive matematiske uttrykk Lage innholdsfortegnelse og andre typer innholdslister Lage stikkordsregister Lage litteraturhenvisninger Topp- og bunntekst Stavesjekk
4 4 Scienti c Word c TechTeach. Okt Dokumentadministrering Pakke alle dokument lene i én rap- l Kopiere alle dokument lene
5 Forord Denne manualen gir en kortfattet beskrivelse av Scienti c Word 1, som er et tekstbehandlings- og formatteringsprogram for dokumenter som bygger på typesettingprogrammet LaTex. Scienti c Word er meget velegnet for store dokumenter (f.eks. rapporter og bøker). Scienti c Word kan utvides med regneprogrammet Maple, og produktet kalles da Scienti c Workplace. Programmet er tilgjengelig i et begrenset antall ved de forskjellige studiestedene ved Høgskolen i Telemark. Denne manualen er skrevet som et kapittel i en bok, da den etterhvert skal inngå som et kapittel i nye versjoner av boka IT-verktøy. Manualen dekker versjon Programmet har ikke norsk brukergrensesnitt, men det har støtte for norsk som dokumentspråk. Jeg bruker stort sett engelskspråklige betegnelser på menyer og funksjonsknapper o.l. FinnHaugen Skien, oktober Produseres av MacKichan Software Inc. Hjemmeside: 5
6 6 Scienti c Word c TechTeach. Okt. 2001
7 Kapittel 1 Scienti c Word 1.1 Programmets virkemåte I Scienti c Word (SW) må et dokument kompileres før det får sitt endelige, formatterte utseende. Etter at du har skrevet teksten og lagt inn gurene, skal du altså kompilere dokumentet før du sender det til skriveren eller foretar en forhåndsvisning i den innebygde SW Previewer. Dokumentets kildekode lagres automatisk av SW i tex- ler, dvs. lnavnet er f.eks. dok1.tex. Kompileringen resulterer i en dvi- l, f.eks. dok1.dvi 1, som så kan sendes til skriveren. Tex- ler er ordinære tekst ler. LaTex-kyndige kan redigere kildekoden direkte i tekst la i en eller annen ascii-teksteditor, f.eks. WordPad. Det er ikke innebygd noen mulighet til å redigere kildekoden direkte i SW. Gra kk blir lenket inn i dokumentet (som i Html). Et ukompilert SW-dokument som inneholder tekst og gra kk, består altså av en Tex- l og en eller ere gra kk ler (f.eks. Gif- ler). Det er mulig å lagre alle de involverte lene (inkl. ler som genereres etter kompilering) i én rap- l 2 som kan brukes ifm. lagring eller ytting av dokumentet. Dette beskrives i kapittel 1.20 om dokumentadministrering. 1.2 Starte programmet Når Scienti c Word 3 er installert på PC en, startes programmet på vanlig måte, dvs. via Start / Programmer / Scienti c Word. Du kan lage en snarvei til programmet fra PC ens skrivebord ved å 1 dvi = device independent 2 rap for wrapped le 3 forkortes heretter SW 7
8 8 Scienti c Word c TechTeach. Okt høyreklikke på programikonet etter ovenstående menyvalg og deretter velge Lag snarvei i menyen som åpnes. Figur 1.1 viser programikonet. Figur 1.1: Programikon for Scienti c Word 1.3 Brukergrensesnittet Figur 1.2 viser brukergrensesnittet i Scienti c Word. Ikke verktøylinjene er der vist (de resterende omtales lenger ned). Du kan velge hvilke verktøylinjer som skal åpnes via menyvalget View / Toolbars. Menyvalg og funksjonsknapper beskrives i følgende kapitler i denne manualen, men det passer med noen kommentarer til enkelte av funksjonene (knappene) i brukergrensesnittet allerede nå (jf. gur 1.2): ² Typeset Compile-knappen kompilerer dokumentet. Resultatet blir en dvi- l. ² Typeset Preview-knappen kompilerer dokumentet. Resultatet blir en dvi- l. Dessuten åpnes det kompilerte og formatterte dokumentet i SWs innebygde Previewer. ² Typeset Print-knappen kompilerer dokumentet. Resultatet blir en dvi- l. Dessuten skrives det kompilerte og formatterte dokumentet ut til den skriveren du har angitt i Print-dialogvinduet som åpnes automatisk. ² Preview-knappen til venstre i Standard-verktøylinja gir en forhåndsvisning av dokumentet, men uten at det er kompilert (altså ikke formattert med Latex). Kryssreferanser, kapittelnumre o.l. blir ikke angitt. Denne Preview-funksjonen brukes normalt ikke. ² Print-knappen til venstre i Standard-verktøylinja skriver ut dokumentet, men uten at det er kompilert, jf. kommentarene i punktet ovenfor. Denne Print-funksjonen brukes normalt ikke. ² Nedtrekkslistene nederst i SW-vinduet inneholder diverse muligheter for bl.a. lister (i Item Tag-feltet), overskriftsnivå (i Section/Body
9 Scienti c Word c TechTeach. Okt New Section Heading Preview Index Entry Note Marker Typeset Compile Print Citation Typeset Preview Table Properties Typeset Print Toggle Text/Math Goto Marker Cross Reference History Forward History Back Remove Item Tag Item Tag Section/Body Tag Text Tag Fragments Figur 1.2: Brukergrensesnittet i Scienti c Word Tag-feltet), tekstformattering (Text Tag) og ferdig-formatterte dokumentelementer, som stikkordsregister (index i Fragments-lista). Figur 1.2 viser ikke verktøylinjene for matematiske symboler og andre typer symboler. Du kan få dem fram via menyvalget View / Toolbars. Figur 1.3 viser disse verktøylinjene: ² Math1 ² Math2 ² Symbols ² Common Symbols Kapittel 1.14 beskriver hvordan du skriver matematiske uttrykk i dokumentet.
10 10 Scienti c Word c TechTeach. Okt Display Math Figur 1.3: Verktøylinjene Math1, Math2, Symbols og Common Symbols, som kan vises via menyvalget View / Toolbars. 1.4 Hjelp En omfattende Hjelp-meny er tilgjengelig via menyvalget Help. Du kan søke etter informasjon og/eller bla deg fram til informasjon via en emneoversikt. 1.5 Brukerens kon gurering av programmet Du kan angi standarder for hvordan Scienti c Word skal virke via menyvalget Tools / User Setup. Eksempelvis kan du angi en standard for hvordan gurer skal vises i dokumentet. 1.6 Tilgjengelige dokumentmaler Når du åpner et nytt, blankt dokument via New-knappen, se gur 1.2, åpnes et dialogvindu, se gur 1.4, hvorfra du kan velge blant ulike typer dokumentmaler Valg av dokumentoppsett og dokumentspråk Via menyvalget Typeset / Options and Packages kan du sette en rekke egenskaper for dokumentet. De viktigste beskrives kort nedenfor. Dokumentoppsett Via menyvalget Typeset / Options and Packages / Class Options / Modify kan du sette en rekke egenskaper vedrørende dokumentoppsettet, bl.a. 4 Jeg har for én lærebok brukt malen Books / Standard Latex Book som utgangspunkt.
11 Scienti c Word c TechTeach. Okt Figur 1.4: Dialogvindu for valg av dokumentmaler. Dialogvinduet åpnes med New-knappen i Standard-verktøylinja (eller etter menyvalget File / New) fontstørrelse 5 og papirstørrelse. Dokumentspråk Via menyvalget Typeset / Options and Packages / Package Options / Babel kan du angi norsk eller nynorsk som dokumentspråk, dvs. at det kommer til å stå Kapittel i stedet for Chapter og Figur i stedet for Figure osv. Dersom Babel-pakka ikke er i bruk, kan du legge den inn via Add-knappen i dialogvinduet som åpnes etter forannevnte menyvalg. 1.8 Brukerde nert standard for hvordan dokumentet blir vist i editorvinduet Du kan selve velge hvordan dokumentet skal vises i selve editorvinduet i Scienti c Word. Eksempelvis kan du angi at Section-elementer skal angis i Arial fonttype med blå farge på hvit bakgrunn. Men merk deg dette: Den visuelle visningsmåten i editoren har ingen ting å gjøre med hvordan 5 Standard er 10 pt, men min erfaring er at leserne foretrekker en større fontstørrelse, gjerne 11 pt.
12 12 Scienti c Word c TechTeach. Okt dokumentet blir vist i det kompilerte dokumentet! Du kan bestemme visningen i editorvinduet via menyvalget Tag / Appearance. 1.9 Hvordan strukturere dokumentet i kapitler o.l Kapitler Du legger inn kapitler, underkapitler o.l. via nedtrekkslista Section/Body Tag nederst i editorvinduet, se gur 1.2. Innholdet i denne nedtrekklista avhenger av hvilken dokumentmal som dokumentet er basert på. Eksempelvis er Chapter-elementet tilgjengelig i en Book-mal, men ikke i en Article-mal. Figur 1.5 viser innholdet i nedtrekkslista i Book-malen. Figur 1.5: Innholdet i nedtrekkslista Section/Body Tags som er tilgjenglig nederst i SW-vinduet Appendiks Appendiks (eller tillegg eller vedlegg) legges inn slik: 1. Klikk der i dokumentet appendikset skal legges inn. 2. Velg appendix i Fragments-nedtrekkslista nede til høyre i Scienti c Word-vinduet, se gur 1.2.
13 Scienti c Word c TechTeach. Okt Tittelside Du kan legge inn en tittelside (dokumentets framside) via Front Matter-dialogvinduet: 1. Åpne Front Matter-dialogvinduet via menyvalget Typeset / Front Matter. Se gur 1.6. Figur 1.6: Front Matter-dialogvinduet, som åpnes med menyvalget Typeset / Front Matter. 2. Legg inn følgende elementer øverst i Front Matter-dialogvinduet: Title, Author og Date. Disse elementene ns i Item Tag-nedtrekkslista nede til venstre i Scienti c Workplace-vinduet, se gur 1.2. Du skriver selve teksten som disse elementene skal inneholde, på linja etter Title, Author og Date-elementene i selve Front Matter-dialogvinduet, se gur 1.6. Legg også inn et Make Title-element (fra Item Tag-nedtrekkslista) i Front Matter-dialogvinduet, se gur Lukk så Front Matter-dialogvinduet Tekstformattering Standard fonttype er Times Roman med 10 punkters tegnstørrelse. Du kan angi en annen formattering, f.eks. stor skrift eller Sans Serif fonttype, for
14 14 Scienti c Word c TechTeach. Okt tekst du har markert (markeringen utføres vha. musa). Formatteringsmulighetene ns i nedtrekkslista Text Tag nederst til venstre i SW-vinduet (som er vist i gur 1.2). Figur 1.7 viser innholdet i Text Tag-lista. Figur 1.7: Tekstformattering kan utføres via nedtrekkslista Text Tag nederst til venstre i SW-vinduet. Nytt avsnitt legges inn på vanlig måte, dvs. med Enter-tasten på tastaturet. Avsnittsmarkeringen er i form av innrykket første linje i avsnittet. Dersom du ønsker en annen avsnittsmarkering, kan du legge inn Latex-koden for dette direkte i den delen av dokumentets kildekode som kalles preample, som inneholder kode for hvordan dokumentet skal formatteres 6. (Du må være stø på labben dersom du skal legge inn kode i dokumentets preample, for feil kode der kan hindre Scienti c Word i å prosessere dokumentet.) Du kan åpne preamble via menyvalget Typeset / Preamble. Her er kode du kan legge inn i slutten av preample for å angi at avsnittsmarkering skal være i form av blank linje og med null innrykket første linje: nparindent 0ex nparskip 1ex 6 liknende HEAD-elementet i et HTML-dokument
15 Scienti c Word c TechTeach. Okt Hvis du ønsker at teksten ikke skal ha rett høyremarg (hvilket kan redusere problemet med kunstige ordbrytninger), kan du legge inn følgende uttrykk i preample (gjerne etter ovenstående kode): nraggedright 1.11 Lister Du kan legge inn lister av forskjellige typer bl.a. punktlister og nummerlister via nedtrekkslista Item Tag nederst til venstre i SW-vinduet, se gur Kryssreferanser Det er ofte behov for å lage kryssreferanser til f.eks. kapitler eller matematiske uttrykk slik at du kan skrive f.eks. se kapittel 3.1 der kapittelnummeret i denne referansen legges inn automatisk av Scienti c Word. Å bruke kryssreferanser skjer i to trinn: 1. Først lages en etikett, som betegnes key i SW: Dette gjøres via knappen Marker-knappen, se gur 1.2. Det er lurt å velge en fast pre ks i etikettnavnet slik at etiketten identi serer typen element i dokumentet, f.eks. kap_analyse, g_trend, likn_renteberegning. Hvordan legger du inn en etikett? (a) Kapitler: Klikk i slutten av kapittelnavnet, og klikk så Marker-knappen, hvilket åpner et dialogvindu kalt Marker, og der skriver du inn etikettnavnet. (b) Figurer: Dette er beskrevet i kap (c) Matematiske uttrykk: Dette er beskrevet i kap (d) Bokmerker eller etikett på enkeltsider i dokumentet: Klikk der i dokumentet du skal avsette bokmerket, og klikk så Marker-knappen, hvilket åpner et dialogvindu kalt Marker, og der skriver du inn bokmerkenavnet (etiketten). 2. Så lages selve kryssreferansen, slik: Klikk Cross Reference-knappen, se gur 1.2, og velg blant etikettene i lista i Cross Reference-dialogvinduet som åpnes automatisk, se gur??. I denne guren er det antydet at du skal lage en kryssreferanse til guren med etikett g_sw.
16 16 Scienti c Word c TechTeach. Okt Dialogvinduet Cross Reference som åpnes via knappen Cross Reference i editorvinduet Importere gurer (gra kk) Du kan importere gurer (i form av gra kk ler) i mange forskjellige gra kkformater i Scienti c Word, f.eks. gif, png, jpg, emf, wmf. Importeringen gjøres enkelt ved først å klikke på det sted i dokumentet du ønsker at guren skal importeres og deretter foreta menyvalget File / Import Picture. Du kan angi diverse egenskaper ved guren i gurens Properties-vindu, som åpnes ved å høyreklikke på gurikonet i dokumentet og velge Properties i menyen som åpnes. Mer om Properties-vinduet nedenfor. Hvor i dokumentet blir guren plassert? Du kan velge blant ere plasseringsmuligheter i Properties-vinduet for guren. Figur 1.8 viser dialogmappa Layout i Properties-vinduet der du angir gurplasseringen. De forskjellige plasseringsmulighetene er angitt i lista nedenfor. ² In-line: På den tekstlinja der guren er importert ² Displayed: Sentrert på en egen linje der guren ble importert ² Floating / Here: Så nær der guren er importert som SW nner det mulig 7 7 Jeg pleier å velge denne plasseringen.
17 Scienti c Word c TechTeach. Okt Figur 1.8: Properties-vinduet for gurer (åpnes ved å høyreklikke på gurikonet i dokumentet og velge Properties i menyen som da åpnes). ² Floating / On a Page of Floats: Øverst på den siden der guren ble importert ² Floating / Bottom of Page: Nederst på den siden der guren ble importert. ² Floating / Top of Page: På egne samlesider for gurer, gjerne i slutten av kapitlet. Sette diverse egenskaper ved guren Som nevnt ovenfor gir Properties-vinduet muligheter til å sette mange egenskaper ved guren: ² Størrelse: Du kan velge størrelsen fritt og bl.a. velge om den skal angis i tommer eller cm. ² Figurtekst (caption): Du har samme muligheter for formattering av gurtekst som for vanlig tekst. Det øker lesbarheten dersom du velger en annen formattering på gurteksten enn for selve dokumentteksten.
18 18 Scienti c Word c TechTeach. Okt ² Figurens etikett (key), som du bruker i forbindelse med kryssreferanse til guren, jf. kap.?? Skrive matematiske uttrykk Du kan svitsje mellom ordinær tekst-modus og matematikk-modus vha. Toggle Text/Math-knappen, se gur 1.2. Et hurtig alternativ til denne knappen, er tastekombinasjonen Ctrl + M på tastaturet. Merk: Dersom du skal skrive et uttrykk som 2x i teksten, så skal du velge matematikk-modus før du begynner å skrive. Det er feil mht. formatteringen å skrive 2x i vanlig tekstmodus. Når du skal legge inn spesielle matematiske uttrykk, klikker du den aktuelle symbolknappen i den aktuelle verktøylinja, se gur 1.3. (Eksempelvis ns det en egen knapp for kvadratrot.) Det matematiske uttrykket blir i utgangspunktet lagt inn i teksten der markøren er for øyeblikket, dvs. i selve tekstlinja (eng.: in-line). Matematikk-linjer i dokumentet (displayed math) Når du skriver dokumenter som inneholder matematikk, har du ofte behov for å skrive en likning eller formel som skal vises sentrert på en egen linje i dokumentet såkalt displayed math. Her er et eksempel på en slik matematikk-linje: y = ax + b For å kunne begynne å skrive inn slike matematikk-linjer, trykker du Display-knappen, se gur 1.3. Matematiske uttrykk som består av ere linjer Her er et eksempel på et matematisk uttrykk som inneholder ere (her to) linjer: y = ax + bx = (a + b)x Når du skal skrive slike uttrykk, begynner du med å skrive den første linja som én matematikk-linje (displayed math) på vanlig måte, jf. beskrivelsen ovenfor. Du åpner så en ny linje ved å trykke Enter-tasten når markøren er plassert i slutten av siste linje.
19 Scienti c Word c TechTeach. Okt Nummerering av matematiske uttrykk I utgangspunktet blir matematiske uttrykk ikke nummerert i Scienti c Word. Hvis du ønsker nummerering og at den skal foregå automatisk, kan du gjøre følgende: 1. Marker uttrykket (med musa). 2. Høyreklikk på uttrykket. 3. Velg Properties i menyen som åpnes, hvilket åpner dialogvinduet Display Properties, se gur 1.9. Figur 1.9: Dialogvinduet for angivelse av nummering av matematiske uttrykk 4. I ovenfor nevnte dialogvindu velger du Number / Auto. Du bør dessuten angi en etikett (som i SW omtales som key) på uttrykket for bruk i eventuelle kryssreferansen til uttrykket. Et eksempel på etikett er likn_renteberegning, der pre ksen likn står for likning (det er lurt å velge en slik karakteriserende pre ks for lettere å kunne nne fram i lista over etiketter når du skal lage kryssreferansen, jf. kap. 1.12) Lage innholdsfortegnelse og andre typer innholdslister En innholdsfortegnelse kan lages som følger:
20 20 Scienti c Word c TechTeach. Okt Foreta menyvalget Typeset / Front Matter, hvilket åpner dialogvinduet Front Matter. 2. Når forannevnte dialogvindu er åpent, velg Make TOC (der TOC står for Table of Contents) i Item Tag-nedtrekkslista nede til venstre i Scienti c Word-vinduet, se gur 1.2. Som du vil se av Item Tag-nedtrekkslista (når dialogvinduet Front Matter er åpent), kan du legge inn en rekke andre innholdslister i tillegg til den ordinære innholdsfortegnelsen, f.eks. gurliste (LOF = List of Figures) eller tabelliste (LOT = List of Tables) Lage stikkordsregister Å lage stikkordregister gjøres i to trinn: 1. De nere stikkord: Stikkord de neres ved å klikke Index Entry-knappen i Typeset Field-verktøylinja, se gur 1.2. Dette åpner dialogvinduet Index Entry, se gur Du kan også de nere stikkord på undernivå i forhold til hovedstikkordet i feltet Secondary Index Entry, se gur Figur 1.10: Dialogvindu for angivelse av stikkord. Dialogvinduet åpnes via k- nappen Index Entry.
21 Scienti c Word c TechTeach. Okt Legge stikkordslista inn i dokumentet: Først klikker du på det sted i dokumentet der du vil ha inn stikkordslista, f.eks. bakerst i dokumentet. Så velger du index i Fragments-nedtrekkslista nede til høyre i Scienti c Word-vinduet, se gur Lage litteraturhenvisninger Du kan lage en litteraturliste og litteraturhenvisninger (til denne lista) slik: 1. Lage litteraturlista: Det gjøres ved først å klikke på det stedet i dokumentet (gjerne et stykke bak i dokumentet, typisk før appendiks) der litteraturlista skal havne, og så velge Bibliography Item i Item Tag-nedtrekkslista nede til venstre i Scienti c Word-vinduet. Dette åpner dialogvinduet Bibliography Item Propertes, se gur I dette dialogvinduet angir du en etikett for en etikett for en litteraturbeskrivelse. Obs: Ikke bruk understrekningstegnet (underscore) i etiketten, da dette gir en feil i etikettnavnet. Etter at du har skrevet inn etikettnavnet, kan du lukke dialogvinduet og skrive inn litteraturbeskrivelsen i selve dokumentet etter etiketten. Dette gjentas for hver litteraturbeskrivelse. Figur 1.11: Dialogvinduet som åpnes etter valget Bibliography Item i nedtrekkslista Item Tags. I dette dialogvinduet kan du angi en etikett for en litteraturbeskrivelse. Obs: Ikke bruk understrekningstegnet (underscore) i etiketten, da dette gir en feil i etikettnavnet. 2. Lage litteraturhenvisning: Dette gjøres ved å lage en sitatreferanse til den aktuelle litteraturbeskrivelsen i litteraturlista. En sitatreferanse legges inn ved å klikke på Citation-knappen i Text Field-verktøylinja, se gur 1.2.
22 22 Scienti c Word c TechTeach. Okt Topp- og bunntekst Topp- og bunntekst kan angis via menyvalget File / Page Setup Stavesjekk Ved anska else av Scienti c Workplace kan du velge å inkludere en norsk ordliste, som kan installeres etter at selve programmet er installert. Dersom ordlista er installert, kan du ta den i bruk for stavesjekk via menyvalget Tools / Spelling Dokumentadministrering Pakke alle dokument lene i én rap- l Kompilering av et dokument medfører at det lages en rekke ler, bl.a. en *.toc- l som inneholder innholdsfortegnelsen, en *.aux- l som inneholder diverse informasjon om dokumentet og en *.dvi- l, som inneholder binærkoden for det kompilerte dokumentet. Alle de nødvendige lene kan pakkes (eng.: wrap) i én *.rap- l via menyvalget File / Document Manager / Operations / Wrap, se gur Rap- la kan så lagres på f.eks. diskett eller skrivbar CD eller sendes via e-post. Mottakeren av en rap- l kan pakke ut la via menyvalget File / Document Manager / Operations / Unwrap Kopiere alle dokument lene Du kan kopiere alle de nødvendige lene knyttet til et dokument til en annen katalog, og ingen andre ler enn de involverte lene følger da med. Kopieringen gjøres via menyvalget File / Document Manager / File Operations / Copy, se gur 1.12.
23 Scienti c Word c TechTeach. Okt Figur 1.12: Dokument Manager åpnes med menyvalget File / Document Manager.
Innføring i Scientific Word
 Innføring i Scientific Word Finn Haugen TechTeach 18. desember 2003 Forord Dette dokumentet gir en kortfattet beskrivelse av Scientific Word 1,somer et tekstbehandlings- og formateringsprogram for dokumenter
Innføring i Scientific Word Finn Haugen TechTeach 18. desember 2003 Forord Dette dokumentet gir en kortfattet beskrivelse av Scientific Word 1,somer et tekstbehandlings- og formateringsprogram for dokumenter
Microsoft Project 2000
 Microsoft Project 2000 Finn Haugen TechTeach 14. august 2003 Sammendrag Dette dokumentet gir en kort introduksjon til Microsoft Project 2000 for bruk ved Høgskolen i Telemark - avdeling for teknologiske
Microsoft Project 2000 Finn Haugen TechTeach 14. august 2003 Sammendrag Dette dokumentet gir en kort introduksjon til Microsoft Project 2000 for bruk ved Høgskolen i Telemark - avdeling for teknologiske
NY PÅ NETT. Enkel tekstbehandling
 NY PÅ NETT Enkel tekstbehandling Innholdsfortegnelse Tekstbehandling... 3 Noen tips for tekstbehandling...3 Hvordan starte WordPad?... 4 Wordpad...4 Wordpad...5 Forflytte deg i dokumentet... 7 Skrive og
NY PÅ NETT Enkel tekstbehandling Innholdsfortegnelse Tekstbehandling... 3 Noen tips for tekstbehandling...3 Hvordan starte WordPad?... 4 Wordpad...4 Wordpad...5 Forflytte deg i dokumentet... 7 Skrive og
EndNote referansehåndteringsprogram. HiVe biblioteket
 EndNote referansehåndteringsprogram HiVe biblioteket Mappestruktur Mine dokumenter EndNote Bibliotek.enl Bibliotek.Data Styles APA 6th HiVe.ens 2 Om EndNote EndNote brukes til å holde orden på litteraturreferanser.
EndNote referansehåndteringsprogram HiVe biblioteket Mappestruktur Mine dokumenter EndNote Bibliotek.enl Bibliotek.Data Styles APA 6th HiVe.ens 2 Om EndNote EndNote brukes til å holde orden på litteraturreferanser.
MATLABs brukergrensesnitt
 Kapittel 3 MATLABs brukergrensesnitt 3.1 Brukergrensesnittets vinduer Ved oppstart av MATLAB åpnes MATLAB-vinduet, se figur 1.1. MATLAB-vinduet inneholder forskjellige (under-)vinduer. De ulike vinduene
Kapittel 3 MATLABs brukergrensesnitt 3.1 Brukergrensesnittets vinduer Ved oppstart av MATLAB åpnes MATLAB-vinduet, se figur 1.1. MATLAB-vinduet inneholder forskjellige (under-)vinduer. De ulike vinduene
Brukerveiledning mal for masteroppgaver ved Høgskolen i Hedmark
 Brukerveiledning mal for masteroppgaver ved Høgskolen i Hedmark 1. Kontakt spørsmål og svar Dette er en generell veiledning for oppgaveskriving for de som bruker Microsoft Word. Veiledningen er særlig
Brukerveiledning mal for masteroppgaver ved Høgskolen i Hedmark 1. Kontakt spørsmål og svar Dette er en generell veiledning for oppgaveskriving for de som bruker Microsoft Word. Veiledningen er særlig
CSS-formatering: stilark med kommentarer
 CSS-formatering: stilark med kommentarer /* Demonstrasjon av stilarkregler. Jeg har satt inn forslag til farger og fonter, men du setter inn dine egne valg selvfølgelig. */ /* Stilregler for html-taggen
CSS-formatering: stilark med kommentarer /* Demonstrasjon av stilarkregler. Jeg har satt inn forslag til farger og fonter, men du setter inn dine egne valg selvfølgelig. */ /* Stilregler for html-taggen
EndNote. Overføre referanser fra databaser/søkemotorer s. 5. Samspill mellom EndNote og Word 2016 s. 7
 Grunnleggende bruk av EndNote desktop Viktig startinfo 3 punkt s. 2 Skrive inn referanser manuelt s. 4 Overføre referanser fra databaser/søkemotorer s. 5 Dublettkontroll s. 6 Samspill mellom EndNote og
Grunnleggende bruk av EndNote desktop Viktig startinfo 3 punkt s. 2 Skrive inn referanser manuelt s. 4 Overføre referanser fra databaser/søkemotorer s. 5 Dublettkontroll s. 6 Samspill mellom EndNote og
Word 2010 Lange dokumenter
 Word 2010 Lange dokumenter Mastergradsstudenter Magnus Haug Avdeling for IT Microsoft Word 2010 Officeproduktene har felles utforming grensesnitt Begreper Bånd, kategorier, grupper og dialogboksvelger
Word 2010 Lange dokumenter Mastergradsstudenter Magnus Haug Avdeling for IT Microsoft Word 2010 Officeproduktene har felles utforming grensesnitt Begreper Bånd, kategorier, grupper og dialogboksvelger
FS - Brev. Kurs i Brevmodulen USIT 2013
 FS - Brev Kurs i Brevmodulen USIT 2013 Brevmodulen Hva brukes FS Brevmodulen til? Meldinger til søkere og studenter basert på FS-rapporter Brev til enkeltpersoner Egendefinerte brev Kursbevis Sensoroppdrag
FS - Brev Kurs i Brevmodulen USIT 2013 Brevmodulen Hva brukes FS Brevmodulen til? Meldinger til søkere og studenter basert på FS-rapporter Brev til enkeltpersoner Egendefinerte brev Kursbevis Sensoroppdrag
desktop Grunnleggende bruk av EndNote Viktig info 3 punkt s. 2 Skrive inn referanser manuelt s. 4 Overføre referanser fra databaser/søkemotorer s.
 Grunnleggende bruk av EndNote desktop Viktig info 3 punkt s. 2 Skrive inn referanser manuelt s. 4 Overføre referanser fra databaser/søkemotorer s. 5 Dublettkontroll s. 9 Samspill mellom EndNote X9 og Word
Grunnleggende bruk av EndNote desktop Viktig info 3 punkt s. 2 Skrive inn referanser manuelt s. 4 Overføre referanser fra databaser/søkemotorer s. 5 Dublettkontroll s. 9 Samspill mellom EndNote X9 og Word
desktop Grunnleggende bruk av EndNote Viktig info 3 punkt s. 2 Skrive inn referanser manuelt s. 4 Overføre referanser fra databaser/søkemotorer s.
 Grunnleggende bruk av EndNote desktop Viktig info 3 punkt s. 2 Skrive inn referanser manuelt s. 4 Overføre referanser fra databaser/søkemotorer s. 5 Dublettkontroll s. 9 Samspill mellom EndNote X9 og Word
Grunnleggende bruk av EndNote desktop Viktig info 3 punkt s. 2 Skrive inn referanser manuelt s. 4 Overføre referanser fra databaser/søkemotorer s. 5 Dublettkontroll s. 9 Samspill mellom EndNote X9 og Word
1. NetBeans IDE: Lage en enkel mobilapplikasjon
 Avdeling for informatikk og e-læring, Høgskolen i Sør-Trøndelag NetBeans IDE: Lage en enkel mobilapplikasjon Mildrid Ljosland/Lene Hoff 09.09.2008 Lærestoffet er utviklet for faget SO350D J2ME for programmering
Avdeling for informatikk og e-læring, Høgskolen i Sør-Trøndelag NetBeans IDE: Lage en enkel mobilapplikasjon Mildrid Ljosland/Lene Hoff 09.09.2008 Lærestoffet er utviklet for faget SO350D J2ME for programmering
Innhold. Bruker manual BlueprintEasy PDF tagger. versjon: P a g e
 Innhold INNHOLD... 1 INTRODUKSJON... 2 INSTALLASJON... 2 LAGE PRODUKT LISTER / BILDER... 2 VELG FIL LOKASJON (DIRECTORY)... 2 LAGE BILDER / IKONER / SYMBOLER... 2 EXCEL ARK / PRODUKT LISTE... 3 WEB LINK
Innhold INNHOLD... 1 INTRODUKSJON... 2 INSTALLASJON... 2 LAGE PRODUKT LISTER / BILDER... 2 VELG FIL LOKASJON (DIRECTORY)... 2 LAGE BILDER / IKONER / SYMBOLER... 2 EXCEL ARK / PRODUKT LISTE... 3 WEB LINK
Innhold. Bruker manual BlueprintEasy PDF tagger. versjon: P a g e
 Innhold INNHOLD... 1 INTRODUKSJON... 2 INSTALLASJON... 2 LAGE PRODUKT LISTER / BILDER... 2 VELG FIL LOKASJON (DIRECTORY)... 2 LAGE BILDER / IKONER / SYMBOLER... 2 EXCEL ARK / PRODUKT LISTE... 3 WEB LINK
Innhold INNHOLD... 1 INTRODUKSJON... 2 INSTALLASJON... 2 LAGE PRODUKT LISTER / BILDER... 2 VELG FIL LOKASJON (DIRECTORY)... 2 LAGE BILDER / IKONER / SYMBOLER... 2 EXCEL ARK / PRODUKT LISTE... 3 WEB LINK
Tema: Fronterdokument
 Tema: Fronterdokument Fronter 91 Dette heftet er produsert av Fronter as www.fronter.com Heftet kan kun kopieres eller distribueres elektronisk ifølge kontrakt eller avtale med Nytt i volum 91 av dette
Tema: Fronterdokument Fronter 91 Dette heftet er produsert av Fronter as www.fronter.com Heftet kan kun kopieres eller distribueres elektronisk ifølge kontrakt eller avtale med Nytt i volum 91 av dette
Nedlasting av SCRIBUS og installasjon av programmet
 Nedlasting av SCRIBUS og installasjon av programmet Laget for BODØ FRIMERKEKLUBB av Sten Isaksen Versjon 06.01.2018 1 Før du laster ned Scribus: Du må vite hvilken versjon av Windows du har, sannsynligvis
Nedlasting av SCRIBUS og installasjon av programmet Laget for BODØ FRIMERKEKLUBB av Sten Isaksen Versjon 06.01.2018 1 Før du laster ned Scribus: Du må vite hvilken versjon av Windows du har, sannsynligvis
Innhold. Bruker manual BlueprintEasy PDF tagger. versjon: P a g e
 Innhold INNHOLD... 1 INTRODUKSJON... 2 INSTALLASJON... 2 LAGE PRODUKT LISTER / BILDER... 2 VELG FIL LOKASJON (DIRECTORY)... 2 LAGE BILDER / IKONER / SYMBOLER... 2 EXCEL ARK / PRODUKT LISTE... 3 WEB LINK
Innhold INNHOLD... 1 INTRODUKSJON... 2 INSTALLASJON... 2 LAGE PRODUKT LISTER / BILDER... 2 VELG FIL LOKASJON (DIRECTORY)... 2 LAGE BILDER / IKONER / SYMBOLER... 2 EXCEL ARK / PRODUKT LISTE... 3 WEB LINK
Communicate SymWriter: R1 Lage en tavle
 Communicate SymWriter: R1 Lage en tavle I denne delen beskrives egenskaper som kan brukes for å lage en tavle til å skrive med. Stort sett vil du bare ha bruk for en del av dette når du lager skrivemiljøer.
Communicate SymWriter: R1 Lage en tavle I denne delen beskrives egenskaper som kan brukes for å lage en tavle til å skrive med. Stort sett vil du bare ha bruk for en del av dette når du lager skrivemiljøer.
Montering med Word. Hallvard Slettebø. Stavanger Filatelist-Klub
 Montering med Word Hallvard Slettebø Hvorfor montere med data? Fint resultat Lettvint når du har lært det Lettvint å gjøre endringer Det er like mye arbeid som før med å bestemme layout, måle objekter
Montering med Word Hallvard Slettebø Hvorfor montere med data? Fint resultat Lettvint når du har lært det Lettvint å gjøre endringer Det er like mye arbeid som før med å bestemme layout, måle objekter
Manual for innlegging av standard sideinnhold og nyheter via «backend»
 Manual for innlegging av standard sideinnhold og nyheter via «backend» 23.3.2006 Utarbeidet av: 2 Innlogging og beskrivelse av hovedelement i «backend» For å få tilgang til redigeringsmodul velges følgende
Manual for innlegging av standard sideinnhold og nyheter via «backend» 23.3.2006 Utarbeidet av: 2 Innlogging og beskrivelse av hovedelement i «backend» For å få tilgang til redigeringsmodul velges følgende
Grunnleggende. Excel
 Grunnleggende Excel Grunnleggende begreper Regneark: Basert på gamle bokføringsbilag, men med mange automatiske funksjoner som gjør utregninger enklere å utføre og oppdatere Rad: horisontal (overskrift
Grunnleggende Excel Grunnleggende begreper Regneark: Basert på gamle bokføringsbilag, men med mange automatiske funksjoner som gjør utregninger enklere å utføre og oppdatere Rad: horisontal (overskrift
Kom i gang med Zotero: En enkel veiledning
 Kom i gang med Zotero: En enkel veiledning Zotero er et gratis referanseverktøy for Windows og Mac. Du samler kildene fra nettsider og databaser og kan bruke de samme referansene i Word når du skriver.
Kom i gang med Zotero: En enkel veiledning Zotero er et gratis referanseverktøy for Windows og Mac. Du samler kildene fra nettsider og databaser og kan bruke de samme referansene i Word når du skriver.
WordPress. Brukerveiledning. Kjære kunde. Innlogging:
 Brukerveiledning WordPress Sist oppdatert: 26.02.2014 Kjære kunde Her er en liten guide for å hjelpe deg gjennom det grunnleggende i Wordpress. Denne veilederen vil ta deg gjennom: Innlogging - s.1 Kontrollpanel
Brukerveiledning WordPress Sist oppdatert: 26.02.2014 Kjære kunde Her er en liten guide for å hjelpe deg gjennom det grunnleggende i Wordpress. Denne veilederen vil ta deg gjennom: Innlogging - s.1 Kontrollpanel
Word 2007 Store dokumenter
 Word 007 Store dokumenter Agenda Word vinduet Word vinduet Office Knappen Ny, åpne og lagre dokumenter Skrive ut dokumenter Egenskaper for dokumentet Endre attributter for dokumentet Word vinduet Office
Word 007 Store dokumenter Agenda Word vinduet Word vinduet Office Knappen Ny, åpne og lagre dokumenter Skrive ut dokumenter Egenskaper for dokumentet Endre attributter for dokumentet Word vinduet Office
Kom godt i gang med CD-ORD 8. mikrov.no
 Kom godt i gang med CD-ORD 8 mikrov.no Denne manualen gir de viktigste informasjonene om CD-ORD 8 Du finner en utdypende manual om programmet i CD-ORDs verktøylinje. Hjelp i verktøylinjen Innhold Oversikt
Kom godt i gang med CD-ORD 8 mikrov.no Denne manualen gir de viktigste informasjonene om CD-ORD 8 Du finner en utdypende manual om programmet i CD-ORDs verktøylinje. Hjelp i verktøylinjen Innhold Oversikt
Desktop. Grunnleggende bruk av EndNote. Viktig startinfo 3 punkt s. 1. Skrive inn referanser manuelt s. 3
 Grunnleggende bruk av EndNote Desktop Viktig startinfo 3 punkt s. 1 Skrive inn referanser manuelt s. 3 Overføre referanser fra databaser/søkemotorer s. 4 Dublettkontroll s. 5 Samspill mellom EndNote og
Grunnleggende bruk av EndNote Desktop Viktig startinfo 3 punkt s. 1 Skrive inn referanser manuelt s. 3 Overføre referanser fra databaser/søkemotorer s. 4 Dublettkontroll s. 5 Samspill mellom EndNote og
Hva er TegnBehandler?
 Hva er TegnBehandler? TegnBehandler er et program som er utviklet for tegnspråkanalyse, men det kan også brukes til annen type arbeid hvor man vil analysere video og knytte kommentarer til videoen (MarteMeo,
Hva er TegnBehandler? TegnBehandler er et program som er utviklet for tegnspråkanalyse, men det kan også brukes til annen type arbeid hvor man vil analysere video og knytte kommentarer til videoen (MarteMeo,
Fjerninnlogging over Internett
 Kapittel 9 Fjerninnlogging over Internett 9.1 Innledning I noen tilfeller har du behov for å kunne foreta innlogging på en Unix-basert fjern-datamaskin for å kunne utføre (operativsystem)kommandoer der,
Kapittel 9 Fjerninnlogging over Internett 9.1 Innledning I noen tilfeller har du behov for å kunne foreta innlogging på en Unix-basert fjern-datamaskin for å kunne utføre (operativsystem)kommandoer der,
Kursdokumentasjon for Dreamweaver
 Kursdokumentasjon for Dreamweaver Skrevet av 2/13 1 Komme i gang med Dreamweaver... 3 2 Bruk av Dreamweaver... 4 2.1 Verktøylinja...5 2.2 Properties... 5 3 Sidens egenskaper... 6 4 Tekst... 7 4.1 Endre
Kursdokumentasjon for Dreamweaver Skrevet av 2/13 1 Komme i gang med Dreamweaver... 3 2 Bruk av Dreamweaver... 4 2.1 Verktøylinja...5 2.2 Properties... 5 3 Sidens egenskaper... 6 4 Tekst... 7 4.1 Endre
Eksport av referanser fra en bibliografisk database til EndNote
 Eksport av referanser fra en bibliografisk database til EndNote Denne veiledningen beskriver hvordan du overfører referanser fra databasene PubMed, Ovidbasene (Medline, Embase, Psychinfo, Amed), BIBSYS
Eksport av referanser fra en bibliografisk database til EndNote Denne veiledningen beskriver hvordan du overfører referanser fra databasene PubMed, Ovidbasene (Medline, Embase, Psychinfo, Amed), BIBSYS
NY PÅ NETT. Operativsystemer
 NY PÅ NETT Operativsystemer INNHOLD Operativsystem... 3 Ulike typer operativsystem... 3 Skjermbilder av skrivebordet på pc med Xp, Vista og W7... 4 Windows XP - skrivebord... 4 Windows Vista skrivebord...
NY PÅ NETT Operativsystemer INNHOLD Operativsystem... 3 Ulike typer operativsystem... 3 Skjermbilder av skrivebordet på pc med Xp, Vista og W7... 4 Windows XP - skrivebord... 4 Windows Vista skrivebord...
ActiveBuilder Brukermanual
 ActiveBuilder Brukermanual Forfatter: TalkActive I/S Dato: Juni 2004 Versjon: R. 1.01 Språk: Norsk Copyright 2004 - Talk Active - all rights reserved. Innhold: 1. INNLEDNING...2 2. HURTIGSTART...3 3. OPPBYGGINGEN
ActiveBuilder Brukermanual Forfatter: TalkActive I/S Dato: Juni 2004 Versjon: R. 1.01 Språk: Norsk Copyright 2004 - Talk Active - all rights reserved. Innhold: 1. INNLEDNING...2 2. HURTIGSTART...3 3. OPPBYGGINGEN
Layout og publisering
 Layout og publisering Målet for denne kursomgangen er at du skal: - Bli kjent med menyene i ArcMap - Gjøre enkle forandringer i et eksisterende prosjekt - Lage et kart basert på prosjektet, som kan skrives
Layout og publisering Målet for denne kursomgangen er at du skal: - Bli kjent med menyene i ArcMap - Gjøre enkle forandringer i et eksisterende prosjekt - Lage et kart basert på prosjektet, som kan skrives
Eksport av referanser fra en bibliografisk database til EndNote
 Eksport av referanser fra en bibliografisk database til EndNote Denne veiledningen beskriver hvordan du overfører referanser fra databasene PubMed, Ovidbasene (Medline, Embase, Psychinfo, Amed), BIBSYS
Eksport av referanser fra en bibliografisk database til EndNote Denne veiledningen beskriver hvordan du overfører referanser fra databasene PubMed, Ovidbasene (Medline, Embase, Psychinfo, Amed), BIBSYS
Ny på nett. Operativsystemer
 Ny på nett Operativsystemer Hva skal vi lære? Hva er et operativsystem? Ulike typer operativsystemer XP Vista Windows 7 Skrivebordet Min datamaskin Start-knappen Papirkurv/søppelkurv Internett explorer
Ny på nett Operativsystemer Hva skal vi lære? Hva er et operativsystem? Ulike typer operativsystemer XP Vista Windows 7 Skrivebordet Min datamaskin Start-knappen Papirkurv/søppelkurv Internett explorer
Bruk av OpenOffice.org 3 Writer
 Bruk av OpenOffice.org 3 Writer OpenOffice.org 3 er et gratis og bra alternativ til Microsoft Office (Word, Excel, Power Point osv.). 1 Oppstart av OpenOffice.org Trykk på Start etterfulgt av Programmer
Bruk av OpenOffice.org 3 Writer OpenOffice.org 3 er et gratis og bra alternativ til Microsoft Office (Word, Excel, Power Point osv.). 1 Oppstart av OpenOffice.org Trykk på Start etterfulgt av Programmer
UiS-IKT Kompetanse 2010. Word 2007. Lange dokumenter
 UiS-IKT Kompetanse 2010 Lange dokumenter Forord Om dette heftet Dette heftet inneholder nyttige tips og triks i Microsoft når du arbeider med lange dokumenter. Forklaringene er gjort korte og konsise og
UiS-IKT Kompetanse 2010 Lange dokumenter Forord Om dette heftet Dette heftet inneholder nyttige tips og triks i Microsoft når du arbeider med lange dokumenter. Forklaringene er gjort korte og konsise og
Munik sin hjemmeside BRUKERMANUAL LITAL ROZENTAL-EIDE
 2014 Munik sin hjemmeside BRUKERMANUAL LITAL ROZENTAL-EIDE Hjemmesiden er utviklet og designet av Favn Design Hjemmeside: favndesign.no e-post: lital@favndesign.no Mobil: 41 27 80 55 Innholdsfortegnelse
2014 Munik sin hjemmeside BRUKERMANUAL LITAL ROZENTAL-EIDE Hjemmesiden er utviklet og designet av Favn Design Hjemmeside: favndesign.no e-post: lital@favndesign.no Mobil: 41 27 80 55 Innholdsfortegnelse
Tekstbehandling. En introduksjon. Alvor Berg
 Alvor Berg 14.06.13 Tekstbehandling En introduksjon Alvor Berg Innhold Opprette strukturerte mapper... 3 Lagring... 3 Oversiktlig dokument... 4 Klipp/kopier og lim inn... 5 Punkt og nummermarkering...
Alvor Berg 14.06.13 Tekstbehandling En introduksjon Alvor Berg Innhold Opprette strukturerte mapper... 3 Lagring... 3 Oversiktlig dokument... 4 Klipp/kopier og lim inn... 5 Punkt og nummermarkering...
Publisere på nvfnorden.org
 Kommunikasjonsgruppen i NVF Publisere på nvfnorden.org En guide til de viktigste funksjonene i publiseringsverktøyet LiSA Live, 2. utg. Johanne Solheim 22.02.2013 Innhold Introduksjon... 1 Logg deg på...
Kommunikasjonsgruppen i NVF Publisere på nvfnorden.org En guide til de viktigste funksjonene i publiseringsverktøyet LiSA Live, 2. utg. Johanne Solheim 22.02.2013 Innhold Introduksjon... 1 Logg deg på...
AUTOCAD 2008. Artikkelserie. Tabeller
 Odd-Sverre Kolstad AUTOCAD 2008 Artikkelserie Tabeller Gyldendal Norsk Forlag AS 2007 Omslag Marianne Thrap Redaktør: Rune Kjelvik Formgiver: Rune Kjelvik 1. opplag ISBN 978-82-05-37108-8 Alle henvendelser
Odd-Sverre Kolstad AUTOCAD 2008 Artikkelserie Tabeller Gyldendal Norsk Forlag AS 2007 Omslag Marianne Thrap Redaktør: Rune Kjelvik Formgiver: Rune Kjelvik 1. opplag ISBN 978-82-05-37108-8 Alle henvendelser
Kom i gang med programmering i Java
 Kom i gang med programmering i Java Dette dokumentet forteller hvordan du skal komme i gang med programmering inkludert nedlasting av den programvare du trenger samt oppsett av disse samt en del innstillinger
Kom i gang med programmering i Java Dette dokumentet forteller hvordan du skal komme i gang med programmering inkludert nedlasting av den programvare du trenger samt oppsett av disse samt en del innstillinger
Zotero hurtigstartguide
 Zotero hurtigstartguide Zotero er et referansehåndteringsverktøy som brukes sammen med Word, og lar deg lage riktige kildehenvisninger og litteraturlister ved ett klikk. VIKTIG Se alltid over informasjonen
Zotero hurtigstartguide Zotero er et referansehåndteringsverktøy som brukes sammen med Word, og lar deg lage riktige kildehenvisninger og litteraturlister ved ett klikk. VIKTIG Se alltid over informasjonen
Veileder i bruk av GoodReader
 RISØR KOMMUNE Veileder i bruk av GoodReader Innhold 1. Laste ned dokument fra kommunens hjemmeside til GoodReader... 2 2. Bruke GoodReader... 7 3. Redigere filnavn... 8 4. Opprette kataloger / mapper...
RISØR KOMMUNE Veileder i bruk av GoodReader Innhold 1. Laste ned dokument fra kommunens hjemmeside til GoodReader... 2 2. Bruke GoodReader... 7 3. Redigere filnavn... 8 4. Opprette kataloger / mapper...
Innhold. ailæring Lage/endre leksjon. Innledning Lage en leksjon Legge inn tekst, kulepunktliste og bilde... 6
 Lage/endre leksjon 1 Innhold Innledning... 2 Lage en leksjon... 3 Legge inn tekst, kulepunktliste og bilde... 6 Kopiere og lime inn tekst fra andre programmer... 10 Bygge inn en video... 10 Sette inn hyperkobling...
Lage/endre leksjon 1 Innhold Innledning... 2 Lage en leksjon... 3 Legge inn tekst, kulepunktliste og bilde... 6 Kopiere og lime inn tekst fra andre programmer... 10 Bygge inn en video... 10 Sette inn hyperkobling...
Dette eksemplet forutsetter at du allerede har gjennomgått Kom i gang med tavler 1.
 Kom i gang 2: En sekvens av tavler for strukturert skriving En sekvens av tavler for strukturert skriving I dette eksemplet vil vi lage et miljø for å bygge setninger ved hjelp av et strukturert sett med
Kom i gang 2: En sekvens av tavler for strukturert skriving En sekvens av tavler for strukturert skriving I dette eksemplet vil vi lage et miljø for å bygge setninger ved hjelp av et strukturert sett med
Bruk av Powerpoint til å montere en frimerkesamling
 Før vi starter med å montere må vi ha en mal Vi åpner powerpoint. Får opp et blankt ark. Hva du får fram på din skjerm, kan avvike fra bildene her, det kommer an på hvilken versjon du har (det som er brukt
Før vi starter med å montere må vi ha en mal Vi åpner powerpoint. Får opp et blankt ark. Hva du får fram på din skjerm, kan avvike fra bildene her, det kommer an på hvilken versjon du har (det som er brukt
Kom i gang 3: Kompleks sekvens av tavler
 Kom i gang 3: Kompleks sekvens av tavler I dette eksemplet vil vi lage et miljø for å bygge setninger gjennom et navigerbart sett med ordvalg. Skriveren kan flytte mellom en serie med tavler for å lage
Kom i gang 3: Kompleks sekvens av tavler I dette eksemplet vil vi lage et miljø for å bygge setninger gjennom et navigerbart sett med ordvalg. Skriveren kan flytte mellom en serie med tavler for å lage
Manual for PENDULUM MUSIKER WEBSIDE
 Manual for PENDULUM MUSIKER WEBSIDE Nordisk Design - 02/05-2011 INNHOLDSFORTEGNELSE VELKOMMEN TIL WORDPRESS s. 3 MENYFUNKSJONER s. 3-4 LEGGE TIL/ENDRE BLOGGINNLEGG s. 5-6 LEGGE TIL/ENDRE SIDER s. 7 WIDGETS/MENYER
Manual for PENDULUM MUSIKER WEBSIDE Nordisk Design - 02/05-2011 INNHOLDSFORTEGNELSE VELKOMMEN TIL WORDPRESS s. 3 MENYFUNKSJONER s. 3-4 LEGGE TIL/ENDRE BLOGGINNLEGG s. 5-6 LEGGE TIL/ENDRE SIDER s. 7 WIDGETS/MENYER
Oppgavehefte. Totimers L A TEX-kurs. Hege Victoria Daljord, Orakeltjenesten, NTNU
 Oppgavehefte Totimers L A TEX-kurs Hege Victoria Daljord, Orakeltjenesten, NTNU Innledning I dette oppgaveheftet er det samlet en del oppgaver som passer til et nybegynnerkurs i LaTeX. Heftet er bygget
Oppgavehefte Totimers L A TEX-kurs Hege Victoria Daljord, Orakeltjenesten, NTNU Innledning I dette oppgaveheftet er det samlet en del oppgaver som passer til et nybegynnerkurs i LaTeX. Heftet er bygget
Presentasjon. Datakortets modul 6 avgrenser ferdigheter i praktisk bruk av presentasjonsverktøy. Stadig flere ser mulighetene som ligger i
 92 Datakortets modul 6 avgrenser ferdigheter i praktisk bruk av presentasjonsverktøy. Stadig flere ser mulighetene som ligger i Presentasjon presentasjonsverktøyet PowerPoint når det gjelder presentasjon
92 Datakortets modul 6 avgrenser ferdigheter i praktisk bruk av presentasjonsverktøy. Stadig flere ser mulighetene som ligger i Presentasjon presentasjonsverktøyet PowerPoint når det gjelder presentasjon
ITassist as. istyrsys User Guide. Tlf Support: E-post: Adresse: ITassist AS Vestre Brugate HOKKSUND
 ITassist as istyrsys User Guide Tlf Support: 95070170 E-post: support@itassist.no Adresse: ITassist AS Vestre Brugate 5 3300 HOKKSUND Innholdsfortegnelse 1. INNLEDNING... 3 2. OM ISTYRSYS... 3 3. INNLOGGING...
ITassist as istyrsys User Guide Tlf Support: 95070170 E-post: support@itassist.no Adresse: ITassist AS Vestre Brugate 5 3300 HOKKSUND Innholdsfortegnelse 1. INNLEDNING... 3 2. OM ISTYRSYS... 3 3. INNLOGGING...
Wordpress Kort fortalt
 Wordpress Kort fortalt: Frontend: Slik brukeren ser det. Backend: kjøkkeninngangen for de som skal redigere siden. Siden bygges opp av: Posts og Pages Post: Det som er mest likt blogg. Må legges i en Category
Wordpress Kort fortalt: Frontend: Slik brukeren ser det. Backend: kjøkkeninngangen for de som skal redigere siden. Siden bygges opp av: Posts og Pages Post: Det som er mest likt blogg. Må legges i en Category
Brukerveiledning WordPress. Innlogging:
 Brukerveiledning WordPress Her er en liten guide for hjelpe deg gjennom det grunnleggende i Wordpress. Denne veilederen vil ta deg gjennom: Innlogging Lage en side Lage et innlegg Innlogging: For å logge
Brukerveiledning WordPress Her er en liten guide for hjelpe deg gjennom det grunnleggende i Wordpress. Denne veilederen vil ta deg gjennom: Innlogging Lage en side Lage et innlegg Innlogging: For å logge
1. Å lage programmer i C++
 Avdeling for informatikk og e-læring, Høgskolen i Sør-Trøndelag Å lage programmer i C++ Tore Berg Hansen og Else Lervik Rividert siste gang 29. august 2005 1. Å lage programmer i C++ Resymé: Dette notatet
Avdeling for informatikk og e-læring, Høgskolen i Sør-Trøndelag Å lage programmer i C++ Tore Berg Hansen og Else Lervik Rividert siste gang 29. august 2005 1. Å lage programmer i C++ Resymé: Dette notatet
EndNote referansehåndterings program
 EndNote referansehåndterings program For Windows 13.02.2014 HØGSKOLEN I BUSKERUD OG VESTFOLD PROFESJONSHØGSKOLEN 1 Om EndNote EndNote brukes til å holde orden på litteraturreferanser. De organiseres i
EndNote referansehåndterings program For Windows 13.02.2014 HØGSKOLEN I BUSKERUD OG VESTFOLD PROFESJONSHØGSKOLEN 1 Om EndNote EndNote brukes til å holde orden på litteraturreferanser. De organiseres i
Primus Brukerveiledning for masseimport av bilder. Primus 5.6.5
 Primus Brukerveiledning for masseimport av bilder Primus 5.6.5 Primus Brukerveiledning for masseimport av bilder 2 Innholdsfortegnelse Innholdsfortegnelse... 2 Brukerveiledning for masseimport av bilder
Primus Brukerveiledning for masseimport av bilder Primus 5.6.5 Primus Brukerveiledning for masseimport av bilder 2 Innholdsfortegnelse Innholdsfortegnelse... 2 Brukerveiledning for masseimport av bilder
Gjesdal kommune. Saksframlegg. Hvordan melde opp saker til politisk behandling
 Gjesdal kommune Saksframlegg Hvordan melde opp saker til politisk behandling 17.12.2014 Innhold 1 Hvordan melde opp saker?... 3 1.1 Redigering av lister i Word... 9 1.2 Hvordan legge til vedlegg?... 10
Gjesdal kommune Saksframlegg Hvordan melde opp saker til politisk behandling 17.12.2014 Innhold 1 Hvordan melde opp saker?... 3 1.1 Redigering av lister i Word... 9 1.2 Hvordan legge til vedlegg?... 10
Desktop. Grunnleggende bruk av EndNote. Viktig startinfo 3 punkt s. 1. Skrive inn referanser manuelt s. 3
 Grunnleggende bruk av EndNote Desktop Viktig startinfo 3 punkt s. 1 Skrive inn referanser manuelt s. 3 Overføre referanser fra databaser/søkemotorer s. 4 Dublettkontroll s. 5 Samspill mellom EndNote og
Grunnleggende bruk av EndNote Desktop Viktig startinfo 3 punkt s. 1 Skrive inn referanser manuelt s. 3 Overføre referanser fra databaser/søkemotorer s. 4 Dublettkontroll s. 5 Samspill mellom EndNote og
Biblioteket. EndNote referansehåndteringsprogram
 Biblioteket EndNote referansehåndteringsprogram Om EndNote EndNote brukes til å holde orden på litteraturreferanser. De organiseres i et bibliotek. Enkle funksjoner for å hente inn referanser til Word,
Biblioteket EndNote referansehåndteringsprogram Om EndNote EndNote brukes til å holde orden på litteraturreferanser. De organiseres i et bibliotek. Enkle funksjoner for å hente inn referanser til Word,
ebeam Edge består av en elektronisk penn (sender), mottaker, programvare og USB kabel. USB kabelen kobles til i mottakeren.
 ebeam Edge består av en elektronisk penn (sender), mottaker, programvare og USB kabel. USB kabelen kobles til i mottakeren. + + Eller last ned her: www.osnes.no/nedlasting/ebeam.html ebeam mottakeren festes
ebeam Edge består av en elektronisk penn (sender), mottaker, programvare og USB kabel. USB kabelen kobles til i mottakeren. + + Eller last ned her: www.osnes.no/nedlasting/ebeam.html ebeam mottakeren festes
BRUK AV TEKSTEDITOREN
 Dynamisk Internett-publisering med DM Web BRUK AV TEKSTEDITOREN BRUKERVEILEDNING 2007 Datamann AS er Brukermanualen er utarbeidet av Datamann AS Postboks 74 9551 ØKSFJORD Telefon 78 45 95 00 Telefaks 78
Dynamisk Internett-publisering med DM Web BRUK AV TEKSTEDITOREN BRUKERVEILEDNING 2007 Datamann AS er Brukermanualen er utarbeidet av Datamann AS Postboks 74 9551 ØKSFJORD Telefon 78 45 95 00 Telefaks 78
VS Communicator 4. Kommei gang
 VS Communicator 4 Kommei gang VELKOMMEN TIL VS COMMUNICATOR 4 VS Communicator 4 gjør det mulig for personer med fysiske eller kommunikative funksjonshemninger å bruke datamaskin eller kommunikasjonsutstyr.
VS Communicator 4 Kommei gang VELKOMMEN TIL VS COMMUNICATOR 4 VS Communicator 4 gjør det mulig for personer med fysiske eller kommunikative funksjonshemninger å bruke datamaskin eller kommunikasjonsutstyr.
La oss begynne med de aller mest elementære hurtigtastene som fungerer i nesten alle programmer og som det er svært hendig å kunne.
 De mest elementære hurtigtastene i Windows 7+: La oss begynne med de aller mest elementære hurtigtastene som fungerer i nesten alle programmer og som det er svært hendig å kunne. [Ctrl] + C (Copy) Gir
De mest elementære hurtigtastene i Windows 7+: La oss begynne med de aller mest elementære hurtigtastene som fungerer i nesten alle programmer og som det er svært hendig å kunne. [Ctrl] + C (Copy) Gir
EndNote referansehåndteringsprogram
 EndNote referansehåndteringsprogram Biblioteket Om EndNote EndNote brukes til å holde orden på litteraturreferanser. De organiseres i et bibliotek. Enkle funksjoner for å hente inn referanser til Word,
EndNote referansehåndteringsprogram Biblioteket Om EndNote EndNote brukes til å holde orden på litteraturreferanser. De organiseres i et bibliotek. Enkle funksjoner for å hente inn referanser til Word,
AUTOCAD 2008. Artikkelserie. Fra Color til Named og omvendt
 Odd-Sverre Kolstad AUTOCAD 2008 Artikkelserie Fra Color til Named og omvendt Gyldendal Norsk Forlag AS 2007 Omslag Marianne Thrap Redaktør: Rune Kjelvik Formgiver: Rune Kjelvik 1. opplag ISBN 978-82-05-37108-8
Odd-Sverre Kolstad AUTOCAD 2008 Artikkelserie Fra Color til Named og omvendt Gyldendal Norsk Forlag AS 2007 Omslag Marianne Thrap Redaktør: Rune Kjelvik Formgiver: Rune Kjelvik 1. opplag ISBN 978-82-05-37108-8
C.9.7 Hoved- og deldokumenter
 OpenOffice.org C Tekstbehandling med OpenOffice.org Writer.X C.9.7 Hoved- og deldokumenter Store dokumenter kan bygges opp av deldokumenter som f.eks. kan tilsvare kapitler i det store dokumentet (hoveddokumentet).
OpenOffice.org C Tekstbehandling med OpenOffice.org Writer.X C.9.7 Hoved- og deldokumenter Store dokumenter kan bygges opp av deldokumenter som f.eks. kan tilsvare kapitler i det store dokumentet (hoveddokumentet).
Sidetall i Word 2010 Innhold
 Sidetall i Word 2010 Innhold Sidetall i Word 2010... 1 Sette inn sidetall... 2 Sidetall skal ikke vises på forside (Førsteside)... 2 Starte sidenummereringen på 1. fra side 2 i dokumentet... 2 Sidetall
Sidetall i Word 2010 Innhold Sidetall i Word 2010... 1 Sette inn sidetall... 2 Sidetall skal ikke vises på forside (Førsteside)... 2 Starte sidenummereringen på 1. fra side 2 i dokumentet... 2 Sidetall
Brukerdokumentasjon for LabOra portal - forfattere
 Brukerdokumentasjon for LabOra portal - forfattere Skin: Dnnbest-Grey-Skin1024 Skin: Metro7 Custom LabOra web-portal er et web-basert publiseringsprogram for publisering av informasjon på hjemmesider.
Brukerdokumentasjon for LabOra portal - forfattere Skin: Dnnbest-Grey-Skin1024 Skin: Metro7 Custom LabOra web-portal er et web-basert publiseringsprogram for publisering av informasjon på hjemmesider.
Barman Hanssen AS 4. mai iskole. Biblioteksystemet
 iskole Biblioteksystemet Biblioteksystemet i iskole gjør det mulig å registrere alle bøkene skolen har i sitt bibliotek, samt at det gir oversikt over alle utlån til elever og ansatte. Registrering av
iskole Biblioteksystemet Biblioteksystemet i iskole gjør det mulig å registrere alle bøkene skolen har i sitt bibliotek, samt at det gir oversikt over alle utlån til elever og ansatte. Registrering av
Noen ArcGIS-operasjoner
 Noen ArcGIS-operasjoner Innhold Definere hvilke data i kartlaget du vil jobbe med... 2 Endre symbol... 3 Vise prøvenummer på kartet... 4 Flytte eksisterende punkter... 4 Sette inn nye punkter/flater (lage
Noen ArcGIS-operasjoner Innhold Definere hvilke data i kartlaget du vil jobbe med... 2 Endre symbol... 3 Vise prøvenummer på kartet... 4 Flytte eksisterende punkter... 4 Sette inn nye punkter/flater (lage
versjon 1.1 Brukermanual
 Side 1 05.11.2004 versjon 1.1 Brukermanual Side 2 05.11.2004 Beskrivelse av IKT-verktøy for strukturering og organisering av referanser til store mengder informasjon. GrandView er et program for strukturering
Side 1 05.11.2004 versjon 1.1 Brukermanual Side 2 05.11.2004 Beskrivelse av IKT-verktøy for strukturering og organisering av referanser til store mengder informasjon. GrandView er et program for strukturering
Oppgavehefte for kurs i tekstbehandling
 Oppgavehefte for kurs i tekstbehandling Innholdsfortegnelse 1 OVERSIKT OVER KURSRELEVANTE HURTIGTASTER I WORD 2010... 1 2 OPPGAVER TIL DEL 1 AV KURSET... 2 2.1 Lagringsrutine... 2 2.2 Lagring... 2 2.3
Oppgavehefte for kurs i tekstbehandling Innholdsfortegnelse 1 OVERSIKT OVER KURSRELEVANTE HURTIGTASTER I WORD 2010... 1 2 OPPGAVER TIL DEL 1 AV KURSET... 2 2.1 Lagringsrutine... 2 2.2 Lagring... 2 2.3
SecureAware BCP Manual
 SecureAware BCP Manual Manualen beskriver bruken av SecureAware versjon 3 Dokumentet oppdatert: November 2010 Om dette dokumentet Denne manualen beskriver hvordan man oppretter og vedlikeholder en plan
SecureAware BCP Manual Manualen beskriver bruken av SecureAware versjon 3 Dokumentet oppdatert: November 2010 Om dette dokumentet Denne manualen beskriver hvordan man oppretter og vedlikeholder en plan
Utskrift fra Mac OS X (10.6.x) til Safecom med PXL/PCL
 Utskrift fra Mac OS X (10.6.x) til Safecom med PXL/PCL Denne veiledningen beskriver hvordan man legger til utskriftskøen SafeCom manuelt under Mac OS X, for eksempel på privat laptop. Man må befinne seg
Utskrift fra Mac OS X (10.6.x) til Safecom med PXL/PCL Denne veiledningen beskriver hvordan man legger til utskriftskøen SafeCom manuelt under Mac OS X, for eksempel på privat laptop. Man må befinne seg
MathType. En innføring
 MathType. En innføring Innhold ÅPNING AV MATHTYPE... 2 HURTIGTASTER... 3 Å LAGE EGNE HURTIGTASTER... 5 TABELL OVER HURTIGTASTER... 6 VERKTØYLINJER... 7 PLASSERE EGNE SYMBOLER PÅ VERKTØYLINJENE... 8 TEKSTFORMATERING
MathType. En innføring Innhold ÅPNING AV MATHTYPE... 2 HURTIGTASTER... 3 Å LAGE EGNE HURTIGTASTER... 5 TABELL OVER HURTIGTASTER... 6 VERKTØYLINJER... 7 PLASSERE EGNE SYMBOLER PÅ VERKTØYLINJENE... 8 TEKSTFORMATERING
Hurtigstartveiledning
 Hurtigstartveiledning Microsoft Word 2013 har et annet utseende enn tidligere versjoner, så vi laget denne veiledningen for å minimere læringskurven. Verktøylinjen for hurtigtilgang Kommandoene her vises
Hurtigstartveiledning Microsoft Word 2013 har et annet utseende enn tidligere versjoner, så vi laget denne veiledningen for å minimere læringskurven. Verktøylinjen for hurtigtilgang Kommandoene her vises
VMware Horizon View Client. Brukerveiledning for nedlasting, installasjon og pålogging for fjerntilgang
 VMware Horizon View Client Brukerveiledning for nedlasting, installasjon og pålogging for fjerntilgang Introduksjon Fjerntilgang er blitt oppgradert til en bedre og mer moderne løsning. Programmet er identisk
VMware Horizon View Client Brukerveiledning for nedlasting, installasjon og pålogging for fjerntilgang Introduksjon Fjerntilgang er blitt oppgradert til en bedre og mer moderne løsning. Programmet er identisk
SymWriter: R6 Innstillinger, preferanser og verktøylinjer
 SymWriter: R6 Innstillinger, preferanser og verktøylinjer Innhold R6.1 Startinnstillinger og utseende...3 R6.2 Tekst og bilder...................................................4 R6.3 Tale og staving...5
SymWriter: R6 Innstillinger, preferanser og verktøylinjer Innhold R6.1 Startinnstillinger og utseende...3 R6.2 Tekst og bilder...................................................4 R6.3 Tale og staving...5
Inspiration-Norge. Kom i gang med Inspiration 2
 NORSK VERSJON Inspiration-Norge. Kom i gang med Inspiration 2 Innhold INNHOLD... 3 KAPITTEL 1: ALLER FØRST... 4 INSTALLASJON OG MASKINKRAV... 4 OPPGRADERING OG KOPIERING AV GAMLE FILER... 4 REGISTRERING
NORSK VERSJON Inspiration-Norge. Kom i gang med Inspiration 2 Innhold INNHOLD... 3 KAPITTEL 1: ALLER FØRST... 4 INSTALLASJON OG MASKINKRAV... 4 OPPGRADERING OG KOPIERING AV GAMLE FILER... 4 REGISTRERING
Messias-rutiner. Citrix-brukere 20.02.2010
 Messias: Førsteside 1 Når du leser håndboka på skjermen kan du bruke verktøylinja for pdf-dokumenter. (som du finner rett over dette dokumentet). For å søke direkte på ord, gjør følgende: Klikk i boksen
Messias: Førsteside 1 Når du leser håndboka på skjermen kan du bruke verktøylinja for pdf-dokumenter. (som du finner rett over dette dokumentet). For å søke direkte på ord, gjør følgende: Klikk i boksen
Plotting av data. Kapittel 6. 6.1 Plott med plot-funksjonen
 Kapittel 6 Plotting av data MATLAB har mange muligheter for plotting av data. Vi skal her konsentrere oss om de viktigste funksjonene og kommandoene for 2-dimensjonale plott. Plottefunksjoner listes opp
Kapittel 6 Plotting av data MATLAB har mange muligheter for plotting av data. Vi skal her konsentrere oss om de viktigste funksjonene og kommandoene for 2-dimensjonale plott. Plottefunksjoner listes opp
Vedlikeholde nettstedet i Joomla 2.5 +
 Vedlikeholde nettstedet i Joomla 2.5 + Innlogging: Klikk deg inn på din nettside. I menyen på ditt nettsted vil det være en link til logg inn eller adm. Klikk på denne og logg inn med det brukernavnet
Vedlikeholde nettstedet i Joomla 2.5 + Innlogging: Klikk deg inn på din nettside. I menyen på ditt nettsted vil det være en link til logg inn eller adm. Klikk på denne og logg inn med det brukernavnet
Oppgavesett for NVivo 10
 Oppgavesett for NVivo 10 Oppgave 1: Nytt prosjekt Det første du ser når du åpner NVivo er en liste over de siste prosjektene du har jobbet med i programmet. I dag lager vi et nytt prosjekt. Klikk på New
Oppgavesett for NVivo 10 Oppgave 1: Nytt prosjekt Det første du ser når du åpner NVivo er en liste over de siste prosjektene du har jobbet med i programmet. I dag lager vi et nytt prosjekt. Klikk på New
Kom i gang med emedia
 Kom i gang med emedia Rev. 1 IG Solutions, www.ig-solutions.com 1 Innholdsfortegnelse: Fremside 1 Innholdsfortegnelse 2 Hvordan lage plastkort 3 Legg til bakgrunnsbilde 4 Legg til foto 4 Legg til tekst
Kom i gang med emedia Rev. 1 IG Solutions, www.ig-solutions.com 1 Innholdsfortegnelse: Fremside 1 Innholdsfortegnelse 2 Hvordan lage plastkort 3 Legg til bakgrunnsbilde 4 Legg til foto 4 Legg til tekst
Businesscatalyst PAGES
 Businesscatalyst 1. Gå til http://www.businesscatalyst.com/ og login med brukernavn og passord. Du kommer da til administrasjonspanelet der du kan organisere nettsiden. Her kan du også se hvordan nettsiden
Businesscatalyst 1. Gå til http://www.businesscatalyst.com/ og login med brukernavn og passord. Du kommer da til administrasjonspanelet der du kan organisere nettsiden. Her kan du også se hvordan nettsiden
Behandling av dokumenter i Microsoft Word. En rask innføring
 Behandling av dokumenter i Microsoft Word En rask innføring Forord Denne guiden er utformet av Orakeltjenesten ved Dragvoll som en enkel innføring i grunnleggende funksjoner i Word for å hjelpe studenter
Behandling av dokumenter i Microsoft Word En rask innføring Forord Denne guiden er utformet av Orakeltjenesten ved Dragvoll som en enkel innføring i grunnleggende funksjoner i Word for å hjelpe studenter
CASCADING STYLESHEETS (CSS)
 CASCADING STYLESHEETS (CSS) HVA ER CSS Stylesheets er en metode for å flytte selve formatteringen av et HTML dokument ut av selve dokumentet og over i et eksternt regelsett. Dette skyldes HTMLs manglende
CASCADING STYLESHEETS (CSS) HVA ER CSS Stylesheets er en metode for å flytte selve formatteringen av et HTML dokument ut av selve dokumentet og over i et eksternt regelsett. Dette skyldes HTMLs manglende
Oppgavesett videregående kurs i NVivo 9
 Oppgavesett videregående kurs i NVivo 9 Oppgave 1 Alt i en mappe Når man skal kode på lyd og video er det lurt å ha disse filene i samme mappa som NVivo-prosjektfila. Opprett en mappe på skrivebordet.
Oppgavesett videregående kurs i NVivo 9 Oppgave 1 Alt i en mappe Når man skal kode på lyd og video er det lurt å ha disse filene i samme mappa som NVivo-prosjektfila. Opprett en mappe på skrivebordet.
WINDOWS 10 OPPDATERING HØSTEN 2018 (VERSJON 18.09) HVA ER NYTT?
 WINDOWS 10 OPPDATERING HØSTEN 2018 (VERSJON 18.09) HVA ER NYTT? For å finne ut hvilken versjon av Windows 10 en har på sin PC kan du finne ut ved å gjør følgende: 1. Klikk på Startknappen og velg Innstillinger.
WINDOWS 10 OPPDATERING HØSTEN 2018 (VERSJON 18.09) HVA ER NYTT? For å finne ut hvilken versjon av Windows 10 en har på sin PC kan du finne ut ved å gjør følgende: 1. Klikk på Startknappen og velg Innstillinger.
1. Å lage programmer i C++
 Avdeling for informatikk og e-læring, Høgskolen i Sør-Trøndelag Å lage programmer i C++ Tore Berg Hansen og Else Lervik Rividert siste gang 24. august 2006 1. Å lage programmer i C++ Resymé: Dette notatet
Avdeling for informatikk og e-læring, Høgskolen i Sør-Trøndelag Å lage programmer i C++ Tore Berg Hansen og Else Lervik Rividert siste gang 24. august 2006 1. Å lage programmer i C++ Resymé: Dette notatet
Workflow Hvordan finne en bibliografisk post som utgangspunkt for bestilling
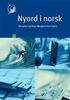 Workflow Hvordan finne en bibliografisk post som utgangspunkt for bestilling Dato: 2015-03-09 I denne veiledninga beskrives hvordan du kan finne en bibliografisk post, som du trenger for å bestille et
Workflow Hvordan finne en bibliografisk post som utgangspunkt for bestilling Dato: 2015-03-09 I denne veiledninga beskrives hvordan du kan finne en bibliografisk post, som du trenger for å bestille et
Kom i gang 4: Tavler for å skrive med tekst
 Kom i gang 4: Tavler for å skrive med tekst Tavler for å skrive med tekst I dette mer komplekse eksemplet vil vi lage et miljø med to scener. Miljøet benytter tekst tavler og bilder for å stimulere kreativ
Kom i gang 4: Tavler for å skrive med tekst Tavler for å skrive med tekst I dette mer komplekse eksemplet vil vi lage et miljø med to scener. Miljøet benytter tekst tavler og bilder for å stimulere kreativ
Plotting av data i grafer
 Kapittel 8 Plotting av data i grafer 8.1 Forskjellige typer grafer De viktigste plottetypene eller graftypene er Waveform Chart, som gir kontinuerlig oppdatert plotting, med stadig nye punkter på grafen.
Kapittel 8 Plotting av data i grafer 8.1 Forskjellige typer grafer De viktigste plottetypene eller graftypene er Waveform Chart, som gir kontinuerlig oppdatert plotting, med stadig nye punkter på grafen.
Flytte innhold fra Fronter til Canvas
 Høgskolen i Innlandet Flytte innhold fra Fronter til Canvas Veiledning og informasjon om konvertering av innhold fra Fronter til Canvas. 07.05.2018 Innhold Fronter... 3 Veien videre... 3 Nedlastning av
Høgskolen i Innlandet Flytte innhold fra Fronter til Canvas Veiledning og informasjon om konvertering av innhold fra Fronter til Canvas. 07.05.2018 Innhold Fronter... 3 Veien videre... 3 Nedlastning av
Hjemmesidemanual. Innholdsfortegnelse. Notater: - 1 -
 Hjemmesidemanual Innholdsfortegnelse Pålogging... - 2 - Logg på din hjemmeside og generell support info... - 2 - Kontrollpanel... - 3 - Oppdatering av profil opplysninger... - 3 - Meny... - 4 - Menypunkter...
Hjemmesidemanual Innholdsfortegnelse Pålogging... - 2 - Logg på din hjemmeside og generell support info... - 2 - Kontrollpanel... - 3 - Oppdatering av profil opplysninger... - 3 - Meny... - 4 - Menypunkter...
Introduksjon til bruk av Word.
 Introduksjon til bruk av Word. INTRODUKSJON... 1 LINJESKIFT OG AVSNITT... 1 MALER... 1 MAKROER... 1 OBJEKTER... 2 STILER... 2 OVERSKRIFTER... 2 AUTOMATISK INNHOLDSFORTEGNELSE... 2 SKJEMA TEGNING.... 2
Introduksjon til bruk av Word. INTRODUKSJON... 1 LINJESKIFT OG AVSNITT... 1 MALER... 1 MAKROER... 1 OBJEKTER... 2 STILER... 2 OVERSKRIFTER... 2 AUTOMATISK INNHOLDSFORTEGNELSE... 2 SKJEMA TEGNING.... 2
Lage klubbens webside i Rotary med verktøyet Webwiz 2.0
 Lage klubbens webside i Rotary med verktøyet Webwiz 2.0 Versjon 1.0 av DICO 2250 25.04.2011 Det å lage en webside uten å ha kjennskap til dette fra før, kan virke vanskelig, men ikke fortvil. Det går alltid
Lage klubbens webside i Rotary med verktøyet Webwiz 2.0 Versjon 1.0 av DICO 2250 25.04.2011 Det å lage en webside uten å ha kjennskap til dette fra før, kan virke vanskelig, men ikke fortvil. Det går alltid
