Innhold. ailæring Lage/endre leksjon. Innledning Lage en leksjon Legge inn tekst, kulepunktliste og bilde... 6
|
|
|
- Edvard Holt
- 6 år siden
- Visninger:
Transkript
1 Lage/endre leksjon
2 1 Innhold Innledning... 2 Lage en leksjon... 3 Legge inn tekst, kulepunktliste og bilde... 6 Kopiere og lime inn tekst fra andre programmer Bygge inn en video Sette inn hyperkobling Legge til en spørsmålsside Endre rekkefølge på innholdssider/spørsmålssider Endre rekkefølge på leksjoner Kopiere leksjoner Fullføringsbetingelser... 19
3 2 Innledning Dette dokumentet viser hvordan du oppretter en leksjon i et nettkurs på læringsplattformen ailæring (ver. 3.1). Du skal lære å: Opprette en leksjon Legge til en innholdsside med ulike elementer som tekst, kulepunktliste, bilde, hyperkobling (lenke), innebygd video Legge til en spørsmålsside Endre rekkefølgen på leksjonssider/spørsmålssider Endre rekkefølgen på leksjoner Kopiere leksjoner Sette fullføringsbetingelser
4 3 Lage en leksjon Vi forutsetter nå at vi har laget kursstrukturen og rammeverket for et kurs. Neste skritt er da å lage eller endre innholdet til kurset. Dette gjøres ved å legge til eller endre ulike aktiviteter og ressurser. En slik aktivitet er «leksjon». Oppgave: Vi skal lage en leksjon som inneholder tre sider med tekst, bilde, hyperkobling og innebygd video. 1. Først åpner vi det aktuelle kurset. 2. Deretter klikker vi på fanen Innhold: 3. Gå deretter til venstre sone og klikke på Slå redigering på under Administrasjon Kursadministrasjon: 4. Gi emnet eller delen et logisk navn ved å klikke på: a. Rediger b. Rediger seksjon, c. Fjern haken ved Bruk standard seksjonsnavn, og gi delen et logisk og beskrivende navn 5. Klikk så på: 6. Klikk på aktiviteten Leksjon: og Legg til. 7. Leksjonsinnstillinger åpnes, og vi gir leksjonen et logisk navn. Beskrivelsesfeltet trenger ikke å fylles ut. (NB: Husk at alle felter som er merket med, må fylles ut.) 8. Vanligvis trenger du ikke endre noen andre innstillinger enn under fanen Aktivitet fullført, men det skal vi vise litt senere i dette dokumentet. 9. Klikk, nederst på siden. 10. Du skal nå ha et bilde som ser slik ut: hvor hovedoverskriften og leksjonstittelen er det du har valgt i pkt 4 og Neste skritt er å legge inn innhold i leksjonen. Klikk på leksjonsnavnet.
5 4 12. En leksjon består av innholdssider og spørsmålssider. Vi skal først legge til en innholdsside. Klikk på 13. Skriv tittelen på den første innnholdssiden i feltet Sidens tittel. 14. I feltet Sideinnhold skal vi senere lære å legge inn tekst, bilder og hyperkoblinger, og vi skal lære å bygge inn videoer, slik at videoen blir en integrert del av innholdssiden. 15. Foreløpig lar vi Sideinnhold være tom. Lenger ned på siden finner du Forgreininger. Dette er navigasjonsknapper som gjør at kursdeltakeren kan navigere fram og tilbake i leksjonen, eller til andre steder i leksjonen. En leksjon som inneholder mange innholdssider, vil typisk ha Forrige side og Neste side på Forgreining 1 og 2. Siden dette er den første siden i leksjonen, gir Forrige side ingen mening (siden den ikke finnes) og vi skriver derfor Neste side i Beskrivelse-feltet og velger Neste side i Hopp-feltet, slik: 16. Klikk så på 17. Sjekk nå at fanen «Utvidet» under leksjonsnavnet er aktivert: 18. Bildet som vises ser da slik ut: 19. Nå skal vi legge til en ny innholdsside og bruker samme framgangsmåte. Klikk først på Legg til en innholdsside og gi siden et logisk navn.
6 5 20. Vi venter med å fylle inn innholdssiden, men legger inn knappene Forrige side og Neste side, slik: 21. Klikk Lagre side. Da får du opp denne siden: 22. Vi gjentar den samme prosessen enda en gang for å lage side 3. Klikk på Legg til innholdsside, gi siden et logisk navn og legg inn følgende knapper:
7 6 23. Da har vi følgende bilde: 24. For å oppsummere litt, ser vi at her har vi en leksjon på tre sider. På den første har vi en navigasjonsknapp som tar deltakeren til neste side, på side 2 har vi to knapper som går til henholdsvis forrige og neste side, og på side 3 har en knapp som går til forrige side, og en knapp som registrerer leksjonen som fullført. Legge inn tekst, kulepunktliste og bilde Nå skal vi fylle inn sideinnholdet på de tre sidene. På den første siden skal vi ha tekst og bilde, på den andre siden, skal vi ha en innebygd video, og på side 3 skal vi ha tekst og en hyperkobling. Prinsippene her kan brukes også når leksjonene skal redigeres, f.eks. om vi trenger å endre tekst, legge til et annet bilde eller en video. Trenger vi flere sider, klikker vi bare på Legg til innholdsside der hvor du ønsker at siden skal være. Ønsker vi å slette en side, klikker v på X-tegnet til høyre for tittelen. Ønsker vi å endre på rekkefølgen på siden i leksjonen, klikker vi på Flytt side-ikonet,, til høyre for sidetittelen. Vi skal nå skrive inn tekst på den første innholdssiden, og gjør følgende:
8 7 1. Klikk på til høyre for tittelen på innholdssiden. Da vises denne siden: 2. Sideinnhold skal nå inneholde tekst og et bilde. Dette er en vanlig HTML-editor som vanligvis brukes på hjemmesider, intranettside etc. og fungere på helt vanlig måte. Det er viktig å huske å gjøre innholdet så lett tilgjengelig for deltakeren som mulig. Det gjør du blant annet ved å bruke punktlister eller nummererte lister, og undertitler hvis siden har en viss lengde. Først skriver vi inn teksten: 3. Så merker vi de to siste linjene, slik: 4. Deretter klikker vi på Kulepunktliste, på verktøylinjen. Da blir resultatet slik:
9 8 5. Vi ønsker også å legge til et bilde som illustrerer at det her handler om læringsmål for denne leksjonen. Vi finner først et bilde vi ønsker å bruke. Husk at du må sjekke opphavsrettighetene før du bruker et bilde. Hvis du trenger et illustrasjonsfoto, finnes det en rekke bildebanker som tilbyr bilder til fri bruk. Noen krever at man oppgir en bildekreditering. I vår eksempel bruker vi et illustrasjonsfoto fra freedigitalphotos.net, som krever at vi krediterer bildet. 6. Først plasserer vi musepekeren der hvor vi ønsker at bildet skal settes inn. Så klikker vi på Bilde-knappen, Klikk på Vis filområder:, på verktøylinjen. Da vises dialogboksen Bildeegenskaper. 7. Klikk på Last opp en fil,, i menyen til venstre. 8. Klikk deretter på Velg fil,, og finn aktuelt bilde og dobbeltklikk på bildefilen. Klikk deretter på. Da vises følgende dialogboks:
10 9 9. Her kan vi endre følgende innstillinger: a. Skrive en beskrivende tekst i Beskrivelses-feltet (denne teksten vises bl.a. for blinde og svaksynte og når bilde av en eller annen grunn ikke lastes ned hos brukeren) b. Endre størrelsen om nødvendig, slik at bildet passer på innholdssiden (dette kan vi også gjøre etterpå hvis det er vanskelig å avgjøre allerede nå). Hvis du endrer på bredden eller høyden, så husk at Auto størrelse bør være slått på. Hvis ikke, bli bildet forvrengt, siden du da bare endrer enten høyden eller bredden. c. Bestemme hvor bildet skal plasseres under Justering. 10. I eksemplet under er det brukt Læringsmål som beskrivelse, størrelsen er endret til det halve og justeringen er satt til høyre, slik: 11. Når vi er ferdig, klikker vi på, og resultatet blir slik: Bildet som er brukt her, krever en kreditering, og denne kan f.eks. skrives under
11 10 punktlisten, slik: 12. Da er vi ferdig med første side og klikker på. Kopiere og lime inn tekst fra andre programmer Av og til kan det være ønskelig å kopiere og lime inn tekst som er laget i andre programmer, f.eks. Word, PowerPoint o.l. for å spare tid. Da må vi huske at hvis vi kopierer og limer inn teksten slik den forekommer i disse programmene tar kopieringen med seg formateringskoden fra det andre programmet. Det kan skape problemer med visningen av teksten på en nettside. Det er derfor lurt som en regel å alltid kopiere teksten via et program som fjerner denne formateringen, f.eks. programmet Notisblokk (eng. Notepad), som finnes som standard på de aller fleste PC er. Vi gjør da følgende: 1. Merker og kopierer teksten i f.eks. Word-dokumentet. 2. Åpner programmet Notisblokk og limer inn teksten. 3. Merker og kopierer teksten i programmet Notisblokk. 4. Limer teksten inn i Sideinnholds-feltet i innholdsside til en leksjon. Det samme prinsippet gjelder uansett hvor i ailæring du ønsker å lime inn en tekst som er laget i et annet program. Gå alltid via Notisblokk for å fjerne formateringen. Bygge inn en video På den neste innholdssiden i leksjonen skal vi bygge inn en video, dvs. at videoen skal vises i leksjonen. Det krever at nettstedet hvor videoen ligger, støtter denne funksjonaliteten, dvs. at den oppgir en innebyggingskode som du kan kopiere og lime inn på innholdssiden i leksjonen. Eksempler på slike strømmetjenester er YouTube og Vimeo. 1 Du gjør da følgende: 1. Gå til siden du ønsker å hente videoen fra, f.eks. Vimeo. Når du har funnet innebyggingskoden (engelsk: «embed»), merker du koden, høyreklikker og velger 1 Det er en fordel om bedriften oppretter et eget område på f.eks. Vimeo, hvor man så kan legge ut og strømme videoer til ailæring eller til bedriftens hjemmeside/intranett.
12 11 Kopier. Denne koden ser typisk slik ut (eksempel fra Vimeo): <iframe src=" width="640" height="360" frameborder="0" webkitallowfullscreen mozallowfullscreen allowfullscreen></iframe> 2. Du går nå tilbake til ailæring til leksjonen du jobber med og klikker på tannhjulet,, til høyre for den innholdssiden hvor du ønsker at videoen skal vises. Siden det innholdet du nå skal lime inn på siden, er såkalt HTML-kode og ikke vanlig tekst, må du fortelle ailæring at det er tilfelle. Det gjør du ved å klikke på HTMLknappen,. (Hvis denne knappen ikke vises på verktøylinjen, klikker vi på - knappen, som viser flere knapper på verktøylinjen. Programmet viser at det er i HMTL-modus ved at alle de andre knappene på verktøylinjen blir inaktive. Lim så inn koden i Sideinnholds-feltet, slik: 3. For å være sikker på at vi har gjort det riktig, kan vi klikke på HTML-knappen igjen, som da viser filmen på siden, slik vi ønsker. Klikk på Lagre side, og side 2 er ferdig. 2 2 Hvis innebyggingskoden vises som tekst, og filmen ikke vises, har du sannsynligvis ikke vært i HTML-modus når du limet inn innbyggingskoden. Slett da innholdet i Sideinnholds-feltet og gjenta prosessen. Pass på at du står i HTML-modus når du limer inn innebyggingskoden.
13 12 4. Du vil nå se et bilde som ligner på dette: Sette inn hyperkobling På den tredje og siste siden, skal vi sette inn en hyperkobling. Du følger nå samme framgangsmåte som tidligere: 1. Gå til leksjonen du jobber med og klikk på tannhjulet,, til høyre for den innholdssiden hvor du ønsker at videoen skal vises, dvs. den siste siden. 2. I feltet Sideinnhold skriver vi på vanlig måte inn den teksten vi ønsker. Nå skal vi sette inn en hyperkobling (lenke) sist på siden som lenker til en side med mer
14 13 informasjon. Da skriver vi den setningen som vi skal lenke fra, slik: 3. Så merker vi ordet/ordene vi skal lenke fra, slik: 4. Deretter klikker vi på Lenke-knappen,. Da får vi opp følgende bilde:
15 14 5. Nå skriver vi inn nettadressen vi vil lenke til i feltet Legg inn en URL, slik: Det vil ofte være lurt å gå til det nettstedet vi ønsker å lenke til, og kopiere nettadressen (URL-adressen) fra adressefeltet i nettleseren, slik at vi er sikre på at adressen blir helt riktig. Husk også å hake av for Åpne i nytt vindu. Hvis vi ikke gjør det, vil ailæring lukkes helt når vi klikker på lenken, og det ønsker vi ikke. Klikk til slutt på 6. Sideinnholdsfeltet vil nå se slik ut: Lenketeksten er nå fått blå farge og er klikkbar. Legge til en spørsmålsside En leksjon består i hovedsak av innholdssider og spørsmålssider. Så langt har vi laget en ferdig leksjon med tre innholdssider. Oppgave: Nå skal vi legge til en spørsmålsside mellom side 2 og side 3 i leksjonen.
16 15 1. Vi åpner Leksjon 1 og klikker på fanen Rediger,. Da får vi opp dette bildet: 2. Side 1 heter «Innledning», side 2 heter «Hva menes med informasjonssikkerhet?» og side 3 heter «Personvern». Vi skal nå sette inn en spørsmålsside og klikker på Legg til en spørsmålsside her som vi finner mellom side 2 og 3 (se rød markering på bildet over). Da får vi opp denne siden: 3. Det er flere spørsmålstyper og velge mellom. Vi bruker Flervalg som eksempel og klikker på.
17 16 4. Først skriver vi tittelen på siden, som kan være det samme som spørsmålet hvis det ikke er for langt, og deretter skriver vi spørsmålet i feltet Sideinnhold, slik: 5. Nå skal vi lage svaralternativer. Hvis mer enn ett svaralternativ er riktig, må vi hake av for. I dette eksemplet har vi bare ett riktig svar. En god regel er å alltid skrive det/de riktige svaret/svarene først, så er det lettere å kontrollere at alt er riktig. Programmet endrer uansett rekkefølgen på svaralternativene automatisk. I dette eksemplet lager vi bare to alternativer, slik: Hvert svar inneholder (1) et svaralternativ, (2) en tilbakemelding, (3) en angivelse av hvilken side som skal vises når det aktuelle svaralternativet er valgt og poeng for det alternativet som er riktig. I eksemplet over ser vi at hvis deltakeren svarer: a. Svaralternativ 1, så får han/hun en tilbakemelding om at svaret er Riktig og dermed 1 poeng og går til neste side i leksjonen, som er Personvern.
18 17 b. Svaralternativ 2, så får han/hun en tilbakemelding om at svaret er Galt og dermed 0 poeng og går til den samme siden for å besvare spørsmålet på nytt. Deltakeren må altså svare riktig for å gå videre i leksjonen, slik dette nå er satt opp. 6. Når alt er satt opp, klikker vi på, og leksjonssideoversikten vil se slik ut:
19 18 7. Leksjonen er nå satt opp med fire sider: a. Side 1: Innholdsside Innledning b. Side 2: Innholdsside Hva menes med informasjonssikkerhet? c. Side 3: Spørsmålsside Hva menes med begrepet digital kompetanse? d. Side 4: Innholdsside Personvern Endre rekkefølge på innholdssider/spørsmålssider Når vi har laget en leksjon og ønsker å endre på rekkefølgen på sidene vi har laget, gjør vi følgende: 1. Først åpner vi leksjonen og klikker på Rediger-fanen og Utvidet-fanen, slik: 2. Deretter klikker vi på -tegnet til høyre for sidetittelen, her: 3. Da får vi opp en slik oversikt: 4. Finn ut hvor du ønsker å flytte siden, og klikk på Flytt siden hit. VIKTIG: Når du har flyttet en side, må du alltid huske å sjekke forgreiningene, slik at Forrige- og Neste-knappen går til sidene du ønsker. Endre rekkefølge på leksjoner Når vi har laget et kurs og ønsker å endre rekkefølgen på leksjonene, gjør vi følgende: 1. Slå på redigeringsmodus (Kursadministrasjon Slå redigering på. Hvis den allerede står på, men siden ikke vises i redigeringsmodus, klikker du på fanen Innhold øverst).
20 19 Da ser oversikten slik ut: 2. Nå kan vi flytte leksjoner internt i et emne eller fra et emne til et annet ved å klikke dra og slippe med innhold. -tegnet foran leksjonsnavnet. Tilsvarende kan du flytte hele emner Kopiere leksjoner Når vi har laget en leksjon og ønsker flere, kan det være enklest å kopiere den vi har laget, slik at vi slipper å begynne helt på nyt med en leksjon. Det gjør vi slik: 1. Klikk på -knappen til høyre for leksjonsnavnet 2. Klikk på Dupliser: 3. En kopi av leksjonen blir da lagt under den du har kopiert, og du kan begynne å redigere denne. Fullføringsbetingelser I mange tilfeller vil det være aktuelt å registrere om aktiviteten, f.eks. en leksjon er gjennomgått eller ikke. Dette kalles for fullføringsbetingelser. Fullføringsbetingelser kan legges på alle aktiviteter. Fullføringsbetingelser settes i to trinn: A. På aktivitetsnivå (her settes betingelsene for den aktuelle aktiviteten) B. På kursnivå (her angis hvilke aktiviteter som det er satt fullføringsbetingelser på, som skal være med for å få hele kurset fullført)
21 20 A. Aktivitetsfullføringen settes slik: 1. Åpne aktiviteten hvor vi skal sette fullføringsbetingelsene, f.eks. leksjonen vi nettopp har jobbet med. 2. Klikk på Leksjonsadministrasjon Endre innstillinger: 3. Gå ned til overskriften Aktivitet fullført og åpne denne: 4. Her er Manuell merking av fullføring standard. Det betyr at det vises en rute til høyre for leksjonstittelen som deltakeren selv kan hake av og markere som fullført. Trenger karakter kan brukes der hvor man har en test eller spørsmål som en del av aktiviteten (f.eks. leksjonen) som man må bestå for å få fullført. Vanligvis når det er snakk om leksjoner, så ønsker man bare å registrere at deltakeren har sett leksjonen for å få den fullført. Da blir innstillingene slik: B. Fullføring på kursnivå settes slik: 1. Gå til Kursadministrasjon Kursfullføring:
22 21 2. Gå til overskriften Aktiviteter fullført og hak av for aktuell leksjon, slik: Nå vil kursinnstillingene være satt slik at deltakerne må ha sett leksjonen og ha kommet til avslutningssiden på leksjonen, ikke bare ha åpnet den, for automatisk å få registrert leksjonsaktiviteten som fullført.
Vi skal først lage innhold i fanene, inkludert metadata, deretter vil vi starte å lage leksjonene.
 KS Læring Slik kommer du i gang LES DETTE FØRST FOR GENERELL FORSTÅELSE: Innledning: Hvordan fungerer nettkursformatet? I nettkursformatet vil brukerne se en blokk/meny til venstre med kursinnholdet (når
KS Læring Slik kommer du i gang LES DETTE FØRST FOR GENERELL FORSTÅELSE: Innledning: Hvordan fungerer nettkursformatet? I nettkursformatet vil brukerne se en blokk/meny til venstre med kursinnholdet (når
Innhold. ailæring Lage quiz. Innledning Opprette en quiz Legge til spørsmål Legge til svaralternativer med karakter...
 Lage quiz 1 Innhold Innledning... 2 Opprette en quiz... 3 Legge til spørsmål... 4 Legge til svaralternativer med karakter... 6 Quiz-innstillinger... 7 Ståkarakter... 8 Utseende... 8 Gjennomgå innstillinger...
Lage quiz 1 Innhold Innledning... 2 Opprette en quiz... 3 Legge til spørsmål... 4 Legge til svaralternativer med karakter... 6 Quiz-innstillinger... 7 Ståkarakter... 8 Utseende... 8 Gjennomgå innstillinger...
HTML: Legg til lyd og video
 HTML: Legg til lyd og video Skrevet av: Oversatt fra Code Club UK (//codeclub.org.uk) Oversatt av: Trude Martinsen Kurs: Web Tema: Tekstbasert, Nettside Fag: Programmering, Teknologi, Norsk Klassetrinn:
HTML: Legg til lyd og video Skrevet av: Oversatt fra Code Club UK (//codeclub.org.uk) Oversatt av: Trude Martinsen Kurs: Web Tema: Tekstbasert, Nettside Fag: Programmering, Teknologi, Norsk Klassetrinn:
Manual for innlegging av standard sideinnhold og nyheter via «backend»
 Manual for innlegging av standard sideinnhold og nyheter via «backend» 23.3.2006 Utarbeidet av: 2 Innlogging og beskrivelse av hovedelement i «backend» For å få tilgang til redigeringsmodul velges følgende
Manual for innlegging av standard sideinnhold og nyheter via «backend» 23.3.2006 Utarbeidet av: 2 Innlogging og beskrivelse av hovedelement i «backend» For å få tilgang til redigeringsmodul velges følgende
Brukerveiledning WordPress. Innlogging:
 Brukerveiledning WordPress Her er en liten guide for hjelpe deg gjennom det grunnleggende i Wordpress. Denne veilederen vil ta deg gjennom: Innlogging Lage en side Lage et innlegg Innlogging: For å logge
Brukerveiledning WordPress Her er en liten guide for hjelpe deg gjennom det grunnleggende i Wordpress. Denne veilederen vil ta deg gjennom: Innlogging Lage en side Lage et innlegg Innlogging: For å logge
Veiledning Claw 2 CMS Innhold
 Veiledning Claw 2 CMS Innhold Pålogging:...2 Knapper for redigering:...3 Sett inn bilde:...3 Endre filstørrelse på bilder:...5 Bildeegenskaper:...6 Sett inn tabell:...7 Link:...8 Anker:...9 Tekst:... 10
Veiledning Claw 2 CMS Innhold Pålogging:...2 Knapper for redigering:...3 Sett inn bilde:...3 Endre filstørrelse på bilder:...5 Bildeegenskaper:...6 Sett inn tabell:...7 Link:...8 Anker:...9 Tekst:... 10
BRUK AV TEKSTEDITOREN
 Dynamisk Internett-publisering med DM Web BRUK AV TEKSTEDITOREN BRUKERVEILEDNING 2007 Datamann AS er Brukermanualen er utarbeidet av Datamann AS Postboks 74 9551 ØKSFJORD Telefon 78 45 95 00 Telefaks 78
Dynamisk Internett-publisering med DM Web BRUK AV TEKSTEDITOREN BRUKERVEILEDNING 2007 Datamann AS er Brukermanualen er utarbeidet av Datamann AS Postboks 74 9551 ØKSFJORD Telefon 78 45 95 00 Telefaks 78
Brukerdokumentasjon for LabOra portal - forfattere
 Brukerdokumentasjon for LabOra portal - forfattere Skin: Dnnbest-Grey-Skin1024 Skin: Metro7 Custom LabOra web-portal er et web-basert publiseringsprogram for publisering av informasjon på hjemmesider.
Brukerdokumentasjon for LabOra portal - forfattere Skin: Dnnbest-Grey-Skin1024 Skin: Metro7 Custom LabOra web-portal er et web-basert publiseringsprogram for publisering av informasjon på hjemmesider.
file:///c:/users/michaelp/sites/dkdm/dw6/dreamweaver6.html
 1 of 9 15.04.2015 14:15 Spry og behaviours Både Spry and Behaviours er basert på programmeringsspråket Javascript. Javascript kjører i nettleseren og ikke på webserver som PHP og Perl. På en lignende måte
1 of 9 15.04.2015 14:15 Spry og behaviours Både Spry and Behaviours er basert på programmeringsspråket Javascript. Javascript kjører i nettleseren og ikke på webserver som PHP og Perl. På en lignende måte
PUBLISERING PÅ WWW.HIT.NO
 2. 2. 2011 HØGSKOLEN I TELEMARK PUBLISERING PÅ WWW.HIT.NO Publisering på www.hit.no Frode Evenstad 1 Innholdsfortegnelse 2 Komme i gang...3 2.1 Logge inn...3 2.2 Verktøylinja...4 3 Nettside...5 3.1 Brødtekst...5
2. 2. 2011 HØGSKOLEN I TELEMARK PUBLISERING PÅ WWW.HIT.NO Publisering på www.hit.no Frode Evenstad 1 Innholdsfortegnelse 2 Komme i gang...3 2.1 Logge inn...3 2.2 Verktøylinja...4 3 Nettside...5 3.1 Brødtekst...5
HR analysen. Ny versjon 2009. Brukermal. Administratorer
 HR analysen Ny versjon 2009 Brukermal Administratorer 1) Som administrator Det første bildet en kommer inn på når en har logget seg inn er: A) Legg merke til den hvite boksen på høyre side der det står
HR analysen Ny versjon 2009 Brukermal Administratorer 1) Som administrator Det første bildet en kommer inn på når en har logget seg inn er: A) Legg merke til den hvite boksen på høyre side der det står
Publiseringsmanual for bibliotek i Troms med WordPress-nettsider.
 Publiseringsmanual for bibliotek i Troms med WordPress-nettsider. - Publisering på forsiden - Legge inn bilder med hyperlenker og undertekster i Gallerifeltet. - Legge inn nyheter - Legge inn arrangement
Publiseringsmanual for bibliotek i Troms med WordPress-nettsider. - Publisering på forsiden - Legge inn bilder med hyperlenker og undertekster i Gallerifeltet. - Legge inn nyheter - Legge inn arrangement
KOMME I GANG 3. Logge på 3. I redigeringsvinduet 4 OVERSIKT OVER KNAPPENE SOM LIGGER ØVERST I REDIGERINGSVINDUET 6
 Innhold KOMME I GANG 3 Logge på 3 I redigeringsvinduet 4 OVERSIKT OVER KNAPPENE SOM LIGGER ØVERST I REDIGERINGSVINDUET 6 Lukk 7 Ny 7 Flytt opp/ Flytt ned 7 Klipp 8 Kopier 8 Lim inn (krysspubliser, ny,
Innhold KOMME I GANG 3 Logge på 3 I redigeringsvinduet 4 OVERSIKT OVER KNAPPENE SOM LIGGER ØVERST I REDIGERINGSVINDUET 6 Lukk 7 Ny 7 Flytt opp/ Flytt ned 7 Klipp 8 Kopier 8 Lim inn (krysspubliser, ny,
Her er en enkel bruksanvisning på administrasjonspanelet til hjemmesiden din på QTSystems.
 Her er en enkel bruksanvisning på administrasjonspanelet til hjemmesiden din på QTSystems. Redigert 10.februar 2010. For at det skal bli lettere å lese denne manualen kan du justere størrelsen på dette
Her er en enkel bruksanvisning på administrasjonspanelet til hjemmesiden din på QTSystems. Redigert 10.februar 2010. For at det skal bli lettere å lese denne manualen kan du justere størrelsen på dette
KOMME I GANG 2. Logge på 2. I redigeringsvinduet 3 OVERSIKT OVER KNAPPENE SOM LIGGER ØVERST I REDIGERINGSVINDUET 5
 Innhold KOMME I GANG 2 Logge på 2 I redigeringsvinduet 3 OVERSIKT OVER KNAPPENE SOM LIGGER ØVERST I REDIGERINGSVINDUET 5 Lukk 6 Ny 6 Flytt opp/ Flytt ned 6 Klipp 7 Kopier 7 Lim inn (krysspubliser, ny,
Innhold KOMME I GANG 2 Logge på 2 I redigeringsvinduet 3 OVERSIKT OVER KNAPPENE SOM LIGGER ØVERST I REDIGERINGSVINDUET 5 Lukk 6 Ny 6 Flytt opp/ Flytt ned 6 Klipp 7 Kopier 7 Lim inn (krysspubliser, ny,
C.9.7 Hoved- og deldokumenter
 OpenOffice.org C Tekstbehandling med OpenOffice.org Writer.X C.9.7 Hoved- og deldokumenter Store dokumenter kan bygges opp av deldokumenter som f.eks. kan tilsvare kapitler i det store dokumentet (hoveddokumentet).
OpenOffice.org C Tekstbehandling med OpenOffice.org Writer.X C.9.7 Hoved- og deldokumenter Store dokumenter kan bygges opp av deldokumenter som f.eks. kan tilsvare kapitler i det store dokumentet (hoveddokumentet).
Connected Learning Gateway CLG. Author Expert
 Connected Learning Gateway CLG Author Expert 1 Innhold INNHOLD INNLEDNING... 4 Faguttrykk og definisjoner... 4 Utseende og begreper i AuthorExpert... 6 Innhold til leksjonene... 8 LEKSJON 1... 10 ORGANISERE
Connected Learning Gateway CLG Author Expert 1 Innhold INNHOLD INNLEDNING... 4 Faguttrykk og definisjoner... 4 Utseende og begreper i AuthorExpert... 6 Innhold til leksjonene... 8 LEKSJON 1... 10 ORGANISERE
Dette eksemplet forutsetter at du allerede har gjennomgått Kom i gang med tavler 1.
 Kom i gang 2: En sekvens av tavler for strukturert skriving En sekvens av tavler for strukturert skriving I dette eksemplet vil vi lage et miljø for å bygge setninger ved hjelp av et strukturert sett med
Kom i gang 2: En sekvens av tavler for strukturert skriving En sekvens av tavler for strukturert skriving I dette eksemplet vil vi lage et miljø for å bygge setninger ved hjelp av et strukturert sett med
BRUKERMANUAL (versjon 1.0)
 BRUKERMANUAL (versjon 1.0) 1. Innlogging Du må ha en egen bruker for å kunne logge inn på nettsidene. Du logger inn ved å scrolle helt nederst på forsiden av Forbundet.no, til det svarte feltet, og trykke
BRUKERMANUAL (versjon 1.0) 1. Innlogging Du må ha en egen bruker for å kunne logge inn på nettsidene. Du logger inn ved å scrolle helt nederst på forsiden av Forbundet.no, til det svarte feltet, og trykke
Kom i gang med E-Site - Med E-Site er det enkelt og trygt å redigere dine websider
 Kom i gang med E-Site - Med E-Site er det enkelt og trygt å redigere dine websider Innhold Side 1 Introduksjon...2 2 Logge inn i administrasjonsområdet...3 2.1 Fyll inn brukernavn og passord...3 2.2 Glemt
Kom i gang med E-Site - Med E-Site er det enkelt og trygt å redigere dine websider Innhold Side 1 Introduksjon...2 2 Logge inn i administrasjonsområdet...3 2.1 Fyll inn brukernavn og passord...3 2.2 Glemt
Brukermanual - Joomla. Kopiering av materiale fra denne Bonefish manualen for bruk annet sted er ikke tillatt uten avtale 2010 Bonefish.
 Brukermanual - Joomla Bonefish brukermanual - Joomla Gratulerer med ny nettside fra Bonefish. Du er nå blitt eier og administrator for din egen nettside, noe som gir deg visse forpliktelser ovenfor din
Brukermanual - Joomla Bonefish brukermanual - Joomla Gratulerer med ny nettside fra Bonefish. Du er nå blitt eier og administrator for din egen nettside, noe som gir deg visse forpliktelser ovenfor din
ASKER FOTBALL KVINNERS NETTSIDE
 ASKER FOTBALL KVINNERS NETTSIDE BRUKERVEILEDNING FOR REDIGERINGSPROGRAM Link til redigeringsprogrammet: http://www.askerfk.no/admin/default.asp Skriv inn ditt brukernavn og passord. Brukernavn og passord
ASKER FOTBALL KVINNERS NETTSIDE BRUKERVEILEDNING FOR REDIGERINGSPROGRAM Link til redigeringsprogrammet: http://www.askerfk.no/admin/default.asp Skriv inn ditt brukernavn og passord. Brukernavn og passord
Communicate SymWriter: R4. Bruke handlinger
 Communicate SymWriter: R4. Bruke handlinger Du har allerede sett Rediger cellehandlinger dialogen i bruk. Denne delen gir en oversikt over de handlingene som er tilgjengelige. Innhold R4.1 Grunnleggende
Communicate SymWriter: R4. Bruke handlinger Du har allerede sett Rediger cellehandlinger dialogen i bruk. Denne delen gir en oversikt over de handlingene som er tilgjengelige. Innhold R4.1 Grunnleggende
Veiledning hjemmeside Stjørdal Friidrettsklubb
 Veiledning hjemmeside Stjørdal Friidrettsklubb Hjemmesida med adressen www.sfik.no er åpen for alle. Hvis du skal publisere et innlegg på hjemmesida må du logge deg inn med brukernavn og passord. Dette
Veiledning hjemmeside Stjørdal Friidrettsklubb Hjemmesida med adressen www.sfik.no er åpen for alle. Hvis du skal publisere et innlegg på hjemmesida må du logge deg inn med brukernavn og passord. Dette
Innhold. ailæring Opprette nettkurs. Innledning Opprette et nettkurs basert på en nettkursmal Kursveiviser - Mine innstillinger...
 Opprette nettkurs 1 Innhold Innledning... 2 Opprette et nettkurs basert på en nettkursmal... 3 Kursveiviser - Mine innstillinger... 3 Opprette nytt nettkurs... 3 Fanen Generelt... 4 Fanen Beskrivelse...
Opprette nettkurs 1 Innhold Innledning... 2 Opprette et nettkurs basert på en nettkursmal... 3 Kursveiviser - Mine innstillinger... 3 Opprette nytt nettkurs... 3 Fanen Generelt... 4 Fanen Beskrivelse...
WordPress. Brukerveiledning. Kjære kunde. Innlogging:
 Brukerveiledning WordPress Sist oppdatert: 26.02.2014 Kjære kunde Her er en liten guide for å hjelpe deg gjennom det grunnleggende i Wordpress. Denne veilederen vil ta deg gjennom: Innlogging - s.1 Kontrollpanel
Brukerveiledning WordPress Sist oppdatert: 26.02.2014 Kjære kunde Her er en liten guide for å hjelpe deg gjennom det grunnleggende i Wordpress. Denne veilederen vil ta deg gjennom: Innlogging - s.1 Kontrollpanel
Vortex og redigering av semestersider for kurs
 Vortex og redigering av semestersider for kurs 1. Generelt om oppbygningen av systemet Som i andre datasystemer finnes informasjonen i Vortex i et system av mapper. Systemet kan beskrives hierarkisk eller
Vortex og redigering av semestersider for kurs 1. Generelt om oppbygningen av systemet Som i andre datasystemer finnes informasjonen i Vortex i et system av mapper. Systemet kan beskrives hierarkisk eller
KF Lokal personalhåndbok - brukerveiledning for redaktør
 KF Lokal personalhåndbok - brukerveiledning for redaktør Innhold 1. KF Lokal personalhåndbok og KF Infoserie... 2 2 Din rolle - Redaktør... 4 3 Skriv lokal tekst... 4 4 Lag lenker i lokal tekst... 6 5.
KF Lokal personalhåndbok - brukerveiledning for redaktør Innhold 1. KF Lokal personalhåndbok og KF Infoserie... 2 2 Din rolle - Redaktør... 4 3 Skriv lokal tekst... 4 4 Lag lenker i lokal tekst... 6 5.
Brukerveiledning for hjemmesider
 Hegra Idrettslag Brukerveiledning for hjemmesider En kort innføring for bidragsytere på www.hegrail.no Ivar Friheim 2009-05-18 Innhold Innledning... 3 Nyheter... 3 Sider... 3 Kalenderinnslag... 3 Pålogging...
Hegra Idrettslag Brukerveiledning for hjemmesider En kort innføring for bidragsytere på www.hegrail.no Ivar Friheim 2009-05-18 Innhold Innledning... 3 Nyheter... 3 Sider... 3 Kalenderinnslag... 3 Pålogging...
Klikk på publisering + offentlig + nyhet for å lage en artikkel som skal komme som nyhetssak på forsiden av fylkeslagssiden.
 1. Logg deg inn i portalen: Klikk på Min side og oppgi medlemsnummer og passord: Inntil du endrer passord, er det NJFF + ditt postnummeret, som er passord, f.eks. NJFF1378. Velg fylkeslag fra dropdown-menyen
1. Logg deg inn i portalen: Klikk på Min side og oppgi medlemsnummer og passord: Inntil du endrer passord, er det NJFF + ditt postnummeret, som er passord, f.eks. NJFF1378. Velg fylkeslag fra dropdown-menyen
Innhold. ailæring Lage H5P-innhold. Innledning Spørsmålstyper Dra og slipp (Drag and Drop) Dra tekst (Drag text)...
 Lage H5P-innhold 1 Innhold Innledning... 2 Spørsmålstyper... 3 Dra og slipp (Drag and Drop)... 4 Dra tekst (Drag text)... 8 Fyll inn svarene (Fill in the blanks)... 9 Finn målområdet (Find the hotspot)...
Lage H5P-innhold 1 Innhold Innledning... 2 Spørsmålstyper... 3 Dra og slipp (Drag and Drop)... 4 Dra tekst (Drag text)... 8 Fyll inn svarene (Fill in the blanks)... 9 Finn målområdet (Find the hotspot)...
Starthjelp for redaktører på nettstedet aurskoggata5.no
 Starthjelp for redaktører på nettstedet aurskoggata5.no Bli redaktør For å endre eller legge til noe på nettstedet må du være registrert som bruker og ha fått tildelt en rolle som "redaktør". Trinn 1:
Starthjelp for redaktører på nettstedet aurskoggata5.no Bli redaktør For å endre eller legge til noe på nettstedet må du være registrert som bruker og ha fått tildelt en rolle som "redaktør". Trinn 1:
Brukerveiledning i Siteman CMS for Godt Vann Drammensregionen
 BrukerveiledningiSitemanCMSforGodtVannDrammensregionen HMO06.08.10 Innhold 1. Pålogging...2 2. 3. 4. 5. 6. 7. 8. 9. 10. 11. 12. 13. Velkomstside...2 2.1.Forskjellenside artikkel...2 Nyside...3 Redigereside...5
BrukerveiledningiSitemanCMSforGodtVannDrammensregionen HMO06.08.10 Innhold 1. Pålogging...2 2. 3. 4. 5. 6. 7. 8. 9. 10. 11. 12. 13. Velkomstside...2 2.1.Forskjellenside artikkel...2 Nyside...3 Redigereside...5
Brukerveiledning nettsted Stjørdal kajakklubb. Tilgang til siden. Opprette bruker? Tilgang til siden... 1 Opprette bruker?... 1
 Brukerveiledning nettsted Stjørdal kajakklubb Tilgang til siden... 1 Opprette bruker?... 1 Nyheter / artikler... 3 Lage artikkel... 3 Redigerer artikkel... 11 Slette artikkel... 12 Tilgang til siden Opprette
Brukerveiledning nettsted Stjørdal kajakklubb Tilgang til siden... 1 Opprette bruker?... 1 Nyheter / artikler... 3 Lage artikkel... 3 Redigerer artikkel... 11 Slette artikkel... 12 Tilgang til siden Opprette
WINDOWS 10 OPPDATERING HØSTEN 2018 (VERSJON 18.09) HVA ER NYTT?
 WINDOWS 10 OPPDATERING HØSTEN 2018 (VERSJON 18.09) HVA ER NYTT? For å finne ut hvilken versjon av Windows 10 en har på sin PC kan du finne ut ved å gjør følgende: 1. Klikk på Startknappen og velg Innstillinger.
WINDOWS 10 OPPDATERING HØSTEN 2018 (VERSJON 18.09) HVA ER NYTT? For å finne ut hvilken versjon av Windows 10 en har på sin PC kan du finne ut ved å gjør følgende: 1. Klikk på Startknappen og velg Innstillinger.
Brukermanual til Domenia Norges adminløsning
 Brukermanual til Domenia Norges adminløsning 1. Login For å logge inn på løsningen din skriver du inn domenenavnet ditt og /siteadmin (f.eks www.domenia.no/siteadmin ). Skriv inn brukernavn og passord
Brukermanual til Domenia Norges adminløsning 1. Login For å logge inn på løsningen din skriver du inn domenenavnet ditt og /siteadmin (f.eks www.domenia.no/siteadmin ). Skriv inn brukernavn og passord
Brukerveiledning for administrasjon av travlagenes websider
 Brukerveiledning for administrasjon av travlagenes websider 1. Innloggingsbildet... 3 2. Navigering... 4 2.1 Hvordan navigere til ditt lags sider?... 5 3. Hvordan lage sider på rett sted og publisere de...
Brukerveiledning for administrasjon av travlagenes websider 1. Innloggingsbildet... 3 2. Navigering... 4 2.1 Hvordan navigere til ditt lags sider?... 5 3. Hvordan lage sider på rett sted og publisere de...
Hva er TegnBehandler?
 Hva er TegnBehandler? TegnBehandler er et program som er utviklet for tegnspråkanalyse, men det kan også brukes til annen type arbeid hvor man vil analysere video og knytte kommentarer til videoen (MarteMeo,
Hva er TegnBehandler? TegnBehandler er et program som er utviklet for tegnspråkanalyse, men det kan også brukes til annen type arbeid hvor man vil analysere video og knytte kommentarer til videoen (MarteMeo,
BORRENYTT. Dette er en innføringsguide om hvordan man kan legge til nye poster, og hvordan disse bør settes opp.
 Dette er en innføringsguide om hvordan man kan legge til nye poster, og hvordan disse bør settes opp. I denne guiden skal jeg ta for meg hvordan man kan legge til eller endre tekst, opprette nyheter og
Dette er en innføringsguide om hvordan man kan legge til nye poster, og hvordan disse bør settes opp. I denne guiden skal jeg ta for meg hvordan man kan legge til eller endre tekst, opprette nyheter og
Publiseringsveiledning for www.tromsfylke.no
 Publiseringsveiledning for www.tromsfylke.no Sist oppdatert 09.07.2013 av Khalil Dahbi Innholdsliste 1. Side:... 3 a. Lage en ny side:... 3 b. Endre innstilling til en side:... 3 c. Slette en side:...
Publiseringsveiledning for www.tromsfylke.no Sist oppdatert 09.07.2013 av Khalil Dahbi Innholdsliste 1. Side:... 3 a. Lage en ny side:... 3 b. Endre innstilling til en side:... 3 c. Slette en side:...
KOM I GANG MED WORDPRESS En enkel guide for å hjelpe deg gjennom det grunnleggende i Wordpress
 KOM I GANG MED WORDPRESS En enkel guide for å hjelpe deg gjennom det grunnleggende i Wordpress Sist oppdatert 05.06.2015 Innholdsfortegnelse 1. Hva er Wordpress?... 3 2. Hvordan logger jeg inn i kontrollpanelet?...
KOM I GANG MED WORDPRESS En enkel guide for å hjelpe deg gjennom det grunnleggende i Wordpress Sist oppdatert 05.06.2015 Innholdsfortegnelse 1. Hva er Wordpress?... 3 2. Hvordan logger jeg inn i kontrollpanelet?...
Kom i gang med Zotero: En enkel veiledning
 Kom i gang med Zotero: En enkel veiledning Zotero er et gratis referanseverktøy for Windows og Mac. Du samler kildene fra nettsider og databaser og kan bruke de samme referansene i Word når du skriver.
Kom i gang med Zotero: En enkel veiledning Zotero er et gratis referanseverktøy for Windows og Mac. Du samler kildene fra nettsider og databaser og kan bruke de samme referansene i Word når du skriver.
NY PÅ NETT. Enkel tekstbehandling
 NY PÅ NETT Enkel tekstbehandling Innholdsfortegnelse Tekstbehandling... 3 Noen tips for tekstbehandling...3 Hvordan starte WordPad?... 4 Wordpad...4 Wordpad...5 Forflytte deg i dokumentet... 7 Skrive og
NY PÅ NETT Enkel tekstbehandling Innholdsfortegnelse Tekstbehandling... 3 Noen tips for tekstbehandling...3 Hvordan starte WordPad?... 4 Wordpad...4 Wordpad...5 Forflytte deg i dokumentet... 7 Skrive og
Diverse funksjonalitet
 itslearning i Osloskolen - veiledning for lærere Diverse funksjonalitet August 2015 Diverse funksjonalitet Funksjonalitet i editoren Editoren finnes flere steder i itslearning. Blant annet i "Planleggeren"
itslearning i Osloskolen - veiledning for lærere Diverse funksjonalitet August 2015 Diverse funksjonalitet Funksjonalitet i editoren Editoren finnes flere steder i itslearning. Blant annet i "Planleggeren"
Brukermanual For app.minmemoria.no
 Brukermanual For app.minmemoria.no For videomanual: søk etter MinMemoria App på www.youtube.com Velkommen! Memoria er en digital minnebok og en plattform for sosial kommunikasjon mellom familier, helsepersonell
Brukermanual For app.minmemoria.no For videomanual: søk etter MinMemoria App på www.youtube.com Velkommen! Memoria er en digital minnebok og en plattform for sosial kommunikasjon mellom familier, helsepersonell
Learning Online. DataPower. Administrasjon. Veiledning for administratorer. Versjon 2.x
 DataPower Learning Online Administrasjon Veiledning for administratorer Versjon 2.x 1 Administrasjon Administrasjonsdelen DataPower Learning Online inneholder en administrasjonsdel som kan brukes for
DataPower Learning Online Administrasjon Veiledning for administratorer Versjon 2.x 1 Administrasjon Administrasjonsdelen DataPower Learning Online inneholder en administrasjonsdel som kan brukes for
WordPress. Brukerveiledning. Kjære kunde. Innlogging
 Brukerveiledning WordPress Sist oppdatert: 07.01.2015 Kjære kunde Her er en liten guide for å hjelpe deg gjennom det grunnleggende i Wordpress. Denne veilederen vil ta deg gjennom: Innlogging - s.1 Kontrollpanel
Brukerveiledning WordPress Sist oppdatert: 07.01.2015 Kjære kunde Her er en liten guide for å hjelpe deg gjennom det grunnleggende i Wordpress. Denne veilederen vil ta deg gjennom: Innlogging - s.1 Kontrollpanel
Spørreundersøkelser. [Oppdatert av Daniel Gjestvang]
![Spørreundersøkelser. [Oppdatert av Daniel Gjestvang] Spørreundersøkelser. [Oppdatert av Daniel Gjestvang]](/thumbs/92/108803786.jpg) Spørreundersøkelser [Oppdatert 26.04.2018 av Daniel Gjestvang] Formålet med spørreundersøkelsesmodulen er å gi BHT-ene et godt verktøy for å opprette egne spørreundersøkelser med en tilhørende sluttrapport.
Spørreundersøkelser [Oppdatert 26.04.2018 av Daniel Gjestvang] Formålet med spørreundersøkelsesmodulen er å gi BHT-ene et godt verktøy for å opprette egne spørreundersøkelser med en tilhørende sluttrapport.
Bruksanvisning for administrasjon av www.lillehammerfk.no
 Bruksanvisning for administrasjon av www.lillehammerfk.no Målet med lillehammerfk.no er å være en levende nettside for hele klubben. For å få til det, må de enkelte lagene selv legge til innhold på nettsiden.
Bruksanvisning for administrasjon av www.lillehammerfk.no Målet med lillehammerfk.no er å være en levende nettside for hele klubben. For å få til det, må de enkelte lagene selv legge til innhold på nettsiden.
Det nye test-verktøyet i Canvas: Quizzes.Next Tester.Neste
 Verktøyet må foreløpig aktiveres for hvert emne (pr. nov 2018) men dersom det blir testet og funnet godt nok, vil det aktiveres automatisk for alle emner. Det får ikke sitt eget punkt i emnemenyen. Aktivering
Verktøyet må foreløpig aktiveres for hvert emne (pr. nov 2018) men dersom det blir testet og funnet godt nok, vil det aktiveres automatisk for alle emner. Det får ikke sitt eget punkt i emnemenyen. Aktivering
Memoz brukerveiledning
 Memoz brukerveiledning http://memoz.hib.no Pålogging...1 Oversikt...2 Profilside...2 Inne i en memoz...3 Legg til ting...3 Tekstboks...3 Rediger og flytte på en boks...4 Bildeboks...5 Videoboks...7 HTML-boks...7
Memoz brukerveiledning http://memoz.hib.no Pålogging...1 Oversikt...2 Profilside...2 Inne i en memoz...3 Legg til ting...3 Tekstboks...3 Rediger og flytte på en boks...4 Bildeboks...5 Videoboks...7 HTML-boks...7
INNHOLDSFORTEGNELSE. Side 1 av 6
 INNHOLDSFORTEGNELSE Hva gjør jeg med innholdet mitt i Fronter?... 2 Filer og arkiv... 2 3 måter å laste ned en fil på... 2 Last ned flere filer samtidig... 2 Eksporter en mappe... 3 Eksportere en hel mappestruktur...
INNHOLDSFORTEGNELSE Hva gjør jeg med innholdet mitt i Fronter?... 2 Filer og arkiv... 2 3 måter å laste ned en fil på... 2 Last ned flere filer samtidig... 2 Eksporter en mappe... 3 Eksportere en hel mappestruktur...
Hvordan bruke. Følg pila!
 Hvordan bruke Følg pila! Gå til fritid.agderposten.no Slik vil siden se ut når du skal logge på Trykk på «Registrering» Fyll inn informasjonen Trykk på «Registrer» Du har nå laget brukeren din. NB! Før
Hvordan bruke Følg pila! Gå til fritid.agderposten.no Slik vil siden se ut når du skal logge på Trykk på «Registrering» Fyll inn informasjonen Trykk på «Registrer» Du har nå laget brukeren din. NB! Før
Den beste måten hvis du skal endre allerede eksisterende artikler
 OPPLÆRING I NETTPUBLISERING MED JOOMLA 3 Sist oppdatert: 2. October 2018 13:49 redigering fra FORSIDEN Den beste måten hvis du skal endre allerede eksisterende artikler Side 2 Innhold Forsiden - redigere
OPPLÆRING I NETTPUBLISERING MED JOOMLA 3 Sist oppdatert: 2. October 2018 13:49 redigering fra FORSIDEN Den beste måten hvis du skal endre allerede eksisterende artikler Side 2 Innhold Forsiden - redigere
Bruksanvisning hjemmesiden
 Bruksanvisning hjemmesiden Pålogging. Nederst til høyre på hjemmesiden ligger påloggingen. Trykk på «logg inn». Du får opp dette bildet : Fyll inn brukernavn og passord som du har fått tilsendt, og trykk
Bruksanvisning hjemmesiden Pålogging. Nederst til høyre på hjemmesiden ligger påloggingen. Trykk på «logg inn». Du får opp dette bildet : Fyll inn brukernavn og passord som du har fått tilsendt, og trykk
Ta vare på innhold i Fronter
 Ta vare på innhold i Fronter 2018 Digitale utdanningstjenester, ITA Innføring av nytt LMS - Canvas Side 1 av 9 INNHOLDSFORTEGNELSE Hva gjør jeg med innholdet mitt i Fronter?... 3 Filer og arkiv... 3 3
Ta vare på innhold i Fronter 2018 Digitale utdanningstjenester, ITA Innføring av nytt LMS - Canvas Side 1 av 9 INNHOLDSFORTEGNELSE Hva gjør jeg med innholdet mitt i Fronter?... 3 Filer og arkiv... 3 3
Brukerveiledning for PedIT - Web
 Brukerveiledning for PedIT - Web PedIT- Web Logg inn For å kunne logge inn, trenger du et brukernavn og et passord. Det er administrator sin oppgave å legge til brukere. Venstremargen Margen til venstre
Brukerveiledning for PedIT - Web PedIT- Web Logg inn For å kunne logge inn, trenger du et brukernavn og et passord. Det er administrator sin oppgave å legge til brukere. Venstremargen Margen til venstre
Steg 1: En første animasjon
 Halloweenimasjon Skrevet av: Torbjørn Skauli og Geir Arne Hjelle Kurs: Scratch Tema: Blokkbasert, Animasjon Fag: Programmering, Engelsk, Kunst og håndverk Klassetrinn: 1.-4. klasse, 5.-7. klasse, 8.-10.
Halloweenimasjon Skrevet av: Torbjørn Skauli og Geir Arne Hjelle Kurs: Scratch Tema: Blokkbasert, Animasjon Fag: Programmering, Engelsk, Kunst og håndverk Klassetrinn: 1.-4. klasse, 5.-7. klasse, 8.-10.
innhold, og innleggene legger seg etter hverandre slik at det siste ligger øverst. Innlegg brukes når vi skal skrive om en sak eller en nyhet.
 Versjon 0.2-21. oktober 2013 Bjorndal.no er bygget opp med wordpress. Innlogging Logg inn på forsiden nederst til venstre. Da kommer wordpress innloggingsmeny. Skriv inn brukernavn og passord. Sider og
Versjon 0.2-21. oktober 2013 Bjorndal.no er bygget opp med wordpress. Innlogging Logg inn på forsiden nederst til venstre. Da kommer wordpress innloggingsmeny. Skriv inn brukernavn og passord. Sider og
Idrettskontor. Sluttbrukeropplæring portal
 Idrettskontor Sluttbrukeropplæring portal Agenda opplæring 13:00 13:30 13:30 14:20 14:30 15:00 15:00 16:00 Del 1: Introduksjonskurs Del 2: Dokumenthåndtering Del 3: Gjenfinning Oppgaver Side 2 Agenda Del
Idrettskontor Sluttbrukeropplæring portal Agenda opplæring 13:00 13:30 13:30 14:20 14:30 15:00 15:00 16:00 Del 1: Introduksjonskurs Del 2: Dokumenthåndtering Del 3: Gjenfinning Oppgaver Side 2 Agenda Del
Kom i gang med E-Site
 Kom i gang med E-Site - Med E-Site er det enkelt og trygt å redigere dine websider Innhold Side 1 Introduksjon...2 2 Logge inn i adminsider...3 2.1 Fyll inn brukernavn og passord...3 2.2 Glemt passord...3
Kom i gang med E-Site - Med E-Site er det enkelt og trygt å redigere dine websider Innhold Side 1 Introduksjon...2 2 Logge inn i adminsider...3 2.1 Fyll inn brukernavn og passord...3 2.2 Glemt passord...3
TELEPENSJONISTENE.NO HJEMMESIDE PÅ INTERNETT FOR TELEPENSJONISTENES LANDSFORBUND
 TELEPENSJONISTENE.NO HJEMMESIDE PÅ INTERNETT FOR TELEPENSJONISTENES LANDSFORBUND Fremgangsmåte for å lage og vedlikeholde innhold på hjemmesiden for en lokalforening. Utarbeidet av: Kjell Engen Mailadresse:
TELEPENSJONISTENE.NO HJEMMESIDE PÅ INTERNETT FOR TELEPENSJONISTENES LANDSFORBUND Fremgangsmåte for å lage og vedlikeholde innhold på hjemmesiden for en lokalforening. Utarbeidet av: Kjell Engen Mailadresse:
Om du allerede kjenner Scratch og har en Scratchbruker kan du gå videre til Steg 1.
 Pingviner på tur Skrevet av: Geir Arne Hjelle Kurs: Scratch Tema: Blokkbasert, Spill Fag: Programmering Klassetrinn: 1.-4. klasse, 5.-7. klasse, 8.-10. klasse Introduksjon Velkommen til Scratch. Vi skal
Pingviner på tur Skrevet av: Geir Arne Hjelle Kurs: Scratch Tema: Blokkbasert, Spill Fag: Programmering Klassetrinn: 1.-4. klasse, 5.-7. klasse, 8.-10. klasse Introduksjon Velkommen til Scratch. Vi skal
Byggeweb Prosjekt Brukerveiledning Arbeidsområdet
 BIM2Share AS Byggeweb Prosjekt Side 1/12 Byggeweb Prosjekt Brukerveiledning Arbeidsområdet Innhold 1 Arbeidsområdet... 2 1.1 Strukturen i arbeidsområdet... 2 1.2 Opplasting av filer... 2 1.3 E-post-varsling
BIM2Share AS Byggeweb Prosjekt Side 1/12 Byggeweb Prosjekt Brukerveiledning Arbeidsområdet Innhold 1 Arbeidsområdet... 2 1.1 Strukturen i arbeidsområdet... 2 1.2 Opplasting av filer... 2 1.3 E-post-varsling
Bruk av hjemmeside for styret/utvalg Molde seilforening
 Bruk av hjemmeside for styret/utvalg Molde seilforening Hvert utvalg er ansvarlig for å legge ut sine nyheter Case 1: Legge ut nyheter Case 2: Oppdater kalender LOGIN: www.moldeseilforening.no/admin Brukernavn/passord
Bruk av hjemmeside for styret/utvalg Molde seilforening Hvert utvalg er ansvarlig for å legge ut sine nyheter Case 1: Legge ut nyheter Case 2: Oppdater kalender LOGIN: www.moldeseilforening.no/admin Brukernavn/passord
Dokumentasjon WebOrg. Innhold
 Dokumentasjon WebOrg Innhold Nyheter og innhold... 2 Legg til nyhet... 2 Ingress og obligatoriske felter... 2 Formatere tekst... 5 Lim inn tekst fra andre programmer... 5 Sette inn bilder... 5 Sett inn
Dokumentasjon WebOrg Innhold Nyheter og innhold... 2 Legg til nyhet... 2 Ingress og obligatoriske felter... 2 Formatere tekst... 5 Lim inn tekst fra andre programmer... 5 Sette inn bilder... 5 Sett inn
Brukermanual. Support: Skytterkontoret Tlf: 02419, tast 2 support@dfs.no http://www.dfs.no/support. Velkommen til EPI-Server 7.
 Velkommen til EPI-Server 7.5 (CMS) Levert av Skytterkontoret. EPI-Server 7.5 (CMS 7.5) er et publiseringssystem som gjør det enkelt for deg å oppdatere innholdet på dine Internettsider. I denne brukerdokumentasjonen
Velkommen til EPI-Server 7.5 (CMS) Levert av Skytterkontoret. EPI-Server 7.5 (CMS 7.5) er et publiseringssystem som gjør det enkelt for deg å oppdatere innholdet på dine Internettsider. I denne brukerdokumentasjonen
Brukermanual. System for oversiktslister. Entreprenører
 Brukermanual System for oversiktslister Entreprenører v2007-02-24 Side 1 av 11 INNHOLDSFORTEGNELSE Innholdsfortegnelse... 2 Innlogging... 3 Registrer underentreprenør... 4 Registrer mannskap... 5 Oversiktslister...
Brukermanual System for oversiktslister Entreprenører v2007-02-24 Side 1 av 11 INNHOLDSFORTEGNELSE Innholdsfortegnelse... 2 Innlogging... 3 Registrer underentreprenør... 4 Registrer mannskap... 5 Oversiktslister...
Konfirmantmodul integrert i LabOra Portal
 Konfirmantmodul integrert i LabOra Portal Denne modulen gjør det mulig at konfirmantene SELV kan registrere informasjon om seg selv og sine foresatte ved påmelding til konfirmasjon. I tillegg kan det defineres
Konfirmantmodul integrert i LabOra Portal Denne modulen gjør det mulig at konfirmantene SELV kan registrere informasjon om seg selv og sine foresatte ved påmelding til konfirmasjon. I tillegg kan det defineres
Ny på nett Internett. Bruk av nettleser.
 Ny på nett Internett. Bruk av nettleser. 180311 Litt film Hva er internett? Verdensomspennende nettverk av datamaskiner Mange forskjellige typer tjenester Informasjon Kommunikasjon Først: litt om sikkerhet
Ny på nett Internett. Bruk av nettleser. 180311 Litt film Hva er internett? Verdensomspennende nettverk av datamaskiner Mange forskjellige typer tjenester Informasjon Kommunikasjon Først: litt om sikkerhet
Hjemmesidemanual. Pa logging. Innholdsfortegnelse
 Hjemmesidemanual Innholdsfortegnelse Pålogging... - 1 - Logg på din hjemmeside og generell support info... - 2 - Kontrollpanel... - 3 - Oppdatering av profil opplysninger... - 3 - Meny... - 4 - Menypunkter...
Hjemmesidemanual Innholdsfortegnelse Pålogging... - 1 - Logg på din hjemmeside og generell support info... - 2 - Kontrollpanel... - 3 - Oppdatering av profil opplysninger... - 3 - Meny... - 4 - Menypunkter...
Del 1: Overgang fra gammel hjemmeside til ny hjemmeside
 Del 1: Overgang fra gammel hjemmeside til ny hjemmeside Instituttsider og personlige hjemmesider som ligger på HFs egen webserver skal nå fases ut.dette innebærer at alle som fortsatt har hjemmesider der,
Del 1: Overgang fra gammel hjemmeside til ny hjemmeside Instituttsider og personlige hjemmesider som ligger på HFs egen webserver skal nå fases ut.dette innebærer at alle som fortsatt har hjemmesider der,
GEOGEBRA (3.0) til R1-kurset
 GEOGEBRA (3.0) til R1-kurset INNHOLD Side 1. Konstruksjon 2 1.1 Startvinduet 2 1.2 Markere punkter 3 1.3 Midtpunkt 4 1.4 Linje mellom punkter 5 1.5 Vinkelrett linje 6 1.6 Tegne en mangekant 6 1.7 Høyden
GEOGEBRA (3.0) til R1-kurset INNHOLD Side 1. Konstruksjon 2 1.1 Startvinduet 2 1.2 Markere punkter 3 1.3 Midtpunkt 4 1.4 Linje mellom punkter 5 1.5 Vinkelrett linje 6 1.6 Tegne en mangekant 6 1.7 Høyden
OKOK. 2012 DataPower Learning AS Brukerveiledning 1
 OKOK 2012 DataPower Learning AS Brukerveiledning 1 Oppstart av kurs Etter pålogging i DataPower Learning Online vises en oversikt over de kursene du har tilgang til. Etter hvert som du starter kursene
OKOK 2012 DataPower Learning AS Brukerveiledning 1 Oppstart av kurs Etter pålogging i DataPower Learning Online vises en oversikt over de kursene du har tilgang til. Etter hvert som du starter kursene
Slik publiserer du en nyhet eller hendelse på nett
 Slik publiserer du en nyhet eller hendelse på nett Har du spørsmål eller problemer med å publisere, ikke nøl med å kontakte Trond Rødsmoen trond@fortidsminneforeningen.no eller Ivar Moe ivar@fortidsminneforeningen.no
Slik publiserer du en nyhet eller hendelse på nett Har du spørsmål eller problemer med å publisere, ikke nøl med å kontakte Trond Rødsmoen trond@fortidsminneforeningen.no eller Ivar Moe ivar@fortidsminneforeningen.no
Nasjonalt overvåkingsprogram for rovvilt (www.rovdata.no) Versjon 12.01.2015
 GPS og Rovbase Nasjonalt overvåkingsprogram for rovvilt (www.rovdata.no) Versjon 12.01.2015 Denne instruksen inneholder en beskrivelse av hvordan GPS sporlogger skal overføres til Rovbase 3.0. Sammendrag
GPS og Rovbase Nasjonalt overvåkingsprogram for rovvilt (www.rovdata.no) Versjon 12.01.2015 Denne instruksen inneholder en beskrivelse av hvordan GPS sporlogger skal overføres til Rovbase 3.0. Sammendrag
BRUKERVEILEDNING FOR INTERNE SAKKYNDIGE. INNHOLDSFORTEGNELSE
 BRUKERVEILEDNING FOR INTERNE SAKKYNDIGE. INNHOLDSFORTEGNELSE Support... 2 Logge ut av Isak, sikker sone og ditt skrivebord.... 3 Brukerveiledning for interne sakkyndige... 4 Start-sidens utseende... 4
BRUKERVEILEDNING FOR INTERNE SAKKYNDIGE. INNHOLDSFORTEGNELSE Support... 2 Logge ut av Isak, sikker sone og ditt skrivebord.... 3 Brukerveiledning for interne sakkyndige... 4 Start-sidens utseende... 4
Komme i gang med. Outlook Web Access
 Komme i gang med Outlook Web Access Innhold: Sende e-post... 2 Sette inn et vedlegg i e-postmeldingen... 5 Sette inn en avtale i kalender... 8 Sende en møteinnkalling...10 Kontakter...12 Lage en ny kontakt...13
Komme i gang med Outlook Web Access Innhold: Sende e-post... 2 Sette inn et vedlegg i e-postmeldingen... 5 Sette inn en avtale i kalender... 8 Sende en møteinnkalling...10 Kontakter...12 Lage en ny kontakt...13
Brukerveiledning. for publiseringsløsningen. Dashboard CMS. Utarbeidet av
 Brukerveiledning for publiseringsløsningen Dashboard CMS Utarbeidet av Sist revidert: 24.05.2013 Forord Denne brukerveiledningen er laget som et hjelpemiddel for raskt å komme i gang med redigering av
Brukerveiledning for publiseringsløsningen Dashboard CMS Utarbeidet av Sist revidert: 24.05.2013 Forord Denne brukerveiledningen er laget som et hjelpemiddel for raskt å komme i gang med redigering av
Systemadministrasjon i KF Infoserie en brukerveiledning for lokale administratorer
 Systemadministrasjon i KF Infoserie en brukerveiledning for lokale administratorer Dette er en brukerveiledning til systemadministrasjon i KF Infoserie. Her gjennomgår vi de forskjellige funksjonene som
Systemadministrasjon i KF Infoserie en brukerveiledning for lokale administratorer Dette er en brukerveiledning til systemadministrasjon i KF Infoserie. Her gjennomgår vi de forskjellige funksjonene som
Bruksanvisning for innlegging av nyheter på Tana kommunes nettsted
 Bruksanvisning for innlegging av nyheter på Tana kommunes nettsted 1 Åpne Internett explorer. Gå til http://www.tana.kommune.no/admin/ Det enkleste er å lage en snarvei til skrivebordet. Når du har kommet
Bruksanvisning for innlegging av nyheter på Tana kommunes nettsted 1 Åpne Internett explorer. Gå til http://www.tana.kommune.no/admin/ Det enkleste er å lage en snarvei til skrivebordet. Når du har kommet
Oslo kommune. Utdanningsetaten. itslearning i Osloskolen - veiledning for lærere. Aktiviteter. August 2015
 itslearning i Osloskolen - veiledning for lærere Aktiviteter August 2015 Aktiviteter Aktiviteter opprettes gjennom en plan som er knyttet til en periode i itslearning. Dette skal skje i et samarbeidsfag.
itslearning i Osloskolen - veiledning for lærere Aktiviteter August 2015 Aktiviteter Aktiviteter opprettes gjennom en plan som er knyttet til en periode i itslearning. Dette skal skje i et samarbeidsfag.
Læring. GUIDE: Opprette arrangementer. Registrere kurssted. Redigere dine innstillinger
 Redigere dine innstillinger Første gang du skal opprette et kurs i KS læring, må du redigere dine innstillinger. I Kursveiviseren, velg Mine innstillinger. Du må ha rollen Superbruker eller rollen Kursoppretter
Redigere dine innstillinger Første gang du skal opprette et kurs i KS læring, må du redigere dine innstillinger. I Kursveiviseren, velg Mine innstillinger. Du må ha rollen Superbruker eller rollen Kursoppretter
SymWriter: R6 Innstillinger, preferanser og verktøylinjer
 SymWriter: R6 Innstillinger, preferanser og verktøylinjer Innhold R6.1 Startinnstillinger og utseende...3 R6.2 Tekst og bilder...................................................4 R6.3 Tale og staving...5
SymWriter: R6 Innstillinger, preferanser og verktøylinjer Innhold R6.1 Startinnstillinger og utseende...3 R6.2 Tekst og bilder...................................................4 R6.3 Tale og staving...5
2. Hvordan administrere filer / legge ved dokumentasjon til kurs?..3. 4. Hvordan melde av en som er påmeldt endre opplysninger?..5
 Kursportalen Veiledning for administratorer: Innhold: 1. Hvordan publisere kurs? 1 2. Hvordan administrere filer / legge ved dokumentasjon til kurs?..3 3. Hvordan endre opplysninger om kurset?.4 4. Hvordan
Kursportalen Veiledning for administratorer: Innhold: 1. Hvordan publisere kurs? 1 2. Hvordan administrere filer / legge ved dokumentasjon til kurs?..3 3. Hvordan endre opplysninger om kurset?.4 4. Hvordan
Communicate SymWriter: R1 Lage en tavle
 Communicate SymWriter: R1 Lage en tavle I denne delen beskrives egenskaper som kan brukes for å lage en tavle til å skrive med. Stort sett vil du bare ha bruk for en del av dette når du lager skrivemiljøer.
Communicate SymWriter: R1 Lage en tavle I denne delen beskrives egenskaper som kan brukes for å lage en tavle til å skrive med. Stort sett vil du bare ha bruk for en del av dette når du lager skrivemiljøer.
Gjennomføre et møte. MeetAt Datamøte
 Gjennomføre et møte MeetAt Datamøte MeetAt Datamøte er basert på Cisco Systems datamøteløsning WebEx. Vi bruker derfor benevnelsen WebEx om tjenesten der det er naturlig i denne veiledningen, slik at det
Gjennomføre et møte MeetAt Datamøte MeetAt Datamøte er basert på Cisco Systems datamøteløsning WebEx. Vi bruker derfor benevnelsen WebEx om tjenesten der det er naturlig i denne veiledningen, slik at det
Introduksjonskurs med grunnleggende info for å komme i gang med å legge inn og redigere informasjon i Liferay
 Introduksjonskurs med grunnleggende info for å komme i gang med å legge inn og redigere informasjon i Liferay Knut & Roar Oppdatert 15.07.13 NTNU Universitetsbiblioteket Innhold Redigering... 4 Artikkel
Introduksjonskurs med grunnleggende info for å komme i gang med å legge inn og redigere informasjon i Liferay Knut & Roar Oppdatert 15.07.13 NTNU Universitetsbiblioteket Innhold Redigering... 4 Artikkel
Bruksanvisning web-sider. Melhus IL
 Bruksanvisning web-sider Melhus IL Innhold Generelt... 3 Hjelp... 3 Snarvei... 3 Web administratorer... 3 Logge seg på... 4 Publisering... 5 Nytt innlegg... 5 Se publiserte innlegg og endre innlegg...
Bruksanvisning web-sider Melhus IL Innhold Generelt... 3 Hjelp... 3 Snarvei... 3 Web administratorer... 3 Logge seg på... 4 Publisering... 5 Nytt innlegg... 5 Se publiserte innlegg og endre innlegg...
Kom i gang med. Åpne nettleseren, gå til: Velg «New Project».
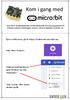 Kom i gang med micro:bit er en mikrokontroller, en liten datamaskin som kan programmeres til å fungere sammen med knapper, motorer, sensorer, høgtalere, lysdioder, osv. Åpne nettleseren, gå til: https://makecode.microbit.org
Kom i gang med micro:bit er en mikrokontroller, en liten datamaskin som kan programmeres til å fungere sammen med knapper, motorer, sensorer, høgtalere, lysdioder, osv. Åpne nettleseren, gå til: https://makecode.microbit.org
Innføring i bruk av skolens/barnehagens hjemmesider (for ansatte)
 : Innføring i bruk av skolens/barnehagens hjemmesider (for ansatte) nyweb.no as (2008) Side: 1 av 14 Innhold: Pålogging:... 4 Administrasjonsforsiden:... 5 Legge til Ny artikkel :... 6 Legge til Nytt vedlegg
: Innføring i bruk av skolens/barnehagens hjemmesider (for ansatte) nyweb.no as (2008) Side: 1 av 14 Innhold: Pålogging:... 4 Administrasjonsforsiden:... 5 Legge til Ny artikkel :... 6 Legge til Nytt vedlegg
WEBSAK SAKSFRAMLEGG TIL POLITISK BEHANDLING
 WEBSAK SAKSFRAMLEGG TIL POLITISK BEHANDLING Innhold 1. Opprette saksframlegg til politisk behandling.... 3 1.1. Lag saksframlegg.... 3 1.1.1. Skriv inn tittel på saken.... 3 1.1.2. Opprett dokumentet...
WEBSAK SAKSFRAMLEGG TIL POLITISK BEHANDLING Innhold 1. Opprette saksframlegg til politisk behandling.... 3 1.1. Lag saksframlegg.... 3 1.1.1. Skriv inn tittel på saken.... 3 1.1.2. Opprett dokumentet...
Hvordan redigere blogg sider i Joomla 3.x
 Hvordan redigere blogg sider i Joomla 3.x Side 1/8 For å endre en side/artikkel i Joomla logger du inn. Velkomstskjermen er denne. Klikk på artikler. Eller velg artikler fra toppmenyen: Innhold >> Artikler
Hvordan redigere blogg sider i Joomla 3.x Side 1/8 For å endre en side/artikkel i Joomla logger du inn. Velkomstskjermen er denne. Klikk på artikler. Eller velg artikler fra toppmenyen: Innhold >> Artikler
Wikispaces Høgskolen i Vestfold v/ Terje Høiland
 Wikispaces Opprette ny Wikispace... 1 Nettsted som er Protected... 2 Edit this page redigere en side... 2 Edit navigation - redigere menyen i venstre marg... 3 Manage Wiki = administrasjon av nettstedet...
Wikispaces Opprette ny Wikispace... 1 Nettsted som er Protected... 2 Edit this page redigere en side... 2 Edit navigation - redigere menyen i venstre marg... 3 Manage Wiki = administrasjon av nettstedet...
Flytte innhold fra Fronter til Canvas
 Høgskolen i Innlandet Flytte innhold fra Fronter til Canvas Veiledning og informasjon om konvertering av innhold fra Fronter til Canvas. 07.05.2018 Innhold Fronter... 3 Veien videre... 3 Nedlastning av
Høgskolen i Innlandet Flytte innhold fra Fronter til Canvas Veiledning og informasjon om konvertering av innhold fra Fronter til Canvas. 07.05.2018 Innhold Fronter... 3 Veien videre... 3 Nedlastning av
For Dokumentasjonssenteret - hvordan skrive rutiner i Kvalitetssystemet
 ID Nfk.F.4.6.7.12 Versjon 1.02 Gyldig fra 16.05.2018 Siste versjon 24.09.2018 Forfatter May Moursund Verifisert Godkjent Kristin Nilsen For Dokumentasjonssenteret - hvordan Side 1 av 12 Innhold: 1. Hvordan
ID Nfk.F.4.6.7.12 Versjon 1.02 Gyldig fra 16.05.2018 Siste versjon 24.09.2018 Forfatter May Moursund Verifisert Godkjent Kristin Nilsen For Dokumentasjonssenteret - hvordan Side 1 av 12 Innhold: 1. Hvordan
Sport 1 Plakatprogram brukerveiledning
 Sport 1 Plakatprogram brukerveiledning Innhold Innledning side 3 DM plakater for utskrift side 6 Endre pris på DM plakater side 9 Plakatmaler side 14 Avansert redigering side 27 Lage plakat med produktsøk
Sport 1 Plakatprogram brukerveiledning Innhold Innledning side 3 DM plakater for utskrift side 6 Endre pris på DM plakater side 9 Plakatmaler side 14 Avansert redigering side 27 Lage plakat med produktsøk
Oppgaver til ActivInspire
 Komme i gang med Oppgaver til ActivInspire Dette oppgavesettet til ActivInspire er ment som en enkel manual til ulike verktøy og måter å sette inn ressurser på i et undervisningsopplegg. Du kan enten gjøre
Komme i gang med Oppgaver til ActivInspire Dette oppgavesettet til ActivInspire er ment som en enkel manual til ulike verktøy og måter å sette inn ressurser på i et undervisningsopplegg. Du kan enten gjøre
Læring. GUIDE: Opprette arrangementer. Registrere kurssted. Redigere dine innstillinger
 Du må ha rollen Superbruker eller rollen Kursoppretter for å opprette kurs i KS Læring. Dette vil være synlig gjennom at du har en meny som heter Kursveiviseren øverst i venstre del av skjermen. Den som
Du må ha rollen Superbruker eller rollen Kursoppretter for å opprette kurs i KS Læring. Dette vil være synlig gjennom at du har en meny som heter Kursveiviseren øverst i venstre del av skjermen. Den som
Planleggingsverktøyet tillater deg å tilpasse planene som passer dine behov. Du vil finne innstillingene i Planer, i menyen som er til høyre.
 Fronter 19 Guide Planlegging Fronter 19 kommer med et nytt planleggingsverktøy som gjør det lettere for lærere å organisere deres undervisning. Det gir også elever en god oversikt over hva som må gjøres
Fronter 19 Guide Planlegging Fronter 19 kommer med et nytt planleggingsverktøy som gjør det lettere for lærere å organisere deres undervisning. Det gir også elever en god oversikt over hva som må gjøres
