Brukermanual. BEST BEstilling av SporTilgang. Referanse.: Dato:
|
|
|
- Teodor Gundersen
- 6 år siden
- Visninger:
Transkript
1 Brukermanual BEST BEstilling av SporTilgang Referanse.: Dato: Versjon: <2.3> Ansvarlig: Ivar Aarre Jernbaneverket / Øystein Fotland - Bouvet ASA
2 Innholdsfortegnelse 1 GENERELLE FUNKSJONER NAVIGERING INNLOGGING VERKTØYLINJE VERKTØYMENY HJELP BESTILLE EKSTRATOG OG INNSTILLING AV TOG OPPRETTE EN NY BESTILLING AV EKSTRATOG REGISTRERE GENERELL BESTILLINGSINFORMASJON LEGG TIL DELBESTILLING LEGG TIL BESTILLING FOR EKSTRATOG Strekning LEGG TIL BESTILLINGSKJEMA FOR INNSTILLING AV ETT ELLER FLERE TOG INNSTILLE TOG I SERIE SENDE BESTILLING TIL RUTEKONTOR AVBRYTE EN INNSENDT BESTILLING MOTTA OG SVARE PÅ RUTEFORSLAG RUTE IKKE TILGJENGELIG TILDELT RUTE OPPFØLGNING AV INNSTILLINGER BESTILLE ARBEID I SPOR OG RUTEBESTILLING GENERELL BESTILLINGSINFORMASJON BESTILLE SPORDISPONERINGER INFORMASJON OM TYPE, EL-PLAN OG FORDELINGSSTED INFORMASJON OM TIDSPERIODE DISPONERING AV EN STASJON Kontaktperson DISPONERING AV EN ENKELTSPORET STREKNING DISPONERING AV EN FLERSPORET STREKNING DISPONERING AV STREKNING FOR KJØRING
3 3.2.7 BESKRIVELSE AV SKILTER OG SIKKERHETSSONE I ANLEGGSOMRÅDET INFORMASJON OM ENTREPRENØRER INFORMASJON OM KONTAKTPERSON RESERVERE EN DISPONERING RUTE FOR ARBEIDSTOG SENDE BESTILLING TIL KOORDINATOR INNSTILLING AV TOG INNSTILLE EN DISPONERING SLÅ SAMMEN FLERE DISPONERINGER TIL EN FELLES DISPONERING ARBEIDSFLYTEN TIL DISPONERINGER OPPRETTE EN NY BESTILLING BASERT PÅ EN TIDLIGERE BESTILLING STATUS PÅ BESTILLINGER MELDINGER MELDINGER MELLOM BRUKERNE MELDINGER FRA KOORDINATOR MELDINGER FRA SYSTEMADMINISTRATOR SYSTEM OG MELDINGSLOGG ARKIVERING OG SØK I BESTILLINGER ARKIVERING SØK I MINE BESTILLINGER FEILHÅNDTERING BRUKERMELDING OG BRUKERFEIL FEIL UNDER PROSESSERING AV MELDINGER FRA RUTEPLANLEGGINGSSYSTEMET TEKNISKE FEIL
4 Dokumenthistorikk Dato Versjon Forfattet av Godkjent av Kommentar Øystein Etablert utgangsdokument Fotland Øystein Oppdatert Fotland ØF Lagt til bilder ØF Første utkast ØF Justert etter tilbakemeldinger fra Janne Balstad ØF Justert etter innspill fra Anders Linnerud ØF Gått igjennom løsning p.t. og oppdatert dokumentet med endringer som er gjort i løsningen ØF Lagt inn beskrivelse av togkarakteristikk skrevet av Ivar Aarre ØF Lagt in presisering rundt at togvekt som vises i togkarakteristikk viser vekt inkl. lok IAA Lagt inn endret innloggingsbilde. endringer vedr. innstilling av tog, nytt pkt. i kap.3 om innsending av bestilling, nye beskrivelser og illustrasjoner som samsvarer med endringer foretatt i portalen. Nye statuser i oversikt i kap. 5. Oppdatert kap. 6 meldinger. Beskrevet arkiveringsfunskjonen i kap. 8. 4
5 1 Generelle funksjoner 1.1 Navigering Løsningen er basert på standard navigering i nettlesere. Følgende taster er viktige i forbindelse med navigeringen i løsningen. Tabulator tasten brukes til å registrere inntastet verdi samt å gå videre til neste verdi. Enter tasten brukes for å simulere klikk på aktive knappen. Mellomrom tasten benyttes til å krysse av valgbokser og simulerer klikk på knapper. I tekstfelter benyttes denne Dette kan variere i ulike type nettlesere. 1.2 Innlogging 1
6 1.3 Verktøylinje I løsningen har man øverst en verktøylinje som kan gi nyttig informasjon til brukeren. Figuren under viser hva de ulike valgene på linjen er. Hvem som er logget inn Bytte språk i dette tilfelle fra norsk til engelsk Muligheter til å logge seg av løsningen Gjeldende versjon Verktøymeny I enkelte tilfeller kan brukeren ha tilgang til flere brukere slik at han kan operere med ulike roller i løsningen. I slike tilfeller vil man ha en nedtrekkbar liste hvor man kan velge den aktuelle brukeren Verktøymeny Hvis man trykker på verktøymenyen vist under, vil man få opp en liste med valg i en nedtrekksmeny: 1. Dagsgraf Hent dagsgraf for valgt dato og banestrekning. 2. Melding fra koordinator bare tilgjengelig for sportilgangskoordinator for opprettelse av meldinger til bestillere. 3. Nettverksplan - Network statement (gjeldende utgave) 4. Planforutsetning link til Banetekniske planforutsetninger (gjeldende utgave) 5. Fordelingssteder liste over de ulike fordelingsstedene i landet 6. Hjelp hvis man trenger hjelp i forbindelse med applikasjonen 2
7 1.4 Hjelp Det er lagt inn forklaringer og veiledninger til felter direkte i løsningen. Disse får du frem med å holde muspeker over spørsmålstegnikon i løsningen. En egen ramme med teksten fremkommer som vist på bildet under. Hold muspeker over spørsmåltegnet for å få en forklaring eller veiledning på feltet For mer utfyllende hjelp må du se i dette dokumentet. Hvis du fremdeles har ubesvarte spørsmål må du ta kontakt med Jernbaneverkets brukersupport. 3
8 2 Bestille ekstratog og innstilling av tog 2.1 Opprette en ny bestilling av ekstratog Steg 2: Klikk her for å opprette en bestilling av riktig type ekstratog. Steg 1: Klikk her for å åpne undermenyen I hovedmenyen velges Ny bestilling. Dette åpner undermenyen der en liste over bestillinger du har tilgang til vises. Hvis du ikke får frem riktig type bestilling eller mangler arbeid i spor i menyvalget skyldes det at din bruker ikke er riktig konfigurert. Du må da kontakte brukerstøtte for å rette dette opp. For å opprette en bestilling klikker du på den typen bestilling du vil bestille (persontog, godstog eller arbeid i spor). Ett nytt tomt skjema for valgt bestillingstype åpnes og er klart til registrering Registrere generell bestillingsinformasjon Øverste delen i et bestillingskjema inneholder generell informasjon om bestillingen som tittel, merknadsfelt, informasjon om hvem som har opprettet bestilling og når det har skjedd. Tittel Det eneste obligatoriske feltet i denne delen er tittel. Her må du skrive en beskrivende tekst for hele bestillingen som senere benyttes for å finne frem igjen bestillingen. NB! Det er viktig for senere å kunne finne igjen bestillingen at denne teksten er beskrivende i forhold til hva bestillingen omfatter. 4
9 Annen informasjon Dette er et merknadsfelt som presenteres til ruteplanlegger. Skriv informasjon om bestillingen som ikke oppgis andre steder og som det er viktig at planlegger blir gjort oppmerksom på. Feltet kan også benyttes til å skrive informasjon som du selv må huske, eller som er viktig å formidle til andre saksbehandlere av denne bestillingen. e-post kopi Dette feltet brukes til å oppgi epostadresser som vil få kopi av all meldingsutveksling knyttet til denne bestillingen. Hvis du skal oppgi flere adresser, så bruk ; mellom adressene (på samme måte som i ved vanlig sending av e-post) Slik systemet er konfigurert nå mottar du en e-post når en av følgende hendelser skjer: Bestilling mottar ruteforslag En bestilling på ekstratog blir avslått En disponering blir avslått Rutekontor sender en melding En påminnelse om en bestilling (15 dager før den effektueres) Legg til delbestilling Delbestillinger er bestillinger i en bestilling. Løsningen legger opp til at brukeren samler flere bestillinger som naturlig hører sammen i en bestilling. Hver av disse bestillingene kalles i dette dokumentet for en delbestilling. Nederst i bestillingsskjemaet, innrammet i en stiplet linje, finner du lenker for å legge til delbestillinger i en bestilling. For ekstratog er valgene ekstratog og innstilling av tog. 5
10 2.1.3 Legg til bestilling for ekstratog Klikk på lenken for å legge til ekstratog. En ny tomt bestillingskjema for ekstratog legges da inn i bestillingen som vist under. Fjern Se kap 2.2 Togslag Det første brukeren må registrere hvilket togslag som bestilles. Dette valget er obligatorisk. Togtype For persontog må togtype oppgis. Dette valget er kun synlig for persontog. Valget av togtype har betydning for informasjonen som blir sendt til publikumsinformasjonssystemet. Avgangsdato Ved å klikke på ikonet åpner en kalendervelger. I denne klikker brukeren på alle dagene som toget skal kjøre. Her kan brukeren oppgi flere dager. For å fjerne et valg klikker brukeren igjen på samme dagen. Når dagene som toget skal kjøre er valgt, klikker du på lukk knappen for å lukke datovelgeren og registrere valgene. 6
11 Påminnelse Klikk her hvis du ønsker å motta en melding på e-post 15 dager før bestillingen trer i kraft (dvs. toget skal kjøre første dag). Dette er en påminnelse om at toget skal benyttes eller avbestilles. Overser du påminnelsen vil ikke bestillingen automatisk bli avbestilt, dette er kun en påminnelse til bestiller og gjør ikke noe mer enn det. Automatisk aksepter ruteforslag Ved å velge denne vil ruteforslag automatisk bli akseptert. Det betyr at brukeren ikke selv trenger å godta ruteforslag gitt til en bestilling. Det betyr at uansett hvilket forslag som gis vil bestiller godta dette Strekning I denne tabellen definerer du hvor og når toget skal kjøre, på hvilke stasjoner det skal stoppe, hvor lenge det skal stoppe, hvilken aktivitet som skal utføres på stoppet og hvilke togsett som skal benyttes for hver strekning. Som minimum må bruker oppgi enten avgangstidspunkt eller ankomsttidspunkt for toget, samt hvilke togsett som skal benyttes fra avgangsstasjonen. Stoppaktivitet Hvis et tog skal gjøre flere aktiviteter på et stopp, kan disse velges fra listen over følgende aktiviteter. Ingen Er samme som over, se forklaring på denne stoppaktiviteten Innsett av vogner - stopp for å sette på vogner i toget, brukes også for å sette på et ekstra togsett i et tog (skjøting). Inn-/utsett av vogner - stopp for både å sette på vogner og sette ut vogner fra toget. Kun avstigning etter behov (TRB) - Brukes i Trainplan av langtidsplanleggerne. Utsett av vogner - stopp for å sette ut vogner fra toget, brukes også når et togsett skal deles på en stasjon. Ikke inn-/utsett (godstog) - Brukes i Trainplan av langtidsplanleggerne. Behovsstopp - Toget skal stoppe hvis behov for av/påstigning (x-stopp). Motsatt - Brukes i Trainplan av langtidsplanleggerne. Om betjening - se ruteboken Brukes i Trainplan av langtidsplanleggerne. Kun avstigning Kun påstigning Over - brukes for å angi at toget skal kjøres en bestemt bane/kjørestrekning nå det er flere alternativer. F.eks. velg Roa som stasjon og over som stoppaktivitet for å vise at toget skal kjøres via Roa. Kun påstigning etter behov (TRB) - Brukes i Trainplan av langtidsplanleggerne. Lokbytte Skifting Personalbytte Dieselfylling Av/påstigning av ombordpersonale 7
12 Kjøretidshvile Ruteteknisk opphold (kryssing/forbikjøring) - Brukes i Trainplan av langtidsplanleggerne. Fast stopp når oppholdet er høyst 59 sekunder - Brukes når toget skal ha kort, fast stopp for avog/eller påstigning. Eksempel på strekningsbeskrivelse med ulike stoppaktiviteter: De stoppaktivitetene som medfører at togoppsettet/togkarakteristikken endrer seg, vil automatisk vises med en liste over togkarateristikker til høyre for stoppaktiviteten. Beskrivelse av hvordan man spesifiserer egendefinerte togkarakteristikker er beskrevet i eget avsnitt under. Følgende regler gjelder for strekningsbeskrivelsen: Minstekravet er at enten avgangstidspunkt for avgangsstasjon eller ankomsttidspunkt på endestasjon oppgis Stasjon må fylles ut for hver linje Stoppvarighet kan fylles ut etter behov Ankomst eller avgangstidspunkt kan oppgis for hvert stoppunkt. Minst 1 stoppaktivitet må oppgis for et stoppunkt, flere kan oppgis. Hvis ingen togkarakteristikk er oppgitt på en stoppunkt, så gjelder den forrige oppgitte togkarakteristikken. 8
13 Legge til stoppunkt/via-stasjon Klikk på lenken legg til via-stasjon under strekningstabellen for å legge inn et nytt stoppunkt. Dette kan gjøres når som helst og det nye stoppunktet kommer alltid nest sist i listen før ankomststasjonen. Klikk her Endre rekkefølgen på stoppunkter Hvis man ønsker å endre rekkefølgen på et stoppunkt gjøres dette ved å klikke og dra linjen opp i tabellen når du ser en eget kryssmarkør som muspeker. Du kan dra og slippe linjen hvor som helst i listen bortsett fra på toppen og som siste linje. Fjerne et stoppunkt i listen over stoppunkter Hvis du har lagt inn et stoppunkt hvor som du senere ønsker å fjerne så gjøres dette ved å klikke på Fjern knappen til høyre i listen. Klikk her Stopppunktet blir da slettet fra stoppunktslisten. 9
14 Togkarakteristikk Feltet beskriver hvilket materiell som skal kjøres fra og med stasjon på den raden man står på. Materiellet kan endre seg for hvert enkelt stoppunkt, men vil vanligvis ikke gjøre det. En togkarakteristikk for persontog kan være satt sammen på flere måter: Alternativ 1 2 siffer for type motorvonsett og 3 siffer for hastighet (+ evt. bokstaven K ) = Type 69, hastighet = type 71, hastighet 210. Bokstaven K til slutt betyr at ruta beregnes etter Krengetoghastighet. Motorvognsett er normalt beregnet med toglengde tilsvarende for dobbeltsett. Alternativ 2 1 eller 2 siffer (evt.bokstav + 1 siffer) for loktype, 3 siffer for toglengde og 3 siffer for hastighet = Di 4, lenge 170 meter, hastighet 100. R = Rc6, lengde 420 meter, hastighet = El 18, 340 meter, hastighet 160. En togkarakteristikk for godstog kan være sammensatt slik: 1 eller 2 siffer (evt.bokstav + 1 siffer) for loktype, 3 siffer for toglengde og 2-3 siffer for hastighet = Di 8, lenge 400 meter, hastighet 90. R = Rc6, lengde 420 meter, hastighet = El 14, 1000 meter, hastighet 80. 4E = Euro4000, 600 meter, hastighet
15 Egnedefinerte togkarakteristikker I noen tilfeller finner du ikke én passende standard togoppsett i togkarakteristikklisten og vil ha behov for å definere togoppsettet selv. For å gjøre dette trykker du på Endre knappen som du finner til høyre for togkarakteristikk. Klikk her Hvis du vil ta utgangspunkt i et standardoppsett og kun justere dette velger du først standardoppsettet i togkarakteristikk listen og trykker deretter på Endre knappen. Et nytt vindu åpnes som viser togoppsettet og lar deg gjøre endringer på følgende: - Lokomotiv / motorvognsett type og antall - Meter totallengden på toget - Fart maksimale farten toget skal kjøre - Vekt totalvekt for hele toget inkludert last og lokomotiv (kun aktuelt for gods). Merk at det er vekten inkludert vekten på lokomotivet som vises. Når du skal gjøre endringer er det ok at du kun oppgir togvekten uten vekten på lokomotivet. Ruteplanlegger forstår at det er denne vekten som oppgis og vil ta høyde for det ved sine beregninger. 11
16 - Antall lokomotiv / motorvognsett For å velge flere typer lokomotiv eller motorvognsett, velger du type i listen. Den legges automatisk til togoppsettet. Lokomotiv / motorvognsett velges fra listen og antallet av denne type lokomotiv / motorvognsett i togoppsettet skrives inn i feltet før lokomotivnavnet. Når du er ferdig, trykker du på ok knappen. Egendefinerte togoppsettet blir registrert i bestillingen. Du kan når som helst endre dette igjen ved å trykke på Endre knappen. Etter at dette er utført er bestillingen av ekstratoget ferdigutfylt. Hvis du ikke skal legge til flere delbestillinger er du nå klar til å sende bestillingen til rutekontoret. Denne operasjonen er beskrevet i kapittel
17 2.1.4 Legg til bestillingskjema for innstilling av ett eller flere tog Når du legger til delbestillingen Innstilling av tog legges et skjema for innstilling inn i hovedbestillingen som vist under Tog i serie Kryss av denne for å aktivere masse/bulk innstilling av tog. Denne funksjonen er beskrevet for seg selv i kap. Feil! Fant ikke referansekilden. Innstilles dato Det første du må gjøre er å registrere hvilken dato toget skal innstilles. Her kan du velge flere datoer på samme måte som for bestilling av ekstratog (se kap ). Ved valg av flere datoer vil systemet søke etter det aktuelle tognummeret alle de valgte dagene. Hvis toget ikke kjører en av de oppgitte dagene vil det ikke vises noe informasjon i feltene Fra stasjon, Til stasjon, Jernbaneforetak og Starttidspunkt (se eksempelet nedenfor). Innstilte tog Denne listen viser alle togene som du ønsker skal innstilles. Rader som inneholder tognummer som ikke kjøres den aktuelle datoen (ingen informasjone i Fra stasjon -feltene osv.) må slettes før innsending av bestillingen. Dette gjøres ved å klikke på Slett knappen til høyre i den aktuelle raden. 13
18 Innstille kun deler av en strekning For å innstille kun deler av en strekning må du overstyre fra stasjon og til stasjon i listen. Togets ordninære utgangs- og endestasjon kommer automatisk opp, hvis du kun sakl innstille for eksempel siste del av strekning må du overstyre startstasjonen med den stasjonen hvor innstillingen skal gjelde fra. Med andre ord er det strekningen som defineres av fra stasjon og til stasjon som innstilles. Ny linje Du kan legge til flere linjer i bestillingen ved å klikke på Ny linje. Deretter kan du fylle inn et tognummer og dato, og trykke på tabulatortasten. Da søker systemet etter dette tognummeret og svarer med å fylle ut resterende informasjon i raden hvis toget kjøres den aktuelle dagen. Fjerne en registrering Før bestillingen er sendt kan du fjerne linjer du har lagt inn ved å klikke på Slett til høyre i raden Innstille tog i serie Dette er en funksjon som gjør det lettere å innstille tog i en sammenhengende tognummerserie. Funksjonen aktiveres ved å krysse i feltet Tog i serie i en vanlig bestilling av innstillinger. Når du gjør dette vil noen ekstra valg for å definere tog-serien som skal innstilles vises. Denne funksjonen sørger for at alle tognumrene i en serie blir innstilt. Serien defineres med å velge tognummer fra og tognummer til. Hvis bruker i tillegg ønsker å begrense på tog som går kun i en retning, er det mulig å velge tognummer som er partall eller oddetall. Hvis togene bare skal innstilles på en delstrekning må strekninen angis i feltene Fra stasjon og Til stasjon. Hvis disse feltene ikke fylles ut blir hele togets ordinære kjørestrekning valgt. Til slutt, klikk på Hent tog. Da søker systemet etter alle tog i den angitte serien på den/de angitte dato(er). Jo flere tognummer og datoer som systemet skal søke etter, jo lenger tid tar dette søket. 14
19 Hvis det skal innstilles tog i forskjellige serier på dette enten gjøres i flere delbestillinger i den aktuelle bestillingen, eller ved å sende inn egen bestilling for hver serie. Vi gjør oppmerksom på at veldig store bestillinger (mange tog som innstilles mange dager) kan bli uoversiktlige både for bestiller og for ruteplanlegger, så vi anbefaler å dele opp i flere mindre bestillinger i slike tilfeller. De togene i nummerserien du ikke ønsker å innstille eller som ikke er reelle tog (kjøres ikke aktuell dato) kan du fjerne med å klikke på Slett. 15
20 2.1.6 Sende bestilling til rutekontor Når skjemaet er ferdig utfylt og klart til innsendelse trykker du på send knappen nederst i bestillingen. Før selve bestillingen blir oversendt til rutekontor blir den sjekket opp mot krav til informasjonen i skjemaet. Er det noe som er glemt utfylt, eller har feil verdi i forhold til de innebygde reglene, vil dette vises i en egen seksjon øverst i bestillingen. Ved å klikke på feilmeldingen blir du ledet til det aktuelle feltet (markert med rød ramme) som ikke er utfylt eller er feil utfylt. Etter at bruker har korrigert feilene som beskrevet, kan han igjen oversende bestillingen til rutekontor. Bestillingen blir ikke oversendt før alle feilene er korrigert. 16
21 2.2 Avbryte en innsendt bestilling Bestillinger kan avbrytes etter at de er sendt til rutekontoret inntil bestillingen har fått status tildelt. For å avbryte en bestilling klikker du på krysset eller fjern knappen ved siden av i overskriftslinjen til bestillingen. Man kan kun avbryte hver enkelt delbestilling og ikke hele bestillingen i en operasjon. For å oppnå dette må du avbryte alle delbestillingene. Klikk her for å avbryte delbestillingen Når er delbestilling er merket som avbrutt så endrer status seg til avbrutt av bestiller Når rutekontoret har mottatt og bekreftet at bestillingen er avbrutt endrer status seg til Kansellert. 17
22 2.3 Motta og svare på ruteforslag Et ruteforslag inneholder detaljert informasjon om ruten til toget, hvilken dag ruten kjører, tognummeret som er tildelt, togkarakteristikk og spor toget kjører på for hvert stoppunkt i ruten. Når ruteplanlegger har utarbeidet et ruteforslag til bestillingen blir denne sendt til bestillingsløsningen. Samtidig blir det sendt en melding på e-post til bestiller, og til alle e-post adressene i e-post kopi feltet på bestillingen. Meldingen inneholder informasjon om at rute er utarbeidet og at bestiller må logge seg inn i bestillingsløsningen for å vurdere ruteforslaget. Ruteforslaget blir presentert i en egen arkfane ved siden av selve bestillingen. Se eksempel under. Status på bestillingen på dette tidspunktet er reservert med graf eller bare reservert. Løsningen krever at bestiller gir en tilbakemelding på alle ruteforslag i bestillingen før svaret kan sendes tilbake til rutekontor og ruteplanlegger kan behandle søknaden videre. 18
23 For hvert ruteforslag er det 3 ulike svare som kan gis: 1. Godta ruteforslaget aksepteres av bestiller og toget kjøres som vist i rutetabellen 2. Avslå Bestiller godtar ikke forslaget, begrunnelse gis i et eget beskrivelsesfelt. Dette svaret innebærer at bestiller ønsker et nytt korrigert ruteforslag 3. Kansellerer Bestiller aksepterer ikke forslaget og ønsker heller ikke et nytt forslag. Mao. Den valgte ruteforespørselen for denne dagen avbrytes. Når alle ruteforslag er svart på vil knappen Send svar til planlegger aktiveres. Bestiller må trykke på denne før tilbakemeldingene på ruteforslagene blir tilgjengelig for ruteplanlegger. Etter at bestiller har send svar vil svaret på hvert ruteforslag indikeres med et eget ikon i arkfanen. Statusen på selve bestillingen vil forbli den samme men muligheten for å svare vil fjernes fra ruteforslaget. Akseptert ruteforlsag Avslått ruteforlslag Kanselert ruteforslag I en bestilling med mange ekstratog kan det kan være vanskelig å vite hvor mange ruteforslag som det totalt må svares på. Derfor vises det hvor mange bestiller har svart på og hvor mange som det må svares på øverst til høyre i hvert ruteforslag med ledeteksten progresjon. I dette tilfelle er det kun 1 som skal svares på og ingen som er svart på enda. I en bestilling med for eksempel 10 ekstratog og 1 ruteforslag per tog ville det stått 0/10. Denne oppdateres etter hvert som brukeren svarer på forslagene slik at du hele tiden har oversikt over progresjonen. 19
24 2.4 Rute ikke tilgjengelig Et mulig svar på en ruteforespørsel eller deler av en ruteforespørsel er at ruten ikke kan tilbys. Dette fremkommer ved siden av bestillingen i en egen arkfane med eget ikon. <- Rute ikke tilgjengelig Hvis ingen ruteforslag tilbys for en bestilling blir statusen på bestillingen satt til avslått. Er det flere ruteforslag blant rute ikke tilgjengelig svaret, for eksempel hvis toget er bestilt for 3 dager, kan man motta 2 ruteforslag for 2 dager og ett rute ikke tilgjengelig svar for den siste dagen. I dette tilfelle vil ikke rute ikke tilgjengelig svaret påvirke statusen som er satt på delbestillingen. 20
25 2.5 Tildelt rute Når enighet om rute er oppnådd med rutekontor vil statusen på bestillingen endres til tildelt og ikonet på ruteforslaget endres som dette: Dette stadiet betyr at toget skal kjøres som ruteforslaget spesifiserer og informasjon om dette toget vil bli kunngjort. Neste steg for ruten er bekjentgjort. 2.6 Oppfølgning av innstillinger Et bestillingskjema for innstilling av tog som er sendt til rutekontor vil vise til enhver tid den gjeldene behandlingsstatus for hvert enkelt innstilte tog. Innstillinger blir enten akseptert av rutekontoret eller de blir avvist pga. at det ikke finnes et tog med oppgitt tognummer på angitt dato. Innstillingene følger arbeidsflyten til alle andre delbestillinger i samme bestilling. Dette gjenspeiles i statusen. Status følger følgende endringer: Sendt rutekontor -> Bekreftet -> Mottatt -> Fordelt -> Reservert -> Reservert med vedlegg -> Tildelt -> Bekjentgjort Før statusen når nivå Tildelt kan den til enhver tid bli satt til Avvist. Vanligvis vil det skje før Mottatt siden systemet automatisk vil oppdage at toget ikke går på oppgitt dag eller tilsvarende. Se for øvrig eget avsnitt om status til bestillinger i kapittel 5 21
26 3 Bestille arbeid i spor og rutebestilling Brukere som har tilgang til å kunne bestille arbeid i spor (sportilgangskoordinatorer og entreprenører) vil få opp et eget valg for dette under Ny bestilling i hovedmenyen. Et klikk på lenken Arbeid i spor og rutebestilling vil åpne et tomt bestillingskjema for arbeid i spor relaterte bestillinger. 3.1 Generell bestillingsinformasjon Når du har opprettet en ny bestilling må du først fylle ut generell bestillingsinformasjon som gjelder for alle delbestillingene som du skal legge inn i denne bestillingen. Tittel En beskrivende tekst som senere benyttes for å finne igjen bestillingen blant de arkiverte bestillingene. Det er derfor viktig at tittelen er beskrivende. Sportilgangskoordinator Velg hvilket kontor som skal motta og koordinere denne bestillingen. Denne kan senere endres hvis den skal videre behandles av et annet kontor/avdeling. Når man velger koordinator vil eventuell melding (f.eks. fraværsmelding) fra den aktuelle koordinatoren komme opp på skjermen. 22
27 Annen informasjon Skriv informasjon som sportilgangskoordinator, rutekontor eller andre som behandler bestillingen trenger å vite. e-post kopi Kryss her og registrer e-postadresser som skal motta kopi av all e-post som systemet sender i forbindelse med denne bestillingen. Hvis du registrerer flere, må du benytte semikolon (;) mellom hver e-post adresse. 3.2 Bestille spordisponeringer Disponeringer er delt inn i 4 ulike typer disponeringer: Disponering av stasjon Disponering av enkeltsporet strekning gjelder for arbeider Disponering av flersporet strekning gjelder for arbeider Disponering av strekning for kjøring En bestilling kan bestå av flere disponeringer (delbestillinger). Bruker kan fritt kombinere disse i en bestilling. Hensikten er at alle delbestillingene i en bestilling skal ha en naturlig relasjon til hverandre. (Del-)bestillinger som ikke naturlig hører sammen skal sendes inn som separate bestillinger. For å legge til en disponering (delbestilling) trykker du på lenken som passer i den innrammete menyen nederst i bestillingsskjemaet: Bare deler av skjemaene for de ulike disponeringene avviker fra hverandre. Under går vi igjennom skjemaet fra øverst til nederst og forklarer de ulike variantene underveis. Den etterfølgende beskrivelsen frem til pkt er felles for alle disponeringene. 23
28 3.2.1 Informasjon om type, el-plan og fordelingssted. Type Her velger du hvilken type disponering du skal bestille. Mulige valg er: Disponering for arbeid Anleggsområdet jernbane Reservere strekning denne er bare tilgjengelig for sportilgangskoordinatorer og er nærmere omtalt i eget avsnitt El-plan Velg om det vedlegges en el-plan med eller uten frakobling av strømmen knyttet til denne disponeringen. Last opp el-plan Dokumenter som inneholder el-plan legges ved bestillingen ved å trykke på knappen «bla gjennom» ved siden av feltet «Last opp el-plan» Du må ha dokumentet tilgjengelig fra den datamaskinen du benytter for å kunne laste den opp. Har du el-planen kun som et vedlegg i en e-post må du først lagre dokumentet på din datamaskin. El-godkjenningsnr Godkjenningsnummeret til personen som er leder for el-sikkerheten. 24
29 Erkjennelsessted Her oppgir du fra hvilket sted ruteordren fordeles/kvitteres ut. En liste over mulige valg finnes i verktøymenyen eller ved klikk på søkeikonet (det lille forstørrelsesglasset) etter feltet. Det er mulig å klikke på det aktuelle erkjennelsesstedet i lista og så lukke den ved å klikke på x Informasjon om tidsperiode Her registrerer bruker hvilke dager og i hvilket tidsrom som disponeringen skal være for. Datoer Her kan du velge så mange enkeltdager som trengs. Klikk på hver dag som skal disponeres. Se kap for mer utfyllende veiledning av hvordan du angir datoer. 25
30 Starttidspunkt Klokkeslett disponeringen starter. Hvis disponeringen gjelder flere dager angir dette klokkeslettet klokken for hver dag som er angitt. Mao. Ikke bare for den første dagen. Slutttidspunkt Klokkeslett disponeringen gjelder til for hver enkelt dag. NB! Ved flere dager så gjelder start og slutt tidspunkt for hver enkelt av dagene og ikke start første dag og slutt siste dag. Påminnelse Kryss av denne hvis du ønsker å motta en e-post med en påminnelse 15 dager før bestillingen trer i kraft. Du får beskjed om å bekrefte bestillingen din ved å følge en lenke. Hvis du ikke bekrefter innen 5 dager vil ruteplanlegger få en melding om dette og kan ta egne initiativ for å sjekke ut om bestillingen fremdeles skal gjennomføres. Systemet vil ikke avbryte bestillingen selv om du ikke bekrefter. 26
31 3.2.3 Disponering av en stasjon Ved delbestillingen disponering av stasjon er det en egen seksjon for å definere hvilken del av stasjonen som skal disponeres. Stasjon Navnet på stasjonen som skal disponeres Spordisponering Det er 3 ulike valg. Enten kan man disponere hele stasjonen, valgte spor eller annet. Annet må beskrives i merknadsfeltet til bestillingen på en slik måte at ruteplanlegger forstår hvilken del du ønsker å disponere. 27
32 Spor Hvis man har valgt å disponere kun noen spor angis hvilke her separert med komma mellom hvert spor som vist i eksempelet over Fra bryter Hvis frakobling av strømmen angis bryteren det kobles ut fra i dette feltet. Til bryter Hvis frakobling av strømmen angis bryteren strømmen kobles ut til i dette feltet. Beskrivelse av skiltet anleggsområdet, sikkerhetssone, ingen skilter eller sikkerhetssone og beskrivelse av anleggsområdet er beskrevet felles i kap Beskrivelse av utfylling av entreprenør er beskrevet felles for alle disponeringer i kap Kontaktperson Denne brukes for å oppgi navn på hovedsikkerhetsvakt (obligatorisk) m/togradionummer, leder for el-sikkerhet, personalleder, lokal sikkerhetsvakt, fører og/eller prosjektleder. Hvis disponering på stasjon skal utføres med arbeidstog (som begynner og slutter kjøringen inne på stasjonen) velg kontaktpersontype Fører, legg inn togradionummer og anfør i merknadsfeltet hvilken type arbeidstog det dreier seg om, f.eks. pakkmaskin. Klikk her for å legge til flere kontaktpersoner. Klikk her for fjerne en linje i denne listen 28
33 3.2.4 Disponering av en enkeltsporet strekning For disponering av enkeltsporet strekning angir man disponeringstrekningen som strekningen mellom to signaler. Signalene velges gjennom først å angi stasjon for deretter å velge signal som er tilknyttet valgt stasjon. Følgende felter må beskrives for både start- og ende-stasjon: Stasjon Angir stasjonen som avgrenser mulige signalvalg i signalnummerlisten Signalnummer Entydig definerer star/ende punktet for strekningen som skal disponeres. Signalnummer er obligatorisk ved bestilling av anleggsområde-jernbane.. Km Er kun til informasjon og viser start/ende punktets avstand i fra Oslo S (Trondheim/Ski) Dette kan hjelpe brukeren å oppdage feilregistreringer. Fra bryter Hvis frakobling av strømmen angis bryteren det kobles ut fra i dette feltet. Til bryter Hvis frakobling av strømmen angis bryteren strømmen kobles ut til i dette feltet. Beskrivelse av skiltet anleggsområdet, sikkerhetssone, ingen skilter eller sikkerhetssone og beskrivelse av anleggsområdet er beskrevet felles i kap Beskrivelse av utfylling av entreprenør er beskrevet felles for alle disponeringer i kap
34 3.2.5 Disponering av en flersporet strekning Disponering av flersporet strekning defineres som for disponering av enkeltsporet strekning, fra signal til signal. I tillegg må du angi hvordan området mellom sporene er sikret. Ved disponering av begge hovedspor kan det lages en delbestilling for hvert hovedspor. Markeringsgjerde/bånd satt opp Kryss her hvis det skal settes opp markeringsgjerde/bånd for å sikre arbeidet mot nabospor. Redusert hastighet i nabospor Kryss her hvis er reduksjon i hastigheten på nabospor i disponeringstidsrommet. Analyse for ingen endring i hastighet/markeringsgjerde/bånd Hvis ingen av de overnevnte sikringstiltak skal utføres må det henvises til en analyse som forklarer denne avgjørelsen Disponering av strekning for kjøring Delbestillingen «Disponering av strekning for kjøring» benyttes for å bestille kjøring av arbeidstog mellom 2 nabostasjoner (mellom 2 betjente stasjoner på strekning uten fjernstyring). Hvis du skal disponere flere strekninger må disse bestilles hver for seg som egne delbestillinger. Denne typen disponering kan ikke brukes til bestilling av anleggsområde-jernbane. 30
35 Strekning Her angir du de to stasjonene som kjøringen skal foregå mellom. Det må være to forskjellige stasjoner. Tidspunktene blir kopier fra feltene Starttidspunkt og Sluttidspunkt ovenfor. Togkarakteristikk velges på samme måte som ved bestilling av ekstratog/arbeidstog. Se kap Kjøringen starter Her angir du stasjonen som kjøringen skal starter Kjøringen slutter Her angir du stasjonen som kjøringen skal slutter 31
36 Disse to feltene kan både være samme stasjon (slik som i eksempelet) eller to forskjellige. Bare de stasjonene som er brukt i feltet Strekning kan benyttes her. Hvis materiellet som kjøres starter og slutter på samme stasjon angir du samme stasjon på start og sluttsted Sjekkliste for arbeid i dobbeltspor Se kap disponering av flersporet strekning. Hvis disponeringen ikke er på en flersporet strekning, skriv Ikke nødvendig i feltet for analyse. Strekning I denne tabellen definerer du hvilke type materiell samt strekningen materiellet skal kjøre. Stasjonen oppgitt her MÅ være nabostasjoner, skal du kjøre en strekning som omfatter flere stasjoner må hver del-strekning mellom stasjonene bestilles som egne delbestillinger. Tidspunktet kjøringen starter og slutter må være innenfor disponeringstidspunktet angitt i bestillingen. De blir automatisk Kontaktperson I denne tabellen må hovedkontaktperson og lokomotivfører oppgis med navn og GSM-R nummer. Du kan også legge til flere kontaktpersoner hvis behov Beskrivelse av skilter og sikkerhetssone i anleggsområdet. Denne seksjonen er felles for alle typer disponeringer (unntatt disponering av strekning for kjøring), men for stasjon angis den kun 1 gang mens den for disponering av strekning angis for hvert endepunkt. Informasjonen er kun aktuell ved typen anleggsområde-jernbane. Reglene er som følger: Hvis ingen sikring velges må det beskrives i tekstfeltet beskrivelse av anleggsområdet. Velger du skilter eller sikkerhetssone må disse også beskrives i beskrivelsesfeltet, men da beskriver du lokasjonen på skiltene eller sikkerhetssonen. For flersporet strekning er sikkerhetssone ikke et lovlig valg. 32
37 3.2.8 Informasjon om entreprenører Dette valget er kun tilgjengelig og aktuelt når man er logget inn som er sportilgangskoordinator. Entreprenører som er logger inn vil automatisk bli knyttet til en disponering slik at dette valget ikke er nødvendig for dem. Bestillingen skal inneholde liste over hvilke entreprenører som skal arbeide i disponeringsområdet. Dette gjøres i en egen seksjon som lister alle entreprenører med mulighet for å krysse av de som skal jobbe i disponeringsområdet. Etter valg vil de valgte entreprenørene listes opp ved siden av listevalget slik at du kan se hvem som er valgt uten å åpne listen. Etter at du har gjort valg i listen trykker du på tabulator tasten for å lukke rullemenyen og registrere valget Informasjon om kontaktperson En disponering må inneholde informasjon om kontaktpersoner tilknyttet disponeringen. Dette registreres i en egen liste. Alle disponeringer må inneholde en hovedsikkertsvakt. Er det også el-plan tilknyttet disponeringen, må kontakpersonen Leder for el-sikkerhet oppgis. Disse 2 typene kontakpersoner må registreres med GSM-R nummer. Andre typer kontaktpersoner som kan oppgis: Personalleder Lokal sikkerhetsvakt Fører Prosjektleder 33
38 Reservere en disponering Disponering av type reservering er en disponering som kun er tilgjengelig for sportilgangskoordinatorer og som er en tidlig utgave av en av de andre typene disponering (arbeid, kjøring eller anleggsområdet). Hensikten med denne er å gjøre det mulig for koordinator så tidlig som mulig å indikere og reserver at en strekning eller stasjon ønskes disponert. Da kan ruteplanleggere bedre ta hensyn til dette på et så tidlig tidspunkt som mulig og det er lettere og få gjennomført disponeringen. Forskjellen på en reservering og en ordinær disponering er at det ikke stilles like store krav til informasjon som for en vanlig disponering. Reservering gjør det mulig for bestiller å sende reservasjonen. Eneste som må oppgis for reservering er informasjon om: tidsrom og strekningen/stasjonen det gjelder En reservering blir tildelt av rutekontoret på lik linje som andre disponeringer. En godkjent reservering kan senere gjøres om til en annen type disponering. Dette gjøres ved å klikke på lenken Gjør om reservering til endelig bestilling. Denne lenken er tilgjengelig når reserveringen er behandlet av rutekontoret og strekningen er allokert i disponeringstidsrommet. En reservasjon vil alltid være satt opp med påminnelse til bestiller slik at bestiller vil motta e-post en gitt tid før reserveringen trer i kraft. Dette for å sikre at bestiller husker å gjøre den om til en ordentlig disponering Rute for arbeidstog 34
39 Denne delbestillingen legger til et skjema for rute for arbeidstog. Rute for arbeidstog fungerer på tilsvarende måte som bestilling av ekstratog som er beskrevet i kap: Bestilling av rute for arbeidstog legges inn i samme bestilling som disponeringen hvis det er aktuelt. Hensikten er å kunne håndtere bestillingen av disponering samt en eller flere tilknyttede ruter for arbeidstog i samme bestilling. Dermed kan man behandle dem samlet og eventuelt kansellere ruten for arbeidstog hvis disponering bortfaller eller lignende. En tilbydd rute for arbeidstog blir automatisk godkjent slik at forhandlingsrunden med ruteforslag ikke er aktuell for arbeidstog. I dette avsnitte beskrives kun tilleggsinformasjonen som er tilknyttet et arbeidstog. Fører Navn på fører av arbeidstoget GSM-R Togradionummeret man kan ringe til telefon installert i arbeidstoget. Hovedansvarlig Navn på lokomotivføreren sin personalansvarlig Personalleder Navn og telefonnummer til førers personalleder må oppgis Sende bestilling til koordinator Når skjemaet er ferdig utfylt og klart til innsendelse trykker du på send knappen nederst i bestillingen. 35
40 Før selve bestillingen blir oversendt til koordinator blir den sjekket opp mot krav til informasjonen i skjemaet. Er det noe som er glemt utfylt, eller har feil verdi i forhold til de innebygde reglene, vil dette vises i en egen seksjon øverst i bestillingen. Ved å klikke på feilmeldingen blir du ledet til det aktuelle feltet (markert med rød ramme) som ikke er utfylt eller er feil utfylt. Etter at bruker har korrigert feilene som beskrevet, kan han igjen oversende bestillingen til koordinator. Bestillingen blir ikke oversendt før alle feilene er korrigert. 36
41 Innstilling av tog Følg samme beskrivelse som i Innstilling av et eller flere tog Innstille en disponering En tildelt disponering som er bekjentgjort kan senere innstilles gjennom en egen bestilling. Velg ny bestilling av arbeid i spor og typen delbestilling innstilling av disponering Et eget skjema for å instille disponeringen åpnes. Skriv inn referansen til disponeringen som skal innstilles. Referansen finne du nederst i selve bestillingen av disponering. Tips: For å sikre at referansen blir riktig kan det lønne seg å kopiere referansen fra svaret i den opprinnelige bestillingen. Eksempel: Nå innstillingen blir sendt til rutekontor kan du følge behandlingen i bestillingskjemaet og observere når status endrer seg til tildelt. Det betyr at innstillingen er godkjent og registrert 37
42 3.3 Slå sammen flere disponeringer til en felles disponering Sportilgangskoordinator kan slå sammen ulike disponeringer mottatt fra entreprenører til en felles bestilling. Dette gjøres ifra mine bestillinger listen hvor de bestillingene man ønsker å slå sammen hukes av til høyre i listen. Hensikten med å slå sammen bestillinger er å kunne koordinere flere arbeider i samme periode og sted som en felles disponering. Det betyr at sammenslåtte bestillinger ofte vil være at type anleggsområdet-jernbane siden det omfatter flere entreprenører og flere arbeider i samme disponering. Kun bestillinger som er lovlig å slå sammen kan velges. Når sportilgangskoordinator har valgt bestillingene som skal slås sammen, velges slå sammen knappen over listen. Et bekreftelsesvindu åpnes og valgene må bekreftes. 38
43 Når bestillingene blir slått sammen, kopieres alle delbestillingene fra alle bestillingene inn i den nye sammenslåtte bestillingen. Hvis du i den nye bestillingen opprettet en ny delbestilling, vil alle entreprenørene og alle kontaktpersonene ifra alle delbestillingene bli registrert i den nye delbestillingen. På denne måten kan det opprettes en felles bestilling hvor du fjerner/sletter de delbestillingene som er dekket av den felles bestillingen før du sender den videre. Den sammenslåtte bestillingen vil innehold en kobling til alle bestillingene den består av, selv om du fjerner delbestillingen i den sammenslåtte bestillingen. Koblingene vises i en egen liste øverst i bestillingen. Når entrepenøren senere vil sjekke status på bestillingen vil de få melding om at den er behandlet videre i ny sammenslått bestilling med en lenke til den sammenslåtte bestillingen. Entreprenørene vil fremdeles ha tilgang til bestillingen. I den opprinnelige bestillingen til entreprenøren er delbestillingene fjernet og status er satt til orginal 39
44 Entreprenørene tilknyttet bestillingen vil motta alle påminnelser og meldinger som sendes i forbindelse med den sammenslåtte bestillingen, såfremt ikke sportilgangskoordinator aktivt har valgt å ikke sende melding til dem. 3.4 Arbeidsflyten til disponeringer. Disponering følger den samme hovedflyten som andre bestilling i BEST. Unntaket er at disponeringer ikke skal godkjennes av bestiller slik ekstratog gjøres. Det vil si at bestillinger går direkte fra status sendt rutekontor til bekjentgjort uten at bestiller må gjøre noen handlinger. Hvis rutekontor ikke aksepterer disponeringen vil den blir avslått og statusen blir satt til avslått i BEST. Bestiller kan kansellere en bestilling som ikke er tildelt. Status på bestilling vil da bli avbrutt av bestiller for så å settes til avbestilt når rutekontor bekrefter avbestillingen. En disponering som blir tildelt får tildelt en referanse som kan benyttes ved kommunikasjon om eller ved innstilling av disponeringen. Denne referansen finner du nederst i bestillingsskjemaet. Eksempel på referanse: 40
45 4 Opprette en ny bestilling basert på en tidligere bestilling Det er laget en egen funksjon i BEST for å opprette en ny bestilling basert på en tidligere bestilling. Lenke til funksjonene finnes nederst i alle bestillinger med teksten kopier til ny bestilling. Et klikk på denne kopierer all relevant informasjon i bestillingen til en ny bestilling med status kladd. Felter som dato og påminnelse blir ikke kopiert. Kopiering av bestillinger kopierer alle delbestillingen i en ordre. Uavhengig av hvilken status delordren har. Dato for når bestillingen gjelder og tittel blir ikke kopiert siden det neppe skal gjenbrukes. Det er ikke mulig å kopiere bestillinger som er blitt slått sammen med andre bestillinger. I disse tilfellene må du kopiere den sammenslåtte bestillingen og fjerne det du eventuelt ikke vil ha med. For en sammeslått bestilling som blir kopiert blir alle delbestillngene fra de ulike entreprenørene kopiert. Hensikten er å gjøre det enkelt å gjenta komplekse bestillinger bestående av mange ekstratog og/eller innstillinger. 41
46 5 Status på bestillinger Oversikt over de ulike statuser en bestilling kan ha: Status Beskrivelse Kladd BEST intern status når en bestilling blir opprettet og bruker fyller i info Sendt koordinator Under behandling hos sporkoordinator Sendt rutekontor Bekreftet BEST intern status når en bestilling fra entreprenør er sent til sportilgangskoordinator. BEST intern status når en bestilling fra entreprenør er tatt til behandling hos sportilgangskoordinator. BEST intern status når en bestilling er sendt til rutekontor Bekreftelse på at rutekontor har mottatt bestillingen Fordelt Fordelt til ruteplanlegger Mottatt Ruteplanlegger har mottatt bestilling og påbegynt arbeidet Reservert Rute / ressurser er reservert til bestillingen Reservert med vedlegg Rute / ressurs er reservert og eventuell informasjon om reserveringen er sendt tilbake til bestiller Tildelt En enighet om bestillinger er oppnådd Avslått Bestillingen er blitt avslått av rutekontor. Bekjentgjort Bestillingen er blitt bekjentgjort Avbrutt av bestiller Avbestilt Feil Bestiller ønsker å avbryte bestillingen og videre allokering av ressurser. Bestillingen bekreftes avbestilt av rutekontor og vil ikke behandles videre. Noe gikk feil i behandlingen, kontakt support eller rutekontor. 42
47 6 Meldinger 6.1 Meldinger mellom brukerne Nederst i alle bestillingsskjema finnes en egen seksjon for meldingsutveksling mellom de forskjellige parter i en bestilling. Hvem som skal motta meldingen Skriv selve beskjeden her Klikk her for å sende meldingen Hensikten er å etablere en loggført kommunikasjon mellom partene som kan erstatte annen kommunikasjon på telefon og e-post. Mottakere av meldingene får en e-post når ny melding er mottatt med lenke til bestillingen. Hvem som kan være mottakere av en melding varierer avhengig av bestillingstype. For ekstratog er eneste valget rutekontor. For arbeid i spor kan det være entreprenører, sportilgangskoordinator og rutekontor. Ingen, én, noen eller alle kan velges samtidig. Hvis ingen mottaker er valgt vil beskjende kun logges i meldingsloggen. Det kan benyttes som en huskelapp eller notat til seg selv. 43
48 Når en ny melding har kommet til en bestilling, vises et grønt ikon ved siden av referansenummeret i bestillingslista. Ved å klikke på det ikonet åpner bestillingen seg med meldingsdelen slik at man kan lese den nye meldingen. 44
49 6.2 Meldinger fra koordinator Sportilganskoordinatorene har mulighet til å legge inn meldinger til bestillerne (entreprenørene). F.eks. kan de legge inn fraværsmelding, som forteller at de er fraværende en (eller flere dager) og hvordan bestillerne skal forholde seg ved innsending av bestillinger. Koordinator oppretter meldinger ved å benytte seg av valget Meldinger fra koordinator i verktøymenyen, og så velge Ny melding. Meldinger kan legges inn med forhåndsbestemt gyldighetstid, eller de kan gjelde inntil videre. Da legges ikke inn dato i Gyldig til -feltet. Meldinger med forhånsdefinert gyldighetstid blir borte når vi kommer til den aktuelle datoen. Andre meldinger kan fjernes ved å klikke på det røde krysset utenfor meldingen. 45
50 Bestillere vil se meldingen fra koordinator når de velger sportilgangskoordinator i en ny bestilling. Meldingen lukkes ved å klikke på krysset i øverste høyre hjørne. 6.3 Meldinger fra systemadministrator Systemadministrator har mulighet til å legge inn meldinger som gjelder alle brukere av BEST. Disse meldingene vises med rød tekst som ruller i den svarte verktøylinjen øverst. 46
51 7 System og meldingslogg Denne loggen finnes i samme seksjon som meldinger. Her vises alle viktige endringer som er gjort på en bestilling og alle meldinger som er sendt relatert til en bestilling. Hvis du huker av for Vis systembeskjeder så vises alle hendelser og endringer i tillegg til meldinger. Hvis ikke vises kun meldingskommunikasjonen til en bestilling. 47
52 8 Arkivering og søk i bestillinger Løsningen har en arkiv- og søkefunksjon som man kan nå i hele løsningen ved å trykke på Mine bestillinger øverst i hovedmenyen. Den består av et mer generelt søk som søker i hele databasen og et mer avansert søk hvor man kan spesifisere flere verdier for å begrense søkeresultatet. 8.1 Arkivering Det er mulig å arkivere bestillinger som man ikke lenger vil at vises i listen Mine bestillinger. Dette kan være gamle bestillinger som er effektuert, feilbestillinger osv. Huk av i avkryssingsboksen helt til høyre i linjen til den aktuelle bestillingen, velg så Arkiver i menyen Handlinger og svar Ja på spørsmålet om du vil arkivere ordrene. Du kan også høyreklikke etter å ha huket av i avkryssingsboksen og så arkivere. Vanlig visning i Mine bestillinger er Skjul arkiverte. Da vises ikke bestillinger som har blitt arkivert. Ved å velge Vis alle får man frem både arkiverte og ikke arkiverte bestillinger i listen, ved å velge Vis bare arkiverte får man bare frem disse bestillingene. Det er mulig å gjenopprette en arkivert bestilling, for eksempel hvis man vil bruke en arkivert bestilling som grunnlag for en ny bestilling. I visningen Vis bare arkiverte velger man den bestillingen som skal gjenopprettes ved å huke av i avkryssingsboksen til høyre, og så velge Gjenopprett i menyen Handlinger. 48
53 8.2 Søk i Mine bestillinger Under ser man det vanlige søket hvor man kan skrive inn ønsket søkefrase. Søkeresultatet vil kontinuerlig endre seg etter som man skriver. Det er mulig å søke både i visningen skjul arkiverte, Vis alle og Vis bare arkiverte. For å endre antall rader i søkeresultatet kan man endre dette ved å velge dette øverst til høyre i søkeresultatet, se figur under. Her kan man velge mellom 10, 25, 50 og 100 rader man vil vise i søkeresultatet. I enkelte tilfeller får man opp flere resultater enn det siden viser. Hvis man viser 10 rader og får tilbake 29 treff som vist over, kan man da bla seg til side 2 for å kunne se resultaetene fra Man har også flere navigeringsmuligheter som vist under. 49
54 Avansert søk Under viser den avanserte søkeformen i applikasjonen. For å velge denne trykker man på Avansert søk. I avansert søk kombinerer du søk på enkeltfelter. Dette gjøres ved å fylle ut eller velge verdier i søkefeltene som er tilgjengelige. For eksempel. En kombinasjon av fra dato = og status satt til Sendt Rutekontor vil liste alle bestillnger opprettet etter med status Sendt Rutekontor. Dette kan i tillegg kombineres med den vanlige generelle søket med å fylle ut en søkefrase i Søk feltet. Etter å ha fylt ut relevenate felt trykker du på Søk for å få fram søkeresultatene. 50
55 9 Feilhåndtering 9.1 Brukermelding og brukerfeil Hvis bruker oppgir en ulovlig verdi i skjemaet, markeres feltet med en rød bakgrunnsfarge og en melding vises i en egen rød meldingslinje øverst i skjemaet. Alle innsendinger av skjema medfører at skjemaet blir validert mot innebygde regler. Eventuelle brudd på reglene blir vist i en egen seksjon øverst i skjemaet. Det er ikke mulig å sende inn før alle disse feilene er korrigert. Det er 2 typer feilmeldinger: Kritiske feil Disse er så alvorlige at du ikke får sende inn skjemaet før de er utbedret Advarsel Dette er påminnelser om ting som kan være glemt eller bør sjekkes nøye. Ved å klikke på feilmeldingen (ved kristisk feil) blir du ledet til det aktuelle feltet (markert med rød ramme) som ikke er utfylt eller er feil utfylt. Etter at bruker har korrigert feilene som beskrevet, kan han igjen oversende bestillingen til rutekontor. Bestillingen blir ikke oversendt før alle feilene er korrigert. 51
56 9.2 Feil under prosessering av meldinger fra ruteplanleggingssystemet Eventuelle feil i kommunikasjon med ruteplanleggingsløsningen kan oppstå. Eksempelvis ved kommunikasjonen til/fra rutekontor. Når slike feil ikke kan håndteres eller rettes automatisk settes status på bestillingen til Feil. Dette betyr at det har oppstått en uventet teknisk feil i prosesseringen og bestillingen er ikke blitt behandlet som forventet. Ny bestillingen må opprettes. Bestiller bør også samtidig informere rutekontor om feilen som har oppstått. 9.3 Tekniske feil Hvis det oppstår en teknisk feil i programmet vil en egen feilmeldingsside vises. Melding sier at en feil har oppstått. I tillegg genereres en teknisk informasjon om feilen som har oppstått. Slike feil skal normalt ikke forekomme og bør meldes til support. Melding til support må inneholde all informasjon fra feilmeldingssiden, samt en detaljert beskrivelse av hvilke operasjoner og hvilke input som ble registrert/utført. Hvis feilen hindrer deg i å utføre en oppgave, be brukersupport for veiledning. Eksempel på en feilside: 52
57 53
Dato: Brukermanual BEST-K2. Brukermanual. Arbeider i spor. Verktøy for søknad om sportilgang Side 1 av 15
 Dato: 16.09.2019 Arbeider i spor Side 1 av 15 1 OM MANUALEN... 3 1.1 BAKGRUNN... 3 1.2 BRUK... 3 2 TILGANG... 4 2.1 BRUKER... 4 2.2 PÅLOGGING... 4 3 FORSIDE... 4 3.1 VISNING... 4 3.2 FILTRERING/SØK...
Dato: 16.09.2019 Arbeider i spor Side 1 av 15 1 OM MANUALEN... 3 1.1 BAKGRUNN... 3 1.2 BRUK... 3 2 TILGANG... 4 2.1 BRUKER... 4 2.2 PÅLOGGING... 4 3 FORSIDE... 4 3.1 VISNING... 4 3.2 FILTRERING/SØK...
Dato: Brukermanual BEST-K2. Brukermanual. For Jernbaneforetak. Verktøy for søknad om sportilgang Side 1 av 12
 For Jernbaneforetak Side 1 av 12 1 OM MANUALEN... 3 1.1 BAKGRUNN... 3 1.2 BRUK... 3 2 TILGANG... 4 2.1 BRUKER... 4 2.2 PÅLOGGING... 4 3 FORSIDE... 4 3.1 VISNING... 4 3.2 FILTRERING/SØK... 5 3.3 ARKIVERING...
For Jernbaneforetak Side 1 av 12 1 OM MANUALEN... 3 1.1 BAKGRUNN... 3 1.2 BRUK... 3 2 TILGANG... 4 2.1 BRUKER... 4 2.2 PÅLOGGING... 4 3 FORSIDE... 4 3.1 VISNING... 4 3.2 FILTRERING/SØK... 5 3.3 ARKIVERING...
Brukermanual Registrering av kunngjøringer
 Brukermanual Registrering av kunngjøringer FIDO Filtrert distribusjon av operative kunngjøringer Referanse.: Dato: 27.12.2013 Versjon: 1.0 Ansvarlig: Mons-Ivar Mjelde Jernbaneverket / Christian Stensholt
Brukermanual Registrering av kunngjøringer FIDO Filtrert distribusjon av operative kunngjøringer Referanse.: Dato: 27.12.2013 Versjon: 1.0 Ansvarlig: Mons-Ivar Mjelde Jernbaneverket / Christian Stensholt
Brukerveiledning for Vesuv
 Brukerveiledning for Vesuv Innhold Pålogging... 3 Registrering av ny bruker... 3 Glemt passord... 4 Startsiden... 5 Nytt utbrudd... 6 Nedtrekksmenyer... 6 Obligatoriske felt... 7 Spørsmål vises og fjernes...
Brukerveiledning for Vesuv Innhold Pålogging... 3 Registrering av ny bruker... 3 Glemt passord... 4 Startsiden... 5 Nytt utbrudd... 6 Nedtrekksmenyer... 6 Obligatoriske felt... 7 Spørsmål vises og fjernes...
Brukermanual Registrering av kunngjøringer
 Brukermanual Registrering av kunngjøringer FIDO Filtrert distribusjon av operative kunngjøringer Referanse.: Dato: 10.09.2014 Versjon: 1.6 Ansvarlig: Mons-Ivar Mjelde Jernbaneverket / Christian Stensholt
Brukermanual Registrering av kunngjøringer FIDO Filtrert distribusjon av operative kunngjøringer Referanse.: Dato: 10.09.2014 Versjon: 1.6 Ansvarlig: Mons-Ivar Mjelde Jernbaneverket / Christian Stensholt
KOMME I GANG 3. Logge på 3. I redigeringsvinduet 4 OVERSIKT OVER KNAPPENE SOM LIGGER ØVERST I REDIGERINGSVINDUET 6
 Innhold KOMME I GANG 3 Logge på 3 I redigeringsvinduet 4 OVERSIKT OVER KNAPPENE SOM LIGGER ØVERST I REDIGERINGSVINDUET 6 Lukk 7 Ny 7 Flytt opp/ Flytt ned 7 Klipp 8 Kopier 8 Lim inn (krysspubliser, ny,
Innhold KOMME I GANG 3 Logge på 3 I redigeringsvinduet 4 OVERSIKT OVER KNAPPENE SOM LIGGER ØVERST I REDIGERINGSVINDUET 6 Lukk 7 Ny 7 Flytt opp/ Flytt ned 7 Klipp 8 Kopier 8 Lim inn (krysspubliser, ny,
KOMME I GANG 2. Logge på 2. I redigeringsvinduet 3 OVERSIKT OVER KNAPPENE SOM LIGGER ØVERST I REDIGERINGSVINDUET 5
 Innhold KOMME I GANG 2 Logge på 2 I redigeringsvinduet 3 OVERSIKT OVER KNAPPENE SOM LIGGER ØVERST I REDIGERINGSVINDUET 5 Lukk 6 Ny 6 Flytt opp/ Flytt ned 6 Klipp 7 Kopier 7 Lim inn (krysspubliser, ny,
Innhold KOMME I GANG 2 Logge på 2 I redigeringsvinduet 3 OVERSIKT OVER KNAPPENE SOM LIGGER ØVERST I REDIGERINGSVINDUET 5 Lukk 6 Ny 6 Flytt opp/ Flytt ned 6 Klipp 7 Kopier 7 Lim inn (krysspubliser, ny,
Brukermanual Registrering av kunngjøringer
 Brukermanual Registrering av kunngjøringer FIDO Filtrert distribusjon av operative kunngjøringer Referanse.: Dato: 16.02.2017 Versjon: 1.10 Ansvarlig: Øyvind Aukrusttrædet Bane NOR / Christian Stensholt
Brukermanual Registrering av kunngjøringer FIDO Filtrert distribusjon av operative kunngjøringer Referanse.: Dato: 16.02.2017 Versjon: 1.10 Ansvarlig: Øyvind Aukrusttrædet Bane NOR / Christian Stensholt
Ofte stilte spørsmål om FIDO
 Ofte stilte spørsmål om FIDO Versjon 1.0 / 3.7.2015 Rolle/FIDOvisning Visning av kunngjøringer for utførende enhet Spørsmål Q: Firmaet mitt finnes ikke i lista med utførende enheter. A: Visningen Utførende
Ofte stilte spørsmål om FIDO Versjon 1.0 / 3.7.2015 Rolle/FIDOvisning Visning av kunngjøringer for utførende enhet Spørsmål Q: Firmaet mitt finnes ikke i lista med utførende enheter. A: Visningen Utførende
Elsmart Brukerveiledning Nettmelding for Installatører
 Elsmart Brukerveiledning Nettmelding for Installatører Nettmelding Brukerveiledning Generell 0.5.doc Side 1 av (26) Innledning Dette er den generelle brukerveiledningen til Elsmart Nettmelding. Denne veiledningen
Elsmart Brukerveiledning Nettmelding for Installatører Nettmelding Brukerveiledning Generell 0.5.doc Side 1 av (26) Innledning Dette er den generelle brukerveiledningen til Elsmart Nettmelding. Denne veiledningen
CabinWeb BRUKERDOKUMENTASJON ET SYSTEM UTVIKLET AV DELFI DATA
 CabinWeb BRUKERDOKUMENTASJON ET SYSTEM UTVIKLET AV DELFI DATA Sist oppdatert 18.02.2010 INNHOLD INNHOLD... 1 HVA ER CABINWEB... 2 HVA KAN DU BRUKE CABINWEB TIL?... 3 HVA ER NYTT I CABINWEB VERSJON 2.0...
CabinWeb BRUKERDOKUMENTASJON ET SYSTEM UTVIKLET AV DELFI DATA Sist oppdatert 18.02.2010 INNHOLD INNHOLD... 1 HVA ER CABINWEB... 2 HVA KAN DU BRUKE CABINWEB TIL?... 3 HVA ER NYTT I CABINWEB VERSJON 2.0...
Brukermanual for nettpublisering. frivilligsentral.no
 Brukermanual for nettpublisering frivilligsentral.no Innholdsfortegnelse Introduksjon 3 1 - Innlogging 4 1.1 - Logge inn 4 1.1 - Logge ut 4 2 - Grensesnitt 5 2.1 - Menyfelt 5 2.2-3 - Opprette, lagre og
Brukermanual for nettpublisering frivilligsentral.no Innholdsfortegnelse Introduksjon 3 1 - Innlogging 4 1.1 - Logge inn 4 1.1 - Logge ut 4 2 - Grensesnitt 5 2.1 - Menyfelt 5 2.2-3 - Opprette, lagre og
BIM2Share AS BIM2Share Kommentering & Signering uten roller Brukerveiledning
 side 1/13 BIM2Share AS BIM2Share Kommentering & Signering uten roller Brukerveiledning BIM2Share Kommentering & Signering V2.1 Innholdsfortegnelse 1 Grunnleggende... 2 1.1 Modulens oppsett... 3 1.2 Tittellinje...
side 1/13 BIM2Share AS BIM2Share Kommentering & Signering uten roller Brukerveiledning BIM2Share Kommentering & Signering V2.1 Innholdsfortegnelse 1 Grunnleggende... 2 1.1 Modulens oppsett... 3 1.2 Tittellinje...
Brukerdokumentasjon FrP-medlemsregister
 Brukerdokumentasjon FrP-medlemsregister INNHOLDSFORTEGNELSE BRUKERDOKUMENTASJON 1. Innlogging 2 1.1. Adresse og bruker 2 2. Administratorside 3 2.1. Medlemshåndtering 4 2.1.1. Søk medlem 5 2.1.2. Vis medlem
Brukerdokumentasjon FrP-medlemsregister INNHOLDSFORTEGNELSE BRUKERDOKUMENTASJON 1. Innlogging 2 1.1. Adresse og bruker 2 2. Administratorside 3 2.1. Medlemshåndtering 4 2.1.1. Søk medlem 5 2.1.2. Vis medlem
Brukerdokumentasjon for å registrere reiseregning i Visma Travel Expense
 Brukerdokumentasjon for å registrere reiseregning i Visma Travel Expense Versjon 2 (25.10.2010) 1 1. Innlogging til den elektroniske reiseregningen skjer p.t. fra internett adresse https://travel.myvisma.no.
Brukerdokumentasjon for å registrere reiseregning i Visma Travel Expense Versjon 2 (25.10.2010) 1 1. Innlogging til den elektroniske reiseregningen skjer p.t. fra internett adresse https://travel.myvisma.no.
Brukerveiledning. Søknadssystemet esg. Elektronisk søknadsblankett for søknad om sentral godkjenning for ansvarsrett. Side 1 av 24
 Brukerveiledning Søknadssystemet esg Elektronisk søknadsblankett for søknad om sentral godkjenning for ansvarsrett Side 1 av 24 Innholdsfortegnelse 1 Om esg... 3 2 Ny bruker... 4 3 Logg inn... 6 3.1 Mine
Brukerveiledning Søknadssystemet esg Elektronisk søknadsblankett for søknad om sentral godkjenning for ansvarsrett Side 1 av 24 Innholdsfortegnelse 1 Om esg... 3 2 Ny bruker... 4 3 Logg inn... 6 3.1 Mine
Kom i gang med E-Site - Med E-Site er det enkelt og trygt å redigere dine websider
 Kom i gang med E-Site - Med E-Site er det enkelt og trygt å redigere dine websider Innhold Side 1 Introduksjon...2 2 Logge inn i administrasjonsområdet...3 2.1 Fyll inn brukernavn og passord...3 2.2 Glemt
Kom i gang med E-Site - Med E-Site er det enkelt og trygt å redigere dine websider Innhold Side 1 Introduksjon...2 2 Logge inn i administrasjonsområdet...3 2.1 Fyll inn brukernavn og passord...3 2.2 Glemt
Brukermanual. System for oversiktslister. Entreprenører
 Brukermanual System for oversiktslister Entreprenører Endringslogg: Versjon Nytt I versjon Endret av Endret dato Godkjent v2007-06-25 versjonnr i bunntekst ank@nois.no 25.06.2007 v2007-06-26 Lagt til endringslogg
Brukermanual System for oversiktslister Entreprenører Endringslogg: Versjon Nytt I versjon Endret av Endret dato Godkjent v2007-06-25 versjonnr i bunntekst ank@nois.no 25.06.2007 v2007-06-26 Lagt til endringslogg
VigoVoksen KARRIEREMODULEN Mai 2017
 VigoVoksen KARRIEREMODULEN Mai 2017 Side 2 av 16 INNHOLD Innhold INNHOLD... 1 Oppstart og logg inn... 3 Hovedmeny, menyer og brukeroppsett.... 3 Karrieremodulen... 3 Programdelene i VigoVoksen... 3 Sammenheng
VigoVoksen KARRIEREMODULEN Mai 2017 Side 2 av 16 INNHOLD Innhold INNHOLD... 1 Oppstart og logg inn... 3 Hovedmeny, menyer og brukeroppsett.... 3 Karrieremodulen... 3 Programdelene i VigoVoksen... 3 Sammenheng
Spenningskvalitet Brukerveiledning til rapporteringstjenesten
 Spenningskvalitet Brukerveiledning til rapporteringstjenesten Side 1 av 13 1 Innholdsfortegnelse Spenningskvalitet Brukerveiledning til rapporteringstjenesten...1 1 Innholdsfortegnelse...2 2 Dokumenthistorikk...3
Spenningskvalitet Brukerveiledning til rapporteringstjenesten Side 1 av 13 1 Innholdsfortegnelse Spenningskvalitet Brukerveiledning til rapporteringstjenesten...1 1 Innholdsfortegnelse...2 2 Dokumenthistorikk...3
Brukerveiledning for kontaktpersoner i kommuner og fylkeskommuner www.styrevervregisteret.no
 Brukerveiledning for kontaktpersoner i kommuner og fylkeskommuner www.styrevervregisteret.no Noen av illustrasjonene i denne brukerveiledningen er hentet fra det tilsvarende systemet i de kommunale selskapene.
Brukerveiledning for kontaktpersoner i kommuner og fylkeskommuner www.styrevervregisteret.no Noen av illustrasjonene i denne brukerveiledningen er hentet fra det tilsvarende systemet i de kommunale selskapene.
Tilbakemeldings-arkiv v. 2.0 Brukermanual
 1 Tilbakemeldings-arkiv v. 2.0 Brukermanual Oppdatert 14. februar 2010 Innholdfortegnelse Logg inn side 2 Arkfanen Arkiv side 3 Andre verktøy under arkfanen Arkiv side 4 Tilleggsinformasjon på en tilbakemelding
1 Tilbakemeldings-arkiv v. 2.0 Brukermanual Oppdatert 14. februar 2010 Innholdfortegnelse Logg inn side 2 Arkfanen Arkiv side 3 Andre verktøy under arkfanen Arkiv side 4 Tilleggsinformasjon på en tilbakemelding
BRUKERVEILEDNING FO R WWW.STYREVERVREGISTERET.NO
 BRUKERVEILEDNING FO R WWW.STYREVERVREGISTERET.NO Noen av illustrasjonene i denne brukerveiledningen er hentet fra kommunens tilsvarende system. Virkemåten er imidlertid den samme. 1 Innholdsfortegnelse
BRUKERVEILEDNING FO R WWW.STYREVERVREGISTERET.NO Noen av illustrasjonene i denne brukerveiledningen er hentet fra kommunens tilsvarende system. Virkemåten er imidlertid den samme. 1 Innholdsfortegnelse
Veiledning i reservasjon av rom i TimeEdit ved HIALS
 Veiledning i reservasjon av rom i TimeEdit ved HIALS Dato Sist revidert Versjon Revidert av 22.05.2014 22.05.2014 0,1 MAHA 24.06.2014 24.06.2014 0,2 MAHH 08.09.2014 08.09.2014 0,3 MAHH 09.09.2014 09.09.2014
Veiledning i reservasjon av rom i TimeEdit ved HIALS Dato Sist revidert Versjon Revidert av 22.05.2014 22.05.2014 0,1 MAHA 24.06.2014 24.06.2014 0,2 MAHH 08.09.2014 08.09.2014 0,3 MAHH 09.09.2014 09.09.2014
KOM I GANG MED SCHENKERS ONLINE BOOKING
 KOM I GANG MED SCHENKERS ONLINE BOOKING Denne manualen er en hjelp til førstegangsbrukere av Schenkers Online Booking Service. Vår online booking service kan brukes til å bestille transport av eksportsendinger
KOM I GANG MED SCHENKERS ONLINE BOOKING Denne manualen er en hjelp til førstegangsbrukere av Schenkers Online Booking Service. Vår online booking service kan brukes til å bestille transport av eksportsendinger
Brukermanual Distribusjonsportalen for Jernbaneverket Trafikk og marked
 Brukermanual Distribusjonsportalen for Jernbaneverket Trafikk og marked FIDO Filtrert distribusjon av operative kunngjøringer Referanse.: Dato: 26.01.2015 Versjon: 1.9 Ansvarlig: Mons-Ivar Mjelde Jernbaneverket
Brukermanual Distribusjonsportalen for Jernbaneverket Trafikk og marked FIDO Filtrert distribusjon av operative kunngjøringer Referanse.: Dato: 26.01.2015 Versjon: 1.9 Ansvarlig: Mons-Ivar Mjelde Jernbaneverket
Brukermanual For app.minmemoria.no
 Brukermanual For app.minmemoria.no For videomanual: søk etter MinMemoria App på www.youtube.com Velkommen! Memoria er en digital minnebok og en plattform for sosial kommunikasjon mellom familier, helsepersonell
Brukermanual For app.minmemoria.no For videomanual: søk etter MinMemoria App på www.youtube.com Velkommen! Memoria er en digital minnebok og en plattform for sosial kommunikasjon mellom familier, helsepersonell
HJELPEGUIDE TIL WEB-TIME
 HJELPEGUIDE TIL WEB-TIME MEDARBEIDERE 1. Innlogging web-time 2. Oversikt web-time 3. Registrere timer 4. Lagre timeliste 5. Legg inn kommentar på timeliste 6. Send inn timeliste 7. Spørsmål og Svar 1 1.
HJELPEGUIDE TIL WEB-TIME MEDARBEIDERE 1. Innlogging web-time 2. Oversikt web-time 3. Registrere timer 4. Lagre timeliste 5. Legg inn kommentar på timeliste 6. Send inn timeliste 7. Spørsmål og Svar 1 1.
Nasjonalt Kvalitetsregister for Ryggkirurgi
 Nasjonalt Kvalitetsregister for Ryggkirurgi Degenerativ rygglidelse i LS kolumna Brukermanual Versjon 2.1 Design: SKDE, Helse Nord RHF Layout: Hugo Kolstad, Universitetssykehuset Nord-Norge HF Utgitt:
Nasjonalt Kvalitetsregister for Ryggkirurgi Degenerativ rygglidelse i LS kolumna Brukermanual Versjon 2.1 Design: SKDE, Helse Nord RHF Layout: Hugo Kolstad, Universitetssykehuset Nord-Norge HF Utgitt:
BRUKERMANUAL. Deviations and Reporting
 BRUKERMANUAL Deviations and Reporting Forord Dette er brukermanual for CEMAsys Immediate Reporting applikasjon som er laget for iphone og Android telefoner. CEMAsys Immediate Reporting er en applikasjon
BRUKERMANUAL Deviations and Reporting Forord Dette er brukermanual for CEMAsys Immediate Reporting applikasjon som er laget for iphone og Android telefoner. CEMAsys Immediate Reporting er en applikasjon
Brukermanual. System for oversiktslister. Entreprenører
 Brukermanual System for oversiktslister Entreprenører Endringslogg: Versjon Nytt I versjon Endret av Endret dato Godkjent v2007-06-25 versjonnr i bunntekst ank@nois.no 25.06.2007 v2007-06-26 Lagt til endringslogg
Brukermanual System for oversiktslister Entreprenører Endringslogg: Versjon Nytt I versjon Endret av Endret dato Godkjent v2007-06-25 versjonnr i bunntekst ank@nois.no 25.06.2007 v2007-06-26 Lagt til endringslogg
Kort veiledning for mottakere
 Kort veiledning for mottakere Side 1 Innholdsfortegnelse Innholdsfortegnelse Kort veiledning for mottakere Daglige Oppgaver Mottak Legge inn merknader på en transport Se om et oppdrag har merknad Se alle
Kort veiledning for mottakere Side 1 Innholdsfortegnelse Innholdsfortegnelse Kort veiledning for mottakere Daglige Oppgaver Mottak Legge inn merknader på en transport Se om et oppdrag har merknad Se alle
Elektroniske sjekklister
 Opprette passord Elektroniske sjekklister Opprette passord Skriv inn denne adressen i nettleseren din og trykk enter: http://bit.ly/sjekklistepassord Du kan gjøre dette på mobilen, men det anbefales at
Opprette passord Elektroniske sjekklister Opprette passord Skriv inn denne adressen i nettleseren din og trykk enter: http://bit.ly/sjekklistepassord Du kan gjøre dette på mobilen, men det anbefales at
Veiledning for elektronisk registrering
 Veiledning for elektronisk registrering Veiledning En ABC for elektronisk Samordnet registermelding Innholdsfortegnelse Innholdsfortegnelse... 2 Elektronisk signering av vedlegg til Samordnet registermelding...
Veiledning for elektronisk registrering Veiledning En ABC for elektronisk Samordnet registermelding Innholdsfortegnelse Innholdsfortegnelse... 2 Elektronisk signering av vedlegg til Samordnet registermelding...
Brukerveiledning for rapportering av særavgifter
 Brukerveiledning for rapportering av særavgifter Dokumentsansvarlig: Skatteetaten 1 Innhold 1 INFORMASJON OM BRUKERMANUALEN... 3 2 NAVIGERING I OG UTFYLLING AV ELEKTRONISK SKJEMA... 3 2.1 INNLOGGING...
Brukerveiledning for rapportering av særavgifter Dokumentsansvarlig: Skatteetaten 1 Innhold 1 INFORMASJON OM BRUKERMANUALEN... 3 2 NAVIGERING I OG UTFYLLING AV ELEKTRONISK SKJEMA... 3 2.1 INNLOGGING...
Brukerhjelp for foretak. ved søknad om produksjonstilskudd og avløsertilskudd
 Landbruksdirektoratet Brukerhjelp for foretak ved søknad om produksjonstilskudd og avløsertilskudd Gjelder for søknadsomgangene i august 2016 og januar 2017 Sist oppdatert 8. juli 2016 1 Innholdsfortegnelse
Landbruksdirektoratet Brukerhjelp for foretak ved søknad om produksjonstilskudd og avløsertilskudd Gjelder for søknadsomgangene i august 2016 og januar 2017 Sist oppdatert 8. juli 2016 1 Innholdsfortegnelse
Brukermanual Oppdatert visning for fører og ombordpersonale
 Brukermanual Oppdatert visning for fører og ombordpersonale FIDO Filtrert distribusjon av operative kunngjøringer Referanse.: Dato: 09.09.2014 Versjon: 1.15 Ansvarlig: Mons-Ivar Mjelde Jernbaneverket /
Brukermanual Oppdatert visning for fører og ombordpersonale FIDO Filtrert distribusjon av operative kunngjøringer Referanse.: Dato: 09.09.2014 Versjon: 1.15 Ansvarlig: Mons-Ivar Mjelde Jernbaneverket /
Brukerdokumentasjon... 2. 1.1 Logg inn... 2. 1.2 Ny bruker... 3. 1.3 Hovedmeny... 6. 1.4 Oppdrag... 8. 1.4.1 Oppdragsgiver... 8
 Innhold Brukerdokumentasjon... 2 1.1 Logg inn... 2 1.2 Ny bruker... 3 1.3 Hovedmeny... 6 1.4 Oppdrag... 8 1.4.1 Oppdragsgiver... 8 1.4.2 Opprett oppdrag... 9 1.4.3 Slett oppdrag... 19 1.4.4 Hjelper...
Innhold Brukerdokumentasjon... 2 1.1 Logg inn... 2 1.2 Ny bruker... 3 1.3 Hovedmeny... 6 1.4 Oppdrag... 8 1.4.1 Oppdragsgiver... 8 1.4.2 Opprett oppdrag... 9 1.4.3 Slett oppdrag... 19 1.4.4 Hjelper...
BRUKERVEILEDNING FO R WWW.STYREVERVREGISTERET.NO
 BRUKERVEILEDNING FO R WWW.STYREVERVREGISTERET.NO Noen av illustrasjonene i denne brukerveiledningen er hentet fra selskapenes tilsvarende system. Virkemåten er imidlertid den samme. 1 Innholdsfortegnelse
BRUKERVEILEDNING FO R WWW.STYREVERVREGISTERET.NO Noen av illustrasjonene i denne brukerveiledningen er hentet fra selskapenes tilsvarende system. Virkemåten er imidlertid den samme. 1 Innholdsfortegnelse
kpmg KPMG Kundeportal Brukerveiledning
 kpmg KPMG Kundeportal Brukerveiledning 1 Velkommen til KPMG Kundeportal 1 1.1 Logg inn i portalen 1 1.2 Glemt passord? 1 1.3 Tilgang til flere portaler 2 2 Navigering i mappestrukturen og opplasting av
kpmg KPMG Kundeportal Brukerveiledning 1 Velkommen til KPMG Kundeportal 1 1.1 Logg inn i portalen 1 1.2 Glemt passord? 1 1.3 Tilgang til flere portaler 2 2 Navigering i mappestrukturen og opplasting av
Registreringsmelding for fiske i farvann utenfor noen stats fiskerijurisdiksjon (NEAFC) - Altinn
 Registreringsmelding for fiske i farvann utenfor noen stats fiskerijurisdiksjon (NEAFC) - Altinn Innhold Hvordan finne skjema... 2 Hjelp til pålogging i Altinn... 2 Utfylling av skjema... 3 Hjelpetekster
Registreringsmelding for fiske i farvann utenfor noen stats fiskerijurisdiksjon (NEAFC) - Altinn Innhold Hvordan finne skjema... 2 Hjelp til pålogging i Altinn... 2 Utfylling av skjema... 3 Hjelpetekster
Brukerveiledning for www.styrevervregisteret.no. For kontaktpersoner i selskaper
 Brukerveiledning for www.styrevervregisteret.no For kontaktpersoner i selskaper Enkelte illustrasjoner i brukerveiledningen er hentet fra det tilsvarende systemet i kommunene. Dette fordi virkemåten på
Brukerveiledning for www.styrevervregisteret.no For kontaktpersoner i selskaper Enkelte illustrasjoner i brukerveiledningen er hentet fra det tilsvarende systemet i kommunene. Dette fordi virkemåten på
Administrasjon Nettbutikk: www.dittdomene.com/administrasjon Bruk brukernavn og passord som er sendt på e-post.
 Administrasjon Nettbutikk: www.dittdomene.com/administrasjon Bruk brukernavn og passord som er sendt på e-post. - Konfigurasjon Klikk på Konfigurasjon i menyen helt til venstre, og deretter Min butikk.
Administrasjon Nettbutikk: www.dittdomene.com/administrasjon Bruk brukernavn og passord som er sendt på e-post. - Konfigurasjon Klikk på Konfigurasjon i menyen helt til venstre, og deretter Min butikk.
ephorteoutlook er saks- og dokumentbehandlingssystemet integrert i Microsoft Outlook.
 ephorteoutlook er saks- og dokumentbehandlingssystemet integrert i Microsoft Outlook. ephorteoutlook må legges inn som tillegg til Microsoft Outlook, dette gjør vi via - windows tast og programvaresenteret,
ephorteoutlook er saks- og dokumentbehandlingssystemet integrert i Microsoft Outlook. ephorteoutlook må legges inn som tillegg til Microsoft Outlook, dette gjør vi via - windows tast og programvaresenteret,
Dette eksemplet forutsetter at du allerede har gjennomgått Kom i gang med tavler 1.
 Kom i gang 2: En sekvens av tavler for strukturert skriving En sekvens av tavler for strukturert skriving I dette eksemplet vil vi lage et miljø for å bygge setninger ved hjelp av et strukturert sett med
Kom i gang 2: En sekvens av tavler for strukturert skriving En sekvens av tavler for strukturert skriving I dette eksemplet vil vi lage et miljø for å bygge setninger ved hjelp av et strukturert sett med
Brukermanual. System for oversiktslister SVV
 Brukermanual System for oversiktslister SVV Endringslogg: Versjon Nytt i versjon Endret av Endret dato Godkjent v2007-06-25 Versjonnr i bunntekst, registrer kontrakt ank@nois.no 25.06.2007 v2007-06-26
Brukermanual System for oversiktslister SVV Endringslogg: Versjon Nytt i versjon Endret av Endret dato Godkjent v2007-06-25 Versjonnr i bunntekst, registrer kontrakt ank@nois.no 25.06.2007 v2007-06-26
Brukerveiledning. For importapplikasjon til Naturbase. Versjon 17. mars 2015
 Brukerveiledning For importapplikasjon til Naturbase Versjon 17. mars 2015 Innhold 1. Innledning... 2 1.1 Rutiner for å legge data inn i Naturbase... 2 1.2 Leveranseinstrukser... 3 2. Om leveranse av data
Brukerveiledning For importapplikasjon til Naturbase Versjon 17. mars 2015 Innhold 1. Innledning... 2 1.1 Rutiner for å legge data inn i Naturbase... 2 1.2 Leveranseinstrukser... 3 2. Om leveranse av data
Veiledning til rapportering i Altinn, «Partifinansiering 2014», RA-0604
 SSB. Partifinansiering 2014, lag med og uten org.nr., 28.10.2015, s 1 Veiledning til rapportering i Altinn, «Partifinansiering 2014», RA-0604 Innhold Logge seg inn på Altinn...1 Hente skjema i skjemakatalogen...1
SSB. Partifinansiering 2014, lag med og uten org.nr., 28.10.2015, s 1 Veiledning til rapportering i Altinn, «Partifinansiering 2014», RA-0604 Innhold Logge seg inn på Altinn...1 Hente skjema i skjemakatalogen...1
Veiledning til tilstandregistrering av fredede bygninger i Askeladden
 Veiledning til tilstandregistrering av fredede bygninger i Askeladden Tilstandsregistrering i Askeladden gjøres i tilstandsfanen (markert i bildet under). Alternativt til denne pdf-veiledningen kan du
Veiledning til tilstandregistrering av fredede bygninger i Askeladden Tilstandsregistrering i Askeladden gjøres i tilstandsfanen (markert i bildet under). Alternativt til denne pdf-veiledningen kan du
Nasjonalt overvåkingsprogram for rovvilt (www.rovdata.no) Versjon 12.01.2015
 GPS og Rovbase Nasjonalt overvåkingsprogram for rovvilt (www.rovdata.no) Versjon 12.01.2015 Denne instruksen inneholder en beskrivelse av hvordan GPS sporlogger skal overføres til Rovbase 3.0. Sammendrag
GPS og Rovbase Nasjonalt overvåkingsprogram for rovvilt (www.rovdata.no) Versjon 12.01.2015 Denne instruksen inneholder en beskrivelse av hvordan GPS sporlogger skal overføres til Rovbase 3.0. Sammendrag
Brukerveiledning - netthandel
 Brukerveiledning - netthandel www.heidenreich-online.no Av Heidenreich AS 01.06.2017 Versjon 2.0 Heidenreich AS Industriveien 6 Postboks 84 2021 Skedsmokorset Telefon: 22 02 42 00 firmapost@heidenreich.no
Brukerveiledning - netthandel www.heidenreich-online.no Av Heidenreich AS 01.06.2017 Versjon 2.0 Heidenreich AS Industriveien 6 Postboks 84 2021 Skedsmokorset Telefon: 22 02 42 00 firmapost@heidenreich.no
Brukerveiledning Altinn
 Vegdirektoratet Trafikant- og kjøretøyavdelingen Tilsyn og kontroll 18.11.2015 Versjon 1.1 Brukerveiledning Altinn Innrapportering av periodisk kontroll for kontrollorgan Innholdsfortegnelse 1. Innledning...
Vegdirektoratet Trafikant- og kjøretøyavdelingen Tilsyn og kontroll 18.11.2015 Versjon 1.1 Brukerveiledning Altinn Innrapportering av periodisk kontroll for kontrollorgan Innholdsfortegnelse 1. Innledning...
Brukermanual. System for oversiktslister. Entreprenører
 Brukermanual System for oversiktslister Entreprenører v2007-02-24 Side 1 av 11 INNHOLDSFORTEGNELSE Innholdsfortegnelse... 2 Innlogging... 3 Registrer underentreprenør... 4 Registrer mannskap... 5 Oversiktslister...
Brukermanual System for oversiktslister Entreprenører v2007-02-24 Side 1 av 11 INNHOLDSFORTEGNELSE Innholdsfortegnelse... 2 Innlogging... 3 Registrer underentreprenør... 4 Registrer mannskap... 5 Oversiktslister...
Brukerveiledning Altinn
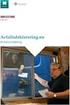 Vegdirektoratet Trafikant- og kjøretøyavdelingen Tilsyn og kontroll 1.10.2016 Versjon 1.2 Brukerveiledning Altinn Innrapportering av periodisk kontroll for kontrollorgan Innholdsfortegnelse Endringslogg...
Vegdirektoratet Trafikant- og kjøretøyavdelingen Tilsyn og kontroll 1.10.2016 Versjon 1.2 Brukerveiledning Altinn Innrapportering av periodisk kontroll for kontrollorgan Innholdsfortegnelse Endringslogg...
Brukermanual Helseregister.no
 Brukermanual Helseregister.no Versjon 1.0 Illustrasjonsfoto: Colourbox Helse Nord IKT har i samarbeid med SKDE utviklet helseregister.no som er et webhotell designet for å huse kvalitetsregistre og multisenterstudier,
Brukermanual Helseregister.no Versjon 1.0 Illustrasjonsfoto: Colourbox Helse Nord IKT har i samarbeid med SKDE utviklet helseregister.no som er et webhotell designet for å huse kvalitetsregistre og multisenterstudier,
Universitetet i Oslo. Oppgaver kurs i bestillingssystemet for rollen Rekvirent
 Universitetet i Oslo Oppgaver kurs i bestillingssystemet for rollen Rekvirent Greteohu/torinl 15/10/2015 Innholdsfortegnelse Oppgave 1 - Katalogkjøp... 3 Oppgave 2 - Fritekstbestilling... 8 Oppgave 3 Fullt
Universitetet i Oslo Oppgaver kurs i bestillingssystemet for rollen Rekvirent Greteohu/torinl 15/10/2015 Innholdsfortegnelse Oppgave 1 - Katalogkjøp... 3 Oppgave 2 - Fritekstbestilling... 8 Oppgave 3 Fullt
Personec Lønn Oppfølging
 Innhold Personec Lønn Oppfølging... 2 Første gangs kjøring... 2 Fraværsoppfølging definisjon... 3 Hjelpetekster... 5 Fraværsarter... 5 Varsling... 7 Ansatte med fravær i dag... 8 Generere fraværsoppfølging
Innhold Personec Lønn Oppfølging... 2 Første gangs kjøring... 2 Fraværsoppfølging definisjon... 3 Hjelpetekster... 5 Fraværsarter... 5 Varsling... 7 Ansatte med fravær i dag... 8 Generere fraværsoppfølging
Visma CRM Nyheter og forbedringer Side 1
 Visma CRM Nyheter og forbedringer Side 1 NYHETER OG FORBEDRINGER Visma CRM Nyheter og forbedringer Side 2 Oslo, juni 2011 1. Sirkulasjon All informasjon i dette dokumentet kan endres uten varsel og innebærer
Visma CRM Nyheter og forbedringer Side 1 NYHETER OG FORBEDRINGER Visma CRM Nyheter og forbedringer Side 2 Oslo, juni 2011 1. Sirkulasjon All informasjon i dette dokumentet kan endres uten varsel og innebærer
2. Hvordan administrere filer / legge ved dokumentasjon til kurs?..3. 4. Hvordan melde av en som er påmeldt endre opplysninger?..5
 Kursportalen Veiledning for administratorer: Innhold: 1. Hvordan publisere kurs? 1 2. Hvordan administrere filer / legge ved dokumentasjon til kurs?..3 3. Hvordan endre opplysninger om kurset?.4 4. Hvordan
Kursportalen Veiledning for administratorer: Innhold: 1. Hvordan publisere kurs? 1 2. Hvordan administrere filer / legge ved dokumentasjon til kurs?..3 3. Hvordan endre opplysninger om kurset?.4 4. Hvordan
Byggeweb Prosjekt Brukerveiledning Arbeidsområdet
 BIM2Share AS Byggeweb Prosjekt Side 1/12 Byggeweb Prosjekt Brukerveiledning Arbeidsområdet Innhold 1 Arbeidsområdet... 2 1.1 Strukturen i arbeidsområdet... 2 1.2 Opplasting av filer... 2 1.3 E-post-varsling
BIM2Share AS Byggeweb Prosjekt Side 1/12 Byggeweb Prosjekt Brukerveiledning Arbeidsområdet Innhold 1 Arbeidsområdet... 2 1.1 Strukturen i arbeidsområdet... 2 1.2 Opplasting av filer... 2 1.3 E-post-varsling
Kommunestyre- og fylkestingsvalget Veileder for Mobilise EN VEILEDNING TIL LEDER, NESTLEDER OG ADMINISTRATIVT ANSVARLIG
 Kommunestyre- og fylkestingsvalget 2019 Veileder for Mobilise EN VEILEDNING TIL LEDER, NESTLEDER OG ADMINISTRATIVT ANSVARLIG Innhold Innlogging for webløsning... 2 Min Side... 3 Meldinger... 5 Slik sender
Kommunestyre- og fylkestingsvalget 2019 Veileder for Mobilise EN VEILEDNING TIL LEDER, NESTLEDER OG ADMINISTRATIVT ANSVARLIG Innhold Innlogging for webløsning... 2 Min Side... 3 Meldinger... 5 Slik sender
Release Notes FIDO- Version 1.3.135 Dato 2.2.2016 Togleder/TXP Rettet en feil hvor oversikten over hovedsikkerhetsvakter blei vist feil Release Notes
 Release Notes FIDO- Version 1.3.135 Dato 2.2.2016 Togleder/TXP Rettet en feil hvor oversikten over hovedsikkerhetsvakter blei vist feil Release Notes FIDO- Version 1.3.134 Dato 29.1.2016 Ruteplanleggere/togledere:
Release Notes FIDO- Version 1.3.135 Dato 2.2.2016 Togleder/TXP Rettet en feil hvor oversikten over hovedsikkerhetsvakter blei vist feil Release Notes FIDO- Version 1.3.134 Dato 29.1.2016 Ruteplanleggere/togledere:
Brukerhjelp for foretak til søknad om produksjonstilskudd og søknad om tilskudd til avløsning, ferie og fritid
 Brukerhjelp for foretak til søknad om produksjonstilskudd og søknad om tilskudd til avløsning, ferie og fritid Gjelder for søknadsomgangene i august 2012 og januar 2013 Oppdatert 30. juni 2012 1 Innholdsfortegnelse
Brukerhjelp for foretak til søknad om produksjonstilskudd og søknad om tilskudd til avløsning, ferie og fritid Gjelder for søknadsomgangene i august 2012 og januar 2013 Oppdatert 30. juni 2012 1 Innholdsfortegnelse
Manusnett - brukerveiledning for forfatter
 Manusnett - brukerveiledning for forfatter Innholdsfortegnelse Innholdsfortegnelse...1 Innledning...2 Innlogging...3 Sende inn et nytt manus...5 Behandle vurderte manus...11 Rettelser i Word...15 Endring
Manusnett - brukerveiledning for forfatter Innholdsfortegnelse Innholdsfortegnelse...1 Innledning...2 Innlogging...3 Sende inn et nytt manus...5 Behandle vurderte manus...11 Rettelser i Word...15 Endring
BDA Proff på prosjekt!
 Brukerveiledning for Brødrene Dahls Assistent BDA Proff på prosjekt! www.dahl.no Sept 08 BDA brukerdokumentasjon Brukerveiledning for Honeywell Dolphin 7600 Innholdsfortegnelse 1 Skjermbilder Side 1 1.1
Brukerveiledning for Brødrene Dahls Assistent BDA Proff på prosjekt! www.dahl.no Sept 08 BDA brukerdokumentasjon Brukerveiledning for Honeywell Dolphin 7600 Innholdsfortegnelse 1 Skjermbilder Side 1 1.1
Hurtigguide. Joint Collaboration AS Drammensveien 173-177 0277 Oslo Tlf. 22 50 45 50 Fax. 22 50 35 00 www.joint.no firmapost@joint.
 Hurtigguide Joint Collaboration AS Drammensveien 173-177 0277 Oslo Tlf. 22 50 45 50 Fax. 22 50 35 00 www.joint.no firmapost@joint.no Org. nr. 983443117 NO INNHOLD 1 Hvorfor er det ulik farge og utseende
Hurtigguide Joint Collaboration AS Drammensveien 173-177 0277 Oslo Tlf. 22 50 45 50 Fax. 22 50 35 00 www.joint.no firmapost@joint.no Org. nr. 983443117 NO INNHOLD 1 Hvorfor er det ulik farge og utseende
FREMGANGSMÅTER FOR 9 ULIKE BRUKSOMRÅDER. Microsoft Outlook
 FREMGANGSMÅTER FOR 9 ULIKE BRUKSOMRÅDER Microsoft Outlook INNHOLDSFORTEGNELSE: Oppgaver: Legge inn oppgaver man må huske på. Oppgaveforespørsler: Gi oppgaver til kollegaer / elever. Oppgaver: Omgjøre e-poster
FREMGANGSMÅTER FOR 9 ULIKE BRUKSOMRÅDER Microsoft Outlook INNHOLDSFORTEGNELSE: Oppgaver: Legge inn oppgaver man må huske på. Oppgaveforespørsler: Gi oppgaver til kollegaer / elever. Oppgaver: Omgjøre e-poster
Dwell Clicker 2. Manual
 Dwell Clicker 2 Manual Innhold Om Dwell Clicker 2 2 Hvordan installere Dwell Clicker 2 2 Velkommen til Dwell Clicker 2 3 Dwell klikking 4 Visuelt Dwell display 5 Assisterte klikk 6 Høyre klikk og andre
Dwell Clicker 2 Manual Innhold Om Dwell Clicker 2 2 Hvordan installere Dwell Clicker 2 2 Velkommen til Dwell Clicker 2 3 Dwell klikking 4 Visuelt Dwell display 5 Assisterte klikk 6 Høyre klikk og andre
Communicate SymWriter: R1 Lage en tavle
 Communicate SymWriter: R1 Lage en tavle I denne delen beskrives egenskaper som kan brukes for å lage en tavle til å skrive med. Stort sett vil du bare ha bruk for en del av dette når du lager skrivemiljøer.
Communicate SymWriter: R1 Lage en tavle I denne delen beskrives egenskaper som kan brukes for å lage en tavle til å skrive med. Stort sett vil du bare ha bruk for en del av dette når du lager skrivemiljøer.
Genus Hours for Kelly Services. Hjelpeguide til timeføring for medarbeidere
 Genus Hours for Kelly Services Hjelpeguide til timeføring for medarbeidere 1. Innlogging Når du skal registrere timer elekronisk hos Kelly Services benyttes web-applikasjonen Genus Hours (https://hours.kellyservices.no).
Genus Hours for Kelly Services Hjelpeguide til timeføring for medarbeidere 1. Innlogging Når du skal registrere timer elekronisk hos Kelly Services benyttes web-applikasjonen Genus Hours (https://hours.kellyservices.no).
Brukerveiledning. Versjon 2.0
 Brukerveiledning Versjon 2.0 ISY Prosjekt Versjon 2.0 Programsystemet ISY Prosjekt er utarbeidet og eies av: Norconsult Informasjonssystemer AS Kjørboveien 16 1337 SANDVIKA Sentralbord: 67 57 15 00 Brukerstøtte:
Brukerveiledning Versjon 2.0 ISY Prosjekt Versjon 2.0 Programsystemet ISY Prosjekt er utarbeidet og eies av: Norconsult Informasjonssystemer AS Kjørboveien 16 1337 SANDVIKA Sentralbord: 67 57 15 00 Brukerstøtte:
Verktøy for flaskehalsanalyser
 Verktøy for flaskehalsanalyser Brukerveiledning og dokumentasjon Dag Skjølaas, Even Gulli og Borger Storholt Innhold Opprette bruker og logge på... 3 Opprette bruker... 3 Logge på... 3 Prosjekter... 4
Verktøy for flaskehalsanalyser Brukerveiledning og dokumentasjon Dag Skjølaas, Even Gulli og Borger Storholt Innhold Opprette bruker og logge på... 3 Opprette bruker... 3 Logge på... 3 Prosjekter... 4
Verdens korteste grunnkurs i Excel (2007-versjonen)
 Verdens korteste grunnkurs i Excel (2007-versjonen) NB! Vær oppmerksom på at Excel kan se annerledes ut hos dere enn det gjør på bildene under. Her er det tatt utgangspunkt i programvaren fra 2007, mens
Verdens korteste grunnkurs i Excel (2007-versjonen) NB! Vær oppmerksom på at Excel kan se annerledes ut hos dere enn det gjør på bildene under. Her er det tatt utgangspunkt i programvaren fra 2007, mens
Brukerveiledning. Madison Møbler Administrasjonsside
 Brukerveiledning Madison Møbler Administrasjonsside 1 1. Forord 1.1 Produktet Produktet blir konstruert som et nytt produkt da kunde/bruker ikke har noe eksisterende løsning, derfor er dette den nåværende
Brukerveiledning Madison Møbler Administrasjonsside 1 1. Forord 1.1 Produktet Produktet blir konstruert som et nytt produkt da kunde/bruker ikke har noe eksisterende løsning, derfor er dette den nåværende
Veiledning brukere Visma.net. Expense
 Veiledning brukere Visma.net. Expense Nå er det slutt på å levere inn reiseregninger på papir. Fra nå av tar vi i bruk Visma.net. Expense noe som betyr at reiseregningen blir elektronisk. Reiseregning
Veiledning brukere Visma.net. Expense Nå er det slutt på å levere inn reiseregninger på papir. Fra nå av tar vi i bruk Visma.net. Expense noe som betyr at reiseregningen blir elektronisk. Reiseregning
Inspeksjon Brukermanual
 2013 INNHOLD Inspeksjon Brukermanual Denne applikasjonen lar deg enkelt inspisere utstyr som er plassert i Utstyrsportalen. Inspeksjon Onix AS 10/4/2013 0 Side INNHOLD INNHOLDSFORTEGNELSE Page # INTRODUKSJON...
2013 INNHOLD Inspeksjon Brukermanual Denne applikasjonen lar deg enkelt inspisere utstyr som er plassert i Utstyrsportalen. Inspeksjon Onix AS 10/4/2013 0 Side INNHOLD INNHOLDSFORTEGNELSE Page # INTRODUKSJON...
SuperOffice Sales & Marketing
 KOM I GANG SuperOffice Sales & Marketing Innhold Navigatoren... 1 Søkemuligheter i SuperOffice Sales & Marketing... 2 Generelle knapper... 6 Konfigurere kolonner... 6 Preferanser... 8 Navigatoren Du flytter
KOM I GANG SuperOffice Sales & Marketing Innhold Navigatoren... 1 Søkemuligheter i SuperOffice Sales & Marketing... 2 Generelle knapper... 6 Konfigurere kolonner... 6 Preferanser... 8 Navigatoren Du flytter
Brukermanual Distribusjonsportalen for Jernbaneverket Infrastruktur, jernbaneforetak og utførende enheter
 Brukermanual Distribusjonsportalen for Jernbaneverket Infrastruktur, jernbaneforetak og utførende enheter FIDO Filtrert distribusjon av operative kunngjøringer Referanse.: Dato: 25.06.2015 Versjon: 1.3.2
Brukermanual Distribusjonsportalen for Jernbaneverket Infrastruktur, jernbaneforetak og utførende enheter FIDO Filtrert distribusjon av operative kunngjøringer Referanse.: Dato: 25.06.2015 Versjon: 1.3.2
infotorg Enkel brukermanual
 infotorg Enkel brukermanual Innhold Innledning... 3 Logg inn... 3 Feilmelding... 3 Sperret bruker / Glemt passord... 4 Bytt passord... 5 Innstillinger og oppstartsregister... 5 Søk og Svar... 6 Velg tjeneste/register...
infotorg Enkel brukermanual Innhold Innledning... 3 Logg inn... 3 Feilmelding... 3 Sperret bruker / Glemt passord... 4 Bytt passord... 5 Innstillinger og oppstartsregister... 5 Søk og Svar... 6 Velg tjeneste/register...
Kort veiledning for avsendere og hentesteder
 Kort veiledning for avsendere og hentesteder Side 1 Innholdsfortegnelse Innholdsfortegnelse Kort veiledning for avsender/hentested, ver 6.0 Daglige Oppgaver Før henting (korriger mengder) Legge inn merknader
Kort veiledning for avsendere og hentesteder Side 1 Innholdsfortegnelse Innholdsfortegnelse Kort veiledning for avsender/hentested, ver 6.0 Daglige Oppgaver Før henting (korriger mengder) Legge inn merknader
Partifinansiering 2016, RA Veiledning: Web-skjema. Finne ID og passord. Hente, fylle ut, signere og sende inn skjemaet elektronisk
 SSB, Partifinansiering rapport for 2016, 27.03.2017, s. 1 Partifinansiering 2016, RA-0604. Veiledning: Web-skjema Finne ID og passord. Hente, fylle ut, signere og sende inn skjemaet elektronisk Innhold
SSB, Partifinansiering rapport for 2016, 27.03.2017, s. 1 Partifinansiering 2016, RA-0604. Veiledning: Web-skjema Finne ID og passord. Hente, fylle ut, signere og sende inn skjemaet elektronisk Innhold
Opus Systemer AS 2013
 2013 2 Opus Dental 7.0 Innholdsfortegnelse Kapittel 1 SMS - funksjonen 3 1.1... 3 Innstillinger for SMS i firmakortet 1.2... 4 Opus SMS Service Manager 1.3... 6 Personaliakortet til pasienten 1.4 7 SMS...
2013 2 Opus Dental 7.0 Innholdsfortegnelse Kapittel 1 SMS - funksjonen 3 1.1... 3 Innstillinger for SMS i firmakortet 1.2... 4 Opus SMS Service Manager 1.3... 6 Personaliakortet til pasienten 1.4 7 SMS...
Brukermanual for TrackGrabber
 Brukermanual for TrackGrabber System for automatisk håndtering av GPS-filer anvendt under søk og redningsoppdrag 1 Installasjon Programmet krever at Java 8 er installert på maskinen. Du kan laste ned Java
Brukermanual for TrackGrabber System for automatisk håndtering av GPS-filer anvendt under søk og redningsoppdrag 1 Installasjon Programmet krever at Java 8 er installert på maskinen. Du kan laste ned Java
Manual for innlegging av standard sideinnhold og nyheter via «backend»
 Manual for innlegging av standard sideinnhold og nyheter via «backend» 23.3.2006 Utarbeidet av: 2 Innlogging og beskrivelse av hovedelement i «backend» For å få tilgang til redigeringsmodul velges følgende
Manual for innlegging av standard sideinnhold og nyheter via «backend» 23.3.2006 Utarbeidet av: 2 Innlogging og beskrivelse av hovedelement i «backend» For å få tilgang til redigeringsmodul velges følgende
SKY.FGDO.no. Brukerhåndbok for SKY lagringsløsning V1.2. Embetsmenn i Storlosje/Grunnlosje
 SKY.FGDO.no Brukerhåndbok for SKY lagringsløsning V1.2 Embetsmenn i Storlosje/Grunnlosje Innhold: Retningslinjer for bruk av FGDO SKY lagrings system... 2 Logg deg på... 3 Hovedbildet... 4 Knapper og innstillinger...
SKY.FGDO.no Brukerhåndbok for SKY lagringsløsning V1.2 Embetsmenn i Storlosje/Grunnlosje Innhold: Retningslinjer for bruk av FGDO SKY lagrings system... 2 Logg deg på... 3 Hovedbildet... 4 Knapper og innstillinger...
Kom i gang med E-Site
 Kom i gang med E-Site - Med E-Site er det enkelt og trygt å redigere dine websider Innhold Side 1 Introduksjon...2 2 Logge inn i adminsider...3 2.1 Fyll inn brukernavn og passord...3 2.2 Glemt passord...3
Kom i gang med E-Site - Med E-Site er det enkelt og trygt å redigere dine websider Innhold Side 1 Introduksjon...2 2 Logge inn i adminsider...3 2.1 Fyll inn brukernavn og passord...3 2.2 Glemt passord...3
For nesten alle tjenestene bruker du hjelpesenteret øverst på høyre side i skjermbildet.
 Generell hjelp Sist oppdatert: 04.11.14 Brukerdokumentasjon Pålogging Første pålogging Glemt passord Utløpt passord Driftsmeldinger Endre passord Hvor lenge kan en pålogget bruker være inaktiv Avlogging
Generell hjelp Sist oppdatert: 04.11.14 Brukerdokumentasjon Pålogging Første pålogging Glemt passord Utløpt passord Driftsmeldinger Endre passord Hvor lenge kan en pålogget bruker være inaktiv Avlogging
Innsending av timelister. Timeliste. Innsending
 Innsending av timelister Timeliste Innsending 2 Hva? Manpower benytter timeregistrering og kundeattestasjon via Internett for sine eksterne medarbeidere og kunder. Det følgende er en kort presentasjon
Innsending av timelister Timeliste Innsending 2 Hva? Manpower benytter timeregistrering og kundeattestasjon via Internett for sine eksterne medarbeidere og kunder. Det følgende er en kort presentasjon
Veiledning til rapportering i Altinn, «Partifinansiering 2014», RA-0604
 SSB. Partifinansiering 2014, lag uten org.nr., 06.05.2015, s 1 Veiledning til rapportering i Altinn, «Partifinansiering 2014», RA-0604 Partilag uten organisasjonsnummer For å få fatt i skjemaet «Partifinansiering
SSB. Partifinansiering 2014, lag uten org.nr., 06.05.2015, s 1 Veiledning til rapportering i Altinn, «Partifinansiering 2014», RA-0604 Partilag uten organisasjonsnummer For å få fatt i skjemaet «Partifinansiering
Brukerveiledning for SMS fra Outlook
 Brukerveiledning for SMS fra Outlook Grunnleggende funksjonalitet Med SMS fra Outlook kan du enkelt sende både SMS og MMS fra Outlook. Programmet er integrert med din personlige Outlookkontaktliste og
Brukerveiledning for SMS fra Outlook Grunnleggende funksjonalitet Med SMS fra Outlook kan du enkelt sende både SMS og MMS fra Outlook. Programmet er integrert med din personlige Outlookkontaktliste og
Brukerhjelp for foretak. ved søknad om produksjonstilskudd og avløsertilskudd
 Landbruksdirektoratet Brukerhjelp for foretak ved søknad om produksjonstilskudd og avløsertilskudd Gjelder for søknadsomgangene i august 2015 og januar 2016 Oppdatert 1. juli 2015 1 Innholdsfortegnelse
Landbruksdirektoratet Brukerhjelp for foretak ved søknad om produksjonstilskudd og avløsertilskudd Gjelder for søknadsomgangene i august 2015 og januar 2016 Oppdatert 1. juli 2015 1 Innholdsfortegnelse
Timeregistrering I Agresso. Brukerveiledning (Verson 1.0 PML)
 Timeregistrering I Agresso Brukerveiledning (Verson 1.0 PML) Innholdsfortegngelse 1. Internett-link til timeregistrering side 3 2. Innlogging på Self Service side 3 Pålogging Brukernavn Klient Passord
Timeregistrering I Agresso Brukerveiledning (Verson 1.0 PML) Innholdsfortegngelse 1. Internett-link til timeregistrering side 3 2. Innlogging på Self Service side 3 Pålogging Brukernavn Klient Passord
KONTROLL INSIDE MSOLUTION
 KONTROLL INSIDE MSOLUTION Forandre renholdsteam eller renholdsdager på oppdrag I denne brukerveiledningen skal vi bruke bytte renholdsdager. Det skjer jo at vi bytter renholdsdager eller team på kunder.
KONTROLL INSIDE MSOLUTION Forandre renholdsteam eller renholdsdager på oppdrag I denne brukerveiledningen skal vi bruke bytte renholdsdager. Det skjer jo at vi bytter renholdsdager eller team på kunder.
Dåpspåmelding LabOra Portal Medarbeideren LabOra Menighet
 Dokumentasjon Dåpspåmelding LabOra Portal Medarbeideren LabOra Menighet Dåpspåmelding i LabOra WEB Portal er et system for håndtering av registrering av informasjon knyttet til dåp og dåpssamtaler. Systemet
Dokumentasjon Dåpspåmelding LabOra Portal Medarbeideren LabOra Menighet Dåpspåmelding i LabOra WEB Portal er et system for håndtering av registrering av informasjon knyttet til dåp og dåpssamtaler. Systemet
Brukerveiledning Versjon 1.2
 Brukerd oku mentasjon Brukerveiledning Versjon 1.2 Programsystemet ISY Prosjekt er utarbeidet og eies av: Norconsult Informasjonssystemer AS Kjørboveien 29 1337 SANDVIKA Sentralbord: 67 57 15 00 Brukerstøtte:
Brukerd oku mentasjon Brukerveiledning Versjon 1.2 Programsystemet ISY Prosjekt er utarbeidet og eies av: Norconsult Informasjonssystemer AS Kjørboveien 29 1337 SANDVIKA Sentralbord: 67 57 15 00 Brukerstøtte:
Brukermanual Wateachu
 Brukermanual Wateachu Dette er en kortfattet innføring i Wateachu og de viktigste funksjonene i webapplikasjonen. Wateachu er veldig enkel å bruke og krever lite forklaring på forhånd. Elevenes brukergrensesnitt
Brukermanual Wateachu Dette er en kortfattet innføring i Wateachu og de viktigste funksjonene i webapplikasjonen. Wateachu er veldig enkel å bruke og krever lite forklaring på forhånd. Elevenes brukergrensesnitt
www.slektshistorielaget.no og Java
 www.slektshistorielaget.no og Java Versjon 3, 6 september 2015 G. Thorud Her beskrives konfigurering av Java på Windows 7, 8.0 og 8.1 for å bruke databaser på www.slektshistorielaget.no Windows 10 Oppskriften
www.slektshistorielaget.no og Java Versjon 3, 6 september 2015 G. Thorud Her beskrives konfigurering av Java på Windows 7, 8.0 og 8.1 for å bruke databaser på www.slektshistorielaget.no Windows 10 Oppskriften
Hvordan komme i gang med MUSITs applikasjoner
 Hvordan komme i gang med MUSITs applikasjoner Versjon av 21.1.2010 Innledning Før man kan få tilgang til MUSITs samlingsdatabaser, må man få tildelt et brukernavn og passord. Dette får man ved å henvende
Hvordan komme i gang med MUSITs applikasjoner Versjon av 21.1.2010 Innledning Før man kan få tilgang til MUSITs samlingsdatabaser, må man få tildelt et brukernavn og passord. Dette får man ved å henvende
Slå BRUKERVEILEDNING AMESTO BUSINESS SEARCH DATO: 26.03.14
 Slå BRUKERVEILEDNING AMESTO BUSINESS SEARCH DATO: 26.03.14 INNHOLD GENERELT... 3 SØKE ETTER FIRMA... 4 Søkekriterier... 4 Søk... 6 SE PÅ SØKERESULTAT... 7 BEHANDLE SØKERESULTAT... 10 Oppdatere en bedrift
Slå BRUKERVEILEDNING AMESTO BUSINESS SEARCH DATO: 26.03.14 INNHOLD GENERELT... 3 SØKE ETTER FIRMA... 4 Søkekriterier... 4 Søk... 6 SE PÅ SØKERESULTAT... 7 BEHANDLE SØKERESULTAT... 10 Oppdatere en bedrift
Bestilling av vannmålere på nett fra Skedsmo kommune
 Skedsmo kommune Teknisk sektor Bestilling av vannmålere på nett fra Skedsmo kommune 31.05.2018 Skedsmo kommune har opprettet en bestillingsløsning for rørleggere slik at de enkelt kan bestillevannmålere
Skedsmo kommune Teknisk sektor Bestilling av vannmålere på nett fra Skedsmo kommune 31.05.2018 Skedsmo kommune har opprettet en bestillingsløsning for rørleggere slik at de enkelt kan bestillevannmålere
