Veiledning i reservasjon av rom i TimeEdit ved HIALS
|
|
|
- Børge Dahlen
- 7 år siden
- Visninger:
Transkript
1 Veiledning i reservasjon av rom i TimeEdit ved HIALS Dato Sist revidert Versjon Revidert av ,1 MAHA ,2 MAHH ,3 MAHH MAHH 1
2 Innhold 1. Indledning Forsiden av TimeEdit web Fremsøg et rom Fremsøk rom ved hjelp av kategorier Søk på tilgengelige rom Reservasjon av et rom Bekreftelse av reservasjon Endre/slette en opprettet reservasjon
3 1. Innledning Både lærere og studenter har mulighet for å reservere rom til bruk for møter, gruppearbeid og lignende gjennom TimeEdit web. Som utgangspunkt kan alle rom som er satt opp i TimeEdit reserveres, om de er ledige. Tilgang til reservasjon av rom foregår via link på www. hials.no. Link heter «romreservasjon». Der skal benyttes Feide-pålogging. Det er ikke mulig å reservere rom i f.eks. høstsemesteret, når timeplanlegningen for det semesteret pågår. Da vil kalenderen være stengt. Om det er nødvendig med rom i denne periode, kontaktes timeplanlegger. Der er retningslinjer som skal overholdes ved studentreservasjon av rom i TimeEdit. Disse retningslinjer er som følger: Man kan kun reservere rom en uke frem i tid. Man kan kun reservere et rom i 3 timer av gangen. Hvis man ikke møter frem til et reservert rom senest 15 minutter etter reservert tid er påbegynt, kan andre studenter fritt benytte rommet. Husk å avbestille reservasjon av rom som ikke skal benyttes. Når rom avbestilles så får andre studenter mulighet for å planlegge og reservere rom. Hvis det er problemer med reservasjon av rom i TimeEdit web, kontakt da Malene Haahr i Studiesektionen på Mahh@hials.no 3
4 2. Forsiden av TimeEdit web Forsiden til reservering av rom inneholder forskjellige funksjoner som kan benyttes til bl.a. fremsøkning, reservering av rom og visning av allerede reserverte rom. Se figur 1: 1. Visning av trinn til orientering. 2. Datofelt. Benyttes ved fremsøkning og booking av rom. 3. Søkefunksjon "Vis tilgjengelige rom". 4. Søkefunksjon «Søk Rom». Felt til inntastning av romnummer eller navn på rom. 5. Kategori til filtrering av søkning. Det kan velges fra «Romtype». 6. «Mine reservasjoner». Visning av aktive reservasjoner Figur 1. Forsiden av TimeEdit web 4
5 3. Søk fram ett bestemt rom Start med å velge den dato, hvor et rom ønskes reservert. Dato inntastes i datofeltet øverst til venstre eller velg dato i kalenderen. I kalenderen kan en klikke seg frem og tilbake mellom aktuelle måneder. Velg en dato for reservasjonen. Se figur 2. Figur 2. Velg en dato for reservasjon Når den ønskede dato er valgt, skal der søkes på selve rommet. Skriv inn det rom som ønskes reservert f.eks. rom F414 i feltet «Søk rom». Klikk på knappen «Søk». Se figur 3. Figur 3. Søk på ledige rom Søkeresultatet vil blive presentert i en visning rett under søkefeltet. Se figur 4. 5
6 Figur 4. Presentasjon av søkeresultat Hvis dette rommet ikke er ledig på angitt dato, vil det stå følgende tekst i søkeresultatet «Ingen søkeresultater». Se figur 5. Figur 5. Ingen søkeresultat Fremsøk da et nytt rom i feltet «Søk rom». 6
7 4. Søk rom ved hjelp av kategorier Det er mulig å benytte kategorifunksjonen «Romtype» ved fremsøkning av rom. Med denne funksjonen er det mulig å finne en liste med rom, som man kan velge ut fra. Dette er en fin mulighet for søkning, hvis man ikke vet hvilket nummer eller navn et rom har. Likeledes kan man velge kun at fremsøke grupperom eller datarom, alt efter hva behovet er. Velg først dato. Feltet «Søk Rom» skal være tomt. Klikk på knappen «Auditorium» ved kategorien «Romtype». En liste med rom tilhørende kategorien «Auditorium» vises som søkeresultat. Se figur 6. Figur 6. Søkning på kategorien «Romtype» Av listen vil fremgå hvor mange plasser de fremsøgte rom har, hvilken type rom der er tale om og navnet på rommet. Det kan være enten et nummer eller et navn. På HIÅ har auditorierne navn, ikke numre. Se figur 6. 7
8 5. Søk på tilgengelige rom Det er mulig å foreta en søkning ut fra de rom som er ledige, på den dato, man har angivet. Det gjøres på følgende måte: Velg en dato. Kryss av i feltet «Vis tilgjengelige rom» og velg et tidsrom hvor reservasjonen skal gjelde. Her er valgt mellom klokken Se figur 7. Klikk på «Søk». Figur 7. Velg et tidsrom for reservasjon Det vil komme en liste med alle ledige rom gjeldende for den dato og tidsperiode som man har angitt. Se figur 8. Figur 8. Visning av ledige rom på det valgte tidsrom 8
9 6. Reservasjon av et rom Den videre fremgangsmåte med reservering av rom er den samme om man velger å søke på et rom i søkefeltet (kapitel 3), om man velger at benytte seg av søkning fra kategorien «Romtype» (kapitel 4) eller om man velger å benytte seg av lista med ledige resurser (kapitel 5). I nedenstående eksempel er det valgt en dato og søkt et rom fra kategorien «Romtype». I «Søkeresultat» klikkes på den linje for det rom som ønskes reservert. I dette eksemplet skal rom C226 reserveres den 8. september Se figur 9. Figur 9. Velg at rom at reservere Etter klikk på det rom som ønskes reservert, vil det fremkomme en kalendervisning, innen aktuelle uke, for den valgte dato, hvor det er mulig at reserverer rommet jf. Retningslinjer for romreservasjon (se innledning). Av kalenderen kan man se når det valgte rom er ledig. Se figur 10. Hvis rommet er opptatt er det markert med blå felter i kalenderen. Da kan rommet ikke reserveres. Den grå farge i kalenderen angir hvor i uka det kan bookes fra, da fargen følger dags dato og tidspunkt. Den hvite farge i kalenderen angir at det valgte rom er ledig, og kan reserveres. 9
10 Rom kan ikke reserveres Figur 10. Kalendervisning av når rommet er ledig Rom kan reserveres Nederst i bildet står de opplysninger om det rom man ønsker å reservere. Det er opplysninger om det valgte rom med navn eller nummer, antall plasser i rommet, hvilken type rom der er tale om samt hvor rommet er plasseret (I dette eksempel er det Hovedbygget). Se figur 11. Figur 11. Opplysninger om reservasjonen Vær oppmerksom på at det er stengt for reservasjon av rom i den periode hvor der legges timeplan for det kommende semester. I så fall vil kalenderen være grå, og det er ikke mulig å reservere rom. 10
11 Det valgte rom reserveres ved å klikke i kalenderen på den dag (dato) som rommet ønskes reservert. I en boks skal det angis et klokkeslett for reservasjonen. Boksen kommer frem ved klikk i kalenderen. Klikk i kalenderen på den dag du ønsker at reservere et rom. Angi et klokkeslett med start- og sluttidspunkt. Når klokkeslett er valgt klikkes det på «OK» i boksen. Figur 12. Figur 12. Angi et klokkeslett for reservasjonen Etter klikk på «Ok» er reservasjonen en foreløpig reservasjon. Man vil få en foreløpig bekreftelse på de valg man har foretatt for reservasjonen. Se figur
12 Figur 13. Sjekk den foreløpige bekreftelsen Det er viktig å sjekke de valg man har gjort for reservasjonen. Er alt korrekt? Hvis man ønsker å gjøre en endring av sin reservasjon, så klikkes det på «Trinn 1». Se figur 14. Figur 14. Ved endring av reservasjon gå tilbake til trinn 1 En ny reservasjon kan gjøres eller andre valg kan tilføyes reservasjonen, for eksempel dato, dato eller rom (fra kapitel 3). 7. Bekreftelse av reservasjon Når den foreløpige reservasjonen er kontrollert og alt er OK, skal reservasjonen gjennomføres. Det er mulig å tilføye en beskjed til reservasjonen. Beskjeden blir synlig på timeplanen. Se figur 15. Det kan være navn på den person som reserverer rommet, en lesegruppe, et prosjekt eller lignende. Reserver det valgte rom ved å klikke på knappen «Reserver». Se figur
13 Tilføy en beskjed til reservasjonen Figur 15. Skriv en beskjed på reservasjonen Det vil komme en bekreftelse på at reservasjon er ferdig og gjennomført. Av bekreftelsen vil fremgå opplysninger (dato, tid og rom) om den reservasjon man har gjort i TimeEdit. Se figur 16. Figur 16. Bekreftelse på reservasjonen Det er mulig å reservere flere rom ved klikk på «Book mer». Da kommer man frem til forsiden og starter med en helt ny reservasjon. Klikk på knappen «Send bekreftelse» for at få tilsendt en bekreftelse på reservasjonen til egen e-post. Se figur
14 Skriv inn e-postadresse i feltet «E-postadresse». Bekreftelse på reservasjon av rom sendes til denne e-postadresse. Det er mulig å tilføye e-post adresse til andre personer som skal delta i møtet. Se format for inntastning av flere e-post adresser i figur 17 i felter «E-postadresse». Likeledes kan det i feltet «Melding» tilføyes en melding til møtedeltagerne. Denne melding vil ikke være synlig for andre enn de personer som e-posten sendes til. Se figur 17. Figur 17. Send bekreftelse og melding til møtedeltakere Klikk på knappen «Send bekreftelsen». 14
15 Der vil bli sendt en e-post med opplysninger om reservasjon til den/de e-postadresser som ble angitt. Se figur 18. Figur 18. E-post med bekreftelse fra TimeEdit Reservasjonen vil fremgå av kalenderen i TimeEdit web. Se figur 19. Reservasjonen Figur 19. Reservasjonen er synlig i kalenderen 8. Endre/slette en opprettet reservasjon Det er ikke mulig å endre en reservasjon som allerede er opprettet. Eksisterende reservasjon må slettes og en ny opprettes Man sletter en reservasjon på følgende måte: Den letteste måte at fremsøke en bekreftet reservasjon på, er ved å finne reservasjonen under «Mine reservasjoner» nederst i skjermbildet på forsiden. Se figur 1 i kapitel 2. «Mine reservasjoner» gir en visning og oversikt over de reservasjoner, man har opprettet (historikk). Se figur
16 Figur 20. Mine reservasjoner overblikk over egne reservasjoner Klikk på linjen for reservasjonen som ønskes slettet. Det vil fremkomme en boks som givr mulighet for endring av reservasjonen. Se figur 21. Figur 21. Boks til sletning av reservasjon Klikk på knappen «Endre» i boksen. Det vil fremkomme en knapp for avbestilling av reservasjonen. Se figur
17 Figur 22. Klikk for at avbestille reservasjon Klikk på knappen «Avbestill» og bekreft avbestillingen av reservasjonen. Reservasjonen er slettet fra kalenderen og rommet kan reserveres av andre. Det er ikke mulig å slette andre reservasjoner enn dem man selv har opprettet. 17
PUBLISERING AV INNHOLD TIL KVAMSSIDA.NO
 PUBLISERING AV INNHOLD TIL KVAMSSIDA.NO Innhold Kapitel 1 - Registrering og innlogging... 2 Kapitel 2 - Lage ny artikkel uten bruk av bilder eller annen grafikk... 3 Kapitel 2a - Ingress... 4 Kapitel 3
PUBLISERING AV INNHOLD TIL KVAMSSIDA.NO Innhold Kapitel 1 - Registrering og innlogging... 2 Kapitel 2 - Lage ny artikkel uten bruk av bilder eller annen grafikk... 3 Kapitel 2a - Ingress... 4 Kapitel 3
Gruppe 2 26.02.2013. Logge på med riktig brukernavn og feil passord Brukernavn: Bruker3
 SU2 Systemtestplan 1. Logge på TestID: 1.1 Logge på med riktig brukernavn og passord Brukernavn: Bruker1 Passord: Passord1 Bruker1 blir logget inn og får tilgang til systemet Bruker1 er registrert som
SU2 Systemtestplan 1. Logge på TestID: 1.1 Logge på med riktig brukernavn og passord Brukernavn: Bruker1 Passord: Passord1 Bruker1 blir logget inn og får tilgang til systemet Bruker1 er registrert som
Lærerveiledning. Lærerveiledning for Speedadmin
 Lærerveiledning Lærerveiledning for Speedadmin redigert januar 2015 1 Generelt Lærerveiledning Denne brukerveiledningen er en kort gjennomgang av de mest brukte lærerfunksjonene i Speedadmin. utdypende
Lærerveiledning Lærerveiledning for Speedadmin redigert januar 2015 1 Generelt Lærerveiledning Denne brukerveiledningen er en kort gjennomgang av de mest brukte lærerfunksjonene i Speedadmin. utdypende
Brukermanual for reservasjon av grupperom i WebReservations
 Brukermanual for reservasjon av grupperom i WebReservations Versjon 1.0 1.0 Generelle retningslinjer for reservasjon av grupperom ved HiL s. 1 2.0 Innlogging s. 2 3.0 Enkel romreservasjon s. 2 4.0 Multippel
Brukermanual for reservasjon av grupperom i WebReservations Versjon 1.0 1.0 Generelle retningslinjer for reservasjon av grupperom ved HiL s. 1 2.0 Innlogging s. 2 3.0 Enkel romreservasjon s. 2 4.0 Multippel
Brukerveiledning Webline Portal for E-post Bedrift/E-post Basis
 Brukerveiledning Webline Portal for E-post Bedrift/E-post Basis Innholdsfortegnelse 1 PÅLOGGING...4 1.1 Ny bruker...6 1.2 Endre bruker...9 1.2.1 Endre produkttype fra E-post basis til E-post bedrift...10
Brukerveiledning Webline Portal for E-post Bedrift/E-post Basis Innholdsfortegnelse 1 PÅLOGGING...4 1.1 Ny bruker...6 1.2 Endre bruker...9 1.2.1 Endre produkttype fra E-post basis til E-post bedrift...10
MinSide skoleskyss Mobil
 Konsentra # MinSide skoleskyss Mobil Brukerveiledning Innhold FØR DU LOGGER INN... 3 NEDLASTING... 3 HUSK MEG... 4 GLEMT PASSORD?... 4 PÅLOGGINGEN... 4 HOVEDSIDEN... 5 DE FORSKJELLIGE LENKENE... 6 TURER...
Konsentra # MinSide skoleskyss Mobil Brukerveiledning Innhold FØR DU LOGGER INN... 3 NEDLASTING... 3 HUSK MEG... 4 GLEMT PASSORD?... 4 PÅLOGGINGEN... 4 HOVEDSIDEN... 5 DE FORSKJELLIGE LENKENE... 6 TURER...
Brukerveiledning Altinn
 Vegdirektoratet Trafikant- og kjøretøyavdelingen Tilsyn og kontroll 18.11.2015 Versjon 1.1 Brukerveiledning Altinn Innrapportering av periodisk kontroll for kontrollorgan Innholdsfortegnelse 1. Innledning...
Vegdirektoratet Trafikant- og kjøretøyavdelingen Tilsyn og kontroll 18.11.2015 Versjon 1.1 Brukerveiledning Altinn Innrapportering av periodisk kontroll for kontrollorgan Innholdsfortegnelse 1. Innledning...
Innhold. Arrangementskalender/påmelding: Resultater: Ti på topp for hele landet: Brukerveiledning; Versjon 5.0, oppdatert: 05.02.2015.
 Brukerveiledning; Versjon 5.0, oppdatert: 05.02.2015. Innhold 1. Registrere stevne... 2 Koordinater for skyte-anlegg.... 4 2. Sette opp påmelding på stevne.... 6 Opprette påmelding på 200m.... 10 Sette
Brukerveiledning; Versjon 5.0, oppdatert: 05.02.2015. Innhold 1. Registrere stevne... 2 Koordinater for skyte-anlegg.... 4 2. Sette opp påmelding på stevne.... 6 Opprette påmelding på 200m.... 10 Sette
FREMGANGSMÅTER FOR 9 ULIKE BRUKSOMRÅDER. Microsoft Outlook
 FREMGANGSMÅTER FOR 9 ULIKE BRUKSOMRÅDER Microsoft Outlook INNHOLDSFORTEGNELSE: Oppgaver: Legge inn oppgaver man må huske på. Oppgaveforespørsler: Gi oppgaver til kollegaer / elever. Oppgaver: Omgjøre e-poster
FREMGANGSMÅTER FOR 9 ULIKE BRUKSOMRÅDER Microsoft Outlook INNHOLDSFORTEGNELSE: Oppgaver: Legge inn oppgaver man må huske på. Oppgaveforespørsler: Gi oppgaver til kollegaer / elever. Oppgaver: Omgjøre e-poster
infotorg Enkel brukermanual
 infotorg Enkel brukermanual Innhold Innledning... 3 Logg inn... 3 Feilmelding... 3 Sperret bruker / Glemt passord... 4 Bytt passord... 5 Innstillinger og oppstartsregister... 5 Søk og Svar... 6 Velg tjeneste/register...
infotorg Enkel brukermanual Innhold Innledning... 3 Logg inn... 3 Feilmelding... 3 Sperret bruker / Glemt passord... 4 Bytt passord... 5 Innstillinger og oppstartsregister... 5 Søk og Svar... 6 Velg tjeneste/register...
RoSyDIGWeb. Veiledning til Søkerdelen. Side 1 av 13
 RoSyDIGWeb Veiledning til Søkerdelen Side 1 av 13 Innholdsfortegnelse 1. Velkomstsiden.... 3 2. Søknad om gravetillatelse.... 4 2.1 Velg veimyndighet.... 4 2.2 Velg søknadstype.... 4 2.3 Utfyll kontaktinformasjon...
RoSyDIGWeb Veiledning til Søkerdelen Side 1 av 13 Innholdsfortegnelse 1. Velkomstsiden.... 3 2. Søknad om gravetillatelse.... 4 2.1 Velg veimyndighet.... 4 2.2 Velg søknadstype.... 4 2.3 Utfyll kontaktinformasjon...
ELRAPP Versjon 2013.1.0. Presentasjon av endringer og ny funksjonalitet i ELRAPP Entreprenør
 ELRAPP Versjon 2013.1.0 Presentasjon av endringer og ny funksjonalitet i ELRAPP Entreprenør Endring 1 Abonnering på varsling av hendelser på e-post Varsling for en bruker settes opp ved å gå på "Min side"
ELRAPP Versjon 2013.1.0 Presentasjon av endringer og ny funksjonalitet i ELRAPP Entreprenør Endring 1 Abonnering på varsling av hendelser på e-post Varsling for en bruker settes opp ved å gå på "Min side"
Enkel brukermanual for Nasjonalmuseets DKS- ressurs
 Enkel brukermanual for Nasjonalmuseets DKS- ressurs Velkommen til DKS- ressursen. Dette er en enkel nettside for presentasjon og bestilling av utstillinger for den kulturelle skolesekk. Ressursen er under
Enkel brukermanual for Nasjonalmuseets DKS- ressurs Velkommen til DKS- ressursen. Dette er en enkel nettside for presentasjon og bestilling av utstillinger for den kulturelle skolesekk. Ressursen er under
Fra. 1. juni 2012 håper vi flest mulig lag benytter seg av den nye løsningen når de skal sette opp påmelding.
 Brukerveiledning; Versjon 1.0, oppdatert: 24.04.2012. Innhold 1. Registrere stevne... 2 2. Sette opp påmelding på stevne.... 4 Opprette påmelding på 200m.... 8 Sette opp ekstralag... 11 3. Fane 3. mer
Brukerveiledning; Versjon 1.0, oppdatert: 24.04.2012. Innhold 1. Registrere stevne... 2 2. Sette opp påmelding på stevne.... 4 Opprette påmelding på 200m.... 8 Sette opp ekstralag... 11 3. Fane 3. mer
Hjelp til Registrer arbeidstid
 Hjelp til Registrer arbeidstid Sist oppdatert: 17.09.13 Skjermbildet Registrer arbeidstider Fargekoder i Kalender Registrere timer Fravær i kolonnen Kort informasjon Feilmeldinger Lagre og slette mal Slette
Hjelp til Registrer arbeidstid Sist oppdatert: 17.09.13 Skjermbildet Registrer arbeidstider Fargekoder i Kalender Registrere timer Fravær i kolonnen Kort informasjon Feilmeldinger Lagre og slette mal Slette
VigoVoksen KARRIEREMODULEN Mai 2017
 VigoVoksen KARRIEREMODULEN Mai 2017 Side 2 av 16 INNHOLD Innhold INNHOLD... 1 Oppstart og logg inn... 3 Hovedmeny, menyer og brukeroppsett.... 3 Karrieremodulen... 3 Programdelene i VigoVoksen... 3 Sammenheng
VigoVoksen KARRIEREMODULEN Mai 2017 Side 2 av 16 INNHOLD Innhold INNHOLD... 1 Oppstart og logg inn... 3 Hovedmeny, menyer og brukeroppsett.... 3 Karrieremodulen... 3 Programdelene i VigoVoksen... 3 Sammenheng
Rombruk - Kalvskinnet og Rotvoll
 Rombruk - og SKB Fellestjenester/ Mari Ertzaas Sørlie 14..213 Innhold Viser en statistisk framstilling av rombruken ved campus og campus, høsten 213 (uke 33 48). Data er hentet fra timeplanlegging i TimeEdit
Rombruk - og SKB Fellestjenester/ Mari Ertzaas Sørlie 14..213 Innhold Viser en statistisk framstilling av rombruken ved campus og campus, høsten 213 (uke 33 48). Data er hentet fra timeplanlegging i TimeEdit
BRUKERVEILEDNING NISSY
 BRUKERVEILEDNING NISSY 1 Startsiden Siden inneholder informasjon om systemet. Valgene Startsiden, Ny rekvisisjon, Hent rekvisisjon og Transportstatus ligger i toppmenyen. Dersom du jobber med en rekvisisjon,
BRUKERVEILEDNING NISSY 1 Startsiden Siden inneholder informasjon om systemet. Valgene Startsiden, Ny rekvisisjon, Hent rekvisisjon og Transportstatus ligger i toppmenyen. Dersom du jobber med en rekvisisjon,
Brukerveiledning for MUSITbasen
 Brukerveiledning for MUSITbasen MUSIT Ny IT-arkitektur Versjon 0.2 3. Januar 2017 Innholdsfortegnelse Contents 1. Pålogging... 2 2. Menylinjen... 4 3. Visning og navigering i magasinet... 5 3.1. Brødsmulesti...
Brukerveiledning for MUSITbasen MUSIT Ny IT-arkitektur Versjon 0.2 3. Januar 2017 Innholdsfortegnelse Contents 1. Pålogging... 2 2. Menylinjen... 4 3. Visning og navigering i magasinet... 5 3.1. Brødsmulesti...
Brukerveiledning for NSFs nyhetsbrev
 Brukerveiledning for NSFs nyhetsbrev VERSJON 2 nov 2015. Nye punkter er markert i rødt. A. Lag en profil 1. Nyhetsbrevet ligger på Min side/min side/administrer nyhetsbrev (Gi beskjed til IT dersom du
Brukerveiledning for NSFs nyhetsbrev VERSJON 2 nov 2015. Nye punkter er markert i rødt. A. Lag en profil 1. Nyhetsbrevet ligger på Min side/min side/administrer nyhetsbrev (Gi beskjed til IT dersom du
BRUKERMANUAL. Målgruppe: Stilartsledere
 BRUKERMANUAL Målgruppe: Stilartsledere Pål Erik Hansen/ Trond Søvik 30.11.2010 INNHOLDSREGISTER 1 Hvilke funksjoner ligger/ kommer i løsningen?... 3 2 Funksjonsmeny... 4 3 Liste grupper... 5 4 Liste styreverv......
BRUKERMANUAL Målgruppe: Stilartsledere Pål Erik Hansen/ Trond Søvik 30.11.2010 INNHOLDSREGISTER 1 Hvilke funksjoner ligger/ kommer i løsningen?... 3 2 Funksjonsmeny... 4 3 Liste grupper... 5 4 Liste styreverv......
Arrangement/konsertplanlegging
 Arrangement/konsertplanlegging Opprettelse av et arrangement foregår på én av følgende måter; 1. Søk på lokale - vis timeplanen for lokalet du vil bruke opprett booking på den ønskede dag ved å bruke blyantikonet.(
Arrangement/konsertplanlegging Opprettelse av et arrangement foregår på én av følgende måter; 1. Søk på lokale - vis timeplanen for lokalet du vil bruke opprett booking på den ønskede dag ved å bruke blyantikonet.(
Innlogging. Skriv inn lenken i nettleseren. Kunde: Trøndelag fylkeskommune.
 Elev (VGS) Tekstguide om innlogging, startbilde, menypunkter, kalender, fag og karakterer, personinfo og valgmodulen Opprettet: 29. november 2018 14:05 Endret: 24. april 2019 12:40 Innlogging Skriv inn
Elev (VGS) Tekstguide om innlogging, startbilde, menypunkter, kalender, fag og karakterer, personinfo og valgmodulen Opprettet: 29. november 2018 14:05 Endret: 24. april 2019 12:40 Innlogging Skriv inn
How to! Redigert mai 2015
 How to! Redigert mai 2015 Innhold Hvordan How to!... 1 Oppretter jeg Avdelinger og Kategorier?... 3 Oppretter jeg et Fag?... 4 Oppretter jeg Grupper?... 8 Legger jeg elever til en Gruppe?... 10 Plasserer
How to! Redigert mai 2015 Innhold Hvordan How to!... 1 Oppretter jeg Avdelinger og Kategorier?... 3 Oppretter jeg et Fag?... 4 Oppretter jeg Grupper?... 8 Legger jeg elever til en Gruppe?... 10 Plasserer
GUIDE TIL ONLINE PÅMELDING
 GUIDE TIL ONLINE PÅMELDING Oddersjaa ønsker at hver enkelt melder seg på terminfestede renn når det er åpnet for online påmelding. Dette sparer oss som driver frivillig arbeid i klubben for ekstraarbeid.
GUIDE TIL ONLINE PÅMELDING Oddersjaa ønsker at hver enkelt melder seg på terminfestede renn når det er åpnet for online påmelding. Dette sparer oss som driver frivillig arbeid i klubben for ekstraarbeid.
hypernet Fravær Brukermanual - Foresatt Sist endret: Side 1
 hypernet Fravær Brukermanual - Foresatt Sist endret: 04.10.2012.2012 Side 1 Innhold hypernet Fravær... 3 Innlogging... 4 Ny bruker (søke om tilgang)... 4 Registrert bruker... 6 Registrert bruker (søke
hypernet Fravær Brukermanual - Foresatt Sist endret: 04.10.2012.2012 Side 1 Innhold hypernet Fravær... 3 Innlogging... 4 Ny bruker (søke om tilgang)... 4 Registrert bruker... 6 Registrert bruker (søke
Hjelp til Registrer arbeidstid
 Hjelp til Registrer arbeidstid Sist oppdatert: 30.06.2010 Skjermbildet Registrer arbeidstid Kalender Ukeperspektiv/Dagsperspektiv Opprette og slette mal Registrere timer Slette timer For å komme til Registrer
Hjelp til Registrer arbeidstid Sist oppdatert: 30.06.2010 Skjermbildet Registrer arbeidstid Kalender Ukeperspektiv/Dagsperspektiv Opprette og slette mal Registrere timer Slette timer For å komme til Registrer
shop.wj.no Brukermanual
 shop.wj.no Brukermanual 2 VELKOMMEN som bruker i vår nettbutikk en profesjonell innkjøpsløsning med enkelt brukergrensesnitt! Vi har lagt stor vekt på å utvikle en løsning som er enkel i bruk.vi anbefaler
shop.wj.no Brukermanual 2 VELKOMMEN som bruker i vår nettbutikk en profesjonell innkjøpsløsning med enkelt brukergrensesnitt! Vi har lagt stor vekt på å utvikle en løsning som er enkel i bruk.vi anbefaler
Hjelp til Registrer arbeidstid
 Hjelp til Registrer arbeidstid Sist oppdatert: 13.07.12 Skjermbildet Registrer arbeidstider Kalender/Kvoteoversikt Daglig/Ukentlig arbeidstidsskjema Lagre og slette mal Registrere timer Fravær i kolonnen
Hjelp til Registrer arbeidstid Sist oppdatert: 13.07.12 Skjermbildet Registrer arbeidstider Kalender/Kvoteoversikt Daglig/Ukentlig arbeidstidsskjema Lagre og slette mal Registrere timer Fravær i kolonnen
Tryggivann.no Påmelding til svømmekurs Hvordan søke opp og melde på kurs
 Tryggivann.no Påmelding til svømmekurs Hvordan søke opp og melde på kurs Før du kan melde på deg selv eller noen av dine barn på svømmekurs må du opprette en brukerkonto, se egen veiledning for «hvordan
Tryggivann.no Påmelding til svømmekurs Hvordan søke opp og melde på kurs Før du kan melde på deg selv eller noen av dine barn på svømmekurs må du opprette en brukerkonto, se egen veiledning for «hvordan
Slik lager du et web-område bestående av flere sammenhengende websider i. Frontpage 2003. Laget av Magnus Nohr Høgskolen i Østfold
 Slik lager du et web-område bestående av flere sammenhengende websider i Frontpage 2003 Laget av Magnus Nohr Høgskolen i Østfold Innholdsfortegnelse 1 Opprett Web-område 3 2 Opprett en navigasjonsstruktur
Slik lager du et web-område bestående av flere sammenhengende websider i Frontpage 2003 Laget av Magnus Nohr Høgskolen i Østfold Innholdsfortegnelse 1 Opprett Web-område 3 2 Opprett en navigasjonsstruktur
BRUKERVEILEDNING FO R WWW.STYREVERVREGISTERET.NO
 BRUKERVEILEDNING FO R WWW.STYREVERVREGISTERET.NO Noen av illustrasjonene i denne brukerveiledningen er hentet fra kommunens tilsvarende system. Virkemåten er imidlertid den samme. 1 Innholdsfortegnelse
BRUKERVEILEDNING FO R WWW.STYREVERVREGISTERET.NO Noen av illustrasjonene i denne brukerveiledningen er hentet fra kommunens tilsvarende system. Virkemåten er imidlertid den samme. 1 Innholdsfortegnelse
Velg innloggingsmetode. Foreløpig er det kun Feide eller Oppad-pålogging benyttes.
 Tips: for å søke i dokumentet, benytt Søk i PDF-leseren. Innlogging Velg innloggingsmetode. Foreløpig er det kun Feide eller Oppad-pålogging benyttes. Skriv inn Brukernavn og Passord. Det får du av administrasjonen
Tips: for å søke i dokumentet, benytt Søk i PDF-leseren. Innlogging Velg innloggingsmetode. Foreløpig er det kun Feide eller Oppad-pålogging benyttes. Skriv inn Brukernavn og Passord. Det får du av administrasjonen
SkoleArena. Brukerveiledning elever i videregående skole
 SkoleArena Brukerveiledning elever i videregående skole Innholdsfortegnelse: FUNKSJONALITET... 2 Innlogging... 2 Dagens beskjed og kalender... 2 MENYKNAPPER... 3 Utboks... 3 Endre passord og e-postadresse...
SkoleArena Brukerveiledning elever i videregående skole Innholdsfortegnelse: FUNKSJONALITET... 2 Innlogging... 2 Dagens beskjed og kalender... 2 MENYKNAPPER... 3 Utboks... 3 Endre passord og e-postadresse...
Brukerveiledning for MinSide Norges Korforbund Versjon 3. august 2018
 Brukerveiledning for MinSide Norges Korforbund Versjon 3. august 2018 Dette er en brukerveiledning for den nye skjemaløsningen til Norges Korforbund. Under finner du veiledning trinn for trinn hvordan
Brukerveiledning for MinSide Norges Korforbund Versjon 3. august 2018 Dette er en brukerveiledning for den nye skjemaløsningen til Norges Korforbund. Under finner du veiledning trinn for trinn hvordan
Brukerhåndbok Booking
 Brukerhåndbok Booking (For senteret) Innholdsfortegnelse Booking på nett.... 3 Komme i gang med Booking... 3 Forutsetninger... 3 Firmainnstillinger i Xakt... 3 Ressurser... 4 Ansatte... 4 Rom... 4 Aktiviteter
Brukerhåndbok Booking (For senteret) Innholdsfortegnelse Booking på nett.... 3 Komme i gang med Booking... 3 Forutsetninger... 3 Firmainnstillinger i Xakt... 3 Ressurser... 4 Ansatte... 4 Rom... 4 Aktiviteter
Kalender. Hurtigstartveiledning
 Kalender Hurtigstartveiledning Planlegge et Lync-møte Møt ansikt-til-ansikt eller spar deg selv for en reise ved å holde et møte via Internett med Lync 2013. Bytte visninger Bruk kalendervisningen som
Kalender Hurtigstartveiledning Planlegge et Lync-møte Møt ansikt-til-ansikt eller spar deg selv for en reise ved å holde et møte via Internett med Lync 2013. Bytte visninger Bruk kalendervisningen som
Her kan du lese om hvordan du gjør innstillinger, bruker søkefunksjoner, fraværsmarkerer, bruker sms, sender e-post og endrer opplysninger.
 NetWise NetWise er kommunens interne telefonkatalog der du finner opplysninger om ansatte som; navn, avdeling, telefonnummer, e-post adresse og fraværsopplysninger. Her kan du lese om hvordan du gjør innstillinger,
NetWise NetWise er kommunens interne telefonkatalog der du finner opplysninger om ansatte som; navn, avdeling, telefonnummer, e-post adresse og fraværsopplysninger. Her kan du lese om hvordan du gjør innstillinger,
Det er viktig at all informasjon om overnattingsstedet er korrekt utfylt. Klikk på?-ikonene for å få hjelp til felter som ikke er selvforklarende.
 Brukermanual Webside for innlogging: www.easynetbooking.com/login Hjemmeside: Nyttige tips Denne brukermanualen gir en grunnleggende forklaring av systemet. Et nyttig tips for å få detaljert hjelp er å
Brukermanual Webside for innlogging: www.easynetbooking.com/login Hjemmeside: Nyttige tips Denne brukermanualen gir en grunnleggende forklaring av systemet. Et nyttig tips for å få detaljert hjelp er å
Tryggivann.no Påmelding til svømmekurs Hvordan søke opp og melde på kurs
 Tryggivann.no Påmelding til svømmekurs Hvordan søke opp og melde på kurs Tryggivann.no er en webportal for påmelding og administrering av svømmekurs. Før du kan melde på deg eller noen av dine unger på
Tryggivann.no Påmelding til svømmekurs Hvordan søke opp og melde på kurs Tryggivann.no er en webportal for påmelding og administrering av svømmekurs. Før du kan melde på deg eller noen av dine unger på
Brukerveiledning for Vesuv
 Brukerveiledning for Vesuv Innhold Pålogging... 3 Registrering av ny bruker... 3 Glemt passord... 4 Startsiden... 5 Nytt utbrudd... 6 Nedtrekksmenyer... 6 Obligatoriske felt... 7 Spørsmål vises og fjernes...
Brukerveiledning for Vesuv Innhold Pålogging... 3 Registrering av ny bruker... 3 Glemt passord... 4 Startsiden... 5 Nytt utbrudd... 6 Nedtrekksmenyer... 6 Obligatoriske felt... 7 Spørsmål vises og fjernes...
SAS Corporate Booking Bedriftsbestillingen på sas.no. Brukerveiledning
 SAS Corporate Booking Bedriftsbestillingen på sas.no Brukerveiledning 1 Pålogging Første gangs pålogging Den vanlige påloggingen fra førstesiden på www.sas.no eller direkte på www.sas.no/scb 2 Første gangs
SAS Corporate Booking Bedriftsbestillingen på sas.no Brukerveiledning 1 Pålogging Første gangs pålogging Den vanlige påloggingen fra førstesiden på www.sas.no eller direkte på www.sas.no/scb 2 Første gangs
Oppad skole. Timeplan. OPPAD AS - Ilderveien 10 N-2211 KONGSVINGER Tlf
 Oppad skole Timeplan OPPAD AS - Ilderveien 10 N-2211 KONGSVINGER Tlf 92 42 52 00 - www.oppad.no Innholdsfortegnelse: 1. Timeplan... 3 2. Innlegging med ulike fokus... 4 2.1 Timeplan med utgangspunkt i
Oppad skole Timeplan OPPAD AS - Ilderveien 10 N-2211 KONGSVINGER Tlf 92 42 52 00 - www.oppad.no Innholdsfortegnelse: 1. Timeplan... 3 2. Innlegging med ulike fokus... 4 2.1 Timeplan med utgangspunkt i
Brukerveiledning. For administrering av nettressursen BRUKERVEILEDNING ADMINISTRATOR
 Brukerveiledning For administrering av nettressursen 1 Som administrator kan du legge til, redigere, fjerne, og gruppere brukere for din barnehage eller skole. Du finner denne funksjonen «innstillinger»
Brukerveiledning For administrering av nettressursen 1 Som administrator kan du legge til, redigere, fjerne, og gruppere brukere for din barnehage eller skole. Du finner denne funksjonen «innstillinger»
Brukerveiledning Altinn
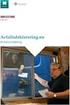 Vegdirektoratet Trafikant- og kjøretøyavdelingen Tilsyn og kontroll 1.10.2016 Versjon 1.2 Brukerveiledning Altinn Innrapportering av periodisk kontroll for kontrollorgan Innholdsfortegnelse Endringslogg...
Vegdirektoratet Trafikant- og kjøretøyavdelingen Tilsyn og kontroll 1.10.2016 Versjon 1.2 Brukerveiledning Altinn Innrapportering av periodisk kontroll for kontrollorgan Innholdsfortegnelse Endringslogg...
Brukerveiledning Altinn
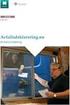 Brukerveiledning Altinn Statens vegvesen sin løsning for innrapportering av PKK fra 8. juni 2015 Versjon 1.0 03.06.2015 Brukerveiledning for PKK-skjema i Altinn, versjon 1.0 Brukerveiledning for innrapportering
Brukerveiledning Altinn Statens vegvesen sin løsning for innrapportering av PKK fra 8. juni 2015 Versjon 1.0 03.06.2015 Brukerveiledning for PKK-skjema i Altinn, versjon 1.0 Brukerveiledning for innrapportering
10.3.0 WinTid. Nyheter versjon 10.3.0
 10.3.0 WinTid Nyheter versjon 10.3.0 Innholdsfortegnelse 1. OM DOKUMENTET... 3 1.1 DOKUMENTETS MÅLSETNING... 3 1.2 HVEM ER DOKUMENTET SKREVET FOR?... 3 1.3 OPPBYGNING OG OPPBEVARING... 3 1.4 ANSVARLIG
10.3.0 WinTid Nyheter versjon 10.3.0 Innholdsfortegnelse 1. OM DOKUMENTET... 3 1.1 DOKUMENTETS MÅLSETNING... 3 1.2 HVEM ER DOKUMENTET SKREVET FOR?... 3 1.3 OPPBYGNING OG OPPBEVARING... 3 1.4 ANSVARLIG
BRUKERMANUAL. Målgruppe: Stilartsledere
 BRUKERMANUAL Målgruppe: Stilartsledere Pål Erik Hansen/ Trond Søvik 03.10.2011 INNHOLDSREGISTER 1 HVILKE FUNKSJONER LIGGER/ KOMMER I LØSNINGEN?... 3 2 FUNKSJONSMENY... 4 3 LISTE GRUPPER... 5 4 LISTE STYREVERV...
BRUKERMANUAL Målgruppe: Stilartsledere Pål Erik Hansen/ Trond Søvik 03.10.2011 INNHOLDSREGISTER 1 HVILKE FUNKSJONER LIGGER/ KOMMER I LØSNINGEN?... 3 2 FUNKSJONSMENY... 4 3 LISTE GRUPPER... 5 4 LISTE STYREVERV...
Romsys består av to deler; Den første delen er administrasjonssidene og den andre delen er visningsdelen for de dataene som administreres.
 Brukermanual 1 Forord Denne rapporten omhandler bruken av systemet. Brukermanualen er skrevet for de personer som skal ta i bruk applikasjonen, RomSys. Dokumentet beskriver hvordan man bruker RomSys, med
Brukermanual 1 Forord Denne rapporten omhandler bruken av systemet. Brukermanualen er skrevet for de personer som skal ta i bruk applikasjonen, RomSys. Dokumentet beskriver hvordan man bruker RomSys, med
Timeplanlegging ved MN-fakultetet
 Timeplanlegging ved MN-fakultetet 1) Februar / august: Timeplanen blir kopiert fra begynnelsen av forrige semester i FS (vår til vår, høst til høst). 2) Ca 15. mars - 15. april / Ca. 15. september - 15.
Timeplanlegging ved MN-fakultetet 1) Februar / august: Timeplanen blir kopiert fra begynnelsen av forrige semester i FS (vår til vår, høst til høst). 2) Ca 15. mars - 15. april / Ca. 15. september - 15.
BRUK AV KONFIRMANTDATA
 BRUK AV KONFIRMANTDATA Dersom det er satt opp konfirmantpåmelding via nettsidene til menigheten vil informasjonen om konfirmantene komme direkte inn i den/de gruppene som dere har valgt i oppsettet av
BRUK AV KONFIRMANTDATA Dersom det er satt opp konfirmantpåmelding via nettsidene til menigheten vil informasjonen om konfirmantene komme direkte inn i den/de gruppene som dere har valgt i oppsettet av
Brukerveiledning. Søknadssystemet esg. Elektronisk søknadsblankett for søknad om sentral godkjenning for ansvarsrett. Side 1 av 24
 Brukerveiledning Søknadssystemet esg Elektronisk søknadsblankett for søknad om sentral godkjenning for ansvarsrett Side 1 av 24 Innholdsfortegnelse 1 Om esg... 3 2 Ny bruker... 4 3 Logg inn... 6 3.1 Mine
Brukerveiledning Søknadssystemet esg Elektronisk søknadsblankett for søknad om sentral godkjenning for ansvarsrett Side 1 av 24 Innholdsfortegnelse 1 Om esg... 3 2 Ny bruker... 4 3 Logg inn... 6 3.1 Mine
Brukerveiledning Kirurg
 Brukerveiledning Kirurg 1. Innlogging Obs! Du må være på helsenettet for å logge inn på registeret. mrs.nhn.no Klikk på «Nasjonalt Korsbåndregister» Tast inn brukernavn og passord som du opprettet på helseregister.no.
Brukerveiledning Kirurg 1. Innlogging Obs! Du må være på helsenettet for å logge inn på registeret. mrs.nhn.no Klikk på «Nasjonalt Korsbåndregister» Tast inn brukernavn og passord som du opprettet på helseregister.no.
Hvordan legge ut en melding i Fronter
 OPPDATERT 1. sept 2008 Hvordan legge ut en melding i Fronter Vi skal her lære å legge ut meldinger. De vil være noe kjedelige av utseende fordi vi har lagt vekt på at det skal være rask å bruke, lett å
OPPDATERT 1. sept 2008 Hvordan legge ut en melding i Fronter Vi skal her lære å legge ut meldinger. De vil være noe kjedelige av utseende fordi vi har lagt vekt på at det skal være rask å bruke, lett å
Mine tegn. Først må du opprette en brukerkonto. Så kan nå logge inn som Bruker eller som Gjest.
 Mine tegn Kort informasjon: Minetegn er en app der du kan lage din egen personlige tegnordbok. Du kan spille inn dine egne tegn, hente tegn fra Norsk tegnordbok og linke til video på YouTube. Du kan dele
Mine tegn Kort informasjon: Minetegn er en app der du kan lage din egen personlige tegnordbok. Du kan spille inn dine egne tegn, hente tegn fra Norsk tegnordbok og linke til video på YouTube. Du kan dele
>> StudentWeb på 1 2 3 Studenter
 >> StudentWeb på 1 2 3 Studenter Høgskolen i Molde bruker StudentWeb for studieadministrativ informasjon til og fra den enkelte student. Denne korte veiledningen tar for seg hvilken informasjon du finner
>> StudentWeb på 1 2 3 Studenter Høgskolen i Molde bruker StudentWeb for studieadministrativ informasjon til og fra den enkelte student. Denne korte veiledningen tar for seg hvilken informasjon du finner
LibNet 3.0 Abonnementshåndtering. Brukerveiledning
 LibNet 3.0 Abonnementshåndtering Brukerveiledning 1. Generelt 3 1.1 Tekniske krav 3 2. Tilgang til LibNet 4 3. Forside 4 4. Abonnement 6 4.1 Abonnementssøk 6 4.2 Avansert søk 7 4.3 Abonnementsinformasjon
LibNet 3.0 Abonnementshåndtering Brukerveiledning 1. Generelt 3 1.1 Tekniske krav 3 2. Tilgang til LibNet 4 3. Forside 4 4. Abonnement 6 4.1 Abonnementssøk 6 4.2 Avansert søk 7 4.3 Abonnementsinformasjon
BRUKERDOKUMENTASJON WEB for Avdelingsleder En beskrivelse av hvordan avdelingsledere benytter. WEB-løsningen i Bluegarden Tidregistrering
 BRUKERDOKUMENTASJON WEB for Avdelingsleder En beskrivelse av hvordan avdelingsledere benytter WEB-løsningen i Bluegarden Tidregistrering August 2011 INNHOLDSFORTEGNELSE: Dokumentgodkjenning og historikk
BRUKERDOKUMENTASJON WEB for Avdelingsleder En beskrivelse av hvordan avdelingsledere benytter WEB-løsningen i Bluegarden Tidregistrering August 2011 INNHOLDSFORTEGNELSE: Dokumentgodkjenning og historikk
Kom i gang med E-Site - Med E-Site er det enkelt og trygt å redigere dine websider
 Kom i gang med E-Site - Med E-Site er det enkelt og trygt å redigere dine websider Innhold Side 1 Introduksjon...2 2 Logge inn i administrasjonsområdet...3 2.1 Fyll inn brukernavn og passord...3 2.2 Glemt
Kom i gang med E-Site - Med E-Site er det enkelt og trygt å redigere dine websider Innhold Side 1 Introduksjon...2 2 Logge inn i administrasjonsområdet...3 2.1 Fyll inn brukernavn og passord...3 2.2 Glemt
Uninett telefonkonferanse
 Uninett telefonkonferanse Denne veiledningen beskriver hvordan du kan booke en telefonkonferanse med Uninett sin feidetjeneste, og videre hvordan dere kommer i gang med telefonkonferansen. Dokumentet er
Uninett telefonkonferanse Denne veiledningen beskriver hvordan du kan booke en telefonkonferanse med Uninett sin feidetjeneste, og videre hvordan dere kommer i gang med telefonkonferansen. Dokumentet er
KONTROLL INSIDE MSOLUTION
 KONTROLL INSIDE MSOLUTION Forandre renholdsteam eller renholdsdager på oppdrag I denne brukerveiledningen skal vi bruke bytte renholdsdager. Det skjer jo at vi bytter renholdsdager eller team på kunder.
KONTROLL INSIDE MSOLUTION Forandre renholdsteam eller renholdsdager på oppdrag I denne brukerveiledningen skal vi bruke bytte renholdsdager. Det skjer jo at vi bytter renholdsdager eller team på kunder.
10.0.0 W i n T i d. Nyheter versjon 10.0
 10.0.0 W i n T i d Nyheter versjon 10.0 Innholdsfortegnelse 1. OM DOKUMENTET... 3 1.1 DOKUMENTETS MÅLSETNING... 3 1.2 HVEM ER DOKUMENTET SKREVET FOR?... 3 1.3 OPPBYGNING OG OPPBEVARING... 3 1.4 ANSVARLIG
10.0.0 W i n T i d Nyheter versjon 10.0 Innholdsfortegnelse 1. OM DOKUMENTET... 3 1.1 DOKUMENTETS MÅLSETNING... 3 1.2 HVEM ER DOKUMENTET SKREVET FOR?... 3 1.3 OPPBYGNING OG OPPBEVARING... 3 1.4 ANSVARLIG
Håndbok for publisering av timeplan og booking av undervisningsrom. Handelshøyskolen BI IT-avdelingen
 Håndbok for publisering av timeplan og booking av undervisningsrom Handelshøyskolen BI IT-avdelingen Versjon 3.0 20.juli.2007 1 1 Innhold 1 Innhold... 2 2 Publisering av aktivitets- og timeplan på web...
Håndbok for publisering av timeplan og booking av undervisningsrom Handelshøyskolen BI IT-avdelingen Versjon 3.0 20.juli.2007 1 1 Innhold 1 Innhold... 2 2 Publisering av aktivitets- og timeplan på web...
Kort innføring i timeplan og romsystemet
 1 Versjon 14.07.2011 Kort innføring i timeplan og romsystemet HSF har innført et nytt rom og timeplansystem. Målet er at dette systemet skal gjøre det enklere for deg som student og for dem som skal legge
1 Versjon 14.07.2011 Kort innføring i timeplan og romsystemet HSF har innført et nytt rom og timeplansystem. Målet er at dette systemet skal gjøre det enklere for deg som student og for dem som skal legge
KSYS brukerveiledning for skole
 Informasjons- og logistikksystem for kulturformidling KSYS brukerveiledning for skole Hver skole har sin egen side i KSYS. Her samles- og oppdateres informasjon om skolen som er viktig i samarbeidet -
Informasjons- og logistikksystem for kulturformidling KSYS brukerveiledning for skole Hver skole har sin egen side i KSYS. Her samles- og oppdateres informasjon om skolen som er viktig i samarbeidet -
Pålogging nettsider Fjellhamar FK
 Pålogging nettsider Fjellhamar FK For å kunne legge ut nyheter og informasjon på lagsidene, må man først logge seg på med brukernavn og passord. Etter å ha åpnet nettsiden til FFK, gjør du som følger:
Pålogging nettsider Fjellhamar FK For å kunne legge ut nyheter og informasjon på lagsidene, må man først logge seg på med brukernavn og passord. Etter å ha åpnet nettsiden til FFK, gjør du som følger:
Manual for bruk av Priseditor
 Manual for bruk av Priseditor Del 1. Dette gjøres av VisBook ved oppstart, endringer/nye prismaler gjennomføres av bedriften selv eller bestilles utført av VisBook. Bygge prismaler Side 2 Del 2. Bygge
Manual for bruk av Priseditor Del 1. Dette gjøres av VisBook ved oppstart, endringer/nye prismaler gjennomføres av bedriften selv eller bestilles utført av VisBook. Bygge prismaler Side 2 Del 2. Bygge
10 - Automatisk eksamensplanlegging
 10 - Automatisk eksamensplanlegging Planmodulen Planmodulen er laget for å kunne legge eksamensplan på det tidspunkt man vet hvilke studenter som ønsker å ta hvilke eksamener. Målsetting med bruk av automatisk
10 - Automatisk eksamensplanlegging Planmodulen Planmodulen er laget for å kunne legge eksamensplan på det tidspunkt man vet hvilke studenter som ønsker å ta hvilke eksamener. Målsetting med bruk av automatisk
VEILEDNING I BRUK AV HJEMMESIDEN
 VEILEDNING I BRUK AV HJEMMESIDEN http://www.beverskaret.net Sameiet Beverskaret Terrasse Trinn 1 Innhold 1 Logg inn... 2 2 Endre passord... 2 3 Redigere innhold på statiske sider... 2 4 Legg til oppslag
VEILEDNING I BRUK AV HJEMMESIDEN http://www.beverskaret.net Sameiet Beverskaret Terrasse Trinn 1 Innhold 1 Logg inn... 2 2 Endre passord... 2 3 Redigere innhold på statiske sider... 2 4 Legg til oppslag
Brukermanual for forhandlere av PCKasse Booking for frisører
 Brukermanual for forhandlere av PCKasse Booking for frisører Oppsett: Dette er ikke en brukermanual for sluttkunden. De skal i stedet læres opp av forhandler etter at de har grundig satt seg inn i dette
Brukermanual for forhandlere av PCKasse Booking for frisører Oppsett: Dette er ikke en brukermanual for sluttkunden. De skal i stedet læres opp av forhandler etter at de har grundig satt seg inn i dette
Brukerveiledning for «Søknad om spesialistgodkjenning for leger og tannleger».
 Brukerveiledning for «Søknad om spesialistgodkjenning for leger og tannleger». Innhold Generelt... 2 Viktige råd og tips... 2 Opprette ny søknad Søker med norsk personnummer eller D-nummer... 3 Opplysninger
Brukerveiledning for «Søknad om spesialistgodkjenning for leger og tannleger». Innhold Generelt... 2 Viktige råd og tips... 2 Opprette ny søknad Søker med norsk personnummer eller D-nummer... 3 Opplysninger
Endring ø. hj. innleggelse til poliklinisk kontakt (0409)
 Kategori: Informasjonsteknologi Gyldig fra: 06.07.2017 Organisatorisk plassering: HVRHF - Helse Bergen HF Prosedyre Dok. eier: Øygunn Kallevik Dok. ansvarlig: Øygunn Kallevik Bakgrunn Rutinen skal gjennomføres
Kategori: Informasjonsteknologi Gyldig fra: 06.07.2017 Organisatorisk plassering: HVRHF - Helse Bergen HF Prosedyre Dok. eier: Øygunn Kallevik Dok. ansvarlig: Øygunn Kallevik Bakgrunn Rutinen skal gjennomføres
Funksjonsbeskrivelse
 Brukerveiledning Funksjonsbeskrivelse Kriseplan Software versjon 5.0.0 eller nyere Rev A Innholdsfortegnelse 1. Innledning... 3 2. Bruke Kriseplan... 3 2.1 Krise-Telefon... 3 2.1.1 En kontakt lagt inn...
Brukerveiledning Funksjonsbeskrivelse Kriseplan Software versjon 5.0.0 eller nyere Rev A Innholdsfortegnelse 1. Innledning... 3 2. Bruke Kriseplan... 3 2.1 Krise-Telefon... 3 2.1.1 En kontakt lagt inn...
Brukermanual. System for oversiktslister SVV
 Brukermanual System for oversiktslister SVV Endringslogg: Versjon Nytt i versjon Endret av Endret dato Godkjent v2007-06-25 Versjonnr i bunntekst, registrer kontrakt ank@nois.no 25.06.2007 v2007-06-26
Brukermanual System for oversiktslister SVV Endringslogg: Versjon Nytt i versjon Endret av Endret dato Godkjent v2007-06-25 Versjonnr i bunntekst, registrer kontrakt ank@nois.no 25.06.2007 v2007-06-26
SAS Corporate Booking Bedriftsbestillingen på sas.no. Brukerveiledning
 SAS Corporate Booking Bedriftsbestillingen på sas.no Brukerveiledning 1 Bestilling 2 Mine reiser: Oversikt over reisene dine. Her kan du også endre i en eksisterende bestilling. Min profil: Her oppdaterer
SAS Corporate Booking Bedriftsbestillingen på sas.no Brukerveiledning 1 Bestilling 2 Mine reiser: Oversikt over reisene dine. Her kan du også endre i en eksisterende bestilling. Min profil: Her oppdaterer
CabinWeb BRUKERDOKUMENTASJON ET SYSTEM UTVIKLET AV DELFI DATA
 CabinWeb BRUKERDOKUMENTASJON ET SYSTEM UTVIKLET AV DELFI DATA Sist oppdatert 18.02.2010 INNHOLD INNHOLD... 1 HVA ER CABINWEB... 2 HVA KAN DU BRUKE CABINWEB TIL?... 3 HVA ER NYTT I CABINWEB VERSJON 2.0...
CabinWeb BRUKERDOKUMENTASJON ET SYSTEM UTVIKLET AV DELFI DATA Sist oppdatert 18.02.2010 INNHOLD INNHOLD... 1 HVA ER CABINWEB... 2 HVA KAN DU BRUKE CABINWEB TIL?... 3 HVA ER NYTT I CABINWEB VERSJON 2.0...
IST Skole Fravær - Foresatt
 IST Skole Fravær - Foresatt Velkommen til en ny skole! IST tar nå steget fra kun å levere programvare til å forenkle og utvikle alle skolens funksjoner. Våre løsninger tar hånd om prosessene fra den dagen
IST Skole Fravær - Foresatt Velkommen til en ny skole! IST tar nå steget fra kun å levere programvare til å forenkle og utvikle alle skolens funksjoner. Våre løsninger tar hånd om prosessene fra den dagen
Komme i gang med. Outlook Web Access
 Komme i gang med Outlook Web Access Innhold: Sende e-post... 2 Sette inn et vedlegg i e-postmeldingen... 5 Sette inn en avtale i kalender... 8 Sende en møteinnkalling...10 Kontakter...12 Lage en ny kontakt...13
Komme i gang med Outlook Web Access Innhold: Sende e-post... 2 Sette inn et vedlegg i e-postmeldingen... 5 Sette inn en avtale i kalender... 8 Sende en møteinnkalling...10 Kontakter...12 Lage en ny kontakt...13
IST Skole Vurdering - Foresatt
 IST Skole Vurdering - Foresatt Velkommen til en ny skole! IST tar nå steget fra kun å levere programvare til å forenkle og utvikle alle skolens funksjoner. Våre løsninger tar hånd om prosessene fra den
IST Skole Vurdering - Foresatt Velkommen til en ny skole! IST tar nå steget fra kun å levere programvare til å forenkle og utvikle alle skolens funksjoner. Våre løsninger tar hånd om prosessene fra den
Online booking i Extensor
 Online booking i Extensor Når det kommer til online booking har vårt fokus vært på å lage ett system som skal være så enkelt som mulig. Både for de behandlerne som skal forholde seg til det, og kanskje
Online booking i Extensor Når det kommer til online booking har vårt fokus vært på å lage ett system som skal være så enkelt som mulig. Både for de behandlerne som skal forholde seg til det, og kanskje
Veiviser til vilbli.no
 Veiviser til vilbli.no Hva er vilbli.no? vilbli.no er din hovedkilde til informasjon om videregående opplæring. På vilbli.no skal du til enhver tid finne oppdatert og kvalitetssikret informasjon. På grunnlag
Veiviser til vilbli.no Hva er vilbli.no? vilbli.no er din hovedkilde til informasjon om videregående opplæring. På vilbli.no skal du til enhver tid finne oppdatert og kvalitetssikret informasjon. På grunnlag
Nedlasting av SCRIBUS og installasjon av programmet
 Nedlasting av SCRIBUS og installasjon av programmet Laget for BODØ FRIMERKEKLUBB av Sten Isaksen Versjon 06.01.2018 1 Før du laster ned Scribus: Du må vite hvilken versjon av Windows du har, sannsynligvis
Nedlasting av SCRIBUS og installasjon av programmet Laget for BODØ FRIMERKEKLUBB av Sten Isaksen Versjon 06.01.2018 1 Før du laster ned Scribus: Du må vite hvilken versjon av Windows du har, sannsynligvis
Veiviser for tilleggsmodulen Utvidet fravær
 15.06.2016 Veiviser for tilleggsmodulen Utvidet fravær Har du synspunkter? Vi tar gjerne i mot både ros og ris. Kom gjerne med skriftlige forslag til forbedringer. Har du spørsmål av noen art, ta kontakt
15.06.2016 Veiviser for tilleggsmodulen Utvidet fravær Har du synspunkter? Vi tar gjerne i mot både ros og ris. Kom gjerne med skriftlige forslag til forbedringer. Har du spørsmål av noen art, ta kontakt
Oppsett av timebok (0501)
 Kategori: Informasjonsteknologi Gyldig fra: 06.07.2017 Organisatorisk plassering: HVRHF - Helse Bergen HF Prosedyre Dok. eier: Øygunn Kallevik Dok. ansvarlig: Øygunn Kallevik Bakgrunn For å kunne tildele
Kategori: Informasjonsteknologi Gyldig fra: 06.07.2017 Organisatorisk plassering: HVRHF - Helse Bergen HF Prosedyre Dok. eier: Øygunn Kallevik Dok. ansvarlig: Øygunn Kallevik Bakgrunn For å kunne tildele
https://nhh.itslearning.com/
 e-læringssystemet https://nhh.itslearning.com/ Sist oppdatert 08.09.2009 10:07 1 1. Hva er It s Learning? It's Learning er et e-læringssystem hvor du finner elektronisk informasjon om alle våre kurs/studier,
e-læringssystemet https://nhh.itslearning.com/ Sist oppdatert 08.09.2009 10:07 1 1. Hva er It s Learning? It's Learning er et e-læringssystem hvor du finner elektronisk informasjon om alle våre kurs/studier,
Utvikling GolfBox 2012
 Utvikling GolfBox 2012 Finne medlemsnummer Medlemsnummer legges til på listen MINE FAVORITTER. Endre hjemmeklubb fjerne godkjente overføringer Når en klubb ber om å endre hjemmeklubb for et medlem vil
Utvikling GolfBox 2012 Finne medlemsnummer Medlemsnummer legges til på listen MINE FAVORITTER. Endre hjemmeklubb fjerne godkjente overføringer Når en klubb ber om å endre hjemmeklubb for et medlem vil
Arbeidslister Gerica Plan
 Arbeidslister Gerica Plan 1/19 Innhold ARBEIDSLISTER GERICA PLAN... 1 INNLEDNING... 3 ARBEIDSLISTE... 4 BESKRIVELSE AV BILDET... 4 GENERER ARBEIDSLISTER LAG BESØK... 7 FORDELE/OMFORDELE BESØK... 10 VISNING/ENDRING
Arbeidslister Gerica Plan 1/19 Innhold ARBEIDSLISTER GERICA PLAN... 1 INNLEDNING... 3 ARBEIDSLISTE... 4 BESKRIVELSE AV BILDET... 4 GENERER ARBEIDSLISTER LAG BESØK... 7 FORDELE/OMFORDELE BESØK... 10 VISNING/ENDRING
LEGG TIL NY AVTALE. Etikett: Fargekode som gjør det lettere å se i kalenderen hvilken avtaletype det er. Du kan velge flere etiketter på en avtale.
 LEGG TIL NY AVTALE For lage en ny avtale i kalenderen går du inn i kalendermodulen. Trykk deretter på den gulen knappen Vinduet nedenfor kommer da opp. Emne: Hva avtalen gjelder. Dette feltet er obligatorisk.
LEGG TIL NY AVTALE For lage en ny avtale i kalenderen går du inn i kalendermodulen. Trykk deretter på den gulen knappen Vinduet nedenfor kommer da opp. Emne: Hva avtalen gjelder. Dette feltet er obligatorisk.
KSYS brukermanual for skole
 KSYS brukermanual for skole Innhold / deltema: 1. Logge inn i KSYS...s. 2 2. Oppdatere generell informasjon om skolen...s. 3 3. Endre- eller legge til ny bruker.s. 5 4. Endre kulturkontakt...s. 10 5. Endre
KSYS brukermanual for skole Innhold / deltema: 1. Logge inn i KSYS...s. 2 2. Oppdatere generell informasjon om skolen...s. 3 3. Endre- eller legge til ny bruker.s. 5 4. Endre kulturkontakt...s. 10 5. Endre
Manual for elektronisk registrering av praktisk prøve
 Manual for elektronisk registrering av praktisk prøve Oppdatert manual finner du på http://afr.norsktest.no M a n u a l f o r P r a k t i s k p r ø v e s y s t e m V.1 20091014 Side 1 av 9 Innhold 1. Elektronisk
Manual for elektronisk registrering av praktisk prøve Oppdatert manual finner du på http://afr.norsktest.no M a n u a l f o r P r a k t i s k p r ø v e s y s t e m V.1 20091014 Side 1 av 9 Innhold 1. Elektronisk
Brukerveiledning. Registrering og pålogging av din Experian-bruker
 Brukerveiledning Registrering og pålogging av din Experian-bruker Experian oppdaterer systemene og forbedrer sikkerheten. Nye og sikrere påloggingsrutiner betyr at du fremover vil benytte din e-postadresse
Brukerveiledning Registrering og pålogging av din Experian-bruker Experian oppdaterer systemene og forbedrer sikkerheten. Nye og sikrere påloggingsrutiner betyr at du fremover vil benytte din e-postadresse
Innloggingslenke oppgis av skolen (f.eks. på skolens hjemmeside). Klikk på ID-porten og velg type pålogging (MinID, BankID, osv.)
 Foresattepålogging Innloggingslenke Innloggingslenke oppgis av skolen (f.eks. på skolens hjemmeside). Klikk på ID-porten og velg type pålogging (MinID, BankID, osv.) Endre egne personopplysninger Når du
Foresattepålogging Innloggingslenke Innloggingslenke oppgis av skolen (f.eks. på skolens hjemmeside). Klikk på ID-porten og velg type pålogging (MinID, BankID, osv.) Endre egne personopplysninger Når du
Kurs for saksbehandlere ESA. Kurs Arkiv Plugin Versjon 8.0
 Kurs for saksbehandlere ESA Kurs Arkiv Plugin Versjon 8.0 EVRY Postboks 494 Skøyen 0213 OSLO Telefon: 06500 (sentralbord) Telefaks: 22 52 85 10 (resepsjon) evry.com Avfotografering eller annen reproduksjon
Kurs for saksbehandlere ESA Kurs Arkiv Plugin Versjon 8.0 EVRY Postboks 494 Skøyen 0213 OSLO Telefon: 06500 (sentralbord) Telefaks: 22 52 85 10 (resepsjon) evry.com Avfotografering eller annen reproduksjon
IST Direkte Brukerdokumentasjon for foresatte
 IST Direkte Brukerdokumentasjon for foresatte Redigert Sjøstrand mai 2019 IST Direkte for Foresatte IST Direkte er et kommunikasjonsverktøy mellom foresatte og personale. Foresatte kan her: Melde ferie-
IST Direkte Brukerdokumentasjon for foresatte Redigert Sjøstrand mai 2019 IST Direkte for Foresatte IST Direkte er et kommunikasjonsverktøy mellom foresatte og personale. Foresatte kan her: Melde ferie-
Brukermanual 2006- Princessgruppen
 Brukermanual 2006- Princessgruppen Side 1 av 20 Innhold INNHOLD... 2 1. PÅLOGGING... 3 2. OVERSIKT... 4 3. PRINCESS INTRANETT... 5 3.1 HOVEDBILDET... 5 3.2 VALG AV MENYER... 6 3.3 VARESØK OG BESTILLING...
Brukermanual 2006- Princessgruppen Side 1 av 20 Innhold INNHOLD... 2 1. PÅLOGGING... 3 2. OVERSIKT... 4 3. PRINCESS INTRANETT... 5 3.1 HOVEDBILDET... 5 3.2 VALG AV MENYER... 6 3.3 VARESØK OG BESTILLING...
CP-foreningen Påmeldingsskjemaer for arrangementer
 CP-foreningen Påmeldingsskjemaer for arrangementer www.cp.no Dokument laget av Quesnay AS Quesnay.com Versjon 1.0 01.02.2018 Innhold 1. Oppretting av skjema... 3 Arrangementet... 3 Hente inn mal... 4 2.
CP-foreningen Påmeldingsskjemaer for arrangementer www.cp.no Dokument laget av Quesnay AS Quesnay.com Versjon 1.0 01.02.2018 Innhold 1. Oppretting av skjema... 3 Arrangementet... 3 Hente inn mal... 4 2.
Innføring i bruk av skolens/barnehagens hjemmesider (for ansatte)
 : Innføring i bruk av skolens/barnehagens hjemmesider (for ansatte) nyweb.no as (2008) Side: 1 av 14 Innhold: Pålogging:... 4 Administrasjonsforsiden:... 5 Legge til Ny artikkel :... 6 Legge til Nytt vedlegg
: Innføring i bruk av skolens/barnehagens hjemmesider (for ansatte) nyweb.no as (2008) Side: 1 av 14 Innhold: Pålogging:... 4 Administrasjonsforsiden:... 5 Legge til Ny artikkel :... 6 Legge til Nytt vedlegg
Kortfattet Brukermanual for nye revmatiker.no
 Kortfattet Brukermanual for nye revmatiker.no BEREGNET PÅ TILLITSVALGTE I FYLKES- OG LOKALLAG Sist oppdatert 15. mars 2016 Versjon 1.00 1 av 10 INNHOLD SLIK LOGGER DU INN... 3 SLIK BYTTER DU PASSORD...
Kortfattet Brukermanual for nye revmatiker.no BEREGNET PÅ TILLITSVALGTE I FYLKES- OG LOKALLAG Sist oppdatert 15. mars 2016 Versjon 1.00 1 av 10 INNHOLD SLIK LOGGER DU INN... 3 SLIK BYTTER DU PASSORD...
