ESET NOD32 ANTIVIRUS 5
|
|
|
- Maren Knudsen
- 6 år siden
- Visninger:
Transkript
1 ESET NOD32 ANTIVIRUS 5 Brukerhåndbok (beregnet for produktversjon 5.2 og høyere) Microsoft Windows 8 / 7 / Vista / XP / 2000 / Home Server / NT4 (SP6) Klikk her for å laste ned den nyeste versjonen av dette dokumentet
2 ESET NOD32 ANTIVIRUS Copyright 2012 ESET, spol. s r. o. ESET NOD32 Antivirus ble utviklet av ESET, spol. s r. o. For mer informasjon, besøk Med enerett. Ingen del av denne dokumentasjonen kan reproduseres, lagres i et gjenhentingssystem eller overføres i noen form eller på noen måte, verken elektronisk, mekanisk, fotokopiert, innspilt, skannet eller på annen måte uten skriftlig tillatelse fra opphavspersonen. ESET, spol. s r. o. forbeholder seg retten til å endre hva som helst av programvaren som beskrives, uten forhåndsvarsel. Internasjonal kundestøtte: REV. 12/10/2012
3 Innhold 1. ESET NOD32 Antivirus Hva er...5 nytt 1.2 Systemkrav Forebygging Installasjon Vanlig...9 installasjon 2.2 Egendefinert...11 installasjon 2.3 Produktaktivering Skrive...14 inn brukernavn og passord 2.5 Oppgradere...14 til en nyere versjon 2.6 Datamaskinskanning Veiledning for nybegynnere Introduksjon...16 til brukergrensesnittet HTTP,...40 HTTPs Aktiv...41 modus for nettlesere URL-adressebehandling...41 Beskyttelse...42 for e-postklient POP3-/POP3S-filter...43 IMAP,...44 IMAPS-protokollkontroll Integrasjon...44 med e-postklienter Konfigurasjon...45 av beskyttelse for e-postklient Fjerne...46 infiltrasjoner Protokollfiltrering...46 Nettlesere...46 og e-postklienter Utelukkede...47 programmer Utelukkede...48 IP-adresser Legg...48 til IPv4-adresse Legg...48 til IPv6-adresse Kontroll...49 av SSL-protokoll Sertifikater...49 Klarerte...49 sertifikater Utelukkede...50 sertifikater Kryptert...50 SSL-kommunikasjon 3.2 Hva må gjøres hvis programmet ikke fungerer som...51 programmet det skal? Oppdatere Oppsett...54 for oppdatering 3.3 Oppsett...18 for oppdatering Oppdateringsprofiler Avansert...55 oppsett for oppdatering 4. Arbeide med ESET NOD32 Antivirus Oppdateringsmodus Datamaskin Proxy-server Virus...22 og spywarebeskyttelse Koble...56 til LAN Filsystembeskyttelse...22 i sanntid Slik...57 lager du oppdateringsoppgaver Medietyper...23 som skal skannes 4.4 Verktøy Skann...23 når (skanning utløst av handling) Loggfiler Avanserte...23 skannealternativer Loggvedlikehold Rensenivåer Planlegger Når skal du endre konfigurasjonen av Lage...62 nye oppgaver beskyttelsen...24 i sanntid? Beskyttelsesstatistikk Kontrollere...24 beskyttelse i sanntid Se...64 på aktivitet Hva du skal gjøre hvis beskyttelse i sanntid ikke ESET...64 SysInspector fungerer ESET...65 Live Grid Dokumentbeskyttelse Mistenkelige...65 filer Datamaskinskanning Prosesser...66 som kjører Type...26 skanning Karantene Smart...26 skanning Innsending...68 av filer for analyse Egendefinert...26 skanning Systemoppdateringer Skann...26 mål Diagnostisering Skanneprofiler Brukergrensesnitt Skannefremdrift Grafikk Oppstartsskanning Varsler...70 og meldinger Automatisk...28 filkontroll ved oppstart Avansert...71 oppsett Utelatelser...29 etter bane Skjulte...71 meldingsvinduer Oppsett...30 av parametre for ThreatSense-motor Oppsett...72 av tilgang Objekter Programmeny Alternativer Hurtigmeny Rensing Spillmodus Filtype Grenser...32 bruker Annet Erfaren En infiltrering...33 er registrert 5.1 Oppsett...75 av proxy-server Flyttbare...35 medier 5.2 Importer...75 og eksporter innstillinger Filtrering...35 av enhetstilgang 5.3 Hurtigtaster Nytt/endre...36 filter HIPS...37 (Host-based Intrusion Prevention System) 5.4 Kommandolinje Nett...39 og e-post 5.5 ESET...77 SysInspector Beskyttelse...40 for nettilgang og anti-phishing Innføring...77 i ESET SysInspector
4 Starter...78 ESET SysInspector Brukergrensesnitt...78 og bruk av programmet Programkontroller...78 Navigere...79 i ESET SysInspector Hurtigtaster...80 Sammenlikne...82 Kommandolinjeparametre...83 Tjenesteskript...83 Generere...83 tjenesteskript Strukturen...84 i tjenesteskriptet Utføre...86 tjenesteskript Vanlige...86 spørsmål ESET SysInspector som en del av ESET NOD32 Antivirus ESET...88 SysRescue Minimumskrav Slik...89 lager du en rednings-cd Målvalg Innstillinger Mapper ESET-virusbeskyttelse Tilleggsinnstillinger Internettprotokoll Oppstartbar...90 USB-enhet Brenn Arbeide...91 med ESET SysRescue Bruke...91 ESET SysRescue 6. Ordliste Typer...92 infiltreringer Virus Ormer Trojanere Rootkits Adware Spyware Potensielt...93 usikre programmer Potensielt...94 uønskede programmer 6.2 E-post Markedsføring Hoax-meldinger Phishing Gjenkjenne...95 spamsvindel
5 1. ESET NOD32 Antivirus ESET NOD32 Antivirus 5 representerer en ny tilnærming til virkelig integrert datamaskinsikkerhet. Den nyeste versjonen av ThreatSense -skannemotoren gjør bruk av fart og presisjon for å holde datamaskinen trygg. Resultatet er et intelligent system som konstant er på vakt overfor angrep og skadelig programvare som kan true datamaskinen. ESET NOD32 Antivirus 5 er en komplett sikkerhetsløsning som er et resultat av vårt langsiktige arbeid for å kombinere maksimal beskyttelse og et minimalt systemavtrykk. Den avanserte teknologien, som er basert på kunstig intelligens, er i stand til proaktivt å bekjempe virus, spyware, trojanske hester, ormer, adware, rootkits og andre typer angrep som utføres via Internett - uten å redusere systemytelsen eller føre til forstyrrelser på datamaskinen. 1.1 Hva er nytt HIPS HIPS (Host-based Intrusion Prevention System) beskytter systemet mot skadelig programvare og uønskede aktiviteter som prøver å skade datamaskinen. HIPS benytter avansert atferdsanalyse og gjenkjenningsmulighetene i nettverksfilteret til å overvåke prosessene som kjøres, filer og registernøkler, og blokkerer og forhindrer aktivt alle slike forsøk. Bli med i ESET Live Grid-nettverket ESET Live Grid bygger på det avanserte tidligvarslingssystemet ThreatSense.Net og er utviklet for å gi datamaskinen flere sikkerhetsnivåer. Den overvåker hele tiden systemets aktive programmer og prosesser mot den nyeste informasjonen som er samlet inn av millioner av ESET-brukere over hele verden. I tillegg utføres systemskanningene raskere og mer presist etter hvert som ESET Live Grid-databasen med tiden vokser seg stadig større. Dette gjør oss også i stand til å tilby større proaktiv beskyttelse og skannehastighet til alle brukere. Vi anbefaler at du aktiverer denne funksjonen og takker deg for din støtte. Kontroll av flyttbare medier ESET NOD32 Antivirus gir kontroll av flyttbare medier (CD/DVD/USB/...). Med denne modulen kan du skanne, blokkere eller tilpasse utvidede filtre/tillatelser, og kontrollere hvordan brukeren kan få tilgang til og arbeide med en gitt enhet. Dette kan være nyttig hvis datamaskinadministratoren ønsker å hindre at brukerne setter inn flyttbare medier med uønsket innhold. Spillmodus Spillmodus er en funksjon for brukere som krever uavbrutt bruk av programvaren, som ikke vil forstyrres av popupvinduer, og som ønsker å redusere belastningen på CPU-en. Spillmodus kan også brukes som presentasjonsmodus, når en presentasjon ikke kan bli avbrutt av antivirusaktivitet. Ved å aktivere denne funksjonen blir alle popupvinduer deaktivert og aktiviteten til planleggeren vil bli helt stoppet. Systembeskyttelse kjører fortsatt i bakgrunnen, men krever ingen brukersamhandling. Se etter produktoppdateringer ESET NOD32 Antivirus kan (i tillegg til oppdateringer av virussignaturdatabasen og programmoduler) konfigureres til å se etter den siste produktversjonen regelmessig. Under installasjonsprosessen kan du, hvis du bruker en eldre installasjonspakke, avgjøre om du vil laste ned og installere siste versjon av ESET NOD32 Antivirus automatisk. Ny utforming Hovedvinduet i ESET NOD32 Antivirus har fått en helt ny design, og Avansert oppsett er mer intuitivt og gir enklere navigering. 5
6 1.2 Systemkrav For å oppnå en sømløs drift av ESET NOD32 Antivirus, må systemet oppfylle følgende krav til maskinvare og programvare: Microsoft Windows 2000, XP, NT4 (SP6) 400 MHz 32-biters (x86) / 64-biters (x64) 128 MB RAM systemminne 320 MB tilgjengelig plass Super VGA (800 x 600) Microsoft Windows 8, 7, Vista, Home Server 1 GHz 32-biters (x86) / 64-biters (x64) 512 MB RAM systemminne 320 MB tilgjengelig plass Super VGA (800 x 600) 1.3 Forebygging Når du arbeider på datamaskinen, og spesielt når du er på Internett, må du være klar over at ingen antivirusprogrammer kan fjerne all risiko for infiltrasjoner og angrep. For å få maksimal beskyttelse er det viktig å bruke antivirussystemet riktig og følge noen nyttige regler. Oppdater jevnlig I følge statistikker fra ESET Live Grid blir tusenvis av nye, unike infiltrasjoner opprettet hver dag for å forbigå eksisterende sikkerhetstiltak og gi skaperne fortjeneste - på brukernes kostnad. Spesialistene ved ESETs viruslaboratorier analyserer disse truslene hver dag, og forbereder og lanserer oppdateringer for å kontinuerlig forbedre beskyttelsesnivået for brukerne av antivirusprogrammet. En feil konfigurert oppdatering reduserer programmets effektivitet. Du finner mer informasjon om hvordan du konfigurerer oppdateringer i kapittelet Oppsett for oppdatering. Last ned sikkerhetsoppdateringer Forfatterne av skadelig programvare utnytter forskjellige systemsvakheter for å øke effektiviteten av den skadelige koden de sprer. Dette er grunnen til at programvareprodusenter følger nøye med på om det finnes svakheter i programmene de lager, og lanserer sikkerhetsoppdateringer som retter slike problemer. Det er viktig å laste ned disse sikkerhetsoppdateringene når de blir lansert. Eksempler på programmer det jevnlig lanseres sikkerhetsoppdateringer til, er blant andre operativsystemet Windows og den mye brukte nettleseren Internet Explorer. Ta sikkerhetskopi av viktige data Forfattere av skadelig programvare bryr seg ikke om hvem de rammer, og aktiviteten til skadelige programmer fører ofte til total funksjonsfeil i operativsystemet og tilsiktet skade på viktige data. Det er viktig å jevnlig sikkerhetskopiere viktige og følsomme data til en ekstern kilde, for eksempel DVDer eller en ekstern harddisk. Slike enkle forholdsregler gjør det enklere og raskere å gjenopprette data i tilfelle systemfeil. Skann datamaskinen for virus jevnlig Jevnlige, automatiske skanninger av datamaskinen med riktige innstillinger kan fjerne infiltrasjoner som kan ha blitt oversett på grunn av gamle virussignaturoppdateringer. 6
7 Følg grunnleggende sikkerhetsregler Dette er den nyttigste og mest effektive regelen av alle - vær alltid forsiktig. I dag krever mange infiltrasjoner brukerintervensjon for å kjøres eller distribueres. Hvis du er forsiktig når du åpner nye filer, vil du spare mye tid og arbeid som ellers måtte brukes på å rense infiltrasjoner fra datamaskinen din. Noen nyttige regler er: Ikke besøk mistenkelige nettsteder med mange popup-vinduer og blinkende annonser. Vær forsiktig når du installerer gratisprogrammer, kodek-pakker osv. Bruk bare trygge programmer, og besøk bare trygge nettsteder Vær forsiktig når du åpner e-postvedlegg, spesielt vedlegg til meldinger som kommer fra masseutsendelser og fra ukjente avsendere. Ikke bruk en administratorkonto for daglig arbeid på datamaskinen. 7
8 2. Installasjon Så snart du har startet installasjonsprogrammet, vil installasjonsveiviseren ta deg gjennom installasjonsprosessen. Viktig: Forsikre deg om at ingen andre virusprogrammer er installert på datamaskinen. Hvis to eller flere virusbeskyttelsesløsninger installeres på samme datamaskin, kan de komme i konflikt med hverandre. Vi anbefaler at du avinstallerer andre virusprogrammer på systemet. Du finner en liste over avinstalleringsverktøy for vanlige antivirusprogrammer i vår kunnskapsbaseartikkel (tilgjengelig på engelsk og flere andre språk). Først ser programmet om det finnes en nyere versjon av ESET NOD32 Antivirus. Hvis det blir funnet en nyere versjon, får du varsel om det på første trinn i installasjonsprosessen. Hvis du valgte alternativet Last ned og installer ny versjon, blir den nye versjonen lastet ned, og installasjonen fortsetter. I neste trinn vil lisensavtale for sluttbruker bli vist. Les og klikk Godta for å angi at du godtar lisensavtalen for sluttbrukere. Når du har godtatt, fortsetter installasjonen i to mulige scenarioer: 1. Hvis du installerer ESET NOD32 Antivirus på en datamaskin for første gang, vises vinduet under etter at du har godtatt Lisensavtale for sluttbruker. Her kan du velge mellom en Normal installasjon og en Tilpasset installasjon og fortsette i tråd med det. 2. Hvis du installerer ESET NOD32 Antivirus over en tidligere versjon av denne programvaren, vises følgende vindu, der du kan velge om du vil bruke de gjeldende programinnstillingene for den nye installasjonen. Du kan eventuelt fjerne merkingen av Bruk gjeldende innstillinger for å kunne velge mellom de to ovennevnte installasjonsmodusene. 8
9 2.1 Vanlig installasjon Modus for vanlig installasjon inneholder konfigurasjonsalternativer som egner seg for de fleste brukere. Disse innstillingene gir utmerket sikkerhet, enkelt oppsett og høy systemytelse. Modus for vanlig installasjon er standardalternativet og anbefales hvis du ikke har spesielle krav til spesifikke innstillinger. Etter at du har valgt installasjonsmodus og klikket Neste, blir du bedt om å konfigurere ESET Live Grid. ESET Live Grid hjelper deg med å sikre at ESET umiddelbart og kontinuerlig er informert om nye infiltreringer, slik at det kan beskytte kundene. Systemet tillater innsending av nye trusler til ESETs viruslaboratorium, hvor de blir analysert, behandlet og lagt til i virussignaturdatabasen. Alternativet Jeg samtykker i å delta i ESET Live Grid er forhåndsvalgt, noe som vil aktivere denne funksjonen. 9
10 Det neste trinnet i installasjonen er å konfigurere oppdagelse av potensielt uønskede programmer. Potensielt uønskede programmer er ikke nødvendigvis skadelige, men kan ofte ha negativ innvirkning på atferden til operativsystemet. Du finner mer informasjon i kapittelet Potensielt uønskede programmer. Det siste trinnet i Modus for vanlig installasjon er å bekrefte installasjonen ved å klikke Installer-knappen. 10
11 2.2 Egendefinert installasjon Modus for egendefinert installasjon er beregnet på brukere som har erfaring med å fininnstille programmer, og som ønsker å endre avanserte innstillinger under installasjonen. Når du har valgt denne installasjonsmodusen og klikket Neste, blir du bedt om å velge en målplassering for installasjonen. Som standard blir programmet installert i følgende katalog: C:\Program Files\ESET\ESET NOD32 Antivirus\ Klikk Bla gjennom hvis du vil endre denne plasseringen (anbefales ikke). Klikk Neste og gå videre for å konfigurere Internett-tilkoblingen. Hvis du bruker en proxy-server, må den være riktig konfigurert for at oppdateringene av virussignaturer skal fungere. Hvis du ikke vet om du bruker en proxy-server for tilkobling til Internett, velger du Jeg er ikke sikker på om Internett-tilkoblingen min bruker en proxy-server. Bruk de samme innstillingene som Internet Explorer (anbefales) og klikker Neste. Hvis du ikke bruker en proxy-server, velger du alternativet Jeg bruker ikke en proxy-server. Du konfigurerer proxy-serverinnstillingene ved å velge Jeg bruker proxy-server og klikke Neste. Legg inn IP-adresse eller URL til proxy-serveren i feltet Adresse. I feltet Port kan du angi porten der proxy-serveren godtar tilkoblinger (standard er 3128). Hvis proxy-serveren krever godkjenning, må du oppgi gyldig brukernavn og passord for å få tilgang til proxy-serveren. Du kan også kopiere innstillingene til proxy-serveren fra Internet Explorer hvis du ønsker. Hvis du vil gjøre det, klikker du Bruk og bekrefter valget. 11
12 Med dette installasjonstrinnet kan du angi hvordan automatiske programoppdateringer skal håndteres på systemet. Klikk Endre... for å gå inn i de avanserte innstillingene. 12
13 Hvis du ikke vil at programkomponentene skal oppdateres, velger du alternativet Ikke oppdater programkomponenter. Valg alternativet Spør før nedlasting av programkomponenter for å vise et bekreftelsesvindu hver gang systemet prøver å laste ned programkomponenter. Hvis du vil laste ned programkomponentoppgraderinger automatisk, velger du alternativet Oppdater alltid programkomponenter. MERKNAD: Etter en programkomponentoppdatering kreves vanligvis omstart. Vi anbefaler å velge alternativet Hvis nødvendig, start datamaskinen på nytt uten å varsle. Neste installasjonsvindu viser alternativet å angi passord for å beskytte programinnstillingene. Velg alternativet Beskytt konfigurasjonsinnstillingene med passord, og skriv inn passordet i feltene Nytt passord og Bekreft nytt passord. Dette passordet kreves for å endre eller få tilgang til innstillingene for ESET NOD32 Antivirus. Når begge passordfeltene samsvarer, klikker du Neste for å fortsette. De neste installasjonstrinnene, ESET Live Grid og Gjenkjenning av mulig uønskede programmer, blir behandlet på samme måte som i installasjonsmodusen Vanlig (se "Vanlig installasjon"). Klikk Installer i vinduet Klar til å installere for å fullføre installasjonen. Etter at installasjonen er fullført, blir du bedt om å aktivere produktet. Se Vanlig installasjon for mer informasjon om produktaktivering. 13
14 2.3 Produktaktivering Etter at installasjonen er fullført, blir du bedt om å aktivere produktet. Du kan velge å aktivere produktet på flere forskjellige måter. Om ett bestemt aktiveringsscenario er tilgjengelig i aktiveringsvinduet, kan avhenge av både land og distribusjonsmåte for installasjonsfilen (CD/DVD, ESETs nettside, osv.). Hvis du har kjøpt produktet i en pakke i en butikk, velger du Aktiver med aktiveringsnøkkel. Aktiveringsnøkkelen finnes vanligvis inne i eller på baksiden av produktpakken. Aktiveringsnøkkelen må skrives inn som anvist for at aktiveringen skal fungere. Hvis du mottok et brukernavn og et passord, velger du alternativet Aktiver med brukernavn og passord og skriver inn lisensdataene i de aktuelle feltene. Hvis du vil evaluere ESET NOD32 Antivirus før du kjøper det, velger du alternativet Aktiver prøvelisens. Oppgi epostadresse og land for å aktivere ESET NOD32 Antivirus for et begrenset tidsrom. Du vil motta prøvelisensen på epost. Prøvelisenser kan bare aktiveres én gang per kunde. Hvis du ikke har lisens, men ønsker å kjøpe en, klikker du alternativet Kjøp lisens. Dette vil ta deg til nettsiden til din lokale ESET-distributør. Velg Aktiver senere hvis du først vil gjøre en rask vurdering av produktet og ikke vil aktivere det med en gang, eller hvis du vil aktivere produktet senere. Du kan også aktivere ditt eksemplar av ESET NOD32 Antivirus direkte fra programmet. Klikk Programmeny-ikonet øverst i høyre hjørne, eller høyreklikk ESET NOD32 Antivirus-ikonet i systemstatusfeltet Produktaktivering... fra menyen. og velg 2.4 Skrive inn brukernavn og passord For å oppnå optimal funksjonalitet er det viktig at programmet oppdateres automatisk. Dette er bare mulig hvis riktig brukernavn og passord skrives inn i oppdateringsoppsettet. Hvis du ikke har oppgitt brukernavn og passord under installasjonen, kan du gjøre det nå. Klikk Oppdater i hovedvinduet, velg Produktaktivering... og skriv inn lisensdataene du mottok sammen med ESETsikkerhetsproduktet, i vinduet for produktaktivering. Når du skriver inn Brukernavn og Passord, er det viktig å skrive dem nøyaktig slik de skal skrives: Brukernavn og passord skiller mellom store og små bokstaver, og bindestreken i brukernavnet er nødvendig. Passordet er ti tegn langt og har bare små bokstaver. Vi bruker ikke bokstaven L i passord (bruk tallet én (1) i stedet). En stor "0" er tallet null (0), en liten "o" er den lille bokstaven o. Vi anbefaler at du kopierer og limer inn data fra registrerings-e-posten for å sikre at det blir nøyaktig. 2.5 Oppgradere til en nyere versjon Nyere versjoner av ESET NOD32 Antivirus utgis for å levere forbedringer eller reparere problemer som ikke kan ordnes ved automatisk oppdatering av programmodulene. Du kan oppgradere til en nyere versjon på flere måter: 1. Automatisk ved hjelp av en programoppdatering. Siden programoppdateringen distribueres til alle brukere og kan ha innvirkning på visse systemkonfigurasjoner, utgis den etter en lang periode med testing på alle mulige systemkonfigurasjoner. Hvis du trenger å oppgradere til en nyere versjon rett etter at den er utgitt, bruker du en av metodene under. 2. Manuelt ved å laste ned og installere en nyere versjon over den forrige. Ved begynnelsen av installasjonen kan du velge å beholde gjeldende programinnstillinger ved å merke av for Bruk gjeldende innstillinger. 3. Manuelt via hovedvinduet ved å klikke Installer/Kontroller i Oppdater > Tilgjengelig versjon av ESET NOD32 Antivirus. 14
15 2.6 Datamaskinskanning Når du har installert ESET NOD32 Antivirus, bør du skanne datamaskinen for å se etter skadelig kode. Klikk Datamaskinskanning i hovedvinduet for programmet, og klikk deretter Smart skanning. For mer informasjon om datamaskinskanning, se delen Datamaskinskanning. 15
16 3. Veiledning for nybegynnere Dette kapittelet gir en innledende oversikt over ESET NOD32 Antivirus og produktets grunninnstillinger. 3.1 Introduksjon til brukergrensesnittet Hovedvinduet i ESET NOD32 Antivirus er delt inn i to hoveddeler. Det primære vinduet til høyre viser informasjon som svarer til alternativet som er valgt i hovedmenyen til venstre. Her er en beskrivelse av alternativer i hovedmenyen: Hjem Gir informasjon om beskyttelsesstatusen til ESET NOD32 Antivirus. Datamaskinskanning - Dette alternativet lar deg konfigurere og starte en Smartskanning eller Egendefinert skanning. Oppdatering - Viser informasjon om oppdateringer av virussignaturdatabasen. Oppsett - Velg dette alternativet for å tilpasse sikkerhetsnivået for datamaskin, Internett og e-post. Verktøy - gir tilgang til loggfiler, beskyttelsesstatistikk, overvåkingsaktivitet, kjørende prosesser, planlegger, karantene ESET SysInspector og ESET SysRescue. Hjelp og støtte - Gir tilgang til hjelpefiler, ESETs kunnskapsbase, ESETs nettsted og lenker til å sende støtteforespørsler til brukerstøtte. Skjermbildet Hjem inneholder informasjon om sikkerheten og det gjeldende beskyttelsesnivået for datamaskinen. Den grønne statusen Maksimal beskyttelse angir at høyeste sikkerhetsnivå er aktivert. Statusvinduet viser også funksjoner som brukes ofte i ESET NOD32 Antivirus. Her finner du også informasjon om programmets utløpsdato. 16
17 3.2 Hva må gjøres hvis programmet ikke fungerer som det skal? Hvis de aktiverte modulene fungerer som de skal, vises de med et grønt kontrollmerke. Hvis ikke, vises det et rødt utropstegn eller et oransje varselikon. Mer informasjon om modulen vises i øvre del av vinduet. Forslag til løsning for å reparere modulen vises også. Klikk Oppsett i hovedmenyen for å endre status på individuelle moduler, og klikk den ønskede modulen. Det røde ikonet angir kritiske problemer - full beskyttelse av datamaskinen er ikke tilgjengelig. Mulige årsaker er: Sanntidsbeskyttelse av filsystem er deaktivert Utdatert virussignaturdatabase Produkt ikke aktivert Produktlisensen har utløpt Det oransje ikonet angir at beskyttelsen for nettilgang eller e-postklient er deaktivert, at det er et problem med oppdateringen av programmet (foreldet virussignaturdatabase, kan ikke oppdatere) eller at lisensen nærmer seg utløpsdatoen. Produkt ikke aktivert - Dette problemet angis med et rødt ikon og en sikkerhetsmelding ved siden av elementet Datamaskin. Du kan aktivere ESET NOD32 Antivirus fra programmenyen ved hjelp av alternativet Produktaktivering... Programmenyen er plassert øverst til høyre i hovedprogramvinduet. Virus- og spywarebeskyttelse deaktivert - Dette problemet angis med et rødt ikon og en sikkerhetsmelding ved siden av elementet Datamaskin. Du kan reaktivere virusbeskyttelsen igjen ved å klikke Start alle virus- og spywarebeskyttelsesmoduler. Beskyttelse for nettilgang og anti-phishing deaktivert - Dette problemet angis av et oransje ikon med en "i" og statusen Sikkerhetsmelding. Du kan reaktivere Beskyttelse for nettilgang og anti-phishing ved å klikke sikkerhetsmeldingen og deretter klikke Aktiver Beskyttelse for nettilgang og anti-phishing. Lisensen utløper snart - Dette angis ved at ikonet for beskyttelsesstatus viser et utropstegn. Etter at lisensen har utløpt, vil ikke programmet kunne oppdateres, og ikonet for beskyttelsesstatus blir rødt. Lisensen er utløpt - Dette angis av at ikonet for beskyttelsesstatus blir rødt. Programmet kan ikke oppdateres etter at lisensen er utløpt. Vi anbefaler at du følger instruksjonene i varselvinduet og fornyer lisensen. 17
18 Hvis du ikke kan løse et problem med løsningene som foreslås, kan du klikke Hjelp og støtte for å åpne hjelpefilene eller søke i ESETs kunnskapsbase. Hvis du fortsatt trenger hjelp, kan du sende inn en støtteforespørsel til ESETs brukerstøtte. ESETs brukerstøtte vil raskt gi svar på spørsmålene og hjelpe til med å finne en løsning. 3.3 Oppsett for oppdatering Oppdatering av virussignaturdatabasen og oppdatering av programkomponentene er viktige elementer for å gi deg fullstendig beskyttelse mot ondsinnet kode. Du bør følge nøye med på konfigurasjonen og bruken av oppdateringene. Velg Oppdater fra hovedmenyen, og klikk deretter Oppdater virussignaturdatabasen for å se etter en nyere databaseoppdatering. Hvis brukernavn og passord ikke ble oppgitt under aktiveringen av ESET NOD32 Antivirus, blir du spurt etter det nå. 18
19 Vinduet for Avansert oppsett (klikk Oppsett i hovedmenyen og klikk deretter Gå inn i avansert oppsett..., eller trykk F5 på tastaturet) inneholder flere oppdateringsalternativer. Klikk Oppdatering i treet for avansert oppsett til venstre. Rullegardinmenyen Oppdateringsserver blir deaktivert og settes til Velg automatisk. Du kan konfigurere avanserte oppdateringsalternativer, for eksempel oppdateringsmodus, proxyservertilgang og LAN-tilkoblinger, ved å klikke Oppsett... 19
20 4. Arbeide med ESET NOD32 Antivirus Med alternativene for oppsett i ESET NOD32 Antivirus kan du justere beskyttelsesnivåene til datamaskinen. Oppsett-menyen inneholder følgende alternativer: Datamaskin Nett og e-post Klikk en komponent for å justere de avanserte innstillingene til den tilsvarende beskyttelsesmodulen. I Oppsett av Datamaskin-beskyttelse kan du aktivere eller deaktivere følgende komponenter: Sanntidsbeskyttelse av filsystemet - Alle filer blir skannet for ondsinnet kode det øyeblikket de blir åpnet, opprettet eller kjørt på datamaskinen. Dokumentbeskyttelse - Dokumentbeskyttelsen skanner Microsoft Office-dokumenter før de åpnes, samt filer som lastes ned automatisk fra Internet Explorer, f.eks. Microsoft ActiveX-elementer. Blokkering av flyttbare medier - Med denne modulen kan du skanne, blokkere eller tilpasse utvidede filtre/tillatelser og velge hvordan brukeren kan få tilgang til og arbeide med en gitt enhet (CD/DVD/USB...). HIPS - HIPS-systemet overvåker hendelsene i operativsystemet og reagerer på dem i henhold til et tilpasset sett med regler. Spillmodus - Aktiverer eller deaktivererspillermodus. Du vil få en advarsel (potensiell sikkerhetsrisiko), og hovedvinduet vil bli oransje etter at spillmodus er aktivert. Spillermodus. Anti-Stealth - Gjenkjenner farlige programmer, for eksempelrotsett, som kan gjemme seg for operativsystemet. Det betyr at det ikke er mulig å oppdage dem ved hjelp av vanlige teknikker for testing. I oppsettet for Nett og e-post-beskyttelse kan du aktivere eller deaktivere følgende komponenter: Beskyttelse for nettilgang og anti-phishing - Hvis dette alternativet er aktivert, blir all trafikk gjennom HTTP eller HTTPS skannet for skadelig programvare. Beskyttelse for e-postklient - Overvåker kommunikasjon mottatt gjennom POP3- og IMAP-protokollen. MERKNAD: Dokumentbeskyttelsen vises etter aktivering av alternativet Åpne avansert oppsett... (F5) > Datamaskin > Virus- og spywarebeskyttelse > Dokumentbeskyttelse > Systemintegrering. 20
21 Etter at du har klikket Aktivert, vil dialogboksen Deaktiver beskyttelse midlertidig vises. Klikk OK for å deaktivere den valgte sikkerhetskomponenten. Rullegardinmenyen Tidsintervall representerer tidsperioden når den valgte komponenten vil være deaktivert. For å aktivere beskyttelsen av den deaktiverte sikkerhetskomponenten på nytt klikker du Deaktivert. MERKNAD: Ved å deaktivere beskyttelsen på denne måten vil alle deaktiverte deler av beskyttelsen bli aktivert etter omstart av datamaskinen. Det er flere alternativer nederst i oppsettvinduet. Bruk Produktaktivering...-koblingen til å åpne et registreringsskjema som vil aktivere ESET sikkerhetsprodukt og sende deg en e-post med dine godkjenningsdata (brukernavn og passord). For å laste inn oppsettparametre ved bruk av en.xml-konfigureringsfil, eller for å lagre gjeldende oppsettparametre i en konfigureringsfil brukes alternativet Importer og eksporter innstillinger Datamaskin Du finner modulen Datamaskin i Oppsett-ruten etter at du har klikket på Datamaskin-tittelen. Her vises en oversikt over alle beskyttelssmodulene. Hvis du vil deaktivere enkeltmoduler midlertidig, klikker du Deaktiver under den aktuelle modulen. Legg merke til at dette kan redusere beskyttelsen av datamaskinen. Hvis du vil vise detaljerte innstillinger for hver enkelt modul, klikker du Konfigurer... Klikk Rediger utelatelser... for å åpne oppsettvinduet for Utelatelse, hvor du kan velge å utelate filer og mapper fra skanning. Deaktiverer Virus- og spywarebeskyttelse midlertidig - deaktiverer alle virus- og spywarebeskyttelsesmoduler. Dialogboksen Deaktiver beskyttelse midlertidig med rullegardinmenyen Tidsintervall vil vises. En rullegardinmeny Tidsintervall representerer tidsperioden når beskyttelsen vil være deaktivert. Klikk OK for å bekrefte. 21
22 Oppsett for skanning av datamaskin... - Klikk her for å justere parameterne til skanning etter behov (manuelt utført skanning) Virus- og spywarebeskyttelse Virus- og spywarebeskyttelse beskytter mot skadelige systemangrep ved å kontrollere filer, e-postmeldinger og Internett-kommunikasjon. Hvis det oppdages en trussel med skadelig kode, kan virusmodulen eliminere den ved å først blokkere den og deretter rense den, slette den eller legge den i karantene Filsystembeskyttelse i sanntid Filsystembeskyttelse i sanntid kontrollerer alle virusrelaterte hendelser på systemet. Alle filer blir skannet for ondsinnet kode det øyeblikket de blir åpnet, opprettet eller kjørt på datamaskinen. Filsystembeskyttelse i sanntid blir startet ved systemstart. Filsystembeskyttelsen i sanntid kontrollerer alle medietyper, og kontrollen blir utløst av forskjellige systemhendelser, for eksempel at en fil tas i bruk. Oppdagelsesmetoder som er basert på ThreatSense-teknologi (beskrives i avsnittet Oppsett av parametere for ThreatSense-motor), kan føre til at filsystembeskyttelse i sanntid er forskjellig for nyopprettede filer og eksisterende filer. For nyopprettede filer er det mulig å bruke et dypere kontrollnivå. For å oppnå et minimalt systemavtrykk ved bruk av beskyttelse i sanntid vil filer som allerede er skannet, ikke skannes gjentatte ganger (med mindre de har blitt endret). Filene skannes på nytt umiddelbart etter at virussignaturdatabasen er oppdatert. Denne atferden konfigureres med Smart optimalisering. Hvis dette aktiveres, skannes alle filene hver gang de åpnes. Dette alternativet endres ved å trykke F5 for å åpne vinduet Avansert oppsett, og klikke Datamaskin > Virus- og spywarebeskyttelse > Sanntidsbeskyttelse av filsystemet fra treet for avansert oppsett. Klikk deretter Oppsett... ved siden av Oppsett av parametere for ThreatSense-motor, klikk Annet, og aktiver eller deaktiver alternativet Aktiver smart optimalisering. Som standard startes sanntidsbeskyttelse av filsystemet samtidig med systemet for å sikre kontinuerlig skanning. I spesielle tilfeller (hvis det for eksempel er en konflikt med en annen sanntidsskanner) kan sanntidsbeskyttelsen avsluttes ved å deaktivere alternativet Automatisk oppstart av sanntidsbeskyttelse av filsystemet. 22
23 Medietyper som skal skannes Som standard blir alle typer medier skannet for potensielle trusler. Lokale stasjoner - kontrollerer alle systemharddisker. Flyttbare medier disketter, CD-er/DVD-er, USB-lagringsenheter osv. Nettverksstasjoner - skanner alle nettverksstasjoner. Vi anbefaler at du beholder standardinnstillingene og at disse innstillingene bare endres i spesifikke tilfeller, som når skanning av bestemte medier reduserer dataoverføringer betydelig Skann når (skanning utløst av handling) Standardinnstillingen er at alle filer blir skannet ved åpning, utførelse eller opprettelse. Vi anbefaler at du beholder standardinnstillingene, fordi disse gir maksimalt nivå av beskyttelse i sanntid for datamaskinen. Fil åpen - aktiverer eller deaktiverer skanning av åpne filer. Filopprettelse - aktiverer eller deaktiverer skanning av filer som nylig er opprettet eller endret. Filutførelse - aktiverer eller deaktiverer skanning av utførte filer. Disketttilgang - aktiverer eller deaktiverer skanning som er utløst ved bruk av diskettstasjonen. Slå av datamaskinen - aktiverer eller deaktiverer kontroll av oppstartssektorene på harddisken når datamaskinen slås av. Selv om oppstartsvirus er sjeldne i dag, anbefaler vi at du lar dette alternativet være valgt, fordi det fremdeles er mulighet for infisering av et oppstartsvirus fra andre kilder Avanserte skannealternativer Mer detaljerte oppsettalternativer er tilgjengelige under Datamaskin > Virus- og spywarebeskyttelse > Filsystembeskyttelse i sanntid > Avansert oppsett. Tilleggsparametere for ThreatSense for nye og modifiserte filer Sannsynligheten for infeksjon i nyopprettede eller endrede filer er høyere enn i eksisterende filer. Derfor kontrollerer programmet disse filene med ekstra skanneparametere. Sammen med felles signaturbaserte metoder brukes det avansert heuristikk, noe som forbedrer gjenkjenningsraten betraktelig fordi heuristikk kan oppdage nye trusler før en oppdatering av virussignaturdatabasen utgis. I tillegg til nyopprettede filer skannes også selvutpakkende filer (.sfx) og kjøretidspakker (internt komprimerte kjørbare filer). Arkivene skannes som standard opptil det 10. dybdenivået, og kontrolleres uavhengig av faktisk størrelse. Hvis du vil endre skanneinnstillingene for arkiver, fjerner du merket for Standardinnstillinger for skanning av arkiv. Tilleggsparametere for ThreatSense for utførte filer Som standard brukes det ikke avansert heuristikk når filer kjøres. I enkelte tilfeller kan det imidlertid være ønskelig å aktivere dette alternativet (ved å merke av for alternativet Avansert heuristikk ved filutførelse). Merk at på grunn av økte systemkrav kan avansert heuristikk føre til at enkelte programmer kjøres saktere. Når Avansert heuristikk ved kjøring av filer fra flyttbare medier er aktivert, kan du, hvis du vil ekskludere noen (USB-)porter for flyttbare medier fra å bli skannet av avansert heuristikk ved kjøring av filer, klikke på Unntak... for å åpne vinduet for ekskludering av flyttbare medier. Herfra kan du tilpasse innstillingene ved å merke av for eller fjerne merket for avkrysningsruter som representerer hver port Rensenivåer Beskyttelsen i sanntid har tre rensenivåer (du får tilgang ved å klikke Oppsett...-knappen i delensanntidsbeskyttelse av filsystemet og deretter klikke grenen Rensing). Ingen rensing - Infiserte filer blir ikke renset automatisk. Programmet viser et varselvindu og lar brukeren velge en handling. Dette nivået er utformet for mer avanserte brukere som vet hvilke trinn de skal utføre i tilfelle en infiltrasjon. Standardrensing - Programmet vil prøve å rense eller slette en infisert fil automatisk basert på en forhåndsdefinert handling (avhengig av typen infiltrering). Gjenkjennelse og sletting av en infisert fil blir varslet med en informasjonsmelding nede i høyre hjørne på skjermen. Hvis det ikke er mulig å velge riktig handling automatisk, tilbyr programmet flere handlingsmuligheter. Det samme skjer hvis en forhåndsdefinert handling ikke kan fullføres. Grundig rensing - Programmet vil rense eller slette alle infiserte filer. Det eneste unntaket er systemfilene. Hvis det ikke er mulig å rense dem, blir brukeren bedt om å velge en handling i et varselvindu. Advarsel: Hvis et arkiv inneholder én eller flere infiserte filer, har du to alternativer for å behandle arkivet. I 23
24 standardmodus (Standardrensing) blir hele arkivet slettet hvis alle filene i arkivet er infiserte filer. I modusen Grundig rensing blir arkivet slettet hvis det inneholder minst én infisert fil, uavhengig av statusen til de andre filene i arkivet Når skal du endre konfigurasjonen av beskyttelsen i sanntid? Beskyttelse i sanntid er den viktigste komponenten i å holde et sikkert system ved like. Derfor må du være forsiktig når du endrer parametrene. Vi anbefaler at du endrer parametrene for sanntidsbeskyttelse bare i spesielle tilfeller. Eksempler på et slike tilfeller kan være at den kommer i konflikt med et bestemt program eller sanntidsskanningen i et annet antivirusprogram. Etter innstallering av ESET NOD32 Antivirus er alle innstillingene optimalisert for å gi brukerne det høyeste nivået av systemsikkerhet. Standardinnstillingene kan tilbakestilles ved å klikke Standard-knappen nederst til høyre i vinduet Sanntidsbeskyttelse av filsystemet (Avansert oppsett > Datamaskin > Virus- og spywarebeskyttelse > Sanntidsbeskyttelse av filsystemet) Kontrollere beskyttelse i sanntid For å bekrefte at beskyttelsen i sanntid fungerer og gjenkjenner virus, brukes en testfil fra eicar.com. Denne testfilen er en helt ufarlig fil som alle antivirusprogrammer kan finne. Filen ble opprettet av EICAR (European Institute for Computer Antivirus Research) for å teste funksjonaliteten til virusprogrammer. Filen eicar.com er tilgjengelig for nedlastning på Hva du skal gjøre hvis beskyttelse i sanntid ikke fungerer I dette kapittelet beskriver vi problemsituasjoner som kan oppstå ved bruk av beskyttelse i sanntid, og hvordan du kan løse problemene. Beskyttelsen i sanntid er deaktivert Hvis beskyttelsen i sanntid utilsiktet ble deaktivert av en bruker, må den aktiveres på nytt. Du aktiverer beskyttelsen i sanntid på nytt ved å gå til Oppsett i hovedvinduet og klikke Sanntidsbeskyttelse av filsystemet. Hvis sanntidsbeskyttelsen ikke starter når systemet starter, er det vanligvis fordi alternativet Automatisk oppstart av sanntidsbeskyttelse av filsystemet er deaktivert. Du aktiverer dette alternativet ved å navigere til Avansert oppsett (F5) og klikke Datamaskin > Virus- og spywarebeskyttelse > Sanntidsbeskyttelse av filsystemet i treet for avansert oppsett. I delen Avansert oppsett nederst i vinduet må du passe på at det er merket av for Automatisk oppstart av sanntidsbeskyttelse av filsystemet. Hvis beskyttelsen i sanntid ikke oppdager og renser infiltrasjoner Forsikre deg om at ingen andre virusprogrammer er installert på datamaskinen. Hvis to beskyttelsesskjold i sanntid er aktivert samtidig, kan det skape en konflikt. Vi anbefaler at du avinstallerer andre virusprogrammer på systemet. Beskyttelsen i sanntid starter ikke Hvis beskyttelsen i sanntid ikke starter når systemet starter opp (og alternativet Automatisk oppstart av 24
25 sanntidsbeskyttelse av filsystemet er aktivert), kan det være på grunn av konflikter med andre programmer. Hvis dette er tilfelle, kan du kontakte ESETs brukerstøtte Dokumentbeskyttelse Dokumentbeskyttelsen skanner Microsoft Office-dokumenter før de åpnes, samt filer som lastes ned automatisk fra Internet Explorer, f.eks. Microsoft ActiveX-elementer. Systemintegrering aktiverer beskyttelsessystemet. Dette alternativet endres ved å trykke F5 for å åpne vinduet Avansert oppsett, og klikke Datamaskin > Virus- og spywarebeskyttelse > Dokumentbeskyttelse fra treet for avansert oppsett. Når dokumentbeskyttelse er aktivert, kan dokumentet vises fra hovedvinduet i ESET NOD32 Antivirus, i delen Oppsett > Datamaskin. Funksjonen aktiveres av programmer som bruker Microsoft Antivirus API (f.eks. Microsoft Office 2000 eller nyere eller Microsoft Internet Explorer 5.0 eller nyere) Datamaskinskanning Skanning ved behov er en viktig del av antivirusløsningen. Den brukes til å utføre skanning av filer og mapper på datamaskinen. For å være på den sikre siden er det viktig at datamaskinskanning ikke bare kjøres når det er mistanke om en infisering, men jevnlig som en del av rutinemessige sikkerhetstiltak. Vi anbefaler at du utfører regelmessige dybdeskanninger av systemet for å oppdage virus som ikke ble oppfanget av Sanntidsbeskyttelse av filsystemet da de ble skrevet til disken. Dette kan skje hvis sanntidsbeskyttelsen av filsystemet var deaktivert på det tidspunktet, virusdatabasen var foreldet eller filen ikke ble gjenkjent som virus da den ble lagret på disken. Du kan velge mellom to typer Datamaskinskanning. Smart skanning skanner systemet raskt uten behov for ytterligere konfigurasjon av skanneparameterne. Egendefinert skanning lar deg velge en av de forhåndsdefinerte skanneprofilene, samt spesifikke skannemål. Se kapittelet Skannefremdrift for mer informasjon om skanneprosessen. Vi anbefaler at du kjører en datamaskinskanning minst én gang i måneden. Skanning kan konfigureres som en planlagt oppgave i Verktøy > Planlegger. 25
26 Type skanning Smart skanning Smart skanning lar deg raskt starte datamaskinskanning og rense infiserte filer uten at du trenger å foreta deg noe. Fordelen ved smart skanning er at det er lett å bruke og ikke krever detaljert skanningskonfigurasjon. Smart skanning kontrollerer alle filer på lokale stasjoner, og renser eller sletter automatisk infiltreringer som blir funnet. Rensenivået blir automatisk stilt inn til standardverdien. For mer detaljert informasjon om typer rensing gå til delen Rensing Egendefinert skanning Egendefinert skanning er en optimal løsning hvis du vil spesifisere skanneparametrene, for eksempel mål som skal skannes, og skannemetoder. Fordelen med egendefinert skanning er muligheten til å konfigurere parametrene detaljert. Konfigurasjonene kan lagres i brukerdefinerte skanneprofiler, som kan være nyttig hvis skanningen gjentas med de samme parameterne. Du velger skannemål ved å velge Datamaskinskanning > Egendefinert skanning og velger er alternativ fra rullegardinmenyen Skann mål eller velger spesifikke mål fra trestrukturen. Mål for skanning kan også defineres ved å skrive inn banen til mappen eller filen(e) du ønsker å ta med. Hvis du bare er interessert i å skanne systemet uten å ekstra rensingstiltak, velger du alternativet Skann uten å rense. Videre kan du velge blant tre rensenivåer ved å klikke Oppsett... > Rensing. Datamaskinskanning med egendefinert skanning er egnet for avanserte brukere som har erfaring i å bruke virusbeskyttelsesprogrammer Skann mål I vinduet Skann mål kan du definere hvilke objekter (minne, stasjoner, sektorer, filer og mapper) som skal skannes for infiltrasjoner. I rullegardinmenyen til Skann mål kan du velge forhåndsdefinerte skannemål. Etter profilinnstillinger - Velger mål angitt i den valgte skanneprofilen. Flyttbare medier - Velger disketter, USB-lagringsenheter, CD/DVD. Lokale stasjoner - Velger alle systemharddisker. Nettverksstasjoner - Velger alle tilordnede nettverksstasjoner. Ikke valg - avbryter alle valg. Et skannemål kan også spesifiseres ved å skrive inn banen til mappen eller filen(e) du ønsker å ta med i skanningen. Velg mål fra trestrukturen som viser alle tilgjengelige enheter på datamaskinen. Du kan raskt gå til et skannemål eller legge et ønsket mål til direkte ved å skrive det inn i det tomme feltet under mappelisten. Dette er bare mulig hvis ingen mål er valgt i trestrukturen, og menyen Skann mål er satt til Ikke valg. 26
27 Skanneprofiler Du kan lagre dine foretrukne skanneparametre for skanning på senere tidspunkt. Vi anbefaler at du oppretter en forskjellig profil (med forskjellige mål for skanning, skannemetoder og andre parametere) for hver skanning som brukes jevnlig. Du oppretter en ny profil ved å åpne vinduet Avansert oppsett (F5) og klikke Datamaskin > Virus- og spywarebeskyttelse > Datamaskinskanning > Profiler... Vinduet Konfigureringsprofiler inneholder rullegardinmenyen Valgt profil, som viser eksisterende skanneprofiler og et alternativ for å opprette en ny. Hvis du vil ha hjelp til å opprette en skanneprofil som er tilpasset ditt behov, finner du en beskrivelse av hver av parametrene i skanneoppsettet i delen Oppsett av parametere for ThreatSense-motor. Eksempel: Sett at du vil opprette din egen skanneprofil og konfigurasjonen av Smart skanning egner seg delvis, men du vil ikke skanne kjøretidspakker eller potensielt usikre programmer, og du vil bruke Grundig rensing. I vinduet Konfigurasjonsprofiler klikker du Legg til... Skriv inn navnet på den nye profilen i feltet Profilnavn, og velg Smart skanning fra rullegardinmenyen Kopier innstillinger fra profil. Deretter tilpasser du resten av parameterne etter behov Skannefremdrift Skannefremdriftsvinduet viser gjeldende status for skanning og informasjon om antall filer funnet med skadelig kode. MERKNAD: Det er normalt at noen filer, som passordbeskyttede filer eller filer som utelukkende brukes av systemet (vanligvis pagefile.sys og visse loggfiler), ikke kan skannes. Skannefremdrift - fremdriftslinjen viser prosentandelen av allerede skannede objekter sammenlignet med objekter som venter på å skannes. Verdien er avledet av det totale antallet objekter som er inkludert i skanningen.. Mål - navnet på objekter som skannes i øyeblikket, og deres plassering. Antall trusler - viser samlet antall trusler funnet under en skanning. Pause - tar pause i skanningen. Fortsett - Dette alternativet er synlig når skannefremdriften har hatt pause. Klikk Fortsett for å fortsette skanningen. Stopp - avslutter skanningen. 27
28 Til bakgrunnen - du kan kjøre en annen paralell skanning. Den kjørende skanningen vil bli minimert til bakgrunnen. Klikk Vis Flytter en skanning til fremgrunnen og gå tilbake til skanneprosessen. Bla gjennom skannelogg - hvis aktivert, vil skanneloggen rulle ned automatisk etter som nye registreringer legges til slik at de nyeste registreringene er synlig. Aktiver avslutning etter skanning - aktiverer en planlagt stans av systemet når datamaskinens skanning etter behov avsluttes. Et bekreftelsesdialogvindu for avslutning åpnes med 60 sekunders tidsavbrudd. Klikk Avbryt hvis du ønsker å deaktivere avslutningen du bad om Oppstartsskanning Automatisk filkontroll ved oppstart utføres ved oppstart av systemet eller ved oppdatering av virussignaturdatabasen. Skanningen er avhengig av Konfigurasjon og oppgaver i Planlegger. Alternativene for oppstartsskanning er en del av Planlegger-oppgaven Filkontroll ved systemstart. Du kan endre innstillingene ved å navigere til Verktøy > Planlegger, klikk Automatisk filkontroll ved oppstart og knappen Rediger... I det siste trinnet vises vinduet Automatisk filkontroll ved oppstart (se neste kapittel for mer informasjon). Hvis du ønsker mer informasjon om opprettelse og behandling av Planlegger-oppgaver, se Lage nye oppgaver Automatisk filkontroll ved oppstart Skannenivå - Angir skannedybden for filer som kjører ved systemoppstart. Filene blir sortert i stigende rekkefølge etter antall filer som skal skannes: Kun de mest brukte filene (færrest filer blir skannet) Ofte brukte filer Filer som brukes av og til Filer som brukes sjelden Alle registrerte filer (de fleste filene blir skannet) To spesifikke Skannenivå-grupper er også inkludert: Filer som kjøres før bruker logger på - Inneholder filer fra plasseringer som tillater at disse filene kjøres uten at brukeren er logget på(omfatter nesten alle oppstartsplasseringer som f.eks. tjenester, leserhjelperobjekter, winlogon-varsling, oppføringer i Windows-planleggeren, kjente dll-er osv.). Filer som kjøres etter at bruker har logget på - Inneholder filer fra plasseringer som bare tillater at disse filene kjøres etter at brukeren har logget på (omfatter filer som bare kjøres for en spesifikk bruker, vanligvis filer i HKEY_CURRENT_USER\SOFTWARE\Microsoft\Windows\CurrentVersion\Run) 28
29 Lister over filer som skal skannes, er fast for hver gruppe. Skanneprioritet - Et prioritetsnivå som skal brukes for skannestarten: Normal - ved gjennomsnittlig systembelastning, Lavere - ved lav systembelastning, Lavest - når systembelastningen er så lav som mulig, Ved inaktivitet - oppgaven blir bare utført når systemet er inaktivt Utelatelser etter bane Det er mulig å utelate filer og mapper fra skanning. Vi anbefaler at du ikke endrer disse alternativene, slik at du sikrer at alle objekter blir skannet for trusler. Det kan imidlertid være situasjoner der du må utelate et objekt. For eksempel store databaseoppføringer som sinker datamaskinen under skanningen, eller programvare som kommer i konflikt med skanningen. Bane - Banen til utelatte filer og mapper. Trussel - Hvis navnet på en trussel står ved siden av en utelatt fil, betyr det at filen ikke er utelatt fullstendig, bare for den bestemte trusselen. Hvis filen på et senere tidspunkt blir infisert med annen skadelig programvare, vil dette derfor bli gjenkjent av antivirusmodulen. Denne typen utelukkelse kan bare brukes for bestemte typer infiltrasjoner, og opprettes enten i trusselvarselsvinduet hvor det rapporteres om infiltrasjonen (klikk Vis avanserte alternativer og velg deretter Utelukk fra gjenkjenning) eller i Oppsett > Karantene ved hjelp av hurtigmenyalternativet Gjenopprett og utelat fra gjenkjenning for filen som er i karantene. Legg til... - Utelukker objekter fra gjenkjenning. Rediger... - Lar deg redigere valgte oppføringer. Fjern - Fjerner valgte oppføringer Utelukke et objekt fra skanning: 1. Klikk Legg til..., 2. Skriv inn banen til et objekt, eller velg den fra trestrukturen. Du kan bruke jokertegn for å legge til en gruppe med filer. Et spørsmålstegn (?) står for ett enkelt variabelt tegn, mens en stjerne (*) står for en variabel streng bestående av null eller flere tegn. 29
30 Eksempler Hvis du vil utelate alle filene i en mappe, skriver du banen til mappen og bruker masken "*.*". Hvis du vil utelate en hel stasjon, inkludert alle filer og undermapper, bruker du masken "D:\*". Hvis du kun vil utelate doc-filer, bruker du masken "*.doc". Hvis navnet på en eksekverbar fil har et bestemt antall tegn (og tegnene varierer) og du bare er helt sikker på det første tegnet (for eksempel "D"), bruker du følgende format: "D????.exe". Spørsmålstegn erstatter de manglende (ukjente) tegnene Oppsett av parametre for ThreatSense-motor ThreatSense er en teknologi som består av mange komplekse metoder for trusselgjenkjenning. Denne teknologien er proaktiv, noe som betyr at den gir beskyttelse også de første timene en ny trussel spres. Den benytter en kombinasjon av flere metoder (kodeanalyse, kodeemulering, generiske signaturer, virussignaturer) som jobber sammen slik at systemsikkerheten får en betydelig forbedring. Skannemotoren er i stand til å kontrollere flere datastrømmer samtidig, noe som øker effektiviteten og gjenkjenningsmengden. ThreatSense-teknologien eliminerer også rootkit på en vellykket måte. Med oppsettalternativene for ThreatSense-teknologien kan du angi flere skanneparametere: Filtyper og filendelser som skal skannes Kombinasjoner av ulike gjenkjenningsmetoder Rensingsnivåer osv. For å komme inn i oppsettvinduet klikker du Oppsett...-knappen plassert i oppsettvinduet til alle moduler som bruker ThreatSense-teknologi (se under). Det kan være nødvendig med ulike konfigurasjoner for ulike sikkerhetsscenarier. Med tanke på dette kan ThreatSense konfigureres individuelt for følgende beskyttelsesmoduler: Filsystembeskyttelse i sanntid, Dokumentbeskyttelse, Beskyttelse for e-postklient, Beskyttelse for nettilgang og anti-phishing, og datamaskinskanning. ThreatSense-parametrene er sterkt optimalisert for hver modul, og hvis de endres, kan dette påvirke systemdriften betydelig. Hvis du for eksempel endrer parametere slik at runtime packers alltid skal skannes, eller aktiverer avansert heuristikk i beskyttelsesmodulen for filsystemet i sanntid, kan det føre til et langsommere system (normalt blir bare nyopprettede filer skannet ved hjelp av disse metodene). Vi anbefaler at du lar standardparameterne for ThreatSense forbli uendret for alle modulene bortsett fra Datamaskinskanning Objekter I delen Objekter kan du definere hvilke datamaskinkomponenter og filer som skal skannes for infiltreringer. Minne - Skanner etter trusler som angriper minnet på datamaskinen. Oppstartssektorer - Skanner oppstartssektorer etter virus i MBR-oppføringen (Master Boot Record). E-postfiler - Programmet støtter følgende filtyper: DBX (Outlook Express) og EML. Arkiver - Programmet støtter følgende filtyper: ARJ, BZ2, CAB, CHM, DBX, GZIP, ISO/BIN/NRG, LHA, MIME, NSIS, RAR, SIS, TAR, TNEF, UUE, WISE, ZIP, ACE og mange andre. Selvutpakkende arkiver - Selvutpakkende arkiver (SFX) er arkiver som ikke trenger spesielle programmer for å dekomprimeres. Kjøretidspakker - Etter kjøring dekomprimeres kjøretidspakkerne i minnet (til forskjell fra standard arkivtyper). I tillegg til standard statiske pakkere (UPX, yoda, ASPack, FSG, osv.) støtter skanneren mange flere typer pakkere (taket være kodeemulering). 30
31 Alternativer Bruk delen Alternativer til å velge metodene som skal brukes når systemet skannes etter infiltreringer. Følgende alternativer er tilgjengelige: Heuristikk - Heuristikk er en algoritme som analyserer (skadelig) aktivitet fra programmer. Hovedfordelen er evnen til å identifisere skadelig programvare som ikke eksisterte eller var kjent for den siste virussignaturdatabasen. Ulempen er en (svært liten) mulighet for falsk alarm. Avansert heuristikk/dna/smarte signaturer - Avansert heuristikk består av en unik heuristisk algoritme utviklet av ESET, optimalisert for å gjenkjenne ormer og trojanske hester, og er skrevet i høynivå-programmeringsspråk. Takket være avansert heuristikk er mulighetene for å gjenkjenne programmene betydelige høyere. Signaturer kan gjenkjenne og identifisere virus pålitelig. Ved hjelp av det automatiske oppdateringssystemet er nye signaturer tilgjengelige i løpet av få timer etter at en trussel er oppdaget. Ulempen med signaturer er at de bare gjenkjenner virus de kjenner fra før (eller litt endrede versjoner). Potensielt uønskede programmer (PUAer) er ikke nødvendigvis ment å være skadelige, men kan påvirke datamaskinens ytelse negativt. Slike programmer krever vanligvis godkjennelse ved installasjon. Hvis de er til stede på datamaskinen, oppfører systemet seg annerledes (sammenlignet med tilstanden før installasjon). De tydeligste endringene er: Nye vinduer du ikke har sett før (popup, reklame) Aktivering og kjøring av skjulte prosesser Økt bruk av systemressurser Endringer i søkeresultater Programmer kommuniserer med eksterne servere Potensielt usikre programmer - Potensielt usikre programmer er klassifiseringen som brukes for kommersiell, legitim programvare. Klassifiseringen inkluderer programmer som for eksempel verktøy for ekstern tilgang, programmer for å knekke passord, samt tastloggere (programmer som registrerer alle tastetrykk som foretas av brukeren). Dette alternativet er deaktivert som standard. ESET Live Grid - Takket være ESETs anerkjente teknologi verifiseres informasjon om skannede filer opp mot data fra skybaserte ESET Live Grid for å forbedre påvisnings- og skannehastigheten Rensing Renseinnstillingene angir skannerens virkemåte når infiserte filer renses. Det finnes tre rensenivåer: Ingen rensing - Infiserte filer blir ikke renset automatisk. Programmet viser et varselvindu og lar brukeren velge en handling. Dette nivået er utformet for mer avanserte brukere som vet hvilke trinn de skal utføre i tilfelle en infiltrasjon. Standardrensing - Programmet vil prøve å rense eller slette en infisert fil automatisk basert på en forhåndsdefinert handling (avhengig av typen infiltrering). Gjenkjennelse og sletting av en infisert fil blir varslet med en informasjonsmelding nede i høyre hjørne på skjermen. Hvis det ikke er mulig å velge riktig handling automatisk, tilbyr programmet flere handlingsmuligheter. Det samme skjer hvis en forhåndsdefinert handling ikke kan fullføres. Grundig rensing - Programmet vil rense eller slette alle infiserte filer. Det eneste unntaket er systemfilene. Hvis det ikke er mulig å rense dem, blir brukeren bedt om å velge en handling i et varselvindu. Advarsel: Hvis et arkiv inneholder én eller flere infiserte filer, har du to alternativer for å behandle arkivet. I standardmodus (Standardrensing) blir hele arkivet slettet hvis alle filene i arkivet er infiserte filer. I modusen Grundig rensing blir arkivet slettet hvis det inneholder minst én infisert fil, uavhengig av statusen til de andre filene i arkivet. 31
32 Filtype En filtype er delen av filnavnet som er skilt ut med et punktum. Filtypen definerer type fil og innholdet i den. I denne delen av oppsettet for ThreatSense-parametere kan du definere hvilke filtyper som skal skannes. Som standard blir alle filer skannet, uavhengig av filtype. Alle filtyper kan legges til i listen over filer som skal utelates fra skanning. Hvis alternativet Skann alle filer er deaktivert, endres listen til å vise alle filtyper som skannes for øyeblikket. For å aktivere skanning av filer uten filtype velger du alternativet Skann filer uten filendelse. Alternativet Ikke skann filer uten filendelse blir tilgjengelig når alternativet Skann alle filer aktiveres. Det kan noen ganger være nødvendig å utelate filer hvis programmet som bruker filtypen, ikke fungerer som det skal dersom visse filtyper skannes. Det kan for eksempel være tilrådelig å utelate endelsene.edb,.eml og.tmp ved bruk av Microsoft Exchange-servere. Med bruk av Legg til og Fjern kan du aktivere eller deaktivere skanning av spesifikke filtyper. Hvis du skriver inn en filtype, aktiveres knappen Legg til, og den nye filtypen blir lagt til listen. Velg filtypen i listen, og klikk deretter Fjern for å slette filtypen fra listen. Spesialsymbolene * (stjerne) og? (spørsmålstegn) kan brukes. Stjernen erstatter en tegnstreng, og spørsmålstegnet erstatter et symbol. Vær spesielt forsiktig når du spesifiserer ekskluderte adresser, ettersom listen bare skal inneholde klarerte og trygge adresser. På samme måte er det nødvendig å forsikre seg om at tegnene * og? blir brukt korrekt i denne listen. Hvis du bare vil skanne standardsettet med filtyper, klikker du Standard og klikker Ja når du blir bedt om å bekrefte Grenser I delen Grenser kan du angi maksimal størrelse for objekter og arkivdybdenivåer som skal skannes: Maksimal objektstørrelse - Definerer den maksimale størrelsen til objekter som skal skannes. Den aktuelle antivirusmodulen skanner da bare objekter som er mindre enn størrelsen som er oppgitt. Dette alternativet bør bare endres av avanserte brukere som har en bestemt grunn til å utelukke større objekter fra skanningen. Standardverdi: ubegrenset. Maksimal skannetid for objekt (sek.) - Definerer maksimaltiden som settes av til skanning av et objekt. Hvis det er oppgitt en brukerdefinert verdi her, stopper antivirusmodulen skanningen av objektet etter at tiden er ute, uavhengig av om skanningen er fullført eller ikke. Standardverdi: ubegrenset. Arkivdybdenivå - Angir maksimal dybde for skanning av arkiver. Standardverdi: 10. Maksimal filstørrelse i arkiv - Velg dette alternativet for å angi den maksimale filstørrelsen (utpakket størrelse) for filer i arkiv som skal skannes. Standardverdi: ubegrenset. Hvis skanningen av et arkiv avsluttes for tidlig av disse årsakene, blir det ikke merket av i avkrysningsboksen til arkivet. Merknad: Det anbefales ikke at standardverdiene endres. Dette er under normale omstendigheter ikke nødvendig. 32
33 Annet Du kan konfigurere følgende alternativer i Annet-delen: Logg alle objekter - Hvis dette alternativet er valgt, viser loggfilen alle skannede filer, også filer som ikke er infisert. Hvis det for eksempel finnes en infiltrering i et arkiv, vil loggen også angi rene filer i det arkivet. Aktiver smart optimalisering - Når smart optimalisering er aktivert, brukes de mest optimale innstillingene for å sikre det mest effektive skannenivået, samtidig som den høyeste skannehastigheten opprettholdes. De ulike beskyttelsesmodulene skanner på en intelligent måte, og tar i bruk ulike skannemetoder og benytter dem på spesifikke filtyper. Hvis smart optimalisering deaktiveres, benyttes bare de brukerdefinerte innstillingene i ThreatSense-kjernen for de bestemte modulene når skanningen utføres. Ved konfigurering av parametere for ThreatSense-motor for en datamaskinskanning er følgende alternativer også tilgjengelige: Skann alternative dataflyter (ADS) - Alternative dataflyer, som brukes av NTFS-filsystemet, er fil- og mappetilknytninger som er usynlige ved vanlige skanneteknikker. Mange infiltreringer prøver å unngå å bli oppdaget ved å skjule seg som alternative dataflyter. Kjør bakgrunnsskanning med lav prioritet - Hver skannesekvens forbruker en viss mengde systemressurser. Hvis du arbeider med programmer som bruker mye systemressurser, kan du aktivere bakgrunnsskanning med lav prioritet og spare ressursene til programmene. Bevar tidsmerket for forrige tilgang - Velg dette alternativet for å beholde det opprinnelige tidspunktet for tilgang til skannede filer i stedet for å oppdatere dem (f.eks. til bruk med sikkerhetskopieringssystemer). Bla gjennom skannelogg - Med dette alternativet kan du aktivere/deaktivere blaing gjennom loggen. Hvis alternativet er valgt, blar informasjonen oppover i visningsvinduet En infiltrering er registrert Infiltrasjon kan nå systemet fra forskjellige inngangspunkter, for eksempel nettsider, delte mapper, via e-post eller fra flyttbare enheter (USB, eksterne harddisker, CD-er, DVD-er, disketter osv.). Standard atferd Som et generelt eksempel på hvordan infiltrasjoner blir håndtert i ESET NOD32 Antivirus, kan infiltrasjoner oppdages ved hjelp av Filsystembeskyttelse i sanntid, Beskyttelse for nettilgang og anti-phishing, Beskyttelse for e-postklient, eller Datamaskinskanning ved behov, Hver enkelt bruker standard rensesnivå og vil prøve å rense filen og flytte den til Karantene eller avslutte tilkoblingen. Det vises et meldingsvindu vises i meldingsområdet nederst til høyre på skjermen. Hvis du ønsker mer informasjon om rensenivåer og atferd, se Rensing. 33
34 Rensing og sletting Hvis det ikke er en forhåndsdefinert handling som skal utføres av Sanntidsbeskyttelse av filsystemet, blir du alltid bedt om å velge et alternativ i et varselsvindu. Vanligvis er alternativene Rens, Slett og Ingen handling tilgjengelig. Det frarådes å velge Ingen handling, ettersom dette lar infiserte filer forbli urenset. Unntaket er når du er sikker på at en fil er sikker og har blitt oppdaget ved en feil. Bruk rensing hvis en fil har blitt angrepet av et virus som har lagt til ondsinnet kode til filen. Hvis dette er tilfellet, vil den først prøve å rense den infiserte filen for å gjenopprette den til original tilstand. Hvis filen består utelukkende av skadelig kode, blir den slettet. Hvis en infisert fil er "låst" eller i bruk av en systemprosess, blir den vanligvis først slettet etter at den er frigjort (vanligvis etter at systemet er startet på nytt). Sletting av filer i arkiver I standard rensemodus blir hele arkivet slettet hvis det bare inneholder infiserte filer og ingen rene filer. Med andre ord blir ikke arkivene slettet hvis de også inneholder sikre, rene filer. Du må utvise forsiktighet når du utfører en grundig renseskanning, med grundig rensing blir arkivet slettet hvis det inneholder minst én infisert fil, uavhengig av status på de andre filene i arkivet. Hvis datamaskinen viser tegn til å være infisert av skadelig programvare, det vil si at den er tregere, fryser ofte osv., anbefaler vi at du gjør følgende: Åpne ESET NOD32 Antivirus og klikk Datamaskinskanning. Klikk Smart skanning (du finner mer informasjon i delen Smart skanning), Etter at skanningen er fullført, kan du gjennomgå loggen for antall skannede, infiserte og rensede filer. Hvis du bare vil skanne en bestemt del av harddisken, velger du Egendefinert skanning og velger målene som skal skannes for virus. 34
35 4.1.2 Flyttbare medier ESET NOD32 Antivirus gir automatisk kontroll av flyttbare medier (CD/DVD/USB/...). Med denne modulen kan du skanne, blokkere eller tilpasse utvidede filtre/tillatelser og angi hvordan brukeren kan få tilgang til og arbeide med en gitt enhet. Dette kan være nyttig hvis datamaskinadministratoren ønsker å hindre at brukerne bruker flyttbare medier med uønsket innhold. Flyttbare medier som støttes CD/DVD/Blu-ray USB-flash-enheter USB-stasjoner FireWire Innsetting av flyttbare medier - Velg standardhandlingen som skal utføres når en flyttbar mediaenhet er satt inn i datamaskinen (CD/DVD/USB). Hvis det er merket av for alternativet Vis skannealternativer vises det en melding der du kan velge en handling: Skann nå - Det utføres en skanning av flyttbare medier som settes inn. Skann senere - Ingen handling utføres, og vinduet Ny enhet registrert lukkes. Oppsett... - Åpner oppsettdelen for flyttbare medier. Regler for blokkering av flyttbare medier - Velg dette alternativet for å blokkere alle flyttbare medier som er koblet til datamaskinen. Hvis du vil at et medium skal være tilgjengelig, må du utelate det fra blokkeringen. Klikk Regler... for å tillate eller blokkere tilgangen til valgte flyttbare medier. Du kan behandle utvidede regler for flyttbare medier i dette vinduet. Reglene kan for eksempel filtreres etter mediestørrelse, serienummer og enhetstype. Hver regel har sine egne tillatelser, slik at du kan tillate, begrense eller blokkere tilgangen til det valgte flyttbare mediet. Du finner mer informasjon om skanning og blokkering av flyttbaremedier i kapittelet Filtrere enhetstilgang Filtrering av enhetstilgang Vinduet Filtrering av enhetstilgang viser eksisterende utvidede regler for flyttbare medier. Kategori - Flyttbar medietype (CD/DVD/USB). 35
36 Beskrivelse - Regelbeskrivelse for filtreringsregler. Rettigheter - Tilhørende tillatelser for gitte enheter som stemmer med kriteriene angitt av filter. Ny - Oppretter en ny regel for flyttbart filtreringsmedium. Rediger - Velg én rad og klikk denne knappen for å endre den eksisterende regelen. Slett (Del) - Fjerner valgte regel Nytt/endre filter I dette vinduet kan du opprette eller endre den eksisterende filtreringsregelen. Enhet Enhetstype - Velg den flyttbare medietypen fra listen (CD/DVD/USB). Serienummer - Et flyttbart medium har vanligvis sitt eget serienummer. For CD/DVD er det et serienummer på gitt medium, ikke CD-stasjon. Produsent - Filtrering etter forhandlernavn eller -ID. Modell - Det gitte navnet på enheten. Modellversjon - Valgfritt, versjonen på den gitte enheten, hvis tilgjengelig. Mediestørrelse - ved å aktivere dette alternativet kan du defineere betingede filterenheter (større enn, lik, mindre enn) etter mediestørrelse (byte, megabyte osv.). Rettigheter Ingen tilgang - Tilgang til enheten vil ikke bli gitt. Lese - Brukeren kan lese filer fra et gitt flyttbart medium. Les og skriv - full kontroll over det flyttbare mediet. Bruker Legg til - Åpner dialogvinduet Objekttype: Brukere eller grupper, der du kan velge ønskede brukere. Fjern - fjerner den valgte brukeren fra filteret. Fyll ut med parametre for tilkoblede enheter... Klikk dette alternativet for å velge/fylle ut med parametre for tilkoblede flyttbare medieenheter på datamaskinen. 36
37 4.1.3 HIPS (Host-based Intrusion Prevention System) HIPS (Host-based Intrusion Prevention System) beskytter systemet mot skadelig programvare og uønskede aktiviteter som prøver å skade datamaskinen. HIPS bruker avansert atferdsanalyse og gjenkjenningsmulighetene i nettverksfiltrering til å overvåke prosessene som kjøres, filer og registernøkler. HIPS er separat fra Sanntidsbeskyttelse av filsystemet og er ikke en brannmur - den overvåker kun prosesser som kjører innen operativsystemet. Du finner HIPS i Avansert oppsett (F5) ved å klikke Datamaskin > HIPS. HIPS-statusen (aktivert/deaktivert) vises i hovedvinduet til ESET NOD32 Antivirus, ruten Oppsett, på høyre side av delen Datamaskin. HIPS-innstillingene finner du i Avansert oppsett (F5). For å få tilgang til HIPS i Avansert oppsett-treet klikker du Datamaskin > HIPS. HIPS-statusen (aktivert/deaktivert) vises i hovedvinduet til ESET NOD32 Antivirus, i ruten Oppsett på høyre side av delen Datamaskin. Advarsel: Endringer i HIPS-innstillingene må bare gjøres av en erfaren bruker. ESET NOD32 Antivirus har en innebygd Selvforsvarsteknologi som hindrer skadelig programvare i å ødelegge eller deaktivere virus- og spywarebeskyttelsen, slik at du kan stole på at systemet ditt alltid er beskyttet. Endringer i innstillingene av Aktiver HIPS og Aktiver selvforsvar trer i kraft etter at Windows-operativsystemet er startet på nytt. Deaktivering av hele HIPS-systemet vil også kreve omstart av datamaskinen. Filtreringen kan gjøres i følgende fire moduser: Automatisk modus med regler - Operasjoner er aktivert, unntatt forhåndsdefinerte regler som beskytter systemet. Interaktiv modus - Brukeren vil bli bedt om å bekrefte operasjonene. Policybasert modus - Operasjoner er blokkert. Læremodus - Operasjoner er aktivert og en regel opprettet etter hver operasjon. Regler opprettet i denne modusen kan vises i Regeleditor, men de har lavere prioritet enn regler opprettet manuelt eller regler opprettet i automatisk modus. Etter at du ha valgt Læremodus, blir alternativet Varsle om utløp av læremodus om X dager aktivert. Etter at denne perioden er over, blir læremodus deaktivert igjen. Maksimal periode er 14 dager. Etter at denne perioden er over, vil et popup-vindu åpnes. Der kan du redigere reglene og velge en annen filtreringsmodus. HIPS-systemet overvåker hendelser i operativsystemet og reageret på disse i henhold til regler som ligner på reglene som den personlige brannmuren bruker. Klikk Konfigurer regler... for å åpne vinduet for HIPS-regelbehandling. Her kan du velge, opprette, redigere eller slette regler. I følgende eksempel vil vi vise hvordan du kan begrense uønsket atferd for visse programmer: 1. Navngi regelen og velg Blokker fra rullegardinmenyen Handling. 2. Åpne kategorien Målprogrammer. La kategorien Kildeprogrammer stå tom for å bruke den nye regelen på alle programmer som prøver å utføre en av de merkede operasjonene i listen Operasjoner på programmer i listen Over disse programmene. 3. Velg Endre tilstanden til et annet program (alle operasjonene blir beskrevet i produkthjelpen, trykk F1-tasten i vinduet som er likt til bildet under). 4. Legg til ett eller flere programmer som skal beskyttes. 5. Aktiver alternativet Varsle bruker for å vise et varsel til brukeren når denne regelen brukes. 6. Klikk OK for å lagre den nye regelen. 37
38 Et dialogboksvindu vises hver gang hvis Spør er standardhandlingen. Der kan brukeren velge å Avslå eller Tillate operasjonen. Hvis brukeren ikke velger en handling innenfor gitt tid, velges en ny handling basert på reglende. Dialogvinduet lar deg opprette en regel basert på eventuelle nye handlinger som HIPS oppdager og deretter definere forholdene denne handlingen skal tillates eller blokkeres under. Du får tilgang til innstillingene for de nøyaktige parametrene ved å klikke Vis alternativer. Regler opprettet på denne måten betraktes som likeverdige med reglene opprettet manuelt, slik at en regel opprettet fra et dialogvindu kan være mindre spesifikk enn regelen som utløste dialogvinduet. Dette betyr at etter å ha opprettet en slik regel, kan den samme operasjonen utløse det samme vinduet. Alternativet Husk denne handlingen for denne prosessen midlertidig fører til at handlingen (Tillat/Blokker) brukes inntil reglene eller filtreringsmodusen endres, en HIPS-modul oppdateres eller systemet starter på nytt. Etter enhver av disse tre handlingene, vil midlertidige regler slettes. 38
39 4.2 Nett og e-post Nett- og e-postkonfigurering finnes i Oppsett-ruten etter at du har klikket Nett og e-post-tittelen. Herfra får du tilgang til flere detaljerte innstillinger for programmet. Internett-tilkobling er en standardfunksjon for PC-er. Dessverre har det også blitt hovedmediet for overføring av skadelig kode. Av denne grunn er det avgjørende at du vurderer din Beskyttelse for nettilgang og anti-phishing. E-postklientbeskyttelse gir kontroll over e-postkommunikasjon mottatt gjennom POP3- og IMAP-protokollen. Med plugin-programmet for e-postklienten, ESET NOD32 Antivirus, får du kontroll over all kommunikasjon fra epostklienten (POP3, MAPI, IMAP, HTTP). Deaktiver - deaktiverer nett/e-post for e-postklienter. Konfigurer... - åpner nett/e-post avanserte innstillinger. 39
40 4.2.1 Beskyttelse for nettilgang og anti-phishing Internett-tilkobling er en standardfunksjon på en PC. Dessverre har det også blitt hovedmediet for overføring av skadelig kode. Beskyttelse for nettilgang og anti-phishing skjer ved overvåkning av kommunikasjonen mellom nettlesere og eksterne servere og er i samsvar med reglene for HTTP (Hypertext Transfer Protocol) og HTTPS (kryptert kommunikasjon). Begrepet phishing definerer en kriminell handling som bruker forskjellige typer sosial manipulering for å få andre til å oppgi ellers hemmelig informasjon. Du kan lese mer om denne aktiviteten i ordlisten. ESET NOD32 Antivirus støtter beskyttelse for anti-phishing. Kjente nettsider med slikt innhold blir alltid blokkert. Vi anbefaler sterkt at Beskyttelse for nettilgang og anti-phishing er aktivert. Du får tilgang til dette alternativet fra hovedvinduet i ESET NOD32 Antivirus ved å navigere til Oppsett > Nett og e-post > Beskyttelse for nettilgang og anti-phishing HTTP, HTTPs ESET NOD32 Antivirus er som standard konfigurert til å bruke standardene i de fleste nettlesere. Oppsettalternativene for HTTP-skanneren kan imidlertid endres i Avansert oppsett (F5) > Nett og e-post > Beskyttelse for nettilgang og anti-phishing > HTTP, HTTPS. I hovedvinduet HTTP-filter kan du merke av eller fjerne merket for alternativet Aktiver HTTP-kontroll. Du kan også definere portnumrene som brukes til HTTP-kommunikasjon. Standardinnstillingen er at portnumrene 80 (HTTP), 8080 og 3128 (for Proxy-server) er forhåndsdefinert. ESET NOD32 Antivirus støtter HTTPS-protokollkontroll. HTTPS-kommunikasjon bruker en kryptert kanal til å overføre informasjon mellom server og klient. ESET NOD32 Antivirus kontrollerer kommunikasjonen med krypteringsmetodene SSL (Secure Socket Layer) og TLS (Transport Layer Security). HTTPS-kontroll kan utføres i følgende moduser: Ikke bruk HTTPS-protokollkontroll Kryptert kommunikasjon kontrolleres ikke. Bruk HTTPS-protokollkontroll for valgte porter HTTPS-kontroll bare for portene som er definert i Porter som brukes av HTTPS-protokoll. Bruk HTTPS-protokollkontroll for valgte porter Programmet kontrollerer bare de programmene som er spesifisert i delen om nettlesere, og som bruker portene som er definert i Porter som brukes av HTTPS-protokoll. Port 443 brukes som standard. Kryptert kommunikasjon vil ikke bli skannet. Du aktiverer skanning av kryptert kommunikasjon og viser skanneroppsettet ved å navigere til SSL-protokollkontroll i delen Avansert oppsett, klikk Nett og e-post > Protokollfiltrering > SSL) og aktiverer alternativet Alltid skannne SSL-protokoll. 40
41 Aktiv modus for nettlesere ESET NOD32 Antivirus har også undermenyen Aktiv modus, som definerer kontrollmodusen for nettlesere. Aktiv modus er nyttig fordi den undersøker overførte data fra programmer som bruker Internett som helhet, uavhengig av om de er merket som nettlesere eller ikke (se Nett og e-postklienter for nærmere informasjon). Hvis Aktiv modus ikke er aktivert, blir kommunikasjon fra programmer overvåket gradvis i grupper. Dette reduserer effektiviteten til dataverifiseringsprosessen, men det gir også høyere kompatibilitet for programmene på listen. Hvis det ikke oppstår noen problemer under bruk, anbefaler vi at du aktiverer aktiv kontrollmodus ved å merke av i boksen ved siden av det ønskede programmet. Slik fungerer Aktiv modus: Når et kontrollert program laster ned data, lagres dataene først i en midlertidig fil som opprettes av ESET NOD32 Antivirus. Dataene er ikke tilgjengelige for programmet på dette tidspunktet. Når nedlastingen er fullført, blir dataene kontrollert for ondsinnet kode. Hvis det ikke blir funnet noe, sendes dataene til det opprinnelige programmet. Denne prosessen gir fullstendig kontroll over kommunikasjonen som foretas av et kontrollert program. Hvis passiv modus er aktivert, blir dataene sendt til programmet i mindre deler for å unngå tidsavbrudd URL-adressebehandling I delen for URL-adressebehandling kan du angi HTTP-adresser som du vil blokkere, tillate eller utelukke fra kontroll. Knappene Legg til, Rediger, Fjern og Eksporter brukes til å behandle adresselistene. Du vil ikke ha tilgang til nettsidene som står oppgitt i listen med blokkerte adresser. Nettsidene som står oppgitt i listen over utelukkede adresser, er tilgjengelige, men vil ikke bli skannet for skadelig kode. Hvis du aktiverer Tillat kun tilgang til URLadresser i listen med tillatte adresser, vil bare adressene i listen med tillatte adresser være tilgjengelige - alle andre HTTP-adresser vil bli blokkert. Hvis du legger til en URL-adresse i Liste med adresser som er utelukket fra filtrering, utelukkes adressen fra skanning. Du kan også tillate eller blokkere bestemte adresser ved å legge dem til i Liste med tillatte adresser eller Liste med blokkerte adresser. Når du klikker Lister..., vises popup-vinduet HTTP-adresse/maskelister, der du kan bruke alternativene Legg til eller Fjern for adresselister. For å kunne legge til en HTTPs-URL i listen må alternativet Skann alltid SSL-protokoll være aktivt. I alle lister kan spesialsymbolene * (stjerne) og? (spørsmålstegn) kan brukes. Stjernen erstatter en tegnstreng, og spørsmålstegnet erstatter et symbol. Vær spesielt forsiktig når du spesifiserer ekskluderte adresser, ettersom listen bare skal inneholde klarerte og trygge adresser. På samme måte er det nødvendig å forsikre seg om at tegnene * og? blir brukt korrekt i denne listen. Du aktiverer listen ved å velge alternativet Liste aktiv. Hvis du ønsker å få beskjed når en adresse fra den gjeldende listen skrives inn, velger du Varsle ved bruk av adresse fra listen. 41
42 Legg til... / Fra fil Du kan legge til en adresse i listen, enten manuelt (Legg til) eller fra en enkel tekstfil (Fra fil). Hvis du velger alternativet Fra fil, kan du legge til flere URL-adresser/-masker som lagres i en tekstfil. Rediger... Rediger adressene manuelt, f.eks. ved å legge til en maske ("*" og "?"). Fjern / Fjern alle Klikk Fjern for å slette den valgte adressen fra listen. Velg Fjern alle hvis du vil slette alle adressene. Eksporter... - Lagre adressene fra gjeldende liste i en enkel tekstfil Beskyttelse for e-postklient E-postbeskyttelse gir kontroll over e-postkommunikasjon som mottas gjennom POP3- og IMAP-protokollene. Med plugin-programmet for Microsoft Outlook og andre e-postklienter gir ESET NOD32 Antivirus kontroll over all kommunikasjon fra e-postklienten (POP3, MAPI, IMAP, HTTP). Når innkommende meldinger undersøkes, bruker programmet alle avanserte skannemetoder fra skannemotoren ThreatSense. Dette betyr at gjenkjennelse av skadelige programmer finner sted selv før de blir matchet mot virussignaturdatabasen. Skanning av kommunikasjon med POP3og IMAP-protokollene er ikke avhengig av e-postklienten som blir brukt. Alternativene for denne funksjonaliteten er tilgjengelige gjennom Avansert oppsett > Nett og e-post > Beskyttelse for e-postklient. Oppsett av parametere for ThreatSense-motor - I det avanserte oppsettet for virusskanneren kan du konfigurere skannemål, gjenkjenningsmetoder, osv. Klikk Oppsett... for å se vinduet for detaljert oppsett av virusskanneren. Etter at en e-postmelding er kontrollert, kan en melding med skanneresultatet legges ved meldingen. Du kan velge Legg ved markeringsmelding i mottatt og lest e-post og Legg ved markeringsmelding i sendt e-post. Markeringsmeldingene kan ikke stoles på uten videre, fordi de kan bli utelatt i problematiske HTML-meldinger eller forfalskes av enkelte typer virus. Markeringsmeldingene kan legges til i mottatt og lest e-post eller i sendt e-post (eller begge deler). De tilgjengelige alternativene er: Aldri - Ingen markeringsmeldinger blir lagt til. Bare til infisert e-post - Bare meldinger som inneholder skadelig programvare, blir merket som kontrollert (standard). Til all e-post - Programmet legger til meldinger i all skannet e-post. Legg ved merknad i emnefeltet i infiserte e-postmeldinger som er mottatt og lest/sendt - Merk av for dette hvis du vil at e-postbeskyttelsen skal legge inn en virusadvarsel i emnefeltet på infiserte e-postmeldinger. Denne funksjonen gjør det mulig med en enkel, emnebasert filtrering av infisert e-post (hvis e-postprogrammet ditt støtter det). Det øker også troverdigheten for mottakeren, og hvis en infiltrering gjenkjennes, gir det verdifull informasjon om trusselnivået til en bestemt e-postmelding eller avsender. Mal lagt til i emnefeltet på infisert e-post - Rediger denne malen hvis du ønsker å endre formatet til emneprefikset 42
43 for infisert e-post. Denne funksjonen erstatter meldingsemnet "Hallo" med en bestemt prefiksverdi "[virus]" på følgende format: "[virus] Hallo". Variabelen %VIRUSNAME% representerer den gjenkjente trusselen POP3-/POP3S-filter POP3-protokollen er den mest brukte protokollen for mottak av e-postkommunikasjon i et e-postklientprogram. ESET NOD32 Antivirus beskytter denne protokollen, uavhengig av hvilken e-postklient som brukes. Beskyttelsesmodulen som gir denne kontrollen, startes automatisk når operativsystemet starter og er deretter aktiv i minnet. For at modulen skal fungere korrekt må du forsikre deg om at den er aktivert - POP3-protokollkontroll blir utført automatisk uten at e-postklienten må konfigureres på nytt. Standardinnstillingen er at all kommunikasjon på port 110 blir skannet, men andre kommuniksjonsporter kan legges til ved behov. Flere portnumre må skilles med komma. Kryptert kommunikasjon vil ikke bli skannet. Du aktiverer skanning av kryptert kommunikasjon og viser skanneroppsettet ved å navigere til SSL-protokollkontroll i delen Avansert oppsett, klikk Nett og e-post > Protokollfiltrering > SSL) og aktiverer alternativet Alltid skannne SSL-protokoll. I denne delen kan du konfigurere POP3- og POP3S-protokollkontroll. Aktiver kontroll av e-post - Hvis dette alternativet er aktivert, blir all trafikk gjennom POP3 overvåket for skadelig programvare. Porter som brukes av POP3s-protokoll - En liste over porter som brukes av POP3-protokollen (standardporten er 110). ESET NOD32 Antivirus støtter også POP3S-protokollkontroll. Denne typen kommunikasjon bruker en kryptert kanal til å overføre informasjon mellom server og klient. ESET NOD32 Antivirus kontrollerer kommunikasjonen som bruker krypteringsmetodene SSL (Secure Socket Layer) og TLS (Transport Layer Security). Ikke bruk POP3S-kontroll - Kryptert kommunikasjon kontrolleres ikke. Bruk POP3S-protokollkontroll for valgte porter - Merk av for dette alternativet hvis du vil aktivere POP3S-kontroll bare for portene som er definert i Porter som brukes av POP3s-protokoll. Porter som brukes av POP3s-protokoll - En liste over POP3s-porter som skal kontrolleres (standardporten er 995). 43
44 IMAP, IMAPS-protokollkontroll Internet Message Access Protocol (IMAP) er en annen Internett-protokoll for henting av e-post. IMAP har enkelte fordeler fremfor POP3, for eksempel at flere klienter kan koble seg til samme postboks samtidig og at informasjon om meldingsstatus beholdes, for eksempel om meldingen har blitt lest, svart på eller slettet. ESET NOD32 Antivirus beskytter denne protokollen, uavhengig av hvilken e-postklient som brukes. Beskyttelsesmodulen som gir denne kontrollen, startes automatisk når operativsystemet starter og er deretter aktiv i minnet. For at modulen skal fungere som den skal, må du kontrollere at den er aktivert. IMAP-protokollkontroll utføres automatisk uten at e-postklienten må konfigureres på nytt. Standardinnstillingen er at all kommunikasjon på port 143 blir skannet, men andre kommuniksjonsporter kan legges til ved behov. Flere portnumre må skilles med komma. Kryptert kommunikasjon vil ikke bli skannet. Du aktiverer skanning av kryptert kommunikasjon og viser skanneroppsettet ved å navigere til SSL-protokollkontroll i delen Avansert oppsett, klikk Nett og e-post > Protokollfiltrering > SSL) og aktiverer alternativet Alltid skannne SSL-protokoll Integrasjon med e-postklienter Integrasjon av ESET NOD32 Antivirus i e-postklienter øker nivået for den aktive beskyttelsen mot ondsinnet kode i epostmeldinger. Hvis e-postklienten din støttes, kan denne integrasjonen aktiveres i ESET NOD32 Antivirus. Hvis integrasjon aktiveres, settes verktøylinjen for ESET NOD32 Antivirus rett inn i e-postklienten, slik at e-postbeskyttelsen blir mer effektiv. Integrasjonsinnstillingene er tilgjengelige i Oppsett > Åpne avansert oppsett... > Nett og e-post > Beskyttelse for e-postklient > Integrasjon med e-postklienter. E-postklienter som støttes for øyeblikket, er Microsoft Outlook, Outlook Express, Windows Mail, Windows Live Mail og Mozilla Thunderbird. Du finner en komplett liste over e-postklienter som støttes, inkludert versjoner, i følgende artikkel i ESETs kunnskapsbase. Merk av for Deaktiver kontroll ved endringer i innboksens innhold hvis du opplever at systemet fungerer tregt når du arbeider med e-postklienten. Dette kan skje når du laster ned e-post fra Kerio Outlook Connector Store. 44
45 Selv om integrasjon ikke er aktivert, blir e-postkommunikasjonen fremdeles beskyttet av beskyttelsesmodulen til epostklienten (POP3, IMAP) Konfigurasjon av beskyttelse for e-postklient Modulen Beskyttelse for e-postklient støtter følgende e-postklienter: Microsoft Outlook, Outlook Express, Windows Mail, Windows Live Mail og Mozilla Thunderbird. E-postbeskyttelsen fungerer som en plugin-modul for disse programmene. Hovedfordelen med kontroll ved hjelp av plugin-modul er at den er uavhengig av protokollen som brukes. Når e-postprogrammet mottar en kryptert melding, blir den dekryptert og sendt til virusskanneren. E-post som skal skannes Mottatt e-post Aktiverer/deaktiverer kontroll av mottatte meldinger. Sendt e-post Aktiverer/deaktiverer kontroll av sendte meldinger. Lest e-post - Aktiverer/deaktiverer kontroll av leste meldinger. Handling som skal utføres på infisert e-post Ingen handling Hvis programmet er aktivert, identifiserer det infiserte vedlegg, men lar e-postmeldingene forbli urørt uten å utføre noen handlinger. Slett e-post Programmet varsler brukeren om angrep og sletter meldingen. Flytt e-post til mappen Slettede elementer Infisert e-post sendes automatisk til mappen Slettede elementer. Flytt e-post til mappen - Du kan spesifisere hvilken mappe du vil sende infiserte e-postmeldinger til når de gjenkjennes. Annet Gjenta skanning etter oppdatering Aktiverer/deaktiverer ny skanning etter en oppdatering av virussignaturdatabasen. Godta skanneresultater fra andre moduler - Hvis dette alternativet er valgt, godtar e-postmodulen skanneresultater fra andre beskyttelsesmoduler. 45
46 Fjerne infiltrasjoner Hvis en infisert e-postmelding mottas, vises et varselvindu. Varselvinduet viser avsenderens navn, e-postmeldlingen og navnet på infiltrasjonen. I den nedre delen av vinduet er alternativene Rens, Slett eller La være tilgjengelige for det påviste objektet. I nesten alle tilfeller anbefaler vi at du velger enten Rens eller Slett. I spesielle situasjoner, når du ønsker å motta den infiserte filen, velger du La være. Hvis Grundig rensing er aktivert, vises et informasjonsvindu uten alternativer for infiserte objekter Protokollfiltrering Virusbeskyttelse for programprotokollene leveres av skannemotoren ThreatSense, som sømløst integrerer alle avanserte skanneteknikker mot skadelig programvare. Kontrollen virker automatisk, uavhengig av hvilken nettleser eller e-postklient som brukes. For kryptert kommunikasjon (SSL) kan du se Protokollfiltrering > SSL. Integrer i systemet - Aktiverer driveren for protokollfiltreringsfunksjonaliteten i ESET NOD32 Antivirus. Aktiver filtrering av programprotokollinnhold Hvis dette alternativet er aktivert, kontrolleres all trafikk via HTTP(S), POP3(S) og IMAP(S) av virusskanneren. MERKNAD: Fra og med Windows Vista Service Pack 1 og Windows 7 brukes den nye Windows Filtering Platform (WFP)arkitekturen til å kontrollere nettverkskommunikasjon. Ettersom WFP-teknologien bruker spesielle overvåkningsteknikker, er følgende alternativer utilgjengelige: HTTP- og POP3-porter Begrenser omdirigering av trafikken til den interne proxy-serveren bare for HTTP- og POP3porter. Programmer markert som nettlesere og e-postklienter Begrenser omdirigeringen av trafikken til den interne proxy-serveren bare for de programmene som er markert som nettlesere og e-postklienter (Nett og e-post > Protokollfiltrering > Nettlesere og e-postklienter). Porter og programmer markert som nettlesere eller e-postklienter Aktiverer omdirigering av all trafikk på HTTPog POP3-porter, i tillegg til all kommunikasjon for programmene som er markert som nettlesere og e-postklienter på den interne proxy-serveren Nettlesere og e-postklienter MERKNAD: Fra og med Windows Vista Service Pack 1 og Windows 7 brukes den nye Windows Filtering Platform (WFP)arkitekturen til å kontrollere nettverkskommunikasjon. Ettersom WFP-teknologien bruker spesielle overvåkningsteknikker, vil ikke delen Nettlesere og e-postklienter være tilgjengelig. På grunn av den store mengden skadelig kode som sirkulerer på Internett, er sikker bruk av Internett et svært viktig aspekt ved beskyttelse av datamaskiner. Svakheter i nettlesere og falske koblinger fører til at skadelig kode kommer ubemerket inn i systemet, og det er grunnen til ESET NOD32 Antivirus fokuser på nettlesersikkerhet. Hvert enkelt program som bruker nettverket, kan merkes som en nettleser. Boksene har to tilstander: Ikke merket - Kommunikasjonen til programmer filtreres bare for spesifiserte porter. Merket - Kommunikasjonen filtreres alltid (selv om en annen port er angitt). 46
47 Utelukkede programmer Du kan utelukke kommunikasjon for spesifikke nettverksfølsomme programmer fra innholdsfiltrering, ved å velge dem i listen. HTTP-/POP3-/IMAP-kommunikasjon for de valgte programmene kontrolleres ikke for trusler. Vi anbefaler at dette alternativet bare brukes for programmer som ikke fungerer som de skal når kommunikasjonen kontrolleres. Programmer og tjenester som kjører, blir tilgjengelige her automatisk. Klikk Legg til... hvis du manuelt vil legge til et program som ikke vises i protokollfiltreringslisten. 47
48 Utelukkede IP-adresser Oppføringene i adresselisten utelukkes fra protokollinnholdsfiltreringen. HTTP-/POP3-/IMAP-kommunikasjon fra/til de valgte adressene kontrolleres ikke for trusler. Vi anbefaler at dette alternativet bare brukes for adresser som du vet du kan stole på. Legg til IPv4/IPv6-adresse Dette alternativet lar deg legge inn en IP-adresse, et adresseområde eller et delnett til et eksternt punkt som regelen skal gjelde for. Fjern - Fjerner de valgte oppføringene fra listen Legg til IPv4-adresse Dette alternativet lar deg legge inn en IP-adresse, et adresseområde eller et delnett til et eksternt punkt som regelen skal gjelde for. Internet Protocol versjon 4 er den eldste versjonen, men fremdeles den mest brukte. En enkelt adresse - Legger til IP-adressen til en individuell datamaskin som regelen skal gjelde for (for eksempel ). Adresseområde - Skriv inn den første og siste IP-adressen for å angi IP-området (for flere datamaskiner) som regelen skal gjelde for, (for eksempel til ). Delnett Delnett (en gruppe med datamaskiner) defineres av en IP-adresse og -maske er for eksempel nettverksmasken for prefikset /24, det vil si adresseområdet til Legg til IPv6-adresse Dette alternativet lar deg legge til en IPv6-adresse/delnett til et eksternt punkt som regelen skal gjelde for. Dette er den nyeste versjonen av Internet Protocol, og vil erstatte den eldre versjon 4. En enkelt adresse Legger til IP-adressen til en enkelt datamaskin som regelen skal gjelde for, for eksempel 2001:718:1c01:16:214:22ff:fec9:ca5). Delnett Delnett (en gruppe med datamaskiner) defineres av en IP-adresse og -maske (for eksempel: 2002: c0a8:6301:1::1/64). 48
49 Kontroll av SSL-protokoll Med ESET NOD32 Antivirus kan du kontrollere protokoller som er kapslet inn i en SSL-protokoll. Du kan bruke ulike skannemetoder for SSL-beskyttet kommunikasjon via klarerte sertifikater, ukjente sertifikater eller sertifikater som er ekskludert fra kontroll av SSL-beskyttet kommunikasjon. Skann alltid SSL-protokoll - Velg dette alternativet for å skanne all SSL-beskyttet kommunikasjon, bortsett fra kommunikasjon som er beskyttet av sertifikater som er ekskludert fra kontroll. Hvis en ny kommunikasjon med et ukjent, signert sertifikat etableres, blir du ikke varslet, og kommunikasjonen filtreres automatisk. Når du kobler deg til en server med et ikke-klarert sertifikat som er markert som klarert av deg (det er lagt til i listen over klarerte sertifikater), tillates kommunikasjon med serveren, og innholdet i kommunikasjonskanalen filtreres. Spør om ikke-besøkte nettsteder (det kan stilles inn utelukkelser) - Hvis du besøker en ny, SSL-beskyttet nettside (med et ukjent sertifikat), vises det en dialogboks der du kan velge en handling. I denne modusen kan du opprette en liste over SSL-sertifikater som skal utelukkes fra skanning. Ikke skann SSL-protokoll - Hvis dette alternativet er valgt, skanner ikke programmet kommunikasjon via SSL Benytt opprettede unntak basert på sertifikater - Aktiverer bruk av utelatelser som er spesifisert i utelukkede og klarerte sertifikater for skanning av SSL-kommunikasjon. Dette alternativet er tilgjengelig hvis du velger Skann alltid SSL-protokoll. Blokker kryptert kommunikasjon ved hjelp av foreldet protokoll SSL v2 - Kommunikasjon som bruker eldre versjoner av SSL-protokollen, vil automatisk bli blokkert Sertifikater For at SSL-kommunikasjon skal fungere ordentlig i nettlesere/e-postklienter, er det avgjørende at rotsertifikatet for ESET, spol s r.o., legges til i listen over kjente rotsertifikater (utgivere). Derfor bør alternativet Legg til rotsertifikatet i kjente nettlesere være aktivert. Velg dette alternativet hvis du vil legge til ESET-rotsertifikatet automatisk i kjente nettlesere (f.eks. Opera og Firefox). Sertifikatet legges automatisk til for nettlesere som bruker systemsertifiseringslageret (f.eks. Internet Explorer). Hvis du vil legge til sertifikatet i nettlesere som det ikke er støtte for, klikker du Vis sertifikat > Detaljer > Kopier til fil... og importerer sertifikatet til nettleseren manuelt. I noen tilfeller kan ikke sertifikatet verifiseres ved hjelp av lageret for klarerte rotsertifiseringsinstanser (f.eks. VeriSign). Dette betyr at sertifikatet er selvsignert av noen (for eksempel administratoren for en nettserver eller et lite selskap), og det er ikke alltid risikabelt å anse dette sertifikatet som klarert. De fleste store selskaper (for eksempel banker) bruker sertifikater som er signert av TRCA. Hvis alternativet Spør om sertifikatgyldighet (standard) er valgt, blir brukeren bedt om å velge hva som skal gjøres når kryptert kommunikasjon opprettes. En dialogboks for valg av handling åpnes. Der kan du markere sertifikatet som klarert eller utelukket. Hvis sertifikatet ikke finnes i TRCA-listen, er vinduet rødt. Hvis sertifikatet er i TRCA-listen, vil vinduet bli grønt. Du kan aktivere alternativet Blokker kommunikasjon som bruker sertifikatet for alltid å avslutte krypterte tilkoblinger til nettstedet som bruker det ubekreftede sertifikatet. Hvis sertifikatet er ugyldig eller skadet, betyr det at sertifikatet har utløpt eller ble selvsignert ved en feil. I så fall anbefaler vi at du blokkerer kommunikasjonen som bruker sertifikatet Klarerte sertifikater I tillegg til det integrerte lageret for klarerte rotsertifiseringsinstanser der ESET NOD32 Antivirus lagrer klarerte sertifikater, kan du opprette en egendefinert liste over klarerte sertifikater som kan vises i Avansert oppsett (F5) > Nett og e-post > Protokollfiltrering > SSL > Sertifikater > Klarerte sertifikater. ESET NOD32 Antivirus kontrollerer innholdet i kryptert kommunikasjon som bruker sertifikatene i denne listen. Du kan slette valgte elementer fra listen ved å klikke Fjern. Klikk Vis (eller dobbeltklikk sertifikatet) for å se informasjon om det valgte sertifikatet. 49
50 Utelukkede sertifikater Delen Utelukkede sertifikater inneholder sertifikater som anses som trygge. Innholdet i kryptert kommunikasjon som bruker sertifikatene i listen, kontrolleres ikke for trusler. Vi anbefaler å bare utelukke nettsertifikater som garantert er sikre og der kommunikasjonen via sertifikatene ikke trenger å kontrolleres. Du kan slette valgte elementer fra listen ved å klikke Fjern. Klikk Vis (eller dobbeltklikk sertifikatet) for å se informasjon om det valgte sertifikatet Kryptert SSL-kommunikasjon Hvis datamaskinen er konfigurert for skanning av SSL-protokollen, kan du bli bedt om å velge en handling i et eget dialogboksvindu hvis det gjøres forsøk på å opprette kryptert kommunikasjon (med et ukjent sertifikat). Dialogboksvinduet inneholder følgende informasjon: navnet på programmet som startet kommunikasjonen og navnet på sertifikatet som brukes. Hvis ikke sertifikatet finnes i lageret for klarerte rotsertifiseringsinstanser, anses det som ikke klarert. Velg mellom følgende handlinger for sertifikater: Ja - Sertifikatet markeres midlertidig som klarert for den gjeldende økten. Varselvinduet vises ikke ved neste forsøk på å bruke sertifikatet. Ja, alltid - Markerer sertifikatet som klarert, og legger det til i listen med klarerte sertifikater. Det vises ingen varselvinduer for klarerte sertifikater. Nei - Markerer sertifikatet som ikke klarert for den gjeldende økten. Varselvinduet vises neste gang sertifikatet blir forsøkt brukt. Utelukk - Legger sertifikatet til i listen med utelukkede sertifikater. Data som overføres over den aktuelle krypterte kanalen, vil ikke bli kontrollert i det hele tatt. 50
51 4.3 Oppdatere programmet Regelmessig oppdatering av ESET NOD32 Antivirus er den beste måten å oppnå maksimalt sikkerhetsnivå på for datamaskinen. Oppdateringsmodulen har to metoder for å sikre at programmet alltid er oppdatert, ved å oppdatere virussignaturdatabasen og ved å oppdatere systemkomponentene. Du kan klikke Oppdater i hovedvinduet for å finne gjeldende oppdateringsstatus, blant annet dato og klokkeslett for siste vellykkede oppdatering og om en oppdatering er nødvendig. Det primære vinduet inneholder også virussignaturdatabaseversjonen. Denne numeriske indikatoren er en aktiv kobling til ESETs nettside som viser alle signaturer som er lagt til innen en gitt oppdatering. I tillegg er alternativet å begynne å begynne oppdateringsprosessen manuelt, Oppdater virussignaturdatabase, tilgjengelig. Oppdatering av virussignaturdatabasen og oppdatering av programkomponentene er en viktig del av å opprettholde full beskyttelse mot skadelig kode. Du bør være oppmerksom på konfigurasjonen og bruken av oppdateringene. Hvis du ikke skrev inn lisensinformasjon (brukernavn og passord) under installasjonen, kan du skrive inn brukernavn og passord under oppdateringen for å få tilgang til ESETs oppdateringsservere. MERKNAD: Du får brukernavn og passord av ESET etter at du har kjøpt ESET NOD32 Antivirus. Siste fullførte oppdatering - viser dato for siste oppdatering. Kontroller at den refererer til en nylig dato, dvs. at virussignaturdatabasen nylig er oppdatert. Virussignaturdatabase - Virussignaturdatabasenummeret, som også er en aktiv kobling til ESETs nettsted. Klikk for å vise en liste over alle signaturer som er lagt til i den gitte oppdateringen. Klikk Kontroller for å gjenkjenne siste tilgjengelige versjon av ESET NOD32 Antivirus. 51
52 Oppdateringsprosessen Nedlastingen starter når du klikker Oppdater virussignaturdatabasen. En fremdriftslinje for nedlastingen og gjenstående tid vises. Hvis du vil avbryte oppdateringen, klikker du Avbryt. Viktig: Under normale omstendigheter, når oppdateringer blir lastet ned riktig, vises meldingen Oppdatering ikke nødvendig - virussignaturdatabasen er oppdatert i vinduet Oppdater. Hvis dette ikke er tilfelle, trenger programmet oppdatering og er mer utsatt for infeksjoner. Oppdater virussignaturdatabasen så snart som mulig. Ellers vises en av de følgende meldingene: Virus signature database is out of date - Denne feilen vil opptre etter flere mislykkede forsøk på å oppdatere virussignaturdatabasen. Vi anbefaler at du kontrollerer oppdateringsinnstillingene. Den vanligste grunnen til denne feilen er feil innskrevne godkjenningsdata eller feil konfigurerte tilkoblingsinnstillinger. 52
53 Den forrige meldingen er knyttet til de følgende to meldingene Kunne ikke oppdatere virussignaturdatabasen om mislykkede oppdateringer: 1. Ugyldig brukernavn og/eller passord - Det er oppgitt feil brukernavn og passord i oppdateringsoppsettet. Vi anbefaler at du kontrollerer godkjenningsdataene. Vinduet for Avansert oppsett (klikk Oppsett fra hovedmenyen og klikk deretter Gå inn i avansert oppsett..., eller trykk F5 på tastaturet) inneholder flere oppdateringsalternativer. Klikk Oppdater > Oppdater i treet for avansert oppsett for å opprette nytt brukernavn og passord. 2. Det oppsto en feil da programmet prøvde å laste ned oppdateringsfiler - En mulig årsak kan være feil Internetttilkoblingsinnstillinger. Det anbefales at du kontrollerer Internett-tilkoblingen (for eksempel ved å åpne et vilkårlig nettsted i nettleseren). Hvis nettstedet ikke åpnes, er det sannsynligvis en Internett-tilkobling som ikke er etablert eller tilkoblingsproblemer på tidatamaskinen. Sjekk med Internett-leverandøren din om Internett-tilkoblingen din fungerer. 53
54 4.3.1 Oppsett for oppdatering Alternativer for oppdateringsoppsett er tilgjengelige fra treet Avansert oppsett (F5) ved å klikke Oppdater > Oppdater. Denne delen spesifiserer informasjon om oppdateringskilden, for eksempel oppdateringsservere og godkjenningsdata for disse serverne. Som standard er rullegardinmenyen Oppdateringsserver satt til Velg automatisk for å sikre at oppdateringsfilene lastes ned automatisk fra ESET-serveren med minst nettverkstrafikk. For at oppdateringer skal lastes ned riktig er det viktig å fylle ut alle parameterene riktig. Hvis du bruker en brannmur, må du forsikre deg om at programmet har tillatelse til å kommunisere med Internett (dvs. HTTP-kommunikasjon). Oppdateringsprofilen som brukes for øyeblikket, vises i rullegardinmenyen Valgt profil. Klikk Profiler... for å opprette en ny profil. Godkjenning for oppdateringsservere er basert på ditt Brukernavn og Passord, som ble generert og sendt til deg etter at du kjøpte produktet. Når du bruker en lokal speilserver avhenger bekreftelsen av konfigurasjonen. Standardinnstillingen er at bekreftelse ikke er nødvendig, dvs. at feltene Brukernavn og Passord er tomme. Testoppdateringer (alternativet Testoppdatering) er oppdateringer som har gjennomgått grundige interne tester og vanligvis vil bli tilgjengelige for alle om kort tid. Du kan dra fordel av å aktivere testoppdateringer ved at du får tilgang til de nyeste oppdagelsesmetodene og løsningene. Det kan imidlertid hende at testoppdateringer ikke er stabile nok hele tiden, og de MÅ IKKE brukes på produksjonsservere og arbeidsstasjoner der maksimal tilgjengelighet og stabilitet er nødvendig. En liste over modulene som er i bruk for øyeblikket, finnes under Hjelp og støtte > Om ESET NOD32 Antivirus. Det anbefales at grunnbrukere lar alternativet Vanlig oppdatering være valgt som standard. Klikk Oppsett... ved siden av Avansert oppsett for oppdatering for å åpne et vindu som inneholder avanserte oppdateringsalternativer. Hvis du får problemer med oppdateringen, klikker du Tøm... for å tømme mappen med midlertidige oppdateringsfiler. Ikke vis melding om gjennomført oppdatering - Deaktiverer meldingen i systemstatusfeltet nederst til høyre på skjermen. Det kan være nyttig å velge dette alternativet hvis du kjører et program i fullskjermmodus, eller hvis du spiller et spill. Vær oppmerksom på at Spillmodus slår av alle meldinger. 54
55 Oppdateringsprofiler Oppdateringsprofiler kan opprettes for forskjellige oppdateringskonfigurasjoner og -oppgaver. Det er spesielt nyttig å opprette oppdateringsprofiler for mobile brukere, som kan opprette en alternativ profil for Internetttilkoblingsegenskaper som regelmessig endres. Rullegardinmenyen til Valgt profil viser profilen som er valgt for øyeblikket, som standard satt til Min profil. For å opprette en ny profil, klikker du først Profiler... Deretter klikker du Legg til, og skriver inn ditt eget Profilnavn. Når du oppretter en ny profil, kan du kopiere innstillinger fra en eksisterende profil ved å velge den fra rullegardinmenyen Kopier innstillinger fra profil. I oppsettvinduet for profilen kan du angi oppdateringsserveren fra en liste over tilgjengelige servere eller legge til en ny server. Listen over eksisterende oppdateringsservere vises i rullegardinmenyen Oppdateringsserver. For å legge til en ny oppdateringsserver, klikker du Rediger... i delen Oppdater innstillinger for valgt profil og klikker deretter på Legg til Avansert oppsett for oppdatering Du viser Avansert oppsett for oppdatering ved å klikke Oppsett...-knappen. Alternativer for Avansert oppsett for oppdatering inkluderer konfigurering av Oppdaterings modus, HTTP-proxy og LAN Oppdateringsmodus Kategorien Oppdateringsmodus inneholder alternativer relatert til oppdatering av programkomponenter. Programmet lar deg forhåndsdefinere virkemåte hvis en ny oppdatering til en programkomponent er tilgjengelig. Oppdateringene av programkomponentene innfører nye funksjoner eller endrer eksisterende funksjoner fra tidligere versjoner. Den kan utføres automatisk uten at brukeren må foreta seg noe, eller du kan velge å bli varslet. Etter at en oppdatering av en programkomponent er installert, er det mulig at du må starte datamaskinen på nytt. I delen Oppdatering av programkomponent er tre alternativer tilgjengelig: Aldri oppdater programkomponenter - Oppdatering av programkomponenter blir ikke utført. Dette alternativet er egnet for serverinstallasjoner, ettersom servere vanligvis kun startes på nytt når de blir vedlikeholdt. Alltid oppdater programkomponenten - En oppdatering av programkomponenter blir lastet ned og installert automatisk. Husk at det kan være nødvendig å starte datamaskinen på nytt. Spør før nedlasting av programkomponenter - Standardalternativet. Du blir bedt om å bekrefte eller avvise programkomponentoppdateringer når de blir tilgjengelige. Etter en oppdatering av en programkomponent kan det være nødvendig å starte datamaskinen på nytt for at alle modulene skal ha full funksjonalitet. I delen Start på nytt etter oppgradering av programkomponent kan du velge ett av følgende alternativer: Aldri start datamaskinen på nytt - Du blir ikke bedt om å starte datamaskinen på nytt, selv om det er nødvendig. Vær oppmerksom på at dette ikke anbefales, ettersom datamaskinen kanskje ikke fungerer ordentlig før den blir startet på nytt. Spør om å starte datamaskinen på nytt, om nødvendig - Standardalternativet. Etter en oppdatering av en programkomponent vises et dialogvindu der du blir bedt om å starte datamaskinen på nytt. Start datamaskinen på nytt hvis nødvendig uten å varsle om det - Datamaskinen startes på nytt etter en oppgradering av en programkomponent (om nødvendig). MERKNAD: Hvilket alternativ som passer best, avhenger av arbeidsstasjonen der innstillingene skal brukes. Vær oppmerksom på at det er forskjeller mellom arbeidsstasjoner og servere - for eksempel kan automatisk omstart av serveren etter en programoppdatering forårsake alvorlig skade. Hvis det er merket av for Spør før nedlasting av oppdatering, vises det en melding når en ny oppdatering er tilgjengelig. Hvis størrelsen på oppdateringsfilen er større enn verdien som er angitt i feltet Spør hvis en oppdateringsfil er større enn, vises det en melding. Alternativet Se etter nyeste produktversjon regelmessig aktiverer den planlagte oppgaven Regelmessig kontroll for nyeste produktversjon (se Planlegger). 55
56 Proxy-server Du får tilgang til oppsettalternativene for proxy-servere for en bestemt oppdateringsprofil ved å klikke Oppdater i treet for avansert oppsett (F5), og deretter klikke Oppsett... til høyre for Avansert oppsett for oppdatering. Klikk kategorien HTTP-proxy, og velg ett av disse tre alternativene: Bruk globale innstillinger for proxy-server Ikke bruk proxy-server Tilkobling gjennom proxy-server Hvis du velger Bruk globale innstillinger for proxy-server, brukes proxy-serverkonfigurasjonen som allerede er definert i forgreningen Verktøy > Proxy-server i treet for avansert oppsett. Velg alternativet Ikke bruk proxy-server for å spesifisere at det ikke skal brukes proxy-server for oppdatering av ESET NOD32 Antivirus. Alternativet Tilkobling via proxy-server skal velges hvis: En proxy-server må brukes ved oppdatering av ESET NOD32 Antivirus, og serveren er en annen enn proxy-serveren som er spesifisert i de globale innstillingene (Verktøy > Proxy-server). I så fall må innstillingene angis her: Adresse for Proxy-server, Port for kommunikasjon pluss Brukernavn og Passord for proxy-serveren, om nødvendig. Proxy-serverinnstillingene har ikke blitt spesifisert globalt, men ESET NOD32 Antivirus skal koble seg til en proxyserver ved oppdatering. Datamaskinen er koblet til Internett via en proxy-server. Innstillingene hentes fra Internet Explorer under installasjonen av programmet. Hvis innstillingene senere blir endret (for eksempel hvis du bytter Internettleverandør), må du kontrollere at HTTP-proxyinnstillingene er riktige i dette vinduet. Ellers kan ikke programmet koble seg til oppdateringsserverne. Standardinnstillingen for proxy-serveren er Bruk globale innstillinger for proxy-server. MERKNAD: Godkjenningsdata som Brukernavn og Passord er ment å skulle brukes til å få tilgang til proxy-serveren. Du skal bare fylle ut disse feltene hvis brukernavn og passord er påkrevd. Vær oppmerksom på at disse feltene ikke skal brukes med brukernavnet/passordet for ESET NOD32 Antivirus, og skal bare oppgis hvis du vet at du trenger passord for å få tilgang til Internett via en proxy-server Koble til LAN Ved oppdatering fra en lokal server med et NT-basert operativsystem er godkjenning for hver nettverkstilkobling påkrevd som standard. I de fleste tilfeller har ikke en lokal systemkonto tilstrekkelige rettigheter til speilmappen (speilmappen inneholder kopier av oppdateringsfiler). Hvis dette er tilfelle, skriver du inn brukernavn og passord i delen for oppdateringsoppsett eller angir en eksisterende konto som programmet kan bruke for å få tilgang til oppdateringsserveren (speil). Klikk kategorien LAN for å konfigurere en slik konto. I delen Koble til LAN som finner du alternativene Systemkonto (standard), Gjeldende bruker og Spesifisert bruker. Velg alternativet Systemkonto (Standard) for å bruke systemkontoen til godkjenning. Vanligvis skjer det ingen godkjenningsprosess hvis det ikke er oppgitt godkjenningsdata i hovedoppdateringsoppsettet. For å sikre at programmet godkjennes med en brukerkonto som er pålogget for øyeblikket velger du Gjeldende bruker. Ulempen med denne løsningen er at programmet ikke kan koble til oppdateringsserveren med mindre en bruker er logget på. Velg Spesifisert bruker hvis du vil at programmet skal bruke en spesifisert brukerkonto for godkjenning. Bruk denne metoden når standardtilkoblingen til systemkontoen mislykkes. Vær oppmerksom på at den spesifiserte brukerkontoen må ha tilgang til katalogen med oppdateringsfilene på den lokale serveren. Ellers klarer ikke programmet å opprette en tilkobling og laste ned oppdateringer. Advarsel: Når et av alternativene Gjeldende bruker eller Spesifisert bruker er valgt, kan det oppstå en feil når programmets identitet endres til den ønskede brukeren. Vi anbefaler å registrere godkjenningsdataene for LAN i hoveddelen for oppdateringsoppsett. I dette oppdateringsoppsettet skal godkjenningsdata angis som følger: domenenavn\bruker (hvis det er en arbeidsgruppe, skriver du arbeidsgruppenavn\navn) og passord. Ved oppdatering fra HTTP-versjonen av den lokale serveren er det ikke nødvendig med godkjennelse. Velg alternativet Koble fra konto etter oppdatering hvis tilkoblingen til serveren forblir aktiv også etter at oppdateringene er lastet ned. 56
57 4.3.2 Slik lager du oppdateringsoppgaver Oppdateringer kan aktiveres manuelt ved å klikke Oppdater virussignaturdatabase i hovedvinduet som vises etter å ha klikket Oppdater i hovedmenyen. Oppdateringer kan også kjøres som planlagte oppgaver. Klikk Verktøy > Planlegger for å konfigurere en planlagt oppgave. Som standard er følgende oppgaver aktivert i ESET NOD32 Antivirus : Vanlig automatisk oppdatering Automatisk oppdatering etter oppringt tilkobling Automatisk oppdatering etter brukerpålogging Hver oppdateringsoppgave kan endres etter dine behov. I tillegg til standardiserte oppdateringsoppgaver kan du opprette nye oppdateringsoppgaver med en brukerdefinert konfigurasjon. Hvis du vil vite mer om hvordan du oppretter og konfigurerer oppdateringsoppgaver, kan du se Planlegger. 4.4 Verktøy Verktøy-menyen inneholder moduler som bidrar til å forenkle programadministrasjon og inneholder ytterligere alternativer for avanserte brukere. Denne menyen inneholder følgende verktøy: Loggfiler Beskyttelsesstatistikk Se på aktivitet Prosesser som kjører Planlegger Karantene ESET SysInspector Send fil til analyse - Lar deg sende en mistenkelig fil til analyse ved ESETs viruslaboratorium. Dialogvinduet som vises 57
58 når du klikker dette alternativet, er beskrevet under innsending av fil til analyse. ESET SysRescue - Starter veiviser for opprettelse av ESET SysRescue Loggfiler Loggfiler inneholder informasjon om viktige programhendelser som har skjedd, og gir en oversikt over trusler som er oppdaget. Loggføring er et viktig verktøy ved systemanalyse, trusseloppdagelse og feilsøking. Loggføring utføres aktivt i bakgrunnen uten at brukeren trenger å foreta seg noe. Informasjonen registreres basert på gjeldende innstillinger for loggdetaljnivå. Det er mulig å vise tekstmeldinger og logger direkte i ESET NOD32 Antivirus-miljøet, samt arkivere logger. Loggfiler er tilgjengelige fra hovedvinduet ved å klikke Verktøy > Loggfiler. Velg ønsket loggtype fra rullegardinmenyen Logg. Følgende loggtyper er tilgjengelige: Oppdagede trusler - Trusselloggen tilbyr detaljert informasjon om infiltrasjoner oppdaget av ESET NOD32 Antivirusmoduler. Informasjonen inkluderer tidspunkt for oppdagelse, navn på infiltrasjon, plassering, utført handling og navn på brukeren som var pålogget på tidspunktet da infiltrasjonen ble oppdaget. Dobbeltklikk en loggoppføring for å vise detaljert innhold i et separat vindu. Hendelser - Alle viktige handlinger som utføres av ESET NOD32 Antivirus, registreres i hendelsesloggene. Hendelsesloggen inneholder informasjon om hendelser og feil som har oppstått i programmet. Den er utformet for at systemadministratorer og brukere skal kunne løse problemer. Ofte kan informasjon som finnes her, hjelpe deg med å finne en løsning på et problem som oppstår i programmet. Datamaskinskanning - Resultater fra alle fullførte manuelle eller planlagte skanninger vises i dette vinduet. Hver linje tilsvarer en enkel datakontroll. Dobbeltklikk en oppføring for å vise detaljer om den respektive skanningen. HIPS - inneholder poster med bestemte regler som ble merket for registrering. Protokollen viser programmet som kalte opp operasjonen, resultatet (om regelen var tillatt eller forbudt) og navnet på den opprettede regelen. Informasjonen som vises i hvert av avsnittene, kan kopieres direkte til utklippstavlen (tastatursnarvei Ctrl+C) ved å velge oppføringen og klikke Kopier. Hvis du vil velge flere oppføringer kan CTRL- og SHIFT-tastene brukes. 58
59 Du kan vise hurtigmenyen ved å høyreklikke på en bestemt post. Følgende alternativer er tilgjengelige i hurtigmenyen: Filtrer oppføringer av samme type - Når du har aktivert dette filteret, vises bare oppføringer av samme type (diagnostikk, advarsler, osv.). Filtrer.../Finn... - Når du klikker dette alternativet, vises vinduet Loggfiltrering, der du kan definere filtreringskriteriene. Deaktiver filter - Fjerner alle filterinnstillingene (som beskrevet over). Kopier alle - kopierer informasjon om alle postene i vinduet. Slett/Slett alle - sletter valgt(e) post(er) eller alle postene som vises - denne handlingen krever administratorrettigheter. Eksporter - eksporterer informasjon om posten(e) i XML-format. Rulle logg - La dette alternativet være aktivert for å automatisk rulle gamle logger og se aktive logger i vinduet Loggfiler Loggvedlikehold Loggfilkonfigurasjonen for ESET NOD32 Antivirus er tilgjengelig fra hovedvinduet for programmet. Klikk Oppsett > Åpne avansert oppsett... > Verktøy > Loggfiler. I Loggfil-delen kan du definere hvordan loggene administreres. Programmet sletter automatisk gamle logger for å spare plass på harddisken. Du kan angi følgende alternativer for loggfiler: Slett arkiv automatisk - Loggoppføringer som er eldre enn antall dager som er spesifisert i Slett arkiv som er eldre enn X dager, slettes automatisk. Optimaliser loggfiler automatisk - Hvis det er merket av for dette, defragmenteres loggfilene automatisk hvis prosentverdien er høyere enn verdien som er spesifisert i feltet Hvis antall ubrukte oppføringer overskrider (%). Klikk Optimaliser nå for å starte defragmenteringen av loggfilene. Alle tomme loggoppføringer fjernes under denne prosessen, slik at ytelsen og hastigheten ved behandling av loggene forbedres. Denne forbedringen ser man særlig hvis loggene inneholder et stort antall oppføringer. Laveste detaljnivå for logging - Angir det laveste detaljnivået for hendelser som skal logges. Diagnostisering - Logger informasjon som trengs for å finjustere programmet og alle postene over. Informative - registrerer informative meldinger, inkludert vellykkede oppdateringsmeldinger, pluss alle registreringene ovenfor. Advarsler - logger alle kritiske feil og varselsmeldinger Feil - Feil som for eksempel "Feil ved nedlasting av fil" og kritiske feil blir registrert. Kritisk - Logger bare kritiske feil (feil som starter Antivirus-beskyttelse osv...). klikk Standardfilter... for å åpne vinduet Loggfiltrering. Marker hvilke oppføringstyper som skal vises i loggene, og klikk OK Planlegger Planlegger administrerer og starter planlagte oppgaver med forhåndsdefinert konfigurasjon og forhåndsdefinerte egenskaper. Du går inn i planleggeren fra hovedmenyen for ESET NOD32 Antivirus ved å klikke Verktøy > Planlegger. Planlegger inneholder en liste over alle planlagte oppgaver og konfigurasjonsegenskaper som forhåndsdefinert dato, klokkeslett og skanneprofil som benyttes. Planleggeren kan planlegge følgende oppgaver: oppdatering av virussignaturdatabase, skanneoppgaver, filkontroll ved systemstart og loggvedlikehold. Du kan legge til eller slette oppgaver direkte fra hovedvinduet til Planlegger (klikk Legg til... eller Slett nederst). Høyreklikk hvor som helst i Planleggervinduet for å utføre følgende handlinger: vise detaljert informasjon, utføre oppgaven umiddelbart, legge til en ny oppgave og slette en eksisterende oppgave. Bruk avmerkingsboksene på begynnelsen av hver oppføring for å aktivere/deaktivere oppgavene. 59
60 Som standard vises følgende planlagte oppgaver i Planlegger: Loggvedlikehold Vanlig automatisk oppdatering Automatisk oppdatering etter oppringt tilkobling Automatisk oppdatering etter brukerpålogging Regelmessig kontroll for nyeste produktversjon (se Oppdateringsmodus) Automatisk filkontroll ved oppstart (etter brukerpålogging) Automatisk filkontroll ved oppstart (etter vellykket oppdatering av virussignaturdatabasen) Du kan redigere konfigurasjonen av en eksisterende planlagt oppgave (både standard og brukerdefinert) ved å høyreklikke oppgaven og klikke Rediger..., eller ved å velge oppgaven du vil endre, og klikke Rediger... Legge til en ny oppgave 1. Klikk Legg til nederst i vinduet. 2. Velg den ønskede oppgaven fra rullgardinmenyen. 60
61 3. Skriv inn navnet på oppgaven, og velg ett av alternativene: En gang - Oppgaven blir bare utført én gang, på forhåndsdefinert dato og klokkeslett. Gjentatte ganger - Oppgaven blir utført med angitt tidsintervall (i timer). Daglig - Oppgaven blir utført hver dag på angitt tidspunkt. Ukentlig - Oppgaven kjøres én eller flere ganger i uken, på valgt(e) dag(er) og klokkeslett.. Utløst av handling - Oppgaven utføres etter en angitt hendelse. 4. Avhengig av tidsalternativet du velger i forrige trinn vil ett av følgende dialogvinduer vises: En gang - Oppgaven blir utført på forhåndsdefinert dato og tidspunkt. Gjentatte ganger - Oppgaven blir utført med angitt tidsintervall (i timer). Daglig - Oppgaven blir kjørt hver dag på angitt tidspunkt. Ukentlig Oppgaven blir kjørt på angitt dag og tidspunkt. 5. Hvis oppgaven ikke kan kjøres på forhåndsdefinert tidspunkt, kan du angi når den skal utføres igjen: Vent til neste planlagte tidspunkt Kjør oppgaven så snart som mulig Kjør oppgaven umiddelbart hvis tiden siden forrige utførelse overstiger -- timer 6. I det siste trinnet kan du gjennomgå oppgaven som skal planlegges. Klikk Fullfør for å bruke oppgaven. 61
62 Lage nye oppgaver Når du skal lage en ny oppgave i Planlegger, klikker du Legg til... eller høyreklikker og velger Legg til... i hurtigmenyen. Fem typer planlagte oppgaver er tilgjengelig: Kjør eksternt program - Planlegger kjørinig av et eksternt program. Vedlikehold av logg Loggfiler inneholder også rester av slettede poster. Denne oppgaven optimerer poster i loggfiler regelmessig for å arbeide effektivt. Filkontroll ved systemstart - kontrollerer filer som har lov til å kjøre ved systemstart eller pålogging. Opprett avbildning av datamaskinstatus - Oppretter datamaskinavbildningen ESET SysInspector - samler detaljert informasjon om systemkomponenter (f.eks. drivere, programmer) og vurderer risikonivået for hver komponent. Datamaskinskanning - Utfører skanning av filer og mapper på datamaskinen. Oppdater - Planlegger en oppdateringsoppgave ved å oppdatere virussignaturdatabasen og ved å oppdatere programmoduler. Kontrollere for nyeste produktversjon Fordi Oppdater er en av de mest brukte planlagte oppgavene, vil vi forklare under hvordan du legger til en ny oppdateringsoppgave. Velg Oppdater i rullegardinmenyen Planlagt oppgave. Klikk Neste og skriv inn navnet på oppgaven i feltet Oppgavenavn: Velg hvor ofte oppgaven skal utføres. Følgende alternativer er tilgjengelige: Én gang, Gjentatte ganger, Daglig, Ukentlig og Utløst av handling. Bruk alternativet Ikke kjør oppgaven hvis datamaskinen kjører på batteri for å begrense systemressursene mens en laptop kjører på batteristrøm. Du vil bli spurt om ulike oppdateringsparametere etter hvilken hyppighet du har valgt. Deretter definerer du hva som skal skje hvis oppgaven ikke kan utføres eller fullføres til planlagt tid. Følgende tre alternativer er tilgjengelig: Vent til neste planlagte tidspunkt Kjør oppgaven så snart som mulig Kjør oppgaven umiddelbart hvis tiden siden forrige utførelse overskrider angitt intervall (intervallet kan angis med rulleboksen Oppgaveintervall. I neste trinn vises et sammendragsvindu med informasjon om den gjeldende planlagte oppgaven. Alternativet Kjør oppgave med bestemte parametere skal aktiveres automatisk. Klikk Fullfør. Et dialogvindu vises, der du kan velge profilene som skal brukes for den planlagte oppgaven. Her kan du angi en primær og alternativ profil, som blir brukt hvis oppgaven ikke kan fullføres med den primære profilen. Bekreft ved å klikke OK i vinduet Oppdater profiler. Den nye, planlagte oppgaven blir lagt til listen over gjeldende planlagte oppgaver. 62
63 4.4.3 Beskyttelsesstatistikk Du kan vise en graf med statistiske data knyttet til ESET NOD32 Antiviruss beskyttelsesmoduler ved å klikke Verktøy > Beskyttelsesstatistikk. Velg ønsket bekyttelsesmodul fra rullegardinmenyen Statistikk for å vise den tilsvarende grafen med forklaringer. Hvis du holder musepekeren over et element i forklaringene, vises bare dataene for det aktuelle elementet i grafen. Følgende statistikkgrafer er tilgjengelige: Virus- og spywarebeskyttelse - Viser antall infiserte og rensede objekter. Filsystembeskyttelse - Viser bare objekter som er lest eller skrevet til filsystemet. Beskyttelse for e-postklient - Viser bare objekter som er sendt eller mottatt av e-postklienter. Beskyttelse for nettilgang og anti-phishing - Viser bare objekter som er lastet ned av nettsurfere. Under statistikkdiagrammene kan du se totalt antall skannede objekter, sist skannet objekt og tidspunktet for statistikken. Klikk Tilbakestill for å fjerne all statistikkinformasjon. 63
64 4.4.4 Se på aktivitet Hvis du vil vise gjeldende Filsystemaktivitet i en graf, klikker du Verktøy > Se på aktivitet. Under grafen finnes det en tidslinje som viser filsystemaktiviteter i sanntid, basert på en valgt tidsperiode. For å endre tidsrommet klikker du alternativet Trinn 1... plassert nederst til høyre i vinduet. Følgende alternativer er tilgjengelige: Trinn: 1 sekund (siste 10 minutter) - Grafen oppdateres hvert sekund, og tidslinjen dekker de siste 10 minuttene Trinn: 1 minutt (siste 24 timer) - Grafen oppdateres hvert minutt, og tidslinjen dekker de siste 24 timene Trinn: 1 time (siste måned) - Grafen oppdateres hver time, og tidslinjen dekker den siste måneden Trinn: 1 time (valgt måned) - Grafen oppdateres hver time, og tidslinjen dekker de siste X valgte månedene Den vertikale aksen i Graf for filsystemaktivitet representerer leste data (blått) og skrevne data (rødt). Begge verdier gis i KB (kilobyte), MB eller GB. Hold pekeren over leste eller skrevne data i forklaringene under grafen for å vise data kun for denne aktivitetstypen ESET SysInspector ESET SysInspector er et program som kontrollerer datamaskinen grundig, samler inn detaljert informasjon om systemkomponenter, for eksempel installerte drivere og programmer, nettverkstilkoblinger eller viktige registerregistreringer, og vurderer risikonivået for hver komponent. Denne informasjonen kan bidra til å finne årsaken til mistenkelig systemoppførsel, som kan skyldes inkompatibel program- og maskinvare eller skadelig programvare. SysInspector-vinduet viser følgende informasjon om opprettede logger: Klokkeslett Tidspunktet da loggen ble opprettet. Kommentar En kort kommentar. Bruker Navnet på brukeren som opprettet loggen.. Status Status for loggopprettelse. 64
65 Følgende handlinger er tilgjengelige: Sammenlign Sammenlikner to eksisterende logger. Opprett... Oppretter en ny logg. Vent til ESET SysInspector-loggen er ferdig (Status vist som Opprettet). Slett fjerner valgte logger fra listen. Etter at du har høyreklikket én eller flere valgte logger, er følgende alternativer tilgjengelig fra hurtigmenyen: Vis Åpner den valgte loggen i ESET SysInspector (samme funksjon som å dobbeltklikke en logg). Slett alle Sletter alle logger. Eksporter... Eksporterer loggen til en.xml-fil eller zippet.xml-fil ESET Live Grid ESET Live Grid(neste generasjon ESET ThreatSense.Net) er et avansert varslingssystem mot oppståtte trusler basert på omdømme. ESETs viruslaboratorium bruker sanntidsstreaming av trusselrelaterte opplysninger fra Nettskyen for å holde forsvaret oppdatert, slik at det opprettholder et konstant beskyttelsesnivå. Brukeren kan sjekke omdømmet til aktive prosesser og filer direkte fra programmets grensesnitt eller fra kontekstmenyen, og få tilleggsinformasjon fra ESET Live Grid. Du har to alternativer: 1. Du kan velge ikke å aktivere ESET Live Grid. Du vil ikke miste funksjonalitet i programvaren, og du vil fortsatt motta den beste beskyttelsen vi tilbyr. 2. Du kan konfigurere ESET Live Grid til å sende inn anonym informasjon om nye trusler og om hvor den nye trusselkoden ligger. Denne filen kan sendes til ESET for detaljert analyse. Ved å studere disse truslene kan ESET oppdatere sine trusselgjenkjenningsprosesser. ESET Live Grid samler inn informasjon om datamaskinen som er relatert til nyoppdagede trusler. Denne informasjon kan inneholde en prøve eller en kopi av filen som trusselen ble oppdaget i, banen til den filen, filnavnet, dato og tidspunkt, prosessen som trusselen viste seg i på datamaskinen og informasjon om datamaskinens operativsystem. Standardinnstillingen er at ESET NOD32 Antivirus sender mistenkelige filer til ESETs viruslaboratorium for detaljert analyse. Bestemte filtyper, for eksempel.doc eller.xls, utelukkes alltid. Du kan også legge til andre filtyper hvis det er spesielle filer som du eller organisasjonen din vil unngå å sende inn. ESET Live Grids oppsettmeny har flere alternativer for å aktivere/deaktivere ESET Live Grid, som styrer innsendingen av mistenkelige filer og anonym statistikk til ESETs laboratorier. Det er tilgjengelig fra treet for avansert oppsett, under Verktøy > ESET Live Grid. Delta i ESET Live Grid (anbefales) Aktiverer/deaktiverer ESET Live Grid, som styrer innsendingen av mistenkelige filer og anonym statistikk til ESETs laboratorier. Ikke send inn statistikk Velg dette alternativet hvis du ikke ønsker å sende inn anonym informasjon fra varslingssystemet ESET Live Grid om datamaskinen. Denne informasjonen er relatert til nyoppdagede trusler og kan omfatte navnet på infiltrasjonen, opplysninger om dato og klokkeslett da trusselen ble oppdaget, hvilken versjon av ESET NOD32 Antivirus som er i bruk, og informasjon om operativsystemet til datamaskinen og plasseringsinnstillingen. Statistikken leveres normalt til ESETs server én eller to ganger daglig. Ikke send inn filer Mistenkelige filer som minner om infiltrasjoner i innhold eller oppførsel, sendes ikke inn til ESET for analyse via ESET Live Grid-teknologi. Avansert oppsett Åpner et vindu med flere innstillinger for ESET Live Grid. Hvis du har brukt ESET Live Grid før, men deaktivert den, kan det fortsatt være datapakker som kan sendes. Selv etter deaktivering vil slike pakker bli sendt til ESET ved neste anledning. Senere blir det ikke opprettet flere pakker Mistenkelige filer Kategorien Filer i avansert oppsett for ESET Live Grid gjør det mulig å konfigurere hvordan trusler sendes til analyse ved ESETs viruslaboratorium. Hvis du finner en mistenkelig fil, kan du sende den inn til ThreatLabs for analyse. Hvis det er et skadelig program, blir gjenkjenningen av programmet lagt til i neste virussignaturoppdatering. Utelatelsesfilter - Med utelatelsesfilteret kan du utelate enkelte filer og mapper fra innsending. Filer som finnes her, blir aldri sendt til ESET for analyse, selv om de inneholder mistenkelig kode. Det kan for eksempel være nyttig å utelate filer som kan inneholde konfidensiell informasjon, for eksempel dokumenter og regneark. De vanligste filtypene er utelatt som standard (.doc, osv.). Du kan legge til flere filer i listen over utelatte filer hvis du ønsker det. E-postadresse for kontakt (valgfritt) - E-postadressen din kan bli inkludert i mistenkelige filer, og kan brukes til å ta 65
66 kontakt med deg hvis det trengs mer informasjon for analysen. Vær oppmerksom på at du ikke vil få svar fra ESET med mindre det er behov for flere opplysninger. Velg alternativet Aktiver logging hvis du vil opprette en hendelseslogg som registrerer innsending av filer og statistisk informasjon. Dette aktiverer logging i hendelsesloggen ved sending av filer og statistikk Prosesser som kjører Omdømmet til kjørende prosesser viser hvilke programmer eller prosesser som kjører på datamaskinen, og holder ESET umiddelbart og fortløpende informert om nye infiltrasjoner. ESET NOD32 Antivirus gir detaljert informasjon om prosesser som kjører, for å beskytte brukere med ESET Live Grid-teknologi. Prosess - Bildenavn på programmet eller prosessen som i øyeblikket kjører på datamaskinen. Du kan også bruke Windows Oppgavebehandling til å vise alle prosesser som kjører på datamaskinen. Du kan også åpne Oppgavebehandling ved å høyreklikke et tomt område på oppgavelinjen og velge Oppgavebehandling, eller ved å trykke Ctrl+Skift+Esc på tastaturet. Risikonivå Som regel tilordner ESET NOD32 Antivirus og ESET Live Grid-teknologi risikonivå til objekter (filer, prosesser, registernøkler osv.) ved hjelp av en rekke heuristiske regler som undersøker egenskapene til hvert objekt og deretter vekter potensialet for skadelig aktivitet. Basert på denne heuristikken blir objektene tilordnet et risikonivå fra 1 OK (grønt) til 9 Risikofylt (rødt). MERKNAD: Kjente programmer som er merket 1 OK (grønt), er avgjort rene (hvitelistet) og vil bli utelatt fra skanning, da dette vil forbedre skannehastigheten til datamaskinskanning etter behov eller beskyttelsen av sanntidsfiler på datamaskinen. Antall brukere - Antall brukere som bruker et gitt program. Denne informasjonen er samlet inn med ESET Live Gridteknologi. Tidspunkt for oppdagelse - Tidsperioden siden programmet ble oppdaget av ESET Live Grid-teknologi. MERKNAD: Når et program er merket som Ukjent (oransje) sikkerhetsnivå, er det ikke nødvendigvis skadelig programvare. Vanligvis er det bare et nytt program. Hvis du er usikker på filen, kan du velge Sende inn fil til analyse til ESETs viruslaboratorium. Hvis det viser seg at filen er et skadelig program, blir gjenkjenningen av dette lagt til i en av de kommende oppdateringene. ProgramnavnApplication name - Gitt navn på et program eller en prosess. 66
67 Åpne i nytt vindu Informasjonen om prosessene som kjører, blir åpnet i et nytt vindu. Klikk på et gitt program nederst for å vise følgende informasjon nederst i vinduet: Fil - Plasseringen av et program på datamaskinen. Filstørrelse - Filstørrelse i b (byte). Filbeskrivelse - Filegenskaper basert på beskrivelsen fra operativsystemet. Firmanavn - Navn på leverandør eller programprosess. Filversjon - Informasjon fra utgiveren av programmet. Produktnavn - Programnavn og/eller forretningsnavn. MERKNAD: Omdømme kan også kontrolleres på filer som ikke opptrer som kjørende programmer/prosesser merk de filene du vil kontrollere, høyreklikk dem og velg Avanserte alternativer > Kontroller filomdømme ved hjelp av ESET Live Grid fra hurtigmenyen Karantene Hovedfunksjonen til karantenen er å lagre infiserte filer på en trygg måte. Filer bør legges i karantene hvis de ikke kan renses, hvis det ikke er trygt eller anbefalt å slette dem eller hvis de blir feilaktig gjenkjent av ESET NOD32 Antivirus. Du kan velge å legge en hvilken som helst fil i karantene. Dette anbefales hvis en fil oppfører seg mistenkelig, men ikke oppdages av virusskanneren. Filer som er lagt i karantene, kan sendes til ESETs viruslaboratorium for analyse. Filer som er lagret i karantenemappen, kan vises i en tabell som viser dato og tidspunkt for karantenen, banen til den opprinnelige plasseringen av den infiserte filen, størrelse i byte, årsak (f.eks. objekt lagt til av bruker) og antall trusler (f. eks. hvis et arkiv inneholder flere infiltrasjoner). 67
68 Sette filer i karantene ESET NOD32 Antivirus setter automatisk slettede filer i karantene (hvis du ikke har deaktivert dette alternativet i varselvinduet). Hvis du vil, kan du sette en hvilken som helst mistenkelig fil i karantene manuelt ved å klikke Sett fil i karantene... Hvis dette gjøres, blir ikke den opprinnelige filen fjernet fra den opprinnelige plasseringen. Hurtigmenyen kan også brukes til dette formålet. Høyreklikk i Karantene-vinduet og velg Sett fil i karantene... Gjenopprette fra karantene Filer som er satt i karantene, kan også gjenopprettes til sin opprinnelige plassering. Bruk funksjonen Gjenopprett til dette formålet. Funksjonen er tilgjengelig fra hurtigmenyen ved å høyreklikke den aktuelle filen i karantenevinduet. Hvis en fil er merket som Potensielt uønskede programmer, blir alternativet Gjenopprett og utelat fra skanning aktivert. Du kan lese mer om denne programtypen i ordlisten. Hurtigmenyen har også alternativet Gjenopprett til..., som lar deg gjenopprette en fil til en annen plassering enn den filen ble slettet fra. MERKNAD: Hvis programmet ved en feiltakelse setter en harmløs fil i karantene, kan du utelate filen fra skanning etter gjenoppretting og sende filen til ESETs brukerstøtte. Sende inn en fil fra karantene Hvis du har lagt en mistenkelig fil som ikke ble gjenkjent av programmet, i karantene, eller hvis en fil ved en feil ble vurdert som infisert (for eksempel ved heuristisk analyse av koden) og deretter satt i karantene, ber vi deg om å sende filen til ESETs viruslaboratorium. Når du skal sende inn en fil fra karantene, høyreklikker du filen og velger Send inn for analyse fra hurtigmenyen Innsending av filer for analyse Med dialogboksen for innsending av filer kan du sende en fil til analyse hos ESET. Du finner den under Verktøy > Send inn fil til analyse. Hvis du finner en fil på maskinen som oppfører seg mistenkelig, kan du sende den inn til ESETs viruslaboratorium for analyse. Hvis det viser seg at filen er et skadelig program, blir gjenkjenningen av dette lagt til i en av de kommende oppdateringene. Du kan også sende inn filen via e-post. Hvis du foretrekker denne muligheten, pakker du filen(e) med WinRAR/ZIP, beskytter arkivet med passordet "infected" og sender det til samples@eset.com. Husk å bruke et beskrivende emne og legge ved så mye informasjon som mulig om filen (for eksempel hvilket nettsted du lastet den ned fra). MERKNAD: Før du sender inn en fil til ESET, må du kontrollere at den oppfyller ett eller flere av følgende kriterier: filen gjenkjennes absolutt ikke, filen blir feilaktig gjenkjent som en trussel. Du vil ikke få svar hvis det ikke er nødvendig å innhente mer informasjon for analysen. Velg beskrivelsen fra rullegardinmenyen Grunn til innsending av filen som passer best med meldingen din: Mistenkelig fil, Falsk positiv (fil som gjenkjennes som infisert, men som ikke er infisert), og Annet Fil - Banen til filen du har tenkt å sende inn. E-postadresse for kontakt - E-postadressen for kontakt sendes sammen med mistenkelige filer til ESET og kan brukes til å kontakte deg hvis det er nødvendig å innhente flere opplysninger for analysen. Det er valgfritt å oppgi en epostadresse for kontakt. Du får ikke svar fra ESET med mindre vi trenger mer informasjon, ettersom serverne våre mottar titusenvis av filer hver dag, noe som gjør det umulig å svare på alle innsendelser Systemoppdateringer Oppdateringsfunksjonen i Windows er en viktig komponent som beskytter brukere mot skadelig programvare. Derfor er det viktig å installere oppdateringene fra Microsoft Windows så snart de foreligger. Du vil få beskjed om manglende oppdateringer via ESET NOD32 Antivirus i henhold til det nivået du angir. Du kan velge mellom følgende nivåer: Ingen oppdateringer Ingen oppdateringer tilbys for nedlasting. Valgfrie oppdateringer - Oppdateringer som er merket med lav prioritet og høyere, tilbys for nedlasting. Anbefalte oppdateringer - Oppdateringer som er merket som vanlige og høyere, tilbys for nedlasting. Viktige oppdateringer - Oppdateringer som er merket som viktige og høyere, tilbys for nedlasting. Kritiske oppdateringer - Bare kritiske oppdateringer tilbys for nedlasting. Klikk OK for å lagre endringene. Vinduet for systemoppdateringer vises etter at oppdateringsserveren har bekreftet statusen. Følgelig kan det hende at informasjon om systemoppgraderinger ikke er tilgjengelig umiddelbart etter at 68
69 endringene er lagret Diagnostisering Diagnostisering leverer programkrasjdumper for ESET-prosessene (f.eks. ekrn). Hvis et program krasjer, genereres det en dump. Dette kan hjelpe utviklerne med å feilsøke og løse ulike problemer i ESET NOD32 Antivirus. Det finnes to typer dumper: Komplett minnedump Registrerer alt innholdet i systemminnet når et program stopper uventet. En komplett minnedump kan inneholde data fra prosesser som kjørte mens minnedumpen ble innhentet. Minidump - Registrerer det minste settet med nyttig informasjon som kan bidra til å finne ut hvorfor programmet krasjet. Denne typen dumpfil kan være nyttig når du har begrenset med plass. Men på grunn av den begrensede informasjonen vil feil som ikke ble direkte forårsaket av tråden som kjørte på problemtidspunktet, kanskje ikke bli oppdaget gjennom en analyse av filen. Velg Ikke generer minnedump (standard) hvis du vil deaktivere denne funksjonen. Målkatalog Katalogen der dumpen genereres når programmet krasjer. Klikk Åpne mappe... hvis du vil åpne denne katalogen i et nytt Windows utforsker-vindu. 4.5 Brukergrensesnitt I delen Brukergrensesnitt kan du konfigurere atferden til programmets grafiske brukergrensesnitt (GUI). Med Grafikk-verktøyet kan du justere programmets utseende og effektene som brukes. Ved å konfigurere Varsler og meldinger kan du endre atferden til trusselvarsler og systemmeldinger. Disse kan konfigureres etter behov. Hvis du velger å ikke vise enkelte meldinger, vises de i delen Skjulte meldingsvinduer. Her kan du kontrollere statusen til meldingene, se mer informasjon om dem eller fjerne dem fra vinduet. For at sikkerhetsprogramvaren skal kunne levere maksimal sikkerhet, kan du forhindre uautoriserte endringer ved å beskytte innstillingene med et passord ved hjelp av verktøyet Oppsett av tilgang. Hurtigmenyen vises når det merkede objekt høyreklikkes. Bruk dette verktøyet til å integrere kontrollelementene i ESET NOD32 Antivirus med hurtigmenyen. Spillmodus er nyttig for spillere og andre brukere som ønsker å arbeide med et program uten å avbrytes av popupvinduer, planlagte oppgaver og komponenter som kan belaste prosessoren og minnet Grafikk Alternativene for konfigurasjon av brukergrensesnittet i ESET NOD32 Antivirus gjør det mulig å justere arbeidsmiljøet etter dine spesifikke behov. Disse alternativene er tilgjengelige fra forgreningen Brukergrensesnitt > Grafikk i treet for avansert oppsett av ESET NOD32 Antivirus. I delen Brukergrensesnittelementer bør alternativet Grafisk brukergrensesnitt deaktiveres hvis de grafiske elementene reduserer ytelsen til datamaskinen eller forårsaker andre problemer. Det grafiske grensesnittet kan også slås av for svaksynte brukere, fordi det kan komme i konflikt med spesialprogrammer som brukes til lesing av tekst på skjermen. Hvis du vil deaktivere velkomstbildet i ESET NOD32 Antivirus, fjerner du avmerkingen ved Vis velkomstbilde ved oppstart. Hvis alternativet Vis verktøytips er aktivert, vises en kort beskrivelse av alternativet når musepekeren holdes over alternativet. Med alternativet Velg aktivt kontrollelement markerer systemet elementer som er under det aktive området til musepekeren. Det uthevede elementet aktiveres etter et museklikk. Du kan redusere eller øke hastigheten på de animerte effektene ved å velge alternativet Bruk animerte kontroller og flytte glidebryteren Hastighet mot venstre eller høyre. Du kan aktivere bruk av animerte ikoner for å vise fremdriften ved ulike operasjoner ved å merke av for Bruk animerte ikoner for fremdriftsvisning. Hvis du vil at programmet skal spille av en lyd når det skjer en viktig hendelse, merker du av for Bruk lydsignal. Vær klar over at lyden bare vil spilles av når en skanning av datamaskinen kjører eller er ferdig. 69
70 4.5.2 Varsler og meldinger I delen Varsler og meldinger under Brukergrensesnitt kan du konfigurere hvordan trusselvarsler og systemmeldinger (for eksempel meldinger om vellykkede oppdateringer) håndteres av ESET NOD32 Antivirus. Du kan også angi visningstiden og nivået på gjennomsiktigheten til systemmeldinger (gjelder bare systemer som støtter systemmeldinger). Det første elementet er Vis varsler. Hvis du deaktiverer dette alternativet, vil det ikke bli vist noen varselvinduer. Dette passer bare i et begrenset antall spesielle situasjoner. For de fleste brukere anbefaler vi å beholde standardalternativet (aktivert). Hvis du vil lukke popup-vinduer automatisk etter en bestemt tid, velger du alternativet Lukk meldingsvinduer automatisk etter (sek.). Hvis vinduet ikke lukkes manuelt, lukkes varselvinduet automatisk når den angitte tidsperioden utløper. Meldinger på skrivebordet og tipsbobler er til informasjon og verken krever eller tilbyr noen handling fra brukeren. De vises i systemstatusfeltet nederst til høyre på skjermen. Hvis du vil aktivere visning av varsler på skrivebordet, velger du alternativet Vis varsler på skrivebordet. Du kan endre mer detaljerte alternativer - visningstiden for skrivebordsmeldinger og vindusgjennomsiktigheten - ved å klikke knappen Konfigurer meldinger.... Hvis du vil se hvordan varslene ser ut, kan du klikke Forhåndsvisning. Hvis du vil konfigurere hvor lenge tipsboblene skal vises, kan du gå til alternativet Vis tipsbobler i oppgavelinjen i (sek.) og angir ønsket intervall i feltet ved siden av. 70
71 Med alternativet Vis kun meldinger som krever at brukeren foretar seg noe kan du aktivere/deaktivere varsler og meldinger som ikke krever at brukeren gjør noe. Velg Vis kun meldinger som krever at brukeren foretar seg noe, under kjøring av programmer i fullskjermmodus hvis du vil blokkere alle ikke-interaktive meldinger. Klikk Avansert oppsett... hvis du vil oppgi ytterligere oppsettalternativer for Varsler og meldinger Avansert oppsett Fra rullegardinmenyen Vis laveste detaljnivå for hendelser kan du velge det laveste alvorlighetsnivået for visning av varsler og meldinger. Diagnostisering - Logger informasjon som trengs for å finjustere programmet og alle postene over. Informative - registrerer informative meldinger, inkludert vellykkede oppdateringsmeldinger, pluss alle registreringene ovenfor. Advarsler - logger alle kritiske feil og varselsmeldinger Feil - Feil som for eksempel "Feil ved nedlasting av fil" og kritiske feil blir registrert. Kritisk - Logger bare kritiske feil (feil som starter Antivirus-beskyttelse osv...). Den siste funksjonen i denne delen gjør det mulig å konfigurere målet for meldinger i et flerbrukersystem. Feltet I systemer med flere brukere, vis meldinger på skjermen til denne brukeren angir en bruker som skal motta systemmeldinger og andre meldinger, på systemer som tillater at flere brukere er tilkoblet samtidig. Dette vil vanligvis være en systemansvarlig eller en nettverksansvarlig. Dette alternativet er spesielt nyttig for terminalservere hvis alle systemmeldinger sendes til den systemansvarlige Skjulte meldingsvinduer Hvis alternativet Ikke vis denne meldingen igjen ble valgt for et tidligere meldingsvindu (varsel), vil det havne på listen over skjulte meldingsvinduer. Handlinger som nå utføres automatisk, vises i kolonnen merket med Bekreft. Vis - Viser en forhåndsvisning av meldingsvinduer som inntil videre ikke vises, og som det er konfigurert automatiske handlinger for. Fjern - Fjerner elementer fra listen Skjulte meldingsbokser. Alle meldingsvinduer som fjernes fra listen, vil bli vist igjen. 71
72 4.5.4 Oppsett av tilgang For å kunne gi systemet maksimal sikkerhet er det helt avgjørende at ESET NOD32 Antivirus er riktig konfigurert. Feilaktige endringer kan føre til tap av viktige data. Dette alternativet ligger i undermenyen Oppsett av tilgang under Brukergrensesnitt i treet for avansert oppsett. For å unngå uautorisert endring, kan parametrene for oppsett av ESET NOD32 Antivirus passordbeskyttes. Passordbeskyttede innstillinger - Låser eller låser opp programmets oppsettparametere. Merk av eller fjern merket når du skal åpne vinduet Passordoppsett. Klikk Still inn passord... for å angi eller endre et passord for å beskytte oppsettparametrene. Krev fulle administratorrettigheter for begrensede administratorrettigheter - Velg dette alternativet for å be gjeldende bruker (hvis han/hun ikke har administratorrettigheter) om å skrive inn brukernavn og passord for administrator når de endrer bestemte systemparametre (ligner brukerkontokontroll i Windows Vista). Endringene inkluderer det å deaktivere beskyttelsesmoduler. Vis dialogboks for beskyttelsestidsavbrudd Du blir spurt hvis dette alternativet er valgt mens du deaktiverer beskyttelsen midlertidig fra programmenyen eller via delen ESET NOD32 Antivirus > Oppsett. Rullegardinmenyen Tidsintervall i vinduet Deaktiver beskyttelse midlertidig representerer perioden alle de valgte delene av beskyttelsen vil være deaktivert. 72
73 4.5.5 Programmeny Noen av de viktigste oppsettsalternativene og funksjonene er tilgjengelig i hovedprogrammenyen. Ofte brukt - viser de mest brukte delene av ESET NOD32 Antivirus. Du kan få rask tilgang til disse fra programmenyen. Deaktiver beskyttelse midlertidig - Viser bekreftelsesdialogboksen som deaktiverer Virus- og spywarebeskyttelse, som beskytter mot skadelige systemangrep ved å kontrollere filer, Internett- og e-postkommunikasjon. Merk av for Ikke spør flere ganger for å unngå denne meldingen i fremtiden. Rullegardinmenyen Tidsintervall representerer tidsperioden når all spambeskyttelse vil være deaktivert. Avansert oppsett... - Velg dette alternativet for å vise treet Avansert oppsett. Det er også andre måter å åpne det på, for eksempel å trykke F5-tasten eller navigere til Oppsett > Gå inn i avansert oppsett... Loggfiler - Loggfiler inneholder informasjon om viktige programhendelser som har skjedd, og gir en oversikt over trusler som er oppdaget. Tilbakestill vindusoppsett - Tilbakestiller vinduet til ESET NOD32 Antivirus til standardstørrelsen og -plasseringen på skjermbildet. Produktaktivering... - Velg dette alternativet for å aktivere ESET-sikkerhetsproduktet. Om - Gir systeminformasjon, detaljer om den installerte versjonen av ESET NOD32 Antivirus og de installerte systemkomponentene. Her finner du også utløpsdatoen for lisensen. Nederst finner du informasjon om operativsystem og systemressurser. 73
74 4.5.6 Hurtigmeny Hurtigmenyen vises når det merkede objekt høyreklikkes. Menyen inneholder alle tilgjengelige handlinger som kan utføres på objektet. Det er mulig å integrere kontrollelementene i ESET NOD32 Antivirus med hurtigmenyen. Du finner mer informasjon om oppsettalternativene for denne funksjonaliteten i treet for avansert oppsett i delene Brukergrensesnitt og Hurtigmeny. Integrer i hurtigmeny Integrerer kontrollelementene i ESET NOD32 Antivirus med hurtigmenyen. Følgende alternativer er tilgjengelige i rullegardinmenyen Menytype: Full (skanning først) Aktiverer alle hurtigmenyalternativer. Hovedmenyen viser alternativet Skann med ESET NOD32 Antivirus. Full (skanning først) Aktiverer alle hurtigmenyalternativer. Hovedmenyen viser alternativet Skann med ESET NOD32 Antivirus. Kun skanning Bare alternativet Skann med ESET NOD32 Antivirus vises i hurtigmenyen. Kun rensing Bare alternativet Rens med ESET NOD32 Antivirus vises i hurtigmenyen Spillmodus Spillermodus er en funksjon for brukere som krever uavbrutt bruk av programvaren, som ikke vil forstyrres av popupvinduer, og som ønsker å redusere belastningen på CPU-en. Spillermodus kan også brukes under presentasjoner som ikke kan bli avbrutt av antivirusaktivitet. Når denne funksjonen aktiveres, deaktiveres alle popup-vinduer, og aktiviteten til planleggerfunksjonen stoppes fullstendig. Systembeskyttelsen kjører fortsatt i bakgrunnen, men brukeren behøver ikke å gripe inn. Du kan aktivere eller deaktivere Spillermodus i hovedvinduet ved å klikke Oppsett > Datamaskin og deretter Aktiver under Spillmodus, eller du kan aktivere spillmodus i treet for avansert oppsett (F5) ved å utvide Brukergrensesnitt, klikke Spillmodus og merke av i boksen ved siden av Aktiver spillmodus. Aktivering av Spillermodus er en potensiell sikkerhetsrisiko, så ikonet for beskyttelsesstatus på oppgavelinjen blir oransje og viser en advarsel. Denne advarselen vises også i hovedvinduet, der du vil se Spillmodus aktivert i oransje. Hvis du merker av for Aktiver Spillmodus automatisk ved kjøring av programmer i fullskjermmodus, aktiveres Spillmodus når du starter et fullskjermprogram, og avsluttes automatisk når du avslutter programmet. Dette er spesielt nyttig for å aktivere Spillmodus rett etter at et spill er startet, et fullskjermprogram er åpnet eller en presentasjon er startet. Du kan også merke av for Deaktiver Spillmodus automatisk etter X minutter og definere tidsperioden (standardverdien er 1 minutt). Dette er nyttig hvis du trenger å bruke Spillermodus i en bestemt tidsperiode og vil deaktivere det automatisk etterpå. 74
75 5. Erfaren bruker 5.1 Oppsett av proxy-server I store LAN-nettverk kan datamaskinens tilkobling til Internett gå via en proxy-server. Hvis dette er tilfelle, må følgende innstillinger defineres. Ellers kan ikke programmet oppdateres automatisk. I ESET NOD32 Antivirus er oppsett av proxy-server tilgjengelig i to ulike deler i treet for avansert oppsett. For det første kan innstillingene for proxy-servere konfigureres i Avansert oppsett under Verktøy > Proxy-server. Når du angir proxy-server på dette nivået, definerer du globale proxy-serverinnstillinger for hele ESET NOD32 Antivirus. Parameterne her benyttes av alle modulene som krever tilkobling til Internett. Når du skal angi innstillinger for proxy-server på dette nivået, merker du av for Bruk proxy-server og skriver inn adressen til proxy-serveren i Proxy-server-feltet sammen med port-nummeret til proxy-serveren. Hvis kommunikasjon med proxy-serveren krever godkjenning, merker du av for Proxy-serveren krever godkjenning og skriver inn et gyldig Brukernavn og Passord i de respektive feltene. Klikk Gjenkjenn proxy-server hvis du vil gjenkjenne og sette inn proxy-serverinnstillingene automatisk. Parametrene som er angitt i Internet Explorer, kopieres. NOTE: Denne funksjonen henter ikke godkjenningsdata (brukernavn og passord). Disse må oppgis av deg. Innstillinger for proxy-server kan også defineres i det avanserte oppdateringsoppsettet (Oppdater-forgreningen av treet Avansert oppsett). Denne innstillingen gjelder for den angitte oppdateringsprofilen og anbefales for bærbare datamaskiner som ofte mottar virussignaturdatabaser fra ulike plasseringer. Se delen Avansert oppsett for oppdatering hvis du vil ha mer informasjon om denne innstillingen. 5.2 Importer og eksporter innstillinger Import og eksport av konfigurasjoner for ESET NOD32 Antivirus er tilgjengelig under Oppsett. Både import og eksport bruket filtypen.xml. Import og eksport er nyttig hvis du må sikkerhetskopiere den gjeldende konfigurasjonen av ESET NOD32 Antivirus for å bruke den senere. Eksportinnstillingene er også praktisk for brukere som vil bruke sin foretrukne konfigurasjon av ESET NOD32 Antivirus på flere systemer. De kan enkelt importere en.xml -fil for å overføre innstillingene de ønsker. Det er ganske enkelt å importere en konfigurasjon. I hovedvinduet klikker du Oppsett > Importer og eksporter innstillinger... og velger deretter alternativet Importer innstillinger. Skriv inn navnet på konfigurasjonsfilen, eller klikk... for å lete etter konfigurasjonsfilen du vil importere. Trinnene for å eksportere en konfigurasjon er ganske like. I hovedmenyen klikker du Oppsett > Importer og eksporter innstillinger... Velg alternativet Eksporter innstillinger og skriv inn Filnavn på konfigurasjonsfilen (dvs. export.xml). Bruk nettleseren til å velge en plassering på datamaskinen der du vil lagre konfigurasjonsfilen. 75
76 5.3 Hurtigtaster Her er noen hurtigtaster du kan bruke når du arbeider med ESET NOD32 Antivirus: Ctrl+G Ctrl+I Ctrl+L Ctrl+S Ctrl+Q Ctrl+U Ctrl+R deaktiverer det grafiske brukergrensesnittet i produktet Åpner ESET SysInspector-siden åpner siden Loggfiler åpner Planlegger-siden åpner Karantene-siden åpner et dialogvindu der brukernavn og passord kan angis tilbakestiller vinduet til standardstørrelsen og -plasseringen på skjermbildet Følgende hurtigtaster kan brukes til å forenkle navigasjonen i ESET-sikkerhetsproduktet: F1 F5 Opp/ned * TAB Esc åpner hjelpesider åpner Avansert oppsett navigasjon i produkter gjennom elementer utvider treet for avansert oppsett skjuler treet for avansert oppsett flytter markøren i et vindu lukker det aktive dialogvinduet 5.4 Kommandolinje Antivirusmodulen til ESET NOD32 Antivirus kan startes via kommandolinjen - manuelt (med kommandoen "ecls") eller med en seriell fil ("bat"). Bruk av ESET-kommandolinjeskanner: ecls [ALTERNATIVER..] FILER.. Følgende parametere og brytere kan brukes når du kjører skanning ved behov fra kommandolinjen: Alternativer /base-dir=mappe /quar-dir=mappe /exclude=maske /subdir /no-subdir /max-subdir-level=nivå /symlink /no-symlink /ads /no-ads /log-file=fil /log-rewrite /log-console /no-log-console /log-all /no-log-all /aind /auto last inn moduler fra MAPPE karantenemappe ekskluder filer som samsvarer med MASKE fra skanning skann undermapper (standard) ikke skann undermapper maksimalt undernivå for mapper i mapper som skal skannes følg symbolske koblinger (standard) hopp over symbolske koblinger skann ADS (standard) ikke skann ADS logg utdata til FIL overskriv utdatafil (standard - legg ved) logg utdata til konsoll (standard) ikke logg utdata til konsoll logg også rene filer ikke logg rene filer (standard) vis aktivitetsindikator skann og rens alle lokale stasjoner automatisk Alternativer for skanner /files /no-files /memory /boots /no-boots /arch /no-arch /max-obj-size=størrelse /max-arch-level=nivå /scan-timeout=grense 76 skann filer (standard) ikke skann filer skann minne skann oppstartssektorer ikke skann oppstartssektorer (standard) skann arkiver (standard) ikke skann arkiver skann kun filer som er mindre enn STØRRELSE megabyte (standard 0 = ubegrenset) maksimalt undernivå for arkiver i arkiver (dybdearkiver) som skal skannes ikke skann arkiv i mer enn GRENSE sekunder
77 /max-arch-size=størrelse /max-sfx-size=størrelse /mail /no-mail /mailbox /no-mailbox /sfx /no-sfx /rtp /no-rtp /adware /no-adware /unsafe /no-unsafe /unwanted /no-unwanted /pattern /no-pattern /heur /no-heur /adv-heur /no-adv-heur /ext=filtyper /ext-exclude=filtyper /clean-mode=modus /quarantine /no-quarantine skann filene i et arkiv hvis de er mindre enn STØRRELSE (standard 0 = ubegrenset) skann kun filene i et selvutpakkende arkiv hvis de er mindre enn STØRRELSE megabyte (standard 0 = ubegrenset) skann e-postfiler (standard) ikke skann e-postfiler skann postbokser (standard) ikke skann postbokser skann selvutpakkende arkiver (standard) ikke skann selvutpakkende arkiver skann runtime packers (standard) ikke skann runtime packers skann etter Adware/Spyware/Riskware (standard) ikke skann etter Adware/Spyware/Riskware skann etter potensielt usikre programmer ikke skann etter potensielt usikre programmer (standard) skann etter potensielt uønskede programmer ikke skann etter potensielt uønskede programmer (standard) bruk signaturer (standard) ikke bruk signaturer aktiver heuristikk (standard) deaktiver heuristikk aktiver Avansert heuristikk (standard) deaktiver Avansert heuristikk skann kun FILTYPER, adskilt med kolon utelat FILTYPER, adskilt med kolon, fra skanning bruk rensemodusen MODUS for infiserte objekter. Tilgjengelige alternativer: Ingen, standard (standard), grundig, streng, slett kopier infiserte filer (hvis de renses) til Karantene (supplerer handlingen som blir utført under rensing) ikke kopier infiserte filer til Karantene Generelle alternativer /help /version /preserve-time vis hjelpefil og avslutt vis versjonsinformasjon og avslutt bevar tidsmerket for forrige tilgang Avslutningskoder ingen trusler funnet trussel funnet og renset noen filer kunne ikke skannes (kan være trusler) trussel funnet feil MERKNAD: Avslutningskoder større enn 100 betyr at filen ikke ble skannet og dermed kan være infisert. 5.5 ESET SysInspector Innføring i ESET SysInspector Programmet ESET SysInspector foretar en grundig kontroll av datamaskinen og viser en omfattende oversikt over dataene som er innsamlet. Informasjon om hvilke drivere og programmer som er installert, nettverkstilkoblinger og viktige registeroppføringer kan hjelpe deg med å undersøke mistenkelig systemoppførsel og finne ut om den skyldes inkompatibel program- og maskinvare eller at maskinen er infisert av skadelig programvare. Du kan få tilgang til ESET SysInspector på to måter: Fra den integrerte versjonen i ESET Security eller ved å laste ned den frittstående versjonen (SysInspector.exe) gratis fra ESET's nettsted. Begge versjoner er identiske i funksjon og har samme programmkontroller. Den eneste forskjellen er hvordan utdataene blir administrert. Både den frittstående og den integrerte versjonen lar deg eksportere systemavbildninger til en.xml-fil og lagre dem på disk. Den integrerte versjonen lar deg imidlertid også lagre systemavbildninger direkte i Verktøy > ESET SysInspector (unntatt ESET Remote Administrator). Du finner mer informasjon i delen ESET SysInspector som en del av ESET NOD32 Antivirus. Beregn noe tid til at ESET SysInspector skanner datamaskinen din. Det kan ta fra 10 sekunder til noen minutter, avhengig av maskinvarekonfigurasjon, operativsystem og antall programmer installert på datamaskinen. 77
78 Starter ESET SysInspector For å starte ESET SysInspector, kjører du ganske enkelt det kjørbare programmet SysInspector.exe som du laster ned fra ESETs nettsted. Hvis du allerede har et av ESET Security-produktene installert, kan du kjøre ESET SysInspector direkte fra startmenyen (Programmer > ESET > ESET NOD32 Antivirus). Vent litt mens programmet inspiserer systemet ditt. Det kan ta opptil flere minutter, avhengig av maskinvaren og dataene som skal samles inn Brukergrensesnitt og bruk av programmet For å gjøre det oversiktlig er hovedvinduet delt inn i fire deler - Programkontroller øverst i hovedvinduet, Navigasjonvinduet til venstre, Beskrivelse-vinduet til høyre i midten og Detaljer-vinduet nederst til høyre i hovedvinduet. Avsnittet Loggstatus lister opp basisparametrene i en logg (filter brukt, filtertype, er loggen et resultat av en sammenligning, osv.) Programkontroller Denne delen beskriver alle programkontrollene som er tilgjengelige i ESET SysInspector. Fil Når du klikker Fil, kan du lagre systemstatusen for senere undersøkelser eller åpne en tidligere lagret logg. For publiseringsformål anbefaler vi at du genererer en logg Egnet for sending. I denne formen sender loggen ut følsom informasjon (navn på gjeldende bruker, datamaskinnavn, domenenavn, gjeldende brukerrettigheter, miljøvariabler osv.). MERKNAD: Du kan åpne tidligere lagrede ESET SysInspector-rapporter ved å dra og slippe dem i hovedvinduet. Tre Gjør det mulig å utvide eller lukke alle noder og eksportere utvalgte deler til tjenesteskript. 78
79 Liste Inneholder funksjoner for enklere navigering i programmet samt andre funksjoner, for eksempel å finne informasjon på Internett. Hjelp Inneholder informasjon om programmet og funksjonene. Informasjon Denne innstillingen påvirker informasjonen som vises i hovedvinduet for å gjøre det lettere å arbeide med informasjonen. I Grunnleggende modus har du tilgang til informasjon som brukes til å finne løsninger på vanlige problemer i systemet. I Middels modus viser programmet mindre brukte detaljer. I Full modus viser ESET SysInspector all informasjon som trengs for å kunne løse spesifikke problemer. Elementfiltrering Elementfiltrering brukes til å finne mistenkelige filer eller registeroppføringer i systemet. Ved å justere glidebryteren kan du filtrere elementer etter risikonivå. Hvis glidebryteren står helt til venstre (risikonivå 1), vises alle elementene. Når du flytter glidebryteren mot høyre, filtrerer programmet vekk alle elementer som er mindre farlige enn gjeldende risikonivå. Da vises bare elementer som er mer mistenkelige enn det viste nivået. Hvis glidebryteren står helt til høyre, viser programmet bare elementer man vet er skadelige. Alle elementer som er merket som risiko 6 til 9, kan utgjøre en sikkerhetsrisiko. Hvis du ikke bruker noen sikkerhetsløsning fra ESET, anbefaler vi at du skanner systemet med ESET Online Scanner hvis ESET SysInspector har funnet et slikt element. ESET Online Scanner er en gratis tjeneste. MERKNAD: Du kan raskt fastsette risikonivået til et element ved å sammenlikne fargen på elementet med fargen på risikonivå-glidebryteren. Søk Du kan bruke Søk til å finne et bestemt element etter navn eller en del av navnet. Søkeresultatene vises i Beskrivelsevinduet. Retur Ved å klikke på tilbake- eller foroverpilen kan du gå tilbake til tidligere vist informasjon i Beskrivelse-vinduet. Du kan bruke tilbaketasten og mellomromstasten i stedet for å klikke deg frem og tilbake. Statusdel Viser gjeldende node i Navigasjon-vinduet. Viktig: Elementer som er uthevet i rødt, er ukjente. Det er derfor programmet markerer dem som potensielt farlige. Hvis et element er rødt, betyr det ikke automatisk at du kan slette filen. Før du sletter filer må du forvisse deg om at de virkelig er farlige eller unødvendige Navigere i ESET SysInspector ESET SysInspector deler ulike typer informasjon inn i en rekke grunndeler som kalles noder. Du kan finne flere detaljer ved å utvide nodene i undernoder. Når du skal åpne eller skjule en node, dobbeltklikker du nodenavnet, eller du klikker eller ved siden av nodenavnet. Når du går gjennom trestrukturen av noder og undernoder i Navigasjon-vinduet, kan du finne ulike detaljer for hver node i Beskrivelse-vinduet. Hvis du går gjennom elementene i Beskrivelse-vinduet, kan det vises ytterligere informasjon om hvert element i Detaljer-vinduet. Det følgende er beskrivelser av hovednodene i Navigasjon-vinduet og relatert informasjon i vinduene Beskrivelse og Detaljer. Prosesser som kjører Denne noden inneholder informasjon om programmer og prosesser som kjører når rapporten genereres. I Beskrivelsevinduet kan du finne ytterligere detaljer for hver prosess, for eksempel dynamiske biblioteker som brukes av prosessen, og deres plassering i systemet, navnet på programleverandøren og filens risikonivå. Informasjon-vinduet inneholder tilleggsinformasjon for elementer som er valgt i Beskrivelse-vinduet, for eksempel filstørrelse eller firkanttegn. MERKNAD: Et operativsystem består av en rekke viktige kjernekomponenter som kjører hele tiden og sørger for 79
80 grunnleggende og nødvendige funksjoner for brukerprogrammene. I noen tilfeller vises slike prosesser i ESET SysInspector med en filbane som starter med \??\. Disse symbolene forhåndsoptimaliserer prosessene. De er trygge å bruke for systemet. Nettverkstilkoblinger Beskrivelse-vinduet inneholder en liste over prosesser og programmer som kommuniserer i nettverket ved å bruke protokollen som er valgt i Navigasjon-vinduet (TCP eller UDP), og den eksterne adressen som programmet er tilkoblet. Du kan også sjekke IP-adressene til DNS-servere. Informasjon-vinduet inneholder tilleggsinformasjon for elementer som er valgt i Beskrivelse-vinduet, for eksempel filstørrelse eller firkanttegn. Viktige registeroppføringer Inneholder en liste over valgte registeroppføringer som ofte er relatert til ulike systemproblemer, for eksempel de som spesifiserer oppstartsprogrammer, nettleserhjelperobjekter (BHO) osv. I Beskrivelse-vinduet kan du finne ut hvilke filer som er knyttet til bestemte registeroppføringer. Du kan se flere detaljer i Detaljer-vinduet. Tjenester Beskrivelse-vinduet inneholder en liste over filer som er registrert som Windows-tjenester. Du kan kontrollere hvordan tjenesten skal starte og vise spesifikke detaljer om filen, i Detaljer-vinduet. Drivere En liste over drivere som er installert i systemet. Kritiske filer Beskrivelse-vinduet viser innholdet av kritiske filer som er knyttet til operativsystemet Microsoft Windows. Oppgaver for System Scheduler Inneholder en liste over oppgaver som utløses av Windows Task Scheduler til bestemte tider/intervaller. Systeminformasjon Inneholder detaljert informasjon om maskinvare og programvare samt informasjon om miljøvariabler, brukerrettigheter og systemhendelseslogger. Filinformasjon En liste over viktige systemfiler og andre filer i Programfiler-mappen. Du kan finne ytterligere informasjon om filene i vinduene Beskrivelse og Detaljer. Om Informasjon om ESET SysInspector-versjon og listen over programmoduler Hurtigtaster Hurtigtaster du kan bruke når du arbeider med ESET SysInspector, inkluderer: Fil Ctrl+O Ctrl+S åpner eksisterende logg lagrer opprettede logger Genererer Ctrl+G Ctrl+H genererer en standardavbildning av datamaskinstatusen genererer en avbildning av datamaskinstatusen som også kan logge sensitiv informasjon Elementfiltrering 1, O ok, elementer på risikonivå 1-9 vises ok, elementer på risikonivå 2-9 vises ok, elementer på risikonivå 3-9 vises
81 4, U 5 6 7, B Ctrl+9 Ctrl+0 ukjent, elementer på risikonivå 4-9 vises ukjent, elementer på risikonivå 5-9 vises ukjent, elementer på risikonivå 6-9 vises risikofylt, elementer på risikonivå 7 9 vises risikofylt, elementer på risikonivå 8 9 vises risikofylt, elementer på risikonivå 9 vises reduserer risikonivået øker risikonivået filtreringsmåte, likt nivå eller høyere filtreringsmåte, kun likt nivå Vis Ctrl+5 vis etter forhandler, alle forhandlere Ctrl+6 vis etter forhandler, bare Microsoft Ctrl+7 vis etter forhandler, alle andre forhandlere Ctrl+3 viser alle detaljer Ctrl+2 viser noen detaljer Ctrl+1 grunnleggende visning Tilbaketast går ett trinn tilbake Mellomromst går ett trinn frem ast Ctrl+W utvider tre Ctrl+Q skjuler tre Andre kontroller Ctrl+T Ctrl+P Ctrl+A Ctrl+C Ctrl+X Ctrl+B Ctrl+L Ctrl+R Ctrl+Z Ctrl+F Ctrl+D Ctrl+E går til den opprinnelige plasseringen til elementet etter valg i søkeresultater viser grunnleggende informasjon om et element viser all informasjon om et element kopierer treet til gjeldende element kopierer elementer finner informasjon om valgte filer på Internett åpner mappen hvor den valgte filen ligger åpner den tilhørende oppføringen i verktøyet for registerredigering kopierer banen til en fil (hvis elementet er knyttet til en fil) går til søkefeltet lukker søkeresultatene kjøre tjenesteskript Sammenlikner Ctrl+Alt+O Ctrl+Alt+R Ctrl+Alt+1 Ctrl+Alt+2 Ctrl+Alt+3 Ctrl+Alt+4 Ctrl+Alt+5 Ctrl+Alt+C Ctrl+Alt+N Ctrl+Alt+P åpner opprinnelig logg / sammenlikningslogg avbryter sammenlikning viser alle elementer viser bare tilføyde elementer, loggen vil vise elementene i gjeldende logg viser bare fjernede elementer, loggen vil vise elementene i forrige logg viser bare utskiftede elementer (inkl. filer) viser bare forskjeller mellom logger viser sammenlikning viser gjeldende logg åpner forrige logg Diverse F1 Alt+F4 Alt+Shift+F4 Ctrl+I viser hjelp lukker programmet lukker programmet uten å spørre loggstatistikk 81
82 Sammenlikne Sammenlign-funksjonen lar brukeren sammenligne to eksisterende logger. Resultatet av funksjonen er et sett elementer som ikke finnes i begge loggene. Dette er nyttig hvis du vil ha oversikt over endringer i systemet, et nyttig verktøy for gjenkjenning av aktivitet utført av skadelig kode. Etter at det er startet, oppretter programmet en ny logg som vises i et nytt vindu. Naviger til Fil > Lagre logg, hvis du vil lagre en logg i en fil. Loggfiler kan åpnes og gjennomgås på et senere tidspunkt. Hvis du vil åpne en eksisterende logg, bruker du Fil > Åpne logg. ESET SysInspectorviser alltid én logg om gangen i hovedprogramvinduet. Fordelen med å sammenligne to logger er at du kan vise en aktiv logg og en logg som er lagret i en fil. Når du vil sammenlikne logger, velger du alternativet Fil > Sammenlikne logger og Velg fil. Den valgte loggen vil bli sammenliknet med den aktive loggen i hovedprogramvinduene. Sammenligningsloggen vil bare vise forskjeller mellom de to loggene. MERKNAD: Du sammenlikner to loggfiler ved å velge Fil > Lagre logg for å lagre som en ZIP-fil. Begge filene blir da lagret. Hvis du åpner denne filen senere, sammenliknes automatisk loggene den inneholder. Ved siden av de viste elementene viser ESET SysInspector symboler som identifiserer forskjellene mellom de sammenliknede loggene. Elementer som er markert med er bare til stede i den aktive loggen, ikke i den åpnede loggen den sammenliknes med. Elementer som er markert med, fantes bare i den åpnede loggen og mangler i den aktive. Beskrivelse av symboler som kan vises ved siden av elementer: ny verdi, ikke til stede i den forrige loggen trestrukturdelen inneholder nye verdier fjernet verdi, til stede bare i den forrige loggen trestrukturdelen inneholder fjernede verdier verdi / filen er endret trestrukturdelen inneholder modifiserte verdier / filer risikonivået har sunket / det var høyere i den forrige loggen risikonivået har økt / det var lavere i den forrige loggen Forklaringsdelen som vises nederst til venstre, inneholder alle symbolene og viser også navnene på loggene som sammenliknes. Enhver sammenlikningslogg kan lagres i en fil og åpnes senere. Eksempel Generer og lagre en logg, som registrerer originalinformasjon om systemet, i en fil med navnet forrige.xml. Etter at det er gjort endringer i systemet, åpner du ESET SysInspector og lar den generere en ny logg. Lagre den i en fil med navnet gjeldende.xml. Når du vil spore endringer mellom de to loggene, navigerer du til Fil > Sammenlikne logger. Programmet vil opprette en sammenlikningslogg som viser forskjellene mellom loggene. Samme resultat kan oppnås ved at du skriver følgende på kommandolinjen: SysIsnpector.exe current.xml previous.xml 82
FOR MAC Hurtigstartveiledning. Klikk her for å laste ned den nyeste versjonen av dette dokumentet
 FOR MAC Hurtigstartveiledning Klikk her for å laste ned den nyeste versjonen av dette dokumentet ESET Cyber Security Pro gir avansert beskyttelse mot skadelig kode for datamaskinen din. Basert på ThreatSense-skannemotoren
FOR MAC Hurtigstartveiledning Klikk her for å laste ned den nyeste versjonen av dette dokumentet ESET Cyber Security Pro gir avansert beskyttelse mot skadelig kode for datamaskinen din. Basert på ThreatSense-skannemotoren
ESET NOD32 ANTIVIRUS 8
 ESET NOD32 ANTIVIRUS 8 Microsoft Windows 8.1 / 8 / 7 / Vista / XP / Home Server 2003 / Home Server 2011 Hurtigstartveiledning Klikk her for å laste ned den nyeste versjonen av dette dokumentet ESET NOD32
ESET NOD32 ANTIVIRUS 8 Microsoft Windows 8.1 / 8 / 7 / Vista / XP / Home Server 2003 / Home Server 2011 Hurtigstartveiledning Klikk her for å laste ned den nyeste versjonen av dette dokumentet ESET NOD32
ESET NOD32 ANTIVIRUS 9
 ESET NOD32 ANTIVIRUS 9 Microsoft Windows 10 / 8.1 / 8 / 7 / Vista / XP Hurtigstartveiledning Klikk her for å laste ned den nyeste versjonen av dette dokumentet ESET NOD32 Antivirus gir datamaskinen siste
ESET NOD32 ANTIVIRUS 9 Microsoft Windows 10 / 8.1 / 8 / 7 / Vista / XP Hurtigstartveiledning Klikk her for å laste ned den nyeste versjonen av dette dokumentet ESET NOD32 Antivirus gir datamaskinen siste
ESET NOD32 ANTIVIRUS 6
 ESET NOD32 ANTIVIRUS 6 Microsoft Windows 8 / 7 / Vista / XP / Home Server Hurtigstartveiledning Klikk her for å laste ned den nyeste versjonen av dette dokumentet ESET NOD32 Antivirus gir datamaskinen
ESET NOD32 ANTIVIRUS 6 Microsoft Windows 8 / 7 / Vista / XP / Home Server Hurtigstartveiledning Klikk her for å laste ned den nyeste versjonen av dette dokumentet ESET NOD32 Antivirus gir datamaskinen
ESET NOD32 ANTIVIRUS 10
 ESET NOD32 ANTIVIRUS 10 Microsoft Windows 10 / 8.1 / 8 / 7 / Vista Hurtigstartveiledning Klikk her for å laste ned den nyeste versjonen av dette dokumentet ESET NOD32 Antivirus gir datamaskinen siste nytt
ESET NOD32 ANTIVIRUS 10 Microsoft Windows 10 / 8.1 / 8 / 7 / Vista Hurtigstartveiledning Klikk her for å laste ned den nyeste versjonen av dette dokumentet ESET NOD32 Antivirus gir datamaskinen siste nytt
FOR macos. Hurtigstartveiledning. Klikk her for å laste ned den nyeste versjonen av dette dokumentet
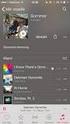 FOR macos Hurtigstartveiledning Klikk her for å laste ned den nyeste versjonen av dette dokumentet ESET Cyber Security gir avansert beskyttelse mot skadelig kode for datamaskinen din. Basert på ThreatSense-skannemotoren
FOR macos Hurtigstartveiledning Klikk her for å laste ned den nyeste versjonen av dette dokumentet ESET Cyber Security gir avansert beskyttelse mot skadelig kode for datamaskinen din. Basert på ThreatSense-skannemotoren
ESET SMART SECURITY 9
 ESET SMART SECURITY 9 Microsoft Windows 10 / 8.1 / 8 / 7 / Vista / XP Hurtigstartveiledning Klikk her for å laste ned den nyeste versjonen av dette dokumentet ESET Smart Security er en alt-i-ett Internett-sikkerhetsprogramvare.
ESET SMART SECURITY 9 Microsoft Windows 10 / 8.1 / 8 / 7 / Vista / XP Hurtigstartveiledning Klikk her for å laste ned den nyeste versjonen av dette dokumentet ESET Smart Security er en alt-i-ett Internett-sikkerhetsprogramvare.
Microsoft Windows 7 / Vista / XP / 2000 / Home Server. Hurtigstartveiledning
 Microsoft Windows 7 / Vista / XP / 2000 / Home Server Hurtigstartveiledning ESET Smart Security gir datamaskinen siste nytt innen beskyttelse mot skadelig kode. Basert på skannemotoren ThreatSense som
Microsoft Windows 7 / Vista / XP / 2000 / Home Server Hurtigstartveiledning ESET Smart Security gir datamaskinen siste nytt innen beskyttelse mot skadelig kode. Basert på skannemotoren ThreatSense som
ESET SMART SECURITY 6
 ESET SMART SECURITY 6 Microsoft Windows 8 / 7 / Vista / XP / Home Server Hurtigstartveiledning Klikk her for å laste ned den nyeste versjonen av dette dokumentet ESET Smart Security gir datamaskinen siste
ESET SMART SECURITY 6 Microsoft Windows 8 / 7 / Vista / XP / Home Server Hurtigstartveiledning Klikk her for å laste ned den nyeste versjonen av dette dokumentet ESET Smart Security gir datamaskinen siste
ESET SMART SECURITY 7
 ESET SMART SECURITY 7 Microsoft Windows 8.1 / 8 / 7 / Vista / XP / Home Server 2003 / Home Server 2011 Hurtigstartveiledning Klikk her for å laste ned den nyeste versjonen av dette dokumentet ESET Smart
ESET SMART SECURITY 7 Microsoft Windows 8.1 / 8 / 7 / Vista / XP / Home Server 2003 / Home Server 2011 Hurtigstartveiledning Klikk her for å laste ned den nyeste versjonen av dette dokumentet ESET Smart
ESET. Hurtigstartveiledning INTERNET SECURITY 10. Microsoft Windows 10 / 8.1 / 8 / 7 / Vista
 ESET INTERNET SECURITY 10 Microsoft Windows 10 / 8.1 / 8 / 7 / Vista Hurtigstartveiledning Klikk her for å laste ned den nyeste versjonen av dette dokumentet ESET Internet Security er en alt-i-ett Internett-sikkerhetsprogramvare.
ESET INTERNET SECURITY 10 Microsoft Windows 10 / 8.1 / 8 / 7 / Vista Hurtigstartveiledning Klikk her for å laste ned den nyeste versjonen av dette dokumentet ESET Internet Security er en alt-i-ett Internett-sikkerhetsprogramvare.
ESET SMART SECURITY 6
 ESET SMART SECURITY 6 Brukerhåndbok (beregnet for produktversjon 6,0 og høyere) Microsoft Windows 8 / 7 / Vista / XP / Home Server Klikk her for å laste ned den nyeste versjonen av dette dokumentet ESET
ESET SMART SECURITY 6 Brukerhåndbok (beregnet for produktversjon 6,0 og høyere) Microsoft Windows 8 / 7 / Vista / XP / Home Server Klikk her for å laste ned den nyeste versjonen av dette dokumentet ESET
Microsoft Windows 7 / Vista / XP / 2000 / Home Server / NT4 (SP6) Hurtigstartveiledning
 Microsoft Windows 7 / Vista / XP / 2000 / Home Server / NT4 (SP6) Hurtigstartveiledning ESET ESET NOD32 Antivirus gir datamaskinen siste nytt innen beskyttelse mot skadelig kode. Basert på skannemotoren
Microsoft Windows 7 / Vista / XP / 2000 / Home Server / NT4 (SP6) Hurtigstartveiledning ESET ESET NOD32 Antivirus gir datamaskinen siste nytt innen beskyttelse mot skadelig kode. Basert på skannemotoren
HURTIGSTARTVEILEDNING
 HURTIGSTARTVEILEDNING Microsoft Windows 10 / 8.1 / 8 / 7 / Vista / Home Server 2011 Klikk her for å laste den nyeste versjonen av dette dokumentet ESET Internet Security er en alt-i-ett Internett-sikkerhetsprogramvare.
HURTIGSTARTVEILEDNING Microsoft Windows 10 / 8.1 / 8 / 7 / Vista / Home Server 2011 Klikk her for å laste den nyeste versjonen av dette dokumentet ESET Internet Security er en alt-i-ett Internett-sikkerhetsprogramvare.
HURTIGSTARTVEILEDNING
 HURTIGSTARTVEILEDNING Microsoft Windows 10 / 8.1 / 8 / 7 / Vista / Home Server 2011 Klikk her for å laste ned den nyeste versjonen av dette dokumentet ESET Smart Security Premium er en alt-i-ett Internett-sikkerhetsprogramvare.
HURTIGSTARTVEILEDNING Microsoft Windows 10 / 8.1 / 8 / 7 / Vista / Home Server 2011 Klikk her for å laste ned den nyeste versjonen av dette dokumentet ESET Smart Security Premium er en alt-i-ett Internett-sikkerhetsprogramvare.
Brukerveiledning. (beregnet på produktversjon 4.2 og høyere) Microsoft Windows 7 / Vista / XP / NT4 / 2000 / 2003 / 2008
 Brukerveiledning (beregnet på produktversjon 4.2 og høyere) Microsoft Windows 7 / Vista / XP / NT4 / 2000 / 2003 / 2008 Innhold 1. ESET NOD32 Antivirus 4...4 1.1 Hva er nytt?... 4 1.2 Systemkrav... 4 ESET
Brukerveiledning (beregnet på produktversjon 4.2 og høyere) Microsoft Windows 7 / Vista / XP / NT4 / 2000 / 2003 / 2008 Innhold 1. ESET NOD32 Antivirus 4...4 1.1 Hva er nytt?... 4 1.2 Systemkrav... 4 ESET
ESET NOD32 ANTIVIRUS 10
 ESET NOD32 ANTIVIRUS 10 Brukerhåndbok (beregnet for produktversjon 10.0 og høyere) Microsoft Windows 10 / 8.1 / 8 / 7 / Vista Klikk her for å laste ned den nyeste versjonen av dette dokumentet ESET NOD32
ESET NOD32 ANTIVIRUS 10 Brukerhåndbok (beregnet for produktversjon 10.0 og høyere) Microsoft Windows 10 / 8.1 / 8 / 7 / Vista Klikk her for å laste ned den nyeste versjonen av dette dokumentet ESET NOD32
ESET ENDPOINT SECURITY
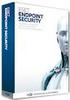 ESET ENDPOINT SECURITY Brukerhåndbok Microsoft Windows 8 / 7 / Vista / XP / 2000 / Home Server Klikk her for å laste ned den nyeste versjonen av dette dokumentet ESET ENDPOINT SECURITY Copyright 2013 ESET,
ESET ENDPOINT SECURITY Brukerhåndbok Microsoft Windows 8 / 7 / Vista / XP / 2000 / Home Server Klikk her for å laste ned den nyeste versjonen av dette dokumentet ESET ENDPOINT SECURITY Copyright 2013 ESET,
ESET SMART SECURITY 10
 ESET SMART SECURITY 10 Microsoft Windows 10 / 8.1 / 8 / 7 / Vista Hurtigstartveiledning Klikk her for å laste ned den nyeste versjonen av dette dokumentet ESET Smart Security er en alt-i-ett Internett-sikkerhetsprogramvare.
ESET SMART SECURITY 10 Microsoft Windows 10 / 8.1 / 8 / 7 / Vista Hurtigstartveiledning Klikk her for å laste ned den nyeste versjonen av dette dokumentet ESET Smart Security er en alt-i-ett Internett-sikkerhetsprogramvare.
Brukerhåndbok. (beregnet for produktversjon 11.0 og høyere) Microsoft Windows 10 / 8.1 / 8 / 7 / Vista / Home Server 2011
 Brukerhåndbok (beregnet for produktversjon 11.0 og høyere) Microsoft Windows 10 / 8.1 / 8 / 7 / Vista / Home Server 2011 Klikk her for å laste ned den nyeste versjonen av dette dokumentet Copyright 2017
Brukerhåndbok (beregnet for produktversjon 11.0 og høyere) Microsoft Windows 10 / 8.1 / 8 / 7 / Vista / Home Server 2011 Klikk her for å laste ned den nyeste versjonen av dette dokumentet Copyright 2017
NOD32 Antivirus 3.0. Brukerveiledning. Integrerte komponenter: ESET NOD32 Antivirus ESET NOD32 Antispyware. vi beskytter din digitale verden
 NOD32 Antivirus 3.0 Integrerte komponenter: ESET NOD32 Antivirus ESET NOD32 Antispyware Brukerveiledning vi beskytter din digitale verden innhold 1. ESET NOD32 Antivirus 3.0...4 1.1 Hva er nytt... 4 1.2
NOD32 Antivirus 3.0 Integrerte komponenter: ESET NOD32 Antivirus ESET NOD32 Antispyware Brukerveiledning vi beskytter din digitale verden innhold 1. ESET NOD32 Antivirus 3.0...4 1.1 Hva er nytt... 4 1.2
ESET SMART SECURITY 8
 ESET SMART SECURITY 8 Microsoft Windows 8.1 / 8 / 7 / Vista / XP / Home Server 2003 / Home Server 2011 Hurtigstartveiledning Klikk her for å laste ned den nyeste versjonen av dette dokumentet ESET Smart
ESET SMART SECURITY 8 Microsoft Windows 8.1 / 8 / 7 / Vista / XP / Home Server 2003 / Home Server 2011 Hurtigstartveiledning Klikk her for å laste ned den nyeste versjonen av dette dokumentet ESET Smart
ESET SMART SECURITY PREMIUM 10. Microsoft Windows 10 / 8.1 / 8 / 7 / Vista
 ESET SMART SECURITY PREMIUM 10 Microsoft Windows 10 / 8.1 / 8 / 7 / Vista ESET Smart Security Premium er en alt-i-ett Internett-sikkerhetsprogramvare. Den holder trygg når du er pålogget og offline og
ESET SMART SECURITY PREMIUM 10 Microsoft Windows 10 / 8.1 / 8 / 7 / Vista ESET Smart Security Premium er en alt-i-ett Internett-sikkerhetsprogramvare. Den holder trygg når du er pålogget og offline og
Brukerveiledning. (beregnet på produktversjon 4.2 og høyere) Microsoft Windows 7 / Vista / XP / 2000 / 2003 / 2008
 Brukerveiledning (beregnet på produktversjon 4.2 og høyere) Microsoft Windows 7 / Vista / XP / 2000 / 2003 / 2008 Innhold 1. ESET Smart Security 4...4 1.1 Hva er nytt... 4 1.2 Systemkrav... 5 2. Installasjon...6
Brukerveiledning (beregnet på produktversjon 4.2 og høyere) Microsoft Windows 7 / Vista / XP / 2000 / 2003 / 2008 Innhold 1. ESET Smart Security 4...4 1.1 Hva er nytt... 4 1.2 Systemkrav... 5 2. Installasjon...6
ESET SMART SECURITY 9
 ESET SMART SECURITY 9 Brukerhåndbok (beregnet for produktversjon 9.0 og høyere) Microsoft Windows 10 / 8.1 / 8 / 7 / Vista / XP Klikk her for å laste ned den nyeste versjonen av dette dokumentet ESET SMART
ESET SMART SECURITY 9 Brukerhåndbok (beregnet for produktversjon 9.0 og høyere) Microsoft Windows 10 / 8.1 / 8 / 7 / Vista / XP Klikk her for å laste ned den nyeste versjonen av dette dokumentet ESET SMART
ESET Cybersecurity. Installasjonshåndbok og brukerveiledning. Klikk her for å laste ned den nyeste versjonen av dette dokumentet
 ESET Cybersecurity Installasjonshåndbok og brukerveiledning Klikk her for å laste ned den nyeste versjonen av dette dokumentet ESET Cybersecurity Copyright 2011 ESET, spol. s.r.o. ESET Cybersecurity var
ESET Cybersecurity Installasjonshåndbok og brukerveiledning Klikk her for å laste ned den nyeste versjonen av dette dokumentet ESET Cybersecurity Copyright 2011 ESET, spol. s.r.o. ESET Cybersecurity var
Antivirus Pro 2010. Hurtigveiledning
 Hurtigveiledning Antivirus Pro 2010 Viktig! Les avsnittet om produktaktivering i denne bruksanvisningen nøye. Den inneholder viktig informasjon for å holde datamaskinen din beskyttet. Bruk av dette produktet
Hurtigveiledning Antivirus Pro 2010 Viktig! Les avsnittet om produktaktivering i denne bruksanvisningen nøye. Den inneholder viktig informasjon for å holde datamaskinen din beskyttet. Bruk av dette produktet
Brukerhåndbok. (beregnet for produktversjon 11.0 og høyere) Microsoft Windows 10 / 8.1 / 8 / 7 / Vista / Home Server 2011
 Brukerhåndbok (beregnet for produktversjon 11.0 og høyere) Microsoft Windows 10 / 8.1 / 8 / 7 / Vista / Home Server 2011 Klikk her for å laste ned den nyeste versjonen av dette dokumentet Copyright 2017
Brukerhåndbok (beregnet for produktversjon 11.0 og høyere) Microsoft Windows 10 / 8.1 / 8 / 7 / Vista / Home Server 2011 Klikk her for å laste ned den nyeste versjonen av dette dokumentet Copyright 2017
Brukerveiledning. Microsoft Windows 7 / Vista / XP / 2000 / 2003 / 2008
 Brukerveiledning Microsoft Windows 7 / Vista / XP / 2000 / 2003 / 2008 Innhold 1. ESET NOD32 Antivirus 4...4 1.1 Hva er nytt?... 4 1.2 Systemkrav... 4 Copyright 2009 ved ESET, spol. s r. o. ESET NOD32
Brukerveiledning Microsoft Windows 7 / Vista / XP / 2000 / 2003 / 2008 Innhold 1. ESET NOD32 Antivirus 4...4 1.1 Hva er nytt?... 4 1.2 Systemkrav... 4 Copyright 2009 ved ESET, spol. s r. o. ESET NOD32
HURTIGSTARTVEILEDNING
 HURTIGSTARTVEILEDNING Microsoft Windows 10 / 8.1 / 8 / 7 / Vista / Home Server 2011 Klikk her for å laste ned den nyeste versjonen av dette dokumentet ESET NOD32 Antivirus gir datamaskinen siste nytt innen
HURTIGSTARTVEILEDNING Microsoft Windows 10 / 8.1 / 8 / 7 / Vista / Home Server 2011 Klikk her for å laste ned den nyeste versjonen av dette dokumentet ESET NOD32 Antivirus gir datamaskinen siste nytt innen
Brukerveiledning. Integrerte komponenter: ESET NOD32 Antivirus ESET NOD32 Antispyware ESET personlig brannmur ESET Antispam
 Integrerte komponenter: ESET NOD32 Antivirus ESET NOD32 Antispyware ESET personlig brannmur ESET Antispam Ny generasjon av NOD32-teknologi Brukerveiledning vi beskytter din digitale verden Innhold 1. ESET
Integrerte komponenter: ESET NOD32 Antivirus ESET NOD32 Antispyware ESET personlig brannmur ESET Antispam Ny generasjon av NOD32-teknologi Brukerveiledning vi beskytter din digitale verden Innhold 1. ESET
ESET SMART SECURITY PREMIUM 10
 ESET SMART SECURITY PREMIUM 10 Brukerhåndbok (beregnet for produktversjon 10.0 og høyere) Microsoft Windows 10 / 8.1 / 8 / 7 / Vista Klikk her for å laste ned den nyeste versjonen av dette dokumentet ESET
ESET SMART SECURITY PREMIUM 10 Brukerhåndbok (beregnet for produktversjon 10.0 og høyere) Microsoft Windows 10 / 8.1 / 8 / 7 / Vista Klikk her for å laste ned den nyeste versjonen av dette dokumentet ESET
ESET SMART SECURITY 10
 ESET SMART SECURITY 10 Brukerhåndbok (beregnet for produktversjon 10.0 og høyere) Microsoft Windows 10 / 8.1 / 8 / 7 / Vista Klikk her for å laste ned den nyeste versjonen av dette dokumentet ESET SMART
ESET SMART SECURITY 10 Brukerhåndbok (beregnet for produktversjon 10.0 og høyere) Microsoft Windows 10 / 8.1 / 8 / 7 / Vista Klikk her for å laste ned den nyeste versjonen av dette dokumentet ESET SMART
F-Secure Mobile Security for S60
 F-Secure Mobile Security for S60 1. Installasjon og aktivering Tidligere versjon Installasjon Du trenger ikke å avinstallere den tidligere versjonen av F-Secure Mobile Anti-Virus. Kontroller innstillingene
F-Secure Mobile Security for S60 1. Installasjon og aktivering Tidligere versjon Installasjon Du trenger ikke å avinstallere den tidligere versjonen av F-Secure Mobile Anti-Virus. Kontroller innstillingene
F-Secure Mobile Security for Windows Mobile
 F-Secure Mobile Security for Windows Mobile 1. Installasjon og aktivering Tidligere versjon Installasjon Aktivering Starte produktet Hvis du har en tidligere versjon av F-Secure Mobile Security installert,
F-Secure Mobile Security for Windows Mobile 1. Installasjon og aktivering Tidligere versjon Installasjon Aktivering Starte produktet Hvis du har en tidligere versjon av F-Secure Mobile Security installert,
Brukerhåndbok. (beregnet for produktversjon 11.0 og høyere) Microsoft Windows 10 / 8.1 / 8 / 7 / Vista / Home Server 2011
 Brukerhåndbok (beregnet for produktversjon 11.0 og høyere) Microsoft Windows 10 / 8.1 / 8 / 7 / Vista / Home Server 2011 Klikk her for å laste ned den nyeste versjonen av dette dokumentet Copyright 2017
Brukerhåndbok (beregnet for produktversjon 11.0 og høyere) Microsoft Windows 10 / 8.1 / 8 / 7 / Vista / Home Server 2011 Klikk her for å laste ned den nyeste versjonen av dette dokumentet Copyright 2017
Internet Security 2010
 Hurtigveiledning Internet Security 2010 Viktig! Les avsnittet om produktaktivering i denne bruksanvisningen nøye. Den inneholder viktig informasjon for å holde datamaskinen din beskyttet. Bruk av dette
Hurtigveiledning Internet Security 2010 Viktig! Les avsnittet om produktaktivering i denne bruksanvisningen nøye. Den inneholder viktig informasjon for å holde datamaskinen din beskyttet. Bruk av dette
Din bruksanvisning ESET SMART SECURITY 4
 Du kan lese anbefalingene i bruksanvisningen, de tekniske guide eller installasjonen guide for ESET SMART SECURITY 4. Du vil finne svar på alle dine spørsmål på ESET SMART SECURITY 4 i bruksanvisningen
Du kan lese anbefalingene i bruksanvisningen, de tekniske guide eller installasjonen guide for ESET SMART SECURITY 4. Du vil finne svar på alle dine spørsmål på ESET SMART SECURITY 4 i bruksanvisningen
Brukerveiledning. Microsoft Windows 7 / Vista / XP / 2000 / 2003 / 2008
 Brukerveiledning Microsoft Windows 7 / Vista / XP / 2000 / 2003 / 2008 Innhold 1. ESET Smart Security 4...4 1.1 Hva er nytt?... 4 1.2 Systemkrav... 5 2. Installasjon...6 2.1 Vanlig installasjon... 6 2.2
Brukerveiledning Microsoft Windows 7 / Vista / XP / 2000 / 2003 / 2008 Innhold 1. ESET Smart Security 4...4 1.1 Hva er nytt?... 4 1.2 Systemkrav... 5 2. Installasjon...6 2.1 Vanlig installasjon... 6 2.2
F-Secure Anti-Virus for Mac 2015
 F-Secure Anti-Virus for Mac 2015 2 Innhold F-Secure Anti-Virus for Mac 2015 Innhold Kapitel 1: Komme i gang...3 1.1 Administrer abonnement...4 1.2 Hvordan kan jeg være sikker på at datamaskinen er beskyttet...4
F-Secure Anti-Virus for Mac 2015 2 Innhold F-Secure Anti-Virus for Mac 2015 Innhold Kapitel 1: Komme i gang...3 1.1 Administrer abonnement...4 1.2 Hvordan kan jeg være sikker på at datamaskinen er beskyttet...4
Hurtigstartveiledning
 Hurtigstartveiledning ESET Cybersecurity gir datamaskinen siste nytt innen beskyttelse mot skadelig kode. Basert på skannemotoren ThreatSense som først ble introdusert i det prisbelønte virussystemet NOD32,
Hurtigstartveiledning ESET Cybersecurity gir datamaskinen siste nytt innen beskyttelse mot skadelig kode. Basert på skannemotoren ThreatSense som først ble introdusert i det prisbelønte virussystemet NOD32,
Fullstendig ytelsesbehandling
 Fullstendig ytelsesbehandling Fungerer også med Windows XP og Windows Vista 2013 Oppgrader og ta ansvar for datamaskinens ytelse med et kraftig og raskt program. Nedlasting og installasjon av Powersuite
Fullstendig ytelsesbehandling Fungerer også med Windows XP og Windows Vista 2013 Oppgrader og ta ansvar for datamaskinens ytelse med et kraftig og raskt program. Nedlasting og installasjon av Powersuite
Kapitel 1: Komme i gang...3
 F-Secure Anti-Virus for Mac 2014 Innhold 2 Innhold Kapitel 1: Komme i gang...3 1.1 Hva må gjøres etter installering...4 1.1.1 Administrer abonnement...4 1.1.2 Åpne produktet...4 1.2 Hvordan kan jeg være
F-Secure Anti-Virus for Mac 2014 Innhold 2 Innhold Kapitel 1: Komme i gang...3 1.1 Hva må gjøres etter installering...4 1.1.1 Administrer abonnement...4 1.1.2 Åpne produktet...4 1.2 Hvordan kan jeg være
ESET NOD32 Antivirus 4 Business Edition for Linux Desktop
 ESET NOD32 Antivirus 4 Business Edition for Linux Desktop Installasjonshåndbok og brukerveiledning Klikk her for å laste ned den nyeste versjonen av dette dokumentet ESET NOD32 Antivirus 4 Copyright 2013
ESET NOD32 Antivirus 4 Business Edition for Linux Desktop Installasjonshåndbok og brukerveiledning Klikk her for å laste ned den nyeste versjonen av dette dokumentet ESET NOD32 Antivirus 4 Copyright 2013
Samsung Universal Print Driver Brukerhåndbok
 Samsung Universal Print Driver Brukerhåndbok se for deg mulighetene Copyright 2009 Samsung Electronics Co., Ltd. Med enerett. Denne håndboken er utarbeidet utelukkende til informasjonsformål. Informasjonen
Samsung Universal Print Driver Brukerhåndbok se for deg mulighetene Copyright 2009 Samsung Electronics Co., Ltd. Med enerett. Denne håndboken er utarbeidet utelukkende til informasjonsformål. Informasjonen
Installasjonsveiledning Visma Avendo, versjon 5.2
 Installasjonsveiledning Visma Avendo, versjon 5.2 April 2011 Innhold Innledning... 1 Administrator... 1 Sikkerhetskopi... 1 Testfirmaet... 1 Før du starter installasjonen/oppgraderingen... 2 Nedlasting...
Installasjonsveiledning Visma Avendo, versjon 5.2 April 2011 Innhold Innledning... 1 Administrator... 1 Sikkerhetskopi... 1 Testfirmaet... 1 Før du starter installasjonen/oppgraderingen... 2 Nedlasting...
Installasjonsveiledning Visma Avendo Lønn, versjon 7.60 Oktober 2011
 Installasjonsveiledning Visma Avendo Lønn, versjon 7.60 Oktober 2011 Innhold 1. Innledning... 1 2. Nedlasting... 2 3. Installasjon / oppgradering... 5 3.1 Installasjon av nødvendige tilleggskomponenter...
Installasjonsveiledning Visma Avendo Lønn, versjon 7.60 Oktober 2011 Innhold 1. Innledning... 1 2. Nedlasting... 2 3. Installasjon / oppgradering... 5 3.1 Installasjon av nødvendige tilleggskomponenter...
MERK: DU MÅ IKKE PRØVE Å INSTALLERE PROGRAM- VAREN FØR DU HAR LEST DETTE DOKUMENTET.
 INSITE INSTALLASJONSBLAD Side 2: Installere INSITE Side 8: Fjerne INSITE MERK: DU MÅ IKKE PRØVE Å INSTALLERE PROGRAM- VAREN FØR DU HAR LEST DETTE DOKUMENTET. FEIL INSTALLASJON ELLER BRUK KAN FØRE TIL FEILAKTIGE
INSITE INSTALLASJONSBLAD Side 2: Installere INSITE Side 8: Fjerne INSITE MERK: DU MÅ IKKE PRØVE Å INSTALLERE PROGRAM- VAREN FØR DU HAR LEST DETTE DOKUMENTET. FEIL INSTALLASJON ELLER BRUK KAN FØRE TIL FEILAKTIGE
ESET NOD32 Antivirus. User guide. Click here to display the Online help version of this document
 ESET NOD32 Antivirus User guide Click here to display the Online help version of this document Copyright 2019 by ESET, spol. s r. o. ESET NOD32 Antivirus was developed by ESET, spol. s r. o. For more information
ESET NOD32 Antivirus User guide Click here to display the Online help version of this document Copyright 2019 by ESET, spol. s r. o. ESET NOD32 Antivirus was developed by ESET, spol. s r. o. For more information
Huldt & Lillevik Lønn 5.0. Oppdatere til ny versjon
 Huldt & Lillevik Lønn 5.0 Oppdatere til ny versjon Oppdatere Lønn 5.0 Denne veiledningen omhandler oppdatering av Huldt & Lillevik Lønn 5.0 versjon 5.10.2 eller nyere. Forberede oppdateringen Forutsetninger
Huldt & Lillevik Lønn 5.0 Oppdatere til ny versjon Oppdatere Lønn 5.0 Denne veiledningen omhandler oppdatering av Huldt & Lillevik Lønn 5.0 versjon 5.10.2 eller nyere. Forberede oppdateringen Forutsetninger
Sikkerhetskopiering og gjenoppretting Brukerhåndbok
 Sikkerhetskopiering og gjenoppretting Brukerhåndbok Copyright 2007-2009 Hewlett-Packard Development Company, L.P. Windows er et registrert varemerke for Microsoft Corporation i USA. Informasjonen i dette
Sikkerhetskopiering og gjenoppretting Brukerhåndbok Copyright 2007-2009 Hewlett-Packard Development Company, L.P. Windows er et registrert varemerke for Microsoft Corporation i USA. Informasjonen i dette
DDS-CAD. Oppsett av student-/demolisens
 S DDS-CAD Oppsett av student-/demolisens Bruk av DDS-CAD er lisens beskyttet. Dette er fysiske USB nøkkel som inneholder kryptert lisensinformasjon. Programvaren er dermed beskyttet for å sikre legitim
S DDS-CAD Oppsett av student-/demolisens Bruk av DDS-CAD er lisens beskyttet. Dette er fysiske USB nøkkel som inneholder kryptert lisensinformasjon. Programvaren er dermed beskyttet for å sikre legitim
Visma CRM Nyheter og forbedringer Side 1
 Visma CRM Nyheter og forbedringer Side 1 NYHETER OG FORBEDRINGER Visma CRM Nyheter og forbedringer Side 2 Oslo, juni 2011 1. Sirkulasjon All informasjon i dette dokumentet kan endres uten varsel og innebærer
Visma CRM Nyheter og forbedringer Side 1 NYHETER OG FORBEDRINGER Visma CRM Nyheter og forbedringer Side 2 Oslo, juni 2011 1. Sirkulasjon All informasjon i dette dokumentet kan endres uten varsel og innebærer
Programvareoppdateringer Brukerhåndbok
 Programvareoppdateringer Brukerhåndbok Copyright 2009 Hewlett-Packard Development Company, L.P. Windows er et registrert varemerke for Microsoft Corporation i USA. Informasjonen i dette dokumentet kan
Programvareoppdateringer Brukerhåndbok Copyright 2009 Hewlett-Packard Development Company, L.P. Windows er et registrert varemerke for Microsoft Corporation i USA. Informasjonen i dette dokumentet kan
Installasjon Huldt & Lillevik Lønn. Innhold
 Innhold Installasjon Huldt & Lillevik Lønn... 2 Installere Huldt & Lillevik Lønn mot MS SQL Server eller eksisterende MS Express... 2 Krav til maskin og operativsystem... 2 Forberede installasjonen...
Innhold Installasjon Huldt & Lillevik Lønn... 2 Installere Huldt & Lillevik Lønn mot MS SQL Server eller eksisterende MS Express... 2 Krav til maskin og operativsystem... 2 Forberede installasjonen...
Nokia C110/C111-kort for trådløst LAN Installeringsveiledning
 Nokia C110/C111-kort for trådløst LAN Installeringsveiledning ERKLÆRING OM SAMSVAR Vi, NOKIA MOBILE PHONES Ltd erklærer under vårt eneansvar at produktene DTN-10 og DTN-11 er i samsvar med bestemmelsene
Nokia C110/C111-kort for trådløst LAN Installeringsveiledning ERKLÆRING OM SAMSVAR Vi, NOKIA MOBILE PHONES Ltd erklærer under vårt eneansvar at produktene DTN-10 og DTN-11 er i samsvar med bestemmelsene
Komme i gang med QuarkXPress 10.0.1
 Komme i gang med QuarkXPress 10.0.1 INNHOLD Innhold Relaterte dokumenter...3 Krav til systemet...4 Krav til systemet: Mac OS X...4 Krav til systemet: Windows...4 Installere: Mac OS...5 Legge til filer
Komme i gang med QuarkXPress 10.0.1 INNHOLD Innhold Relaterte dokumenter...3 Krav til systemet...4 Krav til systemet: Mac OS X...4 Krav til systemet: Windows...4 Installere: Mac OS...5 Legge til filer
Programvareoppdateringer
 Programvareoppdateringer Brukerhåndbok Copyright 2007 Hewlett-Packard Development Company, L.P. Windows er et registrert varemerke for Microsoft Corporation i USA. Informasjonen i dette dokumentet kan
Programvareoppdateringer Brukerhåndbok Copyright 2007 Hewlett-Packard Development Company, L.P. Windows er et registrert varemerke for Microsoft Corporation i USA. Informasjonen i dette dokumentet kan
Programvareoppdateringer Brukerhåndbok
 Programvareoppdateringer Brukerhåndbok Copyright 2008 Hewlett-Packard Development Company, L.P. Windows er et registrert varemerke for Microsoft Corporation i USA. Informasjonen i dette dokumentet kan
Programvareoppdateringer Brukerhåndbok Copyright 2008 Hewlett-Packard Development Company, L.P. Windows er et registrert varemerke for Microsoft Corporation i USA. Informasjonen i dette dokumentet kan
Brukerhåndbok Programområde
 Les denne håndboken nœye fœr du bruker maskinen, og oppbevar den for fremtidig referanse. Brukerhåndbok Programområde INNHOLD Slik leser du denne håndboken... 2 Symboler som brukes i håndbøkene...2 Ansvarsfraskrivelse...
Les denne håndboken nœye fœr du bruker maskinen, og oppbevar den for fremtidig referanse. Brukerhåndbok Programområde INNHOLD Slik leser du denne håndboken... 2 Symboler som brukes i håndbøkene...2 Ansvarsfraskrivelse...
Installasjonsveiledning for Ordnett Pluss
 Installasjonsveiledning for Ordnett Pluss Systemkrav Alle systemer Windows Linux Nedlasting/distribusjon Installasjon Windows Programtillegg Chrome Silent install/msiexec Datafiler Ubuntu Terminal/Kilent
Installasjonsveiledning for Ordnett Pluss Systemkrav Alle systemer Windows Linux Nedlasting/distribusjon Installasjon Windows Programtillegg Chrome Silent install/msiexec Datafiler Ubuntu Terminal/Kilent
Sikkerhetskopiering og gjenoppretting
 Sikkerhetskopiering og gjenoppretting Brukerhåndbok Copyright 2007 Hewlett-Packard Development Company, L.P. Windows er et registrert varemerke for Microsoft Corporation i USA. Informasjonen i dette dokumentet
Sikkerhetskopiering og gjenoppretting Brukerhåndbok Copyright 2007 Hewlett-Packard Development Company, L.P. Windows er et registrert varemerke for Microsoft Corporation i USA. Informasjonen i dette dokumentet
Mamut Business Software
 Mamut Business Software Enkel installasjonsveiledning Innhold Før installasjon 3 Om programmet 3 Om installasjon 4 Under installasjon 5 Betingelser for installasjon 5 Slik installerer du: Enbruker 6 Etter
Mamut Business Software Enkel installasjonsveiledning Innhold Før installasjon 3 Om programmet 3 Om installasjon 4 Under installasjon 5 Betingelser for installasjon 5 Slik installerer du: Enbruker 6 Etter
Eksterne enheter Brukerhåndbok
 Eksterne enheter Brukerhåndbok Copyright 2009 Hewlett-Packard Development Company, L.P. Informasjonen i dette dokumentet kan endres uten varsel. De eneste garantiene for HP-produktene og -tjenestene er
Eksterne enheter Brukerhåndbok Copyright 2009 Hewlett-Packard Development Company, L.P. Informasjonen i dette dokumentet kan endres uten varsel. De eneste garantiene for HP-produktene og -tjenestene er
Aktiver Taleboka lisensen din over Internett
 Aktiver Taleboka lisensen din over Internett Denne veiledningen tar deg gjennom stegene for å aktivere Taleboka på datamaskinen din. Du må oppgi lisensnummeret ditt eller et prøvelisensnummer før du kan
Aktiver Taleboka lisensen din over Internett Denne veiledningen tar deg gjennom stegene for å aktivere Taleboka på datamaskinen din. Du må oppgi lisensnummeret ditt eller et prøvelisensnummer før du kan
Introduksjon...5. Systemkrav...7. For Windows...9
 Innholdfortegnelse Introduksjon...................................5 Systemkrav...................................7 For Windows...................................9 Installere programvare for bildeutskrift
Innholdfortegnelse Introduksjon...................................5 Systemkrav...................................7 For Windows...................................9 Installere programvare for bildeutskrift
Sikkerhetskopiering og gjenoppretting Brukerhåndbok
 Sikkerhetskopiering og gjenoppretting Brukerhåndbok Copyright 2009 Hewlett-Packard Development Company, L.P. Windows er et registrert varemerke for Microsoft Corporation i USA. Informasjonen i dette dokumentet
Sikkerhetskopiering og gjenoppretting Brukerhåndbok Copyright 2009 Hewlett-Packard Development Company, L.P. Windows er et registrert varemerke for Microsoft Corporation i USA. Informasjonen i dette dokumentet
Brukermanual Brother Meter Read Tool
 Brukermanual Brother Meter Read Tool NOR Versjon 0 Copyright Copyright 2017 Brother Industries, Ltd. All rights reserved. Informasjon i dette dokumentet kan endres uten forvarsel. Den omtalte programvaren
Brukermanual Brother Meter Read Tool NOR Versjon 0 Copyright Copyright 2017 Brother Industries, Ltd. All rights reserved. Informasjon i dette dokumentet kan endres uten forvarsel. Den omtalte programvaren
OTOsuite. Installasjonsmanual. Norsk
 OTOsuite Installasjonsmanual Norsk Dette dokumentet beskriver installasjon av OTOsuite-programvaren fra en DVD, minnepinne eller komprimert fil. Systemkrav 1,5 GHz prosessor eller høyere (2 GHz anbefales)
OTOsuite Installasjonsmanual Norsk Dette dokumentet beskriver installasjon av OTOsuite-programvaren fra en DVD, minnepinne eller komprimert fil. Systemkrav 1,5 GHz prosessor eller høyere (2 GHz anbefales)
Mac OS X 10.6 Snow Leopard Installerings- og klargjøringshåndbok
 Mac OS X 10.6 Snow Leopard Installerings- og klargjøringshåndbok Les dette dokumentet før du installerer Mac OS X. Det inneholder viktig informasjon om installeringen av Mac OS X. Systemkrav Hvis du skal
Mac OS X 10.6 Snow Leopard Installerings- og klargjøringshåndbok Les dette dokumentet før du installerer Mac OS X. Det inneholder viktig informasjon om installeringen av Mac OS X. Systemkrav Hvis du skal
Mappeinformasjon... 2. Programfiler... 2 Delte Programdata... 2 Delte dokumenter... 2 Brukerens egne data... 2 Brukerens egne dokumenter...
 SymWriter Nettverksinstallasjon Hvis du vil installere SymWriter programmet på et nettverk, bør du utføre en administrativ installasjon. Da kan du lage et forhåndskonfigurert installasjonsprogram som inneholder
SymWriter Nettverksinstallasjon Hvis du vil installere SymWriter programmet på et nettverk, bør du utføre en administrativ installasjon. Da kan du lage et forhåndskonfigurert installasjonsprogram som inneholder
Bruk av kildeavskrifter som er merket med grønn kule
 www.slektshistorielaget.no Bruk av kildeavskrifter som er merket med grønn kule Hvorfor er dette nyttig? De aller fleste av avskriftene som er markert med grønn kule er lagret i databaser på lagets hjemmeside
www.slektshistorielaget.no Bruk av kildeavskrifter som er merket med grønn kule Hvorfor er dette nyttig? De aller fleste av avskriftene som er markert med grønn kule er lagret i databaser på lagets hjemmeside
Huldt & Lillevik Lønn og Personal - System 4. Installasjon. - første gang MSDE. Personec AS. Veiledningen er oppdatert pr
 Huldt & Lillevik Lønn og Personal - System 4 Installasjon - første gang MSDE Personec AS Veiledningen er oppdatert pr. 22.11.2005. Innholdsfortegnelse Installere System 4 og databasemotoren MSDE...2 Krav
Huldt & Lillevik Lønn og Personal - System 4 Installasjon - første gang MSDE Personec AS Veiledningen er oppdatert pr. 22.11.2005. Innholdsfortegnelse Installere System 4 og databasemotoren MSDE...2 Krav
Sikkerhet. Brukerhåndbok
 Sikkerhet Brukerhåndbok Copyright 2006 Hewlett-Packard Development Company, L.P. Microsoft og Windows er registrerte varemerker for Microsoft Corporation i USA. Informasjonen i dette dokumentet kan endres
Sikkerhet Brukerhåndbok Copyright 2006 Hewlett-Packard Development Company, L.P. Microsoft og Windows er registrerte varemerker for Microsoft Corporation i USA. Informasjonen i dette dokumentet kan endres
Aktiver SymWriter lisensen din over Internett
 Aktiver SymWriter lisensen din over Internett Denne veiledningen tar deg gjennom stegene for aktivering av SymWriter. Du må oppgi lisensnummeret ditt eller et prøvelisensnummer før du kan kjøre SymWriter.
Aktiver SymWriter lisensen din over Internett Denne veiledningen tar deg gjennom stegene for aktivering av SymWriter. Du må oppgi lisensnummeret ditt eller et prøvelisensnummer før du kan kjøre SymWriter.
FØR INSTALLASJON INSTALLASJON
 FØR INSTALLASJON Fungerer NextGenTel Sikkerhetspakke med andre antivirus eller brannmurer installert på min pc? Du kan ikke ha to antivirusløsninger (fra forskjellige leverandører) installert på din pc.
FØR INSTALLASJON Fungerer NextGenTel Sikkerhetspakke med andre antivirus eller brannmurer installert på min pc? Du kan ikke ha to antivirusløsninger (fra forskjellige leverandører) installert på din pc.
Norton 360 Online Brukerhåndbok
 Brukerhåndbok Norton 360 Online Brukerhåndbok Dokumentasjon versjon 1.0 Copyright 2007 Symantec Corporation. Med enerett. Den lisensierte programvaren og dokumentasjonen er kategorisert som kommersiell
Brukerhåndbok Norton 360 Online Brukerhåndbok Dokumentasjon versjon 1.0 Copyright 2007 Symantec Corporation. Med enerett. Den lisensierte programvaren og dokumentasjonen er kategorisert som kommersiell
Programvareoppdateringer Brukerhåndbok
 Programvareoppdateringer Brukerhåndbok Copyright 2008 Hewlett-Packard Development Company, L.P. Windows er et registrert varemerke for Microsoft Corporation i USA. Informasjonen i dette dokumentet kan
Programvareoppdateringer Brukerhåndbok Copyright 2008 Hewlett-Packard Development Company, L.P. Windows er et registrert varemerke for Microsoft Corporation i USA. Informasjonen i dette dokumentet kan
1. Hent NotaPlan Online Backup på www.notaplan.no 2. Trykk på Download i menyen og på Download i linjen med Notaplan Backup
 1 Systemkrav ADSL eller minimum ISDN via router. Ved automatisk backup: Min. Windows XP / 2000 / 2003 (pga. Service) Ved manuellt system: Min. Windows 98 SE NotaPlan Backup bør installeres på den/de maskiner
1 Systemkrav ADSL eller minimum ISDN via router. Ved automatisk backup: Min. Windows XP / 2000 / 2003 (pga. Service) Ved manuellt system: Min. Windows 98 SE NotaPlan Backup bør installeres på den/de maskiner
Huldt & Lillevik Lønn og Personal - System 4. Installasjon. - første gang. Med MS SQL Server eller eksisterende MS Express.
 Huldt & Lillevik Lønn og Personal - System 4 Installasjon - første gang Med MS SQL Server eller eksisterende MS Express Aditro HRM AS Veiledningen er oppdatert pr. 06.01.2010 Innholdsfortegnelse Installere
Huldt & Lillevik Lønn og Personal - System 4 Installasjon - første gang Med MS SQL Server eller eksisterende MS Express Aditro HRM AS Veiledningen er oppdatert pr. 06.01.2010 Innholdsfortegnelse Installere
1 INNLEDNING... 2. 1.1 Om Altinn... 2. 1.2 Skjemaer som støttes... 2 2 INSTALLASJON OG OPPSTART... 3. 2.1 Nedlasting... 3. 2.2 Registrering...
 INNHOLD Mamut for Altinn INNHOLD 1 INNLEDNING... 2 1.1 Om Altinn... 2 1.2 Skjemaer som støttes... 2 2 INSTALLASJON OG OPPSTART... 3 2.1 Nedlasting... 3 2.2 Registrering... 5 2.3 Opprett en bruker... 7
INNHOLD Mamut for Altinn INNHOLD 1 INNLEDNING... 2 1.1 Om Altinn... 2 1.2 Skjemaer som støttes... 2 2 INSTALLASJON OG OPPSTART... 3 2.1 Nedlasting... 3 2.2 Registrering... 5 2.3 Opprett en bruker... 7
Installasjonsbeskrivelse for CAB Service Plattform med CABInstall
 Installasjonsbeskrivelse for CAB Service Plattform med CABInstall INNLEDNING... 2 INSTALLASJON... 3 AVANSERT INSTALLASJON... 10 YTTERLIGERE INFORMASJON... 11 Proxy... 11 Side 1 av 11 Innledning Denne beskrivelsen
Installasjonsbeskrivelse for CAB Service Plattform med CABInstall INNLEDNING... 2 INSTALLASJON... 3 AVANSERT INSTALLASJON... 10 YTTERLIGERE INFORMASJON... 11 Proxy... 11 Side 1 av 11 Innledning Denne beskrivelsen
PRINTER DRIVER ADMINISTRATOR GUIDE
 PRINTER DRIVER ADMINISTRATOR GUIDE OpusCapita forbeholder seg retten til å endre produktets funksjoner og produktspesifikasjon. Oppdaterte versjoner er tilgjengelige på www.opuscapita.com/terms 1. ROLLEBESKRIVELSE
PRINTER DRIVER ADMINISTRATOR GUIDE OpusCapita forbeholder seg retten til å endre produktets funksjoner og produktspesifikasjon. Oppdaterte versjoner er tilgjengelige på www.opuscapita.com/terms 1. ROLLEBESKRIVELSE
INSTALLASJONSVEILEDNING
 INSTALLASJONSVEILEDNING Oppdatering av ditt Mamut-system DETALJERT STEG-FOR-STEG VEILEDNING I HVORDAN OPPDATERE DIN VERSJON AV MAMUT BUSINESS SOFTWARE FRA VERSJON 9.0 ELLER NYERE Mamut Kunnskapsserie,
INSTALLASJONSVEILEDNING Oppdatering av ditt Mamut-system DETALJERT STEG-FOR-STEG VEILEDNING I HVORDAN OPPDATERE DIN VERSJON AV MAMUT BUSINESS SOFTWARE FRA VERSJON 9.0 ELLER NYERE Mamut Kunnskapsserie,
Installasjon. - første gang. Med MS SQL Server eller eksisterende MSDE. Huldt & Lillevik Lønn og Personal - System 4. Personec AS
 Huldt & Lillevik Lønn og Personal - System 4 Installasjon - første gang Med MS SQL Server eller eksisterende MSDE Personec AS Veiledningen er oppdatert pr. 28.09.2005. Innholdsfortegnelse Installere System
Huldt & Lillevik Lønn og Personal - System 4 Installasjon - første gang Med MS SQL Server eller eksisterende MSDE Personec AS Veiledningen er oppdatert pr. 28.09.2005. Innholdsfortegnelse Installere System
Installere JBuilder Foundation i Windows XP
 Installere JBuilder Foundation i Windows XP Installasjon av JBuilder Foundation på Windows (dekker her spesifikt fremgangen ved bruk av Microsoft Windows XP Professional, men det vil mest trolig ikke være
Installere JBuilder Foundation i Windows XP Installasjon av JBuilder Foundation på Windows (dekker her spesifikt fremgangen ved bruk av Microsoft Windows XP Professional, men det vil mest trolig ikke være
Installasjonsveiledning
 Installasjonsveiledning Visma Avendo, versjon 5.2 April 2011 Innhold Innledning... 1 Administrator... 1 Sikkerhetskopi... 1 Testfirmaet... 1 Før du starter installasjonen/oppgraderingen... 2 Nedlasting...
Installasjonsveiledning Visma Avendo, versjon 5.2 April 2011 Innhold Innledning... 1 Administrator... 1 Sikkerhetskopi... 1 Testfirmaet... 1 Før du starter installasjonen/oppgraderingen... 2 Nedlasting...
Veiledning for aktivering av. Mobil Bredbåndstelefoni
 Veiledning for aktivering av Mobil Bredbåndstelefoni Veiledning for aktivering av Mobil Bredbåndstelefoni For at Telio Mobil Bredbåndstelefoni skal fungere på din mobiltelefon må en klient (@irtelio) lastes
Veiledning for aktivering av Mobil Bredbåndstelefoni Veiledning for aktivering av Mobil Bredbåndstelefoni For at Telio Mobil Bredbåndstelefoni skal fungere på din mobiltelefon må en klient (@irtelio) lastes
KASPERSKY LAB. Kaspersky Anti-Virus Personal 5.0 BRUKERVEILEDNING
 KASPERSKY LAB Kaspersky Anti-Virus Personal 5.0 BRUKERVEILEDNING KASPERSKY ANTI-VIRUS PERSONAL 5.0 Brukerveiledning Kaspersky Lab http://www.kaspersky.com http://www.kaspersky.no Revisjonsdato: Oktober
KASPERSKY LAB Kaspersky Anti-Virus Personal 5.0 BRUKERVEILEDNING KASPERSKY ANTI-VIRUS PERSONAL 5.0 Brukerveiledning Kaspersky Lab http://www.kaspersky.com http://www.kaspersky.no Revisjonsdato: Oktober
Huldt & Lillevik Lønn og Personal - System 4. Oppdatering. Personec AS. Veiledningen er oppdatert pr. 14.12.2005.
 Huldt & Lillevik Lønn og Personal - System 4 Oppdatering Personec AS Veiledningen er oppdatert pr. 14.12.2005. Innholdsfortegnelse Oppdatere System 4...2 Forberede oppdateringen... 2 Starte oppdateringen...
Huldt & Lillevik Lønn og Personal - System 4 Oppdatering Personec AS Veiledningen er oppdatert pr. 14.12.2005. Innholdsfortegnelse Oppdatere System 4...2 Forberede oppdateringen... 2 Starte oppdateringen...
Din bruksanvisning MCAFEE VIRUSSCAN PLUS 2009 http://no.yourpdfguides.com/dref/3816910
 Du kan lese anbefalingene i bruksanvisningen, de tekniske guide eller installasjonen guide for. Du vil finne svar på alle dine spørsmål på i bruksanvisningen (informasjon, spesifikasjoner, sikkerhet råd,
Du kan lese anbefalingene i bruksanvisningen, de tekniske guide eller installasjonen guide for. Du vil finne svar på alle dine spørsmål på i bruksanvisningen (informasjon, spesifikasjoner, sikkerhet råd,
Norton Internet Security Online Brukerhåndbok
 Brukerhåndbok Norton Internet Security Online Brukerhåndbok Programvaren som omtales i denne boken er underlagt en lisensavtale, og kan bare brukes i samsvar med vilkårene i avtalen. Dokumentasjon versjon
Brukerhåndbok Norton Internet Security Online Brukerhåndbok Programvaren som omtales i denne boken er underlagt en lisensavtale, og kan bare brukes i samsvar med vilkårene i avtalen. Dokumentasjon versjon
Sikkerhetskopiering og gjenoppretting
 Sikkerhetskopiering og gjenoppretting Brukerhåndbok Copyright 2007 Hewlett-Packard Development Company, L.P. Windows er et registrert varemerke for Microsoft Corporation i USA. Informasjonen i dette dokumentet
Sikkerhetskopiering og gjenoppretting Brukerhåndbok Copyright 2007 Hewlett-Packard Development Company, L.P. Windows er et registrert varemerke for Microsoft Corporation i USA. Informasjonen i dette dokumentet
Trinnvis veiledning for oppdatering til Windows 8.1
 Trinnvis veiledning for oppdatering til Windows 8.1 Installere og oppdatere Windows 8.1 Oppdater BIOS, programmere, drivere og kjør Windows Update Velg installeringstype Installer Windows 8.1 Gå til støttesiden
Trinnvis veiledning for oppdatering til Windows 8.1 Installere og oppdatere Windows 8.1 Oppdater BIOS, programmere, drivere og kjør Windows Update Velg installeringstype Installer Windows 8.1 Gå til støttesiden
Installasjonsveiledning
 Installasjonsveiledning Visma Avendo Time, versjon 2.4 April 2011 Innledning Vi anbefaler deg å sluttføre, dvs. godkjenne og eksportere/overføre, påbegynte faktura- og regnskapsgrunnlag før du installerer
Installasjonsveiledning Visma Avendo Time, versjon 2.4 April 2011 Innledning Vi anbefaler deg å sluttføre, dvs. godkjenne og eksportere/overføre, påbegynte faktura- og regnskapsgrunnlag før du installerer
Trinnvis oppgraderingsveiledning for Windows 8 KONFIDENSIELT 1/53
 Trinnvis oppgraderingsveiledning for Windows 8 KONFIDENSIELT 1/53 Innhold 1. 1. Oppsettprosess for Windows 8 2. Systemkrav 3. Forberedelser 2. 3. ESD 4. 5. Ren installasjon 6. 1. Tilpass 2. Trådløs 3.
Trinnvis oppgraderingsveiledning for Windows 8 KONFIDENSIELT 1/53 Innhold 1. 1. Oppsettprosess for Windows 8 2. Systemkrav 3. Forberedelser 2. 3. ESD 4. 5. Ren installasjon 6. 1. Tilpass 2. Trådløs 3.
Brukerhåndbok. Programområde
 Brukerhåndbok Programområde INNHOLD Slik leser du denne håndboken... 2 Symboler som brukes i håndbøkene...2 Ansvarsfraskrivelse... 3 Merknader... 3 Dette kan du gjøre på programområdet... 4 Før du åpner
Brukerhåndbok Programområde INNHOLD Slik leser du denne håndboken... 2 Symboler som brukes i håndbøkene...2 Ansvarsfraskrivelse... 3 Merknader... 3 Dette kan du gjøre på programområdet... 4 Før du åpner
LASERJET ENTERPRISE 500 COLOR MFP. Hurtigreferanse M575
 LASERJET ENTERPRISE 500 COLOR MFP Hurtigreferanse M575 Skrive ut en lagret jobb Bruk følgende fremgangsmåte for å skrive ut en jobb som er lagret i produktminnet. 1. Bla deg frem til og trykk på knappen
LASERJET ENTERPRISE 500 COLOR MFP Hurtigreferanse M575 Skrive ut en lagret jobb Bruk følgende fremgangsmåte for å skrive ut en jobb som er lagret i produktminnet. 1. Bla deg frem til og trykk på knappen
Brukerhåndbok Veiledning for fastvareoppdatering
 Brukerhåndbok Veiledning for fastvareoppdatering Les sikkerhetsinformasjonen i "Les dette først" før du bruker maskinen for å sikre korrekt og sikker bruk. INNHOLD 1. Veiledning for fastvareoppdatering
Brukerhåndbok Veiledning for fastvareoppdatering Les sikkerhetsinformasjonen i "Les dette først" før du bruker maskinen for å sikre korrekt og sikker bruk. INNHOLD 1. Veiledning for fastvareoppdatering
Copyright 2017 HP Development Company, L.P.
 Brukerhåndbok Copyright 2017 HP Development Company, L.P. Informasjonen i dette dokumentet kan endres uten varsel. De eneste garantiene for HPproduktene og -tjenestene er uttrykkelig angitt i garantierklæringene
Brukerhåndbok Copyright 2017 HP Development Company, L.P. Informasjonen i dette dokumentet kan endres uten varsel. De eneste garantiene for HPproduktene og -tjenestene er uttrykkelig angitt i garantierklæringene
