ESET SMART SECURITY 9
|
|
|
- Mia Nygård
- 7 år siden
- Visninger:
Transkript
1 ESET SMART SECURITY 9 Brukerhåndbok (beregnet for produktversjon 9.0 og høyere) Microsoft Windows 10 / 8.1 / 8 / 7 / Vista / XP Klikk her for å laste ned den nyeste versjonen av dette dokumentet
2 ESET SMART SECURITY Copyright 2015 ESET, spol. s r. o. ESET Sma rt Securi ty bl e utvi kl et a v ESET, s pol. s r. o. For mer i nforma s jon, bes øk et.com. Med enerett. Ingen del a v denne dokumenta s jonen ka n reprodus eres, l a gres i et gjenhenti ngs s ys tem el l er overføres i noen form el l er på noen må te, verken el ektroni s k, meka ni s k, fotokopi ert, i nns pi l t, s ka nnet el l er på a nnen må te uten s kri ftl i g ti l l a tel s e fra oppha vs pers onen. ESET, s pol. s r. o. forbehol der s eg retten ti l å endre hva s om hel s t a v progra mva ren s om bes kri ves, uten forhå nds va rs el. Interna s jona l kundes tøtte: et.com/s upport REV. 10/6/2015
3 Innhold HIPS ESET Smart...6 Security Avansert...45 oppsett 1.1 Hva...7 er nytt i versjon HIPS...45 interaktivt vindu Spillmodus Systemkrav Forebygging Internett-beskyttelse 2. Installasjon Live-installasjonsprogram Frakoblet...10 installasjon Tilleggsinnstillinger Vanlige...12 installasjonsproblemer Beskyttelse...47 for nettilgang Grunnleggende Nettprotokoller URL-adressebehandling Beskyttelse...49 for e-postklient E-postklienter E-postprotokoller Produktaktivering Varsler...51 og meldinger 2.5 Angi...12 lisensnøkkel Integrasjon...52 med e-postklienter 2.6 Oppgraderer...13 til en nyere versjon...52 av beskyttelse for e-postklient Konfigurasjon 2.7 Første...13 skanning etter installasjonen POP3-/POP3S-filter Spambeskyttelse Veiledning...14 for nybegynnere Protokollfiltrering Programmets...14 hovedvindu Nettlesere...54 og e-postklienter 3.2 Oppdateringer Utelukkede...55 programmer 3.3 Oppsett...18 for Klarert sone Utelukkede...56 IP-adresser 3.4 Tyverisikring Legg til IPv4-adresse 3.5 Verktøy...19 for Sperrefunksjon Legg til IPv6-adresse SSL/TLS Arbeide...20 med ESET Smart Security Sertifikater 4.1 Datamaskinbeskyttelse...22 kjente sertifikater Liste med Virusbeskyttelse...23 SSL-filtrert programmer Liste med Filsystembeskyttelse...24 i sanntid Ytterligere...25 ThreatSense-parametere Rensenivåer...25 Anti-Phishing-beskyttelse Nettverksbeskyttelse Personlig...62 brannmur Når skal du endre konfigurasjonen av beskyttelsen i sanntid Læremodusinnstillinger Brannmurprofiler Kontrollere...26 beskyttelse i sanntid Profiler...65 tildelt til nettverksadaptere Hva du skal gjøre hvis beskyttelse i sanntid ikke fungerer Konfigurere...65 og bruke regler Datamaskinskanning Brannmurregler Oppstartsprogram...27 for egendefinert skanning Arbeide...67 med regler Skannefremdrift Konfigurere...67 soner Skanneprofiler Kjente...68 nettverk Oppstartsskanning Redigering...68 for kjente nettverker Automatisk...30 filkontroll ved oppstart Nettverksgodkjenning...71 Serverkonfigurering Inaktivitetsskanning Logging Utelatelser Etablere...72 en tilkobling gjenkjenning ThreatSense-parametere Løse...73 problemer med ESET personlig brannmur Rensing Feilsøkingsveiviser Liste med...36 adresser som er utelukket fra kontroll Loggføring...73 og oppretting av regler eller unntak fra logg En...37 infiltrering er gjenkjent Dokumentbeskyttelse Flyttbare...39 medier Enhetskontroll Regelredigering...40 for enhetskontroll Legger...41 til enhetskontrollregler...73 fra logg Opprett regel Opprette...73 unntak fra personlige brannmurmeldinger Avansert...74 PCAP-logging Løse...74 problemer med protokollfiltrering 4.4 Sikkerhetsverktøy Sperrefunksjon Kategorier...77
4 Nettstedsunntak Oppdatere...78 programmet Hurtigtaster Sammenlikne Kommandolinjeparametre Oppdatere...81 innstillinger Oppdateringsprofiler Tjenesteskript Avansert...83 oppsett for oppdatering Generere tjenesteskript Oppdateringsmodus Strukturen i tjenesteskriptet HTTP-proxy Utføre tjenesteskript Koble til...84 LAN som Vanlige spørsmål Oppdater...84 gjenoppretting ESET SysInspector som en del av ESET Smart Security Slik lager...85 du oppdateringsoppgaver 4.6 Verktøy Kommandolinje Verktøy...87 i ESET Smart Security 6. Ordliste Loggfiler Typer infiltreringer Loggfiler Virus Microsoft...90 NAP Ormer Prosesser...90 som kjører Trojanere Beskyttelsesstatistikk Rootkits Se...92 på aktivitet Adware Nettverkstilkoblinger Spyware ESET...94 SysInspector Pakkere Planlegger Potensielt utrygge programmer ESET...96 SysRescue Potensielt uønskede programmer ESET...96 LiveGrid Botnet Mistenkelige...97 filer Karantene DoS-angrep Proxy-server DNS-forgiftning E-postvarslinger Ormeangrep Meldingsformat Portskanning Velg prøve for analyse TCP-desynkronisering Microsoft Windows -oppdatering SMB Relay 4.7 Brukergrensesnitt ICMP-angrep Typer av eksterne angrep Brukergrensesnittelementer Varsler og meldinger Blokkering av utnyttelse Avansert oppsett Avansert minneskanner Skjulte meldingsvinduer Beskyttelse mot sårbarhet Oppsett av tilgang ESET LiveGrid Programmeny Botnet beskyttelse Hurtigmeny Java blokkering av utnyttelse Bank og betalingsbeskyttelse 5. Erfaren bruker 6.3 ESET-teknologi E-post Profilbehandling Markedsføring Hurtigtaster Hoax-meldinger Diagnostisering Phishing Gjenkjenne spamsvindel Regler Hviteliste Svarteliste Unntaksliste Kontroll på serversiden 5.4 Importer og eksporter innstillinger 5.5 Gjenkjenning av inaktiv tilstand 5.6 ESET SysInspector Innføring i ESET SysInspector Starter ESET SysInspector Brukergrensesnitt og bruk av programmet Programkontroller Navigere i ESET SysInspector 7. Vanlige spørsmål 7.1 Oppdatere ESET Smart Security
5 Innhold 7.2 Fjerne virus fra PC-en 7.3 Tillate kommunikasjon for et bestemt program 7.4 Hvordan aktivere Sperrefunksjon for en konto Hvordan opprette en ny oppgave i Planlegger Planlegge en ukentlig datamaskinskanning
6 1. ESET Smart Security ESET Smart Security representerer en ny tilnærming til virkelig integrert datamaskinsikkerhet. Den nyeste versjonen av ThreatSense -skannemotoren, kombinert med vår tilpassede personlige brannmur og antispammodul, fungerer raskt og presist. Resultatet er et intelligent system som konstant er på vakt overfor angrep og skadelig programvare som kan true datamaskinen. ESET Smart Security er en komplett sikkerhetsløsning som kombinerer maksimal beskyttelse og et minimalt systemavtrykk. Vår avanserte teknologi tar i bruk kunstig intelligens for å forhindre infiltrering av virus, spyware, trojanske hester, ormer, adware, rootkits og andre trusler uten å redusere systemytelsen eller føre til forstyrrelser på datamaskinen. Funksjoner og fordeler Nytt designet brukergrensesnitt Brukergrensesnittet i versjon 9 har blitt betydelig redesignet og forenklet basert på resultatene fra brukertesting. All(e) grensesnittekst og varslinger har blitt nøye gjennomgått og grensesnittet støtter nå høyre-til-venstrespråk som hebraisk og arabisk. Elektronisk hjelp er nå integrert i ESET Smart Securityog tilbyr dynamisk støtteinnhold. Virus- og spywarebeskyttelse Oppdager og renser proaktivt de mest kjente og ukjente virusene, ormene, trojanerne og rootkit-ene. Avansert heuristikk oppdagelsesteknologi flagger til og med skadevare som aldri før har blitt sett og beskytter deg dermed fra ukjente trusler, som blir nøytralisert før de kan gjøre skade. Beskyttelse for nettilgang og Anti-Phishing skjer ved overvåkning av kommunikasjonen mellom nettlesere og eksterne servere (inkludert SSL). Epostklientbeskyttelse gir kontroll over e-postkommunikasjon mottatt gjennom protokollene POP3(S) og IMAP(S). Vanlige oppdateringer Regelmessig oppdatering av virussignaturdatabasen og programmodulene er den beste måten å sørge for maksimalt sikkerhetsnivå på datamaskinen din. ESET LiveGrid (Skybasert omdømme) Du kan kontrollere omdømmet til prosesser og filer som kjører, direkte fra ESET Smart Security. Enhetskontroll Skanner automatisk alle USB-minnepinner, minnekort og CD-er/DVD-er. Blokkerer flyttbare medier basert på type medium, fabrikant, størrelse og andre attributter. HIPS-funksjonalitet Du kan i stor grad tilpasse oppførselen til systemet angi regler for systemregisteret, aktive prosesser og programmer og finjustere sikkerhetsinnstillingene dine. Spillmodus Utsetter alle pop-up-vinduer, oppdateringer eller andre systemintensive aktiviteter for å fokusere systemressurser på spilling og andre fullskjermsaktiviteter. Funksjoner i ESET Smart Security Bank- og betalingsbeskyttelse Bank- og betalingsbeskyttelse gir en sikker nettleser som du kan brukes til å få tilgang til nettbank eller nettbaserte betalingsløsninger for å sikre alle elektroniske transaksjoner skjer i et pålitelig og sikkert miljø. Støtte for nettverkssignaturer Nettverkssignaturer tillater rask identifikasjon og blokkering av ondsinnet trafikk som kommer til og fra brukerenheter slik som botter og utnyttelsespakker. Denne funksjonen kan betraktes som en forbedring av Botnet-beskyttelse. Forhindrer at uautoriserte brukere får tilgang til datamaskinen din og utnytter dine personlige data. Spam representerer opptil 80 prosent av all e-postkommunikasjon. Spambeskyttelse beskytter mot dette problemet. Intelligent brannmur ESET Antispam 6
7 ESET Tyverisikring ESET Tyverisikring utvider sikkerheten på brukernivå hvis en datamaskin blir borte eller stjålet. Når brukere installerer ESET Smart Security og ESET Tyverisikring, vises enheten i nettgrensesnittet. Nettgrensesnittet lar brukere administrere sin konfigurasjon for ESET Tyverisikring og administrere tyverisikringsfunksjoner på enheten. Sperrefunksjon Beskytter familien din fra potensielt støtende nettinnhold ved å blokkere diverse nettstedskategorier. En aktiv lisens er nødvendig for at funksjonene til ESET Smart Security kan brukes. Det anbefales at du fornyer lisensen din flere uker før lisensen for ESET Smart Security utløper. 1.1 Hva er nytt i versjon 9 ESET Smart Security versjon 9 inneholder følgende forbedringer: Bank- og betalingsbeskyttelse et ekstra lag med beskyttelse for elektroniske transaksjoner. Støtte for nettverkssignaturer Nettverkssignaturer tillater rask identifikasjon og blokkering av ondsinnet trafikk som kommer til og fra brukerenheter knyttet til botter og utnyttelsespakker. Nytt designet brukergrensesnitt Det grafiske brukergrensesnittet til ESET Smart Security har blitt fullstendig omformet for å gi bedre synlighet og en mer intuitiv brukeropplevelse. Grensesnittet støtter nå høyre-til-venstrespråk som hebraisk og arabisk. Elektronisk hjelp er nå integrert i ESET Smart Securityog tilbyr dynamisk støtteinnhold. Raskere og mer pålitelig installasjon Omfatter en første skanning som starter automatisk innen 20 minutter etter installasjon eller omstart. Flere detaljer om nye funksjoner i ESET Smart Security finner du i følgende ESET kunnskapsbase-artikkel: Hva er nytt i ESET Smart Security 9 og ESET NOD32 Antivirus 9? 1.2 Systemkrav For å oppnå en sømløs drift av ESET Smart Security, må systemet oppfylle følgende krav til maskinvare og programvare: Prosessorer som støttes: Intel eller AMD x86-x64 Operativsystemer: Microsoft Windows 10/8.1/8/7/Vista/XP SP3 32-bit/XP SP2 64-bit/Home Server 2003 SP2 32bit/Home Server bit 1.3 Forebygging Når du arbeider på datamaskinen, og spesielt når du er på Internett, må du være klar over at ingen antivirusprogrammer kan fjerne all risiko for infiltrasjoner og angrep. For å oppnå maksimal beskyttelse er det viktig at du bruker antivirusløsningen riktig samt følger noen nyttige regler: Oppdater jevnlig I følge statistikker fra ThreatSense blir tusenvis av nye, unike infiltrasjoner opprettet hver dag for å forbigå eksisterende sikkerhetstiltak og gi skaperne fortjeneste - på brukernes kostnad. Spesialistene ved ESETs forskningslaboratorium analyserer disse truslene hver dag, og forbereder og lanserer oppdateringer for å kontinuerlig forbedre beskyttelsesnivået for brukerne våre. For å sikre at disse oppdateringene er så effektive som mulig er det viktig at oppdateringer konfigureres riktig på systemet ditt. Du finner mer informasjon om hvordan du konfigurerer oppdateringer i kapittelet Oppsett for oppdatering. Last ned sikkerhetsoppdateringer Forfatterne av skadelig programvare foretrekker å utnytte forskjellige systemsvakheter for å øke effektiviteten av den skadelige koden de sprer. Med dette i tankene følger programvareprodusenter nøye med på om det finnes 7
8 svakheter i programmene de lager, og lanserer regelmessige sikkerhetsoppdateringer som fjerner potensielle trusler. Det er viktig å laste ned disse sikkerhetsoppdateringene når de blir lansert. Microsoft Windows og nettlesere som Internet Explorer er to eksempler på programmer det regelmessig blir lansert sikkerhetsoppdateringer for. Ta sikkerhetskopi av viktige data Forfattere av skadelig programvare bryr seg ikke om hvem de rammer, og aktiviteten til skadelige programmer fører ofte til total funksjonsfeil i operativsystemet og tap av viktige data. Det er viktig å jevnlig sikkerhetskopiere viktige og følsomme data til en ekstern kilde, for eksempel Dvd-er eller en ekstern harddisk. Dette vil gjøre det mye enklere og raskere å gjenopprette data i tilfelle systemfeil. Skann datamaskinen for virus jevnlig Oppdagelse av flere kjente og ukjente virus, ormer, trojanere og rootkits håndteres av modulen Sanntidsbeskyttelse av filsystemet. Dette betyr at en fil skannes med tanke på aktivitet fra skadelig programvare hver gang du åpner den. Vi anbefaler at du kjører en fullstendig Datamaskinskanning minst én gang i måneden, da skadelig programvare kan variere og virussignaturdatabasen oppdateres hver dag. Følg grunnleggende sikkerhetsregler Dette er den nyttigste og mest effektive regelen av alle - vær alltid forsiktig. I dag krever mange infiltrasjoner brukerintervensjon for å kjøres eller distribueres. Hvis du er forsiktig når du åpner nye filer, vil du spare mye tid og arbeid som ellers måtte brukes på å rense infiltrasjoner fra datamaskinen din. Her er noen nyttige retningslinjer: Ikke besøk mistenkelige nettsteder med mange popup-vinduer og blinkende annonser. Vær forsiktig når du installerer gratisprogrammer, kodek-pakker osv. Bruk bare trygge programmer, og besøk bare trygge nettsteder. Vær forsiktig når du åpner e-postvedlegg, spesielt vedlegg til meldinger som kommer fra masseutsendelser og fra ukjente avsendere. Ikke bruk en administratorkonto for daglig arbeid på datamaskinen. 8
9 2. Installasjon ESET Smart Security kan installeres på datamaskinen din på flere måter. Installasjonsmetodene kan variere avhengig av land og distribusjonsmetode: Live-installasjonsprogrammet kan lastes ned fra ESETs nettside. Installasjonspakken er universal for alle språk (velg ønsket språk). Selve Live-installasjonsprogrammet er en liten fil; ytterligere filer som er nødvendige for å installere ESET Smart Security, lastes ned automatisk. Frakoblet installasjon Denne installasjonstypen brukes når du installerer produktet fra en CD/DVD. Den bruker en.msi-fil som er større enn filen til Live-installasjonsprogrammet, og krever ingen tilkobling til Internett eller ytterligere filer for å fullføre installasjonen. Viktig: Forsikre deg om at ingen andre virusprogrammer er installert på datamaskinen før du installerer ESET Smart Security. Hvis to eller flere virusbeskyttelsesløsninger installeres på samme datamaskin, kan de komme i konflikt med hverandre. Vi anbefaler at du avinstallerer andre virusprogrammer på systemet. Du finner en liste over avinstalleringsverktøy for vanlige antivirusprogrammer i vår kunnskapsbaseartikkel (tilgjengelig på engelsk og flere andre språk). 2.1 Live-installasjonsprogram Når du har lastet ned installasjonspakken Live-installasjonsprogram, dobbeltklikker du installasjonsfilen og følger trinn-for-trinn-instruksjonene i vinduet til installasjonsprogrammet. Viktig: For denne typen installasjon må du være tilkoblet Internett. Velg ønsket språk fra rullegardinmenyen og klikk Neste. Det kan ta noe tid å laste ned installasjonsfilene. Etter at du har godtatt Lisensavtalen for sluttbrukere, blir du bedt om å konfigurere ESET LiveGrid. ESET LiveGrid bidrar til å sikre at ESET er umiddelbart og kontinuerlig informert om nye trusler, slik at vi kan beskytte våre kunder. Systemet tillater innsending av nye trusler til ESETs forskningslaboratorium, hvor de blir analysert, behandlet og lagt til i virussignaturdatabasen. Jeg vil ta del i ESET LiveGrid (anbefalt) er som standard valgt, noe som aktiverer denne funksjonen. Det neste trinnet i installasjonen er å konfigurere oppdagelse av potensielt uønskede programmer. Potensielt uønskede programmer er ikke nødvendigvis skadelige, men kan ha negativ innvirkning på atferden til operativsystemet. Du finner mer informasjon i kapittelet Potensielt uønskede programmer. Klikk Installer for å starte installasjonsprosessen. 9
10 2.2 Frakoblet installasjon Når du har startet pakken for frakoblet installasjon (.msi), vil installasjonsveiviseren ta deg gjennom installasjonsprosessen. Først kontrollerer programmet om det finnes en nyere versjon av ESET Smart Security tilgjengelig. Hvis det blir funnet en nyere versjon, får du en melding om det på første trinn i installasjonsprosessen. Hvis du valgte alternativet Last ned og installer ny versjon, blir den nye versjonen lastet ned, og installasjonen fortsetter. Denne avkrysningsboksen er barre synlig når det finnes en nyere versjon enn den du installerer. Deretter vil lisensavtalen for sluttbrukere bli vist. Les avtalen og klikk Godta for å bekrefte at du godtar lisensavtalen for sluttbrukere. Installasjonen fortsetter når du har godtatt avtalen. For mer informasjon om installasjonstrinn, ThreatSense og Oppdagelse av potensielt uønskede programmer følger du instruksjonene i den tidligere nevnte delen (se "Live installer"). 10
11 2.2.1 Tilleggsinnstillinger Du blir bedt om å velge plassering for installasjonen når du har valgt Avanserte innstillinger. Som standard blir programmet installert i følgende katalog: C:\Program Files\ESET\ESET Smart Security\ Klikk Bla gjennom hvis du vil endre denne plasseringen (anbefales ikke). Klikk Neste for å konfigurere Internett-tilkoblingen. Hvis du bruker en proxy-server, må den være riktig konfigurert for at oppdateringene av virussignaturer skal fungere. Hvis du ikke er sikker på om du bruker en proxy.server for å koble til Internett, velger du Bruk samme innstillinger som Internet Explorer (Anbefalt) og klikker Neste. Hvis du ikke bruker en proxy-server, velger du alternativet Jeg bruker ikke en proxy-server. Du konfigurerer proxy-serverinnstillingene ved å velge Jeg bruker proxy-server og klikke Neste. Legg inn IP-adresse eller URL til proxy-serveren i feltet Adresse. I feltet Port kan du angi porten der proxy-serveren godtar tilkoblinger (standard er 3128). Hvis proxy-serveren krever godkjenning, må du oppgi gyldig brukernavn og passord for å få tilgang til proxy-serveren. Du kan også kopiere innstillingene til proxy-serveren fra Internet Explorer hvis du ønsker. Hvis du vil gjøre det, klikker du Bruk og bekrefter valget. Med dette installasjonstrinnet kan du angi hvordan automatiske programoppdateringer skal håndteres på systemet. Klikk Endre... for å gå inn i de avanserte innstillingene. Hvis du ikke vil at programkomponentene skal oppdateres, velger du alternativet Ikke oppdater programkomponenter. Velg alternativet Spør før nedlasting av programkomponenter for å vise et bekreftelsesvindu hver gang systemet prøver å laste ned programkomponenter. Hvis du vil laste ned programkomponentoppgraderinger automatisk, velger du alternativet Oppdater alltid programkomponenter. MERKNAD: Etter en programkomponentoppdatering kreves vanligvis omstart. Vi anbefaler å velge alternativet Start om nødvendig datamaskinen på nytt uten å varsle. Neste installasjonsvindu viser alternativet å angi passord for å beskytte programinnstillingene. Velg alternativet Beskytt konfigurasjonsinnstillingene med passord og angi passordet i feltene Nytt passord og Bekreft nytt passord. Dette passordet kreves for å endre eller få tilgang til innstillingene for ESET Smart Security. Når begge passordfeltene samsvarer, klikker du Neste for å fortsette. For å fullføre de neste installasjonstrinnene, ThreatSense og Oppdagelse av potensielt uønskede programmer, følger du instruksjonene i delen Live-installasjonsprogram (se "Live-installasjonsprogram"). 11
12 Deretter velger du en filtreringsmodus for ESET personlig brannmur. Fire filtreringsmoduser er tilgjengelige for den ESET Smart Security personlige brannmuren. Funksjonen til brannmuren endrer seg avhengig av hvilken modus som er valgt. Filtreringsmodiene påvirker også hvor mye brukeren må gjøre. Avmerk avkrysningsboksen ved siden av Aktiver skanning etter installasjon hvis du ønsker å deaktivere første skanning etter installasjon. Denne gjennomføres vanligvis når installasjonen avsluttes for å søke etter skadelige koder. Klikk Installer i vinduet Klar til å installere for å fullføre installasjonen. 2.3 Vanlige installasjonsproblemer Hvis problemet oppstår under installasjon, kan du se listen over vanlige installasjonsfeil og løsninger for å finne en løsning på problemet. 2.4 Produktaktivering Etter at installasjonen er fullført, blir du bedt om å aktivere produktet. Du kan aktivere produktet på flere måter. Om ett bestemt aktiveringsscenario er tilgjengelig i aktiveringsvinduet kan avhenge av både land og distribusjonsmåte (CD/DVD, ESETs nettside, osv.): Hvis du har kjøpt produktet i en pakke i en butikk, aktiverer du produktet med en lisensnøkkel. Lisensnøkkelen finnes vanligvis inne i eller på baksiden av produktpakken. Lisensnøkkelen må skrives inn som anvist for at aktiveringen skal fungere. Lisensnøkkel en unik tegnstreng i formatet XXXX-XXXX-XXXX-XXXX-XXXX eller XXXXXXXXXXXX som brukes til å identifisere lisenseieren og aktivere lisensen. Hvis du vil evaluere ESET Smart Security før du kjøper det, velger du Gratis prøvelisens. Oppgi e-postadresse og land for å aktivere ESET Smart Security for et begrenset tidsrom. Du vil motta prøvelisensen på e-post. Prøvelisenser kan bare aktiveres én gang per kunde. Hvis du ikke har lisens, men ønsker å kjøpe en, klikker du Kjøp lisens. Dette vil ta deg til nettsiden til din lokale ESET-distributør. Velg Aktiver senere hvis du først vil gjøre en rask vurdering av produktet og ikke vil aktivere det med en gang, eller hvis du vil aktivere produktet senere. Du kan også aktivere ditt eksemplar av ESET Smart Security direkte fra programmet. Høyreklikk ESET Smart Securityikonet i statusfeltet og velg Aktiver produkt fra programmenyen. 2.5 Angi lisensnøkkel For å oppnå optimal funksjonalitet er det viktig at programmet oppdateres automatisk. Dette er bare mulig hvis du tastet inn riktig lisensnøkkel i oppdateringsoppsettet. Hvis du ikke har angitt lisensnøkkelen under installasjonen, kan du gjøre det nå. Klikk Hjelp og støtte og deretter Aktiver lisens og angi lisensdataene som du mottok sammen med ESET sikkerhetsproduktet i vinduet Produktaktivering. Når du angir lisensnøkkelen, er det viktig å skrive den inn nøyaktig som den er skrevet: En unik tegnstreng i formatet XXXX-XXXX-XXXX-XXXX-XXXX som brukes til å identifisere lisenseieren og aktivere lisensen. Vi anbefaler at du kopierer og forbi lisensnøkkelen fra e-postmeldingen med registreringsinformasjon for å sikre nøyaktighet. 12
13 2.6 Oppgraderer til en nyere versjon Nye versjoner av ESET Smart Security utgis for å levere forbedringer eller reparere problemer som ikke kan ordnes ved automatisk oppdatering av programmodulene. Du kan oppgradere til en nyere versjon på flere måter: 1. Automatisk ved hjelp av en programoppdatering. Siden programoppdateringen distribueres til alle brukere og kan ha innvirkning på visse systemkonfigurasjoner, utgis den etter en lang periode med testing på alle mulige systemkonfigurasjoner. Hvis du trenger å oppgradere til en nyere versjon rett etter at den er utgitt, bruker du en av metodene under. 2. Manuelt i hovedprogramvinduet ved å klikke Se etter oppdateringer i delen Oppdater. 3. Manuelt ved å laste ned og installere en nyere versjon over den forrige. 2.7 Første skanning etter installasjonen En datamaskinskanning vil begynne 20 minutter etter installasjonen av ESET Smart Security, eller en omstart, for å søke etter skadelige koder. Du kan også starte en datamaskinskanning manuelt fra hovedvinduet ved å klikke på Datamaskinskanning > Skann datamaskinen din. Se delen Computer scan hvis du ønsker mer informasjon om datamaskinskanning. 13
14 3. Veiledning for nybegynnere Dette kapittelet gir en innledende oversikt over ESET Smart Security og produktets grunninnstillinger. 3.1 Programmets hovedvindu Hovedvinduet i ESET Smart Security er delt inn i to hoveddeler. Det primære vinduet til høyre viser informasjon som svarer til alternativet som er valgt i hovedmenyen til venstre. Her er en beskrivelse av alternativer i hovedmenyen: Hjem Gir informasjon om beskyttelsesstatusen til ESET Smart Security. Datamaskinskanning Konfugurer og start en datamaskinskanning eller opprett en egendefinert skanning. Oppdatering Viser informasjon om oppdateringer av virussignaturdatabasen. Verktøy gir tilgang til loggfiler, beskyttelsesstatistikk, overvåkingsaktivitet, kjørende prosesser, nettverkstilkoblinger, Planlegger, ESET SysInspector og ESET SysRescue. Oppsett Velg dette alternativet for å tilpasse sikkerhetsnivået for datamaskin, Internett, nettverksbeskyttelse og Sikkerhetsverktøy. Hjelp og støtte gir tilgang til hjelpefiler, ESETs kunnskapsbase, ESETs nettsted og koblinger til å sende en støtteforespørsmål. Hjem-skjermbildet inneholder informasjon om gjeldende beskyttelsesnivå for datamaskinen. Statusvinduet viser også funksjoner som blir ofte brukt i ESET Smart Security. Her finner du også informasjon om den nyeste oppdateringen og programmets utløpsdato. Det grønne ikonet og den grønne statusen Maksimal beskyttelse angir at høyeste sikkerhetsnivå er aktivert. 14
15 Hva må gjøres hvis programmet ikke fungerer som det skal? Hvis en aktivert beskyttelsesmodul fungerer som den skal, vil beskyttelsesstatusikonet være grønt. Et rødt utropstegn eller oransje varselikon betyr at maskinen ikke er maksimalt beskyttet. Det vil vises ytterligere informasjon om beskyttelsesstatusen til hver modul, i tillegg til anbefalte løsninger for å gjenopprette fullstendig beskyttelse under Hjem. For å endre statusen til individuelle moduler kan du klikke Oppsett og velge ønsket modul. Det røde ikonet og rød maksimumsbeskyttelse indikerer ikke nødvendigvis kritiske problemer. Denne statusen kan vises av en rekke årsaker. Blant dem er: Produkt ikke aktivert Du kan aktivere ESET Smart Security på Hjem ved å klikke på Aktiver produkt eller Kjøp nå under beskyttelsesstatus. Virussignaturdatabase er utdatert Denne feilen vil opptre etter flere mislykkede forsøk på å oppdatere virussignaturdatabasen. Vi anbefaler at du kontrollerer oppdateringsinnstillingene. Den vanligste grunnen til denne feilen er feil innskrevne godkjenningsdata eller feil konfigurerte tilkoblingsinnstillinger. Virus- og spywarebeskyttelse deaktivert Du kan reaktivere virus- og spywarebeskyttelsen ved å klikke på Start alle virus- og spywarebeskyttelsesmoduler. ESET Personlig brannmur deaktivert Dette problemet vises også ved hjelp av en sikkerhetsvarsling ved siden av Nettverk-ikonet på skjermen. Du kan reaktivere beskyttelsen for nettverk ved å klikke Aktiver brannmur. Lisensen er utløpt Dette angis av at ikonet for beskyttelsesstatus blir rødt. Programmet kan ikke oppdateres etter at lisensen er utløpt. Følg instruksjonene i varselvinduet og forny lisensen. Det oransje ikonet viser begrenset beskyttelse. Det kan for eksempel oppstå et problem med å oppdatere programmet, eller det kan hende at lisensen går snart ut. Denne statusen kan vises av en rekke årsaker. Blant dem er: Advarsel om optimalisering av tyverisikring Denne enheten er ikke optimalisert for ESET Tyverisikring. En Fantomkonto (en sikkerhetsfunksjon som automatisk settes i gang når du markerer at en enhet 15
16 mangler) er kanskje ikke opprettet på datamaskinen. Du kan opprette en Fantomkonto ved bruk av Optimalisering-funksjonen i nettgrensesnittet ESET Tyverisikring. Spillmodus aktivert Det innebærer en mulig sikkerhetsrisiko å aktivere Spillmodus. Aktivering av denne funksjonen deaktiverer alle popup-vinduer og stopper alle planlagte oppgaver. Lisensen utløper snart - Dette angis ved at ikonet for beskyttelsesstatus viser et utropstegn ved siden av systemklokken. Etter at lisensen har utløpt, vil ikke programmet kunne oppdateres, og ikonet for beskyttelsesstatus blir rødt. Hvis du ikke kan løse et problem ved hjelp av de foreslåtte løsningene, kan du klikke Hjelp og støtte for å åpne hjelpefiler eller søke i ESET kunnskapsbase. Du kan sende en forespørsel om støtte hvis du fremdeles trenger hjelp. ESETs brukerstøtte vil raskt gi svar på spørsmålene og hjelpe til med å finne en løsning. 3.2 Oppdateringer Oppdatering av virussignaturdatabasen og oppdatering av programkomponentene er en viktig del av å beskytte systemet ditt mot skadelig kode. Vær meget oppmerksom på konfigurasjonen og bruken av oppdateringene. Velg Oppdater fra hovedmenyen, og klikk deretter Oppdater virussignaturdatabasen for å se etter en nyere oppdatering av virussignaturdatabasen. Hvis brukernavnet og passordet ikke ble oppgitt under aktiveringen av ESET Smart Security, blir du bedt om å gjøre det nå. 16
17 Vinduet for Avansert oppsett (klikk Oppsett i hovedmenyen og klikk deretter Avansert oppsett eller trykk F5 på tastaturet) inneholder flere oppdateringsalternativer. Du kan konfigurere avanserte oppdateringsalternativer, for eksempel oppdateringsmodus, proxyservertilgang og LAN-tilkoblinger, ved å klikke på den aktuelle kategorien i vinduet Oppdater. 17
18 3.3 Oppsett for Klarert sone Det er nødvendig å konfigurere klarerte soner for å beskytte datamaskinen i et nettverksmiljø. Du kan la andre brukere få tilgang til datamaskinen ved å konfigurere en klarert sone til å tillate deling. Klikk Oppsett > Nettverksbeskyttelse > Tilkoblede nettverk og klikk lenken under det tilkoblede nettverket. Et vindu viser alternativer der du kan velge ønsket beskyttelsesmodus for datamaskinen i nettverket. Gjenkjenning av klarerte soner oppstår etter installasjon av ESET Smart Security og hver gang datamaskinen din kobler seg til et nytt nettverk. Det er derfor ikke nødvendig å definere klarerte soner. Når en ny sone blir oppdaget, vil som standard et dialogvindu oppfordre deg til å angi beskyttelsesnivået for sonen. Advarsel: En feil konfigurert klarert sone kan utgjøre en trussel mot datamaskinen. MERKNAD: Arbeidsstasjoner fra en klarert sone får som standard tilgang til delte filer og skrivere, har innkommende RPC-kommunikasjon aktivert og har tilgang til ekstern skrivebordsdeling. Flere detaljer om nye funksjoner finner du i følgende ESET kunnskapsbase-artikkel: Ny nettverkstilkobling oppdaget i ESET Smart Security 18
19 3.4 Tyverisikring For å beskytte datamaskinen din i tilfelle tap eller tyveri kan du velge fra følgende alternativer for å registrere datamaskinen din med ESET Tyverisikring-systemet. 1. Etter at aktivering er fullført, klikker du Aktiver Tyverisikring for å aktivere ESET Tyverisikring-funksjoner for datamaskinen du nettopp registrerte. 2. Hvis du ser meldingen ESET Tyverisikring er tilgjengelig i ruten Hjem i ESET Smart Security, kan du aktivere denne funksjonen for datamaskinen din. Klikk Aktiver ESET Tyverisikring for å registrere datamaskinen din med ESET Tyverisikring. 3. Fra hovedprogramvinduet klikker du Oppsett > Sikkerhetsverktøy. Klikk og følg instruksene i popup-vinduet. ved siden aveset Tyverisikring MERKNAD: ESET Tyverisikring kjører ikke på Microsoft Windows hjemmeservere. For instruksjoner om ESET Tyverisikring-datamaskinassosiasjon og se Hvordan legge til en ny enhet. 3.5 Verktøy for Sperrefunksjon Hvis du allerede har aktivert Sperrefunksjon i ESET Smart Security, må du også konfigurere Sperrefunksjon for ønskede brukerkontoer for at Sperrefunksjon skal fungere på rett måte. Hvis Sperrefunksjon er aktiv, men brukerkontoer ikke har blitt definert, vil meldingen Sperrefunksjon er ikke konfigurert vises i ruten Hjem i hovedprogramvinduet. Klikk Konfigurer regler nå, og se kapittelet Sperrefunksjon for instruksjoner om hvordan du kan beskytte barna dine mot potensielt støtende innhold ved å opprette spesifikke restriksjoner for dem. 19
20 4. Arbeide med ESET Smart Security Med alternativene for oppsett i ESET Smart Security kan du justere beskyttelsesnivåene til datamaskinen og nettverk. Oppsett-menyen er delt i følgende deler: Datamaskinbeskyttelse Internett-beskyttelse Nettverksbeskyttelse Sikkerhetsverktøy Klikk en komponent for å justere de avanserte innstillingene til den tilsvarende beskyttelsesmodulen. 20
21 I oppsett av Datamaskinbeskyttelse kan du aktivere eller deaktivere følgende komponenter: Filsystembeskyttelse i sanntid Alle filer blir skannet for ondsinnet kode det øyeblikket de blir åpnet, opprettet eller kjørt på datamaskinen. HIPS - HIPS-systemet overvåker hendelsene i operativsystemet og reagerer på dem i henhold til et tilpasset sett med regler. Spillmodus Aktiverer eller deaktiverer Spillmodus. Du vil få en advarsel (potensiell sikkerhetsrisiko), og hovedvinduet vil bli oransje når Spillmodus er aktivert. I oppsett av Internett-beskyttelse kan du aktivere eller deaktivere følgende komponenter: Beskyttelse for nettilgang - Hvis denne er aktivert, blir all trafikk gjennom HTTP eller HTTPS skannet for skadelig programvare. Beskyttelse for e-postklient Overvåker kommunikasjon mottatt gjennom POP3- og IMAP-protokollen. Spambeskyttelse - Skanner uønsket e-post, dvs. spam. Anti-Phishing-beskyttelse Filtrerer nettsteder det mistenkes at distribuerer innhold som er beregnet på å manipulere brukere til å oppgi konfidensiell informasjon. Delen Nettverksbeskyttelse lar deg aktivere eller deaktivere Personlig brannmur, beskyttelse mot nettverksangrep (IDS) og Botnet-beskyttelse. I oppsett for Sikkerhetsverktøy kan du justere følgende moduler: Bank- og betalingsbeskyttelse Sperrefunksjon Tyverisikring Med sperrefunksjonen kan du blokkere nettsider som kan inneholde potensielt støtende materiale. I tillegg kan foreldre hindre tilgang til mer enn 40 forhåndsdefinerte nettstedskategorier og over 140 underkategorier. Når du vil aktivere en deaktivert sikkerhetskomponent på nytt, klikker du glidebryteren grønn hake. så den viser en MERKNAD: Ved å deaktivere beskyttelsen på denne måten vil alle deaktiverte beskyttelsesmoduler bli aktivert etter omstart av datamaskinen. Det er flere alternativer nederst i oppsettvinduet. Bruk koblingen Avansert oppsett for å sette opp mer detaljerte parametere for hver modul. Bruk Importer/eksporter innstillinger for å laste inn oppsettparametere ved bruk av en.xml-konfigureringsfil, eller for å lagre gjeldende oppsettparametere i en konfigureringsfil. 21
22 4.1 Datamaskinbeskyttelse Klikk Datamaskinbeskyttelse fra Oppsett-vinduet for en oversikt over alle beskyttelssmodulene. Hvis du vil deaktivere enkeltmoduler midlertidig, klikker du. Legg merke til at dette kan redusere beskyttelsen av datamaskinen. Klikk ved siden av en beskyttelsesmodul for å få tilgang til avanserte innstillinger for den modulen. Klikk >Klikk Rediger utelatelser ved siden av Filsystembeskyttelse i sanntid for å åpne oppsettvinduet for Utelatelse hvor du kan velge å utelate filer og mapper fra skanning. Deaktiverer Virus- og spywarebeskyttelse midlertidig Deaktiverer alle virus- og spywarebeskyttelsesmoduler. Når du deaktiverer beskyttelse, vil det åpnes et vindu der du kan bestemme hvor lenge beskyttelsen skal være deaktivert ved bruk av rullgardinmenyen Tidsintervall. Klikk OK for å bekrefte. 22
23 4.1.1 Virusbeskyttelse Virusbeskyttelse beskytter mot skadelige systemangrep ved å kontrollere filer, e-postmeldinger og Internettkommunikasjon. Hvis det oppdages en trussel med ondsinnet kode, kan virusmodulen eliminere den ved å først blokkere den og deretter rense den, slette den eller flytte den i karantene. Alternativer for skanner for alle beskyttelsesmoduler (f.eks. Sanntidsbeskyttelse av filsystemet, Beskyttelse for nettilgang,...) lar deg aktivere eller deaktivere gjenkjenning av følgende: Potensielt uønskede programmer (PUAer) er ikke nødvendigvis ment å være skadelige, men kan påvirke datamaskinens ytelse negativt. Du kan lese mer om denne typen programmer i ordlisten. Potensielt usikre programmer henviser til legitim, kommersiell programvare som har potensial til å bli misbrukt til ondsinnede formål. Eksempler på potensielt usikre programmer inkluderer verktøy for ekstern tilgang, programmer for å knekke passord samt keyloggere (programmer som registrerer alle tastetrykk som foretas av en bruker). Dette alternativet er deaktivert som standard. Du kan lese mer om denne typen programmer i ordlisten. Mistenkelige programmer omfatter programmer som er komprimert med pakkere eller beskyttere. Disse typene programmer utnyttes ofte av forfattere av skadelig programvare for å unngå oppdagelse. Anti-Stealth-teknologien er et avansert system som oppdager farlige programmer, for eksempel rootkits, som er i stand til å skjule seg selv for operativsystemet. Det betyr at det ikke er mulig å oppdage dem ved hjelp av vanlige teknikker for testing. Utelatelser gjør det mulig å utelate filer og mapper fra skanning. For å sikre at alle objekter skannes for trusler, anbefaler vi at du kun oppretter unntak hvis det er absolutt nødvendig. Tilfeller der du vil kunne ha behov for å ekskludere et objekt kan inkludere skanning av store databaseoppføringer som vil gjøre datamaskinen treg ved skanning, eller programvare som er i konflikt med skanningen. For å utelukke et objekt fra skanning se Utelatelser. 23
24 Filsystembeskyttelse i sanntid Filsystembeskyttelse i sanntid kontrollerer alle virusrelaterte hendelser på systemet. Alle filer blir skannet for ondsinnet kode det øyeblikket de blir åpnet, opprettet eller kjørt på datamaskinen. Filsystembeskyttelse i sanntid blir startet ved systemstart. Som standard startes filsystembeskyttelse i sanntid samtidig med systemet for å sikre kontinuerlig skanning. I særskilte tilfeller (for eksempel hvis en konflikt oppstår med en annen sanntids-skanner), kan du deaktivere beskyttelse i sanntid ved å deaktivere Automatisk oppstart av filsystembeskyttelse i sanntid i Avansert oppsett i Filsystembeskyttelse i sanntid> Grunnleggende. Medietyper som skal skannes Som standard blir alle typer medier skannet for potensielle trusler: Lokale stasjoner - kontrollerer alle systemharddisker. Flyttbare medier enhetskontroll av CD/DVD, USB-lagring, Bluetooth-enheter, osv. Nettverksstasjoner - skanner alle nettverksstasjoner. Vi anbefaler at du bruker standardinnstillingene og at disse innstillingene bare endres i spesifikke tilfeller, som når skanning av bestemte medier reduserer dataoverføringer betydelig. Skann når Standardinnstillingen er at alle filer blir skannet ved åpning, utførelse eller opprettelse. Vi anbefaler at du beholder standardinnstillingene, fordi disse gir maksimalt nivå av beskyttelse i sanntid for datamaskinen: Fil åpen aktiverer eller deaktiverer skanning av åpne filer. Filopprettelse aktiverer eller deaktiverer skanning når filer opprettes. Filutførelse aktiverer eller deaktiverer skanning ved kjøring av filer. Tilgang til flyttbare medier Aktiverer eller deaktiverer skanning som er utløst ved tilgang til spesielle flyttbare medier med lagringsplass. Slå av datamaskinen aktiverer eller deaktiverer skanning som utløses ved avslutning. 24
25 Filsystembeskyttelsen i sanntid kontrollerer alle medietyper, og kontrollen blir utløst av forskjellige systemhendelser, for eksempel at en fil tas i bruk. Bruk av oppdagelsesmetoder som er basert på ThreatSenseteknologi (beskrives i avsnittet Oppsett av parametere for ThreatSenseengine parameter setup), kan føre til at filsystembeskyttelse i sanntid konfigureres til å behandle nyopprettede filer annerledes enn eksisterende filer. Du kan for eksempelkonfigurere filsystembeskyttelse i sanntid til å overvåke nyopprettede filer nøyere. For å sikre et minimalt systemavtrykk ved bruk av beskyttelse i sanntid blir filer som allerede er skannet, ikke skannet gjentatte ganger (med mindre de har blitt endret). Filene skannes på nytt umiddelbart etter at virussignaturdatabasen er oppdatert. Denne atferden kan endres ved bruk av Smartoptimalisering. Hvis Smartoptimalisering deaktiveres, skannes alle filene hver gang de åpnes. Denne innstillingen endres ved å trykke F5 for å åpne Avansert oppsett og utvide Antivirus > Filsystembeskyttelse i sanntid. Klikk ThreatSense-parameter > Annet og velg eller velg bort Aktiver smart optimalisering Ytterligere ThreatSense-parametere Ytterligere ThreatSense-parametere for nylig opprettede og endrede filer Sannsynligheten for infeksjon i nyopprettede eller endrede filer er høyere enn i eksisterende filer. Derfor kontrollerer programmet disse filene med ekstra skanneparametere. ESET Smart Security bruker avansert heuristikk som kan oppdage nye trusler før en oppdatering av virussignaturdatabasen utgis sammen med signaturbaserte skannemetoder. I tillegg til nyopprettede filer skannes også selvutpakkende filer (.sfx) og kjøretidspakker (internt komprimerte kjørbare filer). Arkivene skannes som standard opptil det 10. dybdenivået, og kontrolleres uavhengig av faktisk størrelse. Hvis du vil endre skanneinnstillingene for arkiver, fjerner du merket for Standardinnstillinger for skanning av arkiv. Ytterligere ThreatSense-parametere for utførte filer Avansert heuristikk ved filutførelse Ved standard, brukes Avansert heuristikk ved filutførelse. Når dette er aktivert, anbefaler vi å la Smartoptimalisering og ESET LiveGrid være aktivert for å holde systempåkjenning til et minimum. Avansert heuristikk ved utførelse av filer fra flyttbare medier Avansert heuristikk emulerer kode i et virtuelt miljø og evaluerer dens oppførsel før koden tillates å kjøre fra flyttbare medier Rensenivåer Beskyttelsen i sanntid har tre rensenivåer (du får tilgang ved å klikke Oppsett av parametere for ThreatSense-motor i delen Filsystembeskyttelse i sanntid og deretter klikke Rensing). Ingen rensing - Infiserte filer blir ikke renset automatisk. Programmet viser et varselvindu og lar brukeren velge en handling. Dette nivået er utformet for mer avanserte brukere som vet hvilke trinn de skal utføre i tilfelle en infiltrasjon. Standardrensing - Programmet vil prøve å rense eller slette en infisert fil automatisk basert på en forhåndsdefinert handling (avhengig av typen infiltrering). Gjenkjennelse og sletting av en infisert fil blir varslet med en melding nede i høyre hjørne på skjermen.. Hvis det ikke er mulig å velge riktig handling automatisk, gir programmet andre handlingsmuligheter. Det samme skjer hvis en forhåndsdefinert handling ikke kan fullføres. Grundig rensing - Programmet vil rense eller slette alle infiserte filer. Det eneste unntaket er systemfilene. Hvis det ikke er mulig å rense dem, blir brukeren bedt om å velge en handling i et varselvindu. Advarsel: Hvis et arkiv inneholder én eller flere infiserte filer, har du to alternativer for å behandle arkivet. I standardmodus (Standardrensing) blir hele arkivet slettet hvis alle filene i arkivet er infiserte filer. I modusen Grundig rensing blir arkivet slettet hvis det inneholder minst én infisert fil, uavhengig av statusen til de andre filene i arkivet. 25
26 Når skal du endre konfigurasjonen av beskyttelsen i sanntid Beskyttelse i sanntid er den viktigste komponenten i å holde et sikkert system ved like. Derfor må du være forsiktig når du endrer parametrene. Vi anbefaler at du endrer parametrene for sanntidsbeskyttelse bare i spesielle tilfeller. Når ESET Smart Security installeres, er alle innstillingene optimalisert for å gi brukerne det høyeste nivået av systemsikkerhet. Standardinnstillingene kan tilbakestilles ved å klikke ved siden av hver kategori i vinduet (Avansert oppsett > Antivirus > Filsystembeskyttelse i sanntid) Kontrollere beskyttelse i sanntid For å bekrefte at beskyttelsen i sanntid fungerer og gjenkjenner virus, brukes en testfil fra eicar.com. Denne testfilen er en ufarlig fil som alle antivirusprogrammer kan finne. Filen ble opprettet av EICAR (European Institute for Computer Antivirus Research) for å teste funksjonaliteten til virusprogrammer. Filen er tilgjengelig for nedlastning på MERKNAD: Før en beskyttelseskontroll i sanntid utføres, er det nødvendig å deaktivere brannmuren. Hvis brannmuren er aktivert, vil den gjenkjenne filene og forhindre nedlastning av testfilene Hva du skal gjøre hvis beskyttelse i sanntid ikke fungerer I dette kapittelet beskriver vi problemer som kan oppstå ved bruk av beskyttelse i sanntid, og hvordan du kan løse problemene. Beskyttelsen i sanntid er deaktivert Hvis beskyttelsen i sanntid utilsiktet ble deaktivert av en bruker, må den aktiveres på nytt. Du aktiverer beskyttelsen i sanntid på nytt ved å gå til Oppsett i hovedvinduet og klikke Datamaskinbeskyttelse > Sanntidsbeskyttelse av filsystemet. Hvis sanntidsbeskyttelsen ikke starter når systemet starter, er det vanligvis fordi alternativet Automatisk oppstart av filsystembeskyttelse i sanntid er deaktivert. Du sikrer at dette alternativet er aktivert ved å navigere til Avansert oppsett (F5) og klikke på Antivirus > Filsystembeskyttelse i sanntid. Hvis beskyttelsen i sanntid ikke oppdager og renser infiltrasjoner Forsikre deg om at ingen andre virusprogrammer er installert på datamaskinen. Hvis to virusbeskyttelsesprogrammer er installert samtidig, kan det skape en konflikt. Vi anbefaler at du avinstallerer andre virusprogrammer på systemet før du installerer ESET. Beskyttelsen i sanntid starter ikke Hvis beskyttelsen i sanntid ikke starter når systemet starter opp (og alternativet Automatisk oppstart av filsystembeskyttelse i sanntid er aktivert), kan det være på grunn av konflikter med andre programmer. Ta gjerne kontakt med ESET brukerstøtte for hjelp til å løse dette problemet Datamaskinskanning Skanning ved behov er en viktig del av antivirusløsningen. Den brukes til å utføre skanning av filer og mapper på datamaskinen. Fra et sikkerhetsstandpunkt er det viktig at datamaskinskanning ikke bare kjøres når det er mistanke om en infisering, men også jevnlig som en del av rutinemessige sikkerhetstiltak. Vi anbefaler at du utfører regelmessige dybdeskanninger av systemet for å oppdage virus som ikke fanges opp av Filsystembeskyttelse i sanntid når de skrives til disken. Dette kan skje hvis Filsystembeskyttelse i sanntid er deaktivert på dette tidspunktet, virusdatabasen er foreldet eller filen ikke gjenkjennes som virus når den lagres på disken. Dette kan skje hvis Filsystembeskyttelse i sanntid ble deaktivert på det tidspunktet, hvis virusdatabasen var foreldet eller hvis filen ikke ble oppdaget som et virus da den ble lagret til disken. Du kan velge mellom to typer Datamaskinskanning. Skann datamaskinen din skanner systemet raskt uten at du må angi spesifikke skanneparametere. Egendefinert skanning lar deg velge mellom forhåndsdefinerte skanneprofiler designet for å fokusere på bestemte plasseringer og lar deg også velge bestemte mål for skanningen. 26
27 Skann datamaskinen din Skann datamaskinen din lar deg raskt starte datamaskinskanning og rense infiserte filer uten at du trenger å foreta deg noe. Fordelen med Skann datamaskinen din er at den er lett å bruke og ikke krever detaljert skanningskonfigurasjon. Denne skanningen kontrollerer alle filer på lokale stasjoner, og renser eller sletter automatisk infiltreringer som blir funnet. Rensenivået blir automatisk stilt inn til standardverdien. Se Rensing for mer detaljert informasjon om typer rensing. Egendefinert skanning Egendefinert skanning lar deg spesifisere skanneparametere, for eksempel mål som skal skannes og skannemetoder. Fordelen med Egendefinert skanning er muligheten til å konfigurere parametrene detaljert. Konfigurasjonene kan lagres i brukerdefinerte skanneprofiler, som kan være nyttig hvis skanningen gjentas med de samme parameterne. Skanning av flyttbare medier Lignende for å skanne datamaskinen start raskt en skanning av flyttbare medier (som CD/DVD/USB) som for øyeblikket er koblet til datamaskinen. Dette kan være nyttig når du kobler en USB-minnepinne til en datamaskin og ønsker å skanne innholdet for skadelig programvare eller andre potensielle trusler. Denne typen skanning kan også startes ved å klikke Egendefinert skanning og deretter velge Flyttbare medier fra rullegardinmenyen Skannemål og klikke Skann. Gjenta siste skanning Lar deg starte forrige utført skanning raskt ved hjelp av innstillingene for forrige skanning. Se Skannefremdrift for mer informasjon om skanneprosessen. MERKNAD: Vi anbefaler at du kjører en datamaskinskanning minst én gang i måneden. Skanning kan konfigureres som en planlagt oppgave i Verktøy > Flere verktøy > Planlegger. Hvordan planlegge en ukentlig datamaskinskanning? Oppstartsprogram for egendefinert skanning Hvis du ikke ønsker å skanne hele disken, men bare et bestemt mål, kan du velge Tilpasset skanning ved å klikke Datamaskinskanning > Tilpasset skanning og velge et alternativ fra rullegardinmenyen Skann mål eller velge bestemte mål fra mappestrukturen (trestrukturen). I vinduet Skann mål kan du definere hvilke objekter (minne, stasjoner, sektorer, filer og mapper) som skal skannes for infiltrasjoner. Velg mål fra trestrukturen som viser alle tilgjengelige enheter på datamaskinen. I rullegardinmenyen til Skann mål kan du velge forhåndsdefinerte skannemål. Etter profilinnstillinger - Velger mål angitt i den valgte skanneprofilen. Flyttbare medier - Velger disketter, USB-lagringsenheter, CD/DVD. Lokale stasjoner - Velger alle systemharddisker. Nettverksstasjoner - Velger alle tilordnede nettverksstasjoner. Ikke valg - avbryter alle valg. Du kan raskt gå til et skannemål eller direkte legge til et ønsket mål (mappe eller fil(er)) ved å skrive det inn i det tomme feltet under mappelisten. Dette er bare mulig hvis ingen mål er valgt i trestrukturen, og menyen Skann mål er satt til Ikke valg. 27
28 Infiserte elementer renses ikke automatisk. Skanning uten å rense kan brukes for å få en oversikt over den gjeldende beskyttelsesstatusen. Hvis du bare er interessert i å skanne systemet uten ekstra rensingstiltak, velger du alternativet Skann uten å rense. Videre kan du velge blant tre rensenivåer ved å klikke Oppsett... > Rensing. Informasjon om skanningen blir lagret i en skannelogg. Når Ignorer utelatelser er valgt, vil filtypene som tidligere ble utelatt fra skanning skannes uten unntak. Du kan velge en profil som skal brukes for å skanne valgte mål, fra rullegardinmenyen Skanneprofil. Standardprofilen din er Skann datamaskinen din. Det er to andre forhåndsdefinerte skanneprofiler som heter Dybdeskanning og Hurtigmenyskanning. Disse skanneprofilene bruker forskjellige ThreatSense-parametere. Klikk på Oppsett... hvis du ønsker å opprette valgt skanneprofil fra menyen Skanneprofil i detalj. De tilgjengelige alternativene er beskrevet i delen Annet i ThreatSense-parametere. Klikk Lagre for å lagre endringer du har gjort i målvalget, inkludert valg innenfor mappestrukturen. Klikk Skann for å utføre skanningen med egendefinerte parametre som du har angitt. Knappen Skann som administrator lar deg utføre skanningen under administratorkontoen. Klikk dette hvis gjeldende påloggede bruker ikke har nok rettigheter til å få tilgang til riktige filer som skal skannes. Merk at denne knappen ikke er tilgjengelig hvis gjeldende påloggede bruker ikke kan kontakte UAC-operasjoner som administrator Skannefremdrift Skannefremdriftsvinduet viser gjeldende status for skanning og informasjon om antall filer funnet med skadelig kode. MERKNAD: Det er normalt at noen filer, som passordbeskyttede filer eller filer som brukes utelukkende av systemet (vanligvis pagefile.sys og visse loggfiler), ikke kan skannes. Skannefremdrift Fremdriftsstolpen viser prosentandelen av allerede skannede objekter sammenlignet med objekter som ennå ikke er skannet. Verdien på skannefremdrift er avledet av det totale antallet objekter som er inkludert i skanningen. Mål Navnet på objekter som skannes i øyeblikket, og deres plassering. Trusler funnet Viser totalt antall skannede filer, trusler som ble funnet og trusler som ble fjernet under en skanning. Pause tar pause i skanningen. Fortsett Dette alternativet er synlig når skannefremdriften har hatt pause. Klikk Fortsett for å fortsette skanningen. Stopp avslutter skanningen. Bla gjennom skannelogg Hvis aktivert, vil skanneloggen rulle ned automatisk etter som nye registreringer legges til slik at de nyeste registreringene er synlig. 28
29 TIPS: Klikk på forstørrelsesglasset eller pilen for å se detaljer om den pågående skanningen. Du kan kjøre en annen, parallell skanning ved å klikke Skann datamaskinen din eller Egendefinert skanning. Handling etter skanning lar deg opprette en planlagt avslutning eller omstart når datamaskinskanningen fullføres. Når skanningen er fullført, vil et bekreftelsesdialogvindu for avslutning åpnes med 60 sekunders tidsavbrudd Skanneprofiler Du kan lagre dine foretrukne skanneparametre for skanning på senere tidspunkt. Vi anbefaler at du oppretter en forskjellig profil (med forskjellige mål for skanning, skannemetoder og andre parametere) for hver skanning som brukes jevnlig. Du oppretter en ny profil ved å åpne vinduet Avansert oppsett (F5) og klikke Antivirus > Datamaskinskanning etter behov >Grunnleggende> Liste over profiler. Vinduet Profilbehandling inneholder rullegardinmenyen Valgt profil, som viser eksisterende skanneprofiler og et alternativ for å opprette en ny. Hvis du vil ha hjelp til å opprette en skanneprofil som er tilpasset ditt behov, kan du se en beskrivelse av hver av parameterne i skanneoppsettet i avsnittet Oppsett av parametere for ThreatSense-motor. Eksempel: Sett at du vil opprette din egen skanneprofil og konfigurasjonen av Skann datamaskinen din egner seg delvis, men du vil ikke skanne kjøretidspakker eller potensielt usikre programmer, og du vil bruke Grundig rensing. Skriv inn navnet på den nye profilen i vinduet Profilbehandling og klikk Legg til. Velg den nye profilen din fra rullegardinmenyen Valgt profil og juster de gjenværende parameterne etter behov og klikk OK for å lagre den nye profilen din. 29
30 Oppstartsskanning Automatisk filkontroll ved oppstart utføres som standard ved oppstart av systemet eller ved oppdatering av virussignaturdatabasen. Skanningen er avhengig av Konfigurasjon og oppgaver i Planlegger. Alternativene for oppstartsskanning er en del av Planlegger-oppgaven Filkontroll ved systemstart. For å endre innstillingene, gå til Verktøy > Flere verktøy > Planlegger klikk Kontroll av filer som kjører automatisk ved oppstart og deretter Rediger. I det siste trinnet vises vinduet Automatisk filkontroll ved oppstart (se neste kapittel for mer informasjon). Hvis du ønsker mer informasjon om opprettelse og behandling av Planlegger-oppgaver, se Lage nye oppgaver Automatisk filkontroll ved oppstart Når du oppretter en Filkontroll ved systemstart som planlagt oppgave, har du flere alternativer for å justere de følgende parametrene: Rullgardinmenyen Filer som brukes av og til angir skannedybden for filer som kjører ved systemoppstart, basert på hemmelig, sofistikert algoritme. Filer blir sortert i stigende rekkefølge i henhold til følgende kriterier: Alle registrerte filer (de fleste filene blir skannet) Filer som brukes sjelden Filer som brukes av og til Ofte brukte filer Bare de mest hyppig brukte filene (minst filer skannet) To spesifikke grupper er også inkludert: Filer som kjøres før bruker logger på - Inneholder filer fra plasseringer som tillater tilgang til disse filene uten at brukeren er logget på (omfatter nesten alle oppstartsplasseringer, f.eks. tjenester, hjelperobjekter for nettleser, winlogon-varsling, oppføringer i Windows-planleggervinduet, kjente dll-er, osv.). Filer som kjøres etter at bruker har logget på - Inneholder filer fra plasseringer som bare tillater tilgang til disse filene etter at brukeren har logget på (omfatter filer som bare kjøres for en spesifikk bruker, vanligvis filer i HKEY_CURRENT_USER\SOFTWARE\Microsoft\Windows\CurrentVersion\Run). Lister over filer som skal skannes er fast for hver tidligere nevnte gruppe. Skanningsprioritet - Prioritetsnivået brukt som brukes for å avgjøre når en skanning skal starte: Ved inaktivitet oppgaven blir bare utført når systemet er inaktivt, Lavest når systembelastningen er så lav som mulig, Lavere ved lav systembelastning, Normal ved gjennomsnittlig systembelastning Inaktivitetsskanning Du kan aktivere skanning i inaktiv tilstand i Avansert oppsett under Antivirus > Skanning i inaktiv tilstand > Grunnleggende. Sett bryteren ved siden av Aktiver Inaktivitetsskanning til På for å aktivere denne funksjonen. Når datamaskinen er i inaktiv tilstand, vil en stille datamaskinskanning utføres på alle lokale stasjoner. Se Utløsere for avsløring av inaktiv tilstand for en fullstendig oversikt over forutsetninger som må oppfylles for å utløse skanning i inaktiv tilstand. Som standard, vil skanning i inaktiv tilstand ikke kjøre når datamaskinen (notatbok) går på batteri. Denne innstillingen kan du overskrive ved å aktivere bryteren ved siden av Kjør selv om datamaskinen går på batteri i Avansert oppsett. Slå på bryteren Aktiver loggføring i Avansert oppsett > Verktøy > ESET LiveGrid hvis du ønsker å lagre resultatet av en datamaskinskanning i delen Loggfiler (i hovedprogramvinduet klikker du på Verktøy > Loggfiler og velger Datamaskinskanning fra rullgardinmenyenlogg). Gjenkjenning av inaktiv tilstand vil kjøre når datamaskiner i følgende tilstander: 30
31 Skjermbeskytter Datamaskin låst Bruker logget av Klikk <Oppsett av parametere for ThreatSense-motor for å endre skanningsparametere (for eksempel gjenkjenningsmetoder) for skanning i inaktiv tilstand Utelatelser Det er mulig å utelate filer og mapper fra skanning. For å sikre at alle objekter skannes for trusler, anbefaler vi at du kun oppretter unntak hvis det er absolutt nødvendig. Det finnes imidlertid tilfeller der du vil kunne ha behov for å ekskludere et objekt, for eksempel store databaseoppføringer som vil gjøre datamaskinen treg ved skanning, eller programvare som er i konflikt med skanningen. Utelukke et objekt fra skanning: 1. KlikkLegg til, 2. Skriv inn banen til et objekt, eller velg den fra trestrukturen. Du kan bruke jokertegn for å legge til en gruppe med filer. Et spørsmålstegn (?) står for ett enkelt variabelt tegn, mens en stjerne (*) står for en variabel streng bestående av null eller flere tegn. Eksempler Hvis du vil utelate alle filene i en mappe, skriver du banen til mappen og bruker masken "*.*". Hvis du vil utelate en hel stasjon, inkludert alle filer og undermapper, bruker du masken "D:\*". Hvis du kun vil utelate doc-filer, bruker du masken "*.doc". Hvis navnet på en eksekverbar fil har et bestemt antall tegn (og tegnene varierer) og du bare er helt sikker på det første tegnet (for eksempel "D"), bruker du følgende format: "D????.exe". Spørsmålstegn erstatter de manglende (ukjente) tegnene. MERKNAD: En trussel i en fil vil ikke oppdages av modulene for sanntidsbeskyttelse av filsystemet og datamaskinskanning hvis en fil oppfyller kriteriene for ekskludering fra skanning. Kolonner Bane - Banen til utelatte filer og mapper. Trussel - Hvis navnet på en trussel står ved siden av en utelatt fil, betyr det at filen ikke er utelatt fullstendig, 31
32 bare for den bestemte trusselen. Hvis filen på et senere tidspunkt blir infisert med annen skadelig programvare, vil dette bli gjenkjent av antivirusmodulen. Denne typen utelatelse kan bare brukes for bestemte typer infiltrasjoner og opprettes enten i trusselvarselsvinduet hvor det rapporteres om infiltrasjonen (klikk Vis avanserte alternativer og velg deretter Ekskluder fra gjenkjenning), eller klikk Verktøy > Flere verktøy > Karantene ved å høyreklikke filen i karantene og deretter velge Gjenopprett og utelat fra gjenkjenning fra hurtigmenyen. Kontrollelementer Legg til Utelukker objekter fra gjenkjenning. Rediger Lar deg redigere valgte oppføringer. Fjern Fjerner valgte oppføringer ThreatSense-parametere ThreatSense er en teknologi som omfatter mange sammensatte metoder for gjenkjenning av trusler. Denne teknologien er proaktiv, noe som betyr at den gir beskyttelse også ved tidlig spredning av en ny trussel. Den benytter en kombinasjon av flere metoder (kodeanalyse, kodeemulering, generiske signaturer, virussignaturer) som jobber sammen slik at systemsikkerheten får en betydelig forbedring. Skannemotoren er i stand til å kontrollere flere datastrømmer samtidig, noe som øker effektiviteten og gjenkjenningsmengden. ThreatSenseteknologien eliminerer også rootkit på en vellykket måte. Med oppsettalternativene for ThreatSense-teknologien kan du angi flere skanneparametere: Filtyper og filendelser som skal skannes, Kombinasjonen av ulike gjenkjenningsmetoder Rensingsnivåer osv. Du kommer inn i oppsettvinduet ved å klikke ThreatSense-parametere i vinduet Avansert oppsett for alle moduler som benytter ThreatSense-teknologi (se nedenfor). Det kan være nødvendig med ulike konfigurasjoner for ulike sikkerhetsscenarier. Med tanke på dette kan ThreatSense konfigureres individuelt for følgende beskyttelsesmoduler: Filsystembeskyttelse i sanntid, Inaktivitetsskanning, Oppstartsskanning, Dokumentbeskyttelse, Beskyttelse for e-postklient, Beskyttelse for nettilgang, Datamaskinskanning. ThreatSense-parameterne er sterkt optimalisert for hver modul, og hvis de endres, kan dette påvirke systemdriften betydelig. Hvis du for eksempel endrer parametere slik at kjøretidspakker alltid skal skannes, eller aktiverer avansert heuristikk i modulen for filsystembeskyttelse i sanntid, kan det føre til et langsommere system (normalt blir bare nyopprettede filer skannet ved hjelp av disse metodene). Vi anbefaler at du lar standardparameterne for ThreatSense forbli uendret for alle modulene bortsett fra Datamaskinskanning. Medietyper som skal skannes I denne delen kan du definere hvilke datamaskinkomponenter og filer som skal skannes for infiltreringer. Minne Skanner etter trusler som angriper minnet på datamaskinen. Oppstartssektorer Skanner oppstartssektorer etter virus i MBR-oppføringen (Master Boot Record). E-postfiler Programmet støtter følgende filtyper: DBX (Outlook Express) og EML. Arkiver Programmet støtter følgende filtyper: ARJ, BZ2, CAB, CHM, DBX, GZIP, ISO/BIN/NRG, LHA, MIME, NSIS, RAR, SIS, TAR, TNEF, UUE, WISE, ZIP, ACE og mange andre. Selvutpakkende arkiver Selvutpakkende arkiver (SFX) er arkiver som ikke trenger spesielle programmer for å 32
33 dekomprimeres. Kjøretidspakker Etter kjøring dekomprimeres kjøretidspakkerne i minnet (til forskjell fra standard arkivtyper). I tillegg til standard statiske pakkere (UPX, yoda, ASPack, FSG, osv.) støtter skanneren mange flere typer pakkere takket være kodeemulering. Skannealternativer Velg metodene som skal brukes når systemet skannes etter infiltreringer. Følgende alternativer er tilgjengelige: Heuristikk Heuristikk er en algoritme som analyserer (skadelig) aktivitet fra programmer. Hovedfordelen ved denne teknologien er evnen til å identifisere skadelig programvare som ikke eksisterte eller var kjent for den siste virussignaturdatabasen. Ulempen er en (svært liten) mulighet for falsk alarm. Avansert heuristikk/dna/smarte signaturer Avansert heuristikk består av en unik heuristisk algoritme utviklet av ESET, optimalisert for å gjenkjenne ormer og trojanske hester, og er skrevet i høynivå-programmeringsspråk. Bruk av avansert heuristikk øker ESET-produktenes evne til å gjenkjenne trusler betraktelig. Signaturer kan gjenkjenne og identifisere virus pålitelig. Ved hjelp av det automatiske oppdateringssystemet er nye signaturer tilgjengelige i løpet av få timer etter at en trussel er oppdaget. Ulempen med signaturer er at de bare gjenkjenner virus de kjenner fra før (eller litt endrede versjoner av disse virusene). Et potensielt uønsket program er et program som inneholder adware, installerer verktøylinjer, sporer søkeresultater, eller har andre uklare mål. Det er noen situasjoner hvor du kan føle at fordelene med det uønskede programmet oppveier risikoene. Av denne grunnen tildeler ESET slike programmer en lavere risikokategori sammenlignet med andre typer skadelig programvare, slik som trojanske hester og ormer. Advarsel Potensiell trussel funnet Når et potensielt uønsket program oppdages, vil du kunne velge hvilke handlinger du til utføre: 1. Rengjøre/Koble fra: Dette alternativet avslutter handlingen og forhindrer at mulige trusler kommer inn i systemet. 2. Ignorer: Dette alternativet tillater at mulige trusler kommer inn i systemet. 3. For å la programmet kjøre på datamaskinen din i fremtiden uten avbrudd, klikker du på Avanserte alternativer og velg avkrysningsboksen ved siden av Ekskluder fra gjenkjenning. Når et potensielt uønsket program gjenkjennes og det ikke kan rengjøres, vises det et meldingsvindu Adresse har blitt blokkert i meldingsområdet nederst til høyre på skjermen. For mer informasjon om denne hendelsen, gå til Verktøy > Flere verktøy Loggfiler > Filtrerte nettsteder på hovedmenyen. 33
34 Potensielt uønskede programmer Innstillinger Når du installerer ESET-produktet ditt, kan du velge om du vil aktivere gjenkjenning av potensielt uønskede programmer, som vist nedenfor: Potensielt uønskede programmer kan installere adware, verktøyslinjer eller inneholde andre uønskede og usikre programfunksjoner. Disse innstillingene kan endres i programinnstillinger til enhver tid. For å aktivere eller deaktivere gjenkjennelse av potensielt uønskede, usikre eller mistenkelige programmer, følg disse instruksene: 1. Åpne ditt ESET-produkt. Hvordan åpner jeg ESET-produktet? 2. Trykk på F5 for å gå inn på Avansert oppsett. 3. Klikk Virusbeskyttelse og aktiver eller deaktiver alternativene Aktiver gjenkjenning av potensielt uønskede programmer, Aktiver gjenkjenning av potensielt usikre programmer og Aktiver gjenkjenning av mistenkelige programmer alt ettersom du vil. Bekreft ved å klikke OK. 34
35 Potensielt uønskede programmer Programvarepakkere En programvarepakker er en spesiell type programmodifikasjon som brukes av noen nettsteder som tilbyr filhosting. Dette er et tredjeparts verktøy som installerer programmet du ønsket å laste ned, men legger til ekstra programvare, slik som verktøyslinjer eller reklameprogrammer. Den ekstra programvaren kan også gjøre endringer på nettleserens hjemmeside og søkeinnstillinger. Nettsteder for filhosting varsler ofte ikke programvareleverandøren eller nedlastingsmottakeren at endringer har blitt utført, og tillater ikke enkle måter å velge bort modifikasjoner på. Av slike grunner, klassifiserer ESET programvarepakkere som en type potensielt uønsket program som lar brukere godta nedlastingen eller ikke. Du finner en oppdatert versjon av denne hjelpesiden i denne ESET-kunnskapsbaseartikkelen. Potensielt usikre programmer Potensielt usikre programmer er en klassifisering som brukes om kommersiell, lovlig programvare. Eksempler på dette inkluderer verktøy for ekstern tilgang, programmer for å knekke passord samt keyloggere (programmer som registrerer alle tastetrykk som foretas av en bruker). Dette alternativet er deaktivert som standard. Renseinnstillingene angir skannerens virkemåte når infiserte filer renses. Det finnes tre rensenivåer. Utelatelser En filtype er delen av filnavnet som er skilt ut med et punktum. Filtypen definerer type fil og innholdet i den. I denne delen av oppsettet for ThreatSense -parametere kan du definere hvilke filtyper som skal skannes. Annet Ved konfigurering av parametere for ThreatSense-motor for en datamaskinskanning, er følgende alternativer også tilgjengelige i Annet-delen: Skann alternative dataflyter (ADS)Alternative dataflyter, som brukes av NTFS-filsystemet, er fil- og mappetilknytninger som er usynlige for vanlige skanneteknikker. Mange infiltreringer prøver å unngå å bli oppdaget ved å skjule seg som alternative dataflyter. Kjør bakgrunnsskanning med lav prioritet Hver skannesekvens forbruker en viss mengde systemressurser. Hvis du arbeider med programmer som bruker mye systemressurser, kan du aktivere bakgrunnsskanning med lav prioritet og spare ressursene til programmene. 35
36 Logg alle objekter Hvis dette alternativet er valgt, viser loggfilen alle skannede filer, også filer som ikke er infisert. Hvis det for eksempel finnes en infiltrering i et arkiv, vil loggen også angi rene filer i det arkivet. Aktiver smart optimalisering Når smart optimalisering er aktivert, brukes de mest optimale innstillingene for å sikre det mest effektive skannenivået, samtidig som den høyeste skannehastigheten opprettholdes. De ulike beskyttelsesmodulene skanner på en intelligent måte, og tar i bruk ulike skannemetoder og benytter dem på spesifikke filtyper. Hvis smart optimalisering deaktiveres, benyttes bare de brukerdefinerte innstillingene i ThreatSense-kjernen for de bestemte modulene når skanningen utføres. Bevar tidsmerket for forrige tilgang Velg dette alternativet for å beholde det opprinnelige tidspunktet for tilgang til skannede filer i stedet for å oppdatere dem (f.eks. til bruk med sikkerhetskopieringssystemer). Grenser I delen Grenser kan du angi maksimal størrelse for objekter og arkivdybdenivåer som skal skannes: Objektinnstillinger Maksimal objektstørrelse Definerer maksstørrelsen på objekter som skal skannes. Den aktuelle antivirusmodulen skanner da bare objekter som er mindre enn størrelsen som er oppgitt. Dette alternativet bør bare endres av avanserte brukere som har en bestemt grunn til å utelukke større objekter fra skanningen. Standardverdi: ubegrenset. Maksimal skannetid for objekt (sek) Definerer maksimaltiden som settes av til skanning av et objekt. Hvis det er oppgitt en brukerdefinert verdi her, stopper antivirusmodulen skanningen av objektet etter at tiden er ute, uavhengig av om skanningen er fullført eller ikke. Standardverdi: ubegrenset. Oppsett for skanning av arkiv Arkivdybdenivå Spesifiserer maksimumsdybden på arkivskanning. Standardverdi: 10. Maksimal filstørrelse i arkiv Velg dette alternativet for å angi den maksimale filstørrelsen (utpakket størrelse) for filer i arkiv som skal skannes. Standardverdi: ubegrenset. MERKNAD: Det anbefales ikke at standardverdiene endres. Dette er under normale omstendigheter ikke nødvendig Rensing Renseinnstillingene angir skannerens virkemåte når infiserte filer renses. Det finnes tre rensenivåer Liste med adresser som er utelukket fra kontroll En filtype er delen av filnavnet som er skilt ut med et punktum. Filtypen definerer type fil og innholdet i den. I denne delen av oppsettet for ThreatSense-parametere kan du definere hvilke filtyper som skal skannes. Som standard blir alle filer skannet, uavhengig av filtype. Alle filtyper kan legges til i listen over filer som skal utelates fra skanning. Det kan noen ganger være nødvendig å utelate filer hvis programmet som bruker filtypen, ikke fungerer som det skal dersom visse filtyper skannes. Det kan for eksempel være tilrådelig å utelate endelsene.edb,.eml og.tmp ved bruk av Microsoft Exchange-servere. Med bruk av knappene Legg til og Fjern kan du tillate eller deaktivere skanning av spesifikke filtyper. Når du skal legge en ny filtype til listen, klikker du Legg til, skriver inn utvidelsen i det tomme feltet og klikker OK. Når du velger Angi flere detaljer, kan du legge til flere filtyper som må skilles med linjer, kommaer eller semikoloner. Når flervalg er aktiver, vises filtyper i listen. Velg en filtype i listen, og klikk deretter Fjern for å slette filtypen fra listen. Hvis du vil redigere en valgt filtype, klikker du Rediger. Spesialsymbolene * (stjerne) og? (spørsmålstegn) kan brukes. Stjernen står for et tegnstreng, og spørsmålstegnet står for et symbol. 36
37 En infiltrering er gjenkjent Infiltrasjon kan nå systemet fra forskjellige inngangspunkter, for eksempel nettsider, delte mapper, via e-post eller fra flyttbare enheter (USB, eksterne harddisker, CD-er, DVD-er, disketter osv.). Standard atferd Som et generelt eksempel på hvordan infiltrasjoner blir håndtert i ESET Smart Security, kan infiltrasjoner oppdages ved hjelp av: Filsystembeskyttelse i sanntid Beskyttelse for nettilgang Beskyttelse for e-postklient Datamaskinskanning ved behov Hver enkelt bruker standard rensenivå og vil prøve å rense filen og flytte den til Karantene eller avslutte tilkoblingen. Det vises et meldingsvindu i meldingsområdet nederst til høyre på skjermen. Hvis du ønsker mer informasjon om rensenivåer og atferd, se Rensing. 37
38 Rensing og sletting Hvis det ikke er en forhåndsdefinert handling som skal utføres av Sanntidsbeskyttelse av filsystemet, blir du alltid bedt om å velge et alternativ i varselsvinduet. Vanligvis er alternativene Rens, Slett og Ingen handling tilgjengelig. Det frarådes å velge Ingen handling, ettersom dette lar infiserte filer forbli urenset. Unntaket er når du er sikker på at en fil er sikker og har blitt oppdaget ved en feil. Bruk rensing hvis en fil har blitt angrepet av et virus som har lagt til ondsinnet kode til filen. Hvis dette er tilfellet, vil den først prøve å rense den infiserte filen for å gjenopprette den til original tilstand. Hvis filen består utelukkende av skadelig kode, blir den slettet. Hvis en infisert fil er "låst" eller i bruk av en systemprosess, blir den vanligvis først slettet etter at den er frigjort (vanligvis etter at systemet er startet på nytt). Flere trusler Hvis det finnes infiserte filer som ikke blir renset i en Datamaskinskanning (eller Rensenivå er satt til Ingen rensing), kommer det frem et varselsvindu som ber deg om å velge handling for filene som vises. Velg handling for filene (handlinger angis individuelt for hver av filene i listen), og deretter klikker du Avslutt. Sletting av filer i arkiver I standard rensemodus blir hele arkivet slettet hvis det bare inneholder infiserte filer og ingen rene filer. Med andre ord blir ikke arkivene slettet hvis de også inneholder sikre, rene filer. Du må utvise forsiktighet når du utfører en grundig renseskanning, med Grundig rensing aktivert blir arkivet slettet hvis det inneholder minst én infisert fil, uavhengig av status på de andre filene i arkivet. 38
39 Hvis datamaskinen viser tegn til å være infisert av skadelig programvare, det vil si at den er tregere, fryser ofte osv., anbefaler vi at du gjør følgende: Åpne ESET Smart Security og klikk Datamaskinskanning Klikk Skann datamaskinen din (sedatamaskinskanning for mer informasjon) Etter at skanningen er fullført, kan du gjennomgå loggen for antall skannede, infiserte og rensede filer Hvis du ønsker å skanne en bestemt del av harddisken, velger du Egendefinert skanning og velger målene som skal skannes for virus Dokumentbeskyttelse Dokumentbeskyttelsen skanner Microsoft Office-dokumenter før de åpnes, samt filer som lastes ned automatisk fra Internet Explorer, f.eks. Microsoft ActiveX-elementer. Dokumentbeskyttelse gir et lag med beskyttelse i tillegg til Sanntidsbeskyttelse av filsystemet og kan deaktiveres for å forbedre ytelsen til systemer som ikke eksponeres for et høyt volum Microsoft Office-dokumenter. Systemintegrering aktiverer beskyttelsessystemet. Dette alternativet kan endres ved å trykke F5 for å åpne vinduet Avansert oppsett og klikke Antivirus Dokumentbeskyttelse i vinduet Avansert oppsett. Funksjonen aktiveres av programmer som bruker Microsoft Antivirus API (f.eks. Microsoft Office 2000 eller nyere eller Microsoft Internet Explorer 5.0 eller nyere) Flyttbare medier ESET Smart Security tilbyr automatisk skanning av flyttbare medier (CD/DVD/USB/...). Med denne modulen kan du skanne et tilkoblet media. Dette kan være nyttig hvis datamaskinadministratoren ønsker å hindre at brukerne bruker flyttbare medier med uønsket innhold. Handling som skal utføres etter at et flyttbart medium er satt inn Velg standardhandlingen som skal utføres når et flyttbart medium settes inn i datamaskinen (CD/DVD/USB). Hvis det er merket av for alternativet Vis skannealternativer vises det en melding der du kan velge en handling: Ikke skann Ingen handling utføres og vinduet Ny enhet registrert lukkes. Automatisk enhetsskanning Det utføres en skanning av den flyttbare medieenheten som settes inn, ved behov. Vis skannealternativer Åpner oppsettdelen for flyttbare medier. Når en flyttbar medieenhet settes inn, vises følgende dialog: Skann nå Dette utløser skanning av flyttbare medier. Skann senere Skanning av flyttbare medier utsettes. Oppsett Åpner Avansert oppsett. Bruk alltid det valgte alternativet Velg hvilken handling som vil utføres når en flyttbar medieenhet settes inn i datamaskinen. Dessuten støtter ESET Smart Security Enhetskontroll-funksjonen, som lar deg definere regler for bruk av eksterne enheter på en gitt datamaskin. Mer informasjon om Enhetskontroll finnes i delen Enhetskontroll. 39
40 4.1.3 Enhetskontroll ESET Smart Security gir kontroll av automatiske medier (CD/DVD/USB/...). Med denne modulen kan du skanne, blokkere eller tilpasse utvidede filtre/tillatelser og angi hvordan brukeren kan få tilgang til og arbeide med en gitt enhet. Dette kan være nyttig hvis datamaskinadministratoren ønsker å hindre at brukerne bruker medier med uønsket innhold. Støttede eksterne enheter: Disklagring (HDD, flyttbar USB-diskett) CD/DVD USB-skriver FireWire-lagringsplass Bluetooth-enhet Smartkortleser Avbildningsenhet Modem LPT/COM-port Bærbar enhet Alle enhetstyper Oppsettsvalgene for enhetskontroll kan endres i Avansert oppsett (F5) > Enhetskontroll. Når du slår på bryteren ved siden av Integrer med system, aktiveres enhetskontrollfunksjonen i ESET Smart Security. Du må starte datamaskinen på nytt for at endringen skal tre i kraft. Når enhetskontroll er aktivert, blir Regler aktiv. Da kan du åpne vinduet Regelredigering. Hvis en enhet som blokkeres av en eksisterende regel settes inn, vises et varslingsvindu og du vil ikke få tilgang til enheten Regelredigering for enhetskontroll Vinduet Regelredigering for enhetskontroll viser eksisterende regler og tillater nøyaktig kontroll av eksterne enheter som brukerne kobler til datamaskinen. Bestemte enheter kan tillates eller blokkeres per bruker eller brukergruppe og baseres på ytterligere parametere som kan angis i regelkonfigurasjon. Regellisten inneholder flere beskrivelser av reglene, for eksempel navn, typen 40
41 ekstern enhet, handlingen som skal utføres etter at en ekstern enhet er tilkoblet datamaskinen, og logger alvorlighetsgraden. Klikk Legg til eller Rediger for å ordne en regel. Klikk Kopier for å opprette en ny regel med forhåndsdefinerte alternativer som brukes for en annen valgt regel. XML-strenger som vises når du klikker en regel, kan kopieres til utklippstavlen eller hjelpe systemansvarlige med å eksportere/importere disse dataene og bruke dem, for eksempel i ESET Remote Administrator. Trykk CTRL og klikk for å velge flere regler og bruke handlinger på alle de valgte reglene, for eksempel slette eller flytte dem oppover eller nedover på listen. Avmerkingsboksen Aktivert deaktiverer eller aktiverer en regel. Dette kan være nyttig hvis du ikke vil slette en regel permanent, i tilfelle du vil bruke den i fremtiden. Kontrollen gjennomføres med regler som er sortert i en rekkefølge som definerer prioriteringen, med regler med høyest prioritet øverst. Loggoppføringer kan vises fra hovedvinduet til ESET Smart Security i Verktøy > Flere verktøy > Loggfiler. Loggen for enhetskontroll registrerer alle tilfeller der enhetskontroll utløses. Klikk Fyll ut for å automatisk fylle opp eksterne medieenhetsparametere for enheter koblet til datamaskinen din Legger til enhetskontrollregler Enhetskontrollregelen definerer handlingen som blir utført når en enhet som oppfyller regelkriteriet kobles til datamaskinen. Angi en beskrivelse av regelen i Navn-feltet for bedre å kunne identifisere den. Klikk bryteren ved siden av Regel aktivert for å deaktivere eller aktivere denne regelen. Dette kan være nyttig hvis du ikke vil slette regelen permanent. Enhetstype Velg den eksterne enhetstypen fra rullegardinmenyen (Disklagring/Bærbar enhet/firewire/...). Enhetstypene er nedarvet fra operativsystemet og kan sees i systemets Enhetsbehandling gitt at en enhet er tilkoblet datamaskinen. Lagringsenheter dekker eksterne harddisker eller konvensjonelle minnekortlesere tilkoblet via USB eller FireWire. Smartkortlesere omfatter smartkortlesere med innebygde, integrerte kretsløp, f.eks. SIM-kort eller godkjenningskort. Eksempler på bildeenheter er skannere eller fotoapparater. Fordi disse enhetene ikke gir 41
42 informasjon om brukere, kun om handlingene deres, kan de kun blokkeres globalt. Handling Tilgang til ikke lagrende enheter kan enten tillates eller sperres. Med regler for lagringsenheter kan du imidlertid velge enn av følgende innstillinger: Lesing/Skriving Full tilgang til enheten vil være tillatt. Blokker Tilgang til enheten fil ikke bli gitt. Skrivebeskyttet Bare lesetilgang fra enheten vil være tillatt. Varsle Hver gang en enhet er koblet til, blir brukeren varslet om den er tillatt/blokkert, og en loggoppføring opprettes. Enheter blir ikke husket, en varsling vises allikevel når den samme enheten kobles til flere ganger. Legg merke til at ikke alle handlinger (rettigheter) er tilgjengelige for alle enhetstyper. Hvis enheten har lagringsplass, er alle fire handlingene tilgjengelige. Ikke-lagrende enheter har bare to (for eksempel Skrivebeskyttet er ikke er tilgjengelig for Bluetooth, så Bluetooth-enheter kan bare være tillatt, sperret eller advart). Kriterietype Velg Enhetsgruppe eller Enhet. Ytterligere parametere som vises nedenfor som kan brukes til å finjustere regler og tilpasse dem til enheter. Parametrene skiller ikke mellom store og små bokstaver: Leverandør filtrering etter forhandlernavn eller -ID. Modell Det gitte navnet på enheten. Serienummer Eksterne enheter har vanligvis deres egne serienummer. Når det gjelder CD/DVD, er dette serienummeret på det gitte medium, ikke CD-stasjon. MERKNAD: Hvis disse parametrene er tomme, ignorerer regelen disse feltene under matchingen. Filtreringsparametere i alle tekstfelt skiller mellom små og store bokstaver og støtter ikke jokertegn (*,?). TIPS: For å vise informasjon om en enhet, oppretter du en regel for den typen enheter, kobler enheten til datamaskinen og kontrollerer detaljer om enheten i Logg for enhetskontroll. Loggfører alvorsgrad ESET Smart Security lagrer alle viktige hendelser i en loggfil som du kan vise direkte fra hovedmenyen. Klikk Verktøy > Flere verktøy > Loggfiler og velg deretter Enhetskontroll på rullegardinmenyen Logg. Alltid Logger alle hendelser. Diagnostisering logger informasjon som trengs for å finjustere programmet. Informasjon registrerer informative meldinger, inkludert vellykkede oppdateringsmeldinger, pluss alle registreringene ovenfor. Advarsel logger alle kritiske feil og varselsmeldinger. Ingen Ingen logger registreres. Reglene kan begrenses til visse brukere eller brukergrupper ved å legge dem til Brukerliste: Legg til åpner Objekttyper: Brukere eller grupper, der du kan velge ønskede brukere. Fjern fjerner den valgte brukeren fra filteret. MERK: Alle enheter kan filtreres etter brukerregler, (for eksempel kan ikke bildeenheter gi informasjon om brukere, bare om brukte handlinger). 42
43 4.1.4 HIPS Endringer i HIPS-innstillinger må bare gjøres av en erfaren bruker. Feil konfigurasjon av HIPS-innstillinger kan føre til instabilt system. Host-based Intrusion Prevention System (HIPS) beskytter systemet mot skadelig programvare og uønskede aktiviteter som prøver å skade datamaskinen. HIPS bruker avansert atferdsanalyse og gjenkjenningsmulighetene i nettverksfiltrering til å overvåke prosessene som kjøres, filer og registernøkler. HIPS er separat fra Filsystembeskyttelse i sanntid og er ikke en brannmur den overvåker kun prosesser som kjører innen operativsystemet. HIPS-innstillingene er å finne i Avansert oppsett (F5) > Antivirus > HIPS > Grunnleggende. HIPS-tilstanden (aktivert/ deaktivert) vises i hovedvinduet til ESET Smart Security i Oppsett > Datamaskinbeskyttelse. ESET Smart Security har innebygd Self-Defense-teknologi som hindrer skadelig programvare i å ødelegge eller deaktivere virus- og spywarebeskyttelsen, slik at du kan være sikker på at systemet ditt er beskyttet hele tiden. Du m starte Windows på nytt for å deaktivere HIPS eller Self-defense. Avansert minneskanner jobber sammen med blokkeringen av utnyttelse til å styrke beskyttelsen mot skadelig programvare som er utviklet for å unngå å bli oppdaget av produkter mot skadelig programvare ved bruk av villedning og/eller kryptering. Avansert minneskanner er aktivert som standard. Du kan lese mer om denne programtypen i ordlisten. Blokkering av utnyttelse er utviklet for å befeste typer programmer som utnyttes ofte, som for eksempel nettlesere, PDF-lesere, e-postklienter og MS Office-komponenter. Blokkeringen av utnyttelse er aktivert som standard. Du kan lese mer om denne beskyttelsestypen i glossar. Filtreringen kan gjøres i en av fire moduser: Automatisk modus Operasjoner er aktivert, unntatt forhåndsdefinerte regler som beskytter systemet. Smart-modus Bruker blir varslet kun om veldig mistenkelige hendelser. 43
44 Interaktiv modus Brukeren vil bli bedt om å bekrefte operasjonene. Policybasert modus Operasjoner blokkeres. Læremodus Operasjoner er aktivert og en regel opprettet etter hver operasjon. Regler opprettet i denne modusen kan vises i Regelredigering, men de har lavere prioritet enn regler opprettet manuelt eller regler opprettet i automatisk modus. Når du velger Læremodus fra rullgardinmenyen HIPS filtreringsmodus, blir innstillingen Læremodus vil avsluttes tilgjengelig. Velg varigheten du vil ha læremodus aktivert maksimal varighet er 14 dager. Når den spesifiserte varigheten er over, blir du bedt om å redigere reglene som ble opprettet av HIPS når det var i læremodus. Du kan også velge en annen filtreringsmodus, eller utsette valget og fortsette å bruke læremodus. HIPS-systemet overvåker hendelser i operativsystemet og reagerer på disse i henhold til regler som ligner på reglene som den personlige brannmuren bruker. Klikk Rediger for å åpne vinduet for HIPS-regelbehandling. Her kan du velge, opprette, redigere eller slette regler. I følgende eksempel vil vi vise hvordan du kan begrense uønsket atferd for visse programmer: 1. Navngi regelen og velg Blokker fra rullegardinmenyen Handling. 2. Aktiver bryteren Varsle bruker for å vise en melding hver gang en regel brukes. 3. Velg minst én operasjon som regelen gjelder for. I vinduet Kildeprogrammer, velg Alle programmer fra rullgardinmenyen for å bruke den nye regelen på alle programmer som prøver å utføre en av de merkede operasjonene i programmene du har markert. 4. Velg Endre tilstanden til et annet program(alle operasjoner er beskrevet i produkthjelpen, som du kan se ved å trykke på F1). 5. Velg Bestemte programmer fra rullgardinmenyen og Legg til ett eller flere programmer som skal beskyttes. 6. Klikk Fullfør for å lagre den nye regelen. 44
45 Avansert oppsett De følgende alternativene er nyttige til feilsøking og analysering av hvordan et program oppfører seg: Drivere alltid tillatt til å laste Valgte drivere har alltid tillatelse til å laste uavhengig av filtreringsmodusen, med mindre den er eksplisitt blokkert av brukerregelen. Logg alle blokkerte operasjoner Alle blokkerte operasjoner vil bli skrevet til HIPS-loggen. Rapporter hvis det skjer endringer i oppstartsprogrammer Viser et skrivebordsvarsling hver gang et program blir lagt til i eller fjernet fra systemoppstart. Du finner en oppdatert versjon av denne hjelpesiden i følgende kunnskapsbaseartikkel HIPS interaktivt vindu Hvis standardhandlingen for en regel er satt til Spør, vil et dialogvindu vises hver gang regelen utløses. Du kan velge mellom å Avvise eller Tillate operasjonen. Hvis du ikke velger en handling innenfor gitt tid, velges en ny handling basert på reglene. Dialogvinduet lar deg opprette en regel basert på eventuelle nye handlinger som HIPS oppdager og deretter definerer forholdene denne handlingen skal tillates eller blokkeres under. Du får tilgang til innstillingene for de nøyaktige parameterne ved å klikke Detaljer. Regler opprettet på denne måten betraktes som likeverdige med reglene opprettet manuelt, slik at en regel opprettet fra et dialogvindu kan være mindre spesifikk enn regelen som utløste dialogvinduet. Dette betyr at etter å ha opprettet en slik regel, kan den samme operasjonen utløse det samme vinduet. Husk til programmet slutter fører til at handlingen Tillate/Avvise brukes inntil reglene eller filtreringsmodusen endres, en HIPS-modul oppdateres eller systemet starter på nytt. Etter enhver av disse tre handlingene, vil midlertidige regler slettes Spillmodus Spillmodus er en funksjon for brukere som krever uavbrutt bruk av programvaren, og som ikke ønsker å bli forstyrret av popup-vinduer som dukker opp og som ønsker å minimere bruken av CPU. Spillmodus kan også brukes under presentasjoner som ikke kan bli avbrutt av antivirusaktivitet. Når denne funksjonen aktiveres, deaktiveres alle popup-vinduer, og aktiviteten til planleggerfunksjonen stoppes fullstendig. Systembeskyttelsen kjører fortsatt i bakgrunnen, men brukeren behøver ikke å gripe inn. Du kan aktivere eller deaktivere Spillmodus i programmets hovedvindu i Oppsett > Datamaskinbeskyttelse ved å klikke eller ved siden av Spillmodus. Å aktivere Spillmodus er en potensiell sikkerhetsrisiko, så ikonet for beskyttelsesstatus på oppgavelinjen blir gult og viser en advarsel. Denne advarselen vises også i hovedvinduet, der du vil se Spillmodus aktivert i oransje. 45
46 Du kan aktivere Spillmodus i Avansert oppsett-treet (F5) ved å utvide Datamaskin, klikke Spillmodus og markere boksen ved siden av Aktiver Spillmodus. Merk av for Aktiver Spillmodus automatisk ved kjøring av programmer i fullskjermmodus i Avansert oppsett (F5) for å aktivere Spillmodus når du starter et fullskjermprogram, og avslutte det automatisk når du avslutter programmet. Merk av for Deaktiver spillmodus automatisk etter og definere tidsperioden før Spillmodus deaktiveres automatisk. MERKNAD: Hvis den personlige brannmuren er i interaktiv modus og Spillmodus er aktivert, kan det hende du har problemer med å koble deg til Internett. Dette kan være problematisk hvis du starter et spill som kobler seg til Internett. Normalt sett ville du blitt bedt om å bekrefte denne handlingen (hvis ingen kommunikasjonsregler eller unntak har blitt definert), men brukerhandlinger er deaktivert i Spillmodus. For å tillate kommunikasjon, må du definere en kommunikasjonsregel for hvert program som kan støte på dette problemet, eller bruke en annen filtreringsmodus i den personlige brannmuren. Husk at hvis Spillmodus er aktivert og du går til en nettside eller et program som kan utgjøre en sikkerhetsrisiko, kan risikoen bli blokkert, men uten forklaring eller advarsel fordi brukerhandlinger er deaktivert. 4.2 Internett-beskyttelse Nett- og e-postkonfigurering finner du i ruten Oppsett ved å klikke Internett-beskyttelse. Herfra får du tilgang til mer detaljerte programinnstillinger. Internett-tilkobling er en standardfunksjon for PC-er. Dessverre har Internett også blitt hovedmediet for distribuering av skadelig kode. Av denne grunn er det avgjørende at du nøye vurderer Beskyttelse for nettilganginnstillingene dine. Klikk for å åpne nett/e-post/anti-phishing/spambeskyttelse i Avansert oppsett. Beskyttelse for e-postklient gir kontroll over e-postkommunikasjon som mottas gjennom POP3- og IMAPprotokollene. Med plugin-programmet for e-postklienten gir ESET Smart Security deg kontroll over all kommunikasjon til og fra e-postklienten (POP3, MAPI, IMAP, HTTP). Spambeskyttelse filtrerer uønskede e-postmeldinger. 46
47 Når du klikker tannhjulet ved siden av Spambeskyttelse, er følgende alternativ tilgjengelige: Konfigurer... Åpner avanserte innstillinger for spambeskyttelse for e-postklient. Brukerens hviteliste/svarteliste/unntaksliste Åpner et dialogvindu hvor du kan legge til, redigere eller slette e-postadresser som blir ansett som trygge eller utrygge. Ifølge reglene som er definert her, vil ikke e-post fra disse adressene skannes eller behandles som spam. Klikk Brukers unntaksliste for å legge til, redigere eller slette e-postadresser som kan være misbrukt og brukt til å sende spam. E-postmeldinger som mottas fra adresser oppført på unntakslisten, skannes alltid for spam. Anti-Phishing-beskyttelse lar deg blokkere nettsider som er kjent for å distribuere phishing-innhold. Vi anbefaler på det sterkeste at du lar Anti-Phishing være aktivert. Du kan deaktivere nett/e-post/anti-phishing/spambeskyttelse for nett-/e-post-beskyttelse midlertidig ved å klikke Beskyttelse for nettilgang Internett-tilkobling er en standardfunksjon på en PC. Dessverre har det også blitt hovedmediet for overføring av skadelig kode. Beskyttelse for nettilgang skjer ved overvåkning av kommunikasjonen mellom nettlesere og eksterne servere og er i samsvar med reglene for HTTP (Hypertext Transfer Protocol) og HTTPS (kryptert kommunikasjon). Tilgang til nettsider det er kjent at har skadelig innhold blokkeres før innholdet lastes ned. Alle andre nettsider skannes av ThreatSense skannemotoren når de lastes ned og blokkerer hvis skadelig innhold oppdages. Beskyttelse for nettilgang tilbyr to nivåer av beskyttelse, blokkering etter svarteliste og blokkering etter innhold. Vi anbefaler sterkt at Beskyttelse for nettilgang aktiveres. Du får tilgang til dette alternativet fra hovedvinduet i ESET Smart Security ved å navigere til Oppsett >Internett-beskyttelse > Beskyttelse for nettilgang. Følgende alternativer er tilgjengelige i Avansert oppsett (F5) > Nett og e-post > Beskyttelse for nettilgang: Nettprotokoller lar deg konfigurere overvåking for disse standardprotokollene som brukes av de fleste nettlesere. 47
48 URL-adressebehandling Lar deg angi HTTP-adresser som du vil blokkere, tillate eller utelukke fra kontroll. ThreatSense-parametere Avansert oppsett for virusskanner lar deg konfigurere innstillinger for typer objekter som skal skannes (e-poster, arkiver, osv.), gjenkjenningsmetoder for Beskyttelse for nettilgang, osv Grunnleggende Aktivere Beskyttelse for nettilgang Når dette alternativet er deaktivert, vil ikke Beskyttelse for nettilgang og AntiPhishing-beskyttelse være garantert. MERKNAD: Vi anbefaler sterkt at du lar dette alternativet være aktivert Nettprotokoller Som standard er ESET Smart Security konfigurert til å overvåke HTTP-protokollen som brukes av de fleste nettlesere. Oppsett av HTTP-skanner I Windows Vista og senere versjoner, overvåkes HTTP-trafikk alltid på alle porter for alle programmer. I Windows XP, kan du endre portene som brukes av HTTP-protokollen i Avansert oppsett (F5) > Nett og e-post > Beskyttelse for nettilgang > Nettprotokoller. HTTP-trafikk overvåkes på spesifikke porter for alle programmer, og på alle porter som er markert som Nett og e-postklienter. Oppsett av HTTPS-skanner ESET Smart Security støtter også HTTPS-protokollkontroll. HTTPS-kommunikasjon bruker en kryptert kanal til å overføre informasjon mellom server og klient. ESET Smart Security kontrollerer kommunikasjon med protokollene SSL (Secure Socket Layer) og TLS (Transport Layer Security). Programmet vil bare skanne trafikk på porter som er definert i Porter og brukes av HTTPS-protokollen, uavhengig av operativsystemversjonen. Kryptert kommunikasjon vil ikke bli skannet. Du aktiverer skanning av kryptert kommunikasjon og viser skanneroppsettet ved å navigere til SSL/TILS i Avansert oppsett, klikke Nett og e-post > SSL/TLS og aktivere alternativet Aktiver SSL/TLS-protokollfiltrering URL-adressebehandling I delen for URL-adressebehandling kan du angi HTTP-adresser som du vil blokkere, tillate eller utelukke fra kontroll. Du vil ikke ha tilgang til nettsidene som står oppgitt i listen med blokkerte adresser med mindre de også er inkludert listen med tillatte adresser. Nettsteder i listen med tillatte adresser som er utelukket fra kontroll skannes ikke for ondsinnet kode når du åpner dem. Aktiver SSL-protokollfiltrering må være valgt hvis du vil filtrere HTTPS-adresser i tillegg til HTTP-nettsider. Hvis ikke vil bare domenene til HTTPS-sidene du har besøkt bli lagt til. Den fullstendige URL-en blir altså ikke lagt til. Hvis du legger til en URL-adresse i Liste med adresser som er utelukket fra filtrering, utelukkes adressen fra skanning. Du kan også tillate eller blokkere bestemte adresser ved å legge dem til i Liste med tillatte adresser eller Liste med blokkerte adresse. Hvis du vil blokkere alle HTTP-adresser unntatt adressene i den aktive Liste med tillatte adresser, legger du * til den aktive Liste med blokkerte adresser. Spesialsymbolene * (stjerne) og? (spørsmålstegn) kan brukes i lister. Stjernen erstatter en tegnstreng, og spørsmålstegnet erstatter et symbol. Vær spesielt forsiktig når du spesifiserer ekskluderte adresser, ettersom listen bare skal inneholde klarerte og trygge adresser. Det er også veldig viktig at symbolene * og? brukes riktig i denne listen. Se Legg til HTTP-adresse / domenemaske for å se hvordan et helt domene og alle underdomener kan matches på en sikker måte. Du aktiverer listen ved velge Liste aktiv. Hvis du ønsker å få beskjed når en adresse fra den gjeldende listen skrives inn, velger du Varsle under søk. TIPS: Med URL-adressebehandling kan du også blokkere eller tillate åpning av spesifikke filtyper under Internettsøk. Hvis du for eksempel ikke vil at kjørbare filer skal åpnes, velger du listen hvor du vil blokkere disse filene i rullegardinmenyen og skriver inn masken "**.exe". 48
49 Kontrollelementer Legg til Oppretter en ny liste i tillegg til de forhåndsdefinerte listene. Dette kan være nyttig hvis du vil dele ulike adressegrupper på en logisk måte. En liste med blokkerte adresser kan for eksempel inneholde adresser fra en ekstern offentlig svarteliste, og en annen liste kan inneholde din egen svarteliste. Dette gjør det enklere å oppdatere den eksterne listen og samtidig holde din egen liste intakt. Rediger Endrer eksisterende lister. Bruk dette alternativet til å legge til eller fjerne adresser. Fjern Fjerner eksisterende lister. Er bare tilgjengelig for lister som ble opprettet med Legg til, ikke standardlistene Beskyttelse for e-postklient E-postklienter Integrasjon av ESET Smart Security i e-postklienter øker nivået for den aktive beskyttelsen mot ondsinnet kode i epostmeldinger. Hvis e-postklienten din støttes, kan denne integrasjonen aktiveres i ESET Smart Security. Hvis integrasjon aktiveres, settes verktøylinjen for ESET Smart Security rett inn i e-postklienten (verktøy for nyere versjoner av Windows Live Mail settes ikke inn), slik at e-postbeskyttelsen blir mer effektiv. Integrasjonsinnstillingene finner du i Oppsett > Avansert oppsett > Nett og e-post Beskyttelse for e-postklient > Epostklienter. Integrasjon med e-postklienter E-postklienter som støttes for øyeblikket, er Microsoft Outlook, Outlook Express, Windows Mail, Windows Live Mail. E-postbeskyttelsen fungerer som en plugin-modul for disse programmene. Hovedfordelen med kontroll ved hjelp av plugin-modul er at den er uavhengig av protokollen som brukes. Når e-postprogrammet mottar en kryptert melding, blir den dekryptert og sendt til virusskanneren. Du finner en komplett liste over epostklienter som støttes, inkludert versjoner, i følgende artikkel i ESETs kunnskapsbase. Selv om integrasjon ikke er aktivert, blir e-postkommunikasjonen fremdeles beskyttet av beskyttelsesmodulen til e-postklienten (POP3, IMAP). Slå på Deaktiver kontroll ved endringer i innboksens innhold hvis du opplever at systemet fungerer tregt når du arbeider med e-postklienten (gjelder bare MS Outlook). Dette kan skje når du laster ned e-post fra Kerio Outlook Connector Store. 49
50 E-post som skal skannes Mottatt e-post Slår av og på kontroll av mottatte meldinger. Sent e-post Slår av og på kontroll av sendte meldinger. Lest e-post Slår av og på kontroll av leste meldinger. Handling som skal utføres på infisert e-post Ingen handling Programmet gjenkjenner infiserte vedlegg, men lar e-postmeldingene forbli urørt uten å utføre noen handlinger. Slett e-post Programmet varsler brukeren om infiltrering(er) og sletter meldingen. Flytt e-post til mappen Slettede elementer Infisert e-post sendes automatisk til mappen Slettede elementer. Flytt e-post til mappen Infisert e-post sendes automatisk til den spesifiserte mappen. Mappe Spesifiser den tilpassede mappen der du ønsker å flytte infiserte e-poster til når disse oppdages. Gjenta skanning etter oppdatering Slår av og på ny skanning etter at virussignaturdatabasen er oppdatert. Godta skanneresultater fra andre moduler Hvis dette alternativet er valgt, godtar e-postmodulen skanneresultater fra andre beskyttelsesmoduler (skanning av protokollene POP3, IMAP) E-postprotokoller Protokollene IMAP og POP3 er de mest brukte protokollene for mottak av e-postkommunikasjon i et epostklientprogram. Internet Message Access Protocol (IMAP) er en annen Internett-protokoll for henting av e-post. IMAP har enkelte fordeler fremfor POP3, for eksempel at flere klienter kan koble seg til samme postboks samtidig og at informasjon om meldingsstatus beholdes, for eksempel om meldingen har blitt lest, svart på eller slettet. ESET Smart Security beskytter disse protokollene, uavhengig av hvilken e-postklient som brukes, og uten at det er nødvendig å konfigurere e-postklienten på nytt. Beskyttelsesmodulen som gir denne kontrollen, startes automatisk når operativsystemet starter og er deretter aktiv i minnet. IMAP-protokollkontroll utføres automatisk uten at det er nødvendig å konfigurere e-postklienten på nytt. Som standard skannes all kommunikasjon via port 143, men andre kommunikasjonsporter kan legges til ved behov. Flere portnumre må skilles med komma. Du kan konfigurere protokollkontroll for IMAP/IMAPS og POP3/POP3S i Avansert oppsett. Du åpne denne innstillingen ved å utvide Nett og e-post > Beskyttelse for e-postklient > E-postprotokoller. Aktiver e-postbeskyttelse Aktiverer sjekking av e-postprotokoller. I Windows Vista og senere operativsystemer, velges og skannes protokollene IMAP og POP3 automatisk på alle porter. I Windows XP, skannes bare konfigurerte porter som brukes av IMAP/POP3-protokollen for alle programmene, og alle porter skannes for programmer som er markert som Nett og e-post-klienter. ESET Smart Security støtter også skanning av protokollene IMAPS og POP3S, som bruker en kryptert kanal til å overføre informasjon mellom server og klient. ESET Smart Security kontrollerer kommunikasjonen som bruker protokollene SSL (Secure Socket Layer) og TLS (Transport Layer Security). Programmet vil bare skanne trafikk på porter som er definert i Porter og brukes av IMAPS/POP3S-protokollen, uavhengig av operativsystemversjonen. Kryptert kommunikasjon vil ikke bli skannet. Du aktiverer skanning av kryptert kommunikasjon og viser skanneroppsettet ved å navigere til SSL/TILS i Avansert oppsett, klikke Nett og e-post > SSL/TLS og aktivere alternativet Aktiver SSL/TLS-protokollfiltrering. 50
51 Varsler og meldinger E-postbeskyttelse gir kontroll over e-postkommunikasjon som mottas gjennom POP3- og IMAP-protokollene. Med plugin-programmet for Microsoft Outlook og andre e-postklienter gir ESET Smart Security kontroll over all kommunikasjon fra e-postklienten (POP3, MAPI, IMAP, HTTP). Når innkommende meldinger undersøkes, bruker programmet alle avanserte skannemetoder fra skannemotoren ThreatSense. Dette betyr at gjenkjennelse av skadelige programmer finner sted selv før de blir matchet mot virussignaturdatabasen. Skanning av kommunikasjon med POP3- og IMAP-protokollene er ikke avhengig av e-postklienten som blir brukt. Alternativene for denne funksjonaliteten finner du i Avansert oppsett under Nett og e-post > Beskyttelse for epostklient > Varsler og meldinger. ThreatSense-parameter Avansert oppsett av virusskanner gjør at du kan konfigurere for eksempel skannemål, gjenkjenningsmetoder, osv. Klikk for å vise vinduet for detaljert oppsett av virusskanneren. Etter at en e-postmelding er kontrollert, kan en melding med skanneresultatet legges ved meldingen. Du kan velge Legg ved markeringsmelding i mottatt og lest e-post, Legg ved markeringsmelding i mottatt og lest e-post eller Legg ved markeringsmelding i sendt e-post. Vær oppmerksom på at markeringsmeldinger i sjeldne tilfeller kan utelates i vanskelige HTML-meldinger eller meldinger som er imitert av noen virustyper. Markeringsmeldingene kan legges til i mottatt og lest e-post eller i sendt e-post (eller begge deler). De tilgjengelige alternativene er: Aldri - Ingen markeringsmeldinger blir lagt til. Bare til infisert e-post - Bare meldinger som inneholder skadelig programvare, blir merket som kontrollert (standard). Til all e-post - Programmet legger til meldinger i all skannet e-post. Legg ved merknad i emnefeltet i infiserte e-postmeldinger som er sendt Deaktiver dette hvis du ikke vil at epostbeskyttelsen skal legge inn en virusadvarsel i emnefeltet i infiserte e-postmeldinger. Denne funksjonen gjør det mulig med en enkel, emnebasert filtrering av infisert e-post (hvis e-postprogrammet ditt støtter det). Det øker også troverdigheten for mottakeren, og hvis en infiltrering gjenkjennes, gir det verdifull informasjon om trusselnivået til en bestemt e-postmelding eller avsender. 51
52 Mal lagt til i emnefeltet på infisert e-post - Rediger denne malen hvis du ønsker å endre formatet til emneprefikset for infisert e-post. Denne funksjonen erstatter meldingsemnet "Hallo" med en bestemt prefiksverdi "[virus]" på følgende format: "[virus] Hallo". Variabelen %VIRUSNAME% representerer den gjenkjente trusselen Integrasjon med e-postklienter Integrasjon av ESET Smart Security i e-postklienter øker nivået for den aktive beskyttelsen mot ondsinnet kode i epostmeldinger. Hvis e-postklienten din støttes, kan denne integrasjonen aktiveres i ESET Smart Security. Hvis integrasjon aktiveres, settes verktøylinjen for ESET Smart Security rett inn i e-postklienten, slik at epostbeskyttelsen blir mer effektiv. Integrasjonsinnstillingene er tilgjengelige i Oppsett > Åpne avansert oppsett... > Nett og e-post > Beskyttelse for e-postklient > Integrasjon med e-postklienter. E-postklienter som støttes for øyeblikket, er Microsoft Outlook, Outlook Express, Windows Mail, Windows Live Mail. Du finner en komplett liste over e-postklienter som støttes, inkludert versjoner, i følgende artikkel i ESETs kunnskapsbase. Merk av for Deaktiver kontroll ved endringer i innboksens innhold hvis du opplever at systemet fungerer tregt når du arbeider med e-postklienten. Dette kan skje når du laster ned e-post fra Kerio Outlook Connector Store. Selv om integrasjon ikke er aktivert, blir e-postkommunikasjonen fremdeles beskyttet av beskyttelsesmodulen til e-postklienten (POP3, IMAP) Konfigurasjon av beskyttelse for e-postklient Modulen Beskyttelse for e-postklient støtter følgende e-postklienter: Microsoft Outlook, Outlook Express, Windows Mail, Windows Live Mail. E-postbeskyttelsen fungerer som en plugin-modul for disse programmene. Hovedfordelen med kontroll ved hjelp av plugin-modul er at den er uavhengig av protokollen som brukes. Når epostprogrammet mottar en kryptert melding, blir den dekryptert og sendt til virusskanneren POP3-/POP3S-filter POP3-protokollen er den mest brukte protokollen for mottak av e-postkommunikasjon i et e-postklientprogram. ESET Smart Security beskytter denne protokollen, uavhengig av hvilken e-postklient som brukes. Beskyttelsesmodulen som gir denne kontrollen, startes automatisk når operativsystemet starter og er deretter aktiv i minnet. For at modulen skal fungere korrekt må du forsikre deg om at den er aktivert - POP3-protokollkontroll blir utført automatisk uten at det er nødvendig å konfigurere e-postklienten på nytt. Standardinnstillingen er at all kommunikasjon på port 110 blir skannet, men andre kommuniksjonsporter kan legges til ved behov. Flere portnumre må skilles med komma. Kryptert kommunikasjon vil ikke bli skannet. Du aktiverer skanning av kryptert kommunikasjon og viser skanneroppsettet ved å navigere til SSL/TILS i Avansert oppsett, klikke Nett og e-post > SSL/TLS og aktivere alternativet Aktiver SSL/TLS-protokollfiltrering. I denne delen kan du konfigurere POP3- og POP3S-protokollkontroll. Aktiver kontroll av e-post - Hvis dette alternativet er aktivert, blir all trafikk gjennom POP3 overvåket for skadelig programvare. Porter som brukes av POP3s-protokoll - En liste over porter som brukes av POP3-protokollen (standardporten er 110). ESET Smart Security støtter også POP3S-protokollkontroll. Denne typen kommunikasjon bruker en kryptert kanal til å overføre informasjon mellom server og klient. ESET Smart Security kontrollerer kommunikasjonen som bruker krypteringsmetodene SSL (Secure Socket Layer) og TLS (Transport Layer Security). Ikke bruk POP3S-kontroll - Kryptert kommunikasjon kontrolleres ikke. Bruk POP3S-protokollkontroll for valgte porter - Merk av for dette alternativet hvis du vil aktivere POP3S-kontroll bare for portene som er definert i Porter som brukes av POP3s-protokoll. Porter som brukes av POP3s-protokoll - En liste over POP3s-porter som skal kontrolleres (standardporten er 995). 52
53 Spambeskyttelse Uønsket e-post kalt spam rangeres som et av de største problemene ved elektronisk kommunikasjon. Spam representerer opptil 80 prosent av all e-postkommunikasjon. Spambeskyttelse beskytter mot dette problemet. Ved å kombinere flere prinsipper for e-postsikkerhet, gir modulen Antispam en utmerket filtrering som holder innboksen ren. Et viktig prinsipp i gjenkjenning av spam er evnen til å kjenne igjen uønsket e-post basert på forhåndsdefinerte, klarerte adresser (hvitelistede) og spamadresser (svartelistede). Alle adressene fra kontaktlisten blir automatisk lagt til i hvitelisten, i tillegg til alle andre adresser som du merker som trygge. Den primære metoden som blir brukt til å oppdage spam, er skanning av egenskapene til e-postmeldinger. Mottatte meldinger blir skannet for grunnleggende antispamkriterier (meldingsdefinisjoner, statistisk heuristikk, gjenkjennelse av algoritmer og andre unike metoder), og den resulterende indeksverdien fastslår om en melding er spam eller ikke. Start spambeskyttelse for e-postklient automatisk Når dette alternativet er aktivert, aktiveres spambeskyttelsen automatisk når systemet startes opp. Tillat avansert anti-spamskanning Flere antispamdata vil bli lastet ned, og dette øker mulighetene til spambeskyttelse og gir bedre resultater. Spambeskyttelsen i ESET Smart Security gjør det mulig å angi forskjellige parametere for e-postlister. Du har disse alternativene: Meldingshåndtering Legg til tekst i emnefeltet - Lar deg legge til et egendefinert prefiks på emnelinjen i meldinger som er blitt klassifisert som spam. Standardverdien er "[SPAM]". Flytt meldinger til spammappen Når dette alternativet er aktivert, flyttes spammeldinger til standardmappen for søppelpost og meldinger som ikke omklassifiseres som spam flyttet til innboks. Når du høyreklikker en epostmelding og velger ESET Smart Security fra kontekstmenyen, kan du kan velge blant følgende alternativer. 53
54 Bruk mappen - Dette alternativet flytter spam til en brukerdefinert mappe. Merk spammelding som lest Aktiver dette alternativet hvis du vil at spammeldinger automatisk skal merkes som lest. Det hjelper deg med å konsentrere deg om "rene" meldinger. Merk reklassifisert melding som ulest - Meldinger som opprinnelig ble klassifisert som spam, men senere merket som "rene", blir vist som ulest. Logging av spamverdi Antispammotoren i ESET Smart Security gir alle skannede meldinger en spamverdi. Meldingen registreres i antispamloggen (ESET Smart Security > Verktøy > Loggfiler > Spambeskyttelse). Ingen summen fra spamskanningen loggføres ikke. Bare skriv omklassifiserte meldinger og meldinger merket som spam Bruk dette alternativet hvis du ønsker å registrere en spamverdi for meldinger som er merket som SPAM. Alle Alle meldinger registreres med en spamverdi i loggen. MERKNAD: Når du klikker en melding i mappen for søppelpost, kan du velge Omklassifiser valgte meldinger som IKKE spam og meldingen flyttes til innboksen. Når du klikker en melding du anser som spam i innboksen, kan du velge Omklassifiser valgte meldinger som spam og meldingen flyttes til innboksen. Du kan velge flere meldinger og utføre den samme handlingen på alle samtidig. MERKNAD: ESET Smart Security støtter antispambeskyttelse for Microsoft Outlook, Outlook Express, Windows Mail, Windows Live Mail Protokollfiltrering Virusbeskyttelse for programprotokollene leveres av skannemotoren ThreatSense, som sømløst integrerer alle avanserte skanneteknikker mot skadelig programvare. Protokollfiltreringen virker automatisk, uavhengig av hvilken nettleser eller e-postklient som brukes. Når du skal redigere krypterte-innstillinger (SSL/tls), går du til Nett og epost > SSL/TLS. Aktiver filtrering av programprotokollinnhold kan brukes til å deaktivere protokollfiltrering. Legg merke til at mange ESET Smart Security-komponenter (Beskyttelse for nettilgang, Beskyttelse for e-postprotokoller, AntiPhishing, Nettkontroll) er avhengig av dette og vil ikke fungere med mindre det er aktivert. Utelukkede programmer Lar deg ekskludere spesifikke eksterne adresser fra protokollfiltrering. Nyttig når protokollfiltrering forårsaker kompatibilitetsproblemer. Utelukkede IP-adresser Lar deg ekskludere spesifikke eksterne adresser fra protokollfiltrering. Nyttig når protokollfiltrering forårsaker kompatibilitetsproblemer. Nett og e-postklienter Brukes bare på Windows XP-operativsystemer. Med dette alternativet kan du velge programmer der all trafikk filtreres med protokollfiltrering, uavhengig av portene som brukes Nettlesere og e-postklienter MERKNAD: Fra og med Windows Vista Service Pack 1 og Windows Server 2008 vil den nye Windows Filtering Platform (WFP)-arkitekturen bli brukt til å kontrollere nettverkskommunikasjon. Ettersom WFP-teknologien bruker spesielle overvåkningsteknikker, vil ikke delen Nettlesere og e-postklienter være tilgjengelig. På grunn av den store mengden skadelig kode som sirkulerer på Internett, er sikker bruk av Internett et svært viktig aspekt ved beskyttelse av datamaskiner. Svakheter i nettlesere og falske koblinger fører til at skadelig kode kommer ubemerket inn i systemet, og det er grunnen til ESET Smart Security fokuser på nettlesersikkerhet. Hvert enkelt program som bruker nettverket, kan merkes som en nettleser. Boksene har to tilstander: Deaktivert - Kommunikasjonen til programmer filtreres bare for spesifiserte porter. Aktivert - Kommunikasjonen filtreres alltid (selv om en annen port er angitt). 54
55 Utelukkede programmer Du kan utelukke kommunikasjon for spesifikke nettverksfølsomme programmer fra innholdsfiltrering, ved å velge dem i listen. HTTP-/POP3-/IMAP-kommunikasjon for de valgte programmene kontrolleres ikke for trusler. Vi anbefaler at dette bare brukes for programmer som ikke fungerer som de skal når kommunikasjonen kontrolleres. Programmer og tjenester som kjører, blir tilgjengelige her automatisk. Klikk Legg til for å legge til et program manuelt hvis det ikke vises i protokollfiltreringslisten. 55
56 Utelukkede IP-adresser Oppføringene i listen utelukkes fra protokollinnholdsfiltreringen. HTTP-/POP3-/IMAP-kommunikasjon fra/til de valgte adressene kontrolleres ikke for trusler. Vi anbefaler at dette alternativet bare brukes for adresser som du vet du kan stole på. Klikk Legg til for å utelukke en IP-adresse/adresseområde/delnett til et eksternt punkt som ikke vises i protokollfiltreringslisten. Klikk Fjern for å fjerne de valgte oppføringene fra listen Legg til IPv4-adresse Dette lar deg legge til en IP-adresse/adresseområde/delnett til et eksternt punkt som regelen skal gjelde for. Internet Protocol versjon 4 er den eldste versjonen, men fremdeles den mest brukte. En enkelt adresse - Legger til IP-adressen til en individuell datamaskin som regelen skal gjelde for (for eksempel ). Adresseområde - Skriv inn den første og siste IP-adressen for å angi IP-området (for flere datamaskiner) som regelen skal gjelde for, (for eksempel til ). Delnett Delnett (en gruppe med datamaskiner) defineres av en IP-adresse og -maske er for eksempel nettverksmasken for prefikset /24, det vil si adresseområdet til Legg til IPv6-adresse Dette alternativet lar deg legge til en IPv6-adresse/delnett til et eksternt punkt som regelen skal gjelde for. Dette er den nyeste versjonen av Internet Protocol, og vil erstatte den eldre versjon 4. En enkelt adresse Legger til IP-adressen til en enkelt datamaskin som regelen skal gjelde for, for eksempel 2001:718:1c01:16:214:22ff:fec9:ca5). Delnett Delnett (en gruppe med datamaskiner) defineres av en IP-adresse og -maske (for eksempel: 2002:c0a8:6301:1::1/64). 56
57 SSL/TLS ESET Smart Security er i stand til å se etter trusler i kommunikasjon som bruker SSL-protokollen. Du kan bruke ulike skannemetoder for å undersøke SSL-beskyttet kommunikasjon via klarerte sertifikater, ukjente sertifikater eller sertifikater som er utelukket fra kontroll av SSL-beskyttet kommunikasjon. Aktiver SSL/TLS-protokollfiltrering Hvis protokollfiltrering er deaktivert, vil ikke programmer skanne kommunikasjon over SSL. Filtreringsmodus for SSL-protokoll er tilgjengelig i følgende alternativ: Automatisk modus Standard modus vil bare skanne passende programmer slik som nettlesere og epostklienter. Du man overstyre den ved å velge programmer som du vil skanne kommunikasjon for. Interaktiv modus Hvis du besøker en ny, SSL-beskyttet nettside (med et ukjent sertifikat), vises det en dialogboks der du kan velge en handling. I denne modusen kan du opprette en liste over SSL-sertifikater som skal utelukkes fra skanning. Policymodus Velg dette alternativet for å skanne all SSL-beskyttet kommunikasjon, bortsett fra kommunikasjon som er beskyttet av sertifikater som er utelukket fra kontroll. Hvis en ny kommunikasjon med et ukjent, signert sertifikat etableres, blir du ikke varslet, og kommunikasjonen filtreres automatisk. Når du kobler deg til en server med et ikke-klarert sertifikat som er markert som klarert av deg (det er på listen over klarerte sertifikater), tillates kommunikasjon med serveren, og innholdet i kommunikasjonskanalen filtreres. Liste med SSL-filtrert programmer Lar deg tilpasse atferden til ESET Smart Security for spesifikke programmer. Liste med kjente sertifikater Lar deg tilpasse atferden til ESET Smart Security for spesifikke SSL-sertifikater. Ekskluder informasjon som sikres med EV-sertifikater (Extended Validation) Når dette alternativet aktiveres, vil kommunikasjon med denne typen SSL-sertifikat bli utelukket fra kontroll. EV SSL-sertifikater (Extended Validation) sikrer at du faktisk er inne på din egen nettside og ikke en falskt nettside som ser helt identisk ut (vanlig for phishing-sider). Blokker kryptert kommunikasjon ved hjelp av foreldet protokoll SSL v2 Kommunikasjon som bruker eldre versjoner av SSL-protokollen, vil automatisk bli blokkert. Rotsertifikat Legg til rotsertifikatet i kjente nettlesere For at SSL-kommunikasjon skal fungere ordentlig i nettlesere/epostklienter, er det avgjørende at rotsertifikatet for ESET legges til i listen over kjente rotsertifikater (utgivere). Når det aktiveres vil ESET Smart Security legge til ESET-rotsertifikatet automatisk i kjente nettlesere (f.eks. Opera og Firefox). Sertifikatet legges automatisk til for nettlesere som bruker systemsertifiseringslageret (for eksempel, i Internet Explorer). Hvis du vil legge til sertifikatet i nettlesere som det ikke er støtte for, klikker du Vis sertifikat > Detaljer > Kopier til fil... og importerer sertifikatet til nettleseren manuelt. Sertifikatgyldighet Hvis sertifikatet ikke kan verifiseres ved hjelp av TRCA-sertifikatlageret I noen tilfeller kan ikke sertifikatet verifiseres ved hjelp av lageret for klarerte rotsertifiseringsinstanser (TRCA). Dette betyr at sertifikatet er signert av noen (for eksempel administratoren for en nettserver eller en liten bedrift), og det er ikke alltid risikabelt å anse dette sertifikatet som klarert. De fleste store selskaper (for eksempel banker) bruker sertifikater som er signert av TRCA. Hvis alternativet Spør om sertifikatgyldighet (standard) er valgt, blir brukeren bedt om å velge hva som skal gjøres når kryptert kommunikasjon opprettes. Du kan aktivere alternativet Blokker kommunikasjon som bruker sertifikatet for alltid å avslutte krypterte tilkoblinger til nettstedet med ubekreftede sertifikater. Hvis sertifikatet er ugyldig eller skadet Dette betyr at sertifikatet har utløpt eller at det ble selvsignert feil. I så fall anbefaler vi at du lar Blokker kommunikasjonen som bruker sertifikatet være valgt. 57
58 Sertifikater For at SSL-kommunikasjon skal fungere ordentlig i nettlesere/e-postklienter, er det avgjørende at rotsertifikatet for ESET legges til i listen over kjente rotsertifikater (utgivere). Derfor bør alternativet Legg til rotsertifikatet i kjente nettlesere være aktivert. Velg dette alternativet hvis du vil legge til ESET-rotsertifikatet automatisk i kjente nettlesere (f.eks. Opera og Firefox). Sertifikatet legges automatisk til for nettlesere som bruker systemsertifiseringslageret (f.eks. Internet Explorer). Hvis du vil legge til sertifikatet i nettlesere som det ikke er støtte for, klikker du Vis sertifikat > Detaljer > Kopier til fil... og importerer sertifikatet til nettleseren manuelt. I noen tilfeller kan ikke sertifikatet verifiseres ved hjelp av lageret for klarerte rotsertifiseringsinstanser (f.eks. VeriSign). Dette betyr at sertifikatet er selvsignert av noen (for eksempel administratoren for en nettserver eller et lite selskap), og det er ikke alltid risikabelt å anse dette sertifikatet som klarert. De fleste store selskaper (for eksempel banker) bruker sertifikater som er signert av TRCA. Hvis alternativet Spør om sertifikatgyldighet (standard) er valgt, blir brukeren bedt om å velge hva som skal gjøres når kryptert kommunikasjon opprettes. En dialogboks for valg av handling åpnes. Der kan du markere sertifikatet som klarert eller utelukket. Hvis sertifikatet ikke finnes i TRCA-listen, er vinduet rødt. Hvis sertifikatet er i TRCA-listen, vil vinduet bli grønt. Du kan aktivere alternativet Blokker kommunikasjon som bruker sertifikatet for alltid å avslutte krypterte tilkoblinger til nettstedet som bruker det ubekreftede sertifikatet. Hvis sertifikatet er ugyldig eller skadet, betyr det at sertifikatet har utløpt eller ble selvsignert ved en feil. I så fall anbefaler vi at du blokkerer kommunikasjonen som bruker sertifikatet Liste med kjente sertifikater Listen med kjente sertifikater kan brukes til å tilpasse atferden til ESET Smart Security for spesifikke SSL-sertifikater, og til å huske valgte handlinger hvis Interaktiv modus er valgt i filtreringsmodus for SSL/TLS-protokoll. Listen kan vises og redigeres i Avansert oppsett (F5) > Nett og e-post > SSL/TLS > Liste med kjente sertifikater. Vinduet Liste med kjente sertifikater består av: Kolonner Navn Navn på sertifikatet. Sertifikatutsteder Navn på sertifikatutsteder. Sertifikatemne Emnefeltet identifiserer enheten som er forbundet med fellesnøkkelen som er lagret i feltet for emnets fellesnøkkel. Tilgang Velg Tillatte eller Blokkere som Tilgangshandling tillater/blokkerer kommunikasjon som er sikret med dette sertifikatet, uavhengig av kommunikasjonens pålitelighet. Velg Automatisk for å tillatte klarerte sertifikater og be om ikke-klarerte sertifikater. Velg Spør for alltid å spørre en bruker om hva som skal gjøres. Skanning Velg Skanning eller Ignorer som Skannehandling for å skanne eller ignorere kommunikasjon som er sikret med dette sertifikatet. Velg Auto for å skanne i automatisk modus og spørre i Interaktiv modus. Velg Spør for alltid å spørre en bruker om hva som skal gjøres. Kontrollelementer Rediger Velg sertifikatet som du vil konfigurere og klikk Rediger. Fjerne Velg sertifikatet du vil slette og klikk Fjerne. OK/Avbryt Klikk OK hvis du vil lagre endringer eller klikk Avbryt hvis du vil avslutte uten å lagre. 58
59 Liste med SSL-filtrert programmer Liste med SSL-filtrerte programmer kan brukes til å tilpasse atferden til ESET Smart Security for spesifikke programmer, og til å huske valgte handlinger hvis Interaktiv modus er valgt i filtreringsmodus for SSL-protokoll. Listen kan vises og redigeres i Avansert oppsett (F5) > Nett og e-post > SSL > Liste med SSL-filtrerte programmer. Vinduet Liste med SSL-filtrert programmer består av: Kolonner Program Navn på programmet. Skanningshandling Velg Skanning eller Ignorere for å skanne eller ignorere kommunikasjon. Velg Auto for å skanne i automatisk modus og spørre i Interaktiv modus. Velg Spør for alltid å spørre en bruker om hva som skal gjøres. Kontrollelementer Legg til Legg til filtrert program. Rediger Velg sertifikatet som du vil konfigurere og klikk Rediger. Fjerne Velg sertifikatet du vil slette og klikk Fjerne. OK/Avbryt Klikk OK hvis du vil lagre endringer eller klikk Avbryt hvis du vil avslutte uten å lagre Anti-Phishing-beskyttelse Begrepet phishing definerer en kriminell handling som bruker sosial manipulering for å få andre til å oppgi ellers hemmelig informasjon. Phishing brukes ofte for å få tilgang til sensitivt materiale som f.eks. bankkontonumre, PINkoder osv. Du kan lese mer om denne aktiviteten i ordlisten. ESET Smart Security gir anti-phishing-beskyttelse. Nettsteder det er kjent at har slikt innhold, blir alltid blokkert. Vi anbefaler deg på det sterkeste å aktivere Anti-phishing i ESET Smart Security. For å gjøre dette, åpner du Avansert oppsett (F5) og går til Nett og e-post > Anti-phishing-beskyttelse. Besøk våre hjelpesider for mer informasjon om anti-phishing-beskyttelse i ESET Smart Security. Åpne et phishing-nettsted Når du åpner et kjent phishing-nettsted, vil du få følgende dialog i nettleseren din. Hvis du fortsatt vil gå inn på siden, klikk Ignorer trussel (anbefales ikke). 59
60 MERK: Potensielle phishing-nettsteder som har blitt hvitelistede, vil som standard utløpe etter noen timer. For å tillate et nettsted permanent, bruker du verktøyet URL-adressebehandling. Fra Avansert oppsett (F5), utvider du Nett og e-post > Beskyttelse for nettilgang > URL-adressebehandling > Adresseliste, klikk Rediger og legg til nettstedet du vil endre på listen. Rapportere et phishing-nettsted Ved å følge lenken Rapporter kan du rapportere et phishing-nettsted eller et skadelig nettsted til ESET for analyse. MERK: Før du sender inn et nettsted til ESET, må du kontrollere at den oppfyller ett eller flere av følgende kriterier: nettstedet gjenkjennes absolutt ikke, nettstedet blir feilaktig gjenkjent som en trussel. I dette tilfellet, kan du rapportere en feilaktig blokkert side. Du kan også sende inn nettstedet via e-post. Send e-posten til samples@eset.com. Husk å bruke et beskrivende emne og å legge ved så mye informasjon som mulig om nettstedet (f.eks. hvilket nettsted du ble sendt til den fra, hvordan du hørte om den osv.). 60
61 4.3 Nettverksbeskyttelse Den personlige brannmuren kontrollerer all nettverkstrafikk til og fra systemet. Dette skjer ved å tillate eller avslå individuelle nettverkstilkoblinger basert på filtreringsregler. Det gir beskyttelse mot angrep fra eksterne datamaskiner og aktiverer blokkering av enkelte tjenester. Det gir også virusbeskyttelse for HTTP-, POP3- og IMAPprotokollen. Denne funksjonaliteten utgjør en svært viktig faktor innenfor datamaskinsikkerhet. Konfigurasjonen av den personlige brannmuren er å finne under fanen Oppsett under Nettverksbeskyttelse. Der kan du justere filtreringsmodus, regler og detaljerte innstillinger. Du kan også få tilgang til mer detaljerte innstillinger ved å klikke tannhjulet > Konfigurer... ved siden av Personlig brannmur, eller ved å trykke på F5 for å gå inn på Avansert oppsett. Klikk tannhjulet ved siden av Personlig brannmur for å få tilgang til følgende innstillinger: Konfigurer... Åpner vinduet Personlig brannmur i Avansert oppsett, der du kan definere hvordan brannmuren skal håndtere nettverkskommunikasjon. Sett brannmuren på pause (tillat all trafikk) Det motsatte av blokkering av all nettverkstrafikk. Hvis du velger dette alternativet, blir alle filtreringsalternativene til den personlige brannmuren slått av, og alle innkommende og utgående tilkoblinger tillates. Klikk Aktiver brannmur for å aktivere brannmuren på nytt mens Filtrering av nettverkstrafikk er i denne modusen. Blokker all trafikk All inngående og utgående kommunikasjon blir blokkert av den personlige brannmuren. Bruk dette alternativet bare hvis du har mistanke om en kritisk sikkerhetsrisiko som krever at du kobler systemet fra nettverket. Mens Filtrering av nettverkstrafikk er i modusen Blokker all trafikk, klikker du Stopp blokkering av all trafikk for å gjenopprette brannmuren til normal drift. Automatisk modus (når en annen filtreringsmodus er aktivert) Klikk for å endre filtreringsmodusen til automatisk filtreringsmodus (med brukerdefinerte regler). Interaktiv modus (når en annen filtreringsmodus er aktivert) Klikk for å endre filtreringsmodusen til interaktiv filtreringsmodus. 61
62 Beskyttelse mot nettverksangrep (IDS) Analyserer innholdet i nettverkstrafikk som ikke snappes opp av brannmurreglene. Trafikk som anses som skadelig vil bli blokkert. Botnet-beskyttelse Finner skadelig programvare raskt og nøyaktig på systemet. Tilkoblede nettverker Viser nettverker som nettverksadaptere er koblet til. Når du klikker på koblingen under nettverksnavnet, blir du bedt om å velge en beskyttelsestype (streng eller tillatt) for nettverket du er koblet til via nettverksadapteren. Denne innstillingen angir hvor lett det er for andre datamaskiner i nettverket å få tilgang til datamaskinen din. Midlertidig svarteliste for IP-adresser Se en liste over IP-adresser som er avslørt som angrepskilder og føyd til svartelisten for å hindre tilkobling i en bestemt periode.klikk dette alternativet og deretter F1 hvis du ønsker mer informasjon. Feilsøkingsveiviseren Hjelper deg å løse tilkoblingsproblemer forårsaket av ESET personlig brannmur. Se Feilsøkingsveiviser for detaljert informasjon Personlig brannmur Den personlige brannmuren kontrollerer all nettverkstrafikk til og fra systemet. Dette skjer ved å tillate eller avslå individuelle nettverkstilkoblinger basert på spesifiserte filtreringsregler. Det gir beskyttelse mot angrep fra eksterne datamaskiner og aktiverer blokkering av enkelte tjenester. Det gir også virusbeskyttelse for HTTP-, POP3og IMAP-protokollen. Denne funksjonaliteten utgjør en svært viktig faktor innenfor datamaskinsikkerhet. Aktiverer personlig brannmur Vi anbefaler at du lar denne funksjonen være aktivert for å oppnå ende større beskyttelse. Dette gjør at nettverkstrafikken skannes i begge retninger. Aktiver Beskyttelse mot nettverksangrep (IDS) Analyserer innholdet i nettverkstrafikk som ikke snappes opp av brannmurreglene. All trafikk som anses som skadelig vil bli blokkert. Aktiver Botnet-beskyttelse Oppdager og blokkerer kommunikasjonen forbundet med ondsinnede kommando- og kontrollservere ved å gjenkjenne mønstre som indikerer når datamaskinen er infisert og en bot forsøker å kommunisere. Filtreringsmodus Funksjonen til brannmuren endrer seg avhengig av filtreringsmodusen. Filtreringsmodiene påvirker også hvor mye brukeren må gjøre. Følgende filtreringsmoduser er tilgjengelige for ESET Smart Security personlig brannmur: Automatisk modus Dette er standard. Denne modusen egner seg for brukere som foretrekker enkel og praktisk bruk av brannmuren uten å måtte definere regler. Tilpassede, brukerdefinerte regler kan opprettes, men dette kreves ikke i automatisk modus. Automatisk modus tillater all utgående trafikk for et bestemt system, og blokkerer det meste av innkommende trafikk (unntatt visse typer trafikk fra klarert sone, som er spesifisert i seksjonen IDS og avansert alternativ/tillatte tjenester og innkommende trafikk som svarer på nylig utgående kommunikasjon). Interaktiv modus Gjør det mulig å lage en tilpasset konfigurasjon for den personlige brannmuren. Når kommunikasjon oppdages og ingen eksisterende regler gjelder for den, vises en dialogboks med melding om en ukjent forbindelse. I dialogvinduet kan du velge om du vil tillate eller avslå kommunikasjonen, og beslutningen kan lagres som en ny regel for den personlige brannmuren. Hvis du velger å opprette en ny regel, vil alle senere tilkoblinger av denne typen bli tillatt eller avslått i henhold til den regelen. Policybasert modus Blokkerer alle tilkoblinger hvis det ikke finnes en bestemt regel som tillater dem. Med denne modusen kan avanserte brukere definere regler som bare tillater ønskede og sikre tilkoblinger. Alle andre uspesifiserte tilkoblinger blokkeres av den personlige brannmuren. Læremodus Oppretter og lagrer regler automatisk og egner seg som den innledende konfigurasjonen for den personlige brannmuren. Det kreves ingen brukerhandling siden ESET Smart Security lagrer reglene i henhold til forhåndsdefinerte parametere. Læremodus bør bare brukes fram til alle de nødvendige reglene for kommunikasjon er opprettet for å unngå sikkerhetsrisikoer. Profiler kan brukes til å tilpasse atferden til ESET Smart Security personlig brannmur ved å spesifisere ulike sett med regler i like situasjoner. Evaluer også regler fra Windows-brannmuren I automatisk modus, tillat innkommende trafikk som tillates av 62
63 Windows-brannmuren, med mindre det blokkeres av reglene i den Personlige brannmuren. Regler Her kan du legge til regler og definere hvordan den personlige brannmuren håndterer nettverkstrafikk. Soner Her kan du opprette soner med én eller flere sikre IP-adresser. IDS og avanserte alternativer Lar deg konfigurere avanserte filtreringsalternativer og IDS-funksjonaliteten (brukes til å oppdage flere typer angrep og utnyttelser). IDS-unntak Lar deg legge til IDS-unntak og tilpasse reaksjoner på ondsinnede aktiviteter. MERKNAD: Du kan opprette et IDS-unntak når en Botnet angriper datamaskinen din. Et unntak kan endres i Avansert oppsett (F5)> Personlig brannmur > IDS-unntak Læremodusinnstillinger Læremodus oppretter og lagrer automatisk en regel for hver kommunikasjon som opprettes i systemet. Det kreves ingen brukerhandling siden ESET Smart Security lagrer reglene i henhold til forhåndsdefinerte parametere. Denne modusen kan utsette systemet for risiko, og bør kun brukes i forbindelse med innledende konfigurasjon av den personlige brannmuren. Aktiver læremodus i Avansert oppsett (F5)> Personlig brannmur > Læremodusinnstillinger for å vise alternativer for læremodus. Denne delen inneholder følgende elementer: Advarsel: Den personlige brannmuren filtrerer ikke kommunikasjon i læremodus. All ut- og inngående kommunikasjon tillates. Datamaskinen er ikke fullstendig beskyttet av den personlige brannmuren i denne modusen. 63
64 Kommunikasjonstype Velg individuelle prinsipper for opprettelse av regler for hver enkelt kommunikasjonstype. Det er fire typer kommunikasjon: Innkommende trafikk fra klarert sone - Et eksempel på en innkommende tilkobling innenfor den klarerte sonen kan være en ekstern datamaskin fra innenfor den klarerte sonen som prøver å opprette kommunikasjon med et lokalt program som kjører på datamaskinen din. Utgående trafikk til klarert sone - Et lokalt program som prøver å etablere en tilkobling med en annen datamaskin i det lokale nettverket eller innenfor et nettverk i den klarerte sonen. Innkommende Internett-trafikk - En ekstern datamaskin som prøver å kommunisere med et program som kjøres på datamaskinen. Utgående Internett-trafikk - Et lokalt program prøver å etablere en forbindelse med en annen datamaskin. I hver del kan du definere parametere som skal legges til nyopprettede regler: Legg til lokal port - Inneholder det lokale portnummeret for nettverkskommunikasjonen. Ved utgående kommunikasjon genereres som regel tilfeldige numre. Det anbefales derfor at dette alternativet kun aktiveres for innkommende kommunikasjon. Legg til program - Inneholder navnet på det lokale programmet. Dette alternativet egner seg for fremtidige regler på programnivå (regler som definerer kommunikasjonen for et helt program). Du kan for eksempel aktivere kommunikasjon for bare én nettleser eller én e-postklient. Legg til ekstern port - Inneholder det eksterne portnummeret for nettverkskommunikasjonen. Du kan for eksempel tillate eller avslå en bestemt tjeneste knyttet til et bestemt portnummer (HTTP 80, POP3-110 osv.). Legg til ekstern IP-adresse / Klarert sone Du kan bruke en ekstern IP-adresse eller sone som parameter for nye regler som definerer alle nettverkstilkoblingene mellom det lokale systemet og den eksterne adressen/sonen. Dette er et godt alternativ hvis du vil definere handlinger for en bestemt datamaskin eller en gruppe datamaskiner i et nettverk. Maksimalt antall forskjellige regler for et program Hvis et program kommuniserer gjennom ulike porter, til ulike IP-adresser osv., opprettes det et nødvendig antall regler for dette programmet i brannmuren når den står i læremodus. Gjennom dette alternativet kan du begrense antallet regler som kan opprettes for et program Brannmurprofiler Profiler kan brukes til å styre atferden til den personlige brannmuren i ESET Smart Security. Når du oppretter eller redigerer en regel for Personlig brannmur, kan du tilordne den til en spesifikk profil eller la den gjelde for alle. Når en profil er aktiv på et nettverksgrensesnitt, gjelder bare globale regler (regler som det ikke er spesifisert noen profil for) og reglene som er tildelt profilen. Du kan opprette flere ulike profiler med forskjellige regler som er tilordnet nettverksadaptere eller nettverker. Slik kan du enkelt endre oppførselen til den personlige brannmuren. Klikk Rediger ved siden av Liste over profiler for å åpne vinduet Brannmurprofiler, der du kan redigere profiler. En nettverksadapter kan stilles inn til å bruke en profil som er konfigurert for et spesifikt nettverk når det er koblet til det nettverket. Du kan også velge en spesifikk profil som skal brukes når du er på et bestemt nettverk i Avansert oppsett (F5) > Personlig brannmur > Kjente nettverker. Velg et nettverk fra listen Kjente nettverker og klikk Rediger for å tilordne en brannmurprofil til det spesifikke nettverket fra rullegardinmenyen Brannmurprofil. Hvis det nettverket er blitt tildelt en profil, vil adapterens standardprofil bli brukt. Hvis adapteren er stilt inn til ikke å bruke nettverksprofilen, vil standardprofilen bli brukt uansett hvilket nettverk den er koblet til. Hvis det ikke finnes en profil for et nettverk eller for adapterkonfigurasjon, brukes den globale standardprofilen. Hvis du vil tilordne en profil til en nettverksadapter, velger du nettverksadapteren, klikker Rediger ved siden av Profiler tildelt til nettverksadaptere, velger profilen fra rullegardinmenyen Standard brannmurprofil og klikker deretter Lagre. Hvis den personlige brannmuren bytter til en annen profil, vises en melding nede til høyre i nærheten av systemklokken. 64
65 Profiler tildelt til nettverksadaptere Ved å bytte profiler, kan du raskt gjøre flere endringer i brannmurens atferd. Egendefinerte regler kan stilles inn og benyttes for bestemte profiler. Nettverksadapteroppføringer for alle adaptere på maskinen legges til listen Nettverksadaptere automatisk. Kolonner Name Navnet til nettverksadapteren. Standard brannmurprofil Standardprofilen brukes når nettverkene du er koblet til ikke har en konfigurert profil, eller nettverksadapteren er stilt inn til ikke å bruke en nettverksprofil. Foretrekk nettverksprofil Når Foretrekk brannmurprofil for tilkoblet nettverk er aktivert, vil nettverksadapteren bruke brannmurprofilen som er tilknyttet et tilkoblet nettverk når dette er mulig. Kontrollelementer Legg til Legger til en ny nettverksadapter. Rediger Lar deg redigere en eksisterende nettverksadapter. Fjern Velg en nettverksadapter og klikk Fjern hvis du vil fjerne en nettverksadapter fra listen. OK/Avbryt Klikk OK hvis du vil lagre endringer eller klikk Avbryt for avslutte uten å lagre endringene Konfigurere og bruke regler Regler representerer et sett med betingelser som brukes til meningsfull test av alle nettverkstilkoblinger og alle handlinger som er tilordnet disse betingelsene. Med personlige brannmurregler kan du definere handlingen som gjøres når ulike typer nettverkstilkoblinger etableres. Du får tilgang til oppsettet av regelfiltrering ved å gå til Avansert oppsett (F5) > Personlig brannmur > Grunnleggende. Noen av de forhåndsdefinerte reglene er bundet til avmerkingsboksene fra tillatte tjenester (IDS og avanserte alternativer) og det er ikke mulig å slå dem av direkte. Dette må isteden gjøres ved bruk av de relaterte avmerkingsboksene. I motsetning til den forrige versjonen av ESET Smart Security, evalueres regler fra topp til bunn. Handlingen for den første matchende regelen brukes for hver nettverkstilkobling som evalueres. Dette er en viktig atferdsendring sammenlignet med forrige versjon, der prioriteten til reglene var automatiske og mer spesifikke regler hadde høyere prioritet enn mer generelle regler. Tilkoblinger kan deles inn i innkommende og utgående tilkoblinger. Innkommende tilkoblinger er startet fra en ekstern datamaskin som forsøker å opprette en tilkobling med det lokale systemet. Utgående tilkoblinger virker på motsatt måte det lokale systemet kontakter en ekstern datamaskin. Hvis det blir oppdaget ny og ukjent kommunikasjon, må du tenke nøye gjennom om du vil tillate eller avvise den. Uønskede, usikrede eller ukjente tilkoblinger representerer en sikkerhetsrisiko for systemet. Hvis det blir opprettet en slik tilkobling, anbefaler vi at du er spesielt oppmerksom på den eksterne datamaskinen og det programmet som forsøker å koble seg til maskinen din. Mange infiltrasjoner forsøker å skaffe seg og sende private data, eller laste ned skadelige programmer til vertsarbeidsstasjonene. Med den personlige brannmuren kan du gjenkjenne og avslutte slike tilkoblinger. 65
66 Brannmurregler Klikk Rediger ved siden av Regler i fanen Grunnleggende for å vise vinduet Brannmurregler, hvor en liste med alle reglene vises. Legg til, Rediger og Fjerne lar deg legge til, konfigurere eller slette regler. Du kan justere prioritetsnivået for en regel ved å klikke Topp/opp/ned/bunn etter at du har valgt regelen du vil flytte. TIPS: Du kan bruke feltet Søk for å finne en regel/regler etter navn, protokoll eller port. Kolonner Navn Navn på kjent nettverk. Aktivert Viser om regler er aktivert eller deaktivert. Den tilsvarende avmerkingsboksen må være valgt for å aktivere en regel. Protokoll Viser protokollen som denne regelen gjelder for. Profil Viser brannmurprofilen som denne regelen gjelder for. Handling Viser kommunikasjonsstatusen (blokker/tillat/spør). Retning Kommunikasjonsretningen (innkommende/utgående/begge). Lokal IP-adresse og port for den lokale datamaskinen. Ekstern IP-adresse og port for den eksterne datamaskinen. Programmer Angir hvilket program regelen gjelder for. Kontrollelementer Legg til Oppretter en ny regel. Rediger Lar deg redigere eksisterende regler. Fjern Fjerner eksisterende regler. Vis innebygde (forhåndsdefinerte) regler Regler forhåndsdefinert av ESET Smart Security til å tillate eller avslå spesifikk kommunikasjon. Du kan slå disse reglene av og på, men du kan ikke slette en forhåndsdefinert regel. Topp/Opp/Ned/Bunn Brukes til å justere prioritetsnivået for regler (regler utføres fra topp til bunn). 66
67 Arbeide med regler En endring er nødvendig hver gang en av de overvåkede parameterne endres. Dersom det gjøres endringer som fører til at regelen ikke kan oppfylle betingelsene og den angitte handlingen ikke benytte, kan den angitte tilkoblingen bli avvist. Dette kan føre til problemer med bruken av programmet som påvirkes av regelen. Et eksempel er endring av nettverksadresse eller portnummer for den eksterne siden. Den øvre delen av vinduet inneholder tre kategorier: Generelt Angi et regelnavn, tilkoblingsretningen, handlingen (Tillate, Avvise, Spør), protokollen og profilen som reglen skal gjelde for. Lokal Viser informasjon om den lokale siden av tilkoblingen, deriblant nummeret til den lokale porten eller portområdet og navnet på programmet som kommuniserer. Du kan også legge til en forhåndsdefinert eller opprettet sone med et område med IP-adresser her ved å klikke på Legg til. Ekstern - Denne kategorien inneholder informasjon om den eksterne porten (portområdet). Du kan også definere en liste over eksterne IP-adresser eller soner for en bestemt regel. Du kan også legge til en forhåndsdefinert eller opprettet sone med et område med IP-adresser her ved å klikke på Legg til. Når du oppretter en ny regel, må du skrive inn et navn på regelen i Navn-feltet. Velg retningen som regelen gjelder for, fra rullegardinmenyen Retningen og handlingen som skal utføres kommunikasjon oppfyller regelen i rullegardinmenyen Handling. Protokoll representerer overføringsprotokollen som brukes for regelen. Velg hvilken protokoll som skal brukes for en angitt regel fra rullegardinmenyen. ICMP-type/kode står for en ICMP-melding som identifiseres med et nummer (for eksempel: 0 står for "Ekkosvar"). Alle regler er aktivert forenhver profil som standard. Velg eventuelt en egendefinert brannmurprofil med rullgardinmenyen Profil. Hvis du aktiverer Loggm registreres aktiviteten som er tilknyttet regelen, i en logg. Alternativet Varsle bruker viser en varsling når regelen brukes. TIPS: Nedenfor er et eksempel der vi skaper en ny regel for å gi nettleserprogrammet tilgang til nettverket. Følgende må konfigureres: I kategorien Generelt aktiverer du utgående kommunikasjon via protokollene TCP og UDP. Legg til nettleserprogrammet ditt (for Internet Explorer er det iexplore.exe) i kategorien Loka. I kategorien Ekstern aktiverer du port nummer 80 hvis du vil tillate standard bruk av Internett. MERKNAD: Vær oppmerksom på at forhåndsdefinerte regler kan modifiseres på en begrenset måte Konfigurere soner En sone er en grupper med nettverksadresser. Disse gruppene er nyttige når du må bruke det samme settet med adresser på nytt i flere regler. Hver adresse i en bestemt gruppe er tildelt de samme reglene som er definert for hele gruppen. Et eksempel på en slik gruppe er en Klarert sone. En klarert sonen er en gruppe nettverksadresser som ikke blokkeres av den personlige brannmuren på noen måte. Disse sonene kan konfigureres i Avansert oppsett > Personlig brannmur > Grunnleggende, ved å klikke Rediger ved siden av Soner. Når du vil legge til en ny sone, klikker du Legg til, angir et Navn for sonen og en Beskrivelse, og legger til en ekstern IP-adresse i feltet Ekstern adresse (IPv4, IPv6, område, maske). I oppsettvinduet Brannmursoner kan du angi et/en sonenavn, beskrivelse, nettverksadresseliste (se også Redigering for kjente nettverker). 67
68 4.3.5 Kjente nettverk Når du bruker en datamaskin som ofte kobles til offentlige nettverker eller nettverker utenfor ditt normale arbeidsnettverk, anbefaler vi at du verifiserer nettverkstroverdigheten til nye nettverker som du kobler deg til. Når nettverkene er definert, kan ESET Smart Security gjenkjenne klarerte (Hjemme/arbeid) nettverker ved bruk av lukke nettverksparametere som konfigureres i Nettverksidentifikasjon. Datamaskiner går ofte inn på nettverk med IPadresser som ligner på adressene til det klarerte nettverket. I slike tilfeller, kan ESET Smart Security registrere et ukjent nettverk som klarert (Hjemme/arbeid). Vi anbefaler at du bruker Nettverksgodkjenning for å unngå denne typen situasjon. Når en nettverksadapter kobles til et nettverk eller adapterens nettverksinnstillinger rekonfigureres, vil ESET Smart Security søke etter en oppføring som samsvarer med det nye nettverket i listen over kjente nettverker. Hvis Nettverksidentifikasjon og Nettverksgodkjenning (valgfritt) matcher, markeres nettverket som tilkoblet i dette grensesnittet. Hvis ingen kjente nettverker oppdages, opprettes et nytt nettverk der nettverksidentifikasjonen er konfigurert slik at nettverket identifiseres neste gang du kobler til det. Den nye nettverkstilkoblingen bruker beskyttelsestypen Offentlig som standard. Dialogvinduet Ny nettverkstilkobling oppdaget vil oppfordre deg til å velge mellom beskyttelsestypen Offentlig eller Hjemme/Arbeid. Hvis en nettverksadapter er koblet til et kjent nettverk og det nettverket er markert som Hjemme/Arbeid, legges de lokale delnettene til adapteren til den klarerte sonen. MERKNAD: Når du aktiverer "Ikke be om beskyttelsestype for nye nettverk. Marker nye nettverker som offentlige automatisk, vil ikke dialogvinduet Ny nettverkstilkobling oppdaget vises, og nettverket du er koblet til vil markeres som offentlig automatisk. Dette vil føre til at enkelte funksjoner (for eksempel fildeling og eksternt skrivebord) blir utilgjengelige fra nye nettverker. Kjente nettverker kan konfigureres manuelt i vinduet Redigering for kjente nettverker Redigering for kjente nettverker Kjente nettverk kan konfigureres manuelt i Avansert oppsett > Personlig brannmur > Kjente nettverk ved å klikke Rediger. Kolonner Name Navn på kjent nettverk. Beskyttelsestype Viser om nettverket er satt til Hjemme/Arbeid eller Offentlig. Brannmurprofil Velg en profil fra rullegardinmenyen Vis regler brukt i profilen for å vise regelfilteret for profiler. Kontrollelementer Legg til Oppretter et nytt kjent nettverk. Redigere Klikk for å redigere et eksisterende kjent nettverk. Fjern Velg et nettverk og klikk Fjern for å fjerne det fra listen over kjente nettverker. Topp/Opp/Ned/Bunn Brukes til å justere prioritetsnivået for kjente nettverker (nettverker evalueres fra topp til bunn). Innstillinger for nettverkskonfigurasjon er delt inn i følgende kategorier: Nettverk Her kan du definere nettverksnavnet og velge beskyttelsestype (Offentlig eller Hjemme/arbeid) for nettverket. Bruk rullegardinmenyen Brannmurprofil for å velge profilen for dette nettverket. Hvis nettverket bruker beskyttelsestypen Hjemme/arbeid, vil alle delnett regnes som klarert. Hvis for eksempel en nettverksadapter er koblet til dette nettverket med IP-adressen og nettverksmasken , vil delnettet /24 bli lagt til den klarerte sonen for den adapteren. Hvis adapteren har flere adresser/delnett, vil de alle være klarerte, uavhengig av konfigureringen av Nettverksindentifisering for det kjente nettverket. Adresser under Ytterligere klarerte adresser legges alltid til den klarerte sonen av adaptere som er koblet til dette 68
69 nettverket (uavhengig av nettverkets beskyttelsestype). Følgende betingelser må være møtt for at et nettverk før et nettverk kan markeres som tilkoblet i listen over tilkoblede nettverk: Nettverksidentifikasjon Alle utfylte parametere må være de samme som parameterne for den aktive tilkoblingen. Nettverksgodkjenning hvis en godkjenningsserver velges, må vellykket godkjenning med ESET Authentication Server finne sted. Nettverksrestriksjoner (bare Windows XP) alle valgte globale restriksjoner må være møtt. Nettverksidentifisering Nettverksgodkjenning utføres på grunnlag av parameterne til en lokal nettverksadapter. Alle valgte parametere sammenlignes med de faktiske parameterne til aktive nettverksforbindelser. IPv4- og IPv6-adresse er tillatt. Nettverksgodkjenning Nettverksgodkjenning søker etter en spesifikk server i nettverket og godkjenner serveren ved hjelp av asymmetrisk kryptering (RSA). Nettverket som godkjennes må ha samme navn som det som er angitt i innstillingene for godkjenningsserveren. Navnet skiller mellom store og små bokstaver. Oppgi et servernavn, en serverlytteport og en fellesnøkkel som samsvarer med den private servernøkkelen (se Nettverksgodkjenning Serverkonfigurering). Servernavnet kan oppgis i form av en IP-adresse eller et, DNS- eller NetBios-navn. Servernavnet kan etterfølges av en bane som angir nøkkelens plassering på serveren (for eksempel server_name_/directory1/directory2/ authentication). Du kan spesifisere alternative servere for bruk ved å føye dem til banen, separert med semikolon. Fellesnøkkelen kan importeres ved bruk av følgende filtyper: PEM-kryptert fellesnøkkel (.pem), denne nøkkelen kan genereres gjennom ESET Authentication Server (se Nettverksgodkjenning Serverkonfigurering). Kryptert fellesnøkkel Sertifikat for fellesnøkkel (.crt) 69
70 Når du vil teste innstillingene, klikker du Test. Hvis godkjenningen var vellykket, vises Servergodkjenning lyktes. Hvis godkjenningen ikke er korrekt konfigurert, vises en av følgende feilmeldinger: Servergodkjenning mislyktes. Den digitale signaturen er ugyldig eller samsvarer ikke. Serversignaturer samsvarer ikke med den nøkkelen du har angitt. Servergodkjenning mislyktes. Nettverksnavnet samsvarer ikke. Navnet på det konfigurerte nettverket stemmer ikke med sonen for servergodkjenning. Sjekk begge navnene, og kontroller at de er identiske. Servergodkjenning mislyktes. Ugyldig eller ingen respons fra serveren. Ingen gyldig respons blir mottatt hvis serveren ikke kjører eller er utilgjengelig. En ugyldig respons kan bli mottatt hvis en annen HTTP-server kjører på den spesifiserte adressen. Ugyldig fellesnøkkel skrevet inn. Kontroller at fellesnøkkelfilen du oppga ikke er skadet. Nettverksavgrensinger (kun for Windows XP) På moderne operativsystemer (Windows Vista og nyere versjoner), har hver nettverksadapter sin egen klarerte sone og aktive brannmurprofil. Dette oppsettet støttes dessverre ikke i Windows XP. Dette betyr at alle nettverksadaptere alltid deler samme klarerte sone og aktive brannmurprofil. Dette gir en potensiell sikkerhetsrisiko når maskinen er koblet til flere nettverker samtidig. I et slikt tilfelle kan trafikk fra ikke-klarerte nettverke evalueres ved å bruke den klarerte sonen og brannmurprofilen som er konfigurert for det andre tilkoblede nettverket. For å minske sikkerhetsrisikoer, kan du bruke følgende restriksjoner for å unngå at én nettverkskonfigurasjon benyttes globalt mens et annen (potensielt ikke-klarert) nettverk er tilkoblet. På Windows XP benyttes nettverksinnstillinger (klarert sone og brannmurprofil) globalt med mindre en av disse restriksjonene er aktivert og ikke oppfylt: a. Kun én tilkobling er aktiv b. Ingen trådløs tilkobling er etablert c. Ingen usikker trådløs tilkobling er etablert 70
71 Nettverksgodkjenning Serverkonfigurering Godkjenningsprosessen kan utføres av en hvilken som helst datamaskin/server som er koblet til nettverket som skal godkjennes. Programmet til ESET-godkjenningsserveren må være installert på en datamaskin/server som er tilgjengelig for godkjenning, på ethvert tidspunkt når klienter prøver å koble seg til nettverket. Installasjonsfilen til programmet for ESET-godkjenningsserveren er tilgjengelig for nedlasting på ESETs nettsted. Etter at du har installert ESET-godkjenningsserveren, vises et dialogboksvindu (du har tilgang til programmet ved å klikke Start > Programmer > ESET > ESET godkjenningsserver). For å konfigurere godkjenningsserveren skriver du inn navnet på godkjenningssonen, porten som serveren skal lytte til (standard er 80) og dessuten plasseringen der det felles og det private nøkkelparet skal lagres. Deretter genererer du den felles og den private nøkkelen som vil bli brukt i godkjenningsprosessen. Den private nøkkelen forblir på serveren, men fellesnøkkelen må importeres på klientsiden i delen Sonegodkjenning når en sone konfigureres i brannmuroppsettet. Flere detaljer finner du i følgende ESET kunnskapsbase-artikkel Logging Den innebygde personlige brannmuren i ESET Smart Security lagrer alle viktige hendelser i en loggfil som du kan vise direkte fra hovedmenyen. Klikk Verktøy > Flere verktøy > Loggfiler og velg deretter Personlig brannmur på rullegardinmenyen Logg. Loggfilene kan brukes til å oppdage feil samt avsløre inntrenging i systemet. Loggene til ESET personlig brannmur inneholder følgende data: Dato og klokkeslett for hendelsen Navn på heldelsen Kilde Målnettverksadresse Nettverkskommunikasjonsprotokoll Regel som er brukt, eller navnet på orm, hvis den er identifisert Program som er involvert Bruker En grundig analyse av disse dataene kan hjelpe deg å oppdage angrep som svekker systemets sikkerhet. Mange andre faktorer angir potensielle sikkerhetsrisikoer, og gjør at du kan minimere virkningen av dem: altfor hyppige tilkoblinger fra ukjente plasseringer, flere forsøk på å opprette tilkoblinger, ukjente programmer som kommuniserer eller uvanlige portnumre i bruk. 71
72 4.3.7 Etablere en tilkobling gjenkjenning Den personlige brannmuren gjenkjenner hver nyopprettet nettverkstilkobling. Den aktive brannmurmodusen avgjør hvilke handlinger som blir utført for den nye regelen. Hvis Automatisk modus eller Policybasert modus er aktivert, vil den personlige brannmuren utføre forhåndsdefinerte handlinger uten interaksjon. I interaktiv modus vises et informasjonsvindu som forteller at en ny nettverkstilkobling er gjenkjent. Vinduet inneholder også detaljerte opplysninger om tilkoblingen. Du kan velge om du vil tillate tilkoblingen eller avslå (blokkere) den. Hvis du gjentatte ganger tillater den samme tilkoblingen i dialogvinduet, anbefaler vi at du oppretter en ny regel for tilkoblingen. Når du skal gjøre det, velger du alternativet Opprett regel og husk permanent, og lagrer handlingen som en ny regel for den personlige brannmuren. Hvis brannmuren senere gjenkjenner den samme tilkoblingen, vil den bruke regelen til å godta den. Vær forsiktig når du oppretter nye regler og tillat bare tilkoblinger som er sikre. Hvis du tillater alle tilkoblinger, har ikke den personlige brannmuren noen hensikt. Dette er de viktige parameterne for tilkoblinger: Ekstern side - Tillat bare tilkoblinger til klarerte og kjente adresser. Lokalt program - Det er ikke tilrådelig å tillate tilkoblinger til ukjente programmer og prosesser. Port nummer - Kommunikasjon på felles porter (f.eks. nettrafikk - portnummer 80) skal være tillatt under normale omstendigheter. For å kunne formere seg, bruker ofte datamaskininfiltreringene Internett-tilkoblinger eller skjulte tilkoblinger for å kunne infisere eksterne systemer. Hvis reglene er konfigurert riktig, blir en personlig brannmur et nyttig verktøy for beskyttelse mot mange forskjellige angrep med skadelig kode. 72
73 4.3.8 Løse problemer med ESET personlig brannmur Hvis du opplever tilkoblingsproblemer når ESET Smart Security er installert, kan du ta i bruk flere metoder for å finne ut om ESET personlig brannmur er årsaken til problemet. ESET personlig brannmur kan dessuten hjelpe deg å opprette nye regler eller unntak for å løse tilkoblingsproblemer. Se følgende emner for hjelp med å løse problemer med ESET personlig brannmur: Feilsøkingsveiviser Loggføring og oppretting av regler eller unntak fra logg Opprette unntak fra brannmurmeldinger Avansert PCAP-logging Løse problemer med protokollfiltrering Feilsøkingsveiviser Feilsøkingsveiviseren overvåker i stillhet alle blokkerte tilkoblinger, og vil guide deg gjennom feilsøkingen for å korrigere brannmurproblemer med bestemte programmer eller enheter. Veivisere vil deretter foreslå å bruke et sett med regler hvis du godtar dem. Du finner Feilsøkingsveiviser i hovedmenyen for, under Oppsett > Nettverksbeskyttelse Loggføring og oppretting av regler eller unntak fra logg Som standard logger ikke ESET personlig brannmur eller blokkerte tilkoblinger. Hvis du vil se hva som ble blokkert av den personlige brannmuren, kan du aktivere logging i Avansert oppsett under Verktøy > Diagnostikk > Aktiver avansert logging Personlig brannmur. Hvis du ser noe i loggen som du ikke vil at den personlige brannmuren skal blokkere, kan du opprette en regel eller et IDS-unntak for dette ved å høyreklikke på det elementet og velge Ikke blokker lignende hendelser i framtida. Vær oppmerksom på at loggen over alle blokkerte tilkoblinger kan inneholde tusenvis av elementer, og det kan være vanskelig å finne én bestemt tilkobling i denne loggen. Du kan slå av loggingen etter at du har løst dette problemet. For flere detaljer om loggen, se Loggfiler. MERKNAD: Bruk logging for å se i hvilken rekkefølge den personlige brannmuren blokkerte bestemte regler. Ved å opprette regler fra loggen, kan du dessuten opprette regler som gjør akkurat det du vil Opprett regel fra logg Med den nye versjonen av ESET Smart Security kan du opprette en ny regel fra loggen. Fra hovedmenyen klikk Verktøy > Flere verktøy > Loggfiler. Velg Personlig brannmur fra rullegardinmenyen, høyreklikk på ønsket loggoppføring og velg Ikke blokker lignende hendelser i framtida fra hurtigmenyen. Et varslingsvindu vil vise den nye regelen. Før du kan opprette nye regler fra loggen, må ESET Smart Security være konfigurert med følgende innstillinger: sett laveste detaljnivå for loggføring tildiagnostisering i Avansert oppsett (F5) > Verktøy > Loggfiler, aktiver Vis melding også for innkommende angrep mot sikkerhetshull i Avansert oppsett (F5) > Personlig brannmur > IDS og avanserte alternativer > Inntrengningsgjenkjenning Opprette unntak fra personlige brannmurmeldinger Når ESET personlig brannmur oppdager skadelig nettverksaktivitet, vises et varslingsvindu som beskriver hendelsen. Denne varslingen inneholder en kobling som du kan følge for å lære mer om hendelse og sette opp et unntak for denne hendelsen. MERKNAD: Hvis et/en nettverksprogram eller -enhet ikke implementerer nettverksstandarder riktig, kan dette utløse gjentatte IDS-varslinger. Du kan opprette et unntak direkte fra varslingen for å hindre ESET personlig brannmur i å oppdage dette/denne programmet eller enheten. 73
74 Avansert PCAP-logging Denne funksjonen er ment å gi mer komplekse loggfiler for ESETs kundestøtte. Bruk denne funksjonen bare når du blir bedt om det av ESETs kundestøtte, ettersom funksjonen kan generere en enorm loggfil og gjøre datamaskinen tregere. 1. Gå til Avansert oppsett > Verktøy > Diagnostikk og Aktiver avansert logging Personlig brannmur. 2. Prøv å reprodusere problemet du opplever. 3. Deaktiver avansert PCAP-logging. 4. PCAP-loggfilen finner du i katalogen der diagnostiske minnedump genereres: Microsoft Windows Vista eller nyere C:\ProgramData\ESET\ESET Smart Security\Diagnostics\ Microsoft Windows XP C:\Documents and Settings\All Users\ Løse problemer med protokollfiltrering Hvis du opplever problemer med nettleseren eller e-postklienten din, må du først finne ut om dette skyldes protokollfiltrering. Dette gjør du ved å deaktivere filtrering av programprotokoller midlertidig i avansert oppsett (husk å slå den på igjen når du er ferdig, eller så vil nettleseren og e-postklienten din forbli ubeskyttet). Hvis problemet forsvinner etter at du slår den av, kan du henvise til denne liste over vanlige problemer for en måte å løse dem på: Problemer med oppdatering eller sikker kommunikasjon Hvis programmet ditt indikerer at det ikke er i stand til å foreta oppdateringer eller at en kommunikasjonskanal ikke er sikker: Hvis SSL-protokollfiltrering er aktivert, slå den av midlertidig. Hvis dette hjelper, kan du fortsette å bruke SSLfiltrering og få oppdateringen til å fungere ved å ekskludere den problematiske kommunikasjonen: Sett SSL modusen for protokollfiltrering til interaktiv. Kjør oppdateringen på nytt. Det bør vises et dialogvindu som informerer deg om kryptert nettverkstrafikk. Sørg for at programmet matcher programmet du utfører feilsøking for og at sertifikatet virker som om det kommer fra serveren som det utfører oppdatering fra. Velg deretter å huske handlingen for dette sertifikatet og klikk ignorer. Hvis ingen flere relevante dialogvinduer vises, kan du sette filtreringsmodusen tilbake til automatisk. Problemet skal nå være løst. Hvis det aktuelle programmet ikke er en nettleser eller e-postklient, kan du helt utelukke det fra protokollfiltrering (å gjøre dette for nettlesere eller e-postklienter vil gjøre deg utsatt). Alle programmer som på et tidligere tidspunkt har fått kommunikasjonen sin filtrert, skal allerede være i listen som du får når du legger til unntak. Du trenger altså ikke å legge dem til manuelt. Problem med å få tilgang til en enhet på nettverket Hvis du ikke kan bruke alle funksjonene til en enhet på nettverket (dette kan være å åpne en webside av webkameraet ditt eller spille av video på en mediespiller), kan du prøve å legge til enhetens IPv4- og IPv6-adresser i listen over utelatte adresser. Problemer med et bestemt nettsted Du kan ekskludere bestemte nettsteder fra protokollfiltrering ved å bruke URL-adressebehandling. Hvis du ikke får tilgang til kan du for eksempel prøve å legge til *gmail.com* i listen over utelatte adresser. Feil "Noen av programmene som kan importere rotsertifikatet kjører fortsatt" Når du aktiverer SSL-protokollfiltrering, sørger ESET Smart Security for at installerte programmer stoler på måten som SSL-protokollen filtreres på ved å importere et sertifikat til programmenes sertifikatlager. For enkelte 74
75 programmer er det ikke mulig å gjøre dette mens de kjører. Dette inkluderer Firefox og Opera. Sørg for at ingen av dem kjører (den beste måten å gjøre dette på er å åpne Oppgavebehandling og sørge for at firefox.exe eller opera.exe ikke er til stede i Prosesser-fanen). Prøv deretter på nytt. Feil i forbindelse ikke-klarert utsteder eller ugyldig signatur Dette betyr sannsynligvis at importen beskrevet ovenfor har mislyktes. Først må du sørge for at ingen av programmene som er blitt nevnt kjører. Deretter deaktiverer du SSL-protokollfiltrering for så å aktivere den igjen. Dette vil kjøre importeringen på nytt. 4.4 Sikkerhetsverktøy I oppsett for Sikkerhetsverktøy kan du justere følgende moduler: Bank- og betalingsbeskyttelse Sperrefunksjon Tyverisikring Sperrefunksjon I modulen Sperrefunksjon kan du konfigurere innstillingene for sperrefunksjonen, som gir foreldre automatiserte verktøy for å beskytte barna og angi begrensninger for utstyr og tjenester. Målet er å hindre at barn og unge voksne får tilgang til sider med upassende eller skadelig innhold. Med sperrefunksjonen kan du blokkere nettsider som kan inneholde potensielt støtende materiale. I tillegg kan foreldre hindre tilgang til mer enn 40 forhåndsdefinerte nettstedskategorier og over 140 underkategorier. Følg de nedenstående trinnene for å aktivere Sperrefunksjon for en bestemt brukerkonto: 1. Sperrefunksjon er som standard deaktivert i ESET Smart Security. Sperrefunksjon kan aktiveres på følgende to måter: o Klikk i Oppsett > Sikkerhetsverktøy > Sperrefunksjon fra hovedprogramvinduet, og endre status for Sperrefunksjon til aktivert. o Trykk F5 for å gå inn på Avansert oppsett-tre, gå til Nett og e-post > Sperrefunksjon og trykk deretter på bryteren ved siden av Integrer med system. 2. Klikk Oppsett > Sikkerhetsverktøy > Sperrefunksjon fra hovedprogramvinduet. Selv om Aktivert vises ved siden av Sperrefunksjon, må du konfigurere Sperrefunksjon for ønsket konto ved å klikke Beskytt denne kontoen. Angi en alder i vinduet for kontoinnstillinger for å fastsette et tilgangsnivå og anbefalte nettsider som passer for alderen. Sperrefunksjon vil nå være aktivert for den spesifiserte brukerkontoen. Klikk Tillatt og forbudt innhold... under et kontonavn for å tilpasse kategorier du ønsker å tillate eller blokkere i kategorien Kategorier. For å tillate eller blokkere bestemte nettsider som ikke passer inn i en kategori klikker du på kategorien Unntak. 75
76 Hvis du klikker Oppsett > Sikkerhetsverktøy > Sperrefunksjon fra hovedprogramvinduet til ESET Smart Security, vil du se at hovedvinduet inneholder: Windows-brukerkontoer Hvis du har opprettet en rolle for en eksisterende konto, vil denne vises her. Klikk glidebrytere så den viser en grønn hake ved siden av Sperrefunksjon for kontoen. Klikk Tillatt og forbudt innhold... under en aktiv konto for å se listen over tillatte kategorier av nettsider for denne kontoen samt blokkerte og tillatte nettsider. Viktig: For å opprette en ny konto (for eksempel for et barn) kan du bruke følgende trinn-for-trinn-anvisninger for Windows 7 eller Windows Vista: 1. Åpne Brukerkontoer ved å klikke knappen Start (du finner denne på nedre venstre side av skrivebordet), klikke Kontrollpanel og deretter klikke Brukerkontoer. 2. Klikk Administrer brukerkonto. Hvis du blir bedt om et administratorpassord eller en bekreftelse, angir du passordet eller bekreftelsen. 3. Klikk Opprett ny konto. 4. Tast inn navnet du ønsker å gi brukerkontoen, klikk en kontotype, og klikk deretter Opprett konto. 5. Åpne ruten Sperrefunksjon ved å, fra hovedprogramvinduet til ESET Smart Security, klikke Oppsett > Sikkerhetsverktøy > Sperrefunksjon på nytt. Den nederste delen av vinduet inneholder Legg til et unntak for en nettside... Den spesifikke nettsiden kan tillates eller blokkeres for hver foreldrekonto separat i henhold til preferansene dine. Vis logg Viser en detaljert logg over sperrefunksjonsaktiviteter (blokkerte sider, kontoen siden ble blokkert for, kategori osv.). Du kan også filtrere denne loggen basert på de kriteriene du velger, ved å klikke Filtrering. Sperrefunksjon Når du deaktiverer sperrefunksjonen, vises vinduet Deaktiver sperrefunksjon. Her kan du angi tidsintervallet beskyttelsen skal være deaktivert. Alternativet endres deretter til Satt på pause eller Deaktivert midlertidig. 76
77 Det er viktig å beskytte innstillingene i ESET Smart Security med et passord. Dette passordet kan angis i Tilgangsoppsett-delen. Hvis det ikke er angitt noe passord, vises følgende advarsel Sperrefunksjon med et passord for å hindre uautoriserte endringer vises. Begrensningene som er angitt i Sperrefunksjon, påvirker bare standardbrukerkontoene. Fordi en administrator kan overstyre alle begrensninger, vil de ikke ha noen virkning. Kommunikasjon med HTTPS (SSL) filtreres ikke som standard. Derfor kan ikke Sperrefunksjon blokkere nettsider som starter med Når du vil aktivere denne funksjonen, aktiverer du innstillingen Beskyttede nettsteder i treet Avansert oppsett under Nett og e-post > SSL/TLS. MERKNAD: Filtrering av programprotokollinnhold, Aktiver kontroll av HTTP-protokoll og Personlig brannmur må være aktivert for at sperrefunksjonen skal fungere ordentlig. Alle disse funksjonene er aktivert som standard Kategorier Hvis det er merket av i boksen ved siden av en kategori, er kategorien tillatt. Fjern merket for en bestemt kategori for å blokkere den for den valgte kontoen. Når du beveger musepekeren over en kategori, vises en liste over nettsider som tilhører den aktuelle kategorien. Her er noen eksempler på kategorier (grupper) som brukere kanskje ikke er kjent med: Diverse - Vanligvis priate (lokale) IP-adresser som intranet, /8, /16, osv. Når du får en 403eller 404-feilkode, vil også nettsiden passe inn under denne kategorien. Ikke løst - Denne kategorien inkluderer nettsider som ikke løses på grunn av en feil ved tilkobling til databasemotoren for Sperrefunksjon. Ikke kategorisert - Ukjente nettsider som ikke finnes i databasen for Sperrefunksjon enda. Fildeling - Disse nettsidene inneholder store mengder data, som bilder, filmer eller e-bøker. Det finnes en risiko for at disse sidene inneholder potensielt støtende eller voksent innhold. 77
78 Nettstedsunntak Angi en URL-adresse i det tomme feltet under listen, velg avmerkingsboksen ved siden av én eller flere brukerkonto(er), velg eller og klikk OK for å legge den til i listen. Du sletter en URL-adresse fra listen ved å klikke Oppsett > Sikkerhetsverktøy > Sperrefunksjon > Tillatt og forbudt innhold. Under ønsket brukerkonto klikker du kategorien Unntak, velger unntaket og klikker Fjern. I URL-adresselister kan spesialsymbolene * (stjerne) og? (spørsmålstegn) ikke brukes. For eksempel skal nettsideadresser med med flere TLD-er legges inn manuelt (examplepage.com, examplepage.sk, mv.). Når du legger et domene til listen blir alt innhold på dette domenet og alle underdomener (f.eks.sub.examplepage.com) blir sperret eller tillatt basert på ditt valg av URL-basert handling. MERKNAD: Å sperre eller tillate en bestemt nettside kan være mer nøyaktig enn å sperre eller tillate en kategori med nettsider. Vær forsiktig når du endrer disse innstillingene og når du legger til en kategori/nettside i listen. 4.5 Oppdatere programmet Regelmessig oppdatering av ESET Smart Security er den beste måten å sikre maksimalt sikkerhetsnivå for datamaskinen. Oppdateringsmodulen har to metoder for å sikre at programmet alltid er oppdatert, ved å oppdatere virussignaturdatabasen og ved å oppdatere systemkomponentene. Du kan klikke Oppdater i hovedvinduet for å vise gjeldende oppdateringsstatus, blant annet dato og klokkeslett for siste vellykkede oppdatering og om en oppdatering er nødvendig. Det primære vinduet inneholder også virussignaturdatabaseversjonen. Denne numeriske indikatoren er en aktiv kobling til ESETs nettside som viser alle signaturer som er lagt til innen en gitt oppdatering. I tillegg til automatiske oppdateringer kan du klikke på Oppdater nå. Da utløser du en oppdatering manuelt. Oppdatering av virussignaturdatabasen og oppdatering av programkomponentene er en viktig del av å opprettholde full beskyttelse mot skadelig kode. Du bør være oppmerksom på konfigurasjonen og bruken av oppdateringene. Du må aktivere produktet ditt ved bruk av lisensnøkkel for å motta oppdateringer. Hvis du ikke gjorde dette under installasjonen, kan du skrive inn lisensnøkkelen for å aktivere produktet under oppdateringen for å få tilgang til ESETs oppdateringsservere. MERKNAD: ESET sender deg en lisensnøkkel på e-post etter at du har kjøpt ESET Smart Security. 78
79 Siste fullførte oppdatering - viser dato for siste oppdatering. Hvis du ikke ser en nylig dato, kan det hende at virussignaturdatabasen din ikke er nylig oppdatert. Virussignaturdatabaseversjon Virussignaturdatabasenummeret, som også er en aktiv kobling til ESETs nettsted. Klikk for å vise en liste over alle signaturer som er lagt til i en bestemt oppdatering. Klikk Se etter oppdateringer for å finne siste tilgjengelige versjon av ESET Smart Security. Oppdateringsprosessen Nedlastingen begynner når du klikker Oppdater nå. En fremdriftslinje for nedlastingen og gjenstående tid vises. Hvis du vil avbryte oppdateringen, klikker du Avbryt oppdatering. 79
80 Viktig: Under normale omstendigheter, vises meldingen Oppdatering ikke nødvendig virussignaturdatabasen er oppdatert i vinduet Oppdater. Hvis dette ikke er tilfelle, trenger programmet oppdatering og er mer utsatt for infeksjoner. Oppdater virussignaturdatabasen så snart som mulig. Ellers vises en av de følgende meldingene: Den forrige varslingen er knyttet til de følgende to meldingenekunne ikke oppdatere virussignaturdatabasen om mislykkede oppdateringer: 1. Ugyldig lisens Det er oppgitt feil lisensnøkkel i oppdateringsoppsettet. Vi anbefaler at du kontrollerer godkjenningsdataene dine. Vinduet for Avansert oppsett (klikk Oppsett fra hovedmenyen og klikk deretter Avansert oppsett eller trykk F5 på tastaturet) inneholder flere oppdateringsalternativer. Klikk på Hjelp og støtte > Endre lisens på hovedmenyen for å skrive inn ny lisensnøkkel. 2. Det oppsto en feil da programmet prøvde å laste ned oppdateringsfiler Dette kan skyldes feil Internetttilkoblingsinnstillinger. Det anbefales at du kontrollerer Internett-tilkoblingen (for eksempel ved å åpne et vilkårlig nettsted i nettleseren). Hvis nettstedet ikke åpnes, er det sannsynligvis en Internett-tilkobling som ikke er etablert eller tilkoblingsproblemer på tidatamaskinen. Sjekk med Internett-leverandøren (ISP) din om Internett-tilkoblingen din fungerer. 80
81 MERKNAD: Hvis du vil ha mer informasjon, kan du gå til ESET Knowledgebase-artikkelen Oppdatere innstillinger Alternativene for oppdateringsoppsett er tilgjengelige i treet Avansert oppsett (F5) under Oppdatering > Grunnleggende. Denne delen spesifiserer informasjon om oppdateringskilden, for eksempel oppdateringsservere som brukes og godkjenningsdata for disse serverne. Generelt Oppdateringsprofilen som brukes for øyeblikket, vises i rullegardinmenyen Valgt profil. For å opprette en ny profil, klikker du Rediger ved siden av Liste over profiler og klikk deretter Legg til og skriv inn ditt eget Profilnavn. Hvis du opplever problemer med en oppdatering når du forsøker å laste ned oppdateringer for virussignaturdatabasen, klikker du på Slett for å slette midlertidige oppdateringsfiler/hurtigbuffer. Tilbakerulling Hvis du mistenker at en ny oppdatering av virusdatabasen og/eller programmoduler kan være ustabil eller skadet, kan du rulle tilbake til forrige versjon og deaktivere eventuelle oppdateringer i en angitt tidsperiode. Alternativt kan du aktivere tidligere deaktiverte oppdateringer hvis du har utsatt dem på ubegrenset tid. ESET Smart Security registrerer avbildninger av virussignaturdatabasen og programmoduler for bruk med tilbakerullingsfunksjonen. La bryteren Opprett avbildning av oppdateringsfiler være aktivert for å opprette avbildninger av virusdatabasen. Feltet Antall lokalt lagrede avbildninger definerer antall avbildninger av tidligere virusdatabaser som lagres. 81
82 Hvis du klikker Tilbakestill (Avansert oppsett (F5) > Oppdater > Generelt), må du velge et tidsintervall fra rullegardinmenyen som viser hvor lenge oppdateringene av virussignaturdatabasen og programmodulene vil være satt på pause. For at oppdateringer skal lastes ned riktig, er det viktig at du fyller ut alle oppdateringsparameterne riktig. Hvis du bruker en brannmur, må du forsikre deg om at ESET-programmet har tillatelse til å kommunisere med Internett (f.eks. HTTP-kommunikasjon). Grunnleggende Ved standard, er Oppdateringstype satt til Vanlig oppdatering for å sikre at oppdateringsfiler lastes automatisk ned fra den ESET-serveren som har minst nettverkstrafikk. Testoppdateringer (alternativet Testoppdatering er oppdateringer som har gjennomgått grundige interne tester og vanligvis vil bli tilgjengelige for alle om kort tid. Du kan dra fordel av å aktivere testoppdateringer ved at du får tilgang til de nyeste oppdagelsesmetodene og løsningene. Det kan imidlertid hende at testoppdateringer ikke er stabile nok hele tiden, og de MÅ IKKE brukes på produksjonsservere og arbeidsstasjoner der maksimal tilgjengelighet og stabilitet er nødvendig. Deaktiver visningsvarsel om fullført oppdatering Deaktiverer meldingen i systemstatusfeltet nederst til høyre på skjermen. Det kan være nyttig å velge dette alternativet hvis du kjører et program i fullskjermmodus, eller hvis du spiller et spill. Vær oppmerksom på at Presentasjonsmodus slår av alle meldinger Oppdateringsprofiler Oppdateringsprofiler kan opprettes for forskjellige oppdateringskonfigurasjoner og -oppgaver. Det er spesielt nyttig å opprette oppdateringsprofiler for mobile brukere som trenger en alternativ profil for Internetttilkoblingsegenskaper som regelmessig endres. Rullegardinmenyen til Valgt profil viser profilen som er valgt for øyeblikket, som standard satt til Min profil. For å opprette en ny profil, klikker du først Profiler... Deretter klikker du Legg til... og angir ditt eget Profilnavn. Når du oppretter en ny profil, kan du kopiere innstillinger fra en eksisterende profil ved å velge den fra rullegardinmenyenkopier innstillinger fra profil. 82
83 Avansert oppsett for oppdatering Du ser Avansert oppsett for oppdatering ved å klikke Oppsett... Avansert oppsett for oppdatering inkluderer konfigurering av Oppdateringsmodus, HTTP Proxy og LAN Oppdateringsmodus Kategorien Oppdateringsmodus inneholder alternativer relatert til oppdatering av programkomponenter. Programmet lar deg forhåndsdefinere virkemåte hvis en ny oppdatering til en programkomponent er tilgjengelig. Oppdateringene av programkomponentene innfører nye funksjoner eller endrer eksisterende funksjoner fra tidligere versjoner. Etter at en oppdatering av en programkomponent er installert, er det mulig at du må starte datamaskinen på nytt. Programoppdatering Når dette er aktivert, utføres hver programkomponentoppgradering automatisk og i stillhet uten full programoppdatering. Hvis alternativet Spør før nedlasting av oppdatering er aktivert, vises det en varsling når en ny oppdatering er tilgjengelig. Hvis størrelsen på oppdateringsfilen er større enn verdien som er angitt i feltet Spør hvis en oppdateringsfil er større enn (kb), vises det en melding HTTP-proxy Du får tilgang til oppsettalternativene for proxy-servere for en bestemt oppdateringsprofil ved å klikke Oppdater i treet Avansert oppsett (F5), og deretter klikke HTTP-proxy. Klikk rullegardinmenyen Proxy-modus og velg et av følgende alternativer: Ikke bruk proxy-server Tilkobling gjennom proxy-server Bruk globale innstillinger for proxy-server Hvis du velger alternativet Bruk globale innstillinger for proxy-server, brukes proxy-serverkonfigurasjonen som allerede er definert i forgreningen Verktøy > Proxy-server i treet for avansert oppsett. Velg alternativet Ikke bruk proxy-server for å spesifisere at det ikke skal brukes proxy-server for oppdatering av ESET Smart Security. Alternativet Tilkobling via proxy-server skal velges hvis: En proxy-server må brukes ved oppdatering av ESET Smart Security, og serveren er en annen enn proxy-serveren som er spesifisert i de globale innstillingene (Verktøy > Proxy-server). I så fall må innstillingene angis her: Proxyserveradresse, kommunikasjonsport (3128 som standard), samtbrukernavn og Passord for proxy-serveren, hvis det kreves. Proxy-serverinnstillingene har ikke blitt spesifisert globalt, men ESET Smart Security skal koble seg til en proxyserver ved oppdatering. Datamaskinen er koblet til Internett via en proxy-server. Innstillingene hentes fra Internet Explorer under installasjonen av programmet. Hvis innstillingene senere blir endret (for eksempel hvis du bytter Internettleverandør), må du kontrollere at HTTP-proxyinnstillingene i dette vinduet er korrekte. Ellers kan ikke programmet koble seg til oppdateringsserverne. Standardinnstillingen for proxy-serveren er Bruk globale innstillinger for proxy-server. MERKNAD: Godkjenningsdata som Brukernavn og Passord er ment å skulle brukes til å få tilgang til proxy-serveren. Du skal bare fylle ut disse feltene hvis brukernavn og passord er påkrevd. Vær oppmerksom på at disse feltene ikke skal brukes med brukernavnet/passordet for ESET Smart Security, og skal bare fylles inn hvis du vet at du trenger passord for å få tilgang til Internett via en proxy-server. 83
84 Koble til LAN som Ved oppdatering fra en lokal server med en versjon av Windows NT-operativsystemet, er godkjenning for hver nettverkstilkobling påkrevd som standard. For å konfigurere en slik konto, velger du fra rullgardinmenyen Lokal brukertype: Systemkonto (standard), Gjeldende bruker, Spesifisert bruker. Velg alternativet Systemkonto (Standard) for å bruke systemkontoen til godkjenning. Vanligvis skjer det ingen godkjenningsprosess hvis det ikke er oppgitt godkjenningsdata i hovedoppdateringsoppsettet. For å sikre at programmet godkjennes med en brukerkonto som er pålogget for øyeblikket velger du Gjeldende bruker. Ulempen med denne løsningen er at programmet ikke kan koble til oppdateringsserveren med mindre en bruker er logget på. Velg Spesifisert bruker hvis du vil at programmet skal bruke en spesifisert brukerkonto for godkjenning. Bruk denne metoden når standardtilkoblingen til systemkontoen mislykkes. Vær oppmerksom på at den spesifiserte brukerkontoen må ha tilgang til katalogen med oppdateringsfilene på den lokale serveren. Ellers klarer ikke programmet å opprette en tilkobling og laste ned oppdateringer. Advarsel: Når et av alternativene Gjeldende bruker eller Spesifisert bruker er valgt, kan det oppstå en feil når programmets identitet endres til den ønskede brukeren. Vi anbefaler å registrere godkjenningsdataene for LAN i hoveddelen for oppdateringsoppsett. I dette oppdateringsoppsettet skal godkjenningsdata angis som følger: domenenavn\bruker (hvis det er en arbeidsgruppe, skriver du arbeidsgruppenavn\navn) og passord. Ved oppdatering fra HTTP-versjonen av den lokale serveren er det ikke nødvendig med godkjennelse. Velg alternativet Koble fra konto etter oppdatering for å tvinge frem en frakobling hvis en tilkobling til serveren forblir aktiv også etter at oppdateringene er lastet ned Oppdater gjenoppretting Hvis du mistenker at en ny oppdatering av virusdatabasen og/eller programmoduler kan være ustabil eller skadet, kan du rulle tilbake til forrige versjon og deaktivere eventuelle oppdateringer i en angitt tidsperiode. Alternativt kan du aktivere tidligere deaktiverte oppdateringer hvis du har utsatt dem på ubegrenset tid. ESET Smart Security registrerer avbildninger av virussignaturdatabasen og programmoduler for bruk med tilbakerullingsfunksjonen. La boksen Opprett avbildning av oppdateringsfiler være merket av for å opprette avbildninger av virusdatabasen. Feltet Antall lokalt lagrede avbildninge definerer antall avbildninger av tidligere virusdatabaser som lagres. Hvis du klikker Tilbakestill (Avansert oppsett (F5) > Oppdater > Avansert), må du velge et tidsintervall fra rullegardinmenyen Opphev oppdateringer som viser hvor lenge oppdateringene av virussignaturdatabasen og programmodulene vil være satt på pause. Velg Til tilbakekallelse for å utsette regelmessige oppdateringer inntil du manuelt gjenoppretter oppdateringsfunksjonaliteten. Fordi det utgjør en potensiell sikkerhetsrisiko, anbefaler vi ikke at du velger dette 84
85 alternativet. Hvis en tilbakerulling utføres, endres knappen Tilbakestill til Tillat oppdateringer. Ingen oppdateringer vil være tillatt for tidsintervallet valgt i rullegardinmenyen Opphev oppdateringer. Versjonen av virussignaturdatabasen blir nedgradert til den eldste tilgjengelige og lagret som en avbildning i filsystemet på den lokale datamaskinen. Eksempel: La nummer 6871 være den nyligste versjonen av virussignaturdatabasen og 6868 blir lagret som avbildninger av en virusdatabase. Merk at 6869 ikke er tilgjengelig fordi, for eksempel, datamaskinen var slått av og en nyere oppdatering ble gjort tilgjengelig før 6869 ble lastet ned. Hvis du har angitt 2 i feltet Antall lokalt lagrede avbildninger og klikker Tilbakestill, blir virussignaturdatabasen (inkludert programmoduler) gjenopprettet til versjonsnummer Denne prosessen kan ta litt tid. Kontroller om versjonen av virussignaturdatabasen er nedgradert fra hovedvinduet i ESET Smart Security i delen Oppdater Slik lager du oppdateringsoppgaver Oppdateringer kan aktiveres manuelt ved å klikke Oppdater virussignaturdatabase i hovedvinduet som vises etter å ha klikket Oppdater i hovedmenyen. Oppdateringer kan også kjøres som planlagte oppgaver. Klikk Verktøy > Planlegger for å konfigurere en planlagt oppgave. Som standard er følgende oppgaver aktivert i ESET Smart Security : Vanlig automatisk oppdatering Automatisk oppdatering etter oppringt tilkobling Automatisk oppdatering etter brukerpålogging Hver oppdateringsoppgave kan endres etter dine behov. I tillegg til standardiserte oppdateringsoppgaver kan du opprette nye oppdateringsoppgaver med en brukerdefinert konfigurasjon. Hvis du vil vite mer om hvordan du oppretter og konfigurerer oppdateringsoppgaver, kan du se Planlegger. 85
86 4.6 Verktøy Verktøy-menyen inneholder moduler som bidrar til å forenkle programadministrasjon og inneholder ytterligere alternativer for avanserte brukere. Bank- og betalingsbeskyttelse ESET Smart Security beskytter personlige data mens du bruker nettbank eller betalingsnettsteder. En sikret nettleser vil starte for å gi tryggere bankoverføringer. Tyverisikring finner og hjelper deg med å finne den manglende enheten din i tilfelle tap eller tyveri. Klikk Verktøy i ESET Smart Security for å vise flere verktøy og beskytte datamaskinen din. 86
87 4.6.1 Verktøy i ESET Smart Security Den/Det Flere verktøy menyen inneholder moduler for enklere programadministrasjonen og tilleggsalternativer for avanserte brukere. Denne menyen inneholder følgende verktøy: Loggfiler Beskyttelsesstatistikk Se på aktivitet Kjørende prosesser (hvis ThreatSense er aktivert i ESET Smart Security) Nettverkstilkoblinger (hvis Personlig brannmur er aktivert i ESET Smart Security) ESET SysInspector ESET SysRescue Live Omdirigerer deg til ESET SysRescue Live-siden, der du kan laste ned ESET SysRescue Livebildet eller Live CD/USB Creator til operativsystem med Microsoft Windows. Planlegger Send fil til analyse Lar deg sende en mistenkelig fil til analyse ved ESETs forskningslaboratorium. Dialogvinduet som vises når du klikker dette alternativet, er beskrevet i denne delen. Karantene MERKNAD: ESET SysRescue er kanskje ikke tilgjengelig for Windows 8 i eldre versjoner av ESET-sikkerhetsprodukter. I så tilfelle, anbefaler vi at du oppgraderer produktet ditt eller oppretter en ESET SysRescue-disk i en annen versjon av Microsoft Windows. 87
88 Loggfiler Loggfiler inneholder informasjon om viktige programhendelser som har skjedd, og gir en oversikt over trusler som er oppdaget. Loggføring er et viktig verktøy ved systemanalyse, trusseloppdagelse og feilsøking. Loggføring utføres aktivt i bakgrunnen uten at brukeren trenger å foreta seg noe. Informasjonen registreres basert på gjeldende innstillinger for loggdetaljnivå. Det er mulig å vise tekstmeldinger og logger direkte i ESET Smart Security-miljøet, samt arkivere logger. Loggfiler er tilgjengelige fra hovedvinduet ved å klikke Verktøy > Flere verktøy > Loggfiler. Velg ønsket loggtype fra rullegardinmenyen Logg. Følgende loggtyper er tilgjengelige: Gjenkjente trusler Trusselloggen gir detaljert informasjon om infiltrasjoner som gjenkjennes av ESET Smart Security. Logginformasjon inkluderer tidspunkt for oppdagelse, navn på infiltrasjon, plassering, utført handling og navn på brukeren som var pålogget på tidspunktet da infiltrasjonen ble oppdaget. Dobbeltklikk en loggoppføring for å vise detaljert innhold i et separat vindu. Hendelser - Alle viktige handlinger som utføres av ESET Smart Security, registreres i hendelsesloggene. Hendelsesloggen inneholder informasjon om hendelser og feil som har oppstått i programmet. Den er utformet for at systemadministratorer og brukere skal kunne løse problemer. Ofte kan informasjon som finnes her, hjelpe deg med å finne en løsning på et problem som oppstår i programmet. Datamaskinskanning - Resultater fra alle fullførte manuelle eller planlagte skanninger vises i dette vinduet. Hver linje tilsvarer en enkel datakontroll. Dobbeltklikk en oppføring for å vise detaljer om den respektive skanningen. HIPS Inneholder poster med bestemte HIPS-regler som er merket for registrering. Protokollen viser programmet som utløste operasjonen, resultatet (om regelen var tillatt eller forbudt) og navnet på den opprettede regelen. Personlig brannmur - Brannmurloggen viser alle eksterne angrep oppdaget av den personlige brannmuren. Her finner du informasjon om alle angrep mot datamaskinen. Kolonnen Hendelse viser de oppdagede angrepene. Kolonnen Kilde forteller deg mer om angriperen. Kolonnen Protokoll avslører kommunikasjonsprotokollen brukt til angrepet. Analyse av brannmurloggen kan hjelpe deg med å oppdage systeminfiltrasjonsforsøk i tide til å forhindre uautorisert tilgang til systemet. Filtrerte nettsteder - Denne listen er nyttig hvis du ønsker å se en liste over nettsteder som har blitt blokkert av Beskyttelse for nettilgang eller Sperrefunksjon. I disse loggene kan du se tidspunktet, URL-adressen, brukeren og programmet som opprettet en tilkobling til det aktuelle nettstedet. Spambeskyttelse - inneholder poster knyttet til e-postmeldinger som var merket som spam. Sperrefunksjon - Viser nettsider som er sperret eller tillatt av Sperrefunkjson. Kolonnene Match type og Match values forteller deg hvordan filtreringsreglene ble brukt. Enhetskontroll Inneholder poster med flyttbare medier eller enheter som var tilkoblet datamaskinen. Bare enheter med respektiv enhetskontrollregel vil bli registrert i loggfilen. Hvis regelen ikke stemmer overens med en tilkoblet enhet, blir det ikke opprettet noen loggoppføring for en tilkoblet enhet. Her finner du også detaljer som enhetstype, serienummer, forhandlernavn og mediestørrelse (hvis tilgjengelig). Informasjonen som vises i hvert av avsnittene, kan kopieres til utklippstavlen ved å velge oppføringen og bruke tastatursnarveien Ctrl+C. Tastene Ctrl og Shift kan brukes til flere oppføringer. Klikk 88 Filtrering for å åpne vinduet Loggfiltrering der du kan definere filtreringskriterier.
89 Du kan vise hurtigmenyen ved å høyreklikke på en bestemt post. Følgende alternativer er tilgjengelige i hurtigmenyen: Vis Viser mer detaljert informasjon om den valgte loggen i et nytt vindu. Filter samme oppføringer Etter aktivering av dette filteret vil du bare se postene av samme type (diagnostikk, advarsler,...). Filtrer.../Finn... Når du klikker på dette alternativet, kan du bruke vinduet Søk i logg til å definere filtreringskriterier for spesifikke loggoppføringer. Aktiver filter Aktiverer filterinnstillinger. Deaktiver filter Fjerner alle filterinnstillingene (som beskrevet over). Kopier/Kopier alle Kopierer informasjon om alle postene i vinduet. Slett/Slett alle - sletter valgt(e) post(er) eller alle postene som vises - denne handlingen krever administratorrettigheter. Eksport... Eksporterer informasjon om posten(e) i XML-format. Eksporter alle... Eksporterer informasjon om alle postene i XML-format. Rulle logg La dette alternativet være aktivert for å automatisk rulle gamle logger og se aktive logger i vinduet Loggfiler Loggfiler Loggkonfigurasjonen for ESET Smart Security er tilgjengelig fra hovedvinduet for programmet. Klikk Oppsett > Åpne avansert oppsett... > Verktøy > Loggfiler. I Logger-delen kan du definere hvordan loggene administreres. Programmet sletter automatisk gamle logger for å spare plass på harddisken. Du kan angi følgende alternativer for loggfiler: Laveste detaljnivå for logging - Angir det laveste detaljnivået for hendelser som skal logges. Diagnostisering - Logger informasjon som trengs for å finjustere programmet og alle postene over. Informative - registrerer informative meldinger, inkludert vellykkede oppdateringsmeldinger, pluss alle registreringene ovenfor. Advarsler - logger alle kritiske feil og varselsmeldinger. Feil - Feil som for eksempel "Feil ved nedlasting av fil" og kritiske feil blir registrert. Kritisk - Logger bare kritiske feil (feil som starter Antivirus-beskyttelsePersonlig brannmur osv...). Loggoppføringer som er eldre enn antall dager som er spesifisert i feltet Slett automatisk poster som er eldre enn (dager), slettes automatisk. Optimaliser loggfiler automatisk - Hvis det er merket av for dette, defragmenteres loggfilene automatisk hvis prosentverdien er høyere enn verdien som er spesifisert i feltet Hvis antall ubrukte oppføringer overskrider (%). Klikk Optimaliser nå for å starte defragmenteringen av loggfilene. Alle tomme loggoppføringer fjernes under denne prosessen, slik at ytelsen og hastigheten ved behandling av loggene forbedres. Denne forbedringen ser man særlig hvis loggene inneholder et stort antall oppføringer. Aktiver tekstprotokoll aktiverer lagring av logger i et alternativt filformat i tillegg til standard loggfiler: Målkatalog Katalogen der loggfiler skal lagres (gjelder bare for Tekst/CSV). Hver loggseksjon har en egen fil med et forhåndsdefinert navn (for eksempel virlog.txt for Trusler som er oppdaget i loggfiler, hvis du lagrer logger med et filformat med ren tekst). Type Hvis du velger Tekst-filformat, lagres logger i en tekstfil, mens data skilles etter kategorier. Det samme gjelder for det kommaseparerte CSV-filformatet. Hvis du velger Hendelse, lagres logger i Windows Event-loggen (kan vises ved bruk av Event Viewer i kontrollpanelet) i motsetning til filen. Slette alle loggfiler sletter alle lagrede logger som på gjeldende tidspunkt er valgt i rullegardinmenyen Type. Det vises en varsling om at loggene ble slettet. MERKNAD: For å hjelpe med å løse problemer raskere, kan ESET noen ganger be deg om å oppgi logger fra datamaskinen din. ESET Log Collector gjør det enkelt for det å samle sammen informasjonen som trengs. Hvis du vil ha mer informasjon om ESET Log Collector, kan du gå til artikkelen ESET-kunnskapsbase. 89
90 Microsoft NAP NAP (Network Access Protection) er en Microsoft-teknologi for å kontrollere nettverkstilgang til en datavert basert på vertens systemtilstand. Med NAP kan systemadministratorer i organisasjonens datanettverk definere policyer for krav til systemtilstand. NAP (Network Access Protection) er laget for å hjelpe administratorer å vedlikeholde helsen til datamaskinene på nettverket. Dette hjelper i sin tur med å vedlikeholde den generelle integriteten til nettverket. Den er ikke laget for å beskytte et nettverk mot ondsinnede brukere. Hvis for eksempel en datamaskin har all(e) programvaren og konfigurasjonene som kreves av policyen for nettverkstilgang, regnes datamaskinen for å være sunn eller godkjent, og vil dermed bli gitt riktig tilgang til nettverket. NAP hinder ikke en uautorisert bruker med en godkjent datamaskin i å laste opp et ondsinnet program til nettverket eller foreta andre former for upassende atferd. NAP gjør det mulig for administratorer å opprette og fremtvinge helsepolicyer for datamaskiner som er koblet til bedriftsnettverket. Policyene styrer både de installerte programvarekomponentene og systemkonfigurasjonene. Datamaskiner som er koblet til nettverket, slik som bærbare datamaskiner, arbeidsstasjoner eller andre slike enheter evalueres opp mot de konfigurerte helsekravene. Helsekravene inkluderer: Brannmur er aktivert, Et virusprogram er installert, Virusprogrammet er oppdatert, Automatisk Windows Update er aktivert, osv Prosesser som kjører Kjørende prosesser viser hvilke programmer eller prosesser som kjører på datamaskinen, og holder ESET umiddelbart og fortløpende informert om nye infiltrasjoner.eset Smart Security gir detaljert informasjon om prosesser som kjører, for å beskytte brukere med ThreatSense-teknologi. Prosess - Bildenavn på programmet eller prosessen som i øyeblikket kjører på datamaskinen. Du kan også bruke Windows Oppgavebehandling til å vise alle prosesser som kjører på datamaskinen. Du kan også åpne 90
91 Oppgavebehandling ved å høyreklikke et tomt område på oppgavelinjen og velge Oppgavebehandling,eller ved å trykke Ctrl+Skift+Esc på tastaturet. Risikonivå Som regel tilordner ESET Smart Security og ThreatSense-teknologi risikonivå til objekter (filer, prosesser, registernøkler osv.) ved hjelp av en rekke heuristiske regler som undersøker egenskapene til hvert objekt og deretter vekter potensialet for skadelig aktivitet. Basert på denne heuristikken blir objektene tilordnet et risikonivå fra 1 OK (grønt) til 9 Risikofylt (rødt). MERKNAD: Kjente programmer som er merket som OK (grønt), er avgjort rene (hvitelistet) og vil bli utelatt fra skanning, da dette vil forbedre skannehastigheten til datamaskinskanning etter behov eller beskyttelsen av sanntidsfiler på datamaskinen. Antall brukere - Antall brukere som bruker et gitt program. Denne informasjonen er samlet inn med ThreatSenseteknologi. Tidspunkt for oppdagelse - Tidsperioden siden programmet ble oppdaget av ThreatSense-teknologi. MERKNAD: Når et program er merket som Ukjent (oransje) sikkerhetsnivå, er det ikke nødvendigvis skadelig programvare. Vanligvis er det bare et nytt program. Hvis du ikke er sikker på filen, kan du sende filen til ESETs forskningslaboratorium for analyse. Hvis det viser seg at filen er et skadelig program, blir gjenkjenningen av dette lagt til i en av de kommende oppdateringene. ProgramnavnApplication name - Gitt navn på et program eller en prosess. Åpne i nytt vindu Informasjonen om prosessene som kjører, blir åpnet i et nytt vindu. Klikk på et gitt program nederst for å vise følgende informasjon nederst i vinduet: Fil - Plasseringen av et program på datamaskinen. Filstørrelse Filstørrelse i b (byte). Filbeskrivelse - Filegenskaper basert på beskrivelsen fra operativsystemet. Firmanavn - Navn på leverandør eller programprosess. Filversjon - Informasjon fra utgiveren av programmet. Produktnavn - Programnavn og/eller forretningsnavn. MERKNAD: Omdømme kan også kontrolleres på filer som ikke opptrer som kjørende programmer/prosesser merk de filene du vil kontrollere, høyreklikk dem, og velg Avanserte alternativer > Kontroller filomdømme ved hjelp av ThreatSense Beskyttelsesstatistikk Du kan vise en graf med statistiske data knyttet til ESET Smart Securitys beskyttelsesmoduler ved å klikke Verktøy > Beskyttelsesstatistikk. Velg ønsket bekyttelsesmodul fra rullegardinmenyen Statistikk for å vise den tilsvarende grafen med forklaringer. Hvis du holder musepekeren over et element i forklaringene, vises bare dataene for det aktuelle elementet i grafen. Følgende statistikkgrafer er tilgjengelige: Virus- og spywarebeskyttelse - Viser antall infiserte og rensede objekter. Filsystembeskyttelse - Viser bare objekter som er lest eller skrevet til filsystemet. Beskyttelse for e-postklient - Viser bare objekter som er sendt eller mottatt av e-postklienter. Beskyttelse for nettilgang og anti-phishing - Viser bare objekter som er lastet ned av nettlesere. Spambeskyttelse for e-postklient - Viser historikk for antispamstatistikk siden forrige oppstart. Under statistikkdiagrammene kan du se totalt antall skannede objekter, sist skannet objekt og tidspunktet for 91
92 statistikken. Klikk Tilbakestill for å fjerne all statistikkinformasjon Se på aktivitet Hvis du vil vise gjeldende Filsystemaktivitet i en graf, klikker du Verktøy > Flere verktøy > Se på aktivitet. Under grafen finnes det en tidslinje som viser filsystemaktiviteter i sanntid, basert på en valgt tidsperiode. For å endre tidsrommet, velg fra rullgardinmenyen Oppdateringsfrekvens. Følgende alternativer er tilgjengelige: Trinn: 1 sekund Grafen oppdateres hvert sekund og tidslinjen dekker de siste 10 minuttene. Trinn: 1 minutt (siste 24 timer) Grafen oppdateres hvert minutt og tidslinjen dekker de siste 24 timene. Trinn: 1 time (siste måned) Grafen oppdateres hver time og tidslinjen dekker den siste måneden. Trinn: 1 time (valgt måned) Grafen oppdateres hver time og tidslinjen dekker de siste X valgte månedene. Den vertikale aksen i Graf for filsystemaktivitet representerer leste data (blått) og skrevne data (rødt). Begge verdier gis i KB (kilobyte), MB eller GB. Hold pekeren over leste eller skrevne data i forklaringene under grafen for å vise data kun for denne aktivitetstypen. Du kan også velge Nettverksaktivitet fra rullegardinmenyen Aktivitet. Grafen og alternativene for Filsystemaktivitet og Nettverksaktivitet er identiske, bortsett fra at i den sistnevnte vises mottatte data (rødt) og sendte data (blått). 92
93 Nettverkstilkoblinger I delen Nettverkstilkoblinger vises en liste over aktive og ventende tilkoblinger. Dette hjelper deg med å kontrollere alle programmer som etablerer utgående tilkoblinger. Programnavnet og dataoverføringshastigheten står på den første linjen. Hvis du vil vise listen over programtilkoblinger (samt mer detaljert informasjon), klikker du +. Kolonner Program/lokal IP Navn på program, lokal IP-adresse og kommunikasjonsporter. Ekstern IP IP-adresse og portnummer til en bestemt ekstern datamaskin. Protokoll Overføringsprotokoll brukt. Opp-hastighet/Ned-hastighet Gjeldende hastighet på utgående og innkommende data. Sendt/Mottatt Mengden data som er utvekslet i tilkoblingen. Vis detaljer Velg dette alternativet for å vise detaljert informasjon om den valgte tilkoblingen. Alternativet Konfigurer tilkoblingsvisning... i skjermbildet Nettverkstilkoblinger åpner den avanserte oppsettstrukturen i denne delen, der du kan endre alternativer for tilkoblingsvisning: Løs vertsnavn - Hvis det er mulig, blir alle nettverksadresser vist i DNS-format, ikke i det numeriske IPadresseformatet. Vis bare TCP-tilkoblinger Listen viser bare tilkoblinger som tilhører TCP-protokollen. Vis lyttende tilkoblinger Velg dette alternativet for å bare vise tilkoblinger der det for tiden ikke er etablert kommunikasjon, men der systemet har åpnet en port og venter på tilkobling. Vis tilkoblinger innenfor denne datamaskinen Velg dette alternativet for bare å vise tilkoblinger der den eksterne parten er et lokalt system såkalte localhost-tilkoblinger. 93
94 Høyreklikk på en tilkobling for å vise ytterligere alternativer, inkludert: Avslå kommunikasjon for tilkoblingen Avslutter den etablerte kommunikasjonen. Dette alternativet er bare tilgjengelig etter at du har klikket på den aktive tilkoblingen. Oppdateringshastighet Angi hvor ofte de aktive tilkoblingene skal oppdateres. Oppdater nå Laster inn nettverkstilkoblingsvinduet på nytt. De følgende alternativene er bare tilgjengelig etter at du har klikket på et program eller en prosess, ikke på en aktiv tilkobling: Avslå kommunikasjon midlertidig for prosessen Avviser gjeldende tilkoblinger for det aktuelle programmet. Hvis en ny tilkobling blir etablert, bruker brannmuren en forhåndsdefinert regel. Du finner en beskrivelse av innstillingene i delen Konfigurere og bruke regler. Tillat kommunikasjon midlertidig for prosessen Tillater gjeldende tilkoblinger for det aktuelle programmet. Hvis en ny tilkobling blir etablert, bruker brannmuren en forhåndsdefinert regel. Du finner en beskrivelse av innstillingene i delen Konfigurere og bruke regler ESET SysInspector ESET SysInspector er et program som kontrollerer datamaskinen grundig, samler inn detaljert informasjon om systemkomponenter, for eksempel installerte drivere og programmer, nettverkstilkoblinger eller viktige registerregistreringer, og vurderer risikonivået for hver komponent. Denne informasjonen kan bidra til å finne årsaken til mistenkelig systemoppførsel, som kan skyldes inkompatibel program- og maskinvare eller skadelig programvare. SysInspector-vinduet viser følgende informasjon om opprettede logger: Klokkeslett Tidspunktet da loggen ble opprettet. Kommentar En kort kommentar. Bruker Navnet på brukeren som opprettet loggen.. Status Status for loggopprettelse. Følgende handlinger er tilgjengelige: Åpne Åpner opprettet logg. Du kan høyreklikke en gitt loggfil og velge Vis fra hurtigmenyen. Sammenlign Sammenlikner to eksisterende logger. Opprett... Oppretter en ny logg. Vent til ESET SysInspector er ferdig (loggstatus vises som Opprettet) før du prøver å få tilgang til loggen. Slett fjerner de(n) valgte loggen(e) fra listen. Etter at du har høyreklikket én eller flere valgte loggfiler, er følgende alternativer tilgjengelig fra hurtigmenyen: Vis Åpner den valgte loggen i ESET SysInspector (samme funksjon som å dobbeltklikke en logg). Sammenlign Sammenlikner to eksisterende logger. Opprett... Oppretter en ny logg. Vent til ESET SysInspector er ferdig (loggstatus vises som Opprettet) før du prøver å få tilgang til loggen. Slett alle Sletter alle logger. Eksporter... Eksporterer loggen til en.xml-fil eller zippet.xml-fil. 94
95 Planlegger Planlegger administrerer og starter planlagte oppgaver med forhåndsdefinert konfigurasjon og forhåndsdefinerte egenskaper. Du går inn i planleggeren fra hovedmenyen for ESET Smart Security ved å klikke Verktøy > Planlegger. Planlegger inneholder en liste over alle planlagte oppgaver og konfigurasjonsegenskaper som forhåndsdefinert dato, klokkeslett og skanneprofil som benyttes. Planleggeren kan planlegge følgende oppgaver: oppdatering av virussignaturdatabase, skanneoppgaver, filkontroll ved systemstart og loggvedlikehold. Du kan legge til eller slette oppgaver direkte fra hovedvinduet til Planlegger (klikk Legg til... eller Slett nederst). Høyreklikk hvor som helst i Planleggervinduet for å utføre følgende handlinger: vise detaljert informasjon, utføre oppgaven umiddelbart, legge til en ny oppgave og slette en eksisterende oppgave. Bruk avmerkingsboksene på begynnelsen av hver oppføring for å aktivere/deaktivere oppgavene. Som standard vises følgende planlagte oppgaver i Planlegger: Loggvedlikehold Vanlig automatisk oppdatering Automatisk oppdatering etter oppringt tilkobling Automatisk oppdatering etter brukerpålogging Regelmessig kontroll for nyeste produktversjon (se Oppdateringsmodus) Automatisk filkontroll ved oppstart (etter brukerpålogging) Automatisk filkontroll ved oppstart (etter vellykket oppdatering av virussignaturdatabasen) Automatisk førstegangs skanning Du kan redigere konfigurasjonen av en eksisterende planlagt oppgave (både standard og brukerdefinert) ved å høyreklikke oppgaven og klikke Rediger... eller ved å velge oppgaven du vil endre og klikke Rediger... Legge til en ny oppgave 1. Klikk Legg til oppgave nederst på listen. 2. Skriv inn navnet på oppgaven. 3. Velg den ønskede oppgaven fra rullegardinmenyen: Kjør eksternt program Planlegger kjøring av et eksternt program. Vedlikehold av logg Loggfiler inneholder også rester av slettede poster. Denne oppgaven optimerer poster i loggfiler regelmessig for å arbeide effektivt. Filkontroll ved systemstart Kontrollerer filer som har lov til å kjøre ved systemstart eller pålogging. Opprett en datamaskinskanning Oppretter datamaskinavbildningen ESET SysInspector samler detaljert informasjon om systemkomponenter (f.eks. drivere, programmer) og vurderer risikonivået for hver komponent. Datamaskinskanning ved forespørsel Utfører en datamaskinskanning av filene og mappene på datamaskinen din. Første skanning Som standard 20 minutter etter installasjon eller omstart, gjennomføres en datamaskinskanning som en lavprioritet-oppgave. Oppdater Planlegger en oppdateringsoppgave ved å oppdatere virussignaturdatabasen og ved å oppdatere programmoduler. 4. Slå på bryteren Aktivert hvis du vil aktivere oppgaven (du kan gjøre dette senere ved å merke av / fjerne merket i avkrysningsboksen i listen over planlagte oppgaver), klikk Neste og velg et av følgende alternativer: En gang - Oppgaven blir utført på forhåndsdefinert dato og tidspunkt. Gjentatte ganger - Oppgaven blir utført med angitt tidsintervall (i timer). Daglig - Oppgaven blir kjørt hver dag på angitt tidspunkt. Ukentlig Oppgaven blir kjørt på angitt dag og tidspunkt. Utløst av handling - Oppgaven utføres på en angitt hendelse. 95
96 5. Velg Hopp over oppgave hvis datamaskinen kjører på batteri for å begrense systemressursene mens en laptop kjører på batteristrøm. Oppgaven vil kjøre på datoen og klokkeslettet som er angitt i Oppgaveutførelse-feltene. Hvis oppgaven ikke kan kjøres på forhåndsdefinert tidspunkt, kan du angi når den skal utføres igjen: Ved neste planlagte tidspunkt Så snart som mulig Umiddelbart, hvis tiden fra forrige utførelse overskrider en angitt verdi (intervallet kan defineres ved bruk av rulleboksen Tid fra siste utførelse) Du kan gjennomgå den planlagte oppgaven når du høyreklikker og klikker Vis oppgavedetaljer ESET SysRescue ESET SysRescue er et verktøy som gjør det mulig å opprette en oppstartbar disk som inneholder én av ESET Securityløsningene ESET NOD32 Antivirus, ESET Smart Security eller visse serverorienterte produkter. Hovedfordelen med ESET SysRescue er at ESET Security-løsningen kjøres uavhengig av vertsoperativsystemet med direkte tilgang til disken og filsystemet. Det er derfor mulig å fjerne infiltrasjoner som ellers ikke ville være mulige å slette, f.eks. når operativsystemet kjører osv ESET LiveGrid ESET LiveGrid (bygget på ESET sitt ThreatSense.Net avanserte varslingssystem) bruker data som ESET-brukere har sendt inn fra over hele verden og sender den til ESET forskningslaboratorium. Ved å gi mistenkelige prøver og metadata fra naturen, lar ESET LiveGrid oss reagere umiddelbart på behovene til kundene våre og gjør at ESET kan reagere på de siste truslene. Les mer om ESET LiveGrid i glossar. Brukeren kan sjekke omdømmet til aktive prosesser og filer direkte fra programmets grensesnitt eller fra kontekstmenyen, og få tilleggsinformasjon fra ESET LiveGrid. Du har to alternativer: 1. Du kan velge ikke å aktivere ESET LiveGrid. Du vil ikke miste noe av funksjonaliteten i programvaren, men ESET Smart Security kan i enkelte tilfeller reagere raskere på nye trusler enn oppdateringen av virussignaturdatabasen når ESET Live Grid er aktivert. 2. Du kan konfigurere ESET LiveGrid til å sende inn anonym informasjon om nye trusler og om hvor den nye trusselkoden ligger. Denne filen kan sendes til ESET for detaljert analyse. Ved å studere disse truslene kan ESET oppdatere sine trusselgjenkjenningsprosesser. ESET LiveGrid samler inn informasjon om datamaskinen som er relatert til nyoppdagede trusler. Denne informasjon kan inneholde en prøve eller en kopi av filen som trusselen ble oppdaget i, banen til den filen, filnavnet, dato og tidspunkt, prosessen som trusselen viste seg i på datamaskinen og informasjon om datamaskinens operativsystem. Som standard er ESET Smart Security konfigurert til å sende inn mistenkelige filer til ESETs trussellaboratorium for 96
97 detaljert analyse. Bestemte filtyper, for eksempel.doc eller.xls, utelukkes alltid. Du kan også legge til andre filtyper hvis det er spesielle filer som du eller organisasjonen din vil unngå å sende inn. ESET LiveGrid s oppsettmeny har flere alternativer for å aktivere/deaktivere ESET LiveGrid, som styrer innsendingen av mistenkelige filer og anonym statistikk til ESETs laboratorier. Det er tilgjengelig fra treet for avansert oppsett, under Verktøy > ESET LiveGrid. Aktiver ESET LiveGrid omdømmesystem (anbefalt) ESET LiveGrid omdømmesystem forbedrer effektiviteten til ESET sine løsninger for anti-malware ved å sammenligne skannede filer mot en database med hvit- og svartelistede elementer i skyen. Send inn anonym statistikk Gi ESET tillatelse til å samle informasjon om nylig oppdagede trusler. Dette kan for eksempel være trusselnavn, dato og klokkeslett for oppdagelse, oppdagelsesmetode og tilknyttede metadata, produktversjon- og konfigurasjon, samt informasjon om systemet. Send inn filer Mistenkelige filer som minner om infiltreringer gjennom deres innhold eller opptreden vil sendes inn til ESET for analyse, via ESET Live Grid-teknologi. Velg Aktiver logging hvis du vil opprette en hendelseslogg som registrerer innsending av filer og statistisk informasjon. Dette aktiverer logging til Hendelsesloggen ved sending av filer og statistikk. E-postadresse for kontakt (valgfritt) - E-postadressen din kan bli inkludert i mistenkelige filer, og kan brukes til å ta kontakt med deg hvis det trengs mer informasjon for analysen. Vær oppmerksom på at du ikke vil få svar fra ESET med mindre det er behov for flere opplysninger. Unntak Unntaksfilteret gjør det mulig å utelate bestemte filer/mapper fra innsendingen (det kan for eksempel være nyttig å utelate filer som kan ha konfidensiell informasjon, for eksempel dokumenter eller regneark). Filer som finnes her, blir aldri sendt til ESETs laboratorier for analyse, selv om de inneholder mistenkelig kode. De vanligste filtypene er utelatt som standard (.doc, osv.). Du kan legge til flere filer i listen over utelatte filer hvis du ønsker det. Hvis du har brukt ESET LiveGrid før, men deaktivert den, kan det fortsatt være datapakker som kan sendes. Selv etter deaktivering vil slike pakker bli sendt til ESET. Straks all gjeldende informasjon er sendt, vil ingen flere pakker bli opprettet Mistenkelige filer Kategorien Filer i avansert oppsett for ESET LiveGrid gjør det mulig å konfigurere hvordan trusler sendes til analyse ved ESETs forskningslaboratorium. Hvis du finner en mistenkelig fil, kan du sende den inn til ESETs forskningslaboratorium. Hvis det er et skadelig program, blir gjenkjenningen av programmet lagt til i neste virussignaturoppdatering. Utelatelsesfilter - Med utelatelsesfilteret kan du utelate enkelte filer og mapper fra innsending. Filer som finnes her, blir aldri sendt til ESETs forskningslaboratorium for analyse, selv om de inneholder mistenkelig kode. Det kan for eksempel være nyttig å utelate filer som kan inneholde konfidensiell informasjon, som dokumenter og regneark. De vanligste filtypene er utelatt som standard (.doc, osv.). Du kan legge til flere filer i listen over utelatte filer hvis du ønsker det. E-postadresse for kontakt (valgfritt) - E-postadressen din kan bli inkludert i mistenkelige filer, og kan brukes til å ta kontakt med deg hvis det trengs mer informasjon for analysen. Vær oppmerksom på at du ikke vil få svar fra ESET med mindre det er behov for flere opplysninger. Velg Aktiver logging hvis du vil opprette en hendelseslogg som registrerer innsending av filer og statistisk informasjon. Dette aktiverer logging tilhendelsesloggen ved sending av filer og statistikk. 97
98 Karantene Hovedfunksjonen til karantenen er å lagre infiserte filer på en trygg måte. Filer bør legges i karantene hvis de ikke kan renses, hvis det ikke er trygt eller anbefalt å slette dem eller hvis de blir feilaktig gjenkjent av ESET Smart Security. Du kan velge å legge en hvilken som helst fil i karantene. Dette anbefales hvis en fil oppfører seg mistenkelig, men ikke oppdages av virusskanneren. Filer som er lagt i karantene, kan sendes til ESETs forskningslaboratorium for analyse. Filer som er lagret i karantenemappen, kan vises i en tabell som viser dato og tidspunkt for karantenen, banen til den opprinnelige plasseringen av den infiserte filen, størrelse i byte, årsak (f.eks. objekt lagt til av bruker) og antall trusler (f.eks. hvis et arkiv inneholder flere infiltrasjoner). Sette filer i karantene ESET Smart Security setter automatisk slettede filer i karantene (hvis du ikke har deaktivert dette alternativet i varselvinduet). Hvis du vil, kan du sette en hvilken som helst mistenkelig fil i karantene manuelt ved å klikke Sett fil i karantene... Hvis dette gjøres, blir ikke den opprinnelige filen fjernet fra den opprinnelige plasseringen. Hurtigmenyen kan også brukes til dette formålet. Høyreklikk i Karantene-vinduet og velg Sett fil i karantene... Gjenopprette fra karantene Filer som er satt i karantene, kan også gjenopprettes til sin opprinnelige plassering. Bruk funksjonen Gjenopprett til dette formålet. Funksjonen er tilgjengelig fra hurtigmenyen ved å høyreklikke en gitt fil i vinduet Karantene. Hvis en fil er merket som potensielt uønskede programmer, blir alternativet Gjenopprett og utelat fra skanning aktivert. Du kan lese mer om denne programtypen i ordlisten. Hurtigmenyen har også alternativet Gjenopprett til..., som lar deg gjenopprette en fil til en annen plassering enn den filen ble slettet fra. MERKNAD: Hvis programmet ved en feiltakelse setter en harmløs fil i karantene, kan du utelate filen fra skanning etter gjenoppretting og sende filen til ESETs brukerstøtte. 98
99 Sende inn en fil fra karantene Hvis du har lagt en mistenkelig fil som ikke ble gjenkjent av programmet, i karantene, eller hvis en fil ved en feil ble vurdert som infisert (for eksempel ved heuristisk analyse av koden) og deretter satt i karantene, ber vi deg om å sende filen til ESETs viruslaboratorium. Når du skal sende inn en fil fra karantene, høyreklikker du filen og velger Send inn for analyse fra hurtigmenyen Proxy-server I store LAN-nettverk kan datamaskinens tilkobling til Internett gå via en proxy-server. Hvis dette er tilfelle, må følgende innstillinger defineres. Ellers kan ikke programmet oppdateres automatisk. I ESET Smart Security er oppsett av proxy-server tilgjengelig i to ulike deler i treet for avansert oppsett. For det første kan innstillingene for proxy-servere konfigureres i Avansert oppsett under Verktøy > Proxy-server. Når du angir proxy-server på dette nivået, definerer du globale proxy-serverinnstillinger for hele ESET Smart Security. Parameterne her benyttes av alle modulene som krever tilkobling til Internett. Når du skal angi innstillinger for proxy-server på dette nivået, velger du avmerkingsboksen Bruk proxy-server og skriver inn adressen til proxy-serveren i Proxy-server-feltet sammen med port-nummeret til proxy-serveren. Hvis kommunikasjon med proxy-serveren krever godkjenning, velger du avmerkingsboksen Proxy-serveren krever godkjenning og skriver inn gyldig Brukernavn og Passord i de respektive feltene. Klikk Gjenkjenn hvis du vil gjenkjenne og sette inn proxy-serverinnstillingene automatisk. Parametrene som er angitt i Internet Explorer, kopieres. MERK: Du må manuelt oppgi brukernavn og passord i innstillingene Proxy-serveren. Innstillinger for proxy-server kan også defineres i det avanserte oppdateringsoppsettet (Avansert oppsett> Oppdater > HTTP Proxy ved å velge Tilkobling gjennom proxy-server fra rullegardinmenyen Proxy-modus). Denne innstillingen gjelder for den angitte oppdateringsprofilen og anbefales for bærbare datamaskiner som ofte mottar virussignaturdatabaser fra eksterne plasseringer. Se delen Avansert oppsett for oppdatering hvis du vil ha mer informasjon om denne innstillingen. 99
100 E-postvarslinger ESET Smart Security kan automatisk sende e-postvarslinger hvis en hendelse med det valgte detaljnivået oppstår. Aktiver Send hendelsesvarsler på e-post for å aktivere varslinger. SMTP-server SMTP-server SMTP-serveren som brukes til å sende varsler (f.eks. smtp.provider.com:587, forhåndsdefinert port er 25). MERKNAD: SMTP-servere med TLS-kryptering støttes av ESET Smart Security. Brukernavn og passord Hvis SMTP-serveren krever godkjenning, må disse feltene fylles ut med gyldig brukernavn og passord for å få tilgang til SMTP-serveren. Avsenderadresse Dette feltet angir avsenderadressen som blir vist overskriften i e-postvarslinger. Mottakeradresse Dette feltet angir avsenderadressen som blir vist i overskriften i e-postvarslinger. Fra rullegardinmenyen Vis laveste detaljnivå for hendelser kan du velge det laveste alvorlighetsnivået for visning av varsler og meldinger. Diagnostisering logger informasjon som trengs for å finjustere programmet og alle postene over. Informativ registrerer informative meldinger, inkludert vellykkede oppdateringsmeldinger, pluss alle registreringene ovenfor. Advarsler logger alle kritiske feil og varselsmeldinger (antistealth kjører ikke ordentlig eller oppdatering mislyktes). Feil Feil (dokumentbeskyttelse ikke startet) og kritiske feil vil bli registrert. Kritisk logger bare kritiske feil som starter virusbeskyttelse eller infisert system. Aktiver TLS Aktiver sending av varsler og varslingsmeldinger som støttes av TLS-kryptering. Intervall før nye e-postvarslinger vil bli sendt (min) Intervall i minutter før nye e-postvarslinger vil bli sendt. Sett denne verdien til 0 hvis du vil sende varslingene umiddelbart. 100
101 Sendt hver varsling i en separat e-post Når dette er aktivert, vil mottakeren motta en ny e-post for hver enkelt varsling. Dette kan føre til at mottakeren mottar et stort antall e-postmeldinger i løpet av en kort tidsperiode. Meldingsformat Format på hendelsesmeldinger Formatet på hendelsesmeldinger som vises på eksterne datamaskiner. Format på trussels- og varselsmeldinger Trusselvarsler og varslingsmeldinger har et forhåndsdefinert standardformat. Du bør ikke endre dette formatet. Det kan imidlertid finnes tilfeller (hvis du for eksempel har et automatisert behandlingssystem for e-post) hvor du trenger å endre meldingsformatet. Bruk lokale bokstaver Konverterer en e-postmelding til ANSI-kode, basert på de regionale innstillingene i Windows (f.eks. windows-1250). Hvis du ikke merker av for dette alternativet, blir meldinger konvertert til og kodet i ACSII 7-biter (f.eks. vil "á" bli endret til "a", og ukjente tegn til "?"). Bruk lokal koding av skrifttegn Kildekoden i e-postmeldingen blir kodet til QP-format (Quoted-printable), som bruker ASCII-tegn og kan overføre spesielle nasjonale tegn på riktig måte i e-post med 8-biters format (áéíóú) Meldingsformat Her kan du sette opp formatet på hendelsesmeldinger som vises på eksterne datamaskiner. Trusselvarsler og varslingsmeldinger har et forhåndsdefinert standardformat. Du bør ikke endre dette formatet. Det kan imidlertid finnes tilfeller (hvis du for eksempel har et automatisert behandlingssystem for e-post) hvor du trenger å endre meldingsformatet. Nøkkelord (strenger skilt med %-tegn) blir i meldingen erstattet med den faktiske informasjonen. Følgende nøkkelord kan brukes: %TimeStamp% dato og klokkeslett for hendelsen %Scanner% den aktuelle modulen %ComputerName% navnet på datamaskinen der varselet oppstod %ProgramName% programmet som genererte varselet %InfectedObject% navn på infisert fil, melding, osv. %VirusName% identifikasjon av infeksjonen %ErrorDescription% beskrivelse av en hendelse som ikke er virusrelatert Nøkkelordene %InfectedObject% og %VirusName% brukes bare i trusseladvarselsmeldinger, og %ErrorDescription % brukes bare i hendelsesmeldinger. Bruk lokale bokstaver Konverterer en e-postmelding til ANSI-kode, basert på de regionale innstillingene i Windows (f.eks. windows-1250). Hvis du ikke merker av for dette alternativet, blir meldinger konvertert til og kodet i ACSII 7-biter (f.eks. vil "á" bli endret til "a", og ukjente tegn til "?"). Bruk lokal koding av skrifttegn Kildekoden i e-postmeldingen blir kodet til QP-format (Quoted-printable), som bruker ASCII-tegn og kan overføre spesielle nasjonale tegn på riktig måte i e-post med 8-biters format (áéíóú). 101
102 Velg prøve for analyse Med dialogboksen for innsending av filer kan du sende en fil eller et område til analyse hos ESET. Du finner den under Verktøy > Flere verktøy > Send inn stikkprøve til analyse. Hvis du finner en fil på maskinen eller et nettsted som oppfører seg mistenkelig, kan du sende den inn til ESETs forskningslaboratorium for analyse. Hvis det viser seg at filen er et skadelig program eller at nettstedet er skadelig, blir gjenkjenningen av dette lagt til i en av de kommende oppdateringene. Du kan også sende inn filen via e-post. Hvis du foretrekker denne muligheten, pakker du filen(e) med WinRAR/ZIP, beskytter arkivet med passordet "infected" og sender det til samples@eset.com. Husk å bruke et beskrivende emne og legge ved så mye informasjon som mulig om filen (for eksempel hvilket nettsted du lastet den ned fra). MERKNAD: Før du sender inn en fil til ESET, må du kontrollere at den oppfyller ett eller flere av følgende kriterier: filen gjenkjennes overhodet ikke filen blir feilaktig oppfattet som en trussel Du vil ikke få svar hvis det ikke er nødvendig å innhente mer informasjon for analysen. Velg beskrivelsen fra rullegardinmenyen Grunn til innsending av filen som passer best med meldingen din: Mistenkelig fil Mistenkelig område (et nettsted som er infisert av skadevare), Falsk positiv fil (fil som gjenkjennes som infisert, men som ikke er infisert), Falskt positivt område Annet Fil/Nettsted banen til filen eller nettstedet du har tenkt å sende inn. E-postadresse for kontakt - E-postadressen for kontakt sendes sammen med mistenkelige filer til ESET og kan brukes til å kontakte deg hvis det er nødvendig å innhente flere opplysninger for analysen. Det er valgfritt å oppgi en e-postadresse for kontakt. Du får ikke svar fra ESET med mindre vi trenger mer informasjon, ettersom serverne våre mottar titusenvis av filer hver dag, noe som gjør det umulig å svare på alle innsendelser Microsoft Windows -oppdatering Oppdateringsfunksjonen i Windows er en viktig komponent som beskytter brukere mot skadelig programvare. Derfor er det viktig å installere oppdateringene fra Microsoft Windows så snart de foreligger. Du vil få beskjed om manglende oppdateringer via ESET Smart Security i henhold til det nivået du angir. Du kan velge mellom følgende nivåer: Ingen oppdateringer Ingen oppdateringer tilbys for nedlasting. Valgfrie oppdateringer - Oppdateringer som er merket med lav prioritet og høyere, tilbys for nedlasting. Anbefalte oppdateringer - Oppdateringer som er merket som vanlige og høyere, tilbys for nedlasting. Viktige oppdateringer - Oppdateringer som er merket som viktige og høyere, tilbys for nedlasting. Kritiske oppdateringer - Bare kritiske oppdateringer tilbys for nedlasting. Klikk OK for å lagre endringene. Vinduet for systemoppdateringer vises etter at oppdateringsserveren har bekreftet statusen. Følgelig kan det hende at informasjon om systemoppgraderinger ikke er tilgjengelig umiddelbart etter at endringene er lagret. 102
103 4.7 Brukergrensesnitt I delen Brukergrensesnitt kan du konfigurere atferden til programmets grafiske brukergrensesnitt (GUI). Med Grafikk-verktøyet kan du justere programmets utseende og effektene som brukes. Ved å konfigurere Varsler og meldinger kan du endre atferden til trusselvarsler og systemmeldinger. Disse kan konfigureres etter behov. Hvis du velger å ikke vise enkelte meldinger, vises de i delen Skjulte meldingsvinduer. Her kan du kontrollere statusen til meldingene, se mer informasjon om dem eller fjerne dem fra vinduet. For at sikkerhetsprogramvaren skal kunne levere maksimal sikkerhet, kan du forhindre uautoriserte endringer ved å beskytte innstillingene med et passord ved hjelp av verktøyet Oppsett av tilgang. Hurtigmenyen vises når et objekt høyreklikkes. Bruk dette verktøyet til å integrere kontrollelementene i ESET Smart Security med hurtigmenyen Brukergrensesnittelementer Alternativene for konfigurasjon av brukergrensesnittet i ESET Smart Security gjør det mulig å justere arbeidsmiljøet etter dine spesifikke behov. Disse alternativene er tilgjengelige fra forgreiningen Brukergrensesnitt > Brukergrensesnittelementer i treet for avansert oppsett av ESET Smart Security. Hvis du vil deaktivere velkomstbildet i ESET Smart Security, fjerner du avmerkingen ved Vis velkomstbilde ved oppstart. For at ESET Smart Security skal gi et lydsignal når viktige hendelser inntreffer under en skanning, for eksempel når en trussel oppdages eller skanningen er ferdig, velger du Bruk lydsignal. Integrer i hurtigmeny Integrerer kontrollelementene i ESET Smart Security med hurtigmenyen. Statuser Programstatuser Klikk Rediger-knappen for å administrere (deaktivere) statuser i Beskyttelsesstatus-panelet i hovedmenyen. 103
104 104
105 4.7.2 Varsler og meldinger I delen Varsler og meldinger under Brukergrensesnitt kan du konfigurere hvordan trusselvarsler og systemmeldinger (for eksempel meldinger om vellykkede oppdateringer) håndteres av ESET Smart Security. Du kan også angi visningstiden og gjennomsiktigheten til systemmeldinger (dette gjelder bare systemer som støtter systemmeldinger). Varselsvinduer Hvis du deaktiverervis varsler, vil det ikke bli vist noen varselvinduer. Dette passer bare i et begrenset antall spesielle situasjoner. For de fleste brukere anbefaler vi å beholde standardalternativet (aktivert). Meldingsutveksling i produktet Vis markedsføringsmeldinger Meldingsutveksling i produktet har blitt utviklet for å informere brukere om ESET-nyheter og annen kommunikasjon. Deaktiver dette alternativet hvis du ikke ønsker å motta markedsføringsmeldinger. Skrivebordsvarsler Varsler på skrivebordet og tipsbobler er til informasjon og krever ingen handling fra brukeren. De vises i systemstatusfeltet nederst til høyre på skjermen. Hvis du vil aktivere visning av varsler på skrivebordet, velger du Vis varsler på skrivebordet. Aktiver Ikke vis meldinger når programmer kjører i fullskjermmodus hvis du vil blokkere alle ikke-interaktive varsler. Du kan endre mer detaljerte alternativer, f.eks. visningstiden for skrivebordsvarsler og vindusgjennomsiktigheten nedenfor. Med rullegardinmenyen Vis laveste detaljnivå for hendelser kan du velge alvorlighetsnivå for visning av varsler og meldinger. Følgende alternativer er tilgjengelige: 105
106 Diagnostisering logger informasjon som trengs for å finjustere programmet og alle postene over. Informative registrerer informative meldinger, inkludert vellykkede oppdateringsmeldinger, pluss alle registreringene ovenfor. Advarsler logger alle kritiske feil og varselsmeldinger. Feil feil som f.eks. "Feil under nedlasting av fil" og kritiske feil logges. Kritisk logger bare kritiske feil (feil som starter virusbeskyttelse, innebygd brannmurosv...). Den siste funksjonen i denne delen gjør det mulig å konfigurere målet for meldinger i et flerbrukersystem. Feltet I systemer med flere brukere, vis meldinger på skjermen til denne brukeren angir hvilken bruker som skal motta systemvarsler og andre varsler, på systemer som tillater at flere brukere er tilkoblet samtidig. Dette vil vanligvis være en systemansvarlig eller en nettverksansvarlig. Dette alternativet er spesielt nyttig for terminalservere hvis alle systemmeldinger sendes til den systemansvarlige. Meldingsbokser Hvis du vil lukke popup-vinduer automatisk etter en bestemt tid, velger du alternativet Lukk meldingsvinduer automatisk. Hvis vinduet ikke lukkes manuelt, lukkes varselvinduet automatisk når den angitte tidsperioden utløper. Bekreftelsesmeldinger viser en liste med bekreftelsesmeldinger som du kan velge å vise eller ikke vise Avansert oppsett Fra rullegardinmenyen Vis laveste detaljnivå for hendelser kan du velge det laveste alvorlighetsnivået for visning av varsler og meldinger. Diagnostisering - Logger informasjon som trengs for å finjustere programmet og alle postene over. Informative - registrerer informative meldinger, inkludert vellykkede oppdateringsmeldinger, pluss alle registreringene ovenfor. Advarsler - logger alle kritiske feil og varselsmeldinger. Feil - Feil som for eksempel "Feil ved nedlasting av fil" og kritiske feil blir registrert. Kritisk - Logger bare kritiske feil (feil som starter Antivirus-beskyttelsePersonlig brannmur osv...). Den siste funksjonen i denne delen gjør det mulig å konfigurere målet for meldinger i et flerbrukersystem. Feltet I systemer med flere brukere, vis meldinger på skjermen til denne brukeren angir en bruker som skal motta systemmeldinger og andre meldinger, på systemer som tillater at flere brukere er tilkoblet samtidig. Dette vil vanligvis være en systemansvarlig eller en nettverksansvarlig. Dette alternativet er spesielt nyttig for terminalservere hvis alle systemmeldinger sendes til den systemansvarlige Skjulte meldingsvinduer Hvis Ikke vis denne meldingen igjen velges for et meldingsvindu (varsel) som tidligere ble vist, vil det havne på listen over skjulte meldingsvinduer. Handlinger som nå utføres automatisk, vises i kolonnen Bekreft. Vis - Viser en forhåndsvisning av meldingsvinduer som inntil videre ikke vises, og som det er konfigurert automatiske handlinger for. Fjern - Fjerner elementer fra listen Skjulte meldingsbokser. Alle meldingsvinduer som fjernes fra listen, vil bli vist igjen. 106
107 4.7.4 Oppsett av tilgang Innstillingene for ESET Smart Security er en fundamental del av sikkerheten for systemet ditt. Uautoriserte endringer kan potensielt sette systemets stabilitet og beskyttelse i fare. For å unngå uautorisert endring, kan parameterne for oppsett av ESET Smart Security passordbeskyttes. Innstillinger for passordbeskyttelse angi passordinnstillinger. Klikk for å åpne vinduet Oppsett av passord. Klikk Still inn for å angi eller endre et passord for å beskytte oppsettsparametrene. Krev fulle administratorrettigheter for begrensede administratorrettigheter Velg dette alternativet for å be gjeldende bruker (hvis han/hun ikke har administratorrettigheter) om å skrive inn brukernavn og passord for administrator når de endrer bestemte systemparametre (ligner brukerkontokontroll (UAC) i Windows Vista og Windows 7). Slike endringer gjelder bl.a. deaktivering av beskyttelsesmoduler eller brannmuren. På Windows XPsystemer hvor UAC ikke kjører vil brukere ha alternativet Krev administratorrettigheter (system uten UAC-støtte) tilgjengelig. Kun for Windows XP: Krev administratorrettigheter (system uten UAC-støtte) Aktiver dette alternativet for at ESET Smart Security skal be om administratorinformasjon. 107
108 4.7.5 Programmeny Du får tilgang til noen av de viktigste oppsettsalternativene og funksjonene ved å høyreklikke ikonet i statusfeltet. Hurtiglenker viser de mest brukte delene av ESET Smart Security. Du kan få rask tilgang til disse fra programmenyen. Beskyttelsespause Viser bekreftelsesdialogboksen som deaktiverer Virus- og spywarebeskyttelse, som beskytter mot skadelige systemangrep ved å kontrollere filer, Internett- og e-postkommunikasjon. Rullegardinmenyen Tidsintervall representerer tidsperioden når all spambeskyttelse vil være deaktivert. Sett brannmuren (Tillat all trafikk) på Setter brannmuren over i en inaktiv tilstand. Se nettverk for å få mer informasjon. Blokker all nettverkstrafikk Blokkerer all nettverkstrafikk. Du kan aktivere den på nytt ved å klikke Stopp blokkering av all nettverkstrafikk. Avansert oppsett Velg dette alternativet for å vise treet Avansert oppsett. Du kan også åpne Avansert oppsett på andre måter: ved å trykke på F5 eller navigere til Oppsett > Avansert oppsett. Loggfiler - Loggfiler inneholder informasjon om viktige programhendelser som har inntruffet, og gir en oversikt over trusler som er oppdaget. Skjul ESET Smart Security Skjuler ESET Smart Security-vinduet fra skjermen. Tilbakestill vindusoppsett - Tilbakestiller vinduet til ESET Smart Security til standardstørrelsen og -plasseringen på skjermbildet. Aktiver produktet ditt... - Velg dette alternativet hvis du enda ikke har aktivert ESET-sikkerhetsproduktet ditt eller for å oppgi produktaktiveringsinformasjonen på nytt etter å ha fornyet lisensen. 108
109 Oppdatering av virussignaturdatabase Starter oppdateringen av virussignaturdatabasen for å sikre beskyttelsesnivået mot skadelig kode. Om - Gir systeminformasjon, detaljer om den installerte versjonen av ESET Smart Security og de installerte systemkomponentene. Her kan du også se lisensens utløpsdato og informasjon om operativsystemet og systemressurser Hurtigmeny Hurtigmenyen vises når et objekt høyreklikkes. Menyen inneholder alle handlinger som kan utføres på et objekt. Det er mulig å integrere kontrollelementene i ESET Smart Security med hurtigmenyen. Du finner mer informasjon om oppsettalternativene for denne funksjonaliteten i treet for avansert oppsett i delene Brukergrensesnitt og Hurtigmeny. Integrer i hurtigmeny Integrerer kontrollelementene i ESET Smart Security med hurtigmenyen. Følgende alternativer er tilgjengelige i rullegardinmenyen Menytype: Full (skann først) Aktiverer alle hurtigmenyvalgene; hovedmenyen vil vise Skann uten rensing medeset Smart Security som det første valget og Skann og rens som andre nivås elementet. Full (rens først) - Aktiverer alle hurtigmenyvalgene; hovedmenyen vil vise Skann med ESET Smart Security som det første valget og Skann uten rensing som andre nivås elementet. Kun skann - Kun Skann uten rensing med ESET Smart Security vil vises i hurtigmenyen. Kun opprydding - Kun Skann med ESET Smart Security vil vises i hurtigmenyen. 109
110 5. Erfaren bruker 5.1 Profilbehandling Profilbehandling brukes på to steder i ESET Smart Security i avsnittet Datamaskinskanning ved forespørsel og i avsnittet Oppdater. Datamaskinskanning Du kan lagre dine foretrukne skanneparametre for skanning på senere tidspunkt. Vi anbefaler at du oppretter en forskjellig profil (med forskjellige mål for skanning, skannemetoder og andre parametere) for hver skanning som brukes jevnlig. Du oppretter en ny profil ved å åpne vinduet Avansert oppsett (F5) og klikke Antivirus > Datamaskinskanning etter behov >Grunnleggende> Liste over profiler. Vinduet Profilbehandling inneholder rullegardinmenyen Valgt profil, som viser eksisterende skanneprofiler og et alternativ for å opprette en ny. Hvis du vil ha hjelp til å opprette en skanneprofil som er tilpasset ditt behov, kan du se en beskrivelse av hver av parameterne i skanneoppsettet i avsnittet Oppsett av parametere for ThreatSense-motor. Eksempel: Sett at du vil opprette din egen skanneprofil og konfigurasjonen av Skann datamaskinen din egner seg delvis, men du vil ikke skanne kjøretidspakker eller potensielt usikre programmer, og du vil bruke Grundig rensing. Skriv inn navnet på den nye profilen i vinduet Profilbehandling og klikk Legg til. Velg den nye profilen din fra rullegardinmenyen Valgt profil og juster de gjenværende parameterne etter behov og klikk OK for å lagre den nye profilen din. Oppdater Profilredigering i delen Oppsett for oppdatering lar brukere opprette nye profiler. Opprett og bruk dine egne profiler (en annen enn standardprofilen Min profil) bare hvis datamaskinen din benytter flere former for tilkobling for å oppdatere servere. For eksempel kan en bærbar datamaskin som vanligvis er tilkoblet en lokal server (Mirror) i det lokale nettverket, men laster ned oppdateringer direkte fra ESET oppdaterings-servere når den er koblet fra det lokale nettverket (forretningsreise) benytte to profiler: den første til å koble seg til den lokale serveren, og den andre for å koble seg til ESET-servere. Når disse profilene er konfigurert, navigerer du til Verktøy > Planlegger og redigerer parameterne for oppdateringsoppgaven. Angi én profil som primær og den andre som sekundær. Valgt profil - oppdateringsprofilen som er i bruk. For å endre den velger du en profil fra rullegardinmenyen. Legg til... - Oppretter nye oppdateringsprofiler. Den nedre delen av vinduet viser en liste over eksisterende profiler. 5.2 Hurtigtaster Følgende hurtigtaster kan brukes til å forenkle navigasjonen i ESET-sikkerhetsproduktet: F1 F5 Opp/ned TAB Esc 110 åpner hjelpesider åpner Avansert oppsett navigasjon i produkter gjennom elementer skjuler trenodene Avansert oppsett flytter markøren i et vindu lukker det aktive dialogvinduet
111 5.3 Diagnostisering Diagnostisering leverer programkrasjdumper for ESET-prosessene (f.eks. ekrn). Hvis et program krasjer, genereres det en dump. Dette kan hjelpe utviklerne med å feilsøke og løse ulike problemer i ESET Smart Security. Klikk rullegardinmenyen ved siden av Dumptype og velg et av følgende alternativer: Velg Deaktiver (standard) for å deaktivere funksjonen. Mini registrerer det minste settet med nyttig informasjon som kan bidra til å finne ut hvorfor programmet krasjet. Denne typen dumpfil kan være nyttig når du har begrenset med plass. Men på grunn av den begrensede informasjonen vil feil som ikke ble direkte forårsaket av tråden som kjørte på problemtidspunktet, kanskje ikke bli oppdaget gjennom en analyse av filen. Full registrerer alt innholdet i systemminnet når programmet stopper uventet. En komplett minnedump kan inneholde data fra prosesser som kjørte mens minnedumpen ble innhentet. Aktiver avansert logging Personlig brannmur Registrer alle nettverksdata som passerer gjennom den Personlige brannmuren i PCAP-format for å hjelpe utviklerne å finne og løse problemer knyttet til den Personlige brannmuren. Aktiver avansert logging Protokollfiltrering Registrer alle data som passerer gjennom Protokollfiltreringen i PCAPformat for å hjelpe utviklerne å finne og løse problemer knyttet til Protokollfiltreringen. Loggfiler kan finnes i: C:\ProgramData\ESET\ESET Smart Security\Diagnostics\ i Windows Vista og senere operativsystemer og C: \Documents and Settings\All Users\... i tidligere versjoner av Windows. Målkatalog Katalogen der dumpen genereres når programmet krasjer. Åpne diagnostikkmappe Klikk Åpne for å åpne denne katalogen i et nytt Windows utforsker-vindu. 5.4 Importer og eksporter innstillinger Du kan importere eller eksportere en tilpasset.xml-konfigurasjonsfil for ESET Smart Security fra menyen Oppsett. Import og eksport av konfigurasjonsfiler er nyttig hvis du må sikkerhetskopiere den gjeldende konfigurasjonen til ESET Smart Security for bruk på et senere tidspunkt. Eksportinnstillingene er også praktisk for brukere som vil bruke sin foretrukne konfigurasjon på flere systemer. De kan enkelt importere en.xml-fil for å overføre disse innstillingene. Det er ganske enkelt å importere en konfigurasjon. I programmets hovedvindu klikker du Oppsett > Importer og eksporter innstillinger og velger deretter Importer innstillinger. Skriv inn filnavnet på konfigurasjonsfilen, eller klikk på knappen... for å lete etter konfigurasjonsfilen du vil importere. Trinnene for å eksportere en konfigurasjon er ganske like. I programmets hovedvindu klikker du Oppsett > Importer og eksporter innstillinger. Velg Eksporter innstillinger, og skriv inn filnavnet på konfigurasjonsfilen (dvs. export.xml). Bruk nettleseren til å velge en plassering på datamaskinen der du vil lagre konfigurasjonsfilen. MERKNAD: Hvis du ikke har tilstrekkelige rettigheter til å skrive den eksporterte filen til den spesifiserte mappen, kan du bli møtt med en feilmelding. 111
112 5.5 Gjenkjenning av inaktiv tilstand Innstillingene for gjenkjenning av inaktiv tilstand konfigureres i Avansert oppsett under Verktøy > Gjenkjenning av inaktiv tilstand. Disse innstillingene definerer en utløser for Inaktivitetsskanning når: skjermspareren kjører, datamaskinen er låst, en bruker logger seg av. Bruk avmerkingsboksene for hver enkelt tilstand for å aktivere eller deaktivere utløserne for gjenkjenning av inaktiv tilstand. 5.6 ESET SysInspector Innføring i ESET SysInspector Programmet ESET SysInspector foretar en grundig kontroll av datamaskinen og viser en omfattende oversikt over dataene som er innsamlet. Informasjon om hvilke drivere og programmer som er installert, nettverkstilkoblinger og viktige registeroppføringer kan hjelpe deg med å undersøke mistenkelig systemoppførsel og finne ut om den skyldes inkompatibel program- og maskinvare eller at maskinen er infisert av skadelig programvare. Du kan få tilgang til ESET SysInspector på to måter: Fra den integrerte versjonen i ESET Security eller ved å laste ned den frittstående versjonen (SysInspector.exe) gratis fra ESET's nettsted. Begge versjoner er identiske i funksjon og har samme programmkontroller. Den eneste forskjellen er hvordan utdataene blir administrert. Både den frittstående og den integrerte versjonen lar deg eksportere systemavbildninger til en.xml-fil og lagre dem på disk. Den integrerte versjonen lar deg imidlertid også lagre systemavbildninger direkte i Verktøy > ESET SysInspector (unntatt ESET Remote Administrator). Du finner mer informasjon i delen ESET SysInspector som en del av ESET Smart Security. Beregn noe tid til at ESET SysInspector skanner datamaskinen din. Det kan ta fra 10 sekunder til noen minutter, avhengig av maskinvarekonfigurasjon, operativsystem og antall programmer installert på datamaskinen Starter ESET SysInspector For å starte ESET SysInspector, kjører du ganske enkelt det kjørbare programmet SysInspector.exe som du laster ned fra ESETs nettsted. Hvis du allerede har et av ESET Security-produktene installert, kan du kjøre ESET SysInspector direkte fra startmenyen (klikk Programmer > ESET > ESET Smart Security). Vent mens programmet inspiserer systemet ditt. Dette kan ta opptil flere minutter. 112
113 5.6.2 Brukergrensesnitt og bruk av programmet For å gjøre det oversiktlig er hovedprogramvinduet delt inn i fire deler - Programkontroller øverst i hovedprogramvinduet, Navigasjon-vinduet til venstre, Beskrivelse-vinduet til høyre og Detaljer-vinduet nederst til høyre i hovedprogramvinduet. Avsnittet Loggstatus lister opp basisparametrene i en logg (filter brukt, filtertype, er loggen et resultat av en sammenligning, osv.) Programkontroller Denne delen beskriver alle programkontrollene som er tilgjengelige i ESET SysInspector. Fil Når du klikker Fil, kan du lagre systemstatusen for senere undersøkelser eller åpne en tidligere lagret logg. For publiseringsformål anbefaler vi at du genererer en logg Egnet for sending. I denne formen sender loggen ut følsom informasjon (navn på gjeldende bruker, datamaskinnavn, domenenavn, gjeldende brukerrettigheter, miljøvariabler osv.). MERKNAD: Du kan åpne tidligere lagrede ESET SysInspector-rapporter ved å dra og slippe dem i hovedprogramvinduet. Tre Gjør det mulig å utvide eller lukke alle noder og eksportere utvalgte deler til tjenesteskript. Liste Inneholder funksjoner for enklere navigering i programmet samt andre funksjoner, for eksempel å finne informasjon på Internett. 113
114 Hjelp Inneholder informasjon om programmet og funksjonene. Informasjon Denne innstillingen påvirker informasjonen som vises i hovedprogramvinduet for å gjøre det lettere å arbeide med informasjonen. I Grunnleggende modus har du tilgang til informasjon som brukes til å finne løsninger på vanlige problemer i systemet. I Middels modus viser programmet mindre brukte detaljer. I Full modus viser ESET SysInspector all informasjon som trengs for å kunne løse spesifikke problemer. Filtrering Elementfiltrering brukes til å finne mistenkelige filer eller registeroppføringer i systemet. Ved å justere glidebryteren kan du filtrere elementer etter risikonivå. Hvis glidebryteren står helt til venstre (risikonivå 1), vises alle elementene. Når du flytter glidebryteren mot høyre, filtrerer programmet vekk alle elementer som er mindre farlige enn gjeldende risikonivå. Da vises bare elementer som er mer mistenkelige enn det viste nivået. Hvis glidebryteren står helt til høyre, viser programmet bare elementer man vet er skadelige. Alle elementer som er merket som risiko 6 til 9, kan utgjøre en sikkerhetsrisiko. Hvis du ikke bruker noen sikkerhetsløsning fra ESET, anbefaler vi at du skanner systemet med ESET Online Scanner hvis ESET SysInspector har funnet et slikt element. ESET Online Scanner er en gratis tjeneste. MERKNAD: Du kan raskt fastsette risikonivået til et element ved å sammenlikne fargen på elementet med fargen på risikonivå-glidebryteren. Sammenlikne Når du sammenlikner to logger, kan du velge om du vil vise alle postene, vise bare poster som er lagt til, vise bare poster som er fjernet, eller vise bare poster som er erstattet. Finn Du kan bruke Søk til å finne et bestemt element etter navn eller en del av navnet. Søkeresultatene vises i Beskrivelse-vinduet. Retur Ved å klikke på tilbake- eller foroverpilen kan du gå tilbake til tidligere vist informasjon i Beskrivelse-vinduet. Du kan bruke tilbaketasten og mellomromstasten i stedet for å klikke deg frem og tilbake. Statusdel Viser gjeldende node i Navigasjon-vinduet. Viktig: Elementer som er uthevet i rødt, er ukjente. Det er derfor programmet markerer dem som potensielt farlige. Hvis et element er rødt, betyr det ikke automatisk at du kan slette filen. Før du sletter filer må du forvisse deg om at de virkelig er farlige eller unødvendige Navigere i ESET SysInspector ESET SysInspector deler ulike typer informasjon inn i en rekke grunndeler som kalles noder. Du kan finne flere detaljer ved å utvide nodene i undernoder. Når du skal åpne eller skjule en node, dobbeltklikker du nodenavnet, eller klikker eller ved siden av nodenavnet. Når du går gjennom trestrukturen av noder og undernoder i Navigasjon-vinduet, kan du finne ulike detaljer for hver node i Beskrivelse-vinduet. Hvis du går gjennom elementene i Beskrivelse-vinduet, kan det vises ytterligere informasjon om hvert element i Detaljer-vinduet. Det følgende er beskrivelser av hovednodene i Navigasjon-vinduet og relatert informasjon i vinduene Beskrivelse og Detaljer. Prosesser som kjører Denne noden inneholder informasjon om programmer og prosesser som kjører når rapporten genereres. I Beskrivelse-vinduet kan du finne ytterligere detaljer for hver prosess, for eksempel dynamiske biblioteker som 114
115 brukes av prosessen, og deres plassering i systemet, navnet på programleverandøren og filens risikonivå. Informasjon-vinduet inneholder tilleggsinformasjon for elementer som er valgt i Beskrivelse-vinduet, for eksempel filstørrelse eller firkanttegn. MERKNAD: Et operativsystem består av en rekke viktige kjernekomponenter som kjører hele tiden og sørger for grunnleggende og nødvendige funksjoner for brukerprogrammene. I noen tilfeller vises slike prosesser i ESET SysInspector med en filbane som starter med \??\. Disse symbolene forhåndsoptimaliserer prosessene. De er trygge å bruke for systemet. Nettverkstilkoblinger Beskrivelse-vinduet inneholder en liste over prosesser og programmer som kommuniserer i nettverket ved å bruke protokollen som er valgt i Navigasjon-vinduet (TCP eller UDP), og den eksterne adressen som programmet er tilkoblet. Du kan også sjekke IP-adressene til DNS-servere. Informasjon-vinduet inneholder tilleggsinformasjon for elementer som er valgt i Beskrivelse-vinduet, for eksempel filstørrelse eller firkanttegn. Viktige registeroppføringer Inneholder en liste over valgte registeroppføringer som ofte er relatert til ulike systemproblemer, for eksempel de som spesifiserer oppstartsprogrammer, nettleserhjelperobjekter (BHO) osv. I Beskrivelse-vinduet kan du finne ut hvilke filer som er knyttet til bestemte registeroppføringer. Du kan se flere detaljer i Detaljer-vinduet. Tjenester Beskrivelse-vinduet inneholder en liste over filer som er registrert som Windows-tjenester. Du kan kontrollere hvordan tjenesten skal starte og vise spesifikke detaljer om filen, i Detaljer-vinduet. Drivere En liste over drivere som er installert i systemet. Kritiske filer Beskrivelse-vinduet viser innholdet av kritiske filer som er knyttet til operativsystemet Microsoft Windows. Oppgaver for System Scheduler Inneholder en liste over oppgaver som utløses av Windows Task Scheduler til bestemte tider/intervaller. Systeminformasjon Inneholder detaljert informasjon om maskinvare og programvare samt informasjon om miljøvariabler, brukerrettigheter og systemhendelseslogger. Filinformasjon En liste over viktige systemfiler og andre filer i Programfiler-mappen. Du kan finne ytterligere informasjon om filene i vinduene Beskrivelse og Detaljer. Om Informasjon om ESET SysInspector-versjon og listen over programmoduler. 115
116 Hurtigtaster Hurtigtaster du kan bruke når du arbeider med ESET SysInspector, inkluderer: Fil Ctrl+O Ctrl+S åpner eksisterende logg lagrer opprettede logger Genererer Ctrl+G Ctrl+H genererer en standardavbildning av datamaskinstatusen genererer en avbildning av datamaskinstatusen som også kan logge sensitiv informasjon Elementfiltrering 1, O 2 3 4, U 5 6 7, B Ctrl+9 Ctrl+0 ok, elementer på risikonivå 1-9 vises ok, elementer på risikonivå 2-9 vises ok, elementer på risikonivå 3-9 vises ukjent, elementer på risikonivå 4-9 vises ukjent, elementer på risikonivå 5-9 vises ukjent, elementer på risikonivå 6-9 vises risikofylt, elementer på risikonivå 7 9 vises risikofylt, elementer på risikonivå 8 9 vises risikofylt, elementer på risikonivå 9 vises reduserer risikonivået øker risikonivået filtreringsmåte, likt nivå eller høyere filtreringsmåte, kun likt nivå Vis Ctrl+5 vis etter forhandler, alle forhandlere Ctrl+6 vis etter forhandler, bare Microsoft Ctrl+7 vis etter forhandler, alle andre forhandlere Ctrl+3 viser alle detaljer Ctrl+2 viser noen detaljer Ctrl+1 grunnleggende visning Tilbaketast går ett trinn tilbake Mellomromstgår ett trinn frem ast Ctrl+W utvider tre Ctrl+Q skjuler tre Andre kontroller Ctrl+T Ctrl+P Ctrl+A Ctrl+C Ctrl+X Ctrl+B Ctrl+L Ctrl+R Ctrl+Z Ctrl+F Ctrl+D Ctrl+E 116 går til den opprinnelige plasseringen til elementet etter valg i søkeresultater viser grunnleggende informasjon om et element viser all informasjon om et element kopierer treet til gjeldende element kopierer elementer finner informasjon om valgte filer på Internett åpner mappen hvor den valgte filen ligger åpner den tilhørende oppføringen i verktøyet for registerredigering kopierer banen til en fil (hvis elementet er knyttet til en fil) går til søkefeltet lukker søkeresultatene kjøre tjenesteskript
117 Sammenlikner Ctrl+Alt+O Ctrl+Alt+R Ctrl+Alt+1 Ctrl+Alt+2 Ctrl+Alt+3 Ctrl+Alt+4 Ctrl+Alt+5 Ctrl+Alt+C Ctrl+Alt+N Ctrl+Alt+P åpner opprinnelig logg / sammenlikningslogg avbryter sammenlikning viser alle elementer viser bare tilføyde elementer, loggen vil vise elementene i gjeldende logg viser bare fjernede elementer, loggen vil vise elementene i forrige logg viser bare utskiftede elementer (inkl. filer) viser bare forskjeller mellom logger viser sammenlikning viser gjeldende logg åpner forrige logg Diverse F1 Alt+F4 Alt+Shift+F4 Ctrl+I viser hjelp lukker programmet lukker programmet uten å spørre loggstatistikk Sammenlikne Sammenlign-funksjonen lar brukeren sammenligne to eksisterende logger. Resultatet av funksjonen er et sett elementer som ikke finnes i begge loggene. Dette er nyttig hvis du vil ha oversikt over endringer i systemet, et nyttig verktøy for gjenkjenning av skadelig kode. Etter at det er startet, oppretter programmet en ny logg som vises i et nytt vindu. Klikk Fil > Lagre logg hvis du vil lagre en logg i en fil. Loggfiler kan åpnes og gjennomgås på et senere tidspunkt. Hvis du vil åpne en eksisterende logg, klikker du Fil > Åpne logg. ESET SysInspectorviser alltid én logg om gangen i hovedprogramvinduet. Fordelen med å sammenligne to logger er at du kan vise en aktiv logg og en logg som er lagret i en fil. Når du vil sammenligne logger, klikker du Fil > Sammenligne logger og velger Velg fil. Den valgte loggen vil bli sammenliknet med den aktive loggen i hovedprogramvinduene. Sammenligningsloggen vil bare vise forskjeller mellom de to loggene. MERKNAD: Du sammenligner to loggfiler ved å klikke Fil > Lagre logg for å lagre som en ZIP-fil. Begge filene blir da lagret. Hvis du åpner denne filen senere, sammenliknes automatisk loggene den inneholder. Ved siden av de viste elementene viser ESET SysInspector symboler som identifiserer forskjellene mellom de sammenliknede loggene. Beskrivelse av symboler som kan vises ved siden av elementer: ny verdi, ikke til stede i den forrige loggen trestrukturdelen inneholder nye verdier fjernet verdi, til stede bare i den forrige loggen trestrukturdelen inneholder fjernede verdier verdi / filen er endret trestrukturdelen inneholder modifiserte verdier / filer risikonivået har sunket / det var høyere i den forrige loggen risikonivået har økt / det var lavere i den forrige loggen Forklaringsdelen som vises nederst til venstre, inneholder alle symbolene og viser også navnene på loggene som sammenliknes. 117
118 Enhver sammenlikningslogg kan lagres i en fil og åpnes senere. Eksempel Generer og lagre en logg, som registrerer originalinformasjon om systemet, i en fil med navnet forrige.xml. Etter at det er gjort endringer i systemet, åpner du ESET SysInspector og lar den generere en ny logg. Lagre den i en fil med navnet gjeldende.xml. Når du vil spore endringer mellom de to loggene, klikker du Fil > Sammenligne logger. Programmet vil opprette en sammenlikningslogg som viser forskjellene mellom loggene. Samme resultat kan oppnås ved at du skriver følgende på kommandolinjen: SysIsnpector.exe current.xml previous.xml Kommandolinjeparametre ESET SysInspector støtter rapportgenerering fra kommandolinjen ved hjelp av disse parametrene: /gen /privacy /zip /silent /blank genererer en logg direkte fra kommandolinjen uten å kjøre GUI genererer en logg uten følsom informasjon lagre loggen i komprimert zip-arkiv ikke vis fremdriftsvindu ved generering av logg fra kommandolinjen start ESET SysInspector uten å generere/laste loggen Eksempler Bruk: Sysinspector.exe [load.xml] [/gen=save.xml] [/privacy] [/zip] [compareto.xml] Hvis du vil laste en bestemt logg direkte inn i nettleseren, bruker du: SysInspector.exe.\clientlog.xml Hvis du vil generere en logg fra kommandolinjen, bruker du: SysInspector.exe /gen=.\mynewlog.xml Hvis du vil generere en logg uten følsom informasjon direkte i en komprimert fil, bruker du: SysInspector.exe /gen=. \mynewlog.zip /privacy /zip Hvis du vil sammenligne to loggfiler og bla gjennom forskjeller, bruker du: SysInspector.exe new.xml old.xml MERKNAD: Hvis navnet på filen/mappen inneholder et mellomrom, må det settes i enkle anførselstegn (omvendt komma). 118
119 5.6.4 Tjenesteskript Tjenesteskript er et verktøy som hjelper kunder som bruker ESET SysInspector ved å fjerne uønskede objekter fra systemet på en enkel måte. Tjenesteskript gjør at brukeren kan eksportere hele ESET SysInspector-loggen eller deler av den. Etter eksport kan du markere uønskede objekter for sletting. Deretter kan du kjøre den modifiserte loggen for å slette markerte objekter. Tjenesteskript passer for avanserte brukere med erfaring i å løse systemproblemer. Ukvalifiserte endringer kan føre til skade på operativsystemet. Eksempel Hvis du mistenker at datamaskinen har fått et virus som ikke er blitt oppdaget av antivirusprogrammet, følger du den trinnvise instruksen nedenfor: 1. Kjør ESET SysInspector for å generere en ny systemavbildning. 2. Velg det første elementet i delen til venstre (i trestrukturen), trykk på Shift og velg det siste elementet for å markere alle elementene. 3. Høyreklikk valgte objekter og velg Eksporter valgte seksjoner til tjenesteskript. 4. De valgte objektene vil bli eksportert til en ny logg. 5. Dette er det viktigste trinnet i hele prosedyren: åpne den nye loggen og endre attributtet - til + for alle objekter du vil fjerne. Pass på så du ikke markerer noen viktige operativsystemfiler/-objekter. 6. Åpne ESET SysInspector, klikk Fil > Kjør tjenesteskript og angi banen til skriptet. 7. Klikk OK for å kjøre skriptet Generere tjenesteskript Når du skal generere et skript, høyreklikker du på et element fra menytreet (i den venstre ruten) i ESET SysInspectors hovedvindu. Fra hurtigmenyen velger du enten Eksporter alle deler til tjenesteskript eller Eksporter utvalgte deler til tjenesteskript. MERKNAD: Det er ikke mulig å eksportere tjenesteskriptet når to logger sammenlignes Strukturen i tjenesteskriptet På den første linjen i skriptets overskrift kan du finne informasjon om motorversjon (ev), GUI-versjon (gv) og Loggversjon (lv). Du kan bruke disse dataene til å spore mulige endringer i.xml-filen som genererer skriptet, og hindre eventuelle inkonsistenser under utføring. Denne delen av skriptet bør ikke endres. Resten av filen er delt i deler der elementer kan redigeres (angi de som vil bli behandlet av skriptet). Du merker elementer for behandling ved å erstatte tegnet "-" foran et element med tegnet "+". Delene i skriptet er atskilt fra hverandre med en tom linje. Hver del har et nummer og en tittel. 01) Kjøre prosesser Denne delen inneholder en liste over alle prosesser som kjører i systemet. Hver prosess er identifisert av sin UNCbane, og dernest av sin CRC16 hash-kode i asterisker (*). Eksempel: 01) Running processes: - \SystemRoot\System32\smss.exe *4725* - C:\Windows\system32\svchost.exe *FD08* + C:\Windows\system32\module32.exe *CF8A* [...] I dette eksempelet ble en prosess, module32.exe, valgt (merket av et "+"-tegn). Prosessen vil avsluttes etter utførelse av skriptet. 02) Innlastede moduler Denne delen lister opp systemmoduler som brukes i øyeblikket. 119
120 Eksempel: 02) Loaded modules: - c:\windows\system32\svchost.exe - c:\windows\system32\kernel32.dll + c:\windows\system32\khbekhb.dll - c:\windows\system32\advapi32.dll [...] I dette eksempelet var modulen khbekhb.dll merket med en "+". Når skriptet kjører, vil det kjenne igjen prosessene som bruker den bestemte modulen og avslutte dem. 03) TCP-tilkoblinger Denne delen inneholder informasjon om eksisterende TCP-tilkoblinger. Eksempel: 03) TCP connections: - Active connection: : > :55320, owner: ekrn.exe - Active connection: : > :50006, - Active connection: : > :30606, owner: OUTLOOK.EXE - Listening on *, port 135 (epmap), owner: svchost.exe + Listening on *, port 2401, owner: fservice.exe Listening on *, port 445 (microsoft-ds), owner: System [...] Når skripter kjører, vil det finne eieren av socketen i de merkede TCP-tilkoblingene og stoppe socketen, og dermed frigjøre systemressurser. 04) UDP-endepunkter Denne delen inneholder informasjon om eksisterende UDP-endepunkter. Eksempel: 04) UDP endpoints: , port 123 (ntp) , port , port 4500 (ipsec-msft) , port 500 (isakmp) [...] Når skripter kjører, vil det isolere eieren av socketen i de merkede UDP-endepunktene og stoppe socketen. 05) DNS-serveroppføringer Denne delen inneholder informasjon om gjeldende DNS-serverkonfigurering. Eksempel: 05) DNS server entries: [...] Merkede DNS-serveroppføringer vil bli fjernet når du kjører skriptet. 06) Viktige registeroppføringer Denne delen inneholder informasjon om viktige registeroppføringer. 120
121 Eksempel: 06) Important registry entries: * Category: Standard Autostart (3 items) HKLM\SOFTWARE\Microsoft\Windows\CurrentVersion\Run - HotKeysCmds = C:\Windows\system32\hkcmd.exe - IgfxTray = C:\Windows\system32\igfxtray.exe HKCU\SOFTWARE\Microsoft\Windows\CurrentVersion\Run - Google Update = "C:\Users\antoniak\AppData\Local\Google\Update\GoogleUpdate.exe" /c * Category: Internet Explorer (7 items) HKLM\Software\Microsoft\Internet Explorer\Main + Default_Page_URL = [...] De merkede oppføringene vil bli slettet, redusert til 0-byteverdier eller tilbakestilt til sine standardverdier etter utføring av skriptet. Handlingen som skal skje med en bestemt oppføring, avhenger av oppføringens kategori og nøkkelverdi i det bestemte registeret. 07) Tjenester Denne delen lister opp tjenester registrert innenfor systemet. Eksempel: 07) Services: - Name: Andrea ADI Filters Service, exe path: c:\windows\system32\aeadisrv.exe, state: Running, startup: Automatic - Name: Application Experience Service, exe path: c:\windows\system32\aelupsvc.dll, state: Running, startup: Automatic - Name: Application Layer Gateway Service, exe path: c:\windows\system32\alg.exe, state: Stopped, startup: Manual [...] De merkede tjenestene og deres avhengige tjenester vil bli stoppet og avinstallert når skriptet utføres. 08) Drivere Denne delen lister opp installerte drivere. Eksempel: 08) Drivers: - Name: Microsoft ACPI Driver, exe path: c:\windows\system32\drivers\acpi.sys, state: Running, startup: Boot - Name: ADI UAA Function Driver for High Definition Audio Service, exe path: c:\windows\system32 \drivers\adihdaud.sys, state: Running, startup: Manual [...] Når du kjører skriptet, stopper de valgte driverne. Merk at noen drivere ikke tillater å bli stoppet. 09) Kritiske filer Denne delen inneholder informasjon om filer som er kritiske for at operativsystemet skal fungere riktig. 121
122 Eksempel: 09) Critical files: * File: win.ini - [fonts] - [extensions] - [files] - MAPI=1 [...] * File: system.ini - [386Enh] - woafont=dosapp.fon - EGA80WOA.FON=EGA80WOA.FON [...] * File: hosts localhost - ::1 localhost [...] De valgte elementene vil enten bli slettet eller tilbakestilt til sine opprinnelige verdier. 10) Planlagt oppgaver Denne delen inneholder informasjon om planlagte oppgaver. Eksempel: 10) Scheduled tasks - c:\windows\syswow64\macromed\flash\flashplayerupdateservice.exe - c:\users\admin\appdata\local\google\update\googleupdate.exe - c:\users\admin\appdata\local\google\update\googleupdate.exe - c:\windows\syswow64\macromed\flash\flashplayerupdateservice.exe - c:\users\admin\appdata\local\google\update\googleupdate.exe /c - c:\users\admin\appdata\local\google\update\googleupdate.exe /ua /installsource - %windir%\system32\appidpolicyconverter.exe - %windir%\system32\appidcertstorecheck.exe - aitagent [...] Utføre tjenesteskript Merk alle ønskede elementer, og lagre og lukk deretter skriptet. Kjør det redigerte skriptet direkte fra ESET SysInspectors hovedvindu ved å velge alternativet Kjør tjenesteskript fra Fil-menyen. Når du åpner et skript, vil programmet veilede deg med følgende melding: Er du sikker på at du vil kjøre tjenesteskriptet "%Scriptname%"? Etter at du har bekreftet valget ditt, vises kanskje en annen advarsel som informerer deg om at tjenesteskriptet du prøver å kjøre, ikke er undertegnet. Klikk Kjør for å starte skriptet. Et dialogboksvindu vil bekrefte om kjøringen av skriptet var vellykket. Hvis skriptet bare kunne behandles delvis, vil et dialogboksvindu med følgende melding vises: Tjenesteskriptet ble delvis kjørt. Ønsker du å vise feilrapporten? Velg Ja for å vise en kompleks feilrapport som lister opp de operasjonene som ikke ble utført. Hvis skriptet ikke ble gjenkjent, vil et dialogboksvindu med følgende melding vises: Det valgte tjenesteskripet er ikke undertegnet. Kjøring av usignerte og ukjente skript kan skade dataene på maskinen din alvorlig. Er du sikker på at du ønsker å kjøre skriptet og gjennomføre handlingene? Dette skyldes kanskje inkonsistens inne i skriptet (skadet overskrift, ødelagt avsnittstittel, tom linje som mangler mellom delene osv.). Du kan enten åpne skriptfilen på nytt og rette opp feilene inne i skriptet eller opprette et nytt tjenesteskript. 122
123 5.6.5 Vanlige spørsmål Kreves det administratorrettigheter for å kunne kjøre ESET SysInspector? Selv om det ikke kreves administratorrettigheter for å kunne kjøre ESET SysInspector, vil en del av informasjonen som samles inn, bare være tilgjengelig fra en administratorkonto. Hvis du kjører programmet som vanlig bruker eller begrenset bruker, vil det samles inn mindre informasjon om datamaskinmiljøet. Oppretter ESET SysInspector en loggfil? ESET SysInspector kan opprette en loggfil med konfigurasjonen til datamaskinen. Hvis du vil lagre en slik fil, klikker du Fil > Lagre logg i hovedprogramvinduet. Loggfiler lagres i XML-format. Filene lagres som standard i katalogen % USERPROFILE%\My Documents\, med filnavnkonvensjonen "SysInpsector-%COMPUTERNAME%-YYMMDDHHMM.XML". Du kan om ønskelig endre loggfilens plassering og navn før du lagrer den. Hvordan viser jeg ESET SysInspector-loggfilen? Når du vil vise en loggfil opprettet med ESET SysInspector, kjører du programmet og klikker Fil > Åpne logg i hovedprogramvinduet. Du kan også dra og slippe filer på ESET SysInspector-programmet. Hvis du ofte har behov for å vise ESET SysInspector-loggfiler, anbefaler vi at du oppretter en snarvei til filen SYSINSPECTOR.EXE på skrivebordet. Da kan du vise loggfilene ved å dra og slippe dem på snarveien. Av sikkerhetsgrunner tillater kanskje ikke Windows Vista/7 dra og slipp mellom vinduer som har forskjellige sikkerhetsinnstillinger. Er det mulig å skaffe en spesifikasjon av loggfilformatet? Hva med en SDK (programutviklingspakke)? For tiden finnes det verken en spesifikasjon av loggfilene eller en SDK, noe som skyldes at programmet fortsatt er under utvikling. Når programmet er endelig utgitt, kan det hende at vi gjør dette tilgjengelig, avhengig av kundenes tilbakemeldinger og behov. Hvordan vurderer ESET SysInspector risikoen knyttet til bestemte objekter? ESET SysInspector tildeler som regel risikonivå til objekter (filer, prosesser, registernøkler osv.) ved å bruke en rekke heuristiske regler som undersøker egenskapene til hvert objekt og deretter vurderer potensialet for skadelig aktivitet. Basert på denne heuristikken blir objektene tilordnet et risikonivå fra 1 - OK (grønt) til 9 - Risikofylt (rødt). I venstre navigasjonsrute er de ulike delene farget etter det høyeste risikonivået som forekommer blant objektene i den aktuelle delen. Betyr risikonivå "6 - Ukjent (rødt)" at et objekt er farlig? Evalueringene til ESET SysInspector garanterer ikke at et objekt er skadelig - denne beslutningen bør tas av en sikkerhetsekspert. Det ESET SysInspector er laget for, er å gi sikkerhetseksperter en rask evaluering slik at de vet hvilke objekter i et system de kanskje vil undersøke nærmere med hensyn til uvanlig oppførsel. Hvorfor kobler ESET SysInspector seg til Internett når det kjøres? I likhet med mange andre programmer har ESET SysInspector et "sertifikat" som er signert med en digital signatur som sikrer at programvaren er utgitt av ESET og ikke er endret. For å kunne verifisere sertifikatet kontakter operativsystemet en sertifikatautoritet for å verifisere identiteten til programvareutgiveren. Dette er normal oppførsel for alle digitalt signerte programmer under Microsoft Windows. Hva er Anti-Stealth-teknologi? Anti-Stealth-teknologien gir effektiv gjenkjennelse av rootkits. Hvis systemet angripes av skadelig kode som oppfører seg som en rootkit, kan brukeren være utsatt for tap eller tyveri av data. Uten et spesielt anti-rootkit-verktøy er det nesten umulig å oppdage rootkits. Hvorfor forekommer det av og til filer merket som "Signert av MS", som samtidig har en annen "Selskapsnavn"oppføring? Når ESET SysInspector prøver å identifisere den digitale signaturen til en kjørbar fil, søker det først etter om det finnes en digital signatur innebygd i filen. Hvis det finnes en digital signatur, blir filen validert med den informasjonen. Hvis det ikke finnes en digital signatur, begynner ESI å lete etter den tilsvarende CAT-filen 123
124 (Sikkerhetskatalog - %systemroot%\system32\catroot) som inneholder informasjon om den kjørbare filen som behandles. Hvis den aktuelle CAT-filen blir funnet, vil den digitale signaturen til denne CAT-filen bli brukt i valideringsprosessen for den kjørbare. Dette er grunnen til at det noen ganger finnes filer merket som "Signert av MS", men som har en annen "Selskapsnavn"-oppføring. Eksempel: Windows 2000 inkluderer HyperTerminal-programmet plassert i C:\Program Files\Windows NT. Den kjørbare hovedfilen i programmet er ikke digitalt signert, men ESET SysInspector merker den som en fil signert av Microsoft. Grunnen til dette er en referanse i C:\WINNT\system32\CatRoot\{F750E6C3-38EE-11D1-85E5-00C04FC295EE}\sp4.cat som peker på C:\Program Files\Windows NT\hypertrm.exe (den kjørbare hovedfilen i HyperTerminal-programmet) og sp4.cat er digitalt signert av Microsoft ESET SysInspector som en del av ESET Smart Security Når du vil åpne ESET SysInspector-delen i ESET Smart Security, klikker du Verktøy > ESET SysInspector. Administrasjonssystemet i ESET SysInspector-vinduet ligner på det som finnes i datamaskinens skannelogger eller i planlagte oppgaver. Alle operasjoner med systemavbildning opprette, vise, sammenlikne, fjerne og eksportere er bare ett eller to klikk unna. ESET SysInspector-vinduet inneholder grunnleggende informasjon om de opprettede avbildningene, for eksempel opprettingstid, kort kommentar, navn på brukeren som opprettet avbildningen og status på avbildningen. Når du skal sammenlikne, opprette eller slette avbildninger, bruker du de tilsvarende knappene under avbildningslisten i ESET SysInspector-vinduet. Disse alternativene finner du også på hurtigmenyen. Når du skal vise den valgte systemavbildningen, velger du Vis på hurtigmenyen. Når du skal eksportere den valgte avbildningen til en fil, høyreklikker du avbildningen og velger Eksporter. Her er en detaljert beskrivelse av de tilgjengelige alternativene: Sammenlikne Gjør det mulig å sammenlikne to eksisterende logger. Den egner seg hvis du ønsker å spore endringer mellom gjeldende logg og en eldre logg. For at dette alternativet skal tre i kraft, må du velge to avbildninger som skal sammenlignes. Opprett... Oppretter en ny oppføring. Men først må du lage en kort kommentar om oppføringen. Hvis du vil finne avbildningsfremdriften (av den genererte avbildningen), kan du se kolonnen Status. Alle fullførte avbildninger merkes med statusen Opprettet. Fjern Fjerner oppføringer fra listen. Eksporter... Lagrer den valgte oppføringen i en XML-fil (også i en zippet versjon). 5.7 Kommandolinje Antivirusmodulen til ESET Smart Security kan startes via kommandolinjen - manuelt (med kommandoen "ecls") eller med en seriell fil ("bat"). Bruk av ESET-kommandolinjeskanner: ecls [ALTERNATIVER..] FILER.. Følgende parametere og brytere kan brukes når du kjører skanning ved behov fra kommandolinjen: Alternativer /base-dir=mappe /quar-dir=mappe /exclude=maske /subdir /no-subdir /max-subdir-level=nivå /symlink /no-symlink /ads 124 last inn moduler fra MAPPE karantenemappe ekskluder filer som samsvarer med MASKE fra skanning skann undermapper (standard) ikke skann undermapper maksimalt undernivå for mapper i mapper som skal skannes følg symbolske koblinger (standard) hopp over symbolske koblinger skann ADS (standard)
125 /no-ads /log-file=fil /log-rewrite /log-console /no-log-console /log-all /no-log-all /aind /auto ikke skann ADS logg utdata til FIL overskriv utdatafil (standard - legg ved) logg utdata til konsoll (standard) ikke logg utdata til konsoll logg også rene filer ikke logg rene filer (standard) vis aktivitetsindikator skann og rens alle lokale stasjoner automatisk Alternativer for skanner /files /no-files /memory /boots /no-boots /arch /no-arch /max-obj-size=størrelse /max-arch-level=nivå /scan-timeout=grense /max-arch-size=størrelse /max-sfx-size=størrelse /mail /no-mail /mailbox /no-mailbox /sfx /no-sfx /rtp /no-rtp /unsafe /no-unsafe /unwanted /no-unwanted /mistenkelig /ikke mistenkelig /pattern /no-pattern /heur /no-heur /adv-heur /no-adv-heur /ext=filtyper /ext-exclude=filtyper /clean-mode=modus skann filer (standard) ikke skann filer skann minne skann oppstartssektorer ikke skann oppstartssektorer (standard) skann arkiver (standard) ikke skann arkiver skann kun filer som er mindre enn STØRRELSE megabyte (standard 0 = ubegrenset) maksimalt undernivå for arkiver i arkiver (dybdearkiver) som skal skannes ikke skann arkiv i mer enn GRENSE sekunder skann filene i et arkiv hvis de er mindre enn STØRRELSE (standard 0 = ubegrenset) skann kun filene i et selvutpakkende arkiv hvis de er mindre enn STØRRELSE megabyte (standard 0 = ubegrenset) skann e-postfiler (standard) ikke skann e-postfiler skann postbokser (standard) ikke skann postbokser skann selvutpakkende arkiver (standard) ikke skann selvutpakkende arkiver skann runtime packers (standard) ikke skann runtime packers skann etter potensielt usikre programmer ikke skann etter potensielt usikre programmer (standard) skann etter potensielt uønskede programmer ikke skann etter potensielt uønskede programmer (standard) skann etter mistenkelige programmer (standard) ikke skann etter mistenkelige programmer bruk signaturer (standard) ikke bruk signaturer aktiver heuristikk (standard) deaktiver heuristikk aktiver Avansert heuristikk (standard) deaktiver Avansert heuristikk skann kun FILTYPER, adskilt med kolon utelat FILTYPER, adskilt med kolon, fra skanning bruk rensemodusen MODUS for infiserte objekter Føl gende a l terna ti ver er ti l gjengel i ge: ingen Ingen a utoma ti s k rens i ng vi l s kje. standard (s ta nda rdverdi ) ecl s.exe vi l fors øke å rens e el l er s l ette i nfi s erte fi l er a utoma ti s k. streng ecl s.exe vi l fors øke å rens e el l er s l ette i nfi s erte fi l er a utoma ti s k uten a t brukeren må foreta s eg noe (du vi l i kke bl i s purt før fi l ene er s l ettet). grundig ecl s.exe vi l s l ette fi l er uten å fors øke å rens e dem ua vhengi g a v hvi l ken fi l det er s na kk om. slett ecl s.exe vi l s l ette fi l er uten å fors øke å rens e dem, men vi l i kke s l ette s ens i ti ve fi l er s om f.eks. Wi ndows -s ys temfi l er. /quarantine /no-quarantine kopier infiserte filer (hvis de renses) til Karantene (supplerer handlingen som blir utført under rensing) ikke kopier infiserte filer til Karantene 125
126 Generelle alternativer /help /version /preserve-time vis hjelpefil og avslutt vis versjonsinformasjon og avslutt bevar tidsmerket for forrige tilgang Avslutningskoder ingen trusler funnet trussel funnet og renset noen filer kunne ikke skannes (kan være trusler) trussel funnet feil MERKNAD: Avslutningskoder større enn 100 betyr at filen ikke ble skannet og dermed kan være infisert. 126
127 6. Ordliste 6.1 Typer infiltreringer En infiltrering er skadelig programvare som prøver å få tilgang til og/eller skade brukerens datamaskin Virus Et datavirus er skadelig kode som legges til før eller etter eksisterende filer på datamaskinen din. Virus har fått navnet sitt etter biologiske virus, fordi de bruker liknende metoder for å spre seg fra én datamaskin til en annen. Termen "virus" brukes ofte feilaktig i betydningen en type trussel. Denne bruken blir gradvis mindre vanlig og erstattes av den nye, mer nøyaktige betegnelsen "skadelig programvare". Datavirus angriper hovedsakelig kjørbare filer og dokumenter. Dette er kort fortalt hvordan et datavirus fungerer: Når en infisert fil kjøres, blir den skadelige koden kalt opp og kjørt før det opprinnelige programmet kjøres. Et virus kan infisere alle filene som gjeldende bruker har skrivetilgang til. Datavirus kan være forskjellige når det gjelder formål og alvorlighetsgrad. Noen av dem er svært farlige på grunn av deres evne til å slette filer fra en harddisk. På det annen side er det enkelte virus som ikke forårsaker noen skade de bare irriterer brukeren og viser frem de tekniske ferdighetene til de som har laget dem. Hvis datamaskinen er infisert med et virus, og det ikke er mulig å rense datamaskinen, kan du sende den til ESETs forskningslaboratorium der den vil bli omhyggelig gransket. I visse tilfeller kan infiserte filer endres i så stor grad at det ikke er mulig å rense datamaskinen, og filene må erstattes med en ren kopi Ormer En dataorm er et program som inneholder skadelig kode som angriper vertsmaskinen, og som sprer seg via nettverk. Hovedforskjellen mellom et virus og en orm er at ormen har evnen til å spre seg av seg selv. De er ikke avhengig av vertsfiler (eller oppstartssektorer). Ormer sprer seg til e-postadresser i kontaktlisten din eller utnytter sikkerhetssvakheter i nettverksprogrammer. Ormer er derfor mye mer levedyktige enn datavirus. Fordi Internett er så bredt tilgjengelig, kan ormer spre seg over hele verden i løpet av bare noen få timer, eller til og med minutter etter at de har sluppet fri. Deres evne til å reprodusere seg selv gjør dem mye farligere enn andre typer skadelig programvare. En orm som er aktivert i et system, kan skape mange vanskeligheter: Den kan slette filer, føre til dårligere systemytelse, og til og med deaktivere programmer. Av natur er en dataorm et slags "transportmiddel" for andre typer infiltreringer. Hvis datamaskinen din er infisert med en orm, anbefaler vi at du sletter de infiserte filene fordi de sannsynligvis inneholder skadelig kode Trojanere Trojanere (trojanske hester) er historisk blitt definert som en klasse trusler som forsøker å fremstå som nyttige programmer, og dermed lurer de brukerne til å kjøre dem. Fordi trojanere er en svært vid kategori, blir den ofte delt opp i flere underkategorier: Nedlaster - Skadelige programmer som kan laste ned andre trusler fra Internett. Dropper - Skadelige programmer som kan legge inn andre typer skadelige programmer på infiserte datamaskiner. Bakdør - Skadelige programmer som kommuniserer med eksterne angripere og lar dem få tilgang til datamaskinen og ta kontroll over den. Tastelogger (tastetrykklogger) - et program som registrerer alle tastetrykk fra brukeren og sender informasjonen til eksterne angripere. Oppringer Skadelige programmer beregnet på å koble seg til svært dyre telefonnumre i stedet for brukerens Internett-leverandør. Det er nesten umulig for brukeren å registrere at det blir opprettet en ny tilkobling. Oppringere kan bare skade brukere som benytter oppringt tilkobling med modem, noe som ikke er så vanlig 127
128 lenger. Hvis en fil på datamaskinen din blir gjenkjent som en trojaner, anbefaler vi at du sletter den, fordi den høyst sannsynlig inneholder skadelig kode Rootkits Rootkits er skadelige programmer som gir Internett-angripere ubegrenset tilgang til et system, mens de skjuler sitt nærvær. Etter å ha fått tilgang til et system (vanligvis ved å utnytte en svakhet i systemet), bruker rootkits funksjoner i operativsystemet for å unngå å bli oppdaget av virusprogramvaren: de skjuler prosesser, filer og Windows-registerdata. Av denne årsak er det nesten umulig å oppdage dem med vanlige testteknikker. Det finnes to nivåer for gjenkjennelse for å forebygge rootkits: 1. Når de prøver å få tilgang til et system: De er ennå ikke til stede, og er derfor inaktive. De fleste antivirussystemer kan eliminere rootkits på dette nivået (forutsatt at de faktisk gjenkjenner slike filer som infisert). 2. Når de er skjult fra vanlig testing: ESET Smart Security brukere har fordelen med Anti-Stealth-teknologien som også kan oppdage og fjerne aktive rootkits Adware Adware er en betegnelse på reklamestøttet programvare. Programmer som viser markedsføringsmateriale, faller i denne kategorien. Adware-programmer åpner ofte automatisk et nytt popup-vindu som inneholder reklame i en nettleser, eller endrer nettleserens hjemmeside. Adware følger ofte med gratisprogrammer, slik at utviklere av gratisprogrammer kan dekke utviklingskostnadene til sine (vanligvis nyttige) programmer. Adware i seg selv er ikke farlig - brukerne blir bare forstyrret med reklame. Faren ligger i at adware også kan utføre sporingsfunksjoner (som spyware gjør). Hvis du bestemmer deg for å bruke et gratisprodukt, bør du være spesielt oppmerksom på installasjonsprogrammet. Installasjonsprogrammet vil mest sannsynlig varsle deg om installasjon av et ekstra adware-program. Du kan ofte avbryte installasjonen og installere programmet uten adware. Enkelte programmer kan ikke installeres uten adware, eller de får begrenset funksjonalitet. Dette betyr at adware ofte får tilgang til systemet på en "lovlig" måte, siden brukeren godtar det. I så fall er det best å være føre var. Hvis det gjenkjennes en fil som er adware på datamaskinen, anbefales det å slette den, siden det er høy sannsynlighet for at den inneholder ondsinnet kode Spyware Denne kategorien omfatter alle programmer som sender privat informasjon uten at brukeren har gitt samtykke til det, eller er klar over det. Spyware bruker sporingsfunksjoner til å sende forskjellige typer statistiske data, for eksempel en liste over besøkte nettsteder, e-postadresser fra brukerens kontaktliste, eller en liste over registrerte tastetrykk. De som lager spyware, hevder at disse teknikkene har som mål å finne ut mer om brukernes behov og interesser, slik at man kan skape mer målrettet reklame. Problemet er at det ikke finnes noen klar forskjell på nyttige og skadelige programmer, og ingen kan være sikker på at den hentede informasjonen ikke blir misbrukt. Dataene som hentes ut av spyware-programmer, kan inneholde sikkerhetskoder, PIN-koder, bankkontonumre osv. Spyware er ofte innebygd i gratisversjoner av programvare fra utvikleren, som skal skape inntekt eller sørge for økte muligheter for å få solgt programvaren. Ofte blir brukerne informert under installeringen om at det finnes spyware, slik at de har en mulighet til å oppgradere til en betalt versjon uten spyware. Eksempler på kjente gratisprodukter som inneholder spyware, er klientprogrammer i P2P-nettverk (node-til-nodenettverk). Spyfalcon eller Spy Sheriff (og mange flere) tilhører en bestemt underkategori av spyware - de ser ut til å være antispyware-programmer, men er i realiteten selv spyware. Hvis det oppdages en fil som er spyware på datamaskinen, anbefales det å slette den, siden det er høy sannsynlighet for at den inneholder skadelig kode. 128
129 6.1.7 Pakkere Pakker er en selvutpakkende kjøretidsfil som kommer med flere typer skadelig programvare i en enkelt pakke. De vanligste pakkerne er UPX, PE_Compact, PKLite og ASPack. Den samme skadelige programvaren kan oppdages forskjellig når den komprimeres ved bruk av en annen pakker. Pakkere har også muligheten til å få sine "signaturer" til å endre seg over tid, noe som gjør den skadelige programvaren vanskeligere å oppdage og fjerne Potensielt utrygge programmer Det er mange lovlige programmer som har som funksjon å forenkle administreringen av maskiner i nettverk. Men i feil hender kan de bli misbrukt til ondsinnede formål. ESET Smart Security gir mulighet til å oppdage slike trusler. Potensielt usikre programmer er en klassifisering som brukes om kommersiell, lovlig programvare. Klassifiseringen inkluderer programmer som for eksempel verktøy for ekstern tilgang, programmer for å knekke passord samt tastlogger (programmer som registrerer alle tastetrykk som foretas av brukeren). Hvis du oppdager at det kjøres et potensielt usikkert program på maskinen din (og du ikke installerte det), tar du kontakt med den systemansvarlige eller fjerner programmet Potensielt uønskede programmer Et potensielt uønsket program er et program som inneholder adware, installerer verktøylinjer, sporer søkeresultater, eller har andre uklare mål. Det er noen situasjoner hvor du kan føle at fordelene med det uønskede programmet oppveier risikoene. Av denne grunnen tildeler ESET slike programmer en lavere risikokategori sammenlignet med andre typer skadelig programvare, slik som trojanske hester og ormer. Advarsel Potensiell trussel funnet Når et potensielt uønsket program oppdages, vil du kunne velge hvilke handlinger du til utføre: 1. Rengjøre/Koble fra: Dette alternativet avslutter handlingen og forhindrer at mulige trusler kommer inn i systemet. 2. Ignorer: Dette alternativet tillater at mulige trusler kommer inn i systemet. 3. For å la programmet kjøre på datamaskinen din i fremtiden uten avbrudd, klikker du på Avanserte alternativer og velg avkrysningsboksen ved siden av Ekskluder fra gjenkjenning. Når et potensielt uønsket program gjenkjennes og det ikke kan rengjøres, vises det et meldingsvindu Adresse har blitt blokkert i meldingsområdet nederst til høyre på skjermen. For mer informasjon om denne hendelsen, gå til Verktøy > Flere verktøy Loggfiler > Filtrerte nettsteder på hovedmenyen. 129
130 Potensielt uønskede programmer Innstillinger Når du installerer ESET-produktet ditt, kan du velge om du vil aktivere gjenkjenning av potensielt uønskede programmer, som vist nedenfor: Potensielt uønskede programmer kan installere adware, verktøyslinjer eller inneholde andre uønskede og usikre programfunksjoner. Disse innstillingene kan endres i programinnstillinger til enhver tid. For å aktivere eller deaktivere gjenkjennelse av potensielt uønskede, usikre eller mistenkelige programmer, følg disse instruksene: 1. Åpne ditt ESET-produkt. Hvordan åpner jeg ESET-produktet? 2. Trykk på F5 for å gå inn på Avansert oppsett. 3. Klikk Virusbeskyttelse og aktiver eller deaktiver alternativene Aktiver gjenkjenning av potensielt uønskede programmer, Aktiver gjenkjenning av potensielt usikre programmer og Aktiver gjenkjenning av mistenkelige programmer alt ettersom du vil. Bekreft ved å klikke OK. 130
131 Potensielt uønskede programmer Programvarepakkere En programvarepakker er en spesiell type programmodifikasjon som brukes av noen nettsteder som tilbyr filhosting. Dette er et tredjeparts verktøy som installerer programmet du ønsket å laste ned, men legger til ekstra programvare, slik som verktøyslinjer eller reklameprogrammer. Den ekstra programvaren kan også gjøre endringer på nettleserens hjemmeside og søkeinnstillinger. Nettsteder for filhosting varsler ofte ikke programvareleverandøren eller nedlastingsmottakeren at endringer har blitt utført, og tillater ikke enkle måter å velge bort modifikasjoner på. Av slike grunner, klassifiserer ESET programvarepakkere som en type potensielt uønsket program som lar brukere godta nedlastingen eller ikke. Du finner en oppdatert versjon av denne hjelpesiden i denne ESET-kunnskapsbaseartikkelen Botnet En bot, eller en nettrobot er en automatisk skadelig programvare som skanner blokker med nettverksadresser og infiserer sårbare datamaskiner. Dette lar hackerne ta kontroll på mange datamaskiner samtidig og gjøre dem om til botter (også kjent som en zombie). Hackere bruker vanligvis botter for å infisere et større antall datamaskiner, som utgjør et nettverk eller botnet. Når du har et botnet på datamaskinen din, kan det brukes til å distribuere denial of service (tjenestenekt), angrep, proxy og kan også brukes til å utføre automatiske oppgaver over Internett, uten at du vet om det (f.eks. sende spam, virus eller stjele personlig og privat informasjon, slik som bankopplysninger eller kredittkortnummer). 6.2 Typer av eksterne angrep Det er mange spesialteknikker som gjør at angriperne er i stand til å svekke eksterne systemer. Disse er inndelt i flere kategorier. 131
132 6.2.1 DoS-angrep DoS eller Denial of Service (tjenestenekt), er et forsøk på å gjøre en datamaskin eller et nettverk utilgjengelig for de tiltenkte brukerne. Kommunikasjonen mellom rammede brukere er hindret og kan ikke lenger fungere på en funksjonell måte. Datamaskiner som utsettes for DoS-angrep, må vanligvis startes på nytt for at de skal fungere som de skal. I de fleste tilfeller er målene nettservere, og hensikten er å gjøre dem utilgjengelige for brukerne i en bestemt tidsperiode DNS-forgiftning Ved bruk av DNS-forgiftning (DNS - Domain Name Server), kan hackere lure DNS-serveren til en datamaskin til å tro at de falske dataene de oppgir, er legitime og ekte. Den falske informasjonen hurtigbufres i en bestemt periode, slik at angriperne kan skrive om DNS-svarene til IP-adresser. Som et resultat kan brukere som prøver å få tilgang til nettsider, laste ned datavirus eller -ormer i stedet for det opprinnelige innholdet Ormeangrep En dataorm er et program som inneholder skadelig kode som angriper vertsmaskinen, og som sprer seg via et nettverk. Nettverksormer utnytter sikkerhetssvakheter i ulike programmer. På grunn av tilgjengeligheten til Internett kan de spre seg over hele verden i løpet av noen timer etter at de er utgitt. De fleste ormeangrep (Sasser, SqlSlammer) kan unngås ved å bruke standard sikkerhetsinnstillinger i brannmuren, eller ved å blokkere ubeskyttede og ubrukte porter. Det er også svært viktig å holde systemet oppdatert med de siste sikkerhetsoppdateringene Portskanning Portskanning brukes til å bestemme hvilke datamaskinporter som er åpne på en nettverksvertsmaskin. En portskanner er programvare som er utformet for å finne slike porter. En dataport er et virtuelt punkt som håndterer innkommende og utgående data - dette er viktig fra et sikkerhetsmessig synspunkt. I et stort nettverk kan informasjon samlet inn av portskannere hjelpe med å identifisere potensielle svakheter. Slik bruk er lovlig. Portskanning blir ofte brukt av hackere som prøver å svekke sikkerheten. Det første trinnet er å sende pakker til hver port. Avhengig av responstypen er det mulig å fastslå hvilke porter som er i bruk. Selve skanningen forårsaker ikke skade, men vær klar over at denne aktiviteten kan avsløre potensielle svakheter og la angripere ta kontroll over eksterne datamaskiner. Nettverksadministratorer anbefales å blokkere alle ubrukte porter og beskytte de som er i bruk mot uautorisert tilgang TCP-desynkronisering TCP-desynkronisering er en teknikk som brukes ved TCP-kapringsangrep. Det blir utløst av en prosess der det sekvensielle nummeret i innkommende pakker er forskjellig fra det forventede sekvensielle nummeret. Pakker som har et uventet sekvensielt nummer, blir forkastet (eller lagret i bufferlageret hvis de er tilstede i det gjeldende kommunikasjonsvinduet). I desynkronisering forkaster begge endepunktene mottatte pakker, og på det punktet er eksterne angripere i stand til å infiltrere og utstyre pakker med et riktig sekvensnummer. Angriperne kan til og med manipulere eller endre kommunikasjonen. TCP-kapringsangrep forsøker å avbryte kommunikasjonen mellom server og klient eller mellom node-til-node. Mange angrep kan unngås ved å bruke godkjenning for hvert TCP-segment. Vi anbefaler også at du bruker de anbefalte konfigurasjonene for nettverksenhetene dine. 132
133 6.2.6 SMB Relay SMB Relay og SMB Relay 2 er spesielle programmer som er i stand til å utføre angrep mot eksterne datamaskiner. Programmene utnytter fildelingsprotokollen Server Message Block, som er et lag i NetBIOS. En bruker som deler en mappe eller en katalog innenfor LAN-et, bruker sannsynligvis denne delingsprotokollen. I den lokale nettverkskommunikasjonen blir passord-hasher utvekslet. SMB Relay mottar en tilkobling på UDP port 139 og 445, videresender pakkene utvekslet av klienten og serveren, og endrer dem. Etter tilkobling og autentisering blir klienten koblet fra. SMB Relay lager en ny, virtuell IP-adresse. Du får tilgang til den nye adressen ved å bruke kommandoen net use \\ ". Adressen kan deretter brukes av hvilken som helst av nettverksfunksjonene i Windows. SMB Relay videresender SMB protokollkommunikasjon unntatt ved forhandling og autentisering. Eksterne angripere kan bruke IP-adressen så lenge klientdatamaskinen er koblet til. SMB Relay 2 fungerer på samme måte som SMB Relay, med unntak av at den bruker NetBIOS-navn i stedet for IPadresser. Begge kan utføre "man-in-the-middle"-angrep. Disse angrepene lar eksterne angripere lese, sette inn og endre meldinger som blir utvekslet mellom to sluttpunkter for kommunikasjon uten å bli oppdaget. Datamaskiner som er utsatt for slike angrep, slutter ofte å reagere eller starter uventet på nytt. For å unngå angrep anbefaler vi at du bruker autentiseringspassord eller -nøkler ICMP-angrep ICMP (Internet Control Message Protocol) er en populær og mye brukt Internett-protokoll. Den brukes hovedsakelig av datamaskiner i nettverk ved sending av forskjellige feilmeldinger. Eksterne angripere prøver å utnytte svakheter i ICMP-protokollen. ICMP-protokollen er utformet for enveiskommunikasjon som ikke krever autentisering. Dette lar eksterne angripere utløse såkalte DoS-angrep (DoS = Denial of Service) eller angrep som gir uautoriserte personer tilgang til innkommende og utgående pakker. Typiske eksempler på ICMP-angrep er ping flood, ICMP_ECHO flood og smurf attack. Datamaskiner som utsettes for ICMP-angrep, er betydelig tregere enn normalt (dette gjelder alle programmer som bruker Internett) og har problemer med å koble til Internett. 6.3 ESET-teknologi Blokkering av utnyttelse Blokkering av utnyttelse er utviklet for å befeste typer programmer som utnyttes ofte, som for eksempel nettlesere, PDF-lesere, e-postklienter og MS Office-komponenter. Den fungerer ved å overvåke oppførselen til prosesser og se etter mistenkelig aktivitet som kan indikere en utnyttelse. Når Blokkering av utnyttelse identifiserer en mistenkelig prosess, kan den stoppe prosessen umiddelbart og registrere data om trusselen, som deretter sendes til ThreatSense skysystemet. Denne informasjonen behandles av ESETs forskningslaboratorium og brukes til å gi alle brukere bedre beskyttelse mot ukjente trusler og nulldagstrusler (nylig utgitte skadelig programvare som det ikke finnes en forhåndskonfigurert løsning for) Avansert minneskanner Avansert minneskanner jobber sammen med blokkeringen av utnyttelse til å styrke beskyttelsen mot skadelig programvare som er utviklet for å unngå å bli oppdaget av produkter mot skadelig programvare ved bruk av villedning og/eller kryptering. I tilfeller der vanlig emulering eller heuristikk ikke kan oppdage en trussel, er den avanserte minneskanneren i stand til å identifisere mistenkelig oppførsel og skanne trusler når de oppdages i systemminnet. Denne løsningen er effektiv selv mot høyst villedende skadelig programvare. I motsetning til blokkering av utnyttelse, er den avanserte minneskanneren en metode som brukes etter utførelse av skadelig programvare. Det er med andre ord en risiko for at noe skadelig programvare kan ha blitt utført før trusselen ble oppdaget, men i tilfeller der andre oppdagelsesteknikker mislykkes gir den et ekstra lag av sikkerhet. 133
134 6.3.3 Beskyttelse mot sårbarhet Beskyttelse mot sårbarhet er en utvidelse av den personlige brannmuren som forbedrer oppdagelse av kjente sårbarheter på nettverksnivå. Ved å implementere oppdagelser av vanlige sårbarheter i mye brukte protokoller som f.eks. SMB, RPC og RDP, utgjør skjoldet nok et viktig lag av beskyttelse mot spredning av skadelig programvare, angrep fra nettverk og utnyttelse av sårbarheter som en oppgraderingspakke ennå ikke har blitt utgitt eller distribuert for ESET LiveGrid Bygget på ThreatSense.Net sitt avanserte varslingssystem ESET LiveGrid bruker data som ESET-brukere har sendt inn fra over hele verden og sender den til ESET viruslaboratorium. Ved å gi mistenkelige prøver og metadata fra naturen, lar ESET LiveGrid oss reagere umiddelbart på behovene til kundene våre og gjør at ESET kan reagere på de siste truslene. ESETs forskere på skadelig programvare bruker informasjonen til å skape et nøyaktig bilde av arten og omfanget av globale trusler. Dette gjør det enklere for oss å fokusere på de riktige målene. ESET LiveGrid -data spiller en viktig rolle i utformingen av prioriteringer i vår automatiserte behandling. I tillegg implementerer den et omdømmesystem som bidrar til å forbedre den totale effektiviteten av våre løsninger for skadelig programvare. Når en kjørbar fil eller et arkiv inspiseres på systemet til en bruker, sammenlignes filens/arkivets #-merke mot en database av hvite- og svartelistede elementer. Hvis filen blir funnet i hvitelisten, anses den å være ren og flagges slik at den ekskludere fra fremtidige skanninger. Hvis den der på svartelisten, iverksettes egnede tiltak basert på innholdet i trusselen. Hvis ingen match blir funnet, skannes filen grundig. Filer kategoriseres som trusler eller ikke-trusler basert på denne skanningen. Denne tilnærmingen har en betydelig positiv innvirkning på skanneytelsen. Dette omdømmesystem muliggjør effektiv oppdagelse av eksempler på skadelig programvare selv før signaturene deres leveres til brukerens datamaskin via oppdatert virusdatabase (som skjer flere ganger om dagen) Botnet beskyttelse Botnet beskyttelse oppdager skadelig programvare gjennom analyse av nettverkskommunikasjonsprotokollen. Skadelig programvare fra botnet endres ofte i motsetning til nettverksprotokoller, som ikke har blitt endret de siste årene. Denne nye teknologien hjelper ESET med å bekjempe skadelig programvare som prøver å unngå å bli oppdaget og som prøver å koble datamaskinen din til et botnet-nettverk Java blokkering av utnyttelse Java blokkering av utnyttelse er en utvidelse av den eksisterende beskyttelsen blokkering av utnyttelse. Den overvåker Java og ser etter oppførsel som tyder på utnyttelse. Blokkerte prøver kan rapporteres til en analytiker for skadelig programvare, slik at de kan opprette signaturer for å blokkere dem på andre lag (URL-blokkering, filnedlasting, osv.) Bank- og betalingsbeskyttelse Bank- og betalingsbeskyttelse gir et ekstra lag med beskyttelse for elektroniske transaksjoner fordi den usikrede nettleseren din kan bli kompromittert under en transaksjon. ESET Smart Security har en innebygget listen over forhåndsdefinerte nettsteder som vil åpne en beskyttet nettleser. Du kan legge til et nettsted eller redigere listen over nettsteder i produktkonfigurasjonen. Det er nødvendig å bruke HTTPS-kryptert informasjon for å utføre sikker surfing. For å bruke sikker surfing, må nettleseren tilfredsstille minimumskravene som er oppført nedenfor. Vi anbefaler at du lukker den sikrede nettleseren etter at du er ferdig med elektroniske transaksjoner eller betalinger. Nettleserversjonsnummeret vist nedenfor eller høyere kreves for å bruke sikret surfing: Mozilla Firefox 24 Internet Explorer 8 Google Chrome
135 6.4 E-post E-post, eller elektronisk post, er en moderne kommunikasjonsform med mange fordeler. E-post er fleksibel, rask og direkte og spilte en viktig rolle for utbredelsen av Internett tidlig på 1990-tallet. På grunn av det høye anonymitetsnivået gir dessverre e-post og Internett også rom for ulovlige aktiviteter, for eksempel spamming. Spam omfatter uønsket markedsføring, hoax-meldinger og spredning av skadelig programvare - malware. Problemene og faren for deg økes ved at kostnadene ved å sende spam er minimale, og forfatterne av spam har mange verktøy for å skaffe seg nye e-postadresser. I tillegg gjør også spamvolumet og alle variasjonene det vanskelig å regulere. Jo lenger du bruker en e-postadresse, desto høyere sannsynlighet er det for den havner i en spammotordatabase. Her er noen råd som kan hjelpe deg med å forebygge at du får spam i innboksen: Om mulig bør du ikke publisere e-postadressen din på Internett Bare gi e-postadressen din til personer du stoler på La om mulig være å bruke vanlige aliaser - med mer kompliserte aliaser er sannsynligheten for sporing mindre Ikke svar på spam som allerede har havnet i innboksen Vær forsiktig når du fyller ut skjemaer på Internett. Vær spesielt oppmerksom på alternativer som "Ja, jeg ønsker å motta informasjon". Bruk "spesialiserte" e-postadresser - for eksempel én for arbeid, én for kommunikasjon med venner, osv. Bytt e-postadresse fra tid til annen Bruk en antispamløsning Markedsføring Internett-markedsføring er en av de raskest voksende typer markedsføring. De viktigste fordelene er lave kostnader og at metoden er svært direkte. Dessuten leveres meldingene nesten umiddelbart. Mange selskaper bruker epostmarkedsføringsverktøy for å kommunisere effektivt med nåværende og potensielle kunder. Denne typen markedsføring er legitim, ettersom brukeren kan være interessert i å motta kommersiell informasjon om noen produkter. Men mange selskaper sender uønskede kommersielle meldinger. I slike tilfeller er ikke epostmeldingene markedsføring, men spam. Mengden uønsket e-post har blitt et problem, og ingenting typer på at mengden kommer til å reduseres. Forfattere av uønsket e-post prøver ofte å skjule spam som legitime meldinger Hoax-meldinger Hoax-meldinger er feilinformasjon som spres via Internett. Hoax-meldinger sendes vanligvis via e-post eller kommunikasjonsverktøy som ICQ og Skype. Meldingen i seg selv er ofte en vits eller en urban legende. Hoax-meldinger om datavirus prøver å skape frykt, uvisshet og tvil hos mottakerne, og få dem til å tro at det er et "uoppdagelig virus" som sletter filer og henter frem passord eller utfører annen skadelig aktivitet på maskinen. Noen hoax-meldinger ber mottakerne om å videresende meldinger til kontaktene sine, slik at hoax-meldingen videreføres. Det finnes hoax-meldinger for mobiltelefoner, meldinger som er bønn om hjelp, tilbud om å få tilsendt penger fra utlandet osv. Det er ofte umulig å fastslå den opprinnelige senderens egentlige hensikt. Hvis du ser en melding som ber deg om å videresende meldingen til alle du kjenner, kan det godt hende det er en hoax-melding. Det finnes mange nettsteder på Internett som kan bekrefte om en e-postmelding er legitim eller ikke. Før du videresender en e-postmelding du tror at kan være en hoax-melding, bør du utføre et søk på Internett. 135
136 6.4.3 Phishing Begrepet phishing definerer en kriminell handling som bruker forskjellige typer sosial manipulering for å få andre til å oppgi ellers hemmelig informasjon. Formålet er å få tilgang til konfidensiell informasjon, for eksempel kontonummer, PIN-koder osv. Tilgang oppnås vanligvis ved å sende e-postmeldinger som utgir seg for å være fra en pålitelig person eller virksomhet (finansinstitusjon, forsikringsselskap). E-postmeldingen kan se veldig ekte ut, og vil inneholde grafikk og innhold som opprinnelig kommer fra kilden de kopierer. Du blir av forskjellige årsaker (databekreftelse, finansielle operasjoner) bedt om å oppgi personlig informasjon, for eksempel kontonummer, brukernavn og passord. Det er enkelt å stjele og misbruke all slik informasjon, hvis du oppgir den. Banker, forsikringsselskaper og andre legitime selskaper vil aldri be om brukernavn og passord i en uventet epostmelding Gjenkjenne spamsvindel Det finnes en del generelle kriterier som kan hjelpe deg med å identifisere spam (uønsket e-post) i innboksen. Hvis en melding oppfyller noen av følgende kriterier, er den sannsynligvis en spammelding. Avsenderens adresse finnes ikke i kontaktlisten din. Du blir tilbudt en stor sum penger, men du må først overføre et mindre beløp. Du blir av forskjellige årsaker (databekreftelse, finansielle operasjoner) bedt om å oppgi personlig informasjon, for eksempel kontonummer, brukernavn og passord osv. Meldingen er skrevet på et annet språk. Du blir bedt om å kjøpe et produkt du ikke er interessert i. Hvis du bestemmer deg for å kjøpe likevel, må du bekrefte at meldingens avsender er en pålitelig leverandør (kontakt den opprinnelige produsenten). Noen ord er skrevet feil i et forsøk på å lure spamfilteret. For eksempel "vaigra" i stedet for "viagra" osv Regler I sammenheng med antispamløsninger og e-postklienter er regler verktøy som styrer e-postfunksjoner. De består av to logiske deler: 1. Betingelse (for eksempel en innkommende melding fra en bestemt adresse) 2. Handling (for eksempel sletting av meldingen, flytte den til en angitt mappe). Antallet og kombinasjonen av regler varierer med hvilken antispamløsning man bruker. Disse reglene er tiltak mot spam (uønsket e-post). Vanlige eksempler: 1. Betingelse: En innkommende e-postmelding inneholder noen av ordene som ofte sees i spammeldinger 2. Handling: Slette meldingen 1. Betingelse: En innkommende e-post inneholder et vedlegg med filendelsen.exe 2. Handling: Slette vedlegget og levere meldingen i innboksen 1. Betingelse: En innkommende melding ankommer fra arbeidsgiveren din 2. Handling: Flytte meldingen til mappen "Arbeid" Vi anbefaler at du bruker en kombinasjon av regler i antispamprogrammer for å legge til rette for administrering, og filtrere spam mer effektivt. 136
137 Hviteliste Generelt sett er en hviteliste en liste over elementer eller personer som er godtatt, eller har fått innvilget tilgangsrettigheter. Begrepet "e-posthviteliste" definerer en liste med kontakter som brukeren vil motta epostmeldinger fra. Slike hvitelister er basert på nøkkelord som det søkes etter i e-postadresser, domenenavn eller IP-adresser. Hvis en hviteliste er i "utelukkende modus", vil det ikke bli mottatt meldinger fra andre adresser, domener eller IPadresser. Hvis en hviteliste ikke er eksklusiv, vil slike meldinger ikke bli slettet, men filtrert på en annen måte. En hviteliste tar utgangspunkt i det motsatte prinsippet fra en svarteliste. Hvitelister er relativt enkle å administrere i forhold til svartelister. Vi anbefaler at du bruker både hviteliste og svarteliste for å filtrere spam mer effektivt Svarteliste Svartelisten er en liste over ikke godkjente eller forbudte elementer eller personer. I den virtuelle verden er det en teknikk som tillater mottak av meldinger fra alle brukere som ikke er på en slik liste. Det finnes to typer svartelister: Svartelister som er opprettet av brukere i antispamprogrammet, og profesjonelle, regelmessig oppdaterte svartelister som opprettes av spesialiserte institusjoner og er tilgjengelige på Internett. Det er viktig å bruke svartelister til å blokkere spam, men de er vanskelige å vedlikeholde, siden nye elementer som må blokkeres, dukker opp hver dag. Vi anbefaler at du bruker både en hviteliste og en svarteliste for å kunne filtrere spam så effektivt som mulig Unntaksliste Unntakslisten inneholder vanligvis adresser som kan være misbrukte eller som brukes til å sende spam. Epostmeldinger som mottas fra adresser oppført på unntakslisten, skannes alltid for spam. Som standard inneholder unntakslisten alle e-postadresser fra eksisterende e-postklientkontoer Kontroll på serversiden Kontroll på serversiden er en teknikk for å identifisere masseutsendte spammeldinger basert på antall mottatte meldinger og reaksjonene til brukerne. Hver melding etterlater et unikt, digitalt "avtrykk" basert på innholdet i meldingen. Det unike ID-nummeret forteller ingen ting om innholdet i e-postmeldingen. To identiske meldinger vil ha identiske avtrykk, mens forskjellige meldinger vil ha forskjellige avtrykk. Hvis en melding blir merket som spam, blir avtrykket sendt til serveren. Hvis serveren mottar flere identiske avtrykk (som tilhører en bestemt spammelding), blir avtrykket lagret i spamavtrykksdatabasen. Ved skanning av innkommende meldinger sender programmet meldingenes avtrykk til serveren. Serveren returnerer informasjon om hvilke avtrykk som tilsvarer meldinger som allerede er merket som spam av brukerne. 137
138 7. Vanlige spørsmål Dette kapitlet dekker noen av de vanligste spørsmålene og problemene man kommer over. Klikk emnets tittel for å finne ut hvordan du kan løse problemet: Slik oppdaterer du ESET Smart Security Fjerne virus fra PC-en Tillate kommunikasjon for et bestemt program Hvordan aktivere Sperrefunksjon for en konto Hvordan opprette en ny oppgave i Planlegger Planlegge en skanningsoppgave (hver 24.time) Prøv å søke på hjelpesidene til ESET Smart Security hvis problemet ikke finnes i oversikten over hjelpesider ovenfor. Hvis du ikke finner løsningen på problemet/spørsmålet ditt på hjelpsidene, kan du prøve vår jevnlig oppdaterte ESET-kunnskapsdatabase på Internett. Koblinger til vår mest populære kunnskapsbaseartikler er tatt med nedenfor. De hjelper deg med å løse vanlige problemer: Jeg mottok en aktiveringsfeilmelding da jeg installerte ESET-produktet mitt. Hva betyr det? Hvordan angir jeg brukernavn og passord i ESET Smart Security/ESET NOD32 Antivirus? Jeg mottar melding om at ESET-installasjonen ble avsluttet for tidlig Hva må jeg gjøre når jeg har fornyet lisensen? (Hjemmebrukere) Hva skjer hvis jeg endrer e-postadresse? Slik startes Windows i Sikkermodus eller Sikkermodus med nettverk Du kan om nødvendig kontakte brukerstøtte med spørsmål eller problemer. Kontaktskjemaet finner du i fanen Hjelp og støtte under ESET Smart Security. 7.1 Oppdatere ESET Smart Security ESET Smart Security kan oppdateres enten manuelt eller automatisk. Oppdateringen startes ved å klikke Oppdater virussignaturdatabasen i seksjonen Oppdater. Standardinstillingene ved installasjon oppretter en automatisk oppdateringsoppgave som blir utført hver time. Hvis du vil endre intervallet, går du til Verktøy > Planlegger (klikk her hvis du vil vite mer om Planlegger). 7.2 Fjerne virus fra PC-en Hvis datamaskinen viser symptomer på å være infisert av skadelig programvare, for eksempel at den er tregere, fryser ofte eller lignende, anbefaler vi at du gjør følgende: 1. Klikk Datamaskinskanning i hovedprogramvinduet. 2. Klikk Skann datamaskinen din for å begynne å skanne gjennom systemet. 3. Etter at skanningen er fullført, kan du gjennomgå loggen med antall skannede, infiserte og rensede filer. 4. Hvis du bare vil skanne en bestemt del av harddisken, klikker du Egendefinert skanning og angir målene som skal skannes etter virus. Se vår regelmessig oppdaterte ESET Kunnskapsbaseartikkel for mer informasjon. 138
139 7.3 Tillate kommunikasjon for et bestemt program Hvis en ny tilkobling blir oppdaget i interaktiv modus og det ikke er en regel som samsvarer med den, blir du bedt om å tillate eller avslå tilkoblingen. Hvis du ønsker at ESET Smart Security skal utføre samme handling hver gang programmet prøver å opprette en tilkobling, merker du av for Husk handling (opprett regel). I oppsettvinduet for den personlige brannmuren kan du opprette nye personlig brannmurregler for programmer før de blir gjenkjent av ESET Smart Security. Dette vinduet finner du under Nettverk > Personlig brannmur > Regler og soner > Oppsett. For at kategorien Regler skal være tilgjengelig i Oppsett for sone og regel må filtreringsmodus for den personlige brannmuren være satt til Interaktiv modus. I kategorien Generelt skriver du inn navn, retning og kommunikasjonsprotokoll for regelen. I vinduet kan du definere handlingen du vil at skal utføres når regelen brukes. Skriv inn banen til programmets kjørbare fil og den lokale kommunikasjonsporten, i kategorien Lokalt punkt. Klikk kategorien Eksternt punkt for å skrive inn ekstern adresse og port (hvis relevant). Den nyopprettede regelen blir brukt så snart programmet prøver å kommunisere igjen. 139
FOR MAC Hurtigstartveiledning. Klikk her for å laste ned den nyeste versjonen av dette dokumentet
 FOR MAC Hurtigstartveiledning Klikk her for å laste ned den nyeste versjonen av dette dokumentet ESET Cyber Security Pro gir avansert beskyttelse mot skadelig kode for datamaskinen din. Basert på ThreatSense-skannemotoren
FOR MAC Hurtigstartveiledning Klikk her for å laste ned den nyeste versjonen av dette dokumentet ESET Cyber Security Pro gir avansert beskyttelse mot skadelig kode for datamaskinen din. Basert på ThreatSense-skannemotoren
ESET NOD32 ANTIVIRUS 9
 ESET NOD32 ANTIVIRUS 9 Microsoft Windows 10 / 8.1 / 8 / 7 / Vista / XP Hurtigstartveiledning Klikk her for å laste ned den nyeste versjonen av dette dokumentet ESET NOD32 Antivirus gir datamaskinen siste
ESET NOD32 ANTIVIRUS 9 Microsoft Windows 10 / 8.1 / 8 / 7 / Vista / XP Hurtigstartveiledning Klikk her for å laste ned den nyeste versjonen av dette dokumentet ESET NOD32 Antivirus gir datamaskinen siste
ESET SMART SECURITY 10
 ESET SMART SECURITY 10 Brukerhåndbok (beregnet for produktversjon 10.0 og høyere) Microsoft Windows 10 / 8.1 / 8 / 7 / Vista Klikk her for å laste ned den nyeste versjonen av dette dokumentet ESET SMART
ESET SMART SECURITY 10 Brukerhåndbok (beregnet for produktversjon 10.0 og høyere) Microsoft Windows 10 / 8.1 / 8 / 7 / Vista Klikk her for å laste ned den nyeste versjonen av dette dokumentet ESET SMART
ESET NOD32 ANTIVIRUS 8
 ESET NOD32 ANTIVIRUS 8 Microsoft Windows 8.1 / 8 / 7 / Vista / XP / Home Server 2003 / Home Server 2011 Hurtigstartveiledning Klikk her for å laste ned den nyeste versjonen av dette dokumentet ESET NOD32
ESET NOD32 ANTIVIRUS 8 Microsoft Windows 8.1 / 8 / 7 / Vista / XP / Home Server 2003 / Home Server 2011 Hurtigstartveiledning Klikk her for å laste ned den nyeste versjonen av dette dokumentet ESET NOD32
Brukerhåndbok. (beregnet for produktversjon 11.0 og høyere) Microsoft Windows 10 / 8.1 / 8 / 7 / Vista / Home Server 2011
 Brukerhåndbok (beregnet for produktversjon 11.0 og høyere) Microsoft Windows 10 / 8.1 / 8 / 7 / Vista / Home Server 2011 Klikk her for å laste ned den nyeste versjonen av dette dokumentet Copyright 2017
Brukerhåndbok (beregnet for produktversjon 11.0 og høyere) Microsoft Windows 10 / 8.1 / 8 / 7 / Vista / Home Server 2011 Klikk her for å laste ned den nyeste versjonen av dette dokumentet Copyright 2017
ESET SMART SECURITY PREMIUM 10
 ESET SMART SECURITY PREMIUM 10 Brukerhåndbok (beregnet for produktversjon 10.0 og høyere) Microsoft Windows 10 / 8.1 / 8 / 7 / Vista Klikk her for å laste ned den nyeste versjonen av dette dokumentet ESET
ESET SMART SECURITY PREMIUM 10 Brukerhåndbok (beregnet for produktversjon 10.0 og høyere) Microsoft Windows 10 / 8.1 / 8 / 7 / Vista Klikk her for å laste ned den nyeste versjonen av dette dokumentet ESET
ESET SMART SECURITY 9
 ESET SMART SECURITY 9 Microsoft Windows 10 / 8.1 / 8 / 7 / Vista / XP Hurtigstartveiledning Klikk her for å laste ned den nyeste versjonen av dette dokumentet ESET Smart Security er en alt-i-ett Internett-sikkerhetsprogramvare.
ESET SMART SECURITY 9 Microsoft Windows 10 / 8.1 / 8 / 7 / Vista / XP Hurtigstartveiledning Klikk her for å laste ned den nyeste versjonen av dette dokumentet ESET Smart Security er en alt-i-ett Internett-sikkerhetsprogramvare.
ESET NOD32 ANTIVIRUS 6
 ESET NOD32 ANTIVIRUS 6 Microsoft Windows 8 / 7 / Vista / XP / Home Server Hurtigstartveiledning Klikk her for å laste ned den nyeste versjonen av dette dokumentet ESET NOD32 Antivirus gir datamaskinen
ESET NOD32 ANTIVIRUS 6 Microsoft Windows 8 / 7 / Vista / XP / Home Server Hurtigstartveiledning Klikk her for å laste ned den nyeste versjonen av dette dokumentet ESET NOD32 Antivirus gir datamaskinen
Brukerhåndbok. (beregnet for produktversjon 11.0 og høyere) Microsoft Windows 10 / 8.1 / 8 / 7 / Vista / Home Server 2011
 Brukerhåndbok (beregnet for produktversjon 11.0 og høyere) Microsoft Windows 10 / 8.1 / 8 / 7 / Vista / Home Server 2011 Klikk her for å laste ned den nyeste versjonen av dette dokumentet Copyright 2017
Brukerhåndbok (beregnet for produktversjon 11.0 og høyere) Microsoft Windows 10 / 8.1 / 8 / 7 / Vista / Home Server 2011 Klikk her for å laste ned den nyeste versjonen av dette dokumentet Copyright 2017
FOR macos. Hurtigstartveiledning. Klikk her for å laste ned den nyeste versjonen av dette dokumentet
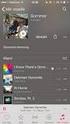 FOR macos Hurtigstartveiledning Klikk her for å laste ned den nyeste versjonen av dette dokumentet ESET Cyber Security gir avansert beskyttelse mot skadelig kode for datamaskinen din. Basert på ThreatSense-skannemotoren
FOR macos Hurtigstartveiledning Klikk her for å laste ned den nyeste versjonen av dette dokumentet ESET Cyber Security gir avansert beskyttelse mot skadelig kode for datamaskinen din. Basert på ThreatSense-skannemotoren
ESET NOD32 ANTIVIRUS 10
 ESET NOD32 ANTIVIRUS 10 Microsoft Windows 10 / 8.1 / 8 / 7 / Vista Hurtigstartveiledning Klikk her for å laste ned den nyeste versjonen av dette dokumentet ESET NOD32 Antivirus gir datamaskinen siste nytt
ESET NOD32 ANTIVIRUS 10 Microsoft Windows 10 / 8.1 / 8 / 7 / Vista Hurtigstartveiledning Klikk her for å laste ned den nyeste versjonen av dette dokumentet ESET NOD32 Antivirus gir datamaskinen siste nytt
ESET NOD32 ANTIVIRUS 10
 ESET NOD32 ANTIVIRUS 10 Brukerhåndbok (beregnet for produktversjon 10.0 og høyere) Microsoft Windows 10 / 8.1 / 8 / 7 / Vista Klikk her for å laste ned den nyeste versjonen av dette dokumentet ESET NOD32
ESET NOD32 ANTIVIRUS 10 Brukerhåndbok (beregnet for produktversjon 10.0 og høyere) Microsoft Windows 10 / 8.1 / 8 / 7 / Vista Klikk her for å laste ned den nyeste versjonen av dette dokumentet ESET NOD32
ESET SMART SECURITY 6
 ESET SMART SECURITY 6 Microsoft Windows 8 / 7 / Vista / XP / Home Server Hurtigstartveiledning Klikk her for å laste ned den nyeste versjonen av dette dokumentet ESET Smart Security gir datamaskinen siste
ESET SMART SECURITY 6 Microsoft Windows 8 / 7 / Vista / XP / Home Server Hurtigstartveiledning Klikk her for å laste ned den nyeste versjonen av dette dokumentet ESET Smart Security gir datamaskinen siste
Brukerhåndbok. (beregnet for produktversjon 11.0 og høyere) Microsoft Windows 10 / 8.1 / 8 / 7 / Vista / Home Server 2011
 Brukerhåndbok (beregnet for produktversjon 11.0 og høyere) Microsoft Windows 10 / 8.1 / 8 / 7 / Vista / Home Server 2011 Klikk her for å laste ned den nyeste versjonen av dette dokumentet Copyright 2017
Brukerhåndbok (beregnet for produktversjon 11.0 og høyere) Microsoft Windows 10 / 8.1 / 8 / 7 / Vista / Home Server 2011 Klikk her for å laste ned den nyeste versjonen av dette dokumentet Copyright 2017
ESET. Hurtigstartveiledning INTERNET SECURITY 10. Microsoft Windows 10 / 8.1 / 8 / 7 / Vista
 ESET INTERNET SECURITY 10 Microsoft Windows 10 / 8.1 / 8 / 7 / Vista Hurtigstartveiledning Klikk her for å laste ned den nyeste versjonen av dette dokumentet ESET Internet Security er en alt-i-ett Internett-sikkerhetsprogramvare.
ESET INTERNET SECURITY 10 Microsoft Windows 10 / 8.1 / 8 / 7 / Vista Hurtigstartveiledning Klikk her for å laste ned den nyeste versjonen av dette dokumentet ESET Internet Security er en alt-i-ett Internett-sikkerhetsprogramvare.
Microsoft Windows 7 / Vista / XP / 2000 / Home Server. Hurtigstartveiledning
 Microsoft Windows 7 / Vista / XP / 2000 / Home Server Hurtigstartveiledning ESET Smart Security gir datamaskinen siste nytt innen beskyttelse mot skadelig kode. Basert på skannemotoren ThreatSense som
Microsoft Windows 7 / Vista / XP / 2000 / Home Server Hurtigstartveiledning ESET Smart Security gir datamaskinen siste nytt innen beskyttelse mot skadelig kode. Basert på skannemotoren ThreatSense som
ESET SMART SECURITY 7
 ESET SMART SECURITY 7 Microsoft Windows 8.1 / 8 / 7 / Vista / XP / Home Server 2003 / Home Server 2011 Hurtigstartveiledning Klikk her for å laste ned den nyeste versjonen av dette dokumentet ESET Smart
ESET SMART SECURITY 7 Microsoft Windows 8.1 / 8 / 7 / Vista / XP / Home Server 2003 / Home Server 2011 Hurtigstartveiledning Klikk her for å laste ned den nyeste versjonen av dette dokumentet ESET Smart
HURTIGSTARTVEILEDNING
 HURTIGSTARTVEILEDNING Microsoft Windows 10 / 8.1 / 8 / 7 / Vista / Home Server 2011 Klikk her for å laste den nyeste versjonen av dette dokumentet ESET Internet Security er en alt-i-ett Internett-sikkerhetsprogramvare.
HURTIGSTARTVEILEDNING Microsoft Windows 10 / 8.1 / 8 / 7 / Vista / Home Server 2011 Klikk her for å laste den nyeste versjonen av dette dokumentet ESET Internet Security er en alt-i-ett Internett-sikkerhetsprogramvare.
HURTIGSTARTVEILEDNING
 HURTIGSTARTVEILEDNING Microsoft Windows 10 / 8.1 / 8 / 7 / Vista / Home Server 2011 Klikk her for å laste ned den nyeste versjonen av dette dokumentet ESET Smart Security Premium er en alt-i-ett Internett-sikkerhetsprogramvare.
HURTIGSTARTVEILEDNING Microsoft Windows 10 / 8.1 / 8 / 7 / Vista / Home Server 2011 Klikk her for å laste ned den nyeste versjonen av dette dokumentet ESET Smart Security Premium er en alt-i-ett Internett-sikkerhetsprogramvare.
ESET SMART SECURITY 6
 ESET SMART SECURITY 6 Brukerhåndbok (beregnet for produktversjon 6,0 og høyere) Microsoft Windows 8 / 7 / Vista / XP / Home Server Klikk her for å laste ned den nyeste versjonen av dette dokumentet ESET
ESET SMART SECURITY 6 Brukerhåndbok (beregnet for produktversjon 6,0 og høyere) Microsoft Windows 8 / 7 / Vista / XP / Home Server Klikk her for å laste ned den nyeste versjonen av dette dokumentet ESET
ESET SMART SECURITY 10
 ESET SMART SECURITY 10 Microsoft Windows 10 / 8.1 / 8 / 7 / Vista Hurtigstartveiledning Klikk her for å laste ned den nyeste versjonen av dette dokumentet ESET Smart Security er en alt-i-ett Internett-sikkerhetsprogramvare.
ESET SMART SECURITY 10 Microsoft Windows 10 / 8.1 / 8 / 7 / Vista Hurtigstartveiledning Klikk her for å laste ned den nyeste versjonen av dette dokumentet ESET Smart Security er en alt-i-ett Internett-sikkerhetsprogramvare.
ESET NOD32 ANTIVIRUS 5
 ESET NOD32 ANTIVIRUS 5 Brukerhåndbok (beregnet for produktversjon 5.2 og høyere) Microsoft Windows 8 / 7 / Vista / XP / 2000 / Home Server / NT4 (SP6) Klikk her for å laste ned den nyeste versjonen av
ESET NOD32 ANTIVIRUS 5 Brukerhåndbok (beregnet for produktversjon 5.2 og høyere) Microsoft Windows 8 / 7 / Vista / XP / 2000 / Home Server / NT4 (SP6) Klikk her for å laste ned den nyeste versjonen av
Microsoft Windows 7 / Vista / XP / 2000 / Home Server / NT4 (SP6) Hurtigstartveiledning
 Microsoft Windows 7 / Vista / XP / 2000 / Home Server / NT4 (SP6) Hurtigstartveiledning ESET ESET NOD32 Antivirus gir datamaskinen siste nytt innen beskyttelse mot skadelig kode. Basert på skannemotoren
Microsoft Windows 7 / Vista / XP / 2000 / Home Server / NT4 (SP6) Hurtigstartveiledning ESET ESET NOD32 Antivirus gir datamaskinen siste nytt innen beskyttelse mot skadelig kode. Basert på skannemotoren
ESET SMART SECURITY 8
 ESET SMART SECURITY 8 Microsoft Windows 8.1 / 8 / 7 / Vista / XP / Home Server 2003 / Home Server 2011 Hurtigstartveiledning Klikk her for å laste ned den nyeste versjonen av dette dokumentet ESET Smart
ESET SMART SECURITY 8 Microsoft Windows 8.1 / 8 / 7 / Vista / XP / Home Server 2003 / Home Server 2011 Hurtigstartveiledning Klikk her for å laste ned den nyeste versjonen av dette dokumentet ESET Smart
ESET SMART SECURITY PREMIUM 10. Microsoft Windows 10 / 8.1 / 8 / 7 / Vista
 ESET SMART SECURITY PREMIUM 10 Microsoft Windows 10 / 8.1 / 8 / 7 / Vista ESET Smart Security Premium er en alt-i-ett Internett-sikkerhetsprogramvare. Den holder trygg når du er pålogget og offline og
ESET SMART SECURITY PREMIUM 10 Microsoft Windows 10 / 8.1 / 8 / 7 / Vista ESET Smart Security Premium er en alt-i-ett Internett-sikkerhetsprogramvare. Den holder trygg når du er pålogget og offline og
Antivirus Pro 2010. Hurtigveiledning
 Hurtigveiledning Antivirus Pro 2010 Viktig! Les avsnittet om produktaktivering i denne bruksanvisningen nøye. Den inneholder viktig informasjon for å holde datamaskinen din beskyttet. Bruk av dette produktet
Hurtigveiledning Antivirus Pro 2010 Viktig! Les avsnittet om produktaktivering i denne bruksanvisningen nøye. Den inneholder viktig informasjon for å holde datamaskinen din beskyttet. Bruk av dette produktet
HURTIGSTARTVEILEDNING
 HURTIGSTARTVEILEDNING Microsoft Windows 10 / 8.1 / 8 / 7 / Vista / Home Server 2011 Klikk her for å laste ned den nyeste versjonen av dette dokumentet ESET NOD32 Antivirus gir datamaskinen siste nytt innen
HURTIGSTARTVEILEDNING Microsoft Windows 10 / 8.1 / 8 / 7 / Vista / Home Server 2011 Klikk her for å laste ned den nyeste versjonen av dette dokumentet ESET NOD32 Antivirus gir datamaskinen siste nytt innen
Brukerveiledning. (beregnet på produktversjon 4.2 og høyere) Microsoft Windows 7 / Vista / XP / 2000 / 2003 / 2008
 Brukerveiledning (beregnet på produktversjon 4.2 og høyere) Microsoft Windows 7 / Vista / XP / 2000 / 2003 / 2008 Innhold 1. ESET Smart Security 4...4 1.1 Hva er nytt... 4 1.2 Systemkrav... 5 2. Installasjon...6
Brukerveiledning (beregnet på produktversjon 4.2 og høyere) Microsoft Windows 7 / Vista / XP / 2000 / 2003 / 2008 Innhold 1. ESET Smart Security 4...4 1.1 Hva er nytt... 4 1.2 Systemkrav... 5 2. Installasjon...6
ESET NOD32 Antivirus. User guide. Click here to display the Online help version of this document
 ESET NOD32 Antivirus User guide Click here to display the Online help version of this document Copyright 2019 by ESET, spol. s r. o. ESET NOD32 Antivirus was developed by ESET, spol. s r. o. For more information
ESET NOD32 Antivirus User guide Click here to display the Online help version of this document Copyright 2019 by ESET, spol. s r. o. ESET NOD32 Antivirus was developed by ESET, spol. s r. o. For more information
F-Secure Mobile Security for S60
 F-Secure Mobile Security for S60 1. Installasjon og aktivering Tidligere versjon Installasjon Du trenger ikke å avinstallere den tidligere versjonen av F-Secure Mobile Anti-Virus. Kontroller innstillingene
F-Secure Mobile Security for S60 1. Installasjon og aktivering Tidligere versjon Installasjon Du trenger ikke å avinstallere den tidligere versjonen av F-Secure Mobile Anti-Virus. Kontroller innstillingene
NOD32 Antivirus 3.0. Brukerveiledning. Integrerte komponenter: ESET NOD32 Antivirus ESET NOD32 Antispyware. vi beskytter din digitale verden
 NOD32 Antivirus 3.0 Integrerte komponenter: ESET NOD32 Antivirus ESET NOD32 Antispyware Brukerveiledning vi beskytter din digitale verden innhold 1. ESET NOD32 Antivirus 3.0...4 1.1 Hva er nytt... 4 1.2
NOD32 Antivirus 3.0 Integrerte komponenter: ESET NOD32 Antivirus ESET NOD32 Antispyware Brukerveiledning vi beskytter din digitale verden innhold 1. ESET NOD32 Antivirus 3.0...4 1.1 Hva er nytt... 4 1.2
Brukerveiledning. (beregnet på produktversjon 4.2 og høyere) Microsoft Windows 7 / Vista / XP / NT4 / 2000 / 2003 / 2008
 Brukerveiledning (beregnet på produktversjon 4.2 og høyere) Microsoft Windows 7 / Vista / XP / NT4 / 2000 / 2003 / 2008 Innhold 1. ESET NOD32 Antivirus 4...4 1.1 Hva er nytt?... 4 1.2 Systemkrav... 4 ESET
Brukerveiledning (beregnet på produktversjon 4.2 og høyere) Microsoft Windows 7 / Vista / XP / NT4 / 2000 / 2003 / 2008 Innhold 1. ESET NOD32 Antivirus 4...4 1.1 Hva er nytt?... 4 1.2 Systemkrav... 4 ESET
Internet Security 2010
 Hurtigveiledning Internet Security 2010 Viktig! Les avsnittet om produktaktivering i denne bruksanvisningen nøye. Den inneholder viktig informasjon for å holde datamaskinen din beskyttet. Bruk av dette
Hurtigveiledning Internet Security 2010 Viktig! Les avsnittet om produktaktivering i denne bruksanvisningen nøye. Den inneholder viktig informasjon for å holde datamaskinen din beskyttet. Bruk av dette
ESET Internet Security
 ESET Internet Security User guide Click here to display the Online help version of this document Copyright 2019 by ESET, spol. s r. o. ESET Internet Security was developed by ESET, spol. s r. o. For more
ESET Internet Security User guide Click here to display the Online help version of this document Copyright 2019 by ESET, spol. s r. o. ESET Internet Security was developed by ESET, spol. s r. o. For more
F-Secure Mobile Security for Windows Mobile
 F-Secure Mobile Security for Windows Mobile 1. Installasjon og aktivering Tidligere versjon Installasjon Aktivering Starte produktet Hvis du har en tidligere versjon av F-Secure Mobile Security installert,
F-Secure Mobile Security for Windows Mobile 1. Installasjon og aktivering Tidligere versjon Installasjon Aktivering Starte produktet Hvis du har en tidligere versjon av F-Secure Mobile Security installert,
F-Secure Anti-Virus for Mac 2015
 F-Secure Anti-Virus for Mac 2015 2 Innhold F-Secure Anti-Virus for Mac 2015 Innhold Kapitel 1: Komme i gang...3 1.1 Administrer abonnement...4 1.2 Hvordan kan jeg være sikker på at datamaskinen er beskyttet...4
F-Secure Anti-Virus for Mac 2015 2 Innhold F-Secure Anti-Virus for Mac 2015 Innhold Kapitel 1: Komme i gang...3 1.1 Administrer abonnement...4 1.2 Hvordan kan jeg være sikker på at datamaskinen er beskyttet...4
Brukerveiledning. Integrerte komponenter: ESET NOD32 Antivirus ESET NOD32 Antispyware ESET personlig brannmur ESET Antispam
 Integrerte komponenter: ESET NOD32 Antivirus ESET NOD32 Antispyware ESET personlig brannmur ESET Antispam Ny generasjon av NOD32-teknologi Brukerveiledning vi beskytter din digitale verden Innhold 1. ESET
Integrerte komponenter: ESET NOD32 Antivirus ESET NOD32 Antispyware ESET personlig brannmur ESET Antispam Ny generasjon av NOD32-teknologi Brukerveiledning vi beskytter din digitale verden Innhold 1. ESET
ESET ENDPOINT SECURITY
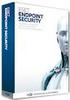 ESET ENDPOINT SECURITY Brukerhåndbok Microsoft Windows 8 / 7 / Vista / XP / 2000 / Home Server Klikk her for å laste ned den nyeste versjonen av dette dokumentet ESET ENDPOINT SECURITY Copyright 2013 ESET,
ESET ENDPOINT SECURITY Brukerhåndbok Microsoft Windows 8 / 7 / Vista / XP / 2000 / Home Server Klikk her for å laste ned den nyeste versjonen av dette dokumentet ESET ENDPOINT SECURITY Copyright 2013 ESET,
ESET Cybersecurity. Installasjonshåndbok og brukerveiledning. Klikk her for å laste ned den nyeste versjonen av dette dokumentet
 ESET Cybersecurity Installasjonshåndbok og brukerveiledning Klikk her for å laste ned den nyeste versjonen av dette dokumentet ESET Cybersecurity Copyright 2011 ESET, spol. s.r.o. ESET Cybersecurity var
ESET Cybersecurity Installasjonshåndbok og brukerveiledning Klikk her for å laste ned den nyeste versjonen av dette dokumentet ESET Cybersecurity Copyright 2011 ESET, spol. s.r.o. ESET Cybersecurity var
Din bruksanvisning ESET SMART SECURITY 4
 Du kan lese anbefalingene i bruksanvisningen, de tekniske guide eller installasjonen guide for ESET SMART SECURITY 4. Du vil finne svar på alle dine spørsmål på ESET SMART SECURITY 4 i bruksanvisningen
Du kan lese anbefalingene i bruksanvisningen, de tekniske guide eller installasjonen guide for ESET SMART SECURITY 4. Du vil finne svar på alle dine spørsmål på ESET SMART SECURITY 4 i bruksanvisningen
Brukerveiledning. Microsoft Windows 7 / Vista / XP / 2000 / 2003 / 2008
 Brukerveiledning Microsoft Windows 7 / Vista / XP / 2000 / 2003 / 2008 Innhold 1. ESET Smart Security 4...4 1.1 Hva er nytt?... 4 1.2 Systemkrav... 5 2. Installasjon...6 2.1 Vanlig installasjon... 6 2.2
Brukerveiledning Microsoft Windows 7 / Vista / XP / 2000 / 2003 / 2008 Innhold 1. ESET Smart Security 4...4 1.1 Hva er nytt?... 4 1.2 Systemkrav... 5 2. Installasjon...6 2.1 Vanlig installasjon... 6 2.2
Hurtigstartveiledning
 Hurtigstartveiledning ESET Cybersecurity gir datamaskinen siste nytt innen beskyttelse mot skadelig kode. Basert på skannemotoren ThreatSense som først ble introdusert i det prisbelønte virussystemet NOD32,
Hurtigstartveiledning ESET Cybersecurity gir datamaskinen siste nytt innen beskyttelse mot skadelig kode. Basert på skannemotoren ThreatSense som først ble introdusert i det prisbelønte virussystemet NOD32,
ESET LICENSE ADMINISTRATOR
 ESET LICENSE ADMINISTRATOR Brukerhåndbok Klikk her for å gå til den nyeste versjonen av dette dokumentet ESET LICENSE ADMINISTRATOR Opphavsrett 2015 av ESET, spol. s r.o. ESET Li cens e Admi ni s tra tor
ESET LICENSE ADMINISTRATOR Brukerhåndbok Klikk her for å gå til den nyeste versjonen av dette dokumentet ESET LICENSE ADMINISTRATOR Opphavsrett 2015 av ESET, spol. s r.o. ESET Li cens e Admi ni s tra tor
Brukerveiledning. Microsoft Windows 7 / Vista / XP / 2000 / 2003 / 2008
 Brukerveiledning Microsoft Windows 7 / Vista / XP / 2000 / 2003 / 2008 Innhold 1. ESET NOD32 Antivirus 4...4 1.1 Hva er nytt?... 4 1.2 Systemkrav... 4 Copyright 2009 ved ESET, spol. s r. o. ESET NOD32
Brukerveiledning Microsoft Windows 7 / Vista / XP / 2000 / 2003 / 2008 Innhold 1. ESET NOD32 Antivirus 4...4 1.1 Hva er nytt?... 4 1.2 Systemkrav... 4 Copyright 2009 ved ESET, spol. s r. o. ESET NOD32
Kapitel 1: Komme i gang...3
 F-Secure Anti-Virus for Mac 2014 Innhold 2 Innhold Kapitel 1: Komme i gang...3 1.1 Hva må gjøres etter installering...4 1.1.1 Administrer abonnement...4 1.1.2 Åpne produktet...4 1.2 Hvordan kan jeg være
F-Secure Anti-Virus for Mac 2014 Innhold 2 Innhold Kapitel 1: Komme i gang...3 1.1 Hva må gjøres etter installering...4 1.1.1 Administrer abonnement...4 1.1.2 Åpne produktet...4 1.2 Hvordan kan jeg være
Fullstendig ytelsesbehandling
 Fullstendig ytelsesbehandling Fungerer også med Windows XP og Windows Vista 2013 Oppgrader og ta ansvar for datamaskinens ytelse med et kraftig og raskt program. Nedlasting og installasjon av Powersuite
Fullstendig ytelsesbehandling Fungerer også med Windows XP og Windows Vista 2013 Oppgrader og ta ansvar for datamaskinens ytelse med et kraftig og raskt program. Nedlasting og installasjon av Powersuite
Samsung Universal Print Driver Brukerhåndbok
 Samsung Universal Print Driver Brukerhåndbok se for deg mulighetene Copyright 2009 Samsung Electronics Co., Ltd. Med enerett. Denne håndboken er utarbeidet utelukkende til informasjonsformål. Informasjonen
Samsung Universal Print Driver Brukerhåndbok se for deg mulighetene Copyright 2009 Samsung Electronics Co., Ltd. Med enerett. Denne håndboken er utarbeidet utelukkende til informasjonsformål. Informasjonen
FØR INSTALLASJON INSTALLASJON
 FØR INSTALLASJON Fungerer NextGenTel Sikkerhetspakke med andre antivirus eller brannmurer installert på min pc? Du kan ikke ha to antivirusløsninger (fra forskjellige leverandører) installert på din pc.
FØR INSTALLASJON Fungerer NextGenTel Sikkerhetspakke med andre antivirus eller brannmurer installert på min pc? Du kan ikke ha to antivirusløsninger (fra forskjellige leverandører) installert på din pc.
DDS-CAD. Oppsett av student-/demolisens
 S DDS-CAD Oppsett av student-/demolisens Bruk av DDS-CAD er lisens beskyttet. Dette er fysiske USB nøkkel som inneholder kryptert lisensinformasjon. Programvaren er dermed beskyttet for å sikre legitim
S DDS-CAD Oppsett av student-/demolisens Bruk av DDS-CAD er lisens beskyttet. Dette er fysiske USB nøkkel som inneholder kryptert lisensinformasjon. Programvaren er dermed beskyttet for å sikre legitim
Installasjonsveiledning Visma Avendo, versjon 5.2
 Installasjonsveiledning Visma Avendo, versjon 5.2 April 2011 Innhold Innledning... 1 Administrator... 1 Sikkerhetskopi... 1 Testfirmaet... 1 Før du starter installasjonen/oppgraderingen... 2 Nedlasting...
Installasjonsveiledning Visma Avendo, versjon 5.2 April 2011 Innhold Innledning... 1 Administrator... 1 Sikkerhetskopi... 1 Testfirmaet... 1 Før du starter installasjonen/oppgraderingen... 2 Nedlasting...
Brukerhåndbok Programområde
 Les denne håndboken nœye fœr du bruker maskinen, og oppbevar den for fremtidig referanse. Brukerhåndbok Programområde INNHOLD Slik leser du denne håndboken... 2 Symboler som brukes i håndbøkene...2 Ansvarsfraskrivelse...
Les denne håndboken nœye fœr du bruker maskinen, og oppbevar den for fremtidig referanse. Brukerhåndbok Programområde INNHOLD Slik leser du denne håndboken... 2 Symboler som brukes i håndbøkene...2 Ansvarsfraskrivelse...
Sikkerhet. Brukerhåndbok
 Sikkerhet Brukerhåndbok Copyright 2006 Hewlett-Packard Development Company, L.P. Microsoft og Windows er registrerte varemerker for Microsoft Corporation i USA. Informasjonen i dette dokumentet kan endres
Sikkerhet Brukerhåndbok Copyright 2006 Hewlett-Packard Development Company, L.P. Microsoft og Windows er registrerte varemerker for Microsoft Corporation i USA. Informasjonen i dette dokumentet kan endres
Hurtiginnføring. PC, Mac, ios og Android
 Hurtiginnføring PC, Mac, ios og Android Installasjon for PC Se Viktig-filen på installasjonsdisken eller nettstedet til Trend Micro for detaljert informasjon om systemkrav. Hvis du støter på problemer
Hurtiginnføring PC, Mac, ios og Android Installasjon for PC Se Viktig-filen på installasjonsdisken eller nettstedet til Trend Micro for detaljert informasjon om systemkrav. Hvis du støter på problemer
Mamut Business Software
 Mamut Business Software Enkel installasjonsveiledning Innhold Før installasjon 3 Om programmet 3 Om installasjon 4 Under installasjon 5 Betingelser for installasjon 5 Slik installerer du: Enbruker 6 Etter
Mamut Business Software Enkel installasjonsveiledning Innhold Før installasjon 3 Om programmet 3 Om installasjon 4 Under installasjon 5 Betingelser for installasjon 5 Slik installerer du: Enbruker 6 Etter
Programvareoppdateringer
 Programvareoppdateringer Brukerhåndbok Copyright 2007 Hewlett-Packard Development Company, L.P. Windows er et registrert varemerke for Microsoft Corporation i USA. Informasjonen i dette dokumentet kan
Programvareoppdateringer Brukerhåndbok Copyright 2007 Hewlett-Packard Development Company, L.P. Windows er et registrert varemerke for Microsoft Corporation i USA. Informasjonen i dette dokumentet kan
Mappeinformasjon... 2. Programfiler... 2 Delte Programdata... 2 Delte dokumenter... 2 Brukerens egne data... 2 Brukerens egne dokumenter...
 SymWriter Nettverksinstallasjon Hvis du vil installere SymWriter programmet på et nettverk, bør du utføre en administrativ installasjon. Da kan du lage et forhåndskonfigurert installasjonsprogram som inneholder
SymWriter Nettverksinstallasjon Hvis du vil installere SymWriter programmet på et nettverk, bør du utføre en administrativ installasjon. Da kan du lage et forhåndskonfigurert installasjonsprogram som inneholder
Installasjonsveiledning Visma Avendo Lønn, versjon 7.60 Oktober 2011
 Installasjonsveiledning Visma Avendo Lønn, versjon 7.60 Oktober 2011 Innhold 1. Innledning... 1 2. Nedlasting... 2 3. Installasjon / oppgradering... 5 3.1 Installasjon av nødvendige tilleggskomponenter...
Installasjonsveiledning Visma Avendo Lønn, versjon 7.60 Oktober 2011 Innhold 1. Innledning... 1 2. Nedlasting... 2 3. Installasjon / oppgradering... 5 3.1 Installasjon av nødvendige tilleggskomponenter...
OTOsuite. Installasjonsmanual. Norsk
 OTOsuite Installasjonsmanual Norsk Dette dokumentet beskriver installasjon av OTOsuite-programvaren fra en DVD, minnepinne eller komprimert fil. Systemkrav 1,5 GHz prosessor eller høyere (2 GHz anbefales)
OTOsuite Installasjonsmanual Norsk Dette dokumentet beskriver installasjon av OTOsuite-programvaren fra en DVD, minnepinne eller komprimert fil. Systemkrav 1,5 GHz prosessor eller høyere (2 GHz anbefales)
Sikkerhetskopiering og gjenoppretting
 Sikkerhetskopiering og gjenoppretting Brukerhåndbok Copyright 2007 Hewlett-Packard Development Company, L.P. Windows er et registrert varemerke for Microsoft Corporation i USA. Informasjonen i dette dokumentet
Sikkerhetskopiering og gjenoppretting Brukerhåndbok Copyright 2007 Hewlett-Packard Development Company, L.P. Windows er et registrert varemerke for Microsoft Corporation i USA. Informasjonen i dette dokumentet
Trinnvis oppgraderingsveiledning for Windows 8 KONFIDENSIELT 1/53
 Trinnvis oppgraderingsveiledning for Windows 8 KONFIDENSIELT 1/53 Innhold 1. 1. Oppsettprosess for Windows 8 2. Systemkrav 3. Forberedelser 2. 3. ESD 4. 5. Ren installasjon 6. 1. Tilpass 2. Trådløs 3.
Trinnvis oppgraderingsveiledning for Windows 8 KONFIDENSIELT 1/53 Innhold 1. 1. Oppsettprosess for Windows 8 2. Systemkrav 3. Forberedelser 2. 3. ESD 4. 5. Ren installasjon 6. 1. Tilpass 2. Trådløs 3.
Installasjonsveiledning for Ordnett Pluss
 Installasjonsveiledning for Ordnett Pluss Systemkrav Alle systemer Windows Linux Nedlasting/distribusjon Installasjon Windows Programtillegg Chrome Silent install/msiexec Datafiler Ubuntu Terminal/Kilent
Installasjonsveiledning for Ordnett Pluss Systemkrav Alle systemer Windows Linux Nedlasting/distribusjon Installasjon Windows Programtillegg Chrome Silent install/msiexec Datafiler Ubuntu Terminal/Kilent
Huldt & Lillevik Lønn 5.0. Oppdatere til ny versjon
 Huldt & Lillevik Lønn 5.0 Oppdatere til ny versjon Oppdatere Lønn 5.0 Denne veiledningen omhandler oppdatering av Huldt & Lillevik Lønn 5.0 versjon 5.10.2 eller nyere. Forberede oppdateringen Forutsetninger
Huldt & Lillevik Lønn 5.0 Oppdatere til ny versjon Oppdatere Lønn 5.0 Denne veiledningen omhandler oppdatering av Huldt & Lillevik Lønn 5.0 versjon 5.10.2 eller nyere. Forberede oppdateringen Forutsetninger
Brukermanual Brother Meter Read Tool
 Brukermanual Brother Meter Read Tool NOR Versjon 0 Copyright Copyright 2017 Brother Industries, Ltd. All rights reserved. Informasjon i dette dokumentet kan endres uten forvarsel. Den omtalte programvaren
Brukermanual Brother Meter Read Tool NOR Versjon 0 Copyright Copyright 2017 Brother Industries, Ltd. All rights reserved. Informasjon i dette dokumentet kan endres uten forvarsel. Den omtalte programvaren
Pakkeinnhold. Ordliste. Powerline Adapter
 Powerline Adapter Legg merke til! Utsett ikke Powerline Adapter for ekstreme temperaturer. Plasser ikke enheten i direkte sollys eller nær varmekilder. Bruk ikke Powerline Adapter i ekstremt fuktige eller
Powerline Adapter Legg merke til! Utsett ikke Powerline Adapter for ekstreme temperaturer. Plasser ikke enheten i direkte sollys eller nær varmekilder. Bruk ikke Powerline Adapter i ekstremt fuktige eller
Sikkerhetskopiering og gjenoppretting Brukerhåndbok
 Sikkerhetskopiering og gjenoppretting Brukerhåndbok Copyright 2007-2009 Hewlett-Packard Development Company, L.P. Windows er et registrert varemerke for Microsoft Corporation i USA. Informasjonen i dette
Sikkerhetskopiering og gjenoppretting Brukerhåndbok Copyright 2007-2009 Hewlett-Packard Development Company, L.P. Windows er et registrert varemerke for Microsoft Corporation i USA. Informasjonen i dette
Norton 360 Online Brukerhåndbok
 Brukerhåndbok Norton 360 Online Brukerhåndbok Dokumentasjon versjon 1.0 Copyright 2007 Symantec Corporation. Med enerett. Den lisensierte programvaren og dokumentasjonen er kategorisert som kommersiell
Brukerhåndbok Norton 360 Online Brukerhåndbok Dokumentasjon versjon 1.0 Copyright 2007 Symantec Corporation. Med enerett. Den lisensierte programvaren og dokumentasjonen er kategorisert som kommersiell
Bruk av kildeavskrifter som er merket med grønn kule
 www.slektshistorielaget.no Bruk av kildeavskrifter som er merket med grønn kule Hvorfor er dette nyttig? De aller fleste av avskriftene som er markert med grønn kule er lagret i databaser på lagets hjemmeside
www.slektshistorielaget.no Bruk av kildeavskrifter som er merket med grønn kule Hvorfor er dette nyttig? De aller fleste av avskriftene som er markert med grønn kule er lagret i databaser på lagets hjemmeside
Programvareoppdateringer Brukerhåndbok
 Programvareoppdateringer Brukerhåndbok Copyright 2008 Hewlett-Packard Development Company, L.P. Windows er et registrert varemerke for Microsoft Corporation i USA. Informasjonen i dette dokumentet kan
Programvareoppdateringer Brukerhåndbok Copyright 2008 Hewlett-Packard Development Company, L.P. Windows er et registrert varemerke for Microsoft Corporation i USA. Informasjonen i dette dokumentet kan
Komme i gang med QuarkXPress 10.0.1
 Komme i gang med QuarkXPress 10.0.1 INNHOLD Innhold Relaterte dokumenter...3 Krav til systemet...4 Krav til systemet: Mac OS X...4 Krav til systemet: Windows...4 Installere: Mac OS...5 Legge til filer
Komme i gang med QuarkXPress 10.0.1 INNHOLD Innhold Relaterte dokumenter...3 Krav til systemet...4 Krav til systemet: Mac OS X...4 Krav til systemet: Windows...4 Installere: Mac OS...5 Legge til filer
Installasjonsveiledning
 Installasjonsveiledning Visma Avendo, versjon 5.2 April 2011 Innhold Innledning... 1 Administrator... 1 Sikkerhetskopi... 1 Testfirmaet... 1 Før du starter installasjonen/oppgraderingen... 2 Nedlasting...
Installasjonsveiledning Visma Avendo, versjon 5.2 April 2011 Innhold Innledning... 1 Administrator... 1 Sikkerhetskopi... 1 Testfirmaet... 1 Før du starter installasjonen/oppgraderingen... 2 Nedlasting...
Huldt & Lillevik Lønn 5.0. Installere systemet
 Huldt & Lillevik Lønn 5.0 Installere systemet Innholdsfortegnelse Innholdsfortegnelse Installere Lønn 5.0... 3 Krav til maskin og operativsystem... 3 Forberede installasjonen... 3 Installere database...
Huldt & Lillevik Lønn 5.0 Installere systemet Innholdsfortegnelse Innholdsfortegnelse Installere Lønn 5.0... 3 Krav til maskin og operativsystem... 3 Forberede installasjonen... 3 Installere database...
Sikkerhet. Brukerhåndbok
 Sikkerhet Brukerhåndbok Copyright 2007 Hewlett-Packard Development Company, L.P. Windows er et registrert varemerke for Microsoft Corporation i USA. Informasjonen i dette dokumentet kan endres uten varsel.
Sikkerhet Brukerhåndbok Copyright 2007 Hewlett-Packard Development Company, L.P. Windows er et registrert varemerke for Microsoft Corporation i USA. Informasjonen i dette dokumentet kan endres uten varsel.
JANUAR 2016 FIBERBREDBÅND BRUKERVEILEDNING
 JANUAR 2016 FIBERBREDBÅND BRUKERVEILEDNING 1 1 1 KOBLE TIL HJEMMESENTRAL S 3 2 OPPSETT AV TRÅDLØS RUTER OG BRANNMUR I HJEMMESENTRALEN S 4 3 OPPKOBLING AV PC TIL INTERNETT MED WINDOWS 8 S 8 4 OPPKOBLING
JANUAR 2016 FIBERBREDBÅND BRUKERVEILEDNING 1 1 1 KOBLE TIL HJEMMESENTRAL S 3 2 OPPSETT AV TRÅDLØS RUTER OG BRANNMUR I HJEMMESENTRALEN S 4 3 OPPKOBLING AV PC TIL INTERNETT MED WINDOWS 8 S 8 4 OPPKOBLING
Installasjonsbeskrivelse for CAB Service Plattform med CABInstall
 Installasjonsbeskrivelse for CAB Service Plattform med CABInstall INNLEDNING... 2 INSTALLASJON... 3 AVANSERT INSTALLASJON... 10 YTTERLIGERE INFORMASJON... 11 Proxy... 11 Side 1 av 11 Innledning Denne beskrivelsen
Installasjonsbeskrivelse for CAB Service Plattform med CABInstall INNLEDNING... 2 INSTALLASJON... 3 AVANSERT INSTALLASJON... 10 YTTERLIGERE INFORMASJON... 11 Proxy... 11 Side 1 av 11 Innledning Denne beskrivelsen
Brukerhåndbok. Microsoft Windows 10/8.1/8/7/Vista Klikk her for å laste ned den nyeste versjonen av dette dokumentet
 Brukerhåndbok Microsoft Windows 10/8.1/8/7/Vista Klikk her for å laste ned den nyeste versjonen av dette dokumentet ESET ENDPOINT SECURITY 7 Copyright 2018 ESET, spol. s r. o. ESET Endpoint Security ble
Brukerhåndbok Microsoft Windows 10/8.1/8/7/Vista Klikk her for å laste ned den nyeste versjonen av dette dokumentet ESET ENDPOINT SECURITY 7 Copyright 2018 ESET, spol. s r. o. ESET Endpoint Security ble
Programvareoppdateringer Brukerhåndbok
 Programvareoppdateringer Brukerhåndbok Copyright 2009 Hewlett-Packard Development Company, L.P. Windows er et registrert varemerke for Microsoft Corporation i USA. Informasjonen i dette dokumentet kan
Programvareoppdateringer Brukerhåndbok Copyright 2009 Hewlett-Packard Development Company, L.P. Windows er et registrert varemerke for Microsoft Corporation i USA. Informasjonen i dette dokumentet kan
Hurtiginnføring. PC, Mac, ios og Android
 Hurtiginnføring PC, Mac, ios og Android Installasjon for PC Se Trend Micro-nettsiden for detaljerte systemkrav. Hvis du støter på problemer under installering eller aktivering av denne programvaren, gå
Hurtiginnføring PC, Mac, ios og Android Installasjon for PC Se Trend Micro-nettsiden for detaljerte systemkrav. Hvis du støter på problemer under installering eller aktivering av denne programvaren, gå
Installasjonsveiledning for programvare
 Installasjonsveiledning for programvare Denne bruksanvisningen forklarer hvordan programvaren installeres over en USB- eller nettverkstilkobling. Modellene SP 200/200S/203S/203SF/204SF mangler nettverkstilkobling.
Installasjonsveiledning for programvare Denne bruksanvisningen forklarer hvordan programvaren installeres over en USB- eller nettverkstilkobling. Modellene SP 200/200S/203S/203SF/204SF mangler nettverkstilkobling.
MERK: DU MÅ IKKE PRØVE Å INSTALLERE PROGRAM- VAREN FØR DU HAR LEST DETTE DOKUMENTET.
 INSITE INSTALLASJONSBLAD Side 2: Installere INSITE Side 8: Fjerne INSITE MERK: DU MÅ IKKE PRØVE Å INSTALLERE PROGRAM- VAREN FØR DU HAR LEST DETTE DOKUMENTET. FEIL INSTALLASJON ELLER BRUK KAN FØRE TIL FEILAKTIGE
INSITE INSTALLASJONSBLAD Side 2: Installere INSITE Side 8: Fjerne INSITE MERK: DU MÅ IKKE PRØVE Å INSTALLERE PROGRAM- VAREN FØR DU HAR LEST DETTE DOKUMENTET. FEIL INSTALLASJON ELLER BRUK KAN FØRE TIL FEILAKTIGE
ESET ENDPOINT ANTIVIRUS 6
 ESET ENDPOINT ANTIVIRUS 6 Brukerhåndbok Microsoft Windows 10/8.1/8/7/Vista/XP x86 SP3/XP x64 SP2 Klikk her for å laste ned den nyeste versjonen av dette dokumentet ESET ENDPOINT ANTIVIRUS 6 Copyright 2017
ESET ENDPOINT ANTIVIRUS 6 Brukerhåndbok Microsoft Windows 10/8.1/8/7/Vista/XP x86 SP3/XP x64 SP2 Klikk her for å laste ned den nyeste versjonen av dette dokumentet ESET ENDPOINT ANTIVIRUS 6 Copyright 2017
Ordnett Pluss kan også bli levert med ordbokdata inkludert. Da kreves ingen Internett-tilgang ved oppstart.
 Installasjonsveiledning for Ordnett Pluss Systemkrav Alle systemer Nedlasting/distribusjon Installasjon Silent install/msiexec Datafiler Terminal/Kilent Programvarekatalog Plassering av brukerinformasjon
Installasjonsveiledning for Ordnett Pluss Systemkrav Alle systemer Nedlasting/distribusjon Installasjon Silent install/msiexec Datafiler Terminal/Kilent Programvarekatalog Plassering av brukerinformasjon
Manual for elever ved 10. trinn som vil klargjøre skole-pc for hjemmebruk etter endt skolegang ved Tromsøskolen
 Manual for elever ved 10. trinn som vil klargjøre skole-pc for hjemmebruk etter endt skolegang ved Tromsøskolen Utarbeidet av Seksjon for IT v/tromsø kommune 12.06.2018 Viktig informasjon: Tromsø kommune
Manual for elever ved 10. trinn som vil klargjøre skole-pc for hjemmebruk etter endt skolegang ved Tromsøskolen Utarbeidet av Seksjon for IT v/tromsø kommune 12.06.2018 Viktig informasjon: Tromsø kommune
Eksterne enheter Brukerhåndbok
 Eksterne enheter Brukerhåndbok Copyright 2009 Hewlett-Packard Development Company, L.P. Informasjonen i dette dokumentet kan endres uten varsel. De eneste garantiene for HP-produktene og -tjenestene er
Eksterne enheter Brukerhåndbok Copyright 2009 Hewlett-Packard Development Company, L.P. Informasjonen i dette dokumentet kan endres uten varsel. De eneste garantiene for HP-produktene og -tjenestene er
ESET ENDPOINT SECURITY 6
 ESET ENDPOINT SECURITY 6 Brukerhåndbok Microsoft Windows 10/8.1/8/7/Vista/XP x86 SP3/XP x64 SP2 Klikk her for å laste ned den nyeste versjonen av dette dokumentet ESET ENDPOINT SECURITY 6 Copyright 2017
ESET ENDPOINT SECURITY 6 Brukerhåndbok Microsoft Windows 10/8.1/8/7/Vista/XP x86 SP3/XP x64 SP2 Klikk her for å laste ned den nyeste versjonen av dette dokumentet ESET ENDPOINT SECURITY 6 Copyright 2017
Norton Internet Security Online Brukerhåndbok
 Brukerhåndbok Norton Internet Security Online Brukerhåndbok Programvaren som omtales i denne boken er underlagt en lisensavtale, og kan bare brukes i samsvar med vilkårene i avtalen. Dokumentasjon versjon
Brukerhåndbok Norton Internet Security Online Brukerhåndbok Programvaren som omtales i denne boken er underlagt en lisensavtale, og kan bare brukes i samsvar med vilkårene i avtalen. Dokumentasjon versjon
Scan Secure GTS 5.1 + PAS
 Scan Secure GTS 5.1 + PAS Installasjonsmanual For versjon 5.1.7 og nyere Denne installasjonsmanualen er konfidensiell Den er kun ment til bruk for system administrator Den skal ikke benyttes av brukere
Scan Secure GTS 5.1 + PAS Installasjonsmanual For versjon 5.1.7 og nyere Denne installasjonsmanualen er konfidensiell Den er kun ment til bruk for system administrator Den skal ikke benyttes av brukere
ESET NOD32 Antivirus 4 Business Edition for Linux Desktop
 ESET NOD32 Antivirus 4 Business Edition for Linux Desktop Installasjonshåndbok og brukerveiledning Klikk her for å laste ned den nyeste versjonen av dette dokumentet ESET NOD32 Antivirus 4 Copyright 2013
ESET NOD32 Antivirus 4 Business Edition for Linux Desktop Installasjonshåndbok og brukerveiledning Klikk her for å laste ned den nyeste versjonen av dette dokumentet ESET NOD32 Antivirus 4 Copyright 2013
Sikkerhetskopiering og gjenoppretting Brukerhåndbok
 Sikkerhetskopiering og gjenoppretting Brukerhåndbok Copyright 2009 Hewlett-Packard Development Company, L.P. Windows er et registrert varemerke for Microsoft Corporation i USA. Informasjonen i dette dokumentet
Sikkerhetskopiering og gjenoppretting Brukerhåndbok Copyright 2009 Hewlett-Packard Development Company, L.P. Windows er et registrert varemerke for Microsoft Corporation i USA. Informasjonen i dette dokumentet
Se baksiden for hurtiginstallering. Brukerhåndbok. Vi beskytter flere mennesker mot elektroniske trusler enn noen andre i verden.
 Brukerhåndbok Se baksiden for hurtiginstallering. Vi beskytter flere mennesker mot elektroniske trusler enn noen andre i verden. Miljøvalget det riktige valget. Symantec har fjernet omslaget på denne veiledningen,
Brukerhåndbok Se baksiden for hurtiginstallering. Vi beskytter flere mennesker mot elektroniske trusler enn noen andre i verden. Miljøvalget det riktige valget. Symantec har fjernet omslaget på denne veiledningen,
1. Hent NotaPlan Online Backup på www.notaplan.no 2. Trykk på Download i menyen og på Download i linjen med Notaplan Backup
 1 Systemkrav ADSL eller minimum ISDN via router. Ved automatisk backup: Min. Windows XP / 2000 / 2003 (pga. Service) Ved manuellt system: Min. Windows 98 SE NotaPlan Backup bør installeres på den/de maskiner
1 Systemkrav ADSL eller minimum ISDN via router. Ved automatisk backup: Min. Windows XP / 2000 / 2003 (pga. Service) Ved manuellt system: Min. Windows 98 SE NotaPlan Backup bør installeres på den/de maskiner
Programvareoppdateringer Brukerhåndbok
 Programvareoppdateringer Brukerhåndbok Copyright 2008 Hewlett-Packard Development Company, L.P. Windows er et registrert varemerke for Microsoft Corporation i USA. Informasjonen i dette dokumentet kan
Programvareoppdateringer Brukerhåndbok Copyright 2008 Hewlett-Packard Development Company, L.P. Windows er et registrert varemerke for Microsoft Corporation i USA. Informasjonen i dette dokumentet kan
Brukerhåndbok for drift hos Kirkedata AS. Denne håndboken er utarbeidet av
 Brukerhåndbok for drift hos Kirkedata AS Denne håndboken er utarbeidet av Oppdatert: 18. desember 2012 Innhold Innhold Innledning... 3 Oppsett av PC... 3 Windows XP... 3 Windows Vista og Windows 7... 3
Brukerhåndbok for drift hos Kirkedata AS Denne håndboken er utarbeidet av Oppdatert: 18. desember 2012 Innhold Innhold Innledning... 3 Oppsett av PC... 3 Windows XP... 3 Windows Vista og Windows 7... 3
HURTIGVEILEDNING FOR MODEM OPTIONS FOR NOKIA 7650
 HURTIGVEILEDNING FOR MODEM OPTIONS FOR NOKIA 7650 Copyright 2002 Nokia. Alle rettigheter forbeholdt 9354494 Issue 2 Innhold 1. INNLEDNING...1 2. INSTALLERE MODEM OPTIONS FOR NOKIA 7650...1 3. VELGE TELEFONEN
HURTIGVEILEDNING FOR MODEM OPTIONS FOR NOKIA 7650 Copyright 2002 Nokia. Alle rettigheter forbeholdt 9354494 Issue 2 Innhold 1. INNLEDNING...1 2. INSTALLERE MODEM OPTIONS FOR NOKIA 7650...1 3. VELGE TELEFONEN
INSTALLASJONSVEILEDNING
 INSTALLASJONSVEILEDNING Oppdatering av ditt Mamut-system DETALJERT STEG-FOR-STEG VEILEDNING I HVORDAN OPPDATERE DIN VERSJON AV MAMUT BUSINESS SOFTWARE FRA VERSJON 9.0 ELLER NYERE Mamut Kunnskapsserie,
INSTALLASJONSVEILEDNING Oppdatering av ditt Mamut-system DETALJERT STEG-FOR-STEG VEILEDNING I HVORDAN OPPDATERE DIN VERSJON AV MAMUT BUSINESS SOFTWARE FRA VERSJON 9.0 ELLER NYERE Mamut Kunnskapsserie,
Huldt & Lillevik Lønn og Personal - System 4. Installasjon. - første gang. Med MS SQL Server eller eksisterende MS Express.
 Huldt & Lillevik Lønn og Personal - System 4 Installasjon - første gang Med MS SQL Server eller eksisterende MS Express Aditro HRM AS Veiledningen er oppdatert pr. 06.01.2010 Innholdsfortegnelse Installere
Huldt & Lillevik Lønn og Personal - System 4 Installasjon - første gang Med MS SQL Server eller eksisterende MS Express Aditro HRM AS Veiledningen er oppdatert pr. 06.01.2010 Innholdsfortegnelse Installere
Brukerhåndbok Veiledning for fastvareoppdatering
 Brukerhåndbok Veiledning for fastvareoppdatering Les sikkerhetsinformasjonen i "Les dette først" før du bruker maskinen for å sikre korrekt og sikker bruk. INNHOLD 1. Veiledning for fastvareoppdatering
Brukerhåndbok Veiledning for fastvareoppdatering Les sikkerhetsinformasjonen i "Les dette først" før du bruker maskinen for å sikre korrekt og sikker bruk. INNHOLD 1. Veiledning for fastvareoppdatering
Tilkoblingsveiledning
 Side 1 av 5 Tilkoblingsveiledning Operativsystemer som støttes Bruk CDen Software and Documentation til å installere skriverprogramvaren på følgende operativsystemer: Windows 8 Windows 7 SP1 Windows 7
Side 1 av 5 Tilkoblingsveiledning Operativsystemer som støttes Bruk CDen Software and Documentation til å installere skriverprogramvaren på følgende operativsystemer: Windows 8 Windows 7 SP1 Windows 7
Installasjonsveiledning for programvare
 Installasjonsveiledning for programvare Denne bruksanvisningen forklarer hvordan programvaren installeres over en USB- eller nettverkstilkobling. Modellene SP 200/200S/203S/203SF/204SF mangler nettverkstilkobling.
Installasjonsveiledning for programvare Denne bruksanvisningen forklarer hvordan programvaren installeres over en USB- eller nettverkstilkobling. Modellene SP 200/200S/203S/203SF/204SF mangler nettverkstilkobling.
Installasjonsveiledning
 Installasjonsveiledning Visma Avendo, versjon 5.2 April 2011 Innhold Innledning... 1 Administrator... 1 Sikkerhetskopi... 1 Testfirmaet... 1 Før du starter installasjonen/oppgraderingen... 2 Installasjon/oppgradering...
Installasjonsveiledning Visma Avendo, versjon 5.2 April 2011 Innhold Innledning... 1 Administrator... 1 Sikkerhetskopi... 1 Testfirmaet... 1 Før du starter installasjonen/oppgraderingen... 2 Installasjon/oppgradering...
6105 Windows Server og datanett
 6105 Windows Server og datanett Labøving 1c: Installere Windows 10 på en ny virtuell maskin I denne øvingen skal du lage en ny virtuell maskin med Windows 10. Denne skal brukes som klientmaskin i resten
6105 Windows Server og datanett Labøving 1c: Installere Windows 10 på en ny virtuell maskin I denne øvingen skal du lage en ny virtuell maskin med Windows 10. Denne skal brukes som klientmaskin i resten
