Dyrehelseportalen. All innrapportering av helsedata i husdyrproduksjonen på ett sted
|
|
|
- Greta Christiansen
- 9 år siden
- Visninger:
Transkript
1 Brukerhåndbok Dyrehelseportalen All innrapportering av helsedata i husdyrproduksjonen på ett sted Dyrehelseportalen (DHP) er et registreringssystem for veterinærer som dekker kravene til ny VetRegforskrift gjeldende fra og i tillegg formidler data til andre brukere. Helsedata kan registreres for alle dyreslag. Data som registreres i Dyrehelseportalen videresendes til Mattilsynet (MT), til slakteriene (matkjedeinformasjon), i tillegg til Kukontrollen, Storfekjøttkontrollen, Sauekontrollen og InGris. Dyrehelseportalen vil utvides med blant annet semindata. Dyrehelseportalen er et samarbeid mellom Tine, Geno og Animalia. Pålogging Velg internettsiden Alle brukerne må være registrert i Produsentregisteret med brukernavn og passord ( Mobiltelefonnummeret må også være registrert der. Det er to-trinns pålogging for å sikre høy grad av sikkerhet (i henhold til MTs krav). Det betyr at du skriver inn brukernavn (10 sifret nummer) og passord. Klikk på knappen Logg på. Ved korrekt brukernavn/passord genereres en pinkode som sendes din mobil. Skriv inn denne pinkoden på den tredje linja som dukker opp i påloggingsbildet. Klikk på Logg på. Ny bruker som ikke har bruker/passord i Produsentregisteret: Klikk på linken Be om passord/passord i Logg påboksen. Da dukker det opp et registreringsskjema som du fyller ut og klikker på Send forespørsel. Dette sendes som e-post til brukerstøtten i Animalia (og kopi til deg), som sørger for at bruker blir lagt inn i Produsentregisteret. Melding med brukernavn og passord sendes din mobil og e-postadresse. Brukerstøtte 9-15 på tlf.: , e-post: dyrehelseportalen@animalia.no
2 Anbefalt bruk av taster TAB - flytter mellom felt (Shift + TAB går tilbake) Piltaster og musepeker - blar i menyer Enter - sikreste valg/lagringsknapp. Kan også velge/lagre med museklikk Fungerer på nettlesere som: Internett explorer (IE), Google Chrome og Firefox Registrering av helsedata Søk dyreeier Øverst til venstre finnes søkefelt for dyreeieren/ produsenten du skal registrere behandling hos. Søket er svært fleksibelt og du kan søke på hele eller deler av produsentnummer, fornavn, etternavn, kommune. Aktuelle dyreeiere vises i rullegardin. Denne lista er hentet fra Produsentregisteret (oppdateres jevnlig). Når du har funnet rett person, velger du personen ved å markere med mus eller pil opp/ned for deretter å trykke Enter. Dersom dyreeier ikke er registrert i Produsentregisteret, kan du klikke på mappen under rullegardinmenyen med rød skrift Søk etter navn i Gule sider. Her søkes det i telefonkatalogens gule sider. Registrere helseopplysninger hos en dyreeier Når dyreeier er valgt, kan du endre til datoen for ditt besøk, deretter klikke på knappen Lag besøk (Dagens dato vises automatisk i feltet til venstre.) Vær nøyaktig når du registrerer dato. Det er ikke så lett å endre den etter at Lag Besøk er aktivert. Det dukker opp en tom linje for registrering. Klikk i feltet Art (museklikk eller bruk tab til du er på rett felt). De dyreslagene som MT har dyreholdsregister for og som brukeren er registrert som eier av, vil vises øverst på listen med uthevet skrift. Det er mulig å registrere på alle dyreslag. Du flytter markøren fra felt til felt med TAB-tasten eller med musepilen. Flytt tilbake til forrige felt med Shift + TAB eller med musepilen. Lagre gjør du med Enter. Du kan effektivisere registreringen ved å ta i bruk Mal eller flokkbehandling. Les mer på side 4 og 5. 2
3 Hver linje blir lagret når markøren flyttes til ny linje. Hvis man går ut av programmet uten innsending, kan man finne igjen dataene ved neste pålogging. Lukker du programmet uten å gå til ny linje kan du risikere at data i den linja du sto på, ikke blir lagret. Så bruk TAB eller musepil til å komme deg til ny linje før du eventuelt avslutter. Et ikon av søppelbøtte er vist helt i starten av hver linje, Vil du slette linjen klikker du på den. Det er ikke mulig å slette linje uten å ha ført inn Art. Individregistrering Etter å ha valgt Art, flytt markøren til DyreID-feltet for individnummer. For storfe vil det dukke opp en rullegardinliste med alle dyrene som er registrert i Husdyrregisteret i MT (er det mange dyr, kan søket ta litt tid (10-30 sekunder) da det her slås opp direkte i MTs registre. Ikke begynn å skrive inn før Venter på data fra MT er borte). Kjønn og rase fylles ut automatisk. Hvis dyret ikke finnes i Husdyrregisteret skyldes det mangelfull eller sen registrering der fra produsentens side. Når det er mangler kan det aktuelle dyreid registreres manuelt. For sau og geit gjøres det oppslag mot øremerkenumrene som er bestilt i Merkeregisteret de siste 5 årene. De siste 500 vises. For de øvrige er det bare å begynne å taste så vil søket gradvis avgrenses. Dyr eldre enn 5 år kan registreres manuelt. For gris og andre dyreslag kan individnumrene skrives rett inn i feltet. NB: Trykk Enter etterpå for å bekrefte nummeret. Skriver du noe i et felt og trykker tab, lagres det ikke. Du kan klikke på flere individnummer på rullegardinlista, når du står i første linje. Disse vil automatisk komme opp på hver sin linje for registrering. Da kan du velge å registrere på hver linje separat eller du kan registrere samme behandling på alle dyrene (se beskrivelse om dette - bruk av Mal. Se side 5). Hvis du har valgt feil dyr, kan du klikke på krysset ved siden av det valgte individnummeret eller bruke slett bakover for å fjerne det. Individnumre som tastes manuelt og ikke er registrert i Merkeregisteret eller Husdyrregisteret, vil vises med gul bakgrunnsfarge (trykk Enter hvis det er riktig). For registrerte merker vil bakgrunnsfargen være lyseblå. TAB-tasten brukes til å flytte markøren. 3
4 Flokkregistrering Flokkbehandling av flere dyr samtidig gjøres ved å krysse av på flokkfeltet (klikk med musepilen eller trykk på mellomromstasten. Du kommer deretter til Antallfeltet ved å taste TAB. Skriv inn antall dyr med felles behandling. På storfe tillater Tine/Kukontrollen flokkbehandling på de 6 diagnosene vist i skjermbildet. Diagnoser Skriv inn enten tall i helsekortkode eller diagnosen med bokstaver. Søket begynner allerede ved første tegn. Flere diagnoser på samme dyr kan registreres samtidig. Klikk med musepilen på rullegardinlista på rett diagnose. Da legger koden seg i feltet. Holder du musepilen over koden, vil betegnelsen vises. NB!! Skriv viktigste diagnose først. I henhold til MTs spesifikasjoner, sendes bare første diagnose inn til MTs database. Diagnosene som er mest vanlig på angitt dyreslag, vises som uthevet. Du kan benytte de andre diagnosene, men vil da få spørsmål om du har valgt riktig diagnose ut i fra dyreslag, kjønn eller flokkbehandling. Medisinering Når markøren settes i Medisineringsfeltet, dukker det opp et rutenett/grid med mange felter som gjelder medisinering. I medisinfeltet kan du søke blant over 8000 medisiner hentet fra Statens legemiddelverk. Veterinære legemidler vises øverst når man starter søket. I Medisinfeltet kan du søke med tall på ATP nummeret eller på medisinnavnet, virkestoff og atc-navn med bokstaver. Medisinnavnet er egentlig hele betegnelsen: navn/form/styrke - ikke bare navnet. Søket starter ved første tegn og viser alle medisiner som inneholder bokstavene eller tallene i alle feltene. Tast enter for å lagre medisinen du velger. Fyll deretter inn antall + enheter. Enhet blir foreslått, men kan overprøves, f.eks ved utdeling av tuber. Hvis medisinen gis over flere dager skal total mengde og siste behandlingsdato registreres. Har du registrert en flokk, oppgir du likevel medisinbruken pr dyr. Systemet kalkulerer opp ved innsending. 4
5 For dyr som ikke krever medisinsk behandling, men som gis en diagnose og skal rapporteres, finnes medisinvalget "ingen medisinering". Den finner du ved å begynne å skrive teksten "ingen" i medisinfeltet. Dette rapporteres ikke til MT, men til husdyrkontrollene (Tine og Animalia) og som matkjedeinformasjon til slakteriene. Det fremkommer av rapporten. I feltet siste behandlingsdag vises automatisk besøksdato, men det kan overskrives med en annen dato. I feltet bruksområde vises automatisk 3 = sykdom, men man kan endre til 1 = andre, 2 = forebyggende behandling inkl. vaksineringer. Klikk i feltet så vises en rullegardin med valgene, eller man kan skrive inn tallet (1, 2, 3) direkte. I feltet tilført av vises automatisk 2 = dyrehelsepersonell. Tilbakeholdelsesfrister Feltet tilbakeholdelsesfrister er inndelt i tre ulike frister avhengig av dyreslag. Tilbakeholdelsesfrist for kjøtt (dager) og egg/mjølk (dager) vises forhåndsutfylt med lengste aktuelle tilbakeholdelsestid hvis det er forskjell mellom artene. Dette kan overskrives. For medisiner på godkjenningsfritak og magistrelle preparater er forslag til tilbakeholdelsestid ikke forhåndsutfylt, det må fylles ut. Bruk 0 om det ikke er tilbakeholdelsesfrist for denne medisinen. Trykk på TAB-tasten på slutten av linjen og en ny linje dukker opp. Et trykk til på TAB lukker grid en eller klikk på rødt kryss oppe til høyre, lukker medisineringsgrid en. Startnekt for hest har link til Det Norske Travselskapets forbunds - og karenstidsliste. Klikk på startnekt og det vil dukke opp en PDF-fil. Mine maler I feltet til venstre er det mulig for hver bruker å lage sine egne maler for medisinering ved ofte benyttede diagnoser. Malene sorteres alfabetisk etter hvilket navn du gir dem. Ved innlegging av ny mal, vil denne sorteres alfabetisk først etter ny pålogging. Klikk på Ny -knappen nede til venstre på skjermbildet. Velg diagnose (en eller flere), klikk på feltet medisinering og fyll ut den/de medisinene som skal brukes i malen. Klikk deretter på Lagre -knappen. Gi hver mal et unikt navn (f.eks diagnose-betegnelsen). Du kan lage så mange maler du ønsker. Disse malene er fleksible, slik at når du bruker dem på enkeltindivid, kan du etterpå gå inn på dyret og justere og legge til andre medisiner enn det som står i malen. 5
6 I medisinmalen kan det være et felt som kan være litt vanskelig å forstå. Det gjelder feltet Behandling.... Bruker du musemarkøren til å utvide feltet vil du se hele feltets tittel. Behandlingsdager utover første. Fører du inn et tall større enn 0 her, f.eks 2, vil siste behandlingsdato for denne medisinen bli besøksdato + 2. Bruke Mine maler Lag besøk, velg art og fyll ut et individnummer eller flere individnumre (som vil legge seg på hver sin linje) i registreringsbildet. Sett hake foran Art på de linjene som skal bruke Mal. Finn rett mal i Mine maler til venstre i skjermbildet og klikk Bruk nederst til venstre i skjermbildet. Da vil alle avkryssede individer få tildelt diagnose + medisin som står i malen. Du kan gå inn å endre eller legge til medisin/dose på enkeltindivid ved behov. Innsending Når alle opplysningene fra et besøk er tastet inn, klikker man på Kontrollér. Opplysningene valideres og feilmeldinger dukker opp hvis opplysninger mangler eller må kontrolleres (eks tilbakeholdelsesfrister må være utfylt og man må fylle ut 0 dersom det ikke er tilbakeholdelsesfrist, om individnr er korrekt). Kun ett besøk blir sendt om gangen. Kommer opplysningene gjennom valideringskontrollen vises en rapport på skjermen. Når du har godkjent rapporten, trykk på konvolutten Send oppe til høyre. Data blir sendt. Blir rapporten godkjent hos MT, vil det komme opp ett rapportnr. For å sjekke status på innsending av data, gå til Alle besøk. Les mer side 7. Når du har sendt inn data, overtar DHP ansvar for å sende data til MT og andre sluttbrukere. Start nytt besøk Skal du registrere nytt besøk på annen dyreeier, klikker du på knappen Nytt besøk. Søk opp ny dyreeier på vanlig måte. Slett besøk Skal du slette besøk, klikker du på knappen slett besøk. Da slettes besøket du har registrert. Svar OK på spørsmålet om du ønsker sletting. Man kan kun slette besøk som ikke er sendt til MT. 6
7 Rapport Rapporten gir oversikt over data som er rapportert i DHP og viser status for hvor data blir sendt videre. Etter registrering av et besøk må man kontrollere data. Trykk da Kontrollér. Rapporten åpnes når data er validert og godkjent. Send inn data ved å trykke på konvolutten Send oppe til høyre i skjermbildet. Øverst i rapporten vil det etter godkjenning hos MT vises et rapportnr. og en dato for rapportering. Når data er sendt til Kukontrollen og på sikt også Animalias husdyrkontroller, vil dette også vises med dato øverst i rapporten. Symbolene under tabellen angir status for videresending av data. Rapporten med fullstending status vil du få ved å gå til Alle besøk oppe til høyre og søke opp det aktuell besøket. Alle besøk - arkiv Alle besøk fungerer som et arkiv. Her får du oversikt over alle besøkene som du har registrert. Datovalg kan endres. For å se på ett besøk, klikk for å merke besøket og klikk på Åpne besøk eller dobbeltklikk på raden. Lista kan du sortere ved å holde musepeker nede (høyre musetast)over det blå feltet med overskrifter. Dra kolonne-overskriften Produsent/Dyreeier med musemarkøren opp på grupperingsområdet og slipp. Da vil du finne besetningseierne fortløpende. Et plusstegn til venstre for navnet viser at det ligger flere valg under hver besetningseier. Klikk på plusstegnet og datoene for hvert besøk vil dukke opp. 7
8 dyrehelseportalen.no
IST Skole Fravær - Foresatt
 IST Skole Fravær - Foresatt Velkommen til en ny skole! IST tar nå steget fra kun å levere programvare til å forenkle og utvikle alle skolens funksjoner. Våre løsninger tar hånd om prosessene fra den dagen
IST Skole Fravær - Foresatt Velkommen til en ny skole! IST tar nå steget fra kun å levere programvare til å forenkle og utvikle alle skolens funksjoner. Våre løsninger tar hånd om prosessene fra den dagen
BRUK AV GMAIL SOM KLUBBADRESSE
 Tillitsvalgt (ATV) og vara på KS-området (videregående skole, grunnskolen, kommunale barnehager, PPT mfl). Andre tillitsvalgte som bruker Gmail Oppdatert utgave 01.06.2011 BRUK AV GMAIL SOM KLUBBADRESSE
Tillitsvalgt (ATV) og vara på KS-området (videregående skole, grunnskolen, kommunale barnehager, PPT mfl). Andre tillitsvalgte som bruker Gmail Oppdatert utgave 01.06.2011 BRUK AV GMAIL SOM KLUBBADRESSE
IST Skole Vurdering - Foresatt
 IST Skole Vurdering - Foresatt Velkommen til en ny skole! IST tar nå steget fra kun å levere programvare til å forenkle og utvikle alle skolens funksjoner. Våre løsninger tar hånd om prosessene fra den
IST Skole Vurdering - Foresatt Velkommen til en ny skole! IST tar nå steget fra kun å levere programvare til å forenkle og utvikle alle skolens funksjoner. Våre løsninger tar hånd om prosessene fra den
Innsending av timelister. Timeliste. Innsending
 Innsending av timelister Timeliste Innsending 2 Hva? Manpower benytter timeregistrering og kundeattestasjon via Internett for sine eksterne medarbeidere og kunder. Det følgende er en kort presentasjon
Innsending av timelister Timeliste Innsending 2 Hva? Manpower benytter timeregistrering og kundeattestasjon via Internett for sine eksterne medarbeidere og kunder. Det følgende er en kort presentasjon
Hvordan bruke Helsegris for veterinær Innhold:
 Hvordan bruke Helsegris for veterinær Innhold: 1. Logge seg inn i Helsegris som veterinær 2. Godta vilkårene for å bruke Helsegris 3. Oppdatere kontaktinformasjonen 4. Kommer alltid til meny/forsiden ved
Hvordan bruke Helsegris for veterinær Innhold: 1. Logge seg inn i Helsegris som veterinær 2. Godta vilkårene for å bruke Helsegris 3. Oppdatere kontaktinformasjonen 4. Kommer alltid til meny/forsiden ved
Sauekontrollen kurs i Hordaland
 Sauekontrollen kurs i Hordaland Innlogging Innlogging via www.animalia.no/husdyrproduksjon/sauekontrollen/ Felles brukernavn og passord i landbruket, administeres via Produsentregisterert. Er du ny medlem
Sauekontrollen kurs i Hordaland Innlogging Innlogging via www.animalia.no/husdyrproduksjon/sauekontrollen/ Felles brukernavn og passord i landbruket, administeres via Produsentregisterert. Er du ny medlem
Bruksanvisning. for Roundcube webmail. Utseende: Larry. Versjon
 Bruksanvisning for Roundcube webmail Utseende: Larry Versjon 05 11.09.2017 Start en nettleser 3 Pålogging til epost-systemet 3 Innstilling av utseende og norsk språk 3 Skifte av passord 4 Verktøy-linja
Bruksanvisning for Roundcube webmail Utseende: Larry Versjon 05 11.09.2017 Start en nettleser 3 Pålogging til epost-systemet 3 Innstilling av utseende og norsk språk 3 Skifte av passord 4 Verktøy-linja
Brukerveiledning for programmet HHR Animalia
 Brukerveiledning for programmet HHR Animalia Versjon 1.0 Rakkestad, 26.03.2014 Innholdsfortegnelse 1. Introduksjon... 3 2. Installasjon og oppgradering... 3 2.1 Nedlasting... 3 2.2 Oppdatering av operativsystem
Brukerveiledning for programmet HHR Animalia Versjon 1.0 Rakkestad, 26.03.2014 Innholdsfortegnelse 1. Introduksjon... 3 2. Installasjon og oppgradering... 3 2.1 Nedlasting... 3 2.2 Oppdatering av operativsystem
Brukerveiledning for skjemaet for Melding om utlevering av legemidler fra dyrehelsepersonell
 Brukerveiledning for skjemaet for Melding om utlevering av legemidler fra dyrehelsepersonell Dette skjemaet benyttes for melding om utlevering/bruk av legemidler til matproduserende dyr og hest fra dyrehelsepersonell.
Brukerveiledning for skjemaet for Melding om utlevering av legemidler fra dyrehelsepersonell Dette skjemaet benyttes for melding om utlevering/bruk av legemidler til matproduserende dyr og hest fra dyrehelsepersonell.
hypernet Fravær Brukermanual - Foresatt Sist endret: Side 1
 hypernet Fravær Brukermanual - Foresatt Sist endret: 04.10.2012.2012 Side 1 Innhold hypernet Fravær... 3 Innlogging... 4 Ny bruker (søke om tilgang)... 4 Registrert bruker... 6 Registrert bruker (søke
hypernet Fravær Brukermanual - Foresatt Sist endret: 04.10.2012.2012 Side 1 Innhold hypernet Fravær... 3 Innlogging... 4 Ny bruker (søke om tilgang)... 4 Registrert bruker... 6 Registrert bruker (søke
Brukermanual. System for oversiktslister. Entreprenører
 Brukermanual System for oversiktslister Entreprenører v2007-02-24 Side 1 av 11 INNHOLDSFORTEGNELSE Innholdsfortegnelse... 2 Innlogging... 3 Registrer underentreprenør... 4 Registrer mannskap... 5 Oversiktslister...
Brukermanual System for oversiktslister Entreprenører v2007-02-24 Side 1 av 11 INNHOLDSFORTEGNELSE Innholdsfortegnelse... 2 Innlogging... 3 Registrer underentreprenør... 4 Registrer mannskap... 5 Oversiktslister...
Brukerveiledning Webline Portal for E-post Bedrift/E-post Basis
 Brukerveiledning Webline Portal for E-post Bedrift/E-post Basis Innholdsfortegnelse 1 PÅLOGGING...4 1.1 Ny bruker...6 1.2 Endre bruker...9 1.2.1 Endre produkttype fra E-post basis til E-post bedrift...10
Brukerveiledning Webline Portal for E-post Bedrift/E-post Basis Innholdsfortegnelse 1 PÅLOGGING...4 1.1 Ny bruker...6 1.2 Endre bruker...9 1.2.1 Endre produkttype fra E-post basis til E-post bedrift...10
Administrasjon Nettbutikk: www.dittdomene.com/administrasjon Bruk brukernavn og passord som er sendt på e-post.
 Administrasjon Nettbutikk: www.dittdomene.com/administrasjon Bruk brukernavn og passord som er sendt på e-post. - Konfigurasjon Klikk på Konfigurasjon i menyen helt til venstre, og deretter Min butikk.
Administrasjon Nettbutikk: www.dittdomene.com/administrasjon Bruk brukernavn og passord som er sendt på e-post. - Konfigurasjon Klikk på Konfigurasjon i menyen helt til venstre, og deretter Min butikk.
Brukerveiledning for Vesuv
 Brukerveiledning for Vesuv Innhold Pålogging... 3 Registrering av ny bruker... 3 Glemt passord... 4 Startsiden... 5 Nytt utbrudd... 6 Nedtrekksmenyer... 6 Obligatoriske felt... 7 Spørsmål vises og fjernes...
Brukerveiledning for Vesuv Innhold Pålogging... 3 Registrering av ny bruker... 3 Glemt passord... 4 Startsiden... 5 Nytt utbrudd... 6 Nedtrekksmenyer... 6 Obligatoriske felt... 7 Spørsmål vises og fjernes...
Bruksanvisning. for Roundcube webmail. Utseende: Larry
 Bruksanvisning for Roundcube webmail Utseende: Larry Start en nettleser 3 Pålogging til epost-systemet 3 Innstilling av utseende og norsk språk 3 Skifte av passord 4 Verktøy-linja 5 Mappene 6 Lage en mappe
Bruksanvisning for Roundcube webmail Utseende: Larry Start en nettleser 3 Pålogging til epost-systemet 3 Innstilling av utseende og norsk språk 3 Skifte av passord 4 Verktøy-linja 5 Mappene 6 Lage en mappe
Datamann Informasjonssystemer
 1 Datamann Informasjonssystemer Brukerveiledning 2013 Datamann AS 2 3 DATAMANN INFORMASJONSSYSTEMER SYSTEMKRAV PC med Pentium eller høyere. Internettilgang med 1 Mbit/s eller høyere Internett Explorer
1 Datamann Informasjonssystemer Brukerveiledning 2013 Datamann AS 2 3 DATAMANN INFORMASJONSSYSTEMER SYSTEMKRAV PC med Pentium eller høyere. Internettilgang med 1 Mbit/s eller høyere Internett Explorer
IST Skole Vurdering - Foresatt
 IST Skole Vurdering - Foresatt Velkommen til en ny skole! IST tar nå steget fra kun å levere programvare til å forenkle og utvikle alle skolens funksjoner. Våre løsninger tar hånd om prosessene fra den
IST Skole Vurdering - Foresatt Velkommen til en ny skole! IST tar nå steget fra kun å levere programvare til å forenkle og utvikle alle skolens funksjoner. Våre løsninger tar hånd om prosessene fra den
https://nhh.itslearning.com/
 e-læringssystemet https://nhh.itslearning.com/ Sist oppdatert 08.09.2009 10:07 1 1. Hva er It s Learning? It's Learning er et e-læringssystem hvor du finner elektronisk informasjon om alle våre kurs/studier,
e-læringssystemet https://nhh.itslearning.com/ Sist oppdatert 08.09.2009 10:07 1 1. Hva er It s Learning? It's Learning er et e-læringssystem hvor du finner elektronisk informasjon om alle våre kurs/studier,
PANVAK: kort intro. https://panvak.fhi.no
 PANVAK: kort intro https://panvak.fhi.no PANVAK MinID Dette er første siden du ser når du åpner PANVAK (https://panvak.fhi.no) For å få tilgang til PANVAK må du logge inn via MinID Har du problemer med
PANVAK: kort intro https://panvak.fhi.no PANVAK MinID Dette er første siden du ser når du åpner PANVAK (https://panvak.fhi.no) For å få tilgang til PANVAK må du logge inn via MinID Har du problemer med
Introduksjon til Vega SMB 2012
 Introduksjon til Vega SMB 2012 Side 1 av 15 Introduksjon til Vega SMB Velkommen som bruker av Vega SMB. Klikk på Vega ikonet for å starte Vega SMB første gang. Velg ditt brukernavn og skriv inn passord
Introduksjon til Vega SMB 2012 Side 1 av 15 Introduksjon til Vega SMB Velkommen som bruker av Vega SMB. Klikk på Vega ikonet for å starte Vega SMB første gang. Velg ditt brukernavn og skriv inn passord
Pålogging. www.allpro.no. Hovedsiden på www.allpro.no Bilde 1
 Pålogging AllPro-Kjørebok er et Web-basert kjørebokprogram, og du trenger derfor ingen programvare for å benytte programmet. Det eneste du trenger er en PC, PDA eller mobiltelefon med internettilgang.
Pålogging AllPro-Kjørebok er et Web-basert kjørebokprogram, og du trenger derfor ingen programvare for å benytte programmet. Det eneste du trenger er en PC, PDA eller mobiltelefon med internettilgang.
infotorg Enkel brukermanual
 infotorg Enkel brukermanual Innhold Innledning... 3 Logg inn... 3 Feilmelding... 3 Sperret bruker / Glemt passord... 4 Bytt passord... 5 Innstillinger og oppstartsregister... 5 Søk og Svar... 6 Velg tjeneste/register...
infotorg Enkel brukermanual Innhold Innledning... 3 Logg inn... 3 Feilmelding... 3 Sperret bruker / Glemt passord... 4 Bytt passord... 5 Innstillinger og oppstartsregister... 5 Søk og Svar... 6 Velg tjeneste/register...
Brukerveiledning for programmet HHR Animalia
 Brukerveiledning for programmet HHR Animalia Versjon 1.1 Rakkestad, 03.09.2014 Innholdsfortegnelse 1. Introduksjon... 3 2. Installasjon og oppgradering... 3 2.1 Nedlasting... 3 2.2 Oppdatering av operativsystem
Brukerveiledning for programmet HHR Animalia Versjon 1.1 Rakkestad, 03.09.2014 Innholdsfortegnelse 1. Introduksjon... 3 2. Installasjon og oppgradering... 3 2.1 Nedlasting... 3 2.2 Oppdatering av operativsystem
1 INNLEDNING... 2. 1.1 Om Altinn... 2. 1.2 Skjemaer som støttes... 2 2 INSTALLASJON OG OPPSTART... 3. 2.1 Nedlasting... 3. 2.2 Registrering...
 INNHOLD Mamut for Altinn INNHOLD 1 INNLEDNING... 2 1.1 Om Altinn... 2 1.2 Skjemaer som støttes... 2 2 INSTALLASJON OG OPPSTART... 3 2.1 Nedlasting... 3 2.2 Registrering... 5 2.3 Opprett en bruker... 7
INNHOLD Mamut for Altinn INNHOLD 1 INNLEDNING... 2 1.1 Om Altinn... 2 1.2 Skjemaer som støttes... 2 2 INSTALLASJON OG OPPSTART... 3 2.1 Nedlasting... 3 2.2 Registrering... 5 2.3 Opprett en bruker... 7
Brukerdokumentasjon for Installatør i bruk av. Elektronisk behandling av rettemeldinger
 Brukerdokumentasjon for Installatør i bruk av Elektronisk behandling av rettemeldinger Versjon 1.10 04.09.13 Side 1 av 18 Innholdsfortegnelse INNHOLDSFORTEGNELSE... 2 BRUKERDOKUMENTASJON FOR ELEKTRONISK
Brukerdokumentasjon for Installatør i bruk av Elektronisk behandling av rettemeldinger Versjon 1.10 04.09.13 Side 1 av 18 Innholdsfortegnelse INNHOLDSFORTEGNELSE... 2 BRUKERDOKUMENTASJON FOR ELEKTRONISK
IST Fravær. Brukermanual - Foresatt. Sist endret: Side 1.
 IST Fravær Brukermanual - Foresatt Sist endret: 28.06.2016 Side 1 Innhold IST Fravær... 3 Innlogging... 4 Ny bruker (søke om tilgang)... 4 Registrert bruker... 6 Registrert bruker (søke om tilgang til
IST Fravær Brukermanual - Foresatt Sist endret: 28.06.2016 Side 1 Innhold IST Fravær... 3 Innlogging... 4 Ny bruker (søke om tilgang)... 4 Registrert bruker... 6 Registrert bruker (søke om tilgang til
KONTOR påloggingsguide / Oppsett av Outlook 2010
 KONTOR påloggingsguide / Oppsett av Outlook 2010 Pålogging 1. Start nettleseren (Internet Explorer) 2. Skriv kontor i URL feltet (alternativt kontor.smikt.local ) for å starte Citrix påloggingen. 3. Hvis
KONTOR påloggingsguide / Oppsett av Outlook 2010 Pålogging 1. Start nettleseren (Internet Explorer) 2. Skriv kontor i URL feltet (alternativt kontor.smikt.local ) for å starte Citrix påloggingen. 3. Hvis
ProMed. Brukermanual for installasjon og bruk av mobiltelefon eller SMS og nett for sending av SMS direkte fra. for Windows
 Side 1 av 9 Brukermanual for installasjon og bruk av mobiltelefon eller SMS og nett for sending av SMS direkte fra ProMed for Windows Kundeoppfølging og Administrasjon Versjon 1.7 23.10.2009 Litt om sending
Side 1 av 9 Brukermanual for installasjon og bruk av mobiltelefon eller SMS og nett for sending av SMS direkte fra ProMed for Windows Kundeoppfølging og Administrasjon Versjon 1.7 23.10.2009 Litt om sending
Mine tegn. Først må du opprette en brukerkonto. Så kan nå logge inn som Bruker eller som Gjest.
 Mine tegn Kort informasjon: Minetegn er en app der du kan lage din egen personlige tegnordbok. Du kan spille inn dine egne tegn, hente tegn fra Norsk tegnordbok og linke til video på YouTube. Du kan dele
Mine tegn Kort informasjon: Minetegn er en app der du kan lage din egen personlige tegnordbok. Du kan spille inn dine egne tegn, hente tegn fra Norsk tegnordbok og linke til video på YouTube. Du kan dele
Problem med innlogging til Sauekontrollen Web?
 Problem med innlogging til Sauekontrollen Web? Riktig nettleser? Husk at det er kun Internet Explorer av nettlesere som kan brukes (ikke for eksempel Opera, Mozilla Firefox, Safari). Riktig brukernavn
Problem med innlogging til Sauekontrollen Web? Riktig nettleser? Husk at det er kun Internet Explorer av nettlesere som kan brukes (ikke for eksempel Opera, Mozilla Firefox, Safari). Riktig brukernavn
TEKNISK VEILEDNING TIL NTREPRISEAPPEN
 TEKNISK VEILEDNING TIL NTREPRISEAPPEN 1 Innhold Hva kan Entrepriseappen brukes til? side 3 Hvor kan du laste ned appen? side 4 Hvor kan appen brukes? side 5 Sikkerhet side 6 Hurtigguide side 7 Opprett
TEKNISK VEILEDNING TIL NTREPRISEAPPEN 1 Innhold Hva kan Entrepriseappen brukes til? side 3 Hvor kan du laste ned appen? side 4 Hvor kan appen brukes? side 5 Sikkerhet side 6 Hurtigguide side 7 Opprett
Brukerveiledning for emeistring.no
 CLINICL SSESSMENT SOLUTIONS Dokumenthistorikk Versjon Beskrivelse Dato Forfatter Verifisert av 0.1 Første utgave for emeistring, basert på CheckWares versjon 1.1 0.2 Lagt inn informasjon om Bank ID, og
CLINICL SSESSMENT SOLUTIONS Dokumenthistorikk Versjon Beskrivelse Dato Forfatter Verifisert av 0.1 Første utgave for emeistring, basert på CheckWares versjon 1.1 0.2 Lagt inn informasjon om Bank ID, og
Veiledning til rapportering i Altinn, «Partifinansiering 2014», RA-0604
 SSB. Partifinansiering 2014, lag med og uten org.nr., 28.10.2015, s 1 Veiledning til rapportering i Altinn, «Partifinansiering 2014», RA-0604 Innhold Logge seg inn på Altinn...1 Hente skjema i skjemakatalogen...1
SSB. Partifinansiering 2014, lag med og uten org.nr., 28.10.2015, s 1 Veiledning til rapportering i Altinn, «Partifinansiering 2014», RA-0604 Innhold Logge seg inn på Altinn...1 Hente skjema i skjemakatalogen...1
KOMME I GANG 2. Logge på 2. I redigeringsvinduet 3 OVERSIKT OVER KNAPPENE SOM LIGGER ØVERST I REDIGERINGSVINDUET 5
 Innhold KOMME I GANG 2 Logge på 2 I redigeringsvinduet 3 OVERSIKT OVER KNAPPENE SOM LIGGER ØVERST I REDIGERINGSVINDUET 5 Lukk 6 Ny 6 Flytt opp/ Flytt ned 6 Klipp 7 Kopier 7 Lim inn (krysspubliser, ny,
Innhold KOMME I GANG 2 Logge på 2 I redigeringsvinduet 3 OVERSIKT OVER KNAPPENE SOM LIGGER ØVERST I REDIGERINGSVINDUET 5 Lukk 6 Ny 6 Flytt opp/ Flytt ned 6 Klipp 7 Kopier 7 Lim inn (krysspubliser, ny,
Innføring i BrandMaker Markedsplanlegger https://mp.mam.no. Media Asset Management AS http://www.mam.no
 Innføring i BrandMaker Markedsplanlegger https://mp.mam.no Media Asset Management AS http://www.mam.no Innholdsfortegnelse: Innholdsfortegnelse:... 2 Hva er BrandMaker Markedsplanlegger?... 3 Hva trenger
Innføring i BrandMaker Markedsplanlegger https://mp.mam.no Media Asset Management AS http://www.mam.no Innholdsfortegnelse: Innholdsfortegnelse:... 2 Hva er BrandMaker Markedsplanlegger?... 3 Hva trenger
Innhold. DogWeb-Arra Mentalbeskrivelse Hund(MH)
 Brukerveiledning DogWeb-Arra Mentalbeskrivelse Hund (MH) 20.09.2012 Innhold Forberedelser i klubbsystemet.... 3 Bruke DogWeb-Arra for MH.... 6 DWA hovedmeny... 8 Legg inn påmeldinger manuelt.... 11 Vedlikehold
Brukerveiledning DogWeb-Arra Mentalbeskrivelse Hund (MH) 20.09.2012 Innhold Forberedelser i klubbsystemet.... 3 Bruke DogWeb-Arra for MH.... 6 DWA hovedmeny... 8 Legg inn påmeldinger manuelt.... 11 Vedlikehold
Hurtigveiledning Ditmer edagsorden Oktober 2013
 Hurtigveiledning Ditmer edagsorden Oktober 2013 Hurtigveiledning Innhold For deg som skal i gang med å bruke ditmer edagsorden i ipad eller Internett 1. Slik får du tilgang til ditmer edagsorden... 2 2.
Hurtigveiledning Ditmer edagsorden Oktober 2013 Hurtigveiledning Innhold For deg som skal i gang med å bruke ditmer edagsorden i ipad eller Internett 1. Slik får du tilgang til ditmer edagsorden... 2 2.
Elektronisk Kvalitetshåndbok på Web
 Hjelp for Elektronisk Kvalitetshåndbok 2.1x - Veiledninger Web Elektronisk Kvalitetshåndbok på Web Med EK Web jobber en rett mot databasen og de originale dokumentene. Det betyr at i det øyeblikk et dokument
Hjelp for Elektronisk Kvalitetshåndbok 2.1x - Veiledninger Web Elektronisk Kvalitetshåndbok på Web Med EK Web jobber en rett mot databasen og de originale dokumentene. Det betyr at i det øyeblikk et dokument
Brukerdokumentasjon for registrering og rapportering beredskapsutstyr hos Post og Teletilsynet
 Brukerdokumentasjon for registrering og rapportering beredskapsutstyr hos Post og Teletilsynet Innholdsfortegnelse Innlogging...3 Forside...4 Menyen...4 Oversikt over utstyret...5 Rediger utstyr...6 Opprett
Brukerdokumentasjon for registrering og rapportering beredskapsutstyr hos Post og Teletilsynet Innholdsfortegnelse Innlogging...3 Forside...4 Menyen...4 Oversikt over utstyret...5 Rediger utstyr...6 Opprett
Brukerveiledning til. KS- Læring. Innlogging Registering av arbeidssted Lage snarvei
 Brukerveiledning til KS- Læring Innlogging Registering av arbeidssted Lage snarvei Innlogging i KS Læring Brukerveiledning Brukerveiledning KS-Læring 1 KS Læring er en lærings- og delingsarena for kommunene.
Brukerveiledning til KS- Læring Innlogging Registering av arbeidssted Lage snarvei Innlogging i KS Læring Brukerveiledning Brukerveiledning KS-Læring 1 KS Læring er en lærings- og delingsarena for kommunene.
MinGat ny innloggingsmetode
 MinGat ny innloggingsmetode Helse Vest IKT har vurdert at tidligere innloggingsmetode til MinGat hjemmefra ikke var sikker nok. De har derfor skjerpet sikkerheten. Dersom du ønsker å logge deg inn hjemmefra
MinGat ny innloggingsmetode Helse Vest IKT har vurdert at tidligere innloggingsmetode til MinGat hjemmefra ikke var sikker nok. De har derfor skjerpet sikkerheten. Dersom du ønsker å logge deg inn hjemmefra
Google Chrome. Microsoft Edge. Mozilla Firefox. Internet Explorer. Opera. Safari
 Google Chrome Microsoft Edge Mozilla Firefox Internet Explorer Opera Safari Google Chrome Dersom nettbanken ikke vises eller fungerer som den skal, så hjelper det ofte å slette midlertidige filer i din
Google Chrome Microsoft Edge Mozilla Firefox Internet Explorer Opera Safari Google Chrome Dersom nettbanken ikke vises eller fungerer som den skal, så hjelper det ofte å slette midlertidige filer i din
infotorg Enkel brukermanual
 infotorg Enkel brukermanual Innhold Innledning... 4 Logg inn... 4 Feilmelding... 4 Sperret bruker / Glemt passord... 5 Bytt passord... 6 Innstillinger og oppstartsregister... 6 Søk og Svar... 7 Velg tjeneste/register...
infotorg Enkel brukermanual Innhold Innledning... 4 Logg inn... 4 Feilmelding... 4 Sperret bruker / Glemt passord... 5 Bytt passord... 6 Innstillinger og oppstartsregister... 6 Søk og Svar... 7 Velg tjeneste/register...
FriBUs medlemsregister
 FriBUs medlemsregister Registrering og innrapportering av medlemmer 1. Pålogging Datamaskinen din må ha siste versjon av Microsoft Silverlight installert for at programmet skal fungere. Programmet kan
FriBUs medlemsregister Registrering og innrapportering av medlemmer 1. Pålogging Datamaskinen din må ha siste versjon av Microsoft Silverlight installert for at programmet skal fungere. Programmet kan
Brukerdokumentasjon for Administrator og andre brukere fra PT
 Brukerdokumentasjon for Administrator og andre brukere fra PT Innholdsfortegnelse Innlogging...3 Forside...4 Menyen...4 Oversikt over utstyret...6 Rediger utstyr...7 Opprett nytt utstyr...9 Søk etter utstyr...
Brukerdokumentasjon for Administrator og andre brukere fra PT Innholdsfortegnelse Innlogging...3 Forside...4 Menyen...4 Oversikt over utstyret...6 Rediger utstyr...7 Opprett nytt utstyr...9 Søk etter utstyr...
Veiledning til rapportering i Altinn, «Partifinansiering 2014», RA-0604
 SSB. Partifinansiering 2014, lag uten org.nr., 06.05.2015, s 1 Veiledning til rapportering i Altinn, «Partifinansiering 2014», RA-0604 Partilag uten organisasjonsnummer For å få fatt i skjemaet «Partifinansiering
SSB. Partifinansiering 2014, lag uten org.nr., 06.05.2015, s 1 Veiledning til rapportering i Altinn, «Partifinansiering 2014», RA-0604 Partilag uten organisasjonsnummer For å få fatt i skjemaet «Partifinansiering
HR analysen. Ny versjon 2009. Brukermal. Administratorer
 HR analysen Ny versjon 2009 Brukermal Administratorer 1) Som administrator Det første bildet en kommer inn på når en har logget seg inn er: A) Legg merke til den hvite boksen på høyre side der det står
HR analysen Ny versjon 2009 Brukermal Administratorer 1) Som administrator Det første bildet en kommer inn på når en har logget seg inn er: A) Legg merke til den hvite boksen på høyre side der det står
Brukerveiledning for nedlastning og installasjon av Office 2013. Av Roar Nubdal, fagprøve IKT-servicefag, juni 2014
 Brukerveiledning for nedlastning og installasjon av Office 2013 Av Roar Nubdal, fagprøve IKT-servicefag, juni 2014 1 Innhold Brukerveiledning for nedlastning og installasjon av Office 2013... 1 Info...
Brukerveiledning for nedlastning og installasjon av Office 2013 Av Roar Nubdal, fagprøve IKT-servicefag, juni 2014 1 Innhold Brukerveiledning for nedlastning og installasjon av Office 2013... 1 Info...
Brukerveiledning nettsted Stjørdal kajakklubb. Tilgang til siden. Opprette bruker? Tilgang til siden... 1 Opprette bruker?... 1
 Brukerveiledning nettsted Stjørdal kajakklubb Tilgang til siden... 1 Opprette bruker?... 1 Nyheter / artikler... 3 Lage artikkel... 3 Redigerer artikkel... 11 Slette artikkel... 12 Tilgang til siden Opprette
Brukerveiledning nettsted Stjørdal kajakklubb Tilgang til siden... 1 Opprette bruker?... 1 Nyheter / artikler... 3 Lage artikkel... 3 Redigerer artikkel... 11 Slette artikkel... 12 Tilgang til siden Opprette
Timeregistrering I Agresso. Brukerveiledning (Verson 1.0 PML)
 Timeregistrering I Agresso Brukerveiledning (Verson 1.0 PML) Innholdsfortegngelse 1. Internett-link til timeregistrering side 3 2. Innlogging på Self Service side 3 Pålogging Brukernavn Klient Passord
Timeregistrering I Agresso Brukerveiledning (Verson 1.0 PML) Innholdsfortegngelse 1. Internett-link til timeregistrering side 3 2. Innlogging på Self Service side 3 Pålogging Brukernavn Klient Passord
Brukerdokumentasjon Prosjektrom
 Brukerdokumentasjon Prosjektrom eksterne brukere Microsoft SharePoint 2010 Veidekke Side 1 Innhold Komme i gang... 3 Hvordan orientere seg i prosjektrommet?... 4 Laste opp dokumenter til prosjektrommet...
Brukerdokumentasjon Prosjektrom eksterne brukere Microsoft SharePoint 2010 Veidekke Side 1 Innhold Komme i gang... 3 Hvordan orientere seg i prosjektrommet?... 4 Laste opp dokumenter til prosjektrommet...
Timer. Før du starter å bruke programmet må du gjøre følgende.
 Hjelp til Frisør2000 Vi starter med enkle ting: Oppstart av programmet første gang: Oppgi tallet..> 1 for ansatt nummer Tast Enter Oppgi slik:> Fratid 10:00 Tiltid : 14:00 Timer oppgir du her med >> 6
Hjelp til Frisør2000 Vi starter med enkle ting: Oppstart av programmet første gang: Oppgi tallet..> 1 for ansatt nummer Tast Enter Oppgi slik:> Fratid 10:00 Tiltid : 14:00 Timer oppgir du her med >> 6
Brukermanual. Support: Skytterkontoret Tlf: 02419, tast 2 support@dfs.no http://www.dfs.no/support. Velkommen til EPI-Server 7.
 Velkommen til EPI-Server 7.5 (CMS) Levert av Skytterkontoret. EPI-Server 7.5 (CMS 7.5) er et publiseringssystem som gjør det enkelt for deg å oppdatere innholdet på dine Internettsider. I denne brukerdokumentasjonen
Velkommen til EPI-Server 7.5 (CMS) Levert av Skytterkontoret. EPI-Server 7.5 (CMS 7.5) er et publiseringssystem som gjør det enkelt for deg å oppdatere innholdet på dine Internettsider. I denne brukerdokumentasjonen
Versjon.0 IKT- Inntrøndelag Elektronisk verktøy for utforming og samarbeid omkring Individuell Plan
 Versjon.0 IKT- Inntrøndelag Elektronisk verktøy for utforming og samarbeid omkring Individuell Plan OPPDATERT 04.11.2013 LARS PETTER SVARTE MOB.94 80 40 38 INNHOLD 1 PÅLOGGING... 3 1.1 HVORDAN FÅR JEG
Versjon.0 IKT- Inntrøndelag Elektronisk verktøy for utforming og samarbeid omkring Individuell Plan OPPDATERT 04.11.2013 LARS PETTER SVARTE MOB.94 80 40 38 INNHOLD 1 PÅLOGGING... 3 1.1 HVORDAN FÅR JEG
Hvordan søke elektronisk? Søknad i Altinn for regionalt miljøtilskudd
 Hvordan søke elektronisk? Søknad i Altinn for regionalt miljøtilskudd 1 På forsiden til Landbruksdirektoratet, www.landbruksdirektoratet.no, finner du lenke til søknadsskjemaet. Du må logge deg inn i Altinn,
Hvordan søke elektronisk? Søknad i Altinn for regionalt miljøtilskudd 1 På forsiden til Landbruksdirektoratet, www.landbruksdirektoratet.no, finner du lenke til søknadsskjemaet. Du må logge deg inn i Altinn,
KOMME I GANG 3. Logge på 3. I redigeringsvinduet 4 OVERSIKT OVER KNAPPENE SOM LIGGER ØVERST I REDIGERINGSVINDUET 6
 Innhold KOMME I GANG 3 Logge på 3 I redigeringsvinduet 4 OVERSIKT OVER KNAPPENE SOM LIGGER ØVERST I REDIGERINGSVINDUET 6 Lukk 7 Ny 7 Flytt opp/ Flytt ned 7 Klipp 8 Kopier 8 Lim inn (krysspubliser, ny,
Innhold KOMME I GANG 3 Logge på 3 I redigeringsvinduet 4 OVERSIKT OVER KNAPPENE SOM LIGGER ØVERST I REDIGERINGSVINDUET 6 Lukk 7 Ny 7 Flytt opp/ Flytt ned 7 Klipp 8 Kopier 8 Lim inn (krysspubliser, ny,
ProfVet Mobil for Pocket PC
 ProfVet Mobil for Pocket PC 1. Grunnleggende informasjon... 1 Prinsipp... 1 Maskinvare som kan brukes... 1 2. Installasjon PPC... 1 3. Daglig bruk av PPC... 3 Obs... 3 Hente data fra PPC... 3 4. Bruk av
ProfVet Mobil for Pocket PC 1. Grunnleggende informasjon... 1 Prinsipp... 1 Maskinvare som kan brukes... 1 2. Installasjon PPC... 1 3. Daglig bruk av PPC... 3 Obs... 3 Hente data fra PPC... 3 4. Bruk av
Brukerguide for www.altadykkerklubb.com
 Brukerguide for www.altadykkerklubb.com Utgitt første gang: 27/09-07 Sist oppdatert: 23/03-09 1 Innledning Dette er den nye siden til Alta Dykkerklubb! Den er blitt laget over et system som gjør det mulig
Brukerguide for www.altadykkerklubb.com Utgitt første gang: 27/09-07 Sist oppdatert: 23/03-09 1 Innledning Dette er den nye siden til Alta Dykkerklubb! Den er blitt laget over et system som gjør det mulig
SAS Corporate Booking Bedriftsbestillingen på sas.no. Brukerveiledning
 SAS Corporate Booking Bedriftsbestillingen på sas.no Brukerveiledning 1 Bestilling 2 Mine reiser: Oversikt over reisene dine. Her kan du også endre i en eksisterende bestilling. Min profil: Her oppdaterer
SAS Corporate Booking Bedriftsbestillingen på sas.no Brukerveiledning 1 Bestilling 2 Mine reiser: Oversikt over reisene dine. Her kan du også endre i en eksisterende bestilling. Min profil: Her oppdaterer
IS- Online registreringssystem for medisinsk utstyr og norske produsenter i Sosial- og helsedirektoratets utstyrsdatabase
 IS- Online registreringssystem for medisinsk utstyr og norske produsenter i Sosial- og helsedirektoratets utstyrsdatabase Heftets tittel: Online registreringssystem for medisinsk utstyr og norske produsenter
IS- Online registreringssystem for medisinsk utstyr og norske produsenter i Sosial- og helsedirektoratets utstyrsdatabase Heftets tittel: Online registreringssystem for medisinsk utstyr og norske produsenter
Innføring i bruk av skolens/barnehagens hjemmesider (for ansatte)
 : Innføring i bruk av skolens/barnehagens hjemmesider (for ansatte) nyweb.no as (2008) Side: 1 av 14 Innhold: Pålogging:... 4 Administrasjonsforsiden:... 5 Legge til Ny artikkel :... 6 Legge til Nytt vedlegg
: Innføring i bruk av skolens/barnehagens hjemmesider (for ansatte) nyweb.no as (2008) Side: 1 av 14 Innhold: Pålogging:... 4 Administrasjonsforsiden:... 5 Legge til Ny artikkel :... 6 Legge til Nytt vedlegg
Ved pålogging til KursAdmin Om du har roller i KursAdmin for flere kursarrangører må du velge organisasjonsledd når du logger på.
 Veiledning for kursarrangører om søknad/opprettelse av kurs 1. Innlogging a. Logg deg inn i Kursadmin, velg «Kurs» og klikk: 2. Nytt kurs Følgende opplysninger må legges inn a. Velg studieplan b. Gi kurset
Veiledning for kursarrangører om søknad/opprettelse av kurs 1. Innlogging a. Logg deg inn i Kursadmin, velg «Kurs» og klikk: 2. Nytt kurs Følgende opplysninger må legges inn a. Velg studieplan b. Gi kurset
IST Skole Vurdering - Elev
 IST Skole Vurdering - Elev Velkommen til en ny skole! IST tar nå steget fra kun å levere programvare til å forenkle og utvikle alle skolens funksjoner. Våre løsninger tar hånd om prosessene fra den dagen
IST Skole Vurdering - Elev Velkommen til en ny skole! IST tar nå steget fra kun å levere programvare til å forenkle og utvikle alle skolens funksjoner. Våre løsninger tar hånd om prosessene fra den dagen
BRUKERMANUAL FOR PDA HP ipaq 614C
 BRUKERMANUAL FOR PDA HP ipaq 614C for bruk til e-budbok Rev. 3.02 Ved mottakelse av PDA, skal PDA'en være innstilt med SIM-kort og korrekte innstillinger for tilkobling til mobilt nettverk. Internettknapp
BRUKERMANUAL FOR PDA HP ipaq 614C for bruk til e-budbok Rev. 3.02 Ved mottakelse av PDA, skal PDA'en være innstilt med SIM-kort og korrekte innstillinger for tilkobling til mobilt nettverk. Internettknapp
Guide til system for flervalgsprøver
 Guide til system for flervalgsprøver Systemet skal i utgangspunktet være selvforklarende, og brukere oppfordres til å klikke seg rundt og bli kjent med systemet på egen hånd. Det er allikevel laget en
Guide til system for flervalgsprøver Systemet skal i utgangspunktet være selvforklarende, og brukere oppfordres til å klikke seg rundt og bli kjent med systemet på egen hånd. Det er allikevel laget en
BESTILLING AV MATERIELL PÅ WEB
 AGRESSO BESTILLING AV MATERIELL PÅ WEB Agresso-versjon 5.5 Gå inn via Fyret, Klikk på symbolet for Agresso web: Du kommer inn i Agresso-påloggingsbilde: Logg deg inn på AGRESSO Business World ved å Angi
AGRESSO BESTILLING AV MATERIELL PÅ WEB Agresso-versjon 5.5 Gå inn via Fyret, Klikk på symbolet for Agresso web: Du kommer inn i Agresso-påloggingsbilde: Logg deg inn på AGRESSO Business World ved å Angi
FriBUs medlemsregister
 FriBUs medlemsregister Registrering og innrapportering av medlemmer 1. Pålogging Datamaskinen din må ha siste versjon av Microsoft Silverlight installert for at programmet skal fungere. Programmet kan
FriBUs medlemsregister Registrering og innrapportering av medlemmer 1. Pålogging Datamaskinen din må ha siste versjon av Microsoft Silverlight installert for at programmet skal fungere. Programmet kan
For nesten alle tjenestene bruker du hjelpesenteret øverst på høyre side i skjermbildet.
 Generell hjelp Sist oppdatert: 04.11.14 Brukerdokumentasjon Pålogging Første pålogging Glemt passord Utløpt passord Driftsmeldinger Endre passord Hvor lenge kan en pålogget bruker være inaktiv Avlogging
Generell hjelp Sist oppdatert: 04.11.14 Brukerdokumentasjon Pålogging Første pålogging Glemt passord Utløpt passord Driftsmeldinger Endre passord Hvor lenge kan en pålogget bruker være inaktiv Avlogging
Webfaktura slik bruker du det. for sluttbrukere
 Webfaktura slik bruker du det for sluttbrukere 24.06.2013 Innhold: Beskrivelse av Webfaktura... 3 Generelt... 3 Pålogging... 3 Første gangs pålogging... 3 Mitt firma... 3 Min bruker... 4 Vedlikehold av
Webfaktura slik bruker du det for sluttbrukere 24.06.2013 Innhold: Beskrivelse av Webfaktura... 3 Generelt... 3 Pålogging... 3 Første gangs pålogging... 3 Mitt firma... 3 Min bruker... 4 Vedlikehold av
Veiledning for vedlikehold av støtteapparat og spillere i Oppegård IL Fotball
 Veiledning for vedlikehold av støtteapparat og spillere i Oppegård IL Fotball Innhold 1. Pålogging lagsider 2. Kontroll av lagets støtteapparat 3. Kontroll av lagets spillerliste 4. Oppdatering av lagets
Veiledning for vedlikehold av støtteapparat og spillere i Oppegård IL Fotball Innhold 1. Pålogging lagsider 2. Kontroll av lagets støtteapparat 3. Kontroll av lagets spillerliste 4. Oppdatering av lagets
Ny på nett. Operativsystemer
 Ny på nett Operativsystemer Hva skal vi lære? Hva er et operativsystem? Ulike typer operativsystemer XP Vista Windows 7 Skrivebordet Min datamaskin Start-knappen Papirkurv/søppelkurv Internett explorer
Ny på nett Operativsystemer Hva skal vi lære? Hva er et operativsystem? Ulike typer operativsystemer XP Vista Windows 7 Skrivebordet Min datamaskin Start-knappen Papirkurv/søppelkurv Internett explorer
Administrasjon av FLT-Sunnhordland Web-side
 Administrasjon av FLT-Sunnhordland Web-side 1. For å administrere web-sida, gå til denne linken: http://flt-sunnhordland.no/wp-admin 2. Logg inn med brukernavn: avd107 passord: 3. Etter
Administrasjon av FLT-Sunnhordland Web-side 1. For å administrere web-sida, gå til denne linken: http://flt-sunnhordland.no/wp-admin 2. Logg inn med brukernavn: avd107 passord: 3. Etter
Registreringsmelding for fiske i farvann utenfor noen stats fiskerijurisdiksjon (NEAFC) - Altinn
 Registreringsmelding for fiske i farvann utenfor noen stats fiskerijurisdiksjon (NEAFC) - Altinn Innhold Hvordan finne skjema... 2 Hjelp til pålogging i Altinn... 2 Utfylling av skjema... 3 Hjelpetekster
Registreringsmelding for fiske i farvann utenfor noen stats fiskerijurisdiksjon (NEAFC) - Altinn Innhold Hvordan finne skjema... 2 Hjelp til pålogging i Altinn... 2 Utfylling av skjema... 3 Hjelpetekster
Innhold. Bruker manual BlueprintEasy PDF tagger. versjon: P a g e
 Innhold INNHOLD... 1 INTRODUKSJON... 2 INSTALLASJON... 2 LAGE PRODUKT LISTER / BILDER... 2 VELG FIL LOKASJON (DIRECTORY)... 2 LAGE BILDER / IKONER / SYMBOLER... 2 EXCEL ARK / PRODUKT LISTE... 3 WEB LINK
Innhold INNHOLD... 1 INTRODUKSJON... 2 INSTALLASJON... 2 LAGE PRODUKT LISTER / BILDER... 2 VELG FIL LOKASJON (DIRECTORY)... 2 LAGE BILDER / IKONER / SYMBOLER... 2 EXCEL ARK / PRODUKT LISTE... 3 WEB LINK
Hvordan hente ut listen over et hagelags medlemmer fra Hageselskapets nye portal
 Hvordan hente ut listen over et hagelags medlemmer fra Hageselskapets nye portal Av Ole Petter Vik, Asker Versjon 2.3 20.03.2012 Beskrivelsene for hvert enkelt skritt er over hvert skjermbilde. Via Hageselskapets
Hvordan hente ut listen over et hagelags medlemmer fra Hageselskapets nye portal Av Ole Petter Vik, Asker Versjon 2.3 20.03.2012 Beskrivelsene for hvert enkelt skritt er over hvert skjermbilde. Via Hageselskapets
Brukermanual for webmail
 Innhold Å logge inn... 2 Sende e-post... 2 Legge til vedlegg... 3 Svar på e-post... 5 Legge til kontakter... 6 Endre passord... 7 Legge til signatur... 8 Legge til fraværsmelding... 9 Skrive ut e-poster...
Innhold Å logge inn... 2 Sende e-post... 2 Legge til vedlegg... 3 Svar på e-post... 5 Legge til kontakter... 6 Endre passord... 7 Legge til signatur... 8 Legge til fraværsmelding... 9 Skrive ut e-poster...
Første bestilling av kurs
 DataPower Learning Online Første bestilling av kurs for bedriftskunder Versjon 2.x OKOKOK 1 Bestilling Finn aktuelt kurs For å finne det kurset du er på utkikk etter, kan du enten søke i søkefeltet eller
DataPower Learning Online Første bestilling av kurs for bedriftskunder Versjon 2.x OKOKOK 1 Bestilling Finn aktuelt kurs For å finne det kurset du er på utkikk etter, kan du enten søke i søkefeltet eller
Memoz brukerveiledning
 Memoz brukerveiledning http://memoz.hib.no Pålogging...1 Oversikt...2 Profilside...2 Inne i en memoz...3 Legg til ting...3 Tekstboks...3 Rediger og flytte på en boks...4 Bildeboks...5 Videoboks...7 HTML-boks...7
Memoz brukerveiledning http://memoz.hib.no Pålogging...1 Oversikt...2 Profilside...2 Inne i en memoz...3 Legg til ting...3 Tekstboks...3 Rediger og flytte på en boks...4 Bildeboks...5 Videoboks...7 HTML-boks...7
Vis filer fra banken Filoverføring forenklet
 Vis filer fra banken gir deg en oversikt over de filer som kan hentes fra banken. Dette forutsetter som regel at du tidligere har opprettet en filbestilling. Bestillingen opprettes via Bestill fil fra
Vis filer fra banken gir deg en oversikt over de filer som kan hentes fra banken. Dette forutsetter som regel at du tidligere har opprettet en filbestilling. Bestillingen opprettes via Bestill fil fra
Introduksjon til Mine data i Kukontrollen. Oppdatert 6. januar 2013
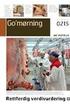 Introduksjon til Mine data i Kukontrollen Oppdatert 6. januar 2013 Status Mine data i KK Nesten all funksjonalitet er fjernet fra det gamle registreringsprogrammet fra den 03.01.13. Noen funksjoner vil
Introduksjon til Mine data i Kukontrollen Oppdatert 6. januar 2013 Status Mine data i KK Nesten all funksjonalitet er fjernet fra det gamle registreringsprogrammet fra den 03.01.13. Noen funksjoner vil
OKOK. 2012 DataPower Learning AS Administrasjon 1
 OKOK 2012 DataPower Learning AS Administrasjon 1 Administrasjon DataPower Learning Online inneholder en administrasjonsdel som kan brukes for å administrere brukere og kurs. For at et kurs skal være tilgjengelig
OKOK 2012 DataPower Learning AS Administrasjon 1 Administrasjon DataPower Learning Online inneholder en administrasjonsdel som kan brukes for å administrere brukere og kurs. For at et kurs skal være tilgjengelig
Sognefrukt Medlemsportal - Introduksjon
 Sognefrukt Medlemsportal - Introduksjon Programmet installerast ved å lasta det ned frå www.sognefrukt.no sine heimesider, du finn programmet under "Programvare" menyen på venstre side Installasjon: Last
Sognefrukt Medlemsportal - Introduksjon Programmet installerast ved å lasta det ned frå www.sognefrukt.no sine heimesider, du finn programmet under "Programvare" menyen på venstre side Installasjon: Last
ASKER FOTBALL KVINNERS NETTSIDE
 ASKER FOTBALL KVINNERS NETTSIDE BRUKERVEILEDNING FOR REDIGERINGSPROGRAM Link til redigeringsprogrammet: http://www.askerfk.no/admin/default.asp Skriv inn ditt brukernavn og passord. Brukernavn og passord
ASKER FOTBALL KVINNERS NETTSIDE BRUKERVEILEDNING FOR REDIGERINGSPROGRAM Link til redigeringsprogrammet: http://www.askerfk.no/admin/default.asp Skriv inn ditt brukernavn og passord. Brukernavn og passord
BRUKERVEILEDNING MS-MRS 2.0
 BRUKERVEILEDNING MS-MRS 2.0 TILGANG ENDRE PASSORD INNLOGGING SAMTYKKE PASIENTOPPSLAG ELEKTRONISK REGISTRERING VIA AV HELSENETT MS PASIENTER I NORGE NOVEMBER 2014 1 1. PORTAL Den nye versjonen av MS-MRS
BRUKERVEILEDNING MS-MRS 2.0 TILGANG ENDRE PASSORD INNLOGGING SAMTYKKE PASIENTOPPSLAG ELEKTRONISK REGISTRERING VIA AV HELSENETT MS PASIENTER I NORGE NOVEMBER 2014 1 1. PORTAL Den nye versjonen av MS-MRS
Kom i gang med E-Site - Med E-Site er det enkelt og trygt å redigere dine websider
 Kom i gang med E-Site - Med E-Site er det enkelt og trygt å redigere dine websider Innhold Side 1 Introduksjon...2 2 Logge inn i administrasjonsområdet...3 2.1 Fyll inn brukernavn og passord...3 2.2 Glemt
Kom i gang med E-Site - Med E-Site er det enkelt og trygt å redigere dine websider Innhold Side 1 Introduksjon...2 2 Logge inn i administrasjonsområdet...3 2.1 Fyll inn brukernavn og passord...3 2.2 Glemt
KOM I GANG MED SCHENKERS ONLINE BOOKING
 KOM I GANG MED SCHENKERS ONLINE BOOKING Denne manualen er en hjelp til førstegangsbrukere av Schenkers Online Booking Service. Vår online booking service kan brukes til å bestille transport av eksportsendinger
KOM I GANG MED SCHENKERS ONLINE BOOKING Denne manualen er en hjelp til førstegangsbrukere av Schenkers Online Booking Service. Vår online booking service kan brukes til å bestille transport av eksportsendinger
Manusnett - brukerveiledning for forfatter
 Manusnett - brukerveiledning for forfatter Innholdsfortegnelse Innholdsfortegnelse...1 Innledning...2 Innlogging...3 Sende inn et nytt manus...5 Behandle vurderte manus...11 Rettelser i Word...15 Endring
Manusnett - brukerveiledning for forfatter Innholdsfortegnelse Innholdsfortegnelse...1 Innledning...2 Innlogging...3 Sende inn et nytt manus...5 Behandle vurderte manus...11 Rettelser i Word...15 Endring
Brukermanual. System for oversiktslister. Entreprenører
 Brukermanual System for oversiktslister Entreprenører Endringslogg: Versjon Nytt I versjon Endret av Endret dato Godkjent v2007-06-25 versjonnr i bunntekst ank@nois.no 25.06.2007 v2007-06-26 Lagt til endringslogg
Brukermanual System for oversiktslister Entreprenører Endringslogg: Versjon Nytt I versjon Endret av Endret dato Godkjent v2007-06-25 versjonnr i bunntekst ank@nois.no 25.06.2007 v2007-06-26 Lagt til endringslogg
Brukerveiledning. Kom i gang. publiseringsverktøy. versjon 2 - revidert 10.02.2010 AESTON. Side 1
 Brukerveiledning Kom i gang publiseringsverktøy versjon 2 - revidert 10.02.2010 AESTON Side 1 Velkommen som bruker av Kameleon Introduksjon Kameleon er et publiseringsverktøy (Content Management system
Brukerveiledning Kom i gang publiseringsverktøy versjon 2 - revidert 10.02.2010 AESTON Side 1 Velkommen som bruker av Kameleon Introduksjon Kameleon er et publiseringsverktøy (Content Management system
Innhold. Bruker manual BlueprintEasy PDF tagger. versjon: P a g e
 Innhold INNHOLD... 1 INTRODUKSJON... 2 INSTALLASJON... 2 LAGE PRODUKT LISTER / BILDER... 2 VELG FIL LOKASJON (DIRECTORY)... 2 LAGE BILDER / IKONER / SYMBOLER... 2 EXCEL ARK / PRODUKT LISTE... 3 WEB LINK
Innhold INNHOLD... 1 INTRODUKSJON... 2 INSTALLASJON... 2 LAGE PRODUKT LISTER / BILDER... 2 VELG FIL LOKASJON (DIRECTORY)... 2 LAGE BILDER / IKONER / SYMBOLER... 2 EXCEL ARK / PRODUKT LISTE... 3 WEB LINK
Brukerveiledning for utlevering av fôr med koksidiostatika til fjørfehold
 Brukerveiledning for utlevering av fôr med koksidiostatika til fjørfehold Dette skjemaet skal benyttes av de fôrleverandørene som utleverer fôr med koksidiostatika etter vanlige rutiner uten et reseptgrunnlag.
Brukerveiledning for utlevering av fôr med koksidiostatika til fjørfehold Dette skjemaet skal benyttes av de fôrleverandørene som utleverer fôr med koksidiostatika etter vanlige rutiner uten et reseptgrunnlag.
Focusportal brukerveiledning hovedleder SØNDAGSSKOLEN NORGE
 Focusportal brukerveiledning hovedleder SØNDAGSSKOLEN NORGE # 1 Innlogging # 2 Introduksjon # 3 Registrere nye barn/ledere # 4 Hvordan finne barn/ledere som tidligere har vært medlemmer # 5 Dubletter #
Focusportal brukerveiledning hovedleder SØNDAGSSKOLEN NORGE # 1 Innlogging # 2 Introduksjon # 3 Registrere nye barn/ledere # 4 Hvordan finne barn/ledere som tidligere har vært medlemmer # 5 Dubletter #
Visma Mobil Omsorg Dato: 08.10.2015
 Visma Mobil Omsorg Dato: 08.10.2015 2 av 25 Innhold OM MOBIL OMSORG... 3 1.1. PÅLOGGING... 3 AVLOGGING/ LÅS... 4 1.2. BRUKERLISTEN... 5 SØK ETTER BRUKERE... 5 BRUKER DETALJER... 6 KONTAKTPERSONER:... 6
Visma Mobil Omsorg Dato: 08.10.2015 2 av 25 Innhold OM MOBIL OMSORG... 3 1.1. PÅLOGGING... 3 AVLOGGING/ LÅS... 4 1.2. BRUKERLISTEN... 5 SØK ETTER BRUKERE... 5 BRUKER DETALJER... 6 KONTAKTPERSONER:... 6
Brukermanual Medlemssystemet Medarbeideren
 Brukermanual Medlemssystemet Medarbeideren Tilrettelagt av Håkon Sigland Ajour pr. 30.11.2012 Det Norske Baptistsamfunn Innledning En generell brukermanual finnes på www.medarbeideren.no. Denne manualen
Brukermanual Medlemssystemet Medarbeideren Tilrettelagt av Håkon Sigland Ajour pr. 30.11.2012 Det Norske Baptistsamfunn Innledning En generell brukermanual finnes på www.medarbeideren.no. Denne manualen
VMware Horizon View Client. Brukerveiledning for nedlasting, installasjon og pålogging for fjerntilgang
 VMware Horizon View Client Brukerveiledning for nedlasting, installasjon og pålogging for fjerntilgang Introduksjon Fjerntilgang er blitt oppgradert til en bedre og mer moderne løsning. Programmet er identisk
VMware Horizon View Client Brukerveiledning for nedlasting, installasjon og pålogging for fjerntilgang Introduksjon Fjerntilgang er blitt oppgradert til en bedre og mer moderne løsning. Programmet er identisk
Innholdsfortegnelse. Dette dokumentet vil hjelpe deg å komme i gang med bruk av Tindra.
 Tindra er vår nettbaserte fagapplikasjon for frivillige organisasjoner, for deres ansatte og tillitsvalgte. Tindra gir sikker tilgang til organisasjonens egne data gjennom kryptert forbindelse, med full
Tindra er vår nettbaserte fagapplikasjon for frivillige organisasjoner, for deres ansatte og tillitsvalgte. Tindra gir sikker tilgang til organisasjonens egne data gjennom kryptert forbindelse, med full
Telefrukt AS. Medlemsportal - Introduksjon
 Telefrukt AS. Medlemsportal - Introduksjon Programmet installerast ved å lasta det ned frå www.telefrukt.no sine heimeside. Installasjon: Last ned programvaren frå Hardanger Fjordfrukt lagre / opne eller
Telefrukt AS. Medlemsportal - Introduksjon Programmet installerast ved å lasta det ned frå www.telefrukt.no sine heimeside. Installasjon: Last ned programvaren frå Hardanger Fjordfrukt lagre / opne eller
Slik tar du i bruk nettbanken
 NETTBANK Slik tar du i bruk nettbanken Trenger du hjelp? Se sb1telemark.no eller ring 02610 1 Med nettbank får du banken inn i din egen stue Nettbanken gir deg tilgang til de fleste tjenestene vi kan tilby.
NETTBANK Slik tar du i bruk nettbanken Trenger du hjelp? Se sb1telemark.no eller ring 02610 1 Med nettbank får du banken inn i din egen stue Nettbanken gir deg tilgang til de fleste tjenestene vi kan tilby.
Brukerveiledning digital eksamen via FLOWlock
 Brukerveiledning digital eksamen via FLOWlock For at du skal kunne gjennomføre eksamen digitalt, må følgende være på plass før eksamensstart: - Du må ha et gyldig HiT-brukernavn og passord! - Du må ha
Brukerveiledning digital eksamen via FLOWlock For at du skal kunne gjennomføre eksamen digitalt, må følgende være på plass før eksamensstart: - Du må ha et gyldig HiT-brukernavn og passord! - Du må ha
