Mamut datax Software. Introduksjon
|
|
|
- Brita Simensen
- 7 år siden
- Visninger:
Transkript
1 Mamut datax Software Introduksjon
2 Mamut Business Software Mamut Home Software Introduksjon til ditt datax-program Versjon: Partnr.: DX.DOC.INT NO
3 Produsent og distributør: Mamut ASA Boks 5205, Majorstuen 0302 OSLO Tlf: , Faks: Internett: E-post: Mamut Supportsenter: Mamut ASA Boks 5205, Majorstuen 0302 OSLO Tlf: , Faks: Internett: E-post: Salg: Mamut ASA Boks 5205, Majorstuen 0302 OSLO Tlf: , Faks: Internett: E-post: 2008 Mamut ASA. Alle rettigheter. Med forbehold om endringer/feil. Mamut og Mamut-logoen er registrerte varemerker av Mamut ASA. Alle andre varemerker er registrerte varemerker av respektive firmaer. II
4 VELKOMMEN TIL MAMUT Gratulerer med ditt nye datax-program. Dette introduksjonsheftet gir deg en kort innføring i de muligheter som datax gir deg. Du vil få en rask og enkel oversikt over hvordan du skal installere programmet og hvordan finne frem. datax-programmene består av en rekke moduler. Hvilke moduler som er tilgjengelige, avhenger av hvilket program du installerer. Du vil derfor kunne oppleve at enkelte funksjoner som beskrives ikke er å finne i det programmet du har kjøpt. I tillegg til dette introduksjonsheftet finnes det to ulike brukermanualer, Privatøkonomi og Totaløkonomi. Informasjonen i disse elektroniske bøkene finner du ved å velge Brukermanual og ønsket tema i menylinjen inne i programmet. I tillegg kan du alltid taste F1 for å få hjelp i modulen du arbeider med. Vi vil også minne om vår Internettside Her vil du finne svar på problemstillinger knyttet til ditt program og du kan enkelt søke deg frem til løsningen på de spørsmålene du har, 24 timer i døgnet. Vi er overbevist om at du vil få stor nytte av programmet du har mottatt. Lykke til med datax! III
5 IV
6 Introduksjon I dette introduksjonsheftet finner du den informasjonen du trenger for å installere og starte programmet for første gang. Du finner også en kort presentasjon av de ulike modulene som finnes i datax. Ønsker du en brukermanual som tar for seg hver enkelt modul i detalj, velger du Brukermanual fra den øvre menylinjen inne i programmet. Her ligger det én manual for hver modul programmet ditt inneholder. Disse kan det lønne seg å skrive ut slik at du har noe å støtte deg til som ny bruker. Viktig! I dette heftet og i brukermanualene er det tatt utgangspunkt i funksjonaliteten som finnes i de mest omfattende programseriene (Faktura Professional, Privatøkonomi Professional etc.). Mangler du enkelte av funksjonene som beskrives, er trolig årsaken at du har kjøpt et enklere program (for eksempel Start eller Standard). Innhold Lisensnummer 2 Installasjon 3 Oppdatering av ditt datax-program 15 Bruk av programmet 16 Start 20 Mamut Information Desk Mamut Supportsenter Kom i gang Kalender Sikkerhets-/tilbakekopiering Programoppdatering Innstillinger 23 Generelle innstillinger Posttabell Sikkerhetskopiering Kalender Datasynkronisering Brukerrettigheter og passord Utseende og farger Passord til Internett Support Skrivere og utskrifter Sikkerhetskopiering 32 Datasynkronisering 40 Presentasjon av modulene 46 Næringsregnskap Faktura Reiseregning Privatregnskap Skatt Verdipapir Simulering Kontakt Inventar Medlem... 56
7 LISENSNUMMER Ved kjøp av et datax-program vil du motta et lisensnummer. Lisensnummeret er et unikt nummer og må registreres for at du får tilgang til en fullversjon av programmet du har kjøpt. Ved første gangs oppstart av programmet får du opp et registreringsskjema der du kan registrere ditt lisensnummer. Hvis du har tilgang til Internet og velger å koble deg opp, vil registreringen av lisensen skje umiddelbart, og du vil få fullversjon av det programmet du har kjøpt. Har du ikke har Internett på maskinen din må du ringe og oppgi informasjonen som står i vinduet Registrere offline fullversjon. Du vil da få et registreringsnummer som gir deg fullversjon av programmet. Hvis du ikke har ditt lisensnummer tilgjengelig når du installerer programmet kan du installere en evalueringsversjon først og i ettertid registrere lisensnummeret ved å velge Hjelp Om programmet Registrer lisensnummer inne i programmet. Hvor finner jeg lisensnummeret? Lisensnummeret finner du enten på lisensbrevet du fikk med i programpakken eller har fått tilsendt på annen måte fra Mamut. NB! Når du skal registrere lisensnummeret, er det viktig å legge inn lisensnummeret nøyaktig slik det fremkommer i brev/e-post du har mottatt. F.eks. er det viktig å se forskjell på bokstaven O og tallet 0. Lisensnummeret inneholder ikke bokstaven O, kun tallet 0. 2
8 INSTALLASJON Installasjon av programfiler Følg disse stegene for å installere programmet på datamaskinen din. Hvordan installere programmet 1. Sett inn din Mamut-CD i CD-ROM spilleren. Dersom ingenting skjer etter 10 sekunder, kan du åpne filen manuelt ved å gå til Start-menyen i Windows og velge Kjør (Run). Skriv X:\Setup (Bytt ut X med navnet på CD-ROM-spilleren din). Menyen vil da åpnes. Velg ønsket språk hvis du får spørsmål om dette. 2. Velg riktig program og start installasjonen. 3. Les instruksjonene i velkomstvinduet og klikk Neste. 4. Velg programmet du vil installere fra listen i henhold til lisensen du har kjøpt. Har du allerede et program i vår programserie installert, vil installasjonen foreslå dette. 3
9 5. Les igjennom lisensavtalen og klikk Neste. 6. I neste vindu velger du hvor du ønsker å installere ditt program. Installasjonsprogrammet vil automatisk foreslå et område. Velg eventuelt Bla gjennom for å velge et annet område. 4
10 7. Klikk Neste. 8. Velg hvor på Start-menyen du ønsker snarveien til programmet ditt og merk av for om du ønsker en snarvei til programmet på skrivebordet ditt. Klikk Neste. 9. Klikk Neste for å starte installasjonen. 5
11 10. La systemet jobbe seg ferdig. Dette kan ta litt tid. Du skal ikke foreta deg noe før du ser vinduet som sier at installasjonen er fullført. Velg om du vil at programmet skal startes automatisk etter installasjonen, før du klikker Avslutt. Programmet er nå installert. Ved oppdatering til ny versjon Dersom du oppdaterer fra en eldre versjon må du installere i samme katalog som der de gamle programfilene er installert. Har du valgt tilsvarende program vil samme katalog som den foregående versjonen automatisk foreslås. Hvis du ikke installerer til samme katalog som sist, må du selv overføre dataene dine til den nye plasseringen. Du kan gjøre dette ved å ta en sikkerhetskopi i din gamle versjon og tilbakekopiere denne i den nye. Førstegangs oppstart Når du starter programmet første gang, åpnes en veiviser som leder deg gjennom registrering og førstegangs oppstart. Hvis du merket av for Start programmet etter fullført installasjon under installasjonen, skjer dette av seg selv og du kan starte rett på punkt 2. Hvis ikke starter du på punkt 1. Vi anbefaler at du registrerer kundenummeret ditt samtidig med lisensnummeret. Du vil da ha dette nummeret lett tilgjengelig ved henvendelser til Mamut. Du finner det siden ved å velge Hjelp Om programmet fra den øvre menylinjen. Hvordan starte programmet første gang 1. Dobbeltklikk på snarveien til programmet på skrivebordet dersom du opprettet en slik i forbindelse med installasjonen -- eller -- Åpne programmet via Start-menyen nederst til venstre på skrivebordet. Velg Programmer - Mamut datax Software og klikk på Mamut-ikonet for å starte programmet. 2. Les innholdet i velkomstvinduet og klikk Neste. 6
12 3. Velg Registrere fullversjon. 4. Klikk Neste. 5. Skriv inn Lisensnummer til programmet. Klikk Neste. 7
13 6. Angi om du har Internettilknytning på din datamaskin. Klikk Neste. 7. Fyll ut alle felter markert med en rød stjerne. Har du ikke har kjøpt programmet direkte fra Mamut og har du ikke tegnet noen supportavtale, vil du ikke ha mottatt noe kundenummer. Klikk Neste. 8
14 8. Klikk på knappen midt i bildet for å registrere programmet. Når registreringen er fullført får du en beskjed om dette. Klikk Neste. 9. Velg om du vil bruke Mamut Information Desk, eller en startside som viser knapper med snarveier. Du kan senere endre dette valget under Innstillinger Generelle innstillinger. 9
15 10. Klikk Neste. 11. Klikk Ferdig for å fullføre veiviseren og starte opp programmet. Ditt program er nå registrert og klar til å ta i bruk. Les tilbake sikkerhetskopi Har du tidligere hatt programmet installert, og ønsker å lese tilbake en sikkerhetskopi, kan du starte veiviseren for tilbakekopiering av sikkerhetskopi i vinduet i trin 3. Opprettelse av klient En Klient brukes til å samle all informasjon om en husholdning, et firma eller en forening. Flere klienter kan være registrert i samme program, og det kan med fordel også opprettes en eksempeldatabase som benyttes for å prøve ut programmet. Informasjonen som samles i en Klient kan være alt fra faktura og regnskap for bedrifter til selvangivelse og privatlån for familier. Når klienten opprettes, registreres også hvilke personer som er knyttet til denne. Disse personene blir tilgjengelige i modulene som brukes for eksempel regnskap, nettbank og selvangivelse. Selve begrepet Klient varierer i forhold til hvilket program du har kjøpt. I Næringsøkonomi, Faktura og Reise brukes begrepet Klient. I Privatøkonomi brukes Familie, mens det i foreningsprogrammene heter Forening. Både Klient, Familie og Forening har altså samme betydning, og forklaringen av Klient i dette kapittelet er relevant for samtlige program. Ny klient I vinduet Velg/opprett klient som åpnes ved første gangs oppstart av programmet kan du starte veiviseren for opprettelse av ny klient ved å klikke på knappen Ny. Vinduet kan i ettertid åpnes ved å velge Fil Ny/endre klient i øvre menylinje i programmet. Veiviseren hjelper deg å opprette din egen klient og registrere nødvendig informasjon som du trenger for å komme i gang med programmet. Eksempeldata: I veiviseren for opprettelse av ny klient kan du velge å opprette en klient med eksempeldata som du kan benytte ved evaluering og test av ulike funksjoner og moduler i programmet. Fordelen med en testklient er at du slipper å bruke dine reelle data i testsammenheng og i stedet kan teste med allerede registrerte fiktive data. 10
16 Klientinformasjon Under Klientinformasjon registrerer du kontaktinformasjon om klienten. Enkelte felter vil være fylt ut automatisk med samme informasjon som programmet er registrert med. Det er dog mulig å overstyre denne informasjonen om nødvendig. Felter merket med * må fylles ut. Firmainformasjon I steget Firmainformasjon i veiviseren registrerer du nærmere informasjon om firmaet du oppretter klient for. Organisasjonsnr. består av ni siffer. Du kan skrive inn nummeret uten 11
17 mellomrom, eller med mellomrom. Bokstavkoden "MVA" vil bli lagt til på slutten av organisasjonsnummeret i Fakturamodulen automatisk dersom foretaket er merket som avgiftspliktig. Avmerkingsboksen Avgiftspliktig er som standard avmerket. Er ditt foretak eller din forening ikke avgiftspliktig må du ta bort avmerkingen her før du går videre.innholdet i feltene Næringsvei og Bransje benyttes i næringsoppgaven. Merk! Vinduet Firmainformasjon vises ikke i programmer som ikke inneholder foretak/foreninger. Velg type kontoplan Ved valg av kontoplan har du tre valg. Du kan velge om du vil ha en kontoplan tilpasset forretningsform, næringsvei og bransje eller om du vil ha en standard kontoplan. Har du ikke så avanserte behov kan du velge å bruke en begrenset kontoplan. Velger du Tilpasset kontoplan vil du kunne velge aktuell forretningsform og næringsvei i de påfølgende vinduene. Kontoer for lønnsbilag Har du valgt å benytte en tilpasset eller standard kontoplan vil du få spørsmål om du vil Legge til kostnadskontoer for lønn. Skal du føre lønnsbilag i klienten bør du merke av her slik at aktuelle kontoer blir lagt til i kontoplanen automatisk. Perioder og moms I dette steget merker du av for om regnskapet ditt er momspliktig og hvilken måned som er første periode i regnskapet. Her er det viktig at du velger Januar selv om du kanskje først begynner å føre regnskapet ditt i f.eks. april. Det er kun ved avvikende regnskapsår at du bør velge en annen måned enn januar. 12
18 Regnskapsår Her velger du hvilket regnskapsår du skal opprette for regnskapet. Vanligvis vil dette være gjeldende år, men det er mulig å endre dersom du f.eks. ønsker å opprette en klient og begynne med å føre fjorårets regnskap. Du kan også bestemme om du ønsker å vise avdeling, prosjekt og forfallsdato i bilagsregistrering. 13
19 Personer I dette steget registrerer du personer som tilhører klienten. Informasjon om adresse og telefonnummer vil arves fra tidligere registrert informasjon, men kan overstyres dersom det er aktuelt. Personnummer: Du er ikke nødt til å fylle ut feltet Personnr., men hvis du gjør det, vil programmet vite om det er mann, kvinne eller barn som registreres. Dette vil da vises med ikoner foran navnene i personlisten. Hvis du forsøker å registrere et ugyldig personnummer, vil du få beskjed om dette. Merk! Registrering av personer vises ikke i programmer som ikke krever registrering av personer, for eksempel datax Faktura og datax Totaløkonomi Start. Hvordan endre en klient? Slik endrer du en informasjon om en klient 1. Marker klienten du ønsker å endre i klientlisten. 2. Klikk Endre. 3. Gjør ønskede endringer og klikk OK. Du har nå gjort endringer i klienten. Merk! Det er kun mulig å endre navn og adresseinformasjon om klienten samt legge til nye personer/endre informasjon som registrerte personer. 14
20 OPPDATERING AV DITT DATAX-PROGRAM Har du et datax-program installert fra før og skal oppdatere dette til ny versjon, er det viktig at du installerer den nye versjonen til samme katalog som der de gamle programfilene er installert. Installerer du tilsvarende program som tidligere, vil katalogen som den foregående versjonen ble installert til automatisk foreslås. Hvis du ikke installerer til samme katalog som sist, må du selv overføre dataene dine til den nye plasseringen. Du kan gjøre dette ved å ta en sikkerhetskopi i din gamle versjon og tilbakekopiere denne i den nye. Les mer om sikkerhetskopiering i eget kapittel. Tips før oppdatering! - Merk deg hvor du har installert ditt program tidligere. - Ta en sikkerhetskopi ved å velge Fil Sikkerhetskopiering- /tilbakekopiering - Sikkerhetskopiering. - Finn ditt kundenummer, og hvilken versjon du har nå. Informasjonen finner du ved å velge Hjelp Om programmet. - Lukk alle programmer. 15
21 BRUK AV PROGRAMMET datax er et integrert system med flere moduler som ivaretar ulike funksjoner. Integrasjonen innebærer at informasjon i en modul knyttes til og viderebehandles i andre moduler. I det daglige arbeidet vil du derfor ha nytte av flere moduler. For eksempel krever en faktura registrering av kunder og varer, før den kan overføres til regnskap. Avhengig av hvilket program du har installert vil du ha ulike moduler tilgjengelig. Startvinduet i datax vil være det samme uavhengig av hvilken programversjon du har. Her får du en forklaring på de ulike delene av startvinduet. Tips! For å få hjelp med den funksjonen du arbeider med kan du til en hver tid trykke F1. I tillegg finner du brukermanualer under valget Brukermanual i menylinjen øverst i programmet. Menylinjen Via den øvre menylinjen i programmet vil du kunne få tilgang til all funksjonalitet i programmet. Den øvre menylinjen i programvinduet består av følgende valg: Fil Via dette menyvalget kan du opprette og endre brukere og klienter, du kan definere skriveroppsett, og du kan avslutte programmet. I tillegg kan du foreta sikkerhetskopiering og tilbakekopiering. 16
22 Gå til I denne menyen finner du alle modulene som programversjonen din inneholder. Det er det samme om du tar deg fram til modulene via denne Gå til-menyen, eller om du bruker Hovedmenyen til venstre i programvinduet. Verktøy Her finner du en vanlig kalkulator (standard Windows-kalkulator) og en valutakalkulator. Brukermanual Gir deg én brukermanual for hver modul programmet ditt inneholder. Her finner du forklaringer og beskrivelser til hjelp og støtte under arbeidet ditt. Hjelp En meny som gir deg enkel tilgang til ulike hjelpefunksjoner, både brukerstøtte, nyheter og annet du kan ha bruk for. Merk! Den øvre menylinjen vil alltid være tilgjengelig uansett hvor du befinner deg i programmet. Innholdet i menyvalgene vil imidlertid variere noe i de forskjellige modulene. Oppgaver Den venstre ruten i programmets hovedvindu heter Oppgaver. Denne er igjen delt inn i feltene Mine favoritter og Hovedmeny. Ved hjelp av Hovedmeny kan du navigere deg til alle deler av programmet. Ved å klikke på et av modulnavnene i Hovedmenyen får du se de ulike oppgavene som du kan velge å gjøre i den valgte modulen. Mine favoritter gir deg muligheten til å legge opp snarveier til de datax-funksjonene og nettsidene du bruker mest slik at du enkelt og raskt kan åpne disse uavhengig av hvor du er i programmet. Du angir hvilke snarveier du vil skal vises ved å gå inn på Start Innstillinger, velg Utseende og farger og klikk på knappen Innhold på favorittmeny. Du finner en introduksjon til de ulike modulene i kapittelet Presentasjon av modulene. En detaljert gjennomgang vil du imidlertid finne i manualene som du kan lese hvis du klikker på Brukermanual i den øvre menylinjen. Arbeidsvindu I den store ruten til høyre for Oppgaver utfører du arbeidet i programmet. Overskriften på dette vinduet avhenger av hvilken modul du har valgt å åpne. Ved oppstart av programmet vil du se Mamut Information Desk i dette vinduet. (Les mer om dette i neste kapittel som heter Start). Arbeidsvinduet vil endre innhold og funksjoner i de ulike modulene. Du kan også justere kolonnebreddene ved å dra og slippe linjene som skiller kolonnene. I tillegg kan du sortere listene etter hvilken som helst kolonne. Velg en kolonne og klikke på overskriften for å sortere på denne. Du vil se en liten hake (>) som angir at listen er sortert i stigende rekkefølge etter denne kolonnen. Klikk på nytt for å sortere synkende (<). I de av vinduene som inneholder lister, som for eksempel Ordre/Faktura i Faktura, Bilagsføring i Næringsregnskap eller Medlemsregister i Medlem, har du en egen meny tilgjengelig ved å høyreklikke med musen. 17
23 Ny, Endre, Slett: Oppretter, endrer og sletter poster i registeret som er aktivt. Juster automatisk: Automatisk justering av kolonnebredde i listen. Du kan også justere kolonnebreddene ved å dra og slippe linjene som skiller kolonnene. Utvalg: Sette utvalg i listen. Les mer om utvalg nedenfor. Sorter på (...) : Kriteriet for hva det eventuelt kan sorteres på vil kunne variere avhengig av hvilket register du er inne i. Innstillinger: Innstillingene har undermenyer med flere justeringsmuligheter for kolonnebredden. Skjul kolonne: En kolonne kan skjules. Dette kan for eksempel være praktisk dersom det er kolonner du ikke benytter. Standardformat: Setter listen tilbake til standardformat. Send til: Dette valget har undermenyer der du kan få en grafisk fremstilling på skjerm, skrive ut hele registeret eller bare aktuell side, eller eksportere registeret i html-format eller tekstformat. Utvalg De ulike registrene kan ha nedtrekkslister øverst der du kan sette utvalg for hvilke poster som skal vises. I enkelte vil du også kunne søke etter poster, for eksempel etter medlemsnummer i Medlemsregisteret, eller fakturanummer i Ordre/Faktura. I tillegg kan du ved å høyreklikke i registeret, og velge Utvalg endre søkekriteriene i listene, slik at du kan finne frem til akkurat den eller de postene du er interessert i. 18
24 Slik fungerer utvalgene Sett filter til ( Type =): Funksjonen setter filter til å være lik teksten eller sifferet i det feltet der du høyreklikker. Ønsker du for eksempel at medlemslisten skal vise alle med et bestemt fornavn kan du høyreklikke ved et slikt fornavn i listen, velge Utvalg, og Sett filter til. hvis fornavnet for eksempel er Kari, vil menyen se slik ut: Sett filter til (Fornavn = Kari). Listen vil da vise kun de med fornavn Kari. Sett filter til (Type ~=): Setter filter til å være ulik kriteriet som er angitt, etter samme mønster som over. Her kan du for eksempel lete fram alle føringer i kjøreboken som har formål som ikke er Privat. Sett filter til (Type <): < betyr "mindre enn". Viser alle som er mindre enn verdien i feltet du høyreklikker i. Mindre enn kan være med referanse til beløp, dato, nummer eller endog tekstfelter (alfabetisk sortering). Sett filter til (Type >): > betyr større enn. Legg til = til filter: Har du valgt større enn eller mindre enn kan du etterpå legge til =, slik at utvalget også inkluderer poster med samme verdi som kriteriet som er satt. Brukerdefinert filter: Her får du opp et vindu der du kan velge de samme symbolene som over, men sette din egen verdi som søkekriterie. Vil du for eksempel i Ordre/Faktura finne alle fakturaer med beløp mindre enn 1000,- kan du velge < i avmerkingsboksene og skrive tallet 1000 i feltet Verdi. Blank ut filter: Når du setter filter vil mange poster "forsvinne" fra listene. bruk Blank ut filter til å fjerne filtrene og få postene tilbake i listen. Sortering av kolonner Listene kan sorteres etter hvilken som helst kolonne. Velg en kolonne og klikke på overskriften for å sortere på denne. Du vil se en liten hake (>) som angir at listen er sortert i stigende rekkefølge etter denne kolonnen. Klikk på nytt for å sortere synkende (<). 19
25 START Når du åpner programmet første gang vil modulen Start åpnes automatisk. Modulens innhold vil være det samme uavhengig av hvilken programversjon du har. Her finner du mange viktige funksjoner og innstillinger. For å kunne bruke programmet på best mulig måte, er det viktig at du gjør deg kjent med mulighetene som ligger her. Mamut Information Desk Mamut Information Desk er en informasjonskanal mellom deg og Mamut. Den inneholder nyttige nyheter og tips, samt at du kan bruke den til å ta kontakt med Mamut Supportsenter. Avhengig av dine muligheter for oppkobling til Internett, kan du velge om du vil ha en Online eller Offline variant av Mamut Information Desk. Øverst på Mamut Information Desk har du følgende valg: Home: Under Home finner du lenker til nyheter og brukertips. Support: Under Support er det informasjon om brukerstøtte til programmet. Kontakt oss: Kontakt oss inneholder informasjon om hvordan du kan komme i kontakt med Mamut. Knappene øverst til høyre på Mamut Information Desk: Klikk på kloden for å velge mellom Online eller Offline versjon av Mamut Information Desk. Klikk på pil til venstre når du vil tilbake til den forrige siden du var på i programmet. Klikk på pil til høyre når du vil gå en side fram. Klikk på Stopp for å stoppe nedlastingen av Internett-siden. 20
26 Denne knappen oppdaterer siden du er inne på. Klikk på Startside-knappen når du vil tilbake til startsiden. Mamut Supportsenter Den enkleste måten å ta kontakt med Mamut Supportsenter på er via eget valg for dette i menyen til venstre i programmet eller via Mamut Information Desk. På sidene til Mamut Supportsenter kan du finne svar på dine spørsmål og opprette nye henvendelser. Status og svar på dine henvendelser finner du på samme sted Kom i gang Under Kom i gang ser du en grafisk oversikt over alle tilgjengelige moduler i ditt program. Piler mellom de ulike modulene viser informasjonsflyten i programmet. Ved å klikke på en av knappene kommer du direkte til aktuelt register der du f.eks. kan opprette nye registreringer. Kalender Kalender gir deg mulighet til å holde oversikt over ulike aktiviteter i ditt datax-program. Øverst i vinduet kan du velge mellom dag-, uke- og månedsvisning. Du kan fritt opprette 21
27 notiser som du ønsker skal vises i kalenderen. Du kan endre eksisterende notiser, slette notiser og velge om de skal ha status som utført eller ikke utført. Du velger selv om kalenderen din skal vise utførte, ikke utførte eller alle notiser. Du vil i tillegg ha mulighet for å automatisk hente informasjon fra andre moduler slik at de vises i kalenderen. Les mer om hvordan du bestemmer innholdet i Kalenderen under Kalenderinnstillinger i neste kapittel Innstillinger. Sikkerhets-/tilbakekopiering Under Sikkerhets-/tilbakekopiering finner du funksjonalitet for å utføre manuell sikkerhetskopiering, tilbakekopiering av sikkerhetskopi og innsending av sikkerhetskopi til Mamut Supportsenter. Du har også tilgang til innstillinger for sikkerhetskopiering og du kan rydde opp i tidligere tatte sikkerhetskopier. Les mer om sikkerhetskopiering og tilbakekopiering i eget kapittel. Programoppdatering Når du velger Programoppdatering kan du klikke på knappen Søk etter oppdateringer. Programmet vil da automatisk sjekke på Internett om det finnes en ny versjon av ditt program tilgjengelig for nedlasting. For å få lov til å laste ned nye versjoner er du nødt til å ha en serviceavtale. Du må være tilkoblet Internett for at programmet skal kunne finne eventuelle oppdateringer. 22
28 INNSTILLINGER Under Innstillinger kan du gjøre tilpasninger som gjør at programmet fungerer slik du ønsker og kan jobbe raskere. Det anbefales at du går igjennom innstillingene før du begynner å arbeide med programmet. Klikk på den innstillingen du vil endre. Se kapitlene nedenfor for videre forklaring av den enkelte innstilling. Generelle innstillinger Her kan du fastsette overordnede innstillinger for hvordan programmet skal fungere. Merk! Endringer du foretar her, vil ikke ta effekt før du har startet programmet på nytt. 23
29 Merk av for Velg klient ved oppstart hvis du vil slippe å velge klient fra listen hver gang programmet åpnes. Dette vil for eksempel være aktuelt dersom du har opprettet flere klienter, men i en periode kun jobber med en av disse. Dersom du merker av her og ønsker å jobbe med en annen klient, velger du Fil Ny/endre klient fra den øvre menylinjen i programmet. Da åpnes listen med oversikt over de ulike klientene, og du kan velge en av disse. Du kan markere Valg ved oppstart av modul hvis du ønsker å velge hvilket regnskap, fakturabok, selvangivelse etc. du vil jobbe med når du åpner en modul. Hvis du ikke merker av for dette valget vil programmet åpne det regnskapet, den fakturaboken, den selvangivelsen etc. du jobbet med sist når du åpner de respektive modulene. Dette vil gjøre at du sparer tid ved å slippe å gjøre valg hvis du f.eks. bare har ett regnskap eller en fakturabok. Under Startside velger du mellom Online eller Offline versjon av Mamut Information Desk. Les mer om Mamut Information Desk i kapittelet Start. 24
30 Posttabell Når du klikker på knappen Posttabell, åpnes en liste med oversikt over postnumre og kommuner i Norge. I utgangspunktet skal alle poststeder være registrert, men det er mulig å opprette nye og endre/slette eksisterende ved hjelp av knappene Ny, Endre og Slett. Du kan søke frem poststeder via feltet Søk øverst til høyre. Klikk først på overskriften Postnr., Poststed, Komm.nr. eller Kommunenavn øverst i listen, avhengig av om du vil søke etter navn eller nummer. Skriv deretter inn søkeordet/-sifferet og trykk på TAB-tasten. I vinduet Endre posttabell kan du merke av for Finnmarksfradrag eller Oslofradrag dersom det er aktuelt. Opplysningen brukes i modulen Skatt. 25
31 Sikkerhetskopiering Under innstillinger for Sikkerhetskopiering setter du alle innstillinger som har med sikkerhetskopiering å gjøre. I tillegg til å kunne sette innstillinger finner du også en fullstendig logg over alle sikkerhetskopieringer og tilbakekopieringer som har funnet sted i programmet. Innstillingene åpnes ved å velge Gå til Start Innstillinger Sikkerhetskopiering. Automatisk sikkerhetskopi I fanekortet Automatisk sikkerhetskopi setter du innstillinger for om du ønsker å ta sikkerhetskopi og hvor ofte. Som standard vil det være satt innstillinger slik at det vil bli tatt sikkerhetskopi automatisk når du avslutter programmet, men at du får spørsmål om sikkerhetskopiering før sikkerhetskopiering blir utført. Innstillingen hjelper deg til å huske å ta sikkerhetskopi, noe vi anbefaler du gjør hver gang du har jobbet i programmet. Du kan selv angi hvor ofte du blir påminnet om å ta sikkerhetskopi. Kataloger I fanekortet Kataloger kan du angi filbane for sikkerhetskopier som du tar manuelt samt filbane for sikkerhetskopier som blir tatt automatisk, f.eks. ved avslutning av programmet. Du kan velge filbane/katalog ved å klikke på søkeknappen til høyre for feltet. Ønsker du f.eks. at sikkerhetskopieringer du starter manuelt i programmet skal gå til diskettstasjon, skriver du inn A:\ i feltet. Det kan også være at du har en ekstern harddisk eller en USB-enhet som du ønsker å ta manuelle sikkerhetskopier til. Sikkerhetskopier som blir tatt automatisk vil det være mest hensiktsmessig å lagre på samme maskin som du har programmet. F.eks. i foreslåtte katalog: C:\Program Files\daTax\Userbackup\ 26
32 Avansert Under fanekortet Avansert kan du merke av for å ikke inkludere filene for Reiseregning/Kjørebok og Kurshistorikk/Verdipapir ved sikkerhetskopiering. Filene er store, også selv om du ikke har tatt modulene i bruk, så om du ønsker å begrense størrelsen på sikkerhetskopiene kan du unnlate å ta med nevnte filer. Logg Under Logg finner du en fullstendig oversikt over alle sikkerhetskopieringer og tilbakekopieringer som har funnet sted i programmet. Du vil se informasjon som tidspunkt, handling, katalog, filnavn, og versjon for de ulike sikkerhetskopieringene og tilbakekopieringene. Markerer du en linje vil du få mer informasjon som beskrivelse og bruker som har utført aktuell handling. Kalender Under Kalender kan du bestemme hvilken informasjon som automatisk skal overføres til kalenderen i programmet. Du kommer til Kalenderinnstillingene ved å velge Innstillinger under Start på Hovedmenyen. Du kan også klikke på ikonet Innstillinger for Kalender direkte i verktøymenyen øverst i kalenderen. Klikk på pluss-tegnet til venstre for å åpne en av mappene. Dobbeltklikk på hver enkelt modul for å velge om du vil vise eller ikke vise informasjon fra denne funksjonen i din kalender. Moduler som ikke er valgt vil vises med et kryss i listen. 27
33 Har du valgt Familie vil eksempelvis blant annet familiemedlemmenes fødselsdager vises i kalenderen. Fra Faktura vil forfallene vises. Vær oppmerksom på at jo flere elementer du velger i listen, desto lenger tid vil det ta å laste inn informasjonen til kalenderen når den er i bruk. Datasynkronisering Datasynkronisering lar deg synkronisere data mellom to maskiner. Funksjonaliteten forutsetter at du har to gyldige lisenser på ditt datax-program, og at programmet er installert på begge maskiner. Mamut Teamwork (eller Mamut Online Backup) må også være installert på begge maskinene som du skal benytte ved synkronisering og være satt opp med samme brukerkonto (epostadresse). Les mer om funksjonaliteten i eget kapittel. Brukerrettigheter og passord Programmet er i utgangspunktet ikke passordbeskyttet, men du kan imidlertid legge til brukere med passord eller passordbeskytte hele systemet. Klikk på Brukerrettigheter og passord i innstillingsvinduet for å åpne innstillingene. Brukerrettigheter Ved å legge inn brukere vil programmet automatisk spørre etter passord ved oppstart. Klikk Ny for å legge til en ny bruker. Tast inn brukernavn og passord, velg et ikon og klikk OK. Det er mulig å velge å ikke legge inn passord på en bruker. Hvis du ikke ønsker å bruke passord i programmet unnlater du å gjøre endringer i dette vinduet. 28
34 Programpassord Ved å sette et programpassord må alle brukere taste inn dette passordet for å få åpnet programmet. Hvis du glemmer passordet ditt: Kontakt Mamut Supportsenter på e-post: eller på telefon: tlf.: Utseende og farger Gjennom Utseende og farger kan du sette innstillinger for venstremenyen og farger i programmet. Venstremeny Hvis du merker av for Lukk forrige menyvalg når neste menyvalg velges vil du aldri ha mer enn ett valg åpent av gangen i hovedmenyen til venstre. Med knappen Innhold på favorittmeny bestemmer du hva som skal vises i feltet Mine favoritter til venstre i programvinduet. Bruk knappene Ny og Endre for å tilpasse snarveiene etter dine ønsker. Du kan legge inn snarveier til alle funksjoner i alle moduler i systemet samt linker til Internett. Ved å opprette mapper kan du systematisere snarveiene dine. Bruk knappen Slett for å slette en snarvei. Bruk knappene Flytt opp og Flytt ned for å bestemme rekkefølgen på snarveiene. Fargevalg Bruk nedtrekkslisten for å velge hvilken farge du vil ha på menyene i programmet. 29
35 Passord til Internett Support Hvis du vil registrere supporthenvendelser på Internett gjennom din vanlige nettleser i stedet for via Mamut Information Desk er du nødt til å taste inn brukernavn/kundenummer og passord. Både brukernavn/kundenummer og passord genereres automatisk når du registrerer programmet. I dette vinduet kan du se brukernavnet/kundenummeret og endre passordet hvis du ønsker dette. Skriv inn ønsket passord og klikk OK. Hvordan kommer jeg til Mamut Supportsenter? Enkleste måte å ta kontakt på er via valget Mamut Supportsenter i menyen til venstre i programmet. Alternativt kan du velge fanekortet Support på Mamut Informasjon Desk eller gå til hvor du logger inne med brukernavnet og passordet som er registrert i innstillingene beskrevet på denne siden. Skrivere og utskrifter Det kan være praktisk å sette opp ulike skrivere som standardskrivere for ulike operasjoner i hverdagen. Systemet benytter skriveren du har definert som standardskriver i operativsystemet, men dette kan overstyres ved hjelp av Innstillinger for utskrift. Du kan definere Standard utskriftsmedie, som da vil gjelde for alle utskrifter dersom ikke annet er angitt i feltene nedenfor. For enkelte typer dokumenter kan du spesifisere egen skriver. Det kan for eksempel være praktisk dersom du skriver ut etiketter og har etikettskriveren satt opp som standard for denne type utskrifter. Det vil også være mulig å skrive ut en faktura med giro til en skriver, og kopien, uten giro, til en annen, eller eventuelt til en annen skuff på samme skriver. 30
36 I fanekortet Skrifttype på faktura kan du definere fonten du ønsker å bruke for KID-feltet på fakturautskrifter. I fanekortet Kataloger kan du spesifisere hvilken katalog du ønsker å lagre PDF- og HTMLfiler ved utskrift. 31
37 SIKKERHETSKOPIERING Om sikkerhetskopiering Viktigheten av sikkerhetskopiering kan aldri understrekes godt nok. Som bruker er du selv ansvarlig for å opprette en rutine for sikkerhetskopiering av datafiler (backup). Frekvensen på sikkerhetskopieringer er avhengig av hvor ofte programmet brukes og måten programmet brukes på. Men som en hovedregel bør du ta sikkerhetskopi hver dag når du er ferdig med å jobbe i programmet. Ved avslutning av programmet vil du som standard få spørsmål om å foreta en automatisk sikkerhetskopiering. Svarer du Ja på dette spørsmålet vil du alltid ha en oppdatert sikkerhetskopi tilgjengelig. Merk at dersom du ikke får spørsmål om du vil foreta sikkerhetskopiering når du avslutter, kan det skyldes at innstillingene for sikkerhetskopiering er endret. I tillegg til automatiske sikkerhetskopier som blir tatt ved termin- og årsavslutning samt ved avslutning av programmet, kan du velge å utføre sikkerhetskopiering manuelt. Det kan være aktuelt dersom du ønsker å ta sikkerhetskopi før du avslutter registrerer store mengder informasjon, importerer data eller synkroniserer med Outlook. Sikkerhetskopier kan tas til harddisk, til en delt mappe i nettverk eller eksternt media som USBenhet, ZiP stasjon eller lignende. Det anbefales å oppbevare minst en fullstendig sikkerhetskopi separat fra maskinen der programmet benyttes i tilfelle denne maskinen blir skadet eller stjålet. Du vil også trenge en sikkerhetskopi på et eksternt media dersom du kjøper ny PC og ønsker å tilbakekopiere dine data på ny maskin. Mamut Teamwork: Mamut Teamwork lar deg utføre sikker og effektiv sikkerhetskopiering, samt trygg og brukervennlig distribusjon av dine filer! Gjennom Mamut Open Services tilbyr Mamut kostnadsfri Online Backup til alle virksomheter og privatpersoner. Mamut Teamwork er enkel å bruke og den krypterte sikkerhetskopieringen foretas kontinuerlig mens brukeren er tilknyttet Internett. Tjenesten erstatter ikke din sikkerhetskopiering fra programmet, men kan hjelpe deg med å lagre sikkerhetskopien du tar ved hjelp av programmets egen funksjon for dette, på en sikker måte. Les mer om tjenesten på Sikkerhetskopi-/tilbakekopiering Under Sikkerhets-/tilbakekopiering finner du funksjonalitet for å utføre manuell sikkerhetskopiering, tilbakekopiering av sikkerhetskopi og innsending av sikkerhetskopi til Mamut Supportsenter. Du har også tilgang til innstillinger for sikkerhetskopiering og du kan rydde opp i tidligere tatte sikkerhetskopier. Funksjonaliteten finner du ved å velge Gå til Start Sikkerhetskopi-/tilbakekopiering. 32
38 Sikkerhetskopiering Ønsker du å ta en manuell sikkerhetskopi klikker du på knappen Sikkerhetskopiering under Sikkerhets-/tilbakekopiering. Ved manuell sikkerhetskopiering kan du skrive inn en beskrivelse av sikkerhetskopien i det store hvite feltet øverst. Beskrivelsen vil kunne hjelpe deg å finne rett sikkerhetskopi dersom du skulle få behov for å tilbakekopiere sikkerhetskopien ved en senere anledning. 33
39 I feltet Filbane til sikkerhetskopien kan du overstyre foreslått filbane, dersom du ønsker å ta sikkerhetskopi til et annet område enn det som er oppgitt som standard. Filbanen du evt. overstyrer til vil kun gjelde ved denne sikkerhetskopieringen, ønsker du å endre filbane permanent må du endre i innstillinger for sikkerhetskopiering. Du har også anledning til å overstyre Filnavnet dersom det skulle være aktuelt. For å starte selve sikkerhetskopieringen klikker du på Fullfør, når sikkerhetskopieringen er fullført får du opp et statusvindu med informasjon om filnavn, plassering, størrelse, beskrivelse m.m. av sikkerhetskopien. Et eksempel kan være at du skal importere en fil som inneholder varer til vareregisteret ditt. Før du importerer filen ønsker du å ta en sikkerhetskopi, dette for å være på den sikre siden i tilfelle noe skulle gå galt under importen. Beskrivelsen på sikkerhetskopien kan da være "Før import av varer", en beskrivelse som gjør det enkelt for deg å finne rett sikkerhetskopi dersom det skulle bli aktuelt å tilbakekopiere og komme tilbake til utgangspunktet før importen. Tilbakekopiering Ved tilbakekopiering får du opp en veiviser som skal hjelpe deg å tilbakekopiere rett sikkerhetskopi. I første steg i veiviseren må du angi om sikkerhetskopien du skal tilbakekopiere er tatt i ditt program, i så fall velger du Tilbakekopier en sikkerhetskopi fra ditt system og klikker Neste. I neste steg vil du se en oversikt over sikkerhetskopiene dine. For å tilbakekopiere markerer du aktuell sikkerhetskopi og klikker Neste. Funksjonaliteten finner du ved å velge Gå til Start Sikkerhetskopi-/tilbakekopiering Tilbakekopiering. Velger du å Tilbakekopiere en ekstern sikkerhetskopi, dvs. en sikkerhetskopi som er tatt i et tilsvarende system, på en annen maskin, eller som du f.eks. har fått i retur fra Mamut Supportsenter, må du bla deg frem til katalogen der du har lagret sikkerhetskopien. Før du 34
40 klikker Fullfør og bekrefter at du vil tilbakekopiere sikkerhetskopien, vil du kunne se informasjon og beskrivelse av sikkerhetskopien. Det er viktig at det er rett sikkerhetskopi du tilbakekopierer, da eksisterende data i programmet vil bli overskrevet ved tilbakekopiering. Du vil kunne oppleve å se dette ikonet i listen dersom det er tatt sikkerhetskopier som ikke er tilgjengelig for tilbakekopiering i øyeblikket. Har du f.eks. tatt sikkerhetskopi til en USBenhet og denne ikke er satt i USB-porten nå, vil ikke sikkerhetskopien kunne tilbakekopieres. USB-enheten må da settes i USB-porten og du kan tilbakekopiere sikkerhetskopien. Sikkerhetskopi til Mamut Support Dersom det skulle oppstå problemer med dataene dine, f.eks. som følge av strømbrudd eller annen uventet avslutning av programmet, og du har fått beskjed fra Mamut Supportsenter om å sende inn en sikkerhetskopi for korrigering, kan du benytte veiviseren for innsending av sikkerhetskopi. Veiviseren hjelper deg å ta en ny sikkerhetskopi eller legge ved en allerede tatt sikkerhetskopi, i en e-post som sendes til Mamut Supportsenter. Du starter veiviseren ved å velge Gå til Start Sikkerhetskopi-/tilbakekopiering Sikkerhetskopi til Mamut Support. For å kunne sende inn sikkerhetskopi til Mamut må du i tillegg til å ha fått beskjed fra Mamut Supportsenter om å gjøre dette, ha en gyldig serviceavtale og godta betingelsene for innsendelse av sikkerhetskopi. I veiviseren må du registrere Kundenavn og Saksnummer, saksnummeret får du fra Mamut Supportsenter. Du kan også gi tilleggsopplysninger vedrørende saken. Videre må du velge om du vil ta en ny sikkerhetskopi som du skal sende inn, eller om du skal sende inn en tidligere tatt sikkerhetskopi, evt. andre filer. 35
41 Du vil kunne oppleve å se dette ikonet i listen over sikkerhetskopier dersom det er tatt sikkerhetskopier som ikke er tilgjengelig i øyeblikket. Har du f.eks. tatt sikkerhetskopi til en USB-enhet og denne ikke er satt i USB-porten, vil ikke sikkerhetskopien kunne velges og legges til i e-posten til Mamut Supportsenter. Når du har gjort dine valg med hensyn til hvilken sikkerhetskopi som skal sendes inn vil det bli opprettet en e-post med valgt sikkerhetskopi som vedlegg. For å sende inn sikkerhetskopien må du åpne ditt e-postprogram og klikke Send for å sende e-posten til Mamut Supportsenter. Viktig! Mens din sikkerhetskopi er inne til korrigering hos Mamut Supportsenter er det viktig at du ikke jobber videre i programmet. Eventuelle endringer du måtte ha gjort siden du tok sikkerhetskopien du sendte inn, vil bli overskrevet ved tilbakekopiering. Innstillinger for sikkerhetskopiering Under innstillinger for Sikkerhetskopiering setter du alle innstillinger som har med sikkerhetskopiering å gjøre. I tillegg til å kunne sette innstillinger finner du også en fullstendig logg over alle sikkerhetskopieringer og tilbakekopieringer som har funnet sted i programmet. Innstillingene finner du ved å velge Gå til Start Sikkerhetskopiering Innstillinger. 36
42 Automatisk sikkerhetskopi I fanekortet Automatisk sikkerhetskopi setter du innstillinger for om du ønsker å ta sikkerhetskopi og hvor ofte. Som standard vil det være satt innstillinger slik at det vil bli tatt sikkerhetskopi automatisk når du avslutter programmet, men at du får spørsmål om sikkerhetskopiering før sikkerhetskopiering blir utført. Innstillingen hjelper deg til å huske å ta sikkerhetskopi, noe vi anbefaler du gjør hver gang du har jobbet i programmet. Du kan selv angi hvor ofte du blir påminnet om å ta sikkerhetskopi. Kataloger I fanekortet Kataloger kan du angi filbane for sikkerhetskopier som du tar manuelt samt filbane for sikkerhetskopier som blir tatt automatisk, f.eks. ved avslutning av programmet. Du kan velge filbane/katalog ved å klikke på søkeknappen til høyre for feltet. Ønsker du f.eks. at sikkerhetskopieringer du starter manuelt i programmet skal gå til diskettstasjon, skriver du inn A:\ i feltet. Det kan også være at du har en ekstern harddisk eller en USB-enhet som du ønsker å ta manuelle sikkerhetskopier til. Sikkerhetskopier som blir tatt automatisk vil det være mest hensiktsmessig å lagre på samme maskin som du har programmet. F.eks. i foreslåtte katalog: C:\Program Files\daTax\Userbackup\ Avansert Under fanekortet Avansert kan du merke av for å ikke inkludere filene for Reiseregning/Kjørebok og Kurshistorikk/Verdipapir ved sikkerhetskopiering. Filene er store, også selv om du ikke har tatt modulene i bruk, så om du ønsker å begrense størrelsen på sikkerhetskopiene kan du unnlate å ta med nevnte filer. 37
43 Logg Under Logg finner du en fullstendig oversikt over alle sikkerhetskopieringer og tilbakekopieringer som har funnet sted i programmet. Du vil se informasjon som tidspunkt, handling, katalog, filnavn, og versjon for de ulike sikkerhetskopieringene og tilbakekopieringene. Markerer du en linje vil du få mer informasjon som beskrivelse og bruker som har utført aktuell handling. Opprydding Under Opprydding finner du en oversikt over sikkerhetskopier som er tatt i programmet. Har du mange sikkerhetskopier liggende kan du slette de eldste for å frigjøre plass på maskinen din. Funksjonaliteten finner du ved å velge Gå til Start Sikkerhetskopi-/tilbakekopiering Opprydding. Ser du dette ikonet ut for en eller flere av sikkerhetskopiene dine betyr det at programmet ikke finner sikkerhetskopien i katalogen som er angitt. Årsaken til dette kan være at sikkerhetskopien er slettet eller flyttet manuelt, eller er tatt til et medium som ikke er tilgjengelig i øyeblikket. Det kan f.eks. være hvis du har tatt sikkerhetskopi til et eksternt media som en USB-enhet, ZiP stasjon eller lignende. I oversikten kan du se når sikkerhetskopien ble tatt, om sikkerhetskopien er tatt manuelt eller automatisk, størrelsen på sikkerhetskopien, hvor den ligger lagret og navnet på filen. I nederste 38
44 del av vinduet kan du, når du markerer en sikkerhetskopi, se mer informasjon om hvilken versjon av programmet sikkerhetskopien er tatt i, om sikkerhetskopien er tatt automatisk eller manuelt, en beskrivelse av sikkerhetskopien dersom det er registrert en beskrivelse i forbindelse med sikkerhetskopieringen samt hvilken bruker som har utført sikkerhetskopieringen. Ønsker du å slette en sikkerhetskopi markerer du aktuell sikkerhetskopi og klikker Slett. Du kan oppdatere listen, etter å ha slettet sikkerhetskopier, ved å klikke på Oppdater. 39
45 DATASYNKRONISERING Ved hjelp av programmet Mamut Teamwork (eller Mamut Online Backup) samt to lisenser på ditt datax-program, åpner muligheten seg for å kunne jobbe på to ulike maskiner. Dette kan være aktuelt dersom du ønsker å kunne jobbe med dine data både på jobben og hjemme, eller kanskje på en bærbar maskin i tillegg til din stasjonære maskin. Fordelen med datasynkronisering er at du kan jobbe med dine data på to ulike maskiner og automatisk vil få tilgang til de nyeste dataene uansett hvilken av maskinene du logger på neste gang du skal jobbe. Tenk deg at du stenger programmet for dagen på jobb og bekrefter at dataene skal lastes opp på server. Når du kommer hjem og åpner programmet på din hjemme-pc bekrefter du at du vil synkronisere, og dataene som du registrerte på jobb tidligere på dagen, vil automatisk bli lastet ned. Deretter er det bare å jobbe videre hjemme og synkronisere når du avslutter programmet, da er dataene på plass når du kommer på jobb i morgen. Selve synkroniseringen av data skjer via Internett og programmet Mamut Teamwork. Sikkerheten er selvsagt godt ivaretatt ved at dine data blir kryptert med en kraftig krypteringsnøkkel før de i det hele tatt forlater PCen din. Selve overføringen til Mamuts sikre server går via SSL, det vil si samme sikre overføringsprotokoll som nettbankene bruker. Lisens på datax For at du skal kunne synkronisere data mellom to maskiner må du ha to gyldige lisenser på ditt datax-program, og programmet må være installert på begge maskiner. Mamut Teamwork/Mamut Online Backup Mamut Teamwork (eller Mamut Online Backup) må være installert på begge maskinene som du skal benytte ved synkronisering og være satt opp med samme brukerkonto (e-postadresse). Les mer om Mamut Teamwork på Øvrige krav Du må ha samme versjon av programmet på begge maskinene det skal synkroniseres mellom. Du kan sjekke versjonsnummeret ved å velge Hjelp - Om programmet. Maskinene som du skal synkronisere mellom kan ikke ha samme maskinnavn. Du kan sjekke maskinnavnet på maskinen ved å gå til Kontrollpanelet i Windows og klikke på knappen System og fanekortet Maskinnavn. Begrensninger Funksjonaliteten gir deg mulighet til å jobbe med de samme dataene på to ulike maskiner, men ikke samtidig. Det er ikke funksjonalitet for at flere brukere kan jobbe samtidig i programmet. 40
46 TIPS ved bruk av logo på faktura Dersom du benytter logo på fakturautskrift er det viktig at du har logofilen liggende på samme sted på maskinene du skal skrive ut fakturaer fra, hvis ikke vil du oppleve problemer ved utskrift. Et tips er å opprette en egen mappe til filen f.eks. C:\daTaxLogo hvor i du legger selve logofilen. Det er viktig at filen får nøyaktig samme sti på begge maskinene. For å sikre at du til enhver tid har lik logoer på begge maskiner kan du i Mamut Teamwork sette opp en egen Sync mellom mappene. Se dokumentasjonen til Mamut Teamwork for mer informasjon om hvordan det gjøres. Innstillinger for Datasynkronisering Før du kan begynne å synkronisere data mellom to maskiner må du aktivere innstillingene for Datasynkronisering på begge maskinene. På den første maskinen du aktiverer synkroniseringen på, vil dataene som ligger lokalt bli lastet opp. Når du aktiverer innstillingen på den andre maskinen vil du kunne velge om du vil laste ned dataene som er lastet opp fra maskin nr. 1 og erstatte dataene du har lokalt på maskin nr. 2. Du vil også kunne velge å laste opp dataene du har lokalt på maskin nr. 2 slik at disse dataene blir gjeldende på server og tilgjengelig på begge maskinene. Når du synkroniserer data vil dataene bli like på begge maskiner. Det vil si at du ikke bør sette opp synkronisering mellom to maskiner dersom du ønsker å ha ulike data og klienter på maskinene. Hvordan aktivere synkronisering 1. Velg Gå til - Start - Innstillinger - Datasynkronisering. 2. Merk av for Aktivere datasynkronisering. 3. Klikk Lukk. 4. Klikk OK på meldingen som opplyser om at det vil bli tatt en sikkerhetskopi før første synkronisering. 5. Klikk Start i vinduet Datasynkronisering for å starte klargjøringen av programmet for synkronisering. 6. Les tekstene i vinduene og følg anvisningene. 41
47 Fanekortet Avansert Fanekortet Avansert blir tilgjengelig når du har aktivert innstillingene for datasynkronisering og synkronisert med server første gang. I fanekortet finner du detaljert statusinformasjon om synkronisering og reservasjon. Du kan se dato og klokkeslett for når lokale data sist ble lastet opp til server, versjonsnummeret på dataene på server og når dataene sist ble lastet opp, samt hvilken maskin som har reservert dataene. Klikker du på knappen Oppdater vil programmet kommunisere med server og hente ned oppdatert informasjon om dato for siste opplastning og hvilken maskin som har reservert dataene. Knappen kan være aktuell å bruke dersom du har hatt programmet oppe på to maskiner samtidig og ønsker å sjekke hvorfra det sist er synkronisert eller reservert data fra. Under knappen Manuell behandling finner du flere valg for manuell overstyring av synkronisering og reservasjon av data. 42
48 Manuell behandling Det er ved daglig bruk og synkronisering ikke meningen at man skal gjøre noe manuelt utover å bekrefte at man ønsker å synkronisere data ved avslutning og oppstart av programmet. Programmene sørger selv for å utveksle data slik at du automatisk får de nye oppdaterte dataene på begge maskiner. Det kan dog likevel oppstå situasjoner der man ønsker å overstyre reservasjoner og/eller synkroniseringer. Dette er mulig under knappen Manuell behandling som gir deg følgende valg: Fjern reservasjon Her kan du fjerne en reservasjon som er gjort fra en annen maskin. Det kan være aktuelt dersom maskinen som reservasjonen er gjort fra er skadet, stjålet eller ikke lenger tilgjengelig. Det kan også være ønskelig å fjerne en reservasjon dersom du har glemt å lukke igjen programmet på f.eks. jobb-pc en og ønsker å jobbe hjemme for deretter å laste opp data. Det er da dataene fra hjemmemaskinen som blir de gjeldende ved neste synkronisering. Reserver data Her kan du reservere dataene til denne maskinen. Du kan reservere dataene dersom du har fjernet reservasjonen fra en annen maskin. Vær oppmerksom på at det er dataene som ligger på denne maskinen som blir de gjeldende ved neste synkronisering. 43
49 Last ned data Dersom dataene er reservert fra en annen maskin vil du kunne laste ned en kopi av de nyeste dataene. Er reservasjonen gjort fra denne maskinen vil du kunne laste ned sist synkroniserte data. Last opp data Her kan du laste opp data for å sikre at det er de data som du har på denne maskinen som blir de gjeldene data på server. Dette kan du bare gjøre om dataene ikke er reservert fra en annen maskin. I så fall må reservasjonen fjernes først. Om reservasjon av data Reservasjon av data vil si at du låser/reserverer dataene til en bestemt maskin. Reservasjon av data skjer automatisk når du laster ned data til en PC og oppheves når du laster opp data ved avslutning av programmet. Ved vanlig bruk av programmet og synkronisering trenger du ikke å tenke på reservasjon av data. Det kan dog oppstå situasjoner der du har behov for å overstyre en reservasjon, noe du kan gjøre under Manuell behandling. Grunnen til at man benytter reservasjon ved synkronisering er at det ikke skal kunne synkroniseres opp data fra to maskiner parallelt uten noen kontroll over hvilken maskin som inneholder de nyeste dataene. Uten bruk av reservasjon vil det kunne skje at data blir overskrevet på server og data gå tapt. Synkronisering med server Ved synkronisering med server vil en rekke punkter bli sjekket og utført. Hvilke punkter som kontrolleres avhenger av om det er ved aktivering og førstegangs synkronisering, synkronisering ved oppstart eller synkronisering ved avslutning av programmet. Ved første gangs synkronisering på maskin 1 i forbindelse med aktivering av datasynkronisering Når du aktiverer innstillingene for datasynkronisering vil det først bli tatt en sikkerhetskopi av dataene som du har lokalt på maskinen. Deretter vil det bli hentet ned en status som forteller at det ikke tidligere er lastet opp data til server, og dataene dine vil bli pakket og lastet opp på server. Deretter sjekkes statusen og det blir kontrollert at dataene er lastet opp. Til slutt reserveres dataene til maskinen du har lastet opp data fra. Ved første gangs synkronisering på maskin 2 i forbindelse med aktivering av datasynkronisering Når du aktiverer innstillingene for datasynkronisering på maskin 2 vil det også bli tatt en sikkerhetskopi av dataene som du har lokalt på denne maskinen. Deretter vil det bli hentet ned en status som forteller at det tidligere er lastet opp data til server, og at du kan laste ned disse slik at du får like data på maskin 1 og maskin 2. Velger du å laste ned data vil dataene bli lastet ned fra server og pakket ut på maskin 2. 44
50 Ønsker du at det er dataene på maskin 2 som skal være gjeldene må du laste opp disse på server. Dataene som er lastet opp fra maskin 1 vil da bli overskrevet. Dataene på maskin 2 vil deretter bli pakket og lastet opp på server. Tilslutt vil dataene reserveres til maskin 2. Synkronisering ved oppstart av programmet Ved oppstart av programmet vil det bli hentet ned en status som sjekker datoen for siste synkronisering på server opp imot dataene på denne maskinen. Versjonsnummeret på dataene på server vil bli sjekket at stemmer overens med versjonsnummeret på denne maskinen samt det vil bli sjekket om dataene evt. er reservert fra en annen maskin. Dersom det sist ble synkronisert opp data fra en annen maskin vil disse dataene nå lastes ned og pakkes ut på denne maskinen. Synkronisering ved avslutning av programmet Ved avslutning av programmet vil status for når siste synkroniseringen fra denne maskinen fant sted, bli sjekket opp mot siste synkronisering av data som ligger på server. Deretter sjekker den at det fortsatt er denne maskinen som har reservasjonen av dataene på server. Når status og reservasjon er avklart vil dataene bli pakket og lastet opp til server. Reservasjonen vil bli opphevet. 45
Introduksjon til datax
 Mamut datax Software Introduksjon Introduksjon til datax Produsent og distributør: Mamut AS - et selskap i Visma-gruppen Karenslyst allé 56 Postboks 733, Skøyen 0214 Oslo Tlf.: 23 20 35 00, Faks: 23 20
Mamut datax Software Introduksjon Introduksjon til datax Produsent og distributør: Mamut AS - et selskap i Visma-gruppen Karenslyst allé 56 Postboks 733, Skøyen 0214 Oslo Tlf.: 23 20 35 00, Faks: 23 20
Introduksjon til. datax. Nyttige tips som vil hjelpe deg raskt i gang med systemet.
 Introduksjon til datax Nyttige tips som vil hjelpe deg raskt i gang med systemet. Produsent og distributør: Mamut ASA Boks 5205, Majorstuen 0302 Oslo Tlf.: 23 20 35 00, Faks: 23 20 35 01 Internett: www.mamut.no
Introduksjon til datax Nyttige tips som vil hjelpe deg raskt i gang med systemet. Produsent og distributør: Mamut ASA Boks 5205, Majorstuen 0302 Oslo Tlf.: 23 20 35 00, Faks: 23 20 35 01 Internett: www.mamut.no
Introduksjon til datax
 Introduksjon til datax Nyttige tips som vil hjelpe deg raskt i gang med systemet. Installasjon og oppstart Dette heftet er laget for å veilede deg gjennom installasjon og førstegangs oppstart av datax,
Introduksjon til datax Nyttige tips som vil hjelpe deg raskt i gang med systemet. Installasjon og oppstart Dette heftet er laget for å veilede deg gjennom installasjon og førstegangs oppstart av datax,
Mamut Home Mamut Home Innhold Programvinduet... 2 Start... 4 Mamut Home Mamut Home Free Familie Bolig og eiendom Bil, båt og motor
 Mamut Home Med Mamut Home kan hele familien holde oversikt over kontakter, aktiviteter, dokumenter, lån, sparing, bolig, eiendom, bil, motorsykkel, båt og motor, samt reise, trening, fritid og middagsselskaper.
Mamut Home Med Mamut Home kan hele familien holde oversikt over kontakter, aktiviteter, dokumenter, lån, sparing, bolig, eiendom, bil, motorsykkel, båt og motor, samt reise, trening, fritid og middagsselskaper.
Mamut Home Mamut Home Innhold Programvinduet... 2 Start... 4 Mamut Home Mamut Home Free Familie Bolig og eiendom Bil, båt og motor
 Mamut Home Med Mamut Home kan hele familien holde oversikt over kontakter, aktiviteter, dokumenter, lån, sparing, bolig, eiendom, bil, motorsykkel, båt og motor, samt reise, trening, fritid og middagsselskaper.
Mamut Home Med Mamut Home kan hele familien holde oversikt over kontakter, aktiviteter, dokumenter, lån, sparing, bolig, eiendom, bil, motorsykkel, båt og motor, samt reise, trening, fritid og middagsselskaper.
INSTALLASJONSVEILEDNING OPPDATERING TIL VERSJON 5. Mamut Installasjonsveiledning DETALJERT STEG-FOR-STEG VEILEDNING I HVORDAN
 Mamut Installasjonsveiledning INSTALLASJONSVEILEDNING OPPDATERING TIL VERSJON 5 DETALJERT STEG-FOR-STEG VEILEDNING I HVORDAN OPPDATERE DITT DATAX-PROGRAM Mamut Kunnskapsserie, nr. 9-2005 2 SJEKKLISTE SJEKKLISTE
Mamut Installasjonsveiledning INSTALLASJONSVEILEDNING OPPDATERING TIL VERSJON 5 DETALJERT STEG-FOR-STEG VEILEDNING I HVORDAN OPPDATERE DITT DATAX-PROGRAM Mamut Kunnskapsserie, nr. 9-2005 2 SJEKKLISTE SJEKKLISTE
INSTALLASJONSVEILEDNING OPPDATERING TIL VERSJON Mamut datax Software DETALJERT STEG-FOR-STEG VEILEDNING FOR HVORDAN
 Mamut datax Software INSTALLASJONSVEILEDNING OPPDATERING TIL VERSJON 4.1.1300 DETALJERT STEG-FOR-STEG VEILEDNING FOR HVORDAN OPPDATERE DIN VERSJON AV MAMUT DATAX SOFTWARE Mamut Kunnskapsserie, nr. 2-2004
Mamut datax Software INSTALLASJONSVEILEDNING OPPDATERING TIL VERSJON 4.1.1300 DETALJERT STEG-FOR-STEG VEILEDNING FOR HVORDAN OPPDATERE DIN VERSJON AV MAMUT DATAX SOFTWARE Mamut Kunnskapsserie, nr. 2-2004
INSTALLASJONSVEILEDNING
 Mamut Installasjonsveiledning INSTALLASJONSVEILEDNING OPPDATERING TIL VERSJON 6.1 DETALJERT STEG-FOR-STEG VEILEDNING I HVORDAN INSTALLERE/OPPDATERE DITT MAMUT-PROGRAM Mamut Kunnskapsserie, nr. 6-2006 2
Mamut Installasjonsveiledning INSTALLASJONSVEILEDNING OPPDATERING TIL VERSJON 6.1 DETALJERT STEG-FOR-STEG VEILEDNING I HVORDAN INSTALLERE/OPPDATERE DITT MAMUT-PROGRAM Mamut Kunnskapsserie, nr. 6-2006 2
Mamut for Altinn. Mamut for Altinn - forenkler og effektiviserer. Elektronisk innlevering til det offentlige
 Mamut for Altinn Mamut for Altinn - forenkler og effektiviserer Elektronisk innlevering til det offentlige Mamut for Altinn Innhold MAMUT FOR ALTINN... 3 OM MAMUT FOR ALTINN... 3 INNSTILLINGER... 3 INSTALLASJON
Mamut for Altinn Mamut for Altinn - forenkler og effektiviserer Elektronisk innlevering til det offentlige Mamut for Altinn Innhold MAMUT FOR ALTINN... 3 OM MAMUT FOR ALTINN... 3 INNSTILLINGER... 3 INSTALLASJON
1 INNLEDNING... 2. 1.1 Om Altinn... 2. 1.2 Skjemaer som støttes... 2 2 INSTALLASJON OG OPPSTART... 3. 2.1 Nedlasting... 3. 2.2 Registrering...
 INNHOLD Mamut for Altinn INNHOLD 1 INNLEDNING... 2 1.1 Om Altinn... 2 1.2 Skjemaer som støttes... 2 2 INSTALLASJON OG OPPSTART... 3 2.1 Nedlasting... 3 2.2 Registrering... 5 2.3 Opprett en bruker... 7
INNHOLD Mamut for Altinn INNHOLD 1 INNLEDNING... 2 1.1 Om Altinn... 2 1.2 Skjemaer som støttes... 2 2 INSTALLASJON OG OPPSTART... 3 2.1 Nedlasting... 3 2.2 Registrering... 5 2.3 Opprett en bruker... 7
INSTALLASJONSVEILEDNING
 Mamut Installasjonsveiledning INSTALLASJONSVEILEDNING OPPDATERING TIL VERSJON 6.1 DETALJERT STEG-FOR-STEG VEILEDNING I HVORDAN OPPDATERE DITT MAMUT-PROGRAM Mamut Kunnskapsserie, nr. 7-2006 2 SJEKKLISTE
Mamut Installasjonsveiledning INSTALLASJONSVEILEDNING OPPDATERING TIL VERSJON 6.1 DETALJERT STEG-FOR-STEG VEILEDNING I HVORDAN OPPDATERE DITT MAMUT-PROGRAM Mamut Kunnskapsserie, nr. 7-2006 2 SJEKKLISTE
Mamut. Installasjonsveiledning. Oppdatering til versjon Detaljert steg-for-steg veiledning i hvordan oppdatere ditt datax-program fra Mamut
 Mamut Installasjonsveiledning Oppdatering til versjon 13.1 Detaljert steg-for-steg veiledning i hvordan oppdatere ditt datax-program fra Mamut 2 sjekkliste Sjekkliste før du starter oppdateringen av ditt
Mamut Installasjonsveiledning Oppdatering til versjon 13.1 Detaljert steg-for-steg veiledning i hvordan oppdatere ditt datax-program fra Mamut 2 sjekkliste Sjekkliste før du starter oppdateringen av ditt
INSTALLASJONSVEILEDNING
 Mamut Installasjonsveiledning INSTALLASJONSVEILEDNING OPPDATERING TIL VERSJON 6.1 DETALJERT STEG-FOR-STEG VEILEDNING I HVORDAN OPPDATERE DITT MAMUT-PROGRAM Mamut Kunnskapsserie, nr. 8-2006 2 SJEKKLISTE
Mamut Installasjonsveiledning INSTALLASJONSVEILEDNING OPPDATERING TIL VERSJON 6.1 DETALJERT STEG-FOR-STEG VEILEDNING I HVORDAN OPPDATERE DITT MAMUT-PROGRAM Mamut Kunnskapsserie, nr. 8-2006 2 SJEKKLISTE
INSTALLASJONSVEILEDNING FOR DATAX REISEREGNING BEDRIFT
 Mamut datax Software INSTALLASJONSVEILEDNING FOR INSTALLASJONSVEILEDNING FOR DATAX REISEREGNING BEDRIFT VERSJON 4.0.1200 DETALJERT STEG-FOR-STEG VEILEDNING FOR HVORDAN INSTALLERE/OPPDATERE DIN VERSJON
Mamut datax Software INSTALLASJONSVEILEDNING FOR INSTALLASJONSVEILEDNING FOR DATAX REISEREGNING BEDRIFT VERSJON 4.0.1200 DETALJERT STEG-FOR-STEG VEILEDNING FOR HVORDAN INSTALLERE/OPPDATERE DIN VERSJON
datax Kjørebok Admin Innhold
 datax Kjørebok Admin Innhold datax Kjørebok Admin er en modul for deg som har administrasjonsrettigheter i datax Kjørebok Bedrift. Her redigeres alt som har med brukernavn og passord å gjøre, slik at du
datax Kjørebok Admin Innhold datax Kjørebok Admin er en modul for deg som har administrasjonsrettigheter i datax Kjørebok Bedrift. Her redigeres alt som har med brukernavn og passord å gjøre, slik at du
Introduksjon til. Mamut Home. Komplett hjemmearkivprogram for familier og privatpersoner
 Introduksjon til Mamut Home Komplett hjemmearkivprogram for familier og privatpersoner Introduksjon til Mamut Home Innhold Velkommen til Mamut Home...3 Bli kjent med programmet...4 Programvinduet... 4
Introduksjon til Mamut Home Komplett hjemmearkivprogram for familier og privatpersoner Introduksjon til Mamut Home Innhold Velkommen til Mamut Home...3 Bli kjent med programmet...4 Programvinduet... 4
Installasjonsveiledning. Mamut. Oppdatering til versjon 12.1
 Mamut Installasjonsveiledning Oppdatering til versjon 12.1 Detaljert steg-for-steg veiledning i hvordan installere/oppdatere ditt datax-program fra Mamut 2 FØr installasjon serverinstallasjon EttEr installasjon
Mamut Installasjonsveiledning Oppdatering til versjon 12.1 Detaljert steg-for-steg veiledning i hvordan installere/oppdatere ditt datax-program fra Mamut 2 FØr installasjon serverinstallasjon EttEr installasjon
Mamut Business Software
 Mamut Business Software Enkel installasjonsveiledning Innhold Før installasjon 3 Om programmet 3 Om installasjon 4 Under installasjon 5 Betingelser for installasjon 5 Slik installerer du: Enbruker 6 Etter
Mamut Business Software Enkel installasjonsveiledning Innhold Før installasjon 3 Om programmet 3 Om installasjon 4 Under installasjon 5 Betingelser for installasjon 5 Slik installerer du: Enbruker 6 Etter
Mamut Enterprise Telefonkatalogen Online
 Mamut Enterprise Telefonkatalogen Online Med Mamut Enterprise Telefonkatalogen Online kan du hente inn og oppdatere kontaktinformasjon fra Telefonkatalogen 1880 online. Ved å oppdatere blant annet navn,
Mamut Enterprise Telefonkatalogen Online Med Mamut Enterprise Telefonkatalogen Online kan du hente inn og oppdatere kontaktinformasjon fra Telefonkatalogen 1880 online. Ved å oppdatere blant annet navn,
Mamut. Installasjonsveiledning. Oppdatering til versjon 12.1. Detaljert steg-for-steg veiledning i hvordan oppdatere ditt datax-program fra Mamut
 Mamut Installasjonsveiledning Oppdatering til versjon 12.1 Detaljert steg-for-steg veiledning i hvordan oppdatere ditt datax-program fra Mamut 2 sjekkliste OPPDAteRiNG AV Ditt system Sjekkliste før du
Mamut Installasjonsveiledning Oppdatering til versjon 12.1 Detaljert steg-for-steg veiledning i hvordan oppdatere ditt datax-program fra Mamut 2 sjekkliste OPPDAteRiNG AV Ditt system Sjekkliste før du
Agro Økonomi. Installasjon, oppstart. og sikkerhetskopiering. - slik kommer du i gang... Slik kommer du i gang Side 1 Agro Økonomi Agrodata as
 Agro Økonomi Installasjon, oppstart og sikkerhetskopiering - slik kommer du i gang... Slik kommer du i gang Side 1 Agro Økonomi Agrodata as Agro Økonomi Velkommen som bruker av Agro Økonomi. Hele programpakken
Agro Økonomi Installasjon, oppstart og sikkerhetskopiering - slik kommer du i gang... Slik kommer du i gang Side 1 Agro Økonomi Agrodata as Agro Økonomi Velkommen som bruker av Agro Økonomi. Hele programpakken
INSTALLASJONSVEILEDNING
 INSTALLASJONSVEILEDNING Oppdatering av ditt Mamut-system DETALJERT STEG-FOR-STEG VEILEDNING I HVORDAN OPPDATERE DIN VERSJON AV MAMUT BUSINESS SOFTWARE FRA VERSJON 9.0 ELLER NYERE Mamut Kunnskapsserie,
INSTALLASJONSVEILEDNING Oppdatering av ditt Mamut-system DETALJERT STEG-FOR-STEG VEILEDNING I HVORDAN OPPDATERE DIN VERSJON AV MAMUT BUSINESS SOFTWARE FRA VERSJON 9.0 ELLER NYERE Mamut Kunnskapsserie,
Installasjonsveiledning. Mamut
 Mamut Installasjonsveiledning Oppdatering til versjon 13.1 Detaljert steg-for-steg veiledning i hvordan installere/oppdatere ditt datax-program fra Mamut 2 Dette heftet gjelder for installasjon av datax
Mamut Installasjonsveiledning Oppdatering til versjon 13.1 Detaljert steg-for-steg veiledning i hvordan installere/oppdatere ditt datax-program fra Mamut 2 Dette heftet gjelder for installasjon av datax
Mamut Business Software. Introduksjon. Mamut Enterprise Abonnementsfakturering
 Mamut Business Software Introduksjon Mamut Enterprise Abonnementsfakturering Dokumentasjon for utvidelser av Mamut Enterprise System Mamut Enterprise Abonnementsfakturering Versjon: 11.1 i MAMUT ENTERPRISE
Mamut Business Software Introduksjon Mamut Enterprise Abonnementsfakturering Dokumentasjon for utvidelser av Mamut Enterprise System Mamut Enterprise Abonnementsfakturering Versjon: 11.1 i MAMUT ENTERPRISE
Mamut Open Services. Mamut Kunnskapsserie. Kom i gang med Mamut Online Survey
 Mamut Open Services Mamut Kunnskapsserie Kom i gang med Mamut Online Survey Kom i gang med Mamut Online Survey Innhold MAMUT ONLINE SURVEY... 1 KOM I GANG MED MAMUT ONLINE SURVEY... 3 MAMUT-BRUKERE: OPPRETT
Mamut Open Services Mamut Kunnskapsserie Kom i gang med Mamut Online Survey Kom i gang med Mamut Online Survey Innhold MAMUT ONLINE SURVEY... 1 KOM I GANG MED MAMUT ONLINE SURVEY... 3 MAMUT-BRUKERE: OPPRETT
Mamut Eiendelsregister. Introduksjon
 Mamut Eiendelsregister Introduksjon MAMUT EIENDELSREGISTER INNHOLD 1 OM MAMUT EIENDELSREGISTER... 1 2 INSTALLASJON... 2 Installasjon av programmet... 2 3 REGISTRERING... 5 Veiviser for registrering av
Mamut Eiendelsregister Introduksjon MAMUT EIENDELSREGISTER INNHOLD 1 OM MAMUT EIENDELSREGISTER... 1 2 INSTALLASJON... 2 Installasjon av programmet... 2 3 REGISTRERING... 5 Veiviser for registrering av
Mamut datax Software. Introduksjon til Mamut datax Software
 Mamut datax Software Introduksjon til Mamut datax Software 2002 Mamut. Alle rettigheter. Mamut er registrert varemerke av Mamut ASA. Alle andre varemerker er registrerte varemerker av respektive firmaer.
Mamut datax Software Introduksjon til Mamut datax Software 2002 Mamut. Alle rettigheter. Mamut er registrert varemerke av Mamut ASA. Alle andre varemerker er registrerte varemerker av respektive firmaer.
Enkel installasjonsveiledning
 // Mamut Business Software Enkel installasjonsveiledning 1 Introduksjon Dette heftet er laget for å veilede deg gjennom installasjon og førstegangs oppstart av Mamut Business Software, slik at denne blir
// Mamut Business Software Enkel installasjonsveiledning 1 Introduksjon Dette heftet er laget for å veilede deg gjennom installasjon og førstegangs oppstart av Mamut Business Software, slik at denne blir
Mamut Business Software
 Mamut Business Software Justering av avgiftssatser Innhold Endring av redusert avgiftssats 2 Beskrivelse av oppgavene 2 Tidspunkt for installasjon av verktøy 2 Standardfunksjoner 3 Avansert funksjon 3
Mamut Business Software Justering av avgiftssatser Innhold Endring av redusert avgiftssats 2 Beskrivelse av oppgavene 2 Tidspunkt for installasjon av verktøy 2 Standardfunksjoner 3 Avansert funksjon 3
Mamut Academy. //Mamut datax Software Regnskap
 Mamut Academy //Mamut datax Software Regnskap Produsent og distributør: Mamut AS - et selskap i Visma-gruppen Karenslyst Allé 56 0277 OSLO Tlf.: 23 20 35 00, Faks: 23 20 35 01 Internett: www.mamut.no E-post:
Mamut Academy //Mamut datax Software Regnskap Produsent og distributør: Mamut AS - et selskap i Visma-gruppen Karenslyst Allé 56 0277 OSLO Tlf.: 23 20 35 00, Faks: 23 20 35 01 Internett: www.mamut.no E-post:
Medlem. Innhold. Registeret er også integrert med regnskapet ditt, noe som betyr at økonomisk informasjon kan overføres direkte dit.
 I medlemsmodulen holder du oversikt over både praktisk og økonomisk informasjon knyttet til hvert enkelt medlem. Du kan dele medlemmene inn i ulike grupper, noe som øker oversikten ytterligere, og ut fra
I medlemsmodulen holder du oversikt over både praktisk og økonomisk informasjon knyttet til hvert enkelt medlem. Du kan dele medlemmene inn i ulike grupper, noe som øker oversikten ytterligere, og ut fra
Aktiver SymWriter lisensen din over Internett
 Aktiver SymWriter lisensen din over Internett Denne veiledningen tar deg gjennom stegene for aktivering av SymWriter. Du må oppgi lisensnummeret ditt eller et prøvelisensnummer før du kan kjøre SymWriter.
Aktiver SymWriter lisensen din over Internett Denne veiledningen tar deg gjennom stegene for aktivering av SymWriter. Du må oppgi lisensnummeret ditt eller et prøvelisensnummer før du kan kjøre SymWriter.
Mamut Business Software
 Mamut Business Software Installasjonsveiledning Innhold Før installasjon 2 Om programmet 2 Om installasjon 2 Om flerbrukerinstallasjon 3 Under installasjon 6 Betingelser for installasjon 6 Slik installerer
Mamut Business Software Installasjonsveiledning Innhold Før installasjon 2 Om programmet 2 Om installasjon 2 Om flerbrukerinstallasjon 3 Under installasjon 6 Betingelser for installasjon 6 Slik installerer
Introduksjon til Vega SMB 2012
 Introduksjon til Vega SMB 2012 Side 1 av 15 Introduksjon til Vega SMB Velkommen som bruker av Vega SMB. Klikk på Vega ikonet for å starte Vega SMB første gang. Velg ditt brukernavn og skriv inn passord
Introduksjon til Vega SMB 2012 Side 1 av 15 Introduksjon til Vega SMB Velkommen som bruker av Vega SMB. Klikk på Vega ikonet for å starte Vega SMB første gang. Velg ditt brukernavn og skriv inn passord
Datamann Informasjonssystemer
 1 Datamann Informasjonssystemer Brukerveiledning 2013 Datamann AS 2 3 DATAMANN INFORMASJONSSYSTEMER SYSTEMKRAV PC med Pentium eller høyere. Internettilgang med 1 Mbit/s eller høyere Internett Explorer
1 Datamann Informasjonssystemer Brukerveiledning 2013 Datamann AS 2 3 DATAMANN INFORMASJONSSYSTEMER SYSTEMKRAV PC med Pentium eller høyere. Internettilgang med 1 Mbit/s eller høyere Internett Explorer
// Mamut Business Software Installasjonsveiledning
 // Mamut Business Software Installasjonsveiledning Innhold Før installasjon 2 Om programmet 2 Om installasjon 3 Om flerbrukerinstallasjon 3 Under installasjon 7 Betingelser for installasjon 7 Slik installerer
// Mamut Business Software Installasjonsveiledning Innhold Før installasjon 2 Om programmet 2 Om installasjon 3 Om flerbrukerinstallasjon 3 Under installasjon 7 Betingelser for installasjon 7 Slik installerer
Installasjonsveiledning PowerOffice SQL
 Installasjonsveiledning PowerOffice SQL INSTALLASJON For å ta i bruk PowerOffice SQL må du ha Microsoft SQL Server installert. MS-SQL leveres i to versjoner - fullversjon eller SQL Express. MS-SQL Express
Installasjonsveiledning PowerOffice SQL INSTALLASJON For å ta i bruk PowerOffice SQL må du ha Microsoft SQL Server installert. MS-SQL leveres i to versjoner - fullversjon eller SQL Express. MS-SQL Express
Mamut Business Software. Introduksjon. Mamut Enterprise Compello
 Mamut Business Software Introduksjon Mamut Enterprise Compello Dokumentasjon for utvidelser av Mamut Enterprise System Mamut Enterprise Compello Versjon: 12 Innhold OM INTEGRASJON MED COMPELLO... 1 OM
Mamut Business Software Introduksjon Mamut Enterprise Compello Dokumentasjon for utvidelser av Mamut Enterprise System Mamut Enterprise Compello Versjon: 12 Innhold OM INTEGRASJON MED COMPELLO... 1 OM
S i d e 1. Brukerveiledning Brevfabrikken
 S i d e 1 Brukerveiledning Brevfabrikken S i d e 2 Innholdsfortegnelse 1 Brevfabrikken innledning 4 2 Komme i gang /Registrer 5 2.01 Registrer 5 2.02 Last ned program 5 3 Min side: 6 3.01 Kontodetaljer
S i d e 1 Brukerveiledning Brevfabrikken S i d e 2 Innholdsfortegnelse 1 Brevfabrikken innledning 4 2 Komme i gang /Registrer 5 2.01 Registrer 5 2.02 Last ned program 5 3 Min side: 6 3.01 Kontodetaljer
VIKTIG FØR OPPGRADERING TIL NY VERSJON
 Versjonsbrev Visma Avendo Økonomi 40 versjon 5.1 Oktober 2010 Innhold INNLEDNING 2 VIKTIG FØR OPPGRADERING TIL NY VERSJON 2 NEDLASTING AV NY VERSJON 2 SIKKERHETSKOPIERING 2 TESTFIRMAET 2 NYHETER OG ENDRINGER
Versjonsbrev Visma Avendo Økonomi 40 versjon 5.1 Oktober 2010 Innhold INNLEDNING 2 VIKTIG FØR OPPGRADERING TIL NY VERSJON 2 NEDLASTING AV NY VERSJON 2 SIKKERHETSKOPIERING 2 TESTFIRMAET 2 NYHETER OG ENDRINGER
Motorola Phone Tools. Hurtigstart
 Motorola Phone Tools Hurtigstart Innhold Minimumskrav... 2 Før du installerer Motorola Phone Tools... 3 Installere Motorola Phone Tools... 4 Installere og konfigurere den mobile enheten... 5 Elektronisk
Motorola Phone Tools Hurtigstart Innhold Minimumskrav... 2 Før du installerer Motorola Phone Tools... 3 Installere Motorola Phone Tools... 4 Installere og konfigurere den mobile enheten... 5 Elektronisk
ProMed. Brukermanual for installasjon og bruk av mobiltelefon eller SMS og nett for sending av SMS direkte fra. for Windows
 Side 1 av 9 Brukermanual for installasjon og bruk av mobiltelefon eller SMS og nett for sending av SMS direkte fra ProMed for Windows Kundeoppfølging og Administrasjon Versjon 1.7 23.10.2009 Litt om sending
Side 1 av 9 Brukermanual for installasjon og bruk av mobiltelefon eller SMS og nett for sending av SMS direkte fra ProMed for Windows Kundeoppfølging og Administrasjon Versjon 1.7 23.10.2009 Litt om sending
- Time webversjon - slik kommer du i gang
 Agro Økonomi - Time webversjon - slik kommer du i gang Agro Time er nå et skybasert timeregistreringsprogram, hvor data lagres på en webserver som Agrodata har ansvar for. Programmet er likevel, inntil
Agro Økonomi - Time webversjon - slik kommer du i gang Agro Time er nå et skybasert timeregistreringsprogram, hvor data lagres på en webserver som Agrodata har ansvar for. Programmet er likevel, inntil
Kom i gang hefte Visma Avendo Fakturering
 Kom i gang hefte Visma Avendo Fakturering Velkommen som bruker av Visma Avendo Fakturering. Dette heftet er til hjelp for deg slik at du skal komme i gang med programmet ditt etter at du har installert
Kom i gang hefte Visma Avendo Fakturering Velkommen som bruker av Visma Avendo Fakturering. Dette heftet er til hjelp for deg slik at du skal komme i gang med programmet ditt etter at du har installert
DOKUMENTASJON E-post oppsett
 DOKUMENTASJON E-post oppsett Oppsett av e-post konto Veiledningen viser innstillinger for Microsoft Outlook 2013, og oppkobling mot server kan gjøres med POP3 (lagre e-post lokalt på maskin) eller IMAP
DOKUMENTASJON E-post oppsett Oppsett av e-post konto Veiledningen viser innstillinger for Microsoft Outlook 2013, og oppkobling mot server kan gjøres med POP3 (lagre e-post lokalt på maskin) eller IMAP
Installasjonsveiledning Visma Avendo, versjon 5.2
 Installasjonsveiledning Visma Avendo, versjon 5.2 April 2011 Innhold Innledning... 1 Administrator... 1 Sikkerhetskopi... 1 Testfirmaet... 1 Før du starter installasjonen/oppgraderingen... 2 Nedlasting...
Installasjonsveiledning Visma Avendo, versjon 5.2 April 2011 Innhold Innledning... 1 Administrator... 1 Sikkerhetskopi... 1 Testfirmaet... 1 Før du starter installasjonen/oppgraderingen... 2 Nedlasting...
Mamut Enterprise Travel CRM
 Mamut Enterprise Travel CRM Tilleggsproduktet Mamut Enterprise Travel CRM gir deg muligheten til å ta med deg arbeidet på en bærbar datamaskin ut av kontoret. Du arbeider da på en kopi av den sentrale
Mamut Enterprise Travel CRM Tilleggsproduktet Mamut Enterprise Travel CRM gir deg muligheten til å ta med deg arbeidet på en bærbar datamaskin ut av kontoret. Du arbeider da på en kopi av den sentrale
Nyheter. Viktig! Ny og bedre brukeropplevelse. Brukertips Tips og ideer til hvordan utnytte ditt program fra Mamut enda bedre.
 Nyheter VIKTIGE NYHETER I DITT PROGRAM FRA Nyheter De viktigste nyheter og forbedringer i ditt program fra Mamut. Side 2 Ny og bedre brukeropplevelse Mamut for Altinn En nettbasert løsning for automatisk
Nyheter VIKTIGE NYHETER I DITT PROGRAM FRA Nyheter De viktigste nyheter og forbedringer i ditt program fra Mamut. Side 2 Ny og bedre brukeropplevelse Mamut for Altinn En nettbasert løsning for automatisk
Demoversjon. Installasjon Uni Økonomi V3. - økonomisystemer fra start til børs
 Demoversjon Installasjon Uni Økonomi V3 - økonomisystemer fra start til børs Velkommen til installasjon av Uni Økonomi V3 demoversjon. Her vil vi gi deg en steg for steg veiviser for hvordan du laster
Demoversjon Installasjon Uni Økonomi V3 - økonomisystemer fra start til børs Velkommen til installasjon av Uni Økonomi V3 demoversjon. Her vil vi gi deg en steg for steg veiviser for hvordan du laster
Mamut Business Software. Introduksjon. Mamut Enterprise Variant Web
 Mamut Business Software Introduksjon Mamut Enterprise Variant Web Mamut Enterprise Variant Web Tilleggsproduktet Mamut Enterprise Variant Web gir deg muligheten til å ytterligere detaljprofilere dine produkter
Mamut Business Software Introduksjon Mamut Enterprise Variant Web Mamut Enterprise Variant Web Tilleggsproduktet Mamut Enterprise Variant Web gir deg muligheten til å ytterligere detaljprofilere dine produkter
Fra datax til Visma eaccounting
 Fra datax til Visma eaccounting Steg 1 Eksport av data Dersom du har registre på kunder, leverandører og/eller artikler i datax, kan du enkelt få med deg alt dette over til Visma eaccounting. Hvordan eksportere
Fra datax til Visma eaccounting Steg 1 Eksport av data Dersom du har registre på kunder, leverandører og/eller artikler i datax, kan du enkelt få med deg alt dette over til Visma eaccounting. Hvordan eksportere
Brukerveiledning for programmet HHR Animalia
 Brukerveiledning for programmet HHR Animalia Versjon 1.0 Rakkestad, 26.03.2014 Innholdsfortegnelse 1. Introduksjon... 3 2. Installasjon og oppgradering... 3 2.1 Nedlasting... 3 2.2 Oppdatering av operativsystem
Brukerveiledning for programmet HHR Animalia Versjon 1.0 Rakkestad, 26.03.2014 Innholdsfortegnelse 1. Introduksjon... 3 2. Installasjon og oppgradering... 3 2.1 Nedlasting... 3 2.2 Oppdatering av operativsystem
VMware Horizon View Client. Brukerveiledning for nedlasting, installasjon og pålogging for fjerntilgang
 VMware Horizon View Client Brukerveiledning for nedlasting, installasjon og pålogging for fjerntilgang Introduksjon Fjerntilgang er blitt oppgradert til en bedre og mer moderne løsning. Programmet er identisk
VMware Horizon View Client Brukerveiledning for nedlasting, installasjon og pålogging for fjerntilgang Introduksjon Fjerntilgang er blitt oppgradert til en bedre og mer moderne løsning. Programmet er identisk
VIKTIG FØR OPPGRADERING TIL NY VERSJON
 Versjonsbrev Visma Avendo Økonomi 40 versjon 5.0 November 2009 Innhold INNLEDNING 2 VIKTIG FØR OPPGRADERING TIL NY VERSJON 2 SIKKERHETSKOPIERING 2 INNLOGGING TIL VISMAONLINE (KREDITTOPPLYSNING) 2 TESTFIRMAET
Versjonsbrev Visma Avendo Økonomi 40 versjon 5.0 November 2009 Innhold INNLEDNING 2 VIKTIG FØR OPPGRADERING TIL NY VERSJON 2 SIKKERHETSKOPIERING 2 INNLOGGING TIL VISMAONLINE (KREDITTOPPLYSNING) 2 TESTFIRMAET
Installasjonsveiledning
 Installasjonsveiledning Visma Avendo, versjon 4.2 Oktober 2008 Innledning Denne installasjonsveiledningen gjelder for programmene Visma Avendo Økonomi 40, Visma Avendo Økonomi 60 og Visma Avendo Fakturering.
Installasjonsveiledning Visma Avendo, versjon 4.2 Oktober 2008 Innledning Denne installasjonsveiledningen gjelder for programmene Visma Avendo Økonomi 40, Visma Avendo Økonomi 60 og Visma Avendo Fakturering.
1. Hent NotaPlan Online Backup på www.notaplan.no 2. Trykk på Download i menyen og på Download i linjen med Notaplan Backup
 1 Systemkrav ADSL eller minimum ISDN via router. Ved automatisk backup: Min. Windows XP / 2000 / 2003 (pga. Service) Ved manuellt system: Min. Windows 98 SE NotaPlan Backup bør installeres på den/de maskiner
1 Systemkrav ADSL eller minimum ISDN via router. Ved automatisk backup: Min. Windows XP / 2000 / 2003 (pga. Service) Ved manuellt system: Min. Windows 98 SE NotaPlan Backup bør installeres på den/de maskiner
Brukerveiledning for SparTi
 Norsk Bridgeforbund SparTi Brukerveiledning for SparTi Menyer 12.10.05 1 Innhold 1) Litt informasjon om SparTi... 3 2) Hovedmeny... 4 3) Velkommen... 5 4) Klubbturneringer... 6 5) Medlemmer... 7 6) Klubber...
Norsk Bridgeforbund SparTi Brukerveiledning for SparTi Menyer 12.10.05 1 Innhold 1) Litt informasjon om SparTi... 3 2) Hovedmeny... 4 3) Velkommen... 5 4) Klubbturneringer... 6 5) Medlemmer... 7 6) Klubber...
Brukerveiledning for SMS fra Outlook
 Brukerveiledning for SMS fra Outlook Grunnleggende funksjonalitet Med SMS fra Outlook kan du enkelt sende både SMS og MMS fra Outlook. Programmet er integrert med din personlige Outlookkontaktliste og
Brukerveiledning for SMS fra Outlook Grunnleggende funksjonalitet Med SMS fra Outlook kan du enkelt sende både SMS og MMS fra Outlook. Programmet er integrert med din personlige Outlookkontaktliste og
Innføring av nye MVA-satser fra 1. januar 2005
 Innføring av nye MVA-satser fra 1. januar 2005 Ditt Mamut-program støtter selvsagt de nye MVA-satsene. Dette heftet beskriver hvordan du installerer CD en med de nye MVA-satsene og hvordan du skriver ut
Innføring av nye MVA-satser fra 1. januar 2005 Ditt Mamut-program støtter selvsagt de nye MVA-satsene. Dette heftet beskriver hvordan du installerer CD en med de nye MVA-satsene og hvordan du skriver ut
Gå til Nedlastninger på menylinjen for Visma Skolelisens og velg Visma Lønn versjon 9.5.
 1 Før du starter I Windows må du sørge for at tekst og andre elementer er satt til å vises normalt 100%. Visma Lønn støtter ikke zooming, da vil noen elementer forsvinne fra programmet og ikke fungere.
1 Før du starter I Windows må du sørge for at tekst og andre elementer er satt til å vises normalt 100%. Visma Lønn støtter ikke zooming, da vil noen elementer forsvinne fra programmet og ikke fungere.
PJ 501 Brukermanual NITH. Troja.NET brukermanual
 Troja.NET brukermanual 1 av 53v Innholdsfortegnelse INNHOLDSFORTEGNELSE... 2 FIGURLISTE... 5 1.0 INSTALLASJONSGUIDE... 7 1.1 PROGRAMVAREKRAV:... 7 1.1.1 Oppsett av Microsoft SQL Server 2000... 7 1.1.2
Troja.NET brukermanual 1 av 53v Innholdsfortegnelse INNHOLDSFORTEGNELSE... 2 FIGURLISTE... 5 1.0 INSTALLASJONSGUIDE... 7 1.1 PROGRAMVAREKRAV:... 7 1.1.1 Oppsett av Microsoft SQL Server 2000... 7 1.1.2
Brukerveiledning for Vesuv
 Brukerveiledning for Vesuv Innhold Pålogging... 3 Registrering av ny bruker... 3 Glemt passord... 4 Startsiden... 5 Nytt utbrudd... 6 Nedtrekksmenyer... 6 Obligatoriske felt... 7 Spørsmål vises og fjernes...
Brukerveiledning for Vesuv Innhold Pålogging... 3 Registrering av ny bruker... 3 Glemt passord... 4 Startsiden... 5 Nytt utbrudd... 6 Nedtrekksmenyer... 6 Obligatoriske felt... 7 Spørsmål vises og fjernes...
Installasjonsveiledning
 Installasjonsveiledning Visma Avendo, versjon 5.2 April 2011 Innhold Innledning... 1 Administrator... 1 Sikkerhetskopi... 1 Testfirmaet... 1 Før du starter installasjonen/oppgraderingen... 2 Installasjon/oppgradering...
Installasjonsveiledning Visma Avendo, versjon 5.2 April 2011 Innhold Innledning... 1 Administrator... 1 Sikkerhetskopi... 1 Testfirmaet... 1 Før du starter installasjonen/oppgraderingen... 2 Installasjon/oppgradering...
Mamut Business Software. Introduksjon. Installasjon, innstillinger, rapporter og utvalg
 Mamut Business Software Introduksjon Installasjon, innstillinger, rapporter og utvalg Introduksjon til Mamut Business Software Installasjon, innstillinger, rapporter og utvalg Versjon: 12. Partnr.: MBS.MAN.INT.NO
Mamut Business Software Introduksjon Installasjon, innstillinger, rapporter og utvalg Introduksjon til Mamut Business Software Installasjon, innstillinger, rapporter og utvalg Versjon: 12. Partnr.: MBS.MAN.INT.NO
NY PC - INSTALLERE OG LEGGE INN DATA FRA SIKKERHETSKOPI
 08.10.2015 NY PC - INSTALLERE OG LEGGE INN DATA FRA SIKKERHETSKOPI Har du fått ny pc som du skal bruke HogiaLønn på, og vil flytte både program og data fra din gamle pc trenger du følgende: Tilgang til
08.10.2015 NY PC - INSTALLERE OG LEGGE INN DATA FRA SIKKERHETSKOPI Har du fått ny pc som du skal bruke HogiaLønn på, og vil flytte både program og data fra din gamle pc trenger du følgende: Tilgang til
Aktiver Taleboka lisensen din over Internett
 Aktiver Taleboka lisensen din over Internett Denne veiledningen tar deg gjennom stegene for å aktivere Taleboka på datamaskinen din. Du må oppgi lisensnummeret ditt eller et prøvelisensnummer før du kan
Aktiver Taleboka lisensen din over Internett Denne veiledningen tar deg gjennom stegene for å aktivere Taleboka på datamaskinen din. Du må oppgi lisensnummeret ditt eller et prøvelisensnummer før du kan
Næringsregner på PC n versjon 1.1.0
 Laget av Innhold: Introduksjon 2 Næringsregner på PC n 2 Næringstabell 2 Statistikk 2 Hvem passer programmet for? 2 Bruk av programmet 3 Innlogging av forskjellige brukere 3 Hovedprogramet har 3 felt 4
Laget av Innhold: Introduksjon 2 Næringsregner på PC n 2 Næringstabell 2 Statistikk 2 Hvem passer programmet for? 2 Bruk av programmet 3 Innlogging av forskjellige brukere 3 Hovedprogramet har 3 felt 4
Innhold RDP... 2 Oppkobling Kirkedata... 2 Flere brukerpålogginger til Kirkedata... 6
 Innhold RDP... 2 Oppkobling Kirkedata... 2 Flere brukerpålogginger til Kirkedata... 6 Endre passord på Kirkedata... 9 Dropbox på Kirkedata... 12 Apple Mac RDP... 18 Outlook og e-post... 28 Outlook Web
Innhold RDP... 2 Oppkobling Kirkedata... 2 Flere brukerpålogginger til Kirkedata... 6 Endre passord på Kirkedata... 9 Dropbox på Kirkedata... 12 Apple Mac RDP... 18 Outlook og e-post... 28 Outlook Web
Visma Contracting Oppgradering til versjon 5.20
 Visma Contracting Oppgradering til versjon 5.20 Oslo, oktober 2013 Før installasjon: SuperOffice De som kjører SuperOffice må få oppgradert denne samtidig. Henvendelse til leverandøren firma KeyForce.
Visma Contracting Oppgradering til versjon 5.20 Oslo, oktober 2013 Før installasjon: SuperOffice De som kjører SuperOffice må få oppgradert denne samtidig. Henvendelse til leverandøren firma KeyForce.
UiS-IKT Kompetanse 2010. Word 2007. Adresselister og fletting
 UiS-IKT Kompetanse 2010 Adresselister og fletting Forord Om dette heftet Dette heftet inneholder nyttige tips og triks i Microsoft når du vil flette sammen standard dokumenter med en adresseliste. Forklaringene
UiS-IKT Kompetanse 2010 Adresselister og fletting Forord Om dette heftet Dette heftet inneholder nyttige tips og triks i Microsoft når du vil flette sammen standard dokumenter med en adresseliste. Forklaringene
Valdres Vidaregåande Skule. Gjennomgang av diverse installasjoner for elever skoleåret
 Valdres Vidaregåande Skule Gjennomgang av diverse installasjoner for elever skoleåret 2018-19 Innhold Hvordan koble på nettet til skolen... 1 Hvordan laste ned Microsoft Office 365 ProPlus for elever...
Valdres Vidaregåande Skule Gjennomgang av diverse installasjoner for elever skoleåret 2018-19 Innhold Hvordan koble på nettet til skolen... 1 Hvordan laste ned Microsoft Office 365 ProPlus for elever...
1. Gå inn på portalen:
 Registrere, handle og aktivere Windows og Office Del 1 og Del 2 må alle gjøre Del 3, Del 4 og Del 5 er kun for deg som ikke leverte inn en USB minnepenn til oss, da må du fikse alt selv. Del I: Kjøpe Produktnøkkel
Registrere, handle og aktivere Windows og Office Del 1 og Del 2 må alle gjøre Del 3, Del 4 og Del 5 er kun for deg som ikke leverte inn en USB minnepenn til oss, da må du fikse alt selv. Del I: Kjøpe Produktnøkkel
Installasjonsveiledning
 Installasjonsveiledning Visma Avendo, versjon 5.2 April 2011 Innhold Innledning... 1 Administrator... 1 Sikkerhetskopi... 1 Testfirmaet... 1 Før du starter installasjonen/oppgraderingen... 2 Nedlasting...
Installasjonsveiledning Visma Avendo, versjon 5.2 April 2011 Innhold Innledning... 1 Administrator... 1 Sikkerhetskopi... 1 Testfirmaet... 1 Før du starter installasjonen/oppgraderingen... 2 Nedlasting...
Uni Micro Solutionpartner. Demoversjon Installasjon
 Uni Micro Solutionpartner Demoversjon Installasjon Velkommen til installasjon av Uni Økonomi V3 demoversjon. Her vil vi gi deg en steg for steg veiviser for hvordan du laster ned, installerer og tar i
Uni Micro Solutionpartner Demoversjon Installasjon Velkommen til installasjon av Uni Økonomi V3 demoversjon. Her vil vi gi deg en steg for steg veiviser for hvordan du laster ned, installerer og tar i
Excel. Kursopplegg for SKUP-skolen 2010
 Excel Kursopplegg for SKUP-skolen 2010 1 Excel: Basisfunksjoner Konseptet bak Excel er referansepunkter bestående av ett tall og en bokstav. Et regneark består av loddrette kolonner (bokstav) og vannrette
Excel Kursopplegg for SKUP-skolen 2010 1 Excel: Basisfunksjoner Konseptet bak Excel er referansepunkter bestående av ett tall og en bokstav. Et regneark består av loddrette kolonner (bokstav) og vannrette
Velkommen til Brother's Keeper 6 for Windows!
 Velkommen til Brother's Keeper 6 for Windows! Det kan være at du har mottatt en Installasjons-CD eller CD/minnepinne/hentet fra internett med programmet. Dette dokumentet følger med Installasjons-CD fra
Velkommen til Brother's Keeper 6 for Windows! Det kan være at du har mottatt en Installasjons-CD eller CD/minnepinne/hentet fra internett med programmet. Dette dokumentet følger med Installasjons-CD fra
Administrasjon av FLT-Sunnhordland Web-side
 Administrasjon av FLT-Sunnhordland Web-side 1. For å administrere web-sida, gå til denne linken: http://flt-sunnhordland.no/wp-admin 2. Logg inn med brukernavn: avd107 passord: 3. Etter
Administrasjon av FLT-Sunnhordland Web-side 1. For å administrere web-sida, gå til denne linken: http://flt-sunnhordland.no/wp-admin 2. Logg inn med brukernavn: avd107 passord: 3. Etter
// Mamut Business Software. // Mamut Business Software. Installasjonsveiledning
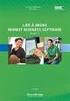 1 // Mamut Business Software // Mamut Business Software Installasjonsveiledning Introduksjon Innhold Før installasjon... 2 Dette heftet er laget for å veilede deg gjennom installasjonen og førstegangs
1 // Mamut Business Software // Mamut Business Software Installasjonsveiledning Introduksjon Innhold Før installasjon... 2 Dette heftet er laget for å veilede deg gjennom installasjonen og førstegangs
Viktig informasjon til nye brukere av Mac-klient fra UiB
 Viktig informasjon til nye brukere av Mac-klient fra UiB Innholdsfortegnelse Ny Mac-klient fra UiB... 1 Første innlogging... 1 Oppsett av e-post... 2 Oppsett av e-post i Outlook... 2 Oppsett av e-post
Viktig informasjon til nye brukere av Mac-klient fra UiB Innholdsfortegnelse Ny Mac-klient fra UiB... 1 Første innlogging... 1 Oppsett av e-post... 2 Oppsett av e-post i Outlook... 2 Oppsett av e-post
Brukerveiledning. Søknadssystemet esg. Elektronisk søknadsblankett for søknad om sentral godkjenning for ansvarsrett. Side 1 av 24
 Brukerveiledning Søknadssystemet esg Elektronisk søknadsblankett for søknad om sentral godkjenning for ansvarsrett Side 1 av 24 Innholdsfortegnelse 1 Om esg... 3 2 Ny bruker... 4 3 Logg inn... 6 3.1 Mine
Brukerveiledning Søknadssystemet esg Elektronisk søknadsblankett for søknad om sentral godkjenning for ansvarsrett Side 1 av 24 Innholdsfortegnelse 1 Om esg... 3 2 Ny bruker... 4 3 Logg inn... 6 3.1 Mine
Installasjonsveiledning
 Installasjonsveiledning Visma Avendo Fakturering, versjon 4.0 Oktober 2007 Innledning Denne installasjonsveiledningen gjelder for både første gangs installasjon og oppgradering til ny versjon. Du kan også
Installasjonsveiledning Visma Avendo Fakturering, versjon 4.0 Oktober 2007 Innledning Denne installasjonsveiledningen gjelder for både første gangs installasjon og oppgradering til ny versjon. Du kan også
Würth Online World. Installasjon av WOW!-programmet WINDOWS 7
 Würth Online World Installasjon av WOW!-programmet WINDOWS 7 1. Installasjon av WOW!-programmet 2. Registrering av WOW!-programmet 3. Installasjon av drivere for WOW! Snooper og ADP-boks 4. Innstilling
Würth Online World Installasjon av WOW!-programmet WINDOWS 7 1. Installasjon av WOW!-programmet 2. Registrering av WOW!-programmet 3. Installasjon av drivere for WOW! Snooper og ADP-boks 4. Innstilling
Innhold RDP... 2 Oppkobling Kirkedata... 2 Flere brukerpålogginger til Kirkedata... 6
 Innhold RDP... 2 Oppkobling Kirkedata... 2 Flere brukerpålogginger til Kirkedata... 6 Endre passord på Kirkedata... 9 Dropbox på Kirkedata... 12 Apple Mac RDP... 18 Outlook og e-post... 20 Outlook Web
Innhold RDP... 2 Oppkobling Kirkedata... 2 Flere brukerpålogginger til Kirkedata... 6 Endre passord på Kirkedata... 9 Dropbox på Kirkedata... 12 Apple Mac RDP... 18 Outlook og e-post... 20 Outlook Web
Excel. Kursopplegg for SKUP-konferansen 2015. Laget av trond.sundnes@dn.no
 Excel Kursopplegg for SKUP-konferansen 2015 Laget av trond.sundnes@dn.no 1 Konseptet bak Excel er referansepunkter bestående av ett tall og en bokstav. Et regneark består av loddrette kolonner (bokstav)
Excel Kursopplegg for SKUP-konferansen 2015 Laget av trond.sundnes@dn.no 1 Konseptet bak Excel er referansepunkter bestående av ett tall og en bokstav. Et regneark består av loddrette kolonner (bokstav)
Import av klientfiler er kun mulig fra Akelius Årsavslutning, Akelius Skatt og Akelius Revisjon.
 Filimport til Akelius Byrå Det er viktig at du følger anvisningene nøye for at overføringen av filer til Akelius Byrå skal bli riktig. Beregn godt med tid da importen kan være tidkrevende. Normal regnes
Filimport til Akelius Byrå Det er viktig at du følger anvisningene nøye for at overføringen av filer til Akelius Byrå skal bli riktig. Beregn godt med tid da importen kan være tidkrevende. Normal regnes
// Mamut Business Software Oppdateringsveiledning
 // Mamut Business Software Oppdateringsveiledning Innhold Om oppdatering til ny versjon 3 Utføre sikkerhetskopiering 5 Oppdatering til nyeste versjon 7 Flytte programmet til en annen datamaskin/server
// Mamut Business Software Oppdateringsveiledning Innhold Om oppdatering til ny versjon 3 Utføre sikkerhetskopiering 5 Oppdatering til nyeste versjon 7 Flytte programmet til en annen datamaskin/server
Lønnsendring i Excel Integrert med Visma Lønn (VAF) Oppdatert 15.05.14
 Lønnsendring i Excel Integrert med Visma Lønn (VAF) Oppdatert 15.05.14 Innholdsfortegnelse Generelt om Visma Lønn Lønnsendring side 3 Forberedelser i Visma Lønn side 4 Hva oppdateres i Visma Lønn? side
Lønnsendring i Excel Integrert med Visma Lønn (VAF) Oppdatert 15.05.14 Innholdsfortegnelse Generelt om Visma Lønn Lønnsendring side 3 Forberedelser i Visma Lønn side 4 Hva oppdateres i Visma Lønn? side
Etiming på nærløp. Dersom du får opp vinduet under er filene fra forrige løp flyttet, og du må oppgi hvor systemfilen ligger.
 Etiming på nærløp. Generelt På nærløp gjør vi det så enkelt som mulig, men etter løpet skal tidene ut fra tidttakerboksen (MTR) og de løperene som har byttet løype, brikke eller ikke husket å melde seg
Etiming på nærløp. Generelt På nærløp gjør vi det så enkelt som mulig, men etter løpet skal tidene ut fra tidttakerboksen (MTR) og de løperene som har byttet løype, brikke eller ikke husket å melde seg
ISY Akkord. Brukerdokumentasjon. Versjon 1.4
 ISY Akkord Brukerdokumentasjon Versjon 1.4 Side 2 ISY Akkord Installere programmet Installasjon av ISY Akkord Generelt ISY Akkord lastes ned og installeres direkte fra følgene lenke: www.isy.no ISY Akkord
ISY Akkord Brukerdokumentasjon Versjon 1.4 Side 2 ISY Akkord Installere programmet Installasjon av ISY Akkord Generelt ISY Akkord lastes ned og installeres direkte fra følgene lenke: www.isy.no ISY Akkord
Byggeweb Prosjekt Brukerveiledning Arbeidsområdet
 BIM2Share AS Byggeweb Prosjekt Side 1/12 Byggeweb Prosjekt Brukerveiledning Arbeidsområdet Innhold 1 Arbeidsområdet... 2 1.1 Strukturen i arbeidsområdet... 2 1.2 Opplasting av filer... 2 1.3 E-post-varsling
BIM2Share AS Byggeweb Prosjekt Side 1/12 Byggeweb Prosjekt Brukerveiledning Arbeidsområdet Innhold 1 Arbeidsområdet... 2 1.1 Strukturen i arbeidsområdet... 2 1.2 Opplasting av filer... 2 1.3 E-post-varsling
Administrasjon Nettbutikk: www.dittdomene.com/administrasjon Bruk brukernavn og passord som er sendt på e-post.
 Administrasjon Nettbutikk: www.dittdomene.com/administrasjon Bruk brukernavn og passord som er sendt på e-post. - Konfigurasjon Klikk på Konfigurasjon i menyen helt til venstre, og deretter Min butikk.
Administrasjon Nettbutikk: www.dittdomene.com/administrasjon Bruk brukernavn og passord som er sendt på e-post. - Konfigurasjon Klikk på Konfigurasjon i menyen helt til venstre, og deretter Min butikk.
Brukerveiledning e-postsystem
 1 Brukerveiledning e-postsystem Innholdsfortegnelse Pålogging:....... 2 Opprette e-post:..... 4 Vedlegg:.... 4 Kalender:... 7 Visning: 7 Ny avtale:.... 7 Invitere deltakere:.... 9 Bytte passord på konto
1 Brukerveiledning e-postsystem Innholdsfortegnelse Pålogging:....... 2 Opprette e-post:..... 4 Vedlegg:.... 4 Kalender:... 7 Visning: 7 Ny avtale:.... 7 Invitere deltakere:.... 9 Bytte passord på konto
Remote Desktop Services
 Brukerveiledning Remote Desktop Services Fra Eltele AS 1 Innholdsfortegnelse Multi-Faktor Autentisering... 3 Pålogging... 3 Web Interface (anbefales)... 4 RemoteApp på Skrivebord... 6 Remote Desktop Klient
Brukerveiledning Remote Desktop Services Fra Eltele AS 1 Innholdsfortegnelse Multi-Faktor Autentisering... 3 Pålogging... 3 Web Interface (anbefales)... 4 RemoteApp på Skrivebord... 6 Remote Desktop Klient
Hurtigveiledning for «PLEXTALK Linio Pocket» online spiller
 Hurtigveiledning for «PLEXTALK Linio Pocket» online spiller 1 Innstilling av PLEXTALK Linio Pocket 1. Vend Linio Pocket. Sjekk at for at toppen av spilleren er opp evt fra deg hvis du holder den vannrett.
Hurtigveiledning for «PLEXTALK Linio Pocket» online spiller 1 Innstilling av PLEXTALK Linio Pocket 1. Vend Linio Pocket. Sjekk at for at toppen av spilleren er opp evt fra deg hvis du holder den vannrett.
Flytte Lønn 5.0 fra SQL 2000 til SQL 2005 / 2008
 Flytte Lønn 5.0 fra SQL 2000 til SQL 2005 / 2008 Før du flytter databasene til Lønn 5.0 fra SQL Server 2000 til SQL Server 2005 / 2008 må du ta backup av databasene. Hvis SQL Server 2005 /2008 ikke allerede
Flytte Lønn 5.0 fra SQL 2000 til SQL 2005 / 2008 Før du flytter databasene til Lønn 5.0 fra SQL Server 2000 til SQL Server 2005 / 2008 må du ta backup av databasene. Hvis SQL Server 2005 /2008 ikke allerede
)DVW3ODQ,QVWDOOHULQJ $%% $6 'LYLVMRQ $XWRPDVMRQVSURGXNWHU ΑΒΒ 3RVWERNV 6NLHQ
 )DVW3ODQ,QVWDOOHULQJ $6 'LYLVMRQ $XWRPDVMRQVSURGXNWHU 3RVWERNV 6NLHQ ΑΒΒ ,QQOHGQLQJ FastPlan er laget for å kunne brukes på PCer med Windows 95/98/2000 og NT operativsystem. FastPlan er tenkt som et verktøy
)DVW3ODQ,QVWDOOHULQJ $6 'LYLVMRQ $XWRPDVMRQVSURGXNWHU 3RVWERNV 6NLHQ ΑΒΒ ,QQOHGQLQJ FastPlan er laget for å kunne brukes på PCer med Windows 95/98/2000 og NT operativsystem. FastPlan er tenkt som et verktøy
Fullstendig ytelsesbehandling
 Fullstendig ytelsesbehandling Fungerer også med Windows XP og Windows Vista 2013 Oppgrader og ta ansvar for datamaskinens ytelse med et kraftig og raskt program. Nedlasting og installasjon av Powersuite
Fullstendig ytelsesbehandling Fungerer også med Windows XP og Windows Vista 2013 Oppgrader og ta ansvar for datamaskinens ytelse med et kraftig og raskt program. Nedlasting og installasjon av Powersuite
Brukerveiledning Privatisering av datamaskinen For avgangselever våren 2017
 Brukerveiledning Privatisering av datamaskinen For avgangselever våren 2017 Trinn 1 av 2 Du har nettopp fått maskinen din installert på nytt slik at du kan benytte den privat. Første gangen du skrur den
Brukerveiledning Privatisering av datamaskinen For avgangselever våren 2017 Trinn 1 av 2 Du har nettopp fått maskinen din installert på nytt slik at du kan benytte den privat. Første gangen du skrur den
Velkommen til Pressis.
 1 Velkommen til Pressis. Dette er et veiledende dokument med linker i innledningen. Veiledningene vil ta deg igjennom de forskjellige tilkoblings muligheter du har med oss. Hvis du bare har behov for en
1 Velkommen til Pressis. Dette er et veiledende dokument med linker i innledningen. Veiledningene vil ta deg igjennom de forskjellige tilkoblings muligheter du har med oss. Hvis du bare har behov for en
