eskiskyting Bruksanvisning eskiskyting - etiming for skiskyting
|
|
|
- Ingolf Kristensen
- 8 år siden
- Visninger:
Transkript
1 eskiskyting Bruksanvisning eskiskyting - etiming for skiskyting Emit as 2010
2 Innholdsfortegnelse Eskiskyting 4 eskiskyting - etiming for skiskyting 4 Nytt i 2011 versjonen 5 Registrering 6 Oversikt 7 Hurtigtaster 10 Utskrifter 11 Venstremeny 11 Rennadministrasjon 12 Lag nytt renn 12 Åpne eksisterende renn 14 Egenskaper 15 Påmeldinger 18 Hent påmelinger fra palisort 18 Hent påmeldinger fra klubben online 20 Hent påmeldinger fra Excel 21 Klasser 23 Slå sammen to klasser 26 Registrer deltagere 26 Mellomtider 29 Før start 30 Brikketildeling 30 Trekke startliste 31 Skytinger 35 Skriv startliste 36 Skriv starterliste 36 Startliste internett 37 Liste over ledige startnr 38 Klubbliste 38 Mangler lisens 39 Skytelapper 39 Under rennet 39 Start tidtaking 39 Manuell tidtaking 40 emitag brikketidtaking komunikasjon 52 GPRS Kommunikasjon 53 Manuell skytersultat 53 Manuelle strafferunder 55 Korrekturliste 55 Uoffisielle resultater 56 Ikke fullførte deltakere 56 Feilliste 56 Endre starttider 57 Statusmeldinger 57 Etter rennet 57 TD informasjon 58 Løypeinformasjon 58 Offisiell resultatliste TD 59 Offisiell resultatliste 59 p2
3 Faktura til klubbene 60 Resultater internett 61 Resultater klubben online 61 Pressefil 61 Statistikk 61 Antall påmeldte 62 Td Statistikk 62 Løpsoversikt 63 Dag 2 63 Jaktstart 63 Startklokkefil 66 Startliste båser 66 Båsplakat 67 Resultatliste komplett 67 Resultatliste komplett HTML 67 Andre tjenster 67 Importer fra et tidligere løp. 68 Feilkontroll 68 Nullerklubben 69 Slette data 69 Oppdater fra csv fil 69 Dymo Etiketter 70 Stafett 71 Om stafett 71 Stafettklasser 72 Stafett lag og deltakere 73 Brikketildeling 74 Trekke startliste 74 Skytinger 75 Lagoppstilling 75 Lister 76 Sjekkliste 76 Tidtaking 77 Oversikt 78 Speakerskjerm stafett 78 Nettverk 79 Om Nettverk 79 Speakerskjermer 79 Resultatlister 79 Siste i mål 80 Følg løper 81 Mellomtidsoversikt for speaker 81 Skyteresultat 82 p3
4 Eskiskyting eskiskyting - etiming for skiskyting Dette dokumentet omhandler etiming - skiskyting brukt i vanlige skiskytingsrenn. Dokumentet forutsetter at program met i versjon 3.6 eller senere er installert på maskinen. Programmet støtter de vanligste formene for skiskyting, inkludert fellesstarter og jaktstarter. Det er også mulig å arrangere skiskyterstafett. Programmet støtter inntil 4 skytinger og både strafferunder og tilleggsminutter. p4
5 Nytt i 2011 versjonen Er er en oppsummering av nye funksjoner og endringer fra tidligere versjoner. Skytegruppe På klassene kan man nå sette hvilken skytegruppe klassen tilhører. Brukes for å gruppere klassene og trekke starttider og nr ihht at det er pause for ny innskyting. Mellomtidsoversikt for speaker Nytt skjermbilde som viser alle (inntil 4) mellomtider i samme skjermbilde for speaker. Rangeringen av løperne justeres etterhvert som de får flere mellomtider. Fratrekk i tid eller tillegg i tid ved straff eller venting standplass Slike tidsendringer kan nå gjøres i eget felt på deltakerne. Tiden kan derm ed endres før løperne går i mål. For stafett kan man kun sette slik tidsendring direkte på laget. Endre gymnas og team På løper kan nå gymnas og team endres. Brikketid Brikketiden vises også i løperskjermbildet. Ny feilhåndterer Under resultat>mangler skyteresultat kan man direkte i skjermbildet få en oversikt over feilsituasjoner: - Løpere i mål med manglende skyteresultat. - Feil antall strafferunder i forhold til skyting - Avvik i brikketid i forhold til utregnet tid. - Ukjente brikker. Nullerliste Under resultat>nullerliste kan man få utskrift av eventuelle løpere m ed feilfri skyting. Fakturaadreser Ved import fra Sportsadmin lagres nå fakturadresse og epost Dymo etiketter Programmet kan skrive ut etiketter på Dymo etikettskriver. Etikettene er valgbar adresse, startnr eller som skytelapper med skivenr. Gprs komunikasjon Bedre oversikt over meldinger og stasjoner. Finnes under data> løp>gprs p5
6 Registrering Første gang programmet benyttes på en pc, må det registreres ved at du legger inn serienummeret og klubbnavn. Maskinen vil huske innstillingene slik at du slipper å registrere det på nytt. Dersom du ikke har gyldig serienummer vil du kunne bruke programmet i vanlig etiming modus med maks 100 løpere eller du kan angi en gyldig klubbnavn for fullversjon. Merk at disse versjonene ikke støtter vanlig skiskyting. Dvs du må ha lisenskoden for å kjøre skiskytterversjonen. En lisens koster pr mva (1250) per år og inkluderer supportavtale. p6
7 Oversikt Oversikt Programmet er tidtaker program utviklet av Emit as og det bruker en Acc ess 97 database. Alle Emit / Regnly sine klokker støttes men denne dokumentasjonen omtaler kun RTR2/ETR3 og emitag brikkesystem. Når programmet startes vises følgende skjerm bilde: De ulike bestanddelene er: Overskrift: Her vises Navnet på løpet, brukernavnet på den som er logget inn på PC, dato for løpet og hvilken dag det er dersom man har flerdages arrangement. Meny Menyen gir tilgang del de fleste funksjonene. Når et nytt skjermbilde er aktivt vises det flere menyvalg. Meny når løperskjermbildet er aktivt Under menyvalgene Løper finnes flere funksjoner som er relatert til løperregisteret. Under skriv ut finner du spesielle lister. Hurtigvalg Gir rask tilgang til de vanligste funksjonene. Før musen over de ulike ikonene for å se hva som startes. De ikonene som er grå i bildet over er navigeringsvalg som er aktive når de kan velges. CTRL+B) tilbake Bruk pilene for å bla frem og tilbake i blant dataene. Hurtigtaster er CTRL+F (Frem en) og Pluss ikonet lar deg registrer en ny. Hurtigtast er CTRL+N Minus ikonet sletter den posten du står på. Trekant ikonet lar deg endre på data Hake ikonet lagrer endringer. Hurtigtast er CTRL+S X ikonet omgjør endringer. (Før du har lagret). ESC tasten har samme funksjon p7
8 Oppfrisk ikonet oppdaterer den posten du står på i tilfeller der andre brukere eller rutiner har endret på data. Tidssynk. Synkroniserer denne pc med klokken til pc der databasen ligger. Skjul/vis venstre/høyremeny. Slår av eller på visning av sidemenyene. Bunnlinje med Klassevalg Også bunnlinjen gir tilgang til vanlige funksjoner. Bruk klassevalget for å starte de vanligste utskriftene. Dette gjør du ved å først velge klasse, eller la teksten Alle klasser stå, og så trykke på ett av ikonene ved siden av. Tilgjengelige valg er: Uoffisiell resultatliste Offisiell resultatliste Opphengsliste Startliste Igjen i skogen liste Ledige startnummer Målgangsliste Korrekturliste skiskyting Verktøy Verktøyvalget gir følgende meny Slett resultater for valgt klasse. - Fjerner alle sluttider for en klasse. Setter status til Påmeldt for de løpere som har status Ok, Disk, utgått eller brutt. Endrer ikke statusen for løpere som står som Startet, Ikke startet eller utenfor konkurranse. Passord for å slette er NULLTIME Slett skyteresultater for valgt klasse - Fjerner registrerte skyteresultater Ved dette valget spørres man om sluttider skal oppdateres. Bør gjøres ved normaldistanse. Passord for å slette er NULLTIME Klasseoversikt Klasseoversikten gir mulighet for enkelt og få oversikt over deltakerne i en klasse. Deltakerne grupperes her etter status og feiltype. I tillegg til statustyper vises: Manglende skyteresultat Manglende lisens. (Dersom det ikke er utfyllt lisens på løperen, det ikke er krysset av for engangslisens og det er satt ett lisensbeløp på klassen.) Manglende brikkenr Tidsjusteringer som er lagt på løperen. p8
9 Videre inneholder bunnlinjen programmets versjonsnummer og lisenshaverens navn samt pc klokken. Helt nederst vises ulik hjelpeinformasjon, status og hvilken katalog databasen ligger i. p9
10 Hurtigtaster Mange av funksjonene i programmet kan nås ved bruk av hurtigtaster. På m enyer og knapper er dette angitt med understrekning av den bokstaven som brukes som hutrigtast. Hold nede ALT knappen og bokstaven samtidig. Andre viktige hurtigtaster er: F3 Søker etter fritekst i det aktive skjermbildet. CTRL+S Lagre (Datavinduer) CTRL+N Opprett ny (Datavinduer) CTRL+B Bla bakover (Datavinduer) CTRL+F Ba fremover (Datavinduer) CTRL+D Dupliser (Datavinduer) F6 Opprett nytt lag Når man står i løpervindu). F8 Start klubbvindu F10 Start løpervindu F7 Start klassevinduet CTRL+F10 Bytte for og etternavn (Løperskjermbildet) CTRL+ALT+T Bytte innkomsttider mellom to løpere (Løperskjermbildet) CTRL+H Hurtigendringer (løperskjermbildet) CTRL+ALT+I Sett ikke startet på en løper (løperskjermbildet) Shift+F4 Gi pc klokkens tid som innkomsttid på en løper. (løperskjerm bildet) CTRL+A Søk på navn (løperskjermbildet) CTRL+I Søk på ID (løperskjermbildet) CTRL+Q Søk på kid / n3sport id (løperskjermbildet) CTRL+K Søk på klasse i løperskjermbildet CTRL+G Søk på brikke (løperskjermbildet) CTRL+T Søk på startnr (løperskjermbildet) ALT+CTRL+V Søk på ledige startnr (løperskjermbildet) F4 Meld på en løper F12 Speakerskjerm for følg løper. p10
11 Utskrifter Utskrifter De aller fleste utskriftene kan eller vil forhåndsvises. Når forhåndsvisningen er synlig vises følgende valg. Zoom tilpasset. Zoom til bredden av dokumentet Zoom til 100% størrelse Bla frem og bakover i sidene. (Første side, forrigeside, Neste side og siste side) Gå til en bestemt side. Du må angi sidenummer. Søk etter tekst i rapporten. Søkeresultatet vises i SearchResults arkfanen. Skriveroppsett. Gir deg mulighet til å velge en annen skriver eller skrive ut deler av rapporten. Skriv ut rapporten Lagre rapporten som fil. Eksportformater Rapportene kan lagres på følgende formater CSV Kommaseparert tekstfil. XLS Excel fil RTF Rikt tkstformat. Kan åpnes i word WMF Windos meta format HTM Html fil for internet. QRX Xml basert rapportformat PDF Pdf fil. Venstremeny Venstemeny Menystrukturen inneholder de vanligste funksjonen man trenger for den arrangementsformen man har valgt. Menyene er lagt opp til å følge rennets gang Klikk på + eller tegnet fremst i listen for å vise eller skjule funksjonsvalgene. p11
12 Rennadministrasjon Rennadministrasjon inneholder rutiner for å lage nytt løp, åpne eksisterende eller endre på viktige parametre. Programmet bruker access database og det lages en ny fil for hvert renn som du lager. Filen heter etime.mdb og må ligge i en egen katalog for hvert renn. Programmet bruker også filen system.mdw som inneholder brukerrettigheter. Denne filen kan være den samme for alle renn. Vanligvis plasseres filene slik: c:\mappen du installerte programmet\ etiming\data\system.mdw c:\mappen du installerte programmet\ etiming\data\dato_for_renn 1\etim e.mdb c:\mappen du installerte programmet\ etiming\data\dato_for_renn 2\etim e.mdb Dersom du skal bruke programmet i nettverk lønner det seg å dele ut katalogen som heter etiming i oppsettet over. Lag nytt renn Nytt løp Klikk på Nytt løp og så på Lag nytt løp. Følgende skjermbilde vises da: Fyll ut de gule feltene med relevante data. I feltet første start angir du når første løper i rennet skal starte. Bruk både dato og klokkeslett. Du kan velge mellom idrettene Skiskyting, Skiskyting med jaktstart og stafett. p12
13 VIKTIG: Dersom du skal bruke brikker må du krysse av for Emitag / brikker Trykk Neste for å fortsette: Programmet vil da spørre etter en katalog for å legge databasefilen samt systemfilen. Normalt kan du bare trykke neste direkte, men du kan skrive inn ønsket katalognavn eller bruke ikonene i enden av feltene for å plassere filen der du vil. Programmet vil så si at du er klar til å lage ny database. p13
14 Angi ønskede funksjoner og trykk Neste for å fortsette. Merk at valget for NM gir økt startkontingent. Når databasen er ferdig laget vil programmet gi deg mulighet for å importere data fra et tidligere renn. Trykk avslutt. Dette valget finnes også under fil>importer fra et tidligere løp. Klikk neste for å avslutte opprettelsen av nytt løp. Åpne eksisterende renn Åpne et annet renn Du kan åpne tifligere renn/databaser ved å velge Åpne et annet renn fra venstremenyen eller fil>åpne. Du må angi katalog for databasen og om du åpner ett renn som ligger på en annen maskin må også den samme systemfilen som de andre brukerne har åpnet. Trykk på de små ikonene i enden av de gule feltene for å endre. Databasefilen heter alltid etime.mdb og du skal kun angi hvilken katalog som filen ligger i. Les mere om netverk i vedlegg til manualen. Merk at du også kan skrive inn katalognavn og filnavn direkte i de gule feltene. p14
15 Egenskaper Egenskaper Egenskaper finnes under rennadministrasjon i vestremenyen. Valget gir tilgang til å endre informasjoner for rennet. Du velger ønsket side ved å klikke i venstremenyen i oppsettskjermbildet. p15
16 Arrangørklubb Angi klubbnavn og adresse. Brukes bla på fakturaer. Kasserer og kontonummer skrives også ut på fakturaer. Internett Angir ulike internettparametre. Epostadressen legges inn på htmlsider som programmet genererer. Css gir deg mulighet til å ha egen css style sheet på htmlfiler. ftp/username/password brukes til å oppdatere resultater direkte på internett. Dersom disse feltene ikke fylles ut brukes emit sin server til resultatopplasting. Klubben online oppdatering støttes ikke av denne tjenesten. Du kan teste tilkoblingene ved å trykke på ikonene ved siden av hhv www og ftp. Fpt bruker standard windows ftp via Explorer. Løpsledelse Seksjonen for løpsledelse inneholder felter som i hovedsak skrives ut på TD rapporten. p16
17 Parametre Seksjonen for parametre inneholder ulikt oppsettsparametre som det i noen tilfeller kan være nyttige å endre. Nøyaktighet: Velg mellom Sekund, tidel og hundredel. Dersom noe annet en sekunder skal brukes må man enten ha fellesstart eller bruke startgrind/startstasjon. Behandling ved lik tid: Du kan velge at deltakere med lik tid får samme plass eller rangeres etter den rekkefølgen de fikk i mål. Rekkefølgen kan overstyres Strafferundekode: Angi koden på ECB eller eline senderen som skal benyttes til strafferundetelling. Målkode ved enkeltloop: Angi koden du bruker på mål. Emitag brikker: Slå av/på bruk av brikker. 1 minutts rettetid tastaturer: Ny inntasting på samme startnr innen ett minutt gir overskriving av det gamle resultatet. - Bruk startnr,9 for å slette forrige inntasting Vekslingsfelt før målgang: Løpere går igjennom vekslingsfeltet før de går i mål. Gjelder KUN siste etappe. Antall skiver: Dersom faste skiver skal benyttes kan du angi antall skiver på skytebanen her. Dersom du på klassen slår på at den skal bruke faste skiver, vil skivenummeret skrives ut på startlister. p17
18 Påmeldinger Under påmeldinger finner du rutiner for å registrere løpere, klasser og klubber sam t importere data fra ulike kilder. Hent påmelinger fra palisort Palisoft er en gratis tjeneste for web påmelding. Systemet benyttes mye i orientering, men anbefales også brukt i skiskyting og langrenn for stafettpåm elding siden klubben online ikke støtter dette. Generelt Angi først hvilket kontingentnivå som importen skal gjelde. p18
19 Klubbfil Klubbene importeres i egen import og fra egen fil. Importer deltakerne p19
20 Merk: Ved flere dagers arrangement må løperne være påmedldt til begge dager i palisoft og du må importere to filer, en for hver dag. Du kan velge å importere bare nye løpere eller oppdatere eksisterende. Ved oppdatering vil endringer gjort manuelt i databasen bli overskrevet. Du bør alltid importere før det kommer løpere i mål. Klasser som ikke finnes i databasen vil bli opprettet. Hent påmeldinger fra Sportsadmin Hent fra Sportsadmin Klikk på påmeldinger i Meny strukturen og så på Hent fra klubben online. Programmet vil da vise et skjermbilde som forklarer hvordan importen fra Klubben online skal skje. Merk at du kan importere flere ganger og at ved andre eller senere gangs import vil programmet søke etter ledige startnummer. Viktig: Den dato som du har satt på rennet i Klubben online MÅ stemme med den dato du har satt som første start i etiming. Klokkeslettet trenger derimot ikke å stemme. Trykk på Neste for å fortsette. Programmet vil da spørre etter filnavnet du vil importere. Under importen vil programmet vise hvem som importeres og om det er eventuelle feil. p20
21 Merk at du kan gjøre tilsvarende import fra Excel, men at formatet på excelarket IKKE er det samme som sportsadmin eksporterer. Du kan se hvilke kolonner som skal være med ved å velge den arkfanen som heter Kolonner etter at du har valgt Hent fra Excel. Klubbnavn blir normalisert ved importen, dvs Idrettslag blir IL og tilsvarende. Alle klasser som er registrert i sportsadmin importeres, selv om det ikke er påmeldte deltakere. Ved todagers arrangement i samme database må begge datoene stemme overens i programmet og sportsadmin. I motsatt fall vil ikke deltakerne bli påmeldt. Programmet støtter heller ikke påmeldinger til to løp på samme dag. Dersom du skal ha dette må du melde alle på til det andre løpet. Klikk neste for å angi hvilken fil som skal importeres. Feilsituasjoner Programmet vil varsel dersom kjønn og alder ikke stemmer med det som er standard på klassene. Dersom samme løper er påmedlt flere ganger, dvs i flere klasser, vil kun den første forekomsten i filen bli importert. Dersom brikkenr er feilskrevet vil programmet varsle om dette. Dersom flere løpere har samme brikkenr vil programmet varsle om at en av deltakerne ikke ble importert. Hent påmeldinger fra Excel/Open office Hent fra excel Programmet kan importere data fra vanlige excel filer. Excelarket må være satt om med kolonner som vis t under p21
22 Merk følgende: Du må fylle ut for, etternavn, klasse og klubb. Er for og etternavnfeltene tomme registreres deltakeren som ledig startnummer dersom startnr kolonnen er utfyllt. Kolonnene for startnummer,brikkenr og kid må være unike tall. Løype er også et tallfelt. Du må oppgi både navn på excel filen og det arbeidsarket som det skal importeres fra. Dersom den øverste kolonnen er overskrift og ikke inneholder data må du huske å krysse av for det. p22
23 Merk at det ved stafettimport er et egne kolonner for lagnr og etappe. Klasser og klubber som ikke finnes i databasen blir opprettet. Dersom du ikke får importert noen, sjekker du om excelarket inneholder data som ikke kan importeres ihht reglene over. Det er også mulig å importere fra open office. Angi da rett filnavn. Merk: Programmet krever at enten Excel eller open Office er installert for å virke. Dersom ingen av disse programmene finnes vil du få feilen Klassen er ikke registrert. Klasser Registrer klasser Normalt registreres klassene samtidig som du importerer fra klubben online eller ved at du har valgt et klasseoppsett under løpstype da du laget databasen. Du kan imidlertid gå inn på Registrer Klasser for å gjøre endringer eller legeg til flere klasser. De gule feltene bør fylles ut, men merk at første startfeltet kun trengs fylles ut dersom du vil ha hopp i startlisten. Er feltet tomt vil programmet tildele starttider fortløpende ihht startnr serien. De ulike feltenes betydning er: Kode: Kortnavn for klassen p23
24 Navn: Navnet på klassen slik det vises på utskrifter Skytegruppe Angi skytegruppe dersom flere. Se Pause for innskyting under. Rekkefølge: Den rekkefølgen klassen tildeles startnr og starttider i. Antall per intervall: Antall som starter samtidig Startintervall: Sekund antallet mellom de startende. Første start: Mulighet for å overstyre klassens starttid. Ledige: Antall ledige startnr som skal benyttes. Premieregel: Den regelen som det skal utdeles premier etter Startkontingent: Hvor mange kroner er det i startkontingent Etteranmelding: Hvor mange kroner koster det totalt å etteranmelde seg. Tidtakingstype: Du kan her velge om klassen skal rangeres eller ikke. Fra startnr Første startnr som klassen skal ha Til startnr Siste startnr klasen skal ha Fra år/til år Alderen for deltakerne i klassen. Faste skiver Bruker faste skiver og skriver skivenr på startlister. Antall skiver settes under egenskaper. Bruk alltid brikketid Gi fristart på klassen. Selv om du kan bruke første start og fra til/startnummer på hver klasse, så lønner det seg normalt å ikke sette det, men la programmet generere tider og startnummer ved trekning. Pause for ny innskyting Sett førstestart på den klassen som skal starte først etter pausen. (Bruk rekkefølgefeltet for å angi hvilken rekkefølge klassene starter i samt Skytegruppefeltet for å angi om de skyter før eller etter pausen.) Dersom du ønsker å begynne tildelingen av startnr fra ett bestemt startnr angis dette i Fra startnr feltet. NB: Starttid og fra startnr må legges på klasser med påmeldte deltakere. Nye klasser Trykk på det store + ikonet blant navigeringsknappene for å Legge til en Ny klasse. Hurtigtast for dette er CTR+N p24
25 Liste Klikk på arkfanen Liste for å se alle de registrete klassene i en Listeform. Du kan også gjøre endringer i listeformen. Klassefunksjoner Slå sammen to klasser. /Dvs overføre deltakere fra en klasse til en annen. Alle lister som senere lages vil da inneholde en miks av de to klassene. Dersom du bare skal lage en resultatliste for de to klassene uten å slå dem sammen må du velge resultat>skriv resultatliste. Påmeldingsoversikt per klasse Lager en rapport med antall påmeldte per klasse. Oppdaterer alle klassene med samme verdi som feltet til venstre har. Oppdaterer alle løpere med verdien i feltet til venstre. p25
26 Endre starttid for klassen Dersom du har fellesstart kan du sette starttiden for alle løperne i klassen ved å endre på tiden i Første start feltet og så klikke på den grønne pilen ved siden av feltet. Dersom du har intervallstart må du bruke funksjonen utsett/fremskynd startider. Dersom du ønsker å endre startintervallet etter at du har trukket, eller tildele nye startnr eller tider uten å trekke på nytt kan funksjonene juster starttider ihht startnr eller Juster startnr ihht starttider benyttes.. Begge disse funksjonene krever at startnr serier er logiske i forhold til starttider satt på løpet eller klassen. Dersom du har satt starttid på en klasse vil programmet regne fra denne tiden. Disse funksjonene finnes under klasser i menyen når klasseregistereter aktivt. Slå sammen to klasser Klassefunksjoner Slå sammen to klasser. /Dvs overføre deltakere fra en klasse til en annen. Alle lister som senere lages vil da inneholde en miks av de to klassene. Dersom du bare skal lage en resultatliste for de to klassene uten å slå dem sammen må du velge resultat>skriv resultatliste. Registrer deltagere Deltakere Velg Registrer Deltagere for å registrere deltagere manuelt, eller for å endre på eksisterende data. p26
27 Trykk på det store + ikonet i navigeringsknappene for å Legge til en Ny deltaker Hurtigtast for dette er CTR+N Trykk på F3 For å søke etter data. Du kan også bruke CTRl+S for å søke på startnummer eller CTRl+A for å søke på navn. Merk at dat lagres automatisk når du blar til neste deltager eller avslutter et skjermbilde. Manuell registrering av deltagere Trykk på + ikonet eller CTRL+N for registrere en ny deltaker. De gule feltene må fylles ut. I klasse og klubbfeltene kan man klikke på den lille pilen for å lete etter rett klasse/klubb elelr begynne å skrive navnet man leter etter. Klasser kan ikke registreres fra dette skjermbildet. Klubber som ikke finnes kan registreres ved å trykke på klubbikonet til venstre for klubbfeltet eller ved å trykke på F6 tasten. Brikkenummer må tastes dersom man har personlige brikker, ved ren leieserie leses brikkenr inn fra brikkefilen eller tildeles. Ved nyregistrering vil programmet legge inn starttiden lik den første starttiden du har. Etteranmeldte Normalt vil en angi på klassene hvor mange ledige nummer man skal ha. Disse numrene genereres opp når startlisten trekkes. Når de etteranmeldte skal registreres gjøres det enklest ved å ta ut ledig liste eller ved å søke på ledige p27
28 nummer ALT+CTRl+C eller ALT+CTRL+V eller velg funksjonene fra Søkmenyen. De ledige ligger inne med navnet Ledig Startnr. Når du overskriver dette med løperens navn vil statusen på løperen endres fra ledig til Påmeldt. For at løperne skal få etteranmeldingskontingent må feltet kontingent settes til 2. Dette ligger inne som standard på alle ledige løpere Du kan importere etteranmeldte fra klubben online på samme måte som du importerte de ordinær påmeldte. Programmet vil da søke etter ledige nummer dersom du la det inn på klassene før du trakk. Samme funksjon finnes for excel og palisoft importen. Normalt skriver man ut en liste over de ledige numrene og legger den i sekreteriatet, som så fyller den ut og returnerer den for registrering. Ledig listen finnes under Før start eller fra ikonet. For å registrere de etteranmeldte klikker du på Påmeldinger og velger registrer deltagere. Trykk på F3 og skriv inn det startnummeret du vil registrere. Du kan også søke på ledige nummer direkte ved å trykke CTR+ALT+V eller velge Søk>Søk etter ledige nr i menyen. Endre status I løperbildet er det et nedtrekksfelt for status. Feltet brukes for å endre den statusen en løper har. Ved påmedling er statusen påmeldt. Når løperen får sluttid endres statusen automatisk til OK. Du kan selv sette status til disk, brutt, ikke startet, startet eller utenfor konkurranse. Disk: Løperen settes som diskvalifisert (DSQ) og plasseres nederst på resultatlister. Du bør angi grunnen for diskvalifikasjonen i feltet status mld rett over statusfeltet. Diskgrunnen skrives ut på resultatlister. I de fleste tilfeller vises tiden til løperen. Brutt: Løperen settes som brutt (DNF) og plasseres nederst på resultatlister. Tiden vises ikke. Ikke startet: Løperen registreres som ikke startet. På startlister skrive en N bak startnummeret på slike løpere. Løperne medtas som ikke startet (DNS) på offisielle resultatlister. Dersom løperen allikevel går i mål vil programmet behandle hun som ordinært påmeldt. Hurtig registrering av ikke startet skjer ved å trykke ALT+CTRL+I når løperbildet er aktivt. Utenfor konkurranse: Løperen starter i klassen, men resultatet teller ikke ordinært i resultatlisten. Plasseres nederst på listen. Tiden vises. Statusen endres ikke selv om løperen går i mål. Startet: Benyttes dersom man har startgrind eller startstasjon. Ved manuell tidtaking trenger man ikke å endre statusen til startet selv om man faktisk starter. Stoppet: Brukes i tilfeller der en løper blir tatt ut av konkurransen uten at hun bryter. Eksempel er om hun går så sent at hun vil være en fare for senere startende (felt). Rangeres etter ordinært fullførende. Endre tider Du kan endre tider fra deltaker skjermbildet. Både start og sluttid kan endres fritt. Merk at det er den starttiden som står på deltakeren som faktisk brukes av programmet når anvendt tid skal regnes ut. Du kan legge inn tidsendringer i straffetidfeltet. Bruk - for fratrekk (eks venting på standplass) og + for tillegg. Tidene kan legges inn før løperen går i mål og speakerskjermer etc vil oppdateres med tiden. p28
29 Du kan også bruke hurtigregistrering for å endre tider raskt. Trykk CTRl+H når løperskjermbildet er aktivt. Skriv startnr og tidsendring i sekunder + langer tid, - kortere tid. Trykk på oppdater. Slike tidsendringer må gjøres etter at løperen har gått i mål. Endre klasse og brikkenr Dersom du endrer klasse eller brikkenummer på en deltaker og du har to løp i samme database, vil endringen også gjelde for dag2. Du kan eventuelt overstyre dette fra flerdagersfliken på løperen. Mellomtider Mellomtider for en løper kan man se ved å søke frem løperen og så klikke på fliken mellomt ider. Eksempler på mellomtider: Gul farge Grønn farge Grå fare : Tid før løperen startet eller iløpet av startsperreintervallet. : Strafferunder : Skyteresultat tastet på standplass p29
30 Hvit farge Blå farge : Mellomtid : Mål Feltene: Tid Utregnet tid for mellomtider Mellomtid nr Hvilken mellomtid det gjelder. In time passeringstid. Klokkeslett Changed time Klokkeslett for når tiden ble registrert Runde Tid mellom de ulike tidene Stasjon Koden på ECB /Timestation Skyting nr Hvilken skyting d eulike registreringene relateres til Serienr Serienr til ECB/Timestation Message Medlingsnr fra ecb/timestation. Registrer ny mellomtid Klikk på New ikonet og angi klokkeslettet for tiden. Etterpå må du eventuelt sette rett tidsnr på tiden. Merk at feltet overst i skjerm bildet Mellomtidsnr brukes av programmet til å styre hvilken mellomtid som løperen får neste gang han passerer dersom det er satt tidtaking ihht stasjonskoder eller økende mellomtider. Du kan slette en mellomtid ved å merke ønsket linje og trykke ctrl+del, men det er ofte m er ehensiktsmessig å endr emelomtidsnr slik at tiden ikke vises for speaker eller på mellomt idslister. Før start Inneholder rutiner som normalt utføres før første løper starter Brikketildeling Brikketildeling er et skjermbilde som inneholder flere funksjoner for å knytte brikker til løpere. Tilordne leiebrikker til enkeltløpere Gjøres helst fra løperbildet direkte. Dersom du har mange som skal ha brikkenr kan du også bruke fliken deltalj og tildele nr ihht listen over de som ikke har brikkenr. Sett brikkenr til det samme som startnr For skiskyting vil man normalt bare bruke funksjonen Sett brikkenr= startnr. Dersom du her setter behold nr på personlige brikker vil programmet tildele ett leiebrikkenr og la det personlige nr bli igjen. Det vil si at hver løper kan ha to brikker registrert sam mtidig. p30
31 Les fra brikkefil Oppdaterer brikkenr fra en kommaseparert/semikolonseparert fil. Filen må inneholder kolonnene startnr, brikkenr1,brikkenr2 Brikkenr 2 feltet kan utelates. Ved innlesning fra fil vil programmet feilmelde dersom startnr ikke finnes eller brikkenr er i bruk av andre løpere. Viktig Dersom du manuelt legger til startnummer etter at brikketildeling er gjort vil ikke disse løperne få tildelt brikke. Man må derfor enten registrere brikkenr manuelt eller helst lese filen inn på nytt. Dette gjelder kun i de tilfellene man går tom for ledige nummer og registrerer ekstra nummer. Trekke startliste Trekke Startliste Når alle ordinært påmeldt er registrert skal man normalt trekke startlisten. Det gjør du ved å klikke på før start og så på Trekke startliste. p31
32 Du får først opp en side som viser alle klasser. Du kan her endre den rekkefølgen klassene trekkes i, og du kan legge inn et antall ledige nummer som skal legges inn i klassen ved trekning. Knappen 10%ledige oppretter minst 2 ledige og ellers 10% av antall påmeldte. Trykk neste for å fortsette. p32
33 Følgende gjelder for strekking av startlisten: 1. Ordinær trekning. Som vist over. Du kan velge hvor de ledige skal plasseres og hvilket som er det første startnr. Eventuelt seedede trekkes sist med høyeste seedede aller sist. Alle med lik seeding trekkes innbyrdes. 2. Seedede først: Kryss av for seedede løpere først. De ledige foreslås da lagt sist. Brukes for fellesstarter. Deltakeren med høyest seedingsnr starter først. Deltager med samme seedingsnr trekkes innbyrdes. 3. NC Poeng. Seeder etter NC poeng dersom dette er lagt inn på deltakerene. Du kan velge om de skal starte først eller sist. Ledige blir automatisk lagt motsatt. 4. Nc med begrensning. Dersom du setter ett tall i Max poeng antall så vil kun det antallet du velger bli seedet. Øvrige deltakere med poeng trekkes sammen med dem som ikke har poeng. Seedningsfeltene vises bare dersom seeding ble slått på når løpet ble opprettet. Trykk neste for å fortsette. p33
34 Du må så bekrefte at du vil trekke. Merk at startnr og starttider blir tildelt på nytt når du trekker. Du kan trekke flere ganger, men de ledige numrene blir overskrevet hver gang du trekker. Mens trekningen fortsetter vises forløpet i ett eget skjermbilde. p34
35 Kontroller alltid trekningen ved å skrive ut en startliste. Kryss av for at du vil vise startliste etter trekning og en startnummersortert startliste vises. På denne listen vises også de ledige. Du kan senere skrive ut den samme listen ved å velge start>skriv startliste. Kontroller følgende: - Klassene starter i den rekkefølgen du ville. - Antall som starter samtidig er slik du ønsker. - Startnr begynner på det du forventet - Starttidene er slik du forventet det. Skytinger For at programmet skal beregne og vise rett antall skytinger må dette oppgis per klasse. Ved normaldistanse der man skal ha tillegg må tillegg per bom angis. Du kan fritt blande strafferunder og tillegg i samme løp. p35
36 Skriv startliste Valget skriv startliste skriver ut en klassevis startliste for alle klasser. Merk at løpere som ikke starter vises med en N etter startnr. Merk at du kan slå av og på sideskift mellom klassene ved å klikke på klassevalget nederst i skjermbildet. ikonet i Skriv starterliste Starterlisten er en egen startliste beregnet for startpersonellet. Det er sortert i starttidsrekkefølge med en linje for hver starttid. Det er videre plass for å m erke hvem som p36
37 starter/ikke starter. De som er registrert som ikke startet vises med en N etter startnr. Merk at du kan slå av og på sideskift mellom starttidene ved å klikke på klassevalget nederst i skjermbildet. ikonet i Startliste internett Startliste intenett er et valg for å generere html filer som kan overføres til en nettserver. Funksjonen rett på nett vil sende filene til en ftp server, enten hos Em it eller egendefinert under egenskaper Når filene er laget kan du åpne dem i nettleseren din. p37
38 Liste over ledige startnr Listen over ledige startnr gir en oversikt over hvilke startnr som er ledige. Listen skrives ut klassevis. Merk at du kan slå av og på sideskift mellom klassene ved å klikke på klassevalget nederst i skjermbildet. ikonet i Klubbliste Klubbliste er en startliste sortert per klubb. Merk at du kan slå av og på sideskift mellom klubbene ved å klikke på klassevalget nederst i skjermbildet. ikonet i p38
39 Mangler lisens Mangler lisens er en egen liste over løpere som er registrert uten lisens. Lisens kommer fra klubben online som J eller N. Skytelapper Denne funksjonen er ennå ikke implementert Under rennet Her finner du de vanligste funksjonene som man bruker under ett renn Start tidtaking Programmet håndterer en rekke klokker og protokoller, men bare RTR2&ETR og emitag brikkesystem omtales her. RTR2 klokker må kobles til via en serieport på PC eller ved hjelp av en USB konverter. Slike adaptere kan kjøpes hos dataforhandlere og Clas Olsson for rundt 200 kroner. Adapteren må normalt installeres med drivere før bruk. ETR2 klokker tilkobles normalt via USB port. Nødvendig driver må være installert. Se vedlegg for beskrivelse av installeringen. emitag ECB brikkeleser kobles normalt opp med seriell kabel, men usb kan også benyttes. Koble først klokken til den porten på PC du vil bruke og start så klokken i det programmet som skal benyttes Kurvinnen elektroniske skiver støttes også. Velg da klokke 17 Kurvinnen. En liste vises da til høyre i detaljvinduet. Etter hvert som det kommer inn skytinger blir disse vist i den listen. Når løper forlater standplass fjernes løperen fra listen og skuteresultattet vises i listen til venstre. Kurvinnen må kjøres i en egen instans av tidtakerbildet. Merk: Du må kjøre ett tidtakerbilde for hver enhet som tilkobles pc. Dvs en for mål, en for mellomtid og en for strafferunde. Enheter som er koblet på en ECB bruke denne enhetens tilkobling til pc. Klikk på +Under løpet og velg Start tidtaking. p39
40 Manuell tidtaking Vanlig tidtaking md RTR2 eller ETR3 RTR2 med trykknapp og inntasting av startnr Koble trykknappen til port Stop/0 på baksiden av klokken. Slå på klokken Dersom du får spørsmål om data skal behandles taster du 0 for nei, bekreft med enter. Klokken spør så etter program. Tast 2 og bekreft med enter. Klokken spør så om du ønsker utskrift på printeren. Tast 1 for ja og enter for å bekrefte. Klokken spør så om arrangørtid. - du kan da enten trykke på entertasten når klokken er det samme som førstestart. - eller angi det antall minutter og sekunder som klokker allerede har gått. Det som er viktig er att nulltidspunktet er satt riktig i forhold til RTR/ETR nulltiden som settes i programmet. RTR2 med skyteresultat Koble trykknappen til port Stop/0 på baksiden av klokken. Koble kabelen fra RAC boksen til port 1 Slå på klokken Dersom du får spørsmål om data skal behandles taster du 0 for nei, bekreft med enter. Klokken spør så etter program. Tast 7 og bekreft med enter. Klokken spør etter inngang for RAC-enhet. tast 1 og bekreft med enter. Klokken spør så etter antall RKP enheter. Angi så mange tastaturer du har. Klokken spør om det skal registreres tider ved start. Tast 0 for nei og bekreft med enter. Klokken spør etter rtr for mellomtider. tast 0 og enter. Klokken spør så etetr enhet for tid i mål. Angi 1 for trykknapp. Bekreft med enter. Klokken spør om inngang for trykknapp. Tast 0 og enter. Klokken spør så om du ønsker utskrift på printeren. Tast 1 for ja og enter for å bekrefte. Klokken spør så om arrangørtid. - du kan da enten trykke på entertasten når klokken er det samme som førstestart. - eller angi det antall minutter og sekunder som klokker allerede har gått. Det som er viktig er att nulltidspunktet er satt riktig i forhold til RTR/ETR nulltiden som settes i programmet. ETR3 med trykknapp Slå på klokken ved å holde inne Clear/On knappen. Klokken vil da spørre etter rett program (Prog) Skriv 20 og bekreft med enter. Du må så angi nulltidspunktet. Tast enter når klokken er null og start startes. Klokken kan endres ved å taste A og så angi tiden i minutter og sekunder. Trykk enter for å starte p40
41 Trykk på neste for å fortsette. Programmet går da direkte til vinduet der tider kommer inn fra klokken. p41
42 -oemitag brikketidtaking Tidtaking med Emit ECB brikkeleser Brikkeleseren kobles normalt opp mot tid i mål og skyteresultat. Den kan også kobles mot startgrinden. Dersom du skal ta inn strafferundetelling eller mellomtider må du ha egne ECB brikkelserere for dette. Trykk neste for å fortsette etter at brikkeleseren er funnet eller valgt. Dersom brikkeleseren ikke blir funnet automatisk kontrollerer du at den er stått på og at kabelen er koblet til. Dersom du bruker USB kabel, ta eventuelt ut usb kabelen, vent i 30 sekunder og sett den tilbake. Trykk da på for å søke etter brikkeleseren på nytt. Dersom du bruker seriekabel og en USB overgang må du sjekke at programmet velger Seriell komunikasjon. p42
43 Bestem hvordan tiden skal tas og hvordan den skal oppdateres Normalt sett skal du her bare trykke Neste. Merk at du kan velge om det er brikkens tid eller brikkeleserens tid som skal benyttes. Dersom brikkens tid skal brukes må du også ha brikkeleser på start. Feltet Intervall for starttidssjekk brukes for å stille inn hvort stort avvik det kan være mellom brikketiden og den utregnede tiden før det varsles i tidtakergriden. Utlesning: Brukes kun dersom man leser av brikkene etter målgang. Normalt fungerer brikkesystemet slik at alle tider som kommer inn før løperen har startet og etter at han gik i mål første gang ignoreres. Du kan styre hva som skal vises i tidtakergriden av slike feilmedlinger ved å krysse av for valgene under avansert oppsett. Funksjonsoversikt: GPRS setup Brukes bare dersom man henter inn data over gprs link. Angi serienr til ecb og intervallet for hvor ofte data skal overføres. Merk at kun tider etter at starttiden til løpet vil bli hentet. Tidstype Brikkeleserid. Sluttiden regnes ut fra innkomsttiden fra ecb klokken og starttiden på deltaker. Brikketid (nettotid). Interntiden i brikken brukes. Krever startstasjon. Utlesing Kun til log Brikkene leses av etter passering istedenfor online. Data oppdateres ikke men skrives direkte til filloggen. Kontakttype Serial (RS232) Brukes for vanlige serieporter og USB -serial konvertere USB Brukes når man komuniserer via usb kontakt på pc og på brikkeleseren. 485(19600) Brukes når man komuniserer via 485 kontakten og en Moxa boks. Bruker en annen overføringshastighet en seriekomunikasjonen. ESD1 Mulighet for å vises siste tid på ett startklokkedisplay p43
44 Thermoprint Vis fotocelletid Fotocelledelay RSS/DEM på Skriver en og en tid på en tilkoblet skriver. Bruker standard Windows skriver. Kobler fotocelletid med brikkeid Tidsluken mellom to tider tatt av en fotocelle. Overfører signalstyrke fra brikkeleser. 1 minutts sperre skyteresultat Påslått gjør denne funksjonen at skyteresultat på samme deltaker innen ett minutt blir regnet som retting istedenfor nyregistreirng. NB: Dette valget er flyttet til Egenskaper for løpet. Sperr for vekslingskode på siste etappe Gjør at løpere på siste etappe på en stafett kan passere igjennom vekslingsfeltet før de går til mål. Tiden fra vekslingsfeltet brukes da til mellomtid og ikke som sluttid. NB: Dette valget er flyttet til Egenskaper for løpet. Spørr på nytt eter tapt melding Spør brikkeleser om tapte meldinger. Sjekk mot online tid ved utlesning Sjekker om løperen har tid når brikker leses inn offline. Starttidssjekk Startsperre Mellomtidlimit Det intervallet en løper akn starte +/i i forhold til sin starttid når startgrind brukes. Den tiden i sekunder en løper minst må ha brukt før det blir registrert en mellomtid. Den minste tiden det må gå mellom to mellomtider for at tiden skal bli registrert. Skjul dobbeltkode: Brukes ved avlesning for å sikre at det er første tiden i mål som blir måltid. Advarsel dersom før start: Skriver en feilmedling i tidsgriden dersom løperen passerer en tidssted før han skulle ha startet. Legg inn ukjente i basen: Ved ukjent brikkenr legegs disse inn som ukjente løpere. Ikke les samme brike to ganger Sperr for dobbeltinnlesning. Dvs det må minst ett annet brikkenr mellom innlesning av samme brikke. Vis men ikke overskriv måltider. Dersom løperen går i mål flere ganger, eller ligger i målomrpdet vil kun den første tiden bli lagret. DU kan imidlerid vise alle disse tidene i listen. Første målkode ved utlesning: Bruker den første målkoden som tid i mål når brikker leses av. Spool mellomtider: Leser inn mellomtider selv om løperen har tid i mål. p44
45 Synkroniser klokken Du kan nå stille internklokken i brikkeleseren. Tiden i leseren går i det hvite feltet øverst. Du kan la den være som den er, stille den på brikkeleseren eller synronisere den med pc klokken eller sette en ny fast starttid. Husk at internklokken i brikkeleseren må være synkronisert med startklokken. Stasjonsnummeret er også viktig å sette. Feltet vil vise hvilken kode brikkeleseren er satt til: De vanligste kodene er: 248 Mål (To looper) 90 Veksling 90 Mål/backup mål (En loop) 70 Mellomtid etter skyting 67 Strafferunde enkel loop/skap 66 Mellomtid FØR skyting 71 Forvarsel FØR mål 65 Brikkesjekk Ytterligere mellomtider må ha kode Kodene over er faste og må brukes for at strafferundetelling etc skal virke. Merk: Mellom kode 70 og 71 må det være minst 100 meter i luftlinje. Det samme gjelder mellom 65 og 66 Merk at det kan lønne seg å slette brikkeleserminnet før et renn. Da kan man enklere spoole data fra brikkeleseren. Trykk neste for å fortsette. p45
46 Tidtakingsskjermbildet Statusskjermbildet vil endre seg fra rødt og teksten venter til Gult med serienummeret på brikkeleseren når det er kontakt. Nederst i venstre hjørne står det strøminformasjon. Dersom resterende strømmkapasitet kommer under 10% vil det vises et batterivarsel og pc vil pipe. I dette skjermbildet kommer alle meldinger inn fra brikkeleseren. Funksjoner i tidtakerskjermbildet Overfør data fra klokken på nytt. Du får spørsmål om hvor mange tider som skal overføres Sletter alle data i feilloggen Les de ti siste tidene på nytt fra filloggen Varsel om Ikke oppdaterte tider. Ikonet er aktivt bare dersom det finnes tider som er lest fra klokken, men ikke oppdatert i databasen. Du vil også få spørsmål om disse tidene skal importeres dersom du går ut av skjermbildet med ikonet aktivt. Les inn loggfilen. Brukes som backup/ rettemulighet i tilfeller der alle tider er feil. Stopper kommunikasjonen Starter kommunikasjonen Skriver ut tidene eller skjermbildet Avslutter tidtakingsbildet. Dersom kommunikasjonen er aktivt blir du spurt om du vil avslutte. Merk at du kan la tidtakingen gå i bakgrunnen og åpne andre vinduer. p46
47 Status linjen Status feltet viser at brikkeleseren er koblet opp. Felter skifter fra rødt, som indikerer ingen kontakt til Gult som indikerer at leseren er tilkoblet. Innkommende tider Kolonneforklaring: # Her vises stasjonskoden til brikkeleseren, et fortløpende meldingsnr og frekvensavvik og radiostyrke for brikken. Startnr Er det startnr som løperen har. Ukjente listes naturlig nok opp uten nr. Brikke Er det brikkenr som løperen gikk i mål med. Tid Er den utregnede tiden for alle normale tider, og avlesningstiden i fall tiden ikke er rett eller oppdatert. Status Viser hvor tiden ble tatt og eventuelt statusmeldinger ved avvik. Tid nr Angir hvilken tid det er om man har mellomtider. Brikketid Er brikkens interne tid. Regnet fra når den ble startet. Ruten vises i rødt dersom tiden avviker fra den utregnede tiden med mer en det antall sekunder du har angitt. Dersom du ikke har start-stasjon vil alltid tiden avvike og bli markert med rødt. Innkomsttid Er den tiden brikken ble lest på avleseren. De ulike feilmeldingene Vanlige feil vises i grønn farge. Startnr 4 har man registrert inn brutt eller disk på og dersom denne brikken går i mål feilmeldes det. Brikken som kommer inn etter nr 4 er ukjent, det vil si at det ikke er noen løper i databasen som har tilknyttet dette brikkenr. Startnr 2 kommer i mål en gang til. Tiden blir ikke overskrevet men feilmeldt her. Startnr 5 kommer i mål før han skulle ha startet. Tiden blir ikke registrert. Statusfeltene Status viser om man har komunikasjon med brikkeleseren. Tider/Oppdaterte er en log over hvor mange tider som er oppdatert i databasen. Sist lest viser når siste brikke ble lest inn. Feil viser antall feil som har oppstått under tidtakingen Ukjente løpere viser antall brikkenummer som er lest, men som det ikke var noen løper som var registrert med. Feilhåndtering Brikker leses på brikkeleseren men ingen ting oppdateres. - Sjekk at kabelen mellom brikkeleser og pc er satt i rett port. - Sjekk om sist lest feltet oppdateres. I så fall er det mest sannsynlig at brikkens tid er før starttiden på løperen. p47
48 - Gå til Oppsett arkfanen og slå på Advarsel dersom tid før start og Vis men ikke overskriv måltider. - Sjekk at det står Seriell komunikasjon under kontakttype i arkfanen Emit Elite dersom du har koblet klokken til via 9 pins seriekontakt eller bruker usb overgang fra pc til 9 pins kabel til brikkeleseren. - Ved USB: Dersom du får en feilmelding om komunikasjonsfeil når du starter tidtakingen skyldes det ofte at USB porten enten er opptatt eller ikke klar til bruk. Prøv å bytte usb port og koble deg til igjen. - Det kan også tenkes at den porten du har valgt er i bruk av andre programmer. Eksempler er mobil synkronisering eller modem. Brikker leses ikke på brikkeleseren: - Normalt vil en brikke som passerer bli lest på leseren og printer og displayet vil indikere en avlesning. Både display og skriver kan imidlertid slås av fra pc. Overstyr dette i arkfanen Brikkeleserklokke - Det er også mulig å sette feil protokoll på leseren. Gå til menyvalget Emit elite og velg protokoll. Sett protokollen til 0. - Det er mulig å sette feil kode på brikkeleseren. Gå til arkfanen Brikkeleser klokke og sett rett kode. - Dersom du har valgt 248 (eller 249) som målkode må du ha dobbelt loop. Dersom brikken ikke finner den andre loopen vil det ikke vli overført noen tider før det har gått 9 sekunder. Still koden til 85 for å se om tider kommer inn på den første loopen. Brikkesjekk For å sjekke om systemet virker skal følgende test utføres: Sjekk at komunikasjon er startet og at brikkeleseren er tilkoblet og slått på. Enkel loop Ved en loop i mål kontroller at antennekabelen er tilkoblet port1. - Gå inn i mål i rett retning, brikken vil blinke hurtig når den kommer inn i målfeltet og sakte i 15 sekunder etter den så feltet. Kontroller at tiden ble overført. To looper i mål Ved to looper og høy nøyaktighet kontroller at den hvite kabelen som ligger sist i forhold til løpsretningen er koblet til port 2. Den andre fargede kabelen skal til port 1. Gå 10 meter ut i sporet i løpsretning og vent i 15 sekunder. Gå så sakte mot mål med brikken 1.8 meter over bakken med spissen ned. Brikken skal blinke raskt når den første loopen oppdages, 2-4 meter før målstreken og så stoppe og blinke i det den andre loopen oppdages. Brikken skal stoppe å blinke akkurat på målstreken. Dersom brikken ikke slutter å blinke på mållinjen så virker ikke den andre sløyfen, eller kufferten er ikke satt til kode 248. Slå av og på strømmen på brikkeleseren og prøv en gang til. Oppkobling av Brikkeleser og mål med dobbelt sløyfe Feile skyteresultater p48
49 Dersom man taster flere enn 4 skytinger på en deltaker vil dette bli listet som 0. skyting som vist over. Raden blir også farget som indikasjon på feilen. Merk at de på standplass kan taste skyteresultat for en løper på nytt innen ett minutt dersom første registrering var feil. Gjelder dersom denne instillingen er slått på. Det er også mulig å rette et skyteresultat ved å taste startnr, 9 Det siste skyteresultatet for det angitte startnr slettes da. Start/Utgang Merk at det er en sperre på hvor korte tider som godtas. Stilles fra tidtakervinduet. Løpere som har brukt kortere tid frem til mellomtiden markeres som starter/utgang i griden. Tiden oppdateres ikke, men vises som utgangstid i mellomtidsvinduet. Løpren bytter status til Startet Feilretting Normal innlesing Dersom brikken er tilordnet en løper, løperen har startet og han har ikke tid fra før vises Brikkenummer, tid og løperopplysninger i listen. Ukjent brikke Dersom brikken ikke er registrert i databasen vil programmet skrive Ukjent brikke i grønn farge i listen. Dersom du vet hvem som gikk med brikken kan du sette markøren på linjen, høyreklikke og velge Gi tiden til nytt startnummer. Sluttiden oppdateres da på løperen og status endres til OK. Merk at brikkenummer ikke oppdateres på løperen. Løper er allerede registrert i mål Dersom en løper går i mål flere ganger vil hun ikke få ny tid. Dersom du under avanserte innstillinger har krysset av for at overskriving skal varsles vises andre innlesning som vist over. Tiden blir uansett ikke overskrevet. Løper uten brikke eller brikken virket ikke Dersom det kommer en løper i mål uten brikke eller brikken ikke virket, vil det naturlig vis ikke bli registrert en tid. I slike tilfeller må du legge inn en tid manuelt. Det gjøres ved å søke opp løperen i data>løpere eller høyreklikke og velge Registrer en ny tid. Oppsett av brikkeleser ECB/ETS Brikkeleseren må lades i 10 timer før bruk. Batteriet vil da vare i 10 timer. Gjør det som regel å lade opp før hvert renn. Leseren kan også kjøres på strøm. Når leseren er tilkoblet strøm lyser Charge lampen. Rødt dersom den lader og grønnt dersom batteriet er fulladet. Batterilampen lyser grønt for full ladning, gult for 25% rest og rødt når det er mindre enn 10% kapasitet igjen. De to loop lampene lyser når leseren er slått på og loopene er tilkoblet og i orden. p49
50 Ved nøyaktig tidtaking legges det to sløyfer ut. fargede sløyfen vekker brikken og den hvite stopper brikken. Se oversikt under. Tiden overføres på radio fra brikken til kufferten eller ekstern antenne. Det er viktig at antennen står vendt mot der brikken er rett etter målpassering. Oppsett 1. Koble leseren til pc via seriekabelen. Det er en 9 pins tilkobling med rett kabel. 2. Koble en eller to antennesløyfer til kofferten. 3. Monter kabelen fra antennen i antennekontakten, og sett antennen i vinduet mot der loopene ligger. 4. Slå på leseren med av/på bryteren 5. Still klokken på ecb som vist under tidtaking over. Brikkeleseren type ECB har alle kontaktene på baksiden. Fra høyre har vi følgende kontakter 1 Antennekontakt 2 Loop 2 Ved stor nøyaktighet 3 Loop 1 4 Tilkobling av startgrind og ekstern synkronisering av klokken. 5 Tilkobling av fotocelle. 6 RS485 kontakt for sending av data til PC 7 USB kontakt for sending av data til PC 8 RT232 kontakt for sending av data til pc 9 220V strøm 10 Av/På bryter. Må stå på for at brikkeleseren skal lades. (Denne finnes ikke for ETS) Merk at kun en av kontaktene 485/USB/232 vil sende av gangen. Utlegging av antennekabel 1. Velg antenne med en lengde på kabelen som er tilpasset sporbredden. 2. Hvit kabel er alltid for loop2. 3. Loop 1 skal alltid være 120 cm bred og den siste tråden skal ligge30 cm før målstreken. Loop 2 skap alltid ligge med første tråd 30 cm etter målstreken. Loop to skal være 60 cm bred. 4. Ved kun en loop legges loopen med første tråd 25 cm etter målstreken. 5. Antennekablene skal ligge 50 cm utenfor traseen på hver side. 6. Overflødig kabel samles og legges paralelt med skisporet. 7. Tilstøtende spor må være 3-4 meter unna antennekablene for å unngå smitte. Ved enkel loop på mellomtid og strafferude brukes en meter mellom trådene. Når kablene er utlagt kobles de til brikkeleseren. Brikkeleseren slås på etter at kablene er tilkoblet og den vil så tune seg inn på rett kabel. Slå av og på brikkeleseren for å gjennomføre tuningen på nytt. Tuningen tar ca 5 sekunder. Kabler i snø Kablene legges lettest ned ved å skjære et spor i snøen med motorsag. Bruk en isskrape til å dytte kabelen ned i sporet. Kabler i bakken Kablene kan med fordel legges ned i bakken før det kommer snø. Kablene bør ikke legge lenger enn 20 cm under overflaten. Det går fint å asfaltere veien over kablene. Legg fortrinnsvis rør som kablene kan trekkes igjennom. p50
51 Makismal avstand fra kabel til brikken bør ikke overstige 75 cm. Ved fare for større avstand bør alle avstander mellom trådene økes proposjonalt. Kabler på bakken Kablene kan også legges rett på asfalt og tapes fast. Dette er mest aktuelt for barmarksidrett. For rulleski bør kablene helst ligge i bakken, nedskjært i spor i asfalten eller man bruker sidemontert antenne. p51
52 485 komunikasjon Dersom man benytter 485 kommuikasjon må man være klar over følgende: - Kablene som benyttes må skjøtes rett igjennom slik at en unngår polaritetsfeil. Dersom det ikke kommer data igjennom sjekk at koblingen er gjort rett. Bytt eventuelt polaritet. (Koble de to databærerne motsatt) Ved bruk av MOXA Uport Første gang Moxa konverterne benyttes må man sette rett type kom munikasjon. Dette gjøres i kontrollpanelet på PC. Endre interface fra RS232 til 485 2W. Ecb med serienummer under 30 benytter 9600b hastighet, nyere ECB/ET S bruker Dette velges når man starter kommunikasjonen med klokkene i programmet. Man trenger ikke sette hastighet i kontrollpanelet. p52
53 GPRS Kommunikasjon Dersom ets eller ECb er utstyrt med GPRS modem kan tidene hentes fra leserne via mobilnett. Krav: -Mobildekning der ets er utplassert - Internetttilgang på den pc som skla hente data. Oppsett: - Det hentes ikke ned tider tidligere enn den dato og klokkeslett som står som første start løpet. - Ikke reset / slett data / NEW race på ets etter at du har startet kom unikasjonen. Da resettes meldingsnr og meldinge overskrives ikke. Gå til data>løp og velg gprs fanen for å sette opp og sjekke enhetene. Serienummer angis. Nummeret finnes ved kontaktene på ET S/ECB. Bare deler av nummeret som vist over skal registreres. Polleintervall er hvor ofte det skal hentes data. Inkluder i spørring: Slår av og på henting av data. Spør etter alle meldinger: Spør på nytt etter data fra m elding 1. Slett tider: Sletter alle registrerte tider fra den valgte serienum meret. Sjekk manglende: Sjekker om det er meldinger som ikke er overført. Oppfrisk: Sjekker data på nytt. Manuell skytersultat Skyteresultater Programmet håndterer skyteresultater enten ved manuell inntasting eller ved bruk at tastaturer. Se under klokker for oppkobling av tastaturene. Registrer skyteresultater p53
54 Normalt taster man startnr i startnummerfeltet. Programmet hopper da til det første skyteresultatet som skal angis. Tast antall bom og trykk enter. Trykk enter eller klikk på oppdater knappen for å registrere skytingen og returnere til inntasting av neste startnummer. X brukes for å angi at skyting ikke er registrert. Man kan også endre skyteresultater direkte på løperen. Merk at programmet spør om du vil lagre de registrete data som en tekstfil når du avslutter. Dette er ment som en log for senere bruk. Manuelle strafferunder p54
55 Strafferunder Man kan også manuelt registrere hvor mange strafferunder som man har gått. Systemet behandler akkumulerte data. Merk at programmet spør om du vil lagre de registrete data som en tekstfil når du avslutter. Dette er ment som en log for senere bruk. Du kan også registrere eller rette strafferundene manuelt i løperskjermbildet. Korrekturliste Korrekturliste Korrekturlisten skrives ut fra klassevalget nederst i venstre hjørne eller fra venstremenyen. Normalt kjøres den for en og en klasse. Listen inneholder alle relevante skytedata og viser eventuelle avvik. x i skyteresultat viser ikke registrerte skytinger. Ved brikker og strafferunderegistrering med mellomtid etter skyting vil progrmemt også telle hvilken skyting som strafferundene tilhører. Avvik, dvs at en løper har gått en runde for lite ved en skyting og en for mye ved en annen kan avdekkes her. Lengst til høyre angis eventuelle merknader som er lagt inn på løperen. Eksempler på slike feil er at man har gått for få strafferunder. Dersom man har elektronisk strafferundetelling er det normalt bare nødvendig å sjekke de som har avvik. p55
56 Uoffisielle resultater Resultatlister Uoffisielle resultater Klikk på +Under løpet og velg så Uoffisielle resultatliste. Du kan også skrive ut listen fra klassevalget nederst i skjermbildet. Merk at du kan slå av og på sideskift mellom starttidene ved å klikke på klassevalget nederst i skjermbildet. ikonet i Ikke fullførte deltakere Ikke fullførte løpere Velg Under løpet og så Ikke fullførte løpere for å lage en liste over alle som ennå ikke har fullført. Listen kan også skrives ut fra klassevalget. Feilliste Feillisten er en log over registrerte feil og endringer og kan skrive sut for kontrollhensyn. Endre starttider p56
57 Endre starttider Klikk på + Under løpet og velg Endre starttider. Skjermbildet gir mulighet for å endre starttider for alle løpere eller et utvalg. Brukes når man har stilt startklokken feil, eller at starten ble utsatt. For felelsstarter kan man også endre eller angi starttiden direkte på klassen. Statusmeldinger Statusmeldinger er en oversikt over tidtakingshendelser. Etter rennet Inneholder de vanligste oppgavene etter at et renn er ferdig. TD informasjon p57
58 TD informasjonen er samme som ligger under egenskaper. Løypeinformasjon Løypeinformasjonen gir deg mulighet til å definere ulike distanser på klasser sam t legge inn hvilke mellomtider som skal vises på mellomtidslister. p58
59 Offisiell resultatliste TD Skriver ut offisiell resultatliste for alle klasser. kan også startes fra klassevalget nederst. Klasser som er skrevet ut vises med rød skrift i klassevalget. Sideskift mellom klasser kan slås av/på i fr aklassevalget. Offisiell resultatliste Offisiell resultatliste er samme som TD varianten, men uten Td overskriftene. Kan også skrives ut fra klassevalget. Sideskift kan slås av/på i fra klassevalget. Faktura til klubbene p59
60 Skriver ut fakturaer til klubbene. Angi først hvilket fakturanr man skal begynne på: Følgende faktura genereres Til slutt genereres det en oversiktsside p60
61 Allerede innbetalt sum kan registreres under klubbavgifter på hver klubb.(data> klubber) Resultater internett Lager html filer for resultatlistene. Dersom du er tilkoblet internett kan du bruke rettpånett funksjonen til å overføre data til emit eller deres egen ftp server. Resultater klubben online Genererer en xml fil med resultater som kunne ha blitt lastet opp på klubben online dersom funksjonen hadde virket. Pressefil Gir muligheten for å lage en tekstfil som er kommaseparert med resultatene. Formatet er tilpasset import til aviser. Statistikk p61
62 Antall påmeldte Skjermbildet gir oversikt over premiering og hvor langt i løpet en er kom met. Det er mulig å skrive ut resultatlister etc fra skjermbildet Jaktstart støttet pt ikke her. Td Statistikk Td Statistikk gir en oversikt over antall startende løpere. p62
63 Løpsoversikt Løpsoversikt gir en liste med statikk som er relevant for presse og speaker Dag 2 Under dag to finnes funksjoner for å lage jakstart og fellesstarter. Merk at resultatlister i klassevalget og venstremenyen alle vil være totallister for klasser som jar jaktstart. Ønsker man å skrive ut liste for langrennstid dag to må dette gjøres fra resultar>skriv resultatliste Jaktstart Jaktstart kan generes etter at ett renn er ferdig. Man bør ikke gjøre det halveis i foregående renn. Sikkerhetskopi Første bud er å ta sikkerhetskopi av data før en starter jaktstarttrekning. p63
64 Det er to muligheter her, enten lokal kopi eller en ekstern kopi med valg av hvor basen skal kopieres. Oppdatere data Man må oppdatere data og fjerne resultater fra dagens renn for å kjøre jaktstart/fellesstarttrekning. Rutinen må og kan bare kjøres en gang. Instillinger p64
65 Tilpassinger For å kunne kjøre jaktstart må du sette regel til jaktstart, eventuelt fellesstart. Det er fullt mulig å ha blanding mellom enkeltstart, jaktstart og fellesstart i sam me renn. Jaktstartlengde angir hvor lenge det er jaktstart før man får fellesstart. Oppgis i minutter. Det legges inn 5 minutter som standardverdi dersom ingen verdi angis. Løpere som ikke hadde tid dag en eller som er mere enn angitt antall minutter (5) bak får da fellestart. Trekke jaktstart p65
66 Etterarbeid Kontroller startlisten mot resultatlisten for dagens renn. Sjekk at løpere som har brutt eller av andre grunner ikke startet er med i fall dette er lovlig og at etteranm eldte løpere eventuelt er kommet med. Du kan justere starttider fra start>utsett/fremskynd starttider. Her kan du flytte starttider for hele klasser eller startnr / starttid grupper. Startklokkefil Funksjonen genererer startklokefil. Du må angi hvor mange sluser du skal ha. Filen kan overføres til Emit og Hego startklokker med tilhørende program. Merk at man ikke må melde løpere på/av eller sette ikke startet m ellom å danne de ulike startlistene for startklokke, båser og plakater. Startliste båser Startliste båser er en starterliste men inndelt i det antall båser man ønsker. Merk at man ikke må melde løpere på/av eller sette ikke startet m ellom å danne de ulige startlistebe for startklokke, båser og plakater. Båsplakat p66
67 Båsplakat er starliste i stor font for oppslag ved inngang til start. Man må angi hvor mange båser man ønsker. Merk at man ikke må melde løpere på/av eller sette ikke startet m ellom å danne de ulike startlistene for startklokke, båser og plakater. Resultatliste komplett Resultatliste komplett gir en liste med tider og plassering for begge dager. Resultatliste komplett HTML Resultatliste komplett gir en liste med tider og plassering for begge dager. Lagres som html filer. Andre tjenster Importer fra et tidligere løp. p67
68 Merk av for de data du vil importere og klikk på fil åpne ikonet for å finne databasen til det rennet du vil importere fra. Programmet vil kopiere den databasen du importerer fra til samme katalog som det nye rennet, og kalle den gamle databasen etime2.mdb. Dersom du får feilmeldingen om at filen ikke kan åpnes, må du selv kopiere det til det stedet program met ber om. Feilkontroll Under resultat>mangler skyteresultat kan man starte et vindu som gir oversikt over ulike feilsituasjoner: Normaloppsett er at løpere som mangler en eller flere skytinger når løperen har fått sluttid vises. Du kan også krysse av for kontinuerlig sjekk mot mellomtider. Programmet vil da vise skytefeil fortløpende. Dette krever at det brukes m ellomtider etter skyting. Programmet avdekker også løpere som går avvikende antall strafferunder i forhold til skyting. Sjekk brikketidsavvik gir oversikt over nettotider som avviker mere enn 5 sekund fra den p68
69 utregnede tiden. Krever at du har en ETS med startkode på start. Ukjente brikker lister alle brikker som registreres som ukjente, dvs at den ikke var registrert på noen løpere i det øyeblikk brikken ble lest av en av brikkeleserne. Nullerklubben Under resultat>nullerliste kan man få en utskrift over eventuelle løpere som har skutt feilfritt. Slette data Du kan slette data fra diverse>slett data menyen eller ved å velge verktøysikonet nederst i skjermbildet. Fra verktøysikonet kan du velge å slette data for enkeltklasser eller for alle. Passord for sletting er uansett NULLTIME Oppdater fra csv fil Funksjonen finnes under fil>importer>oppdater fra csv fil og kan benyttes for å oppdatere eller importere data fra kommaseparerte filer. Kan benyttes i tilfeller der ordinær im port ikke har alle felt, eller man ønske rå importere data i ettertid. p69
70 Dymo Etiketter Programmet har mulighet for å skrive ut etiketter på Dymo etikettskriver. p70
71 Ved valg skytelapp skrives kretskode og ved fasteskiver også skivenr på etiketten. Stafett Om stafett Generelt Dette dokumentet beskriver bruk av etiming i skiskytingsstafett. Grunnleggende kjennskap til programmet er nødvendig og kun stafettrelaterte ting vises her. Programmet håndterer inntil 10 etapper og kun strafferunder ved bom. Når ett nytt renn lages må man velge Skiskyting, stafett som idrett Nytt løp Velg fil>ny eller Nytt løp>lag nytt løp fra venstremenyen. Velg Skiskyting stafett som idrett og kryss av for brikker dersom dette skal benyttes. p71
72 Stafettklasser Klassene må defineres som for vanlige renn. I tillegg må man gå inn på s tafettklasseskjermbildet og registrere antall etapper etc. Stafett klasser Når klassene er registrert må du gå inn på stafettklasse skjermbildet for å sette antall etapper. Valget er tilgjengelig fra venstremenyen under Påmeldinger Du kan i dette skjermbildet også sette andre viktige parametre for klassen. p72
73 Stafett lag og deltakere Import av deltakere Det er mulig å importere deltakere / lag fra excel fil og fra Palisoft. Palisoft bruker tekstfiler for importen og disse kan også lages som tekstfiler. Det er også mulig å importere fra sportsadmin, men dette løsningen er pt. ikke stabil og godt testet. Importen skjer fra det vanlige sportsadmin menyvalget. Palisoft filen har følgende fomat: Klasse, startnr, Klubbm sistrikt, klubb og lagnr, epost. H21,1,Fana,Nor,Fana 1,bjarte@emit.no H21,2,Fana,Nor,Fana 2,bjarte@emit.no H21,3,Fana,Nor,Fana 3,bjarte@emit.no Excel filen må ha følgende format Manuellt registrere deltakere Velg data>stafett eller Påmeldinger>deltakere og lag fra venstremenyen for å legge inn eller endre på stafettlag manuelt. Merk at alle lister som er relevante for stafettlag startes fra dette skjermbildet. Alle andre lister vil normalt være som for individuelle renn. Ofte skal lagene gis startnr etter den rekkefølgen de hadde i fjorårets konkurranse. Dene enkleste måten å løse dette på er å registrere lagene i den rekkefølgen de skal tildeles nummer. Det er også mulig å legge lagene inn som påmelding og så tildele nummer, men denne løsningen anbefales normalt ikke for skiskyting. p73
74 Tast CTRL+N for å legge inn ett nytt lag. Velg klasse fra nedtrekksfeltet og tilsvarende for lagnavnet. Du kan legge inn nye klubber ved å taste F6 tasten og skrive inn nytt klubbnavn. Tast på enter tasten igjennom lagnummer og lag startnr og programmet vil hente opp neste ledige nr. Når du lagrer laget vil det opprettes deltakere ihht til antall etapper. Deltakerne får startnr som er lagets nr+etappenr. Så for lag et med startnr 1 så vil deltakerne får startnr 11,12 og 13 ved 3 etapper. Heat i stafett Det er mulig å ha flere heat i en stafettklasse. Legg i såfall inn heatnr på hvert lag. Starttidene for heatet kan settes i rutinen +Under rennet-endre starttider Rekkefølge og sjekket er foreløpig bare informasjonsfelt. Brikketildeling Brikketildeling Dersom det benyttes leiebrikker må disse enten registreres manuelt på deltakerne eller importeres fra en kommaseparert fil. Merk at det er deltakernes startnr som må linkes til rett brikkenr ikke lagets nummer. Eksempel på brikkefil er: 11, , , , ,12345 For å lese inn brikkefil gå til start>tildel brikke eller velg Brikketildeling under før start i venstremenyen. Trekke startliste Trekke startliste Har kun mening for klasser som ikke er stafettklasser. Skytinger p74
75 Skytinger Antall skytinger på angis. Tillegg per bom har ingen mening for stafett og settes til 0. Dvs man må gå strafferunder dersom man ikke treffer på de utdelte skuddene. Lagoppstilling Lagoppstilling Normalt får man lagoppstillingen etter at lagene er registrert. Navnene på løperne kan enten importeres fra palisoft, excel eller registreres manuelt. Manuell registrering skjer enten direkte i stafettskjermbildet, eller ved å velge Lagoppstilling fra venstremenyen. Oppslag mot tidligere renn Den raskeste måten å registrere lagoppstillingen på er å bruke oppslag mot en tidligere database. p75
76 Databaseoppsettet gjøres fra fil>alias for ekstern database. I lagoppstillingsskjemaet angir man så at man vil søke på startnr. Ved å angi det startnr deltakeren hadde i det forrige rennet i Oppslag kolonnen vil programmet hente frem navn og brikkenr på deltakeren. Rutinen krever at man ber påmelderne oppgi startnr på lagoppstillingsskjemaet. Endre rekkefølge på deltakere Ofte opplever man at deltakerne ønsker å gå i en annen rekkefølge enn oppgitt. I stafettskjermbildet kan dette enkelt gjøres ved å endre på etappenr for en av de skyldige. Merk at også brikkenr flyttes med etappen, slik at deltakeren må gå med den brikken han er påmeldt med. Taster man 3 i etappenr vil den som opprinnelig hadde 3 etappe bli satt til 2 etappe. Lister Lister De fleste aktuelle lister tas ut fra venstremenyen eller fra knappene i stafettskjermbildet. Andre aktuelle lister kan være: - Beste etappetid. Skrives ut ved å velge skriv ut og Etapperesultat når stafettskjermbildet er aktivt. Korrekturliste Merk at korrekturlisten er sortert etter løpernes startnr, (inkl etappenr) og at det uten mellomtid ikke vil være mulig å plassere strafferundene på rett skyting. Dvs at listen vil inneholde NB melding på alle men ha rett antall runder. MIX lag / Utenfor konkurranse Lag som ikke skal rangeres i klassen kan settes med status Utenfor Konkurranse. De vil da bli listet sist. Sjekkliste Sjekkliste - Rett antall skytinger må settes på klassen. Velg Skytinger fra venstremenyen. - Se at det står XXXX i feltet for skyteresultat før rennet begynner. Resett feltet ved å velge verktøysknappen nederst i hovedskjermbildet og velg Slett Skyteresultat. Passord er NULLTIME p76
77 - Se at antall etapper er satt på klassene før du registrerer påmedlinger. Gjøres i venstremenyen fra valget Stafettklasser. - Husk at alle lister for stafetten må skrives ut fra venstremenyen eller fra stafettskjermbildet. Alle andre lister er for individuelle konkurranser. Tidtaking Tidtaking Tidtaking er i prinsippet som for individuelt. Det samme gjelder skyteresultat, men merk at man alltid angir lagets nummer uten etappenr ved stafett. Skyteresultat må registreres før laget veksler for at tilleggene skal legges på rett etappe. Oppsett ved Emitag Kode 67 brukes som strafferunde teller som for individuelt. For veksling brukes normalt kode 90 og for mål 248. I denne sammenhengen regnes veksling og mål som samme type tid selv om de tas på to ulike steder. Dersom det tas mellomtider utennom veksling brukes kode 70 for tid etter skyting og 66 for før skyting. Kode 71 kan brukes til forvarsel.. Merk at startsperren, som normalt er satt til 60 sekund forhindrer at lagene får tid rett etter de startet i fall en løper kommer for nærmt vekslingsregistreringen. Merk også at det er mulig, under +før løpet-løpsoppsett-parametre, å sette en sperre slik at lagene på siste etappe kan passere igjennom eller nærmt vekslingsfeltet uten at de får registrert målgang. Dersom sperren slås på oppdateres denne passeringen som ordinær mellomtid. Brikker som passerer lesere før løperen skulle ha startet, eller etter at han har vekslet vil bli feilmeldt og tiden ikke lagt inn i basen. Vær imidlertid oppmerksom på at en løper på senere etapper vil kunne få tid med feilmelding dersom de passerer mål eller at laget har startet, selv om de selv ikke har startet ennå. Tidtaklingsfeil Vanligste feilene under tidtakling er: - Løper går feil etappe, og kommer da inn før han skulle. I tidtakerlisten er etappene fargekodet i startnr feltet slik at man skal kunne avdekke slike feil. Rettes ved å legge inn rett tid på løperen før i stafettskjermbildet. - Løper har feil brikke og kommer da inn som ukjent. Du kan rette dette enten ved å høyreklikke på løperen i tidtakergrinden og der velge å knytte den ukjente løperen til ett startnr, eller rette feilen manuelt i stafettskjermbildet. p77
78 - Løper går uten brikke. Tiden registreres da manuelt i stafettskjermbildet. Tidtaking med ETR3 og RTR2 Begge disse klokkene kan brukes som tidtaker og RTR2 kan også håndtere skyteresulatt fra RAC boks. Merk at det er lagets nummer som skal registreres. (Dvs uten etappenr) Oversikt Oversikt I stafett skjermbildet har man tilgang til ett oversiktbilde. Bildet viser hvor langt ett lag har kommet og brukes for å lete etter mulige feil. Listen kan også startes fra Statistikk i venstremenyen. Speakerskjerm stafett Det er et eget skjermbilde for speaker og stafett. Velg klasse, sted og etappe fra valgboksene nederst i skjerm bilde. På venstre siden kan man vise hvem som ikke har vekslet, alle lag eller tidsscroll. Skjermbildet startes fra online>speakerskjem stafett p78
79 Nettverk Om Nettverk Speakerskjermer Resultatlister Online resultater (Online>Vis online resultat) viser rangerte resultatlister i valgt klasse/sted. Velg klasse og sted i nedre venstre hjørne. Bruk de grønne pilene for å bla m ellom klasser eller steder. Dersom startlister er aktivert vises løpere som enå ikke har passert mål med nedtelling i listen til venstre. Kun løpere som har startet vises. unntak er løpere som skal start det neste minuttet der disse vises overst i rød farge. Løpere som ennå kan slå lederen i klassen vises i gul farge. Blå og grønn brukes for hhv 2 og 3 plass. Hurtigtaster: F4 Neste klasse F6 Forrige klasse CTRL +B Forrige sted p79
80 CTRL +F Neste sted Klikk på oppfrisk ikonet for å hente steder som er innlagt etter at skjermbildet ble startet. Forvarsel Merk av for FV og sett sted til forvarsel for å få ett skjerm bilde som kun viser de som har pasesrt forvarselet men ennå ikke er i mål. Totaltid jaktstart Ved jaktstart kan man også merke av for å vise totaltidene istedenfor dagens tid. Heat Ved fellesstart og flere heat kan man velge å bare se tider for ett heat. Siste i mål Siste i mål (Online>Siste i mål) viser en liste over de 10 siste passeringer i m ål. Løperne rangeres per klasse og navn og tid på leder vises. Gul indikerer leder, blå nr to pg grønn nr 3. Hurtigtaster: F4 Neste klasse F6 Forrige klasse CTRL +B Forrige sted CTRL +F Neste sted Klikk på oppfrisk ikonet for å hente steder som er innlagt etter at skjermbildet ble startet. Forvarsel Merk av for FV og sett sted til forvarsel for å få ett skjerm bilde som kun viser de som har pasesrt forvarselet men ennå ikke er i mål. Totaltid jaktstart Ved jaktstart kan man også merke av for å vise totaltidene istedenfor dagens tid. p80
81 Heat Ved fellesstart og flere heat kan man velge å bare se tider for ett heat. Følg løper Følg løper startes med F12 eller online>følg løper. Tast startnr og enter for å velge ny løper. Tiden telles ned og plassering vises. Vinner vises dersom det er løpere i mål. Skyteresultat vises der XXXX vises i skjermbildet dersom data er registrert. Mellomtidsoversikt for speaker Funksjonen gir mulighet til å se alle mellomtider i ett skjermbilde. Systemet er laget for skiskyting med 4 mellomtider etter skytingen og m ål. Systemet rangere etter differanser og plasseringer slik at en løper som har bedre mellomtid enn det lederen har vises øverst. Merk at differansene er statiske slik at løpere som taper mye på slutten i forhold til leder vil vises lavere nede enn m ellomtiden skulle tilsi. Best tid på hver mellomtid vises. p81
82 Funksjonen er ny i 330 versjonen og kan bli forbedret senere. Systemet håndterer pt tilleggs/fradrags-tider, men ikke tilleggsminutter. Skjermbidlet startes fra online>mellomtidsresultat Skyteresultat Programmet har et eget skjermbilde for visning av skyteresultat. Siste registrerte resultat vises øverst. For å se skyteresultat for en bestemt deltaker tast F12 og startnr. Se Følg løper p82
Hvordan bruke tidtaker utstyret til Inndal IL
 Hvordan bruke tidtaker utstyret til Inndal IL Dette er en enkel beskrivelse på hvordan man bruker tidtaker utstyret som er anskaffet. Det er samme bruksmåte, enten man skal arrangere langrenn, terrengløp
Hvordan bruke tidtaker utstyret til Inndal IL Dette er en enkel beskrivelse på hvordan man bruker tidtaker utstyret som er anskaffet. Det er samme bruksmåte, enten man skal arrangere langrenn, terrengløp
Emit as 2007. etiming. Speaker support. Emit as 2007
 etiming Speaker support Emit as 2007 p1 p2 Table of Contents Introduksjon 4 Målscroll 5 Vanlig speakerskjerm 7 Hurtigtaster 9 Feil 10 Beste mann /kvinne 11 Sammenlagt resultat 12 På start 13 Følg løper
etiming Speaker support Emit as 2007 p1 p2 Table of Contents Introduksjon 4 Målscroll 5 Vanlig speakerskjerm 7 Hurtigtaster 9 Feil 10 Beste mann /kvinne 11 Sammenlagt resultat 12 På start 13 Følg løper
Etiming på nærløp. Dersom du får opp vinduet under er filene fra forrige løp flyttet, og du må oppgi hvor systemfilen ligger.
 Etiming på nærløp. Generelt På nærløp gjør vi det så enkelt som mulig, men etter løpet skal tidene ut fra tidttakerboksen (MTR) og de løperene som har byttet løype, brikke eller ikke husket å melde seg
Etiming på nærløp. Generelt På nærløp gjør vi det så enkelt som mulig, men etter løpet skal tidene ut fra tidttakerboksen (MTR) og de løperene som har byttet løype, brikke eller ikke husket å melde seg
etiming For sykkelritt
 etiming For sykkelritt Emit as 2007 Innhold Introduksjon 2 Generelt 3 Nytt ritt 3 Idrett 6 Klubben online 7 Excel 10 Trekke startliste 11 Tilordne starttider 15 Startlister 15 Etteranmeldinger 16 Før start
etiming For sykkelritt Emit as 2007 Innhold Introduksjon 2 Generelt 3 Nytt ritt 3 Idrett 6 Klubben online 7 Excel 10 Trekke startliste 11 Tilordne starttider 15 Startlister 15 Etteranmeldinger 16 Før start
Bruksanvisning Emit Start Display ESD2
 Bruksanvisning Emit Start Display ESD2 (c) Emit as, 18.12..2009, rev 1b EMIT STARTDISPLAY ESD2 ESD2 er et digitalt startdisplay velegnet for orientering, langrenn, skiskyting, sykling og andre idretter
Bruksanvisning Emit Start Display ESD2 (c) Emit as, 18.12..2009, rev 1b EMIT STARTDISPLAY ESD2 ESD2 er et digitalt startdisplay velegnet for orientering, langrenn, skiskyting, sykling og andre idretter
Rutinebeskrivelse tidtaking tirsdagsløp
 B&OI-orientering Rutinebeskrivelse tidtaking tirsdagsløp Versjon 1: 28.mai 2014 utarbeidet av Marit Johnsen Rolle Trinn Rutine Når 1. Opprette nærløp i Eventor Idrettsutvalget gjelder Saltensprint og Saltenkarusell)
B&OI-orientering Rutinebeskrivelse tidtaking tirsdagsløp Versjon 1: 28.mai 2014 utarbeidet av Marit Johnsen Rolle Trinn Rutine Når 1. Opprette nærløp i Eventor Idrettsutvalget gjelder Saltensprint og Saltenkarusell)
Kurs i tidtakingsystemet etiming
 Kurs i tidtakingsystemet etiming Side 1 av 10 1 Lag ny database...1 2 Påmelding...3 3 Poster og løyper...5 4 Generere startliste...6 5 Tidtaking på løpet...8 6 Startkontroll...9 7 Etterarbeid...9 8 Resultatlister...10
Kurs i tidtakingsystemet etiming Side 1 av 10 1 Lag ny database...1 2 Påmelding...3 3 Poster og løyper...5 4 Generere startliste...6 5 Tidtaking på løpet...8 6 Startkontroll...9 7 Etterarbeid...9 8 Resultatlister...10
etiming og eventor i AAOK karusellen
 etiming og eventor i AAOK karusellen Sist oppdatert: 11. juni 2019. Denne oppskriften er laget for etiming 4.0.0.821. Se evt også produsentens bruksanvisning. (velg «etiming4, dokumentasjon orientering»)
etiming og eventor i AAOK karusellen Sist oppdatert: 11. juni 2019. Denne oppskriften er laget for etiming 4.0.0.821. Se evt også produsentens bruksanvisning. (velg «etiming4, dokumentasjon orientering»)
Bruksanvisning Emit Start Display ESD2
 Bruksanvisning Emit Start Display ESD2 EMIT STARTDISPLAY ESD2 ESD2 er et digitalt startdisplay velegnet for orientering, langrenn, skiskyting, sykling og andre idretter med intervallstart. Displayet har
Bruksanvisning Emit Start Display ESD2 EMIT STARTDISPLAY ESD2 ESD2 er et digitalt startdisplay velegnet for orientering, langrenn, skiskyting, sykling og andre idretter med intervallstart. Displayet har
 emitag langrenn, enkel ESD2 OPPKOBLING mellomtid - På start brukes startdisplay ESD2 med nedtelling og visning av startnr. - Ved mellomtid brukes en ETS1 (Emit Time Station1) som plasseres rett ved siden
emitag langrenn, enkel ESD2 OPPKOBLING mellomtid - På start brukes startdisplay ESD2 med nedtelling og visning av startnr. - Ved mellomtid brukes en ETS1 (Emit Time Station1) som plasseres rett ved siden
etiming og eventor i AAOK karusellen
 etiming og eventor i AAOK karusellen Sist oppdatert: 1. januar 2018. Denne oppskriften er laget for etiming 4.0.0.664. Se evt også produsentens bruksanvisning. (velg «etiming4, dokumentasjon orientering»)
etiming og eventor i AAOK karusellen Sist oppdatert: 1. januar 2018. Denne oppskriften er laget for etiming 4.0.0.664. Se evt også produsentens bruksanvisning. (velg «etiming4, dokumentasjon orientering»)
Tidtaking i HMBIK-bedrifts-o-løp
 Tidtaking i HMBIK-bedrifts-o-løp (Lars S. Skeide, september 2006/Vidar Haugsvær 2009/Øistein Stemme 2015) Utstyr Datamaskiner MTR4-klokke Skriver Skjerm Koble utstyret sammen Oppstart av utstyret Programvaren
Tidtaking i HMBIK-bedrifts-o-løp (Lars S. Skeide, september 2006/Vidar Haugsvær 2009/Øistein Stemme 2015) Utstyr Datamaskiner MTR4-klokke Skriver Skjerm Koble utstyret sammen Oppstart av utstyret Programvaren
Bruk av Eventor ved arrangering av NTG-cup
 Bruk av Eventor ved arrangering av NTG-cup Denne veiledningen er en steg-for-steg beskrivelse av hvordan man legger inn og setter opp et NTG-cup-løp i Eventor. Den er ment som en hjelp for arrangører og
Bruk av Eventor ved arrangering av NTG-cup Denne veiledningen er en steg-for-steg beskrivelse av hvordan man legger inn og setter opp et NTG-cup-løp i Eventor. Den er ment som en hjelp for arrangører og
HowToUse TTIME. http://www.matthey.org/ttime/ttime.pdf. Thierry Matthey matthey@ii.uib.no. http://www.matthey.org/ttime/ 9.
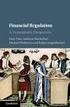 HowToUse TTIME http://www.matthey.org/ttime/ttime.pdf Thierry Matthey matthey@ii.uib.no http://www.matthey.org/ttime/ 9. februar 2005 1 Introduksjon Dette er en manual til bruk av tidtakingsprogrammet
HowToUse TTIME http://www.matthey.org/ttime/ttime.pdf Thierry Matthey matthey@ii.uib.no http://www.matthey.org/ttime/ 9. februar 2005 1 Introduksjon Dette er en manual til bruk av tidtakingsprogrammet
Bruksanvisning Emit mellomtidsstasjon ETS1 ver. 1.23
 Bruksanvisning Emit mellomtidsstasjon ETS1 ver. 1.23 rev. 1.22a - Emit as St. Halvards gt. 33 N-0192 OSLO 09.11.2010 www.emit.no : tel: + 47 22 91 03 00 fax: + 47 22 91 03 01 e-mail: emit@emit.no Denne
Bruksanvisning Emit mellomtidsstasjon ETS1 ver. 1.23 rev. 1.22a - Emit as St. Halvards gt. 33 N-0192 OSLO 09.11.2010 www.emit.no : tel: + 47 22 91 03 00 fax: + 47 22 91 03 01 e-mail: emit@emit.no Denne
Dette er føreløpig en betaversjon for de som ønsker å teste programmet. På eget ansvar! Brukermanual. K-Jump. Magne Kleven
 Dette er føreløpig en betaversjon for de som ønsker å teste programmet. På eget ansvar! Brukermanual K-Jump Magne Kleven 02.03.2017 Brukerveiledning for K-Jump hoppresultat system. Innhold K-Jump hoppresultatsystem...
Dette er føreløpig en betaversjon for de som ønsker å teste programmet. På eget ansvar! Brukermanual K-Jump Magne Kleven 02.03.2017 Brukerveiledning for K-Jump hoppresultat system. Innhold K-Jump hoppresultatsystem...
ProMed. Brukermanual for installasjon og bruk av mobiltelefon eller SMS og nett for sending av SMS direkte fra. for Windows
 Side 1 av 9 Brukermanual for installasjon og bruk av mobiltelefon eller SMS og nett for sending av SMS direkte fra ProMed for Windows Kundeoppfølging og Administrasjon Versjon 1.7 23.10.2009 Litt om sending
Side 1 av 9 Brukermanual for installasjon og bruk av mobiltelefon eller SMS og nett for sending av SMS direkte fra ProMed for Windows Kundeoppfølging og Administrasjon Versjon 1.7 23.10.2009 Litt om sending
Resultathåndtering: Guide om håndtering av resultater for klubber (Eksport og Import)
 ! Resultathåndtering: Guide om håndtering av resultater for klubber (Eksport og Import) Her kan du lese en enkel guide >l hvordan du håndterer resultater.! 1 Innhold Innhold 2 1. Resultatoversikt... 12
! Resultathåndtering: Guide om håndtering av resultater for klubber (Eksport og Import) Her kan du lese en enkel guide >l hvordan du håndterer resultater.! 1 Innhold Innhold 2 1. Resultatoversikt... 12
Brukerveiledning for programmet HHR Animalia
 Brukerveiledning for programmet HHR Animalia Versjon 1.0 Rakkestad, 26.03.2014 Innholdsfortegnelse 1. Introduksjon... 3 2. Installasjon og oppgradering... 3 2.1 Nedlasting... 3 2.2 Oppdatering av operativsystem
Brukerveiledning for programmet HHR Animalia Versjon 1.0 Rakkestad, 26.03.2014 Innholdsfortegnelse 1. Introduksjon... 3 2. Installasjon og oppgradering... 3 2.1 Nedlasting... 3 2.2 Oppdatering av operativsystem
Bruksanvisning Emit Målstasjon ECB1 ver. 1.23
 Bruksanvisning Emit Målstasjon ECB1 ver. 1.23 rev. 1.23a - Emit as St. Halvards gt. 33 N-0192 OSLO 02.11.2010 www.emit.no : tel: + 47 22 91 03 00 fax: + 47 22 91 03 01 e-mail: emit@emit.no Denne bruksanvisningen
Bruksanvisning Emit Målstasjon ECB1 ver. 1.23 rev. 1.23a - Emit as St. Halvards gt. 33 N-0192 OSLO 02.11.2010 www.emit.no : tel: + 47 22 91 03 00 fax: + 47 22 91 03 01 e-mail: emit@emit.no Denne bruksanvisningen
Bruksanvisning Emit Start Display ESD2. (c) Emit as, , rev 1b.
 Bruksanvisning Emit Start Display ESD2 (c) Emit as, 18.12..2009, rev 1b Emit AS Bedriftsvn. 10 N-0950 OSLO e-mail: emit@emit.no www.emit.no tel: 22 91 03 00 EMIT STARTDISPLAY ESD2 ESD2 er et digitalt startdisplay
Bruksanvisning Emit Start Display ESD2 (c) Emit as, 18.12..2009, rev 1b Emit AS Bedriftsvn. 10 N-0950 OSLO e-mail: emit@emit.no www.emit.no tel: 22 91 03 00 EMIT STARTDISPLAY ESD2 ESD2 er et digitalt startdisplay
Trialprogrammet. Innholdsfortegnelse:
 Trialprogrammet Innholdsfortegnelse: Før installasjon:... 2 Installasjon:... 2 Backup... 2 Løp... 3 Registrer og velg løp... 3 Løp... 4 Funksjoner... 4 Minuttstart... 5 NL Cup DCB... 5 Cup status... 5
Trialprogrammet Innholdsfortegnelse: Før installasjon:... 2 Installasjon:... 2 Backup... 2 Løp... 3 Registrer og velg løp... 3 Løp... 4 Funksjoner... 4 Minuttstart... 5 NL Cup DCB... 5 Cup status... 5
Kurs i tidtaking i o-løp
 Kurs i tidtaking i o-løp laget av Ommund Bakkevold Side 2 Innhold 1 Om utstyret som skal brukes... 3 2 Lag ny database... 3 3 Knapperader og snarveier... 6 4 Registrere poster i løyper... 7 5 Påmelding...
Kurs i tidtaking i o-løp laget av Ommund Bakkevold Side 2 Innhold 1 Om utstyret som skal brukes... 3 2 Lag ny database... 3 3 Knapperader og snarveier... 6 4 Registrere poster i løyper... 7 5 Påmelding...
Innhold. DogWeb-Arra Mentalbeskrivelse Hund(MH)
 Brukerveiledning DogWeb-Arra Mentalbeskrivelse Hund (MH) 20.09.2012 Innhold Forberedelser i klubbsystemet.... 3 Bruke DogWeb-Arra for MH.... 6 DWA hovedmeny... 8 Legg inn påmeldinger manuelt.... 11 Vedlikehold
Brukerveiledning DogWeb-Arra Mentalbeskrivelse Hund (MH) 20.09.2012 Innhold Forberedelser i klubbsystemet.... 3 Bruke DogWeb-Arra for MH.... 6 DWA hovedmeny... 8 Legg inn påmeldinger manuelt.... 11 Vedlikehold
RESULTATHÅNDTERING Guide om håndtering av resultater for klubber (eksport og import)
 RESULTATHÅNDTERING Guide om håndtering av resultater for klubber (eksport og import) Her kan du lese en enkel guide til hvordan du håndterer resultater 1 1. Arrangere en konkurranse For å eksportere utøverlister
RESULTATHÅNDTERING Guide om håndtering av resultater for klubber (eksport og import) Her kan du lese en enkel guide til hvordan du håndterer resultater 1 1. Arrangere en konkurranse For å eksportere utøverlister
Hvordan hente ut listen over et hagelags medlemmer fra Hageselskapets nye portal
 Hvordan hente ut listen over et hagelags medlemmer fra Hageselskapets nye portal Av Ole Petter Vik, Asker Versjon 2.3 20.03.2012 Beskrivelsene for hvert enkelt skritt er over hvert skjermbilde. Via Hageselskapets
Hvordan hente ut listen over et hagelags medlemmer fra Hageselskapets nye portal Av Ole Petter Vik, Asker Versjon 2.3 20.03.2012 Beskrivelsene for hvert enkelt skritt er over hvert skjermbilde. Via Hageselskapets
Hurtigstartveiledning
 Hurtigstartveiledning Microsoft Word 2013 har et annet utseende enn tidligere versjoner, så vi laget denne veiledningen for å minimere læringskurven. Verktøylinjen for hurtigtilgang Kommandoene her vises
Hurtigstartveiledning Microsoft Word 2013 har et annet utseende enn tidligere versjoner, så vi laget denne veiledningen for å minimere læringskurven. Verktøylinjen for hurtigtilgang Kommandoene her vises
Oppretting av renn med VOLA timing. Hente løpere fra Sportsadmin
 Oppretting av renn med VOLA timing Dette er en prosedyre for oppretting av renn med bakgrunn i alders bestemte klasser med påmelding via Sportsadmin. For opplysninger om enkelt funksjoner utover det jeg
Oppretting av renn med VOLA timing Dette er en prosedyre for oppretting av renn med bakgrunn i alders bestemte klasser med påmelding via Sportsadmin. For opplysninger om enkelt funksjoner utover det jeg
Bruk av etiming før løp i AAOK karusellen
 Bruk av etiming før løp i AAOK karusellen Sist oppdatert: 4. april 2015. Her er en oppskrift på det du vanligvis må gjøre for å klargjøre etiming for et løp i AAOK-karusellen. Denne oppskriften er laget
Bruk av etiming før løp i AAOK karusellen Sist oppdatert: 4. april 2015. Her er en oppskrift på det du vanligvis må gjøre for å klargjøre etiming for et løp i AAOK-karusellen. Denne oppskriften er laget
HR analysen. Ny versjon 2009. Brukermal. Administratorer
 HR analysen Ny versjon 2009 Brukermal Administratorer 1) Som administrator Det første bildet en kommer inn på når en har logget seg inn er: A) Legg merke til den hvite boksen på høyre side der det står
HR analysen Ny versjon 2009 Brukermal Administratorer 1) Som administrator Det første bildet en kommer inn på når en har logget seg inn er: A) Legg merke til den hvite boksen på høyre side der det står
Brukerdokumentasjon: etiming - Individuelt endagsløp
 Brukerdokumentasjon: etiming - Individuelt endagsløp Paul Biseth, Kongsberg o-lag Side 1 av 35 1. Formål... 3 2. Forutsetning... 3 3. Forberedelser... 3 4. Oppretting av ny database... 3 5. Import fra
Brukerdokumentasjon: etiming - Individuelt endagsløp Paul Biseth, Kongsberg o-lag Side 1 av 35 1. Formål... 3 2. Forutsetning... 3 3. Forberedelser... 3 4. Oppretting av ny database... 3 5. Import fra
esykkel Bruksanvisning og hjelp til esykkel.
 esykkel Bruksanvisning og hjelp til esykkel. Emit as, 2011 Innhold Oppstart 4 Velkommen 4 Generelt 4 Venstremenyen 5 Om Klassevalg 6 Om Utskrifter 9 1 Nytt arrangement 10 Lag nytt arrangement 11 Åpne et
esykkel Bruksanvisning og hjelp til esykkel. Emit as, 2011 Innhold Oppstart 4 Velkommen 4 Generelt 4 Venstremenyen 5 Om Klassevalg 6 Om Utskrifter 9 1 Nytt arrangement 10 Lag nytt arrangement 11 Åpne et
1. Hent NotaPlan Online Backup på www.notaplan.no 2. Trykk på Download i menyen og på Download i linjen med Notaplan Backup
 1 Systemkrav ADSL eller minimum ISDN via router. Ved automatisk backup: Min. Windows XP / 2000 / 2003 (pga. Service) Ved manuellt system: Min. Windows 98 SE NotaPlan Backup bør installeres på den/de maskiner
1 Systemkrav ADSL eller minimum ISDN via router. Ved automatisk backup: Min. Windows XP / 2000 / 2003 (pga. Service) Ved manuellt system: Min. Windows 98 SE NotaPlan Backup bør installeres på den/de maskiner
Manual for tiddtaking til Nærløp i Sør-Rogaland 2011
 Manual for tiddtaking til Nærløp i Sør-Rogaland 2011 Generelt: For å forbedre resultatsystemet for nærløpene har vi laget en database som vil holdes oppdatert. I denne vil alle løpere være registrert med
Manual for tiddtaking til Nærløp i Sør-Rogaland 2011 Generelt: For å forbedre resultatsystemet for nærløpene har vi laget en database som vil holdes oppdatert. I denne vil alle løpere være registrert med
Agility Brukerveiledning
 1 Agility Brukerveiledning Introduksjon... 3 Registrering av Stevne Informasjon... 4 Registrering av Klasser... 6 Knappene på venstre side... 6 Registrering av Ekvipasjer... 7 Navigering... 7 Opprykk...
1 Agility Brukerveiledning Introduksjon... 3 Registrering av Stevne Informasjon... 4 Registrering av Klasser... 6 Knappene på venstre side... 6 Registrering av Ekvipasjer... 7 Navigering... 7 Opprykk...
S i d e 1. Brukerveiledning Brevfabrikken
 S i d e 1 Brukerveiledning Brevfabrikken S i d e 2 Innholdsfortegnelse 1 Brevfabrikken innledning 4 2 Komme i gang /Registrer 5 2.01 Registrer 5 2.02 Last ned program 5 3 Min side: 6 3.01 Kontodetaljer
S i d e 1 Brukerveiledning Brevfabrikken S i d e 2 Innholdsfortegnelse 1 Brevfabrikken innledning 4 2 Komme i gang /Registrer 5 2.01 Registrer 5 2.02 Last ned program 5 3 Min side: 6 3.01 Kontodetaljer
Flytte Lønn 5.0 fra SQL 2000 til SQL 2005 / 2008
 Flytte Lønn 5.0 fra SQL 2000 til SQL 2005 / 2008 Før du flytter databasene til Lønn 5.0 fra SQL Server 2000 til SQL Server 2005 / 2008 må du ta backup av databasene. Hvis SQL Server 2005 /2008 ikke allerede
Flytte Lønn 5.0 fra SQL 2000 til SQL 2005 / 2008 Før du flytter databasene til Lønn 5.0 fra SQL Server 2000 til SQL Server 2005 / 2008 må du ta backup av databasene. Hvis SQL Server 2005 /2008 ikke allerede
LINDHOLT DATA Bruksanvisning GT I700 Igangsetting og bruk. Per Lindholt 10/04/2012
 LINDHOLT DATA Bruksanvisning GT I700 Igangsetting og bruk Per Lindholt 10/04/2012 Forklaring på detaljer Indikatorlampene: Den venstre lyser rødt når tilkoplet PC Den midtre blinker gult når trådløst LAN
LINDHOLT DATA Bruksanvisning GT I700 Igangsetting og bruk Per Lindholt 10/04/2012 Forklaring på detaljer Indikatorlampene: Den venstre lyser rødt når tilkoplet PC Den midtre blinker gult når trådløst LAN
Kom i gang med emedia
 Kom i gang med emedia Rev. 1 IG Solutions, www.ig-solutions.com 1 Innholdsfortegnelse: Fremside 1 Innholdsfortegnelse 2 Hvordan lage plastkort 3 Legg til bakgrunnsbilde 4 Legg til foto 4 Legg til tekst
Kom i gang med emedia Rev. 1 IG Solutions, www.ig-solutions.com 1 Innholdsfortegnelse: Fremside 1 Innholdsfortegnelse 2 Hvordan lage plastkort 3 Legg til bakgrunnsbilde 4 Legg til foto 4 Legg til tekst
Steg 1: Installasjon. Steg 2: Installasjon av programvare. ved nettverkstilkoblingen på baksiden av kameraet. Kameraet vil rotere og tilte automatisk.
 Innhold Steg 1: Installasjon... 3 Steg 2: Installasjon av programvare... 3 Steg 3. Oppsett av wifi, email varsling og alarm... 5 Steg 4: Installasjon og oppsett av mobil app... 8 Steg 5: Installasjon og
Innhold Steg 1: Installasjon... 3 Steg 2: Installasjon av programvare... 3 Steg 3. Oppsett av wifi, email varsling og alarm... 5 Steg 4: Installasjon og oppsett av mobil app... 8 Steg 5: Installasjon og
inrx for nybegynnere
 inrx Copyright (C) Skaar Production. Alle rettigheter reservert. http://inrx.org inrx for nybegynnere Del 2: Praktisk bruk Dette er en bruksanvisning for de som vil komme i gang med inrx for å registrere
inrx Copyright (C) Skaar Production. Alle rettigheter reservert. http://inrx.org inrx for nybegynnere Del 2: Praktisk bruk Dette er en bruksanvisning for de som vil komme i gang med inrx for å registrere
BRUKSANVISNING EMIT MINI TIME RECORDER VERSION 3 OG THERMO SKRIVER
 BRUKSANVISNING EMIT MINI TIME RECORDER VERSION 3 OG THERMO SKRIVER (c) Emit 12.april 2003, rev 3 Emit AS Tel: 22 91 03 00 Bank: 6011.05.80439 St. halvards gt. 33 Fax: 22 91 03 01 WEB: www.emit.no 0192
BRUKSANVISNING EMIT MINI TIME RECORDER VERSION 3 OG THERMO SKRIVER (c) Emit 12.april 2003, rev 3 Emit AS Tel: 22 91 03 00 Bank: 6011.05.80439 St. halvards gt. 33 Fax: 22 91 03 01 WEB: www.emit.no 0192
Registrere løp i eventor
 Registrere løp i eventor Veiledningen forutsetter at du har rettigheter i eventor til å opprette løp. Dersom du ikke er administrator i eventor, få klubbens administrator til å legge deg inn med disse
Registrere løp i eventor Veiledningen forutsetter at du har rettigheter i eventor til å opprette løp. Dersom du ikke er administrator i eventor, få klubbens administrator til å legge deg inn med disse
Kurs i tidtaking i o-løp
 Kurs i tidtaking i o-løp laget av Ommund Bakkevold Side 2 Innhold 1 Om utstyret som skal brukes... 3 2 Lag ny database... 3 3 Knapperader og snarveier... 6 4 Registrere poster i løyper... 7 5 Påmelding...
Kurs i tidtaking i o-løp laget av Ommund Bakkevold Side 2 Innhold 1 Om utstyret som skal brukes... 3 2 Lag ny database... 3 3 Knapperader og snarveier... 6 4 Registrere poster i løyper... 7 5 Påmelding...
Innhold. Arrangementskalender/påmelding: Resultater: Ti på topp for hele landet: Brukerveiledning; Versjon 5.0, oppdatert: 05.02.2015.
 Brukerveiledning; Versjon 5.0, oppdatert: 05.02.2015. Innhold 1. Registrere stevne... 2 Koordinater for skyte-anlegg.... 4 2. Sette opp påmelding på stevne.... 6 Opprette påmelding på 200m.... 10 Sette
Brukerveiledning; Versjon 5.0, oppdatert: 05.02.2015. Innhold 1. Registrere stevne... 2 Koordinater for skyte-anlegg.... 4 2. Sette opp påmelding på stevne.... 6 Opprette påmelding på 200m.... 10 Sette
BRUKERMANUAL. App for Beha smartovn
 BRUKERMANUAL App for Beha smartovn OVNEN SKAL IKKE VÆRE TILKOBLET STRØM. APPEN GIR BESKJED OM NÅR OVNEN SKAL TILKOBLES. Bruk ovnen som smartovn ved hjelp av app-styring Last ned appen «SmartHeather Beha»
BRUKERMANUAL App for Beha smartovn OVNEN SKAL IKKE VÆRE TILKOBLET STRØM. APPEN GIR BESKJED OM NÅR OVNEN SKAL TILKOBLES. Bruk ovnen som smartovn ved hjelp av app-styring Last ned appen «SmartHeather Beha»
Opus Systemer AS 2013
 2013 2 Opus Dental 7.0 Innholdsfortegnelse Kapittel 1 SMS - funksjonen 3 1.1... 3 Innstillinger for SMS i firmakortet 1.2... 4 Opus SMS Service Manager 1.3... 6 Personaliakortet til pasienten 1.4 7 SMS...
2013 2 Opus Dental 7.0 Innholdsfortegnelse Kapittel 1 SMS - funksjonen 3 1.1... 3 Innstillinger for SMS i firmakortet 1.2... 4 Opus SMS Service Manager 1.3... 6 Personaliakortet til pasienten 1.4 7 SMS...
Rapportmodulen i Extensor 05
 Rapportmodulen i Extensor 05 [Oppdatert 13.6.2012 av Daniel Gjestvang] Extensor 05 inneholder egen rapporteringsmodul som muliggjør at virksomheten kan lage sine egne rapporter ut fra alle registrerte
Rapportmodulen i Extensor 05 [Oppdatert 13.6.2012 av Daniel Gjestvang] Extensor 05 inneholder egen rapporteringsmodul som muliggjør at virksomheten kan lage sine egne rapporter ut fra alle registrerte
Bytte til Excel 2010
 I denne veiledningen Microsoft Excel 2010 ser helt annerledes ut enn Excel 2003, så vi har laget denne veiledningen for å gjøre det så enkelt som mulig for deg å lære forskjellene. Les videre for å lære
I denne veiledningen Microsoft Excel 2010 ser helt annerledes ut enn Excel 2003, så vi har laget denne veiledningen for å gjøre det så enkelt som mulig for deg å lære forskjellene. Les videre for å lære
Bruksanvisning. Emit Start Display ESD1
 Bruksanvisning Emit Start Display ESD1 (c) Emit as, 18.12..2007, rev 1b Emit AS Tel: 22 91 03 00 Bank: 6011.05.80439 St. Halvards gt. 33 Fax: 22 91 03 01 WEB: www.emit.no 0192 OSLO E-mail: emit@emit.no
Bruksanvisning Emit Start Display ESD1 (c) Emit as, 18.12..2007, rev 1b Emit AS Tel: 22 91 03 00 Bank: 6011.05.80439 St. Halvards gt. 33 Fax: 22 91 03 01 WEB: www.emit.no 0192 OSLO E-mail: emit@emit.no
Hvordan komme i gang med MUSITs applikasjoner
 Hvordan komme i gang med MUSITs applikasjoner Versjon av 21.1.2010 Innledning Før man kan få tilgang til MUSITs samlingsdatabaser, må man få tildelt et brukernavn og passord. Dette får man ved å henvende
Hvordan komme i gang med MUSITs applikasjoner Versjon av 21.1.2010 Innledning Før man kan få tilgang til MUSITs samlingsdatabaser, må man få tildelt et brukernavn og passord. Dette får man ved å henvende
Microsoft. fra Word 2003
 I denne veiledningen Microsoft Microsoft Word 2010 ser helt annerledes ut enn Word 2003, så vi har laget denne veiledningen for å gjøre det så enkelt som mulig for deg å lære forskjellene. Les videre for
I denne veiledningen Microsoft Microsoft Word 2010 ser helt annerledes ut enn Word 2003, så vi har laget denne veiledningen for å gjøre det så enkelt som mulig for deg å lære forskjellene. Les videre for
NY PÅ NETT. Enkel tekstbehandling
 NY PÅ NETT Enkel tekstbehandling Innholdsfortegnelse Tekstbehandling... 3 Noen tips for tekstbehandling...3 Hvordan starte WordPad?... 4 Wordpad...4 Wordpad...5 Forflytte deg i dokumentet... 7 Skrive og
NY PÅ NETT Enkel tekstbehandling Innholdsfortegnelse Tekstbehandling... 3 Noen tips for tekstbehandling...3 Hvordan starte WordPad?... 4 Wordpad...4 Wordpad...5 Forflytte deg i dokumentet... 7 Skrive og
Installasjonsmanual. Versjon 1.2. Copyright 2002 Devinco AS
 Installasjonsmanual Versjon 1.2 Copyright 2002 Devinco AS Installasjonsmanual SpeedyCraft 1. utgave 8. juli 2002 Devinco AS NB! Dette er en midlertidig versjon av denne manualen. Enkelte ting kan være
Installasjonsmanual Versjon 1.2 Copyright 2002 Devinco AS Installasjonsmanual SpeedyCraft 1. utgave 8. juli 2002 Devinco AS NB! Dette er en midlertidig versjon av denne manualen. Enkelte ting kan være
Bytte til OneNote 2010
 I denne veiledningen Microsoft OneNote 2010 ser helt annerledes ut enn OneNote 2007, så vi har laget denne veiledningen for å gjøre det så enkelt som mulig for deg å lære forskjellene. Les videre for å
I denne veiledningen Microsoft OneNote 2010 ser helt annerledes ut enn OneNote 2007, så vi har laget denne veiledningen for å gjøre det så enkelt som mulig for deg å lære forskjellene. Les videre for å
Verdens korteste grunnkurs i Excel (2007-versjonen)
 Verdens korteste grunnkurs i Excel (2007-versjonen) NB! Vær oppmerksom på at Excel kan se annerledes ut hos dere enn det gjør på bildene under. Her er det tatt utgangspunkt i programvaren fra 2007, mens
Verdens korteste grunnkurs i Excel (2007-versjonen) NB! Vær oppmerksom på at Excel kan se annerledes ut hos dere enn det gjør på bildene under. Her er det tatt utgangspunkt i programvaren fra 2007, mens
VigoVoksen KARRIEREMODULEN Mai 2017
 VigoVoksen KARRIEREMODULEN Mai 2017 Side 2 av 16 INNHOLD Innhold INNHOLD... 1 Oppstart og logg inn... 3 Hovedmeny, menyer og brukeroppsett.... 3 Karrieremodulen... 3 Programdelene i VigoVoksen... 3 Sammenheng
VigoVoksen KARRIEREMODULEN Mai 2017 Side 2 av 16 INNHOLD Innhold INNHOLD... 1 Oppstart og logg inn... 3 Hovedmeny, menyer og brukeroppsett.... 3 Karrieremodulen... 3 Programdelene i VigoVoksen... 3 Sammenheng
Timer. Før du starter å bruke programmet må du gjøre følgende.
 Hjelp til Frisør2000 Vi starter med enkle ting: Oppstart av programmet første gang: Oppgi tallet..> 1 for ansatt nummer Tast Enter Oppgi slik:> Fratid 10:00 Tiltid : 14:00 Timer oppgir du her med >> 6
Hjelp til Frisør2000 Vi starter med enkle ting: Oppstart av programmet første gang: Oppgi tallet..> 1 for ansatt nummer Tast Enter Oppgi slik:> Fratid 10:00 Tiltid : 14:00 Timer oppgir du her med >> 6
Fra. 1. juni 2012 håper vi flest mulig lag benytter seg av den nye løsningen når de skal sette opp påmelding.
 Brukerveiledning; Versjon 1.0, oppdatert: 24.04.2012. Innhold 1. Registrere stevne... 2 2. Sette opp påmelding på stevne.... 4 Opprette påmelding på 200m.... 8 Sette opp ekstralag... 11 3. Fane 3. mer
Brukerveiledning; Versjon 1.0, oppdatert: 24.04.2012. Innhold 1. Registrere stevne... 2 2. Sette opp påmelding på stevne.... 4 Opprette påmelding på 200m.... 8 Sette opp ekstralag... 11 3. Fane 3. mer
datax Kjørebok Admin Innhold
 datax Kjørebok Admin Innhold datax Kjørebok Admin er en modul for deg som har administrasjonsrettigheter i datax Kjørebok Bedrift. Her redigeres alt som har med brukernavn og passord å gjøre, slik at du
datax Kjørebok Admin Innhold datax Kjørebok Admin er en modul for deg som har administrasjonsrettigheter i datax Kjørebok Bedrift. Her redigeres alt som har med brukernavn og passord å gjøre, slik at du
Brukerveiledning for programmet HHR Animalia
 Brukerveiledning for programmet HHR Animalia Versjon 1.1 Rakkestad, 03.09.2014 Innholdsfortegnelse 1. Introduksjon... 3 2. Installasjon og oppgradering... 3 2.1 Nedlasting... 3 2.2 Oppdatering av operativsystem
Brukerveiledning for programmet HHR Animalia Versjon 1.1 Rakkestad, 03.09.2014 Innholdsfortegnelse 1. Introduksjon... 3 2. Installasjon og oppgradering... 3 2.1 Nedlasting... 3 2.2 Oppdatering av operativsystem
Innhold. Side 2. 1. Generell informasjon 1.1 Batterier og lading. 2. Tastaturet. 3. Displayet. 4. Enkel bruk
 Side 1 Side 2 Innhold 1. Generell informasjon 1.1 Batterier og lading 2. Tastaturet 3. Displayet 4. Enkel bruk 5. Sekundering 5.1 Registrere en passering 5.2 Resultatliste 5.3 Historisk passering 5.4 Løpende
Side 1 Side 2 Innhold 1. Generell informasjon 1.1 Batterier og lading 2. Tastaturet 3. Displayet 4. Enkel bruk 5. Sekundering 5.1 Registrere en passering 5.2 Resultatliste 5.3 Historisk passering 5.4 Løpende
Innhold RDP... 2 Oppkobling Kirkedata... 2 Flere brukerpålogginger til Kirkedata... 8
 Innhold RDP... 2 Oppkobling Kirkedata... 2 Flere brukerpålogginger til Kirkedata... 8 Endre passord på Kirkedata... 11 Dropbox på Kirkedata... 14 Apple Mac RDP... 20 Outlook og e-post... 30 Outlook Web
Innhold RDP... 2 Oppkobling Kirkedata... 2 Flere brukerpålogginger til Kirkedata... 8 Endre passord på Kirkedata... 11 Dropbox på Kirkedata... 14 Apple Mac RDP... 20 Outlook og e-post... 30 Outlook Web
Brukerveiledning. DogWeb-Arra Drevprøver for Dachshunder 11.06.2009
 Norsk Kennel Klub Brukerveiledning DogWeb-Arra Drevprøver for Dachshunder 11.06.2009 Innhold Forberedelser i klubbsystemet.... 2 Bruke DogWeb-Arra for Drevprøve Dachshunder.... 4 DWA hovedmeny... 5 Legg
Norsk Kennel Klub Brukerveiledning DogWeb-Arra Drevprøver for Dachshunder 11.06.2009 Innhold Forberedelser i klubbsystemet.... 2 Bruke DogWeb-Arra for Drevprøve Dachshunder.... 4 DWA hovedmeny... 5 Legg
Generell brukerveiledning for Elevportalen
 Generell brukerveiledning for Elevportalen Denne elevportalen er best egnet i nettleseren Internett Explorer. Dersom du opplever kompatibilitets-problemer kan det skyldes at du bruker en annen nettleser.
Generell brukerveiledning for Elevportalen Denne elevportalen er best egnet i nettleseren Internett Explorer. Dersom du opplever kompatibilitets-problemer kan det skyldes at du bruker en annen nettleser.
Brukerveiledning. DogWeb-Arra Harehundprøver versjon 2
 Norsk Kennel Klub Brukerveiledning DogWeb-Arra Harehundprøver versjon 2 27.08.2009 Innhold Om versjon 2 av DW-arra harehundprøver... 2 Forberedelser i klubbsystemet.... 2 Bruke DogWeb-Arra for Harehundprøve....
Norsk Kennel Klub Brukerveiledning DogWeb-Arra Harehundprøver versjon 2 27.08.2009 Innhold Om versjon 2 av DW-arra harehundprøver... 2 Forberedelser i klubbsystemet.... 2 Bruke DogWeb-Arra for Harehundprøve....
RUTEPLANLEGGINGSSYSTEM BRUKERVEILEDNING
 RUTEPLANLEGGINGSSYSTEM BRUKERVEILEDNING Prosjekt 18 Jørgen Mobekk Sørensen Morten Evje Tor Andreas Baakind Anders Gabrielsen Side 1 1 FORORD Dette dokumentet er brukerveiledningen, og skal være en veiledning
RUTEPLANLEGGINGSSYSTEM BRUKERVEILEDNING Prosjekt 18 Jørgen Mobekk Sørensen Morten Evje Tor Andreas Baakind Anders Gabrielsen Side 1 1 FORORD Dette dokumentet er brukerveiledningen, og skal være en veiledning
Endelig!! WEB påmelding og betaling i DogWeb-Arra, utstilling!
 DogWeb Arra NKKs system for arrangører! Endelig!! WEB påmelding og betaling i DogWeb-Arra, utstilling! Innhold Hvordan begynne å bruke elektronisk påmelding!... 3 Sjekke priser, klasser i DogWeb-Arra....
DogWeb Arra NKKs system for arrangører! Endelig!! WEB påmelding og betaling i DogWeb-Arra, utstilling! Innhold Hvordan begynne å bruke elektronisk påmelding!... 3 Sjekke priser, klasser i DogWeb-Arra....
Innhold. Side 2. 1. Generell informasjon 1.1 Batterier og ladning. 2. Tastaturet. 3. Displayet. 4. Enkel bruk
 Side 1 Side 2 Innhold 1. Generell informasjon 1.1 Batterier og ladning 2. Tastaturet 3. Displayet 4. Enkel bruk 5. Sekundering 5.1 Registrere en passering 5.2 Resultatliste 5.3 Historisk passering 5.4
Side 1 Side 2 Innhold 1. Generell informasjon 1.1 Batterier og ladning 2. Tastaturet 3. Displayet 4. Enkel bruk 5. Sekundering 5.1 Registrere en passering 5.2 Resultatliste 5.3 Historisk passering 5.4
AirDog Hovedprosjekt ved Høgskolen i Oslo 2009
 2 1 Forord AirDog er en applikasjon for visning av hundeklubbers hunder ved hjelp av data levert av NKK. Applikasjonen lar deg søke etter hunder på navn og id, se informasjon om hunden, og se rapporter
2 1 Forord AirDog er en applikasjon for visning av hundeklubbers hunder ved hjelp av data levert av NKK. Applikasjonen lar deg søke etter hunder på navn og id, se informasjon om hunden, og se rapporter
Brukermanual Findmy dataprogram
 Brukermanual Findmy dataprogram Velkommen til Findmy AS. I pakken fra Findmy AS finner du: E-bjeller Tilleggsutstyr: Ladestasjon, strømadapter og USB kabel for kommunikasjon med PC. ADVARSEL:!Strømkontakten
Brukermanual Findmy dataprogram Velkommen til Findmy AS. I pakken fra Findmy AS finner du: E-bjeller Tilleggsutstyr: Ladestasjon, strømadapter og USB kabel for kommunikasjon med PC. ADVARSEL:!Strømkontakten
IST Skole Vurdering - Foresatt
 IST Skole Vurdering - Foresatt Velkommen til en ny skole! IST tar nå steget fra kun å levere programvare til å forenkle og utvikle alle skolens funksjoner. Våre løsninger tar hånd om prosessene fra den
IST Skole Vurdering - Foresatt Velkommen til en ny skole! IST tar nå steget fra kun å levere programvare til å forenkle og utvikle alle skolens funksjoner. Våre løsninger tar hånd om prosessene fra den
Systemadministrasjon i KF Infoserie en brukerveiledning for lokale administratorer
 Systemadministrasjon i KF Infoserie en brukerveiledning for lokale administratorer Dette er en brukerveiledning til systemadministrasjon i KF Infoserie. Her gjennomgår vi de forskjellige funksjonene som
Systemadministrasjon i KF Infoserie en brukerveiledning for lokale administratorer Dette er en brukerveiledning til systemadministrasjon i KF Infoserie. Her gjennomgår vi de forskjellige funksjonene som
Brukermanual TS 1000. Versjon 5.05. Oktober 2012
 Brukermanual TS 1000 Versjon 5.05 Oktober 2012 Innhold 1. Daglig bruk av programmet... 3 Logg inn i programmet... 3 Legg inn ny kortbruker... 4 Slette kortbruker... 6 Slette kortbrukergruppe... 7 Endring
Brukermanual TS 1000 Versjon 5.05 Oktober 2012 Innhold 1. Daglig bruk av programmet... 3 Logg inn i programmet... 3 Legg inn ny kortbruker... 4 Slette kortbruker... 6 Slette kortbrukergruppe... 7 Endring
Huldt & Lillevik Ansattportal 2011-03-22. Ansattportal. Versjon 3.3.22
 Ansattportal Versjon 3.3.22 Innhold 1 Oppdatere til 3.3.22... 2 2 Definere lenker... 5 3 Registrere informasjon om pårørende... 6 4 Bestille nytt passord... 6 5 Andre endringer... 7 5.1 Logging og kontroll
Ansattportal Versjon 3.3.22 Innhold 1 Oppdatere til 3.3.22... 2 2 Definere lenker... 5 3 Registrere informasjon om pårørende... 6 4 Bestille nytt passord... 6 5 Andre endringer... 7 5.1 Logging og kontroll
Visma Oppvekst Skole. Temahefte. VO Timeplan
 Visma Oppvekst Skole Temahefte VO Timeplan INNHOLD: Visma Oppvekst Skole... 1 Temahefte... 1 VO Timeplan... 1 INNHOLD:... 2 Import i VO Timeplan... 3 Å manøvrere i VO Timeplan... 5 Arbeidsvinduer... 6
Visma Oppvekst Skole Temahefte VO Timeplan INNHOLD: Visma Oppvekst Skole... 1 Temahefte... 1 VO Timeplan... 1 INNHOLD:... 2 Import i VO Timeplan... 3 Å manøvrere i VO Timeplan... 5 Arbeidsvinduer... 6
infotorg Enkel brukermanual
 infotorg Enkel brukermanual Innhold Innledning... 3 Logg inn... 3 Feilmelding... 3 Sperret bruker / Glemt passord... 4 Bytt passord... 5 Innstillinger og oppstartsregister... 5 Søk og Svar... 6 Velg tjeneste/register...
infotorg Enkel brukermanual Innhold Innledning... 3 Logg inn... 3 Feilmelding... 3 Sperret bruker / Glemt passord... 4 Bytt passord... 5 Innstillinger og oppstartsregister... 5 Søk og Svar... 6 Velg tjeneste/register...
Næringsregner på PC n versjon 1.1.0
 Laget av Innhold: Introduksjon 2 Næringsregner på PC n 2 Næringstabell 2 Statistikk 2 Hvem passer programmet for? 2 Bruk av programmet 3 Innlogging av forskjellige brukere 3 Hovedprogramet har 3 felt 4
Laget av Innhold: Introduksjon 2 Næringsregner på PC n 2 Næringstabell 2 Statistikk 2 Hvem passer programmet for? 2 Bruk av programmet 3 Innlogging av forskjellige brukere 3 Hovedprogramet har 3 felt 4
Brukerveiledning for SMS fra Outlook
 Brukerveiledning for SMS fra Outlook Grunnleggende funksjonalitet Med SMS fra Outlook kan du enkelt sende både SMS og MMS fra Outlook. Programmet er integrert med din personlige Outlookkontaktliste og
Brukerveiledning for SMS fra Outlook Grunnleggende funksjonalitet Med SMS fra Outlook kan du enkelt sende både SMS og MMS fra Outlook. Programmet er integrert med din personlige Outlookkontaktliste og
Brukerveiledning Astra XT- programvare oppsett og kommunikasjons innstillinger.
 Brukerveiledning Astra XT- programvare oppsett og kommunikasjons innstillinger. Innholdsfortegnelse: Side 2 Side 3 Side 5 Side 7 Side 9 Side 14 Side 17 : Programforklaring : Installasjon : Registrering
Brukerveiledning Astra XT- programvare oppsett og kommunikasjons innstillinger. Innholdsfortegnelse: Side 2 Side 3 Side 5 Side 7 Side 9 Side 14 Side 17 : Programforklaring : Installasjon : Registrering
Humanware. Trekker Breeze versjon 2.0.0.
 Humanware Trekker Breeze versjon 2.0.0. Humanware er stolte av å kunne introdusere versjon 2.0 av Trekker Breeze talende GPS. Denne oppgraderingen er gratis for alle Trekker Breeze brukere. Programmet
Humanware Trekker Breeze versjon 2.0.0. Humanware er stolte av å kunne introdusere versjon 2.0 av Trekker Breeze talende GPS. Denne oppgraderingen er gratis for alle Trekker Breeze brukere. Programmet
Flytte innhold fra Fronter til Canvas
 Høgskolen i Innlandet Flytte innhold fra Fronter til Canvas Veiledning og informasjon om konvertering av innhold fra Fronter til Canvas. 07.05.2018 Innhold Fronter... 3 Veien videre... 3 Nedlastning av
Høgskolen i Innlandet Flytte innhold fra Fronter til Canvas Veiledning og informasjon om konvertering av innhold fra Fronter til Canvas. 07.05.2018 Innhold Fronter... 3 Veien videre... 3 Nedlastning av
Administrering av SafariSøk
 Administrering av SafariSøk Administrering av SafariSøk Revisjonshistorie Revisjon $Revision: 1.6 $ $Date: 2003/08/05 12:44:02 $ Innholdsfortegnelse 1. Om programmet... 1 Generelt... 1 2. Fremgangsmåter...
Administrering av SafariSøk Administrering av SafariSøk Revisjonshistorie Revisjon $Revision: 1.6 $ $Date: 2003/08/05 12:44:02 $ Innholdsfortegnelse 1. Om programmet... 1 Generelt... 1 2. Fremgangsmåter...
Biorun v. 2.0 Bruksanvisning Programvare
 Innhold Biorun v. 2.0 Bruksanvisning Programvare Bruksanvisning programvare...2 Hovedmeny:...2 Innstillinger:...3 Velg testpersoner:...4 Enkel sprinttest:...5 Hurtigtaster:...5 Agilitytest:...6 Repetert
Innhold Biorun v. 2.0 Bruksanvisning Programvare Bruksanvisning programvare...2 Hovedmeny:...2 Innstillinger:...3 Velg testpersoner:...4 Enkel sprinttest:...5 Hurtigtaster:...5 Agilitytest:...6 Repetert
Kjenner du alle funksjonene på tastaturet?
 Kjenner du alle funksjonene på tastaturet? Guide: Tastaturet Av Bjørn André Hagen 30. Januar 2008 17:45 Kilde: Tastatur layout Et tastatur har mange knapper man ikke bruker hver dag, vi skal prøve å forklare
Kjenner du alle funksjonene på tastaturet? Guide: Tastaturet Av Bjørn André Hagen 30. Januar 2008 17:45 Kilde: Tastatur layout Et tastatur har mange knapper man ikke bruker hver dag, vi skal prøve å forklare
BDA Proff på prosjekt!
 Brukerveiledning for Brødrene Dahls Assistent BDA Proff på prosjekt! www.dahl.no Sept 08 BDA brukerdokumentasjon Brukerveiledning for Honeywell Dolphin 7600 Innholdsfortegnelse 1 Skjermbilder Side 1 1.1
Brukerveiledning for Brødrene Dahls Assistent BDA Proff på prosjekt! www.dahl.no Sept 08 BDA brukerdokumentasjon Brukerveiledning for Honeywell Dolphin 7600 Innholdsfortegnelse 1 Skjermbilder Side 1 1.1
Hurtigstartveiledning
 Hurtigstartveiledning Microsoft Excel 2013 har et annet utseende enn tidligere versjoner, så vi laget denne veiledningen for å minimere læringskurven. Legge til kommandoer på verktøylinjen for hurtigtilgang
Hurtigstartveiledning Microsoft Excel 2013 har et annet utseende enn tidligere versjoner, så vi laget denne veiledningen for å minimere læringskurven. Legge til kommandoer på verktøylinjen for hurtigtilgang
Nytt i GK96 ved oppdatering til versjon. 2.0
 Nytt i GK96 ved oppdatering til versjon. 2.0 En del nye funksjoner er lagt inn i denne oppdateringen av GK96 samt rettet kjente feil som er rapportert sesongen 2003-2004. Følgende moduler har fått ny funksjonalitet.
Nytt i GK96 ved oppdatering til versjon. 2.0 En del nye funksjoner er lagt inn i denne oppdateringen av GK96 samt rettet kjente feil som er rapportert sesongen 2003-2004. Følgende moduler har fått ny funksjonalitet.
Primus Brukerveiledning for masseimport av bilder. Primus 5.6.5
 Primus Brukerveiledning for masseimport av bilder Primus 5.6.5 Primus Brukerveiledning for masseimport av bilder 2 Innholdsfortegnelse Innholdsfortegnelse... 2 Brukerveiledning for masseimport av bilder
Primus Brukerveiledning for masseimport av bilder Primus 5.6.5 Primus Brukerveiledning for masseimport av bilder 2 Innholdsfortegnelse Innholdsfortegnelse... 2 Brukerveiledning for masseimport av bilder
BRUKSANVISNING EMIT MINI TIME RECORDER VERSION 4 THERMO SKRIVER
 BRUKSANVISNING EMIT MINI TIME RECORDER VERSION 4 OG THERMO SKRIVER (c) Emit 27.august 2004, rev 1 Emit AS Tel: 22 91 03 00 Bank: 6011.05.80439 St. Halvards gt.33 Fax: 22 91 03 01 WEB: www.emit.no 0192
BRUKSANVISNING EMIT MINI TIME RECORDER VERSION 4 OG THERMO SKRIVER (c) Emit 27.august 2004, rev 1 Emit AS Tel: 22 91 03 00 Bank: 6011.05.80439 St. Halvards gt.33 Fax: 22 91 03 01 WEB: www.emit.no 0192
Hurtigveiledning for «PLEXTALK Linio Pocket» online spiller
 Hurtigveiledning for «PLEXTALK Linio Pocket» online spiller 1 Innstilling av PLEXTALK Linio Pocket 1. Vend Linio Pocket. Sjekk at for at toppen av spilleren er opp evt fra deg hvis du holder den vannrett.
Hurtigveiledning for «PLEXTALK Linio Pocket» online spiller 1 Innstilling av PLEXTALK Linio Pocket 1. Vend Linio Pocket. Sjekk at for at toppen av spilleren er opp evt fra deg hvis du holder den vannrett.
Lotus Traveler - Manual for installasjon
 Lotus Traveler - Manual for installasjon Innholdsliste Nedlasting...2 Installasjon...3 Konfigurering...4 Problemer...5 Nedlasting 1) Åpne nettleseren på mobilen din. På de fleste Nokia-telefoner har denne
Lotus Traveler - Manual for installasjon Innholdsliste Nedlasting...2 Installasjon...3 Konfigurering...4 Problemer...5 Nedlasting 1) Åpne nettleseren på mobilen din. På de fleste Nokia-telefoner har denne
1 INNLEDNING... 2. 1.1 Om Altinn... 2. 1.2 Skjemaer som støttes... 2 2 INSTALLASJON OG OPPSTART... 3. 2.1 Nedlasting... 3. 2.2 Registrering...
 INNHOLD Mamut for Altinn INNHOLD 1 INNLEDNING... 2 1.1 Om Altinn... 2 1.2 Skjemaer som støttes... 2 2 INSTALLASJON OG OPPSTART... 3 2.1 Nedlasting... 3 2.2 Registrering... 5 2.3 Opprett en bruker... 7
INNHOLD Mamut for Altinn INNHOLD 1 INNLEDNING... 2 1.1 Om Altinn... 2 1.2 Skjemaer som støttes... 2 2 INSTALLASJON OG OPPSTART... 3 2.1 Nedlasting... 3 2.2 Registrering... 5 2.3 Opprett en bruker... 7
Dette er en foreløpig versjon av PM og mere. Endelig versjon kommer på tirsdag. Tar imot tilbakemeldinger og mere. - Helge
 Dette er en foreløpig versjon av PM og mere. Endelig versjon kommer på tirsdag. Tar imot tilbakemeldinger og mere. - Helge Tordenskioldløpet 2013 PM Sekretariat etter start Forbudt med startnummer Start
Dette er en foreløpig versjon av PM og mere. Endelig versjon kommer på tirsdag. Tar imot tilbakemeldinger og mere. - Helge Tordenskioldløpet 2013 PM Sekretariat etter start Forbudt med startnummer Start
Brukerveiledning. For administrering av nettressursen BRUKERVEILEDNING ADMINISTRATOR
 Brukerveiledning For administrering av nettressursen 1 Som administrator kan du legge til, redigere, fjerne, og gruppere brukere for din barnehage eller skole. Du finner denne funksjonen «innstillinger»
Brukerveiledning For administrering av nettressursen 1 Som administrator kan du legge til, redigere, fjerne, og gruppere brukere for din barnehage eller skole. Du finner denne funksjonen «innstillinger»
Planlegge og starte et møte. MeetAt Datamøte
 Planlegge og starte et møte MeetAt Datamøte (Fullversjon) MeetAt Datamøte er basert på Cisco Systems datamøteløsning WebEx. Vi bruker derfor benevnelsen WebEx om tjenesten der det er naturlig i denne veiledningen,
Planlegge og starte et møte MeetAt Datamøte (Fullversjon) MeetAt Datamøte er basert på Cisco Systems datamøteløsning WebEx. Vi bruker derfor benevnelsen WebEx om tjenesten der det er naturlig i denne veiledningen,
Huldt & Lillevik Lønn 5.0
 Huldt & Lillevik Lønn 5.0 Oppsett av integrasjon med Visma.net. Gjelder fra versjon 5.19.1 mars 2019. Innholdsfortegnelse 1. HURTIGGUIDE FOR Å SETTE OPP INTEGRASJONEN... 2 2. SETTE OPP INTEGRASJON MED
Huldt & Lillevik Lønn 5.0 Oppsett av integrasjon med Visma.net. Gjelder fra versjon 5.19.1 mars 2019. Innholdsfortegnelse 1. HURTIGGUIDE FOR Å SETTE OPP INTEGRASJONEN... 2 2. SETTE OPP INTEGRASJON MED
Arrangere stevne med inrx
 Arrangere stevne med inrx Ver 0.2 www.inrx.org 1 Innholdsfortegnelse Versjonsinformasjon... 3 Introduksjon... 4 Konfigurasjon... 5 Stevne... 5 Startlag... 7 Påmelding... 8 Resultatregistrering... 10 Vise
Arrangere stevne med inrx Ver 0.2 www.inrx.org 1 Innholdsfortegnelse Versjonsinformasjon... 3 Introduksjon... 4 Konfigurasjon... 5 Stevne... 5 Startlag... 7 Påmelding... 8 Resultatregistrering... 10 Vise
inrx for nybegynnere
 inrx Copyright (C) Skaar Production. Alle rettigheter reservert. http://inrx.org inrx for nybegynnere Del 2: Praktisk bruk Dette er en bruksanvisning for de som vil komme i gang med inrx for å registrere
inrx Copyright (C) Skaar Production. Alle rettigheter reservert. http://inrx.org inrx for nybegynnere Del 2: Praktisk bruk Dette er en bruksanvisning for de som vil komme i gang med inrx for å registrere
