Innhold. Side Generell informasjon 1.1 Batterier og ladning. 2. Tastaturet. 3. Displayet. 4. Enkel bruk
|
|
|
- Lucas Edvardsen
- 8 år siden
- Visninger:
Transkript
1 Side 1
2 Side 2 Innhold 1. Generell informasjon 1.1 Batterier og ladning 2. Tastaturet 3. Displayet 4. Enkel bruk 5. Sekundering 5.1 Registrere en passering 5.2 Resultatliste 5.3 Historisk passering 5.4 Løpende tid på løper 5.5 Forhåndsregistrere tid 5.6 Forhåndsregistrere startnummer 6. Programmering 6.0 Ny klasse 6.1 ET6 kommunikasjon Sett egen adresse Sett ET6 server Hent fra server 6.2 Rette klasse Rette grunndata Rette rød gruppe Rette grupper Rette navn Rette vinduer Automatisk lukk vinduer Manuell rette vinduer Vise vinduer 6.3 Slette klasse 6.4 Vise klasse Vise klassedata Vise startliste Vise passeringsvinduer Vise spesielle resultater Vis hastighet Vis rettet rekkefølge 6.5 Slette tider i klasse 7. Arrangement 7.0 Fortsett arrangement 7.1 Nytt arrangement 7.2 Navngi arrangement 7.3 Import arrangement
3 Side Eksport arrangement 7.5 Slett arrangement 8. Spesiell bruk av Menu-tast 8.0 Rette passeringer 8.1 Rette starttid 8.2 Rette navn 8.3 Rette gruppe 8.4 Rette tillegg 9. Resultatbildet 10. Passeringsvinduer 11. Lesing av emitag-brikker 12. Jaktstart 13. Tekniske spesifikasjoner 14. USB-driver for ET6 15. Overføring av data fra PC til ET6 16. Oppgradering av firmware 17. Eksport av klasser og navn fra etiming 18. Menykart 1. Generell informasjon Denne bruksanvisningen omhandler Emit Timer ET6; den nyeste sekunderingsklokken fra Emit. ET6 egner seg best til bruk i idretter med intervallstart, men kan også brukes i andre idretter. Startliste for aktuelt arrangement legges inn i ET6, enten manuelt eller ved å overføre denne fra PC. Ved inntasting av startnr viser ET6 løpende tid for deltakeren, og sammenligner med andre relevante deltakere. ET6 lagrer resultatlister internt, og man kan bla mellom de ulike passeringene. Bruksanvisningen forklarer først hvordan man bruker tastaturet og displayet til ET6, samt hvordan enheten lades. Videre ser vi på menysystemet til ET6 og hvordan den kan brukes enklest mulig. Deretter går vi gjennom alle menyvalgene og avansert bruk. Til slutt ser vi på overføring av data fra en PC til ET6.
4 Side 4 Medfølgende utstyr ET6 leveres med følgende utstyr: Skinnetui Mini-USB kabel til lading og dataoverføring CD med drivere og programvare Denne bruksanvisningen 1.1 Batterier og lading ET6 har 2 stk. oppladbare Ni-Mh AAA ready-to-use batterier innebygd. Dette er batterier med lav selvutlading. For å sikre at den interne klokka går og at batteriene ikke tømmes helt, må ET6 lades en gang i året når den ikke er i bruk. Ready-to-use batterier har ingen spesiell førstegangslading, slik som andre oppladbare batterier man er vant til. ET6 lades med den medfølgende mini-usb kabel fra PC eller sigarettenner/220vadapter. Fra tom til fulladet er ladetiden ca 5 timer. 2. Tastaturet De tre øverste tastene på tastaturet er programmerbare; dvs at bruken av disse tastene forandrer seg avhengig av hvilket modus man er i. Tekst på nederste linje på displayet viser hva de er programmert til. History tasten viser en oppdatert resultatliste for tidligere passeringer Edit tasten brukes til å rette passeringer
5 Side 5 Clear/Back tasten fungerer som «backspace»; dvs sletter siste tegn. Talltastene 0 til 9 har også bokstavrekker. Disse bokstavene brukes når navn skal tastes inn. Menu tasten brukes til å starte meny-systemet. Tastene med rød skrift har flere betydninger; On (5) slår på enheten (men ikke av; dette gjøres fra Hovedmenyen) Piltastene virker som piler når dette er indikert i displayet. 3. Pass gir en passering i Hovedbildet. Displayet Prog1 Prog2 Prog3 # & N Displayet har 7 linjer med løper-data, mens siste linje er reservert for programmerbare taster og symboler. Når det senere refereres til nederste linje, er dette nederste linje med løperdata; altså linje brukes som batterisymbol og viser gjenværende strøm på batteriet. Prog1..3 er virkemåte for de 3 programmerbare tastene. Hvis det ikke er noen tekst over de 3 programmerbare tastene, har de ikke noen funksjon i det aktuelle skjermbildet. # brukes som piltast-symbol. Hvis det ikke vises noe symbol betyr det at piltastene ikke er i bruk i det aktuelle skjermbildet. Venstre og høyre symbol betyr
6 Side 6 at piler venstre(4) og høyre(6) kan brukes. Opp og ned symbol betyr at piler opp(8) og ned(2) kan brukes. & er batteriladning symbol. Når ET6 er koblet til en PC med en mini-usb kabel vil et ladesymbol vises. NB: Hvis en passering registreres uten å synes på displayet(f.eks ved Kun nr. + tid ), vises en strek av ladesymbolet en kort tid for å indikere passeringen. 4. Enkel bruk For å slå på enheten trykkes (og holdes) på On-tasten til ET6 skrur seg på. Etter noen innledende meldinger vil Hovedbildet vises. Første gang man tar ET6 i bruk anbefales det å slette ALT. Dette for at ikke tilfeldig innhold i hukommelsen skal lage vanskeligheter. Trykk Menu-tasten etterfulgt av '0' Oppsett og '2' Slett ALT Denne operasjonen kan ta opptil 1/2 minutt. ET6 vil restarte når den er klar. Språk: Hvis man ikke har brukt ET6 før, trenger man kanskje å endre språk. Trykk Menu-tasten etterfulgt av '0' Oppsett og '0' 'Språk' Skulle man ved et uhell ha valgt russisk og ikke er kjent med dette språket husk at Menu-tasten+'0'+'0'+'0' vil gi English, og så kan man navigere derfra. Stille klokka: Trykk Menu-tasten etterfulgt av '0' Oppsett og '1' Endre klokka Hvis klokka ser ok ut ser vi at Prog1-tasten viser 'Tilbake'. Dermed kan Prog1-tasten brukes hvis klokka er korrekt. Skal klokka stilles taster man inn ønsket tidspunkt og starter den ved å trykke Pass-tasten. For å kunne ta ET6 i bruk må minst en klasse være definert. Programmering: Trykk Menu-tasten etterfulgt av '1' Programmering og '0' Ny klasse Her legger man inn informasjon for en klasse; første og siste startnummer, tid for første start, startintervall, antall som starter om gangen og sjekk av passeringstider. Det anbefales å bruke automatisk sjekk av passeringstider.
7 Side 7 Hvis man ønsker å legge inn flere klasser, gjentas prosessen ovenfor for hver klasse. Når alle klassene er lagt inn, er vi klar til å starte sekundering. 5. Sekundering 5.1 Registrere en passering Tast inn startnummeret på løperen som passerer og trykk Enter/Pass-tasten i det løperen passerer. Det vil nå dukke opp et sekunderingsbilde på skjermen. For de som er kjent med Emits forrige sekunderingsklokke (ET5) så er alle sekunderingsbildene på ET6 nøyaktig like. Sekunderingsbildet viser: Startnr Navn Plassering Tid Vår løper Løperen som leder Løperen 4 plasser foran vår løper Løperen 3 plasser foran vår løper Løperen 2 plasser foran vår løper Løperen 1 plass foran vår løper Løperen 1 plass bak vår løper Symbollinje Når ET6 er i sekunderingsbildet kan man registrere nye passeringer på samme måte som i hovedbildet. Dvs at man ved å taste inn et tall, hopper tilbake til hovedbildet med tallet som er tastet inn. Trykker man Pass uten noe nummer, vil man få registrert en ny tid, uten startnummer. Edit og History tastene fungerer på samme måte som i hovedbildet, dvs at man ved å taste startnr + Edit eller History, går direkte til disse bildene. Tilbake -tasten fører man tilbake til hovedbildet, mens Grupper -tasten starter «gruppe-sekunderingsbildet» hvis det aktuelle startnr er registrert i en gruppe. Ved å trykke Angre -tasten kan man umiddelbart rette startnr ved feiltasting. Ønsker man å fjerne registreringen helt rettes startnr til Resultatliste I Hovedbildet ser man at Prog2-tasten viser 'Resul.' Ved å trykke på Prog2-tasten vises dermed en resultatliste. Når vi senere har definert flere klasser, vil vi ikke få noen reaksjon når Prog2-tasten trykkes. Dette fordi ET6 ikke vet hvilken klasse man ønsker resultat for. Med flere
8 Side 8 klasser må man FØRST taste inn et startnummer i ønsket klasse, deretter Prog2- tasten. Det vil vises pil-symboler i dette bildet. Bruk '2' - pil ned og '8' - pil opp for å bla ned og opp i resultatlista. Det kan også vises venstre og høyre pil-symboler. Dette betyr at flere passeringer finnes. ET6 antar at siste passering er den mest aktuelle, så denne vises først. Ønskes data for forrige passering tastes '4' - pil venstre. 5.3 Historisk passering Har man en løper som starter tidlig, vil man kanskje sjekke hvordan løperen ligger an etter at flere løpere har passert. Til dette brukes 'History'-tasten. Ved å taste inn løperens startnummer etterfulgt av 'History'-tasten vises et lignende skjermbildet som under pkt 5.1, men nå er det oppdatert for seinere startende. Startnr Navn Plassering Tid Vår løper Løperen som leder Løperen 4 plasser foran vår løper Løperen 3 plasser foran vår løper Løperen 2 plasser foran vår løper Løperen 1 plass foran vår løper Løperen 1 plass bak vår løper Symbollinje Pilsymbolene i «history-bildet» brukes til å bla med. Pil opp ('8') og pil ned('2') brukes til å bla opp og ned på resultatlisten for en passering, mens pil venstre ('4') og pil høyre ('6') brukes til å bla/skifte mellom passeringer. I sekunderingsbildet kan pil opp bla til de som har bedre tider enn vår løper. Nederste linje inneholder vår løper og linjene over har bedre og bedre løpere. Nytt trykk på pil opp vil vise de neste løpere foran disse igjen osv. Trykkes istedet pil ned vil vår løper vises på øvre linje og linjene nedover har dårligere og dårligere løpere. Nytt trykk på pil ned blar til løpere bak disse osv. Det er også mulig å taste pil venstre-høyre for å gå til forrige-neste passering. Finnes ikke forrige passering vil skjermen resette seg til Hovedbildet.
9 Side Løpende tid på en løper Ønsker man å sjekke løpende tid på en løper, taster man inn startnummeret og øvre linje vil vise løpende tid (hvis løperen har startet). Vil man sjekke løpende tid mot resultatlista tastes deretter Prog1-tasten som viser teksten 'Tid'. Et skjermbilde med vår løpers tid på øvre linje og resultatlista på resten av skjermen, vil da vises. Taster man ikke Prog1-tasten kan man trykke på Clear/Back-tasten for å returnere til Hovedbildet. 5.5 Forhåndsregistrere tid For å registrere en klynge av løpere kan man registrere et antall tider, og senere registrere startnumrene som disse tidene tilhørte. For å ta en tid UTEN startnummer, trykk Enter/Pass-tasten uten å ha tastet startnummer. 5.6 Forhåndsregistrere startnummer Det er også mulig å forhåndsregistrere et antall startnummer og deretter registere kun tider etterhvert som de passerer. For å registrere et startnummer UTEN tid, tastes startnummer og Prog3-tasten. 6. Programmering 6.0 Ny klasse Trykk Menu-tasten etterfulgt av '1' Programmering og '0' Ny klasse Her legger man inn informasjon for en klasse; første og siste startnummer, tid for første start, startintervall, antall som starter om gangen og sjekk av passeringstider. Det anbefales å bruke automatisk sjekk av passeringstider. Hvis man ønsker å legge inn flere klasser, gjentas prosessen ovenfor for hver klasse. Når alle klassene er lagt inn, er vi klar til å starte sekundering. 6.1 ET6 kommunikasjon Dette menyvalget brukes for å overføre programmering og/eller tider, trådløst fra en ET6 til en annen Sett egen adresse Tast inn et unikt nummer (f.eks. 0-9) som blir denne ET6s adresse.
10 Side Sett ET6 server Hvis denne ET6 skal være server (dvs at programmering og/eller tider skal overføres FRA denne ET6) taster man Ja - 1. Hvis denne ET6 skal ta i mot programmering og/eller tider, taster man Nei Hent fra server Tast inn adressen til ET6 som brukes som server, se punkt Velg deretter om man ønsker å overføre programmering eller tider. NB: For at dette skal fungere MÅ server-et6 være satt til server og stå i server-modus. 6.2 Rette klasse Trykk Menu-tasten etterfulgt av '1' Programmering og '2' Rette klasse Da det er flere ting i en klasse man kan ønske å rette, fører dette valget til en ny meny. Hvis det er flere enn en klasse, vil ET6 spørre etter startnummer før man kommer inn i menyen Rette klassedata En klasses grunndata (første og siste startnummer, tid for første start, startintervall, antall som starter om gangen og sjekk av passeringstider) kan rettes. De samme spørsmålene, som ved opprettelse av klassen, må besvares, men klassen blir rettet istedenfor å bli lagt til som ny klasse Rette rød gruppe Her kan man legge inn/rette en rød gruppe. Besvar alle spørsmålene vedrørende løperne i den røde gruppen Rette grupper Det er mulig å opprette egne sekunderings-grupper for løpere man ønsker å sammenligne, f.eks. løpere på samme lag. Sekunderings-gruppene kan defineres vha av dette menyvalget. Besvar alle spørsmålene vedrørende løperne i denne gruppen Rette navn Legg inn navn på løpere vha dette menyvalget. Bruk bokstavtastene på tastaturet på samme måte som på mobiltelefoner.
11 Side Rette vinduer Dette menyvalget åpner en ny meny Auto lukke vinduer Passeringvinduer angir min/maks tid for en passering. Man kan be ET6 automatisk om å 'lukke' vinduene. Dette innebærer at hvis det f.eks. er et sprang mellom maksimums-tid for første passering og minimums-tid for andre passering, så vil ET6 fordele dette spranget ved å øke maksimums-tiden for første passering og minske-minimumstid for andre passering Manuell rette vinduer Her kan brukeren selv legge inn verdier for minimum og maksimum tider for hver enkelt passering. Tast inn startnr for ønsket klasse og legg deretter inn ønskede verdiene Vise passeringsvinduer Her vises nåværende passeringvinduer for alle passeringer. 6.3 Slette klasse Trykk Menu-tasten etterfulgt av '1' Programmering og '3' Slette klasse Dette menyvalget fjerner klassen helt, inkludert alle tider registrert på startnr tilhørende denne klassen. Hvis det finnes tider i klassen så spørres det først om tider skal slettes (2 spørsmål), deretter kan klassedata slettes. 6.4 Vise klasse Trykk Menu-tasten etterfulgt av '1' Programmering og '4' Vise klasse Da det er flere ting i en klasse man kan ønske å studere, fører dette valget til en ny meny. Hvis man har flere klasser vil man bli spurt om startnummer, før klassedata vises Vise grunndata Hvis det finnes flere klasser vil man bli spurt om et startnummer i klassen man ønsker vist frem. Grunndataene for klassen (første og siste startnummer, tid for første start, startintervall, antall som starter om gangen og sjekk av passeringstider) vises.
12 Side 12 Finnes det flere klasser vil Prog2-tasten ha teksten 'Neste'; vha av denne kan man da bla til neste klasse Vise startliste Hvis det finnes flere klasser vil man bli spurt om et startnummer i klassen man ønsker vist frem. En startliste for klassen vises på skjermen. Man kan bla i startlisten ved å bruke piltastene. Evt gruppe-tilhørighet vil også vises i startlista. Rød gruppe likeså. Finnes det flere klasser vil Prog2-tasten ha teksten 'Neste'; vha av denne kan man da bla til neste klasse Vise passeringsvinduer Her vises nåværende passeringvinduer, for alle passeringer Vis hastighet Her kan man beregne hastighet (dvs tid ) mellom to passeringer. 6.5 Slette tider i klasse Trykk Menu-tasten etterfulgt av '1' Programmering og '5' Slette tider i klasse Dette menyvalget sletter alle tidene for en klasse, men beholder klassens grunndata. Hvis det finnes flere klasser vil man bli spurt om et startnummer i klassen man ønsker slettet. 7. Arrangement ET6 har 2 lagringsenheter. En RAM på ca 250 Kbytes og en FLASH på 2 Mbyte. Når klokka brukes for sekundering i et løp, brukes RAM til lagring av data. Når klokka skrur seg av/blir skrudd av - kopieres alle data fra RAM til FLASH. Dette blir kalt et arrangement. All flytting av data mellom RAM og FLASH skjer i form av et arrangement. Det kan eksporteres, importeres, slettes, navngis og opprettes nytt arrangement. Trykk Menu-tasten etterfulgt av '3' Arrangement 7.0 Fortsett arrangement Returnerer tilbake i menysystemet
13 Side Nytt arrangement Dette valget vil slette alle klasser og tider. 7.2 Navngi arrangement Siden alle arrangementer blir tildelt et navn basert på datoen, er dette er mulighet til å gi arrangementet et mer fornuftig navn. 7.3 Import arrangement Det er mulig å hente tilbake et lagret arrangement, slik at man kan studere dataene. Bruk av 7.2 for å gi et fornuftig navn til arrangementet er her en stor fordel,da det gjør det enklere å finne fram til senere. 7.4 Eksport arrangement Lag en kopi av arrangementet i FLASH. (Det er dette som gjøres automatisk av ET6 ved avslag) 7.5 Slett arrangement Et enkelt arrangement kan slettes. Bruk av 7.2 er også her gunstig, for å fjerne korrekt arrangement. 8. Spesiell bruk av Menu-tasten Så langt har vi trykket på menytasten UTEN at et startnummer er tastet. ET6 har imidlertid også en personlig meny som startes ved at et startnummer tastes og DERETTER tastes Menu-tasten. 8.0 Rette passeringer De enkelte passeringer for en løper kan rettes. 8.1 Rette starttid Her kan man taste inn et nytt starttidspunkt for løperen. 8.2 Rette navn Navnet til løperen kan rettes.
14 Side Rette gruppe Gruppetilhørligheten for løperen kan rettes her. 8.4 Rette tillegg Her kan løperen gis et tidstillegg (i sekunder). 9. Resultatbildet Etter å ha fått opp resultatbildet fra pkt 5.2, vil ET6 sjekke om det finnes flere passeringer i klassen. Finnes det flere passeringer vil teksten til Prog3-tasten være 'Fart'. Tastes denne vil tid mellom de 2 siste passeringer rangeres på skjermen.(ønskes tid mellom andre passeringer må brukes). Prog2-tasten vil vise 'Grupper' hvis grupper er definert. Pil-symboler vises hvis det finnes flere passeringer som man kan bla tilbake til. 10. Passeringsvinduer Automatisk passeringskontroll betyr at når første løper kommer til en passering opprettes det et passeringsvindu; dvs minimum/maksimum tid som fornuftig hører med til samme passering. Siden første løper da er en slags rettesnor for tider på denne passeringen, er det viktig at man ikke bruker en løper som er for god/dårlig som første løper. En senere passering som ikke passer inn mellom min/maks vil gi et spørsmål om passeringen skal aksepteres. Når en tid stemples som suspekt, så kommer det opp et bilde: Tiden usannsynlig! Legg på Pass 1-1? 2: Ny Velg (0 = kast):0_ (Dette eksemplet er hvis det bare finnes en passering) Her kan det svares (0,1,2) - ved 2 passeringer (0,1,2,3) osv Svares 0 så vrakes tiden. Svares 1 så legges tiden inn på 1.passering og passeringsvinduene oppdateres. Svares 2 så opprettes en ny passering. Var tiden for bra til å passe inn så legges det inn en ny passering FORAN 1.passering. Var tiden for dårlig til å passe inn så legges det inn en ny passering BAK 1.passering.
15 Side 15 Brukes manuell passeringskontroll vil første tid for et startnummer havne på første passering uansett tid. 11. Lesing av emitag-brikker ET6 kan også brukes til å lese av emitag-brikker. Hvis man har overført en xml-fil ved hjelp av programmet Emit ET6 (se kapittel 15), vil ET6 presentere brikkenr, navn og starttid på deltager i skjermbildet. Hvis man ikke har overført noen xmlfil vil kun brikkenr vises. 12. Jaktstart For å bruke ET6 i en jaktstart må jaktstartliste være lastet ned fra etiming. Se kapittel 15; «Eksport av startliste fra etiming» Ved start av første løper må man sørge for at klokketiden stemmer med starttiden for første løper. 13. Tekniske spesifikasjoner Vekt: 378 gram Størrelse: 210 mm x 100 mm x 32 mm Display: 8 linjer a 26 tegn. Grafisk 160 x 80 piksler med LED backlight RAM: 256 kbytes DataFLASH: 2 Mbytes CPU: TI 256 k 16MHz Batteri: 2 stk Ni-MH ready to use 2000 mah. Strømforbruk/brukstid med lys på display: 80mA/25 timer Strømforbruk/brukstid uten lys på display: 25mA/80 timer Strømforbruk/brukstid avslått: 20 ua/1 år 14. USB-driver for ET6 Ved førstegangs tilkobling av ET6 til PC, må USB-driveren for ET6 installeres. Dette skjer automatisk på nyere operativsystemer, mens man på eldre utgaver av Windows, må gjøre dette manuelt. Driverfilene ligger på den medfølgende CDen og man kan også laste de ned fra Kontroller at driveren ble riktig installert ved å gå til Kontroll panel -> Enhetsbehandling -> Porter. Det skal være opprettet en USB serieport. Hvis denne porten ikke er opprettet, kan ikke ET6 kommunisere med PC.
16 Side Overføring av data fra PC til ET6 PC-programmet Emit ET6 brukes hovedsaklig til to formål; Legge inn arrangementsdata (klasser og navn) Overføre data til ET6 (enten fra fil eller manuelt innlagt) Innlegging av arrangementsdata (startliste) Trykk på fanen merket 'Classes' og tast inn ønskede verdier for alle aktuelle klasser; første og siste startnummer, tid for første start, startintervall, antall som starter om gangen og sjekk av passeringstider. Hvis man ønsker å legge navn på deltakerne gjøres dette ved å klikke på fanen merket 'Names' og deretter taste inn startnummer og navn på løperne. Åpne xml-fil med arrangementsdata (startliste) Åpne 'File'-menyen og velg 'Open XML...' Finn fram riktig xml-fil og åpne denne. Overføring av data til ET6 For å overføre alle klassene til ET6, åpnes 'Data'-menyen og man velger 'Transfer - Classes'. Ønsker man også og overføre deltakernes navn, åpnes 'Data'-menyen og man velger 'Transfer - Athletes'. Det er også mulig å utveksle passeringstider, passeringsvinduer, brikkenr, m.m.
17 Side Oppdatering av firmware med eupgrade Koble ET6 til en ledig USB-port på PC. Kontroller at enhetens serienr og firmware versjon vises øverst i bildet. Klikk deretter på knappen 'Get SW' (get software) og velg nyeste (høyeste siffer) firmware. Klikk deretter på knappen 'Transfer' og overføringen av programmet fra PC til ET6 begynner. Dette kan ta lang tid; opptil 20 minutter. Når hele programmet er overført klikkes knappen 'Upgrade'. ET6 restarter da med den nye firmware-versjonen, og er klar til bruk. 17. Eksport av klasser og navn fra etiming etiming er Emits programvare for tidtaking, resultatservice og løpsadministrasjon. Programmet brukes av en rekke arrangører over hele landet, og til alle renn som bruker emitag-brikker. Det er mulig å eksportere arrangementsdata (klasser og løpernavn) til en xml-fil fra etiming. Denne filen kan importeres til programmet Emit ET6, og deretter overføres videre til ET6. Mange arrangører som bruker etiming til resultatservice, legger ut en oppdatert startlistefil, beregnet for overføring til ET6, på hjemmesiden sin.
18 Side Menykart 0 - Oppsett 0 - Språk 0 - Engelsk 1 - Norsk 2 - Russisk 3 - Finsk 4 - Tysk 1 - Endre klokka 2 - Slette alt 3 - Timeouts 0 - Timeout lys 1 - Timeout strømsparing 4 - Font for navn 0 - Navn latin font 1 - Navn nåværende font 5 - Radio adresse 1 - Programmering 0 - Ny klasse 1 - ET6 kommunikasjon 0 - Sette egen adresse 1 - Sett ET6 server 2 - Hent fra server 2 - Rette klasse 0 - Rette klassedata 1 - Rette rød gruppe 2 - Rette grupper 3 - Rette navn 4 - Rette vinduer 0 - Auto lukke vinduer 1 - Manuell rette vinduer 2 - Vis passeringsvinduer 3 - Slette klasse 4 - Vise klasse 0 - Vis klassedata 1 - Vis startliste 2 - Vis passeringsvinduer 3 - Vis hastighet 5 - Slette tider i klasse 2 - Slå av 3 - Arrangement 0 - Fortsett arrangement 1 - Nytt arrangement 2 - Navngi arrangement 3 - Import arrangement 4 - Eksport arrangement 5 - Slett arrangement 4 - emitag-test
Innhold. Side 2. 1. Generell informasjon 1.1 Batterier og lading. 2. Tastaturet. 3. Displayet. 4. Enkel bruk
 Side 1 Side 2 Innhold 1. Generell informasjon 1.1 Batterier og lading 2. Tastaturet 3. Displayet 4. Enkel bruk 5. Sekundering 5.1 Registrere en passering 5.2 Resultatliste 5.3 Historisk passering 5.4 Løpende
Side 1 Side 2 Innhold 1. Generell informasjon 1.1 Batterier og lading 2. Tastaturet 3. Displayet 4. Enkel bruk 5. Sekundering 5.1 Registrere en passering 5.2 Resultatliste 5.3 Historisk passering 5.4 Løpende
Bruksanvisning Emit Start Display ESD2
 Bruksanvisning Emit Start Display ESD2 (c) Emit as, 18.12..2009, rev 1b EMIT STARTDISPLAY ESD2 ESD2 er et digitalt startdisplay velegnet for orientering, langrenn, skiskyting, sykling og andre idretter
Bruksanvisning Emit Start Display ESD2 (c) Emit as, 18.12..2009, rev 1b EMIT STARTDISPLAY ESD2 ESD2 er et digitalt startdisplay velegnet for orientering, langrenn, skiskyting, sykling og andre idretter
Bruksanvisning Emit Start Display ESD2
 Bruksanvisning Emit Start Display ESD2 EMIT STARTDISPLAY ESD2 ESD2 er et digitalt startdisplay velegnet for orientering, langrenn, skiskyting, sykling og andre idretter med intervallstart. Displayet har
Bruksanvisning Emit Start Display ESD2 EMIT STARTDISPLAY ESD2 ESD2 er et digitalt startdisplay velegnet for orientering, langrenn, skiskyting, sykling og andre idretter med intervallstart. Displayet har
Bruksanvisning Emit Start Display ESD2. (c) Emit as, , rev 1b.
 Bruksanvisning Emit Start Display ESD2 (c) Emit as, 18.12..2009, rev 1b Emit AS Bedriftsvn. 10 N-0950 OSLO e-mail: emit@emit.no www.emit.no tel: 22 91 03 00 EMIT STARTDISPLAY ESD2 ESD2 er et digitalt startdisplay
Bruksanvisning Emit Start Display ESD2 (c) Emit as, 18.12..2009, rev 1b Emit AS Bedriftsvn. 10 N-0950 OSLO e-mail: emit@emit.no www.emit.no tel: 22 91 03 00 EMIT STARTDISPLAY ESD2 ESD2 er et digitalt startdisplay
LINDHOLT DATA Bruksanvisning GT I700 Igangsetting og bruk. Per Lindholt 10/04/2012
 LINDHOLT DATA Bruksanvisning GT I700 Igangsetting og bruk Per Lindholt 10/04/2012 Forklaring på detaljer Indikatorlampene: Den venstre lyser rødt når tilkoplet PC Den midtre blinker gult når trådløst LAN
LINDHOLT DATA Bruksanvisning GT I700 Igangsetting og bruk Per Lindholt 10/04/2012 Forklaring på detaljer Indikatorlampene: Den venstre lyser rødt når tilkoplet PC Den midtre blinker gult når trådløst LAN
Hvordan bruke tidtaker utstyret til Inndal IL
 Hvordan bruke tidtaker utstyret til Inndal IL Dette er en enkel beskrivelse på hvordan man bruker tidtaker utstyret som er anskaffet. Det er samme bruksmåte, enten man skal arrangere langrenn, terrengløp
Hvordan bruke tidtaker utstyret til Inndal IL Dette er en enkel beskrivelse på hvordan man bruker tidtaker utstyret som er anskaffet. Det er samme bruksmåte, enten man skal arrangere langrenn, terrengløp
Brukerveiledning for Digifob Pro
 Brukerveiledning for Digifob Pro Instek AS Adresse: Mårveien 6 2211 Kongsvinger Telefon: 62816833 Epost: instek@instek.no Overblikk over DigifobPro Denne guiden vil ta for seg generel bruk av digifob.
Brukerveiledning for Digifob Pro Instek AS Adresse: Mårveien 6 2211 Kongsvinger Telefon: 62816833 Epost: instek@instek.no Overblikk over DigifobPro Denne guiden vil ta for seg generel bruk av digifob.
Bruksanvisning. Emit Start Display ESD1
 Bruksanvisning Emit Start Display ESD1 (c) Emit as, 18.12..2007, rev 1b Emit AS Tel: 22 91 03 00 Bank: 6011.05.80439 St. Halvards gt. 33 Fax: 22 91 03 01 WEB: www.emit.no 0192 OSLO E-mail: emit@emit.no
Bruksanvisning Emit Start Display ESD1 (c) Emit as, 18.12..2007, rev 1b Emit AS Tel: 22 91 03 00 Bank: 6011.05.80439 St. Halvards gt. 33 Fax: 22 91 03 01 WEB: www.emit.no 0192 OSLO E-mail: emit@emit.no
Humanware Companion.
 Humanware Companion. Humanware Companion er et Windows basert program. Dette brukes sammen med Victor Reader Stream eller ClassMate avspilleren for å organisere dine bøker, musikk, Podcast, innspille lydnotater
Humanware Companion. Humanware Companion er et Windows basert program. Dette brukes sammen med Victor Reader Stream eller ClassMate avspilleren for å organisere dine bøker, musikk, Podcast, innspille lydnotater
Brukerveiledning for programmet HHR Animalia
 Brukerveiledning for programmet HHR Animalia Versjon 1.0 Rakkestad, 26.03.2014 Innholdsfortegnelse 1. Introduksjon... 3 2. Installasjon og oppgradering... 3 2.1 Nedlasting... 3 2.2 Oppdatering av operativsystem
Brukerveiledning for programmet HHR Animalia Versjon 1.0 Rakkestad, 26.03.2014 Innholdsfortegnelse 1. Introduksjon... 3 2. Installasjon og oppgradering... 3 2.1 Nedlasting... 3 2.2 Oppdatering av operativsystem
Kom i gang med Stata for Windows på UiO - hurtigstart for begynnere
 Kom i gang med Stata for Windows på UiO - hurtigstart for begynnere Hensikten med denne introduksjonen er å lære hvordan man kommer raskt i gang med grunnleggende funksjoner i Stata. Teksten er tilpasset
Kom i gang med Stata for Windows på UiO - hurtigstart for begynnere Hensikten med denne introduksjonen er å lære hvordan man kommer raskt i gang med grunnleggende funksjoner i Stata. Teksten er tilpasset
TI -programvare for grafiske enheter og informasjon om lokalisering
 TI -programvare for grafiske enheter og informasjon om lokalisering TI-programvare for grafiske enheter Installasjonsanvisninger for TI-programvare for grafiske enheter Lokaliseringsanvisninger TI-83 Plus
TI -programvare for grafiske enheter og informasjon om lokalisering TI-programvare for grafiske enheter Installasjonsanvisninger for TI-programvare for grafiske enheter Lokaliseringsanvisninger TI-83 Plus
Veileder for opplasting av AKTIV sporlogg til PC
 Veileder for opplasting av AKTIV sporlogg til PC Det finnes i dag flere forskjellige GPS merker på markedet. Til fritidsbruk, og spesielt i redningstjenesten er det Garmin som benyttes mest. Det finnes
Veileder for opplasting av AKTIV sporlogg til PC Det finnes i dag flere forskjellige GPS merker på markedet. Til fritidsbruk, og spesielt i redningstjenesten er det Garmin som benyttes mest. Det finnes
Hurtigveiledning Konftel 300W
 Conference phones for every situation Hurtigveiledning Konftel 300W NORSK Beskrivelse Konftel 300W er en batteridrevet trådløs konferansetelefon for tilkobling til DECT-system, mobiltelefon eller datamaskin.
Conference phones for every situation Hurtigveiledning Konftel 300W NORSK Beskrivelse Konftel 300W er en batteridrevet trådløs konferansetelefon for tilkobling til DECT-system, mobiltelefon eller datamaskin.
TERA System Quick Start Guide (Norsk)
 TERA System Quick Start Guide (Norsk) 1. Pakk ut drivere fra Driver Installation Tool.zip filen slik at du får en mappe \Driver Installation Tool\... 2. Hvis du har en 64bit operativt system kjør installasjon
TERA System Quick Start Guide (Norsk) 1. Pakk ut drivere fra Driver Installation Tool.zip filen slik at du får en mappe \Driver Installation Tool\... 2. Hvis du har en 64bit operativt system kjør installasjon
HowToUse TTIME. http://www.matthey.org/ttime/ttime.pdf. Thierry Matthey matthey@ii.uib.no. http://www.matthey.org/ttime/ 9.
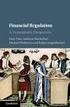 HowToUse TTIME http://www.matthey.org/ttime/ttime.pdf Thierry Matthey matthey@ii.uib.no http://www.matthey.org/ttime/ 9. februar 2005 1 Introduksjon Dette er en manual til bruk av tidtakingsprogrammet
HowToUse TTIME http://www.matthey.org/ttime/ttime.pdf Thierry Matthey matthey@ii.uib.no http://www.matthey.org/ttime/ 9. februar 2005 1 Introduksjon Dette er en manual til bruk av tidtakingsprogrammet
EC-Styring med "Magelis" berøringsskjerm. 1. Oppstart og initialisering av maskin... 2
 Innhold 1. Oppstart og initialisering av maskin... 2 2. Drift av maskinen... 3 2.1 Beskrivelse av hovedmeny...3 2.2 Endre program...4 2.3 Opprette et program - eksempel på programmering av en profil...5
Innhold 1. Oppstart og initialisering av maskin... 2 2. Drift av maskinen... 3 2.1 Beskrivelse av hovedmeny...3 2.2 Endre program...4 2.3 Opprette et program - eksempel på programmering av en profil...5
Kom igang: En enkel innføring i bruk av en håndholdt spektrum analysator.
 Kom igang: En enkel innføring i bruk av en håndholdt spektrum analysator. Først litt generelt om instrumentet: Spektrum analysator MS 2711 er en batteridrevet analysator som veier ca 2 kg og måler i frekvensområdet
Kom igang: En enkel innføring i bruk av en håndholdt spektrum analysator. Først litt generelt om instrumentet: Spektrum analysator MS 2711 er en batteridrevet analysator som veier ca 2 kg og måler i frekvensområdet
Etiming på nærløp. Dersom du får opp vinduet under er filene fra forrige løp flyttet, og du må oppgi hvor systemfilen ligger.
 Etiming på nærløp. Generelt På nærløp gjør vi det så enkelt som mulig, men etter løpet skal tidene ut fra tidttakerboksen (MTR) og de løperene som har byttet løype, brikke eller ikke husket å melde seg
Etiming på nærløp. Generelt På nærløp gjør vi det så enkelt som mulig, men etter løpet skal tidene ut fra tidttakerboksen (MTR) og de løperene som har byttet løype, brikke eller ikke husket å melde seg
For å kjøre BUShåndterminal sammen med BUSpek2000 må du minimum ha : For å benytte BUShåndterminal må versjon eller høyere være installert.
 Tekniske krav For å kjøre BUShåndterminal sammen med BUSpek2000 må du minimum ha : PC med Windows 95 / 98 / NT / 2000 Pentium 266 Mhz Minne 32Mb Skriver Modem / ISDN / ruter tilkobling til internett Ledig
Tekniske krav For å kjøre BUShåndterminal sammen med BUSpek2000 må du minimum ha : PC med Windows 95 / 98 / NT / 2000 Pentium 266 Mhz Minne 32Mb Skriver Modem / ISDN / ruter tilkobling til internett Ledig
Brukerveiledning for programmet HHR Animalia
 Brukerveiledning for programmet HHR Animalia Versjon 1.1 Rakkestad, 03.09.2014 Innholdsfortegnelse 1. Introduksjon... 3 2. Installasjon og oppgradering... 3 2.1 Nedlasting... 3 2.2 Oppdatering av operativsystem
Brukerveiledning for programmet HHR Animalia Versjon 1.1 Rakkestad, 03.09.2014 Innholdsfortegnelse 1. Introduksjon... 3 2. Installasjon og oppgradering... 3 2.1 Nedlasting... 3 2.2 Oppdatering av operativsystem
Visma Enterprise. Versjon 18.12.13. Fakturering Brukerveiledning - enkel utgave
 Visma Enterprise Versjon 18.12.13 Fakturering Brukerveiledning - enkel utgave Før du går i gang Dette er en forenklet utgave av brukerveiledningen i Fakturering beregnet for deg som skal skrive utgående
Visma Enterprise Versjon 18.12.13 Fakturering Brukerveiledning - enkel utgave Før du går i gang Dette er en forenklet utgave av brukerveiledningen i Fakturering beregnet for deg som skal skrive utgående
K750i til W800i oppgraderingsinstruksjoner. Instruksjoner
 K750i til W800i oppgraderingsinstruksjoner Denne manualen forklarer hvordan du oppgraderer Sony-Ericsson K750i til W800i ved hjelp av UnlockShops programvare. Garanti til kunder av UnlockShop: UnlockShop
K750i til W800i oppgraderingsinstruksjoner Denne manualen forklarer hvordan du oppgraderer Sony-Ericsson K750i til W800i ved hjelp av UnlockShops programvare. Garanti til kunder av UnlockShop: UnlockShop
GSM-kort for mobiltelefon, til MEMOplanner
 Brugervejledning GSM-kort for mobiltelefon, til MEMOplanner Varenr. 402 623 2 GSM-kort gjør det mulig for MEMOplanner å sende SMS-meldinger. Før bruk Merk at PIN-koden på SIM-kortet må være deaktivert.
Brugervejledning GSM-kort for mobiltelefon, til MEMOplanner Varenr. 402 623 2 GSM-kort gjør det mulig for MEMOplanner å sende SMS-meldinger. Før bruk Merk at PIN-koden på SIM-kortet må være deaktivert.
BRUK AV TiSferaDesign I RINGETABLÅER MED ELEKTRONISK NAVNELISTE:
 BRUK AV TiSferaDesign I RINGETABLÅER MED ELEKTRONISK NAVNELISTE: (benyttes til å opprette og redigere navneliste, samt laste denne til tablået via USB kabel) TiSferaDesign Kan lastes ned herfra: http://www.homesystems-legrandgroup.com/bthomesystems/productdetail.action?productid=019
BRUK AV TiSferaDesign I RINGETABLÅER MED ELEKTRONISK NAVNELISTE: (benyttes til å opprette og redigere navneliste, samt laste denne til tablået via USB kabel) TiSferaDesign Kan lastes ned herfra: http://www.homesystems-legrandgroup.com/bthomesystems/productdetail.action?productid=019
Innhold. Arrangementskalender/påmelding: Resultater: Ti på topp for hele landet: Brukerveiledning; Versjon 5.0, oppdatert: 05.02.2015.
 Brukerveiledning; Versjon 5.0, oppdatert: 05.02.2015. Innhold 1. Registrere stevne... 2 Koordinater for skyte-anlegg.... 4 2. Sette opp påmelding på stevne.... 6 Opprette påmelding på 200m.... 10 Sette
Brukerveiledning; Versjon 5.0, oppdatert: 05.02.2015. Innhold 1. Registrere stevne... 2 Koordinater for skyte-anlegg.... 4 2. Sette opp påmelding på stevne.... 6 Opprette påmelding på 200m.... 10 Sette
Huldt & Lillevik Reise. Oppgradering. Aditro HRM AS
 Huldt & Lillevik Reise Oppgradering Aditro HRM AS Oppdatert pr. 29. mai 2009 Innholdsfortegnelse Om denne veiledningen...2 Installere serverfiler... 2 Oppgradere arbeidsstasjoner ved automatisk oppgradering...
Huldt & Lillevik Reise Oppgradering Aditro HRM AS Oppdatert pr. 29. mai 2009 Innholdsfortegnelse Om denne veiledningen...2 Installere serverfiler... 2 Oppgradere arbeidsstasjoner ved automatisk oppgradering...
Manual for elever ved 10. trinn som vil klargjøre skole-pc for hjemmebruk etter endt skolegang ved Tromsøskolen
 Manual for elever ved 10. trinn som vil klargjøre skole-pc for hjemmebruk etter endt skolegang ved Tromsøskolen Utarbeidet av Seksjon for IT v/tromsø kommune 12.06.2018 Viktig informasjon: Tromsø kommune
Manual for elever ved 10. trinn som vil klargjøre skole-pc for hjemmebruk etter endt skolegang ved Tromsøskolen Utarbeidet av Seksjon for IT v/tromsø kommune 12.06.2018 Viktig informasjon: Tromsø kommune
PixEdit Guide MEDFAK (5. utkast)
 PixEdit Guide MEDFAK (5. utkast) Dette er en kjapp guide på hvordan vi har gjort PixEdit-oppsettet på arkivet ved MEDFAK. Denne guiden tar utgangspunkt i en dedikert kontormaskin med lokal skanner. Med
PixEdit Guide MEDFAK (5. utkast) Dette er en kjapp guide på hvordan vi har gjort PixEdit-oppsettet på arkivet ved MEDFAK. Denne guiden tar utgangspunkt i en dedikert kontormaskin med lokal skanner. Med
VITEC. Veiledning nytt år. EmProf årsavslutning LAST EDITED: 2015-12-08
 VITEC Veiledning nytt år EmProf årsavslutning LAST EDITED: 2015-12-08 EmProf årsavslutning start av nytt år Dette er en beskrivelse for hva som må gjøres i forbindelse med opprettelse av nytt år i EmProf
VITEC Veiledning nytt år EmProf årsavslutning LAST EDITED: 2015-12-08 EmProf årsavslutning start av nytt år Dette er en beskrivelse for hva som må gjøres i forbindelse med opprettelse av nytt år i EmProf
inrx for nybegynnere
 inrx Copyright (C) Skaar Production. Alle rettigheter reservert. http://inrx.org inrx for nybegynnere Del 2: Praktisk bruk Dette er en bruksanvisning for de som vil komme i gang med inrx for å registrere
inrx Copyright (C) Skaar Production. Alle rettigheter reservert. http://inrx.org inrx for nybegynnere Del 2: Praktisk bruk Dette er en bruksanvisning for de som vil komme i gang med inrx for å registrere
Versjon 2.1-25.08.14 Side : 1
 Versjon 2.1-25.08.14 Side : 1 Versjon 2.1-25.08.14 Side : 2 Innhold 1 Oppkobling 1.1 Med WTN i alle enheter 2. Innstillinger av utstyr 2.1 Innstilling av Timy 2.2 Innstilling av fotoceller PR1aW 2.3 Innstilling
Versjon 2.1-25.08.14 Side : 1 Versjon 2.1-25.08.14 Side : 2 Innhold 1 Oppkobling 1.1 Med WTN i alle enheter 2. Innstillinger av utstyr 2.1 Innstilling av Timy 2.2 Innstilling av fotoceller PR1aW 2.3 Innstilling
JOBOFFICE POCKETLINK FOR ANDROID Installasjons- og klargjøringsprosedyre, del 2
 Side1 JOBOFFICE POCKETLINK FOR ANDROID Installasjons- og klargjøringsprosedyre, del 2 Før support hos Holte bistår med del 2 av Installasjons- og klargjøringsprosedyren, forutsettes det at du har gjort
Side1 JOBOFFICE POCKETLINK FOR ANDROID Installasjons- og klargjøringsprosedyre, del 2 Før support hos Holte bistår med del 2 av Installasjons- og klargjøringsprosedyren, forutsettes det at du har gjort
Brukerveiledning. Koblingsur. Varenr: 320 061
 Brukerveiledning Koblingsur Varenr: 320 061 Innhold Hva er koblingsur... 3 Programmering... 3 Dato og klokkeslett:... 3 Innkoblingstid og utkoblingstid:... 4 Kontroll av innlagte program... 5 Slette et
Brukerveiledning Koblingsur Varenr: 320 061 Innhold Hva er koblingsur... 3 Programmering... 3 Dato og klokkeslett:... 3 Innkoblingstid og utkoblingstid:... 4 Kontroll av innlagte program... 5 Slette et
Bruksanvisning Emit Time Recorder ETR3
 Bruksanvisning Emit Time Recorder ETR3 (c) Emit 5. Oktober 2004, rev 1 Emit AS St. Halvards gt. 33 0192 OSLO Tel: 22 91 03 00 Fax: 22 91 03 01 E-mail: emit@emit.no Bank: 6011.05.80439 WEB: www.emit.no
Bruksanvisning Emit Time Recorder ETR3 (c) Emit 5. Oktober 2004, rev 1 Emit AS St. Halvards gt. 33 0192 OSLO Tel: 22 91 03 00 Fax: 22 91 03 01 E-mail: emit@emit.no Bank: 6011.05.80439 WEB: www.emit.no
GSM-kort for mobiltelefon, til MEMOplanner
 Brugervejledning GSM-kort for mobiltelefon, til MEMOplanner Varenr. 402 623 Rev C DK GSM-kort gjør det mulig for MEMOplanner å sende SMS-meldinger. Før bruk Merk at PIN-koden på SIM-kortet må være deaktivert.
Brugervejledning GSM-kort for mobiltelefon, til MEMOplanner Varenr. 402 623 Rev C DK GSM-kort gjør det mulig for MEMOplanner å sende SMS-meldinger. Før bruk Merk at PIN-koden på SIM-kortet må være deaktivert.
MP3 Manager Software for Sony Network Walkman
 MP3 Manager Software for Sony Network Walkman Bruksanvisning "WALKMAN" er et registrert varemerke for Sony Corporation som representerer hodetelefonbaserte stereoprodukter. er et varemerke for Sony Corporation.
MP3 Manager Software for Sony Network Walkman Bruksanvisning "WALKMAN" er et registrert varemerke for Sony Corporation som representerer hodetelefonbaserte stereoprodukter. er et varemerke for Sony Corporation.
Brukerveiledning Astra XT- programvare oppsett og kommunikasjons innstillinger.
 Brukerveiledning Astra XT- programvare oppsett og kommunikasjons innstillinger. Innholdsfortegnelse: Side 2 Side 3 Side 5 Side 7 Side 9 Side 14 Side 17 : Programforklaring : Installasjon : Registrering
Brukerveiledning Astra XT- programvare oppsett og kommunikasjons innstillinger. Innholdsfortegnelse: Side 2 Side 3 Side 5 Side 7 Side 9 Side 14 Side 17 : Programforklaring : Installasjon : Registrering
Enbruker-installasjon
 Veiledning Enbruker-installasjon Mars 2016 Din verktøykasse for anbud og prosjekt 2016 Powel AS Side 1 av 28 Innholdsfortegnelse 1 INNLEDNING 3 2 DATABASEINSTALLASJON 3 2.1 SIKKERHETSKOPI 3 2.2 INSTALLASJON
Veiledning Enbruker-installasjon Mars 2016 Din verktøykasse for anbud og prosjekt 2016 Powel AS Side 1 av 28 Innholdsfortegnelse 1 INNLEDNING 3 2 DATABASEINSTALLASJON 3 2.1 SIKKERHETSKOPI 3 2.2 INSTALLASJON
Universell Utforming-App Bruksanvisning. Innhold. Versjon 1.5,
 Universell Utforming-App Bruksanvisning Innhold 1 Utstyr/ forslag til utstyr... 2 2 Før man begynner... 2 3 Viktig å huske under feltarbeid... 2 4 Start APPen... 2 5 Skjermen og hovedmenyen... 3 5.1 Funksjon
Universell Utforming-App Bruksanvisning Innhold 1 Utstyr/ forslag til utstyr... 2 2 Før man begynner... 2 3 Viktig å huske under feltarbeid... 2 4 Start APPen... 2 5 Skjermen og hovedmenyen... 3 5.1 Funksjon
BRUKERMANUAL. easyweather pc software
 BRUKERMANUAL easyweather pc software 1.0 generell informasjon BRUKERMANUAL FOR EASYWEATHER PC-PROGRAMVARE 4.0 grunnleggende innstillinger for easyweather-programvare Når EASYWEATHER.EXE-programmet er startet,
BRUKERMANUAL easyweather pc software 1.0 generell informasjon BRUKERMANUAL FOR EASYWEATHER PC-PROGRAMVARE 4.0 grunnleggende innstillinger for easyweather-programvare Når EASYWEATHER.EXE-programmet er startet,
Slik tar du i bruk nettbanken
 NETTBANK Slik tar du i bruk nettbanken For nybegynnere 1 Enklere hverdag med nettbank Innledning I nettbanken kan du selv utføre en rekke banktjenester når som helst i døgnet. Fordeler med nettbank Full
NETTBANK Slik tar du i bruk nettbanken For nybegynnere 1 Enklere hverdag med nettbank Innledning I nettbanken kan du selv utføre en rekke banktjenester når som helst i døgnet. Fordeler med nettbank Full
Installasjons veiledning for QuickNG SuperService integrasjon
 Installasjons veiledning for QuickNG SuperService integrasjon OKTOBER 2012 REV 0.3 Oppsett av SuperService Log på SuperService online: https://login.ifmsystems.com/default.aspx Du må ha en bruker fra SuperService
Installasjons veiledning for QuickNG SuperService integrasjon OKTOBER 2012 REV 0.3 Oppsett av SuperService Log på SuperService online: https://login.ifmsystems.com/default.aspx Du må ha en bruker fra SuperService
FTP Info til brukerne
 FTP Info til brukerne Ftp-serveren til Statens vegvesen er tenkt benyttet for brukere som trenger å utveksle store filer. Det presiseres at ftp-serveren kun er beregnet for utveksling av filer, ikke for
FTP Info til brukerne Ftp-serveren til Statens vegvesen er tenkt benyttet for brukere som trenger å utveksle store filer. Det presiseres at ftp-serveren kun er beregnet for utveksling av filer, ikke for
GruNot '95. Notatsystem for gruppeterapi. Versjon 1.8. http://www.med.uio.no/us/dn/grunot/grunot.pdf
 GruNot '95 Notatsystem for gruppeterapi Versjon 1.8 http://www.med.uio.no/us/dn/grunot/grunot.pdf Geir Pedersen Klinikk for Psykiatri Ullevål sykehus 19 99 Generelt Systemets funksjoner GruNot'95 er et
GruNot '95 Notatsystem for gruppeterapi Versjon 1.8 http://www.med.uio.no/us/dn/grunot/grunot.pdf Geir Pedersen Klinikk for Psykiatri Ullevål sykehus 19 99 Generelt Systemets funksjoner GruNot'95 er et
Manual for å oppgrade TS 1000 fra:
 Manual for å oppgrade TS 1000 fra: Versjon 4.xx til versjon. 5.02 F01 04.02.2011 Første versjon TKi FK Rev. Dato: Beskrivelse: Utarbeidet Sign. Kontrollert Sign INNHOLD 1 GENERELT OM OPPGRADERING TIL VERSJON
Manual for å oppgrade TS 1000 fra: Versjon 4.xx til versjon. 5.02 F01 04.02.2011 Første versjon TKi FK Rev. Dato: Beskrivelse: Utarbeidet Sign. Kontrollert Sign INNHOLD 1 GENERELT OM OPPGRADERING TIL VERSJON
ProMed. Brukermanual for installasjon og bruk av mobiltelefon eller SMS og nett for sending av SMS direkte fra. for Windows
 Side 1 av 9 Brukermanual for installasjon og bruk av mobiltelefon eller SMS og nett for sending av SMS direkte fra ProMed for Windows Kundeoppfølging og Administrasjon Versjon 1.7 23.10.2009 Litt om sending
Side 1 av 9 Brukermanual for installasjon og bruk av mobiltelefon eller SMS og nett for sending av SMS direkte fra ProMed for Windows Kundeoppfølging og Administrasjon Versjon 1.7 23.10.2009 Litt om sending
Emit as 2007. etiming. Speaker support. Emit as 2007
 etiming Speaker support Emit as 2007 p1 p2 Table of Contents Introduksjon 4 Målscroll 5 Vanlig speakerskjerm 7 Hurtigtaster 9 Feil 10 Beste mann /kvinne 11 Sammenlagt resultat 12 På start 13 Følg løper
etiming Speaker support Emit as 2007 p1 p2 Table of Contents Introduksjon 4 Målscroll 5 Vanlig speakerskjerm 7 Hurtigtaster 9 Feil 10 Beste mann /kvinne 11 Sammenlagt resultat 12 På start 13 Følg løper
Overvåking av jerv - bruk av Garmin GPS 12XL
 Overvåking av jerv - bruk av Garmin GPS 12XL Henrik Brøseth, NINA, februar 2003 Garmin GPS 12XL har en mengde funksjoner, hvorav det bare er et fåtall som er aktuelle for bruk i overvåkingsarbeidet på
Overvåking av jerv - bruk av Garmin GPS 12XL Henrik Brøseth, NINA, februar 2003 Garmin GPS 12XL har en mengde funksjoner, hvorav det bare er et fåtall som er aktuelle for bruk i overvåkingsarbeidet på
PCK Håndterminal. Brukerveiledning
 PCK Håndterminal Brukerveiledning Velkommen som bruker av PCK Håndterminal. I denne manualen skal vi gå igjennom installasjon og bruk av håndterminal programvaren fra. For å benytte håndterminal sammen
PCK Håndterminal Brukerveiledning Velkommen som bruker av PCK Håndterminal. I denne manualen skal vi gå igjennom installasjon og bruk av håndterminal programvaren fra. For å benytte håndterminal sammen
Versjon 1.0-06.02.14 Side : 1
 Versjon 1.0-06.02.14 Side : 1 Versjon 1.0-06.02.14 Side : 2 Innhold 1 Oppkobling 1.1 Koblingsskisse, timeout med WTN+trykknapp 1.2 2. Innstillinger av utstyr 3. Bruk av systemet 1-Stage 4. Bruk av systemet
Versjon 1.0-06.02.14 Side : 1 Versjon 1.0-06.02.14 Side : 2 Innhold 1 Oppkobling 1.1 Koblingsskisse, timeout med WTN+trykknapp 1.2 2. Innstillinger av utstyr 3. Bruk av systemet 1-Stage 4. Bruk av systemet
MyLocator2 Brukermanual v1.6 (20.08.2013) Utdrag av vlocpro2/vlocml2 brukermanual
 MyLocator2 Brukermanual v1.6 (20.08.2013) Utdrag av vlocpro2/vlocml2 brukermanual 5.1 MyLocator2 MyLocator2 konfigurasjons verktøyet er en programpakke som tillater brukeren å konfigurere vloc 2. generasjons
MyLocator2 Brukermanual v1.6 (20.08.2013) Utdrag av vlocpro2/vlocml2 brukermanual 5.1 MyLocator2 MyLocator2 konfigurasjons verktøyet er en programpakke som tillater brukeren å konfigurere vloc 2. generasjons
Honeywell 6100 håndterminal Docking og com-kabel Oppsett og brukermanual
 Honeywell 6100 håndterminal Docking og com-kabel Oppsett og brukermanual Tilkobling... 2 Innstillinger i Cordel... 2 Manual Honeywell - utfyllende... 3 Hovedmeny... 3 Oppsett... 4 Registrere... 4 Send...
Honeywell 6100 håndterminal Docking og com-kabel Oppsett og brukermanual Tilkobling... 2 Innstillinger i Cordel... 2 Manual Honeywell - utfyllende... 3 Hovedmeny... 3 Oppsett... 4 Registrere... 4 Send...
Guide for tilkobling til HIKT s Citrix løsning
 Guide for tilkobling til HIKT s Citrix løsning Innhold Guide for tilkobling til HIKT s Citrix løsning... 1 Sjekk om Citrix er installert... 1 Tilgang til applikasjon fra kontoret... 2 Tilgang til applikasjon
Guide for tilkobling til HIKT s Citrix løsning Innhold Guide for tilkobling til HIKT s Citrix løsning... 1 Sjekk om Citrix er installert... 1 Tilgang til applikasjon fra kontoret... 2 Tilgang til applikasjon
BDA Proff på prosjekt!
 Brukerveiledning for Brødrene Dahls Assistent BDA Proff på prosjekt! www.dahl.no Sept 08 BDA brukerdokumentasjon Brukerveiledning for Honeywell Dolphin 7600 Innholdsfortegnelse 1 Skjermbilder Side 1 1.1
Brukerveiledning for Brødrene Dahls Assistent BDA Proff på prosjekt! www.dahl.no Sept 08 BDA brukerdokumentasjon Brukerveiledning for Honeywell Dolphin 7600 Innholdsfortegnelse 1 Skjermbilder Side 1 1.1
Flytte Lønn 5.0 fra SQL 2000 til SQL 2005 / 2008
 Flytte Lønn 5.0 fra SQL 2000 til SQL 2005 / 2008 Før du flytter databasene til Lønn 5.0 fra SQL Server 2000 til SQL Server 2005 / 2008 må du ta backup av databasene. Hvis SQL Server 2005 /2008 ikke allerede
Flytte Lønn 5.0 fra SQL 2000 til SQL 2005 / 2008 Før du flytter databasene til Lønn 5.0 fra SQL Server 2000 til SQL Server 2005 / 2008 må du ta backup av databasene. Hvis SQL Server 2005 /2008 ikke allerede
Brukerveiledning K-Link for Windows 9.00
 K-Link for Windows 9.00 Dersom du har spørsmål, ring Brukerstøtte Bedrift på telefon 6002, valg 3 Fra utlandet:+47 915 06002. Overførsel Utland +47 22 48 64 70 INNHOLD PÅLOGGING TIL K-LINK FOR WINDOWS...
K-Link for Windows 9.00 Dersom du har spørsmål, ring Brukerstøtte Bedrift på telefon 6002, valg 3 Fra utlandet:+47 915 06002. Overførsel Utland +47 22 48 64 70 INNHOLD PÅLOGGING TIL K-LINK FOR WINDOWS...
Visma Oppvekst Skole. Temahefte. VO Timeplan
 Visma Oppvekst Skole Temahefte VO Timeplan INNHOLD: Visma Oppvekst Skole... 1 Temahefte... 1 VO Timeplan... 1 INNHOLD:... 2 Import i VO Timeplan... 3 Å manøvrere i VO Timeplan... 5 Arbeidsvinduer... 6
Visma Oppvekst Skole Temahefte VO Timeplan INNHOLD: Visma Oppvekst Skole... 1 Temahefte... 1 VO Timeplan... 1 INNHOLD:... 2 Import i VO Timeplan... 3 Å manøvrere i VO Timeplan... 5 Arbeidsvinduer... 6
Arrangere lagturnering i Ruter
 Arrangere lagturnering i Ruter Denne brukerveiledningen tar utgangspunkt i at du kjenner til hvordan man arrangerer parturneringer i ruter. Oppstart Du starter turneringen fra turneringsutforskeren på
Arrangere lagturnering i Ruter Denne brukerveiledningen tar utgangspunkt i at du kjenner til hvordan man arrangerer parturneringer i ruter. Oppstart Du starter turneringen fra turneringsutforskeren på
www.innovaphone.no Brukerveiledning, kortversjon IP 240 / IP241 (ver 8 & 9)
 Display Symbol / Beskrivelse Høyttaler aktiv Handsfree mikrofon aktiv Viderekobling aktiv Telefonen er låst Håndsett aktiv (løftet) Hodesett aktiv Ringelyd slått av Tapt anrop, antall angitt Kontakt /
Display Symbol / Beskrivelse Høyttaler aktiv Handsfree mikrofon aktiv Viderekobling aktiv Telefonen er låst Håndsett aktiv (løftet) Hodesett aktiv Ringelyd slått av Tapt anrop, antall angitt Kontakt /
3. Introduksjon til prosjektet Hringr. Scratch fra scratch Enkel programmering for nybegynnere
 3. Introduksjon til prosjektet Hringr 29 Sammenlikninger hvis og hvis-ellers Vi mennesker bruker sammenlikninger hundrevis av ganger hver eneste dag. Når vi utfører oppgaver, når vi tenker og når vi jobber.
3. Introduksjon til prosjektet Hringr 29 Sammenlikninger hvis og hvis-ellers Vi mennesker bruker sammenlikninger hundrevis av ganger hver eneste dag. Når vi utfører oppgaver, når vi tenker og når vi jobber.
Manusnett - brukerveiledning for forfatter
 Manusnett - brukerveiledning for forfatter Innholdsfortegnelse Innholdsfortegnelse...1 Innledning...2 Innlogging...3 Sende inn et nytt manus...5 Behandle vurderte manus...11 Rettelser i Word...15 Endring
Manusnett - brukerveiledning for forfatter Innholdsfortegnelse Innholdsfortegnelse...1 Innledning...2 Innlogging...3 Sende inn et nytt manus...5 Behandle vurderte manus...11 Rettelser i Word...15 Endring
Web Computing AS Brukerveiledning WebWiz 3.0. WebWiz 3.0. Brukerveiledning
 WebWiz 3.0 Brukerveiledning 1 Innholds fortegnelse advanced mode 1.0 Innledning s 3 2.0 Innlogging s 4 3.0 Legge ut nyheter s 6 3.1 Hvordan legge inn tekst s 6 3.2 Hvordan legge inn bilder s 9 3.3 Hvordan
WebWiz 3.0 Brukerveiledning 1 Innholds fortegnelse advanced mode 1.0 Innledning s 3 2.0 Innlogging s 4 3.0 Legge ut nyheter s 6 3.1 Hvordan legge inn tekst s 6 3.2 Hvordan legge inn bilder s 9 3.3 Hvordan
Crosswords and More. Av LäraMera Program AB og Leripa AB. Kristina Grundström, illustratør Richard Hultgren, programmerer
 Crosswords and More Av LäraMera Program AB og Leripa AB Pedagogikk og manus Grafikk Programmering Engelsk stemme Musikk Norsk Versjon Ann Truedsson, spesialpedagog Kristina Grundström, illustratør Richard
Crosswords and More Av LäraMera Program AB og Leripa AB Pedagogikk og manus Grafikk Programmering Engelsk stemme Musikk Norsk Versjon Ann Truedsson, spesialpedagog Kristina Grundström, illustratør Richard
Ved pålogging til KursAdmin Om du har roller i KursAdmin for flere kursarrangører må du velge organisasjonsledd når du logger på. Versjon 26.11.
 Versjon 26.11.13 1 Veiledning for kursarrangører om søknad/opprettelse av kurs 1. Innlogging a. Logg deg inn i Kursadmin, velg «Kurs» og klikk: 2. Nytt kurs Følgende opplysninger må legges inn a. Velg
Versjon 26.11.13 1 Veiledning for kursarrangører om søknad/opprettelse av kurs 1. Innlogging a. Logg deg inn i Kursadmin, velg «Kurs» og klikk: 2. Nytt kurs Følgende opplysninger må legges inn a. Velg
Brukerveiledning for student skoleeksamen HIST Oppdatert 27. oktober 2014
 Brukerveiledning for student skoleeksamen HIST Oppdatert 27. oktober 2014 1 Innhold Innledning Pålogging Din oversikt over prøver og eksamener Valg av språk og skriftstørrelse m.m Besvare eksamen med sikker
Brukerveiledning for student skoleeksamen HIST Oppdatert 27. oktober 2014 1 Innhold Innledning Pålogging Din oversikt over prøver og eksamener Valg av språk og skriftstørrelse m.m Besvare eksamen med sikker
Oppretting av renn med VOLA timing. Hente løpere fra Sportsadmin
 Oppretting av renn med VOLA timing Dette er en prosedyre for oppretting av renn med bakgrunn i alders bestemte klasser med påmelding via Sportsadmin. For opplysninger om enkelt funksjoner utover det jeg
Oppretting av renn med VOLA timing Dette er en prosedyre for oppretting av renn med bakgrunn i alders bestemte klasser med påmelding via Sportsadmin. For opplysninger om enkelt funksjoner utover det jeg
BlindShell bruksanvisning
 Dato: 1.6.2015 BlindShell bruksanvisning BlindShell er en smarttelefon for blinde og svaksynte brukere. Enheten betjenes med enkle bevegelseskommandoer, talemeldinger leses opp ved hjelp av kunstig tale
Dato: 1.6.2015 BlindShell bruksanvisning BlindShell er en smarttelefon for blinde og svaksynte brukere. Enheten betjenes med enkle bevegelseskommandoer, talemeldinger leses opp ved hjelp av kunstig tale
Opprydding og Vedlikehold av Windows
 Opprydding og Vedlikehold av Windows Innledning Hvis du synes at PC en går tregt kan det være på sin plass med en diskopprydding. Windows selv og de fleste programmer som arbeider under Windows benytter
Opprydding og Vedlikehold av Windows Innledning Hvis du synes at PC en går tregt kan det være på sin plass med en diskopprydding. Windows selv og de fleste programmer som arbeider under Windows benytter
Velkommen til Pressis.
 1 Velkommen til Pressis. Dette er et veiledende dokument med linker i innledningen. Veiledningene vil ta deg igjennom de forskjellige tilkoblings muligheter du har med oss. Hvis du bare har behov for en
1 Velkommen til Pressis. Dette er et veiledende dokument med linker i innledningen. Veiledningene vil ta deg igjennom de forskjellige tilkoblings muligheter du har med oss. Hvis du bare har behov for en
Huldt & Lillevik Lønn endringer
 Innholdsfortegnelse Huldt & Lillevik Lønn endringer... 2 Arbeidsområdet... 2 Endre størrelse på arbeidsområdet... 3 Verktøylinjen... 3 Bruke søkebilder... 3 Endring i skjermbilder... 5 Navigering i skjermbilder...
Innholdsfortegnelse Huldt & Lillevik Lønn endringer... 2 Arbeidsområdet... 2 Endre størrelse på arbeidsområdet... 3 Verktøylinjen... 3 Bruke søkebilder... 3 Endring i skjermbilder... 5 Navigering i skjermbilder...
UI-View Installasjon og konfigurasjon for IGate + RX<->TX av meldinger og ingen ting annet!
 UI-View Installasjon og konfigurasjon for IGate + RXTX av meldinger og ingen ting annet! For å fullføre denne installasjon trenger du en PC med Windows XP/Vista/7, fast Internett forbindelse og en TNC
UI-View Installasjon og konfigurasjon for IGate + RXTX av meldinger og ingen ting annet! For å fullføre denne installasjon trenger du en PC med Windows XP/Vista/7, fast Internett forbindelse og en TNC
Installasjonsmanual for 1 st part TAPI
 111 Installasjonsmanual for 1 st part TAPI 222 Forberedelser / sjekk liste. Kontroller at telefonsentralens software versjon støtter TAPI. Sjekk at PC har ledig COM port. Sjekk om det finnes gamle TAPI
111 Installasjonsmanual for 1 st part TAPI 222 Forberedelser / sjekk liste. Kontroller at telefonsentralens software versjon støtter TAPI. Sjekk at PC har ledig COM port. Sjekk om det finnes gamle TAPI
Brukerhåndbok AE6000. Trådløs mini-usb-adapter AC580 to bånd
 Brukerhåndbok AE6000 Trådløs mini-usb-adapter AC580 to bånd a Innhold Produktoversikt Funksjoner 1 Installering Installering 2 Konfigurere det trådløse nettverket Wi-Fi Protected Setup 3 Konfigureringsverktøy
Brukerhåndbok AE6000 Trådløs mini-usb-adapter AC580 to bånd a Innhold Produktoversikt Funksjoner 1 Installering Installering 2 Konfigurere det trådløse nettverket Wi-Fi Protected Setup 3 Konfigureringsverktøy
MP.com Isvannsaggregat
 MP.com Isvannsaggregat Kort brukerveiledning Mikroprosessor styringssystem for RC EASY/COLDPACK med nytt display Beskrivelse av regulatoren De forskjellige reguleringsfunksjoner er beskrevet nedenfor,
MP.com Isvannsaggregat Kort brukerveiledning Mikroprosessor styringssystem for RC EASY/COLDPACK med nytt display Beskrivelse av regulatoren De forskjellige reguleringsfunksjoner er beskrevet nedenfor,
Rutinebeskrivelse. 1. Fremgangsmåte for registrering av søknader Som hovedregel registreres søknader om stillinger av post/arkiv
 Rutinebeskrivelse Registrere søknader Beskrivelsen inneholder: 1. Fremgangsmåte for registrering av søknader 2. Når en person søker på to eller flere stillinger i ett søknadsbrev 3. Registrering av CV/søkerliste
Rutinebeskrivelse Registrere søknader Beskrivelsen inneholder: 1. Fremgangsmåte for registrering av søknader 2. Når en person søker på to eller flere stillinger i ett søknadsbrev 3. Registrering av CV/søkerliste
Rutinebeskrivelse tidtaking tirsdagsløp
 B&OI-orientering Rutinebeskrivelse tidtaking tirsdagsløp Versjon 1: 28.mai 2014 utarbeidet av Marit Johnsen Rolle Trinn Rutine Når 1. Opprette nærløp i Eventor Idrettsutvalget gjelder Saltensprint og Saltenkarusell)
B&OI-orientering Rutinebeskrivelse tidtaking tirsdagsløp Versjon 1: 28.mai 2014 utarbeidet av Marit Johnsen Rolle Trinn Rutine Når 1. Opprette nærløp i Eventor Idrettsutvalget gjelder Saltensprint og Saltenkarusell)
JahtiJakt videobriller
 JahtiJakt videobriller Innhold Kapitel 1 - Pakken inneholder:... 1 Kapitel 2 - Funksjoner:... 3 Kapitel 3 - Instruksjoner... 3 3.2 - Starte enheten... 4 3.3 - Slå av enheten... 5 3.4 - Automatisk lukking...
JahtiJakt videobriller Innhold Kapitel 1 - Pakken inneholder:... 1 Kapitel 2 - Funksjoner:... 3 Kapitel 3 - Instruksjoner... 3 3.2 - Starte enheten... 4 3.3 - Slå av enheten... 5 3.4 - Automatisk lukking...
Biorun v. 2.0 Bruksanvisning Programvare
 Innhold Biorun v. 2.0 Bruksanvisning Programvare Bruksanvisning programvare...2 Hovedmeny:...2 Innstillinger:...3 Velg testpersoner:...4 Enkel sprinttest:...5 Hurtigtaster:...5 Agilitytest:...6 Repetert
Innhold Biorun v. 2.0 Bruksanvisning Programvare Bruksanvisning programvare...2 Hovedmeny:...2 Innstillinger:...3 Velg testpersoner:...4 Enkel sprinttest:...5 Hurtigtaster:...5 Agilitytest:...6 Repetert
Tur & Hav - Åsgårdstrand Seilforening 2016
 Tur & Hav - Åsgårdstrand Seilforening 2016 Informasjonsmøte 3 mai 18:00 Agenda Informasjon om Tirsdagsregattaen. Seilbestemmelse, bane, klasser, måltall mm. Vi har besluttet å fortsette å benytte Sail
Tur & Hav - Åsgårdstrand Seilforening 2016 Informasjonsmøte 3 mai 18:00 Agenda Informasjon om Tirsdagsregattaen. Seilbestemmelse, bane, klasser, måltall mm. Vi har besluttet å fortsette å benytte Sail
Installasjonsmanual. Updater Fullversjon (med mulighet for å styre lås) LAN / WAN
 Installasjonsmanual Updater Fullversjon (med mulighet for å styre lås) LAN / WAN F03 18.02.2011 Mindre rettelser TKi F02 05.01.2011 Oppdateringer for versjon 5.02 TKi F01 09.08.2010 Første utgave for Updater
Installasjonsmanual Updater Fullversjon (med mulighet for å styre lås) LAN / WAN F03 18.02.2011 Mindre rettelser TKi F02 05.01.2011 Oppdateringer for versjon 5.02 TKi F01 09.08.2010 Første utgave for Updater
Brukerveiledning Tilkobling Altibox Fiberbredbånd
 Juli 2014 Graving og kabling 4 Plassering av hjemmesentral Brukerveiledning Tilkobling Altibox Fiberbredbånd Alt du trenger å vite om bruken av Altibox Fiberbredbånd 1 Altibox Fiberbredbånd 1 Kobling til
Juli 2014 Graving og kabling 4 Plassering av hjemmesentral Brukerveiledning Tilkobling Altibox Fiberbredbånd Alt du trenger å vite om bruken av Altibox Fiberbredbånd 1 Altibox Fiberbredbånd 1 Kobling til
Brukermanual TS 1000. Versjon 5.05. Oktober 2012
 Brukermanual TS 1000 Versjon 5.05 Oktober 2012 Innhold 1. Daglig bruk av programmet... 3 Logg inn i programmet... 3 Legg inn ny kortbruker... 4 Slette kortbruker... 6 Slette kortbrukergruppe... 7 Endring
Brukermanual TS 1000 Versjon 5.05 Oktober 2012 Innhold 1. Daglig bruk av programmet... 3 Logg inn i programmet... 3 Legg inn ny kortbruker... 4 Slette kortbruker... 6 Slette kortbrukergruppe... 7 Endring
Komme i gang med TI-Nspire - dokkingstasjonen
 Komme i gang med TI-Nspire - dokkingstasjonen Denne guideboken gjelder for TI-Nspire -programvareversjon 4.2. For å få den nyeste versjonen av dokumentasjonen, gå til education.ti.com/guides. Viktig Informasjon
Komme i gang med TI-Nspire - dokkingstasjonen Denne guideboken gjelder for TI-Nspire -programvareversjon 4.2. For å få den nyeste versjonen av dokumentasjonen, gå til education.ti.com/guides. Viktig Informasjon
ivisjon TV BRUKERVEILEDNING
 ivisjon TV BRUKERVEILEDNING INNHOLDSFORTEGNELSE GENERELT OM BRUK...3 Set Top Boks og fjernkontroll...3 INSTALLASJON...4 Slik går du frem:...4 STB 500-serie...6 SET TOP BOKSEN SETT BAKFRA...6 TILKOBLING...7
ivisjon TV BRUKERVEILEDNING INNHOLDSFORTEGNELSE GENERELT OM BRUK...3 Set Top Boks og fjernkontroll...3 INSTALLASJON...4 Slik går du frem:...4 STB 500-serie...6 SET TOP BOKSEN SETT BAKFRA...6 TILKOBLING...7
Veileder i bruk av GoodReader
 RISØR KOMMUNE Veileder i bruk av GoodReader Innhold 1. Laste ned dokument fra kommunens hjemmeside til GoodReader... 2 2. Bruke GoodReader... 7 3. Redigere filnavn... 8 4. Opprette kataloger / mapper...
RISØR KOMMUNE Veileder i bruk av GoodReader Innhold 1. Laste ned dokument fra kommunens hjemmeside til GoodReader... 2 2. Bruke GoodReader... 7 3. Redigere filnavn... 8 4. Opprette kataloger / mapper...
Bruk av oppgaver og grupper i
 Bruk av oppgaver og grupper i Versjon 02.07.2007 Ansvarlig for dokumentet Multimedisenteret/NTNU Innhold Innhold...1 Komme i gang med oppgaver...2 Legge til en oppgave...2 En oppgaves egenskaper...2 For
Bruk av oppgaver og grupper i Versjon 02.07.2007 Ansvarlig for dokumentet Multimedisenteret/NTNU Innhold Innhold...1 Komme i gang med oppgaver...2 Legge til en oppgave...2 En oppgaves egenskaper...2 For
Installasjon av talemeldinger
 Installasjon av talemeldinger Dette dokumentet beskriver det som skal til for å installere talemeldinger og programmere Voicemail Pro, og aktivere disse. I tillegg beskrives det hvordan man kan eksportere
Installasjon av talemeldinger Dette dokumentet beskriver det som skal til for å installere talemeldinger og programmere Voicemail Pro, og aktivere disse. I tillegg beskrives det hvordan man kan eksportere
Pocket Lager. Knappene på din håndterinal kan avvike noe fra denne brukermanualen.
 Pocket Lager Velkommen til Pocket Lager Pocket Lager importerer varedata fra Butikkdata Admin og overfører dette til en håndterminal. Etter lagertelling, henter Pocket Lager tellingen fra håndterminalen
Pocket Lager Velkommen til Pocket Lager Pocket Lager importerer varedata fra Butikkdata Admin og overfører dette til en håndterminal. Etter lagertelling, henter Pocket Lager tellingen fra håndterminalen
Uansett hvilken håndbok du benytter vil fremgangsmåten være den samme. I denne veiledningen benytter vi personalhåndboken som eksempel.
 Velkommen som bruker av nettbaserte håndbøker fra Hovedorganisasjonen Virke. Våre nettbaserte håndbøker kan tilpasses din virksomhet. De er redigerbare, samtidig blir de automatisk oppdatert med nye lover
Velkommen som bruker av nettbaserte håndbøker fra Hovedorganisasjonen Virke. Våre nettbaserte håndbøker kan tilpasses din virksomhet. De er redigerbare, samtidig blir de automatisk oppdatert med nye lover
Forstå alternativene for service og kundestøtte
 Forstå alternativene for service og kundestøtte QuickRestore Compaq gir deg muligheten til å gjenopprette systemet når som helst ved hjelp av QuickRestore. QuickRestore har fem forskjellige gjenopprettingsalternativer,
Forstå alternativene for service og kundestøtte QuickRestore Compaq gir deg muligheten til å gjenopprette systemet når som helst ved hjelp av QuickRestore. QuickRestore har fem forskjellige gjenopprettingsalternativer,
Norsk versjon. Innledning. Installasjon av hardware. Installasjon Windows XP. LW057V2 Sweex trådløst LAN PCI kort 54 Mbps
 LW057V2 Sweex trådløst LAN PCI kort 54 Mbps Innledning Ikke utsett trådløs LAN PCI kort 54 Mbps for ekstreme temperaturer. Ikke plasser innretningen i direkte sollys eller nær varmeelementer. Ikke bruk
LW057V2 Sweex trådløst LAN PCI kort 54 Mbps Innledning Ikke utsett trådløs LAN PCI kort 54 Mbps for ekstreme temperaturer. Ikke plasser innretningen i direkte sollys eller nær varmeelementer. Ikke bruk
POLITISKE SAKSDOKUMENTER:
 POLITISKE SAKSDOKUMENTER: FRA PAPIR TIL PC Installasjons- og brukerveiledning Sunndal kommune Side 1 of 20 Side 2 of 20 Innholdsfortegnelse 1 Laste ned PDF-XChange Viewer...5 2 Installere PDF-XChange Viewer...6
POLITISKE SAKSDOKUMENTER: FRA PAPIR TIL PC Installasjons- og brukerveiledning Sunndal kommune Side 1 of 20 Side 2 of 20 Innholdsfortegnelse 1 Laste ned PDF-XChange Viewer...5 2 Installere PDF-XChange Viewer...6
Veiledning: Føring av fravær i itslearning
 Veiledning: Føring av fravær i itslearning Oppvekstkontoret, Trondheim kommune Versjon 3.4 april 2015 Erstatter versjon 3.3 Innholdsfortegnelse 1 Innledning... 2 2 Fravær... 3 3 Forslag til oppsett av
Veiledning: Føring av fravær i itslearning Oppvekstkontoret, Trondheim kommune Versjon 3.4 april 2015 Erstatter versjon 3.3 Innholdsfortegnelse 1 Innledning... 2 2 Fravær... 3 3 Forslag til oppsett av
Soloball. Steg 1: En roterende katt. Sjekkliste. Test prosjektet. Introduksjon. Vi begynner med å se på hvordan vi kan få kattefiguren til å rotere.
 Soloball Introduksjon Scratch Introduksjon Vi skal nå lære hvordan vi kan lage et enkelt ballspill med Scratch. I soloball skal du styre katten som kontrollerer ballen, slik at ballen ikke går i nettet.
Soloball Introduksjon Scratch Introduksjon Vi skal nå lære hvordan vi kan lage et enkelt ballspill med Scratch. I soloball skal du styre katten som kontrollerer ballen, slik at ballen ikke går i nettet.
Enkel veiledning for: GSM key3+
 Enkel veiledning for: GSM key3+ 1 Innhold Kort beskrivelse på oppstart:... 3 Tilkobling på GSM Key 3+... 4 1. Offline programmering vis SMS.... 6 2. Administrator: (Må legges inn)... 7 3. Enhetsinformasjon:...
Enkel veiledning for: GSM key3+ 1 Innhold Kort beskrivelse på oppstart:... 3 Tilkobling på GSM Key 3+... 4 1. Offline programmering vis SMS.... 6 2. Administrator: (Må legges inn)... 7 3. Enhetsinformasjon:...
Mamut. Installasjonsveiledning. Oppdatering til versjon 12.1. Detaljert steg-for-steg veiledning i hvordan oppdatere ditt datax-program fra Mamut
 Mamut Installasjonsveiledning Oppdatering til versjon 12.1 Detaljert steg-for-steg veiledning i hvordan oppdatere ditt datax-program fra Mamut 2 sjekkliste OPPDAteRiNG AV Ditt system Sjekkliste før du
Mamut Installasjonsveiledning Oppdatering til versjon 12.1 Detaljert steg-for-steg veiledning i hvordan oppdatere ditt datax-program fra Mamut 2 sjekkliste OPPDAteRiNG AV Ditt system Sjekkliste før du
ENC - 100. ENKEL AKSE og KLIPPE LENGDE KONTROLLER for PLATESAKSER
 ENC - 100 ENKEL AKSE og KLIPPE LENGDE KONTROLLER for PLATESAKSER 1. GENERELLE SPESIFIKASJONER Membran tastatur med lang levetid. Klart og lett lesbart display. Viser hver av de 6 sifrene for aktuell og
ENC - 100 ENKEL AKSE og KLIPPE LENGDE KONTROLLER for PLATESAKSER 1. GENERELLE SPESIFIKASJONER Membran tastatur med lang levetid. Klart og lett lesbart display. Viser hver av de 6 sifrene for aktuell og
Tips til hurtigtaster og hurtigmenyer i infoeasy
 Tips til hurtigtaster og hurtigmenyer i infoeasy Bruke taster og hurtigmenyer Generelt anbefaler vi å bruke taster i så stor utstrekning som mulig og minimere bruk av musen. Dette for at hindre feil arbeidsbelastning
Tips til hurtigtaster og hurtigmenyer i infoeasy Bruke taster og hurtigmenyer Generelt anbefaler vi å bruke taster i så stor utstrekning som mulig og minimere bruk av musen. Dette for at hindre feil arbeidsbelastning
Installasjon og Oppsett av Weather Display Denne artikkelen er ment å være en hjelp til å laste ned, installere og sette opp Weather Display.
 Installasjon og Oppsett av Weather Display Denne artikkelen er ment å være en hjelp til å laste ned, installere og sette opp Weather Display. 1. Laste ned programmet Gå til http://www.weather-display.com/files.php
Installasjon og Oppsett av Weather Display Denne artikkelen er ment å være en hjelp til å laste ned, installere og sette opp Weather Display. 1. Laste ned programmet Gå til http://www.weather-display.com/files.php
