Tidtaking i HMBIK-bedrifts-o-løp
|
|
|
- Emilie Carlsson
- 8 år siden
- Visninger:
Transkript
1 Tidtaking i HMBIK-bedrifts-o-løp (Lars S. Skeide, september 2006/Vidar Haugsvær 2009/Øistein Stemme 2015) Utstyr Datamaskiner MTR4-klokke Skriver Skjerm Koble utstyret sammen Oppstart av utstyret Programvaren etiming Arbeidets gang Før løpet Under løpet Etter løpet filer til WEB Hovedmenyen Generelt om registre Navigatør Meny Hurtigtaster Viktig - lage ny post i et register Løpsopplysninger Løype Klasser Påmelding Tidtaking Første side Oppsett Feilmeldinger Ukjente løpere Sikkerhet Resultater Statuskode rapport Nyttige tips En løper har brutt En løper er disket En løper er ikke lengre disket En løper har ikke starte Søke etter en løper Endre rekkefølge i listedelen Finne antall påmeldte En tid er feil Ny diskkontroll Kontrollere disk for en løper Stemplingsmal Speakerskjerm Lagre utskrift til fil Klassene skrives feil ut Løpere mangler på resultatliste Løpere blir disket på grunn av at de har løpt i feil løype Løpere blir disket "uten grunn" Programvaren ebedrift Utstyr Følgende utstyr brukes normalt under tidtaking i bedrifts-o-løp (utstyr på start er ikke tatt med, kun utstyr i målområdet): Tre bærbare datmaskiner (nye i 2015) En trådløs router, D-Link DIR-501 (ny i 2012), SSID=hmbk En laserskriver (ny i 2006) En skjerm (ny i 2014) To klokker (MTR4, nye i 2012) til utskrift av strekktider og registrering av løpere i mål Datamaskiner Tre datamaskiner brukes for å arrangere bedrifts-o-løp: 1. Hoved-PC. Dette er datamaskinen hvor tidtakerprogrammet kjøres og som har ekstern skjerm tilknyttet seg. 2. Påmeldings-PC. Dette er datamaskinen som brukes for påmelding med brikke. 3. Rette-PC. Dette er datamaskinen som brukes for å gjøre rettinger og som har printer tilknyttet seg for utskrift av resultatlister.
2 Dette er helt standard datamaskiner som kjører Windows operativsystem (Windows 7 eller Windows 8). Det eneste kravet er at følgende programvare må være installert: Emit etiming resultatprogramvare, versjon 4.0 eller nyere. Denne programvaren må være installert på alle PCene. Emit Timing Module, versjon eller nyere. Denne programvaren må være installert på Hoved-PC og Påmeldings-PC. (USB-driver for MTR4-klokken. Denne programvaren må være installert på hoved-pc.) Serieport/RS232 eller USB-SERIAL Converter m/programvare for tilkobling av avleserenhet postkode 250 MTR4-klokke Tidtakerklokken er kalt MTR4. Denne har vi to stykker av. Den som ikke benyttes til tidtaking er reserve og benyttes til utskrift av strekktider. Klokkene er lagret i to små kofferter som inneholder printer (den grå enheten til venstre), strømforsyning til printeren (den svarte enheten i midten) og selve klokken (den gule enheten til høyre).
3 Forberedelse før løpet: Før løpet må printernes batteri lades. En full lading tar rundt 4-5 timer. Adapteren (den svarte komponenten i midten i kofferten) lyser rødt når den lader, og grønt når ladingen er fullført. Instruks som følger klokkens koffert: Ytterligere informasjon om klokken finnes i dokumentasjonen "Bruksanvisning Emit Mini Time Recorder Version 4 og Thermo
4 skriver". NB! Strekktidsskriveren må kobles til inngang B på MTR-klokken. Oppkobling mot klokken fra etiming beskrives senere i denne dokumentasjonen. 1 Skriver En laserskriver benyttes for utskrift av resultater. NB: Benytt tørt papir. Hver arrangør må sørge for dette (la f.eks. ikke papir ligge igjen i tilhengeren til neste arrangør). 2 Skjerm En ekstern skjerm benyttes for at personen som står ved brikkeavleseren kan kontrollere at løperne har fått løpet sitt godkjent. Dersom dette ikke er tilfelle kan dermed retting av evt. feil skje umiddelbart. 3 Koble utstyret sammen Utstyret kobles opp slik at tre PC-er koblet til et trådløst nettverk via en trådløs ruter. (Det er også mulig å koble det opp med bare to PC-er som er koblet sammen enten med krysset kabel eller med HUB/Switch/Trådløs ruter, men dette oppsettet brukes normalt ikke.) Tre PC-er koblet sammen med trådløs ruter Slå på trådløs ruter. Slå deretter på Hoved-PC, sjekk at den kobler seg til det trådløse nettet HMBK. Slå til sist på Påmeldings-PC og Rette-PC, sjekk at disse også kobler seg til det trådløse nettet HMBK. (NB: Hub/Switch på figuren er egentlig trådløs ruter, ingen ledninger mellom PCer og Hub/Switch/Ruter.) Koble skriver til rette-pc med USB-kabel (skriveren deles med hoved-pc) Koble MTR4-klokken til hoved-pc med USB-kabel Koble ekstern skjerm til hoved-pc med skjermkabel
5 Oppstart av utstyret Det er en fordel å starte trådløs ruter først, og deretter Hoved-PC. Når disse er startet så kan det andre utstyret slås på i vilkårlig rekkefølge. Programvaren etiming etiming er et Windows-basert program for tidtaking. Det brukes på alle tre PCene. Arbeidets gang Følgende grove rekkefølge er normal ved bruk av etiming på HMBK s maskiner. Før løpet Logg på etiming (rødt ikon kalt etiming). (Brukernavnet som skal benyttes er HMBIK, men behøver vanligvis ikke oppgis.) Register løypeopplysninger (postkoder) før løpsdagen. Husk å få med målposten. Koble opp og kontroller datautstyr og alle datakabler samt strømtilførselen. Under løpet Koble opp utstyret. Start router. Slå på ekstern skjerm. Start opp etiming på Hoved-PC. Send bildet til ekstern skjerm med Fn+F7. Start etiming på Påmeldings-PC. Start målklokken MTR4 Start etiming og legg inn manuelle påmeldinger på Rette-PC Ta i mot løperne i mål les av brikker og sjekk om systemet godkjenner løpet ved å se på ekstern skjerm Skriv ut resultatlister Skriv ut manglerliste og kontroller at alle er i mål. Etter løpet skal resultatfiler til websiden genereres, dette gjøres av dataansvarlig, arrangøren trenger ikke tenke på dette. Hovedmenyen Når programmet er startet og du har angitt brukernavn vil du få opp et tomt skjermbilde med en datameny. Hovedmenyen har følgende valg: Meny Beskrivelse Fil Rutiner for databaseoppsett Data De ulike dataregistrene i etiming Start Rutiner for startlister/før løpet Resultat Rutiner for resultatlister og hendelser under et løp Flerdagers Rutiner for oppsett av flerdagers løp Diverse Ulike rutiner som sjelden brukes
6 Ønsker Ulike rutiner som sjelden brukes Vindu Plassering av vinduer Maskinen vil automatisk starte opp databasen som skal benyttes ved løpet. Generelt om registre Det er syv registre: Register Beskrivelse Brukes av Løp Opplysninger om løpet Dataansvarlig i o-utvalget Løype Opplysninger om løypene, her skal du legge inn postkoder Arrangøren Klasse Opplysninger om klassene, er det samme for alle løp Dataansvarlig i o-utvalget Klubb Opplysninger om bedriftsklubber, her legger man til nye bedriftsklubber etter behov Arrangøren Løper Opplysninger om løperne, det er her registrering av nye og endring av tidligere løpere finner sted Arrangøren Land Opplysninger om land og regioner, ikke aktuelt for oss Brukes ikke Tidtaking Register for tidtakingen, dette må aktiveres for å ta i mot tider Arrangøren Alle dataregistre har samme utforming. Alle data lagres fortløpende. Du trenger altså ikke trykke på Lagre mellom hver ny registrering. Registrene har flere faner. Detalj-fanen viser den aktuelle posten. Liste-fanen viser alle registrerte poster. Alle registre unntatt Løper har en Medlems-fane. Denne viser alle registrerte løpere for den aktive klubben, klassen, løypen eller nasjonen. Videre har alle registre en folder for statistikk. Når du starter et register, eller gjør et register aktivt vises menylinjer for det aktuelle registeret. For å behandle, bla mellom, slette eller legge til nye poster i et register kan du bruke flere teknikker: Navigatør Finnes øverst i skjermbildet rett under menylinjen som en rad med knapper (piler og andre tegn). Hold musen over knappene for å se betydningen. Meny Valget Naviger kommer frem når en går inn i et register. Velg Naviger fra menyen for å vise de ulike valgene. Hurtigtaster Velg Naviger fra menyen. Bak hvert menyvalg står det navnet på hurtigtasten for rutinen. Ctrl+D Kopier Ctrl+N Ny (løper, klubb osv) Ctrl+S Lagre
7 Ctrl+F Fram Ctrl+B Tilbake Viktig - lage ny post i et register For å registrere en ny "post" (løper, klubb osv) trykk På + ikonet eller trykk CTRL+N eller velg Naviger/Ny fra menyen. Det er viktig at du gjør dette før du begynner å registrere data. Ellers overskriver du bare en gammel post. Løpsopplysninger Disse trengs ikke å endres av den enkelte arrangør, gjøres av dataansvarlig. Løype Postene i løypen må legges inn for at du skal få diskkontroll. Dette kan gjøres ved å gå inn på detaljfanen for hver løype og enten importere fra Ocad-fil eller legge inn manuelt. Importere fra Ocad-xml-fil med løyper/poster Viktig: Løypene i fila bør ligge i rekkefølgen A, B, C, N for å få riktig løypenummerering. Ligger de ikke i den rekkefølgen må de ligge med riktig id/nummer i fila: A = id/nr 1, B = 2, C = 3, N = 4. Klikk Importer Ocad-knappen nede til høyre. Angi hvilken dag det importeres for, f.eks. 2 for sesongens 2. o-løp. Velg riktig Løypenummerbehandling, vanligvis Fortløpende nummerering eller Behold id ikke bruk cource variation. (Behold id/cource variation fra XML-filen er antagelig nødvendig for stafett og løyper med gafling) Velg fil og riktig IOF XML filversjon (2.x eller 3). Gjør følgende valg i Oppdater løypenr vinduet: Evt. feilmelding «Følgende feil oppstod under importen» kan ignoreres. Trykk Ferdig Angi postkode for målposten. (Vanligvis 150, felles for alle løyper.) Viktig: Sjekk at alle løypene har fått riktig nummer! A=1, B=2, C=3, N=4, og at postkodene i løypene er korrekte. Legge inn postene manuelt: Postnr. kommer automatisk frem når du trykker musepekeren i Kode-feltet. Skriv inn postkode og trykk Enter. Gjenta inntil alle poster er lagt inn og avslutt med målposten (typisk post 150).
8 Trykk oppdater-symbolet og gå til neste løype (velges fra Liste-fanen). Skriv gjerne også inn løypelengden for hver løype. Om dette oppgis så vil den bli vist på diverse lister. Klasser Alle klasseopplysningene er lagt inn og man trenger ikke gjøre noe her.
9 Påmelding De som har egen brikke som har vært brukt på bedriftsløp minst en gang tidligere og som ikke har endret brikkenummer siden denne brikken var i bruk sist kan benytte den automatiske påmeldingen. Det er nå også mulig for løpere som er registrert i systemet å benytte den automatiske påmeldingen hvis de leier brikke eller har ny brikke siden sist. Oppsett av Påmeldings-PC Start etiming. Koble den røde brikkeavleseren til en av COM-portene. Start Tidtaking i etiming med menyvalget Resultat > Tidtaking, eller klikke på klokke-knappen: Velg tidtakerenhet: reader, klikk Neste. Svar Ja på spørsmålet «Dette tidtakervinduet er kun for startregistrering?». Påmelding av løpere med fast brikke Løperen melder seg på ved å legge brikke i brikkeavleseren. Dersom løperen finnes i databasen så blir navn, klubb og klasse vist. Dersom løperen skal endre klasse så velges den rette klassen fra klasselisten. Dersom løperen skal endre klubb så velges den rette klubben fra klubblisten. Klubben må være registrert fra før, er den ikke det ber man løperen om å sende e-post til o-utvalget eller fylle ut et påmeldingsskjema. Dersom løperen skal meldes på så klikkes Meld på F4-knappen (eller trykk F4). Dersom løperen ikke skal meldes på så trykkes Avslutt-knappen. Dersom løperen meldes på så må det kreves inn startkontingent. Påmelding av eksisterende løpere med ny brikke/leiebrikke Det er mulig for å løpere som allerede er registrert i vårt system (fra tidligere løp) å melde seg på ved å legge brikken i brikkeavleseren hvis dette er en leiebrikke eller en ny brikke som ikke er koblet til en annen løper. Løperen legger brikken på avleseren. Hvis brikken er ukjent, dvs ikke koblet til noen løper, vises «Ukjent brikke søk og koble»-vinduet. Skriv inn de første bokstavene i løperens etternavn eller fornavn i det gule søkefeltet. Navnelisten filtreres etterhvert som man skriver.
10 Velg riktig løper ved å klikke på navnet i listen, og klikk Koble. NB: IKKE trykk F11, da meldes ikke løperen på pga en bug i programmet! «Velg klasse og meld på deltager»-vinduet vises, sjekk at riktig navn og klasse vises, og klikk ENTEN Meld på F4- knappen (eller trykk F4) ELLER Meld på leiebrikke (F5) (eller trykk F5) hvis løperen skal bruke brikken på kun dette løpet. Personer med leiebrikke eller annen brikke som ikke er registrert i vårt system knyttet til vedkommende person må melde seg på via påmeldingsslipp. Manuelle påmeldinger registreres så på rette-pc. Løpere legges inn ved å gå inn i løperregisteret (Meny: Data Løpere). Følgende punkter er viktige å huske på: Gjør først alfabetisk søk på navn (Ctrl-A) for å sjekke om vedkommende finnes fra før eller ikke. Om dette ikke gjøres så risikerer vi dobbelt bokføring i databasen. Husk å markere om det er leid/lånt brikke ved å "hake av" i ruta "Brikke" (hint-tekst «Leie brikke») under det gule feltet der du legger inn brikkenummeret. Hvis det er en løper med ny egen fast brikke, skal en ikke "hake av". Dette gjøres for at de med egen brikke neste gang kan melde seg på automatisk. Hvis haken for leiebrikke er på, tas ikke brikkenummer vare på til neste løp. Dersom en løper finnes fra før og en kun trenger å legge inn brikkenummer så må status settes til Påmeldt. Dersom man vet at løperen skal beholde brikken som sin faste brikke bekreftes at brikkenummer skal oppdateres for alle dager. Dersom en får feilmelding om at en brikke eksisterer fra før så bare aksepterer en at brikkenummeret flyttes til den nye løperen. Dette kan skje av to grunner: 1. En har i forrige løp glemt å hake av for Leie. 2. En leiebrikke brukes på nytt igjen i samme løp. Dette er fullt mulig og må gjerne gjøres dersom det blir knapt med leiebrikker på et løp.
11 Tidtaking Start Tidtaking i etiming med menyvalget Resultat > Tidtaking, eller klikke på klokke-knappen: Fanen Første side vises: Velg port: Programmet skal stille seg på "COM<x> Emit USB TIMER" automatisk. Dersom du kobler til tidtakerklokken (MTR4) til USB-inngangen etter at tidtakervinduet er åpent kan du søke på nytt ved å trykke på knappen til høyre (dersom dette ikke fungerer så kan du finne porten ved å se under porter i enhetsbehandlingen i Windows/System). Knappen med spørsmålstegn gir deg mer hjelp. Velg tidtakerenhet: Velg «6 MTR» eller trykk søkeknappen til høyre for feltet Velg oppsett: MTR O-løp Klikk Neste Svar Nei på spørsmålet «Dette tidtakervinduet er kun for startregistrering?».
12 Tidtakervinduet skifter til emit minitimerecorder oppsett fanen. Velg Synkroniser for å synkronisere pc-klokke mot tidtakerenheten. Velg Sett nytt løp i MTR FØRSTE GANG DU STARTER Starter du tidtakingen flere ganger i løpet av et løp svarer du senere "Nei" (krysser ikke av for Sett nytt løp) Klikk Neste, Oppsett-fanen vises. Slå av Ikke overskriv eksisterende tider Klikk Start kommunikasjon. Hvis den knappen er grå, klikk først Stopp Kommunikasjon, og deretter Start kommunikasjon For hver løper som leses inn på klokken vil det vises en linje med navn, tid og diskstatus OK eller Disk. Turkise linjer angir at løperen har leiebrikke.
13 Når første godkjente brikke leses av vises et «Godkjent»-vindu i 5 sekunder. Klikk Skjul-knappen for å unngå at dette vinduet vises hver gang en godkjent brikke leses av. Når en løper som er disket registreres vises et «Disket løper»-vindu. Klikk DSQ F9 (eller trykk F9-tasten) for å lukke vinduet og lese av neste brikke. Ved liten pågang av løpere kan man evt. undersøke diskårsaken nærmere og evt. rette opp hvis det er feil disk. Hvis en ukjent brikke registreres, dvs. en brikke som ikke er koblet til en løper i databasen, vises «Ukjent brikke søk og koble»-vinduet. Ved veldig stor pågang av løpere klikker man bare Avslutt, og noterer ned løperens navn og brikkenummer, sender løperen til personen ved Rette-PCen som sørger for å legge inn brikkenummeret på løperen i systemet. Deretter går løperen og får avlest brikken på nytt.alternativt, ved mindre pågang skriver man inn de første bokstavene i løperens navn i det gule søkefeltet, klikker på riktig navn hvis det dukker opp (forutsetter at løperen allerede er registrert i databasen) og klikker Koble, og deretter Meld på i valgt klasse (evt. bytt klasse ønskelig). Løperen blir da registrert/godkjent i aktuell løype og klasse, ingen videre registrering nødvendig.
14 Oppsett Under denne fanen kan du, dersom du ønsker å bli varslet om diskvalifikasjoner, hake av for Skriv diskrapport. Påse da at tidtakerenhet er satt til MTR2-/MTR-3/MTR4, og klikk på Start kommunikasjon. (Videre prosedyre som for Start Tidtaking under fanen Første side.) Feilmeldinger Dersom det oppstår feil med klokken eller databasefeil underveis vil en feilmelding bli skrevet ut. Det genereres også en feilmelding i en egen feilmeldingslogg. Denne loggen kan vises ved å gå til Feilhåndterer-fanen. Listen kan også skrives ut fra Diverse Skriv ut feillogg. I feilloggen kan en markere at feilen er rettet ved å endre status til true. Loggen sorteres etter rettet status og tid for feil. Aktuelle feilmeldinger kan være: Tid overskrevet: Løper med brikke har allerede tid. Tiden er overskrevet. Den gamle tiden vises i feilloggen Ikke aktivisert Løper har ikke aktivisert brikken. Om mulig regnes det ut rett tid Not read Brikkenr er tastet inn manuelt på RTR2. Om mulig regnes det ut en tid. Ukjent løper En løper med brikkenr som ikke fantes i databasen. Ikke oppdatert En løper ble ikke oppdatert i databasen. Tiden må legges inn manuelt. Ukjente løpere Utgår antagelig, se over under «Ukjent brikke søk og koble». Dersom du har en ukjent løper vises dette i tidtakervinduet med en grønn linje. Programmet vil opplyse hvilken løype løperen har løpt dersom han har en korrekt løype. Denne situasjonen vil oppstå hvis løperen kommer i mål før løperen er registrert i løperdatabasen. Retting skjer i tre faser: 1. Gjøres øyeblikkelig: Noter riktig navn på den løperen som fikk status ukjent (sammen med brikkenummeret) 2. Gjøres ved anledning på Rette-PC: Rett den feilen som ga ukjent løper. Det kan være en løper du ikke har fått registrert inn fra papirskjema eller det kan være et feilskrevet brikkenummer. 3. Gjøres ved anledning på Hoved-PC, fra tidtakervinduet
15 Klikk på arkfanen Log Klikk på ikonet for å åpne filer, helt til venstre. Du står nå i C:\Database (hvis ikke naviger dit) og får opp en liste over.log-filer I denne listen finner du brikkenummeret til den ukjente løperen Marker den riktige filen og velg Åpne. Nå ser du en lang linje med loggdata. Finn ikonet merket «Overfør alle linjer til databasen». Det er nr 4 fra venstre. Klikk på dette ikonet og dataene hentes fra loggfilen og kobles til korrekt løper Sikkerhet Programmet lager automatisk en loggfil av alle innkommende tider. Filnavnet velges fra oppsett fanen. Foreslått plassering av filen er den samme som databasekatalogen. Programmet skriver tiden først til logfilen, før databasen oppdateres. Programmet vil ikke spørre etter en ny tid før begge disse tingene er gjort. Logfilen har navnet etime#.log hvor # er løpsnummeret. Logfilen er en tekstfil som kan leses inn på samme PC, eller på en annen PC.
16 Resultater Det finnes mange ulike resultatlister. Under løpet er greitt å bruke meny Resultat Resultat - Endrede klasser Portrett eller Landskap. Statuskode rapport Her får du en oversikt over påmeldte løpere som ikke er kommet i mål. Startes fra Resultat velge 1 Igjen i skogen. Skriv statuskode report ved å Det er viktig at denne listen kjøres for å være sikker på at alle er kommet i mål. Hvis løperen kommer i mål før påmelding er registrert, vil brikken bli lest inn med status ukjent brikkenr under liste fanen i tidtakingsmodulen og løperen vil når påmeldingen er lagt inn bli liggende i "Igjen i skogen"-listen inntil brikkenr er paret med riktig løper. Målet er at denne liste er tom før endelig resultatliste kjøres. Nyttige tips Programmet har en lang rekke andre funksjoner som ikke er omtalt her. Her er en kort oversikt over noen nyttige funksjoner. En løper har brutt Start Data Løper, søk etter løperen og endre status til Brutt. Eventuelt bruk Resultat Statuskode endring. En løper er disket Start Data Løper, søk etter løperen og endre status til disk. Eventuelt bruk Resultat Statuskode endring. En løper er ikke lengre disket Start Data Løper, søk etter løperen og endre status til OK.
17 En løper har ikke startet Start Data Løper, søk etter løperen og endre status til Ikke startet. Eventuelt bruk Resultat Statuskode endring. Søke etter en løper Start Data Løper og velg Søk. Velg ønsket søkebegrep. Endre rekkefølge i listedelen Du kan endre rekkefølgen på registeret på følgende måter: 1. Søk etter en løper etter det begrepet du ønsker listen sortert etter 2. Skriv inn søkebegrep (eks: a, for å sortere løperregister på navn) Finne antall påmeldte Enklest er det å starte Data Løp og velge fanen Statistikk. En tid er feil Start Data Løper, søk etter løperen og rett innkomsttiden hans. Ny diskkontroll Velg Diverse Ny diskkontroll for å sjekke en hel løype Velg Data Løpere og Løper Ny diskkontroll for å sjekke en enkelt løper Kontrollere disk for en løper Start Data Løper, søk etter løperen og gå til fanen Disksjekk. Her kan de poster løperen har vært innom sees, sammen med dem som er feile. Stemplingsmal Start Data Løyper. Velg ønsket løype og trykk på Stemplingsmal fanen. Speakerskjerm Velg Resultat Online resultat Vis Online for tilgang til speakerskjermen. Lagre utskrift til fil Alle utskrifter kan lagres til flere filformat. Når utskriften forhåndsvises trykk på diskett ikonet og velg ønsket filformat. Klassene skrives feil ut Resultatlister skrives ut i alfabetisk rekkefølge. I menyen Resultat rekkefølge, dvs løype/rekkefølge. Skriv resultatliste kan du merke av for å skrive dem ut i
18 Løpere mangler på resultatliste Hvis noen løpere er kommet i mål men mangler på resultatlistene - noe som kan oppstå hvis en har brudd mellom program og tidtaking - kan dette løses ved å kjøre Resultat Oppdater plassering. Løpere blir disket på grunn av at de har løpt i feil løype Noen løperer har løpt en annen løype enn det som de er registrerte med. Systemet vil diske disse. Det kan være mange grunner for at en løper har løpt en annen løype, men som regel vil løpet bli godkjent hvis løpet kan godkjennes i en annen løype. Etter løpet bør en gå gjennom alle løpere som er disket og foreta en ny diskkontroll. Det gjøres ved at en går inn på løperen i løperregisteret og velge meny Løper Ny disk sjekk. Systemet vil da sjekke om det er en løype som gjør at løpet kan godkjennes. Hvis det er tilfellet, korriger klassen slik at løpet blir godkjent. Du må i tillegg sette Status lik "Ok". Løpere blir disket uten grunn Hvis løpere blir disket uten grunn kan det være fordi det er blitt uoverenstemmelse mellom klasse og løypenr på enkelte løpere. Åpne KLASSE velg meny Klasse Oppdater løypenr på løpere/alle klasser. Denne jobben kan ta noe tid å kjøre. Alternativt kan dette rettes opp på den enkelte løper.
Etiming på nærløp. Dersom du får opp vinduet under er filene fra forrige løp flyttet, og du må oppgi hvor systemfilen ligger.
 Etiming på nærløp. Generelt På nærløp gjør vi det så enkelt som mulig, men etter løpet skal tidene ut fra tidttakerboksen (MTR) og de løperene som har byttet løype, brikke eller ikke husket å melde seg
Etiming på nærløp. Generelt På nærløp gjør vi det så enkelt som mulig, men etter løpet skal tidene ut fra tidttakerboksen (MTR) og de løperene som har byttet løype, brikke eller ikke husket å melde seg
etiming og eventor i AAOK karusellen
 etiming og eventor i AAOK karusellen Sist oppdatert: 11. juni 2019. Denne oppskriften er laget for etiming 4.0.0.821. Se evt også produsentens bruksanvisning. (velg «etiming4, dokumentasjon orientering»)
etiming og eventor i AAOK karusellen Sist oppdatert: 11. juni 2019. Denne oppskriften er laget for etiming 4.0.0.821. Se evt også produsentens bruksanvisning. (velg «etiming4, dokumentasjon orientering»)
Kurs i tidtakingsystemet etiming
 Kurs i tidtakingsystemet etiming Side 1 av 10 1 Lag ny database...1 2 Påmelding...3 3 Poster og løyper...5 4 Generere startliste...6 5 Tidtaking på løpet...8 6 Startkontroll...9 7 Etterarbeid...9 8 Resultatlister...10
Kurs i tidtakingsystemet etiming Side 1 av 10 1 Lag ny database...1 2 Påmelding...3 3 Poster og løyper...5 4 Generere startliste...6 5 Tidtaking på løpet...8 6 Startkontroll...9 7 Etterarbeid...9 8 Resultatlister...10
etiming og eventor i AAOK karusellen
 etiming og eventor i AAOK karusellen Sist oppdatert: 1. januar 2018. Denne oppskriften er laget for etiming 4.0.0.664. Se evt også produsentens bruksanvisning. (velg «etiming4, dokumentasjon orientering»)
etiming og eventor i AAOK karusellen Sist oppdatert: 1. januar 2018. Denne oppskriften er laget for etiming 4.0.0.664. Se evt også produsentens bruksanvisning. (velg «etiming4, dokumentasjon orientering»)
Hvordan bruke tidtaker utstyret til Inndal IL
 Hvordan bruke tidtaker utstyret til Inndal IL Dette er en enkel beskrivelse på hvordan man bruker tidtaker utstyret som er anskaffet. Det er samme bruksmåte, enten man skal arrangere langrenn, terrengløp
Hvordan bruke tidtaker utstyret til Inndal IL Dette er en enkel beskrivelse på hvordan man bruker tidtaker utstyret som er anskaffet. Det er samme bruksmåte, enten man skal arrangere langrenn, terrengløp
Rutinebeskrivelse tidtaking tirsdagsløp
 B&OI-orientering Rutinebeskrivelse tidtaking tirsdagsløp Versjon 1: 28.mai 2014 utarbeidet av Marit Johnsen Rolle Trinn Rutine Når 1. Opprette nærløp i Eventor Idrettsutvalget gjelder Saltensprint og Saltenkarusell)
B&OI-orientering Rutinebeskrivelse tidtaking tirsdagsløp Versjon 1: 28.mai 2014 utarbeidet av Marit Johnsen Rolle Trinn Rutine Når 1. Opprette nærløp i Eventor Idrettsutvalget gjelder Saltensprint og Saltenkarusell)
Kurs i tidtaking i o-løp
 Kurs i tidtaking i o-løp laget av Ommund Bakkevold Side 2 Innhold 1 Om utstyret som skal brukes... 3 2 Lag ny database... 3 3 Knapperader og snarveier... 6 4 Registrere poster i løyper... 7 5 Påmelding...
Kurs i tidtaking i o-løp laget av Ommund Bakkevold Side 2 Innhold 1 Om utstyret som skal brukes... 3 2 Lag ny database... 3 3 Knapperader og snarveier... 6 4 Registrere poster i løyper... 7 5 Påmelding...
Bruk av etiming før løp i AAOK karusellen
 Bruk av etiming før løp i AAOK karusellen Sist oppdatert: 4. april 2015. Her er en oppskrift på det du vanligvis må gjøre for å klargjøre etiming for et løp i AAOK-karusellen. Denne oppskriften er laget
Bruk av etiming før løp i AAOK karusellen Sist oppdatert: 4. april 2015. Her er en oppskrift på det du vanligvis må gjøre for å klargjøre etiming for et løp i AAOK-karusellen. Denne oppskriften er laget
Emit as 2007. etiming. Speaker support. Emit as 2007
 etiming Speaker support Emit as 2007 p1 p2 Table of Contents Introduksjon 4 Målscroll 5 Vanlig speakerskjerm 7 Hurtigtaster 9 Feil 10 Beste mann /kvinne 11 Sammenlagt resultat 12 På start 13 Følg løper
etiming Speaker support Emit as 2007 p1 p2 Table of Contents Introduksjon 4 Målscroll 5 Vanlig speakerskjerm 7 Hurtigtaster 9 Feil 10 Beste mann /kvinne 11 Sammenlagt resultat 12 På start 13 Følg løper
Manual for tiddtaking til Nærløp i Sør-Rogaland 2011
 Manual for tiddtaking til Nærløp i Sør-Rogaland 2011 Generelt: For å forbedre resultatsystemet for nærløpene har vi laget en database som vil holdes oppdatert. I denne vil alle løpere være registrert med
Manual for tiddtaking til Nærløp i Sør-Rogaland 2011 Generelt: For å forbedre resultatsystemet for nærløpene har vi laget en database som vil holdes oppdatert. I denne vil alle løpere være registrert med
Kurs i tidtaking i o-løp
 Kurs i tidtaking i o-løp laget av Ommund Bakkevold Side 2 Innhold 1 Om utstyret som skal brukes... 3 2 Lag ny database... 3 3 Knapperader og snarveier... 6 4 Registrere poster i løyper... 7 5 Påmelding...
Kurs i tidtaking i o-løp laget av Ommund Bakkevold Side 2 Innhold 1 Om utstyret som skal brukes... 3 2 Lag ny database... 3 3 Knapperader og snarveier... 6 4 Registrere poster i løyper... 7 5 Påmelding...
Brukerveiledning for programmet HHR Animalia
 Brukerveiledning for programmet HHR Animalia Versjon 1.0 Rakkestad, 26.03.2014 Innholdsfortegnelse 1. Introduksjon... 3 2. Installasjon og oppgradering... 3 2.1 Nedlasting... 3 2.2 Oppdatering av operativsystem
Brukerveiledning for programmet HHR Animalia Versjon 1.0 Rakkestad, 26.03.2014 Innholdsfortegnelse 1. Introduksjon... 3 2. Installasjon og oppgradering... 3 2.1 Nedlasting... 3 2.2 Oppdatering av operativsystem
Bruk av Eventor ved arrangering av NTG-cup
 Bruk av Eventor ved arrangering av NTG-cup Denne veiledningen er en steg-for-steg beskrivelse av hvordan man legger inn og setter opp et NTG-cup-løp i Eventor. Den er ment som en hjelp for arrangører og
Bruk av Eventor ved arrangering av NTG-cup Denne veiledningen er en steg-for-steg beskrivelse av hvordan man legger inn og setter opp et NTG-cup-løp i Eventor. Den er ment som en hjelp for arrangører og
Bruk av etiming under løp i AAOK karusellen
 Bruk av etiming under løp i AAOK karusellen Her er en oppskrift på hvordan du vanligvis bruker etiming under et løp i AAOK-karusellen. Det fins også en oppskrift for hvordan du klargjør etiming for slike
Bruk av etiming under løp i AAOK karusellen Her er en oppskrift på hvordan du vanligvis bruker etiming under et løp i AAOK-karusellen. Det fins også en oppskrift for hvordan du klargjør etiming for slike
BRUKSANVISNING EMIT MINI TIME RECORDER VERSION 4 THERMO SKRIVER
 BRUKSANVISNING EMIT MINI TIME RECORDER VERSION 4 OG THERMO SKRIVER (c) Emit 27.august 2004, rev 1 Emit AS Tel: 22 91 03 00 Bank: 6011.05.80439 St. Halvards gt.33 Fax: 22 91 03 01 WEB: www.emit.no 0192
BRUKSANVISNING EMIT MINI TIME RECORDER VERSION 4 OG THERMO SKRIVER (c) Emit 27.august 2004, rev 1 Emit AS Tel: 22 91 03 00 Bank: 6011.05.80439 St. Halvards gt.33 Fax: 22 91 03 01 WEB: www.emit.no 0192
Brukerdokumentasjon: etiming - Individuelt endagsløp
 Brukerdokumentasjon: etiming - Individuelt endagsløp Paul Biseth, Kongsberg o-lag Side 1 av 35 1. Formål... 3 2. Forutsetning... 3 3. Forberedelser... 3 4. Oppretting av ny database... 3 5. Import fra
Brukerdokumentasjon: etiming - Individuelt endagsløp Paul Biseth, Kongsberg o-lag Side 1 av 35 1. Formål... 3 2. Forutsetning... 3 3. Forberedelser... 3 4. Oppretting av ny database... 3 5. Import fra
HowToUse TTIME. http://www.matthey.org/ttime/ttime.pdf. Thierry Matthey matthey@ii.uib.no. http://www.matthey.org/ttime/ 9.
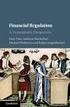 HowToUse TTIME http://www.matthey.org/ttime/ttime.pdf Thierry Matthey matthey@ii.uib.no http://www.matthey.org/ttime/ 9. februar 2005 1 Introduksjon Dette er en manual til bruk av tidtakingsprogrammet
HowToUse TTIME http://www.matthey.org/ttime/ttime.pdf Thierry Matthey matthey@ii.uib.no http://www.matthey.org/ttime/ 9. februar 2005 1 Introduksjon Dette er en manual til bruk av tidtakingsprogrammet
Ny på nett. Operativsystemer
 Ny på nett Operativsystemer Hva skal vi lære? Hva er et operativsystem? Ulike typer operativsystemer XP Vista Windows 7 Skrivebordet Min datamaskin Start-knappen Papirkurv/søppelkurv Internett explorer
Ny på nett Operativsystemer Hva skal vi lære? Hva er et operativsystem? Ulike typer operativsystemer XP Vista Windows 7 Skrivebordet Min datamaskin Start-knappen Papirkurv/søppelkurv Internett explorer
Agility Brukerveiledning
 1 Agility Brukerveiledning Introduksjon... 3 Registrering av Stevne Informasjon... 4 Registrering av Klasser... 6 Knappene på venstre side... 6 Registrering av Ekvipasjer... 7 Navigering... 7 Opprykk...
1 Agility Brukerveiledning Introduksjon... 3 Registrering av Stevne Informasjon... 4 Registrering av Klasser... 6 Knappene på venstre side... 6 Registrering av Ekvipasjer... 7 Navigering... 7 Opprykk...
1. Hent NotaPlan Online Backup på www.notaplan.no 2. Trykk på Download i menyen og på Download i linjen med Notaplan Backup
 1 Systemkrav ADSL eller minimum ISDN via router. Ved automatisk backup: Min. Windows XP / 2000 / 2003 (pga. Service) Ved manuellt system: Min. Windows 98 SE NotaPlan Backup bør installeres på den/de maskiner
1 Systemkrav ADSL eller minimum ISDN via router. Ved automatisk backup: Min. Windows XP / 2000 / 2003 (pga. Service) Ved manuellt system: Min. Windows 98 SE NotaPlan Backup bør installeres på den/de maskiner
Datamann Informasjonssystemer
 1 Datamann Informasjonssystemer Brukerveiledning 2013 Datamann AS 2 3 DATAMANN INFORMASJONSSYSTEMER SYSTEMKRAV PC med Pentium eller høyere. Internettilgang med 1 Mbit/s eller høyere Internett Explorer
1 Datamann Informasjonssystemer Brukerveiledning 2013 Datamann AS 2 3 DATAMANN INFORMASJONSSYSTEMER SYSTEMKRAV PC med Pentium eller høyere. Internettilgang med 1 Mbit/s eller høyere Internett Explorer
Brukerveiledning. For administrering av nettressursen BRUKERVEILEDNING ADMINISTRATOR
 Brukerveiledning For administrering av nettressursen 1 Som administrator kan du legge til, redigere, fjerne, og gruppere brukere for din barnehage eller skole. Du finner denne funksjonen «innstillinger»
Brukerveiledning For administrering av nettressursen 1 Som administrator kan du legge til, redigere, fjerne, og gruppere brukere for din barnehage eller skole. Du finner denne funksjonen «innstillinger»
Nasjonalt overvåkingsprogram for rovvilt (www.rovdata.no) Versjon 12.01.2015
 GPS og Rovbase Nasjonalt overvåkingsprogram for rovvilt (www.rovdata.no) Versjon 12.01.2015 Denne instruksen inneholder en beskrivelse av hvordan GPS sporlogger skal overføres til Rovbase 3.0. Sammendrag
GPS og Rovbase Nasjonalt overvåkingsprogram for rovvilt (www.rovdata.no) Versjon 12.01.2015 Denne instruksen inneholder en beskrivelse av hvordan GPS sporlogger skal overføres til Rovbase 3.0. Sammendrag
Innhold. DogWeb-Arra Mentalbeskrivelse Hund(MH)
 Brukerveiledning DogWeb-Arra Mentalbeskrivelse Hund (MH) 20.09.2012 Innhold Forberedelser i klubbsystemet.... 3 Bruke DogWeb-Arra for MH.... 6 DWA hovedmeny... 8 Legg inn påmeldinger manuelt.... 11 Vedlikehold
Brukerveiledning DogWeb-Arra Mentalbeskrivelse Hund (MH) 20.09.2012 Innhold Forberedelser i klubbsystemet.... 3 Bruke DogWeb-Arra for MH.... 6 DWA hovedmeny... 8 Legg inn påmeldinger manuelt.... 11 Vedlikehold
Velkommen til Brother's Keeper 6 for Windows!
 Velkommen til Brother's Keeper 6 for Windows! Det kan være at du har mottatt en Installasjons-CD eller CD/minnepinne/hentet fra internett med programmet. Dette dokumentet følger med Installasjons-CD fra
Velkommen til Brother's Keeper 6 for Windows! Det kan være at du har mottatt en Installasjons-CD eller CD/minnepinne/hentet fra internett med programmet. Dette dokumentet følger med Installasjons-CD fra
NY PÅ NETT. Enkel tekstbehandling
 NY PÅ NETT Enkel tekstbehandling Innholdsfortegnelse Tekstbehandling... 3 Noen tips for tekstbehandling...3 Hvordan starte WordPad?... 4 Wordpad...4 Wordpad...5 Forflytte deg i dokumentet... 7 Skrive og
NY PÅ NETT Enkel tekstbehandling Innholdsfortegnelse Tekstbehandling... 3 Noen tips for tekstbehandling...3 Hvordan starte WordPad?... 4 Wordpad...4 Wordpad...5 Forflytte deg i dokumentet... 7 Skrive og
Brukerveiledning Privatisering av datamaskinen For avgangselever våren 2017
 Brukerveiledning Privatisering av datamaskinen For avgangselever våren 2017 Trinn 1 av 2 Du har nettopp fått maskinen din installert på nytt slik at du kan benytte den privat. Første gangen du skrur den
Brukerveiledning Privatisering av datamaskinen For avgangselever våren 2017 Trinn 1 av 2 Du har nettopp fått maskinen din installert på nytt slik at du kan benytte den privat. Første gangen du skrur den
ProMed. Brukermanual for installasjon og bruk av mobiltelefon eller SMS og nett for sending av SMS direkte fra. for Windows
 Side 1 av 9 Brukermanual for installasjon og bruk av mobiltelefon eller SMS og nett for sending av SMS direkte fra ProMed for Windows Kundeoppfølging og Administrasjon Versjon 1.7 23.10.2009 Litt om sending
Side 1 av 9 Brukermanual for installasjon og bruk av mobiltelefon eller SMS og nett for sending av SMS direkte fra ProMed for Windows Kundeoppfølging og Administrasjon Versjon 1.7 23.10.2009 Litt om sending
Valdres Vidaregåande Skule. Gjennomgang av diverse installasjoner for elever skoleåret
 Valdres Vidaregåande Skule Gjennomgang av diverse installasjoner for elever skoleåret 2018-19 Innhold Hvordan koble på nettet til skolen... 1 Hvordan laste ned Microsoft Office 365 ProPlus for elever...
Valdres Vidaregåande Skule Gjennomgang av diverse installasjoner for elever skoleåret 2018-19 Innhold Hvordan koble på nettet til skolen... 1 Hvordan laste ned Microsoft Office 365 ProPlus for elever...
Endelig!! WEB påmelding og betaling i DogWeb-Arra, utstilling!
 DogWeb Arra NKKs system for arrangører! Endelig!! WEB påmelding og betaling i DogWeb-Arra, utstilling! Innhold Hvordan begynne å bruke elektronisk påmelding!... 3 Sjekke priser, klasser i DogWeb-Arra....
DogWeb Arra NKKs system for arrangører! Endelig!! WEB påmelding og betaling i DogWeb-Arra, utstilling! Innhold Hvordan begynne å bruke elektronisk påmelding!... 3 Sjekke priser, klasser i DogWeb-Arra....
LINDHOLT DATA Bruksanvisning GT I700 Igangsetting og bruk. Per Lindholt 10/04/2012
 LINDHOLT DATA Bruksanvisning GT I700 Igangsetting og bruk Per Lindholt 10/04/2012 Forklaring på detaljer Indikatorlampene: Den venstre lyser rødt når tilkoplet PC Den midtre blinker gult når trådløst LAN
LINDHOLT DATA Bruksanvisning GT I700 Igangsetting og bruk Per Lindholt 10/04/2012 Forklaring på detaljer Indikatorlampene: Den venstre lyser rødt når tilkoplet PC Den midtre blinker gult når trådløst LAN
S i d e 1. Brukerveiledning Brevfabrikken
 S i d e 1 Brukerveiledning Brevfabrikken S i d e 2 Innholdsfortegnelse 1 Brevfabrikken innledning 4 2 Komme i gang /Registrer 5 2.01 Registrer 5 2.02 Last ned program 5 3 Min side: 6 3.01 Kontodetaljer
S i d e 1 Brukerveiledning Brevfabrikken S i d e 2 Innholdsfortegnelse 1 Brevfabrikken innledning 4 2 Komme i gang /Registrer 5 2.01 Registrer 5 2.02 Last ned program 5 3 Min side: 6 3.01 Kontodetaljer
BRUKERVEILEDNING AMESTO DOCARC DATO: 26.03.14
 BRUKERVEILEDNING AMESTO DOCARC DATO: 26.03.14 Innhold 1. Generelt... 3 2. DocArc Admin... 5 2.1 Rettigheter... 5 2.2 Definer ny strukturmal... 5 2.2.1 Opprett struktur... 5 2.2.2 Legg til mapper og undermapper...
BRUKERVEILEDNING AMESTO DOCARC DATO: 26.03.14 Innhold 1. Generelt... 3 2. DocArc Admin... 5 2.1 Rettigheter... 5 2.2 Definer ny strukturmal... 5 2.2.1 Opprett struktur... 5 2.2.2 Legg til mapper og undermapper...
infotorg Enkel brukermanual
 infotorg Enkel brukermanual Innhold Innledning... 3 Logg inn... 3 Feilmelding... 3 Sperret bruker / Glemt passord... 4 Bytt passord... 5 Innstillinger og oppstartsregister... 5 Søk og Svar... 6 Velg tjeneste/register...
infotorg Enkel brukermanual Innhold Innledning... 3 Logg inn... 3 Feilmelding... 3 Sperret bruker / Glemt passord... 4 Bytt passord... 5 Innstillinger og oppstartsregister... 5 Søk og Svar... 6 Velg tjeneste/register...
HR analysen. Ny versjon 2009. Brukermal. Administratorer
 HR analysen Ny versjon 2009 Brukermal Administratorer 1) Som administrator Det første bildet en kommer inn på når en har logget seg inn er: A) Legg merke til den hvite boksen på høyre side der det står
HR analysen Ny versjon 2009 Brukermal Administratorer 1) Som administrator Det første bildet en kommer inn på når en har logget seg inn er: A) Legg merke til den hvite boksen på høyre side der det står
10. HELFO- oppgjør for fysioterapeuter og kiropraktorer
 10. HELFO- oppgjør for fysioterapeuter og kiropraktorer Fra versjon 1.15 vil man kunne benytte vårt helt nye HELFO-regnskap for faggruppene leger, fysioterapeuter, manuellterapeuter, psykologer og kiropraktorer.
10. HELFO- oppgjør for fysioterapeuter og kiropraktorer Fra versjon 1.15 vil man kunne benytte vårt helt nye HELFO-regnskap for faggruppene leger, fysioterapeuter, manuellterapeuter, psykologer og kiropraktorer.
JANUAR 2016 FIBERBREDBÅND BRUKERVEILEDNING
 JANUAR 2016 FIBERBREDBÅND BRUKERVEILEDNING 1 1 1 KOBLE TIL HJEMMESENTRAL S 3 2 OPPSETT AV TRÅDLØS RUTER OG BRANNMUR I HJEMMESENTRALEN S 4 3 OPPKOBLING AV PC TIL INTERNETT MED WINDOWS 8 S 8 4 OPPKOBLING
JANUAR 2016 FIBERBREDBÅND BRUKERVEILEDNING 1 1 1 KOBLE TIL HJEMMESENTRAL S 3 2 OPPSETT AV TRÅDLØS RUTER OG BRANNMUR I HJEMMESENTRALEN S 4 3 OPPKOBLING AV PC TIL INTERNETT MED WINDOWS 8 S 8 4 OPPKOBLING
Stevneavvikling 15m. Versjon: 1.februar 2011
 Stevneavvikling 15m Versjon: 1.februar 2011 Forutsetningen for å kunne avvikle et stevne på 15m er at PC-ene er forbundet med hverandre ved hjelp av følgende nettverk: 15 m Skive 1-4 Strøm skive 1-4 Skive
Stevneavvikling 15m Versjon: 1.februar 2011 Forutsetningen for å kunne avvikle et stevne på 15m er at PC-ene er forbundet med hverandre ved hjelp av følgende nettverk: 15 m Skive 1-4 Strøm skive 1-4 Skive
Brukerveiledning. DogWeb-Arra Harehundprøver versjon 2
 Norsk Kennel Klub Brukerveiledning DogWeb-Arra Harehundprøver versjon 2 27.08.2009 Innhold Om versjon 2 av DW-arra harehundprøver... 2 Forberedelser i klubbsystemet.... 2 Bruke DogWeb-Arra for Harehundprøve....
Norsk Kennel Klub Brukerveiledning DogWeb-Arra Harehundprøver versjon 2 27.08.2009 Innhold Om versjon 2 av DW-arra harehundprøver... 2 Forberedelser i klubbsystemet.... 2 Bruke DogWeb-Arra for Harehundprøve....
Kontroll Inside/Msolution V.3. KONTROLL INSIDE Android
 Kontroll Inside/Msolution V.3 KONTROLL INSIDE Android Kontroll Inside/Msolution V.3 1. Våre serviceledere og medarbeidere bruker Samsung Nexus men man kan bruke alle typer android telefoner (ikke Iphone
Kontroll Inside/Msolution V.3 KONTROLL INSIDE Android Kontroll Inside/Msolution V.3 1. Våre serviceledere og medarbeidere bruker Samsung Nexus men man kan bruke alle typer android telefoner (ikke Iphone
BRUKSANVISNING EMIT MINI TIME RECORDER VERSION 3 OG THERMO SKRIVER
 BRUKSANVISNING EMIT MINI TIME RECORDER VERSION 3 OG THERMO SKRIVER (c) Emit 12.april 2003, rev 3 Emit AS Tel: 22 91 03 00 Bank: 6011.05.80439 St. halvards gt. 33 Fax: 22 91 03 01 WEB: www.emit.no 0192
BRUKSANVISNING EMIT MINI TIME RECORDER VERSION 3 OG THERMO SKRIVER (c) Emit 12.april 2003, rev 3 Emit AS Tel: 22 91 03 00 Bank: 6011.05.80439 St. halvards gt. 33 Fax: 22 91 03 01 WEB: www.emit.no 0192
Brukermanual for Biomest-programmet Versjon 1.77 mai 2008
 Brukermanual for Biomest-programmet Versjon 1.77 mai 2008 Vaki Aquaculture Systems Ltd. Akralind 4 IS-201 Kopavogur Island Tlf. + 354-595 3000 Faks. + 354-595 3001 e-post: vaki@vaki.is Internett:www.vaki.is
Brukermanual for Biomest-programmet Versjon 1.77 mai 2008 Vaki Aquaculture Systems Ltd. Akralind 4 IS-201 Kopavogur Island Tlf. + 354-595 3000 Faks. + 354-595 3001 e-post: vaki@vaki.is Internett:www.vaki.is
Betalingsterminal problemhåndtering
 Betalingsterminal problemhåndtering Jostein Toftebakk, Extensor AS Versjon 6, 09.01.2012. Dette er en enkel prosedyre som løser de fleste feil og problemer med betalingsterminal. Prosedyren gjelder for
Betalingsterminal problemhåndtering Jostein Toftebakk, Extensor AS Versjon 6, 09.01.2012. Dette er en enkel prosedyre som løser de fleste feil og problemer med betalingsterminal. Prosedyren gjelder for
Humanware. Trekker Breeze versjon 2.0.0.
 Humanware Trekker Breeze versjon 2.0.0. Humanware er stolte av å kunne introdusere versjon 2.0 av Trekker Breeze talende GPS. Denne oppgraderingen er gratis for alle Trekker Breeze brukere. Programmet
Humanware Trekker Breeze versjon 2.0.0. Humanware er stolte av å kunne introdusere versjon 2.0 av Trekker Breeze talende GPS. Denne oppgraderingen er gratis for alle Trekker Breeze brukere. Programmet
NY PÅ NETT. Operativsystemer
 NY PÅ NETT Operativsystemer INNHOLD Operativsystem... 3 Ulike typer operativsystem... 3 Skjermbilder av skrivebordet på pc med Xp, Vista og W7... 4 Windows XP - skrivebord... 4 Windows Vista skrivebord...
NY PÅ NETT Operativsystemer INNHOLD Operativsystem... 3 Ulike typer operativsystem... 3 Skjermbilder av skrivebordet på pc med Xp, Vista og W7... 4 Windows XP - skrivebord... 4 Windows Vista skrivebord...
infotorg Enkel brukermanual
 infotorg Enkel brukermanual Innhold Innledning... 4 Logg inn... 4 Feilmelding... 4 Sperret bruker / Glemt passord... 5 Bytt passord... 6 Innstillinger og oppstartsregister... 6 Søk og Svar... 7 Velg tjeneste/register...
infotorg Enkel brukermanual Innhold Innledning... 4 Logg inn... 4 Feilmelding... 4 Sperret bruker / Glemt passord... 5 Bytt passord... 6 Innstillinger og oppstartsregister... 6 Søk og Svar... 7 Velg tjeneste/register...
Hvordan hente ut listen over et hagelags medlemmer fra Hageselskapets nye portal
 Hvordan hente ut listen over et hagelags medlemmer fra Hageselskapets nye portal Av Ole Petter Vik, Asker Versjon 2.3 20.03.2012 Beskrivelsene for hvert enkelt skritt er over hvert skjermbilde. Via Hageselskapets
Hvordan hente ut listen over et hagelags medlemmer fra Hageselskapets nye portal Av Ole Petter Vik, Asker Versjon 2.3 20.03.2012 Beskrivelsene for hvert enkelt skritt er over hvert skjermbilde. Via Hageselskapets
Veiledning for aktivering av. Mobil Bredbåndstelefoni
 Veiledning for aktivering av Mobil Bredbåndstelefoni Veiledning for aktivering av Mobil Bredbåndstelefoni For at Telio Mobil Bredbåndstelefoni skal fungere på din mobiltelefon må en klient (@irtelio) lastes
Veiledning for aktivering av Mobil Bredbåndstelefoni Veiledning for aktivering av Mobil Bredbåndstelefoni For at Telio Mobil Bredbåndstelefoni skal fungere på din mobiltelefon må en klient (@irtelio) lastes
Installasjonsveiledning av Faktura Z
 Installasjonsveiledning av Faktura Z Innholdsfortegnelse INSTALLASJONSVEILEDNING AV FAKTURA Z 1 Innholdsfortegnelse 1 Oppstart av CD 1 Installasjon av Faktura Z 2 Installasjon av database 5 Programinfo
Installasjonsveiledning av Faktura Z Innholdsfortegnelse INSTALLASJONSVEILEDNING AV FAKTURA Z 1 Innholdsfortegnelse 1 Oppstart av CD 1 Installasjon av Faktura Z 2 Installasjon av database 5 Programinfo
KONTROLL INSIDE MSOLUTION
 KONTROLL INSIDE MSOLUTION Forandre renholdsteam eller renholdsdager på oppdrag I denne brukerveiledningen skal vi bruke bytte renholdsdager. Det skjer jo at vi bytter renholdsdager eller team på kunder.
KONTROLL INSIDE MSOLUTION Forandre renholdsteam eller renholdsdager på oppdrag I denne brukerveiledningen skal vi bruke bytte renholdsdager. Det skjer jo at vi bytter renholdsdager eller team på kunder.
Brukerveiledning nytt prøveprogram for fuglehundprøver i DogWeb-Arra prøve.
 Brukerveiledning nytt prøveprogram for fuglehundprøver i DogWeb-Arra prøve. Dette er en enkel brukerveiledning for det nye prøveprogrammet - DWA. Det vil ikke bli gitt en detaljert beskrivelse av de enkelte
Brukerveiledning nytt prøveprogram for fuglehundprøver i DogWeb-Arra prøve. Dette er en enkel brukerveiledning for det nye prøveprogrammet - DWA. Det vil ikke bli gitt en detaljert beskrivelse av de enkelte
Utplukk og sortering. Innhold
 Innhold Utplukk og sortering... 2 Definering av utplukk... 2 Velge felter for utplukket... 2 Filtrering og søk på tilgjengelige databasefelter... 3 Endre databasekobling etter at felt er valgt... 7 Valg
Innhold Utplukk og sortering... 2 Definering av utplukk... 2 Velge felter for utplukket... 2 Filtrering og søk på tilgjengelige databasefelter... 3 Endre databasekobling etter at felt er valgt... 7 Valg
Brukermanual Hess Smartcoin rullveksler
 Brukermanual Hess Smartcoin rullveksler SCAN COIN A/S Tlf.: 66 81 34 00 Postboks 615 Faks: 66 81 34 10 Rosenholmveien 25 Servicetlf.:66 81 34 15 1410 KOLBOTN E-post: info@scancoin.no Versjon 1.0.1 220807/TD
Brukermanual Hess Smartcoin rullveksler SCAN COIN A/S Tlf.: 66 81 34 00 Postboks 615 Faks: 66 81 34 10 Rosenholmveien 25 Servicetlf.:66 81 34 15 1410 KOLBOTN E-post: info@scancoin.no Versjon 1.0.1 220807/TD
Manual for AL500AC og AL100AC
 Manual for AL500AC og AL100AC Denne manualen hjelper deg med installasjon og avinstallsjon av driver, samt hvordan du kobler til et trådløst nettverk i de ulike operativsystemene. Innhold Bruk av USB cradle
Manual for AL500AC og AL100AC Denne manualen hjelper deg med installasjon og avinstallsjon av driver, samt hvordan du kobler til et trådløst nettverk i de ulike operativsystemene. Innhold Bruk av USB cradle
VigoVoksen KARRIEREMODULEN Mai 2017
 VigoVoksen KARRIEREMODULEN Mai 2017 Side 2 av 16 INNHOLD Innhold INNHOLD... 1 Oppstart og logg inn... 3 Hovedmeny, menyer og brukeroppsett.... 3 Karrieremodulen... 3 Programdelene i VigoVoksen... 3 Sammenheng
VigoVoksen KARRIEREMODULEN Mai 2017 Side 2 av 16 INNHOLD Innhold INNHOLD... 1 Oppstart og logg inn... 3 Hovedmeny, menyer og brukeroppsett.... 3 Karrieremodulen... 3 Programdelene i VigoVoksen... 3 Sammenheng
Opus Systemer AS 2013
 2013 2 Opus Dental 7.0 Innholdsfortegnelse Kapittel 1 SMS - funksjonen 3 1.1... 3 Innstillinger for SMS i firmakortet 1.2... 4 Opus SMS Service Manager 1.3... 6 Personaliakortet til pasienten 1.4 7 SMS...
2013 2 Opus Dental 7.0 Innholdsfortegnelse Kapittel 1 SMS - funksjonen 3 1.1... 3 Innstillinger for SMS i firmakortet 1.2... 4 Opus SMS Service Manager 1.3... 6 Personaliakortet til pasienten 1.4 7 SMS...
Denne versjonen av Minetegn blir synkronisert med Minetegn-appen slik at du får se de samme tegnene i nettversjonen og i Minetegn-appen.
 Mine tegn Dette er en HTML-versjon av Minetegn til bruk på PC, Mac og Chrome book. For å kunne spille inn egne tegn må du bruke Chrome, Firefox eller Opera som nettleser. Denne versjonen av Minetegn blir
Mine tegn Dette er en HTML-versjon av Minetegn til bruk på PC, Mac og Chrome book. For å kunne spille inn egne tegn må du bruke Chrome, Firefox eller Opera som nettleser. Denne versjonen av Minetegn blir
Velg linjen med USB (som vist over og trykk enter). Nå vil det enten komme opp en beskjed som denne: Press any key to boot from USB Storage Device
 Del I: Installasjon via en USB-minnepenn Fremgangsmåten er slik: PCen må være slått av Sett minnepinnen inn i en USB port Start PCen og trykk umiddelbart gjentatte ganger hurtig på funksjonstesten F12
Del I: Installasjon via en USB-minnepenn Fremgangsmåten er slik: PCen må være slått av Sett minnepinnen inn i en USB port Start PCen og trykk umiddelbart gjentatte ganger hurtig på funksjonstesten F12
inrx for nybegynnere
 inrx Copyright (C) Skaar Production. Alle rettigheter reservert. http://inrx.org inrx for nybegynnere Del 2: Praktisk bruk Dette er en bruksanvisning for de som vil komme i gang med inrx for å registrere
inrx Copyright (C) Skaar Production. Alle rettigheter reservert. http://inrx.org inrx for nybegynnere Del 2: Praktisk bruk Dette er en bruksanvisning for de som vil komme i gang med inrx for å registrere
Brukerveiledning. DogWeb-Arra Drevprøver for Dachshunder 11.06.2009
 Norsk Kennel Klub Brukerveiledning DogWeb-Arra Drevprøver for Dachshunder 11.06.2009 Innhold Forberedelser i klubbsystemet.... 2 Bruke DogWeb-Arra for Drevprøve Dachshunder.... 4 DWA hovedmeny... 5 Legg
Norsk Kennel Klub Brukerveiledning DogWeb-Arra Drevprøver for Dachshunder 11.06.2009 Innhold Forberedelser i klubbsystemet.... 2 Bruke DogWeb-Arra for Drevprøve Dachshunder.... 4 DWA hovedmeny... 5 Legg
BRUK AV TiSferaDesign I RINGETABLÅER MED ELEKTRONISK NAVNELISTE:
 BRUK AV TiSferaDesign I RINGETABLÅER MED ELEKTRONISK NAVNELISTE: (benyttes til å opprette og redigere navneliste, samt laste denne til tablået via USB kabel) TiSferaDesign Kan lastes ned herfra: http://www.homesystems-legrandgroup.com/bthomesystems/productdetail.action?productid=019
BRUK AV TiSferaDesign I RINGETABLÅER MED ELEKTRONISK NAVNELISTE: (benyttes til å opprette og redigere navneliste, samt laste denne til tablået via USB kabel) TiSferaDesign Kan lastes ned herfra: http://www.homesystems-legrandgroup.com/bthomesystems/productdetail.action?productid=019
Versjon.0 IKT- Inntrøndelag Elektronisk verktøy for utforming og samarbeid omkring Individuell Plan
 Versjon.0 IKT- Inntrøndelag Elektronisk verktøy for utforming og samarbeid omkring Individuell Plan OPPDATERT 04.11.2013 LARS PETTER SVARTE MOB.94 80 40 38 INNHOLD 1 PÅLOGGING... 3 1.1 HVORDAN FÅR JEG
Versjon.0 IKT- Inntrøndelag Elektronisk verktøy for utforming og samarbeid omkring Individuell Plan OPPDATERT 04.11.2013 LARS PETTER SVARTE MOB.94 80 40 38 INNHOLD 1 PÅLOGGING... 3 1.1 HVORDAN FÅR JEG
Viktig informasjon til nye brukere av Mac-klient fra UiB
 Viktig informasjon til nye brukere av Mac-klient fra UiB Innholdsfortegnelse Ny Mac-klient fra UiB... 1 Første innlogging... 1 Oppsett av e-post... 2 Oppsett av e-post i Outlook... 2 Oppsett av e-post
Viktig informasjon til nye brukere av Mac-klient fra UiB Innholdsfortegnelse Ny Mac-klient fra UiB... 1 Første innlogging... 1 Oppsett av e-post... 2 Oppsett av e-post i Outlook... 2 Oppsett av e-post
ISY G-prog Linker 9.4 - Endringsliste
 ISY G-prog Linker 9.4 - Endringsliste Ny Excel Eksport Nytt valg som står default på. Eksporterer da direkte inn i excel fremfor å gå via.txt fil. Brukeren må ha Windows Excel installert på sin maskin.
ISY G-prog Linker 9.4 - Endringsliste Ny Excel Eksport Nytt valg som står default på. Eksporterer da direkte inn i excel fremfor å gå via.txt fil. Brukeren må ha Windows Excel installert på sin maskin.
Brukerveiledning Webline Portal for E-post Bedrift/E-post Basis
 Brukerveiledning Webline Portal for E-post Bedrift/E-post Basis Innholdsfortegnelse 1 PÅLOGGING...4 1.1 Ny bruker...6 1.2 Endre bruker...9 1.2.1 Endre produkttype fra E-post basis til E-post bedrift...10
Brukerveiledning Webline Portal for E-post Bedrift/E-post Basis Innholdsfortegnelse 1 PÅLOGGING...4 1.1 Ny bruker...6 1.2 Endre bruker...9 1.2.1 Endre produkttype fra E-post basis til E-post bedrift...10
Brukerveiledning Tilkobling internett ALT DU TRENGER Å VITE OM BRUKEN AV INTERNETT
 Brukerveiledning Tilkobling internett ALT DU TRENGER Å VITE OM BRUKEN AV INTERNETT 1 2 3 4 5 6 7 KOBLING TIL HJEMMESENTRAL OPPSETT AV TRÅDLØS ROUTER OG BRANNMUR I HJEMMESENTRALEN OPPKOBLING AV PC TIL INTERNETT
Brukerveiledning Tilkobling internett ALT DU TRENGER Å VITE OM BRUKEN AV INTERNETT 1 2 3 4 5 6 7 KOBLING TIL HJEMMESENTRAL OPPSETT AV TRÅDLØS ROUTER OG BRANNMUR I HJEMMESENTRALEN OPPKOBLING AV PC TIL INTERNETT
Resultathåndtering: Guide om håndtering av resultater for klubber (Eksport og Import)
 ! Resultathåndtering: Guide om håndtering av resultater for klubber (Eksport og Import) Her kan du lese en enkel guide >l hvordan du håndterer resultater.! 1 Innhold Innhold 2 1. Resultatoversikt... 12
! Resultathåndtering: Guide om håndtering av resultater for klubber (Eksport og Import) Her kan du lese en enkel guide >l hvordan du håndterer resultater.! 1 Innhold Innhold 2 1. Resultatoversikt... 12
Start her. Justere blekkpatronene uten en datamaskin
 Start her Justere blekkpatronene uten en datamaskin Følg fremgangsmåten i installeringsoversikten for å fullføre maskinvareinstalleringen. Fortsett med trinnene nedenfor for å optimalisere utskriftskvaliteten.
Start her Justere blekkpatronene uten en datamaskin Følg fremgangsmåten i installeringsoversikten for å fullføre maskinvareinstalleringen. Fortsett med trinnene nedenfor for å optimalisere utskriftskvaliteten.
Brukermanual. System for oversiktslister. Entreprenører
 Brukermanual System for oversiktslister Entreprenører v2007-02-24 Side 1 av 11 INNHOLDSFORTEGNELSE Innholdsfortegnelse... 2 Innlogging... 3 Registrer underentreprenør... 4 Registrer mannskap... 5 Oversiktslister...
Brukermanual System for oversiktslister Entreprenører v2007-02-24 Side 1 av 11 INNHOLDSFORTEGNELSE Innholdsfortegnelse... 2 Innlogging... 3 Registrer underentreprenør... 4 Registrer mannskap... 5 Oversiktslister...
Brukerveiledning for programmet HHR Animalia
 Brukerveiledning for programmet HHR Animalia Versjon 1.1 Rakkestad, 03.09.2014 Innholdsfortegnelse 1. Introduksjon... 3 2. Installasjon og oppgradering... 3 2.1 Nedlasting... 3 2.2 Oppdatering av operativsystem
Brukerveiledning for programmet HHR Animalia Versjon 1.1 Rakkestad, 03.09.2014 Innholdsfortegnelse 1. Introduksjon... 3 2. Installasjon og oppgradering... 3 2.1 Nedlasting... 3 2.2 Oppdatering av operativsystem
Tilgang til nytt skrivebord «KONTOR»
 Tilgang til nytt skrivebord «KONTOR» Oppstart fra PC: 1. Start maskinen på vanlig måte og logg inn som før på ASKIMNET slik du er vant til med det det gamle brukernavn og passord. 2. Gå i nettleseren (Internet
Tilgang til nytt skrivebord «KONTOR» Oppstart fra PC: 1. Start maskinen på vanlig måte og logg inn som før på ASKIMNET slik du er vant til med det det gamle brukernavn og passord. 2. Gå i nettleseren (Internet
RUTEPLANLEGGINGSSYSTEM BRUKERVEILEDNING
 RUTEPLANLEGGINGSSYSTEM BRUKERVEILEDNING Prosjekt 18 Jørgen Mobekk Sørensen Morten Evje Tor Andreas Baakind Anders Gabrielsen Side 1 1 FORORD Dette dokumentet er brukerveiledningen, og skal være en veiledning
RUTEPLANLEGGINGSSYSTEM BRUKERVEILEDNING Prosjekt 18 Jørgen Mobekk Sørensen Morten Evje Tor Andreas Baakind Anders Gabrielsen Side 1 1 FORORD Dette dokumentet er brukerveiledningen, og skal være en veiledning
Brukerveiledning Astra XT- programvare oppsett og kommunikasjons innstillinger.
 Brukerveiledning Astra XT- programvare oppsett og kommunikasjons innstillinger. Innholdsfortegnelse: Side 2 Side 3 Side 5 Side 7 Side 9 Side 14 Side 17 : Programforklaring : Installasjon : Registrering
Brukerveiledning Astra XT- programvare oppsett og kommunikasjons innstillinger. Innholdsfortegnelse: Side 2 Side 3 Side 5 Side 7 Side 9 Side 14 Side 17 : Programforklaring : Installasjon : Registrering
Innhold. Arrangementskalender/påmelding: Resultater: Ti på topp for hele landet: Brukerveiledning; Versjon 5.0, oppdatert: 05.02.2015.
 Brukerveiledning; Versjon 5.0, oppdatert: 05.02.2015. Innhold 1. Registrere stevne... 2 Koordinater for skyte-anlegg.... 4 2. Sette opp påmelding på stevne.... 6 Opprette påmelding på 200m.... 10 Sette
Brukerveiledning; Versjon 5.0, oppdatert: 05.02.2015. Innhold 1. Registrere stevne... 2 Koordinater for skyte-anlegg.... 4 2. Sette opp påmelding på stevne.... 6 Opprette påmelding på 200m.... 10 Sette
Hjelpekorpsprøve og elektronisk førstehjelpsprøve - brukerveileder
 Hjelpekorpsprøve og elektronisk førstehjelpsprøve - brukerveileder Du kan få tilgang til e-læringsportalen både via nettsiden til Røde Kors og via Korsveien. Gå inn på www.rodekors.no. Klikk på «Om Røde
Hjelpekorpsprøve og elektronisk førstehjelpsprøve - brukerveileder Du kan få tilgang til e-læringsportalen både via nettsiden til Røde Kors og via Korsveien. Gå inn på www.rodekors.no. Klikk på «Om Røde
Oppsett av PC mot Linksys trådløsruter
 Oppsett av PC mot Linksys trådløsruter Skal du sette opp din PC mot en Linksys trådløsruter, kan du følge dette dokumentet for hjelp. Figur 1 Linksys trådløsruter Dette dokumentet forutsetter: Norsk versjon
Oppsett av PC mot Linksys trådløsruter Skal du sette opp din PC mot en Linksys trådløsruter, kan du følge dette dokumentet for hjelp. Figur 1 Linksys trådløsruter Dette dokumentet forutsetter: Norsk versjon
JahtiJakt videobriller
 JahtiJakt videobriller Innhold Kapitel 1 - Pakken inneholder:... 1 Kapitel 2 - Funksjoner:... 3 Kapitel 3 - Instruksjoner... 3 3.2 - Starte enheten... 4 3.3 - Slå av enheten... 5 3.4 - Automatisk lukking...
JahtiJakt videobriller Innhold Kapitel 1 - Pakken inneholder:... 1 Kapitel 2 - Funksjoner:... 3 Kapitel 3 - Instruksjoner... 3 3.2 - Starte enheten... 4 3.3 - Slå av enheten... 5 3.4 - Automatisk lukking...
Oppretting av renn med VOLA timing. Hente løpere fra Sportsadmin
 Oppretting av renn med VOLA timing Dette er en prosedyre for oppretting av renn med bakgrunn i alders bestemte klasser med påmelding via Sportsadmin. For opplysninger om enkelt funksjoner utover det jeg
Oppretting av renn med VOLA timing Dette er en prosedyre for oppretting av renn med bakgrunn i alders bestemte klasser med påmelding via Sportsadmin. For opplysninger om enkelt funksjoner utover det jeg
Manual for Eagle 100 og Lynx 500
 Manual for Eagle 100 og Lynx 500 Denne manualen hjelper deg med installasjon og avinstallsjon av driver, samt hvordan du kobler til et trådløst nettverk i de ulike operativsystemene. Innhold Bruk av USB
Manual for Eagle 100 og Lynx 500 Denne manualen hjelper deg med installasjon og avinstallsjon av driver, samt hvordan du kobler til et trådløst nettverk i de ulike operativsystemene. Innhold Bruk av USB
Aktiver SymWriter lisensen din over Internett
 Aktiver SymWriter lisensen din over Internett Denne veiledningen tar deg gjennom stegene for aktivering av SymWriter. Du må oppgi lisensnummeret ditt eller et prøvelisensnummer før du kan kjøre SymWriter.
Aktiver SymWriter lisensen din over Internett Denne veiledningen tar deg gjennom stegene for aktivering av SymWriter. Du må oppgi lisensnummeret ditt eller et prøvelisensnummer før du kan kjøre SymWriter.
datax Kjørebok Admin Innhold
 datax Kjørebok Admin Innhold datax Kjørebok Admin er en modul for deg som har administrasjonsrettigheter i datax Kjørebok Bedrift. Her redigeres alt som har med brukernavn og passord å gjøre, slik at du
datax Kjørebok Admin Innhold datax Kjørebok Admin er en modul for deg som har administrasjonsrettigheter i datax Kjørebok Bedrift. Her redigeres alt som har med brukernavn og passord å gjøre, slik at du
Brukerveiledning. For Naturbase redigeringsapplikasjon. Versjon
 Brukerveiledning For Naturbase redigeringsapplikasjon Versjon 11.06.2018 Innhold 1. Innledning... 2 2. Datasett og tilgangsrettigheter... 2 3. Innlogging... 3 4. Startside - valg av datasett... 3 5. Søke
Brukerveiledning For Naturbase redigeringsapplikasjon Versjon 11.06.2018 Innhold 1. Innledning... 2 2. Datasett og tilgangsrettigheter... 2 3. Innlogging... 3 4. Startside - valg av datasett... 3 5. Søke
Pålogging. www.allpro.no. Hovedsiden på www.allpro.no Bilde 1
 Pålogging AllPro-Kjørebok er et Web-basert kjørebokprogram, og du trenger derfor ingen programvare for å benytte programmet. Det eneste du trenger er en PC, PDA eller mobiltelefon med internettilgang.
Pålogging AllPro-Kjørebok er et Web-basert kjørebokprogram, og du trenger derfor ingen programvare for å benytte programmet. Det eneste du trenger er en PC, PDA eller mobiltelefon med internettilgang.
Elektronisk førstehjelpsprøve - brukerveileder
 Elektronisk førstehjelpsprøve - brukerveileder Du trenger ikke å være innlogget på Korsveien for å få tilgang til e-læringsportalen. Klikk deg inn på www.rodekors.no. Velg deretter «Ressurser og kurs»
Elektronisk førstehjelpsprøve - brukerveileder Du trenger ikke å være innlogget på Korsveien for å få tilgang til e-læringsportalen. Klikk deg inn på www.rodekors.no. Velg deretter «Ressurser og kurs»
Introduksjon til Vega SMB 2012
 Introduksjon til Vega SMB 2012 Side 1 av 15 Introduksjon til Vega SMB Velkommen som bruker av Vega SMB. Klikk på Vega ikonet for å starte Vega SMB første gang. Velg ditt brukernavn og skriv inn passord
Introduksjon til Vega SMB 2012 Side 1 av 15 Introduksjon til Vega SMB Velkommen som bruker av Vega SMB. Klikk på Vega ikonet for å starte Vega SMB første gang. Velg ditt brukernavn og skriv inn passord
Installasjon av Windows 7 og Office 2016
 Installasjon av Windows 7 og Office 2016 Du har fått med deg en skole-pc som du nå skal overta. For at den skal virke optimalt som privat PC utenfor SIKT-nettet må den installeres på nytt. Denne bruksanvisningen
Installasjon av Windows 7 og Office 2016 Du har fått med deg en skole-pc som du nå skal overta. For at den skal virke optimalt som privat PC utenfor SIKT-nettet må den installeres på nytt. Denne bruksanvisningen
Google Cloud Print veiledning
 Google Cloud Print veiledning Informasjon om Google Cloud Print Skrive ut med Google Cloud Print Appendix Innhold Slik leser du håndbøkene... 2 Symboler som brukes i håndbøkene... 2 Ansvarsfraskrivelse...
Google Cloud Print veiledning Informasjon om Google Cloud Print Skrive ut med Google Cloud Print Appendix Innhold Slik leser du håndbøkene... 2 Symboler som brukes i håndbøkene... 2 Ansvarsfraskrivelse...
Generell brukerveiledning for Elevportalen
 Generell brukerveiledning for Elevportalen Denne elevportalen er best egnet i nettleseren Internett Explorer. Dersom du opplever kompatibilitets-problemer kan det skyldes at du bruker en annen nettleser.
Generell brukerveiledning for Elevportalen Denne elevportalen er best egnet i nettleseren Internett Explorer. Dersom du opplever kompatibilitets-problemer kan det skyldes at du bruker en annen nettleser.
1. Gå inn på portalen:
 Registrere, handle og aktivere Windows og Office Del 1 og Del 2 må alle gjøre Del 3, Del 4 og Del 5 er kun for deg som ikke leverte inn en USB minnepenn til oss, da må du fikse alt selv. Del I: Kjøpe Produktnøkkel
Registrere, handle og aktivere Windows og Office Del 1 og Del 2 må alle gjøre Del 3, Del 4 og Del 5 er kun for deg som ikke leverte inn en USB minnepenn til oss, da må du fikse alt selv. Del I: Kjøpe Produktnøkkel
Søke opp to bilder for å sammenligne: skriv inn søkeord/studentnummer, trykk på grønn pil
 Nyttige FS-tips Generelt om bilder Overgang mellom ulike bilder i FS skjer ved å klikke på relevant felt i et bilde eller gå inn via modulvalg i hovedmenyen. Dobbeltklikker man for eksempel i feltet Studieprogram
Nyttige FS-tips Generelt om bilder Overgang mellom ulike bilder i FS skjer ved å klikke på relevant felt i et bilde eller gå inn via modulvalg i hovedmenyen. Dobbeltklikker man for eksempel i feltet Studieprogram
1.) Velg rett versjon Klikk på ønsket versjon tilpasset ditt operativsystem, du vil da få opp følgende boks.
 Installasjonsveiledning NB! Før du installerer programmet bør du først sjekke om du har installert et antivirusprogram fra før av. Dette MÅ du da avinstallere før du installerer Quick Heal. Dette gjelder
Installasjonsveiledning NB! Før du installerer programmet bør du først sjekke om du har installert et antivirusprogram fra før av. Dette MÅ du da avinstallere før du installerer Quick Heal. Dette gjelder
Forberede datasystem til løp
 Forberede datasystem til løp Dette omfatter å fremskaffe postkodene, rydde bort resultatfiler fra forrige løp og bruke Reader til å legge inn postkodene og lagre løpsfilene samt å teste at Brikkelop kjører
Forberede datasystem til løp Dette omfatter å fremskaffe postkodene, rydde bort resultatfiler fra forrige løp og bruke Reader til å legge inn postkodene og lagre løpsfilene samt å teste at Brikkelop kjører
Mine tegn. Gjest Gjester kan bare se på tegnene dine og ikke endre eller redigere.
 Mine tegn Hovedside: Minetegn (www.minetegn.no) er et nettsted der du kan lage din egen personlige tegnordbok. Du kan hente tegn fra Norsk tegnordbok (www.tegnordbok.no), spille inn egne tegn med webkamera,
Mine tegn Hovedside: Minetegn (www.minetegn.no) er et nettsted der du kan lage din egen personlige tegnordbok. Du kan hente tegn fra Norsk tegnordbok (www.tegnordbok.no), spille inn egne tegn med webkamera,
Gjennomføre et møte. MeetAt Datamøte
 Gjennomføre et møte MeetAt Datamøte MeetAt Datamøte er basert på Cisco Systems datamøteløsning WebEx. Vi bruker derfor benevnelsen WebEx om tjenesten der det er naturlig i denne veiledningen, slik at det
Gjennomføre et møte MeetAt Datamøte MeetAt Datamøte er basert på Cisco Systems datamøteløsning WebEx. Vi bruker derfor benevnelsen WebEx om tjenesten der det er naturlig i denne veiledningen, slik at det
Brukerveiledning Tilkobling internett
 JULI 2012 Brukerveiledning Tilkobling internett ALT DU TRENGER Å VITE OM BRUKEN AV INTERNETT 1 1 2 3 4 5 6 KOBLING TIL HJEMMESENTRAL OPPSETT AV TRÅDLØS ROUTER OG BRANNMUR I HJEMMESENTRALEN OPPKOBLING AV
JULI 2012 Brukerveiledning Tilkobling internett ALT DU TRENGER Å VITE OM BRUKEN AV INTERNETT 1 1 2 3 4 5 6 KOBLING TIL HJEMMESENTRAL OPPSETT AV TRÅDLØS ROUTER OG BRANNMUR I HJEMMESENTRALEN OPPKOBLING AV
Kom i gang med emedia
 Kom i gang med emedia Rev. 1 IG Solutions, www.ig-solutions.com 1 Innholdsfortegnelse: Fremside 1 Innholdsfortegnelse 2 Hvordan lage plastkort 3 Legg til bakgrunnsbilde 4 Legg til foto 4 Legg til tekst
Kom i gang med emedia Rev. 1 IG Solutions, www.ig-solutions.com 1 Innholdsfortegnelse: Fremside 1 Innholdsfortegnelse 2 Hvordan lage plastkort 3 Legg til bakgrunnsbilde 4 Legg til foto 4 Legg til tekst
Generelt om Rapporter
 Generelt om Rapporter Sist oppdatert: 26.03.12 Rapportoversikten Valg av rapport Avslutt rapport Tilbake til rapportoversikten Bestillingsbildet Periode Utvalg Valg av personer Slik får du frem rapporten
Generelt om Rapporter Sist oppdatert: 26.03.12 Rapportoversikten Valg av rapport Avslutt rapport Tilbake til rapportoversikten Bestillingsbildet Periode Utvalg Valg av personer Slik får du frem rapporten
Brukerveiledning for Vesuv
 Brukerveiledning for Vesuv Innhold Pålogging... 3 Registrering av ny bruker... 3 Glemt passord... 4 Startsiden... 5 Nytt utbrudd... 6 Nedtrekksmenyer... 6 Obligatoriske felt... 7 Spørsmål vises og fjernes...
Brukerveiledning for Vesuv Innhold Pålogging... 3 Registrering av ny bruker... 3 Glemt passord... 4 Startsiden... 5 Nytt utbrudd... 6 Nedtrekksmenyer... 6 Obligatoriske felt... 7 Spørsmål vises og fjernes...
Kurs i tidtaking i o-løp
 Kurs i tidtaking i o-løp laget av Ommund Bakkevold Side 2 Innhold 1 Om utstyret som skal brukes... 3 2 Lag ny database... 3 3 Knapperader og snarveier... 6 4 Registrere poster i løyper... 7 5 Påmelding...
Kurs i tidtaking i o-løp laget av Ommund Bakkevold Side 2 Innhold 1 Om utstyret som skal brukes... 3 2 Lag ny database... 3 3 Knapperader og snarveier... 6 4 Registrere poster i løyper... 7 5 Påmelding...
