ABAX TRIPLOG. //Admin brukermanual
|
|
|
- Lene Markussen
- 7 år siden
- Visninger:
Transkript
1 ABAX TRIPLOG //Admin brukermanual
2 2 The difference is ABAX ABAX Triplog // Admin user guide // ADMINISTRASJON AV ABAX TRIPLOG Administrasjonsgrensesnittet er kjernen i ABAX Triplog elektronisk kjørebok. Herfra har bedriften full oversikt over all bilbruk i selskapet. Endel funksjoner er standard for alle, mens andre funksjoner kun aktiveres dersom disse er bestilt. er responsiv, så det er fult mulig å logge seg inn via PC, telefon, nettbrett mm. Layout vil være noe forskjellig fra PC til f.eks. nettbrett, men alle funksjoner vil fortsatt være der. I denne veilederen omtales kun funksjonene som vises på PC. MENYER Tilgang til ABAX Triplog elektronisk kjørebok får man ved å logge på fra Benytt tilsendt brukernavn og passord. Menyene er delt inn etter produkter og hvilke menypunkter som vises avhenger av hva som er bestilt. Det ligger en nedtrekks meny under hvert av menypunktene som viser flere undermenyer. INNHOLD Administrasjon av ABAX Triplog 3 Menyer 3 ABAX Triplog 4 Førere 4 Kjøretøy 5 Turer 8 Administrerer områder 12 Leverte kjørebøker 12 Historiske førere 13 Rapporter 13 Biladministrasjon 15 Send SMS til fører 17 Spotsøk 17 RFID Logg 17 ABAX Fleet Management 18 ABAX Equipment Control 20 ABAX Toll Road 22 Varsler 23 Innstillinger 26 Sporing- og gjennfinningssystem (FG) 28 Profil 29 ABAX4 tekniske data 30
3 4 The difference is ABAX ABAX Triplog // Admin user guide // ABAX TRIPLOG FØRERE Ved førstegangspålogging vil det normalt ikke ligge noe informasjon i systemet om bilparken eller førere av bilene. Dette opprettes enkelt manuelt i 2 steg. Det første som må gjøres er å opprette alle førerne i bedriften. Dette gjøres under under menypunktet «ABAX Triplog» og «Førere»: KJØRETØY For å få se en oversikt over alle kjøretøyene i flåten, klikker du på menypunktet «ABAX Triplog» og velger så «Kjøretøy» i nedtrekksmenyen. Du vil da få opp et oversiktsbilde over alle kjøretøyene i flåten. I eksempelet under fremkommer en liste over virksomhetens avdelinger. Ved å klikke på en avdeling vises det en liste med oversikt over kjøretøy i den avdelingen. Dersom det ikke er en avdelingsstruktur vises umiddelbart en liste over alle kjøretøy. Har man allerede førere i systemet vil det ligge en oversikt over alle førere slik som i kjøretøy oversikten. Du kan også søke etter fører i søkefeltet. For å opprette en ny fører klikker du på «Opprett ny fører» øverst i høyre hjørne. Legg inn relevant informasjon om føreren slik som du gjør med kjøretøyet. Navn, hjemland, avdeling og brukernavn er påkrevde felter. Når all relevant informasjon er lagt inn, avslutt med «Lagre» øverst i høyre hjørne. Merk at dersom telefonnummer ikke blir lagt inn, må passord opprettes manuelt. Legges telefonnummer inn, vil systemet generere et passord og sende det til bruker når du klikker på «Send passord»: Ved førstegangsoppsett vil det kun være en liste over alle kjørebøkene i bedriften som kun viser om den er satt opp som en privatbil eller en av to typer yrkesbil. For å legge til relevant informasjon for hver bil, klikker du på en av bilene/kjørebøkene. Du vil da få opp bildet under hvor du kan fylle inn informasjon.
4 6 The difference is ABAX ABAX Triplog // Admin user guide // Tildel fører til bil I feltet «Valgt fører» vises føreren for bilen. Dersom dette feltet står tomt, kan man søke opp ledig fører i feltet «Søk etter ledig fører for kjøretøy». For å ta bort fører, klikk på X-symbolet til høyre for førernavnet. For å legge til en fører, søk opp førernavn i feltet «Søk etter ledig fører for kjøretøy». Dersom du skal opprette ny fører, gjøres dette under «FØRER» som omtales senere i veilederen. Reg. nr historikk viser en oversikt over hvilke biler enheten har vært montert i dersom den har vært montert på flere kjøretøy. Sjåfør historikk viser alle sjåfører som har kjørt bilen dersom det har vært flere førere. Her bør alle opplysninger fylles inn så nøyaktig som mulig. Registreringsnummer på kjøretøyet må legges inn uten mellomrom. Dette for å være konsistent ved innsendelse av SMS med oppdatering av opplysninger (f.eks. kilometerstand). «Sammenslåtte turer etter» lar deg slå sammen turer der det har vært et stopp. Dersom du eksempelvis setter denne verdien til 20 min, vil alle turer med stopp under 20 minutter vises som en tur, med tegnet for sammenslåtte turer. «Bruk førergjenkjenning» settes kun til «ja» dersom førergjenkjenningssystem er bestilt. Kilometerstand Bilens kilometerstand skal iht. Lignings-ABC avleses og føres inn i kjøreboken en gang i måneden. Det kan gjøres under menyvalget «Kilometerstand». Her fylles verdien inn og lagres. Alle tidligere avlesninger vil komme frem i listen. I eksempelet under er km den siste verdien som ble avlest: Privatbil / fri bil (firmabil) Feltene «Privatbil / fri bil (firmabil)», «Bil til disposisjon for yrkeskjøring» og «Yrkesbil til disposisjon for privatkjøring» styrer hvordan kjøreboken leverer data. Dersom det er krysset for «Privatbil / fri bil (firmabil)» vil alle kjørte turer som standard bli merket som privat. Denne innstillingen brukes for de som leverer kjørebok for kjøregodtgjørelse, og for brukere som har fri bil fra arbeidsgiver som blir beskattet fullt ut. Turer man kjører med en privatbil blir da ikke vist for arbeidsgiver, før man har fulgt prosedyren for å levere kjørebok. Det er med andre ord kun de turer man aktivt velger at er i virksomhetens tjeneste, og som man skal ha betalt for, som vises for arbeidsgiver. For firmabiler kan arbeidsgiver kreve å få tilgang til næringsturer kjørt i arbeidstid og å se kjøretøyet i flåtekontrollen dersom dette er bestilt. Disse tilgangene settes opp under brukerens innstillinger. Bil til disposisjon for yrkeskjøring Valget «Bil til disposisjon for yrkeskjøring» skal benyttes for biler som ikke er registrert som varebil klasse 2. Disse bilene skal ikke benyttes til privat bruk utover sporadisk bruk. Føreren av bilen vil kunne velge å sette sine turer som privat og næring. Alle privatturer for bilen vil vises i egen rapport som er omtalt senere i veilederen. Det er da kun distanse som vises, ikke adresser av hensyn til personvernet. Det er også mulig for brukeren å legge inn kilometerstand ved å sende inn en SMS. Beskrivelse av dette står i brukerveiledningen for brukergrensesnittet. Om man har lagt inn feil verdi kan denne slettes ved å holde musepekeren over verdien man vil slette og klikke på den røde X-knappen som da vises. Servicevarsler Ved å velge «Servicevarsler» får du opp en dialogboks hvor du kan legge inn opplysninger om bilens service. De fleste moderne biler har serviceindikatorer som varsler på bilens instrumentbord. Det er imidlertid vanskelig for en bilansvarlig å følge opp dette. Ved å legge inn opplysninger om bilens service i dette bildet, kan bilansvarlig få oversikt over forestående service uten å måtte sjekke i den enkelte bil. Den ansatte kan også varsler via SMS eller mail. Klikk på «Oppdater» for å oppdatere varslene. Yrkesbil til disposisjon for privatkjøring (P) Valget «Yrkesbil til disposisjon for privatkjøring» benyttes når bilen er registrert som varebil klasse 2. Disse bilene kan benyttes privat, mot at alle private turer beskattes med en sats på 3,40 per kilometer. Fører vil også her kunne velge mellom privat og næring på alle turer og disse vil vises i egen rapport. Fører vil også kunne beskatte omveier dersom vedkommende har en privat omvei under en yrkesreise. Turer som er markert som private vil vises i en egen rapport (se «RAPPORTER»). Dersom en bil er satt til «Privatbil /fri bil» er det kun føreren av bilen som kan endre det til «Bil til disposisjon for yrkeskjøring». Det er kun virksomhetens administrator som da kan endre tilbake. Det er gjort slik av personvernhensyn.
5 8 The difference is ABAX ABAX Triplog // Admin user guide // Merkelapper Med ABAX Tags kan du legge til merkelapper på kjøretøy og utstyr i kart og rapporter, hvis du har en Triplog/Equipment Pro eller Premium pakke. Du kan bruke disse merkelappene til å gruppere, sortere, filtrere og organisere bilparken og utstyr. Dette gjør det enkelt å kategorisere og søke etter søkeord som «hengerfeste», «dieselbil», «4x4», «minigraver», og til og med prosjektnummer eller prosjektnavn. ABAX Tags er svært nyttig når du jobber med rapporter eller når man skal holde oversikt i digitale kart. Du kan legge til dine egne merkelapper ved å skrive I feltet «Klikk her for å søke eller skrive». Når du begynner å skrive, vil feltet automatisk foreslå merkelapper du har benyttet tidligere. Dersom det er en ny merkelapp, så klikker du på «Legg til» for å opprette den nye merkelappen. Merkelappen kan fjernes med X. Du står fritt til å benytte så mange merkelapper du trenger for å organisere dine biler og utstyr på en effektiv måte. I dette eksemplet har vi lagt til to merkelapper. Den ene forteller oss at det er et «Elektrisk» kjøretøy, mens den andre forteller oss at bilen har tilgang på en «Slagdrill». - Næringstur - Utenfor arbeidstid, med formål Når du har lagt til merkelapper på dine biler eller ditt utstyr kan du benytte disse nøkkelordene/merkelappene når du søker i rapportene (fritekstsøk). Merkelapper er søkbare i «Turrapporten». I tillegg vil søkefeltet i det digitale kartet, samt statistikken på ditt dashboard, også støtte merkelapper. - Innenfor arbeidstid - Privattur - Utenfor arbeidstid, mangler formål Det er ikke krav til formål på turer kjørt med yrkesbil, men det er å anbefale, spesielt på yrkesturer som er kjørt på kveldstid/i helger. Det er også mulig å spesifisere søket mer, til f.eks. å bare vise gitte tidsrom i løpet av dagen. Har du definert virksomhetens normalarbeidstid under «INNSTILLINGER», kan du også velge å søke etter turer kjørt utenfor denne normalarbeidstiden. Dette gjøres ved å klikke på «Legg til filter». Da får du opp valgene som vist under: Når all informasjon om kjøretøyet er fylt ut, avslutt med «lagre» øverst til høyre i vinduet. Du vil da få opp en tekstboks som spør om du har byttet bil (satt kjøreboken over på en ny bil) eller ikke. Ved førstegangsregistrering klikk alltid «NEI» i denne boksen. TURER Når du velger «Turer» i under menypunktet «ABAX Triplog» kommer du til et søkevindu. Her legger du inn de søkeelementer som er relevante. Vil du se turer for en spesifikk bil eller for en bestemt avdeling, kan du starte et søk i fritekstfeltet. Skriv inn deler av søkebegrepet (avdelingsnavn, registreringsnummer, brukernavn e.l.). Etterhvert som du skriver kommer det opp en liste som tilfredsstiller søket. Når du ser den enheten eller avdelingen du er ute etter i listen, velger du denne ved å klikke på den, valget legges da i feltet «legg til filter». Dernest kan du angi ønsket datoperiode og eventuelt tidsrom på døgnet. Under vises et eksempelresultat for et slikt søk. Her kan du enten velge å vise turer innenfor klokkeslett, turer utenfor klokkeslett og turer utenfor arbeidstid. For at «Turer utenfor arbeidstid» skal fungere, må normal arbeidstid settes opp under innstillinger. Dersom du eksempelvis velger turer utenfor klokkeslett og setter klokkeslettet fra 06:00 til 16:00, vil kun turer mellom 16:00 og 06:00 vises. Legger du i tillegg til «Mangler formål» vil kun turene som ikke har formål i dette tidsrommet vises. Når du har lagt til ønskede innstillinger for søket klikker du på «Legg til filter» og «Søk». Du vil da få opp alle turene som tilfredsstiller ditt søk. I eksempelet under er det gjort et søk på avdelingen «Leasingbiler» den :
6 10 The difference is ABAX ABAX Triplog // Admin user guide // Som bildet viser så er det to forskjellige symboler på turene i tillegg til de du ser i venstremargen, en med en vertikal strek over, den andre uten. Den vertikale streken indikerer at det har vært et stopp på turen og den er derfor sammenslått. Ved å klikke på en av turene åpnes et vindu med detaljerte opplysninger om turen. Disse opplysningene er tilgjengelig også for bruker, og det er bruker som i første rekke skal vedlikeholde opplysningene i dette bildet fra sin egen kjørebok. Det vil imidlertid være mulig for administrator å legge inn opplysninger under «Formål» og «Kommentar» samt under menypunktene «Førergjenkjenning» og «Tillegg»: Dersom du ønsker å se nærmere på et bestemt punkt på turen, f.eks. stopp-adressen, holder du musepekeren over den gule figuren i venstremargen og plasserer figuren der du vil se mer detaljer som vist under: Kartet vil da vise bilde fra gaten bilen stanset. Formål I formålsfeltet kan du legge inn et formål på turen. Enten ved å skrive inn manuelt, eller så kan du klikke i feltet og en rekke predefinerte formål vil åpnes i en liste som du kan velge fra. I kommentarfeltet er det kun mulighet for fritekst. Førergjenkjenning Under førergjenkjenning kan du endre fører på turen dersom det er behov for det. Fjern eksisterende fører ved å klikke på X-symbolet ved siden av navnet og legg inn navnet på ny fører. Føreren som legges inn må være en eksisterende fører. Tillegg Her kan du legge på eventuelle utgifter som har påløpt i løpet av turen. Tur i kart Denne funksjonen viser deg turen i et kartutsnitt. Du får tilleggsinformasjon om turen på toppen av bildet: I kartet kan du også ved hjelp av glidebryteren til høyre zoome ned til ønsket nivå, for å kunne dokumentere en kjørerute ved behov. Man kan også zoom med hjulet på musen eller ved å trekke ut en firkant i kartet.
7 12 The difference is ABAX ABAX Triplog // Admin user guide // ADMINISTRERE OMRÅDER Administrator i en virksomhet kan opprette områder i kartet som gjøres gjeldende for alle kjørebøker i virksomheten. Områder som er opprettet i kartet kan benyttes til automatisk å fylle ut navnet på området i formålsfeltet på turer som starter eller slutter innenfor området. I tillegg kan områder brukes til å overstyre adresseinformasjon. Dersom man angir en spesifikk adresse for et område, vil denne adressen legges inn som adresse på turen. Fra kartverket hentes det f.eks. inn gateadresse, men via denne funksjonen kan man også få inn husnummer. Områder kan også kategoriseres. Dette kan brukes for å lage statistikk over hvor mye kjøring det er til de forskjellige kategorier av områder. Når «Administrer områder» velges i menyen vises et kart hvor alle områdene er markert med et nummer og området vises som en firkant. Man kan zoome ned i dette kartet på samme måte som i øvrige kartvisninger, for å få mer detaljer. I venstre side av kartvisningen er det en liste over de områdene som er opprettet fra administrator. Ved å klikke på et av disse zoomer kartet inn til dette området, samtidig som et innstillingsvindu for området åpnes. I dette innstillingsvinduet vises navnet på området, og her kan det legges inn en alternativ adresse som at området kan kategoriseres. Dersom man ikke har noen kategorier fra tidligere, kan de også opprettes her. Ønsker man å slette området finnes det også en knapp for dette. I kartvisningen hvor området er markert, vil man ved å føre musen over området få opp informasjon om området, med lengde og breddegrad samt areal. For å opprette nye områder flytter man først kartet til der området skal være. Deretter klikker man knappen «Opprett nytt område» på toppen av listen på venstre side. Deretter trekker man ut en firkant i kartet for å definere området. Så fyller man i detaljopplysningene og lagrer området. La adresse felte stå tomt, når du lager et nytt område, med mindre Google Maps gir feil/manglende adresse for det. HISTORISKE FØRERE Her har du full oversikt over hvilke biler de forskjellige førerne har disponert. RAPPORTER Under menyvalget «ABAX Triplog» og «Rapporter» kan du velge fra et utvalg rapporter. Hvilke rapporter som er tilgjengelig vil avhenge av hvilke tjenester som er bestilt. Rapportene er satt opp på samme måte, men man kan gjøre mer innstillinger på enkelte rapporter. Velg først den rapporten du ønsker og legg så inn parametere som til og fra dato, søk på avdeling osv. slik som beskrevet under «TURER». Statusrapport Denne rapporten viser en oversikt over nøkkeldata for hvert kjøretøy: Arbeidsreise Arbeidsreiserapporten viser distanse, antall arbeidsreiser samt skattepliktig godtgjørelse for hver sjåfør: Turrapport Turrapporten viser oversikt over turer som er kjørt totalt for flåten, per avdeling og per ansatt: LEVERTE KJØREBØKER Administrator i en virksomhet kan opprette områder i kartet som gjøres gjeldende for alle kjørebøker i virksomheten. Områder som er opprettet i kartet kan benyttes til automatisk å fylle ut navnet på område Fakturagrunnlag Denne rapporten kan brukes til å fakturere kunder for faktisk kjøring og utgifter på turen. Velg ønsket sats og du vil få oversikt over hvor mye som skal faktureres per tur, formål, avdeling mm.:
8 14 The difference is ABAX ABAX Triplog // Admin user guide // Varselrapport Varselrapporten viser antall varsler som er mottatt fra systemet per bruker og avdeling: Skatt privat bruk yrkesbil (p) Denne rapporten viser antall private turer og antall dager bilen er benyttet privat. Dersom antall dager overstiger 10 dager, eller kjørt distanse overstiger 1000 km, vil det komme opp en rød varselboks ved siden av sjåførnavnet. Denne indikerer at man er over sporadisk privat bruk og alle turer må beskattes: Kjørelengderapport (kjøretøy) Kjørelengderapporten viser antall kilometer kjørt privat, antall private turer, kjørelengde næringsturer, total kjørelengde, antall turer totalt og tid brukt i bil: Privat bruk yrkesbil (p) Denne rapporten viser antall private turer og antall dager bilen er benyttet privat. Dersom antall dager overstiger 10 dager, eller kjørt distanse overstiger 1000 km, vil det komme opp en rød varselboks ved siden av sjåførnavnet. Denne indikerer at man er over sporadisk privat bruk og alle turer må beskattes: Kjørelengderapport (fører) Viser det samme som forrige rapport, men her sortert på fører: BILADMINISTRASJON Under dette menypunktet blir man foreløpig sendt til gammelt brukergrensesnitt og ABAX Biladministrasjon. Dette er et verktøy for å administrere leasing-, forsikrings-, drivstoff- og dekkavtaler med mer. ABAX Biladministrasjon gir også flere nyttige rapporter som CO2 utslipp, bilregnskap etc. ABAX Biladministrasjon er et tilleggsprodukt som må bestilles særskilt. Tid i område rapport Denne rapporten viser timer brukt i hvert område per ansatt: Stopptidrapport Denne rapporten viser total stopptid for flåten og per tur: I oversiktsbildet får man en rask status på hvordan bilene ligger an i forhold til gjeldende leasingavtale. Her ser man antall kilometer i leasingavtalen, antall kilometer kjørt, hvor mye som gjenstår, når leasingavtalen utgår, om man ligger an til å kjøre over eller under avtalt kjørelengde og antall kilometer til neste service. Administratorbrukslogg Her kan du se når og hva administrator har brukt ABAX systemet til: Dersom man søker frem en bil i listen og klikker på den åpnes et vindu med grunndata for bilen.
9 16 The difference is ABAX ABAX Triplog // Admin user guide // Ved å fylle inn registreringsnummer på bilen kan man klikke «Hent registreringsdata». Det foretas da et oppslag mot data fra kjøretøyregisteret. Dersom bilen finnes i dette datasettet fylles det inn opplysninger for bilen i dette vinduet. Det kan ta noe tid fra en bil registreres til dataene er ajourført og tilgjengelige. Navnet på bilforhandleren må fylles ut manuelt. Ved å klikke på knappen «Mer» kan man fylle ut detaljopplysninger for bilforhandleren, og på den måten vedlikeholde et leverandørregister. SEND SMS TIL FØRER Her kan du sende en SMS til dine førere, dersom denne funksjonen er bestilt. Velg fører du ønsker å sende SMS til fra listen, skriv inn meldingen og trykk «send» øverst i høyre hjørne. Når man oppretter en leverandør kan man vedlikeholde hva denne leverandøren leverer via menypunktet «Roller» i biladministrasjonsløsningen. Under fanen «Leasing» kan man registrere detaljene fra leasingavtalen for den enkelte bil. Her kan man også legge inn informasjon om serviceavtaler. Også her kan man vedlikeholde leverandørregister for de forskjellige tjenestene. Under fanen «Forsikring» legger man inn opplysninger og gjeldende forsikring på samme måte som for leasing. Under fanene «Driftskostnader»,»Service» og «Utstyr» kan man legge inn relevant informasjon samt registrere service og reparasjonskostnader. Dette vil kunne danne grunnlag for et bilregnskap. SPOTSØK I spotsøk kan du se bevegelse innenfor et gitt område. Når du åpner spotsøk får du opp et kart og med en sirkel på. Alt innenfor sirkelen vi vises i spotsøket. For å flytte på sirkelen hold musepekeren over dette symbolet og flytt sirkelen til ønsket område. Man kan også søke opp adresser i søkefeltet. For å utvide eller minske sirkelen, klikk og dra på dette symbolet: Det er også mulig å søke opp en bestemt dato i datofeltet. Når størrelsen og dato på søkefeltet er slik du ønsker, klikk «Søk». Du vil da få opp en tidslinje som du kan minske og utvide selv. Når du har satt riktig tidsintervall klikker du på play: Du vil nå se når de forskjellige kjøretøyene kommer inn i området og når de forlater det. Bra Biladministrasjonsmenyen kan man velge «Rapporter», og man får da tilgang til et sett rapporter som forenkler oppfølging av bilparken. Siden dette systemet er endel av ABAX Triplog, vil rapportene være basert på faktisk kjørelengde på bilene. Dette gjør at de ajourføres løpende etterhvert som bilene brukes. RFID LOGG Her kan du sende en SMS til dine førere, dersom denne funksjonen er bestilt. Velg fører du ønsker å sende SMS til fra listen, skriv inn meldingen og trykk «Send» øverst i høyre hjørne. Menypunktet «Importer» inneholder en mulighet til å importere regnskapsdata inn i systemet for på den måte å få grunnlaget for et bilregnskap. Det siste menypunktet «EU-kontroll» viser oversikt over når de enkelte bilene skal ha EU-kontroll. Her kan man også sette opp varsling av EU-kontroll til administrator pr. e-post.
10 18 The difference is ABAX ABAX Triplog // Admin user guide // ABAX FLEET MANAGEMENT I ABAX Fleet Management har du tilgang til kjøretøyene i kart, dersom dette er bestilt. ABAX har to karttyper å velge mellom; statisk og aktivt kart. Dersom aktivt kart er bestilt vil det vises her. Aktivt kart er en funksjon som er beregnet for virksomheter hvor det å kjøre bil er hovedoppgaven. Dette vil være spesielt aktuelt for budfirmaer, transportselskaper og lignende. Det forutsettes at selskapet har en effektiviseringsgevinst ved å bruke systemet, ref. Personopplysningsloven 8 pkt. f) Denne funksjonen må spesifiseres spesielt ved bestilling. I kartvisningen vil du se alle kjøretøy og utstyr som har denne funksjonen. Grønn og rød pil i kartet indikerer om kjøretøy står stille eller er i bevegelse og viser retning. På navnelappen står det om føreren har satt seg som ledig eller opptatt. Svart tannhjul indikerer utstyr. I kartet vil posisjonen på enhetene som vises i kartet bli oppdatert etterhvert som bilene flytter seg. Oppdateringsfrekvens er som standard hvert minutt. Kartposisjonen blir imidlertid stående, så man kan oppleve at en bil kjører ut av kartet. Da må man tilpasse kartvisningen enten ved å zoome ut, eller ved å flytte posisjonen på kartet. Å flytte posisjonen på kartet kan gjøres ved å holde høyre musetast nede i kartet og trekke i dette med musen. Man kan også markere en bil og følge kjøretøy med å vise Google Street View bilde av posisjon samtidig som adresse oppdateres løpende. Ved å markere for «Vis trafikk» vil kartvisningen vise trafikkflyten i området. Røde streker markerer stillestående kø, gule noe kø og grønne streker indikerer fri flyt i trafikken: Dersom du f.eks. får inn et innkommende oppdrag og ønsker å finne ut hvem som er i nærheten, søker du opp adressen i søkefeltet. Du vil da få opp en liste over de 5 nærmeste kjøretøyene og hvor langt disse er fra adressen. I eksempelet under er det søkt på «Lysaker torg» og kartbildet viser hvor enhetene er: Label Man kan velge å ta bort navnene på kjøretøyene ved å huke av «Label» fra firmainnstillinger i hoved menyen og velge hva som skal vises i kartet (fører eller objektnavn eller begge deler). Det kan være praktisk dersom det er mange biler innenfor et område. Gruppering Dersom man har mange biler innenfor et mindre område, kan man velge å vise de samlet i et cluster (gruppering) ved å huke av for denne funksjonen. I eksempelet ovenfor ser vi at det er mange biler i et lite område. I bildet til høre er grupperingsfunksjonen slått på. Det viser at det er 5 biler i området. Ved å klikke på clusteret vil kartet zoome inn og vise de 5 bilene. Følg valgte kjøretøy Dersom du ønsker å følge et av kjøretøyene i flåten, søker du opp ønsket kjøretøy, klikker på kjøretøyet og marker for «Følg valgte kjøretøy». Kartet vil da følge kjøretøyet.
11 20 The difference is ABAX ABAX Triplog // Admin user guide // ABAX EQUIPMENT CONTROL ABAX Equipment Control utstyrskontroll er en tilleggsfunksjon og vil bare vises for de som har bestilt dette. Utstyr Utstyret vises på samme måte som oversikten over kjørebøker. Informasjon om utstyres legges inn ved å klikke på en enhet og man legger inn informasjon slik som på en kjørebok. Varsler For å bli varslet når utstyr går utenfor området må det settes opp varslingsmetode under utstyrsinnstillinger. Her kan du velge mellom SMS eller mail varsel. Aktiv sporingsmodus Dersom enheten blir stjålet er det mulig å få hyppigere posisjoner fra utstyret. Klikk på knappen «sett i aktiv sporingsmodus» og enheten vil rapportere oftere. Aktiver/deaktiver geofence-områdekontroll Her kan du legge til eller fjerne geofence-områder. Et geofence-område er et elektronisk gjerde du kan sette opp rundt enheten. Når enheten går utenfor området vil dette aktivere en alarm som sendes på SMS eller mail. Ved førstegangsoppsett må du først sette opp et geofence-område. Dette kan gjøres her ved å klikke på «geofenceområder»: Merkelapper Med ABAX Tags kan du legge til merkelapper på kjøretøy og utstyr i kart og rapporter, hvis du har en Triplog/ Equipment Pro eller Premium pakke. Du kan bruke disse merkelappene til å gruppere, sortere, filtrere og organisere bilparken og utstyr. Les mer i ABAX Triplog -seksjonen. Kart I kartet vil du finne alle dine utstyrskontroller. Du kan også her søke opp adresser, utstyr per avdeling og spesifikke utstyr. Du vil da få opp et kart hvor du kan søke opp en adresse du ønsker å sette opp et område rundt. Når du har søkt opp adressen og kartet har zoomet seg inn på adressen, klikker du på «Opprett geofence-område». Geofence-områder Her vises alle dine geofence-områder og man kan opprette nye slik som omtalt tidligere. Et geofence-område vises da i kartet som vist på bildet til høyre. Du kan forstørre og forminske område ved å klikke og dra med musen på de hvite prikkene. For å flytte på området klikker du og drar inne i området. Legg inn informasjon om området og hvilke(t) utstyr som skal være i området og avslutt med lagre. La adresse felte stå tom, når du lager et nytt område, med mindre Google Maps gir feil/manglende adresse for området. Området vil nå legge seg i oversikten til venstre i kartvisningen. Rapporter Her kan du velge mellom 4 rapporter: Bruksrapport kun for utstyr med brukslogging. Viser antall timer utstyret har vært i bruk Enheter innenfor område Vise hvilke enheter som har vært innenfor områder Varselrapport Oversikt over alle varsler på alt utstyr Vedlikeholdsrapport Oversikt over vedlikehold på utstyr.
12 22 The difference is ABAX ABAX Triplog // Admin user guide // ABAX TOLL ROAD ABAX Toll Road er ABAX sin bombrikkeløsning. Her vil du få full oversikt over alle dine bompasseringer. Passeringer Rapporten fungerer som alle andre rapporter, søk opp tids og dato intervall, eventuelt også spesifikke kjøretøy/ avdelinger. Rapporten viser passeringer, fullpris, rabatt og ny pris: VARSLER ABAX Triplog gir varsler dersom noe tilsynelatende ikke fungerer som det skal. Varsler Under «Nye varsler» listes alle innkomne varsler. Man får vite ansattnummer, navn og registreringsnummer på bilen det gjelder. Det står dato og klokkeslett for når varselet kom, samt type varsel og eventuell dato for kommunikasjon med enheten: Ved å klikke på et av varslene åpnes et vindu hvor man kan behandle varselet. Her kan man legge inn en kommentar og lagre denne. Da blir varselet fremdeles liggende som et nytt varsel, men man kan ved kommentaren beskrive hva som er årsaken dersom årsaken til varselet ikke er fjernet. Dette kan være aktuell for eksempel dersom en ansatt er på ferie, og bilen er parkert uten GPS-dekning. Fakturaoversikt Her kan du se alle dine faktura og hvorvidt disse er betalt eller ikke: Da vil det komme varsel om mistet kontakt etter tre døgn, men det er ikke noen grunn til å gjøre noe med det siden det ikke er noen feil men bilen står fremdeles uten GPS-dekning. Dersom man klikker «Marker som behandlet», vil varselet bli borte fra listen, men dukker opp igjen etter kort tid dersom årsaken ikke er fjernet. Når bilen igjen tas i bruk, vil varselet forsvinne fra listen. Saldo og abonnement Her får du oversikt over din saldo, når nytt innbetalingsvarsel kommer samt full oversikt over alle dine bombrikker: Passseringsrapport Her kan du velge mellom å se passeringer på bestemte dato eller per registreringsnummer. Rapporten fungerer på lik linje som alle andre rapporter. Alle varsler Under «Alle varsler» kan du søke opp varsler per bil, avdeling eller for hele flåten. Varsler som ikke er behandlet har et i-symbol til venstre på linjen. Behandlede varsler har ikke dette symbolet: For å legge inn e-post adresse eller telefonnummer på varselet, klikker du på varselet og fyller inn i tekstboksen som åpnes:
13 24 The difference is ABAX ABAX Triplog // Admin user guide // VARSLER FOR ABAX TRIPLOG VARSLER FOR ABAX EQUIPMENT CONTROL Førerløs bil Dette varselet er knyttet til funksjonen med førergjenkjenning. Varselet kommer dersom en enhet rapporterer en tur uten at en fører er registrert på bilen. Mulig høy fart Over 151 km/t Det er mulig å legge inn et varsel for yrkesbiler, som gjør at arbeidsgiver varsles dersom en bil kan ha kjørt i over 151 km/t. Varselet kan ikke settes lavere, men kan settes høyere. Denne hastigheten er valgt fordi man da vil miste førerkortet i Norge uansett hastighetsbegrensning på veien ved en kontroll. Det anbefales at ABAX kundesenter kontaktes når varselet mottas for verifisering, da atmosfæriske forhold o.l. kan påvirke varselet. For det første innebærer denne hastigheten en betydelig risiko på norske veier, og av HMS-hensyn kan arbeidsgiver oppfordre den ansatte til roligere kjøring. For det andre er det arbeidsgivers biler, som ofte er profilert med reklame for selskapet. Denne form for kjøring kan være negativt for selskapets omdømme. For det tredje er brukere av yrkesbiler ofte avhengige av å kjøre bil for å kunne utføre sitt arbeid. Dersom de mister førerkortet kan derfor også jobben være i fare. Høyt avvik mellom kjørt og avlest distanse prosent avvik Dersom det er over 10 % avvik på avlest distanse og det systemet har beregnet, vil dette varselet vises. Det kan indikere at enheten har vært frakoblet slik at turer ikke har blitt registrert. Ingen ny tur på 14+ dager Dersom det går mer enn 14 døgn uten at en enhet har rapportert inn en tur, vil dette bli varslet. Varselet forsvinner så snart enheten rapporterer en ny tur. Mistet kontakt Dersom det går mer enn tre døgn uten at enheten har sendt inn en GPS-posisjon, vil det bli varslet om mistet kontakt. Dette varselet forsvinner så snart enheten rapporterer på nytt. Geofence: utstyr utenfor område Dette er et varsel som er knyttet til utstyrskontroll. Det kan settes opp et geografisk «gjerde» i kartet som en enhet skal holde seg innenfor. Dersom enheten fraktes utenfor dette området, vil dette varselet bli sendt inn. Ingen GPS posisjon mottatt på 10 dager Dette varselet gjelder også utstyrskontroll, og kommer dersom en enhet ikke har rapportert GPS-posisjon på 10 døgn. Varselet forsvinner når det innsendes ny posisjon. Dersom det er bestilt FG på enheten, SKAL dette varselet legges inn. Felles for varslene over er at de antyder at noe kan være galt, og det må da foretas en undersøkelse. Dersom en bil står ubrukt, er parkert i et garasjeanlegg eller er på verksted, vil det ofte være naturlige forklaringer. Er bilen derimot i daglig bruk må saken følges opp for å få rettet dette. Dersom man mistenker at det er noe galt med selve enheten, må man ta kontakt med ABAX kundesenter på telefon , som vil bistå med feilsøking. Ingen kontakt (GSM) på 25 dager Dette varselet gjelder utstyrskontroll, og kommer dersom en enhet ikke har posisjonert seg på GSM-nettet på 25 døgn. Varselet forsvinner når ny posisjon kommer. Dersom det er bestilt FG på enheten, SKAL dette varselet legges inn. Lavt batteri Dette er et varsel om at det må skiftes batteri i enheten. Enheten må da sendes til ABAX for batteriskifte og service. Dersom det er bestilt FG på enheten, SKAL dette varselet legges inn. Vedlikeholdsvarsel (under 1 mnd til vedlikehold) Dersom man har satt opp vedlikeholdsvarsel under innstillinger av utstyret vil dette varselet vises når det er under 1 mnd til vedlikehold skal utføres. Varsel ved overskridelse av makshastighet Hastighetsvarselet kan aktiveres eller deaktiveres. Velg aktiver dersom du ønsker å motta varselet. Mistet strømtilkobling
14 26 The difference is ABAX ABAX Triplog // Admin user guide // INNSTILLINGER Avdelinger Under innstillinger (tannhjulet) kan du opprette avdelinger. For å opprette en ny avdeling klikker du på knappen «Legg til avdeling» øverst til venstre. Når du klikker på opprett ny får du opp et nytt vindu. Her fyller du inn ønsket informasjon, minimum navn på avdelingen: Formål Under «Formål» kan du sette opp de mest brukte formålene for hele bedriften, eller for en enkelt avdeling. Disse formålene vil vises som forslag når man klikker på formål på en tur fra f.eks. turrapporten. Som standard ligger formålene som er vist under: Avdelingen vil da legge seg i oversikten for avdelinger som vist i bildet under. Tildeling av kjøretøy i en avdeling gjøres under kjøretøyinnstillinger som omtalt tidligere. Normal arbeidstid Under dette valget kan virksomheten definere det tidsrommet hvor virksomhetens biler normalt benyttes i tjeneste. Iht. Lignings-ABC skal arbeidsgiver ha tilfredsstillende kontroll med at bilene ikke benyttes privat. Ved å fylle inn her kan man under «Triplog» «Turer» enkelt få frem en liste over kjøring utenfor ordinær arbeidstid. Tilsvarende søk har man i rapporten «Turrapport». For å legge til et nytt formål, eller endre på de som ligger inne som standard klikker du på «Legg til ny» og et nytt vindu åpnes. Her kan du velge hvilken avdeling formålet gjelder for, og hva formålsteksten skal være. Firmainstillinger Under firmainstillinger kan du gjøre endringer for hva som skal vises i forskjellige funksjoner. Du kan velge kartmotor, labelinnhold (hva som vises i flåtekontrollen), hvorvidt disse skal være live eller ikke som standard og Clustering. Dersom du markerer for clustering vil det vises et ikon som forteller hvor mange biler som er innenfor et område. Dersom man har mange biler innenfor samme område vil dette gi deg en bedre oversikt i flåtekontrollen. Under andre innstillinger kan du velge å vise mer detaljer i kartvisningen. Periodiske rapporter Under periodiske rapporter kan du sette opp et utvalg av rapporter som systemet automatisk sender til en e-post adresse for å lette administrasjonen av kjørebøkene. Rapportene kan sendes daglig, ukentlig eller månedlig. Oppsettet er tilsvarende oppsettet for avdelinger. Klikk «Legg til ny», velg rapport, frekvens og hvilke e-post rapporten skal sendes til. Sett så rapporten som aktiv og velg om du vil få rapporten i HTML eller i PDF. Avslutt med «Lagre». Rapporten vil da vises i oversikten:
15 28 The difference is ABAX ABAX Triplog // Admin user guide // SPORINGS- OG GJENFINNINGSSYSTEM (FG) ABAX samarbeider med AS Skan-kontroll om FG-godkjent søke og gjenfinningstjeneste for ABAX Triplog og ABAX Equipment Control. Ved tyveri av objekt utstyrt med et av ovennevnte produkter, plikter kunden iht. forsikringsvilkårene å snarest melde dette til politiet, vaktsentral og forsikringsselskap. Ved å melde tyveriet til Skan-kontroll sin vaktsentral på tlf , vil Skan-Kontroll også varsle politiet. Formell politianmeldelse og tapsmelding til forsikringsselskap må allikevel utføres av kunde. Bekreftelse fra politiet på anmeldt forhold fakses eller sendes med epost til AS Skan-kontroll. Når et objekt meldes stjålet til Skan-Kontroll plikter kunden å kunne legitimere seg på tilfredsstillende måte. Den som melder må derfor besvare de spørsmål som stilles. Ved utilfredsstillende legitimasjon vil Skan-Kontroll ta kontakt med oppgitt kontaktperson hos kunde. Mens en alarm er aktiv og et søk er i gang vil brukers tilgang til kjøreboken sperres, iht. FG-krav. I søket vil det kunne benyttes både GPS, GSM og radiopeiling som posisjoneringsteknologi. Dersom det avdekkes at utstyret ikke fungerer som det skal, meldes det til ABAX. På kundes oppfordring kan ABAX utstede FG-installasjonserklæring. PROFIL I menyen øverst til høyre finner du profil- og brukerdetaljene dine. Her får du oversikt over enhetene dine og du kan endre kontaktinformasjon. Profil Under Profilmeny kan du endre ditt brukernavn, epost adresse og mobiltelefon nummer. Endre passord Under «Endre passord» kan du endre ditt administrator passord. Fakturaoversikt Her kan du lett få oversikt over alle fakturaene dine samt bestille en kopi. Enhetsoversikt Her får du en god oversikt over alle avdelinger lagret for din bedrift, alle enhetene og hvor de er installert. Hvis du har spørsmål angående en enhet, trenger ABAX serienummeret eller abonnement nummeret for å identifisere den. Installasjon av fg-godkjent utstyr Dersom tillegget FG-godkjenning er bestilt, skal utstyres monteres så skjult som mulig, man skal også variere plasseringen dersom man har en større flåte. Vaktsentral ved tyveri: AS Skan-Kontroll Alf Bjerckes vei Oslo Tlf: (0-SKAN) døgnbemannet vaktsentral Faks: E-post vaktsentral: vaktsentralen@skan-kontroll.no Brukerveiledning Her har du til enhver tid tilgang til oppdaterte brukerveiledninger og dokumenter for å komme i gang.
16 30 The difference is ABAX ABAX Triplog // Admin user guide // ABAX4 TEKNISKE DATA Størrelse: 46 x 46 x 18 mm Vekt: <50g Vanntett: IP67 Temperaturområde: -30O C til 75 O C GPS: Høy ytelse SiRFstar IV GPS modul Radio kommunikasjon: 433MHz GSM: Dual band modul Kommunikasjon: SMS, GPRS Antenner: Innebygd Spenningsområde: Supply Voltage 7-30V. Inngangsspenning (gul ledning) 0-30V, digital eller analog Posisjonering: GPS, GSM. GPS rapporterer også tid/dato, hastighet og retning Sensorer: Bevegelse/akselerometer, batteritest, selvdiagnose Godkjenninger: Nemko AS, CE, IP
17 ABAX-BR-GU-007/NO/ PEOPLE TECHNOLOGY PRODUCTS The difference is ABAX TM ABAX as, Hammergata 24, NO-3264 Larvik
Bruker veiledning privatbil ABAX Kjørebok
 Bruker veiledning privatbil ABAX Kjørebok www.abax.no The difference is ABAX 2 The difference is ABAX Innhold Gratulerer med valget av ABAX Kjørebok 3 Bruk av ABAX Kjørebok 3 Menyer 3 Kjørebok 4 Markere
Bruker veiledning privatbil ABAX Kjørebok www.abax.no The difference is ABAX 2 The difference is ABAX Innhold Gratulerer med valget av ABAX Kjørebok 3 Bruk av ABAX Kjørebok 3 Menyer 3 Kjørebok 4 Markere
Bruker veiledning yrkesbil ABAX Kjørebok
 Bruker veiledning yrkesbil ABAX Kjørebok www.abax.no The difference is ABAX 2 The difference is ABAX Innhold Gratulerer med valget av ABAX Kjørebok 3 Bruk av ABAX Kjørebok 3 Menyer 3 Kjørebok 4 Turdetaljer
Bruker veiledning yrkesbil ABAX Kjørebok www.abax.no The difference is ABAX 2 The difference is ABAX Innhold Gratulerer med valget av ABAX Kjørebok 3 Bruk av ABAX Kjørebok 3 Menyer 3 Kjørebok 4 Turdetaljer
Administrator veiledning. ABAX Kjørebok. www.abax.no. Forskjellen er ABAX
 Administrator veiledning ABAX Kjørebok www.abax.no Forskjellen er ABAX 2 Forskjellen er ABAX Innhold Administrasjon av ABAX kjørebok 3 Menyer 3 Kjørebok 3 Kjøretøy 3 Wizard - Endre fører 5 Vis turer 7
Administrator veiledning ABAX Kjørebok www.abax.no Forskjellen er ABAX 2 Forskjellen er ABAX Innhold Administrasjon av ABAX kjørebok 3 Menyer 3 Kjørebok 3 Kjøretøy 3 Wizard - Endre fører 5 Vis turer 7
Administrator veiledning ABAX Kjørebok
 Administrator veiledning ABAX Kjørebok www.abax.no Forskjellen er ABAX 2 Forskjellen er ABAX Innhold Administrasjon av ABAX kjørebok 3 Menyer 3 Kjørebok 3 Kjøretøy 3 Wizard - Endre fører 5 Vis turer 7
Administrator veiledning ABAX Kjørebok www.abax.no Forskjellen er ABAX 2 Forskjellen er ABAX Innhold Administrasjon av ABAX kjørebok 3 Menyer 3 Kjørebok 3 Kjøretøy 3 Wizard - Endre fører 5 Vis turer 7
Sjåfør-veiledning for ViaTracks
 Sjåfør-veiledning for ViaTracks PC og Mobilapp Elektronisk kjørebok INNHOLDSFORTEGNELSE Innholdsfortegnelse... 2 1. ViaTracks på PC... 2 1.1. Pålogging via PC... 2 1.2. Eksempel på PC tabell-visning...
Sjåfør-veiledning for ViaTracks PC og Mobilapp Elektronisk kjørebok INNHOLDSFORTEGNELSE Innholdsfortegnelse... 2 1. ViaTracks på PC... 2 1.1. Pålogging via PC... 2 1.2. Eksempel på PC tabell-visning...
ABAX tilleggstjenester
 ABAX tilleggstjenester The difference is ABAX ABAX tilleggstjenester Vil du få mest mulig ut av kjøreboken? Bygg videre på din løsning med våre tilleggstjenester! ABAX Flåtekontroll Gir deg muligheten
ABAX tilleggstjenester The difference is ABAX ABAX tilleggstjenester Vil du få mest mulig ut av kjøreboken? Bygg videre på din løsning med våre tilleggstjenester! ABAX Flåtekontroll Gir deg muligheten
SKATTEGUIDE. Firmabil, yrkesbil og privatbil The difference is ABAX
 1 SKATTEGUIDE Firmabil, yrkesbil og privatbil 2018 2 Skatteguide // 2018-19 INNHOLD 1. BILTYPER 2. YRKESBILER 3. BESKATNINGSMODELLENE 4. FAST ARBEIDSSTED 5. UNNTAK FRA STANDARDREGLENE 6. TYPE REISE 7.
1 SKATTEGUIDE Firmabil, yrkesbil og privatbil 2018 2 Skatteguide // 2018-19 INNHOLD 1. BILTYPER 2. YRKESBILER 3. BESKATNINGSMODELLENE 4. FAST ARBEIDSSTED 5. UNNTAK FRA STANDARDREGLENE 6. TYPE REISE 7.
Autozeek. kjørebok BRUKERMANUAL. elektronisk kjørebok. AUTOZEEK APP FOR ANDOID OG iphone LAST NED PDF BRUKERMANUAL
 Autozeek kjørebok BRUKERMANUAL elektronisk kjørebok LAST NED PDF BRUKERMANUAL AUTOZEEK APP FOR ANDOID OG iphone 1 Brukerveiledning Autozeek automatisk kjørebok Autozeek automatisk kjørebok er basert på
Autozeek kjørebok BRUKERMANUAL elektronisk kjørebok LAST NED PDF BRUKERMANUAL AUTOZEEK APP FOR ANDOID OG iphone 1 Brukerveiledning Autozeek automatisk kjørebok Autozeek automatisk kjørebok er basert på
FORSLAG TIL INNHOLD I INTERNKONTROLLSYSTEMET
 20.09.2018 FORSLAG TIL INNHOLD I INTERNKONTROLLSYSTEMET Innholdet her må tilpasses basert hvilke formål systemet skal benyttes for. Forslaget tar høyde for flere formål, her må man stryke det som ikke
20.09.2018 FORSLAG TIL INNHOLD I INTERNKONTROLLSYSTEMET Innholdet her må tilpasses basert hvilke formål systemet skal benyttes for. Forslaget tar høyde for flere formål, her må man stryke det som ikke
NYE SKATTEREGLER. Firmabil og yrkesbil//2016
 NYE SKATTEREGLER Firmabil og yrkesbil//2016 2 3 BILTYPER YRKESBIL I arbeidslivet i Norge er det tre forskjellige biltyper som benyttes i arbeid. Det er viktig å kunne skille mellom disse da hver biltype
NYE SKATTEREGLER Firmabil og yrkesbil//2016 2 3 BILTYPER YRKESBIL I arbeidslivet i Norge er det tre forskjellige biltyper som benyttes i arbeid. Det er viktig å kunne skille mellom disse da hver biltype
Brukerveiledning TravelLog. Elektronisk Kjørebok
 Brukerveiledning TravelLog Elektronisk Kjørebok Innhold Side 3 1. Introduksjon Side 3 2. Log in Side 4 3. Åpningssiden Side 5-6 4. Innstillinger Side 7 5. Kjøreboken Side 7 5.1 Månedsoversikt Side 8 5.2
Brukerveiledning TravelLog Elektronisk Kjørebok Innhold Side 3 1. Introduksjon Side 3 2. Log in Side 4 3. Åpningssiden Side 5-6 4. Innstillinger Side 7 5. Kjøreboken Side 7 5.1 Månedsoversikt Side 8 5.2
SpotGuard brukermanual. Brukermanual SpotGuard
 Brukermanual SpotGuard Introduksjon SpotGuard er en unik kompinasjon av GSM og Radio (FR)-teknologi og systemet har verdensomspennende dekning. SpotGuard er webbasert og således tilgjengelig via PC, smarttelefoner
Brukermanual SpotGuard Introduksjon SpotGuard er en unik kompinasjon av GSM og Radio (FR)-teknologi og systemet har verdensomspennende dekning. SpotGuard er webbasert og således tilgjengelig via PC, smarttelefoner
CabinWeb BRUKERDOKUMENTASJON ET SYSTEM UTVIKLET AV DELFI DATA
 CabinWeb BRUKERDOKUMENTASJON ET SYSTEM UTVIKLET AV DELFI DATA Sist oppdatert 18.02.2010 INNHOLD INNHOLD... 1 HVA ER CABINWEB... 2 HVA KAN DU BRUKE CABINWEB TIL?... 3 HVA ER NYTT I CABINWEB VERSJON 2.0...
CabinWeb BRUKERDOKUMENTASJON ET SYSTEM UTVIKLET AV DELFI DATA Sist oppdatert 18.02.2010 INNHOLD INNHOLD... 1 HVA ER CABINWEB... 2 HVA KAN DU BRUKE CABINWEB TIL?... 3 HVA ER NYTT I CABINWEB VERSJON 2.0...
I denne veiledningen skal vi gå igjennom de forskjellige funksjonene som. For å gå til abonnementet ditt klikker du på den blå fanen "Abonnement":
 Administrere abonnementet I denne veiledningen skal vi gå igjennom de forskjellige funksjonene som er tilgjengelige for administrator av et abonnement på web. 1 Gå til abonnementet ditt For å gå til abonnementet
Administrere abonnementet I denne veiledningen skal vi gå igjennom de forskjellige funksjonene som er tilgjengelige for administrator av et abonnement på web. 1 Gå til abonnementet ditt For å gå til abonnementet
ABAX MOBIL. Veileder for privatbil
 ABAX MOBIL Veileder for privatbil 2 The difference is ABAX INNLOGGING Når du åpner ABAX appen vil du komme direkte til innloggingen. Klikk på «Logg inn» og skriv deretter inn brukernavn og passord i bildet
ABAX MOBIL Veileder for privatbil 2 The difference is ABAX INNLOGGING Når du åpner ABAX appen vil du komme direkte til innloggingen. Klikk på «Logg inn» og skriv deretter inn brukernavn og passord i bildet
Det vil også bli mye lettere å både redusere drivstoffutgifter og å yte bedre service til sluttkunden.
 KJØREBOK ABAX er verdens ledende leverandør av elektroniske kjørebøker. Gjennom en smart teknisk løsning dokumenterer kjøreboken alle turer automatisk via GPS, slik at hverken bedrifter eller ansatte risikerer
KJØREBOK ABAX er verdens ledende leverandør av elektroniske kjørebøker. Gjennom en smart teknisk løsning dokumenterer kjøreboken alle turer automatisk via GPS, slik at hverken bedrifter eller ansatte risikerer
BAS AUTOSALES. Bruktbiladministrasjon. Brukerveiledning v1.0
 BAS AUTOSALES Bruktbiladministrasjon Brukerveiledning v1.0 Innlogging Gå til nettadressen https://intelsoft.no Du vil se et vindu hvor du angir din e-post og passord Startskjermen Du kan opprette et nytt,
BAS AUTOSALES Bruktbiladministrasjon Brukerveiledning v1.0 Innlogging Gå til nettadressen https://intelsoft.no Du vil se et vindu hvor du angir din e-post og passord Startskjermen Du kan opprette et nytt,
Plot. my drive PRØV GRATIS I 30 DAGER. Kjøreboken som gjør jobben for deg. Les mer og kom i gang på defaplot.com
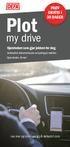 Plot my drive PRØV GRATIS I 30 DAGER Kjøreboken som gjør jobben for deg. Automatisk dokumentasjon av kjøring på mobilen. Gjør mindre, få mer! Les mer og kom i gang på defaplot.com Plot my drive - kjøreboken
Plot my drive PRØV GRATIS I 30 DAGER Kjøreboken som gjør jobben for deg. Automatisk dokumentasjon av kjøring på mobilen. Gjør mindre, få mer! Les mer og kom i gang på defaplot.com Plot my drive - kjøreboken
NYE SKATTEREGLER 2016. Firmabil & Yrkesbil
 NYE SKATTEREGLER 2016 Firmabil & Yrkesbil BILTYPER I arbeidslivet i Norge er det 3 forskjellige biltyper som benyttes i arbeid. Det er viktig å kunne skille mellom disse da hver biltype må forholde seg
NYE SKATTEREGLER 2016 Firmabil & Yrkesbil BILTYPER I arbeidslivet i Norge er det 3 forskjellige biltyper som benyttes i arbeid. Det er viktig å kunne skille mellom disse da hver biltype må forholde seg
Brukerveiledning MinPhonect og App.
 Brukerveiledning MinPhonect og App https://phonect.no/minphonect Innhold Brukerprofil 3 Bestilling av datapakker 4 Interne kontakter 5 Oversikt over køer 5 Visningsnummer 6 Brukerrettigheter 6 Skybasert
Brukerveiledning MinPhonect og App https://phonect.no/minphonect Innhold Brukerprofil 3 Bestilling av datapakker 4 Interne kontakter 5 Oversikt over køer 5 Visningsnummer 6 Brukerrettigheter 6 Skybasert
Brukerveiledning til kjørebok (TravelLog) -Veiledning for administratorer. Mars 2016
 Brukerveiledning til kjørebok (TravelLog) -Veiledning for administratorer Mars 2016 GSGroup AS, Nordre Kullerød 5B, 3241 Sandefjord Innhold Introduksjon... 3 Begreper i kjøreboken... 3 Innlogging... 4
Brukerveiledning til kjørebok (TravelLog) -Veiledning for administratorer Mars 2016 GSGroup AS, Nordre Kullerød 5B, 3241 Sandefjord Innhold Introduksjon... 3 Begreper i kjøreboken... 3 Innlogging... 4
NYE SKATTEREGLER 2016. Firmabil & Yrkesbil
 NYE SKATTEREGLER 2016 Firmabil & Yrkesbil BILTYPER I arbeidslivet i Norge er det 3 forskjellige biltyper som benyttes i arbeid. Det er viktig å kunne skille mellom disse da hver biltype må forholde seg
NYE SKATTEREGLER 2016 Firmabil & Yrkesbil BILTYPER I arbeidslivet i Norge er det 3 forskjellige biltyper som benyttes i arbeid. Det er viktig å kunne skille mellom disse da hver biltype må forholde seg
Guide til system for flervalgsprøver
 Guide til system for flervalgsprøver Systemet skal i utgangspunktet være selvforklarende, og brukere oppfordres til å klikke seg rundt og bli kjent med systemet på egen hånd. Det er allikevel laget en
Guide til system for flervalgsprøver Systemet skal i utgangspunktet være selvforklarende, og brukere oppfordres til å klikke seg rundt og bli kjent med systemet på egen hånd. Det er allikevel laget en
GPS-Sporingsklokke LGW1 Brukerveiledning
 GPS-Sporingsklokke LGW1 Brukerveiledning Patent products, copyright reserved 1. Produkt Oversikt/Beskrivelse 1.1 Introduksjon 1.2 GPS-klokkens funksjoner 1.3 Teknisk data 2. Viktig/Vær oppmerksom på 3.
GPS-Sporingsklokke LGW1 Brukerveiledning Patent products, copyright reserved 1. Produkt Oversikt/Beskrivelse 1.1 Introduksjon 1.2 GPS-klokkens funksjoner 1.3 Teknisk data 2. Viktig/Vær oppmerksom på 3.
- Velkommen til klart.no -
 - brukermanual - - Velkommen til klart.no - Velkommen til klart.no Med klart.no får du rask og bedre dialog med kunden samt en mere effektig arbeidsprosess! Ved å benytte klart.no får din bedrift en unik
- brukermanual - - Velkommen til klart.no - Velkommen til klart.no Med klart.no får du rask og bedre dialog med kunden samt en mere effektig arbeidsprosess! Ved å benytte klart.no får din bedrift en unik
Slik bruker du MIN SIDE. En bruksanvisning for tillitsvalgte
 Slik bruker du MIN SIDE En bruksanvisning for tillitsvalgte Ved spørsmål eller kommentarer til veiledningen, kontakt administrasjonen: post@hageselskapet.no Tlf: 94 00 93 05 For å administrere medlemmer
Slik bruker du MIN SIDE En bruksanvisning for tillitsvalgte Ved spørsmål eller kommentarer til veiledningen, kontakt administrasjonen: post@hageselskapet.no Tlf: 94 00 93 05 For å administrere medlemmer
Brukerveiledning for kurs
 Brukerveiledning for kurs Innhold Dashbord... 3 Opprette kurs... 3 Legg til elever... 4 Alternativ 1... 5 Alternativ 2... 6 Lekseplanlegger... 6 Progresjon og statistikk... 9 Kapittelprøver... 10 Administrator...
Brukerveiledning for kurs Innhold Dashbord... 3 Opprette kurs... 3 Legg til elever... 4 Alternativ 1... 5 Alternativ 2... 6 Lekseplanlegger... 6 Progresjon og statistikk... 9 Kapittelprøver... 10 Administrator...
Dersom man ønsker legge til flere, må man registrere dette i gammel versjon via foretaket, ikke person.
 Visning for søk i kontrollører og foretak er lik om man er logget inn eller ikke. Denne er under endring for bedre oversikt. Vil er nå mulig å korrigere region foretak i beta versjon. Vi jobber med å få
Visning for søk i kontrollører og foretak er lik om man er logget inn eller ikke. Denne er under endring for bedre oversikt. Vil er nå mulig å korrigere region foretak i beta versjon. Vi jobber med å få
Datamann Informasjonssystemer
 1 Datamann Informasjonssystemer Brukerveiledning 2013 Datamann AS 2 3 DATAMANN INFORMASJONSSYSTEMER SYSTEMKRAV PC med Pentium eller høyere. Internettilgang med 1 Mbit/s eller høyere Internett Explorer
1 Datamann Informasjonssystemer Brukerveiledning 2013 Datamann AS 2 3 DATAMANN INFORMASJONSSYSTEMER SYSTEMKRAV PC med Pentium eller høyere. Internettilgang med 1 Mbit/s eller høyere Internett Explorer
Brukerveiledning Phonero Bedriftsportal
 Brukerveiledning Phonero Bedriftsportal Phonero Bedriftsportal inneholder alt man trenger for å holde orden på bedriftens telefoniløsninger, og inneholder en rekke nyttige moduler som normalt må kjøpes
Brukerveiledning Phonero Bedriftsportal Phonero Bedriftsportal inneholder alt man trenger for å holde orden på bedriftens telefoniløsninger, og inneholder en rekke nyttige moduler som normalt må kjøpes
Sider for tillitsvalgte
 Sider for tillitsvalgte For å administrere medlemslister og styret i hagelag og regioner, går dere inn på Min side på Hageselskapets hjemmeside http://www.hageselskapet.no/ 1 Logg inn med brukernavn (mobilnummer)
Sider for tillitsvalgte For å administrere medlemslister og styret i hagelag og regioner, går dere inn på Min side på Hageselskapets hjemmeside http://www.hageselskapet.no/ 1 Logg inn med brukernavn (mobilnummer)
RUTEPLANLEGGINGSSYSTEM BRUKERVEILEDNING
 RUTEPLANLEGGINGSSYSTEM BRUKERVEILEDNING Prosjekt 18 Jørgen Mobekk Sørensen Morten Evje Tor Andreas Baakind Anders Gabrielsen Side 1 1 FORORD Dette dokumentet er brukerveiledningen, og skal være en veiledning
RUTEPLANLEGGINGSSYSTEM BRUKERVEILEDNING Prosjekt 18 Jørgen Mobekk Sørensen Morten Evje Tor Andreas Baakind Anders Gabrielsen Side 1 1 FORORD Dette dokumentet er brukerveiledningen, og skal være en veiledning
NYE SKATTEREGLER. Firmabil og yrkesbil//2016
 NYE SKATTEREGLER Firmabil og yrkesbil//2016 2 The difference is ABAX BILTYPER I arbeidslivet i Norge er det tre forskjellige biltyper som benyttes i arbeid. Det er viktig å kunne skille mellom disse da
NYE SKATTEREGLER Firmabil og yrkesbil//2016 2 The difference is ABAX BILTYPER I arbeidslivet i Norge er det tre forskjellige biltyper som benyttes i arbeid. Det er viktig å kunne skille mellom disse da
Brukerveiledning. For administrering av nettressursen BRUKERVEILEDNING ADMINISTRATOR
 Brukerveiledning For administrering av nettressursen 1 Som administrator kan du legge til, redigere, fjerne, og gruppere brukere for din barnehage eller skole. Du finner denne funksjonen «innstillinger»
Brukerveiledning For administrering av nettressursen 1 Som administrator kan du legge til, redigere, fjerne, og gruppere brukere for din barnehage eller skole. Du finner denne funksjonen «innstillinger»
TRANPORTØRENS VEILEDNING FOR BRUK AV. tn:massetransport
 TRANPORTØRENS VEILEDNING FOR BRUK AV tn:massetransport SHIPMENTS S3 Manage Område tn:massetransport Funksjon Administratorveiledning for Massetransport Kort beskrivelse Hvordan benytte funksjoner i tn:massetransport
TRANPORTØRENS VEILEDNING FOR BRUK AV tn:massetransport SHIPMENTS S3 Manage Område tn:massetransport Funksjon Administratorveiledning for Massetransport Kort beskrivelse Hvordan benytte funksjoner i tn:massetransport
CRI Brukermanual for bilforhandlere
 CRI Brukermanual for bilforhandlere 1 Pålogging Gå til denne linken for å logge på. (http://www.carnext.biz/prd/no/bidderlogin?rccmd=start&instancecode=crno01) Du har fått tilsendt brukernavn og passord
CRI Brukermanual for bilforhandlere 1 Pålogging Gå til denne linken for å logge på. (http://www.carnext.biz/prd/no/bidderlogin?rccmd=start&instancecode=crno01) Du har fått tilsendt brukernavn og passord
Administrere abonnementet
 Administrere abonnementet I denne veiledningen skal vi gå igjennom de forskjellige funksjonene som er tilgjengelige for administrator av et abonnement på web. I denne videoen som er 04:30 min lang viser
Administrere abonnementet I denne veiledningen skal vi gå igjennom de forskjellige funksjonene som er tilgjengelige for administrator av et abonnement på web. I denne videoen som er 04:30 min lang viser
SocialBoards Inbox 2. Dokumentasjon v juni 2016
 SocialBoards Inbox 2 Dokumentasjon v 1.0 20. juni 2016 Inbox 2 - en raskere vei til fornøyde kunder Med SocialBoards Inbox 2 har vi jobbet for at du og dine kunder skal få en enda bedre opplevelse i dialogen
SocialBoards Inbox 2 Dokumentasjon v 1.0 20. juni 2016 Inbox 2 - en raskere vei til fornøyde kunder Med SocialBoards Inbox 2 har vi jobbet for at du og dine kunder skal få en enda bedre opplevelse i dialogen
Hvordan logger jeg inn på Min Side.
 Hvordan logger jeg inn på Min Side. For å ta i bruk min side må du ha en e-postadresse. Norske privat og bedriftskunder, samt kunder med D-nummer, velger «Logg inn» De som ikke har elektronisk ID må ta
Hvordan logger jeg inn på Min Side. For å ta i bruk min side må du ha en e-postadresse. Norske privat og bedriftskunder, samt kunder med D-nummer, velger «Logg inn» De som ikke har elektronisk ID må ta
BRUKERMANUAL. Ragn-Sells Kundeportal
 BRUKERMANUAL Ragn-Sells Kundeportal Ragn-Sells Kundeportal side 2/9 INNHOLD Innhold 2 Bestill 3 Utsett 4 Hendelser 5 Kildesorteringsguide 6 Mine sider 7 Legge til ny bruker 8 Endre tillatelser for brukere
BRUKERMANUAL Ragn-Sells Kundeportal Ragn-Sells Kundeportal side 2/9 INNHOLD Innhold 2 Bestill 3 Utsett 4 Hendelser 5 Kildesorteringsguide 6 Mine sider 7 Legge til ny bruker 8 Endre tillatelser for brukere
Brukerveiledning for FG-kontroll Utgave 1.8, 3.12.2014
 Brukerveiledning for FG-kontroll Innhold Brukerveiledning for FG-kontroll... 1 Innledning... 3 Startsiden... 3 Innlogging... 4 Glemt passord... 4 Innlogget som kontrollør... 4 Aktører - generelt... 5 Aktører
Brukerveiledning for FG-kontroll Innhold Brukerveiledning for FG-kontroll... 1 Innledning... 3 Startsiden... 3 Innlogging... 4 Glemt passord... 4 Innlogget som kontrollør... 4 Aktører - generelt... 5 Aktører
IST Skole Vurdering - Foresatt
 IST Skole Vurdering - Foresatt Velkommen til en ny skole! IST tar nå steget fra kun å levere programvare til å forenkle og utvikle alle skolens funksjoner. Våre løsninger tar hånd om prosessene fra den
IST Skole Vurdering - Foresatt Velkommen til en ny skole! IST tar nå steget fra kun å levere programvare til å forenkle og utvikle alle skolens funksjoner. Våre løsninger tar hånd om prosessene fra den
Brukermanual for Central Løssalg Planogramsystem Denne manualen gir en hurtig innføring i Central Løssalg - Planogramsystem og dens funksjoner
 Brukermanual for Central Løssalg Planogramsystem Denne manualen gir en hurtig innføring i Central Løssalg - Planogramsystem og dens funksjoner Laboremus Oslo AS // St. Olavs gate 12, 0165 Oslo, Norway
Brukermanual for Central Løssalg Planogramsystem Denne manualen gir en hurtig innføring i Central Løssalg - Planogramsystem og dens funksjoner Laboremus Oslo AS // St. Olavs gate 12, 0165 Oslo, Norway
Her ser du en oversikt over alle hengerene på en gitt dato, og 2 dager fram i tid. Vis historie, se utleieavtaler som er innleverte
 RentIT Brukermanual Innhold: Oversiktsbilde...2 Rekkefølge...3 Nr...3 "velg" drop-down...3 Farger i "Reg.nr." kolonnen...4 * foran navnet...4 Fargekoding...4 Hvordan leie ut/reservere...5 Hvordan se på/endre
RentIT Brukermanual Innhold: Oversiktsbilde...2 Rekkefølge...3 Nr...3 "velg" drop-down...3 Farger i "Reg.nr." kolonnen...4 * foran navnet...4 Fargekoding...4 Hvordan leie ut/reservere...5 Hvordan se på/endre
Tilbakemeldings-arkiv v. 2.0 Brukermanual
 1 Tilbakemeldings-arkiv v. 2.0 Brukermanual Oppdatert 14. februar 2010 Innholdfortegnelse Logg inn side 2 Arkfanen Arkiv side 3 Andre verktøy under arkfanen Arkiv side 4 Tilleggsinformasjon på en tilbakemelding
1 Tilbakemeldings-arkiv v. 2.0 Brukermanual Oppdatert 14. februar 2010 Innholdfortegnelse Logg inn side 2 Arkfanen Arkiv side 3 Andre verktøy under arkfanen Arkiv side 4 Tilleggsinformasjon på en tilbakemelding
AKTIVKOMMUNE. Brukerveiledning for administratorer og saksbehandlere
 AKTIVKOMMUNE Brukerveiledning for administratorer og saksbehandlere INNHOLDSFORTEGNELSE INTRODUKSJON... 3 TILGANG TIL SYSTEMET... 3 INNSTILLINGER... 4 KONFIGURASJON... 4 GRUNNDATA... 5 5.1. ADMINISTRER
AKTIVKOMMUNE Brukerveiledning for administratorer og saksbehandlere INNHOLDSFORTEGNELSE INTRODUKSJON... 3 TILGANG TIL SYSTEMET... 3 INNSTILLINGER... 4 KONFIGURASJON... 4 GRUNNDATA... 5 5.1. ADMINISTRER
Heidenreich AS Industriveien 6 Postboks Skedsmokorset Telefon: Org: NO
 Brukerveiledning Heidenreich-Online www.heidenreich-online.no Av Heidenreich AS 31.08.15 Heidenreich AS Industriveien 6 Postboks 84 2021 Skedsmokorset Telefon: 22 02 42 00 firmapost@heidenreich.no www.heidenreich.no
Brukerveiledning Heidenreich-Online www.heidenreich-online.no Av Heidenreich AS 31.08.15 Heidenreich AS Industriveien 6 Postboks 84 2021 Skedsmokorset Telefon: 22 02 42 00 firmapost@heidenreich.no www.heidenreich.no
infotorg Enkel brukermanual
 infotorg Enkel brukermanual Innhold Innledning... 3 Logg inn... 3 Feilmelding... 3 Sperret bruker / Glemt passord... 4 Bytt passord... 5 Innstillinger og oppstartsregister... 5 Søk og Svar... 6 Velg tjeneste/register...
infotorg Enkel brukermanual Innhold Innledning... 3 Logg inn... 3 Feilmelding... 3 Sperret bruker / Glemt passord... 4 Bytt passord... 5 Innstillinger og oppstartsregister... 5 Søk og Svar... 6 Velg tjeneste/register...
Brukermanual Tail it+ Tail it brukermanual V TAIL IT TECHNOLOGIES Håkon Magnussons gate 8
 Brukermanual Tail it+ Tail it brukermanual V1.0.0 TAIL IT TECHNOLOGIES Håkon Magnussons gate 8 Innholdsfortegnelse Innholdsliste... 1 1.Introduksjon 3 steg innstallasjon... 2 2.Spesifikasjoner... 3 3.Sett
Brukermanual Tail it+ Tail it brukermanual V1.0.0 TAIL IT TECHNOLOGIES Håkon Magnussons gate 8 Innholdsfortegnelse Innholdsliste... 1 1.Introduksjon 3 steg innstallasjon... 2 2.Spesifikasjoner... 3 3.Sett
Brukerveiledning Webline Portal for E-post Bedrift/E-post Basis
 Brukerveiledning Webline Portal for E-post Bedrift/E-post Basis Innholdsfortegnelse 1 PÅLOGGING...4 1.1 Ny bruker...6 1.2 Endre bruker...9 1.2.1 Endre produkttype fra E-post basis til E-post bedrift...10
Brukerveiledning Webline Portal for E-post Bedrift/E-post Basis Innholdsfortegnelse 1 PÅLOGGING...4 1.1 Ny bruker...6 1.2 Endre bruker...9 1.2.1 Endre produkttype fra E-post basis til E-post bedrift...10
Bring FraktGuide & FraktBestilling
 Bring FraktGuide & FraktBestilling Modulen er en integrasjon mot mybring, levert av Bring/Posten, og gjør at du kan bestille fraktetiketter direkte i fra Prestashop Dashboard. Løsningen krever en API nøkkel,
Bring FraktGuide & FraktBestilling Modulen er en integrasjon mot mybring, levert av Bring/Posten, og gjør at du kan bestille fraktetiketter direkte i fra Prestashop Dashboard. Løsningen krever en API nøkkel,
Brukerveiledning for FG-kontroll Utgave 1.7, 15.10.2014
 Brukerveiledning for FG-kontroll Innhold Brukerveiledning for FG-kontroll... 1 Innledning... 3 Startsiden... 3 Innlogging... 4 Glemt passord... 4 Innlogget som kontrollør... 4 Aktører - generelt... 5 Aktører
Brukerveiledning for FG-kontroll Innhold Brukerveiledning for FG-kontroll... 1 Innledning... 3 Startsiden... 3 Innlogging... 4 Glemt passord... 4 Innlogget som kontrollør... 4 Aktører - generelt... 5 Aktører
Automatisk kartsalg Infoland (www.infoland.no) Hvordan bestille digitalt kartverk fra en av kommunene i Valdres gjennom Infoland?
 Hvordan bestille digitalt kartverk fra en av kommunene i Valdres gjennom Infoland? Veilederen er i hovedsak retta mot kunder som bestiller via kommunenes hjemmeside, hvor det er lagt opp for betaling med
Hvordan bestille digitalt kartverk fra en av kommunene i Valdres gjennom Infoland? Veilederen er i hovedsak retta mot kunder som bestiller via kommunenes hjemmeside, hvor det er lagt opp for betaling med
IST Skole Vurdering - Foresatt
 IST Skole Vurdering - Foresatt Velkommen til en ny skole! IST tar nå steget fra kun å levere programvare til å forenkle og utvikle alle skolens funksjoner. Våre løsninger tar hånd om prosessene fra den
IST Skole Vurdering - Foresatt Velkommen til en ny skole! IST tar nå steget fra kun å levere programvare til å forenkle og utvikle alle skolens funksjoner. Våre løsninger tar hånd om prosessene fra den
1. Hent NotaPlan Online Backup på www.notaplan.no 2. Trykk på Download i menyen og på Download i linjen med Notaplan Backup
 1 Systemkrav ADSL eller minimum ISDN via router. Ved automatisk backup: Min. Windows XP / 2000 / 2003 (pga. Service) Ved manuellt system: Min. Windows 98 SE NotaPlan Backup bør installeres på den/de maskiner
1 Systemkrav ADSL eller minimum ISDN via router. Ved automatisk backup: Min. Windows XP / 2000 / 2003 (pga. Service) Ved manuellt system: Min. Windows 98 SE NotaPlan Backup bør installeres på den/de maskiner
Brukerveiledning Phonero Bedriftsportal Fakturakontroll. Mai 2017
 Brukerveiledning Phonero Bedriftsportal Fakturakontroll Mai 2017 Innholdsfortegnelse Innledning 3 1. Innlogging og krav til nettleser 3 2. Fakturakontroll 4 Navigering 4 Definere regler/profiler 4 Profil-
Brukerveiledning Phonero Bedriftsportal Fakturakontroll Mai 2017 Innholdsfortegnelse Innledning 3 1. Innlogging og krav til nettleser 3 2. Fakturakontroll 4 Navigering 4 Definere regler/profiler 4 Profil-
hypernet Fravær Brukermanual - Foresatt Sist endret: Side 1
 hypernet Fravær Brukermanual - Foresatt Sist endret: 04.10.2012.2012 Side 1 Innhold hypernet Fravær... 3 Innlogging... 4 Ny bruker (søke om tilgang)... 4 Registrert bruker... 6 Registrert bruker (søke
hypernet Fravær Brukermanual - Foresatt Sist endret: 04.10.2012.2012 Side 1 Innhold hypernet Fravær... 3 Innlogging... 4 Ny bruker (søke om tilgang)... 4 Registrert bruker... 6 Registrert bruker (søke
Oppskrift for saksbehandlere i Pureservice
 Oppskrift for saksbehandlere i Pureservice Logg på agentsiden Logg inn på http://selvbetjening.mrfylke.no/agent/ Logg på ved å klikke på «Logg inn med din Microsoft Windows konto» eller opprette passord
Oppskrift for saksbehandlere i Pureservice Logg på agentsiden Logg inn på http://selvbetjening.mrfylke.no/agent/ Logg på ved å klikke på «Logg inn med din Microsoft Windows konto» eller opprette passord
Infobric Ease Hurtigguide
 Denne hurtigguiden gir deg en oversikt over de vanligste oppgavene en systemadministratør utfører. Dette er ikke en manual, men en enkel guide for systemadministratørene. Oversikt over Infobric Ease for
Denne hurtigguiden gir deg en oversikt over de vanligste oppgavene en systemadministratør utfører. Dette er ikke en manual, men en enkel guide for systemadministratørene. Oversikt over Infobric Ease for
KONTROLL INSIDE MSOLUTION
 KONTROLL INSIDE MSOLUTION Forandre renholdsteam eller renholdsdager på oppdrag I denne brukerveiledningen skal vi bruke bytte renholdsdager. Det skjer jo at vi bytter renholdsdager eller team på kunder.
KONTROLL INSIDE MSOLUTION Forandre renholdsteam eller renholdsdager på oppdrag I denne brukerveiledningen skal vi bruke bytte renholdsdager. Det skjer jo at vi bytter renholdsdager eller team på kunder.
IST Skole Fravær - Foresatt
 IST Skole Fravær - Foresatt Velkommen til en ny skole! IST tar nå steget fra kun å levere programvare til å forenkle og utvikle alle skolens funksjoner. Våre løsninger tar hånd om prosessene fra den dagen
IST Skole Fravær - Foresatt Velkommen til en ny skole! IST tar nå steget fra kun å levere programvare til å forenkle og utvikle alle skolens funksjoner. Våre løsninger tar hånd om prosessene fra den dagen
FG-kontroll Brukerveiledning for FG-kontroll
 FG-kontroll Brukerveiledning for FG-kontroll Gyldig fra 05.10.17 Brukerveiledning for FG-kontroll Innhold Brukerveiledning for FG-kontroll... 2 Innledning... 3 Startsiden... 3 Innlogging... 4 Glemt passord...
FG-kontroll Brukerveiledning for FG-kontroll Gyldig fra 05.10.17 Brukerveiledning for FG-kontroll Innhold Brukerveiledning for FG-kontroll... 2 Innledning... 3 Startsiden... 3 Innlogging... 4 Glemt passord...
Brukerguide for www.altadykkerklubb.com
 Brukerguide for www.altadykkerklubb.com Utgitt første gang: 27/09-07 Sist oppdatert: 23/03-09 1 Innledning Dette er den nye siden til Alta Dykkerklubb! Den er blitt laget over et system som gjør det mulig
Brukerguide for www.altadykkerklubb.com Utgitt første gang: 27/09-07 Sist oppdatert: 23/03-09 1 Innledning Dette er den nye siden til Alta Dykkerklubb! Den er blitt laget over et system som gjør det mulig
Derfor bør din bedrift bruke elektronisk kjørebok
 www.autogear.no Derfor bør din bedrift bruke elektronisk kjørebok Jeg anbefaler alle som ikke fører kjørebok, å begynne med det med en gang - Tore Lund i Skatt Midt-Norge Ny offensiv mot yrkesbilbrukere
www.autogear.no Derfor bør din bedrift bruke elektronisk kjørebok Jeg anbefaler alle som ikke fører kjørebok, å begynne med det med en gang - Tore Lund i Skatt Midt-Norge Ny offensiv mot yrkesbilbrukere
Brukermanual Wateachu
 Brukermanual Wateachu Dette er en kortfattet innføring i Wateachu og de viktigste funksjonene i webapplikasjonen. Wateachu er veldig enkel å bruke og krever lite forklaring på forhånd. Elevenes brukergrensesnitt
Brukermanual Wateachu Dette er en kortfattet innføring i Wateachu og de viktigste funksjonene i webapplikasjonen. Wateachu er veldig enkel å bruke og krever lite forklaring på forhånd. Elevenes brukergrensesnitt
Testmodulen med «Resultater»
 Testmodulen med «Resultater» [Oppdatert 22.6.2012 av Daniel Gjestvang] Extensor Testregistrering er en modul som muliggjør avansert registrering av tester og parametere. Den kan benyttes både til registrering
Testmodulen med «Resultater» [Oppdatert 22.6.2012 av Daniel Gjestvang] Extensor Testregistrering er en modul som muliggjør avansert registrering av tester og parametere. Den kan benyttes både til registrering
Brukerveiledning Versjon 1.2
 Brukerd oku mentasjon Brukerveiledning Versjon 1.2 Programsystemet ISY Prosjekt er utarbeidet og eies av: Norconsult Informasjonssystemer AS Kjørboveien 29 1337 SANDVIKA Sentralbord: 67 57 15 00 Brukerstøtte:
Brukerd oku mentasjon Brukerveiledning Versjon 1.2 Programsystemet ISY Prosjekt er utarbeidet og eies av: Norconsult Informasjonssystemer AS Kjørboveien 29 1337 SANDVIKA Sentralbord: 67 57 15 00 Brukerstøtte:
Brukerveiledning Bedriftsportal Skatt & Lønn. Kom raskt i gang
 Brukerveiledning Bedriftsportal Skatt & Lønn Kom raskt i gang Modulen Skatt & Lønn i Phonero Bedriftsportal gjør det enklere for bedriften å holde oversikt over de ansattes lønnstrekk og all rapporteringspliktig
Brukerveiledning Bedriftsportal Skatt & Lønn Kom raskt i gang Modulen Skatt & Lønn i Phonero Bedriftsportal gjør det enklere for bedriften å holde oversikt over de ansattes lønnstrekk og all rapporteringspliktig
Brukerveiledning i Outlook 2010
 Brukerveiledning i Outlook 2010 Innholdsfortegnelse Åpne Outlook.... 3 Lese E-post... 3 Sende E-post.... 4 Sende et vedlegg.... 6 Svare på E-post.... 6 Videresende E-post.... 6 Sende E-post til mottakere
Brukerveiledning i Outlook 2010 Innholdsfortegnelse Åpne Outlook.... 3 Lese E-post... 3 Sende E-post.... 4 Sende et vedlegg.... 6 Svare på E-post.... 6 Videresende E-post.... 6 Sende E-post til mottakere
KOM I GANG MED WORDPRESS En enkel guide for å hjelpe deg gjennom det grunnleggende i Wordpress
 KOM I GANG MED WORDPRESS En enkel guide for å hjelpe deg gjennom det grunnleggende i Wordpress Sist oppdatert 05.06.2015 Innholdsfortegnelse 1. Hva er Wordpress?... 3 2. Hvordan logger jeg inn i kontrollpanelet?...
KOM I GANG MED WORDPRESS En enkel guide for å hjelpe deg gjennom det grunnleggende i Wordpress Sist oppdatert 05.06.2015 Innholdsfortegnelse 1. Hva er Wordpress?... 3 2. Hvordan logger jeg inn i kontrollpanelet?...
Elsmart Brukerveiledning Nettmelding for Installatører
 Elsmart Brukerveiledning Nettmelding for Installatører Nettmelding Brukerveiledning Generell 0.5.doc Side 1 av (26) Innledning Dette er den generelle brukerveiledningen til Elsmart Nettmelding. Denne veiledningen
Elsmart Brukerveiledning Nettmelding for Installatører Nettmelding Brukerveiledning Generell 0.5.doc Side 1 av (26) Innledning Dette er den generelle brukerveiledningen til Elsmart Nettmelding. Denne veiledningen
Brukerveiledning. Versjon 2.0
 Brukerveiledning Versjon 2.0 ISY Prosjekt Versjon 2.0 Programsystemet ISY Prosjekt er utarbeidet og eies av: Norconsult Informasjonssystemer AS Kjørboveien 16 1337 SANDVIKA Sentralbord: 67 57 15 00 Brukerstøtte:
Brukerveiledning Versjon 2.0 ISY Prosjekt Versjon 2.0 Programsystemet ISY Prosjekt er utarbeidet og eies av: Norconsult Informasjonssystemer AS Kjørboveien 16 1337 SANDVIKA Sentralbord: 67 57 15 00 Brukerstøtte:
Brukermanual - Joomla. Kopiering av materiale fra denne Bonefish manualen for bruk annet sted er ikke tillatt uten avtale 2010 Bonefish.
 Brukermanual - Joomla Bonefish brukermanual - Joomla Gratulerer med ny nettside fra Bonefish. Du er nå blitt eier og administrator for din egen nettside, noe som gir deg visse forpliktelser ovenfor din
Brukermanual - Joomla Bonefish brukermanual - Joomla Gratulerer med ny nettside fra Bonefish. Du er nå blitt eier og administrator for din egen nettside, noe som gir deg visse forpliktelser ovenfor din
Brukermanual. Firmachat
 Brukermanual Brukermanual Firmachat 02.08.2017 F5 IT StavangerAS Innhold 1 Introduksjon... 4 2 Overordnet informasjon... 4 2.1 Hovedfunksjonalitet... 4 2.2 Viktig informasjon for agenter... 4 3 Struktur
Brukermanual Brukermanual Firmachat 02.08.2017 F5 IT StavangerAS Innhold 1 Introduksjon... 4 2 Overordnet informasjon... 4 2.1 Hovedfunksjonalitet... 4 2.2 Viktig informasjon for agenter... 4 3 Struktur
1 Innledning... 2. 2 Innlogging... 2. 3 Startsiden... 3. 3.1 Hovedoverskrifter... 3 4 Meny... 5. 4.1 Tilbake til startsiden... 5. 4.2 Profil...
 Innholdsfortegnelse 1 Innledning... 2 2 Innlogging... 2 3 Startsiden... 3 3.1 Hovedoverskrifter... 3 4 Meny... 5 4.1 Tilbake til startsiden... 5 4.2 Profil... 6 4.3 Kalender... 7 4.3 Forespørsler... 8
Innholdsfortegnelse 1 Innledning... 2 2 Innlogging... 2 3 Startsiden... 3 3.1 Hovedoverskrifter... 3 4 Meny... 5 4.1 Tilbake til startsiden... 5 4.2 Profil... 6 4.3 Kalender... 7 4.3 Forespørsler... 8
Brukerveiledning. KundeWeb. CMS Customer Management System. Versjon 1.0 03.09.14
 Brukerveiledning KundeWeb CMS Customer Management System Versjon 1.0 03.09.14 Om Lyn Elektro Kundeweb Generell beskrivelse Dette web baserte systemet er utviklet for å tilby kunder tilgang til å bestille
Brukerveiledning KundeWeb CMS Customer Management System Versjon 1.0 03.09.14 Om Lyn Elektro Kundeweb Generell beskrivelse Dette web baserte systemet er utviklet for å tilby kunder tilgang til å bestille
CabinWeb BRUKERDOKUMENTASJON ET SYSTEM UTVIKLET AV DELFI DATA
 CabinWeb BRUKERDOKUMENTASJON ET SYSTEM UTVIKLET AV DELFI DATA Sist oppdatert 24.09.2010 INNHOLD INNHOLD... 1 HVA ER CABINWEB... 2 HVA KAN DU BRUKE CABINWEB TIL?... 3 HVA ER NYTT I CABINWEB VERSJON 2.0...
CabinWeb BRUKERDOKUMENTASJON ET SYSTEM UTVIKLET AV DELFI DATA Sist oppdatert 24.09.2010 INNHOLD INNHOLD... 1 HVA ER CABINWEB... 2 HVA KAN DU BRUKE CABINWEB TIL?... 3 HVA ER NYTT I CABINWEB VERSJON 2.0...
Kom i gang med Miljøagentenes nye medlemsregister.
 Kom i gang med Miljøagentenes nye medlemsregister. Hvorfor bruke medlemsregister? Hold kontakt med medlemmer og foresatte. Hold kontakt-informasjonoppdatert oppdatert på ett sted. Ha oversikt over medlemmene
Kom i gang med Miljøagentenes nye medlemsregister. Hvorfor bruke medlemsregister? Hold kontakt med medlemmer og foresatte. Hold kontakt-informasjonoppdatert oppdatert på ett sted. Ha oversikt over medlemmene
The difference is ABAX ABAX TRIPLOG. Produktbrosjyre. Verdens ledende leverandør av elektroniske kjørebøker
 The difference is ABAX ABAX TRIPLOG Produktbrosjyre Verdens ledende leverandør av elektroniske kjørebøker 2 ABAX Triplog The difference is ABAX ABAX TROR PÅ Å GJØRE EN FORSKJELL ABAX er problemløsere for
The difference is ABAX ABAX TRIPLOG Produktbrosjyre Verdens ledende leverandør av elektroniske kjørebøker 2 ABAX Triplog The difference is ABAX ABAX TROR PÅ Å GJØRE EN FORSKJELL ABAX er problemløsere for
Brukerdokumentasjon for Administrator og andre brukere fra PT
 Brukerdokumentasjon for Administrator og andre brukere fra PT Innholdsfortegnelse Innlogging...3 Forside...4 Menyen...4 Oversikt over utstyret...6 Rediger utstyr...7 Opprett nytt utstyr...9 Søk etter utstyr...
Brukerdokumentasjon for Administrator og andre brukere fra PT Innholdsfortegnelse Innlogging...3 Forside...4 Menyen...4 Oversikt over utstyret...6 Rediger utstyr...7 Opprett nytt utstyr...9 Søk etter utstyr...
Brukerveiledning for FG-kontroll Utgave 1.12,
 Brukerveiledning for FG-kontroll Innhold Brukerveiledning for FG-kontroll... 1 Innledning... 2 Startsiden... 2 Innlogging... 3 Glemt passord... 3 Innlogget som kontrollør... 4 Aktører - generelt... 4 Aktører
Brukerveiledning for FG-kontroll Innhold Brukerveiledning for FG-kontroll... 1 Innledning... 2 Startsiden... 2 Innlogging... 3 Glemt passord... 3 Innlogget som kontrollør... 4 Aktører - generelt... 4 Aktører
LabOra TID for Fellesråd
 LabOra TID for Fellesråd Brukerveiledning for ledere Denne brukerveiledningen er laget for de som er ledere av en organisasjon i fellesrådet. For administratorer, se: Brukerveiledning for administrator.
LabOra TID for Fellesråd Brukerveiledning for ledere Denne brukerveiledningen er laget for de som er ledere av en organisasjon i fellesrådet. For administratorer, se: Brukerveiledning for administrator.
Bring FraktBestilling
 Bring FraktBestilling Modulen er en integrasjon mot mybring, levert av Bring/Posten, og gjør at du kan bestille fraktetiketter direkte i fra Prestashop Dashboard. Løsningen krever en API nøkkel, brukernavn
Bring FraktBestilling Modulen er en integrasjon mot mybring, levert av Bring/Posten, og gjør at du kan bestille fraktetiketter direkte i fra Prestashop Dashboard. Løsningen krever en API nøkkel, brukernavn
ABAX AS. Seminar Bergen 24.03.2015
 ABAX AS Seminar Bergen 24.03.2015 OM ABAX Etablert 1999 (ETS AS) Restrukturert i 2009, sterk vekst over de siste fire år Skandinavias ledende leverandør av elektroniske kjørebøker Omsetning 2014: ca 240
ABAX AS Seminar Bergen 24.03.2015 OM ABAX Etablert 1999 (ETS AS) Restrukturert i 2009, sterk vekst over de siste fire år Skandinavias ledende leverandør av elektroniske kjørebøker Omsetning 2014: ca 240
Derfor bør din bedrift bruke elektronisk kjørebok
 www.autogear.no Derfor bør din bedrift bruke elektronisk kjørebok Jeg anbefaler alle som ikke fører kjørebok, å begynne med det med en gang - Tore Lund i Skatt Midt-Norge Ny offensiv mot yrkesbilbrukere
www.autogear.no Derfor bør din bedrift bruke elektronisk kjørebok Jeg anbefaler alle som ikke fører kjørebok, å begynne med det med en gang - Tore Lund i Skatt Midt-Norge Ny offensiv mot yrkesbilbrukere
BRUKERMANUAL. MinGnist
 BRUKERMANUAL MinGnist 2 GNIST BARNEHAGER MinGnist MinGnist er en foreldreportal hvor vi daglig utveksler informasjon og beskjeder med foreldre. Dette gjør det mulig å følge opp barnet på en bedre måte,
BRUKERMANUAL MinGnist 2 GNIST BARNEHAGER MinGnist MinGnist er en foreldreportal hvor vi daglig utveksler informasjon og beskjeder med foreldre. Dette gjør det mulig å følge opp barnet på en bedre måte,
Administrasjon av FLT-Sunnhordland Web-side
 Administrasjon av FLT-Sunnhordland Web-side 1. For å administrere web-sida, gå til denne linken: http://flt-sunnhordland.no/wp-admin 2. Logg inn med brukernavn: avd107 passord: 3. Etter
Administrasjon av FLT-Sunnhordland Web-side 1. For å administrere web-sida, gå til denne linken: http://flt-sunnhordland.no/wp-admin 2. Logg inn med brukernavn: avd107 passord: 3. Etter
Del II: Skjema for vurdering av lokaliseringsteknologi brukt i kommunal helsetjeneste (Safemate)
 Del II: Skjema for vurdering av lokaliseringsteknologi brukt i kommunal helsetjeneste (Safemate) GPS-enhet Funksjonalitet Ja Nei 1) Har enheten alarmknapp som kan brukes for å sende varsel? For noen personer
Del II: Skjema for vurdering av lokaliseringsteknologi brukt i kommunal helsetjeneste (Safemate) GPS-enhet Funksjonalitet Ja Nei 1) Har enheten alarmknapp som kan brukes for å sende varsel? For noen personer
Veileder / bruksanvisning for verving av nye medlemmer i medlemsregister/rms
 Veileder / bruksanvisning for verving av nye medlemmer i medlemsregister/rms (versjon juni 2017) Utarbeidet av Per Øivind Eriksen juni 2017 Innledning Om RMS Regional Medlemsservice er utviklet for at
Veileder / bruksanvisning for verving av nye medlemmer i medlemsregister/rms (versjon juni 2017) Utarbeidet av Per Øivind Eriksen juni 2017 Innledning Om RMS Regional Medlemsservice er utviklet for at
shop.wj.no Brukermanual
 shop.wj.no Brukermanual 2 VELKOMMEN som bruker i vår nettbutikk en profesjonell innkjøpsløsning med enkelt brukergrensesnitt! Vi har lagt stor vekt på å utvikle en løsning som er enkel i bruk.vi anbefaler
shop.wj.no Brukermanual 2 VELKOMMEN som bruker i vår nettbutikk en profesjonell innkjøpsløsning med enkelt brukergrensesnitt! Vi har lagt stor vekt på å utvikle en løsning som er enkel i bruk.vi anbefaler
MinSide skoleskyss Mobil
 Konsentra # MinSide skoleskyss Mobil Brukerveiledning Innhold FØR DU LOGGER INN... 3 NEDLASTING... 3 HUSK MEG... 4 GLEMT PASSORD?... 4 PÅLOGGINGEN... 4 HOVEDSIDEN... 5 DE FORSKJELLIGE LENKENE... 6 TURER...
Konsentra # MinSide skoleskyss Mobil Brukerveiledning Innhold FØR DU LOGGER INN... 3 NEDLASTING... 3 HUSK MEG... 4 GLEMT PASSORD?... 4 PÅLOGGINGEN... 4 HOVEDSIDEN... 5 DE FORSKJELLIGE LENKENE... 6 TURER...
Innholdsliste Installasjon og oppsett. Registrering. Innstillinger
 Brukerdokumentasjon Oppdatert informasjon og brukerveiledning finner du også på www.anleggsterminal.no. Har du spørsmål, ta kontakt på epost: anleggsterminal@proresult.no, eller telefon: 57 82 00 06 Innholdsliste
Brukerdokumentasjon Oppdatert informasjon og brukerveiledning finner du også på www.anleggsterminal.no. Har du spørsmål, ta kontakt på epost: anleggsterminal@proresult.no, eller telefon: 57 82 00 06 Innholdsliste
HJELPEGUIDE TIL WEB-TIME
 HJELPEGUIDE TIL WEB-TIME MEDARBEIDERE 1. Innlogging web-time 2. Oversikt web-time 3. Registrere timer 4. Lagre timeliste 5. Legg inn kommentar på timeliste 6. Send inn timeliste 7. Spørsmål og Svar 1 1.
HJELPEGUIDE TIL WEB-TIME MEDARBEIDERE 1. Innlogging web-time 2. Oversikt web-time 3. Registrere timer 4. Lagre timeliste 5. Legg inn kommentar på timeliste 6. Send inn timeliste 7. Spørsmål og Svar 1 1.
Bli kjent med Prosjektmodulen. På veien mot lønnsomme prosjekter
 Bli kjent med Prosjektmodulen På veien mot lønnsomme prosjekter Generelt Denne manualen tar for seg hvordan man bruker prosjektmodulen i Tidsbanken, samt enkelte prosjektrelaterte rapporter. Prosjektmodulen
Bli kjent med Prosjektmodulen På veien mot lønnsomme prosjekter Generelt Denne manualen tar for seg hvordan man bruker prosjektmodulen i Tidsbanken, samt enkelte prosjektrelaterte rapporter. Prosjektmodulen
Arbeide med : Services. i Fenistra Eiendom. Dokument kontroll
 Arbeide med : Services i Fenistra Eiendom Dokument kontroll Versjon 1.0 Release dato 28.10.2003 Sist Endret dato 28.10.2003 Innhold 1. Hensikt... 3 2. Forutsetning... 3 3. Finne aktuelle services... 3
Arbeide med : Services i Fenistra Eiendom Dokument kontroll Versjon 1.0 Release dato 28.10.2003 Sist Endret dato 28.10.2003 Innhold 1. Hensikt... 3 2. Forutsetning... 3 3. Finne aktuelle services... 3
S i d e 1. Brukerveiledning Brevfabrikken
 S i d e 1 Brukerveiledning Brevfabrikken S i d e 2 Innholdsfortegnelse 1 Brevfabrikken innledning 4 2 Komme i gang /Registrer 5 2.01 Registrer 5 2.02 Last ned program 5 3 Min side: 6 3.01 Kontodetaljer
S i d e 1 Brukerveiledning Brevfabrikken S i d e 2 Innholdsfortegnelse 1 Brevfabrikken innledning 4 2 Komme i gang /Registrer 5 2.01 Registrer 5 2.02 Last ned program 5 3 Min side: 6 3.01 Kontodetaljer
Forenklet brukerveiledning for Milestone XProtect Smart klient 3.0e
 Forenklet brukerveiledning for Milestone XProtect Smart klient 3.0e NB! Noen funksjoner gjelder ikke XProtect Basis + Forenklet brukerveiledning SmartKlient30e.doc Side 1 av 8 INNLOGGING Innlogging i XProtect
Forenklet brukerveiledning for Milestone XProtect Smart klient 3.0e NB! Noen funksjoner gjelder ikke XProtect Basis + Forenklet brukerveiledning SmartKlient30e.doc Side 1 av 8 INNLOGGING Innlogging i XProtect
Kart i regionalt miljøtilskudd
 Kart i regionalt miljøtilskudd 24.07.2017 Brukerveiledning INTRODUKSJON Når du søker regionalt miljøtilskudd elektronisk tegner du tiltakene dine i et elektronisk kart. Du slipper derfor papirvedlegg.
Kart i regionalt miljøtilskudd 24.07.2017 Brukerveiledning INTRODUKSJON Når du søker regionalt miljøtilskudd elektronisk tegner du tiltakene dine i et elektronisk kart. Du slipper derfor papirvedlegg.
