Version 1.04 NO, Copyright Novaton Oy (56)
|
|
|
- Ingunn Hovland
- 8 år siden
- Visninger:
Transkript
1 Version 1.04 NO, Copyright Novaton Oy (56)
2 Innhold 1 PROSJEKT DATA Hvordan definere prosjektdata Overføre Prosjektdata til Systemet Overføre Prosjektet fra FTP Server Åpne Prosjektmappen Åpne Prosjekt filen Eksempler på Prosjekter Digitale Terreng Modeller Linje modeller LIN linje modell format Anpakke linje format Tilleggsfiler for digitale terrengmodeller og linjemodeller Bakgrunnskart Punkt filer STARTE ARBEIDET Kvalitet på posisjonering FIX, FLOAT og SPS status Aktivere retningsberegning Enkel antenne system Dobbel antenne system BRUKER ITERFACE Knapper for innsynsvinkel og finjustering Informasjons ruter Terreng Punkt Linje GPS Status Logg Nedre ruter MENY STRUKTUR Prosjekt Åpne Prosjektmappe Velge prosjektfil Velg linje Velg nivå Eksportere lagrede punkter Om Avslutt Bruker innstillinger Terreng type Punkt størrelse Vis / Skjul Innstillinger for skjerm Farge valg Teksture Innstillinger Koordinatsystem GPS Kontroll (56)
3 Viktigste funksjonknapper Generelle innstillinger Skyplot knappen Satellitt data Installasjons verdier GPS Mottaker Maskin kontroll Fil Import Data Logg Språk Bruker Innstillinger Vis Antenne Diagnoser Åpne Fjærnhjelp Åpne ini fil Ekstrafunksjoner Opprett refferanselinje Anpakke linje korreksjon (56)
4 1 PROSJEKT DATA Dette kapitlet handler om prosjektdata og hvordan disse kan overføres mellom forskjellige systemer. 1.1 Hvordan definere prosjektdata Prosjektdata er innholdet i en enkelt datamappe. Flere enkeltvise prosjektfiler kan ligge samtidig i denne mappen. Disse filene kan sees samtidig i LandNova programmet. Operatøren kan velge hvilke bilder som skal vises. Fargene i hvert enkelt bilde kan justeres slik at oppløsningen på det enkelte bildet blir best mulig. Fargene kan justeres på kontoret eller i maskinen med LandNova programmet. Kontroller prosjektfilene ved å opprette en ny mappe i ROAD i din LandNovas kontor versjon. Gi mappen et navn som beskriver Prosjektet, eller stadiet i prosjektet. Kopier prosjektfilene til den nye mappen. Åpne mappen med LandNova programmet se beskrivelse i kpt 1.3 Kontroller at alle prosjektfilene er brukbare og godt synlige. Om du mangler prosjektfiler så kontroller koordinatsystemet med et CAD program. LandNova justerer fargene i filene automatisk. Om du ønsker å endre fargene er dette mulig se kpt Når alt ser greit ut på kontor PC n kopierer du prosjektmappen til en USB minneenhet (i root directory), eller du kan bruke en FTP (File Transfer Protocol) for å overføre filene. Du kan lese mer om opplasting med FTP i kapittel X, nedlasting er beskrevet i kapittel Om du bruker metoden med USB minne bør minneenheten scannes for virus før du bruker den til å overføre prosjekter til maskinen. Se mer i kapittel Overføre Prosjektdata til Systemet Etter at du har startet opp LandNova begynner du med å åpne det aktuelle prosjektet for jobben som skal utføres. Prosjektmappen må på forhånd ha blitt overført til maskinens harddisk. Filene kan overføres til maskinen ved hjelp av et USB Minne eller fra en Nettverkserver (FTP). Overføre Prosjektet ved hjelp av et USB Minne Sett USB minnet i USB porten Velg Prosjekt -> Åpne Prosjekt Mappe fra hovedmenyen. Velg det aktuelle USB minnet fra Velg kilde meny. USB Minnets innhold vises i vinduet til høyre. 4(56)
5 Velg prosjektmappe fra listen. Trykk på Kopier til Harddisk knappen. Prosjektmappen er nå kopiert til maskinens minne. Den kopierte prosjektmappen vises nå i vinduet på venstre side. Figur 1:Vis prosjektmappens innhold Figur 2:Overfør prosjektmappen fra USB minne til harddisken 5(56)
6 1.2.1 Overføre Prosjektet fra FTP Server Velg Prosjekt -> Åpne Prosjekt Mappe fra hovedmenyen. Trykk på Kople til FTP knappen. Et nytt vindu (beskrevet i kapittel 4) kommer til syne. Trykk på Kople til knappen for å opprette kontakt med serveren. Om serveren er på og brukernavn og passord er riktig utfylt så kommer teksten tilkoplet frem i Status vinduet. Prosjektmappene på serveren vises i vinduet på venstre side. Når en Prosjektmappe er valgt vises innholdet av den i vinduet på høyre side. Når innholdet i mappen vises kan du trykke på Last ned Prosjekt knappen. Status vinduet vil vise status på nedlastingen. Når alle filene er lastet ned trykker du Kople fra og Lukk. Etter at nedlastingen er riktig utført vil du finne den nye prosjektmappen i vinduet for prosjektmapper. Figur 3: Åpne FTP dialogen 6(56)
7 Figur 4: FTP dialogboks Merk! Innstillinger for tilkopling må konfigureres under Innstillinger -> Installasjon Innstillinger-> Data logg 7(56)
8 1.3 Åpne Prosjektmappen Figur 5: Prosjektmappe dialogboks Velg Prosjekt -> Åpne Prosjekt Mappe fra hovedmenyen. Velg den aktuelle prosjektmappen fra vinduet til venstre. Trykk på Les inn prosjekt knappen. Vinduet lukkes automatisk etter at prosjektet er lest inn. Om du ikke skal lese inn noe prosjekt trykker du bare Lukk. 1.4 Åpne Prosjekt filen Prosjektmappen kan inneholde mange filer. Prosjektmappens dialogboks kan åpnes ved å velge Prosjekt -> Velg prosjektfil når alle prosjektfilene er listet i Velg prosjektfil dialog boksen. Du kan begrense antallet filer vist i hovedskjermen ved å klikke på kun de du ønsker å vise. Alternativt kan du aktivere Velg prosjektfil funksjonen ved holde fingeren på pekeskjermen i 2 sekunder. 8(56)
9 Velg riktig fil fra menyen. Trykk Les inn. Navnet på den valgte filen vises i bunnen på hoved bildet. Figur 6:Velge prosjektfil Merk! Ved i gi filene navn som beskriver jobben som skal gjøres blir det enklere å velge riktig fil i maskinen. 1.5 Eksempler på Prosjekter Digitale Terreng Modeller Det er vanlig å bruke Digitale terrengmodeller (DTM) når man skal beskrive høyder og plassering på anleggsplassen. Begrep som triangulert modell, terreng modell og flate er ofte brukt som synonymer for digital terrengmodell. DTM er enkel å lese og krever ikke mye fortolking i programvaren. Når det arbeides med DTM, så er det viktig å forstå noen grunnleggende aspekter ved modellen. Man må kompromisse mellom modellens størrelse og nøyaktighet når man bygger en DTM fra geometriske linjer. Ved å bruke mange triangler får du bedre nøyaktighet, men det setter ned kalkulasjonshastigheten i systemet. For å øke hastigheten i vision 3D systemet kan du velge å bruke færre triangler, men det gir igjen litt mindre nøyaktighet på utført arbeid. Eksempelvis så er en tilstrekkelig oppløsning for DTM 9(56)
10 i et vegprosjekt omlag 5 meter langs vegens senterlinje. Avhengig av CAD programmet så kan det oppstå feil i trianguleringen av en DTM. Disse feilene kan sees som huller eller opprevne linjer. Slike feil bør rettes i CAD programmet før DTM modellen blir overført til arbeidsmaskinen. DTM kan importeres til LandNova programmet i DXF (versjon R12 er anbefalt) eller i LandXML formatet. Disse formatene kan lese inn fra mange forskjellige CAD systemer. F.eks; 3D-win (fra 3D Systems), TopoCAD (fra Chaos Systems), Civil 3D (fra Autodesk), Geo (fra SBG), Gemini Entreprenør (fra Powel Gemini AS), xstreet (fra Tekla Corporation), Novapoint (fra ViaNova systems) og mange andre. Mange figurer i DXF eller LandXML format kan importeres til en enkelt prosjektmappe. Dette gir oss muligheten til å definere hvert enkelt lag sine egenskaper. Hvert lag kan få sitt beskrivende navn og en bestemt farge. Synligheten på hvert lag kan også justeres (Options -> Velg Farge) Merk! Programvaren støtter ikke DXF lag. Om du må separere flere DTM flater fra hverandre må hvert lag eksporteres til hver sin enkelt fil. I XML formatet er det mulig å importere flere lag samtidig i en fil Linje modeller Linjemodeller er veldig effektive som verktøy når det skal lages lange entydige innretninger som rørledninger, veger og grøfter. Når det brukes linjemodell kan systemet vise deg Høydeforskjell, Pælenummer og Sidemål i forhold til modellen. Høyden er automatisk utregnet når du beveger deg mellom linjene. Linjemodellen gir oss fordelen av å kunne flytte målet i terrenget. Se eksempel noen praktiske metoder for å konstruere rørgrøfter: Lag geometri linjer for rør Bruk forskjellige farger og navn på de forskjellige linjene LIN linje modell format LIN linje modeller kan lages i følgende programvarer: Geo, 3D-Win og TopoCAD. LIN linje modell format inneholder tre forskjellige filer: LIN fil: horisontal geometri PRF fil: vertikal geometri SKV fil: Tverrfall LIN filer kan brukes uten PRF eller SKV filer Anpakke linje format Anpakke linje format kan genereres fra Anfelt (fra Mesta AS) og Gemini. Følgende Anpakke linje formater blir støttet av LandNova programmet: VL1, LPL, SA0, TVV, og OVB. VL1: horisontal geometri LPL: vertikal geometri 10(56)
11 SA0: Info om konstruksjons dato og konstruktør TVV: Tverrfall definert for sideflater OVB: Lag VL1 filer kan brukes alene som LIN filer Tilleggsfiler for digitale terrengmodeller og linjemodeller Du kan få mer nytte av prosjekter med digitale terrengmodeller eller linjemodeller ved å legge til informasjonselementer som tekstmerking og bakgrunnskart i prosjektmappen Bakgrunnskart Bakgrunnskart er vanligvis gjort i 2D linjetegning. Disse tegningene kan ikke brukes til nøyaktig 3D posisjonering, men gir normalt en mengde tilleggsinformasjon. 2D bakgrunnskart kan importeres i PXY og DXF formater. PXY format kan eksporteres fra GEO og TOPOCAD. DXF (versjon R12 anbefales) kan eksporteres fra en rekke CAD systemer inkludert; 3D-win, TopoCAD, Geo og Gemini. I DXF format kan TEXT objekter importeres. Her er noen eksempler på nyttig bruk av bakgrunnskart: Markere pælenummer over senterlinja med tekst for hver 20 meter. Markere kabler i bakken som advarsel Markere eksisterende bygninger og veier for å gi en bedre orientering til operatøren. Merk! Systemet støtter ikke DXF kurver og sirkler. Om du trenger slike objekter må de lages i linjeformat. Merk! Systemet støtter ikke Block reference function. Bruk explode funksjonen i ditt CAD program før du eksporterer prosjektet Punkt filer Punktfiler er nyttige når det skal beskrives en posisjon til et enkelt objekt, for eksempel en kum eller et stolpefundament. Punkter kan importeres i DXF, landxml, PXY og KOF formater. Når du importerer punkter kan du bruke koder for å skille punktene fra hverandre. For eksempel kan du merke kummen med dens eget nummer. Merk at DXF punkter ikke støtter point code property. Du kan lage dine egne punkter i programmet. Punktmåling er beskrevet i kapittel (56)
12 2 STARTE ARBEIDET Før arbeidet startes bør operatøren kontrollere at systemet er i forsvarlig stand og at det måler posisjon med tilstrekkelig nøyaktighet. Punktene i dette kapittelet er svært viktige for kvaliteten og nøyaktigheten på utført arbeid. 2.1 Kvalitet på posisjonering FIX, FLOAT og SPS status Systemet bestemmer sin posisjon ved å bruke RTK teknologi. Dette er en metode basert på satelittnavigering med korreksjonssignaler fra en base. Antall tilgjengelige satelitter kan variere fra deg til dag og tid på dagen. RTK systemet trenger minst 5 satelitter i tillegg til basesignalet for å kunne beregne en nøyaktig posisjon. Praktisk sett er det en fordel om det er flere tilgjengelige satelitter fordi omliggende hindringer (trær, bygninger osv) kan forstyrre tilgjengeligheten og gi dårligere kvalitet på målingen. Operatøren må forsikre seg om at alle nøyaktige målinger gjøres i FIX status. Bakgrunnen i avlesningsfeltet for GPS satelitter (nede til høyre) er grønn når RTK beregningen er i FIX. Du finner mer informasjon om GPS status under GPS knappen. FIX Radio korreksjon fra base stasjonen og antall satelitter er tilstrekkelig. Nøyaktigheten på RTK målingen er 3cm (XYZ). Float Noen av forutsetningene for måling er ikke tilstrekkelig. Radio signalet kan være for svakt, antall tilgjengelige satelitter er for få, eller det er tekniske problemer med basen. SPS RTK målingen kan ikke utføres. Pdop beregningen indikerer kvaliteten på satelittenes geometri. Pdop er en avviksberegning, så et lite tall betyr at vi har en god geometri på satelittene. Figur 7: FIX Bakgrunnen i indikatoren for tilgjengelige satelitter er grønn. Figur 8: Float og SPS Bakgrunnen i indikatoren for tilgjengelige satelitter er rød. 12(56)
13 2.2 Aktivere retningsberegning Enkel antenne system I enkel antenne system blir maskinens retning bestemt ved at maskinen roterer. I praksis må maskinen rotere ca 40 for å få en god retningsberegning. Dette må gjentas hver gang maskinen har forflyttet seg i X eller Y retning. Bakgrunnsfargen i indikatoren for D retning indikerer status for retningsberegningen. Grønn indikerer at maskinen har rotert tilstrekkelig til at retningen er definert. Rød indikerer at maskinen bør rotere for og aktiverte en ny retningsberegning. Figur 9: Retningsberegning er aktivert bakgrunnsfargen er grønn. Jo mer maskinen roteres (maks 360 ), jo bedre er det for nøyaktigheten i retningsberegningen. Merk! Du kan gjøre retningsberegningen fortere om du mens du flytter deg snur overvogna på maskinen ut til siden før du kommer til målet. Du er da allerede i gang med retningsberegningen. Når du ankommer målet snur du maskinen inn igjen og retningsberegningen er aktivert. Merk! Nødvendig vinkel for rotasjon avhenger av parameteren for retningsberegning som er satt opp for den bestemte maskinen. Mer om parameter for rotasjon i kapittel Dobbel antenne system Med dobbel antenne system trenger ikke maskinen å rotere for å beregne retning. Maskinens retning blir beregnet kontinuerlig ved at antenne nummer 2. Dobbel antenne system er å foretrekke der maskinens rotasjonssenter er i konstant bevegelse i X og Y, for eksempel en mudderflåte. Dobbel antenne system kan også være nyttig der det er begrenset med plass for maskinen. Om det ikke er tilstrekkelig satelitter for at antenne nummer 2 gir retning, så begynner systemet automatisk å beregne retning som et enkel antenne system. 13(56)
14 3 BRUKER ITERFACE LandNova s bruker interface består av en hovedmeny som er beskrevet i kapittel 4, knapper for innsynsvinkel og zooming samt informasjons ruter er beskrevet i dette kapittelet. Operatøren kan justere innsynsvinkel ved å trykke på hurtigknappene for dette, samt zoome og finjustere for å finne best mulig bilde for den aktuelle jobben. Informasjonsrutene viser informasjon både i tall og tekst. 3.1 Knapper for innsynsvinkel og finjustering Knapper for innsynsvinkel er plassert på skjermens øvre del. Figur 10: Knapper for innsynsvinkel Lengde profil Blir brukt for å illustrere lengde profilen i maskinens lengde retning. I visningen av lengde profil (rød ring, figur 11) er det en spesiell valgmulighet for å plassere maskinen pekende oppover i skjermen og ha modellen roterende under maskinen. Denne funksjonen får du ved å trykke den midterste knappen (grønn ring, figur 11). Zoom kontrollen er tilgjengelig i alle bildene (gul ring, figur 11). 14(56)
15 Figur 11: Lengdefall i spesialvisning i fugleperspektiv Tverr profil Tverrprofilen velges ved å trykke på knappen illustrert med en rød ring i figur 12. 3D visning Figur 12: Tverrprofil visning Det er mulig å gå igjennom prosjekttegningene fra en hvilken som helst vinkel når du bruker 3D visning. Du kan justere visningen ved å bruke knappene illustrert med 15(56)
16 en grønn ring. Du kan låse 3D kameraet til en bestemt vinkel og bruke dette bildet som arbeidsbilde. Du kan låse innsynsvinkelen ved å trykke på symbolet i midten av knappene for justering (gul ring, figur 13). Figur 13: 3Dvisning Kart visning Ved å velge kart visning så viser kameraet maskinen og prosjektet sett ovenifra. (rød ring, figur 14). I denne visningen er sann nord alltid mot toppen av visningen. Prosjektet vil alltid stå Nord-syd mens maskinen vil snu seg med bevegelsen i dette bildet. For å finne bilde i fugleperspektiv der maskinens bevegelser endrer prossjektfilens retning, se lengde profil visning. 16(56)
17 Figur 14: Kartvisning Kartet kan rundskues ved å benytte kontrollene for innsynsvinkel (grønn ring, figur 14), som automatisk kommer til syne når du tar på skjermen. Skjermen sentrerer rundt arbeidsmaskinen noen få sekunder etter at du har sluttet å bevege deg rundt i kartet. Denne sentreringsfunksjonen er også tilgjengelig midt i styringskontrollene (gul ring, figur 14). Merk! Dine favoritt innsynsvinkler kan lagres (Bruker innstillinger- Skjerm innstillinger- Lagre skjermoppsett). Lagrede visninger starter automatisk ved neste oppstart (se Skjerm innstillinger). 17(56)
18 Skuffens målepunkt Denne knappen bestemmer hvor på skuffen du måler fra. Om du bruker feil målepunkt gir dette selvfølgelig feil i dine målinger. Ved å trykke på knappen går punket fra senter -> høyre -> venstre -> senter. Figur 15: Målepunktet er valgt Gå til Vision Denne knappen sender deg til systemets 2D side. LandNova programmet vil allikevel kjøre i bakgrunnen. Du må innom denne 2D siden for å velge en ny skuff. (se Vision guide). Figur 16: Gå til Vision knappen Retnings knapp Denne knappen er synlig i applikasjoner der retningen på målingen bestemmes av maskinens fartsretning. (bulldozer, veghøvel, hjullaster). Retningsknappen trykkes når maskinen beveger seg forover. Etter at retning er bestemt, og maskinen kjører i revers, så vil LandNova vise at maskinen kjører i revers. Dette er nyttig når systemet også skal måle mens du rygger. Når retningen på arbeidsområdet endres bør du sette ny retning. Figur 17: Retnings knapp 18(56)
19 Ntrip Når det benyttes Leica's SpiderNet RTK system, så er det mulig å aktivere en hurtigknapp for å kople til Ntrip på skjermen. For å aktivere denne se kapittel Når du trykker på knappen så kopler mottakeren seg automatisk opp til SpiderNet. Figur 18: Leica Ntrip knapp Merk! Funksjonen kan foreløpig kun benyttes med Leica mottakere. Visning for grøft I visning for grøft (rød ring, figur 41), er skjermen splittet i to: kart visning og side visning. Dette er svært nyttig for grøftegraving da du trenger både retning på grøfta og høyde på en gang. Figur 19: Visning for grøft Merk! Funksjonen kan kun brukes på grøftegraving. 19(56)
20 3.2 Informasjons ruter Informasjonsrutene er delt i forskjellige sett slik at kun den informasjonen som er relatert til den aktuelle jobben vises. Den aktuelle informasjonen som blir vist vil endre seg i forhold til hvem knapp du velger Terreng Terreng knappen. Her ligger det nødvendig informasjon som er relatert til arbeid med DTM (digitale terreng modeller). Figur 20: Terrengknapp dz / Z høyde Viser høydeforskjellen mellom DTM og skuffens målepunkt (rød ring, figur 20). Høydeforskjell (dz) endres til aktuell Kotehøyde (Z) når du trykker direkte på ruten. Z høyden endres tilbake til dz ved å trykke en gang til. Bakgrunnsfargen indikerer hvor du er i forhold til valgt nivå. Blå Over valgt nivå Grønn Innenfor 2 cm på nivå Rød Under valgt nivå Retningsvinkel I en enkel antenne system forteller bakgrunnsfargen i ruten for retning deg om status for retningsberegning. (gul sirkel, figur 20). For mer informasjon se kapittel 2.2. symbolet indikerer at dobbel antenne system er aktivt. Ved å trykke direkte på visningsruten kan visningen endres fra grader ( 1/360) til gon (g1/400) Antall satelitter Visningen til høyre gir deg antallet av tilgjengelige satelitter (blå ring, figur 20). Bakgrunnsfargen forteller deg om kvaliteten på RTK beregningen. Denne må være i FIX status (se 2.1 Kvalitet på posisjonsberegningen FIX, FLOAT og SPS status). For noen GNSS mottakere blir GPS og GLONASS satelitter vist separat. For eksempel gir 12 GPS og 6 GLONASS, totalt antall satelitter er da (56)
21 3.2.2 Punkt Punkt knappen brukes for å posisjonere punkter. Du kan velge et punkt ved å trykke på det direkte i skjermen. Punkt med koder kan velges fra listen ved å trykke på dz, dl og ds rutene (rød ring, figur 21). Figur 22 viser deg eksempel på hvordan du velger punkt fra listen. Ruten for retning viser deg maskinens retning og status for retningsberegning (figur 21). dz høyde Figur 21: Punkt Viser høydeforskjellen fra målepunktet til det valgte punktet. ds avstand side Viser avstand sideveis mellom målepunktet og det valgte punktet vinkelrett på bomlinjen. dl avstand lengde Viser avstand lengde mellom målepunktet og det valgte punkt parallelt med bomlinjen. 21(56)
22 Figur 22:Velge punkt fra listen Merk! Punkt med koder kan kun importeres fra KOF, XML og PXY punkt format Linje Linje knappen trykker du når du skal jobbe med linjemodeller. Figur 23: Linje 22(56)
23 dz / Z, høyde Viser høydeforskjellen mellom målepunktet og den aktive linjemodellen S, avstand side Avstand fra målepunktet og vinkelrett på valgte linje. P, Profilnummer (pælenummer) Profilnummer gir deg avstanden fra starten på linjemodellen gjennom senterlinjen. Antall satelitter Tallet på høyre side forteller deg om antall tilgjengelige satelitter. Bakgrunnsfargen indikerer kvaliteten på RTK beregningen. For nøyaktige målinger må kvaliteten være i FIX status. Se kapittel 2.1. Figur 24: Profilnummer og avstand side Merk! Linje modeller kan importeres fra Anpakke og LIN formater GPS Viser deg status på posisjoneringsenheten (GPS mottakeren). Informasjonen som vises kan variere i forhold til hvilken mottaker du bruker. Bakgrunnsfargen har tilsvarende funksjon som i ruten for antall satelitter. Se kapittel 2.1. Figur 25: GPS 23(56)
24 3.2.5 Status Status knappen viser deg verdier for høyde og avstand fra maskinstyringen (rød ring, figur 26), aktuell XYZ posisjon på målepunktet (grønn ring, figur 26) og data fra maskinstyringen (gul ring, figur 26). Figur 26: Status Logg Logg knappen brukes når du skal måle inn punkter, eller endre kode/navn på lagrede punkter. Figur 27: Logg Lagre pos: (nummer) Denne knappen lagrer posisjonen med den aktuelle koden som ses i kode ruten. Hvis maskinens retningsberegning ikke er god nok vil meldingen dårlig nøyaktighet, er du sikker komme frem i en dialogboks. Legg inn punkt Du kan legge inn punkter manuelt. Ved å trykke Legg inn punkt knappen kommer dialogboksen for å legge inn koordinater frem. (Figur 28). 24(56)
25 Figur 28: Legge inn punkt manuelt Koordinatene kan tastes inn manuelt, eller du kan velge å lagre GPS mottakerens posisjon. Denne posisjonen kan du hente frem ved å trykke Mottaker koordinater knappen. Denne funksjonen kan brukes for å lagre mer nøyaktige punkter, eller lagre punkter som du ikke nådde med skuffen. Antennen må da settes på punktet med eller uten målestav. Du lagrer punkter med sist brukte kode ved å trykke på Lagre punkt knappen. Kode Du kan skille de forskjellige punktenes betydning ved å gi dem forskjellige kodenavn. Kodene blir normalt gitt av stikkeren på anlegget. Når du trykker på knappen kan du legge inn ønsket kode. Koordinater Koordinatene på høyre side av skjermen gir deg informasjon om punktet som skal lagres. Koordinatenes bakgrunnsfarge indikerer kvaliteten på målingen. (se. 2.1 Målingens kvalitet FIX, FLOAT og SPS status) Om du bruker navn på punktene (figur 29) i prosjektmappen, så erstattes logg knappen med knapper med disse navnene på(figur 29). Du kan lage navn til denne funksjonen ved å bruke for eksempel notepad. Funksjonen har plass til fire forskjellige knapper; Navn, synlighet og kode. Navnet legges inn som funksjonsknappens navn, synlighet bestemmes av om funksjonsknappen brukes, og kode forteller om hvilken kode punktet blir lagret under. 25(56)
26 Figur 29: Funksjonen for lagring med faste navn for punkter. Merk! Du kan også lagre punkter ved å trykke på ruten som indikerer antall tilgjengelige satelitter i DTM og Linje modus Nedre ruter Figur 30:Nedre rute Rute 1 viser klokken. Rute 2 viser Prosjektmappens navn og aktuell prosjektfil Rute 3 viser den valgte linje og lag. Om det er valgt et annet lag enn lag 1 blir ruten gul for å varsle operatøren. Det er mulig å bruke mange forskjellige skuffer i Vision 3D og Vision systemene. Denne ruten forteller deg hvem skuff som er i aktiv. Merk! Om feil skuffe er valgt gir dette vesentlige feil å målingene. 26(56)
27 4 MENY STRUKTUR Dette kapittelet beskriver LandNova programmets menyer. Noen funksjoner og menyer er kun til bruk for servicepersonell. Om det oppstår problemer så ta kontakt med autorisert personell. 4.1 Prosjekt Åpne Prosjektmappe Se kapittel 1.3 Åpne prosjektmappen Velge prosjektfil Funksjonen viser deg filer som er tilgjengelige i prosjektet. Velg aktuell fil og trykk Les inn. Nå vil navnet på den valgte filen komme til syne i den nederste ruten i midten. Se kapittel 1.4 for detaljer. Figur 31: Velg prosjektfil 27(56)
28 4.1.3 Velg linje Velg linje funksjonen brukes med Anpakke prosjekter. Anpakke formatet er bygget opp av et antall linjer som former vegkroppen og vegens flater. I LandNova programmet vises profilnummer od avstand sideveis til en valgt linje. Når målepunktet befinner seg mellom to linjer måles høydeforskjellen til flaten som blir beregnet mellom linjene. Figur 32: Valgt linje Velg nivå Velg nivå funksjonen blir brukt med Anpakke prosjekter. I tillegg til vegens geometri definerer Anpakke de forskjellige lagenes nivå. 28(56)
29 Figur 33:Velg Nivå Eksportere lagrede punkter Systemet kan lagre de innsamlede punkter både manuelt og automatisk. Manuell lagring gjøres fra (Informasjon knappen Logg). Automatisk lagring aktiveres fra (Innstillinger Installasjons data Data Logg). Med Eksporter lagrede punkt funksjonen kan punktene lagres til et USB minne eller til FTP serveren. 29(56)
30 Figur 34: Eksporter lagrede punkt Valg av eksport Bare nye punkter Eksporter bare de punktene som ikke er eksportert før. Alle punkter Eksporter alle punkter Forhåndsoppsett er definert i (Innstillinger Installasjons data Data Logg) Lokasjon Definer hvor punktene er lagret. Stien til aktuell mappe kan Velges ved å benytte 'Bytt' knappen. Forhåndsvalgt mål for eksporten finner du under prosjektmappens Logg mappe. Merk! Automatisk eksport til FTP er kun mulig hvis den forhåndsvalgte (fabrikkinsilling) mappen har vært benyttet. Filnavn LandNova genererer filnavn automatisk. Filnavn inkluderer maskinens id, som ligger under (Innstillinger Installasjons data Data Logg), samt eksporterte data og dagens dato. Filtypen for eksport data blir valgt her Data logg - Filtype innstillinger. Om du ikke ønsker å benytte det automatisk genererte filnavnet kan du endre det ved å trykke på Endre knappen. Om du også ønsker å endre formatet på filen kan du skrive inn den ønskede identifikasjonen på filformatet etter navnet. 30(56)
31 Filformater som kan brukes er; CSV (Excel format), KOF, PXY, GT, DXF og XML. Eksport Eksport knappen igangsetter eksportprosedyren. Last opp til FTP Overfører data til FTP serveren. FTP oppkoplingen åpner er lite gulfarget vindu som viser status for opplastingen. Når overføringen er fullstendig så forsvinner vinduet. Når du er klar kan du lukke dette vinduet med Lukk knappen. Merk! Innstillingene på Server må settes til (Innstillinger- Installasjons data- Data Logg) visning for at FTP overføringen skal fungere riktig. Merk! Om det brukes en annen FTP server så må server adressen konfigureres online i Novanger sin kundetjeneste. Om ikke dette gjøres så vil Vision 3D systemet blokkere kommunikasjonen. Merk! Navngitte koder kan ikke eksporteres i DXF format. Ingen CAD programmer åpner punktfiler fra LandNova DXF format Om Viser programvareversjon samt versjon historikk Avslutt Lukker ned maskinkontroll programmet. 4.2 Bruker innstillinger Innstillinger relatert til visningen kan justeres i denne menyen. Endringer på disse innstillingene vil ikke innvirke på målingenes nøyaktighet Terreng type Terreng modell kan vises i skjermen på tre forskjellige måter. 31(56)
32 Triangulering Figur 35: Terreng type Systemet simulerer dybde i bildet ved å fylle og skyggelegge trianguleringen. Punkter Systemet viser modellen som en punktsky. Fylt Systemet viser en hel overflate med fargetone differanser for tydeliggjøring av vinkler Punkt størrelse Definerer størrelsen på punkt som vises i skjermen. Liten Normal Stor Vis / Skjul Menyen Vis/Skjul gir deg muligheten til å fjerne objekter som blir forstyrrende skjermbildet. 32(56)
33 Alle objekter Figur 36:Vis / Skjul Viser alle objekter som er lastet inn med prosjektet, men ikke synlige på grunn av fargesettingen. Når du starter systemet på nytt forsvinner objekter som er merket Skjul. Alle lagrede punkter Viser alle lagrede punkter, også punkter som er eksporterte. Normalt blir kun punkter som ikke er eksporterte vist i skjermen. Skuffe Velger om skuffen skal vises i skjermen. Når du trenger ekstra god nøyaktighet kan det være nyttig å skule skuffen, og bare se målepunktet i skjermen. Bom Velger om du skal vise bommen i skjermen eller ikke. Chassis Velger om du skal vise maskinkroppen i skjermen. Trådkors Gir deg muligheten til å justere synligheten av trådkorset. Ringene for bedre synlighet er tegnet 1, 1.5 og 2 meter fra målepunktet. Disse sirklene kan også benyttes som verktøy for måling. Profilens breaklines Når du bruker LandNova grafikk vises små kryss der fallsettingen endrer seg. Dette er en nyttig funksjon der endringen i fall er liten, og du skal finne for eksempel en 33(56)
34 vegkant. Profil visning Om profilvisning funksjonen er aktiv, så vil skjermen deles i 2. Den nedre delen vil da vise 2D bilder. 2D viser deg lengde og/eller tverrprofiler fra DTM (terrengmodlellen) i forhold til maskinens lengderetning. I Anpakke format er valgt nivå også synlig i profil visning. Du kan endre typen profilvisning ved å trykke rett på ruten. Visningen kommer etter denne rekkefølgen: Tverrprofil -> Lengde profil -> Veg profil (hvis Anpakke veglinjer er aktive) -> Lengde og tverrprofil samtidig Innstillinger for skjerm Skjermvisningen kan justeres slik at den er optimal for den aktuelle jobben ved å bruke display innstillinger. Lagre aktive innstillinger Lagrer de aktive innstillingene som er gjort. Det gjør neste oppstart mye raskere fordi du da vil starte i same bilde som du avsuttet med sist. Tilbakestill Tilbakestiller til fabrikkinnstilling for skjermvisning. Merk! Om du er uheldig og justerer denne visningen feil, og du ønsker å gå tilbake til siste lagrede visning, kan du restarte LandNova programmet (Prosjekt -> Avslutt) Farge valg Når prosjekt katalogen åpnes for første gang, så velger LandNova farger for filene. Disse forhåndsvalgte fargene kan endres i menyen for farge innstillinger. Det anbefales at disse endringene blir gjort allerede på kontoret når prosjektet klargjøres for maskinstyring. Dette er fordi det er litt mer tungvint å bruke fargekontrollene i Vision 3D systemets skjerm. Valgte farger lagres i prosjektets filoppsett (side.ini) som finnes i prosjektkatalogen. For at fargevalgene skal være de samme på flere prosjekter kan du kopiere denne filen fra prosjektkatalogen. 34(56)
35 Figur 37:Farge Innstillinger Filens Synlighet Filen velges fra listen og du setter funksjonen 'Synlighet' av eller på. Filens Farger Velg fil fra listen og sett fargene med Rød, Grønn og Blå glidekontroller. Alpha bestemmer målets gjennomsiktighet. Om denne kontrollen skyves helt over til høyre blir filen usynlig. MASKINENS MODELL bestemmer arbeidsmaskinens farge BAKGRUNN bestemmer systemets bakgrunnsfarge. Merk! Om prosjektet inneholder flere filer som overlapper hverandre, så vil nevnte Alpha justering regulere visningen for all informasjon samtidig Teksture Setter abeidsmaskinens tekstur av eller på. Merk! Denne funksjonen skaper en visuell modell av maskinen i systemet, men den tar også store ressurser fra prosessoren. 4.3 Innstillinger Menyer og innstillinger i dette kapittelet innvirker på systemets nøyaktighet og funksjonalitet. Du må derfor være svert forsiktig for å ikke gjøre noe feil når du benytter disse menyene. 35(56)
36 4.3.1 Koordinatsystem Menyen for Koordinatsystem inneholder valgmuligheter og innstillinger for forskjellige koordinatsystem. Disse funksjonene har en vesentlig effekt på systemets funksjonalitet og nøyaktighet. Figur 38: Koordinatsystem Last inn lokal transformasjon Med denne funksjonen kan du velge transformasjons parametere for posisjoneringsdata i WGS84 formatet. Når du har aktivert vis koordinat transformasjon funksjonen, så åpner LandNova en dialogboks som kan brukes til å søke etter den riktige transformasjonsfilen. Normalt så skal transformasjons filer ligge i LandNova's \ROAD\ katalog, som er den forhåndsvalgte stien for å laste inn transformasjons filer. Denne folderen kan inneholde mange filer. Innlest fil er benevnt Z.prm fil, så det er derfor ikke tilrådeligg å gjøre endringer i en Z.prm fil. Det anbefales å lage separate filer for hver enkelt transformasjon. Valgt koordinatsystem kommer automatisk tilbake hver gang programmet blir startet opp. Prm filer kan modifiseres og lages for eksempel i Windows Notepad. 36(56)
37 Endre koordinat offset Koordinat avvik for posisjoneringskoordinatene X, Y og Z retning kan defineres med denne funksjonen. Justering av koordinat avvik hjelper allikevel ikke for feil i prosjektet. dz Z koordinatens verdi kan endres for lokal jobb uten å endtre den faktiske Z hoyden. Denne funksjonen kan brukes for å lage nivåer I en triangulert model. Kalibrer XYZ Systemet kan kalibreres mot et kjent punkt. Før du aktiverer denne funksjonen må du være sikker på at eventuelle avviksinnstillinger for koordinater er nullstilt. 1. Kople fra GPS antenna og sett den på en stikkstang. 2. Kople til maskinens GPS med en ekstra antenne kabel. 3. Om du arbeider alene kan du bruke et stativ for å sette opp stikkstanga på et fastmerke. 4. Mål antennas høyde på stikkstanga og legg til i verdien for målt Z koordinat. 5. Skriv inn X, Y og Z koordinater i de riktige feltene. Husk at Z verdien må justeres for høyden på stikkstanga. 6. Systemet vil nå fortelle deg verdiene for avvik. Godkjenn den nye innstillingen ved å trykke OK. 7. Avviksverdier vil vises på knappene når denne funksjonen aktiveres på nytt. Merk! Ved å bruke denne funksjonen kan allerede kalibrerte avviksverdier rekalibreres. Om basestasjonen er montert på en ukjent lokasjon, kan LandNova beregne differansene i XYZ og korrigere dette automatisk. Beregn base koordinater Kalkuler en valgt invers transformasjon for en gitt lokal transformasjon. Merk! Med denne funksjonen kan lokale koordinater transformeres til WGS84 LAT og LON koordinater for å sette opp basen. 37(56)
38 Figur 39: Base konfigurasjon GPS Kontroll Denne menyen inneholder linker til kontrollprogrammer for posisjoneringsenheter. Innstillingene for posisjoneringsenheten kan justeres herfra. Merk! Funksjonaliteten avhenger av hvilken type posisjoneringsenhet du har valgt. PC Wiev Styrer Javad's, Novatron's og Topcon's GPS mottakere. Se manual for gjeldende GPS mottaker. Novatron GPS kontroll Aktiverer GPS kontroll dialogboks som kan utføre følgende funksjoner for Leica MNS 1200 serien og PowerBox mottakere. Noen av funksjonene er også tilgjengelige for Topcon og Javad mottakere. Disse funksjonene er merket [Topcon] nedenfor: 38(56)
39 Figur 40: Novatron GPS konfigurasjon Viktigste funksjonsknapper Viktigste funksjonknapper 'PÅ' skrur posisjoneringsenheten på. 'AV' skrur posisjoneringsenheten av. 'NULLSTILL' knappen nullstiller posisjoneringsenheten. 'Baud rate' lister opp valgmuligheter for å sette ny innstilling for serial portens baud rate. Send fil Funksjonen brukes for å sende kontrollfiler til posisjoneringsenheten. Lokalisering av filen velges fra listeboksen. Data port [Topcon] 'Les port' knappen åpner lesing av port. 'Stopp lesing knappen stopper lesingen. 'Lukk' knappen lukker terminalvinduet. 39(56)
40 Generelle innstillinger Figur 41: Novatron GPS kontroll Generelle innstillinger Elevasjons vinkel [Topcon] Elevasjons vinkel grense for satelittene kan velges i listeboksen. Valgt Elevasjons vinkel kan aktiveres i mottakeren ved å trykke 'Sett elevasjonsvinkel' knappen. RTK korreksjonsinnstillinger Valg av korreksjonsprotokoll kan gjøres fra 'Velg RTK format' listeboksen. Valg av port som korreksjonsmeldinger skal leses fra finner du i 'Port' Listeboksen. Kommandoer sendes til mottakeren når du trykker 'Sett RTK korreksjoner' knappen. Kontakt med VRS nettverket blir etablert ved å trykke 'VRS connect' knappen. Kontakt med VRS nettverket blir koplet fra ved å trykke 'VRS disconnect' knappen. 40(56)
41 NMEA innstillinger [Topcon] Mottakeren slutter å sende NMEA meldinger når du trykker 'Stopp alle meldinger' knappen. Formatet på meldingene som mottakeren skal sende kan velges i '$GPGGA' listeboksen. Mottakerens sendefrekvens kan velges fra '1Hz' listeboksen. Kommandoer blir sendt når du trykker 'Set output NMEA and rate'. Velg koordinatsystem Du åpner listen over tilgjengelige koordinatsystem ved å trykke; 'List koordinatsystemer' knappen. Du aktiverer valgt koordinatsystem ved å trykke på 'Aktiver koordinatsystem' knappen Skyplot knappen Figur 42: Skyplot 41(56)
42 GLONASS avlesning forteller om antallet observerte GLONASS satellitter. GPS avlesning forteller om antallet observerte GPS satellitter. Not Tracked avlesningen forteller om antallet satelitter som observeres, men som ikke brukes i posisjoneringen. Elevasjons vinkel viser valgt elevasjonsvinkel. Kartvisning viser den aktuelle situasjonen for satelittenes geometri. Den røde sirkelen viser valgt elevasjonsvinkel Satellitt data Figur 43: Satellitt data GLONASS avlesningen gir deg antall observerte GLONASS satellitter. GPS avlesningen gir deg antall observerte GPS satellitter. Satellite tables viser navn og posisjon på satelittene: PRN: Satellittens identifikasjons nummer. 42(56)
43 Elev: Satellittens horisontale vinkel. Azim: Satellittens retning i forhold til nord. SNR: Signal/støy forhold Installasjons verdier Valgene i denne menyen endrer nøyaktighet og funksjonalitet i systemet. Bruk disse funksjonene med største varsomhet. Noen av funksjonene er kun tillatt brukt av autorisert personell GPS Mottaker Figur 44: Installasjons verdier 43(56)
44 Posisjonerings utstyr Figur 45: Posisjonering For å velge aktuelt posisjoneringsutstyr. XYZ-koordinater Fra Leica, Topcon, Novatel og Trimble mottakere kan du lese koordinater med lokal transformasjon. Bruk geoidemodell Legger til NMEA/GGA-melding geoidetisk separasjon til NMEA/GGAmeldingens Z koordinat. Aktiver dobbel GPS Velges når systemet er satt opp med dobbel GPS antenne system. Send 5Hz init Topcon/Javad/Novatron I LandNova startup, sender denne funksjonen en kommando script for disse mottakerene som spør etter korreksjonsdata med 5 Hz hastighet. Om du ønsker å bruke GPS mottakeren med en annen hastighet så bør du ikke velge denne funksjonen. Merk! Disse mottakerne kan være satt opp med mange forskjellige frekvenser. Om mottakeren for eksempel er en 1 Hz modell, vil ikke denne funksjonen aktivere 5 Hz frekvens fra mottakeren. NTRIP knapp 44(56)
45 Leica's PowerBox og MNS1200-serie mottakere kan utstyres med VRS-network modem. Når NTRIP-knappen er aktivisert, kommer knapper for denne kommandoen frem i skjermen, vil du ved å trykke på NTRIP knappen kople deg opp på VRS-nettverksbasen. Nøyaktighet 1mm Ved å aktivere denne funksjonen setter du Topcon totalstasjonen nøyaktighet til 1mm nøyaktighet. Uten dette valget aktivt vil nøyaktigheten fra en slik korreksjonsenhet være 10mm. Knapp for nøyaktighet på senter kalkulasjon Definerer nøyaktighet for GPS retningsberegning. Om sett verdi er mindre enn 100, er nøyaktigheten høy. Dette betyr at det er vanskeligere å opprettholde retningsberegning, men så lenge du har retningsberegning så er den alltid svært nøyaktig. Om verdien er satt til rundt 300 så er det lettere å opprettholde retningsberegning, men nøyaktigheten ved skift på 45 grader vil være noe lavere. Nøyaktigheten vil allikevel øke for hver gang du svinger og dermed får flere punkter å beregne med. Om det er problematisk å opprettholde retningsberegning, så forsøk med å øke denne parameterverdien. Kalibrere retningsberegning Med knappen for kalibrering av retningsberegning så aktiverer du kalibrering av maskinens antenne-radius. Antenne-radiusen blir målt fra senter av svingaksen. Når du trykker denne knappen visualiserer systemet retningsberegningen. Når du kalibrerer så kjører du maskinen sakte rundt 180 grader. Når du har svingt deg rundt og stoppet så trykker du Gjør halvsirkel knappen. Den beregnede radiusen er poppet opp på skjermen, og du kan godkjenne om målet ser fornuftig ut. Når du har kalibrert radiusen vil retningsberegningen gå fortere. Lagre GPS Data Med denne knappen aktiverer du logging av data fra GPS mottakeren. Trykk en gang til og loggingen stopper. Dataene som du har logget blir lagret i en fil med navnet GPSdata.txt blir lagret i prosjektmappen. Disse dataene kan brukes for eksempel til å simulere med. 45(56)
46 Maskin kontroll Figur 46: Maskinstyring Maskin kontroll Velg riktig maskinstyring. I Vision 3D system er den korrekte innstillingen Novatron Vision med pipe kommunikasjon aktiv. Sikte høyde Med denne funksjonen aktiv så øker nøaktigheten for XYZ med prosjektdata med fall som kjøres med EasyGrader TBCS4 veghøvelsystem. Maskin type Definer maskintypen Gravemaskin: Viser gravemaskin i 3D grafikk, viser også en eller to antenner og retningsfunksjoner. Stikker: Ingen maskinsensorer, høyden settes med målestav parameter. Bulldozer: Viser bulldozer i 3D grafikk. Retningen baseres på bevegelsens retning. Systemet har funksjon for kjøring i revers. Veghøvel: Virker med EasyGrader TBCS4 system. Automatisk guidance. Funksjon for kjøring i revers. 46(56)
47 Se lekter Spuntemaskin: Viser spuntemaskin i 3D grafikk. Posisjonering med 2- antenne system. Leser sensor for avstandsmåling. Hjullaster: Tre sensor system, en posisjoneringsenhet, retning beregnes fra kjøreretning, funksjon for kjøring i revers. Grøfte funksjon: Gravemaskin med ekstra vindu for grøftegraving. En ekstra funksjonsknapp åpner både side og kartvisning. Tegner en boks rundt maskinen. Kan brukes for eksempel på mudderflåte. En ekstra kompassensor kan monteres for å beregne retningen på flåten. Bruk skuffetilt Aktiverer funksjonen som viser tilting av skuff. (tiltsensor må være montert). Bruk Pitch og Roll Aktiverer visning av maskinmodellens rotasjon. Skuffebredde Definerer skuffens bredde i Novatron Easy Dig systemet. Siktehøyde Definerer høyde på målestav i surwey modus, og mastehøyden i et TBCS4 veghøvelsystem. 47(56)
48 Fil Import Figur 47: Fil Import Koordinat system Definerer retningen på koordinatsystemet. Normalt er dette nord-øst. Nord Øst Nord Vest Import DXF tekst Viser tekst i DXF-filer i systemet. Det å bruke DXF tekster krever relativt mye kapasitet, så det anbefales å kun eksportere viktige objekter til LandNova. Om det er mange tekst objekter i prosjektet kan det lønne seg å kople ut denne funksjonen. Bruk Autoreload Funksjonen er relatert til den siste visningen. Om maskinen er flyttet halvvegs i prosjektfilene, er det disse prosjekt dataene som automatisk leses inn veg neste oppstart. Drawing range 48(56)
49 Definerer tegningens størrelse når du laster inn prosjektet. Maskinen vil befinne seg i sentrum av visningen. Om du ikke laster inn mere enn du må så økes hastigeheten i systemet. Fil side offset Funksjonen kan brukes med Anpakke prosjekt data. Anpakke fall Definerer lengden på den ytterste flaten i en Anpakke modell. I realiteten er denne flaten uendelig. XML Nøyaktighet Med dette menes den matematiske seksjonsinndelingen på lengden for eksempel på en veg. Dette blir oppgitt i antall millimeter mellom hver tverrseksjon. Jo mindre avstand jo større nøyaktighet. Det anbefales å bruke mellom mm Data Logg Figur 48: Data Logg 49(56)
50 Automatisk Eksport Eksport til lokal HD Aktuell data kan automatisk lagres i en undermappe i prosjektmappen. Eksport til FTP server Server adresse Når denne funksjonen er aktiv blir dataene lastet opp til FTP serveren automatisk. Om du ønsker at FTP overføringene skal skje manuelt, så ikke velg verken Av eller På i denne menyen (Se Eksportere lagrede punkter) Innstilling for FTP server adresse. Om du bruker en annen server enn Novatron test server, så må du huske å endre informasjonen i web linken på Novangerservice. FTP-serveren må kunne støtte passive FTP-overføringer. Om serveren brukes mot flere arbeidsmaskiner anbefales det å bruke forskjellige brukernavn for hver maskin. Brukernavn Passord Maskin ID Dette feltet skal inneholde maskinens identifikasjon. Identifikasjon brukes i automatisk genererte filnavn for eksporterte punkter. ID kan for eksempel være Ola_CAT325 Tids intervall Dette parameteret viser tidsintervallet mellom hver gang punktene blir eksportert. Sendingen starter selv om det bare er noen få innmålte punkter. Punkt teller Punkt telleren kan brukes til å sette et minimum antall punkter som må lagres før den automatiske exporten starter. Filformat Her ligger forhånds instilling for filformatene som brukes både ved manuell og automatisk eksport av lagrede punkter. Exsporter alle punkt Denne funksjonen gir forhåndsvalg for manuell eksport, eksporter alle punkter eller eksporter nye punkter. Når du går inn i denne menyen starter overføringen. Innstillingen virker også ved automatisk eksport. Automatisk DTM fargelegging 50(56)
51 Funksjonen lagrer automatisk punkter når dz er nådd i forhold til terrengmodellen. Denne funksjonen er spesielt nyttig ved for eksempel muddring, og rensing for forurenset masse. Når målepunktet er under den angitte flaten blir det lagrede punktet tegnet rødt. Ved riktig høyde blir det lagrede punktet tegnet i grønt, og over og ved siden med en toleranse på 10cm, blir det tegnet i hvitt. Toleranseverdier for fargeleggingen kan justeres ved hjelp av teknisk personell Språk Velg språk language brukes for å velge korrekt språkfil. Oppdater språkfil Denne brukes når det er gjort modifiseringer i den lokale språkfila Bruker Innstillinger Figur 49: Bruker Interface 51(56)
52 Maksimer ved Oppstart Normalt starter LandNova-programmet i VGA oppløsning (640x480) som er oppløsningen til Easy Dig Vision systemet. Med denne oppløsningen vil LandNova programmet fylle hele skjermen. Denne innstillingen bør brukes for Vision 3D systemet. Skjul Kontroll knapper med HUD Ved å aktivere denne funksjonen fader alle kontrollknapper bort fra skjermen når de ikke er i bruk. Pekeskjerm Definerer hvilken type skjerm systemet er satt opp med. (Vision 3D systemet har alltid pekeskjerm). Innstillingen skal bare endres hvis programvaren blir benyttet i andre hardware enheter.) Vis indikasjonspiler Funksjonen aktiverer indikasjonspiler som gjør det lettere å finne målet. Høyde indikator brukes mot den valgte høyden. Størrelsen på indikatoren kan justeres ved å bruke høyde rute bredde rute parameter. Du kan stille nøyaktigheten for visningen i parameteret sensitivitet på høyde indikator. Sideveis indikator blir brukt sammen med linjemodeller. Denne indikatoren viser deg vegen til den valgte linjen. Størrelsen på denne visningen kan justeres med parameteret; Sideveis indikator rute. Nøyaktigheten på visningen justerer du med Sensitivitet på sideindikator parameteret. Redraw filter Denne innstillingen brukes for å definere hvor mye GPS posisjonen må endres før maskin modellen flyttes på bildet. Normal innstilling er 3 cm. Dersom denne verdien er for lav vill maskin modellen hoppe i bildet ved dårlige GPS forhold. Dual wiev Høyde Verdien definerer høyden på vinduet for profilvisning. Høyden kan justeres i forhold til arbeidets art. Vinduet for profilvisning må aktiveres fra (Bruker Innstillinger Vis/skjul Profilvisning) Kalibrer pekeskjerm Starter kalibreringsfunksjonen for pekeskjermen. I Vision 3D-systemet kan denne funksjonen også startes ved å holde ned begge knappene for lysjustering i ca. 3 sekunder Vis Antenne Funksjonen visualiserer retningsberegningen. To sorte sirkler i senter er maskinens beregnede rotasjonssenter. Den ytterste ringen indikerer nøyaktigheten på denne beregningen. Mindre sorte ringer er koordinater som leses fra mottakeren. Når det er lest inn nok koordinater rundt på sirkelen kommer det frem grønne linjer mellom de målte punktene. Disse linjene forteller at retningsberegningen er aktiv. Jo flere grønne linjer som vises, jo mere nøyaktig er retningsberegningen. Nøyaktigheten på denne 52(56)
53 retningsberegningen kan også ytterligere økes ved å bruke funksjonen Nøyaktighet for beregning av senter (Installasjon innstillinger Posisjonering Nøyaktighet for beregning av senter) Gjør en halv sirkel Når maskinen blir kalibrert blir denne funksjonen brukt til å kalkulere radiusen mellom GPS antenna og maskinens svingsenter Diagnoser Funksjonen viser generell informasjon om systemets tilstand. Denne funksjonen brukes normalt ved vedlikehold på systemet. Vision-kommunikasjon Skuffe koordinater GPS antenne koordinater COM-port tilstand Posisjonering meldingstype og status Bomvinkler EASY DIG V1 og V2 kommunikasjon Systemets dybde avstand od retning GPS-data Åpne Fjærnhjelp Denne funksjonen åpner PC-Background programvaren. Programmet brukes til å fjærnstyre feilsøking/retting, kursing av operatør etc. Mer om PC-background programvarens funksjoner finner du i Vision 3D manualen i kapittelet PC-background Åpne ini fil Denne funksjonen gir muligheten til å endre systemoppsettet manuelt. ADVARSEL: feil instillinger ved manuelle endringer vil forårsake at systemet måler feil. Denne funksjonen må kun brukes av autorisert service personell. 4.4 Ekstrafunksjoner Denne menyen gir tilgang på noen tilleggsfunksjoner i systemet Opprett refferanselinje Denne funksjonen kan benyttes til å lage enkle modeller mellom to punkter. Funksjonen 53(56)
54 kan være nyttig der det ikke finnes noen tilgjengelig terrengmodell. Du kan for eksempel enkelt lage omrisset av en bygning. Figur 50: Opprett refferanselinje Punkter Sett start og slutt punkt for punkt parameter: Legg inn koordinatene i riktig boks (punkt 1 XYZ og punkt 2 XYZ) Eller Velg punkt fra listen Om det er en kode for det punktet du skal bruke så kan du bruke plukkliste funksjonen. Når du bruker denne så åpnes kartvisning og du kan bruke skjermkontrollene til å lokalisere punktet. Når du ser punktet i skjermen trykker du på punktet, og lag modell funksjonen returnerer til skjermen. Merk at punktets koordinater kom til syne i punkt parameteret. Tverrseksjon Definerer en modells tverrseksjon verdier, som brukes i en terrengmodell. Verdiene angis i millimeter. Generer 54(56)
55 Systemet lager en modell med automatisk generert navn i den aktive prosjektmappen. Lukk Anpakke linje korreksjon Figur 51: Anpakke line korreksjon. Denne funksjonen brukes til å lage en utskutt side fra en planlagt Anpakke veglinje. Den aktuelle Anpakke linjen må først velges før PLF funksjonen starter. Linjen kan forskyves sideveis ved å velge linjens nummer i Flate Kolonnen. Knekkpunkt for linjen velger du i forhold til lengdestatusen i Posisjon kolonnen. Den nye linjen blir lagt i Offset kolonnen. Når de aktuelle endringene er ferdige trykker du Kontroller data knappen. Lagre fil knappen lagrer endringene på veglinjen ved å skape en ny Anpakke fil kalt PLF fil. 55(56)
OPPSTART NOVAPOINT...2. Oppstart Site Tool...2. Åpne Vegmodell...4 VIEWER FUNKSJONALITET I VEGMODELLEN...4. Tverrprofilviseren...4
 Innholdsfortegnelse OPPSTART NOVAPOINT...2 Oppstart Site Tool...2 Åpne Vegmodell...4 VIEWER FUNKSJONALITET I VEGMODELLEN...4 Tverrprofilviseren...4 3D view Perspektiv viser...5 STIKNINGSDATA...6 Eksport
Innholdsfortegnelse OPPSTART NOVAPOINT...2 Oppstart Site Tool...2 Åpne Vegmodell...4 VIEWER FUNKSJONALITET I VEGMODELLEN...4 Tverrprofilviseren...4 3D view Perspektiv viser...5 STIKNINGSDATA...6 Eksport
LINDHOLT DATA Bruksanvisning GT I700 Igangsetting og bruk. Per Lindholt 10/04/2012
 LINDHOLT DATA Bruksanvisning GT I700 Igangsetting og bruk Per Lindholt 10/04/2012 Forklaring på detaljer Indikatorlampene: Den venstre lyser rødt når tilkoplet PC Den midtre blinker gult når trådløst LAN
LINDHOLT DATA Bruksanvisning GT I700 Igangsetting og bruk Per Lindholt 10/04/2012 Forklaring på detaljer Indikatorlampene: Den venstre lyser rødt når tilkoplet PC Den midtre blinker gult når trådløst LAN
Veileder i bruk av GoodReader
 RISØR KOMMUNE Veileder i bruk av GoodReader Innhold 1. Laste ned dokument fra kommunens hjemmeside til GoodReader... 2 2. Bruke GoodReader... 7 3. Redigere filnavn... 8 4. Opprette kataloger / mapper...
RISØR KOMMUNE Veileder i bruk av GoodReader Innhold 1. Laste ned dokument fra kommunens hjemmeside til GoodReader... 2 2. Bruke GoodReader... 7 3. Redigere filnavn... 8 4. Opprette kataloger / mapper...
Kort norsk manual Hvordan komme i gang:
 Kort norsk manual Hvordan komme i gang: Det første du må gjøre er å laste inn et skip i programmet. Det gjør du ved å velge Open under File -menyen. Fra underkatalogen Ships Database velger du et skip,
Kort norsk manual Hvordan komme i gang: Det første du må gjøre er å laste inn et skip i programmet. Det gjør du ved å velge Open under File -menyen. Fra underkatalogen Ships Database velger du et skip,
Veileder for opplasting av AKTIV sporlogg til PC
 Veileder for opplasting av AKTIV sporlogg til PC Det finnes i dag flere forskjellige GPS merker på markedet. Til fritidsbruk, og spesielt i redningstjenesten er det Garmin som benyttes mest. Det finnes
Veileder for opplasting av AKTIV sporlogg til PC Det finnes i dag flere forskjellige GPS merker på markedet. Til fritidsbruk, og spesielt i redningstjenesten er det Garmin som benyttes mest. Det finnes
Hvordan lage et sammensatt buevindu med sprosser?
 Hvordan lage et sammensatt buevindu med sprosser? I flere tilfeller er et vindu som ikke er standard ønskelig. I dette tilfellet skal vinduet under lages. Prinsippene er de samme for andre sammensatte
Hvordan lage et sammensatt buevindu med sprosser? I flere tilfeller er et vindu som ikke er standard ønskelig. I dette tilfellet skal vinduet under lages. Prinsippene er de samme for andre sammensatte
DPS900 Oppstart 1. 1 stk. Trimble Site Tablet PC med DPS900 installert.
 Oppstart av DPS900 på borerigg En kort gjennomgang av oppstartsprosedyrer for DPS900. Utstyr: 1 stk. Trimble Site Tablet PC med DPS900 installert. 2 stk. Trimble Zephyr Rugged antenner Montering skjer
Oppstart av DPS900 på borerigg En kort gjennomgang av oppstartsprosedyrer for DPS900. Utstyr: 1 stk. Trimble Site Tablet PC med DPS900 installert. 2 stk. Trimble Zephyr Rugged antenner Montering skjer
Geometri Verktøylinja i GeoGebra Konstruksjon / tegning Konstruksjonsforklaring Normaler, paralleller og vinkler Mangekant, areal og omkrets
 2 Geometri Verktøylinja i GeoGebra Konstruksjon / tegning Konstruksjonsforklaring Normaler, paralleller og vinkler Mangekant, areal og omkrets Eksamensoppgaver 0 Innholdsfortegnelse INTRODUKSJON GEOGEBRA...
2 Geometri Verktøylinja i GeoGebra Konstruksjon / tegning Konstruksjonsforklaring Normaler, paralleller og vinkler Mangekant, areal og omkrets Eksamensoppgaver 0 Innholdsfortegnelse INTRODUKSJON GEOGEBRA...
PixEdit Guide MEDFAK (5. utkast)
 PixEdit Guide MEDFAK (5. utkast) Dette er en kjapp guide på hvordan vi har gjort PixEdit-oppsettet på arkivet ved MEDFAK. Denne guiden tar utgangspunkt i en dedikert kontormaskin med lokal skanner. Med
PixEdit Guide MEDFAK (5. utkast) Dette er en kjapp guide på hvordan vi har gjort PixEdit-oppsettet på arkivet ved MEDFAK. Denne guiden tar utgangspunkt i en dedikert kontormaskin med lokal skanner. Med
ENC - 100. ENKEL AKSE og KLIPPE LENGDE KONTROLLER for PLATESAKSER
 ENC - 100 ENKEL AKSE og KLIPPE LENGDE KONTROLLER for PLATESAKSER 1. GENERELLE SPESIFIKASJONER Membran tastatur med lang levetid. Klart og lett lesbart display. Viser hver av de 6 sifrene for aktuell og
ENC - 100 ENKEL AKSE og KLIPPE LENGDE KONTROLLER for PLATESAKSER 1. GENERELLE SPESIFIKASJONER Membran tastatur med lang levetid. Klart og lett lesbart display. Viser hver av de 6 sifrene for aktuell og
Guide for tilkobling til HIKT s Citrix løsning
 Guide for tilkobling til HIKT s Citrix løsning Innhold Guide for tilkobling til HIKT s Citrix løsning... 1 Sjekk om Citrix er installert... 1 Tilgang til applikasjon fra kontoret... 2 Tilgang til applikasjon
Guide for tilkobling til HIKT s Citrix løsning Innhold Guide for tilkobling til HIKT s Citrix løsning... 1 Sjekk om Citrix er installert... 1 Tilgang til applikasjon fra kontoret... 2 Tilgang til applikasjon
NYTT: Mulig å søke i Resultatobjektfeltet i oppgavetypene Terrengoverflate, Strekk profil og Strekk vertikalt:
 2016/07/01 23:37 1/5 Versjon 19.2X.FP5 Versjon 19.2X.FP5 Oppdateringer i NovapointDCM Basis Generelt NYTT: Mulig å søke i Resultatobjektfeltet i oppgavetypene Terrengoverflate, Strekk profil og Strekk
2016/07/01 23:37 1/5 Versjon 19.2X.FP5 Versjon 19.2X.FP5 Oppdateringer i NovapointDCM Basis Generelt NYTT: Mulig å søke i Resultatobjektfeltet i oppgavetypene Terrengoverflate, Strekk profil og Strekk
Installasjonsveiledning DDS-CAD 7.3
 Installasjonsveiledning DDS-CAD 7.3 - Installasjonsveiledning versjon 7.3 Vær oppmerksom på: USB-dongler ikke skal plugges i maskinen før programmet er installert. Før installasjonen: Dette hefte beskriver
Installasjonsveiledning DDS-CAD 7.3 - Installasjonsveiledning versjon 7.3 Vær oppmerksom på: USB-dongler ikke skal plugges i maskinen før programmet er installert. Før installasjonen: Dette hefte beskriver
Satmap Active 10 forklaring
 HURTIG MANUAL Satmap Active 10 forklaring GPS antenne SD Kort Utskiftbart front deksel Bærestropp Lysbryter Strøm ( Av og På) Tastatur (Drop in meny, som viser seg ved å trykke på dem) USB(strøm,data)
HURTIG MANUAL Satmap Active 10 forklaring GPS antenne SD Kort Utskiftbart front deksel Bærestropp Lysbryter Strøm ( Av og På) Tastatur (Drop in meny, som viser seg ved å trykke på dem) USB(strøm,data)
To-skjermløsning ved bruk av tynnklient
 To-skjermløsning ved bruk av tynnklient Det finnes mange metoder for å få to-skjermløsning. Det finnes mange forskjellige tynnklienter som igjen har ulike tilkoblingsmuligheter. Under følger den mest vanlige
To-skjermløsning ved bruk av tynnklient Det finnes mange metoder for å få to-skjermløsning. Det finnes mange forskjellige tynnklienter som igjen har ulike tilkoblingsmuligheter. Under følger den mest vanlige
Brukerveiledning for Digifob Pro
 Brukerveiledning for Digifob Pro Instek AS Adresse: Mårveien 6 2211 Kongsvinger Telefon: 62816833 Epost: instek@instek.no Overblikk over DigifobPro Denne guiden vil ta for seg generel bruk av digifob.
Brukerveiledning for Digifob Pro Instek AS Adresse: Mårveien 6 2211 Kongsvinger Telefon: 62816833 Epost: instek@instek.no Overblikk over DigifobPro Denne guiden vil ta for seg generel bruk av digifob.
www.ir.hiof.no/~eb/viz.htm Side 1 av 11
 www.ir.hiof.no/~eb/viz.htm Side 1 av 11 Innhold Side MÅL. 1 OPPGAVE / RESULTAT. 1 BESKRIVELSE ØVING 5A. 2 BESKRIVELSE ØVING 5B. 6 VIKTIGE KOMMANDOER 9 MÅL Når du har utført denne øvingen, skal du kunne:
www.ir.hiof.no/~eb/viz.htm Side 1 av 11 Innhold Side MÅL. 1 OPPGAVE / RESULTAT. 1 BESKRIVELSE ØVING 5A. 2 BESKRIVELSE ØVING 5B. 6 VIKTIGE KOMMANDOER 9 MÅL Når du har utført denne øvingen, skal du kunne:
2-Port transmisjons målinger for Anritsu RF og mikrobølge håndholdte instrumenter
 Anritsu brukertips : 2-Port transmisjons målinger for Anritsu RF og mikrobølge håndholdte instrumenter Opsjon 21: Dette brukertips dokumentet beskriver bruk av opsjon 21, med navn Transmission Measurement
Anritsu brukertips : 2-Port transmisjons målinger for Anritsu RF og mikrobølge håndholdte instrumenter Opsjon 21: Dette brukertips dokumentet beskriver bruk av opsjon 21, med navn Transmission Measurement
Manusnett - brukerveiledning for forfatter
 Manusnett - brukerveiledning for forfatter Innholdsfortegnelse Innholdsfortegnelse...1 Innledning...2 Innlogging...3 Sende inn et nytt manus...5 Behandle vurderte manus...11 Rettelser i Word...15 Endring
Manusnett - brukerveiledning for forfatter Innholdsfortegnelse Innholdsfortegnelse...1 Innledning...2 Innlogging...3 Sende inn et nytt manus...5 Behandle vurderte manus...11 Rettelser i Word...15 Endring
FTP Info til brukerne
 FTP Info til brukerne Ftp-serveren til Statens vegvesen er tenkt benyttet for brukere som trenger å utveksle store filer. Det presiseres at ftp-serveren kun er beregnet for utveksling av filer, ikke for
FTP Info til brukerne Ftp-serveren til Statens vegvesen er tenkt benyttet for brukere som trenger å utveksle store filer. Det presiseres at ftp-serveren kun er beregnet for utveksling av filer, ikke for
Brukermanual for kommuneansvarlig og testleder
 Brukermanual for kommuneansvarlig og testleder Jegerprøveeksamen www.jegerproveeksamen.no Innholdsfortegnelse Kommuneansvarlig... 3 Testleder... 3 Opprette testsenter og testledere... 3 Teknisk godkjenning
Brukermanual for kommuneansvarlig og testleder Jegerprøveeksamen www.jegerproveeksamen.no Innholdsfortegnelse Kommuneansvarlig... 3 Testleder... 3 Opprette testsenter og testledere... 3 Teknisk godkjenning
Data i felt, på papir og i arkiv Novapoint GO, stikningsdata, tverrprofiler og kvalitetskontroll. Nicholas Johannessen, Vianova Systems
 Data i felt, på papir og i arkiv Novapoint GO, stikningsdata, tverrprofiler og kvalitetskontroll Nicholas Johannessen, Vianova Systems Novapoint GO Få tilgang til prosjektet ditt på telefonen! Statens
Data i felt, på papir og i arkiv Novapoint GO, stikningsdata, tverrprofiler og kvalitetskontroll Nicholas Johannessen, Vianova Systems Novapoint GO Få tilgang til prosjektet ditt på telefonen! Statens
Installasjonsveiledning. DDS-CAD Arkitekt & Konstruksjon 7
 Installasjonsveiledning DDS-CAD Arkitekt & Konstruksjon 7 - Installasjonsveiledning versjon 7 Vær oppmerksom på: USB-dongler ikke skal plugges i maskinen før programmet er installert. Før installasjonen:
Installasjonsveiledning DDS-CAD Arkitekt & Konstruksjon 7 - Installasjonsveiledning versjon 7 Vær oppmerksom på: USB-dongler ikke skal plugges i maskinen før programmet er installert. Før installasjonen:
POLITISKE SAKSDOKUMENTER:
 POLITISKE SAKSDOKUMENTER: FRA PAPIR TIL PC Installasjons- og brukerveiledning Sunndal kommune Side 1 of 20 Side 2 of 20 Innholdsfortegnelse 1 Laste ned PDF-XChange Viewer...5 2 Installere PDF-XChange Viewer...6
POLITISKE SAKSDOKUMENTER: FRA PAPIR TIL PC Installasjons- og brukerveiledning Sunndal kommune Side 1 of 20 Side 2 of 20 Innholdsfortegnelse 1 Laste ned PDF-XChange Viewer...5 2 Installere PDF-XChange Viewer...6
Eksport til maskinstyring. BC-HCE eksport vei og bakgrunnskart til maskinstyring
 BC-HCE eksport vei og bakgrunnskart til maskinstyring Dette forutsetter at data er importert i BC-HCE og at riktig koordinatsystem og geoide er valgt. Det er tre modellmetoder som kan eksporteres til maskinstyringen,
BC-HCE eksport vei og bakgrunnskart til maskinstyring Dette forutsetter at data er importert i BC-HCE og at riktig koordinatsystem og geoide er valgt. Det er tre modellmetoder som kan eksporteres til maskinstyringen,
Soloball. Steg 1: En roterende katt. Sjekkliste. Test prosjektet. Introduksjon. Vi begynner med å se på hvordan vi kan få kattefiguren til å rotere.
 Soloball Introduksjon Scratch Introduksjon Vi skal nå lære hvordan vi kan lage et enkelt ballspill med Scratch. I soloball skal du styre katten som kontrollerer ballen, slik at ballen ikke går i nettet.
Soloball Introduksjon Scratch Introduksjon Vi skal nå lære hvordan vi kan lage et enkelt ballspill med Scratch. I soloball skal du styre katten som kontrollerer ballen, slik at ballen ikke går i nettet.
Innhold. Bruker manual BlueprintEasy PDF tagger. versjon: P a g e
 Innhold INNHOLD... 1 INTRODUKSJON... 2 INSTALLASJON... 2 LAGE PRODUKT LISTER / BILDER... 2 VELG FIL LOKASJON (DIRECTORY)... 2 LAGE BILDER / IKONER / SYMBOLER... 2 EXCEL ARK / PRODUKT LISTE... 3 WEB LINK
Innhold INNHOLD... 1 INTRODUKSJON... 2 INSTALLASJON... 2 LAGE PRODUKT LISTER / BILDER... 2 VELG FIL LOKASJON (DIRECTORY)... 2 LAGE BILDER / IKONER / SYMBOLER... 2 EXCEL ARK / PRODUKT LISTE... 3 WEB LINK
HURTIGMANUAL XSITE PRO, SPI 14. Innføring i bruk av maskinstyring fra Novatron
 20.12.2017 Herreveien 64 3960 Stathelle Tlf. 35967272 Faks 35967271 www.hella.no HURTIGMANUAL XSITE PRO, SPI 14 Innføring i bruk av maskinstyring fra Novatron. INNHOLDSFORTEGNELSE Innholdsfortegnelse Prosjektfiler
20.12.2017 Herreveien 64 3960 Stathelle Tlf. 35967272 Faks 35967271 www.hella.no HURTIGMANUAL XSITE PRO, SPI 14 Innføring i bruk av maskinstyring fra Novatron. INNHOLDSFORTEGNELSE Innholdsfortegnelse Prosjektfiler
Start med DesignaKnit Skrevet av Camilla Angelsen
 Start med DesignaKnit Skrevet av Camilla Angelsen Start med DesignaKnit er laget for å hjelpe deg i gang med å lage mønster, snitt og å strikke interaktivt. Her finner du en enkel og logisk fremgangsmåte.
Start med DesignaKnit Skrevet av Camilla Angelsen Start med DesignaKnit er laget for å hjelpe deg i gang med å lage mønster, snitt og å strikke interaktivt. Her finner du en enkel og logisk fremgangsmåte.
Humanware Companion.
 Humanware Companion. Humanware Companion er et Windows basert program. Dette brukes sammen med Victor Reader Stream eller ClassMate avspilleren for å organisere dine bøker, musikk, Podcast, innspille lydnotater
Humanware Companion. Humanware Companion er et Windows basert program. Dette brukes sammen med Victor Reader Stream eller ClassMate avspilleren for å organisere dine bøker, musikk, Podcast, innspille lydnotater
UI-View Installasjon og konfigurasjon for IGate + RX<->TX av meldinger og ingen ting annet!
 UI-View Installasjon og konfigurasjon for IGate + RXTX av meldinger og ingen ting annet! For å fullføre denne installasjon trenger du en PC med Windows XP/Vista/7, fast Internett forbindelse og en TNC
UI-View Installasjon og konfigurasjon for IGate + RXTX av meldinger og ingen ting annet! For å fullføre denne installasjon trenger du en PC med Windows XP/Vista/7, fast Internett forbindelse og en TNC
MyLocator2 Brukermanual v1.6 (20.08.2013) Utdrag av vlocpro2/vlocml2 brukermanual
 MyLocator2 Brukermanual v1.6 (20.08.2013) Utdrag av vlocpro2/vlocml2 brukermanual 5.1 MyLocator2 MyLocator2 konfigurasjons verktøyet er en programpakke som tillater brukeren å konfigurere vloc 2. generasjons
MyLocator2 Brukermanual v1.6 (20.08.2013) Utdrag av vlocpro2/vlocml2 brukermanual 5.1 MyLocator2 MyLocator2 konfigurasjons verktøyet er en programpakke som tillater brukeren å konfigurere vloc 2. generasjons
Innhold. Bruker manual BlueprintEasy PDF tagger. versjon: P a g e
 Innhold INNHOLD... 1 INTRODUKSJON... 2 INSTALLASJON... 2 LAGE PRODUKT LISTER / BILDER... 2 VELG FIL LOKASJON (DIRECTORY)... 2 LAGE BILDER / IKONER / SYMBOLER... 2 EXCEL ARK / PRODUKT LISTE... 3 WEB LINK
Innhold INNHOLD... 1 INTRODUKSJON... 2 INSTALLASJON... 2 LAGE PRODUKT LISTER / BILDER... 2 VELG FIL LOKASJON (DIRECTORY)... 2 LAGE BILDER / IKONER / SYMBOLER... 2 EXCEL ARK / PRODUKT LISTE... 3 WEB LINK
GAB INNSYN... 1 INNSTILLINGER... 1 Database... 1 Søk... 4 GENERELT... 5 Søkeutvalg... 5 GAB menyen... 6 VIS MENYEN... 6 Generelt...
 GAB INNSYN... 1 INNSTILLINGER... 1 Database... 1 Søk... 4 GENERELT... 5 Søkeutvalg... 5 GAB menyen... 6 VIS MENYEN... 6 Generelt... 6 Vis eiendom i GAB... 8 Vis bygning... 12 Vis Adresse... 15 SØK MENYEN...
GAB INNSYN... 1 INNSTILLINGER... 1 Database... 1 Søk... 4 GENERELT... 5 Søkeutvalg... 5 GAB menyen... 6 VIS MENYEN... 6 Generelt... 6 Vis eiendom i GAB... 8 Vis bygning... 12 Vis Adresse... 15 SØK MENYEN...
Steg 1: Installasjon. Steg 2: Installasjon av programvare. ved nettverkstilkoblingen på baksiden av kameraet. Kameraet vil rotere og tilte automatisk.
 Innhold Steg 1: Installasjon... 3 Steg 2: Installasjon av programvare... 3 Steg 3. Oppsett av wifi, email varsling og alarm... 5 Steg 4: Installasjon og oppsett av mobil app... 8 Steg 5: Installasjon og
Innhold Steg 1: Installasjon... 3 Steg 2: Installasjon av programvare... 3 Steg 3. Oppsett av wifi, email varsling og alarm... 5 Steg 4: Installasjon og oppsett av mobil app... 8 Steg 5: Installasjon og
Universell Utforming-App Bruksanvisning. Innhold. Versjon 1.5,
 Universell Utforming-App Bruksanvisning Innhold 1 Utstyr/ forslag til utstyr... 2 2 Før man begynner... 2 3 Viktig å huske under feltarbeid... 2 4 Start APPen... 2 5 Skjermen og hovedmenyen... 3 5.1 Funksjon
Universell Utforming-App Bruksanvisning Innhold 1 Utstyr/ forslag til utstyr... 2 2 Før man begynner... 2 3 Viktig å huske under feltarbeid... 2 4 Start APPen... 2 5 Skjermen og hovedmenyen... 3 5.1 Funksjon
Installasjons veiledning for QuickNG SuperService integrasjon
 Installasjons veiledning for QuickNG SuperService integrasjon OKTOBER 2012 REV 0.3 Oppsett av SuperService Log på SuperService online: https://login.ifmsystems.com/default.aspx Du må ha en bruker fra SuperService
Installasjons veiledning for QuickNG SuperService integrasjon OKTOBER 2012 REV 0.3 Oppsett av SuperService Log på SuperService online: https://login.ifmsystems.com/default.aspx Du må ha en bruker fra SuperService
Innhold. Bruker manual BlueprintEasy PDF tagger. versjon: P a g e
 Innhold INNHOLD... 1 INTRODUKSJON... 2 INSTALLASJON... 2 LAGE PRODUKT LISTER / BILDER... 2 VELG FIL LOKASJON (DIRECTORY)... 2 LAGE BILDER / IKONER / SYMBOLER... 2 EXCEL ARK / PRODUKT LISTE... 3 WEB LINK
Innhold INNHOLD... 1 INTRODUKSJON... 2 INSTALLASJON... 2 LAGE PRODUKT LISTER / BILDER... 2 VELG FIL LOKASJON (DIRECTORY)... 2 LAGE BILDER / IKONER / SYMBOLER... 2 EXCEL ARK / PRODUKT LISTE... 3 WEB LINK
Installasjonguide LAG DIN EGEN BRUKERKONTO
 Installasjonguide LAG DIN EGEN BRUKERKONTO KONFIGURER MOT WI-FI MOTTA VIDEO-SAMTALE DEL TILGANG MED FLERE BRUKERE BEVEGELSE SENSOR CLOUD VIDEO OPPTAK KOSTNAD FOR CLOUD FEILSØKING LAG DIN EGEN BRUKERKONTO
Installasjonguide LAG DIN EGEN BRUKERKONTO KONFIGURER MOT WI-FI MOTTA VIDEO-SAMTALE DEL TILGANG MED FLERE BRUKERE BEVEGELSE SENSOR CLOUD VIDEO OPPTAK KOSTNAD FOR CLOUD FEILSØKING LAG DIN EGEN BRUKERKONTO
Hoved fokus for denne App n:
 Novapoint GO Navigering og oppfølging på anlegg Geir Andersen. Jarle Dawes og Heidi Berg Brukermøte 2011 Hoved fokus for denne App n: Byggeledere, kontrollingeniører, prosjektingeniører, anleggsledere
Novapoint GO Navigering og oppfølging på anlegg Geir Andersen. Jarle Dawes og Heidi Berg Brukermøte 2011 Hoved fokus for denne App n: Byggeledere, kontrollingeniører, prosjektingeniører, anleggsledere
Brukerveiledning for SMS fra Outlook
 Brukerveiledning for SMS fra Outlook Grunnleggende funksjonalitet Med SMS fra Outlook kan du enkelt sende både SMS og MMS fra Outlook. Programmet er integrert med din personlige Outlookkontaktliste og
Brukerveiledning for SMS fra Outlook Grunnleggende funksjonalitet Med SMS fra Outlook kan du enkelt sende både SMS og MMS fra Outlook. Programmet er integrert med din personlige Outlookkontaktliste og
Hvordan hente ut listen over et hagelags medlemmer fra Hageselskapets nye portal
 Hvordan hente ut listen over et hagelags medlemmer fra Hageselskapets nye portal Av Ole Petter Vik, Asker Versjon 2.3 20.03.2012 Beskrivelsene for hvert enkelt skritt er over hvert skjermbilde. Via Hageselskapets
Hvordan hente ut listen over et hagelags medlemmer fra Hageselskapets nye portal Av Ole Petter Vik, Asker Versjon 2.3 20.03.2012 Beskrivelsene for hvert enkelt skritt er over hvert skjermbilde. Via Hageselskapets
Manual MicroBuild.no Engineering 24082012
 24082012 Innholdsfortegnelse: 1. Registrering som bruker 2. Opprette prosjekt og åpne prosjekt 3. Legge til brukere i et prosjekt 4. Brukerinnstillinger 5. Designe skjermbilde - Fjerne og legge til strukturer
24082012 Innholdsfortegnelse: 1. Registrering som bruker 2. Opprette prosjekt og åpne prosjekt 3. Legge til brukere i et prosjekt 4. Brukerinnstillinger 5. Designe skjermbilde - Fjerne og legge til strukturer
AJOURHOLD AV AR5 I QMS
 Veileder fra Skog og landskap AJOURHOLD AV AR5 I QMS For FYSAK versjon 2014-10-01 Elling Ringdal og Kristin Holm Norsk institutt for skog og landskap, Pb 115, NO-1431 Ås, Norway INNHOLD 1. FORBEREDELSER...
Veileder fra Skog og landskap AJOURHOLD AV AR5 I QMS For FYSAK versjon 2014-10-01 Elling Ringdal og Kristin Holm Norsk institutt for skog og landskap, Pb 115, NO-1431 Ås, Norway INNHOLD 1. FORBEREDELSER...
Inspeksjon Brukermanual
 2014 INNHOLD Inspeksjon Brukermanual Denne applikasjonen lar deg enkelt inspisere utstyr som er plassert i Utstyrsportalen. Onix AS Versjon 1.0.5.0 16.12.2014 0 Side INNHOLD INNHOLDSFORTEGNELSE Side #
2014 INNHOLD Inspeksjon Brukermanual Denne applikasjonen lar deg enkelt inspisere utstyr som er plassert i Utstyrsportalen. Onix AS Versjon 1.0.5.0 16.12.2014 0 Side INNHOLD INNHOLDSFORTEGNELSE Side #
FRC-Feeder-E. Et sikkert og raskt verktøy for overføring av data til File Record Converter Versjon 1.9
 FRC-Feeder-E Et sikkert og raskt verktøy for overføring av data til File Record Converter Versjon 1.9 Installasjon FRC-feeder skal installeres på den computeren hvor dataene ligger. Les mer om dette under
FRC-Feeder-E Et sikkert og raskt verktøy for overføring av data til File Record Converter Versjon 1.9 Installasjon FRC-feeder skal installeres på den computeren hvor dataene ligger. Les mer om dette under
Installasjon og Oppsett av Weather Display Denne artikkelen er ment å være en hjelp til å laste ned, installere og sette opp Weather Display.
 Installasjon og Oppsett av Weather Display Denne artikkelen er ment å være en hjelp til å laste ned, installere og sette opp Weather Display. 1. Laste ned programmet Gå til http://www.weather-display.com/files.php
Installasjon og Oppsett av Weather Display Denne artikkelen er ment å være en hjelp til å laste ned, installere og sette opp Weather Display. 1. Laste ned programmet Gå til http://www.weather-display.com/files.php
PAGE OUT QUIT MARKØR ENTER / MARK NRST / FIND MENU DIRECT TO POWER
 PAGE Trykk for å bla gjennom hovedsidene og komme tilbake til bildet fra submeny side. Trykk og hold for å bytte mellom Aviation, Marine og Bil modus. QUIT Trykk for å bla gjennom hovedsidene bakover,
PAGE Trykk for å bla gjennom hovedsidene og komme tilbake til bildet fra submeny side. Trykk og hold for å bytte mellom Aviation, Marine og Bil modus. QUIT Trykk for å bla gjennom hovedsidene bakover,
Introduksjon til Vega SMB 2012
 Introduksjon til Vega SMB 2012 Side 1 av 15 Introduksjon til Vega SMB Velkommen som bruker av Vega SMB. Klikk på Vega ikonet for å starte Vega SMB første gang. Velg ditt brukernavn og skriv inn passord
Introduksjon til Vega SMB 2012 Side 1 av 15 Introduksjon til Vega SMB Velkommen som bruker av Vega SMB. Klikk på Vega ikonet for å starte Vega SMB første gang. Velg ditt brukernavn og skriv inn passord
Kom i gang med Stata for Windows på UiO - hurtigstart for begynnere
 Kom i gang med Stata for Windows på UiO - hurtigstart for begynnere Hensikten med denne introduksjonen er å lære hvordan man kommer raskt i gang med grunnleggende funksjoner i Stata. Teksten er tilpasset
Kom i gang med Stata for Windows på UiO - hurtigstart for begynnere Hensikten med denne introduksjonen er å lære hvordan man kommer raskt i gang med grunnleggende funksjoner i Stata. Teksten er tilpasset
Brukerveiledning for student skoleeksamen HIST Oppdatert 27. oktober 2014
 Brukerveiledning for student skoleeksamen HIST Oppdatert 27. oktober 2014 1 Innhold Innledning Pålogging Din oversikt over prøver og eksamener Valg av språk og skriftstørrelse m.m Besvare eksamen med sikker
Brukerveiledning for student skoleeksamen HIST Oppdatert 27. oktober 2014 1 Innhold Innledning Pålogging Din oversikt over prøver og eksamener Valg av språk og skriftstørrelse m.m Besvare eksamen med sikker
Kom i gang med matrikkelklienten
 Kom i gang med matrikkelklienten Starte matrikkelklienten Mål med oppgaven: La kursdeltager få kjennskap til hvordan en starter matrikkelklienten til kartverket Matrikkelklienten til kartverket Føring
Kom i gang med matrikkelklienten Starte matrikkelklienten Mål med oppgaven: La kursdeltager få kjennskap til hvordan en starter matrikkelklienten til kartverket Matrikkelklienten til kartverket Føring
Etiming på nærløp. Dersom du får opp vinduet under er filene fra forrige løp flyttet, og du må oppgi hvor systemfilen ligger.
 Etiming på nærløp. Generelt På nærløp gjør vi det så enkelt som mulig, men etter løpet skal tidene ut fra tidttakerboksen (MTR) og de løperene som har byttet løype, brikke eller ikke husket å melde seg
Etiming på nærløp. Generelt På nærløp gjør vi det så enkelt som mulig, men etter løpet skal tidene ut fra tidttakerboksen (MTR) og de løperene som har byttet løype, brikke eller ikke husket å melde seg
Dette dokumentet beskriver ny funksjonalitet i NOBB Kontrakt versjon 7.0. Merk at alle skjermbilder i beskrivelsen er gjort med fiktive data.
 NOBB Kontrakt 7.0 Dette dokumentet beskriver ny funksjonalitet i NOBB Kontrakt versjon 7.0. Merk at alle skjermbilder i beskrivelsen er gjort med fiktive data. Søk i avtalelister Alle avtalelister har
NOBB Kontrakt 7.0 Dette dokumentet beskriver ny funksjonalitet i NOBB Kontrakt versjon 7.0. Merk at alle skjermbilder i beskrivelsen er gjort med fiktive data. Søk i avtalelister Alle avtalelister har
Hva er TegnBehandler?
 Hva er TegnBehandler? TegnBehandler er et program som er utviklet for tegnspråkanalyse, men det kan også brukes til annen type arbeid hvor man vil analysere video og knytte kommentarer til videoen (MarteMeo,
Hva er TegnBehandler? TegnBehandler er et program som er utviklet for tegnspråkanalyse, men det kan også brukes til annen type arbeid hvor man vil analysere video og knytte kommentarer til videoen (MarteMeo,
Humanware. Trekker Breeze versjon 2.0.0.
 Humanware Trekker Breeze versjon 2.0.0. Humanware er stolte av å kunne introdusere versjon 2.0 av Trekker Breeze talende GPS. Denne oppgraderingen er gratis for alle Trekker Breeze brukere. Programmet
Humanware Trekker Breeze versjon 2.0.0. Humanware er stolte av å kunne introdusere versjon 2.0 av Trekker Breeze talende GPS. Denne oppgraderingen er gratis for alle Trekker Breeze brukere. Programmet
AirLink 2200 FAQ. Side 2 Side 2 Side 3 Side 4 Side 6 Side 7 Side 8 Side 10 Side 11 Side 12 Side 13 Side 13 Side 14 Side 15 Side 16 Side 18
 AirLink 2200 FAQ Side 2 Side 2 Side Side Side 6 Side 7 Side 8 Side 10 Side 11 Side 12 Side 1 Side 1 Side 1 Side 15 Side 16 Side 18 Hva er AL2200AC? Hva er dual-band? Hva er forskjellen på AP, Repeater
AirLink 2200 FAQ Side 2 Side 2 Side Side Side 6 Side 7 Side 8 Side 10 Side 11 Side 12 Side 1 Side 1 Side 1 Side 15 Side 16 Side 18 Hva er AL2200AC? Hva er dual-band? Hva er forskjellen på AP, Repeater
EASY DIG Hurtig instruksjon
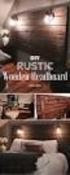 EASY DIG Hurtig instruksjon Meny Velger lasermottaker AV/PÅ Skuffevalg (hvis flere enn en er installert) Aksepter verdi Gå videre i menyen + - M 0.0 Memory Nullstill avlesning Med høyre, venstre, opp og
EASY DIG Hurtig instruksjon Meny Velger lasermottaker AV/PÅ Skuffevalg (hvis flere enn en er installert) Aksepter verdi Gå videre i menyen + - M 0.0 Memory Nullstill avlesning Med høyre, venstre, opp og
For mer informasjon om SQL Server 2014 Express, se Microsoft sine nettsider: https://msdn.microsoft.com/en-us/sqlserver2014express.
 1 Innholdsfortegnelse Microsoft SQL Server 2014 Express... 3 Nedlastning av installasjonsfil for SQL Server 2014 Express... 3 Installasjon av SQL Server 2014 Express... 4 Installasjon av Huldt & Lillevik
1 Innholdsfortegnelse Microsoft SQL Server 2014 Express... 3 Nedlastning av installasjonsfil for SQL Server 2014 Express... 3 Installasjon av SQL Server 2014 Express... 4 Installasjon av Huldt & Lillevik
VITEC. Veiledning nytt år. EmProf årsavslutning LAST EDITED: 2015-12-08
 VITEC Veiledning nytt år EmProf årsavslutning LAST EDITED: 2015-12-08 EmProf årsavslutning start av nytt år Dette er en beskrivelse for hva som må gjøres i forbindelse med opprettelse av nytt år i EmProf
VITEC Veiledning nytt år EmProf årsavslutning LAST EDITED: 2015-12-08 EmProf årsavslutning start av nytt år Dette er en beskrivelse for hva som må gjøres i forbindelse med opprettelse av nytt år i EmProf
1. Hent NotaPlan Online Backup på www.notaplan.no 2. Trykk på Download i menyen og på Download i linjen med Notaplan Backup
 1 Systemkrav ADSL eller minimum ISDN via router. Ved automatisk backup: Min. Windows XP / 2000 / 2003 (pga. Service) Ved manuellt system: Min. Windows 98 SE NotaPlan Backup bør installeres på den/de maskiner
1 Systemkrav ADSL eller minimum ISDN via router. Ved automatisk backup: Min. Windows XP / 2000 / 2003 (pga. Service) Ved manuellt system: Min. Windows 98 SE NotaPlan Backup bør installeres på den/de maskiner
TERA System Quick Start Guide (Norsk)
 TERA System Quick Start Guide (Norsk) 1. Pakk ut drivere fra Driver Installation Tool.zip filen slik at du får en mappe \Driver Installation Tool\... 2. Hvis du har en 64bit operativt system kjør installasjon
TERA System Quick Start Guide (Norsk) 1. Pakk ut drivere fra Driver Installation Tool.zip filen slik at du får en mappe \Driver Installation Tool\... 2. Hvis du har en 64bit operativt system kjør installasjon
Hurtigveiledning Exacqvision
 Hurtigveiledning Exacqvision Live Søk Eksport Navn Hurtigveiledning ExacqVision Dato Sept. 11 Versjon 1.0 Innhold Generelt om ExacqVision... 3 Live... 4 PTZ kontroll og Digital PTZ i sanntidsbilde... 5
Hurtigveiledning Exacqvision Live Søk Eksport Navn Hurtigveiledning ExacqVision Dato Sept. 11 Versjon 1.0 Innhold Generelt om ExacqVision... 3 Live... 4 PTZ kontroll og Digital PTZ i sanntidsbilde... 5
Brukerveiledning for programmet HHR Animalia
 Brukerveiledning for programmet HHR Animalia Versjon 1.0 Rakkestad, 26.03.2014 Innholdsfortegnelse 1. Introduksjon... 3 2. Installasjon og oppgradering... 3 2.1 Nedlasting... 3 2.2 Oppdatering av operativsystem
Brukerveiledning for programmet HHR Animalia Versjon 1.0 Rakkestad, 26.03.2014 Innholdsfortegnelse 1. Introduksjon... 3 2. Installasjon og oppgradering... 3 2.1 Nedlasting... 3 2.2 Oppdatering av operativsystem
TI-SmartView for TI-30X Pro MultiView -kalkulator (Windows og Macintosh )
 TI-SmartView for TI-30X Pro MultiView -kalkulator (Windows og Macintosh ) Denne guideboken gjelder for TI-SmartView -programvareversjon 1.0. For å få den nyeste versjonen av dokumentasjonen, gå til education.ti.com/guides.
TI-SmartView for TI-30X Pro MultiView -kalkulator (Windows og Macintosh ) Denne guideboken gjelder for TI-SmartView -programvareversjon 1.0. For å få den nyeste versjonen av dokumentasjonen, gå til education.ti.com/guides.
En enkel beskrivelse av Seasave-Win32
 Ref.id.: KS&SMS.4.MAN.3-02 Versjon: 1.01 Opprettet: 16.04.2013 Skrevet av: HIS Godkjent av: KRR Gjelder fra: 28.07.2015 Standard Sidenr: 1 av 7 En enkel beskrivelse av Seasave-Win32 Hovedplot er en.dso
Ref.id.: KS&SMS.4.MAN.3-02 Versjon: 1.01 Opprettet: 16.04.2013 Skrevet av: HIS Godkjent av: KRR Gjelder fra: 28.07.2015 Standard Sidenr: 1 av 7 En enkel beskrivelse av Seasave-Win32 Hovedplot er en.dso
D9 Visualisering av arealplaner. Kristin Lysebo Vianova Systems AS
 Kristin Lysebo Vianova Systems AS Gjennomgang av enkel visualisering av arealplaner: Eksisterende situasjon Terrengoverflate Ortofoto Bygninger Vegetasjon Drapere arealplan over terrengoverflate Nye bygninger
Kristin Lysebo Vianova Systems AS Gjennomgang av enkel visualisering av arealplaner: Eksisterende situasjon Terrengoverflate Ortofoto Bygninger Vegetasjon Drapere arealplan over terrengoverflate Nye bygninger
Brukerveiledning K-Link for Windows 9.00
 K-Link for Windows 9.00 Dersom du har spørsmål, ring Brukerstøtte Bedrift på telefon 6002, valg 3 Fra utlandet:+47 915 06002. Overførsel Utland +47 22 48 64 70 INNHOLD PÅLOGGING TIL K-LINK FOR WINDOWS...
K-Link for Windows 9.00 Dersom du har spørsmål, ring Brukerstøtte Bedrift på telefon 6002, valg 3 Fra utlandet:+47 915 06002. Overførsel Utland +47 22 48 64 70 INNHOLD PÅLOGGING TIL K-LINK FOR WINDOWS...
Brukerhåndbok. Programområde
 Brukerhåndbok Programområde INNHOLD Slik leser du denne håndboken... 2 Symboler som brukes i håndbøkene...2 Ansvarsfraskrivelse... 3 Merknader... 3 Dette kan du gjøre på programområdet... 4 Før du åpner
Brukerhåndbok Programområde INNHOLD Slik leser du denne håndboken... 2 Symboler som brukes i håndbøkene...2 Ansvarsfraskrivelse... 3 Merknader... 3 Dette kan du gjøre på programområdet... 4 Før du åpner
EC-Styring med "Magelis" berøringsskjerm. 1. Oppstart og initialisering av maskin... 2
 Innhold 1. Oppstart og initialisering av maskin... 2 2. Drift av maskinen... 3 2.1 Beskrivelse av hovedmeny...3 2.2 Endre program...4 2.3 Opprette et program - eksempel på programmering av en profil...5
Innhold 1. Oppstart og initialisering av maskin... 2 2. Drift av maskinen... 3 2.1 Beskrivelse av hovedmeny...3 2.2 Endre program...4 2.3 Opprette et program - eksempel på programmering av en profil...5
Visma Oppvekst Skole. Temahefte. VO Timeplan
 Visma Oppvekst Skole Temahefte VO Timeplan INNHOLD: Visma Oppvekst Skole... 1 Temahefte... 1 VO Timeplan... 1 INNHOLD:... 2 Import i VO Timeplan... 3 Å manøvrere i VO Timeplan... 5 Arbeidsvinduer... 6
Visma Oppvekst Skole Temahefte VO Timeplan INNHOLD: Visma Oppvekst Skole... 1 Temahefte... 1 VO Timeplan... 1 INNHOLD:... 2 Import i VO Timeplan... 3 Å manøvrere i VO Timeplan... 5 Arbeidsvinduer... 6
infotorg Enkel brukermanual
 infotorg Enkel brukermanual Innhold Innledning... 3 Logg inn... 3 Feilmelding... 3 Sperret bruker / Glemt passord... 4 Bytt passord... 5 Innstillinger og oppstartsregister... 5 Søk og Svar... 6 Velg tjeneste/register...
infotorg Enkel brukermanual Innhold Innledning... 3 Logg inn... 3 Feilmelding... 3 Sperret bruker / Glemt passord... 4 Bytt passord... 5 Innstillinger og oppstartsregister... 5 Søk og Svar... 6 Velg tjeneste/register...
Brukerveiledning Tilkobling internett
 JULI 2012 Brukerveiledning Tilkobling internett ALT DU TRENGER Å VITE OM BRUKEN AV INTERNETT 1 1 2 3 4 5 6 KOBLING TIL HJEMMESENTRAL OPPSETT AV TRÅDLØS ROUTER OG BRANNMUR I HJEMMESENTRALEN OPPKOBLING AV
JULI 2012 Brukerveiledning Tilkobling internett ALT DU TRENGER Å VITE OM BRUKEN AV INTERNETT 1 1 2 3 4 5 6 KOBLING TIL HJEMMESENTRAL OPPSETT AV TRÅDLØS ROUTER OG BRANNMUR I HJEMMESENTRALEN OPPKOBLING AV
Kalibrering av Trimble Totalstasjon
 Kalibrering av totalstasjon for SPSx30 Kalibrering av totalstasjon bør utføres regelmessig, og også ved store forandringer i temperatur, etter transport og etter støt/slag for å sikre at best mulig nøyaktighet
Kalibrering av totalstasjon for SPSx30 Kalibrering av totalstasjon bør utføres regelmessig, og også ved store forandringer i temperatur, etter transport og etter støt/slag for å sikre at best mulig nøyaktighet
Introduksjon til Telltur
 Introduksjon til Telltur DEL 1. Hvordan opprette en Telltur bruker DEL 2. Finn turmål DEL 3. Registrering av tur DEL 4. Hvordan opprette og endre brukere for andre DEL 5. Hvordan opprette en Kommune side
Introduksjon til Telltur DEL 1. Hvordan opprette en Telltur bruker DEL 2. Finn turmål DEL 3. Registrering av tur DEL 4. Hvordan opprette og endre brukere for andre DEL 5. Hvordan opprette en Kommune side
Skriv ordbøker og litteratur på Tegnspråk med en nett-tjener i lommeformat! For ivrige Tegnskrift (SignWriting )- brukere!
 Skriv ordbøker og litteratur på Tegnspråk med en nett-tjener i lommeformat! For ivrige Tegnskrift (SignWriting )- brukere! En SignPuddle (Tegndam) server på en USB minnepinne! Bær tegnspråks-datene dine
Skriv ordbøker og litteratur på Tegnspråk med en nett-tjener i lommeformat! For ivrige Tegnskrift (SignWriting )- brukere! En SignPuddle (Tegndam) server på en USB minnepinne! Bær tegnspråks-datene dine
Sist oppdatert 25.06.2008 av GIS-ansvarlig Hans-Victor Wexelsen hvw@meldal.kommune.no
 Sist oppdatert 25.06.2008 av GIS-ansvarlig Hans-Victor Wexelsen hvw@meldal.kommune.no 1. Oppbygningen av kartverktøyet...3 2. Karttyper...3 3. Verktøylinjen...4 4. Søk i kartet...5 4.1 Søk på adresse...5
Sist oppdatert 25.06.2008 av GIS-ansvarlig Hans-Victor Wexelsen hvw@meldal.kommune.no 1. Oppbygningen av kartverktøyet...3 2. Karttyper...3 3. Verktøylinjen...4 4. Søk i kartet...5 4.1 Søk på adresse...5
Innhold. Arrangementskalender/påmelding: Resultater: Ti på topp for hele landet: Brukerveiledning; Versjon 5.0, oppdatert: 05.02.2015.
 Brukerveiledning; Versjon 5.0, oppdatert: 05.02.2015. Innhold 1. Registrere stevne... 2 Koordinater for skyte-anlegg.... 4 2. Sette opp påmelding på stevne.... 6 Opprette påmelding på 200m.... 10 Sette
Brukerveiledning; Versjon 5.0, oppdatert: 05.02.2015. Innhold 1. Registrere stevne... 2 Koordinater for skyte-anlegg.... 4 2. Sette opp påmelding på stevne.... 6 Opprette påmelding på 200m.... 10 Sette
Hvordan bestille digitalt kartverk fra Lørenskog kommune i Infoland.
 Hvordan bestille digitalt kartverk fra Lørenskog kommune i Infoland. Trinn 1: Pålogging 1. Logg deg inn hvis du allerede er registrert som kunde eller registrer deg som kunde på Infoland. Les mer om dette
Hvordan bestille digitalt kartverk fra Lørenskog kommune i Infoland. Trinn 1: Pålogging 1. Logg deg inn hvis du allerede er registrert som kunde eller registrer deg som kunde på Infoland. Les mer om dette
Den er nettbasert, og man trenger derfor ikke installere et eget program for å bruke den.
 EndNote online EndNote online er en enklere versjon av EndNote X7 desktop. Den er nettbasert, og man trenger derfor ikke installere et eget program for å bruke den. Alle studenter og ansatte ved UIS kan
EndNote online EndNote online er en enklere versjon av EndNote X7 desktop. Den er nettbasert, og man trenger derfor ikke installere et eget program for å bruke den. Alle studenter og ansatte ved UIS kan
Slik tar du i bruk nettbanken
 NETTBANK Slik tar du i bruk nettbanken For nybegynnere 1 Enklere hverdag med nettbank Innledning I nettbanken kan du selv utføre en rekke banktjenester når som helst i døgnet. Fordeler med nettbank Full
NETTBANK Slik tar du i bruk nettbanken For nybegynnere 1 Enklere hverdag med nettbank Innledning I nettbanken kan du selv utføre en rekke banktjenester når som helst i døgnet. Fordeler med nettbank Full
En liten oppskrift på hvordan jeg installert og fikk Xastir til å virke sånn at jeg ble synlig i APRS verden.
 En liten oppskrift på hvordan jeg installert og fikk Xastir til å virke sånn at jeg ble synlig i APRS verden. La meg med en gang si at jeg er rimelig grønn i Linux verden så dere får bære over med meg
En liten oppskrift på hvordan jeg installert og fikk Xastir til å virke sånn at jeg ble synlig i APRS verden. La meg med en gang si at jeg er rimelig grønn i Linux verden så dere får bære over med meg
TI-SmartView for TI-30X/TI- 34 MultiView -kalkulatorer (Windows og Macintosh )
 TI-SmartView for TI-30X/TI- 34 MultiView -kalkulatorer (Windows og Macintosh ) Denne guideboken gjelder for TI-SmartView -programvareversjon 1.1. For å få den nyeste versjonen av dokumentasjonen, gå til
TI-SmartView for TI-30X/TI- 34 MultiView -kalkulatorer (Windows og Macintosh ) Denne guideboken gjelder for TI-SmartView -programvareversjon 1.1. For å få den nyeste versjonen av dokumentasjonen, gå til
Installasjonsveiledning. Mamut. Oppdatering til versjon 12.1
 Mamut Installasjonsveiledning Oppdatering til versjon 12.1 Detaljert steg-for-steg veiledning i hvordan installere/oppdatere ditt datax-program fra Mamut 2 FØr installasjon serverinstallasjon EttEr installasjon
Mamut Installasjonsveiledning Oppdatering til versjon 12.1 Detaljert steg-for-steg veiledning i hvordan installere/oppdatere ditt datax-program fra Mamut 2 FØr installasjon serverinstallasjon EttEr installasjon
Gå til settings i gruppen ISY Beskrivelse. Velg ønsket lisens og trykk OK. Brukeren må starte Civil 3D på nytt for å aktivere lisens
 Ny versjon av Plug-in krever nesten alltid ny versjon av ISY Beskrivelse eller ny config.ifcc. Endringer på oppsett i Plug-in skal videre håndteres via import til ISY Beskrivelse. For å fange opp endringene
Ny versjon av Plug-in krever nesten alltid ny versjon av ISY Beskrivelse eller ny config.ifcc. Endringer på oppsett i Plug-in skal videre håndteres via import til ISY Beskrivelse. For å fange opp endringene
Utvidet brukerveiledning
 Utvidet brukerveiledning for Akershus fylkeskommunes statistikkverktøy http://statistikk.akershus-fk.no Utarbeidet av Cathrine Bergjordet, analysestaben, AFK Sist oppdatert 14/3 2014 Viktige begreper og
Utvidet brukerveiledning for Akershus fylkeskommunes statistikkverktøy http://statistikk.akershus-fk.no Utarbeidet av Cathrine Bergjordet, analysestaben, AFK Sist oppdatert 14/3 2014 Viktige begreper og
Publisering av statiske og dynamiske websider til klasserom.net fra Dreamweaver og MySQL
 Publisering av statiske og dynamiske websider til klasserom.net fra Dreamweaver og MySQL 1. Om klassersom.net: Klasserom.net er en webhotell-løsning for skoler, hvor formålet er å gi elevene hvert sitt
Publisering av statiske og dynamiske websider til klasserom.net fra Dreamweaver og MySQL 1. Om klassersom.net: Klasserom.net er en webhotell-løsning for skoler, hvor formålet er å gi elevene hvert sitt
03.10.2013 Manual til. GeoGebra. Ungdomstrinnet. Ressurs til. Grunntall 8 10. Bjørn Bakke og Inger Nygjelten Bakke ELEKTRONISK UNDERVISNINGSFORLAG AS
 03.10.2013 Manual til GeoGebra Ungdomstrinnet Ressurs til Grunntall 8 10 Bjørn Bakke og Inger Nygjelten Bakke ELEKTRONISK UNDERVISNINGSFORLAG AS Innhold Verktøy... 4 Hva vinduet i GeoGebra består av...
03.10.2013 Manual til GeoGebra Ungdomstrinnet Ressurs til Grunntall 8 10 Bjørn Bakke og Inger Nygjelten Bakke ELEKTRONISK UNDERVISNINGSFORLAG AS Innhold Verktøy... 4 Hva vinduet i GeoGebra består av...
Installasjonsveiledning. DDS-CAD ByggMester
 Installasjonsveiledning DDS-CAD ByggMester Installasjonsveiledning versjon 7 Vær oppmerksom på: USB-dongler ikke skal plugges i maskinen før programmet er installert. Før installasjonen: Dette hefte beskriver
Installasjonsveiledning DDS-CAD ByggMester Installasjonsveiledning versjon 7 Vær oppmerksom på: USB-dongler ikke skal plugges i maskinen før programmet er installert. Før installasjonen: Dette hefte beskriver
GPS Analyse: Praktisk innføring i GPS-analyse for orientering
 GPS Analyse: Praktisk innføring i GPS-analyse for orientering Av Jan Kocbach Introduksjon Denne korte presentasjonen gir noen tips om hva som skal til for å gjøre en GPS-analyse for orientering ved hjelp
GPS Analyse: Praktisk innføring i GPS-analyse for orientering Av Jan Kocbach Introduksjon Denne korte presentasjonen gir noen tips om hva som skal til for å gjøre en GPS-analyse for orientering ved hjelp
BMC HOVED-UR INSTALLASJONS OG DRIFTSVEILEDNING
 BMC HOVED-UR INSTALLASJONS OG DRIFTSVEILEDNING INNHOLD: Kapittel A, montasje og kopling Side 2 Kapittel B, Oppstart/programmering av hovedur/biur Side 3 Kapittel C, Programmering av ringetider/reléer Side
BMC HOVED-UR INSTALLASJONS OG DRIFTSVEILEDNING INNHOLD: Kapittel A, montasje og kopling Side 2 Kapittel B, Oppstart/programmering av hovedur/biur Side 3 Kapittel C, Programmering av ringetider/reléer Side
Tv-dekoder med opptaks- og pausefunksjon
 JULI 2011 Brukerveiledning BRUKERVEILEDNING Tv-dekoder (versjon 1960) med opptaks- og pausefunksjon Tv-dekoder med opptaks- og pausefunksjon Motorola 1960 PVR, ADB 5812 PVR og Motorola 1963 PVR Tv-dekoder
JULI 2011 Brukerveiledning BRUKERVEILEDNING Tv-dekoder (versjon 1960) med opptaks- og pausefunksjon Tv-dekoder med opptaks- og pausefunksjon Motorola 1960 PVR, ADB 5812 PVR og Motorola 1963 PVR Tv-dekoder
2009 Thomas Haugland Rudfoss. PowerPoint 2007 En rask introduksjon
 PowerPoint 007 En rask introduksjon Agenda PowerPoint vinduet PowerPoint vinduet Office Knappen Ny, åpne og lagre presentasjoner Skrive ut lysbilder, støtteark og notatark Egenskaper for presentasjonen
PowerPoint 007 En rask introduksjon Agenda PowerPoint vinduet PowerPoint vinduet Office Knappen Ny, åpne og lagre presentasjoner Skrive ut lysbilder, støtteark og notatark Egenskaper for presentasjonen
www.ir.hiof.no/~eb/viz.htm Side 1 av 12
 VIZhtm Side 1 av 12 Innhold Side MÅL 1 OPPGAVE / RESULTAT 1 BESKRIVELSE ØVING 6A 2 BESKRIVELSE ØVING 6B 9 BESKRIVELSE ØVING 6C 12 MÅL Når du har utført denne øvingen, skal du kunne: Benytte et kamera som
VIZhtm Side 1 av 12 Innhold Side MÅL 1 OPPGAVE / RESULTAT 1 BESKRIVELSE ØVING 6A 2 BESKRIVELSE ØVING 6B 9 BESKRIVELSE ØVING 6C 12 MÅL Når du har utført denne øvingen, skal du kunne: Benytte et kamera som
Kursdokumentasjon for Dreamweaver
 Kursdokumentasjon for Dreamweaver Skrevet av 2/13 1 Komme i gang med Dreamweaver... 3 2 Bruk av Dreamweaver... 4 2.1 Verktøylinja...5 2.2 Properties... 5 3 Sidens egenskaper... 6 4 Tekst... 7 4.1 Endre
Kursdokumentasjon for Dreamweaver Skrevet av 2/13 1 Komme i gang med Dreamweaver... 3 2 Bruk av Dreamweaver... 4 2.1 Verktøylinja...5 2.2 Properties... 5 3 Sidens egenskaper... 6 4 Tekst... 7 4.1 Endre
Bytte til Outlook 2010
 I denne veiledningen Microsoft Microsoft Outlook 2010 ser helt annerledes ut enn Outlook 2003, så vi har laget denne veiledningen for å gjøre det så enkelt som mulig for deg å lære forskjellene. Les videre
I denne veiledningen Microsoft Microsoft Outlook 2010 ser helt annerledes ut enn Outlook 2003, så vi har laget denne veiledningen for å gjøre det så enkelt som mulig for deg å lære forskjellene. Les videre
KOMME I GANG 2. Logge på 2. I redigeringsvinduet 3 OVERSIKT OVER KNAPPENE SOM LIGGER ØVERST I REDIGERINGSVINDUET 5
 Innhold KOMME I GANG 2 Logge på 2 I redigeringsvinduet 3 OVERSIKT OVER KNAPPENE SOM LIGGER ØVERST I REDIGERINGSVINDUET 5 Lukk 6 Ny 6 Flytt opp/ Flytt ned 6 Klipp 7 Kopier 7 Lim inn (krysspubliser, ny,
Innhold KOMME I GANG 2 Logge på 2 I redigeringsvinduet 3 OVERSIKT OVER KNAPPENE SOM LIGGER ØVERST I REDIGERINGSVINDUET 5 Lukk 6 Ny 6 Flytt opp/ Flytt ned 6 Klipp 7 Kopier 7 Lim inn (krysspubliser, ny,
Overvåking av jerv - bruk av Garmin GPS 12XL
 Overvåking av jerv - bruk av Garmin GPS 12XL Henrik Brøseth, NINA, februar 2003 Garmin GPS 12XL har en mengde funksjoner, hvorav det bare er et fåtall som er aktuelle for bruk i overvåkingsarbeidet på
Overvåking av jerv - bruk av Garmin GPS 12XL Henrik Brøseth, NINA, februar 2003 Garmin GPS 12XL har en mengde funksjoner, hvorav det bare er et fåtall som er aktuelle for bruk i overvåkingsarbeidet på
ClearView + Zero Button Feature Pack. Brukerhåndbok
 ClearView + Zero Button Feature Pack Brukerhåndbok OPN: CV-FP-ZB, Version 1 2008 Optelec, the Netherlands All rights reserved E-post: post@bojo.no Internet: www.bojo.no 1 Innholdsfortegnelse 1. Innledning...
ClearView + Zero Button Feature Pack Brukerhåndbok OPN: CV-FP-ZB, Version 1 2008 Optelec, the Netherlands All rights reserved E-post: post@bojo.no Internet: www.bojo.no 1 Innholdsfortegnelse 1. Innledning...
Start et nytt Scratch-prosjekt. Slett kattefiguren, for eksempel ved å høyreklikke på den og velge slett.
 Hvor i All Verden? Del 1 Introduksjon Hvor i All Verden? er et reise- og geografispill hvor man raskest mulig skal fly innom reisemål spredt rundt i Europa. I denne første leksjonen vil vi se på hvordan
Hvor i All Verden? Del 1 Introduksjon Hvor i All Verden? er et reise- og geografispill hvor man raskest mulig skal fly innom reisemål spredt rundt i Europa. I denne første leksjonen vil vi se på hvordan
