Komme igang-veiledning for VSX-serien
|
|
|
- Håvard Bø
- 8 år siden
- Visninger:
Transkript
1 Komme igang-veiledning for VSX-serien Juli 2005-utgave /A
2 KOMME IGANG-VEILEDNING FOR VSX-SERIEN Varemerkeinformasjon Polycom, the Polycom-logoen og ViewStation er registrerte varemerker for Polycom, Inc., og ImageShare, PathNavigator, People+Content, PowerCam, SoundStation VTX 1000, StereoSurround, Visual Concert og VSX er varemerker for Polycom, Inc. i USA og andre land. Alle andre varemerker tilhører til de respektive eierne. Patentinformasjon Det medfølgende produktet er beskyttet av en eller flere amerikanske og utenlandske patenter og/eller anmeldte patenter som holdes av Polycom, Inc Polycom, Inc. Med enerett. Polycom Inc Willow Road Pleasanton, CA USA Uten skriftlig tillatelse fra Polycom, Inc er det ulovlig å kopiere dette dokumentet helt eller delvis, eller å overføre det ved hjelp av elektroniske eller mekaniske hjelpemidler. I henhold til loven inkluderer reproduksjon oversettelse til et annet språk eller format. Som mellom partene, beholder Polycom, Inc. eiendomsretten til alle beskyttede rettigheter med hensyn til programvaren som produktene inneholder. Programvaren er beskyttet av åndsverklovene i USA og bestemmelser i internasjonale traktater. Du må derfor behandle programvaren på samme måte som annet materiale der opphavsretten er beskyttet (f.eks. en bok eller et lydopptak). Alt er gjort for å sikre at informasjonen i denne håndboken er nøyaktig. Polycom, Inc. er ikke ansvarlig for trykk- eller behandlingsfeil. Informasjonen i dette dokumentet kan endres uten forhåndsvarsel. ii
3 Innhold Grunnleggende informasjon om systemet...1 Bruke fjernkontrollen... 1 Få mer informasjon... 3 Ringe og svare...3 Svare på en videooppringning... 3 Foreta en videooppringning... 3 Avslutte en videosamtale... 5 Typer videosamtaler du kan ha... 6 Ringe opp med bare lyd og legge til samtaler som bare har lyd... 7 Avslutte en samtale med bare lyd... 8 Styre hva du ser...8 Velge og justere et kamera eller andre videokilder... 8 Angi og bruke forhåndsinnstillingene for kameraet Skifte mellom video i full skjerm og hovedskjermbildet Vise, flytte og slå av PIP Aktivere automatisk kamerasporing (bare PowerCam Plus) Styre hva du hører...14 Justere volumet Dempe mikrofonen Få glede av stereolyd i videosamtaler Vise innhold og videokilder...15 Vise innhold fra en bærbar eller stasjonær PC Bruke et dokumentkamera, video- eller DVD-spiller Arbeide med oppføringer i adresseboken...18 Søke i adresseboken Legge til, redigere og slette oppføringer i adresseboken Kategorisere oppføringer i adresseboken Ta med flere numre i samtaler...21 Om flerpunktssamtaler Ringe en flerpunktssamtale Gi et passord for samtaler med ekstern MCU Om flerpunkts visningsmodus Styre hvordan systemet besvarer flerpunktsanrop Bruke møteledelse for flerpunktssamtaler Endre metoden for besvaring av anrop...27 Nekte anrop midlertidig Besvare anrop automatisk Dempe anrop som besvares automatisk Polycom, Inc. iii
4 KOMME IGANG-VEILEDNING FOR VSX-SERIEN Planlegge samtaler...29 Bruke SoundStation VTX 1000 konferansetelefon i videosamtaler...30 Foreta en videosamtale med VTX 1000-konferansetelefonen Legge numre til en videosamtale med SoundStation VTX 1000-konferansetelefonen Dempe lyden i en samtale som omfatter en SoundStation VTX-konferansetelefon Legge video til en samtale med bare lyd med SoundStation VTX 1000-konferansetelefon Avslutte en samtale Avslutte en samtale med bare lyddeltakere Videostrøm av en konferanse til weben...33 Starte en videostrøm Se på en videostrøm Tilpasse arbeidsområdet...34 La motparten kontrollere ditt kamera Angi når PIP skal vises Vise navnet til motparten når samtalen tilkobles Høre lydbekreftelse når du ringer Justere for belysningen i rommet Stille inn lysstyrke for kamera (kun VSX 3000) Endre fargevalg for systemet Aktivere emulering av dobbeltskjerm Bruke VSX 3000-systemet som dataskjerm...38 Tips for videokonferanser...39 Tips for utmerkede møter Tips for utmerket video Tips for utmerket lyd Tips for å vise innhold iv
5 Komme igang-veiledning for VSX-serien Når du deltar på et møte som bruker Polycom VSX -systemet, finner du raskt ut at det er veldig likt alle andre møter du deltar på i et konferanserom: Med et VSX-system kan du holde møter med mennesker hvor som helst i verden, uten å måtte reise noe sted. VSX-systemene er svært enkle i bruk. Det er enkelt å foreta oppringninger, opprette din egen adressebok med numre, endre måten oppringninger besvares på og til å tilpasse hva du ser på skjermen. Avhengig av hvordan systemet er konfigurert, kan du ha videosamtaler med én eller flere motparter med ISDN- eller IP-forbindelser. Du kan også dele informasjon i samtalene, ved hjelp av programvare for deling av dokumentkameraer, videospillere eller DVD-spillere. Før du foretar din første oppringning bør du bruke denne veiledningen til å skaffe deg litt hvordan skal jeg -informasjon. Denne veiledningen omfatter informasjonssammendrag som du kan finne nyttig når du begynner å lære om videokonferanser, eller når du har litt erfaring og bare trenger en rask oppfriskning. VSX-systemene kan tilpasses slik at de bare viser de alternativene som brukes i din organisasjon. Derfor kan denne veiledningen inneholde beskrivelser av funksjoner som du ikke har tilgang til i ditt system. Hvis du vil vite mer om disse funksjonene kontakter du den som administrerer VSX-systemet. Denne veiledningen dekker instruksjoner for følgende modeller. VSX-systemer for montering på skjerm: VSX 5000, VSX 6000, VSX 7000 og VSX 7000s. VSX-komponentsystemer: VSX 7000e and VSX VSX 3000 executive skrivebordssystem. Grunnleggende informasjon om systemet Bruke fjernkontrollen Du bruker fjernkontrollen til å ringe opp, justere volumet, navigere i skjermbilder og velge alternativer. Hvis du skal skrive inn tekst, kan du bruke talltastene til å skrive inn tekst på samme måte som på en mobiltelefon. For å angi bokstaven "b" trykker du for eksempel på nummer 2-knappen to ganger. Alternativt kan du trykke på Tastatur og bruke tastaturet på skjermen til skrive tekst. Polycom, Inc. 1
6 GRUNNLEGGENDE INFORMASJON OM SYSTEMET Fjernkontroll for VSX-serien Ringe eller svare på en samtale Avslutte en samtale Justere kameraet og navigere gjennom menyer Tilbake til oppringingsskjerm (hovedskjerm). Øk eller senk lyden du hører fra den andre enden Demp lyden du sender til den andre enden Bekrefte gjeldende valg, utføre funksjoner på markerte elementer Gå tilbake til forrige skjermbilde Velge et kamera eller en videokilde i den andre enden Velge et kamera eller en videokilde i denne enden Zoom kameraet inn eller ut. Slå automatisk kamerasporing på eller av Velge et kamera eller en annen videokilde Vise tastaturet på skjermen slik at du kan skrive inn tekst Starte og stoppe sending av innhold til den andre enden Vis, flytt eller skjul bilde-i-bilde (PIP) Lagre kameraposisjoner (når etterfulgt av et tall), slette alle lagrete kameraposisjoner Skrive inn et punktum i en adresse Slette bokstaver eller tall Skriv inn bokstaer eller tall, bevege kameraet til en lagret posisjon Åpne elektronisk hjelp, vise gjeldende systemstatus i en samtale Polycom, Inc. 3
7 RINGE OG SVARE Få mer informasjon Hvis du trenger mer informasjon om bruken av VSX-systemet, kan du prøve disse ressursene: Trykk på Hjelp på fjernkontrollen for å vise hjelp når du bruker systemet. Kontakt din egen systemadministrator vedrørende nettverksspørsmål. Kontakt Polycom Technical Support på for spørsmål vedrørende systemet. Ringe og svare Svare på en videooppringning VSX-systemet kan besvare innkommende samtaler på en av disse måtene: Systemet ber deg om å svare på anropet manuelt. Systemet svarer på innkommende anrop automatisk. Når det kommer inn et anrop hører du en ringelyd, og du kan se en melding som omfatter nummeret til personen som ringer. Hvis personen står i systemkatalogen, vil du også se personens navn. Slik svarer du manuelt på anropet: >> Trykk på Ring på fjernkontrollen. Hvis systemet er satt opp til å svare på anrop automatisk, kobles samtalen automatisk inn. Hvis du ser Denne enden på skjermen, er mikrofonen dempet. Trykk på Demp på fjernkontrollen for å oppheve dempingen av mikrofonen. På VSX-systemer for montering på skjerm og VSX-komponentsystemer kan du også trykke på på mikrofonen. Foreta en videooppringning Du kan bruke systemet til å ringe en videosamtale på en av disse måtene: Angi et navn eller nummer Velge et sted fra: Listen over nylige samtaler Listen over kontakter eller hurtignumre Adresseboken Polycom, Inc. 3
8 KOMME IGANG-VEILEDNING FOR VSX-SERIEN Ringe ved å angi et navn eller nummer Slik ringer du opp ved å skrive inn et navn eller et nummer: 1. Skriv inn nummerinformasjonen i nummerfeltet. Avhengig av mulighetene i ditt system og systemet du ringer opp, vil nummerinformasjonen se ut som et av disse eksemplene: (IP-adresse) 2555 (linjevalg) stereo.polycom.com (DNS-navn) Ascot konferanserom (systemnavn) (ISDN-nummer) Systemet bestemmer automatisk samtaletypen basert på informasjonen du skriver inn. 2. Skriv inn eventuell tilleggsinformasjon som er nødvendig for samtalen. De tilgjengelige innstillingene avhenger av samtaletypen og systemkonfigurasjonen. Ikke alle samtaler krever disse innstillingene: Samtalekvalitet Angi båndbredde eller samtaletype for denne samtalen. For de fleste samtaler velger du Auto og lar systemet bestemme den beste kvaliteten for samtalen. Andre ISDN-nummer Du kan bare bruke to numre når du blir instruert om det av motparten. Gateway-linje Hvis du trenger å ringe en linje, angir du linjen i det andre oppføringsfeltet. Hvis systemet ikke er konfigurert med et andre oppføringsfelt, kan du skrive inn linjen når gateway-enheten ber om det. 3. Trykk på Ring på fjernkontrollen for å ringe opp. Indikatorer for utviklingen av samtalen vises på skjermen for å vise at samtalen pågår. Når indikatorene blir grønne, er samtalen tilkoblet. Ringe fra Siste samtaler-listen Det er mulig du kan velge et nummer å ringe fra en liste over numrene du har ringt nylig. Siste samtaler-skjermbildet gir detaljer om alle innkommende og utgående samtaler, inkludert tidspunktet for samtalene. Slik ringer du fra Siste samtaler-skjermbildet: 1. Velg Siste samtaler fra Ringe opp-skjermbildet. 2. Rull til oppføringen du ønsker å ringe. 3. Trykk på Ring for å ringe opp. Velg samtalen og trykk på Siste samtaler-skjermbildet. Hjelp for å se detaljer om en samtale oppført på 4
9 RINGE OG SVARE Ringe fra Kontakter eller Hurtigoppringing-listen Det kan være at du har tilgang til ringeinformasjon til bestemte numre ved hjelp av hurtigoppringing på skjermbildet Ringe opp Slik ringer du opp med Hurtigoppringing eller Kontakter-listen: 1. Velg Hurtigoppringing eller Kontakter fra Ringe opp-skjermbildet. 2. Rull til oppføringen du ønsker å ringe. 3. Trykk på Ring for å ringe opp. Foreta samtaler fra adresseboken Adresseboken er en liste med navn og numre som er lagret lokalt på VSX-systemet. Hvis systemet er registrert med en global adressebok, inneholder adresseboken også oppføringer fra den globale adresseboken. Global entries are marked with. For begge typer oppføringer vises navnet med dets tilsvarende nummer, IP-adresse eller begge deler. Slik ringer du opp fra adresseboken: 1. Trykk på Adressebok på fjernkontrollen. 2. Finn oppføringen du vil ringe. 3. Trykk på Ring for å ringe opp. Hvis du vil ha mer informasjon om bruk av adresseboken Arbeide med oppføringer i adresseboken på side 18. Når du ringer ved hjelp av en oppføring med informasjon for både ISDN- og IP-anrop, kan systemet be deg velge hva som skal brukes for samtalen. Dette avhenger av systemkonfigurasjonen. Avslutte en videosamtale Slik legger du på etter en samtale: 1. Trykk på Legg på fjernkontrollen. 2. Bekreft at du ønsker å avslutte samtalen. Hvis du ikke bekrefter at du ønsker å legge på, kobler systemet ut samtalen automatisk etter 60 sekunder. Polycom, Inc. 5
10 KOMME IGANG-VEILEDNING FOR VSX-SERIEN Typer videosamtaler du kan ha Du kan ringe opp med ISDN, IP, SIP eller V.35, avhengig av hvordan systemer er konfigurert. VSX 6000 kan bare brukes til IP-oppringninger. The following table lists some possible call combinations. Fra... Kan du ringe... Ved å ringe... ISDN LAN ISDN IP Samme LAN En annen LAN ISDN Telefonnummer Telefonnummeret til motpartens gateway-enhet og linjenummeret (E.164-adresse) til motparten. Angi linjen etter gateway-nummeret eller vent til gateway-enheten ber deg om linjen. Alias, E.164-adresse eller IP-adresse Tilgangskoden for gateway-enheten i denne enden, den valgte hastighetskoden, ISDN-nummeret til motpartens gateway og linjen (E.164-adressen) i den andre enden. Angi linjen etter gateway-nummeret eller vent til gateway-enheten ber deg om linjen. Tilgangskoden til gateway-enheten i denne enden, den valgte hastighetskoden og ISDN-nummeret til motparten. Når du ringer et IP-system gjennom en gateway som krever en linje (E.164-adresse), skriver du inn linjenummeret i ringefeltet der det er mulig. Undersøk med nettverksadministratoren om linjeskilletegnet du trenger å angi i ringefeltet. Noen nettverk bruker for eksempel ## til å skille linjen fra IP-adressen. Når du tar med linjen vil du bli gitt alternativet om å lagre både nummeret og linjenummeret i adresseboken når samtalen er over. Hvis du skriver inn linjenummeret etter at gateway-enheten er tilkoblet, så kan du lagre bare gateway-nummeret når samtalen er over. 6
11 RINGE OG SVARE Ringe opp med bare lyd og legge til samtaler som bare har lyd Det kan være at du kan bruke VSX-systemet til å ringe opp med bare lyd, eller legge en samtale med bare lyd til en videokonferanse. Dette gjør at du kan: Bruke systemet på samme måte som en telefon. Ta med deltakere som bare har lyd i videosamtalene. Legge videosamtaler til samtaler som bare har lyd. Andre lydalternativer er tilgjengelige hvis konferanserommet har et VSX-videokonferansesystem med en SoundStation VTX 1000 konferansetelefon. Hvis du vil ha mer informasjon om bruk av SoundStation VTX 1000 konferansetelefon, se Bruke SoundStation VTX 1000 konferansetelefon i videosamtaler på side 30. Ringe opp med bare lyd Du kan foreta oppringninger med bare lyd fra VSX-systemer der Analog telefon eller Stemme over ISDN er aktivert. Slik ringer du opp med bare lyd fra systemet: 1. Angi nummeret du ønsker å ringe på Ring opp-skjermbildet. Angi nummerets fire siste sifre for å ringe opp innenfor bedriftens PBX-system. Trykk på Slett på fjernkontrollen for å slette et siffer. 2. Trykk på Ring for å ringe opp. Legge en samtale med bare lyd til en videosamtale Slik legger du til en samtale med bare lyd etter at du har startet videosamtalen: 1. Trykk på Ring på fjernkontrollen. 2. Velg Legg til samtale fra Legg på-skjermbildet. 3. Bruk tallknappene på fjernkontrollen til å angi telefonnummeret til lyddeltakeren som du ønsker å ta med i videokonferansen. 4. Trykk på Ring på fjernkontrollen. 5. Etter at lydsamtalen er tilkoblet trykker du på Lokal eller Motpart for å gå tilbake til videokonferansen. Polycom, Inc. 7
12 KOMME IGANG-VEILEDNING FOR VSX-SERIEN Legge en videosamtale til en samtale med bare lyd Hvis du allerede er midt i en samtale med bare lyd, kan du legge en videosamtale til samtalen. Slik legger du til en videosamtale etter at samtalen med bare lyd er tilkoblet: 1. Angi nummeret du ønsker å ringe på Ring opp-skjermbildet. 2. Trykk på Ring for å ringe opp. Avslutte en samtale med bare lyd Slik legger du på en samtale med bare lyd: 1. Trykk på Legg på fjernkontrollen. 2. Velg nummeret med bare lyd på Legg på-skjermbildet for å henge opp samtalen. Hvis motparten legger på først, må du avslutte samtalen fra VSX-systemet, akkurat som du ville legge på et telefonrør i en vanlig telefonsamtale. Styre hva du ser Justering av kameraene lar deg vise konferansedeltakerne hva du vil at de skal se. Du kan justere kameraene og andre videokilder før møtet starter og mens møte er i gang. Velge og justere et kamera eller andre videokilder Du kan bruke fjernkontrollen til å velge hovedkamera eller eventuelt andre videokilder på denne eller den andre enden, for eksempel dokumentkameraer, datamaskiner, video- eller DVD-spillere. Du kan også bruke fjernkontrollen til å justere hovedkameraet på VSX-systemer for montering på skjerm, og VSX-komponentsystemer. Med et VSX 3000-system må du flytte hovedkameraet sideveis og opp og ned og fokusere det manuelt. Du kan også justere et eventuelt ekstrakamera eller kamera i andre enden som støtter bevegelse sideveis og opp og ned samt zoom. Du kan justere kameraet i den andre enden dersom det støtter elektronisk bevegelse sideveis og opp og ned, og zoom, og dersom systemet i den andre enden er konfigurert til å tillate deg å styre dette kameraet. 8
13 STYRE HVA DU SER Slik velger du et kamera i denne eller den andre enden, eller en annen videokilde: 1. Hvis du er i en samtale, trykker du på Lokal eller Motpart for å velge et kamera eller en annen videokilde i denne enden eller i den andre enden. Ikonet på skjermen indikerer hvilke du kan velge: Hvis du ser dette, kan du styre et kamera eller en videokilde i denne enden Hvis du ser dette, kan du styre et kamera eller en videokilde i den andre enden 2. Trykk på Kamera på fjernkontrollen. Trykk deretter nummeret for kameraet eller videokilden du vil velge i denne eller den andre enden. Trykk for eksempel på 1 for å velge hovedkameraet. Bildet fra kameraet eller videokilden du valgte vises på skjermen. Slik justerer du et kamera med fjernkontrollen: 1. Trykk på Lokal eller Motpart for å velge et kamera i enten denne eller den andre enden. 2. Trykk på piltastene på fjernkontrollen for å flytte kameraet opp, ned, til venstre eller høyre. 3. Trykk på Zoom for å zoome ut eller inn. Polycom, Inc. 9
14 KOMME IGANG-VEILEDNING FOR VSX-SERIEN Slik justerer du hovedkameraet på VSX 3000-sysemet: 1. Flytt kameraet opp, ned, til venstre eller høyre manuelt: 2. Fokuser kameraet ved å dreie fokuseringsskiven: Angi og bruke forhåndsinnstillingene for kameraet Kameraets forhåndsinnstillinger er lagrede kamerastillinger som du kan opprette før eller under en samtale. Forhåndsinnstillinger gjør det mulig for deg å: Automatisk peke et kamera på forhåndsdefinerte steder i et rom Velge en videokilde som for eksempel en video- eller DVD-spiller, et dokumentkamera eller et ekstra kamera. 10
15 STYRE HVA DU SER Hvis systemets hovedkamera støtter elektronisk bevegelse sideveis, opp og ned og zoom, kan du opprette opptil 100 forhåndsinnstilte posisjoner for denne enden. Hver forhåndsinnstilling lagrer kameranummeret, zoomnivået og hvor det peker (hvis aktuelt). Forhåndsinnstillinger for denne enden er tilgjengelig for VSX-systemer for skjermmontering og komponentsystemer. Forhåndsinnstillinger vil være gjeldende inntil du sletter eller endrer dem. Avhengig av konfigurasjonsmulighetene kan det være at du kan styre kameraet i den andre enden. Hvis styring av kamera i den andre enden er tillatt, kan du opprette opp til 17 forhåndsinnstillinger for kameraet i den andre enden. Disse forhåndsinnstillingene lagres bare så lenge samtalen varer. Det kan være at du også kan bruke forhåndsinnstillinger som er opprettet i den andre enden, til å styre kameraet i den andre enden. Slik flytter du kameraet til en forhåndsinnstilling: 1. Hvis en samtale er i gang, trykker du på Lokal eller Motpart for å velge kamera eller annen videokilde i denne eller den andre enden. 2. Trykk på et tall på fjernkontrollen. Kameraet beveges til den forhåndsinnstilte posisjonen for kameraet eller annen videokilde. Slik viser du forhåndsinnstillinger for denne enden (VSX-systemer for skjermmontering og komponentsystemer): >> Trykk på Forvalg på fjernkontrollen. Ikoner for forhåndsinnstillingene 0-9 vises på skjermen. De fargede ikonene indikerer lagrede kamerastillinger, og de grå ikonene indikerer ledige forhåndsinnstillinger. Slik lagrer du en forhåndsinnstilling: 1. Hvis du er i en samtale, trykker du på Lokal eller Motpart for å velge et kamera eller en annen videokilde i denne enden eller i den andre enden. 2. Hvis du velger et kamera som støtter elektronisk bevegelse sideveis, opp og ned og zoom, kan du justere kameraets posisjon: Trykk på piltastene på fjernkontrollen for å flytte kameraet opp, ned, til venstre eller høyre. Trykk på Zoom for å zoome kameraet ut eller inn. 3. Trykk på Forvalg på fjernkontrollen. 4. Hold inne et tall for å lagre forhåndsinnstillingen. Hold inne det andre tallet for å lagre et dobbeltsifret forhåndsinnstilling. Eventuelt eksisterende forhåndsinnstillinger lagret på dette nummeret erstattes. Systemet bruker forhåndsinnstilling 0 som standard kameraposisjon. Polycom, Inc. 11
16 KOMME IGANG-VEILEDNING FOR VSX-SERIEN Slik sletter du alle forhåndsinnstillinger: 1. Hvis en samtale er koblet til, trykker du på Lokal for å velge videokilde i denne enden. 2. Trykk på Forvalg på fjernkontrollen. 3. Trykk på Slett for å slette alle forhåndsinnstillingene. Du kan ikke slette bare én forhåndsinnstilling. I stedet kan du overstyre en eksisterende forhåndsinnstilling med den nye kameraposisjonen. Skifte mellom video i full skjerm og hovedskjermbildet Før samtalen tilkobles ser du videoen i denne enden i et lite vindu på Ring opp (hoved) -skjermbildet. Når samtalen tilkobles, viser systemet automatisk videoen på hele skjermen. Du kan skifte tilbake til Ring opp-skjermbildet under en samtale, dersom du for eksempel har behov for å justere en brukerinnstilling, og systemet er konfigurert til å tillate dette. Hvis du vil vite mer om justering av brukerinnstillinger, se Tilpasse arbeidsområdet på side 34. Slik viser du video på full skjerm: >> Trykk på Lokal på fjernkontrollen. Slik viser du Ringe opp-skjermbildet: >> Trykk på Hjem på fjernkontrollen. Vise, flytte og slå av PIP Under en samtale på et enkeltskjermsystem viser PIP hva hovedkameraet sender til motparten. (Dette lar deg justere kameraet hvis det er nødvendig) Hvis motparten viser noe form for innhold, vises innholdet i hoveddelen av skjermen, og PIP skifter til å vise menneskene i den andre enden. I en samtale på et system med dobbel skjerm avhenger skjermbildene på skjermene og i PIP-vinduet av hvordan VSX-systemet er konfigurert. Slik viser, flytter eller slår du av PIP under en samtale: Trykk på PIP på fjernkontrollen for å vise PIP (bilde i bilde) på skjermen. Når PIP har en gul kant trykker du på PIP flere ganger for å flytte det til et annet hjørne av skjermen. Etter en kort pause blir kanten på PIP blå. Trykk deretter på PIP for å slå av PIP. 12
17 STYRE HVA DU SER Slik bytter du det som vises i PIP og i hovedskjermbildet: 1. Hvis PIP ikke vises, trykk på PIP på fjernkontrollen for å vise PIP på skjermen. 2. Trykk på Kamera og velg Bytt PIP-ikonet. Under samtaler med bare én skjerm og funksjonen for emulering av dobbeltskjerm (visning på delt skjerm) uten innhold, kan du bruke PIP-knappen til å rulle gjennom følgende skjermbildeoppsett: 1. Denne og andre enden, samme størrelse, side ved side 2. Den andre enden stor, denne enden liten 3. Denne enden stor, den andre enden liten 4. Den andre enden, full skjerm 5. Denne enden, full skjerm Aktivere automatisk kamerasporing (bare PowerCam Plus) Hvis du bruker et a VSX 7000e- eller VSX 8000-system sammen med Polycom PowerCam Plus-kameraet, kan du stille inn hovedkameraet slik at det peker mot den personen som snakker, eller slik at det automatisk går til den forhåndsinnstilte plasseringen som er nærmest høyttaleren. Når du aktiverer talesporing kan du under hele møte vise personer som snakker uten å måtte juster kameraet manuelt. Bruk denne funksjonen dersom du forventer at møtedeltakerne vil sitte eller forholde seg relativt rolige under møtet. Automatisk kamerasporing deaktiveres midlertidig når din ende er dempet, samt når personer i den andre enden snakker, og hvis Polycom StereoSurround er aktivert. Slik aktiverer du automatisk kamerasporing mot den som snakker: 1. Trykk på Lokal eller Motpart for å velge kameraet i enten denne eller den andre enden. 2. Trykk på Auto til du ser Automatisk kamerasporing. Slik aktiverer du automatisk talesporing til kameraets forhåndsinnstillinger: 1. Trykk på Lokal eller Motpart for å velge kameraet i enten denne eller den andre enden. 2. Trykk på Auto til du ser Automatisk kamerasporing til standard. Ikonet for kameraet i denne enden skifter til for å la deg vite at den automatiske talesporingen til kameraets forhåndsinnstillinger er aktivert. Polycom, Inc. 13
18 KOMME IGANG-VEILEDNING FOR VSX-SERIEN Slik deaktiverer du automatisk talesporing til kameraets forhåndsinnstillinger: >> Trykk på Auto til du ser Automatisk kamerasporing av. Du kan også slå av automatisk kamerasporing ved å bruke fjernkontrollen til å flytte kameraet sideveis eller opp/ned, eller zoome kameraet. Styre hva du hører Justere volumet I løpet av en samtale bruker du fjernkontrollen til å heve eller senke volumet på lyden du hører. Endring av volumet påvirker bare lyden du hører i din ende. Slik justerer du volumet: >> Trykk på Volum. Når VSX 3000-systemet er i bruk for videokonferanser bruker du fjernkontrollen til å regulere volumet. Når VSX 3000 er i bruk som skjerm for datamaskinen skal du bruke VOL-knappen på forsiden av systemet for å regulere volumet. Dempe mikrofonen Du kan dempe mikrofonen hvis du ikke ønsker at motparten skal høre deg. Du kan for eksempel dempe mikrofonen dersom du ønsker å ha en privatsamtale med noen. Slik demper eller avslutter du demping av mikrofonen: >> Trykk på Demp på fjernkontrollen. For VSX-systemer for montering på skjerm og VSX-komponentsystemer som bruker en Polycom-mikrofon, kan du også dempe samtalen ved å trykke på på mikrofonen. Få glede av stereolyd i videosamtaler Hvis videokonferanserommet er konfigurert til å bruke stereolyd, konfigureres venstre og høyre mikrofoninngang i systemoppsettet. Det er viktig at du ikke flytter mikrofonene, siden dette kan forringe opplevelsen av stereolyd. Stereolyd er bare tilgjengelig i videosamtaler med en hastighet på 256 Kbps eller høyere. 14
19 VISE INNHOLD OG VIDEOKILDER Vise innhold og videokilder Det kan være at du kan vise følgende til motparten: Informasjon som er lagret på en datamaskin Et papirdokument eller et objekt lagt på et dokumentkamera En videotape eller DVD Du kan dele én type innhold eller én videokilde av gangen, og du kan lett bytte mellom forskjellige typer innhold eller videokilder hvis det er behov for det. Deltakere på andre steder kan også dele innhold eller videokilder. Vise innhold fra en bærbar eller stasjonær PC Hvis du har et VSX-system for skjermmontering med en Visual Concert VSX-enhet tilkoblet, eller et VSX-komponentsystem med en Image Share II -enhet tilkoblet, kan du koble opp en bærbar eller stasjonær datamaskin og vise innhold som er lagret på den. Du kan også vise innhold med programvaren People+Content IP. Hvis alternativet Polycom People+Content IP er aktivert på ditt VSX-syste og programmet er installert på datamaskinen, kan du vise innhold fra en hvilken som helst Windows XP- eller Windows 2000-PC som er koblet til nettverket. Du trenger ikke kabler eller maskinvare. Det eneste du trenger å vite er VSX-systemets IP-adresse. Hvis du vil vite mer om aktivering av People+Content IP på ditt VSX-system, kontakter du administratoren for VSX-systemet. People+Content IP leverer bare videoinnhold. Lyd deles ikke. Hvis datamaskinen er tilkoblet lokalnettverket, kan du dessuten dele innhold fra enheter på nettverket. Når du deler innhold fra en bærbar eller stasjonær PC, ser motparten akkurat det samme som du ser på dataskjermen. Vise innhold med People+Content IP Slik installerer du People+Content IP-programmet på en PC: 1. Åpne en nettleser på en PC med Windows XP eller Windows 2000, og gå til 2. Last ned og installer programmet People+Content IP fra Polycom Resource Center. Polycom, Inc. 15
20 KOMME IGANG-VEILEDNING FOR VSX-SERIEN Slik starter du deling av innhold: 1. Start People+Content IP-programmet på datamaskinen. 2. Skriv inn IP-adressen til videokonferansesystemet og klikk Koble til. 3. Åpne innholdet du vil vise, og gjør ett av følgende: Klikk i People+Content IP. Trykk på Grafikk på fjernkontrollen til videokonferansesystemet. Hvis du har koblet innholdskilder til VSX-systemet og du trykker på Grafikk på fjernkontrollen, blir du bedt om å velge hvilken innholdskilde som skal brukes. Slik avslutter du deling av innhold: 1. Hvis People+Content IP-verktøylinjen er minimert, maksimerer du den ved å klikke på ikonet i oppgavelinjen. 2. Gjør ett av følgende: Klikk i People+Content IP. Trykk på Grafikk på fjernkontrollen til videokonferansesystemet. 3. Hvis andre i konferansen ønsker å sende innhold fra samme VSX-system med People+Content IP, klikker du Koble fra for å koble deg fra VSX-systemet slik at de kan koble seg til. Bare én PC kan være koblet til av gangen. Vise innhold med en Visual Concert VSX eller ImageShare II Før du viser innhold, kontrollerer du at video på den bærbare datamaskinen er konfigurert til å bruke en av disse støttede oppløsningene og bildevekslingsfrekvensene: Oppløsning Bildevekslingsfrekvenser (Hz) 640 x , 72, 75, x , 72, 75, x , 70, 75, x 1024 (skalert og sendt til den andre enden i 1024 x 768-format) 60 Gå til Skjerm på Kontrollpanelet til datamaskinen for å angi oppløsning og bildevekslingsfrekvens. 16
21 VISE INNHOLD OG VIDEOKILDER Slik starter du visning av innhold med en Visual Concert VSX: 1. Koble den bærbare datamaskinen til en Visual Concert VSX-enhet: Du finner mer informasjon om bruken av Visual Concert VSX i Visual Concert VSX Hurtigtips, som kan lastes ned fra 2. Trykk på på Visual Concert VSX-enheten, eller trykk på Grafikk eller Kamera på fjernkontrollen. Slik avslutter du visning av innhold med en Visual Concert VSX: >> Trykk på på Visual Concert VSX-enheten, eller trykk på Grafikk eller Kamera på fjernkontrollen. Slik viser du innhold med en ImageShare II: 1. Koble den bærbare datamaskinen til en ImageShare II: 2. Trykk på den blå valgknappen på ImageShare for å starte og stippe visning av innhold. Polycom, Inc. 17
22 KOMME IGANG-VEILEDNING FOR VSX-SERIEN Bruke et dokumentkamera, video- eller DVD-spiller Alle VSX-systemer gjør at du kan vise forskjellige typer informasjon til motpartene i en samtale, for eksempel et dokumentkamera, video- eller DVD-spiller. Før samtalen begynner: 1. Sørg for at dokumentkameraet, videospilleren eller DVD-spilleren er tilkoblet og slått på. 2. Legg dokumentet eller objektet i dokumentkameraet eller sett inn en videotape eller DVD. Slik begynner du å vise et dokument, gjenstand, videotape eller DVD i en samtale: 1. Trykk på Kamera på fjernkontrollen. 2. Velg en videokilde. 3. Trykk på på fjernkontrollen. Slik stopper du å vise et dokument, gjenstand, videotape eller DVD i en samtale: 1. Trykk på Kamera på fjernkontrollen. 2. Velg hovedkameraet. 3. Trykk på på fjernkontrollen. Arbeide med oppføringer i adresseboken Adresseboken i VSX-systemet lagrer anropsinformasjon slik at du kan ringe raskt og lett. Når et sted i adresseboken ringer opp ditt system, vises navnet på skjermen når oppringningen mottas. Hvis stedet som ringer opp ikke finnes i adresseboken, kan du bli spurt om du vil lagre kontaktinformasjonen i adresseboken når samtalen avsluttes. Hvis systemet er registrert på en global adressebokserver, inneholder adresseboken to typer oppføringer: Lokale oppføringer: Informasjon om numre som du har lagt til, numre du har ringt og numre som har ringt deg. Disse oppføringene lagres lokalt på VSX-systemet og du kan, avhengig av systemoppsettet, redigere disse oppføringene. Du kan dessuten sette lokale oppføringer i kategorier for å gjøre det lettere å finne numrene. Lokale oppføringer er tilgjengelig for alle som bruker systemet. Globale oppføringer: Informasjon om andre aktive numre som er registrert med samme globale adressebokserver. Disse oppføringene lagres på den globale adressebokserveren, og du kan ikke redigere dem. Du kan lage en lokal kopi hvis du ønsker å gjøre endringer. Globale oppføringer er merket med. Avhengig av systemkonfigurasjonen, kan du også være i stand til å fjerne og redigere navn eller anropsinformasjon i den lokale adresseboken. 18
23 ARBEIDE MED OPPFØRINGER I ADRESSEBOKEN Søke i adresseboken Det er lett å finne oppføringer i adresseboken ved å: Stave fornavnet eller etternavnet med talltastene på fjernkontrollen Trykke på Tastatur for å bruke skjermtastaturet til å stave navnet. Rulle gjennom listen med navn ved bruk av pilknappene på fjernkontrollen Bruk alfabetkategoriene til å bevege deg gjennom adresseboken og deretter bla til ønsket navn Legge til, redigere og slette oppføringer i adresseboken Du kan lage oppføringer for punkt-til-punkt-samtaler og flerpunktssamtaler og lagre dem i VSX-systemets adressebok. Alle i dine lokaler som bruker dette systemet kan bruke oppføringene du oppretter og du kan bruke oppføringer som er opprettet av andre. Du kan dessuten redigere informasjonen i enhver lokal oppføring. Brukere på andre steder har ikke tilgang til lokale oppføringer på ditt system. Slik legger du en oppføring for ett enkelt nummer til adresseboken: 1. Trykk på Adressebok på fjernkontrollen. 2. Velg Ny og angi at dette er en oppføring for ett nummer. 3. Angi følgende informasjon: I dette feltet... Navn Nummer Samtalekvalitet IP-nummer Linje Samtalekvalitet Telefonnummer Mobilnummer Angir du denne informasjonen... Navnet som vil vises i adresseboken og på innkommende anropsmeldinger. ISDN-nummeret som brukes til å ringe nummeret Samtalehastigheten som skal brukes for ISDN-oppringninger til dette stedet. IP-adresse for oppringning av nummeret. Systemets Gateway-linje. Samtalehastigheten som skal brukes for IP-oppringninger til dette stedet. Alternativ kontaktinformasjon for andre ressurser i konferanserommet. E-post Kategori Betegnelse for å hjelpe deg å finne nummeret raskere i adresseboken. 4. Velg Lagre for å lagre oppføringen. Polycom, Inc. 19
24 KOMME IGANG-VEILEDNING FOR VSX-SERIEN Slik legger du en oppføring med flere numre til adresseboken: 1. Trykk på Adressebok på fjernkontrollen. 2. Velg Ny og angi at dette er en oppføring for flere numre. 3. Legg numre til denne flerpunktsoppføringen ved å følge en av disse fremgangsmåtene: Velg oppføringer fra adresseboken. Legg til oppføringer manuelt. Antall steder du kan legge til avhenger av systemets kapasitet. 4. Angi hastigheten for samtalen. Merk deg at hver samtale i flerpunktskonferansen ringes opp med samme hastighet. 5. Velg Lagre for å lagre oppføringen. 6. Skriv inn et navn for denne oppføringen slik du ønsker det skal vises i adresseboklisten. Slik redigerer du en oppføring: 1. Trykk på Adressebok på fjernkontrollen. 2. Rull til oppføringen du ønsker å redigere og velg Rediger. 3. Angi ønsket informasjon. 4. Velg Lagre for å lagre endringene og gå tilbake til adresseboken. Slik sletter du en oppføring: 1. Trykk på Adressebok på fjernkontrollen. 2. Rull til oppføringen du ønsker å slette og velg Slett. Du kan slette oppføringer fra den lokale adresseboken, men ikke fra en global adressebok. Kategorisere oppføringer i adresseboken Når du kategoriserer de lokale oppføringene kan du finne anropsinformasjon raskt ved å søke etter bare oppføringene i en gruppe i stedet for hele adresseboken. Slik lager du en ny gruppe: 1. Trykk på Adressebok på fjernkontrollen. 2. Velg Gruppe. 3. Velg Rediger kategori. 4. Skriv inn et gruppenavn. 5. Trykk på Tilbake på fjernkontrollen for å lagre den nye gruppen. 20
25 TA MED FLERE NUMRE I SAMTALER Slik sletter du en gruppe: 1. Trykk på Adressebok på fjernkontrollen. 2. Velg Gruppe. 3. Velg Rediger kategori. 4. Rull til gruppenavnet du ønsker å slette og velg Slett. Når du sletter en gruppe slettes alle oppføringene i denne gruppen. Hvis du ønsker å beholde disse oppføringene, må du sørge for å tildele dem en ny gruppe før du sletter den gamle gruppen. Slik knytter du en oppføring til en gruppe: 1. Trykk på Adressebok på fjernkontrollen. 2. Rull til oppføringen du ønsker å knytte til en gruppe, og velg deretter Rediger. 3. Velg Neste og velg Kategori. 4. Velg Lagre for å lagre endringene og gå tilbake til adresseboken. Ta med flere numre i samtaler Du kan bruke VSX-systemet til å delta i en flerpunktskonferanse. Under en flerpunktskonferanse gjør en flerpunktskonferanseenhet (MCU) at videoen skifter mellom stedene slik at du alltid kan se og høre deltakeren som snakker. Du kan også dele innhold i en flerpunktssamtale, akkurat som du kan i en punkt-til-punkt-samtale. VSX og VSX 6000-systemene kan brukes til å delta i en flerpunktssamtale, men ikke til å starte en flerpunktssamtale. Polycom, Inc. 21
26 KOMME IGANG-VEILEDNING FOR VSX-SERIEN Om flerpunktssamtaler Med VSX-systemet kan du foreta flerpunktssamtaler ved bruk av en ekstern MCU eller den interne flerpunktsenheten. MCU-typen påvirker konferansen som vist i denne tabellen: Denne MCU... Lar deg ta med... Støtter disse samtalene... Lar deg legge til numre... Intern MCU Opptil fire numre (seks for VSX 8000) med video, inkludert dette stedet IP ISDN eller V.35 SIP Både SIP og ISDN/V.35 Både SIP og ISDN/V.35 Før samtalen starter, og under samtalen Ekstern MCU Antall numre tillatt av MCU IP ISDN eller V.35 Både IP og ISDN/V.35 Før samtalen starter og under samtalen, avhengig av typen MCU og samtale For samtaler som bruker det interne MCU-alternativet kan VSX-systemet begynne samtalen, eller de andre numrene kan ringe VSX-systemet for å bli med i konferansen. Ringe en flerpunktssamtale Hvordan du ringer en flerpunktssamtale avhenger av om du bruker det interne MCU-alternativet eller en ekstern MCU. Hvis din organisasjon bruker Polycoms PathNavigator, kan du dessuten bruke PathNavigators Conference on Demand-funksjon til å ringe flerpunktssamtaler. For samtaler som bruker det interne MCU-alternativet kan du definere en flerpunktsoppføring for å ringe alle numrene samtidig. Alternativt kan du ringe det første nummeret og deretter legge til andre numre etter at den første samtalen er tilkoblet. For samtaler med en ekstern MCU, kan det hende du må skrive inn anropsinformasjon om alle numrene før samtalen begynner. Kontakt systemadministratoren for mer informasjon. Den interne MCUen i VSX 8000 støtter opptil seks videonumre (inkludert ditt eget) pluss ett sted med bare lyd i en flerpunktssamtale. Alle andre VSX-systemer støtter opptil tre videonumre (inkludert ditt eget) pluss ett sted med bare lyd. For samtaler som benytter PathNavigators Conference on Demandfunksjon må systemadministratoren: Registrere VSX-systemet med PathNavigator. Konfigurere VSX-systemet til å bruke PathNavigator for flerpunktssamtaler. Opprette en flerpunktsoppføring i adresseboken. 22
27 TA MED FLERE NUMRE I SAMTALER Slik tar du en flerpunktssamtale ved å legge numre til en samtale: 1. Ring det første nummeret. 2. Når samtalen kobles til, trykker du på Ring på fjernkontrollen. 3. Velg Legg til videosamtale og ring det neste nummeret. 4. Gjenta trinn 2 og 3 inntil alle numrene er tilkoblet. Slik ringer du en flerpunktssamtale med en flerpunktsoppføring i adresseboken: 1. Trykk på Adressebok på fjernkontrollen. 2. Finn flerpunktsoppføringen i adresseboken. 3. Trykk på Ring for å ringe opp. Ringe opp en flerpunkts kaskadesamtale: 1. Ring en flerpunktssamtale fra adresseboken eller ring opptil tre numre en av gangen. 2. Be hver av de andre numrene om å ringe opp ytterligere to numre. Gi et passord for samtaler med ekstern MCU Eksterne MCU-enheter krever noen ganger at du angir et passord for å kunne bli med på en konferanse. Du kan, avhengig av systemkonfigurasjonen, sette opp systemet til å angi møtepassordet for deg. Slik konfigurerer du et møtepassord: 1. Velg System fra Ringe opp-skjermbildet. 2. Velg Brukerinnstillinger fra System-skjermbildet. 3. Angi passordet i Møtepassord-feltet på en av disse måtene: Trykk på talltastene på fjernkontrollen og bruk samme metode for tekstangivelse som er vanlig på mobiltelefoner. Trykke på Tastatur for å bruke skjermtastaturet til å angi tegn. 4. Trykk på Hjem for å lagre endringen og gå tilbake til Ring opp-skjermbildet. Polycom, Inc. 23
28 KOMME IGANG-VEILEDNING FOR VSX-SERIEN Om flerpunkts visningsmodus Systemet blir konfigurert til å vise steder i en flerpunktssamtale på en bestemt måte. Du vil for eksempel kunne se alle stedene samtidig, eller du kan bare se stedet der høyttaleren er plassert. Følgende tabell beskriver de forskjellige flerpunkts visningsmodusene. Hva du ser i en flerpunktssamtale varierer avhengig av hvordan VSX-systemet er konfigurert, antall steder som er med i samtalen, og om det deles innhold. Innstilling Auto Beskrivelse La systemet skifte mellom Diskusjons- og Presentasjonsmodus, basert på samspillet mellom stedene. Hvis det snakkes på mer enn ett sted samtidig, bruker systemet Diskusjonsmodus slik at alle de som snakker kan vises. Hvis en taler snakker uten avbrudd i mer enn 15 sekunder, bruker systemet Presentasjonsmodus slik at alle deltakerne kan se taleren i et større bilde. Diskusjon Vise alle deltakerstedene samtidig, inkludert ditt eget. Dette kalles også kontinuerlig tilstedeværelse. Systemer med: En skjerm To skjermer Ser dette: Alle steder, hver i sitt eget vindu Taler på den andre skjermen og alle andre steder på den første skjermen, eller ett annet sted på hver skjerm Presentasjon Vise personen som snakker. Dette kalles også taleaktivert bytte. Den som snakker ser alltid alle andre steder, hver i et eget vindu, på den første skjermen. Systemer med: En skjerm To skjermer Ser dette: Den som snakker på full skjerm Den som snakker på første skjerm og denne enden på den andre skjermen Full skjerm Lar hvert deltakersted i samtalen se den som snakker på full skjerm. 24
29 TA MED FLERE NUMRE I SAMTALER Styre hvordan systemet besvarer flerpunktsanrop 1. Velg System fra Ringe opp-skjermbildet. 2. Velg Brukerinnstillinger fra System-skjermbildet. 3. Rull til feltet Flerpunkts-autosvar og velg en av følgende: Velg dette... Nei For å gjøre dette... Besvarer anrop manuelt. Når et anrop kommer inn hører du et ringesignal og systemet ber deg om å ta i mot eller avvise anropet. Ja Besvarer innkommende anrop automatisk. Når noen ringer inn, hører du et ringesignal og forbindelsen opprettes. Ikke forstyrr Avviser innkommende anrop. De som ringer hører et opptattsignal og du mottar ingen melding om innkommende anrop. Bruke møteledelse for flerpunktssamtaler Under noen flerpunktssamtaler kan du bruke møteledelse til å styre videoen av deltakerne. I denne typen samtale kan møtelederen velge hvilket steds video som sendes til de andre stedene i konferansen. Møtelederen kan også koble ut et nummer eller avslutte konferansen. Enhver deltaker kan velge å vise et gitt nummer, be om å være sender eller be om å være møteleder. Bare ett sted av gangen kan være møteleder. Før et sted kan bli møteleder, må stedet som har møteledelsen frasi seg styringen. Typen MCU i bruk og systemene i samtalen bestemmer om møteledelse er tilgjengelig. Denne MCU... Intern MCU Tillater møteledelse dersom... Samtalen omfatter: VSX-systemer, ViewStation EX, ViewStation FX og VS4000-systemer forbundet med IP, ISDN eller både IP og ISDN Andre systemer forbundet med bare ISDN Ekstern MCU Det tillates av ekstern MCU Polycom, Inc. 25
30 KOMME IGANG-VEILEDNING FOR VSX-SERIEN Slik bruker du alternativene for møteledelse når du er i en flerpunktssamtale: 1. Åpne en nettleser på en PC. 2. I adressefeltet på nettleseren skriver du inn systemets IP-adresse, for eksempel for å gå til systemets webgrensesnitt. 3. Klikk på Ring opp. 4. Klikk på Møteledelse for å gå til Møteledelse-skjermbildet. Møteleder-alternativet er kun tilgjengelig når systemet er i en flerpunktssamtale. Det er ikke tilgjengelig i en flerpunkts kaskadesamtale. 5. Velg et nummer fra listen og bruk kontrollenhetene i webgrensesnittet til å utføre en av disse handlingene: Hvis du er... Kan du gjøre dette... Ved å velge... Møteleder Deltaker Overføre møteledelsen til det valgte nummeret Vise videoen fra det gitte nummeret. Dette gjelder til du velger Stopp beskuelse av deltaker eller til du frigir kontroll for ditt nummer. Gå tilbake til å videoen valgt a møtelederen eller av MCUen Sende videoen fra ditt nummer til de andre numrene Sende videoen fra det valgte nummeret til de andre numrene Fjern det valgte nummeret fra konferansen Koble fra alle numre og avslutte samtalen. Be om styring av konferansen Vise videoen fra det gitte nummeret. Dette endrer ikke hva andre numre ser. Gå tilbake til å videoen valgt a møtelederen eller MCUen Frigjøre kontroll Se denne deltakeren Stopp beskuelse av deltaker Gjør meg til kringkaster Gjøre en deltaker til kringkaster Frakoble deltaker Avslutt konferanse Be om kontroll Se denne deltakeren Stopp beskuelse av deltaker 26
31 ENDRE METODEN FOR BESVARING AV ANROP Endre metoden for besvaring av anrop Systemadministratoren kan ha konfigurert systemet slik at du kan velge måten innkommende anrop behandles på. Nekte anrop midlertidig Hvis du ikke ønsker å bli forstyrret av anrop, kan du avvise innkommende anrop med Ikke forstyrr-funksjonen. De som ringer hører et opptattsignal og du mottar ingen melding om innkommende anrop. Du kan imidlertid ringe ut. Slik nekter du å midlertidig ta i mot innkommende anrop: 1. I Ringe opp-skjermbildet velger du i nedre høyre hjørne av skjermen. 2. Velg På for å angi Ikke forstyrr. Mens systemet ikke tar i mot anrop, vises Denne innstillingen gjelder inntil du endrer den. i nedre høyre hjørne av skjermen. Besvare anrop automatisk Avhengig av systemets konfigurasjon kan du angi om du automatisk vil besvare anrop eller om du vil at systemet skal si i fra om innkommende anrop og vente på at du svarer manuelt. Automatisk besvaring av anrop er nyttig, men det kan skape sikkerhetsproblemer. En som ringer uventet kan forstyrre et møte som er i gang eller se på utstyr og notater etterlatt i et tomt rom. Du kan hindre den som ringer fra å overhøre samtaler som ikke er beregnet på vedkommende, ved å dempe alle automatisk besvarte samtaler. Polycom, Inc. 27
32 KOMME IGANG-VEILEDNING FOR VSX-SERIEN Slik besvarer du et anrop automatisk: 1. Velg System fra Ringe opp-skjermbildet. 2. Velg Brukerinnstillinger fra System-skjermbildet. 3. Hvis du ønsker å besvare innkommende punkt-til-punkt-anrop automatisk, ruller du til Punkt-til-punkt-autosvar, trykker på på fjernkontrollen, og velger Ja. 4. Hvis du ønsker å besvare innkommende flerpunktsanrop automatisk, ruller du til Flerpunkts-autosvar, trykker på fjernkontrollen og velger Ja. på 5. Trykk på Hjem for å lagre endringen og gå tilbake til Ring opp-skjermbildet. Hvis du har et VSX 3000-system som du bruker som dataskjerm, anbefaler Polycom at du setter opp systemet slik at du må besvare anrop manuelt. Hvis du mottar et anrop under bruke av systemet som en PC, vil du høre en ringelyd og du skifte til video for å besvare anropet manuelt. Alternativt kan du ignorere anropet, som da ikke vil tilkobles, og dermed forhindre at den som ringer ser eller hører deg ved skrivebordet. Dempe anrop som besvares automatisk Avhengig av systemets konfigurasjon kan du velge om lyden skal dempes når samtalen kobles til, hvis systemet er konfigurert til å besvare anrop automatisk. Dette forhindrer de som ringer fra å overhøre samtaler eller møter. Etter at samtalen tilkobles kan du trykke på klar til å avslutte dempingen av samtalen. Demp når du er Merk at hvis du aktiverer dette alternativet under en samtale, påvirkes ikke lyden for det pågående møtet. Slik demper du anrop som besvares automatisk: 1. Velg System fra Ringe opp-skjermbildet. 2. Velg Brukerinnstillinger fra System-skjermbildet. 3. Rull til Demp automatisk besvarte samtaler og trykk på på fjernkontrollen for å aktivere dette alternativet. 4. Trykk på Hjem for å lagre endringen og gå tilbake til Ringe opp-skjermbildet. 28
33 PLANLEGGE SAMTALER Planlegge samtaler Du kan bruke kalender- og samtaleplanleggingsfunksjonen til å planlegge videokonferanser. Når du planlegger et samtale med denne funksjonen, ringer systemet automatisk nummeret du valgte på datoen og klokkeslettet du spesifiserte. For regelmessige samtaler kan du angi om du ønsker at systemet skal ringe opp daglig, ukentlig eller månedlig. Slik planlegger du en samtale: 1. Velg System fra Ringe opp-skjermbildet. 2. Velg Verktøy fra System-skjermbildet. 3. Velg Samtaleplanlegger fra Verktøy-skjermbildet. 4. Velg Ny oppføring fra Samtaleplanlegger-skjermbildet. 5. Velg adresseboken og deretter en enkeltpunkts- eller flerpunktsoppføring å ringe. 6. Velg dato og klokkeslett for samtalen. 7. Trykk på Neste og angi om møtet skal gjentas. VSX-systemet vil automatisk ringe det valgte nummeret på den planlagte datoen og klokkeslettet. Slik viser du planlagte samtaler i kalenderen: 1. Velg System fra Ringe opp-skjermbildet. 2. Velg Verktøy fra System-skjermbildet. 3. Velg Kalender fra Verktøy-skjermbildet. Datoer med planlagte samtaler er merket i kalenderen med en liten, grønn trekant. Polycom, Inc. 29
34 KOMME IGANG-VEILEDNING FOR VSX-SERIEN Bruke SoundStation VTX 1000 konferansetelefon i videosamtaler Konferanserommet kan ha et VSX-videokonferansesystem integrert med en SoundStation VTX 1000 konferansetelefon. Denne konfigurasjonen lar deg bruke videokonferansesystemet og konferansetelefonen sammen for å ringe og styre video- og talesamtaler. Hvis systemet er riktig konfigurert vises VSX OK på displayet på displayet på konferansetelefonen. Foreta en videosamtale med VTX 1000-konferansetelefonen Hvis VSX-videokonferansesystemet og SoundStation VTX 1000 er konfigurert til å fungere sammen, kan du bruke konferansetelefonen til å ringe videosamtaler. Slik ringer du en videosamtale med SoundStation VTX 1000-telefonen: 1. La røret på SoundStation VTX 1000-konferansetelefonen være på. 2. Angi en av disse på tastaturet på konferansetelefonen: ISDN-nummeret til VSX-systemet (f.eks ). The IP address (for example, ) of the VSX system. 3. Trykk på VID CALL-tasten på konferansetelefonen for å ringe. Legge numre til en videosamtale med SoundStation VTX 1000-konferansetelefonen Du kan legge videonumre eller numre med bare lyd til en videosamtale med SoundStation VTX-konferansetelefonen. Slik legger du til videonumre eller numre med bare lyd: 1. Ringe opp en videosamtale til det første nummeret med SoundStation VTX-konferansetelefonen eller med videokonferansesystemet. 2. Angi nummeret du ønsker å legge til på konferansetelefonen. For å legge til et videonummer angir du nummeret og trykker på VID CALL-tasten. For å ringe et nummer med bare lyd, angir du nummeret og trykker på Phone-knappen på telefontastaturet. Bruk SoundStation VTX 1000-konferansetelefonen til å justere volumet etter at et nummer med bare lyd er lagt til i en videosamtale. 30
Komme i gang-veiledning for VSX-serien
 Komme i gang-veiledning for VSX-serien versjon 8.5 Mai 2006-utgaven 3725-21296-006/A KOMME I GANG-VEILEDNING FOR VSX-SERIEN Varemerkeinformasjon Polycom, the Polycom-logoen og ViewStation er registrerte
Komme i gang-veiledning for VSX-serien versjon 8.5 Mai 2006-utgaven 3725-21296-006/A KOMME I GANG-VEILEDNING FOR VSX-SERIEN Varemerkeinformasjon Polycom, the Polycom-logoen og ViewStation er registrerte
Komme igang-veiledning
 Komme igang-veiledning for V500-systemet Juli 2005-utgave 3725-22082-003/A KOMME IGANG-VEILEDNING FOR V500-SYSTEMET Varemerkeinformasjon Polycom og designen av Polycom-logoen er registrerte varemerker
Komme igang-veiledning for V500-systemet Juli 2005-utgave 3725-22082-003/A KOMME IGANG-VEILEDNING FOR V500-SYSTEMET Varemerkeinformasjon Polycom og designen av Polycom-logoen er registrerte varemerker
Brukerveiledning for Polycom QDX 6000-systemer
 bilde av produktet her Brukerveiledning for Polycom QDX 6000-systemer Versjon 3.0 Utgitt i februar 2009 3725-30855-104 Versjon 3.0 Varemerkeinformasjon Polycom, Polycom-logoutformingen, ReadiManager SE200
bilde av produktet her Brukerveiledning for Polycom QDX 6000-systemer Versjon 3.0 Utgitt i februar 2009 3725-30855-104 Versjon 3.0 Varemerkeinformasjon Polycom, Polycom-logoutformingen, ReadiManager SE200
Brukerveiledning for Polycom HDX -romsystemer
 Brukerveiledning for Polycom HDX -romsystemer Versjon 2.6 April 2010 3725-24098-004/A Varemerkeinformasjon Polycom, Polycom-trekantlogoen og navnene og merkene som er tilknyttet Polycoms produkter, er
Brukerveiledning for Polycom HDX -romsystemer Versjon 2.6 April 2010 3725-24098-004/A Varemerkeinformasjon Polycom, Polycom-trekantlogoen og navnene og merkene som er tilknyttet Polycoms produkter, er
Brukerveiledning for Polycom HDX -skrivebordssystemer
 Brukerveiledning for Polycom HDX -skrivebordssystemer Versjon 2.6 April 2010 3725-27727-003/A Varemerkeinformasjon Polycom, Polycom-trekantlogoen og navnene og merkene som er tilknyttet Polycoms produkter,
Brukerveiledning for Polycom HDX -skrivebordssystemer Versjon 2.6 April 2010 3725-27727-003/A Varemerkeinformasjon Polycom, Polycom-trekantlogoen og navnene og merkene som er tilknyttet Polycoms produkter,
Kort brukerveiledning
 Kort brukerveiledning TANDBERG MXP-systemer Norsk Programvareversjon F1 D13623.04 June 2006 Reproduksjon av hele eller deler av dette dokumentet er ikke tillatt uten skriftlig tillatelse fra Innhold Generell
Kort brukerveiledning TANDBERG MXP-systemer Norsk Programvareversjon F1 D13623.04 June 2006 Reproduksjon av hele eller deler av dette dokumentet er ikke tillatt uten skriftlig tillatelse fra Innhold Generell
Foreta samtale med flere deltakere
 HURTIGGUIDE Denne guiden tar for seg den grunnleggende informasjonen brukere trenger for å kunne utføre videosamtaler. Du kan legge guiden i møterommet og på videoopplæringssiden på intranettet, samt dele
HURTIGGUIDE Denne guiden tar for seg den grunnleggende informasjonen brukere trenger for å kunne utføre videosamtaler. Du kan legge guiden i møterommet og på videoopplæringssiden på intranettet, samt dele
SMART Ink 3.0 BRUKERVEILEDNING FOR MAC OS X-OPERATIVSYSTEMET
 SMART Ink 3.0 BRUKERVEILEDNING FOR MAC OS X-OPERATIVSYSTEMET Merknad om varemerker SMART Ink, SMART Meeting Pro, smarttech, SMART-logoen og alle SMART-slagord er varemerker eller registrerte varemerker
SMART Ink 3.0 BRUKERVEILEDNING FOR MAC OS X-OPERATIVSYSTEMET Merknad om varemerker SMART Ink, SMART Meeting Pro, smarttech, SMART-logoen og alle SMART-slagord er varemerker eller registrerte varemerker
Beskrivelse av apparatets funksjoner
 snom 821 Beskrivelse av apparatets funksjoner # Telefonfunksjon Beskrivelse 1 Telefonrør Løft det for å ta imot eller starte en samtale. 2 Meldingslampe Lysenes betydning: Rødt lys du har fått en ny talemelding.
snom 821 Beskrivelse av apparatets funksjoner # Telefonfunksjon Beskrivelse 1 Telefonrør Løft det for å ta imot eller starte en samtale. 2 Meldingslampe Lysenes betydning: Rødt lys du har fått en ny talemelding.
HUAWEI 9000 HD videoterminal V100R011. Brukerveiledning. Utgave 03. Dato 2012-04-30 HUAWEI TECHNOLOGIES CO., LTD.
 7110019 HUAWEI 9000 HD videoterminal V100R011 Utgave 03 Dato 2012-04-30 HUAWEI TECHNOLOGIES CO., LTD. Huawei Technologies Co., Ltd. gir sine kunder omfattende teknisk støtte og service. Trenger du assistanse,
7110019 HUAWEI 9000 HD videoterminal V100R011 Utgave 03 Dato 2012-04-30 HUAWEI TECHNOLOGIES CO., LTD. Huawei Technologies Co., Ltd. gir sine kunder omfattende teknisk støtte og service. Trenger du assistanse,
Beskrivelse av apparatets funksjoner
 Cisco SPA504 Beskrivelse av apparatets funksjoner # Telefonfunksjon Beskrivelse 1 Telefonrør Løft det for å ta imot eller starte en samtale. 2 Meldingslampe Lysenes betydning: Rødt lys du har fått en
Cisco SPA504 Beskrivelse av apparatets funksjoner # Telefonfunksjon Beskrivelse 1 Telefonrør Løft det for å ta imot eller starte en samtale. 2 Meldingslampe Lysenes betydning: Rødt lys du har fått en
Hurtigveiledning Konftel 250
 Conference phones for every situation Hurtigveiledning Konftel 250 NORSK Beskrivelse Konftel 250 er en konferansetelefon for tilkobling til analoge telefonuttak. På www.konftel.com/250 finner du en bruksanvisning
Conference phones for every situation Hurtigveiledning Konftel 250 NORSK Beskrivelse Konftel 250 er en konferansetelefon for tilkobling til analoge telefonuttak. På www.konftel.com/250 finner du en bruksanvisning
BlindShell bruksanvisning
 Dato: 1.6.2015 BlindShell bruksanvisning BlindShell er en smarttelefon for blinde og svaksynte brukere. Enheten betjenes med enkle bevegelseskommandoer, talemeldinger leses opp ved hjelp av kunstig tale
Dato: 1.6.2015 BlindShell bruksanvisning BlindShell er en smarttelefon for blinde og svaksynte brukere. Enheten betjenes med enkle bevegelseskommandoer, talemeldinger leses opp ved hjelp av kunstig tale
Hurtigveiledning Konftel 300 NORSK
 Hurtigveiledning Konftel 300 NORSK Beskrivelse Konftel 300 er en konferansetelefon for tilkobling til analoge telefonuttak, mobil/dect-telefoner eller datamaskiner. På www.konftel.com/300 finner du en
Hurtigveiledning Konftel 300 NORSK Beskrivelse Konftel 300 er en konferansetelefon for tilkobling til analoge telefonuttak, mobil/dect-telefoner eller datamaskiner. På www.konftel.com/300 finner du en
Dialog 4422 IP Office
 Dialog 4422 IP Office IP telefon for Telcom Europe Hurtigreferanse Revisjon 8.1 mai 2007 Copyright 2007 Innholdsfortegnelse Logg på / Logg av... 3 Forklaring til tastene på apparatet... 3 Svare / avslutte
Dialog 4422 IP Office IP telefon for Telcom Europe Hurtigreferanse Revisjon 8.1 mai 2007 Copyright 2007 Innholdsfortegnelse Logg på / Logg av... 3 Forklaring til tastene på apparatet... 3 Svare / avslutte
Brukerhåndbok for ShoreTel 115 IP-telefon
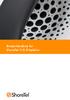 Brukerhåndbok for ShoreTel 115 IP-telefon Dokument- og programvarerettigheter Copyright 1998-2010 av ShoreTel Inc., Sunnyvale, California, USA. Med enerett. Trykt i USA. Innholdet i denne publikasjonen
Brukerhåndbok for ShoreTel 115 IP-telefon Dokument- og programvarerettigheter Copyright 1998-2010 av ShoreTel Inc., Sunnyvale, California, USA. Med enerett. Trykt i USA. Innholdet i denne publikasjonen
Calisto P240. USB-håndsettet. Brukerhåndbok
 Calisto P240 USB-håndsettet Brukerhåndbok Velkommen Du har kjøpt et nytt Plantronics-produkt. Denne veiledningen inneholder instruksjoner om hvordan du konfigurerer og bruker USBhåndsettet Plantronics
Calisto P240 USB-håndsettet Brukerhåndbok Velkommen Du har kjøpt et nytt Plantronics-produkt. Denne veiledningen inneholder instruksjoner om hvordan du konfigurerer og bruker USBhåndsettet Plantronics
Calisto P240-M. USB-håndsettet. Brukerhåndbok
 TM Calisto P240-M USB-håndsettet Brukerhåndbok Velkommen Du har kjøpt et nytt Plantronics-produkt. Denne veiledningen inneholder instruksjoner om hvordan du konfigurerer og bruker USBhåndsettet Plantronics
TM Calisto P240-M USB-håndsettet Brukerhåndbok Velkommen Du har kjøpt et nytt Plantronics-produkt. Denne veiledningen inneholder instruksjoner om hvordan du konfigurerer og bruker USBhåndsettet Plantronics
www.helsekompetanse.no VK på 1-2-3 en guide i bruk av videokonferanse
 VK på 1-2-3 en guide i bruk av videokonferanse Videokonferanse Videokonferanse (VK) er toveis/flerveis lyd- og bildeforbindelse. To eller flere studio kan være koplet sammen, både nasjonalt og internasjonalt.
VK på 1-2-3 en guide i bruk av videokonferanse Videokonferanse Videokonferanse (VK) er toveis/flerveis lyd- og bildeforbindelse. To eller flere studio kan være koplet sammen, både nasjonalt og internasjonalt.
Plantronics DA80 lydprosessor. Brukerhåndbok
 Plantronics DA80 lydprosessor Brukerhåndbok Innhold Velkommen 3 Strøm 4 Plantronics Spokes-programvare 5 Installere Plantronics Hub 5 Starte Hub 5 Hub-faner 5 Bruke hodesettet 6 Besvare, avslutte og foreta
Plantronics DA80 lydprosessor Brukerhåndbok Innhold Velkommen 3 Strøm 4 Plantronics Spokes-programvare 5 Installere Plantronics Hub 5 Starte Hub 5 Hub-faner 5 Bruke hodesettet 6 Besvare, avslutte og foreta
Beskrivelse av apparatets funksjoner
 Linksys SPA942 Beskrivelse av apparatets funksjoner # Telefonfunksjon Beskrivelse 1 Telefonrør Løft det for å ta imot eller starte en samtale. 2 Meldingslampe Lysenes betydning: Rødt lys du har fått en
Linksys SPA942 Beskrivelse av apparatets funksjoner # Telefonfunksjon Beskrivelse 1 Telefonrør Løft det for å ta imot eller starte en samtale. 2 Meldingslampe Lysenes betydning: Rødt lys du har fått en
Hurtigveiledning Konftel 300IP
 Conference phones for every situation Hurtigveiledning Konftel 300IP NORSK Beskrivelse Konftel 300IP er en konferansetelefon for IP-telefoni. På www.konftel.com/300ip finner du en bruksanvisning med utførlig
Conference phones for every situation Hurtigveiledning Konftel 300IP NORSK Beskrivelse Konftel 300IP er en konferansetelefon for IP-telefoni. På www.konftel.com/300ip finner du en bruksanvisning med utførlig
2007 Nokia. Alle rettigheter forbeholdt. Nokia, Nokia Connecting People og Nseries er varemerker eller registrerte varemerker for Nokia Corporation.
 Trykk og snakk 1.5 2007 Nokia. Alle rettigheter forbeholdt. Nokia, Nokia Connecting People og Nseries er varemerker eller registrerte varemerker for Nokia Corporation. Andre produkt eller firmanavn som
Trykk og snakk 1.5 2007 Nokia. Alle rettigheter forbeholdt. Nokia, Nokia Connecting People og Nseries er varemerker eller registrerte varemerker for Nokia Corporation. Andre produkt eller firmanavn som
Trykk og snakk Nokia N76-1
 Nokia N76-1 2007 Nokia. Alle rettigheter forbeholdt. Nokia, Nokia Connecting People, Nseries, Navi og N76 er varemerker eller registrerte varemerker for Nokia Corporation. Andre produkt- eller firmanavn
Nokia N76-1 2007 Nokia. Alle rettigheter forbeholdt. Nokia, Nokia Connecting People, Nseries, Navi og N76 er varemerker eller registrerte varemerker for Nokia Corporation. Andre produkt- eller firmanavn
Bytte til Outlook 2010
 I denne veiledningen Microsoft Microsoft Outlook 2010 ser helt annerledes ut enn Outlook 2003, så vi har laget denne veiledningen for å gjøre det så enkelt som mulig for deg å lære forskjellene. Les videre
I denne veiledningen Microsoft Microsoft Outlook 2010 ser helt annerledes ut enn Outlook 2003, så vi har laget denne veiledningen for å gjøre det så enkelt som mulig for deg å lære forskjellene. Les videre
Brukerdokumentasjon. Versjon Beskrivelse Dato Forfatter 1.0 Initial versjon 190209 Simone Wiezer
 Communicator 2007 Brukerdokumentasjon Versjon Beskrivelse Dato Forfatter 1.0 Initial versjon 190209 Simone Wiezer Side 2 av 24 Innholdsfortegnelse Introduksjon Communicator 2007... 3 Installere programvaren...
Communicator 2007 Brukerdokumentasjon Versjon Beskrivelse Dato Forfatter 1.0 Initial versjon 190209 Simone Wiezer Side 2 av 24 Innholdsfortegnelse Introduksjon Communicator 2007... 3 Installere programvaren...
Brukerhåndbok for IP Audio Conference Phone BCM Business Communications Manager
 Brukerhåndbok for IP Audio Conference Phone 2033 BCM50 2.0 Business Communications Manager Dokumentstatus: Standard Dokumentversjon: 01.01 Varenummer: NN40050-102-NO Dato: august 2006 Copyright Nortel
Brukerhåndbok for IP Audio Conference Phone 2033 BCM50 2.0 Business Communications Manager Dokumentstatus: Standard Dokumentversjon: 01.01 Varenummer: NN40050-102-NO Dato: august 2006 Copyright Nortel
Hva er OmniTouch 8660 My Teamwork?
 OMNITOUCH 8660 MY TEAMWORK 6.1 HURTIGSTARTVEILEDNING Hva er OmniTouch 8660 My Teamwork? OmniTouch 8660 My Teamwork Unified Conferencing and Collaboration kombinerer direktemeldingstjenester med tilgjengelighetsfunksjoner
OMNITOUCH 8660 MY TEAMWORK 6.1 HURTIGSTARTVEILEDNING Hva er OmniTouch 8660 My Teamwork? OmniTouch 8660 My Teamwork Unified Conferencing and Collaboration kombinerer direktemeldingstjenester med tilgjengelighetsfunksjoner
HP UC-høyttalertelefon. Brukerhåndbok
 HP UC-høyttalertelefon Brukerhåndbok Copyright 2014, 2015 Hewlett-Packard Development Company, L.P. Bluetooth er et varemerke som tilhører sin eier og brukes av Hewlett-Packard Company på lisens. Windows
HP UC-høyttalertelefon Brukerhåndbok Copyright 2014, 2015 Hewlett-Packard Development Company, L.P. Bluetooth er et varemerke som tilhører sin eier og brukes av Hewlett-Packard Company på lisens. Windows
Plantronics Blackwire C610 Blackwire C620
 Plantronics Blackwire C610 Blackwire C60 BRUKER HÅNDBOK VELKOMMEN INNHOLDET I PAKKEN Velkommen til Plantronics' utvalg av hodesettprodukter. Plantronics tilbyr en rekke produkter fra utstyr som kan brukes
Plantronics Blackwire C610 Blackwire C60 BRUKER HÅNDBOK VELKOMMEN INNHOLDET I PAKKEN Velkommen til Plantronics' utvalg av hodesettprodukter. Plantronics tilbyr en rekke produkter fra utstyr som kan brukes
HR analysen. Ny versjon 2009. Brukermal. Administratorer
 HR analysen Ny versjon 2009 Brukermal Administratorer 1) Som administrator Det første bildet en kommer inn på når en har logget seg inn er: A) Legg merke til den hvite boksen på høyre side der det står
HR analysen Ny versjon 2009 Brukermal Administratorer 1) Som administrator Det første bildet en kommer inn på når en har logget seg inn er: A) Legg merke til den hvite boksen på høyre side der det står
Business Communications Manager Kort for telefonfunksjoner
 Business Communications Manager Kort for telefonfunksjoner 2002 Nortel Networks P0935990 Utgave 02 Taster Funksjon-tasten i Business Series Terminal (T-serien) er et lite globus-ikon. Funksjon-tasten
Business Communications Manager Kort for telefonfunksjoner 2002 Nortel Networks P0935990 Utgave 02 Taster Funksjon-tasten i Business Series Terminal (T-serien) er et lite globus-ikon. Funksjon-tasten
GroupWise WebAccess grunnleggende grensesnitt
 Hurtigveiledning for GroupWise WebAccess grunnleggende grensesnitt 8 Novell GroupWise WebAccess grunnleggende grensesnitt HURTIGSTART www.novell.com Bruke GroupWise WebAccess grunnleggende grensesnitt
Hurtigveiledning for GroupWise WebAccess grunnleggende grensesnitt 8 Novell GroupWise WebAccess grunnleggende grensesnitt HURTIGSTART www.novell.com Bruke GroupWise WebAccess grunnleggende grensesnitt
innovaphone IP111 / IP222 / IP232
 Brukerveiledning innovaphone IP111 / IP222 / IP232 Versjon 11 Nummer Status Dato, tid Navn Bytt side Tilstedeværelse se Informasjon Applikasjoner Skjerm IP232 innovaphone AG www.innovaphone.com Version:
Brukerveiledning innovaphone IP111 / IP222 / IP232 Versjon 11 Nummer Status Dato, tid Navn Bytt side Tilstedeværelse se Informasjon Applikasjoner Skjerm IP232 innovaphone AG www.innovaphone.com Version:
ONSCREENKEYS 5. Windows XP / Windows Vista / Windows 7 / Windows 8
 ONSCREENKEYS 5 Windows XP / Windows Vista / Windows 7 / Windows 8 [ PRODUKTBESKRIVELSE ] [ Dette smarte skjermtastaturet med virtuelle museklikkfunksjoner og maskinstemme tillater rask tasting og å jobbe
ONSCREENKEYS 5 Windows XP / Windows Vista / Windows 7 / Windows 8 [ PRODUKTBESKRIVELSE ] [ Dette smarte skjermtastaturet med virtuelle museklikkfunksjoner og maskinstemme tillater rask tasting og å jobbe
Brukerhåndbok for analog telefon. Artikkelnr. P0609357 01 25. februar 2004
 Brukerhåndbok for analog telefon Artikkelnr. P0609357 01 25. februar 2004 2 Brukerhåndbok for analog telefon Copyright 2004 Nortel Networks Med enerett. 2004. Informasjonen i dette dokumentet kan endres
Brukerhåndbok for analog telefon Artikkelnr. P0609357 01 25. februar 2004 2 Brukerhåndbok for analog telefon Copyright 2004 Nortel Networks Med enerett. 2004. Informasjonen i dette dokumentet kan endres
Hurtigveiledning Konftel 300W
 Conference phones for every situation Hurtigveiledning Konftel 300W NORSK Beskrivelse Konftel 300W er en batteridrevet trådløs konferansetelefon for tilkobling til DECT-system, mobiltelefon eller datamaskin.
Conference phones for every situation Hurtigveiledning Konftel 300W NORSK Beskrivelse Konftel 300W er en batteridrevet trådløs konferansetelefon for tilkobling til DECT-system, mobiltelefon eller datamaskin.
Brukerveiledning. Hvordan bruke Skype for Business. Braathe Gruppen AS
 Brukerveiledning Hvordan bruke Skype for Business Innhold Introduksjon... 2 Mange funksjoner... 2 Oppstart... 3 Bli kjent med programmet... 3 Direktemeldinger... 4 Direkte kontakt via Skype for Business
Brukerveiledning Hvordan bruke Skype for Business Innhold Introduksjon... 2 Mange funksjoner... 2 Oppstart... 3 Bli kjent med programmet... 3 Direktemeldinger... 4 Direkte kontakt via Skype for Business
Bytte til OneNote 2010
 I denne veiledningen Microsoft OneNote 2010 ser helt annerledes ut enn OneNote 2007, så vi har laget denne veiledningen for å gjøre det så enkelt som mulig for deg å lære forskjellene. Les videre for å
I denne veiledningen Microsoft OneNote 2010 ser helt annerledes ut enn OneNote 2007, så vi har laget denne veiledningen for å gjøre det så enkelt som mulig for deg å lære forskjellene. Les videre for å
Administratorveiledning for VSX- serien
 bilde av produktet her Administratorveiledning for VSX- serien versjon 8.5 Mai 2006-utgaven 3725-21235-007/A VSX versjon 8.5 Varemerkeinformasjon Polycom, Polycom-logoen, SoundStation, SoundStation VTX
bilde av produktet her Administratorveiledning for VSX- serien versjon 8.5 Mai 2006-utgaven 3725-21235-007/A VSX versjon 8.5 Varemerkeinformasjon Polycom, Polycom-logoen, SoundStation, SoundStation VTX
VS Communicator 4. Kommei gang
 VS Communicator 4 Kommei gang VELKOMMEN TIL VS COMMUNICATOR 4 VS Communicator 4 gjør det mulig for personer med fysiske eller kommunikative funksjonshemninger å bruke datamaskin eller kommunikasjonsutstyr.
VS Communicator 4 Kommei gang VELKOMMEN TIL VS COMMUNICATOR 4 VS Communicator 4 gjør det mulig for personer med fysiske eller kommunikative funksjonshemninger å bruke datamaskin eller kommunikasjonsutstyr.
Pekeutstyr og tastatur Brukerhåndbok
 Pekeutstyr og tastatur Brukerhåndbok Copyright 2008 Hewlett-Packard Development Company, L.P. Windows er et registrert varemerke for Microsoft Corporation i USA. Informasjonen i dette dokumentet kan endres
Pekeutstyr og tastatur Brukerhåndbok Copyright 2008 Hewlett-Packard Development Company, L.P. Windows er et registrert varemerke for Microsoft Corporation i USA. Informasjonen i dette dokumentet kan endres
Oppsett av PC mot Linksys trådløsruter
 Oppsett av PC mot Linksys trådløsruter Skal du sette opp din PC mot en Linksys trådløsruter, kan du følge dette dokumentet for hjelp. Figur 1 Linksys trådløsruter Dette dokumentet forutsetter: Norsk versjon
Oppsett av PC mot Linksys trådløsruter Skal du sette opp din PC mot en Linksys trådløsruter, kan du følge dette dokumentet for hjelp. Figur 1 Linksys trådløsruter Dette dokumentet forutsetter: Norsk versjon
Brukerveiledning Telenor DigAna 10
 Brukerveiledning Innholdsfortegnelse Oppakking og installasjon........... 4 Medfølgende deler.............. 4 Oversikt Tilkobling.................... 4................... 4 Komme igang..................
Brukerveiledning Innholdsfortegnelse Oppakking og installasjon........... 4 Medfølgende deler.............. 4 Oversikt Tilkobling.................... 4................... 4 Komme igang..................
Bruke Web Services til skanning på nettverket (Windows Vista SP2 eller nyere, Windows 7 og Windows 8)
 Bruke Web Services til skanning på nettverket (Windows Vista SP2 eller nyere, Windows 7 og Windows 8) Med Web Services-protokollen kan brukere av Windows Vista (SP2 eller nyere), Windows 7 og Windows 8
Bruke Web Services til skanning på nettverket (Windows Vista SP2 eller nyere, Windows 7 og Windows 8) Med Web Services-protokollen kan brukere av Windows Vista (SP2 eller nyere), Windows 7 og Windows 8
Brukerveiledning TC 7.2. Cisco TelePresence Profile Series Codec C-series Quick Set C20 SX20 Quick Set MX200 MX300
 1 Cisco TelePresence Profile Series Codec C-series Quick Set C20 SX20 Quick Set MX200 MX300 TC 7.2 Brukerveiledning 2 Innhold Hva denne veiledningen inneholder Introduksjon til video konferanser Mønsterpraksis...4
1 Cisco TelePresence Profile Series Codec C-series Quick Set C20 SX20 Quick Set MX200 MX300 TC 7.2 Brukerveiledning 2 Innhold Hva denne veiledningen inneholder Introduksjon til video konferanser Mønsterpraksis...4
BRUKER- VEILEDNING VERSJON TC6.1. Cisco Telepresence-system Profile Series, Codec C Series, Quick Set C20, SX20 Quick Set, MX200, MX300. www.cisco.
 Cisco Telepresence-system Profile Series Codec C Series Quick Set C20 SX20 Quick Set MX200 MX300 BRUKER- VEILEDNING VERSJON TC6.1 D14582.14 Profile Series, Codec C Series, Quick Set C20, SX20 Quick Set,
Cisco Telepresence-system Profile Series Codec C Series Quick Set C20 SX20 Quick Set MX200 MX300 BRUKER- VEILEDNING VERSJON TC6.1 D14582.14 Profile Series, Codec C Series, Quick Set C20, SX20 Quick Set,
ProMed. Brukermanual for installasjon og bruk av mobiltelefon eller SMS og nett for sending av SMS direkte fra. for Windows
 Side 1 av 9 Brukermanual for installasjon og bruk av mobiltelefon eller SMS og nett for sending av SMS direkte fra ProMed for Windows Kundeoppfølging og Administrasjon Versjon 1.7 23.10.2009 Litt om sending
Side 1 av 9 Brukermanual for installasjon og bruk av mobiltelefon eller SMS og nett for sending av SMS direkte fra ProMed for Windows Kundeoppfølging og Administrasjon Versjon 1.7 23.10.2009 Litt om sending
Hurtigstart-guide CD180
 Hurtigstart-guide CD180 Viktige sikkerhetsinstruksjoner Bruk kun strømforsyningen som er angitt i de tekniske spesifikasjonene. Produktet må ikke komme i kontakt med væsker. Eksplosjonsfare hvis batteriet
Hurtigstart-guide CD180 Viktige sikkerhetsinstruksjoner Bruk kun strømforsyningen som er angitt i de tekniske spesifikasjonene. Produktet må ikke komme i kontakt med væsker. Eksplosjonsfare hvis batteriet
Plantronics M70. -M90 serien. Brukerhåndbok
 Plantronics M70 -M90 serien Brukerhåndbok Innhold Velkommen 3 Innholdet i esken* 4 Velg språk 5 Sammenkobling 6 Hodesettoversikt 7 Vær trygg 7 Ta kontroll 8 Svare på eller avslutte en samtale 8 Avslå en
Plantronics M70 -M90 serien Brukerhåndbok Innhold Velkommen 3 Innholdet i esken* 4 Velg språk 5 Sammenkobling 6 Hodesettoversikt 7 Vær trygg 7 Ta kontroll 8 Svare på eller avslutte en samtale 8 Avslå en
Doro Secure 580. Bruksanvisning. Norsk
 Doro Secure 580 Bruksanvisning Norsk Merk! Alle illustrasjoner er kun for illustrasjonsformål, og er ikke nødvendigvis en nøyaktig gjengivelse av apparatet. Norsk 1. Strøm på/av 2. Hodesettkontakt 3. Ladekontakt
Doro Secure 580 Bruksanvisning Norsk Merk! Alle illustrasjoner er kun for illustrasjonsformål, og er ikke nødvendigvis en nøyaktig gjengivelse av apparatet. Norsk 1. Strøm på/av 2. Hodesettkontakt 3. Ladekontakt
Voyager Focus UC. Brukerhåndbok
 Voyager Focus UC Brukerhåndbok Innhold Oversikt 3 Hodesett 3 Ladestativ 4 USB Bluetooth-adapter 4 Koble til og pare 5 Koble til PC 5 Konfigurere USB-adapter 5 Sammenkoble med mobil enhet 5 Sammenkoble
Voyager Focus UC Brukerhåndbok Innhold Oversikt 3 Hodesett 3 Ladestativ 4 USB Bluetooth-adapter 4 Koble til og pare 5 Koble til PC 5 Konfigurere USB-adapter 5 Sammenkoble med mobil enhet 5 Sammenkoble
Bytte til PowerPoint 2010
 I denne veiledningen Microsoft PowerPoint 2010 ser helt annerledes ut enn PowerPoint 2003, så vi har laget denne veiledningen for å gjøre det så enkelt som mulig for deg å lære forskjellene. Les videre
I denne veiledningen Microsoft PowerPoint 2010 ser helt annerledes ut enn PowerPoint 2003, så vi har laget denne veiledningen for å gjøre det så enkelt som mulig for deg å lære forskjellene. Les videre
Blackwire C510/C520. Hodesett med USB-ledning. Brukerhåndbok
 Blackwire C510/C520 Hodesett med USB-ledning Brukerhåndbok Innhold Velkommen 3 Systemkrav 3 Trenger du mer hjelp? 3 Hva er det i esken 4 Grunnleggende 5 Bruke hodesettet 6 Tilpasse hodesett 6 Daglig bruk
Blackwire C510/C520 Hodesett med USB-ledning Brukerhåndbok Innhold Velkommen 3 Systemkrav 3 Trenger du mer hjelp? 3 Hva er det i esken 4 Grunnleggende 5 Bruke hodesettet 6 Tilpasse hodesett 6 Daglig bruk
OmniTouch 8400 Instant Communications Suite My Instant Communicator for skrivebord
 OmniTouch 8400 Instant Communications Suite Hurtigveiledning R6.1 My Instant Communicator for PC My Instant Communicator for PC kombinerer tale-, video- og datatjenester som kan brukes om hverandre i et
OmniTouch 8400 Instant Communications Suite Hurtigveiledning R6.1 My Instant Communicator for PC My Instant Communicator for PC kombinerer tale-, video- og datatjenester som kan brukes om hverandre i et
Installere programvare og alternativer for Polycom RealPresence Group Series og tilbehør
 for Polycom RealPresence Group Series og tilbehør Oversikt Ved å oppgradere Polycom-programvaren eller anskaffe tilleggsalternativer til systemet, vil din organisasjon nyte godt av det siste innen teknologi
for Polycom RealPresence Group Series og tilbehør Oversikt Ved å oppgradere Polycom-programvaren eller anskaffe tilleggsalternativer til systemet, vil din organisasjon nyte godt av det siste innen teknologi
JANUAR 2016 FIBERBREDBÅND BRUKERVEILEDNING
 JANUAR 2016 FIBERBREDBÅND BRUKERVEILEDNING 1 1 1 KOBLE TIL HJEMMESENTRAL S 3 2 OPPSETT AV TRÅDLØS RUTER OG BRANNMUR I HJEMMESENTRALEN S 4 3 OPPKOBLING AV PC TIL INTERNETT MED WINDOWS 8 S 8 4 OPPKOBLING
JANUAR 2016 FIBERBREDBÅND BRUKERVEILEDNING 1 1 1 KOBLE TIL HJEMMESENTRAL S 3 2 OPPSETT AV TRÅDLØS RUTER OG BRANNMUR I HJEMMESENTRALEN S 4 3 OPPKOBLING AV PC TIL INTERNETT MED WINDOWS 8 S 8 4 OPPKOBLING
Display. Taster. Brukerveiledning, kortversjon IP 110 (ver 8 & 9)
 Display Symbol Beskrivelse Høyttaler aktiv Handsfree mikrofon aktiv Blinker ved mikrofon av Viderekobling aktiv Telefonen er låst Håndsett aktiv (løftet) Ringelyd slått av Ikke forstyrr aktivert Ikke kontakt
Display Symbol Beskrivelse Høyttaler aktiv Handsfree mikrofon aktiv Blinker ved mikrofon av Viderekobling aktiv Telefonen er låst Håndsett aktiv (løftet) Ringelyd slått av Ikke forstyrr aktivert Ikke kontakt
Nokia C110/C111-kort for trådløst LAN Installeringsveiledning
 Nokia C110/C111-kort for trådløst LAN Installeringsveiledning ERKLÆRING OM SAMSVAR Vi, NOKIA MOBILE PHONES Ltd erklærer under vårt eneansvar at produktene DTN-10 og DTN-11 er i samsvar med bestemmelsene
Nokia C110/C111-kort for trådløst LAN Installeringsveiledning ERKLÆRING OM SAMSVAR Vi, NOKIA MOBILE PHONES Ltd erklærer under vårt eneansvar at produktene DTN-10 og DTN-11 er i samsvar med bestemmelsene
Blackwire 5200-serien
 Blackwire 5200-serien Kablet USB-hodesett med 3,5 mm tilkobling Brukerveiledning Innhold Oversikt 3 Oppsett 4 Laste inn programvare 4 Passform 5 Justere hodebøylen 5 Plassere mikrofonbøylen 5 Justere mikrofonbøylen
Blackwire 5200-serien Kablet USB-hodesett med 3,5 mm tilkobling Brukerveiledning Innhold Oversikt 3 Oppsett 4 Laste inn programvare 4 Passform 5 Justere hodebøylen 5 Plassere mikrofonbøylen 5 Justere mikrofonbøylen
Brukerhåndbok. ClearReader+ Bojo as. Akersbakken 12, 0172 OSLO. Utgave 0111
 Brukerhåndbok ClearReader+ Bojo as Akersbakken 12, 0172 OSLO Tel 23 32 75 00 Faks 23 32 75 01 www.bojo.no post@bojo.no service@bojo.no support@bojo.no Utgave 0111 ClearReader+ dokumentleser 1. Introduksjon.
Brukerhåndbok ClearReader+ Bojo as Akersbakken 12, 0172 OSLO Tel 23 32 75 00 Faks 23 32 75 01 www.bojo.no post@bojo.no service@bojo.no support@bojo.no Utgave 0111 ClearReader+ dokumentleser 1. Introduksjon.
Brukerveiledning DT290 trådløs telefon. Telcom Europe Revisjon 9.0, August 2007
 Brukerveiledning DT290 trådløs telefon Telcom Europe Revisjon 9.0, August 2007 Copyright 2007 Innholdsfortegnelse TELEFONEN... 3 RINGE TIL ANDRE... 4 VED OPPTATT... 5 MOTTA SAMTALE... 6 OVERFØRE, SPØRREANROP,
Brukerveiledning DT290 trådløs telefon Telcom Europe Revisjon 9.0, August 2007 Copyright 2007 Innholdsfortegnelse TELEFONEN... 3 RINGE TIL ANDRE... 4 VED OPPTATT... 5 MOTTA SAMTALE... 6 OVERFØRE, SPØRREANROP,
F-Secure Mobile Security for Windows Mobile
 F-Secure Mobile Security for Windows Mobile 1. Installasjon og aktivering Tidligere versjon Installasjon Aktivering Starte produktet Hvis du har en tidligere versjon av F-Secure Mobile Security installert,
F-Secure Mobile Security for Windows Mobile 1. Installasjon og aktivering Tidligere versjon Installasjon Aktivering Starte produktet Hvis du har en tidligere versjon av F-Secure Mobile Security installert,
Installasjonsveiledning Visma Avendo, versjon 5.2
 Installasjonsveiledning Visma Avendo, versjon 5.2 April 2011 Innhold Innledning... 1 Administrator... 1 Sikkerhetskopi... 1 Testfirmaet... 1 Før du starter installasjonen/oppgraderingen... 2 Nedlasting...
Installasjonsveiledning Visma Avendo, versjon 5.2 April 2011 Innhold Innledning... 1 Administrator... 1 Sikkerhetskopi... 1 Testfirmaet... 1 Før du starter installasjonen/oppgraderingen... 2 Nedlasting...
SMART Ink 3.1 BRUKERVEILEDNING FOR OS X-OPERATIVSYSTEMPROGRAMVARE
 SMART Ink 3.1 BRUKERVEILEDNING FOR OS X-OPERATIVSYSTEMPROGRAMVARE Merknad om varemerker SMART Ink, SMART Notebook, penn-id, smarttech, SMART-logoen og alle SMART-slagord er varemerker eller registrerte
SMART Ink 3.1 BRUKERVEILEDNING FOR OS X-OPERATIVSYSTEMPROGRAMVARE Merknad om varemerker SMART Ink, SMART Notebook, penn-id, smarttech, SMART-logoen og alle SMART-slagord er varemerker eller registrerte
Brukerhåndbok Veiledning for fastvareoppdatering
 Brukerhåndbok Veiledning for fastvareoppdatering Les sikkerhetsinformasjonen i "Les dette først" før du bruker maskinen for å sikre korrekt og sikker bruk. INNHOLD 1. Veiledning for fastvareoppdatering
Brukerhåndbok Veiledning for fastvareoppdatering Les sikkerhetsinformasjonen i "Les dette først" før du bruker maskinen for å sikre korrekt og sikker bruk. INNHOLD 1. Veiledning for fastvareoppdatering
Brukerveiledning Callstream. Telcom Europe
 Brukerveiledning Callstream Telcom Europe Copyright 2006 Innholdsfortegnelse Innledning... 2 Hovedvinduet... 2 1 Verktøylinje... 3 2 Samtale vindu... 4 Ikoner... 4 Kolonner... 4 3 Internnummer søk vindu...
Brukerveiledning Callstream Telcom Europe Copyright 2006 Innholdsfortegnelse Innledning... 2 Hovedvinduet... 2 1 Verktøylinje... 3 2 Samtale vindu... 4 Ikoner... 4 Kolonner... 4 3 Internnummer søk vindu...
Motorola Phone Tools. Hurtigstart
 Motorola Phone Tools Hurtigstart Innhold Minimumskrav... 2 Før du installerer Motorola Phone Tools... 3 Installere Motorola Phone Tools... 4 Installere og konfigurere den mobile enheten... 5 Elektronisk
Motorola Phone Tools Hurtigstart Innhold Minimumskrav... 2 Før du installerer Motorola Phone Tools... 3 Installere Motorola Phone Tools... 4 Installere og konfigurere den mobile enheten... 5 Elektronisk
Styrepute og tastatur
 Styrepute og tastatur Brukerhåndbok Copyright 2007 Hewlett-Packard Development Company, L.P. Windows er et registrert varemerke for Microsoft Corporation i USA. Informasjonen i dette dokumentet kan endres
Styrepute og tastatur Brukerhåndbok Copyright 2007 Hewlett-Packard Development Company, L.P. Windows er et registrert varemerke for Microsoft Corporation i USA. Informasjonen i dette dokumentet kan endres
Bruke Office 365 på iphone eller ipad
 Bruke Office 365 på iphone eller ipad Hurtigstartveiledning Kontrollere e-post Konfigurere iphone eller ipad til å sende og motta e-post fra Office 365-kontoen din. Sjekk kalenderen uansett hvor du er
Bruke Office 365 på iphone eller ipad Hurtigstartveiledning Kontrollere e-post Konfigurere iphone eller ipad til å sende og motta e-post fra Office 365-kontoen din. Sjekk kalenderen uansett hvor du er
Bruke QuickRestore-CDen
 Bruke QuickRestore-CDen Compaq gir deg muligheten til å gjenopprette Notebook, legge til drivere eller lage sikkerhetskopier av filene på en separat partisjon på harddisken. Disse valgene er tilgjengelige
Bruke QuickRestore-CDen Compaq gir deg muligheten til å gjenopprette Notebook, legge til drivere eller lage sikkerhetskopier av filene på en separat partisjon på harddisken. Disse valgene er tilgjengelige
nüvi 3700-serien hurtigstartveiledning Mars 2011 190-01157-58 Rev. B Trykt i Taiwan for bruk med disse nüvi-modellene: 3750, 3760, 3790
 nüvi 3700-serien hurtigstartveiledning for bruk med disse nüvi-modellene: 3750, 3760, 3790 Mars 2011 190-01157-58 Rev. B Trykt i Taiwan Komme i gang ADVARSEL Se veiledningen Viktig sikkerhets- og produktinformasjon
nüvi 3700-serien hurtigstartveiledning for bruk med disse nüvi-modellene: 3750, 3760, 3790 Mars 2011 190-01157-58 Rev. B Trykt i Taiwan Komme i gang ADVARSEL Se veiledningen Viktig sikkerhets- og produktinformasjon
NetWaiting tilbyr deg muligheten til å håndtere all kommunikasjon via telefonen mens du er tilkoblet Internett, over én enkelt telefonlinje.
 NetWaiting NetWaiting tilbyr deg muligheten til å håndtere all kommunikasjon via telefonen mens du er tilkoblet Internett, over én enkelt telefonlinje. Dette programmet lar deg sette Internett-tilkoblingen
NetWaiting NetWaiting tilbyr deg muligheten til å håndtere all kommunikasjon via telefonen mens du er tilkoblet Internett, over én enkelt telefonlinje. Dette programmet lar deg sette Internett-tilkoblingen
Divar - Archive Player. Driftshåndbok
 Divar - Archive Player NO Driftshåndbok Arkiveringsspilleren Divar Driftshåndbok NO 1 Norsk Divar Digital Versatile Recorder Divar Archive Player Operation manual Contents Getting started................................................
Divar - Archive Player NO Driftshåndbok Arkiveringsspilleren Divar Driftshåndbok NO 1 Norsk Divar Digital Versatile Recorder Divar Archive Player Operation manual Contents Getting started................................................
BRUKERVEILEDNING - kortversjon IP222 & IP232
 BRUKERVEILEDNING - kortversjon IP222 & IP232 Telefonen kan styres både fra mypbx (PC/web-applikasjon) og direkte fra telefonen. Denne brukerveiledningen tar for seg betjening fra telefonen og er delt inn
BRUKERVEILEDNING - kortversjon IP222 & IP232 Telefonen kan styres både fra mypbx (PC/web-applikasjon) og direkte fra telefonen. Denne brukerveiledningen tar for seg betjening fra telefonen og er delt inn
Våren 2015 Microsoft Lync 2011. For Mac-brukere. IT-tjenesten HØGSKOLEN I TELEMARK
 Våren 2015 Microsoft Lync 2011 For Mac-brukere IT-tjenesten HØGSKOLEN I TELEMARK Innhold 1 Pålogging... 2 2 Kontaktlisten... 2 Finn en person eller slå et nummer... 2 Legge til en kontakt... 2 Opprette
Våren 2015 Microsoft Lync 2011 For Mac-brukere IT-tjenesten HØGSKOLEN I TELEMARK Innhold 1 Pålogging... 2 2 Kontaktlisten... 2 Finn en person eller slå et nummer... 2 Legge til en kontakt... 2 Opprette
Mac OS X 10.6 Snow Leopard Installerings- og klargjøringshåndbok
 Mac OS X 10.6 Snow Leopard Installerings- og klargjøringshåndbok Les dette dokumentet før du installerer Mac OS X. Det inneholder viktig informasjon om installeringen av Mac OS X. Systemkrav Hvis du skal
Mac OS X 10.6 Snow Leopard Installerings- og klargjøringshåndbok Les dette dokumentet før du installerer Mac OS X. Det inneholder viktig informasjon om installeringen av Mac OS X. Systemkrav Hvis du skal
Doro Secure 580. Bruksanvisning. Norsk
 Doro Secure 580 Bruksanvisning Norsk Merk! Alle illustrasjoner er kun for illustrasjonsformål, og er ikke nødvendigvis en nøyaktig gjengivelse av apparatet. Norsk 1. Strøm på/av 2. Hodesettkontakt 3. Ladekontakt
Doro Secure 580 Bruksanvisning Norsk Merk! Alle illustrasjoner er kun for illustrasjonsformål, og er ikke nødvendigvis en nøyaktig gjengivelse av apparatet. Norsk 1. Strøm på/av 2. Hodesettkontakt 3. Ladekontakt
ATI REMOTE WONDER Installeringsveiviser
 ATI REMOTE WONDER Installeringsveiviser i Merknad Dette dokumentet er blitt nøye utarbeidet, men ATI Technologies Inc. tar intet ansvar med hensyn til, ytelse eller bruk av ATI maskinvare, programvare
ATI REMOTE WONDER Installeringsveiviser i Merknad Dette dokumentet er blitt nøye utarbeidet, men ATI Technologies Inc. tar intet ansvar med hensyn til, ytelse eller bruk av ATI maskinvare, programvare
Tekstfil om nettverkslisensiering
 Tekstfil om nettverkslisensiering Trimble Navigation Limited Engineering and Construction Division 935 Stewart Drive Sunnyvale, California 94085 USA. Telefon: +1-408-481-8000 Grønt nummer (i USA): +1-800-874-6253
Tekstfil om nettverkslisensiering Trimble Navigation Limited Engineering and Construction Division 935 Stewart Drive Sunnyvale, California 94085 USA. Telefon: +1-408-481-8000 Grønt nummer (i USA): +1-800-874-6253
IP-telefoni Brukerveiledning
 FASETT JANUAR 2008 IP-telefoni Brukerveiledning Altibox fra Lyse er en fiberoptisk løsning tilpasset morgendagens muligheter. I en og samme fiberoptiske kabel får du raske internettlinjer, et variert tv-
FASETT JANUAR 2008 IP-telefoni Brukerveiledning Altibox fra Lyse er en fiberoptisk løsning tilpasset morgendagens muligheter. I en og samme fiberoptiske kabel får du raske internettlinjer, et variert tv-
Calisto 610. Kablet USB-høyttalertelefon. Brukerveiledning
 Calisto 610 Kablet USB-høyttalertelefon Brukerveiledning Innhold Velkommen 3 Systemkrav 3 Innholdet i esken 4 Kontroller for høyttalertelefon 5 Koble til PC og samtale 6 Plantronics Hub-programvare 7 Fanen
Calisto 610 Kablet USB-høyttalertelefon Brukerveiledning Innhold Velkommen 3 Systemkrav 3 Innholdet i esken 4 Kontroller for høyttalertelefon 5 Koble til PC og samtale 6 Plantronics Hub-programvare 7 Fanen
Plantronics Hub for Windows/Mac. Brukerhåndbok, v3.11.x
 Plantronics Hub for Windows/Mac Brukerhåndbok, v3.11.x Innhold Plantronics Hub-programvare 3 Installere programvare 3 Det grunnleggende 4 Første gang du bruker 4 Velge primærenhet 4 Tilpasse innstillinger
Plantronics Hub for Windows/Mac Brukerhåndbok, v3.11.x Innhold Plantronics Hub-programvare 3 Installere programvare 3 Det grunnleggende 4 Første gang du bruker 4 Velge primærenhet 4 Tilpasse innstillinger
Eksterne enheter. Brukerhåndbok
 Eksterne enheter Brukerhåndbok Copyright 2007 Hewlett-Packard Development Company, L.P. Windows er et registrerte varemerke for Microsoft Corporation i USA. Informasjonen i dette dokumentet kan endres
Eksterne enheter Brukerhåndbok Copyright 2007 Hewlett-Packard Development Company, L.P. Windows er et registrerte varemerke for Microsoft Corporation i USA. Informasjonen i dette dokumentet kan endres
VMware Horizon View Client. Brukerveiledning for nedlasting, installasjon og pålogging for fjerntilgang
 VMware Horizon View Client Brukerveiledning for nedlasting, installasjon og pålogging for fjerntilgang Introduksjon Fjerntilgang er blitt oppgradert til en bedre og mer moderne løsning. Programmet er identisk
VMware Horizon View Client Brukerveiledning for nedlasting, installasjon og pålogging for fjerntilgang Introduksjon Fjerntilgang er blitt oppgradert til en bedre og mer moderne løsning. Programmet er identisk
Welch Allyn Connex Spot Monitor Hurtigreferansekort
 Welch Allyn Connex Spot Monitor Hurtigreferansekort Innhold På/av-knapp...2 Avslutte...2 Logge på og velge en profil...2 Batteristatus...2 Bytte profil...2 Starte/stoppe blodtrykk...2 Starte intervaller...2
Welch Allyn Connex Spot Monitor Hurtigreferansekort Innhold På/av-knapp...2 Avslutte...2 Logge på og velge en profil...2 Batteristatus...2 Bytte profil...2 Starte/stoppe blodtrykk...2 Starte intervaller...2
Pekeutstyr og tastatur Brukerhåndbok
 Pekeutstyr og tastatur Brukerhåndbok Copyright 2008 Hewlett-Packard Development Company, L.P. Windows er et registrert varemerke for Microsoft Corporation i USA. Informasjonen i dette dokumentet kan endres
Pekeutstyr og tastatur Brukerhåndbok Copyright 2008 Hewlett-Packard Development Company, L.P. Windows er et registrert varemerke for Microsoft Corporation i USA. Informasjonen i dette dokumentet kan endres
TomTom Hands-Free Car Kit Bruksanvisning
 TomTom Hands-Free Car Kit Bruksanvisning Innhold Oversikt 3 Innholdet i esken 4 Innholdet i esken... 4 Komme i gang 6 Montere TomTom Hands-Free Car Kit i bilen... 6 Starte TomTom Hands-Free Car Kit for
TomTom Hands-Free Car Kit Bruksanvisning Innhold Oversikt 3 Innholdet i esken 4 Innholdet i esken... 4 Komme i gang 6 Montere TomTom Hands-Free Car Kit i bilen... 6 Starte TomTom Hands-Free Car Kit for
Introduksjon til Min Sky - http://min-sky.no
 Introduksjon til Min Sky - http://min-sky.no Min Sky 1 Velkommen til Min Sky! Min Sky er en tjeneste for å lagre dine bilder og filer enkelt og trygt i nettskyen. Når disse er lagret kan du se dem på din
Introduksjon til Min Sky - http://min-sky.no Min Sky 1 Velkommen til Min Sky! Min Sky er en tjeneste for å lagre dine bilder og filer enkelt og trygt i nettskyen. Når disse er lagret kan du se dem på din
ZoomText 10.1 Tillegg for Hurtig Referanser
 ZoomText 10.1 Tillegg for Hurtig Referanser Dette tillegget til ZoomText 10 Hurtigreferanse dekker de nye funksjonene og andre endringer som er spesifikke for ZoomText 10.1. For full instruksjoner om installasjon
ZoomText 10.1 Tillegg for Hurtig Referanser Dette tillegget til ZoomText 10 Hurtigreferanse dekker de nye funksjonene og andre endringer som er spesifikke for ZoomText 10.1. For full instruksjoner om installasjon
Hurtigstart-guide SE888
 Hurtigstart-guide SE888 Eskens innhold Håndsett * Basestasjon Lader * Strømadapter * Telefonledning ** Hurtigstartveiledning CD-rom Garanti Merk * I pakker med flere håndsett er det ekstra håndsett, ladere
Hurtigstart-guide SE888 Eskens innhold Håndsett * Basestasjon Lader * Strømadapter * Telefonledning ** Hurtigstartveiledning CD-rom Garanti Merk * I pakker med flere håndsett er det ekstra håndsett, ladere
Bruksanvisning for PC-Sentralbord. Ez Attendant
 Bruksanvisning for PC-Sentralbord Ez Attendant Logg på Etter oppstart av programmet må PC bordet Logges på telefonsystemet. Trykk på knapp for dette. Pålogging tar ca. 45 sekunder. Av eller På logging
Bruksanvisning for PC-Sentralbord Ez Attendant Logg på Etter oppstart av programmet må PC bordet Logges på telefonsystemet. Trykk på knapp for dette. Pålogging tar ca. 45 sekunder. Av eller På logging
Blackwire 725. Hodesett med USB-ledning. Brukerhåndbok
 Blackwire 725 Hodesett med USB-ledning Brukerhåndbok Innhold Velkommen 3 Systemkrav 3 Trenger du mer hjelp? 3 Hva er det i esken 4 Laste inn programvare 5 Grunnleggende 6 Bruke hodesettet 7 Tilpasse hodesett
Blackwire 725 Hodesett med USB-ledning Brukerhåndbok Innhold Velkommen 3 Systemkrav 3 Trenger du mer hjelp? 3 Hva er det i esken 4 Laste inn programvare 5 Grunnleggende 6 Bruke hodesettet 7 Tilpasse hodesett
Blackwire C420 BRUKER HÅNDBOK
 Blackwire C420 BRUKER HÅNDBOK Velkommen Innholdet i pakken Velkommen til Plantronics' utvalg av hodesettprodukter. Plantronics tilbyr en rekke produkter fra utstyr som kan brukes til spesifikke oppgaver,
Blackwire C420 BRUKER HÅNDBOK Velkommen Innholdet i pakken Velkommen til Plantronics' utvalg av hodesettprodukter. Plantronics tilbyr en rekke produkter fra utstyr som kan brukes til spesifikke oppgaver,
1. Hent NotaPlan Online Backup på www.notaplan.no 2. Trykk på Download i menyen og på Download i linjen med Notaplan Backup
 1 Systemkrav ADSL eller minimum ISDN via router. Ved automatisk backup: Min. Windows XP / 2000 / 2003 (pga. Service) Ved manuellt system: Min. Windows 98 SE NotaPlan Backup bør installeres på den/de maskiner
1 Systemkrav ADSL eller minimum ISDN via router. Ved automatisk backup: Min. Windows XP / 2000 / 2003 (pga. Service) Ved manuellt system: Min. Windows 98 SE NotaPlan Backup bør installeres på den/de maskiner
Artikkelnr. P0995239 02. Business Communications Manager. i2002 Internett-telefon Brukerhåndbok
 Artikkelnr. P0995239 02 Business Communications Manager i2002 Internett-telefon Brukerhåndbok Komme i gang 3 Business Communications Manager i2002 Internett-telefon gir deg tale og data på skrivebordet.
Artikkelnr. P0995239 02 Business Communications Manager i2002 Internett-telefon Brukerhåndbok Komme i gang 3 Business Communications Manager i2002 Internett-telefon gir deg tale og data på skrivebordet.
COLOR LASERJET ENTERPRISE CM4540 MFP-SERIEN. Installeringsveiledning for programvare
 COLOR LASERJET ENTERPRISE CM4540 MFP-SERIEN Installeringsveiledning for programvare HP Color LaserJet Enterprise CM4540 MFP Series Installeringsveiledning for programvare Copyright og lisens 2010 Copyright
COLOR LASERJET ENTERPRISE CM4540 MFP-SERIEN Installeringsveiledning for programvare HP Color LaserJet Enterprise CM4540 MFP Series Installeringsveiledning for programvare Copyright og lisens 2010 Copyright
Blackwire C31 /C32. Hodesett med USB-ledning. Brukerhåndbok
 Blackwire C31 /C32 Hodesett med USB-ledning Brukerhåndbok Innhold Velkommen 3 Systemkrav 3 Trenger du mer hjelp? 3 Hva er det i esken 4 Grunnleggende om hodesettet 5 Bruke hodesettet 6 Justere hodebøylen
Blackwire C31 /C32 Hodesett med USB-ledning Brukerhåndbok Innhold Velkommen 3 Systemkrav 3 Trenger du mer hjelp? 3 Hva er det i esken 4 Grunnleggende om hodesettet 5 Bruke hodesettet 6 Justere hodebøylen
BESKRIVELSE AV BETJENINGSENHETEN (Tastatur med segmenter)
 BESKRIVELSE AV BETJENINGSENHETEN (Tastatur med segmenter) For at bruken av JA-100 systemet skal være så enkel som mulig kan man velge blant flere typer av betjeningsenheter. Betjening (tilkobling, frakobling
BESKRIVELSE AV BETJENINGSENHETEN (Tastatur med segmenter) For at bruken av JA-100 systemet skal være så enkel som mulig kan man velge blant flere typer av betjeningsenheter. Betjening (tilkobling, frakobling
Business Communications Manager i2004 Internett-telefon Brukerkort
 Artikkelnr. P0937685 Utgave 01 Business Communications Manager i2004 Internett-telefon Brukerkort Komme i gang 3 Business Communications Manager i2004 Internett-telefon gir deg tale og data på skrivebordet.
Artikkelnr. P0937685 Utgave 01 Business Communications Manager i2004 Internett-telefon Brukerkort Komme i gang 3 Business Communications Manager i2004 Internett-telefon gir deg tale og data på skrivebordet.
