Brukerveiledning for Polycom HDX -skrivebordssystemer
|
|
|
- Torbjørg Dahl
- 8 år siden
- Visninger:
Transkript
1 Brukerveiledning for Polycom HDX -skrivebordssystemer Versjon 2.6 April /A
2 Varemerkeinformasjon Polycom, Polycom-trekantlogoen og navnene og merkene som er tilknyttet Polycoms produkter, er varemerker og/eller servicemerker for Polycom, Inc., og er registrerte merker og/eller sedvanerettsmerker i USA og ulike andre land. Alle andre varemerker tilhører sine respektive eiere. Patentinformasjon Det medfølgende produktet er beskyttet av en eller flere amerikanske og utenlandske patenter og/eller anmeldte patenter som holdes av Polycom, Inc. Kundekommentarer Vi arbeider konstant med å forbedre kvaliteten på dokumentasjonen vår, og vi setter pris på dine kommentarer. Vennligst send en e-post til videodocumentation@polycom.com Polycom, Inc. Med enerett. Polycom, Inc Willow Road Pleasanton, CA USA Ingen del av dette dokumentet kan gjengis eller overføres i noen form eller på noen måte, verken elektronisk eller mekanisk, for noe formål, uten uttrykt skriftlig godkjenning fra Polycom, Inc. I henhold til loven, inkluderer reproduksjon oversettelse til et annet språk eller format. Som mellom partene, beholder Polycom, Inc. eiendomsretten til alle beskyttede rettigheter med hensyn til programvaren som produktene inneholder. Programvaren er beskyttet av åndsverklovene i USA og bestemmelser i internasjonale traktater. Du må derfor behandle programvaren på samme måte som annet materiale der opphavsretten er beskyttet (f.eks. en bok eller et lydopptak). Alt er gjort for å sikre at informasjonen i denne håndboken er nøyaktig. Polycom, Inc. er ikke ansvarlig for trykkeller behandlingsfeil. Informasjonen i dette dokumentet kan endres uten forhåndsvarsel. ii
3 Innhold Bruke Polycom HDX 4000 tastaturet Slå systemet På og Av Ringe og svare Svare på en videooppringing Ringe opp Ringe ved å angi et navn eller nummer Ringe fra Siste samtaler-listen Ringe fra favorittskjermbildet Ringe en hurtigoppringingsoppføring Ringe opp fra adresseboken Ringe opp fra kalenderen Avslutte en samtale Typer videosamtaler du kan ha Delta i en kryptert samtale Bruke Polycom HDX 4000-serien som dataskjerm Styre hva du ser Velge og justere et kamera eller andre videokilder Angi og bruke forhåndsinnstillingene for kameraet Skifte mellom video i fullskjerm og hovedskjermbildet Endre layout under en videosamtale Justere lysstyrken på skjermen Styre hva du hører Justere volumet Dempe mikrofonen Bruke hodesett eller skrivebordshøyttalere Vise innhold Vise innhold fra en datamaskin som er direkte koblet til systemet.. 16 Vise innhold med People+Content IP Vise innhold med Polycom People on Content Polycom, Inc. iii
4 Arbeide med adressebokoppføringer og favoritter Søke i adresseboken Legge til, redigere og slette oppføringer i den lokale adresseboken og Favoritter Adressebokgrupper Oppdatere oppføringer fra Polycoms globale adressebokserver Kontakter med tilstedeværelse Ta med flere numre i samtaler Ringe en flerpunktssamtale Gi et passord for flerpunktssamtaler Om flerpunkts visningsmodus Bruke møteledelse for flerpunktssamtaler Endre metoden for å besvare samtaler Nekte anrop midlertidig Besvare videosamtaler automatisk Dempe videosamtaler som besvares automatisk Logge på og av Bruke en Polycom SoundStation IP 7000 konferansetelefon med et Polycom HDX-system Bruke Polycom Conferencing for Microsoft Outlook Bruke funksjoner i Microsoft Office Communications Server med videosamtaler Behandle kontakter med Office Communicator Vise tilstedeværelsestilstand på Microsoft Office Communications Server Støtte for Polycom-løsning Bruke Avaya-nettverksfunksjoner i videosamtaler Tilpasse arbeidsområdet La motparten kontrollere ditt kamera Vise navnet til motparten når samtalen tilkobles Høre lydbekreftelse når du ringer Justere for belysningen i rommet iv Polycom, Inc.
5 Brukerveiledning for Polycom HDX -skrivebordssystemer Versjon 2.6 Denne håndboken omfatter informasjonssammendrag som du kan finne nyttig når du begynner å lære om videokonferanser, eller når du har litt erfaring og bare trenger en rask oppfriskning. Polycom HDX -systemene kan tilpasses slik at de bare viser de alternativene som brukes i din organisasjon. Derfor kan denne veiledningen inneholde beskrivelser av funksjoner som du ikke har tilgang til i ditt system. For å finne ut mer om disse alternativene, ta kontakt med administratoren av ditt Polycom HDX-system. Denne veiledningen dekker instruksjoner for Polycom HDX serien. Bruke Polycom HDX 4000 tastaturet Du bruker tastaturet på Polycom HDX 4000-serien til å ringe opp, justere volumet, navigere i skjermbilder og velge alternativer. Du får tilgang til tastaturhjelpen ved å trykke Hjem og deretter Info. Veksle mellom skrivebord- og videokonferansevisninger Bla gjennom visningslayout Navigere gjennom menyer Zoome kameraet inn eller ut Gå tilbake til forrige skjermbilde Ringe eller besvare en samtale; indikerer samtalestatus Vise eller behandle adressebokoppføringer Vise skjermtastaturet Vise meny med valgfrie funksjoner Slette bokstaver eller tall Trykk én gang for punkt, to ganger for kolon, tre ganger for stjerne Starte og stoppe visning av skrivebordinnhold til den andre enden Åpne skjermhjelp; vise systemstatus i en samtale Bekrefte gjeldende valg, utføre funksjoner på markerte elementer Velge å kontrollere kameraet i andre enden eller lokalt Gå tilbake til hovedskjermbildet Avslutte en samtale Øke eller senke lyden du hører fra den andre enden og fra din datamaskin Skriv inn bokstaver eller tall, bevege kameraet til en lagret posisjon Demp mikrofonlyden du sender til den andre enden Polycom, Inc. 1
6 Slå systemet På og Av Forsiktig. For å unngå å skade filsystemet, må du alltid slå av et Polycom HDX-system med strømknappen på systemet. Når du slår av strømmen på denne måten, må du vente i minst 15 sekunder før du kobler systemet fra strømkilden. Dette sikrer at systemet slås av på riktig måte. Gjør ett av følgende for å slå på Polycom HDX 4000-serien: Trykk på strømknappen foran på systemet. Trykk på strømknappen på siden av skjermen. Systemet slås på og viser lokal video eller datamaskinens skrivebord innen cirka 60 sekunder. Slik slår du av Polycom HDX 4000-serien-skjermen: >> Trykk på strømknappen på siden av skjermen. Skjermen settes i standby-modus. Systemet forblir på. Gjør ett av følgende for å slå av Polycom HDX 4000-serien: Trykk på og hold inne strømknappen på siden av skjermen. Skjermen og systemet slås av. Trykk på og hold inne strømknappen på forsiden av systemet. Skjermen og systemet slås av. Når du slår av strømmen på denne måten, må du vente i minst 15 sekunder før du kobler systemet fra strømkilden. Ringe og svare Samtale-knappen lyser for å indikere samtalestatus. Blinkende grønt lys indikerer innkommende samtale. Konstant grønt lys indikerer samtale som pågår. Sakte blinkende grønt lys indikerer ventemodus. 2 Polycom, Inc.
7 Svare på en videooppringing Måten et Polycom HDX-system håndterer innkommende samtaler på, avhenger av hvordan det er konfigurert. Enten besvarer det samtalen automatisk, avviser samtalen automatisk eller ber deg om å besvare samtalen manuelt. Slik svarer du manuelt på samtalen: >> Trykk på Samtale eller velg Ja på tastaturet. Ringe opp Du kan bruke systemet til å ringe en videosamtale på en av disse måtene: Skrive inn et navn eller nummer i Ring opp-skjermbildet. Velge et sted fra: Siste samtaler Favorittskjermbildet Hurtigoppringing Adressebok Ringe til et planlagt møte fra Kalender-skjermbildet. Ringe ved å angi et navn eller nummer Slik ringer du opp ved å skrive inn et navn eller et nummer: 1 Velg Ring opp på startskjermbildet, eller begynn å skrive inn tall med tastaturet for å gå til Ring opp-skjermbildet hvis det er aktivert på systemet. 2 Skriv inn nummerinformasjonen i nummerfeltet. Avhengig av mulighetene i ditt system og systemet du ringer opp, kan nummerinformasjonen se ut som i et av disse eksemplene: (IP-adresse inkluder punktene) 2555 (E.164-utvidelse for H.323 eller SIP) stereo.polycom.com (DNS-navn) (ISDN eller telefonnummer) bruker@domene.com (SIP) For å skrive inn bokstaver, trykk Hvis du vil slette et nummer, trykk Tastatur på tastaturet. Slett på tastaturet. Polycom, Inc. 3
8 3 Skriv inn eventuell tilleggsinformasjon som er nødvendig for samtalen. De tilgjengelige innstillingene avhenger av samtaletypen og systemkonfigurasjonen. Ikke alle samtaler krever disse innstillingene: Samtalekvalitet Angi samtalehastighet eller samtaletype for denne samtalen. For de fleste samtaler, velger du Auto og lar systemet bestemme den beste kvaliteten for samtalen. For samtaler bare med lyd, kan du stille inn denne på Telefon. Andre ISDN-nummer Du kan bare bruke to numre når du blir instruert om det av motparten. Linjenummer Hvis du trenger å ringe en linje (E.164-adresse), angir du linjen i det andre oppføringsfeltet. Hvis systemet ikke er konfigurert med et andre oppføringsfelt, kan du skrive inn linjen når gateway-enheten ber om det. Du kan også angi tegn i ringestrengen, som instruert av systemadministratoren. 4 Trykk Ring på tastaturet for å ringe opp. Indikatorer for utviklingen av samtalen vises på skjermen for å vise at samtalen pågår. Når indikatorene blir grønne, er samtalen tilkoblet. For mer informasjon om å bruke Ring opp-skjermbildet, se Typer videosamtaler du kan ha på side 7. Ringe fra Siste samtaler-listen Hvis systemadministratoren har gitt tilgang til Siste samtaler, kan du velge å ringe et nummer fra listen over steder du har ringt nylig. Siste samtaler-skjermbildet gir detaljer om alle innkommende og utgående samtaler, inkludert tidspunktet for samtalene. Slik ringer du fra Siste samtaler-skjermbildet: 1 Velg Siste samtaler i hovedskjermbildet. 2 Bla til oppføringen du vil ringe og trykk Samtale, eller trykk på referansenummeret som vises ved siden av oppføringen for å ringe opp. Du kan filtrere listen etter oppringte eller mottatte samtaler ved å velge Alternativer > Sorteringsalternativer. For å se flere detaljer om en samtale som står oppført på Siste samtaler-skjermen, markerer du samtalen og trykker Info på tastaturet. 4 Polycom, Inc.
9 Ringe fra favorittskjermbildet Du kan se en liste over kontakter på favorittskjermbildet. Slik ringer du opp fra favorittskjermbildet: 1 Velg Favoritter i hovedskjermbildet. 2 Marker kontakten du vil ringe og trykk Samtale, eller trykk på referansenummeret som vises ved siden av kontakten for å ringe opp. For mer informasjon om favorittskjermbildet, se Arbeide med adressebokoppføringer og favoritter på side 19. Ringe en hurtigoppringingsoppføring Systemadministratoren kan har konfigurert hurtigoppringingsknapper i startskjermbildet. Slik ringer opp en hurtigoppringingsoppføring: 1 Marker hurtigoppringingsoppføringen du vil ringe i hovedskjermbildet. 2 Trykk Ring for å ringe opp. Ta kontakt med administratoren angående informasjon om hurtigoppringingsoppføringer. Ringe opp fra adresseboken Adresseboken kan inneholde en liste over steder som er lagret lokalt på Polycom HDX-system. Hvis systemet er registrert med en global adressebok, inneholder adresseboken også oppføringer fra den globale adresseboken. Slik ringer du opp fra adresseboken: 1 Trykk Adressebok på tastaturet. 2 Åpne en bestemt gruppemappe for å finne oppføringen du vil ringe. 3 Marker oppføringen du vil ringe. 4 Trykk Ring for å ringe opp. Når du ringer ved hjelp av en oppføring med informasjon for både ISDN- og IP-anrop, kan systemet be deg velge hva som skal brukes for samtalen. Dette avhenger av systemkonfigurasjonen. For mer informasjon om å bruke adresseboken, se Arbeide med adressebokoppføringer og favoritter på side 19. Polycom, Inc. 5
10 Ringe opp fra kalenderen Hvis systemet er konfigurert for å koble til Microsoft Exchange Server 2007 og Polycom Conferencing Add-In for Microsoft Outlook er installert på ditt sted, kan du bli med i et planlagt møte fra kalenderskjermbildet. Slik ringer du til et planlagt møte fra kalenderskjermbildet: 1 Gå til kalenderskjermbildet. Velg Kalender i hovedskjermbildet. Velg System > Verktøy > Kalender i hovedskjermbildet. Trykk Alternativ-knappen på tastaturet og velg Kalender. 2 Finn et møte som er planlagt med Polycom Conferencing Add-In for Microsoft Outlook, som indikeres ved på kalenderskjermbildet. 3 Velg Bli med nå for å ringe til møtet. For mer informasjon om Microsoft Exchange Server 2007 og Polycom Conferencing Add-In for Microsoft Outlook, se Bruke Polycom Conferencing for Microsoft Outlook på side 34. Avslutte en samtale Slik legger du på etter en samtale: 1 Trykk Legg på på tastaturet. 2 Hvis du blir bedt om det, må du bekrefte at du ønsker å koble fra de(n) andre enden(e). Hvis du i videosamtaler ikke bekrefter at du ønsker å legge på, kobler systemet ut samtalen automatisk etter 60 sekunder. Hvis motparten i samtaler kun med lyd legger på først, må du koble Polycom HDX-system fra samtalen, akkurat som du ville legge på telefonrøret i en vanlig telefonsamtale. 6 Polycom, Inc.
11 Typer videosamtaler du kan ha Avhengig av systemkonfigurasjonen, så kan du ringe ved hjelp av ISDN, H.323, SIP eller V.35/RS-449/RS-530. Du kan ringe opp en samtale kun med lyd fra Polycom HDX-systemer der Analog telefon eller Stemme over ISDN er aktivert. Tabellen nedenfor viser en liste med enkelte mulige samtalekombinasjoner. Fra... Kan du ringe... Ved å ringe... ISDN ISDN Telefonnummer LAN IP Nettverkstilkoblede og felles steder Beskyttede og private steder ISDN Telefonnummeret til motpartens gateway-enhet og linjenummeret (E.164-adresse) til motparten. Angi linjen etter gateway-nummeret eller vent til gateway-enheten ber deg om linjen. SIP URI, E.164-adresse, DNS-navn eller IP-adresse. Vanligvis gateway-nummeret for den andre enden, og deretter nummeret til systemet i den andre enden. Hør med den andre enden hva som er den beste måten å ringe på. Avhengig av H.323-gatekeeperen eller SIP-serveren, tilgangskoden for lokal gateway, hastighetskoden og ISDN-nummeret til den andre enden. Kontakt systemadministratoren for mer informasjon. Viktige punkter om spesielle oppringingssituasjoner: Når du ringer et IP-system gjennom en gateway som krever en linje (E.164-adresse), skriver du inn linjenummeret i ringefeltet der det er mulig. Undersøk med nettverksadministratoren om linjeskilletegnet du trenger å angi i ringefeltet. Noen nettverk bruker for eksempel ## til å skille linjen fra IP-adressen. Når du tar med linjen, vil du bli gitt alternativet om å lagre både nummeret og linjenummeret i adresseboken når samtalen er over. Hvis du skriver inn linjenummeret etter at gateway-enheten er tilkoblet, kan du lagre bare gateway-nummeret når samtalen er over. Angi det interne linjenummeret i stedet for det fullstendige telefonnummeret for å ringe opp innenfor PBX-systemet. Hvis du må sette inn en pause, legger du til et komma i ringestrengen for hvert sekund du vil at systemet skal vente. Polycom, Inc. 7
12 Delta i en kryptert samtale Hvis kryptering er aktivert på systemet, vises et hengelåsikon på skjermen for å indikere om en samtale er kryptert eller ukryptert. Hvis du er i en punkt-til-punkt-samtale eller en flerpunktssamtale med et annet system som vert, viser hengelåsikonet tilstanden til den individuelle forbindelsen. Hvis du er vert for en flerpunktssamtale, viser hengelåsikonet den kombinerte statusen for alle forbindelsene. hvis alle forbindelsene i samtalen er kryptert, hvis én eller flere forbindelser i samtalen ikke er kryptert. I én samtale kan enkelte forbindelser være kryptert, mens andre ikke er det. Hengelåsikonet viser kanskje ikke nøyaktig om samtalen er kryptert hvis samtalen er kaskade eller inkluderer et endepunkt med bare lyd. For å unngå sikkerhetsrisiko, anbefaler Polycom at alle deltakerne kommuniserer tilstanden til hengelåsikonet verbalt på starten av en samtale. Bruke Polycom HDX 4000-serien som dataskjerm Du kan spare plass på kontoret eller i konferanserommet ved også å bruke Polycom HDX 4000-serien-skjermen som dataskjerm. Kontroller at video på datamaskinen er konfigurert til å bruke en av disse støttede oppløsningene og bildevekslingsfrekvensene: Oppløsning Oppdateringshastigheter (Hz) VGA (640 x 480) 60, 72, 75, 85 SVGA (800 x 600) 60, 72, 75 XGA (1024 x 768) 60, 70, 75 HD 720p (1280 x 720) 50, 60 SXGA (1280 x 960) 60 SXGA (1280 x 1024) 60, 75 WSXGA+ (1680 x 1050) Anbefales 60 8 Polycom, Inc.
13 Slik bruker du Polycom HDX 4000-serien-systemet som dataskjerm: 1 Koble datamaskinen til Polycom HDX 4000-serien-systemet som beskrevet på oppsettarket som fulgte med systemet. 2 Trykk Vis datamaskin på tastaturet for å veksle mellom å vise innhold fra datamaskinen og vise video fra videokonferansesystemet. Hvis du bruker en bærbar datamaskin, kan det hende du må trykke visse funksjonstaster for å sende video ut fra datamaskinens VGA-post, på samme måte som når du sender video til en prosjektør. Hvis du bruker Polycom HDX 4000-serien-skjermen som dataskjerm, anbefaler Polycom at du setter opp systemet slik at samtaler må besvares manuelt. Dette sørger for at de som ringer ikke uventet ser eller hører deg ved skrivebordet. Styre hva du ser Velge og justere et kamera eller andre videokilder Du kan bruke tastaturet til å velge og justere det innebygde kameraet. Du vil kanskje kunne justere andre kameraer i andre enden som støtter panorering, vipping og zoombevegelser. Du kan bare justere kameraet i den andre enden hvis det er konfigurert til å la deg kontrollere det. Slik velger du et kamera i denne eller den andre enden: >> Hvis du er i en samtale, trykker du Denne enden eller Den andre enden på tastaturet for å velge å kontrollere enten lokalt eller eksternt. Dette skjermikonet indikerer at du har valgt lokalt kamera. Denne enden-knappen på tastaturet lyser. Dette skjermikonet indikerer at du har valgt et kamera i andre enden eller en videokilde. Den andre enden-knappen på tastaturet lyser. Polycom, Inc. 9
14 Slik justerer du et kamera på tastaturet: 1 Trykk Denne enden eller Den andre enden på tastaturet for å velge å kontrollere denne eller andre enden. Under en flerpunktssamtale som et system i samtalen er vert for, kan du bare justere et kamera i andre enden som for øyeblikket snakker. 2 Trykk pilknappene på tastaturet for å flytte kameraet opp, ned, til venstre eller til høyre. 3 Trykk Zoom på tastaturet for å zoome ut eller inn. Slik åpner eller lukker du personvernluken: >> Beveg glidebryteren mot venstre for å lukke personvernluken eller til høyre for å åpne den. Du kan fremdeles ringe opp og motta samtaler når personvernluken er lukket, men de i den andre enden kan ikke se deg. Lyset ved siden av lukkeren indikerer kamerastatusen. Konstant grønt betyr at du er i en samtale. Blinkende grønt betyr at du er i en samtale, men lukkeren er helt lukket. Av betyr at du ikke er i en samtale. Angi og bruke forhåndsinnstillingene for kameraet Kameraets forhåndsinnstillinger er lagrede kamerastillinger som du kan opprette før eller under en samtale. Du kan opprette opptil 100 forhåndsinnstilte kameraposisjoner (0-99) for det innebygde kameraet. Forhåndsinnstillinger vil være gjeldende inntil du sletter eller endrer dem. 10 Polycom, Inc.
15 Hvis styring av kamera i den andre enden er tillatt, kan du opprette opptil 16 (0-15) forhåndsinnstillinger for kameraet i den andre enden. Disse forhåndsinnstillingene lagres bare så lenge samtalen varer. Det kan være at du også kan bruke forhåndsinnstillinger som er opprettet i den andre enden, til å styre kameraet i den andre enden. Slik flytter du kameraet til en lagret forhåndsinnstilling: 1 Hvis en samtale er tilkoblet, trykk Denne enden eller Den andre enden på tastaturet. 2 Trykk på et tall på tastaturet. Slik lagrer du en forhåndsinnstilling: 1 Hvis du er i en samtale, trykk Denne enden eller Den andre enden på tastaturet. 2 Når kameraet er i ønsket posisjon, trykker du ned et tall og holdet det for å lagre forhåndsinnstillingen. Trykk raskt på det første tallet og hold det andre tallet inne for å lagre en dobbeltsifret forhåndsinnstilling. Eventuelle forhåndsinnstillinger som allerede er lagret på dette nummeret, erstattes. Systemet bruker forhåndsinnstilling 0 som standard kameraposisjon. Slik sletter du alle forhåndsinnstillinger: 1 Hvis du er i en samtale, trykk Denne enden på tastaturet. 2 Trykk og hold inne Slett for å slette alle forhåndsinnstillingene. Du kan ikke slette bare én forhåndsinnstilling. I stedet må du overskrive en eksisterende forhåndsinnstilling med den nye kameraposisjonen. Polycom, Inc. 11
16 Skifte mellom video i fullskjerm og hovedskjermbildet Når samtalen tilkobles, viser systemet automatisk videoen på hele skjermen. Du kan skifte tilbake til hovedskjermen under en samtale dersom du for eksempel har behov for å justere en brukerinnstilling og systemet er konfigurert til å tillate dette. Slik viser du video i fullskjerm: >> Trykk Denne endenpå tastaturet. Slik viser du hovedskjermbildet: >> Trykk Hjem på tastaturet. Endre layout under en videosamtale Når samtalen kobles til, kan systemet vise skrivebordet på datamaskinen din hvis en datamaskin er tilkoblet. Videoen i den andre og denne enden kan fortsatt vises i et mindre vindu. Slik veksler du mellom skrivebord og video: >> Trykk Vis datamaskin på tastaturet. Vis datamaskin-knappen lyser når du viser skrivebordet på datamaskinen. Hvis du vil endre layout under en samtale, gjør du ett av følgende: >> Trykk Layout på tastaturet. Under punkt-til-punkt-samtaler uten innhold, kan du trykke Layout-knappen for å bla gjennom følgende skjermoppsett: 12 Polycom, Inc.
17 1 Denne og andre enden, samme størrelse, side ved side 2 Den andre enden stor, denne enden liten 3 Denne enden stor, den andre enden liten 4 Den andre enden, fullskjerm 5 Denne enden, fullskjerm Under punkt-til-punkt-samtaler med innhold, kan du trykke Layout-knappen for å bla gjennom følgende skjermoppsett: Polycom, Inc. 13
18 1 Innhold stort, andre og denne enden liten 2 Innhold stort, andre enden liten 3 Innhold og andre enden samme størrelse 4 Innhold, fullskjerm Andre enden kan ikke se hva som er på dataskjermen din før du trykker Send datamaskin-knappen. Justere lysstyrken på skjermen Du kan gjøre Polycom HDX 4000-serien-skjermen lysere eller mørkere ved å bruke kontrollene + og - på siden av skjermen. 14 Polycom, Inc.
19 Styre hva du hører Justere volumet I løpet av en samtale bruker du tastaturet til å heve eller senke volumet på lyden du hører. Endring av volumet påvirker bare lyden du hører i din ende. Slik justerer du volumet: Trykk Volum ned eller Volum opp på tastaturet flere ganger. Trykk og hold inne Volum ned eller Volum opp på tastaturet for å øke eller senke volumet raskt i denne enden. Dempe mikrofonen Du kan dempe mikrofonen hvis du ikke ønsker at motparten skal høre deg. Slik demper eller avslutter du demping av mikrofonen: >> Trykk Demp på tastaturet. Hvis en Polycom-mikrofon er koblet til systemet, kan du også dempe samtalen ved å trykke på mikrofonen. Punkter å merke seg angående demping av mikrofonen: Demping av mikrofonen demper lyd fra ekstra lydinnganger på Polycom HDX 7000-serien-, Polycom HDX 8000-serien- og Polycom HDX 9000-serien. Når mikrofonen dempes, dempes ikke lyd som kommer fra datamaskinen din. Mikrofonen kan automatisk bli dempet når systemet er i sovemodus eller venter på at du skal logge på. Mikrofonen kan automatisk bli dempet når systemet automatisk besvarer en innkommende samtale. Polycom, Inc. 15
20 Bruke hodesett eller skrivebordshøyttalere Du kan koble til hodetelefoner, et hodesett eller skrivebordshøyttalere til kontaktene på siden av Polycom HDX 4000-skjermen. Mikrofoninngangen gir bare lyd for videokonferanser; det er ikke en inngang til andre datamaskinapplikasjoner. Hvis du kobler til hodetelefoner, et hodesett eller skrivebordshøyttalere, må du bruke en kabel som er 10 fot (3 m) eller kortere. Vise innhold Avhengig av hvordan systemet er konfigurert, kan det være at du kan vise innhold som er lagret på en datamaskin. Når du viser innhold fra en datamaskin, ser motparten deg og det samme som du ser på dataskjermen. Vise innhold fra en datamaskin som er direkte koblet til systemet Hvis du har koblet en datamaskin til Polycom HDX 4000-systemet, kan du vise skrivebordet på datamaskinen (innhold) under en samtale. Når du sender innhold, kan den motparten se og høre deg, og se og høre hva som er på dataskjermen din. Slik sender du innhold: >> Trykk Send datamaskin -knappen på tastaturet. Når du sender innhold, lyser Send datamaskin -knappen. Slik stopper du sending av innhold: >> Trykk Send datamaskin -knappen på tastaturet. 16 Polycom, Inc.
21 Vise innhold med People+Content IP People+Content IP lar deg sende innhold fra en datamaskin som ikke er direkte koblet til Polycom HDX-system. Viktige punkter om People+Content IP: People+Content IP gir bare videoinnhold. Lyd deles ikke. People+Content IP støtter enhver datamaskinoppløsning med fargene stilt inn på 16 bit eller høyere. Datamaskinoppløsningen din kan settes til hva som helst, men People+Content IP bruker en maksimal oppløsning på 1024 x 768. People+Content IP-programmet må være installert på en datamaskin. For en datamaskin som er koblet direkte til Polycom HDX-system, anbefaler Polycom å bruke Send datamaskin-knappen i stedet for People+Content IP. Slik installerer du People+Content IP på en datamaskin: 1 På en datamaskin med Microsoft Windows XP, Windows 2000 eller Windows Vista, åpner du en webleser og går til Polycoms webområde på 2 Gå til produktsiden for ditt produkt. 3 Last ned og installer People+Content IP-programvaren. Slik starter du å vise innhold: 1 Start Polycom People+Content IP-applikasjonen på datamaskinen. 2 Skriv inn IP-adressen eller DNS-vertsnavnet til videokonferansesystemet, og møtepassordet hvis et møtepassord er angitt. 3 Klikk Koble til. 4 Åpne innholdet du vil vise, og klikk i People+Content IP. Slik avslutter du deling av innhold: 1 Hvis People+Content IP-verktøylinjen er minimert, maksimerer du den ved å klikke ikonet i oppgavelinjen. 2 Klikk i People+Content IP. For å holde samtalen sikker, kan innholdet bli automatisk stoppet når en deltaker blir med i samtalen. Polycom, Inc. 17
22 Vise innhold med Polycom People on Content Med alternativet Polycom People on Content kan du vise deg selv øverst i innholdet du skal dele. Effekten ligner på en værmelding på fjernsynet. Ta kontakt med administratoren for å få informasjon om å aktivere eller konfigurere People on Content. Når du presenterer innhold med People on Content: Kle deg i nøytrale, ensfargede klær. Unngå å ha på sort, hvitt eller samme farge som bakgrunnen. Sørg for at rommet er godt belyst. Hold deg ca. 3 fot foran bakgrunnen, for å unngå å kaste skygger på den. Slik viser du innhold med People on Content: 1 Forsikre deg om at innholdet du vil vise er klart. 2 Trykk Alternativer på tastaturet. 3 Velg People on Content. Slik avslutter du visning av innhold med People on Content: 1 Trykk Alternativer på tastaturet. 2 Velg People on Content. 18 Polycom, Inc.
23 Arbeide med adressebokoppføringer og favoritter Katalogen i Polycom HDX-system lagrer anropsinformasjon slik at du kan ringe raskt og enkelt. Når et sted i adresseboken ringer opp ditt system, viser systemet navnet på skjermen når oppringningen mottas. Hvis stedet som ringer opp ikke finnes i adresseboken, kan du bli spurt om du vil lagre kontaktinformasjonen i adresseboken når samtalen avsluttes. Hvis systemet er registrert på en global adressebokserver, inneholder adresseboken to typer oppføringer: Lokale oppføringer: Informasjon om steder du har lagt til. Lokale oppføringer lagres på Polycom HDX-system og vises under Favoritter i adresseboken og på favorittskjermbildet. Du kan fjerne eller redigere lokale oppføringer. Du kan også sette lokale oppføringer i grupper for å gjøre det lettere å finne dem. Alle i dine lokaler som bruker dette systemet kan bruke oppføringene du oppretter og du kan bruke oppføringer som er opprettet av andre. Brukere på andre steder har ikke tilgang til lokale oppføringer på ditt system. Globale oppføringer: Informasjon om andre aktive numre som er registrert med samme globale adressebokserver. Disse oppføringene lagres på den globale adressebokserveren, og du kan ikke redigere dem. Du kan imidlertid legge til en global oppføring i favorittene dine. For informasjon om å bruke Microsoft Office Communications Server-adresseboken eller behandle Microsoft Office Communications Server-kontakter, se Bruke funksjoner i Microsoft Office Communications Server med videosamtaler på side 35. Polycom HDX-systemer støtter opptil 1000 lokale kontakter som du oppretter i Favoritter. De kan også støtte ett av følgende: Opptil 200 ekstra kontakter med tilstedeværelse, som vises i Favoritter, når de er registrert på Microsoft Office Communications Server. Opptil 200 ekstra kontakter med tilstedeværelse, som vises i Favoritter, når de er registrert på et Polycom CMA -system. Opptil 4000 kontakter fra opptil 5 servere, som vises i den globale adresseboken, når de er registrert på Polycom GDS-server. Søke i adresseboken 1 Trykk Adressebok på tastaturet. 2 Åpne en bestemt gruppemappe hvis du vil begrense søkeresultatene. Polycom, Inc. 19
24 3 Skriv inn et navn i søkefeltet ved å: Stave navnet med nummertastene på tastaturet Stave navnet med skjermtastaturet eller ved å trykke Tastatur på tastaturet Bla gjennom listen over navn med Opp- og Ned-piltastene eller Zoom på tastaturet. 4 Hvis ikke søket starter når du skriver et tegn i søkefeltet, velger du Søk-knappen. Legge til, redigere og slette oppføringer i den lokale adresseboken og Favoritter Du kan opprette kontakter og grupper og lagre dem i Polycom HDX-systemadresseboken. Endringer i Favoritter vises både i favorittlisten i adresseboken og på favorittskjermbildet. Slik legger du til en kontakt i den lokale adresseboken og på favorittskjermbildet: 1 Trykk Adressebok på tastaturet. 2 Hvis du har grupper i Favoritter, må du kontrollere at du har åpnet gruppen du vil at den nye kontakten skal være i. Du åpner en gruppe ved å velge den. Navnet på gruppen som er åpen, vises øverst i skjermbildet for eksempel, Adressebok Favoritter. 3 Velg Alternativer > Legg til en kontakt. 4 Velg Opprett kontakt. 5 Angi følgende informasjon: Innstilling Navn Gruppe Samtaletype Beskrivelse Navnet som vil vises i adresseboken og på innkommende anropsmeldinger. Gruppen der den nye kontakten vises. Samtaletypen som skal brukes for oppringninger til dette nummeret. Avhenger av egenskapene til systemet. For mer informasjon om samtaletyper, se Typer videosamtaler du kan ha på side Polycom, Inc.
25 Innstilling Forbindelseshastighet Nummer Ekstra Beskrivelse Forbindelseshastigheten som skal brukes for videooppringinger til dette nummeret. Nummeret som brukes til å ringe stedet. Systemets linjenummer (E.164-adresse). 6 Velg Oppdater for å legge til kombinasjonene av samtaletype og nummer som du vil lagre for stedet. Velg Fjern for å fjerne den siste samtaletypen som ble lagt til. 7 Velg Lagre for å lagre oppføringen. Slik redigerer du en oppføring: Du kan redigere enhver kontakt som ble opprettet lokalt. 1 Trykk Adressebok på tastaturet. 2 Åpne favorittgruppen som inneholder kontakten du vil redigere. Du åpner en gruppe ved å velge den. Navnet på gruppen som er åpen, vises øverst i skjermbildet for eksempel, Adressebok Favoritter. 3 Merk kontakten du vil redigere. 4 Velg Alternativer > Rediger kontakt. Du kan ikke redigere en global oppføring. 5 Angi ønsket informasjon. 6 Velg Lagre for å lagre endringene. Slik sletter du en oppføring: Du kan slette enhver kontakt som ble opprettet lokalt. 1 Trykk Adressebok på tastaturet. 2 Åpne favorittgruppen som inneholder kontakten du vil slette. Du åpner en gruppe ved å velge den. Navnet på gruppen som er åpen, vises øverst i skjermbildet for eksempel, Adressebok Favoritter. 3 Merk kontakten du vil slette. 4 Trykk på tastaturet, eller velg Alternativer > Slett kontakt. Hvis ikke Slett kontakt er tilgjengelig, merket du en global adressebokoppføring, som ikke kan slettes. Polycom, Inc. 21
26 Viktige punkter om sletting av kontakter: Hvis kontakten er medlem av mer enn én gruppe, fjernes den bare fra gruppen du viser. Hvis kontakten er en lokal oppføring og ikke medlem av noen gruppe, blir den fullstendig fjernet fra systemet når du sletter den. Du kan ikke slette en kontakt som ble funnet som resultat av et adresseboksøk. Du kan ikke slette standardkontakter som kommer fra den globale adressebokserveren, unntatt kontakter som er lagret med tilstedeværelsestjenesten på Polycom CMA. Slik legger du til eksisterende kontakter i Favoritter fra favorittskjermbildet: Du kan legge til eksisterende globale eller lokale oppføringer i favorittene. 1 Gå til favorittskjermbildet. 2 Åpne favorittgruppen du vil legge til kontakter i. 3 Velg Alternativer > Legg til en kontakt for å legge til kontakter i gruppen. 4 Velg Legg til fra adressebok. 5 Finn kontakten du vil legge til og velg den. Slik legger du til eksisterende kontakter i Favoritter fra adresseboken: 1 Trykk Adressebok på tastaturet. 2 Åpne favorittgruppen du vil legge til kontakter i. 3 Velg Alternativer > Legg til en kontakt for å legge til kontakter i den nye gruppen. Slik legger du til kontakter i Favoritter fra Siste samtaler-skjermbildet: 1 Gå til Siste samtaler-skjermbildet: 2 Merk oppføringen. 3 Velg Alternativer > Legg til favoritter. Adressebokgrupper Hvis du grupperer kontakter, kan det bli enklere å finne dem. Polycom HDX-systemer støtter globale grupper og lokale grupper. Globale adressebokoppføringer tilordnes en global gruppe av systemadministratoren din. Du kan ikke redigere eller slette globale adressebokgrupper. Standardgruppen i den lokale adresseboken er favorittgruppen. Favorittgruppen kan inneholde ett nivå med undergrupper. Alle grupper du oppretter i favorittskjermbildet eller adressebokskjermbildet legges automatisk til som en lokal undergruppe av Favoritter. 22 Polycom, Inc.
27 Du kan legge samme kontakt i mer enn én gruppe, og du kan slette den fra én gruppe om gangen. Når du skal flytte en kontakt fra én gruppe til en annen, må du slette den fra den første gruppen og legge den til i den andre gruppen. Polycom HDX-systemer støtter opptil 200 lokale grupper som du oppretter i Favoritter. Hvis systemet er koblet til en global adressebokserver, kan det også støtte ett av følgende: Opptil 64 ekstra grupper fra Microsoft Office Communications Server-adresseboken, som vises i favorittgruppen. Opptil 200 ekstra distribusjonsgrupper fra et Polycom CMA-system, som vises i den globale adressebokgruppen. Viktige punkter om grupper: Du kan ikke gi en gruppe et nytt navn. Når du skal endre navn på en gruppe, må du slette den og opprette den på nytt. Når du ringer opp en gruppe, bruker systemet samtalehastigheten som er angitt i skjermbildet Foretrukne hastigheter som foretrukket samtalehastighet for oppringinger. Eksempelnumre-gruppen inkluderer Tilbakesløyfe-oppføringer og ulike regionale Polycom-numre du kan benytte til å slå testnumre. Slik oppretter du en gruppe i Favoritter: 1 Trykk Adressebok på tastaturet. 2 Velg Alternativer > Ny gruppe. 3 Skriv inn et navn på gruppen. Slik sletter du en gruppe fra Favoritter: 1 Merk gruppenavnet i favoritt- eller adressebokskjermbildet. 2 Trykk på tastaturet, eller velg Alternativer > Slett gruppe. Når du sletter en gruppe, slettes alle oppføringene i denne gruppen. Hvis du ønsker å beholde disse oppføringene, må du sørge for å tildele dem en ny gruppe før du sletter den gamle gruppen. Polycom, Inc. 23
28 Slik viser eller ringer du opp en gruppe: Merk gruppenavnet i favoritt- eller adressebokskjermbildet, og gjør deretter ett av følgende: Når du skal vise kontaktene i en gruppe, trykker du den midterste Velg-knappen på tastaturet. Når du skal ringe opp en gruppe, trykker du Samtale-knappen på tastaturet. Avhengig av hvordan systemet er konfigurert, så forsøker det å ringe opp gruppen med en forhåndsdefinert samtaletypeliste. Kontakt systemadministratoren for mer informasjon. Du kan ikke ringe en gruppe som inneholder en annen gruppe, og du kan ikke ringe en gruppe som overstiger systemets flerpunktsoppringingskapasitet. Oppdatere oppføringer fra Polycoms globale adressebokserver De globale oppføringene i adresseboken oppdateres jevnlig på systemer som er registrert på Polycoms globale adressebokserver. Du kan også oppdatere de globale oppføringene i adresseboken på ditt system manuelt. Slik oppdaterer du oppføringer i Polycom GDS manuelt: 1 Trykk Adressebok på tastaturet. 2 Velg Gruppe > Polycom GDS. 3 Velg Alternativer > Oppdater. Kontakter med tilstedeværelse Hvis systemet klargjøres og registreres automatisk på en global adressebokserver, kan favorittene dine inneholde lokale adressebokoppføringer, standard LDAP-gruppemedlemmer og opptil 200 globale kontakter som er lagret av tilstedeværelsestjenesten. Hvis systemet er registrert i en global adressebok, kan du se følgende ikoner ved siden av Kontakter i favorittskjermbildet. 24 Polycom, Inc.
29 Ikon Tilstedeværelse Beskrivelse Tilgjengelig Systemet er satt til Tilgjengelig og er registrert på en tilstedeværelsestjeneste. Ikke forstyrr Systemet er satt til Ikke forstyrr og er registrert på en tilstedeværelsestjeneste. eller Systemet er satt til Tilgjengelig, men er i en samtale og ikke tilgjengelig til å motta en annen samtale. I samtale Ukjent tilstedeværelse Uvirksom Frakoblet Systemet er satt til Tilgjengelig og er registrert på en tilstedeværelsestjeneste. Det er i en samtale, men er tilgjengelig til å motta en annen samtale. Tilstedeværelsestilstanden er ukjent. Kontakten er en lokal oppføring eller er ikke registrert hos en tilstedeværelsestjeneste. Systemet er en skrivebordsklient som er tilgjengelig, men for øyeblikket uvirksom. Systemet er slått av eller er frakoblet. Du kan vise kontaktdetaljene i systemets lokale grensesnitt. Marker kontakten og trykk. Et dialogvindu vises med visningsnavn, adresse, tilkoblingshastighet og gruppe. Ta med flere numre i samtaler Systemet kan være konfigurert til å delta i flerpunktssamtaler. Under en flerpunktssamtale kan flere steder se og høre hverandre. Du kan også dele innhold i en flerpunktssamtale, akkurat som du kan i en punkt-til-punkt-samtale. Du kan være vert for flerpunktssamtaler ved å bruke et videokonferansesystem med flerpunktsegenskaper, eller du kan bruke en bro, for eksempel Polycom RMX 1000, Polycom RMX 2000 eller Polycom MGC. Polycom, Inc. 25
30 Ringe en flerpunktssamtale Hvordan du ringer opp en flerpunktssamtale, avhenger av om du bruker et Polycom HDX-system med flerpunktsegenskaper eller en bro, for eksempel Polycom RMX 1000, Polycom RMX 2000 eller Polycom MGC. Antall numre som tillates i samtalen, bestemmes av kapasiteten til systemet eller broen som er vert for samtalen. Samtalen kan inkludere enhver kombinasjon av sluttpunkter med IP H.323, SIP, ISDN, V.35/seriell og kun lyd. For mer informasjon om samtaletyper, se Typer videosamtaler du kan ha på side 7. For samtaler som bruker Polycom HDX-system som vert, kan du definere en gruppe i adresseboken for å ringe alle numrene samtidig. Alternativt kan du ringe det første nummeret, og deretter legge til andre numre etter at den første samtalen er tilkoblet. De andre numrene kan ringe Polycom HDX-system for å bli med i samtalen. For samtaler med en bro som vert, kan det hende du må skrive inn samtaleinformasjon for alle numrene før samtalen begynner. Kontakt systemadministratoren for mer informasjon. Slik tar du en flerpunktssamtale ved å legge numre til en samtale: 1 Ring det første nummeret. 2 Når samtalen kobles til, trykk Ring på tastaturet. 3 Ring opp neste nummer. Se Ringe opp på side 3 for mer informasjon. 4 Gjenta trinn 2 og 3 inntil alle numrene er tilkoblet. Slik ringer du en flerpunktssamtale ved hjelp av en adressebokgruppe: 1 Trykk Adressebok på tastaturet. 2 Merk gruppemappen i adresseboklisten. 3 Trykk Ring for å ringe opp. Avhengig av hvordan systemet er konfigurert, så forsøker det å ringe opp gruppen med en forhåndsdefinert samtaletypeliste. Kontakt systemadministratoren for mer informasjon. Ringe opp en flerpunkts kaskadesamtale: 1 Ring en gruppe fra adresseboken eller ring opp flere andre numre, ett nummer om gangen. Se Ringe opp på side 3 for mer informasjon. 2 Be hvert nummer om å ringe flere numre. 26 Polycom, Inc.
31 Gi et passord for flerpunktssamtaler Verter for flerpunktssamtaler krever noen ganger at du angir et passord for å kunne bli med på en konferanse. Hvis systemadministratoren har gitt tilgang til brukerinnstillingene, kan du konfigurere systemet til å skrive inn møtepassordet for deg. Kontakt systemadministratoren for mer informasjon. Slik konfigurerer du et møtepassord: 1 Trykk Hjem for å bytte til hovedskjermen hvis en datamaskin er tilkoblet. 2 Velg System i hovedskjermbildet. 3 Velg Brukerinnstillinger i systemskjermbildet. 4 Angi passordet i Møtepassord-feltet på en av disse måtene: Trykk på talltastene på tastaturet og bruk samme metode for tekstangivelse som er vanlig på mobiltelefoner. Trykk Tastatur for å bruke skjermtastaturet til å skrive inn tegnene. 5 Trykk Hjem for å lagre endringen og gå tilbake til hovedskjermen. Hvis du må generere tastetoner (DTMF-toner), trykk på tastaturet, eller trykk og velg Tastetoner. Bruk deretter nummerknappene på tastaturet. Om flerpunkts visningsmodus Hva du ser i en flerpunktssamtale varierer avhengig av hvordan Polycom HDX-system er konfigurert, antall steder som er med i samtalen og om det deles innhold. Modusen for flerpunktsvisning som konfigureres på vertssystemet, er den som brukes i samtalen. For å finne ut mer om disse modiene, ta kontakt med administratoren av ditt Polycom HDX-system. Følgende tabell beskriver de forskjellige flerpunktsvisningsmodusene. Polycom, Inc. 27
32 Innstilling Beskrivelse Videobilder fra flere numre kan automatisk kombineres på ett skjermbilde i en visning som kalles kontinuerlig tilstedeværelse. Auto Visningen skifter mellom kontinuerlig tilstedeværelse og fullskjerm, avhengig av dialogen mellom stedene. Hvis flere steder snakker samtidig, benyttes kontinuerlig tilstedeværelse. Hvis ett sted snakker uavbrutt i minst 15 sekunder, vises det stedet i fullskjerm. Diskusjon Flere steder vises i kontinuerlig tilstedeværelse. Bildet av den som snakker, utheves. Presentasjon Taleren ser kontinuerlig tilstedeværelse mens de andre stedene ser taleren i fullskjerm. Fullskjerm Stedet som snakker, vises i full skjerm på alle de andre stedene. Den som snakker, ser den som snakket sist. Bruke møteledelse for flerpunktssamtaler Under noen flerpunktssamtaler kan du bruke møteledelse til å styre videoen. I denne typen samtale kan møtelederen velge hvilket steds video som sendes til de andre stedene i konferansen. Møtelederen kan også koble ut et nummer eller avslutte konferansen. Enhver deltaker kan velge å vise et gitt nummer, be om å være sender eller be om å være møteleder. Bare ett sted av gangen kan være møteleder. Før et sted kan bli møteleder, må stedet som har møteledelsen gi fra seg styringen. Vertstypen som brukes i flerpunktssamtalen og systemene i samtalen, bestemmer om møteledelse er tilgjengelig. 28 Polycom, Inc.
33 Vert... Videokonferansesystem Bro Tillater møteledelse dersom... Samtalen omfatter: Polycom HDX-systemer, ViewStation EX, ViewStation FX, VSX og VS4000 -systemer som er forbundet med IP H.323, ISDN H.320 eller begge deler. Andre systemer som er forbundet bare med ISDN H.320 Tillatt av broen Slik bruker du alternativene for møteledelse når du er i en flerpunktssamtale: 1 Åpne Internet Explorer 6.x eller nyere på en datamaskin. 2 I adressefeltet på nettleseren skriver du inn systemets IP-adresse, for eksempel for å gå til videokonferansesystemets webgrensesnitt. 3 Klikk Ring opp. 4 Klikk Møteledelse for å gå til Møteledelse-skjermbildet. Møteleder-alternativet er kun tilgjengelig når systemet er i en flerpunktssamtale. Det er ikke tilgjengelig i en flerpunkts kaskadesamtale. 5 Velg et nummer fra listen og bruk kontrollenhetene i webgrensesnittet til å utføre en av disse handlingene: Polycom, Inc. 29
34 Hvis du er... Kan du gjøre dette... Ved å velge... Møteleder Overføre møteledelsen til de valgte numrene. Vise videoen fra det gitte nummeret. Dette gjelder til du velger Stopp visning av deltakeren eller til du frigir kontroll for ditt nummer. Gå tilbake til å vise videoen som er valgt av nummeret som har kontroll eller av verten. Sende videoen fra ditt nummer til de andre numrene. Sende videoen fra det valgte nummeret til de andre numrene. Fjern det valgte nummeret fra konferansen. Koble fra alle numre og avslutte samtalen. Frigjøre kontroll Se denne deltakeren Stopp visning av deltakeren Gjør meg til kringkaster Gjøre en deltaker til kringkaster Frakoble deltaker Avslutt konferanse Deltaker Be om styring av konferansen. Be om kontroll Vise videoen fra det gitte nummeret. Dette endrer ikke hva andre numre ser. Gå tilbake til å vise videoen som er valgt av nummeret som har kontroll eller av verten. Se denne deltakeren Stopp visning av deltakeren Endre metoden for å besvare samtaler Systemadministratoren kan ha konfigurert systemet slik at du kan velge måten innkommende anrop behandles på. Nekte anrop midlertidig Hvis systemadministratoren har gitt tilgang til Ikke forstyrr-kontrollen, kan du automatisk avvise innkommende samtaler hvis du ikke vil bli forstyrret. De som ringer får melding om at samtalen ble avvist, og du får ingen beskjed om innkommende samtaler. Du kan imidlertid ringe ut. Ikke forstyrr Slik nekter du å midlertidig ta i mot innkommende anrop: >> Sett Ikke forstyrr-kontrollen på hovedskjermen til Ikke forstyrr. 30 Polycom, Inc.
35 Besvare videosamtaler automatisk Hvis systemadministratoren har gitt tilgang til brukerinnstillingene, kan du angi om du vil besvare videosamtaler automatisk eller om systemet skal opplyse om innkommende videosamtaler og vente til du svarer manuelt. Hvis du har et Polycom HDX 4000-system du bruker som dataskjerm, anbefaler Polycom at du setter opp systemet slik at du må besvare samtaler manuelt. Automatisk besvaring av anrop er nyttig, men det kan skape sikkerhetsproblemer. En som ringer uventet kan forstyrre et møte som er i gang eller se på utstyr og notater etterlatt i et tomt rom. Slik besvarer du et videosamtaler automatisk: 1 Velg System i hovedskjermbildet. 2 Velg Brukerinnstillinger i systemskjermbildet. 3 Hvis du vil besvare innkommende punkt-til-punkt-videosamtaler automatisk, setter du Punkt-til-punkt-autosvar til Ja. 4 Hvis du vil besvare innkommende flerpunktsvideosamtaler automatisk, setter du Flerpunktsvideo-autosvar til Ja. 5 Trykk Hjem for å lagre endringen og gå tilbake til hovedskjermen. Dempe videosamtaler som besvares automatisk Hvis systemadministratoren har gitt tilgang til brukerinnstillingene, kan du velge om du vil dempe lyden når automatisk besvarte videosamtaler kobles til. Dette forhindrer de som ringer fra å overhøre samtaler eller møter. Etter at samtalen er koblet til, kan du trykke Demp på tastaturet når du er klar til å avslutte dempingen av samtalen. Merk at hvis du aktiverer dette alternativet under en samtale, påvirkes ikke lyden for det pågående møtet. Slik demper du videosamtaler som besvares automatisk: 1 Velg System i hovedskjermbildet. 2 Velg Brukerinnstillinger i systemskjermbildet. 3 Rull til Samtaler med dempet automatisk svar og trykk på tastaturet for å aktivere dette alternativet. 4 Trykk Hjem for å lagre endringen og gå tilbake til hovedskjermen. Polycom, Inc. 31
36 Logge på og av Avhengig av hvordan systemet er konfigurert, kan det være at du må logge deg på når systemet går ut av sovemodus. Slik logger du på: 1 Når påloggingsskjermen vises, trykk Tastatur eller bruk talltastene på tastaturet for å skrive inn bruker-id. 2 Angi kontopassordet. Skriv inn tall ved å bruke talltastene på tastaturet. For å skrive inn bokstaver, trykk Tastatur på tastaturet. 3 Velg for å logge på. Avhengig av hvordan systemet er konfigurert, kan det være du blir utestengt etter et visst antall mislykkede påloggingsforsøk. Kontakt systemadministratoren for mer informasjon. Slik logger du av: >> Trykk Alternativer på tastaturet og velg Logg av for å logge av manuelt. Systemet logger automatisk av den gjeldende kontoen når systemet går inn i sovemodus. Bruke en Polycom SoundStation IP 7000 konferansetelefon med et Polycom HDX-system Når du kobler en Polycom SoundStation IP 7000-konferansetelefon til et Polycom HDX-system, blir konferansetelefonen et annet grensesnitt til å ringe lyd- og videosamtaler med. Konferansetelefonen fungerer som en mikrofon og som en høyttaler i samtaler som bare har lyd. Hvis du vil ha mer informasjon, se SoundStation IP 7000-dokumentasjonen på Polycoms webområde. Slik besvarer du en samtale med en tilkoblet SoundStation IP konferansetelefon: >> Trykk den programmerbare Svar-tasten på konferansetelefonen. 32 Polycom, Inc.
Brukerveiledning for Polycom HDX -romsystemer
 Brukerveiledning for Polycom HDX -romsystemer Versjon 2.6 April 2010 3725-24098-004/A Varemerkeinformasjon Polycom, Polycom-trekantlogoen og navnene og merkene som er tilknyttet Polycoms produkter, er
Brukerveiledning for Polycom HDX -romsystemer Versjon 2.6 April 2010 3725-24098-004/A Varemerkeinformasjon Polycom, Polycom-trekantlogoen og navnene og merkene som er tilknyttet Polycoms produkter, er
Brukerveiledning for Polycom QDX 6000-systemer
 bilde av produktet her Brukerveiledning for Polycom QDX 6000-systemer Versjon 3.0 Utgitt i februar 2009 3725-30855-104 Versjon 3.0 Varemerkeinformasjon Polycom, Polycom-logoutformingen, ReadiManager SE200
bilde av produktet her Brukerveiledning for Polycom QDX 6000-systemer Versjon 3.0 Utgitt i februar 2009 3725-30855-104 Versjon 3.0 Varemerkeinformasjon Polycom, Polycom-logoutformingen, ReadiManager SE200
Komme igang-veiledning
 Komme igang-veiledning for V500-systemet Juli 2005-utgave 3725-22082-003/A KOMME IGANG-VEILEDNING FOR V500-SYSTEMET Varemerkeinformasjon Polycom og designen av Polycom-logoen er registrerte varemerker
Komme igang-veiledning for V500-systemet Juli 2005-utgave 3725-22082-003/A KOMME IGANG-VEILEDNING FOR V500-SYSTEMET Varemerkeinformasjon Polycom og designen av Polycom-logoen er registrerte varemerker
Komme igang-veiledning for VSX-serien
 Komme igang-veiledning for VSX-serien Juli 2005-utgave 3725-21296-005/A KOMME IGANG-VEILEDNING FOR VSX-SERIEN Varemerkeinformasjon Polycom, the Polycom-logoen og ViewStation er registrerte varemerker for
Komme igang-veiledning for VSX-serien Juli 2005-utgave 3725-21296-005/A KOMME IGANG-VEILEDNING FOR VSX-SERIEN Varemerkeinformasjon Polycom, the Polycom-logoen og ViewStation er registrerte varemerker for
Komme i gang-veiledning for VSX-serien
 Komme i gang-veiledning for VSX-serien versjon 8.5 Mai 2006-utgaven 3725-21296-006/A KOMME I GANG-VEILEDNING FOR VSX-SERIEN Varemerkeinformasjon Polycom, the Polycom-logoen og ViewStation er registrerte
Komme i gang-veiledning for VSX-serien versjon 8.5 Mai 2006-utgaven 3725-21296-006/A KOMME I GANG-VEILEDNING FOR VSX-SERIEN Varemerkeinformasjon Polycom, the Polycom-logoen og ViewStation er registrerte
Kort brukerveiledning
 Kort brukerveiledning TANDBERG MXP-systemer Norsk Programvareversjon F1 D13623.04 June 2006 Reproduksjon av hele eller deler av dette dokumentet er ikke tillatt uten skriftlig tillatelse fra Innhold Generell
Kort brukerveiledning TANDBERG MXP-systemer Norsk Programvareversjon F1 D13623.04 June 2006 Reproduksjon av hele eller deler av dette dokumentet er ikke tillatt uten skriftlig tillatelse fra Innhold Generell
Calisto P240-M. USB-håndsettet. Brukerhåndbok
 TM Calisto P240-M USB-håndsettet Brukerhåndbok Velkommen Du har kjøpt et nytt Plantronics-produkt. Denne veiledningen inneholder instruksjoner om hvordan du konfigurerer og bruker USBhåndsettet Plantronics
TM Calisto P240-M USB-håndsettet Brukerhåndbok Velkommen Du har kjøpt et nytt Plantronics-produkt. Denne veiledningen inneholder instruksjoner om hvordan du konfigurerer og bruker USBhåndsettet Plantronics
Foreta samtale med flere deltakere
 HURTIGGUIDE Denne guiden tar for seg den grunnleggende informasjonen brukere trenger for å kunne utføre videosamtaler. Du kan legge guiden i møterommet og på videoopplæringssiden på intranettet, samt dele
HURTIGGUIDE Denne guiden tar for seg den grunnleggende informasjonen brukere trenger for å kunne utføre videosamtaler. Du kan legge guiden i møterommet og på videoopplæringssiden på intranettet, samt dele
Brukerhåndbok for ShoreTel 115 IP-telefon
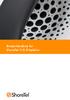 Brukerhåndbok for ShoreTel 115 IP-telefon Dokument- og programvarerettigheter Copyright 1998-2010 av ShoreTel Inc., Sunnyvale, California, USA. Med enerett. Trykt i USA. Innholdet i denne publikasjonen
Brukerhåndbok for ShoreTel 115 IP-telefon Dokument- og programvarerettigheter Copyright 1998-2010 av ShoreTel Inc., Sunnyvale, California, USA. Med enerett. Trykt i USA. Innholdet i denne publikasjonen
Brukerhåndbok for analog telefon. Artikkelnr. P0609357 01 25. februar 2004
 Brukerhåndbok for analog telefon Artikkelnr. P0609357 01 25. februar 2004 2 Brukerhåndbok for analog telefon Copyright 2004 Nortel Networks Med enerett. 2004. Informasjonen i dette dokumentet kan endres
Brukerhåndbok for analog telefon Artikkelnr. P0609357 01 25. februar 2004 2 Brukerhåndbok for analog telefon Copyright 2004 Nortel Networks Med enerett. 2004. Informasjonen i dette dokumentet kan endres
Installere programvare og alternativer for Polycom RealPresence Group Series og tilbehør
 for Polycom RealPresence Group Series og tilbehør Oversikt Ved å oppgradere Polycom-programvaren eller anskaffe tilleggsalternativer til systemet, vil din organisasjon nyte godt av det siste innen teknologi
for Polycom RealPresence Group Series og tilbehør Oversikt Ved å oppgradere Polycom-programvaren eller anskaffe tilleggsalternativer til systemet, vil din organisasjon nyte godt av det siste innen teknologi
Pekeutstyr og tastatur Brukerhåndbok
 Pekeutstyr og tastatur Brukerhåndbok Copyright 2008 Hewlett-Packard Development Company, L.P. Windows er et registrert varemerke for Microsoft Corporation i USA. Informasjonen i dette dokumentet kan endres
Pekeutstyr og tastatur Brukerhåndbok Copyright 2008 Hewlett-Packard Development Company, L.P. Windows er et registrert varemerke for Microsoft Corporation i USA. Informasjonen i dette dokumentet kan endres
HUAWEI 9000 HD videoterminal V100R011. Brukerveiledning. Utgave 03. Dato 2012-04-30 HUAWEI TECHNOLOGIES CO., LTD.
 7110019 HUAWEI 9000 HD videoterminal V100R011 Utgave 03 Dato 2012-04-30 HUAWEI TECHNOLOGIES CO., LTD. Huawei Technologies Co., Ltd. gir sine kunder omfattende teknisk støtte og service. Trenger du assistanse,
7110019 HUAWEI 9000 HD videoterminal V100R011 Utgave 03 Dato 2012-04-30 HUAWEI TECHNOLOGIES CO., LTD. Huawei Technologies Co., Ltd. gir sine kunder omfattende teknisk støtte og service. Trenger du assistanse,
Hurtigveiledning Konftel 300W
 Conference phones for every situation Hurtigveiledning Konftel 300W NORSK Beskrivelse Konftel 300W er en batteridrevet trådløs konferansetelefon for tilkobling til DECT-system, mobiltelefon eller datamaskin.
Conference phones for every situation Hurtigveiledning Konftel 300W NORSK Beskrivelse Konftel 300W er en batteridrevet trådløs konferansetelefon for tilkobling til DECT-system, mobiltelefon eller datamaskin.
Bytte til Outlook 2010
 I denne veiledningen Microsoft Microsoft Outlook 2010 ser helt annerledes ut enn Outlook 2003, så vi har laget denne veiledningen for å gjøre det så enkelt som mulig for deg å lære forskjellene. Les videre
I denne veiledningen Microsoft Microsoft Outlook 2010 ser helt annerledes ut enn Outlook 2003, så vi har laget denne veiledningen for å gjøre det så enkelt som mulig for deg å lære forskjellene. Les videre
Beskrivelse av apparatets funksjoner
 Cisco SPA504 Beskrivelse av apparatets funksjoner # Telefonfunksjon Beskrivelse 1 Telefonrør Løft det for å ta imot eller starte en samtale. 2 Meldingslampe Lysenes betydning: Rødt lys du har fått en
Cisco SPA504 Beskrivelse av apparatets funksjoner # Telefonfunksjon Beskrivelse 1 Telefonrør Løft det for å ta imot eller starte en samtale. 2 Meldingslampe Lysenes betydning: Rødt lys du har fått en
Hva er OmniTouch 8660 My Teamwork?
 OMNITOUCH 8660 MY TEAMWORK 6.1 HURTIGSTARTVEILEDNING Hva er OmniTouch 8660 My Teamwork? OmniTouch 8660 My Teamwork Unified Conferencing and Collaboration kombinerer direktemeldingstjenester med tilgjengelighetsfunksjoner
OMNITOUCH 8660 MY TEAMWORK 6.1 HURTIGSTARTVEILEDNING Hva er OmniTouch 8660 My Teamwork? OmniTouch 8660 My Teamwork Unified Conferencing and Collaboration kombinerer direktemeldingstjenester med tilgjengelighetsfunksjoner
OmniTouch 8400 Instant Communications Suite Integrering med Microsoft Outlook
 OmniTouch 8400 Instant Communications Suite Hurtigveiledning R6.1 Alcatel Lucent OmniTouch 8400 Instant Communications-suite kombinert med Microsoft Outlook gir deg tjenester på et høyt nivå. Integreringen
OmniTouch 8400 Instant Communications Suite Hurtigveiledning R6.1 Alcatel Lucent OmniTouch 8400 Instant Communications-suite kombinert med Microsoft Outlook gir deg tjenester på et høyt nivå. Integreringen
Hurtigveiledning for Novell Messenger 3.0.1 Mobile
 Hurtigveiledning for Novell Messenger 3.0.1 Mobile Mai 2015 Novell Messenger 3.0.1 og nyere er tilgjengelig for støttede mobile ios-, Android- BlackBerry-enheter. Siden du kan være logget på Messenger
Hurtigveiledning for Novell Messenger 3.0.1 Mobile Mai 2015 Novell Messenger 3.0.1 og nyere er tilgjengelig for støttede mobile ios-, Android- BlackBerry-enheter. Siden du kan være logget på Messenger
Styrepute og tastatur
 Styrepute og tastatur Brukerhåndbok Copyright 2007 Hewlett-Packard Development Company, L.P. Windows er et registrert varemerke for Microsoft Corporation i USA. Informasjonen i dette dokumentet kan endres
Styrepute og tastatur Brukerhåndbok Copyright 2007 Hewlett-Packard Development Company, L.P. Windows er et registrert varemerke for Microsoft Corporation i USA. Informasjonen i dette dokumentet kan endres
Komme i gang med Skoleportalen
 Generell brukerveiledning for Elevportalen Denne elevportalen er best egnet i nettleseren Internett Explorer. Dersom du opplever kompatibilitets-problemer kan det skyldes at du bruker en annen nettleser.
Generell brukerveiledning for Elevportalen Denne elevportalen er best egnet i nettleseren Internett Explorer. Dersom du opplever kompatibilitets-problemer kan det skyldes at du bruker en annen nettleser.
GroupWise WebAccess grunnleggende grensesnitt
 Hurtigveiledning for GroupWise WebAccess grunnleggende grensesnitt 8 Novell GroupWise WebAccess grunnleggende grensesnitt HURTIGSTART www.novell.com Bruke GroupWise WebAccess grunnleggende grensesnitt
Hurtigveiledning for GroupWise WebAccess grunnleggende grensesnitt 8 Novell GroupWise WebAccess grunnleggende grensesnitt HURTIGSTART www.novell.com Bruke GroupWise WebAccess grunnleggende grensesnitt
COLOR LASERJET ENTERPRISE CM4540 MFP-SERIEN. Installeringsveiledning for programvare
 COLOR LASERJET ENTERPRISE CM4540 MFP-SERIEN Installeringsveiledning for programvare HP Color LaserJet Enterprise CM4540 MFP Series Installeringsveiledning for programvare Copyright og lisens 2010 Copyright
COLOR LASERJET ENTERPRISE CM4540 MFP-SERIEN Installeringsveiledning for programvare HP Color LaserJet Enterprise CM4540 MFP Series Installeringsveiledning for programvare Copyright og lisens 2010 Copyright
Artikkelnr. P0995239 02. Business Communications Manager. i2002 Internett-telefon Brukerhåndbok
 Artikkelnr. P0995239 02 Business Communications Manager i2002 Internett-telefon Brukerhåndbok Komme i gang 3 Business Communications Manager i2002 Internett-telefon gir deg tale og data på skrivebordet.
Artikkelnr. P0995239 02 Business Communications Manager i2002 Internett-telefon Brukerhåndbok Komme i gang 3 Business Communications Manager i2002 Internett-telefon gir deg tale og data på skrivebordet.
Universitetet i Oslo. Oppgaver kurs i bestillingssystemet for rollen Rekvirent
 Universitetet i Oslo Oppgaver kurs i bestillingssystemet for rollen Rekvirent Greteohu/torinl 15/10/2015 Innholdsfortegnelse Oppgave 1 - Katalogkjøp... 3 Oppgave 2 - Fritekstbestilling... 8 Oppgave 3 Fullt
Universitetet i Oslo Oppgaver kurs i bestillingssystemet for rollen Rekvirent Greteohu/torinl 15/10/2015 Innholdsfortegnelse Oppgave 1 - Katalogkjøp... 3 Oppgave 2 - Fritekstbestilling... 8 Oppgave 3 Fullt
JOBOFFICE POCKETLINK FOR ANDROID Installasjons- og klargjøringsprosedyre, del 1
 Side1 JOBOFFICE POCKETLINK FOR ANDROID Installasjons- og klargjøringsprosedyre, del 1 Før support hos Holte bistår med del 2 av Installasjons- og klargjøringsprosedyren, forutsettes det at du har skaffet
Side1 JOBOFFICE POCKETLINK FOR ANDROID Installasjons- og klargjøringsprosedyre, del 1 Før support hos Holte bistår med del 2 av Installasjons- og klargjøringsprosedyren, forutsettes det at du har skaffet
SONECO er en liten enhet for telefonsamtaler. Ved et enkelt trykk kan man ringe til ett eller flere telefonnummer.
 SONECO SONECO er en liten enhet for telefonsamtaler. Ved et enkelt trykk kan man ringe til ett eller flere telefonnummer. OBS! Før man slår på enheten må man sette inn et SIM-kort og lade batteriet. PIN-kode
SONECO SONECO er en liten enhet for telefonsamtaler. Ved et enkelt trykk kan man ringe til ett eller flere telefonnummer. OBS! Før man slår på enheten må man sette inn et SIM-kort og lade batteriet. PIN-kode
Business Communications Manager
 Business Communications Manager 3.0- oppdatering til hurtigreferansen for Desktop Messaging Business Communications Manager Om sletting av Desktop Messaging-meldinger Microsoft Outlook og Microsoft Exchange
Business Communications Manager 3.0- oppdatering til hurtigreferansen for Desktop Messaging Business Communications Manager Om sletting av Desktop Messaging-meldinger Microsoft Outlook og Microsoft Exchange
Brukerhåndbok AE6000. Trådløs mini-usb-adapter AC580 to bånd
 Brukerhåndbok AE6000 Trådløs mini-usb-adapter AC580 to bånd a Innhold Produktoversikt Funksjoner 1 Installering Installering 2 Konfigurere det trådløse nettverket Wi-Fi Protected Setup 3 Konfigureringsverktøy
Brukerhåndbok AE6000 Trådløs mini-usb-adapter AC580 to bånd a Innhold Produktoversikt Funksjoner 1 Installering Installering 2 Konfigurere det trådløse nettverket Wi-Fi Protected Setup 3 Konfigureringsverktøy
Norton Internet Security Online Brukerhåndbok
 Brukerhåndbok Norton Internet Security Online Brukerhåndbok Programvaren som omtales i denne boken er underlagt en lisensavtale, og kan bare brukes i samsvar med vilkårene i avtalen. Dokumentasjon versjon
Brukerhåndbok Norton Internet Security Online Brukerhåndbok Programvaren som omtales i denne boken er underlagt en lisensavtale, og kan bare brukes i samsvar med vilkårene i avtalen. Dokumentasjon versjon
nüvi 3700-serien hurtigstartveiledning Mars 2011 190-01157-58 Rev. B Trykt i Taiwan for bruk med disse nüvi-modellene: 3750, 3760, 3790
 nüvi 3700-serien hurtigstartveiledning for bruk med disse nüvi-modellene: 3750, 3760, 3790 Mars 2011 190-01157-58 Rev. B Trykt i Taiwan Komme i gang ADVARSEL Se veiledningen Viktig sikkerhets- og produktinformasjon
nüvi 3700-serien hurtigstartveiledning for bruk med disse nüvi-modellene: 3750, 3760, 3790 Mars 2011 190-01157-58 Rev. B Trykt i Taiwan Komme i gang ADVARSEL Se veiledningen Viktig sikkerhets- og produktinformasjon
SMART Ink 3.0 BRUKERVEILEDNING FOR MAC OS X-OPERATIVSYSTEMET
 SMART Ink 3.0 BRUKERVEILEDNING FOR MAC OS X-OPERATIVSYSTEMET Merknad om varemerker SMART Ink, SMART Meeting Pro, smarttech, SMART-logoen og alle SMART-slagord er varemerker eller registrerte varemerker
SMART Ink 3.0 BRUKERVEILEDNING FOR MAC OS X-OPERATIVSYSTEMET Merknad om varemerker SMART Ink, SMART Meeting Pro, smarttech, SMART-logoen og alle SMART-slagord er varemerker eller registrerte varemerker
Varemerker Innhold i pakken Samsvar WAC120 trådløst tilgangspunkt NETGEAR 802.11ac trådløst tilgangspunkt Ethernet-kabel Strømadapter NETGEAR, Inc.
 Varemerker NETGEAR, NETGEAR-logoen og Connect with Innovation er varemerker og/eller registrerte varemerker for NETGEAR, Inc. og/eller deres datterselskaper i USA og/eller andre land. Informasjonen kan
Varemerker NETGEAR, NETGEAR-logoen og Connect with Innovation er varemerker og/eller registrerte varemerker for NETGEAR, Inc. og/eller deres datterselskaper i USA og/eller andre land. Informasjonen kan
Våren 2015 Microsoft Lync 2011. For Mac-brukere. IT-tjenesten HØGSKOLEN I TELEMARK
 Våren 2015 Microsoft Lync 2011 For Mac-brukere IT-tjenesten HØGSKOLEN I TELEMARK Innhold 1 Pålogging... 2 2 Kontaktlisten... 2 Finn en person eller slå et nummer... 2 Legge til en kontakt... 2 Opprette
Våren 2015 Microsoft Lync 2011 For Mac-brukere IT-tjenesten HØGSKOLEN I TELEMARK Innhold 1 Pålogging... 2 2 Kontaktlisten... 2 Finn en person eller slå et nummer... 2 Legge til en kontakt... 2 Opprette
Brukerveiledning. Hvordan bruke Skype for Business. Braathe Gruppen AS
 Brukerveiledning Hvordan bruke Skype for Business Innhold Introduksjon... 2 Mange funksjoner... 2 Oppstart... 3 Bli kjent med programmet... 3 Direktemeldinger... 4 Direkte kontakt via Skype for Business
Brukerveiledning Hvordan bruke Skype for Business Innhold Introduksjon... 2 Mange funksjoner... 2 Oppstart... 3 Bli kjent med programmet... 3 Direktemeldinger... 4 Direkte kontakt via Skype for Business
IP-telefoni Brukerveiledning
 FASETT JUNI 2008 IP-telefoni Brukerveiledning Altibox er en fiberløsning tilpasset morgendagens muligheter. I en og samme fiberkabel får du raske internettlinjer, et variert tv- og filmtilbud pluss sikker
FASETT JUNI 2008 IP-telefoni Brukerveiledning Altibox er en fiberløsning tilpasset morgendagens muligheter. I en og samme fiberkabel får du raske internettlinjer, et variert tv- og filmtilbud pluss sikker
BlindShell bruksanvisning
 Dato: 1.6.2015 BlindShell bruksanvisning BlindShell er en smarttelefon for blinde og svaksynte brukere. Enheten betjenes med enkle bevegelseskommandoer, talemeldinger leses opp ved hjelp av kunstig tale
Dato: 1.6.2015 BlindShell bruksanvisning BlindShell er en smarttelefon for blinde og svaksynte brukere. Enheten betjenes med enkle bevegelseskommandoer, talemeldinger leses opp ved hjelp av kunstig tale
Lync 2013. Denne guiden tar utgangspunkt i at Lync 2013 er installert på pcen.
 Lync 2013 Denne guiden tar utgangspunkt i at Lync 2013 er installert på pcen. Microsoft Lync 2013 gjør det enklere å kommunisere med kolleger, kontakter, venner og kunder. I Lync 2013 kan det holdes samtaler
Lync 2013 Denne guiden tar utgangspunkt i at Lync 2013 er installert på pcen. Microsoft Lync 2013 gjør det enklere å kommunisere med kolleger, kontakter, venner og kunder. I Lync 2013 kan det holdes samtaler
Beskrivelse av apparatets funksjoner
 snom 821 Beskrivelse av apparatets funksjoner # Telefonfunksjon Beskrivelse 1 Telefonrør Løft det for å ta imot eller starte en samtale. 2 Meldingslampe Lysenes betydning: Rødt lys du har fått en ny talemelding.
snom 821 Beskrivelse av apparatets funksjoner # Telefonfunksjon Beskrivelse 1 Telefonrør Løft det for å ta imot eller starte en samtale. 2 Meldingslampe Lysenes betydning: Rødt lys du har fått en ny talemelding.
For bruk med Xerox ConnectKey Technology-aktiverte multifunksjonsprintere (MFP-er)
 Xerox App Gallery Hurtigveiledning 702P03997 For bruk med Xerox ConnectKey Technology-aktiverte multifunksjonsprintere (MFP-er) Bruk Xerox App Gallery for å finne apper med nye funksjoner og muligheter
Xerox App Gallery Hurtigveiledning 702P03997 For bruk med Xerox ConnectKey Technology-aktiverte multifunksjonsprintere (MFP-er) Bruk Xerox App Gallery for å finne apper med nye funksjoner og muligheter
Web Connect-guide. Versjon 0 NOR
 Web Connect-guide Versjon 0 NOR Gjeldende modeller Denne brukermanualen gjelder for følgende modeller: ADS-2500We og ADS-2600We. Merknadsdefinisjoner Vi bruker følgende merknadsstil gjennom hele denne
Web Connect-guide Versjon 0 NOR Gjeldende modeller Denne brukermanualen gjelder for følgende modeller: ADS-2500We og ADS-2600We. Merknadsdefinisjoner Vi bruker følgende merknadsstil gjennom hele denne
Trykk og snakk Nokia N76-1
 Nokia N76-1 2007 Nokia. Alle rettigheter forbeholdt. Nokia, Nokia Connecting People, Nseries, Navi og N76 er varemerker eller registrerte varemerker for Nokia Corporation. Andre produkt- eller firmanavn
Nokia N76-1 2007 Nokia. Alle rettigheter forbeholdt. Nokia, Nokia Connecting People, Nseries, Navi og N76 er varemerker eller registrerte varemerker for Nokia Corporation. Andre produkt- eller firmanavn
ProMed. Brukermanual for installasjon og bruk av mobiltelefon eller SMS og nett for sending av SMS direkte fra. for Windows
 Side 1 av 9 Brukermanual for installasjon og bruk av mobiltelefon eller SMS og nett for sending av SMS direkte fra ProMed for Windows Kundeoppfølging og Administrasjon Versjon 1.7 23.10.2009 Litt om sending
Side 1 av 9 Brukermanual for installasjon og bruk av mobiltelefon eller SMS og nett for sending av SMS direkte fra ProMed for Windows Kundeoppfølging og Administrasjon Versjon 1.7 23.10.2009 Litt om sending
Hurtigstartveiledning for Visuell talepost utgave 8.5 og nyere
 QUICK START GUIDE Hurtigstartveiledning for Visuell talepost utgave 8.5 og nyere Hva er Visuell talepost? 2 Visuell talepost på telefonen din: 2 Åpne Visuell talepost 3 Forbli pålogget og logge av 3 Spille
QUICK START GUIDE Hurtigstartveiledning for Visuell talepost utgave 8.5 og nyere Hva er Visuell talepost? 2 Visuell talepost på telefonen din: 2 Åpne Visuell talepost 3 Forbli pålogget og logge av 3 Spille
Brukerdokumentasjon. Versjon Beskrivelse Dato Forfatter 1.0 Initial versjon 190209 Simone Wiezer
 Communicator 2007 Brukerdokumentasjon Versjon Beskrivelse Dato Forfatter 1.0 Initial versjon 190209 Simone Wiezer Side 2 av 24 Innholdsfortegnelse Introduksjon Communicator 2007... 3 Installere programvaren...
Communicator 2007 Brukerdokumentasjon Versjon Beskrivelse Dato Forfatter 1.0 Initial versjon 190209 Simone Wiezer Side 2 av 24 Innholdsfortegnelse Introduksjon Communicator 2007... 3 Installere programvaren...
Plantronics DA80 lydprosessor. Brukerhåndbok
 Plantronics DA80 lydprosessor Brukerhåndbok Innhold Velkommen 3 Strøm 4 Plantronics Spokes-programvare 5 Installere Plantronics Hub 5 Starte Hub 5 Hub-faner 5 Bruke hodesettet 6 Besvare, avslutte og foreta
Plantronics DA80 lydprosessor Brukerhåndbok Innhold Velkommen 3 Strøm 4 Plantronics Spokes-programvare 5 Installere Plantronics Hub 5 Starte Hub 5 Hub-faner 5 Bruke hodesettet 6 Besvare, avslutte og foreta
Dialog 4422 IP Office
 Dialog 4422 IP Office IP telefon for Telcom Europe Hurtigreferanse Revisjon 8.1 mai 2007 Copyright 2007 Innholdsfortegnelse Logg på / Logg av... 3 Forklaring til tastene på apparatet... 3 Svare / avslutte
Dialog 4422 IP Office IP telefon for Telcom Europe Hurtigreferanse Revisjon 8.1 mai 2007 Copyright 2007 Innholdsfortegnelse Logg på / Logg av... 3 Forklaring til tastene på apparatet... 3 Svare / avslutte
Beskrivelse av apparatets funksjoner
 Linksys SPA942 Beskrivelse av apparatets funksjoner # Telefonfunksjon Beskrivelse 1 Telefonrør Løft det for å ta imot eller starte en samtale. 2 Meldingslampe Lysenes betydning: Rødt lys du har fått en
Linksys SPA942 Beskrivelse av apparatets funksjoner # Telefonfunksjon Beskrivelse 1 Telefonrør Løft det for å ta imot eller starte en samtale. 2 Meldingslampe Lysenes betydning: Rødt lys du har fått en
Brukerveiledning Tilkobling internett
 JULI 2012 Brukerveiledning Tilkobling internett ALT DU TRENGER Å VITE OM BRUKEN AV INTERNETT 1 1 2 3 4 5 6 KOBLING TIL HJEMMESENTRAL OPPSETT AV TRÅDLØS ROUTER OG BRANNMUR I HJEMMESENTRALEN OPPKOBLING AV
JULI 2012 Brukerveiledning Tilkobling internett ALT DU TRENGER Å VITE OM BRUKEN AV INTERNETT 1 1 2 3 4 5 6 KOBLING TIL HJEMMESENTRAL OPPSETT AV TRÅDLØS ROUTER OG BRANNMUR I HJEMMESENTRALEN OPPKOBLING AV
Manusnett - brukerveiledning for forfatter
 Manusnett - brukerveiledning for forfatter Innholdsfortegnelse Innholdsfortegnelse...1 Innledning...2 Innlogging...3 Sende inn et nytt manus...5 Behandle vurderte manus...11 Rettelser i Word...15 Endring
Manusnett - brukerveiledning for forfatter Innholdsfortegnelse Innholdsfortegnelse...1 Innledning...2 Innlogging...3 Sende inn et nytt manus...5 Behandle vurderte manus...11 Rettelser i Word...15 Endring
Business Communications Manager Primærtelefon Brukerkort
 Business Communications Manager Primærtelefon Brukerkort 2001 Nortel Networks P0935936 Utgave 01 Bruke primærtelefonen Telefonen din er programmert som en primærtelefon for bestemte eksterne linjer på
Business Communications Manager Primærtelefon Brukerkort 2001 Nortel Networks P0935936 Utgave 01 Bruke primærtelefonen Telefonen din er programmert som en primærtelefon for bestemte eksterne linjer på
2007 Nokia. Alle rettigheter forbeholdt. Nokia, Nokia Connecting People og Nseries er varemerker eller registrerte varemerker for Nokia Corporation.
 Trykk og snakk 1.5 2007 Nokia. Alle rettigheter forbeholdt. Nokia, Nokia Connecting People og Nseries er varemerker eller registrerte varemerker for Nokia Corporation. Andre produkt eller firmanavn som
Trykk og snakk 1.5 2007 Nokia. Alle rettigheter forbeholdt. Nokia, Nokia Connecting People og Nseries er varemerker eller registrerte varemerker for Nokia Corporation. Andre produkt eller firmanavn som
ShoreTel 11. Brukerhåndbok for ShoreTel IP Phone 655
 ShoreTel 11 Brukerhåndbok for ShoreTel IP Phone 655 USER GUIDES RELEASE 11 Dokument- og programvarerettigheter Copyright 1998 2010 av ShoreTel, Inc., Sunnyvale, California, USA. Med enerett. Trykt i USA.
ShoreTel 11 Brukerhåndbok for ShoreTel IP Phone 655 USER GUIDES RELEASE 11 Dokument- og programvarerettigheter Copyright 1998 2010 av ShoreTel, Inc., Sunnyvale, California, USA. Med enerett. Trykt i USA.
www.innovaphone.no Brukerveiledning, kortversjon IP 240 / IP241 (ver 8 & 9)
 Display Symbol / Beskrivelse Høyttaler aktiv Handsfree mikrofon aktiv Viderekobling aktiv Telefonen er låst Håndsett aktiv (løftet) Hodesett aktiv Ringelyd slått av Tapt anrop, antall angitt Kontakt /
Display Symbol / Beskrivelse Høyttaler aktiv Handsfree mikrofon aktiv Viderekobling aktiv Telefonen er låst Håndsett aktiv (løftet) Hodesett aktiv Ringelyd slått av Tapt anrop, antall angitt Kontakt /
Voyager Focus UC. Brukerhåndbok
 Voyager Focus UC Brukerhåndbok Innhold Oversikt 3 Hodesett 3 Ladestativ 4 USB Bluetooth-adapter 4 Koble til og pare 5 Koble til PC 5 Konfigurere USB-adapter 5 Sammenkoble med mobil enhet 5 Sammenkoble
Voyager Focus UC Brukerhåndbok Innhold Oversikt 3 Hodesett 3 Ladestativ 4 USB Bluetooth-adapter 4 Koble til og pare 5 Koble til PC 5 Konfigurere USB-adapter 5 Sammenkoble med mobil enhet 5 Sammenkoble
Bruke Office 365 på en Windows Phone
 Bruke Office 365 på en Windows Phone Hurtigstartveiledning Sjekk e-posten Konfigurer Windows Phone-enheten til å sende og motta e-post fra Office 365-kontoen din. Sjekk kalenderen din uansett hvor du er
Bruke Office 365 på en Windows Phone Hurtigstartveiledning Sjekk e-posten Konfigurer Windows Phone-enheten til å sende og motta e-post fra Office 365-kontoen din. Sjekk kalenderen din uansett hvor du er
Plantronics M70. -M90 serien. Brukerhåndbok
 Plantronics M70 -M90 serien Brukerhåndbok Innhold Velkommen 3 Innholdet i esken* 4 Velg språk 5 Sammenkobling 6 Hodesettoversikt 7 Vær trygg 7 Ta kontroll 8 Svare på eller avslutte en samtale 8 Avslå en
Plantronics M70 -M90 serien Brukerhåndbok Innhold Velkommen 3 Innholdet i esken* 4 Velg språk 5 Sammenkobling 6 Hodesettoversikt 7 Vær trygg 7 Ta kontroll 8 Svare på eller avslutte en samtale 8 Avslå en
Komme raskt i gang Kardiologi
 Komme raskt i gang Kardiologi WEB1000 5.1 tilbyr webbasert resultater distribuert over nettverk i sykehus. Webserveren distribuerer undersøkelser til standard nettlesere, som for eksempel Microsoft Internet
Komme raskt i gang Kardiologi WEB1000 5.1 tilbyr webbasert resultater distribuert over nettverk i sykehus. Webserveren distribuerer undersøkelser til standard nettlesere, som for eksempel Microsoft Internet
Fjernkontroll for HP Media (kun på enkelte modeller) Brukerhåndbok
 Fjernkontroll for HP Media (kun på enkelte modeller) Brukerhåndbok Copyright 2008 Hewlett-Packard Development Company, L.P. Windows og Windows Vista er varemerker eller registrerte varemerker for Microsoft
Fjernkontroll for HP Media (kun på enkelte modeller) Brukerhåndbok Copyright 2008 Hewlett-Packard Development Company, L.P. Windows og Windows Vista er varemerker eller registrerte varemerker for Microsoft
LINDHOLT DATA Bruksanvisning GT I700 Igangsetting og bruk. Per Lindholt 10/04/2012
 LINDHOLT DATA Bruksanvisning GT I700 Igangsetting og bruk Per Lindholt 10/04/2012 Forklaring på detaljer Indikatorlampene: Den venstre lyser rødt når tilkoplet PC Den midtre blinker gult når trådløst LAN
LINDHOLT DATA Bruksanvisning GT I700 Igangsetting og bruk Per Lindholt 10/04/2012 Forklaring på detaljer Indikatorlampene: Den venstre lyser rødt når tilkoplet PC Den midtre blinker gult når trådløst LAN
Pekeutstyr og tastatur Brukerhåndbok
 Pekeutstyr og tastatur Brukerhåndbok Copyright 2008 Hewlett-Packard Development Company, L.P. Windows er et registrert varemerke for Microsoft Corporation i USA. Informasjonen i dette dokumentet kan endres
Pekeutstyr og tastatur Brukerhåndbok Copyright 2008 Hewlett-Packard Development Company, L.P. Windows er et registrert varemerke for Microsoft Corporation i USA. Informasjonen i dette dokumentet kan endres
LASERJET ENTERPRISE 500 COLOR MFP. Hurtigreferanse M575
 LASERJET ENTERPRISE 500 COLOR MFP Hurtigreferanse M575 Skrive ut en lagret jobb Bruk følgende fremgangsmåte for å skrive ut en jobb som er lagret i produktminnet. 1. Bla deg frem til og trykk på knappen
LASERJET ENTERPRISE 500 COLOR MFP Hurtigreferanse M575 Skrive ut en lagret jobb Bruk følgende fremgangsmåte for å skrive ut en jobb som er lagret i produktminnet. 1. Bla deg frem til og trykk på knappen
OmniTouch 8400 Instant Communications Suite Touchtone User Interface (TUI)
 OmniTouch 8400 Instant Communications Suite Hurtigreferanse R6.x Hovedmeny Slå tilgangsnummeret. Etter at du er logget på vil touchtone-grensesnittet vise deg hvordan du åpner og håndterer tjenestene i
OmniTouch 8400 Instant Communications Suite Hurtigreferanse R6.x Hovedmeny Slå tilgangsnummeret. Etter at du er logget på vil touchtone-grensesnittet vise deg hvordan du åpner og håndterer tjenestene i
IP-telefoni Brukerveiledning
 IP-telefoni Brukerveiledning 1 2 Kobling IP-telefoni fra Altibox - ett av markedets mest moderne av analoge telefoner til hjemmesentralen 3 Telefonitjenester 2 1 IP-telefoni * fra Altibox - ett av markedets
IP-telefoni Brukerveiledning 1 2 Kobling IP-telefoni fra Altibox - ett av markedets mest moderne av analoge telefoner til hjemmesentralen 3 Telefonitjenester 2 1 IP-telefoni * fra Altibox - ett av markedets
Telio Bredbåndstelefoni Installasjons- & brukerveiledning Telio SoftPhone
 Telio Bredbåndstelefoni Installasjons- & brukerveiledning Telio SoftPhone 1 (18) Innhold OM TELIO SOFTPHONE... 3 INSTALLASJONSVEILEDNING... 4 BESTILL OG LAST NED TELIO SOFTPHONE... 4 INSTALLASJON... 5
Telio Bredbåndstelefoni Installasjons- & brukerveiledning Telio SoftPhone 1 (18) Innhold OM TELIO SOFTPHONE... 3 INSTALLASJONSVEILEDNING... 4 BESTILL OG LAST NED TELIO SOFTPHONE... 4 INSTALLASJON... 5
WEBaccess. Nettbasert løsning for administrering av kommunens brukere
 WEBaccess Nettbasert løsning for administrering av kommunens brukere FORORD Velkommen til vår opplæring i CareTech WEBaccess. Denne manualen gir deg kunnskap om hvordan nettløsningen WEBaccess fungerer,
WEBaccess Nettbasert løsning for administrering av kommunens brukere FORORD Velkommen til vår opplæring i CareTech WEBaccess. Denne manualen gir deg kunnskap om hvordan nettløsningen WEBaccess fungerer,
Brukerveiledning Tilkobling internett
 JANUAR 2013 Brukerveiledning Tilkobling internett ALT DU TRENGER Å VITE OM BRUKEN AV INTERNETT 1 1 2 3 4 5 6 KOBLING TIL HJEMMESENTRAL OPPSETT AV TRÅDLØS ROUTER OG BRANNMUR I HJEMMESENTRALEN OPPKOBLING
JANUAR 2013 Brukerveiledning Tilkobling internett ALT DU TRENGER Å VITE OM BRUKEN AV INTERNETT 1 1 2 3 4 5 6 KOBLING TIL HJEMMESENTRAL OPPSETT AV TRÅDLØS ROUTER OG BRANNMUR I HJEMMESENTRALEN OPPKOBLING
IP-telefoni Brukerveiledning
 IP-telefoni Brukerveiledning 1 IP-telefoni fra Altibox - ett av markedets mest moderne 2 Kobling av analoge telefoner til hjemmesentralen 3 Telefonitjenester 3 1 IP-telefoni * fra Altibox - ett av markedets
IP-telefoni Brukerveiledning 1 IP-telefoni fra Altibox - ett av markedets mest moderne 2 Kobling av analoge telefoner til hjemmesentralen 3 Telefonitjenester 3 1 IP-telefoni * fra Altibox - ett av markedets
IP-telefoni Brukerveiledning
 IP-telefoni Brukerveiledning 1 IP-telefoni fra Altibox - ett av markedets mest moderne 2 Kobling av analoge telefoner til hjemmesentralen 3 Telefonitjenester 3 1 IP-telefoni * fra Altibox - ett av markedets
IP-telefoni Brukerveiledning 1 IP-telefoni fra Altibox - ett av markedets mest moderne 2 Kobling av analoge telefoner til hjemmesentralen 3 Telefonitjenester 3 1 IP-telefoni * fra Altibox - ett av markedets
Din bruksanvisning HP POINT OF SALE RP5000 http://no.yourpdfguides.com/dref/892799
 Du kan lese anbefalingene i bruksanvisningen, de tekniske guide eller installasjonen guide for. Du vil finne svar på alle dine spørsmål på i bruksanvisningen (informasjon, spesifikasjoner, sikkerhet råd,
Du kan lese anbefalingene i bruksanvisningen, de tekniske guide eller installasjonen guide for. Du vil finne svar på alle dine spørsmål på i bruksanvisningen (informasjon, spesifikasjoner, sikkerhet råd,
VERSJON 5.1/5.2 HURTIGREFERANSE WINDOWS 16-BIT
 VERSJON 5.1/5.2 HURTIGREFERANSE WINDOWS 16-BIT TM GROUPWISE 5.2 HURTIGREFERANSE GroupWise er programvaren som dekker alle dine behov når det gjelder meldinger, planlegging og kalenderfunksjoner. Nedenfor
VERSJON 5.1/5.2 HURTIGREFERANSE WINDOWS 16-BIT TM GROUPWISE 5.2 HURTIGREFERANSE GroupWise er programvaren som dekker alle dine behov når det gjelder meldinger, planlegging og kalenderfunksjoner. Nedenfor
Styrepute og tastatur
 Styrepute og tastatur Brukerhåndbok Copyright 2006 Hewlett-Packard Development Company, L.P. Microsoft og Windows er registrerte varemerker for Microsoft Corporation i USA. Informasjonen i dette dokumentet
Styrepute og tastatur Brukerhåndbok Copyright 2006 Hewlett-Packard Development Company, L.P. Microsoft og Windows er registrerte varemerker for Microsoft Corporation i USA. Informasjonen i dette dokumentet
innovaphone mypbx Brukerveiledning Versjon 11 Brukernavn Konfigurasjon Velg apparat Videotelefoni og skjermdeling på/av Presence
 Brukerveiledning innovaphone mypbx Versjon 11 Brukernavn Konfigurasjon Videotelefoni og skjermdeling på/av Velg apparat Presence Viderekobling Meldinger Profil Søk Favorittens navn Favorittens presence
Brukerveiledning innovaphone mypbx Versjon 11 Brukernavn Konfigurasjon Videotelefoni og skjermdeling på/av Velg apparat Presence Viderekobling Meldinger Profil Søk Favorittens navn Favorittens presence
Slik tar du i bruk nettbanken
 NETTBANK Slik tar du i bruk nettbanken For nybegynnere 1 Enklere hverdag med nettbank Innledning I nettbanken kan du selv utføre en rekke banktjenester når som helst i døgnet. Fordeler med nettbank Full
NETTBANK Slik tar du i bruk nettbanken For nybegynnere 1 Enklere hverdag med nettbank Innledning I nettbanken kan du selv utføre en rekke banktjenester når som helst i døgnet. Fordeler med nettbank Full
innovaphone IP111 / IP222 / IP232
 Brukerveiledning innovaphone IP111 / IP222 / IP232 Versjon 11 Nummer Status Dato, tid Navn Bytt side Tilstedeværelse se Informasjon Applikasjoner Skjerm IP232 innovaphone AG www.innovaphone.com Version:
Brukerveiledning innovaphone IP111 / IP222 / IP232 Versjon 11 Nummer Status Dato, tid Navn Bytt side Tilstedeværelse se Informasjon Applikasjoner Skjerm IP232 innovaphone AG www.innovaphone.com Version:
Installeringsveiledning for WiFi Booster for mobil WN1000RP
 Installeringsveiledning for WiFi Booster for mobil WN1000RP 2012 NETGEAR, Inc. Med enerett. Ingen deler av denne utgivelsen kan reproduseres, overføres, nedskrives, lagres i et gjenfinningssystem eller
Installeringsveiledning for WiFi Booster for mobil WN1000RP 2012 NETGEAR, Inc. Med enerett. Ingen deler av denne utgivelsen kan reproduseres, overføres, nedskrives, lagres i et gjenfinningssystem eller
Brukermanual for kommuneansvarlig og testleder
 Brukermanual for kommuneansvarlig og testleder Jegerprøveeksamen www.jegerproveeksamen.no Innholdsfortegnelse Kommuneansvarlig... 3 Testleder... 3 Opprette testsenter og testledere... 3 Teknisk godkjenning
Brukermanual for kommuneansvarlig og testleder Jegerprøveeksamen www.jegerproveeksamen.no Innholdsfortegnelse Kommuneansvarlig... 3 Testleder... 3 Opprette testsenter og testledere... 3 Teknisk godkjenning
Denne brukerguiden beskriver hvordan man går frem for å spille simuleringen Hjørne pushback på web.
 Brukerguide Hjørne pushback Denne brukerguiden beskriver hvordan man går frem for å spille simuleringen Hjørne pushback på web. Innhold Spille simuleringen på web... 1 Før du starter... 1 Innlogging...
Brukerguide Hjørne pushback Denne brukerguiden beskriver hvordan man går frem for å spille simuleringen Hjørne pushback på web. Innhold Spille simuleringen på web... 1 Før du starter... 1 Innlogging...
AirLink 2200 FAQ. Side 2 Side 2 Side 3 Side 4 Side 6 Side 7 Side 8 Side 10 Side 11 Side 12 Side 13 Side 13 Side 14 Side 15 Side 16 Side 18
 AirLink 2200 FAQ Side 2 Side 2 Side Side Side 6 Side 7 Side 8 Side 10 Side 11 Side 12 Side 1 Side 1 Side 1 Side 15 Side 16 Side 18 Hva er AL2200AC? Hva er dual-band? Hva er forskjellen på AP, Repeater
AirLink 2200 FAQ Side 2 Side 2 Side Side Side 6 Side 7 Side 8 Side 10 Side 11 Side 12 Side 1 Side 1 Side 1 Side 15 Side 16 Side 18 Hva er AL2200AC? Hva er dual-band? Hva er forskjellen på AP, Repeater
Bruke Office 365 på en Android-telefon
 Bruke Office 365 på en Android-telefon Hurtigstartveiledning Sjekk e-posten Konfigurer Android-telefonen til å sende og motta e-post fra Office 365-kontoen din. Sjekk kalenderen din uansett hvor du er
Bruke Office 365 på en Android-telefon Hurtigstartveiledning Sjekk e-posten Konfigurer Android-telefonen til å sende og motta e-post fra Office 365-kontoen din. Sjekk kalenderen din uansett hvor du er
Installasjon. N300 for utvidet trådløs rekkevidde Modell WN3100RP
 Installasjon N300 for utvidet trådløs rekkevidde Modell WN3100RP Komme i gang NETGEAR WiFi-områdeutvideren øker rekkevidden til et WiFi-nettverk ved å utvide det eksisterende WiFi-signalet og forbedre
Installasjon N300 for utvidet trådløs rekkevidde Modell WN3100RP Komme i gang NETGEAR WiFi-områdeutvideren øker rekkevidden til et WiFi-nettverk ved å utvide det eksisterende WiFi-signalet og forbedre
Friheten ved å ha Office på alle enhetene dine
 Hva er Office 365? Hva er Office 365? Office er nå en abonnementstjeneste hvor bedriften vil ha enda flere muligheter til å opprettholde produktiviteten, uansett hvor du jobber fra. Med Office som abonnement,
Hva er Office 365? Hva er Office 365? Office er nå en abonnementstjeneste hvor bedriften vil ha enda flere muligheter til å opprettholde produktiviteten, uansett hvor du jobber fra. Med Office som abonnement,
WWW.POLARPRODUKSJON.NO
 GUIDE RSHL.NO Av Fredrik Mediå Oppgraderingen av nettstedet RSHL.NO har ført til at det kan oppstå en del spørsmål og forvirringer rundt hvordan forskjellige elementer fungerer. Denne guiden skal fungere
GUIDE RSHL.NO Av Fredrik Mediå Oppgraderingen av nettstedet RSHL.NO har ført til at det kan oppstå en del spørsmål og forvirringer rundt hvordan forskjellige elementer fungerer. Denne guiden skal fungere
Brukerhåndbok for Microsoft Apps
 Brukerhåndbok for Microsoft Apps 1. utgave 2 Om Microsoft Apps Om Microsoft Apps Microsoft Apps gir deg forretningsprogrammer fra Microsoft på Nokia Belletelefoner med programvareversjon 111.030.0609.
Brukerhåndbok for Microsoft Apps 1. utgave 2 Om Microsoft Apps Om Microsoft Apps Microsoft Apps gir deg forretningsprogrammer fra Microsoft på Nokia Belletelefoner med programvareversjon 111.030.0609.
Roth Touchline + app til Android og ios
 til Android og ios Brukerveiledning Living full of energy 1/7 Gratulerer med din nye Roth Touchline+ app Roth Touchline + app for Android og ios gir mulighet for å regulere ditt Roth Touchline gulvvarmesystem
til Android og ios Brukerveiledning Living full of energy 1/7 Gratulerer med din nye Roth Touchline+ app Roth Touchline + app for Android og ios gir mulighet for å regulere ditt Roth Touchline gulvvarmesystem
Nyheter i Office 2016 NYHETER, FUNKSJONER, FORKLARING
 Nyheter i Office 2016 NYHETER, FUNKSJONER, FORKLARING 1 Word 1.1 Gjør ting raskt med Fortell meg det Du vil legge merke til en tekstboks på båndet i Word 2016 med teksten Fortell meg hva du vil gjøre.
Nyheter i Office 2016 NYHETER, FUNKSJONER, FORKLARING 1 Word 1.1 Gjør ting raskt med Fortell meg det Du vil legge merke til en tekstboks på båndet i Word 2016 med teksten Fortell meg hva du vil gjøre.
Plantronics Blackwire C610 Blackwire C620
 Plantronics Blackwire C610 Blackwire C60 BRUKER HÅNDBOK VELKOMMEN INNHOLDET I PAKKEN Velkommen til Plantronics' utvalg av hodesettprodukter. Plantronics tilbyr en rekke produkter fra utstyr som kan brukes
Plantronics Blackwire C610 Blackwire C60 BRUKER HÅNDBOK VELKOMMEN INNHOLDET I PAKKEN Velkommen til Plantronics' utvalg av hodesettprodukter. Plantronics tilbyr en rekke produkter fra utstyr som kan brukes
Brukerguide for mobil utskrift og skanning for Brother iprint&scan (Android )
 Brukerguide for mobil utskrift og skanning for Brother iprint&scan (Android ) Innholdsfortegnelse Før du bruker Brother-maskinen... Definisjoner av merknader... Varemerker... Innledning... Last ned Brother
Brukerguide for mobil utskrift og skanning for Brother iprint&scan (Android ) Innholdsfortegnelse Før du bruker Brother-maskinen... Definisjoner av merknader... Varemerker... Innledning... Last ned Brother
For bruk med applikasjoner som benytter QR-kode-skanner/-leser
 Xerox QR Code-appen Hurtigveiledning 702P03999 For bruk med applikasjoner som benytter QR-kode-skanner/-leser Bruk QR (Quick Response) Code-appen med følgende applikasjoner: Applikasjoner med skanning/lesing
Xerox QR Code-appen Hurtigveiledning 702P03999 For bruk med applikasjoner som benytter QR-kode-skanner/-leser Bruk QR (Quick Response) Code-appen med følgende applikasjoner: Applikasjoner med skanning/lesing
Dette er nytt i GM EPC
 Dette er nytt i GM EPC GMs neste versjon av EPC har utallige nye funksjoner for å gjøre det raskere og enklere å finne den riktige delen. Velg Brukerhåndbok på Hjelp-menyen i EPC for å få nærmere instruksjoner
Dette er nytt i GM EPC GMs neste versjon av EPC har utallige nye funksjoner for å gjøre det raskere og enklere å finne den riktige delen. Velg Brukerhåndbok på Hjelp-menyen i EPC for å få nærmere instruksjoner
Multi-Faktor Autentisering. Brukerveiledning
 Multi-Faktor Autentisering Brukerveiledning 1 Innhold Innledning... 3 Telefonanrop (standard)... 3 Oppsett... 3 Bruk... 3 Mobil App (valgfri)... 4 Oppsett... 4 Bruk... 5 Multi-Faktor portal...7 Pålogging...7
Multi-Faktor Autentisering Brukerveiledning 1 Innhold Innledning... 3 Telefonanrop (standard)... 3 Oppsett... 3 Bruk... 3 Mobil App (valgfri)... 4 Oppsett... 4 Bruk... 5 Multi-Faktor portal...7 Pålogging...7
Hurtigveiledning Konftel 300 NORSK
 Hurtigveiledning Konftel 300 NORSK Beskrivelse Konftel 300 er en konferansetelefon for tilkobling til analoge telefonuttak, mobil/dect-telefoner eller datamaskiner. På www.konftel.com/300 finner du en
Hurtigveiledning Konftel 300 NORSK Beskrivelse Konftel 300 er en konferansetelefon for tilkobling til analoge telefonuttak, mobil/dect-telefoner eller datamaskiner. På www.konftel.com/300 finner du en
Bytte til OneNote 2010
 I denne veiledningen Microsoft OneNote 2010 ser helt annerledes ut enn OneNote 2007, så vi har laget denne veiledningen for å gjøre det så enkelt som mulig for deg å lære forskjellene. Les videre for å
I denne veiledningen Microsoft OneNote 2010 ser helt annerledes ut enn OneNote 2007, så vi har laget denne veiledningen for å gjøre det så enkelt som mulig for deg å lære forskjellene. Les videre for å
Brukerveiledning Windows Movie Maker
 Brukerveiledning Windows Movie Maker Dette er en enkel veiledning i hvordan man kan bruke Windows Movie Maker.Det er et program som følger med Windows XP, og som er veldig enkelt å bruke. Det egner seg
Brukerveiledning Windows Movie Maker Dette er en enkel veiledning i hvordan man kan bruke Windows Movie Maker.Det er et program som følger med Windows XP, og som er veldig enkelt å bruke. Det egner seg
Look what I say. Imagetalk Symbol Writer Håndbok. Norsk. Håndbok Side 1
 Look what I say Imagetalk Symbol Writer Håndbok Norsk Håndbok Side 1 Håndbok for Imagetalk Symbol Writer Innhold Hva er Imagetalk Symbol Writer?... side 3 Hvordan denne håndboken skal brukes... 3 Funksjonaliteten
Look what I say Imagetalk Symbol Writer Håndbok Norsk Håndbok Side 1 Håndbok for Imagetalk Symbol Writer Innhold Hva er Imagetalk Symbol Writer?... side 3 Hvordan denne håndboken skal brukes... 3 Funksjonaliteten
Veileder i bruk av GoodReader
 RISØR KOMMUNE Veileder i bruk av GoodReader Innhold 1. Laste ned dokument fra kommunens hjemmeside til GoodReader... 2 2. Bruke GoodReader... 7 3. Redigere filnavn... 8 4. Opprette kataloger / mapper...
RISØR KOMMUNE Veileder i bruk av GoodReader Innhold 1. Laste ned dokument fra kommunens hjemmeside til GoodReader... 2 2. Bruke GoodReader... 7 3. Redigere filnavn... 8 4. Opprette kataloger / mapper...
BACKUP HD SERIES BRUKERMANUAL
 BACKUP HD SERIES BRUKERMANUAL TUSEN TAKK for at du har kjøpt ClickFree Backup-enheten. Disse instruksjonene har blitt satt sammen for å hjelpe deg med å bruke produktet, men generelt håper vi at det er
BACKUP HD SERIES BRUKERMANUAL TUSEN TAKK for at du har kjøpt ClickFree Backup-enheten. Disse instruksjonene har blitt satt sammen for å hjelpe deg med å bruke produktet, men generelt håper vi at det er
Slik administrerer du Ståstedsanalysen
 Slik administrerer du Ståstedsanalysen For å kunne administrere Ståstedsanalysen (opprette brukernavn til personalet og hente ut rapporter) må du være registrert som administrator for den aktuelle skolen
Slik administrerer du Ståstedsanalysen For å kunne administrere Ståstedsanalysen (opprette brukernavn til personalet og hente ut rapporter) må du være registrert som administrator for den aktuelle skolen
Programvareoppdateringer Brukerhåndbok
 Programvareoppdateringer Brukerhåndbok Copyright 2008, 2009 Hewlett-Packard Development Company, L.P. Windows er et registrert varemerke for Microsoft Corporation i USA. Informasjonen i dette dokumentet
Programvareoppdateringer Brukerhåndbok Copyright 2008, 2009 Hewlett-Packard Development Company, L.P. Windows er et registrert varemerke for Microsoft Corporation i USA. Informasjonen i dette dokumentet
Roth Touchline + app til Android og ios
 til Android og ios Brukerveiledning Living full of energy 1/7 Gratulerer med din nye Roth Touchline+ app Roth Touchline + app for Android og ios gir mulighet for å regulere ditt Roth Touchline gulvvarmesystem
til Android og ios Brukerveiledning Living full of energy 1/7 Gratulerer med din nye Roth Touchline+ app Roth Touchline + app for Android og ios gir mulighet for å regulere ditt Roth Touchline gulvvarmesystem
