Relay 5000/6000/ 7000/8000
|
|
|
- Thomas Eliassen
- 6 år siden
- Visninger:
Transkript
1 Post- og pakkeforsendelser Mater Relay 5000/6000/ 7000/8000 Dokumentmatesystem Administratorveiledning Norsk utgave SV63173-NO RevA 1. juni 2016
2 FCC-samsvar Dette utstyret er testet og fastslått å være i samsvar med grensene for digitale enheter i klasse A i henhold til del 15 av FCC-reglene. Disse grensene er utviklet for å gi rimelig beskyttelse mot forstyrrelser når utstyret brukes i et forretningsmiljø. Dette utstyret skaper og bruker radiofrekvensenergi og kan også utstråle slik energi. Hvis utstyret ikke installeres og brukes i henhold til instruksjonene, kan det forårsake forstyrrelser i radiokommunikasjon. Hvis dette utstyret brukes i et boligområde, kan det oppstå forstyrrelser, og brukeren må da utbedre forstyrrelsene for egen regning. FORSIKTIG: Hvis brukeren foretar endringer på utstyret uten at den ansvarlige for samsvar (Pitney Bowes) har gitt uttrykkelig tillatelse til dette, kan brukeren miste retten til å bruke utstyret EMC-samsvar for Canada Dette digitale apparatet i klasse A overholder den kanadiske ICES-003-forskriften. Cet appareil numérique de la classe A est conforme á la norme NMB-003 du Canada. Dette systemet overholder alle gjeldende EU-direktiver. SV63173-NO RevA 2016 Pitney Bowes Inc. Med enerett. Denne veiledningen kan ikke reproduseres, helt eller delvis, på noen slags måte eller lagres i noe slags hentesystem, eller på noen slags måte overføres, elektronisk eller mekanisk, uten skriftlig tillatelse fra Pitney Bowes. Vi har gjort det vi kan for å sikre at denne veiledningen er så riktig og nyttig som mulig. Vi kan imidlertid ikke påta oss noe ansvar for feil eller utelatelser eller ansvar for misbruk eller feil bruk av våre produkter. Utstyrs- og materialspesifikasjoner samt ytelsesfunksjoner kan bli endret uten forvarsel på grunn av vår kontinuerlige produktforbedring. Connect+, SwiftStart, IntelliLink og E-Z Seal er varemerker eller registrerte varemerker tilhørende Pitney Bowes. Tyvek er et registrert varemerke for Dupont.
3 Innholdsfortegnelse Sikkerhetsinformasjon...v Advarselsmerker...vi 1 Systemoversikt Oversikt Relay matere Produktfunksjoner Maskinidentifisering Hovedmoduler Tilgjengelige tilleggsmoduler Kontrollpanelidentifikasjon Skjermalternativknapper Faste funksjonsknapper Maskinhandlingstaster Endre språkvisningen Slik virker systemet Transportskuff Materiellbane Forhåndsfalseakkumulator Mappe Etterfalseakkumulator Konvolutteringsområde Falseforbiføringsbane Fukter, lukker, forseglingsenhet Systemdeksler Åpne dekslene Lukke dekslene Håndtak/spaker for papirutløsing Matertårn Tilleggsmoduler Arkmater med høy kapasitet (HCSF) C4-forsegler Vertikal stabler Horisontal beltemottaker Utgangstransport Valgfrie funksjoner Filbasert behandling Avslutningsalternativer Connect+-frankeringsmaskingrensesnittet Tilgangsrettigheter Brukertilgangsnivå Logg på Logg av SV63173-NO RevA i
4 Innholdsfortegnelse 2 Skjerm Oversikt over skjermen Overskriftsområdet Fotnoteområdet Statusområdet Alternativer for navigering Ikoner og bokstaver Konvoluttikoner Falseikoner Arkikoner Bilagsikoner Matertilordningsikoner Andre ikoner Programmere en jobb Programmere en jobb Opprette en jobb Legg til nytt element Opprette eller redigere jobbinnstillingene Redigere en jobb Rediger jobbinnstillinger Redigere et element Legg til elementer Flytte et element Slette et element Lagre en jobb Slette en jobb Tilordne bruker-id-er og passord Aktivere og deaktivere matere Skanning Oversikt skanning OMR Strekkode Fysiske spesifikasjoner 2D datametriske strekkoder Utskriftsspesifikasjoner 2D datametriske strekkoder Skannefunksjoner Dynamisk konvoluttvalg Funksjonen Avledning av ark Støttede ECC-nivåer (feilkorreksjonskoder) ii SV63173-NO RevA
5 Innholdsfortegnelse Sette opp en ny skannekonfigurasjon Sette opp en OMR-skannekonfigurasjon Sette opp en BCR-skannekonfigurasjon Redigere en OMR-skannekonfigurasjon Redigere en BCR-skannekonfigurasjon Kopiere en skannekonfigurasjon Slette en skannekonfigurasjon Gjennomgå en skannekonfigurasjon Vise jobblisten Tilordne en skannekonfigurasjon til en eksisterende jobb Spesifikasjoner for OMR-skanning Utskrifts- og plasseringsspesifikasjoner for OMR OMR-plasseringsspesifikasjoner for matertårn stående retning OMR-plasseringsspesifikasjoner for HCSF nytt skannesett F790250, stående retning D-strekkodespesifikasjoner Strekkodeutskrift og plasseringsspesifikasjoner D strekkodeplasseringsspesifikasjoner for matertårn D strekkodeplasseringsspesifikasjoner for arkmater med høy kapasitet (Nytt skannesett F stående retning) D strekkodeutskrift og plasseringsspesifikasjoner for arkmater med høy kapasitet (Originalt skannesett F liggende retning) D strekkodeplasseringsspesifikasjoner for arkmater med høy kapasitet (Nytt skannesett F liggende retning) D strekkodeplasseringsspesifikasjoner for arkmater med høy kapasitet eller tårn (Nytt skannesett F liggende/stående retning) Stille inn OMR-skanneområdet Definere plasseringen av første merke og kodelengden Definere tømmesonen Tilleggsinformasjon BCR- og OMR-merkenivåer Grunnleggende nivå Utvidet integritetsnivå Nivå for utvelgingsoperasjoner SV63173-NO RevA iii
6 Innholdsfortegnelse 5 Spesifikasjoner Systemspesifikasjoner Systemets plassbruk mål Komponentspesifikasjoner Komponentmål Komponentkapasitet Skannefunksjon (valgfri) Miljøgrenser Tårnmater og basemateriellspesifikasjoner Generell informasjon Samlekonvolutter Bilag Ark Materiellspesifikasjoner for arkmater med høy kapasitet Generell informasjon Ark Materiell som ikke er godkjent for bruk iv SV63173-NO RevA
7 Sikkerhetsinformasjon Følg disse rådene når du bruker matesystemet: Sikkerhet Les alle instruksjonene før du forsøker å bruke systemet. Bruk utstyret bare til det tiltenkte formålet. Plasser systemet nær en lett tilgjengelig stikkontakt. Plasser systemet på et passende sted slik at utstyret får nok lufting og det er enkelt å komme til for vedlikehold. Bruk strømadapteren som følger med denne enheten. Strømadaptere fra tredjeparter kan skade enheten. Koble strømadapteren direkte til en jordet stikkontakt som er nær utstyret, og lett tilgjengelig. Hvis maskinen ikke jordes tilstrekkelig, kan det resultere i alvorlige personskader og/eller brann. Det er strømadapteren/strømledningen som må kobles fra for å kutte strømtilførselen til enheten. IKKE bruk en stikkontakt som kontrolleres av en veggbryter, eller som også brukes til annet utstyr. IKKE bruk en adapter på linjeledningen eller stikkontakten. IKKE fjern jordingspinnen fra ledningen. IKKE legg adapterledningen over skarpe kanter eller mellom møbler. Sørg for at ledningen ikke strekkes. Hvis enheten blir skadet, kobler du den fra stikkontakten. Hold alltid fingre, langt hår, smykker og løstsittende plagg borte fra deler som er i bevegelse. Ikke ta på deler eller materiale som er i bevegelse, mens maskinen er i bruk. Forsikre deg om at maskinfunksjonene har stoppet helt før du fjerner fastkjørt materiell. Vær forsiktig når du fjerner fastkjørt materiell. IKKE ta av dekslene. De helseskadelige delene under dekslet må bare håndteres av kvalifisert servicepersonell. IKKE sett tente lys, sigaretter, sigarer osv. oppå systemet. Du må ikke dekke til ventilåpninger hvis du vil forhindre overoppheting. Bruk bare godkjente strømtilførsler. Feil lagring og bruk av slike spraybokser eller antennelige spraybokser kan ha en eksplosjonslignende effekt som kan forårsake skader på personer og/eller gjenstander. Bruk aldri støvtørkere som er merket antennelige, og les alltid instruksjonene og forholdsreglene for sikkerhet på sprayboksen. Bruk av dette utstyret uten periodisk vedlikehold vil hindre optimal drift og kan forårsake feil på utstyret. Overhold alltid spesifikke sikkerhets- og helsestandarder på arbeidsstedet. Hvis du vil unngå fare for brann eller elektrisk støt, må du IKKE forsøke å fjerne deksler eller ta fra hverandre kontrollpanelet eller basen. Det er helseskadelige deler i kabinettet. Før du begynner å bruke matermaskinen med denne enheten, må du kontrollere at maskinen er riktig satt opp, og at andre ansatte står et godt stykke unna materen. Skadede deler eller deler som ikke fungerer, kan medføre fare. Meld straks fra til serviceavdelingen hvis du oppdager slike feil. SV63173-NO RevA v
8 Sikkerhet Kontakt systemleverandøren hvis du trenger noe av det følgende: Tilbehør Sikkerhetsinformasjon Hvis du er uheldig og skader enheten Nødvendig vedlikehold Hvis mottakeren har strømadapter: Bruk strømadapteren som følger med denne enheten. Strømadaptere fra tredjeparter kan skade enheten Sett strømledningen til adapteren inn i en jordet stikkontakt for å unngå elektrisk støt. IKKE legg strømledningen til strømadapteren over skarpe kanter eller mellom møbler. Sørg for at ledningen ikke strekkes. VIKTIG: Enkelte av materfunksjonene og tilleggsfunksjonene som beskrives her, er kanskje ikke tilgjengelige på materen din. Advarselsmerker De følgende advarselsmerkene befinner seg på systemet for å advare om skader som kan oppstå som følge av uforsiktig bruk av utstyret. FORSIKTIG! Maskineri som er i bevegelse, kan forårsake personlig skade. Hold hender, langt hår, slips, smykker og løse plagg borte fra deler som er i bevegelse. FORSIKTIG! Maskineri som er i bevegelse, kan forårsake personlig skade. Hold hender, langt hår, slips, smykker og løse plagg borte fra deler som er i bevegelse. MERKNAD vi SV63173-NO RevA
9 1 Systemoversikt Innhold Oversikt Relay matere Produktfunksjoner Maskinidentifisering Hovedmoduler Tilgjengelige tilleggsmoduler Kontrollpanelidentifikasjon Skjermalternativknapper Faste funksjonsknapper Maskinhandlingstaster Endre språkvisningen Slik virker systemet Transportskuff Materiellbane Forhåndsfalseakkumulator Mappe Etterfalseakkumulator Konvolutteringsområde Falseforbiføringsbane Fukter, lukker, forseglingsenhet Systemdeksler Åpne dekslene Lukke dekslene Håndtak/spaker for papirutløsing Matertårn Tilleggsmoduler Arkmater med høy kapasitet (HCSF) C4-forsegler Vertikal stabler Horisontal beltemottaker Utgangstransport Valgfrie funksjoner Filbasert behandling Avslutningsalternativer Connect+-frankeringsmaskingrensesnittet Tilgangsrettigheter Brukertilgangsnivå Logg på Logg av
10 Denne siden skal være tom.
11 Systemoversikt 1 Oversikt Relay matere Relay er postopprettingssystemer med stor kapasitet. Systemene er utformet for å håndtere en rekke programmer med kun et minimum av oppsettsjusteringer. Disse systemene kan mate, false og sette inn materiellkomponenter i en samlekonvolutt. Systemene produserer Letter- eller C4-format som endelig postmateriell. Systemene godtar også en rekke valg som gir en ulik kapasitet og arbeidshastighet. Produktfunksjoner Falser opp til 10 ark á 80 g med én enkel fals Støtter flere bilag i C4-konvolutter Er konfigurerbar med fire fleksible mateskuffer. Disse kommer som to typer: -- Arkskuffer som mater inn ark -- Bilagsskuffer som mater inn bilagsmateriell, forhåndsfalsede innlegg, tynne hefter og konvolutter. Relay 7000-/8000-systemene er utstyr med en konvoluttmater med høy kapasitet. Den gir økt hastighet og kapasitet. Systemene godtar også materiell fra valgfrie inn-enheter. Maskinidentifisering Hovedmoduler Disse systemene er konfigurert med tre hovedkomponenter: Matertårn Transportskuff Konvoluttforsegler Matertårnet sender materiell fra matebrettene til transportskuffen. Oppgaveparametrene avgjør om materiellet passerer gjennom falsen til transportskuffen eller ikke. Dersom det gjør det, er det flere typer fals tilgjengelig. Muligheten til å mate falset materiell til materiellsettet er også tilgjengelig. Systemet kan forsegle konvoluttene (kun Letter-formatet) før det endelige postmateriellet sendes til stablerenheten. Tilgjengelige tilleggsmoduler Basesystemkonfigurasjonen omfatter matertårnet, transportskuffen og konvoluttforsegleren. Relay 7000/8000 kommer med en konvoluttmater med høy kapasitet. Det kan legges til tilleggsfunksjoner for å få mest mulig ut av systemet. Tilgjengeligheten for disse modulene og alternativene for matesystemet avhenger fra region til region. Arkmater med høy kapasitet Horisontal beltemottaker C4-forsegler Avslutt skanner Mater for forhåndsfalset bilag Vertikal stabler SV63173-NO RevA 1-3
12 1 Systemoversikt Komponentidentifikasjon Relay 5000-/6000-matesystem 11 Bare Relay 7000/ Matertårnskuffene mat ark eller bilag inn i matertårnet. 2 3 Matertårnet er en tosidig skuffholder/materiellmater. MERK: Hvis den nedre venstre skuffen er aktivert, tilordnes den bokstaven A i materiellikontreet. Når en konvoluttmater med høy kapasitet ikke er del av systemkonfigurasjonen, er denne skuffen hovedskuffen for mating av konvolutter som er beregnet på en bestemt jobb. Manuell mater gjør det mulig å mate stiftede eller ustiftede sett med opptil fem papirark på 80 g (20 pund) manuelt. Maskinen venter på at hvert sett blir matet manuelt før den falser settet og putter det automatisk inn i konvolutten. Alternativet for manuell mating er tilgjengelig når en jobb opprettes. Bilag og/eller ark fra andre skuffer kan også legges til jobben. 1-4 SV63173-NO RevA
13 Systemoversikt Forhåndsfalseakkumulatoren er et midlertidig område for materiellet som må samles sammen før det sendes til falsen. Falser bruker en av de tilgjengelige falsetypene på ark. Etterfalseakkumulatoren er et midlertidig område der de falsede arkene møter eventuelle bilag som skal tas med. Innsettingsområde er delen av transporten der samlingen som er beregnet på en enkelt adressat, legges inn i en samlekonvolutt. Fukter, lukker, forseglingsenhet børster feier over konvoluttklaffen for å fukte det limbelagte området på klaffen. Konvolutten i Letter-format går deretter gjennom lukke- og forseglingsområdene i enheten for å fullføre materiellet. Klebevæskeflasken er plassert på fremre høyre side av materen bak et deksel som kan åpnes Den tilfører konvoluttlimeren klebevæske. Kontrollpanelet gjør det mulig å kjøre maskinen og konfigurere jobbinnstillinger. Det viser også maskinstatusen og innleggingsinstruksjoner og detaljer for jobben. (Du finner detaljert informasjon i denne delen.) Konvoluttmateren med høy kapasitet (kun Relay 7000/8000) rommer minst 500 konvolutter i Letter-format. Den mater direkte til innsettingsområdet. SV63173-NO RevA 1-5
14 1 Systemoversikt Kontrollpanelidentifikasjon 1 2 Tilbakestill teller Hjelp Avbryt Hjem 3 OK 4 Startknapp Prøve Tøm skuff Stoppknapp Statuslampe Skjermalternativknappene gjør at du kan definere og lagre innstillinger for opp til 24 jobber i systemminnet. Med disse knappene er det også mulig å redigere noen av de lagrede jobbene. De faste funksjonsknappene gjør at du kan få tilgang til de innebygde systemverktøyene som vises på skjermen (for eksempel systemhjelpen). Skjermnavigasjonsknappene gjør at du kan flytte OPP/NED og høyre/venstre i skjermbildet, og at du kan ta i bruk valgene dine. Maskinhandlingsknappene kontrollerer maskinvarekomponentene og de mekaniske bevegelsene. 1-6 SV63173-NO RevA
15 Systemoversikt 1 Skjermalternativknapper De åtte skjermalternativknappene stemmer overens med alternativene på skjermen. De har derfor ingen faste etiketter. Bruk disse knappene til å utheve et element i en plukkliste som vises, og/eller til å velge tilknyttet meny, element, handling eller alternativ. Faste funksjonsknapper Hver av de fire faste funksjonsknappene har en tilordnet funksjon. Denne blir aktivert eller deaktivert basert på skjermbildet som vises. Tilbakestill teller Hjelp Avbryt Hjem Tilbakestill teller Materielltelleren er en kumulativ teller. Den øker trinnvis for hvert fullførte materiell. Hjelp Avbryt Bunketelleren teller opp til et angitt antall. Den øker trinnvis med én for hvert ark som systemet oppdager. Systemet stopper når det når bunkeantallet. Dersom systemet har en C4-forsegler, er alternativet Materiellmerkingsantall tilgjengelig. Det gjør at du kan tilbakestille telleren for konvoluttkantmerking til null. Tilbakestill begge gjør at du kan tilbakestille både materielltelleren og bunketelleren til null. Velg Hjelp hvis du vil ha informasjon om skjermbildet som vises, og for å få tilgang til hele hjelpefilen. Velg Avbryt for å gå tilbake til forrige skjermbilde. Hjem Sender deg tilbake til startskjermbildet for den gjeldende jobben. Den gjeldende jobben omfatter automatisk alle endringer du gjorde mens du redigerte jobben. Endringene blir ikke lagret før du velger Lagre jobb. Jobber som ble endret, men ikke lagret, er merket med en stjerne (*) ved siden av jobbnavnet (øverst på startskjermbildet). SV63173-NO RevA 1-7
16 1 Systemoversikt Maskinhandlingstaster De fire maskinhandlingstastene kjører systemet. Startknapp Prøve Tøm skuff Stoppknapp Startknapp Prøve Tøm skuff Stoppknapp Trykk på den grønne Start-knappen for å starte den valgte jobben. Trykk på Prøve for å utføre en testkjøring av jobben. Det lages en ferdig materiellenhet. Trykk på Tøm skuff for å fjerne materiellet som er under behandling i papirbanene i systemet. MERK: Trykk bare på Tøm skuff når systemet ber om at du gjør det. Dette for å begrense mengden tapt materiell og for generering av manuelt materiell. Trykk på Stopp for å fullføre materiell som er under behandling. Skjermnavigeringsknapper Skjerm navigeringsknappene flytter markøren på skjermen slik at du kan utheve elementer i materiellikontreet. Skjermnavigeringsknappene består av en rund knapp i to lag. Piltastene OPP/NED og VENSTRE/HØYRE i det ytre laget på knappen, beveger markøren OPP/NED og til VENSTRE/HØYRE på skjermen. OK OK-knappen, i det innerste laget på knappen, aktiverer valgene du tok med piltastene. 1-8 SV63173-NO RevA
17 Endre språkvisningen Systemoversikt 1 1. Velg Meny fra startskjermbildet. 2. Velg Endre språk i startskjermbildet. En liste med tilgjengelige språk kommer opp. 3. Om nødvendig kan du bruke alternativene Neste og Forrige for å vise tilleggsspråkene i listen. Velg deretter språket du ønsker. 4. Velg Fullført. 5. Trykk på Hjem for å gå tilbake til startskjermbildet. Endre språk English International Engelsk North American Français Français Canada Deutsch Español Italiano Neste SV63173-NO RevA 1-9
18 1 Systemoversikt Slik virker systemet Transportskuff Transportskuffen godtar materiellet fra matertårnet og flytter det gjennom de ulike modulene for å produsere en ferdig materiellenhet. Materiellbane Materiell fra matebrettene kommer ned i matertårnet i en forhåndsdefinert rekkefølge. Materiellet beveger seg raskt fra en stasjon til en annen i transportskuffen for å produsere ferdig materiell som legges i en stablingsutskuff eller i en valgfri høykapasitets stabler. Her finner du en kort beskrivelse av hvordan hver av modulene i papirbanen fungerer. Forhåndsfalseakkumulator Forhåndsfalseakkumulatoren er første stopp i papirbanen. Forhåndsfalseakkumulatoren er stablingsplass for materiellet som skal samles og falses. Når de riktige komponentene for en materiellenhet er ferdig med å samle i forhåndsfalseakkumulatoren, flytter de seg til falsemaskinen. Mappe Stabelen med samlede ark kommer ut av forhåndsfalseakkumulatoren og føres inn i falseren. Det lages da en fals på stabelen, og samlingen flyttes til etterfalseakkumulatoren. Mulige falsetyper: C-fals Z-fals Enkelfals Dobbelfals Ingen fals (Det kan brukes en valgfri inverterer til noen kombinasjoner av adresseplasseringene/falsetypene.) 1-10 SV63173-NO RevA
19 Systemoversikt 1 Etterfalseakkumulator Oppsamlingen av falsede ark fører mappen til etterfalseakkumulatorområdet. Andre komponenter i materiellet, for eksempel en BRE (Business Reply Envelope) eller et forhåndsfalset bilag, legges til i opphopningen i etterfalseakkumulatorområdet. Når alle komponentene er på plass, beveger stabelen seg til innsettingsområdet. Konvolutteringsområde Innholdet i materiellet møter samlekonvolutten i innsettingsområdet. Konvolutten ankommer innsettingsområdet med forsiden ned og åpen klaff. Konvoluttåpnerne åpner konvolutten nok til at innholdet kan puttes inn. Falseforbiføringsbane Samlekonvolutten som mates fra materen, og som skal inneholde det samlede mediet, kjører gjennom den nederste delen av transportskuffen. Ruten som denne konvolutten følger, kalles falseforbiføringsbanen. Fukter, lukker, forseglingsenhet Når konvolutten passerer over fukteren, feier børstene tvers over den øverste delen av klaffen for å fukte det limte området på klaffen. Konvolutten inverteres og skyves gjennom lukke- og forseglingsdelen av systemet for å fullføre materiellet. Herfra legges materiellet på en stabler. SV63173-NO RevA 1-11
20 1 Systemoversikt Systemdeksler Tranportskuffdekselet åpnes for å gi tilgang til valsene i hovedpapirbanen. Deksel for forhåndsfalseakkumulator Falsedeksel Deksel for etterfalseakkumulator Innsettingsområdedeksel De tre dekslene på foran på systemet åpnes for å gi tilgang til håndtakene for papirutløsing. MERK: Tårnbasedekselet henger sammen med dekselet for hovedtransportskuffen. Du må åpne dekselet for hovedtransportskuffen før du åpner tårnbasedekselet. FORSIKTIG! Maskineri som er i bevegelse, kan forårsake personlig skade. Hold hender, langt hår, slips, smykker og løse plagg borte fra deler som er i bevegelse SV63173-NO RevA
21 Systemoversikt 1 Åpne dekslene Deksel for hovedtransportskuffen Slik åpner du dekselet for hovedtransportskuffen: 1. Plasser fingrene i åpningen øverst på dekselet. 2. Trekk forsiktig ned. Et sikkerhetsbånd holder dekselet innenfor det anbefalte bevegelsesområdet. VIKTIG! IKKE len deg mot det åpne dekselet. Hovedtårnbasedekselet Slik åpner du tårnbasedekselet: 1. Åpne dekselet for hovedtransportskuff. 2. Trekk ned håndtaket til tårnbasedekselet. Lukke dekslene Når du skal lukke det nederste tårnet og/eller hovedtransportdekselet, skyver du dekselet opp helt til det kommer på plass. SV63173-NO RevA 1-13
22 1 Systemoversikt Håndtak/spaker for papirutløsing Foran på systemet er det ti håndtak og spaker for papirutløsing. Hvert håndtak gjør det mulig å snu valser og flytte materiell ut av området det sitter fast i. Hver av spakene for papirutløsing åpner et område av systemet, og de gjør det mulig å fjerne eventuelt materiell som har kjørt seg fast. Bildet nedenfor angir de ulike plasseringene av håndtakene/spakene, i tillegg til å vise områdene hvert av håndtakene flytter materiell gjennom, og som hver av spakene åpner opp. Kontrollert av håndtak = = = = 6 = 7 = = SV63173-NO RevA
23 Matertårn Systemoversikt 1 Matertårnet er en tosidig skuffholder/materiellmater som står på den ene siden av enheten. Hvis du låser opp en lås på venstre side av tårnet, åpnes tårnet og materutgangen og tårntransportvalsene vises. Dette gjør det enkelt å få tilgang til de mediene som kan stoppe når de kommer ut av tårnet. Tårnet godtar to eller fire mateskuffer. Det er avhengig av konfigurasjonen. Det finnes to typer mateskuffer: ark- og bilagsskuff. Hvilken skufftype som bør brukes, er avhengig av hva slags materiell som er valgt til en bestemt jobb. Skyv hendelen opp for å åpne tårndekselet. Tosidig matertårn gir enkel tilgang til matevalsene. FORSIKTIG! Maskineri som er i bevegelse, kan forårsake personlig skade. Hold hender, langt hår, slips, smykker og løse plagg borte fra deler som er i bevegelse. SV63173-NO RevA 1-15
24 1 Systemoversikt Tilleggsmoduler Arkmater med høy kapasitet (HCSF) Tilleggsmodulen arkmater med høy kapasitet festes til matertårnenden av systemet for å gi større motstrømsvolum. Arkmateren har to matebrett og én horisontal transport. Hvert matebrett rommer opptil 1000 papirark à 80 g (20 lb). Systemet kan håndtere opptil to høykapasitets arkmatere. Hver arkmater med høy kapasitet festes til den neste for å danne en motstrømsflyt fra den ene til den andre og til slutt inn i hovedsystemet SV63173-NO RevA
25 C4-forsegler Systemoversikt 1 C4-forsegleren lukker klaffen, forsegler konvolutten og sender den videre til den neste modulen i rekken. C4-forsegleren inneholder også en konvoluttkantmerker. Deksel for C4-forsegleren SV63173-NO RevA 1-17
26 1 Systemoversikt Vertikal stabler Den vertikale stableren er en kompakt strømforsynt stabler som mates nedenfra. Den kan kobles til utmatingen fra flere matesystemer, som Relay materne. Horisontal beltemottaker Beltemottaker Letter- eller C4-format Den horisontale beltemottakeren kan brukes i høyrevinklet eller rett oppsett med Relay-materne. Dobbel beltemottaker materiell i Letter- og C4-format Det finnes et oppsett for stableren som er tilgjengelig for Relay-mottakerne som tillater automatisk stabling av Letter- og C4-formatet samtidig. Utgangstransport Utgangstransporten kobler til materen og kan festes til andre utmatingsenheter mens den opprettholder funksjonaliteten for C4 konvolutter. Valgfrie funksjoner Det finnes flere funksjoner som du kan velge å legge til matesystemet. Filbasert behandling Denne løsningen bruker strekkodedokumenter som aktiverer en utvalgt datamaskin til å følge med på materiellet mens prosessen pågår. Strekkoden gir materen informasjon om hvordan den skal sette sammen hvert materiell i henhold til den spesifiserte gjennomføringen. Avslutningsalternativer Utgangsdelen av systemet godtar en rekke alternativer. Skuffmottakeren for Letter og skuffmottakeren for C4 er standardalternativer i alle systemene. Connect+-frankeringsmaskingrensesnittet Frankeringsmaskingrensesnittet muliggjør kommunikasjon mellom materen og Connect+-postsystemer via en USB-tilkobling SV63173-NO RevA
27 Tilgangsrettigheter Det er to sikkerhetsmoduser som er tilgjengelige i systemet: Systemoversikt 1 Modusen Pålogging er ikke nødvendig krever en firesifret adgangskode for å utføre systemansvarlig- og administratorfunksjoner. Modusen Pålogging er nødvendig oppretter tilgangsnivåer og krever bruker-id og passord for alle bruker-, systemansvarlig- og administratorfunksjoner. Brukertilgangsnivå Systemet har tre nivåer for brukertilgang: Bruker Systemansvarlig Behandlingsprogram Bruker Bruker Systemansvarlig Behandlingsprogram Tilgangsrettigheter Har tilgang til å velge og å kjøre en jobb, begrense skanneraktivitetene og kjøre en Swift Start-jobb. Hvis sikkerhetsmodusen er aktivert, kan det hende at brukeren må logge seg på og av systemet. Har tilgang til alle brukerfunksjonene, i tillegg til programmering, lagring og fjerning av jobbene (ved bruk av riktig tilgangskode eller bruker-id og passord). Har tilgang til alle de ovennevnte funksjonene, i tillegg til den eksklusive retten til å administrere andre brukere (f.eks. å tilordne/ begrense funksjoner og å velge kontomodus. MERK: Avhengig av sikkerhetsmodusen krever tilgangsnivåene for den systemansvarlige og administratoren en tilgangskode eller bruker-id og passord. Disse tilordnes av systemansvarlig. SV63173-NO RevA 1-19
28 1 Systemoversikt Logg på Når modusen Pålogging er nødvendig er aktivert, må bruker-id og passord angis for å få tilgang til systemet. Når modusen Pålogging er ikke nødvendig er aktivert, må det angis en adgangskode for å få tilgang til de begrensede funksjonene. MERK: Administratoren tilordner bruker-id-ene og passordene eller tilgangskodene. Bruker-ID-er kan inneholde alfanumeriske tegn. Tilgangskoder og passord må utelukkende være numeriske. Modusen Pålogging er nødvendig Dersom modusen Pålogging er nødvendig er aktivert: 1. Du velger du den riktige bruker-id-en i skjermbildet Velg bruker. (Ved behov for å vise flere bruker-id-er, velger du Neste.) 2. Angi passordet. MERK: Passordene er firesifrede koder. Tallene 1, 2, 3, 4 og 5 vises i det første skjermbildet. Trykk på Neste for å få tilgang til tallene 6, 7, 8, 9 og Velg Godta og startskjermbildet kommer opp. Modusen Pålogging er ikke nødvendig Hvis «Pålogging er ikke nødvendig» er aktivert i systemet, og bruker-id-er og passord er definert av administratoren, vises påloggingsalternativet i startskjermbildet. Logg av Når du skal logge av, velger du Logg av i startskjermbildet. MERK: Du må være logget ut av systemet for at den neste brukeren skal kunne logge seg på SV63173-NO RevA
29 2 Skjerm Innhold Oversikt over skjermen Overskriftsområdet Fotnoteområdet Statusområdet Alternativer for navigering Ikoner og bokstaver Konvoluttikoner Falseikoner Arkikoner Bilagsikoner Matertilordningsikoner Andre ikoner
30 Denne siden skal være tom.
31 Skjerm 2 Oversikt over skjermen Skjermen er delt opp i tre hovedområder: Topptekst Status Fotnoter Overskriftsområdet Hjem Kjøre test Jobbelementer A Jobb: ABC Lite klebevæske Velg en annen jobb SwiftStart Statusområdet B D Meny Innleggingsinstruksjoner og Forhåndsjusteringer Fotnoteområdet Bruker: #serv Materiell :1658 SV63173-NO RevA 2-3
32 2 Skjerm Overskriftsområdet Overskriften har to fargede bånd som går tvers over den øverste delen av skjermen: Det øverste blå båndet og det nederste grønne båndet. Venstre side av det øverste blå båndet viser navnet på det gjeldende skjermbildet. Jobbnavn kan vises på den høyresiden. Det er avhengig av skjermbildet. Det grønne båndet viser instruksjoner og skjermnavigeringsretninger. Det øverste (blå) båndet viser navnet på skjermbildet og jobben. Hvis jobben bruker den tilkoblede skriveren, vises navnet på materiellkjøringen i midten av det øverste (blå) båndet. Hjem Kjøre test Jobb: ABC Lite klebevæske Det nederste (grønne) båndet viser instruksjonene og skjermnavigasjonsretningene. Fotnoteområdet Området for fotnoter på tvers av bunnen av startskjermbildet inneholder data som identifiserer brukeren og brukerkontoen. Fotnoteområdet Bruker: #serv 2-4 SV63173-NO RevA
33 Skjerm 2 Statusområdet Statusområdet viser informasjon om oppgaven(e) du utfører. Området inneholder noen av eller alle disse: Materiellikontre Elementretning Tilleggsvalg Data på tvers av bunnen av skjermen (kun for startskjermbildet) bunkeantallet, materiellantallet og bruker-id-en. Materiellikontre Materiellikontreet kommer med et veikart av ikoner som guider deg visuelt gjennom hvordan et materiell settes sammen og behandles. Det viser et ikon for hver komponent i materiellet og et falseikon hvis materiellet skal falses. Ikonene er ordnet i den rekkefølgen som materiellkomponentene skal samles i. Ikonet for samlekonvolutten vises øverst i treet. En bokstav ved siden av ikonet angir matebrett-tilordningen, og et lite blått dråpeformet ikon angir at forseglingsfunksjonen er aktivert. Materiellikontreet er plassert i statusområdet på venstre side av skjermen. Hvert ikon har en mørkere kant øverst eller nederst som indikerer forkanten på materiellet. Forkanten er den kanten som mates først inn i maskinen. Et ark som må legges inn med forsiden opp, med toppen av arket først, representeres for eksempel av et ikon for forsiden opp med en «forkantlinje» øverst. Forkant Ark, forsiden opp SV63173-NO RevA 2-5
34 2 Skjerm En bokstav for matertilordningen plasseres ved siden av ikonet for å angi matebrettet objektet legges i. To eller flere bokstaver for matertilordning ved siden av et enkelt ikon angir at matebrettene er sammenkoblet. Materiellet skal legges i alle de angitte matebrettene. Når ett matebrett blir tomt under en jobb, overtas matingen automatisk av det neste sammenkoblede matebrettet. Dette er en kontinuerlig syklus. Hvis dobbel forekomst er i bruk, vises ikonet for dobbel forekomst til venstre for det aktuelle ikonet. Ikon for dobbel forekomst A C Tilkoblede matere Bokstav for matertilordning Hvis noen arkmatere er programmert til å mate flere ark, vil et modifisert ikon som indikerer flere ark, vises med et tall som viser antallet ark i settet. Antall ark i settet 3 For skanninger (OMR eller strekkode) kan et variabelt antall ark mates under kontroll av OMR/strekkode-merkene. I dette tilfellet vil en liten «n» vises i stedet for antallet. n Indikerer et variabelt antall ark i settet (bare skannejobber) 2-6 SV63173-NO RevA
35 Skjerm 2 Materiellikontre Hvert ikon i materiellikontreet viser viktig informasjon om materiellkomponenten det representerer. Diagrammet nedenfor identifiserer informasjonen som ikonet formidler, og det viser hvordan ikonet hjelper deg med å legge inn og kjøre en jobb. G Vinduskonvolutt lagt inn med klaffen ned, klaffen først. Konvoluttforsegling aktivert, lagt inn i mater G. C-fals valgt. C Øverste adresse lagt inn med forsiden opp, matet med toppen først, lagt inn i mater C. Dobbel forekomst er aktivert. B D A Tilleggsark (ingen adresse) lagt inn med forsiden opp, matet med toppen først, lagt inn i materne B og D. Materne B og D er sammenkoblet (Sammenkoblede skuffer vil alltid være på samme side av tårnet.) Dobbel forekomst er aktivert. Svarkonvolutt lagt inn med klaffsiden ned, matet med klaffen først, lagt inn i mater A. * I eksemplet ovenfor representerer ikonene for den øverste adressen, tilleggsarket og C-falsen ett sett. Det vil si at den øverste adressen og tilleggsarkene er samlet sammen, og at C-falsen er brukt på samlingen. * Et bilag (se ikonet for svarkonvolutt ovenfor) vises alltid som ett enkelt sett i materiellikontreet. MERKNADER: Linjene som kobler ikonene angir hvordan materiellet settes sammen. Samlekonvolutten er øverst i ikontreet. Hvis det blir gjort endringer i jobbinnstillingene, kan matebrett-tilordningene endres i materiellikontreet. Hver gang jobbinnstillingene endres, må du kontrollere materiellikontreet for endringer i matebrett-tilordningene. SV63173-NO RevA 2-7
36 2 Skjerm Alternativer for navigering Høyre side av skjermen viser alternativene og funksjonene som er tilgjengelige for det gjeldende skjermbildet. Når du har foretatt et valg, kommer det opp flere alternativer for valgvisningen. Se eksempelskjermene nedenfor. Jobber Jobb: 123 Rediger samlekonvolutt Jobb: 123 Jobbelementer A A D Velg jobb Rediger gjeldende jobb Jobbelementer A A D Navn: ENV1 Størrelse: Letter B D Gjennomgå gjeldende jobb B D Vindu: Ja C B Lagre gjeldende jobb C B Type: Standardklaff C Opprett ny jobb C Forsegling: På Slett lagret jobb Dybde: Automåling Tilleggsinnstillinger Fullført Godta Eksempel: Funksjoner Eksempel: Alternativer for valget MERK: To vinkelparenteser (>>) indikerer at det finnes en undermeny med alternativer. Én vinkelparentes (>) angir at det kan veksles mellom to valg, for eksempel Ja/Nei eller Av/På. 2-8 SV63173-NO RevA
37 Skjerm 2 Ikoner og bokstaver Disse tabellene gir beskrivelser av ikonene på skjermen. Konvoluttikoner Konvolutt i Letter-format uten vindu Standard klaffkonvolutt med vindu Konvolutt i Letter-format med vindu og frontklaff Konvolutt i Letter-format med vindu og bunnklaff Tårnmater Retning: klaffsiden ned, klaffen først. HKKM* Retning: klaffsiden ned, klaffen sist. Konvolutt i C4-format uten vindu Ikke relevant Standard konvolutt i C4- format med klaff og vindu Ikke relevant Konvolutt i C4-format med frontklaff og vindu Ikke relevant Konvolutt i C4-format med bunnklaff og vindu Ikke relevant *Konvoluttmater med høy kapasitet Falseikoner Ingen fals C-fals Z-fals Enkelfals Dobbelfals SV63173-NO RevA 2-9
38 2 Skjerm Arkikoner Retning: forsiden opp, toppen først. Retning: forsiden opp, bunnen først. Retning: forsiden ned, toppen først. Retning: forsiden ned, bunnen først. Ark, ikke tilpasset Ark, adresse øverst Ark, adresse midt på Ark, adresse nederst Flere ark, ikke tilpasset Flere ark, adresse øverst Flere ark, adresse midt på Flere ark, adresse nederst 2-10 SV63173-NO RevA
39 Skjerm 2 Bilagsikoner Retning: forsiden opp, toppen først. Retning: forsiden opp, bunnen først. Retning: forsiden ned, toppen først. Retning: forsiden ned, bunnen først. Vedlegg eller generelt bilag Svarkonvolutt Ikke relevant Ikke relevant Ikke relevant Svarkort Flere bilag eller generelle bilag Flere svarkonvolutter Ikke relevant Ikke relevant Ikke relevant Flere svarkort SV63173-NO RevA 2-11
40 2 Skjerm Matertilordningsikoner Matertilordningen vises med en bokstav i et grått felt til høyre for jobbelementikonet i materiellikontreet. Bokstaven som vises i det blå feltet, er avhengig av den tilordnede materen. Enkel mater vises med et grått felt. A Tilknyttede matere vises med to grå felter. A C MERK: Tabellen nedenfor gir en oversikt over alle mulige matertilordninger. Hvilke matere som er tilgjengelige, er avhengig av systemkonfigurasjonen. Materbokstav Plassering Posisjon A Matertårn Mater nederst til venstre B Matertårn Mater nederst til høyre C Matertårn Mater øverst til venstre D Matertårn Mater øverst til høyre G Konvoluttmater med høy kapasitet (HCEF) Ikke relevant J Arkmater med høy kapasitet 1 (HCSF) Mater nederst K Arkmater med høy kapasitet 1 (HCSF) Mater øverst L Arkmater med høy kapasitet 2 (HCSF) Mater nederst M Arkmater med høy kapasitet 2 (HCSF) Mater øverst X Egendefinert mater Ikke relevant Z Tilkoblet skriver Ikke relevant Andre ikoner Feilikon vises i meldinger på skjermen. Viser at meldingen er en feilmelding. Advarselsikon vises i meldinger på skjermen. Viser at meldingen er en advarsel. Forsegling på-ikon vises i materiellikontreet hvis forsegling er aktivert. Trygg forsegling-ikon vises i materiellikontreet hvis trygg forsegling er på. Dobbel forekomst-ikon vises i materiellikontreet hvis dobbel forekomst er aktivert SV63173-NO RevA
41 3 Programmere en jobb Innhold Programmere en jobb Opprette en jobb Legg til nytt element Opprette eller redigere jobbinnstillingene Redigere en jobb Rediger jobbinnstillinger Redigere et element Legg til elementer Flytte et element Slette et element Lagre en jobb Slette en jobb Tilordne bruker-id-er og passord Aktivere og deaktivere matere
42 Denne siden skal være tom.
43 Programmere en jobb 3 Programmere en jobb For å programmere en jobb og tilhørende aktiviteter kreves det tilgangsnivå som systemansvarlig eller administrator. Dette inkluderer de følgende funksjonene: Opprette en jobb Velge jobbalternativer Redigere en jobb Flytte en jobb Lagre en jobb Slette en jobb Tilordne bruker-id-er og passord (bare på administratornivå) Aktivere/deaktivere arkmaterne med høy kapasitet MERK: Du må ha en tilgangskode eller et passord fra systemansvarlig eller administrator for å kunne bruke disse funksjonene. SV63173-NO RevA 3-3
44 3 Programmere en jobb Opprette en jobb Oppretting av en ny jobb omfatter å definere innholdet i det nye materiellet, og eventuelt å lagre jobben for fremtidig bruk. Denne prosessen består av å identifisere hvert element i materiellet, og å velge innstillinger for jobben. Materiellikontreet bygges automatisk opp på skjermen ettersom du legger til elementer. Slik oppretter du en ny jobb: 1. Fra startskjermbildet velger du Meny > Jobber > Opprett ny jobb ved bruk av brukergrensesnittet. Skjermbildet Opprett jobb vises. 2. Angi jobbnavnet ved hjelp av det alfanumeriske tastaturet A B C D E F G H I J K L M I O P Q R S T U V W X Y Z. / ' " ^ Esc Tilbake Mellomrom Fjern alle a. Bruk piltastene OPP/NED og VENSTRE/HØYRE for å velge en bokstav. b. Trykk på OK for å legge til bokstaven i jobbnavnet. c. Uthev piltegnet og trykk på OK for å flytte markøren i jobbnavnet. d. Trykk på Godta navn når du er ferdig. 3. Hvis skanning er tilgjengelig i systemet, vises skjermbildet Opprett Jobbtype. Hvis den nye jobben ikke krever skanning, velger du Normal type. Hvis den nye jobben krever skanning, velger du Skannejobb. 3-4 SV63173-NO RevA
45 Programmere en jobb 3 4. Når skjermbildet Opprett samlekonvolutt vises: Hvis jobben ikke krever en samlekonvolutt, velger du Nei. Hvis jobben krever samlekonvolutt, velger du Ja og: - Velg riktige samlekonvoluttalternativer for jobben. Se tabellen for konvoluttalternativer i dette kapitlet for mer detaljer om de tilhørende menyalternativene. Trykk på Godta. For skannejobber vises skjermbildet Opprett én konvolutt. Dersom jobben krever én konvolutt, velger du Ja og fortsetter til neste trinn. Dersom jobben krever en tilleggskonvolutt, velger du Nei, to samlekonvolutter. Valider de tilgjengelige alternativene, og trykk på Godta. 5. I skjermbildet Opprett Velg neste element navigerer du i brukergrensesnittet for å velge menyalternativet du ønsker som du blir bedt om. (Se tabellene nedenfor for detaljert informasjon om alle menyalternativene.) SV63173-NO RevA 3-5
46 3 Programmere en jobb Legg til nytt element Hvis dette er en skannejobb, følger du disse trinnene: 1. Velg ønsket bilagsalternativ. Ark Svarkort Svarkonvolutt Vedlegg Generelt bilag Stor Forhåndsfalset bilag Stiv* (kun Relay 8000) Lite hefte 2. I skjermbildet for skannetype velger du ønsket skannetype (OMR, kode 3 av 9, eller interfoliert 2 av 5). 3. I skjermbildet for skannekonfigurasjon velger du ønsket skannekonfigurasjon. a. Hvis innholdet er på linje med skannemerkene, velger du Ja i skjermbildet Innhold på linje med merkene. b. Hvis innholdet ikke er på linje med skannemerkene, velger du Nei. Jobb uten skanning Hvis dette er en jobb uten skanning, følger du disse trinnene: 1. Velg det ønskede bilagsalternativet. Ark Svarkort Svarkonvolutt Vedlegg Generelt bilag Stor Forhåndsfalset bilag Stiv* (kun Relay 8000) Lite hefte 2. Trykk på Godta når du er ferdig. (Se tabellen for bilagsalternativer i dette kapitlet hvis du vil ha mer informasjon om de relaterte menyalternativene.) 3-6 SV63173-NO RevA
47 Programmere en jobb 3 Velge jobbalternativer Denne delen omfatter beskrivelser av de ulike jobbalternativene du kan legge til eller endre når du oppretter eller redigerer en jobb. Besvar spørsmålene systemet stiller. Kontroller ark-/bilagsalternativene Følg de tilhørende trinnene for å velge alternativene for jobben. 1. Velg riktig alternativ. Hvis dette er det første arket du legger til jobben og det ikke finnes noen tilkoblet skriver, velger du det alternativet som er best egnet. Skjermbildet Opprett Kontroller ark vises. Hvis dette er det andre arket du legger til jobben, velger du enten Samme sett (falses med forrige ark) eller Nytt sett (falses separat). Hvis arket er en del av et nytt sett, velger du det alternativet. Hvis dette er det første arket du legger til jobben, og den tilkoblede skriveren finnes, velger du det best egnede skriveralternativet. Skjermbildet Ark tilpasset oppretting vises. Velg riktig alternativ. Skjermbildet Opprett Kontroller ark vises. 2. For skannejobber : I skjermbildet for skannetype velger du skannetypen (OMR, kode 3 av 9, eller interfoliert 2 av 5). I skjermbildet for skannekonfigurasjon velger skannekonfigurasjonen. Skjermbildet Innhold på linje med merkene vises. Hvis innholdet er på linje med skannemerkene, velger du Ja. Hvis innholdet ikke er på linje med skannemerkene, velger du Nei. Hvis du valgte Ja, vises skjermbildet Innst. for merkeplassering. Følg disse trinnene for å angi de ulike merkerelaterte målene: -- Velg et alternativ med piltastene OPP/NED for å angi det riktige målet (i millimeter) og trykk på Godta. -- Når alle målene er angitt, trykker du på Godta 3. For jobber uten skanning: Velg arkalternativene for jobben. Trykk på Godta. (Se tabellen for arkalternativer for informasjon om menyalternativene.) MERK: Hvis dette er en skannejobb, må du angi innstillingen for Velg mater. Velg de korrekte falsealternativene for arket, trykk på Godta (Se tabellen for falsealternativer for informasjon om menyalternativene. 4. Når skjermbildet Legg til nytt element vises: Velg Ja for å legge til flere elementer for jobben. (Gjenta trinnene ved behov.) Velg Nei dersom du er ferdig med å legge til elementer for jobben. SV63173-NO RevA 3-7
48 3 Programmere en jobb Opprette eller redigere jobbinnstillingene 5. Bruk tabellen nedenfor som referanse for å velge de ønskede alternativene. Menyalternativer Jobbkommentarer Bunkemodus Bunkeantall Tilknyttede alternativer/handlinger Bruk den alfanumeriske matrisen for å oppgi tilleggsinformasjon om jobben. Dersom jobben er lagret av systemansvarlig eller administrator, angir du en beskrivelse av jobben i jobbkommentarfeltet. Det gjør det lettere for operatørene å identifisere og velge riktig jobb i fremtiden. MERK: Jobbkommentarene kan inneholde opptil 120 tegn. Veksle mellom Av og På: Av betyr at denne funksjonen ikke fungerer for denne jobben På betyr at denne funksjonen er aktiv MERK: Bunkemodus kan ikke brukes i forbindelse med skannejobber. Bruk den numeriske matrisen til å oppgi bunkeantallverdien. MERK: Bunkeantallet kan inneholde opptil fire sifre. Minimumsverdien er 5, og maksimum er Sett over maks. antall Bruk frankeringsmaskin Avansert Materiellmerkingsantall Indikerer hva som skjer med sett som overskrider maks. antallet. Omfatter valg som Avled og Stopp. Velg dette alternativet hvis du skal bruke frankeringsmaskingrensesnittet. Grensesnittet muliggjør kommunikasjon mellom matesystemet og et Connect+system via en USB-tilkobling. Systemene kan sende startog stoppsignaler frem og tilbake. Veksle mellom Av og På: Av betyr at denne funksjonen ikke fungerer for denne jobben På betyr at denne funksjonen er aktiv. MERK: Frankeringsmaskingrensesnittet er et avslutningsalternativ som kan kjøpes. Bare konvolutter i Letter-format kan brukes med dette grensesnittet. Gir tilgang til avanserte jobbinnstillinger. VIKTIG! Endre bare de avanserte jobbinnstillingene når du får beskjed om det. Endringer av innstillingene kan påvirke materytelsen. Velg dette alternativet hvis du har en C4-forsegler og vil bruke konvoluttkantmarkøren til å merke hver X-ende antall konvolutter. Bruk den numeriske matrisen til å angi riktig verdi. MERK: C4-forsegleren er en valgfri modul. 6. Velg Godta når du er ferdig. 7. Når skjermbildet Opprett Lagre opprettet jobb vises: Velg Ja, lagre for å lagre jobben (valgfritt). Du må ha tilgangsrettigheter som systemansvarlig eller administrator for å lagre jobber. Velg Nei, lagre senere dersom du ikke har tilgangsrettigheter som systemansvarlig eller administrator. 3-8 SV63173-NO RevA
49 Programmere en jobb 3 Konvoluttalternativer Menyelement Navn Størrelse viser spesielt til samlekonvolutten som inneholder det endelige materiellet. Vindu gjør at du kan bruke konvolutter med og uten vinduer. Type gjør det mulig å velge en type konvolutt med vindu. Forsegling viser til bruk av fukterenheten for å lukke konvolutten. Dybde er målet på konvolutten fra klaffbretten til den motsatte kanten. Tilknyttede alternativer og handlinger Bruk den alfanumeriske matrisen til å angi konvoluttnavnet. Veksle mellom Letter og C4: Letter har mindre dybde og inneholder falsede ark. C4 er større enn Letter og inneholder vanligvis ufalsede ark. Hvis jobben inneholder et stort hefte, må du velge dette konvoluttformatet Veksle mellom Ja og Nei: Ja betyr at du bruker en konvolutt med vindu. Nei betyr at du bruker en konvolutt uten vindu. Standardklaff en vanlig konvolutt Frontklaff vinduet og klaffen er på samme side av konvolutten Bunnklaff klaffen er på bunnen (i stedet for på toppen) av konvolutten. Av konvolutten blir ikke forseglet På konvolutten blir ikke forseglet Trygg forsegling konvolutten blir forseglet Konvolutten flyttes gjennom systemet ved lavere hastighet for å gi mer tid til bedre forsegling. Dette alternativet er bare tilgjengelig for C4-konvolutter, når C4-forsegleren finnes på systemet. MERK: Dersom du bruker en frankeringsmaskin i forbindelse med materen, må du instruere systemet til å forsegle konvolutten. Automåling systemet måler dybden når konvolutten mates Tilpasset dybde gjør at du kan oppgi konvoluttdybden Letter-alternativer: Nr mm Nr. 6 ¾ 165 mm C5 162 mm C6 114 mm. C4-alternativer: Nr. 12 ½ 317 mm C4 229 mm. SV63173-NO RevA 3-9
50 3 Programmere en jobb Menyelement Tilleggsinnstillinger: Dobbelkontroll Matertype Tilknyttede alternativer og handlinger Dobbel forekomst gjør at systemet oppdager at det mates flere konvolutter ved en feiltakelse. MERK: Dette menyalternativet er ikke tilgjengelig når jobben krever en egendefinert mater. Dobbel forekomst-funksjon gjør at du kan veksle mellom: -- Av betyr at denne funksjonen ikke vil virke for denne jobben -- På betyr at denne funksjonen er aktiv Plassering gjør det mulig å veksle mellom: -- Standardknapp -- Egendefinert Tilpasset plassering for toppkant gjør det mulig å oppgi et spesifikt mål (avstand fra kanten som går først inn i materen) hvor systemet skal forsøke å registrere en dobbel forekomst. Velg dette alternativet når plasseringen er satt til egendefinert. -- Bruk piltastene OPP/NED til å justere målet (i millimeter). -- Trykk på Godta når du er ferdig MERK: Området for dobbel forekomst kan ikke være innenfor 25 mm (1 ) av fremre eller bakre kant på konvolutten. Hvis konvolutten mates fra konvoluttmateren med høy kapasitet, skal du måle fra bunnen av konvolutten. Hvis konvolutten mates fra matertårnet, måler du fra toppen av konvolutten. Tilpasset plassering må være minst 5 mm (0,2") fra kanten av vinduet (hvis tilgjengelig) og minst 5 mm (0,2") fra kanten av klaffen, og kan ikke være på en søm. Hvis du vil oppnå best mulig resultat, må du unngå områder som overlapper med vindu, klaff eller sømmer. Handling ved dobb. Kontr. gjør at du kan velge hvor elementene skal sendes hvis det registreres dobbel forekomst. Matertype gjør det mulig å endre materinnstillingene når det oppstår problemer med materiellet. Normal brukes for de fleste elementene Spesialmater gjør det enklere å kjøre problematisk materiell MERK: Spesialmateren er en valgfri modul. Hvis du har en spesialmater, er den plassert øverst til venstre eller høyre på matertårnet. Den kan brukes for en eller flere tårnmatere for å forbedre matingen av tynne, forhåndsfalsede elementer, eller hefter med tynne omslag. Den reduserer tendensen til at disse elementene separeres under matingen. Du må presse opp spesialmaterspaken for å kjøre en jobb når matertypen er satt til Spesialmater SV63173-NO RevA
51 Programmere en jobb 3 Menyelement Matersammenkobling Bruk valgt konvolutt Tilknyttede alternativer og handlinger Matersammenkobling gjør det mulig for flere matere å mate til samme konvolutt. Ingen ingen tilknytning til matebrett. To matere To matebrett er sammenkoblet og mater det samme materiellet MERK: Materne må være på den samme modulen og på den samme siden av tårnet for å kobles sammen. Når det gjelder skannede elementer, bør du alltid laste koblede matere i en samlingspause. Bruk valgt konvolutt gjør det mulig å indikere når konvolutten skal brukes. Veksle mellom: Hoved Alternativ MERK: Dette alternativet aktiveres kun når skannefunksjonen er aktivert og to samlekonvolutter er definert i jobben i tillegg til en av disse: Tiltak ved for mange elementer er angitt til Bruk alternativ konvolutt på kontrolldokumentet i jobben ELLER Et Konvoluttutvelgingsmerke finnes i skannekonfigurasjonsfilen som tilknyttes kontrolldokumentet i jobben. Falsealternativer Menyelement Falsetype viser til hvordan ark falses for å kunne vise enkelte deler gjennom et vindu og/eller når et ark åpnes. Tilknyttede alternativer og handlinger C-fals Z-fals Enkelfals Dobbelfals Ingen fals Autofalselengder gjør at systemet kan velge falsetype. Fals 1 lengde Fals 2 lengde Veksle mellom Ja og Nei: Ja systemet beregner falselengden. Nei du oppgir de falselengdene du ønsker. Falselengde vises på skjermen for hver falsetype/ adressekombinasjon. Bruk piltastene OPP/NED for å velge ønsket lengde. Trykk på Godta. SV63173-NO RevA 3-11
52 3 Programmere en jobb Arkalternativer Menyelement Navn Kontrolldokumentet er det øverste arket i materiellikontreet. Dette feltet er skrivebeskyttet. Type identifiserer utskriftskilden til jobben. Tilpasset viser til det øverste arket som inneholder adressen som vil vises i vinduskonvolutten, og/eller et ark som inneholder informasjon som er tilpasset en bestemt mottaker. Antall er antallet av dette bestemte arket som skal inkluderes i hvert materiell. Siderekkefølge identifiserer matemønsteret til flere ark som ikke er identiske. Tilknyttede alternativer og handlinger Bruk den alfanumeriske matrisen til å angi jobbnavnet. Veksle mellom: Ja Nei Skrevet ut separat indikerer at arket ikke ble skrevet ut på den tilkoblede skriveren. Skrevet ut på tilkoblet skriver indikerer at arket ble skrevet ut på den tilkoblede skriveren. MERK: Dette menyalternativet er bare tilgjengelig med konfigurasjoner som inneholder en tilkoblet skriver. Hvis en tilkoblet skriver ikke finnes, vises dette alternativet som et skrivebeskyttet felt med Skrevet ut separat som standardinnstilling. Adresse øverst Adresse i midten Adresse nederst Ikke tilpasset Tilpasset ingen adresse 1, 2, 3, 4, 5, 6 Egendefinert antall Bruk piltastene OPP/NED for å velge nummer. Velg Godta når du er ferdig. MERK: Antallet er alltid satt til Variabel (n) for skannejobber. Forover betyr at side 1 er øverst, mens sidene 2, 3, 4 osv. følger i den rekkefølgen. Bakover betyr at den siste siden, f.eks. side 4, kommer først, etterfulgt av sidene 3, 2, 1. MERK: Dette menyalternativet vises som et skrivebeskyttet felt når jobben krever en tilpasset mater. Matemønsteret angis av den tilpassede materen SV63173-NO RevA
53 Programmere en jobb 3 Menyelement Lengde er arkets størrelse i materetningen. Tilleggsinnstillinger: Dobbelkontroll Tilknyttede alternativer og handlinger Automåling måler den anbefalte lengden automatisk MERK: Dette menyalternativet vises som et skrivebeskyttet felt når jobben krever en tilpasset mater. Tilpasset lengde gjør det mulig å øke eller redusere arklengden. Bruk piltastene OPP/NED for å velge nummer. Trykk på Godta MERK: Hvis jobben krever en egendefinert mater, må du angi arklengden ved hjelp av alternativet Egendefinert lengde. Jobben blir ikke gyldig hvis arklengden ikke angis. Letter 279 mm Legal 356 mm, og A4 297 mm er tilleggsalternativer. MERK: Legal-alternativet er ikke tilgjengelig når arket skrives ut av den tilkoblede skriveren. Dokumenter i Legal-format kan ikke mates fra arkmateren med høy kapasitet. Systemet tilordner disse dokumentene til en tårnmater, selv om arkmateren med høy kapasitet er tilgjengelig. Dobbel forekomst gjør at systemet oppdager at det mates flere konvolutter ved en feiltakelse. MERK: Dette menyalternativet er ikke tilgjengelig når jobben krever en egendefinert mater. Dobbel forekomst-funksjon gjør at du kan veksle mellom: -- Av betyr at denne funksjonen ikke virker for denne jobben -- På betyr at denne funksjonen er aktiv Plassering gjør det mulig å veksle mellom: -- Standardknapp -- Egendefinert Tilpasset plassering for toppkant gjør det mulig å oppgi et spesifikt mål (avstand fra kanten som går først inn i materen) hvor systemet skal forsøke å registrere en dobbel forekomst. Velg dette alternativet når plasseringen er satt til egendefinert. -- Bruk piltastene OPP/NED til å justere målet (i millimeter). -- Trykk på Godta når du er ferdig Handling ved dobbel forekomst gjør at du kan velge hvor elementene skal sendes hvis dobbel forekomst registreres. SV63173-NO RevA 3-13
54 3 Programmere en jobb Menyelement Matertype Matersammenkobling Tilknyttede alternativer og handlinger Matertype gjør at du kan endre materinnstillingen når materiellet er problematisk, eller du kan indikere at jobben krever en tilpasset mater. MERK: Dette menyalternativet er ikke tilgjengelig når jobben krever en tilkoblet skriver. Normal brukes for de fleste elementene Manuell mating brukes når materiell mates for hånd Egendefinert mating brukes når materiell mates med den egendefinerte materen Matersammenkobling gjør det mulig for flere matere å mate til det samme materiellet MERK: Dette menyalternativet er ikke tilgjengelig når jobben krever en egendefinert mater eller en tilkoblet skriver Ingen ingen tilknytning til materbrett To matere To matebrett er sammenkoblet og mater det samme materiellet MERK: Skannede ark kan tilkobles vertikalt, både i arkmateren med høy kapasitet og matertårnet. Skannede elementer Skanne elementer gjør at du kan bestemme om du vil skanne et element eller ikke. Veksle mellom Ja og Nei: Ja betyr at denne funksjonen er aktiv. Nei betyr at denne funksjonen ikke virker for elementet. OK 3-14 SV63173-NO RevA
55 Programmere en jobb 3 Menyelement Skanneinnstillinger Velg mateinnstillinger Tilknyttede alternativer og handlinger Merk: Innhold på linje med merkene, Merker på, Merker bare på første side og Innst. for merkeplassering er ikke tilgjengelige når en jobb krever en tilpasset mater. Skannekonfigurering gjør det mulig å bruke lagrede skannekonfigurasjoner til å tolke skannemerkene. Innhold på linje med merkene viser at innholdet stemmer overens med skannemerkene i materetningen. Merker på viser om merkene er på fremsiden eller baksiden av siden. Merker bare på første side viser at merkene bare finnes på det første av flere ark. Innst. for merkeplassering gir muligheten til å stille inn ulike merkerelaterte mål. -- Toppen av siden til første merke avstanden fra toppen av siden til første merke. -- Samlet lengde på merker lengden fra toppen av det første mulige merket til bunnen av det siste merket. -- Toppen av siden til tømmesone avstanden fra toppen av siden til begynnelsen av tømmesonen. -- Lengde på klar son den totale lengden på skannemerkene pluss tømmesoner før og etter skannemerker. For mange elementer, antall antall ark som kan samles før systemet utfører en alternativ handling. Tiltak ved for mange elem. viser hva som skjer med elementer som overskrider maks. antall elementer. Valgene omfatter: Avled velg dette alternativet hvis skannekonfigurasjonen ikke har Avled arkskannemerkene (DVS), og du vil at systemet skal avlede elementer som overstiger det maksimale antallet elementer. Stopp velg dette alternativet hvis du vil at systemet skal slutte å behandle elementer med en gang maks. antall elementer overskrides. Bruk alternativ konvolutt velg dette alternativet hvis skannekonfigurasjonen ikke har skannemerket ES (Envelope Select), og du vil at systemet skal bruke en alternativ konvolutt for elementer som overskrider maks. antall elementer. Velg mating-innstillinger gjør det mulig å tilordne en mater til et av de ni skannemerkene for Velg mating. Merk: Dette menyalternativet er ikke tilgjengelig når elementet krever en tilkoblet skriver eller tilpasset mater (når en HKAM er en del av konfigurasjonen). SV63173-NO RevA 3-15
56 3 Programmere en jobb Bilagsalternativer Menyelement Navn Bilagstype inkluderer alle elementene som ikke behøver å falses, eller som er forhåndsfalset. Tilpasset betyr at bilaget inneholder informasjon som er tilpasset en bestemt mottaker. Tilknyttede alternativer og handlinger Bruk den alfanumeriske matrisen til å angi jobbnavnet. Svarkonvolutt kalles også en BRE (Business Reply Envelope) Svarkort et tykt vedlegg Forhåndsfalset bilag et ark eller sett med ark som allerede er falset sammen. Lite hefte bilag som vanligvis har innbundet eller stiftet kant Vedlegg er et dokument med enkeltykkelse som passer inn i samlekonvolutten uten å falses. Generelt en ikke-deklarert type bilag som brukes av SwiftStart -jobbene. Stort hefte bilag som vanligvis har innbundet eller stiftet kant. (En egendefinert mater er påkrevd for å mate dette elementet.) Stivt medium en bilagstype som ikke er fleksibel. MERK: Bare Relay 8000 mater stive medier. Hvis du velger ett eller flere stive mediebilag, vil du trenge en samlekonvolutt med lengde 152 mm til 178 mm (6 7 ). Den manuelle spaken for stive medier må plasseres i C4-posisjonen. Ja det finnes spesifikk informasjon på dette bilaget. Nei bilaget inneholder ikke spesifikk informasjon. MERK: Dette menyalternativet er ikke tilgjengelig når Stort hefte er det valgte bilaget. Antall er antallet av dette bestemte bilaget som skal inkluderes i hvert materiell. MERK: Dette menyalternativet er ikke tilgjengelig når Stort hefte er det valgte bilaget. Siderekkefølge viser matemønsteret for flere bilag som ikke er identiske. MERK: Dette menyalternativet er ikke tilgjengelig når Stort hefte er det valgte bilaget. 1, 2, 3, 4, 5, 6 Egendefinert antall Bruk piltastene OPP/NED for å velge nummer. Trykk på Godta Variabel brukes ved skanningskontrollerte jobber. MERK: Bare ett enkeltbilag kan legges til hvert materiell. Når du bruker en C4-konvolutt, må bilaget være en svarkonvolutt (BRE). Forover betyr at side 1 er øverst, mens sidene 2, 3, 4 osv. følger i den rekkefølgen. Bakover viser at den siste siden, for eksempel side 4, følges av side 3, 2 og SV63173-NO RevA
57 Programmere en jobb 3 Menyelement Lengde er dimensjonen på bilaget i retning av matingen. Tilleggsinnstillinger: Dobbelkontroll Tilknyttede alternativer og handlinger Automåling måler den anbefalte lengden automatisk. MERK: Automåling er ikke tilgjengelig når Stort Hefte er det valgte bilaget eller når jobben krever en tilpasset mater. Tilpasset lengde gjør det mulig å øke eller redusere bilagslengden. - Bruk piltastene OPP/NED for å velge nummer. - Velg Godta når du er ferdig. MERK: Hvis jobben krever et stort hefte, må du angi arklengden ved hjelp av alternativet Egendefinert lengde. Jobben blir ikke gyldig hvis heftelengden ikke angis. Tilpasset lengde (bare stort hefte) tillater et utvalg store hefter: 216 x 279 mm eller 140 x 216 mm (8,5 x 11 / 5,5 x 8,5 ). MERK: Hvis jobben krever et stort hefte, må du angi arklengden ved hjelp av alternativet Egendefinert lengde. Jobben blir ikke gyldig hvis heftelengden ikke angis. Dobbel forekomst gjør at systemet oppdager at det mates flere konvolutter ved en feiltakelse. MERK: Dette menyalternativet er ikke tilgjengelig når jobben krever en egendefinert mater. Dobbel forekomst-funksjon gjør at du kan veksle mellom: -- Av betyr at denne funksjonen ikke virker for denne jobben -- På betyr at denne funksjonen er aktiv Plassering gjør det mulig å veksle mellom: -- Standardknapp -- Egendefinert Tilpasset plassering for toppkant gjør det mulig å oppgi et spesifikt mål (avstand fra kanten som går først inn i materen) hvor systemet skal forsøke å registrere en dobbel forekomst. Velg dette alternativet når plasseringen er satt til egendefinert. Området for dobbel forekomst kan ikke være innenfor 25mm (1 ) av fremre eller bakre kant på bilaget. -- Bruk piltastene OPP/NED til å justere målet (i millimeter). -- Trykk på Godta når du er ferdig Handling ved dobbel forekomst gjør at du kan velge hvor elementene skal sendes hvis dobbel forekomst registreres. SV63173-NO RevA 3-17
58 3 Programmere en jobb Menyelement Matertype Matersammenkobling Skann elementer Tilknyttede alternativer og handlinger Matertype gjør at du kan endre materinnstillingen når materiellet er problematisk, eller du kan indikere at jobben krever en tilpasset mater. MERK: Dette menyalternativet er ikke tilgjengelig når jobben krever en tilkoblet skriver. Den egendefinerte materen velges automatisk når Stort hefte er det valgte bilaget. Normal brukes for de fleste elementene Manuell mating brukes når materiell mates for hånd Egendefinert mating brukes når materiell mates med den egendefinerte materen Matersammenkobling gjør det mulig for flere matere å mate til samme materiell. MERK: Dette menyalternativet er ikke tilgjengelig når jobben krever en egendefinert mater. Ingen ingen tilknytning til materbrett To matere To matebrett er sammenkoblet og mater det samme materiellet MERK: Materne må være på den samme modulen og på den samme siden av tårnet for å kobles sammen. Når det gjelder skannede elementer, bør du alltid laste koblede matere i en samlingspause. Skanne elementer gjør at du kan bestemme om du vil skanne et element eller ikke. Veksle mellom Ja og Nei: Ja denne funksjonen er aktiv, eller Nei denne funksjonen virker ikke for elementet 3-18 SV63173-NO RevA
59 Programmere en jobb 3 Menyelement Skanneinnstillinger Velg mateinnstillinger Tilknyttede alternativer og handlinger Merk: Innhold på linje med merkene, Merker på, Merker bare på første side og Innst. for merkeplassering er ikke tilgjengelige når en jobb krever en tilpasset mater. Skannekonfigurering gjør det mulig å bruke lagrede skannekonfigurasjoner til å tolke skannemerkene. Innhold på linje med merkene viser at innholdet stemmer overens med skannemerkene i materetningen. Merker på viser om merkene er på fremsiden eller baksiden av siden. Merker bare på første side viser at merkene bare finnes på det første av flere ark. Innst. for merkeplassering gir muligheten til å stille inn ulike merkerelaterte mål. -- Toppen av siden til første merke avstanden fra toppen av siden til første merke. -- Samlet lengde på merker lengden fra toppen av det første mulige merket til bunnen av det siste merket. -- Toppen av siden til tømmesone avstanden fra toppen av siden til begynnelsen av tømmesonen. -- Lengde på klar son den totale lengden på skannemerkene pluss tømmesoner før og etter skannemerker. For mange elementer, antall antall ark som kan samles før systemet utfører en alternativ handling. Tiltak ved for mange elem. viser hva som skjer med elementer som overskrider maks. antall elementer. Valgene omfatter: Avled velg dette alternativet hvis skannekonfigurasjonen ikke har Avled arkskannemerkene (DVS), og du vil at systemet skal avlede elementer som overstiger det maksimale antallet elementer. Stopp velg dette alternativet hvis du vil at systemet skal slutte å behandle elementer med en gang maks. antall elementer overskrides. Velg mating-innstillinger gjør det mulig å tilordne en mater til et av de ni skannemerkene for Velg mating. Merk: Dette menyalternativet er ikke tilgjengelig når elementet krever en tilkoblet skriver eller tilpasset mater (når en HKAM er en del av konfigurasjonen). SV63173-NO RevA 3-19
60 3 Programmere en jobb Redigere en jobb Redigering av jobber omfatter ett eller alle av de følgende punktene fra skjermbildet for redigering av jobber: Endre egenskaper for et valgt element Legge til et element til materiellet Slette et element fra materiellet Flytte et element til en annen posisjon i materiellsettet Rediger jobbinnstillinger Rediger jobb Jobb: 123 Trykk på for å utheve et element som skal redigeres. Jobbelementer A B C D Rediger jobbinnstillinger Rediger uthevet element Flytt uthevet element Slett uthevet element Legg til nytt element Fullført MERK: Alternativene som er tilgjengelige i Rediger jobb-skjermbildet, varierer avhengig av elementet som velges og antallet tilgjengelige skuffer i matertårnet SV63173-NO RevA
61 Programmere en jobb 3 Rediger jobbinnstillinger For å gjøre endringer i jobbinnstillingene: 1. Fra startskjermbildet velger du Meny>Jobber>Rediger gjeldende. 2. Velg Rediger jobbinnstillinger. 3. Skjermbildet for jobbkommentarer vises. Du kan legge til jobbkommentarer, veksle mellom bunkemodus av og på, foreta justeringer i bunketellingen og angi innstillinger for over maks. antall, eller slå på funksjonen Bruk frankeringsmaskin. MERK: Se tabellen Jobbinnstillinger i dette kapittelet for mer informasjon om disse alternativene. 4. Velg Godta når du er ferdig med å redigere disse innstillingene. 5. Hvis du vil beholde jobbendringene på permanent basis, velger du Fullført i skjermbildet Rediger jobb. Hvis du vil lagre endringene for denne jobben, velger du Lagre gjeldende jobb i skjermbildet Jobb. Du må ha tilgangsrettigheter som systemansvarlig eller administrator for å lagre jobber. Redigere et element Du kan redigere elementer i materiellet, ett om gangen, ved å bruke prosedyren som beskrives nedenfor. Slik redigerer du et element i materiellet: 1. Fra startskjermbildet velger du Meny>Jobber>Rediger gjeldende. Skjermbildet Rediger jobb vises. 2. Bruk piltastene OPP/NED for å velge elementet. Det valgte elementet utheves. 3. Velg Rediger uthevet element. 4. Det neste skjermbildet som vises, er avhengig av elementet du uthevet (samlekonvolutt, ark, bilag, fals eller hefte) i materiellikontreet. Trykk på ønsket skjermbildealternativ på hver meny for å velge mellom tilgjengelige parametre. MERK: Du finner de tilgjengelige menyelementene og tilknyttede alternativene/handlingene for hvert element i materiellikontreet under Jobbalternativer i dette kapittelet. 5. Velg Godta når du er ferdig med å redigere disse innstillingene. 6. Hvis du vil beholde jobbendringene på permanent basis, velger du Fullført i skjermbildet Rediger jobb. Hvis du vil lagre endringene for denne jobben, velger du Lagre gjeldende jobb i skjermbildet Jobb. Du må ha tilgangsrettigheter som systemansvarlig eller administrator for å lagre jobber. SV63173-NO RevA 3-21
62 3 Programmere en jobb Legg til elementer Du kan legge til ett og ett element i materiellenheten ved å bruke prosedyren som er beskrevet nedenfor. Slik legger du til et element i materiellet: 1. Fra startskjermbildet velger du Meny>Jobber>Rediger gjeldende. Skjermbildet Rediger jobb vises. 2. Velg Legg til element. 3. Velg det riktige alternativet: Legg til samlekonvolutt, Legg tilark, Legg til Bilag eller Legg til stort hefte. MERK: Bare jobber som utføres med konvoluttmateren med høy kapasitet, kan ha to samlekonvolutter. 4. Hvis du valgte Legg til samlekonvolutt, Legg til ark, Legg til bilag eller Legg til stort hefte, vises skjermbildet Legg til elementplassering. Legg til elem.plassering Jobb: 123 Trykk på for å velge plassering. A B C D Godta uthevet plassering a. Bruk piltastene OPP/NED for å angi hvor i materiellikontreet (materiellsettet) du vil plassere det nye elementet. En innsettingsmarkør merker det valgte området. b. Trykk på Godta uthevet plassering når du er ferdig. c. Avhengig av elementet du valgte, vises Legg til ark, Legg til bilag eller Legg til hefte. Bruk skjermalternativknappene til å definere parameterne for det nye elementet. d. Velg ønskede elementegenskaper. e. Trykk på Godta når du er ferdig SV63173-NO RevA
63 Programmere en jobb 3 6. Hvis du valgte Legg til samlekonvolutt, vises skjermbildet Legg til konvolutt. a. Bruk skjermalternativknappene for å angi de nye konvoluttparametrene. b. Velg ønskede elementegenskaper. c. Trykk på Godta når du er ferdig. 7. Hvis du vil legge til flere elementer, gjentar du trinn 1 til og med 5 for hvert nye element. MERK: Hvis du ikke ønsker disse endringene, velger du Avbryt. Meldingen Bekreft avbryt vises. Velg Ikke behold endringene for å slette de nye oppføringene. Du kommer tilbake til skjermbildet Rediger jobb. 8. Hvis du vil bruke endringene for denne jobben, velger du Godta i skjermbildet Rediger jobb. 9. Hvis du vil lagre jobbendringene, velger du Lagre jobb i skjermbildet Meny. (Du må ha tilgang som systemansvarlig/administrator hvis du vil lagre en jobb.) MERK: Kontroller materiellikontreet på nytt. Hvis du flytter et element, kan dette føre til at matertilordningen endres. Hvis den endres, må du sørge for at det tilordnede elementet legges inn i den riktige materen. SV63173-NO RevA 3-23
64 3 Programmere en jobb Flytte et element Slik flytter du et element i rekkefølgen for materiellsettet: 1. Fra startskjermbildet velger du Meny>Jobber>Rediger gjeldende. Skjermbildet Rediger jobb vises. 2. Bruk piltastene OPP/NED for å velge elementet. Det valgte elementet utheves. 3. Velg Flytt uthevet element. Skjermbildet Flytt elementplassering vises. Flytt elementplassering Jobb: 123 Trykk på for å velge plassering. A B C D Godta uthevet plassering 4. Bruk piltastene OPP/NED for å flytte den røde innsettingsmarkøren til området i samlingen der du vil plassere elementet. 5. Velg Godta uthevet plassering. Du kommer tilbake til skjermbildet Rediger jobb. MERK: Kontroller materiellikontreet på nytt. Hvis du flytter et element, kan dette føre til at matertilordningen endres. Hvis den endres, må du sørge for at det tilordnede elementet legges inn i den riktige materen SV63173-NO RevA
65 Programmere en jobb 3 Slette et element Slik sletter du et element i materiellsettet: 1. Fra startskjermbildet velger du Meny>Jobber>Rediger gjeldende. Skjermbildet Rediger jobb vises. 2. Bruk piltastene OPP/NED for å velge elementet som skal slettes. Det valgte elementet utheves. 3. Velg Slett uthevet element. 4. Velg Ja, slett elementet. Du kommer tilbake til skjermbildet Rediger jobb. MERK: Kontroller materiellikontreet på nytt. Hvis du sletter et element, kan dette føre til at matertilordningen endres. Hvis den endres, må du sørge for at det tilordnede elementet legges inn i den riktige materen. SV63173-NO RevA 3-25
66 3 Programmere en jobb Lagre en jobb Det er mulig å lagre en jobb på flere måter. Lagre en ny jobb Slik lagrer du en ny jobb: 1. Velg Ja, lagre nå fra skjermbildet Opprett Lagre opprettet jobb. MERK: Hvis du ikke er logget på med tilgangsrettigheter som systemansvarlig eller administrator, blir du bedt om å angi en adgangskode. 2. Skjermbildet Lagre jobb vises. Bruk den alfanumeriske matrisen til å angi navnet på jobben. Jobbnavn kan inneholde opptil 15 tegn. 3. Velg Fullført når du er ferdig. Lagre endringer og oppdateringer som er gjort i en eksisterende jobb Slik lagrer du endringer og oppdateringer som er gjort i en eksisterende jobb: 1. Velg Lagre gjeldende jobb fra skjermbildet Jobb. MERK: Hvis du ikke er logget på med tilgangsrettigheter som systemansvarlig eller administrator, blir du bedt om å angi en adgangskode. 2. Skjermbildet Lagre jobb vises. Velg Fullført for å lagre oppdateringer og endringer som er gjort i gjeldende jobb. Lagre gjeldende jobb som en annen jobb (som ny, eller erstatt eksisterende) Slik lagrer du en jobb som en annen jobb (ny eller erstatning) 1. Velg Lagre gjeldende jobb fra skjermbildet Jobb. MERK: Hvis du ikke er logget på med tilgangsrettigheter som systemansvarlig eller administrator, blir du bedt om å angi en adgangskode. 2. Skjermbildet Lagre jobb vises. Bruk den alfanumeriske matrisen til å redigere navnet på jobben. Jobbnavn kan inneholde opptil 15 tegn. 3. Velg Fullført når du er ferdig SV63173-NO RevA
67 Programmere en jobb 3 Slette en jobb Jobber som vises i listen over lagrede jobber, er de eneste jobbene som kan slettes. MERK: Bibliotekjobber hører permanent til i systemminnet. Funksjonen Slett deaktiveres for Bibliotekjobber. Slik sletter du en jobb fra listen over lagrede jobber: 1. Velg Meny fra startskjermbildet for en hvilken som helst jobb. 2. Velg Jobber. 3. Velg Slett lagret jobb. Listen over lagrede jobber vises. MERK: Hvis du ikke er logget på med tilgangsrettigheter som systemansvarlig eller administrator, blir du bedt om å angi en adgangskode. 4. Velg navnet på jobben du ønsker å slette. 5. Velg Slett jobb for å bekrefte slettingen. MERK: Velger du Slett, slettes denne jobben permanent fra systemminnet. Men hvis dette er en pågående jobb, vises jobbnavnet i startskjermbildet, ettersom jobben fremdeles er i systemets arbeidsminne. En kopi av den slettede jobben kan i tillegg kjøres hvis den vises i listen over nylig kjørte jobber. Slett jobb Trykk på Trykk på Jobb: FAKTURA 1 for å bla. for å flytte uthevet element. FAKTURA 1 A B C D FAKTURA 2 FAKTURA 3 FAKTURA 4 FAKTURA 5 FAKTURA 6 FAKTURA 7 Neste SV63173-NO RevA 3-27
68 3 Programmere en jobb Tilordne bruker-id-er og passord Du må ha tilgangsrettigheter som administrator for å tilordne bruker-id og passord. 1. Fra startskjermbildet velger du Meny > Verktøy. 2. Velg Konfigurer system > Sikkerhet. MERK: Hvis du ikke er logget på med tilgangsrettigheter som systemansvarlig eller administrator, blir du bedt om å angi en adgangskode 3. Skjermbildet Sikkerhet vises. Velg Bruker-ID-oppsett. 4. Velg Legg til ny bruker. 5. Skjermbildet Angi brukernavn vises: a. Bruk den alfanumeriske matrisen til å angi bruker-id-en. b. Velg Fullført når du er ferdig. 6. Skjermbildet Velg brukernivå vises: a. Bruk piltastene OPP/NED for å velge riktig tilgangsnivå (bruker, systemansvarlig eller administrator). MERK: Se Tilgangsrettigheter for mer informasjon. b. Velg Godta brukernivå når du er ferdig. 7. Skjermbildet Angi passord vises: a. Angi passordet. MERK: Passordene er firesifrede koder. Tallene 1, 2, 3, 4 og 5 vises i det første skjermbildet. Trykk på Neste for å få tilgang til tallene 6, 7, 8, 9 og 0. b. Velg Fullført når du er ferdig SV63173-NO RevA
69 Programmere en jobb 3 Aktivere og deaktivere matere Aktivere eller deaktivere matere: 1. Aktiver øvre og/eller nedre matebrett på kontrollpanelet. 2. Fra startskjermbildet velger du Meny>Verktøy>Konfigurer system> Materinnstillinger>Aktiver/Deaktiver mater. 3. Velg materen du vil aktivere eller deaktivere. 4. Velg Aktivere eller Deaktivere. 5. Velg Fullført og trykk på Hjem. SV63173-NO RevA 3-29
70 Denne siden skal være tom.
71 4 Skanning Innhold Oversikt skanning OMR Strekkode Fysiske spesifikasjoner 2D datametriske strekkoder Utskriftsspesifikasjoner 2D datametriske strekkoder Skannefunksjoner Dynamisk konvoluttvalg Funksjonen Avledning av ark Støttede ECC-nivåer (feilkorreksjonskoder) Sette opp en ny skannekonfigurasjon Sette opp en OMR-skannekonfigurasjon Sette opp en BCR-skannekonfigurasjon Redigere en OMR-skannekonfigurasjon Redigere en BCR-skannekonfigurasjon Kopiere en skannekonfigurasjon Slette en skannekonfigurasjon Gjennomgå en skannekonfigurasjon Vise jobblisten Tilordne en skannekonfigurasjon til en eksisterende jobb Spesifikasjoner for OMR-skanning Utskrifts- og plasseringsspesifikasjoner for OMR OMR-plasseringsspesifikasjoner for matertårn stående retning OMR-plasseringsspesifikasjoner for HCSF nytt skannesett F790250, stående retning D-strekkodespesifikasjoner Strekkodeutskrift og plasseringsspesifikasjoner D strekkodeplasseringsspesifikasjoner for matertårn D strekkodeplasseringsspesifikasjoner for arkmater med høy kapasitet (Nytt skannesett F stående retning) D strekkodeutskrift og plasseringsspesifikasjoner for arkmater med høy kapasitet (Originalt skannesett F liggende retning) fortsatt
72 1D strekkodeplasseringsspesifikasjoner for arkmater med høy kapasitet (Nytt skannesett F liggende retning) D strekkodeplasseringsspesifikasjoner for arkmater med høy kapasitet eller tårn (Nytt skannesett F liggende/stående retning) Stille inn OMR-skanneområdet Definere plasseringen av første merke og kodelengden Definere tømmesonen Tilleggsinformasjon BCR- og OMR-merkenivåer Grunnleggende nivå Utvidet integritetsnivå Nivå for utvelgingsoperasjoner
73 Skanning 4 Oversikt skanning Systemet har to skannetyper. Begge typene er tilleggsfunksjoner: Optisk tegngjenkjenning (OMR) generert i stående retning Strekkodegjenkjenning (BCR) generert i stående eller liggende retning OMR Formålet med OMR-skanning er å sikre at et sett med ark som hører sammen i en materiellenhet, holder seg samlet gjennom hele papirbanen og inn i samlekonvolutten. Et OMR-merke er vanligvis en mørk heltrukket linje på et hvitt eller lyst ark som er vinkelrett i forhold til retningen som papiret beveger seg i. Linjen må være tykk og tett for å utløse OMR-skanneren. OMR-skanneren, som fungerer sammen med OMR-systemprogramvaren, ser etter ett eller flere forskjellige OMR-merker i et dokument mens det mates gjennom systemet. Sporing av disse merkene gjør materiellintegriteten større ved å sikre at dokumentene som hører sammen (et sett) holdes samlet gjennom hele innmatingsprosessen. Strekkode En strekkode er en rekke med vertikale streker og mellomrom som representerer en numerisk eller alfanumerisk serie. Strekkodene som kan brukes i dette systemet, er 1D (kode 3 av 9 og interfoliert 2 av 5) og 2D datamatrisene. Materetning: eller Eksempel: Stående retning (OMR- og BCR-merker) SV63173-NO RevA 4-3
74 4 Skanning MERK: Du trenger en arkmater med høy kapasitet for å skanne strekkoder i liggende retning. Den liggende retningen bruker en bevegelig stråleskanner. Den bevegelige stråleskanneren eller 2D-kameraet befinner seg på en av sidene av arkmateren med høy kapasitet. Materetning: eller Eksempel: Liggende retning (BARE BCR-merker) Strekkoden 3 av 9 (Strekkoden 1D) Kode 3 av 9 er en alfanumerisk strekkode. Hvert tegn består av fem streker og fire mellomrom, noe som gir ni elementer totalt. Av disse ni elementene er tre brede og seks smale. Mellomrommet mellom tegnene kalles «intercharacter gap». Det brukes en stjerne som startkode og stoppkode for å angi hvor dataene begynner og slutter. Start- og stoppkodene gjør at symbolikken kan leses baklengs og forlengs. Strekkode Interfoliert 2 av 5 (Strekkode 1D) Interfoliert 2 av 5 (også kalt I2of5 eller ITF) er en numerisk strekkode. Start- og stopptegn kreves ikke. Innfellingsformat gjør det mulig for tegnene å overlappe, noe som skaper en strekkode med større tetthet enn Kode 3 av 9. Symbolikken bruker streker til å representere det første tegnet og de interfolierte (hvite) mellomrommene til å representere det andre tegnet. Hvert tegn har to brede elementer og tre smale elementer. Interfoliert 2 av 5 bruker kombinasjoner av 2 av de 5 strekene eller mellomrommene til å opprette tegn. De ulike og like nummererte tegnene som er kodet i strekene og mellomrommene, passer sammen som et puslespill. Innfellingsformat eller sammenfletting av strekene og mellomrommene gir en svært tett og kompakt kode. UPC er en spesiell type Interfoliert 2 av 5-strekkode. 4-4 SV63173-NO RevA
75 Skanning 4 2D datametriske strekkoder 2D-datametriske strekkoder gir et kompakt strekkodealternativ til kunder som ønsker at strekkodene skal være så små som mulig, slik at det blir lettere å få plass til dem i et dokument. En viktig fordel med de 2D-datametriske strekkodene fremfor standard linjebaserte strekkoder (f.eks. Kode 3 av 9) er at 2D datamatrisestrekkodene kan inneholde mye mer data på mye mindre plass. Kapasiteten til den 2D-datametriske strekkoden bestemmes av to faktorer: Strekkodens størrelse målt i antallet moduler. En modul er en svart eller hvit firkant. Modul Datakodingsmetoden som brukes når strekkoden opprettes. Dette er de tre vanligste typene datakoding: Numerisk (kun siffer, størst datatetthet) Alfanumerisk (siffer og bokstaver) Binær (bare sifrene 0 og 1) SV63173-NO RevA 4-5
76 4 Skanning Fysiske spesifikasjoner 2D datametriske strekkoder Dette er de fysiske størrelsene for den 2D-datametriske strekkoden som støttes av Relay materne. Firkantede 2D-strekkoder støttes av både arkmateren med høy kapasitet (HCSF) og tårnet. Rektangulære 2D-strekkoder støttes kun av arkmateren med høy kapasitet (HCSF). Strekkodespesifikasjoner HCSF Element Minimum Maksimum ant. tegn 1 32* Symbolbredde 3,3 mm (0,125") 15,875 mm (0,625") Symbollengde 3,3 mm (0,125 ) 19,05 mm (0,75") Modulstørrelse 0,33 mm (0,013") 0,635 mm (0,25") ant. moduler (firkantede) 10 x x 32 ant. moduler (rektangulære) 8 x x 48 *Programvaren ignorerer data etter det 32. tegnet Strekkodespesifikasjoner tårn Element Minimum Maksimum ant. tegn 1 32* Symbolbredde 3,3 mm (0,125") 12,5 mm (0,492") Modulstørrelse 0,33 mm (0,013") 0,635 mm (0,25") ant. moduler (firkantede) 10 x x 32 *Programvaren ignorerer data etter det 32. tegnet 4-6 SV63173-NO RevA
77 Skanning 4 Utskriftsspesifikasjoner 2D datametriske strekkoder Kodene må skrives ut med svart blekk på hvit bakgrunn. (Kontrasten må være større enn 75 %). Koden kan ikke trykkes over tekst eller grafikk Koden bør ikke legges over perforering Skriveren bør være satt på utskrift med 600 dpi eller høyere. Kodene må holde strekkodekvaliteten A (der ISO15415 brukes som standard): Støttede firkantkodeformater Firkantet format støttes av HCSF og tårnet. Relay matere støtter firkantede 2D datametriske formater og disse tilhørende datakapasitetene. Kjøreretning Eksempel kort kant av strekkoden i kjøreretningen Datakapasitet 2D-firkantformat Størrelse Maks. numerisk kapasitet Maksimum Alfanumerisk kapasitet Maks. binær kapasitet Minimum støttet modulstørrelse (mm) Maks. støttet modulstørrelse (mm) 10 x ,33 0, x ,33 0, x ,33 0, x ,33 0, x 18 36* ,33 0, x 20 44* ,33 0, x 22 60* 43* 28 0,33 0, x 24 72* 52* 34* 0,33 0, x 26 88* 64* 42* 0,33 0, x * 91* 60* 0,33 0,635 *Kan leses, men programvaren ignorerer data etter det 32. tegnet SV63173-NO RevA 4-7
78 4 Skanning Støttede rektangulære kodeformater Rektangulære 2D datametriske strekkoder støttes bare av HCSF. De kan plasseres på siden i ulike retninger. Kort kant den korte kanten av strekkoden i kjøreretningen Lang kant den lange kanten av strekkodene i kjøreretningen Kort kant Den korte kanten av strekkoden går først. Kjøreretning Datakapasitet 2D rektangulært dataformat kort kant Størrelse Maks. numerisk kapasitet Maks. alfanumerisk kapasitet Maks. binær kapasitet Minimum støttet modulstørrelse (mm) Maks. støttet modulstørrelse (mm) 8 x ,33 0,635 8 x ,33 0, x ,33 0, x 36 44* ,33 0, x 36 64* 46* 30 0,33 0, x 48 98* 72* 47* 0,33 0,381 *Kan leses, men programvaren ignorerer data etter det 32. tegnet 4-8 SV63173-NO RevA
79 Skanning 4 Lang kant Den lange kanten av strekkoden går først. Kjøreretning Datakapasitet 2D rektangulært dataformat lang kant Størrelse Maks. numerisk kapasitet Maks. alfanumerisk kapasitet Maks. binær kapasitet Minimum støttet modulstørrelse (mm) Maks. støttet modulstørrelse (mm) 8 x ,33 0,635 8 x ,33 0, x ,33 0, x 36 44* ,33 0, x 36 64* 46* 30 0,33 0, x 48 98* 72* 47* 0,33 0,330 *Kan leses, men programvaren ignorerer data etter det 32. tegnet MERK: Enkelte kombinasjoner støttes ikke og gir en strekkodelengde eller -bredde som overskrider maksimumsspesifikasjonene på 15,875 mm. SV63173-NO RevA 4-9
80 4 Skanning Skannefunksjoner Dynamisk konvoluttvalg Med dynamisk konvoluttvalg kan du opprette skannejobber i Relay 5000-/8000-materne (med eller uten en arkmater med høy kapasitet) som legger inn materiell i konvolutter i Letter- eller C4-format. Konvolutter i Letter-format legges inn i arkmateren med høy kapasitet. Konvolutter i C4-format legges inn i matertårnet og kan sammenkobles slik at de mates fra mater A og mater C. MERK: Du kan ikke bruke en vinduskonvolutt i C4-format med toppadresse i Z-fals-jobber. Du kan ikke bruke dynamisk konvoluttutvalg når det er valgt bilag med stive medier Denne funksjonen implementeres på en av to måter: Ved hjelp av skannemerket ES (velg konvolutt). Skannemerket ES er tilgjengelig i systemer som har aktivert BCR-skanning eller nivået for utvelgingsoperasjoner for OMR-skanning. Se BCR- og OMRmerkenivåer hvis du vil ha mer informasjon om de ulike skannenivåene. Ved å sette Tiltak ved for mange elem. til Bruk alternativ konvolutt. Se Opprette en jobb eller Tilordne en skannekonfigurasjon til en eksisterende jobb. Jobber som bruker dynamisk konvoluttvalg, må opprettes med to samlekonvolutter. Det første settet i jobben må inneholde informasjonen som er nødvendig for å foreta konvoluttvalget (enten skannemerket ES (velg konvolutt) eller innstillingen Tiltak ved for mange elementer). De etterfølgende settene med skannet materiell, generelt materiell (ikke skannet) eller sett som inneholder valgte matede ark, kan inkluderes i en jobb for dynamisk konvoluttvalg. En enkelt svarkonvolutt (BRE) kan også inkluderes i jobben. Hvis du vil legge til en annen bilagstype enn en BRE i samlekonvolutten, må bilaget kalles en BRE i materiellikontreet. MERK: Tykke bilag (f.eks. hefter) samler seg gjerne ikke i forhåndsfalseakkumulatoren og anbefales ikke å brukes. BRE-en/bilaget samler seg med C4-settet i forhåndsfalseakkumulatoren før de legges inn i konvolutten. MERK: Dynamisk konvoluttvalg fungerer ikke med bunkemodus eller med noen av avledningsfunksjonene SV63173-NO RevA
81 Skanning 4 Funksjonen Avledning av ark Med funksjonen Avledning av ark kan du opprette skannejobber som sender ark til det nedre avledningsområdet hvis sett overskrider et gitt arkantall eller inneholder et bestemt skannemerke. Denne funksjonen implementeres på en av to måter: Ved hjelp av DVS-skannemerket. Skannemerket DVS (avledning av ark) er tilgjengelig i systemer som har aktivert BCR-skanning eller nivået for utvelgingsoperasjoner for OMR-skanning. Se BCR- og OMRmerkenivåer hvis du vil ha mer informasjon om de ulike skannenivåene Ved å sette Tiltak ved for mange elem. til Avledning. Se Opprette en jobb eller Tilordne en skannekonfigurasjon til en eksisterende jobb. Jobber som bruker funksjonen for avledning av ark, sender avledede sett til det nedre avledningsområdet. Resten av materiellet vil bli behandlet, lagt inn i en samlekonvolutt og sendt til det øvre avledningsområdet. MERK: Hvis materiellet bare inneholder ett enkelt ark, som har blitt avledet, sendes det en tom konvolutt til det øvre avledningsområdet. Systemet kan avlede opptil 25 ark. Hvis et sett inneholder mer enn 25 ark, stopper systemet, og du må fjerne ark fra forhåndsfalseakkumulatoren og resten av settet fra den aktuelle arkskuffen manuelt. Funksjonen Avledning av ark fungerer ikke med dynamisk konvoluttvalg. Øvre avledningsområde Nedre avledningsområde De fleste strekkodelesere krever ikke at det er spesifisert interne strekkodedata for å kunne lese av strekkodene. Datametriske strekkoder støtter imidlertid ikke intern feilregistrering og feilkorrigering. Nivået for registrering og korrigering av feil er imidlertid kjent som ECC-nivået. PC 080 PC 050 PC 000 SV63173-NO RevA 4-11
82 4 Skanning Støttede ECC-nivåer (feilkorreksjonskoder) Bruken av ECC gjør det mulig å lese av skadde koder. Mengden feilkorreksjon som er bygd inn i en datametrisk strekkode, vil ikke begrense strekkodens datakapasitet. Arkmateren med høy kapasitet og tårnet støtter 2D datametriske strekkoder for alle ECC-nivåer. Nye bruksområder ECC 200 (gjeldende industristandard) Eldre bruksområder PC 140 PC 130 PC 120 PC 100 Sette opp en ny skannekonfigurasjon Når jobben du kjører, omfatter skanning, må du gjøre følgende: Lage et regneark eller en annen form for oversikt over BCR- eller OMRskannekonfigurasjonen av de nødvendige skannemerkene. Regnearket over BCR- eller OMR-skannekonfigurasjonen er et dokument som systemleverandøren eller noen som administrerer systemet, utarbeider. Dette dokumentet inneholder informasjon om skannemerker for jobben du kjører. Du må angi denne informasjonen i de riktige konfigurasjonsskjermbildene. Legg inn innstillingene i konfigurasjonsskjermbildet for hvert element som er inkludert i jobbens skannekonfigurasjon. Legg til skannekonfigurasjonen for jobben. MERK: En systemansvarlig og/eller administrator må angi en adgangskode eller et passord for å kunne bruke disse funksjonene. Se Tilgangsrettigheter hvis du vil ha mer informasjon om hvordan du logger på ved hjelp av de to sikkerhetsmodusene SV63173-NO RevA
83 Skanning 4 Sette opp en OMR-skannekonfigurasjon Slik oppretter du en OMR-skannekonfigurasjon: 1. Fra startskjermbildet velger du Meny > Verktøy. 2. Velg Konfigurer system > Skannekonfigurasjonsoppsett. MERK: Hvis du ikke er logget på med tilgangsrettigheter som systemansvarlig eller administrator, blir du bedt om å angi en adgangskode. 3. Velg OMR. 4. I oppsettskjermbildet for skannekonfigurasjoner velger du Opprett nytt element. 5. Angi skannekonfigurasjonsnavnet med den alfanumeriske matrisen. 6. Trykk på Fullført. MERKNADER: Skannekonfigurasjonsnavnet kan ikke være lenger enn 9 tegn. Alle navnene må være unike på tvers av alle skannetypene. OMR-skannekonfigurasjonsnavnet kan ikke være det samme som BCRskannekonfigurasjonsnavnet. 7. Skjermbildet Opprett OMR vises. Velg Legg til element. 8. Skjermbildet Legg til OMR-funksjoner vises. To lister er tilgjengelige på skjermen: Valgte funksjoner de valgte elementene Tilgjengelige funksjoner elementer som kan legges til Valgte funksjoner SAF PAR DVF BOC BM Sikkerhet Tilgjengelige funksjoner DVS ES MK MC:2 PC:2 PN:2 SL SF1 SF2 Avledning av ark Listene Valgte og Tilgjengelige 9. Bruk venstre og høyre piltast for å bevege deg mellom listene. SV63173-NO RevA 4-13
84 4 Skanning 10. Bruk piltastene for opp og ned for å utheve et element i en liste a. Uthev det riktige elementet i listen Tilgjengelige b. Velg Legg til uthevet element. Elementet du valgte i listen Tilgjengelige, flyttes til slutten av listen Valgte. c. Gjenta trinn a helt til alle de nødvendige elementene er lagt til i listen Valgte. d. Trykk på Fullført når du er ferdig. 11. Skjermbildet Opprett OMR vises. Bruk opp/ned-pilene for å utheve et element i listen over OMR-merker. 12. Velg Angi alternativer for uthevet element. MERK: Hvilke alternativer som vises, er avhengig av den valgte funksjonen. Følgende tabeller viser en fullstendig liste over alternativer. Tabell for OMR-alternativer Menyalternativ Øk antall for uthevet element (bare MC, WAS) Reduser antall for uthevet element (bare MC, WAS, PC, PN) Bruk når Tilknyttede alternativer/handlinger Øk antallet merker for funksjonen. Antallet føyes til forkortelsen (f.eks. MC1, MC2, MC3). Reduser antallet merker for funksjonen. Antallet føyes til forkortelsen (f.eks. MC3, MC2, MC1). Veksle mellom: Nåværende funksjonen utføres når merket skrives ut. Fraværende funksjonen utføres når merkeplasseringen er tom. Telleretning (bare multi-bit) Spesifiser telleretningen. Opp (standard) den relevante kodens binærverdi øker etter hvert som systemet skanner hver side Ned den relevante kodens binærverdi reduseres etter hvert som systemet skanner hver side Vilkårlig (bare MC) 4-14 SV63173-NO RevA
85 Skanning 4 Menyalternativ Kontrollerer Wrap At (bare multi-bit) Ta med null (bare multi-bit) LSB Tilknyttede alternativer/handlinger Bestemmer om den valgte funksjonen kontrollerer hvor samlingen slutter, eller angir feilkontrollering. Veksle mellom: Ja (standard) Nei MERKNADER: Det er bare én funksjon som kan kontrollere. Hvis du velger Ja, settes alle de andre funksjonene til Nei. Dette alternativet vises for BOC bare når en arkmater med høy kapasitet er til stede. Når MC kontrollerer, er alternativet PC-kontroll satt til Nei og blir inaktivt. Hvis Skannekonfigurasjon skal brukes med en jobb basert på en fil med lukket sløyfe, må MC være i kontroll. Dette forteller materen at filbasert behandling vil levere kontrollinstruksjonene til materen basert på MC-avlesingen for hvert dokument, og definerer dette som en definisjon for skannekode med lukket sløyfe. Viser det numeriske adgangsskjermbildet Wrap At, der du angir den maksimale kodeverdien i desimalformat. Hvis telleretningen er Opp, blir neste kode etter denne verdien 0 eller 1, avhengig av innstillingen Ta med null. Hvis telleretningen er Ned, skal koden hoppe til denne verdien etter 0 eller 1. Dette feltet kan inneholde opptil sju sifre. Angi om rekkefølgen skal ta med null. Veksle mellom: Ja (standard) for alternativet Ta med null krever at den relevante kodens binærverdi tillater null, som er representert ved at det ikke skrives noen merker innenfor den delen av koden. Nei. for alternativet Ta med null gjør at den relevante koden IKKE tar med null som en verdi. Derfor skrives det ALLTID ut et merke i den delen av koden for OMR. Angi den minst betydelige delen. Veksle mellom: Sist (standard, lengst borte fra toppen av siden) velger du dette alternativet vil den minst viktige delen være lengst borte fra toppen av siden. Først velger du dette alternativet for LSB, vil den minst viktige delen være nærmest toppen av siden. 13. Når du har angitt alle de nødvendige alternativene, velger du Fullført. 14. Gjenta trinn 8 til 11 for hver tilleggsfunksjon i regnearket for OMRskannekonfigurasjonen. 15. Velg Fullført i skjermbildet Opprett skannekode når du har angitt og opprettet alle funksjonene. SV63173-NO RevA 4-15
86 4 Skanning Sette opp en BCR-skannekonfigurasjon 1. Fra startskjermbildet velger du Meny > Verktøy. 2. Velg Konfigurer system > Skannekonfigurasjonsoppsett. MERK: Hvis du ikke er logget på med tilgangsrettigheter som systemansvarlig eller administrator, blir du bedt om å angi en adgangskode 3. Velg riktig BCR-skannetype: 1D kode 3 av 9 1D interfoliert 2 av 5 2D datamatrise 4. Skjermbildet Skannekonfigurasjonsoppsett vises for det du har valgt. Velg Opprett nytt element. 5. Angi skannekonfigurasjonsnavnet med den alfanumeriske matrisen. 6. Trykk på Fullført. MERK: Skannekonfigurasjonsnavnene kan ikke være lenger enn 9 tegn. I tillegg må alle navnene være unike på tvers av alle skannetypene. Det vil si at et BCR-skannekonfigurasjonsnavn ikke kan være det samme som et OMRskannekonfigurasjonsnavn. 7. Når skjermbildet Opprett skannekode vises, angir du informasjon om tegnet, biten og størrelsen i regnearket for BCR-skannekonfigurasjon for en funksjon. a. Bruk piltastene OPP/NED og VENSTRE/HØYRE for å utheve et element i rutenettet. b. Trykk på Øk eller Reduser for å endre informasjonen om tegnet (C), biten (B) og størrelsen (S) for en bestemt funksjon (F). F C B S MC WAS EOC SF DVF Skannerutenett 4-16 SV63173-NO RevA
87 Skanning 4 MERKNADER: I regnearket for BCR-skannekonfigurasjon må du se etter funksjonsforkortelsen i Funksjon-kolonnen. Angi den tilhørende tegninformasjonen i C-kolonnen, bitinformasjonen i B-kolonnen og, ved behov, størrelsesinformasjonen i S-kolonnen. Bit 0 er den biten som er lengst til høyre (den minst betydningsfulle) i hvert tegn: -- I 1D-strekkodene (kode 3 av 9) er bitene 5, 4, 3, 2, 1 og 0 -- I 1D-strekkodene (interfoliert 2 av 5-strekkodene) er bitene 2, 1 og D-datamatrise Elementer der tegnsettet er satt til null, tas ikke med i sluttkoden. For felter med flere biter avhenger oppføringen i S-kolonnen av kodetypen. For Bin er S antallet biter. For CCD er S antallet tegn. 9. Velg Angi alternativer. MERK: Hvilke alternativer som vises, er avhengig av den valgte funksjonen. Følgende tabeller viser en fullstendig liste over alternativer. Tabell for BCR-skannealternativene Menyalternativ Bruk når Telleretning Kontrollerer Kodebase Tilknyttede alternativer/handlinger Veksle mellom: Nåværende funksjonen utføres når biten er 1 Fraværende funksjonen utføres når biten er 0 Spesifiser telleretningen. Opp (standard) den relevante kodens binærverdi øker etter hvert som systemet skanner hver side Ned den relevante kodens binærverdi reduseres etter hvert som systemet skanner hver side Vilkårlig (bare MC) Bestemmer om den valgte funksjonen kontrollerer hvor samlingen slutter, eller angir feilkontrollering. Veksle mellom: Ja (standard for EOC) Nei MERKNADER: Det er bare én funksjon som kan kontrollere. Hvis du velger Ja, settes alle de andre funksjonene til Nei. Hvis Skannekonfigurasjon skal brukes med en jobb basert på en fil med lukket sløyfe, må MC være i kontroll. Dette forteller materen at filbasert behandling vil levere kontrollinstruksjonene til materen basert på MC-avlesingen på hvert dokument, og definerer dette som en definisjon for skannekode med lukket sløyfe. Angi den numeriske verdien for kodebasen. Minimumsverdien er 2, og maksimumsverdien er 43. Standardverdien er 32. For koder som strekker seg over mer enn ett tegn, angir dette verdien der hvert tegn tilbakestilles til null og overføres til neste tegn. SV63173-NO RevA 4-17
88 4 Skanning Menyalternativ Kodetype Wrap At Ta med null LSB Tilknyttede alternativer/handlinger Velg riktig kodetype: BIN (for de fleste enkeltbitsfunksjonene) CCD (for de fleste flerbitsfunksjonene) XCD (for minimumskodestørrelse valget gjør det mulig for multibit-feltene å strekke seg over ufullstendige tegn) Disse kodetypealternativene er ment å være etterfølgende tall i stigende eller synkende rekkefølge. De gjør det mulig for systemet å telle opp til et maksimum eller ned til enten en eller null og slutte ved en definert maksimumsverdi. BIN er en rett binærstreng. Den legges inn i strekkodeoppbyggingen ved startbitposisjonen til alle bitene er tilordnet. CCD er et tegnbasert felt som er justert med tegngrenser slik at det kan leses av mennesker. Dette tallet må være mindre enn 43. Anbefalte alternativer for strekkodene Kode 3 av 9 er: 10, 32 eller 36. Basistallet må være 10 for strekkodene Interfoliert 2 av 5. XCD gir en minimal kodestørrelse på bekostning av at mennesker kan lese det. Det tillater multibitfelt å strekke seg over ufullstendige tegn. Viser det numeriske adgangsskjermbildet Wrap At, der du angir den maksimale kodeverdien i desimalformat. Hvis telleretningen er Opp, blir neste kode etter denne verdien 0 eller 1, avhengig av innstillingen Ta med null. Hvis telleretningen er Ned, skal koden hoppe til denne verdien etter 0 eller 1. Dette feltet kan inneholde opp til to sifre. Angi om rekkefølgen skal ta med null. Veksle mellom: Ja (standard) for alternativet Ta med null krever at den relevante kodens binærverdi tillater null, som er representert ved at det ikke skrives noen merker innenfor den delen av koden. Nei for alternativet Ta med null gjør at den relevante koden IKKE tar med null som en verdi. Angi den minst betydelige delen. Veksle mellom: Sist (standard, lengst fra starten av koden) velger du dette alternativet for LSB, er koden i den vanlige rekkefølgen, med den minst betydningsfulle biten nærmest den høyre enden av strengen. Først. velger du dette alternativet, som er svært uvanlig, reverseres bitene. 10. Velg Fullført når du har angitt alle de nødvendige alternativene for funksjonen. 11. Gjenta trinn 8 til 10 for hver av tilleggsfunksjonene i regnearket for BCR skannekonfigurasjonen SV63173-NO RevA
89 Skanning Velg Skannemerker for å veksle mellom den riktige merkeretningen (stående eller liggende), som angitt i regnearket for BCRskannekonfigurasjon. MERK: Retningen Liggende er bare tilgjengelig når en arkmater med høy kapasitet er spesielt utstyrt for å støtte dette alternativet. 13. Velg PC-kontroll for å bytte til det riktige alternativet (Ja eller Nei). MERK: Når PC-kontroll settes til Ja, grånes skannerutenettet ut. I tillegg er menyelementene Øk, Reduser og Angi alternativer utilgjengelige. 14. Velg Fullført i skjermbildet Opprett skannekode når du har angitt og opprettet alle funksjonene. SV63173-NO RevA 4-19
90 4 Skanning Redigere en OMR-skannekonfigurasjon 1. Fra startskjermbildet velger du Meny>Verktøy. 2. Velg Konfigurer system>skannekonfigurasjonsoppsett. MERK: Hvis du ikke er logget på med tilgangsrettigheter som systemansvarlig eller administrator, blir du bedt om å angi en adgangskode 3. Velg riktig skannetype. 4. Skannekonfigurasjonene for den valgte skannetypen vises. Bruk piltastene OPP/NED til å velge skannekonfigurasjonen du vil redigere. 5. Velg Rediger uthevet element. 6. Velg blant de følgende funksjonene for skannekonfigurasjonen. Skjermbildet viser funksjonslisten for den valgte skannekonfigurasjonen. Du kan gjøre følgende: Tabell for skannekonfigurasjon Menyalternativ Legg til element Slett uthevet element Flytt uthevet element opp Flytt uthevet element ned Angi alternativer Tilknyttede alternativer/handlinger Legg til et merke til den valgte skannekonfigurasjonen: a. Uthev det riktige elementet i listen Tilgjengelige. Velg deretter Legg til uthevet element. Elementet du valgte i listen Tilgjengelige, flyttes til slutten av listen Valgte. b. Gjenta trinn a ovenfor helt til alle de nødvendige elementene er lagt til i listen Valgte. c. Trykk på Godta når du er ferdig. Når merket er lagt til, må du passe på at du angir de riktige alternativene. Se tabellen Angi alternativer i delen Sette opp en OMR-skannekonfigurasjon i dette kapitlet hvis du vil ha mer informasjon MERKNADER: Elementer som kan legges til, vises i listen Tilgjengelige. Elementer som er lagt til, vises i listen Valgte. Bruk piltastene VENSTRE/HØYRE til å bevege deg mellom listene. Bruk piltastene OPP/NED for å flytte rundt i en liste. Slette et merke i den valgte skannekonfigurasjonen: a. Bruk piltastene OPP/NED for å velge det riktige merket i funksjonslisten. b. Velg Slett uthevet element. c. Velg Ja, slett elementet. Flytt det valgte merket oppover i funksjonslisten. Flytt det valgte merket nedover i funksjonslisten. Rediger alternativene for det valgte merket. Se tabellen Angi alternativer i delen Sette opp en OMR-skannekonfigurasjon i dette kapitlet hvis du vil ha mer informasjon 7. Velg Fullført når du er ferdig SV63173-NO RevA
91 Skanning 4 Redigere en BCR-skannekonfigurasjon 1. Fra startskjermbildet velger du Meny>Verktøy. 2. Velg Konfigurer system>skannekonfigurasjonsoppsett. MERK: Hvis du ikke er logget på med tilgangsrettigheter som systemansvarlig eller administrator, blir du bedt om å angi en adgangskode 3. Velg riktig skannetype. 4. Skannekonfigurasjonene for den valgte skannetypen vises. Bruk piltastene OPP/NED til å velge skannekonfigurasjonen du vil redigere. 5. Velg Rediger uthevet element. 6. Skjermbildet viser skannerutenettet med de tilgjengelige BCRfunksjonene for den valgte skannefunksjonen. Du kan gjøre følgende: Tabell for BCR-skannefunksjonene Menyalternativ Øk Reduser Angi alternativer Skannemerker PC-kontroll Tilknyttede alternativer/handlinger Gjør det mulig å øke antallet valgte tegn og biter, eller størrelsen for en funksjon. a. Bruk piltastene OPP/NED og VENSTRE/HØYRE til å utheve tegnet (C), biten (B) eller størrelsen (S) i rutenettet. b. Trykk på Øk hvis du vil redigere informasjonen for det uthevede elementet. Gjør det mulig å redusere det valgte tegnet, biten eller størrelsen for en funksjon. a. Bruk piltastene OPP/NED og VENSTRE/HØYRE til å utheve tegnet (C), biten (B) eller størrelsen (S) i rutenettet. b. Trykk på Reduser hvis du vil redigere informasjonen for det uthevede elementet. Gjør det mulig å redigere alternativene for det valgte merket. Se Angi alternativer i delen Sette opp en OMRskannekonfigurasjon i dette kapitlet hvis du vil ha mer informasjon Bytte til den riktige merkeretningen: Stående Liggende Bytte til om PC-kontrollen skal brukes eller ikke: Ja Nei 7. Velg Fullført når du er ferdig. SV63173-NO RevA 4-21
92 4 Skanning Kopiere en skannekonfigurasjon Du kan lagre en kopi av en valgt skannekonfigurasjon under et annet navn. Denne funksjonen lagrer permanent det gjeldende skannekonfigurasjonsoppsettet som en ny skannekonfigurasjon med et annet navn. MERK: Alternativet Kopier uthevet element er ikke tilgjengelig dersom det maksimale antallet lagrede skannekonfigurasjoner (24) er oppnådd. Samme skannetype brukes. 1. Fra startskjermbildet velger du Meny>Verktøy. 2. Velg Konfigurer system>skannekonfigurasjonsoppsett. MERK: Hvis du ikke er logget på med tilgangsrettigheter som systemansvarlig eller administrator, blir du bedt om å angi en adgangskode. 3. Velg riktig skannetype. 4. Skannekonfigurasjonene for den valgte skannetypen vises. Bruk piltastene OPP/NED for å velge skannekonfigurasjonen du vil redigere. 5. Velg Kopier uthevet element. 6. Skjermbildet Lagre skannekonfigurasjon som vises. Bruk den alfanumeriske matrisen til å angi det nye skannekonfigurasjonsnavnet. 7. Velg Fullført når du er ferdig. Slette en skannekonfigurasjon Du kan slette en skannekonfigurasjon fra systemet hvis det er nødvendig. Du kan ikke slette en skannekonfigurasjon hvis den er en bibliotekskannekonfigurasjon, tilknyttet en bibliotekjobb eller hvis den brukes av en lagret jobb. MERK: Hvis du vil se hvilke jobber som bruker en bestemt skannekonfigurasjon, viser du jobblisten. Du kan fjerne tilknytningen til en lagret jobb via funksjonen Rediger jobb for jobbene som vises i dialogboksen, og deretter slette skannekonfigurasjonen. 1. Fra startskjermbildet velger du Meny>Verktøy. 2. Velg Konfigurer system>skannekonfigurasjonsoppsett. MERK: Hvis du ikke er logget på med tilgangsrettigheter som systemansvarlig eller administrator, blir du bedt om å angi en adgangskode. 3. Velg riktig skannetype. 4. Skannekonfigurasjonene for den valgte skannetypen vises. Bruk piltastene OPP/NED til å velge skannekonfigurasjonen du vil slette. 5. Velg Slett uthevet element. 6. Et av følgende inntreffer: Hvis skannekonfigurasjonen oppfyller kravene til sletting, vises meldingen Bekreft sletting. Velg Ja, slette elementet. MERK: Slettede skannekonfigurasjoner kan ikke gjenopprettes ved å trykke Avbryt. Hvis skannekonfigurasjonen ikke oppfyller kravene til sletting, vises dialogboksen Kan ikke slette skannekonfigurasjon. Velg Lukk SV63173-NO RevA
93 Skanning 4 Gjennomgå en skannekonfigurasjon Du kan om nødvendig vise en oversikt over merker som er tilknyttet skannekonfigurasjonen uten å aktivere redigeringsmodus. MERK: Dette alternativet er kun tilgjengelig dersom PC-kontrollen er satt til Nei. 1. Fra startskjermbildet velger du Meny > Verktøy. 2. Velg Konfigurer system > Skannekonfigurasjonsoppsett. MERK: Hvis du ikke er logget på med tilgangsrettigheter som systemansvarlig eller administrator, blir du bedt om å angi en adgangskode. 3. Velg riktig skannetype. 4. Skannekonfigurasjonene for den valgte skannetypen vises. Bruk piltastene OPP/NED til å velge skannekonfigurasjonen du vil gjennomgå. 5. Velg Gjennomgå uthevet element. 6. Skjermbildet for gjennomgang av skannekode vises. Merkene som er tilknyttet konfigurasjonen, vises i listen Funksjoner. Bruk piltastene OPP/NED for å velge funksjonen du vil gjennomgå. 7. Velg Fullført når du har gått gjennom listen. Vise jobblisten Vis jobbene som er tilknyttet den valgte skannekonfigurasjonen. MERK: Dette alternativet er ikke tilgjengelig dersom det ikke er noen jobber tilknyttet den valgte skannekonfigurasjonen. 1. Fra startskjermbildet velger du Meny > Verktøy. 2. Velg Konfigurer system > Skannekonfigurasjonsoppsett. MERK: Hvis du ikke er logget på med tilgangsrettigheter som systemansvarlig eller administrator, blir du bedt om å angi en adgangskode 3. Velg riktig skannetype. 4. Skannekonfigurasjonene for den valgte skannetypen vises. Bruk piltastene OPP/NED for å velge skannekonfigurasjonen med jobblisten du vil vise. 5. Velg Vis jobbliste for uthevet element. 6. Skjermbildet Vis jobbliste vises. Bruk piltastene OPP/NED for å bla gjennom jobblisten. 7. Velg Avbryt for å gå tilbake til skjermbildet Skannekonfigurasjon. SV63173-NO RevA 4-23
94 4 Skanning Tilordne en skannekonfigurasjon til en eksisterende jobb Følg trinnene i dette avsnittet for å tilordne en skannekonfigurasjon til en eksisterende jobb (enten den gjeldende jobben eller en annen jobb) som allerede er opprettet. 1. Fra startskjermbildet velger du Meny > Jobber, og deretter velger du: Rediger gjeldende jobb ELLER Velg jobb og deretter den riktige jobben fra listen som vises. 2. Hvis skannekonfigurasjonen bruker dynamisk konvoluttvalg, må den gjeldende jobben ha en samlekonvolutt til. Slik legger du til en samlekonvolutt: a. Velg Legg til samlekonvolutt. b. Velg de riktige alternativene. c. Velg Godta når du er ferdig. 3. Bruk piltastene OPP/NED til å velge det riktige elementet (ark eller bilag) i materiellikontreet. 4. Velg Rediger uthevet element. 5. Velg Tilleggsinnstillinger. 6. Velg Skann element og Ja. 7. Velg Skanneinnstillinger. 8. Når skjermbildet Velg skannetype vises, velger du den ønskede skannetypen OMR, 1D (kode 3 av 9, interfoliert 2 av 5) eller 2D datamatriser. 9. Velg det riktige skannekonfigurasjonsnavnet fra listen som vises. Velg Neste eller Forrige for å gå forover eller bakover i listen hvis det er nødvendig. Skjermbildet Skanneinnstillinger vises SV63173-NO RevA
95 Skanning 4 Skjermtabell for skanneinnstillinger Menyalternativ Innhold på linje med merkene Merker på Merker bare på første side Innst. for merkeplassering MERK: Dette alternativet er deaktivert når Innhold på linje med merkene er satt til Nei og skannekonfigurasjonen inneholder multimerke med fast merke først og sist. For mange elementer, antall Tilknyttede alternativer/handlinger Veksle uansett om innholdet er på linje med skannemerkene i materetningen eller ikke: Ja Nei Veksle hvilken side av arket merkene vises: Forsiden (adressesiden) Baksiden Veksle uansett om merkene bare vises på det første av flere ark eller ikke: Ja Nei Angi de forskjellige OMR-målene: Toppen av siden til første merke avstanden fra toppen av siden til første merke.. Samlet lengde på merker lengden fra toppen av det første mulige merket til bunnen av det siste merket. Toppen av siden til Tømmesone avstanden fra toppen av siden til begynnelsen av tømmesonen. Lengde på tømmesone avstanden fra toppen av tømmesonen til det første merket. Følg trinnene nedenfor for å angi de ulike merkerelaterte målene: a. Velg et alternativ og bruk deretter piltastene OPP/NED til å angi det riktige målet (i millimeter). b. Trykk på Godta når du er ferdig med å angi målet. c. Når alle målene er angitt, velger du Godta for å gå tilbake til skjermbildet Skanneinnstillinger. MERK: Hvis du vil ha mer informasjon om hvordan du fastsetter hvert av de ovennevnte målene, kan du se i OMRspesifikasjoner i dette kapitlet. Velg antall elementer som ikke kan kjøres på vanlig måte. a. Bruk piltastene OPP/NED til å angi For mange elementer, antall. b. Velg Godta når du er ferdig. MERK: På dette tidspunktet kan bare ett skannet bilag egges til hvert materiell. Det skannede bilaget må være en svarkonvolutt (BRE). SV63173-NO RevA 4-25
96 4 Skanning Menyalternativ Tiltak ved for mange elementer Tilknyttede alternativer/handlinger Gjør det mulig å velge hva som skal skje med elementer som overskrider verdien i For mange elementer, antall. Valgene omfatter: Avled Velg dette alternativet hvis skannekonfigurasjonen ikke har skannemerket Avledning av ark (DVS), og du vil at systemet skal avlede elementer når maks. antall elementer har blitt overskredet. Stopp Velg dette alternativet hvis du vil at systemet skal slutte å behandle elementer med en gang maks. antall elementer overskrides. Bruk alternativ konvolutt Velg dette alternativet hvis skannekonfigurasjonen ikke har skannemerket ES (velg konvolutt) og du vil at systemet skal bruke en alternativ konvolutt for elementer som overskrider verdien i For mange elementer, antall. Se Skannefunksjoner i dette kapitlet hvis du vil ha mer informasjon om dynamisk konvoluttvalg og funksjonen for avledning av ark 10. Når skanneinnstillingene er angitt, velger du Godta for å gå tilbake til innstillingsskjermbildet for arket eller bilaget. 11. Velg innstillingen Velg mater og velg de riktige materinnstillingene for elementet (Ingen, SF1, SF2, SF3, SF4, SF5, SF6, SF7, SF8 eller SF9). 12. Når du er ferdig, gjør du følgende: Trykk på Godta for å gå tilbake gjennom skjermbildene for systemkonfigurasjon til du kommer til startskjermbildet igjen. Innstillingene lagres. ELLER Trykk på HJEM for å lagre justeringene og gå rett tilbake til startskjermbildet SV63173-NO RevA
97 Skanning 4 Spesifikasjoner for OMR-skanning Spesifikasjoner for OMR-skanning Midtlinjen for merkene må holde seg innenfor disse spesifikasjonene (fra midtlinjen på arket til tårnet) Midtlinjene for merkene må holde seg innenfor disse spesifikasjonene (fra midtlinjen på arket til arkmateren med høy kapasitet (HCSF)) Minimum Maksimum Linjetykkelse 0,254 mm (0,01") 1,25 mm (0,05") Linjeavstand 3,175 mm (0,0125") 4,2 mm (0,167") Linjelengde 10 mm (0,393") 20 mm (0,787") Antall linjer 1 19 OMR-lengde 0,254 mm (0,01") 89 mm (3,5") 20 mm (0,787") 125 mm (4,92") 32 mm (1,26") 105 mm (4,134") SV63173-NO RevA 4-27
98 4 Skanning Utskrifts- og plasseringsspesifikasjoner for OMR OMR-plasseringsspesifikasjoner for matertårn stående retning Tømmesone Diagrammet er ikke i riktig målestokk Forkant 9 mm min. 11 mm min. til tømmesone (stiplet linje), 20 mm min. til første merke Matertårn: 20 mm min. 3 mm min. 3 mm min. Materetning 3 mm min. Matertårn: 125 mm maks. 9 mm min. 10 mm min. 11 mm min. til tømmesone (stiplet linje), 20 mm min. til siste merke Bakkant Krever: F7TB-tårnskanning 4-28 SV63173-NO RevA
99 Skanning 4 OMR-plasseringsspesifikasjoner for HCSF nytt skannesett F790250, stående retning Diagrammet er ikke i riktig målestokk Tømmesone Forkant 9 mm min. 11 mm min. til tømmesone (stiplet linje), 20 mm min. til første merke 3 mm min. 3 mm min. Materetning 3 mm min. 9 mm min. 11 mm min. til tømmesone (stiplet linje), 20 mm min. til siste merke* Bakkant *I skrivende stund anbefaler vi at skannekoder som ligger minst 45 mm fra bakkanten av dokumentet, bekreftes først, slik at man unngår problemer med skanningen. Skannekoder som har BOC som kontrollfunksjon, bør være innenfor den første tredjedelen av dokumentets fremre kant. 10 mm min. Obligatorisk: F7HD-skanner Installeringssett for F skanner SV63173-NO RevA 4-29
100 4 Skanning 1D-strekkodespesifikasjoner Kode 3 av 9 (C39) og interfoliert 2 av 5 skannespesifikasjoner Minimum Maksimum Smal linjebredde 0,275 mm (0,011") 0,635 mm (0,25") Smal mellomromsbredde 0,275 mm (0,011") 0,635 mm (0,25") Linjelengde 1 32 Antall tegn 1 mm (0,039") 89 mm (3,5") Strekkodelengde Midtlinjen for merkene må holde seg innenfor disse spesifikasjonene (fra midtlinjen på arket til tårnet) Midtlinjene for merkene må holde seg innenfor disse spesifikasjonene (fra midtlinjen på arket til arkmateren med høy kapasitet (HCSF)) Smale til vide elementer er i skalaen 3 til mm (0,787") 125 mm (4,92") 32 mm (1,26") 105 mm (4,134") Disse spesifikasjonene ble utviklet ved bruk av 1D Automation C39 og I25 font 4-30 SV63173-NO RevA
101 Skanning 4 Strekkodeutskrift og plasseringsspesifikasjoner 1D strekkodeplasseringsspesifikasjoner for matertårn Tømmesone Forkant 3 mm min. Materetning 17 mm min. til tømmesone (stiplet linje), 20 mm min. til strekkode 3 mm min. 17 mm min. til tømmesone (stiplet linje), 20 mm min. til strekkode *12345* *12345* *12345* Matertårn: 125 mm maks. *12345* Matertårn: 20 mm min. Bakkant *12345* *12345* *12345* *12345* 3 mm min. *12345* Font med 16 punkter min. 3 mm min. 3 mm min. Krever F7TB-tårnskanning Diagrammet er ikke i riktig målestokk SV63173-NO RevA 4-31
102 4 Skanning 1D strekkodeplasseringsspesifikasjoner for arkmater med høy kapasitet (Nytt skannesett F stående retning) Tømmesone Forkant 3 mm min. Materetning 17 mm min. til tømmesone (stiplet linje), 20 mm min. til strekkode 3 mm min. 17 mm min. til tømmesone (stiplet linje), 20 mm min. til strekkode* *12345* *12345* Bakkant *12345* *12345* 3 mm min. *12345* Font med 16 punkter min. 3 mm min. 3 mm min. *I skrivende stund anbefaler vi at strekkoder som ligger minst 45 mm fra bakkanten av dokumentet, bekreftes først, slik at man unngår problemer med skanningen. Bruk av smale strekkoder vil kanskje ikke kunne skannes på en pålitelig måte når strekkoden er plassert her. Obligatorisk: F7HD-skanner Installeringssett for F skanner Diagrammet er ikke i riktig målestokk Skannekoder som har BOC som kontrollfunksjon, bør være innenfor den første tredjedelen av dokumentets fremre kant SV63173-NO RevA
103 Skanning 4 1D strekkodeutskrift og plasseringsspesifikasjoner for arkmater med høy kapasitet (Originalt skannesett F liggende retning) Tømmesone 17 mm min. til tømmesone (stiplet linje), 20 mm min. til strekkode *12345* Forkant Arkmater med høy kapasitet: 32 mm min. *12345* 3 mm min. 3 mm min. *12345* 3 mm min. 3 mm min. Materetning 2 mm min. Arkmater med høy kapasitet: 105 mm maks. 17 mm min. til tømmesone (stiplet linje), 20 mm min. til strekkode* *12345* Bakkant *12345* 12 tegn (3 av 9) eller 18 tegn (I 2 av 5) maks. * I skrivende stund anbefaler vi en minimumsavstand på 45 mm mellom bakkanten og strekkoden. Obligatorisk: F7FB-skanner Installeringssett for F skanner Diagrammet er ikke i riktig målestokk SV63173-NO RevA 4-33
104 4 Skanning 1D strekkodeplasseringsspesifikasjoner for arkmater med høy kapasitet (Nytt skannesett F liggende retning) Tømmesone 17 mm min. til tømmesone (stiplet linje), 20 mm min. til strekkode *12345* Forkant *12345* 3 mm min. 3 mm min. *12345* 3 mm min. 3 mm min. Materetning 3 mm min. 17 mm min. til tømmesone (stiplet linje), 20 mm min. til strekkode* *12345* Bakkant *12345* *I skrivende stund anbefaler vi at strekkoder som ligger minst 45 mm fra bakkanten av dokumentet, bekreftes først, slik at man unngår problemer med skanningen. Bruk av smale strekkoder vil kanskje ikke kunne skannes på en pålitelig måte når strekkoden er plassert her. Obligatorisk: F7MB-skanner Installeringssett for F skanner Diagrammet er ikke i riktig målestokk Skannekoder som har BOC som kontrollfunksjon, bør være innenfor den første tredjedelen av dokumentets fremre kant SV63173-NO RevA
105 Skanning 4 2D strekkodeplasseringsspesifikasjoner for arkmater med høy kapasitet eller tårn (Nytt skannesett F liggende/stående retning) MERK: Rektangulære strekkoder er ikke støttet i tårnet. Tømmesone Forkant 6 mm min. 6 mm min. 6 mm min. 6 mm min. Materetning Bakkant Diagrammet er ikke i riktig målestokk Obligatorisk: F72D-skanner Installeringssett for F skanner SV63173-NO RevA 4-35
106 4 Skanning Stille inn OMR-skanneområdet Materiellet skannes etter hvert som det mates gjennom maskinen. Dette betyr at skanneren leser en vertikal stripe eller marg nedover siden, definert av spesifikasjonene. Systemet må informeres hvis hele margen (stripen nedover siden som er skannet for merker) er tom for skrift eller hull osv. Hvis området er tomt, finner maskinen vanligvis merkene uten videre konfigurasjon. Hvis ikke hele margen er tom, eller materen ikke kan stilles inn automatisk, stiller materen noen spørsmål for å avgjøre hvor den må se etter merker og hvor den skal ignorere annen skrift. Maskinen ber deg om å angi posisjonen for det første merket og kodelengden ELLER tømmesonen, avhengig av hvilken kodetype som brukes. Disse er beskrevet på de neste sidene. Definere plasseringen av første merke og kodelengden 1. Ta et ark som minst har påført FØRSTE og SISTE merke. 2. Når materen ber om det, må du måle og angi avstanden (A) fra den øverste kanten av arket til det FØRSTE merket, i millimeter. 3. Når materen ber om det, må du måle og angi avstanden (B) fra det FØRSTE merket til det SISTE merket, i millimeter. A TOPPEN AV ARKET B 4-36 SV63173-NO RevA
107 Skanning 4 Definere tømmesonen 1. Når materen ber om det, må du måle og angi avstanden (A) fra den øverste kanten av arket til punktet etter skriften der du vil at maskinen skal STARTE skanningen. 2. Når maskinen ber om det, må du måle og angi avstanden (B) fra startpunktet du nettopp angav, til punktet der du vil at materen skal STOPPE skanningen. Dette kalles tømmesonen. MERKNADER: Hvis du setter tømmesonen nærmere begynnelsen og slutten av OMRmerkene, reduseres faren for at dårlig skrift eller defekter på materiellet oppfattes som merker. Det motsatte gjelder hvis du setter tømmesonen for nær begynnelsen og slutten av merkene. Dette kan skape problemer hvis plasseringen (registreringen) av skriften på materiellet varierer. Det er en god regel å begrense tømmesonen, men alltid tillate minst 9 mm (3/8") før og etter merkene. TOPPEN AV ARKET A Grått område angir skrift på materiellet B SV63173-NO RevA 4-37
108 4 Skanning Tilleggsinformasjon Papirvektskala for OMR er 70 g 120 g Matersammenkoblingen fungerer bare som den skal hvis brukeren har startet med riktig ark (dvs. at sammenkobling bare kan gjøres på en sikker måte i en samlingspause). Materekkefølgen og utskriftsrekkefølgen bestemmer om matersammenkobling er mulig. En form for samlingsintegritet (WAS eller MC) sikrer at riktig materiell er i de riktige samlingene. Selektiv mating av tilleggsark er alltid tilgjengelig opptil maksimumsgrensene for en av mappene (8 ark med papir à 80 g eller tilsvarende) eller 25 ark inn i en konvolutt i C4-format. BCR- og OMR-merkenivåer Dette avsnittet gir en kort beskrivelse av de tilgjengelige BCR- og/eller OMR-merkene. Det er tre skannenivåer som alle inneholder spesifikke merker. Grunnleggende nivå Utvidet integritetsnivå Begynnelsen på settet (BOC) Slutten på settet (EOC) Referansepunkt (BM) Kontrollsum (CS) Paritet (PAR) Sikkerhet (SAF) Ignorer (IGN) Timing (TM) Avledning fullført (DVF) Stopp (ST) Wrap Around Sequence (WAS) Treffkode (MC) Sideantall (PC) Sidetall (PN) Jobb-ID (JID) Markør (MK) Samkjøring (MS) Velg mengde (SQ) Brukerdata (USR) Nivå for utvelgingsoperasjoner Velg mater (SF) Konvoluttvalg (ES) Velg neste (SN) Forsegling (SL) Avledning av ark (DVS) MERK: Alle disse merkene kan være tilgjengelige for deg eller ikke, avhengig av nivåene av OMR-skanning du har kjøpt. Hvis strekkodeskanning er aktivert, vil imidlertid alle disse alternativene være tilgjengelige. Skjermbildet Om min maskin viser skannenivået som er aktivert i systemet. Følg trinnene nedenfor for å navigere til skjermbildet: 1. Fra startskjermbildet velger du Meny>Verktøy. 2. Velg Om min maskin Et av de følgende merkene må være til stede ogmå merkes som Kontrollerer i systemet: EOC, BOC, PC eller MC. EOC merkes vanligvis som Kontrollerer Tilleggsrestriksjoner gjelder for BOC og MC når de merkes som Kontrollerer 4-38 SV63173-NO RevA
109 Skanning 4 Grunnleggende nivå Det grunnleggende skannenivået inneholder merker som kontrollerer og sjekker om det er feil i en samling. Disse merkene utfører grunnleggende kontrollfunksjoner som indikerer begynnelsen på, slutten av og hvordan en samling skal kontrolleres. Merke BOC begynnelsen på settet EOC slutten på settet Formål Dette merket angir at det er det første arket som skal mates i et sett. Det kan bare velges én gang i koden. MERKNADER: Når BOC-merket brukes sammen med arkmatere med høy kapasitet, kan det være merket som kontrollerer. I dette tilfellet skal skannekonfigurasjonen angi at Innhold på linje med merkene skal settes til Ja for å aktivere funksjonen. I tillegg må arkmateren med høy kapasitet lengst borte, brukes. Hvis BOC-merket kontrollerer, må alternativet Innhold på linje med merkene settes til Ja, og innstillingene for merkeplassering må legges inn i systemet. Dette vanlige kontrolleringsmerket angir at det er det siste arket i settet som skal mates. Det plasseres på hvert ark unntatt på siste ark i et sett (fraværende), eller bare på siste ark i et sett (til stede). MERK: Alternativet Fraværende foretrekkes fordi det reduserer sjansen for at en skannefeil vil føre til at to materiellenheter kombineres i én konvolutt. SV63173-NO RevA 4-39
110 4 Skanning Disse merkene oppretter en lesbar kode og gir grunnleggende samlingsintegritet. Merke BM referansepunkt (bare OMR) CS kontrollsum (bare BCR) PAR paritet (bare OMR) SAF sikkerhet (bare OMR) Formål Dette er et obligatorisk merke innen multimerke-omrkoder som angir kodens startpunkt. Det kontrollerer at skanneren fungerer som den skal, og den hjelper til med å oppdage skriftproblemer. Dette merket må enten være første eller siste merke i koden, og vil vises på samme sted på hver side i settet. Dette merket brukes i strekkodene Kode 3 av 9 og Interfoliert 2 av 5 for å sikre at skanneren leser hele koden riktig. Dette merket brukes til å kontrollere den interne leseintegriteten for OMR-koder. Hvis det er en feil ved lesing av OMR-koden, og skannehodet overså merker eller så tilleggsmerker, skal paritet oppdage feilen. Hvis du legger til et paritetsmerke, kan det i tillegg fange opp feil i papirretningen. Hvis merkene utgjør et partall, skal pariteten settes til like. Hvis merkene utgjør et oddetall, skal pariteten settes til ulike. Det kan bare brukes ett paritetsmerke i koden. Dette merket forbedrer materiellets integritet. Det skal være på slutten av koden som er vis-à-vis referansepunktet. Når sikkerhetsmerket legges til, finner maskinen automatisk ut av lengden på koden. Dette gjør det enklere å opprette jobber med denne koden. Ellers ber maskinen om en kodelengde når den oppretter en jobb. Dette merket kan ikke vises mer enn én gang i koden. MERK: Hvis en nedarvet kode har mer enn ett sikkerhetsmerke, kan du sette på et ignorer-merke i stedet. Disse merkene kontrollerer funksjonene for ferdig materiell. Merke DVF avledning fullført ST stopp Formål Dette merket angir at en bestemt materiellenhet skal mates uforseglet ut til utsorteringsstedet. Det brukes til å sikre prøvenøyaktighet i en tilsvarende materiellenhet, stoppe for å zippe pauser i forhåndssortert materiell eller mate ut materiell som krever spesialbehandling. Dette merket må vises på hver side i et sett som er merket for utmating. Du kan: Bruk når: Til stede eller Fraværende. Dette merket er en behandlingsfunksjon som ber materen om å fullføre materiellet som er under behandling, og stoppe SV63173-NO RevA
111 Skanning 4 Disse merkene tillater at systemet leser nedarvede eller konkurrerende OMR-koder. Merke IGN(n) ignorer (bare OMR) TM timing (bare OMR) Formål Dette merket gjør det mulig for systemet å ignorere merker det ikke støtter. Noen maskiner trenger dette merket for å lese OMRmerker riktig. Dette systemet trenger IKKE timing-merker, men merkene kan bli lagt igjen i en eksisterende kode og tilføre materiellet integritet. Timing-merker kan vises mer enn én gang i koden, og hvis de brukes, må de alltid være til stede i koden. Utvidet integritetsnivå Det utvidede integritetsnivået av skanning inneholder merker som øker samlingsintegriteten. Merke MC treffkoder PC sideantall PN sidenummer WAS - Wrap Around Sequence Formål Dette merket brukes til å holde dokumenter fra én samling samlet og utelukke dokumenter fra andre samlinger. Det øker/minsker med én for hver materiellenhet, ikke for hvert element. Ved bruk av filbasert behandling kreves treffkoder for å identifisere materiellet. OMR-merker: Det kan være opptil 17 treffkodemerker i koden. BCR-merker: Maksimalt antall biter for strekkoder er 32. Dette merket brukes på to forskjellige måter: for å angi det totale antallet sider i en samling eller for å fastsette et antall for elementer som skal mates fra en bestemt mater. Sideantallet vil være det samme på hvert ark i settet. MERK: Merkene for sideantall og sidenummer kan brukes sammen for å sikre intern samlingsintegritet. Hvis for eksempel sideantallet og sidenummeret ikke samsvarer, vil systemet gjenkjenne at det har oppstått en feil. Dette merket angir sidenummeret i en samling. Systemet kontrollerer rekkefølgen for sider og for manglende eller ekstra sider i samlingen. MERK: Merkene for sideantall og sidenummer kan brukes sammen for å sikre intern samlingsintegritet. Dette er et nummereringssystem som bruker en sekvensiell binærkoding. Hvis en side mangler, eller hvis settet kommer ut av sekvensiell rekkefølge, stopper systemet behandlingen og viser en feilmelding. Bruk for å holde hele materiellenheten i riktig rekkefølge. Sikrer integritet mellom samlinger. OMR-merker: Det kan være opptil 17 WAS-merker i koden. BCR-merker: Maksimalt antall biter for strekkoder er 32. SV63173-NO RevA 4-41
112 4 Skanning SQ (velg mengde): JID (jobb-id) USR (brukerdata) Gjør det mulig for brukere med dedikerte skannemerker på kontrolldokumentet å mate inn mer enn ett bilag fra en bestemt skuff i tårnet. Denne funksjonen virker som et skannemerke for sideantall uten at bilaget kontrolleres. SQ-elementer kan bare være bilag, ikke ark (dvs. at bare tårnmatere kan brukes). SQ-elementene blir ikke skannet selv. Ingen matching mater mot mater. Jobb-ID-funksjonen er lagt til C39, I25 og 2D datametriske strekkoder, men er ikke implementert som en OMRfunksjon. Jobb-ID-en er en strengbasert funksjon i stedet for en nummerbasert funksjon og er gjerne et tall på seks eller åtte sifre som holder seg konstant gjennom hele jobben. Dette gjør det mulig å bruke den til å bekrefte at alle delene som behandles, tilhører samme jobb. Jobb-IDen fungerer som en treffstreng også når den ikke kjøres filbasert. Når du trykker på Prøve, vil jobb-id-en leses fra første materiell og deretter sammenlignes med jobb-idtallene for resten av kjøringen. Hvis jobb-id-tallet endres for samme jobb, vil systemet slutte å behandle materiellet og vise en feil som opplyser om manglende treff i jobb-iden. Bruk den brukerdefinerte skannekoden til å ignorere kundedata på slutten av en strekkode. Eksempel: Kundene kan legge inn et kontonummer sist i strekkoden. For øyeblikket kan vi ikke behandle slike data, men ved å bruke USR-funksjonen kan vi holde rede på sifrene i slutten av strekkoden. MK (markør) Markørfunksjonen aktiverer kantmarkøren på C4- forsegleren. Denne funksjonen brukes for å merke konvoluttsidene som går ut av materen via den øvre Letter-banen. Matersystemet kan ikke merke konvolutter i større katalogstil som forlater systemet via den nedre banen. MS (samkjøring) Dette merket brukes til å holde sammen dokumenter fra én samling, som med treffkodene, men basert på alfanumeriske tegn SV63173-NO RevA
113 Skanning 4 Nivå for utvelgingsoperasjoner Nivået for utvelgingsoperasjoner inneholder merker som gir spesielle materinstrukser. Merke DVS avledning av ark ES konvoluttvalg SL forsegling SF(n) velg mater SN(n) velg neste Formål Når dette merket er til stede, angir det at opphopningen i forhåndsfalseakkumulatoren skal avledes i avledningsskuffen uten å false eller fullføre sammensetningen. Når dette merket er til stede, angir det at det skal utføres et dynamisk konvoluttvalg. Dette merket angir at systemet skal forsegle en materiellenhet. Det berører ikke hvor materiellet finnes i systemet. Forseglingsmerker kan enten være til stede eller fraværende. vis forsegling er satt til til stede, og forseglingsmerket er på et element, blir materiellet forseglet. Et element som ikke har forseglingsmerket, forsegles ikke. Hvis forsegling er satt til fraværende, og forseglingsmerket er på et element, blir materiellet ikke forseglet. Et element som ikke har forseglingsmerket, forsegles. TIPS: Dette merket er nyttig når materiell må håndmates inn i en konvolutt. Disse merkene ber maskinen om å velge materiell fra bestemte matere. Det kan være opptil ni Velg matermerker i koden. Bare ett element i en jobb kan inneholde materinformasjon. Dette elementet må være det første elementet som skannes i jobben. Alle ark eller bilag for en enkelt samling må merkes med samme Velg mater-mønster. Velg mater-merker kan enten være til stede eller fraværende. Dette merket fungerer på samme måte som Velg mater, men gjelder den neste materiellenheten i jobben. Dette tillates for kompatibilitet med eldre SECAP -matere. Velg neste-merker kan enten være nåværende eller fraværende. SV63173-NO RevA 4-43
114 Denne siden skal være tom.
115 5 Spesifikasjoner Innhold Systemspesifikasjoner Systemets plassbruk mål Komponentspesifikasjoner Komponentmål Komponentkapasitet Skannefunksjon (valgfri) Miljøgrenser Tårnmater og basemateriellspesifikasjoner Generell informasjon Samlekonvolutter Bilag Ark Materiellspesifikasjoner for arkmater med høy kapasitet Generell informasjon Ark Materiell som ikke er godkjent for bruk
116 Denne siden skal være tom.
117 Spesifikasjoner 5 Systemspesifikasjoner Systemets plassbruk mål 984 mm (38,75") 254 mm (10") 851 mm (33,5") 787 mm (31") 356 mm (14") (Skuffmottaker) 368 mm (14,5") 1537 mm (60,5") 2261 mm LOA (89") 254 mm (10") 726 mm (28,6") 851 mm (33,5") 787 mm (31") 356 mm (14") (Skuffmottaker) 368 mm (14,5") 737 mm (29") 1537 mm (60,5") 2997 mm LOA (118") MERKNADER: Systemdybden er 579 mm Tegningene er ikke i riktig målestokk Alle målene er omtrentlige Relay 5000/6000 inkluderer ikke konvoluttmateren med høy hastighet SV63173-NO RevA 5-3
Post- og pakkeforsendelser Mater. Relay 5000/6000/7000/8000 Dokumentmatesystem
 Post- og pakkeforsendelser Mater Relay 5000/6000/7000/8000 Dokumentmatesystem Brukerveiledning Norsk utgave SV63136_NO Rev. A 1. august 2015 Overholdelse av FCC Dette utstyret er testet og fastslått å
Post- og pakkeforsendelser Mater Relay 5000/6000/7000/8000 Dokumentmatesystem Brukerveiledning Norsk utgave SV63136_NO Rev. A 1. august 2015 Overholdelse av FCC Dette utstyret er testet og fastslått å
Post- og pakkeforsendelser Mater. Relay. Dokumentmatesystem. Hurtiginstallasjonsveiledning. Norsk utgave SV63177-NO Rev. B 1.
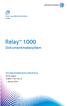 Post- og pakkeforsendelser Mater Relay 1000 Dokumentmatesystem Hurtiginstallasjonsveiledning Norsk utgave SV63177-NO Rev. B 1. februar 2016 FCC-samsvar Dette utstyret er testet og fastslått å være i samsvar
Post- og pakkeforsendelser Mater Relay 1000 Dokumentmatesystem Hurtiginstallasjonsveiledning Norsk utgave SV63177-NO Rev. B 1. februar 2016 FCC-samsvar Dette utstyret er testet og fastslått å være i samsvar
Post- og pakkeforsendelser Mater. Relay 5000/6000/ 7000/8000 Dokumentmatesystem
 Post- og pakkeforsendelser Mater Relay 5000/6000/ 7000/8000 Dokumentmatesystem Brukerveiledning Norsk utgave SV63136-NO RevB 1. juni 2016 FCC-samsvar Dette utstyret er testet og fastslått å være i samsvar
Post- og pakkeforsendelser Mater Relay 5000/6000/ 7000/8000 Dokumentmatesystem Brukerveiledning Norsk utgave SV63136-NO RevB 1. juni 2016 FCC-samsvar Dette utstyret er testet og fastslått å være i samsvar
Post- og pakkeforsendelser Mater. Relay 2000. Dokumentmatesystem. Brukerveiledning
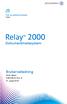 Post- og pakkeforsendelser Mater Relay 2000 Dokumentmatesystem Brukerveiledning Norsk utgave SV63139-NO Rev. B 31. august 2015 Erklæring om FCC-samsvar Dette utstyret er testet og fastslått å være i samsvar
Post- og pakkeforsendelser Mater Relay 2000 Dokumentmatesystem Brukerveiledning Norsk utgave SV63139-NO Rev. B 31. august 2015 Erklæring om FCC-samsvar Dette utstyret er testet og fastslått å være i samsvar
Relay 3000 Dokumentmatesystem med standard kontrollpanel
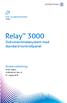 Post- og pakkeforsendelser Mater Relay 3000 Dokumentmatesystem med standard kontrollpanel Brukerveiledning Norsk utgave SV63140-NO Rev. B 31. august 2015 Erklæring om FCC-samsvar Dette utstyret er testet
Post- og pakkeforsendelser Mater Relay 3000 Dokumentmatesystem med standard kontrollpanel Brukerveiledning Norsk utgave SV63140-NO Rev. B 31. august 2015 Erklæring om FCC-samsvar Dette utstyret er testet
Post og pakkeforsendelser Mater. Relay 3000/4000. Dokumentmatingssystemer med berøringsskjerm og strekkodeskanning.
 Post og pakkeforsendelser Mater Relay 3000/4000 Dokumentmatingssystemer med berøringsskjerm og strekkodeskanning Brukerveiledning Norsk utgave SV63138-NO Rev. B August 31, 2015 Erklæring om FCC-samsvar
Post og pakkeforsendelser Mater Relay 3000/4000 Dokumentmatingssystemer med berøringsskjerm og strekkodeskanning Brukerveiledning Norsk utgave SV63138-NO Rev. B August 31, 2015 Erklæring om FCC-samsvar
Relay 1000 Dokumentmatesystem
 Post- og pakkeforsendelser Mater Relay 1000 Dokumentmatesystem Brukerveiledning Norsk utgave SV63176-NO RevB 1. februar 2016 Erklæring om FCC-samsvar Dette utstyret er testet og fastslått å være i samsvar
Post- og pakkeforsendelser Mater Relay 1000 Dokumentmatesystem Brukerveiledning Norsk utgave SV63176-NO RevB 1. februar 2016 Erklæring om FCC-samsvar Dette utstyret er testet og fastslått å være i samsvar
Horisontal beltemottaker for Relay TM -systemer
 Post og pakkeforsendelser Mater Horisontal beltemottaker for Relay TM -systemer Brukerveiledning Norsk utgave 1. august 2015 Merk: Dette utstyret er testet og fastslått å være i samsvar med grensene for
Post og pakkeforsendelser Mater Horisontal beltemottaker for Relay TM -systemer Brukerveiledning Norsk utgave 1. august 2015 Merk: Dette utstyret er testet og fastslått å være i samsvar med grensene for
FastPac Dokument konvolutteringssystem DI500/DI600
 FastPac Dokument konvolutteringssystem DI500/DI600 Brukerveiledning (Enhanced) Innholdsfortegnelse Kapittel 1 Kapittel 2 Innledning Sikkerhet...1-2 Til brukeren...1-3 Maskinkonfigureringer...1-4 Maskinidentifisering...1-6
FastPac Dokument konvolutteringssystem DI500/DI600 Brukerveiledning (Enhanced) Innholdsfortegnelse Kapittel 1 Kapittel 2 Innledning Sikkerhet...1-2 Til brukeren...1-3 Maskinkonfigureringer...1-4 Maskinidentifisering...1-6
dokumentkonvolutteringssystem DI380
 OfficeRight dokumentkonvolutteringssystem DI380 Brukerveiledning Innholdsfortegnelse Kapittel 1 Kapittel 2 Innledning Sikkerhet...1 1 Til.brukeren...1 2 Maskinkonfigureringer...1 2 Maskinidentifisering...1
OfficeRight dokumentkonvolutteringssystem DI380 Brukerveiledning Innholdsfortegnelse Kapittel 1 Kapittel 2 Innledning Sikkerhet...1 1 Til.brukeren...1 2 Maskinkonfigureringer...1 2 Maskinidentifisering...1
> Papirmeny > Universaloppsett > Måleenhet > velg en måleenhet > Stående bredde eller Stående høyde > velg bredde eller høyde >
 A4 LTR LGL LTR A4 LGL Hurtigreferanse Legge i papir og spesialpapir I dette avsnittet finner du informasjon om hvordan du legger utskriftsmateriale i skuffen for 550 ark, skuffen for 000 ark (tilleggsutstyr),
A4 LTR LGL LTR A4 LGL Hurtigreferanse Legge i papir og spesialpapir I dette avsnittet finner du informasjon om hvordan du legger utskriftsmateriale i skuffen for 550 ark, skuffen for 000 ark (tilleggsutstyr),
LASERJET PRO 500 COLOR MFP. Hurtigreferanse M570
 LASERJET PRO 500 COLOR MFP Hurtigreferanse M570 Bruke utskrift fra USB-enhet 1. Sett USB-enheten inn i USB-porten foran på produktet. 2. Minnepinne-menyen åpnes. Bruk piltastene til å bla gjennom alternativene.
LASERJET PRO 500 COLOR MFP Hurtigreferanse M570 Bruke utskrift fra USB-enhet 1. Sett USB-enheten inn i USB-porten foran på produktet. 2. Minnepinne-menyen åpnes. Bruk piltastene til å bla gjennom alternativene.
Identifisere stedene der papiret sitter fast
 Hvis du er nøye med valg av utskriftsmateriale og legger det riktig inn, bør du kunne unngå de fleste tilfeller av papirstopp. (Se forslagene i Tips for å unngå papirstopp.) Hvis du får papirstopp, må
Hvis du er nøye med valg av utskriftsmateriale og legger det riktig inn, bør du kunne unngå de fleste tilfeller av papirstopp. (Se forslagene i Tips for å unngå papirstopp.) Hvis du får papirstopp, må
Xerox WorkCentre 7800-serien Kontrollpanel
 Kontrollpanel Tilgjengelige tjenester kan variere avhengig av skriveroppsettet. Se i brukerhåndboken hvis du vil vite mer om tjenester og innstillinger. ABC DEF Menyer GHI PQRS 7 JKL TUV 8 MNO 6 WXYZ 9
Kontrollpanel Tilgjengelige tjenester kan variere avhengig av skriveroppsettet. Se i brukerhåndboken hvis du vil vite mer om tjenester og innstillinger. ABC DEF Menyer GHI PQRS 7 JKL TUV 8 MNO 6 WXYZ 9
Xerox ColorQube 8700 / 8900 Kontrollpanel
 Kontrollpanel Tilgjengelige tjenester kan variere avhengig av skriveroppsettet. Se i brukerhåndboken hvis du vil vite mer om tjenester og innstillinger. 3 5 Utløserknapp for smeltevoksdør Menyer 7 Jobbkontroller
Kontrollpanel Tilgjengelige tjenester kan variere avhengig av skriveroppsettet. Se i brukerhåndboken hvis du vil vite mer om tjenester og innstillinger. 3 5 Utløserknapp for smeltevoksdør Menyer 7 Jobbkontroller
Xerox WorkCentre 5735/5740/5745/ 5755/5765/5775/5790 Kopiere. Forberedelse. Skanne. Mer informasjon
 ." Xerox WorkCentre /0// Kopiere. Legg dokumentene med forsiden opp i materen eller med forsiden. Trykk på Slett alt (C) for å slette eventuelle programmeringsvalg i 88 99. Trykk på Startvindu for tjenester,
." Xerox WorkCentre /0// Kopiere. Legg dokumentene med forsiden opp i materen eller med forsiden. Trykk på Slett alt (C) for å slette eventuelle programmeringsvalg i 88 99. Trykk på Startvindu for tjenester,
Kontrollpanel. Xerox WorkCentre 3655 flerfunksjonsskriver Xerox ConnectKey 2.0-teknologi
 Xerox ConnectKey.0-teknologi Kontrollpanel Tilgjengelige tjenester kan variere avhengig av skriveroppsettet. Se i brukerhåndboken hvis du vil vite mer om tjenester og innstillinger. 3 4 5 Berøringsskjerm
Xerox ConnectKey.0-teknologi Kontrollpanel Tilgjengelige tjenester kan variere avhengig av skriveroppsettet. Se i brukerhåndboken hvis du vil vite mer om tjenester og innstillinger. 3 4 5 Berøringsskjerm
Brukerhåndbok Programområde
 Les denne håndboken nœye fœr du bruker maskinen, og oppbevar den for fremtidig referanse. Brukerhåndbok Programområde INNHOLD Slik leser du denne håndboken... 2 Symboler som brukes i håndbøkene...2 Ansvarsfraskrivelse...
Les denne håndboken nœye fœr du bruker maskinen, og oppbevar den for fremtidig referanse. Brukerhåndbok Programområde INNHOLD Slik leser du denne håndboken... 2 Symboler som brukes i håndbøkene...2 Ansvarsfraskrivelse...
Xerox WorkCentre 3655 Flerfunksjonsskriver Kontrollpanel
 Kontrollpanel Tilgjengelige tjenester kan variere avhengig av skriveroppsettet. Se i brukerhåndboken hvis du vil vite mer om tjenester og innstillinger. 3 4 5 Berøringsskjerm Menyer 6 6 Alfanumerisk tastatur
Kontrollpanel Tilgjengelige tjenester kan variere avhengig av skriveroppsettet. Se i brukerhåndboken hvis du vil vite mer om tjenester og innstillinger. 3 4 5 Berøringsskjerm Menyer 6 6 Alfanumerisk tastatur
Eksterne enheter Brukerhåndbok
 Eksterne enheter Brukerhåndbok Copyright 2009 Hewlett-Packard Development Company, L.P. Informasjonen i dette dokumentet kan endres uten varsel. De eneste garantiene for HP-produktene og -tjenestene er
Eksterne enheter Brukerhåndbok Copyright 2009 Hewlett-Packard Development Company, L.P. Informasjonen i dette dokumentet kan endres uten varsel. De eneste garantiene for HP-produktene og -tjenestene er
BDA Proff på prosjekt!
 Brukerveiledning for Brødrene Dahls Assistent BDA Proff på prosjekt! www.dahl.no Sept 08 BDA brukerdokumentasjon Brukerveiledning for Honeywell Dolphin 7600 Innholdsfortegnelse 1 Skjermbilder Side 1 1.1
Brukerveiledning for Brødrene Dahls Assistent BDA Proff på prosjekt! www.dahl.no Sept 08 BDA brukerdokumentasjon Brukerveiledning for Honeywell Dolphin 7600 Innholdsfortegnelse 1 Skjermbilder Side 1 1.1
LASERJET ENTERPRISE 500 COLOR MFP. Hurtigreferanse M575
 LASERJET ENTERPRISE 500 COLOR MFP Hurtigreferanse M575 Skrive ut en lagret jobb Bruk følgende fremgangsmåte for å skrive ut en jobb som er lagret i produktminnet. 1. Bla deg frem til og trykk på knappen
LASERJET ENTERPRISE 500 COLOR MFP Hurtigreferanse M575 Skrive ut en lagret jobb Bruk følgende fremgangsmåte for å skrive ut en jobb som er lagret i produktminnet. 1. Bla deg frem til og trykk på knappen
Identifisere stedene der papiret sitter fast
 Hvis du er nøye med å velge utskriftsmateriale og legge det riktig inn, kan du unngå de fleste tilfeller av papirstopp. (Se forslagene i Tips for å unngå papirstopp.) Hvis du får papirstopp, må du følge
Hvis du er nøye med å velge utskriftsmateriale og legge det riktig inn, kan du unngå de fleste tilfeller av papirstopp. (Se forslagene i Tips for å unngå papirstopp.) Hvis du får papirstopp, må du følge
Bli kjent med WorkCentre Pro/CopyCentre
 Bli kjent med WorkCentre Pro/CopyCentre Dette dokumentet er utformet for hjelpe installasjonsteamet til å forklare funksjonene som er tilgjengelige på WorkCentre Pro/ CopyCentre med valgfri etterbehandler.
Bli kjent med WorkCentre Pro/CopyCentre Dette dokumentet er utformet for hjelpe installasjonsteamet til å forklare funksjonene som er tilgjengelige på WorkCentre Pro/ CopyCentre med valgfri etterbehandler.
Hurtigreferanse for 5210n/5310n
 Hurtigreferanse for 5210n/5310n 1 2 3 4 FORSIKTIG: Før du installerer og bruker Dell-skriveren, må du lese og følge sikkerhetsinstruksjonene i Brukerveiledning. 5 6 7 8 1 Ekstra utenhet 2 Kontrollpanel
Hurtigreferanse for 5210n/5310n 1 2 3 4 FORSIKTIG: Før du installerer og bruker Dell-skriveren, må du lese og følge sikkerhetsinstruksjonene i Brukerveiledning. 5 6 7 8 1 Ekstra utenhet 2 Kontrollpanel
Xerox ColorQube 9301 / 9302 / 9303 Kontrollpanel
 Xerox ColorQube 90 / 90 / 90 Kontrollpanel Tilgjengelige tjenester kan variere avhengig av skriveroppsettet. Se i brukerhåndboken hvis du vil vite mer om tjenester og innstillinger.? Menyer GHI PRS 7 *
Xerox ColorQube 90 / 90 / 90 Kontrollpanel Tilgjengelige tjenester kan variere avhengig av skriveroppsettet. Se i brukerhåndboken hvis du vil vite mer om tjenester og innstillinger.? Menyer GHI PRS 7 *
Identifisere områder med papirstopp
 Hvis du er nøye med å velge utskriftsmaterialer og legge dem riktig inn, bør du kunne unngå de fleste tilfeller av papirstopp. Hvis det oppstår papirstopp, følger du fremgangsmåten som er forklart i dette
Hvis du er nøye med å velge utskriftsmaterialer og legge dem riktig inn, bør du kunne unngå de fleste tilfeller av papirstopp. Hvis det oppstår papirstopp, følger du fremgangsmåten som er forklart i dette
Post og pakkeforsendelser Mater. Vertikal stabler. for Relay TM -systemer. Brukerveiledning
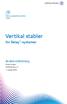 Post og pakkeforsendelser Mater Vertikal stabler for Relay TM -systemer Brukerveiledning Norsk versjon 1. august 2015 Merk: Dette utstyret er testet og fastslått å være i samsvar med grensene for digitale
Post og pakkeforsendelser Mater Vertikal stabler for Relay TM -systemer Brukerveiledning Norsk versjon 1. august 2015 Merk: Dette utstyret er testet og fastslått å være i samsvar med grensene for digitale
Fylle standardskuffen for 250 ark
 Hurtigreferanse Legge i papir og spesialmedia Dette avsnittet forklarer hvordan du skal fylle skuffene for 250- og 550-ark, samt den manuelle materen. Den inneholder også informasjon om angivelse av papirstørrelse
Hurtigreferanse Legge i papir og spesialmedia Dette avsnittet forklarer hvordan du skal fylle skuffene for 250- og 550-ark, samt den manuelle materen. Den inneholder også informasjon om angivelse av papirstørrelse
F-Secure Mobile Security for S60
 F-Secure Mobile Security for S60 1. Installasjon og aktivering Tidligere versjon Installasjon Du trenger ikke å avinstallere den tidligere versjonen av F-Secure Mobile Anti-Virus. Kontroller innstillingene
F-Secure Mobile Security for S60 1. Installasjon og aktivering Tidligere versjon Installasjon Du trenger ikke å avinstallere den tidligere versjonen av F-Secure Mobile Anti-Virus. Kontroller innstillingene
WWW.POLARPRODUKSJON.NO
 GUIDE RSHL.NO Av Fredrik Mediå Oppgraderingen av nettstedet RSHL.NO har ført til at det kan oppstå en del spørsmål og forvirringer rundt hvordan forskjellige elementer fungerer. Denne guiden skal fungere
GUIDE RSHL.NO Av Fredrik Mediå Oppgraderingen av nettstedet RSHL.NO har ført til at det kan oppstå en del spørsmål og forvirringer rundt hvordan forskjellige elementer fungerer. Denne guiden skal fungere
FORSIKTIG FARE FOR PERSONSKADE:
 Side 1 av 19 Utskriftsveiledning Legge i 250 arks eller 550 arks skuffen FORSIKTIG FARE FOR PERSONSKADE: Fyll papir i hver papirskuff separat for å redusere risikoen for at utstyret kan velte. La de andre
Side 1 av 19 Utskriftsveiledning Legge i 250 arks eller 550 arks skuffen FORSIKTIG FARE FOR PERSONSKADE: Fyll papir i hver papirskuff separat for å redusere risikoen for at utstyret kan velte. La de andre
Skriver i HP LaserJet P2050-serien Veiledning for papir og utskriftsmateriale
 Skriver i HP LaserJet P2050-serien Veiledning for papir og utskriftsmateriale Copyright og lisens 2008 Copyright Hewlett-Packard Development Company, L.P. Reproduksjon, tilpasning eller oversettelse uten
Skriver i HP LaserJet P2050-serien Veiledning for papir og utskriftsmateriale Copyright og lisens 2008 Copyright Hewlett-Packard Development Company, L.P. Reproduksjon, tilpasning eller oversettelse uten
Kontrollpanel. Xerox AltaLink C8030/C8035/C8045/C8055/C8070 flerfunksjonell fargeskriver
 Kontrollpanel Tilgjengelige apper kan variere avhengig av skriveroppsettet. Se brukerhåndboken for mer informasjon om apper og funksjoner. 5 9 8 7 6 0 5 6 7 8 9 0 Hjem går tilbake til hovedvinduet til
Kontrollpanel Tilgjengelige apper kan variere avhengig av skriveroppsettet. Se brukerhåndboken for mer informasjon om apper og funksjoner. 5 9 8 7 6 0 5 6 7 8 9 0 Hjem går tilbake til hovedvinduet til
BRUKERHÅNDBOK TWINKLE BRIGHT
 BRUKERHÅNDBOK TWINKLE BRIGHT Bo Jo Tveter AS. Akersbakken 12 A, 0172 Oslo Norge! 23 32 75 00! 23 32 75 01 e-post: post@bojo.no http://www.bojo.no versjon 1101 2 INNHOLDSFORTEGNELSE! VIKTIG INFORMASJON
BRUKERHÅNDBOK TWINKLE BRIGHT Bo Jo Tveter AS. Akersbakken 12 A, 0172 Oslo Norge! 23 32 75 00! 23 32 75 01 e-post: post@bojo.no http://www.bojo.no versjon 1101 2 INNHOLDSFORTEGNELSE! VIKTIG INFORMASJON
LASERJET ENTERPRISE COLOR FLOW MFP. Hurtigreferanse M575
 LASERJET ENTERPRISE COLOR FLOW MFP Hurtigreferanse M575 Skrive ut en lagret jobb Bruk følgende fremgangsmåte for å skrive ut en jobb som er lagret i produktminnet. 1. Bla deg frem til og trykk på knappen
LASERJET ENTERPRISE COLOR FLOW MFP Hurtigreferanse M575 Skrive ut en lagret jobb Bruk følgende fremgangsmåte for å skrive ut en jobb som er lagret i produktminnet. 1. Bla deg frem til og trykk på knappen
Kopiere. Xerox WorkCentre 5845/5855/5865/5875/5890 ELLER. Kontrollpanel. Originalmater. Glassplate
 Xerox WorkCentre 8/8/8/87/890 Kopiere Startvindu for tjenester Jobbstatus Berøringsskjerm Start Slett alle Stopp. Legg originalene med forsiden opp i originalmateren. Juster støtten slik at den bare så
Xerox WorkCentre 8/8/8/87/890 Kopiere Startvindu for tjenester Jobbstatus Berøringsskjerm Start Slett alle Stopp. Legg originalene med forsiden opp i originalmateren. Juster støtten slik at den bare så
F-Secure Mobile Security for Windows Mobile
 F-Secure Mobile Security for Windows Mobile 1. Installasjon og aktivering Tidligere versjon Installasjon Aktivering Starte produktet Hvis du har en tidligere versjon av F-Secure Mobile Security installert,
F-Secure Mobile Security for Windows Mobile 1. Installasjon og aktivering Tidligere versjon Installasjon Aktivering Starte produktet Hvis du har en tidligere versjon av F-Secure Mobile Security installert,
Kontrollpanel. Xerox WorkCentre 6655 flerfunksjons fargeskriver Xerox ConnectKey 2.0-teknologi
 Xerox ConnectKey.0-teknologi Kontrollpanel Tilgjengelige tjenester kan variere avhengig av skriveroppsettet. Se i brukerhåndboken hvis du vil vite mer om tjenester og innstillinger. 3 4 5 Berøringsskjerm
Xerox ConnectKey.0-teknologi Kontrollpanel Tilgjengelige tjenester kan variere avhengig av skriveroppsettet. Se i brukerhåndboken hvis du vil vite mer om tjenester og innstillinger. 3 4 5 Berøringsskjerm
BAAN IVc. BAAN Data Navigator - Brukerhåndbok
 BAAN IVc BAAN Data Navigator - Brukerhåndbok Utgitt av: Baan Development B.V. P.O.Box 143 3770 AC Barneveld The Netherlands Trykt i Nederland Baan Development B.V. 1997. Med enerett. Informasjonen i dette
BAAN IVc BAAN Data Navigator - Brukerhåndbok Utgitt av: Baan Development B.V. P.O.Box 143 3770 AC Barneveld The Netherlands Trykt i Nederland Baan Development B.V. 1997. Med enerett. Informasjonen i dette
Brødrene Dahls Assistent BDA
 Brukerveiledning for Brødrene Dahls Assistent BDA -Helt sjef på lager! www.dahl.no Okt 07 BDA brukerdokumentasjon Brukerveiledning for Hand Held Dolphin 7600 Innholdsfortegnelse 1 Skjermbilder Side 1 1.1
Brukerveiledning for Brødrene Dahls Assistent BDA -Helt sjef på lager! www.dahl.no Okt 07 BDA brukerdokumentasjon Brukerveiledning for Hand Held Dolphin 7600 Innholdsfortegnelse 1 Skjermbilder Side 1 1.1
MASKINSTATUS - viser informasjon om maskinen. Du kommer til Funksjoner* ved å trykke på kategoriene eller Alle tjenester,
 BERØRINGSSKJERM - her vises alle tilgjengelige funksjoner og generell informasjon om maskinen. SLETT ALT - tilbakestiller alle funksjonene til standardinnstillingene. STOPP - avbryter gjeldende jobb. START
BERØRINGSSKJERM - her vises alle tilgjengelige funksjoner og generell informasjon om maskinen. SLETT ALT - tilbakestiller alle funksjonene til standardinnstillingene. STOPP - avbryter gjeldende jobb. START
Brukermanual TS 1000. Versjon 5.05. Oktober 2012
 Brukermanual TS 1000 Versjon 5.05 Oktober 2012 Innhold 1. Daglig bruk av programmet... 3 Logg inn i programmet... 3 Legg inn ny kortbruker... 4 Slette kortbruker... 6 Slette kortbrukergruppe... 7 Endring
Brukermanual TS 1000 Versjon 5.05 Oktober 2012 Innhold 1. Daglig bruk av programmet... 3 Logg inn i programmet... 3 Legg inn ny kortbruker... 4 Slette kortbruker... 6 Slette kortbrukergruppe... 7 Endring
COLOR LASERJET ENTERPRISE CM4540 MFP-SERIEN. Installeringsveiledning for programvare
 COLOR LASERJET ENTERPRISE CM4540 MFP-SERIEN Installeringsveiledning for programvare HP Color LaserJet Enterprise CM4540 MFP Series Installeringsveiledning for programvare Copyright og lisens 2010 Copyright
COLOR LASERJET ENTERPRISE CM4540 MFP-SERIEN Installeringsveiledning for programvare HP Color LaserJet Enterprise CM4540 MFP Series Installeringsveiledning for programvare Copyright og lisens 2010 Copyright
TWINKLE SPECTRUM BRUKERHÅNDBOK. ! 23 32 75 00! 23 32 75 01 e-post: post@bojo.no http://www.bojo.no versjon 1101
 BRUKERHÅNDBOK TWINKLE SPECTRUM Bo Jo Tveter AS. Akersbakken 12 A, 0172 Oslo Norge! 23 32 75 00! 23 32 75 01 e-post: post@bojo.no http://www.bojo.no versjon 1101 INNHOLDSFORTEGNELSE SIDE! VIKTIG INFORMASJON
BRUKERHÅNDBOK TWINKLE SPECTRUM Bo Jo Tveter AS. Akersbakken 12 A, 0172 Oslo Norge! 23 32 75 00! 23 32 75 01 e-post: post@bojo.no http://www.bojo.no versjon 1101 INNHOLDSFORTEGNELSE SIDE! VIKTIG INFORMASJON
Nedlasting av SCRIBUS og installasjon av programmet
 Nedlasting av SCRIBUS og installasjon av programmet Laget for BODØ FRIMERKEKLUBB av Sten Isaksen Versjon 06.01.2018 1 Før du laster ned Scribus: Du må vite hvilken versjon av Windows du har, sannsynligvis
Nedlasting av SCRIBUS og installasjon av programmet Laget for BODØ FRIMERKEKLUBB av Sten Isaksen Versjon 06.01.2018 1 Før du laster ned Scribus: Du må vite hvilken versjon av Windows du har, sannsynligvis
ZE500 Hurtigreferanse
 Bruk denne veiledningen ved daglig bruk av utskriftsmotor. Du finner flere opplysninger i Brukerveiledning. Utskriftsmotorens parametere ZE500 utskriftsmotorer er tilgjengelige i høyrevendt (utskriftsmekanismen
Bruk denne veiledningen ved daglig bruk av utskriftsmotor. Du finner flere opplysninger i Brukerveiledning. Utskriftsmotorens parametere ZE500 utskriftsmotorer er tilgjengelige i høyrevendt (utskriftsmekanismen
Brukermanual for Ordreplukk med TønSys
 Brukermanual for Ordreplukk med TønSys ipad mini med Symbol CS4070 skanner: Skann Vis/Skjul Tastatur Vis batteristatus Koble Til/Fra Koble til skanneren: Trykk en gang på skanneknappen for å «vekke» skanneren.
Brukermanual for Ordreplukk med TønSys ipad mini med Symbol CS4070 skanner: Skann Vis/Skjul Tastatur Vis batteristatus Koble Til/Fra Koble til skanneren: Trykk en gang på skanneknappen for å «vekke» skanneren.
Pekeutstyr og tastatur Brukerhåndbok
 Pekeutstyr og tastatur Brukerhåndbok Copyright 2008 Hewlett-Packard Development Company, L.P. Windows er et registrert varemerke for Microsoft Corporation i USA. Informasjonen i dette dokumentet kan endres
Pekeutstyr og tastatur Brukerhåndbok Copyright 2008 Hewlett-Packard Development Company, L.P. Windows er et registrert varemerke for Microsoft Corporation i USA. Informasjonen i dette dokumentet kan endres
Nokia C110/C111-kort for trådløst LAN Installeringsveiledning
 Nokia C110/C111-kort for trådløst LAN Installeringsveiledning ERKLÆRING OM SAMSVAR Vi, NOKIA MOBILE PHONES Ltd erklærer under vårt eneansvar at produktene DTN-10 og DTN-11 er i samsvar med bestemmelsene
Nokia C110/C111-kort for trådløst LAN Installeringsveiledning ERKLÆRING OM SAMSVAR Vi, NOKIA MOBILE PHONES Ltd erklærer under vårt eneansvar at produktene DTN-10 og DTN-11 er i samsvar med bestemmelsene
HEOS Extend QUICK START GUIDE
 HEOS Extend QUICK START GUIDE FØR DU BEGYNNER Påse at du har følgende, og at alt fungerer: Ruter Internettforbindelse Apple ios eller Android mobil enhet tilkoplet ditt nettverk TRINN 1: TA DEN UT AV ESKEN
HEOS Extend QUICK START GUIDE FØR DU BEGYNNER Påse at du har følgende, og at alt fungerer: Ruter Internettforbindelse Apple ios eller Android mobil enhet tilkoplet ditt nettverk TRINN 1: TA DEN UT AV ESKEN
Eksterne enheter. Dokumentdelenummer: Denne håndboken beskriver hvordan du kobler til eksterne enheter. Mai 2006
 Eksterne enheter Dokumentdelenummer: 409917-091 Mai 2006 Denne håndboken beskriver hvordan du kobler til eksterne enheter. Innhold 1 Bruke en USB-enhet Koble til en USB-enhet..........................
Eksterne enheter Dokumentdelenummer: 409917-091 Mai 2006 Denne håndboken beskriver hvordan du kobler til eksterne enheter. Innhold 1 Bruke en USB-enhet Koble til en USB-enhet..........................
ERserver. Tilføye stasjoner for utskiftbare medier til systemenhet 830, 840, 870 eller 890 eller utvidelsesenhet 5074, 5079, 5094 eller 5095.
 ERserver iseries Tilføye stasjoner for utskiftbare medier til systemenhet 830, 840, 870 eller 890 eller utvidelsesenhet 5074, 5079, 5094 eller 5095 Versjon 5 ERserver iseries Tilføye stasjoner for utskiftbare
ERserver iseries Tilføye stasjoner for utskiftbare medier til systemenhet 830, 840, 870 eller 890 eller utvidelsesenhet 5074, 5079, 5094 eller 5095 Versjon 5 ERserver iseries Tilføye stasjoner for utskiftbare
Din bruksanvisning HP PAVILION SLIMLINE S7700
 Du kan lese anbefalingene i bruksanvisningen, de tekniske guide eller installasjonen guide for HP PAVILION SLIMLINE S7700. Du vil finne svar på alle dine spørsmål på HP PAVILION SLIMLINE S7700 i bruksanvisningen
Du kan lese anbefalingene i bruksanvisningen, de tekniske guide eller installasjonen guide for HP PAVILION SLIMLINE S7700. Du vil finne svar på alle dine spørsmål på HP PAVILION SLIMLINE S7700 i bruksanvisningen
Brukerhåndbok. Programområde
 Brukerhåndbok Programområde INNHOLD Slik leser du denne håndboken... 2 Symboler som brukes i håndbøkene...2 Ansvarsfraskrivelse... 3 Merknader... 3 Dette kan du gjøre på programområdet... 4 Før du åpner
Brukerhåndbok Programområde INNHOLD Slik leser du denne håndboken... 2 Symboler som brukes i håndbøkene...2 Ansvarsfraskrivelse... 3 Merknader... 3 Dette kan du gjøre på programområdet... 4 Før du åpner
Pekeutstyr og tastatur Brukerveiledning
 Pekeutstyr og tastatur Brukerveiledning Copyright 2009 Hewlett-Packard Development Company, L.P. Windows er et registrert varemerke for Microsoft Corporation i USA. Informasjonen i dette dokumentet kan
Pekeutstyr og tastatur Brukerveiledning Copyright 2009 Hewlett-Packard Development Company, L.P. Windows er et registrert varemerke for Microsoft Corporation i USA. Informasjonen i dette dokumentet kan
SMART Ink 3.0 BRUKERVEILEDNING FOR MAC OS X-OPERATIVSYSTEMET
 SMART Ink 3.0 BRUKERVEILEDNING FOR MAC OS X-OPERATIVSYSTEMET Merknad om varemerker SMART Ink, SMART Meeting Pro, smarttech, SMART-logoen og alle SMART-slagord er varemerker eller registrerte varemerker
SMART Ink 3.0 BRUKERVEILEDNING FOR MAC OS X-OPERATIVSYSTEMET Merknad om varemerker SMART Ink, SMART Meeting Pro, smarttech, SMART-logoen og alle SMART-slagord er varemerker eller registrerte varemerker
Skriver i HP LaserJet P2030-serien. Veiledning for papir og utskriftsmateriale
 Skriver i HP LaserJet P2030-serien Veiledning for papir og utskriftsmateriale Skriver i HP LaserJet P2030-serien Veiledning for papir og utskriftsmateriale Copyright og lisens 2008 Copyright Hewlett-Packard
Skriver i HP LaserJet P2030-serien Veiledning for papir og utskriftsmateriale Skriver i HP LaserJet P2030-serien Veiledning for papir og utskriftsmateriale Copyright og lisens 2008 Copyright Hewlett-Packard
Eksterne enheter. Brukerhåndbok
 Eksterne enheter Brukerhåndbok Copyright 2007 Hewlett-Packard Development Company, L.P. Windows er et registrert varemerke for Microsoft Corporation i USA. Informasjonen i dette dokumentet kan endres uten
Eksterne enheter Brukerhåndbok Copyright 2007 Hewlett-Packard Development Company, L.P. Windows er et registrert varemerke for Microsoft Corporation i USA. Informasjonen i dette dokumentet kan endres uten
Eksterne enheter Brukerhåndbok
 Eksterne enheter Brukerhåndbok Copyright 2007 Hewlett-Packard Development Company, L.P. Informasjonen i dette dokumentet kan endres uten varsel. De eneste garantiene for HP-produktene og -tjenestene er
Eksterne enheter Brukerhåndbok Copyright 2007 Hewlett-Packard Development Company, L.P. Informasjonen i dette dokumentet kan endres uten varsel. De eneste garantiene for HP-produktene og -tjenestene er
Eksterne enheter Brukerhåndbok
 Eksterne enheter Brukerhåndbok Copyright 2008 Hewlett-Packard Development Company, L.P. Informasjonen i dette dokumentet kan endres uten varsel. De eneste garantiene for HP-produktene og -tjenestene er
Eksterne enheter Brukerhåndbok Copyright 2008 Hewlett-Packard Development Company, L.P. Informasjonen i dette dokumentet kan endres uten varsel. De eneste garantiene for HP-produktene og -tjenestene er
LASERJET ENTERPRISE MFP. Hurtigreferanse
 LASERJET ENTERPRISE MFP Hurtigreferanse M725dn M725f M725z M725z+ Skrive ut en lagret jobb Bruk følgende fremgangsmåte for å skrive ut en jobb som er lagret i produktminnet. 1. Bla deg frem til og trykk
LASERJET ENTERPRISE MFP Hurtigreferanse M725dn M725f M725z M725z+ Skrive ut en lagret jobb Bruk følgende fremgangsmåte for å skrive ut en jobb som er lagret i produktminnet. 1. Bla deg frem til og trykk
Eksterne enheter. Dokumentdelenummer: Denne håndboken beskriver hvordan du bruker eksterne enheter med maskinen.
 Eksterne enheter Dokumentdelenummer: 406856-091 April 2006 Denne håndboken beskriver hvordan du bruker eksterne enheter med maskinen. Innhold 1 Bruke en USB-enhet Koble til en USB-enhet.........................
Eksterne enheter Dokumentdelenummer: 406856-091 April 2006 Denne håndboken beskriver hvordan du bruker eksterne enheter med maskinen. Innhold 1 Bruke en USB-enhet Koble til en USB-enhet.........................
Eksterne enheter Brukerhåndbok
 Eksterne enheter Brukerhåndbok Copyright 2008 Hewlett-Packard Development Company, L.P. Informasjonen i dette dokumentet kan endres uten varsel. De eneste garantiene for HP-produktene og -tjenestene er
Eksterne enheter Brukerhåndbok Copyright 2008 Hewlett-Packard Development Company, L.P. Informasjonen i dette dokumentet kan endres uten varsel. De eneste garantiene for HP-produktene og -tjenestene er
PHOTO STORY 3 BRUKERVEILEDNING TILRETTELAGT AV JAN HALLSTENSEN LGA SKOLENES IT-SENTER
 PHOTO STORY 3 BRUKERVEILEDNING TILRETTELAGT AV JAN HALLSTENSEN LGA SKOLENES IT-SENTER TROMSØ TROMSØ KOMMUNE - 2006 LGA SKOLENES IT-SENTER 2 1. Starte programmet Start Photo Story 3 1. Klikk og velg 2.
PHOTO STORY 3 BRUKERVEILEDNING TILRETTELAGT AV JAN HALLSTENSEN LGA SKOLENES IT-SENTER TROMSØ TROMSØ KOMMUNE - 2006 LGA SKOLENES IT-SENTER 2 1. Starte programmet Start Photo Story 3 1. Klikk og velg 2.
Eksterne minnekort Brukerhåndbok
 Eksterne minnekort Brukerhåndbok Copyright 2009 Hewlett-Packard Development Company, L.P. Java er et varemerke for Sun Microsystems, Inc. i USA. SD-logoen er et varemerke for sin eier. Merknad om produktet
Eksterne minnekort Brukerhåndbok Copyright 2009 Hewlett-Packard Development Company, L.P. Java er et varemerke for Sun Microsystems, Inc. i USA. SD-logoen er et varemerke for sin eier. Merknad om produktet
Eksterne enheter Brukerhåndbok
 Eksterne enheter Brukerhåndbok Copyright 2008 Hewlett-Packard Development Company, L.P. Informasjonen i dette dokumentet kan endres uten varsel. De eneste garantiene for HP-produktene og -tjenestene er
Eksterne enheter Brukerhåndbok Copyright 2008 Hewlett-Packard Development Company, L.P. Informasjonen i dette dokumentet kan endres uten varsel. De eneste garantiene for HP-produktene og -tjenestene er
Installeringsveiledning Smart-UPS 750/1000/1500/2200/3000 VA 120/208/230 Vac Stativmontert 2U
 Installeringsveiledning Smart-UPS 750/1000/1500/2200/3000 VA 120/208/230 Vac Stativmontert 2U Sikkerhetsmeldinger TA VARE PÅ BRUKSANVISNINGENE Håndbøkene inneholder viktige instruksjoner som skal følges
Installeringsveiledning Smart-UPS 750/1000/1500/2200/3000 VA 120/208/230 Vac Stativmontert 2U Sikkerhetsmeldinger TA VARE PÅ BRUKSANVISNINGENE Håndbøkene inneholder viktige instruksjoner som skal følges
Web Connect-guide. Version 0 NOR
 Web Connect-guide Version 0 NOR Gjeldende modeller Denne brukermanualen gjelder for følgende modeller: ADS-2500W og ADS-2600W Merknadsdefinisjoner Vi bruker dette symbolet i denne brukermanualen: Merknader
Web Connect-guide Version 0 NOR Gjeldende modeller Denne brukermanualen gjelder for følgende modeller: ADS-2500W og ADS-2600W Merknadsdefinisjoner Vi bruker dette symbolet i denne brukermanualen: Merknader
Innholdsliste Installasjon og oppsett. Registrering. Innstillinger
 Brukerdokumentasjon Oppdatert informasjon og brukerveiledning finner du også på www.anleggsterminal.no. Har du spørsmål, ta kontakt på epost: anleggsterminal@proresult.no, eller telefon: 57 82 00 06 Innholdsliste
Brukerdokumentasjon Oppdatert informasjon og brukerveiledning finner du også på www.anleggsterminal.no. Har du spørsmål, ta kontakt på epost: anleggsterminal@proresult.no, eller telefon: 57 82 00 06 Innholdsliste
Arbeidsbeskrivelse Ulike maskiner
 Arbeidsbeskrivelse ulike maskiner. Ulike maskiner Arbeidsoppgave: 3.1 KOPIMASKIN OG SKRIVER 3.1.1 Bruk av kopimaskin Se bruksanvisning på begge kopimaskinene. Sjekk at det ligger papir i skuffene. Sjekk
Arbeidsbeskrivelse ulike maskiner. Ulike maskiner Arbeidsoppgave: 3.1 KOPIMASKIN OG SKRIVER 3.1.1 Bruk av kopimaskin Se bruksanvisning på begge kopimaskinene. Sjekk at det ligger papir i skuffene. Sjekk
Velkommen til Brother's Keeper 6 for Windows!
 Velkommen til Brother's Keeper 6 for Windows! Det kan være at du har mottatt en Installasjons-CD eller CD/minnepinne/hentet fra internett med programmet. Dette dokumentet følger med Installasjons-CD fra
Velkommen til Brother's Keeper 6 for Windows! Det kan være at du har mottatt en Installasjons-CD eller CD/minnepinne/hentet fra internett med programmet. Dette dokumentet følger med Installasjons-CD fra
uniflow Brukerveiledning uniflow brukerveiledning
 uniflow brukerveiledning 1 Innhold 1 Førstegangs pålogging/utskrift... 3 1.1 Aktivering av kort... 3 2 Print... 4 2.1 Hvordan å foreta en utskrift... 4 3 Kopi... 5 3.1 Endre fra tosidig til ensidig kopiering...
uniflow brukerveiledning 1 Innhold 1 Førstegangs pålogging/utskrift... 3 1.1 Aktivering av kort... 3 2 Print... 4 2.1 Hvordan å foreta en utskrift... 4 3 Kopi... 5 3.1 Endre fra tosidig til ensidig kopiering...
Bytte til Access 2010
 I denne veiledningen Microsoft Access 2010 ser helt annerledes ut enn Access 2003, så vi har laget denne veiledningen for å gjøre det så enkelt som mulig for deg å lære forskjellene. Les videre for å lære
I denne veiledningen Microsoft Access 2010 ser helt annerledes ut enn Access 2003, så vi har laget denne veiledningen for å gjøre det så enkelt som mulig for deg å lære forskjellene. Les videre for å lære
Veiledning for aktivering av. Mobil Bredbåndstelefoni
 Veiledning for aktivering av Mobil Bredbåndstelefoni Veiledning for aktivering av Mobil Bredbåndstelefoni For at Telio Mobil Bredbåndstelefoni skal fungere på din mobiltelefon må en klient (@irtelio) lastes
Veiledning for aktivering av Mobil Bredbåndstelefoni Veiledning for aktivering av Mobil Bredbåndstelefoni For at Telio Mobil Bredbåndstelefoni skal fungere på din mobiltelefon må en klient (@irtelio) lastes
Programvareoppdateringer Brukerhåndbok
 Programvareoppdateringer Brukerhåndbok Copyright 2008 Hewlett-Packard Development Company, L.P. Windows er et registrert varemerke for Microsoft Corporation i USA. Informasjonen i dette dokumentet kan
Programvareoppdateringer Brukerhåndbok Copyright 2008 Hewlett-Packard Development Company, L.P. Windows er et registrert varemerke for Microsoft Corporation i USA. Informasjonen i dette dokumentet kan
Brukerveiledning for programmet HHR Animalia
 Brukerveiledning for programmet HHR Animalia Versjon 1.0 Rakkestad, 26.03.2014 Innholdsfortegnelse 1. Introduksjon... 3 2. Installasjon og oppgradering... 3 2.1 Nedlasting... 3 2.2 Oppdatering av operativsystem
Brukerveiledning for programmet HHR Animalia Versjon 1.0 Rakkestad, 26.03.2014 Innholdsfortegnelse 1. Introduksjon... 3 2. Installasjon og oppgradering... 3 2.1 Nedlasting... 3 2.2 Oppdatering av operativsystem
Manual - Susoft Android og varetelling
 Manual - Susoft Android og varetelling Geir Thomas Jakobsen, 20140618, Rev 1. Innholdsfortegnelse Innholdsfortegnelse... 1 1. Forord... 1 2. Parring av bluetooth lesere mot mobilen... 2 2.1. Motorola Symbol
Manual - Susoft Android og varetelling Geir Thomas Jakobsen, 20140618, Rev 1. Innholdsfortegnelse Innholdsfortegnelse... 1 1. Forord... 1 2. Parring av bluetooth lesere mot mobilen... 2 2.1. Motorola Symbol
Disker og stasjoner Brukerhåndbok
 Disker og stasjoner Brukerhåndbok Copyright 2007 Hewlett-Packard Development Company, L.P. Windows er et registrert varemerke for Microsoft Corporation i USA. Informasjonen i dette dokumentet kan endres
Disker og stasjoner Brukerhåndbok Copyright 2007 Hewlett-Packard Development Company, L.P. Windows er et registrert varemerke for Microsoft Corporation i USA. Informasjonen i dette dokumentet kan endres
Welch Allyn Connex Spot Monitor Hurtigreferansekort
 Welch Allyn Connex Spot Monitor Hurtigreferansekort Innhold På/av-knapp...2 Avslutte...2 Logge på og velge en profil...2 Batteristatus...2 Bytte profil...2 Starte/stoppe blodtrykk...2 Starte intervaller...2
Welch Allyn Connex Spot Monitor Hurtigreferansekort Innhold På/av-knapp...2 Avslutte...2 Logge på og velge en profil...2 Batteristatus...2 Bytte profil...2 Starte/stoppe blodtrykk...2 Starte intervaller...2
ENC - 100. ENKEL AKSE og KLIPPE LENGDE KONTROLLER for PLATESAKSER
 ENC - 100 ENKEL AKSE og KLIPPE LENGDE KONTROLLER for PLATESAKSER 1. GENERELLE SPESIFIKASJONER Membran tastatur med lang levetid. Klart og lett lesbart display. Viser hver av de 6 sifrene for aktuell og
ENC - 100 ENKEL AKSE og KLIPPE LENGDE KONTROLLER for PLATESAKSER 1. GENERELLE SPESIFIKASJONER Membran tastatur med lang levetid. Klart og lett lesbart display. Viser hver av de 6 sifrene for aktuell og
Eksterne enheter. Brukerhåndbok
 Eksterne enheter Brukerhåndbok Copyright 2007 Hewlett-Packard Development Company, L.P. Windows er et registrerte varemerke for Microsoft Corporation i USA. Informasjonen i dette dokumentet kan endres
Eksterne enheter Brukerhåndbok Copyright 2007 Hewlett-Packard Development Company, L.P. Windows er et registrerte varemerke for Microsoft Corporation i USA. Informasjonen i dette dokumentet kan endres
Dette eksemplet forutsetter at du allerede har gjennomgått Kom i gang med tavler 1.
 Kom i gang 2: En sekvens av tavler for strukturert skriving En sekvens av tavler for strukturert skriving I dette eksemplet vil vi lage et miljø for å bygge setninger ved hjelp av et strukturert sett med
Kom i gang 2: En sekvens av tavler for strukturert skriving En sekvens av tavler for strukturert skriving I dette eksemplet vil vi lage et miljø for å bygge setninger ved hjelp av et strukturert sett med
AbleCenter AC-02 Multimedia System. Bruksanvisning
 AbleCenter AC-02 Multimedia System Bruksanvisning Bruksanvisning AbleCenter Navigering Ablecenteret styres med piltastene. Det kan være lurt å flytte arket/boka i stedet for å bevege kamera med piltaster.
AbleCenter AC-02 Multimedia System Bruksanvisning Bruksanvisning AbleCenter Navigering Ablecenteret styres med piltastene. Det kan være lurt å flytte arket/boka i stedet for å bevege kamera med piltaster.
BRUKERMANUAL. Telsys Online Backup
 BRUKERMANUAL Telsys Online Backup TELSYS AS - 06.08.2009 Innhold Generelt... 3 Kom i gang... 4 Installasjon av Telsys Online Backup Proff/Standard... 4 Start opp klienten for første gang!... 10 Logg inn...
BRUKERMANUAL Telsys Online Backup TELSYS AS - 06.08.2009 Innhold Generelt... 3 Kom i gang... 4 Installasjon av Telsys Online Backup Proff/Standard... 4 Start opp klienten for første gang!... 10 Logg inn...
Hurtigstartveiledning
 Hurtigstartveiledning Microsoft Word 2013 har et annet utseende enn tidligere versjoner, så vi laget denne veiledningen for å minimere læringskurven. Verktøylinjen for hurtigtilgang Kommandoene her vises
Hurtigstartveiledning Microsoft Word 2013 har et annet utseende enn tidligere versjoner, så vi laget denne veiledningen for å minimere læringskurven. Verktøylinjen for hurtigtilgang Kommandoene her vises
Meldinger om papirstopp
 Meldinger om papirstopp Fjerne fastkjørt papir 1 I tabellen nedenfor finner du en oversikt over papirstoppmeldingene. Nummeret foran meldingen indikerer hvor papirstoppen er oppstått. Meldinger om papirstopp
Meldinger om papirstopp Fjerne fastkjørt papir 1 I tabellen nedenfor finner du en oversikt over papirstoppmeldingene. Nummeret foran meldingen indikerer hvor papirstoppen er oppstått. Meldinger om papirstopp
Setup-programmet Brukerhåndbok
 Setup-programmet Brukerhåndbok Copyright 2007 Hewlett-Packard Development Company, L.P. Windows er et registrert varemerke for Microsoft Corporation i USA. Informasjonen i dette dokumentet kan endres uten
Setup-programmet Brukerhåndbok Copyright 2007 Hewlett-Packard Development Company, L.P. Windows er et registrert varemerke for Microsoft Corporation i USA. Informasjonen i dette dokumentet kan endres uten
Inspeksjon Brukermanual
 2013 INNHOLD Inspeksjon Brukermanual Denne applikasjonen lar deg enkelt inspisere utstyr som er plassert i Utstyrsportalen. Inspeksjon Onix AS 10/4/2013 0 Side INNHOLD INNHOLDSFORTEGNELSE Page # INTRODUKSJON...
2013 INNHOLD Inspeksjon Brukermanual Denne applikasjonen lar deg enkelt inspisere utstyr som er plassert i Utstyrsportalen. Inspeksjon Onix AS 10/4/2013 0 Side INNHOLD INNHOLDSFORTEGNELSE Page # INTRODUKSJON...
Administrasjon Nettbutikk: www.dittdomene.com/administrasjon Bruk brukernavn og passord som er sendt på e-post.
 Administrasjon Nettbutikk: www.dittdomene.com/administrasjon Bruk brukernavn og passord som er sendt på e-post. - Konfigurasjon Klikk på Konfigurasjon i menyen helt til venstre, og deretter Min butikk.
Administrasjon Nettbutikk: www.dittdomene.com/administrasjon Bruk brukernavn og passord som er sendt på e-post. - Konfigurasjon Klikk på Konfigurasjon i menyen helt til venstre, og deretter Min butikk.
S i d e 1. Brukerveiledning Brevfabrikken
 S i d e 1 Brukerveiledning Brevfabrikken S i d e 2 Innholdsfortegnelse 1 Brevfabrikken innledning 4 2 Komme i gang /Registrer 5 2.01 Registrer 5 2.02 Last ned program 5 3 Min side: 6 3.01 Kontodetaljer
S i d e 1 Brukerveiledning Brevfabrikken S i d e 2 Innholdsfortegnelse 1 Brevfabrikken innledning 4 2 Komme i gang /Registrer 5 2.01 Registrer 5 2.02 Last ned program 5 3 Min side: 6 3.01 Kontodetaljer
Oversikt over. CopyCentre/ WorkCentre Pro. Systemet har noen utpregede fordeler som hjelper deg å få jobben gjort. WorkCentre Pro.
 CopyCentre/ WorkCentre Pro Oversikt over Systemet har noen utpregede fordeler som hjelper deg å få jobben gjort CopyCentre WorkCentre Pro C65/C75/C90 65/75/90 Innhold Kopiere Alternativer for avanserte
CopyCentre/ WorkCentre Pro Oversikt over Systemet har noen utpregede fordeler som hjelper deg å få jobben gjort CopyCentre WorkCentre Pro C65/C75/C90 65/75/90 Innhold Kopiere Alternativer for avanserte
Fullstendig ytelsesbehandling
 Fullstendig ytelsesbehandling Fungerer også med Windows XP og Windows Vista 2013 Oppgrader og ta ansvar for datamaskinens ytelse med et kraftig og raskt program. Nedlasting og installasjon av Powersuite
Fullstendig ytelsesbehandling Fungerer også med Windows XP og Windows Vista 2013 Oppgrader og ta ansvar for datamaskinens ytelse med et kraftig og raskt program. Nedlasting og installasjon av Powersuite
NORWEGIAN DESIGN SINCE Connect. Adjust. Save. WI-FI BRUKSANVISNING
 NORWEGIAN DESIGN SINCE 1948 Connect. Adjust. Save. WI-FI BRUKSANVISNING I N N H O L D Ny konto: aktiver og registrer produkter Ny konto... s. 3 Funksjonsbeskrivelse for bruk av appen Hovedside... s. 6
NORWEGIAN DESIGN SINCE 1948 Connect. Adjust. Save. WI-FI BRUKSANVISNING I N N H O L D Ny konto: aktiver og registrer produkter Ny konto... s. 3 Funksjonsbeskrivelse for bruk av appen Hovedside... s. 6
Mamut Business Software
 Mamut Business Software Enkel installasjonsveiledning Innhold Før installasjon 3 Om programmet 3 Om installasjon 4 Under installasjon 5 Betingelser for installasjon 5 Slik installerer du: Enbruker 6 Etter
Mamut Business Software Enkel installasjonsveiledning Innhold Før installasjon 3 Om programmet 3 Om installasjon 4 Under installasjon 5 Betingelser for installasjon 5 Slik installerer du: Enbruker 6 Etter
Montere HP TouchSmart på vegg. Brukerhåndbok
 Montere HP TouchSmart på vegg Brukerhåndbok De eneste garantiene for Hewlett-Packardprodukter og -tjenester er angitt i de uttrykte erklæringene som følger med slike produkter og tjenester. Ingenting i
Montere HP TouchSmart på vegg Brukerhåndbok De eneste garantiene for Hewlett-Packardprodukter og -tjenester er angitt i de uttrykte erklæringene som følger med slike produkter og tjenester. Ingenting i
ZT210/ZT220/ZT230 Hurtigreferanse
 ZT210/ZT220/ZT230 Hurtigreferanse Bruk denne veiledningen ved daglig bruk av printer. Du finner flere opplysninger i Brukerveiledning. Printerkomponenter Figure 1 viser komponentene inne i medierommet
ZT210/ZT220/ZT230 Hurtigreferanse Bruk denne veiledningen ved daglig bruk av printer. Du finner flere opplysninger i Brukerveiledning. Printerkomponenter Figure 1 viser komponentene inne i medierommet
Magasin 5 (valgfritt) Magasin 6 (innleggsmag.) (valgfritt) Kontrollpanel. Etterbehandler m/stor kapasitet (valgfri) Kontrollpanel
 Xerox ColorQube 90/ 90/ 90 Maskinoversikt Maskinoversikt Funksjoner Maskinen kan ha ulike konfigurasjoner, for eksempel følgende: 8 Kopi E-post Internett-faks Serverfaks Originalmater Magasin (valgfritt)
Xerox ColorQube 90/ 90/ 90 Maskinoversikt Maskinoversikt Funksjoner Maskinen kan ha ulike konfigurasjoner, for eksempel følgende: 8 Kopi E-post Internett-faks Serverfaks Originalmater Magasin (valgfritt)
BRUKERMANUAL. App for Beha smartovn
 BRUKERMANUAL App for Beha smartovn OVNEN SKAL IKKE VÆRE TILKOBLET STRØM. APPEN GIR BESKJED OM NÅR OVNEN SKAL TILKOBLES. Bruk ovnen som smartovn ved hjelp av app-styring Last ned appen «SmartHeather Beha»
BRUKERMANUAL App for Beha smartovn OVNEN SKAL IKKE VÆRE TILKOBLET STRØM. APPEN GIR BESKJED OM NÅR OVNEN SKAL TILKOBLES. Bruk ovnen som smartovn ved hjelp av app-styring Last ned appen «SmartHeather Beha»
