با توجه به اهمیت امر آموزش رایانه برای افراد از س نین پایین نیاز به آموزش صحیح و اصولی کامال
|
|
|
- Adam Magnussen
- 6 år siden
- Visninger:
Transkript
1
2
3
4 خودآموز تصویری Word 2010 با توجه به اهمیت امر آموزش رایانه برای افراد از س نین پایین نیاز به آموزش صحیح و اصولی کامال محس وس میباشد. به دلیل آنکه کودکان و نوجوانان معموال خود اقدام به یادگیری کرده و یا از افراد س واالتی می پرس ند فرآیند آموزش به صوت صحیح طی نمیشود و هرگز به تمام قابلیت های یک نرم افزار مس لط نش ده و حتی آگاهی نیز نمی یابند. همچنین نبود کتاب فارسی مناسب در این زمینه موج ب کاهش افراد با دانش در ای ن حوزه ها میگردد. این کتاب موارد مورد نیاز س طوح مبتدی تا متوسط را با روشی کامال علمی و با استفاده از تصویرسازی بیان میکند. بنابراین با مطالعه این کتاب میتوانید کار با ویژگیهای مختلف Microsoft Word 2010 را یاد بگیرید. این کتاب از س ری آموزشهای تصویری گروه کارا آموزش میباشد. به زودی مجموعه های دیگری نیز از همین س بک آموزش در اختیار ش ما کاربران گرامی قرار خواهد گرفت. در این کتاب س عی در رعایت اس تاندارهای ترجمه و طراحی گریده اس ت. بیصبرانه منتظر دریافت نظرات و پیش نهادات و حتی انتقادات ش ما هس تیم. ما را در این راه یاری فرمایید. جهت دسترسی به سایت گروه میتوانید از آدرس زیر اقدام نمایید. وب سایت WebSite وب سایت WebSite
5
6 همکاران انتخاب کننده کتاب سعید عاطفی سرویراستار سعید عاطفی سرپرست مترجمین مجید عاطفی ویراستار علمی/ زبانی مجید عاطفی اشکان مهری مترجمین محمد جمشیدی غفار رضوانی گرافیست بهرام کاردل انتشار مجازی امیر عظیمی صفحه آرا امین عظیمی
7 چگونه از این کتاب استفاده کنیم این کتاب برای چه کسانی است آیا قبل از نگاه مطالب به تصاویر موجود در یک کتاب یا روزنامه نگاه می کنید آیا این کتاب برای خوانندگانی است که یا هرگز از این تکنولوژی نگاه به تصاویر را به جای خواندن در مورد انجام کاری را ترجیح میدهید بیشتر از کاربردی و برنامه نرم افزاری استفاده نکرده اند یا قصد دارند این جستجو نکنید. این کتاب برای شما است. کتاب خودآموزتصویری Office 2010 دانش خود را در این زمینه توسعه دهند. Word به شما اجازه میدهد در مورد Word کمتر بخوانید و بیشتر یاد بگیرید. قراردادهای این کتاب مراحل : این کتاب از یک قالب بندی گام به گام برای راهنمایی شما در انجام هر وظیفه استفاده می کند. مراحل شماره گزاری شده همان اعمالی است که شما باید انجام دهید مراحل لیست شده )بالت شده( یک نکته مرحله یا ویژگی اختیاری را روشن می کند و مراحل برگزیده نتیجه را ارائه می دارد. یادداشت ها : یادداشت ها اطالعات اضافی و شرایط خاصی است که در حین یک عمل ممکن است رخ دهد یک موقعیتی است شمامی خواهید از آن اجتناب کنید یا ارجاعی به ناحیه مرتبطی از کتاب می باشد. آیکون ها و کلید ها : آیکون ها و کلید ها دقیقا آنچه را که شما نیاز است برای اجرای آن عمل کلیک کنید نشان می دهند. راهنمایی ها : راهنمایی ها اطالعات اضافی شامل پیشنهادات و میا نبرها را شامل می گردند. عبارات توپر :)Bold( نام فرامین و گزینههایی که با آنها سروکار دارید و همچنین متن یا اعدادی که باید در کادر محاورهای تایپ کنید را مشخص میکند. عبارات کج :)Italic( یک اصالح جدید را معرفی میکند و به همراه یک تعریف میآید.
8
9 روی تخته سیاه جهان زنگ خورد ناظم صبح آمد سر صف توی برنامه ی صبحگاهی رو به خورشید گفت: باز هم دفتر مشق دیروز خط خورد و کتاب شب پیش را ماه با خودش برد. آی خورشید! روی این آسمان روی تخته سیاه جهان با گچ نور بنویس : زیر این گنبد گرد و کور و کبود آدمی زاد هرگز دانش آموز خوبی نبود. عرفان نظرآهاری
10 فهرست عناوین فصل اول آشنا شدن با Word اجرای 4...Word کاوش در پنجره 5...Word کاربانمایش 6...Backstage انتخاب فرامین با استفاده از صفحه کلید...8 انتخاب فرامین با ماوس کار با نوار ابزار Mini )کوچک(...11 کار با منوی متنی اجرای کادر محاورهای...13 کار با فرامین...14 وارد کردن متن...16 جا بجایی در یک سند...18 دریافت راهنما...20 فصل دوم مدیریت اسناد ذخیره سازی سند...24 اجرای مجدد یک سند ذخیره نشده...26 ذخیرهسازیسندبافرمت Word97 ذخیره سازی سند در قالب PDF یا...29 XPS تنظیم گزینهها برای ذخیره سندها...30 باز کردن یک سند...32 Word باز کردن یک سند با فرمت دیگر...34 شروع یک سند جدید...36 جابهجایی بین اسناد باز
11 فهرست عناوین مقایسه پهلو به پهلوی اسناد...40 کار با خصوصیات اسناد...42 بستن یک سند...43 بازرسی سند قبل از اشتراک گذاری...44 کار با اسناد محافظت شده...46 نشانه گذاری یک سند به عنوان نسخه نهایی...48 انتقال اسناد Word از نسخههای اولیه به...50 Word 2010 فصل سوم ویرایش متن وارد کردن متن...54 حذف متن...56 وارد کردن خطوط خالی...58 بازگرداندن تغییرات...59 انتخاب متن...60 نشانه گذاری و پیدا کردن محل خود...62 جا به جایی یا کپی متن...64 به اشتراک گذاشتن متن بین اسناد...66 جا به جایی و کپی کردن چندین ا لمان...68 مزایای گزینههای...70 Paste تغییر نمایش اسناد...72 آشنایی با نمایش اسناد...73 کار با بخش... Navigation 74 بزرگنمایی و دورنمایی اضافه کردن Symbolها کار با فرمولها تنظیم گزینهها برای عملهای اضافی استفاده از گزینههای اضافی ترجمه متن
12 فهرست عناوین فصل دهم غلط گیری در Word جستجوی متن...88 تعویض متن...90 شمارش واژهها در یک سند...92 تصحیح اشتباهات به طور خودکار...94 درج متن استفاده شده به صورت خودکار...96 چک کردن امالیی و گرامر...98 غیر فعال کردن چک کردن گرامری و امالیی پیدا کردن یک مترادف یا متضاد با استفاده از واژه نامه تزاروس جستجوی اطالعات اضافه کردن توضیحات به سند عالمت گذاری تغییرات سند در طول بازبینی بازبینی تغییرات عالمت گذاری شده ترکیب توضیحات باز بین کنندگان فصل پنجم قالب بندی متن تغییر دادن فونت تغییر اندازه متن اهمیت اطالعات با Bold Italic یا Underline پردازش یا زیر نویسی متن تغییر قالب متن تغییر دادن رنگ متن بکار بردن جلوههای متن
13 فهرست عناوین بکار بردن تنظیمات برای یک سبک فونت پررنگ کردن متن خط زدن متن کپی کردن قالب بندی متن حذف کردن قالب بندی متن تنظیم فونت پیش فرض برای تمام اسناد جدید فصل ششم قالب بندی پاراگرافها تغییر تراز بندی متن تنظیم فاصله خطوط در داخل یک پاراگراف تنظیم فاصله خطوط در بین پاراگرافها ایجاد لیست عالمت یا شماره دار نمایش عالئم قالب بندیها اخفا یا نمایش خط کش تورفتگی پاراگرافها تنظیم زبانهها افزودن یک حد و مرز پاراگراف کنترل ناهماهنگی قالب بندی مرور و تغییر قالب بندی مقایسه قالب بندی کاربرد قالب بندی با استفاده از سبکها به کار انداختن سبکها ثبت قالب بندی در یک سبک تعدیل یک سبک افزودن سایه به پاراگراف
14 فهرست عناوین فصل هفتم قالب بندی صفحه تنظیم حاشیهها درج کردن Page Break کنترل صفحه گذاری و صفحه بندی تراز عمودی متن در صفحه تغییر جهت صفحه درج یک Section Break افزودن شمارههای صفحه به سند افزودن شمارههای سطر به سند استفادهازقطعاتپیشساخته افزودن سربرگها یا پاورقی استفاده از سربرگها یا پاورقیهای مختلف همراه یک سند افزودن پاورقی صفحه افزودن پی نوشت پیدا کردن ویرایش یا حذف پی نوشت یا پایان صفحه تبدیل پاورقی به پی نوشت ایجادفهرستعناوین افزودن یک متن پس زمینه افزودن کادر صفحه ایجاد ستونهای روزنامه فصل هشتم چاپ اسناد بازبینی و چاپ یک سند چاپ کاغذ در اندازههای مختلف چاپ پاکت نامه تنظیم برچسبها برای چاپ
15 فهرست عناوین فصل نهم ایجاد کردن جداول و نمودارها ایجاد یک جدول تغییر ارتفاع سطر یا عرض ستون انتقال جدول اندازه گیری مجدد جدول افزودن یا حذف سطر افزودن یا حذف یک ستون تنظیم حاشیههای سلول افزونفاصلهبینسلولها ترکیب سلولها تقسیم سلولها تقسیم یک جدول افزودن یک فرمول به جدول تراز کردن متن در سلول افزودن سایه به سلولها تغییر حاشیهی سلول قالب بندی جدول افزودن یک کادر مفاهیم نمودار
16 فهرست عناوین فصل دهم کار با گرافیکها افزودن Word Atrt افزودن عکس افزودن Screenshot افزودن کلیپ هنری افزودن شکل اضافه کردن یک جعبه متنی جابهجا کردن یا تغییر اندازه تصویر برش یک عکس چرخش تصویر اصالح درخشندگی و تقابل رنگ یک عکس تغییر رنگ عکس تغییر رنگ یک طرح اضافه کردن سایه به یک گرافیک ساخت یک تصویر سه بعدی به کار بردن یک سبک برای یک گرافیک بهکاربردنرنگنمایکلیبراییکپاراگراف چینش متن و گرافیک چینش متن دور یک گرافیک کاربانمودارهایترتیبی
17 فهرست عناوین فصل یازدهم سفارشی سازی word کنترل نمایش نشان گذار های قالب بندی سفارش سازی نوار وضعیت پنهان کردن یا نمایش دادن دکمه های روبان اضافه کردن یک گروه از پیش تعریف شده با سربرگ روبان ایجاد گروه دلخواه در روبان ایجاد سربرگ دلخواه در روبان کار با نوار ابزار دسترسی سریع افزودن کلید های میان بر اضافه کردن یک ماکرو اجرای یک ماکرو فصل دوازدهم کار با ابزار های نامه نگاری انبوه ایجاد نامه ها برای نامه نگاری انبوه اضافه کردن پاکت نامه ها در نامه نگاری انبوه ایجاد برچسبها در نامه نگاری انبوه فصل سیزدهم استفاده از Word برای فعالیت در اینترنت ایمیل کردن یک سند ایجاد یک پیوند ذخیره کردن یک سند به عنوان صفحه وب ارسال به وبالگ شما جستجوی روشهای جدید برای کار
18 Word 2010 با شدن آشنا هستید آماده Word 2010 با کار برای آیا Word کاری محیط با ش ما فصل این در و درج برای اصلی روشهای و میشوید آشنا میآموزید. را متن هدایت
19 اجرای 4...Word کاوش در پنجره 5...Word کاربانمای 6...Backstage انتخاب فرامین با استفاده ازصفحه کلید...8 انتخاب فرامین با ماوس...10 کار با نوار ابزار Mini )کوچک(...11 کار با منوی متنی اجرای کادر محاورهای...13 کار با فرامین...14 وارد کردن متن...16 جابجایی در یک سند...18 دریافت راهنما...20
20 اجرای Word ش ما میتوانی د Microsoft Word را ب ا چند روش اج را کنید. ای ن قس مت نش ان میده د چگون ه برنام ه Word را از من وی All Programs ب از کنی د. هنگامی که Word باز میش ود یک سند خالی برای تایپ متن شما ظاهر میشود. اجرای Word روی Start کلیک کنید. روی All Programs کلیک کنید. عبارت All Programs با کلیک بر روی آن به Back تبدیل میشود. روی Microsoft Office کلیک کنید. روی Microsoft Word2010 کلیک کنید. یک سند خالی در پنجره Word ظاهر میشود. 4
21 Word با آشنایی اول فصل Word پنجره در کاوش نمایید. استفاده آنها از اسناد دقیقتر و سریعتر ایجاد برای میتوانید که است ابزارهایی شامل Word پنجره عنوان زبانه میدهد. نشان را اسناد و برنامهها عنوان سند محیط آن در ش ما که اس ت جایی محیط ای ن عمودی زن چشمک نوار میکنید. تایپ میش ود نامیده ورود ی ا ثبت نقطه ک ه را میکنید تایپ ک ه متنی نمایش محل میدهد. نمایش Scroll Bar پنجره عم ودی حرکت به ق ادر را ش ما روی یا بکشید را لغزنده نوار میکند. سند کنید. کلیک لغزن ده نوار نماهای جه ت ) و ( وضعیت نوار میدهد. نشان را گر اش اره محل مانند س ند اطالعات که صفحهای شماره ش امل راس ت به چپ از نوار این صفحات کل تعداد دارد وجود آن در اکنون ثبت نقط ه اشتباهات تصحیح دکمه درس ند موجود کلمات و لغزنده نوارهای و دکمهه ا ماکرو ثبت وضعیت دکم ه فصل وضعیت نوار سازی سفارش برای میباش د. زوم کنید. مشاهده را 11 محاورهای کادر انداز راه روبان در گروهها اغلب راس ت سمت پایین گوش ه در کادر ی ک دکمه این روی کلی ک میش وند. ظاه ر اختیار در را بیشتری گزینههای که بخشی یا محاورهای میکند. باز را میدهد قرار سریع دسترسی ابزار نوار اجرا را مت داول کارهای که اس ت دکمههایی ش امل عمل آخرین کردن خنثی سند س ازی ذخیره : میکند سازی سفارشی برای عمل. آخرین کارکرد تکرار یا شما نمایید. مشاهده را 11 فصل سریع دسترسی ابزار نوار روبان طبقه قسمت سه به که اس ت فرامینی ش امل فرامین. و ها گروه س ربرگها میشود بندی نش ان را Word در رایج ا عمال س ربرگها و ظاهر روبان باالی سراسر در آنها میدهند. میشوند. شامل را مربوطه فرامین از هایی گرو اس اس بر را یکدیگر با مرتبط فرامین ها گروه نمایش روبان در گروه پایین در که گروه هر نام فرامین میکنند. س ازماندهی میش ود داده سفارش برای میش وند. ظاهر گروه هر درون کنید. مشاهده را 11 فصل روبان سازی 5
22 کار با نمای Backstage ب ا کلیک بر روی س ربرگ File منوی مخفی باز میش ود. در نمایش Backstage ش ما ی ک لیس ت از فرامین ک ه برای مدیری ت فایلها و گزینهه ا اس تفاده میش ود دارید. ب رای مثال ب ا این من و میتوانید اطالع ات حس اس را باز ذخی ره چاپ حذف کنید و نی ز گزینه های عملکرد برنامه را تنظیم نمایید. کار با نمای Backstage روی سربرگ File کلیک کنید. در نمای ش Backstage فرامین مدیری ت برنامه و فایل در اینجا ظاهر میشوند. روی Info کلیک کنید. عنوان سند باز شده در اینجا نشان داده میشود. اطالعات سندی که اکنون باز میباشد در اینجا ظاهر میشود. دکمههایی که میتوانید روی آنها کلیک کنید ظاهر میشوند. 6
23 اول فصل 7 ویندوز با كار شروع نتیجه مثال این کنید کلیک چپ ستون در گزینه یک روی فرامینی میدهد. نش ان را Save&Send روی بر کلیک اش تراک به را Word اس ناد میکند کمک ش ما به که بگذارید. کلیک Save&Send س تون در دکمه یک روی که هنگام ی میشوند. داده نشان درست تغییرات منظور به اطالعات میکنید این کنید. تکرار خود نظر مورد فرم ان یافتن تا را 3 مرحل ه این میدهد نشان را Recent روی بر کلیک نتیجه مثال باز گی تازه ب ه که پوش ههایی بعالوه نهایی س ند 20 کار کی یا سند یک میتوانید ش ما میدهد. نمایش را ش دهاند مش اهده را 2 فصل کنید انتخاب کردن باز برای را پوش ه نمایید. دارد وجود Backstage نمایش در انتخابی بدون Word کار محیط به بازگشت برای روشی آیا یا کنید کلیک File روی میتوانید شما بله. دهید. فشار را کلید صفحه در کلیدEsc کنید کلیک را Exit دکمه شدید وسوسه اگر با زیرا کنید مقاومت خود وسوسه برابر در بسته کامال Word برنامه Exit روی کلیک میشود. 7
24 انتخاب فرامین با استفاده از صفحه کلید به منظور استفاده موثر از صفحه کلید و کار موثر با آن میتوانید از صفحه کلید برای انتخاب فرامین از روبان یا نوار ابزار دسترسی سریع استفاده نمایید. انتخاب فرامین با استفاده از صفحه کلید اگر قصد دارید از فرمان مناس بی استفاده کنید نشانگر را روی کلمه یا پاراگراف مناسب قرار دهید. دکمه روی صفحه کلید را فشار دهید. حروف و اعداد میانبر در روبان ظاهر میشوند. نکته: اعداد فرامین نوار ابزار دسترسی سریع را کنترل میکنند. برای انتخاب سربرگ در روبان یک حرف را فشار دهید. این مثال از حرف استفاده کرده است. 8
25 فصل اول شروع كار با ویندوز 7 Word سربرگ و حروف مناسب برای هر فرمان را نمایش میدهد. یک یا چند حرف برای انتخاب یک فرمان را فشار دهید. Word گزینههای فرمان انتخاب شده را نشان میدهد. یک حرف را فش ار دهید یا از کلیده ای جهت نمای صفحه کلید برای انتخاب یک گزینه استفاده کنید. Word فرمان و گزینههای مورد نظر شما را اجرا میکند. آیا راهی برای جا بجایی بین سند و روبان با استفاده از صفحه کلید وجود دارد بله. هر بار که شما را فشار دهید Word تمرکز از برنامه را بین سند نوار وضعیت و روبان به ترتیب تغییر میدهد. چنانچه من تصادفا کلیدی را به اشتباه فشار دهم چه باید بکنم برای برگشت به عمل قبلی میتوانید کلید را فشار دهید. برای مثال اگر شما مراحل 1 تا 3 را انجام دادید و به جای حرف را فشار دادید دکمه حروف مرتبط با سربرگها را مجددا نمایش میدهد و شما میتوانید حرف را فشار دهید. 9
26 انتخاب فرامین با ماوس ش ما میتوانی د ب رای حرک ت در روب ان ی ا انتخاب فرم ان از ن وار ابزار دسترس ی س ریع در باالی پنجره از ماوس اس تفاده کنی د. روبان وظایف را با اس تفاده از س ربرگها س ازماندهی میکند. در هر س ربرگ مشخص میتوانید گروههایی از فرامین مرتبط با آن وظیفه را بیابید. نوار ابزار دسترسی سریع در سمت چپ نوار عنوان ظاهر میشود بالفاصله در باالی سربرگهای File و Home و شامل سه فرمان رایج میشود: ذخیره. Undo Redo روی یک دکمه برای اجرای آن فرمان کلیک کنید. برای سفارشی سازی نوار ابزار دسترسی سریع فصل 11 را مشاهده کنید. انتخاب فرامین با ماوس روی سربرگی که شامل فرمان مورد نظر شما میباشد کلیک کنید. روی متن یا پاراگرافی که میخواهید آن را اصالح کنید کلیک نمایید. به فرمان مورد نظر خود اشاره کنید. Word یک صفحه راهنما را نمایش میدهد که عملکرد دکمهای که ماوس به آن اشاره میکند را شرح میدهد. روی فرمان مورد نظر کلیک کنید. Word فرمان مورد نظر شما را اجرا میکند. 10
27 فصل اول شروع كار با ویندوز 7 کار با نوار ابزار Mini ش ما میتوانید بدون مراجعه به س ربرگ Home از نوار اب زار Mini برای قالب بن دی متن اس تفاده نمایید. نوار ابزار Mini ش امل ترکیب ی از فرامین موجود در گروه فونت و گروه پاراگراف در سربرگ Home میباشد. کار با نوار ابزار Mini متن را انتخاب کنید. ن وار ابزار Mini به ط ور ش فاف در Backstage View ظاهر میشود. نشانگر ماوس را نزدیک یا باالی نوار ابزار Mini قرار دهید. نوار ابزار Mini به طور پیش فرض ظاهر میشود. فرمان یا دکمه را کلیک کنید. Word اعمالی که با فرمان یا دکمه مورد نظر مرتبط میباشد را اجرا میکند. 11
28 کار با منوهای متنی ش ما میتوانی د بدون رفتن به س ربرگ Home از من وی متنی برای قالب بندی متن اس تفاده کنید. منوهای متنی ش امل نوار ابزار Mini و ترکیب ی از فرامی ن موجود در گ روه فونت و گ روه پاراگراف در سربرگ Home میباشد. کار با منوهای متنی متن را انتخاب کنید. نوار ابزار Mini در پس زمینه ظاهر میشود. روی متن مورد نظر کلیک راست کنید. منوی متن در امتداد نوار ابزار Mini ظاهر میشود. نکت ه: برای نمایش ن وار ابزار Mini و منوی متن میتوانید هر جای متن و نه فقط در متن انتخاب شده کلیک راست کنید. روی یک فرمان یا دکمه کلیک کنید. Word اعمال مرتبط با فرمان یا دکمه را اجرا میکند. 12
29 فصل اول شروع كار با ویندوز 7 راه اندازی کادر محاورهای اگر چه روبان اغلب فرامینی را ش امل میش ود که به ط ور منظم میتوانید از آنه ا اس تفاده کنید با این ح ال هنوز برای انتخاب فرم ان یا تغییر یک انتخاب نیاز به کادرهای محاورهای دارید. راه اندازی کادر محاورهای نش انگر م اوس را بر روی دکم ه راه ان دازی کادر محاورهای قرار دهید. ( ) Word یک صفحه راهنما را نشان میدهد که مشخص میکند پس از کلیک چه اتفاقاتی خواهد افتاد. این مثال از کادر محاورهای Paragraph اس تفاده میکند. بر روی ( ) کلیک کنید. کادر محاورهای Paragraph ناپدیدمی شود. 13
30 کار با فرامین ش ما میتوانی د از گالری ه ا ک ه Word اغلب آنه ا را برای مش اهده گزینههای یک فرم ان خاص فراهم میکند اس تفاده نمایید. در بسیاری از موارد Word2010 یک پیش نمایش از جلوههای فرمان مورد نظر را قبل از انتخاب آن ارائه میدهد. هدف از این ویژگی فرصتی برای امتحان کردن قبل از اجرای آن میباشد. کار با گالریها کار با فرامین در گال ری هایی که دکمههای بیش تری دارند ب رای حرکت در بین فرامین روی و کلیک کنید. با کلیک بر روی گالری و گزینههای اضافی را باز و مشاهده کنید. Word را برای نمایش گالری مخفی میکند. برای مشاهده پیش نمایش ماوس را روی گزینهها حرکت دهید. بر روی گزینه مورد نظر در گالری کلیک کنید. به منظور بس تن گالری بدون انتخاب یک فرمان خاص در هر جای دیگری خارج از آن کلیک نمایید. 14
31 فصل اول شروع كار با ویندوز 7 مشاهده پیش نمایش زنده ب ر روی کلمه ی ا پاراگرافی که میخواهید آن را تصحیح کنید کلیک نمایید. بر روی سربرگ فرمانی که قصد انجام آن را دارید کلیک کنید. نشانگر ماوس را بر روی گزینه مورد نظر خود قرار دهید. Word تأثیرات گزینه مورد نظر را بدون اجرای آن نمایش میدهد. در این مثال : پاراگرافی که ش امل اش اره گر میباشد با استایل Heading1 ظاهر میشود. میتوانید برای انتخاب گزینه خود روی آن کلیک کنید. جهت نمای کوچک روبه پایین در کنار و زیر هر دکمه چه کاری انجام میدهد زمانی که شما جهت نمای کوچکی ( ) را روی یک دکمه مشاهده میکنید چندین گزینه برای آن دکمه وجود دارد. اگر مستقیما روی دکمه کلیک کنید Word گزینه پیش فرض را استفاده میکند. به هر حال اگر روی کلیک کنید Wordگزینههای اضافی یا همان لیستها یا گالری ها را نشان میدهد. در حالیکه شما نشانگر ماوس را بر روی دو بخش دکمه حرکت میدهید Word یک یا هردو بخش دکمه را برجسته میکند تا به شما نشان دهد که گزینههای بیشتری برای انتخاب دارید. 15
32 وارد کردن متن Word تایپ کردن را آسان میکند : شما نیاز نیست که برای شروع یک خط جدید کلید Enter را فشار دهید. Word محاسبه میکند چه زمانی یک خط جدید باید آغاز ش ود و به صورت خودکار این کار را برای شما انجام میدهد. برای افزودن بیش از یک فاصله بین کلمات از کلید Tab به جای کلید Space استفاده کنید. برای مشاهده جزئیات بیشتر در باره تنظیمات Tab فصل 6 را مشاهده کنید. وارد کردن متن تایپ متن متنی که میخواهید در سند شما نشان داده شود را تایپ کنید. متن در س مت چپ یا راست اش اره گر با توجه به نوع زبان انتخابی ظاهر میشود. همانطور که اش اره گر به پایان خط میرس د کلمه به صورت خودکار به خط جدید میرود. تنها برای شروع یک پاراگراف جدید را فشار دهید. جدا کردن اطالعات یک کلمه یا عبارت را تایپ کنید. را فشار دهید. برای چیدمان مناسب متن عبارت یا کلمه دیگری را تایپ کنید. را فشار دهید تا بیش از یک فاصله بین کلمات ایجاد کند. چند فاصله بین آخرین حرف تایپ شده و اشاره گر ظاهر میشود. 16
33 فصل اول شروع كار با ویندوز 7 وارد کردن متن به صورت خودکار شروع به تایپ یک کلمه عبارت یا تاریخ کنید. ویژگ ی Auto complete کلم ات و عبارتهای رایج را مبتنی بر آنچه که شما تایپ میکنید نمایش میدهد. Word باقی کلمه عبارت یا ماه را پیشنهاد میدهد. با فشار روی به Word اجازه میدهید کلمه عبارت یا ماه مورد نظر را برای شما تکمیل کند. برای نادیده گرفتن پیش نهادهای Word به تایپ خود ادامه دهید. چرا من باید از به جای جهت ایجاد بیش از یک فاصله بین کلمات استفاده کنم اصوال زمانی که شما بیش از یک فاصله بین کلمات یا عبارت دارید متن را در قالب مد ستونی چیدمان کردهاید. اکثر فونتها نسبی هستند به این معنی که هر کاراکتر یک فونت مقدار متفاوتی از فضا را در یک خط اشغال میکند. بنابراین نمیتوانید تعداد فاصلهها را برای چیدمان کلمات در زیر یکدیگر محاسبه کنید. Tab ها روی محلهای خاصی از یک خط مثال 3 اینچ تنظیم میشوند. زمانی که شما را فشار میدهید دقیقا میدانید کلمات یا عبارات در کجای خط ظاهر میشوند. برای جلوگیری از چند بار فشردن به منظور جداسازی کلمات تنظیمات Tab را تغییر دهید. برای مشاهده جزئیات بیشتر فصل 6 را مشاهده کنید. 17
34 جا به جایی در یک سند میتوانید چند روش برای جا به جایی به یک محل متفاوت در س ند بکار برید روش ی که ش ما انتخاب میکنید به محل جا به جایی شما بستگی دارد. جا به جایی در یک سند جا به جایی بر روی کاراکتر به محل اشاره گر توجه کنید. را فشار دهید. Word مکان نما را یک کاراکتر به سمت راست جا به جا میکند. میتوانی د ی ا را برای حرکت مکان نم ا به اندازه یک کاراکتر به سمت باال راست یا پایین فشار دهید. نگه داش تن هر کدام از کلیدهای جهت نما مکان نما را به صورت متوالی در راستای جهت نما حرکت میدهد. ب رای حرکت م کان نما به ی ک کلمه راس ت یا چ پ میتوانید + یا + را فشار دهید. 18
35 فصل اول شروع كار با ویندوز 7 حرکت یک صفحه به آخرین خط در دسترس روی صفحه توجه کنید. را فشار دهید. Word مکان نما را به یک صفحه پایینتر میبرد. ب رای انتقال مکان نما ب ه یک صفحه باالت ر میتوانید روی کلیک کنید. ب رای انتقال مکان نما به یک خط باالت ر روی پایینتر روی کلیک کنید. و برای یک خط چگونه میتوانم مکان نما را سریعا به ابتدا یا انتهای یک سند منتقل کنم برای جا به جایی مکان نما به ابتدای سند + و برای جا به جایی مکان نما به انتهای سند + را فشار دهید. برای جا به جایی مکان نما به محل آخرین تغییر شما در سند میتوانید + را فشار دهید. آیا روش دیگری برای جا به جایی مکان نما به یک محل خاص وجود دارد بله میتوانید از بوک مارکها برای نشانه گذاری یک محل خاص و مراجعه به آن استفاده کنید. برای مطالعه بیشتر جهت ایجاد یک بوک مارک به بخش بوک مارک در فصل 3 رجوع کنید. همچنین برای مشاهده جزئیات بیشتر جستجوی یک کلمه خاص جایگزینی آن کلمه با کلمه دیگر فصل 4 را مشاهده کنید. 19
36 دریافت راهنما میتوانید به جستجوی راهنما در مورد کارهایی که در Word انجام میدهید بپردازید. به ط ور پیش فرض Word فایل Help را در رایانه یا اینترنت جستجو میکند. دریافت راهنما روی دکمه Help کلیک کنید ( (. پنجره Word Help ظاهر میشود. یک کلمه یا عبارت مربوط به عنوان مورد نظر برای راهنمایی تایپ کنید. روی Search کلیک کنید یا را فشار دهید. 20
37 فصل اول شروع كار با ویندوز 7 عناوین Help مرتبط با کلمه یا عبارت تایپ شده در Task Pane ظاهر میشود. روی عنوان نزدیک به موضوع خود کلیک کنید و از منوی Help استفاده کنید. اطالعات مبحث Help در پنجره Word Help ظاهر میگردد. با کلیک روی ( ) پنجره Help بسته میشود. پنجره Word دوباره ظاهر میشود. آیا من میتوانم پنجره بازHelp Word را در حالیکه در Word کار میکنم ترک کنم بله به سادگی. مرحله 5 را انجام ندهید. به طور پیش فرض پنجره Word Help بر روی پنجره Word باقی میماند شما میتوانید پنجره Word Help را به وسیله کشیدن نوار عنوان جا به جا کنید. با قرار دادن نشانگر ماوس بر باالی لبه پنجره میتوانید اندازه آن را تغییر دهید زمانی که نشانگر ماوس به جهت نمای دو طرفه تغییر میکند برای کوچکتر کردن پنجره آن را به داخل و برای بزرگتر شدن آن را به خارج بکشید. من میخواهم پنجره Help را بدون اینکه روی پنجره Word قرار بگیرد باز نگه دارم. آیا راهی برای قرار دادن آن در نوار وظیفه وجود دارد بله بر روی دکمه) ) Pushpin کلیک کنید زمانی که روی پنجره Word کلیک میکنید پنجره Word Help در نوار وظیفه ویندوز قرار میگیرد. شما میتوانید Word Help را به وسیله کلیک کردن دکمه نوار وظیفه دوباره مشاهده کنید. 21
38 مدیریت اسناد حال ش ما با مبانی آش نا ش دهاید زمان آن رس یده اس ت که پی ببری د چگونه اس ناد Word را به صورت موثر راهبری کنید. در این فصل میآموزید چگونه اس ناد Word ایجاد شده را مدیریت کنید.
39 ذخیره سازی سند...24 اجرای مجدد یک سند ذخیره نشده...26 ذخیره سازی سند با فرمت Word97 یا ذخیره سازی سند در قالب PDF یا...29 XPS تنظیم گزینهها برای ذخیره سندها...30 باز کردن یک سند...32 Word باز کردن یک سند با فرمت دیگر...34 شروع یک سند جدید...36 جابهجایی بین اسناد باز...38 مقایسه دو سند در کنار یکدیگر...40 کار با خصوصیات اسناد...42 بستن یک سند...43 بازرسی سند قبل از اشتراک گذاری...44 کار با اسناد محافظت شده...46 نشانه گذاری یک سند به عنوان نسخه نهایی...48 تبدیل اسناد Word از نسخه های قبلی به...50 Word 2010
40 ذخیره سازی یک سند ب رای اس تفاده مج دد از یک س ند Word در زمان دیگ ر میتوانید آن را ذخی ره نمایی د. Word2010 نیز از همان فرمت فای ل مبتنی بر XML اس تفاده میکن د ک ه در Word 2007 جه ت کاه ش اندازه یک س ند Word و توس عه صحی ح بازیابی اطالع ات از یک فایل معیوب اس تفاده میشده است. بعد از اینکه شما یک سند را برای اولین بار ذخیره کردید میتوانید آیکون ذخیره را در نوار ابزار دسترسی سریع جهت ذخیره مجدد آن کلیک کنید. ذخیره سازی یک سند قبل از اینکه شما سند را ذخیره کنید Word یک اسم معمول در زبانه عنوان را نمایش میدهد. بر روی زبانه File کلیک کنید. منوی مخفی ظاهر میشود. بر روی Save As کلیک کنید. 24
41 فصل دوم مدیریت اسناد کادر محاورهای Save As ظاهر میشود. یک اسم برای سند تایپ کنید. در اینجا میتوانید محل ذخیره سازی فایل در رایانه خود را انتخاب کنید. ب رای ایج اد ی ک پوش ه ب رای ذخی ره س ند میتوانی د ب ر روی دکمه New Folder کلیک کنید. بر روی Save کلیک کنید. Word س ند را ذخی ره میکند و نامی که ب ه آن اختصاص دادهاید را در نوار عنوان نمایش میدهد. آیا همکار من که از Word2003 استفاده میکند میتواند سندی که من در Word 2010 ذخیره کردهام را باز کند برای راحتتر شدن کار همکارتان میتوانید سند را در Word 2010 ایجادولی با فرمت Word 2003 ذخیره کنید. برای اطالعات بیشتر بخش»ذخیره سند با فرمت » را مشاهده نمایید. چگونه میتوانم تعیین کنم که آیا در حال کار روی سند ذخیره شده در Word 2010 هستم یا Word2003 Word 2010 از پسوند. docx به عنوان فرمت فایل خود استفاده میکند در حالیکه Word 2003 دارای پسوند. doc میباشد. اگر Folder option کامپیوتر خود را برای نمایش پسوند فایلها تنظیم کرده باشید نام کامل سند در نوار عنوان برنامه ظاهر میشود. 25
42 اجرای مجدد یک سند ذخیره نشده میتوانید اس نادی که در 7 روز گذش ته ایجاد کردهاید ولی ذخیره نکردهاید را باز کنید زیرا حتی اگر کاری برای ذخیره کردن س ند انجام ندهید Word به صورت خودکار آن را ذخیره میکند. اجرای مجدد یک سند ذخیره نشده بر روی سربرگ File کلیک کنید. منوی مخفی ظاهر میشود. روی Info کلیک کنید. روی Manage Versions کلیک کنید. روی Recover Draft Versions کلیک کنید. 26
43 فصل دوم مدیریت اسناد کادر مح اورهای Open ظاهر میش ود و فایلهای پیش نویس موجود را که به صورت خودکار توس ط Word و نه به وسیله خودتان ذخیره شدهاند را نمایش میدهد. بر روی فایل ذخیره نشده مورد نظر کلیک کنید. بر روی Open کلیک کنید. نس خه پی ش نوی س ب ر روی صفح ه ب ه عن وان فایل Read-Only ظاهر میشود که در این صورت نمیتوانید تغییرات را در آن ذخیره نمایید. این نوار طالیی رنگ تعداد روزهایی که Word اس ناد را قبل از حذف خودکار ذخیره میکند را مشخص میکند. برای ذخیره فایل به عنوان س ند Word روی Save as کلیک کنید. نکته: قسمت»ذخیره سند«را برای مطالعه بیشتر مشاهده کنید. بعد از اینکه ش ما س ند را ذخیره کردید ن وار طالیی رنگ ناپدید میشود. آیا میتوانم اسنادی که بدون ذخیره سازی بسته شدهاند را اجرا کنم بله به شرطی که آنها را نسبتا سریع پس از اینکه بدون ذخیره کردن بستید باز کنید. این اسناد در لیست اسناد تازه استفاده شده ظاهر میشوند و تا زمانی که 20 سند دیگر را باز کنید در آنجا باقی میمانند. شما میتوانید نسخه ذخیره نشده را با نسخه ذخیره شده مقایسه نمایید یا نسخه ذخیره شده را با نسخه ذخیره نشده جایگزین کنید. برای اطالعات بیشتر درباره اسناد تازه استفاده شده بخش «اجرای یک سند» را مشاهده نمایید. آی ا میتوان م گزینههایی که ب ا ذخیره خودکار اس ناد در Word سر و کار دارند را کنترل کنم میتوانید مشخص کنید Word هر چند وقت یک بار به صورت خودکار سند شما را ذخیره کند و محل ذخیره کردن فایلهایی که Word برای بازیابی کارهای گم شده شما استفاده میکند را هم تعیین کنید. هم چنین میتوانید بعضی از تنظیمات دیگر که با ذخیره اسناد مرتبط میباشند را کنترل کنید. برای جزییات بیشتر بخش «تنظیم گزینه برای ذخیره سازی اسناد» را در همین فصل مشاهده نمایید. 27
44 ذخیره کردن با فرمت Word میتوانید اس ناد ایجاد ش ده در Word را با فرمت های متنوع دیگر مانن د الگوهای Word فایلهای متنی یا فرمت Word برای اش تراک گذاری آنها با افرادی که از Word 2010 استفاده نمیکنند را ذخیره کنید. به هر حال مراحل این فصل بر اساس ذخیره سازی یک سند با فرمت است میتوانید این مراحل را برای ذخیره یک سند با فرمتهای پشتیبانی شده توسط Word داشته باشید. ذخیره سازی یک سند با فرمت Word بر روی سربرگ File کلیک کنید. منوی مخفی ظاهر میشود. روی Save As کلیک کنید. کادر محاورهای Save As ظاهر میشود. یک نام برای سند تایپ کنید. در اینجا جهت نمایش فرمت های موجود برای سند کلیک کنید و Document(*.doc) Word را انتخاب کنید. بر روی Save کلیک کنید. Word اسناد را با فرمت مورد نظر شما ذخیره میکند. 28
45 فصل دوم مدیریت اسناد ذخیره سند با فرمت PDF یا XPS شما میتوانید اسناد Word را با فرمت های PDF یا XPS ذخیره کنید. هر کسی که ازReader Adobe شرکت Adobe استفاده میکند میتواند فایل PDF را باز کند. XPS جایگزین مایکروسافت برای PDF میباشد. ویندوز ویستا و ویندوز 7 با یک نمایشگر XPS ارائه میشوند کاربرهای نسخههای دیگر ویندوز میتوانند اسناد XPS را با مرورگر اینترنت 7 یا باالتر مشاهده کنند. ذخیره سند با فرمت XPS یا PDF بر روی سربرگ File کلیک کنید. منوی مخفی ظاهر میشود. روی Save As کلیک کنید. کادر محاورهای Save As ظاهر میشود. در اینجا کلیک کنید و اسم سند خود را تایپ کنید. برای انتخاب PDF یا سند XPS در این قسمت کلیک کنید. نکته: اگر فرمت XPS را انتخاب کردید میتوانید Save را انتخاب و سپس سند را باز کنید. بر روی Save کلیک کنید. Word اسناد را با فرمت مورد نظر شما ذخیره میکند. 29
46 تنظیم گزینهها برای ذخیره اسناد میتوانید گزینههای مختلفی را برای ذخیره اسناد تنظیم کنید. ب رای مث ال اینکه آیا Word یک کپی پش تیبان از اس ناد ش ما ایجادکرده و محلی برای ذخیره اس ناد مورد نظر ش ما پیشنهاد میدهد تنظیم گزینهها ذخیره سازی اسناد تنظیم گزینههای ذخیره فایل بر روی سربرگ File کلیک کنید. منوی مخفی ظاهر میشود. روی Options کلیک کنید. کادر محاورهای Word Options ظاهر میشود. روی Save کلیک کنید. گزین ه Save Auto Recover Information را انتخ اب کنی د ( تغیی ر به ) و یک فاصله زمانی برای ذخیره اطالعات بازیابی ش ده مشخص نمایید.. ب رای اطمین ان از ذخی ره ک ردن اس ناد ذخی ره نش ده گزین ه Keep the last AutoRecovered file if I close without saving را انتخاب کنید. ( تغییر به ) جهت ذخیره تغییرات روی Ok کلیک کنید. 30
47 فصل دوم مدیریت اسناد تنظیم محلهای ذخیره سازی فایل مراح ل 1 تا 3 از زیر بخش»تنظیم گزینههای ذخیره س ازی فایل«را در صفحه قبل تکمیل کنید. روی Browse کن ار Default File Location کلیک کنید. کادر محاورهای Modify Location ظاهر میشود. برای مراجعه به پوش ه ای که میخواهید سند Word را در آن ذخیره کنید در اینجا کلیک کنید. جه ت نمایش مجدد کادر مح اورهای Options Word روی Ok کلیک کنید. ب رای تنظیم فایل بازیابی خ ود کار و محل پیش نویس های سرور میتوانید مراحل 2 و 3 را تکرار کنید. روی Ok کلیک کنید. Word تغییرات شما را ذخیره میکند. آیا میتوانیم Word را برای ذخیره خودکار یک کپی پشتیبان از سند خودم تنظیم کنم بله این مراحل را دنبال کنید: مراحل 1 و 2 را در بخش»تنظیم گزینههای ذخیره سازی فایل«در صفحه قبل تکمیل کنید. بر روی Advanced کلیک کنید و به قسمت ذخیره رجوع کنید. گزینه Always create Backup Copy را انتخاب کنید. بر روی Ok کلیک کنید. 31
48 باز کردن یک سند Word ش ما میتوانید اس نادی ک ه قبال ذخی ره کردهای د را در صفحه نمایش دهید. زمانی که شما یک سند را باز کردید میتوانید آن را تغییر دهید. باز کردن یک سند Word بر روی سربرگ File کلیک کنید. منوی مخفی ظاهر میشود. روی Open کلیک کنید. 32
49 فصل دوم مدیریت اسناد کادر محاورهای Open ظاهر میشود. برای رفتن به پوش های که شامل سند مورد نظر شما میباشد در اینجا کلیک کنید. اسناد در یک پوشه ظاهر میشود. روی سندی که قصد باز کردن آن را دارید کلیک کنید. بر روی Open کلیک کنید. سند بر روی صفحه ظاهر میشود. آیا روشهایی دیگر برای باز کردن اسناد وجود دارد بله به طور پیش فرض 25 سند اجرا شده اخیر در منوی مخفی ظاهر میشود. شما میتوانید روی هر یک از این اسناد جهت اجرا کلیک کنید. روی سربرگ File جهت نمایش منوی مخفی کلیک کنید. روی Recent کلیک کنید. روی سند مورد نظر کلیک کنید. 33
50 باز کردن یک سند با فرمت دیگر میتوانید اس ناد ایجاد ش ده توس ط همکاران را در کنار Word با استفاده از چندین برنامه پردازش کلمه نیز باز کنید. باز کردن یک سند با فرمت دیگر بر روی سربرگ File کلیک کنید. منوی مخفی ظاهر میشود. روی Open کلیک کنید. 34
51 فصل دوم مدیریت اسناد کادر محاورهای Open ظاهر میشود. برای مراجعه به پوش ه ای که شامل سند مورد نظر شما برای باز کردن است در اینجا کلیک نمایید. اسناد در یک پوشه ظاهر میشود. به منظور انتخاب نوع سندی که قصد باز کردن آن را دارید در اینجا کلیک کنید. روی فایل مورد نظر خود کلیک کنید. روی Open کلیک کنید. نکته: ممکن است جهت باز کردن فایل مجبور شوید یک مبدل نصب کنی د ب ر روی Yes ی ا NO جهت نصب مب دل کلیک کرده و فایل را باز نمایید. Word فای ل را در حال ت Compatibility Mode اجرا میکند. چگونه من یک کپی پشتیبان را باز کنم مراحل 1 تا 3 را در این قسمت اجرا کنید. در اینجا کلیک کنید و بر روی All Files کلیک کنید. سند مورد نظر را انتخاب کنید.عبارت ofback قبل از نام فایل است و پسوند آن نیز. wbk میباشد. روی Open کلیک کنید. 35
52 شروع یک سند جدید اگر چه یک س ند خال ی جدید در زمانی ک ه Word را باز میکنید ظاهر میش ود ولی نیاز نیس ت برای شروع یک س ند خالی و جدید دیگر Word را ببندید و مجددا آنرا باز کنید. برای جلوگیری از انجام یک سری از تنظیمات توسط خودتان میتوانید از نمونههای اسنادی که دارای تنظیمات پیش فرض میباشند به عنوان شالوده اسناد خود استفاده کنید. شروع یک سند جدید بر روی سربرگ File کلیک کنید. منوی مخفی ظاهر میشود. روی New کلیک کنید. الگوهای موجود در رایانه شما اینجا ظاهر میشوند. الگوهای آنالین اینجا ظاهر میشوند. روی یکی از الگوهای موجود کلیک کنید. 36
53 فصل دوم مدیریت اسناد یک الگو جهت استفاده برای سند خود انتخاب کنید. پیش نمایشی از الگو در اینجا ظاهر میشود. روی Create کلیک کنید. سند جدید ظاهر میشود. شما میتوانید این سند مطابق راه و شیوه خود ویرایش کنید. الگو چیست یک الگو یک ساختار برای یک سند Word میباشد. تمام اسناد یا استفاده از یکی از الگوها ساخته میشوند اسناد خالی بر روی الگوی Normal ساخته میشوند. با استفاده از الگوها شرکت شما میتواند اسنادی با ظاهر ثابت ایجاد نماید زیرا الگوها شامل مجموعه ویژهای از فونتها و سبکها میباشند و از فرمت بندی مشابه استفاده میکند.بعضی از الگوهای Word مانند صفحه اولیه فکس و فرمها شامل متنی میباشند که به شما کمک میکند به سرعت و به راحتی یک سند را ایجاد نمایید. تعدادی زیادی از الگوهای موجود از وب سایت آنالین Office آورده شدهاند. زمانی که یکی از الگوها را انتخاب میکنید دانلود میشود. 37
54 جابهجایی بین اسناد باز اگر ش ما دو یا چند س ند باز دارید میتوانید به وسیله نوار وظیفه ویندوز یا از درون Word بین آنها جا بجا شوید. اگر دکمههایی که هر یک از اسناد باز را نمایش میدهند ظاهر نشوند میتوانید گزینههایی برای نمایش آنها تنظیم کنید. جابهجایی بین اسناد باز جابهجایی بین اسناد در حال استفاده Word روی سربرگ View کلیک کنید. روی Switch Windows کلیک کنید. لیستی از همه اسناد باز در انتهای منو ظاهر میشود. روی سند مورد نظر خود کلیک کنید. سند انتخاب شده ظاهر میشود. 38
55 اسناد مدیریت دوم فصل ویندوز وظیفه نوار طریق از استفاده حال در اسناد بین جابهجایی کنید. باز را خود نیاز مورد اسناد تمام کنید. مشاهده اسناد«را کردن»باز سند یک کردن باز برای نکته: کنید. کلیک Word دکمه روی ویندوز وظیفه نوار در کلیک ) میشود. ظاهر باز سند هر برای ورودی یک ( رنگ قرمز X روی و کنید اشاره ورودی یک به میتوانید شود. بسته سند تا کنید لیست در را آن نام یا آن ابزار نوار دکمه سند یک مشاهده برای کنید. کلیک میشود. ظاهر سند کنم فعال غیر را ویندوز وظیفه نوار در دکمه یک دادن قرار ویژگی میتوانم چگونه نظر مورد ویژگی انداختن کار از برای را مراحل این دهید: انجام کنید. باز را Word Options محاورهای کادر کنید. مشاهده را اسناد«کردن»باز سند یک کردن باز برای نکته: کنید. کلیک Advanced روی بر گزینه Display قسمت در را Show All Windows In the Task Bar ) به تغییر ( کنید. انتخاب کنید. کلیک Ok روی بر 39
56 یکدیگر کنار در سند دو مقایسه رد را آنها میتوانید سند دو تفاوتهای و تش ابهات نمایش برای کنید. باز یکدیگر کنار یکدیگر کنار در سند دو مقایسه اسناد کردن مقایسه کنید. باز مقایسه برای نظر مورد سند دو کردن»باز بخش سند کردن باز مورد در بیش تر مطالعه برای نکته: نمایید. مشاهده را» اسناد کنید. کلیک View سربرگ روی کنید. کلیک View Side By Side روی میدهد. نمایش هم کنار صفحه دو در را اسناد Word کنید. بجا جا را سند لغزنده نوار دو از یک هر میدهد. حرکت را سند دو هر همزمان Word 40
57 فصل دوم مدیریت اسناد متوقف کردن مقایسه اسناد در سمت چپ سند روی Window کلیک کنید. گزینه ها از دکمه window پایین می افتند. روی View Side by Side کلیک کنید. Word مجددا سند را در حالت تمام صفحه نمایش می دهد. س ند دوم هنوز باز اس ت.می توانید دکمه های هر دو س ند را در نوار وظیفه ویندوز مشاهده کنید. میتوانید برای جابهجایی بین اسناد روی دکمه های آنها کلیک کنید. نکت ه: توج ه : ب رای اطالع ات بیش تر در م ورد این تکنی ک بخش»جابجایی بین اسناد«را مشاهده کنید. آیا راهی برای مقایس ه دو س ند با ارتفاع متفاوت وجود دارد بله.برای مشاهده تفاوت اسناد مختلف می توانید نسخه های آنها را با هم مقاسیه کنید. فصل 4 را مشاهده کنید. دکمه Reset Window Position چه کاری انجام می دهد برای قرار گرفتن یک پنجره روی سایر پنجره ها می توانیداز Arrange All استفاده کنید که هر یک در محل جداگانه ای قرار می گیرد. برای بازگشت به نمایش پهلوبه پهلو روی Reset Window Position کلیک کنید. 41
58 کار با ویژگی های اسناد م ی توانید اطالعاتی را درباره س ند فراهم کنید ت ا زمانیکه دنبال آن می گردید از آن اطالعات استفاده کنید. کاربران ویندوزXP می توانند با دانلود Windows Desktop Search از سایت مایکروسافت به دنبال فایل های خود بگردند. کاربران ویتدوز 7 و ویستا می توانند از موتور جستجوی درون خود ویندوز استفاده کنند. کار با ویژگی های اسناد روی سربرگ File کلیک کنید. منوی مخفی نمایش داده می شود. روی Info کلیک کنید. پنل Information ظاهر می شود. روی Properties کلیک کنید. برای نمایش ویژگی هایی که می توانید آن را پر کنید روی Show Document Panel کلیک کنید. پنل ویژگی های سند باالی سند نمایش داده می شود. درون یک فیلد کلیک و اطالعات را تایپ کنید. در صورت نیاز مرحله 5 را تکرار کنید. برای ذخیره تغییرات و بازگش ت به ویرایش س ند روی X کلیک کنید. 42
59 فصل دوم مدیریت اسناد بستن سند زمانیک ه کار با س ند را تمام کردید آن را می بندید.اگ ر هر تغییری در آن داده باشید Word به شما اطالع می دهد که قبل از بستن سند آن را ذخیره کنید. بستن سند بر روی سربرگ File کلیک کنید. منوی مخفی نمایش داده می شود. روی Close کلیک کنید. Word سند را می بنند. اگر اسناد دیگری باز است Word آخرین سندی که استفاده کرده اید را نمایش می دهد; در غیر اینصورت یک سند خالی مشاهده می کنید. 43
60 بررسی یک سند قبل ازبه اشتراک گذاشتن م ی توانی د قب ل از اینکه س ند را در اختی ار دیگران ق رار دهید هرگونه اطالعات ش خصی که Word در س ند ذخیره می کند را حذف کنید. بررسی یک سند قبل از به اشتراک گذاشتن روی سربرگ File کلیک کنید. منوی مخفی ظاهر می شود. روی Info کلیک کنید. روی Check For Issues کلیک کنید. روی Inspect Document کلیک کنید. نکته: اگر دارای تغییرات ذخیره نش ده ای می باشید Word به ش ما اطالع می دهد که با کلیک روی Yes می توانید آن را ذخیره کنید. 44
61 فصل دوم مدیریت اسناد پنجره Document Inspector ظاهر می شود. برای غیر فعال کردن گزینه ها به منظور جلوگیری از بررسی سند روی این ا لمان ها کلیک کنید. روی Inspect کلیک کنید. Document Inspector ب ه دنبال اطالعاتی که مش خص کرده اید می گردد و نتیجه را نمایش می دهد. ب ا کلیک روی Remove All در کنار هر ا لمان می توانید اطالعات شناسایی آن را پاک کنید. پ س از ح ذف اطالعات شناس ایی م ی توانی د روی Reinspect کلیک کنید. روی Close کلیک کنید. آیا م ی توانم اطالعاتی ک ه Document Inspector قب ل ازح ذف آنه ا توس ط م ن نمایش م ی دهد را بازبینی کنم نه.تنها راه بستن سند بدون حذف این اطالعات و اجرای مجدد Document Inspector می باشد. اگ ر پ س از حذف این اطالعات به این نتیجه برس م که آنها را الزم دارم چه کار باید انجام دهم نمی توانید تاثیر حذف اطالعات را خنثی کنید. اما می توانید سند را بدون ذخیره تغییرات ببندید و مجددا آن را باز کنید. 45
62 کار با اسناد محافظت شده با محافظت از س ند توس ط یک کلمه عبور می توانی د تغییراتی که دیگ ران می توانند در س ند ایجاد کنند را مح دود کنید. Word دو نوع محافظت به ش ما پیش نهاد می دهد : اعتبار س نجی کلمه عبور و کاربر.اعتبارسنجی کاربر در این بخش نشان داده نمی شود. می توانید تغییراتی که کاربران می توانند انجام دهند و کاربرانی که می توانند این تغییرات را اعمال کنند را محدود کنید. کار با اسناد محافظت شده روی سربرگ Review کلیک کنید. روی Restrict Editing کلیک کنید. ناحی ه Restrict Formatting and Editing ظاه ر می شود. ب رای محدودکردن فرمت بندی س ند این گزین ه را انتخاب کنید ( تغییر به (. روی لینک Setting کلیک کنید. کادر محاوره ای Formatting Restriction ظاهر می شود. اس تایل هایی که می خواهید در دسترس نباش ند را انتخاب نمایید ( تغییر به (. روی Ok کلیک کنید. 46
63 فصل دوم مدیریت اسناد برای تعیی ن محدودیت های ویرایش روی این گزینه کلیک کنید.) تغییر به ) اینج ا را کلیک کرده و نوع ویرایش ی را که اج ازه دارید را انتخاب نمایید. می توانید بخشی از سند را برای ویرایش انتخاب کنید. ب رای تعیین کاربرانی که مجاز هس تند در بخ ش انتخابی ویرایش کار کنند اینجا را کلیک کنید. ( تغییر به ) روی Yse,Start Enforcing Protection کلیک کنید. ک ادر مح اوره ای Start Enforcing Protection ظاهر می شود. کلمه عبور را تایپ کنید. کلمه عبور را مجددا تایپ کنید. روی Ok کلیک نمایید. روی دکمه Save کلیک کنید) (. Word از سند محافظت می کند. اگ ر روی Restrict Permission در پایین صفح ه Protect Document کلی ک کنم چه اتفاقی می افتد Windows Right Management Word پیشنهاد که یک سرویس برای کمک به پیشگیری از ارسال ویرایش یا کپی بدون مجوز می باشد را می دهد. برای اطلاعات بیشتر روی Learn more about this feature کلیک کنید. 47 چگونه می توانم یک سند محافظت شده را باز کنم و روی آن کار کنم سند محافظت شده را مانند سایر اسناد باز کنید. بخشهایی که می توانید آن ها را ویرایش کنید پررنگ می شوند.اگر بخواهید سایر بخش ها را تغییر دهید یک پیام در نوار وضعیت ظاهر می شود که می گوید نمی توانید تغییر دهید زیرا این بخش از سند محافظت شده است.برای جستجوی بخش هایی که می توانید تغییر دهید مراحل 1 و 2 را انجام دهید و روی Show All Regions I Can Edit کلیک کنید.برای غیر فعال کردن محافظت سند به کلمه عبور سند نیاز دارید.
64 نشانه گذاری سند به عنوان نسخه پایانی زمانیکه یک س ند را به عنوان نس خه پایانی نش انه گذاری می کنید Word س ند را در حال ت فق ط خواندن ی) Only )Read ق رار می دهد. نشانه گذاری یک سند به عنوان نسخه پایانی یک ویژگی امنیتی نمی باشد; در عوض این ویژگی به شما کمک میکند تا به جای ویرایش کردن بر روی خواندن متمرکز شوید زیرا ویرایش کردن آن امکان پذیر نیست. نشانه گذاری سند به عنوان نسخه پایانی نشانه گذاری سند روی سربرگ File کلیک کنید. منوی مخفی ظاهر می شود. روی Protect Document کلیک کنید. روی Mark as Final کلیک کنید. یک پیام ظاهر میش ود که توضیح میدهد Word سند را نهایی کرده است. روی Ok کلیک کنید. Word س ند را ذخی ره می کند و تایید م ی کند که به عنوان نس خه نهایی نش انه گذاری شده اس ت و فرامین ویرایشی غیر فعال می باشد. روی Ok کلیک کنید. روی سربرگ File کلیک کنید. 48
65 فصل دوم مدیریت اسناد ویرایش سند نهایی شده سند اکنون در حالت فقط خواندنی می باشد و دکمه ذخیره ( ) در نوارابزار دسترسی سریع غیر فعال می باشد. Word دکمه های روبان را مخفی می کند زیرا بیش تر فرامین ویرایشی در دسترس نمی باشند. ن وار طالیی رنگ ظاهر ش ده تعیین می کند که س ند نهایی شده است. دکمه ( Mark As Final ) در نوار وضعیت ظاهر می شود. در ن وار قرم ز در ب االی س ند روی Edit Anyway کلیک کنید. Word سند را از حالت فقط خواندنی خارج می کند. Word دکمه های روبان را در دسترس قرار می دهد. ( ) در دسترس می باشد. ( ) از نوار وضعیت حذف می شود. آیا هر کاربری می تواند سند را از حالت نهایی خارج کند بله.اگر نمی خواهید دیگران سند شما را تغییر دهند یا ویرایش کنند گزینه های امنیتی را در نظر بگیرید. اگر سندی را بدون مجوز تغییر در اختیار دیگران قرار دهید از آن محافظت کرده اید. همچنین می توانید سند را با فرمت PDF یا XPS ذخیره کنید که قبال در این فصل توضیح داده شده اند. در منوی مخفی دکمه Protect Document چه کاری انجام می دهد برای اختصاص دادن یک کلمه عبور یا امضای الکترونیکی به سند می توانید از این دکمه استفاده کنید.امضای الکترونیکی تعیین می کند که سند تا زمانی که شما آن را امضاء نکرده باشید قابل ویرایش نمی باشد. 49
66 تبدیل اسناد Word از نسخه های قبلی به Word 2010 م ی توانید اس ناد Word 2003-Word97 را به فرم ت جدید 2007 تبدیل کنید.همچنین می توانید word 2007 را نیز به Word2010 تبدیل کنید. تبدیل اسناد Word از نسخه های قبلی به Word 2010 سندی که نسخه آن قدیمی می باشد را باز کنید این مثال از Word2003 استفاده کرده است. نکته: بخش»بازکردن سند«را مشاهده کنید. در ن وار عن وان Word تعیین م ی کند که س ند در حالت Compatibility باز است. روی سربرگ File کلیک کنید. منوی مخفی ظاهر می شود. روی Info کلیک کنید. روی Convert کلیک کنید. 50
67 فصل دوم مدیریت اسناد Word من وی مخف ی را میبندد و یک پی ام که تعیین میکن د فایل را به س ند با فرمت جدید تبدیل کرده اس ت نمایش میدهد. اگر ش ما نمیخواهید این پیامها را مشاهده کنید این گزینه را انتخاب کنید ). تغییر به.. (. روی OK کلیک کنید. Mode سندراتبدیلوCompatibility Word را از نوار عنوان حذف میکند. روی کلیک کنید. کادر محاورهای Save As ظاهر میشود. Word همان نام قبلی را با پس وند جدید پیش نهاد میدهد. روی Save کلیک کنید. Word سند را با فرمت Word ۲۰۱۰ ذخیره میکند. آیا تفاوتی بین روش توضیح داده شده در این بخش با باز کردن یک س ند Word و ذخیره آن با استفاده از دستور Save As میباشد نه واقعا اگر از متد Save As استفاده میکنید و *.docx) Word Document( را انتخاب کردید Word به شما برای تبدیل نسخه قدیمی به ۲۰۱۰ Word با استفاده از فرمان تبدیل که در آن بخش توضیح داده شد اطالع میدهد. آی ا قب ل از کار ب ا نس خههای قبل ی س ند در Word ۲۰۱۰ باید آن را تبدیل کنم نه. میتوانید روی اسنادی که در نسخههای قدیمی ایجاد شدهاند هم کار کنید. تنها اسنادی را باید تبدیل کنید که انتظار دارید شامل ویژگیهایی باشند که تنها در Word ۲۰۱۰ در دسترس باشند. 51
68 ویرایش متن در Word ح ال که میدانید چگون ه در Word حرکت کنی د زم ان آن رس یده اس ت که ب ا متنی ک ه خودت ان ب ر روی صفحه تای پ کردهاید کار کنی د. در ای ن فص ل ش ما تکنیکهای ویرایش ی را میآموزید که میتوانید برای تغییر متن در اس ناد ایجاد شده خود اس تفاده کنید.
69 وارد کردن متن...54 حذف متن...56 وارد کردن خطوط خالی...58 بازگرداندن تغییرات...59 انتخاب متن...60 نشانه گذاری و پیدا کردن محل خود...62 جا به جایی یا کپی متن...64 به اشتراک گذاشتن متن بین اسناد...66 جا به جایی و کپی کردن چندین ا لمان...68 مزایای گزینههای...70 Paste تغییر نمایش اسناد...72 آشنایی با نمایش اسناد...73 کار با بخش... Navigation 74 بزرگنمایی و دورنمایی اضافه کردن Symbolها کار با فرمولها تنظیم گزینهها برای عملهای اضافی استفاده از گزینههای اضافی ترجمه متن... 84
70 وارد کردن متن ش ما میتوانید متنی را درون یک س ند بوس یله اضافه کردن به متن موج ود یا جایگزین ک ردن آن وارد کنی د. در حالت Overtype نرم افزار Word متن موجود را از سمت مکان نما کاراکتر)حرف( به کاراکتر جایگزین میکند. وارد کردن متن وارد نمودن و اضافه کردن متن در محلی که میخواهید تایپ کنید کلیک کنید. نشانگر محل مورد نظر را با فلش زدن نشان میدهد. شما میتوانید یا را فشار دهید تا اشاره گر را یک کاراکتر یا یک خط جا به جا کنید. شما میتوانید + یا + را فشار دهید تا اشاره گر یک کلمه را به سمت راست یا چپ جا به جا کند. متنی را که میخواهید وارد کنید تایپ کنید. Word متن را به سمت چپ اشاره گر اضافه و متن موجود را به سمت را ست منتقل میکند. 54
71 فصل سوم ویرایش متن وارد و جایگزینی کردن متن روی نوار وضعیت کلیک کنید. روی Overtype کلیک کنید. یک شاخص در نوار وضعیت ظاهر میشود. برای تغییر حالت Overtype روی شاخص کلیک کنید. ه ر بار ک ه روی ش اخص کلی ک کنید ش ما بی ن حالت Overtype و Insert جا بجا میشوید. اش اره گر را در محلی قرار دهید که میخواهید متن موجود را جایگزین و متن جدید را تایپ نمایید. آی ا میتوان م ب ا اس تفاده از صفحه کلید بی ن حالت Overtype و حالت Insert گردش کنم 55 بله این مراحل را انجام دهید: روی سربرگ File فایل و سپس Options کلیک کنید تا کادر محاورهای Word Options نمایش داده شود. روی Advanced کلیک کنید. گزینه Use The Insert Key To Control Overtype Mode را انتخاب کنید ( تغییر به (. روی Ok کلیک کنید و سپس را در صفحه کلید فشار دهید. حالت Word بین Overtype و Insert جا بجا میشود.
72 حذف متن با اس تفاده از کلیدهای Delete یا Backspace بر روی صفحه کلید میتوانید به آسانی متن را از یک سند حذف کنید. حذف متن با استفاده از کلید Delete سمت چپ یا راست )انگلیسی/فارسی( متنی که قصد حذف آن را دارید کلیک کنید. نشانگر در محلی که کلیک شده چشمک میزند. شما میتوانید یا را فشار دهید تا اشاره گر را یک کاراکتر یا یک خط جا به جا کنید. شما میتوانید + یا + را فشار دهید تا اشاره گر یک کلمه را به سمت راست یا چپ جا به جا کند. را در صفحه کلید فشار دهید. Word فورا کاراکتر سمت راست اشاره گر را حذف میکند. ش ما میتوانید را نگاه دارید تا کاراکترهایی از س مت راست نشانه گر مرتبا حذف شوند. میتوانی د با فش ردن + کلمهای که در س مت راست نشانه گر میباشد را حذف نمایید. 56
73 فصل سوم ویرایش متن با استفاده از کلید Backspace در سمت راست یا چپ )انگلیسی/فارسی( محلی که میخواهید متن را حذف کنید کلیک کنید. نشانه گر محل کلیک شده را با چشمک زدن نشان میدهد. را روی صفحه کلید خود فشار دهید. Word کارا کتری که در س مت راست نش انگر میباشد را فورا حذف میکند. میتوانی د را نگاه دارید تا کاراکترهای س مت چپ نشانه گر به ترتیب حذف شوند. میتوانید + را فش ار دهید تا کلمه سمت چپ اشاره گر حذف شود. آی ا برای ح ذف یک قطعه بزرگ از مت ن باید آن را کاراکتر به کاراکتر یا یک کلمه به کلمه حذف کنم خیر شما میتوانید قطعهای از متن را انتخاب کنید و سپس یا را فشار دهید. برای مطالعه جزییات انتخاب متن بعدا در همین فصل بخش»انتخاب متن«را مشاهده کنید. اگر من متنی را اشتباهی حذف کنم چه باید کنم شما باید از خاصیت Undo در Word برای بازگرداندن متن حذف شده استفاده کنید. برای مطالعه جزئیات کار با این ویژگی بعدا در همین فصل بخش»بازگرداندن تغییرات«را مشاهده کنید. 57
74 وارد کردن خطوط خالی شما میتوانید خطوط خالی را در متن مورد نظر خود وارد کنید تا پاراگرافهای جدید به وس یله درج خطوط شکس ته یا نش انههای پاراگراف معنی پیدا کنند. شما از خطوط شکس ته ب رای آغاز یک خط جدید بدون ش روع یک پاراگراف جدید استفاده میکنید. Word در این بخش قالب بندی پاراگرافها را در نشانه پاراگراف که در این بخش ذخیره شده است نمایش میدهد. زمانی که شما یک پاراگراف جدید را آغاز میکنید میتوانید قالب بندی پاراگراف جدید را بدون تأثیر در پاراگراف قبلی تغییر دهید. برای اطالعات بیشتر در مورد سبکها و نمایش عالمات پاراگراف فصل ۶ را مشاهده کنید. وارد کردن خطوط خالی ایجاد یک پاراگراف جدید محل مورد نظر برای شروع پاراگراف جدید را کلیک کنید. را فشار دهید. Word یک عالمت پاراگ راف را درج میکند و هر متنی که در سمت راست نشانگر باشد را به پاراگراف جدید منتقل میکند. برای وارد گردن هر خط خالی مراحل ۱ و ۲ را تکرار کنید. وارد کردن Line Break محلی که میخواهید پاراگراف جدید شروع شود را کلیک کنید. + را فشار دهید. Word ی ک Line Break درج میکن د و ه ر متنی که در سمت راست نشانگر را به خط جدید منتقل میکند. 58
75 فصل سوم ویرایش متن بازگرداندن تغییرات شما میتوانید از ویژگی Undo برای بازگرداندن فعالیتهایی که در هنگام کار با سند انجام دادهاید مانند حذف یا قالب بندی متن استفاده کنید. ویژگی Undo علیالخصوص هنگامیکه متنی را اشتباهی حذف میکنید بسیار مفید میباشد زمانی که شما از این ویژگی استفاده میکنید میتوانید متن را بازیابی کنید. بازگرداندن تغییرات روی دکمه Undo کلیک کنید. ( ) Word اثرات آخرین تغییر ایجاد شده را خنثی میکند. را کلیک کنید تا هر فعالیتی که ش ما انجام میتوانی د مرتبا دادهاید از آخر به اول باز گردد. را برای بازگرداندن عمل فش ار + همچنین میتوانید دهید. تصمیم گرفتید که نباید این عمل را باز اگر پس از کلیک روی ) Redo کلیک کنید. میگرداندید روی دکمه ( 59
76 انتخاب متن قب ل از اجرای کارهای متع دد در Word باید متنی که قصد کار با آن را داری د تعیی ن کنید. به عنوان مثال ش ما متن موجود را برای زیر خط دار شدن انتخاب کردهاید اندازه فونت آن یا رنگی را که برای آن به کار بردهاید تغییر می دهید. انتخاب متن انتخاب یک بخش از متن اشاره گر ماوس را در سمت چپ اولین حرفی که میخواهید انتخاب کنید قرار دهید. ماوس را کلیک کنید و به سمت راست و پایین متنی که میخواهید انتخاب شود بکشید و سپس دکمه ماوس را رها کنید. بخ ش انتخابی به صورت پررنگ نمایش داده میش ود و نوار ابزار کوچکی به صورت کم رنگ در باالی آن ظاهر میشود. برای اینکه از حالت انتخاب خارج شوید میتوانید یا یا هر جایی در صفحه را کلیک کنید. انتخاب یک کلمه روی کلمه مورد نظر خود دو بار کلیک کنید. Word" ی ک کلم ه را انتخ اب میکن د و نوار اب زار کوچک Toolbar( )Mini ب ه صورت ک م رنگ در پس زمینه نمایان میشود. برای اینکه گزینههای این نوار ابزار در دسترس شما باشد میتوانید ماوس را به آن نزدیک کنید. نکته: برای مش اهده جزییات در باره اس تفاده از نوار ابزار کوچک به فصل ۱ مراجعه نمایید. 60
77 فصل سوم ویرایش متن انتخاب یک جمله را فشار داده و نگه دارید. در ی ک محل از جملهای که میخواهید انتخاب ش ود کلیک کنید. Word جمل ه را کام ل انتخ اب میکند و نوار اب زار کوچک به صورت کم رنگ در پس زمینه ظاهر میشود. میتوانید اشاره گر ماوس را نزدیک به نوار ابزار کوچک بکشید تا گزینهها بری شما قابل دسترس شوند. نکته: فصل ۱ را برای جزییات اس تفاده از نوار ابزار کوچک مشاهده نمایید. انتخاب تمام سند روی سربرگ Home کلیک کنید. روی Select کلیک نمایید. روی Select All کلیک نمایید. Word تمام سند را انتخاب میکند. ش ما همچنین میتوانید را فش ار دهید و نگه دارید وبا فشردن کل سند را انتخاب کنید. برای لغو انتخاب میتوانید در هر جایی کلیک کنید. آیا میتوانم متنی را با استفاده از صفحه کلید انتخاب کنم آیا میتوانم متنهای غیر پیوسته را انتخاب کنم بله را فشار دهید و نگه دارید و یا بله اولین ناحیه را با استفاده از تکنیکهای شرح داده را فشار دهید. همچنین میتوانید برای انتخاب چند کلمه شده در این بخش انتخاب کنید. سپس در هنگام انتخاب پشت سرهم در یک خط + را فشار دهید. به سایر نواحی را فشار داده و نگه عنوان مثال چنانچه + را دارید. Word تمام ناحیهها را فشار داده و نگه دارید و پنج مرتبه حتی اگر متنی بین آنها باشد را فشار دهید پنج کلمه پشت انتخاب میکند. سرهم در سمت راست نشانگر را 61 انتخاب کردهاید.
78 نشانه گذاری و یافتن محل شما در متن ب رای اینک ه بتوانی د در دفعات بعدی ب ه راحتی به مح ل مورد نظر خ ود در متن برگردی د میتوانید از ویژگی ویژگی نش انه گذاری )Bookmark( استفاده کنید. همچنین شما میتوانید از نشانه گذاریها برای ذخیره نمودن متن استفاده کنید و Word از نشانه گذاریها در پشت صحنه برای اجرای بعضی از ویژگیهای خود استفاده میکند. نشانه گذاری و یافتن محل شما در متن نشانه گذاری محل مورد نظرتان در متن در محل مورد نظر برای نشانه گذاری کلیک کنید. نکت ه: اگ ر ش ما متن را ب ه جای کلیک ک ردن در محلی که میخواهید نش انه گ ذاری کنید انتخاب نمایید Word یک نش انه گ ذاری حاوی متن را ایجاد میکند. روی سربرگ Insert کلیک کنید. روی Bookmark کلیک کنید. کادر محاورهای Bookmark ظاهر میشود. یک نام برای نشانه گذاری تایپ نمایید Add را کلیک کنید. Word ب وک م ارک ذخی ره میکن د و کادر محاورهای Bookmark را میبندد. 62
79 فصل سوم ویرایش متن محل خود در متن را پیدا کنید روی سربرگ Home کلیک کنید. رو جهت نمای روبه پایین کنار Find کلیک کنید. بر روی Go to کلیک کنید. س ربرگ GoTo از Find and Replace ظاه ر میشود. روی Bookmark کلیک کنید. در اینجا کلیک کنید و یک بوک مارک را انتخاب کنید. روی GoTo کلیک کنید. Word مکان نما را به بوک مارک منتقل میکند. نکت ه: اگ ر یک ب وک مارک ش امل متن باش د Word متن موجود در آن را انتخاب میکند. روی Close کلیک کنید یا را فشار دهید. Word کادر مح اورهای Find and Replace را میبندد. آی ا میتوانم ب وک مارکها را در س ند خود نمایش دهم 63 بله این مراحل را انجام دهید: روی سربرگ File کلیک کنید. روی Options کلیک کنید. روی Advanced کلیک کنید. گزینه Show bookmarks را انتخاب کنید. ( تغییر به (. Ok را کلیک نمایید. Word پرانتزهای باز و بسته که نمایانگر بوک مارک میباشد را نمایش میدهد.
80 متن کردن کپی و جا به جا در را آن متن ک ردن Paste س پس و )Cut( برش با میتوانید ش ما به را متن میتوانید همچنین کنی د. جمع یکجا صورت به خود س ند کنید. تکرار Copy & Paste وسیله محل از متن میکنید جا به جا Cut & Paste با را متنی که زمانی را متن که زمانی میگردد. ظاهر جدید محل در و محو خود اصلی و میماند باقی خود اصلی محل در هم متن میکنید Copy & Paste میگردد. ظاهر خود جدید محل در هم متن کردن کپی و جا به جا روبان دکمههای از استفاده با کنید. انتخاب را کپی و جایی به جا برای نظر مورد متن کنید. مشاهده را متنانتخاب فصل متن انتخاب برای نکته: کنید. کلیک Home سربرگ روی برای کنید کلیک را Cut ) دکمه) متن جایی به جا برای کنید. کلیک را Copy ) دکمه) متن کردن کپی کنید. کلیک شود ظاهر متن میخواهید که محلی در دکمه) کنید. کلیک را Paste ) میشود. ظاهر جدید محل در متن 64
81 فصل سوم ویرایش متن گرفتن و کشیدن متن متن مورد نظر خود را انتخاب کنید. اش اره گر م اوس را در باالی متن انتخاب ش ده ق رار دهید ( تغییر به (. متن مورد نظر را کپی یا جا به جا کنید. برای جا به جایی متن ماوس را بکشید. ( تغییر به (. برای کپی کردن متن کلید را فش ار داده و نگه دارید و با ماوس متن را بکشید ( تغییر به (. متن در محل جدید ظاهر میشود. آی ا راه ی برای جا به ج ا یا کپی کردن متن با اس تفاده از منوها وجود دارد بله شما میتوانید متنی که میخواهید کپی یا جا به جا کنید را انتخاب و سپس روی آن کلیک راست کنید. منوی Context و Mini toolbar ظاهر میشود Cut یا Copy را کلیک کنید. سپس اشاره گر ماوس را در محلی که میخواهید متن مورد نظر بگیرد قرار دهید و دوباره کلیک راست کنید. از منوی Context بر روی Paste کلیک کنید. 65 آیا میتوانم اطالعاتی غیر از متن را کپی یا جا به جا کنم بله. میتوانید هر نوعی از ا لمانهای سند Word خود را کپی یا جا به جا کنید: متن تصویر جدولها گرافیکها و غیره. میتوانید هر ا لمانی که قابل انتخاب میباشد را کپی یا جا به جا کنید. همچنین میتوانید متنی را از یک سند Word به سند دیگر کپی یا جا به جا کنید. به قسمت»تقسیم کردن متن ما بین اسناد«در ادامه این فصل توجه کنید.
82 اشتراک گذاشتن متن در بین اسناد زمانی که ش ما متن را Cut,Copy یا Paste میکنید به اس تفاده از مت ن موجود در یک س ند محدود نیس تید. میتوانی د متن را از یک سند به سند دیگر کپی یا جا به جا کنید. هر متنی را که شما از محل اصلی خود Cut میکنید محو میشود. متنی که شما کپی میکنید در جای اصلی خود باقی میماند. اشتراک گذاشتن متن در بین اسناد دو سند مورد نظر را برای به اشتراک گذاشتن متن باز کنید. متنی که قصد کپی یا جا به جا کردن آن را دارید انتخاب کنید. نکت ه: برای جزییات انتخ اب متن به بخش»انتخاب متن«مراجعه کنید. برای منتقل کردن متن روی روی کلیک کنید. و برای کپی کردن متن جا به جایی بین اسناد را به وسیله کلیک بر روی دکمه آن در نوار وظیفه ویندوز انجام دهید. 66
83 فصل سوم ویرایش متن سند دیگر ظاهر میگردد. نش انگر را در محلی که میخواهید متنی که کپی یا جا به جا شده ظاهر شود قرار دهید. را کلیک کنید. متن در محل جدید ظاهر میشود. چرا در هنگام Paste کردن دکمهای میبینم Word دکمه گزینههای Paste را نمایش میدهد تا بدین وسیله فرصتی فراهم آورد تا تعیین کنید چگونه قالب بندی متن انتخابی که شما Paste کردهاید انجام شود. برای جزییات چگونگی استفاده از گزینههای Paste کردن بخش»مزایای گزینههای» Paste را مشاهده نمایید. Word از چ ه فرمتی برای متنی ک ه من Paste کردهام استفاده میکند ظاهر پیش فرض متن Paste شده به گزینههای موجود در کادر محاورهای Word Options بستگی دارد. برای مشاهده یا تنظیم ظاهر پیش فرض روی و سپس Set Default Paste کلیک کنید تا گزینههای Cut Copy و Paste در کادر محاورهای Word Options نمایش داده شود. 67
84 جا به جا یا کپی کردن چند ا لمان ش ما میتوانید با استفاده از Clipboard چندین متن انتخابی را هم زم ان ج ا به جا یا کپ ی کنید. Office Clipboard محلی اس ت که اطالع ات Copy ی ا Cut ش ده در آنجا ذخیره میش ود ت ا آنها را Paste نمایید. Clipboard میتواند 24 ا لمان انتخاب شده که در هر برنامه اداری Copy یا Cut کردهاید را نگهداری نماید. جا به جا یا کپی کردن چند ا لمان روی) ) Clipboard کلیک کنید. پنجره Office Clipboard ظاهر میشود. نکته: اگر شما هر چیزی را در قبل از این زمان Copy یا Cut کنید یک ورودی در پنجره Clipboard ظاهر میشود. متن یا اطالعاتی که قصد کپی یا انتقال آن را دارید انتخاب کنید. روی یا کلیک کنید. هر ا لمان ورودی در پنجره Clipboard ظاهر میشود. 68
85 متن ویرایش سوم فصل ش ود Paste یا Copy میخواهید ک ه ا لمانی هر ب رای کنید. تکرار را 3 و 2 مراحل اضافه Clipboard پنج ره به را ورودی ا لمان ه ر Word میشود. ظاهر پنجره باالی در ورودی جدیدترین میکند خود شده Paste یا Copy متن میخواهید که س ندی در کنید. کلیک دهید قرار را پنجره در ا لمان آن روی س ند در ا لمان هر دادن قرار برای کنید. کلیک Clipboard مراحل Clipboard از دیگر موارد کردن Paste جهت کنید. تکرار را 6 و 5 و دهید قرار مکان یک در را ا لمانها تمامی میخواهید ش ما اگر کنید. کلیک را Paste All روی پنجره در ا لم ان یک ب ه من که زمان ی چ را میشود ظاهر میکنم اشاره Clipboard میشود. ظاهر منو یک کنید کلیک را شما اگر به آیتم کردن اضافه برای میتوانید منو این از از آیتم حذف برای و Paste روی خود سند روی Clipboard پنجره کنید. کلیک Delete Office Clipboard ش ده کپی عناصر آوری جمع جهت باید من آیا دهم نمایش را سپس و کنید کلیک Clipboard پنجره انتهای در را Options کلید نه. کنید. کلیک را Collect Without Showing Office Clipboard گوشه پایینترین در پیام یک میکنید Paste یا Copy شما که همانطور در آیتم چند میکند بیان که میشود ظاهر راست سمت کردن Paste برای است. شده ذخیره Office Clipboard کردهاید Cut یا Copy که آیتمی آخرین بجز آیتم هر دهید. نمایش را Office Clipboard باید 69
86 مزایای استفاده از گزینههای Paste زمانی که ش ما اطالعات ی را کپی یا جا به ج ا میکنید میتوانید فرمت ی ک ه Word ب رای آیتم انتخاب ی در محل جدی دش بکار میگیرد را انتخاب کنید. مزایای استفاده از گزینههای Paste یک آیتم را انتخاب کنید این مثال از یک صفحه گس ترده اکسل استفاده میکند اما شما میتوانید متن موجود در یک سند Word را انتخاب کنید. یا را کلیک کنید. نشانگر را در سند Word خود در محلی که قصد Paste کردن اطالعات را دارید قرار دهید. Paste را کلیک کنید. کلیدهای نمایانگر گزینههای Paste ظاهر میشوند. ب رای پی ش نمای ش ظاه ر آیت م انتخاب ی ب ه دکم ه ( ) Formatting Keep Source اشاره کنید. 70
87 فصل سوم ویرایش متن ب رای پی ش نمای ش ظاه ر آیت م انتخاب ی ب ه دکم ه ( Styles) Use Destination اشاره کنید. ب رای پی ش نمای ش ظاه ر آیت م انتخاب ی ب ه دکم ه ( ) Only Keep Text اشاره کنید. جهت Paste کردن آیتم و تعیین فرمت آن درس ند Word خود روی کلید Paste Options کلیک کنید. کلیدهای گوناگون گزینههای Paste چه کاری انجام میدهند از فرمت آیتمی که Copy یا Cut کردهاید استفاده میکند. عملیات آیتم انتخابی را با استفاده از استایل محلی که میخواهید آیتم را Paste کنید فرمت بندی میکند. از فرمت آیتمی که Cut یا Copy کردهاید استفاده میکند و آیتم انتخابی در محل جدید را به آیتم انتخاب در محل قدیم متصل میکند. آیتم انتخابی را با اس تفاده از اس تایل محلی که آیتم انتخابی را Paste میکنید فرمت بندی میکند و آیتم انتخابی در محل جدید را به آیتم انتخاب در محل قدیم متصل میکند. گزینه انتخابی را به عنوان یک گرافیکی که نمیتوانید در Word ویرایش کنید فرمت کنید. هیچ فرمتی برای متن بکار نمیگیرد فقط متن ظاهر میشود. کلید Paste Options 71
88 اسناد نمایش تغییر کامال ش ما بازنگری کنید بازنگ ری را س ند طریق پنج از میتوانی د ش ما کنید انتخاب را سند از نمایشی دارد زمان آن در ش ما عملکرد به بس تگی سند متنوع نمایشهای برای میکند. رفع ش کل بهترین به را ش ما نیاز که. نمایید مشاهده را» اسناد نمایشهای با»آشنایی بخش میشود. داده نمایش نارنجی رنگ به کنونی انتخابی سند به مربوط دکمه اسناد نمایش تغییر کنید. کلیک View سربرگ روی کنید. کلیک را روبان در اسناد نمایشهای دکمهها از یکی Print Layout Full screen Reading Web Layout Outline Draft نشان کردهاید انتخاب که سندی نمایش با را شما سند Word میدهد. میشود ظاهر Status Bar راست لبه در سند نمایش هر دکمه را آن عملکرد تا دهید قرار دکمه هر روی بر را ماوس گر اش اره کلیک دکمه یک روی س ند نمایش تغییر برای و نمایید مش اهده کنید. 72
89 متن ویرایش سوم فصل اسناد نمایش انواع با آشنایی است مناسب شما برای نمایش کدام.اما کنید انتخاب گیرد برمی در را شما نیاز شکل بهترین به که نمایشی باید شما است. شده تعریف قسمت این در نمایش انواع از کدام هر هدف کنید. مشاهده را اسناد«نمایش»تعویض بخش اسناد بین جابجایی برای Draft نمایش نمیدهد نمایش شد خواهند چاپ که طور آن را شما سند نمایش این است شده طراحی بندی قالب و ویرایش برای Draft نمایش اسناد حاشیههای نمیتوانید اما کنید مشاهده نمایش صفحه چپ سمت گوشه در را ناحیهStyle مانند اجزایی میتوانید عوض.در شوند. ظاهر باید که میگیرند قرار جایی در گرافیکها یا پاورقیها و سرفصلها ببینید را Web Layout نمایش. بود خواهد مفید وب صفحه طراحی هنگام وب آرایش نمایش Print Layout نمایش این.در شماس ت س ند نمایش همان این و میبینید که میکنید دریافت را چیزی همان ش ما که اس ت نکته این بیانگر نمایش این. میکنید مشاهده حاشیه( )مانند دهند قرارمی تأثیر تحت را شده پرینت صفحه که سند از عناصری شما نمایش Outline نمایش عنوان همانند شده نگارش متن کردن دار دندانه به شروع Word. کنید کار سند یک س اختار با میکند کمک ش ما به نمایش این کنید. جا به جا را سند از بخش آن کل سرفصل انتقال یا کپی با میتوانید شما میکند فصل سر شماره اساس بر بندی Full Screen نمایش نوار اکثر نمایش این است. شده طراحی سند یک خواندن هنگام در ش ما دید جهت تغییر رس اندن حداقل به برای Full screen. کنید کلیک صفحه باالی راست سمت گوشه در Close ) ( کلید روی دیگر نمایش به بازگشت.برای میکند حذف را ابزارها 73
90 Navigation پنجره با کار میباش د اس تایل دارای متن ش امل که س ندی در حرکت برای کنید. استفاده Navigation پنجره از میتوانید نمیباشند Heading Styles دارای که اسنادی برای پنجره این میباشد. فعال غیر Navigation پنجره با کار سرعنوان از استفاده با حرکت Heading Syle با شده نگارش متن حاوی که سندی در. کنید کلیک View زبانه روی میباشد. ) به تغییر ( کنید کلیک را Navigate Pane 74. میشود ظاهر Navigation پنجره ظاهر Navigation پنج ره چپ س مت لبه در 1 فصل س ر. میشود از کدام میدهد.هر ق رار داخلتر کمی را 2 س رفصل Word کمی سرفصل 2 نسبت به نیز را س رفصل این مجموعههای زیر میدهد. قرار داخلتر زیر دارای ک ه میدهد نمای ش را س رفصلهایی آیکون ای ن کنید. کلیک آن روی کردن مخفی برای میباشند; سرفصل تعیین مخفی فصله ا زیر ب رای را س رفصل یک آیکون ای ن کنید. کلیک آن روی فصلها زیر نمایش برای میتوانید میکند
91 متن ویرایش سوم فصل آن Navigation پنجره در س رفصل هر روی بر کلیک با کنید. انتخاب را منتقل ش ما س ند در نظر مورد س رفصل به را نش انگر Word میکند. خود سند در س رفصل یک حرکت برای میتوانید ش ما کنید. کلیک را یا. کنید کلیک را جا این thumbnail ص ورت به را ش ما س ند در صفحه هر Word. میدهد نمایش. کنید کلیک thumbnail یک روی بر و میکند انتخاب پنجرهNavigation در را صفحه آن Word میدهد. انتقال صفحه باالی قسمت به را نشانگر را یا خود سند در صفحه یک حرکت برای میتوانید شما کنید کلیک میتوانم سند جستجوی کادر با کاری چه دهم انجام جستجوی کادر از میتوانید متن یافتن برای سند استفاده خود سند در برای را 4 فصل کنید این از استفاده جزییات. کنید مشاهده کادر بر کلیک وس یله به را Navigation پنج ره میش ود که میدان م در دکمه. بس ت پنجره راست س مت باالی گوش ه در روی میدهد انجام کاری چه کنار ظاهر منو یک میکنید کلیک را شما که زمانی انتقال برای منو از استفاده با میتوانید. میشود کنید. استفاده Navigation پنجره اندازه تغییر یا میباشد Close فرمان یک شامل منو همچنین پنجره بستن برای آن از جای به میتوانید که. کنید استفاده Navigation 75
92 بزرگ نمایی یا کوچک کردن ش ما میتوانی د از مش خصه Zoom برای بزرگ ک ردن یا کاهش اندازه متن در صفحه نمایش استفاده کنید In. Zooming متن را ب زرگ نمایش میده د. Zooming Out متن را کوچک نمایش میدهد. بزرگ نمایی یا کوچک کردن روی سربرگ View کلیک کنید. روی Zoom کلیک کنید. کادر محاورهای Zoom ظاهر میشود. یکی از تنظیمات Zoom را انتخاب کنید. 76
93 متن ویرایش سوم فصل نمایش و کنید کلیک را Many pages دکمه میتوانید ش ما کنید. انتخاب را صفحه چندین زمان هم به بستگی میباشید آن دیدن به قادر شما که صفحاتی تعداد نکته: دارد شما نمایشگر تصویر وضوح تنظیم. کنید کلیک Ok روی از میش ود نمایان صفحه روی بر که س ندی. میکند استفاده جدید بزرگنمایی تنظیم انجام ماوس ب ا را بزرگنمایی عمل میتوان م آیا دهم وضعیت نوار در زوم لغزنده نوار روی بله روی یا بکشید و کرده کلیک یا ابتدا در منها و جمع نشانههای کنید. کلیک لغزنده نوار این انتهای عالمت روی کلیک بار هر با 10 اندازه به صفحه بعالوه ) Zoom IN( بزرگ درصد انج ام عمل ی چ ه Text Widh و Page Width گزینهه ای میدهند که صفحهای عرض تنظیم برای میتوانید Page Width گزینه میباشد حاشیه شامل حاشیه بدون متن تنظیم برای و کنید انتخاب را نمایید.دکمه انتخاب را Text Width گزینه مشابه کاری روبان در موجود Page Width میدهد. انجام را Zoom محاورهای کادر در Page Width دکمه با Zoom محاورهای کادر در Many Pages گزینه شما که هنگامیکه روبان در Two Page و One Page دکمه کردهاید انتخاب را میباشند. رایجی گزینههای 10 اندازه به منها عالمت روی بر کلیک بار هر با و میشود. )Zoom کوچک) OUT درصد 77
94 نماد یک درج در که کاراکترهایی میتوانی د ش ما نم اد ویژگی از اس تفاده ب ا نمایید. وارد خود سند در را نمیباشند موجود شما کلید صفحه نماد یک درج روی بر نظر مورد نماد میخواهید که محلی. کنید کلیک شود ظاهر شما سند. کنید کلیک Insert سربرگ روی. کنید کلیک Symbol روی نمایان ش ده اس تفاده نمادهای از لیس تی این در شما نیاز مورد نمادهای اگر میش ود.. کنید کلیک آن روی میتوانید باشند لیست. کنید کلیک را More Symbols میشود. ظاهر Symbol محاورهای کادر کنید. انتخاب را فونت نماد و کنید کلیک اینجا در 78
95 متن ویرایش سوم فصل تغییر ش ما انتخابی فونت با مطابقت ب رای موجود نماده ای. میکنند. کنید انتخاب را نماد یک. کنید کلیک را Insert Close کلیک روی Symbol محاورهای کادر بس تن برای کنید. میشود. نمایان سند در نماد که روش ی همان به را نماد این اندازه میتوانید نکته:. کنید کنترل میکنید تنظیم را متن اندازه کنم درج را آن آسانی به میتوانم چگونه میکنم استفاده مداوم صورت به خاصی نماد از من دهید. اختصاص نماد دادن قرار برای را کلید صفحه میانبر یک میتوانید شما 79 کنید. کلیک را Short Key سپس و کنید کامل را قسمت این در 6 تا 1 مراحل دیگری کلید یک و یا Customize Keyboard محاورهای کادر در باشد. موجود شده انتخاب قالب در نباید ترکیب دهید این فشار را کنید. کلیک را Assign کنید. کلیک محاورهای کادر دو هر در را Close صفحه میانبر و دهید قرار خود نظر مورد محل در را نشانگر میتوانید اکنون دهید. فشار نماد دادن قرار برای را یافته اختصاص کلید
96 توابع با کار ابزار با را معادالت ی مجموعه قادری د آس انی ب ه Word 2010 در مانند نیست کنید.الزم ایجاد روبان در موجود Equation طراحی کنید. استفاده افزودنی ابزارهای از Word 2007 از قبل نسخههای کادر یک Word کنید اضافه Equation یک به را ساختاری اگر و متغیرها و کنید کلیک آن در تا میآورد فراهم شما برای چین نقطه Equation مشخصه که کنید توجه دهید. قرار آن در را ثابت مقادیر غیر میکنید کار )Compatibility( پذیر تطبیق حالت در که زمانی است. فعال توابع با کار Equation یک نمودن اضافه را یکEquation میخواهید که محلی در را نش انگر دهید. قرار کنید درج کنید. کلیک Insert سربرگ روی. کنید کلیک روی Equation دکمه در استفاده معمول معادالت از لیس تی یک Equation گالری میسازد. نمایان را شده کنید کلیک آن روی معادله یک درج برای میتوانید شما بگذرید. 5 و 4 مراحل از سپس و. کنید کلیک Insert New Equation روی. میکند درج را معادله خالی کادر یک Word ظاهر روب ان در Equation Tools Design س ربرگ میشود.. کنید تایپ را نظر مورد معادله ش ما به تا کنید کلیک روبان در ابزارهایی روی میتوانید. کنند کمک معادله تایپ جهت. کنید کلیک معادله کادر از خارج در یا دهید فشار را 80
97 فصل سوم ویرایش متن Word جعبه معادله را پنهان کرده و شما میتوانید به تایپ کردن خود ادامه دهید. حذف یک معادله در جایی از معادله کلیک کنید تا کادر معادله نمایش داده شود. روی عالمت سه نقطه در سمت چپ و باالی جعبه کلیک کنید. Word آن چه را که درون کادر میباشد را برجسته میکند. کلید را فشار دهید. معادله از سند حذف میشود. آیا میتوانم برای جلو گیری از ساخت مجدد معادالت پر کاربرد آنها را ذخیره کنم 81 بله مراحل زیر را دنبال کنید : در جایی از معادله کلیک کنید. روی عالمت 3 نقطه در سمت چپ و با الی جعبه کلیک نمایید. روی زبانه Equation Tools Design کلیک کنید. روی دکمه Equation کلیک کنید. گزینه Save Selection Equation Gallery را انتخاب کنید. در کادر محاورهای Block Create New Building روی دکمه Ok کلیک کنید. هر زمان که لیست مجموعه معادله را باز کنید معادله شما در لیست دیده میشود.
98 تنظیم گزینهها برای انجام کارهای جانبی میتوانی د ان واع اطالعات ی را ک ه Word ب رای انجام کاره ای جانبی مش خص مینمای د کنت رل کنید. ای ن کار در صرفه جویی زمان به ش ما کمک میکند. همچنین میتوانید فعالیت جانبی تخصصی داده شده را غیر فعال کنید. تنظیم گزینهها برای انجام کارهای جانبی روی کلید File کلیک کنید. منوی آفیس ظاهر میگردد. گزینه Options را انتخاب کنید. کادر محاورهای Word Options ظاهر میگردد. روی گزینه Proofing کلیک کنید. روی دکمه Autocorrect Options کلیک نمایید. کادر مح اورهای Autocorrect Options ظاه ر میشود. زبانه Actions را انتخاب کنید. برای غی ر فع ال ک ردن Additional Actions در اینجا کلیک کنید. ( تغییر به ). برای فعال کردن هر فعالی ت جانبی گزینه مربوط به آن را کلیک کنید. دکم ه Ok را کلی ک کنی د ت ا کادر مح اورهای AutoCorrect Options بسته شود. برای بس تن کادر مح اورهای Word Options روی دکمه Ok کلیک نمایید. Word این امکانات را برای شما ذخیره میکند. 82
99 فصل سوم ویرایش متن استفاده از کارهای جانبی شما میتوانید از این ابزار که پیشتر برچسبهای Tags Smart نامیده میش د اس تفاده کنی د. با اس تفاده از این اب زار Word میتوان د اندازه گیریه ا را تبدیل کرده و به لیس ت تم اس در برنامه Outlook ش ماره تلفن اضافه کند یا اینکه زمان بندی یک جلسه را مشخص کند. این ابزار ممکن است در حالت پیش فرض غیر فعال باشد. بخش»تنظیم گزینهها برای انجام کارهای جانبی را«مشاهده کنید. استفاده از کارهای جانبی بر روی متنی که میخواهید یک کار جانبی انجام ش ود راست کلیک کنید. در این مثال از یک نشانی استفاده میکند. منوی متن )میانبر( ظاهر میشود. روی گزینه Additional Actions کلیک کنید. Word یک لیست از کارهای جانبی قابل اجرا را نشان میدهد روی یک گزینه کلیک کنید. Word آن عم ل را اجرا میکند و یا برنامه مربوط به آن گزینه را روی صفحه نشان میدهد. 83
100 ترجمه متن با اس تفاده از ابزار ترجمه میتوانید یک کلمه را از یک زبان به زبانهای دیگر که واژه نامه آنها را روی رایانه ش ما نصب کرده است ترجمه کنید. اگر به اینترنت متصل باشید واژه نامههای رایانه شما مانند واژه نامههای آنالین توسط ابزار ترجمه جستجو میشوند. ترجمه متن ترجمه یک عبارت یک عبارت را برای ترجمه انتخاب کنید. روی زبانه Review کلیک کنید. روی دکمه Translate کلیک کنید. از منوی بازشده گزینه Translate Selected Text را انتخاب کنید. پنجره وظیفه Reaserch ظاهر میشود. عبارتی که انتخاب کردهاید در این جا دیده میشود. زبان فعلی و زبان ترجمه در این جا قرار دارند. ش ما میتوانید برای مشاهده زبانهای موجود برای ترجمه روی دکمه مثلثی شکل کلیک کنید. ترجمه در این جا ظاهر میشود. 84
101 فصل سوم ویرایش متن استفاده از مترجم کوچک روی زبانه Review کلیک کنید. روی دکمه Translate کلیک کنید. گزینه Mini Translate را انتخاب کنید. اشاره گر را روی یک کلمه ببرید. ترجمه کلمه دیده میشود. مرحله 4 را برای هر کلمهای که میخواهید تکرار کنید. برای متوقف کردن عمل ترجمه مراحل 1 تا 3 را تکرار کنید. آی ا میتوانم با اس تفاده از ویژگی Translation س ند موجود خود را ترجمه کنم بله و خیر. اگر ابزار با ترجمههای پیچیدهای مواجه شود ممکن است متن شما را نفهمد. شما میتوانید گزینه Translation Document را از باالی منوی ترجمه باز کرده و سند را از طریق اینترنت جهت ترجمه ارسال کنید. توجه داشته باشد که سند به صورت فایل HTML و حفاظت نشده انتقال مییابد. اگر امنیت سند برای شما اهمیت دارد این مسیر را انتخاب نکنید و بهتر است از یک مترجم حرفهای استفاده کنید. چگونه میتوانم زبان ترجمه را برای ابزار مترجم کوچک تنظیم کرد روی زبانه Review سپس دکمه Translate کلیک و از پایین منو Choose Your Translation Language را انتخاب کنید. در سمت چپ جعبه محاورهای Options" Translation Language سپس روی Mini Translate کلیک کنید و با استفاده از دکمه زبان مبدأ و زبان ترجمه را انتخاب کنید. 85
102
103
104
105 غلط گیری در Word2010 این فصل به ش ما غلط گی ری در Word را نشان میدهد. میتوانید کل متن را برای یافتن چی ز خاصی ونیز ب رای جایگزین کردن متنی خاص جس تجو کنید. Word ش امل بعضی امکان ات برای کمک به ش ما جهت جلوگیری از اش تباهات گرام ری و امالی ی و نیز قابلیت جس تجویی کم ک کننده میباش د. همچنین ای ن فصل ب ه ش ما نش ان میده د چگونه اصالح ات را پیگیری کنی د و با اصالحاتی که توس ط بازبین کنندگان فراهم ش ده کار کنید.
106 جستجوی متن...88 تعویض متن...90 شمارش واژهها در یک سند...92 تصحیح اشتباهات به طور خودکار...94 درج متن استفاده شده به صورت خودکار...96 چک کردن امالیی و گرامر...98 غیر فعال کردن چک کردن گرامری و امالیی پیدا کردن یک مترادف یا متضاد با استفاده از واژه نامه تزاروس جستجوی اطالعات اضافه کردن توضیحات به سند عالمت گذاری تغییرات سند در طول بازبینی بازبینی تغییرات عالمت گذاری شده ادغام نظر باز بین کننده ها...112
107 جستجوی متن گاهی نیاز به جستجو برای لغت یا عبارتی در یک سند دارید. میتوانید موارد را به صورت یکجا یا مجزا جستجو کنید. تاکی د این بخش روی پیدا کردن متن اس ت بخش بع دی»تعویض متن«اطالعاتی جهت یافتن و جایگزینی متن ارائه میدهد. جستجوی متن جستجو همه رویدادها روی زبانه Home کلیک کنید. Final را کلیک کنید. پنجره Navigation ظاهر میشود. برای هر چیزی که میخواهید جستجو کنید کلمه یا عبارت مورد نظر را تایپ کنید. Word هم ه موارد مربوط به کلمه ی ا عبارت را به رنگ زرد پررنگ نشان میدهد. Close را برای ذخیره نتایج و یافتهها کلیک کنید. ب رای بس تن پنج ره Close Navigation را کلیک کنید. 88
108 دهم فصل Word در یابی غلط زمان یک در رویداد یک جستجوی تمام»جستجوی مجموعه زیر در را 2 و 1 مراحل کنید. کامل موارد«کنید. کلیک را Magnifying Class دکمه Find میش ود ظاه ر ک ه منوی ی از مح اورهای کادر و کنی د انتخ اب را میشود. ظاهر Find And Replace کنید. تایپ را نظر مورد عبارت و واژه و کنید کلیک را اینجا را Highlight All س پس و کلیک را Reading Highlight میتوانی د کنید. کلیک را زرد رنگ به واژهای از مورد هر کردن پررنگ برای و فصلها سر یا اصلی سند در جس تجو کردن محدود جهت را Find in میتوانید کنید. کلیک پاورقیها کنید. کلیک موردی هر نمایش برای را Find Next ظاهر محاورهای کادر ی ک نمیکند پیدا را دیگ ری موردهای کلمه وقت ی کنید. کلیک را Ok شد. تمام جستجو میدارد اعالم که میشود کنم تنظیم را گزینهها Navigation پنجره در جستجو کردن محدود جهت میتوانم چطور کنید. کامل موارد«همه»جستجوی مجموعهها زیر در را 2 و 1 مراحل کنید. کلیک را مح اورهای کادر دادن نش ان ب رای را Options ش ده ظاه ر من وی از کنید. کلیک Find Options (. به تغییر ( کنید. انتخاب استفاده جهت را خود نظر مورد گزینههای کنید. کامل مربوطه بخش در را مراحل باقی و کلیک را Ok 89
109 تعویض متن شما بعضی اوقات میخواهید یک واژه یا عبارتی را پیدا کنید چون نیاز به تعویض چند واژه برای آن دارید. میتوانید یک واژه یا عب ارت را برای همه موارد تکرار واژه یا عبارت اصلی جا به جا یا به صورت انتخابی و گزینشی تعویض کنید. تعویض متن روی زبانه Home کلیک کنید. Replace را کلیک کنید. واژه یا عبارتی که میخواهید جایگزین کنید را اینجا تایپ کنید. واژه ی ا عبارتی که میخواهید با کلمه مورد نظر تعویض ش ود در اینجا تایپ کنید. واژه ی ا عبارت مورد نظر خود را تایپ نمایید تا Word در اینجا جایگزین کند. میتوانید More را برای نمایش جستجوی بیشتر و جایگزینی گزینهها کلیک کنید دکمه More به Less تغییر مییابد. Find Next را کلیک کنید. 90
110 فصل دهم غلط یابی در Word Word اولین مورد از واژه یا عبارتی را که مییابید پررنگ میکند. اگر ش ما نمیخواهید که موارد پررنگ شده را تغییر دهید میتوانید با کلیک برروی Find Next از آن چشم پوشی کنید. Replace را کلیک کنید. برای تغییر همه موارد در سند میتوانید Replace All را کلیک کنید. Word واژه اصل ی جایگزین میکند یا عبارت با واژهای که ش ما تعیین کردهاید تعویض میشود. در صورت لزوم مراحل 5 و 6 را تکرار کنید. وقتی واژه هیچ موردی را پیدا نمیکند کادر محاورهای ظاهر میشود که اعالم میکند جستجو تمام شده است Ok را کلیک کنید. دکمه Cancel به Close تغییر میکند. Find and Replace کادر مح اورهای رابرای بس تن Close کلیک کنید. میتوان م متن Italic را پیدا و آن را به متن BoldFace تغییر دهم بله مراحل 1 و 2 را ادامه داده و More را برای گس ترش پنجره کلیک کنی د. مراحل 3 و 4 را دنبال کنی د ام ا به ج ای تای پ متن Format را کلی ک کنی د و س پس Font را کلی ک کنی د. در FontStyle لیس تی از کادر مح اورهای Font ظاهر میش ود. برای مراح ل 3 روی Italic کلیک و برای مرحله Bold 4 را کلیک کنید سپس مراحل 5 تا 9 را کامل نمایید. میتوانم کاراکترهای خاص مانند Tabs یا Paragraph را جستجو و جایگزین کنم بله مراح ل 1 و 2 را کلیک کنید و More را جهت گس ترش دادن پنج ره کلیک کنید. سپس مراحل 3 و 4 را ادامه دهید اما به جای تایپ کردن متن برروی Special جه ت نمایش یک من و از کاراکترهای خ اص کلیک کنید. درمرحل ه 3 کاراکتر خاص مورد نظر خود را انتخاب کنید. در مرحله 4 کاراکتر خاص مورد نظر را برای جابه جایی انتخاب کنید. سپس مراحل 5 تا 9 را کامل کنید. 91
111 شمارش واژهها در یک سند میتوانید تعداد واژها در س ند یا هر قس متی از سند را شمارش کنید. این به طور دس تی است وقتی ش ما باید تعدادی از واژهها در قسمتی از یک سند محدود کنید. از این ویژگی هنگامیکه با یک پروژه کاری یا مدرس ه نیاز به یک ش مارش مخص وص از کلمات اس ت میتوانید استفاده کنید. شمارش واژه ها در یک سند شمارش واژه ها در یک سند برروی Status Bar کلیک راست نمایید. منوی Status bar Configuration ظاهر میشود. عدد مقابل Word count شماره واژهها را در سند میباشد. اگر عالمت چک در کنار Word Count ظاهر نش ود بر روی Word Count کلیک کنید در غیر اینصورت این مرحله را نادیده بگیرید. در هر جایی خارج از منو کلیک کنید. Word من را میبندد و ش ماره واژه ها در س ند بر روی نوار وضعیت ظاهر میگردد. 92
112 فصل دهم غلط یابی در Word نمایش آمارهای شمارشی ب رروی Word Count در ن وار وضعی ت کلیک کنید. کادر محاورهای Word Count ظاهر میشود. کادر مح اورهای Word Count تع داد صفح ات واژهه ا کاراکتره ای فاصل ه دار و بدون فاصله پاراگ راف و خطها در یک سند را گزارش میدهد. زمانیکه ش ما بازبین ی آمارهای ش مارش را تم ام میکنید روی Close کلیک کنید. میتوانم تعداد واژهها در یک پاراگراف را شمارش کنم بله مراحل زیر را دنبال کنید : متن مورد نظر را جهت شمارش انتخاب کنید. ش ماره واژه ا و مجم وع واژه ا در س ند ه ر دو در کادر Word Count در نوار وضعیت ظاهر میشود. 93
113 اصالح اشتباهات بطور خودکار با استفاده از ویژگی Auto Correct در Word به صورت خودکار غل ط امالی ی و تایپ ی را اصالح میکن د همچنین میتوانید دس ته اشتباهات خود و اصالحات را به لیست مرجع Word اضافه کنید. اصالح اشتباهات به صورت خودکار برروی زبانه File کلیک کنید. Backstage View ظاهر میشود. برروی Options کلیک کنید. کادر محاورهای Word Options ظاهر میشود. ب رروی Proofing جه ت نمایش گزینهه ای اصالح کلیک نمایید. برروی Autocorrect کلیک کنید. 94
114 فصل دهم غلط یابی در Word کادر محاور های تصحیح خودکار ظاهر میشود. Word اصالحات را هم واره در این محیط به صورت خودکار نمایش میدهد. در اینجا کلیک کرده و کلمهای با غلط امالیی را تایپ کنید. اینجا را کلیک کنید و نوع صحیح واژه را تایپ کنید. Add را کلیک کنید. Wordبه طور خودکار اصالحات را به لیست ورودی اضافه میکند. ش ما میتوانی د مراحل 5 تا 6 را برای ه ر اصالح خودکار مورد نظر خود تکرار کنید. برای بستن کادر محاورهای تصحیح خودکار Ok را کلیک کنید. برای بس تن کادر محاورهای Word Options روی Ok کلیک کنید. تصحیح خودکار چگونه کار میکند نیازی نیست که کار غیر عادی انجام دهی د فقط تایپ کنید اگر ش ما یک کلم ه با غلط امالیی یا اشتباه تایپی داشتید Word ورودی تصحی ح خودکار را ذخیره میکند وقتی شما یا را فشار میدهید Word ورودی را تصحیح میکند. چ ه کاری باید انجام بدهم وقتی Word به صورت خودکار ورودی داده را تعوی ض میکند در صورتیکه من نمیخواهم تعویض شود نشانه گر مکانی را در ابتدای تصحیح کننده خ ودکار Word ق رار داده ودکمه ( ) Autocorrect Options را کلی ک کنید. از لیست نمایش انتخابی Change Back to را کلی ک کنید. برای توقف موقت تصحیح یک ورودی Word مراحل 1 تا 4 را دنبال کنید و س پس Delete را کلیک کنید. 95
115 پرکاربرد متن خودکار درج Quick ویژگی از اس تفاده با میش ود. درج خودکار صورت به غالبا ش ده اس تفاده متن نمایید. ذخی ره میکنید اس تفاده مکررا ک ه را ش ده درج عبارته ای میتوانی د part میگیرند بر در خ ط یک از بیش تر که عبارتهای برای خصوص ا Quick Parts ویژگ ی میشود. ظاهر متن انتهای در که شرکت نام و عنوان :نام مانند است مفید بسیار بسیار Word2007 تا Word قبلی نس خه در AutoText ورودی عنوان به Quick parts ظاهر Word2010 در شما توس ط شده ایجاد AutoText ورودی هر بود. ش ده شناخته وارد را آنها میتوانید شما باشید داشته خاطر به را آنها اسامی شما اینکه مگر میش ود Quick از استفاده Word2010 جای به کنید. استفاده Gallery AutoText از فقط و کنید. است آسانتر و سریعتر parts پرکاربرد متن خودکار درج میشود. درج خودکار صورت به غالبا شده استفاده متن قالبی حاوی کنید تایپ ک ردن ذخیره برای خود نظر مورد مت ن شود. ظاهر میکنید درج را ورودی شما که باری هر باید که است کنید. انتخاب را نظر مورد شده تایپ متن کنید. کلیک Insert زبانه برروی کنید. کلیک Quick Parts برروی Save Selection To Quick Part Gallery برروی کنید. کلیک 96
116 فصل دهم غلط یابی در Word کادر مح اورهای Create New Building Block ظاه ر میشود. یک اسم برای ورودی که میخواهید به عنوان یک میانبر استفاده کنید تایپ کنید. روی Ok کلیک کنید. Word ورودی را در Quick Part Gallery ذخیره میکند. درج یک ورودی Quick Part نش انگر مکان ی را در محل ی ک ه ورودی Quick Part ظاهر میشود قرار دهید. روی Quick Parts کلیک کنید. تمام موانع ساختاری تعریف شده توسط شما همانند Quick Part Gallery در Quick Parts ظاهر میشود. ورودی را کلیک کنید. Word ورودی Quick Part را درج میکند. آیا روشی جهت استفاده از Quick Part بدون استفاده از ماوس وجود دارد بله اس می را که برای ورودی داده اختصاصی دادهاید را تایپ کنید و را فشار دهید. Word" در ادامه همچنین Quick Parts را درج میکند. چگون ه میتوان م ورودی داده AutoText را پی دا و از آن استفاده کنم ورودی AutoText هنگامیک ه Quick Part Gallery را ب از میکنید ظاهر نمیش ود. ب رای یافت ن ورودی AutoText باید Parts" Quick را کلی ک کنی د. س پس Building Blocks Organizer را کلی ک نمایی د. در پنج ره Building Blocks Organizer ک ه ظاه ر میگردد ورودی را کلیک کنید و Insert را کلیک کنید. 97
117 بررسی گرامر و امال با استفاده ازبررسی کننده گرامر و امال شما میتوانید تمام اشتباهات گرام ری و امالیی موجود در س ند را جس تجو و تصحی ح نمایید. به صفحه Word یک خط موج دار قرمز رنگ در زیر اشتباهات امالیی قرار میگیرد یک خط موج دار س بز رنگ در اش تباهات گرامری و یک خط موج دار آبی رنگ نیز به معنی کاربرد اش تباه کلمه از نظر معنایی است. بررسی گرامر و امال روی زبانه Review را کلیک کنید. روی Spelling and Grammer کلیک کنید. Word اولین اش تبه گرامری ی ا امالیی را انتخاب میکند و پنجره Spelling and grammer نمایش میدهد. نکته: اگر س ند ش ما خطایی نداش ته باش د این پنج ره ظاهر نمیشود. این قسمت اشتباه گرامری و امالیی را نمایش میدهد. این قسمت پیشنهادهایی را برای اصالح خطا ارایه میدهد. 98
118 فصل دهم غلط یابی در Word پیشنهاد مورد نظر خود جهت استفاده را کلیک کنید. Change را کلیک کنید. میتوانید Ignore Once یا Ignore All را جهت چشم پوشی از کلمه یا عبارت انتخابی تغییر نیافته کلیک کنید. Word اشتباه گرامری یا امالیی بعدی را انتخاب میکند. مراح ل 3 و 4 را ب رای هر اش تباه گرامری و امالی ی را به پایان میرساند یک کادر محاورهای را نمایش میدهد. Word یک کادر محاوره ای را هنگام پایان یافتن چک امالیی و اشتباهات گرامری نمایش میدهد. Ok را کلیک کنید. آیا من میتوانم بدون استفاده از غلط یاب برنامه اشتباهات امالیی و دستور زبانی را اشتباه کنم بله هر زمان که ش ما در زیر یک عب ارت ی ا کلمه خط قرم ز س بز و ی ا آبی مش اهده کردی د روی آن کلمه یا عبارت راس ت کلی ک کنی د. Word یک منو از پیش نهادها را نمایش میدهد. برای اصالح آن اشتباه روی یکی از پیشنهادها کلیک نمایید. در چ ه زمان ی باید از کلی د Add to Dictionary اس تفاده کرد Word با مقایس ه کردن کلمات موجود در س ند ش ما و کم ات واژه نامه خود غل ط امالیی را مشخص میکند. هنگامی که یک کلمه در واژه نامه برنامه نباشد در این حالت آن کلمه به عنوان یک غلط امالیی عالمت زده میشود. اگ ر از آن کلمه زیاد اس تفاده کنید روی دکم ه Add to Dictionary کلیک نمایید تا Word آن را به عنوان یک غلط امالیی عالمت نزند. 99
119 غیر فعال کردن بررسی گرامر و نگارش امالیی به طور پیش فرض Word به طور خود کار نکات گرامری و نگارشی را بانمایش خطوط منحنی س بز و قرمز در هر جاییکه تش خیص دهد اش تباه امالی ی ی ا گرامری وج ود دارد چک میکن د. اگر خطوط منحنی قرمز و س بز شما را اذیت میکند شما میتوانید چک کننده خودکار اشتباهات گرامری و امالیی را خاموش کنید. غیر فعال کردن بررسی گرامر و نگارش امالیی زبانه File را کلیک کنید Backstage View ظاهر میشود. Option را کلیک کنید. 100
120 فصل دهم غلط یابی در Word کادر محاوره ای Word Options ظاهر می شود. Proofing را کلیک کنید. انتخاب گزین ه Check Spelling as you type را حذف ) تا بررسی کننده خودکار امالیی غیرفعال تغییر به کنید ( شود. Mark Grammer Errors را ح ذف کنی د ( تغییر به ) تا بررسی کننده خودکار گرامر غیر فعال شود. Ok را کلیک کنید. Word خیلی زود خطاهای گرامری و امالیی در سند شما را تشخیص می دهد. اگر من نظرم را تغییر دهم و تصمیم بگیرم منحنی های س بز و قرمز رنگ را مش اهده کن م چه باید بکنم مراحل ای ن قس مت را تکرار کنید گزین ه های ی ک ه قبال از حالت انتخاب حذف کرده بودید را مج دد انتخاب کنید ( تغییر به (. اگر من بررس ی کننده نگارش و گرام ر را از کار بیندازم آیا راهی برای چک کردن گرامر و نگارش وجود دارد بله. از روند تعریف شده در قسمت»بررسی امال و گرامر«اس تفاده کنید زمانیکه شما در این قسمت روند را دنبال می کنید تنها بخش ی از ویژگی را در محلی که Word به ص ورت خودکار اش تباهات گرامری و غل ط امالیی ب ا منحنی قرمز یا س بزرنگ مشخص شده غیرفعال می کنید. 101
121 پیدا کردن مترادف یا متضاد با استفاده از واژه نامه تزاروس ب ا اس تفاده از واژه نام ه ت زاروس م ی توانید واژه بس یار مناس ب تری نس بت ب ه واژه ای ک ه معم وال انتخاب م ی کنی د پیدا کنی د. تزاروس می تواند به ش ما جهت یافتن یک واژه با معنی مش ابه و همچنین متضاد کلمه ای با معنی مخالف پیدا کنید. این بحث فقط در زبان انگلیس ی قابل انجام می باش د و از زبان فارس ی پشتیبانی نمی کند. پیدا کردن مترادف یا متضاد با استفاده از واژه نامه تزاروس ب رروی واژهای که می خواهید برای آن مترادف یا متضاد پیدا کنید کلیک کنید. برروی زبانه Review کلیک کنید. Thesaurus را کلیک کنید. صفحه Research Task ظاهر می شود. واژه مورد نظر شما در اینجا ظاهر می شود. در این مکان کلیک کنید تا لیس تی از منابع جهت جس تجوی اطالعات مورد نظر شما نمایش داده شود. هر واژهی پررنگ نش انگر یک معنی از کلمه انتخاب شده را به شکلهای مختلف اسم فعل و یا صفت نمایش میدهد. 102
122 فصل دهم غلط یابی در Word یک لیستی از واژههای هم معنی ظاهر میشود. هر واژهی لیست شده زیر واژهی پررنگ یک مترادف برای واژۀاست. متضادها مشخص شدهاند. م کان نمای ماوس را بر روی واژهای که میخواهید در س ند خود استفاده کنید قرار دهید. کنار واژه ظاهر میشود. اینجا را جهت نمایش لیستی از انتخابها کلیک کنید. Insert را کلیک کنید. Word واژهای که در س ند شما است را با یکی از واژههای ظاهر شده در پنجرهی Research task جایگزین میکند. آیا راه سریعتری برای نمایش مترادفها و متضادها وجود دارد بله این مراحل را دنبال کنید. بر روی واژه مترادف یا متضاد مورد نظر خود کلیک کنید. را فشار دهید یا بر روی واژه کلیک راست کرده و Synonyms را کلیک کنید. یک مورد را جهت جایگزینی واژه مورد نظر کلیک کنید. 103
123 جستجو درباره اطالعات با اس تفاده از پنج ره وظیفه Research ش ما میتوانی د درباره یک واژه در فرهنگ لغت تحقیق کنید یا منابع اطالعاتی آنالین را جهت گرفت ن اطالعات درب اره موضوعات مختلف ب ا بهکارگیری فرهنگ نامه یا منابع کاری آنالین جستجو کنید. با اس تفاده از منابع آنالین ش ما میتوانید اخبار شغلی و اطالعاتی را جس تجو کنید که به شما برای کمک جهت اتخاذ تصمیمات مناسبتر و س ریعتر کمک خواهد کرد و شما میتوانید یک تخمین quote( )stock بگیرید. جستجو درباره اطالعات یک واژه را در یک سندی که قصد جستجو در آن را دارید کلیک کنید. زبانه Review را کلیک کنید. Research را کلیک کنید. صفحه وظیفه Research ظاهر میشود. واژه مورد نظری را که در مرحله 1 کلیک کردید در اینجا ظاهر میشود. در اینج ا کلیک کنید تا لیس تی از منابع موجود جس تجو نمایش داده شود. منبع مورد نظر خود را کلیک کنید. نکته: این مث ال درباره Stock Quote Money MSN به کار برده شده است. 104
124 فصل دهم غلط یابی در Word اطالع ات از اب زار جس تجوگر م ورد نظ ر در پنج ره وظیفه Research ظاهر میگردد. بعضی از ابزار جس تجو به شما پیش نهاد میکند تا جستجو را در س ند خودتان م ورد مالحظه قرار دهید ب رای مثال در موضوع Stock Quotes Money MSN میتوانید را کلیک کنید و سپس Insert Price را کلیک نمایید. آیا هم ه اطالعات تحقیق را میت وان به صورت رایگان پیدا کرد اگ ر برای ای ن کار نیاز به پرداخ ت هزینهای باشید ی ک پیون د در پنجره وظیف ه Research ظاهر میگردد. Factiva iworks چگونه میتواند به من کمک کند Factiva iworks ظرفیته ای جس تجوی وب را به طور مجان ی ارائه میده د و طوری طراحی ش ده ت ا امکان دس تیابی به محتوا را ب رای کارمندان سریعتر میس ازد بیشتر تصمیمات ش غلی اعالم میدارد آن یک نسخه موث ر و س اده از Factiva.com میباشد اساس ا موتور جستجوگر درون Office2003 و به بعد میباشد. 105
125 افزودن توضیحات به یک سند میتوانید توضیحاتی برای ش فاف سازی اس ناد خود ارائه دهید. ب رای مثال میتوانید با اس تفاده از یک توضی ح متن مورد نظر خود را ش رح دهید یک یادداش ت توضیح اضاف ه کنید یا انجام یک کار را به شما یادآور شود. افزودن توضیحات به یک سند اضافه کردن یک توضیح در نوار وضعیت دکمه Full Screen Reeding کلیک (را کلیک کنید ) دکم ه ( Web Lay out کنی د ( ) را برای نمایش س ند خود یا دکمه (Print Lay out کلیک کنید. ) را در زبانه View کلیک ) یا ( ( ( میتوانید متناوبا ( کنید. متن مورد نظر را برای توضیح انتخاب کنید. زبانه Review را کلیک کنید. New Comment را انتخاب کنید. یک بالون توضیح در محیط Markup در سمت راست سند ظاهر میشود. بالون توضیح با متن مورد نظر شما تطبیق داده میشود که به رنگ بالون پررنگ شده است. نکت ه: در توضی ح Word آدرسه ای ذخی ره ش ده در قس مت مخص وص کادر مح اورهای Options Word را ب ا یک عدد توضیح ذخیره میکند. 106
126 فصل دهم غلط یابی در Word متن مورد نظر برای ذخیره در توضیح تایپ کنید. در بی رون بالون توضیح جه ت ذخیره متن توضیح خود کلیک کنید. حذف یک توضیح در هرجایی از بالون توضیح برای حذف آن کلیک کنید. در زبانه Review دکمه Delete را کلیک کنید. آیا من میتوانم در صفحه پیش نویس یا Outline یک توضیح درج کنم بله این مراحل را دنبال کنید. مراحل 1 تا 4 در این قسمت را دنبال کنید صفحه) ) Draft یا ( ) Outline در مرحله اول کلیک کنید. توضیح مورد نظر خود را تایپ کنید. به کار خود ادامه دهید در جایی از سند کلیک کنید. برای پنهان کردن پنجره کلید) ) Close را کلیک کنید. 107
127 پیگیری تغییرات سند در حین بازبینی Word میتواند تغییرات ویرایش ی و قال ب بندی به وجود آمده در س ند ش ما را پی گیری کند. این ویژگی خصوصا زمانی مفید است که بیشتر از یک کاربر بروی یک سند کار میکنند. وقتی Word بازبینی س ند را دنبال میکند تغییرات ایجاد شده و کس ی ک ه آنها را ب ه وج ود آورده را عالمت گ ذاری میکنند. بنابراین میتوانید به آس انی هویت کسی که سند را ایجاد کرده تشخیص دهید. پیگیری تغییرات سند در حین بازبینی روی کلیک کنید. سند در نمای Print Loyout ظاهر میشود. زبانه Review را کلیک کنید. Track Changes را کلیک کنید. دکمهی Track Changes ظاهر شده را فشار دهید. در صورت نیاز سند را تغییر دهید. خ ط عمودی در حاش یه چپ کنار خطهای ح اوی تغییرات ظاهر میشود. تغییرات متن حذف شده با قالب بندی خط خورده ظاهر میشود. 108
128 فصل دهم غلط یابی در Word متن اضافه ش ده با یک خط رنگی به غیر از رنگ مشکی رسم شده زیر متن ظاهر میگردد. هر تغییر بازبین با یک رنگ متفاوت ظاهر میشود. با قرار دادن نشانگر ماوس روی تغییر میتوانید جزئیات را در مورد تغییر و اینکه چه کسی آن را انجام داده مشاهده کنید. میتوانی د عالمت گذاری تغییرات را با تکرار مراحل 2 و 3 متوقف نمایید. نکت ه: ب رای بازبین تغیی رات و پذیرش یا رد آنها قس مت»بازبینی تغییرات پی گیری«را مشاهده کنید. آیا میتوانیم اصالحات را پرینت کنید بله شما میتوانید اصالحات در سند را زمانی که بر روی صفحه ظاهر میشوند پرینت کنید. یا یک لیست از اصالحات جدا پرینت بگیرید. زبانه File را کلیک کنید. صفحه پشت پرده ظاهر میشود. Print را کلیک کنید. دکمه زیر Settings را کلیک کنید. List of Markup را کلیک کنید. Print را کلیک کنید. 109
129 بازبینی تغییرات عالمت گذاری شده هنگامی که شما یک سند حاوی تغییرات عالمت گذاری را بررسی میکنید ش ما تصمیم میگیرید که تغیی رات را قبول یا رد کنید. وقتی که ش ما تغیی رات را قبول یا رد مینمایی د Word عالمت گذاریهای اصالح را حذف میکند. بازبینی تغییرات عالمت گذاری شده سندی را که تغییرات در آن عالمت گذاری شده را باز کنید. زبانه Review را کلیک کنید. Review Pane را کلیک کنید. برای ه ر تغییری Word نام منتقد تاریخ و س اعت تغییر و جزئیات تغییر را نمایش میدهد. میتوانید را برای بستن پنجره کلیک کنید. را جه ت قرار دادن نش انگر م کان در ابتدای سند فشار دهید. Next را برای مشاهده اولین تغییر کلیک کنید. Word تغییر را نمایان میکند. میتوانی د دوباره Next را بدون قبول کردن یا رد کردن تغییر جهت چشم پوشی کلیک کنید. 110
130 فصل دهم غلط یابی در Word Accept را جه ت اعم ال تغیی ر در س ند یا Reject را جهت برگش ت متن به حالت اصلی کلیک کنید. Word تغییر را قبول یا رد میکند عالمت گذاریها اصالح را حذف میکند و تغییر بعدی را برجسته نشان میدهد. مرحله 6 را برای بررس ی همهی اصالحات تکرار کنید. اگ ر نیاز داری د به تغییرات ی که قبال انج ام دادهاید برگردید میتوانید Previous را کلیک کنید. هنگامی ک ه تمام تغیی رات م ورد بازبینی قرار گرفت این کادر محاوره ای ظاهر میگردد. Ok را کلیک کنید. آیا راهی وجود دارد که بتوانید بر روی س ند بدون آدرس دادن تغییرات یا مش اهده کردن عالمتهای جس تجو شده کار کنم بله شما میتوانید بر روی اصل سند قبل از تغییرات یا بر روی سند ویرایش شده بعد از تغییرات کار کنید. Display for Review را از لیست منوی کلیک کنید. Final را ب رای مش اهده س ند ویرای ش ش ده ب دون عالمته ای اصالح کلیک کنید و یا Original را برای مشاهده سند بدون عالمتهای اصالح شده قبل از هر نوع تغییری کلیک نمایید. 111
131 ادغام نظر بازبین کنندهها میتوانید 2 نس خه از یک س ند مش ابه را ترکیب کنید. این ویژگی خصوصا زمانی مفید اس ت که دو منتقد یک منبع یکس ان را بررسی کرده باشند و شما بخواهید بر روی ترکیب تغییرات هر دو منتقد کار کنید. ادغام نظر بازبین کننده ها زبانه Review را کلیک کنید. Compare را کلیک کنید. Combine را کلیک کنید. کادر مح اورهای Combine Documents ظاه ر میشود. دکمه ( Open) را برای سند اصلی کلیک کنید. کادر محاورهای Open ظاهر میشود. به پوش هی حاوی فایل اصلی که میخواهید ترکیب کنید بیابید. فایل مورد نظر را کلیک کنید. Open را کلیک کنید. 112
132 فصل دهم غلط یابی در Word کادر محاورهای ترکیب اسناد ظاهر میگردد. مراحل 4 تا 7 را با کلیک ( ) برای سند اصالح شده تکرار نمایید. میتوانید یک برچس ب برای تغییرات در هر سندی در این کادرها تایپ کنید. Ok را کلیک کنید. Word سه پنجره نمایش میدهد. قاب س مت چپ ش امل نتایج جمع آوری ش ده از هر دو سند میباشد. پنجره راس ت- باال سندی را که شما در مرحله 6 انتخاب کردهاید نمایش میدهد. پنجره راست- پایین س ندی که شما در مرحله 8 انتخاب کردهاید را نمایش میدهد. میتوانید با کلیک کردن بر روی Reviewing Pane اطالعات دربارهی هر اصالح را نمایش دهید. چ ه اتفاق ی میافت د وقتی م ن دکم ه More را کلیک کنم Word یک سری از تنظیماتی ک ه میتوانید کنت رل کنید را نمایش میدهد. شما میتوانی د تش ابهاتی را ک ه ایج اد کردهاید تعیین کنی د و میتوانید مشخص کنید که تغییرات چگونه نمایش داده شوند. ب رای مثال ش ما میتوانید تعیی ن کنید که Word تغییرات را در س ند اصلی یا س ند بازبینی شده یا یک سند جدید نمایش دهد. دو منتقد سند مشابهی را بازبینی میکنند اما فراموش میکنند تغیی رات را عالمت گ ذاری نمایند. چگون ه میتوان تغییرات آنها را دید ش ما میتوانید اسناد را با سند اصلی یا با یکدیگر مقایسه کنید. مراحل در این بخش را دنب ال کنید اما در مرحله 3 Word نمایید. را کلی ک Compare دوب اره 3 پنج ره را نمایش میدهد. نتایج مقایسه در سند در پنجره سمت چپ ظاهر میش ود در حالیکه سند مورد نظر در مرحله 6 در پنجره راس ت-باال ظاهر میش ود و سند موجود در مرحله 8 در پنجره راست- پایین ظاهر میشود. 113
133 قالب بندی متن میتوانید متن را جهت خوانایی بهتر قالب بندی کنید و اگر چه انواع منحصر به فرد قالب بندی جداگانه مورد بحث قرار گرفته اس ت. میتوانید ه ر یک از Task های ای ن فصل را بر روی یک گزینش از متن اجرا کنید.
134 تغییر دادن فونت تغییر اندازه متن اهمیت اطالعات با Bold Italic یا Underline پردازش یا زیر نویسی متن تغییر قالب متن تغییر دادن رنگ متن بکار بردن جلوههای متن بکار بردن تنظیمات برای یک سبک فونت پررنگ کردن متن خط زدن متن کپی کردن قالب بندی متن حذف کردن قالب بندی متن تنظیم فونت پیش فرض برای تمام اسناد جدید...130
135 تغییر فونت میتوانید با تغییر فونت طرح حروفی که در سند شما ظاهر میگردد را تغییر دهید تغییر فونت میتواند به خوانندگان کمک کند که سند شما را بهتر درک کنند. از فونته ای Serif اس تفاده کنی د فونتهایی که با خط کوتاه س اقهای از ح روف زیری ن ب رای ایج اد ی ک خط لول ه که ب ه راهنمایی چش مان خوانندگان کمک میکند. از فونتهای sans Serif استفاده کنید فونتهای بدون خطوط کوتاه ساقهای از حروف زیرین برای سر تیترها. تغییر فونت متنی را که میخواهید به فونت دیگری تغیری دهید انتخاب کنید. اگر اشاره گر را بر روی انتخاب حرکت دهید نوار ابزار Mini کم ش ده در پس زمینه ظاهر میش ود و میتوانید با حرکت دادن در میان نوار ابزار Mini از آن استفاده کنید. برای استفاده از روبان میتوانید زبانه Home را کلیک کنید. در اینجا برای نمایش فونتهای موجود در رایانه کلیک کنید. Word یک نمونه از متن انتخاب شده در هر فونتی که شما روی آن با ماوس اشاره کنید نمایش میدهد. نکت ه: برای جزیی ات Live Preview و نوار اب زار Mini به فصل 1 مراجعه کنید. فونتی مورد نظر خود را کلیک کنید. Word فوت انتخاب شده را به متن مورد نظر ارجاع میدهد. میتوانید هر جایی بیرون از انتخاب برای ادامه کلیک کنید. 116
136 فصل پنجم قالب بندی متن تغییر دادن اندازه متن میتوانید اندازه س ند را کاهش یا افزایش دهی د. افزایش اندازه خواندن متن را آس انتر میسازد کاهش اندازه برای جا دادن متن بیشتر در صفحه میباشد. تغییر دادن اندازه متن متن ی را که میخواهید اندازه جدید ب رای آن تعیین کنید انتخاب نمایید. اگر اشاره گر را بر روی انتخاب حرکت دهید نوار ابزار Mini کم ش ده در پس زمینه ظاهر میشود و میتوانید با حرکت دادن در میان نوار ابزار Mini از آن استفاده کنید. برای استفاده از روبان میتوانید زبانه Home را کلیک کنید. در اینج ا جه ت نمایش یک لیس تی از اندازهه ای ممکن برای فونتهای موجود رایج کلیک کنید. Word یک نمونه از متن انتخاب شده در هر فونتی که شما روی آن با ماوس اشاره کنید نمایش میدهد. نکت ه: برای جزیی ات Live Preview و نوار ابزار Mini به فصل 1 مراجعه کنید. اندازه مورد نظر خود را کلیک کنید. Word اندازه متن انتخاب شده را تغییر میدهید. میتوانید هر جایی بیرون از انتخاب برای ادامه کلیک کنید. 117
137 اهمیت اطالعات با Bold Italic یا Underline میتوانید متن مورد نظر را برای تاکید در سند Bold Face Italics یا Underlining کنید. اهمیت اطالعات با Bold Italic یا Underline متن مورد نظر خود را برای تاکید انتخاب نمایید. اگر اشاره گر را بر روی انتخاب حرکت دهید نوار ابزار Mini کم ش ده در پس زمینه ظاهر میش ود و میتوانید با حرکت دادن در میان نوار ابزار Mini از آن استفاده کنید. نکته: برای جزییات در نوار ابزار Mini به فصل 1 مراجعه کنید. اگر میخواهید از روبان استفاده کنید زبانه Home را کلیک کنید. دکم ه ( ) Bold دکم ه ( ) Italic ی ا دکم ه ( ) Underlined را در روبان یا نوار ابزار Mini کلیک نمایید. Word مورد تاکید انتخاب شما را اجرا میکند. این مثال متن انتخاب ش ده بعد از Italic را نش ان میدهد. میتوانی د در هر نقط های بیرون از انتخ اب جهت ادامه کار کلیک کنید. 118
138 متن بندی قالب پنجم فصل متن نویسی زیر یا نویسی باال خط یک پایین ی ا باال در باالنویس ی یا نویس زیر گ ذاری نش ان میتوانی د درج جهت اغل ب باالنویس ی و نویس زیر دهید. اختص اص مت ن از منظ م. میگیرد. قرار استفاده مورد تجاری عالئم نمادهای میکند. استفاده نویسی زیر از بخش این مثال متن نویسی زیر یا نویسی باال نمایید. تایپ کنید نویس زیر یا پردازش میخواهید که متنی کنید. انتخاب نمایید نویسی زیر یا پردازش میخواهید که را متنی ابزار نوار دهید حرک ت نظر مورد انتخاب روی ب ر گر اش اره اگر میشود. ظاهر زمینه پس در رنگ کم صورت به Mini کنید. مراجعه 1 فصل به Mini ابزار نوار در جزییات برای نکته: کنید. کلیک را Home زبانه را Subscript ) دکم ه) ی ا Superscript ) دکم ه) کنید. کلیک میکند. نویس زیر یا پردازش را شده گزینش متن Word کلیک کار ادامه جهت گزینش از بیرون نقطهای هر در میتوانی د کنید. 119
139 تغییر قالب متن میتوانید قالب متن گزینش شده را به جای تایپ دوباره آن با یک قالب جدید تغییر دهید. تغییر قالب متن متنی را که میخواهید یک قالب جدید اختصاص دهید انتخاب نمایید. اگ ر بر روی انتخاب دراگ کنید نوار ابزار Mini که در پس زمینه محو بود ظاهر میشود. نکته: برای جزییات نوار ابزار Mini به فصل 1 مراجعه کنید. زبانه Home را کلیک کنید. دکمه Change Case را کلیک کنید. قالب مورد نظر خود را کلیک کنید. متن انتخاب شده در قالب جدید ظاهر میگردد. میتوانید بر روی هر نقطهای خارج از گزینش جهت ادامه کار کلیک نمایید. 120
140 فصل پنجم قالب بندی متن تغییر دادن رنگ متن میتوانید رنگ متن انتخاب ش ده را جهت تاکید بیش تر تغییر دهید. وقتیکه ش ما سند را بر روی صفحه مشاهده میکنید این تغییر رنگ مفید است آن را به عنوان فای ل PDF ی ا XPS در نظ ر بگیری د یا از آن با اس تفاده از چاپگ ر رنگی پرینت بگیرید. تغییر دادن رنگ متن متن ی که میخواهید ب ه رنگ مختلف دیگر تغیی ر دهید انتخاب نمایید. اگر اشاره گر را بر روی انتخاب حرکت دهید نوار ابزار Mini کم شده در پس زمینه ظاهر میشود و میتوانید با حرکت دادن در میان نوار ابزار Mini از آن استفاده کنید. برای استفاده از روبان میتوانید زبانه Home را کلیک کنید. دکم ه ( ) Color Font بر روی روب ان یا نوار ابزار Mini کلیک کنید و یک رنگ را انتخاب نمایید. Word یک نمونه از متن انتخاب شده را نمایش میدهد. نکت ه: برای جزیی ات Live Preview و نوار ابزار Mini به فصل 1 مراجعه کنید. Color را کلیک کنید. Word رنگ را به متن انتخاب شده اختصاص میدهد. میتوانید بر روی هر نقطه خارج از گزینش جهت ادامه کار کلیک نمایید. 121
141 به کار بردن جلوههای متن میتوانید متنی به صورت یک طرح کلی سایه بازتابها و اریب رسم کنید زیرا چشم خواننده به متوجه خواهد شد. این مثال یک طرح کلی را در متن بکار میبرد. به کار بردن جلوههای متن اختصاص دادن یک اثر متن متن مورد نظر خود را برای اعمال اثر انتخاب و تایپ نمایید. اگر اش اره گر را بر روی انتخ اب مورد نظر حرکت دهید نوار ابزار Mini به صورت محو در پس زمینه ظاهر میشود. زبانه Home را کلیک کنید. ) Effects Text را کلیک کنید. دکمه ( گالری Text Effects ظاهر میشود. Word ی ک نمون ه از متن مورد نظ ر را روی هر کدام از تأثی رات متنی که با ماوس بر روی آن اش اره ش ده نمایش میدهد. نکت ه: برای جزیی ات Live Preview و نوار اب زار Mini به فصل 1 مراجعه کنید. بر روی گزینهای از گالری جهت بکار گیری آن کلیک کنید. 122
142 فصل پنجم قالب بندی متن Word انتخاب مورد نظر را در متن اعمال میکند. ب رای ادامه کار میتوانید در هر جای ی در خارج از انتخاب کلیک کنید. تنظیم نحوه نمایش جلوههای متنی متنی که اثری در آن اعمال شده است را انتخاب نمایید. زبانه Home را کلیک کنید. را برای نمایش گالری Text Effect کلیک کنید. نوع جلوه متنی بکار برده شده را کلیک کنید. از منوی که برای تغییر جلوه متن ظاهر میشود استفاده نمایید. تغییری که ش ما میتوانید انجام دهید بستگی به نوع جلوه متنی دارد که بکار بردهاید. من یک سایه در متن بکار بردهام اما نمیتوانم آن را ببینم چکار باید انجام دهم از پنجره Format Text Effects برای افزودن مقدار س ایه استفاده نمایید. در هنگام مش اهده گالری Text Effects بر روی Shadow را کلیک کنید و سپس Shadow Options را کلیک کنید. بر روی Shadow کلیک نمایید. نوار لغزنده برای افزایش مقدار سایه بکشید. میتوانید مقدار را اینجا تایپ نمایید. Close را کلیک کنید. 123
143 بکار بردن تنظیمات برای یک سبک فونت میتوانید با استفاده از روشهای تنظیم فونت وضوح فونتهای Open Type را افزایش دهید. بیشترین اختالف در تغییرات Style Set را وقتی مشاهده میکنید که یک عدد بزرگتر از لیست کادر Stylistic Sets انتخاب میکنید. تنظیمات برای یک سبک فونت فونت Open Type را انتخاب کنید. این مثال از Gabriola استفاده میکند. مقدار متنی را تایپ نمایید. متنی را که تایپ کردید انتخاب کنید. اگر اش اره گر را بر روی انتخاب مورد نظر حرکت دهید نوار ابزار Mini به صورت محو در پس زمینه ظاهر میشود. ( ) Font را کلیک کنید. 124
144 متن بندی قالب پنجم فصل میشود. ظاهر محاورهای کادر کنید. کلیک را Advantage زبانه کنید. انتخاب را 7 و کنید کلیک را ) ( Stylistic Sets میشود. ظاهر اینجا در شما پیشین انتخاب کنید. انتخاب را Ok نظر مورد انتخاب برای را فونت سبک تنظیم Word میبرد. بکار شما برای انتخاب از بیرون جایی هر در میتوانید ش ما کنید. کلیک کار ادامه دارد Font محاورهای کادر در تأثیری چه عددی اشکال گزینه ار lining یا Oldstyle از ی ک هر میتوانید میکنید کلیک را ش ما زمانیکه اعداد تنظیم جهت Open Type فونتهای تأثیر ب رای ویژگی این کنید. انتخاب و فرضی خط پایی ن و باال را اعداد OldStyle اس ت. افقی خ ط پایین و ب اال میکند. تنظیم خط یک در را اعداد Lining 125
145 پررنگ کردن متن شما میتوانید با استفاده از رنگ در یک سند آن را برجسته نشان دهید تا باعث جلب توجه شود. برجسته سازی زمانی موثر است که شما یک سند را روی صفحه برای خواندن مشاهده کنید یا هنگامی که آن را با استفاده از چاپگر رنگی پرینت میکنید. پررنگ کردن متن متنی را که میخواهید برجسته کنید انتخاب نمایید. اگر اشاره گر را بر روی انتخاب حرکت دهید نوار ابزار Mini کم ش ده در پس زمینه ظاهر میش ود و میتوانید با حرکت دادن در میان نوار ابزار Mini از آن استفاده کنید. جهت استفاده از روبان زبانه Home را کلیک کنید. را کن ار دکم ه (Text High Light Color ) بر روی روب ان ی ا نوار اب زار Mini کلیک ک رده و یک رنگ انتخاب کنید. Word یک نمونه از متن برجسته شده با رنگی که اشاره گر ماوس بر روی آن قرار دارد نشان میدهد. نکت ه: ب رای جزییات پیش نمایش و نوار اب زار Mini به فصل 1 مراجعه کنید. یک رنگ را کلیک کنید. Word مت ن انتخاب ی را با اس تفاده از رنگی که ش ما انتخاب کردهاید برجسته میکند. 126
146 فصل پنجم قالب بندی متن خط زدن متن قال ب بن دی خ ط زیر مت ن اغل ب در جوامع قانون ی برای شناس ایی متن موردنظر اس تفاده می ش ود در حالیکه بازبین کنده تصمیم به حذف آن را دارد. اگر نیاز اس ت هر دو عمل حذف و اضافه ش دن را پی گیری کنید و بخواهید س ند به طور خودکار به روز ش ود از ویژگی جس تجوی بازبینی خودکار Word استفاده کنید همانطور که در فصل 4 توضیح داده شده است. خط زدن متن متن مورد نظر برای اعمال قالب بندی خط زدن انتخاب نمایید. اگر روی انتخاب بکش ید نوار ابزار محو شده در پس زمینه ظاهر میشود. نکت ه: برای جزییات بیش تر به ن وار ابزار Mini در فص ل 1 مراجعه کنید. زبانه Home را کلیک کنید. ) Strikethrough را کلیک کنید. دکمه ( Word قالب بندی خط زدن متن برای متن مورد نظر اعمال میکند. میتوانی د در ه ر کجا بی رون از انتخاب جهت ادام ه کار کلیک نمایید. میتوانی د این مراح ل را برای حذف قالب بن دی خط زدن متن تکرار کنید. 127
147 کپی کردن قالب بندی متن برای صرفه جویی در وقت میتوانید قالب بندی که برای متن خود به کار بردهاید برای قسمتی از سند خود یا قسمتی از هر سند دیگر کپی کنید. کپی کردن قالب بندی متن متن ی را که در برگیرنده قالب بندی که قصد کپی آن را دارید را انتخاب کنید. اگ ر روی انتخاب با ماوس بکش ید نوار اب زار Mini که در پس زمینه است ظاهر میشود. میتوانید با حرکت دادن Mini از آن استفاده نمایید. برای استفاده از روبان زبانه Home را کلیک کنید. در نوار ابزار ) Printer Format را کلیک کنید. دکمه ( اش اره گر م اوس به تغییر میکند زمانیکه ش ما با ماوس روی سندتان حرکت میکنید. متنی را که میخواهید قال ب بندی را به آن اختصاص دهید انتخاب کنید. متن که اخیرا انتخاب ش ده به قالب بندی اس تفاده ش ده در گزینش اصلی تغییر میکند. برای ادامه کار میتوانید در هر نقطهای خارج از گزینش کلیک کنید. 128
148 فصل پنجم قالب بندی متن حذف قالب بندی متن ش ما میتوانید به راحتی قالب بندی که در متن سند بکار بردهاید را حذف کنید. حذف قالب بندی متن متنی را که میخواهید قالب بندی آن را حذف کنید انتخاب کنید. نکت ه: اگر نخواهید متن را انتخاب کنید Word قالب بندی متن را از سند حذف میکند. نوار ابزار Mini در پس زمینه ظاهر میگردد. زبانه Home را کلیک کنید. Formatting) Clear را کلیک کنید. دکمه ( Word همه قالب بندیهای که در متن بکاربرده شده را حذف میکند. جهت ادامه کار در هر جا بیرون از انتخاب کلیک کنید. 129
149 تنظیم فونت پیش فرض برای تمام اسناد جدید شما میتوانید فونت پیش فرض را که Word برای همه اسناد جدید که ایجاد کرده و استفاده میکند تغییر دهید. فونت پیش فرض فونت Calibri با مقدار 11 میباشد. تغییر دادن فونت پیش فرض بر روی اسنادی که قبال ایجاد کردهاید اثر نمیگذارد. تنظیم فونت پیش فرض برای تمام اسناد جدید روی زبانه Home کلیک کنید. در گ روه Styles روی س بک Normal کلیک راست کنید. روی Modify کلیک کنید. کادر محاورهای Modify Style ظاهر میشود. را برای انتخ اب فونتی که میخواهید برای همه اسناد جدید استفاده کنید کلیک کنید. را ب رای انتخاب اندازه فونتی که میخواهید برای همه اسناد جدید استفاده نمایید کلیک کنید. 130
150 فصل پنجم قالب بندی متن یک پیش نمایش از انتخابهای جدید در اینجا ظاهر میشود. گزینه New documents based on this template را انتخاب کنید) تغییر به (. روی Ok کلیک کنید. هنگامی که س ند جدی د را باز میکنی د فونت پیش فرض همان فونتی است که شما انتخاب کردهاید. نکته: برای باز کردن سند جدید به فصل 2 مراجعه کنید. من فونت پیش فرض را دوس ت دارم اما من میخواهم اولین خط از ه ر پاراگراف را به طور پیش فرض برجس ته کنم. آی ا میتوانم آن را ایجاد کنم. بله این مراحل را دنبال کنید. مراحل 1 تا 3 را کامل کنید. Format را کلیک کنید و از لیستی که ظاهر میگردد Paragraph را کلیک کنید. اینجا کلیک کنید و First line را کلیک کنید. دوباره Ok را کلیک کنید. 131
151 قالب بندی پاراگرافها به ج ای قالب بن دی واژهه ای اختصاصی در س ندتان میتوانی د از تغییرات ی ب رای کل پاراگ راف اس تفاده کنید ک ه به موجب آن قس متهای مش خصی از مت ن ب ه ص ورت برجس ته باق ی بمان د. میتوانی د از قال ب بندیهای ی مانن د خ ط فاصل ه bullet ها )پیامهای برجس ته( حاشیههای پاراگرافه ا در س ندتان اس تفاده کنی د تا در جهت تس هیل در ظاهر س ند مؤثر باشد.
152 تغییر تراز بندی متن تنظیم فاصله خطوط در داخل یک پاراگراف تنظیم فاصله خطوط در بین پاراگرافها ایجاد لیست عالمت یا شماره دار نمایش عالئم قالب بندیها اخفا یا نمایش خط کش تورفتگی پاراگرافها تنظیم زبانهها افزودن یک حد و مرز پاراگراف کنترل ناهماهنگی قالب بندی مرور و تغییر قالب بندی مقایسه قالب بندی کاربرد قالب بندی با استفاده از سبکها به کار انداختن سبکها ثبت قالب بندی در یک سبک اصالح یک سبک افزودن سایه به پاراگراف...163
153 تغییر دادن تراز بندی متن شما میتوانید تنظیم پاراگرافهای مختلف در سندتان را تغییر دهید تا ظاهر پاراگراف به صورت برجسته باقی بماند. ش ما میتوانید متن را با کمک حاشیههای سمت چپ و راست آن تنظیم کنید آن را به صورت افقی در بین دو حاشیه متمرکز کنید و یا حاشیههای متن را طوری هم تراز کنید که با حاشیههای چپ و راست در یک شکل قرار بگیرند. برای تنظیم متن عمودی به فصل 7 مراجعه کنید. مثال موجود در قس متهای مرکزی همانند قرار دادن سر تیترها بین حاشیههای راست و چپ را نشان میدهد. تغییر دادن تراز بندی متن هر قسمت از پاراگراف را که قصد تنظیم دارید کلیک کنید. روی زبانه Home کلیک کنید. کلید تراز بندی را کلیک کنید. کلید چپ چین تنظیمات متن با حاش یه سمت چپ کلید وس ط چین مرکز متن بین حاشیههای چپ و راست کلید راست چین متن تنظیم شده به وسیله حاشیه سمت راستی و کلید هم تراز متن تنظیم حد فاصل حاش یههای س مت راست و چپ را هم تراز میکند. Word متن را تنظیم میکند. این متن به وسیله حاشیهی سمت چپ تراز شده است. این متن در مرکز هر دو حاشیه قرار دارد. این متن به وسیله حاشیهی سمت راست تراز شده است. این متن در بین هر دو حاشیه هم تراز شده است. 134
154 فصل ششم قالب بندی پاراگرافها تنظیم فاصله خطوط در داخل یک پاراگراف ش ما میتوانید تعداد فاصله Word Place ه ای ما بین خطوط موجود در متن داخلی هر پاراگراف را تغییر دهید. Word 2010 فاصله خطوط فرضی متفاوتی را نسبت به 2003 و نسخههای قبلی آن استفاده میکند. Word قادر به اندازه گیری فاصله خطوط بر حس ب اینچ است اما عموما اندازه گیری آن در قالب Points به صورت Pts آس انترین کار است. تقریبا فاصله بین خطوط 12 Pts میباشد. تنظیم فاصله خطوط در داخل یک پاراگراف روی پاراگرافی که قصد تغییر خط فاصله را دارید کلیک کنید. زبانه Home را کلیک کنید. ) Spacing Line را کلیک کنید. روی کلید ( یک شماره را کلیک کنید. عدد 1 نشان دهندهی یک خط فاصله است پیش فرض در 97- word عنوان پیش فرض فاصله در ب ه :15/1 Word ب ه جای نصف جای خال ی در بین خطوط متن قرار میگی رد 2 نش ان دهندهی دو جای خالی اس ت. 2/5 به جای 1/5 ج ای خالی در بی ن خطوط متن قرار میگیرد و 3 نش ان دهندهی سه جای خالی است. word خط فاصلهای که ش ما برای متن مورد نظر تعیین کردید را به کار میبرد. 135
155 تنظیم فاصله خطوط بین پاراگرافها ش ما قادر ب ه تغییر مقدار اندازه فاصله خطوط بی ن پاراگرافهای متن هس تید. به عنوان مثال ش ما میتوانید این تکنیک را برای تنظیم فضای دوگان ه در بی ن پاراگرافها تا زمان حفظ یک ج ای خالی داخل هر پاراگراف استفاده کنید. ب ا این پی ش ف رض Word 2010 از تنظیمات متفاوتتری نس بت به Word 2003 و پیشت ر از آن برای جاخالی بین پاراگرافها اس تفاده میکند. تنظیم فاصله خطوط بین پاراگرافها پاراگراف یا پاراگرافها را تنظیم کنید. روی زبانه Home کلیک کنید. ) Paragraph کلیک کنید. روی ( کادر محاورهای پاراگراف باز میشود. اینجا را کلیک کنید تا جای خالی قبل از پاراگراف انتخاب شده کم و زیاد شود. 136
156 فصل ششم قالب بندی پاراگرافها اینجا را کلیک کنید تا جای خالی بعد از پاراگراف انتخاب شده کم و زیاد شود. روی دکمه Ok کلیک کنید. Word فاصلهه ا را قبل و بع د از پاراگراف انتخابی به کار میبرد. ب رای ادامه کار خود در جایی خارج از انتخاب کلیک کنید. از چ ه تعداد Points قبل و بعد از پاراگرافها باید اس تفاده کنم Points 6 قبل و بعد از هر پاراگراف قرار دهید. Points 6 از فض ای دکمه پاراگراف 1 ب ه اضافه 6 نقطه فضای ب االی پاراگراف 2 برابر با 12 نقطه یا یک خط اس ت. هر نقطه معادل 72 اینچ اس ت. ی ک خط 72 نقطهای از متن تقریبا معادل بیش از 1 اینچ اس ت. یک اینچ از متن را به صورت عمودی اندازه بگیرید در بیش تر موارد شش خط یک متن یک اینچ عمودی فضا را پر میکند. هر یک خط حدودا برابر 1/6 اینچ اس ت و 1/6 اینچ معادل 12 نقطه از فضای عمودی خطی است. گزینه Don t add space between Paragraphs of the same style در کادر محاورهای Paragraph چه کاری انجام میدهد همانطور که پیشتر در این فصل توضیح داده ش د شما میتوانید از س بکها برای ق رار دادن تنظیمات پیش تعریف ش دهی اطالعات قالب بن دی همانند فونت و اطالعات پاراگراف اس تفاده کنید. با این پیش فرض word س بک معمولی را برای هر متن پاراگراف به کار میبرد. ش ما میتوانی د از Do not add space بین پاراگرافهای هم س بک check box برای هر دو جاخالیهای مش ابه در بین یک پاراگ راف یا میان پاراگرافهایی که س بک مش ابه ای که برای آن برگزیدهاید را استفاده نمایید. 137
157 ایجاد لیست Bullet یا شماره دار ش ما از ش مارهها و bullet ه ا میتوانی د ب رای جل ب توج ه لیستهایی که در سند خود فراهم کردهاید استفاده کنید. از ش مارهها زمان ی ک ه عناوین موجود در لیس ت ش ما از یک ترتیب خاصی پیروی میکند استفاده کنید. از Bullet ها زمانی که عناوین موجود در لیس ت ش ما از یک ترتیب خاصی پیروی نمیکند استفاده کنید. ایجاد لیست Bullet یا شماره دار ایجاد یک لیست از متن موجود متن ی که قصد گذاردن ش ماره ی ا Bullet دارید را انتخاب کنید. روی زبانه Home کلیک کنید. روی کلید ( کنید. ) Numbering یا کلید Bullet را کلیک Word از شمارهها و bullet ها برای متن استفاده میکند. این مثال از Bullet استفاده میکند. در جایی خارج از گزینه کلیک کنید و به ادامه کار بپردازید. 138
158 فصل ششم قالب بندی پاراگرافها ایجاد یک لیست در هنگام تایپ عدد 1 را تایپ کنید تا لیس ت ش ماره دار یا * را برای ایجاد متن Bullet دار تایپ کنید. یا را فشار دهید. Word به صورت خودکار ورودی را به عنوان یک عنوان لیست قرار میدهد و دکمهی Options AutoCorrect را نمایش میدهد. بنابراین ش ما میتوانید با اس تفاده از ای ن دکمه عمل شماره گذاری یا بولت گذاری را برای لیست متوقف کنید. یک مورد از لیست را تایپ کنید. را فش ار دهید تا ب رای تایپ عنوان لیس ت بعدی آماده شوید. Word به صورت خودکار یک شماره یا عالمت به عنوان لیست بعدی اضافه میکند. مراحل 3 و 4 را برای هر مورد لیست تکرار کنید. ب رای متوقف کردن عناوین ورودی در لیس ت فشار دهید. را دو بار آیا قادر به ایجاد لیست عالمت دار یا شماره دار با بیش از یک میزان مانند تایپ لیستی که در هنگام ایجاد یک نمای کلی استفاده میشود هستیم بله میتوانید از کلید multilevel list استفاده کنید. را کلیک کنید. یک فرمت را کلیک کنید. لیست خود را تایپ کنید. وارد عنوان لیس ت میتوانی د با فش ار دادن جدیدی در همان سطح لیست شوید. را فشار دهید. word سطحی را در هر زمانیکه لیست درج میکند. را فش ار میدهید word + ه ر زمان که سطحی از لیست را به سمت چپ بسط گسترش میدهد. 139
159 نمایش عالمتهای قالب بندی میتوانید عالئم قالب بندی که پرینت نمیشوند ولی به شما در شناختن قالبها در سندتان کمک میکند به نمایش بگذارید. Word میتوان د عالئم قالب بندی را که نش ان دهن دهی فاصلهها زبانهها پاراگرافها متن مخفی و خط ارتباطی اختیاری هستند را نشان دهد. نمایش عالمتهای قالب بندی سندی را باز کنید. روی زبانهی Tab کلیک کنید. دکمه )کلید( ( Show/Hide) را کلیک کنید. Word تمام عالئم قالب بندی در سندتان را نشان میدهد. را فش ار دهید نقط ه به تنهایی ).( در هر زمانی که ظاهر میشود. را فش ار دهی د عالئم پاراگ راف ظاهر ه ر زمان که میشود. ) ظاهر میشوند. را فشار دهید فلشها ( هر وقت که متنه ای مخف ی به صورت خط کش ی ش ده نقطه چی ن ظاهر میشوند. درج ش ده + خط فاصلههای اختیاری که با فش ار دادن ظاهر.میشوند. است به صورت 140
160 ششم فصل پاراگرافها بندی قالب دادن نشان یا مخفی کش خط شده بندی تراز متن یا شده درج نقطه مکان بهتر شناس ایی جهت میتوانید ش ما دهید. نمایش یا پنهان را افقی یا عمودی کشهای خط زبانهها تنظیم یا پاراگرافها دادن نشان برجسته برای کش خط از میتوانید ش ما زبانههاتنظیم و پاراگرافهاتورفتگی قسمتهایی به کنید استفاده سندتان در کنید. مراجعه کش خط دادن نشان یا مخفی کنید. کلیک را View زبانهی کنید. کلیک را Ruler میشود. ظاهر سندتان باالی کش خط یک میشود. ظاهر سندتان چپ سمت در کش خط یک را Ruler) ( کلید میتوانید کشها خط دادن نش ان یا مخفی برای کنید. کلیک 141
161 تورفتگی پاراگرافها ش ما میتوانید پاراگرافها را در س ندتان از چپ و راس ت حاش یهها ب ه صورت ی ک تورفتگی درآورید. ش ما همچنین میتوانید فقط اولین و یا تمام خطوط پاراگراف به جز اولین خط آن را به صورت برجسته نشان دهید. تورفتگی پاراگرافها متنی که قصد برجسته کردن آن را دارید انتخاب کنید. روی زبانه Home کلیک کنید. ) Paragraph کلیک کنید. روی ( کادر محاورهای پاراگراف باز میشود. اینجا را کلیک کنید تا ش ماره اینچها برای آغاز و حرکت متن به چپ و راست لبه پاراگراف مشخص شود. تأثیر تنظیمات شما اینجا ظاهر میشود. 142
162 فصل ششم قالب بندی پاراگرافها اینجا را کلیک کنید و یک گزینه تو رفته را انتخاب کنید. Firstline فق ط اولی ن خ ط پاراگ راف را تو رفت ه میکند Hanging تم ام خطوط ب ه غیر از اولین خ ط پاراگراف را به صورت تو رفته نشان میدهد. اینجا را کلیک کنید تا مقدار تورفتگی First line یا Hanging تنظیم شود. تأثیر تنظیمات شما اینجا مشخص میشود. Ok را کلیک کنید. Word تنظیمات ش ما را برای پاراگ راف مورد نظر به کار میبرد. برای ادامه کار هر جای ی در بیرون از گزینه انتخابی کلیک کنید. آی ا میتوانم تورفتگی های پاراگراف را بدون اس تفاده از جعبه محاوره تنظیم کنم بله میتوانید از دکمهها در خط کش استفاده کنید. کلید ( ) indent Left را روی خ ط ک ش حرکت دهید تا همه خطوط از س مت چپ حاش یه ش کل بگیرد کلید Hanging indent را حرک ت دهی د ( ) تا تورفتگی همه خطوط پاراگراف به جز خط اول وجود بیاید یا کلید First Line indent راحرکتدهید) ) تابدینوسیلهتورفتگیهمهخطوط نسبت به حاشیه راست شکل بگیرد. بر روی سمت راست خط کش دکمه Right indent را تکان دهید) ( تا تمام خطوط س مت راس ت حاشیه شکل بگیرد. کلی د افزای ش تورفتگی و کاه ش تورفتگی چه نقشی را بر عهده دارند کلید افزای ش تورفتگی ( ) مق دار تورفتگی نس بت به حاشیه سمت چپ را بیش تر میکند. دکمه کاه ش تورفتگی ( ) مقدار تورفتگی نسبت به حاش یه سمت چپ را کمتر میکند. 143
163 تنظیم زبانهها ش ما میتوانید از چپ مرکزی راس ت اعش اری یا س تون زبانهها برای مرتب کردن س تونی )باال به پایین( اطالعات اس تفاده کنید. با استفاده از زبانهها مطمئن شوید اطالعات با یک ترتیب صحیحی در بین ستون قرار گرفتهاند. ب ه ط ور پیش فرض Word زبانهها را ب ه فواصل 5 اینچی )1/27 سانتی متری( در بین حاشیههای چپ و راست صفحه تنظیم میکند. تنظیم زبانهها اضافه کردن زبانهها اینجا را کلیک کنید ت ا زمانیکه نوع زبانهای که قصد افزودن آن را دارید ظاهر شود. زبانه سمت چپ. زبانه مرکزی. زبانه سمت راست. زبانه اعشاری. زبانه ستونی. خطوطی را که قصد افزودن یک زبانه را دارید انتخاب کنید. خط کش را در جاییکه میخواهید زبانه ظاهر شود کلیک کنید. Word یک زبانه را در محل مورد نظر کلیک ش ده بر روی هر خط نمایش داده میشود. 144
164 فصل ششم قالب بندی پاراگرافها استفاده از زبانه روی اطالعات س مت چپ ک ه میخواهید در زبانه ظاهر ش ود کلیک کنید. را فشار دهید. متن خود را تایپ کنید. متن در محل درج زبانه ظاهر میشود. انتقال یک زبانه خطی که از زبانه استفاده میکند را کلیک کنید یا خطوطی از متن که متأثر از زبانه هستند را انتخاب کنید. زبانه را به سمت چپ یا راست بکشید. یک خط عمودی خودش را در هنگام حرکت مشخص میکند. وقتی که یک زبانه را کلیک یا حرکت میدهید متن با زبانه منتقل میشود. چگونه یک زبانه را حذف کنم طبق مراحل زیر عمل کنید. پاراگرافهای دارای زبانه را انتخاب و کلیک کنید. حرکت زبانه روی خط کش را متوقف کنید. هنگام ی ک ه زبانهای را حذف میکنی د متن در زبانه طوری تراز میشود که سمت اولین زبانه پیش تنظیم شده بر روی خط منتقل میشود. 145
165 تنظیم زبانهها )ادامه( ش ما میتوانی د از نقطه راهنم ای زبانهها برای کم ک به خواننده خود جهت دنبال نمودن اطالعات در طول صفحه استفاده کنید. تنظیم زبانهها )ادامه( اضافه کردن کاراکترهای راهنما برای زبانه طبق مراحل 1 ت ا 3 در زیر مجموعهی»اضافه کردن زبانه«عمل کنید تا ایستگاه )پایگاه( زبانه ایجاد شود. متنی که حاوی زبانه مورد نیاز ش ما ب رای افزودن به نقطه راهنما است را انتخاب کنید. زبانه Home را کلیک کنید. ) Paragraph کلیک کنید. روی ( کادر محاورهای Paragraph ظاهر میشود. Tabs را کلیک کنید. 146
166 فصل ششم قالب بندی پاراگرافها کادر محاورهای Tabs ظاهر میشوند. روی تنظیم زبانه که قصد افزودن به راهنماها را دارید کلیک کنید. گزینه راهنما را انتخاب کنید ( تغییر به مییابد(. Ok را کلیک کنید. Word کاراکتره ای راهنم ای موجود در آخرین کاراکت ر ما قبل آخر زبانه را ب ه اولین کاراکتر زبانه میافزاید. ب رای ادامه کار خ ود در جایی خ ارج از گزینه کلیک کنید. آی ا میتوان م تنظیم زبانههای به جای اس تفاده از خط ک ش از کادر محاورهای Tabs ایجاد کنم بله به شکل زیر عمل کنید. طبق مراحل 2 تا 5 این صفحه عمل کنید تا جعبه محاورهای ظاهر شود. اینجا را کلیک کنید و جایگاه ایستگاه زبانه را تایپ کنید. اینجا را کلیک کنید و گزینه تنظیم زبانه را انتخاب کنید) تغییر به مییابد(. Set را کلیک کنید. مراحل 2 تا 4 را برای هر پایگاهی که قصد تنظیم دارید تکرار کنید. Ok را کلیک کنید تا زبانهای را که تنظیم کردهاید بر روی خط کش قرار بگیرد. 147
167 اضافه کردن کادر برای یک پاراگراف شما میتوانید برای جلب توجه و مهم جلوه دادن یک پاراگراف یک کادر به آن اضافه کنید. اضافه کردن کادر برای یک پاراگراف متنی که میخواهید توسط یک کادر احاطه کنید را انتخاب کنید. زبانه Home را کلیک کنید. ) Borders ظاهر میشود. کنار کلید ( Borders و Shading را کلیک کنید. کادر محاورهای Borders و Shading ظاهر میشود. روی زبانه Borders را کلیک کنید. اینجا را کلیک کنید تا نوع حاشیه را انتخاب کنید. این مثال از D-3 استفاده میکند. 148
168 فصل ششم قالب بندی پاراگرافها اینجا را کلیک کنید تا نوع خط کادر را انتخاب کنید. اینجا را کلیک کنید تا رنگ خط انتخاب شود. اینجا را برای انتخاب نوع ضخامت کادر کلیک کنید. این منطقه نتایج تنظیماتی که انتخاب کردهاید را نشان میدهد. Ok را کلیک کنید. کادر در اط راف متنی که در مرحل ه 1 انتخاب کردهاید ظاهر میشود. ب رای ادامه کار خود درجایی خارج از انتخاب کلیک کنید. چگونه حاشیه را حذف کنم به ترتیب این مراحل را انجام دهید و اگر شما مایل به استفاده از رنگها سبک و ضخامت مشابه ای برای حاشیه هستید همچنین میتوانید این مراحل را انجام دهید تا هر چه سریعتر کادری را برای هر پاراگراف به کار بگیرید. برای نوع کادر هر پاراگراف در مرحله 4 کلیک کنید. جایی را در متن که به وسیله کادر احاطه شده کلیک کنید. روی زبانهی Home کلیک کنید. را روی کلیک کنید. No Border را کلیک کنید. Word کادر را حذف میکند. 149
169 کنترل ناهماهنگی قالب بندی ش ما میتوانی د از Word ک ه ق ادر به پخ ش مطالب تأکید ش ده نامرت ب آب ی رن گ اس ت برای عالم ت گ ذاری متن س ندتان به صورت نا هماهنگ ش کل گرفته اس تفاده کنید. این مشخصه زمانی مفید خواهد بود که بخواهید از کاربرد مس تقیم قالب بندی مانند ح روف ایتالی ک و پیوس تگی اطمین ان حاص ل کنید و ی ا اینکه از سبکها در زمان مناسب استفاده کنید. ب رای هر تناق ض در قالب بندی Word ی ک روش را ارائه میدهد که میتوانید قالب بندی یکپارچه ای را ایجاد نموده و ظاهری کامال حرفه ای به سند شما میبخشد. کنترل ناهماهنگی قالب بندی نمایش ناهماهنگیهای قالب بندی زبانهی File را کلیک کنید. Backstage View ظاهر میشود. Options را کلیک کنید. کادر محاورهای Word Options ظاهر میشود. Advanced را کلیک کنید. در قس مت گزینهه ای ویرایش ی Keep track of formatting را انتخ اب کنید. ( تغییر به (. Mark formatting inconsistencies را انتخ اب کنید. ( تغییر به ) Ok را کلیک کنید. Word تنظیمات شما را ثبت میکند. 150
170 فصل ششم قالب بندی پاراگرافها اصالح تناقضهای قالب بندی روی قالب بندی ناهماهنگیهای کلیک راست کنید تا منوی متن ظاهر شود. ش کل گیری تناقضها با خطوط برجسته آبی رنگ به هم ریخته ظاهر میشوند. برای تصحیح این تناقضها اولین گزینه روی منو را کلیک کنید. شما میتوانید با کلیک روی Ignore once این ناهماهنگی را نادیده بگیری د یا با کلیک روی Ignore Rule همه موارد ناهماهنگیها را نادیده بگیرید. Word ای ن نا هماهنگیها را انتخاب میکن د به تصحیح یا رد آن میپردازد و خطوط آبی رنگ در زیر آن را حذف میکند. برای ادامه کار خود در جایی خارج از انتخاب کلیک کنید. مراحل 1 و 2 را در مورد هر کدام از نا هماهنگیها تکرار کنید. م ن نمیخواهم که Word ناهماهنگی را در هر ش رایطی نادیده بگیرد. چگونه این ویژگی را خاموش کنم مراح ل 1 ت ا 5 را در زی ر مجموع هی»Display Format Inconsistencies«تکرار کنید. اما در مرحله 4 تیک گزینه ( تغییر به (. یک Word چه نوع قالبی از نا هماهنگی را بررسی میکند Word موارد مش ابه البته نه مساوی را در متن جس تجو میکند آن نوع قالب بندی که شما به طور مستقیم در مت ن یا لیس تها اس تفاده میکنی د. Word همچنی ن در جستجوی مواردی از قالب بندی است که ش ما به طور مستقیم در مورد متنهایی که س بکهای کاربردی شما در جای دیگری از سندتان میباشد مطابقت میدهد. Deselect the Mark formatting inconsistencies بردارید. وقتی ک ه Ok را در مرحله 5 کلیک میکنید Word این ویژگی را نمایش میدهد. 151
171 بازبینی و تغییر قالب ش ما میتوانید وابس تگی و پیوس تگی فرمت را با متن در س ند خود مرور کنید تا به نوع دقیق جزئیات قالب بندی به کار برده شده در متن پی ببرید. بازبینی و تغییر قالب متن قالب بندی مورد نظر را برای بررسی انتخاب نمایید زبانه Home را کلیک کنید. Style را کلیک کنید. قاب Styles ظاهر میشود. inspector) Style را کلیک کنید. کلید ( قاب Style Inspetor ظاهر میشود. کلید ( ) formatting Reveal را کلیک کنید. قاب Reveal formatting آشکار میشود. کلیدهای ( Close) را کلیک کنید تا قاب Styles و قاب Inspector Style بسته شود. قسمتی از متن انتخاب شده اینجا ظاهر میشود. جزییات قالب بندی متنهای انتخاب شده در اینجا ظاهر میشود. ش ما میتوانید با کلیک روی عالمت بعالوه ( ) کنار سر فصل پر رن گ در جعبه Reveal formatting ظاهر ش دن لینکها را داشته باشید. لینک مورد نظر برای نوع تغییر مورد نظر را کلیک کنید. 152
172 فصل ششم قالب بندی پاراگرافها در ای ن مث ال زبان هی Indent And Spacing در کادر محاورهای Paragraph ظاهر میشود. گزینههایی را که قصد تغییر دارید انتخاب کنید. Ok را کلیک کنید. Word تغییرات قالب بندی را به کار میبرد. اطالعات موجود در قاب Reveal Formatting به روز میشود. برای ادامه کار خود در جایی خارج از انتخاب کلیک کنید. با کلیک روی قاب وظیفه Reveal Formatting بسته شود. اگ ر من گزین ه Distinguish style source که در زیر قاب وظیفه Reveal Formatting را انتخاب کنم چه انفاقی رخ میدهد زمانی که شما این گزینه را انتخاب میکنید ( تغییر به Word) اسامی و همه سبکهای استفاده شده در را نشان میدهد. جهت اطالعات بیشتر در مورد استفاده Styles )سبکها( به قسمت»قالب بندی با استفاده از سبکها«مراجعه کنید. 153
173 مقایسه قالب بندی شما میتوانید نوع قالب بندی یک گزینه را با دیگر گزینهها مقایسه کنید ت ا ب ا داش تن Word update گزینه دوم نی ز آن با گزین ه اول مطابقت میکند. این ویژگی مفید و کاربردی اس ت چرا که به ش ما این اطمینان را میده د ک ه قالب بندی دس تی یکپارچه ای را ب رای چندین انتخاب بکار بردهاید. مقایسه قالب بندی متنی که حاوی قالب بندی مورد نظر ش ما برای مقایسه است را انتخاب کنید. زبانهی Home را کلیک کنید. Styles را کلیک کنید. پنجره وظیفه Styles ظاهر میشود. را کلیک کنید. قاب Style Inspector ظاهر میشود. را کلیک کنید. قاب Reveal formatting ظاهر میشود. ب رای بس تن ق اب Styles و Style Inspector دکمه ( Close) را کلیک کنید. 154
174 ششم فصل پاراگرافها بندی قالب را Compare to another Selection گزین ه ) به تغییر کنید.) انتخاب میشود. ظاهر جا این در انتخابی متن برای دوم کادر 1 مرحله در ش ده انتخاب متن با میخواهید ک ه را متن ی کنید. انتخاب شود مقایسه جا این در ش ده انتخاب متن دو بی ن بندی قالب تفاوته ای میشود. دیده انتخابی متن روی را گر اش اره بندیها قالب تطبیق برای ببرید. دوم کنید. کلیک را Apply Formatting of Orginal Selection گزینه کنید. انتخاب را Selection کنید. انتخاب را دوم انتخاب روی را اول انتخ اب بن دی قال ب Word میکند. اعمال کنید. کلیک انتخاب از خارج جایی در خود کار ادامه برای دکمه رو Reveal Formatting وظیف ه قاب بس تن برای کنید. کلیک Close) ( گزینه Reveal Formatting وظیفه قاب پایین در اگر چه ش وند زده تی ک Show all formatting marks بندی قالب تفاوتهای نوع چه Reveal Formatting وظیفه قاب در میشوند مشخص فونت در تفاوتهای Word انتخاب دو هر برای Outline سطح بندی تراز پاراگراف س بک و خط قطعهای پاراگرافها از بعد و قبل فاصله مشخص را گذاریها شماره و لتها بو صفحه تفاوتها این از کدام هر میتوانید ش ما میکند. مراحل تفاوتها این دادن تغییر برای دهید. تغییر را کنید. دنبال را بندی«قالب دادن تغییر و»بازبینی بخش در شده گفته افتاد خواهد اتفاقی کنید انتخ اب را گزینه ای ن اگر قالب گذاریه ای نش ان Word نمایش را ش ما س ند در بندی محل گذارها نش ان این میدهد. پاراگرافها فاصلهها زبانهها درج میکنند. مشخص را غیره و خط قطعهای 155
175 به کار بردن قالب بندی با استفاده از سبکها ش ما با استفاده از س بکها میتوانید قالب بندی و حفظ تداوم متن را حف ظ کنی د تا در جاهای دیگر به س رعت از آن اس تفاده کنید. س بکها تنظیم ات از پی ش تعریف ش دهای از قالب بندی هس تند که ش امل فونت پاراگراف لیست حاش یه و اطالعات سایه گذاری میباشند. ش ما میتوانی د س بکهایی را ک ه ب ه ط ور پیوس ته در قس مت Quick style gallery اس تفاده میکنی د ذخی ره کنی د ب ا ای ن حال ش ما به راحتی قادر به اس تفاده از س بکهای ذخیره ش ده در Quick style gallery نیز هستید. به کار بردن قالب بندی با استفاده از سبکها استفاده از Quick style gallery متنی را که قصد قالب بندی روی آن را دارید انتخاب کنید. زبانه Home را کلیک کنید. برای پیمایش در Quick style روی و کلیک کنید. را کلیک کنید. Word Quick style gallery را نمایش میدهد. سبک متن انتخاب شده به صورت پررنگ ظاهر میشود. به محض اینکه اش اره گر ماوس روی هر کدام از س بکهای قرار بگیرد پیش نمایش روش ی که شما متن مورد نظر را در هر سبکی جستجو کردهاید نمایش میدهد. با کلیک بر روی یک سبک کلیک کنید تا روی متن مورد نظر به کار برده شود. 156
176 فصل ششم قالب بندی پاراگرافها مراح ل 1 ت ا 3 را زی ر مجموعه»با اس تفاده از یک س بک در»quick style gallery تکمیل کنید. Apply styles را کلیک کنید. قاب Apply styles ظاهر میشود. را کلیک کنید تا لیس ت اس امی سبک باز شود و سپس یک سبک را انتخاب کنید. Word این سبک را برای متن منتخب به کار میبرد. را کلیک کنید تا قاب Apply style بسته شود. برای ادامه کار خود در جایی خارج از انتخاب کلیک کنید. آی ا میتوان م به مش اهده س بکهای ب ه کار رفته در Live Preview از اس تفاده ب ا Apply styles Pane بپردازم بله طبق این مراحل عمل کنید. ( Styles) را کلیک کنید. در ق اب وظیفه Styles گزینه Show Preview را انتخاب کنید. ( تغییر به ) دفعه دیگر که ق اب Apply style را باز میکنید Word یک بازدید قبلی از سبک را در قاب نمایش میدهد. 157
177 تغییر دادن سبکها ش ما ب ه راحت ی میتوانی د تمام متن ی که از یک س بک به س بک دیگری تشکیل شده را تغییر دهید. با استفاده از این روش میتوانید هماهنگی قالب بندی در سندتان حفظ کنید. تغییر دادن سبکها محل درج را مکان یابی کنید و یا مثالی از متن که حاوی قالب بندی مورد نظر شما برای تغییر است را انتخاب کنید. زبانه Home را کلیک کنید. ) Styles کلیک کنید. روی ( Word قاب Styles را نمایش میدهد. سبک متن انتخاب شده به صورت پررنگ ظاهر میشود. شما میتوانید را نمایش دهد. روی هر سبکی قرار دهید تا اطالعات قالب بندی 158
178 فصل ششم قالب بندی پاراگرافها اشاره گر ماوس را روی یک سبک قرار دهید تا ظاهر شود. روی کلیک کنید تا لیستی از گزینهها ظاهر شود. روی Select All instances کلیک کنید. Word تمام متن موجود در سندتان را انتخاب میکند و از سبک متنی که در مرحله 1 انتخاب کردهاید استفاده میکند. س بک م ورد نظر خود را برای ب کار بردن در تم ام متن انتخاب نمایید. Word تمام متن مورد نظر را متناس ب با س بک انتخاب شده تغییر میدهد. برای ادامه کار خود در جایی خارج از انتخاب کلیک کنید. آیا روش آسانی برای مشاهده روش اختصاص داده شده برای هر پاراگراف سند وجود دارد بله ش ما میتوانید از قاب Style موجود در س مت چپ نمای Draft استفاده کنید. روی بر روی Status Bar کلیک کنید تا Draft View ظاهر شود. زبانه File را کلیک کنید. درBackstage View گزین ه Options را کلی ک کنی د ت ا کادر محاورهای Word Options باز شود. Advanced را کلیک کنید. اینجا را کلیک کنید و یک مقدار حداقل 5 اینچی را انتخاب کنید. روی Ok را کلیک کنید. 159
179 ثبت قالب بندی در یک سبک ش ما به راحتی میتوانید س بکهای خودتان را ذخیره کنید تا بدینوس یله آن دس ته از اطالعات قالب بندی که قادر به یافتن یک سبک غیر قابل انتقال کامال مناسب با نیازهایتان میباشد را پیدا کنید. وقتی که سبک جدیدی را ایجاد میکنید شما میتوانید آن را در Quick style gallery ظاهر کنید. ثبت قالب بندی در یک سبک متن سند را با استفاده از قالب مورد نظر خود ذخیره کنید. متن ی که حاوی قالب بندی مورد نظر ش ما برای ثبت کردن است را انتخاب کنید. را کلیک کنید. Quick Style Gallery ظاهر میشود. روی selection as New quick style save کلیک کنید. 160
180 فصل ششم قالب بندی پاراگرافها کادر محاورهی ای create New style from formatting ظاهر میشود. نامی را برای سبک تایپ کنید. Modify را کلیک کنید. Word گزینهه ای دیگری را در کادر محاورهای نش ان میدهد. اینجا را کلیک کنید و س بک پاراگرافی را که از Style که توسط شما ایجاد شده است را انتخاب کنید. قالب بندی فونت گزینههای Style را انتخاب کنید. تنظی م فاصله گذاری و تر ارز بندی و تورفتگی پاراگراف را انتخاب کنید. این گزینه را انتخاب کنید تا سبک موجود در سند جدید شما ) تغییر به قابل دسترس باشد. ( Ok را کلیک کنید. Word سبک جدید ایجاد شده را ذخیره میکند. یک استایل بر پایه چه گزینهای عمل میکند هر استایلی که توسط شما خلق میشود بر اس اس یک اس تایل Word است. تغییر استایل درونی میتواند نتیجهی تغییرات زیاد استایل ها باشد. به عنوان مثال بسیاری از اس تایل ها بر اساس استایل های عادی پایه گذاری شدهاند. اگر فونت یک استایل عادی را تغییر دهید در واقع فونت همه استایل ها را بر اساس آن استایل عادی تغییر دادهاید. اگر Format را کلیک کنیم چه اتفاقی میافتد یک منو وقتی ظاهر میش ود که میتوانید قالبهای اضافی را مش خص کنید. نوع قال ب بندی را انتخاب کنی د Word ی ک کادر مح اورهای را در جای ی که شما قادر به افزودن مش خصات قالب بندی Style هس تید نش ان میدهد. 161
181 اصالح یک سبک در بعضی موارد ممکن است تصمیم بگیرید یک استایل را قالب بندی کنید ممکن است در بعضی موارد به طور دقیق به آنچه میخواهید دست پیدا نکنید در این حالت نیاز به ایجاد یک استایل جدید نیست به اصالح استایل نیاز دارید. شما میتوانید یک استایل را اصالح کنید. همانطور که Word تنظیمات Style را به روز میکند. اصالح یک سبک سندی را که حاوی استایل مورد نیاز شما برای تغییر است را انتخاب کنید. روی زبانهی Home کلیک کنید. ( ) Styles را کلی ک کنی د تا قاب وظیفه س بکها ظاهر شوند. نوک اش اره گر ماوس را روی استایل مورد نظر خود قرار دهید ظاهر میشود. را کلیک کنید. Modify را کلیک کنید. کادر محاورهای Modify style ظاهر میشود. ه ر قالب بندی فونت یا پاراگراف ک ه قصد انجام آن را دارید انتخاب کنید. ای ن گزین ه را انتخاب کنید ( تغییر به ) تا س بک اصالح شده در سند جدید قابل دسترس باشد. ای ن گزین ه را انتخاب کنی د ( تغییر ب ه ) تا این اس تایل به قس مت Quick style gallery اضافه شود. Ok را کلیک کنید. Word تمام متنها را در س ندی که با سبک مورد نظر شما قالب بندی شده است به روز میکند. 162
182 فصل ششم قالب بندی پاراگرافها اضافه کردن سایه به پاراگراف سایه انداختن یکی دیگر از تکنیکهایی است که برای جلب توجه خوانندگانتان ب ه کار م یرود. این در موقعی ظاهر میش ود که س ندتان را پرینت کنید. اگر از پرینتر رنگی اس تفاده نمیکنید مواظب باشید که حتما از سایه قهوهای برای سایه انداختن استفاده کنید اضافه کردن سایه به پاراگراف محل درج را در پاراگرافی که میخواهید س ایه بیندازید مش خص کنید. زبانهی Home را کلیک کنید. را کنار کلید سایه گذاری ( ) کلیک کنید. Shading gallery ظاهر میشود. روی یک رنگ قرار بگیرید. Live Preview پاراگرافی را که حاوی موارد درج ش ده است با رنگی که ماوس مشخص کرده پررنگ میکند. یک رنگ را به عنوان رنگ سایه پاراگراف انتخاب کنید. نکته: اگر Word س ایه اندازی را برای متن بیش تری نس بت به آنچه ش ما انتخاب کردهاید به کار برد را کلیک کنید و Word تعداد متنهایی را که برای سایه انداختن به کار برده را کاهش میدهد. 163
183 قالب بندی صفحه ب ا توجه به اعمال قالب بن دی برای کاراکترها و پاراگرافه ا میتوانی د صفح ات س ند خ ود را در Word قال ب بن دی کنی د. در ای ن فص ل در مییابی د چگونه قال ب بندی صفح ات ب ه بهترین حالت ص ورت میگیرد.
184 تنظیم حاشیهها درج کردن قطع کننده در صفحه کنترل صفحه گذاری و صفحه بندی تراز عمودی متن در صفحه تغییر جهت صفحه درج یک Section Break افزودن شمارههای صفحه به سند افزودن شمارههای سطر به سند استفادهازقطعاتپیشساخته افزودن سربرگها یا پاورقی استفاده از سربرگها یا پاورقیهای مختلف همراه یک سند افزودن پاورقی صفحه افزودن پی نوشت پیدا کردن ویرایش یا حذف پی نوشت یا پایان صفحه تبدیل پاورقی به پی نوشت ایجادفهرستعناوین افزودن یک متن پس زمینه افزودن کادر صفحه ایجاد ستونهای روزنامه...198
185 حاشیهها تنظیم تنظیم را خود سند پایین و باال چپ راست حاشیههای میتوانید زا را حاش یهها Word میکنید تنظیم را حاش یهها وقتی نمایید. میکند. تنظیم سند انتهای تا درج محل و باال چپ راس ت حاش یههای همه Word فرض پیش حالت در میکند. تنظیم متر( سانتی )2/54 اینچ یک فاصله به پایین- حاشیهها تنظیم حاشیههای میخواهید که سند از قسمت یا بخش هر در نمایید. کلیک دهید تغییر را آن کنید. کلیک را Page Layout سربرگ کنید. کلیک را Margins میگردد. ظاهر Margins Gallery در کنی د اس تفاده میخواهی د ک ه حاش یههایی اگ ر کرده کلیک را آنها ش د ظاهر Margins Gallery صورت این غیر در کنی د. نظر صرف مراح ل بقی ه از و کنید. دنبال 9 تا 4 مراحل نمایید. کلیک را Custom Margins 166
186 فصل هفتم قالب بندی صفحات کادر مح اورهای Page Setup ظاهر میگردد که زبانه Margins را نمایش میدهد. نش انگر ماوس را روی هر گونه تنظیمات حاشیه بکشید تا عدد مورد نظر را انتخاب کنید. تنظیمات جدید حاشیه تایپ کنید. مراحل 5 و 6 را برای تنظیم حاشیه تکرار کنید. Ok را کلیک کنید. Word تغییرات ش ما را ذخیره و آنها را در سند شما به کار میبرد. آیا میتوانم حاش یهها را فقط برای یک بخش از سند خود تغییر دهم بله شما میتوانید با استفاده از Section break س ند خود را به چند بخش تقسیم کنید. میتوانید حاشیهها را برای هر قسمت از سند به صورت مجزا ق رار دهید. ب رای اطالعات بیش تر به قسمت»درج یک قطعه بخش«مراجعه کنید. 167 آیا میتوانم با استفاده از ماوس حاشیهها را تغییر دهم در نم ای Print Layout Word حاش یهها را با خ ط کش آبی رنگ نمایش میدهد. متنی را که میخواهید تغییر دهید انتخاب نمایید. جهت تغییر وضعیت حاشیه سمت چپ ماوس را ب ر روی خط کش قرار داده و آن را به س مت چپ بکشید. برای تنظیم حاشیه راست را به راست یا چپ بکشید جهت تنظیم حاشیههای باال و پایین ماوس را در محیط درون خط کش در سمت چپ پنجره بین بخشهای آبی و سفید خط کش حرکت دهید. که عالمت به تبدیل شد جهت تغییر موقعیت حاشیه آن را به باال یا پایین بکشید.
187 درج یک قطع کننده در صفحه میتوانی د با درج یک قطعه صفحه Word را مجبور به ش روع متن در صفحه جدید کنید. Word زمانی که صفحه رایج از متن پر شد به طور خودکار یک صفحه جدید را شروع میکند. میتوانی د یک قطعه صفحه را با اس تفاده از ماوس یا صفحه کلید درج نمایید. درج یک قطع کننده صفحه استفاده از ماوس محل درج را قبل از اینکه متن مورد نظر ش ما بر روی صفحه جدید ظاهر گردد سریعا در محل قرار دهید. سربرگ Insert را کلیک کنید. Page Break را کلیک کنید. Word یک قطعه صفحه را درج و همه متن را بعد از محل درج قطعه بخش به صفحهی جدید منتقل میکند. 168
188 فصل هفتم قالب بندی صفحات استفاده از صفحه کلید قب ل از اینک ه متن مورد نظر ب ر روی صفحه جدید ظاهر گردد سریعا محل درج را تعیین نمایید. + را فشار دهید. Word قطع ه صفح ه را درج و همه متن را بعد از محل درج قطعه صفحه به صفحه جدید انتقال میدهد. آیا میتوانم قطعه صفحه را حذف کنم بله میتوانید قطعه صفحههایی که در سند خود درج نمودهاید را حذف کنید. دکمه) ) View Draft را کلیک کنید. سربرگ Home را کلیک کنید. دکمه ( Paragraph) را کلیک کنید. خطهای نمایانگر قطعه صفحه ظاهر میشود. سطرهای نقطه چین شده بدون نام «Break»Page آنهایی هستند که به طور خودکار توسط Word درج شدهاند. در لبه سمت چپ خط Page Break کلیک نمایید. را فشار دهید. 169
189 متنی بندی صفحه کنترل را میش ود درج Word توس ط صفحه قطعه خودکار جابجایی میتوانید درج صفحه شدن پر هنگام خودکار طور به صفحه قطعه این کنید کنترل میشوند. یک در را پاراگراف تم ام کنید ح ذف را Orphan و Widow میتوانی د نگهدارید صفحه یک در را بعدی پاراگراف با پاراگراف یک نگهدارید صفحه کنید. درج پاراگراف از قبل را صفحه قطعه یا متنی بندی صفحه کنترل ش ود اعمال تغییری آن روی میخواهید که را متن ی کنید. انتخاب به نیازی Orphans و Widow کنترل ب رای نکته: ندارید. متن انتخاب کنید. کلیک را Page Layout سربرگ دکمه Paragraph قسمت در کنید. کلیک را میگردد. ظاهر Paragraph محاورهای کادر کنید. کلیک را Line and Page Break زبانه و متن کنترل برای ک ه گزینههای از میتوان محیط ای ن در کنید. استفاده است موجود خودکار بندی صفحه 170
190 فصل هفتم قالب بندی صفحات گزینه ( تغییر به ) را انتخاب کنید. در صورت لزوم مرحله 5 را تکرار کنید. Ok را کلیک کنید. Word مت ن انتخ اب ش ده را در وضعیتی که ش ما تعیین نمودهاید دسته بندی میکند. Orphan چیست اصطالحی اس ت که با استفاده از آن نیز دسته بندی متن را توضیح میدهن د. پ س آخری ن خط یک پاراگراف در ب االی صفحه جدید ظاهر میش ود و همه خطهای قبلی در انتهای صفحه پیشین ظاهر میگردد. مث ل Widows Orphan ها برای فه م مطالعه گیج کننده هستند. Widow چیست اصطالحی اس ت که با اس تفاده از آن دسته بندی متن را توضیح میدهن د. بنابراین خط اول یک پاراگراف در انتهای صفحه ظاهر میگ ردد و خطهای بعدی در ادامه صفحه ظاهر میشوند. خطوط widow ب رای فهم مطالعه گیج کننده هستند. 171
191 تراز عمودی متن در صفحه اگر متن صفحه را پر نکرد میتوانید بین حاش یههای باال و پایین از صفحه را ت راز بندی کنید.برای مثال قالب عم ودی متن اغلب ظاهر نامههای کوتاه تجاری یا صفحات اول نمابر را از لحاظ وضعیت خوانایی بهتر میکند. در حالت پیش فرض Word تراز بندی عمودی تمام سند شما را اعمال میکند اما اگر س ند را به چند بخش تقسیم کنید ش ما میتوانید تراز بندی را محدود کنید برای اطالعات بیشتر بخش»درج یک قطعه بخش«را مشاهده کنید. تراز عمودی متن در صفحه در س ندی ک ه میخواهید ت راز بندی کنید س ربرگ Page Layout را کلیک کنید. ( ) setup Page را کلیک کنید. کادر محاورهای Page setup ظاهر میگردد. سربرگ Layout را کلیک کنید. در قس مت Vertical alignment را کلی ک کرده و یک گزینه را انتخاب نمایید. ب رای ت راز بن دی همه صفح ات از مح ل درج ت ا انتهای س ند دکم ه مرب وط گزین ه Apply to را کلی ک و This point forward را انتخاب کنید. Ok را کلیک کنید. Word تراز بندی عمودی را اعمال میکند. 172
192 فصل هفتم قالب بندی صفحات تغییر جهت صفحه میتوانی د جه ت صفح ه را در حالت افقی ی ا عمودی تغیی ر داده و طول و عرض آن را عوض کنید. جهت یادآوری اختالف مابین جهت یابی به تصاویر نقاشیها فکر کنید. لئوناردو داوینچی اثر معروف خویش تصویر مونالیزا بر روی کرباس به صورت عمودی نقاشی کرد. George Seurat اثر معروف بعد از ظهر آفتابی چشم انداز جزیره گرندجات را به صورت افقی نقاشی کرد. تغییر جهت صفحه در هر قسمتی از سند کلیک کنید. نکته: س ند نش ان داده ش ده در این مثال برای نمایش بهتر کمی کوچک شده است. سربرگ Layout Page را کلیک کنید. سربرگ Orientation را کلیک کنید. جهت یابی رایج به صورت برجسته ظاهر میگردد. Option را کلیک کنید. Word جهت را تغییر میدهد. نکته: در حالت پیش فرض Word جهتها را برای تمام سند تغیی ر میده د برای محدود کردن تغییرات جهت س ند را به چن د بخش تقس یم کنید قس مت»درج یک قطع ه بخش «را مشاهده کنید. 173
193 درج یک قطعه بخش میتوانی د قطع ه بخش را در یک س ند جه ت ثبت حاش یههای مختلف س ربرگها پاورقیها تراز عمودی صفحه و س ایر تنظیم ات قالب بندی صفحه در تصاویر مختلف از سند خود درج نمایید. درج یک قطعه بخش در محلی که میخواهید یک قس مت جدید در سند خود شروع کنید کلیک کنید. سربرگ Page Layout را کلیک کنید. Breaks را کلیک نمایید. Breaks Gallery ظاهر میشود. گزین های را ک ه میخواهی د جه ت انتخ اب ن وع Section Break درج کنید کلیک کنید. 174
194 فصل هفتم قالب بندی صفحات Word نوع Break مورد نظر شما را درج میکند. دکمه را برای نمایش سند در نمای Draft کلیک کنید. در قسمت درج قطعه بخش یک خط ظاهر میشود. میتوانید قطعه بخش را با کلیک کردن خط مربوط به قطعه بخش و فشار کلید را روی صفحه کلید حذف نمایید. چگونه Word زمانی که من در قس مت قطعه بخش در حال درج میباشم عمل چاپ را سازمان دهی میکند قطع ه بخشها نش انههای قال ب بندی هس تند ک ه پرینت نمیش وند در عوض تأیی د قطعه بخش در زمانی که چاپ میکنید مشهود است. برای مثال اگر شما Next Page Section Break را مانند مثال نش ان داده شده در این بخش درج کنید متن موجود در زیر خط مربوط به این قطعه بخش در یک صفحه جدید آغاز میشود. چه اتفاقی میافتد اگ ر من صفحه زوج page( )Odd یا صفحه فرد page( )Even را انتخاب کنم اگر روی ای ن گزینه کلیک کنی د Word بخش بعدی از س ند را در صفحه بعد با ش ماره زوج یا فرد ایجاد میکند.اگر ش ما گزینه Even Page را انتخاب نمایی د Word یک قطعه بخش را درج کرده یک صفحه فرد را خالی رها میکند و بخش بعدی را در صفحهای با ش ماره زوج آغاز میکند ب ه همین ترتیب با کلیک ک ردن روی گزینه Odd Page میتوانید بخش بعدی را در صفحهای با شماره فرد آغاز کنید در حالی که یک صفحه زوج خالی رها شده است. 175
195 افزودن شماره صفحه به یک سند ش ما میتوانی د برای صفحات س ند خود ش ماره گ ذاری کنید و Word ب ه طور خ ودکار در هنگام چاپ آنها را نش ان میدهد. همان طور که ش ما متنی از س ند را ویرایش یا حذف میکنید در نتیجه Word سند و شمارههای صفحه را تنظیم میکند. ش مارههای صفحه فقط در نم ای Print Layout بر روی صفحه ظاهر میشوند. افزودن شماره صفحه به یک سند سربرگ Insert را کلیک کنید. Page Number را کلیک کنید. گزینههای ی ب رای تعیین مکان ش ماره صفح ه ظاهر میشود. یک گزینه را کلیک کنید. ی ک گالری ب ا گزینهه ای مختلف ظاهر میگ ردد. با استفاده از آنها میتوانید قالب بندی و تراز شماره صفحه را مشخص کنید. یک گزینه را کلیک کنید. 176
196 فصل هفتم قالب بندی صفحات شماره صفحه در سربرگ یا پاورقی ظاهر میشود. دکم ه ( ) layout Print را ب رای نمای ش س ند در نم ای Print layout کلیک کرده و کار بر روی سند را ادامه دهید. ش ماره صفحه بر اس اس قالب بن دی مکانی که تعیی ن کردهاید ظاهر میشود. نکته: ش ماره صفحه به صورت خاکستری ظاهر شد و ویرایش آن در نمای Print layout غیر ممکن است. برای کار کردن با شماره صفحه باید یک س ربرگ باز کنید. قس مت درج یک سربرگ یا پا برگ را بعدا در این فصل مشاهده کنید. چگونه میتوانم هر بخش از سند خود را با صفحه 1 شروع کنم میتوانید سند را در 2 بخش جدا کنید و از این مراحل برای شروع هر قسمت از صفحه 1 استفاده کنید. مراحل 1 تا 4 را در این بخش تکمیل کنید. محل درج را در بخش دوم از س ند خود قرار داده و مراحل 1 تا 3 را تکرار کنید در مرحله Format Page Numbers 3 را انتخاب کنید. میکند( به تغییر در قسمت صفحه گذاری گزینه Start at را انتخاب ( و 1 را در کادر تایپ نمایید. Ok را کلیک نمایید. این مراحل را برای هر قسمت بعدی از سند خود تکرار نمایید. 177
197 افزودن شمارههای خطوط به سند میتوانید شمارهها را در لبه سمت چپ هر خط از سند اضافه نمایید. شمارههای سطر عموما برای غلط یابی سودمند است و غلط یا بیها میتوانند به وس یله ش مارههای خطوط به جاهای در س ند مراجعه کنند. ش مارههای خط فقط در نمای Print Layout به روی صفحه ظاهر میشوند. افزودن شمارههای خطوط به سند اضافه کردن شمارههای خط را جهت نمایش س ند در نم ای Print Layout کلیک کنید. سربرگ Page Layout را کلیک کنید. Line Numbers را کلیک کنید. ی ک گزینه از ))Line numbering ش ماره گذاری خط را انتخاب کنید. در این مثال از گزینه Continuous اس تفاده ش ده است. Word ش مارههای خ ط را به هر خط از س ند اختصاص میدهد. 178
198 فصل هفتم قالب بندی صفحات عدد در بازه های غیر معمول با استفاده از مراحل 1 تا 3 باال شمارههای خط را اضافه کنید. مراح ل 1 ال ی 3 را تک رار ک رده و در مرحل ه س وم Line Numbering Options انتخاب کنید. س ربرگ Layout در کادر مح اورهای Page Setup ظاهر میگردد. ب ر روی Line Numbers جهت نمای ش کادر محاورهای Line Numbers کلیک کنید. در کنار کادر Count by را جهت تعیین ش مارههای خط کلیک کنید. Ok را دوبار کلیک کنید. شمارههای خط با مقدار تعیین شده روی صفحه ظاهر میشود. چگونه شمارههای خطوط را حذف کنم مراحل 1 تا 4 را در این قسمت»اضاف ه ک ردن ش ماره خطوط«دنب ال کنید در مرحله 4 None را کلیک کنید. Word شمارههای خطوط را از س ند حذف میکند. گزین ه کنت رل From Text در جعب ه مح اورهای Line Numbers چه کاری انجام میدهد با استفاده از این گزینه میتوانید فاصله شماره خطوط را از حاشیه چپ جایی که ش مارههای خطوط ظاهر خواهد ش د تعیین نمایید. اگر فاصله تعیین ش ده خیلی بزرگ باشد شمارهها در چاپ دیده نخواهد شد. 179
199 استفاده از قطعات پیش ساخته قطعات پیش س اخته متنهای قالب بندی ش ده و گرافیکی هس تند که از قبل قالب بندی شدهاند. از این قطعات برای زیبا ساختن سند خود استفاده نمایی د. اغلب این قطعات به صورت پیش فرض در گزینه مجموعه Word دیده میشوند. Word این قطعات را در مجموعه مختلفی مانند صفحات جلد س ربرگها پاورقیه ا ج داول و کادرهای متن قرار داده اس ت بنابراین میتوانید به آس انی آیتم مورد نیاز خود را پیدا کنید. این بخش اضافه کردن یک قطعه پیش ساخته برای سربرگ را نشان میدهد. استفاده از قطعات پیش ساخته یک س ند که میخواهید یک قطعه پیش س اخته به آن اضافه کنید باز کنید نکته: با توجه به نوع قطعه پیش س اخته که قصد استفاده آن را داری د بای د محل درج را در جایی ک ه میخواهید قطعه پیش ساخته ظاهر شود قرار دهید. سربرگ Insert را کلیک کنید. Quick Parts را کلیک کنید. Building Blocks Organizer را کلیک کنید. پنج ره Building Blocks Organizer ظاه ر میشود. قطعات پیش ساخته در اینجا ظاهر میشوند در اینجا میتوانید یک قطعه پیش ساخته شده را مشاهده کنید. ستون س ر فصل را جهت نوع قطعه پیش ساخته کلیک کنید. Storing by Gallery )دسته بندی مجموعه( برای یافتن یک قطعه پیش س اخته جهت هدف خاص بس یار مفید میباشد. یک قطعه پیش ساخته را کلیک کنید. Insert را کلیک کنید. 180
200 هفتم فصل صفحات بندی قالب میشود. ظاهر شما سند در ساخته پیش قطعه کنید. وارد را ساخته پیش قطعه در الزم اطالعات گونه هر میکند. ایجاد سربرگ در تاریخ درج جهت را مکانی مثال این Different First Page گزینه اگر پاورقیها و س ربرگها برای همه برای را س اخته پیش قطعه یک میتوانید نکردهای د انتخ اب را کنید. ایجاد خود سند صفحات و س ربرگها کردن تایید و خود س ند از صفحه چند مش اهده ب رای کوچکتر را صفحه و ک رده اس تفاده نمایی بزرگ زبانه از پاورقیه ا کنید. است کرده ایجاد ساخته پیش قطعه یک سند در Word که بفهمم میتوانم چگونه قطعه آن خصوصیات اساس بر را ساخته پیش قطعه شدن ظاهر محل Word : کنید دنبال را زیر مراحل میکند. تعیین Building Blocks Organizer پنجره تا کنید دنبال را 4 تا 1 مراحل گردد. ظاهر کنید. کلیک Edit Properties دکمه روی میشود. ظاهر Modify Building Block محاورهای کادر قطعه شدن ظاهر محل و کرده کلیک را Options گزینه جلوی در کنید. تعیین خود سند در را ساخته پیش نمایید. تکرار خود سند از بعدی قسمت هر برای را مراحل این 181
201 اضافه کردن یک سربرگ یا پاورقی میتوانید از س ربرگهای باالی صفحه و پاورقیهای پایین صفحه ب رای اضافه کردن اطالعات ی که میخواهید در هر صفحه از س ند ظاهر شوند استفاده کنید. ای ن بخش نحوه اضافه کردن یک پا برگ را نش ان میدهد. اما ش ما میتوانید با تکرار همین مراحل یک س ربرگ را به س ند خود اضافه کنید. فقط باید به جای انتخاب دکمه Footer header را کلیک کنید. اضافه کردن یک سربرگ یا پاورقی روی سربرگ Insert کلیک کنید. دکمه Footer را کلیک کنید. Footer Gallery ظاهر میشود. یکی از سبکهای پا برگ را انتخاب کنید. نکت ه: س ربرگها و پ ا برگهای ی ک ه در ای ن مجموعهه ا ظاه ر میش وند قطع ات پی ش س اختهای هس تند ک ه در Building Blocks Organizer نی ز مش اهده میش وند. برای مش اهده جزییات بیش تر بخش»اس تفاده از قطعات پیش ساخته «را ببینید. متن در سند شما کم رنگ میشود. نقطه درج در ناحیه پا برگ ظاهر میگردد. زبان ه Header & Footer Tools در ن وار اب زار دیده میشود. اغلب پا برگها دارای نشانههای اطالعاتی میباشند. 182
202 فصل هفتم قالب بندی صفحات یکی از اطالعات آماده را انتخاب کنید یا روی آن کلیک کنید. اطالعات پا برگ را تایپ کنید. روی Close header and Footer کلیک کنید. Word پا برگ شما را ذخیره میکند. ش ما میتوانید برای مش اهده پ ا برگها در چند صفح ه صفحه را کوچکتر کنید. با اس تفاده از زبانه ب زرگ نمایی در نوار وضعیت این کار را انجام دهید. آی ا من میتوانم س بک س ربرگ یا پا ب رگ را تغییر دهم بله. اگر قاب س ربرگ و پا برگ را بستید مراحل 1 تا 3 را انجام دهید. در مرحل ه 3 روی گزینه Edit Header یا Edit Footer کلیک نمایید. س پس در سمت چپ ن وار اب زار روی دکم ه Header ی ا Footer کلی ک نمایید تا مجموعه س ربرگها و یا مجموعه پا برگها دوباره ظاهر ش وند. حال میتوانید یک گزینه متفاوت با قبل را انتخاب کنید. آی ا میتوان م متن موج ود در س ربرگ یا پا ب رگ را قالب بندی کنم بله شما میتوانید گزینههای توپر کردن مایل ک ردن زیر خط دار کردن و دیگر مش خصات قالب بندی را مشابه آن چه که روی بدنه س ند انجام دادهاید روی متن موجود در س ربرگ یا پا برگ نیز اعمال کنی د. ناحیه س ربرگ و پا برگ دارای 2 زبانه از پیش تعیین شده است. بنابراین میتوانید متنی را که تایپ کردهاید از هر سمتی تراز بندی کنید. 183
203 پابرگهای و سربرگها از استفاده سند یک در متفاوت ار متفاوتی برگه ای پا و س ربرگها س ند یک مختلف بخشه ای در پا و س ربرگ یک از بیشتر که داری د قصد اگ ر کنی د. درج میتوانی د برای کنید. درج را بخش قطعههای باید آن از قبل نمایید استفاده برگ ببینید. را بخش«قطع یک»درج بخش جزییات مشاهده نش ان س ندتان در را متفاوت س ربرگهای ایجاد چگونگ ی بخ ش ای ن نیز را متفاوت برگه ای پا مراحل همین تک رار با میتوانید ام ا میده د. کنید. انتخاب Header دکمه بجای را Footer باید فقط کنید. ایجاد سند یک در متفاوت پابرگ سربرگو از استفاده ش ود ایجاد س ربرگ یک میخواهید که اولی بخش در نمایید. کلیک کنید. کلیک را Insert سربرگ کنید. کلیک Header روی میشود. ظاهر Header Gallery کنید. انتخاب را سربرگ یک میکند. درج را سربرگ یک Word میشود. رنگ کم شما سند در موجود متن میشود. ظاهر سربرگ بخش کادر در مکانی نشانگر کنید. تایپ سربرگ در را خود نیاز مورد متن کنید. کلیک را Next دکمه 184
204 فصل هفتم قالب بندی صفحات Word نشانگر مکانی را به سربرگ بخش 2 منتقل میکند. کادر 2 Header Section ظاهر میشود. Word" کن ار س ربرگ ی ا پ ا ب رگ ی ک نش ان گ ذار ب ه ن ام Previous»«Same as نشان میدهد. برای جدا کردن و غیر مرتبط کردن س ربرگهای موجود در دو بخش روی دکمه Link to Previous کلیک کنید.»Same as Previous«از سمت راست کادر س ربرگ Word را حذف میکند. برای درج یک سربرگ جدید در بخش 2 مراحل 2 تا 5 را تکرار کنید. برای هر بخش ی که میخواهید یک سربرگ متفاوت در آن درج شود مراحل 6 تا 8 را تکرار کنید. برای مش اهده پیش نمایش س ربرگهای متفاوت میتوانید از بزرگ نمایی استفاده کنید. Word دو سربرگ متفاوت در سند را نمایش میدهد. روی دکمه Close Header And Footer کلیک کنید. آیا میتوانم سربرگها و پا برگهای متفاوتی را برای صفحات زوج یا فرد ایجاد کنم بله. در این جا نیاز نیست که قطعهای بخش را ایجاد کنید. مراحل 2 تا 5 را در این بخش کامل نمایید. در قس مت Header and Footer Tools و در زبانه Design رو دکمه Different odd & Even Pages کلیک کنید. هر کادر س ربرگ یا پا برگ برای صفح ه زوج یا فرد دوباره نام گذاری میشود. ب رای ج ا به جایی بین س ربرگ صفحه زوج یا ف رد روی دکمه Next Section کلیک کرده و متن خود را تایپ کنید. 185
205 اضافه کردن یک پاورقی برای نوشتن اطالعات توضیحی و یا ذکر منابع میتوانید یک پاورقی را به سند خود اضافه کنید. پاورقیها با اعداد 1 و 2 و 3 شماره گذاری شده و در نماهای Print Layout و Full Screen Reading در سند دیده میشوند. شمارههای ارجاع پاورقی در بدنه سند در همه نماها دیده میشوند. اضافه کردن یک پاورقی در جایی از س ند خود که میخواهید یک ش ماره پاورقی درج شود کلیک کنید. روی سربرگ Reference کلیک کنید. Insert Footnote کلیک کنید. Word ش ماره پاورقی را در بدنه سند و در قسمت یادداشت نشان میدهد. متن مورد نظر را برای پاورقی تایپ کنید. + را فشار دهید. Word مکان نما را به محل پاورقی درج ش ده در سند بر میگرداند. 186
206 فصل هفتم قالب بندی صفحات افزودن یک پی نوشت برای نوش تن اطالعات توضیحی یا ذکر منابع میتوانید پی نوش ت ها را به س ند خود اضافه کنید. پی نوشت ها به صورت iii ii i شماره گذاری میشوند و در نمادهای Print Layout و Full Screen Reading در س ند دیده میش وند. شمارههای ارجاع پی نوشت در بدنه سند در همه نماها دیده میشوند. افزودن یک پی نوشت در جایی از سند که میخواهید یک شماره پی نوشت را درج کنید کلیک کنید. در این مثال شماره پی نوشت در صفحه 1 دیده میشود. روی سربرگ References کلیک کنید. Insert Endnote کلیک کنید. Word شماره پی نوشت را در بدنه سند درج میکند. Word همچنین شماره پی نوشت را در آخر سند درج کرده و مکان نما در قسمت پی نوشت نشان میدهد. متن مورد نظر را برای پی نوشت تایپ کنید. + را فشار دهید. مکان نما به محل پی نوشت درج شده در سند بر میگردد. 187
207 یافتن ویرایش یا حذف کردن پاورقیها و پی نوشت ها در ه ر نمای ی که کار میکنید میتوانید یک پاورقی یا پی نوش ت را پی دا ک رده متن آن را اصالح و یا آن پی نوش ت ی ا پاورقی را حذف نمایید. یافتن ویرایش یا حذف پاورقیها و پی نوشت ها پیدا کردن پاورقیها یا پی نوشت ها + را فشار دهید تا مکان نما به ابتدای سند انتقال یابد. روی سربرگ References کلیک کنید. کنار دکمه Next Footnotes کلیک کنید. یکی از گزینههای موجود را برای پیدا کردن پاورقی یا پی نوشت قبلی یا بعدی انتخاب کنید. Word مکان نما را به پاورقی یا پی نوشت قبل یا بعد انتقال میدهد. ویرایش پاورقیها یا پی نوشت ها پاورقی یا پی نوشت شماره گذاری شده در سند را انتخاب کنید. روی آن 2 بار کلیک کنید. نکته: برای راحتی کار ویرایش پی نوشت ها با استفاده از فشار دادن کلیده ای + م کان نم ا را به انتهای س ند انتقال دهید. در نم ای Print Layout Word م کان نما را به کادر پاورقی یا پی نوشت منتقل میکند. 188
208 فصل هفتم قالب بندی صفحات در نمای Draft Word کادر پی نوش ت ه ا را در قاب پی نوشت نمایش میدهد. متن نوشته شده را در صورت نیاز ویرایش کنید. در نم ای Draft و هنگام پای ان کار ویرایش روی ( ) کلیک نمایید. حذف پاورقی یا پی نوشت ش ماره ارجاع پاورقی یا پی نوشتی را که میخواهید حذف شود انتخاب نمایید. را روی صفحه کلید فشار دهید. Word شماره پاورقی یا پی نوشت و اطالعات مربوط به آن را از س ند حذف کرده و به طور خودکار پاورقیها و پی نوشت ها بعدی را به ترتیب شماره گذاری میکند. آیا میتوانم پی نوشت ها را در یک صفحه جدا چاپ کنم بله مراحل زیر را دنبال کنید : قبل از اولین پی نوشت در سند خود کلیک کنید. روی سربرگ Insert کلیک کنید. Page Break را کلیک کنید. Word یک قطع صفحه را فورا قبل از پی نوش ت ها ایجاد کرده و آنها را در یک صفحه جداگانه در آخر سند شما قرار میدهد. 189
209 تبدیل پاورقیها به پی نوشت ها اگر نظر ش ما تغییر کند و بخواهید پاورقیها را به جای پی نوش ت ها و یا پی نوش ت ها را به جای پاورقیها اس تفاده کنید میتوانید یکی را انتخاب کنید. تبدیل پاورقیها به پی نوشت ها روی سربرگ References کلیک کنید. در Footnotes را کلیک کنید. کادر محاورهای Footnote and Endnote ظاهر میشود..Convert را کلیک کنید. 190
210 فصل هفتم قالب بندی صفحات کادر محاورهای Convert Notes ظاهر میشود. گزینه مورد نظ ر را با توجه به توضیحات آن انتخاب کنید. ( تغییر به ) ب رای نمای ش مج دد ک ادر مح اورهای Footnote and Endnote روی دکمه Ok کلیک کنید. در ای ن کادر دکم ه Cancel به دکم ه Close تغییر میکند. Close را کلیک کنید. Word تغیی رات را انجام داده و پاورقیها و پی نوش ت ها را دوباره شماره گذاری میکند. دکمه Show Notes چه کاری انجام میدهد اگر در س ند ش ما فقط یکی از موارد پاورقی و پای نوش ت وجود داش ته باشد Word به قس مت مربوط به آن پاورقی یا پی نوشت در سند پرش میکند. ولی اگر سند شما شامل هر دو آیتم پاورقی و پای نوشت باشد این جعبه محاوره ای ظاهر می شود تا یکی از آنها را برای نمایش انتخاب کنید. 191
211 ایجاد یک فهرست عناوین میتوانید برای س ند خود یک فهرست عناوین ایجاد کنید. آیتمهای فهرست عناوین میتواند از س رفصلهای متن یا هر نوش تهای که مورد نظر شماست انتخاب ش ود. سرفصلهای متن باید در سبکهای Heading2 Heading1 Heading3 باشند تا در فهرست عناوین ظاهر شوند. ش ما میتوانید فهرس ت عناوین ایجاد کرده و در هر زم ان که میخواهید به ص ورت خ ودکار این فهرس ت را با اطالع ات جدید به روز کنی د. این بخش فهرس ت ایجاد ش ده با استفاده از سبکهای س رفصل را نشان میدهد. برای مشاهده جزییات ایجاد یک سبک برای سرفصلها فصل 2 را مشاهده کنید. ایجاد یک فهرست عناوین درج یک فهرست عناوین م کان نما را در جایی از س ند که میخواهید فهرس ت عناوین در آن جا ظاهر شود قرار دهید. این مثال فهرس ت عناوین را در یک صفحه خالی بعد از جلد قرار میدهد. روی سربرگ References کلیک کنید. Table of Contents را کلیک کنید. Table of Contents Gallery ظاهر میشود. روی یکی از طرح بندیها کلیک کنید. Word یک فهرس ت عناوین را در جایی که مکان نما قرار دارد درج میکند. اطالعات فهرست عناوین شامل متونی هستند که روی آنها یکی از سبکهای Heading2 Heading1 Heading3 اعمال شده باشد. ش ما میتوانید ب ا اضافه ک ردن متونی در س بکهای Heading کار خود را ادامه دهید. نکته: به طور مس تقیم در فهرست عناوین تایپ نکنید و موارد اصالحی خود را در سند انجام دهید. 192
212 فصل هفتم قالب بندی صفحات در سند خود متونی را در سبک Heading اضافه کنید و یا متون در این سبکها تغییر دهید. در جایی از فهرست عناوین کلیک کنید. روی سربرگ References کلیک کنید. روی دکمه Update Table در قاب Table of Contents کلیک کنید. دکم ه Update Table در باالی فهرس ت عناوین نی ز وجود دارد. میتوانید از آنها هم استفاده کنید. کادر مح اورهای Update Table of Contents ظاه ر میشود. گزین ه Update Table of Contents را انتخ اب کنی د. ( تغییر به ) Ok را کلیک کنید. Word بر اس اس تغییراتی که انجام دادهاید فهرس ت عناوین را به روز میکند آیا میتوان سبکهای اضافی سرفصل مانند Heading4 را در فهرست عناوین قرار دهم بله. به سادگی مراحل زیر را دنبال کنید: مراح ل 2 تا 4 در زیر بخش»درج یک فهرس ت عناوین «را کامل کنید. در مرحل ه 4 گزینه Insert Table of Contents را انتخاب تا کادر محاورهای Table of Contents نشان داده شود. برای تغییر دادن شماره سبکهای سرفصل در فهرستت عناوین روی دکمه کار گزینه Shoe Levels کلیک نمایید. Ok را کلیک کنید. Word تغییر فهرست عناوین فعلی را به شما اعالم میکند. روی دکمه Yes کلیک کنید تا فهرست عناوین به روز شود. 193
213 اضافه کردن یک متن پس زمینه میتوان یک متن پس زمینهای به س ند خود اضافه کنید. این متن به ش کل یک نوش ته کم رنگ در پشت اطالعات یک سند ظاهر میشود. این کار برای رساندن یک پیام با جلب توجه انجام میشود. متنهای پس زمینه در نمای Print Layout و هنگام چاپ س ند دیده میشود. اضافه کردن یک متن پس زمینه Print Layout) برای نمایش دادن س ند خود در نمای ( را کلیک کنید. روی سربرگ Page Layout کلیک کنید. Watermark را کلیک کنید. Table of Contents Gallery ظاهر میشود. اگر در مجموعه باز ش ده متن پس زمینه دلخواه را مش اهده کردید روی آن کلیک کنید و از بقیه مراحل ذکر ش ده در این بخش صرف نظر نمایید. Custom watermark را کلیک کنید. 194
214 فصل هفتم قالب بندی صفحات کادر محاوره ای Printed Watermark ظاهر میشود. Text Watermark را انتخاب کنید. ( تغییر به ) در ای ن جا کلیک کرده و متن پ س زمینه مورد نظر خود را انتخاب یا آن را تایپ کنید. شما میتوانید از گزینه ها برای کنترل فونت اندازه رنگ شدت نمای کلی متن زمینه استفاده نمایید. Ok را کلیک کنید. Word متنی زمینه را در هر صفحه از سند شما نمایش میدهد. گزینه Picture Watermark در کادر محاورهای Printed Watermark چه کاری انجام میدهد در صورت انتخاب این گزینه ش ما میتوانید از عکسهای ذخیره شده در هارد رایانه خود به عنوان یک متن پس زمینه در سند استفاده نمایید. مراح ل 1 ت ا 5 را دنب ال ک رده و در مرحل ه 5 گزین ه Picture Watermark را انتخاب کنید. در کادر مح اورهای Printed Watermark باید Select Picture را کلیک کنید. در کادر مح اورهای Insert Picture عک س مورد نظر را به عنوان متن پس زمینه انتخاب کنید. دکمه Insert کلیک کنید. در کادر محاوره ای Printed Watermark دکمه Ok را کلیک کنید تا تصویر انتخاب شده به عنوان متن پس زمینه به سند شما اضافه گردد. 195
215 اضافه کردن یک کادر صفحه میتوانی د به حاش یه هر س رفصل از س ند خود ی ک کادر را اضافه کنید سند شما در این حالت جالبتر میشود. اضافه کردن یک کادر صفحه کلی ک کنی د ت ا س ند ش ما در نم ای Print Layout ظاهر میشود. روی سربرگ Page Layout کلیک کنید. Page Borders را کلیک کنید. کادر محاورهای Borders and Shading ظاهر میشود. س ربرگ Page Borders را انتخاب کنید. ن وع کادر را ک ه میخواهید به س ند خ ود اضافه کنید انتخاب نمایید. برای تعیین س بک خود کادر روی یکی از س بکهای موجود کلیک کنید. پیش نمایشی از کادر در این جا نشان داده میشود. میتوانید در این جا کلیک کرده و یکی از رنگها را برای کادر صفحه انتخاب کنید. 196
216 فصل هفتم قالب بندی صفحات برای انتخاب ضخامت کادر در این جا کلیک کرده و یک گزینه را انتخاب کنید. ب رای تعیین صفحاتی ک ه میخواهید ب ه آنها یک کادر اضاف ه ش ود در این جا کلیک کرده و ب ا توجه به توضیح گزینهها یکی را انتخاب نماید. Ok را کلیک کنید. Word کادر تعیین شده را اعمال میکند. آیا میتوان کادری را اضافه کرد که کل صفحه را احاطه نکند بله مراحل زیر را دنبال کنید : مراحل 1 تا 6 برای انتخاب کادر که میخواهید دنبال کنید. درناحیه پیش نمایش و روی گزینه مربوط به خطوطی که نمیخواهید در سند شما نشان داده شوند کلیک نمایید. به حالت پیش نمایش توجه کنید. Ok را کلیک کنید. Word کادر اصالح شده را اعمال میکند. 197
217 ایجاد ستونهای روزنامهای متن سند را میتوان به شکل ستونهایی مانند ستونهای روزنامه قال ب بن دی کرد. قالب بندی به ش کل س تون روزنامهای برای ایجاد خبرنامهها و یا جزوهها مفید است. مت ون ی ا قال ب بن دی س تونهای روزنام های فق ط در نم ای Print Layout ظاهر میشود. ایجاد ستونهای روزنامهای را کلیک کنید تا سند شما در نمای Print Layout ظاهر شود. روی سربرگ Page Layout کلیک کنید. روی Columns کلیک کنید. مجموعه Columns ظاهر میشود. نکته: اگر شما میتوانید روی یک طرح بندی ستونی کلیک ک رده و از بقی ه مراحل ص رف نظر کنید اما با اس تفاده دیگر مراحل میتوانید طرح بندی ستونی را بهتر انجام دهید. More Columns را کلیک کنید. 198
218 فصل هفتم قالب بندی صفحات کادر محاورهای Columns ظاهر میگردد. یکی از گزینههای موجود را با توجه به نوع ستون مورد نیاز خود انتخاب کنید. شما میتوانید برای تغییر دادن عرض ستون و فاصله ستونها از این تنظیمات استفاده نمایید. ب رای اضاف ه ک ردن ی ک خ ط بی ن س تونها گزین ه Line Between را انتخاب کنید ( تغییر به (. یک پیش نمایش در این جا ظاهر میگردد. Ok را کلیک کنید. Word تنظیمات ستون را اعمال میکند. آیا میتوان متنی را از ستون سمت چپ به باالی ستون بعدی انتقال داد بله شما میتوانید یک قطع ستون ایجاد کنید. در س مت چپ لبه متنی که میخواهید در باالی س تون دوم ظاهر شود کلیک نمایید. نکته: در متون فارس ی اگر بخواهید متنی را از ستون سمت راست به باالی س تون دوم انتقال دهید باید در سمت راست لبه آن متن کلیک کرده و مراحل زیر را ادامه دهید. روی سربرگ Page Layout کلیک نمایید. Breaks را کلیک کنید. Column را انتخاب نمایید. 199
219 چاپ اسناد در Word2010 زمانی که س ند شما به روش ی که مد نظرتان اس ت آماده ش ود میتوانید آن را پخش کنید. در ای ن فص ل چگونگی پی ش نمایش و چاپ اس ناد پاکت نامهها و برچسبها را میآموزید.
220 بازبینی و چاپ یک سند چاپ کاغذ در اندازههای مختلف چاپ پاکت نامه تنظیم برچسبها برای چاپ
221 بازبینی و چاپ یک سند اگر رایانه ش ما به یک چاپگر متصل باشد میتوانید سند خود را جهت جستجوی خطاها و دیگر نا هماهنگیهای قالب بندی بازبینی و آن را چاپ نمایید. بازبینی و چاپ یک سند سندی را که میخواهید چاپ کنید باز نمایید. سربرگ File را کلیک کنید. جهت چاپ متن انتخاب شده آن را انتخاب نمایید. Backstage View ظاهر میشود. Print را کلیک کنید. پیش نمایش سند شما در این جا ظاهر میشود. برای مش اهده صفحات میتوانید روی دکمههای فلش مانند کلیک کنید. جه ت بزرگنمایی یک بخش از صفحه ن وار لغزنده آن را بکشید. 202
222 فصل دوم چاپ اسناد برای انتخاب چاپگر اینجا را کلیک نمایید. جهت چاپ بیش تر از یک نسخه تعداد نسخهها را برای چاپ در این قسمت تایپ نمایید. دکم ه Settings را جهت چاپ تمام س ند کلیک نمایید متن انتخاب ش ده ش ما فقط صفحه جاری یا عناصر س ند از قبیل خصوصیات س ند یا یک لیست از سبکهای استفاده شده در آن است. برای چ اپ صفحههای غیر متوالی صفحه مورد نظر برای چاپ را تایپ نمایید در ای ن مثال در کادر Pages تایپ شدهاند. برای چاپ سند دکمه Print را کلیک نمایید. اگر تصمیمتان عوض شد و نمیخواهید چاپ نمایید سربرگ File را برای برگشتن به پنجره سند کلیک نمایید. چه گزینههای دیگر چاپ را میتوانم تنظیم کنم در قسمت Other Setting دکمهها را جهت انتخاب گزینه کلیک نمایید. چگونگی عمل چاپ را تعیین میکند. میتوانید سند را در یک طرف کاغذ یا در هر دو طرف آن چاپ کنید. هنگام چاپ چند نسخهای سند تعیین میکند که تمام صفحات هر نسخه باهم چاپ شوند یا اینکه صفحات مشابه هر نسخه در کنار یکدیگر قرار گرفته و چاپ گردند. انتخاب چاپ تصویر به صورت منظره یا نقاشی. انتخاب اندازهی )سایز( کاغذ. انتخاب حاشیههای صفحه. تعیین شمارهی صفحهها جهت چاپ در یک برگ از کاغذ. 203
223 مختلف اندازههای در کاغذ چاپ و مش خص کاغذ از اندازه یک در را خ ود س ند از قس متی میتوانید برای نمایید. چ اپ قبلی کاغذ از متفاوتی ان دازه در را دیگ ر قس مت Legal اندازه با کاغذی در را س ند از بخش یک بخواهید ش اید مثال سندتان در باید نمایید. چاپ Letter اندازه با کاغذی در را دیگری و چاپ متفاوت اندازههای در را کاغ ذ میخواهید که بخش ی هر برای کنید. درج را )Section بخش) break قطعه یک نمایید کنید. مشاهده را 7 فصل Section break درج چگونگی یادگیری برای مختلف اندازههای در کاغذ چاپ بخشی در را درج محل قسمت چند به سند تقسیم از بعد قرار شود چاپ متفاوت اندازههای در کاغذ میخواهید که دهید. کنید. کلیک را Page layout سربرگ نمایید. کلیک را Page Setup ) ( محاورهای کادر زبانه که میگردد ظاهر Page Setup محاورهای کادر میدهد. نمایش را Margings نمایید. کلیک را Paper سربرگ میخواهید ک ه کاغذی ان دازهی و کرده کلی ک اینج ا نمایید. انتخاب را کنید استفاده 204
224 فصل دوم چاپ اسناد ارتفاع و عرض اندازه کاغذی که انتخاب نمودهاید در اینجا ظاهر میشود. پیش نمایش انتخاب شما در اینجا ظاهر میشود. در اینجا جهت انتخاب محفظه کاغذ برای چاپ صفحه اول در این قسمت کلیک کنید. در اینجا جهت انتخاب محفظه کاغذ برای چاپ الباقی صفحات کلیک نمایید. Apply to را کلیک کرده و This Section را کلیک نمایید. این مراحل را برای قسمتهای دیگر سند تکرار نمایید. Ok را جهت ذخیره تغییرات کلیک نمایید. زمانی که من Print Option را در کادر محاورهای Setup کلیک کنم چه اتفاقی میافتد زبان ه Display در کادر مح اورهای Word Options ظاه ر میش ود. در قسمت Printing Option میتوانید کادرهای بررسی را جهت کنترل چاپ انواع گزینههای دیگر Word انتخاب نمایید. 205
225 چاپ یک پاکت نامه اگر چاپگر شما چاپ پاکت نامهها را پشتیبانی میکند Word میتواند آدرس برگشت و تحویل را بر روی پاکت نامه چاپ کند. اگ ر نمیدانی د که چاپگرت ان قابلیت چاپ پاکت نامهه ا را دارد یا خیر میتوانید از راهنمای چاپگر استفاده نمایید. چاپ یک پاکت نامه سربرگ Maillings را کلیک کنید. Envelopes را کلیک کنید. کادر مح اورهای Envelopes and Labels ظاهر میگردد. زبانه Envelopes را کلیک نمایید. نکته: اگر Word یک آدرس را نزدیک باالی سند شما پیدا کرد آن آدرس را در کادر آدرس Delivery ثبت میکند. میتوانید آدرس مقصد را تایپ کنید. از روی میتوانی د آدرس موج ود را با فش ار دادن صفحه کلید خود پاک سازید. 206
226 فصل دوم چاپ اسناد در حالت پیش فرض Word آدرس مبدأ را در کادر آدرس Return نمایش میدهد. در اینجا برای تایپ آدرس مبدأ کلیک نمایید. Print را کلیک نمایید. اگر شما آدرس مبدأ را ایجاد کرده باشید یک کادر محاورهای ظاهر میگردد. نکت ه: اگ ر آدرس مب دأ را ذخیره کنی د Word هر زمان که ش ما ی ک پاکت نامه را چ اپ کنید آن را نمای ش میده د و ای ن کادر مح اورهای را نمای ش نمیدهد. Yes را کلیک نمایید. Word آدرس مب دأ را به عن وان پیش فرض ذخیره میکند و پاکت نامه را چاپ میکند. اگر من Option را در کادر محاورهای Envelopes and Labels کلیک کنم چه اتفاقی رخ میدهد Word" کادر مح اورهای Options Envelopes را نمای ش میده د. در زبان ه Envelopes Options میتوانید اندازه پاکت نامه که شامل بارکد آدرس مبدأ و مقصد و فونتها را نیز تنظیم کنید. در زبانه Printing Options میتوانید نوع کاغذ و سینی را برای چاپگر تنظیم نمایید. 207
227 برچسبها تنظیم چاپ برای آن از میتوانید بنابراین کنید بندی قالب را Word س ند میتوانید یک میتوانید مث ال برای نمایی د اس تفاده برچس بها تایپ برای کنید. ایجاد را برچسبها فایل پوشه و نام برچسب آدرس نشان برچسبها برای را خالی صفحه یک ایجاد چگونگی قسمت این ار برچس بها به مربوط اطالعات میتوانید صفحه ای ن در میده د. نمایید. تایپ چاپ برای برچسبها تنظیم کنید. کلیک را Maillings سربرگ کنید. کلیک را Labels سربرگ ظاه ر Envelopes and labels مح اورهای کادر میشود. میدهد. نشان را جاری شده انتخاب برچسب محیط این کنید. کلیک را Options 208
228 فصل دوم چاپ اسناد کادر محاورهای Label Options ظاهر میگردد. در این محیط نوع چاپگر و سینی چاپگر را جهت چاپ برچسبها انتخاب کنید. ( تغییر به ) در اینجا برای انتخاب س ازنده برچس بهای ش ما کلیک کنید. برچسبها انتخاب کنید. شماره تولید برچسبهای خود را کلیک کنید. Ok را کلیک کنید. Document" New را در کادر مح اورهای Envelopes and Labels کلیک کنید. Word یک سند خالی برای تنظیم اطالعات برچسبها نمایش میدهد. اگ ر خطهای مش بک جهت جدا کردن برچس بها مش اهده نمیکنید Design را کلیک نمایید. روی کنار دکمه Borders را کلیک نمایید. View Gridlines را کلیک نمایید. یک برچسب تایپ کنید. برای حرکت به برچسب بعدی و تایپ آدرس را فشار دهید. نکته:جهت چاپ Document Preview and Printa را در ابتدای این فصل مشاهده کنید. آیا میتوانم تنها یک برچسب را چاپ کنم مراح ل 1 و 2 را در این قس مت جهت بازکردن کادر محاورهای Envelopes and Labels را تکمیل کنید. گزینه Single labels را انتخاب کنید. ( تغییر به ) یک ردیف و ستون از برچسبی که میخواهید در ورقهی برچسب استفاده کنید تایپ نمایید. اطالعات برچسب را اینجا تایپ کنید. Print را کلیک و Word یک برچسب تک را چاپ میکند. 209
229
230
231
232 ایجاد کردن جداول و نمودارها آی ا میخواهید نگه داری اطالعات در سند Word برای خواندن آسان شود ش اید افزودن یک ج دول ک ه در برگیرنده اطالعات شماس ت جواب خیلی خوبی باش د. در ای ن فصل ی اد میگیرید ک ه چگونه در Word ج داول را ایجاد و ب ا آنها کار کنید.
233 ایجاد یک جدول تغییر ارتفاع سطر یا عرض ستون انتقال جدول اندازه گیری مجدد جدول افزودن یا حذف سطر افزودن یا حذف یک ستون تنظیم حاشیههای سلول افزون فاصله بین سلولها ترکیب سلولها تقسیم سلولها تقسیم یک جدول افزودن یک فرمول به جدول تراز کردن متن در سلول افزودن سایه به سلولها تغییر حاشیهی سلول قالب بندی جدول افزودن یک کادر مفاهیم نمودار
234 ایجاد یک جدول میتوانی د ی ک جدول ایجاد ک رده و متن ی را در آن تایپ نمایید ج داول برای س ازماندهی و نمایش مقدار زیادی از اطالعات بس یار مناسب هستند. شاید اولین جدولی که میسازید شماره تعداد سطرها و ستونهایی ک ه نهایت ا ب ه آن احتی اج داری د را ش امل نش ود اما هم واره بعدا میتوانید سطرها یا ستونهایی به جدول مورد نظر اضافه کنید. ایجاد یک جدول تنظیم جدول درجایی از س ند که میخواهید جدول در آنجا ظاهر شود کلیک نمایید. سربرگ Insert را کلیک کنید. Table را کلیک کنید. Word یک مختصاتی از جدول را نمایش میدهد. نش انگر ماوس را ب ه آرامی بر روی مربعه ا که معرف شماره س طرها و س تونهایی اس ت که میخواهید در جدول باشند حرکت دهید. Live Preview ی ک نمون ه از جدول را ب ر روی صفحه رسم میکند. مربعی را که معرف گوشهی پایین سمت راست جدولتان است را کلیک نمایید. 212
235 فصل نهم ایجاد جداول و نمودارها جدول در سند شما ظاهر میشود. Table Tools در روبان ظاهر میشود. در یک سلول جدول کلیک کرده و اطالعات را تایپ نمایید. در صورت لزوم Word اندازه س طر را جهت مطابقت با متن بزرگتر میکند. جه ت انتقال مکان نما به س لول بعدی میتوانید فشار دهید. را حذف یک جدول در هر جایی از جدول که میخواهید حذف انجام شود کلیک کنید. سربرگ Layout را کلیک کنید. Delete را کلیک کنید. Delete Table را کلیک کنید. Word جدول و مندرجات داخل آن را حذف مینماید. آیا میتوانم به انتهای جدول سطرهای اضافه نمایم بله به آس انی میتوانید س طرها را در انتهای جدول با قرار دادن مکان نما در آخری ن خانه جدول اضاف ه نم وده و کلید را فشار دهید. خانه )سلول( جدول دقیقا به چه معنی است س لول اصطالحی اس ت که جهت مراجعه به مربعی که در تقاطع یک ردیف و یک س تون ظاهر میشود به کار برده میشود. در برنامههای صفحه گس ترده ستونها با حروف و ردیفها با ش مارهها نام برده میشوند و س لول نامی است که برای حرف ستون و شماره ردیف استفاده میشود. برای مثال سلول در تقاطع ستون A و سطر A2 2 نامیده میشود. 213
236 تغییر ارتفاع سطر و عرض ستون میتوانیم ارتفاع س طرها یا عرضی ستونها را جهت مطابقت با اطالعات جدولتان تغییر دهید. مطمئ ن ش وید ک ه در ح ال کار ک ردن ب ا نم ای Print Layout ی ا Web Layout هستید در صورت لزوم میتوانید از دکمهها روی نوار وضعیت جهت تغییر نماها استفاده کنید. تغییر ارتفاع سطر و عرض ستون تغییر طول سطر دکمهی ( ) Layout Print یا دکمه) ) Layout Web را کلیک کنید. اشاره گر را روی انتهای سطری که میخواهید آن را تغییر دهید قرار داده ( تغیی ر ب ه ) و لبه ردیف را به باال جهت کاس تن و یا به پایین جهت طوالنی کردن ارتفاع ردیف حرکت دهید. انتهای محل درج شدن سطر توسط خط چین نشان داده میشود. وقتی که ارتفاع سطر مد نظر شما بود دکمه ماوس را رها کنید. Word ارتفاع سطر را تنظیم میکند. 214
237 نمودارها و جداول ایجاد نهم فصل ستون عرضی تغییر میخواهید که ستونی راست سمت روی را ماوس گر اشاره ) به تغییر ( دهید قرار دهید تغییر چپ سمت و کردن عریض جهت را ستون راست سمت لبه دهید. حرکت ستون پهنای کردن باریک جهت را میدهد. نشان را ستون راست سمت خط چین خط کنید. رها را ماوس میکند. تنظیم را ستون عرض Word عرض راست س مت س تون بجز س تون هر عرض تغییر نکته: اندازه سرتاسر اما میدهد تغییر نیز را آن راس ت سمت س تونها را ستون راست سمت عرض ش ما که وقتی میماند. ثابت جدول. دادید تغییر را جدول کل عرض شما میدهید تغییر ماوس گر اش اره اما دهم تغییر را ردیف ارتفاع که ک ردم تالش م ن شدهام مرتکب اشتباهی چه نکرد تغییر عالمت به هیچوقت از یکی در ش ما س ند که دهید تغییر را ردیف ارتفاع میتوانید زمان ی شود. داده نمایش Web Layout یا Print Layout نماهای کردن کلیک ب ا را نماها آن از یک ی که ش وید مطمئن نمای دکم ه ی ا Print Layout ) نم ای) دکم ه جهت را 3 فصل کنید. انتخ اب Web Layout ) ( مشاهده س ند نماهای بین جایی به جا و بیش تر فهم کنید. اندازه که کنم ایجاد ستونی آس انی به میتوانم آیا کند مطابقت آن آیتم طوالنیترین با آن ستون راست س مت لبه در بله. Word کنی د. کلی ک ب ار دو طوالنیترین پایه بر که ستونی یا عری ض را میباش د ورودی روش این از وقتی میکن د. باریک سرتاس ر Word میکنید اس تفاده میکند. تنظیم را جدول اندازه 215
238 انتقال یک جدول میتوانید یک جدول را به مکان متفاوتی در جدول خود انتقال دهید. مطمئ ن ش وید ک ه در ح ال کار ک ردن ب ا نم ای Print Layout ی ا Web Layout هس تید در ص ورت ل زوم میتوانی د از دکمههای روی نوار وضعیت جهت برای جا به جایی نماها استفاده کنید. انتقال یک جدول یا را کلیک کنید. اشاره گر ماوس را روی جدول قرار دهید. ی ک مربع کوچک ( ظاهر میگردد. ) در گوش ه باالی س مت چپ جدول اش اره گ ر م اوس را روی مرب ع کوچک ق رار دهید. ( تغییر به ) جدول را به محل جدید حرکت دهید. یک خط چین معرف محل جدول پیشنهادی میباشد. دکمه ماوس را رها کنید. جدول در محل جدید ظاهر میگردد. جهت کپی کردن جدول این مراحل را انجام دهید اما در مرحله 3 را فشار دهید. 216
239 فصل نهم ایجاد جداول و نمودارها اندازه گیری مجدد یک جدول اگر متوجه شدید که ابعاد جدول مناسب هدف شما نیست میتوانید از نمای Print Layout ی ا Web Layout مج ددا ان دازه گیری نمایی د. برای مثال شاید بخواهید دوباره اندازه جدول را بلندتر یا باریکتر کنید. مطمئن ش وید که در حال کار کردن با نمای Print Layout یا Web Layout هس تید در ص ورت ل زوم میتوانید از دکمهه ای نوار وضعیت ب رای جا به جایی نماها استفاده نمایید. اندازه گیری مجدد جدول را کلیک کنید. اشاره گر ماوس را روی جدول قرار دهید. یک ( (در گوشهی پایین سمت راست ظاهر میگردد. ماوس را رها کنید. اشاره گر را روی مربع قرار دهید. ( تغییر به (. جدول را به س مت باال جهت کوتاه کردن و به سمت پایین جهت طوالنی کردن حرکت دهید ( به تغییر میکند( نکت ه: میتوانید جهت تغییر هم زمان عرضی و ارتفاع جدول به صورت اریب حرکت دهید. خط چینها معرف اندازه جدول پیشنهادی میباشد. دکمه ماوس را جهت تغییر اندازهی جدول رها کنید. 217
240 افزودن یا حذف یک ردیف از جدول به آس انی میتوانید ردیفهای ی جهت جا دادن اطالعات بیش تر اضافه کنید یا ردیفهایی از اطالعاتی که به آنها نیازی ندارید حذف کنید. افزودن یا حذف یک ردیف افزودن یک ردیف در ردی ف پایین جایی ک ه میخواهید ردیف جدید ظاهر شود کلیک کنید. سربرگ Layout را کلیک کنید. Insert Above را کلیک کنید. Word یک ردیف درج و آن را انتخاب میکند. میتوانید درون ردیف جهت افزودن اطالعات در جدول کلیک کنید. 218
241 فصل نهم ایجاد جداول و نمودارها حذف یک ردیف در ه ر جایی از ردیف ک ه میخواهید ردیفی را حذف کنید کلیک نمایید سربرگ Layout را کلیک کنید. Delete را کلیک کنید. Delete Rows را کلیک کنید. Word ردیف و هر متن داخل آن را از جدول حذف میکند. آی ا میتوانم در یک لحظه بیش تر از یک ردیف را حذف کنم بله ردیفهایی که میخواهید حذف کنید را انتخاب و مراحل 2 تا 4 را در بخش Row Delete a اجرا کنید. جهت انتخاب ردیفها را بیرون س مت چپ جدول قرار دهید ( به تغییر میکند( جهت انتخ اب ردیفهایی ک ه میخواهید حذف کنید حرکت دهید. آیا میتوانم همزمان بیشتر از یک ردیف وارد )درج( کنم بله ش مارهی ردیفهایی که میخواهی د وارد کنید قبل از اجرای مراحل 2 و 3 در قسمت RowAdd a انتخاب کنید. میتوانید ردیفهای پایین جایی که ردیفهای جدید را میخواهید انتخاب کرده و سپس مراحل 2 و 3 را اجرا کنید یا ردیفه ای باالی ردیفهای جدیدی ک ه میخواهید انتخاب و در مرحله 3 Rows Below را کلیک نمایید. 219
242 افزودن یا حذف یک ستون میتوانی د ب رای تغیی ر س اختار جدول جه ت مطابقت ب ا اطالعات ستونهایی را اضافه یا حذف نمایید. وقتی که یک س تون اضافه میکنید Word برای مطابقت با س تون جدید اندازه ستونهای دیگر را کاهش میدهد اما اندازه کل جدول را حفظ میکند. افزودن یا حذف یک ستون افزودن یک ستون در ستون سمت چپ س تونی که میخواهید اضافه کنید کلیک نمایید. سربرگ Layout را کلیک کنید. Insert Right را کلیک کنید. Word یک س تون جدید در جدول به سمت راست ستونی که شما در مرحله 1 کلیک کردهاید درج میکند و ستون جدید را انتخاب میکند. برای افزودن متن میتوانید درون ستون کلیک نمایید. 220
243 فصل نهم ایجاد جداول و نمودارها حذف یک ستون در هر جایی از س تون ک ه میخواهید حذف ش ود کلیک نمایید. سربرگ Layout را کلیک کنید. Delete را کلیک کنید. Delete Colums را کلیک کنید. Word ستون و محتویات آن را از جدول حذف میکند. مکان نما در س تون سمت راست که ش ما حذف کردهاید ظاهر میشود. Word س تونهایی موجود را جهت اس تفاده فضایی که قبال به خاطر س تونهای حذف ش ده ایجاد ش ده است را اندازه گیری مجدد نمیکند. آیا راهی وجود دارد که بتوانم به آس انی یک جدول را جهت پر کردن فضای بین حاش یه های چپ و راست بعد از حذف کردن یک ستون وجود داد بله این مراحل را دنبال کنید: در هر جایی از جدول کلیک کنید. سربرگ Layout را کلیک کنید. AutoFit را کلیک کنید. AutoFit Window را کلیک کنید. محتوای جدول و ستونها برای پر کردن فضا دوباره تنظیم میشود. 221
244 تنظیم حاشیه های سلول میتوانی د حاش یه ها را در خانه های )س لولهایی( جدول ب رای خواناتر کردن اطالعات جدول تنظیم کنید. تنظیم حاشیه های سلول در هر جای جدول کلیک نمایید. سربرگ Layout را کلیک کنید. Cell Margins را کلیک کنید. کادر محاوره ای Table Option ظاهر میشود. تنظیمات حاشیه را در اینجا تایپ کنید. Ok را کلیک کنید. Word تنظیمات حاشیۀ سلول را به کار میبرد. 222
245 فصل نهم ایجاد جداول و نمودارها افزودن فاصله بین سلولها میتوانید فضای بین س لولهایی جدول را برای خواندن آسانتر و جذابیت بیشتر تنظیم کنید. افزودن فاصله بین سلولها در هر جای جدول کلیک نمایید. سربرگ Layout را کلیک کنید. Cell Margins را کلیک کنید. کادر محاوره ای Table Option ظاهر میشود. گزین ه Allow Spacing between را انتخ اب ( تغیی ر ب ه ) ) و تنظیمات ی را ب رای فضای بین سلولها تایپ کنید. Ok را کلیک کنید. Word فاصله بین سلولها افزایش میدهد. 223
246 ترکیب سلولها)خانه ها( میتوانی د ی ک یا چند س لول را جهت ایجاد یک خانه ب زرگ در جایی که بتوانید ذخیره کنید ترکیب نمایید برای مثال عنوان جدول. ترکیب سلولها)خانه ها( اش اره گر ماوس را در داخل اولین سلولی که میخواهید ادغام کنید قرار دهید ( به تغییر میکند( را از میان سلولهایی که میخواهید جهت ادغام آنها را انتخاب کنید حرکت دهید. سربرگ Layout را کلیک کنید. Merge Cells را کلیک کنید. Word س لولها را درون یک س لول ادغام و آن را انتخاب میکند. برای عنوان سلول میتوانید دکمه ( ) Center Align را کلی ک کنید تا مت ن در مرکز آن به صورت عمودی و افقی قرار گیرد. برای حذف انتخاب در جایی کلیک کنید. 224
247 فصل نهم ایجاد جداول و نمودارها تقسیم سلولها )خانه ها( اگر میخواهید که اطالعات بیش تری درون یک س لول قرار دهید میتوانید سلول را به دو یا چند سلول تقسیم کنید. که شامل یک یا چند ستون است که میتواند اطالعات اضافی را در آن جای دهد. تقسیم سلولها )خانه ها( هر جای سلولی که میخواهید تقسیم شود کلیک کنید. سربرگ Layout را کلیک کنید. Split Cells را کلیک کنید. کادر محاوره ای Split Cells ظاهر میشود. شماره ستونها و ردیفها را کلیک کنید. Ok را کلیک کنید. Word سلول را جدا کرده و آن را انتخاب میکند. 225
248 جدا کردن یک جدول میتوانی د یک جدول را به دو جدول تقس یم کنید. این ویژگی خصوصا زمان ی مفید اس ت که یک مقدار قابل توجه ی از اطالعاتی را که در یک جدول وارد کردید جدا کنید. جدا کردن یک جدول مکان نما را در هر جایی از ردیف که باید به عنوان ردیف اول از جدول جدید ظاهر شود قرار دهید. سربرگ Layout را کلیک کنید. Split Table را کلیک کنید. Word ج دول را به دو ج دول جدا کرده و مکان نما را بین این 2 جدول قرار میدهد. ب رای اینک ه م کان نما در س لول جدول س اکن نیس ت Table Tools خیلی زود در روبان ظاهر میشود. 226
249 فصل نهم ایجاد جداول و نمودارها افزودن فرمول به جدول م ی توانی د اجازه دهید Word بص ورت خودکار برایتان محاس بات را انجام دهد. معموال Word فرمول درستی را برای جایگزینی پیشنهاد میکند. م ی توانی د مانند این مثال فرمول پیش نهادی را بپذیرید ی ا در صورت لزوم فرمول متفاوتی را انتخاب نمایید. افزودن فرمول به جدول در جدولی که ش امل اعداد اس ت در خان ه ای که باید شامل حاصل جمع ردیف یا ستون باشد کلیک کنید. سربرگ Layout را کلیک کنید. Formula را کلیک کنید. کادر مح اوره ای Formula ک ه ب ا ی ک فرمول را پیشنهاد ظاهر میگردد. میتوانی د جهت انتخاب قالب بن دی حاصل فرمول در اینجا کلیک کنید. میتوانید جهت انتخاب فرمول متفاوت در اینجا کلیک کنید. Ok را کلیک کنید. Word فرمول را در س لولی که مکان نما است قرار داده و نتیجه فرمول حساب شده را نمایش میدهد. اگر هر مقدار از ردیف یا ستون که حاصل فرمول میباشد را تغییر دهید میتوانید در سلولی که شامل فرمول است کلیک ک رده و فشار دهید. را جهت به روز کردن نتیجه فرمول 227
250 تراز کردن متن در سلول برای اینکه متن شما بیشتر یکسان به نظر برسد میتوانید متن یا شماره ها را با باال پایین چپ راست یا مرکز سلولها تراز کنید. در حالت پیش فرض Word ورودی جدول در لبۀ چپ باال هم تراز میکند. تراز کردن متن در سلول سلولی را که میخواهید تراز بندی کنید کلیک کنید. میتوانید اش اره گر ماوس را روی لبه سمت چپ سلولی ک ه برای تراز بندی تغییر دهید قرار داده ( به تغییر میکند( و برای انتخاب چندین سلول حرکت دهید. سربرگ Layout را کلیک کنید. یکی از دکمه های تراز بندی را کلیک کنید. Word متن را انتخاب و بر طبق سلول هم تراز میکند. در هر جایی جهت حذف کردن انتخاب کلیک کنید. 228
251 فصل نهم ایجاد جداول و نمودارها افزودن سایه به سلولها میتوانید با افزودن سایه به سلولها آنها را بیشتر مورد توجه قرار دهید. افزودن سایه به سلولها در هر جایی از س لول که میخواهید س ایه اضافه کنید کلیک نمایید. میتوانید اش اره گ ر ماوس را روی لبه چپ هر س لول ق رار داده و ( به تغییر میکند( برای انتخاب چندین سلول حرکت دهید. سربرگ Design را کلیک کنید. Shading را کلیک کنید. Shading Gallery ظاهر میشود. میتوانی د اش اره گر م اوس را روی رنگ ق رار داده تا Live Preview یک نمونه از س لولهای س ایه دار شده با رنگ پیشنهادی را نمایش میدهد. یک رنگ را انتخاب کنید. Word س ایه را بر روی س لولهای انتخاب ش ده اعمال میکند و Shading Gallery را میبندد. 229
252 تغییر حاشیۀ)کادر( سلول میتوانی د ظاه ر کادرهای س لول را جه ت جلب توجه آنه ا تغییر دهید. تغییر حاشیۀ)کادر( سلول در ه ر جایی از اطراف س لولی که قص د دارید برای آن حاشیه بگذارید کلیک کنید. میتوانید اش اره گر ماوس را روی لبۀ چپ هر سلول قرار داده ( به تغییر میکند( و برای انتخاب چند س لول حرکت دهید. سربرگ Design را کلیک کنید. Line Style را کلیک کنید. Line Style Gallery ظاهر میشود. سبک خطی را که میخواهید به کار ببرید کلیک کنید. 230
253 فصل نهم ایجاد جداول و نمودارها میتوانید Line Weight و Pen Color را جهت انتخاب میزان پهنای خط و رنگ حاشیۀ خط کلیک کنید. Borders را کلیک کنید. Borders Gallery ظاهر میشود. نوع حاشیه را که میخواهید به کار ببرید کلیک کنید. این مثال از Outside Borders استفاده میکند. Word مرز بندی را با استفاده از سبک انتخاب شده خط وزن و رنگ قلم بر سلول های مورد نظر اعمال نماید. چگونه میتوانم حاشیه ها را از سلولهای جدول حذف کنم این مراحل را دنبال کنید: مراحل 1 تا 3 این بخش را کامل کنید. در کنار Borders را کلیک کنید. No Borders را کلیک کنید. Word حاشیه ها را از خانه های جدول حذف میکند. خط چینهایی آبی رنگی که در صفحه ظاهر میشوند در چاپ ظاهر نمیگردند. 231
254 قالب بندی جدول میتوانید هر یک از سبکهای از پیش تعیین شده جدول را برای قالب بندی جدول بکار ببرید. قالب بندی جدول در هر جایی از جدول کلیک کنید. سربرگ Design را کلیک کنید. را در گروه Table Styles کلیک کنید. Table Style Gallery ظاهر میشود. اش اره گر ماوس را روی یکی از س بکهای جدول قرار دهید. 232
255 فصل نهم ایجاد جداول و نمودارها پیش نمایش ی از جدول با توجه به س بک جدول پیش نهادی نمایش میدهد. ب رای پیدا کردن س بک جدول مورد نظرت ان مرحله 4 را تکرار نمایید. سبک جدولی را که میخواهید استفاده کنید را کلیک نمایید. Word جدول را در س بکی که شما انتخاب نمودهاید نمایش میدهد. چگونه میتوانم طرح قالب بندی جدول را حذف کنم شما چند گزینه دارید: اگ ر فقط یک قالب را بکارگیری کرده اید میتوانید دکمه ( ) Undo را کلیک کنید. اگر از زمانی که یک طرح قالب بندی را بکار گرفته اید کارهای دیگری نیز انجام داده اید مراحل 1 تا 3 را در این بخش انجام داده و سپس Clear را کلیک کنید. 233
256 افزودن یک نمودار میتوانید در Word Microsoft 2010 اطالعات خود را روی نمودار بکشید. این فرایند از Microsoft Excel 2010 استفاده میکند. اگرچ ه ای ن مث ال ی ک نم ودار را درون یک س ند که ش امل جدولی می باشد وارد می کند اما جدول مستقل از نمودار می باشد. ش ما داده های م ورد نیاز نم ودار را درون Excel فراهم می کنید و نیازی به استفاده از اطالعات جدول در Word ندارید. افزودن یک نمودار در سندی که میخواهید نمودار ظاهر شود کلیک کنید. سربرگ Insert را کلیک کنید. Chart را کلیک کنید. پنجره Insert Chart ظاهر میشود. نوع نمودار را تایپ کنید. انواع نمودار س ازماندهی ش ده با )Category( دسته بندی اینجا ظاهر میشود. انواع نمودار طبقه بندی شده در اینجا ظاهر می شود Ok را کلیک کنید. 234
257 نمودارها و جداول ایجاد نهم فصل Microsoft Word کن ار در Microsoft Excel میشود. ظاهر میشود. ظاهر Word در اطالعات نمودار از نمونه یک میشود. ظاهر Excel در اطالعات نمونه دهید. تغییر Excel در را اطالعات میشود. روز به تغییرات کردن منعکس جهت Word در نمودار دکمه کلیک ب ا کردن ذخیره ب دون را Excel میتوانی د ببندید. Close ) ( کنم بندی قالب Word در را نمودار میتوانم آیا نمایشدهد. روبان روی را Chart Tools باید Word میکنید انتخاب را نمودار و بزرگ را Word پنجرۀ وقتی بله. و Chart Layout از را خاص استایل و Layout یک میتوانید Design سربرگ از نمایید. انتخاب Chart Styles Galleries برچس ب های داده و ها محور نمودار عنوان توانید می Layout س ربرگ در کنید. تعیین را ها در WordArt و Shape های اس تایل برای را هایی گزینه Format س ربرگ دهد. می قرار اختیار 235
258 مفاهیم یک نمودار در هن گام ایجاد نمودار انتخابه ای متنوع زیادی دارید. میتوانید نمودارهای س تونی نمودارهای خطی نمودارهای نامرت ب نموداره ای میل ه ای نمودارهای منطقه ای نمودارهای نقط ه ای نمودارهای س هامی نمودارهای صفحه ای نمودارهای اسناد نمودارهای حبابی و نمودارهای راداری ایجاد کنید. هر نموداری برای هدف متفاوتی بکار میرود و اطالعات متفاوتی را به خواننده منتقل میسازد. نوع نموداری که شما استفاده میکنید بستگی به اطالعاتی دارد که شما سعی دارید به خواننده خود انتقال دهید. به عالوه ش ما محدود به اس تفاده از اولین نوع نموداری که انتخاب کردهاید نیس تید اگر پی ببرید که نمودار انتخاب ش ده بهینه نیست نوع دیگری را امتحان کنید. نمودارهای ستونی Charts( )Column یک نمودار س تونی نش ان میدهد که اطالعات در یک دورۀ زمانی تغییر و میتوانید مجموعه ای از اطالعات متفاوت را مقایس ه کند. نمودار ستونی شامل ستونهای عمودی جهت دار میباشد. نمودارهای خطی Charts( )Line نمودارهای خطی به شما کمک میکنند که روند کار را ببینید. نمودار خطی شامل بسیاری از تکه های مرتبط داده ها میباشد با متصل کردن این نقاط توسط یک خط روند کلی را مشاهده میکنید. نمودارهای پای Charts( )Pie نمودارهای پای ارتباط یک قس مت را نس بت به تمام نمودار شرح میدهد. نمودارهای پای زمانی مؤثر هستند که شما سعی دارید برای مثال درصد فروش کل را برای مسئول منطقه Midwest نشان دهید. نمودارهای میله ای Charts( )Bar این نمودار مجموعه های متفاوتی از داده ها را مقایس ه می کند و می تواند تغییر داده ها را در طول زمان نش ان دهد.این نمودار ش بیه نمودار ستونی می باشد با این تفاوت که این نمودار افقی می باشد. نمودارهای منطقه ای Charts( )Area این نمودار داده ها را در طول زمان نش ان می دهد اما کمک می کند تا داده ها را به جای نقاط داده ای مس تقل بصورت گس ترده مشاهده کنید. 236
259 فصل نهم ایجاد جداول و نمودارها نمودارهای XY آمار شناسان اغلب از نمودار xy استفاده میکنند این نمودارها همچنین نمودار پراکنده هم نامیده میشوند تعیین اینکه آیا همبستگی بین دو متغیر موجود است هر دو محور روی نمودار پراکنده عددی هستند و محور میتواند به صورت خطی یا لگاریتمی باشد. نمودارهای سهامی ( Charts )Stock نمودارهای )باال و پایین( High-Low و )باز و بس ته( Open-Close هم نامیده میش وند. نمودارهای موجودی برای گزارش موجودی فروش بکار میروند. این نوع نمودار برای نمایش اطالعاتی که دائما نوسان دارند بسیار مؤثر است. نمودارهای سطحی Charts( )Surface نقش ه های مکان برداری نمودارهای س طحی هستند استفاده از رنگها و نقشها جهت تشخیص مناطق در محدوده مقدار مشابه به کار میروند. نمودار سطحی زمانی مفید است که شما بخواهید بهترین امکان ترکیب بین دو مجموعه از اطالعات را پیدا کنید. نمودارهای حلقه ای Charts( )Doughnut مشابه نمودار پای یک نمودار حلقه ای رابطه ای از جز به کل را توضیح میدهد. نمودار پای فقط یک سری از داده ها را شامل میشد ولی نمودار حلقه ای میتواند چند س ری از داده ها را پوش ش دهد. این نمودارها مانند نمودار های پای دایره ای هستند با این تفاوت که در نمو دارهای حلقه ای برای هر سری از داده ها یک حلقه جداگانه ظاهر خواهد شد. نمودار های حبابی Charts( )Bubble این نمودار مانند نمو دارهای نقطه ای است با این تفاوت که برای ارایه آن سه مجموعه داده مورد نیاز است. اندازه حباب مقدار متغیر س وم را نش ان میدهد. ش ما میتوانید برای مرتب کردن داده ها در یک نمودار حبابی مقادیر X را در یک س تون و مقادیر Y را در ستونهایی هم جوار وارد کنید. نمودار های راداری Charts( )Radar این نمودار برای مقایس ه مجموعه دادههایی که ش امل متغیر های جداگانه هس تند استفاده میشود. هر مجموعه داده در یک نمودار راداری محور خود را دارند که از نقطه مرکزی نمو دار خارج شده است. خطوط نقاط هر مجموعه را بهم متصل میکند. 237
260 کار با گرافیکها ب ا اضاف ه نم ودن اش کال گرافیکی متن وع به س ند خود م ی توانی د آن را زیبات ر کنی د ; تکنیک ه ای اضافه کردن گرافیک ها ب اساس نوع آن ها متفاوت می باشد. در هن گام ویرایش بعضی از تکنیک ها ب رای تمامی انواع گرافی ک ها رایج می باش ند و بقیه بر اس اس ن وع گرافیک متف اوت هس تند.در ای ن فص ل زمانیک ه از تکنیک ی برای هم ه ان واع گرافیک ها اس تفاده م ی ش ود از واژه عمومی»گرافی ک«) Graphic ( و ب رای تکنیک های ویرایش ی که روی تصاوی ر clipart و screenshot ه ا بکار می روند از واژ «تصاویر«)Pictures( استفاده می شود.همچنین برای تکنی ک های ی ک ه روی WordArt ها اش کال )Shape( وکادره ای متنی بکار می روند از واژه»رس م«)Drawing( استفاده می شود.
261 افزودن word Atrt افزودن عکس اضافه کردن یک Screenshot )تصویر از صفحه( افزودن کلیپ هنری افزودن شکل اضافه کردن یک جعبه متنی جابهجا کردن یا تغییر اندازه تصویر برش یک عکس چرخش تصویر اصالح درخشندگی و تقابل رنگ یک عکس تغییر رنگ عکس تغییر رنگ یک طرح اضافه کردن سایه به یک گرافیک ساخت یک تصویر سه بعدی به کار بردن یک سبک برای یک گرافیک به کار بردن رنگ نمای کلی برای یک پاراگراف چینش متن و گرافیک چینش متن دور یک گرافیک کار با نمودار های ترتیبی
262 افزودن Word Art Word Art مت ن تزیینی اس ت که میتوانید به س ند به عن وان تأثیر چشم گیر بصری بیافزایید. میتوانی د مت ن Word Art ایج اد کنی د میتوانی د گرافی ک Word Art ایجاد کنید یا قادرید س بک Word Art به متن موجود اعمال کنید. افزودن Word Art در جایی از س ند که میخواهید Word Art اضافه کنید کلیک کنید یا متن موجود را جهت اعمال Word Art انتخاب نمایید. سربرگ Insert را کلیک کنید. Word Art را کلیک کنید. Word Gallery ظاهر میشود. سبک Word Art را که میخواهید به کار ببرید را کلیک کنید. 240
263 فصل دهم کار با گرافیکها اگ ر متن ی را در مرحل ه 1 انتخاب کردید متن انتخاب ش ده در س بک Word Art ظاه ر میش ود در غی ر ای ن ص ورت کلم ه ه ای HereYour Text در گوشه باالی چپ سند شما ظاهر میگردد. با دس ت گیره های ( و ) در اط راف گرافیک Word Art کادر را دستکاری کنید. Drawing Tools در روب ان ظاهر میش ود میتوانی د از این ابزارها جهت قالب بندی Word Art اشکال و کادرهای متن استفاده کنید. در صورت لزوم متن را تایپ کنید. Word متن را به گرافیک Word Art تبدیل میکند. برای ادامه کار خود در جایی کلیک کنید. نکته: میتوانید Word Art را انتقال دهید قسمت «جابهجا کردن یا تغییر دادن اندازه یک قطعه تصویر«را مشاهده نمایید. نکت ه: میتوانی د اندازه فرم ت Word Art را با انتخ اب کردن متن Word Art تغیی ر دهی د و در س ربرگ Home اندازه فونت را از Font list در گروه Font انتخاب نمایید. آیا میتوانم Word Art را ویرایش نمایم بله. در داخل Word Art کلیک کنید. گیره ه ای) و (در اطراف Word Art ظاهر میشوند. هر متنی را به هر نحوی که دوست دارید ویرایش حذف کنید و یا اینک ه تغییر مورد نی از روی آن انجام دهید. آیا میتوانم Word Art را حذف کنم بل ه ام ا مواظب باش ید که حذف طراح ی متن منجر به حذف خود متن نی ز میش ود. در نزدیک لب ه طراحی کلیک کنی د یا اگر در داخ ل آن کلی ک کردید از گیره های ( یا ) جهت انتخاب کلیک کنید. سپس را فشار دهید. 241
264 افزودن یک عکس میتوانید یک فایل تصویری گرافیکی ذخیره ش ده در رایانه خود را در سند Word قرار دهید. افزودن یک عکس در س ندی که میخواهید تصویر اضاف ه کنید کلیک نمایید. سربرگ Insert را کلیک کنید. Picture را کلیک کنید. کادر محاوره ای insert picture ظاهر میشود. پوشه ای که مشاهده میکنید در اینجا ظاهر میشود. میتوانی د برای هدایت جهت اس تفاده معمولی مکانهایی که ممکن است تصاویر در آنجا ذخیره شوند در اینجا کلیک کنید. 242
265 فصل دهم کار با گرافیکها پوشه ای را که شامل تصویری است که میخواهید پیدا کنید. روی تصویری که میخواهید به سند خود اضافه کنید را کلیک نمایید. Insert را کلیک کنید. تصویر در س ند ش ما ظاهر میش ود تصویر در س ند ش ما با گیره های ( و ) انتخاب شده و ظاهر میشود. Pictures Tools در روبان ظاهر میش ود میتوانید از این ابزار برای قالب بندی تصاویر استفاده کنید. چگونه میتوانم تصویری را حذف کنم اشاره گر ماوس را روی تصویر حرکت دهید. اشاره گر به این عالمت تغییر میکند. برای انتخاب تصویر را کلیک کنید. را فشار دهید. 243
266 اضافه کردن یک Screenshot )تصویر از صفحه( میتوانید یک نوع عکس را که تصویر صفحه نامیده میشود در سند خود درج کنید. این تصویر صفحه ممکن اس ت از س ند باز شده در برنامه Word یا برنامه دیگر باشد. افزودن یک تصویر به صفحه یک سند را باز کنید. این مثال یک نمودار در Excel را نشان میدهد. س ند Word را که میخواهید تصویر صفحه از س ندی که در مرحله 1 باز کردید درج شود باز کنید. م کان نم ا را در جایی که میخواهید تصویر صفحه ظاهر ش ود کلیک کنید. 244
267 فصل دهم کار با گرافیکها Insert را کلیک کنید. Screenshot را کلیک کنید. Screenshot Gallery برنامه های بازشده و تصویر صفحه های قابل استفاده از آن برنامه ها را نشان میدهد. نکت ه: میتوانی د ه ر تع داد برنام ه ی ا اس نادی ک ه رایان ه ش ما اج ازه میده د ب از کنی د. در ای ن مث ال بع لاوه Excel و Word برنام ه Outlook Calender نیز باز میشود. تصویر صفحه ای را که میخواهید در سند Word درج کنید کلیک نمایید. تصویر صفحه به صورت انتخاب شده در سند Word ظاهر میشود. جهت ادامه کار در هر جایی که خارج از تصویر صفحه کلیک نمایید. آی ا میتوان م از ویژگ ی Screenshot جه ت برداشتن عکس از میز کار استفاده کنم خی ر ول ی میتوانی د از می ز کار خود یک تصویر برداش ته و آن را در س ند Word درج کنید. در حالیکه desktop را مشاهده میکنید را فش ار دهید. سپس به Word عوض کرده و مکان نما را در جایی که میخواهید Screenshot ظاهر ش ود قرار دهید. را جهت چسباندن تصویر در داخل سند Word خود فشار دهید. آی ا می توانم از ویژگ ی Screenshot جهت درج تصویری از سند Word کنونی درون یک سند مشابه استفاده کنم ن ه ول ی راه حل ی ب رای آن وج ود دارد.س ندی ک ه م ی خواهید Screenshot را ب ه آن اضاف ه کنی د باز کنید و س پس ی ک س ند خال ی را ب از کنید.تصوی ر س ند اولی را درون س ند خال ی ق رار دهی د.روی ( Copy) کلی ک کنید و س پس به س ند اول بروی د.در جایی که م ی خواهید تصوی ر در آن ق رار بگیرد و س پس روی ( ) Paste کلیک نمایید. 245
268 افزودن یک تصویر Clip Art میتوانی د تصاوی ر Clip Art را برای رس اندن یک پیام یا جالب شدن سند اضافه کنید. افزودن یک تصویر Clip Art در جایی از س ند که میخواهید یک تصوی ر را قرار دهید کلیک نمایید. سربرگ Insert را کلیک کنید. Clip Art را کلیک کنید. در سمت راست صفحۀ شما Clip Art pane ظاهر میشود. در اینج ا کلیک کرده و یک یا چند کلمه جهت توصیف تصویری که میخواهید پیدا کنید تایپ نمایید. میتوانید در اینجا ( به تغییر میکند( جهت جستجوی آنالین در Office.com برای Clip Art بیشتر کلیک کنید. Go را کلیک کنید. 246
269 دهم فصل گرافیکها با کار میشوند. ظاهر اینجا در نمودهاید تایپ شما که های کلمه با مرتبط تصاویر کنید. کلیک را نظر مورد تصویر و ( گیرههایی با ش ده انتخاب صورت به تصویر میشود. میشود. ظاهر روبان روی بر Picture Tools ظاهر آن دور در ) نمایید. کلیک سند از جایی هر در کار ادامه جهت استفاده قابل کردن جستجو برای رسانههایی نوع چه هستند کنید می اس تفاده فرض پیش تنظیم ات از زمانیک ه و ویدیوها تصاوی ر دنب ال به با. گردید می صوتی های فایل Result Shoud Be از استفاده را جس تجو نتیجه توانید م ی انواع از ترکیبی ی ا هریک به کنید. محدود رسانه گزین ه (کن ار ( م ن اگ ر میده د رخ اتفاق ی چ ه کنم کلیک Result Should be برای رسانه انواع تعیین فرصت شما را کنید جستجو میخواهید که چیزی محدود را جس تجو ش ما اگر دارید. کمتری وق ت ک ردن جس تجو نمایید کردن جستجو شاید آن کردن محدود صورت در اما میگیرد ندهد. نمایش را Clip Art از زیادی تصاویر 247
270 افزودن یک شکل برای جذابیت بخش یدن به س ند Word میتوانید اشکال گرافیکی مانند خطها پیکانها )فلشها( ستاره ها و عالمتها را اضافه کنید. اش کال در نماه ای Print Layout وLayout Web و همچنی ن Reading Layout قابل مشاهده هستند. افزودن یک شکل سربرگ Insert را کلیک کنید. Shapes را کلیک کنید. Shape Gallery ظاهر میشود. یک شکل را کلیک کنید. اشاره گر ماوس ( به تغییر میکند(. 248
271 فصل دهم کار با گرافیکها اشاره گر ماوس را در گوشه باالی چپ مکانی میخواهید شکل ظاهر شود قرار دهید. اشاره گر ماوس را ( ) به پایین و راست حرکت دهید تا اینکه اندازه شکل مورد نظر ش ما شود. وقتی که دکمه ماوس را رها کنید شکل ظاهر میشود. وقتی که دکمه ماوس را رها کنید شکل ظاهر میشود. گیره های ( و ) انتخاب شده و ظاهر میشود. Drawing Tools در روبان ظاهر میشود. میتوانید کلیک کنید. را فش ار یا در هر جایی از س ند جه ت ادامهی کار آیا میتوانم رنگ شکل را تغییر دهم بله میتوانید رنگ داخل ش کل را به خوبی رنگ پیرامون آن تغییر داد. برای انتخاب شکل را کلیک کنید. بر روی روبان در گروه Shape Styles دکمۀ Shape Fill را جهت نمایش گالری رنگ کلیک کنید. ماوس را روی گالری Color حرکت داده و Live Preview پیرامون شکل را در رنگ پیشنهادی نمایش میدهد. رنگ را کلیک کنید. این مراحل را تکرار کنید در مرحله 2 Shape Outline را انتخاب کنید. 249
272 افزودن یک جعبه متنی جعبه متنی یکی دیگر از انواع قطعه تصویر اس ت که ش ما میتوانید به سند خود اضافه کنید. این ابزار برای کنترل نحوه قرار گرفتن و نمایش متن در داخل جعبه به کار میرود. افزودن یک جعبه متنی سربرگ Insert را کلیک کنید. Text Box را کلیک کنید. Box Gallery ظاهر میشود. یکی از سبکهای جعبه متنی را کلیک کنید. 250
273 فصل دهم کار با گرافیکها Word یک جعبه متنی را در سند شما قرار میدهد متن موجود در اطراف کادر دیده میشود. مت ن نمونه داخل یک کادر و درون یک جعبه متنی ظاهر میش ود جایی که بتوانید متن خود را تایپ کنید. اش اره گ ر ماوس را داخل جعب ه متنی روی متن نمون ه قرار داده و کلیک کنید. Word متن نمونه را انتخاب میکند. متن خود را تایپ کنید. بیرون کادر متن کلیک کنید. متن شما روی کادر ظاهر میشود. نکته: میتوانید متن را با اس تفاده از تکنیکی که در فصل 5 توصیف ش د قالب بندی نمایید. چه کاری باید انجام دهم اگر هیچکدام از قالب بندیهای کادر متن از پیش تعریف شده را دوست نداشتم میتوانی د کادر متن مورد نظر خ ود را طراحی و قالب بندی نمایید. این مراحل را دنبال کنید. مراحل 1 و 2 در این فصل را تکمیل کنید. Draw Text Box را کلیک کنید. ( به تغییر میکند(. اشاره گر ماوس ( ) از سمت چپ باال به سمت راست پایین جایی که میخواهید جعبه متنی ظاهر شود بکشید. جعبه متنی ظاهر میشود. 251
274 جابهجا کردن یا تغییر اندازه یک گرافیک )تصویر( اگ ر دیدید ک ه یک گرافی ک تصوی ر Shape ClipArt کادر متن ی ی ا WordArt در محل ی ک ه م ی خواهیدقرار نگرفته اس ت یا خیلی بزرگ یا کوچک می باش د می توانید آن را جابجا کنید یا تغییر اندازه دهید. جابهجا کردن یا تغییر اندازه یک گرافیک انتقال گرافیک گرافیک را کلیک کنید. گیره ها ( و ) دور قطعه گرافیک ظاهر میشوند. اش اره گر م اوس را روی ش کل Word Art تصویر تصویر Art" Clip ی ا ش کل ی ا روی لب ه کادر مت ن ق رار دهی د ( به تغییر میکند(. گرافیک را به محل جدید حرکت دهید. یک نس خه کم رنگ س ایه دار ش ده از گرافیک در محل پیش نهادی گرافیک نشان داده میشود. دکمه ماوس را رها کنید. گرافیک )تصویر( در محل جدید ظاهر میشود. جهت حذف انتخاب در خارج از تصویر کلیک کنید. 252
275 فصل دهم کار با گرافیکها تغییر اندازه یک تصویر بر روی تصویر )گرافیک( کلیک کنید. گیره های ( و ) در اطراف تصویر ظاهر میشوند. اش اره گ ر م اوس را روی یک ی از گی ره ه ا ق رار دهی د. ( به و تغییر میکند( گی ره را ت ا زمان ی ک ه تصوی ر به اندازه مناس ب برس د بکش ید )عالیم یا به تغییر میکند( یک نس خه کم رنگ سایه دار ش ده از تصویر اندازه پیشنهادی از تصویر را نشان میدهد. دکمه ماوس را رها کنید. تصویر در اندازه جدید ظاهر میشود. در خارج از تصویر جهت انتخاب آن کلیک کنید. آی ا راه آس انتری وجود دارد ک ه بتوان م تصویر را به ص ورت افقی یا عم ودی و نه به ص ورت اریبی جابهجا کنم بله در حالی ک ه تصویر را حرکت میدهید کلید را فش ار دهید و نگهدارید. Word به ش ما اجازه میدهد که تصوی ر را به صورت عمودی ی ا افقی و ن ه به صورت اریب وار جابهجا کنید. آیا مهم اس ت ک ه کدامیک از گیره ه ا را جهت اندازه جدید تصویر استفاده کنم اگر ش ما هر ی ک از گیره ه ا که در گوش ه قرار دارن د را کلیک کرده و بکشید تناسب قطعه تصویری را که اندازه آن تغییر میکند حفظ میکنید. ام ا گیره ها در کناره ها ب اال یا پایین هر تصویری فقط عرض و ارتفاع تصویر را تغییر میدهد. 253
276 برش یک عکس میتوانی د عکس تصویر صفحه تصوی ر Clip Art را جهت کاهش اندازه یا تغییر مرکز توجه تصویر برش دهید. برای مثال شاید بخواهید خط سیاه رنگ حاشیه تصویر صفحه که از Word گرفتهاید را حذف کنید یا روبان را از تصویر محو کنید. برش یک عکس ب ر روی تصوی ر جه ت انتخ اب آن کلی ک کنید. گی ره های ( و ) در اطراف تصویر ظاهر میشوند. Picture Tools را کلیک کنید. Crop را کلیک کنید. گیره ها س یاه رنگ برای کاهش در هر گوش ه و در وسط هر سمت از تصویر ظاهر میشوند تناسب قاب عکس حفظ خواهد شد. اش اره گر ماوس را روی گیره های ب رش قرار دهید ( و یا به عالیم یا تغییر میکند(. گیره را کلیک و به طرف مرکز تصویر بکشید. همان طوری که اشاره گر را میکشید گیره برش به تغییر میکند. Word محلی را که حذف خواهد ش د به رنگ س یاه س ایه نمایش میدهد. 254
277 فصل دهم کار با گرافیکها مراح ل 4 و 5 را در صورت لزوم تکرار کنید تا اینکه گیره های برش بخشی از تصویر را که میخواهید نگهدارید چارچوب بندی کنند. قسمتهای حذف شده به صورت سایه سیاه رنگ ظاهر میشوند. را فشار دهید. تصویر برش داده شده ظاهر میشود. میتوانید جهت حذف انتخاب آن کلیک نمایید. را فش ار ی ا خارج از تصویر آیا راهی برای برش تصویر با استفاده از شکل خاصی وجود دارد بله این مراحل را دنبال کنید. مراحل 1 و 2 باال را کامل کنید. بر روی دکمه Crop را کلیک کنید. Crop to Shape را کلیک کنید. از گالری شکل که ظاهر میگردد یکی را انتخاب نمایید. Word تصویر انتخاب ش ده را به شکلی که شما انتخاب نمودهاید برش میدهد. 255
278 چرخاندن یک تصویر ب رای اضافه ک ردن جلوه های نمای ش جهت تأثیر مهی ج میتوانید تصاویر تصاوی ر Clip Art و برخ ی از تصاوی ر را بچرخانی د. چرخان دن جعبه های متنی ممکن نیست. چرخاندن یک تصویر تصویری که میخواهید آن را بچرخانید کلیک کنید. گیره های ( و ) در اطراف تصویر ظاهر میشوند. اش اره گر ماوس را روی گیره سبز رنگ در قسمت باالی تصویر قرار دهید ( به تغییر میکند(. م اوس را در جهتی ک ه میخواهید تصویر را بچرخانید بکش ید ( به تغییر میکند(. یک نس خه س ایه دار کم رنگ از تصویر موقعیت پیشنهادی تصویر را نشان میدهد. Word تصویر چرخانده شده را نمایش میدهد. میتوانید خود کلیک کنید. را فش ار یا خارج از تصوی ر جهت حذف انتخاب 256
279 فصل دهم کار با گرافیکها اصالح روشنایی و تقابل رنگ تصویر میتوانید روش نایی و تقابل رنگ یک عکس Clip Art یا تصویر صفحه را جهت و بهتر کردن وضوح آن تغییر دهید. اصالح روشنایی و تقابل رنگ تصویر عکس را جهت انتخاب آن کلیک کنید. گیره های ( و ) در اطراف تصویر ظاهر میشوند. Picture Tools در روبان ظاهر میشود. Corrections را کلیک کنید. میتوانید ماوس را گزینه ای در گالری که ظاهر میشود قرار دهید و Live Preview عکس ی که از آن گزینه استفاده میکند را نمایش میدهد. گزینه مورد نظر را کلیک کنید. Word اصالح عکس اعمال میکند. میتوانی د انتخاب خود کلیک کنید. را فش ار دهید یا بی رون از عکس جهت حذف 257
280 اصالح رنگ تصویر م ی توانید رن گ یک تصویر ی ا Screenshot را با اس تفاده از افزایش یا کاهش تیرگی یا س ایه روش ن رنگ تعیین کنید.همچنین می توانید یک تصویر را برای داشتن جلوه بیشتر مجددا رنگ کنید. تیرگ ی رن گ مقدار رنگ قرمز و س بز عکس را کنترل میکند در حالی که س ایه روشن رنگ مقدار رنگ آبی و زرد را کنترل میکند. اصالح رنگ تصویر تصویر را جهت انتخاب کلیک کنید. گیره های ( و ) در اطراف تصویر ظاهر میشوند. Picture Tools در روبان ظاهر میشود. Color را کلیک کنید. میتوانید اش اره گر م اوس را روی گزینه ای که در گالری ظاهر میش ود قرار دهید و Live Preview با اس تفاده از آن گزینه ظاهر تصویر را نمایش میدهد. گزینه مورد نظر را کلیک کنید. Word گزینه را برای تصویر اعمال میکند. میتوانید را فش ار یا بیرون از تصوی ر برای حذف انتخاب آن کلیک کنید. 258
281 فصل دهم کار با گرافیکها تغییر رنگ طرح و شکل میتوانید رنگ ش کل را در تصویر Word Art یا برای جلب توجه به جعبه متنی یا جذابیت بیشتر تغییر و یا به آن اضافه نمایید. تغییر رنگ طرح و شکل شکل یا جعبه متنی را جهت انتخاب آن کلیک کنید. گیره های ( و ) در اطراف تصویر ظاهر میشوند. Drawing Tools را کلیک کنید. Shape Fill را ب رای نمایش رنگهای قابل اس تفاده کلیک کنید. میتوانید اش اره گ ر ماوس را روی رنگ در گال ری قرار دهید و Live Preview تصویر را در شکل مورد نظر نمایش میدهد. رنگی را که میخواهید به کار ببرید کلیک کنید. Word طرح را با رنگ انتخاب شده پر میکند. ب رای تغیی ر رنگ پیرامون ط رح میتوانی د مراحل 1 ت ا 4 را تکرار ک رده Shape out line را کلی ک کنید که در مرحلۀ 3 در پایین Shape Fill ظاهر میشود کلیک کنید. میتوانید را فش ار یا خ ارج از تصویر جهت حذف انتخاب خود کلیک کنید. 259
282 افزودن سایه به تصویر )گرافیک( میتوانید با افزودن سایه به هر تصویر یا طرح به آنها عمق ببخشید. افزودن سایه به تصویر )گرافیک( تصویر را جهت انتخاب کلیک کنید. گیره های ( و ) در اطراف تصویر ظاهر میشوند. سربرگ Tools Format Picture را کلیک کنید. Picture Effects یا Shape Effects را کلیک کنید. Shadow را کلیک کنید. میتوانید اش اره گر ماوس را روی گزینه مورد نظر در گالری قرار دهید و Live Preview تصوی ری ک ه از گزینه اس تفاده کرده را نمایش میدهد. روی یکی از جلوهای سایه کلیک کنید. Word جلوه سایه را در تصویر انتخاب شده اعمال میکند. ب رای ح ذف س ایه مراح ل 1 ت ا 5 را ب ا انتخ اب No Shadow Effect در مرحله 5 تکرار کنید. 260
283 فصل دهم کار با گرافیکها ساختن تصویر سه بعدی ب رای ایج اد یک جلوه تصویری زیبا می توانید یک گرافیک تصویر ClipArt WordArt کادر متنی و Shape را بصورت سه بعدی نمایش دهید. ساختن تصویر سه یعدی تصویر را کلیک کنید. گیره های ( و ) در اطراف تصویر ظاهر میشوند. Format را کلیک کنید. Picture Effects یا Shape Effects را کلیک کنید. Bevel را کلیک کنید. گالریBevel ظاهر میشود. میتوانید اش اره گر ماوس را روی گزینه مورد نظر در گالری قرار داده و Live Preview تصویر را که از گزینه مورد نظر استفاده کرده را نمایش میدهد. جلوه اریب را کلیک کنید. ب رای حذف ظاهر س ه بع دی مراحل 1 ت ا 5 را تک رار کنید No Bevel را در مرحله 5 انتخاب نمایید. Word جلوه اریب را به تصویر اضافه و به آن ظاهر س ه بعدی میدهد. 261
284 تصویر در سبک یک اعمال تصویر متن ی جعبه ش کل در ش ده تعریف پی ش از س بک ی ک میتوانی د و رنگها س بکها ببرید. کار به Clip Art تصوی ر ی ا عک س Word Art هک میکنند کمک شما به و میشوند شامل را شده تعریف پیش از افکتهای ببخشید. جذابیت تصویر به سرعت به افکت یا سایه مانند را بردهاید کار به شما که دیگر افکتهای سبک یک اعمال کند. حذف اریب تصویر در سبک یک اعمال کنید. کلیک را میخواهید که تصویری و ( های گیره میشوند. ظاهر تصویر اطراف در ) کنید. کلیک را Format کنید. کلیک را More ) دکمه) انتخاب 1 مرحله در ک ه تصویری نوع ب رای Style Gallery میشود. ظاهر کردهاید میدهد. نمایش را Shape Styles Gallery قاب این نکته: و داده قرار گالری در ای گزینه روی را ماوس گر اش اره میتوانید کرده استفاده نظر مورد گزینه از که تصویری Live Preview میدهد. نمایش را است کنید. کلیک را سبک میکند. اعمال شده انتخاب تصویر روی را سبک Word 262
285 فصل دهم کار با گرافیکها بکار بردن رنگ برای پیرامون تصویر میتوانید پیرامون تصویری که یک سبکی را برای آن بکار بردهاید را تغییر دهید. بکار بردن رنگ برای پیرامون تصویر تصویر را کلیک کنید. گیره های ( و ) در اطراف تصویر ظاهر میشوند. سربرگ Picture Tools Format را کلیک کنید. Picture Border یا Shape out line را کلیک کنید. میتوانید اش اره گر ماوس را روی گزینه ای در گالری قرار داده و Live Preview تصوی ری که از آن گزینه مورد نظر را نمایش میدهد. Weight را کلیک کنید. یک ضخامت را برای طرح دور خط انتخاب کنید. Word یک خط س یاه را با ضخامتی که انتخاب کردهاید روی خط دور تصویر اعمال میکند. Picture Border یا Shape Outline را کلیک کنید. رنگ را کلیک کنید. Word رنگ خط دور تصویر انتخاب شده را اعمال میکند. 263
286 تصاویر و متن چینش رد کنید کنترل میپوش اند را تصویر اطراف متن که روش ی میتوانید میکنید درج Word س ند در را تصاویر که وقتی مربعی تصویر اگر حتی دارند شکل مربع گوش چهار مرز نس بتا میکنید درج ش ما که تصاویر بیش ترین فرض پیش حالت داشت. خواهد وجود مرز این هم باز نباشد با را متن و دهید تغییر تصویر ش کل بیش تر ش باهت جهت را مربع مرز میتوانید تصویر چینش های نکته ویرایش با داد. تغییر شکل اطراف بیشتری دقت Tight است این Square حالت و گزینه این بین ظاهری تفاوت میشود چیده تصاویر های لبه اطراف متن فاصله میتوانید شما Tight حالت در میش ود. دیده مربعی غیر صورت به ش کل حالت این در که پایین های لبه و متن بین Word نمایید. کنترل را تصویر راست و چپ سمت های لبه و متن بین نمیدهد. قرار ای فاصله تصویر باال و Square چیده آن ش کل از نظر صرف ش ما تصویر مربع اطراف متن تصویر های لبه و متن بین فاصله مقدار میتوانید شما میشود. کنید. کنترل را Through کنید ویرایش را تصویر چین ش نقاط ش ما اگر حالت این در بچینید. نیز تصویر شکل میان در را متن میتوانید Top and Bottom دیگر های لبه فاصله و شده چیده تصویر پایین و باال در متن میشود. رها خالی تصویر قطعه Behind Text اینکه مثل میشود پخش تصویر سرتاسر در متن روش این با است. نبوده آنجا تصویر In Front of Text این مثل میگیرد قرار تصویر قطعه روی مت ن حالت این در ندارد. وجود جا آن در تصویر قطعه که In Line with Text Word نمیش ود. چیده تصویر اطراف متن حالت ای ن در قرار نمودهاید مش خص ش ما که جایی در دقیق ا را تصوی ر نسبت تصویر قطعه کنید حذف یا اضافه را متنی اگر میدهد. و چپ س مت در متنی هیچ اما میش ود جا به جا متن آن به نمیشود. ظاهر تصویر راست 264
287 فصل دهم کار با گرافیکها چینش متن اطراف یک تصویر میتوانی د روش ی ک ه Word اطراف مت ن و تصویر گرافیکی را در س ند ش ما چیدم ان میکند کنت رل کنید. نحوه چی دن متن ب رای درج تصاویر در فضا های کم مانند یک خبرنامه دو ستونی بسیار حائز اهمیت میباشد. اطالعات در این بخش چینش متن برای یک شکل را نشان میدهد اما چینش متن برای هر نوع تصویری را میتوان به کار برد. چینش متن اطراف یک تصویر تصویر را کلیک کنید. گیره های ( و ) در اطراف تصویر ظاهر میشوند. Format را کلیک کنید. Wrap Text را کلیک کنید. سبک چینشی را که میخواهید به کار ببرید کلیک کنید. Word متن اطراف تصویر را با استفاده از گزینه چینش انتخاب شده میپوشاند. 265
288 کار با نمودارهای ترتیبی ب ا اس تفاده از Smart Art میتوانید هر نوع از نموداره ای ترتیبی را جهت آراستن مفهوم کلی سند به آن اضافه نمایید. برای مثال میتوانید نمودارهای س ازمانی نمودارهای مرحله ای )تدریجی( و نمودارهای دیگر که اطالعات لیس ت را به خوبی انواع دیگر نمودارها عرضه میکنند ایجاد کنید. مثال این بخش افزودن نمودار سازماندهی را شرح میدهد. کار با نمودارهای ترتیبی اضافه کردن یک نمودار در جایی از سند که میخواهید نمودار ظاهر شود کلیک کنید. سربرگ Insert را کلیک کنید. Smart Art را کلیک کنید. کادر محاوره ای Choose a Smart Art Graphic ظاهر میشود. یک طبقه بندی نمودار را کلیک کنید. نوع نموداری که میخواهید اضافه کنید را کلیک کنید. توصیف نمودار انتخاب شده شما اینجا ظاهر میشود. Ok را کلیک کنید. 266
289 فصل دهم کار با گرافیکها Word نمودار را به سند شما اضافه میکند. کادر دور نمودار تصویر نشان میدهد که این نمودار انتخاب شده است. کادر چاپ نخواهد شد. Smart Art Tools بر روی روبان ظاهر میشود. پنجره Text اینجا ظاهر میشود. اگر پنجرۀ text ظاهر نشد Text Pane را کلیک کنید. هر چیزی در داخل نمودار شکل نامیده میشود. افزودن متن به نمودار روی بولت بعدی در پنجره Text را کلیک کنید. متنی را که میخواهید اضافه کنید تایپ نمایید. مراحل 1 تا 2 را برای هر شکل در نمودار تکرار کنید. نکت ه: احتیاجی به اس تفاده از پنجره Text ندارید میتوانید مس تقیما در شکل تایپ کنید. آیا میتوان دو خط متن را به یک شکل اضافه کرد بع د از ای ن ک ه خ ط اول را تای پ کردی د کلی د های + را فش ار دهید. سپس خط دوم را تایپ کنی د. Word اندازه فونت متن را برای قرار دادن در شکل تنظیم میکند. برای هماهنگی همچنین اندازه فونت کل متن در نم ودار ترتیبی را نیز تنظیم میش ود. با فش ار دادن کلید یک شکل دیگر به نمودار ترتیبی اضافه ش ده و اندازه همه ش کلها تنظیم میگردد. آی ا میت وان ان دازه و مکان نم ودار ترتیب ی را در صفحه کنترل کرد بله. به س ربرگ Format رفته و روی دکم ه Size کلیک کنید. با اس تفاده از دکمه ( ( ارتفاع و ع رض را تغییر دهید. Word مکان تعیین ش ده نمودار را همراه با متن شما تنظیم میکند. با استفاده از مجموعه موقعیتی توانید نمودار ترتیبی خود را در یکی از نه مکان از پیش تعیین ش ده در صفحه قرار دهید. در سربرگ Format روی دکم ه Arrange کلیک کرده و گزینه Position را انتخاب کنید تا مجموعه موقعیت ظاهر میشود. 267
290 کار با نمودارهای ترتیبی )ادامه( ب رای ج ذاب و رایج نگهداش تن نموداره ا میتوانید اش کال را اضافه یا حذف کنید و سبکها را برای نمودارها اعمال کنید. کار با نمودارهای ترتیبی )ادامه( افزودن یا حذف شکلها سربرگ Design را کلیک کنید. ش کل باال یا کناری را که میخواهید به شکل اضافه کنید کلیک نمایید. گیره های ( و ) در اطراف تصویر ظاهر میشوند. کنار کادر لیس ت Add Shape را کلیک کرده و گزینه ای که محل ظاهر شدن شکل را توصیف میکند انتخاب نمایید. شکل جدید ظاهر میشود. میتوانید متن را با پیگیری مراحل در قسمت فرعی»اضافه کردن متن به نمودار ترتیبی»در صفحه قبلی در شکل جدید اضافه کنید. 268
291 فصل دهم کار با گرافیکها اعمال سبک برای نمودار سربرگ Design را کلیک کنید. دکم ۀ ( ) More را در گ روه Smart Art Styles را ب رای نمایش Quick Styles Gallery کلیک کنید. Quick Styles Gallery ظاهر میشود. میتوانید اش اره گر م اوس را روی گزینه ای در گال ری قرار داده و Live Preview تصویری که از گزینه اس تفاده میکند را نمایش میدهد. سبک را کلیک کنید. Word سبک انتخاب شده را روی نمودار اعمال میکند. میتوانید برای ادامۀ کار در هر جایی خارج از نمودار کلیک کنید. چگونه میتوانم یک شکل را حذف کنم روی کادر بیرون ی ش کل کلی ک کنی د. گیره های ( و (در اطراف ش کل ظاهر میشوند. را فشار دهید تا شکل انتخاب شده از نمودار ترتیبی حذف شود. آی ا میتوانم طرح بندی یک نمودار س ازمانی را پ س از درج کردن آن تغییر داد بل ه. روی کادر این نمودار کلیک کنید تا انتخاب ش ود. س پس روی س ربرگ Design کلیک کرده و در گروه Layouts برای نمایش دادن مجموع ه طرح بندیه ا روی دکمه ( ) More کلیک کنید. سپس از این مجموعه یک ساختار متفاوت را انتخاب کنید. ش ما میتوانید برای باز کردن مجدد جعب ه محاوره ای Choose a Smart Art Graphic روی عب ارت More Layouts در انتهای منوی مجموعه طرح بندیها کلیک نمایید. 269
292 سفارشی سازی Word 2010 آیا ش ما به تنظیمات پی ش فرض word عالقهمندید اگر این طور نیس ت میتوانید به آس انی گزینه ه ای برنام ه word را سفارش س ازی نمایید تا از خطی که در آن کار میکنید بیشتر استفاده کنید.
293 کنترل نمایش نشان گذار های قالب بندی سفارش سازی نوار وضعیت پنهان کردن یا نمایش دادن دکمه های روبان اضافه کردن یک گروه از پیش تعریف شده با سربرگ روبان ایجاد گروه دلخواه در روبان ایجاد سربرگ دلخواه در روبان کار با نوار ابزار دسترسی سریع افزودن کلید های میان بر اضافه کردن یک ماکرو اجرای یک ماکرو...294
294 کنترل نمایش نشان گذاریهای قالب بندی اگرچه شما میتوانید نشان گذاریهایی قالب بندی را نمایش دهید ولی نمیتوان نشان گذاریهایی قالب بندی را محدود کرد. در این صورت WORD فقط نشان گذاریهایی مورد نظر شما را نشان میدهد. با اس تفاده از دکمه عالیم قالب بندی همه نش ان گذارهای قالب بندی نشان داده میشوند. کنترل نمایش نشان گذاریهای قالب بندی بر روی سربرگ File کلیک کنید. Backstage View ظاهر میشود. بر روی Option کلیک کنید. کادر محاوره ای word option نمایش داده میشود. بر روی Display کلیک کنید. میتوانی د ب رای نمای ش هم ه نش ان گذاره ای قال ب بندی Show All Formatting را انتخاب کنید. هر یک از نش ان گذار های را که نیاز دارید نمایش داده شوند را انتخاب نمایید.) تغییر به ) بر روی OK کلیک نمایید. Word فقط نشان گذارهای انتخابی را نشان میدهد. 272
295 فصل پنجم سفارشی سازی Word 2010 سفارشی سازی نوار وضعیت شما میتوانید نوار وضعیت را برای نمایش اطالعات مورد نیاز که میخواهید در حین کار قابل مشاهده باشند سفارشی سازی کنید. مانند شماره صفحات و محل درج مکان نما. سفارشی سازی نوار وضعیت روی نوار وضعیت راست را کلیک کنید. Word منوی Customize Status Bar را نمایش میدهد. روی گزین ه ای که میخواهید در نوار وضعیت نمایش داده ش ود کلیک کنید. مرحله 2 را برای هر گزینه ای که میخواهید در نوار وضعیت نشان داده شود تکرار کنید. Word گزین ه یا گزینههایی را که انتخ اب کردهاید در نوار وضعیت نشان میدهد. برای بستن منو در جایی خارج از آن کلیک کنید. 273
296 پنهان کردن یا نمایش دادن دکمه های روبان شما میتوانید نوار ابزار را در هنگام کار پنهان کنید و در صورت نیاز آن را دوباره نمایش دهید. پنهان کردن نوار ابزار میتواند صفحه شما را خوانا تر کند. هنگام ی که نوار ابزار را پنهان میکنید دکمه های هر س ربرگ پنهان شده ولی نام سربرگها دیده میشوند. پنهان کردن یا نمایش دادن دکمه های روبان در حالت پیش فرض Word روبان را نمایش میدهد. روی دکمه کوچکتر کردن نوار ابزار کلیک کنید ( (. Word دکم ه ای روب ان را پنه ان میکن د در حال ی که نام سربرگها دیده میشوند. نوار ابزار دسترسی سریع دیده میشود. تایپ کردن را به شکل معمول انجام دهید. زمانی که به یک دکمه در نوار ابزار نیاز دارید روی آن سربرگ روبان کلیک کنید. نکته: ش ما میتوانی د روی هر یک از س ربرگهای روبان کلیک کنید اما با کلیک کردن روی سربرگی که دکمه مورد نظر شما در آن است در وقت صرفه جویی میکنید. 274
297 فصل پنجم سفارشی سازی Word دکمه های نوار ابزار نمایش داده میشوند. دکمهای که نیاز دارید را کلیک کنید. Word دستور مورد نظر را اعمال میکند. Word مجدد دکمه های روبان را پنهان میکند. چگون ه میت وان دکم ه های روب ان را برای همیشه نمایش داد مرحله 1 را تکرار کنید. آیا راه دیگری برای پنهان کردن دکمه های روبان وجود دارد بل ه. ش ما میتوانی د روی لبه پایینی ه ر گروه در ن وار ابزار راس ت کلیک ک رده و از منوی ظاهر ش ده گزینه Minimize the Ribbon را انتخاب کنید. هنگامی که دکمه های نوار ابزار پنهان ش دند میتوانید روی یک سربرگ روبان راست کلیک کرده و عالمت چک کنار گزینه Minimize the Ribbon ظاهر میش ود. میتوانید فرم ان Minimize the Ribbon را کلیک کنید. تا دوباره دکمه های روبان نمایش داده شوند. 275
298 تعیین پیش از گروه یک افزودن روبان سربرگ به شده باشد. داشته بیشتری کارایی که کنید تنظیم طوری را Word میتوانید میتوانید همچنین میشود. انجام ابزار نوار سازی سفارش با کار این رد را گروها این و گروها در میکنید استفاده بیشتر که را دکمههایی دهید. قرار تکی سربرگ س ربرگ در دارید نیاز که دکمههایی بیشت ر که کنید فرض مث ال ب رای س ربرگ در Page Setup گ روه از اغلب ش ما ولی دارن د ق رار Home ستونها کردن تنظیم و سند های حاشیه دادن تغییر برای Page Layout سربرگ به را Page Setup گروه میتوانید حالت این در میکنید. استفاده کنید. اضافه Home روبان سربرگ به شده تعیین پیش از گروه یک افزودن کنید. کلیک File سربرگ رو میشود. ظاهر Backstage View کنید. انتخاب را Options عب ارت روی Word Options ای مح اوره کادر در کنید. کلیک Customize Ribbon و کرده کلیک را ) ( لیس ت کنار ش کل مثلثی دکم ه روی کنید. انتخاب را Main Tabs گزینه شما نظر مورد گروه شامل که سربرگی کنار ) ( عالمت روی ) به تغییر ( کنید کلیک است شدن اضافه برای کنید. انتخاب شود اضافه میخواهید که را گروهی 276
299 فصل پنجم سفارشی سازی Word روی عالمت کنار سربرگی که میخواهید گروه انتخاب شده در مرحله 6 در آن قرار گیرد کلیک کنید. ( تغییر به ) روی گروهی که میخواهید در س مت چ پ گروه جدید در روبان قرار گیرد کلیک نمایید. Add را کلیک کنید. Word گروه انتخاب در مرحله 6 را به زیر مجموعه گروه انتخاب شده در مرحله 8 اضافه میکند. مراحل 5 تا 9 را در نیاز تکرار کنید. Ok را کلیک نمایید. Word گروه انتخاب ش ده ش ما را ب ه زبانه رویان م ورد نظر اضافه میکند. نکت ه: Word ممک ن اس ت نح وه چین ش گروه ا را ب رای درج ک ردن گ روه جدید تغیی ر دهد. در ای ن مثال Word نح وه چینش Quick Styles Gallery را تغییر داده است. چگون ه میتوان به جای اضافه ک ردن یک گروه فقط یک دکمه را به گروهای موجود در روبان اضافه کرد نمیتوانید یک دکمه را به گروهای پیش فرض در روبان اضافه کنی د. اما میتوانید گروهی را که ش امل دکمه های مورد نظر شماست ایجاد کرده و در روبان نمایش دهید و گ روه پیش فرض Word را پنهان کنید. بخش»ایجاد گروه دلخواه در روبان«را در این فصل ببینید. چگونه میتوانم تغییرات انجام شده در روبان را حذف کنم مراح ل 1 ت ا 3 را کام ل کنید. در س تون سمت راس ت گزینه Ribbon Tab را انتخاب کرده و روی گروهی که اضافه کردهاید کلیک کنی د. باالی دکمه Ok روی عب ارت Restore Defaults کلی ک کرده و از منوی ظاهر ش ده گزینه Restore Only Selected Ribbon tab را انتخاب کنید. سپس روی دکمه Ok کلیک نمایید. 277
300 ایجاد گروه دلخواه در روبان شما نمیتوانید دکمههایی را به گروه های از پیش تعیین شده نوار ابزار اضافه یا از آنها حذف نمایید. اما میتوانید یک گروه ایجاد کرده و دکمه های مورد نظر خود را در آن گروه قرار دهید. ایجاد گروه دلخواه در روبان ساخت یک گروه سربرگ File را کلیک کنید. Backstage View ظاهر میشود. Options را انتخاب نمایید. 278
301 فصل پنجم سفارشی سازی Word کادر محاوره ای Word Options ظاهر میشود. روی عبارت Customize Ribbon کلیک کنید. روی عالمت کنار سربرگی که میخواهید گروه جدید به آن اضافه شود کلیک کنید. ( تغییر به ) روی گروهی که میخواهید در س مت چپ گ روه جدید در نوار ابزار نشان داده شود کلیک کنید. New Group را کلیک کنید. Word یک گروه جدید را به س ربرگی که ش امل گروه انتخاب شده در مرحله 5 است اضافه میکند. آی ا میتوان م م کان گ روه جدید را ب ه زبان ه دیگری جابهجا کرد بل ه. مراحل 1 تا 3 را کامل کرده و س پس مراحل زیر را دنبال نمایید: روی عالمت کنار دو زبانه مبدأ و مقصد گروه مورد نظر کلیک کنید تا گروه ها نشان داده شوند. روی گروهی که میخواهید جا به جا شود کلیک نمایید. کلی د ( ) Up Move و) ) Down Move مک ررا برای قرار دادن گروه کلیک نمایید. برای ذخیره کردن تغییرات Ok را کلیک کنید. 279
302 ایجاد گروه دلخواه در روبان )ادامه( پس از این که یک گروه را به سربرگی اضافه کردید میتوانید یک نام برای آن مشخص کنید و سپس هر تعداد دکمه ای را که نیاز دارید به آن گروه اضافه کنید. ایجاد گروه دلخواه در روبان )ادامه( تعیین نام برای گروه Rename را کلیک کنید. کادر محاوره ای Rename باز میشود. یک نام را برای گروه خود تایپ نمایید. Ok را کلیک کنید. Word نام را برای گروه تعیین میکند. 280
303 فصل پنجم سفارشی سازی Word اضافه کردن دکمه ها به گروه روی گروهی که ایجاد کردهاید کلیک کنید. روی یک دستور کلیک کنید. اگر دستوری که میخواهید در لیست دیده نمیشود روی دکمه مثلثی کنار لیست ( ) کلیک کرده و All Command را انتخاب کنید. Add را کلیک کنید. دستور در زیر گروهی که انتخاب کردهاید ظاهر میشود. مراحل 2 و 3 را برای هر دکمه ای که میخواهید به گروه شما اضافه شود تکرار کنید. برای ذخیره کردن تغییرات Ok را کلیک کنید. آیا محدودیتی برای نامهای تعیین شده برای گروه های ایجاد شده وجود دارد خیر. در واقع ش ما میتوانید حتی یک نام موجود در نوار ابزار مانند Font را تعیین کرده و این ن ام را در زبان ه Home که گروهی با این نام در آن وجود دارد قرار دهید بدیهی اس ت که در زبانه های دیگر نیز میتوانید از این نامها استفاده کنید. چگون ه میتوان م کلید های می ان بر صفحه کلید را ب رای دکمه های اضافه شده به گروه خود تعیین کرد ش ما نیازی به اختصاص دادن کلید های میان بر ندارید. Word بر اساس کلید های تا کنون برای دکمه های دیگر در گروه های هر س ربرگ استفاده شده است این کار را برای ش ما انجام میدهد. توجه کنید که میتوانید یک کلید را در دو زبانه متفاوت قرار دهید. در این صورت Word کلید های میان بر متفاوتی را برای آنها در هر زبانه تعیین میکند. ش ما نمیتوانید کلیدی را که Word برای دکمه های گروه شما تعیین کرده است تغییر دهید. اما میتوانید کلید تعیین شده برای دکمه موجود در روبان پیش فرض را تغییر دهید. بخش»اضافه کردن کلید های میان بر«در این فصل ببینید. 281
304 ایجاد سربرگ دلخواه در روبان شما میتوانید یک زبانه دلخواه را در نوار ابزار ایجاد کنید. این زبانه میتواند شامل دکمههایی باشد که شما اغلب استفاده میکنید. این کار برای صرفه جویی در وقت انجام میشود. ایجاد سربرگ دلخواه در روبان ساخت یک زبانه رو سربرگ File کلیک کنید. Backstage View ظاهر میشود. Options را انتخاب کنید. 282
305 Word سازی سفارشی پنجم فصل میشود. ظاهر Word Options ای محاوره کادر کنید. کلیک Customize Ribbon گزینه روی داده نش ان جدید زبانه چپ س مت در میخواهید که را ای زبان ه کنید. انتخاب میشود کنید. کلیک را New Tab انتخاب 4 مرحله در که ای زبان ه کنار در را جدید زبانه ی ک Word است. جدید گروه یک شامل نیز جدید زبانه این میکند. ایجاد کردهاید دهم تغییر را زبانه یک مکان میتوانم آیا دادید. تغییر را ها گروه محل که روشی همان از استفاده با بله. ار 3 تا 1 مراحل کنید. جابهجا میتوانی د نیز را ها زبانه م کان Word Options ای محاوره کادر ت ا کنید. کامل ش ود. ظاهر Customize Ribbon قاب در مورد زبانه روی راس ت سمت لیس ت در یا های دکم ه با و کرده کلی ک نظر لبه در ها دکمه ای ن دهید. تغییر را آن م کان میشوند. دیده Word Options ای محاوره کادر راست سمت آن کنار مارک چک چ را و چیس ت Developer Tab گزینه است نخورده تیک برای که است ابزاری شامل Developer Tab کردن اجرا ب رای ها نویس برنامه اس تفاده میرود. کار به Word های گزین ه خودکار اس ت نخورده تیک گزینه ای ن که هنگام ی این در و میدهد نش ان روبان در را ان Word را سربرگ این در موجود ابزار از اس تفاده به نیازی اغلب حالت نمیدهد. نشان فرض پیش حالت در Word بنابراین ندارند. 283
306 ایجاد سربرگ دلخواه در روبان )ادامه( هنگامی که یک زبانه سفارشی ایجاد میکنید Word به صورت خودکار یک گروه را برای آن زبانه اضافه کرده و میتوانید به آسانی دکمههایی را به سربرگ جدید اضافه کنید. ش ما میتوانی د دیگ ر گروه ه ا را به س ربرگ اضاف ه کنید. بخش»ایج اد ق اب دلخ واه در روب ان «را در صفحات قبل ی همین فصل مشاهده کنید. ایجاد سربرگ دلخواه در روبان )ادامه( تعیین کردن نامها )Custom( را کلیک کنید. New Group Rename را کلیک کنید. کادر محاوره ای Rename ظاهر میشود. نامی را برای گروه خود تایپ نمایید. Ok را کلیک کنید. )Custom( را کلیک کنید. New Tab مراحل 2 تا 4 را تکرار کنید. Word نامها را برای سربرگ و گروه شما اختصاص میدهد. 284
307 فصل پنجم سفارشی سازی Word اضافه کردن دکمه ها به گروه روی گروهی که ایجاد کردهاید کلیک کنید. روی یک دستور کلیک نمایید. اگر دس توری که میخواهید در لیس ت دیده نش ود روی دکمه کنار کادر لیست ( ) کلیک کنید و گزینه All Commands را انتخاب کنید. Add را کلیک نمایید. دستور در زیر گروهی که انتخاب کردهاید ظاهر میشود. مراحل 2 و 3 را برای هر دکمه ای که میخواهید به گروه شما اضافه شود تکرار کنید. برای ذخیره کردن تغییرات Ok را کلیک کنید. زبانه جدید در روبان ظاهر میشود. در آن شامل گروهی از دکمههایی است که به آن اضافه کردهاید میباشد. اگر من به Custom tab بر روی روبان را نخواستم چه باید بکنم میتوانید زبانه را بدون این که حذف شود پنهان کنید. مراحل 1 تا 3 در زیر بخش»ساخت یک زبانه«را کامل کنید. چ ک مارک کنار زبانه ای را ک ه میخواهید پنهان کنید بر دارید. ( تغییر به ) Ok را کلیک کنید. Word روبان را بدون Custom tab نمایش میدهد. 285
308 کار با نوار ابزار دسترسی سریع میتوانید نوار ابزار دسترسی سریع )QAT( را در Word 2010 با تغییر دادن نحوه نمایش و محتویات آن سفارش سازی کنید. کار با نوار ابزار دسترسی سریع تغییر دادن موقعیت مکانی Customize Quick Access Toolbar ) روی دکم ه ( کلیک نمایید. Word یک نمونه از انتخابها را نمایش میدهد. Show Below the Ribbon را کلیک کنید. نوار ابزار دسترسی سریع )QAT( به جای باالی روبان در پایین آن ظاهر میشود. 286
309 فصل پنجم سفارشی سازی Word اضافه کردن دکمه ها به گروه را کلیک کنید. Word لیستی از گزینه ها ی انتخابی را نمایش میدهد. ش ما میتوانید برای اضافه کردن هر یک از دس تورات این لیس ت به QAT روی آن دست و کلیک نمایید. More Commands را کلیک کنید. کادر محاوره ای Word Options ظاهر میشود. در این کادر گزینه ه ای Quick Access Toolbar Customization دیده میشوند. شما میتوانید هر کدام از دستورات را به QAT اضافه کنید. اگر دس توری که میخواهید در لیست دیده نمیش ود روی دکمه کنار لیست ( ) کلیک کرده و گزینه All Commands را برگزینید. دستورات موجود در QAT در این جا ظاهر میشوند. شما میتوانید از این لیست برای سفارش سازی QAT برای سند جاری یا کل اسناد استفاده کنید. آیا روش ساده تری وجود دارد تا از تغییراتی که در نوار ابزار ایجاد کردهام رهایی یابم بله. میتوانید با دنبال کردن مراحل زیر این کار را انجام دهید: مراحل 1 و 2 را که در قسمت باال گفته شد انجام دهید. در کادر مح اوره ای Word Options روی دکم ه Reset کلیک کرده و گزین ه Reset only Quick Access Toolbar را انتخاب کنید. کادر مح اوره ای Reset Customization ظاه ر ش ده و ب رای اطمینان شما برای انجام دادن عمل برگشت تغییرات سؤال میپرسد. Yes را کلیک کنید. Word QAT را به حالت اولیه باز میگرداند. OK را کلیک کنید. 287
310 کار با نوار ابزار دسترسی سریع )ادامه( شما میتوانید دستوراتی را به نوار ابزار دسترسی سریع اضافه کرده و دستوراتی را که میخواهید در QAT ظاهر شوند تعیین کنید. کار با نوار ابزار دسترسی سریع )ادامه( روی دکمه کنار لیست ( ) کلیک کنید تا طبقه بندی متنوعی از دستورها نشان داده شوند. ش ما میتوانید برای دیدن همه دس تورها ب ه ترتیب حروف الفبا و بدون طبقه بندی روی All Commands کلیک نمایید. یک نوع از دستورها کلیک کنید. این مثال از گزینه Commands Not in the Ribbon Category استفاده میکند. روی دس توری ک ه میخواهید به روبان اضافه ش ود کلیک کنید. Add را کلیک کنید. Word دس تور را از لیس ت سمت چپ به لیس ت سمت راست منتقل میکند. مراحل 3 تا 6 را برای هر دستوری که میخواهید به نوار ابزار دسترسی سریع اضافه شود تکرار نمایید. 288
311 فصل پنجم سفارشی سازی Word مرتب سازی دکمه های QAT هنگام مشاهده گزینه های سفارش سازی QAT در کادر محاوره ای Word Options روی یک دستور در سمت راست کلیک کنید. روی یکی از دکمه های ( ) یا ( ) کلیک کنید تا این دستور در نوار ابزار دسترسی سریع قرار گیرد. Ok را کلیک کنید. نوار ابزار دسترسی سریع بروز شده و ظاهر میگردد. چگونه میتوانم یک دکمه از روبان به نوار ابزار دسترسی سریع )QAT( اضافه کرد برای اضافه کردن دکمههایی از روبان به نوار ابزار دسترسی سریع )QAT( این مراحل را دنبال کنید: روی دکمه راست کنید. Add to Quick Access Toolbar را انتخاب نمایید. Word این دکمه را به QAT اضافه میکند. 289
312 افزودن کلید های میانبر برای دستوراتی که زیاد استفاده میشوند میتوان کلید های میان بر قرار دارد. استفاده از کلید میان بر نسبت به کلیک کردن روی دستور یا دکمه در روبان یا QAT سریعتر و بهتر است. نمایش یک دستور به عنوان یک کلید در روبان مناسب نیست. شما میتوانید کلید های میانبر را اضافه کنید. افزودن کلید های میانبر روی سربرگ File کلیک کنید Backstage View ظاهر میشود. Options را کلیک کنید. کادر محاوره ای Word Options ظاهر میشود. Customize Ribbon را کلیک نمایید. Customize را کلیک کنید. 290
313 فصل پنجم سفارشی سازی Word کادر محاوره ای Customize Keyboard ظاهر میگردد. نوع طبقه بندیهای دستورات در اینجا مشاهده میگردد. دستورات درون یک طبقه بندی در این جا ظاهر میشوند. روی ن وع طبق ه بندی که میخواهید برای ی ک کلید میان بر مشخص کنید کلیک کنید. دستور را کلیک کنید. کلی د ه ای میان بر برای هر دس تور انتخاب ش ده در این جا ظاهر میشود. در ای ن جا کلیک کرده و کلید ه ای ترکیبی روی صفحه کلید را فش ار دهید. یعنی یک کلید را نگه داش ته و کلید دیگری را فشار دهید. کلیدهایی که فشار دادهاید در این جا ظاهر میشوند. دستوری که در حال حاضر کلید برای میان بر فعلی تعیین شده است در این جا ظاهر میشود. Assign را کلیک کنید. Close را کلیک کنید. Ok را کلیک نمایید. Word میان بر را ذخیره میکند. چگونه میتوانم یک کلید میان بر را امتحان کرد تا از درستی عملکرد آن اطمینان پیدا کنم شما میتوانید کلید های تعیین شده را فشار دهید. همچنین میتوانید اش اره گر ماوس را روی آن ابزار در روبان قرار دهید میان بر های کلید تعیین ش ده برای آن دکمه در کادر راهنم ای اب زار )ToolTip( ظاه ر میشوند. 291
314 ایجاد یک ماکرو برای صرفه جویی در زمان میتوانید یک ماکرو ایجاد کنید. یک ماکرو مجموعه ای از یک سری از کار ها در یک دستور میباشد. به عنوان مثال میتوانید متنی را که زیاد مکررا از آن استفاده میکنید در یک ماکرو ذخیره کنید به طوری که بتوانید آن را به سادگی و سریع درج نمایید. اغل ب افراد راحتترین راه ایجاد یک ماکرو را ضبط کردن کلیدهایی میدانند که میخواهند در یک ماکرو برای انجام یک عمل ذخیره کنند. ایجاد یک ماکرو سربرگ View را کلیک کنید. ) پایین دکمه Macros کلیک کنید. روی ( Record Macro را انتخاب کنید. کادر محاوره ای Record Macro ظاهر میشود. یک نام را برای ماکرو تایپ کنید. نکته: نامهای ماکرو باید با یک حرف ش روع شوند و هیچ فاصله ای بین کاراکترها نباشد. در این جا یک توضیح را برای ماکرو تایپ نمایید. Ok را کلیک کنید. 292
315 فصل پنجم سفارشی سازی Word هنگام کلیک روی Macros دکمه های Stop Recording و Pause Recording ظاهر میشوند. اشاره گر ماوس به ( ) تبدیل میشود. اعمالی را که میخواهید در ماکرو قرار گیرند انجام دهید. نکته: ماکرو ها میتوانند شامل تایپ قالب بندی و دستور ها باشند. شما نمیتوانید از ماوس برای تعیین مکان نقطه درج استفاده کنید. هنگامی که همه کارهای ی را که میخواهید در ماکرو قرار گیرند انجام دادید روی ( ) پایین دکمه Macros کلیک کنید. Stop Recording را کلیک کنید. Word ماکرو را ذخیره میکند. در کادر مح اوره ای Record Macro کلی د ه ای Keyboard و Button چه کاری انجام میدهد آنها ش ما را قادر میسازند که برای یک ماکرو یک کلید میان بر با یک دکمه در QAT اختصاص دهید. شما همیشه میتوانید پس از ایجاد یک ماکرو برای آن یک دکمه در QAT یا یک کلید میان بر اختصاص دهید. بخش»اجرای یک ماکرو«را در ادامه این مشاهده کنید. آی ا ماکرو ها در Word 2010 ی ا Word 2007 را باید دوباره ایجاد کرد خی ر. اگر ش ما Word 2010 ی ا Word 2007 را ارتقا دهید Word 2010 الگوی معمولی اس تفاده ش ده در آن نسخه ها را تبدی ل میکند. الگوی معمولی تبدیل ش ده همه ماکرو های شما را شامل میشود و آنها بای د در کادر محاوره ای Macros در Word 2010 نش ان داده شده و عمل خود را انجام دهند. 293
316 اجرای یک ماکرو میتوانید با اجرای ماکرویی که ایجاد کردهاید در وقت صرفه جویی کنید. زیرا Word هر عملی را که در آن ذخیره کردهاید اجرا میکند. روشی را که برای اجرای یک ماکرو انتخاب میکنید وابسته به نیازی است که برای چگونگی اجرای آن دارید. اگر فقط د شرایط خاصی از ماکرو استفاده میکنید میتوانید یک دکمه در نوار ابزار دسترسی سریع قرار داده و با یک کلید میانبر به آن اختصاص دهید. ب رای ضب ط ی ک ماکرو بخ ش»ایجاد ی ک ماک رو«را در همین فصل مشاهده کنید. اجرای یک ماکرو استفاده از کادر محاوره ای Macros مکان نما را در جایی از س ند خود که میخواهید نتایج مایکرو در آن جا ظاهر شود قرار دهید. سربرگ View را کلیک کنید. Macros را کلیک کنید. کادر محاوره ای Macros ظاهر میشود. ماکرو های موجود در این جا دیده میشود. روی ما کروی که میخواهید اجرا شود کلیک کنید. توضیح ماکرو در این جا ظاهرمی شود. Run را کلیک کنید. Word اعمال ذخیره شده در ماکرو را اجرا میکند. 294
317 فصل پنجم سفارشی سازی Word اختصاص دادن و استفاده از یک دکمه QAT سربرگ File را کلیک کنید. Backstage View ظاهر میشود. Options را کلیک کنید. کادر محاوره ای Word Options ظاهر میشود. Quick Access Toolbar را کلیک کنید. روی دکمه ( ) کلیک کنید و Macros را انتخاب کنید. ماکرویی که میخواهید به QAT اضافه شود کلیک نمایید. Add را کلیک کنید. Ok را کلیک کنید. برای اجرای اعمال ذخیره شده در ماکرو روی دکمه مربوط به ان در QAT کلیک کنید. چگونه میتوانم یک کلید میان بر برای یک ماکرو تعیین کنم میتواند از همان روش ی که برای یک دس تور یا دکمه کلید میان بر تعیین کردید اس تفاده نمایید. پیشتر بخش»اف زودن یک کلید می ان بر«را در همین مش اهده کنید. مراحل 1 تا 4 در قس مت باال کامل کنی د. در مرحله 5 به انتهای لیس ت رفته و Macros را انتخاب نمایید. در مرحله 6 ماکرو را انتخاب کرده و سپس مراحل 7 تا 10 را کامل کنید. آیا میتوانم یک راهنمای صفحه را در هنگامی که اشاره گر ماوس را در دکمه QAT قرار میدهم برای آن که شامل یک نامی که من میشناسم ایجاد کنم بله. شما میتوانید دکمه را در QAT دوباره نام گذاری کنید. مراحل 1 تا 6 در زیر بخش»اختصاص دادن یک دکمه در»QAT را کامل کنید. س پس لیست سمت راس ت ماکو را انتخاب کرده و در پایین لیس ت روی دکمه Modify کلیک کنید. در کادر مح اوره ای Modify Button میتوانید یک تصویر برای دکمه تعیین کرد این تصویر در QAT ظاهر میش ود و در کادر متنی پایین نماد های دکمه نام جدیدی برای ماکروی خود تایپ نمایید. 295
318 کار با ابزار های نامه نگاری انبوه چرا شما با خودتان کلنجار میروید م ی توانید از ابزار های نامه ن گاری برای ایجاد و ارسال فرم نامه ها استفاده کنید.
319 ایجاد نامه ها برای نامه نگاری انبوه اضافه کردن پاکت نامه ها در نامه نگاری انبوه ایجاد برچسب ها در نامه نگاری انبوه...306
320 انبوه نگاری نامه برای ها نامه ایجاد و سرعت به میتوانید نگاری نامه لیست و نامه فرم یک از استفاده با فهرست از را نشانیها که کرده ایجاد انبوه نگاری نامه یک آسانی به میکند. ادغام نامه فرم درون لیستی اطالعات میکند تغییر نامه فرم در که اطالعاتی تنها نمونه طور به کی انبوه نگاری نام ه ایجاد حین در میتوانید میباش د. آدرسه ا در که انبوه نگاری نامه فهرست از میتوانید یا کنید ایجاد فهرست Excel فایل یک نمایید. اس تفاده است موجود دیگری Word س ند Excel فایل از مث ال این نمایید. اس تفاده Outlook Contact ی ا میکند. استفاده انبوه نگاری نامه برای ها نامه ایجاد پستی ادغام یک تنظیم کنید استفاده نامه فرم عنوان به میخواهید که Word س ند کنید. باز را تغییر ای نامه به ای نامه از که باشند اطاعاتی شامل نباید نامه نکته: داخلی. آدرسهای مانند باشد. میکند کنید. کلیک را Mailing سربرگ کنید. کلیک را Start Mail Merge کنید. کلیک را Letters را پس تی ادغام یک Word اما نمیکند تغییر صفحه ظاهر میکند. تنظیم ها کننده وصول هویت تعیین نمایید. کلیک را Select Recipients اس تفاده ها گیرنده تعیین برای میخواهید که را لیس تی نوع نمایید. انتخاب شود اس تفاده Excel فایل یک در موج ود لیس ت از مثال ای ن میکند. 298
321 فصل ششم کار با ابزار های نامه نگاری انبوه کادر مح اوره ای Select Data Source ظاهر می شود. در ای ن ج ا کلیک کنید و پوش ه حاوی فایل لیست پستی را پیدا کنید. نکت ه: توج ه کنید ک ه گزینه ه ای مرحل ه 3 در ویندوزهای مختلف متفاوت هستند. روی فایل حاوی لیست پستی کلیک کنید. Open را کلیک کنید. Word" ی ک پیون د بی ن Excel و کادر مح اوره ای Select Table برقرار میکند. نکته: اگر فایل Excel ش امل چند صفحه باش د ش ما میتوانید یک صفحه مشخص را در کادر محاوره ای Select Table انتخاب نمایید. در صورت نیاز یک صفحه را انتخاب کنید. Ok را کلیک کنید. چگونه یک لیست پستی ایجاد کنم برای یک لیست پستی مراحل زیر را دنبال کنید: در مرحل ه 2 از زیر بخ ش»تعیین گیرنده ه ا«روی گزینه Type New List کلیک کنید. در کادر محاوره ای New Address List اطالعات گیرنده را برای هر نشانی تایپ نمایید. Ok را کلیک کنید. در کادر محاوره ای Save Address List که ظاهر شده است فایل را ذخیره کنید. در پای ان از انج ام دادن مراحل زیر بخ ش»ایجاد یک قطعه نشانی «صرف نظر کنید. 299
322 ایجاد نامه ها برای نامه نگاری انبوه )ادامه( میتوانید گیرنده های خاصی را از لیس ت پس تی برای دریافت فرم نامه انتخ اب ک رده و از فیلد های ادغام به منظور تعیین مکانی در س ند برای ظاهر شدن نشانی گیرنده استفاده کنید. ایجاد نامه ها برای نامه نگاری انبوه )ادامه( Edit Recipient List کلیک کنید. پنجره Mail Merge Recipients ظاهر میشود. ب رای تعیین گیرنده های ف رم نامه در کنار نام هر ش خص یک ) دیده میشود. عالمت ( تیک چک باکس کنار نام هر ش خصی را نمیخواهید برای او ) تغییر به فرم نامه تهیه شود بردارید. ( Ok را کلیک کنید. ایجاد یک قطعه نشانی در مکان ی که میخواهید آدرس داخلی در آن جا ظاهر ش ود کلیک نمایید. Address Block را کلیک کنید. کادر مح اوره ای Insert Address Block ظاه ر میشود. یک قالب بندی برای نام هر گیرنده انتخاب کنید. شما میتوانید پیش نمایش قالب بندی را در اینجا مشاهده نمایید. Ok را کلیک کنید. 300
323 فصل ششم کار با ابزار های نامه نگاری انبوه فیلد ادغام Block< >Address ظاهر میشود. ایجاد یک تبریک یا احوالپرسی در مکان ی ک ه میخواهید یک تبریک در آن جا ظاهر ش ود کلیک کنید. Greeting Line را کلیک کنید. کادر محاوره ای Insert Greeting Line ظاهر میشود. برای انتخاب قالب بندی تبریک روی دکمه ( ) کلیک کنید. یک پیش نمایش از تبریک در اینجا ظاهر میشود. Ok را کلیک کنید. فیلد ادغام Line< >Greeting در نامه ظاهر میشود. نکت ه: هنگام ی که ادغ ام را کامل کردید Word اطاع ات تبریک را جایگزین فیلد ادغام میکند. ش ما میتوانی د ب رای پی ش نمای ش و ادغ ام نتای ج خ ود Preview Results کلیک نمایید. اگر پیش نمایش ظاهر شده در کادر محاوره ای Insert Address Block خالی یا نادرست باشد چه باید کرد برای یک لیست پستی مراحل زیر را دنبال کنید: مراحل زیر را دنبال کنید: زمان ی که مرحله 3 در زیر بخش»ایجاد یک قطعه نش انی«را کامل کردید روی Match Fields کلیک کنید. کادر محاوره ای Match Fields ظاهر میشود. کنار هر فیلدی که ادغام کردهاید روی دکمه ( ) کلیک کرده و نام فیلد ناهماهنگ در فایل لیست پستی خود را انتخاب کنید. Ok را کلیک کنید و مرحله 4 در زیر بخش»ایجاد یک قطعه نش انی«را ادامه دهید. Word فیلد های شما را تطبیق میدهد. 301
324 ایجاد نامه ها برای نامه نگاری انبوه )ادامه( پ س از پایان اضافه ک ردن فیلد های ادغ ام میتوانید پیش نمایش نامه ها را ببینید سپس گیرنده های خاصی را تعیین کرده و نامه های شخصی را برای هر فرد در فایل لیست پستی ایجاد کنید. همچنین میتوانید با اس تفاده از ایجاد فای ل الکترونیکی برای نامه ها آنها را به صورت مس تقیم در چاپگر خود ادغام کرده و س پس نامه ها را به عنوان یک پیام الکترونیکی ارسال کنید. ایجاد نامه ها برای نامه نگاری انبوه )ادامه( Word با اس تفاده از محتویات نامه و اطالعات فایل نش انی که بدون تغییر ماندهاند یک پیش نمایش از نامه شده نشان میدهد. شما میتوانید برای پیش نمایش نامه قبلی و بعدی به ترتیب روی دکم ه ( Record) Next و ( ) Record Previous کلیک نمایید. ب رای نمای ش مج دد فیلد ه ای ادغ ام میتوانی د روی دکمه Preview Results کلیک نمایید. روی دکمه Finish & Merge کلیک کنید. Edit Individual Documents را انتخاب کنید. 302
325 ششم فصل انبوه نگاری نامه های ابزار با کار میشود. ظاهر Merge to New Document ای محاوره کادر ) به تغییر ( نمایید انتخاب را گزینه یک نامه گیرنده تعیین برای آیتمه ای هم ه ب رای را نام ه ی ک All گزین ه گزین ه میکن د ایج اد پس تی لیس ت در موج ود ای گیرنده برای نامه یک فقط Current Record گزینه و میس ازد دیدهاید را آن نامه نمایش پی ش که لیس ت های گیرنده برای را نامههای ی To و Form آنها نام اساس بر نه و عددی شماره اساس بر که نشانی میکند. ایجاد شدهاند مشخص کنید. کلیک را Ok پس تی لیس ت اطالعات با را نامه فرم اطالع ات Word Letters نام 1 با جدید س ند یک در را نتایج و کرده ترکیب میدهد. قرار لیست گیرنده هر برای ش خصی های نامه حاوی جدید س ند است. پستی سریع دسترس ی ابزار نوار س ازی سفارش ی دکمه روی کنید. کلیک ) ( کنید. کلیک را Quick Part کلیک QAT در Save ) دکم ه) روی میتوانی د ش ما ش ده ادغام های نامه ب رای را جدی دی ن ام یک و ک رده دهید. اختصاص داد انجام باید کاری چه Outlook Contacts به ها نامه ارسال برای داده ش رح مراحل ای ن در ک ه چه آن مش ابه بس یار رون د ای ن ه ا«گیرن ده»تعیی ن بخ ش زی ر از 2 مرحل ه در اس ت. ش د یک از بیش اگر کنید. انتخ اب را Select from Outlook Contacts Select Contacts پنج ره س پس کنید. انتخاب را یکی دارید پروفایل کنید. کلیک را Ok و کنید انتخاب را ها پوش ه از یکی میش ود. ظاهر»تعیین بخش زیر از 6 مرحله در که Mail Merge Recipients پنجره ار تماسهایی میتوانید شما میشود. ظاهر شد. داده نشان ها«گیرنده نمایید. انتخاب نامه دریافت برای 303
326 افزودن پاکت نامه ها در نامه نگاری انبوه پاک ت نامه های دارای نش انی را به نامههایی که با اس تفاده از ابزار Mail Merge ایجاد شدهاند میتوان اضافه کرد. افزودن پاکت نامه ها در نامه نگاری انبوه نامههایی را برای پاکت نامه ها ایجاد کنید. نکته: برای مش اهده جزییات ایجاد نامه ها بخش»ایجاد نامه ها برای نامه نگاری انبوه«را مشاهده نمایید. در ن وار وظیفه ویندوز روی ف رم نامه ای که برای ایجاد نامه های ادغام شده استفاده کردهاید کلیک کنید. Word نامه ای را که شما برای یک ادغام پستی تنظیم کردهاید نشان میدهد. نکت ه: ای ن مث ال فیلد ه ای ادغام ش ده را نش ان میده د. برای جابهجای ی بی ن فیل د ه ای ادغ ام و مت ن نهای ی روی دکم ه Preview Results کلیک نمایید. Envelopes را کلیک کنید. کادر مح اوره ای Envelopes and Labels ظاه ر میشود. Add to Document را کلیک نمایید. 304
327 فصل ششم کار با ابزار های نامه نگاری انبوه یک پاکت نامه در سند شما ظاهر میشود. شما میتوانید یک نشانی برگشت را تایپ کنید. برای تعیین مکان کادر نش انی در پایینترین مرکز پاکت نامه کلیک نمایید. خط چینهایی دور این کادر احاطه کردهاند. Address Block را کلیک کنید. کادر محاوره ای Address Block ظاهر میشود. روی یک قالب بندی نشانی کلیک کنید. Ok را کلیک کنید. فیلد ادغام Block< >Address در پاکت نامه ظاهر میشود. ش ما میتوانید مراحل گفته ش ده درباره پیش نمای ش و ادغام را در بخش»ایجاد نامه ها برای نامه نگاری انبوه«دنبال کنید. این مراحل به منظور پیش نمایش پاکت نامه ترکیب اطالعات نشانی روی پاکت نامه ها و چاپ پاکت نامه ترکیب اطالعات نشانی روی پکت نامه ها و نامه های شما توضیح داده شدهاند. اگر چاپگر ما دو عدد محفظه کاغذ نداشته باشد و همزمان نتواند دو کاغذ در اندازه های مختلف را چاپ کند آیا باز هم میتوان پاکت نامههایی برای نامه ها ایجاد کرد بله ش ما میتوانید پاکت نامه های خود را در یک س ند ادغام شده جداگانه ایجاد کنید. یک سند خالی ایجاد کرده و مراحل گفته ش ده در بخش»ایجاد نامه ها برای نامه نگاری انبوه«را دنبال کنی د. اما در مرحل ه 4 به جای انتخاب Letters روی گزین ه Envelopes کلیک نمایید. کادر محاوره ای Envelopes Options ظاهر میشود. اندازه پاکت نامه خود را انتخاب کرده و OK را کلیک کنید. سپس ادامه مراحل زیر بخش»ایجاد نامه ها برای نامه نگاری انبوه «را کامل کنید. 305
328 ایجاد برچسبها برای نامه نگاری انبوه عالوه بر ایجاد فرم نامه های ش خصی در نامه نگاری انبوه میتوانید ب ا اس تفاده از ابزار ادغام برچس بهایی را برای گیرن د ه های نامه نگاری انبوه ایجاد کنید. این مثال از نشانیهای ذخیره شده در فایل Excel استفاده میکند. ایجاد برچسبها برای نامه نگاری انبوه انتخاب یک قالب بندی برچسب یک سند خالی را ایجاد کنید. نکته: برای مشاهده جزییات شروع یکسند فصل 2 را مشاهده کنید. روی سربرگ Mailings کلیک کنید. Start Mail Merge را کلیک کنید. Labels را کلیک کنید. کادر محاوره ای Labels Options ظاهر میشود. یکی از گزینه های چاپگر را انتخاب کنید. ( تغییر به ) برای انتخاب س ازنده برچسب روی دکمه ( ) کلیک کنید و گزینه را انتخاب کنید. با اس تفاده از دکمه های ( و ( ش ماره تولید برچسب را پیدا کرده و روی آن کلیک کنید. اطالعات ابعاد برچسب در این جا ظاهر میشود. Ok را کلیک کنید. Word س ند را برای برچس بهایی که انتخ اب کردهاید تنظیم میکند. نکت ه: اگر خط وط مش بک تعیین کننده برچس بهای ش خصی ظاه ر نش دند روی س ربرگ Layout کلی ک ک رده و View Gridlines را انتخاب کنید. 306
329 فصل ششم کار با ابزار های نامه نگاری انبوه تعیین هویت گیرنده ها روی دکمه Select Recipients کلیک کنید. یک نوع از لیست گیرنده را که میخواهید استفاده نمود انتخاب نمایید. ای ن مثال از یک لیس ت موجود در ی ک فایل Excel استفاده میکند. کادر محاوره ای Select Data Source ظاهر میشود. در این جا کلیک کرده و پوشه حاوی فایل لیست پستی را پیدا کنید. روی فایل حاوی لیست پستی کلیک کنید. Open را کلیک نمایید. دکم ه Details در کادر محاوره ای Label Options چه کاری انجام میدهد با کلیک روی این دکمه یک کادر محاوره ای شامل حاشیه ها و ابعاد برچسب تعداد برچس بهای هر س طر و تعداد سطر های برچسبها همراه با ان دازه صفحه ظاهر میش ود. هر چند ش ما میتوانید این ابعاد را تغییر دهید اما ممکن است هنگام چاپ آنها به طور دقیق به خواسته خود نرسید. دکمه New Labels در کادر محاوره ای Labels Options چه کاری انجام میدهد ی ک کادر مح اوره ای ظاه ر میش ود که ش ما میتوانید از آن برای ایجاد برچس بهای شخصی خود اس تفاده کنید. Word این کادر محاوره ای را بر اساس تنظیمات صورت گرفته در کادر محاوره ای Label Options نمای ش میدهد. یک نام برای برچس ب تایپ کرده و سپس حاشیه ها عرض و ارتفاع تعداد خانه های عرضی و طولی طول و عرض خانه ها و اندازه صفحه را در صورت نیاز تنظیم میکند. 307
330 نامه برای برچسبها ایجاد )ادامه( انبوه نگاری Word میکنید تعیین برچس ب برای که گزینههایی از اس تفاده با کی سند این به میتوان مینماید. تنظیم را برچسبها از س ند یک را ترکیبی اطالعات سپس و ضمیمه را گیرنده اطالعات دارای فایل کرد. اضافه ایجاد نش انی فایل یک برچس بها ایجاد هنگام در میتوانید ش ما یا Excel فایل یک در ش ده ذخیره نش انیهای از که این یا و کرده میکنید. استفاده Outlook در تماس لیست )ادامه( انبوه نگاری نامه برای برچسبها ایجاد ای محاوره کادر و ک رده برقرار ارتباط Excel ب ا Word میدهد. نشان را Select Table یک میتوانید شما است ای صفحه چند شما Excel فایل اگر نکته: کنید. انتخاب Select Table ای محاوره کادر در را خاص صفحه کنید. انتخاب را صفحه یک است الزم اگر کنید. انتخاب را Ok >Next Record< فیلد یک اول بار در Word میکند. درج برچسب هر در را ادغام های فیلد افزودن آن روی برچس ب اولین در نما مکان دادن قرار برای کنید. کلیک کنید. کلیک را Address Block ظاهر Insert Address Block ای محاوره کادر میشود. کنید. کلیک بندی قالب یک روی گیرنده هر نام برای ببینید. اینجا در را بندی قالب نمایش پیش میتوانید شما کنید. کلیک را Ok 308
331 فصل ششم کار با ابزار های نامه نگاری انبوه Word فیلد ادغام Block< >Address را به اولین برچس ب اضافه میکند. نکته: هنگامی که شما اطاعات را ادغام میکنید Word اطاعات فایل نشانی پستی را جایگزین فیلد ادغام میکند. Updates labels را کلیک کنید. Word ی ک فیلد ادغام Block< >Address را به اولین برچس ب اضافه میکند. ش ما میتوانی د ب رای پی ش نمای ش و ادغ ام نتای ج روی دکم ه Preview Results کلیک نمایید. آیا میتوانم با استفاده از یک فایل موجود برچسبهایی را به صورت انتخابی ایجاد کنم بله مراحل زیر را دنبال کنید: Edit Recipients List کلیک کنید. کادر محاوره ای Mail Merge Recipients ظاهر میشود. تیک کنار هر نش انی را که نمیخواهید برای آن یک برچسب پستی ایجاد شود بردارید. ( تغییر به ) Ok را کلیک کنید. 309
332 انبوه نگاری نامه برای برچسبها ایجاد )ادامه( ار آنها نمایش پیش میتوانید کنید چاپ را برچسبها اینکه از قبل میتوانید کردید کامل را ادغام مرحله که هنگامی نمایید. مشاهده از بعضی فقط یا پستی لیست فایل در شده ثبت یادداش تهای همه کنید. ادغام را آنها )ادامه( انبوه نگاری نامه برای برچسبها ایجاد در میدهد. نشان برچس بها از نمایش پیش یک Word فیلد جایگزین پس تی لیست فایل اطالعات برچس بها این است. شده ادغام روی ترتیب به بعدی و قبلی برچسب مشاهده برای میتوانید ش ما کنید. کلیک ) و ( های دکمه دکم ه روی ادغ ام ه ای فیل د مج دد نمای ش ب رای نمایید. کلیک Preview Results کنید. کلیک Finish & Merge نمایید. انتخاب را Edit Individual Documents 310
333 فصل ششم کار با ابزار های نامه نگاری انبوه کادر محاوره ای Merge to New Document ظاهر میشود. ب رای تعیین گیرنده های نامه یک گزین ه را انتخاب کنید ( به ) گزین ه All ی ک نام ه را ب رای هم ه آیتمهای لیس ت پس تی ایج اد میکن د گزینه Current Record فقط یک نام برای گیرنده ای ک ه پیش نمایش نامه آن را دیدهاید میس ازد و گزین ه Form و To نامههایی را برای گیرنده های لیست نشانی که بر اساس شماره عددی و نه بر اساس نام آنها مشخص شدهاند ایجاد میکند. Ok را کلیک کنید. تغییر Word" برچس بها را در ی ک س ند جدی د به نام Labels 1 ایجاد میکند. سند جدید شامل برچس بهای شخصی برای هر دریافت کننده لیست پستی است. را کلیک کنید. Quick Print را کلیک کنید. برچسبها چاپ میشوند. دکمه Auto Check for Errors در نوار ابزار چه کاری انجام میدهد هنگامی ک ه روی این دکمه کلیک میکنید Word به ش ما این امکان را میدهد که درس تی تنظیم کردن ادغام را بررسی کنید. کادر مح اوره ای Checking and Reporting Errors ظاهر میش وند. یک گزینه را انتخاب کرده ( تغیی ر به ) و Ok را کلی ک نمایید. با توجه به گزین ه ای که انتخاب کردهاید Word خطا های موجود در سند جدید را گزارش میکند. 311
334 استفاده از Word برای فعالیت در اینترنت با اس تفاده از Word میتوانید در اینترنت فعالی ت کنید. ش ما میتوانید یک س ند را ایمی ل کنی د یک پیوند با س ندی که یک صفحه وب را در س ایت ش ما ب از میکند ایجاد کنی د و آن را به عن وان یک صفحه وب ذخی ره نمایید. Word برای ارس ال س ند به وبالگ ش ما نیز اس تفاده میشود.
335 ایمیل کردن یک سند ایجاد یک پیوند ذخیره کردن یک سند به عنوان صفحه وب ارسال به وبالگ شما جستجوی روشهای جدید برای کار...322
336 ایمیل کردن یک سند هنگامی که در محیط برنامه کار میکنید میتوانید یک سند Word را ایمیل کنید. شما به باز کردن ایمیل خود و فرستادن سند از این طریق نیازی ندارید. Word سند را به عنوان ضمیمه ارسال میکند. اگرچه نیازی به ارس ال سند از طریق ایمیل خود ندارید اما برنامه مربوط به E mail باید روی رایانه نصب شده باشد. ایمیل کردن یک سند س ندی را که میخواهید از طریق E mail ارس ال شود باز کنید. روی سربرگ File کلیک کنید. Backstage View ظاهر میشود. گزینه Save & Send را کلیک کنید. Send Using را کلیک نمایید. یک روش را برای فرستادن سند انتخاب نمایید. این مثال سند را به عنوان یک ضمیمه ارسال میکند. یک پنجره پیام e mail ظاهر میشود. ضمیمه ایمیل در این جا ظاهر میشود. در این مثال ضمیمه ما یک سند Word است. در ای ن جا کلیک کرده و نش انی E mail دریافت کننده را تایپ کنید. ش ما همچنین میتوانید نشانی شخصی را که میخواهید یک نسخه از پیام به دست او نیز برسد در این جا تایپ کنید. نکته: برای ارسال به چند نفر نشانی هر ایمیل را با درج عامت و یک فاصله جدا کنید. 314
337 فصل سیزدهم استفاده از Word برای فعالیت در اینترنت موضوع پیام را در اینجا تایپ کنید. نکت ه: درج موض وع اختی اری اس ت و بهتر آن اس ت که یک نکت ه ای را در خ ود داش ته باش د. در ص ورت درج نک ردن موضوع Word به صورت خودکار نام س ند را برای موضوع ق رار میده د. ش ما میتوانید نام س ند را با ه ر چیزی که میخواهید جایگزین کنید. شما میتوانید یک پیام را در این جا تایپ کنید. Start را کلیک کنید. برنامه Outbox پیام را در قسمت Word قرار داده و پنجره پیام e mail را میبندد. نکته: شما باید برنامه خود را باز کنید و اگر برنامه ایمیل ش ما به طور خودکار آن را نفرس تاده اس ت دو بار آن را ارسال نمایید. در هنگام مشاهده پنجره پیام برای صرف نظر کردن از ارسال پیام چه کاری را باید انجام داد روی عالمت کلیک کنید تا پنجره پیام بسته شود. یک پیام متنی بر این ک ه آی ا میخواهید این پیام ذخیره ش ود یا خیر ظاهر میشود. No را کلیک کنید. انتخ اب گزین ه Send as PDF در مرحل ه 5 چ ه کاری انجام میدهد Word ی ک نس خه PDF از س ند ایج اد ک رده و آن را ب ه جای فای ل Word ضمیم ه پیام ایمیل میکن د. در یافت کننده نمیتواند فایل PDF را در برنامه Word ویرایش کند. دریافت کننده برای ویرایش سند نیاز به نرم افزار ویژه ای دارد. 315
338 ایجاد یک پیوند با اس تفاده از پیوند میتوانید یک کلم ه عبارت قطعه تصویر در س ند Word را به اس ناد دیگر در رایانه خود یا در ش بکه شرکت خود یا در صفحه وب در اینترنت متصل کنید. ایجاد یک پیوند متن یا قطعه تصویری را که میخواهید از یک پیوند اس تفاده کند انتخاب کنید. روی سربرگ Insert کلیک کنید. Hyperlink را کلیک کنید. شما میتوانید به جای انجام دادن مراحل 2 و 3 روی انتخاب خود راس ت کلیک کرده و گزین ه Hyperlink را انتخاب کنید. کادر محاوره ای Insert Hyperlink ظاهر میشود. Existing File or Web Page را انتخاب نمایید. فایلهای پوشه جاری در این جا دیده میشوند. در ای ن جا کلیک کرده و پوش ه مورد نظر خود را که ش امل سندی برای پیوند است پیدا کنید. برای انتخاب یک فایل روی آن کلیک کنید. Screen Tip را کلیک نمایید. 316
339 فصل سیزدهم استفاده از Word برای فعالیت در اینترنت کادر مح اوره ای Set Hyperlink Screen Tip ظاه ر میشود. متنی را که میخواهید در صورت قرار گرفتن اش اره گر روی پیوند ظاهر میشود در این جا تایپ کنید. Ok را کلیک کنید. کادر محاوره ای Insert Hyperlink ظاهر میشود. Ok را کلیک کنید. Word یک پیوند را با رنگ آبی و با متن زیر خط دار در سند شما ایجاد میکند. در صورت ایجاد نکردن یک جعبه توضیح )ScreenTip( برای پیوند هنگام قرار گرفتن اشاره گر روی پیوند چه چیزی ظاهر میشود Word مکان آن فایل را در هارد رایانه شما نشان میدهد و اگر آن فایل ب ه عنوان یک صفحه وب درج ش ده باش د Word نش انی صفح ه وب را نشان میدهد. چگونه میتوانم از یک پیوندی که در سند Word دیده میشود استفاده کرد هنگامی که میخواهید روی پیوند کلیک کنید را فش ار داده و نگه دارید س ند یا صفحه وب پیون د داده ش ده ظاهر میشود. 317
340 ذخیره کردن یک سند به عنوان صفحه وب میتوانی د هر س ند Word را ب ه عنوان یک صفح ه وب ذخیره کرده و آن را در اینترنت قرار دهید. ذخیره کردن یک سند به عنوان صفحه وب سندی را که میخواهید به عنوان یک صفحه وب ذخیره شود باز کنید. روی سربرگ File کلیک کنید. منوی Backstage View ظاهر میشود. Save As را کلیک نمایید. کادر محاوره ای Save AS ظاهر میشود. در این جا محل ذخیره شدن فایل را تعیین کنید. ش ما میتوانی د در این جا کلیک کرده و م کان دیگری را انتخاب نمایید. نکته: توجه داشته باشید که گزینه های تعیین مسیر و مراحل انجام این کار در ویندوز های مختلف متفاوت است. در این جا کلیک کنید. Web Page را کلیک کنید. 318
341 فصل سیزدهم استفاده از Word برای فعالیت در اینترنت یک نام را برای صفحه وب در اینجا تایپ کنید. Change Title را کلیک نمایید. کادر محاوره ای Enter Text ظاهر میشود. برای تعیین عنوان صفحه وب از این کادر استفاده کنید. عنوانی را ک ه میخواهید در باالی صفحه هنگام نمایش مرورگر وب ظاهر میشود تایپ کنید. Ok را کلیک کنید. کادر محاوره ای Save AS دوباره ظاهر میشود. Save را کلیک کنید. Word سند را به عنوان یک صفحه وب ذخیره میکند و آن را در نمای Web Layout نش ان میدهد و نمایش آن سند در یک مرورگر وب ظاهر خواهد شد. پس از بستن صفحه وب برای باز کردن دوباره آن چه کاری را باید انجام داد مراحل زیر را دنبال کنید: روی س ربرگ File کلیک کنی د و از منوی View Backstage Open را انتخاب کنید. در ای ن جا کلیک کرده و پوش ه ای را ک ه میخواهید به عنوان صفحه وب ذخیره شود پیدا کنید. نکته: توجه داش ته باش ید که گزینه های تعیین مسیر و مراحل انجام این کار در ویندوزهای مختلف متفاوت است. روی سند صفحه وب کلیک کنید. Open را کلیک کنید. Word دوباره صفحه وب را باز میکند. 319
342 ارسال به وبالگ شما اگ ر فضای ی را ب رای یک وب الگ در اختیار داری د میتوانید از Word برای ارس ال آیتمهایی به وبالگ خود اس تفاده کنید. اگر به این فضا دسترسی ندارید میتوانید از خدمات وبالگ رایگان یا خدماتی که در ازای آنها مبلغی گرفته میشود استفاده نمایید. ارسال به وبالگ شما روی سربرگ File کلیک نمایید. Backstage View ظاهر میشود. Save & Send را کلیک کنید. Publish as Blog Post را کلیک نمایید. Publish to blog را انتخاب نمایید. Word ی ک س ند جدید را برای ارس ال آیتمهای وبالگ آماده میکند. ش ما میتوانی د از این دکمه ه ا برای مدیری ت آیتمهای وبالگ اس تفاده کنید. به عنوان مثال ش ما میتوانید با کلیک روی دکمه Manage Accounts میتوانی د حس اب کاربری وبالگ را تنظیم کنید. ش ما میتوانید برای قالب بندی متنی که تایپ میکنید از این ابزار استفاده نمایید. روی سربرگ Insert کلیک کنید. 320
343 فصل سیزدهم استفاده از Word برای فعالیت در اینترنت از ای ن دکمه ها برای ترکیب جداول عکسها Clip Art ش کلها تصاویر تصویر های صفحات Word Art نماد ها و پیوند ها در یک آیتم وبالگ استفاده کنید. در این جا کلیک کرده و عنوان آیتم وبالگ خود را تایپ کنید. در این جا کلیک کرده و آیتم خود را تایپ نمایید. روی سربرگ Blog Post کلیک کنید. نکته: شما میتوانید آیتم وباگ خود را در رایانه خود ذخیره کنید. این کار همانند ذخیره کردن یک سند انجام میشود. Publish را کلیک نمایید. Word به اینترنت متصل شده و ایتم های شما را ارسال میکند. پیامی مبنی بر تایید ارسال آیتم شما ظاهر میشود. 321 چگونه میتوانم از یک حساب کاربری وبالگ در Word استفاده کنم هنگام ی ک ه مرحل ه 4 را در بار اول انج ام میدهید word از ش ما میخواهی د حس اب کارب ری وب الگ را ثب ت نمایی د. روی دکم ه Register Now کلی ک کنید. پنج ره ثبت وبالگ ظاهر میش ود. در کادر محاوره ای New Blog Account محل س اخت وبالگ خ ود را انتخاب ک رده و روی دکمه Next کلیک نمایید و س پس اطالعات خواسته ش ده را وارد کنید. اطالعات محلهای س اخت وبالگ با یکدیگر متفاوت هس تند. روی Ok کلیک کنید. Word حساب کاربری وبالگ شما را ثبت مینماید. برای تنظیم حسابهای کاربری جانبی روی Manage Accounts کلیک نمایید. آی ا میتوان قبل از ق رار دادن آیتمهای برای مش اهده عمومی آنها را به عنوان نس خه پیش نویس ارسال کرد بله. در پایین دکمه Publish روی دکم ه کلیک کرده و گزینه Publish as Draft را انتخاب نمایید. هنگامی که بازبینی نهایی آیتم ش ما آماده شد آن را در Word باز کرده و روی Publish کلیک کنید.
344 کشف روشهای جدید برای کار Office 2010 روشهای جدیدی را برای همکاری در هنگام ایجاد اسناد معرفی مینماید. عالوه بر آن با استفاده از صفحه کاری با محصوالت ویرایش ی Office ش ما میتوانید از طریق اینترنت با استفاده از برنامه های وب آفیس همکاری داشته باشید. معرفی برنامه های وب برنام ه ه ای وب آفی س یک تجربه آش نا از مایکروس افت آفیس در هنگامی که ش ما به دور از اب زار ه ای آن بر روی رایانه خود میباش ید ارائه میدهد. برنام ه های وب آفیس بر اس اس مرورگر هستند و ش ما را قادر میسازد تا به با خیال آس وده ویرایش 2010 Word 2010 PowerPoint 2010 Excel و فایله ای OneNote 2010 را انج ام دهید. برنامه های وب آفیس همچنین به اش تراک گذاری اس ناد را راحت ساخته چرا که دوستان و همکاران نیاز نیست نگران نسخه ایی از آفیس که آنها استفاده میکنند باشند. با هم نوشتن یک سند Word با استفاده از برنامه وب چندین نویسنده میتوانند یک سند Word را همزمان بدون در نظر گرفتن موقعیت جغرافیایی ویرایش نمایند. یک آیکون نام هر ش خص را در همان قس مت که او در حال ویرایش میباش د نش ان میدهد. شما میتوانید نویسندگان دیگر را از ویرایش بخشهایی از سند که خود بر روی آن کار میکنید مسدود نمایید. ذخیره کردن تغییرات آشکار و در دس ترس میباش د: زمانی که ذخیره مینمایید آن تغییرات برای دیگران در دس ترس خواهد بود و شما میتوانید ایجاد تغییرات و ذخیره شدن آنها را مشاهده کنید و نویسندگان دیگر نیز زمانی که شما تغییرات را ذخیره کردید آنها را میبینند. گفتگو کردن در مورد کار خود ه م زمان که کار میکنی د میتوانید در مورد کار با افراد دیگر بر روی س ند بحث کنید. در نمای پش ت صحنه در حین مش اهده خصوصیات یک س ند میتوانید اشاره گر ماوس را بر روی نام یک نویس نده قرار دهید. کلیدهایی ظاهر میشود که شما میتوانید نامه الکترونیکی یا پیام فوری به نویس نده ارسال نمایید. در حین کار به صورت آنالین حضور دکمه ها حاکی از این اس ت که چنانچه هم نویسی آنالین اس ت و شما میتوانید بدون خارج شدن از برنامه Word گفتگو را آغاز نمایید. 322
345 سیزدهم فصل اینترنت در فعالیت برای Word از استفاده کاری صفحه گذاری اشتراک به : کاربران با همکاری رابط س رور و Office R دهن ده ارتب اط از ش ما س ازمان اگ ر صحنه پشت نمای از میتوانید ش ما میکند اس تفاده Office R را شما رایانه کاری صفحه که ببرید بکار فصول گذاری اش تراک آغاز برای ارتباط در ش ما اش تراکی فصل با آنها میگذارد. اش تراک به Word نه همچنین کنند. مشاهده را شما بوسیله شده ایجاد تغییرات میتوانند و هستند کرد. ارسال فوری پیامهای طریق از را اسناد میتوان مکان هر از کردن کار با مکانی موقعیت ه ر از میتوانید ش ما آفیس وب های برنامه خاط ر ب ه آفیس موبایل از اس تفاده با ش ما نمایید. کار اینترنت به متصل رایانه ی ک موبایل نمایید. ذخیره و ایجاد را آفیس اس ناد میتوانید هوشمند تلفنهای و نمودارها دیدن برای هوشمند تلفنهای از تا میسازد قادر را ش ما آفیس اسناد و بچسبانید و کرده کپی را ها برنامه میتوانید مش اهدهکنید تصاویر به مس تقیما یا و نمایید ذخیره را آنه ا و کنید ارس ال ایمیل طری ق از را برگردانید. Windows Live یا SharePoint 2010 خاص افراد برای نیاز مورد لوازم گفتگو و همکاری برای آفیس وب های برنامه از میتوانند خاص افراد ای ن خاص افراد نماین د. اس تفاده SharePoint 2010 داش تن بدون حتی Windows یک ب رای نام ثبت جای ب ه وب های برنام ه از میتوانن د ببرند. بکار Windows Live سرویسهای به ورود و Live ID کاربران همکاری برای الزم ابزار افزار ن رم یک نیازمند کارب ران هم کاری س ند یک نویس ی هم ب رای حی ن در دیگ ران ب ا گفتگ و ب رای اس ت. SharePoint 2010 رابط و Office R دهن ده ارتباط به کاربران از جمعی هم کاری دارند. نیاز R Office Server 322
346
برای آوردن برنامه از ویندوز ابتدا از خط شروع start قسمت all program را انتخاب کرده و سپس از میکروسافت آفیس برنامه پاور پوینت را بر می گزینیم
 آموزش powerpoint Powerpointچیست برای آوردن برنامه از ویندوز ابتدا از خط شروع start قسمت all program را انتخاب کرده و سپس از میکروسافت آفیس برنامه پاور پوینت را بر می گزینیم پنجره ای مطابق شکل باز می شود
آموزش powerpoint Powerpointچیست برای آوردن برنامه از ویندوز ابتدا از خط شروع start قسمت all program را انتخاب کرده و سپس از میکروسافت آفیس برنامه پاور پوینت را بر می گزینیم پنجره ای مطابق شکل باز می شود
آموزش Word اجرای برنامه Microsoft Word 7002 به صورت زیر عمل می کنیم :
 آموزش Word 7002 در این نوشتار به بررسی نرم افزار واژه پرداز Microsoft Word 7002 می پردازیم. به کمک این نرم افزار می توانیم هر متنی را به زبان انگلیسی یا فارسی تایپ کرده و در لزوم جداول یا تصاویر نیز به
آموزش Word 7002 در این نوشتار به بررسی نرم افزار واژه پرداز Microsoft Word 7002 می پردازیم. به کمک این نرم افزار می توانیم هر متنی را به زبان انگلیسی یا فارسی تایپ کرده و در لزوم جداول یا تصاویر نیز به
به نام خدا نحوه ی دریافت داده های بورس ایران
 به نام خدا نحوه ی دریافت داده های بورس ایران از مفید تریدر 5 به داینامیک تریدر تهیه کننده : mohammad_ma 1 نرم افزار مفید تریدر رو نصب می کنیم. نرم افزار داینامیک تریدر را نصب می کنیم و تنظیمات آن را بر
به نام خدا نحوه ی دریافت داده های بورس ایران از مفید تریدر 5 به داینامیک تریدر تهیه کننده : mohammad_ma 1 نرم افزار مفید تریدر رو نصب می کنیم. نرم افزار داینامیک تریدر را نصب می کنیم و تنظیمات آن را بر
ارتباط با پایگاه داده درDreamweaver
 فصل هشتم - ارتباط با پایگاه داده در 119 Dreamweaver ارتباط با پایگاه داده درDreamweaver فصل هشتم هدفهای رفتاری: پس از آموزش این فصل هنرجو میتواند: 1 -با سیستم مدیریت پایگاه دادهMySQL توسطنرمافزارDreamweaver
فصل هشتم - ارتباط با پایگاه داده در 119 Dreamweaver ارتباط با پایگاه داده درDreamweaver فصل هشتم هدفهای رفتاری: پس از آموزش این فصل هنرجو میتواند: 1 -با سیستم مدیریت پایگاه دادهMySQL توسطنرمافزارDreamweaver
بسم اهلل الرحمن الرحیم
 بسم اهلل الرحمن الرحیم آموزشگاه تحلیل داده تخصصی ترین مرکز برنامه نویسی و دیتابیس در ایران معرفی نام (Namespace) فضاهای مدرس : مهندس افشین رفوآ آدرس آموزشگاه : تهران - خيابان شريعتی - باال تر از خيابان
بسم اهلل الرحمن الرحیم آموزشگاه تحلیل داده تخصصی ترین مرکز برنامه نویسی و دیتابیس در ایران معرفی نام (Namespace) فضاهای مدرس : مهندس افشین رفوآ آدرس آموزشگاه : تهران - خيابان شريعتی - باال تر از خيابان
کاربرد رایانه در شیمی رسم نمودارها
 هو العلیم دانشکده علوم گروه شیمی کاربرد رایانه در شیمی رسم نمودارها رحمت اله پورعطا 1395-96 انواع نمودارها برای رسم نمودا از منوی Insert گروه Chart می توان انواع مختلف نمودار را انتخاب کرد. هر نمودار معموال
هو العلیم دانشکده علوم گروه شیمی کاربرد رایانه در شیمی رسم نمودارها رحمت اله پورعطا 1395-96 انواع نمودارها برای رسم نمودا از منوی Insert گروه Chart می توان انواع مختلف نمودار را انتخاب کرد. هر نمودار معموال
جزوه ی آموزش مقدماتی اتوکد
 دانشکده معماری و شهرسازی دانشگاه سمنان جزوه ی آموزش مقدماتی اتوکد کاربرد کامپیوتر در معماری استاد محرم قهرمانی درویش )به همت محمد رسول منصوبی( 9831 باسمه تعالی آموزش نرم افزار اتو کد واحد در این نرم افزار
دانشکده معماری و شهرسازی دانشگاه سمنان جزوه ی آموزش مقدماتی اتوکد کاربرد کامپیوتر در معماری استاد محرم قهرمانی درویش )به همت محمد رسول منصوبی( 9831 باسمه تعالی آموزش نرم افزار اتو کد واحد در این نرم افزار
آموزش مدیریت تکنالوژویی معلوماتی برای وزارت خانه ها و اداره پالسی تدارکات
 آموزش مدیریت تکنالوژویی معلوماتی برای وزارت خانه ها و اداره پالسی تدارکات اهداف روز دوم آموزش دوم: روز آشنایی با بخش ( پالن تدارکاتی نظارت (PMIS) تدارکات قراردادهای اعطا شده فرصت های داوطلبی ثبت داوطلبان
آموزش مدیریت تکنالوژویی معلوماتی برای وزارت خانه ها و اداره پالسی تدارکات اهداف روز دوم آموزش دوم: روز آشنایی با بخش ( پالن تدارکاتی نظارت (PMIS) تدارکات قراردادهای اعطا شده فرصت های داوطلبی ثبت داوطلبان
نرم افزار Excelیک برنامه صفحه گسترده است. صفحه گسترده به برنامه هایی گفته میشود که اطالعات متنی و عددی را در قالب جدول نگهداری میکنند.
 نام دوره : آموزش Excel EXCELچیست نرم افزار Excelیک برنامه صفحه گسترده است. صفحه گسترده به برنامه هایی گفته میشود که اطالعات متنی و عددی را در قالب جدول نگهداری میکنند. ساختار جدولی صفحات این گونه برنامه
نام دوره : آموزش Excel EXCELچیست نرم افزار Excelیک برنامه صفحه گسترده است. صفحه گسترده به برنامه هایی گفته میشود که اطالعات متنی و عددی را در قالب جدول نگهداری میکنند. ساختار جدولی صفحات این گونه برنامه
آشنایی با محیط عمومی Excel 2007
 آشنایی با محیط عمومی Excel 2007 هنگامی که صحفه گسترده Excel را باز می کنید نواری تحت عنوان Ribbon وجود دارد که جایگزین نوار استاندارد در Versionهای قدیمی می باشد. در باالی نوار ریبن نوار عنوان وجود دارد
آشنایی با محیط عمومی Excel 2007 هنگامی که صحفه گسترده Excel را باز می کنید نواری تحت عنوان Ribbon وجود دارد که جایگزین نوار استاندارد در Versionهای قدیمی می باشد. در باالی نوار ریبن نوار عنوان وجود دارد
جزوه آموزشی نرم افزار 1 InDesign
 جزوه آموزشی نرم افزار 1 InDesign آشنایی با نواحی کاری ناحیه کاری شامل پنجره سند board Paste جعبه ابزار و پالتهای شناور می باشد. جعبه ابزار شامل ابزارهایی است برای انتخاب موضوعات کار با تایپ ترسیم مشاهده
جزوه آموزشی نرم افزار 1 InDesign آشنایی با نواحی کاری ناحیه کاری شامل پنجره سند board Paste جعبه ابزار و پالتهای شناور می باشد. جعبه ابزار شامل ابزارهایی است برای انتخاب موضوعات کار با تایپ ترسیم مشاهده
استفاده از افزونه RESX بومی سازی برنامه های WPF با استفاده از فایلهای RESX. عنوان مقاله : Localization یا
 در این مقاله بومی سازی )تعیین زبان نمایشی برنامه با توجه به نیاز کاربر( بومی سازی روش های مختلفی وجود دارد که ویژگیهای WPF را از منابع RESX تعبیه شده واکشی کرده و استفاده کنیم. در برنامه های WPF را بررسی
در این مقاله بومی سازی )تعیین زبان نمایشی برنامه با توجه به نیاز کاربر( بومی سازی روش های مختلفی وجود دارد که ویژگیهای WPF را از منابع RESX تعبیه شده واکشی کرده و استفاده کنیم. در برنامه های WPF را بررسی
صفحه گسترده )1( Excel
 کارگاه 10 صفحه گسترده )1( Excel چگونه می توانید جدولی از داده های عددی و متنی برای انجام محاسبات ایجاد کنید چگونه می توانید محاسبات مورد نظر خود را روی داده های جدول انجام دهید چگونه می توانید از فرمول
کارگاه 10 صفحه گسترده )1( Excel چگونه می توانید جدولی از داده های عددی و متنی برای انجام محاسبات ایجاد کنید چگونه می توانید محاسبات مورد نظر خود را روی داده های جدول انجام دهید چگونه می توانید از فرمول
مجتمع آموزشي آرمان صدرا انيميشن سازي با نرم افزار. Swish Max4 يزد- ميدان آزادي خيابان شهيد مطهري.
 مجتمع آموزشي آرمان صدرا انيميشن سازي با نرم افزار Swish Max4 يزد- ميدان آزادي خيابان شهيد مطهري 81851471-81845373 www.armansadra.com ٢ آموزش انیمیشن سازی با نرم افزار سویش مکس نویسنده محمد مرادی 4931
مجتمع آموزشي آرمان صدرا انيميشن سازي با نرم افزار Swish Max4 يزد- ميدان آزادي خيابان شهيد مطهري 81851471-81845373 www.armansadra.com ٢ آموزش انیمیشن سازی با نرم افزار سویش مکس نویسنده محمد مرادی 4931
آموزش طراحی وب سایت بانرم افزار WYSIWYG web builder9
 آموزش طراحی وب سایت بانرم افزار WYSIWYG web builder9 درباره من:من سینا اکبری متولد 1377 ومدیر 1/26/ وبسایت weandyou.ir میباشم. چون در اینترنت هیچ منبع رایگانی برای آموزش این نرم افزار بسیار عالی و پر کاربرد
آموزش طراحی وب سایت بانرم افزار WYSIWYG web builder9 درباره من:من سینا اکبری متولد 1377 ومدیر 1/26/ وبسایت weandyou.ir میباشم. چون در اینترنت هیچ منبع رایگانی برای آموزش این نرم افزار بسیار عالی و پر کاربرد
ابزارها و نوارهای موجود در صفحه Excel
 به كارگيري نرم افزار EXCEL در عمليات حسابداري مي توان نحوه نمايش ستونها را نيز به عدد تبديل نمود. در محل تقاطع هر سطر با هر ستون يک سلول تشکيل می شود. بنابراين در نسخه Excel2007 در هر Sheet بيشتر از 171
به كارگيري نرم افزار EXCEL در عمليات حسابداري مي توان نحوه نمايش ستونها را نيز به عدد تبديل نمود. در محل تقاطع هر سطر با هر ستون يک سلول تشکيل می شود. بنابراين در نسخه Excel2007 در هر Sheet بيشتر از 171
1 محاسبۀ روشنایی. 1- زیاد)باالتر از )60km/h -2 متوسط) )km/h
 1 محاسبۀ روشنایی در ناحیۀ محاسبات یک شبکه تعریف می شود که شامل تعدادی نقطه است که محاسبات روشنایی در آن نقاط صورت میگیرد. شما میتوانید تعداد و نحوۀ قرار گیری این نقاط را به صورت دستی تعیین کنید. یا این
1 محاسبۀ روشنایی در ناحیۀ محاسبات یک شبکه تعریف می شود که شامل تعدادی نقطه است که محاسبات روشنایی در آن نقاط صورت میگیرد. شما میتوانید تعداد و نحوۀ قرار گیری این نقاط را به صورت دستی تعیین کنید. یا این
آموزش روال مدیریت امور مشتریان :
 و 1 آموزش روال مدیریت امور مشتریان ( خدمات پس از فروش ) آموزش روال مدیریت امور مشتریان : ورود به برنامه : در دسکتاپ روی آیکن برنامه دوبار کلیک کرده تا صفحه ورودی برنامه باز گردد و سپس با وارد کردن نام
و 1 آموزش روال مدیریت امور مشتریان ( خدمات پس از فروش ) آموزش روال مدیریت امور مشتریان : ورود به برنامه : در دسکتاپ روی آیکن برنامه دوبار کلیک کرده تا صفحه ورودی برنامه باز گردد و سپس با وارد کردن نام
جزوه آموزش نرم افزار اکسس 0202
 جزوه آموزش نرم افزار اکسس 0202 ویژه درس کاربرد رایانه در حسابداری )3 ) دانشکده فنی پسران شهرضا )خوارزمی( مدرس: مهندس امیر حسین حریری نیمسال دوم سال تحصیلی 69-0961 مایکروسافت اکسس: مایکروسافت اکسس یکی از
جزوه آموزش نرم افزار اکسس 0202 ویژه درس کاربرد رایانه در حسابداری )3 ) دانشکده فنی پسران شهرضا )خوارزمی( مدرس: مهندس امیر حسین حریری نیمسال دوم سال تحصیلی 69-0961 مایکروسافت اکسس: مایکروسافت اکسس یکی از
آموزش Word2007 بهمراه تصویر ) تهیه شده در تالر بزرگ کامپیوتر (
 www.mihandownload.com آموزش Word2007 بهمراه تصویر ) تهیه شده در تالر بزرگ کامپیوتر ( فهرست قسمت های مختلف آموزش نرم افزار : Word2007 رابطه کاربر نرم افزار Word کار با اسناد ذخیره سازی اسناد باز کردن اسناد
www.mihandownload.com آموزش Word2007 بهمراه تصویر ) تهیه شده در تالر بزرگ کامپیوتر ( فهرست قسمت های مختلف آموزش نرم افزار : Word2007 رابطه کاربر نرم افزار Word کار با اسناد ذخیره سازی اسناد باز کردن اسناد
اتوکد و نقشه های ساختمانی واحد کار هشتم شکسته 1 - اجرای دستور انتخاب کمان یا دایره مشخص کردن مرکز مجازی کمان یا دایره...
 واحد کار هشتم اتوکد و نقشه های ساختمانی اندازهگذاری شعاع بهصورت شکسته 1 اجرای دستور... 2 انتخاب کمان یا دایره... 3 مشخص کردن مرکز مجازی کمان یا دایره... ارائه گزارش از مقدار اندازه... 4 مشخص کردن محل درج
واحد کار هشتم اتوکد و نقشه های ساختمانی اندازهگذاری شعاع بهصورت شکسته 1 اجرای دستور... 2 انتخاب کمان یا دایره... 3 مشخص کردن مرکز مجازی کمان یا دایره... ارائه گزارش از مقدار اندازه... 4 مشخص کردن محل درج
با کلیک روی گزینه فوق وارد یک کاربرگ خالی اکسل میشویم. در تصویر زیر یک کاربرگ خام را مشاهده میکنید. حذف صفحه آغازین انتخاب کنید.
 آشنایی اولیه با اکسل 2016 15 با کلیک روی گزینه فوق وارد یک کاربرگ خالی اکسل میشویم. در تصویر زیر یک کاربرگ خام را مشاهده میکنید. حذف صفحه آغازین برای اینکه صفحه آغازین اکسل را حذف کنید تا پس از اجرای نرمافزار
آشنایی اولیه با اکسل 2016 15 با کلیک روی گزینه فوق وارد یک کاربرگ خالی اکسل میشویم. در تصویر زیر یک کاربرگ خام را مشاهده میکنید. حذف صفحه آغازین برای اینکه صفحه آغازین اکسل را حذف کنید تا پس از اجرای نرمافزار
محافظت در برابر باج افزار پرسش و پاسخ برای مشتریان
 محافظت در برابر باج افزار پرسش و پاسخ برای مشتریان 1. باج افزار چیست باج افزار نوعی از تروجان باج خواهی است که عکس ها ویدیو موزیک و فایل های دیگر شما بر روی کامپیوتر را رمز نموده یا دسترسی به سیستم را
محافظت در برابر باج افزار پرسش و پاسخ برای مشتریان 1. باج افزار چیست باج افزار نوعی از تروجان باج خواهی است که عکس ها ویدیو موزیک و فایل های دیگر شما بر روی کامپیوتر را رمز نموده یا دسترسی به سیستم را
متن نویسی و اندازه گذاری نقشهها واحد کارهشتم اگر این گزینه را فعال کنید سبک نوشتاری از نوع حاشیهنویسی میشود. نوشتن به صورت وارونه
 هشتم کار واحد ساختمانی های نقشه و اتوکد سبکهای میتوانید دستور این از استفاده با بسازید. مختلفی نوشتاری از خود نقشه در میخواهید اگر باشید داشته یاد به هرکدام برای حتما کنید استفاده نوشته مدل چند قبال که
هشتم کار واحد ساختمانی های نقشه و اتوکد سبکهای میتوانید دستور این از استفاده با بسازید. مختلفی نوشتاری از خود نقشه در میخواهید اگر باشید داشته یاد به هرکدام برای حتما کنید استفاده نوشته مدل چند قبال که
Ordliste for TRINN 1
 Ordliste for TRINN 1 (utviklende matematikk-oppgavehefter 1A, 1B,2A, 2B, 3A og 3B, - refleksjonsord som kan hjelpe å forstå oppgaver). Bok og side Ord på norsk I oppgavetekstene står ofte verb i imperativ
Ordliste for TRINN 1 (utviklende matematikk-oppgavehefter 1A, 1B,2A, 2B, 3A og 3B, - refleksjonsord som kan hjelpe å forstå oppgaver). Bok og side Ord på norsk I oppgavetekstene står ofte verb i imperativ
در شکل زیر دو بخش S1 و S2 را در نظر بگیرید برای {1}=V مجاورت های A4 و مورد این دو بخش بررسی کنید.
 نمونه سئواالت درس پردازش تصویر بر اساس تمرینات پایان فصل 2 و 3 و 8 و 9 کتاب گنزالس )تهیه و تنظیم :حسین امیروداعی( فصل 2-1 وقتی در یک روز روشن وارد یک سینما می شوید مدتی طول می کشد تا بتوانید صندلی خالی
نمونه سئواالت درس پردازش تصویر بر اساس تمرینات پایان فصل 2 و 3 و 8 و 9 کتاب گنزالس )تهیه و تنظیم :حسین امیروداعی( فصل 2-1 وقتی در یک روز روشن وارد یک سینما می شوید مدتی طول می کشد تا بتوانید صندلی خالی
فاکتور هوشمند اکسل فرساران. Version 1.0
 فاکتور هوشمند اکسل فرساران www.farsaran.com info@farsaran.com Version 1.0 معرفی فاکتور هوشمند اکسل آموزش نحوه استفاده از فاکتورهوشمند در اطالعات فهرست فرساران...2 اکسل...3 Header و Details در یک فاکتور...3
فاکتور هوشمند اکسل فرساران www.farsaran.com info@farsaran.com Version 1.0 معرفی فاکتور هوشمند اکسل آموزش نحوه استفاده از فاکتورهوشمند در اطالعات فهرست فرساران...2 اکسل...3 Header و Details در یک فاکتور...3
اتوکد دوبعدی طراحی و نماگیری به کمک کامپیوتر به صورت اتوماتیک به طور کلی نرم افزارها در سه زمینه مورد استفاده قرار می گیرند.
 ))جلسه اول:(( اتوکد نرم افزاری است که برای ترسیم نقشه های مهندسی و صنعتی و معماری بکار می رود.این نرم افزار از محصوالت شرکت آمریکایی auto desk است.نرم افزار اتوکد امکان ایجاد ترسیمات دو و سه بعدی را دارا
))جلسه اول:(( اتوکد نرم افزاری است که برای ترسیم نقشه های مهندسی و صنعتی و معماری بکار می رود.این نرم افزار از محصوالت شرکت آمریکایی auto desk است.نرم افزار اتوکد امکان ایجاد ترسیمات دو و سه بعدی را دارا
word ب. Backspace ج. maximize د. close 4. برای بستن یک کادر محاورهای از کدام کلید استفاده میشود الف. Esc ج. Alt
 word نمونه سواالت رس کارگاه آشنایی ا کامپیوتر ارش 1. رای حذف قطعی فایل یا پوشه ه طوری که قال ازیای ناش کام کلی استفاه میشو الف. Delete. Backspace. Backspace shift +. Delete shift + 2. رای عکس گرفتن از
word نمونه سواالت رس کارگاه آشنایی ا کامپیوتر ارش 1. رای حذف قطعی فایل یا پوشه ه طوری که قال ازیای ناش کام کلی استفاه میشو الف. Delete. Backspace. Backspace shift +. Delete shift + 2. رای عکس گرفتن از
مهندسی نرم افزار قمی
 1 کتاب مرجع درس و اسالید ها: مهندسی نرم افزار مهندسی نرم افزار یان سامرویل. مترجم: پور فاطمی عین هللا جعفرنژاد قمی 2 فرآیند های نرم افزار فرآیند نرم افزار مجموعه ای از فعالیت ها که منجر به تولید محصول
1 کتاب مرجع درس و اسالید ها: مهندسی نرم افزار مهندسی نرم افزار یان سامرویل. مترجم: پور فاطمی عین هللا جعفرنژاد قمی 2 فرآیند های نرم افزار فرآیند نرم افزار مجموعه ای از فعالیت ها که منجر به تولید محصول
زبان مهم است درست انجام دهید!
 OPPVEKST زبان مهم است درست انجام دهید! راهنامیی برای والدین زمان که اطفال با چندین زبان بزرګ میشوند. DARI زبان کلید است برای دوستان اجتامع مکتب علم و کیفیت زندګی. اطفال تان را اجازه دهید تا آموخنت زبان
OPPVEKST زبان مهم است درست انجام دهید! راهنامیی برای والدین زمان که اطفال با چندین زبان بزرګ میشوند. DARI زبان کلید است برای دوستان اجتامع مکتب علم و کیفیت زندګی. اطفال تان را اجازه دهید تا آموخنت زبان
جدا کردن ضایعات غذایی با استفاده از کیسه
 جدا کردن ضایعات غذایی با استفاده از کیسه های سبز. کیسه های سبز به شما کمک می کند تا ضایعات غذایی خود را به گازهای زیستی تبدیل کنید آیا می دانستید که تقریبا نیمی از تمام زباله هایی که درون سطل زباله خود
جدا کردن ضایعات غذایی با استفاده از کیسه های سبز. کیسه های سبز به شما کمک می کند تا ضایعات غذایی خود را به گازهای زیستی تبدیل کنید آیا می دانستید که تقریبا نیمی از تمام زباله هایی که درون سطل زباله خود
پروژه کارشناسی دانشجو : رضا رضایی شماره دانشجویی : استاد راهنما : دکتر دولت شاهی دانشگاه آزاد اسالمی واحد خمینی شهر
 1 پروژه کارشناسی موضوع : آنالیز پاسخ فرکانسی) FRA ( دانشجو : رضا رضایی شماره دانشجویی : 301901019 استاد راهنما : دکتر دولت شاهی دانشگاه آزاد اسالمی واحد خمینی شهر نیمسال دوم سال تحصیلی 39-39 2 فهرست مطالب
1 پروژه کارشناسی موضوع : آنالیز پاسخ فرکانسی) FRA ( دانشجو : رضا رضایی شماره دانشجویی : 301901019 استاد راهنما : دکتر دولت شاهی دانشگاه آزاد اسالمی واحد خمینی شهر نیمسال دوم سال تحصیلی 39-39 2 فهرست مطالب
4 -برای تغییر نام فایلی که در یکی از پوشه ها ذخیره شده است بعد از کلید راست روی آن کدام گزینه را انتخاب میکنیم د(فایل زیپ شده
 نمونه سواالت امتحانی 1- کام یک ز خصوصیات حافظه RAM نمیاش الف( حافظه فقط خواننی است (اطالعات این حافظه مانگار نیست (اطالعاتی که وار کامپیوتر می شون اتا وار این حافظه می شون (ه این حافظه حافظه فعال گفته
نمونه سواالت امتحانی 1- کام یک ز خصوصیات حافظه RAM نمیاش الف( حافظه فقط خواننی است (اطالعات این حافظه مانگار نیست (اطالعاتی که وار کامپیوتر می شون اتا وار این حافظه می شون (ه این حافظه حافظه فعال گفته
بسم اهلل الرحمن الرحیم
 بسم اهلل الرحمن الرحیم آموزشگاه تحلیل داده تخصصی ترین مرکز برنامه نویسی و دیتابیس در ایران آموزش SQlite اول( )بخش مدرس : مهندس افشین رفوآ آموزش SQlite )بخش اول( استفاده از پایگاه داده ی SQlite این فصل
بسم اهلل الرحمن الرحیم آموزشگاه تحلیل داده تخصصی ترین مرکز برنامه نویسی و دیتابیس در ایران آموزش SQlite اول( )بخش مدرس : مهندس افشین رفوآ آموزش SQlite )بخش اول( استفاده از پایگاه داده ی SQlite این فصل
به نام خداوند جان و خرد
 به نام خداوند جان و خرد 2 سامانه همراه بانک ملت )نسخه جدید( با هدف استفاده از تکنولوژیهای بهروز نرمافزاری در حوزه تلفن همراه کاربرپسند نمودن سامانه همراه بانک متناسب با هویت بصری بانک و ارائه خدمات جدید
به نام خداوند جان و خرد 2 سامانه همراه بانک ملت )نسخه جدید( با هدف استفاده از تکنولوژیهای بهروز نرمافزاری در حوزه تلفن همراه کاربرپسند نمودن سامانه همراه بانک متناسب با هویت بصری بانک و ارائه خدمات جدید
کاملترین دوره آموزش طراحی قالب حرفه ای وردپرس در ایران
 www.7learn.com و اینک محصول کامل دیگری از سون لرن... کاملترین دوره آموزش طراحی قالب حرفه ای وردپرس در ایران فصل اول : طراحی قالب PSD در Photoshop نرم افزار های استفاده شده : PhotoShop CC مقدمات ایجاد سند
www.7learn.com و اینک محصول کامل دیگری از سون لرن... کاملترین دوره آموزش طراحی قالب حرفه ای وردپرس در ایران فصل اول : طراحی قالب PSD در Photoshop نرم افزار های استفاده شده : PhotoShop CC مقدمات ایجاد سند
باسمه تعالی. بررسی و تحلیل باج افزار Fantom
 باسمه تعالی عنوان مستند بررسی و تحلیل باج افزار Fantom 1 1 فهرست مطالب مقدمه... 3 2 3 4 5 6 پی سناریوی آلودگی... 3 اجرای باج افزار... 5 لود اصلی بدافزار... 7 روشهای انتشار بدافزار... 8 مشخصات فایل تحلیل
باسمه تعالی عنوان مستند بررسی و تحلیل باج افزار Fantom 1 1 فهرست مطالب مقدمه... 3 2 3 4 5 6 پی سناریوی آلودگی... 3 اجرای باج افزار... 5 لود اصلی بدافزار... 7 روشهای انتشار بدافزار... 8 مشخصات فایل تحلیل
هدف از این آزمایش آشنایی با رفتار فرکانسی مدارهاي مرتبه دوم نحوه تأثیر مقادیر عناصر در این رفتار مشاهده پاسخ دامنه و پاسخ فاز بررسی رفتار فیلتري آنها
 آزما ی ش هف ت م: پا س خ فرکا نس ی مدا رات مرتبه دوم هدف از این آزمایش آشنایی با رفتار فرکانسی مدارهاي مرتبه دوم نحوه تأثیر مقادیر عناصر در این رفتار مشاهده پاسخ دامنه و پاسخ فاز بررسی رفتار فیلتري آنها
آزما ی ش هف ت م: پا س خ فرکا نس ی مدا رات مرتبه دوم هدف از این آزمایش آشنایی با رفتار فرکانسی مدارهاي مرتبه دوم نحوه تأثیر مقادیر عناصر در این رفتار مشاهده پاسخ دامنه و پاسخ فاز بررسی رفتار فیلتري آنها
پودمان شهروند الکترونیکی 2 تولید فیلم کوتاه رعایت نکات ایمنی و بهداشتى در انجام کارها اطالعات و ارتباطات مجازی
 پودمان شهروند الکترونیکی 2 برخی از شایستگی هایی که در این پودمان بهدست میآورید: ویرایش تصاویر تهیه آلبوم تصاویر تولید فیلم کوتاه تبدیل قالب های مختلف تصویر صدا و ویدئو به قالبهای رایج و کاربردی اجرای فایل
پودمان شهروند الکترونیکی 2 برخی از شایستگی هایی که در این پودمان بهدست میآورید: ویرایش تصاویر تهیه آلبوم تصاویر تولید فیلم کوتاه تبدیل قالب های مختلف تصویر صدا و ویدئو به قالبهای رایج و کاربردی اجرای فایل
تازه وارد در سویدن مستحق مساعی ویژ ه جهت جایگزینی و استقرار هستند خوش آمدید.
 Sida: 1 av 5 Dari Ny i Sverige (textversion av filmen nyanland.arbetsformedlingen.se) فیلم - تازه وارد در سویدن در باره فیلم سالم و به فیلم راهنما برای کسانیکه در سویدن اجازه اقامت دریافت نموده اند و مستحق
Sida: 1 av 5 Dari Ny i Sverige (textversion av filmen nyanland.arbetsformedlingen.se) فیلم - تازه وارد در سویدن در باره فیلم سالم و به فیلم راهنما برای کسانیکه در سویدن اجازه اقامت دریافت نموده اند و مستحق
برای شما که مشکل خواب دارید
 برای شما که مشکل خواب دارید تعداد زیادی از پناهندگان در یک مقطع زمانی دچار مشکالت خواب میشوند. بعضی ها این مشکالت خواب را هر شب دارند و عده ای فقط گاهی اوقات. در بیشتر موارد این مشکالت میتواند بصورت بخواب
برای شما که مشکل خواب دارید تعداد زیادی از پناهندگان در یک مقطع زمانی دچار مشکالت خواب میشوند. بعضی ها این مشکالت خواب را هر شب دارند و عده ای فقط گاهی اوقات. در بیشتر موارد این مشکالت میتواند بصورت بخواب
راهنمای شناور کردن کودکان در آب ایمنی در آب برای کودکان خردسال در محیط خانه
 راهنمای شناور کردن کودکان در آب ایمنی در آب برای کودکان خردسال در محیط خانه 4 6 7 8 9 10 11 12 14 14 14 16 16 18 18 20 20 22 23 25 ایمنی در آب برای کودکان خردسال چند نکته دیگر: آماده سازی پیش از استحمام
راهنمای شناور کردن کودکان در آب ایمنی در آب برای کودکان خردسال در محیط خانه 4 6 7 8 9 10 11 12 14 14 14 16 16 18 18 20 20 22 23 25 ایمنی در آب برای کودکان خردسال چند نکته دیگر: آماده سازی پیش از استحمام
Eksamen FSP5831/PSP5520 Dari nivå II Elevar og privatistar / Elever og privatister. Nynorsk/Bokmål
 Eksamen 20.11.2013 FSP5831/PSP5520 Dari nivå II Elevar og privatistar / Elever og privatister Nynorsk/Bokmål Oppgåve 1 سوال اول: در باره تجلیل روز مادر/پدر ۵ جملھ بنویسید. Oppgåve 2 Les teksten og svar
Eksamen 20.11.2013 FSP5831/PSP5520 Dari nivå II Elevar og privatistar / Elever og privatister Nynorsk/Bokmål Oppgåve 1 سوال اول: در باره تجلیل روز مادر/پدر ۵ جملھ بنویسید. Oppgåve 2 Les teksten og svar
بسمه تعالی در داخل این فایل یک فایل پی دی اف و یک فولدر که شامل همه کدهای متلب است وجود دارد و نام هر کد متلب با نام زیر ذخیره شود:
 بسمه تعالی نکات مهم در زمینهی پروژه: تحویل پروژه شامل دو مرحله است که عبارت است از دو بخش تحویل غیرحضوری و تحویل حضوری مهلت تحویل غیرحضوری پروژه چهارشنبه 41 تیرماه ساعت 41 ظهر می باشد. تحویل حضوری به صورت
بسمه تعالی نکات مهم در زمینهی پروژه: تحویل پروژه شامل دو مرحله است که عبارت است از دو بخش تحویل غیرحضوری و تحویل حضوری مهلت تحویل غیرحضوری پروژه چهارشنبه 41 تیرماه ساعت 41 ظهر می باشد. تحویل حضوری به صورت
1 کودکان در خانواده های چند زبانه. جزوه معلوماتی Dari
 کودکان در خانواده های چند زبانه جزوه معلوماتی Dari 1 کودکان در خانواده های چند زبانه مقدمه این جزوه معلوماتی درباره ده پرسشی ست که والدین بیشرت وقت ها درباره رشد چند زبانی کودکان می پرسند. این جزوه معلوماتی
کودکان در خانواده های چند زبانه جزوه معلوماتی Dari 1 کودکان در خانواده های چند زبانه مقدمه این جزوه معلوماتی درباره ده پرسشی ست که والدین بیشرت وقت ها درباره رشد چند زبانی کودکان می پرسند. این جزوه معلوماتی
مخصوص دوربین های کانن نیکون دیجیتال SLR جزوه آموزشی
 مخصوص دوربین های کانن نیکون دیجیتال SLR جزوه آموزشی برای اعتماد وخرید محصوالت نایسین از شما سپاسگزاریم لطفا پیش از کار با این فالش این جزوه آموزشی را با دقت بخوانید و با مراجعه به جزوه آموزشی دوربینتان
مخصوص دوربین های کانن نیکون دیجیتال SLR جزوه آموزشی برای اعتماد وخرید محصوالت نایسین از شما سپاسگزاریم لطفا پیش از کار با این فالش این جزوه آموزشی را با دقت بخوانید و با مراجعه به جزوه آموزشی دوربینتان
مرجع کاربردی. CorelDRAW X6 مؤلف علی محمودی
 مرجع کاربردی CorelDRAW X6 مؤلف علی محمودی سخنی با خوانندگان»سپس به کاتبان و نویسندگانت بنگر و بهترین آن ها را بر کارهای خود بگمار... کاتبان و نویسندگانی برگزین که قدر خود را بشناسند چون کسی که به قدر
مرجع کاربردی CorelDRAW X6 مؤلف علی محمودی سخنی با خوانندگان»سپس به کاتبان و نویسندگانت بنگر و بهترین آن ها را بر کارهای خود بگمار... کاتبان و نویسندگانی برگزین که قدر خود را بشناسند چون کسی که به قدر
لیاقت های خود را مشخص کنید
 Sida: 1 va 5 لیاقت های خود را مشخص کنید آیا در زمینه یک حرفه سابقه کاری دارید و می خواهید بدانید که سابق ه زندگی حرفه ای خود را در سویدن چگونه مورد استفاده قرار دهید از طریق انجام خود اریابی می توانید
Sida: 1 va 5 لیاقت های خود را مشخص کنید آیا در زمینه یک حرفه سابقه کاری دارید و می خواهید بدانید که سابق ه زندگی حرفه ای خود را در سویدن چگونه مورد استفاده قرار دهید از طریق انجام خود اریابی می توانید
سرفصل های کاملترین و کاربردی ترین پکیج و دوره آموزش طراحی وب
 سرفصل های کاملترین و کاربردی ترین پکیج و دوره آموزش طراحی وب مدرس : لقمان آوند دانشجوی دکترای نرم افزار با 10 سال سابقه طراحی و برنامه نویسی وب www.7learn.com/class/5060 ثبت نام و دریافت پکیج آموزشی :
سرفصل های کاملترین و کاربردی ترین پکیج و دوره آموزش طراحی وب مدرس : لقمان آوند دانشجوی دکترای نرم افزار با 10 سال سابقه طراحی و برنامه نویسی وب www.7learn.com/class/5060 ثبت نام و دریافت پکیج آموزشی :
1 کودکان در خانواده های چند زبانه. جزوه معلوماتی Persisk
 کودکان در خانواده های چند زبانه جزوه معلوماتی Persisk 1 کودکان در خانواده های چند زبانه پیش درآمد این جزوه درمورد 10 پرسشی است که معموال خانواده ها در مورد رشد چند زبانه کودکان خود مطرح میکنند. عالوه برآن
کودکان در خانواده های چند زبانه جزوه معلوماتی Persisk 1 کودکان در خانواده های چند زبانه پیش درآمد این جزوه درمورد 10 پرسشی است که معموال خانواده ها در مورد رشد چند زبانه کودکان خود مطرح میکنند. عالوه برآن
لیاقت های خود را مشخص کنید
 Sida: 1 va 5 لیاقت های خود را مشخص کنید آیا در زمینه یک حرفه سابقه کاری دارید و می خواهید بدانید که سابق ه زندگی حرفه ای خود را در سویدن چگونه مورد استفاده قرار دهید از طریق انجام خود اریابی می توانید
Sida: 1 va 5 لیاقت های خود را مشخص کنید آیا در زمینه یک حرفه سابقه کاری دارید و می خواهید بدانید که سابق ه زندگی حرفه ای خود را در سویدن چگونه مورد استفاده قرار دهید از طریق انجام خود اریابی می توانید
اصول کامپیوتر ۱ مبانی کامپیوتر و برنام
 اصول کامپیوتر ۱ هسازی مبانی کامپیوتر و برنام»جلس هی پنجم«دانشکد هی علوم ریاضی - دانشگاه شهید بهشتی مسال اول ۱۳۸۹-۹۰ نی نفروش مدرس : سید علی کتا نفروش گردآوری و تألیف : سید علی کتا 1 حق هر نوع استفاده متعلق
اصول کامپیوتر ۱ هسازی مبانی کامپیوتر و برنام»جلس هی پنجم«دانشکد هی علوم ریاضی - دانشگاه شهید بهشتی مسال اول ۱۳۸۹-۹۰ نی نفروش مدرس : سید علی کتا نفروش گردآوری و تألیف : سید علی کتا 1 حق هر نوع استفاده متعلق
تحلیل الگوریتم های بازگشتی
 تحلیل الگوریتم های بازگشتی n.razavi@tabrizu.ac.ir ۱۳۹۵ سید ناصر رضوی توابع بازگشتی 2 درخت H توابع بازگشتی. محاسبهی فاکتوریل ب.م.م. دنباله ی هانوی برجهای فیبوناچی مرتب سازی ادغامی بازگشتی. توابع تحلیل روش
تحلیل الگوریتم های بازگشتی n.razavi@tabrizu.ac.ir ۱۳۹۵ سید ناصر رضوی توابع بازگشتی 2 درخت H توابع بازگشتی. محاسبهی فاکتوریل ب.م.م. دنباله ی هانوی برجهای فیبوناچی مرتب سازی ادغامی بازگشتی. توابع تحلیل روش
لیاقت های خود را مشخص کنید
 Sida: 1 va 6 لیاقت های خود را مشخص کنید آیا در زمینه یک حرفه سابقه کاری دارید و می خواهید بدانید که سابق ه زندگی حرفه ای خود را در سویدن چگونه مورد استفاده قرار دهید از طریق انجام خود اریابی می توانید
Sida: 1 va 6 لیاقت های خود را مشخص کنید آیا در زمینه یک حرفه سابقه کاری دارید و می خواهید بدانید که سابق ه زندگی حرفه ای خود را در سویدن چگونه مورد استفاده قرار دهید از طریق انجام خود اریابی می توانید
توانايي نگارش متن و كار با لايه ها
 واحد كار هفتم پس از مطالعه اين واحد کار از فراگير انتظار مي رود که: توانايي نگارش متن و كار با لايه ها زمان )ساعت( نظري عملي 1- بتواند متن هنري و پاراگرافي تايپ کند. 2- متن هاي تايپ شده را ويرايش کند.
واحد كار هفتم پس از مطالعه اين واحد کار از فراگير انتظار مي رود که: توانايي نگارش متن و كار با لايه ها زمان )ساعت( نظري عملي 1- بتواند متن هنري و پاراگرافي تايپ کند. 2- متن هاي تايپ شده را ويرايش کند.
آموزش راه اندازی HMI Panel Master نویسنده به سفارش
 http://youtu.be/dqkehd5wncc آموزش راه اندازی HMI Panel Master http://youtu.be/0adffpoziue نویسنده محمد کرامتی به سفارش http://youtu.be/51oqlrxxchk www.plcgoods.net http://youtu.be/mjft4z1oceo hmi چيست
http://youtu.be/dqkehd5wncc آموزش راه اندازی HMI Panel Master http://youtu.be/0adffpoziue نویسنده محمد کرامتی به سفارش http://youtu.be/51oqlrxxchk www.plcgoods.net http://youtu.be/mjft4z1oceo hmi چيست
NOAS یک سازمان حقوق بشر غیردولتی است که اطالعات و کمک حقوقی در اختیار متقاضیان پناهندگی قرار می دهد.
 NOAS یک سازمان حقوق بشر غیردولتی است که اطالعات و کمک حقوقی در اختیار متقاضیان پناهندگی قرار می دهد. این جزوه حاوی اطالعات مهم برای پناه جویانی است که خواهان محافظت از دولت نروژ هستند. سازمان پناه جويان
NOAS یک سازمان حقوق بشر غیردولتی است که اطالعات و کمک حقوقی در اختیار متقاضیان پناهندگی قرار می دهد. این جزوه حاوی اطالعات مهم برای پناه جویانی است که خواهان محافظت از دولت نروژ هستند. سازمان پناه جويان
آشنايي با VBA ماکرو چيست تغيير کدھاي ماکرو ساخت تصوير براي اجراي ماکرو آشنايي با ماژول ھا اجراي روال
 به نام خدا آموزش VBA در اکسل - http://www.learninweb.com/%c2%e3%e6%d2%d4-vba-excel.php فصل اول : آشنايي با VBA و ماکروھا آشنايي با VBA ماکرو چيست روش ساخت يک ماکرو براي يک فايل اکسل روش اجراي ماکرو مشاھده
به نام خدا آموزش VBA در اکسل - http://www.learninweb.com/%c2%e3%e6%d2%d4-vba-excel.php فصل اول : آشنايي با VBA و ماکروھا آشنايي با VBA ماکرو چيست روش ساخت يک ماکرو براي يک فايل اکسل روش اجراي ماکرو مشاھده
I Norge er det fem landsdeler som har fått navnet sitt etter hvilken del av landet de ligger i.
 RETNINGER Det er fire hovedretninger: øst, vest, nord og sør. Det er også fire retninger til som ligger mellom de fire hovedretningene: nord-øst, sør-øst, nordvest, sør-vest. Vi bruker retningene for å
RETNINGER Det er fire hovedretninger: øst, vest, nord og sør. Det er også fire retninger til som ligger mellom de fire hovedretningene: nord-øst, sør-øst, nordvest, sør-vest. Vi bruker retningene for å
صلیب سرخ DARI ردیابی و پیامهای صلیب سرخ
 صلیب سرخ ردیابی و پیامهای صلیب سرخ DARI بیجوکس موامبا 5 سال. در راه بازگشت به خانه. یک اتوبوس پر از اطفال خردسال در راه رفتن به فرودگاه کینشاسا. کودکان برای بازگشتن به خانه خیلی ذوق زده هستند. همبستگی
صلیب سرخ ردیابی و پیامهای صلیب سرخ DARI بیجوکس موامبا 5 سال. در راه بازگشت به خانه. یک اتوبوس پر از اطفال خردسال در راه رفتن به فرودگاه کینشاسا. کودکان برای بازگشتن به خانه خیلی ذوق زده هستند. همبستگی
جوشکاری اکسی استیلن مقدمه
 جوشکاری اکسی استیلن مقدمه به منظور ایجاد اتصال بین دو یا چند قطعه نیاز به آماده سازی و تمهیدات خاص احساس می شود. برای اثبات این موضوع دو قطعه را در نظر بگیرید که بدون اعمال فشار کنار هم قرار گرفته اند.
جوشکاری اکسی استیلن مقدمه به منظور ایجاد اتصال بین دو یا چند قطعه نیاز به آماده سازی و تمهیدات خاص احساس می شود. برای اثبات این موضوع دو قطعه را در نظر بگیرید که بدون اعمال فشار کنار هم قرار گرفته اند.
: farsi Informasjon til asylsøkere i Norge اطالعات ويژه متقاضیان پناهندگی در نروژ
 : farsi Informasjon til asylsøkere i Norge اطالعات ويژه متقاضیان پناهندگی در نروژ 02 این جزوه توسط سازمان حمایت از پناه جویان نروژ )NOAS( تهیه شده است. NOAS یک سازمان حقوق بشر غیردولتی است که اطالعات و
: farsi Informasjon til asylsøkere i Norge اطالعات ويژه متقاضیان پناهندگی در نروژ 02 این جزوه توسط سازمان حمایت از پناه جویان نروژ )NOAS( تهیه شده است. NOAS یک سازمان حقوق بشر غیردولتی است که اطالعات و
اطالعات ویژه متقاضیان
 : farsi Informasjon til enslige mindreårige asylsøkere اطالعات ویژه متقاضیان پناهندگی تنهای زیر 18 سال برای شما که بین 15 تا 18 سال دارید 02 آیا شما زیر 18 سال هستید آیا برای تقاضای حفاظت و حمایت یعنی
: farsi Informasjon til enslige mindreårige asylsøkere اطالعات ویژه متقاضیان پناهندگی تنهای زیر 18 سال برای شما که بین 15 تا 18 سال دارید 02 آیا شما زیر 18 سال هستید آیا برای تقاضای حفاظت و حمایت یعنی
دفترچه راهنماي سیستم صوتی
 دفترچه راهنماي سیستم صوتی رنو ک پچ ر فهرست توصیههایی جهت استفاده.................................................................................. 3 اطالعات کلی...........................................................................................
دفترچه راهنماي سیستم صوتی رنو ک پچ ر فهرست توصیههایی جهت استفاده.................................................................................. 3 اطالعات کلی...........................................................................................
یاد بگیر فارسی بنویسی و بخوانی!
 یاد بگیر فارسی بنویسی و بخوانی! 1 به ویدئویی که گذاشته ایم گوش بده! سپس به این سواالت جواب بده: الف در این ویدئو چند صدای س می شنوی بنویس: می شنوی بنویس: ز ب چند صدای می شنوی بنویس: ه ج چند صدای 2 به ترتیب
یاد بگیر فارسی بنویسی و بخوانی! 1 به ویدئویی که گذاشته ایم گوش بده! سپس به این سواالت جواب بده: الف در این ویدئو چند صدای س می شنوی بنویس: می شنوی بنویس: ز ب چند صدای می شنوی بنویس: ه ج چند صدای 2 به ترتیب
قوانین نظم و ترتیبات
 قوانین نظم و ترتیبات 1. اهداف این قوانین نظم و ترتیبات میتواند به محیط یادگیری و کاری برای شاگردان و همچنین رشد و پیشرفت تواناییهای اجتماعی آنها کمک کند. این قوانین شامل مقررات نظم و نحوه رفتار و کردار
قوانین نظم و ترتیبات 1. اهداف این قوانین نظم و ترتیبات میتواند به محیط یادگیری و کاری برای شاگردان و همچنین رشد و پیشرفت تواناییهای اجتماعی آنها کمک کند. این قوانین شامل مقررات نظم و نحوه رفتار و کردار
معرفی برنامه ذخیره عملیاتی :
 معرفی برنامه ذخیره عملیاتی : دوره زمانی همکاري برنامه 1 خرداد تا 1 شهریورماه می باشد. روزهاي کاري شامل تمام روزهاي هفته به استثناي پنجشنبه جمعه و تعطیلات رسمی می باشد. کلیه مشترکین صنعتی با قدرت قراردادي
معرفی برنامه ذخیره عملیاتی : دوره زمانی همکاري برنامه 1 خرداد تا 1 شهریورماه می باشد. روزهاي کاري شامل تمام روزهاي هفته به استثناي پنجشنبه جمعه و تعطیلات رسمی می باشد. کلیه مشترکین صنعتی با قدرت قراردادي
تاثیر تکنولوژی )به صورت خاص کامپیوتر و اینترنت( بر کودکان
 تاثیر تکنولوژی )به صورت خاص کامپیوتر و اینترنت( بر کودکان فاطمه حسن نژاد)ورودی 09( مقدمه فناوری کامپیوتر بطور وسیع در جامعه گسترش پیدا کرده است و با تمامی جنبه های زندگی از مدرسه تا محل کار خدمات بانکی
تاثیر تکنولوژی )به صورت خاص کامپیوتر و اینترنت( بر کودکان فاطمه حسن نژاد)ورودی 09( مقدمه فناوری کامپیوتر بطور وسیع در جامعه گسترش پیدا کرده است و با تمامی جنبه های زندگی از مدرسه تا محل کار خدمات بانکی
نوزاد رها شده از بند پوشک نوشته کریستین گراس لوه مترجم: فاطمه سادات حسینی
 نوزاد رها شده از بند پوشک نوشته کریستین گراس لوه مترجم: فاطمه سادات حسینی این کتاب را به دو گل زندگی ام بنیامین و دنیل تقدیم می کنم که از بدو تولد دریچه ذهن مرا به روی چیزهایی گشودند که کودکان می خواهند
نوزاد رها شده از بند پوشک نوشته کریستین گراس لوه مترجم: فاطمه سادات حسینی این کتاب را به دو گل زندگی ام بنیامین و دنیل تقدیم می کنم که از بدو تولد دریچه ذهن مرا به روی چیزهایی گشودند که کودکان می خواهند
به والدین در مورد کودکان جنگ و آوارگی
 به والدین در مورد کودکان جنگ و آوارگی واکنش های کودک به جنگ و فرار پیوسته خانواده و کودکان زیادی در معرض درگیریهای جنگی قرار گرفته و مجبور به فرار میگردند. تبعید معموال آخرین مقصد در یک سفر طوالنی است
به والدین در مورد کودکان جنگ و آوارگی واکنش های کودک به جنگ و فرار پیوسته خانواده و کودکان زیادی در معرض درگیریهای جنگی قرار گرفته و مجبور به فرار میگردند. تبعید معموال آخرین مقصد در یک سفر طوالنی است
معرفی برنامه ذخیره عملیاتی:
 معرفی برنامه ذخیره عملیاتی: دوره زمانی همکاري برنامه 0 خرداد تا 5 شهریورماه می باشد. روزهاي کاري شامل تمام روزهاي هفته به استثناي پنجشنبه جمعه و تعطیلات رسمی می باشد. کلیه مشترکین صنعتی با قدرت قراردادي
معرفی برنامه ذخیره عملیاتی: دوره زمانی همکاري برنامه 0 خرداد تا 5 شهریورماه می باشد. روزهاي کاري شامل تمام روزهاي هفته به استثناي پنجشنبه جمعه و تعطیلات رسمی می باشد. کلیه مشترکین صنعتی با قدرت قراردادي
خانه سالمندان برای همه
 خانه سالمندان برای همه Peder Lykke Centret - یک خانه ساملندان برای مهه سلیقه ها Dobrodošli Velkommen Welcome Hoşgeldiniz Soo dhawaw Velkommen 2 آیا میتوانید در یک خانه سالمندان در دانمارک احساس کنید که
خانه سالمندان برای همه Peder Lykke Centret - یک خانه ساملندان برای مهه سلیقه ها Dobrodošli Velkommen Welcome Hoşgeldiniz Soo dhawaw Velkommen 2 آیا میتوانید در یک خانه سالمندان در دانمارک احساس کنید که
صفحه اصلی نرم افزار
 راھنمای TNM2000+ / TNM5000 پروگرامرھای فھرست: نصب نرم افزار -------------------------------------------------------------------------------------- صفحه ٢ اجرای نرمافزار -------------------------------------------------------------------------------------
راھنمای TNM2000+ / TNM5000 پروگرامرھای فھرست: نصب نرم افزار -------------------------------------------------------------------------------------- صفحه ٢ اجرای نرمافزار -------------------------------------------------------------------------------------
ادارە حمایت از کودکان
 ادارە حمایت از کودکان بهترین ها برای کودک ادارە حمایت از کودکان در نروژ ادارە حمایت از کودکان باید بە کودکان نوجوانان و خانوادەها در زمانی کە وضعیت در منزل سخت و دشوار شدە است و یا بە هر علت دیگری کە کودک
ادارە حمایت از کودکان بهترین ها برای کودک ادارە حمایت از کودکان در نروژ ادارە حمایت از کودکان باید بە کودکان نوجوانان و خانوادەها در زمانی کە وضعیت در منزل سخت و دشوار شدە است و یا بە هر علت دیگری کە کودک
فعال باشید احساس بهتری داشته باشید! Vær aktiv føl deg bedre
 فارسی / Farsi فعال باشید احساس بهتری داشته باشید! Vær aktiv føl deg bedre فعالیت بدنی و پیشگیری از دیابت نوع 2 Fysisk aktivitet og forebygging av diabetes type 2 شما برای تحرک خلق شدە اید. اگر شما فعالیت
فارسی / Farsi فعال باشید احساس بهتری داشته باشید! Vær aktiv føl deg bedre فعالیت بدنی و پیشگیری از دیابت نوع 2 Fysisk aktivitet og forebygging av diabetes type 2 شما برای تحرک خلق شدە اید. اگر شما فعالیت
ناکدوک زا تیامح ناکدوک یارب اه نیرتهب
 حمایت از کودکان بهترین ها برای کودکان ادارە حمایت از کودکان در ناروی ادارە حمایت از کودکان باید بە کودکان نوجوانان و خانوادەها در زمانی کە وضعیت در خانە سخت شدە است و یا بە هر علت دیگری کە کودک احتیاج
حمایت از کودکان بهترین ها برای کودکان ادارە حمایت از کودکان در ناروی ادارە حمایت از کودکان باید بە کودکان نوجوانان و خانوادەها در زمانی کە وضعیت در خانە سخت شدە است و یا بە هر علت دیگری کە کودک احتیاج
Ord og begreper. Norsk Morsmål: Tegning (hvis aktuelt) Få زیاد. Mange. Venstre راست. Høyre باالترین. Øverst
 Ord og begreper Norsk Morsmål: Tegning (hvis aktuelt) Få کم Mange زیاد Venstre چپ Høyre راست Øverst باالترین Nederst پاهینترین Lite کم Mye زیاد Flest زیادترین Færrest کمترین Oppe باال Nede پاهین Mellom
Ord og begreper Norsk Morsmål: Tegning (hvis aktuelt) Få کم Mange زیاد Venstre چپ Høyre راست Øverst باالترین Nederst پاهینترین Lite کم Mye زیاد Flest زیادترین Færrest کمترین Oppe باال Nede پاهین Mellom
جوشکاری قوس با الکترود روکش دار
 کارگاه تخصصی جوشکاری-جوشکاری قوس با الکترود روکش دار جوشکاری قوس با الکترود روکش دار مقدمه به منظور ایجاد اتصال بین دو یا چند قطعه نیاز به آماده سازی و تمهیدات خاص احساس می شود. برای اثبات این موضوع دو
کارگاه تخصصی جوشکاری-جوشکاری قوس با الکترود روکش دار جوشکاری قوس با الکترود روکش دار مقدمه به منظور ایجاد اتصال بین دو یا چند قطعه نیاز به آماده سازی و تمهیدات خاص احساس می شود. برای اثبات این موضوع دو
تقویم دوره هاي عمومی آکادمی توف ایران-آلمان 1396
 تقویم هاي عمومی آکادمی توف ایران-آلمان 96 شناسه عنوان پیش نیاز,00,000 الف آشنایی با تغییرات ویرایش استا ISO 900:0 آشنایی با ویرایش قبلی A0-7 0/0-/0 - -7 0- -7-6 0-0- 7,00,000 الف مبانی تشریح الزامات و
تقویم هاي عمومی آکادمی توف ایران-آلمان 96 شناسه عنوان پیش نیاز,00,000 الف آشنایی با تغییرات ویرایش استا ISO 900:0 آشنایی با ویرایش قبلی A0-7 0/0-/0 - -7 0- -7-6 0-0- 7,00,000 الف مبانی تشریح الزامات و
http://eksamensarkiv.net/
 Oppgåve 1 Svar på spørsmålet under ved å skrive ein kort, samanhengande tekst på 2-3 setningar på persisk. Oppgåve 2 در میان چھار فصل سال شما کدام فصل سال را بیشتر دوست دارید چرا Les teksten under, og
Oppgåve 1 Svar på spørsmålet under ved å skrive ein kort, samanhengande tekst på 2-3 setningar på persisk. Oppgåve 2 در میان چھار فصل سال شما کدام فصل سال را بیشتر دوست دارید چرا Les teksten under, og
فعال باشید - احساس بهتری داشته باشید. Vær aktiv føl deg bedre
 دری Dari/ فعال باشید - احساس بهتری داشته باشید Vær aktiv føl deg bedre فعالیت فزیکی و وقایه از دیابت نوع 2 Fysisk aktivitet og forebygging av diabetes type 2 بدن انسان به قسمی است که باید در حرکت باشد.
دری Dari/ فعال باشید - احساس بهتری داشته باشید Vær aktiv føl deg bedre فعالیت فزیکی و وقایه از دیابت نوع 2 Fysisk aktivitet og forebygging av diabetes type 2 بدن انسان به قسمی است که باید در حرکت باشد.
بسم اهلل الرحمن الرحیم
 1 بسم اهلل الرحمن الرحیم 2 دانشکده دندانپزشکی پایان نامه جهت اخذ مدرک دکترای حرفه ای در رشته دندانپزشکی عنوان: طراحی و ارزیابی کارایی نرم افزار کمک آموزشی ضایعات دهان فک و صورت محل انجام پژوهش: دانشکده
1 بسم اهلل الرحمن الرحیم 2 دانشکده دندانپزشکی پایان نامه جهت اخذ مدرک دکترای حرفه ای در رشته دندانپزشکی عنوان: طراحی و ارزیابی کارایی نرم افزار کمک آموزشی ضایعات دهان فک و صورت محل انجام پژوهش: دانشکده
dinamo / ILLUSTRASJONSFOTO: TINE POPPE Postboks Tønsberg Stensberggaten Oslo Trykk: Flisa Trykkeri AS bufdir.no
 dinamo / ILLUSTRASJONSFOTO: TINE POPPE ﺁﺩﺭﺱ ﭘﺳﺕ Postboks 2233 3103 Tønsberg Trykk: Flisa Trykkeri AS ﺁﺩﺭﺱ ﻣﺭﺍﺟﻌﻪ Stensberggaten 27 0170 Oslo bufdir.no کنوانسیون کودکان سازمان ملل متحد این کنوانسیون قاطعانە
dinamo / ILLUSTRASJONSFOTO: TINE POPPE ﺁﺩﺭﺱ ﭘﺳﺕ Postboks 2233 3103 Tønsberg Trykk: Flisa Trykkeri AS ﺁﺩﺭﺱ ﻣﺭﺍﺟﻌﻪ Stensberggaten 27 0170 Oslo bufdir.no کنوانسیون کودکان سازمان ملل متحد این کنوانسیون قاطعانە
دستورالعمل تهیه و ترسیم نقشه های تاسیسات برقی
 دستورالعمل تهیه و ترسیم نقشه های تاسیسات برقی 1. هدف : با توجه به اهمیت کنترل مستندات و به منظور هماهنگ سازی در نقشه های تأسیسات برق ارائه شده به مالکین و کارفرمایان محترم دستورالعمل ذیل جهت طراحی نقشه
دستورالعمل تهیه و ترسیم نقشه های تاسیسات برقی 1. هدف : با توجه به اهمیت کنترل مستندات و به منظور هماهنگ سازی در نقشه های تأسیسات برق ارائه شده به مالکین و کارفرمایان محترم دستورالعمل ذیل جهت طراحی نقشه
ﺍﻭ ﻂﻴﺤﻣ ﺎﺑ ﺭﺎﻛ ﻲﻳﺎﻧﺍﻮﺗ
 درس ۱ توانايي كار با محيط واژهپرداز Word ۱-۱ ا شنايي با تعريف واژه پرداز ) (Wordprocessor با ورود جدي كامپيوترهاي شخصي به زندگي بشر در اواخر دهه هفتاد و اواي ل دهه هشتاد ميلادي\ تحول شگرفي در زمينه هاي
درس ۱ توانايي كار با محيط واژهپرداز Word ۱-۱ ا شنايي با تعريف واژه پرداز ) (Wordprocessor با ورود جدي كامپيوترهاي شخصي به زندگي بشر در اواخر دهه هفتاد و اواي ل دهه هشتاد ميلادي\ تحول شگرفي در زمينه هاي
دانشکده فیزیک دانشگاه صنعتی اصفهان
 دستور کار آزمایشگاه فیزیک الکتریسیته ویرایش جدید مهر 95 دانشکده فیزیک دانشگاه صنعتی اصفهان ویرایش و بازنگری: محمد آهنگریان دانشکده فیزیک دانشگاه صنعتی اصفهان دستور کار آزمایشگاه فیزیک الکتریسیته 1 فهرست
دستور کار آزمایشگاه فیزیک الکتریسیته ویرایش جدید مهر 95 دانشکده فیزیک دانشگاه صنعتی اصفهان ویرایش و بازنگری: محمد آهنگریان دانشکده فیزیک دانشگاه صنعتی اصفهان دستور کار آزمایشگاه فیزیک الکتریسیته 1 فهرست
دعوت نامه. Versjon: dari به اولین مصاحبه با کودکستان خوش آمدید به ولی االمر
 Versjon: dari دعوت نامه به اولین مصاحبه با کودکستان خوش آمدید به ولی االمر ما شما را برای بار اول به مصاحبه در کودکستان دعوت می نمایم. ما می خواهیم که به شما به صفت یک فامیل بهترآشنا شویم. بدین ترتیب برای
Versjon: dari دعوت نامه به اولین مصاحبه با کودکستان خوش آمدید به ولی االمر ما شما را برای بار اول به مصاحبه در کودکستان دعوت می نمایم. ما می خواهیم که به شما به صفت یک فامیل بهترآشنا شویم. بدین ترتیب برای
مجله هاروارد جایی که استراتژی اجرای هوشمندانه داشته باشیم! روانی ثرتمند تلههای اقیانوس قرمز 98 مدیریت بر خود. Nashrenovin.ir
 مارس 2015 مجله کسبوکار هاروارد 32 ایده شگفت رسیدن به فقیرترین مصرفکنندگان دنیای ثرتمند 52 رشد تلههای اقیانوس قرمز 98 مدیریت بر خود پرکردن فاصلههای روانی جایی که استراتژی دچار لغزش میشود! چگونه از تلهها
مارس 2015 مجله کسبوکار هاروارد 32 ایده شگفت رسیدن به فقیرترین مصرفکنندگان دنیای ثرتمند 52 رشد تلههای اقیانوس قرمز 98 مدیریت بر خود پرکردن فاصلههای روانی جایی که استراتژی دچار لغزش میشود! چگونه از تلهها
جواب این معلومات را در دفترچە خودرو در قسمت ٨ )وزن( می شود پیدا کرد. چە مقدار بار می توانید با یک تریلر یدک بکشید
 چە مقدار بار می توانید با یک تریلر یدک بکشید جواب این معلومات را در دفترچە خودرو در قسمت ٨ )وزن( می شود پیدا کرد. 1 Hva er største tillatte totalvekt på tilhenger denne bilen kan dra? رانندگی با تریلر
چە مقدار بار می توانید با یک تریلر یدک بکشید جواب این معلومات را در دفترچە خودرو در قسمت ٨ )وزن( می شود پیدا کرد. 1 Hva er største tillatte totalvekt på tilhenger denne bilen kan dra? رانندگی با تریلر
پودمان شهروند الکترونیکی 2 تولید فیلم کوتاه رعایت نکات ایمنی و بهداشتى در انجام کارها اطالعات و ارتباطات مجازی
 پودمان شهروند الکترونیکی 2 برخی از شایستگی هایی که در این پودمان بهدست میآورید: ویرایش تصاویر تهیه آلبوم تصاویر تولید فیلم کوتاه تبدیل قالب های مختلف تصویر صدا و ویدئو به قالبهای رایج و کاربردی اجرای فایل
پودمان شهروند الکترونیکی 2 برخی از شایستگی هایی که در این پودمان بهدست میآورید: ویرایش تصاویر تهیه آلبوم تصاویر تولید فیلم کوتاه تبدیل قالب های مختلف تصویر صدا و ویدئو به قالبهای رایج و کاربردی اجرای فایل
بە ما بپیوندید! Farsi
 بە ما بپیوندید! ما می خواهیم كە كودكان بیشتر جوانان و خانوادههای آنها بە تیم های ورزشی ما بپیوندند. در این بروشور می توانید در مورد منظور ما از تیم ورزشی نحوه عضو شدن در آن و ورزشهایی كە می توانید در آنها
بە ما بپیوندید! ما می خواهیم كە كودكان بیشتر جوانان و خانوادههای آنها بە تیم های ورزشی ما بپیوندند. در این بروشور می توانید در مورد منظور ما از تیم ورزشی نحوه عضو شدن در آن و ورزشهایی كە می توانید در آنها
حق من حق تو حق ما یک رهنمای کوچک برای زنانی باتجریه با پناهجوی
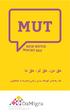 یک رهنمای کوچک برای زنانی باتجریه با پناهجوی با جرأت باشید توانمند سازی در زمان فعلی پروژه ی MUT )جرأت( زنان مهاجر و زنان پناهجو دارنده یک تجربه ی مشترکی اند. آنها در یک کشوری زندگی میکنند که بسیاری اوقات
یک رهنمای کوچک برای زنانی باتجریه با پناهجوی با جرأت باشید توانمند سازی در زمان فعلی پروژه ی MUT )جرأت( زنان مهاجر و زنان پناهجو دارنده یک تجربه ی مشترکی اند. آنها در یک کشوری زندگی میکنند که بسیاری اوقات
شما درمان خواهد شد. DAri
 توبرکلوز )مرض سل( شما درمان خواهد شد DAri در ابتدا وقتی که به من گفته شده که توبرکلوز دارم چندان پریشان نشدم.حداقل می دانستم که مشکل من چیست. اما با گذشت زمان کم کم بیماری در نظرم جدی تر شد. و وقتی که
توبرکلوز )مرض سل( شما درمان خواهد شد DAri در ابتدا وقتی که به من گفته شده که توبرکلوز دارم چندان پریشان نشدم.حداقل می دانستم که مشکل من چیست. اما با گذشت زمان کم کم بیماری در نظرم جدی تر شد. و وقتی که
ترانسفورماتورهای تک فاز
 ترانسفورماتورهای تک فاز ترا نسفورماتورهای تکفاز هدف های رفتاری: شار متغیر مغناطیسی را تشریح کند. ضریب تزویج )کوپلینگ( مغناطیسی K را تعریف کند. رابطه بین ϕ و K را توضیح دهد. ضریب القای متقابل M را تعریف
ترانسفورماتورهای تک فاز ترا نسفورماتورهای تکفاز هدف های رفتاری: شار متغیر مغناطیسی را تشریح کند. ضریب تزویج )کوپلینگ( مغناطیسی K را تعریف کند. رابطه بین ϕ و K را توضیح دهد. ضریب القای متقابل M را تعریف
خدا عیسی مسیح خالق ما دفاعیه کتاب مقدس در خصوص تثلیث نگاشته شده توسط جاناتان سارفاتی اولین مورد انتشار در : آپولوجیا )دفاعیات( )2( 5 :
 هس نیس نیس هس هس نی س عیسی مسیح خالق ما دفاعیه کاب مقدس در خصوص ثلیث نگاشه شده وسط جاناان سارفای اولین مورد انشار در : آپولوجیا )دفاعیا( )2( 5 : 73 73 6331 درک آموزه ثلیث برای برخی افراد دشوار اس. اما
هس نیس نیس هس هس نی س عیسی مسیح خالق ما دفاعیه کاب مقدس در خصوص ثلیث نگاشه شده وسط جاناان سارفای اولین مورد انشار در : آپولوجیا )دفاعیا( )2( 5 : 73 73 6331 درک آموزه ثلیث برای برخی افراد دشوار اس. اما
تعطیالت تابستان و اردوی تابستانی 2016
 /1/ تعطیالت تابستان و اردوی تابستانی 2016 /2/ به اردوی تابستانی خوش آمدید! /3/ هدف ما ارائه یک برنامه شاد هیجان انگیز و عالی در تابستان است. این کاتالوگ اردوهای تابستانی مختلفی را برای کودکان در اختیار
/1/ تعطیالت تابستان و اردوی تابستانی 2016 /2/ به اردوی تابستانی خوش آمدید! /3/ هدف ما ارائه یک برنامه شاد هیجان انگیز و عالی در تابستان است. این کاتالوگ اردوهای تابستانی مختلفی را برای کودکان در اختیار
ما همراه شما هستیم. Farsi دفتر جوانان UNGDOMSKONTORET باشگاه تفریحی. Fritidsklubber مرکز علمی کنگسبرگ-دیوتک. Kongsberg vitensenter devoteket
 UNGDOMSKONTORET دفتر جوانان KIRKEGATA 2B KRONA 4. ETASJE KIRKEGATA 2B KRONA طبقه چهارم Fritidsklubber باشگاه تفریحی Kongsberg vitensenter devoteket مرکز علمی کنگسبرگ-دیوتک Utekontakten UngInfo Kongsberg
UNGDOMSKONTORET دفتر جوانان KIRKEGATA 2B KRONA 4. ETASJE KIRKEGATA 2B KRONA طبقه چهارم Fritidsklubber باشگاه تفریحی Kongsberg vitensenter devoteket مرکز علمی کنگسبرگ-دیوتک Utekontakten UngInfo Kongsberg
دانشگاه گیالن دانشکده علوم کشاورزی ازدیاد نباتات )فصل هفدهم( ریزازدیادی و کشت بافتهای گیاهی )آماده سازی و ترکیب محیط کشت( مواد تشکیل دهنده محیط کشت
 17-18 (Media دانشگاه گیالن دانشکده علوم کشاورزی ازدیاد نباتات )فصل هفدهم( ریزازدیادی و کشت بافتهای گیاهی )آماده سازی و ترکیب محیط کشت( Chapters 1 سال تحصیلی 1393-94 زکی زاده مواد تشکیل دهنده محیط کشت نیازهای
17-18 (Media دانشگاه گیالن دانشکده علوم کشاورزی ازدیاد نباتات )فصل هفدهم( ریزازدیادی و کشت بافتهای گیاهی )آماده سازی و ترکیب محیط کشت( Chapters 1 سال تحصیلی 1393-94 زکی زاده مواد تشکیل دهنده محیط کشت نیازهای
Profile MIBC
 Profile MIBC 2016-2017 1 2 4 6 7 8 9 10 14 فهرست پیام مدیرعامل معرفی شرکت... بیانیه ماموریت... خدمات قابل ارائه... راه حل ها و سیستم های کنترلی... چشم انداز بخش بندی بازار تجربه های استراتژیک... گواهینامه
Profile MIBC 2016-2017 1 2 4 6 7 8 9 10 14 فهرست پیام مدیرعامل معرفی شرکت... بیانیه ماموریت... خدمات قابل ارائه... راه حل ها و سیستم های کنترلی... چشم انداز بخش بندی بازار تجربه های استراتژیک... گواهینامه
