آشنايي با VBA ماکرو چيست تغيير کدھاي ماکرو ساخت تصوير براي اجراي ماکرو آشنايي با ماژول ھا اجراي روال
|
|
|
- Mina Langeland
- 6 år siden
- Visninger:
Transkript
1 به نام خدا آموزش VBA در اکسل - فصل اول : آشنايي با VBA و ماکروھا آشنايي با VBA ماکرو چيست روش ساخت يک ماکرو براي يک فايل اکسل روش اجراي ماکرو مشاھده کد ماکرو تغيير کدھاي ماکرو ساخت يک ماکرو براي اکسل افزودن ماکرو به جعبه ابزار Quick Access کليدھاي ميانبر ماکروھا و اکسل ساخت ماکروي مرتب سازي ساخت دکمه براي اجراي ماکرو حذف دکمه ايجاد شده ساخت تصوير براي اجراي ماکرو فصل دوم : کار با توابع و روال ھا آشنايي با ماژول ھا روش ساخت يک روال قوانين تعيين نام روال اجراي روال استفاده از ماژول در پروژه ھاي ديگر حذف ماژول فعال کردن Option Explicit روشھاي اجراي يک روال تعريف تابع يا Function روشھاي اجراي يک تابع توابع تعريف شده توسط کاربر فصل سوم : شروع برنامه نويسي با VBA افزودن توضيحات به برنامه روش تعريف متغير تعيين نوع متغير محدوده يک متغير تعريف متغير بصورت عمومي متغيرھاي استاتيک روش تعريف يک ثابت ثابتھاي پيش فرض اکسل و VBA متغيرھاي نوع رشته و تاريخ اپراتورھا آرايه آرايه دو بعدي
2 فصل چھارم : دستکاري سلولھاي اکسل آدرس دھي سلول ھاي اکسل با استفاده از شي Range خصوصيت Cells خصوصيت Offset خصوصيت Value يک محدوده بررسي يک مثال خصوصيت Text خصوصيت Count خصوصيت Font فرمت نمايش اعداد درج يک فرمول در يک سلول با استفاده از VBA متد Activate شي RANGE متد Select شي RANGE متد Copy و Paste متد Clear و انواع آن متد Delete فصل پنجم : کار با توابع VBA اکسل تابع چيست توابع تاريخ VBA دستکاري متن با توابع VBA تابع Len توابع Left و Right توابع Mid و Replace استفاده از توابع Worksheet فصل ششم : دستورات شرطي و حلقه دستور If دستور Goto دستور Select Case حلقه For...Next دستور For Each تابع IsNumeric حلقه Do...While فصل ھفتم : رويدادھا شناسايي رويدادھا رويداد باز شدن يک WorkBook رويداد بستن يک WorkBook رويداد ذخيره کردن يک WorkBook رويداد فعال شدن يک Sheet خصوصيت Name شي sheet رويداد غير فعال شدن يک Sheet شناسايي رويداد دابل کليک و کليک راست شناسايي رويداد کليک راست رويداد تغيير يک WorkSheet
3 رويداد حرکت مکان نما فصل ھشتم : شناسايي و رفع مشکل خطاھا بررسي يک خطا ساختار On Error GoTo عدم توجه به خطا با کد Next On Error Resume شناسايي نام و کد خطا فصل نھم : ارتباط با کاربر نمايش پيغام به کاربر با MSgBox دريافت از کاربر با InputBox انتخاب محدوده اي از سلول ھا با InputBox ساخت فرم جھت دريافت اطالعات از کاربر افزودن Label به فرم تغيير خصوصيات فرم افزودن دکمه به فرم افزودن کد به فرم فصل دھم : کار با کنترلھاي ديگر فرم (١) کنترل فريم کنترل OptionButton مرتب سازي نحوه قرارگيري کنترلھا وارد کردن کد براي فرم کنترل CheckBox نحوه نمايش متن در دکمه ابزار Image کنترل Label کنترل TextBox فصل يازدھم : کار با کنترلھاي ديگر فرم (٢) کنترل Tab انتخاب تعدادي سلول توسط کاربر توسط RefEdit کنترل ميله لغزان يا Scroll Bar ابزار Spin : فصل اول آشنايي با VBA و ماکروھا با سالم خدمت تمامي کاربران گرامي در زير آموزش تصويري VBA در اکسل ٢٠١٣ را بررسي ميکنيم توجه کنيد که شما ميتوانيد نرم افزار آموزش VBA را به ھمراه چند بخش آموزشي ديگر که بصورت تعاملي و شبيه سازي شده با صدا و متن فارسي درس داده شده است و رايگان نيز ميباشد از لينک آموزشVBA دانلود کنيد. در نرم افزارھاي آموزشي کارھاي بيان شده را بايد در محيط شبيه سازي شده انجام دھيد. در ابتدا و انتھاي اين آموزش تصويري نيز کل آموزش (ھم متن و ھم تصويري) در فايل PDF و Word موجود است. به نرم افزار آموزش VBA محصول شرکت انياک خوش آمديد. در اين نرمافزار آموزشي فرض بر اين است که شما با Excel آشنايي کافي را داريد و ميخواھيد در مورد ماکروھا و VBA اطالعات بيشتري کسب کنيد. براي آموزش Excel و توابع آن به سايت مراجعه کرده و نرم افزار آموزشي را با لينک مستقيم دانلود کنيد. VBAيک زبان برنامه نويسي داخل اکسل ميباشد. توجه داشته باشيد که زبان VBA با زبان برنامهنويسي VB متفاوت است. در مرحله اول قبل از کار با VBA به معرفي ماکروھا و کار با آنھا ميپردازيم. ماکرو عبارت است از مجموعھاي از دستورالعملھا که به ترتيب اجرا
4 شده و پس از اين اجرا شما را به ھدفي ميرسانند و با ھر بار فراخواني ماکرو کل دستورالعملھا به ترتيب به اجرا در ميآيند. به ھمين خاطر ابزار مناسبي ھست براي کارھاي تکراري که به دفعات قصد انجام آنھا را داريم. در صفحه بعدي به ذکر يک مثال ساده در مورد ماکروھا ميپردازيم.به طور مثال فرض کنيد ميخواھيم با کليک روي ھر سلول رنگ آن عوض شود. براي اين کار بدون استفاده از ماکرو از اين روش که اکنون انجام ميدھيم استفاده ميکنيم. روي سلول مشخص شده کليک کنيد.
5 حال روي منوي باز شونده مشخص شده کليک کنيد. روي رنگ مشخص شده کليک کنيد.
6 مشاھده ميکنيد که سلول به رنگ مورد نظر تغيير پيدا کرده است. حال براي اين که اين عمل توسط ماکرو انجام شود به صورت زير عمل ميکنيم. براي اينکار روي سربرگ View کليک کنيد. روي دکمه Macros کليک کنيد. از منوي باز شده روي گزينه Macro Record کليک کنيد.
7 در قسمت Macro Name نام ماکرو را تعيين ميکنيم. در قسمت Shortcut key کليد ميانبر مورد نظر را تعيين ميکنيم. براي اينکار روي کادر مشخص شده کليک کنيد.
8 حرف q را تايپ کنيد. با اين کار يک ماکرو به نام Macro1 با کليد ميانبر Ctrl + q ايجاد ميشود. براي ضبط عمليات روي دکمه OK کليک کنيد.
9 به قسمت مشخص شده در کنار عبارت Ready توجه کنيد. اين قسمت نشان ميدھد که ھرگونه عملي که اکنون انجام دھيد در حال ذخيره شدن در ماکرو ميباشد. روي قسمت مشخص شده کليک کنيد تا رنگ سلول عوض شود.
10 براي اعالم پايان عمل ضبط روي دکمه Stop کليک کنيد.
11 در اين مرحله عمل تغيير رنگ در کليد ميانبر Ctrl + q ذخيره شده است. به طور مثال روي سلول مشخص شده کليک کنيد.
12 دکمه Ctrl + q را فشار دھيد. مشاھده ميکنيد که سلول مورد نظر به راحتي توسط کليک ترکيبي Ctrl + q تغيير رنگ داده است. حال ميخواھيم به ذکر يک مثال ديگر بپردازيم. در اين مرحله قصد داريم به صورت ھمزمان تمامي اعداد موجود در اين صفحه را رنگي کنيم. براي اينکار ابتدا بايد تمامي اعداد موجود در اين صفحه را به حالت انتخاب در بياوريم. روي دکمه Editing کليک کنيد. روي گزينه Find & Select کليک کنيد.
13 از منوي باز شده روي گزينه Go To Special کليک کنيد.
14 از پنجره باز شده روي گزينه Constants کليک کنيد
15 در ادامه تمامي تيکھا به غير از Numbers را حذف ميکنيم. روي دکمه OK کليک کنيد.
16 حال دکمه Ctrl + q را فشار دھيد. مشاھده ميکنيد که سلولھاي انتخاب شده تغيير رنگ دادھاند. حال قصد داريم کد ماکرويي که ايجاد کردھايم را مشاھده کنيم. براي اين کار روي سربرگ View کليک کنيد. روي دکمة Macros کليک کنيد.
17 در قسمت مشخص شده ميتوانيد ماکرويي که ايجاد کردھايم را مشاھده کنيد. ممکن است قصد داشته باشيد ماکرو ايجاد شده را تغييراتي بدھيد. براي اين کار روي دکمه Edit کليک کنيد.
18 مشاھده ميکنيد که وارد قسمت کد نويسي VBA شدھايم و دستورات ماکرويي که ايجاد کردھايم را مشاھده ميکنيد. به قسمت مشخص شده توسط کادر قرمز توجه کنيد. در اين قسمت رنگ ماکرو نشان داده ميشود. حال ميخواھيم رنگ ماکرو را عوض کنيم. براي اين کار روي شماره رنگ مشخص شده دابل کليک کنيد.
19 در ادامه يک شماره رنگ ديگر وارد ميکنيم. حال ميخواھيم اين ماکرو را بعد از تغيير انجام شده اجرا کنيم. روي دکمه Close کليک کنيد.
20 ھمان طور که از قبل اعداد را انتخاب کردھايم ھمچنان در حالت انتخاب مانده است. دکمه Ctrl + q را فشار دھيد. مشاھده ميکنيد که رنگ سلولھاي انتخاب شده تغيير کرده است.
21 براي دسترسي سريعتر و بھتر به ماکروھا و قسمت کدنويسي ميخواھيم سربرگ Developer را فعال کنيم. براي اينکار روي قسمت مشخص شده کليک راست کنيد. از منوي باز شده روي گزينه Customize the Ribbon کليک کنيد.
22 گزينه Developer را فعال کنيد.
23 روي دکمه OK کليک کنيد.
24 مشاھده ميکنيد که سربرگ Developer نمايان شده است. روي سربرگ Developer کليک کنيد تا ابزارھاي داخل آن را مشاھده کنيم.
25 به قسمت Code توجه کنيد. داخل اين قسمت ابزارھايي ھمچونBasic Macrosو Visual... وجود دارد. فرض کنيد ميخواھيد يک ماکرو ايجاد کنيد تا ھر زمان که اکسل را اجرا کرديد اين ماکرو موجود باشد. (توجه داشته باشيد که تا کنون ماکروھايي که ايجاد کردھايم فقط در داخل آن Workbook يا فايل اکسل قابل استفاده است.) به عنوان مثال ميخواھيم يک ماکرو ايجاد کنيم که فقط خروجي تابع را ذخيره کند. براي درک بھتر در ادامه سلول B1 تا B7 را به حالت انتخاب در مياوريم. در تمامي گزينھھاي موجود در اين سلولھا از تابع Upper استفاده شده است. اکنون ميخواھيم با استفاده از يک ماکرو تابع حذف شده و فقط خروجي نمايش داده شود. براي اينکار ابتدا دکمه Ctrl + C صفحه کليد را فشار دھيد تا اين سلولھا کپي شود.
26 حال روي آيکون فلش به سمت پايين دکمه Paste کليک کنيد. روي دکمه اول در قسمت Paste Values کليک کنيد
27 مشاھده ميکنيد که تابع حذف شده و فقط خروجي آن در سلول باقيمانده است. اکنون ميخواھيم اين عمل را به يک ماکرو تبديل کنيم. براي اينکار ابتدا روي سلول مشخص شده کليک کنيد.
28 مشاھده ميکنيد که در اين سلول از تابع Today استفاده شده است. يک روش ديگر براي ضبط ماکرو استفاده از دکمه مشخص شده ميباشد. روي دکمه مشخص شده کليک کنيد.
29 در ادامه يک نام براي اين ماکرو وارد ميکنيم. روي ليست بازشونده Store macro in کليک کنيد. به دليل اين که ميخواھيم در اين کامپيوتر ھر بار اکسل را اجرا کرديم اين ماکرو نيز وجود داشته باشد. از منوي باز شده روي گزينه Personalکليک macro Workbook کنيد.
30 روي دکمه OK کليک کنيد.
31 مشاھده ميکنيد که پيغام خطايي ظاھر شده است. اين پيغام اين اخطار را ميدھد که نامي که براي ماکرو قرار دادھايم داراي مشکل ميباشد. براي رفع اين مشکل بايد فاصله را از نام ماکرو حذف کنيم. روي دکمه OK کليک کنيد.
32 در ادامه نام تابع را تصحيح ميکنيم. روي دکمه OK کليک کنيد.
33 حال ماکرو در حال ضبط ميباشد. دکمه Ctrl + C را فشار دھيد. روي قسمت مشخص شده از دکمه Paste کليک کنيد. روي دکمة مشخص شده کليک کنيد.
34 براي اينکه ضبط ماکرو متوقف شود روي دکمه مشخص شده کليک کنيد.
35 ماکرويي که ايجاد کردھايم را ميخواھيم به قسمت Quick Access بياوريم تا با يک کليک در دسترس باشد. براي اينکار روي گزينه customizeکليک Quick Access toolbar کنيد. روي گزينه More Commands کليک کنيد.
36 ليست باز شونده Choose commands from را باز کنيد.
37 روي گزينه Macros کليک کنيد تا ماکروھايي که ايجاد کرده ايم را مشاھده کنيم.
38 روي ماکرو مشخص شده کليک کنيد. روي دکمه Add کليک کنيد تا ماکرو به ليست Quick Access Toolbar اضافه شود.
39 براي تغيير آيکون دکمه ايجاد شده روي دکمه Modify کليک کنيد.
40 روي آيکون مشخص شده کليک کنيد.
41 در قسمت Display Name ميتوانيد نام اين دکمه را تغيير دھيد. در ادامه نام مناسب تري براي اين ماکرو وارد ميکنيم. روي دکمه OK کليک کنيد.
42 روي دکمه OK کليک کنيد.
43 مشاھده ميکنيد که ماکرو در Quick Access toolbar قرار گرفته است. براي اجراي ماکرو ايجاد شده در ادامه سلول F1 تا F7 را انتخاب ميکنيم.
44 مشاھده ميکنيد که داخل سلولھا از تابع Lower استفاده شده است. روي دکمه مشخص شده کليک کنيد تا فقط خروجي تابع باقي بماند.
45 مشاھده ميکنيد که تابع حذف شده و فقط خروجي آن باقي مانده است.
46 نرمافزار اکسل به طور پيشفرض داراي يکسري کليدھاي ميانبر ميباشد که بھتر است در تعريف کليد ميانبر اجراي ماکروھا از اين کليدھا استفاده نکنيم. اگر از اين کليدھا استفاده کنيم حالت پيشفرض از بين رفته يا ممکن است اين کليد دچار اختالل شود و به خوبي براي ماکرو عمل نکند. در اين ليست شما ميتوانيد کليدھاي ميانبر ھمراه با Ctrl و ميانبر Ctrl + Shift را مشاھده نماييد. حال فرض کنيد قبال يک ماکرو با کليد ترکيبي Ctrl + V ايجاد کردھايم. براي تغيير آن روي سربرگ View کليک کنيد. روي قسمت مشخص شده کليک کنيد. روي گزينه View Macro کليک کنيد.
47 روي Macro1 کليک کنيد.
48 روي دکمه Options کليک کنيد.
49 حال ميخواھيم کليد ميانبر اين ماکرو را از کليد Ctrl + v به Ctrl + Shift + V تغيير دھيم. براي حذف اين کليد ميانبر دکمه Backspace را فشار دھيد. دکمه Shift را فشرده نگه داشته و سپس دکمة V صفحه کليد را فشار دھيد. اکنون کليد ميانبر به Ctrl + Shift + V تغيير پيدا کرده است. روي دکمه OK کليک کنيد.
50 روي دکمه Close کليک کنيد.
51 حال براي اين که ببينيم تغيير به خوبي انجام شده است يا خير روي سلول مشخص شده کليک کنيد.
52 مشاھده ميکنيد که تغييرات به خوبي اعمال شده است.
53 در اين مرحله قصد داريم يک ماکرو ايجاد کنيم که با استفاده از آن يک ليست بر اساس حروف الفبا مرتب شود. براي اينکار ابتدا بايد ليست مورد نظر را به حالت انتخاب در بياوريم. در ادامه ليست مورد نظر را به حالت انتخاب در ميآوريم. براي ايجاد ماکرو روي دکمه مشخص شده کليک کنيد.
54 در ادامه نام ماکرو را وارد ميکنيم. روي دکمه OK کليک کنيد.
55 حال ماکرو در حال ضبط ميباشد. روي سربرگ DATA کليک کنيد. روي دکمه Sort A to z کليک کنيد.
56 روي دکمه Sort کليک کنيد.
57 براي توقف ضبط ماکرو روي دکمة مشخص شده کليک کنيد.
58 در ادامه براي ستون ديگري نيز ھمين ماکرو را ايجاد ميکنيم. تا اينجا دو ماکرو ايجاد کردھايم که ھر کدام يک محدوده را بر اساس حروف انگليسي مرتب ميکند. حال ميخواھيم براي اين دو ماکرو دو دکمه ايجاد کنيم که با کليک روي ھر دکمه ماکرو مورد نظر اجرا شود. براي اين کار روي سربرگ Insert کليک کنيد. روي گزينه Illustrations کليک کنيد. از منوي باز شده روي گزينه Shapes کليک کنيد. روي شکل مشخص شده کليک کنيد.
59 حال براي رسم مستطيل روي قسمت مشخص شده با کادر قرمز کليک کرده و تا قسمت مشخص شده با کادر سبز Drag نمائيد.
60 براي اينکه مستطيل رسم شده کامال اندازه سلول شود دکمه Alt صفحه کليد را فشار داده و روي دستگيره مشخص شده کليک کنيد و تا قسمت مشخص شده با کادر سبز Drag کنيد.
61 مشاھده ميکنيد که مستطيل کامال اندازه سلول در آمده است. اکنون براي اين که کمي ظاھر مستطيل را عوض کنيم روي منوي مشخص شده کليک کنيد.
62 روي حالت مشخص شده کليک کنيد.
63 در ادامه عبارت Sort Name را داخل مستطيل تايپ ميکنيم. توجه داشته باشيد که مستطيل در حالت انتخاب ميباشد ھر عبارتي را تايپ نماييد داخل مستطيل نوشته ميشود. در ادامه براي ماکرو دوم نيز يک دکمه ايجاد ميکنيم ميخواھيم با کليک بر روي مستطيل يک ماکرو اجرا شود. روي دکمه مشخص شده کليک راست کنيد از منوي باز شده روي گزينه Assign Macro کليک کنيد.
64 روي ماکرو مشخص شده کليک کنيد.
65 روي دکمه OK کليک کنيد.
66 اکنون با کليک روي مستطيل ماکرو اجرا ميشود. روي مستطيل مشخص شده کليک کنيد.
67 مشاھده ميکنيد که ماکرو به خوبي اجرا شده است. در ادامه به ھمين روش براي دکمه دوم نيز ماکرو را تعيين ميکنيم. روي دکمه Sort Work کليک کنيد.
68 حال فرض کنيد که ميخواھيم دکمه Sort Work را حذف کنيم. براي اينکار بايد روي دکمه کليک کرده تا به حالت انتخاب در بيايد و سپس دکمه Delete صفحه کليد را فشار دھيم. اما چون مستطيل به حالت دکمه در آمده است ديگر با کليک به حالت انتخاب در نميآيد. براي اين که بتوانيم دکمه را به حالت انتخاب در بياوريم ابتدا بايد دکمه Ctrl صفحه کليد را فشرده نگه داشته و سپس روي دکمه مورد نظر کليک کنيد. حال دکمه Ctrlصفحه کليد را فشار داده و سپس روي مستطيل مشخص شده کليک کنيد.
69 دکمه Delete صفحه کليد را فشار دھيد تا اين دکمه حذف شود. مشاھده ميکنيد که مستطيل حذف شده است. شما ميتوانيد به جاي اشکال ھندسي از تصاوير نيز براي ايجاد دکمه Insertوارد ميکنيم. روي تصوير وارد شده کليک راست کنيد. استفاده نماييد. براي اين کار در ادامه يک تصوير را از سربرگ
70 از منوي باز شده روي گزينه Assign macro کليک کنيد.
71 روي ماکرو مشخص شده کليک کنيد. روي دکمه OK کليک کنيد.
72 حال ماکرو مورد نظر روي اين تصوير اعمال شده است. براي امتحان اين موضوع روي تصوير مشخص شده کليک کنيد.
73 مشاھده ميکنيد که با کليک روي تصوير ماکرو اجرا شده است.کاربر گرامي شما در انتھاي اين بخش قرار داريد.
74 فصل دوم : کار با توابع و روال ھا در اين فصل قصد داريم شما را با ماژولھا آشنا کنيم. ماژول محل کدنويسي در اکسل ميباشد. حال ميخواھيم محيط VBA را باز کنيم. براي اينکار روي سربرگ Developer کليک کنيد. روي دکمه Visual Basic کليک کنيد.
75 اين پنجره محيط برنامهنويسي در اکسل يا VBA ميباشد. در قسمت مشخص شده شما ميتوانيد کدھاي مربوط به ھر Sheet را مشاھده کنيد. حال ميخواھيم يک ماژول ايجاد کنيم. براي ايجاد ماژول روي منوي Insert کليک کنيد.
76 از منوي باز شده روي گزينه Module کليک کنيد.
77 مشاھده ميکنيد که يک ماژول جديد اضافه شده است و ميتوانيد توابع (Function) و روالھاي (subroutine) مورد نظر خود را داخل آن وارد کنيد. فرض کنيد ميخواھيم روالي را تعريف کنيم تا با فراخواني آن يک پيغام نمايش داده شود. براي شروع تعريف روال ابتدا بايد از کلمه کليدي sub استفاده کنيم. کلمه کليدي sub را تايپ کنيد. دکمه space صفحه کليد را فشار دھيد. حال بايد يک نام براي اين روال تعيين کنيم. نامگذاري يک تابع يا روال داراي يکسري شرايط ميباشد که حتما بايد آنھا را رعايت کنيم. اين شرايط شامل موارد زير ميباشد: از کلمات کليدي استفاده نکنيم. از اعداد در اول اسم استفاده نشود. از کاراکترھا خاص ھمانند _ در اول اسم استفاده نشود. عبارت msg را به عنوان نام اين روال تايپ کنيد. چون اين روال داراي ورودي نميباشد کاراکترھاي ) و سپس ( را تايپ کنيد. دکمه Enter صفحه کليد را فشار دھيد.
78
79 مشاھده ميکنيد که به صورت خودکار دستور Endدر sub انتھاي محدوده دستورات نوشته شده است.حتما توجه داشته باشيد که دستورات مورد نظر خود را داخل sub تا end sub قرار دھيد.دستورات خارج از اين محدوده مربوط به اين روال نبوده و اجرا نخواھد شد. حال براي اينکه يک پيغام نمايش داده شود از دستور msgbox استفاده ميکنيم. کلمه کليدي msgbox را تايپ کنيد. حال بايد متني که ميخواھيم به صورت پيغام نمايش داده شود را داخل وارد کنيد. در ادامه عبارت مورد نظر را تايپ ميکنيم. اکنون دستورات مورد نظر خود را وارد کردھايم. براي اجراي اين روال روي دکمه Run Sub کليک کنيد.
80 مشاھده ميکنيد که پيغام مورد نظر به نمايش در آمده است. روي دکمه OK کليک کنيد.
81 شما ميتوانيد در يک فايل اکسل چندين ماژول داشته باشيد. به طور مثال در ادامه چند ماژول ايجاد ميکنيم.
82 ھمانطور که ميبينيد با استفاده از منوي Insert گزينه Module چند ماژول ايجاد کردھايم.با اين کار ميتوانيد توابع و رولھاي خود را دستهبندي نمائيد تا به سادگي بتوانيد آنھا را پيدا کنيد. گاھي ممکن است بخواھيد از يک ماژول که ايجاد کردھايد در پروژھھاي بعدي نيز استفاده کنيد ابتدا بايد ماژول مورد نظر را ذخيره کنيد. براي اينکار روي ماژول مشخص شده کليک راست کنيد.
83 از منوي باز شده روي گزينة Export file کليک کنيد.
84 اکنون شما ميتوانيد ماژول را ذخيره کنيد و در زمان نياز از آن استفاده کنيد. فايلھاي ماژول با پسوند.bas ذخيره ميشوند. چون قصد ذخيره اين ماژول را نداريم روي دکمه Cancel کليک کنيد.
85 حال فرض کنيد شما از قبل يک ماژول ذخيره کردھايد و قصد داريد از آن ماژول استفاده کنيد.براي اين کار روي قسمت مشخص شده کليک راست کنيد.
86 روي گزينه Import File کليک کنيد.
87 اکنون از اين پنجره ميتوانيد فايل مورد نظر خود را انتخاب کنيد. روي دکمه Cancel کليک کنيد.
88 براي حذف ماژول بايد روي خود ماژول کليک راست کنيد. به عنوان مثال روي ماژول مشخص شده کليک راست کنيد.
89 روي گزينه Remove Module2 کليک کنيد.
90 در اين پنجره از شما سوال ميشود که آيا ميخواھيد اين فايل را قبل از حذف export کنيد دکمه No کليک کنيد. تا بعدا بتوانيد از آن استفاده کنيد يا خير. روي
91 مشاھده ميکنيد که ماژول حذف شده است.
92 يکي از امکانات خوبي که VBA براي جلوگيري از خطا در کدنويسي و معرفي متغيرھا به ما ميدھد گزينه option explicit است. زمانيکه در باالي صفحه کدنويسي خود عبارت option explicit را مشاھده کنيد به اين معناست که فقط بايد از متغيرھايي استفاده کنيد که قبال معرفي کردھايد و اگر متغيري را معرفي نکنيد امکان استفاده از آن را نخواھيد داشت. به عنوان مثال فرض کنيد در زمان کدنويسي اين گزينه فعال نباشد و شما از يک متغير استفاده کردھايد و ميخواھيد جاي ديگري از قطعه کد نيز از آن استفاده نماييد.اگر اين گزينه وجود نداشته باشد و شما نام متغير را اشتباه وارد کنيد نام اشتباه به عنوان يک متغير جديد شناسايي ميشود. اما اگر option explicitوجود داشته باشد در زماني که نام متغير را اشتباه وارد کنيد پيغامي ميدھد مبني بر اين که اين متغير تعريف نشده است و شما متوجه ميشويد که نام متغير را اشتباه وارد کردھايد. در ادامه آموزش وقتي با متغيرھا آشنا شدھايد بيشتر اھميت گزينه option explicitرا متوجه ميشويد. اکنون براي فعال کردن اين گزينه روي منوي Tools کليک کنيد. از منوي باز شده روي گزينه Options کليک کنيد.
93 با فعال کردن گزينه Require Variable Declaration عبارت option explicit در صفحة کد بصورت خودکار نوشته ميشود. گزينه Require Variableرا Declaration فعال کنيد.
94 روي دکمه OK کليک کنيد.
95 حال ميخواھيم يک ماژول جديد ايجاد کنيم. روي منوي Insert کليک کنيد. از منوي باز شده روي گزينه Module کليک کنيد.
96 مشاھده ميکنيد که در اين ماژول دستورoption explicitبه نمايش در آمده است. در ادامه آموزش بيشتر با خصوصيات اين گزينه آشنا خواھيد شد.
97 در اين مرحله قصد داريم يک روال ايجاد کنيم. براي اينکار روي دکمه Visual Basic کليک کنيد.
98 کلمه کليدي sub را تايپ کنيد. دکمه Space صفحه کليد را فشار دھيد. در ادامه نام روال را وارد ميکنيم. دکمه Enter صفحه کليد را فشار دھيد.
99 براي واضح شدن کدھاي نوشته شده دکمه Tab صفحه کليد را فشار دھيد. کلمه کليدي msgbox را تايپ کنيد. دکمه Space صفحه کليد را فشار دھيد. در ادامه متن مورد نظر را داخل قرار ميدھيم. روي دکمه Close کليک کنيد.
100 روي دکمه Macros کليک کنيد.
101 مشاھده ميکنيد که ماکرو ساخته شده در ليست ماکروھا به نمايش در آمده است. حال براي اجرا روي دکمه Run کليک کنيد.
102 مشاھده ميکنيد که پيغام مورد نظر به نمايش در آمده است. روي دکمه OK کليک کنيد.
103 حال براي اينکه وارد بخش کدنويسي شويم روي دکمه Visual Basic کليک کنيد.
104 کدھاي نوشته شده را به چند روش ميتوان اجرا کرد. يکي از روشھا استفاده از دکمه Play ميباشد که با کليک روي آن برنامه اجرا خواھد شد. روش ديگر استفاده از منوي run و کليک روي گزينه Run sub است. شما ميتوانيد از کليد ميانبر F5 نيز براي اجرا دستورات نيز استفاده کنيد. يکي ديگر از روشھاي اجراي دستورات استفاده از پنل Immediate Window است. براي مشاھده پنل Immediate Window روي منوي View کليک کنيد. از منوي باز شده روي گزينه Immediate Window کليک کنيد.
105 مشاھده ميکنيد که پنل Immediateدر پايين صفحه باز شده است. حال براي استفاده از اين پنل بايد نام ماکرو را در اين قسمت کپي کنيم. براي اينکار روي نام ماکرو دابل کليک کنيد.
106 دکمه Ctrl + C را فشار دھيد. داخل پنل Immediateکليک کنيد.
107 دکمه Ctrl + V را فشار دھيد تا نام کپي شده وارد اين پنل بشود. براي اجراي ماکرو دکمه Enter صفحه کليد را فشار دھيد. مشاھده ميکنيد که ماکرو به خوبي اجرا شده است. روي دکمه OK کليک کنيد.
108 ھمانند روشي که در بخش قبل در مورد ماکروھا درس داده شد روالھا را نيز ميتوانيد با کليک بر روي يک دکمه يا فشردن کليد ميانبر اجرا نمائيد.
109 در اين مرحله قصد ايجاد يک تابع (Function) را داريم. براي ايجاد تابع روي گزينه Visual Basic کليک کنيد تا وارد محيط کد نويسي بشويم.
110 براي ايجاد يک ماژول روي منوي Insert کليک کنيد. از منوي باز شده روي گزينه Module کليک کنيد.
111 به عنوان مثال ميخواھيم يک تابع ايجاد کنيم تا يک عدد را در ١٠ ضرب کند. براي ايجاد تابع کلمه کليدي Function را تايپ کنيد. دکمه Space صفحه کليد را فشار دھيد. در ادامه عبارت multy10 را به عنوان نام تابع وارد ميکنيم. کاراکتر ( را وارد کنيد. بعد از کاراکتر ) اکنون بايد پارامترھاي وروديھاي تابع را وارد کنيم. در ادامه عبارت num را وارد ميکنيم. کاراکتر ( را وارد کنيد. دکمه Enter صفحه کليد را فشار دھيد. با اين کار تابع تعريف شده و داراي يک ورودي به نام num ميباشد num ھمانند يک متغير است که مقدار اوليه آن به تابع ارسال ميشود.حال بايد مقدار num را در ١٠ ضرب کرده و سپس به عنوان خروجي ارسال کنيم. در يک تابع ھر مقداري که بخواھيد ارسال کنيد بايد در يک متغير با نام تابع ذخيره کنيد. در ادامه نام تابع (multy10) را وارد ميکنيم. دکمه Space صفحه کليد را فشار دھيد. کاراکتر = را وارد کنيد. دکمه Space صفحه کليد را فشار دھيد. اکنون بايد فرمول محاسبه تابع را وارد کنيم. در ادامه فرمول * 10 num را وارد ميکنيم. با اين کار مقدار متغير num در ١٠ ضرب شده و سپس به عنوان خروجي ارسال ميشود. دکمه Enter صفحه کليد را فشار دھيد. اکنون قصد داريم تابع ايجاد شده را اجرا کنيم. براي اينکار از دو روش ميتوان استفاده کرد. يک روش تعريف يک روال ميباشد که به اين تابع مقدار بدھيم و روال را اجرا کرده و خروجي را مشاھده کنيم. در ادامه يک روال ايجاد ميکنيم. مشاھده ميکنيد که يک روال با نام test ايجاد کردھايم و داخل آن يک متغير با نام x تعريف کردھايم که مقدار آن را نام تابعي که ايجاد کردھايم قرار داده ايم و به جاي مقدار num عدد ٢ را قرار دادھايم. در سطر بعد از دستور msgbox استفاده کرده و تعيين کرده ايم که مقدار x را نمايش دھد. در ادامه عبارت test را داخل قسمت immediate وارد ميکنيم.حال براي اجراي اين روال دکمه Enter صفحه کليد را فشار دھيد.
112
113 مشاھده ميکنيد که تابع اجرا شده است. روي دکمه OK کليک کنيد.
114 اکنون ميخواھيم روش ديگري را براي اجراي تابع ايجاد شده استفاده کنيم. روي دکمه Close کليک کنيد.
115 تابعي که ايجاد کردھايم در بين توابع اصلي اکسل قرار ميگيرد. ميخواھيم از اين تابع استفاده کنيم. روي سلول مشخص شده کليک کنيد.
116 کاراکتر = را وارد کنيد. نام تابع يعني عبارت multy10 را تايپ کنيد. مشاھده ميکنيد که تابعي که ايجاد کردھايم در بين توابع اصلي اکسل قرار گرفته است. روي تابع multy10 دابل کليک کنيد.
117 عدد ٥ را تايپ کنيد. کاراکتر ( را وارد کنيد. دکمه Enter صفحه کليد را فشار دھيد.
118 مشاھده ميکنيد که خروجي به نمايش در آمده است. توابعي که تعريف ميکنيم در قسمت توابع تعريف شده توسط کاربر قرار ميگيرد براي مشاھده روي دکمه Function کليک کنيد.
119 از پنجره باز شده روي منوي or select a category کليک کنيد. روي گزينه user defined کليک کنيد.
120 در اين قسمت ميتوانيد تابعي که ايجاد کردھايم را مشاھده کنيد.کاربر گرامي شما در انتھاي اين بخش قرار داريد.
121 فصل سوم : شروع برنامه نويسي با VBA در ابتداي اين بخش قصد داريم شما را با روش قرار دادن توضيحات در بين دستورات آشنا کنيم. براي قرار دادن توضيحات از کاراکتر استفاده ميکنيم. فرض کنيد يک دستور را وارد کردھايد و قصد داريد توضيحي در مورد آن دستور داخل کد برنامه داشته باشيد.براي اين کار از روشي که در ادامه ذکر ميشود استفاده ميکنيم. در ادامه يک دستور را وارد ميکنيم. حال قصد داريم در مورد اين دستور توضيحي دھيم. براي اينکار روي قسمت مشخص شده کليک کنيد.
122 کاراکتر را وارد کنيد. در ادامه توضيح مورد نظر خود را وارد ميکنيم. دکمه Enter صفحه کليد را فشار دھيد. مشاھده ميکنيد که توضيح وارد شده به رنگ سبز در آمده است که مشخص ميشود اين متن توضيح ميباشد و در روند دستورات اجرا نميشود. حال براي اينکه کامال درک کنيم که توضيحات در روند اجراي دستور دخيل نيستند در ادامه يک دستور مشابه دستور وارد شده به صورت توضيح وارد ميکنيم. حال براي امتحان دستورات و توضيحات وارد شده روي دکمه run sub کليک کنيد.
123 روي دکمه OK کليک کنيد.
124 مشاھده ميکنيد که کدي که به صورت توضيحي وارد کردھايم اجرا نشده است. در اين قسمت ميخواھيم روش ايجاد متغير را بررسي کنيم. ھمان طور که مشاھده ميکنيد يک قطعه کد ايجاد کردھايم. در اين قطعه کد سه متغير وجود دارد. متغير اول x ميباشد که داراي مقدار ٦٧ است و متغير دوم y داراي مقدار ٤٣ و متغير آخر يک پيغام به ھمراه مجموع x و y را نمايش ميدھد. و در آخر دستور msgbox متغير آخر را نمايش ميدھد. حال براي امتحان دستورات روي دکمه run sub کليک کنيد.
125 مشاھده ميکنيد که متغير x با متغير y جمع شده و مجموع آن دو به نمايش در آمده است. روي دکمه OK کليک کنيد.
126 در فصل قبل شما را با دستور option Explicit آشنا کردھايم. ھمانطور که گفته شد با وجود اين دستور فقط متغيري قابل استفاده است که تعريف شده باشد. در ادامه عبارت option Explicit را در باالترين قسمت صفحه دستورات تايپ ميکنيم. ( توجه داشته باشيد که براي کار با دستور option Explicit ھم ميتوانيد از منوي Edit گزينه Options را انتخاب کنيد و با فعال کردن گزينه Require Variable Declarationدستور option explicit بصورت خودکار نوشته ميشود يا ميتوانيد به صورت دستي اين دستور را تايپ کنيد (. روي دکمه run sub کليک کنيد.
127 مشاھده ميکنيد که خط 67=x مشخص شده است و پيغامي مبني بر اينکه متغير تعريف نشده است به نمايش در آمده. روي دکمه OKکليک کنيد.
128 حال ميخواھيم متغيرھا را تعريف کنيم. براي اينکار روي قسمت مشخص شده کليک کنيد.
129 دکمه Enter صفحه کليد را فشار دھيد. براي تعريف متغير عبارت Dim را تايپ کنيد. دکمه Space صفحه کليد را فشار دھيد. حرف x را تايپ کنيد. دکمه Enter صفحه کليد را فشار دھيد. اکنون متغير x در برنامه تعريف شده است. در ادامه به ھمين ترتيب دو متغير ديگر را نيز در برنامه تعريف ميکنيم. روي دکمه Runکليک کنيد.
130 مشاھده ميکنيد که قطعه کد بدون مشکل اجرا شده است. روي دکمه OK کليک کنيد.
131 در زمان تعريف متغير شما ميتوانيد نوع متغير را مشخص کنيد تا مشخص شود که چه نوع دادھاي در متغير ذخيره ميشود. به عنوان مثال ميخواھيم متغير x را از نوع Double تعريف کنيم. روي انتھاي قسمتي که متغير x را وارد کرده ايم کليک کنيد.
132 دکمه Space صفحه کليد را فشار دھيد. عبارت as را تايپ کنيد. دکمه Space صفحه کليد را فشار دھيد. مشاھده ميکنيد که يک ليست به نمايش در آمده است که ميتوانيد نوع متغير را از ليست انتخاب کنيد. روي عبارت double دابل کليک کنيد.
133 دکمه حرکت مکاننما به سمت پائين را فشار دھيد. در ادامه براي متغير y نيز اين عمل را انجام ميدھيم. حال نوبت به متغير آخر رسيده است. متغير آخر به دليل اينکه داخل آن متن وجود دارد بايد متغير را از نوع رشته تعريف کنيم. ( توجه داشته باشيد که اگر براي متغيرھا نوعي تعريف نکنيم متغير به صورت اتوماتيک نوع خود را انتخاب ميکند.( دکمه Space صفحه کليد را فشار دھيد. عبارت as را تايپ کنيد. دکمه Space صفحه کليد را فشار دھيد. روي گزينه String دابل کليک کنيد.
134 دکمه Enter صفحه کليد را فشار دھيد. روي دکمه run sub کليک کنيد.
135 مشاھده ميکنيد که پيغام نمايش داده شده است.
136 در جدول زير ميتوانيد انواع نوع متغيرھا را مشاھده نماييد.
137 ھر متغير که درون يک روال يا تابع تعريف ميشود فقط در داخل آن روال يا تابع قابل دسترس است. در ادامه اين موضوع را طي يک مثال بررسي ميکنيم. در اين روال که نام آنرا Test تعيين کردھايم با استفاده از دستور msgbox مقدار متغير x را نمايش ميدھيم. براي اجراي اين روال عبارت Test را در قسمت immediate وارد کرده ايم. دکمه Enter صفحه کليد را فشار دھيد.
138 مشاھده ميکنيد پيغامي مبني بر اينکه متغير x در روال Test تعريف نشده است نمايش داده شده.روي دکمه OK کليک کنيد.
139 حال فرض کنيد بخواھيم متغير X را به طور کلي براي اين Workbook معرفي کنيم. براي اينکار بايد دستور Dim x as Double را از قطعه کدھا حذف کرده و در زير عبارت option Explicit وارد کنيم. در ادامه دستور Dimرا x as Double cut کرده و در پايين کد option Explicit قرار ميدھيم.
140 با اين عمل متغير x براي تمامي قطعه کدھاي اين workbook معرفي شده است در محل مشخص شده کليک کنيد.
141 دکمه Enter صفحه کليد را فشار دھيد تا کد اجرا شود.
142 مشاھده ميکنيد که بدون مشکل کد اجرا شده و چون در اين کد مقداري براي متغير x وارد نکرده ايم خروجي برابر صفر خواھد بود. روي دکمه OK کليک کنيد.
143 حال ميخواھيم براي متغير x مقداري را وارد کنيم. براي اينکار روي قسمت مشخص شده کليک کنيد.
144 دستور 45=x را تايپ کنيد. دکمه Enter صفحه کليد را فشار دھيد. روي قسمت مشخص شده کليک کنيد.
145 دکمه Enter صفحه کليد را فشار دھيد تا کد اجرا شود.
146 مشاھده ميکنيد که مقدار ٤٥ به نمايش در آمده است. روي دکمه OK کليک کنيد.
147 حال فرض کنيد ميخواھيم متغير x را براي تمام ماژولھا تعريف کنيم. براي اينکار بھجاي کلمه کليدي dim از Public استفاده ميکنيم. با اينکار در تمام ماژولھا متغير x قابل شناسايي ميباشد. روي کلمه کليدي dim دابل کليک کنيد تا به حالت انتخاب در بيايد.
148 کلمه کليدي Public را تايپ کنيد. در ھر جا خارج از کادر کليک کنيد. در ادامه يک ماژول جديد ايجاد ميکنيم.
149 مشاھده ميکنيد که يک قطعه کد وارد کردھايم که مقدار متغير x را نمايش ميدھد. روي دکمه run sub کليک کنيد.
150 توجه کنيد که اگر عبارت Public را با dim عوض نکرده بوديم در اين روتين که در يک ماژول ديگر وارد شده است متغير x تعريف نشده بود.
151 اکنون در اين مرحله قصد داريم شما را با متغيرھاي جديدي آشنا کنيم که ھمانند متغيرھاي قبلي عمل ميکند اما با اين تفاوت که با ھربار اجرا مقدار قبلي خود را حفظ ميکنند. براي درک بھتر در ادامه يک قطعه دستور را وارد ميکنيم. در سطر اول متغير x را تعريف کرده ايم. در سطر بعدي مقدار متغير x با يک جمع شده و در متغير x ذخيره ميشود. حال روي دکمه run subکليک کنيد.
152 مشاھده ميکنيد که عدد يک به نمايش در آمده است. چون متغير x مقداردھي نشده مقدار پيشفرض آن برابر با صفر بوده و سپس با يک جمع شده. روي دکمه OK کليک کنيد.
153 روي دکمه run sub کليک کنيد.
154 مشاھده ميکنيد که باز ھم عدد يک به نمايش در آمده است. روي دکمه OK کليک کنيد.
155 حال قصد داريم متغير را به صورتي تعريف کنيم که با ھر بار اجرا مقدار قبلي پاک نشود.براي اين کار متغير بايد از نوع Static باشد. روي کلمه کليدي dim دابل کليک کنيد.
156 دکمه backspace صفحه کليد را فشار دھيد.
157 عبارت Static را تايپ کنيد. در محلي خارج از دستور کليک کنيد. اکنون با اين تغيير ھرگاه که روال را اجرا کنيد مقدار قبلي ذخيره ميشود و با اجراي دوباره مقدار قبلي با عدد يک جمع ميشود. حال روي قسمت مشخص شده کليک کنيد.
158 دکمه Enter صفحه کليد را فشار دھيد.
159 مشاھده ميکنيد که چون مقدار اوليه صفر بود صفر با يک جمع شده و عدد يک به نمايش در آمده است. روي دکمه OK کليک کنيد.
160 دوباره روي قسمت مشخص شده کليک کنيد. دکمه Enter صفحه کليد را فشار دھيد.
161 چون متغير x از نوع Static است مقدار قبلي آن يعني يک با عدد يک جمع شده و عدد دو نمايش داده شده است. در صورتي که بخواھيد متغير x اطالعاتش پاک شود بايد از دستور End استفاده کنيد.
162 در اين مرحله قصد داريم شما را با ثابتھا آشنا کنيم. ثابتھا ھمانند متغيرھا ميباشند با اين تفاوت که مقدار متغيرھا تغيير ميکند اما مقدار ثابتھا ھميشه ثابت بوده و ھرگز تغيير نخواھد کرد. به عنوان مثال به قطعه کد وارد شده توجه کنيد. مشاھده ميکنيد که يک متغير به نام X تعريف کردھايم و مقدار آن را برابر عدد سه قرار داده ايم. در ادامه کد يک متغير ديگر به نام result تعريف کردھايم و طبق کد خط بعدي متغير x به توان عدد ٢ رسيده و در result ذخيره شده است. فرض کنيد در اين مثال عدد ٢ ھميشه ثابت است و ھرگز قصد تغيير آنرا نداريم. به ھمين دليل قصد داريم بجاي عدد ٢ از يک ثابت استفاده کنيم. روي قسمت مشخص شده کليک کنيد.
163 دکمه Enter صفحه کليد را فشار دھيد. براي تعريف يک ثابت کلمه کليدي const را تايپ کنيد. در ادامه نامي که ميخواھيم براي ثابت قرار دھيم را وارد ميکنيم. براي تعيين نوع ثابت دکمه Space صفحه کليد را فشار دھيد. عبارت as را تايپ کنيد. دکمه Space صفحه کليد را فشار دھيد. از منوي باز شده روي گزينه Integer کليک کنيد.
164 دکمه Space صفحه کليد را فشار دھيد. کاراکتر = را وارد کنيد. دکمه Space صفحه کليد را فشار دھيد. عدد ٢ را تايپ کنيد. دکمه Enter صفحه کليد را فشار دھيد. با اين کار مقدار ثابت power2 برابر عدد ٢ است. در ادامه به جاي عدد دو ثابت power2 را وارد ميکنيم. اکنون با اجراي اين روال متغير x برابر ٣ و بجاي ثابت ايجاد شده عدد ٢ مقدار دھي خواھد شد. شايد فکر کنيد که چه دليلي وجود دارد که از ثابتھا بخواھيم استفاده کنيم. فرض کنيد در يک دستور چند جا قصد داريم که از عدد ٢ استفاده کنيم ولي تصور کنيد که بايد عدد ٢ را با عدد ٥ تعويض کنيد. براي اينکار الزم نيست کل دستورات را جستجو کنيد تا به اعداد ٢ مورد نظر برسيد و آنھا را با عدد ٥ تعويض کنيد و فقط در قسمت تعريف ثابت عدد ٢ را با ٥ تعويض ميکنيم. حال براي امتحان تغييرات انجام شده روي نام روال کليک کنيد.
165 دکمه Ctrl + C را فشار دھيد. روي قسمت مشخص شده کليک کنيد.
166 دکمه Ctrl + V را فشار دھيد. دکمه Enter صفحه کليد را فشار دھيد.
167 مشاھده ميکنيد که عدد ٣ به توان عدد ٢ در آمده است. روي دکمه OK کليک کنيد.
168 در صورتي که بخواھيد از يک ثابت در تمامي ماژولھا استفاده کنيد بايد قبل از اسم ثابت عبارت Public را وارد نمائيد. در نرمافزار Excel يکسري ثابتھا وجود دارد که به صورت پيشفرض براي VBA معرفي شده است. به عنوان مثال ثابت vbred حاوي کد رنگ قرمز است. براي مشاھده عدد اين ثابت روي قسمت مشخص شده کليک کنيد.
169 کاراکتر? را وارد کنيد. عبارت vbred را تايپ کنيد. دکمه Enter صفحه کليد را فشار دھيد. مشاھده ميکنيد که عدد ٢٥٥ به نمايش در آمده است. حال ميخواھيم ليست ثابتھايي که اکسل از آنھا استفاده ميکند را مشاھده کنيم. براي اينکار روي منوي view کليک کنيد. براي مشاھده ثابتھا روي قسمت object browser کليک کنيد.
170 در ادامه عبارت Constants را در قسمت جستجو وارد ميکنيم که بتوانيم ثابتھا را جستجو کنيم.
171 در اين ليست ميتوانيد قسمتھايي که در اکسل از ثابتھا استفاده شده است را مشاھده کنيد.به عنوان مثال روي گزينه Excel کليک کنيد.
172 در ليست مشخص شده ميتوانيد ثابتھايي که در محيط اکسل به کار رفتھاند را مشاھده کنيد.تمامي ثابتھاي تعريف شده در اکسل با حروف xl شروع ميشوند. حال روي گزينه VBA کليک کنيد.
173 در ليست مشخص شده ثابتھاي رنگ در VBA را مشاھده ميکنيد. تمامي ثابتھايي که در VBA استفاده شدھاند داراي پيشوند vb ميباشند. در زمان تعريف يک ثابت از حروف xl و vb در ابتداي آنھا استفاده نکنيد تا ثابت شما قبال تعريف نشده باشد.
174 در اين قسمت ميخواھيم متغيرھاي نوع string يا رشته و date يا زمان را به شما معرفي کنيم. در اين کد دو متغير به نامھاي NameTest و WebAddress از نوع string تعريف کردھايم با اين تفاوت که متغير اول داراي محدوديت تعداد کاراکتر نيست ولي در متغير دوم با وارد کردن * ٥ تعيين کردھايم که اين متغير محدوديت ذخيره سازي ٥ کاراکتر را دارد. در سطر بعدي به متغير WebAddress يک رشته تخصيص دادھايم و در سطر پايينتر تعيين کردھايم که محتواي اين متغير بصورت يک پيغام نمايش داده شود. روي دکمه run sub کليک کنيد.
175 مشاھده ميکنيد که از رشته وارد شده فقط ٥ کاراکتر اول در متغير ذخيره شده است. روي دکمه OK کليک کنيد.
176 در ادامه طي يک مثال به بررسي نوع date ميپردازيم. در اين مثال دو متغير از نوع date ايجاد کردھايم که داخل يکي تاريخ و داخل متغير ديگر ساعت ذخيره کرده ايم. توجه کنيد که براي مقدار دھي به متغيرھايي که از نوع date ھستند مقدار مورد نظر بايد در داخل دو عالمت # باشد. حال براي اينکه يکي از متغيرھا مقدار دھي شود در ادامه يکي از آنھا را به صورت توضيح در ميآوريم. براي اجراي تابع datetest دکمه Enter صفحه کليد را فشار دھيد.
177 مشاھده ميکنيد که تاريخ مورد نظر به نمايش در آمده است.
178 در ادامه به بررسي کار با اپراتورھا ميپردازيم. در جدول زير ميتوانيد ليستي از اپراتورھا را مشاھده کنيد. در صفحه بعد به ذکر يک مثال خواھيم پرداخت.در جدول روبرو متغير x را برابر عدد ٢ و متغير y را برابر با عدد ٣ قرار داده ايم. حال ميتوانيد انواع عبارتھا و خروجي آنھا را مشاھده کنيد. توجه داشته باشيد که اولويت اجراي عملياتھا طبق جدول زير ميباشد. يعني اگر در يک عمليات عبارت xوجود + y * z داشته باشد ابتدا عبارت y * z محاسبه شده سپس حاصلضرب اين دو متغير با x جمع ميشود. در عبارت x + y ) * z )ابتدا عمليات داخل پرانتز اجرا شده و سپس خارج پرانتز محاسبه ميشود.
179 در اين قسمت ميخواھيم شما را با آرايھھا آشنا کنيم. يک آرايه حاوي چند متغير با يک نام و يک نوع است. براي شروع تعريف يک آرايه عبارت dim را تايپ کنيد. دکمه Space صفحه کليد را فشار دھيد. در ادامه عبارت arraytest را به عنوان نام آرايه وارد ميکنيم. حال بايد ابعاد اين آرايه را مشخص کنيم. در ادامه عبارت (٢٥) را وارد ميکنيم. دکمه Space صفحه کليد را فشار دھيد. براي تعيين نوع آرايه عبارت as را تايپ کنيد. دکمه Space صفحه کليد را فشار دھيد. روي گزينه Integer دابل کليک کنيد.
180 دکمه Enter صفحه کليد را فشار دھيد. خانه اول اين آرايه arraytest(0) و خانه آخر آن با arraytest(25) قابل دسترس است پس اين آرايه داراي ٢٦ خانه ميباشد. حال ميخواھيم يک آرايه تعريف کنيم که آدرس خانه اول آن به جاي صفر از يک شروع شود. براي اينکار در ادامه يک آرايه ديگر تعريف ميکنيم. به قسمت مشخص شده توجه کنيد. در اين قسمت مشخص کرده ايم که آدرس خانه اول آرايه يک و آدرس خانه آخر ٢٥ ميباشد. شما ميتوانيد با استفاده از دستور option base 1 که در ابتداي تمامي کدھا نوشته ميشود مشخص کنيد که ھمه آرايه ھا از يک آغاز شوند. در ادامه اين دستور را به صورت توضيح در ميآوريم.
181 اگر دستور Option Base 1 فعال باشد ھمه آرايهھايي که آغاز آنھا مشخص نشده است از يک شروع خواھند شد. تا اينجا با طريقه ايجاد آرايه آشنا شده ايد در ادامه به ذکر يک مثال جھت استفاده از آرايهھا خواھيم پرداخت. عبارت sub را تايپ کنيد. دکمه Space صفحه کليد را فشار دھيد. در ادامه نام روال مورد نظر را وارد ميکنيم. دکمه Enter صفحه کليد را تايپ کنيد. حال بايد آرايه مورد نظر را وارد کنيم. عبارت dim را تايپ کنيد. در ادامه نام آرايه را وارد ميکنيم. عبارت (١٢) را به عنوان ابعاد آرايه تايپ کنيد. دکمه Space صفحه کليد را فشار دھيد. عبارت as را تايپ کنيد. دکمه Space صفحه کليد را فشار دھيد. از منوي باز شده روي گزينه string کليک کنيد.
182
183 دکمه Enter صفحه کليد را فشار دھيد. حال ميخواھيم به اين آرايه مقدار بدھيم. در ادامه دستور مورد نظر را وارد ميکنيم. در واقع با تعريف کردن يک آرايه يک جدول مانند جدول روبرو ايجاد ميشود. مشاھده ميکنيد که در دستور msgbox تعيين کردھايم که مقدار متغير mntname(1) را نمايش دھد. به ھمين دليل خروجي برابر با مقداري ميباشد که براي اين قسمت از آرايه وارد کرده ايم. براي اجراي اين روال دکمه Enter صفحه کليد را فشار دھيد.
184 مشاھده ميکنيد که عبارت ارديبھشت به نمايش در آمده است. در ادامه به معرفي آرايه ھاي دو بعدي خواھيم پرداخت. روي دکمه OKکليک کنيد.
185 در اين مرحله ميخواھيم يک آرايه دو بعدي ايجاد کنيم. براي درک بھتر آرايه دو بعدي به جدول روبرو توجه کنيد. آرايه دو بعدي داراي يک طول و يک عرض ميباشد. در آرايه يک بعدي اگر قصد داشتيد يک آرايه با سه متغير داشته باشيد از دستور dim array1d(2) as integerاستفاده ميکرديد اما اگر بخواھيد يک آرايه به صورت دو بعدي داشته باشيد که داراي سه متغير در طول و سه متغير در عرض باشد از دستور dim array2d(2,2) as integer استفاده ميکنيم. در ادامه يک روال با آرايه دو بعدي ايجاد ميکنيم. در اين روال يک آرايه دو بعدي ايجاد کردھايم و براي يک خانه از آرايه مقداري را وارد کردھايم. در واقع آرايه مورد نظر به صورت جدول زير ميباشد. در انتھاي روال نيز تعيين کرده ايم که خانه Array2d(2,0) را در خروجي نمايش دھد. براي نمايش خروجي دکمه Enter صفحه کليد را فشار دھيد.
186 مشاھده ميکنيد که عدد ٧٠٠٠ به نمايش در آمده است.کاربر گرامي شما در انتھاي اين بخش قرار داريد. برای مشاھده ادامه آموزش بصورت تعاملی و شبيه سازی شده به نرم افزار VBA در اکسل ٢٠١٣ قابل دانلود با لينک مستقيم مراجعه نمائيد. آموزش آموزش VBA در اکسل -
آموزش راه اندازی HMI Panel Master نویسنده به سفارش
 http://youtu.be/dqkehd5wncc آموزش راه اندازی HMI Panel Master http://youtu.be/0adffpoziue نویسنده محمد کرامتی به سفارش http://youtu.be/51oqlrxxchk www.plcgoods.net http://youtu.be/mjft4z1oceo hmi چيست
http://youtu.be/dqkehd5wncc آموزش راه اندازی HMI Panel Master http://youtu.be/0adffpoziue نویسنده محمد کرامتی به سفارش http://youtu.be/51oqlrxxchk www.plcgoods.net http://youtu.be/mjft4z1oceo hmi چيست
نرم افزار Excelیک برنامه صفحه گسترده است. صفحه گسترده به برنامه هایی گفته میشود که اطالعات متنی و عددی را در قالب جدول نگهداری میکنند.
 نام دوره : آموزش Excel EXCELچیست نرم افزار Excelیک برنامه صفحه گسترده است. صفحه گسترده به برنامه هایی گفته میشود که اطالعات متنی و عددی را در قالب جدول نگهداری میکنند. ساختار جدولی صفحات این گونه برنامه
نام دوره : آموزش Excel EXCELچیست نرم افزار Excelیک برنامه صفحه گسترده است. صفحه گسترده به برنامه هایی گفته میشود که اطالعات متنی و عددی را در قالب جدول نگهداری میکنند. ساختار جدولی صفحات این گونه برنامه
ابزارها و نوارهای موجود در صفحه Excel
 به كارگيري نرم افزار EXCEL در عمليات حسابداري مي توان نحوه نمايش ستونها را نيز به عدد تبديل نمود. در محل تقاطع هر سطر با هر ستون يک سلول تشکيل می شود. بنابراين در نسخه Excel2007 در هر Sheet بيشتر از 171
به كارگيري نرم افزار EXCEL در عمليات حسابداري مي توان نحوه نمايش ستونها را نيز به عدد تبديل نمود. در محل تقاطع هر سطر با هر ستون يک سلول تشکيل می شود. بنابراين در نسخه Excel2007 در هر Sheet بيشتر از 171
برای آوردن برنامه از ویندوز ابتدا از خط شروع start قسمت all program را انتخاب کرده و سپس از میکروسافت آفیس برنامه پاور پوینت را بر می گزینیم
 آموزش powerpoint Powerpointچیست برای آوردن برنامه از ویندوز ابتدا از خط شروع start قسمت all program را انتخاب کرده و سپس از میکروسافت آفیس برنامه پاور پوینت را بر می گزینیم پنجره ای مطابق شکل باز می شود
آموزش powerpoint Powerpointچیست برای آوردن برنامه از ویندوز ابتدا از خط شروع start قسمت all program را انتخاب کرده و سپس از میکروسافت آفیس برنامه پاور پوینت را بر می گزینیم پنجره ای مطابق شکل باز می شود
بسم اهلل الرحمن الرحیم
 بسم اهلل الرحمن الرحیم آموزشگاه تحلیل داده تخصصی ترین مرکز برنامه نویسی و دیتابیس در ایران معرفی نام (Namespace) فضاهای مدرس : مهندس افشین رفوآ آدرس آموزشگاه : تهران - خيابان شريعتی - باال تر از خيابان
بسم اهلل الرحمن الرحیم آموزشگاه تحلیل داده تخصصی ترین مرکز برنامه نویسی و دیتابیس در ایران معرفی نام (Namespace) فضاهای مدرس : مهندس افشین رفوآ آدرس آموزشگاه : تهران - خيابان شريعتی - باال تر از خيابان
جزوه ی آموزش مقدماتی اتوکد
 دانشکده معماری و شهرسازی دانشگاه سمنان جزوه ی آموزش مقدماتی اتوکد کاربرد کامپیوتر در معماری استاد محرم قهرمانی درویش )به همت محمد رسول منصوبی( 9831 باسمه تعالی آموزش نرم افزار اتو کد واحد در این نرم افزار
دانشکده معماری و شهرسازی دانشگاه سمنان جزوه ی آموزش مقدماتی اتوکد کاربرد کامپیوتر در معماری استاد محرم قهرمانی درویش )به همت محمد رسول منصوبی( 9831 باسمه تعالی آموزش نرم افزار اتو کد واحد در این نرم افزار
ﺍﻭ ﻂﻴﺤﻣ ﺎﺑ ﺭﺎﻛ ﻲﻳﺎﻧﺍﻮﺗ
 درس ۱ توانايي كار با محيط واژهپرداز Word ۱-۱ ا شنايي با تعريف واژه پرداز ) (Wordprocessor با ورود جدي كامپيوترهاي شخصي به زندگي بشر در اواخر دهه هفتاد و اواي ل دهه هشتاد ميلادي\ تحول شگرفي در زمينه هاي
درس ۱ توانايي كار با محيط واژهپرداز Word ۱-۱ ا شنايي با تعريف واژه پرداز ) (Wordprocessor با ورود جدي كامپيوترهاي شخصي به زندگي بشر در اواخر دهه هفتاد و اواي ل دهه هشتاد ميلادي\ تحول شگرفي در زمينه هاي
توانايي نگارش متن و كار با لايه ها
 واحد كار هفتم پس از مطالعه اين واحد کار از فراگير انتظار مي رود که: توانايي نگارش متن و كار با لايه ها زمان )ساعت( نظري عملي 1- بتواند متن هنري و پاراگرافي تايپ کند. 2- متن هاي تايپ شده را ويرايش کند.
واحد كار هفتم پس از مطالعه اين واحد کار از فراگير انتظار مي رود که: توانايي نگارش متن و كار با لايه ها زمان )ساعت( نظري عملي 1- بتواند متن هنري و پاراگرافي تايپ کند. 2- متن هاي تايپ شده را ويرايش کند.
صفحه گسترده )1( Excel
 کارگاه 10 صفحه گسترده )1( Excel چگونه می توانید جدولی از داده های عددی و متنی برای انجام محاسبات ایجاد کنید چگونه می توانید محاسبات مورد نظر خود را روی داده های جدول انجام دهید چگونه می توانید از فرمول
کارگاه 10 صفحه گسترده )1( Excel چگونه می توانید جدولی از داده های عددی و متنی برای انجام محاسبات ایجاد کنید چگونه می توانید محاسبات مورد نظر خود را روی داده های جدول انجام دهید چگونه می توانید از فرمول
به نام خدا نحوه ی دریافت داده های بورس ایران
 به نام خدا نحوه ی دریافت داده های بورس ایران از مفید تریدر 5 به داینامیک تریدر تهیه کننده : mohammad_ma 1 نرم افزار مفید تریدر رو نصب می کنیم. نرم افزار داینامیک تریدر را نصب می کنیم و تنظیمات آن را بر
به نام خدا نحوه ی دریافت داده های بورس ایران از مفید تریدر 5 به داینامیک تریدر تهیه کننده : mohammad_ma 1 نرم افزار مفید تریدر رو نصب می کنیم. نرم افزار داینامیک تریدر را نصب می کنیم و تنظیمات آن را بر
فصل چهارم عمليات روي دادهها
 مطالعه ی آزاد فصل چهارم عمليات روي دادهها نرمافزار اكسل متناسب با نياز ما دادههاي زيادي را در كاربرگهاي خود ذخيره ميكند و براي كار با مجموعهي دادهها طراحي شده است. براي همين امكاناتي براي سازماندهي و مرتبسازي
مطالعه ی آزاد فصل چهارم عمليات روي دادهها نرمافزار اكسل متناسب با نياز ما دادههاي زيادي را در كاربرگهاي خود ذخيره ميكند و براي كار با مجموعهي دادهها طراحي شده است. براي همين امكاناتي براي سازماندهي و مرتبسازي
ماتزیس تعزیف 08/03/1431. هر جدولي از اعداد را كه شامل m سطر وn ستون باشد يك ماتريس mدرn مي ناميم و به شكل زير نشان مي دهيم.
 ماتزیس 2.1.1 تعزیف هر جدولي از اعداد را كه شامل m سطر وn ستون باشد يك ماتريس mدرn مي ناميم و به شكل زير نشان مي دهيم. يا هر يك از اعداد aij را يك عنصر يا درايه ماتريس مي ناميم.در اينجا i انديس سطر وj انديس
ماتزیس 2.1.1 تعزیف هر جدولي از اعداد را كه شامل m سطر وn ستون باشد يك ماتريس mدرn مي ناميم و به شكل زير نشان مي دهيم. يا هر يك از اعداد aij را يك عنصر يا درايه ماتريس مي ناميم.در اينجا i انديس سطر وj انديس
آموزش Word اجرای برنامه Microsoft Word 7002 به صورت زیر عمل می کنیم :
 آموزش Word 7002 در این نوشتار به بررسی نرم افزار واژه پرداز Microsoft Word 7002 می پردازیم. به کمک این نرم افزار می توانیم هر متنی را به زبان انگلیسی یا فارسی تایپ کرده و در لزوم جداول یا تصاویر نیز به
آموزش Word 7002 در این نوشتار به بررسی نرم افزار واژه پرداز Microsoft Word 7002 می پردازیم. به کمک این نرم افزار می توانیم هر متنی را به زبان انگلیسی یا فارسی تایپ کرده و در لزوم جداول یا تصاویر نیز به
ارتباط با پایگاه داده درDreamweaver
 فصل هشتم - ارتباط با پایگاه داده در 119 Dreamweaver ارتباط با پایگاه داده درDreamweaver فصل هشتم هدفهای رفتاری: پس از آموزش این فصل هنرجو میتواند: 1 -با سیستم مدیریت پایگاه دادهMySQL توسطنرمافزارDreamweaver
فصل هشتم - ارتباط با پایگاه داده در 119 Dreamweaver ارتباط با پایگاه داده درDreamweaver فصل هشتم هدفهای رفتاری: پس از آموزش این فصل هنرجو میتواند: 1 -با سیستم مدیریت پایگاه دادهMySQL توسطنرمافزارDreamweaver
توانايي انتخاب و تغيير شكل اشيا
 واحد كار پنجم پس از مطالعه اين واحد کار از فراگير انتظار مي رود که: توانايي انتخاب و تغيير شكل اشيا 1- با استفاده از فرمان هاي Edit اشيا را کپي و مشابه سازي و تکرار کند. 2- با استفاده از ابزار Shape روي
واحد كار پنجم پس از مطالعه اين واحد کار از فراگير انتظار مي رود که: توانايي انتخاب و تغيير شكل اشيا 1- با استفاده از فرمان هاي Edit اشيا را کپي و مشابه سازي و تکرار کند. 2- با استفاده از ابزار Shape روي
با کلیک روی گزینه فوق وارد یک کاربرگ خالی اکسل میشویم. در تصویر زیر یک کاربرگ خام را مشاهده میکنید. حذف صفحه آغازین انتخاب کنید.
 آشنایی اولیه با اکسل 2016 15 با کلیک روی گزینه فوق وارد یک کاربرگ خالی اکسل میشویم. در تصویر زیر یک کاربرگ خام را مشاهده میکنید. حذف صفحه آغازین برای اینکه صفحه آغازین اکسل را حذف کنید تا پس از اجرای نرمافزار
آشنایی اولیه با اکسل 2016 15 با کلیک روی گزینه فوق وارد یک کاربرگ خالی اکسل میشویم. در تصویر زیر یک کاربرگ خام را مشاهده میکنید. حذف صفحه آغازین برای اینکه صفحه آغازین اکسل را حذف کنید تا پس از اجرای نرمافزار
فصل پنجم دهيم. پس از آموزش اين فصل هنرجو ميتواند: نمودارها و اصطالحات مربوط به آن را تعريف كند.
 فصل پنجم تحليل دادهها و رسم نمودارها گاهي با دادههاي زيادي سروكار داريم كه مرتبسازي و فيلتركردن نميتواند نياز ما را برطرف سازد. براي تحليل و كار با چنين دادههايي نيازمنديم كارهاي پيچيدهتري را انجام دهيم.
فصل پنجم تحليل دادهها و رسم نمودارها گاهي با دادههاي زيادي سروكار داريم كه مرتبسازي و فيلتركردن نميتواند نياز ما را برطرف سازد. براي تحليل و كار با چنين دادههايي نيازمنديم كارهاي پيچيدهتري را انجام دهيم.
آموزش روال مدیریت امور مشتریان :
 و 1 آموزش روال مدیریت امور مشتریان ( خدمات پس از فروش ) آموزش روال مدیریت امور مشتریان : ورود به برنامه : در دسکتاپ روی آیکن برنامه دوبار کلیک کرده تا صفحه ورودی برنامه باز گردد و سپس با وارد کردن نام
و 1 آموزش روال مدیریت امور مشتریان ( خدمات پس از فروش ) آموزش روال مدیریت امور مشتریان : ورود به برنامه : در دسکتاپ روی آیکن برنامه دوبار کلیک کرده تا صفحه ورودی برنامه باز گردد و سپس با وارد کردن نام
جزوه آموزش نرم افزار اکسس 0202
 جزوه آموزش نرم افزار اکسس 0202 ویژه درس کاربرد رایانه در حسابداری )3 ) دانشکده فنی پسران شهرضا )خوارزمی( مدرس: مهندس امیر حسین حریری نیمسال دوم سال تحصیلی 69-0961 مایکروسافت اکسس: مایکروسافت اکسس یکی از
جزوه آموزش نرم افزار اکسس 0202 ویژه درس کاربرد رایانه در حسابداری )3 ) دانشکده فنی پسران شهرضا )خوارزمی( مدرس: مهندس امیر حسین حریری نیمسال دوم سال تحصیلی 69-0961 مایکروسافت اکسس: مایکروسافت اکسس یکی از
صفحه اصلی نرم افزار
 راھنمای TNM2000+ / TNM5000 پروگرامرھای فھرست: نصب نرم افزار -------------------------------------------------------------------------------------- صفحه ٢ اجرای نرمافزار -------------------------------------------------------------------------------------
راھنمای TNM2000+ / TNM5000 پروگرامرھای فھرست: نصب نرم افزار -------------------------------------------------------------------------------------- صفحه ٢ اجرای نرمافزار -------------------------------------------------------------------------------------
مهارتهای نگارش پایاننامه و رسالههای دانشگاهی با رویکردی برآموزش پیشرفته نرم افزار word
 به نام خدا مهتهای نگش پایاننامه و رسالههای دانشگاهی با رویکردی برآموزش پیشرفته نرم افز word تهیه کننده : ناهید جعفری کشناس شد کتابخانه مرکزی پردیس علوم مقدمه پايان نامه كشناسي شد را مي توان نتيجه ك دانشجو
به نام خدا مهتهای نگش پایاننامه و رسالههای دانشگاهی با رویکردی برآموزش پیشرفته نرم افز word تهیه کننده : ناهید جعفری کشناس شد کتابخانه مرکزی پردیس علوم مقدمه پايان نامه كشناسي شد را مي توان نتيجه ك دانشجو
آموزش مدیریت تکنالوژویی معلوماتی برای وزارت خانه ها و اداره پالسی تدارکات
 آموزش مدیریت تکنالوژویی معلوماتی برای وزارت خانه ها و اداره پالسی تدارکات اهداف روز دوم آموزش دوم: روز آشنایی با بخش ( پالن تدارکاتی نظارت (PMIS) تدارکات قراردادهای اعطا شده فرصت های داوطلبی ثبت داوطلبان
آموزش مدیریت تکنالوژویی معلوماتی برای وزارت خانه ها و اداره پالسی تدارکات اهداف روز دوم آموزش دوم: روز آشنایی با بخش ( پالن تدارکاتی نظارت (PMIS) تدارکات قراردادهای اعطا شده فرصت های داوطلبی ثبت داوطلبان
استفاده از افزونه RESX بومی سازی برنامه های WPF با استفاده از فایلهای RESX. عنوان مقاله : Localization یا
 در این مقاله بومی سازی )تعیین زبان نمایشی برنامه با توجه به نیاز کاربر( بومی سازی روش های مختلفی وجود دارد که ویژگیهای WPF را از منابع RESX تعبیه شده واکشی کرده و استفاده کنیم. در برنامه های WPF را بررسی
در این مقاله بومی سازی )تعیین زبان نمایشی برنامه با توجه به نیاز کاربر( بومی سازی روش های مختلفی وجود دارد که ویژگیهای WPF را از منابع RESX تعبیه شده واکشی کرده و استفاده کنیم. در برنامه های WPF را بررسی
در شکل زیر دو بخش S1 و S2 را در نظر بگیرید برای {1}=V مجاورت های A4 و مورد این دو بخش بررسی کنید.
 نمونه سئواالت درس پردازش تصویر بر اساس تمرینات پایان فصل 2 و 3 و 8 و 9 کتاب گنزالس )تهیه و تنظیم :حسین امیروداعی( فصل 2-1 وقتی در یک روز روشن وارد یک سینما می شوید مدتی طول می کشد تا بتوانید صندلی خالی
نمونه سئواالت درس پردازش تصویر بر اساس تمرینات پایان فصل 2 و 3 و 8 و 9 کتاب گنزالس )تهیه و تنظیم :حسین امیروداعی( فصل 2-1 وقتی در یک روز روشن وارد یک سینما می شوید مدتی طول می کشد تا بتوانید صندلی خالی
اتوکد دوبعدی طراحی و نماگیری به کمک کامپیوتر به صورت اتوماتیک به طور کلی نرم افزارها در سه زمینه مورد استفاده قرار می گیرند.
 ))جلسه اول:(( اتوکد نرم افزاری است که برای ترسیم نقشه های مهندسی و صنعتی و معماری بکار می رود.این نرم افزار از محصوالت شرکت آمریکایی auto desk است.نرم افزار اتوکد امکان ایجاد ترسیمات دو و سه بعدی را دارا
))جلسه اول:(( اتوکد نرم افزاری است که برای ترسیم نقشه های مهندسی و صنعتی و معماری بکار می رود.این نرم افزار از محصوالت شرکت آمریکایی auto desk است.نرم افزار اتوکد امکان ایجاد ترسیمات دو و سه بعدی را دارا
آموزش طراحی وب سایت بانرم افزار WYSIWYG web builder9
 آموزش طراحی وب سایت بانرم افزار WYSIWYG web builder9 درباره من:من سینا اکبری متولد 1377 ومدیر 1/26/ وبسایت weandyou.ir میباشم. چون در اینترنت هیچ منبع رایگانی برای آموزش این نرم افزار بسیار عالی و پر کاربرد
آموزش طراحی وب سایت بانرم افزار WYSIWYG web builder9 درباره من:من سینا اکبری متولد 1377 ومدیر 1/26/ وبسایت weandyou.ir میباشم. چون در اینترنت هیچ منبع رایگانی برای آموزش این نرم افزار بسیار عالی و پر کاربرد
جزوه آموزشی نرم افزار 1 InDesign
 جزوه آموزشی نرم افزار 1 InDesign آشنایی با نواحی کاری ناحیه کاری شامل پنجره سند board Paste جعبه ابزار و پالتهای شناور می باشد. جعبه ابزار شامل ابزارهایی است برای انتخاب موضوعات کار با تایپ ترسیم مشاهده
جزوه آموزشی نرم افزار 1 InDesign آشنایی با نواحی کاری ناحیه کاری شامل پنجره سند board Paste جعبه ابزار و پالتهای شناور می باشد. جعبه ابزار شامل ابزارهایی است برای انتخاب موضوعات کار با تایپ ترسیم مشاهده
آشنایی با محیط عمومی Excel 2007
 آشنایی با محیط عمومی Excel 2007 هنگامی که صحفه گسترده Excel را باز می کنید نواری تحت عنوان Ribbon وجود دارد که جایگزین نوار استاندارد در Versionهای قدیمی می باشد. در باالی نوار ریبن نوار عنوان وجود دارد
آشنایی با محیط عمومی Excel 2007 هنگامی که صحفه گسترده Excel را باز می کنید نواری تحت عنوان Ribbon وجود دارد که جایگزین نوار استاندارد در Versionهای قدیمی می باشد. در باالی نوار ریبن نوار عنوان وجود دارد
مجتمع آموزشي آرمان صدرا انيميشن سازي با نرم افزار. Swish Max4 يزد- ميدان آزادي خيابان شهيد مطهري.
 مجتمع آموزشي آرمان صدرا انيميشن سازي با نرم افزار Swish Max4 يزد- ميدان آزادي خيابان شهيد مطهري 81851471-81845373 www.armansadra.com ٢ آموزش انیمیشن سازی با نرم افزار سویش مکس نویسنده محمد مرادی 4931
مجتمع آموزشي آرمان صدرا انيميشن سازي با نرم افزار Swish Max4 يزد- ميدان آزادي خيابان شهيد مطهري 81851471-81845373 www.armansadra.com ٢ آموزش انیمیشن سازی با نرم افزار سویش مکس نویسنده محمد مرادی 4931
کاربرد رایانه در شیمی رسم نمودارها
 هو العلیم دانشکده علوم گروه شیمی کاربرد رایانه در شیمی رسم نمودارها رحمت اله پورعطا 1395-96 انواع نمودارها برای رسم نمودا از منوی Insert گروه Chart می توان انواع مختلف نمودار را انتخاب کرد. هر نمودار معموال
هو العلیم دانشکده علوم گروه شیمی کاربرد رایانه در شیمی رسم نمودارها رحمت اله پورعطا 1395-96 انواع نمودارها برای رسم نمودا از منوی Insert گروه Chart می توان انواع مختلف نمودار را انتخاب کرد. هر نمودار معموال
محافظت در برابر باج افزار پرسش و پاسخ برای مشتریان
 محافظت در برابر باج افزار پرسش و پاسخ برای مشتریان 1. باج افزار چیست باج افزار نوعی از تروجان باج خواهی است که عکس ها ویدیو موزیک و فایل های دیگر شما بر روی کامپیوتر را رمز نموده یا دسترسی به سیستم را
محافظت در برابر باج افزار پرسش و پاسخ برای مشتریان 1. باج افزار چیست باج افزار نوعی از تروجان باج خواهی است که عکس ها ویدیو موزیک و فایل های دیگر شما بر روی کامپیوتر را رمز نموده یا دسترسی به سیستم را
1 محاسبۀ روشنایی. 1- زیاد)باالتر از )60km/h -2 متوسط) )km/h
 1 محاسبۀ روشنایی در ناحیۀ محاسبات یک شبکه تعریف می شود که شامل تعدادی نقطه است که محاسبات روشنایی در آن نقاط صورت میگیرد. شما میتوانید تعداد و نحوۀ قرار گیری این نقاط را به صورت دستی تعیین کنید. یا این
1 محاسبۀ روشنایی در ناحیۀ محاسبات یک شبکه تعریف می شود که شامل تعدادی نقطه است که محاسبات روشنایی در آن نقاط صورت میگیرد. شما میتوانید تعداد و نحوۀ قرار گیری این نقاط را به صورت دستی تعیین کنید. یا این
اتوکد و نقشه های ساختمانی واحد کار هشتم شکسته 1 - اجرای دستور انتخاب کمان یا دایره مشخص کردن مرکز مجازی کمان یا دایره...
 واحد کار هشتم اتوکد و نقشه های ساختمانی اندازهگذاری شعاع بهصورت شکسته 1 اجرای دستور... 2 انتخاب کمان یا دایره... 3 مشخص کردن مرکز مجازی کمان یا دایره... ارائه گزارش از مقدار اندازه... 4 مشخص کردن محل درج
واحد کار هشتم اتوکد و نقشه های ساختمانی اندازهگذاری شعاع بهصورت شکسته 1 اجرای دستور... 2 انتخاب کمان یا دایره... 3 مشخص کردن مرکز مجازی کمان یا دایره... ارائه گزارش از مقدار اندازه... 4 مشخص کردن محل درج
دفتر طرح و برنامه هاي درسي: تهران- خيابان تلفن: و دورنگار: كدپستي:
 استاندارد مهارت و آموزشي برنامه نويس زبان FOXPRO گروه برنامه ريزي درسي فنĤوري اطلاعات تاريخ شروع اعتبار: 179//1 كد استاندارد: 0-84/85// دفتر طرح و برنامه هاي درسي: تهران- خيابان آزادي- خ خوش شمالي- تقاطع
استاندارد مهارت و آموزشي برنامه نويس زبان FOXPRO گروه برنامه ريزي درسي فنĤوري اطلاعات تاريخ شروع اعتبار: 179//1 كد استاندارد: 0-84/85// دفتر طرح و برنامه هاي درسي: تهران- خيابان آزادي- خ خوش شمالي- تقاطع
هدف از این آزمایش آشنایی با رفتار فرکانسی مدارهاي مرتبه دوم نحوه تأثیر مقادیر عناصر در این رفتار مشاهده پاسخ دامنه و پاسخ فاز بررسی رفتار فیلتري آنها
 آزما ی ش هف ت م: پا س خ فرکا نس ی مدا رات مرتبه دوم هدف از این آزمایش آشنایی با رفتار فرکانسی مدارهاي مرتبه دوم نحوه تأثیر مقادیر عناصر در این رفتار مشاهده پاسخ دامنه و پاسخ فاز بررسی رفتار فیلتري آنها
آزما ی ش هف ت م: پا س خ فرکا نس ی مدا رات مرتبه دوم هدف از این آزمایش آشنایی با رفتار فرکانسی مدارهاي مرتبه دوم نحوه تأثیر مقادیر عناصر در این رفتار مشاهده پاسخ دامنه و پاسخ فاز بررسی رفتار فیلتري آنها
بسمه تعالي معاونت آموزش دفتر طرح و برنامه هاي درسي. کارور CorelDRAW کد ملي آموزش شغل تاريخ تدوين استاندارد : 09/4/1
 بسمه تعالي معاونت آموزش دفتر طرح و برنامه هاي درسي استاندارد آموزش شغل کارور CorelDRAW گروه شغلي فناوري اطالعات کد ملي آموزش شغل 352/7 909/5/ تاريخ تدوين استاندارد : 09// مدت اعتبار استاندارد : از تاريخ
بسمه تعالي معاونت آموزش دفتر طرح و برنامه هاي درسي استاندارد آموزش شغل کارور CorelDRAW گروه شغلي فناوري اطالعات کد ملي آموزش شغل 352/7 909/5/ تاريخ تدوين استاندارد : 09// مدت اعتبار استاندارد : از تاريخ
پروژه کارشناسی دانشجو : رضا رضایی شماره دانشجویی : استاد راهنما : دکتر دولت شاهی دانشگاه آزاد اسالمی واحد خمینی شهر
 1 پروژه کارشناسی موضوع : آنالیز پاسخ فرکانسی) FRA ( دانشجو : رضا رضایی شماره دانشجویی : 301901019 استاد راهنما : دکتر دولت شاهی دانشگاه آزاد اسالمی واحد خمینی شهر نیمسال دوم سال تحصیلی 39-39 2 فهرست مطالب
1 پروژه کارشناسی موضوع : آنالیز پاسخ فرکانسی) FRA ( دانشجو : رضا رضایی شماره دانشجویی : 301901019 استاد راهنما : دکتر دولت شاهی دانشگاه آزاد اسالمی واحد خمینی شهر نیمسال دوم سال تحصیلی 39-39 2 فهرست مطالب
باسمه تعالی. بررسی و تحلیل باج افزار Fantom
 باسمه تعالی عنوان مستند بررسی و تحلیل باج افزار Fantom 1 1 فهرست مطالب مقدمه... 3 2 3 4 5 6 پی سناریوی آلودگی... 3 اجرای باج افزار... 5 لود اصلی بدافزار... 7 روشهای انتشار بدافزار... 8 مشخصات فایل تحلیل
باسمه تعالی عنوان مستند بررسی و تحلیل باج افزار Fantom 1 1 فهرست مطالب مقدمه... 3 2 3 4 5 6 پی سناریوی آلودگی... 3 اجرای باج افزار... 5 لود اصلی بدافزار... 7 روشهای انتشار بدافزار... 8 مشخصات فایل تحلیل
آموزش Word2007 بهمراه تصویر ) تهیه شده در تالر بزرگ کامپیوتر (
 www.mihandownload.com آموزش Word2007 بهمراه تصویر ) تهیه شده در تالر بزرگ کامپیوتر ( فهرست قسمت های مختلف آموزش نرم افزار : Word2007 رابطه کاربر نرم افزار Word کار با اسناد ذخیره سازی اسناد باز کردن اسناد
www.mihandownload.com آموزش Word2007 بهمراه تصویر ) تهیه شده در تالر بزرگ کامپیوتر ( فهرست قسمت های مختلف آموزش نرم افزار : Word2007 رابطه کاربر نرم افزار Word کار با اسناد ذخیره سازی اسناد باز کردن اسناد
متن نویسی و اندازه گذاری نقشهها واحد کارهشتم اگر این گزینه را فعال کنید سبک نوشتاری از نوع حاشیهنویسی میشود. نوشتن به صورت وارونه
 هشتم کار واحد ساختمانی های نقشه و اتوکد سبکهای میتوانید دستور این از استفاده با بسازید. مختلفی نوشتاری از خود نقشه در میخواهید اگر باشید داشته یاد به هرکدام برای حتما کنید استفاده نوشته مدل چند قبال که
هشتم کار واحد ساختمانی های نقشه و اتوکد سبکهای میتوانید دستور این از استفاده با بسازید. مختلفی نوشتاری از خود نقشه در میخواهید اگر باشید داشته یاد به هرکدام برای حتما کنید استفاده نوشته مدل چند قبال که
Interesting. From the SelectedWorks of Dr. ASADOLLAH KAZEMI. asadollah kazemi. Summer September 4, 2013
 Interesting From the SelectedWorks of Dr. ASADOLLAH KAZEMI Summer September 4, 2013 نكات مهم در نوشتن يك پروپوزال تحقيق asadollah kazemi Available at: https://works.bepress.com/asadollah_kazemi/15/ به
Interesting From the SelectedWorks of Dr. ASADOLLAH KAZEMI Summer September 4, 2013 نكات مهم در نوشتن يك پروپوزال تحقيق asadollah kazemi Available at: https://works.bepress.com/asadollah_kazemi/15/ به
Ordliste for TRINN 1
 Ordliste for TRINN 1 (utviklende matematikk-oppgavehefter 1A, 1B,2A, 2B, 3A og 3B, - refleksjonsord som kan hjelpe å forstå oppgaver). Bok og side Ord på norsk I oppgavetekstene står ofte verb i imperativ
Ordliste for TRINN 1 (utviklende matematikk-oppgavehefter 1A, 1B,2A, 2B, 3A og 3B, - refleksjonsord som kan hjelpe å forstå oppgaver). Bok og side Ord på norsk I oppgavetekstene står ofte verb i imperativ
فاکتور هوشمند اکسل فرساران. Version 1.0
 فاکتور هوشمند اکسل فرساران www.farsaran.com info@farsaran.com Version 1.0 معرفی فاکتور هوشمند اکسل آموزش نحوه استفاده از فاکتورهوشمند در اطالعات فهرست فرساران...2 اکسل...3 Header و Details در یک فاکتور...3
فاکتور هوشمند اکسل فرساران www.farsaran.com info@farsaran.com Version 1.0 معرفی فاکتور هوشمند اکسل آموزش نحوه استفاده از فاکتورهوشمند در اطالعات فهرست فرساران...2 اکسل...3 Header و Details در یک فاکتور...3
بسم اهلل الرحمن الرحیم
 بسم اهلل الرحمن الرحیم آموزشگاه تحلیل داده تخصصی ترین مرکز برنامه نویسی و دیتابیس در ایران آموزش SQlite اول( )بخش مدرس : مهندس افشین رفوآ آموزش SQlite )بخش اول( استفاده از پایگاه داده ی SQlite این فصل
بسم اهلل الرحمن الرحیم آموزشگاه تحلیل داده تخصصی ترین مرکز برنامه نویسی و دیتابیس در ایران آموزش SQlite اول( )بخش مدرس : مهندس افشین رفوآ آموزش SQlite )بخش اول( استفاده از پایگاه داده ی SQlite این فصل
بسمه تعالی در داخل این فایل یک فایل پی دی اف و یک فولدر که شامل همه کدهای متلب است وجود دارد و نام هر کد متلب با نام زیر ذخیره شود:
 بسمه تعالی نکات مهم در زمینهی پروژه: تحویل پروژه شامل دو مرحله است که عبارت است از دو بخش تحویل غیرحضوری و تحویل حضوری مهلت تحویل غیرحضوری پروژه چهارشنبه 41 تیرماه ساعت 41 ظهر می باشد. تحویل حضوری به صورت
بسمه تعالی نکات مهم در زمینهی پروژه: تحویل پروژه شامل دو مرحله است که عبارت است از دو بخش تحویل غیرحضوری و تحویل حضوری مهلت تحویل غیرحضوری پروژه چهارشنبه 41 تیرماه ساعت 41 ظهر می باشد. تحویل حضوری به صورت
پردازش تصاویر دیجیتالی
 پردازش تصاویر دیجیتالی سید علی اصغر بهشتی شیرازی 1394 1 عناوین زیرفصلها پیش زمینه تبدیل فوریه و حوزه فرکانس فیلترهای نرم کننده حوزه فرکانس فیلترهای تیزکننده حوزه فرکانس فیلتر همومورفیک پیاده سازی در حوزه
پردازش تصاویر دیجیتالی سید علی اصغر بهشتی شیرازی 1394 1 عناوین زیرفصلها پیش زمینه تبدیل فوریه و حوزه فرکانس فیلترهای نرم کننده حوزه فرکانس فیلترهای تیزکننده حوزه فرکانس فیلتر همومورفیک پیاده سازی در حوزه
5/12/2010 زبا ياشی اس بهی. مریم رستگارپور دانشگاه آزاد اسالمی واحد ساوه بهار 89
 1 زبا ياشی اس بهی : ارائه مریم رستگارپور mriausaveh@yahoo.com دانشگاه آزاد اسالمی واحد ساوه بهار 89 1 3 يرجع درش www.assembly.blogfa.com www.rastgarpour.com www.ehsan7150.tk فصم س و زبان اسمبلی 2 5 ص رت
1 زبا ياشی اس بهی : ارائه مریم رستگارپور mriausaveh@yahoo.com دانشگاه آزاد اسالمی واحد ساوه بهار 89 1 3 يرجع درش www.assembly.blogfa.com www.rastgarpour.com www.ehsan7150.tk فصم س و زبان اسمبلی 2 5 ص رت
Eksamen FSP5831/PSP5520 Dari nivå II Elevar og privatistar / Elever og privatister. Nynorsk/Bokmål
 Eksamen 20.11.2013 FSP5831/PSP5520 Dari nivå II Elevar og privatistar / Elever og privatister Nynorsk/Bokmål Oppgåve 1 سوال اول: در باره تجلیل روز مادر/پدر ۵ جملھ بنویسید. Oppgåve 2 Les teksten og svar
Eksamen 20.11.2013 FSP5831/PSP5520 Dari nivå II Elevar og privatistar / Elever og privatister Nynorsk/Bokmål Oppgåve 1 سوال اول: در باره تجلیل روز مادر/پدر ۵ جملھ بنویسید. Oppgåve 2 Les teksten og svar
Kommunikasjonsperm. Overvåking og undersøkelser side 1. Smerter side 2. Naturlige funksjoner, eliminasjon side 3. Sengeleie og stell side 4
 Kommunikasjonsperm Dari Overvåking og undersøkelser side 1 Smerter side 2 Naturlige funksjoner, eliminasjon side 3 Sengeleie og stell side 4 Mat, drikke kvalme side 5 Bevegelse, syn, temperatur side 6
Kommunikasjonsperm Dari Overvåking og undersøkelser side 1 Smerter side 2 Naturlige funksjoner, eliminasjon side 3 Sengeleie og stell side 4 Mat, drikke kvalme side 5 Bevegelse, syn, temperatur side 6
با توجه به اهمیت امر آموزش رایانه برای افراد از س نین پایین نیاز به آموزش صحیح و اصولی کامال
 خودآموز تصویری Word 2010 با توجه به اهمیت امر آموزش رایانه برای افراد از س نین پایین نیاز به آموزش صحیح و اصولی کامال محس وس میباشد. به دلیل آنکه کودکان و نوجوانان معموال خود اقدام به یادگیری کرده و یا
خودآموز تصویری Word 2010 با توجه به اهمیت امر آموزش رایانه برای افراد از س نین پایین نیاز به آموزش صحیح و اصولی کامال محس وس میباشد. به دلیل آنکه کودکان و نوجوانان معموال خود اقدام به یادگیری کرده و یا
مهندسی نرم افزار قمی
 1 کتاب مرجع درس و اسالید ها: مهندسی نرم افزار مهندسی نرم افزار یان سامرویل. مترجم: پور فاطمی عین هللا جعفرنژاد قمی 2 فرآیند های نرم افزار فرآیند نرم افزار مجموعه ای از فعالیت ها که منجر به تولید محصول
1 کتاب مرجع درس و اسالید ها: مهندسی نرم افزار مهندسی نرم افزار یان سامرویل. مترجم: پور فاطمی عین هللا جعفرنژاد قمی 2 فرآیند های نرم افزار فرآیند نرم افزار مجموعه ای از فعالیت ها که منجر به تولید محصول
جدا کردن ضایعات غذایی با استفاده از کیسه
 جدا کردن ضایعات غذایی با استفاده از کیسه های سبز. کیسه های سبز به شما کمک می کند تا ضایعات غذایی خود را به گازهای زیستی تبدیل کنید آیا می دانستید که تقریبا نیمی از تمام زباله هایی که درون سطل زباله خود
جدا کردن ضایعات غذایی با استفاده از کیسه های سبز. کیسه های سبز به شما کمک می کند تا ضایعات غذایی خود را به گازهای زیستی تبدیل کنید آیا می دانستید که تقریبا نیمی از تمام زباله هایی که درون سطل زباله خود
http://eksamensarkiv.net/
 Oppgåve 1 Svar på spørsmålet under ved å skrive ein kort, samanhengande tekst på 2-3 setningar på persisk. Oppgåve 2 در میان چھار فصل سال شما کدام فصل سال را بیشتر دوست دارید چرا Les teksten under, og
Oppgåve 1 Svar på spørsmålet under ved å skrive ein kort, samanhengande tekst på 2-3 setningar på persisk. Oppgåve 2 در میان چھار فصل سال شما کدام فصل سال را بیشتر دوست دارید چرا Les teksten under, og
اصول کامپیوتر ۱ مبانی کامپیوتر و برنام
 اصول کامپیوتر ۱ هسازی مبانی کامپیوتر و برنام»جلس هی پنجم«دانشکد هی علوم ریاضی - دانشگاه شهید بهشتی مسال اول ۱۳۸۹-۹۰ نی نفروش مدرس : سید علی کتا نفروش گردآوری و تألیف : سید علی کتا 1 حق هر نوع استفاده متعلق
اصول کامپیوتر ۱ هسازی مبانی کامپیوتر و برنام»جلس هی پنجم«دانشکد هی علوم ریاضی - دانشگاه شهید بهشتی مسال اول ۱۳۸۹-۹۰ نی نفروش مدرس : سید علی کتا نفروش گردآوری و تألیف : سید علی کتا 1 حق هر نوع استفاده متعلق
قوانین نظم و ترتیبات
 قوانین نظم و ترتیبات 1. اهداف این قوانین نظم و ترتیبات میتواند به محیط یادگیری و کاری برای شاگردان و همچنین رشد و پیشرفت تواناییهای اجتماعی آنها کمک کند. این قوانین شامل مقررات نظم و نحوه رفتار و کردار
قوانین نظم و ترتیبات 1. اهداف این قوانین نظم و ترتیبات میتواند به محیط یادگیری و کاری برای شاگردان و همچنین رشد و پیشرفت تواناییهای اجتماعی آنها کمک کند. این قوانین شامل مقررات نظم و نحوه رفتار و کردار
 https://t.me/rizisr https://www.instgrm.com/rizisr.ir موزش لوم تا لیف: استاد رمضان "حیدري" تحتنظر: استاد انجنیر بختیاري"بختیار" سرمربیفزیک موضو ات: عملیههای ا داد الجبری توانها ذر ا داد عبارتهای الجبری
https://t.me/rizisr https://www.instgrm.com/rizisr.ir موزش لوم تا لیف: استاد رمضان "حیدري" تحتنظر: استاد انجنیر بختیاري"بختیار" سرمربیفزیک موضو ات: عملیههای ا داد الجبری توانها ذر ا داد عبارتهای الجبری
برای شما که مشکل خواب دارید
 برای شما که مشکل خواب دارید تعداد زیادی از پناهندگان در یک مقطع زمانی دچار مشکالت خواب میشوند. بعضی ها این مشکالت خواب را هر شب دارند و عده ای فقط گاهی اوقات. در بیشتر موارد این مشکالت میتواند بصورت بخواب
برای شما که مشکل خواب دارید تعداد زیادی از پناهندگان در یک مقطع زمانی دچار مشکالت خواب میشوند. بعضی ها این مشکالت خواب را هر شب دارند و عده ای فقط گاهی اوقات. در بیشتر موارد این مشکالت میتواند بصورت بخواب
معرفی برنامه ذخیره عملیاتی:
 معرفی برنامه ذخیره عملیاتی: دوره زمانی همکاري برنامه 0 خرداد تا 5 شهریورماه می باشد. روزهاي کاري شامل تمام روزهاي هفته به استثناي پنجشنبه جمعه و تعطیلات رسمی می باشد. کلیه مشترکین صنعتی با قدرت قراردادي
معرفی برنامه ذخیره عملیاتی: دوره زمانی همکاري برنامه 0 خرداد تا 5 شهریورماه می باشد. روزهاي کاري شامل تمام روزهاي هفته به استثناي پنجشنبه جمعه و تعطیلات رسمی می باشد. کلیه مشترکین صنعتی با قدرت قراردادي
معرفی برنامه ذخیره عملیاتی :
 معرفی برنامه ذخیره عملیاتی : دوره زمانی همکاري برنامه 1 خرداد تا 1 شهریورماه می باشد. روزهاي کاري شامل تمام روزهاي هفته به استثناي پنجشنبه جمعه و تعطیلات رسمی می باشد. کلیه مشترکین صنعتی با قدرت قراردادي
معرفی برنامه ذخیره عملیاتی : دوره زمانی همکاري برنامه 1 خرداد تا 1 شهریورماه می باشد. روزهاي کاري شامل تمام روزهاي هفته به استثناي پنجشنبه جمعه و تعطیلات رسمی می باشد. کلیه مشترکین صنعتی با قدرت قراردادي
مخصوص دوربین های کانن نیکون دیجیتال SLR جزوه آموزشی
 مخصوص دوربین های کانن نیکون دیجیتال SLR جزوه آموزشی برای اعتماد وخرید محصوالت نایسین از شما سپاسگزاریم لطفا پیش از کار با این فالش این جزوه آموزشی را با دقت بخوانید و با مراجعه به جزوه آموزشی دوربینتان
مخصوص دوربین های کانن نیکون دیجیتال SLR جزوه آموزشی برای اعتماد وخرید محصوالت نایسین از شما سپاسگزاریم لطفا پیش از کار با این فالش این جزوه آموزشی را با دقت بخوانید و با مراجعه به جزوه آموزشی دوربینتان
کاملترین دوره آموزش طراحی قالب حرفه ای وردپرس در ایران
 www.7learn.com و اینک محصول کامل دیگری از سون لرن... کاملترین دوره آموزش طراحی قالب حرفه ای وردپرس در ایران فصل اول : طراحی قالب PSD در Photoshop نرم افزار های استفاده شده : PhotoShop CC مقدمات ایجاد سند
www.7learn.com و اینک محصول کامل دیگری از سون لرن... کاملترین دوره آموزش طراحی قالب حرفه ای وردپرس در ایران فصل اول : طراحی قالب PSD در Photoshop نرم افزار های استفاده شده : PhotoShop CC مقدمات ایجاد سند
Tunis Borj Cedria در گردد. Citadis گرديد. Ben Arous استفاده گرديد.
 گسترش متروي سريع و راهآهن سبك براي توسعه صفحه 1 تونس از دهه نود تونس از نرخ رشد سرسامآوري برخوردار بوده به طوري كه آن را به صورت يكي از سريعالرشدترين شهرهاي منطقه مغرب درآورده است. جمعيت اين شهر در حال
گسترش متروي سريع و راهآهن سبك براي توسعه صفحه 1 تونس از دهه نود تونس از نرخ رشد سرسامآوري برخوردار بوده به طوري كه آن را به صورت يكي از سريعالرشدترين شهرهاي منطقه مغرب درآورده است. جمعيت اين شهر در حال
سرفصل های کاملترین و کاربردی ترین پکیج و دوره آموزش طراحی وب
 سرفصل های کاملترین و کاربردی ترین پکیج و دوره آموزش طراحی وب مدرس : لقمان آوند دانشجوی دکترای نرم افزار با 10 سال سابقه طراحی و برنامه نویسی وب www.7learn.com/class/5060 ثبت نام و دریافت پکیج آموزشی :
سرفصل های کاملترین و کاربردی ترین پکیج و دوره آموزش طراحی وب مدرس : لقمان آوند دانشجوی دکترای نرم افزار با 10 سال سابقه طراحی و برنامه نویسی وب www.7learn.com/class/5060 ثبت نام و دریافت پکیج آموزشی :
www.helwist.com سهشنبه 16 فوریه 2010
 از: پيتر گيتمارک(عضو پارلمان نروژ از حزب ليبرال) ترجمه از نروژی: باقی تالبولعيلم سهشنبه 16 فوریه 2010 پيتر گيتمارک(عضو پارلمان نروژ از حزب ليبرال) امروز مجلس بحث دعاوی من "دیالوگ ما در زمينه حقوق بشر"
از: پيتر گيتمارک(عضو پارلمان نروژ از حزب ليبرال) ترجمه از نروژی: باقی تالبولعيلم سهشنبه 16 فوریه 2010 پيتر گيتمارک(عضو پارلمان نروژ از حزب ليبرال) امروز مجلس بحث دعاوی من "دیالوگ ما در زمينه حقوق بشر"
دعوت نامه. Versjon: dari به اولین مصاحبه با کودکستان خوش آمدید به ولی االمر
 Versjon: dari دعوت نامه به اولین مصاحبه با کودکستان خوش آمدید به ولی االمر ما شما را برای بار اول به مصاحبه در کودکستان دعوت می نمایم. ما می خواهیم که به شما به صفت یک فامیل بهترآشنا شویم. بدین ترتیب برای
Versjon: dari دعوت نامه به اولین مصاحبه با کودکستان خوش آمدید به ولی االمر ما شما را برای بار اول به مصاحبه در کودکستان دعوت می نمایم. ما می خواهیم که به شما به صفت یک فامیل بهترآشنا شویم. بدین ترتیب برای
Ord og begreper. Norsk Morsmål: Tegning (hvis aktuelt) Få زیاد. Mange. Venstre راست. Høyre باالترین. Øverst
 Ord og begreper Norsk Morsmål: Tegning (hvis aktuelt) Få کم Mange زیاد Venstre چپ Høyre راست Øverst باالترین Nederst پاهینترین Lite کم Mye زیاد Flest زیادترین Færrest کمترین Oppe باال Nede پاهین Mellom
Ord og begreper Norsk Morsmål: Tegning (hvis aktuelt) Få کم Mange زیاد Venstre چپ Høyre راست Øverst باالترین Nederst پاهینترین Lite کم Mye زیاد Flest زیادترین Færrest کمترین Oppe باال Nede پاهین Mellom
لیاقت های خود را مشخص کنید
 Sida: 1 va 6 لیاقت های خود را مشخص کنید آیا در زمینه یک حرفه سابقه کاری دارید و می خواهید بدانید که سابق ه زندگی حرفه ای خود را در سویدن چگونه مورد استفاده قرار دهید از طریق انجام خود اریابی می توانید
Sida: 1 va 6 لیاقت های خود را مشخص کنید آیا در زمینه یک حرفه سابقه کاری دارید و می خواهید بدانید که سابق ه زندگی حرفه ای خود را در سویدن چگونه مورد استفاده قرار دهید از طریق انجام خود اریابی می توانید
به نام خداوند جان و خرد
 به نام خداوند جان و خرد 2 سامانه همراه بانک ملت )نسخه جدید( با هدف استفاده از تکنولوژیهای بهروز نرمافزاری در حوزه تلفن همراه کاربرپسند نمودن سامانه همراه بانک متناسب با هویت بصری بانک و ارائه خدمات جدید
به نام خداوند جان و خرد 2 سامانه همراه بانک ملت )نسخه جدید( با هدف استفاده از تکنولوژیهای بهروز نرمافزاری در حوزه تلفن همراه کاربرپسند نمودن سامانه همراه بانک متناسب با هویت بصری بانک و ارائه خدمات جدید
تحلیل الگوریتم های بازگشتی
 تحلیل الگوریتم های بازگشتی n.razavi@tabrizu.ac.ir ۱۳۹۵ سید ناصر رضوی توابع بازگشتی 2 درخت H توابع بازگشتی. محاسبهی فاکتوریل ب.م.م. دنباله ی هانوی برجهای فیبوناچی مرتب سازی ادغامی بازگشتی. توابع تحلیل روش
تحلیل الگوریتم های بازگشتی n.razavi@tabrizu.ac.ir ۱۳۹۵ سید ناصر رضوی توابع بازگشتی 2 درخت H توابع بازگشتی. محاسبهی فاکتوریل ب.م.م. دنباله ی هانوی برجهای فیبوناچی مرتب سازی ادغامی بازگشتی. توابع تحلیل روش
جوشکاری قوس با الکترود روکش دار
 کارگاه تخصصی جوشکاری-جوشکاری قوس با الکترود روکش دار جوشکاری قوس با الکترود روکش دار مقدمه به منظور ایجاد اتصال بین دو یا چند قطعه نیاز به آماده سازی و تمهیدات خاص احساس می شود. برای اثبات این موضوع دو
کارگاه تخصصی جوشکاری-جوشکاری قوس با الکترود روکش دار جوشکاری قوس با الکترود روکش دار مقدمه به منظور ایجاد اتصال بین دو یا چند قطعه نیاز به آماده سازی و تمهیدات خاص احساس می شود. برای اثبات این موضوع دو
جوشکاری اکسی استیلن مقدمه
 جوشکاری اکسی استیلن مقدمه به منظور ایجاد اتصال بین دو یا چند قطعه نیاز به آماده سازی و تمهیدات خاص احساس می شود. برای اثبات این موضوع دو قطعه را در نظر بگیرید که بدون اعمال فشار کنار هم قرار گرفته اند.
جوشکاری اکسی استیلن مقدمه به منظور ایجاد اتصال بین دو یا چند قطعه نیاز به آماده سازی و تمهیدات خاص احساس می شود. برای اثبات این موضوع دو قطعه را در نظر بگیرید که بدون اعمال فشار کنار هم قرار گرفته اند.
ﻡﻮﺳ ﻞﺼﻓ ﻪﺘﺴﺑ ﺭﺍﺪﻣ ﻦﻴﺑﺭﻭﺩ ﻱﺎﻫ ﻢﺘﺴﻴﺳ ﻪﺘﺴﺑ ﺭﺍﺪﻣ ﻦﻴﺑﺭﻭﺩ ﻱﺎﻫ
 سوم فصل هاي دوربين مدار بسته سيستم ساعات آموزش نظری عملی جمع 38 28 10 هدف کلی فصل آشنایی با تجهیزات سیستم دوربین مدار بسته و توانایی نصب و راه اندازی آن هدف های رفتاری پس از پایان آموزش این فصل هنرجو باید
سوم فصل هاي دوربين مدار بسته سيستم ساعات آموزش نظری عملی جمع 38 28 10 هدف کلی فصل آشنایی با تجهیزات سیستم دوربین مدار بسته و توانایی نصب و راه اندازی آن هدف های رفتاری پس از پایان آموزش این فصل هنرجو باید
پودمان شهروند الکترونیکی 2 تولید فیلم کوتاه رعایت نکات ایمنی و بهداشتى در انجام کارها اطالعات و ارتباطات مجازی
 پودمان شهروند الکترونیکی 2 برخی از شایستگی هایی که در این پودمان بهدست میآورید: ویرایش تصاویر تهیه آلبوم تصاویر تولید فیلم کوتاه تبدیل قالب های مختلف تصویر صدا و ویدئو به قالبهای رایج و کاربردی اجرای فایل
پودمان شهروند الکترونیکی 2 برخی از شایستگی هایی که در این پودمان بهدست میآورید: ویرایش تصاویر تهیه آلبوم تصاویر تولید فیلم کوتاه تبدیل قالب های مختلف تصویر صدا و ویدئو به قالبهای رایج و کاربردی اجرای فایل
راهنمای شناور کردن کودکان در آب ایمنی در آب برای کودکان خردسال در محیط خانه
 راهنمای شناور کردن کودکان در آب ایمنی در آب برای کودکان خردسال در محیط خانه 4 6 7 8 9 10 11 12 14 14 14 16 16 18 18 20 20 22 23 25 ایمنی در آب برای کودکان خردسال چند نکته دیگر: آماده سازی پیش از استحمام
راهنمای شناور کردن کودکان در آب ایمنی در آب برای کودکان خردسال در محیط خانه 4 6 7 8 9 10 11 12 14 14 14 16 16 18 18 20 20 22 23 25 ایمنی در آب برای کودکان خردسال چند نکته دیگر: آماده سازی پیش از استحمام
سراﺪﻣ يﻪﻟﺎﺳ ١٥ ﺎﺗ ١٢ نازﻮﻣآﺶﻧاد رد ﺲﻳزورﻮﻠﻓ ناﺰﻴﻣ
 ميزان فلوروزيس در دانشآموزان ١٢ تا ١٥ سالهي مدارس شهرستان بوشهر و بررسي ارتباط آن با شاخص DMFT دكتر علي نوذري* دكتر كورش خورشيديان سيد احمد هاشمي * بخش اطفال دانشكده دندانپزشكي دانشگاه علوم پزشكي شيراز
ميزان فلوروزيس در دانشآموزان ١٢ تا ١٥ سالهي مدارس شهرستان بوشهر و بررسي ارتباط آن با شاخص DMFT دكتر علي نوذري* دكتر كورش خورشيديان سيد احمد هاشمي * بخش اطفال دانشكده دندانپزشكي دانشگاه علوم پزشكي شيراز
1 کودکان در خانواده های چند زبانه. جزوه معلوماتی Dari
 کودکان در خانواده های چند زبانه جزوه معلوماتی Dari 1 کودکان در خانواده های چند زبانه مقدمه این جزوه معلوماتی درباره ده پرسشی ست که والدین بیشرت وقت ها درباره رشد چند زبانی کودکان می پرسند. این جزوه معلوماتی
کودکان در خانواده های چند زبانه جزوه معلوماتی Dari 1 کودکان در خانواده های چند زبانه مقدمه این جزوه معلوماتی درباره ده پرسشی ست که والدین بیشرت وقت ها درباره رشد چند زبانی کودکان می پرسند. این جزوه معلوماتی
I Norge er det fem landsdeler som har fått navnet sitt etter hvilken del av landet de ligger i.
 RETNINGER Det er fire hovedretninger: øst, vest, nord og sør. Det er også fire retninger til som ligger mellom de fire hovedretningene: nord-øst, sør-øst, nordvest, sør-vest. Vi bruker retningene for å
RETNINGER Det er fire hovedretninger: øst, vest, nord og sør. Det er også fire retninger til som ligger mellom de fire hovedretningene: nord-øst, sør-øst, nordvest, sør-vest. Vi bruker retningene for å
صلیب سرخ DARI ردیابی و پیامهای صلیب سرخ
 صلیب سرخ ردیابی و پیامهای صلیب سرخ DARI بیجوکس موامبا 5 سال. در راه بازگشت به خانه. یک اتوبوس پر از اطفال خردسال در راه رفتن به فرودگاه کینشاسا. کودکان برای بازگشتن به خانه خیلی ذوق زده هستند. همبستگی
صلیب سرخ ردیابی و پیامهای صلیب سرخ DARI بیجوکس موامبا 5 سال. در راه بازگشت به خانه. یک اتوبوس پر از اطفال خردسال در راه رفتن به فرودگاه کینشاسا. کودکان برای بازگشتن به خانه خیلی ذوق زده هستند. همبستگی
زبان مهم است درست انجام دهید!
 OPPVEKST زبان مهم است درست انجام دهید! راهنامیی برای والدین زمان که اطفال با چندین زبان بزرګ میشوند. DARI زبان کلید است برای دوستان اجتامع مکتب علم و کیفیت زندګی. اطفال تان را اجازه دهید تا آموخنت زبان
OPPVEKST زبان مهم است درست انجام دهید! راهنامیی برای والدین زمان که اطفال با چندین زبان بزرګ میشوند. DARI زبان کلید است برای دوستان اجتامع مکتب علم و کیفیت زندګی. اطفال تان را اجازه دهید تا آموخنت زبان
تازه وارد در سویدن مستحق مساعی ویژ ه جهت جایگزینی و استقرار هستند خوش آمدید.
 Sida: 1 av 5 Dari Ny i Sverige (textversion av filmen nyanland.arbetsformedlingen.se) فیلم - تازه وارد در سویدن در باره فیلم سالم و به فیلم راهنما برای کسانیکه در سویدن اجازه اقامت دریافت نموده اند و مستحق
Sida: 1 av 5 Dari Ny i Sverige (textversion av filmen nyanland.arbetsformedlingen.se) فیلم - تازه وارد در سویدن در باره فیلم سالم و به فیلم راهنما برای کسانیکه در سویدن اجازه اقامت دریافت نموده اند و مستحق
لیاقت های خود را مشخص کنید
 Sida: 1 va 5 لیاقت های خود را مشخص کنید آیا در زمینه یک حرفه سابقه کاری دارید و می خواهید بدانید که سابق ه زندگی حرفه ای خود را در سویدن چگونه مورد استفاده قرار دهید از طریق انجام خود اریابی می توانید
Sida: 1 va 5 لیاقت های خود را مشخص کنید آیا در زمینه یک حرفه سابقه کاری دارید و می خواهید بدانید که سابق ه زندگی حرفه ای خود را در سویدن چگونه مورد استفاده قرار دهید از طریق انجام خود اریابی می توانید
لیاقت های خود را مشخص کنید
 Sida: 1 va 5 لیاقت های خود را مشخص کنید آیا در زمینه یک حرفه سابقه کاری دارید و می خواهید بدانید که سابق ه زندگی حرفه ای خود را در سویدن چگونه مورد استفاده قرار دهید از طریق انجام خود اریابی می توانید
Sida: 1 va 5 لیاقت های خود را مشخص کنید آیا در زمینه یک حرفه سابقه کاری دارید و می خواهید بدانید که سابق ه زندگی حرفه ای خود را در سویدن چگونه مورد استفاده قرار دهید از طریق انجام خود اریابی می توانید
دانشکده فیزیک دانشگاه صنعتی اصفهان
 دستور کار آزمایشگاه فیزیک الکتریسیته ویرایش جدید مهر 95 دانشکده فیزیک دانشگاه صنعتی اصفهان ویرایش و بازنگری: محمد آهنگریان دانشکده فیزیک دانشگاه صنعتی اصفهان دستور کار آزمایشگاه فیزیک الکتریسیته 1 فهرست
دستور کار آزمایشگاه فیزیک الکتریسیته ویرایش جدید مهر 95 دانشکده فیزیک دانشگاه صنعتی اصفهان ویرایش و بازنگری: محمد آهنگریان دانشکده فیزیک دانشگاه صنعتی اصفهان دستور کار آزمایشگاه فیزیک الکتریسیته 1 فهرست
فهرست 2-1 تاریخچة رایانه و انواع رایانهها شناخت مادربورد رایانه و اجزاي آن نرمافزارهاي سودمند و کامپایلرها...42
 3 فهرست پیشگفتار... 7 فصل اول: رایانه و تاریخچة آن... 1-1 مقدمه... 9 2-1 تاریخچة رایانه و انواع رایانهها... 10 3-1 قسمتهای اساسی یک رایانه... 12 4-1 پرسشها و تحقیق و پژوهش...13 5-1 منابع... 14 فصل دوم:
3 فهرست پیشگفتار... 7 فصل اول: رایانه و تاریخچة آن... 1-1 مقدمه... 9 2-1 تاریخچة رایانه و انواع رایانهها... 10 3-1 قسمتهای اساسی یک رایانه... 12 4-1 پرسشها و تحقیق و پژوهش...13 5-1 منابع... 14 فصل دوم:
: farsi Informasjon til asylsøkere i Norge اطالعات ويژه متقاضیان پناهندگی در نروژ
 : farsi Informasjon til asylsøkere i Norge اطالعات ويژه متقاضیان پناهندگی در نروژ 02 این جزوه توسط سازمان حمایت از پناه جویان نروژ )NOAS( تهیه شده است. NOAS یک سازمان حقوق بشر غیردولتی است که اطالعات و
: farsi Informasjon til asylsøkere i Norge اطالعات ويژه متقاضیان پناهندگی در نروژ 02 این جزوه توسط سازمان حمایت از پناه جویان نروژ )NOAS( تهیه شده است. NOAS یک سازمان حقوق بشر غیردولتی است که اطالعات و
نوزاد رها شده از بند پوشک نوشته کریستین گراس لوه مترجم: فاطمه سادات حسینی
 نوزاد رها شده از بند پوشک نوشته کریستین گراس لوه مترجم: فاطمه سادات حسینی این کتاب را به دو گل زندگی ام بنیامین و دنیل تقدیم می کنم که از بدو تولد دریچه ذهن مرا به روی چیزهایی گشودند که کودکان می خواهند
نوزاد رها شده از بند پوشک نوشته کریستین گراس لوه مترجم: فاطمه سادات حسینی این کتاب را به دو گل زندگی ام بنیامین و دنیل تقدیم می کنم که از بدو تولد دریچه ذهن مرا به روی چیزهایی گشودند که کودکان می خواهند
دادن خاص قيمت گيرد. بود:
 طراحي محاسبات سازه ها به همراه آموزش تخصصي پروژه هاي مجموعه www.saze808.com سازه و زلزله» تخصصي» وبسايت وبسايت سازه 808 مفتخر است در جهت پاسخگويي به نياز دادن عمران و در اختيار قرار در ميان مهندسين موجود
طراحي محاسبات سازه ها به همراه آموزش تخصصي پروژه هاي مجموعه www.saze808.com سازه و زلزله» تخصصي» وبسايت وبسايت سازه 808 مفتخر است در جهت پاسخگويي به نياز دادن عمران و در اختيار قرار در ميان مهندسين موجود
NOAS یک سازمان حقوق بشر غیردولتی است که اطالعات و کمک حقوقی در اختیار متقاضیان پناهندگی قرار می دهد.
 NOAS یک سازمان حقوق بشر غیردولتی است که اطالعات و کمک حقوقی در اختیار متقاضیان پناهندگی قرار می دهد. این جزوه حاوی اطالعات مهم برای پناه جویانی است که خواهان محافظت از دولت نروژ هستند. سازمان پناه جويان
NOAS یک سازمان حقوق بشر غیردولتی است که اطالعات و کمک حقوقی در اختیار متقاضیان پناهندگی قرار می دهد. این جزوه حاوی اطالعات مهم برای پناه جویانی است که خواهان محافظت از دولت نروژ هستند. سازمان پناه جويان
فعال باشید احساس بهتری داشته باشید! Vær aktiv føl deg bedre
 فارسی / Farsi فعال باشید احساس بهتری داشته باشید! Vær aktiv føl deg bedre فعالیت بدنی و پیشگیری از دیابت نوع 2 Fysisk aktivitet og forebygging av diabetes type 2 شما برای تحرک خلق شدە اید. اگر شما فعالیت
فارسی / Farsi فعال باشید احساس بهتری داشته باشید! Vær aktiv føl deg bedre فعالیت بدنی و پیشگیری از دیابت نوع 2 Fysisk aktivitet og forebygging av diabetes type 2 شما برای تحرک خلق شدە اید. اگر شما فعالیت
بسم اهلل الرحمن الرحیم
 1 بسم اهلل الرحمن الرحیم 2 دانشکده دندانپزشکی پایان نامه جهت اخذ مدرک دکترای حرفه ای در رشته دندانپزشکی عنوان: طراحی و ارزیابی کارایی نرم افزار کمک آموزشی ضایعات دهان فک و صورت محل انجام پژوهش: دانشکده
1 بسم اهلل الرحمن الرحیم 2 دانشکده دندانپزشکی پایان نامه جهت اخذ مدرک دکترای حرفه ای در رشته دندانپزشکی عنوان: طراحی و ارزیابی کارایی نرم افزار کمک آموزشی ضایعات دهان فک و صورت محل انجام پژوهش: دانشکده
خدا عیسی مسیح خالق ما دفاعیه کتاب مقدس در خصوص تثلیث نگاشته شده توسط جاناتان سارفاتی اولین مورد انتشار در : آپولوجیا )دفاعیات( )2( 5 :
 هس نیس نیس هس هس نی س عیسی مسیح خالق ما دفاعیه کاب مقدس در خصوص ثلیث نگاشه شده وسط جاناان سارفای اولین مورد انشار در : آپولوجیا )دفاعیا( )2( 5 : 73 73 6331 درک آموزه ثلیث برای برخی افراد دشوار اس. اما
هس نیس نیس هس هس نی س عیسی مسیح خالق ما دفاعیه کاب مقدس در خصوص ثلیث نگاشه شده وسط جاناان سارفای اولین مورد انشار در : آپولوجیا )دفاعیا( )2( 5 : 73 73 6331 درک آموزه ثلیث برای برخی افراد دشوار اس. اما
بيمارى قلب و بيمار هاى عروقى ديابت و يا بيمارى قند ٢ فشار خون باال انواع مختلف سرطان بيمارى چاقى مفرط پوكى استخوان
 بک تغذيه سالم حتمآ نبايد تغذيه بی طعم و بی مزه و خسته کننده باشد. يك تغذيه سالم ميتواند شامل انواع و اقسام سبزيجات ميوهجات غلهجات و ماهى گوشت گوشت سرخ مرغ نمك و شكر باشد. تنوع غذايى در تغذيه نقش بسيار
بک تغذيه سالم حتمآ نبايد تغذيه بی طعم و بی مزه و خسته کننده باشد. يك تغذيه سالم ميتواند شامل انواع و اقسام سبزيجات ميوهجات غلهجات و ماهى گوشت گوشت سرخ مرغ نمك و شكر باشد. تنوع غذايى در تغذيه نقش بسيار
ترانسفورماتورهای تک فاز
 ترانسفورماتورهای تک فاز ترا نسفورماتورهای تکفاز هدف های رفتاری: شار متغیر مغناطیسی را تشریح کند. ضریب تزویج )کوپلینگ( مغناطیسی K را تعریف کند. رابطه بین ϕ و K را توضیح دهد. ضریب القای متقابل M را تعریف
ترانسفورماتورهای تک فاز ترا نسفورماتورهای تکفاز هدف های رفتاری: شار متغیر مغناطیسی را تشریح کند. ضریب تزویج )کوپلینگ( مغناطیسی K را تعریف کند. رابطه بین ϕ و K را توضیح دهد. ضریب القای متقابل M را تعریف
مرجع کاربردی. CorelDRAW X6 مؤلف علی محمودی
 مرجع کاربردی CorelDRAW X6 مؤلف علی محمودی سخنی با خوانندگان»سپس به کاتبان و نویسندگانت بنگر و بهترین آن ها را بر کارهای خود بگمار... کاتبان و نویسندگانی برگزین که قدر خود را بشناسند چون کسی که به قدر
مرجع کاربردی CorelDRAW X6 مؤلف علی محمودی سخنی با خوانندگان»سپس به کاتبان و نویسندگانت بنگر و بهترین آن ها را بر کارهای خود بگمار... کاتبان و نویسندگانی برگزین که قدر خود را بشناسند چون کسی که به قدر
كار و فناوري پايه اول )هفتم( دوره متوسطه اول
 كار و فناوري پايه اول )هفتم( دوره متوسطه اول 1392 عزیز: دانشآموزان و محترم همکاران یتسپ صندوق تهران نشانی: به اینکتاب محتوای درباره را خود نظرهای و پیشنهادها فرمايند. ارسال کاردانش فنیوحرفهایو درسی كتابهای
كار و فناوري پايه اول )هفتم( دوره متوسطه اول 1392 عزیز: دانشآموزان و محترم همکاران یتسپ صندوق تهران نشانی: به اینکتاب محتوای درباره را خود نظرهای و پیشنهادها فرمايند. ارسال کاردانش فنیوحرفهایو درسی كتابهای
بسمه تعالی متقاضیان بخش کسر خدمت تنها میتوانند از یگان اصلی محل خدمتی خود پروژه اخذ کنند
 بسمه تعالی روال جدید تأیید نامههای بکارگیری در بنیاد نخبگان تاکنون روند به این صورت بود که نامههای شروع به کار ارسالی از سازمان ارائه کننده پروژه به بنیاد پس از بررسی در بنیاد رد یا تأیید میشدند ولی با
بسمه تعالی روال جدید تأیید نامههای بکارگیری در بنیاد نخبگان تاکنون روند به این صورت بود که نامههای شروع به کار ارسالی از سازمان ارائه کننده پروژه به بنیاد پس از بررسی در بنیاد رد یا تأیید میشدند ولی با
گروه نشریات علمی و تحقیقاتی علم الکترونیک و کامپیوتر شکست تجاری آندروید برای گوگل مایکروسافت را لو دادند
 گروه نشریات علمی و تحقیقاتی علم الکترونیک و کامپیوتر 104 سال دهم دوره جدید شماره 6 104 خرداد 16 1391 صفحه 250 تومان شکست تجاری آندروید برای گوگل در سال 2010 چینی ها اطالعات امنیتی مایکروسافت را لو دادند
گروه نشریات علمی و تحقیقاتی علم الکترونیک و کامپیوتر 104 سال دهم دوره جدید شماره 6 104 خرداد 16 1391 صفحه 250 تومان شکست تجاری آندروید برای گوگل در سال 2010 چینی ها اطالعات امنیتی مایکروسافت را لو دادند
word ب. Backspace ج. maximize د. close 4. برای بستن یک کادر محاورهای از کدام کلید استفاده میشود الف. Esc ج. Alt
 word نمونه سواالت رس کارگاه آشنایی ا کامپیوتر ارش 1. رای حذف قطعی فایل یا پوشه ه طوری که قال ازیای ناش کام کلی استفاه میشو الف. Delete. Backspace. Backspace shift +. Delete shift + 2. رای عکس گرفتن از
word نمونه سواالت رس کارگاه آشنایی ا کامپیوتر ارش 1. رای حذف قطعی فایل یا پوشه ه طوری که قال ازیای ناش کام کلی استفاه میشو الف. Delete. Backspace. Backspace shift +. Delete shift + 2. رای عکس گرفتن از
دستورالعمل تهیه و ترسیم نقشه های تاسیسات برقی
 دستورالعمل تهیه و ترسیم نقشه های تاسیسات برقی 1. هدف : با توجه به اهمیت کنترل مستندات و به منظور هماهنگ سازی در نقشه های تأسیسات برق ارائه شده به مالکین و کارفرمایان محترم دستورالعمل ذیل جهت طراحی نقشه
دستورالعمل تهیه و ترسیم نقشه های تاسیسات برقی 1. هدف : با توجه به اهمیت کنترل مستندات و به منظور هماهنگ سازی در نقشه های تأسیسات برق ارائه شده به مالکین و کارفرمایان محترم دستورالعمل ذیل جهت طراحی نقشه
حق من حق تو حق ما یک رهنمای کوچک برای زنانی باتجریه با پناهجوی
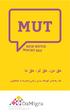 یک رهنمای کوچک برای زنانی باتجریه با پناهجوی با جرأت باشید توانمند سازی در زمان فعلی پروژه ی MUT )جرأت( زنان مهاجر و زنان پناهجو دارنده یک تجربه ی مشترکی اند. آنها در یک کشوری زندگی میکنند که بسیاری اوقات
یک رهنمای کوچک برای زنانی باتجریه با پناهجوی با جرأت باشید توانمند سازی در زمان فعلی پروژه ی MUT )جرأت( زنان مهاجر و زنان پناهجو دارنده یک تجربه ی مشترکی اند. آنها در یک کشوری زندگی میکنند که بسیاری اوقات
