Brukerveiledning for Autosys kjøretøy Bransjeløsning. Versjon juni 2018
|
|
|
- Susanne Gjertsen
- 5 år siden
- Visninger:
Transkript
1 Brukerveiledning for Autosys kjøretøy Bransjeløsning Versjon juni 2018
2 Endringslogg: Versjonsdato: Kort beskrivelse av endring Versjon mai 2018 Oppdatert brukerveiledning for Autosys kjøretøy Bransjeløsning Versjon mai 2018 Oppdatert kapittel 6.4 og 11 angående betaling i Autoreg Versjon juni 2018 Oppdatert kapittel 1.1 angående innlogging, 6.4 og 11 angående betaling i Autoreg Versjon juni 2018 Oppdatert kapittel 1.3 og 4.1 angående hoved- og underenhet, 5.3 og 5.4 angående eierskifte på flere kjøretøy Hvordan søke på ord og uttrykk i denne brukerveiledningen Brukerveiledningen er publisert i PDF format, det er mulig å «klikke» i innholdsfortegnelsen for å gå direkte til det aktuelle kapittelet. For søk på ord eller uttrykk må du la muse-pekeren ligge nederst i vinduet, da vil du få opp en meny på dokumentet. Eksempel fra Mac til venstre og vanlig PC til høyre. For å søke på ord og uttrykk på en Mac trykker du på opp et søkefelt øverst til høyre. symbolet, da får du For å søke på ord og uttrykk på en vanlig PC trykker du på symbolet, da får du opp et søkefelt øverst til venstre. Eventuelt kan du høyreklikke og velge «Søk etter» for å få opp et søkefelt. Brukerveiledning for Autosys kjøretøy Bransjeløsning 2
3 Innhold Endringslogg:... 2 Hvordan søke på ord og uttrykk i denne brukerveiledningen Innledning Autosys kjøretøy Bransjeløsning Næringskoder og kjøringens art Hovedenhet og underenhet (avdeling) Brukerstøtte Utsendelse av vedtak ved godkjente eierskifter Logging Driftsmeldinger Roller, tilgang, inn- og utlogging Roller og rettigheter Tilgang, innlogging og utlogging Logikk for funksjonsknapper Innlogging og valg av avdeling Din Side Adresser Navigasjon i løsningen Toppmeny Navigering mellom Autosys kjøretøy Bransjeløsning og Autoreg Oppslagsbilder Arbeidsliste (startside) Kjøretøyliste Kjøretøybildet Eierskifte Kjøp av kjøretøy (innbytte) Salg av kjøretøy Salg av kjøretøy til annen forhandler som bruker Autosys kjøretøy Bransjeløsning Kjøp av kjøretøy fra annen forhandler som bruker Autosys kjøretøy Bransjeløsning Åpne eksisterende eierskifte Godkjenne/avvise eierskifter startet av en annen part Avbryte eierskifter etter at varsel om eierskifte er sendt, men før alle har bekreftet Avbryte eierskiftesak dersom vilkår for eierskifte ikke lenger er oppfylt Avbryte eierskifter automatisk Gjennomføre flere eierskifter i en operasjon Omregistrering Beskrivelse av vilkår (oppfylt/ikke oppfylt) Forsikring Avgifter Opprette betaling i Autoreg (se også kapittel 11) Avbryte omregistreringssak før betaling er gjennomført Oppdatere etter fullført betaling og skrive ut vognkort Tilfeller der omregistrering må gjennomføres ved en trafikkstasjon Brukerveiledning for Autosys kjøretøy Bransjeløsning 3
4 7. Midlertidig vognkort Flytte kjøretøy Flytte ett eller flere kjøretøy Flytte kjøretøy fra hovedenhet til avdeling Midlertidig avregistrering Automatisk avregistrering i forbindelse med kjøp av påregistrerte kjøretøy Midlertidig avregistrering av egne kjøretøy Påregistrering av egne kjøretøy Betaling av avgifter til Skatteetaten Starte betaling i Autosys kjøretøy Bransjeløsning Hvordan bruke Din side og selvbetjening Brukerveiledning for Autosys kjøretøy Bransjeløsning 4
5 1. Innledning 1.1. Autosys kjøretøy Bransjeløsning Autosys kjøretøy Bransjeløsning er en elektronisk bransjeløsning for eierskifte, omregistrering, av- og påregistrering av kjøretøy. Bruk av løsningen forutsetter at det er inngått avtale med Statens vegvesen. Autosys kjøretøy Bransjeløsning er designet og utviklet for bruk med nettleser Internet Explorer 11, dette er den nettleseren som støtter løsningen. Løsningen fungerer også på senere versjoner av Chrome, tilsvarende som Autoreg i dag. Når du er innlogget i Autosys kjøretøy Bransjeløsning, kan du ikke kjøpe, selge eller omregistrere kjøretøy hvor du som privatperson er eier eller medeier. Selger du et kjøretøy til en forhandler som ikke har tilgang til Autosys kjøretøy Bransjeløsning, eller til en person uten at du fullfører omregistreringen, skal følgende rutine følges: Er kjøretøyet avregistrert skal kjennemerker innleveres hos en av Statens vegvesens trafikkstasjoner I følgende tilfeller kan verken eierskifter eller omregistreringer startes i løsningen: Kjøretøy som er: Etterlyst Vraket Utført fra landet (eksportert) Knyttet til personlig kjennemerke (Eier kan fjerne knytning på DinSide) Drosje Ambassadekjøretøy NATO-kjøretøy Lærevogn Militærtaktisk kjøretøy Prototype Når ny eier er: Under 18 år - unntak er tilhengere under 350 kg Organisasjon uten adresse i Norge Død Konkurs Under avvikling Tvangsoppløst, slettet eller tvangsavviklet Når tidligere eier er: Død Konkurs Under avvikling Tvangsoppløst, slettet eller tvangsavviklet Uidentifiserbar kunde (person eller organisasjon som er registrert i motorvognregisteret uten fødsel- eller organisasjonsnummer) Brukerveiledning for Autosys kjøretøy Bransjeløsning 5
6 Andre tilfeller: Når det foreligger manglende eierskifteledd i historikken Du vil få en feilmelding dersom du forsøker å starte et eierskifte i de tilfellene nevnt ovenfor. I følgende tilfeller kan du gjennomføre eierskifter, starte omregistreringsprosessen, inkludert betale avgifter, men selve omregistreringen må gjennomføres på en trafikkstasjon: Kjennemerker er makulerte eller oppbevares på en trafikkstasjon Kjøretøyet har påskiltingsgebyr Kjennemerker er meldt tapt/stjålet og det er krav til bytte av kjennemerke Kjøretøyet skal registreres som lisensiert rallybil Kjøretøyet skal registreres som lisensiert trial- eller enduromotorsykkel Kjøretøyet skal registreres på Kongehuset Kjøretøyet skal registreres på den Nordiske Investeringsbank Kjøretøyet skal registreres som begravelsesbil Kjøretøyet skal registreres som ambulanse Kjøretøyet skal registreres som utrykningskjøretøy Kjøretøyet er godkjent som og skal registreres for løyvepliktig transport av funksjonshemmede Ny eier er utvandret eller uten fast bopel Dersom du starter omregistreringsprosessen i tilfellene nevnt ovenfor, vil du etter å ha betalt eventuelle avgifter bli informert om at kjøretøyet må omregistreres på en trafikkstasjon. Bruksforbud, manglende gjennomført periodisk kjøretøykontroll (PKK) eller manglende tekniske data: Kjøretøy med bruksforbud eller som ikke har gjennomført PKK kan ikke omregistreres. I kjøretøybildet vil dette vises i form av en varseltekst; «Bruksforbud: PKK eller Vadis». Vadis er systemet Statens vegvesen benytter i forbindelse med utekontroll av kjøretøy. Kjøretøy med manglende tekniske data kan ikke omregistreres. Dette gjelder følgende data: Registreringsår, totalvekt, kjøretøygruppe avgift og/eller kjøretøygruppe teknisk Egenvekt kjøretøy yngre enn 30 år Drivstoffkode kjøretøy under 7500 kg og ikke tilhenger Antall aksler kjøretøy hvor det er krav om vektårsavgift Manglende innlevert vognkort del 2 fra et tidligere eierskifte Dersom det mangler innlevering av vognkort del 2 fra et tidligere eierskifte vil du ved opprettelse av eierskiftesak få informasjon om at dette vognkortet må innleveres før kjøretøyet kan omregistreres. Svalbardkjøretøy Når det gjelder kjøretøy registrert for bruk på Svalbard er det kun mulig å gjennomføre eierskifter. Det er ikke mulig å starte omregistreringsprosessen i løsningen. Brukerveiledning for Autosys kjøretøy Bransjeløsning 6
7 1.2. Næringskoder og kjøringens art Ny eiers næringskode og kjøringens art må oppgis i forbindelse med omregistrering av kjøretøy. Følgende regler er lagt inn i løsningen når det gjelder innlegging av data i disse feltene: Ny eier er privatperson: Feltet for næringskode er blankt og feltet for kjøringens art skal være forhåndsutfylt. Det er ikke anledning til å endre det som allerede er lagt inn. Ny eier er organisasjon: Feltet for næringskode og kjøringens art skal være forhåndsutfylt. Mangler data kan du legge inn disse. Ny eier er knyttet til flere næringskoder: Feltet for næringskode og kjøringens art kan endres Følgende endringer i kjøringens art kan gjøres: Når ny eiers næringskode starter med 45-47, eller 68 kan du endre til kjøringens art 50. Når ny eiers næringskode starter med 84 eller 99 kan du endre til kjøringens art 12 eller 13. Når ny eiers næringskode starter med 55-56, 69-75, 77-82, eller kan du endre til kjøringens art 50 eller 70. Disse variantene av kjøringens art er tilgjengelige i løsningen (kode i parentes): (19) Egentransport Andre (12) Egentransport Forsvaret (kjøretøy tilhørende forsvaret og leaset kjøretøy med forsvaret som leietaker) (13) Egentransport Politiet (kjøretøy tilhørende politiet, herunder kjøretøy som er registrert på Justisdepartementet som disponeres av politiet, og leaset kjøretøy med politiet/justisdepartementet som leietaker) (50) Utleievogn (leaset kjøretøy som ikke registreres på grunnlag av løyve etter samferdselslovgivningen) (70) Hotellvogn (kjøretøy som hovedsakelig brukes til transport av hotells/pensjonats egne gjester) 1.3. Hovedenhet og underenhet (avdeling) Ved innføring av Autosys kjøretøy Bransjeløsning vil alle kjøp og salg av kjøretøy knyttes til innlogget forhandler med et 18 siffer langt identifikasjonsnummer. Dette nummeret er i hovedsak oppbygd av forhandlers hovedorganisasjonsnummer og et underenhetsnummer (underenhet = avdeling). Noen forhandlere har både hovedenhet og én eller flere avdelinger tilknyttet samme hovedorganisasjonsnummer. Feltet for underenhet vil i slike tilfeller bli automatisk fylt ut både i forbindelse med eierskifter og på- og avregistreringer. Dette gjøres i hovedsak for at kjøretøyet skal kunne knyttes opp mot den spesifikke avdeling som brukeren har logget seg på med. Ved å knytte kjøretøyet mot innlogget avdeling vil kjøretøyet vises kun i den aktuelle avdelings arbeidsliste, og ikke i arbeidslista til alle avdelinger som er tilknyttet hovedorganisasjonsnummeret. Underenheter er i de fleste tilfeller ikke juridiske enheter, og vil derfor ikke kunne registrere kjøretøy på sitt organisasjonsnummer. Kjøretøy vil i det sentrale motorvognregisteret derfor Brukerveiledning for Autosys kjøretøy Bransjeløsning 7
8 alltid bli registrert på hovedorganisasjonsnummeret, selv om det er avdelingen som gjennomfører eierskiftet eller registreringen i løsningen. I dette tilfellet vil derfor kjøretøyet i Bransjeløsningen knyttes til både hovedorganisasjon og avdeling. NB! Når en hovedenhet starter et eierskifte i Bransjeløsningen vil kjøretøyet/eierskiftet vises i arbeidslista til alle avdelinger. Dette fordi eierskiftet er startet av en hovedenhet og derfor ikke tilknyttet en spesifikk avdeling. Forhandlere uten avdelinger vil ikke ha noen knytning mot underenhet Brukerstøtte Brukerstøtte for løsningen er Statens vegvesen Trafikant- og kjøretøytjenester. Kontaktinformasjon til Trafikant- og kjøretøytjenester: Statens vegvesen Trafikant- og kjøretøytjenester Postboks Steinkjer Tlf: E-post: tk-tjenester@vegvesen.no 1.5. Utsendelse av vedtak ved godkjente eierskifter Når et eierskifte opprettet i Autosys kjøretøy Bransjeløsning er godkjent av alle parter vil Statens vegvesen sende et vedtaksbrev til selger/kjøper. Vedtaksbrevet sendes fortrinnsvis digitalt. Forhandler vil ikke motta vedtaksbrevene Logging Alle oppslag på kjøretøy og alle endringer blir logget Driftsmeldinger Dersom det er noe vi ønsker å informere deg om vil dette vises i en melding øverst på startsiden i løsningen. Når det er lagt ut meldinger vil dette også signaliseres med at en bjelle vises i menyfeltet øverst på siden. Du åpner meldingen ved å klikke i «les mer» feltet, og den nyeste meldingen vil alltid ligge øverst. Etter at du har åpnet og lest meldingen, kan du enkelt lukke den ved å manøvrere tilbake til startsiden. Brukerveiledning for Autosys kjøretøy Bransjeløsning 8
9 2. Roller, tilgang, inn- og utlogging 2.1. Roller og rettigheter Det er forhandler selv som bestemmer hvilke roller og rettigheter hver enkelt bruker skal ha. Hvilke roller og rettigheter du har fått tildelt bestemmer hva du får lov til å gjøre og hva du vil kunne se av informasjon i Autosys kjøretøy Bransjeløsning. I Autosys kjøretøy Bransjeløsning er rollene i hovedsak knyttet til eierskifter, omregistreringer og førstegangsregistreringer. Dersom din rolle definerer at du kun har tilgang til eierskifter vil du ikke ha tilgang til funksjonalitet og informasjon knyttet til omregistrering. Dersom din rolle er begrenset til førstegangsregistreringer vil du kun ha anledning til å gå til Autoreg for å gjennomføre førstegangsregistreringer. Det er ikke mulig å ha rollen som gir deg tilgang til å omregistrere kjøretøy uten å samtidig ha rollen som gir deg tilgang til å gjennomføre eierskifter, men du kan ha rollen som kun gir deg anledning til å gjennomføre eierskifter Tilgang, innlogging og utlogging Innlogging i Autosys kjøretøy Bransjeløsning gjøres via Statens vegvesens portal. Du må autentisere deg i ID-porten med enten MinID, BankID, Buypass, Commfides eller BankID på mobil. Dersom du kun har tilgang til en avdeling vil du etter innlogging komme direkte til startsiden. Dersom du har tilgang til flere avdelinger må du først velge ønsket avdeling, før du videresendes til startsiden. Du logger ut av løsningen ved å klikke i feltet for innlogget bruker øverst til høyre i toppmenyen og åpner feltet for valg av avdeling. Her vil du finne en knapp «logg ut», som logger deg ut av løsningen Logikk for funksjonsknapper Avhengig av hvilke rolletilganger du har vil du få tilgang til de forskjellige knappene. Knappene du ikke har tilgang til vil vises som inaktive eller vil ikke være synlige, avhengig av dine tilganger. Brukerveiledning for Autosys kjøretøy Bransjeløsning 9
10 2.4. Innlogging og valg av avdeling Dette skjermbildet ser du når du logger inn ved starten av arbeidsdagen. På dette bildet kan du kun velge mellom de avdelingene din bruker har tilgang til. Skjermbildet du ser over viser en bruker som er logget på løsningen og har valgt avdeling. På dette bildet har brukeren fått tilgang til å navigere mellom startsiden, kjøretøylista og Autoreg, og å bruke søkefeltet. Skjermbildet over viser en bruker som har logget seg inn, og hvilke avdelinger brukeren kan bytte til. Pålogget avdeling vises i avdelingsvelgeren øverst til høyre i toppmenyen, og navnet på pålogget avdeling vises med oransje skrift. Denne innloggingsinformasjonen følger med når du navigerer til Autoreg, for eksempel dersom du skal betale avgifter eller førstegangsregistre kjøretøy. Dette betyr at når du benytter funksjonalitet i Autoreg representerer du samme avdeling som det du valgte når du logget deg inn i Autosys kjøretøy Bransjeløsning. Dersom du allerede har valgt en avdeling, er det enkelt å bytte til en annen avdeling. Du trenger ikke å logge ut av løsningen, men går bare til avdelingsvelgeren øverst til høyre i toppmenyen og velger ny avdeling. Husk på å avslutte det du holder på med før du bytter avdeling Din Side På Din side på logger din kunde seg inn for å godkjenne eierskiftet. Nærmere beskrivelse av hvordan du bruker Din side og selvbetjening finner du til slutt i brukerveiledningen. Brukerveiledning for Autosys kjøretøy Bransjeløsning 10
11 2.6. Adresser I løsningen ønsker vi kun å vise den informasjon som er nødvendig for å kunne få gjennomført eierskifter og omregistreringer. Adresser vises derfor ikke i løsningen, og fremkommer heller ikke på det midlertidige vognkortet. 3. Navigasjon i løsningen 3.1. Toppmeny Toppmenyen i Autosys kjøretøy Bransjeløsning består av: Logo (også lenke til startsiden) Lenke til startsiden (arbeidslista) Lenke til kjøretøylista Lenke til Autoreg Søkefelt hvor du kan søke på kjennemerke, og ved treff åpnes kjøretøybildet Lenke til driftsmeldinger (Bjelle) Lenke til brukerveiledningen (Spørsmålstegn) Avdelingsvelger Navigering mellom Autosys kjøretøy Bransjeløsning og Autoreg Når du trykker på lenken til Autoreg i toppmenyen, åpnes Autoreg i samme fane, og du er logget inn med samme avdeling som i Autosys kjøretøy Bransjeløsning. I Autoreg finnes det et eget menypunkt for å gå tilbake til Autosys kjøretøy Bransjeløsning, som markert i bildet over. Brukerveiledning for Autosys kjøretøy Bransjeløsning 11
12 4. Oppslagsbilder 4.1. Arbeidsliste (startside) Arbeidslista finner du som startside, eller ved å trykke på logoen til Statens vegvesen øverst i venstre hjørne. Her har du oversikt over alle kjøretøy som er under arbeid, og du vil også se kjøretøy som er ferdig omregistrert til ny eier. Dersom du er innlogget som en underenhet, vil du i arbeidslista se kjøretøy behandlet eller under behandling av hovedenheten. I kolonnene vil du kunne se: Sist endret: Status: Kjennemerke: Kjøretøy: Gjelder: Eier: Opprettet av: Valg: For eksempel sist det ble lagt inn et eierskifte, eller sendt en godkjenning Hvilken status kjøretøyet har i en eierskifte eller registreringsprosess Her ser du både registreringsnummer og hvilken farge kjennemerket har Merke, handelsbetegnelse (modell), registreringsår og farge Her ser du om det gjelder eierskifte til, eierskifte fra, eller omregistrering Kjøper eller selgers navn Her vil du kunne se hvilken innlogget bruker som har opprettet saken Du får opp knapper med tilpassede alternativer for hvert kjøretøy. Du kan sortere i lista ved å klikke på overskriften i den enkelte kolonnen. «Sist endret» vil være standard sortering, og det vil automatisk sorteres etter dette når du åpner arbeidslista. Brukerveiledning for Autosys kjøretøy Bransjeløsning 12
13 Knappene til høyre i bildet: Her kommer du direkte til eierskiftebildet for dette kjøretøyet. Denne knappen kan du trykke på for å godkjenne et eierskifte uten å åpne eierskiftebildet. Denne knappen kan du trykke på for å avvise et eierskifte uten å åpne eierskiftebildet. Brukes når du ønsker å gå direkte til omregistrering fra arbeidslista. Denne knappen kan du bruke for å gå til utskrift av midlertidig vognkort. Vil vises om alle vilkår er ok. Du kan da oppdatere og registrere kjøretøyet direkte fra arbeidslista. Denne knappen kan du trykke på for å gå til betaling i Autoreg for dette kjøretøyet. Brukes når du ønsker å oppdatere og fjerne en sak der omregistrering er fullført ved trafikkstasjon. Om det finnes flere enn to knapper i kolonnen for valg, så vil du kunne trykke på «Mer» for å se alle valgene. Vil vises på de kjøretøyene som er registrert eller har en sak som er avvist, og du kan trykke på denne knappen for å fjerne kjøretøyet fra arbeidslista. I feltet for hvert enkelt kjøretøy kan du i tillegg til knappene, trykke på: Kjennemerket for å gå til kjøretøybildet Annet sted i feltet for kjøretøyet, for å gå direkte til eierskifte/omregistrering Brukerveiledning for Autosys kjøretøy Bransjeløsning 13
14 4.2. Kjøretøyliste Kjøretøylista viser kjøretøy der siste registrering/eierskifte er gjort i Autosys kjøretøy Bransjeløsning. Det er mulig å hente inn kjøretøy du eier som du ikke finner i kjøretøylista. Dette kan være kjøretøy som er førstegangsregistrert i Autoreg eller på en trafikkstasjon. Disse hentes automatisk inn i kjøretøylista ved at du søker opp kjøretøyet. I kolonnene vil du kunne se: Kjennemerke: Registreringsnummeret. Her kan du trykke for å komme til kjøretøybildet Merke: Kjøretøyets merke Handelsbetegnelse: Kjøretøyets handelsbetegnelse Reg.år: Registreringsår Farge: Kjøretøyets farge Reg.status: Status avregistrert eller påregistrert Du kan trykke på overskriftene i kolonnene for å sortere etter eget ønske. «Kjennemerke» (alfabetisk) vil være standard sortering, og det vil automatisk sorteres etter dette når du åpner kjøretøylista. Når du er logget inn som en avdeling vil du ved å åpne kjøretøylista se kjøretøy tilknyttet din avdeling. Du kan også velge å se kjøretøyliste for kjøretøy som kun er tilknyttet din hovedenhet. Du kan flytte kjøretøy som kun er tilknyttet din hovedenhet, slik at de kun vises på din avdelings kjøretøyliste. Dersom du er logget inn som hovedenhet vil du ikke kunne se kjøretøylista til eventuelle avdelinger/underenheter. Brukerveiledning for Autosys kjøretøy Bransjeløsning 14
15 Hvis antall kjøretøy i lista er over 500, vil du ikke få opp kjøretøylista, men må søke fram kjøretøy enkeltvis Kjøretøybildet Når du søker frem et kjøretøy eller trykker på kjennemerket i et annet bilde, vil du komme inn i kjøretøybildet. Øverst i bildet får du se de knappene du har tilgjengelig til dette kjøretøyet. Videre vil du få informasjon om: GENERELT Eierinformasjon (uten adresser): Eier Medeier Leasingtaker Underenhet Kjøretøyinformasjon: Merke og handelsbetegnelse Farge på kjøretøy Kjøretøyklassifisering Understellsnummer Brukerveiledning for Autosys kjøretøy Bransjeløsning 15
16 Bruktimport Oppbygd med avgiftsfritak Kjøringens art Kjennemerkeinformasjon: Kjennemerkefarge Kjennemerkestørrelse Tidligere kjennemerke (Vises når du søker på siste registrerte kjennemerke før et bytte, i de tilfeller det har forekommet bytte av kjennemerke) REGISTRERING: Registrering første gang Registrering første gang Norge Registrert på eier Registreringsstatus Kjennemerkeinformasjon (Felt vises kun dersom det er informasjon om av- eller påregistrering) PERIODISK KJØRETØYKONTROLL (PKK): Her får du opplysninger om siste PKK. Dersom kjøretøyet er nytt vil dette feltet være tomt frem til første PKK er gjennomført Du får også opplysninger om hva som er frist for neste PKK. TILLEGGSGODKJENNINGER: Dersom kjøretøyet har en eller flere tilleggsgodkjenninger (eksempel: lærevogn) finner du informasjon om dette her. MERKNADER: Dersom kjøretøyet har vognkortmerknader og/eller typegodkjenningsmerknader finner du informasjon om disse her. I kjøretøybildet finner du også linker til: Kjøretøydetaljer Statens vegvesen sin side med kjøretøyopplysninger Brønnøysundregistrene Oversikt over bl.a. heftelser på kjøretøyet Det er ikke mulig å gjøre oppslag på års- og dagsprøvekjennemerker. Brukerveiledning for Autosys kjøretøy Bransjeløsning 16
17 5. Eierskifte Alle eierskifter skal godkjennes elektronisk. Et eierskifte er gjennomført når alle parter har godkjent. Når du som bruker sender et eierskifte til din kunde for godkjenning betyr dette at du automatisk har godkjent eierskiftet på vegne av den forhandler du er innlogget som Kjøp av kjøretøy (innbytte) Du kan kjøpe både registrerte og avregistrerte kjøretøy, også kjøretøy hvor siste eier ikke har omregistrert kjøretøyet. Ved kjøp av kjøretøy (innbytte) startes eierskifteprosessen ved å gjøre oppslag på et kjøretøy i kjøretøybildet. Når kjøretøyet du skal kjøpe er søkt frem, trykker du på knappen «Start eierskifte». Brukerveiledning for Autosys kjøretøy Bransjeløsning 17
18 Eierskiftebildet vises og informasjon om tidligere eier (selger) og ny eier (kjøper) er allerede utfylt. Før du sender eierskiftet til godkjenning kan du angi om du vil sende varsel til din kunde, noe vi anbefaler at du alltid gjør. Du kan velge mellom e-post og SMS, og kunden mottar da et varsel om at du har sendt eierskiftet til godkjenning. Du kan også angi om du vil motta et varsel når kunden godkjenner eller avviser eierskiftemeldingen. Kjøper du et påregistrert kjøretøy blir dette automatisk avregistrert når alle parter har godkjent eierskiftet. Du må derfor bekrefte at du håndterer kjennemerkene som beskrevet i bildet nedenfor, før du får lov til å sende eierskiftemeldingen. Brukerveiledning for Autosys kjøretøy Bransjeløsning 18
19 Når eierskiftet er sendt til godkjenning vil kjøretøyet legge seg i arbeidslista. Kjøretøyet ligger i arbeidslista, og status er venter på godkjenning. Brukerveiledning for Autosys kjøretøy Bransjeløsning 19
20 Når eierskiftet er godkjent vil dette også vises når du åpner eierskiftebildet for det konkrete kjøretøyet Salg av kjøretøy Når du skal selge et kjøretøy som du eier er det to mulige måter å starte et eierskifte på. Du kan søke frem kjøretøyet i kjøretøybildet for så å trykke på knapp «Start eierskifte», eller du kan starte eierskiftet fra arbeidslista ved å trykke på knapp «Nytt eierskifte» (dersom det forrige eierskiftet fortsatt ligger der). NB! Dersom du selger et påregistrert kjøretøy (eksempelvis en påregistrert demonstrasjonsbil) til eier som ikke er bruker av Autosys kjøretøy Bransjeløsning blir kjøretøyet ikke automatisk avregistrert. Brukerveiledning for Autosys kjøretøy Bransjeløsning 20
21 I eierskiftebildet må du legge inn ny eier ved å fylle inn fødselsnummer, organisasjonsnummer eller D-nummer. Du kan også legge inn ny medeier, og underenhet dersom kunden er en organisasjon/bedrift. I skjermbildet under er det lagt til medeier På samme måte som ved kjøp av kjøretøy kan du angi om du vil sende varsel til din kunde, og om du vil motta varsel når kunden godkjenner eller avviser eierskiftemeldingen. Brukerveiledning for Autosys kjøretøy Bransjeløsning 21
22 Når du har sendt eierskiftet til godkjenning vil du kunne følge status på saken i arbeidslista. Som vist i eksempelet i skjermbildet under har ikke ny eier godkjent eierskiftet og status er «Venter på godkjenning». Du kan også se status på saken ved å åpne eierskiftebildet. I arbeidslista ser du også status på saken. I dette tilfellet har to av tre parter godkjent eierskiftet. Brukerveiledning for Autosys kjøretøy Bransjeløsning 22
23 Dette kan du også se nederst til høyre i eierskiftebildet. Nå er eierskiftet godkjent av alle parter og dette markeres med en grønn strek. Den samme informasjonen finner du ved å åpne eierskiftebildet. Brukerveiledning for Autosys kjøretøy Bransjeløsning 23
24 5.3. Salg av kjøretøy til annen forhandler som bruker Autosys kjøretøy Bransjeløsning Du kan selge ett eller flere kjøretøy til en annen forhandler som bruker løsningen. Når du sender eierskiftet kan den andre forhandleren godkjenne eller avvise eierskiftet i løsningen. Se også kapittel Gjennomføre flere eierskifter i en operasjon 5.4. Kjøp av kjøretøy fra annen forhandler som bruker Autosys kjøretøy Bransjeløsning Du kan kjøpe ett eller flere kjøretøy fra en annen forhandler som bruker løsningen. Når du sender eierskiftet kan den andre forhandleren godkjenne eller avvise eierskiftet i løsningen. Se også kapittel Gjennomføre flere eierskifter i en operasjon 5.5. Åpne eksisterende eierskifte Du kan åpne eksisterende eierskiftesaker fra arbeidslista eller ved å søke frem kjøretøyet i kjøretøybildet. Her vises detaljer i saken, blant annet tidspunktet for når du sendte saken til godkjenning. Illustrasjonen av bilen øverst i skjermbildet viser også saksstatus. Brukerveiledning for Autosys kjøretøy Bransjeløsning 24
25 5.6. Godkjenne/avvise eierskifter startet av en annen part Et eierskifte kan også startes av en annen part. Eier av et kjøretøy kan ved å logge seg inn på Din side på vegvesen.no, eller i Autosys kjøretøy Bransjeløsning om det er en forhandler, og sende deg en melding om eierskifte som du kan godkjenne eller avvise i løsningen. Dersom kjøretøyet er registrert vil kjøretøyet automatisk avregistreres når du godkjenner eierskiftet. Du må derfor bekrefte meldingen om håndtering av kjennemerker. Når du godkjenner eierskifter startet i selvbetjeningsløsningen på Din side på vegvesen.no forutsettes det derfor at du som forhandler er i besittelse av kjøretøy og kjennemerker. Brukerveiledning for Autosys kjøretøy Bransjeløsning 25
26 5.7. Avbryte eierskifter etter at varsel om eierskifte er sendt, men før alle har bekreftet Du kan avbryte et eierskifte før alle parter har bekreftet. Ved å gå inn på en åpen eierskiftesak hvor ikke alle har bekreftet vil det vises en knapp «Avbryt eierskifte». Når du trykker på denne knappen vil eierskiftet bli avbrutt, og dersom du ved opprettelsen av eierskiftet valgte å sende et varsel til kunden vil kunden nå få et varsel om at eierskiftet er avbrutt. Dersom du ikke valgte å sende varsel, vil kunden heller ikke få varsel om at du nå har avbrutt eierskiftet. Når du som forhandler avbryter en eierskiftesak, vil saken ikke lenger vises i arbeidslista Avbryte eierskiftesak dersom vilkår for eierskifte ikke lenger er oppfylt Autosys kjøretøy Bransjeløsning vil avbryte eierskifter i de tilfeller hvor vilkårene for eierskifte ikke lenger er oppfylt. Dette vil kunne skje i perioden etter at eierskiftet er sendt til godkjenning, men før alle har godkjent. Dersom du ved opprettelsen av eierskifte valgte å sende et varsel til kunden vil kunden nå få et varsel om at eierskiftet er avbrutt. Dersom du ikke valgte å sende varsel, vil kunden heller ikke få varsel om at eierskiftesaken er avbrutt. Når en eierskiftesak blir avbrutt på denne måten, vil du kunne gjenfinne saken i arbeidslista hvor den har fått status «Avvist». Du kan da enten fjerne saken eller starte et nytt eierskifte. Eksempler som kan føre til at eierskiftet avbrytes kan være: Kjøretøyet har blitt vraket, eksportert eller er etterlyst. Andre årsaker kan være at tidligere eller ny eier er død eller konkurs. Brukerveiledning for Autosys kjøretøy Bransjeløsning 26
27 5.9. Avbryte eierskifter automatisk Dersom et eierskifte ikke er godkjent av alle parter innen 10 dager vil eierskiftet automatisk avbrytes. Hvis du ved opprettelsen av eierskifte valgte å sende et varsel til kunden vil kunden nå få et varsel om at løsningen har avbrutt eierskiftet. Hvis du ikke valgte å sende varsel, vil kunden heller ikke få varsel om at saken er avbrutt. Når en eierskiftesak avbrytes automatisk etter 10 dager, vil du kunne gjenfinne saken i arbeidslista hvor den har fått status «Avvist». Du kan da enten fjerne saken eller starte et nytt eierskifte Gjennomføre flere eierskifter i en operasjon Du kan gjennomføre flere eierskifter i samme operasjon. Dette gjelder både ved kjøp og salg av kjøretøy. Maksimalt antall kjøretøy du kan opprette eierskifte på i en operasjon er 50. Husk at den som skal godkjenne eierskiftene må godkjenne hvert eierskifte enkeltvis. Dersom du skal kjøpe flere kjøretøy i en operasjon må du være klar over at alle kjøretøyene du ønsker å kjøpe må kjøpes fra samme eier. Dersom du skal selge flere kjøretøy i en operasjon må du være klar over at alle kjøretøyene du ønsker å selge må selges til samme eier. Du søker først frem et kjøretøy som du ønsker å kjøpe eller selge, trykker på knapp for «Start eierskifte» og kommer så til eierskiftebildet. Her kan du legge til flere kjøretøy ved å søke frem kjøretøy og legge disse til i lista over kjøretøy du ønsker å starte eierskifte på. Brukerveiledning for Autosys kjøretøy Bransjeløsning 27
28 Dersom du har lagt til feil kjøretøy, kan dette enkelt fjernes fra lista ved å trykke på søppelkassen på høyre side i skjermbildet. Brukerveiledning for Autosys kjøretøy Bransjeløsning 28
29 Når du har lagt til alle kjøretøyene du ønsker å kjøpe eller selge trykker du på knappen «Send til godkjenning». Du må bekrefte at du håndterer kjennemerkene som beskrevet i bildet ovenfor før du får lov til å sende eierskiftemeldingene. Når du har sendt eierskiftene til godkjenning vil resultatet vises som en melding øverst i skjermbildet. Dersom noen av kjøretøyene ikke gikk gjennom ved sending, vil du også få beskjed om dette i form av en melding med rød bakgrunn. Brukerveiledning for Autosys kjøretøy Bransjeløsning 29
30 6. Omregistrering Starte omregistrering - fra arbeidslista, fullført eierskifte eller kjøretøybildet Når du har valgt å starte en omregistrering vil du få opp omregistreringsbildet. Brukerveiledning for Autosys kjøretøy Bransjeløsning 30
31 Øverst i bildet ser du hvor langt du har kommet i prosessen, ved å se på bilen som vil flytte seg. Næringskode og kjøringens art er forhåndsutfylt, men kan ev. endres når ny eier er en organisasjon. Det er ikke mulig å redigere næringskode og kjøringens art når ny eier er en privatperson. Du kan legge til leasingtaker og/eller underenhet ved å klikke på lenker nederst til venstre. Til høyre i bildet får du se hvilke vilkår som må oppfylles for å gjennomføre omregistreringen Beskrivelse av vilkår (oppfylt/ikke oppfylt) Vilkår som er oppfylt for å gjennomføre en omregistrering er merket med grønn hake. Vilkårene som ikke er oppfylt er merket med et rødt kryss. Omregistreringsavgift: Beløp for omregistreringsavgift, eller manglende beløp i tilfeller der deler står ubetalt Forsikring: Det blir ikke opplyst om forsikringsselskap, men kun om kjøretøyet er forsikret eller ikke PKK: Her vil du også få oppgitt frist for periodisk kjøretøykontroll (PKK) Skyldig årsavgift: Dette gjelder skyldig avgift fra før denne ble en del av forsikringen Skyldig vektårsavgift: Beløp for skyldig vektårsavgift Brukerveiledning for Autosys kjøretøy Bransjeløsning 31
32 6.2. Forsikring For å kunne registrere et kjøretøy, må det foreligge en forsikringserklæring fra et forsikringsselskap. Erklæringen må være registrert på eier. Tilhengere er fritatt fra kravet om forsikring. Du vil ikke kunne se om det ligger inne en forsikring på et kjøretøyet i andre tilfeller enn i vilkårssjekken ved omregistrering, og det foreligger ikke opplysninger om forsikringsselskap. Dersom ny eier er selvassurandør må du ta kontakt med brukerstøtte før kjøretøyet kan omregistreres Avgifter Omregistreringsavgift: Det du trenger av informasjon om omregistreringsavgift for hvert enkelt kjøretøy vil du finne under vilkår, og i Autoreg ved betaling. Om du ønsker informasjon du ikke finner her, så kan du finne dette på nettsidene til Skatteetaten. Fritak for omregistreringsavgift: I noen tilfeller vil det være fritak for omregistreringsavgift for et kjøretøy, og dette vil vises som vilkår oppfylt, og kr 0 i avgift. Disse tilfellene er: Feilaktig omregistrert Kjøretøy som er 30 år eller eldre Omregistrering som gjennomføres til og med 60 dager etter siste omregistrering med betalt omregistreringsavgift Kjøretøygrupper som er fri for omregistreringsavgift Sletting eller bytting av eier/medeier Kjøretøy registrert som elbil Brukerveiledning for Autosys kjøretøy Bransjeløsning 32
33 Årsavgift: I de tilfellene det er skyldig årsavgift på et kjøretøy, vil denne automatisk legges til betaling før omregistreringsavgift når du åpner Autoreg ved å velge «Gå til betaling». Vektårsavgift: Skyldig vektårsavgift vises ikke som et vilkår hvis dette ikke er relevant for kjøretøyet. Når kjøretøyet skal ha vektårsavgift, vil du bli bedt om å fylle inn opplysninger om tilhenger. Her må du ha informasjon om kjøretøyet skal trekke tilhenger eller ikke. Hvis kjøretøyet skal trekke tilhenger må du fylle ut tilhengerens totalvekt og antall aksler Opprette betaling i Autoreg (se også kapittel 11) Klikk på «Gå til betaling» for å tilrettelegge betaling. Du vil da få opp betalingsbildet i Autoreg i en ny fane i nettleseren din. Brukerveiledning for Autosys kjøretøy Bransjeløsning 33
34 Når du har gjennomført betalingen i Autoreg, kan du lukke denne fanen. Deretter går du tilbake til fanen med Autosys kjøretøy Bransjeløsning, og trykker på «Oppdater og omregistrer». Vilkåret for omregistreringsavgift blir da oppdatert/oppfylt, og kjøretøyet vil bli omregistrert. NB! Dersom omregistrering av kjøretøyet må fullføres på en Trafikkstasjon, vil du få valget «Oppdater vilkår» i stedet for «Oppdater og omregistrer». Du må benytte knappen «Oppdater vilkår» før du reiser på Trafikkstasjon for å fullføre omregistreringen. Dette gjelder for eksempel for kjøretøy hvor kjennemerker er innlevert på Trafikkstasjon som vist under Avbryte omregistreringssak før betaling er gjennomført Trykk på «Avbryt omregistrering» dersom du velger å ikke betale, omregistreringen blir da avbrutt, og du havner tilbake i arbeidslista. Saken (kjøretøyet) vil da være fjernet i arbeidslista Oppdatere etter fullført betaling og skrive ut vognkort Når kjøretøyet er omregistrert vises dette bildet. Her ser du opplysninger om kjøretøyet og ny eier, og at alle vilkår er oppfylt. Her kan du nå trykke på «Skriv ut et midlertidig vognkort» for å få skrevet ut et midlertidig vognkort. Trykk på «Lukk» når du er ferdig, du vil da havne tilbake i arbeidslista. Brukerveiledning for Autosys kjøretøy Bransjeløsning 34
35 6.7. Tilfeller der omregistrering må gjennomføres ved en trafikkstasjon I disse tilfellene er det kun omregistreringen som må gjennomføres på en trafikkstasjon. Du som forhandler må gjøre klart eierskifte og andre vilkår på forhånd, og ta med kjennemerkene til trafikkstasjonen. Du kan også betale avgifter før du reiser til trafikkstasjonen for å omregistrere kjøretøyet. Brukerveiledning for Autosys kjøretøy Bransjeløsning 35
36 7. Midlertidig vognkort Du kan skrive ut midlertidig vognkort fra omregistreringssaken etter at du har omregistrert et kjøretøy. Når du trykker på knapp for midlertidig vognkort så vil dette vises i et eget vindu. Du kan også skrive ut midlertidig vognkort fra kjøretøybildet og arbeidslista i 30 dager etter siste registrering, eller frem til det legges inn et nytt eierskifte på kjøretøyet. Brukerveiledning for Autosys kjøretøy Bransjeløsning 36
37 8. Flytte kjøretøy I Autosys kjøretøy Bransjeløsning vil alle kjøp og salg av kjøretøy knyttes til innlogget forhandler med et 18 siffer langt identifikasjonsnummer. Dette nummeret er i hovedsak oppbygd av forhandlers hovedorganisasjonsnummer og et underenhetsnummer (underenhet = avdeling). Du kan flytte ett eller flere kjøretøy mellom avdelinger innenfor samme hovedenhet (hovedorganisasjonsnummer) uten å foreta eierskifte ved bruk av knappen «Flytt kjøretøy». Knappen og funksjonen «Flytt kjøretøy» vil kun være tilgjengelig for forhandlere med mer enn én avdeling. Brukerveiledning for Autosys kjøretøy Bransjeløsning 37
38 8.1. Flytte ett eller flere kjøretøy Knappen «Flytt kjøretøy» ligger i kjøretøybildet. Dette betyr at du først må søke frem et kjøretøy som du ønsker å flytte. Når du har søkt frem kjøretøyet, trykker du på knappen «Flytt kjøretøy» og angir i nedtrekkslista til høyre i skjermbildet hvilken avdeling du ønsker å flytte kjøretøyet til. Du kan flytte flere kjøretøy i samme operasjon ved å søke frem og legge til flere kjøretøy du ønsker å flytte. Dersom du ønsker å flytte flere kjøretøy i en operasjon, er det viktig å huske at alle kjøretøyene du legger til må flyttes til samme avdeling. Når du har valgt det eller de kjøretøy du ønsker å flytte og trykker på knappen «Flytt kjøretøy» vil du bli bedt om å bekrefte flyttingen, og får samtidig en påminnelse om at du også må huske å oversende kjennemerkene. Det er ikke nødvendig å godkjenne flytting mellom avdelinger. Etter at du har bekreftet flyttingen vil du få en melding øverst i skjermbildet som angir om flyttingen av kjøretøy var vellykket. Dersom flyttingen feilet vil du også få melding om dette, med en angivelse av hvilke kjøretøy som ikke ble flyttet. Når flyttingen av kjøretøyene er gjennomført, vil de forsvinne fra dine lister og fremkomme i kjøretøylista hos den avdeling kjøretøyene er flyttet til Flytte kjøretøy fra hovedenhet til avdeling Du kan også flytte kjøretøy som kun er tilknyttet til din hovedenhet. Dette kan være kjøretøy som er registrert på en trafikkstasjon eller førstegangsregistrert i Autoreg, og som derfor kun har knytning til det 9-sifrede hovedorganisasjonsnummeret. Slike kjøretøy kan knyttes til din avdeling dersom du benytter funksjonen «Flytt kjøretøy». Du kan kun knytte kjøretøyet til den avdeling du er pålogget. Når flyttingen er gjennomført vil kjøretøyet fremkomme i din kjøretøyliste (og forsvinne fra kjøretøylista til de andre avdelingene). Brukerveiledning for Autosys kjøretøy Bransjeløsning 38
39 9. Midlertidig avregistrering Vi bruker begrepet «midlertidig avregistrering» for kjøretøy som avregistreres uten å vrakes eller eksporteres for registrering i annet land Automatisk avregistrering i forbindelse med kjøp av påregistrerte kjøretøy Kjøretøyet blir automatisk avregistrert når du har opprettet et eierskifte der ny eier, og alle parter har bekreftet. Brukerveiledning for Autosys kjøretøy Bransjeløsning 39
40 9.2. Midlertidig avregistrering av egne kjøretøy Det er kun egne, påregistrerte kjøretøy som kan avregistreres midlertidig. Gå inn i Kjøretøybildet og trykk på knappen «Avregistrer midlertidig» Deretter får du opp følgende vindu, hvor du må bekrefte den midlertidige avregistreringen av kjøretøyet. Brukerveiledning for Autosys kjøretøy Bransjeløsning 40
41 Når den midlertidige avregistreringen er gjennomført får du bekreftelse på dette i kjøretøybildet. Brukerveiledning for Autosys kjøretøy Bransjeløsning 41
42 10. Påregistrering av egne kjøretøy Trykk på «Start påregistrering» når du skal påregistrere et avregistrert kjøretøy som du selv eier. Når du gjør en påregistrering av et kjøretøy så vil du ikke ha mulighet til å gjøre endringer, men kun påregistrere kjøretøyet i samme eierforhold som før. Påregistrering kan kun gjøres i de tilfeller der det ikke foreligger et eierskifte. Det er ingen krav til innlevering av vognkort del 2, og det blir ikke automatisk bestilt nytt vognkort. Brukerveiledning for Autosys kjøretøy Bransjeløsning 42
43 11. Betaling av avgifter til Skatteetaten Betaling av omregistreringsavgift, skyldig årsavgift fra årene frem til og med 2017, samt skyldig vektårsavgift gjøres i betalingsmodulen i Autoreg. Følgende betalingsløsninger finnes i Autoreg DNB Straksbetaling PayNow BankAxess med AnsattBankID For å kunne omregistrere kjøretøy i Autosys kjøretøy Bransjeløsning må du ha tilgang til en av disse betalingsløsningene Starte betaling i Autosys kjøretøy Bransjeløsning Når du trykker på knapp «Gå til betaling» i Autosys kjøretøy Bransjeløsning åpnes Autoreg i en egen fane og du kan gjennomføre betalingene i Autoreg. Når betalingen er gjennomført kan du lukke Autoreg. Alle øvrige vilkår er oppfylt og jeg velger «Gå til betaling» Brukerveiledning for Autosys kjøretøy Bransjeløsning 43
44 Autoreg åpnes med betalingsdetaljene i ny fane, og jeg kan velge «Betal». Nå kommer jeg inn i betalingsløsningen og logger inn til banken på samme måte som jeg alltid har gjort. Brukerveiledning for Autosys kjøretøy Bransjeløsning 44
45 Når betalingen er gjennomført kommer jeg tilbake til bildet som bekrefter at avgiften er betalt. Vi anbefaler at fanen med Autoreg alltid lukkes etter gjennomført betaling. Etter at Autoreg er lukket og du er tilbake i AKR vises dette bildet. Velg «Oppdater og omregistrer». Siden vil da oppdateres og kjøretøyet omregistreres. Melding om at kjøretøyet er omregistrert vises i den blå rammen i overkant av bildet. Brukerveiledning for Autosys kjøretøy Bransjeløsning 45
46 NB! Dersom omregistrering av kjøretøyet må fullføres på en Trafikkstasjon, vil du få valget «Oppdater vilkår» i stedet for «Oppdater og omregistrer». Du må benytte knappen «Oppdater vilkår» før du reiser på Trafikkstasjon for å fullføre omregistreringen. Dette gjelder for eksempel for kjøretøy hvor kjennemerker er innlevert på Trafikkstasjon som vist under. Hvis siden lukkes før du velger «Oppdater og omregistrer» vil du komme til dette bildet etter at kjøretøyet er søkt opp på nytt eller åpnet fra arbeidslisten. Alle vilkår er oppfylt og du kan velge «Omregistrer» Hvis betalingen av en eller annen grunn blir avbrutt vil du få beskjed om dette i Autoreg. Brukerveiledning for Autosys kjøretøy Bransjeløsning 46
47 Meldingen betyr at betalingen må tilrettelegges på nytt i Autosys kjøretøy Bransjeløsning. Du må lukke fanen med Autoreg. I Autosys kjøretøy Bransjeløsning vil bildet da se slik ut. Du må da først trykke på «Oppdater og omregistrer», og deretter «Gå til betaling». Autoreg vil da åpne seg i ny fane på nytt, se neste bilde. Brukerveiledning for Autosys kjøretøy Bransjeløsning 47
48 Herifra starter du bare betalingen på nytt. Brukerveiledning for Autosys kjøretøy Bransjeløsning 48
49 12. Hvordan bruke Din side og selvbetjening Når elektronisk salgsmelding er sendt til godkjenning, må kunden logge inn i selvbetjeningsløsningen via Din Side for å bekrefte. Eksempel pålogging til Din Side med BankID bilde 2 og 3 Brukerveiledning for Autosys kjøretøy Bransjeløsning 49
50 Eksempel pålogging til Din Side med BankID bilde 4 Etter vellykket pålogging via Din Side kommer man inn i selvbetjeningsløsningen der det velges hvilken rolle man ønsker å gå videre med (dersom man har flere roller knyttet til seg). I dette tilfelle er det Pål Fos Monkvik vi skal gå videre med. Eksempel selvbetjeningsløsning bilde 1 Velg «Dine kjøretøy» slik at lista over aktuelle kjøretøy kommer frem. Brukerveiledning for Autosys kjøretøy Bransjeløsning 50
51 Eksempel selvbetjeningsløsning bilde 2 I lista over «Dine kjøretøy» kommer det frem at salgsmelding er mottatt fra forhandler. Klikk på ønsket kjøretøy for å komme videre til å bekrefte eller avvise salgsmelding. Eksempel selvbetjeningsløsning bilde 3 Brukerveiledning for Autosys kjøretøy Bransjeløsning 51
52 Eksempel selvbetjeningsløsning bilde 4 Eksempel selvbetjeningsløsning bilde 5 Eksempel selvbetjeningsløsning bilde 6 Brukerveiledning for Autosys kjøretøy Bransjeløsning 52
53 Eksempel selvbetjeningsløsning bilde 7 Skjermbildet over viser status for kjøretøyet etter at salgsmelding er godkjent. Det er nå forhandler som skal ta prosessen videre fra Autosys kjøretøy Bransje. Brukerveiledning for Autosys kjøretøy Bransjeløsning 53
Brukerveiledning for Autosys kjøretøy Bransjeløsning. Versjon april 2019
 Brukerveiledning for Autosys kjøretøy Bransjeløsning Versjon 05 02. april 2019 Endringslogg: Versjonsdato: Kort beskrivelse av endring Versjon 01-26. mai 2018 Oppdatert brukerveiledning for Autosys kjøretøy
Brukerveiledning for Autosys kjøretøy Bransjeløsning Versjon 05 02. april 2019 Endringslogg: Versjonsdato: Kort beskrivelse av endring Versjon 01-26. mai 2018 Oppdatert brukerveiledning for Autosys kjøretøy
Brukerveiledning. Skatteetatens betalingsløsning for omregistreringsavgift i Statens vegvesens bransjeløsning
 Brukerveiledning Skatteetatens betalingsløsning for omregistreringsavgift i Statens vegvesens bransjeløsning Innholdsfortegnelse 1 Informasjon om brukerveiledningen... 2 2 Betale omregistreringsavgift...
Brukerveiledning Skatteetatens betalingsløsning for omregistreringsavgift i Statens vegvesens bransjeløsning Innholdsfortegnelse 1 Informasjon om brukerveiledningen... 2 2 Betale omregistreringsavgift...
Brukerveiledning Altinn
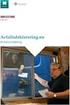 Vegdirektoratet Trafikant- og kjøretøyavdelingen Tilsyn og kontroll 1.10.2016 Versjon 1.2 Brukerveiledning Altinn Innrapportering av periodisk kontroll for kontrollorgan Innholdsfortegnelse Endringslogg...
Vegdirektoratet Trafikant- og kjøretøyavdelingen Tilsyn og kontroll 1.10.2016 Versjon 1.2 Brukerveiledning Altinn Innrapportering av periodisk kontroll for kontrollorgan Innholdsfortegnelse Endringslogg...
Brukerveiledning Altinn
 Vegdirektoratet Trafikant- og kjøretøyavdelingen Tilsyn og kontroll 16.11.2017 Versjon 2.0 Brukerveiledning Altinn Innrapportering av periodisk kontroll for kontrollorgan Innholdsfortegnelse Endringslogg...
Vegdirektoratet Trafikant- og kjøretøyavdelingen Tilsyn og kontroll 16.11.2017 Versjon 2.0 Brukerveiledning Altinn Innrapportering av periodisk kontroll for kontrollorgan Innholdsfortegnelse Endringslogg...
Brukerveiledning Altinn
 Vegdirektoratet Trafikant- og kjøretøyavdelingen Tilsyn og kontroll 18.11.2015 Versjon 1.1 Brukerveiledning Altinn Innrapportering av periodisk kontroll for kontrollorgan Innholdsfortegnelse 1. Innledning...
Vegdirektoratet Trafikant- og kjøretøyavdelingen Tilsyn og kontroll 18.11.2015 Versjon 1.1 Brukerveiledning Altinn Innrapportering av periodisk kontroll for kontrollorgan Innholdsfortegnelse 1. Innledning...
Brukerveiledning Altinn
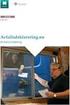 Brukerveiledning Altinn Statens vegvesen sin løsning for innrapportering av PKK fra 8. juni 2015 Versjon 1.0 03.06.2015 Brukerveiledning for PKK-skjema i Altinn, versjon 1.0 Brukerveiledning for innrapportering
Brukerveiledning Altinn Statens vegvesen sin løsning for innrapportering av PKK fra 8. juni 2015 Versjon 1.0 03.06.2015 Brukerveiledning for PKK-skjema i Altinn, versjon 1.0 Brukerveiledning for innrapportering
BAS AUTOSALES. Bruktbiladministrasjon. Brukerveiledning v1.0
 BAS AUTOSALES Bruktbiladministrasjon Brukerveiledning v1.0 Innlogging Gå til nettadressen https://intelsoft.no Du vil se et vindu hvor du angir din e-post og passord Startskjermen Du kan opprette et nytt,
BAS AUTOSALES Bruktbiladministrasjon Brukerveiledning v1.0 Innlogging Gå til nettadressen https://intelsoft.no Du vil se et vindu hvor du angir din e-post og passord Startskjermen Du kan opprette et nytt,
Brukerveiledning for emeistring.no
 CLINICL SSESSMENT SOLUTIONS Dokumenthistorikk Versjon Beskrivelse Dato Forfatter Verifisert av 0.1 Første utgave for emeistring, basert på CheckWares versjon 1.1 0.2 Lagt inn informasjon om Bank ID, og
CLINICL SSESSMENT SOLUTIONS Dokumenthistorikk Versjon Beskrivelse Dato Forfatter Verifisert av 0.1 Første utgave for emeistring, basert på CheckWares versjon 1.1 0.2 Lagt inn informasjon om Bank ID, og
Brukerveiledning til. KS- Læring. Innlogging Registering av arbeidssted Lage snarvei
 Brukerveiledning til KS- Læring Innlogging Registering av arbeidssted Lage snarvei Innlogging i KS Læring Brukerveiledning Brukerveiledning KS-Læring 1 KS Læring er en lærings- og delingsarena for kommunene.
Brukerveiledning til KS- Læring Innlogging Registering av arbeidssted Lage snarvei Innlogging i KS Læring Brukerveiledning Brukerveiledning KS-Læring 1 KS Læring er en lærings- og delingsarena for kommunene.
Brukerveiledning For kontrollorgan
 Vegdirektoratet Trafikant- og kjøretøyavdelingen Tilsyn og kontroll 11.01.2019 Versjon 1.0 Brukerveiledning For kontrollorgan Innrapportering av periodiske kontroller - www.vegvesen.no Innholdsfortegnelse
Vegdirektoratet Trafikant- og kjøretøyavdelingen Tilsyn og kontroll 11.01.2019 Versjon 1.0 Brukerveiledning For kontrollorgan Innrapportering av periodiske kontroller - www.vegvesen.no Innholdsfortegnelse
Digitalisering av tjenester på Trafikant- og kjøretøyområdet i Statens vegvesen. Bodil Rønning Dreyer, direktør Trafikant- og kjøretøyavdelingen
 Digitalisering av tjenester på Trafikant- og kjøretøyområdet i Statens vegvesen Bodil Rønning Dreyer, direktør Trafikant- og kjøretøyavdelingen Digitalisering av TK Politiske føringer Digitalt førstevalg
Digitalisering av tjenester på Trafikant- og kjøretøyområdet i Statens vegvesen Bodil Rønning Dreyer, direktør Trafikant- og kjøretøyavdelingen Digitalisering av TK Politiske føringer Digitalt førstevalg
Brukerveiledning for Vesuv
 Brukerveiledning for Vesuv Innhold Pålogging... 3 Registrering av ny bruker... 3 Glemt passord... 4 Startsiden... 5 Nytt utbrudd... 6 Nedtrekksmenyer... 6 Obligatoriske felt... 7 Spørsmål vises og fjernes...
Brukerveiledning for Vesuv Innhold Pålogging... 3 Registrering av ny bruker... 3 Glemt passord... 4 Startsiden... 5 Nytt utbrudd... 6 Nedtrekksmenyer... 6 Obligatoriske felt... 7 Spørsmål vises og fjernes...
Brukerveiledning. For Naturbase redigeringsapplikasjon. Versjon
 Brukerveiledning For Naturbase redigeringsapplikasjon Versjon 11.06.2018 Innhold 1. Innledning... 2 2. Datasett og tilgangsrettigheter... 2 3. Innlogging... 3 4. Startside - valg av datasett... 3 5. Søke
Brukerveiledning For Naturbase redigeringsapplikasjon Versjon 11.06.2018 Innhold 1. Innledning... 2 2. Datasett og tilgangsrettigheter... 2 3. Innlogging... 3 4. Startside - valg av datasett... 3 5. Søke
Datamann Informasjonssystemer
 1 Datamann Informasjonssystemer Brukerveiledning 2013 Datamann AS 2 3 DATAMANN INFORMASJONSSYSTEMER SYSTEMKRAV PC med Pentium eller høyere. Internettilgang med 1 Mbit/s eller høyere Internett Explorer
1 Datamann Informasjonssystemer Brukerveiledning 2013 Datamann AS 2 3 DATAMANN INFORMASJONSSYSTEMER SYSTEMKRAV PC med Pentium eller høyere. Internettilgang med 1 Mbit/s eller høyere Internett Explorer
Veiledning for elektronisk registrering
 Veiledning for elektronisk registrering Veiledning En ABC for elektronisk Samordnet registermelding Innholdsfortegnelse Innholdsfortegnelse... 2 Elektronisk signering av vedlegg til Samordnet registermelding...
Veiledning for elektronisk registrering Veiledning En ABC for elektronisk Samordnet registermelding Innholdsfortegnelse Innholdsfortegnelse... 2 Elektronisk signering av vedlegg til Samordnet registermelding...
Brukerveiledning for «Søknad om spesialistgodkjenning for leger og tannleger».
 Brukerveiledning for «Søknad om spesialistgodkjenning for leger og tannleger». Innhold Generelt... 2 Viktige råd og tips... 2 Opprette ny søknad Søker med norsk personnummer eller D-nummer... 3 Opplysninger
Brukerveiledning for «Søknad om spesialistgodkjenning for leger og tannleger». Innhold Generelt... 2 Viktige råd og tips... 2 Opprette ny søknad Søker med norsk personnummer eller D-nummer... 3 Opplysninger
Visma Flyt Barnehage. Foresattportal
 Visma Flyt Barnehage Foresattportal Innhold Om Foresattportalen 3 Innlogging 3 Foresatte uten muligheter for innlogging 4 Endre språk 5 Kontaktopplysninger til kommunen/ansvarlig for barnehageprogrammet
Visma Flyt Barnehage Foresattportal Innhold Om Foresattportalen 3 Innlogging 3 Foresatte uten muligheter for innlogging 4 Endre språk 5 Kontaktopplysninger til kommunen/ansvarlig for barnehageprogrammet
Kom i gang med E-Site - Med E-Site er det enkelt og trygt å redigere dine websider
 Kom i gang med E-Site - Med E-Site er det enkelt og trygt å redigere dine websider Innhold Side 1 Introduksjon...2 2 Logge inn i administrasjonsområdet...3 2.1 Fyll inn brukernavn og passord...3 2.2 Glemt
Kom i gang med E-Site - Med E-Site er det enkelt og trygt å redigere dine websider Innhold Side 1 Introduksjon...2 2 Logge inn i administrasjonsområdet...3 2.1 Fyll inn brukernavn og passord...3 2.2 Glemt
Kommunestyre- og fylkestingsvalget Veileder for Mobilise EN VEILEDNING TIL LEDER, NESTLEDER OG ADMINISTRATIVT ANSVARLIG
 Kommunestyre- og fylkestingsvalget 2019 Veileder for Mobilise EN VEILEDNING TIL LEDER, NESTLEDER OG ADMINISTRATIVT ANSVARLIG Innhold Innlogging for webløsning... 2 Min Side... 3 Meldinger... 5 Slik sender
Kommunestyre- og fylkestingsvalget 2019 Veileder for Mobilise EN VEILEDNING TIL LEDER, NESTLEDER OG ADMINISTRATIVT ANSVARLIG Innhold Innlogging for webløsning... 2 Min Side... 3 Meldinger... 5 Slik sender
Hvordan legge inn en aktivitet i kalenderen i Hageselskapets nettportal
 Hvordan legge inn en aktivitet i kalenderen i Hageselskapets nettportal Av Ole Petter Vik, Asker Versjon 2.2 31.01.2013 I Hageselskapets nye portal er kalenderen sentralt plassert og et viktig element.
Hvordan legge inn en aktivitet i kalenderen i Hageselskapets nettportal Av Ole Petter Vik, Asker Versjon 2.2 31.01.2013 I Hageselskapets nye portal er kalenderen sentralt plassert og et viktig element.
Brukerhåndbok Domstolenes aktørportal for meddommere
 Brukerhåndbok Domstolenes aktørportal for meddommere Forfatter: Domstoladministrasjonen Innhold Innledning... 1 Innlogging... 1 Min profil... 2 Varsling... 3 Mine oppgaver... 4 Saksdokumenter... 5 Om saken...
Brukerhåndbok Domstolenes aktørportal for meddommere Forfatter: Domstoladministrasjonen Innhold Innledning... 1 Innlogging... 1 Min profil... 2 Varsling... 3 Mine oppgaver... 4 Saksdokumenter... 5 Om saken...
Brukerveiledning for rapportering av særavgifter
 Brukerveiledning for rapportering av særavgifter Dokumentsansvarlig: Skatteetaten 1 Innhold 1 INFORMASJON OM BRUKERMANUALEN... 3 2 NAVIGERING I OG UTFYLLING AV ELEKTRONISK SKJEMA... 3 2.1 INNLOGGING...
Brukerveiledning for rapportering av særavgifter Dokumentsansvarlig: Skatteetaten 1 Innhold 1 INFORMASJON OM BRUKERMANUALEN... 3 2 NAVIGERING I OG UTFYLLING AV ELEKTRONISK SKJEMA... 3 2.1 INNLOGGING...
Veiledning for foresatte
 Brukerveiledning Skoleplattform Oslo Versjon 2.0 (mars 2017) Innholdsfortegnelse 1. Slik logger du deg på... 2 2. Forsiden... 4 3. Min profil... 6 3.1 Foresatte med elever over 18 år... 7 4. Barnets Lærere...
Brukerveiledning Skoleplattform Oslo Versjon 2.0 (mars 2017) Innholdsfortegnelse 1. Slik logger du deg på... 2 2. Forsiden... 4 3. Min profil... 6 3.1 Foresatte med elever over 18 år... 7 4. Barnets Lærere...
Brukerveiledning Altinn
 Vegdirektoratet Trafikant- og kjøretøyavdelingen Tilsyn og kontroll 07.01.2016 Versjon 1.0 Brukerveiledning Altinn Søknadsskjema for kjøretøyverksteder og kontrollorgan Innholdsfortegnelse 1. Informasjon
Vegdirektoratet Trafikant- og kjøretøyavdelingen Tilsyn og kontroll 07.01.2016 Versjon 1.0 Brukerveiledning Altinn Søknadsskjema for kjøretøyverksteder og kontrollorgan Innholdsfortegnelse 1. Informasjon
Brukerguide + = Hva er ailæring? Logg deg på. Utstyr for lyd og bilde. Startsiden
 Brukerguide Hva er ailæring? ailæring er en felles læringsportal fra Arbeid & Inkludering i NHO Service for deling av kunnskap og kompetanseheving for alle som er tilknyttet våre medlemsbedrifter i hele
Brukerguide Hva er ailæring? ailæring er en felles læringsportal fra Arbeid & Inkludering i NHO Service for deling av kunnskap og kompetanseheving for alle som er tilknyttet våre medlemsbedrifter i hele
Elsmart Brukerveiledning Nettmelding for Installatører
 Elsmart Brukerveiledning Nettmelding for Installatører Nettmelding Brukerveiledning Generell 0.5.doc Side 1 av (26) Innledning Dette er den generelle brukerveiledningen til Elsmart Nettmelding. Denne veiledningen
Elsmart Brukerveiledning Nettmelding for Installatører Nettmelding Brukerveiledning Generell 0.5.doc Side 1 av (26) Innledning Dette er den generelle brukerveiledningen til Elsmart Nettmelding. Denne veiledningen
Hvordan logger jeg inn på Min Side.
 Hvordan logger jeg inn på Min Side. For å ta i bruk min side må du ha en e-postadresse. Norske privat og bedriftskunder, samt kunder med D-nummer, velger «Logg inn» De som ikke har elektronisk ID må ta
Hvordan logger jeg inn på Min Side. For å ta i bruk min side må du ha en e-postadresse. Norske privat og bedriftskunder, samt kunder med D-nummer, velger «Logg inn» De som ikke har elektronisk ID må ta
Slik tar du i bruk nettbanken
 NETTBANK Slik tar du i bruk nettbanken Trenger du hjelp? Se sb1telemark.no eller ring 02610 1 Med nettbank får du banken inn i din egen stue Nettbanken gir deg tilgang til de fleste tjenestene vi kan tilby.
NETTBANK Slik tar du i bruk nettbanken Trenger du hjelp? Se sb1telemark.no eller ring 02610 1 Med nettbank får du banken inn i din egen stue Nettbanken gir deg tilgang til de fleste tjenestene vi kan tilby.
2016 Visma Software AS 1 (21)
 1.0. Rutine for Altinn innsending og Altinn retur... 2 1.1. Om Altinn... 2 1.2. Roller og rettigheter i Altinn... 2 1.3. Opprette datasystem-id og passord i Altinn.... 4 1.4 Sette opp Huldt & Lillevik
1.0. Rutine for Altinn innsending og Altinn retur... 2 1.1. Om Altinn... 2 1.2. Roller og rettigheter i Altinn... 2 1.3. Opprette datasystem-id og passord i Altinn.... 4 1.4 Sette opp Huldt & Lillevik
Selvbetjeningsportalen
 Selvbetjeningsportalen Når du skal bruke Selvbetjeningsportalen for første gang Når du har mottatt e-post om at du har nye oppgaver i din innkurv i SAP-portalen 7Slik korrigerer du reise-/utgiftsrefusjon
Selvbetjeningsportalen Når du skal bruke Selvbetjeningsportalen for første gang Når du har mottatt e-post om at du har nye oppgaver i din innkurv i SAP-portalen 7Slik korrigerer du reise-/utgiftsrefusjon
PANVAK: kort intro. https://panvak.fhi.no
 PANVAK: kort intro https://panvak.fhi.no PANVAK MinID Dette er første siden du ser når du åpner PANVAK (https://panvak.fhi.no) For å få tilgang til PANVAK må du logge inn via MinID Har du problemer med
PANVAK: kort intro https://panvak.fhi.no PANVAK MinID Dette er første siden du ser når du åpner PANVAK (https://panvak.fhi.no) For å få tilgang til PANVAK må du logge inn via MinID Har du problemer med
Opprett fullmakt på 10 minutter
 Viktig før oppstart Daglig leder/direktør, styreleder eller styremedlem, registrert i Brønnøysundregisteret for ditt selskap, må registrere bedriften. Det er kun disse personene som har tilgang til systemet
Viktig før oppstart Daglig leder/direktør, styreleder eller styremedlem, registrert i Brønnøysundregisteret for ditt selskap, må registrere bedriften. Det er kun disse personene som har tilgang til systemet
BRUKERVEILEDNING MS-MRS 2.0
 BRUKERVEILEDNING MS-MRS 2.0 TILGANG ENDRE PASSORD INNLOGGING SAMTYKKE PASIENTOPPSLAG ELEKTRONISK REGISTRERING VIA AV HELSENETT MS PASIENTER I NORGE NOVEMBER 2014 1 1. PORTAL Den nye versjonen av MS-MRS
BRUKERVEILEDNING MS-MRS 2.0 TILGANG ENDRE PASSORD INNLOGGING SAMTYKKE PASIENTOPPSLAG ELEKTRONISK REGISTRERING VIA AV HELSENETT MS PASIENTER I NORGE NOVEMBER 2014 1 1. PORTAL Den nye versjonen av MS-MRS
Senterpartiet - MinSide
 Veiledning til nytt medlemssystem: Senterpartiet - MinSide For å få tilgang til MinSide Logg deg inn på https://minside.sp.no Oppdatert 01.12.2016 MinSide er Senterpartiets nye medlemssystem, og vil overta
Veiledning til nytt medlemssystem: Senterpartiet - MinSide For å få tilgang til MinSide Logg deg inn på https://minside.sp.no Oppdatert 01.12.2016 MinSide er Senterpartiets nye medlemssystem, og vil overta
Statens vegvesen. 2. Krav til kjørbarhet Høringsnotatets punkt 6.5 og foreslått 7-3 andre og tredje ledd.
 Statens vegvesen Toll- og avgiftsdirektoratet Postboks 8122 Dep 0032 OSLO Behandlende enhet: Saksbehandler/innvalgsnr: Vår referanse: Deres referanse: Vår dato: Vegdirektoratet Hilde Haugen -22073861 2013/024838-017
Statens vegvesen Toll- og avgiftsdirektoratet Postboks 8122 Dep 0032 OSLO Behandlende enhet: Saksbehandler/innvalgsnr: Vår referanse: Deres referanse: Vår dato: Vegdirektoratet Hilde Haugen -22073861 2013/024838-017
Slik tar du i bruk nettbanken
 NETTBANK Slik tar du i bruk nettbanken For nybegynnere 1 Enklere hverdag med nettbank I nettbanken kan du selv utføre en rekke banktjenester når som helst i døgnet. Fordeler med nettbank Full oversikt
NETTBANK Slik tar du i bruk nettbanken For nybegynnere 1 Enklere hverdag med nettbank I nettbanken kan du selv utføre en rekke banktjenester når som helst i døgnet. Fordeler med nettbank Full oversikt
IST Skole Vurdering - Foresatt
 IST Skole Vurdering - Foresatt Velkommen til en ny skole! IST tar nå steget fra kun å levere programvare til å forenkle og utvikle alle skolens funksjoner. Våre løsninger tar hånd om prosessene fra den
IST Skole Vurdering - Foresatt Velkommen til en ny skole! IST tar nå steget fra kun å levere programvare til å forenkle og utvikle alle skolens funksjoner. Våre løsninger tar hånd om prosessene fra den
Senterpartiet - MinSide
 Veiledning til nytt medlemssystem: Senterpartiet - MinSide https://minside.sp.no Oppdatert 30.01.2017 MinSide er Senterpartiets nye medlemssystem, og overtar for den gamle RMS-løsningen. Systemet er 100%
Veiledning til nytt medlemssystem: Senterpartiet - MinSide https://minside.sp.no Oppdatert 30.01.2017 MinSide er Senterpartiets nye medlemssystem, og overtar for den gamle RMS-løsningen. Systemet er 100%
S i d e 1. Brukerveiledning Brevfabrikken
 S i d e 1 Brukerveiledning Brevfabrikken S i d e 2 Innholdsfortegnelse 1 Brevfabrikken innledning 4 2 Komme i gang /Registrer 5 2.01 Registrer 5 2.02 Last ned program 5 3 Min side: 6 3.01 Kontodetaljer
S i d e 1 Brukerveiledning Brevfabrikken S i d e 2 Innholdsfortegnelse 1 Brevfabrikken innledning 4 2 Komme i gang /Registrer 5 2.01 Registrer 5 2.02 Last ned program 5 3 Min side: 6 3.01 Kontodetaljer
For nesten alle tjenestene bruker du hjelpesenteret øverst på høyre side i skjermbildet.
 Generell hjelp Sist oppdatert: 04.11.14 Brukerdokumentasjon Pålogging Første pålogging Glemt passord Utløpt passord Driftsmeldinger Endre passord Hvor lenge kan en pålogget bruker være inaktiv Avlogging
Generell hjelp Sist oppdatert: 04.11.14 Brukerdokumentasjon Pålogging Første pålogging Glemt passord Utløpt passord Driftsmeldinger Endre passord Hvor lenge kan en pålogget bruker være inaktiv Avlogging
Brukerveiledning. For administrering av nettressursen BRUKERVEILEDNING ADMINISTRATOR
 Brukerveiledning For administrering av nettressursen 1 Som administrator kan du legge til, redigere, fjerne, og gruppere brukere for din barnehage eller skole. Du finner denne funksjonen «innstillinger»
Brukerveiledning For administrering av nettressursen 1 Som administrator kan du legge til, redigere, fjerne, og gruppere brukere for din barnehage eller skole. Du finner denne funksjonen «innstillinger»
BRUKERVEILEDNING FO R WWW.STYREVERVREGISTERET.NO
 BRUKERVEILEDNING FO R WWW.STYREVERVREGISTERET.NO Noen av illustrasjonene i denne brukerveiledningen er hentet fra selskapenes tilsvarende system. Virkemåten er imidlertid den samme. 1 Innholdsfortegnelse
BRUKERVEILEDNING FO R WWW.STYREVERVREGISTERET.NO Noen av illustrasjonene i denne brukerveiledningen er hentet fra selskapenes tilsvarende system. Virkemåten er imidlertid den samme. 1 Innholdsfortegnelse
NOx-fondets portal for. tilslutning, rapportering og. søknad om refusjon av urea. Brukermanual. Versjon mars 2017
 NOx-fondets portal for tilslutning, rapportering og søknad om refusjon av urea Brukermanual Versjon 4.0 14. mars 2017 Innhold 1 Søknad om tilslutning/registrering... 3 1.1 Tilslutning av objekter... 4
NOx-fondets portal for tilslutning, rapportering og søknad om refusjon av urea Brukermanual Versjon 4.0 14. mars 2017 Innhold 1 Søknad om tilslutning/registrering... 3 1.1 Tilslutning av objekter... 4
Digital postkasse til innbyggere
 Digital postkasse til innbyggere Digital postkasse til innbyggere Difi har på vegne av hele offentlig sektor inngått kontrakter med e-boks og Digipost om digital postkasse til innbyggere. Mot slutten av
Digital postkasse til innbyggere Digital postkasse til innbyggere Difi har på vegne av hele offentlig sektor inngått kontrakter med e-boks og Digipost om digital postkasse til innbyggere. Mot slutten av
Partifinansiering 2016, RA Veiledning: Web-skjema. Finne ID og passord. Hente, fylle ut, signere og sende inn skjemaet elektronisk
 SSB, Partifinansiering rapport for 2016, 27.03.2017, s. 1 Partifinansiering 2016, RA-0604. Veiledning: Web-skjema Finne ID og passord. Hente, fylle ut, signere og sende inn skjemaet elektronisk Innhold
SSB, Partifinansiering rapport for 2016, 27.03.2017, s. 1 Partifinansiering 2016, RA-0604. Veiledning: Web-skjema Finne ID og passord. Hente, fylle ut, signere og sende inn skjemaet elektronisk Innhold
Brukerveiledning. Kom i gang. publiseringsverktøy. versjon 2 - revidert 10.02.2010 AESTON. Side 1
 Brukerveiledning Kom i gang publiseringsverktøy versjon 2 - revidert 10.02.2010 AESTON Side 1 Velkommen som bruker av Kameleon Introduksjon Kameleon er et publiseringsverktøy (Content Management system
Brukerveiledning Kom i gang publiseringsverktøy versjon 2 - revidert 10.02.2010 AESTON Side 1 Velkommen som bruker av Kameleon Introduksjon Kameleon er et publiseringsverktøy (Content Management system
BRUKERVEILEDNING FO R WWW.STYREVERVREGISTERET.NO
 BRUKERVEILEDNING FO R WWW.STYREVERVREGISTERET.NO Noen av illustrasjonene i denne brukerveiledningen er hentet fra kommunens tilsvarende system. Virkemåten er imidlertid den samme. 1 Innholdsfortegnelse
BRUKERVEILEDNING FO R WWW.STYREVERVREGISTERET.NO Noen av illustrasjonene i denne brukerveiledningen er hentet fra kommunens tilsvarende system. Virkemåten er imidlertid den samme. 1 Innholdsfortegnelse
Brukerveiledning Webline Portal for E-post Bedrift/E-post Basis
 Brukerveiledning Webline Portal for E-post Bedrift/E-post Basis Innholdsfortegnelse 1 PÅLOGGING...4 1.1 Ny bruker...6 1.2 Endre bruker...9 1.2.1 Endre produkttype fra E-post basis til E-post bedrift...10
Brukerveiledning Webline Portal for E-post Bedrift/E-post Basis Innholdsfortegnelse 1 PÅLOGGING...4 1.1 Ny bruker...6 1.2 Endre bruker...9 1.2.1 Endre produkttype fra E-post basis til E-post bedrift...10
eye-share Mobil 2.x 3.x Brukerveiledning
 www.eye-share.no Eye-share AS Maskinveien 15 4066 Stavanger eye-share Mobil 2.x 3.x Brukerveiledning I N N H O L D 1. Innledning...3 2. Overordnet funksjonalitet...4 3. Hovedskjermbilder...5 3.1. Pålogging...
www.eye-share.no Eye-share AS Maskinveien 15 4066 Stavanger eye-share Mobil 2.x 3.x Brukerveiledning I N N H O L D 1. Innledning...3 2. Overordnet funksjonalitet...4 3. Hovedskjermbilder...5 3.1. Pålogging...
Brukermanual. System for oversiktslister. Entreprenører
 Brukermanual System for oversiktslister Entreprenører Endringslogg: Versjon Nytt I versjon Endret av Endret dato Godkjent v2007-06-25 versjonnr i bunntekst ank@nois.no 25.06.2007 v2007-06-26 Lagt til endringslogg
Brukermanual System for oversiktslister Entreprenører Endringslogg: Versjon Nytt I versjon Endret av Endret dato Godkjent v2007-06-25 versjonnr i bunntekst ank@nois.no 25.06.2007 v2007-06-26 Lagt til endringslogg
Kom i gang med E-Site
 Kom i gang med E-Site - Med E-Site er det enkelt og trygt å redigere dine websider Innhold Side 1 Introduksjon...2 2 Logge inn i adminsider...3 2.1 Fyll inn brukernavn og passord...3 2.2 Glemt passord...3
Kom i gang med E-Site - Med E-Site er det enkelt og trygt å redigere dine websider Innhold Side 1 Introduksjon...2 2 Logge inn i adminsider...3 2.1 Fyll inn brukernavn og passord...3 2.2 Glemt passord...3
Hjemmeweb - Veiledning for foresatte
 Hjemmeweb - Veiledning for foresatte Startside, hvordan se eleven og foresattes informasjon, faner med ulik elevinformasjon. Visma Flyt Skole har en egen foresattpålogging vi kaller Hjemmeweb. Foresatte
Hjemmeweb - Veiledning for foresatte Startside, hvordan se eleven og foresattes informasjon, faner med ulik elevinformasjon. Visma Flyt Skole har en egen foresattpålogging vi kaller Hjemmeweb. Foresatte
Innlogging. Skriv inn lenken i nettleseren. Kunde: Trøndelag fylkeskommune.
 Elev (VGS) Tekstguide om innlogging, startbilde, menypunkter, kalender, fag og karakterer, personinfo og valgmodulen Opprettet: 29. november 2018 14:05 Endret: 24. april 2019 12:40 Innlogging Skriv inn
Elev (VGS) Tekstguide om innlogging, startbilde, menypunkter, kalender, fag og karakterer, personinfo og valgmodulen Opprettet: 29. november 2018 14:05 Endret: 24. april 2019 12:40 Innlogging Skriv inn
Bomveier.no. Betalingsløsning for private veilag. Brukerdokumentasjon
 Bomveier.no Betalingsløsning for private veilag Brukerdokumentasjon Mars 2013 Introduksjon Bomveier.no er en betalingsløsning for mobile enheter for private veilag. Tjenesten er utviklet for at veilag
Bomveier.no Betalingsløsning for private veilag Brukerdokumentasjon Mars 2013 Introduksjon Bomveier.no er en betalingsløsning for mobile enheter for private veilag. Tjenesten er utviklet for at veilag
Opprette og endre parkeringsavtale på Campus Ås. Veileder 16. August 2017
 Opprette og endre parkeringsavtale på Campus Ås Veileder 16. August 2017 Før du starter Her følger en oversikt over viktige punkter for å opprette og administrere en parkeringsavtale som ansatt, student,
Opprette og endre parkeringsavtale på Campus Ås Veileder 16. August 2017 Før du starter Her følger en oversikt over viktige punkter for å opprette og administrere en parkeringsavtale som ansatt, student,
Brukermanual. System for oversiktslister. Entreprenører
 Brukermanual System for oversiktslister Entreprenører Endringslogg: Versjon Nytt I versjon Endret av Endret dato Godkjent v2007-06-25 versjonnr i bunntekst ank@nois.no 25.06.2007 v2007-06-26 Lagt til endringslogg
Brukermanual System for oversiktslister Entreprenører Endringslogg: Versjon Nytt I versjon Endret av Endret dato Godkjent v2007-06-25 versjonnr i bunntekst ank@nois.no 25.06.2007 v2007-06-26 Lagt til endringslogg
Kom i gang med Avfallsdeklarering.no
 Kom i gang med Avfallsdeklarering.no Tildeling av riktig rolle i Altinn Før dere kan ta i bruk Avfallsdeklarering.no må dere bestemme hvem i virksomheten som skal registreres som administrator for Avfallsdeklarering.no.
Kom i gang med Avfallsdeklarering.no Tildeling av riktig rolle i Altinn Før dere kan ta i bruk Avfallsdeklarering.no må dere bestemme hvem i virksomheten som skal registreres som administrator for Avfallsdeklarering.no.
Avtale om bruk av autentiseringsløsning Bilag 1b: Brukerveiledning for sluttbrukere av MinID versjon 2.1
 Avtale om bruk av autentiseringsløsning Bilag 1b: Brukerveiledning for sluttbrukere av MinID versjon 2.1 Versjon 5. mai 2009 Side 1 av 47 Bruksområde for dette dokumentet: - Å hjelpe innbyggere med å registrere
Avtale om bruk av autentiseringsløsning Bilag 1b: Brukerveiledning for sluttbrukere av MinID versjon 2.1 Versjon 5. mai 2009 Side 1 av 47 Bruksområde for dette dokumentet: - Å hjelpe innbyggere med å registrere
Kort veiledning for avsendere og hentesteder
 Kort veiledning for avsendere og hentesteder Side 1 Innholdsfortegnelse Innholdsfortegnelse Kort veiledning for avsender/hentested, ver 6.0 Daglige Oppgaver Før henting (korriger mengder) Legge inn merknader
Kort veiledning for avsendere og hentesteder Side 1 Innholdsfortegnelse Innholdsfortegnelse Kort veiledning for avsender/hentested, ver 6.0 Daglige Oppgaver Før henting (korriger mengder) Legge inn merknader
Brukerhåndbok Min Side
 Brukerhåndbok Min Side Innholdsfortegnelse Hva er Min Side... 3 Komme i gang med MinSide... 4 Forutsetninger... 4 Firmainnstillinger i Xakt... 4 Innlogging... 6 Medlemsnr/Fødselsdato... 6 Epostadresse/Medlemsnr...
Brukerhåndbok Min Side Innholdsfortegnelse Hva er Min Side... 3 Komme i gang med MinSide... 4 Forutsetninger... 4 Firmainnstillinger i Xakt... 4 Innlogging... 6 Medlemsnr/Fødselsdato... 6 Epostadresse/Medlemsnr...
Hvordan bruke Helsegris for veterinær Innhold:
 Hvordan bruke Helsegris for veterinær Innhold: 1. Logge seg inn i Helsegris som veterinær 2. Godta vilkårene for å bruke Helsegris 3. Oppdatere kontaktinformasjonen 4. Kommer alltid til meny/forsiden ved
Hvordan bruke Helsegris for veterinær Innhold: 1. Logge seg inn i Helsegris som veterinær 2. Godta vilkårene for å bruke Helsegris 3. Oppdatere kontaktinformasjonen 4. Kommer alltid til meny/forsiden ved
Spenningskvalitet Brukerveiledning til rapporteringstjenesten
 Spenningskvalitet Brukerveiledning til rapporteringstjenesten Side 1 av 13 1 Innholdsfortegnelse Spenningskvalitet Brukerveiledning til rapporteringstjenesten...1 1 Innholdsfortegnelse...2 2 Dokumenthistorikk...3
Spenningskvalitet Brukerveiledning til rapporteringstjenesten Side 1 av 13 1 Innholdsfortegnelse Spenningskvalitet Brukerveiledning til rapporteringstjenesten...1 1 Innholdsfortegnelse...2 2 Dokumenthistorikk...3
Innhold. DogWeb-Arra Mentalbeskrivelse Hund(MH)
 Brukerveiledning DogWeb-Arra Mentalbeskrivelse Hund (MH) 20.09.2012 Innhold Forberedelser i klubbsystemet.... 3 Bruke DogWeb-Arra for MH.... 6 DWA hovedmeny... 8 Legg inn påmeldinger manuelt.... 11 Vedlikehold
Brukerveiledning DogWeb-Arra Mentalbeskrivelse Hund (MH) 20.09.2012 Innhold Forberedelser i klubbsystemet.... 3 Bruke DogWeb-Arra for MH.... 6 DWA hovedmeny... 8 Legg inn påmeldinger manuelt.... 11 Vedlikehold
Veiledning til bransjenorm for opphør av forsikringer
 Veiledning til bransjenorm for opphør av forsikringer 1. Innledning Det vises til bransjenorm for opphør av trafikkforsikringer. Hensikten med dette dokumentet er å gi en praktisk veiledning i hvordan
Veiledning til bransjenorm for opphør av forsikringer 1. Innledning Det vises til bransjenorm for opphør av trafikkforsikringer. Hensikten med dette dokumentet er å gi en praktisk veiledning i hvordan
Brukerveiledning digital eksamen via WISEflow
 Brukerveiledning digital eksamen via WISEflow. For å kunne gjennomføre en skriftlig skoleeksamen i WISEflow, må du ha installert en egen browser i forkant. Du logger deg på via https://uia.wiseflow.dk.
Brukerveiledning digital eksamen via WISEflow. For å kunne gjennomføre en skriftlig skoleeksamen i WISEflow, må du ha installert en egen browser i forkant. Du logger deg på via https://uia.wiseflow.dk.
hypernet Fravær Brukermanual - Foresatt Sist endret: Side 1
 hypernet Fravær Brukermanual - Foresatt Sist endret: 04.10.2012.2012 Side 1 Innhold hypernet Fravær... 3 Innlogging... 4 Ny bruker (søke om tilgang)... 4 Registrert bruker... 6 Registrert bruker (søke
hypernet Fravær Brukermanual - Foresatt Sist endret: 04.10.2012.2012 Side 1 Innhold hypernet Fravær... 3 Innlogging... 4 Ny bruker (søke om tilgang)... 4 Registrert bruker... 6 Registrert bruker (søke
Brukerdokumentasjon for Installatør i bruk av. Elektronisk behandling av rettemeldinger
 Brukerdokumentasjon for Installatør i bruk av Elektronisk behandling av rettemeldinger Versjon 1.10 04.09.13 Side 1 av 18 Innholdsfortegnelse INNHOLDSFORTEGNELSE... 2 BRUKERDOKUMENTASJON FOR ELEKTRONISK
Brukerdokumentasjon for Installatør i bruk av Elektronisk behandling av rettemeldinger Versjon 1.10 04.09.13 Side 1 av 18 Innholdsfortegnelse INNHOLDSFORTEGNELSE... 2 BRUKERDOKUMENTASJON FOR ELEKTRONISK
Opplæring i MinGat 6.0
 Opplæring i MinGat 6.0 Nytt i MinGat 6.0 Forespørsel på annen avdeling uten å bytte nivå Retur av mangelfulle forespørsler Virtuelle brukerprofiler automatisk tilgang i MinGat til nye avdelinger du blir
Opplæring i MinGat 6.0 Nytt i MinGat 6.0 Forespørsel på annen avdeling uten å bytte nivå Retur av mangelfulle forespørsler Virtuelle brukerprofiler automatisk tilgang i MinGat til nye avdelinger du blir
Hvordan administrere listen over et lokallags kontaktpersoner på Hageselskapets nettportal
 Hvordan administrere listen over et lokallags kontaktpersoner på Hageselskapets nettportal Av Ole Petter Vik, Asker Versjon 1.4 04.03.2012 Hageselskapets nettportal har en mulighet for å vise et lokallags
Hvordan administrere listen over et lokallags kontaktpersoner på Hageselskapets nettportal Av Ole Petter Vik, Asker Versjon 1.4 04.03.2012 Hageselskapets nettportal har en mulighet for å vise et lokallags
minfagplan.no Brukerveiledning - Beskrivelse av funksjonalitet for brukere av minfagplan.no Dokumentnummer: BV-001 Revisjon Dato:
 minfagplan.no Brukerveiledning - Beskrivelse av funksjonalitet for brukere av minfagplan.no Dokumentnummer: BV-001 Revisjon 01-16 Dato: 28.12.2016 Froma Software AS Øvregate 2 2380 Brumunddal t: 852 40
minfagplan.no Brukerveiledning - Beskrivelse av funksjonalitet for brukere av minfagplan.no Dokumentnummer: BV-001 Revisjon 01-16 Dato: 28.12.2016 Froma Software AS Øvregate 2 2380 Brumunddal t: 852 40
Brukerveiledning for Styrevervregisteret - personer
 Brukerveiledning for Styrevervregisteret - personer Innledning Styrevervregisteret er opprettet av KS som et elektronisk register der folkevalgte, ansatte og styremedlemmer kan registrere informasjon om
Brukerveiledning for Styrevervregisteret - personer Innledning Styrevervregisteret er opprettet av KS som et elektronisk register der folkevalgte, ansatte og styremedlemmer kan registrere informasjon om
KOM I GANG-GUIDE AKTØRPORTALEN
 KOM I GANG-GUIDE AKTØRPORTALEN www.domstol.no/aktorportalen INNHOLD: VELKOMMEN TIL AKTØRPORTALEN! Pålogging... 4 Registrere bruker... 5 Startsiden... 6 Delegater... 7 Opprette ny sak... 8 Laste opp dokumenter...10
KOM I GANG-GUIDE AKTØRPORTALEN www.domstol.no/aktorportalen INNHOLD: VELKOMMEN TIL AKTØRPORTALEN! Pålogging... 4 Registrere bruker... 5 Startsiden... 6 Delegater... 7 Opprette ny sak... 8 Laste opp dokumenter...10
Dato: Brukermanual BEST-K2. Brukermanual. Arbeider i spor. Verktøy for søknad om sportilgang Side 1 av 15
 Dato: 16.09.2019 Arbeider i spor Side 1 av 15 1 OM MANUALEN... 3 1.1 BAKGRUNN... 3 1.2 BRUK... 3 2 TILGANG... 4 2.1 BRUKER... 4 2.2 PÅLOGGING... 4 3 FORSIDE... 4 3.1 VISNING... 4 3.2 FILTRERING/SØK...
Dato: 16.09.2019 Arbeider i spor Side 1 av 15 1 OM MANUALEN... 3 1.1 BAKGRUNN... 3 1.2 BRUK... 3 2 TILGANG... 4 2.1 BRUKER... 4 2.2 PÅLOGGING... 4 3 FORSIDE... 4 3.1 VISNING... 4 3.2 FILTRERING/SØK...
Brukerveiledning til Grunnmur; elektronisk Melding om reindrift
 Brukerveiledning til Grunnmur; elektronisk Melding om reindrift Denne er utarbeidet for innehavere av siidaandeler og er en brukerveileder til den elektroniske melding om reindrift. Brukerveiledningen
Brukerveiledning til Grunnmur; elektronisk Melding om reindrift Denne er utarbeidet for innehavere av siidaandeler og er en brukerveileder til den elektroniske melding om reindrift. Brukerveiledningen
Innføring i bruk av skolens/barnehagens hjemmesider (for administrator)
 Innføring i bruk av skolens/barnehagens hjemmesider (for administrator) nyweb.no as (2008) Side: 1 av 17 Innholdsfortegnelse: De ulike sidemalene... side 4 Pålogging... side 5 Administrasjonsforsiden...
Innføring i bruk av skolens/barnehagens hjemmesider (for administrator) nyweb.no as (2008) Side: 1 av 17 Innholdsfortegnelse: De ulike sidemalene... side 4 Pålogging... side 5 Administrasjonsforsiden...
MedAxess WinMed Brukermanual
 MedAxess WinMed Brukermanual Side 1 av 14 1 Innhold 1 INNHOLD... 2 2 VELKOMMEN... 3 2.1 KRAV... 3 2.1.1 Programvare... 3 2.1.2 Helsenett... 3 3 KOMME I GANG MED MEDAXESS... 3 3.1 HVA BESTÅR MEDAXESS AV?...
MedAxess WinMed Brukermanual Side 1 av 14 1 Innhold 1 INNHOLD... 2 2 VELKOMMEN... 3 2.1 KRAV... 3 2.1.1 Programvare... 3 2.1.2 Helsenett... 3 3 KOMME I GANG MED MEDAXESS... 3 3.1 HVA BESTÅR MEDAXESS AV?...
kpmg KPMG Kundeportal Brukerveiledning
 kpmg KPMG Kundeportal Brukerveiledning 1 Velkommen til KPMG Kundeportal 1 1.1 Logg inn i portalen 1 1.2 Glemt passord? 1 1.3 Tilgang til flere portaler 2 2 Navigering i mappestrukturen og opplasting av
kpmg KPMG Kundeportal Brukerveiledning 1 Velkommen til KPMG Kundeportal 1 1.1 Logg inn i portalen 1 1.2 Glemt passord? 1 1.3 Tilgang til flere portaler 2 2 Navigering i mappestrukturen og opplasting av
Agio Forvaltning AS - Portal. Enkelt, effektivt og tidsbesparende!
 Agio Forvaltning AS - Portal Enkelt, effektivt og tidsbesparende! Innhold Innlogging... 3 Første gangs innlogging... 4 Åpningsside beboere... 6 Dokumenter... 7 Mitt borettslag/sameie... 10 E-post... 12
Agio Forvaltning AS - Portal Enkelt, effektivt og tidsbesparende! Innhold Innlogging... 3 Første gangs innlogging... 4 Åpningsside beboere... 6 Dokumenter... 7 Mitt borettslag/sameie... 10 E-post... 12
https://nhh.itslearning.com/
 e-læringssystemet https://nhh.itslearning.com/ Sist oppdatert 08.09.2009 10:07 1 1. Hva er It s Learning? It's Learning er et e-læringssystem hvor du finner elektronisk informasjon om alle våre kurs/studier,
e-læringssystemet https://nhh.itslearning.com/ Sist oppdatert 08.09.2009 10:07 1 1. Hva er It s Learning? It's Learning er et e-læringssystem hvor du finner elektronisk informasjon om alle våre kurs/studier,
TimeStamp - Hovedprosjekt ved HIOA 2012
 TimeStamp - Hovedprosjekt ved HIOA 2012 Forord Dette dokumentet er en brukermanual for systemet TimeStamp, og er skrevet for de ansatte ved Fretex Elevator som skal bruke dette systemet. Manualen gir beskrivelser
TimeStamp - Hovedprosjekt ved HIOA 2012 Forord Dette dokumentet er en brukermanual for systemet TimeStamp, og er skrevet for de ansatte ved Fretex Elevator som skal bruke dette systemet. Manualen gir beskrivelser
Brukerveiledning. Madison Møbler Nettbutikk
 Brukerveiledning Madison Møbler Nettbutikk 1 1. Forord 1.1 Produktet Produktet er i denne manualen nettbutikken www.madison-mobler.no. Dette er en nettbutikk som skal gi brukerne mulighet til å handle
Brukerveiledning Madison Møbler Nettbutikk 1 1. Forord 1.1 Produktet Produktet er i denne manualen nettbutikken www.madison-mobler.no. Dette er en nettbutikk som skal gi brukerne mulighet til å handle
Brukermanual. System for oversiktslister. Entreprenører
 Brukermanual System for oversiktslister Entreprenører v2007-02-24 Side 1 av 11 INNHOLDSFORTEGNELSE Innholdsfortegnelse... 2 Innlogging... 3 Registrer underentreprenør... 4 Registrer mannskap... 5 Oversiktslister...
Brukermanual System for oversiktslister Entreprenører v2007-02-24 Side 1 av 11 INNHOLDSFORTEGNELSE Innholdsfortegnelse... 2 Innlogging... 3 Registrer underentreprenør... 4 Registrer mannskap... 5 Oversiktslister...
Du finner oversikt over medlemmer i bransjesamarbeidet PortableCV på nettsiden
 Dette dokumentet inneholder 1. Generell informasjon om Portable CV standarden 2. Import av portable CV hvis du har en WebCruiter-ID fra før. 3. Hvordan du kan benytte din WebCruiter CV-profil til å lage
Dette dokumentet inneholder 1. Generell informasjon om Portable CV standarden 2. Import av portable CV hvis du har en WebCruiter-ID fra før. 3. Hvordan du kan benytte din WebCruiter CV-profil til å lage
For nesten alle tjenestene bruker du hjelpesenteret øverst på høyre side i skjermbildet.
 Generell hjelp Sist oppdatert: 23.05.16 Brukerdokumentasjon Pålogging Første pålogging Glemt passord Utløpt passord Driftsmeldinger Endre passord Hvor lenge kan en pålogget bruker være inaktiv Avlogging
Generell hjelp Sist oppdatert: 23.05.16 Brukerdokumentasjon Pålogging Første pålogging Glemt passord Utløpt passord Driftsmeldinger Endre passord Hvor lenge kan en pålogget bruker være inaktiv Avlogging
Høringsnotat forslag til nye krav ved innlevering av salgsmelding på papir
 Vedlegg 1 Høringsnotat forslag til nye krav ved innlevering av salgsmelding på papir Høring om forslag til nye krav ved innlevering av salgsmelding på papir forslag til endring av forskrift 25. januar
Vedlegg 1 Høringsnotat forslag til nye krav ved innlevering av salgsmelding på papir Høring om forslag til nye krav ved innlevering av salgsmelding på papir forslag til endring av forskrift 25. januar
To-faktor autentisering i Bane NOR
 Side: 1 / 16 To-faktor autentisering i Bane NOR Hva er to-faktor autentisering?... 2 Sette opp to-faktor autentisering når du blir pålagt det... 3 Sette opp to-faktor autentisering via app... 3 Sette opp
Side: 1 / 16 To-faktor autentisering i Bane NOR Hva er to-faktor autentisering?... 2 Sette opp to-faktor autentisering når du blir pålagt det... 3 Sette opp to-faktor autentisering via app... 3 Sette opp
Brukerveiledning. Madison Møbler Administrasjonsside
 Brukerveiledning Madison Møbler Administrasjonsside 1 1. Forord 1.1 Produktet Produktet blir konstruert som et nytt produkt da kunde/bruker ikke har noe eksisterende løsning, derfor er dette den nåværende
Brukerveiledning Madison Møbler Administrasjonsside 1 1. Forord 1.1 Produktet Produktet blir konstruert som et nytt produkt da kunde/bruker ikke har noe eksisterende løsning, derfor er dette den nåværende
Brukerguide for www.altadykkerklubb.com
 Brukerguide for www.altadykkerklubb.com Utgitt første gang: 27/09-07 Sist oppdatert: 23/03-09 1 Innledning Dette er den nye siden til Alta Dykkerklubb! Den er blitt laget over et system som gjør det mulig
Brukerguide for www.altadykkerklubb.com Utgitt første gang: 27/09-07 Sist oppdatert: 23/03-09 1 Innledning Dette er den nye siden til Alta Dykkerklubb! Den er blitt laget over et system som gjør det mulig
1. Bakgrunn 2 2. Engelsk versjon 2 3. Registrerte utbetalinger filtrering på bruker 2 4. Forbedret filfunksjonalitet 2
 Innhold 1. Bakgrunn 2 2. Engelsk versjon 2 3. Registrerte utbetalinger filtrering på bruker 2 4. Forbedret filfunksjonalitet 2 4.1 Splitting/gruppering av filer (OCR, Cremul og FBO) 2 4.2 Valg av oppsett
Innhold 1. Bakgrunn 2 2. Engelsk versjon 2 3. Registrerte utbetalinger filtrering på bruker 2 4. Forbedret filfunksjonalitet 2 4.1 Splitting/gruppering av filer (OCR, Cremul og FBO) 2 4.2 Valg av oppsett
infotorg Enkel brukermanual
 infotorg Enkel brukermanual Innhold Innledning... 3 Logg inn... 3 Feilmelding... 3 Sperret bruker / Glemt passord... 4 Bytt passord... 5 Innstillinger og oppstartsregister... 5 Søk og Svar... 6 Velg tjeneste/register...
infotorg Enkel brukermanual Innhold Innledning... 3 Logg inn... 3 Feilmelding... 3 Sperret bruker / Glemt passord... 4 Bytt passord... 5 Innstillinger og oppstartsregister... 5 Søk og Svar... 6 Velg tjeneste/register...
1 INNLEDNING... 2. 1.1 Om Altinn... 2. 1.2 Skjemaer som støttes... 2 2 INSTALLASJON OG OPPSTART... 3. 2.1 Nedlasting... 3. 2.2 Registrering...
 INNHOLD Mamut for Altinn INNHOLD 1 INNLEDNING... 2 1.1 Om Altinn... 2 1.2 Skjemaer som støttes... 2 2 INSTALLASJON OG OPPSTART... 3 2.1 Nedlasting... 3 2.2 Registrering... 5 2.3 Opprett en bruker... 7
INNHOLD Mamut for Altinn INNHOLD 1 INNLEDNING... 2 1.1 Om Altinn... 2 1.2 Skjemaer som støttes... 2 2 INSTALLASJON OG OPPSTART... 3 2.1 Nedlasting... 3 2.2 Registrering... 5 2.3 Opprett en bruker... 7
Brukermanual for Norwex Norge AS nettbutikk
 Brukermanual for nettbutikk Innhold 1. Innledning 2. Hvordan handler du som ekstern kunde? 3. Hvordan går du frem for å komme i gang med din nettbutikk? 4. Hva skjer når tilfeldige kunder handler tilknyttet
Brukermanual for nettbutikk Innhold 1. Innledning 2. Hvordan handler du som ekstern kunde? 3. Hvordan går du frem for å komme i gang med din nettbutikk? 4. Hva skjer når tilfeldige kunder handler tilknyttet
Dersom man ønsker legge til flere, må man registrere dette i gammel versjon via foretaket, ikke person.
 Visning for søk i kontrollører og foretak er lik om man er logget inn eller ikke. Denne er under endring for bedre oversikt. Vil er nå mulig å korrigere region foretak i beta versjon. Vi jobber med å få
Visning for søk i kontrollører og foretak er lik om man er logget inn eller ikke. Denne er under endring for bedre oversikt. Vil er nå mulig å korrigere region foretak i beta versjon. Vi jobber med å få
Intro til EKS 2.0 for kortbestillere. Dokumentversjon 1.1
 Intro til EKS 2.0 for kortbestillere Innholdsfortegnelse 1 - Pålogging... 3 2 - Sende inn søknad... 3 2.1 For kortsøker...3-4 2.2 For kortbestiller... 5 3 - Behandle søknader... 6 3.1 Startside... 6-7
Intro til EKS 2.0 for kortbestillere Innholdsfortegnelse 1 - Pålogging... 3 2 - Sende inn søknad... 3 2.1 For kortsøker...3-4 2.2 For kortbestiller... 5 3 - Behandle søknader... 6 3.1 Startside... 6-7
Nasjonalt overvåkingsprogram for rovvilt (www.rovdata.no) Versjon 12.01.2015
 GPS og Rovbase Nasjonalt overvåkingsprogram for rovvilt (www.rovdata.no) Versjon 12.01.2015 Denne instruksen inneholder en beskrivelse av hvordan GPS sporlogger skal overføres til Rovbase 3.0. Sammendrag
GPS og Rovbase Nasjonalt overvåkingsprogram for rovvilt (www.rovdata.no) Versjon 12.01.2015 Denne instruksen inneholder en beskrivelse av hvordan GPS sporlogger skal overføres til Rovbase 3.0. Sammendrag
Brukerveiledning for kontaktpersoner i kommuner og fylkeskommuner www.styrevervregisteret.no
 Brukerveiledning for kontaktpersoner i kommuner og fylkeskommuner www.styrevervregisteret.no Noen av illustrasjonene i denne brukerveiledningen er hentet fra det tilsvarende systemet i de kommunale selskapene.
Brukerveiledning for kontaktpersoner i kommuner og fylkeskommuner www.styrevervregisteret.no Noen av illustrasjonene i denne brukerveiledningen er hentet fra det tilsvarende systemet i de kommunale selskapene.
Autozeek. kjørebok BRUKERMANUAL. elektronisk kjørebok. AUTOZEEK APP FOR ANDOID OG iphone LAST NED PDF BRUKERMANUAL
 Autozeek kjørebok BRUKERMANUAL elektronisk kjørebok LAST NED PDF BRUKERMANUAL AUTOZEEK APP FOR ANDOID OG iphone 1 Brukerveiledning Autozeek automatisk kjørebok Autozeek automatisk kjørebok er basert på
Autozeek kjørebok BRUKERMANUAL elektronisk kjørebok LAST NED PDF BRUKERMANUAL AUTOZEEK APP FOR ANDOID OG iphone 1 Brukerveiledning Autozeek automatisk kjørebok Autozeek automatisk kjørebok er basert på
