Brukerveiledning til Grunnmur; elektronisk Melding om reindrift
|
|
|
- Halfdan Austad
- 8 år siden
- Visninger:
Transkript
1 Brukerveiledning til Grunnmur; elektronisk Melding om reindrift Denne er utarbeidet for innehavere av siidaandeler og er en brukerveileder til den elektroniske melding om reindrift. Brukerveiledningen må sees i sammenheng med den vanlige veiledningen til melding om reindrift. Om du ikke får registrert dine data kan du ta kontakt med så hjelper de deg videre. Om veiledningen og teknologi Brukerveiledningen er bygget opp rundt hvordan prosessen er rundt utfylling og innlevering av melding om reindrift elektronisk. I tillegg tar vi for oss hvordan du kan vedlikeholde egne data. Figurene viser skjermbilder som brukeren vil se i sin nettleser, men enkelte figurer kan ha mindre endringer enn de skjermbildene brukeren ser. Det er ingen endringer i funksjonalitet, kun tekst. Personer og tall benyttet som eksempler i veiledningen er ikke reelle. Grunnmur er kompatibel med de fleste nettlesere som Internet Explorer, Firefox, Google Chrome og Opera. Vi anbefaler å benytte Internet Explorer ved innlevering av melding om reindrift, selv om dette ikke er et krav. Pålogging og kommunikasjon mellom nettleser og server skjer gjennom bruk av sikker og kryptert kommunikasjon. Innledning Fra og med i år blir måten å fylle ut det elektroniske meldingsskjema forandret. Dette innebærer at man tenker på meldingsskjema som en oppsummering av hva som har skjedd av tilganger og avganger i en reinflokk i løpet av året. Innehavere kan fortløpende gjennom driftsåret registrere tilganger og/eller avganger i reinflokken i systemet uten å gå inn på meldingsskjemaet. Når tidspunktet for levering av melding nærmer seg kan innehaver logge seg på systemet og gå inn på Melding om reindrift og kontrollere at alle tilganger og avganger han har registrert gjennom året er oppsummert i meldingsskjemaet. På den måten vil det nye systemet ta vare på alle hendelser gjennom et driftsår og presentere de oppsummert i meldingsskjemaet. Og arbeidet med å levere meldingen blir letter for den enkelte Innehaver. I tillegg vil den enkelte innehaver ha anledning til å redigere på sine egne data som er i vår database, som vi har kalt Grunnmur. Dette gjelder opplysninger som er knyttet til den enkelte siidaandelen, som for eksempel medlemmer i siidaandelen og informasjon om disse, reinflokk, merking, tilganger, avganger. I tillegg kan innehaver se på opplysninger som telleresultat og styreroller. I tillegg til veiledningen har vi beskrevet noen tilfeller for hvordan man skal registrere data som for eksempel Sette rett siidaandelrolle for barn av innehaver.
2 2 Veiledning til elektronisk melding om reindrift Innholdsfortegnelse Om veiledningen og teknologi... 1 Innledning... 1 Pålogging... 4 Melding om reindrift... 6 Informasjon... 6 Gå til startsiden... 7 Hvem er pålogget?... 7 Er meldingen registrert som levert?... 8 Er melding godkjent av... 8 Utskriftsfunksjoner... 8 Avbryt søkeprosess... 8 Informasjonsdel... 8 Navigasjonsdel, fram og tilbake... 8 Siidaandel... 8 Reintall AD. 1 Registrere tilgang av rein (post ) AD. 2 Registrere Avgang av rein (post ) AD. 3 Kalvetilgang ved merking (post ) AD 4. Telleresultat AD 5. Merknader tilgang, avgang og telling Fordeling av reintall Ny siidaandelrolle Opprette ny person Opprette ny siidaandelrolle Fordeling av reintall Fordeling av tap Ikke rovvilttap Rovvilttap Kalvetap før merking Kadaveropplysninger Lever melding Kontroll av meldingen Korrigering av melding Innlevering av melding... 35
3 Innledning 3 Endre siidaandelrolle for et medlem i siidaandelen Avgang etter telling Tap mellom fødsel og merking Bytte passord Gammelt passord Nytt passord Verifiser passord Denne veiledningen er utarbeidet av Bjørn Christian Eriksen,. Dokumentet ser beskyttet av åndsverkloven og gjengivelse må gjøres etter avtale., Bjørn Christian Eriksen
4 4 Veiledning til elektronisk melding om reindrift Pålogging Melding om reindrift er i år som i fjor bak linken Dette er en sikker måte å logge seg på for å levere melding om reindrift. Når du går til denne siden får du et enkelt skjermbilde for innlogging. Figuren under viser skjermbildet. Brukernavn er innehavers personnummer (11 siffer). Passordet finner du vedlagt i forsendelsen fra (på papirversjonen av Melding om reindrift). Det første du bør gjøre er å bytte passordet ditt. Forklaring på hvordan man gjør dette finner du under kapittelet Bytte passord. Når du har logget deg på kommer du til et skjermbilde som viser alle opplysninger til siidaandelen. Dette skjermbildet viser opplysninger om Siidaandelen, Melding om reindrift, Siidaandelroller, Reinflokk/Tilganger/Avganger/Tellinger, Siidastyre, Distriktsstyre, Historikk og Tilknyttede entiteter. Figuren under viser et slikt skjermbilde. (Det blå feltet under Reinflokk er satt på for å skjule opplysninger under og vil normalt ikke vises i skjermbildet).
5 Pålogging 5
6 6 Veiledning til elektronisk melding om reindrift For å gå videre til melding om reindrift må du i Tilknyttede entiteter trykke på linken til Melding om reindrift. Når du så har klikket på linken for Melding om reindrift kommer neste skjermbilde opp (se figuren under). I denne kan du velg hva du ønsker å gjøre. 1. Innlevere eller korrigering av melding for driftsåret 2008 (vi ser alltid aktuelt driftsår) 2. Se på melding Om du ikke har levert melding velger du Innlevering, skal du bare se på melding velger du Se på melding og angir driftsåret for den meldingen du ønsker å se på (siden Grunnmur er et nytt system og vil ikke melding fra tidligere år være tilgjengelig her). Melding om reindrift Skjermbildet for melding om reindrift er delt inn i seks sider. 1. Informasjon. 2. Siidaandel og opplysninger om denne. 3. Reintall (Tilganger, avganger, kalvetilgang ved merking og telleresultat). 4. Fordeling av reintall på medlemmer i siidaandelen 5. Fordeling av tap (Reintall og samlet tap, Ikke rovvilttap, Rovvilttap og Kalvetap før merking). 6. Lever melding Informasjon Informasjonssiden inneholder viktige opplysninger til innehaver. Figuren under viser oppbyggingen av hoveddelene i skjermbildet. I tillegg er det en kort forklaring på de enkelte skjermbildedelene under figuren.
7 Informasjon 7 Melding levert av innehaver Påloggingsinformasjon Navn på skjermbilde Melding godkjent av Utskriftsfunksjoner Hvor er du nå? Avbryt søkeprosess Navigering, fram og tilbake i skjermbilder Informasjon, instruksjoner og skjemadetaljer Gå til startsiden Om du trykker på denne linken kommer du alltid til startsiden for Innehaver som er skjermbildet Siidaandel (se figuren på forrige side). Hvem er pålogget? Du vil alltid se navnet til den brukeren som du er pålogget som. Det skal alltid være innehaveren til siidaandelen. I dette eksempelet er ikke dette tilfelle hvor Bjørn Christian Eriksen pålogget. I tillegg er det informasjon om hvilken siidaandel som meldingen er for. I dette tilfellet er det siidaandelen UW11.
8 8 Veiledning til elektronisk melding om reindrift Er meldingen registrert som levert? Innehavere kan levere meldingen så mange ganger han vil inntil fristen for levering av meldingen går ut. Har du levert meldingen tidligere vil det framkomme kryss i dette feltet. Er melding godkjent av Når saksbehandler hos har foretatt kontroll av meldingen vil det framkomme et kryss i dette feltet. Når meldingen er godkjent innebærer det at den er låst for videre endringer. Utskriftsfunksjoner Innehaver kan skrive ut enten melding om reindrift og/eller Skjemaet for rovvilterstatning. Skjema skrives ut med de opplysninger som er registret til enhver tid. Avbryt søkeprosess Betyr at om man velger å trykke på denne linken blir prosessen avbrutt og ingen endringer blir lagret i systemet. Informasjonsdel Her er framkommer viktig informasjon om prosessen rundt elektroniske melding om reindrift. Navigasjonsdel, fram og tilbake Når du er klar for å gå videre i prosessen trykker du linken Siidaandel Siidaandel Skjermbildet for siidaandel har 4 hoveddeler. 1. Opplysninger om siidaandelen. Dette er opplysninger som er registrert om siidaandelen. Innehaver har ikke muligheter til å redigere på disse opplysningene. Derfor er knappen for redigering deaktivert. Slik som vist på figuren under. 2. Innehaver Her er relevant informasjon om innehaver av siidaandelen. Innehaver har mulighet til å redigere/endre/oppdatere informasjon om seg selv. Dette gjøres ved å trykke på Rediger til høyre i Innehaver delen av skjermbildet. Slik som vist på figuren under. Her er Rediger aktiv og figuren under viser en aktiv Rediger knapp. 3. Ektefelle/samboer Her er relevant informasjon om ektefelle/samboer til innehaver av siidaandelen. Innehaver har mulighet til å redigere informasjon om ektefelle/samboer ved å klikke på Rediger til høyre i Ektefelle/samboer delen av skjermbildet. I dette eksempelet er det ikke registrert noen ektefelle/samboer til Innehaver. 4. Merknader I merknadsfeltet kan innehaver skrive inn relevante merknader. Om dette gjøres må man huske å trykke Lagre i øvre del av skjermbildet.
9 Siidaandel 9 Når du er klar kan du gå videre ved å klikke på linken til Reintall øvre venstre hjørne av skjermbildet. Se figuren under hvor det er markert med rød ring rundt link.
10 10 Veiledning til elektronisk melding om reindrift Reintall I skjermbildet for reintall er det en oversikt over 1. Tilganger av rein. 2. Avganger av rein. 3. Kalvetilgang ved merking av rein. 4. Telleresultat. 5. Merknader til tilgang, avgang og telleresultat I tillegg har Innehaver muligheter til å legge inn egne merknader til tilganger, avganger og telling. I motsetning til tidligere år fyller man ikke tall direkte i skjermbildet, men benytter egne skjermbilder for registrering av tilganger og avganger. Figuren under viser Reintall skjermbildet. Dette skjermbildet er lik papirskjema for melding om reindrift. Alle opplysninger i eksempelet er fiktive tall.
11 Reintall 11
12 12 Veiledning til elektronisk melding om reindrift AD. 1 Registrere tilgang av rein (post ) For å registrere en tilgang må man trykke på Rediger knapp til høyre i feltet for Tilgang av rein. (Man kan også registrere tilganger uten å gå inn på melding om reindrift. Dette kan gjøres ved at du først klikker på linken til Reinflokk i Siidaandel skjermbildet, for så å klikke på Tilgang i Reinflokk skjermbildet.) Da kommer man til skjermbildet for Tilgang. Figuren under viser dette skjermbildet. Trykk på knappen Opprett ny tilgang i øvre midtre del av skjermbildet. Da kommer registreringsbildet for ny tilgang opp. Det ser slik ut som vist på figuren under. Rød markering etter feltnavnet angir at feltet ikke kan være blankt.
13 Reintall 13 Man registrerer ny tilgang ved å gi følgende opplysninger: 1. Gjelder reinflokk. Her velger du hvilken reinflokk tilgangen gjelder for. (hver siidaandel vil ha en reinflokk for hvert driftsår). 2. Tilgangstype Du må angi hvilken tilgangstype tilgangen er av. Når du angir hvilken tilgangstype tilgangen er av vil systemet plassere tilgangen på rett post i meldingen automatisk. Det finnes 8 forskjellige tilgangstyper: 1. Fødsel 2. Kjøp 3. Gave 4. Aldersoverføring 5. Egen korreksjon 6. Korreksjon 7. Korreksjon offentlig telling 8. Flytting av rein 3. Driftsår 4. Merke Hvilket merke tilgangen skal knyttes til (merkeregisteret vil bli knyttet til Grunnmur i løpet av 2009). 5. Okser Antall okserein som er tilgang til reinflokken 6. Kalver Antall kalverein som er i tilgang til reinflokken 7. Simler Antall simlerein som er i tilgang til reinflokken 8. Kommentar Her kan man skrive inn egne kommentarer til tilgangen. For eksempel Gave gitt av N.N i bursdagsgave. 9. Gyldig fra Her skrives inn dato for når tilgangen ble gjort gjeldene i reinflokken. Datoformat er dd.mm.åååå Obs: Du må forlate feltet eller trykke tab tasten på tastaturet før Lagre forekomst knapp blir aktiv. Når alle opplysningene er lagt inn trykker du på Lagre forekomst. Er lagringen ok får du en melding om at forekomsten er lagret. Da vil den nye tilgangen framkomme i skjermbildet Tilgang. Man kan opprette så mange tilganger som man ønsker. Når forekomsten er lagret ønsker man å gå tilbake til Reintall i melding om reindrift. I skjermbildet for Tilgang er det en knapp nederst til venstre under Tilknyttede entiteter som heter Tilbake til Melding om reindrift. Når man trykker på denne, kommer man tilbake til skjemaet som er oppdatert automatisk med de tilganger som akkurat er registrert. Det eneste posten man skal fylle inn rett i skjemaet er post a Aldersoverføring av fjorårskalv. I feltet for Kalv i post Korrigert reintall før kalving, skal tallet fordeles på okserein og simlerein. Feltene er slik at fyller man inn tall i et av feltene, blir det andre fylt ut med resterende dyr.
14 14 Veiledning til elektronisk melding om reindrift AD. 2 Registrere Avgang av rein (post ) For å registrere en avgang må man trykke på Rediger knapp til høyre i feltet for Avgang av rein. (Man kan også registrere avganger uten å gå inn på melding om reindrift. Dette kan gjøres ved at du først klikker på linken til Reinflokk i Siidaandel skjermbildet, for så å klikke på Avgang i Reinflokk skjermbildet.)da kommer man til skjermbildet for Avgang. Figuren under viser dette skjermbildet. Trykk på knappen Opprett ny avgang i øvre midtre del av skjermbildet. Da kommer registreringsbildet for ny avgang opp. Det ser slik ut som vist på figuren under. Rød markering etter feltnavnet angir at feltet ikke kan være blankt.
15 Reintall 15 Man registrerer ny avgang ved å gi følgende opplysninger: 1. Gjelder reinflokk. Her velger du hvilken reinflokk avgangen gjelder for (hver siidaandel vil ha en reinflokk for hvert driftsår). 2. Avgangstype Du må angi hvilken avgangstype avgangen er av. Når du angir hvilken avgangstype avgangen er av vil systemet plassere avgangen på rett post i meldingen automatisk. Det finnes 19 forskjellige avgangstyper: 1. Privat slakt 2. Salg 3. Gave 4. Aldersoverføring 5. Trafikk 6. Sykdom 7. Ulykke 8. Annet 9. Ukjent 10. Gaupe 11. Jerv 12. Bjørn 13. Ulv 14. Kongeørn 15. Egen korreksjon 16. Korreksjon 17. Korreksjon offentlig telling 18. Flytting av rein 19. Slakt av umerket rein 3. Driftsår 4. Merke
16 16 Veiledning til elektronisk melding om reindrift Hvilket merke avgangen skal knyttes til (merkeregisteret vil bli knyttet til Grunnmur i løpet av 2009). 5. Okser Antall okserein som er avgang til reinflokken 6. Kalver Antall kalverein som er i avgang til reinflokken 7. Simler Antall simlerein som er i avgang til reinflokken 8. Kadaver okser Feltet blir aktivt om avgangstypen er av typen Ukjent, Gaue, Jerv, Bjørn, Ulv eller Kongeørn (tap av dyr til fredet rovvilt). Feltet angir antall kadaver som er funnet. Dette antall trenger ikke være lik antall Okse-, Kalve- eller Simlerein som er oppgitt. 9. Kadaver kalver 10. Feltet blir aktivt om avgangstypen er av typen Ukjent, Gaue, Jerv, Bjørn, Ulv eller Kongeørn (tap av dyr til fredet rovvilt). Feltet angir antall kadaver som er funnet. Dette antall trenger ikke være lik antall Okse-, Kalve- eller Simlerein som er oppgitt. 11. Kadaver simler 12. Feltet blir aktivt om avgangstypen er av typen Ukjent, Gaue, Jerv, Bjørn, Ulv eller Kongeørn (tap av dyr til fredet rovvilt). Feltet angir antall kadaver som er funnet. Dette antall trenger ikke være lik antall Okse-, Kalve- eller Simlerein som er oppgitt. 13. Kommentar Her kan man skrive inn egne kommentarer til avgangen. For eksempel Gaupe, meldt inn til SNO Gyldig fra Her skrives inn dato for når avgangen ble gjort gjeldene i reinflokken. Datoformat er dd.mm.åååå Obs: Du må forlate feltet eller trykke tab tasten på tastaturet før Lagre forekomst knapp blir aktiv. Når alle opplysningene er lagt inn trykker du på Lagre forekomst. Er lagringen ok får du en melding om at forekomsten er lagret. Da vil den nye avgangen framkomme i skjermbildet Avgang. Man kan opprette så mange avganger som man ønsker. Når forekomsten er lagret ønsker man å gå tilbake til Reintall i melding om reindrift. I skjermbildet for Avgang er det en knapp nederst til venstre under Tilknyttede entiteter som heter Tilbake til Melding om reindrift. Når man trykker på denne, kommer man tilbake til skjemaet som er oppdatert automatisk med de avganger som akkurat er registrert. AD. 3 Kalvetilgang ved merking (post ) For å registrere en kalvetilgang ved merking må man trykke på Rediger knapp til høyre i feltet for Kalvetilgang ved merking. (Man kan også registrere kalvetilgang ved merking uten å gå inn på melding om reindrift. Dette kan gjøres ved at du først klikker på linken til Reinflokk i Siidaandel
17 Reintall 17 skjermbildet, for så å klikke på Merking i Reinflokk skjermbildet.)da kommer man til skjermbildet for Merking. Figuren under viser dette skjermbildet. Man registrerer ny kalvetilgang ved merking med å gi følgende opplysninger: 1. Driftsår Må angi det aktuelle driftsår (for dette driftsåret er det 2008) 2. Gjelder reinflokk Her velger du hvilken reinflokk avgangen gjelder for (hver siidaandel vil ha en reinflokk for hvert driftsår). 3. Merketidspunkt fra Angi du starten på når merking foregår, på format dd.mm Merketidspunkt til Angi du slutten på når merking foregår, på format dd.mm Kalver Antall kalver som merkes 6. Gyldig fra Her skrives inn dato for når merkingen ble gjort gjeldene. Datoformat er dd.mm.åååå Obs: Du må forlate feltet eller trykke tab tasten på tastaturet før Lagre forekomst knapp blir aktiv. Når alle opplysningene er lagt inn trykker du på Lagre forekomst. Er lagringen ok får du en melding om at forekomsten er lagret. Da vil den nye kalvetilgangen ved merking framkomme i skjermbildet Merking. Man kan opprette så mange kalvetilganger ved merking som man ønsker. Når forekomsten er lagret ønsker man å gå tilbake til Reintall i melding om reindrift. I skjermbildet for Merking er det en knapp nederst til venstre under Tilknyttede entiteter som heter Tilbake til
18 18 Veiledning til elektronisk melding om reindrift Melding om reindrift. Når man trykker på denne, kommer man tilbake til skjemaet som er oppdatert automatisk med de avganger som akkurat er registrert. AD 4. Telleresultat I dette feltet framkommer telleresultatet som er foretatt ved en offentlig telling gjennomført av. Dette tallet er det ikke mulig for innehaver å endre. AD 5. Merknader tilgang, avgang og telling Merknadsfelter som innehaver kan benytte for å registrere ekstra informasjon om tilganger, avganger og telling. Når du har skrevet inn merknader er det viktig at du trykker Lagre i toppen av skjermbildet. Når du er klar kan du først trykke Lagre for så å gå videre ved å klikke på linken til Fordeling av reintall øvre venstre hjørne av skjermbildet. Se figuren under hvor det er markert med rød ring rundt link. Fordeling av reintall Fordeling av reintall består av to deler. Vedlikehold av medlemmer i siidaandelen samt fordeling av reintall mellom disse. Figuren under viser skjermbildet for Reintallsfordeling ved driftsårets slutt (de blå felter er for å skjule opplysninger og vil ikke framkomme på det vanlige elektroniske skjema). Om du ikke skal gjøre endringer i medlemmer i siidaandelen eller i siidaandelroller, kan du fordele reintall direkte i skjema. Husk å trykke Lagre kapp som er midt i øvre del av skjermbildet. Du benytter kun Rediger knapp om du skal endre i siidaandelroller eller medlemmer i siidaandelen. Dette er beskrevet videre i dette kapitelet.
19 Fordeling av reintall 19 Ny siidaandelrolle En siidaandelrolle beskriver hvilken rolle et medlem i siidaandelen har. For å redigere rollene til de forskjellige medlemmer i siidaandeler trykker man på Rediger knappen oppe til høyre i skjermbildet. Da får man mulighet til å endre rollene til de enkelte medlemmer eller legge til nye medlemmer i siidaandelen. Vi skiller i dag mellom 3 forskjellige roller: 1. Ektefelle/samboer. Person som enten er gift eller er samboer med innehaver. 2. Barn av innehaver/ektefelle. Person som er barn av innehaver, og/eller av ektefelle/samboer til innehaver. 3. Andre medlemmer. Personer som er medlem av siidaandelen, men som ikke har overnevnte tilknytting til innehaver. Neste steg er delt i to. Her må man gjøre et valg basert på hvilke opplysninger som allerede ligger i Grunnmur. Eksisterer personen i Grunnmur kan du hoppe direkte til Opprette ny siidaandelrolle. Hvis ikke må du gjennom Opprette ny person først. Opprette ny person Om personen du skal opprette ny siidaandelrolle for ikke eksisterer i Grunnmur kan du opprette en ny person først. Trykk på en av Rediger knapp til høyre for Andre medlemmer i Fordeling av reintall skjermbildet. (Man kan også opprette ny person fra Siidaandel skjermbildet, ved å klikke på Vis detaljer til venstre for et navn på en person). Figuren under viser skjermbildet Person som
20 20 Veiledning til elektronisk melding om reindrift kommer opp (de blå felter er for å skjule opplysninger og vil ikke framkomme på det elektroniske skjemaet). Her kan man enten vedlikeholde data for en eksisterende person eller man kan opprette ny person. Ved å klikke på Opprett ny person kommer man til registreringsskjermbildet for ny person. Figuren under viser registreringsskjermbildet. Man registrerer ny siidaandelrolle med å gi følgende opplysninger: 1. Etternavn. Må fylles inn.
21 Fordeling av reintall Fornavn. Må fylles inn. 3. Personnummer. Systemet kontrollerer personnummeret slik at ugyldige nummer ikke kan tastes inn. Må fylles inn. 4. Kontonummer. Post- eller bankkontonummer til personen. 5. Postadresse. 6. Poststed. 7. Fasttelefon. 8. Mobiltelefon. 9. E-post. E-post adresse til personen. Fordel å fylle inn slik at kan sende informasjon til personen pr. e-post. 10. Skattekommune. Hvilken kommune personen betaler skatt til. 11. Gyldig fra Her skrives inn dato for når personen er gjort gjeldene fra. Datoformat er dd.mm.åååå Obs: Du må forlate feltet eller trykke tab tasten på tastaturet før Lagre forekomst knapp blir aktiv. Når alle opplysningene er lagt inn trykker du på Lagre forekomst. Er lagringen ok får du en melding om at forekomsten er lagret. Da vil den nye personen framkomme i skjermbildet Person. Når forekomsten er lagret ønsker man å gå tilbake til Reintall i melding om reindrift. I skjermbildet for Person er det en knapp nederst til venstre under Tilknyttede entiteter som heter Tilbake til Melding om reindrift. Opprette ny siidaandelrolle For å legge til et nytt medlem i siidaandelen velger man Rediger knapp øverst i høyre skjermbilde for Fordeling av reintall. Figuren under viser skjermbildet for Siidaandelrolle.
22 22 Veiledning til elektronisk melding om reindrift Deretter velger man Opprett ny siidaandelrolle som er i øvre del av skjermbildet. Så kommer registreringsskjermbildet for Ny siidaandelrolle opp. Rød markering etter feltnavn antyder at feltet ikke kan være blankt. Figuren under viser registreringsskjermbilde for ny siidaandelrolle. Man registrerer ny siidaandelrolle med å gi følgende opplysninger: 1. Person Skriv inn starten på navn eller personnummer i feltet og systemet sorterer ut forslag til person som skal være nytt medlem. Figuren under viser et eksempel hvor brukeren har skrevet bj så returnerer Grunnmur alle personer som starter på BJ 2. Type rolle Velg hvilken rolle personen har i siidaandelen o Ektefelle/samboer o Barn av innehaver/ektefelle o Andre medlemmer 3. Siidaandel Aktiv siidaandel. Innehaver kan ikke endre denne. 4. Lovlig Er medlemmet lovlig jf. Reindriftsloven av 15. Juni Ja eller nei. 5. Her skrives inn dato for når den nye siidaandelrollen ble gjort gjeldene. Datoformat er dd.mm.åååå Obs: Du må forlate feltet eller trykke tab tasten på tastaturet før Lagre forekomst knapp blir aktiv. Når alle opplysningene er lagt inn trykker du på Lagre forekomst. Er lagringen ok får du en melding om at forekomsten er lagret. Da vil den nye siidaandelrollen framkomme i skjermbildet Siidaandelrolle. Man kan opprette så mange nye siidaandelroller som man ønsker. Når forekomsten er lagret ønsker man å gå tilbake til Reintall i melding om reindrift. I skjermbildet for Siidaandelrolle er det en knapp nederst til venstre under Tilknyttede entiteter som heter Tilbake til Melding om reindrift. Når man trykker på denne, kommer man tilbake til skjemaet som er oppdatert automatisk med de opplysningene som akkurat er registrert.
23 Fordeling av tap 23 Fordeling av reintall Etter at alle medlemmer og riktige personopplysninger er registrert kan man fordele reintallet på medlemmene i siidaandelen. Du kan kun fordele reintall på medlemmer som har merke. Unntaket er barn av innehavere og som er umyndig (under 18 år eller fyller 18 i driftsåret for meldingen), og som ikke har merke kan man fordele rein til. Barn av innehavere som er myndige, kan stå på meldingen, men uten merke kan man ikke fordele reintall på disse. Man fordeler rein til medlemmene ved å taste korrekte tall inn i skjema. Skjemaet validerer tallene og du kan ikke fordele flere dyr enn det som er tilgjengelig. Husk å trykke Lagre når fordelingen er foretatt. Lagre knapp er i midtre øvre del av skjermbildet. Når du har lagt inn opplysningen om fordelingen går du videre til Fordeling av tap ved å klikke på linken oppe til høyre i skjermbildet. Figuren under viser link med rød ring rundt. Fordeling av tap I skjermbildet for Fordeling av tap er det en oversikt over 1. Reintall og samlet tap. 2. Ikke rovvilttap. 3. Rovvilttap. 4. Kalvetap før merking. 5. Kadaveropplysninger. I tillegg har Innehaver muligheter til å legge inn egne merknader. I motsetning til tidligere år fyller man ikke tall direkte i skjermbildet, men benytter egne skjermbilder for registrering av de forskjellige typene tap. Figuren under viser Fordeling av tap skjermbildet. Dette skjermbildet er lik papirskjema for melding om reindrift.
24 24 Veiledning til elektronisk melding om reindrift
25 Fordeling av tap 25 Ikke rovvilttap For å registrere Ikke rovvilttap klikker du på Rediger knappen til høyre for Ikke rovvilttap. Nytt skjermbildet kommer opp som vist på figuren under. Dette er det samme skjermbildet som er beskrevet for avganger i Reintall skjermbildet. Trykk på knappen Opprett ny avgang i øvre midtre del av skjermbildet. Da kommer registreringsbildet for ny avgang opp. Det ser slik ut som vist på figuren under. Rød markering etter feltnavnet angir at feltet ikke kan være blankt.
26 26 Veiledning til elektronisk melding om reindrift Man registrerer ny avgang ved å gi følgende opplysninger: 1. Gjelder reinflokk. Her velger du hvilken reinflokk avgangen gjelder for (hver siidaandel vil ha en reinflokk for hvert driftsår). 2. Avgangstype Du må angi hvilken avgangstype avgangen er av. Når du angir hvilken avgangstype avgangen er av vil systemet plassere avgangen på rett post i meldingen automatisk. Det finnes 19 forskjellige avgangstyper, men du registrerer nå Ikke rovvilttap så kun avgangstyper som angir Ikke rovvilttap er aktuelle. 1. Privat slakt 2. Salg 3. Gave 4. Aldersoverføring 5. Trafikk 6. Sykdom 7. Ulykke 8. Annet 9. Ukjent 15. Egen korreksjon 16. Korreksjon 17. Korreksjon offentlig telling 18. Flytting av rein 19. Slakt av umerket rein 3. Driftsår 4. Merke Hvilket merke avgangen skal knyttes til (merkeregisteret vil bli knyttet til Grunnmur i løpet av 2009). 5. Okser Antall okserein som er avgang til reinflokken 6. Kalver Antall kalverein som er i avgang til reinflokken 7. Simler Antall simlerein som er i avgang til reinflokken 8. Kadaver okser Feltet blir aktivt om avgangstypen er av typen Ukjent, Gaue, Jerv, Bjørn, Ulv eller Kongeørn (tap av dyr til fredet rovvilt). Feltet angir antall kadaver som er funnet. Dette antall trenger ikke være lik antall Okse-, Kalve- eller Simlerein som er oppgitt. 9. Kadaver kalver 10. Feltet blir aktivt om avgangstypen er av typen Ukjent, Gaue, Jerv, Bjørn, Ulv eller Kongeørn (tap av dyr til fredet rovvilt). Feltet angir antall kadaver som er funnet. Dette antall trenger ikke være lik antall Okse-, Kalve- eller Simlerein som er oppgitt. 11. Kadaver simler 12. Feltet blir aktivt om avgangstypen er av typen Ukjent, Gaue, Jerv, Bjørn, Ulv eller Kongeørn (tap av dyr til fredet rovvilt). Feltet angir antall kadaver som er funnet. Dette antall trenger ikke være lik antall Okse-, Kalve- eller Simlerein som er oppgitt.
27 Fordeling av tap Kommentar Her kan man skrive inn egne kommentarer til avgangen. For eksempel Gaupe, meldt inn til SNO Gyldig fra Her skrives inn dato for når avgangen ble gjort gjeldene i reinflokken. Datoformat er dd.mm.åååå Obs: Du må forlate feltet eller trykke tab tasten på tastaturet før Lagre forekomst knapp blir aktiv. Når alle opplysningene er lagt inn trykker du på Lagre forekomst. Er lagringen ok får du en melding om at forekomsten er lagret. Da vil den nye avgangen framkomme i skjermbildet Avgang. Man kan opprette så mange avganger som man ønsker. Når forekomsten er lagret ønsker man å gå tilbake til Reintall i melding om reindrift. I skjermbildet for Avgang er det en knapp nederst til venstre under Tilknyttede entiteter som heter Tilbake til Melding om reindrift. Når man trykker på denne, kommer man tilbake til skjemaet som er oppdatert automatisk med de avganger som akkurat er registrert. Rovvilttap For å registrere Rovvilttap klikker du på Rediger knappen til høyre for Rovvilttap. Nytt skjermbildet kommer opp som vist på figuren under. Dette er det samme skjermbildet som er beskrevet for avganger i Reintall og Ikke rovvilttap skjermbildet.
28 28 Veiledning til elektronisk melding om reindrift Trykk på knappen Opprett ny avgang i øvre midtre del av skjermbildet. Da kommer registreringsbildet for ny avgang opp. Det ser slik ut som vist på figuren under. Rød markering etter feltnavnet angir at feltet ikke kan være blankt. Man registrerer ny avgang ved å gi følgende opplysninger: 1. Gjelder reinflokk. Her velger du hvilken reinflokk avgangen gjelder for (hver siidaandel vil ha en reinflokk for hvert driftsår). 2. Avgangstype Du må angi hvilken avgangstype avgangen er av. Når du angir hvilken avgangstype avgangen er av vil systemet plassere avgangen på rett post i meldingen automatisk. Det finnes 19 forskjellige avgangstyper, men du registrerer nå Rovvilttap så kun avgangstyper som angir Rovvilttap er aktuelle. 9. Ukjent 10. Gaupe 11. Jerv 12. Bjørn 13. Ulv 14. Kongeørn 3. Driftsår 4. Merke Hvilket merke avgangen skal knyttes til (merkeregisteret vil bli knyttet til Grunnmur i løpet av 2009). 5. Okser Antall okserein som er avgang til reinflokken 6. Kalver Antall kalverein som er i avgang til reinflokken 7. Simler Antall simlerein som er i avgang til reinflokken 8. Kadaver okser
29 Fordeling av tap 29 Feltet blir aktivt om avgangstypen er av typen Ukjent, Gaue, Jerv, Bjørn, Ulv eller Kongeørn (tap av dyr til fredet rovvilt). Feltet angir antall kadaver som er funnet. Dette antall trenger ikke være lik antall Okse-, Kalve- eller Simlerein som er oppgitt. 9. Kadaver kalver 10. Feltet blir aktivt om avgangstypen er av typen Ukjent, Gaue, Jerv, Bjørn, Ulv eller Kongeørn (tap av dyr til fredet rovvilt). Feltet angir antall kadaver som er funnet. Dette antall trenger ikke være lik antall Okse-, Kalve- eller Simlerein som er oppgitt. 11. Kadaver simler 12. Feltet blir aktivt om avgangstypen er av typen Ukjent, Gaue, Jerv, Bjørn, Ulv eller Kongeørn (tap av dyr til fredet rovvilt). Feltet angir antall kadaver som er funnet. Dette antall trenger ikke være lik antall Okse-, Kalve- eller Simlerein som er oppgitt. 13. Kommentar Her kan man skrive inn egne kommentarer til avgangen. For eksempel Gaupe, meldt inn til SNO Gyldig fra Her skrives inn dato for når avgangen ble gjort gjeldene i reinflokken. Datoformat er dd.mm.åååå Obs: Du må forlate feltet eller trykke tab tasten på tastaturet før Lagre forekomst knapp blir aktiv. Når alle opplysningene er lagt inn trykker du på Lagre forekomst. Er lagringen ok får du en melding om at forekomsten er lagret. Da vil den nye avgangen framkomme i skjermbildet Avgang. Man kan opprette så mange avganger som man ønsker. Når forekomsten er lagret ønsker man å gå tilbake til Reintall i melding om reindrift. I skjermbildet for Avgang er det en knapp nederst til venstre under Tilknyttede entiteter som heter Tilbake til Melding om reindrift. Når man trykker på denne, kommer man tilbake til skjemaet som er oppdatert automatisk med de avganger som akkurat er registrert. Kalvetap før merking Dette regner systemet ut selv basert på de opplysninger som er gitt til Grunnmur. Kadaveropplysninger For å registrere Rovvilttap klikker du på Rediger knappen til høyre for Rovvilttap. Nytt skjermbildet kommer opp som vist på figuren under. Dette er det samme skjermbildet som er beskrevet for avganger i Reintall og Ikke rovvilttap skjermbildet.
30 30 Veiledning til elektronisk melding om reindrift Trykk på knappen Opprett ny avgang i øvre midtre del av skjermbildet. Da kommer registreringsbildet for ny avgang opp. Det ser slik ut som vist på figuren under. Rød markering etter feltnavnet angir at feltet ikke kan være blankt. Man registrerer ny avgang ved å gi følgende opplysninger: Gjelder reinflokk. Her velger du hvilken reinflokk avgangen gjelder for (hver siidaandel vil ha en reinflokk for hvert driftsår). Avgangstype Du må angi hvilken avgangstype avgangen er av. Når du angir hvilken avgangstype avgangen er av vil systemet plassere avgangen på rett post i meldingen automatisk. Det finnes 19
31 Fordeling av tap 31 forskjellige avgangstyper, men du registrerer nå Kadaveropplysninger så kun avgangstyper som angir Rovvilttap er aktuelle. 9. Ukjent 10. Gaupe 11. Jerv 12. Bjørn 13. Ulv 14. Kongeørn Driftsår Merke Hvilket merke avgangen skal knyttes til (merkeregisteret vil bli knyttet til Grunnmur i løpet av 2009). Okser Antall okserein som er avgang til reinflokken Kalver Antall kalverein som er i avgang til reinflokken Simler Antall simlerein som er i avgang til reinflokken Kadaver okser Feltet blir aktivt om avgangstypen er av typen Ukjent, Gaue, Jerv, Bjørn, Ulv eller Kongeørn (tap av dyr til fredet rovvilt). Feltet angir antall kadaver som er funnet. Dette antall trenger ikke være lik antall Okse-, Kalve- eller Simlerein som er oppgitt. Kadaver kalver Feltet blir aktivt om avgangstypen er av typen Ukjent, Gaue, Jerv, Bjørn, Ulv eller Kongeørn (tap av dyr til fredet rovvilt). Feltet angir antall kadaver som er funnet. Dette antall trenger ikke være lik antall Okse-, Kalve- eller Simlerein som er oppgitt. Kadaver simler Feltet blir aktivt om avgangstypen er av typen Ukjent, Gaue, Jerv, Bjørn, Ulv eller Kongeørn (tap av dyr til fredet rovvilt). Feltet angir antall kadaver som er funnet. Dette antall trenger ikke være lik antall Okse-, Kalve- eller Simlerein som er oppgitt. Kommentar Her kan man skrive inn egne kommentarer til avgangen. For eksempel Gaupe, meldt inn til SNO Gyldig fra Her skrives inn dato for når avgangen ble gjort gjeldene i reinflokken. Datoformat er dd.mm.åååå Obs: Du må forlate feltet eller trykke tab tasten på tastaturet før Lagre forekomst knapp blir aktiv. Når alle opplysningene er lagt inn trykker du på Lagre forekomst. Er lagringen ok får du en melding om at forekomsten er lagret. Da vil den nye avgangen framkomme i skjermbildet Avgang. Man kan opprette så mange avganger som man ønsker. Når forekomsten er lagret ønsker man å gå tilbake til Reintall i melding om reindrift. I skjermbildet for Avgang er det en knapp nederst til venstre under Tilknyttede entiteter som heter Tilbake til Melding om reindrift. Når man trykker på denne,
32 32 Veiledning til elektronisk melding om reindrift kommer man tilbake til skjemaet som er oppdatert automatisk med de avganger som akkurat er registrert. Når du har lagt inn opplysningen om fordelingen går du videre til Lever melding ved å klikke på linken oppe til høyre i skjermbildet. Figuren under viser link med rød ring rundt. Lever melding Figuren under viser skjermbildet for Lever melding. Før du trykker Kontroll av melding er det lurt å ta en utskrift av Melding om reindrift. Denne gir utskrift av meldingen basert på de opplysninger som er gitt. Dette gjør det er enklere for deg å gå gjennom eventuelle feil i meldingen. Du tar utskrift av meldingen ved å klikke på utskriftsknappen Melding om reindrift (se figuren under). Figuren under viser et eksempel på hvordan forhåndsvisningen av utskriften av meldingen ser ut. De blå firkantene er kun for å skjule opplysninger og framkommer ikke på den normale utskriften.
33 Lever melding 33
34 34 Veiledning til elektronisk melding om reindrift Du kan så velge å skrive ut meldingen på papir eller lukke forhåndsvisningen. For å skrive ut trykker du på knappen Skriv ut som er i øvre venstre del av skjermbildet. Ønsker du å lukke forhåndsvisningen av utskriften og returnere til Lever melding skjermbildet, klikker du på knappen Lukk forhåndsvisning av utskrift Kontroll av meldingen Du trykker på knappen for Kontroll av meldingen som er nederst til venstre i skjermbildet Levere melding. Du får en informasjonsboks opp som sier Innlevering kontroll. Figuren under viser denne informasjonsboksen. Systemet gjennomfører en validering og kontroll av oppgitte opplysninger. Korrigering av melding Er det uoverensstemmelser i opplysningene framkommer det i neste skjermbilde. Figuren under viser et eksempel på hvilke feil som kan forekomme. Her må brukeren gå tilbake til de aktuelle postene ok korrigere/fylle inn opplysningene som er feil. Feilmeldingene er forklarende og du benytter linkene oppe i høyre hjørne for å gå tilbake til forrige skjermbilde.
35 Lever melding 35 Etter at korrigeringen er utført må man gjenta prosessen med Lever melding helt til kontroll av meldingen er godkjent. Figuren under viser skjermbildet hvor melding er godkjent. Innlevering av melding Du er nå klar for innlevering av meldingen og det gjør du ved å klikke på Innelevering av melding knapp som er nederst i venstre del av skjermbildet. Når du så trykker på Innlevering av melding knapp får du en informasjonsboks opp som sier at meldingen er kontrollert og registrert i systemet. Klikk OK på denne. Figuren under viser at du nå kan avslutte innleveringen og du trykker på Avslutt innlevering.
36 36 Veiledning til elektronisk melding om reindrift Du kommer så tilbake til åpningsskjermbildet for Melding om reindrift. Figuren under viser dette skjermbildet. Du kan velge: Gå tilbake til Siidaandel ved å klikke på linken i Tilknyttede entiteter Innlevering eller korrigering av melding for driftsåret Se på melding. Eller bare avslutte nettleseren (du blir automatisk logget av). Endre siidaandelrolle for et medlem i siidaandelen Om du har medlemmer i siidaandelen din som ikke innehar rett rolle i siidaandelen kan du endre dette selv. For eksempel om ditt barn ikke er registrert som Barn av innehaver/ektefelle kan du som innehaver endre denne siidaandelrollen for ditt barn. Vi viser i 7 steg hvordan du endrer siidaandelrollen for et medlem i din siidaandel. 1. Logg på med ditt brukernavn og passord (se Pålogging tidligere i denne veilederen). 2. Du kommer så til skjermbildet Siidaandel som vist på figuren under. Nederst i skjermbildet under Tilknyttede entiteter er det en link til Siidaandelroller. Klikk på denne linken.
37 Endre siidaandelrolle for et medlem i siidaandelen Du kommer så til skjermbildet for Siidaandelrolle. I feltet Forekomster er det et felt som heter Velg siidaandelrolle. Om du klikker på denne får du oversikt over alle rollene i din siidaandel. Du velger den du ønsker å endre.
38 38 Veiledning til elektronisk melding om reindrift 4. Du klikker så på feltet Type Rolle og velger fra listen den korrekte rollen til medlemmet i siidaandelen. Om vi velger at denne skal inneha rollen Barn av innehaver/ektefelle velger vi denne. Figuren under viser hver dette er valgt. Legg merke til at Lagre entitetsdata nå er blitt aktiv). 5. Klikk så på Lagre entitetsdata for å lagre endringene. 6. Du får beskjed om lagringen er vellykket. Figuren under viser en slik melding. Trykk på OK. 7. Du er ferdig med å bytte siidaandelrolle for medlemmet i siidaandelen og kan nå gå tilbake til Siidaandel ved å klikke på linken Siidaandel under Tilknyttede entiteter.
39 Avgang etter telling 39 Avgang etter telling Avganger som er etter at telling er utført skal godkjennes av reindriftagronomen. I Grunnmur førers alle avganger opp, uavhengig av om de er før eller etter at tellingen er utført. Så en avgang etter telling legges inn som en vanlig avgang. Husk å legge inn en kommentar i avgangen om reindriftsagronomens godkjenning. Tap mellom fødsel og merking Tap av kalver mellom fødsel og merketidspunktet for kalvetilgang ved merking må på lik linje med annen avgang registreres. Dette legges inn som en vanlig avgang, hvor man spesifiserer avgangstypen og dato for avgangen (gyldig fra dato). Bytte passord Vi anbefaler deg å bytte passord første gangen man logger inn i systemet. Deretter må man bytte passord om man har mistanke om at passordet er kjent av andre. Passordet du lager deg må være oppfylle disse kravene: være minst 8 tegn langt. inneholde minst et tall (0-9). ikke er lik et av de 5 tidligere passordene du har brukt. For å bytte passord klikker du på linken Endre passord i skjermbildet for Siidaandel. Figuren under viser skjermbildet for Endre passord. Gammelt passord Her skriver du inn det gamle passordet. Trykk tabulator tast på tastaturet og systemet validerer det du har tastet inn. Skriver du inn galt passord kommer det en feilmelding opp slik som vist på figuren under. Er gammelt passord riktig kommer det beskjed om det slik som vist på figuren under.
40 40 Veiledning til elektronisk melding om reindrift Nytt passord Her skriver du inn det passordet du ønsker. Trykk tabulator tast på tastaturet og systemet validerer det du har tastet inn. Passordet må være på minst 8 tegn langt og må inneholde 1 stor bokstav og 1 tall/spesialtegn (tegn som:.-, &%:_* osv.). Er ikke passordet langt nok eller ikke oppfyller passordreglene kommer det en melding i skjermbildet opp, slik som vist på figuren under. Er passordreglene oppfylt kommer det beskjed om det, slik som vist på figuren under. Verifiser passord Her skriver du inn det samme som du skrev inn i Nytt passord feltet. Trykk tabulator tast på tastaturet og systemet validerer det du har tastet inn. Skrev du ikke inn det samme som i feltet ovenfor får du beskjed om det, slik som vist på figuren under. Når du har tastet inn like passord og du har trykket tabulator tast på tastaturet etter at du fylte inn passordet i feltet Verifiser passord, vil Endre passord tasten bli aktiv. Så trykker du på denne knappen. Figuren under viser skjermbildet for dette. Du får så beskjed om endringen var vellykket. Så klikker du OK og du har nå byttet passord på din innlogging til systemet. Du er nå tilbake til Endre passord skjermbildet og du kan velge å avslutte nettleseren din eller arbeide videre ved å klikke på link til Startsiden.
Veiledning til elektronisk melding om reindrift
 Veiledning til elektronisk melding om reindrift Bjørn Christian Eriksen Reindriftsforvaltningen 2 Veiledning til elektronisk melding om reindrift Denne veiledningen er utarbeidet av Bjørn Christian Eriksen,
Veiledning til elektronisk melding om reindrift Bjørn Christian Eriksen Reindriftsforvaltningen 2 Veiledning til elektronisk melding om reindrift Denne veiledningen er utarbeidet av Bjørn Christian Eriksen,
Brukerveiledning til SBS
 Innledning 1 Brukerveiledning til SBS Innledning Fra og med i år vil innehavere ha mulighet til å vedlikeholde sine egne grunndata om siidaandelen og i tillegg følge sine saker elektronisk ved å logge
Innledning 1 Brukerveiledning til SBS Innledning Fra og med i år vil innehavere ha mulighet til å vedlikeholde sine egne grunndata om siidaandelen og i tillegg følge sine saker elektronisk ved å logge
Brukerveiledning til SBS for Innehaver
 1 Brukerveiledning til SBS for Innehaver Innledning... 2 Hvordan logge på SBS... 2 Startsiden... 2 Toppdel... 3 Venstre del Innehaver... 4 Midtre del Navn på innehaver... 5 Høyre del Skjema... 5 Levering
1 Brukerveiledning til SBS for Innehaver Innledning... 2 Hvordan logge på SBS... 2 Startsiden... 2 Toppdel... 3 Venstre del Innehaver... 4 Midtre del Navn på innehaver... 5 Høyre del Skjema... 5 Levering
Logg inn og introduksjon # 1. Endre passord # 2. Medlemsliste # 3. Registrere et nytt medlem/ny medarbeider # 4. Registrering av tidligere medlem # 5
 FOCUSNET Brukerveiledning - Hovedleder SØNDAGSSKOLEN NORGE Oppdatert oktober 2013 Logg inn og introduksjon # 1 Endre passord # 2 Medlemsliste # 3 Registrere et nytt medlem/ny medarbeider # 4 Registrering
FOCUSNET Brukerveiledning - Hovedleder SØNDAGSSKOLEN NORGE Oppdatert oktober 2013 Logg inn og introduksjon # 1 Endre passord # 2 Medlemsliste # 3 Registrere et nytt medlem/ny medarbeider # 4 Registrering
Brukerdokumentasjon for Installatør i bruk av. Elektronisk behandling av rettemeldinger
 Brukerdokumentasjon for Installatør i bruk av Elektronisk behandling av rettemeldinger Versjon 1.10 04.09.13 Side 1 av 18 Innholdsfortegnelse INNHOLDSFORTEGNELSE... 2 BRUKERDOKUMENTASJON FOR ELEKTRONISK
Brukerdokumentasjon for Installatør i bruk av Elektronisk behandling av rettemeldinger Versjon 1.10 04.09.13 Side 1 av 18 Innholdsfortegnelse INNHOLDSFORTEGNELSE... 2 BRUKERDOKUMENTASJON FOR ELEKTRONISK
Selvbetjeningsportalen
 Selvbetjeningsportalen Når du skal bruke Selvbetjeningsportalen for første gang Når du har mottatt e-post om at du har nye oppgaver i din innkurv i SAP-portalen 7Slik korrigerer du reise-/utgiftsrefusjon
Selvbetjeningsportalen Når du skal bruke Selvbetjeningsportalen for første gang Når du har mottatt e-post om at du har nye oppgaver i din innkurv i SAP-portalen 7Slik korrigerer du reise-/utgiftsrefusjon
Avtale om bruk av autentiseringsløsning Bilag 1b: Brukerveiledning for sluttbrukere av MinID versjon 2.1
 Avtale om bruk av autentiseringsløsning Bilag 1b: Brukerveiledning for sluttbrukere av MinID versjon 2.1 Versjon 5. mai 2009 Side 1 av 47 Bruksområde for dette dokumentet: - Å hjelpe innbyggere med å registrere
Avtale om bruk av autentiseringsløsning Bilag 1b: Brukerveiledning for sluttbrukere av MinID versjon 2.1 Versjon 5. mai 2009 Side 1 av 47 Bruksområde for dette dokumentet: - Å hjelpe innbyggere med å registrere
infotorg Enkel brukermanual
 infotorg Enkel brukermanual Innhold Innledning... 3 Logg inn... 3 Feilmelding... 3 Sperret bruker / Glemt passord... 4 Bytt passord... 5 Innstillinger og oppstartsregister... 5 Søk og Svar... 6 Velg tjeneste/register...
infotorg Enkel brukermanual Innhold Innledning... 3 Logg inn... 3 Feilmelding... 3 Sperret bruker / Glemt passord... 4 Bytt passord... 5 Innstillinger og oppstartsregister... 5 Søk og Svar... 6 Velg tjeneste/register...
Brukerdokumentasjon for registrering og rapportering beredskapsutstyr hos Post og Teletilsynet
 Brukerdokumentasjon for registrering og rapportering beredskapsutstyr hos Post og Teletilsynet Innholdsfortegnelse Innlogging...3 Forside...4 Menyen...4 Oversikt over utstyret...5 Rediger utstyr...6 Opprett
Brukerdokumentasjon for registrering og rapportering beredskapsutstyr hos Post og Teletilsynet Innholdsfortegnelse Innlogging...3 Forside...4 Menyen...4 Oversikt over utstyret...5 Rediger utstyr...6 Opprett
Brukermanual. System for oversiktslister. Entreprenører
 Brukermanual System for oversiktslister Entreprenører v2007-02-24 Side 1 av 11 INNHOLDSFORTEGNELSE Innholdsfortegnelse... 2 Innlogging... 3 Registrer underentreprenør... 4 Registrer mannskap... 5 Oversiktslister...
Brukermanual System for oversiktslister Entreprenører v2007-02-24 Side 1 av 11 INNHOLDSFORTEGNELSE Innholdsfortegnelse... 2 Innlogging... 3 Registrer underentreprenør... 4 Registrer mannskap... 5 Oversiktslister...
Brukerveiledning digital eksamen via WISEflow
 Brukerveiledning digital eksamen via WISEflow. For å kunne gjennomføre en skriftlig skoleeksamen i WISEflow, må du ha installert en egen browser i forkant. Du logger deg på via https://uia.wiseflow.dk.
Brukerveiledning digital eksamen via WISEflow. For å kunne gjennomføre en skriftlig skoleeksamen i WISEflow, må du ha installert en egen browser i forkant. Du logger deg på via https://uia.wiseflow.dk.
Brukerveiledning Webline Portal for E-post Bedrift/E-post Basis
 Brukerveiledning Webline Portal for E-post Bedrift/E-post Basis Innholdsfortegnelse 1 PÅLOGGING...4 1.1 Ny bruker...6 1.2 Endre bruker...9 1.2.1 Endre produkttype fra E-post basis til E-post bedrift...10
Brukerveiledning Webline Portal for E-post Bedrift/E-post Basis Innholdsfortegnelse 1 PÅLOGGING...4 1.1 Ny bruker...6 1.2 Endre bruker...9 1.2.1 Endre produkttype fra E-post basis til E-post bedrift...10
Administrasjon Nettbutikk: www.dittdomene.com/administrasjon Bruk brukernavn og passord som er sendt på e-post.
 Administrasjon Nettbutikk: www.dittdomene.com/administrasjon Bruk brukernavn og passord som er sendt på e-post. - Konfigurasjon Klikk på Konfigurasjon i menyen helt til venstre, og deretter Min butikk.
Administrasjon Nettbutikk: www.dittdomene.com/administrasjon Bruk brukernavn og passord som er sendt på e-post. - Konfigurasjon Klikk på Konfigurasjon i menyen helt til venstre, og deretter Min butikk.
Brukerdokumentasjon for Administrator og andre brukere fra PT
 Brukerdokumentasjon for Administrator og andre brukere fra PT Innholdsfortegnelse Innlogging...3 Forside...4 Menyen...4 Oversikt over utstyret...6 Rediger utstyr...7 Opprett nytt utstyr...9 Søk etter utstyr...
Brukerdokumentasjon for Administrator og andre brukere fra PT Innholdsfortegnelse Innlogging...3 Forside...4 Menyen...4 Oversikt over utstyret...6 Rediger utstyr...7 Opprett nytt utstyr...9 Søk etter utstyr...
MinTid web brukerdokumentasjon
 5.4.0 MinTid web brukerdokumentasjon Logica Norge AS 3.1.0 MinTid brukerdokumentasjon i Innhold MinTid 1 Generelt... 1 Hvem skal bruke MinTid og hva kan gjøres?... 1 Standardfunksjoner i MinTid... 1 Logg
5.4.0 MinTid web brukerdokumentasjon Logica Norge AS 3.1.0 MinTid brukerdokumentasjon i Innhold MinTid 1 Generelt... 1 Hvem skal bruke MinTid og hva kan gjøres?... 1 Standardfunksjoner i MinTid... 1 Logg
BRUKERVEILEDNING NISSY
 BRUKERVEILEDNING NISSY 1 Startsiden Siden inneholder informasjon om systemet. Valgene Startsiden, Ny rekvisisjon, Hent rekvisisjon og Transportstatus ligger i toppmenyen. Dersom du jobber med en rekvisisjon,
BRUKERVEILEDNING NISSY 1 Startsiden Siden inneholder informasjon om systemet. Valgene Startsiden, Ny rekvisisjon, Hent rekvisisjon og Transportstatus ligger i toppmenyen. Dersom du jobber med en rekvisisjon,
Brukerveiledning for Vesuv
 Brukerveiledning for Vesuv Innhold Pålogging... 3 Registrering av ny bruker... 3 Glemt passord... 4 Startsiden... 5 Nytt utbrudd... 6 Nedtrekksmenyer... 6 Obligatoriske felt... 7 Spørsmål vises og fjernes...
Brukerveiledning for Vesuv Innhold Pålogging... 3 Registrering av ny bruker... 3 Glemt passord... 4 Startsiden... 5 Nytt utbrudd... 6 Nedtrekksmenyer... 6 Obligatoriske felt... 7 Spørsmål vises og fjernes...
Brukerveiledning. Gruppe 9
 Forord : I dette dokumentet vil du få presentert en brukerveiledning for databasesystemet som vi har laget for Nor daglig vare import. Dokumentet er illustrert med bilder, og i tillegg finnes det forklaringer
Forord : I dette dokumentet vil du få presentert en brukerveiledning for databasesystemet som vi har laget for Nor daglig vare import. Dokumentet er illustrert med bilder, og i tillegg finnes det forklaringer
infotorg Enkel brukermanual
 infotorg Enkel brukermanual Innhold Innledning... 4 Logg inn... 4 Feilmelding... 4 Sperret bruker / Glemt passord... 5 Bytt passord... 6 Innstillinger og oppstartsregister... 6 Søk og Svar... 7 Velg tjeneste/register...
infotorg Enkel brukermanual Innhold Innledning... 4 Logg inn... 4 Feilmelding... 4 Sperret bruker / Glemt passord... 5 Bytt passord... 6 Innstillinger og oppstartsregister... 6 Søk og Svar... 7 Velg tjeneste/register...
Elsmart Brukerveiledning Nettmelding for Installatører
 Elsmart Brukerveiledning Nettmelding for Installatører Nettmelding Brukerveiledning Generell 0.5.doc Side 1 av (26) Innledning Dette er den generelle brukerveiledningen til Elsmart Nettmelding. Denne veiledningen
Elsmart Brukerveiledning Nettmelding for Installatører Nettmelding Brukerveiledning Generell 0.5.doc Side 1 av (26) Innledning Dette er den generelle brukerveiledningen til Elsmart Nettmelding. Denne veiledningen
Brukerveiledning digital eksamen via FLOWlock
 Brukerveiledning digital eksamen via FLOWlock For at du skal kunne gjennomføre eksamen digitalt, må følgende være på plass før eksamensstart: - Du må ha et gyldig HiT-brukernavn og passord! - Du må ha
Brukerveiledning digital eksamen via FLOWlock For at du skal kunne gjennomføre eksamen digitalt, må følgende være på plass før eksamensstart: - Du må ha et gyldig HiT-brukernavn og passord! - Du må ha
Brukerveiledning for rapportering av særavgifter
 Brukerveiledning for rapportering av særavgifter Dokumentsansvarlig: Skatteetaten 1 Innhold 1 INFORMASJON OM BRUKERMANUALEN... 3 2 NAVIGERING I OG UTFYLLING AV ELEKTRONISK SKJEMA... 3 2.1 INNLOGGING...
Brukerveiledning for rapportering av særavgifter Dokumentsansvarlig: Skatteetaten 1 Innhold 1 INFORMASJON OM BRUKERMANUALEN... 3 2 NAVIGERING I OG UTFYLLING AV ELEKTRONISK SKJEMA... 3 2.1 INNLOGGING...
Brukermanual. System for oversiktslister. Entreprenører
 Brukermanual System for oversiktslister Entreprenører Endringslogg: Versjon Nytt I versjon Endret av Endret dato Godkjent v2007-06-25 versjonnr i bunntekst ank@nois.no 25.06.2007 v2007-06-26 Lagt til endringslogg
Brukermanual System for oversiktslister Entreprenører Endringslogg: Versjon Nytt I versjon Endret av Endret dato Godkjent v2007-06-25 versjonnr i bunntekst ank@nois.no 25.06.2007 v2007-06-26 Lagt til endringslogg
KOMME I GANG 3. Logge på 3. I redigeringsvinduet 4 OVERSIKT OVER KNAPPENE SOM LIGGER ØVERST I REDIGERINGSVINDUET 6
 Innhold KOMME I GANG 3 Logge på 3 I redigeringsvinduet 4 OVERSIKT OVER KNAPPENE SOM LIGGER ØVERST I REDIGERINGSVINDUET 6 Lukk 7 Ny 7 Flytt opp/ Flytt ned 7 Klipp 8 Kopier 8 Lim inn (krysspubliser, ny,
Innhold KOMME I GANG 3 Logge på 3 I redigeringsvinduet 4 OVERSIKT OVER KNAPPENE SOM LIGGER ØVERST I REDIGERINGSVINDUET 6 Lukk 7 Ny 7 Flytt opp/ Flytt ned 7 Klipp 8 Kopier 8 Lim inn (krysspubliser, ny,
Brukerveiledning nettsted Stjørdal kajakklubb. Tilgang til siden. Opprette bruker? Tilgang til siden... 1 Opprette bruker?... 1
 Brukerveiledning nettsted Stjørdal kajakklubb Tilgang til siden... 1 Opprette bruker?... 1 Nyheter / artikler... 3 Lage artikkel... 3 Redigerer artikkel... 11 Slette artikkel... 12 Tilgang til siden Opprette
Brukerveiledning nettsted Stjørdal kajakklubb Tilgang til siden... 1 Opprette bruker?... 1 Nyheter / artikler... 3 Lage artikkel... 3 Redigerer artikkel... 11 Slette artikkel... 12 Tilgang til siden Opprette
Brukerveiledning for emeistring.no
 CLINICL SSESSMENT SOLUTIONS Dokumenthistorikk Versjon Beskrivelse Dato Forfatter Verifisert av 0.1 Første utgave for emeistring, basert på CheckWares versjon 1.1 0.2 Lagt inn informasjon om Bank ID, og
CLINICL SSESSMENT SOLUTIONS Dokumenthistorikk Versjon Beskrivelse Dato Forfatter Verifisert av 0.1 Første utgave for emeistring, basert på CheckWares versjon 1.1 0.2 Lagt inn informasjon om Bank ID, og
IST Skole Vurdering - Foresatt
 IST Skole Vurdering - Foresatt Velkommen til en ny skole! IST tar nå steget fra kun å levere programvare til å forenkle og utvikle alle skolens funksjoner. Våre løsninger tar hånd om prosessene fra den
IST Skole Vurdering - Foresatt Velkommen til en ny skole! IST tar nå steget fra kun å levere programvare til å forenkle og utvikle alle skolens funksjoner. Våre løsninger tar hånd om prosessene fra den
Elektronisk konkurranse gjennomføring med KGV En hurtigguide for leverandører Februar 2013
 Elektronisk konkurranse gjennomføring med KGV En hurtigguide for leverandører Februar 2013 Innhold Introduksjon... s. 3 Registrer deg som bruker... s. 3 Slik finner du Jernbaneverkets kunngjøringer...
Elektronisk konkurranse gjennomføring med KGV En hurtigguide for leverandører Februar 2013 Innhold Introduksjon... s. 3 Registrer deg som bruker... s. 3 Slik finner du Jernbaneverkets kunngjøringer...
Focusportal brukerveiledning hovedleder SØNDAGSSKOLEN NORGE
 Focusportal brukerveiledning hovedleder SØNDAGSSKOLEN NORGE # 1 Innlogging # 2 Introduksjon # 3 Registrere nye barn/ledere # 4 Hvordan finne barn/ledere som tidligere har vært medlemmer # 5 Dubletter #
Focusportal brukerveiledning hovedleder SØNDAGSSKOLEN NORGE # 1 Innlogging # 2 Introduksjon # 3 Registrere nye barn/ledere # 4 Hvordan finne barn/ledere som tidligere har vært medlemmer # 5 Dubletter #
BASIL - Barnehage-Statistikk- InnrapporteringsLøsning
 UTDANNINGSDIREKTORATET BASIL - Barnehage-Statistikk- InnrapporteringsLøsning Brukerveiledning Conexus AS Innholdsfortegnelse BASIL INNLEDNING ÅRSMELDING... 3 Prosessflyt... 4 Statusnivåer på skjema...
UTDANNINGSDIREKTORATET BASIL - Barnehage-Statistikk- InnrapporteringsLøsning Brukerveiledning Conexus AS Innholdsfortegnelse BASIL INNLEDNING ÅRSMELDING... 3 Prosessflyt... 4 Statusnivåer på skjema...
Brukerveiledning for «Søknad om spesialistgodkjenning for leger og tannleger».
 Brukerveiledning for «Søknad om spesialistgodkjenning for leger og tannleger». Innhold Generelt... 2 Viktige råd og tips... 2 Opprette ny søknad Søker med norsk personnummer eller D-nummer... 3 Opplysninger
Brukerveiledning for «Søknad om spesialistgodkjenning for leger og tannleger». Innhold Generelt... 2 Viktige råd og tips... 2 Opprette ny søknad Søker med norsk personnummer eller D-nummer... 3 Opplysninger
Brukerveiledning Kirurg
 Brukerveiledning Kirurg 1. Innlogging Obs! Du må være på helsenettet for å logge inn på registeret. mrs.nhn.no Klikk på «Nasjonalt Korsbåndregister» Tast inn brukernavn og passord som du opprettet på helseregister.no.
Brukerveiledning Kirurg 1. Innlogging Obs! Du må være på helsenettet for å logge inn på registeret. mrs.nhn.no Klikk på «Nasjonalt Korsbåndregister» Tast inn brukernavn og passord som du opprettet på helseregister.no.
Brukermanual. System for oversiktslister. Entreprenører
 Brukermanual System for oversiktslister Entreprenører Endringslogg: Versjon Nytt I versjon Endret av Endret dato Godkjent v2007-06-25 versjonnr i bunntekst ank@nois.no 25.06.2007 v2007-06-26 Lagt til endringslogg
Brukermanual System for oversiktslister Entreprenører Endringslogg: Versjon Nytt I versjon Endret av Endret dato Godkjent v2007-06-25 versjonnr i bunntekst ank@nois.no 25.06.2007 v2007-06-26 Lagt til endringslogg
HTML5. Skjemaer på nettsider. Skjemaer med. Informasjonsteknologi 1 og 2. Gløer Olav Langslet Sandvika VGS
 Skjemaer med HTML5 Gløer Olav Langslet Sandvika VGS Leksjon 10 Informasjonsteknologi 1 og 2 Skjemaer på nettsider I denne leksjonen skal vi se litt nærmere på bruk av skjemaer på nettsider. Du har sett
Skjemaer med HTML5 Gløer Olav Langslet Sandvika VGS Leksjon 10 Informasjonsteknologi 1 og 2 Skjemaer på nettsider I denne leksjonen skal vi se litt nærmere på bruk av skjemaer på nettsider. Du har sett
MedAxess WinMed Brukermanual
 MedAxess WinMed Brukermanual Side 1 av 14 1 Innhold 1 INNHOLD... 2 2 VELKOMMEN... 3 2.1 KRAV... 3 2.1.1 Programvare... 3 2.1.2 Helsenett... 3 3 KOMME I GANG MED MEDAXESS... 3 3.1 HVA BESTÅR MEDAXESS AV?...
MedAxess WinMed Brukermanual Side 1 av 14 1 Innhold 1 INNHOLD... 2 2 VELKOMMEN... 3 2.1 KRAV... 3 2.1.1 Programvare... 3 2.1.2 Helsenett... 3 3 KOMME I GANG MED MEDAXESS... 3 3.1 HVA BESTÅR MEDAXESS AV?...
IST Skole Fravær - Foresatt
 IST Skole Fravær - Foresatt Velkommen til en ny skole! IST tar nå steget fra kun å levere programvare til å forenkle og utvikle alle skolens funksjoner. Våre løsninger tar hånd om prosessene fra den dagen
IST Skole Fravær - Foresatt Velkommen til en ny skole! IST tar nå steget fra kun å levere programvare til å forenkle og utvikle alle skolens funksjoner. Våre løsninger tar hånd om prosessene fra den dagen
kpmg KPMG Kundeportal Brukerveiledning
 kpmg KPMG Kundeportal Brukerveiledning 1 Velkommen til KPMG Kundeportal 1 1.1 Logg inn i portalen 1 1.2 Glemt passord? 1 1.3 Tilgang til flere portaler 2 2 Navigering i mappestrukturen og opplasting av
kpmg KPMG Kundeportal Brukerveiledning 1 Velkommen til KPMG Kundeportal 1 1.1 Logg inn i portalen 1 1.2 Glemt passord? 1 1.3 Tilgang til flere portaler 2 2 Navigering i mappestrukturen og opplasting av
BRUKERVEILEDNING FO R WWW.STYREVERVREGISTERET.NO
 BRUKERVEILEDNING FO R WWW.STYREVERVREGISTERET.NO Noen av illustrasjonene i denne brukerveiledningen er hentet fra selskapenes tilsvarende system. Virkemåten er imidlertid den samme. 1 Innholdsfortegnelse
BRUKERVEILEDNING FO R WWW.STYREVERVREGISTERET.NO Noen av illustrasjonene i denne brukerveiledningen er hentet fra selskapenes tilsvarende system. Virkemåten er imidlertid den samme. 1 Innholdsfortegnelse
Brukerveiledning e-postsystem
 1 Brukerveiledning e-postsystem Innholdsfortegnelse Pålogging:....... 2 Opprette e-post:..... 4 Vedlegg:.... 4 Kalender:... 7 Visning: 7 Ny avtale:.... 7 Invitere deltakere:.... 9 Bytte passord på konto
1 Brukerveiledning e-postsystem Innholdsfortegnelse Pålogging:....... 2 Opprette e-post:..... 4 Vedlegg:.... 4 Kalender:... 7 Visning: 7 Ny avtale:.... 7 Invitere deltakere:.... 9 Bytte passord på konto
KONTROLL INSIDE MSOLUTION
 KONTROLL INSIDE MSOLUTION Forandre renholdsteam eller renholdsdager på oppdrag I denne brukerveiledningen skal vi bruke bytte renholdsdager. Det skjer jo at vi bytter renholdsdager eller team på kunder.
KONTROLL INSIDE MSOLUTION Forandre renholdsteam eller renholdsdager på oppdrag I denne brukerveiledningen skal vi bruke bytte renholdsdager. Det skjer jo at vi bytter renholdsdager eller team på kunder.
Google Chrome. Microsoft Edge. Mozilla Firefox. Internet Explorer. Opera. Safari
 Google Chrome Microsoft Edge Mozilla Firefox Internet Explorer Opera Safari Google Chrome Dersom nettbanken ikke vises eller fungerer som den skal, så hjelper det ofte å slette midlertidige filer i din
Google Chrome Microsoft Edge Mozilla Firefox Internet Explorer Opera Safari Google Chrome Dersom nettbanken ikke vises eller fungerer som den skal, så hjelper det ofte å slette midlertidige filer i din
Brukerveiledning. Søknadssystemet esg. Elektronisk søknadsblankett for søknad om sentral godkjenning for ansvarsrett. Side 1 av 24
 Brukerveiledning Søknadssystemet esg Elektronisk søknadsblankett for søknad om sentral godkjenning for ansvarsrett Side 1 av 24 Innholdsfortegnelse 1 Om esg... 3 2 Ny bruker... 4 3 Logg inn... 6 3.1 Mine
Brukerveiledning Søknadssystemet esg Elektronisk søknadsblankett for søknad om sentral godkjenning for ansvarsrett Side 1 av 24 Innholdsfortegnelse 1 Om esg... 3 2 Ny bruker... 4 3 Logg inn... 6 3.1 Mine
Brukerveiledning Altinn
 Vegdirektoratet Trafikant- og kjøretøyavdelingen Tilsyn og kontroll 18.11.2015 Versjon 1.1 Brukerveiledning Altinn Innrapportering av periodisk kontroll for kontrollorgan Innholdsfortegnelse 1. Innledning...
Vegdirektoratet Trafikant- og kjøretøyavdelingen Tilsyn og kontroll 18.11.2015 Versjon 1.1 Brukerveiledning Altinn Innrapportering av periodisk kontroll for kontrollorgan Innholdsfortegnelse 1. Innledning...
Senterpartiet - MinSide
 Veiledning til nytt medlemssystem: Senterpartiet - MinSide https://minside.sp.no Oppdatert 30.01.2017 MinSide er Senterpartiets nye medlemssystem, og overtar for den gamle RMS-løsningen. Systemet er 100%
Veiledning til nytt medlemssystem: Senterpartiet - MinSide https://minside.sp.no Oppdatert 30.01.2017 MinSide er Senterpartiets nye medlemssystem, og overtar for den gamle RMS-løsningen. Systemet er 100%
Brukerveiledning for kontaktpersoner i kommuner og fylkeskommuner www.styrevervregisteret.no
 Brukerveiledning for kontaktpersoner i kommuner og fylkeskommuner www.styrevervregisteret.no Noen av illustrasjonene i denne brukerveiledningen er hentet fra det tilsvarende systemet i de kommunale selskapene.
Brukerveiledning for kontaktpersoner i kommuner og fylkeskommuner www.styrevervregisteret.no Noen av illustrasjonene i denne brukerveiledningen er hentet fra det tilsvarende systemet i de kommunale selskapene.
RUTEPLANLEGGINGSSYSTEM BRUKERVEILEDNING
 RUTEPLANLEGGINGSSYSTEM BRUKERVEILEDNING Prosjekt 18 Jørgen Mobekk Sørensen Morten Evje Tor Andreas Baakind Anders Gabrielsen Side 1 1 FORORD Dette dokumentet er brukerveiledningen, og skal være en veiledning
RUTEPLANLEGGINGSSYSTEM BRUKERVEILEDNING Prosjekt 18 Jørgen Mobekk Sørensen Morten Evje Tor Andreas Baakind Anders Gabrielsen Side 1 1 FORORD Dette dokumentet er brukerveiledningen, og skal være en veiledning
BRUKERVEILEDNING FO R WWW.STYREVERVREGISTERET.NO
 BRUKERVEILEDNING FO R WWW.STYREVERVREGISTERET.NO Noen av illustrasjonene i denne brukerveiledningen er hentet fra kommunens tilsvarende system. Virkemåten er imidlertid den samme. 1 Innholdsfortegnelse
BRUKERVEILEDNING FO R WWW.STYREVERVREGISTERET.NO Noen av illustrasjonene i denne brukerveiledningen er hentet fra kommunens tilsvarende system. Virkemåten er imidlertid den samme. 1 Innholdsfortegnelse
Hurtigveiledning Ditmer edagsorden Oktober 2013
 Hurtigveiledning Ditmer edagsorden Oktober 2013 Hurtigveiledning Innhold For deg som skal i gang med å bruke ditmer edagsorden i ipad eller Internett 1. Slik får du tilgang til ditmer edagsorden... 2 2.
Hurtigveiledning Ditmer edagsorden Oktober 2013 Hurtigveiledning Innhold For deg som skal i gang med å bruke ditmer edagsorden i ipad eller Internett 1. Slik får du tilgang til ditmer edagsorden... 2 2.
Timeregistrering I Agresso. Brukerveiledning (Verson 1.0 PML)
 Timeregistrering I Agresso Brukerveiledning (Verson 1.0 PML) Innholdsfortegngelse 1. Internett-link til timeregistrering side 3 2. Innlogging på Self Service side 3 Pålogging Brukernavn Klient Passord
Timeregistrering I Agresso Brukerveiledning (Verson 1.0 PML) Innholdsfortegngelse 1. Internett-link til timeregistrering side 3 2. Innlogging på Self Service side 3 Pålogging Brukernavn Klient Passord
Manusnett - brukerveiledning for forfatter
 Manusnett - brukerveiledning for forfatter Innholdsfortegnelse Innholdsfortegnelse...1 Innledning...2 Innlogging...3 Sende inn et nytt manus...5 Behandle vurderte manus...11 Rettelser i Word...15 Endring
Manusnett - brukerveiledning for forfatter Innholdsfortegnelse Innholdsfortegnelse...1 Innledning...2 Innlogging...3 Sende inn et nytt manus...5 Behandle vurderte manus...11 Rettelser i Word...15 Endring
Brukerveiledning. Innlogging, profil og firmaopplysninger, opplasting av bilder og innlegging av portfolio. idaf 15.08.2012
 Brukerveiledning Innlogging, profil og firmaopplysninger, opplasting av bilder og innlegging av portfolio idaf 15.08.2012 Dette dokumentet skal sørge for at alle NIL-medlemmer har en oppdatert profil og
Brukerveiledning Innlogging, profil og firmaopplysninger, opplasting av bilder og innlegging av portfolio idaf 15.08.2012 Dette dokumentet skal sørge for at alle NIL-medlemmer har en oppdatert profil og
Bruksanvisning for Mysoft Regional medlemsservice (RMS) i Norsk Folkehjelp
 Bruksanvisning for Mysoft Regional medlemsservice (RMS) i Norsk Folkehjelp Utviklet av Per Øivind Eriksen april 2010 1 Innhold Om RMS Regional Medlem service er utviklet for at du som lagsleder eller medlemsansvarlig
Bruksanvisning for Mysoft Regional medlemsservice (RMS) i Norsk Folkehjelp Utviklet av Per Øivind Eriksen april 2010 1 Innhold Om RMS Regional Medlem service er utviklet for at du som lagsleder eller medlemsansvarlig
Diskusjon:SportsAdmin Medlemsadministrasjon
 Diskusjon:SportsAdmin Medlemsadministrasjon Medlemsadministrasjonsmodulen er et register over alle personer tilknyttet en organisasjon i idretten. Her kan organisasjonsleddene administrere og endre personer
Diskusjon:SportsAdmin Medlemsadministrasjon Medlemsadministrasjonsmodulen er et register over alle personer tilknyttet en organisasjon i idretten. Her kan organisasjonsleddene administrere og endre personer
Ved pålogging til KursAdmin Om du har roller i KursAdmin for flere kursarrangører må du velge organisasjonsledd når du logger på.
 Veiledning for kursarrangører om søknad/opprettelse av kurs 1. Innlogging a. Logg deg inn i Kursadmin, velg «Kurs» og klikk: 2. Nytt kurs Følgende opplysninger må legges inn a. Velg studieplan b. Gi kurset
Veiledning for kursarrangører om søknad/opprettelse av kurs 1. Innlogging a. Logg deg inn i Kursadmin, velg «Kurs» og klikk: 2. Nytt kurs Følgende opplysninger må legges inn a. Velg studieplan b. Gi kurset
For nesten alle tjenestene bruker du hjelpesenteret øverst på høyre side i skjermbildet.
 Generell hjelp Sist oppdatert: 04.11.14 Brukerdokumentasjon Pålogging Første pålogging Glemt passord Utløpt passord Driftsmeldinger Endre passord Hvor lenge kan en pålogget bruker være inaktiv Avlogging
Generell hjelp Sist oppdatert: 04.11.14 Brukerdokumentasjon Pålogging Første pålogging Glemt passord Utløpt passord Driftsmeldinger Endre passord Hvor lenge kan en pålogget bruker være inaktiv Avlogging
Brukermanual for kommuneansvarlig og testleder
 Brukermanual for kommuneansvarlig og testleder Jegerprøveeksamen www.jegerproveeksamen.no Innholdsfortegnelse Kommuneansvarlig... 3 Testleder... 3 Opprette testsenter og testledere... 3 Teknisk godkjenning
Brukermanual for kommuneansvarlig og testleder Jegerprøveeksamen www.jegerproveeksamen.no Innholdsfortegnelse Kommuneansvarlig... 3 Testleder... 3 Opprette testsenter og testledere... 3 Teknisk godkjenning
Innsending av timelister. Timeliste. Innsending
 Innsending av timelister Timeliste Innsending 2 Hva? Manpower benytter timeregistrering og kundeattestasjon via Internett for sine eksterne medarbeidere og kunder. Det følgende er en kort presentasjon
Innsending av timelister Timeliste Innsending 2 Hva? Manpower benytter timeregistrering og kundeattestasjon via Internett for sine eksterne medarbeidere og kunder. Det følgende er en kort presentasjon
Brukermanual for Norwex Norge AS nettbutikk
 Brukermanual for nettbutikk Innhold 1. Innledning 2. Hvordan handler du som ekstern kunde? 3. Hvordan går du frem for å komme i gang med din nettbutikk? 4. Hva skjer når tilfeldige kunder handler tilknyttet
Brukermanual for nettbutikk Innhold 1. Innledning 2. Hvordan handler du som ekstern kunde? 3. Hvordan går du frem for å komme i gang med din nettbutikk? 4. Hva skjer når tilfeldige kunder handler tilknyttet
Innhold. DogWeb-Arra Mentalbeskrivelse Hund(MH)
 Brukerveiledning DogWeb-Arra Mentalbeskrivelse Hund (MH) 20.09.2012 Innhold Forberedelser i klubbsystemet.... 3 Bruke DogWeb-Arra for MH.... 6 DWA hovedmeny... 8 Legg inn påmeldinger manuelt.... 11 Vedlikehold
Brukerveiledning DogWeb-Arra Mentalbeskrivelse Hund (MH) 20.09.2012 Innhold Forberedelser i klubbsystemet.... 3 Bruke DogWeb-Arra for MH.... 6 DWA hovedmeny... 8 Legg inn påmeldinger manuelt.... 11 Vedlikehold
Bruksanvisning. for Roundcube webmail. Utseende: Larry
 Bruksanvisning for Roundcube webmail Utseende: Larry Start en nettleser 3 Pålogging til epost-systemet 3 Innstilling av utseende og norsk språk 3 Skifte av passord 4 Verktøy-linja 5 Mappene 6 Lage en mappe
Bruksanvisning for Roundcube webmail Utseende: Larry Start en nettleser 3 Pålogging til epost-systemet 3 Innstilling av utseende og norsk språk 3 Skifte av passord 4 Verktøy-linja 5 Mappene 6 Lage en mappe
Brukerveiledning for landsmøtesystemet Easymeet
 Brukerveiledning for landsmøtesystemet Easymeet NNN landsmøte 2013 7. - 11. april - Oslo kongressenter Det 24. ordinære landsmøte SYNLIG TRYGG STERK Brukerveiledning for Landsmøtesystemet Easymeet Innhold
Brukerveiledning for landsmøtesystemet Easymeet NNN landsmøte 2013 7. - 11. april - Oslo kongressenter Det 24. ordinære landsmøte SYNLIG TRYGG STERK Brukerveiledning for Landsmøtesystemet Easymeet Innhold
BDA Proff på prosjekt!
 Brukerveiledning for Brødrene Dahls Assistent BDA Proff på prosjekt! www.dahl.no Sept 08 BDA brukerdokumentasjon Brukerveiledning for Honeywell Dolphin 7600 Innholdsfortegnelse 1 Skjermbilder Side 1 1.1
Brukerveiledning for Brødrene Dahls Assistent BDA Proff på prosjekt! www.dahl.no Sept 08 BDA brukerdokumentasjon Brukerveiledning for Honeywell Dolphin 7600 Innholdsfortegnelse 1 Skjermbilder Side 1 1.1
Kom i gang med Visma AutoInvoice
 Kom i gang med Visma AutoInvoice Denne beskrivelsen er for de som har Visma Global (VG) og Visma Document Center (VDC) og ønsker å komme i gang med Visma AutoInvoice (AI) Versjonskrav: Visma Global minst
Kom i gang med Visma AutoInvoice Denne beskrivelsen er for de som har Visma Global (VG) og Visma Document Center (VDC) og ønsker å komme i gang med Visma AutoInvoice (AI) Versjonskrav: Visma Global minst
VISMA OPPVEKST SKOLE LÆRERWEB
 VISMA OPPVEKST SKOLE LÆRERWEB INNHOLD VISMA OPPVEKST SKOLE ------------------------------------------------------------------------------ 1 LÆRERWEB --------------------------------------------------------------------------------------------------
VISMA OPPVEKST SKOLE LÆRERWEB INNHOLD VISMA OPPVEKST SKOLE ------------------------------------------------------------------------------ 1 LÆRERWEB --------------------------------------------------------------------------------------------------
Endringer i rekvisjonsmodulen NISSY versjon 4.7
 Endringer i rekvisjonsmodulen NISSY versjon 4.7 Versjon 1.0, 28. april 2015 Innhold Innledning... 2 Nye funksjoner i rekvisisjonsmodulen... 3 Felles for 4-stegs og ensides... 3 1. Pålogging... 3 2. Endringer
Endringer i rekvisjonsmodulen NISSY versjon 4.7 Versjon 1.0, 28. april 2015 Innhold Innledning... 2 Nye funksjoner i rekvisisjonsmodulen... 3 Felles for 4-stegs og ensides... 3 1. Pålogging... 3 2. Endringer
KOMME I GANG 2. Logge på 2. I redigeringsvinduet 3 OVERSIKT OVER KNAPPENE SOM LIGGER ØVERST I REDIGERINGSVINDUET 5
 Innhold KOMME I GANG 2 Logge på 2 I redigeringsvinduet 3 OVERSIKT OVER KNAPPENE SOM LIGGER ØVERST I REDIGERINGSVINDUET 5 Lukk 6 Ny 6 Flytt opp/ Flytt ned 6 Klipp 7 Kopier 7 Lim inn (krysspubliser, ny,
Innhold KOMME I GANG 2 Logge på 2 I redigeringsvinduet 3 OVERSIKT OVER KNAPPENE SOM LIGGER ØVERST I REDIGERINGSVINDUET 5 Lukk 6 Ny 6 Flytt opp/ Flytt ned 6 Klipp 7 Kopier 7 Lim inn (krysspubliser, ny,
IST Skole Vurdering - Foresatt
 IST Skole Vurdering - Foresatt Velkommen til en ny skole! IST tar nå steget fra kun å levere programvare til å forenkle og utvikle alle skolens funksjoner. Våre løsninger tar hånd om prosessene fra den
IST Skole Vurdering - Foresatt Velkommen til en ny skole! IST tar nå steget fra kun å levere programvare til å forenkle og utvikle alle skolens funksjoner. Våre løsninger tar hånd om prosessene fra den
Opprette politisk saksfremlegg,
 Opprette politisk saksfremlegg, legge det til behandling i utvalg og sende det til godkjenning via arbeidsflyt i 360 Se egen veiledning for bruk av malen med disposisjon for innholdet i saksframlegget.
Opprette politisk saksfremlegg, legge det til behandling i utvalg og sende det til godkjenning via arbeidsflyt i 360 Se egen veiledning for bruk av malen med disposisjon for innholdet i saksframlegget.
Telsys e-post Brukermanual
 Telsys Telsys e-post Brukermanual For domeneadministratorere Telsys 06.08.2009 Telsys AS Side 1 Innhold Generelt... 3 Informasjon... 3 Logge inn i administrasjonssystemet... 3 Logge ut av administrasjonssystemet...
Telsys Telsys e-post Brukermanual For domeneadministratorere Telsys 06.08.2009 Telsys AS Side 1 Innhold Generelt... 3 Informasjon... 3 Logge inn i administrasjonssystemet... 3 Logge ut av administrasjonssystemet...
Manual for innlevering av eksamensbesvarelser på it s learning (ITL)
 Manual for innlevering av eksamensbesvarelser på it s learning (ITL) Først og fremst: start internett og gå til siden www.itslearning.com ITLs eksamensmodul har en egen påloggingsside, du kan altså ikke
Manual for innlevering av eksamensbesvarelser på it s learning (ITL) Først og fremst: start internett og gå til siden www.itslearning.com ITLs eksamensmodul har en egen påloggingsside, du kan altså ikke
Registreringsmelding for fiske i farvann utenfor noen stats fiskerijurisdiksjon (NEAFC) - Altinn
 Registreringsmelding for fiske i farvann utenfor noen stats fiskerijurisdiksjon (NEAFC) - Altinn Innhold Hvordan finne skjema... 2 Hjelp til pålogging i Altinn... 2 Utfylling av skjema... 3 Hjelpetekster
Registreringsmelding for fiske i farvann utenfor noen stats fiskerijurisdiksjon (NEAFC) - Altinn Innhold Hvordan finne skjema... 2 Hjelp til pålogging i Altinn... 2 Utfylling av skjema... 3 Hjelpetekster
Brukerguide for www.altadykkerklubb.com
 Brukerguide for www.altadykkerklubb.com Utgitt første gang: 27/09-07 Sist oppdatert: 23/03-09 1 Innledning Dette er den nye siden til Alta Dykkerklubb! Den er blitt laget over et system som gjør det mulig
Brukerguide for www.altadykkerklubb.com Utgitt første gang: 27/09-07 Sist oppdatert: 23/03-09 1 Innledning Dette er den nye siden til Alta Dykkerklubb! Den er blitt laget over et system som gjør det mulig
Brukerveiledning TT-web Troms (CERT)
 Brukerveiledning TT-web Troms (CERT) Versjon: 14.februar 2013 Innhold LOGGE INN...3 Logge inn på nytt...4 KOMMUNEPORTAL...5 MINE OPPGAVER...6 KUNDE REGISTRERING...6 SERTIFISERINGSVEIVISER...7 Registrere/legge
Brukerveiledning TT-web Troms (CERT) Versjon: 14.februar 2013 Innhold LOGGE INN...3 Logge inn på nytt...4 KOMMUNEPORTAL...5 MINE OPPGAVER...6 KUNDE REGISTRERING...6 SERTIFISERINGSVEIVISER...7 Registrere/legge
Brukerveiledning Altinn
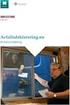 Vegdirektoratet Trafikant- og kjøretøyavdelingen Tilsyn og kontroll 1.10.2016 Versjon 1.2 Brukerveiledning Altinn Innrapportering av periodisk kontroll for kontrollorgan Innholdsfortegnelse Endringslogg...
Vegdirektoratet Trafikant- og kjøretøyavdelingen Tilsyn og kontroll 1.10.2016 Versjon 1.2 Brukerveiledning Altinn Innrapportering av periodisk kontroll for kontrollorgan Innholdsfortegnelse Endringslogg...
Labark Oppdatert 9.oktober 2015
 Oppdatert 9.oktober 2015 Innholdsfortegnelse 1.0 STANDARD FUNKSJONER I PROFIL 3 1.1. STANDARD VERKTØYKNAPPER / IKONER 3 1.2 BRUK AV FUNKSJONSTASTER I PROFIL 3 2.0 LABARK 4 2.1 GENERELT OM LABARKET 4 3.0
Oppdatert 9.oktober 2015 Innholdsfortegnelse 1.0 STANDARD FUNKSJONER I PROFIL 3 1.1. STANDARD VERKTØYKNAPPER / IKONER 3 1.2 BRUK AV FUNKSJONSTASTER I PROFIL 3 2.0 LABARK 4 2.1 GENERELT OM LABARKET 4 3.0
Fra og med 2013 skal søknader om erstatning for sau drept av fredet rovvilt, sendes til Fylkesmannen via elektronisk søknadssenter.
 Søknad om erstatning for sau drept av fredet rovvilt Fra og med 2013 skal søknader om erstatning for sau drept av fredet rovvilt, sendes til Fylkesmannen via elektronisk søknadssenter. Det elektroniske
Søknad om erstatning for sau drept av fredet rovvilt Fra og med 2013 skal søknader om erstatning for sau drept av fredet rovvilt, sendes til Fylkesmannen via elektronisk søknadssenter. Det elektroniske
Senterpartiet - MinSide
 Veiledning til nytt medlemssystem: Senterpartiet - MinSide For å få tilgang til MinSide Logg deg inn på https://minside.sp.no Oppdatert 01.12.2016 MinSide er Senterpartiets nye medlemssystem, og vil overta
Veiledning til nytt medlemssystem: Senterpartiet - MinSide For å få tilgang til MinSide Logg deg inn på https://minside.sp.no Oppdatert 01.12.2016 MinSide er Senterpartiets nye medlemssystem, og vil overta
Brukerhjelp for foretak. ved søknad om produksjonstilskudd og avløsertilskudd
 Landbruksdirektoratet Brukerhjelp for foretak ved søknad om produksjonstilskudd og avløsertilskudd Gjelder for søknadsomgangene i august 2016 og januar 2017 Sist oppdatert 8. juli 2016 1 Innholdsfortegnelse
Landbruksdirektoratet Brukerhjelp for foretak ved søknad om produksjonstilskudd og avløsertilskudd Gjelder for søknadsomgangene i august 2016 og januar 2017 Sist oppdatert 8. juli 2016 1 Innholdsfortegnelse
HR analysen. Ny versjon 2009. Brukermal. Ledere
 HR analysen Ny versjon 2009 Brukermal Ledere Side 2 - Pålogging Side 3 - Velge roller Side 4 - Struktur Side 8 - Lese besvarelser Side 10 - Legge ut undersøkelser/ medarbeidersamtale Side 15 - Fag/Handlingsplan
HR analysen Ny versjon 2009 Brukermal Ledere Side 2 - Pålogging Side 3 - Velge roller Side 4 - Struktur Side 8 - Lese besvarelser Side 10 - Legge ut undersøkelser/ medarbeidersamtale Side 15 - Fag/Handlingsplan
KOM I GANG MED SCHENKERS ONLINE BOOKING
 KOM I GANG MED SCHENKERS ONLINE BOOKING Denne manualen er en hjelp til førstegangsbrukere av Schenkers Online Booking Service. Vår online booking service kan brukes til å bestille transport av eksportsendinger
KOM I GANG MED SCHENKERS ONLINE BOOKING Denne manualen er en hjelp til førstegangsbrukere av Schenkers Online Booking Service. Vår online booking service kan brukes til å bestille transport av eksportsendinger
2. Hvordan administrere filer / legge ved dokumentasjon til kurs?..3. 4. Hvordan melde av en som er påmeldt endre opplysninger?..5
 Kursportalen Veiledning for administratorer: Innhold: 1. Hvordan publisere kurs? 1 2. Hvordan administrere filer / legge ved dokumentasjon til kurs?..3 3. Hvordan endre opplysninger om kurset?.4 4. Hvordan
Kursportalen Veiledning for administratorer: Innhold: 1. Hvordan publisere kurs? 1 2. Hvordan administrere filer / legge ved dokumentasjon til kurs?..3 3. Hvordan endre opplysninger om kurset?.4 4. Hvordan
CRI Brukermanual for bilforhandlere
 CRI Brukermanual for bilforhandlere 1 Pålogging Gå til denne linken for å logge på. (http://www.carnext.biz/prd/no/bidderlogin?rccmd=start&instancecode=crno01) Du har fått tilsendt brukernavn og passord
CRI Brukermanual for bilforhandlere 1 Pålogging Gå til denne linken for å logge på. (http://www.carnext.biz/prd/no/bidderlogin?rccmd=start&instancecode=crno01) Du har fått tilsendt brukernavn og passord
BAS AUTOSALES. Bruktbiladministrasjon. Brukerveiledning v1.0
 BAS AUTOSALES Bruktbiladministrasjon Brukerveiledning v1.0 Innlogging Gå til nettadressen https://intelsoft.no Du vil se et vindu hvor du angir din e-post og passord Startskjermen Du kan opprette et nytt,
BAS AUTOSALES Bruktbiladministrasjon Brukerveiledning v1.0 Innlogging Gå til nettadressen https://intelsoft.no Du vil se et vindu hvor du angir din e-post og passord Startskjermen Du kan opprette et nytt,
Bruksanvisning. for Roundcube webmail. Utseende: Larry. Versjon
 Bruksanvisning for Roundcube webmail Utseende: Larry Versjon 05 11.09.2017 Start en nettleser 3 Pålogging til epost-systemet 3 Innstilling av utseende og norsk språk 3 Skifte av passord 4 Verktøy-linja
Bruksanvisning for Roundcube webmail Utseende: Larry Versjon 05 11.09.2017 Start en nettleser 3 Pålogging til epost-systemet 3 Innstilling av utseende og norsk språk 3 Skifte av passord 4 Verktøy-linja
Cura 1.0. Et administrativt system for skoler med fagskoleutdanning. Registrering / login Fraværsføring Karakterføring
 Et administrativt system for skoler med fagskoleutdanning Registrering / login Fraværsføring Karakterføring Dokumenter Profil side 2 side 5 side 7 side 8 side 9 For administrasjon Legge til dokumenter
Et administrativt system for skoler med fagskoleutdanning Registrering / login Fraværsføring Karakterføring Dokumenter Profil side 2 side 5 side 7 side 8 side 9 For administrasjon Legge til dokumenter
Versjon.0 IKT- Inntrøndelag Elektronisk verktøy for utforming og samarbeid omkring Individuell Plan
 Versjon.0 IKT- Inntrøndelag Elektronisk verktøy for utforming og samarbeid omkring Individuell Plan OPPDATERT 04.11.2013 LARS PETTER SVARTE MOB.94 80 40 38 INNHOLD 1 PÅLOGGING... 3 1.1 HVORDAN FÅR JEG
Versjon.0 IKT- Inntrøndelag Elektronisk verktøy for utforming og samarbeid omkring Individuell Plan OPPDATERT 04.11.2013 LARS PETTER SVARTE MOB.94 80 40 38 INNHOLD 1 PÅLOGGING... 3 1.1 HVORDAN FÅR JEG
IS- Online registreringssystem for medisinsk utstyr og norske produsenter i Sosial- og helsedirektoratets utstyrsdatabase
 IS- Online registreringssystem for medisinsk utstyr og norske produsenter i Sosial- og helsedirektoratets utstyrsdatabase Heftets tittel: Online registreringssystem for medisinsk utstyr og norske produsenter
IS- Online registreringssystem for medisinsk utstyr og norske produsenter i Sosial- og helsedirektoratets utstyrsdatabase Heftets tittel: Online registreringssystem for medisinsk utstyr og norske produsenter
Brødrene Dahls Assistent BDA
 Brukerveiledning for Brødrene Dahls Assistent BDA -Helt sjef på lager! www.dahl.no Okt 07 BDA brukerdokumentasjon Brukerveiledning for Hand Held Dolphin 7600 Innholdsfortegnelse 1 Skjermbilder Side 1 1.1
Brukerveiledning for Brødrene Dahls Assistent BDA -Helt sjef på lager! www.dahl.no Okt 07 BDA brukerdokumentasjon Brukerveiledning for Hand Held Dolphin 7600 Innholdsfortegnelse 1 Skjermbilder Side 1 1.1
Brukermanual. System for oversiktslister SVV
 Brukermanual System for oversiktslister SVV Endringslogg: Versjon Nytt i versjon Endret av Endret dato Godkjent v2007-06-25 Versjonnr i bunntekst, registrer kontrakt ank@nois.no 25.06.2007 v2007-06-26
Brukermanual System for oversiktslister SVV Endringslogg: Versjon Nytt i versjon Endret av Endret dato Godkjent v2007-06-25 Versjonnr i bunntekst, registrer kontrakt ank@nois.no 25.06.2007 v2007-06-26
Brukerhjelp for foretak til søknad om produksjonstilskudd og søknad om tilskudd til avløsning, ferie og fritid
 Brukerhjelp for foretak til søknad om produksjonstilskudd og søknad om tilskudd til avløsning, ferie og fritid Gjelder for søknadsomgangene i august 2012 og januar 2013 Oppdatert 30. juni 2012 1 Innholdsfortegnelse
Brukerhjelp for foretak til søknad om produksjonstilskudd og søknad om tilskudd til avløsning, ferie og fritid Gjelder for søknadsomgangene i august 2012 og januar 2013 Oppdatert 30. juni 2012 1 Innholdsfortegnelse
Guide til system for flervalgsprøver
 Guide til system for flervalgsprøver Systemet skal i utgangspunktet være selvforklarende, og brukere oppfordres til å klikke seg rundt og bli kjent med systemet på egen hånd. Det er allikevel laget en
Guide til system for flervalgsprøver Systemet skal i utgangspunktet være selvforklarende, og brukere oppfordres til å klikke seg rundt og bli kjent med systemet på egen hånd. Det er allikevel laget en
Hvordan hente ut listen over et hagelags medlemmer fra Hageselskapets nye portal
 Hvordan hente ut listen over et hagelags medlemmer fra Hageselskapets nye portal Av Ole Petter Vik, Asker Versjon 2.3 20.03.2012 Beskrivelsene for hvert enkelt skritt er over hvert skjermbilde. Via Hageselskapets
Hvordan hente ut listen over et hagelags medlemmer fra Hageselskapets nye portal Av Ole Petter Vik, Asker Versjon 2.3 20.03.2012 Beskrivelsene for hvert enkelt skritt er over hvert skjermbilde. Via Hageselskapets
Fraværsmodulen. Sist oppdatert 12.08.2015 HYPERNET. Atlanten videregående skole BRUKERMANUAL. For elever
 Fraværsmodulen HYPERNET Sist oppdatert 12.08.2015 Atlanten videregående skole BRUKERMANUAL For elever Innholdsfortegnelse Funksjon... 2 Innlogging for elever... 2 Meny... 2 Generelt... 2 Opplæringsvideo...
Fraværsmodulen HYPERNET Sist oppdatert 12.08.2015 Atlanten videregående skole BRUKERMANUAL For elever Innholdsfortegnelse Funksjon... 2 Innlogging for elever... 2 Meny... 2 Generelt... 2 Opplæringsvideo...
Brukerveiledning Krokus - Regnskaps- og rapporteringssystem for Geovekst
 Brukerveiledning Krokus - Regnskaps- og rapporteringssystem for Geovekst Link til Krokus er tilgjengelig på http://www.skogoglandskap.no/temaer/geovekst, under «Eksterne lenker». Krokus, NIBIO sitt regnskaps-
Brukerveiledning Krokus - Regnskaps- og rapporteringssystem for Geovekst Link til Krokus er tilgjengelig på http://www.skogoglandskap.no/temaer/geovekst, under «Eksterne lenker». Krokus, NIBIO sitt regnskaps-
Labquality/NKK ELEKTRONISK RESULTATSKJEMA VIA INTERNET. Åpning av skjemaet. Logg inn på Participant services. Velg resultatskjemaet
 ELEKTRONISK RESULTATSKJEMA VIA INTERNET Åpning av skjemaet Logg inn på Participant services 1. Åpne internett leseren din (IE7 eller senere er den mest egnede nettleseren) 2. Skriv i adressefeltet: http://www.labquality.fi
ELEKTRONISK RESULTATSKJEMA VIA INTERNET Åpning av skjemaet Logg inn på Participant services 1. Åpne internett leseren din (IE7 eller senere er den mest egnede nettleseren) 2. Skriv i adressefeltet: http://www.labquality.fi
Veiledning for vedlikehold av støtteapparat og spillere i Oppegård IL Fotball
 Veiledning for vedlikehold av støtteapparat og spillere i Oppegård IL Fotball Innhold 1. Pålogging lagsider 2. Kontroll av lagets støtteapparat 3. Kontroll av lagets spillerliste 4. Oppdatering av lagets
Veiledning for vedlikehold av støtteapparat og spillere i Oppegård IL Fotball Innhold 1. Pålogging lagsider 2. Kontroll av lagets støtteapparat 3. Kontroll av lagets spillerliste 4. Oppdatering av lagets
Hvordan registrere seg som bruker av BASS?
 Registrering av ny brukerbedrift / Innlogging som bruker Hvordan registrere seg som bruker av BASS? For å registrere seg som ny bruker av BASS, må man ha tilgang til internett. Gå inn på www.cobuilder.comog
Registrering av ny brukerbedrift / Innlogging som bruker Hvordan registrere seg som bruker av BASS? For å registrere seg som ny bruker av BASS, må man ha tilgang til internett. Gå inn på www.cobuilder.comog
Focusnet brukerveiledning hovedleder SØNDAGSSKOLEN NORGE
 Oppdatert november 2014 Oppdatert november 2014 # 1 Innlogging # 2 Introduksjon # 3 Registrere nye barn/ledere Focusnet brukerveiledning hovedleder SØNDAGSSKOLEN NORGE # 4 Hvordan finne barn/ledere som
Oppdatert november 2014 Oppdatert november 2014 # 1 Innlogging # 2 Introduksjon # 3 Registrere nye barn/ledere Focusnet brukerveiledning hovedleder SØNDAGSSKOLEN NORGE # 4 Hvordan finne barn/ledere som
Brukerinstruks Esso Energi ebusiness
 Brukerinstruks Esso Energi ebusiness Esso Energi ebusiness Innholdsfortegnelse 1. Bakgrunn... 3 2. Logg inn... 3 3. Navigering... 3 4. Bestilling... 3 4.1. Produkter... 4 4.2 Pers. Innkjøpsliste... 4 5.
Brukerinstruks Esso Energi ebusiness Esso Energi ebusiness Innholdsfortegnelse 1. Bakgrunn... 3 2. Logg inn... 3 3. Navigering... 3 4. Bestilling... 3 4.1. Produkter... 4 4.2 Pers. Innkjøpsliste... 4 5.
