TI-Nspire Håndbok for datainnsamling og analyse
|
|
|
- Bjørg Paulsen
- 6 år siden
- Visninger:
Transkript
1 TI-Nspire Håndbok for datainnsamling og analyse Denne guideboken gjelder for TI-Nspire -programvareversjon 3.2. For å få den nyeste versjonen av dokumentasjonen, gå til education.ti.com/guides.
2 Viktig Informasjon Dersom ikke annet er uttrykkelig nevnt i Lisensen som finnes vedlagt programmet, gir ikke Texas Instruments noen garanti, verken uttrykt eller underforstått, herunder, men ikke begrenset til noen impliserte garantier for salgbarhet og egnethet for et bestemt formål, med hensyn til noen som helst programmer eller bokmaterialer som kun er tilgjengelig på et som det er -grunnlag. Ikke i noen tilfeller kan Texas Instruments bli holdt ansvarlig overfor noen for spesielle, indirekte, tilfeldige eller følgeskader i forbindelse med eller som et resultat av anskaffelsen eller bruken av disse materialene. Texas Instruments eneste og eksklusive ansvar, uten hensyn til aksjonsformen, kan ikke overstige den summen som er blitt fremsatt i lisensen for programmet. I tillegg kan ikke Texas Instruments bli holdt ansvarlig for noen krav av noe slag mot bruken av disse materialene av en annen part Texas Instruments Incorporated Windows, Mac, Vernier EasyLink, EasyTemp, Go!Link, Go!Motion, Go!Temp, og Vernier DataQuest er varemerker for sine respektive eiere. ii
3 Innhold Viktig Informasjon... ii Komme i gang...1 Om Vernier DataQuest... 1 Utforske skjermbildene... 2 Lære om innsamlingsenheter... 6 Utføre et eksperiment...11 Starte et dokument Koble til sensorer Endre sensorinnstillinger Innstilling av innsamlingsmodus Samle inn data Lagre et datasett Lagre et eksperiment Arbeide i Grafisk visning...25 Vise grafer Tilpasse grafen Analysere data i Tabellvisning...41 Definere kolonnealternativer Opprette et nytt datasett Endre et datasettnavn Legge til en ny kolonne Legge til en ny beregnet kolonne Stryking og gjenoppretting av data Analysere data i grafisk visning...49 Vise data for analyse Interpolere verdien mellom to datapunkter Finne stigningstallet Finne området under et dataplott Generere statistikk Fjerne analysealternativer Bruke alternativer for avansert datainnsamling...61 Oppsett av frakoblede sensorer Oppsett av en fjernenhet for innsamling Oppsett av sensoren for utløsning Bruke den manuelle utløseren til å starte innsamlingen iii
4 Bruke en forsinkelse til å starte innsamlingen...66 Hente fjerndata...67 Arbeide med avanserte analysefunksjoner Repetere datainnsamlingen...69 Justere derivertinnstillinger...72 Tegne og slette et prediktivt plott...73 Bruke bevegelsestilpasning Skrive ut data Velge alternativet Skriv ut alt...75 Skrive ut datavisninger...76 Bruke sensorene og data med andre applikasjoner Samle data i andre applikasjoner...77 Åpne sensorkonsollens applikasjonsmenyer...78 Vise eksisterende data Analysere data i applikasjonen Data og statistikk TI-Nspire laboratorieenhet Utforske labenheten Sette opp laboratorieenheten for datainnsamling...85 Bruke labenheten...86 Lære om labenheten...87 Vise status for datainnsamling...89 Strømstyring...90 Lade labenheten Oppgradere operativsystemet...93 Kompatible sensorer Informasjon om service og garanti på TI-produkter Forholdsregler for oppladbare batterier Innhold iv
5 Komme i gang Applikasjonen Vernier DataQuest er innebygd i TI-Nspire software og operativsystemet (OS) for håndholdte enheter. Bruk Vernier DataQuest -applikasjonen til å samle, vise og analysere data. For å kunne bruke Vernier DataQuest -applikasjonen, må operativsystemet for TI-Nspire håndholdte enheter være versjon 3.0 eller nyere. Gå til education.ti.com for å oppdatere operativsystemet. Om Vernier DataQuest Kjør applikasjonen på en TI-Nspire grafregner eller en datamaskin med Windows eller Mac. Du kan velge blant flere sensorgrensesnitt og sensorer, så som TI-Nspire laboratorieenhet, til å samle data. Du kan samle inn data med opptil fem tilkoblede sensorer (tre analoge og to digitale) ved bruk av TI-Nspire laboratorieenheten. Se Kompatible sensorer for en fullstendig liste over kompatible sensorer. Viktig: TI-Nspire CM-C grafregneren er ikke kompatibel med laboratorieenheten, og støtter bare bruk av én enkelt sensor av gangen. Samle data enten i klasserommet eller ved fjernsteder ved bruk av innsamlingsmodus, så som Tidsbasert eller Hendelsesbasert. Velg og fokuser på et delsett av innsamlede data. Samle flere datakjøringer for sammenligning. Opprett en grafisk hypotese ved bruk av funksjonen Tegn prediksjon. Spill av datasettet for å sammenligne resultatet med hypotesen. Analysere data ved bruk av funksjoner så som Interpoler, tangentens stigningstall eller Modell. Vise resultater i et diagram eller en tabell. Tilpasse måten resultatene vises på. Knytte dataene til andre TI-Nspire -applikasjoner. Bruke Vernier DataQuest -data i andre TI-Nspire applikasjoner Data som hentes under en datainnsamlingskjøring skrives til grafisk visning og tabellvisning i Vernier DataQuest -applikasjonen, og kan brukes i disse TI-Nspire -applikasjonene: Komme i gang 1
6 Kalkulator Plott grafen Geometri Lister og regneark Data og statistikk Denne grafiske fremstillingen viser hvordan data kan deles blant applikasjonene. Utforske skjermbildene Vernier DataQuest -applikasjonensskjermen er identisk for den håndholdte enheten og TI-Nspire software. Følgende grafiske fremstilling viser applikasjonsskjermen. 2 Komme i gang
7 À Á Â Ã Ä Visningskategorier for Vernier DataQuest applikasjonen. Applikasjonen har tre visninger: Måler. Viser listen over tilkoblede sensorer eller sensorer satt opp for frakoblet bruk. Graf. Viser innsamlede data i en grafisk fremstilling, eller viser prediksjonen før en kjøring av en datainnsamling. Tabell. Viser innsamlede data i kolonner og rader. Verktøy for valg av datasett. Dette verktøyet vises bare i grafvisning, og du kan velge hvilke datasett som skal avbildes grafisk. Området Vis detaljer. Dette området inneholder informasjon om egnede data for gjeldende visning. Dataarbeidsområde. Den primære visningen av dataene. Type data som vises avhenger av visningen. Datainnsamlingskontroller. Bruk disse knappene til å starte og stoppe datainnsamling, lagre datasett og "fange" datapunkter. Lære om menyer På samme måte som andre TI-Nspire -applikasjoner, har Vernier DataQuest -applikasjonen sine egne applikasjoner og kontekstmenyer. Når du første gang åpner et dokument eller en oppgave, sett inn Vernier DataQuest -applikasjonen for å åpne applikasjonsmenyen. Klikk på Sett inn > Vernier DataQuest. Komme i gang 3
8 Når Vernier DataQuest -applikasjonen blir åpnet, er målervisningen aktiv og applikasjonsmenyen åpen. Viktig! Hvis du kobler til en sensor før du starter Vernier DataQuest applikasjonen, vil den tilkoblede sensoren automatisk starte opp Vernier DataQuest applikasjonsskjermen. À Á Â Arbeidsområdevelger. Bruk disse fanene i TI-Nspire Teacher Software for å veksle mellom arbeidsområdet Innhold og dokumentarbeidsområdet. Disse fanene er ikke tilgjengelige i elevprogramvaren. Dokumentarbeidsområdet er standard arbeidsområdet i elevprogramvaren. Verktøylinje. Inneholder hurtigtaster til verktøy som brukes for å opprette mapper, lagre filer, opprette øktgrupper, sende filer til grafregnere og kopiere/lime inn. Andre valg på verktøylinjen avhenger av hvilket arbeidsområde som er åpent. Applikasjonsmeny. Inneholder kommandoer som er spesifikke for Vernier DataQuest applikasjonen. Bruk disse kommandoene til å samle inn og analysere data, sette opp sensorer, vise data i grafisk visning eller tabellvisning og så videre. 4 Komme i gang
9 Ã Ä Kontekstmeny. Denne menyen gir deg tilgang til verktøyene som oftest brukes for de valgte objektene. Forskjellige alternativer kan vises i kontekstmenyen, avhengig av det aktive objektet eller oppgaven du utfører. Åpne kontekstmenyen ved å høyreklikke på et objekt eller et arbeidsområde. Grafregner: Flytt markøren til ønsket objekt, og trykk på / b. Statuslinje. Inneholder informasjon om det aktive dokumentet. Du kan også veksle mellom grafregnervisning og datamaskinvisning. Utforske statuslinjen À Á Â Ã Oppgavenummer og sidetall. Viser gjeldende sidetall og oppgavenummer i et aktivt dokument. Innstillinger. Dobbeltklikk for å vise dokumentinnstillinger. Grafregner: Du kan se dokumentene slik de vises på skjermen til en håndholdt enhet. Skjermstørrelsen er begrenset slik den ville være på grafregneren. Klikk på for å aktivere håndholdt visning. Datamaskin: Du kan se dokumenter slik de vises i programvaren. Datamaskin er standardvisningen i programvaren. Ä Klikk på for å aktivere datamaskinvisningen. Skala. Du kan kontrollere kontrasten (datamaskin) eller størrelsen på dokumentet (grafregber) med en glidebryter. Brukes i håndholdt visning for å endre størrelsen på dokumentet og arbeidsområdet. Velg menyen for zoomforhold for å gjøre dokumentet større. Brukes i datamaskinvisning for å gjøre linjene lysere eller mørkere. Velg menyen for prosentmessig tykkelse eller klikk på ikonene og + for å endre dokumentets skrifttykkelse. Komme i gang 5
10 Lære om innsamlingsenheter Du kan velge blant flere sensorer og grensesnitt for innsamling av data mens du kjører Vernier DataQuest -applikasjonen med TI-Nspire software. Flerkanals sensorgrensesnitt Med flerkanals sensorgrensesnitt kan du koble til flere sensorer samtidig. Sensorgrensesnitt Texas Instruments TI-Nspire labenhet Beskrivelse Denne sensoren kan brukes med en grafregner, datamaskin eller som en frittstående sensor. Med sensorgrensesnittet kan du koble til og bruke én til fem sensorer samtidig. Det kan brukes i laboratoriet eller ved et fjerninnsamlingssted. Laboratorieenheten støtter to digitale sensorer og tre analoge sensorer. Labenheten støtter også høyfrekvente datainnsamlingssensorer, så som hjerterytme- eller blodtrykksmonitor. Når den brukes som fjernsensor, kan du laste ned data til en grafregner eller en datamaskin. Se Håndboken for TI-Nspire Laboratorieenhet for mer informasjon. 6 Komme i gang
11 Enkanals sensorgrensesnitt Enkanals sensorgrensesnitt kan bare koble til én sensor om gangen. Disse sensorene har enten en mini-usb-tilkobling for grafregnere, eller en standard USB-tilkobling for datamaskiner. Se Kompatible sensorer for en fullstendig liste over kompatible sensorer. Sensorgrensesnitt Vernier EasyLink Vernier Go!Link Beskrivelse Dette sensorgrensesnittet brukes med håndholdte enheter. Den har en mini- USB-tilkobling, slik at den kan kobles direkte til den håndholdte enheten. Koble sensorer til Vernier EasyLink for å: Måle barometertrykk. Måle saltholdigheten til en løsning. Undersøke forholdet mellom trykk og volum (Boyles lov). Dette sensorgrensesnittet brukes med datamaskiner. Det har en standard tilkobling slik at det kan kobles til en datamaskin med Windows eller Mac. Koble sensorer til Vernier GoLink for å: Måle surhetsgrad eller alkalitet til en løsning. Overvåke klimagasser. Måle lydnivå i desibel. Sensortyper Du kan velge blant tre sensortyper. Analoge sensorer. Temperatur-, lys-, ph- og spenningssensorer er analoge sensorer. Disse krever et sensorgrensesnitt. Digitale sensorer. Fotoporter, strålingsmonitorer og dråpetellere er digitale sensorer. Disse sensorene kan bare brukes med TI-Nspire laboratorieenheten. Direktekoblede USB-sensorer. Disse sensorene kobles direkte til en grafregner eller datamaskin og krever ikke et sensorgrensesnitt. Se Kompatible sensorer for en fullstendig liste over kompatible sensorer. Komme i gang 7
12 Sensorer for grafregnere Tabellen under lister opp noen sensorer som du kan bruke med en håndholdt enhet. Sensor Texas Instruments CBR 2 Vernier EasyTemp temperatursensor Beskrivelse Denne analoge sensoren kobles direkte til TI-Nspire håndholdte enheter gjennom mini- USB-porten. Den brukes til å undersøke og grafisk fremstille bevegelse. Sensoren starter automatisk Vernier DataQuest -applikasjonen når den blir koblet til en håndholdt enhet. Datainnsamlingen starter når du velger funksjonen Bevegelsestilpasning. Denne sensoren samler opptil 200 prøver per sekund. Bruk denne sensoren til å: Måle posisjon og hastighet til en person eller et objekt. Måle akselerasjonen til et objekt. Denne analoge sensoren kobles direkte til TI-Nspire håndholdte enheter gjennom mini- USB-porten, og den brukes til å samle temperaturområder. Du kan utforme eksperimenter for å: Samle værdata. Registrere temperaturendringer som skyldes kjemiske reaksjoner. Utføre studier på smeltevarme. 8 Komme i gang
13 Sensorer for datamaskiner Følgende tabell lister opp noen sensorer som du kan bruke med en datamaskin. Sensor Vernier Go!Temp temperatursensor Beskrivelse Denne analoge sensoren kobles til datamaskinens USB-port, og brukes til å samle data om temperaturområder. Du kan bruke denne sensoren til å: Samle værdata. Registrere temperaturendringer som skyldes kjemiske reaksjoner. Utføre studier på smeltevarme. Denne analoge sensoren kobles til datamaskinens USB-port, og den brukes til å måle akselerasjon og hastighet. Bruk denne sensoren til å: Måle posisjon og hastighet til en person eller et objekt. Måle akselerasjonen til et objekt. Vernier Go!Motion bevegelsesdetektor Komme i gang 9
14 10 Komme i gang
15 Utføre et eksperiment Når du utfører et eksperiment, er disse grunnleggende trinnene de samme, uansett hvilken type eksperiment du utfører. 1. Start med et nytt dokument eller en ny oppgave. Viktig! Hvis du kobler til en sensor før du starter Vernier DataQuest -applikasjonen, vil programvaren automatisk åpne Vernier DataQuest -applikasjonen. 2. Koble til en sensor. 3. Endre sensorinnstillinger. (Valgfritt, hvis du bruker standardinnstillinger) 4. Angi innsamlingsmodus. (Valgfritt, hvis du bruker standardinnstillinger) 5. Samle inn data. 6. Stopp innsamling av data. 7. Lagre datasettet for fremtidig fremtidig bruk av dataene. 8. Lagre eksperimentet. 9. Analyser data. 10. Skriv ut data. (Valgfritt, hvis du ikke trenger en papirkopi.) Starte et dokument TI anbefaler at du starter med et nytt dokument for hvert nye eksperiment. Ved å starte med et nytt dokument blir applikasjonen Vernier DataQuest stilt til standardverdiene. Viktig: Den håndholdte enheten kan bare ha ett dokument åpent. Du blir bedt om å lagre dokumentet før du oppretter et nytt dokument. TI anbefaler også at du bare har ett dokument åpent, slik at systemet tilordner sensoren til det rette dokumentet. Starte et nytt dokument Slik starter du et nytt dokument: 1. Klikk på Fil > Nytt TI-Nspire-dokument. Håndholdt enhet: Trykk på c, og velg Nytt dokument. Et nytt dokument blir åpnet. 2. Klikk på Legg til Vernier DataQuest. Vernier DataQuest åpnes. Utføre et eksperiment 11
16 Legge til en oppgave i et dokument Du kan legge til en ny oppgave i et eksisterende dokument. TI anbefaler at du legger til en ny oppgave i dokumentet. Dette sikrer at applikasjonen Vernier DataQuest stilles inn til standardverdiene. 1. Klikk på Sett inn > Oppgave. Håndholdt enhet: Trykk på ~, og velg Sett inn > Oppgave. 2. Klikk på Legg til Vernier DataQuest. En ny oppgave legges til i dokumentet. Koble til sensorer Visse sensorer krever et sensorgrensesnitt. For sensorer som krever et grensesnitt, må du først koble sensoren til grensesnittet. Slik kobler du en sensor til sensorgrensesnittet: 1. Koble sensoren til sensorgrensesnittet ved å bruke mini-usbkontakten, USB-kontakten eller BT-kontakten og passende kabel. 2. Koble grensesnittet til en datamaskin eller håndholdt enhet med riktig kontakt og kabel. Merk: For å koble en håndholdt enhet til en TI-Nspire laboratorieenhet, skyv den håndholdte enheten inn i tilkoblingspunktet nederst på laboratorieenheten. Direktekoblede USB-sensorer, så som Vernier Go!Temp temperatursensor (for datamaskiner) eller Vernier EasyLink temperatursensor (for håndholdte enheter) kobles direkte til datamaskinen eller håndholdt enhet og trenger ikke et sensorgrensesnitt. Endre sensorinnstillinger Du kan endre hvordan sensorverdiene blir vist og lagret. Du kan for eksempel, når du bruker en temperatursensor, endre måleenheten fra Celsius til Fahrenheit. Endre måleenheter for sensor Enhetens alternativer kan variere avhengig av den valgte sensoren. For eksempel er alternativene for Vernier Go!Temp -temperatursensor Fahrenheit, Celsius og Kelvin. Alternativene for Vernier Hand Dynamometer (en spesiell trykksensor) er Newton, Pound og Kilogram. Endre en måleenhet: 1. Klikk på Eksperiment > Sette opp sensorer. 12 Utføre et eksperiment
17 2. Velg Endre enheter, og velg sensoren du vil gjøre endringer for. Merk: Sensorene som vises er de sensorene du har tilkoblet eller valgt å bruke frakoblet. 3. Velg enhetstype fra enhetsmenyen. Måleenheten blir endret. Merk: Du kan endre enhetene både før og etter innsamling av data. De innsamlede dataene gjenspeiler den nye måleenheten. Kalibrere en sensor Når programvaren eller en håndholdt enhet detekterer en sensor, lastes automatisk kalibreringen for den sensoren. Enkelte sensorer kan kalibreres manuelt. Andre sensorer, så som kolorimeter og sensor for oppløst oksygen, må kalibreres for å gi nyttige data. Det er tre alternativer for kalibrering av en sensor: Manuell innlegging To punkter Enkelt punkt Se dokumentasjonen for sensoren for mer informasjon om kalibreringsverdier og prosedyrer. Nullstille en sensor Ikke alle sensorer kan nullstilles. Du kan ikke nullstille sensorer hvor relative målinger er vanlige, så som kraft, bevegelse og trykk. Sensorer som er konstruert for å måle spesifikke miljøbetingelser, så som temperatur, ph og CO 2, kan heller ikke nullstilles. Utføre et eksperiment 13
18 Stille stående verdi til null: 1. Klikk på Eksperiment > Sette opp sensor. 2. Klikk på sensoren, og deretter på Null. Merk: Sensorene som vises i listen over sensorer er de du har tilkoblet eller valgt å bruke frakoblet. Sensorverdien er nå null. Reversere visningen av en sensoravlesning Bruk denne funksjonen til å endre visningen av avlesningen. Som standardinnstilling, gir trekking med en kraftsensor en positiv kraft og skyving produserer en negativ kraft. Reversering av sensoren lar deg vise skyving som en positiv kraft. Hvis flere enn én sensor kan reverseres, velg den som skal reverseres fra listen. Reversere visningen av sensoravlesningen: 1. Klikk på Eksperiment > Sette opp sensor. 2. Velg sensoren, og klikk på Reverser. Sensorvisningen er nå reversert. Hvis du er i målervisning, vises reverseringsindikatoren etter sensornavnet. Reverseringsindikator Innstilling av innsamlingsmodus Bruk Innstillingsmodus til å velge rett modus for eksperimentet. Standard innsamlingsmodus for nye eksperimenter er Tidsbasert. Hvis du har ulagrede data når du endrer modus, vises en advarsel om at endring av modus fører til sletting av data som ikke er lagret. Du kan bare bruke modusen Fotoportal timing med Vernier fotoportalsensor. 14 Utføre et eksperiment
19 Du kan bare bruke modusen Dråpetelling med Vernier dråpetellersensor. Innstilling av en tidsbasert innsamlingsmodus Den tidsbaserte innsamlingsmodusen henter data i henhold til tid. Velg denne modusen for å vise antall målinger per sekund (hastighet) eller sekunder per måling (intervall) for å fastsette hvor ofte datapunkter blir samlet. Hastighet og Intervall er resiproke (inverse) av hverandre. Stille innsamlingsmodus til Tidsbasert: 1. Klikk på Eksperiment > Innsamlingsmodus > Tidsbasert. Vinduet Konfigurer tidsbasert datainnsamling åpnes, hvor enten Intervall eller Hastighet er valgt. (Tidligere innstillinger blir brukt som åpningsverdien.) 2. Velg Hastighet eller Intervall fra listen. Hastighet (målinger/sekund): Skriv inn antall målinger per sekund. Intervallet blir beregnet. Intervall (sekunder per måling): Skriv inn antall sekunder per måling. Hastigheten blir beregnet. 3. Skriv inn antall sekunder datainnsamlingen skal vare i feltet Varighet. 4. Gjennomgå verdien i feltet Antall punkter for å kontrollere at hastigheten og varigheten er fornuftige. Merk: Antall punkter er et beregnet felt. Denne verdien beregnes av formelen Hastighet * Varighet + 1. Viktig: Innsamling av for mange datapunkter påvirker systemytelsen. 5. Velg ett av følgende, dersom nødvendig. Stripediagram (Valgfritt): Stripediagram samler kontinuerlig målinger, men beholder bare de siste x datapunktene som er innsamlet. ( x representerer antallet punkter definert i feltet Antall punkter.) Datamarkør (Valgfritt): Valg av dette alternativet plasserer Legg til datamarkør i kontrollerområdet for datainnsamling. Klikk på ikonet Legg til datamarkør for å fremheve spesifikke punkter, for eksempel når du observerer en endring eller du endrer en betingelse. Noen eksempler på endringer: Is begynner å dannes. Du rører i løsningen. Utføre et eksperiment 15
20 Du legger til et kjemikalium i løsningen. Datamarkører 6. Klikk på OK. Innstillingene blir lagret for neste kjøring. Innstilling av innsamlingsmodusen Hendelser med innlegging Ved bruk av Hendelser med innlegging kan du samle målinger manuelt ved å angi den uavhengige verdien for hvert punkt du velger. Stille inn innsamlingsmodusen Hendelser med innlegging: 1. Klikk på Eksperiment > Innsamlingsmodus > Hendelser med innlegg. Dialogboksen Hendelser med innlegg åpnes. 2. (Valgfritt) Skriv inn et navn for etiketten. 3. (Valgfritt) Skriv inn enhetene for den uavhengige variabelen. 4. (Valgfritt) Velg alternativet Gjennomsnitt over 10 s (sekunder). 16 Utføre et eksperiment
21 Bruk dette alternativet når sensorverdiene varierer. Systemet samler ti sekunder med data og beholder den gjennomsnittlige avlesningen. 5. Klikk på OK. Innstillingene blir lagret for neste kjøring. Ikonet Behold nåværende avlesning Datainnsamlingskontroller. vises nå (inaktivt) i Innstilling av innsamlingsmodusen Valgte hendelser Ved bruk av innsamlingsmodusen Valgte hendelser kan du samle målinger manuelt ved å angi den uavhengige verdien for hvert punkt du velger. Stille inn innsamlingsmodusen Valgte hendelser: 1. Velg Eksperiment > Innsamlingsmodus > Valgte hendelser. Dialogboksen Oppsett av valgte hendelser åpnes. 2. (Valgfritt) Skriv inn et navn for etiketten. Bruk en hvilken som helst meningsfull verdi. 3. (Valgfritt) Skriv inn enhetene for den uavhengige variabelen. 4. (Valgfritt) Velg alternativet Gjennomsnitt over 10 s (sekunder). Bruk dette alternativet når sensorverdiene varierer. Systemet samler ti sekunder med data og beholder den gjennomsnittlige avlesningen. 5. Klikk på OK. Innstillingene blir lagret for neste kjøring. Behold nåværende avlesning Datainnsamlingskontroller. vises nå (inaktivt) i Innstilling av innsamlingsmodusen Fotoportal timing Innsamlingsmodusen Fotoportal timing skal bare velges når du bruker Vernier fotoportalsensor. Fotoportal er beregnet på tidtaking ved bevegelse. Det kan tidsberegne objekter som passerer gjennom portene eller som en laserport utenfor portene. Den kan også brukes til å tidsberegne bevegelse i en av disse modiene: Puls Pendel Portal og puls Utføre et eksperiment 17
22 Kun portalstatus Innstilling av innsamlingsmodusen Dråpetelling Velg innsamlingsmodusen Dråpetelling bare hvis Vernier Drop Counter optiske dråpetellersensor brukes. Samle inn data Når du har satt opp sensoren og valgt innsamlingsmodus, kan du starte innsamling av data for eksperimentet. Innsamlingsmodusen bestemmer de nødvendige trinnene for innsamling av data. Hvis du er i målervisning når du starter datainnsamlingen, endres Vernier DataQuest -applikasjonen til grafisk visning og begynner å registrere sensordata. Grafen oppdateres til å vise dataene mens de samles inn. Viktig: Når du bruker Hendelser med innlegging eller Valgte hendelser, registreres ikke datapunkter før du klikker på Eksperiment > Behold eller klikker på. Stoppe datainnsamlingen I de fleste datainnsamlingsmodi, stopper innsamlingen automatisk. Hvis du bruker innsamlingsmodusen Hendelser med innlegging, må du stoppe datainnsamlingen manuelt. Du kan også når som helst stoppe datainnsamlingen manuelt for andre modi. Stoppe en innsamling: Klikk på Eksperiment > Stopp innsamling. Den nåværende kjøringen stopper. Samle inn data i Tidsbasert modus Samle inn data i Tidsbasert modus: 1. Klikk på Eksperiment > Nytt Eksperiment for å tilbakestille sensoren til standardverdiene. Dette trinnet fjerner alle eksisterende data, og sikrer at den tilkoblede sensoren tilbakestilles til standardverdiene. 2. Koble til en sensor. Merk: Når du kobler til en sensor, blir sensornavnet lagt til i sensorlisten. 3. Velg Tidsbasert som innsamlingsmodus. 4. Klikk på Eksperiment > Start innsamling. 18 Utføre et eksperiment
23 5. Klikk på Eksperiment > Stopp innsamling. Datasettkjøringen er fullført. Samle inn data i modusen Hendelser med innlegging Bruk denne prosedyren kun etter å ha angitt Hendelser med innlegging som innsamlingsmodus. Samle inn data i modusen Hendelser med innlegging: 1. Klikk på Eksperiment > Nytt Eksperiment for å tilbakestille sensoren til standardverdiene. Dette trinnet fjerner alle eksisterende data, og sikrer at den tilkoblede sensoren tilbakestilles til standardverdiene. 2. Koble til en sensor. Merk: Når du kobler til en sensor, blir sensornavnet lagt til i sensorlisten. 3. Angi Hendelser med innlegging som innsamlingsmodusen. 4. Klikk på Eksperiment > Start innsamling. Ikonet Behold nåværende avlesning blir aktivt. Sensoren viser datapunktene midt på skjermen. 5. Klikk på Eksperiment > Behold for hvert datapunkt du vil beholde. Dialogboksen Hendelser med innlegg åpnes. 6. Skriv inn datapunktets verdi. 7. Klikk på OK. Datapunktet lagres på riktig sted på grafen. Det neste punktet vises midt på grafen. 8. Gjenta trinn fire, fem og seks til du har samlet alle ønskede datapunkter. 9. Klikk på Eksperiment > Stopp innsamling. Datasettkjøringen er fullført. Utføre et eksperiment 19
24 Samle data i modusen Hendelser med innlegging og alternativet Gjennomsnitt over 10 Bruk denne prosedyren kun etter å ha angitt Hendelser med innlegging som innsamlingsmodus, og velg alternativet Gjennomsnitt over 10. Samle data i modusen Hendelser med innlegging og alternativet Gjennomsnitt over 10 s: 1. Klikk på Eksperiment > Nytt Eksperiment for å tilbakestille sensoren til standardverdiene. Dette trinnet fjerner alle eksisterende data, og sikrer at den tilkoblede sensoren tilbakestilles til standardverdiene. 2. Koble til en sensor. Merk: Når du kobler til en sensor, blir sensornavnet lagt til i sensorlisten. 3. Angi modusen Hendelser med innlegging og alternativet Gjennomsnitt over 10 s. 4. Klikk på Eksperiment > Start innsamling. Ikonet Behold nåværende avlesning datapunktene midt på skjermen. blir aktivt. Sensoren viser 5. Klikk på når du er klar. Dialogboksen Gjennomsnitt åpnes, og teller ned til null sekunder. Når telleren når null, registrerer systemet datapunktet på riktig sted på grafen. 6. Gjenta trinn fire og fem til du har samlet alle ønskede datapunkter. 7. Klikk på Eksperiment > Stopp innsamling. Datasettkjøringen er fullført. Samle inn data i modusen Valgte hendelser Slik bruker du innsamlingsmodusen Valgte hendelser: 20 Utføre et eksperiment
25 1. Klikk på Eksperiment > Nytt Eksperiment for å tilbakestille sensoren til standardverdiene. Dette trinnet fjerner alle eksisterende data, og sikrer at den tilkoblede sensoren tilbakestilles til standardverdiene. 2. Koble til en sensor. Merk: Når du kobler til en sensor, blir sensornavnet lagt til i sensorlisten. 3. Angi Valgte hendelser som innsamlingsmodusen. 4. Klikk på Eksperiment > Start innsamling. Behold nåværende avlesning blir aktivt. Sensoren viser datapunktene midt på skjermen i grafisk visning. 5. Klikk på Eksperiment > Behold for hvert datapunkt du vil beholde. Datapunktet lagres på riktig sted på grafen. Det neste punktet vises midt på grafen. 6. Gjenta trinn fem til du har samlet alle datapunktene. 7. Klikk på Eksperiment > Stopp innsamling. Datasettkjøringen er fullført. Samle inn data i modusen Fotoportal timing Bruk denne prosedyren kun etter å ha angitt Fotoportal timing som innsamlingsmodus. 1. Klikk på Eksperiment > Nytt Eksperiment for å tilbakestille sensoren til standardverdiene. Dette trinnet fjerner alle eksisterende data, og sikrer at den tilkoblede sensoren tilbakestilles til standardverdiene. 2. Koble til en sensor. Merk: Når du kobler til en sensor, blir sensornavnet lagt til i sensorlisten. 3. Angi Fotoportal timing som innsamlingsmodus. 4. Klikk på Eksperiment > Start innsamling. 5. Samle inn datasettet. 6. Klikk på Eksperiment > Stopp innsamling. Datasettkjøringen er fullført. Utføre et eksperiment 21
26 Samle inn data i modusen Dråpetelling Bruk denne prosedyren kun etter å ha angitt Dråpetelling som innsamlingsmodus. 1. Klikk på Eksperiment > Nytt Eksperiment for å tilbakestille sensoren til standardverdiene. Dette trinnet fjerner alle eksisterende data, og sikrer at den tilkoblede sensoren tilbakestilles til standardverdiene. 2. Koble til en sensor. Merk: Når du kobler til en sensor, blir sensornavnet lagt til i sensorlisten. 3. Angi Dråpetelling som innsamlingsmodus. 4. Klikk på Eksperiment > Start innsamling. 5. Samle inn datasettet. 6. Klikk på Eksperiment > Stopp innsamling. Datasettkjøringen er fullført. Lagre et datasett For de fleste eksperimenter, samles data for flere forsøk (kjøringer). Du kan lagre datasettet fra den siste kjøringen før du utfører en ny kjøring. Lagring av dataene hindrer at de blir overskrevet, og sikrer at dataene beholdes ved å opprette et nytt datasett for neste kjøring. Dataene lagres ikke utenfor applikasjonen før du lagrer datasettet som et TI-Nspire - eller PublishView -dokument. Viktig: Du må lagre dokumentet hvis du vil beholde dataene etter at applikasjonen er lukket. Merk: Applikasjonen PublishView er bare tilgjengelig i datamaskinprogramvaren. Hvis du ikke trenger å beholde dataene fra den forrige kjøringen, overskriv dataene ved å starte en annen innsamling uten å lagre nåværende datakjøring. Lagre et datasett: Klikk på Eksperiment > Lagre datasett. Det første datasettet blir lagret som Run 1 som standardinnstilling, og Run 2 åpnes for samling av ytterligere data. Du kan endre navnene på datasettene. 22 Utføre et eksperiment
27 Lagre et eksperiment Når du har fullført et eksperiment, lagrer du det som et TI-Nspire dokument (.tns file) eller som et TI-Nspire PublishView -dokument (.tnsp). Viktig: Applikasjonen PublishView er bare tilgjengelig i datamaskinprogramvaren. 1. Velg dokumentet du vil lagre. 2. Velg Fil > Lagre dokument. Håndholdt enhet: Trykk på ~, og deretter på Fil > Lagre. Dokumentet blir lagret Utføre et eksperiment 23
28 24 Utføre et eksperiment
29 Arbeide i Grafisk visning Når du samler data, skrives de i både grafisk visning og tabellvisning. Bruk grafisk visning til å analysere data. Viktig: Graf-menyen og menyelementene for Analyse er bare tilgjengelig i grafisk visning. Vise grafisk visning: Klikk på Vis > Graf. Skjermen Grafisk visning åpnes.. Vise grafer Bruk menyen Vis graf til å vise separate grafer når du bruker: En sensor som plotter mer enn én kolonne med data. Flere sensorer med ulikt definerte enheter samtidig. Du kan vise den øverste grafen (graf 1), den nederste grafen (graf 2), eller begge. I dette eksempelet ble to sensorer (gasstrykksensoren og det håndholdte dynamometeret) brukt i samme kjøring. Følgende bilde viser kolonnene tid, kraft og trykk i tabellvisning for å illustrere hvorfor to grafer er vist. Velg Vis > Graf. Arbeide i Grafisk visning 25
30 Vise en graf Når to grafer vises, er den øvre grafen Graf 1, og den nedre grafen er Graf 2. Vise bare Graf 1: Velg Graf > Vis graf > Graf 1. Bare Graf 1 vises. Vise bare Graf 2: Velg Graf > Vis graf > Graf 2. Bare Graf 2 vises. Vise flere grafer Vise Graf 1 og Graf 1 sammen: Velg Graf > Vis graf > Begge. Graf 1 og Graf 2 vises. 26 Arbeide i Grafisk visning
31 Vise grafer i sideoppsettvisning Bruk sideoppsettvisning når Vis graf ikke er egnet løsning for å vise flere enn én graf. Alternativet Vis graf kan ikke brukes når: Du har flere kjøringer med en enkelt sensor. Du bruker to eller flere av de samme sensorene. Du bruker flere sensorer som bruker samme datakolonne(r). Bruke Sideoppsett: 1. Åpne det originale datasettet du vil se i to grafvinduer. 2. Klikk på Rediger > Sideoppsett > Valgt oppsett. Håndholdt enhet: Trykk på ~, og velg Sideoppsett > Velg oppsett. 3. Velg type sideoppsett du vil bruke. I dette eksempelet ble øvre og nedre sidesymbol valgt. Arbeide i Grafisk visning 27
32 4. Velg "Klikk her for å legge til en applikasjon". Håndholdt enhet: Trykk på b. 5. Velg Legg til Vernier DataQuest. Vernier DataQuest -applikasjonen legges til i den andre visningen. 6. For å se separate visninger, klikk på visningen du vil endre, og velg Vis > Tabell. Den nye visningen kommer til syne. Merk: Valg som gjøres i en visning, gjenspeiles i de andre. 7. For å se samme visning, klikk på visningen du vil endre. 8. Klikk på Vis > Graf. Den nye visningen kommer til syne. 28 Arbeide i Grafisk visning
33 Tilpasse grafen Du kan tilpasse grafen ved å legge til tittel, endre farger og angi områder for aksene. Legge til en tittel Når du legger til en tittel for en graf, vises tittelen i området Vis detaljer. Tittelen skrives ut sammen med grafen når du skriver ut grafen. 1. Klikk på Graf > Graftittel. Dialogboksen Graftittel åpnes. Hvis det er to grafer i arbeidsområdet, har dialogboksen to tittelalternativer. Arbeide i Grafisk visning 29
34 2. Skriv inn navnet på tittelen i feltet Tittel. eller a) Skriv inn navnet på den første grafen i feltet Graf 1. b) Skriv inn navnet på den andre grafen i feltet Graf Velg Aktiver for å vise tittelen. Merk: Bruk alternativet Aktiver til å skjule eller vise graftittelen etter behov. 4. Klikk på OK. Tittelen vises. Stille akseområder for en graf Endre minimums- og maksimumsverdier for x- og y-aksen: 1. Klikk på Graf > Vindusinnstilling. Dialogboksen Vindusinnstillinger åpnes. 30 Arbeide i Grafisk visning
35 2. Skriv inn de nye verdiene i ett eller flere av disse feltene: X Min X Maks Y Min Y Maks 3. Klikk på OK. Applikasjonen vil bruke disse nye verdiene for grafens visuelle område til du endrer området eller endrer datasett. Stille akseområder for to grafer Når du arbeider med to grafer, angi to minimums- og maksimumsverdier for y-akse, men bare ett sett med verdier for x-aksen. 1. Klikk på Graf > Vindusinnstilling. Dialogboksen Vindusinnstillinger åpnes. 2. Skriv inn de nye verdiene i ett eller flere av disse feltene: X Min Arbeide i Grafisk visning 31
36 X Maks Graf 1: Y Min Y Maks Graf 2: Y Min Y Maks 3. Klikk på OK. Applikasjonen vil bruke disse nye verdiene for grafens visuelle område til du endrer området eller endrer datasett. Stille akseområder for grafen Du kan endre minimums- og maksimumsverdier for x- og y-aksen på grafen. 1. Velg den teksten du vil endre. 2. Skriv inn en ny verdi for teksten. Håndholdt enhet: a) Plasser markøren over verdien til markøren endres til en I-akse. b) Marker teksten du vil endre. c) Skriv inn en ny verdi for teksten. d) Trykk på. Teksten er endret, og grafen tegnet på nytt for å vise endringen i verdien. 32 Arbeide i Grafisk visning
37 Velge et datasett som skal plottes For å lagre datasett eller kjøre flere forsøk, velg dataene som skal plottes. 1. Klikk på Graf > Velg datasett. Listen over tilgjengelige datasett åpnes. 2. Velg ett av følgende: Datasettnavn. Plott et spesifikt datasett. Alle. Plott alle datasett. Mer. Velg en kombinasjon av datasett som skal plottes. Hvis du velger alternativet Mer, og du velger flere enn ett datasett men ikke alle datasett, vises Tilpass i valgverktøyet for datasett. 3. Klikk på OK. Det valgte datasettet vises. Autoskalere en graf Bruk alternativet autoskalering for å vise alle plottede punkter. Autoskaler nå er nyttig etter at du har endret området for x- og y-aksen, eller du zoomer inn eller ut i en graf. Du kan også definere den automatiske innstillingen som skal brukes for autoskalering under og etter en innsamling. Autoskaler nå ved bruk av applikasjonsmenyen Klikk på Graf > Autoskaler nå. Grafen viser nå alle de plottede punktene. Autoskaler nå ved bruk av kontekstmenyen 1. Åpne kontekstemenyen i grafområdet. 2. Klikk på Vindu/Zoom > Autoskaler nå. Grafen viser nå alle de plottede punktene. Arbeide i Grafisk visning 33
38 Definere autoskalering under en innsamling Det finnes to alternativer for bruk av automatisk autoskalering som forekommer under en innsamling. Velge et alternativ: 1. Klikk på Alternativer > Innstillinger for autoskalering. Dialogboksen for Innstillinger for autoskalering åpnes. 2. Klikk på for å åpne rullegardinlisten Under innsamling. 3. Velg ett av disse alternativene: Autoskaler større - Utvider grafen etter behov for å vise alle punktene mens du samler dem. Ikke autoskaler - Grafen endres ikke under en innsamling. 4. Klikk på OK for å lagre innstillingene. Definere autoskalering etter en innsamling Det er tre alternativer for innstilling av automatisk autoskalering som forekommer etter en innsamling. Angi valget: 1. Klikk på Alternativer > Innstillinger for autoskalering. Dialogboksen for Innstillinger for autoskalering åpnes. 2. Klikk på for å åpne rullegardinlisten Etter innsamling. 3. Velg ett av disse alternativene: Autoskaler til data. Utvider grafen til å vise alle datapunkter. Dette alternativet er standardmodus. Autoskaler fra null. Endrer grafen slik at alle datapunktene, inkludert utgangspunktet, vises. Ikke autoskaler. Grafinnstillingene blir ikke endret. 4. Klikk på OK for å lagre innstillingene. 34 Arbeide i Grafisk visning
39 Velge et dataområde I flere situasjoner kan det være nyttig å velge et dataområde på grafen, for eksempel ved zooming inn eller ut, stryking og ikke-stryking av data og undersøke innstillinger. Velge et område: 1. Plasser markøren ved begynnelsen av området. 2. Dra markøren over grafen til slutten av det valgte området. Det valgte området er angitt med grå skyggelegging. Håndholdt enhet: a) Plasser markøren ved startpunktet, og trykk på / x. Markøren endres til (dobbelthodet pil). b) Flytt markøren til slutten av det valgte området. c) Trykk på d. Markøren endres til å (vanlig pil). 3. Utfør en av disse handlingen: Zoom inn eller ut Stryke eller ikke-stryke data Undersøk innstillinger Zoome inn på en graf Du kan zoome inn på et delsett av innsamlede punkter. Du kan også zoome ut fra en tidligere zoom eller utvide grafvinduet utover de valgte datapunktene. Zoome inn på en graf: 1. Velg området du vil zoome inn på eller bruk gjeldende visning: 2. Klikk på Graf > Zoom inn. Grafen justeres, og bare området du har valgt vises. Det valgte x-området brukes som det nye x-området. Y-området autoskaleres for å vise alle de graftegnede datapunktene i det valgte området. Disse bildene viser en opprinnelig visning og innzooming utført flere ganger (eller som et valgt område). Arbeide i Grafisk visning 35
40 Zoome ut fra en graf Zoome ut fra en graf: Velg Graf > Zoom ut. Grafen er nå utvidet. Hvis zoom inn går forut for zoom ut, viser grafen innstillingene slik de var før den ble zoomet inn. Hvis du for eksempel har zoomet inn to ganger, vil den første utzoomingen vise vinduet slik det var etter den første innzoomingen. Bruk Autoskaler nå for å vise hele grafen med alle datapunktene fra flere innzoominger. Endre punktvisningen Du kan justere hvordan punktene vises på grafer, endre punktfargen og endre symbolene for punktmarkører. Stille punktalternativer For å indikere hvor ofte merker vises på grafen og hvorvidt det skal brukes en forbindelseslinje: 1. Klikk på Alternativer > Punktalternativer. Dialogboksen Punktalternativer åpnes. 2. Velg et alternativ for Merke fra rullegardinlisten. Ingen. Ingen punktbeskyttere. Regional. Periodiske punktbeskyttere. 36 Arbeide i Grafisk visning
41 Alle. Alle datapunktene har en punktbeskytter. 3. Velg Forbind datapunkter for å vise en linje mellom punkter. eller FjernForbind datapunkter for å fjerne linjen mellom punkter. Følgende grafiske fremstilling viser eksempler på noen av punktmerkealternativene. Regional Forbinde datapunkter - Valgt Alle Forbinde datapunkter - ikke valgt Ingen Forbinde datapunkter - Valgt Endre punktfarger Bruk dette alternativet for å endre fargen på merkene fra standardinnstillingene. Merk: På en TI-Nspire håndholdt enhet, representeres farge som ulike nyanser av grått. 1. Høyreklikk på grafen for å åpne menyen. 2. Klikk på Farge. Merk: Dataalternativet følger ofte etter datasettnavnet og kolonnenavnet. 3. Velg kolonnevariabelen som skal endres. 4. Klikk på fargen. Linjen representerer dataendringene for den valgte fargen. Arbeide i Grafisk visning 37
42 Velge punktmarkører 1. Høyreklikk i grafen for å åpne menyen. 2. Klikk på Punktmarkør. Merk: Hvis det bare er én avhengig variabelkolonne, vil alternativet Punktmarkør følge etter datasettnavnet og kolonnenavnet. Ellers har alternativet Punktmarkør en meny. 3. Velg kolonnevariabelen som skal endres. 4. Velg punktmarkøren som skal stilles inn. Punktmarkøren endres til det valgte alternativet. Velge en uavhengig variabelkolonne Ved bruk av alternativet Velg X-akse-kolonne, kan du velge kolonnen som ble brukt som uavhengig variabel ved plotting av dataene. Denne kolonnen brukes for alle grafer. 1. Klikk på Graf > Velg X-akse-kolonne. 2. Velg variabelen du vil endre. Etiketten for x-aksen på grafen endres og grafen ordnes på nytt ved bruk av den nye uavhengige variabelen for plotting av dataene. Velge en avhengig variabelkolonne Ved bruk av alternativet Velg Y-akse-kolonne kan du velge hvilke avhengige variable kolonner som skal plottes på vist(e) graf(er). 1. Klikk på Graf > Velg Y-akse-kolonne. 2. Velg ett av følgende 38 Arbeide i Grafisk visning
43 En variabel fra listen. Listen er en kombinasjon av avhengige variabler og antallet datasett. Mer Ved å velge Mer, åpnes dialogboksen Velg. Bruk denne når du ønsker å velge en kombinasjon av datasettvariabler som skal vises. Vise og skjule detaljer Du kan skjule deler av skjermen for å få en større skjermbildevisning. Følgende eksempel viser skjermer med viste detaljer. Skjule detaljer: Klikk på Alternativer > Skjul detaljer. Menyen endres fra Skjul detaljer til Vis detaljer. Følgende deler av skjermen er skjulte: Visningskategorier for Vernier DataQuest -applikasjonen Vis detaljer-området Datainnsamlingskontroller Vise detaljer: Klikk på Alternativer > Vis detaljer. Arbeide i Grafisk visning 39
44 40 Arbeide i Grafisk visning
45 Analysere data i Tabellvisning Tabellvisning er en annen metode for å sortere og vise innsamlede data. Definere kolonnealternativer Du kan gi navn til kolonner og definere desimalpunktene og presisjonen du vil bruke: Definere kolonnene: 1. Klikk på Vis > Tabell. Tabellvisningen kommer til syne. I dette eksempelet har ingen datasett blitt kjørt, og Vernier-gasstrykksensoren er tilkoblet. 2. Klikk på Data > Kolonnealternativer. Menyen Kolonnealternativer åpnes. Merk: Du kan velge disse menyalternativene for Måler, Graf og Tabell. Resultatene vil forsatt være synlige. 3. Klikk på navnet til kolonnen du vil definere. Merk: Noen av feltene kan være utfylte, men de kan redigeres. Dialogboksen Kolonnealternativer åpnes. Analysere data i Tabellvisning 41
46 4. Skriv inn det lange navnet for kolonnen i feltet Navn. 5. Skriv inn det forkortede navnet i feltet Kortnavn. Merk: Dette navnet vises dersom kolonnen ikke kan utvides til å vise hele navnet. 6. Legg inn antall enheter i feltet Enheter. 7. Velg presisjonsgraden fra rullegardinlisten Vist presisjon. Merk: Standardpresisjonen er relatert til sensorens presisjon. 8. Velg Forbind til liste for å linke til symboltabellen og gjøre denne informasjonen tilgjengelig for andre TI-Nspire -applikasjoner. Merk: Forbind er standardinnstilling for de fleste sensorer. Viktig: Hjerterytme- og blodtrykksensorer krever en enorm datamengde for å være nyttige, og standard for disse sensorene er å ikke være tilknyttet for å slik bedre systemytelsen. 9. Velg Bruk endringer på alle datasett for å bruke innstillingene på alle datasett. 10. Klikk på OK. Kolonneinnstillingene er nå definert med de nye verdiene. Opprette et nytt datasett Du kan opprette et nytt datasett som har de samme kolonnene som eksisterende datasett. Kolonnedefinisjoner fra det siste datasettet brukes for det nye datasettet. Velg Data > Nytt datasett.. Et tomt datasett opprettes med samme kolonnedefinisjoner som det eksisterende datasettet. Endre et datasettnavn Du kan endre datasettnavnet over kolonneoverskriftene. Denne endringen vises også i valgverktøyet for datasett og Vis Detaljer-området. 1. Klikk på Vis > Tabell. 2. Høyreklikk på feltet Tabell. Kontekstmenyen vises for tabellens datasettnavn, for eksempel Kjøring1. 42 Analysere data i Tabellvisning
47 3. Klikk på Alternativer (innledet med datasettnavnet). Dialogboksen Datasettalternativene åpnes. 4. Skriv inn det nye navnet i feltet Navn. Merk: Maksimalt antall tegn er 30, og navnet kan ikke inneholde komma. 5. (Valgfritt) Skriv inn informasjon om datasettet i feltet Notater. 6. Klikk på OK. Datasettnavnet er nå endret. Legge til en ny kolonne Du kan legge til en ny kolonne for å legge inn data manuelt. Sensorkolonner kan ikke endres, men manuelt innlagt data kan redigeres. 1. Klikk på Data > Ny manuell kolonne. Dialogboksen Kolonnealternativer åpnes. Merk: Noen av feltene kan være utfylte, men de kan redigeres. Analysere data i Tabellvisning 43
48 2. Skriv inn det lange navnet for kolonnen i feltet Navn. 3. Skriv inn det forkortede navnet i feltet Kortnavn. Merk: Dette navnet vises dersom kolonnen ikke kan utvides til å vise hele navnet. 4. Legg inn enhetene som skal brukes. 5. Velg presisjonsgraden fra rullegardinlisten Vist presisjon. Merk: Standardpresisjonen er relatert til sensorens presisjon. 6. (Valgfritt) VelgBruk endringer på alle datasett for å bruke innstillingene på alle datasett. 7. (Valgfritt) Velg Generer verdier for automatisk utfylling av radene. Hvis du velger dette alternativet, utfør disse trinnene: a) Legg inn en startverdi i feltet Start. b) Legg inn en sluttverdi i feltet Slutt. c) Skriv inn økningen i verdien i feltet Inkrement. Antallte punkter beregnes og vises i feltet Antall punkter. 8. Velg Forbind fra liste for å tilknytte data i en annen TI-Nspire applikasjon. Merk: Denne listen fylles ut bare når data finnes i andre applikasjoner og inkluderer en kolonneetikett. 9. Velg Forbind til liste for å linke til symboltabellen og gjøre denne informasjonen tilgjengelig for andre TI-Nspire -applikasjoner. 44 Analysere data i Tabellvisning
49 Merk: Forbind er standardinnstilling for de fleste sensorer. Viktig: Hjerterytme- og blodtrykksensorer krever en enorm datamengde for å være nyttige, og standard for disse sensorene er å ikke være tilknyttet for å slik bedre systemytelsen. 10. Klikk på OK. En ny kolonne er lagt til tabellen. Denne kolonnen kan redigeres. Legge til en ny beregnet kolonne Du kan legge til en ekstra kolonne til datasettet hvor verdiene er beregnet fra et uttrykk hvor minst en av de eksisterende kolonnene brukes. Du kan bruke en beregnet kolonne når du finner den deriverte for phdata. Se Justere derivertinnstillinger for mer informasjon. 1. Klikk på Data > Ny beregnet kolonne. Dialogboksen Kolonnealternativer åpnes. Analysere data i Tabellvisning 45
50 2. Skriv inn det lange navnet for kolonnen i feltet Navn. 3. Skriv inn det forkortede navnet i feltet Kortnavn. Merk: Dette navnet vises dersom kolonnen ikke kan utvides til å vise hele navnet. 4. Legg inn enhetene som skal brukes. 5. Velg presisjonsgraden fra rullegardinlisten Vist presisjon. Merk: Standardpresisjonen er relatert til sensorens presisjon. 6. Legg inn en beregning som inkluderer et av kolonnenavnene i feltet Uttrykk. Merk: Systemangitte kolonnenavn avhenger av valgt(e) sensor(er) og eventuelle endringer gjort i navnfeltet i Kolonnealternativer. Viktig: Uttrykksfeltet er versal-sensitivt (sensistivt for store og små bokstaver). (Eksempel: "Trykk" er ikke det samme som "trykk".) 7. Velg Forbind til liste for å linke til symboltabellen og gjøre denne informasjonen tilgjengelig for andre TI-Nspire -applikasjoner. Merk: Forbind er standardinnstilling for de fleste sensorer. Viktig: Hjerterytme- og blodtrykksensorer krever en enorm datamengde for å være nyttige, og standard for disse sensorene er å ikke være tilknyttet for å slik bedre systemytelsen. 8. Klikk på OK. 46 Analysere data i Tabellvisning
51 Den nye beregnede kolonnen er opprettet. Stryking og gjenoppretting av data Stryke data: 1. Åpne datasettet som inneholder dataene som skal strykes. 2. Velg Vis > Tabell. 3. Velg startraden og rull ned til sluttpunktet. Velge området: Dra markøren til bunnen eller toppen av skjermen (avhengig av retningen for valget) for å velge området utenfor synsområdet. Skjermen vil rulle slik at du kan se utvalget. Håndholdt enhet: Velg den første cellen ved å trykke på pekeplaten og holde til cellen er fylt. Slipp og flytt markøren over celler til raden er valgt. Flytt markøren til toppen eller bunnen av skjermen for å velge resten av området. Klikk på pekeplaten for å fullføre valget. I dette eksempelet er rad 21 valgt som startrad, og rad 147 som slutten. Analysere data i Tabellvisning 47
52 Begynnelse av valg Slutt på valg 4. Klikk på Data > Stryk data. Håndholdt enhet: Trykk på b, og deretter på Data > Stryk data. 5. Velg ett av følgende I valgt område: Stryk dataene fra området du har valgt. Utenfor valgt område: Stryk alle dataene bortsett fra området du har valgt. De valgte dataene er fjernet fra tabellen. Gjenopprette strøkne data Du kan gjenopprette tidligere strøkne data i alle visninger. 1. Velg området med data som skal gjenopprettes. Hvis du skal gjenopprette alle strøkne data, start ved trinn to. 2. Klikk på Data > Gjenopprett data. 3. Velg ett av følgende I valgt område - Gjenopprett data i valgt område. Utenfor valgt område - Gjenopprett data utenfor valgt område. Alle data - Gjenopprett alle data. Det er ikke nødvendig å velge data. Dataene er gjenopprettet. 48 Analysere data i Tabellvisning
53 Analysere data i grafisk visning Bruk grafisk visning til å analysere data i applikasjonen Vernier DataQuest. Begynn med å sette opp grafer. Deretter bruker du analyseverktøyene, så som integral, statistikk og kurvetilpasning til å undersøkte dataenes matematiske egenskaper. Viktig: Graf-menyen og menyelementet Analyse er bare tilgjengelig i Grafisk visning. Vise data for analyse Ved analysering av data, kan du vise informasjonen i området Vis detaljer, dialogboksen Vis alle detaljer eller på grafen. Undersøke områdedata for Vis detaljer Når du utfører analysealternativer, åpne dialogboksen Alle detaljer for graf for å vise informasjon om dataene. Du kan åpne og lukke dialogboksen når du vil. Viktig: Noe informasjon vises bare i dialogboksen Vis detaljer. Detaljinformasjonen vises i området Vis detaljer selv når dialogboksen er lukket. Du kan utvide området Vis detaljer for å få mer plass til å vise informasjon. Vise detaljer for innsamlede data: 1. Høyreklikk i området Vis detaljer for å åpne menyen. Håndholdt enhet: Trykk på /b. 2. Klikk på Detaljer > All detaljer. Dialogboksen Alle detaljer for graf åpnes. Analysere data i grafisk visning 49
54 3. Bruk rullefeltet til å vise resten av dataene. 4. Klikk på OK. Andre alternativer under kontekstmenyen Detaljer kan være tilgjengelige. Disse alternativene er delsett som du kan velge dersom du bare vil vise noen av detaljene. Utvide området Vis detaljer Bruk denne prosedyren til å utvide området Vis detaljer. Ved å øke størrelsen på området, reduseres størrelsen på grafen. Du kan bruke den samme prosedyren til å minske området Vis detaljer. I dette eksemplet vises tangentlinjer og statistikk. 1. Plasser markøren ved kanten av området Vis detaljer, og hold til markøren endres til. 2. Klikk og hold til markøren endres til. 3. Dra området til høyre for å utvide størrelsen, og klikk for å angi størrelsen. Dra området til venstre for å minske størrelsen, og klikk for å angi størrelsen. 50 Analysere data i grafisk visning
55 Interpolere verdien mellom to datapunkter Bruk Interpoler for å beregne verdien mellom to datapunkter og for å fastsette verdien av en kurvetilpasning mellom utover disse datapunktene. Du kan finne området under alle dataene, eller under et valgt dataområde. Undersøkelseslinjen flyttes fra datapunkt til datapunkt. Når Interpoler er aktivert, flyttes undersøkelseslinjene mellom og utover datapunkter. Bruke Interpoler: 1. Klikk på Analyser > Interpoler. En markering vises i menyen ved siden av alternativet. 2. Klikk på grafen. Undersøkelsesindikatoren trekkes til nærmeste datapunkt. Verdiene for de plottede dataene vises i området Vis detaljer og dialogboksen Alle detaljer for graf. Du kan flytte undersøkelseslinjen ved å bevege markøren med piltastene, eller ved å klikke på et annet datapunkt. Se Fjerne analysealternativer for informasjon om hvordan du sletter en integralanalyse. Finne stigningstallet Tangentens stigningstall viser hvor fort dataene endres ved punktet du undersøker. Verdien er merket "stigningstall". Finne stigningstallet: 1. Klikk på Analyser > Tangent. En markering vises i menyen ved siden av alternativet. 2. Klikk på grafen. Undersøkelsesindikatoren trekkes til nærmeste datapunkt. Verdiene for de plottede dataene vises i området Vis detaljer og dialogboksen Alle detaljer for graf. Du kan flytte undersøkelseslinjen ved å bevege markøren med piltastene, eller ved å klikke på et annet datapunkt. Analysere data i grafisk visning 51
56 Se Fjerne analysealternativer for informasjon om hvordan du sletter en integralanalyse. Finne området under et dataplott Bruk Integral til å finne området under et dataplott. Du finner området under alle dataene, eller under et valgt dataområde. Finne området under et dataplott: 1. La grafen være uvalgt for å undersøke alle dataene, eller velg et område for å undersøke et spesifikt område. 2. Klikk på Analyser > Integral. 3. Velg det plottede kolonnenavnet dersom du har flere enn én enkelt kolonne. Dataplottområdet vises i feltet Vis detaljer. Se Fjerne analysealternativer for informasjon om hvordan du sletter en integralanalyse. 52 Analysere data i grafisk visning
57 Generere statistikk Bruk dette alternativet for å fastsette statistikk knyttet til plottede data. Minimum, maksimum, gjennomsnitt, standardavvik og antall målinger beregnes. Du kan beregne statistikk for alle dataene, eller for et valgt dataområde. Verdiene vises i området Vis detaljer og dialogboksen Alle detaljer for graf. Generere statistikk: 1. La grafen være uvalgt for å undersøke alle dataene, eller velg et område for å undersøke et spesifikt område. 2. Klikk på Analyser > Statistikk. 3. Velg det plottede kolonnenavnet dersom du har flere enn én enkelt kolonne. Eksempel, kjør1.trykk Dialogboksen for statistikk åpnes. 4. Gjennomgå dataene. 5. Klikk på OK. Se Fjerne analysealternativer for informasjon om hvordan du sletter en statistikkanalyse. Generere en kurvetilpasning Bruk Kurvetilpasning til å finne den kurven som samsvarer best med dataene. Velg alle dataene, eller et valgt dataområde. Kurven tegnes i diagrammet. Generere kurvetilpasning: 1. La grafen være uvalgt for å undersøke alle dataene, eller velg et område for å undersøke et spesifikt område. 2. Klikk på Analyser > Kurvetilpasning. Analysere data i grafisk visning 53
58 Dialogboksen Modell åpnes. 3. Velg alternativet for kurvetilpasning fra rullegardinlisten. Alternativer for kurvetilpasning Beregnet i formen: Lineær Kvadratisk Kubisk Fjerdegrads Potens (ax^b) Eksponentiell (ab^x) Logaritmisk y = m*x + b y = a*x^2 + b*x + c y=a*x^3+b*x^2+c*x+d y = a*x^4 + b*x^3 + c*x^2 + d*x + e y = a*x^b y = a*b^x y = a + b*ln(x) Sinus y = a*sin(b*x + c) + d Logistisk (d 0) y = c/(1 + a*e^(-bx)) + d Naturlig eksponentiell y = a*e^(-c*x) Proporsjonal y = a*x Dialogboksen Tilpass lineær åpnes. 54 Analysere data i grafisk visning
59 1. Klikk på OK. Det følgende er et eksempel på en kvadratisk kurvetilpasning. 2. Gjennomgå dataene. Se Fjerne analysealternativer for informasjon om hvordan du sletter en kurvetilpasningsanalyse. Plotte en modell Dette alternativet gir deg en manuell metode for å plotte en funksjon som er tilpasset data. Bruk en av de forhåndsdefinerte modellene, eller legg inn din egen. I dialogboksen Vis detaljer kan du også velge å bruke spinn-inkrementet. Spinninkrement er verdien koeffisienten endres med når du klikker på spinnknappene i dialogboksen Vis detaljer. Analysere data i grafisk visning 55
60 Hvis du for eksempel angir m1=1 som spinninkrementet, endres verdiene 1.1, 1.2, 1.3 osv. når du trykker på spinnknapp opp. Hvis du klikker spinnknappen ned, endres verdiene til 0.9, 0.8, 0.7 og så videre. Plotte modellen: 1. Klikk på Analyser > Modell. Dialogboksen Modell åpnes. 2. Legg inn din egen funksjon. eller klikk for å velge en verdi fra rullegardinlisten. 3. Klikk på OK. Dialogboksen Angi koeffisientverdier åpnes. 56 Analysere data i grafisk visning
61 4. Skriv inn verdien for m1-variabelen. 5. Skriv inn endringen i verdien i feltet Spinninkrement. 6. Klikk på OK. Merk: Disse verdiene er initialverdier (startverdier). Du kan også justere disse verdiene i området Vis detaljer. Modellen vises i diagrammet med justeringsalternativene i Vis detaljer-området og i dialogboksen Alle detaljer for graf. Merk at minimum og maksimum for aksen er for store for dette spesifikke eksempelet. Spinnknapper 7. (Valgfritt) Juster vindusinnstillingene for aksens minimums- og maksimumsverdier. For mer informasjon, se Stille inn aksene for en graf. Se Fjerne analysealternativer for informasjon om hvordan du sletter modellanalysen. Analysere data i grafisk visning 57
62 8. Klikk på for å justere koeffisientene. eller Klikk på verdien i området Vis detaljer. Denne grafiske fremstillingen er et eksempel på en modell med justerte verdier. Fjerne analysealternativer Når du sletter tidligere analyserte data fra diagrammet og i Vis detaljerområdet, kan du velge å slette alle dataene, en spesifikk datavisning eller fjerne genererte modeller. Bruk menyen Vis detaljer til å fjerne følgende elementer: Integral Statistikk 58 Analysere data i grafisk visning
63 Kurvetilpasning Modell 1. Klikk på Analyser > Fjern. 2. Velg datavisningen du vil fjerne. Visningen du har valgt blir fjernet fra diagrammet og området Vis detaljer. Analysere data i grafisk visning 59
64 60 Analysere data i grafisk visning
65 Bruke alternativer for avansert datainnsamling For å samle informasjon fra et eksternt sted, må du sette opp og bruke en fjernsensor. Bruk en av følgende to metoder for å samle data ved bruk av en fjernsensor: Den manuelle utløseren på TI-Nspire laboratorieenheten eller en sensor med en utløser som starter innsamlingen. En tidsforsinkelse for å starte innsamlingen. Oppsett av frakoblede sensorer Bruk alternativet Legg til frakoblet sensor for å angi innsamlingsparametre og endre enheter for en sensor som ikke er tilkoblet en datamaskin eller håndholdt enhet. Du kan ikke bruke en sensor som er frakoblet, men du kan klargjøre den for bruk før den tilkobles. Med dette alternativet går det raskere å dele sensoren under en økt eller lab når det ikke er nok sensorer til alle. 1. Klikk på Eksperiment > Avansert oppsett > Konfigurer sensor > Legg til frakoblet Sensor. Dialogboksen Velg sensor åpnes. 2. Velg en sensor fra rullegardinlisten. Sensoren vises i visningen du har åpnet. 3. Klikk på Visning > Måler. Listen over tilgjengelige sensorer vises i målervisningen. Bruke alternativer for avansert datainnsamling 61
66 Oppsett av en fjernenhet for innsamling Bare TI-Nspire laboratorieenhet, TI CBR 2 og Vernier Go!Motion støtter fjerninnsamling av data. Sensorer bruker verdier som er angitt i applikasjonen Vernier DataQuest. Du må redigere disse innsamlingsmodusverdiene før du setter opp fjernenheten. For mer informasjon, se Endre sensorinnstillinger. Velge innsamlingsenheten: 1. Koble til en sensor. 2. Sett opp eksperimentet ved å åpne et nytt dokument og angi innsamlingsmodus. Se Stille inn innsamlingsmodus for mer informasjon. 3. Klikk på Eksperiment > Avansert oppsett > Fjerninnsamling. 4. Velg datainnsamlingsenhet fra rullegardinlisten. Dialogboksen Detaljer for fjernoppsett åpnes. 5. (Valgfritt) Skriv inn forsinkelsesverdien. Ved å angi forsinkelsen kan du bruke den manuelle utløserknappen på laboratorieenheten til å starte innsamlingen. Se Bruke den manuelle utløseren til å starte innsamlingen. 6. Klikk på OK. Dialogboksen Fjernoppsett åpnes. En melding vises med informasjon om hvordan du starter innsamlingen og at det er trygt å koble fra datainnsamlingsenheten. 7. Koble fra sensoren. 8. Se på LED-lampene for å avgjøre om sensoren er klar til datainnsamling. Rød. Indikerer at systemet ikke er klart. Gult. Indikerer at systemet er klart, men at data ikke samles inn. 62 Bruke alternativer for avansert datainnsamling
67 Grønt. Indikerer at systemet samler data. 9. Trykk på utløseren for å samle data. Oppsett av sensoren for utløsning For å starte datainnsamling basert på en spesifikk sensoravslesning, må TI-Nspire laboratorieenhet og sensoren være tilkoblet. Du må velge sensor og terskelverdi som systemet skal bruke ved innsamling av data. Når terskelverdien er nådd, starter sensoren datainnsamlingen. Sette opp utløseren: 1. Koble fra sensoren. 2. Klikk på Eksperiment > Avansert oppsett > Utløsning > Oppsett. Dialogboksen Konfigurer utløser åpnes. 3. Velg sensor fra rullegardinlisten Velg sensor som skal brukes som utløser. Merk: Menyen viser sensorene som er tilkoblet TI-Nspire laboratorieenheten. 4. Velg en av følgende fra rullegardinlisten Velg utløsertype som skal brukes. Stigende gjennom terskelen. Bruk dette alternativet til å starte på stigende verdier. Avtakende gjennom terskelen. Bruk dette alternativet til å starte på avtagende verdier. Bruke alternativer for avansert datainnsamling 63
68 5. Skriv inn verdien i feltet Angi utløserterskel i enheter for valgt sensor. Når du legger inn utløserverdien, må du angi en verdi som ligger innen sensorens verdiområde. Hvis du endrer enhetstype etter å ha angitt terskelverdien, oppdateres verdien automatisk. Hvis du for eksempel bruker Vernier gasstrykksensoren med enhetene stilt til atm, og du senere endrer enhetene til kpa, blir innstillingene oppdatert. 6. Skriv inn antallet datapunkter som skal brukes før utløserverdien kommer opp. 7. Klikk på OK. Utløseren er nå stilt inn og aktivert dersom det ble angitt verdier. 8. (Valgfritt) Velg Eksperiment > Avansert oppsett > Utløsning for å bekrefte at den aktive indikatoren er stilt til Aktivert. Viktig: Når utløseren er aktivert, forblir den aktiv til den blir deaktivert eller du starter et nytt eksperiment. Aktivere en deaktivert utløser Hvis du angir utløserverdiene i det gjeldende eksperimentet, og deretter deaktiverer dem, kan du aktivere utløserne på nytt. Aktivere en utløser: Klikk på Eksperiment > Avansert oppsett > Utløsning > Aktiver. Utløseren er nå aktiv. Deaktivere en aktivert utløser Deaktivere den aktivere utløseren: Klikk på Eksperiment > Avansert oppsett > Utløsning > Deaktiver. Utløseren er ikke lenger aktiv. 64 Bruke alternativer for avansert datainnsamling
69 Bruke den manuelle utløseren til å starte innsamlingen 1. Lagre og lukke alle åpne dokumenter. TI anbefaler at du bare har ett dokument åpent mens du utfører eksperimenter. Systemet kan ikke bestemme hvilke av dokumentene som skal brukes med sensoren dersom flere dokumenter er åpne. 2. Opprett et nytt dokument. Ved å opprette et nytt dokument blir applikasjonen Vernier DataQuest stilt til standardverdiene. 3. Koble en sensor til TI-Nspire laboratorieenheten. 4. Koble TI-Nspire laboratorieenheten til datamaskinen eller den håndholdte enheten. 5. Sett opp et eksperiment. 6. Klikk på Eksperiment > Avansert oppsett > Fjerninnsamling > TI-Nspire laboratorieenhet. Dialogboksen Detaljer for fjernoppsett åpnes. 7. Kontroller innstillingene. Bekreft at forsinkelsen er null (ingen forsinkelse). Ved å stille forsinkelsen til null kan du bruke den manuelle utløserknappen på laboratorieenheten til å starte datainnsamlingen. 8. Klikk på OK. Dialogboksen Fjernoppsett åpnes, og indikerer at sensoren er klar til fjerninnsamling. Bruke alternativer for avansert datainnsamling 65
70 9. Koble fra laboratorieenheten. 10. Klikk på OK. Bekreft statusen når du kobler fra TI-Nspire laboratorieenheten fra datamaskinen eller den håndholdte enheten. Laboratorieenheten er klar til datainnsamling når LED-lampen for overføring blinker gult. 11. Trykk på utløserknappen på laboratorieenheten. Datainnsamlingen starter med én gang. Når du har samlet data, se Hente fjerndata. Bruke en forsinkelse til å starte innsamlingen 1. Lagre og lukk alle åpne dokumenter. TI anbefaler at du bare har ett dokument åpent mens du utfører eksperimenter. Systemet kan ikke bestemme hvilke av dokumentene som skal brukes med sensoren dersom flere dokumenter er åpne. 2. Opprett et nytt dokument. Ved å opprette et nytt dokument blir applikasjonen Vernier DataQuest stilt til standardverdiene. 3. Koble en sensor til TI-Nspire laboratorieenheten. 4. Koble TI-Nspire laboratorieenheten til datamaskinen eller den håndholdte enheten. 5. Klikk på Eksperiment > Avansert oppsett > Fjerninnsamling > TI-Nspire laboratorieenhet. Dialogboksen Detaljer for fjernoppsett åpnes. 6. Kontroller innstillingene. 7. Angi forsinkelsestiden i sekunder for å starte innsamlingen. Viktig Når du bruker en tidsforsinkelse, kan du ikke bruke den manuelle utløserknappen på TI-Nspire laboratorieenheten til å starte innsamlingen. 8. Klikk på OK. 66 Bruke alternativer for avansert datainnsamling
71 Dialogboksen Forsinket fjernoppsett åpnes og indikerer når innsamlingen vil starte. 9. Klikk på OK. Dialogboksen Fjernoppsett åpnes og indikerer at nedtellingen har startet. 10. Klikk på OK. 11. Koble fra laboratorieenheten. 12. Se på LED-lampene for å avgjøre om sensoren er klar til datainnsamling. Rød. Indikerer at systemet ikke er klart. Gult. Indikerer at systemet er klart, men at data ikke samles inn. Grønt. Indikerer at systemet samler data. 13. Samle dataene. Når du har samlet dataene, se Hente fjerndata. Hente fjerndata Når dataene er samlet inn, må du overføre dataene til datamaskinen eller den håndholdte enheten. Du kan analysere dataene når dataoverføringen er fullført. For mer informasjon, se Analysere data i grafisk visning. Hente data: 1. Åpne applikasjonen Vernier DataQuest. 2. Koble TI-Nspire laboratorieenheten til datamaskinen eller den håndholdte enheten. Dialogboksen Fjerndata oppdaget åpnes. 3. Klikk på Importer. Dataene blir overført til applikasjonen Vernier DataQuest. Bruke alternativer for avansert datainnsamling 67
72 68 Bruke alternativer for avansert datainnsamling
73 Arbeide med avanserte analysefunksjoner Bruke Vernier DataQuest -applikasjonens avanserte dataanalysefunksjoner til å: Repetere datainnsamlingen. Justere derivertinnstillinger. Tegne et prediktivt plott. Bruke bevegelsestilpasning. Undersøke grafer med sideoppsettsvisningen. Repetere datainnsamlingen Bruk alternativet Repeter til å gjenta datainnsamlingen. Med dette alternativet kan du: Velge datasettet du vil repetere. Ta pause i avspillingen. Avansere avspillingen ett punkt av gangen. Justere avspillingshastigheten. Repetere avspillingen. Velge datasett for repetering Du kan repetere ett datasett av gangen. Som standardinnstilling, gjengis det siste datasettet ved bruk av den første kolonnen som basiskolonne (eksempel: tidsreferanse). Hvis du har flere datasett, og ønsker et annet datasett eller en annen basiskolonne enn standardinnstillingen, kan du velge hvilket datasett som skal kjøres samt basiskolonnen. Velge datasett for repetering: 1. Klikk på Eksperiment > Repeter > Avanserte innstillinger. Dialogboksen for avanserte repeteringsinnstillinger åpnes. Arbeide med avanserte analysefunksjoner 69
74 2. Velg datasettet som skal repeteres fra nedtrekkslisten Datasett. Merk: Endring av kjøringen i valgverktøyet for datasett påvirker ikke avspillingsvalget. Du må spesifisere hvilket datasett i Eksperiment > Repeter > Avanserte innstillinger. 3. (Valgfritt) Velg en ny verdi fra nedtrekkslisten Basiskolonne. Den valgte kolonnen fungerer som "tidskolonnen" for repeteringen. Merk: Basiskolonnen skal være en strengt økende liste med numre. 4. Klikk på Start for å starte avspillingen og lagre innstillingene. Merk: Alternativene Datasett og Basiskolonne er basert på antallet lagrede kjøringer samt brukt sensortype. Starte avspillingen Starte avspillingen: Velg Eksperiment > Repeter > Start avspilling. Avspilling av datasettkjøringen starter og kontrollknappene for datainnsamling endres til Stopp avspilling, Pause og Avanser med ett punkt. Knappen Avanser med ett punkt (og menyelementet) er inaktiv til du tar en pause i avspillingen. Ta pause i avspillingen For å ta pause i avspillingen: Velg Eksperiment > Repeter > Pause eller klikk. Følgende skjer: Avspillingen tar pause. Menyalternativet endres til "Gjenoppta". Knappen blir endret til. 70 Arbeide med avanserte analysefunksjoner
75 Menyalternativet Avanser med ett punkt blir aktivt. Gjenoppta avspillingen Gjenoppta avspillingen etter pause: Velg Eksperiment > Repeter > Gjenoppta. Avspillingen gjenopptas. Avansere avspillingen med ett punkt Bruk dette alternativet til å avansere avspillingen punkt for punkt. Avspillingen må være valgt og ha pause for at dette alternativet skal være tilgjengelig. Avansere avspillingen som har pause: Velg Eksperiment > Repeter > Avanser ett. Avspillingen avanserer med ett og ett punkt til det siste punktet er nådd. Justere avspillingshastigheten Justere avspillingshastigheten: 1. Velg Eksperiment > Repeter > Avspillingshastighet. Dialogboksen Avspillingshastighet åpnes. 2. I feltet Avspillingshastighet, klikk på for å åpne rullegardinlisten. 3. Velg avspillingshastigheten. Normal hastighet er En høyere verdi er raskere, og en lavere verdi er langsommere. 4. Velg ett av følgende alternativer: Klikk på Start for å starte avspillingen og lagre innstillingene. Klikk på OK for å lagre innstillingene for bruk ved neste avspilling. Repetere avspillingen 1. Velg Eksperiment > Repeter > Start avspilling. Arbeide med avanserte analysefunksjoner 71
76 2. Klikk på Start for å starte avspillingen og lagre innstillingene. Justere derivertinnstillinger Bruk dette alternativet til å velge antallet punkter som skal brukes i beregning av deriverte. Denne verdien påvirker tangentverktøyet, hastighet og akselerasjonsverdier. Finn derivertinnstillinger for ph ved bruk av en beregnet kolonne. Applikasjonen Vernier DataQuest kan bestemme en numerisk derivertverdi av en dataliste i henhold til en annen dataliste. Dataene kan samles med sensorer, manuell registrering eller tilknyttes fra andre applikasjoner. Den numeriske derivertverdien finnes ved bruk av en beregnet kolonne. For å bestemme numerisk 1. derivert av liste B i henhold til liste A, legg inn følgende uttrykk i dialogboksen Kolonnealternativer: derivert(b,a,1,0) eller derivert(b,a,1,1) For å bestemme numerisk 2. derivert av liste B i henhold til liste A, legg inn følgende uttrykk: derivert(b,a,2,0) eller derivert(b,a,2,1) Den siste parameteren er 0 eller 1, avhengig av metoden du bruker. Når den er 0, brukes et vektet gjennomsnitt. Når den er 1, brukes en tidsskiftet derivertmetode. Merk: Den første beregningen av deriverte (vektet gjennomsnitt) er hva tangentverktøyet bruker til å vise stigningen ved et datapunkt ved undersøkelse av data. (Analyse > Tangent). Merk: Beregningen av derivert er fullstendig radbasert. Det anbefales å sortere liste A i stigende rekkefølge. 1. Klikk på Alternativer > Derivertinnstillinger. Dialogboksen Innstillinger åpnes. 2. Velg antallet punkter fra nedtrekkslisten. 3. Klikk på OK. 72 Arbeide med avanserte analysefunksjoner
77 Tegne og slette et prediktivt plott Du kan legge til punkter i grafen for å tegne en prediksjon, og du kan fjerne prediksjonen. Tegne et prediktert resultat Bruk dette alternativet til å legge til punkter i grafen for å prediktere resultatet for et eksperiment. Tegne prediksjonen: 1. Klikk på Analyse > Tegn prediksjon > Tegn. 2. Flytt markøren over diagrammet og klikk på hvert område hvor du vil plassere et punkt. 3. Trykk på Esc for å aktivere tegneverktøyet. Håndholdt enhet: Trykk på d. Følgende bilde er et eksempel på en tegnet prediksjon. Slette prediksjonen: Fjerne den tegnede prediksjonen: Klikk på Analyse > Tegn prediksjon > Slett. Bruke bevegelsestilpasning Bruk dette alternativet til å generere et tilfeldig plott ved oppretting av posisjon versus tid eller hastighet versus tid. Denne funksjonen er bare tilgjengelig ved bruk av en bevegelsesdektor som CBR 2 sensor eller Go!Motion sensor. Arbeide med avanserte analysefunksjoner 73
78 Generere et bevegelsestilpasningsplott Generere et plott: 1. Koble til bevegelsesdetektoren. 2. Klikk på Vis > Graf. 3. Klikk på Analyse > Bevegelsestilpasning. 4. Velg ett av følgende alternativer: Ny posisjonstilpasning. Genererer et tilfeldig posisjonsplott. Ny hastighetstilpasning. Genererer et tilfeldig hastighetsplott. Følgende bilde er et eksempel på det genererte bevegelsestilpasningsplottet (ny hastighetstilpasning): Merk: Velg en ny posisjons- eller hastighetstilpasning for å generere et nytt tilfeldig plott uten å fjerne det eksisterende plottet. Fjerne et bevegelsestilpasningsplott Fjerne det genererte plottet: Klikk på Analyse > Bevegelsestilpasning > Fjern tilpasning. 74 Arbeide med avanserte analysefunksjoner
79 Skrive ut data Du kan bare skrive ut fra datamaskinen. Du kan skrive ut alle enkle, viste aktive visninger. Med alternativet Skriv ut alt, kan du skrive ut: En datavisning. Alle datavisningene. En kombinasjon av datavisningene. Alternativet Skriv ut alt fungerer ikke i applikasjoner utenfor Vernier DataQuest -applikasjonen. Velge alternativet Skriv ut alt Velge alternativet Skriv ut alt: 1. Klikk på Alternativer > Innstillinger for Skriv ut alt. Dialogboksen Innstillinger for Skriv ut alt åpnes. 2. Velg ett av følgende alternativer: Skriv ut aktuell visning. Den gjeldende visningen sendes til skriveren. Skriv ut alle visninger. Alle tre visninger (måler, graf og tabell) sendes til skriveren. Mer. Bare visningene du velger blir sendt til skriveren. Hvis du velger Mer: Velg visningene som skal skrives ut. Klikk på OK. Innstillingene for Skriv ut alt er nå fullførte og kan brukes ved utskrift. Skrive ut data 75
80 Skrive ut datavisninger Skrive ut en datavisning: 1. Klikk på Fil > Skriv ut. 2. Velg Skriv ut alt fra rullegardinlisten Skriv ut hva. Dialogboksen for utskrift åpnes. 3. Velg flere alternativer ved behov. 4. Klikk på Skriv ut for å sende dokumentet til skriveren. 76 Skrive ut data
81 Bruke sensorene og data med andre applikasjoner Sensorkonsollen er en spesialisert visning i Vernier DataQuest applikasjonen utformet for bruk av sensorer med andre TI-Nspire applikasjoner, så som: Grafer Geometri Data og statistikk Lister og regneark TI anbefaler at du bare har ett dokument åpent mens du utfører eksperimenter. Systemet kan ikke bestemme hvilke av dokumentene som skal brukes med sensoren dersom flere dokumenter er åpne. Samle data i andre applikasjoner Bruke sensorkonsollen med en sensor: 1. Åpne applikasjonen du vil bruke til å hente dataene. 2. Klikk på Sett inn > Sensorkonsoll. Håndholdt enhet: Trykk på ~, og velg Sett inn > Sensorkonsoll. 3. Koble til sensoren hvis den ikke er tilkoblet. 4. Vent en liten stund mens sensorkonsollområdet blir aktivt. 5. Klikk på Samle data > Start innsamling. 6. Vent til datasettkjøringen avslutter, eller stopp innsamlingen. Stoppe innsamling av data Stoppe innsamling av data: 1. Klikk på Samle data > Start innsamling. Håndholdt enhet: Trykk på b og velg Samle data > Stopp innsamling 2. Klikk på Samle data > Lukk konsoll Datasettet er tilgjengelig for bruk i den gjeldende applikasjonen. Bruke sensorene og data med andre applikasjoner 77
82 Åpne sensorkonsollens applikasjonsmenyer Sensorkonsollens menyer er delsett av Vernier DataQuest -menyene. Åpne applikasjonsmenyen på datamaskinen Åpne sensorkonsollmenyen: 1. Klikk hvor som helst på sensorkonsollfeltet. Håndholdt enhet: Trykk på b. 2. Velg Samle data. Sensorkonsollmenyen åpnes. Merk: Høyreklikk på sensorkonsollfeltet for å åpne alternativer som er spesifikke for sensorkonsollen. På en håndholdt enhet, trykk på / b. 78 Bruke sensorene og data med andre applikasjoner
83 Vise eksisterende data Du kan vise data som er samlet og lagret i en annen TI-Nspire applikasjon i den gjeldende applikasjonen. 1. Åpne dokumentet med det innsamlede datasettet. Åpne for eksempel Graf-applikasjonen. 2. Klikk på Sett inn > [annen applikasjon]. For eksempel, sett inn Lister og regneark. Den valgte applikasjonen åpnes. 3. Klikk på Sett inn > Sensorkonsoll. Sensorkontrollområdet åpnes nederst i applikasjonen. I dette eksemplet er en sensor tilkoblet, men det påvirker ikke denne prosedyren. Bruke sensorene og data med andre applikasjoner 79
84 4. Klikk på Samle data > Vis data i applikasjoner på nåværende side. Håndholdt enhet: a) Klikk i sensorkonsollområdet. b) Trykk på b, og deretter Samle data > Vis data i applikasjoner på nåværende side. Vent til dataene er fylt ut. Etter en kort stund vises dataene. 5. Klikk på Samle data > Lukk konsoll. Du kan nå arbeide med dataene i den gjeldende applikasjonen. Analysere data i applikasjonen Data og statistikk Når du åpner eksisterende data i applikasjonen Data og statistikk, vises dataene først som en punktgraf. Du må utføre ytterligere trinn for å organisere punktene. Følgende bilde er et eksempel på eksisterende data som har blitt åpnet som en punktgraf i applikasjonen Data og statistikk. 80 Bruke sensorene og data med andre applikasjoner
85 À Á y-akse x-akse 1. Åpne dokumentet som inneholder datasettet i applikasjonen Data og statistikk. 2. Klikk på teksten Klikk for å legge til variable på y-aksen. 3. Velg variabelen. 4. Klikk på teksten Klikk for å legge til variable på x-aksen. 5. Velg variabelen. Dataene er plottet på nytt. Bruke sensorene og data med andre applikasjoner 81
86 82 Bruke sensorene og data med andre applikasjoner
87 TI-Nspire laboratorieenhet TI-Nspire labenhet er en enhet som brukes med TI-Nspire grafregnere, TI-Nspire programvare for datamaskiner eller som et frittstående verktøy for datainnsamling. Laboratorieenheten støtter alle TI-sensorer. Den støtter også flere enn 50 analoge og digitale Vernier DataQuest -sensorer, inkludert bevegelsesdektektorer og fotoportsensorer. Gå til education.ti.com/education/nspire/sensors for å se den fullstendige listen over sensorer som støttes. Viktig: TI-Nspire CM-C grafregneren er ikke kompatibel med labenheten, og støtter bare bruk av én enkelt sensor av gangen. Laboratorieenheten leveres ferdig installert med et eget operativsystem (OS). The TI-Nspire 3.0 operativsystemet for programvare for håndholdte enheter og datamaskiner, har blitt forhåndsinstilt til å gjenkjenne laboratorieenheten slik at du kan begynne å bruke den med én gang. Merk: Tidligere versjoner av TI-Nspire OS enn 3.0 vil ikke gjenkjenne labenheten. For mer informasjon om oppdatering av OS for en håndholdt enhet, se Komme i gang med TI-Nspire CX håndholdte enhet eller Komme i gang med TI-Nspire håndholdte enhet. TI-Nspire laboratorieenhet 83
88 Utforske labenheten Følgende grafiske fremstilling viser framsiden og baksiden av laboratorieenheten TI-Nspire logo. TI-Nspire -navnet. 2 Analoge porter. De tre analoge BT-portene brukes for tilkobling av analoge sensorer. Den andre siden av enheten har to digitale porter for digitale sensorer. 3 Batteripanel og batterirom. Det oppladbare batteriet er plassert i batterirommet. To stjerneskruer er brukt for å feste panelet til laboratorieenheten.- 4 Festepunkt for festesnor. En metallstang for feste av snor. 5 Digitale porter. De to digitale portene brukes for tilkobling av digitale sensorer. 84 TI-Nspire laboratorieenhet
89 6 Tilbakestillingsknapp. Trykk pådenne knappen for å starte operativsystemet på nytt dersom laboratorieenheten ikke reagerer på kommandoer. Data kan gå tapt når laboratorieenheten blir startet på nytt. 7 Utløser. Ved å trykke på denne knappen kan du hente data fra tilkoblede sensorer. Bruk denne utløseren når du bruker laboratorieenheten som et frittstående datainnsamlingsverktøy. 8 Etikett. Viser serienummeret og annen informasjon om maskinvaren. 9 Overføringskontakt til grafregner. Brukes for å tilkoble den håndholdte enheten og laboratorieenheten ved innsamling eller overføring av data. 10 Låsmekanisme. Brukes til å låse sammen laboratorieenheten og den håndholdte enheten. Sette opp laboratorieenheten for datainnsamling Før du kan bruke laboratorieenheten til å samle data, må du koble den til en håndholdt enhet eller datamaskin for å angi innsamlingsparametrene. Koble til laboratorieenheten For å koble en håndholdt enhet til en laboratorieenhet, skyv den håndholdte enheten inn i tilkoblingspunktet nederst på laboratorieenheten. Skyv låsen opp mens den håndholdte enheten vender opp for å låse den håndholdte enheten til laboratorieenheten. Skyv låsen ned for å frigjøre den håndholdte enheten. Du kan også koble til en håndholdt enhet ved å plugge inn enhetens kabel i laboratorieenhetens mini-usb-port. Med denne tilkoblingen kan du overføre data fra laboratorieenheten til den håndholdte enheten når du har samlet data i frittstående modus. For å koble laboratorieenheten til en datamaskin, plugg inn kabelens mini-usb-kontakt i laboratorieenhetens mini-usb-port. Deretter plugger du inn standard USB-kontakten i datamaskinens standard USB-port. TI-Nspire laboratorieenhet 85
90 Definere innsamlingsparametre Du må ha installert TI-Nspire software på datamaskinen eller den håndholdte enheten. Bruk den integrerte Vernier DataQuest applikasjonen til å: Endre sensorinnstillinger. Sette opp modi for datainnsamling. Definere utløsning. Se TI-Nspire Håndbok for datainnsamling og analyse for mer informasjon. Bruke labenheten Laboratorieenheten kan brukes i klasserommet eller fjernstyrt. Du kan samle dataene med laboratorieenheten, og deretter hente dataene senere. Lagre dataene på laboratorieenheten til du returnerer til klasserommet, og overfør deretter dataene til en håndholdt enhet eller datamaskin for analyse. Bruke laboratorieenheten med en håndholdt enhet Du kan koble laboratorieenheten til den håndholdte enheten for å samle eller hente data. Bruke laboratorieenheten med en datamaskin Laboratorieenheten er kompatibel med alle Windows - og Mac operativsystemer som støttes av TI-Nspire Teacher og Student computer software. Bruke laboratorieenheten som et frittstående datainnsamlingsverktøy Du kan bruke laboratorieenheten i frittstående modus til å samle data manuelt eller automatisk. Trykk på utløserknappen for å starte og stanse datainnsamlingen manuelt i frittstående modus. Merk: TI anbefaler at du bruker en vekselstrømsadapter for en grafregner eller en fjerninnsamlingsenhet, så som labenheten, for langvarige datainnsamlinger. Før du starter datainnsamlingen, sett opp datainnsamlingsparametrene ved bruk av Vernier DataQuest -applikasjonen. Du kan også bruke sensorens standardinnstillinger. Hvis du ikke endrer parametrene, og bruker én enkelt sensor, vil laboratorieenheten bruke sensorens standardinnstillinger for å samle data. Hvis du bruker flere sensorer, vil laboratorieenheten begynne å bruke sensoren som har kortest innsamlingstid. 86 TI-Nspire laboratorieenhet
91 Du trenger ikke å koble laboratorieenheten på nytt til den samme datamaskinen eller håndholdte enheten for å laste ned dataene. Du kan bruke en hvilken som helst datamaskin eller håndholdt enhet som kjører et kompatibelt operativsystem samt TI-Nspire software til å laste ned dataene. Lære om labenheten Mobilitet Når labenheten er tilkoblet TI-Nspire grafregneren, passer den i håndflaten til de fleste studenter. Laboratorieenheten har et festepunkt for en snor. Elever kan feste en snor i dette festepunktet, og ha laboratorieenheten rundt halsen. Med denne funksjonen får elevene frie hender, slik at de kan bevege seg fritt i ujevnt terreng under fjerndatainnsamlingsaktiviteter. Ved innsamling av data til et eksperiment som utsetter laboratorieenheten for sterk bevegelse, anbefaler TI at elevene bruker en Vernier datavest eller jakke med glidelås, med sensoren festet både rundt elevens hals samt til elevens bryst. Hvis for eksempel en elev måler hastighet eller bevegelse på en berg-og-dal-bane, kan laboratorieenheten sprette rundt på grunn av bevegelsen fra berg-ogdal-banen. Ved å bruke en jakke med glidelås eller en Vernier-datavest, begrenses labenhetens bevegelser. Holdbarhet Laboratorieenheten er slitesterk nok til å tåle langvaring og intensiv bruk både i klasserommet og i felten. Den er utformet for å tåle å bli sluppet fra en høyde på ca 90 cm (36 tommer), det vil si fra høyden på et standard laboratoriebord. Temperaturområder for oppbevaring/bruk Temperaturområdet for oppbevaring av labenheten er -40 C (-40 F) til 70 C (158 F). Når laboratorieenheten brukes som et frittstående datainnsamlingsverktøy, kan den brukes i temperaturer fra 10 C (50 F) til 45 C (113 F). Utløsningsmetoder Laboratorieenheten har to alternativer for å starte datainnsamling, automatisk eller manuell. TI-Nspire laboratorieenhet 87
92 For å bruke automatisk utløsning, definer kriteriene i Vernier DataQuest -applikasjonen for å starte datainnsamlingen. Laboratorieenheten kan starte på en stigende eller synkende verdi. Manuell utløsning er definert i Vernier DataQuest -applikasjonen. Ved å angi forsinkelsesverdien for utløsning til null, kan du starte datainnsamlingen ved å trykke på utløserknappen på laboratorieenheten når du bruker den som et frittstående datainnsamlingsverktøy. Du kan angi en forsinkelse i start av datainnsamlingen når du bruker laboratorieenheten med en datamaskin eller håndholdt enhet. Vernier DataQuest -applikasjonen starter en nedtelling basert på den tidsforsinkelsen du angir. Når nedtellingen når null, begynner laboratorieenheten og de tilkoblede sensorene å samle data. Flerkanals datainnsamling Du kan koble opptil fem sensorer til laboratorieenheten. Den har tre analoge BT-kontakter og to digitale BT-kontakter. Laboratorieenheten støtter flerkanals datainnsamling, slik at du kan samle data via alle fem sensorene samtidig. Når du bruker alle fem sensorer samtidig, er tidsstemplet det samme for alle datainnsamlingsstrømmene. Samplingsfrekvens Maksimal samplingsfrekvens for en laboratorieenhet som bruker en enkelt BT-sensor er 100,000 per sekund. Med denne samplingsfrekvensen kan du samle data for høyfrekvente sensorer, så som mikrofoner, blodtrykkmonitorer og hjerterytmemonitorer. Ved bruk av flere enn én sensor samtidig, deles 100,000 prøver per sekund på antallet tilkoblede sensorer. For eksempel: Ved bruk av én sensor, samles data ved 100,000. Ved bruk av to sensorer, samles data ved 50 khz per sensor. For tre sensorer, samles data ved 33,3 khz per sensor. Visse sensorer har en maksimal samplingsfrekvens som er lavere enn den maksimale samplingsfrekvensen til laboratorieenheten. Hvis for eksempel fem sensorer er tilkoblet laboratorieenheten, kan data samles ved 20 khz per sensor. Temperatursensorer kan imidlertid bare være i stand til å samle data ved 1 khz, og vil derfor bare samle data ved den frekvensen. 88 TI-Nspire laboratorieenhet
93 Vise status for datainnsamling Laboratorieenheten har en LED-lampe øverst for å vise status for datainnsamling. Dette lyset er rødt, grønt eller gult, og bruker ulike blinkemønstre. TOPP Aktivitetsstatus for datainnsamling Rød Rødt betyr at du må vente til systemet er klart. Langsom blinking: Labenheten oppdaterer lagringsplassen for eksperiment. Dette er helt normalt og påvirker ikke aktive innsamlinger. Rask blinking: Betyr at én eller flere tilkoblede sensorer ikke er varmet opp. (Du kan fremdeles samle inn data under oppvarmingsperioden, men du risikerer at dataene blir mindre nøyaktige.) Gult Gul indikerer at systemet er klart, men at innsamlingen ikke har startet. Ett blink per sekund: Sensoren er konfigurert og satt opp for datainnsamling. Langsom blinking: Labenheten er tilkoblet en datamaskin eller håndholdt enhet og kjører TI-Nspire software, men er ikke satt opp for datainnsamling. Rask blinking: Labenheten er klar for datainnsamling når du trykker på utløseren. Grønn Grønt indikerer at systemet aktivt samler inn data. Langsom blinking: Samler inn data aktivt. Merk: Det kan være en liten variasjon i blinkenes varighet, avhengig av innsamlingsmodus eller -frekvens. TI-Nspire laboratorieenhet 89
94 Rask blinking: Forhåndslagring av data før en utløsning. Vekslende gult og grønt Blinkemønsteret indikerer at systemet er i utløsermodus, men ennå ikke er blitt aktivert. Strømstyring Ved strømstyring for laboratorieenheten, må du ta hensyn til strømkilden som brukes. Laboratorieenheten kan drives av det oppladbare batteriet eller en tilkoblet strømkabel. Batterier Laboratorieenheten bruker et oppladbart batteri som støtter en hel dag med intensiv bruk og innsamling av sensordata med høyt strømforbruk før batteriet må lades på nytt. Et eksempel på datainnsamling med høyt forbruk er et eksperiment som krever 150 minutter med kontinuerlig datainnsamling med CO2 (47 ma)- og O2-sensorer ved en prøve hvert 15. sekund. Det tar under 12 timer å lade batterier. Vise batteristatusen Batteristatusen kan vises på to måter: når tilkoblet en grafregner, eller ved å se på LED-lyset. Når labenheten er tilkoblet en TI-Nspire grafregner, kan du vise batteristatusen for begge enhetene. Den første verdien er for den håndholdte enheten, og den andre verdien er for laboratorieenheten. Trykk på c 5(Innstillinger) 4 (Status). Når du kobler laboratorieenheten direkte til en datamaskin, ser du ingen strømindikator. Bruk LED-lampen øverst på laboratorieenheten til å se batteristatusen. 90 TI-Nspire laboratorieenhet
95 TOPP Batteri status Når laboratorieenheten er tilkoblet en USB-strømkilde (enten vegglader eller datamaskin): Rødt - Langsomt blinkende LED-lys indikerer at ladenivået er lavt, men lader. Gult - Langsomt blinkende LED-lys betyr at laboratorieenheten lades. Grønt - Langsomt blinkende LED-lys betyr at laboratorieenheten er helt oppladet. Når i TI-Nspire enhetens ladestasjon: Rødt - Kontant LED-lys indikerer at ladenivået er lavt, men lader. Gult - Konstant LED-lys betyr at laboratorieenheten lades. Grønt - Konstant LED-lys betyr at laboratorieenheten er helt oppladet. Når i drift og ikke lader: Rødt - Blinkende LED-lys betyr at batterinivået er under 6 %. Gult - Blinkende LED-lys betyr at batterinivået er under 30 %. Grønt - Blinkende LED-lys betyr at batterinivået er mellom 30 % og 96 %. To grønne blink per sekund betyr at batterinivået er over 96 %. Administrere batterispenning Når batterinivået når 30 prosent, indikerer et gult LED-lys at laboratorieenheten må lades opp. LED-lyset blir rødt når batterinivået kommer til 5 prosent. Når du administrerer batterinivået for laboratorieenheten, husk at enkelte sensorer må varmes opp før bruk. Du kan samle data mens sensoren varmer opp, men dataene kan bli mindre nøyaktige. Når du starter en langvarig datainnsamling eller en fjerndatainnsamling, kontrollerer systemet gjeldende strømkilder for å avgjøre om kildene har tilstrekkelig strøm til å støtte sensorene fra begynnelsen til slutten av eksperimentet. TI-Nspire laboratorieenhet 91
96 Hvis strømnivået er for lavt til å støtte eksperimentets konfigurasjon, indikerer en advarsel at det ikke er tilstrekkelig strøm til å utføre eksperimentet. Du må enten lade batteriet eller plugge laboratorieenheten til en ekstern strømkilde. Hvis du bruker veggladeren, TI-Nspire -enhetens ladestasjon eller en USB-kabel innplugget i en strømtilkoblet datamaskin, kan laboratorieenheten lades helt opp fra fullstendig tom tilstand på under 12 timer dersom den ikke brukes. Batteriet kan støtte en hel dag med intensivt bruk, innsamling av sensordata med -høyt strømforbruk og to hele dager med innsamling av sensordata ved moderat til lavt strømforbruk. Lade labenheten Du kan lade laboratorieenheten på flere måter. Vegglader USB-kabel tilkoblet en datamaskin TI-Nspire Navigator -ladestasjon Lade med en AC-vegglader Koble kontakten til et standard vegguttak og mini-usb-kontakten til TI-Nspire -laboratorieenheten. Lade med en USB-kabel Laboratorieenheten kan lades ved bruk av en standard USB-kabel. Koble mini-b-kontakten til laboratorieenheten og USB-kontakten av type A til datamaskinen. Det tar under 12 timer å lade laboratorieenheten helt. 92 TI-Nspire laboratorieenhet
97 Lade med en ladestasjon Bruk TI-Nspire Navigator -ladestasjon til å lade fem laboratorieenheter samtidig. Helt utladede laboratorieenheter blir fullt oppladet på under 12 timer i en ladestasjon. Du kan la laboratorieenheten bli værende i laderen selv om den er helt oppladet. Du kan lade når som helst, uten hensyn til det aktuelle ladenivået. Ladestasjon er kun inkludert i visse gruppepakker. Ladestasjonen fungerer med laboratorieenheter og laboratorieenheter som er tilkoblet håndholdte enheter. Oppgradere operativsystemet Før du begynner Før du begynner å laste ned en operativsystemoppdatering, bør du forsikre deg om at batteriene er minst 25 % ladet. Hvis tilkoblet en håndholdt enhet, fjern den håndholdte enheten før du oppdaterer laboratorieenheten. Du kan ikke oppdatere operativsystemet mens den håndholdte enheten er tilkoblet. Se etter oppgraderinger av operativsystemet Hvis du vil ha oppdatert informasjon om tilgjengelige OSoppgraderinger, kan du besøke nettsiden til Texas Instruments på education.ti.com. Du kan laste ned OS-oppgraderinger fra nettsiden til Texas Instruments til en datamaskin, og bruke en USB-kabel til å installere OS på TI-Nspire laboratorieenheten. Du trenger en Internettforbindelse og riktig USBkabel for å laste ned oppdateringer. Se etter OS-oppdateringer for laboratorieenhet Når du bruker TI-Nspire software, kan du raskt finne ut om laboratorieenhetens operativsystem er oppdatert når enheten er koblet til en datamaskin. TI-Nspire laboratorieenhet 93
98 1. Åpne TI-Nspire software og kontroller at laboratorieenheten er tilkoblet datamaskinen. 2. I arbeidsområdet for dokumenter, klikk på for å åpne Utforsk innhold. 3. Velg en tilkoblet labenhet i vinduet Tilkoblede grafregnere/labenhet. 4. Velg Hjelp > Se etter OS-oppdatering for grafregner/labenhet. Hvis operativsystemet er oppdatert, viser dialogboksen Se etter OS-oppdateringer for labenheten at operativsystemet på labenheten er oppdatert. Hvis operativsystemet ikke er oppdatert, inneholder dialogboksen en melding om at det finnes en ny versjon av operativsystemet. 5. Hvis du vil slå av automatisk varsling, fjerner du avmerkingen i avmerkingsboksen Søk etter oppdateringer automatisk. Som standardinnstilling er dette alternativet aktivert. 6. Klikk på OK for å lukke dialogboksen. Oppgradere operativsystemet I TI-Nspire software kan du velge å oppgradere operativsystemet på en tilkoblet laboratorieenhet fra følgende arbeidsområder og menyer: 94 TI-Nspire laboratorieenhet
99 I alle versjoner av programvaren kan du velge Hjelp >Se etter OSoppdatering for grafregner/labenhet Velg en tilkoblet laboratorieenhet i Utforsk innhold for å aktivere dette alternativet. Hvis laboratorieenhetens operativsystem ikke er oppdatert, viser dialogboksen en melding om at det finnes en oppdatert versjon av operativsystemet. Følg anvisningene for å oppdatere operativsystemet. For alle versjoner av TI-Nspire software kan du bruke alternativene i arbeidsområdet for dokumenter: Åpne Utforsk innhold og velg navnet på labenheten. Klikk deretter på og velg Installer OS for grafregner/labenhet. eller Velg Verktøy > Installer OS for grafregner/labenhet. De som bruker lærerversjoner av TI-Nspire software kan bruke alternativene i innholdsarbeidsområdet: Høyreklikk på navnet til en tilkoblet laboratorieenhet i vinduet Ressurser. Velg deretter Installer OS for håndholdt enhet/laboratorieenhet. eller Velg navnet på laboratorieenheten i vinduet Forhåndsvisning, og klikk på i Forhåndsvisningsvinduet. Deretter velger du Installer OS for håndholdt enhet/laboratorieenhet. eller Høyreklikk på navnet til laboratorieenheten og velg Installer OS for håndholdt enhet/laboratorieenhet. TI-Nspire laboratorieenhet 95
100 Fullføre OS-oppgraderingen Når du velger å oppdatere operativsystemet på en laboratorieenhet, åpnes dialogboksen Velg OS-fil for håndholdt enhet/laboratorieenhet. Filen som vises for valg er standard filtype for valgt labenhet. 1. Velg OS-filen TI-Nspire.tlo. 2. Klikk på Installer OS for å laste ned OS-filen og oppdatere laboratorieenheten. Bekreftelsesmeldingen Du er i ferd med å oppgradere operativsystemet for den håndholdte enheten/laboratorieenheten. Alle data som ikke er lagret, vil gå tapt. Vil du fortsette? vises. 3. Klikk på Ja for å fortsette. Dialogboksen Installerer OS åpnes, og viser nedlastingens fremdrift. Ikke koble fra laboratorieenheten. 4. Når nedlastingen er fullført, åpnes en dialogboks med informasjon om at OS-filen er overført til labenheten. Du kan koble fra laboratorieenheten. 5. Klikk på OK. 96 TI-Nspire laboratorieenhet
101 Oppdatere operativsystemet på flere labenheter 1. Vise tilkoblede labenheter: I innholdsarbeidsområdet, vis tilkoblede labenehter i feltet Ressurser under overskriften Tilkoblede grafregnere. I dokumentsarbeidsområdet, åpne Innholdsleser for å vise tilkoblede labenheter. 2. Velg Verktøy > Installer OS for grafregner/labenhet. Dialogboksen Velg OS-fil for grafregner åpnes. 3. Klikk på Installer OS for alle tilkoblede grafregnere/labenheter. Merk: Du kan også oppdatere operativsystemet på en labenhet ved å klikke på valgknappen ved siden av grafregnerens navn, og deretter klikke på Fortsett. Dialogboksen for OS-installasjon åpnes. TI-Nspire laboratorieenhet 97
102 4. Klikk på Legg til OS-fil. Dialogboksen Legg til i overføringslisten åpnes. 5. Naviger til mappen på datamaskinen hvor operativsystemfilen er plassert. 6. Velg TI-Nspire.tlo filen. 98 TI-Nspire laboratorieenhet
TI-Nspire Håndbok for datainnsamling og analyse
 TI-Nspire Håndbok for datainnsamling og analyse Denne guideboken gjelder for TI-Nspire -programvareversjon 4.0. For å få den nyeste versjonen av dokumentasjonen, gå til education.ti.com/guides. Viktig
TI-Nspire Håndbok for datainnsamling og analyse Denne guideboken gjelder for TI-Nspire -programvareversjon 4.0. For å få den nyeste versjonen av dokumentasjonen, gå til education.ti.com/guides. Viktig
Din bruksanvisning TEXAS INSTRUMENTS TI-NSPIRE http://no.yourpdfguides.com/dref/4680811
 Du kan lese anbefalingene i bruksanvisningen, de tekniske guide eller installasjonen guide for TEXAS INSTRUMENTS TI- NSPIRE. Du vil finne svar på alle dine spørsmål på i bruksanvisningen (informasjon,
Du kan lese anbefalingene i bruksanvisningen, de tekniske guide eller installasjonen guide for TEXAS INSTRUMENTS TI- NSPIRE. Du vil finne svar på alle dine spørsmål på i bruksanvisningen (informasjon,
TI-Nspire Håndbok for datainnsamling og analyse
 TI-Nspire Håndbok for datainnsamling og analyse Denne guideboken gjelder for TI-Nspire -programvareversjon 4.4. For å få den nyeste versjonen av dokumentasjonen, gå til education.ti.com/guides. Viktig
TI-Nspire Håndbok for datainnsamling og analyse Denne guideboken gjelder for TI-Nspire -programvareversjon 4.4. For å få den nyeste versjonen av dokumentasjonen, gå til education.ti.com/guides. Viktig
CAS. Komme i gang med TI-Nspire TM CAS. Notater. Vernier DataQuest (Laboratorieøvinger) Spørsmål og svar
 CAS Komme i gang med TI-Nspire TM CAS Notater Vernier DataQuest (Laboratorieøvinger) Spørsmål og svar Forord Med programvaren TI-Nspire CAS kan elevene bruke PC og Mac datamaskiner til å utføre de samme
CAS Komme i gang med TI-Nspire TM CAS Notater Vernier DataQuest (Laboratorieøvinger) Spørsmål og svar Forord Med programvaren TI-Nspire CAS kan elevene bruke PC og Mac datamaskiner til å utføre de samme
Brukerhåndbok for TI-Nspire labenhet
 Brukerhåndbok for TI-Nspire labenhet Denne guideboken gjelder for TI-Nspire -programvareversjon 3.1. For å få den nyeste versjonen av dokumentasjonen, gå til education.ti.com/guides. Viktig Informasjon
Brukerhåndbok for TI-Nspire labenhet Denne guideboken gjelder for TI-Nspire -programvareversjon 3.1. For å få den nyeste versjonen av dokumentasjonen, gå til education.ti.com/guides. Viktig Informasjon
Komme i gang med TI-Nspire - dokkingstasjonen
 Komme i gang med TI-Nspire - dokkingstasjonen Denne guideboken gjelder for TI-Nspire -programvareversjon 4.2. For å få den nyeste versjonen av dokumentasjonen, gå til education.ti.com/guides. Viktig Informasjon
Komme i gang med TI-Nspire - dokkingstasjonen Denne guideboken gjelder for TI-Nspire -programvareversjon 4.2. For å få den nyeste versjonen av dokumentasjonen, gå til education.ti.com/guides. Viktig Informasjon
Komme i gang med labenhet
 Komme i gang med labenhet Denne guideboken gjelder for TI-Nspire -programvareversjon 3.6. For å få den nyeste versjonen av dokumentasjonen, gå til education.ti.com/guides. Viktig Informasjon Dersom ikke
Komme i gang med labenhet Denne guideboken gjelder for TI-Nspire -programvareversjon 3.6. For å få den nyeste versjonen av dokumentasjonen, gå til education.ti.com/guides. Viktig Informasjon Dersom ikke
TI-Nspire Laboratorieenhet Guide for oppsett
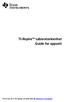 TI-Nspire Laboratorieenhet Guide for oppsett Finn ut mer om TI Technology via online hjelp på education.ti.com/eguide. Viktig informasjon Unntatt som uttrykkelig oppgitt i lisensen som medfølger et program,
TI-Nspire Laboratorieenhet Guide for oppsett Finn ut mer om TI Technology via online hjelp på education.ti.com/eguide. Viktig informasjon Unntatt som uttrykkelig oppgitt i lisensen som medfølger et program,
CAS. Komme i gang med TI-Nspire CAS. Generell del og Kalkulator
 CAS Komme i gang med TI-Nspire CAS Generell del og Kalkulator Forord Med programvaren TI-Nspire CAS kan elevene bruke PC og Mac datamaskiner til å utføre de samme funksjonene som på en grafregner. Denne
CAS Komme i gang med TI-Nspire CAS Generell del og Kalkulator Forord Med programvaren TI-Nspire CAS kan elevene bruke PC og Mac datamaskiner til å utføre de samme funksjonene som på en grafregner. Denne
Din bruksanvisning TEXAS INSTRUMENTS TI-84 PLUS http://no.yourpdfguides.com/dref/2995938
 Du kan lese anbefalingene i bruksanvisningen, de tekniske guide eller installasjonen guide for TEXAS INSTRUMENTS TI-84 PLUS. Du vil finne svar på alle dine spørsmål på i bruksanvisningen (informasjon,
Du kan lese anbefalingene i bruksanvisningen, de tekniske guide eller installasjonen guide for TEXAS INSTRUMENTS TI-84 PLUS. Du vil finne svar på alle dine spørsmål på i bruksanvisningen (informasjon,
SymWriter: R6 Innstillinger, preferanser og verktøylinjer
 SymWriter: R6 Innstillinger, preferanser og verktøylinjer Innhold R6.1 Startinnstillinger og utseende...3 R6.2 Tekst og bilder...................................................4 R6.3 Tale og staving...5
SymWriter: R6 Innstillinger, preferanser og verktøylinjer Innhold R6.1 Startinnstillinger og utseende...3 R6.2 Tekst og bilder...................................................4 R6.3 Tale og staving...5
SPARKvue brukerveiledning. Manualnummer 012-11074D
 SPARKvue brukerveiledning Manualnummer 012-11074D Begrenset garanti For en beskrivelse av garantien, se PASCO katalogen. Opphavsrett Denne brukermanualen er opphavsmessig beskyttet med alle rettigheter
SPARKvue brukerveiledning Manualnummer 012-11074D Begrenset garanti For en beskrivelse av garantien, se PASCO katalogen. Opphavsrett Denne brukermanualen er opphavsmessig beskyttet med alle rettigheter
Communicate SymWriter: R1 Lage en tavle
 Communicate SymWriter: R1 Lage en tavle I denne delen beskrives egenskaper som kan brukes for å lage en tavle til å skrive med. Stort sett vil du bare ha bruk for en del av dette når du lager skrivemiljøer.
Communicate SymWriter: R1 Lage en tavle I denne delen beskrives egenskaper som kan brukes for å lage en tavle til å skrive med. Stort sett vil du bare ha bruk for en del av dette når du lager skrivemiljøer.
TI-SmartView for TI-30X/TI- 34 MultiView -kalkulatorer (Windows og Macintosh )
 TI-SmartView for TI-30X/TI- 34 MultiView -kalkulatorer (Windows og Macintosh ) Denne guideboken gjelder for TI-SmartView -programvareversjon 1.1. For å få den nyeste versjonen av dokumentasjonen, gå til
TI-SmartView for TI-30X/TI- 34 MultiView -kalkulatorer (Windows og Macintosh ) Denne guideboken gjelder for TI-SmartView -programvareversjon 1.1. For å få den nyeste versjonen av dokumentasjonen, gå til
For å få den siste versjonen av dokumentasjonen, besøk education.ti.com/guides. Håndbok for Trykk-for-å-teste
 For å få den siste versjonen av dokumentasjonen, besøk education.ti.com/guides. Håndbok for Trykk-for-å-teste Viktig informasjon Texas Instruments gir ingen garantier, verken uttrykte eller implisitte,
For å få den siste versjonen av dokumentasjonen, besøk education.ti.com/guides. Håndbok for Trykk-for-å-teste Viktig informasjon Texas Instruments gir ingen garantier, verken uttrykte eller implisitte,
TI-SmartView for TI-30X Pro MultiView -kalkulator (Windows og Macintosh )
 TI-SmartView for TI-30X Pro MultiView -kalkulator (Windows og Macintosh ) Denne guideboken gjelder for TI-SmartView -programvareversjon 1.0. For å få den nyeste versjonen av dokumentasjonen, gå til education.ti.com/guides.
TI-SmartView for TI-30X Pro MultiView -kalkulator (Windows og Macintosh ) Denne guideboken gjelder for TI-SmartView -programvareversjon 1.0. For å få den nyeste versjonen av dokumentasjonen, gå til education.ti.com/guides.
Kom i gang med TI-Nspire Navigator NC Teacher Software - IT-administratorer
 Kom i gang med TI-Nspire Navigator NC Teacher Software - IT-administratorer Denne guideboken gjelder for TI-Nspire -programvareversjon 3.2. For å få den nyeste versjonen av dokumentasjonen, gå til education.ti.com/guides.
Kom i gang med TI-Nspire Navigator NC Teacher Software - IT-administratorer Denne guideboken gjelder for TI-Nspire -programvareversjon 3.2. For å få den nyeste versjonen av dokumentasjonen, gå til education.ti.com/guides.
Komme i gang med programvaren Connect-to-Class
 Komme i gang med programvaren Connect-to-Class Viktig Informasjon Dersom ikke annet er uttrykkelig nevnt i Lisensen som finnes vedlagt programmet, gir ikke Texas Instruments noen garanti, verken uttrykt
Komme i gang med programvaren Connect-to-Class Viktig Informasjon Dersom ikke annet er uttrykkelig nevnt i Lisensen som finnes vedlagt programmet, gir ikke Texas Instruments noen garanti, verken uttrykt
Hurtigstartveiledning
 Hurtigstartveiledning Microsoft Excel 2013 har et annet utseende enn tidligere versjoner, så vi laget denne veiledningen for å minimere læringskurven. Legge til kommandoer på verktøylinjen for hurtigtilgang
Hurtigstartveiledning Microsoft Excel 2013 har et annet utseende enn tidligere versjoner, så vi laget denne veiledningen for å minimere læringskurven. Legge til kommandoer på verktøylinjen for hurtigtilgang
Slik bruker du P-touch Transfer Manager
 Slik bruker du P-touch Transfer Manager Versjon 0 NOR Innledning Viktig merknad Innholdet i dette dokumentet og spesifikasjonene for dette produktet kan endres uten forvarsel. Brother forbeholder seg retten
Slik bruker du P-touch Transfer Manager Versjon 0 NOR Innledning Viktig merknad Innholdet i dette dokumentet og spesifikasjonene for dette produktet kan endres uten forvarsel. Brother forbeholder seg retten
Introduksjon...5. Systemkrav...7. For Windows...9
 Innholdfortegnelse Introduksjon...................................5 Systemkrav...................................7 For Windows...................................9 Installere programvare for bildeutskrift
Innholdfortegnelse Introduksjon...................................5 Systemkrav...................................7 For Windows...................................9 Installere programvare for bildeutskrift
Hurtigstart. Hva er GeoGebra? Noen fakta
 Hurtigstart Hva er GeoGebra? En dynamisk matematisk programvare som er lett å ta i bruk Er egnet til læring og undervisning på alle utdanningsnivå Binder interaktivt sammen geometri, algebra, tabeller,
Hurtigstart Hva er GeoGebra? En dynamisk matematisk programvare som er lett å ta i bruk Er egnet til læring og undervisning på alle utdanningsnivå Binder interaktivt sammen geometri, algebra, tabeller,
Bytte til Excel 2010
 I denne veiledningen Microsoft Excel 2010 ser helt annerledes ut enn Excel 2003, så vi har laget denne veiledningen for å gjøre det så enkelt som mulig for deg å lære forskjellene. Les videre for å lære
I denne veiledningen Microsoft Excel 2010 ser helt annerledes ut enn Excel 2003, så vi har laget denne veiledningen for å gjøre det så enkelt som mulig for deg å lære forskjellene. Les videre for å lære
Byggeweb Prosjekt Brukerveiledning Arbeidsområdet
 BIM2Share AS Byggeweb Prosjekt Side 1/12 Byggeweb Prosjekt Brukerveiledning Arbeidsområdet Innhold 1 Arbeidsområdet... 2 1.1 Strukturen i arbeidsområdet... 2 1.2 Opplasting av filer... 2 1.3 E-post-varsling
BIM2Share AS Byggeweb Prosjekt Side 1/12 Byggeweb Prosjekt Brukerveiledning Arbeidsområdet Innhold 1 Arbeidsområdet... 2 1.1 Strukturen i arbeidsområdet... 2 1.2 Opplasting av filer... 2 1.3 E-post-varsling
SMART Ink 3.0 BRUKERVEILEDNING FOR MAC OS X-OPERATIVSYSTEMET
 SMART Ink 3.0 BRUKERVEILEDNING FOR MAC OS X-OPERATIVSYSTEMET Merknad om varemerker SMART Ink, SMART Meeting Pro, smarttech, SMART-logoen og alle SMART-slagord er varemerker eller registrerte varemerker
SMART Ink 3.0 BRUKERVEILEDNING FOR MAC OS X-OPERATIVSYSTEMET Merknad om varemerker SMART Ink, SMART Meeting Pro, smarttech, SMART-logoen og alle SMART-slagord er varemerker eller registrerte varemerker
Din bruksanvisning TEXAS INSTRUMENTS TI-83 PLUS
 Du kan lese anbefalingene i bruksanvisningen, de tekniske guide eller installasjonen guide for TEXAS INSTRUMENTS TI-83 PLUS. Du vil finne svar på alle dine spørsmål på i bruksanvisningen (informasjon,
Du kan lese anbefalingene i bruksanvisningen, de tekniske guide eller installasjonen guide for TEXAS INSTRUMENTS TI-83 PLUS. Du vil finne svar på alle dine spørsmål på i bruksanvisningen (informasjon,
Bruksanvisning for Blekkspruten koblingsboks
 Distributør Utvikler Bruksanvisning for Blekkspruten koblingsboks NorMedia Tlf 66 91 54 40 Postboks 24 Fax 21 55 76 14 1450 Nesoddtangen E-post: kontakt@normedia.no www.normedia.no Innhold Beskrivelse...
Distributør Utvikler Bruksanvisning for Blekkspruten koblingsboks NorMedia Tlf 66 91 54 40 Postboks 24 Fax 21 55 76 14 1450 Nesoddtangen E-post: kontakt@normedia.no www.normedia.no Innhold Beskrivelse...
Communicate SymWriter: R4. Bruke handlinger
 Communicate SymWriter: R4. Bruke handlinger Du har allerede sett Rediger cellehandlinger dialogen i bruk. Denne delen gir en oversikt over de handlingene som er tilgjengelige. Innhold R4.1 Grunnleggende
Communicate SymWriter: R4. Bruke handlinger Du har allerede sett Rediger cellehandlinger dialogen i bruk. Denne delen gir en oversikt over de handlingene som er tilgjengelige. Innhold R4.1 Grunnleggende
Bytte til OneNote 2010
 I denne veiledningen Microsoft OneNote 2010 ser helt annerledes ut enn OneNote 2007, så vi har laget denne veiledningen for å gjøre det så enkelt som mulig for deg å lære forskjellene. Les videre for å
I denne veiledningen Microsoft OneNote 2010 ser helt annerledes ut enn OneNote 2007, så vi har laget denne veiledningen for å gjøre det så enkelt som mulig for deg å lære forskjellene. Les videre for å
Sikkerhetskopiering og gjenoppretting Brukerhåndbok
 Sikkerhetskopiering og gjenoppretting Brukerhåndbok Copyright 2007-2009 Hewlett-Packard Development Company, L.P. Windows er et registrert varemerke for Microsoft Corporation i USA. Informasjonen i dette
Sikkerhetskopiering og gjenoppretting Brukerhåndbok Copyright 2007-2009 Hewlett-Packard Development Company, L.P. Windows er et registrert varemerke for Microsoft Corporation i USA. Informasjonen i dette
ProMed. Brukermanual for installasjon og bruk av mobiltelefon eller SMS og nett for sending av SMS direkte fra. for Windows
 Side 1 av 9 Brukermanual for installasjon og bruk av mobiltelefon eller SMS og nett for sending av SMS direkte fra ProMed for Windows Kundeoppfølging og Administrasjon Versjon 1.7 23.10.2009 Litt om sending
Side 1 av 9 Brukermanual for installasjon og bruk av mobiltelefon eller SMS og nett for sending av SMS direkte fra ProMed for Windows Kundeoppfølging og Administrasjon Versjon 1.7 23.10.2009 Litt om sending
BRUKERMANUAL. easyweather pc software
 BRUKERMANUAL easyweather pc software 1.0 generell informasjon BRUKERMANUAL FOR EASYWEATHER PC-PROGRAMVARE 4.0 grunnleggende innstillinger for easyweather-programvare Når EASYWEATHER.EXE-programmet er startet,
BRUKERMANUAL easyweather pc software 1.0 generell informasjon BRUKERMANUAL FOR EASYWEATHER PC-PROGRAMVARE 4.0 grunnleggende innstillinger for easyweather-programvare Når EASYWEATHER.EXE-programmet er startet,
Brukermanual for Biomest-programmet Versjon 1.77 mai 2008
 Brukermanual for Biomest-programmet Versjon 1.77 mai 2008 Vaki Aquaculture Systems Ltd. Akralind 4 IS-201 Kopavogur Island Tlf. + 354-595 3000 Faks. + 354-595 3001 e-post: vaki@vaki.is Internett:www.vaki.is
Brukermanual for Biomest-programmet Versjon 1.77 mai 2008 Vaki Aquaculture Systems Ltd. Akralind 4 IS-201 Kopavogur Island Tlf. + 354-595 3000 Faks. + 354-595 3001 e-post: vaki@vaki.is Internett:www.vaki.is
Slik starter du P-touch Editor
 Slik starter du P-touch Editor Versjon 0 NOR Innledning Viktig merknad Innholdet i dette dokumentet og spesifikasjonene for dette produktet kan endres uten forvarsel. Brother forbeholder seg rett til å
Slik starter du P-touch Editor Versjon 0 NOR Innledning Viktig merknad Innholdet i dette dokumentet og spesifikasjonene for dette produktet kan endres uten forvarsel. Brother forbeholder seg rett til å
VMware Horizon View Client. Brukerveiledning for nedlasting, installasjon og pålogging for fjerntilgang
 VMware Horizon View Client Brukerveiledning for nedlasting, installasjon og pålogging for fjerntilgang Introduksjon Fjerntilgang er blitt oppgradert til en bedre og mer moderne løsning. Programmet er identisk
VMware Horizon View Client Brukerveiledning for nedlasting, installasjon og pålogging for fjerntilgang Introduksjon Fjerntilgang er blitt oppgradert til en bedre og mer moderne løsning. Programmet er identisk
Introduksjonsprogram for Revu: Markeringer
 Introduksjonsprogram for Revu: Markeringer Markeringslisten er en spesialkategori med en horisontal layout, som inneholder avanserte funksjoner for behandling, tilgang, gjennomgang og oppsummering av merknader
Introduksjonsprogram for Revu: Markeringer Markeringslisten er en spesialkategori med en horisontal layout, som inneholder avanserte funksjoner for behandling, tilgang, gjennomgang og oppsummering av merknader
Hurtigstartveiledning
 Hurtigstartveiledning Microsoft Project 2013 ser annerledes ut enn tidligere versjoner, så vi har laget denne veiledningen for å hjelpe deg med å redusere læringskurven. Verktøylinje for hurtigtilgang
Hurtigstartveiledning Microsoft Project 2013 ser annerledes ut enn tidligere versjoner, så vi har laget denne veiledningen for å hjelpe deg med å redusere læringskurven. Verktøylinje for hurtigtilgang
SPARK Science Learning System brukerveiledning. Manualnummer 012-10616D
 SPARK Science Learning System brukerveiledning Manualnummer 012-10616D Begrenset garanti For en beskrivelse av garantien, se PASCO katalogen. Opphavsrett Denne brukermanualen er opphavsmessig beskyttet
SPARK Science Learning System brukerveiledning Manualnummer 012-10616D Begrenset garanti For en beskrivelse av garantien, se PASCO katalogen. Opphavsrett Denne brukermanualen er opphavsmessig beskyttet
Hvordan hente ut listen over et hagelags medlemmer fra Hageselskapets nye portal
 Hvordan hente ut listen over et hagelags medlemmer fra Hageselskapets nye portal Av Ole Petter Vik, Asker Versjon 2.3 20.03.2012 Beskrivelsene for hvert enkelt skritt er over hvert skjermbilde. Via Hageselskapets
Hvordan hente ut listen over et hagelags medlemmer fra Hageselskapets nye portal Av Ole Petter Vik, Asker Versjon 2.3 20.03.2012 Beskrivelsene for hvert enkelt skritt er over hvert skjermbilde. Via Hageselskapets
Hvordan komme i gang med MUSITs applikasjoner
 Hvordan komme i gang med MUSITs applikasjoner Versjon av 21.1.2010 Innledning Før man kan få tilgang til MUSITs samlingsdatabaser, må man få tildelt et brukernavn og passord. Dette får man ved å henvende
Hvordan komme i gang med MUSITs applikasjoner Versjon av 21.1.2010 Innledning Før man kan få tilgang til MUSITs samlingsdatabaser, må man få tildelt et brukernavn og passord. Dette får man ved å henvende
Undersøke modellen... 3
 DDS-CAD 9 Undersøke modellen Kapittel 2 1 Innhold Side Kapittel 2 Undersøke modellen... 3 Vis alt... 3 Vis forrige utsnitt/forminsk bildet... 3 Zoom inn markert objekt... 3 Midterste musetast holdes nede...
DDS-CAD 9 Undersøke modellen Kapittel 2 1 Innhold Side Kapittel 2 Undersøke modellen... 3 Vis alt... 3 Vis forrige utsnitt/forminsk bildet... 3 Zoom inn markert objekt... 3 Midterste musetast holdes nede...
Copyright 2017 HP Development Company, L.P.
 Brukerhåndbok Copyright 2017 HP Development Company, L.P. Informasjonen i dette dokumentet kan endres uten varsel. De eneste garantiene for HPproduktene og -tjenestene er uttrykkelig angitt i garantierklæringene
Brukerhåndbok Copyright 2017 HP Development Company, L.P. Informasjonen i dette dokumentet kan endres uten varsel. De eneste garantiene for HPproduktene og -tjenestene er uttrykkelig angitt i garantierklæringene
HURTIGVEILEDNING FOR MODEM OPTIONS FOR NOKIA 7650
 HURTIGVEILEDNING FOR MODEM OPTIONS FOR NOKIA 7650 Copyright 2002 Nokia. Alle rettigheter forbeholdt 9354494 Issue 2 Innhold 1. INNLEDNING...1 2. INSTALLERE MODEM OPTIONS FOR NOKIA 7650...1 3. VELGE TELEFONEN
HURTIGVEILEDNING FOR MODEM OPTIONS FOR NOKIA 7650 Copyright 2002 Nokia. Alle rettigheter forbeholdt 9354494 Issue 2 Innhold 1. INNLEDNING...1 2. INSTALLERE MODEM OPTIONS FOR NOKIA 7650...1 3. VELGE TELEFONEN
Sikkerhetskopiering og gjenoppretting
 Sikkerhetskopiering og gjenoppretting Brukerhåndbok Copyright 2007 Hewlett-Packard Development Company, L.P. Windows er et registrert varemerke for Microsoft Corporation i USA. Informasjonen i dette dokumentet
Sikkerhetskopiering og gjenoppretting Brukerhåndbok Copyright 2007 Hewlett-Packard Development Company, L.P. Windows er et registrert varemerke for Microsoft Corporation i USA. Informasjonen i dette dokumentet
Programvareoppdateringer Brukerhåndbok
 Programvareoppdateringer Brukerhåndbok Copyright 2008 Hewlett-Packard Development Company, L.P. Windows er et registrert varemerke for Microsoft Corporation i USA. Informasjonen i dette dokumentet kan
Programvareoppdateringer Brukerhåndbok Copyright 2008 Hewlett-Packard Development Company, L.P. Windows er et registrert varemerke for Microsoft Corporation i USA. Informasjonen i dette dokumentet kan
Komme i gang med den CX-håndholdte TI-Nspire
 Komme i gang med den CX-håndholdte TI-Nspire Denne guideboken gjelder for TI-Nspire -programvareversjon 3.0. For å få den nyeste versjonen av dokumentasjonen, gå til education.ti.com/guides. Viktig Informasjon
Komme i gang med den CX-håndholdte TI-Nspire Denne guideboken gjelder for TI-Nspire -programvareversjon 3.0. For å få den nyeste versjonen av dokumentasjonen, gå til education.ti.com/guides. Viktig Informasjon
Komme i gang med den TI-Nspire CX/ TI-Nspire CX CAS grafregner
 Komme i gang med den TI-Nspire CX/ TI-Nspire CX CAS grafregner Denne guideboken gjelder for TI-Nspire -programvareversjon 3.6. For å få den nyeste versjonen av dokumentasjonen, gå til education.ti.com/guides.
Komme i gang med den TI-Nspire CX/ TI-Nspire CX CAS grafregner Denne guideboken gjelder for TI-Nspire -programvareversjon 3.6. For å få den nyeste versjonen av dokumentasjonen, gå til education.ti.com/guides.
Sikkerhetskopiering og gjenoppretting
 Sikkerhetskopiering og gjenoppretting Brukerhåndbok Copyright 2007 Hewlett-Packard Development Company, L.P. Windows er et registrert varemerke for Microsoft Corporation i USA. Informasjonen i dette dokumentet
Sikkerhetskopiering og gjenoppretting Brukerhåndbok Copyright 2007 Hewlett-Packard Development Company, L.P. Windows er et registrert varemerke for Microsoft Corporation i USA. Informasjonen i dette dokumentet
Komme i gang med den håndholdte TI-Nspire
 Komme i gang med den håndholdte TI-Nspire Denne guideboken gjelder for TI-Nspire -programvareversjon 3.0. For å få den nyeste versjonen av dokumentasjonen, gå til education.ti.com/guides. Viktig Informasjon
Komme i gang med den håndholdte TI-Nspire Denne guideboken gjelder for TI-Nspire -programvareversjon 3.0. For å få den nyeste versjonen av dokumentasjonen, gå til education.ti.com/guides. Viktig Informasjon
Nokia C110/C111-kort for trådløst LAN Installeringsveiledning
 Nokia C110/C111-kort for trådløst LAN Installeringsveiledning ERKLÆRING OM SAMSVAR Vi, NOKIA MOBILE PHONES Ltd erklærer under vårt eneansvar at produktene DTN-10 og DTN-11 er i samsvar med bestemmelsene
Nokia C110/C111-kort for trådløst LAN Installeringsveiledning ERKLÆRING OM SAMSVAR Vi, NOKIA MOBILE PHONES Ltd erklærer under vårt eneansvar at produktene DTN-10 og DTN-11 er i samsvar med bestemmelsene
Hurtigveiledning. DP100 bilvideokamera. (versjon 0.1.2)
 Hurtigveiledning DP100 bilvideokamera (versjon 0.1.2) TOC Innholdsfortegnelse Sikkerhetshensyn For din egen sikkerhets skyld må du ikke bruke DP100 eller appen mens du kjører. Plasser aldri DP100 til hinder
Hurtigveiledning DP100 bilvideokamera (versjon 0.1.2) TOC Innholdsfortegnelse Sikkerhetshensyn For din egen sikkerhets skyld må du ikke bruke DP100 eller appen mens du kjører. Plasser aldri DP100 til hinder
Brother ScanViewer-guide for ios/os X
 Brother ScanViewer-guide for ios/os X Version 0 NOR Definisjoner av merknader Vi bruker den følgende merknadsstilen i denne brukermanualen: MERK Merknader forteller hvordan du bør reagere på en situasjon
Brother ScanViewer-guide for ios/os X Version 0 NOR Definisjoner av merknader Vi bruker den følgende merknadsstilen i denne brukermanualen: MERK Merknader forteller hvordan du bør reagere på en situasjon
Tabellen viser en serie med verdier for den uavhengige variabelen, og viser den tilhørende verdien til den avhengige variabelen.
 Kapittel 13: Tabeller 13 Oversikt over tabeller... 222 Oversikt over fremgangsmåten for å generere en en tabell... 223 Velge tabellparametre... 224 Vise en automatisk tabell... 226 Bygge en manuell tabell
Kapittel 13: Tabeller 13 Oversikt over tabeller... 222 Oversikt over fremgangsmåten for å generere en en tabell... 223 Velge tabellparametre... 224 Vise en automatisk tabell... 226 Bygge en manuell tabell
HURTIGVEILEDNING FOR. Installasjon av Nokia Connectivity Cable Drivers
 HURTIGVEILEDNING FOR Installasjon av Nokia Connectivity Cable Drivers Innhold 1. Innledning...1 2. Dette trenger du...1 3. Installere Nokia Connectivity Cable Drivers...2 3.1 Før installasjonen...2 3.2
HURTIGVEILEDNING FOR Installasjon av Nokia Connectivity Cable Drivers Innhold 1. Innledning...1 2. Dette trenger du...1 3. Installere Nokia Connectivity Cable Drivers...2 3.1 Før installasjonen...2 3.2
Pakkeinnhold. Ordliste. Powerline Adapter
 Powerline Adapter Legg merke til! Utsett ikke Powerline Adapter for ekstreme temperaturer. Plasser ikke enheten i direkte sollys eller nær varmekilder. Bruk ikke Powerline Adapter i ekstremt fuktige eller
Powerline Adapter Legg merke til! Utsett ikke Powerline Adapter for ekstreme temperaturer. Plasser ikke enheten i direkte sollys eller nær varmekilder. Bruk ikke Powerline Adapter i ekstremt fuktige eller
Boot Camp Installering og klargjøring
 Boot Camp Installering og klargjøring Innhold 3 Innledning 4 Installeringsoversikt 4 Trinn 1: Søk etter oppdateringer 4 Trinn 2: Klargjør Mac-maskinen for Windows 4 Trinn 3: Installer Windows på Mac-maskinen
Boot Camp Installering og klargjøring Innhold 3 Innledning 4 Installeringsoversikt 4 Trinn 1: Søk etter oppdateringer 4 Trinn 2: Klargjør Mac-maskinen for Windows 4 Trinn 3: Installer Windows på Mac-maskinen
NY PÅ NETT. Operativsystemer
 NY PÅ NETT Operativsystemer INNHOLD Operativsystem... 3 Ulike typer operativsystem... 3 Skjermbilder av skrivebordet på pc med Xp, Vista og W7... 4 Windows XP - skrivebord... 4 Windows Vista skrivebord...
NY PÅ NETT Operativsystemer INNHOLD Operativsystem... 3 Ulike typer operativsystem... 3 Skjermbilder av skrivebordet på pc med Xp, Vista og W7... 4 Windows XP - skrivebord... 4 Windows Vista skrivebord...
Programvareoppdateringer Brukerhåndbok
 Programvareoppdateringer Brukerhåndbok Copyright 2008 Hewlett-Packard Development Company, L.P. Windows er et registrert varemerke for Microsoft Corporation i USA. Informasjonen i dette dokumentet kan
Programvareoppdateringer Brukerhåndbok Copyright 2008 Hewlett-Packard Development Company, L.P. Windows er et registrert varemerke for Microsoft Corporation i USA. Informasjonen i dette dokumentet kan
MyLocator2 Brukermanual v1.6 (20.08.2013) Utdrag av vlocpro2/vlocml2 brukermanual
 MyLocator2 Brukermanual v1.6 (20.08.2013) Utdrag av vlocpro2/vlocml2 brukermanual 5.1 MyLocator2 MyLocator2 konfigurasjons verktøyet er en programpakke som tillater brukeren å konfigurere vloc 2. generasjons
MyLocator2 Brukermanual v1.6 (20.08.2013) Utdrag av vlocpro2/vlocml2 brukermanual 5.1 MyLocator2 MyLocator2 konfigurasjons verktøyet er en programpakke som tillater brukeren å konfigurere vloc 2. generasjons
BIM2Share AS BIM2Share Kommentering & Signering med roller Brukerveiledning
 side 1/21 BIM2Share AS BIM2Share Kommentering & Signering med roller Brukerveiledning BIM2Share Kommentering & Signering V2.1 Innholdsfortegnelse 1 Grunnleggende... 2 1.1 Bruken av BIM2Share Kommentering
side 1/21 BIM2Share AS BIM2Share Kommentering & Signering med roller Brukerveiledning BIM2Share Kommentering & Signering V2.1 Innholdsfortegnelse 1 Grunnleggende... 2 1.1 Bruken av BIM2Share Kommentering
TI -programvare for grafiske enheter og informasjon om lokalisering
 TI -programvare for grafiske enheter og informasjon om lokalisering TI-programvare for grafiske enheter Installasjonsanvisninger for TI-programvare for grafiske enheter Lokaliseringsanvisninger TI-83 Plus
TI -programvare for grafiske enheter og informasjon om lokalisering TI-programvare for grafiske enheter Installasjonsanvisninger for TI-programvare for grafiske enheter Lokaliseringsanvisninger TI-83 Plus
Komme i gang med TI-Nspire /TI-Nspire CAS grafregner
 Komme i gang med TI-Nspire /TI-Nspire CAS grafregner Denne guideboken gjelder for TI-Nspire -programvareversjon 3.2. For å få den nyeste versjonen av dokumentasjonen, gå til education.ti.com/guides. Viktig
Komme i gang med TI-Nspire /TI-Nspire CAS grafregner Denne guideboken gjelder for TI-Nspire -programvareversjon 3.2. For å få den nyeste versjonen av dokumentasjonen, gå til education.ti.com/guides. Viktig
Komme i gang med den TI- Nspire / TI-Nspire CAS grafregner
 Komme i gang med den TI- Nspire / TI-Nspire CAS grafregner Denne guideboken gjelder for TI-Nspire -programvareversjon 3.6. For å få den nyeste versjonen av dokumentasjonen, gå til education.ti.com/guides.
Komme i gang med den TI- Nspire / TI-Nspire CAS grafregner Denne guideboken gjelder for TI-Nspire -programvareversjon 3.6. For å få den nyeste versjonen av dokumentasjonen, gå til education.ti.com/guides.
Viktige fakta om ZoomText hurtigtaster:
 KAPITTEL 6 Hurtigtaster Hurtigtaster er tastekombinasjoner som utfører ZoomText kommandoer uten at de trenger å aktiveres i brukergrensesnittet. Det finnes hurtigtaster for nesten alle ZoomText funksjoner.
KAPITTEL 6 Hurtigtaster Hurtigtaster er tastekombinasjoner som utfører ZoomText kommandoer uten at de trenger å aktiveres i brukergrensesnittet. Det finnes hurtigtaster for nesten alle ZoomText funksjoner.
Nordic Eye Solo PC og MAC
 Nordic Eye Solo PC og MAC VGA & USB Bruksanvisning Versjon 5.3 1 Innholdsregister Produktets innhold... s. 3 Systemkrav... s. 3 Monteringsanvisning... s. 4 Tilkobling til monitor... s. 4 Tilkobling og
Nordic Eye Solo PC og MAC VGA & USB Bruksanvisning Versjon 5.3 1 Innholdsregister Produktets innhold... s. 3 Systemkrav... s. 3 Monteringsanvisning... s. 4 Tilkobling til monitor... s. 4 Tilkobling og
Hurtigveiledning Exacqvision
 Hurtigveiledning Exacqvision Live Søk Eksport Navn Hurtigveiledning ExacqVision Dato Sept. 11 Versjon 1.0 Innhold Generelt om ExacqVision... 3 Live... 4 PTZ kontroll og Digital PTZ i sanntidsbilde... 5
Hurtigveiledning Exacqvision Live Søk Eksport Navn Hurtigveiledning ExacqVision Dato Sept. 11 Versjon 1.0 Innhold Generelt om ExacqVision... 3 Live... 4 PTZ kontroll og Digital PTZ i sanntidsbilde... 5
Hurtigstartveiledning
 Hurtigstartveiledning Microsoft OneNote 2013 ser annerledes ut enn tidligere versjoner, så vi har laget denne veiledningen for å hjelpe deg med å redusere læringskurven. Veksle mellom berøring og mus Hvis
Hurtigstartveiledning Microsoft OneNote 2013 ser annerledes ut enn tidligere versjoner, så vi har laget denne veiledningen for å hjelpe deg med å redusere læringskurven. Veksle mellom berøring og mus Hvis
Kom i gang med TI-Nspire Navigator NC Teacher Software - IT-administratorer
 Kom i gang med TI-Nspire Navigator NC Teacher Software - IT-administratorer Denne guideboken gjelder for TI-Nspire -programvareversjon 3.6. For å få den nyeste versjonen av dokumentasjonen, gå til education.ti.com/guides.
Kom i gang med TI-Nspire Navigator NC Teacher Software - IT-administratorer Denne guideboken gjelder for TI-Nspire -programvareversjon 3.6. For å få den nyeste versjonen av dokumentasjonen, gå til education.ti.com/guides.
COLOR LASERJET ENTERPRISE CM4540 MFP-SERIEN. Installeringsveiledning for programvare
 COLOR LASERJET ENTERPRISE CM4540 MFP-SERIEN Installeringsveiledning for programvare HP Color LaserJet Enterprise CM4540 MFP Series Installeringsveiledning for programvare Copyright og lisens 2010 Copyright
COLOR LASERJET ENTERPRISE CM4540 MFP-SERIEN Installeringsveiledning for programvare HP Color LaserJet Enterprise CM4540 MFP Series Installeringsveiledning for programvare Copyright og lisens 2010 Copyright
ZoomText 10.1 Tillegg for Hurtig Referanser
 ZoomText 10.1 Tillegg for Hurtig Referanser Dette tillegget til ZoomText 10 Hurtigreferanse dekker de nye funksjonene og andre endringer som er spesifikke for ZoomText 10.1. For full instruksjoner om installasjon
ZoomText 10.1 Tillegg for Hurtig Referanser Dette tillegget til ZoomText 10 Hurtigreferanse dekker de nye funksjonene og andre endringer som er spesifikke for ZoomText 10.1. For full instruksjoner om installasjon
Hurtigstartveiledning
 Hurtigstartveiledning Microsoft PowerPoint 2013 ser annerledes ut enn tidligere versjoner, så vi har laget denne veiledningen for å hjelpe deg med å redusere læringskurven. Finne det du trenger Klikk en
Hurtigstartveiledning Microsoft PowerPoint 2013 ser annerledes ut enn tidligere versjoner, så vi har laget denne veiledningen for å hjelpe deg med å redusere læringskurven. Finne det du trenger Klikk en
BLISSTAVLE for Rolltalk Designer. Veiledning
 BLISSTAVLE for Rolltalk Designer Veiledning Innhold Installasjon av Blisstavla... 3 Blisstavla forside... 3 Teste programmet... 3 Lage en snarvei til programmet fra skrivebordet... 4 Blisstavla med ordforslag...
BLISSTAVLE for Rolltalk Designer Veiledning Innhold Installasjon av Blisstavla... 3 Blisstavla forside... 3 Teste programmet... 3 Lage en snarvei til programmet fra skrivebordet... 4 Blisstavla med ordforslag...
Office 2013. Kort oversikt over de viktigste nyhetene
 Office 2013 Kort oversikt over de viktigste nyhetene For oversikt over alle nyhetene i et program, klikk? på tittellinjen og velg emnet «Hva er nytt» fra Hjelp-vinduet Generelt Office 2013 har fått et
Office 2013 Kort oversikt over de viktigste nyhetene For oversikt over alle nyhetene i et program, klikk? på tittellinjen og velg emnet «Hva er nytt» fra Hjelp-vinduet Generelt Office 2013 har fått et
Kom i gang 4: Tavler for å skrive med tekst
 Kom i gang 4: Tavler for å skrive med tekst Tavler for å skrive med tekst I dette mer komplekse eksemplet vil vi lage et miljø med to scener. Miljøet benytter tekst tavler og bilder for å stimulere kreativ
Kom i gang 4: Tavler for å skrive med tekst Tavler for å skrive med tekst I dette mer komplekse eksemplet vil vi lage et miljø med to scener. Miljøet benytter tekst tavler og bilder for å stimulere kreativ
Sikkerhetskopiering og gjenoppretting Brukerhåndbok
 Sikkerhetskopiering og gjenoppretting Brukerhåndbok Copyright 2009 Hewlett-Packard Development Company, L.P. Windows er et registrert varemerke for Microsoft Corporation i USA. Informasjonen i dette dokumentet
Sikkerhetskopiering og gjenoppretting Brukerhåndbok Copyright 2009 Hewlett-Packard Development Company, L.P. Windows er et registrert varemerke for Microsoft Corporation i USA. Informasjonen i dette dokumentet
VS Communicator 4. Kommei gang
 VS Communicator 4 Kommei gang VELKOMMEN TIL VS COMMUNICATOR 4 VS Communicator 4 gjør det mulig for personer med fysiske eller kommunikative funksjonshemninger å bruke datamaskin eller kommunikasjonsutstyr.
VS Communicator 4 Kommei gang VELKOMMEN TIL VS COMMUNICATOR 4 VS Communicator 4 gjør det mulig for personer med fysiske eller kommunikative funksjonshemninger å bruke datamaskin eller kommunikasjonsutstyr.
GSM Alarm Controller III
 GSM Alarm Controller III Innhold Sikom AS og Android:... 2 Oversikt:... 2 Kompatibilitet:... 2 Installasjon:... 2 Kostnader:... 2 Muligheter:... 3 Konfigurasjon og bruk:... 4 Innstillinger:... 4 Oversikt
GSM Alarm Controller III Innhold Sikom AS og Android:... 2 Oversikt:... 2 Kompatibilitet:... 2 Installasjon:... 2 Kostnader:... 2 Muligheter:... 3 Konfigurasjon og bruk:... 4 Innstillinger:... 4 Oversikt
Predator Digital 3D. Predator Digital 3D. Brukerhåndbok. Versjon 1.0
 Predator Digital 3D Brukerhåndbok Versjon 1.0 Opphavsrettinformasjon Det er ikke tillatt å mangfoldiggjøre eller overføre noen del av denne håndboken, i noen form eller på noen måte, elektronisk eller
Predator Digital 3D Brukerhåndbok Versjon 1.0 Opphavsrettinformasjon Det er ikke tillatt å mangfoldiggjøre eller overføre noen del av denne håndboken, i noen form eller på noen måte, elektronisk eller
Fiery Driver Configurator
 2015 Electronics For Imaging, Inc. Informasjonen i denne utgivelsen er dekket av Juridiske merknader for dette produktet. 16. november 2015 Innholdsfortegnelse 3 Innholdsfortegnelse Fiery Driver Configurator...5
2015 Electronics For Imaging, Inc. Informasjonen i denne utgivelsen er dekket av Juridiske merknader for dette produktet. 16. november 2015 Innholdsfortegnelse 3 Innholdsfortegnelse Fiery Driver Configurator...5
Dette er nytt i GM EPC
 Dette er nytt i GM EPC GMs neste versjon av EPC har utallige nye funksjoner for å gjøre det raskere og enklere å finne den riktige delen. Velg Brukerhåndbok på Hjelp-menyen i EPC for å få nærmere instruksjoner
Dette er nytt i GM EPC GMs neste versjon av EPC har utallige nye funksjoner for å gjøre det raskere og enklere å finne den riktige delen. Velg Brukerhåndbok på Hjelp-menyen i EPC for å få nærmere instruksjoner
Kort brukerveiledning for Smartboard
 Kort brukerveiledning for Smartboard For å slå på (og av) prosjektøren, benytt kontrollpanelet ved siden av Smartboardet: OBS! Dette er ikke en whiteboard, så ordinære tusjer må ikke brukes (kun de som
Kort brukerveiledning for Smartboard For å slå på (og av) prosjektøren, benytt kontrollpanelet ved siden av Smartboardet: OBS! Dette er ikke en whiteboard, så ordinære tusjer må ikke brukes (kun de som
Bytte til PowerPoint 2010
 I denne veiledningen Microsoft PowerPoint 2010 ser helt annerledes ut enn PowerPoint 2003, så vi har laget denne veiledningen for å gjøre det så enkelt som mulig for deg å lære forskjellene. Les videre
I denne veiledningen Microsoft PowerPoint 2010 ser helt annerledes ut enn PowerPoint 2003, så vi har laget denne veiledningen for å gjøre det så enkelt som mulig for deg å lære forskjellene. Les videre
Sikkerhetskopiering og gjenoppretting Brukerhåndbok
 Sikkerhetskopiering og gjenoppretting Brukerhåndbok Copyright 2008 Hewlett-Packard Development Company, L.P. Windows er et registrert varemerke for Microsoft Corporation i USA. Informasjonen i dette dokumentet
Sikkerhetskopiering og gjenoppretting Brukerhåndbok Copyright 2008 Hewlett-Packard Development Company, L.P. Windows er et registrert varemerke for Microsoft Corporation i USA. Informasjonen i dette dokumentet
Nedlasting av SCRIBUS og installasjon av programmet
 Nedlasting av SCRIBUS og installasjon av programmet Laget for BODØ FRIMERKEKLUBB av Sten Isaksen Versjon 06.01.2018 1 Før du laster ned Scribus: Du må vite hvilken versjon av Windows du har, sannsynligvis
Nedlasting av SCRIBUS og installasjon av programmet Laget for BODØ FRIMERKEKLUBB av Sten Isaksen Versjon 06.01.2018 1 Før du laster ned Scribus: Du må vite hvilken versjon av Windows du har, sannsynligvis
Programinnstillinger. KAPITTEL 5 Innstillinger
 KAPITTEL 5 Innstillinger Innstillingene lar deg kontrollere hvordan ZoomText starter, avslutter og oppfører seg på skrivebordet I Windows under kjøring. Du kan også aktivere automatisk oppdatering, slik
KAPITTEL 5 Innstillinger Innstillingene lar deg kontrollere hvordan ZoomText starter, avslutter og oppfører seg på skrivebordet I Windows under kjøring. Du kan også aktivere automatisk oppdatering, slik
Verdens korteste grunnkurs i Excel (2007-versjonen)
 Verdens korteste grunnkurs i Excel (2007-versjonen) NB! Vær oppmerksom på at Excel kan se annerledes ut hos dere enn det gjør på bildene under. Her er det tatt utgangspunkt i programvaren fra 2007, mens
Verdens korteste grunnkurs i Excel (2007-versjonen) NB! Vær oppmerksom på at Excel kan se annerledes ut hos dere enn det gjør på bildene under. Her er det tatt utgangspunkt i programvaren fra 2007, mens
Komme i gang med den TI-Nspire CX/ TI-Nspire CX CAS grafregner
 Komme i gang med den TI-Nspire CX/ TI-Nspire CX CAS grafregner Denne guideboken gjelder for TI-Nspire -programvareversjon 4.0. For å få den nyeste versjonen av dokumentasjonen, gå til education.ti.com/guides.
Komme i gang med den TI-Nspire CX/ TI-Nspire CX CAS grafregner Denne guideboken gjelder for TI-Nspire -programvareversjon 4.0. For å få den nyeste versjonen av dokumentasjonen, gå til education.ti.com/guides.
Communicate SymWriter: R5. Brett og knapper
 Communicate SymWriter: R5. Brett og knapper Innhold R5.1 Hva er et brett - en oversikt...2 R5.2 Lage et brett....................................................2 R5.3 Endre utseendet på et brett....6
Communicate SymWriter: R5. Brett og knapper Innhold R5.1 Hva er et brett - en oversikt...2 R5.2 Lage et brett....................................................2 R5.3 Endre utseendet på et brett....6
8 - Rapporter i M-STAS
 8 - Rapporter i M-STAS Innledning Denne brukerveiledningen tar sikte på å gi deg en generell innføring i hvordan du henter ut rapporter fra M-STAS. Selv om rapportene er forskjellige med hensyn til innhold
8 - Rapporter i M-STAS Innledning Denne brukerveiledningen tar sikte på å gi deg en generell innføring i hvordan du henter ut rapporter fra M-STAS. Selv om rapportene er forskjellige med hensyn til innhold
Kom i gang 1: Lage en enkel tavle for å skrive
 Kom i gang 1: Lage en enkel tavle for å skrive Enkle tavler kan brukes for å skrive korte setninger om et spesielt emne. I dette eksemplet vil vi lage et miljø med en enkel tavle for å skrive setninger
Kom i gang 1: Lage en enkel tavle for å skrive Enkle tavler kan brukes for å skrive korte setninger om et spesielt emne. I dette eksemplet vil vi lage et miljø med en enkel tavle for å skrive setninger
Labark Oppdatert 9.oktober 2015
 Oppdatert 9.oktober 2015 Innholdsfortegnelse 1.0 STANDARD FUNKSJONER I PROFIL 3 1.1. STANDARD VERKTØYKNAPPER / IKONER 3 1.2 BRUK AV FUNKSJONSTASTER I PROFIL 3 2.0 LABARK 4 2.1 GENERELT OM LABARKET 4 3.0
Oppdatert 9.oktober 2015 Innholdsfortegnelse 1.0 STANDARD FUNKSJONER I PROFIL 3 1.1. STANDARD VERKTØYKNAPPER / IKONER 3 1.2 BRUK AV FUNKSJONSTASTER I PROFIL 3 2.0 LABARK 4 2.1 GENERELT OM LABARKET 4 3.0
PROGRAMVAREHÅNDBOK. RJ-serien
 PROGRAMVAREHÅNDBOK RJ-serien Innholdet i denne håndboken og produktspesifikasjonene kan endres uten varsel. Brother forbeholder seg retten til å foreta endringer uten forvarsel i spesifikasjonene og materialene
PROGRAMVAREHÅNDBOK RJ-serien Innholdet i denne håndboken og produktspesifikasjonene kan endres uten varsel. Brother forbeholder seg retten til å foreta endringer uten forvarsel i spesifikasjonene og materialene
BIM2Share AS BIM2Share Kommentering & Signering uten roller Brukerveiledning
 side 1/13 BIM2Share AS BIM2Share Kommentering & Signering uten roller Brukerveiledning BIM2Share Kommentering & Signering V2.1 Innholdsfortegnelse 1 Grunnleggende... 2 1.1 Modulens oppsett... 3 1.2 Tittellinje...
side 1/13 BIM2Share AS BIM2Share Kommentering & Signering uten roller Brukerveiledning BIM2Share Kommentering & Signering V2.1 Innholdsfortegnelse 1 Grunnleggende... 2 1.1 Modulens oppsett... 3 1.2 Tittellinje...
Bruk av kildeavskrifter som er merket med grønn kule
 www.slektshistorielaget.no Bruk av kildeavskrifter som er merket med grønn kule Hvorfor er dette nyttig? De aller fleste av avskriftene som er markert med grønn kule er lagret i databaser på lagets hjemmeside
www.slektshistorielaget.no Bruk av kildeavskrifter som er merket med grønn kule Hvorfor er dette nyttig? De aller fleste av avskriftene som er markert med grønn kule er lagret i databaser på lagets hjemmeside
ebeam Edge består av en elektronisk penn (sender), mottaker, programvare og USB kabel. USB kabelen kobles til i mottakeren.
 ebeam Edge består av en elektronisk penn (sender), mottaker, programvare og USB kabel. USB kabelen kobles til i mottakeren. + + Eller last ned her: www.osnes.no/nedlasting/ebeam.html ebeam mottakeren festes
ebeam Edge består av en elektronisk penn (sender), mottaker, programvare og USB kabel. USB kabelen kobles til i mottakeren. + + Eller last ned her: www.osnes.no/nedlasting/ebeam.html ebeam mottakeren festes
Hurtigstartveiledning
 Hurtigstartveiledning Microsoft Word 2013 har et annet utseende enn tidligere versjoner, så vi laget denne veiledningen for å minimere læringskurven. Verktøylinjen for hurtigtilgang Kommandoene her vises
Hurtigstartveiledning Microsoft Word 2013 har et annet utseende enn tidligere versjoner, så vi laget denne veiledningen for å minimere læringskurven. Verktøylinjen for hurtigtilgang Kommandoene her vises
Programvareoppdateringer
 Programvareoppdateringer Brukerhåndbok Copyright 2007 Hewlett-Packard Development Company, L.P. Windows er et registrert varemerke for Microsoft Corporation i USA. Informasjonen i dette dokumentet kan
Programvareoppdateringer Brukerhåndbok Copyright 2007 Hewlett-Packard Development Company, L.P. Windows er et registrert varemerke for Microsoft Corporation i USA. Informasjonen i dette dokumentet kan
Lingspeak 3 3.0.487.0. Lingit AS
 Lingspeak 3 3.0.487.0 Lingit AS Lingspeak 3 Innhold Hva er Lingspeak 3?...1 Installasjon...2 Starte Lingspeak...3 Avslutte Lingspeak...3 Lese opp tekst...4 Hovedvinduet...5 Lagre til lydfil...5 Opplesingsvinduet...6
Lingspeak 3 3.0.487.0 Lingit AS Lingspeak 3 Innhold Hva er Lingspeak 3?...1 Installasjon...2 Starte Lingspeak...3 Avslutte Lingspeak...3 Lese opp tekst...4 Hovedvinduet...5 Lagre til lydfil...5 Opplesingsvinduet...6
TI-Nspire CX II Håndholdte Håndbok TI-Nspire CX II-T TI-Nspire CX II-T CAS
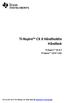 TI-Nspire CX II Håndholdte Håndbok TI-Nspire CX II-T TI-Nspire CX II-T CAS Finn ut mer om TI Technology via online hjelp på education.ti.com/eguide. Viktig informasjon Unntatt som uttrykkelig oppgitt i
TI-Nspire CX II Håndholdte Håndbok TI-Nspire CX II-T TI-Nspire CX II-T CAS Finn ut mer om TI Technology via online hjelp på education.ti.com/eguide. Viktig informasjon Unntatt som uttrykkelig oppgitt i
