Din bruksanvisning TEXAS INSTRUMENTS TI-NSPIRE
|
|
|
- Bård Mortensen
- 8 år siden
- Visninger:
Transkript
1 Du kan lese anbefalingene i bruksanvisningen, de tekniske guide eller installasjonen guide for TEXAS INSTRUMENTS TI- NSPIRE. Du vil finne svar på alle dine spørsmål på i bruksanvisningen (informasjon, spesifikasjoner, sikkerhet råd, størrelse, tilbehør, etc.). Detaljerte instruksjoner for bruken står i bruksanvisningen. Bruker manual Bruksanvisning Brukerhåndbok Brukerveiledning Instruksjon
2 Manuell abstrakt: 1. Instruments? tillegg kan ikke Texas Instruments bli holdt ansvarlig for noen krav av noe slag mot bruken av disse materialene av en annen part Texas Instruments Incorporated Mac og DataQuest? er varemerker for sine respektive eiere. ii Innhold Viktig Informasjon.... ii Komme i gang... 1 Om Vernier DataQuest?... 1 Utforske Innstilling av innsamlingsmodus Samle inn data
3 Lagre et datasett Lagre et eksperiment Arbeide i Grafisk visning Vise grafer Tilpasse grafen Analysere data i Tabellvisning...
4 .43 Definere kolonnealternativer Opprette et nytt datasett 44 Endre et datasettnavn. 44 Legge til en ny kolonne Legge til en ny beregnet kolonne.. 47 Stryking og gjenoppretting av data Analysere data i grafisk visning..53 Vise data for analyse...
5 53 Interpolere verdien mellom to datapunkter 55 Finne stigningstallet Finne omrdet under et dataplott. 56 Fjerne analysealternativer Bruke alternativer for avansert datainnsamling. 65 Oppsett av frakoblede sensorer 65 Oppsett av en fjernenhet for innsamling 66 Oppsett av sensoren for utlsning
6 . 67 Bruke den manuelle utlseren til starte innsamlingen Bruke en forsinkelse til starte innsamlingen iii Hente fjerndata. 72 Arbeide med avanserte analysefunksjoner Repetere datainnsamlingen.. 75 Justere derivertinnstillinger Tegne og slette et prediktivt plott Bruke bevegelsestilpasning Skrive ut data...
7 Velge alternativet Skriv ut alt Skrive ut datavisninger Bruke sensorene og data med andre applikasjoner Samle data i andre applikasjoner pne sensorkonsollens applikasjonsmenyer Vise eksisterende data Analysere data i applikasjonen Data og statistikk TI-Nspire? laboratorieenhet.. 89 Utforske laboratorieenheten...
8 . 90 Sette opp laboratorieenheten for datainnsamling Bruke laboratorieenheten Lre om laboratorieenheten Vise status for datainnsamling Strmstyring.. 95 Lade laboratorieenheten Oppgradere operativsystemet...
9 99 Kompatible sensorer Informasjon om service og garanti p TI-produkter Forholdsregler for oppladbare batterier Innhold iv Komme i gang Applikasjonen Vernier DataQuest? er innebygd i TI-Nspire? software og operativsystemet (OS) for hndholdte enheter. Bruk Vernier DataQuest? -applikasjonen til samle, vise og analysere data. For kunne bruke Vernier DataQuest?-applikasjonen, m operativsystemet for TI-Nspire? hndholdte enheter vre versjon 3.0 eller nyere. G til education.ti. com for oppdatere operativsystemet. Om Vernier DataQuest???? Kjr applikasjonen p en hndholdt TI-Nspire?-enhet eller en datamaskin med Windows? eller Mac?. Du kan velge blant flere sensorgrensesnitt og sensorer, s som TI-Nspire? laboratorieenhet, til samle data. Du kan samle inn data med opptil fem tilkoblede sensorer (tre analoge og to digitale) ved bruk av TI-Nspire? laboratorieenheten. Se Kompatible sensorer for en fullstendig liste over kompatible sensorer. Viktig: TI-Nspire? CM-C hndholdte enhet er ikke kompatibel med laboratorieenheten, og sttter bare bruk av n enkelt sensor av gangen.????????? Samle data enten i klasserommet eller ved fjernsteder ved bruk av innsamlingsmodus, s som Tidsbasert eller Hendelsesbasert. Velg og fokuser p et delsett av innsamlede data. Samle flere datakjringer for sammenligning. Opprett en grafisk hypotese ved bruk av funksjonen Tegn prediksjon. Spill av datasettet for sammenligne resultatet med hypotesen. Analysere data ved bruk av funksjoner s som Interpoler, tangentens stigningstall eller Modell. Vise resultater i et diagram eller en tabell. Tilpasse mten resultatene vises p. Knytte dataene til andre TI-Nspire?-applikasjoner. Bruke Vernier DataQuest?-data i andre TI-Nspire?applikasjoner Data som hentes under en datainnsamlingskjring skrives til grafisk visning og tabellvisning i Vernier DataQuest?-applikasjonen, og kan brukes i disse TI-Nspire?-applikasjonene: Komme i gang 1????? Kalkulator Graf Geometri Lister og regneark Data og statistikk Denne grafiske fremstillingen viser hvordan data kan deles blant applikasjonene. Kalkulator Grafer Geometri Lister og regneark Data og statistikk Merk Vernier DataQuest? Sett inn en Notepad-side for legge til merknader om et datasett, eksperiment etc. Sensor Data inn 2 Komme i gang Utforske startskjermbildene Vernier DataQuest? -applikasjonensskjermen er identisk for den hndholdte enheten og TI-Nspire? software. Flgende grafiske fremstilling viser applikasjonsskjermen. Visningskategorier for Vernier DataQuest?-applikasjonen. Applikasjonen har tre visninger:??? Mler. Viser listen over tilkoblede sensorer eller sensorer satt opp for frakoblet bruk. Graf. Viser innsamlede data i en grafisk fremstilling, eller viser prediksjonen fr en kjring av en datainnsamling. Tabell. Viser innsamlede data i kolonner og rader. Valgverkty for datasett. Dette verktyet vises bare i grafisk visning, og du kan velge hvilke datasett som skal avbildes grafisk. Vis detaljer-omrde. Dette omrdet inneholder informasjon om egnede data for gjeldende visning. Dataarbeidsomrde. Den primre visningen av dataene. Type data som vises avhenger av visningen. Datainnsamlingskontroller. Bruk disse knappene til starte og stoppe innsamlinger, lagre datasett og "fange" datapunkter. Komme i gang 3 Lre om menyer P samme mte som andre TI-Nspire?-applikasjoner, har Vernier DataQuest?-applikasjonen sine egne applikasjoner og kontekstmenyer. Nr du frste gang pner et dokument eller en oppgave, sett inn Vernier DataQuest?-applikasjonen for pne applikasjonsmenyen.? Klikk p Sett inn > Vernier DataQuest. Nr Vernier DataQuest? -applikasjonen blir pnet, er mlervisningen aktiv og applikasjonsmenyen pen. Viktig! Hvis du kobler til en sensor fr du starter Vernier DataQuest?-applikasjonen, vil den tilkoblede sensoren automatisk starte opp Vernier DataQuest?-applikasjonsskjermen. 4 Komme i gang Arbeidsomrdevelger. Bruk disse fanene i TI-Nspire? Teacher Software til veksle mellom innholdsarbeidsomrdet og dokumentarbeidsomrdet. Disse fanene er ikke tilgjengelige i elevprogramvaren. Verktylinje. Inneholder hurtigtaster til verkty som brukes for opprette mapper, lagre filer, opprette ktgrupper, sende filer til hndholdte enheter og kopiere/lime inn. Verktylinjens tilgjengelige alternativer avhenger av hvilket arbeidsomrde som er pent. Applikasjonsmeny. Inneholder kommandoer som er spesifikke for Vernier DataQuest?-applikasjonen. Bruk disse kommandoene til samle inn og analysere data, sette opp sensorer, vise data i grafisk visning eller tabellvisning og s videre. Kontekstmeny.
10 Denne menyen gir deg tilgang til de verktyene som er vanligst bruke i forbindelse med de valgte objektene. Forskjellige alternativer kan vises i kontekstmenyen, avhengig av det aktive objektet eller oppgaven du utfrer. pne kontekstmenyen ved hyreklikke p et objekt eller et arbeidsomrde. Hndholdt enhet: Flytt markren til nsket objekt, og trykk p / b. Statuslinje. Inneholder informasjon om det aktive dokumentet.
11 Du kan ogs veksle mellom hndholdt visning og datamaskinvisning. Utforske statuslinjen Komme i gang 5 Oppgavenummer og sidetall. Viser gjeldende sidetall og oppgavenummer i et aktivt dokument. Innstillinger. Viser de gjeldende innstillingene. Klikk her for endre de generelle innstillingene eller grafer og geometriinnstillingene. Hndholdt enhet: Du kan se dokumentene slik de vises p skjermen til en hndholdt enhet. Skjermstrrelsen er begrenset som den vil vre p den hndholdte enheten. Klikk p for aktivere hndholdt visning. Datamaskin: Du kan se dokumenter slik de vises i programvaren. Datamaskin er standardvisningen i programvaren. Klikk p for aktivere datamaskinvisningen. Skala. En glidebryter du kan bruke til kontrollere kontrasten (datamaskin) eller strrelsen p dokumentet (hndholdt).? Brukes i datamaskinvisning for gjre linjene lysere eller mrkere. G til venstre for minske tykkelsen. G til hyre for ke tykkelsen. Brukes i hndholdt visning for endre strrelsen p dokumentet og arbeidsomrdet. G til venstre for gjre dokumentet mindre. G til hyre for gjre dokumentet strre.? Lre om innsamlingsenheter Du kan velge blant flere sensorer og grensesnitt for innsamling av data mens du kjrer Vernier DataQuest?-applikasjonen med TI-Nspire? software. Flerkanals sensorgrensesnitt Med flerkanals sensorgrensesnitt kan du koble til flere sensorer samtidig. 6 Komme i gang Sensorgrensesnitt Beskrivelse Denne sensoren brukes med hndholdte enheter, datamaskiner eller som en frittstende sensor. arter Vernier DataQuest?-applikasjonen, vil programvaren automatisk pne Vernier DataQuest?-applikasjonen. 2. Koble til en sensor. 3. Endre sensorinnstillinger. (Valgfritt, hvis du bruker standardinnstillinger) 4. Angi innsamlingsmodus. (Valgfritt, hvis du bruker standardinnstillinger) 5. Samle inn data. 6. Stopp innsamling av data. 7. Lagre datasettet for fremtidig fremtidig bruk av dataene. 8. Lagre eksperimentet. 9. Analyser data. 10. Skriv ut data. (Valgfritt, hvis du ikke trenger en papirkopi.) Starte et dokument TI anbefaler at du starter med et nytt dokument for hvert nye eksperiment. Ved starte med et nytt dokument blir applikasjonen Vernier DataQuest? stilt til standardverdiene. Viktig: Den hndholdte enheten kan bare ha ett dokument pent. Du blir bedt om lagre dokumentet fr du oppretter et nytt dokument. TI anbefaler ogs at du bare har ett dokument pent, slik at systemet tilordner sengsindikatoren?? etter sensornavnet. Reverseringsindikator Innstilling av innsamlingsmodus Bruk Innstillingsmodus til velge rett modus for eksperimentet. Standard innsamlingsmodus for nye eksperimenter er Tidsbasert. Hvis du har ulagrede data nr du endrer modus, vises en advarsel om at endring av modus frer til sletting av data som ikke er lagret. Du kan bare bruke modusen Fotoportal timing med Vernier fotoportalsensor. Du kan bare bruke modusen Drpetelling med Vernier drpetellersensor. 14 Utfre et eksperiment Innstilling av en tidsbasert innsamlingsmodus Den tidsbaserte innsamlingsmodusen henter data i henhold til tid. Velg denne modusen for vise antall mlinger per sekund (hastighet) eller sekunder per mling (intervall) for fastsette hvor ofte datapunkter blir samlet. Hastighet og Intervall er resiproke (inverse) av hverandre. Stille innsamlingsmodus til Tidsbasert: 1. Klikk p Eksperiment > Innsamlingsmodus > Tidsbasert. Vinduet Konfigurer tidsbasert datainnsamling pnes, hvor enten Intervall eller Hastighet er valgt. (Tidligere innstillinger blir brukt som pningsverdien.) eller Hastighet (mlinger/sekund) Intervall (sekunder/mling) 2. Velg Hastighet eller Intervall fra listen.?? Hastighet (mlinger/sekund): Skriv inn antall mlinger per sekund. Intervallet blir beregnet. Intervall (sekunder per mling): Skriv inn antall sekunder per mling. Hastigheten blir beregnet. 3. Skriv inn antall sekunder datainnsamlingen skal vare i feltet Varighet. 4. Gjennomg verdien i feltet Antall punkter for kontrollere at hastigheten og varigheten er fornuftige. Merk: Antall punkter er et beregnet felt. Denne verdien beregnes av formelen Hastighet * Varighet + 1. Viktig: Innsamling av for mange datapunkter pvirker systemytelsen. 5. Velg ett av flgende, dersom ndvendig.? Stripediagram (Valgfritt): Stripediagram samler kontinuerlig mlinger, men beholder bare de siste x datapunktene som er innsamlet. (?x? representerer antallet punkter definert i feltet Antall punkter.) Utfre et eksperiment 15? Datamarkr (Valgfritt): Valg av dette alternativet plasserer Legg til datamarkr i kontrolleromrdet for datainnsamling. Klikk p ikonet Legg til datamarkr for fremheve spesifikke punkter, for eksempel nr du observerer en endring eller du endrer en betingelse. Noen eksempler p endringer:??? Is begynner dannes. Du rrer i lsningen. Du legger til et kjemikalium i lsningen. Datamarkrer 6. Klikk p OK. Innstillingene blir lagret for neste kjring. Innstilling av innsamlingsmodusen Hendelser med innlegging Ved bruk av Hendelser med innlegging kan du samle mlinger manuelt ved angi den uavhengige verdien for hvert punkt du velger. Stille inn innsamlingsmodusen Hendelser med innlegging: 1. Klikk p Eksperiment > Innsamlingsmodus > Hendelser med innlegg. Dialogboksen Hendelser med innlegg pnes. 16 Utfre et eksperiment 2. (Valgfritt) Skriv inn et navn for etiketten. 3. (Valgfritt) Skriv inn enhetene for den uavhengige variabelen. 4. (Valgfritt) Velg alternativet Gjennomsnitt over 10 s (sekunder). Bruk dette alternativet nr sensorverdiene varierer. Systemet samler ti sekunder med data og beholder den gjennomsnittlige avlesningen. 5. Klikk p OK. Innstillingene blir lagret for neste kjring. Ikonet Behold nvrende avlesning Datainnsamlingskontroller. vises n (inaktivt) i Innstilling av innsamlingsmodusen Valgte hendelser Ved bruk av innsamlingsmodusen Valgte hendelser kan du samle mlinger manuelt ved angi den uavhengige verdien for hvert punkt du velger. Stille inn innsamlingsmodusen Valgte hendelser: 1. Velg Eksperiment > Innsamlingsmodus > Valgte hendelser. Dialogboksen Oppsett av valgte hendelser pnes. 2. (Valgfritt) Skriv inn et navn for etiketten. Bruk en hvilken som helst meningsfull verdi. Utfre et eksperiment (Valgfritt) Skriv inn enhetene for den uavhengige variabelen. 4. (Valgfritt) Velg alternativet Gjennomsnitt over 10 s (sekunder). Bruk dette alternativet nr sensorverdiene varierer. Systemet samler ti sekunder med data og beholder den gjennomsnittlige avlesningen. 5. Klikk p OK. Innstillingene blir lagret for neste kjring. Behold nvrende avlesning Datainnsamlingskontroller. vises n (inaktivt) i Innstilling av innsamlingsmodusen Fotoportal timing Innsamlingsmodusen Fotoportal timing skal bare velges nr du bruker Vernier fotoportalsensor. Fotoportal er beregnet p tidtaking ved bevegelse. Det kan tidsberegne objekter som passerer gjennom portene eller som en laserport utenfor portene. Den kan ogs brukes til tidsberegne bevegelse i en av disse modiene:???? Puls Pendel Portal og puls Kun portalstatus Innstilling av innsamlingsmodusen Drpetelling Velg innsamlingsmodusen Drpetelling bare hvis Vernier Drop Counter optiske drpetellersensor brukes.
12 Samle inn data Nr du har satt opp sensoren og valgt innsamlingsmodus, kan du starte innsamling av data for eksperimentet. Innsamlingsmodusen bestemmer de ndvendige trinnene for innsamling av data. Hvis du er i mlervisning nr du starter datainnsamlingen, endres Vernier DataQuest?-applikasjonen til grafisk visning og begynner registrere sensordata. Grafen oppdateres til vise dataene mens de samles inn. Viktig: Nr du bruker Hendelser med innlegging eller Valgte hendelser, registreres ikke datapunkter fr du klikker p Eksperiment > Behold eller klikker p. 18 Utfre et eksperiment Stoppe datainnsamlingen I de fleste datainnsamlingsmodi, stopper innsamlingen automatisk. Hvis du bruker innsamlingsmodusen Hendelser med innlegging, m du stoppe datainnsamlingen manuelt. Du kan ogs nr som helst stoppe datainnsamlingen manuelt for andre modi. Stoppe en innsamling:? Klikk p Eksperiment > Stopp innsamling. Den nvrende kjringen stopper. Samle inn data i Tidsbasert modus Samle inn data i Tidsbasert modus: 1. Klikk p Eksperiment > Nytt Eksperiment for tilbakestille sensoren til standardverdiene. Dette trinnet fjerner alle eksisterende data, og sikrer at den tilkoblede sensoren tilbakestilles til standardverdiene. 2. Koble til en sensor. Merk: Nr du kobler til en sensor, blir sensornavnet lagt til i sensorlisten. 3. Velg Tidsbasert som innsamlingsmodus. 4. Klikk p Eksperiment > Start innsamling. 5. Klikk p Eksperiment > Stopp innsamling. Datasettkjringen er fullfrt. Samle inn data i modusen Hendelser med innlegging Bruk denne prosedyren kun etter ha angitt Hendelser med innlegging som innsamlingsmodus. Samle inn data i modusen Hendelser med innlegging: 1. Klikk p Eksperiment > Nytt Eksperiment for tilbakestille sensoren til standardverdiene. Dette trinnet fjerner alle eksisterende data, og sikrer at den tilkoblede sensoren tilbakestilles til standardverdiene. 2. Koble til en sensor. Merk: Nr du kobler til en sensor, blir sensornavnet lagt til i sensorlisten. 3. Angi Hendelser med innlegging som innsamlingsmodusen. 4. Klikk p Eksperiment > Start innsamling. Utfre et eksperiment 19 Ikonet Behold nvrende avlesning datapunktene midt p skjermen. blir aktivt. Sensoren viser 5. Klikk p Eksperiment > Behold for hvert datapunkt du vil beholde. Dialogboksen Hendelser med innlegg pnes. 6. Skriv inn datapunktets verdi. 7. Klikk p OK. Datapunktet lagres p riktig sted p grafen. Det neste punktet vises midt p grafen. 8. Gjenta trinn fire, fem og seks til du har samlet alle nskede datapunkter. 9. Klikk p Eksperiment > Stopp innsamling. Datasettkjringen er fullfrt. Samle data i modusen Hendelser med innlegging og alternativet Gjennomsnitt over 10 Bruk denne prosedyren kun etter ha angitt Hendelser med innlegging som innsamlingsmodus, og velg alternativet Gjennomsnitt over 10. Samle data i modusen Hendelser med innlegging og alternativet Gjennomsnitt over 10 s: 1. Klikk p Eksperiment > Nytt Eksperiment for tilbakestille sensoren til standardverdiene. Dette trinnet fjerner alle eksisterende data, og sikrer at den tilkoblede sensoren tilbakestilles til standardverdiene. 2. Koble til en sensor. Merk: Nr du kobler til en sensor, blir sensornavnet lagt til i sensorlisten. 3. Angi modusen Hendelser med innlegging og alternativet Gjennomsnitt over 10 s. 4. Klikk p Eksperiment > Start innsamling. 20 Utfre et eksperiment Ikonet Behold nvrende avlesning datapunktene midt p skjermen. 5. Klikk p nr du er klar. blir aktivt. Sensoren viser Dialogboksen Gjennomsnitt pnes, og teller ned til null sekunder. Nr telleren nr null, registrerer systemet datapunktet p riktig sted p grafen. 6. Gjenta trinn fire og fem til du har samlet alle nskede datapunkter. 7. Klikk p Eksperiment > Stopp innsamling. Datasettkjringen er fullfrt. Samle inn data i modusen Valgte hendelser Slik bruker du innsamlingsmodusen Valgte hendelser: 1. Klikk p Eksperiment > Nytt Eksperiment for tilbakestille sensoren til standardverdiene. Dette trinnet fjerner alle eksisterende data, og sikrer at den tilkoblede sensoren tilbakestilles til standardverdiene. 2. Koble til en sensor. Merk: Nr du kobler til en sensor, blir sensornavnet lagt til i sensorlisten. 3. Angi Valgte hendelser som innsamlingsmodusen. 4. Klikk p Eksperiment > Start innsamling. Behold nvrende avlesning blir aktivt. Sensoren viser datapunktene midt p skjermen i grafisk visning. 5. Klikk p Eksperiment > Behold for hvert datapunkt du vil beholde. Datapunktet lagres p riktig sted p grafen. Det neste punktet vises midt p grafen. 6. Gjenta trinn fem til du har samlet alle datapunktene. Utfre et eksperiment Klikk p Eksperiment > Stopp innsamling. Datasettkjringen er fullfrt. Samle inn data i modusen Fotoportal timing Bruk denne prosedyren kun etter ha angitt Fotoportal timing som innsamlingsmodus. 1. Klikk p Eksperiment > Nytt Eksperiment for tilbakestille sensoren til standardverdiene. Dette trinnet fjerner alle eksisterende data, og sikrer at den tilkoblede sensoren tilbakestilles til standardverdiene. 2. Koble til en sensor. Merk: Nr du kobler til en sensor, blir sensornavnet lagt til i sensorlisten. 3. Angi Fotoportal timing som innsamlingsmodus. 4. Klikk p Eksperiment > Start innsamling. 5. Samle inn datasettet. 6. Klikk p Eksperiment > Stopp innsamling. Datasettkjringen er fullfrt. Samle inn data i modusen Drpetelling Bruk denne prosedyren kun etter ha angitt Drpetelling som innsamlingsmodus. 1. Klikk p Eksperiment > Nytt Eksperiment for tilbakestille sensoren til standardverdiene. Dette trinnet fjerner alle eksisterende data, og sikrer at den tilkoblede sensoren tilbakestilles til standardverdiene. 2. Koble til en sensor. Merk: Nr du kobler til en sensor, blir sensornavnet lagt til i sensorlisten. 3. Angi Drpetelling som innsamlingsmodus. 4. Klikk p Eksperiment > Start innsamling. 5. Samle inn datasettet. 6. Klikk p Eksperiment > Stopp innsamling. Datasettkjringen er fullfrt. 22 Utfre et eksperiment Lagre et datasett For de fleste eksperimenter, samles data for flere forsk (kjringer). Du kan lagre datasettet fra den siste kjringen fr du utfrer en ny kjring. Lagring av dataene hindrer at de blir overskrevet, og sikrer at dataene beholdes ved opprette et nytt datasett for neste kjring. Dataene lagres ikke utenfor applikasjonen fr du lagrer datasettet som et TI-Nspire?- eller PublishView?-dokument. Viktig: Du m lagre dokumentet hvis du vil beholde dataene etter at applikasjonen er lukket. Merk: Applikasjonen PublishView? er bare tilgjengelig i datamaskinprogramvaren. Hvis du ikke trenger beholde dataene fra den forrige kjringen, overskriv dataene ved starte en annen innsamling uten lagre nvrende datakjring. Lagre et datasett:? Klikk p Eksperiment > Lagre datasett. Det frste datasettet blir lagret som?run 1? som standardinnstilling, og?run 2? pnes for samling av ytterligere data. Du kan endre navnene p datasettene. Lagre et eksperiment Nr du har fullfrt et eksperiment, lagrer du det som et TI-Nspire?dokument (.tns file) eller som et TI-Nspire? PublishView?-dokument (. tnsp). Viktig: Applikasjonen PublishView? er bare tilgjengelig i datamaskinprogramvaren.
13 1. Velg dokumentet du vil lagre. 2. Velg Fil > Lagre dokument. Hndholdt enhet: Trykk p ~, og deretter p Fil > Lagre. Dokumentet blir lagret Utfre et eksperiment Utfre et eksperiment Arbeide i Grafisk visning Nr du samler data, skrives de i bde grafisk visning og tabellvisning. Bruk grafisk visning til analysere data. Viktig: Graf-menyen og menyelementene for Analyse er bare tilgjengelig i grafisk visning. Vise grafisk visning:? Klikk p Vis > Graf. Skjermen Grafisk visning pnes.. Vise grafer Bruk menyen Vis graf til vise separate grafer nr du bruker:?? En sensor som plotter mer enn n kolonne med data. Flere sensorer med ulikt definerte enheter samtidig. Du kan vise den verste grafen (graf 1), den nederste grafen (graf 2), eller begge. I dette eksempelet ble to sensorer (gasstrykksensoren og det hndholdte dynamometeret) brukt i samme kjring. Flgende bilde viser kolonnene tid, kraft og trykk i tabellvisning for illustrere hvorfor to grafer er vist.? Velg Vis > Graf. Arbeide i Grafisk visning 25 Vise en graf Nr to grafer vises, er den vre grafen Graf 1, og den nedre grafen er Graf 2. Vise bare Graf 1:? Velg Graf > Vis graf > Graf 1. Bare Graf 1 vises. Vise bare Graf 2:? Velg Graf > Vis graf > Graf 2. Bare Graf 2 vises. 26 Arbeide i Grafisk visning Vise flere grafer Vise Graf 1 og Graf 1 sammen:? Velg Graf > Vis graf > Begge. Graf 1 og Graf 2 vises. Vise grafer i sideoppsettvisning Bruk sideoppsettvisning nr Vis graf ikke er egnet lsning for vise flere enn n graf. Alternativet Vis graf kan ikke brukes nr:??? Du har flere kjringer med en enkelt sensor. Du bruker to eller flere av de samme sensorene. Du bruker flere sensorer som bruker samme datakolonne(r). Bruke Sideoppsett: Arbeide i Grafisk visning pne det originale datasettet du vil se i to grafvinduer. 2. Klikk p Rediger > Sideoppsett > Valgt oppsett. Hndholdt enhet: Trykk p ~, og velg Sideoppsett > Velg oppsett. 3. Velg type sideoppsett du vil bruke. I dette eksempelet ble vre og nedre sidesymbol valgt. 4. Velg "Klikk her for legge til en applikasjon". Hndholdt enhet: Trykk p b. 5. Velg Legg til Vernier DataQuest. Vernier DataQuest?-applikasjonen legges til i den andre visningen. 28 Arbeide i Grafisk visning Dette eksempelet viser to Vernier DataQuest?-applikasjoner som kjrer samtidig. 6. For se separate visninger, klikk p visningen du vil endre, og velg Vis > Tabell. Den nye visningen kommer til syne. Merk: Valg som gjres i en visning, gjenspeiles i de andre. 7. For se samme visning, klikk p visningen du vil endre. 8. Klikk p Vis > Graf. Den nye visningen kommer til syne. Arbeide i Grafisk visning 29 Tilpasse grafen Du kan tilpasse grafen ved legge til tittel, endre farger og angi omrder for aksene. Legge til en tittel Nr du legger til en tittel for en graf, vises tittelen i omrdet Vis detaljer. Tittelen skrives ut sammen med grafen nr du skriver ut grafen. 1. Klikk p Graf > Graftittel. Dialogboksen Graftittel pnes. Hvis det er to grafer i arbeidsomrdet, har dialogboksen to tittelalternativer. 30 Arbeide i Grafisk visning 2. Skriv inn navnet p tittelen i feltet Tittel. eller a) Skriv inn navnet p den frste grafen i feltet Graf 1. b) Skriv inn navnet p den andre grafen i feltet Graf Velg Aktiver for vise tittelen. Merk: Bruk alternativet Aktiver til skjule eller vise graftittelen etter behov. 4. Klikk p OK. Tittelen vises. Stille akseomrder for en graf Endre minimums- og maksimumsverdier for x- og y-aksen: 1. Klikk p Graf > Vindusinnstilling. Dialogboksen Vindusinnstillinger pnes. Arbeide i Grafisk visning Skriv inn de nye verdiene i ett eller flere av disse feltene:???? X Min X Maks Y Min Y Maks 3. Klikk p OK. Applikasjonen vil bruke disse nye verdiene for grafens visuelle omrde til du endrer omrdet eller endrer datasett. Stille akseomrder for to grafer Nr du arbeider med to grafer, angi to minimums- og maksimumsverdier for y-akse, men bare ett sett med verdier for x-aksen. 1. Klikk p Graf > Vindusinnstilling. Dialogboksen Vindusinnstillinger pnes. 2. Skriv inn de nye verdiene i ett eller flere av disse feltene:? X Min 32 Arbeide i Grafisk visning????? X Maks Graf 1: Y Min Y Maks Graf 2: Y Min Y Maks 3. Klikk p OK. Applikasjonen vil bruke disse nye verdiene for grafens visuelle omrde til du endrer omrdet eller endrer datasett. Stille akseomrder for grafen Du kan endre minimums- og maksimumsverdier for x- og y-aksen p grafen. 1. Velg den teksten du vil endre. 2. Skriv inn en ny verdi for teksten. Hndholdt enhet: a) Plasser markren over verdien til markren endres til en I-akse b) Marker teksten du vil endre. c) Skriv inn en ny verdi for teksten. d) Trykk p. Teksten er endret, og grafen tegnet p nytt for vise endringen i verdien.. Arbeide i Grafisk visning 33 Velge et datasett som skal plottes For lagre datasett eller kjre flere forsk, velg dataene som skal plottes. 1. Klikk p Graf > Velg datasett. Listen over tilgjengelige datasett pnes. 2. Velg ett av flgende:??? Datasettnavn. Plott et spesifikt datasett. Alle. Plott alle datasett. Mer. Velg en kombinasjon av datasett som skal plottes. Hvis du velger alternativet Mer, og du velger flere enn ett datasett men ikke alle datasett, vises Tilpass i valgverktyet for datasett. 3. Klikk p OK. Det valgte datasettet vises. 34 Arbeide i Grafisk visning Autoskalere en graf Bruk alternativet autoskalering for vise alle plottede punkter. Autoskaler n er nyttig etter at du har endret omrdet for x- og y-aksen, eller du zoomer inn eller ut i en graf. Du kan ogs definere den automatiske innstillingen som skal brukes for autoskalering under og etter en innsamling. Autoskaler n ved bruk av applikasjonsmenyen? Klikk p Graf > Autoskaler n. Grafen viser n alle de plottede punktene. Autoskaler n ved bruk av kontekstmenyen 1. pne kontekstemenyen i grafomrdet. 2. Klikk p Vindu/Zoom > Autoskaler n. Grafen viser n alle de plottede punktene. Definere autoskalering under en innsamling Det finnes to alternativer for bruk av automatisk autoskalering som forekommer under en innsamling. Velge et alternativ: 1. Klikk p Alternativer > Innstillinger for autoskalering. Dialogboksen for Innstillinger for autoskalering pnes. 2. Klikk p for pne rullegardinlisten Under innsamling. 3. Velg ett av disse alternativene:?? Autoskaler strre - Utvider grafen etter behov for vise alle punktene mens du samler dem. Ikke autoskaler - Grafen endres ikke under en innsamling. 4. Klikk p OK for lagre innstillingene. Arbeide i Grafisk visning 35 Definere autoskalering etter en innsamling Det er tre alternativer for innstilling av automatisk autoskalering som forekommer etter en innsamling. Angi valget: 1. Klikk p Alternativer > Innstillinger for autoskalering. Dialogboksen for Innstillinger for autoskalering pnes. 2. Klikk p for pne rullegardinlisten Etter innsamling. 3. Velg ett av disse alternativene:??? Autoskaler til data. Utvider grafen til vise alle datapunkter. Dette alternativet er standardmodus. Autoskaler fra null. Endrer grafen slik at alle datapunktene, inkludert utgangspunktet, vises.
14 Ikke autoskaler. Grafinnstillingene blir ikke endret. 4. Klikk p OK for lagre innstillingene. Velge et dataomrde I flere situasjoner kan det vre nyttig velge et dataomrde p grafen, for eksempel ved zooming inn eller ut, stryking og ikke-stryking av data og underske innstillinger. Velge et omrde: 1. Plasser markren ved begynnelsen av omrdet. 2. Dra markren over grafen til slutten av det valgte omrdet. Det valgte omrdet er angitt med gr skyggelegging. Hndholdt enhet: a) Plasser markren ved startpunktet, og trykk p / x. Markren endres til (dobbelthodet pil). b) Flytt markren til slutten av det valgte omrdet. 36 Arbeide i Grafisk visning c) Trykk p d. Markren endres til (vanlig pil). 3. Utfr en av disse handlingen:??? Zoom inn eller ut Stryke eller ikke-stryke data Undersk innstillinger Zoome inn p en graf Du kan zoome inn p et delsett av innsamlede punkter. Du kan ogs zoome ut fra en tidligere zoom eller utvide grafvinduet utover de valgte datapunktene. Zoome inn p en graf: 1. Velg omrdet du vil zoome inn p eller bruk gjeldende visning: 2. Klikk p Graf > Zoom inn. Grafen justeres, og bare omrdet du har valgt vises. Det valgte x-omrdet brukes som det nye x-omrdet. Y-omrdet autoskaleres for vise alle de graftegnede datapunktene i det valgte omrdet. Disse bildene viser en opprinnelig visning og innzooming utfrt flere ganger (eller som et valgt omrde). Zoome ut fra en graf Zoome ut fra en graf:? Velg Graf > Zoom ut. Grafen er n utvidet. Hvis zoom inn gr forut for zoom ut, viser grafen innstillingene slik de var fr den ble zoomet inn. Arbeide i Grafisk visning 37 Hvis du for eksempel har zoomet inn to ganger, vil den frste utzoomingen vise vinduet slik det var etter den frste innzoomingen. Bruk Autoskaler n for vise hele grafen med alle datapunktene fra flere innzoominger. Endre punktvisningen Du kan justere hvordan punktene vises p grafer, endre punktfargen og endre symbolene for punktmarkrer. Stille punktalternativer For indikere hvor ofte merker vises p grafen og hvorvidt det skal brukes en forbindelseslinje: 1. Klikk p Alternativer > Punktalternativer. Dialogboksen Punktalternativer pnes. 2. Velg et alternativ for Merke fra rullegardinlisten.??? Ingen. Ingen punktbeskyttere. Regional. Periodiske punktbeskyttere. Alle. Alle datapunktene har en punktbeskytter. 3. Velg Forbind datapunkter for vise en linje mellom punkter.?eller? FjernForbind datapunkter for fjerne linjen mellom punkter. Flgende grafiske fremstilling viser eksempler p noen av punktmerkealternativene. 38 Arbeide i Grafisk visning Regional Forbinde datapunkter - Valgt Alle Forbinde datapunkter - ikke valgt Ingen Forbinde datapunkter - Valgt Endre punktfarger Bruk dette alternativet for endre fargen p merkene fra standardinnstillingene. Merk: P en TI-Nspire? hndholdt enhet, representeres farge som ulike nyanser av grtt. 1. Hyreklikk p grafen for pne menyen. 2. Klikk p Farge. Merk: Dataalternativet flger ofte etter datasettnavnet og kolonnenavnet. 3. Velg kolonnevariabelen som skal endres. 4. Klikk p fargen. Linjen representerer dataendringene for den valgte fargen. I dette eksempelet ble Kraft valgt, og grnn var den valgte fargen. Arbeide i Grafisk visning 39 Velge punktmarkrer 1. Hyreklikk i grafen for pne menyen. 2. Klikk p Punktmarkr. Merk: Hvis det bare er n avhengig variabelkolonne, vil alternativet Punktmarkr flge etter datasettnavnet og kolonnenavnet. Ellers har alternativet Punktmarkr en meny. 3. Velg kolonnevariabelen som skal endres. 4. Velg punktmarkren som skal stilles inn. Punktmarkren endres til det valgte alternativet. 40 Arbeide i Grafisk visning I dette eksempelet ble Trykk valgt, og det valgte punktet var det inverterte, fylte triangelet. Velge en uavhengig variabelkolonne Ved bruk av alternativet Velg X-akse-kolonne, kan du velge kolonnen som ble brukt som uavhengig variabel ved plotting av dataene. Denne kolonnen brukes for alle grafer. 1. Klikk p Graf > Velg X-akse-kolonne. 2. Velg variabelen du vil endre. Etiketten for x-aksen p grafen endres og grafen ordnes p nytt ved bruk av den nye uavhengige variabelen for plotting av dataene. Velge en avhengig variabelkolonne Ved bruk av alternativet Velg Y-akse-kolonne kan du velge hvilke avhengige variable kolonner som skal plottes p vist(e) graf(er). 1. Klikk p Graf > Velg Y-akse-kolonne. 2. Velg ett av flgende?? En variabel fra listen. Listen er en kombinasjon av avhengige variabler og antallet datasett. Mer Ved velge Mer, pnes dialogboksen Velg. Bruk denne nr du nsker velge en kombinasjon av datasettvariabler som skal vises. Arbeide i Grafisk visning 41 Vise og skjule detaljer Du kan skjule deler av skjermen for f en strre skjermbildevisning. Flgende eksempel viser skjermer med viste detaljer. Skjule detaljer:? Klikk p Alternativer > Skjul detaljer. Menyen endres fra Skjul detaljer til Vis detaljer. Flgende deler av skjermen er skjulte:??? Visningskategorier for Vernier DataQuest?-applikasjonen Vis detaljer-omrdet Datainnsamlingskontroller Flgende eksempel viser skjermer med skjulte detaljer. Vise detaljer:? Klikk p Alternativer > Vis detaljer. 42 Arbeide i Grafisk visning Analysere data i Tabellvisning Tabellvisning er en annen metode for sortere og vise innsamlede data. Definere kolonnealternativer Du kan gi navn til kolonner og definere desimalpunktene og presisjonen du vil bruke: Definere kolonnene: 1. Klikk p Vis > Tabell. Tabellvisningen kommer til syne. I dette eksempelet har ingen datasett blitt kjrt, og Vernier-gasstrykksensoren er tilkoblet. 2. Klikk p Data > Kolonnealternativer. Menyen Kolonnealternativer pnes. Merk: Du kan velge disse menyalternativene for Mler, Graf og Tabell. Resultatene vil forsatt vre synlige. 3. Klikk p navnet til kolonnen du vil definere. Merk: Noen av feltene kan vre utfylte, men de kan redigeres. Dialogboksen Kolonnealternativer pnes. Analysere data i Tabellvisning Skriv inn det lange navnet for kolonnen i feltet Navn. 5. Skriv inn det forkortede navnet i feltet Legg inn antall enheter i feltet Enheter. 7. Velg presisjonsgraden fra rullegardinlisten Vist presisjon. Merk: Standardpresisjonen er relatert til sensorens presisjon. Forbind er standardinnstilling for de fleste Velg Bruk endringer p alle datasett for bruke innstillingene p alle datasett. 10. Klikk p OK. Kolonneinnstillingene er n definert med de nye verdiene. Opprette et nytt datasett Du kan opprette et nytt datasett som har de samme kolonnene som eksisterende datasett. Kolonnedefinisjoner fra det siste datasettet brukes for det nye datasettet.? Velg Data > Nytt datasett.. Et tomt datasett opprettes med samme kolonnedefinisjoner som det eksisterende datasettet. Endre et datasettnavn Du kan endre datasettnavnet over kolonneoverskriftene. Denne endringen vises ogs i valgverktyet for datasett og Vis Detaljer-omrdet. 1. Klikk p Vis > Tabell. 2. Hyreklikk p feltet Tabell. Kontekstmenyen vises for tabellens datasettnavn, for eksempel Kjring1. 44 Analysere data i Tabellvisning 3. Klikk p Alternativer (innledet med datasettnavnet).
15 Dialogboksen Datasettalternativene pnes. 4. Skriv inn det nye navnet i feltet Navn. Merk: Maksimalt antall tegn er 30, og navnet kan ikke inneholde komma. 5. (Valgfritt) Skriv inn informasjon om datasettet i feltet Notater. 6. Klikk p OK. Datasettnavnet er n endret. Tabellvisning Grafvisning Legge til en ny kolonne Du kan legge til en ny kolonne for legge inn Noen av feltene kan vre utfylte, men de kan redigeres. 2. Skriv inn det lange navnet for kolonnen i feltet Navn. 3. Skriv inn det forkortede navnet i feltet Legg inn enhetene som skal brukes. (Valgfritt) Velg Generer verdier for automatisk utfylling av Legg inn en sluttverdi i feltet Slutt. c) Skriv inn kningen i verdien i feltet Inkrement. Antallte punkter beregnes og vises i feltet Antall punkter. Forbind er standardinnstilling for de fleste Klikk p OK. En ny kolonne er lagt til Justere derivertinnstillinger for mer informasjon. 1. Klikk p Data > Ny beregnet inn det lange navnet for kolonnen i feltet Navn. 3. Skriv inn det forkortede navnet i feltet Legg inn enhetene som skal brukes. Forbind er standardinnstilling for de datasettet som inneholder dataene som skal strykes. 2. Velg Vis > Tabell. 3. Velg startraden og rull ned til og flytt markren over celler til raden er p pekeplaten for fullfre av valg Slutt p valg. 4. Klikk p Data > Stryk data. Hndholdt enhet: Trykk p b, og deretter p Data > Stryk data. 5. Velg ett av flgende?? I valgt omrde: Stryk dataene fra omrdet du har Velg omrdet med data som skal gjenopprettes. Hvis du skal gjenopprette alle strkne data, start ved trinn to. 2. Klikk p Data > Gjenopprett data. 3. Velg ett av flgende?? I valgt omrde - Gjenopprett data i valgt er ikke ndvendig velge med sette opp kan pne og lukke dialogboksen nr du vil. Viktig: Noe informasjon vises bare i dialogboksen Vis detaljer for innsamlede data: 1. Hyreklikk i omrdet Vis detaljer for pne menyen. Hndholdt enhet: Trykk p /b. 2. Klikk p Detaljer > All Klikk p ke strrelsen p omrdet, reduseres strrelsen p grafen. Du kan bruke den samme prosedyren til minske omrdet Vis detaljer. I dette eksemplet vises tangentlinjer og statistikk. 1. Plasser markren ved kanten av omrdet Vis detaljer, og hold til markren endres til. 2. Klikk og hold til markren endres til. 54 Analysere data i grafisk visning 3. Dra omrdet til hyre for utvide strrelsen, og klikk for angi strrelsen. Dra omrdet til venstre for minske strrelsen, og klikk for angi strrelsen. Interpolere verdien mellom to datapunkter Bruk Interpoler for beregne verdien mellom to datapunkter og for fastsette verdien av en kurvetilpasning mellom utover disse datapunktene. Du kan finne omrdet under alle dataene, eller under et valgt dataomrde. Underskelseslinjen flyttes fra datapunkt til datapunkt. Nr Interpoler er aktivert, flyttes underskelseslinjene mellom og utover datapunkter. Bruke Interpoler: 1. Klikk p Analyser > Interpoler. En markering vises i menyen ved siden av alternativet. 2. Klikk p grafen. Underskelsesindikatoren trekkes til nrmeste datapunkt. Verdiene for de plottede dataene vises i omrdet Vis detaljer og dialogboksen Alle detaljer for graf. Du kan flytte underskelseslinjen ved bevege markren med piltastene, eller ved klikke p et annet datapunkt. Se Fjerne analysealternativer for informasjon om hvordan du sletter en integralanalyse. Finne stigningstallet Tangentens stigningstall viser hvor fort dataene endres ved punktet du undersker. Verdien er merket "stigningstall". Analysere data i grafisk visning 55 Finne stigningstallet: 1. Klikk p Analyser > Tangent. En markering vises i menyen ved siden av alternativet. 2. Klikk p grafen. Underskelsesindikatoren trekkes til nrmeste datapunkt. Verdiene for de plottede dataene vises i omrdet Vis detaljer og dialogboksen Alle detaljer for graf. Du kan flytte underskelseslinjen ved bevege markren med piltastene, eller ved klikke p et annet datapunkt. Se Fjerne analysealternativer for informasjon om hvordan du sletter en integralanalyse. Finne omrdet under et dataplott Bruk Integral til finne omrdet under et dataplott. Du finner omrdet under alle dataene, eller under et valgt dataomrde. Finne omrdet under et dataplott: 1. La grafen vre uvalgt for underske alle dataene, eller velg et omrde for underske et spesifikt omrde. 2. Klikk p Analyser > Integral. 3. Velg det plottede kolonnenavnet dersom du har flere enn n enkelt kolonne. Dataplottomrdet vises i feltet Vis detaljer. 56 Analysere data i grafisk visning Se Fjerne analysealternativer for informasjon om hvordan du sletter en integralanalyse. Generere statistikk Bruk dette alternativet for fastsette statistikk knyttet til plottede data. Minimum, maksimum, gjennomsnitt, standardavvik og antall mlinger beregnes. Du kan beregne statistikk for alle dataene, eller for et valgt dataomrde. Verdiene vises i omrdet Vis detaljer og dialogboksen Alle detaljer for graf. Generere statistikk: 1. La grafen vre uvalgt for underske alle dataene, eller velg et omrde for underske et spesifikt omrde. 2. Klikk p Analyser > Statistikk. 3. Velg det plottede kolonnenavnet dersom du har flere enn n enkelt kolonne. Eksempel, kjr1.trykk Dialogboksen for statistikk pnes. 4. Gjennomg dataene. Analysere data i grafisk visning Klikk p OK. Se Fjerne analysealternativer for informasjon om hvordan du sletter en statistikkanalyse. Generere en kurvetilpasning Bruk Kurvetilpasning til finne den kurven som samsvarer best med dataene. Velg alle dataene, eller et valgt dataomrde. Kurven tegnes i diagrammet. Generere kurvetilpasning: 1. La grafen vre uvalgt for underske alle dataene, eller velg et omrde for underske et spesifikt omrde. 2. Klikk p Analyser > Kurvetilpasning. Dialogboksen Modell pnes. 3. Velg alternativet for kurvetilpasning fra p OK. Det flgende er et eksempel p en kvadratisk kurvetilpasning. en av de forhndsdefinerte modellene, eller legg inn din du trykker p spinnknapp modellen: 1. Klikk p Analyser > Modell. Dialogboksen Modell pnes. 2. Legg inn din egen funksjon. eller klikk for velge en verdi fra rullegardinlisten. 3. Klikk p inn verdien for m1-variabelen. 5. Skriv inn endringen i verdien i feltet Spinninkrement. 6. Klikk p OK. Merk: Disse verdiene er initialverdier (startverdier). Du kan ogs justere disse verdiene i omrdet Vis p?eller? for justere koeffisientene. Klikk p verdien i omrdet Vis detaljer. Denne grafiske fremstillingen er et eksempel p en modell med justerte verdier. Fjerne analysealternativer Nr du sletter tidligere analyserte data fra diagrammet og i Vis detaljeromrdet, kan du velge slette alle dataene, en spesifikk datavisning eller fjerne genererte modeller. Bruk menyen Vis detaljer til fjerne flgende elementer:? 62 Integral Analysere data i grafisk visning??? Statistikk Kurvetilpasning Modell 1.
16
17 Klikk p Analyser > Fjern. 2. Velg datavisningen du vil fjerne. Visningen du har valgt blir fjernet fra diagrammet og omrdet Vis detaljer. Analysere data i grafisk visning Analysere data i grafisk visning Bruke alternativer for avansert datainnsamling For samle informasjon fra et eksternt sted, m du sette opp og bruke en fjernsensor. Bruk en av flgende to metoder for samle data ved bruk av en fjernsensor:?? Den manuelle utlseren p TI-Nspire? laboratorieenheten eller en sensor med en utlser som starter innsamlingen. En tidsforsinkelse for starte innsamlingen. Oppsett av frakoblede sensorer Bruk alternativet Legg til frakoblet sensor for angi innsamlingsparametre og endre enheter for en sensor som ikke er tilkoblet en datamaskin eller hndholdt enhet. Du kan ikke bruke en sensor som er frakoblet, men du kan klargjre den for bruk fr den tilkobles. Med dette alternativet gr det raskere dele sensoren under en kt eller lab nr det ikke er nok sensorer til alle. 1. Klikk p Eksperiment > Avansert oppsett > Konfigurer sensor > Legg til frakoblet Sensor. Dialogboksen Velg sensor pnes. 2. Velg en sensor fra rullegardinlisten. Sensoren vises i visningen du har pnet. 3. Klikk p Visning > Mler. Listen over tilgjengelige sensorer vises i mlervisningen. Bruke alternativer for avansert datainnsamling 65 Det flgende eksemplet viser en frakoblet bevegelsesdetektorsensor i Mlervisning. Oppsett av en fjernenhet for innsamling Bare TI-Nspire? laboratorieenhet, TI CBR 2? og Vernier Go!Motion sttter fjerninnsamling av data. Sensorer bruker verdier som er angitt i applikasjonen Vernier DataQuest?. Du m redigere disse innsamlingsmodusverdiene fr du setter opp fjernenheten. For mer informasjon, se Endre sensorinnstillinger. Velge innsamlingsenheten: 1. Koble til en sensor. 2. Sett opp eksperimentet ved pne et nytt dokument og angi innsamlingsmodus. Se Stille inn innsamlingsmodus for mer informasjon. 3. Klikk p Eksperiment > Avansert oppsett > Fjerninnsamling. 4. Velg datainnsamlingsenhet fra rullegardinlisten. Dialogboksen Detaljer for fjernoppsett pnes. 5. (Valgfritt) Skriv inn forsinkelsesverdien. 66 Bruke alternativer for avansert datainnsamling Ved angi forsinkelsen kan du bruke den manuelle utlserknappen p laboratorieenheten til starte innsamlingen. Se Bruke den manuelle utlseren til starte innsamlingen. 6. Klikk p OK. Dialogboksen Fjernoppsett pnes. En melding vises med informasjon om hvordan du starter innsamlingen og at det er trygt koble fra datainnsamlingsenheten. 7. Koble fra sensoren. 8. Se p LED-lampene for avgjre om sensoren er klar til datainnsamling.??? Rd. Indikerer at systemet ikke er klart. Gult. Indikerer at systemet er klart, men at data ikke samles inn. Grnt. Indikerer at systemet samler data. 9. Trykk p utlseren for samle data. Oppsett av sensoren for utlsning For starte datainnsamling basert p en spesifikk sensoravslesning, m TI-Nspire? laboratorieenhet og sensoren vre tilkoblet. Du m velge sensor og terskelverdi som systemet skal bruke ved innsamling av data. Nr terskelverdien er ndd, starter sensoren datainnsamlingen. Sette opp utlseren: 1. Koble fra sensoren. 2. Klikk p Eksperiment > Avansert oppsett > Utlsning > Oppsett. Dialogboksen Konfigurer utlser pnes. Bruke alternativer for avansert datainnsamling Velg sensor fra rullegardinlisten Velg sensor som skal brukes som utlser. Merk: Menyen viser sensorene som er tilkoblet TI-Nspire? laboratorieenheten. 4. Velg en av flgende fra rullegardinlisten Velg utlsertype som skal brukes.?? Stigende gjennom terskelen. Bruk dette alternativet til starte p stigende verdier. Avtakende gjennom terskelen. Bruk dette alternativet til starte p avtagende verdier. 5. Skriv inn verdien i feltet Angi utlserterskel i enheter for valgt sensor. Nr du legger inn utlserverdien, m du angi en verdi som ligger innen sensorens verdiomrde. Hvis du endrer enhetstype etter ha angitt terskelverdien, oppdateres verdien automatisk. Hvis du for eksempel bruker Vernier gasstrykksensoren med enhetene stilt til atm, og du senere endrer enhetene til kpa, blir innstillingene oppdatert. 6. Skriv inn antallet datapunkter som skal brukes fr utlserverdien kommer opp. 7. Klikk p OK. Utlseren er n stilt inn og aktivert dersom det ble angitt verdier. 68 Bruke alternativer for avansert datainnsamling 8. (Valgfritt) Velg Eksperiment > Avansert oppsett > Utlsning for bekrefte at den aktive indikatoren er stilt til Aktivert. Viktig: Nr utlseren er aktivert, forblir den aktiv til den blir deaktivert eller du starter et nytt eksperiment. Aktivere en deaktivert utlser Hvis du angir utlserverdiene i det gjeldende eksperimentet, og deretter deaktiverer dem, kan du aktivere utlserne p nytt. Aktivere en utlser:? Klikk p Eksperiment > Avansert oppsett > Utlsning > Aktiver. Utlseren er n aktiv. Deaktivere en aktivert utlser Deaktivere den aktivere utlseren:? Klikk p Eksperiment > Avansert oppsett > Utlsning > Deaktiver. Utlseren er ikke lenger aktiv. Bruke den manuelle utlseren til starte innsamlingen 1. Lagre og lukke alle pne dokumenter. TI anbefaler at du bare har ett dokument pent mens du utfrer eksperimenter. Systemet kan ikke bestemme hvilke av dokumentene som skal brukes med sensoren dersom flere dokumenter er pne. 2. Opprett et nytt dokument. Ved opprette et nytt dokument blir applikasjonen Vernier DataQuest? stilt til standardverdiene. 3. Koble en sensor til TI-Nspire? laboratorieenheten. 4. Koble TI-Nspire? laboratorieenheten til datamaskinen eller den hndholdte enheten. 5. Sett opp et eksperiment. 6. Klikk p Eksperiment > Avansert oppsett > Fjerninnsamling > TI-Nspire laboratorieenhet. Bruke alternativer for avansert datainnsamling 69 Dialogboksen Detaljer for fjernoppsett pnes. 7. Kontroller innstillingene. Bekreft at forsinkelsen er null (ingen forsinkelse). Ved stille forsinkelsen til null kan du bruke den manuelle utlserknappen p laboratorieenheten til starte datainnsamlingen. 8. Klikk p OK. Dialogboksen Fjernoppsett pnes, og indikerer at sensoren er klar til fjerninnsamling. 9. Koble fra laboratorieenheten. 10. Klikk p OK. Bekreft statusen nr du kobler fra TI- Nspire? laboratorieenheten fra datamaskinen eller den hndholdte enheten. Laboratorieenheten er klar til datainnsamling nr LED-lampen for overfring blinker gult. 11. Trykk p utlserknappen p laboratorieenheten. Datainnsamlingen starter med n gang. Nr du har samlet data, se Hente fjerndata. 70 Bruke alternativer for avansert datainnsamling Bruke en forsinkelse til starte innsamlingen 1. Lagre og lukk alle pne dokumenter. TI anbefaler at du bare har ett dokument pent mens du utfrer eksperimenter. Systemet kan ikke bestemme hvilke av dokumentene som skal brukes med sensoren dersom flere dokumenter er pne. 2. Opprett et nytt dokument. Ved opprette et nytt dokument blir applikasjonen Vernier DataQuest? stilt til standardverdiene. 3. Koble en sensor til TI-Nspire? laboratorieenheten. 4. Koble TI-Nspire? laboratorieenheten til datamaskinen eller den hndholdte enheten. 5. Klikk p Eksperiment > Avansert oppsett > Fjerninnsamling > TI-Nspire laboratorieenhet.
TI-Nspire Håndbok for datainnsamling og analyse
 TI-Nspire Håndbok for datainnsamling og analyse Denne guideboken gjelder for TI-Nspire -programvareversjon 4.0. For å få den nyeste versjonen av dokumentasjonen, gå til education.ti.com/guides. Viktig
TI-Nspire Håndbok for datainnsamling og analyse Denne guideboken gjelder for TI-Nspire -programvareversjon 4.0. For å få den nyeste versjonen av dokumentasjonen, gå til education.ti.com/guides. Viktig
TI-Nspire Håndbok for datainnsamling og analyse
 TI-Nspire Håndbok for datainnsamling og analyse Denne guideboken gjelder for TI-Nspire -programvareversjon 3.2. For å få den nyeste versjonen av dokumentasjonen, gå til education.ti.com/guides. Viktig
TI-Nspire Håndbok for datainnsamling og analyse Denne guideboken gjelder for TI-Nspire -programvareversjon 3.2. For å få den nyeste versjonen av dokumentasjonen, gå til education.ti.com/guides. Viktig
CAS. Komme i gang med TI-Nspire TM CAS. Notater. Vernier DataQuest (Laboratorieøvinger) Spørsmål og svar
 CAS Komme i gang med TI-Nspire TM CAS Notater Vernier DataQuest (Laboratorieøvinger) Spørsmål og svar Forord Med programvaren TI-Nspire CAS kan elevene bruke PC og Mac datamaskiner til å utføre de samme
CAS Komme i gang med TI-Nspire TM CAS Notater Vernier DataQuest (Laboratorieøvinger) Spørsmål og svar Forord Med programvaren TI-Nspire CAS kan elevene bruke PC og Mac datamaskiner til å utføre de samme
Din bruksanvisning TEXAS INSTRUMENTS TI-NSPIRE http://no.yourpdfguides.com/dref/2996265
 Du kan lese anbefalingene i bruksanvisningen, de tekniske guide eller installasjonen guide for TEXAS INSTRUMENTS TI- NSPIRE. Du vil finne svar på alle dine spørsmål på i bruksanvisningen (informasjon,
Du kan lese anbefalingene i bruksanvisningen, de tekniske guide eller installasjonen guide for TEXAS INSTRUMENTS TI- NSPIRE. Du vil finne svar på alle dine spørsmål på i bruksanvisningen (informasjon,
SPARKvue brukerveiledning. Manualnummer 012-11074D
 SPARKvue brukerveiledning Manualnummer 012-11074D Begrenset garanti For en beskrivelse av garantien, se PASCO katalogen. Opphavsrett Denne brukermanualen er opphavsmessig beskyttet med alle rettigheter
SPARKvue brukerveiledning Manualnummer 012-11074D Begrenset garanti For en beskrivelse av garantien, se PASCO katalogen. Opphavsrett Denne brukermanualen er opphavsmessig beskyttet med alle rettigheter
TI-Nspire Håndbok for datainnsamling og analyse
 TI-Nspire Håndbok for datainnsamling og analyse Denne guideboken gjelder for TI-Nspire -programvareversjon 4.4. For å få den nyeste versjonen av dokumentasjonen, gå til education.ti.com/guides. Viktig
TI-Nspire Håndbok for datainnsamling og analyse Denne guideboken gjelder for TI-Nspire -programvareversjon 4.4. For å få den nyeste versjonen av dokumentasjonen, gå til education.ti.com/guides. Viktig
Introduksjon...5. Systemkrav...7. For Windows...9
 Innholdfortegnelse Introduksjon...................................5 Systemkrav...................................7 For Windows...................................9 Installere programvare for bildeutskrift
Innholdfortegnelse Introduksjon...................................5 Systemkrav...................................7 For Windows...................................9 Installere programvare for bildeutskrift
SymWriter: R6 Innstillinger, preferanser og verktøylinjer
 SymWriter: R6 Innstillinger, preferanser og verktøylinjer Innhold R6.1 Startinnstillinger og utseende...3 R6.2 Tekst og bilder...................................................4 R6.3 Tale og staving...5
SymWriter: R6 Innstillinger, preferanser og verktøylinjer Innhold R6.1 Startinnstillinger og utseende...3 R6.2 Tekst og bilder...................................................4 R6.3 Tale og staving...5
Dette er nytt i GM EPC
 Dette er nytt i GM EPC GMs neste versjon av EPC har utallige nye funksjoner for å gjøre det raskere og enklere å finne den riktige delen. Velg Brukerhåndbok på Hjelp-menyen i EPC for å få nærmere instruksjoner
Dette er nytt i GM EPC GMs neste versjon av EPC har utallige nye funksjoner for å gjøre det raskere og enklere å finne den riktige delen. Velg Brukerhåndbok på Hjelp-menyen i EPC for å få nærmere instruksjoner
SMART Ink 3.0 BRUKERVEILEDNING FOR MAC OS X-OPERATIVSYSTEMET
 SMART Ink 3.0 BRUKERVEILEDNING FOR MAC OS X-OPERATIVSYSTEMET Merknad om varemerker SMART Ink, SMART Meeting Pro, smarttech, SMART-logoen og alle SMART-slagord er varemerker eller registrerte varemerker
SMART Ink 3.0 BRUKERVEILEDNING FOR MAC OS X-OPERATIVSYSTEMET Merknad om varemerker SMART Ink, SMART Meeting Pro, smarttech, SMART-logoen og alle SMART-slagord er varemerker eller registrerte varemerker
Din bruksanvisning HP POINT OF SALE RP5000 http://no.yourpdfguides.com/dref/892799
 Du kan lese anbefalingene i bruksanvisningen, de tekniske guide eller installasjonen guide for. Du vil finne svar på alle dine spørsmål på i bruksanvisningen (informasjon, spesifikasjoner, sikkerhet råd,
Du kan lese anbefalingene i bruksanvisningen, de tekniske guide eller installasjonen guide for. Du vil finne svar på alle dine spørsmål på i bruksanvisningen (informasjon, spesifikasjoner, sikkerhet råd,
Din bruksanvisning TEXAS INSTRUMENTS TI-84 PLUS http://no.yourpdfguides.com/dref/2995938
 Du kan lese anbefalingene i bruksanvisningen, de tekniske guide eller installasjonen guide for TEXAS INSTRUMENTS TI-84 PLUS. Du vil finne svar på alle dine spørsmål på i bruksanvisningen (informasjon,
Du kan lese anbefalingene i bruksanvisningen, de tekniske guide eller installasjonen guide for TEXAS INSTRUMENTS TI-84 PLUS. Du vil finne svar på alle dine spørsmål på i bruksanvisningen (informasjon,
Hurtigstartveiledning
 Hurtigstartveiledning Microsoft Excel 2013 har et annet utseende enn tidligere versjoner, så vi laget denne veiledningen for å minimere læringskurven. Legge til kommandoer på verktøylinjen for hurtigtilgang
Hurtigstartveiledning Microsoft Excel 2013 har et annet utseende enn tidligere versjoner, så vi laget denne veiledningen for å minimere læringskurven. Legge til kommandoer på verktøylinjen for hurtigtilgang
TI-SmartView for TI-30X/TI- 34 MultiView -kalkulatorer (Windows og Macintosh )
 TI-SmartView for TI-30X/TI- 34 MultiView -kalkulatorer (Windows og Macintosh ) Denne guideboken gjelder for TI-SmartView -programvareversjon 1.1. For å få den nyeste versjonen av dokumentasjonen, gå til
TI-SmartView for TI-30X/TI- 34 MultiView -kalkulatorer (Windows og Macintosh ) Denne guideboken gjelder for TI-SmartView -programvareversjon 1.1. For å få den nyeste versjonen av dokumentasjonen, gå til
CAS. Komme i gang med TI-Nspire CAS. Generell del og Kalkulator
 CAS Komme i gang med TI-Nspire CAS Generell del og Kalkulator Forord Med programvaren TI-Nspire CAS kan elevene bruke PC og Mac datamaskiner til å utføre de samme funksjonene som på en grafregner. Denne
CAS Komme i gang med TI-Nspire CAS Generell del og Kalkulator Forord Med programvaren TI-Nspire CAS kan elevene bruke PC og Mac datamaskiner til å utføre de samme funksjonene som på en grafregner. Denne
Communicate SymWriter: R4. Bruke handlinger
 Communicate SymWriter: R4. Bruke handlinger Du har allerede sett Rediger cellehandlinger dialogen i bruk. Denne delen gir en oversikt over de handlingene som er tilgjengelige. Innhold R4.1 Grunnleggende
Communicate SymWriter: R4. Bruke handlinger Du har allerede sett Rediger cellehandlinger dialogen i bruk. Denne delen gir en oversikt over de handlingene som er tilgjengelige. Innhold R4.1 Grunnleggende
Din bruksanvisning HP PAVILION DV9331EU http://no.yourpdfguides.com/dref/4158997
 Du kan lese anbefalingene i bruksanvisningen, de tekniske guide eller installasjonen guide for HP PAVILION DV9331EU. Du vil finne svar på alle dine spørsmål på HP PAVILION DV9331EU i bruksanvisningen (informasjon,
Du kan lese anbefalingene i bruksanvisningen, de tekniske guide eller installasjonen guide for HP PAVILION DV9331EU. Du vil finne svar på alle dine spørsmål på HP PAVILION DV9331EU i bruksanvisningen (informasjon,
Tabellen viser en serie med verdier for den uavhengige variabelen, og viser den tilhørende verdien til den avhengige variabelen.
 Kapittel 13: Tabeller 13 Oversikt over tabeller... 222 Oversikt over fremgangsmåten for å generere en en tabell... 223 Velge tabellparametre... 224 Vise en automatisk tabell... 226 Bygge en manuell tabell
Kapittel 13: Tabeller 13 Oversikt over tabeller... 222 Oversikt over fremgangsmåten for å generere en en tabell... 223 Velge tabellparametre... 224 Vise en automatisk tabell... 226 Bygge en manuell tabell
Bytte til Excel 2010
 I denne veiledningen Microsoft Excel 2010 ser helt annerledes ut enn Excel 2003, så vi har laget denne veiledningen for å gjøre det så enkelt som mulig for deg å lære forskjellene. Les videre for å lære
I denne veiledningen Microsoft Excel 2010 ser helt annerledes ut enn Excel 2003, så vi har laget denne veiledningen for å gjøre det så enkelt som mulig for deg å lære forskjellene. Les videre for å lære
Komme i gang med TI-Nspire - dokkingstasjonen
 Komme i gang med TI-Nspire - dokkingstasjonen Denne guideboken gjelder for TI-Nspire -programvareversjon 4.2. For å få den nyeste versjonen av dokumentasjonen, gå til education.ti.com/guides. Viktig Informasjon
Komme i gang med TI-Nspire - dokkingstasjonen Denne guideboken gjelder for TI-Nspire -programvareversjon 4.2. For å få den nyeste versjonen av dokumentasjonen, gå til education.ti.com/guides. Viktig Informasjon
TI-SmartView for TI-30X Pro MultiView -kalkulator (Windows og Macintosh )
 TI-SmartView for TI-30X Pro MultiView -kalkulator (Windows og Macintosh ) Denne guideboken gjelder for TI-SmartView -programvareversjon 1.0. For å få den nyeste versjonen av dokumentasjonen, gå til education.ti.com/guides.
TI-SmartView for TI-30X Pro MultiView -kalkulator (Windows og Macintosh ) Denne guideboken gjelder for TI-SmartView -programvareversjon 1.0. For å få den nyeste versjonen av dokumentasjonen, gå til education.ti.com/guides.
Communicate SymWriter: R5. Brett og knapper
 Communicate SymWriter: R5. Brett og knapper Innhold R5.1 Hva er et brett - en oversikt...2 R5.2 Lage et brett....................................................2 R5.3 Endre utseendet på et brett....6
Communicate SymWriter: R5. Brett og knapper Innhold R5.1 Hva er et brett - en oversikt...2 R5.2 Lage et brett....................................................2 R5.3 Endre utseendet på et brett....6
Pekeutstyr og tastatur Brukerhåndbok
 Pekeutstyr og tastatur Brukerhåndbok Copyright 2008 Hewlett-Packard Development Company, L.P. Windows er et registrert varemerke for Microsoft Corporation i USA. Informasjonen i dette dokumentet kan endres
Pekeutstyr og tastatur Brukerhåndbok Copyright 2008 Hewlett-Packard Development Company, L.P. Windows er et registrert varemerke for Microsoft Corporation i USA. Informasjonen i dette dokumentet kan endres
Nordic Eye Solo PC og MAC
 Nordic Eye Solo PC og MAC VGA & USB Bruksanvisning Versjon 5.3 1 Innholdsregister Produktets innhold... s. 3 Systemkrav... s. 3 Monteringsanvisning... s. 4 Tilkobling til monitor... s. 4 Tilkobling og
Nordic Eye Solo PC og MAC VGA & USB Bruksanvisning Versjon 5.3 1 Innholdsregister Produktets innhold... s. 3 Systemkrav... s. 3 Monteringsanvisning... s. 4 Tilkobling til monitor... s. 4 Tilkobling og
Kistock IC 650 inneklimalogger
 Brukerveiledning for konfigurasjon av Kistock IC 650 inneklimalogger OBS! Datakabelen må ikke tilkoples før installasjonen av Kilog er fullført og du får beskjed om å tilkople datakabelen. OBS! CO2-følere
Brukerveiledning for konfigurasjon av Kistock IC 650 inneklimalogger OBS! Datakabelen må ikke tilkoples før installasjonen av Kilog er fullført og du får beskjed om å tilkople datakabelen. OBS! CO2-følere
Hurtigstartveiledning
 Hurtigstartveiledning Microsoft Project 2013 ser annerledes ut enn tidligere versjoner, så vi har laget denne veiledningen for å hjelpe deg med å redusere læringskurven. Verktøylinje for hurtigtilgang
Hurtigstartveiledning Microsoft Project 2013 ser annerledes ut enn tidligere versjoner, så vi har laget denne veiledningen for å hjelpe deg med å redusere læringskurven. Verktøylinje for hurtigtilgang
Programinnstillinger. KAPITTEL 5 Innstillinger
 KAPITTEL 5 Innstillinger Innstillingene lar deg kontrollere hvordan ZoomText starter, avslutter og oppfører seg på skrivebordet I Windows under kjøring. Du kan også aktivere automatisk oppdatering, slik
KAPITTEL 5 Innstillinger Innstillingene lar deg kontrollere hvordan ZoomText starter, avslutter og oppfører seg på skrivebordet I Windows under kjøring. Du kan også aktivere automatisk oppdatering, slik
Brukerhåndbok. Programområde
 Brukerhåndbok Programområde INNHOLD Slik leser du denne håndboken... 2 Symboler som brukes i håndbøkene...2 Ansvarsfraskrivelse... 3 Merknader... 3 Dette kan du gjøre på programområdet... 4 Før du åpner
Brukerhåndbok Programområde INNHOLD Slik leser du denne håndboken... 2 Symboler som brukes i håndbøkene...2 Ansvarsfraskrivelse... 3 Merknader... 3 Dette kan du gjøre på programområdet... 4 Før du åpner
Digitale eller trykte utgaver av håndboken kan i sin helhet distribueres fritt til alle brukere av EPiServer CMS.
 Copyright Denne håndboken er beskyttet av opphavsrettsloven. Endring av innhold eller delvis kopiering av innhold er ikke tillatt uten tillatelse fra opphavsrettsinnehaveren.. Digitale eller trykte utgaver
Copyright Denne håndboken er beskyttet av opphavsrettsloven. Endring av innhold eller delvis kopiering av innhold er ikke tillatt uten tillatelse fra opphavsrettsinnehaveren.. Digitale eller trykte utgaver
Din bruksanvisning TEXAS INSTRUMENTS TI-83 PLUS
 Du kan lese anbefalingene i bruksanvisningen, de tekniske guide eller installasjonen guide for TEXAS INSTRUMENTS TI-83 PLUS. Du vil finne svar på alle dine spørsmål på i bruksanvisningen (informasjon,
Du kan lese anbefalingene i bruksanvisningen, de tekniske guide eller installasjonen guide for TEXAS INSTRUMENTS TI-83 PLUS. Du vil finne svar på alle dine spørsmål på i bruksanvisningen (informasjon,
ProMed. Brukermanual for installasjon og bruk av mobiltelefon eller SMS og nett for sending av SMS direkte fra. for Windows
 Side 1 av 9 Brukermanual for installasjon og bruk av mobiltelefon eller SMS og nett for sending av SMS direkte fra ProMed for Windows Kundeoppfølging og Administrasjon Versjon 1.7 23.10.2009 Litt om sending
Side 1 av 9 Brukermanual for installasjon og bruk av mobiltelefon eller SMS og nett for sending av SMS direkte fra ProMed for Windows Kundeoppfølging og Administrasjon Versjon 1.7 23.10.2009 Litt om sending
SPARK Science Learning System brukerveiledning. Manualnummer 012-10616D
 SPARK Science Learning System brukerveiledning Manualnummer 012-10616D Begrenset garanti For en beskrivelse av garantien, se PASCO katalogen. Opphavsrett Denne brukermanualen er opphavsmessig beskyttet
SPARK Science Learning System brukerveiledning Manualnummer 012-10616D Begrenset garanti For en beskrivelse av garantien, se PASCO katalogen. Opphavsrett Denne brukermanualen er opphavsmessig beskyttet
Din bruksanvisning SHARP AR-M256/M316/5625/5631
 Du kan lese anbefalingene i bruksanvisningen, de tekniske guide eller installasjonen guide for SHARP AR-M256/M316/5625/5631. Du vil finne svar på alle dine spørsmål på SHARP AR-M256/M316/5625/5631 i bruksanvisningen
Du kan lese anbefalingene i bruksanvisningen, de tekniske guide eller installasjonen guide for SHARP AR-M256/M316/5625/5631. Du vil finne svar på alle dine spørsmål på SHARP AR-M256/M316/5625/5631 i bruksanvisningen
Hurtigveiledning for Novell Messenger 3.0.1 Mobile
 Hurtigveiledning for Novell Messenger 3.0.1 Mobile Mai 2015 Novell Messenger 3.0.1 og nyere er tilgjengelig for støttede mobile ios-, Android- BlackBerry-enheter. Siden du kan være logget på Messenger
Hurtigveiledning for Novell Messenger 3.0.1 Mobile Mai 2015 Novell Messenger 3.0.1 og nyere er tilgjengelig for støttede mobile ios-, Android- BlackBerry-enheter. Siden du kan være logget på Messenger
Bruksanvisning for Blekkspruten koblingsboks
 Distributør Utvikler Bruksanvisning for Blekkspruten koblingsboks NorMedia Tlf 66 91 54 40 Postboks 24 Fax 21 55 76 14 1450 Nesoddtangen E-post: kontakt@normedia.no www.normedia.no Innhold Beskrivelse...
Distributør Utvikler Bruksanvisning for Blekkspruten koblingsboks NorMedia Tlf 66 91 54 40 Postboks 24 Fax 21 55 76 14 1450 Nesoddtangen E-post: kontakt@normedia.no www.normedia.no Innhold Beskrivelse...
Brukerhåndbok for TI-Nspire labenhet
 Brukerhåndbok for TI-Nspire labenhet Denne guideboken gjelder for TI-Nspire -programvareversjon 3.1. For å få den nyeste versjonen av dokumentasjonen, gå til education.ti.com/guides. Viktig Informasjon
Brukerhåndbok for TI-Nspire labenhet Denne guideboken gjelder for TI-Nspire -programvareversjon 3.1. For å få den nyeste versjonen av dokumentasjonen, gå til education.ti.com/guides. Viktig Informasjon
Din bruksanvisning CREATIVE DESKTOP WIRELESS 6000 http://no.yourpdfguides.com/dref/1151409
 Du kan lese anbefalingene i bruksanvisningen, de tekniske guide eller installasjonen guide for CREATIVE DESKTOP WIRELESS 6000. Du vil finne svar på alle dine spørsmål på CREATIVE DESKTOP WIRELESS 6000
Du kan lese anbefalingene i bruksanvisningen, de tekniske guide eller installasjonen guide for CREATIVE DESKTOP WIRELESS 6000. Du vil finne svar på alle dine spørsmål på CREATIVE DESKTOP WIRELESS 6000
Bruksanvisning for GSI database. for tillitsvalgte i Utdanningsforbundet
 Bruksanvisning for GSI database for tillitsvalgte i Utdanningsforbundet I denne veiledningen vil du få en kort innføring i hvordan du kan analysere GSI tall for alle norske kommuner ved hjelp av få tastetrykk.
Bruksanvisning for GSI database for tillitsvalgte i Utdanningsforbundet I denne veiledningen vil du få en kort innføring i hvordan du kan analysere GSI tall for alle norske kommuner ved hjelp av få tastetrykk.
Slik bruker du P-touch Transfer Manager
 Slik bruker du P-touch Transfer Manager Versjon 0 NOR Innledning Viktig merknad Innholdet i dette dokumentet og spesifikasjonene for dette produktet kan endres uten forvarsel. Brother forbeholder seg retten
Slik bruker du P-touch Transfer Manager Versjon 0 NOR Innledning Viktig merknad Innholdet i dette dokumentet og spesifikasjonene for dette produktet kan endres uten forvarsel. Brother forbeholder seg retten
ENC - 100. ENKEL AKSE og KLIPPE LENGDE KONTROLLER for PLATESAKSER
 ENC - 100 ENKEL AKSE og KLIPPE LENGDE KONTROLLER for PLATESAKSER 1. GENERELLE SPESIFIKASJONER Membran tastatur med lang levetid. Klart og lett lesbart display. Viser hver av de 6 sifrene for aktuell og
ENC - 100 ENKEL AKSE og KLIPPE LENGDE KONTROLLER for PLATESAKSER 1. GENERELLE SPESIFIKASJONER Membran tastatur med lang levetid. Klart og lett lesbart display. Viser hver av de 6 sifrene for aktuell og
Humanware Companion.
 Humanware Companion. Humanware Companion er et Windows basert program. Dette brukes sammen med Victor Reader Stream eller ClassMate avspilleren for å organisere dine bøker, musikk, Podcast, innspille lydnotater
Humanware Companion. Humanware Companion er et Windows basert program. Dette brukes sammen med Victor Reader Stream eller ClassMate avspilleren for å organisere dine bøker, musikk, Podcast, innspille lydnotater
Bytte til OneNote 2010
 I denne veiledningen Microsoft OneNote 2010 ser helt annerledes ut enn OneNote 2007, så vi har laget denne veiledningen for å gjøre det så enkelt som mulig for deg å lære forskjellene. Les videre for å
I denne veiledningen Microsoft OneNote 2010 ser helt annerledes ut enn OneNote 2007, så vi har laget denne veiledningen for å gjøre det så enkelt som mulig for deg å lære forskjellene. Les videre for å
Hurtigstart. Hva er GeoGebra? Noen fakta
 Hurtigstart Hva er GeoGebra? En dynamisk matematisk programvare som er lett å ta i bruk Er egnet til læring og undervisning på alle utdanningsnivå Binder interaktivt sammen geometri, algebra, tabeller,
Hurtigstart Hva er GeoGebra? En dynamisk matematisk programvare som er lett å ta i bruk Er egnet til læring og undervisning på alle utdanningsnivå Binder interaktivt sammen geometri, algebra, tabeller,
Introduksjon til Min Sky - http://min-sky.no
 Introduksjon til Min Sky - http://min-sky.no Min Sky 1 Velkommen til Min Sky! Min Sky er en tjeneste for å lagre dine bilder og filer enkelt og trygt i nettskyen. Når disse er lagret kan du se dem på din
Introduksjon til Min Sky - http://min-sky.no Min Sky 1 Velkommen til Min Sky! Min Sky er en tjeneste for å lagre dine bilder og filer enkelt og trygt i nettskyen. Når disse er lagret kan du se dem på din
Utvidet brukerveiledning
 Utvidet brukerveiledning for Akershus fylkeskommunes statistikkverktøy http://statistikk.akershus-fk.no Utarbeidet av Cathrine Bergjordet, analysestaben, AFK Sist oppdatert 14/3 2014 Viktige begreper og
Utvidet brukerveiledning for Akershus fylkeskommunes statistikkverktøy http://statistikk.akershus-fk.no Utarbeidet av Cathrine Bergjordet, analysestaben, AFK Sist oppdatert 14/3 2014 Viktige begreper og
Komme i gang med den CX-håndholdte TI-Nspire
 Komme i gang med den CX-håndholdte TI-Nspire Denne guideboken gjelder for TI-Nspire -programvareversjon 3.0. For å få den nyeste versjonen av dokumentasjonen, gå til education.ti.com/guides. Viktig Informasjon
Komme i gang med den CX-håndholdte TI-Nspire Denne guideboken gjelder for TI-Nspire -programvareversjon 3.0. For å få den nyeste versjonen av dokumentasjonen, gå til education.ti.com/guides. Viktig Informasjon
Brukerveiledning for Statistikkbanken
 Statistikkbanken Brukerveiledning 2010 Brukerveiledning for Statistikkbanken 1. Hvordan finne Statistikkbanken?... 2 2. Navigering i Statistikkbanken... 3 3. Søk etter statistikk... 4 4. Velg variabler
Statistikkbanken Brukerveiledning 2010 Brukerveiledning for Statistikkbanken 1. Hvordan finne Statistikkbanken?... 2 2. Navigering i Statistikkbanken... 3 3. Søk etter statistikk... 4 4. Velg variabler
Nyheter i Office 2016 NYHETER, FUNKSJONER, FORKLARING
 Nyheter i Office 2016 NYHETER, FUNKSJONER, FORKLARING 1 Word 1.1 Gjør ting raskt med Fortell meg det Du vil legge merke til en tekstboks på båndet i Word 2016 med teksten Fortell meg hva du vil gjøre.
Nyheter i Office 2016 NYHETER, FUNKSJONER, FORKLARING 1 Word 1.1 Gjør ting raskt med Fortell meg det Du vil legge merke til en tekstboks på båndet i Word 2016 med teksten Fortell meg hva du vil gjøre.
Pakkeinnhold. Ordliste. Powerline Adapter
 Powerline Adapter Legg merke til! Utsett ikke Powerline Adapter for ekstreme temperaturer. Plasser ikke enheten i direkte sollys eller nær varmekilder. Bruk ikke Powerline Adapter i ekstremt fuktige eller
Powerline Adapter Legg merke til! Utsett ikke Powerline Adapter for ekstreme temperaturer. Plasser ikke enheten i direkte sollys eller nær varmekilder. Bruk ikke Powerline Adapter i ekstremt fuktige eller
Slik starter du P-touch Editor
 Slik starter du P-touch Editor Versjon 0 NOR Innledning Viktig merknad Innholdet i dette dokumentet og spesifikasjonene for dette produktet kan endres uten forvarsel. Brother forbeholder seg rett til å
Slik starter du P-touch Editor Versjon 0 NOR Innledning Viktig merknad Innholdet i dette dokumentet og spesifikasjonene for dette produktet kan endres uten forvarsel. Brother forbeholder seg rett til å
Din bruksanvisning TEXAS INSTRUMENTS TI-NSPIRE http://no.yourpdfguides.com/dref/2996250
 Du kan lese anbefalingene i bruksanvisningen, de tekniske guide eller installasjonen guide for TEXAS INSTRUMENTS TI- NSPIRE. Du vil finne svar på alle dine spørsmål på TEXAS INSTRUMENTS TI-NSPIRE i bruksanvisningen
Du kan lese anbefalingene i bruksanvisningen, de tekniske guide eller installasjonen guide for TEXAS INSTRUMENTS TI- NSPIRE. Du vil finne svar på alle dine spørsmål på TEXAS INSTRUMENTS TI-NSPIRE i bruksanvisningen
IC550 inneklimalogger
 Brukerveiledning for konfigurasjon av IC550 inneklimalogger OBS! Datakabelen må ikke tilkoples før installasjonen av Kilog er fullført og du får beskjed om å tilkople datakabelen. Brukerveiledningen tar
Brukerveiledning for konfigurasjon av IC550 inneklimalogger OBS! Datakabelen må ikke tilkoples før installasjonen av Kilog er fullført og du får beskjed om å tilkople datakabelen. Brukerveiledningen tar
Din bruksanvisning DYMO LABELMANAGER 420P http://no.yourpdfguides.com/dref/3645396
 Du kan lese anbefalingene i bruksanvisningen, de tekniske guide eller installasjonen guide for DYMO LABELMANAGER 420P. Du vil finne svar på alle dine spørsmål på DYMO LABELMANAGER 420P i bruksanvisningen
Du kan lese anbefalingene i bruksanvisningen, de tekniske guide eller installasjonen guide for DYMO LABELMANAGER 420P. Du vil finne svar på alle dine spørsmål på DYMO LABELMANAGER 420P i bruksanvisningen
Programvareoppdateringer
 Programvareoppdateringer Brukerhåndbok Copyright 2007 Hewlett-Packard Development Company, L.P. Windows er et registrert varemerke for Microsoft Corporation i USA. Informasjonen i dette dokumentet kan
Programvareoppdateringer Brukerhåndbok Copyright 2007 Hewlett-Packard Development Company, L.P. Windows er et registrert varemerke for Microsoft Corporation i USA. Informasjonen i dette dokumentet kan
PHOTO STORY 3 BRUKERVEILEDNING TILRETTELAGT AV JAN HALLSTENSEN LGA SKOLENES IT-SENTER
 PHOTO STORY 3 BRUKERVEILEDNING TILRETTELAGT AV JAN HALLSTENSEN LGA SKOLENES IT-SENTER TROMSØ TROMSØ KOMMUNE - 2006 LGA SKOLENES IT-SENTER 2 1. Starte programmet Start Photo Story 3 1. Klikk og velg 2.
PHOTO STORY 3 BRUKERVEILEDNING TILRETTELAGT AV JAN HALLSTENSEN LGA SKOLENES IT-SENTER TROMSØ TROMSØ KOMMUNE - 2006 LGA SKOLENES IT-SENTER 2 1. Starte programmet Start Photo Story 3 1. Klikk og velg 2.
Kom i gang 4: Tavler for å skrive med tekst
 Kom i gang 4: Tavler for å skrive med tekst Tavler for å skrive med tekst I dette mer komplekse eksemplet vil vi lage et miljø med to scener. Miljøet benytter tekst tavler og bilder for å stimulere kreativ
Kom i gang 4: Tavler for å skrive med tekst Tavler for å skrive med tekst I dette mer komplekse eksemplet vil vi lage et miljø med to scener. Miljøet benytter tekst tavler og bilder for å stimulere kreativ
Divar - Archive Player. Driftshåndbok
 Divar - Archive Player NO Driftshåndbok Arkiveringsspilleren Divar Driftshåndbok NO 1 Norsk Divar Digital Versatile Recorder Divar Archive Player Operation manual Contents Getting started................................................
Divar - Archive Player NO Driftshåndbok Arkiveringsspilleren Divar Driftshåndbok NO 1 Norsk Divar Digital Versatile Recorder Divar Archive Player Operation manual Contents Getting started................................................
Din bruksanvisning HP SCANJET G3010 PHOTO SCANNER http://no.yourpdfguides.com/dref/921389
 Du kan lese anbefalingene i bruksanvisningen, de tekniske guide eller installasjonen guide for HP SCANJET G3010 PHOTO SCANNER. Du vil finne svar på alle dine spørsmål på HP SCANJET G3010 PHOTO SCANNER
Du kan lese anbefalingene i bruksanvisningen, de tekniske guide eller installasjonen guide for HP SCANJET G3010 PHOTO SCANNER. Du vil finne svar på alle dine spørsmål på HP SCANJET G3010 PHOTO SCANNER
Brukermanual for Biomest-programmet Versjon 1.77 mai 2008
 Brukermanual for Biomest-programmet Versjon 1.77 mai 2008 Vaki Aquaculture Systems Ltd. Akralind 4 IS-201 Kopavogur Island Tlf. + 354-595 3000 Faks. + 354-595 3001 e-post: vaki@vaki.is Internett:www.vaki.is
Brukermanual for Biomest-programmet Versjon 1.77 mai 2008 Vaki Aquaculture Systems Ltd. Akralind 4 IS-201 Kopavogur Island Tlf. + 354-595 3000 Faks. + 354-595 3001 e-post: vaki@vaki.is Internett:www.vaki.is
Tema: Fravær, karakterer, anmerkninger
 Tema: Fravær, karakterer, anmerkninger Fronter 92 Dette heftet er produsert av Fronter as www.fronter.com Heftet kan kun kopieres eller distribueres elektronisk ifølge kontrakt eller avtale med Nytt i
Tema: Fravær, karakterer, anmerkninger Fronter 92 Dette heftet er produsert av Fronter as www.fronter.com Heftet kan kun kopieres eller distribueres elektronisk ifølge kontrakt eller avtale med Nytt i
Din bruksanvisning TEXAS INSTRUMENTS TI-NSPIRE http://no.yourpdfguides.com/dref/526386
 Du kan lese anbefalingene i bruksanvisningen, de tekniske guide eller installasjonen guide for TEXAS INSTRUMENTS TI- NSPIRE. Du vil finne svar på alle dine spørsmål på TEXAS INSTRUMENTS TI-NSPIRE i bruksanvisningen
Du kan lese anbefalingene i bruksanvisningen, de tekniske guide eller installasjonen guide for TEXAS INSTRUMENTS TI- NSPIRE. Du vil finne svar på alle dine spørsmål på TEXAS INSTRUMENTS TI-NSPIRE i bruksanvisningen
Fiery Driver Configurator
 2015 Electronics For Imaging, Inc. Informasjonen i denne utgivelsen er dekket av Juridiske merknader for dette produktet. 16. november 2015 Innholdsfortegnelse 3 Innholdsfortegnelse Fiery Driver Configurator...5
2015 Electronics For Imaging, Inc. Informasjonen i denne utgivelsen er dekket av Juridiske merknader for dette produktet. 16. november 2015 Innholdsfortegnelse 3 Innholdsfortegnelse Fiery Driver Configurator...5
COLOR LASERJET ENTERPRISE CM4540 MFP-SERIEN. Installeringsveiledning for programvare
 COLOR LASERJET ENTERPRISE CM4540 MFP-SERIEN Installeringsveiledning for programvare HP Color LaserJet Enterprise CM4540 MFP Series Installeringsveiledning for programvare Copyright og lisens 2010 Copyright
COLOR LASERJET ENTERPRISE CM4540 MFP-SERIEN Installeringsveiledning for programvare HP Color LaserJet Enterprise CM4540 MFP Series Installeringsveiledning for programvare Copyright og lisens 2010 Copyright
Copyright 2017 HP Development Company, L.P.
 Brukerhåndbok Copyright 2017 HP Development Company, L.P. Informasjonen i dette dokumentet kan endres uten varsel. De eneste garantiene for HPproduktene og -tjenestene er uttrykkelig angitt i garantierklæringene
Brukerhåndbok Copyright 2017 HP Development Company, L.P. Informasjonen i dette dokumentet kan endres uten varsel. De eneste garantiene for HPproduktene og -tjenestene er uttrykkelig angitt i garantierklæringene
KeyMaestro punkttastatur. av HumanWare. Brukerveiledning
 KeyMaestro punkttastatur av HumanWare Brukerveiledning januar 2006 1. Velkommen Maestro (eller Trekker) støtter KeyMaestro HumanWare Braille Bluetooth tastaturet. KeyMaestro bruker Bluetooth teknologi
KeyMaestro punkttastatur av HumanWare Brukerveiledning januar 2006 1. Velkommen Maestro (eller Trekker) støtter KeyMaestro HumanWare Braille Bluetooth tastaturet. KeyMaestro bruker Bluetooth teknologi
Hurtigstartveiledning
 Hurtigstartveiledning Microsoft PowerPoint 2013 ser annerledes ut enn tidligere versjoner, så vi har laget denne veiledningen for å hjelpe deg med å redusere læringskurven. Finne det du trenger Klikk en
Hurtigstartveiledning Microsoft PowerPoint 2013 ser annerledes ut enn tidligere versjoner, så vi har laget denne veiledningen for å hjelpe deg med å redusere læringskurven. Finne det du trenger Klikk en
Din bruksanvisning NOKIA TME-3
 Du kan lese anbefalingene i bruksanvisningen, de tekniske guide eller installasjonen guide for NOKIA TME-3. Du vil finne svar på alle dine spørsmål på NOKIA TME-3 i bruksanvisningen (informasjon, spesifikasjoner,
Du kan lese anbefalingene i bruksanvisningen, de tekniske guide eller installasjonen guide for NOKIA TME-3. Du vil finne svar på alle dine spørsmål på NOKIA TME-3 i bruksanvisningen (informasjon, spesifikasjoner,
Huldt & Lillevik Lønn endringer
 Innholdsfortegnelse Huldt & Lillevik Lønn endringer... 2 Arbeidsområdet... 2 Endre størrelse på arbeidsområdet... 3 Verktøylinjen... 3 Bruke søkebilder... 3 Endring i skjermbilder... 5 Navigering i skjermbilder...
Innholdsfortegnelse Huldt & Lillevik Lønn endringer... 2 Arbeidsområdet... 2 Endre størrelse på arbeidsområdet... 3 Verktøylinjen... 3 Bruke søkebilder... 3 Endring i skjermbilder... 5 Navigering i skjermbilder...
Kommuneforlaget Avvikshåndtering Administratordokumentasjon Versjon 2.1.0 Table of Contents
 Table of Contents Tildel utildelte avvik... 2 Tildel forfalte avvik...3 Søk etter bruker... 4 Opprett lokal bruker...5 Endre lokal bruker... 6 Endre avviksbehandler for bruker... 7 Synkroniser brukerinformasjon
Table of Contents Tildel utildelte avvik... 2 Tildel forfalte avvik...3 Søk etter bruker... 4 Opprett lokal bruker...5 Endre lokal bruker... 6 Endre avviksbehandler for bruker... 7 Synkroniser brukerinformasjon
Bærbar harddisk USB 2.0 Brukerveiledning
 Bærbar harddisk USB 2.0 Brukerveiledning Norsk Innhold Innledning 3 Koble til bærbar harddisk 3 Lagre og overføre data 4 Koble fra bærbar harddisk 5 Teknisk støtte 6 Vilkår for begrenset garanti 7 Rettigheter
Bærbar harddisk USB 2.0 Brukerveiledning Norsk Innhold Innledning 3 Koble til bærbar harddisk 3 Lagre og overføre data 4 Koble fra bærbar harddisk 5 Teknisk støtte 6 Vilkår for begrenset garanti 7 Rettigheter
Brukerveiledning for "RICOH Printer"
 series Brukerveiledning for "RICOH Printer" Oversikt Windows-versjon Mac-versjon Feilsøking INNHOLD Hvordan lese veiledningen... 2 1. Oversikt Introduksjon til RICOH Printer... 4 Operativsystem... 4 2.
series Brukerveiledning for "RICOH Printer" Oversikt Windows-versjon Mac-versjon Feilsøking INNHOLD Hvordan lese veiledningen... 2 1. Oversikt Introduksjon til RICOH Printer... 4 Operativsystem... 4 2.
Behandling av dokumenter i Microsoft Word. En rask innføring
 Behandling av dokumenter i Microsoft Word En rask innføring Forord Denne guiden er utformet av Orakeltjenesten ved Dragvoll som en enkel innføring i grunnleggende funksjoner i Word for å hjelpe studenter
Behandling av dokumenter i Microsoft Word En rask innføring Forord Denne guiden er utformet av Orakeltjenesten ved Dragvoll som en enkel innføring i grunnleggende funksjoner i Word for å hjelpe studenter
TI-Nspire Laboratorieenhet Guide for oppsett
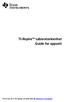 TI-Nspire Laboratorieenhet Guide for oppsett Finn ut mer om TI Technology via online hjelp på education.ti.com/eguide. Viktig informasjon Unntatt som uttrykkelig oppgitt i lisensen som medfølger et program,
TI-Nspire Laboratorieenhet Guide for oppsett Finn ut mer om TI Technology via online hjelp på education.ti.com/eguide. Viktig informasjon Unntatt som uttrykkelig oppgitt i lisensen som medfølger et program,
Styrepute og tastatur
 Styrepute og tastatur Brukerhåndbok Copyright 2006 Hewlett-Packard Development Company, L.P. Microsoft og Windows er registrerte varemerker for Microsoft Corporation i USA. Informasjonen i dette dokumentet
Styrepute og tastatur Brukerhåndbok Copyright 2006 Hewlett-Packard Development Company, L.P. Microsoft og Windows er registrerte varemerker for Microsoft Corporation i USA. Informasjonen i dette dokumentet
Inspeksjon Brukermanual
 2014 INNHOLD Inspeksjon Brukermanual Denne applikasjonen lar deg enkelt inspisere utstyr som er plassert i Utstyrsportalen. Onix AS Versjon 1.0.5.0 16.12.2014 0 Side INNHOLD INNHOLDSFORTEGNELSE Side #
2014 INNHOLD Inspeksjon Brukermanual Denne applikasjonen lar deg enkelt inspisere utstyr som er plassert i Utstyrsportalen. Onix AS Versjon 1.0.5.0 16.12.2014 0 Side INNHOLD INNHOLDSFORTEGNELSE Side #
Brukerveiledning for konfigurasjon av Kistock trådløse dataloggere
 Brukerveiledning for konfigurasjon av Kistock trådløse dataloggere OBS! Datakabelen må ikke tilkoples før installasjonen av Kilog er fullført og du får beskjed om å tilkoble datakabelen. OBS! CO2-følere
Brukerveiledning for konfigurasjon av Kistock trådløse dataloggere OBS! Datakabelen må ikke tilkoples før installasjonen av Kilog er fullført og du får beskjed om å tilkoble datakabelen. OBS! CO2-følere
Oppgaver del 2 Dokumenthåndtering
 Oppgaver del 2 Dokumenthåndtering Oppgave 1 Synkronisere dokumentbibliotek med lokal PC (IKKE MAC)... 2 Oppgave 2 Opprette nytt dokument direkte fra SharePoint... 4 Oppgave 3 Opprette nytt dokument fra
Oppgaver del 2 Dokumenthåndtering Oppgave 1 Synkronisere dokumentbibliotek med lokal PC (IKKE MAC)... 2 Oppgave 2 Opprette nytt dokument direkte fra SharePoint... 4 Oppgave 3 Opprette nytt dokument fra
Office 2013. Kort oversikt over de viktigste nyhetene
 Office 2013 Kort oversikt over de viktigste nyhetene For oversikt over alle nyhetene i et program, klikk? på tittellinjen og velg emnet «Hva er nytt» fra Hjelp-vinduet Generelt Office 2013 har fått et
Office 2013 Kort oversikt over de viktigste nyhetene For oversikt over alle nyhetene i et program, klikk? på tittellinjen og velg emnet «Hva er nytt» fra Hjelp-vinduet Generelt Office 2013 har fått et
Lær å bruke GeoGebra 4.0
 Lær å bruke GeoGebra 4.0 av Sigbjørn Hals Innhold: Generelt om GeoGebra... 2 Innstillinger... 2 Likninger og ulikheter... 5 Implisitte likninger... 5 Ulikheter... 9 Statistikkberegninger i regnearket...
Lær å bruke GeoGebra 4.0 av Sigbjørn Hals Innhold: Generelt om GeoGebra... 2 Innstillinger... 2 Likninger og ulikheter... 5 Implisitte likninger... 5 Ulikheter... 9 Statistikkberegninger i regnearket...
Viktige fakta om ZoomText hurtigtaster:
 KAPITTEL 6 Hurtigtaster Hurtigtaster er tastekombinasjoner som utfører ZoomText kommandoer uten at de trenger å aktiveres i brukergrensesnittet. Det finnes hurtigtaster for nesten alle ZoomText funksjoner.
KAPITTEL 6 Hurtigtaster Hurtigtaster er tastekombinasjoner som utfører ZoomText kommandoer uten at de trenger å aktiveres i brukergrensesnittet. Det finnes hurtigtaster for nesten alle ZoomText funksjoner.
Programvareoppdateringer
 Programvareoppdateringer Brukerhåndbok Copyright 2007 Hewlett-Packard Development Company, L.P. Windows er et registrert varemerke for Microsoft Corporation i USA. Informasjonen i dette dokumentet kan
Programvareoppdateringer Brukerhåndbok Copyright 2007 Hewlett-Packard Development Company, L.P. Windows er et registrert varemerke for Microsoft Corporation i USA. Informasjonen i dette dokumentet kan
ZoomText 10.1 Tillegg for Hurtig Referanser
 ZoomText 10.1 Tillegg for Hurtig Referanser Dette tillegget til ZoomText 10 Hurtigreferanse dekker de nye funksjonene og andre endringer som er spesifikke for ZoomText 10.1. For full instruksjoner om installasjon
ZoomText 10.1 Tillegg for Hurtig Referanser Dette tillegget til ZoomText 10 Hurtigreferanse dekker de nye funksjonene og andre endringer som er spesifikke for ZoomText 10.1. For full instruksjoner om installasjon
Grunnkurs i. Windows Utforsker. Nordre Land kommune IKT-avdelingen
 Grunnkurs i Windows Utforsker Nordre Land kommune IKT-avdelingen - 2 - Fil- og mappehåndtering med Windows Utforsker Innholdsfortegnelse Introduksjon...- 3 - Generelt om filbehandling...- 3 - Filbehandling...-
Grunnkurs i Windows Utforsker Nordre Land kommune IKT-avdelingen - 2 - Fil- og mappehåndtering med Windows Utforsker Innholdsfortegnelse Introduksjon...- 3 - Generelt om filbehandling...- 3 - Filbehandling...-
SuperOffice Sales & Marketing
 KOM I GANG SuperOffice Sales & Marketing Innhold Navigatoren... 1 Søkemuligheter i SuperOffice Sales & Marketing... 2 Generelle knapper... 6 Konfigurere kolonner... 6 Preferanser... 8 Navigatoren Du flytter
KOM I GANG SuperOffice Sales & Marketing Innhold Navigatoren... 1 Søkemuligheter i SuperOffice Sales & Marketing... 2 Generelle knapper... 6 Konfigurere kolonner... 6 Preferanser... 8 Navigatoren Du flytter
Bytte til PowerPoint 2010
 I denne veiledningen Microsoft PowerPoint 2010 ser helt annerledes ut enn PowerPoint 2003, så vi har laget denne veiledningen for å gjøre det så enkelt som mulig for deg å lære forskjellene. Les videre
I denne veiledningen Microsoft PowerPoint 2010 ser helt annerledes ut enn PowerPoint 2003, så vi har laget denne veiledningen for å gjøre det så enkelt som mulig for deg å lære forskjellene. Les videre
MP3 Manager Software for Sony Network Walkman
 MP3 Manager Software for Sony Network Walkman Bruksanvisning "WALKMAN" er et registrert varemerke for Sony Corporation som representerer hodetelefonbaserte stereoprodukter. er et varemerke for Sony Corporation.
MP3 Manager Software for Sony Network Walkman Bruksanvisning "WALKMAN" er et registrert varemerke for Sony Corporation som representerer hodetelefonbaserte stereoprodukter. er et varemerke for Sony Corporation.
Introduksjonsprogram for Revu: Lagre revisjoner i Verktøykasse
 Introduksjonsprogram for Revu: Lagre revisjoner i Verktøykasse Med Revus Tool Chest kan du raskt og effektivt legge til revisjoner i PDF-filer. Tool Chest lagrer vanlig brukte revisjoner, slik at du lett
Introduksjonsprogram for Revu: Lagre revisjoner i Verktøykasse Med Revus Tool Chest kan du raskt og effektivt legge til revisjoner i PDF-filer. Tool Chest lagrer vanlig brukte revisjoner, slik at du lett
Brukerveiledning for Vesuv
 Brukerveiledning for Vesuv Innhold Pålogging... 3 Registrering av ny bruker... 3 Glemt passord... 4 Startsiden... 5 Nytt utbrudd... 6 Nedtrekksmenyer... 6 Obligatoriske felt... 7 Spørsmål vises og fjernes...
Brukerveiledning for Vesuv Innhold Pålogging... 3 Registrering av ny bruker... 3 Glemt passord... 4 Startsiden... 5 Nytt utbrudd... 6 Nedtrekksmenyer... 6 Obligatoriske felt... 7 Spørsmål vises og fjernes...
TI -programvare for grafiske enheter og informasjon om lokalisering
 TI -programvare for grafiske enheter og informasjon om lokalisering TI-programvare for grafiske enheter Installasjonsanvisninger for TI-programvare for grafiske enheter Lokaliseringsanvisninger TI-83 Plus
TI -programvare for grafiske enheter og informasjon om lokalisering TI-programvare for grafiske enheter Installasjonsanvisninger for TI-programvare for grafiske enheter Lokaliseringsanvisninger TI-83 Plus
Boot Camp Installering og klargjøring
 Boot Camp Installering og klargjøring Innhold 3 Innledning 3 Dette trenger du 4 Installeringsoversikt 4 Trinn 1: Søk etter oppdateringer 4 Trinn 2: Klargjør Mac-maskinen for Windows 4 Trinn 3: Installer
Boot Camp Installering og klargjøring Innhold 3 Innledning 3 Dette trenger du 4 Installeringsoversikt 4 Trinn 1: Søk etter oppdateringer 4 Trinn 2: Klargjør Mac-maskinen for Windows 4 Trinn 3: Installer
Innhold. Bruker manual BlueprintEasy PDF tagger. versjon: P a g e
 Innhold INNHOLD... 1 INTRODUKSJON... 2 INSTALLASJON... 2 LAGE PRODUKT LISTER / BILDER... 2 VELG FIL LOKASJON (DIRECTORY)... 2 LAGE BILDER / IKONER / SYMBOLER... 2 EXCEL ARK / PRODUKT LISTE... 3 WEB LINK
Innhold INNHOLD... 1 INTRODUKSJON... 2 INSTALLASJON... 2 LAGE PRODUKT LISTER / BILDER... 2 VELG FIL LOKASJON (DIRECTORY)... 2 LAGE BILDER / IKONER / SYMBOLER... 2 EXCEL ARK / PRODUKT LISTE... 3 WEB LINK
Nokia C110/C111-kort for trådløst LAN Installeringsveiledning
 Nokia C110/C111-kort for trådløst LAN Installeringsveiledning ERKLÆRING OM SAMSVAR Vi, NOKIA MOBILE PHONES Ltd erklærer under vårt eneansvar at produktene DTN-10 og DTN-11 er i samsvar med bestemmelsene
Nokia C110/C111-kort for trådløst LAN Installeringsveiledning ERKLÆRING OM SAMSVAR Vi, NOKIA MOBILE PHONES Ltd erklærer under vårt eneansvar at produktene DTN-10 og DTN-11 er i samsvar med bestemmelsene
Undersøke modellen... 3
 DDS-CAD 9 Undersøke modellen Kapittel 2 1 Innhold Side Kapittel 2 Undersøke modellen... 3 Vis alt... 3 Vis forrige utsnitt/forminsk bildet... 3 Zoom inn markert objekt... 3 Midterste musetast holdes nede...
DDS-CAD 9 Undersøke modellen Kapittel 2 1 Innhold Side Kapittel 2 Undersøke modellen... 3 Vis alt... 3 Vis forrige utsnitt/forminsk bildet... 3 Zoom inn markert objekt... 3 Midterste musetast holdes nede...
PDA CAM BRUKSANVISNING
 PDA CAM BRUKSANVISNING Norsk Bruksanvisning Innhold Forberedelser... 2 Innholdet i pakken... 2 Systemkrav... 2 Bli kjent med PDA Cam... 3 Delene på PDA Cam... 3 Installasjon... 4 Installere maskinvare/programvare...
PDA CAM BRUKSANVISNING Norsk Bruksanvisning Innhold Forberedelser... 2 Innholdet i pakken... 2 Systemkrav... 2 Bli kjent med PDA Cam... 3 Delene på PDA Cam... 3 Installasjon... 4 Installere maskinvare/programvare...
Sigbjørn Hals, Cappelen Damm Undervisning. Sinus 1P. Digitale løsninger av oppgaver og eksempler med noen utvalgte matematikkverktøy
 Sinus 1P Digitale løsninger av oppgaver og eksempler med noen utvalgte matematikkverktøy GeoGebra 4.0 og 4.2 wxmaxima Microsoft Mathematics WordMat TI-Nspire CAS 1 Innhold Litt om programmene... 4 GeoGebra
Sinus 1P Digitale løsninger av oppgaver og eksempler med noen utvalgte matematikkverktøy GeoGebra 4.0 og 4.2 wxmaxima Microsoft Mathematics WordMat TI-Nspire CAS 1 Innhold Litt om programmene... 4 GeoGebra
Håndholdt multifunksjonsklokke. ~ Et pålitelig hjelpemiddel for jakt og fiske ~ Prod.nr. 59-640
 Håndholdt multifunksjonsklokke ~ Et pålitelig hjelpemiddel for jakt og fiske ~ Prod.nr. 59-640 Tidevannsmåler Barometer Høydemåler Termometer Hygrometer Bruksanvisning Gratulerer med ditt nye produkt.
Håndholdt multifunksjonsklokke ~ Et pålitelig hjelpemiddel for jakt og fiske ~ Prod.nr. 59-640 Tidevannsmåler Barometer Høydemåler Termometer Hygrometer Bruksanvisning Gratulerer med ditt nye produkt.
KAPITTEL 7 Konfigurasjonsfiler
 KAPITTEL 7 Konfigurasjonsfiler Konfigurasjonsfilene kontrollerer alle funksjoner i ZoomText; inkludert forstørring, type zoomvindu, skjerforsterkning, valg for skjermleser, innstillinger for programmer
KAPITTEL 7 Konfigurasjonsfiler Konfigurasjonsfilene kontrollerer alle funksjoner i ZoomText; inkludert forstørring, type zoomvindu, skjerforsterkning, valg for skjermleser, innstillinger for programmer
Brukerveiledning. For administrering av nettressursen BRUKERVEILEDNING ADMINISTRATOR
 Brukerveiledning For administrering av nettressursen 1 Som administrator kan du legge til, redigere, fjerne, og gruppere brukere for din barnehage eller skole. Du finner denne funksjonen «innstillinger»
Brukerveiledning For administrering av nettressursen 1 Som administrator kan du legge til, redigere, fjerne, og gruppere brukere for din barnehage eller skole. Du finner denne funksjonen «innstillinger»
Bytte til Outlook 2010
 I denne veiledningen Microsoft Microsoft Outlook 2010 ser helt annerledes ut enn Outlook 2003, så vi har laget denne veiledningen for å gjøre det så enkelt som mulig for deg å lære forskjellene. Les videre
I denne veiledningen Microsoft Microsoft Outlook 2010 ser helt annerledes ut enn Outlook 2003, så vi har laget denne veiledningen for å gjøre det så enkelt som mulig for deg å lære forskjellene. Les videre
Bruke QuickRestore-CDen
 Bruke QuickRestore-CDen Compaq gir deg muligheten til å gjenopprette Notebook, legge til drivere eller lage sikkerhetskopier av filene på en separat partisjon på harddisken. Disse valgene er tilgjengelige
Bruke QuickRestore-CDen Compaq gir deg muligheten til å gjenopprette Notebook, legge til drivere eller lage sikkerhetskopier av filene på en separat partisjon på harddisken. Disse valgene er tilgjengelige
