Norks Versjon. LW320/LW321 Sweex Wireless 300N-ruter. Pakkens innhold. Ordliste
|
|
|
- Lena Gabrielsen
- 8 år siden
- Visninger:
Transkript
1 Norks Versjon LW320/LW321 Sweex Wireless 300N-ruter Ikke utsett Sweex Wireless 300N-ruteren for ekstreme temperaturer. Ikke plasser produktet i direkte sollys eller i nærheten av varmekilder. Ikke bruk Sweex Wireless 300N-ruteren i ekstremt fuktige eller støvete omgivelser. Beskytt produktet mot harde støt og fall for å unngå å skade den innvendige elektronikken. Du må aldri forsøke å åpne enheten selv. Det finnes ingen deler som kan repareres av brukere. Hvis du åpner enheten, gjelder ikke garantien lenger. Pakkens innhold I denne pakken finner du: Wireless 300N-ruter Strømadapter Nettverkskabel CD-ROM med denne håndboken Hvis du oppdager at det mangler noe i pakken, må du returnere hele pakken til stedet der du kjøpte den. Ordliste Denne håndboken inneholder en rekke tekniske begreper. Det er viktig at du forstår hva de betyr før du begynner å installere og konfigurere ruteren. Ruter: Dette er produktet du nettopp har kjøpt. En ruter fungerer som et bindeledd mellom to nettverk, WAN og LAN. Nettverkskabel. En nettverkskabel brukes for å koble til nettverksenheter som datamaskiner, modemer og rutere. Det kan hende du allerede har en slik kabel. Den som følger med i pakken er ment for å koble ruteren til modemet ditt. ISP: Forkortelse for Internet Service Provider - Internett-tjenesteleverandør. Dette er selskapet som leverer Internett-forbindelsen din. Bredbåndsmodem: Heretter bare modem. Modemet er enheten som du allerede har eller som har blitt levert av ISP-en som leverer Internett-forbindelsen din. De to mest vanlige modemtypene er kabelmodemer og ADSL-modemer, men det finnes også andre typer. LAN: LAN står for Local Area Network - lokalt nettverk. Når det gjelder denne ruteren består LAN-et av de fire gule kontaktene og det trådløse nettverket. Med ruteren vil alle datamaskinene bli del av ett enkelt LAN. WAN:WAN står for Wide Area Network - eksternt nettverk. I de fleste tilfellene betyr dette Internett. Trådløssikkerhet: Som standard er ikke ruterens trådløse nettverk sikret. Dette betyr at alle som er innenfor rekkevidde (inkludert naboene dine) kan koble til nettverket og bruke Internett-forbindelsen. Trådløs sikkerhet beskytter nettverket ditt slik at kun autoriserte enheter får tilgang. Sweex anbefaler alle brukere å sikre deres trådløse nettverk rett etter installasjonen ved hjelp av enten WPA- eller WPS-metodene beskrevet senere i kapitlet Sikre det trådløse nettverket i denne håndboken. 4
2 Norks versjon Productbeskrivelse Front Strømlampe: Denne lampen indikerer at ruteren mottar strøm. 2. Klar-lampe: Konstant blinking av SYS-lampen indikerer at ruteren fungerer som den skal. 3. WPS-lampe: Når denne lampen blinker, er det mulig å koble ruteren til en WPS-kompatibel enhet. For mer informasjon, se kapitlet: Sikre det trådløse nettverket. 4. Trådløs-lampe: Denne lampen indikerer at det trådløse nettverket er aktiv. En blinkende lampe indikerer trådløs aktivitet. 5. Lampe for LAN-port 1-4: Denne lampen indikerer en aktiv tilkobling på den tilhørende LAN-porten. En blinkende lampe indikerer aktivitet i nettverket. 6. Lampe for WAN-port: Denne lampen indikerer en aktiv tilkobling på WAN-porten. En blinkende lampe indikerer WAN-aktivitet. 7. WPS-knapp: Denne knappen aktiverer trådløs WPS-sikkerhet. For mer informasjon om WPS, se kapitlet Sikre det trådløse nettverket. Denne knappen fungerer også som en tilbakestillingsknapp. For mer informasjon om tilbakestillingsprosedyren, se i feilsøkingsdelen i denne håndboken. 5
3 Norks Versjon Tilbake 1. AC-strøminngang: Koble til den medfølgende strømadapteren til denne inngangen. Hvis du mister adapteren, kan den erstattes med en lignende modell med 9 V AC ut og 1,2 A strøm. 2. Strømknapp: Trykk knappen inn for å slå på ruteren, og trykk på den på nytt for å slå den av. 3. WAN-port: Koble til nettverkskabelen fra ISP-modemet til denne porten. Ved en vellykket WAN-tilkobling, vil WAN-lampen foran på ruteren lyse. Dette er nødvendig for å få tilgang til Internett. 4. LAN-port 1-4: Du kan koble en nettverkskabel fra en datamaskin til denne porten. Når datamaskinen slås på, vil tilsvarende lampe på fronten av ruteren lyse opp. Installere ruteren Det finnes to måter du kan installere ruteren på: Enkelt oppsett som beskrives i denne håndboken Avansert oppsett som også beskrives i denne håndboken. Veiviseren og det enkle oppsettet går ut i fra standardinnstillinger og vil fungere for de fleste brukere. Hvis du er en avansert bruker eller du vet hva slags oppsettsmetode ISP-en bruker, kan du gå direkte til det avanserte oppsettet. 6
4 Norks versjon Enkelt oppsett Enkelt oppsett utføres i 7 trinn: 1. Koble fra strømmen til modemet.. Hvis én eller flere datamaskiner var tilkoblet til modemet ved hjelp av en nettverkskabel, må du koble dem fra. 2. Bruk den inkluderte nettverkskabelen til å koble modemet til den blå WAN-porten på ruteren. Du må ikke koble til noen datamaskiner enda! 3. Koble til strømmen til modemet og vent til lampene på det angir normal drift 4. Koble til strømmen til ruteren og trykk på strømknappen, og vent i ett minutt slik at ruteren får tid til å starte opp og konfigurere seg selv. Dette er viktig! 5. Hvis du har noen datamaskiner eller andre enheter som var tilkoblet ved hjelp av en nettverkskabel, kan du nå koble dem til de gule LAN-portene på ruteren. 6. Vent ett minutt til. Ruteren er nå installert! Datamaskiner tilkoblet med kabel vil nå ha Internett-tilgang. For trådløse forbindelser er det nødvendig med ett ekstra trinn. Følg fremgangsmåten nedenfor for Windows-versjonen du bruker. 7
5 Norks Versjon Tilkobling til et trådløst nettverk Windows XP: Høyreklikk på ikonet for den trådløse nettverksadapteren nederst til høyre på skjermen og klikk Vis tilgjengelige trådløse nettverk ( View available wireless networks ). Et vindu med tittelen Velg et trådløst nettverk ( Choose a wireless network ) vises. I dette vinduet velger du oppføringen Sweex LW320/321 og klikker Koble til -knappen ( Connect ) og følger anvisningene på skjermen: WindowsVista: Høyreklikk på ikonet Nettverks- og delingssenter (Network and Sharing Center) nederst til høyre på skjermen og klikk Koble til et nettverk ( Connect to a network ): Et vindu med tittelen Koble til et nettverk ( Connect to a network ) vises. I dette vinduet velger du oppføringen Sweex LW320/321 og klikker Koble til -knappen ( Connect ) og følger anvisningene på skjermen: 8
6 Norks versjon Merk:Hvis du ser et rødt kryss ved nettverket og teksten: Nettverksinnstillingene som er lagret på denne datamaskinen samsvarer ikke med kravene for nettverket ( The settings saved on this computer for the network do not match the requirements of the network ), se i avsnittet om feilsøking i denne håndboken. Hvis du har Windows Vista med Service Pack 2 eller Feature Pack for Wireless installert og du kobler til ruteren for første gang, vil Vista gjøre det enkelt for deg å konfigurere og sikre det trådløse nettverket via WPS-metoden. Etter at du har koblet til, vil du se følgende skjermbilde. Tast inn PIN-koden på etiketten på undersiden av ruteren og klikk Neste ( Next ): Følgende skjermbilde vil vises. Tast inn det ønskede navnet for det trådløse nettverket og en sikkerhetsnøkkel, og klikk deretter Neste ( Next ) for å starte å konfigurere ruteren: Merk: Det er veldig viktig at du skriver ned sikkerhetsnøkkelen og oppbevarer den på et sikkert sted, fordi den er nødvendig for å legge til eldre enheter som ikke støtter WPS til nettverket (som for eksempel en datamaskin med Windows XP). Fordi nettverket nå allerede er konfigurert og sikret, kan du hoppe over kapitlene Konfigurasjon av trådløst nettverk og Sikring av det trådløse nettverket i denne håndboken. 9
7 Norks Versjon Windows 7: Windows 7 vil indikere om trådløse nettverk er tilgjengelig. Du kan gjenkjenne dette ved følgende ikon nederst til høyre på skjermen: Merk: Hvis du ser et lite rødt kryss gjennom ikonet, er ingen nettverk innenfor rekkevidde av datamaskinen. Se i avsnittet om feilsøking i denne håndboken hvis dette skulle skje. Klikk på ikonet og en liste med trådløse nettverk vil vises, velg nettverket Sweex LW320/321, kryss av for Koble til automatisk ( Connect Automatically ), klikk Koble til ( Connect ) og følg anvisningene på skjermen: Første gang du kobler til, vil Windows 7 gjøre det enkelt for deg å konfigurere og sikre det trådløse nettverket via WPS-metoden. Etter at du har koblet til, vil du se følgende skjermbilde. Etter at du klikker OK vil du bli bedt om PIN-koden for ruteren. Koden finner du på etiketten på undersiden av ruteren. Tast inn koden og trykk på Neste ( Next ): 10
8 Norks versjon Følgende skjermbilde vil vises. Tast inn det ønskede navnet for det trådløse nettverket, og klikk deretter Neste ( Next ) for å starte å konfigurere ruteren: Merk: Standard sikkerhetsmetode med denne oppsettsprosedyren er WPA2. Hvis en enhet i nettverket ikke støtter WPA2, kan du endre sikkerhetsmetoden ved å klikke på Avansert ( Advanced )-knappen. Når ruteren er konfigurert vil du se følgende skjermbilde: Merk: Det er veldig viktig at du skriver ned sikkerhetsnøkkelen og oppbevarer den på et sikkert sted, fordi den er nødvendig for å legge til eldre enheter som ikke støtter WPS til nettverket (som for eksempel en datamaskin med Windows XP). Fordi nettverket nå allerede er konfigurert og sikret, kan du hoppe over kapitlene Konfigurasjon av trådløst nettverk og Sikre det trådløse nettverket i denne håndboken. 11
9 Norks Versjon Avansert oppsett Avansert oppsett kan utføres når du vet nøyaktig hvilke innstillinger ISP-en krever eller når det enkle oppsettet mislyktes. Det finnes 4 mulige konfigurasjoner. Vi har laget en liste med dem sammen med instruksjoner om hvordan du konfigurerer dem. For å vite hvilken innstilling som stemmer med det ISP-en krever, se i listen med leverandører senere i denne håndboken. Listen inneholder ISP-er og deres tjenester. Bak hver tjeneste står de nødvendige innstillingene. Merk: Hvis noen av innstillingene nedenfor ikke virker med én gang, anbefaler vi at du slår av strømmen til modemet, venter et par minutter og deretter kobler til strømmen til modemet igjen Logge på ruteren: For avansert oppsett må du logge på ruteren slik at du manuelt kan konfigurere den for Internett-forbindelsen din. For å logge på ruteren, start Internet Explorer, tøm adresselinjen og tast inn : og trykk deretter på Enter. Følgende vindu skal vises: Bruk sweex som brukernavn og mysweex som passord og klikk deretter på OK. Hvis du ikke kan logge på, se i feilsøkingskapitlet i denne håndboken. Følgende skjermbilde skal vises. Klikk Next for å starte det avanserte oppsettet. Hvis du ser et annet skjermbilde, klikk på QuickSetup i menyen til venstre: 12
10 Norks versjon Du skal da se veiviseren for Internett-konfigurasjonen: Du kan nå gå videre med det avanserte oppsettet ved å bruke én av konfigurasjonene som beskrives senere. Kontrollere om ruteren er koblet til Internett For alle konfigurasjoner er det mulig å kontrollere i ruteren om Internett-forbindelsen virker. Etter at du har tatt i bruk konfigurasjonen, vil ruteren forsøke å behandle endringene og ta deg med til System Status -siden. Hvis dette ikke skjer, kan du klikke på Status i menyen til venstre. Statussiden ser slik ut: Konfigurasjon1:Automatiskgjenkjenning Dette alternativet vil forsøke å kjenne igjen Internett-tilkoblingstypen automatisk for ISP-en. Hvis tilkoblingen ikke kan gjenkjennes, må du manuelt konfigurere tilkoblingstypen. 13
11 Norks Versjon Konfigurasjon2:PPPoE Hvis ISP-en krever tilkoblingstypen PPPoE, klikk på PPPoE -knappen. Følgende skjermbilde vil vises: Tast inn kontonavnet (brukernavnet) som du har fått fra ISP-en i User Name -feltet og tilhørende passord i Password -feltet. Når du er ferdig, klikk på Next -knappen og deretter Finish. Konfigurasjon3:DynamiskIP Klikk på Dynamic IP -knappen. Vanligvis brukes dette for kabelmodemer og ruteren vil hente en IP-adresse fra DHCP-serveren til ISP-en. Klikk på Clone MAC Address -knappen. Du skal da se at MAC-adressen endres. Klikk deretter på Next -knappen og så Finish Konfigurasjon4:StatiskIP For å konfigurere ruterens WAN-port for en statisk IP-adresse, klikk på Static IP -knappen. Følgende skjermbilde vil vises: 14
12 Norks versjon Fyll ut alle feltene ettersom de kreves av ISP-en og klikk deretter på Finish. Under alle valgene vil du ha mulighet for å konfigurere Basic trådløse innstillinger for ruteren. Følgende skjermbilde vises for hver valg: Fyll ut alle feltene slik du vil. Se avsnittet Konfigurasjon av trådløst nettverk for mer informasjon om alternativene som vises. Enkelte ISP-er krever at MAC-adressen klones. Dette kan gjøres i Network -innstillingene ved å velge alternativet MAC Clone Når du velger MAC Clone -alternativet vises følgende skjermbilde: Velg alternativet Clone MAC Address for å klone MAC-adressen. Merk:Kloni ng av MAC-adressen må gjøres fra datamaskinen som opprinnelig var tilkoblet modemet, og denne datamaskinen må være koblet til ruteren ved hjelp av en nettverkskabel. Kloning av MAC-adresse virker normalt ikke over trådløse tilkoblinger. 15
13 Norks Versjon Konfigurasjon av trådløst nettverk Vi anbefaler at du bare justerer trådløse innstillinger fra en datamaskin som er tilkoblet ruteren med en nettverkskabel, spesielt når du endrer innstillinger for trådløs sikkerhet. Dette vil forhindre at forbindelsen går ned hvis du tar i bruk feil innstillinger ved en feiltakelse. Hvis du vil endre den trådløse nettverkskonfigurasjonen, må du først logge på ruteren som beskrevet i kapitlet Avansert oppsett og deretter klikke Wireless i menyen på venstre side. Følgende skjermbilde vil vises: SSID Den viktigste innstillingen på dette skjermbildet er SSID-en. Dette er navnet på nettverket og brukes for identifikasjonsformål. Når kringkasting av SSID er aktivert, vil du og alle andre innenfor rekkevidde av nettverket se navnet i listen med tilgjengelige trådløse nettverk. Vi anbefaler at du endrer SSID-en, siden standard-ssid-en Sweex LW320/321 kan skape konflikter hvis flere rutere med samme modell er innenfor rekkevidde av hverandre. Når du endrer SSID-en, må du koble til det trådløse nettverket på nytt som beskrevet i Koble til et trådløst nettverk. Region Lover for trådløs konfigurasjon varierer avhengig av region. Velg den regionen der du er fra nedtrekksmenyen. Channel Channel-innstillingen kontrollerer frekvensen som ruteren bruker til å sende det trådløse signalet. Med standardalternativet, AutoSelect, vil ruteren skanne alle kanaler når den slås på og automatisk velge den kanalen som har best signalforhold. Vi anbefaler at du bare endrer kanal hvis du opplever dårlig trådløs ytelse ved bruk av ruteren. Mode Trådløs standard kan velges her. Vi anbefaler at du bruker standardinnstillingen. 16
14 Norks versjon Channel Width I denne delen er mulig å manuelt velge kanalbredden (20/40MHz). Vi anbefaler at du bruker standardinnstillingen. Max Tx Rate Sendingshastigheten kan velges i denne delen. Vi anbefaler at du bruker standardinnstillingen. Etter at du har endret innstillingene, klikk på Save -knappen for å ta i bruk endringene. Sikre det trådløse nettverket Trådløs sikkerhet beskytter det trådløse nettverket ditt slik at kun autoriserte enheter får tilgang. Sweex anbefaler at alle brukere beskytter det trådløse nettverket. Sikring av nettverket skal bare gjøres først etter at Internett-tilkoblingen gjennom ruteren har blitt konfigurert. Det finnes fire metoder for å beskytte det trådløse nettverket: WPA/WPA2 (Enterprise/Personal) er en manuell metode for å beskytte nettverket. Du konfigurerer en sikkerhetsnøkkel og bare enheter med denne nøkkelen kan få tilgang til nettverket. Du må manuelt taste inn nøkkelen for hver enhet som du vil gi tilgang til. WPA støttes av Windows XP Service Pack 2 og nyere og av de fleste andre enheter. Det er den metoden vi anbefaler for å beskytte det trådløse nettverket. WPA2 er en oppgradering av WPA og krever minst Windows XP Service Pack 3. For å koble til en WPA/WPA2 Enterprise-tilkobling, kreves det en RADIUS server-ip og et passord. WPS er bygget på toppen av WPA og gjør det mulig med automatisk konfigurering og utveksling av WPA-nøkler gjennom en PIN-kode eller ved ett enkelt trykk på en knapp. WPS støttes av Windows Vista Service Pack 2 og Windows 7. I Windows XP, er WPS-støtte avhengig av programvare eller verktøy levert av produsenten av den trådløse nettverksadapteren. Enkelte eldre enheter fra 2005 eller før og i enkelt tilfeller Windows 98, ME, 2000 og eldre Windows XP-versjoner (før Service Pack 2) støtter ikke WPA. I slike tilfeller må du falle tilbake på den eldre WEP-metoden for trådløs sikkerhet. WEP anbefales ikke for normal bruk siden den ikke lenger regnes som sikker sammenlignet med dagens standarder. Du får tilgang til siden for sikkerhetsinnstillinger ved å trykke på Wireless Wireless Security i menyen på venstre side. 17
15 Norks Versjon Metode 1: WEP Sikring av nettverket ved hjelp av WEP blir gjort i 3 trinn: 1. Velg følgende innstillinger: Type: Automatic (Vi anbefaler at du bruker standardinnstillingen) WEPKeyFormat: Hexadecimal eller ASCII KeySelected: Tast inn ønsket WEP key og definer Key type 2. Når du er ferdig, trykk på Save -knappen. Hvis du var tilkoblet trådløst, vil du nå legge merke til at du har mistet forbindelsen. Følg fremgangsmåten i Koble til et trådløst nettverk i håndboken for å koble til igjen (nå beskyttet). Metode 2: WPA Sikring av nettverket ved hjelp av WPA blir gjort i 2 trinn: 1. Velg følgende innstillinger: SecurityMode: Mixed WPA/WPA2 WPAAlgorithms: TKIP (kun for Enterprise) & AES PassPhrase: Her taster du inn sikkerhetsnøkkelen (passordet) for det trådløse nettverket. Dette skal være et ord eller frase som er vanskelig å gjette. Minimumslengden for passordfrasen er 8 tegn. Vi anbefaler at du skriver passordfrasen ned og lagrer den i nærheten av ruteren. Hvis du mister passordfrasen, se i feilsøkingskapitlet i denne håndboken. 2. Når du er ferdig, trykk på Save -knappen. Hvis du var tilkoblet trådløst, vil du nå legge merke til at du har mistet forbindelsen. Følg fremgangsmåten i Koble til et trådløst nettverk i håndboken for å koble til igjen (nå beskyttet). Metode 3: WPS For denne metoden er det ikke nødvendig med noen ekstra innstillinger. Det er bare å trykke på WPS-knappen foran på ruteren. Etter et par sekunder, vil WPS-lampen foran på ruteren starte å blinke. Så lenge lampen blinker vil du kunne koble til WPS-kompatible enheter til ruteren. Etter en vellykket tilkobling vil WPS-lampen slutte å blinke. Hvis du vil koble til en annen WPS-kompatibel enhet, er det bare å trykke på knappen igjen før du kobler til. 18
16 Norks versjon Etter en WPS-beskyttet tilkobling har blitt konfigurert for første gang, vil alle tidligere tilkoblede enheter miste forbindelsen. Du må koble dem til på nytt ved hjelp av WPS-metoden eller ved å manuelt taste inn WPA-nøkkelen som beskrevet nedenfor. For å koble til en enhet som ikke støtter WPS til en WPS-beskyttet ruter, klikk på WPS i menyen på venstre side. WPS Key (ASCII) er WPAnøkkelen du kan bruke for å koble til enheter som ikke er WPS-kompatible. Avanserte funksjoner I dette kapitlet vil vi beskrive noen av de avanserte funksjonene i ruteren. Følgende avsnitt forutsetter grunnleggende kunnskaper om terminologi og teknologi for datamaskiner og nettverk. Statisk DHCP Som standard tildeler ruteren dynamisk IP-adresser til alle tilkoblede enheter ved hjelp av DHCP-protokollen. Dette er den mest brukervennlige metoden for nettverkskonfigurasjon, men den kan også føre til IP-adresser som endres over tid eller når en enhet kobler til på nytt. I enkelte tilfeller er dette ikke ønsket, som for eksempel når du bruker portviderekobling må IP-adressen for enheten være konstant. Én mulig løsning er å konfigurere en statisk IP-adresse på selve enheten, men dette kan føre til problemer når du også bruker enheten på andre nettverk. En annen løsning er å fortelle ruteren at den alltid skal tildele samme IP-adresse til enheten. Dette kalles for statisk DHCP eller DHCP address reservation (adressereserverasjon). For å konfigurere statisk DHCP for en enhet, logg på ruteren som beskrevet i Avansert oppsett og klikk på DHCP Address Reservation i menyen til venstre. Følgende skjermbilde vil vises: 19
17 Norks Versjon For å konfigurere en enhet for statisk DHCP-adresse, fyll ut enhetens MAC-adresse i delen MAC Address og fyll ut ønsket IP i Reserved IP Address, og deretter klikker du på Save -knappen. Se i DHCP Clients List for å se IP- og MAC-adressene til alle enheter som er automatisk konfigurert og aktive på nettverket. Merk: Du må ikke tildele statiske DHCP-adresser i området til ! Dette området brukes allerede for dynamisk tildelte adresser. Adressene (selve ruteren) og (kringkastingsadressen) kan heller ikke brukes. Portviderekobling (virtuell server) og oppsett av DMZ For enkelte applikasjoner, enheter og servere kan det være nødvendig å sette opp portviderekobling for at de skal fungere skikkelig bak ruterens brannmur. Dette er fordi som standard blokkerer brannmuren all innkommende trafikk og tillater bare utgående forbindelser. Av tekniske grunner er den innebygde brannmuren en del av rutingsfunksjonaliteten og kan ikke deaktiveres helt. Portviderekobling gir ruteren beskjed om å akseptere en innkommende forbindelse på en bestemt port og videresende den til IP-adressen til en enhet på det lokale nettverket. Merk at bruken av port i dette kapitlet refererer til TCP- eller UDP-porter og har ingenting med de fysiske WANog LAN-portene bak på ruteren. DMZ er en spesiell type portviderekobling der ruteren får beskjed om å videresende alle innkommende forbindelser til den angitte adressen. For å konfigurere portviderekobling, logg på ruteren som beskrevet i Avansert oppsett og klikk på Forwarding Virtual Servers i menyen til venstre. Følgende skjermbilde vil vises: 20
18 Norks versjon For et DMZ, klikk på DMZ i menyen til venstre, tast inn IP-adressen for enheten, kryss av for Enable og klikk på Save -knappen. Båndbreddekontroll Båndbreddekontroll kalles også båndbreddeadministrasjon. Det gjør det mulig for deg å begrense kunstig båndbredde for én eller flere enheter på nettverket. Dette kan være nyttig når du f.eks. trenger å reservere båndbredde for en IP-telefon eller du vil begrense båndbredden tilgjengelig for fildelingsprogrammer. For å konfigurere båndbreddekontroll, logg på ruteren som beskrevet i Avansert oppsett, klikk på Bandwidth Control Rules List i menyen til venstre og kryss av for Enable. Følgende skjermbilde vil vises: Tast først inn opplastings- og nedlastingsbåndbredden for WAN-et i kbps. En tommelfingerregel er at du tar hastigheten oppgitt av ISP-en og reduserer dem med 10 % eller bruker en hastighetstest på en webside for å måle båndbredden, og deretter reduserer resultatene med 5%. Deretter kan du starte å lage regler. Tast inn ønskede porter og protokoller som reglen skal gjelde for, eller velg en forhåndsdefinert tjeneste og angi IP-adressen til enheten din eller et IP-område for flere enheter og angi ønsket garantert eller maksimal båndbredde. Så klikker du på Save -knappen. Merk: Når du tar i bruk regler trafikkontroll for en bestemt enhet, er det en god idé å gi den en statisk DHCP IP-adresse først. Ellers kan enheten endre IP-adresse og reglen vil ikke lenger gjelde, eller vil gjelde for en helt annen datamaskin i stedet. 21
19 Norks Versjon Feilsøking Dette avsnittet i håndboken forklarer en rekke vanlige problemer som du kan støte på, og hvordan du kan løse disse. Jegkanikkeloggepåruterenminpå Dette problemet kan oppstå hvis innstillingene for IP-adresse er feil på datamaskinen. Du kan kontrollere og justere innstillingene på denne måten: Windows XP 1. Klikk på startknappen nederst til venstre på skjermen og klikk på Kontrollpanel ( Control Panel ) 2. I kontrollpanelet klikker du Nettverks- og Internett-tilkoblinger ( Network and Internet Connections ) og åpner ikonet for Nettverkstilkoblinger ( Network Connections ). Hvis kontrollpanelet er i Klassisk visning (Classic View), kan du åpne Nettverkstilkoblinger ( Network Connections )-ikonet med én gang. 22
20 Norks versjon 3. Høyreklikk på første tilkoblede LAN eller Høyhastighets Internett-tilkobling, i dette eksemplet Lokal tilkobling ( Local Area Connection ), og klikk på Egenskaper ( Properties ) på hurtigmenyen. Hvis du har flere tilkoblede tilkoblinger, gjenta trinn 3 til 6 for hver tilkobling. 4. Tilkoblingens egenskapsvindu vises. Velg Internett-protokoll ( Internet Protocol ) i dette vinduet fra listen med elementer og klikk på Egenskaper ( Properties )-knappen: 23
21 Norks Versjon 5. Internett-protokollens egenskapsvindu vises. Sørg for at begge innstillingene i dette vinduet er angitt til Motta automatisk ( Obtain automatically ): 6. Bekreft innstillingene ved å trykke på OK. Nettverksinnstillingene for XP er nå korrekt konfigurert for ruteren din. Windows Vista 1. Klikk på startknappen nederst til venstre på skjermen og klikk på Kontrollpanel ( Control Panel ) 24
22 Norks versjon 2. I kontrollpanelet klikker du på Vis nettverksstatus og -oppgaver ( View network status and tasks ). Hvis kontrollpanelet er i klassisk visning, åpne ikonet Nettverks- og delingssenter ( Network and Sharing Center ): 3. Vinduet Nettverks- og delingssenter (Network and Sharing Center) skal nå være åpnet. I Nettverks- og delingssenter (Network and Sharing Center) klikk på Administrer nettverkstilkoblinger ( Manage network connections ) i linjen på venstre side: 25
23 Norks Versjon 4. Høyreklikk på første tilkoblede LAN eller Høyhastighets Internett-tilkobling, i dette eksemplet Lokal tilkobling ( Local Area Connection ), og klikk på Egenskaper ( Properties ) på hurtigmenyen. Hvis du har flere tilkoblede tilkoblinger, gjenta trinn 4 til 7 for hver tilkobling. 5. Tilkoblingens egenskapsvindu vises. Velg Internet Protocol versjon 4 ( Internet Protocol Version 4 ) i dette vinduet fra listen med elementer og klikk på Egenskaper ( Properties )-knappen: 26
24 Norks versjon 6. Egenskapsvinduet for Internett-protokoll versjon 4 vises. Sørg for at begge innstillingene i dette vinduet er angitt til Motta automatisk ( Obtain automatically ): 7. Bekreft innstillingene ved å trykke på OK. Nettverksinnstillingene for Vista er nå korrekt konfigurert for ruteren din. Windows 7 1. Klikk på startknappen nederst til venstre på skjermen og klikk på Kontrollpanel ( Control Panel ) 27
25 Norks Versjon 2. I kontrollpanelet klikker du på Vis nettverksstatus og -oppgaver ( View network status and tasks ). Hvis kontrollpanelet er i ikonvisning, åpne ikonet Nettverks- og delingssenter ( Network and Sharing Center ): 3. Vinduet Nettverks- og delingssenter (Network and Sharing Center) skal nå være åpnet. I Nettverks- og delingssenter (Network and Sharing Center) klikk på Endre innstillinger for nettverkskort ( Change adapter settings ) i linjen på venstre side: 28
26 Norks versjon 4. Høyreklikk på første aktive tilkobling, i dette eksemplet Lokal tilkobling ( Local Area Connection ), og klikk på Egenskaper ( Properties ) på hurtigmenyen. Hvis du har flere tilkoblede tilkoblinger, gjenta trinn 4 til 7 for hver tilkobling. 5. Tilkoblingens egenskapsvindu vises. Velg Internet Protocol versjon 4 ( Internet Protocol Version 4 ) i dette vinduet fra listen med elementer og klikk på Egenskaper ( Properties )-knappen: 29
27 Norks Versjon 6. Egenskapsvinduet for Internett-protokoll versjon 4 vises. Sørg for at begge innstillingene i dette vinduet er angitt til Motta automatisk ( Obtain automatically ): 7. Bekreft innstillingene ved å trykke på OK. Nettverksinnstillingene for Windows 7 er nå korrekt konfigurert for ruteren din. Det ser ut til at jeg er tilkoblet, men Internet Explorer viser fremdeles feilmeldingen Dette webområdet kan ikke vises i Internet Explorer ( Internet Explorer cannot display the webpage ) eller lignende. Dette problemet kan oppstå på grunn av feil innstillinger for proxy-server. Disse innstillingene kan du justere på denne måten: 1. I Internet Explorer klikk på Verktøy ( Tools )-menyen eller ikonet og velg Alternativer for Internett ( Internet Options ). 2. Vinduet Alternativer for Internett ( Internet Options ) åpnes. 30
28 Norks versjon 3. Klikk på Tilkoblinger ( Connections )-fanen og LAN-innstillinger ( LAN Settings )-knappen i dette vinduet. 4. Vinduet LAN-innstillinger ( LAN Settings ) vil åpnes. Kontroller at det ikke er krysset av for noen avmerkingsbokser og bekreft innstillingene ved å klikke på OK 31
29 Norks Versjon Datamaskinenindikereratdenikkeerkoblettilnoenettverk. Dette problemet løses vanligvis ved en grundig sjekk av alle tilkoblinger og indikatorlamper. For en datamaskin som er tilkoblet med en nettverkskabel, følg kabelen til baksiden av ruteren. Den må være koblet til en av de gule LAN-portene. De gule portene har også nummer, og for hver LAN-port finnes det en korresponderende lampe foran på ruteren. Denne lampen skal lyse hvis forbindelsen virker. Hvis lampen ikke lyser, sett i kabelen på nytt eller prøv en annen kabel. For en datamaskin som er tilkoblet ved hjelp av trådløs nettverk, kontroller statusen for den trådløse tilkoblingen nederst til høyre på skjermen - det skal ikke være et rødt kryss der. Hvis du ser et rødt kryss, følg fremgangsmåten beskrevet i Koble til et trådløst nettverk i denne håndboken. JegharWindowsVistaogfårfeilmeldingen Nettverksinnstillingenesomerlagretpådennedatamaskinensamsvarerikkemed kravenefornettverket ( thesettingssavedonthiscomputerforthenetworkdonotmatchtherequirementsofthenetwork )når jegprøveråkobletiltrådløst. Problemet kan løses på følgende måte: 1. I kontrollpanelet klikker du på Vis nettverksstatus og -oppgaver ( View network status and tasks ). Hvis kontrollpanelet er i klassisk visning, åpne ikonet Nettverks- og delingssenter ( Network and Sharing Center ): 2. Vinduet Nettverks- og delingssenter (Network and Sharing Center) skal nå være åpnet. I Nettverks- og delingssenter (Network and Sharing Center) klikk på Administrer trådløse nettverk ( Manage wireless networks ) i linjen på venstre side: 32
LW153 Sweex Wireless 150N Adapter USB
 LW153 Sweex Wireless 150N Adapter USB Legg merke til! På den vedlagte CD-ROM-platen finner du installasjonsveiviseren. Denne enkle installasjonsprosedyren viser deg hvordan du installerer adapter, steg
LW153 Sweex Wireless 150N Adapter USB Legg merke til! På den vedlagte CD-ROM-platen finner du installasjonsveiviseren. Denne enkle installasjonsprosedyren viser deg hvordan du installerer adapter, steg
Pakkeinnhold. Ordliste. Powerline Adapter
 Powerline Adapter Legg merke til! Utsett ikke Powerline Adapter for ekstreme temperaturer. Plasser ikke enheten i direkte sollys eller nær varmekilder. Bruk ikke Powerline Adapter i ekstremt fuktige eller
Powerline Adapter Legg merke til! Utsett ikke Powerline Adapter for ekstreme temperaturer. Plasser ikke enheten i direkte sollys eller nær varmekilder. Bruk ikke Powerline Adapter i ekstremt fuktige eller
Wireless Adapter USB / PCI Card
 Wireless Adapter USB / PCI Card Networking made Easy! Takk for kjøpet av dette produktet fra Sweex. Hos Sweex legger vi stor vekt på alle våre produkter skal gi kvalitet, pålitelighet, funksjonalitet,
Wireless Adapter USB / PCI Card Networking made Easy! Takk for kjøpet av dette produktet fra Sweex. Hos Sweex legger vi stor vekt på alle våre produkter skal gi kvalitet, pålitelighet, funksjonalitet,
Pakkeinnhold. Ordliste. Powerline Adapter
 Powerline Adapter Legg merke til! Utsett ikke Powerline Adapter for ekstreme temperaturer. Plasser ikke enheten i direkte sollys eller nær varmekilder. Bruk ikke Powerline Adapter i ekstremt fuktige eller
Powerline Adapter Legg merke til! Utsett ikke Powerline Adapter for ekstreme temperaturer. Plasser ikke enheten i direkte sollys eller nær varmekilder. Bruk ikke Powerline Adapter i ekstremt fuktige eller
Norks Versjon. LW160/LW161 Sweex Wireless 150N-ruter. Pakkens innhold. Ordliste
 3 Norks Versjon LW160/LW161 Sweex Wireless 150N-ruter Ikke utsett Sweex Wireless 150N-ruteren for ekstreme temperaturer. Ikke plasser produktet i direkte sollys eller i nærheten av varmekilder. Ikke bruk
3 Norks Versjon LW160/LW161 Sweex Wireless 150N-ruter Ikke utsett Sweex Wireless 150N-ruteren for ekstreme temperaturer. Ikke plasser produktet i direkte sollys eller i nærheten av varmekilder. Ikke bruk
Din bruksanvisning SWEEX LW150 http://no.yourpdfguides.com/dref/2351750
 Du kan lese anbefalingene i bruksanvisningen, de tekniske guide eller installasjonen guide for. Du vil finne svar på alle dine spørsmål på i bruksanvisningen (informasjon, spesifikasjoner, sikkerhet råd,
Du kan lese anbefalingene i bruksanvisningen, de tekniske guide eller installasjonen guide for. Du vil finne svar på alle dine spørsmål på i bruksanvisningen (informasjon, spesifikasjoner, sikkerhet råd,
LW150 Sweex Trådløs 150N ruter
 LW150 Sweex Trådløs 150N ruter Introduksjon Legg merke til! På den vedlagte CD-ROM-platen finner du installasjonsveiviseren. Denne enkle installasjonsprosedyren viser deg hvordan du installerer ruteren,
LW150 Sweex Trådløs 150N ruter Introduksjon Legg merke til! På den vedlagte CD-ROM-platen finner du installasjonsveiviseren. Denne enkle installasjonsprosedyren viser deg hvordan du installerer ruteren,
LW310V2 Sweex Wireless 300N Router
 LW310V2 Sweex Wireless 300N Router Legg merke til! På den vedlagte CD-ROM-platen finner du installasjonsveiviseren. Denne enkle installasjonsprosedyren viser deg hvordan du installerer ruteren, steg for
LW310V2 Sweex Wireless 300N Router Legg merke til! På den vedlagte CD-ROM-platen finner du installasjonsveiviseren. Denne enkle installasjonsprosedyren viser deg hvordan du installerer ruteren, steg for
Sweex Powerline 200 Adapter
 Sweex Powerline 200 Adapter Innledning Ikke utsett Sweex Powerline Ethernet Adapter 200 Mbps for ekstreme temperaturer. Ikke plasser produkter i direkte sollys eller nær varmeelementer. Ikke bruk Sweex
Sweex Powerline 200 Adapter Innledning Ikke utsett Sweex Powerline Ethernet Adapter 200 Mbps for ekstreme temperaturer. Ikke plasser produkter i direkte sollys eller nær varmeelementer. Ikke bruk Sweex
Norsk versjon. Installasjon Windows XP og Vista. LW311 Sweex trådløs LAN innstikkort 300 Mbps
 LW311 Sweex trådløs LAN innstikkort 300 Mbps Ikke utsett Sweex trådløse LAN innstikkort 300 Mbps for ekstreme temperaturer. Ikke plasser innretningen i direkte sollys eller nær varmeelementer. Ikke bruk
LW311 Sweex trådløs LAN innstikkort 300 Mbps Ikke utsett Sweex trådløse LAN innstikkort 300 Mbps for ekstreme temperaturer. Ikke plasser innretningen i direkte sollys eller nær varmeelementer. Ikke bruk
RO003/RO003UK Sweex bredbåndsruter
 RO003/RO003UK Sweex bredbåndsruter Viktig! Veiviseren for oppsett finner du på Sweex CD-ROM Hvis leverandøren ikke kan konfigureres med oppsettsveiviseren, kontakt leverandøren din for riktige innstillinger
RO003/RO003UK Sweex bredbåndsruter Viktig! Veiviseren for oppsett finner du på Sweex CD-ROM Hvis leverandøren ikke kan konfigureres med oppsettsveiviseren, kontakt leverandøren din for riktige innstillinger
Norsk versjon. introduksjon. Pakkeinnhold. Tilkoblinger. SC016 Sweex 7.1 eksternt USB lydkort
 SC016 Sweex 7.1 eksternt USB lydkort introduksjon Ikke utsett Sweex 7.1 eksterne USB lydkort for ekstreme temperaturer. Ikke sett utstyret i direkte sollys eller i direkte nærhet av varmeelementer. Ikke
SC016 Sweex 7.1 eksternt USB lydkort introduksjon Ikke utsett Sweex 7.1 eksterne USB lydkort for ekstreme temperaturer. Ikke sett utstyret i direkte sollys eller i direkte nærhet av varmeelementer. Ikke
Oppsett av PC mot Linksys trådløsruter
 Oppsett av PC mot Linksys trådløsruter Skal du sette opp din PC mot en Linksys trådløsruter, kan du følge dette dokumentet for hjelp. Figur 1 Linksys trådløsruter Dette dokumentet forutsetter: Norsk versjon
Oppsett av PC mot Linksys trådløsruter Skal du sette opp din PC mot en Linksys trådløsruter, kan du følge dette dokumentet for hjelp. Figur 1 Linksys trådløsruter Dette dokumentet forutsetter: Norsk versjon
Norsk versjon. Innledning. Installasjon av hardware. Installasjon Windows XP. LW057V2 Sweex trådløst LAN PCI kort 54 Mbps
 LW057V2 Sweex trådløst LAN PCI kort 54 Mbps Innledning Ikke utsett trådløs LAN PCI kort 54 Mbps for ekstreme temperaturer. Ikke plasser innretningen i direkte sollys eller nær varmeelementer. Ikke bruk
LW057V2 Sweex trådløst LAN PCI kort 54 Mbps Innledning Ikke utsett trådløs LAN PCI kort 54 Mbps for ekstreme temperaturer. Ikke plasser innretningen i direkte sollys eller nær varmeelementer. Ikke bruk
Norsk versjon. Installasjon av hardware. Installasjon Windows XP og Vista. LW312 Sweex trådløs LAN PCI kort 300 Mbps
 Norsk versjon LW312 Sweex trådløs LAN PCI kort 300 Mbps Ikke utsett trådløs LAN PCI kort 300Mbps for ekstreme temperaturer. Ikke plasser innretningen i direkte sollys eller nær varmeelementer. Ikke bruk
Norsk versjon LW312 Sweex trådløs LAN PCI kort 300 Mbps Ikke utsett trådløs LAN PCI kort 300Mbps for ekstreme temperaturer. Ikke plasser innretningen i direkte sollys eller nær varmeelementer. Ikke bruk
Spørsmål: Hvordan setter jeg opp routeren uten cd? Svar: Routeren kan settes opp manuelt med denne steg for steg guiden nedenfor
 Spørsmål: Hvordan setter jeg opp routeren uten cd? Svar: Routeren kan settes opp manuelt med denne steg for steg guiden nedenfor Produkter denne guiden kan benyttes til: DIR-615/635/655/825/855 Det kan
Spørsmål: Hvordan setter jeg opp routeren uten cd? Svar: Routeren kan settes opp manuelt med denne steg for steg guiden nedenfor Produkter denne guiden kan benyttes til: DIR-615/635/655/825/855 Det kan
NorskInternett Brukermanual. Sist oppdatert 09.08.15. Side 1/30
 NorskInternett Brukermanual Sist oppdatert 09.08.15. Side 1/30 Innholdsliste Hvordan kan vår tjeneste brukes...2 Hva vi leverer...2 Kontoinformasjon...3 Bruk av VPN tilkobling...3 Konfigurering av Android...4
NorskInternett Brukermanual Sist oppdatert 09.08.15. Side 1/30 Innholdsliste Hvordan kan vår tjeneste brukes...2 Hva vi leverer...2 Kontoinformasjon...3 Bruk av VPN tilkobling...3 Konfigurering av Android...4
Norsk versjon. LW310 Sweex Trådløs bredbåndsruter 300 Mbps
 Norsk versjon LW310 Sweex Trådløs bredbåndsruter 300 Mbps Viktig! Veiviseren for oppsett finner du på Sweex CD-ROM Denne installasjonsprosedyren vil vise deg trinn for trinn hvordan du setter opp ruteren
Norsk versjon LW310 Sweex Trådløs bredbåndsruter 300 Mbps Viktig! Veiviseren for oppsett finner du på Sweex CD-ROM Denne installasjonsprosedyren vil vise deg trinn for trinn hvordan du setter opp ruteren
AirLink 29150 v6 / AL59300 v6 avansert oppsett
 AirLink 29150 v6 / AL59300 v6 avansert oppsett I denne manualen finner du informasjon og veiledning om avansert oppsett av din AirLink 29150 v6 eller AirLink 59300 v6 ruter. Innhold Side Oppsett av Virtual
AirLink 29150 v6 / AL59300 v6 avansert oppsett I denne manualen finner du informasjon og veiledning om avansert oppsett av din AirLink 29150 v6 eller AirLink 59300 v6 ruter. Innhold Side Oppsett av Virtual
N150 Wi-Fi-ruter (N150R)
 Easy, Reliable & Secure Installeringsveiledning N150 Wi-Fi-ruter (N150R) Varemerker Merkenavn og produktnavn er varemerker eller registrerte varemerker som tilhører sine respektive eiere. Informasjonen
Easy, Reliable & Secure Installeringsveiledning N150 Wi-Fi-ruter (N150R) Varemerker Merkenavn og produktnavn er varemerker eller registrerte varemerker som tilhører sine respektive eiere. Informasjonen
Norsk versjon. Innledning. Installasjon av hardware. LC202 Sweex Powerline Eternett adapter 200 Mbps
 LC202 Sweex Powerline Eternett adapter 200 Mbps Innledning Ikke utsett Sweex Powerline Ethernet Adapter 200 Mbps for ekstreme temperaturer. Ikke plasser produkter i direkte sollys eller nær varmeelementer.
LC202 Sweex Powerline Eternett adapter 200 Mbps Innledning Ikke utsett Sweex Powerline Ethernet Adapter 200 Mbps for ekstreme temperaturer. Ikke plasser produkter i direkte sollys eller nær varmeelementer.
Installasjonsveiledning for programvare
 Installasjonsveiledning for programvare Denne bruksanvisningen forklarer hvordan programvaren installeres over en USB- eller nettverkstilkobling. Modellene SP 200/200S/203S/203SF/204SF mangler nettverkstilkobling.
Installasjonsveiledning for programvare Denne bruksanvisningen forklarer hvordan programvaren installeres over en USB- eller nettverkstilkobling. Modellene SP 200/200S/203S/203SF/204SF mangler nettverkstilkobling.
Avansert oppsett. I denne manualen finner du informasjon og veiledning for avansert oppsett av din Jensen AirLink ruter.
 Avansert oppsett I denne manualen finner du informasjon og veiledning for avansert oppsett av din Jensen AirLink ruter. Denne manualen gjelder for følgende rutermodeller: AirLink 9150 v1, v, v og v4 AirLink
Avansert oppsett I denne manualen finner du informasjon og veiledning for avansert oppsett av din Jensen AirLink ruter. Denne manualen gjelder for følgende rutermodeller: AirLink 9150 v1, v, v og v4 AirLink
Selvhjelp for HemneNett s ADSL-kunder
 Selvhjelp for HemneNett s ADSL-kunder Har du mistet tilgangen til internett, kan du følge dette dokumentet for å prøve å løse problemet. Dette dokumentet forutsetter at du har norsk versjon av Windows
Selvhjelp for HemneNett s ADSL-kunder Har du mistet tilgangen til internett, kan du følge dette dokumentet for å prøve å løse problemet. Dette dokumentet forutsetter at du har norsk versjon av Windows
MD-4100 ADSL MODEM-ROUTER. Produktinformasjon I J K L M N O ADSL
 Produktinformasjon A B C D E F G H I J K L M N O P A: Strømlampe B: Lampe for LAN-port C: Lampe for LAN-port D: Lampe for LAN-port E: Lampe for LAN-port 4 F: ADSL-datalampe G: Lampe for ADSL-tilkopling
Produktinformasjon A B C D E F G H I J K L M N O P A: Strømlampe B: Lampe for LAN-port C: Lampe for LAN-port D: Lampe for LAN-port E: Lampe for LAN-port 4 F: ADSL-datalampe G: Lampe for ADSL-tilkopling
N300 WiFi-ruter (N300R)
 Easy, Reliable & Secure Installeringsveiledning N300 WiFi-ruter (N300R) Varemerker Merkenavn og produktnavn er varemerker eller registrerte varemerker som tilhører sine respektive eiere. Informasjonen
Easy, Reliable & Secure Installeringsveiledning N300 WiFi-ruter (N300R) Varemerker Merkenavn og produktnavn er varemerker eller registrerte varemerker som tilhører sine respektive eiere. Informasjonen
Installasjonsveiledning for programvare
 Installasjonsveiledning for programvare Denne bruksanvisningen forklarer hvordan programvaren installeres over en USB- eller nettverkstilkobling. Modellene SP 200/200S/203S/203SF/204SF mangler nettverkstilkobling.
Installasjonsveiledning for programvare Denne bruksanvisningen forklarer hvordan programvaren installeres over en USB- eller nettverkstilkobling. Modellene SP 200/200S/203S/203SF/204SF mangler nettverkstilkobling.
JANUAR 2016 FIBERBREDBÅND BRUKERVEILEDNING
 JANUAR 2016 FIBERBREDBÅND BRUKERVEILEDNING 1 1 1 KOBLE TIL HJEMMESENTRAL S 3 2 OPPSETT AV TRÅDLØS RUTER OG BRANNMUR I HJEMMESENTRALEN S 4 3 OPPKOBLING AV PC TIL INTERNETT MED WINDOWS 8 S 8 4 OPPKOBLING
JANUAR 2016 FIBERBREDBÅND BRUKERVEILEDNING 1 1 1 KOBLE TIL HJEMMESENTRAL S 3 2 OPPSETT AV TRÅDLØS RUTER OG BRANNMUR I HJEMMESENTRALEN S 4 3 OPPKOBLING AV PC TIL INTERNETT MED WINDOWS 8 S 8 4 OPPKOBLING
Installeringshåndbok for trådløst nettverk NPD4759-00 NO
 Installeringshåndbok for trådløst nettverk NPD4759-00 NO Kontrollere nettverket Kontroller datamaskinens nettverksinnstillinger og velg hva du vil gjøre deretter. Følg nøye anvisningene for miljøet hvor
Installeringshåndbok for trådløst nettverk NPD4759-00 NO Kontrollere nettverket Kontroller datamaskinens nettverksinnstillinger og velg hva du vil gjøre deretter. Følg nøye anvisningene for miljøet hvor
AirLink 1000AC avansert oppsett
 AirLink 1000AC avansert oppsett I denne manualen finner du informasjon og veiledning om avansert oppsett av din Jensen AirLink 1000AC ruter....funksjoner....hvordan åpner jeg porter i brannmuren? 5...Tilkobling
AirLink 1000AC avansert oppsett I denne manualen finner du informasjon og veiledning om avansert oppsett av din Jensen AirLink 1000AC ruter....funksjoner....hvordan åpner jeg porter i brannmuren? 5...Tilkobling
EW-7438RPn Air Quick Installation Guide
 EW-7438RPn Air Quick Installation Guide 02-2014 / v1.0 I. Produktinformasjon I-1. Pakkens innhold - EW-7438RPn Air - CD med multi-språk QIG & brukermanual - Hurtiginstallasjonsguide (QIG) - Tilgangs-nøkkelkort
EW-7438RPn Air Quick Installation Guide 02-2014 / v1.0 I. Produktinformasjon I-1. Pakkens innhold - EW-7438RPn Air - CD med multi-språk QIG & brukermanual - Hurtiginstallasjonsguide (QIG) - Tilgangs-nøkkelkort
VMware Horizon View Client. Brukerveiledning for nedlasting, installasjon og pålogging for fjerntilgang
 VMware Horizon View Client Brukerveiledning for nedlasting, installasjon og pålogging for fjerntilgang Introduksjon Fjerntilgang er blitt oppgradert til en bedre og mer moderne løsning. Programmet er identisk
VMware Horizon View Client Brukerveiledning for nedlasting, installasjon og pålogging for fjerntilgang Introduksjon Fjerntilgang er blitt oppgradert til en bedre og mer moderne løsning. Programmet er identisk
Installlasjonsveiledning for WiFiområdeutvideren
 Installlasjonsveiledning for WiFiområdeutvideren EX6100 Komme i gang NETGEAR WiFi-områdeutvideren øker rekkevidden til et WiFinettverk ved å utvide det eksisterende WiFi-signalet og forbedre den totale
Installlasjonsveiledning for WiFiområdeutvideren EX6100 Komme i gang NETGEAR WiFi-områdeutvideren øker rekkevidden til et WiFinettverk ved å utvide det eksisterende WiFi-signalet og forbedre den totale
Innhold i pakken. R6250 Smart WiFi-ruter Installeringsveiledning
 Varemerker NETGEAR, NETGEAR-logoen og Connect with Innovation er varemerker og/eller registrerte varemerker for NETGEAR, Inc. og/eller deres datterselskaper i USA og/eller andre land. Informasjonen kan
Varemerker NETGEAR, NETGEAR-logoen og Connect with Innovation er varemerker og/eller registrerte varemerker for NETGEAR, Inc. og/eller deres datterselskaper i USA og/eller andre land. Informasjonen kan
Brukerveiledning Tilkobling internett ALT DU TRENGER Å VITE OM BRUKEN AV INTERNETT
 Brukerveiledning Tilkobling internett ALT DU TRENGER Å VITE OM BRUKEN AV INTERNETT 1 2 3 4 5 6 7 KOBLING TIL HJEMMESENTRAL OPPSETT AV TRÅDLØS ROUTER OG BRANNMUR I HJEMMESENTRALEN OPPKOBLING AV PC TIL INTERNETT
Brukerveiledning Tilkobling internett ALT DU TRENGER Å VITE OM BRUKEN AV INTERNETT 1 2 3 4 5 6 7 KOBLING TIL HJEMMESENTRAL OPPSETT AV TRÅDLØS ROUTER OG BRANNMUR I HJEMMESENTRALEN OPPKOBLING AV PC TIL INTERNETT
Innhold i pakken. R6100 WiFi-ruter Installeringsveiledning
 Varemerker NETGEAR, NETGEAR-logoen og Connect with Innovation er varemerker og/eller registrerte varemerker for NETGEAR, Inc. og/eller deres datterselskaper i USA og/eller andre land. Informasjonen kan
Varemerker NETGEAR, NETGEAR-logoen og Connect with Innovation er varemerker og/eller registrerte varemerker for NETGEAR, Inc. og/eller deres datterselskaper i USA og/eller andre land. Informasjonen kan
Grunnleggende oppsett av Jensen ruter
 Grunnleggende oppsett av Jensen ruter Denne manualen hjelper deg med det mest grunnleggende oppsett av din Jensen ruter som tilkobling, plassering av ruter, endring av kanal og passord osv. Innhold side
Grunnleggende oppsett av Jensen ruter Denne manualen hjelper deg med det mest grunnleggende oppsett av din Jensen ruter som tilkobling, plassering av ruter, endring av kanal og passord osv. Innhold side
Konfigurasjon av Eduroam i Windows Vista
 Konfigurasjon av Eduroam i Windows Vista Hvordan konfigurere en trådløs oppkobling mot Eduroam i Vista Alle skjermbilder er tatt fra engelsk Windows Vista. Navn og plasseringer av valg vil være tilsvarende
Konfigurasjon av Eduroam i Windows Vista Hvordan konfigurere en trådløs oppkobling mot Eduroam i Vista Alle skjermbilder er tatt fra engelsk Windows Vista. Navn og plasseringer av valg vil være tilsvarende
Hurtigstart. NETGEAR Trek N300-reiseruter og områdeutvider. Modell PR2000 NETGEAR LAN. Power. WiFi USB USB. Reset Internet/LAN.
 Hurtigstart NETGEAR Trek N300-reiseruter og områdeutvider Modell PR2000 NETGEAR Reset Internet/LAN LAN USB WiFi Internet Power USB Komme i gang Takk for at du har kjøpt NETGEAR PR2000, N300 reiseruter
Hurtigstart NETGEAR Trek N300-reiseruter og områdeutvider Modell PR2000 NETGEAR Reset Internet/LAN LAN USB WiFi Internet Power USB Komme i gang Takk for at du har kjøpt NETGEAR PR2000, N300 reiseruter
Installasjon. N300 for utvidet WiFi-rekkevidde Modell EX2700
 Installasjon N300 for utvidet WiFi-rekkevidde Modell EX2700 Komme i gang NETGEAR WiFi-områdeutvideren øker rekkevidden til et WiFi-nettverk ved å utvide det eksisterende WiFi-signalet og forbedre den totale
Installasjon N300 for utvidet WiFi-rekkevidde Modell EX2700 Komme i gang NETGEAR WiFi-områdeutvideren øker rekkevidden til et WiFi-nettverk ved å utvide det eksisterende WiFi-signalet og forbedre den totale
Trådløs nettverkspakke fra Telenor
 Trådløs nettverkspakke fra Telenor Installering av Trådløs basestasjon SpeedTouch 180 Wireless 802.11g Ethernet Bridge og Trådløs nettverksadapter SpeedTouch 121g Wireless 802.11g USB Adapter Velkommen
Trådløs nettverkspakke fra Telenor Installering av Trådløs basestasjon SpeedTouch 180 Wireless 802.11g Ethernet Bridge og Trådløs nettverksadapter SpeedTouch 121g Wireless 802.11g USB Adapter Velkommen
N600 WiFi-områdeutvider
 Installasjonsveiledning N600 WiFi-områdeutvider Modell WN2500RP Innhold Komme i gang......................................... 3 Møt utvideren din....................................... 4 Frontdeksel........................................
Installasjonsveiledning N600 WiFi-områdeutvider Modell WN2500RP Innhold Komme i gang......................................... 3 Møt utvideren din....................................... 4 Frontdeksel........................................
AirLink 2400ac FAQ. Side 2 Side 2 Side 3 Side 4 Side 6 Side 7 Side 9 Side 11 Side 12 Side 13 Side 14 Side 14 Side 15 Side 16 Side 17
 AirLink 200ac FAQ Side 2 Side 2 Side Side Side 6 Side 7 Side 9 Side 11 Side 12 Side 1 Side 1 Side 1 Side 15 Side 16 Side 17 Hva er AL200AC? Hva er dual-band? Hva er forskjellen på AP, Repeater og Client?
AirLink 200ac FAQ Side 2 Side 2 Side Side Side 6 Side 7 Side 9 Side 11 Side 12 Side 1 Side 1 Side 1 Side 15 Side 16 Side 17 Hva er AL200AC? Hva er dual-band? Hva er forskjellen på AP, Repeater og Client?
Wi-Fi-innstillinger. Infrastrukturmodus
 Wi-Fi-innstillinger uu Innledning Det er to trådløse LAN-moduser: Intrastrukturmodus for tilkobling gjennom et tilgangspunkt og ad-hocmodus for å etablere en direkte tilkobling med en trådløs LAN-kompatibel
Wi-Fi-innstillinger uu Innledning Det er to trådløse LAN-moduser: Intrastrukturmodus for tilkobling gjennom et tilgangspunkt og ad-hocmodus for å etablere en direkte tilkobling med en trådløs LAN-kompatibel
BIPAC 6600. Bredbåndsruter med brannmur. Hurtigstartguide
 BIPAC 6600 Bredbåndsruter med brannmur Hurtigstartguide Billion BIPAC 6600 Bredbåndsruter med brannmur For mer detaljerte instruksjoner angående konfigurering og bruk av Broadband Firewall Router, vennligst
BIPAC 6600 Bredbåndsruter med brannmur Hurtigstartguide Billion BIPAC 6600 Bredbåndsruter med brannmur For mer detaljerte instruksjoner angående konfigurering og bruk av Broadband Firewall Router, vennligst
Norsk versjon. Innledning. Front eller grunnriss av modemet. MO251V2 Sweex trådløs ADSL 2/2+ Modem/Ruter 54 Mbps Annex A
 MO251V2 Sweex trådløs ADSL 2/2+ Modem/Ruter 54 Mbps Annex A Innledning Ikke utsett Sweex trådløs ADSL 2/2+ Modem/Ruter 54 Mbps Annex A for ekstreme temperaturer. Ikke sett utstyret i direkte sollys eller
MO251V2 Sweex trådløs ADSL 2/2+ Modem/Ruter 54 Mbps Annex A Innledning Ikke utsett Sweex trådløs ADSL 2/2+ Modem/Ruter 54 Mbps Annex A for ekstreme temperaturer. Ikke sett utstyret i direkte sollys eller
BIPAC-7402/7402W (Trådløs) ADSL VPN Firewall Router med 3DES Akselerator Hurtigstartguide
 BIPAC-7402/7402W (Trådløs) ADSL VPN Firewall Router med 3DES Akselerator Hurtigstartguide Billion BIPAC-7402/7402W (Trådløs) ADSL VPN Firewall Router med 3DES Akselerator (Merk:) For mer detaljerte instruksjoner
BIPAC-7402/7402W (Trådløs) ADSL VPN Firewall Router med 3DES Akselerator Hurtigstartguide Billion BIPAC-7402/7402W (Trådløs) ADSL VPN Firewall Router med 3DES Akselerator (Merk:) For mer detaljerte instruksjoner
Totalnett AS Veiledning Versjon 3.2
 Side 1 av 26 Totalnett AS Veiledning Versjon 3.2 Oppdatert 26. mai 2008 Siste versjon finnes på vår support side http:///support/ Side 2 av 26 Innholdsfortegnelse 1. Sjekkliste før feilrapportering Side
Side 1 av 26 Totalnett AS Veiledning Versjon 3.2 Oppdatert 26. mai 2008 Siste versjon finnes på vår support side http:///support/ Side 2 av 26 Innholdsfortegnelse 1. Sjekkliste før feilrapportering Side
Brukerveiledning Tilkobling internett
 JANUAR 2013 Brukerveiledning Tilkobling internett ALT DU TRENGER Å VITE OM BRUKEN AV INTERNETT 1 1 2 3 4 5 6 KOBLING TIL HJEMMESENTRAL OPPSETT AV TRÅDLØS ROUTER OG BRANNMUR I HJEMMESENTRALEN OPPKOBLING
JANUAR 2013 Brukerveiledning Tilkobling internett ALT DU TRENGER Å VITE OM BRUKEN AV INTERNETT 1 1 2 3 4 5 6 KOBLING TIL HJEMMESENTRAL OPPSETT AV TRÅDLØS ROUTER OG BRANNMUR I HJEMMESENTRALEN OPPKOBLING
AirLink 2200 FAQ. Side 2 Side 2 Side 3 Side 4 Side 6 Side 7 Side 8 Side 10 Side 11 Side 12 Side 13 Side 13 Side 14 Side 15 Side 16 Side 18
 AirLink 2200 FAQ Side 2 Side 2 Side Side Side 6 Side 7 Side 8 Side 10 Side 11 Side 12 Side 1 Side 1 Side 1 Side 15 Side 16 Side 18 Hva er AL2200AC? Hva er dual-band? Hva er forskjellen på AP, Repeater
AirLink 2200 FAQ Side 2 Side 2 Side Side Side 6 Side 7 Side 8 Side 10 Side 11 Side 12 Side 1 Side 1 Side 1 Side 15 Side 16 Side 18 Hva er AL2200AC? Hva er dual-band? Hva er forskjellen på AP, Repeater
Nettverksnavn og nettverkspassord (SSID og WPA)
 Routeren du har fått fra oss skal være ferdig konfigurert. Du kan gjøre endringer ved å følge denne brukerveiledningen. Alle endringer gjøres på eget ansvar. Vi anbefaler at du kobler en PC direkte i routeren
Routeren du har fått fra oss skal være ferdig konfigurert. Du kan gjøre endringer ved å følge denne brukerveiledningen. Alle endringer gjøres på eget ansvar. Vi anbefaler at du kobler en PC direkte i routeren
Brukerveiledning Tilkobling internett
 JULI 2012 Brukerveiledning Tilkobling internett ALT DU TRENGER Å VITE OM BRUKEN AV INTERNETT 1 1 2 3 4 5 6 KOBLING TIL HJEMMESENTRAL OPPSETT AV TRÅDLØS ROUTER OG BRANNMUR I HJEMMESENTRALEN OPPKOBLING AV
JULI 2012 Brukerveiledning Tilkobling internett ALT DU TRENGER Å VITE OM BRUKEN AV INTERNETT 1 1 2 3 4 5 6 KOBLING TIL HJEMMESENTRAL OPPSETT AV TRÅDLØS ROUTER OG BRANNMUR I HJEMMESENTRALEN OPPKOBLING AV
N300 for utvidet trådløs rekkevidde
 Installasjonsveiledning N300 for utvidet trådløs rekkevidde Modell WN3000RP Komme i gang NETGEAR WiFi-områdeutvideren øker rekkevidden til et WiFinettverk ved å utvide det eksisterende WiFi-signalet og
Installasjonsveiledning N300 for utvidet trådløs rekkevidde Modell WN3000RP Komme i gang NETGEAR WiFi-områdeutvideren øker rekkevidden til et WiFinettverk ved å utvide det eksisterende WiFi-signalet og
Installasjonsveiledning. Phonzoadapter
 Installasjonsveiledning Phonzoadapter Side 1av 8 Copyright Phonzo AS Installasjonsveiledning Phonzoadapter Dato: 08.02.2006 Versjon 2.0 Innhold 1 INTRODUKSJON... 2 2 DERSOM DU HAR LEDIG NETTVERKSKONTAKT...
Installasjonsveiledning Phonzoadapter Side 1av 8 Copyright Phonzo AS Installasjonsveiledning Phonzoadapter Dato: 08.02.2006 Versjon 2.0 Innhold 1 INTRODUKSJON... 2 2 DERSOM DU HAR LEDIG NETTVERKSKONTAKT...
Takk for at du valgte vår Trådløse Mobil Bredbånds router/modem, (heretter kalt 3G-router).
 Takk for at du valgte vår Trådløse Mobil Bredbånds router/modem, (heretter kalt 3G-router). Merk: Støttede funksjoner og faktisk utseende avhenger av hvilket produkt du har kjøpt. De følgende bildene er
Takk for at du valgte vår Trådløse Mobil Bredbånds router/modem, (heretter kalt 3G-router). Merk: Støttede funksjoner og faktisk utseende avhenger av hvilket produkt du har kjøpt. De følgende bildene er
BiPAC 7202 / 7202G. (802.11g) ADSL-sikkerhetsruter. Hurtigstartguide
 BiPAC 7202 / 7202G (802.11g) ADSL-sikkerhetsruter Hurtigstartguide BiPAC (802.11g) ADSL2+-sikkerhetsruter For mer detaljerte instruksjoner angående konfigurering og bruk av (802.11g) ADSL Router, vennligst
BiPAC 7202 / 7202G (802.11g) ADSL-sikkerhetsruter Hurtigstartguide BiPAC (802.11g) ADSL2+-sikkerhetsruter For mer detaljerte instruksjoner angående konfigurering og bruk av (802.11g) ADSL Router, vennligst
Installasjon. N300 for utvidet trådløs rekkevidde Modell WN3100RP
 Installasjon N300 for utvidet trådløs rekkevidde Modell WN3100RP Komme i gang NETGEAR WiFi-områdeutvideren øker rekkevidden til et WiFi-nettverk ved å utvide det eksisterende WiFi-signalet og forbedre
Installasjon N300 for utvidet trådløs rekkevidde Modell WN3100RP Komme i gang NETGEAR WiFi-områdeutvideren øker rekkevidden til et WiFi-nettverk ved å utvide det eksisterende WiFi-signalet og forbedre
PUNKT TIL PUNKT-KOBLING KOBLING. Versjon 10/10. Hvordan kobler jeg controlleren til en pc 1
 PUNKT TIL PUNKT-KOBLING KOBLING Versjon 10/10 Hvordan kobler jeg controlleren til en pc 1 INDEKS 1 INTRODUKSJON...3 1.1 NETTVERK MED EN RUTER...3 1.2 PUNKT TIL PUNKT-KOBLING MELLOM SH-KONTROLLEREN OG EN
PUNKT TIL PUNKT-KOBLING KOBLING Versjon 10/10 Hvordan kobler jeg controlleren til en pc 1 INDEKS 1 INTRODUKSJON...3 1.1 NETTVERK MED EN RUTER...3 1.2 PUNKT TIL PUNKT-KOBLING MELLOM SH-KONTROLLEREN OG EN
BIPAC-711C2 / 710C2. ADSL Modem / Router. Hurtigstartguide
 BIPAC-711C2 / 710C2 ADSL Modem / Router Hurtigstartguide BIPAC-711C2 / 710C2 ADSL Modem / Router For mer detaljerte instruksjoner angående konfigurering og bruk av ADSL Modem Router, vennligst gå til online
BIPAC-711C2 / 710C2 ADSL Modem / Router Hurtigstartguide BIPAC-711C2 / 710C2 ADSL Modem / Router For mer detaljerte instruksjoner angående konfigurering og bruk av ADSL Modem Router, vennligst gå til online
2 Test Internett uten ruter først!
 Produktinformasjon I H G F J A: Strømlampe B: Statuslampe C: Tilkopling/aktivitet Internett Installering A B C D E D: Trådløs aktivitet E: Tilkopling/aktivitet datamaskin F: Knapp for tilbakestilling til
Produktinformasjon I H G F J A: Strømlampe B: Statuslampe C: Tilkopling/aktivitet Internett Installering A B C D E D: Trådløs aktivitet E: Tilkopling/aktivitet datamaskin F: Knapp for tilbakestilling til
Lynx 7000 avansert oppsett
 Lynx 7000 avansert oppsett I denne manualen finner du avansert oppsett som åpning av porter i brannmuren, bruk USB HDD, båndbreddekontroll, oppsett av AP etc. Oppsett av IP-adresse reservasjon...2 Oppsett
Lynx 7000 avansert oppsett I denne manualen finner du avansert oppsett som åpning av porter i brannmuren, bruk USB HDD, båndbreddekontroll, oppsett av AP etc. Oppsett av IP-adresse reservasjon...2 Oppsett
INNLEDNING. Innhold i esken. Minimum Requirements. Gratulerer med din KooBrick WiFi FEATURES
 Innhold INNLEDNING... 2 Gratulerer med din KooBrick WiFi... 2 FEATURES... 2 Innhold i esken... 2 Minimum Requirements... 2 Forstå din KooBrick WiFi... 3 Frontside... 3 Bakside... 4 Bakside knapp funksjoner...
Innhold INNLEDNING... 2 Gratulerer med din KooBrick WiFi... 2 FEATURES... 2 Innhold i esken... 2 Minimum Requirements... 2 Forstå din KooBrick WiFi... 3 Frontside... 3 Bakside... 4 Bakside knapp funksjoner...
Eagle 1500 FAQ. Innholdsfortegnelse
 Eagle 1500 FAQ Innholdsfortegnelse Hva er Eagle 1500?...2 Hvordan setter jeg opp Eagle 1500?... Hvordan koble opp Eagle 1500 med WPS?...5 Hvordan endrer jeg navnet på det trådløse nettverket?..6 Hvor bør
Eagle 1500 FAQ Innholdsfortegnelse Hva er Eagle 1500?...2 Hvordan setter jeg opp Eagle 1500?... Hvordan koble opp Eagle 1500 med WPS?...5 Hvordan endrer jeg navnet på det trådløse nettverket?..6 Hvor bør
Steg 1: Installasjon. Steg 2: Installasjon av programvare. ved nettverkstilkoblingen på baksiden av kameraet. Kameraet vil rotere og tilte automatisk.
 Innhold Steg 1: Installasjon... 3 Steg 2: Installasjon av programvare... 3 Steg 3. Oppsett av wifi, email varsling og alarm... 5 Steg 4: Installasjon og oppsett av mobil app... 8 Steg 5: Installasjon og
Innhold Steg 1: Installasjon... 3 Steg 2: Installasjon av programvare... 3 Steg 3. Oppsett av wifi, email varsling og alarm... 5 Steg 4: Installasjon og oppsett av mobil app... 8 Steg 5: Installasjon og
Brukerveiledning Tilkobling Altibox Fiberbredbånd
 Juli 2014 Graving og kabling 4 Plassering av hjemmesentral Brukerveiledning Tilkobling Altibox Fiberbredbånd Alt du trenger å vite om bruken av Altibox Fiberbredbånd 1 Altibox Fiberbredbånd 1 Kobling til
Juli 2014 Graving og kabling 4 Plassering av hjemmesentral Brukerveiledning Tilkobling Altibox Fiberbredbånd Alt du trenger å vite om bruken av Altibox Fiberbredbånd 1 Altibox Fiberbredbånd 1 Kobling til
Installasjon. N300 for utvidet trådløs rekkevidde Modell WN3000RPv3
 Installasjon N300 for utvidet trådløs rekkevidde Modell WN3000RPv3 Komme i gang NETGEAR WiFi-områdeutvideren øker rekkevidden til et WiFi-nettverk ved å utvide det eksisterende WiFi-signalet og forbedre
Installasjon N300 for utvidet trådløs rekkevidde Modell WN3000RPv3 Komme i gang NETGEAR WiFi-områdeutvideren øker rekkevidden til et WiFi-nettverk ved å utvide det eksisterende WiFi-signalet og forbedre
Installasjon. N600 WiFi-områdeutvider Modell WN3500RP
 Installasjon N600 WiFi-områdeutvider Modell WN3500RP Komme i gang NETGEAR WiFi-områdeutvideren øker rekkevidden til et WiFi-nettverk ved å utvide det eksisterende WiFi-signalet og forbedre den totale signalkvaliteten
Installasjon N600 WiFi-områdeutvider Modell WN3500RP Komme i gang NETGEAR WiFi-områdeutvideren øker rekkevidden til et WiFi-nettverk ved å utvide det eksisterende WiFi-signalet og forbedre den totale signalkvaliteten
myguard 7202 / 7202G (802.11g) ADSL-sikkerhetsruter Hurtigstartguide
 myguard 7202 / 7202G (802.11g) ADSL-sikkerhetsruter Hurtigstartguide myguard (802.11g) ADSL2+-sikkerhetsruter For mer detaljerte instruksjoner angående konfigurering og bruk av (802.11g) ADSL Router,
myguard 7202 / 7202G (802.11g) ADSL-sikkerhetsruter Hurtigstartguide myguard (802.11g) ADSL2+-sikkerhetsruter For mer detaljerte instruksjoner angående konfigurering og bruk av (802.11g) ADSL Router,
Installasjonsveiledning for den universelle utvideren WN3000RP med WiFi-rekkevidde. Utvidet trådløs rekkevidde Ruterrekkevidde
 Installasjonsveiledning for den universelle utvideren WN3000RP med WiFi-rekkevidde Utvidet trådløs rekkevidde Ruterrekkevidde 2011 NETGEAR, Inc. Med enerett. Ingen deler av denne utgivelsen kan reproduseres,
Installasjonsveiledning for den universelle utvideren WN3000RP med WiFi-rekkevidde Utvidet trådløs rekkevidde Ruterrekkevidde 2011 NETGEAR, Inc. Med enerett. Ingen deler av denne utgivelsen kan reproduseres,
Varemerker Innhold i pakken Samsvar WAC120 trådløst tilgangspunkt NETGEAR 802.11ac trådløst tilgangspunkt Ethernet-kabel Strømadapter NETGEAR, Inc.
 Varemerker NETGEAR, NETGEAR-logoen og Connect with Innovation er varemerker og/eller registrerte varemerker for NETGEAR, Inc. og/eller deres datterselskaper i USA og/eller andre land. Informasjonen kan
Varemerker NETGEAR, NETGEAR-logoen og Connect with Innovation er varemerker og/eller registrerte varemerker for NETGEAR, Inc. og/eller deres datterselskaper i USA og/eller andre land. Informasjonen kan
Tilkoblingsveiledning
 Side 1 av 5 Tilkoblingsveiledning Operativsystemer som støttes Bruk CDen Software and Documentation til å installere skriverprogramvaren på følgende operativsystemer: Windows 8 Windows 7 SP1 Windows 7
Side 1 av 5 Tilkoblingsveiledning Operativsystemer som støttes Bruk CDen Software and Documentation til å installere skriverprogramvaren på følgende operativsystemer: Windows 8 Windows 7 SP1 Windows 7
BIPAC 5100S ADSL Modem/Router
 BIPAC 5100S ADSL Modem/Router Hurtigstartguide Billion BIPAC-5100S ADSL Modem/Router (Merk:) For mer detaljerte instruksjoner angående konfigurering og bruk av ADSL Brannmur Router, vennligst gå til online-bruksanvisningen.
BIPAC 5100S ADSL Modem/Router Hurtigstartguide Billion BIPAC-5100S ADSL Modem/Router (Merk:) For mer detaljerte instruksjoner angående konfigurering og bruk av ADSL Brannmur Router, vennligst gå til online-bruksanvisningen.
AirLink 3000DG v3 avansert oppsett
 AirLink 3000DG v3 avansert oppsett I denne manualen finner du informasjon og veiledning om avansert oppsett av din Jensen AirLink 3000DG v3 ruter. Funksjoner...2 Hvordan åpner jeg porter i brannmuren?...3
AirLink 3000DG v3 avansert oppsett I denne manualen finner du informasjon og veiledning om avansert oppsett av din Jensen AirLink 3000DG v3 ruter. Funksjoner...2 Hvordan åpner jeg porter i brannmuren?...3
BiPAC 7402G g ADSL VPN Firewall Router. Hurtigstartguide
 BiPAC 7402G 802.11g ADSL VPN Firewall Router Hurtigstartguide Billion BiPAC 7402G 802.11g ADSL VPN Firewall Router For mer detaljerte instruksjoner angående konfigurering og bruk av 802.11g ADSL VPN Firewall
BiPAC 7402G 802.11g ADSL VPN Firewall Router Hurtigstartguide Billion BiPAC 7402G 802.11g ADSL VPN Firewall Router For mer detaljerte instruksjoner angående konfigurering og bruk av 802.11g ADSL VPN Firewall
Norsk Internett Brukermanual. Sist oppdatert Side 1/37
 Norsk Internett Brukermanual Sist oppdatert 27.10.2017. Side 1/37 Innholdsliste Hvordan kan vår tjeneste brukes...2 Hva vi leverer...2 Ofte spurte spørsmål...3 Kontoinformasjon...4 Bruk av VPN tilkobling...4
Norsk Internett Brukermanual Sist oppdatert 27.10.2017. Side 1/37 Innholdsliste Hvordan kan vår tjeneste brukes...2 Hva vi leverer...2 Ofte spurte spørsmål...3 Kontoinformasjon...4 Bruk av VPN tilkobling...4
Powerline 500 WiFi-tilgangspunkt XWN5001 Installasjonsveiledning
 Powerline 500 WiFi-tilgangspunkt XWN5001 Installasjonsveiledning Teknisk støtte Takk for at du valgte produkter fra NETGEAR. Etter at du har installert enheten, finner du serienummeret på produktetiketten
Powerline 500 WiFi-tilgangspunkt XWN5001 Installasjonsveiledning Teknisk støtte Takk for at du valgte produkter fra NETGEAR. Etter at du har installert enheten, finner du serienummeret på produktetiketten
Powerline 500 WiFi-tilgangspunkt XWNB5201 Installasjonsguide
 Powerline 500 WiFi-tilgangspunkt XWNB5201 Installasjonsguide Teknisk støtte Takk for at du valgte produkter fra NETGEAR. Etter at du har installert enheten, finner du serienummeret på produktetiketten
Powerline 500 WiFi-tilgangspunkt XWNB5201 Installasjonsguide Teknisk støtte Takk for at du valgte produkter fra NETGEAR. Etter at du har installert enheten, finner du serienummeret på produktetiketten
Brukerhåndbok. Linksys PLEK500. Powerline nettverksadapter
 Brukerhåndbok Linksys PLEK500 Powerline nettverksadapter Innhold Oversikt............... 3 Funksjoner.................... 3 Slik fungerer Powerline-nettverket........... 4 Eksempel på installering 4 Installere
Brukerhåndbok Linksys PLEK500 Powerline nettverksadapter Innhold Oversikt............... 3 Funksjoner.................... 3 Slik fungerer Powerline-nettverket........... 4 Eksempel på installering 4 Installere
BIPAC 7100SG/7100G. 802.11g ADSL Router. Hurtigstartguide
 BIPAC 7100SG/7100G 802.11g ADSL Router Hurtigstartguide Billion BIPAC 7100SG / 7100G 802.11g ADSL Router For mer detaljerte instruksjoner angående konfigurering og bruk av 802.11g ADSL Router, vennligst
BIPAC 7100SG/7100G 802.11g ADSL Router Hurtigstartguide Billion BIPAC 7100SG / 7100G 802.11g ADSL Router For mer detaljerte instruksjoner angående konfigurering og bruk av 802.11g ADSL Router, vennligst
Grunnleggende oppsett av Jensen ruter
 Grunnleggende oppsett av Jensen ruter Denne manualen hjelper deg med det mest grunnleggende oppsett av din Jensen ruter som tilkobling, plassering av ruter, endring av kanal og passord osv. Innhold side
Grunnleggende oppsett av Jensen ruter Denne manualen hjelper deg med det mest grunnleggende oppsett av din Jensen ruter som tilkobling, plassering av ruter, endring av kanal og passord osv. Innhold side
Eduroam på Windows Vista
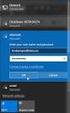 Eduroam på Windows Vista Denne veiledningen beskriver hvordan man kobler seg opp til det trådløse nettet eduroam på Høgskolen i Hedmark med Windows Vista. Du må være student eller ansatt ved Høgskolen
Eduroam på Windows Vista Denne veiledningen beskriver hvordan man kobler seg opp til det trådløse nettet eduroam på Høgskolen i Hedmark med Windows Vista. Du må være student eller ansatt ved Høgskolen
Enkel guide til oppkobling
 Enkel guide til oppkobling Telio Linksys WRP-400 Innhold i esken Linksys WRP-400 enhet Strømforsyning med monterbar kontakt Nettverkskabel (gul) Telefonkabel (grå) CD-plate for installasjon Bruksanvisning
Enkel guide til oppkobling Telio Linksys WRP-400 Innhold i esken Linksys WRP-400 enhet Strømforsyning med monterbar kontakt Nettverkskabel (gul) Telefonkabel (grå) CD-plate for installasjon Bruksanvisning
Eagle 1500 FAQ. Innholdsfortegnelse
 Eagle 1500 FAQ Innholdsfortegnelse Hva er Eagle 1500?...2 Hvordan setter jeg opp Eagle 1500?... Hvordan koble opp Eagle 1500 med WPS?...5 Hvordan endrer jeg navnet på det trådløse nettverket?..6 Hvor bør
Eagle 1500 FAQ Innholdsfortegnelse Hva er Eagle 1500?...2 Hvordan setter jeg opp Eagle 1500?... Hvordan koble opp Eagle 1500 med WPS?...5 Hvordan endrer jeg navnet på det trådløse nettverket?..6 Hvor bør
BiPAC 7100SV VoIP ADSL-modem/ruter
 BiPAC 7100SV VoIP ADSL-modem/ruter Hurtigstartguide Billion BiPAC 7100SV VoIP ADSL-modem/ruter For mer detaljerte instruksjoner angående konfigurering og bruk av VoIP ADSL-modem/ruter, vennligst gå til
BiPAC 7100SV VoIP ADSL-modem/ruter Hurtigstartguide Billion BiPAC 7100SV VoIP ADSL-modem/ruter For mer detaljerte instruksjoner angående konfigurering og bruk av VoIP ADSL-modem/ruter, vennligst gå til
JULI 2016 FIBERBREDBÅND BRUKERVEILEDNING
 JULI 2016 FIBERBREDBÅND BRUKERVEILEDNING 1 1 1 KOBLE TIL HJEMMESENTRAL S 3 2 OPPSETT AV TRÅDLØS RUTER OG BRANNMUR I HJEMMESENTRALEN S 4 3 OPPKOBLING AV PC TIL INTERNETT MED WINDOWS 10 S 8 4 OPPKOBLING
JULI 2016 FIBERBREDBÅND BRUKERVEILEDNING 1 1 1 KOBLE TIL HJEMMESENTRAL S 3 2 OPPSETT AV TRÅDLØS RUTER OG BRANNMUR I HJEMMESENTRALEN S 4 3 OPPKOBLING AV PC TIL INTERNETT MED WINDOWS 10 S 8 4 OPPKOBLING
Installeringsveiledning for WiFi Booster for mobil WN1000RP
 Installeringsveiledning for WiFi Booster for mobil WN1000RP Innhold Komme i gang......................................... 3 Møt WiFi Booster....................................... 4 Frontdeksel og sidedeksel.............................
Installeringsveiledning for WiFi Booster for mobil WN1000RP Innhold Komme i gang......................................... 3 Møt WiFi Booster....................................... 4 Frontdeksel og sidedeksel.............................
AC1750 Smart WiFi-ruter
 Varemerker NETGEAR, NETGEAR-logoen og Connect with Innovation er varemerker og/ eller registrerte varemerker for NETGEAR, Inc. og/eller dets datterselskaper i USA og/eller andre land. Informasjonen kan
Varemerker NETGEAR, NETGEAR-logoen og Connect with Innovation er varemerker og/ eller registrerte varemerker for NETGEAR, Inc. og/eller dets datterselskaper i USA og/eller andre land. Informasjonen kan
BIPAC 5102 / 5102S / 5102G
 BIPAC 5102 / 5102S / 5102G (802.11g) ADSL2+ Modem/Router Hurtigstartguide For mer detaljerte instruksjoner angående konfigurering og bruk av (802.11g) ADSL2+ Router, vennligst gå til online bruksanvisningen.
BIPAC 5102 / 5102S / 5102G (802.11g) ADSL2+ Modem/Router Hurtigstartguide For mer detaljerte instruksjoner angående konfigurering og bruk av (802.11g) ADSL2+ Router, vennligst gå til online bruksanvisningen.
Wi-Fi Direct veiledning
 Wi-Fi Direct veiledning Enkelt oppsett ved bruk av Wi-Fi Direct Feilsøking Appendix Innhold Slik leser du håndbøkene... 2 Symboler som brukes i håndbøkene... 2 Ansvarsfraskrivelse... 2 1. Enkelt oppsett
Wi-Fi Direct veiledning Enkelt oppsett ved bruk av Wi-Fi Direct Feilsøking Appendix Innhold Slik leser du håndbøkene... 2 Symboler som brukes i håndbøkene... 2 Ansvarsfraskrivelse... 2 1. Enkelt oppsett
Installeringsveiledning for WiFi Booster for mobil WN1000RP
 Installeringsveiledning for WiFi Booster for mobil WN1000RP Støtte Takk for at du valgte produkter fra NETGEAR. Etter at du har installert enheten, finner du serienummeret på etiketten på produktet og
Installeringsveiledning for WiFi Booster for mobil WN1000RP Støtte Takk for at du valgte produkter fra NETGEAR. Etter at du har installert enheten, finner du serienummeret på etiketten på produktet og
Internett og pc Brukerveiledning
 Internett og pc Brukerveiledning 1 Klar for internett fra Altibox? 2 Oppsett av trådløs router og brannmur i hjemmesentralen 3 Oppkobling av pc til internett med Windows Vista 4 Koble opp mot e-post/oppsett
Internett og pc Brukerveiledning 1 Klar for internett fra Altibox? 2 Oppsett av trådløs router og brannmur i hjemmesentralen 3 Oppkobling av pc til internett med Windows Vista 4 Koble opp mot e-post/oppsett
Installasjonsveiledning for den universelle utvideren WN2000RPTv2 med Wi-Fi-rekkevidde
 Installasjonsveiledning for den universelle utvideren WN2000RPTv2 med Wi-Fi-rekkevidde KABLET TILKOBLING TRÅDLØSE ENHETER TRÅDLØS UTVIDELSE Utvidet trådløs rekkevidde Eksisterende ruterrekkevidde EKSISTERENDE
Installasjonsveiledning for den universelle utvideren WN2000RPTv2 med Wi-Fi-rekkevidde KABLET TILKOBLING TRÅDLØSE ENHETER TRÅDLØS UTVIDELSE Utvidet trådløs rekkevidde Eksisterende ruterrekkevidde EKSISTERENDE
QUICK INSTALLATION GUIDE
 Wireless AC1200 Dual Band ACCess Point QUICK INSTALLATION GUIDE INSTALLASJONSVEILEDNING INNHOLD I PAKKEN Wireless AC1200 Dual Band Access Point Merk: Med to avtakbare antenner. 12 V 1 A STRØMADAPTER (INKLUDERT
Wireless AC1200 Dual Band ACCess Point QUICK INSTALLATION GUIDE INSTALLASJONSVEILEDNING INNHOLD I PAKKEN Wireless AC1200 Dual Band Access Point Merk: Med to avtakbare antenner. 12 V 1 A STRØMADAPTER (INKLUDERT
Installeringsveiledning for WN2000RPT WiFi-rekkeviddeutvider
 Installeringsveiledning for WN2000RPT WiFi-rekkeviddeutvider Komme i gang NETGEAR WiFi-områdeutvideren øker rekkevidden til et WiFinettverk ved å utvide det eksisterende WiFi-signalet og forbedre den totale
Installeringsveiledning for WN2000RPT WiFi-rekkeviddeutvider Komme i gang NETGEAR WiFi-områdeutvideren øker rekkevidden til et WiFinettverk ved å utvide det eksisterende WiFi-signalet og forbedre den totale
Installasjonsveiledning for den universelle utvideren WN3000RP med WiFi-rekkevidde. Utvidet trådløs rekkevidde Ruterrekkevidde
 Installasjonsveiledning for den universelle utvideren WN3000RP med WiFi-rekkevidde Utvidet trådløs rekkevidde Ruterrekkevidde 2011 NETGEAR, Inc. Med enerett. Ingen deler av denne utgivelsen kan reproduseres,
Installasjonsveiledning for den universelle utvideren WN3000RP med WiFi-rekkevidde Utvidet trådløs rekkevidde Ruterrekkevidde 2011 NETGEAR, Inc. Med enerett. Ingen deler av denne utgivelsen kan reproduseres,
TRÅDLØS TILKOBLING PÅ KHIO
 TRÅDLØST KHIO TRÅDLØS TILKOBLING PÅ KHIO Vi har delt brukere i tre forskjellige grupper A) Ansatte med KHiO-PC 1 B) Ansatte/studenter med hjemme-pc/mac. Kan også benyttes for smarttelefoner og nettbrett
TRÅDLØST KHIO TRÅDLØS TILKOBLING PÅ KHIO Vi har delt brukere i tre forskjellige grupper A) Ansatte med KHiO-PC 1 B) Ansatte/studenter med hjemme-pc/mac. Kan også benyttes for smarttelefoner og nettbrett
Universal WiFi-områdeutvider Powerline Edition (XAVNB2001) Installeringsveiledning
 Universal WiFi-områdeutvider Powerline Edition (XAVNB2001) Installeringsveiledning Teknisk støtte Takk for at du valgte produkter fra NETGEAR. Etter at du har installert enheten, finner du serienummeret
Universal WiFi-områdeutvider Powerline Edition (XAVNB2001) Installeringsveiledning Teknisk støtte Takk for at du valgte produkter fra NETGEAR. Etter at du har installert enheten, finner du serienummeret
6105 Windows Server og datanett
 6105 Windows Server og datanett Labøving: Nettverkskonfigurasjon i Windows Server og Windows 10 Oppgavebeskrivelse Her forklares kort hva øvingen går ut på for de som ønsker å finne løsningen selv. Hvis
6105 Windows Server og datanett Labøving: Nettverkskonfigurasjon i Windows Server og Windows 10 Oppgavebeskrivelse Her forklares kort hva øvingen går ut på for de som ønsker å finne løsningen selv. Hvis
BIPAC-7500G g ADSL VPN Firewall Router med 3DES Akselerator Hurtigstartguide
 BIPAC-7500G 802.11g ADSL VPN Firewall Router med 3DES Akselerator Hurtigstartguide Billion BIPAC-7500G 802.11g ADSL VPN Firewall Router med 3DES Akselerator For mer detaljerte instruksjoner angående konfigurering
BIPAC-7500G 802.11g ADSL VPN Firewall Router med 3DES Akselerator Hurtigstartguide Billion BIPAC-7500G 802.11g ADSL VPN Firewall Router med 3DES Akselerator For mer detaljerte instruksjoner angående konfigurering
Hurtigstart. AC750 Trådløs nettverksforlenger Modell EX3700
 Hurtigstart AC750 Trådløs nettverksforlenger Modell EX3700 Komme i gang Netgears trådløse nettverksforlenger øker rekkevidden til det trådløse nettverket ved å forlenge det eksisterende signalet og forbedre
Hurtigstart AC750 Trådløs nettverksforlenger Modell EX3700 Komme i gang Netgears trådløse nettverksforlenger øker rekkevidden til det trådløse nettverket ved å forlenge det eksisterende signalet og forbedre
