Denne handboka er basert på OpenOffice.org 3.3 Math Guide. Bidragsytarane til denne boka er:
|
|
|
- Konrad Jensen
- 9 år siden
- Visninger:
Transkript
1
2 Opphavsrett Opphavsretten til dette dokumentet, , tilhøyrerlibreoffice Documentation Team. Bidragsytarane er lista opp nedanfor. Du har lov til å distribuere det vidare og/eller gjere endringar under vilkåra sette i GNU General Public License ( versjon 3 eller nyare, eller Creative Commons ttribution License ( versjon 4.0 eller nyare. lle varemerke i denne innføringa tilhøyrer eigarane deira. Bidragsytarane Peter Schofield Jean Hollis Weber Hazel Russman Laurent Balland-Poirier Tilbakemelding Send (på engelsk) merknader og forslag som har med dette dokumentet å gjere til: documentation@global.libreoffice.org Merk: lt du sender til ei e-postliste, inkludert e-postadressa di og andre personlege opplysningar som er skrivne i meldinga, blir arkivert offentleg tilgjengeleg og kan ikkje slettast. Du kan også bruke e-postlista i18n-no@lister.ping.uio.no, som er på norsk. Tilbakemeldingar som gjeld den norske utgåva kan du også sende til kolbjoern@stuestoel.no. nerkjenningar Denne handboka er basert på OpenOffice.org 3.3 Math Guide. Bidragsytarane til denne boka er: Daniel Carrera Peter Kupfer Jean Hollis Weber gnes Belzunce Ian Laurenson Michele Zarri TJ Frazier Janet M. Swisher I tillegg er det brukt stoff frå den tyske Math Handbuch for LibreOffice 3.4 (omsett til engelsk av Hazel Russman). Bidragsytarane til denne boka er: Regina Henschel Gisbert Friege (Dmaths) Christian Kühl Jochen Schiffers Florian Reisinger I tillegg er det brukt stoff frå den franske How-To Math for LibreOffice (omsett til engelsk av Laurent Balland-Poirier). Bidragsytarane til denne boka er: Bernard Siaud Frédéric Parrenin Norsk omsetjing Omsett til norsk av Kolbjørn Stuestøl. Utgjevingsdato og programversjon Publisert 22. mars Basert på LibreOffice 4.4. Norsk utgåve 09. mai Documentation for LibreOffice is available at
3 Innhald Opphavsrett... 2 Bidragsytarane... 2 Tilbakemelding... 2 nerkjenningar... 2 Norsk omsetjing... 2 Utgjevingsdato og programversjon...2 Forord...6 Kven er denne boka skrive for?...7 Kvar kan eg finne meir hjelp?...7 Hjelpsystemet... 7 Gratis støtte på Internett...7 Betalt støtte og opplæring...8 Kva som kan vere ulikt... 8 Illustrasjonar... 8 Ikon... 8 Kva heiter alle desse tinga?...9 Bruke LibreOffice på Mac Kven skreiv denne boka? Ofte stilte spørsmål Kva er nytt i LibreOffice 4.4?...11 Kapittel 1 Lage og redigere formlar...13 Innleiing Kome i gang Formlar som eigne dokument eller filer...15 Formlar i LibreOffice-dokument...16 Lage formlar Formelelement Elementpanelet Sprettoppmeny Markeringsspråk Greske bokstavar Formeleksempel Redigere formlar Utforming av formlar Bruke krøllparentesar Krøllparentesar og matriser...24 Upara parentesar Kjenne igjen funksjonar...25 Formlar over fleire linjer Legge til grenser for sum-/integral-kommandoar...26 Skrive derivasjonar Skrive teikn brukte i markeringsspråket som vanlege teikn...27 Tekst i formlar Justere formlar etter likskapsteikn...28 Endra utsjånaden på formlar...29 Skriftstorleik for formlar Skrifttypar i formlar Math Guide Version 4.4 3
4 Justere avstandar i formlar...32 Tilpasse formeljusteringa...34 Endra formelfarge Formelbibliotek Bruke Math Bruke Writer, Calc, Draw eller Impress...36 Bruke formelbiblioteket Kapittel 2 Formlar i Writer...39 Innleiing utomatisk nummerering av formlar...41 Nummerering Lage kryssreferanse Forankre formlar Loddrett justering Objektmellomrom Tekstmodus Bakgrunnar og kanter Bakgrunnar Kantar Rask innsetjing av formlar Kapittel 3 Formlar i Calc, Draw og Impress...48 Innleiing Forankre formlar Calc Draw og Impress Eigenskapar for formelobjekt...50 Formlar i diagram Kapittel 4 Tilpassing...52 Innleiing Kjemiske formlar Flytande dialogvindauge Legge til snartastar Eksempel på snartastar Vala for tilpassing av tastaturet...56 Tilpassing av katalogen Legga til symbol Redigere symbol Innstillingane for å redigere symbol...59 Formelavstand Utvidingar Kapittel 5 Eksport og import...62 Math ML format Microsoft sine filformat [O]: Last inn og konverter objektet...64 [L]: Konverter og lagra objektet...64 Tillegg Kommandoreferansar...66 Innleiing Math Guide Version 4.4
5 Unære/binære operator-kommandoar...68 Relasjonskommandoar Kommandoar for mengdeoperasjonar...71 Funksjonar Operatorar Eigenskapar Parentesar Format ndre Greske bokstavar Spesielle teikn Reserverte ord Math Guide Version 4.4 5
6 Handbok for Math Forord
7 Kven er denne boka skrive for? LibreOffice Math er eit program for å redigere formlar (likningar og matematiske uttrykk) og er integrert som ein del av LibreOffice. lle som ønskjer å lære korleis ein kan setje inn formlar og likningar ved hjelp av Math vil ha nytte av denne boka. Dersom du ikkje har brukt LibreOffice Math før, eller du ønskjer ei innføring i alle komponentane i LibreOffice, bør du vurdere å lese Kom i gang for LibreOffice først. Kvar kan eg finne meir hjelp? Denne handboka og andre handbøker for LibreOffice, det innebygde hjelpsystemet og brukarstøttene går ut frå at du har eit minimumskunnskap om bruk av datamaskin, som å opne eit program og å lagra og hente fram filer. Hjelpsystemet LibreOffice blir levert med eit svært godt hjelpsystem. Dette er den første staden du hentar hjelp for å bruke LibreOffice. Du får fram hjelptekstane ved å trykke på tasten F1 eller frå Hjelp Hjelp for LibreOffice på hovudmenyen. I tillegg kan du aktivere Tips og Utvida tips frå Verktøy Innstillingar LibreOffice Generelt på menylinja. Dersom Tips er slått på, vil det kome opp ei «snakkeboble» med ei kort forklaring når du held musepeikaren over eit ikon. Treng du ei fyldigare forklaring, kan du velje Hjelp Kva er dette? på hovudmenyen og deretter halde musepeikaren over elementet du ønskjer hjelp om. Gratis støtte på Internett LibreOffice-gruppa gjer meir enn å utvikle programma, og tilbyr fleire støtteordningar på frivillig basis. Sjå Tabell 1 og nettsida Diverre for noen så er all kommunikasjon på engelsk, men om du ikkje beherskar dette språket til fulle, er dei som svarer vane med ufullstendig engelsk. Tabell 1: Gratis støtte, stort sett på engelsk, for brukarar av LibreOffice Spør LibreOffice Spørsmål og svar frå LibreOffice-gruppa Dokumentasjon Handbøker, innføringar og annan dokumentasjon. E-postlister Gratis hjelp frå eit stort nettverk av røynde brukarar. FQ (SOS) Svar på ofte stilte spørsmål. International støtte Oversyn over LibreOffice sine nettsider på ulike språk. Ioversyn over iternasjonale e-postlister. Tilgjengelege tillegg Informasjon om tilgjengelege tilpassingar. 7 Math Guide Version 4.4
8 Du kan få omfattande hjelp via Internett gjennom e-postlister og nettstaden sk LibreOffice på adressa ndre nettsider som blir administrert av andre brukarar tilbyr ofte hjelp og innføringar. Forumet tilbyr hjelp for LibreOffice. På nettsidene kan du få hjelp til LibreOffice og mange andre program. Betalt støtte og opplæring Du kan også betale for støtte og service. Du kan kjøpe servicekontraktar frå tilbydarar konsulentfirma som har spesialisert seg på LibreOffice. Kva som kan vere ulikt LibreOffice kan brukast på operativsystema Windows, Linux og Mac OS X. Kvar av desse har mange ulike versjonar og kan bli tilpassa av brukaren (skrifttypar, fargar, tema, vindaugehandtering og ein del til). Illustrasjonar LibreOffice kan brukast på mange ulike datamaskiner og operativsystem. Difor kan det hende dei ikkje ser ut nøyaktig slik du ser det på datamaskinen du bruker. Også noen av dialogvindauga kan visast ulikt, avhengig av innstillingane som er sett for LibreOffice. Du kan anten bruke dialogvindauge frå systemet til datamaskinen eller vindauga som blir leverte med LibreOffice. Dersom innstillingane er endra, kan du setje dei tilbake til å vise LibreOffice sine dialogvindauge slik: 1) Du får tilgang til dei generelle innstillingane for LibreOffice slik: I Linux og Windows operativsystem, opnar du dialogvindauget for generelle innstillingar frå Verktøy Innstillingar LibreOffice Generelt på hovudmenyen. På Mac operativsystem går du til LibreOffice Innstillingar Generelt på hovudmenyen for å opna dialogvindauget for generelle innstillingar. 2) Merk av for Bruk dialogvindauga i LibreOffice under Dialogvindauge for opning og lagring for å bruke LibreOffice sine dialogvindauge ved opning og lagring av filer. 3) I Linux, og bare der, merker du av for Bruk dialogvindauga i LibreOffice i Dialogvindauge for utskrift for å vise og bruke LibreOffice sine dialogvindauge for utskriving av dokument. 4) Trykk på OK for å lagra innstillingane og lukke vindauget. Merk Dersom du køyrer Linux som eit virtuelt program på ein maskin som bruker Windows eller Mac, vil Dialog for utskrift ikkje vere tilgjengeleg. Ikon Ikona som blir brukte for å symbolisera noen av dei mange verktøya som er tilgjengelege i LibreOffice kan i denne boka vere ulike dei du ser på datamaskinen du bruker. Illustrasjonane brukte i denne boka er stort sett henta frå ein installasjon av LibreOffice som bruker ikonsettet Galaxy. Ønskjer du å setje opp LibreOffice til å bruke ikonsettet Galaxy, gjer du slik: 1) Opna innstillingane for vising av LibreOffice slik: På Windows vel du Verktøy Innstillingar LibreOffice Vis på hovudmenyen for å opna vindauget for visingsinnstillingar. På Mac vel du LibreOffice Innstillingar Vis på hovudmenyen for å opna vindauget for visingsinnstillingar. 8 Math Guide Version 4.4
9 2) I området Brukargrensesnitt vel du Galaxy i nedtrekkslista for Ikonstorleik og ikonstil. 3) Trykk på OK for å lagra innstillingane og lukke vindauget Merk I noen Linux-system, som for eksempel Ubuntu, er LibreOffice inkludert som ein del av installasjonen. Det kan då hende ikonsettet Galaxy manglar. Du bør i tilfelle kunne laste ned dette ikonsettet frå der du lasta ned Linux. Kva heiter alle desse tinga? Orda brukte i LibreOffice i dei fleste grensesnitta (dei delane av programmet som du ser og brukar i motsetnad til alle kodane du ikkje ser, men som gjer at programmet verkar) er dei same som blir brukte i dei fleste andre programma. Eit dialogvindauge er eit vindauge som inneheld informasjon eller som krev at du skriv inn noe, eller begge delar. Dialogvindauget kan innehalde kontrollelement som du kan kan bruke for å bestemma korleis ei handling skal utførast. Dei tekniske namna for ein del vanlege kontrollelement er viste i figur 1. Som oftast blir desse tekniske namna ikkje brukte i denne boka, men det kan vere nyttig å kjenne til dei sidan dei ofte blir brukte i hjelp og andre informasjonskjelder. Figur 1: Dialogvindauge (frå Calc) med vanlege kontrollelement 1) Faneside (strengt tatt ikkje eit kontrollelement). 2) Radioknappar (bare éin knapp kan vere vald). 3) vkryssingsboks (fleire punkt kan vere avkryssa). 4) Talboks (klikk på pil opp og pil ned for å endra talet vist i boksen, eller skriv inn talet). 5) Miniatyr eller førehandsvising. 6) Nedtrekksliste der du kan velje ei oppføring. Forord 9
10 7) Knappar Som oftast kan du arbeide bare med dialogvindauget (ikkje med dokumentet) så lenge dialogvindauget er ope. Du kan ikkje arbeide på dokumentet før du har lukka dialogvindauget. Dette gjer du som oftast ved å trykke på OK eller ein annan knapp. Ein del dialogvindauge kan likevel vere opne medan du arbeider med dokumentet slik at du kan byte mellom dokumentet og dialogvindauget. Eit eksempel på eit slikt dialogvindauge er Søk og byt ut. Bruke LibreOffice på Mac Noen av tastekommandoane er ulike på Mac i høve til på Windows/Linux. Tabellen nedanfor viser noen av dei vanlegaste skilnadane brukte i dette dokumentet. Du finn meir om dette i hjelp for LibreOffice. Windows eller Linux Mac-ekvivalent Effekt Verktøy Innstillingar menyval LibreOffice Innstillingar Tilgang til oppsettinnstillinganens Høgreklikk Control + klikk og/eller høgreklikk avhengig av maskinoppsettet Opnar ein lokalmeny (sprettoppmeny) Ctrl (Control) z (Command, Cmd) Brukt saman med andre tastar F5 Shift+z+F5 Opnar dokumentstrukturen F11 z+t Opnar Stil- og formatvindauget Kven skreiv denne boka? Denne boka er skriven av frivillige frå LibreOffice-gruppa. Desse er lista opp på sida om opphavsrettar. Inntekter frå sal av papirutgåva av boka blir brukte til nytte for gruppa. Ofte stilte spørsmål Korleis er LibreOffice lisensiert? LibreOffice 4.2 er distribuert under lisensen Open Source Initiative (OSI) godkjent av Mozilla Public License (MPL). MPL-lisensen er tilgjengeleg frå Kan eg dele LibreOffice med alle? Ja. Kor mange datamaskiner kan eg installere programmet på? Så mange du vil. Har eg lov til å selja det? Ja. Har eg lov til å bruke LibreOffice kommersielt? Ja. 10 Math Guide Version 4.4
11 Er LibreOffice tilgjengeleg på mitt språk? Sjansen for at du finn ei omsetjing på det språket du ønskjer er nokså stor i og med at LibreOffice er meir eller mindre omsett til over 120 språk (tald i mai 2015), mellom desse også bokmål og nynorsk. I tillegg finst det over 70 ordlister, orddelingslister og synonymordlister tilgjengelege i språk der brukargrensesnittet ikkje er omsett. Ordbøkene er tilgjengelege på LibreOffice si nettside på LibreOffice blir stadig forbetra, difor er det ikkje alltid at omsetjarane greier å følgje med. Dessutan tar det ofte litt tid før nye omsetjingar kjem med. I skrivande stund, 9. mai 2015, er brukargrensesnittet og hjelpfilene 100 % omsett til nynorsk og 76 % til bokmål, men dette endrar seg fort. Så ikkje bli overraska om du finn noen engelske ord her og der. Korleis kan alt dette vere gratis? LibreOffice er utvikla og blir halde ved like av frivillige over heile verda og er også støtta av mange organisasjonar. Korleis kan eg bidra til LibreOffice? Du kan hjelpe til med å utvikle LibreOffice på mange måtar, og du treng ikkje vere programmerar. Du kan for eksempel hjelpe til med å skrive brukardokumentasjon, laga videoinnføringar og anna støttemateriell. Som ei byrjing kan du sjå innom nettsida Kan eg distribuere PDF-utgåva av denne boka, eller skrive ut og selje kopiar? Ja, så lenge du oppfyller vilkåra i ein av lisensane nemnde under lisensane tidlegare i denne boka. Du treng ikkje spesielle løyve. Vi vil setje stor pris på om du i tilfelle deler litt av fortenesta med prosjektet for å dekke inn noen av utgiftene alt arbeidet med å laga og forbetra det. Kva er nytt i LibreOffice 4.4? Notata om utgjevinga av LibreOffice 4.4 (endringar frå versjon 4.3) finn du på Endringane frå versjon 4.2 til versjon 4.3 finn du på Forord 11
12 12 Math Guide Version 4.4
13 Handbok for Math Kapittel 1 Lage og redigere formlar
14 14 Math Guide Version 4.4
15 Innleiing Math er ein modul inkludert i LibreOffice for å redigere formlar. Med dette programmet kan du lage og redigere formlar skrivne på symbolform i LibreOffice-dokument eller som eit eige objekt, for eksempel formlane viste nedanfor. Math reknar ikkje ut formlane, så skal du rekne ut talverdiar med formlane må du bruke Calc. Sjå handboka for Calc om dette. df ( x) =ln ( x)+tan ( x ) eller NH3 +H2 O NH 4 +OH dx I denne boka er uttrykket formel brukt både om matematiske uttrykk og matematiske og kjemiske likningar når det er snakk om innskriving. I formelredigeringa i Math bruker eit markeringsspråk for å lage formlane. Dette markeringsspråket er laga slik at det skal likne mest mogleg på engelsk når dette er mogleg. Skriv du inn a over b vil dette lage brøken a når det blir skrive inn i ein formel. Dette språket kan diverre, som i så b mange andre programmeringsspråk, stort sett ikkje omsetjast til norsk. Kome i gang Ved hjelp av formelredigeringa kan du lage formlar som eit eige dokument som også kan lagrast i eit formelbibliotek, eller du kan setje inn formlane i eit dokument i LibreOffice Writer, Calc, Impress, eller Draw. Formlar som eigne dokument eller filer For å kunne laga ein formel som eit eige dokument eller fil, må du først opna eit tomt formeldokument i LibreOffice Math (figur 2) med ein av desse metodane: Vel Fil Ny Formel på hovudmenyen. Klikk på trekanten til høgre for ikonet Ny Klikk på Math formel i oppstartvindauget. Når du er i Math, bruk tastesnarvegen Ctrl + N. på standardverktøylinja og vel Formel. Dersom innstillingane for dette er sett i menyen Vis, vil elementpanelet bli vist til venstre for vindauget for førehandsvising og det flytande dialogvindauget for formelelement vil dukke opp ein eller annan stad på skjermen. Kapittel 1 Lage og redigere formlar 15
16 Figur 2: Eit tomt formeldokument i Math (med namn på områda) Etter kvart som du skriv inn markeringsspråket i redigeringsområdet, vil formelen kome fram i vindauget for førehandsvising, både medan du skriv inn og når du er ferdig. Sjå «Lage formlar» på side 17 om korleis du lagar formlar. Formlar i LibreOffice-dokument For å kunne skrive ein formel i eit LibreOffice-dokument, må du opna det aktuelle dokumentet, som kan vere Writer, Calc, Draw eller Impress. Korleis du skal passere markøren, er avhengig av kva modul du arbeider med. I Writer, klikk i avsnittet formelen skal setjast inn i. I Calc, klikk i reknearkcella formelen skal setjast inn i. I Draw og Impress blir formelen sett inn i midten av teikninga eller lysbiletet. Når dette er gjort, vel du Set inn Objekt Formel på hovudmenyen for å opna for redigering av formelen. Du kan også opna for formelredigering frå Set inn Objekt OLE-objekt på menylinja for å opna dialogvindauget for å setja inn OLE-objekt og der velja Formel på menyen som kjem opp. Klikk så OK for å opna for formelredigeringa. Dersom innstillingane for dette er sett i menyen Vis, vil elementpanelet bli vist til venstre for vindauget for førehandsvising og det flytande dialogvindauget for formelelement vil dukke opp ein eller annan stad på skjermen. Sjå «Lage formlar» på side 17 om korleis du lagar formlar. Figur 3 viser eit eksempel på eit Writer-dokument med ein formelboks klar for innskriving. 16 Math Guide Version 4.4
17 Figur 3: Tom formel i eit Writer-dokument Når du har skrive inn markeringsspråket for formelen, lukk vindauget for formelredigering ved å trykke på Esc-tasten eller ved å trykke ein stad i dokumentet utanfor formelen. Du kan opna vindauget for formelredigering igjen ved å dobbeltklikke på formelen. Formlane blir sette inn i dokumenta som OLE-objekt. Som med alle andre OLE-objekt, kan du flytte rundt på objektet som du ønskjer. Du kan finne meir om OLE-objekt i kapittel 2, Formlar i Writer, kapittel 3, Formlar i Calc, Draw og Impress og i handbøkene for Writer, Calc, Draw og Impress. Dersom du ofte har bruk for å setje inn formlar, bør du vurdere å setje inn formelknappen på standardverktøylinja eller å lage ein tastesnarveg. Sjå kapittel 4, Tilpassing for meir om dette. Lage formlar Du kan setje inn formlar ved å bruke ein av desse måtane: Velje ein kategori og deretter eit symbol i elementpanelet. Velje ein kategori frå nedtrekkslista og deretter eit symbol i formelelementa. Høgreklikke i formelredigeringa og velje ein kategori og deretter eit symbol i sprettoppmenyen. Skrive inn markeringsspråk direkte i redigeringsområdet. Merk Å bruke elementpanelet, formelelementa eller sprettoppmenyen for å setje inn formlar er ein grei måte å lære seg markeringsspråket som er brukt i LibreOffice Math. Formelelement 1) Vel Vis Formelelement på hovudmenyen for å opna dialogvindauget for formelelement (figur 4). Kapittel 1 Lage og redigere formlar 17
18 2) Vel kategori i den øvre delen av vindauget. 3) Vel symbolet du vil bruke i formelen frå den nedre delen av vindauget. Kva for symbol som er synlege vil variere ut frå kva kategori som er vald. Figur 4: Dialogvindauget for formelelement Tips Når du bruker formelelement eller elementpanelet er det lurt å ha Tips tilgjengeleg. Dette vil vere til hjelp for å identifisere kategoriane og symbola du vil bruke i formelen. Gå til Verktøy Innstillingar LibreOffice Generelt og merk av for Tips i området Hjelp. Elementpanelet Elementpanelet inneheld dei same kategoriane som dialogvindauget for formelelement og begge er lette å bruke når du skal skrive inn formlar. Skilnaden er at elementpanelet inneheld ein eksempelkategori som du kan bruke som utgangspunkt for formlane dine. 1) Gå til Vis på hovudmenyen og vel Elementpanel for å opna dialogvindauget Elementpanel (figur 5). 2) Vel kategori frå den øvre delen av dialogvindauget. 3) Vel symbolet du vil bruke i formelen frå den nedre delen av vindauget. Kva for symbol som er synlege vil variere ut frå kva kategori som er vald. 18 Math Guide Version 4.4
19 Figur 5: Elementpanelet Merk Elementpanelet kan anten vere eit flytande dialogvindauge som vist i figur 5 eller plasserast til venstre for formelredigeringa som vist i figurane 2 og 3. Sprettoppmeny I formelredigeringa er det også ein sprettoppmeny der du har tilgang til kategoriane og symbola for å lage ein formel. Menyen blir opna når du høgreklikker i vindauget for formelredigering. Vel ein kategori og deretter markeringsordet som du vil bruke. Du finn eit eksempel på dette i figur Figure 6. Merk Elementpanelet, formelelementa eller sprettoppmenyen inneheld bare dei mest brukte kommandoane. Lite brukte kommandoar må du skrive inn ved hjelp av markeringsspråket. Du finn ei komplett liste over kommandoane i Tillegg, Kommandoreferanse. Kapittel 1 Lage og redigere formlar 19
20 Figure 6: Context menu in Formula Editor Markeringsspråk Markeringsspråk blir skrive inn direkte i formelredigeringa. For eksempel kan du skrive 5 4. Dersom du har litt erfaring med å bruke markeringsspråk, er dette ofte den raskaste måten å skrive inn formlar på. Tabell inn 5 times 4 for å få opp den enkle formelen Tabell 2 viser noen eksempel på bruk av markeringsspråk for innskriving av formlar. Du finn ei komplett liste over kommandoar som kan brukast i formelredigeringa i Tillegg, Kommandoreferanse. Tabell 2: Eksempel på kommandoar i markeringsspråk Vising Vising Kommando a = b a sqrt {a} a^2 an a_n f ( x)dx int f(x) dx an sum a_n a b a <= b infinity a b a times b x y x cdot y a=b a 2 Kommando Greske bokstavar Bruke markeringsspråk Greske bokstavar er mykje brukte i formlar men dei kan ikkje skrivast inn ved hjelp av elementpanelet, formelelementa eller sprettoppmenyen. I staden skriv du inn namnet på bokstaven i formelredigeringa. Du finn eit oversyn over dei greske bokstavane som kan skrivast inn i Tillegg, Kommandoreferanse. 20 Math Guide Version 4.4
21 Skal du skrive inn ein liten gresk bokstav, skriv du prosentteiknet og deretter bokstavnamnet med små bokstavar. For eksempel skriv du %lambda for å få fram den greske bokstaven λ. Skal du skrive inn ein STOR gresk bokstav, skriv du inn prosentteiknet og deretter namnet på den greske bokstaven med STORE bokstavar. For eksempel skriv du %LMBD for å få fram den greske bokstaven Λ. Skal du kursivere ein gresk bokstav, skriv du inn prosentteiknet % etterfølgd av bokstaven i og deretter namnet på bokstaven i STORE eller små bokstavar. For å skrive inn den greske kursiverte Θ, skriv du inn %ithet. Symbolsett Ein annan måte å skrive inn greske bokstavar på er å bruke dialogvindauget med symbolsett. 1) Sjå etter at markøren er korrekt plassert i formelredigeringa. 2) Gå til Verktøy Katalog på hovudmenyen eller klikk på Katalog-ikonet standardverktøylinja for å opna dialogvindauget Symbol (figur 7) 3) Vel Gresk i nedtrekkslista Symbolsett. Skal du bruke kursiv, vel du igresk i nedtrekkslista. 4) Merk den greske bokstaven i symbollista og trykk på Set inn. Når ein gresk bokstav er merkt, vil namnet på bokstaven bli vist under symbollista. 5) Klikk på Lukk når du er ferdig med å legge inn greske bokstavar i formelen. på Figur 7: Dialogvindauget for symbolsett Formeleksempel Eksempel 1 Den enkle formelen 5 4 kan skrivast inn i LibreOffice Math slik: 1) Sjå etter at markøren blinkar i formelredigeringa og vel kategorien Unære/Binære Operatorar og symbolet Multiplikasjon ved hjelp av ein av desse metodane: Vel symbolet Unære/binære operatorar i dialogvindauget for formelelement. og deretter symbolet Multiplikasjon Vel Unære/binære operatorar frå nedtrekkslista og deretter symbolet Multiplikasjon i elementpanelet. Kapittel 1 Lage og redigere formlar 21
22 Høgreklikk i formelredigeringa og vel Unære/binære operatorar a times b frå sprettoppmenyen. Bruk markeringsspråket og skriv inn 5 times 4 i formelredigeringa. Dei tre første metodane set inn formelteksten <?> times <?> i formelredigeringa og symbolet i dokumentet. Bruker du markeringsspråk i formelredigeringa, blir formelen dokumentet og dei neste stega er overflødige. 5 4 sett inn direkte i 2) Merk den første plasshaldaren <?> framføre ordet times i formelredigeringa og byt han ut med talet 5. Formelen i dokumentet blir oppdatert automatisk. 3) Merk den andre plasshaldaren <?> etter ordet times i formelredigeringa og byt han ut med talet 4. Formelen i dokumentet blir oppdatert automatisk. Tips Du kan flytte framover frå ein plasshaldar i ein formel til den neste, trykk tasten F4-tasten. Bruke tastekombinasjonen Shift + F4 for å flytte bakover. Merk Derosom det er nødvendig, kan du hindre at ein formel i eit dokument blir oppdatert automatisk. Gå til Vis på hovudmenyen og fjern avmerkinga framføre Oppdater visinga automatisk. Du kan oppdatere formelen ved å trykke tasten F9 eller velje Vis Oppdater på hovudmenyen. Eksempel 2 Du ønskjer å skrive inn formelen π 3,14159 der verdien av pi er runda av til 5 desimalar. Du veit namnet på den greske bokstaven (pi) men ikkje markeringsspråket for Er omlag lik eller lik. 1) Sjå etter at markøren blinkar i redigeringsvindauget. 2) Skriv inn %pi i formelredigeringa for å skrive inn den greske bokstaven pi (π). 3) Vel kategorien Relasjonar og symbolet Er omlag lik eller lik på ein av desse måtane: I dialogvindauget Formelelement: vel symbolet for Relasjonar symbolet for Er omlag lik eller lik og deretter. I Elementpanelet: Vel Relasjonar i nedtrekkslista og deretter symbolet for Er omlag lik eller lik. Høgreklikk i formelredigeringa og vel Relasjonar a simeq b i sprettoppmenyen. 4) Slett den første plasshaldaren <?> før ordet simeq i formelredigeringa. 5) Merk den andre plasshaldaren <?> etter ordet simeq i formelredigeringa og byt det ut med tala 3, Formelen π 3,14159 vil nå dukke opp i dokumentet. Redigere formlar Korleis formlar blir redigerte og korleis du kan gå til modus for formelredigering er avhengig av om formelen er i Math eller i ein annan LibreOffice-modul. 1) I Math, dobbeltklikk på eit formelelement i formelen i førehandsvisinga for å velje formelelementet i redigeringsvindauget eller merk ein formel direkte i redigeringsvindauget. 22 Math Guide Version 4.4
23 2) I Writer, Calc, Impress og Draw, dobbeltklikk på formelen eller høgreklikk på formelen og vel Rediger i menyen som kjem opp for å opna formelredigeringa og gå til redigeringsmodus. Markøren blir sett i byrjinga av formelen i redigeringsvindauget. Merk Dersom du ikkje kan merke eit formelelement med markøren, trykk på symbolet for Formelmarkøren 3) på verktøylinja for å slå på markøren. Merk formelelementet som skal endrast ved å bruke ein av desse måtane: Klikk på formelelementet i førehandsvisinga for å setje markøren ved byrjinga av formelelementet i redigeringsvindauget. Merk elementet. Dobbeltklikk på formelelementet i førehandsvisinga for å merke elementet i redigeringsvindauget. Set markøren i redigeringsvindauget ved elementet du skal redigere og merk det. Dobbeltklikk på formelelementet i redigerinsvindauget for å merke det. 4) Gjer endringane i formelelementet du har merkt. 5) Gå til Vis Oppdater på hovudmenynen eller trykk F9 eller trykk på knappen Oppdater på verktøylinja for å oppdatere formelen i førehandsvisinga eller i dokumentet. 6) I Math: lagra endringane i formelen. 7) I Writer, Calc, Impress eller Draw: klikk kvar som helst i dokumentet utføre formelen for å gå ut av redigeringsmodus og lagra dokumentet for å lagra endringane. Utforming av formlar Denne bolken inneheld ein del råd om korleis du kan utforme komplekse formlar i Math eller i LibreOffice-dokument. Bruke krøllparentesar LibreOffice Math veit ingenting om kva rekkefølgje operasjonane skal utførast i. Du må difor bruke krøllparentesar for å vise kva rekkefølgje dei ulike operasjonane skal ha i formelen. Her er eit eksempel på bruken av krøllparentesar i ein formel: Eksempel 1 2 over x + 1 gir resultatet 2 +1 x Math har oppfatta at 2 framføre og x etter ordet over høyrer til brøken og har plassert dei slik. Dersom du ønskjer at teljaren skal vere x+1 i staden for x, må du setje dei i krøllparentes for å få dei på rett stad. Set parentesane inn i likninga slik: 2 over {x + 1} som gir resultatet 2 med x+1 x+1 som teljar. Eksempel 2 1 over 2 gir resultatet 1 2 Math har oppfatta minusteiknet som eit forteikn til 1 og har difor sett det i teljaren i brøken. Dersom meininga er at heile brøken skal vere negativ, med minusteiknet framføre brøken, må du setje brøken mellom krøllparentesar for å fortelje Math at dei høyrer saman. Kapittel 1 Lage og redigere formlar 23
24 Set du inn parentesar i uttrykket, {1 over 2} blir resultatet brøken er negativ. 1, altså at heile 2 Eksempel 3 Krøllparentesar blir brukte i markeringsspråket for å bestemma utsjånaden på formelen. Parentesane blir ikkje viste i den ferdige formelen eller i utskrift. Dersom du vil bruke krøllparentesar i uttrykket, må du bruke kommandoane lbrace og rbrace i markeringsspråket. x over {x + 1} gir resultatet x x+1 Byter du ut parentesane med lbrace og rbrace i markeringsspråket, altså x over lbrace x + 1 rbrace blir resultatet x { x +1} Krøllparentesar og matriser Dersom du skal bruke ei matrise i ein formel, må du bruke ein matrisekommando. For eksempel matrix { a # b ## c # d } gir resultatmatrisen a b. I innskrivinga blir to hash-teikn (##) c d brukt for linjeskift og eit enkelt hash-teikn (#) som mellomrom på same linja. Når du bruker krøllparentesar i ei matrise, blir parentesane ikkje skalerte i høve til storleiken på matrisa. For eksempel vil ( matrix { a # b ## c # d } ) gi resultatet ( a b ) c d Dette kan du ordna opp i ved å bruke skalerbare parentesar som vil endre storleiken i høve til storleiken på matrisa. Bruk kommandoane left( og right) i staden for å skrive inn parentesane direkte. Såleis vil left( matrix { a # b ## c # d } right) gi resultatet (ac bd) der matrisa er omslutta av skalerbare parentesar. Skalerbare parentesar kan nyttast i alle elementa i ein formel, som brøkar, kvadratrot osv. Tips Bruk kommandoane left[ og right] for å få hakeparentesar. Du kan finne ei liste over tilgjengelege parentesar i Tillegg, Kommandoreferanse. Tips Dersom du vil gjere ein parentes skalerbar, gå til Format vstand for å opna dialogvindauget for vstand. Klikk på Kategori og vel Klammeparentesar i nedtrekkslista og merk av for Skaler alle parentesar. Upara parentesar Math ventar at for kvar opningsparentes i ein formel skal det også vere ein sluttparentes. Gløymer du ein parentes, vil Math setje inn eit omvendt spørsmålsteikn der parentesen skulle ha vore. Dette omvendte spørsmålsteiknet forsvinn når alle parentesane opptrer i par. Men av og til er det nødvendig å bruke ein enkeltståande parentes. Dette kan du gjere på ein av desse måtane: Ikkje-skalerbare parentesar Set ein bakoverstrek (\) framføre ein parentes som ikkje kan skalerast for å vise at teiknet etter ikkje skal oppfattast som ein parentes men som eit skriftteikn. 24 Math Guide Version 4.4
25 For eksempel er dei upara parentesane i formelen [ a; b [ sett inn med vilje fordi formelen skal vere slik, men resultatet blir a ;b. For å fjerne dei omvendte spørsmålsteikna og lage parentesane slik du ønskjer, skriv du bakoverstrek framføre parentesane. Formelen bli altså skrive inn slik: \ [ a; b \ [ og resultatet [ a ; b [ viser parentesane slik du ville ha dei, utan dei omvendte spørsmålsteikna. Skalerbare parentesar For å setje inn enkeltståande skalerbare parentesar i ein formel, bruker du markeringskommandoane left, right og none. Eksempel { x for x<0 x for x 0 Du vil lage formelen x = og skriv inn abs = x lbrace stack {x "for" x >= 0 # -x "for" x < 0 i formelredigeringa. Dette gir resultatet x for x 0 som ikkje er slik du ønskjer det. For å fjerne dei omvendte spørsmålsteikna og x for x<0 x lage den rette formelen, må du bruke markeringskommandoane left, right og none. Endra innskrivinga i formelredigeringa til abs x = left lbrace stack {x "for" x >= 0 # -x "for" x < 0} right none. Dette vil lage den ønskte formelen. Kjenne igjen funksjonar I grunnoppsettet for Math blir utdatafunksjonar skrive med vanlege bokstavar medan variablane blir kursiverte. Dersom Math ikkje oppfattar det du skriv inn som ein funksjon, kan du fortelje Math at det du skriv inn er ein funksjon. Skriv inn markeringskommandoen func framføre funksjonen. Du vi då sjå at Math skriv ut formelen din med vanlege bokstavar, altså som ein funksjon. Du finn ei liste over alle funksjonane i Math i Tillegg, Kommandoreferanse. Noen av funksjonane i Math krev eit tal eller ein variabel etter seg. Dersom dette manglar, vil Math setje inn eit omvendt spørsmålsteikn der talet eller variabelen skulle ha vore. For å bli kvitt dette omvendte spørsmålsteiknet, må du skrive inn anten eit tal, ein variabel eller ein tom krøllparentes som plasshaldar. Tips Du kan flytte deg mellom feil i ein formel med tasten F3 eller tastekombinasjonen Shift + F3. Formlar over fleire linjer Tenk deg at du ønskjer å dele ei likning over to linjer, for eksempel x=3. Den første reaksjonen y=1 er å trykke Enter-tasten. Dette vil flytte markeringskoden til ei ny linje, men likninga blir ikkje flytt. Du må skrive inn makrokommandoen newline (ny linje) der du vil ha linjeskiftet. Eksempel x = 3 y = 1 gir det feil resultatet x=3 y=1 x = 3 newline y = 1 gir det rette resultatet x=3 y=1 Kapittel 1 Lage og redigere formlar 25
26 I Math er det ikkje råd å skrive ein formel over fleire linjer dersom ei linje sluttar med eit likskapsteikn og du ønskjer å halde fram likninga på neste linje. Math ventar at også høgresida av likninga skal fullførast. Dersom du ønskjer å skrive inn ei likning over fleire linjer og det er eit likskapsteikn ved slutten av ei linje, må du setje inn eit tomt, dobbelt hermeteikn (""), ein tom krøllparentes {} eller eitt av mellomromsteikna gravisteiknet (`) eller tilde ( ). Normalt blir ein formel som går over fleire linjer midtjustert. Du finn meir om justering i kapittel 4, Tilpassing. Du kan ikkje bruke mellomromstasten for å setje mellomrom mellom elementa i ein formel. I staden må du bruke ein av desse måtane for å setje inn mellomrom: Set inn gravisteiknet ` for å legge inn eit lite mellomrom. Set inn teiknet tilde ~ for å setje inn eit større mellomrom. Set inn mellomrom mellom doble hermeteikn. Desse mellomromma blir oppfatta av Math som tekst. Mellomrom ved slutten av ei linje blir i standardoppsettet ignorerte. Sjå meir om dette i kapittel 4, Tilpassing. Legge til grenser for sum-/integral-kommandoar I summer- og integral-kommandoar kan du bruke parametrane from og to for å setje øvre og nedre grense. Parametrane from og to kan bli brukte kvar for seg eller saman slik eksempla nedanfor viser. Du finn meir informasjon om desse parametrane i Tillegg, Kommandorefreranse. Eksempel n ak sum from k = 1 to n a_k gir resultatet k =1 x int from 0 to x f(t) dt gir resultatett f (t)dt 0 int_0^x f(t) dt gir resultatet int from Re f gir resultatet x 0 f (t)dt f ℜ sum to infinity 2^{-n} gir resultatet 2 n Skrive derivasjonar Når du skriv inn derivasjonar, må du fortelje Math at dette er ein brøk ved å bruke kommandoen over. I tillegg må du bruke bokstaven d for ein fullstendig derivasjon og kommandoen partial for ein ufullstendig derivasjon for å få fram at dette er derivasjonar. Du bruker krøllparentesar {} for å halde kvart element samla for å gi dei resultata eksempla viser. Eksempels {df} over {dx} gir resultatet df dx {partial f} over {partial y} gir resultatet f y 2 f {partial^2 f} over {partial t^2} gir resultatet 2 t 26 Math Guide Version 4.4
27 Merk For å skrive merkte funksjonsnamn må du legge primteiknet til i katalogen. Korleis du gjer dette er forklart i kapittel 4, Tilpassing. Skrive teikn brukte i markeringsspråket som vanlege teikn Teikn som blir brukte som kontrollteikn i markeringsspråket kan ikkje skrivast ut som vanlege teikn utan vidare. Dette er teikna %, {, }, &,, _, ^ og ". Du kan for eksempel ikkje skrive 2% = 0.02 i markeringsspråket og vente at dette skal sjå likeeins ut i formelen. Treng du desse teikna i formelen, må du bruke ein av desse måtane: Bruk doble hermeteikn på kvar side av teiknet for å merke teiknet som tekst. Eksemplet 2"%"= 0.02 blir vist i formelen som 2 %=0.02. Denne måten kan ikkje brukast for å setje inn eit dobbelt hermeteikn. Sjå «Tekst i formlar» nedanfor. Legg teiknet inn i Math-katalogen, for eksempel teiknet for dobbelt hermeteikn. Bruk kommandoar, for eksempel lbrace og rbrace for å setje inn krøllparentesane {}. Merk Dialogvindauget for spesielle teikn som er brukt i andre modular i LibreOffice er ikkje tilgjengeleg i Math. Dersom det er teikn du ofte har bruk for, kan du legge dei inn i Math-katalogen. Korleis du gjer dette er forklart i kapittel 4, Tilpassing. Tekst i formlar Skal du setje inn tekst i ein formel, må du skrive teksten mellom doble hermeteikn. For eksempel x " for " x >= 0 i markeringskode vil lage formelen x for x 0. lle teikna unntatt doble hermeteikn kan skrivast inn slik. Dersom du treng hermeteikn inne i teksten, kan du skrive teksten i LibreOffice Writer og deretter kopiere han inn i formelredigeringa slik som vist i figur 8. Skrifttypen bruk i formelen blir bestemt i dialogvindauget for skrifter. I «Endra utsjånaden på formlar» på side 29 er det forklar korleis du kan endre skrifttypen. Som standard blir teksten i formlar venstrejustert. Korleis du kan endra tekstjusteringa er forklart i «Tilpasse formeljusteringa» på side 34. Kapittel 1 Lage og redigere formlar 27
28 Figur 8: Eksempel på bruk av doble hermeteikn i formeltekst Kommandoar er ikkje innebygde i formeltekstane. Ønskjer du å bruke formateringskommandoar, må du bryte opp teksten med doble hermeteikn i formelredigeringa. Eksempel Skriv inn dette i formelredigeringa: "I " color blue bold "likebeina" "trekantar er vinklane ved grunnlinja like" som vil lage denne teksten i formelen I likebeina trekantar er vinklane ved grunnlinja like Justere formlar etter likskapsteikn LibreOffice Math har ingen kommandoar for å justere formlar etter eit bestemt teikn. Men du kan bruke ei matrise for gjere dette. Som oftast er det aktuelt å justere i høve til likskapsteiknet (=). Eksempel Lage ei matrise: matrix{ alignr x+y # {}={} # alignl 2 ## alignr x 2-y } vil gi eit resultat der formlane er justerte etter likskapsteikna x+ y x # {}={} # alignl = 2 = 2 y Merk Dei tome parentesane på kvar side av likskapsteiknet er nødvendige fordi likskapsteik er binære operatorar som krev eit uttrykk på kvar side. Det er råd å bruke mellomrom eller mellomromsteikna ` eller ~ i staden, men parentesane er meir synlege i markeringsspråket. Du kan gjere mellomromma på kvar side av likskapsteiknet mindre ved å endra kolonneavstanden i matrisa. Dette er forklart i «Justere avstandar i formlar» på side Math Guide Version 4.4
29 Endra utsjånaden på formlar Skriftstorleik for formlar Gjeldande skriftstorleik for formlar Du kan endra skriftstorleiken for formlar som er sette inn i Math eller andre modular i LibreOffice slik: 1) Klikk på markeringsspråket i redigeringsområdet. 2) Gå til Format Skriftstorleik på hovudmenyen for å opna dialogvindauget for skriftstorleik (figur 9). 3) Vel ein annan skriftstorleik i talboksen Grunnstorleik eller skriv inn ein ny storleik der. 4) Klikk OK for å lagra endringane og lukke vindauget. Du finn eit eksempel på korleis du kan endre skriftstorleiken nedanfor. Eksempel Gjeldande skriftstorleik 12pt: π 3,14159 Skriftstorleiken endra til 18pt: π 3,14159 Figur 9: Dialogvindauget for skriftstorleik Standard skriftstorleik for formlar Slik endrar du standard skriftstorleik for alle formlar i Math og andre modular i LibreOffice: 1) Før du set inn formlar i dokumentet, gå til Format Skriftstorleik på hovudmenyen for å opna dialogvindauget for skriftstorleik (figur 9). 2) Vel ein annan skriftstorleik i talboksen Grunnstorleik eller skriv inn ein ny storleik der. 3) Klikk på Standard og stadfest endringa av grunnstorleiken. lle formlar som blir laga heretter vil bruke den nye skriftstorleiken. 4) Klikk OK for å lagra endringane og lukke vindauget. Merk Dersom det finst formlar i dokumentet når du endrar standard skriftstorleik vil skriftstorleiken i desse ikkje bli endra. Endringa gjeld bare for formlar skrivne inn etter endringa. Vil du endra storleiken på skrifta i dei tidlegare innskrivne formlane, må du gjere dette manuelt. Kapittel 1 Lage og redigere formlar 29
30 ndre val for skriftstorleikar Dialogvindauget for skriftstorleik (figur 9) bestemmer skriftstorleiken for formelen. Vel ein grunnstorleik. lle elementa i formelen blir skalerte i høve til denne. Grunnstorleik alle elementa i ein formel blir skalert i høve til grunnstorleiken. Du endrar grunnstorleiken ved å velje eller skrive inn den ønskte storleiken i punkt (pt). Skriv du inn i ei anna måleeining enn punkt, for eksempel i millimeter, vil dette automatisk bli omforma til punkt. Relative storleikar her bestemmer du den relative storleiken i høve til grunnstorleiken for ulike element. Tekst bestemmer storleiken for tekst i formelen i høve til grunnstorleiken. Register bestemmer storleiken for register (indeks) i ein formel i høve til grunnstorleiken. Funksjonar bestemmer storleiken for namn og andre funksjonar i høve til grunnstorleiken. Operatorar bestemmer storleiken på matematiske operatorar i ein formel i høve til grunnstorleiken. Grenser bestemmer storleiken på avgrensingar i ein formel i høve til grunnstorleieken. Standard trykk på denne knappen for å lagra alle endingar som standard for alle nye formlar. Du får opp ei melding som du må stadfesta før endringa blir lagra. Skrifttypar i formlar Gjeldande skrifttypar for formlar Slik endrar du skrifttypen som blir brukt i formlar i Math eller andre modular i LibreOffice: 1) Klikk på markeringsspråket i formelredigeringa. 2) Vel Format Skrifter på hovudmenyen for å opna dialogvindauget for skrifter (figur 10). 3) Vel ein ny skrifttype i nedtrekkslista for kvar av oppføringane. 4) Dersom skrifta du ønskjer ikkje finst i nedtrekkslista, klikk på Endra og trykk på det ønskte valet og vel skrifttype frå menyen som kjem opp. Trykk OK når du er ferdig for å leggja skrifttypen til den ønskte eigenskapen. 5) Klikk OK for å lagra endringane og lukke vindauget. Standard formelskrifter Slik endrar du standardskrift for alle formlane i Math eg andre modular i LibreOffice: 1) Før du skriv inn formlar i dokumentet, gå til Format Skrifter på hovudmenyen for å opna dialogvindauget for skrifter (figur 10). 2) Vel ein ny skrifttype i nedtrekksmenyane for kvar oppføring. 3) Dersom skrifta du ønskjer ikkje finst i nedtrekkslista, klikk på Endra og trykk på det ønskte valet og vel skrifttype frå menyen som kjem opp. Trykk OK når du er ferdig for å leggja skrifttypen til den ønskte eigenskapen. 4) Klikk på knappen Standard og stadfest endringane i vindauget som kjem opp. lle formlar som blir laga etter dette vil bruke dei nye skrifttypane. 5) Klikk OK for å lagra endringane og lukke vindauget. 30 Math Guide Version 4.4
31 Merk Dersom det finst formlar i dokumentet når du endrar standard skrifttype vil skrifttypen for desse ikkje bli endra. Endringa gjeld bare for formlar skrivne inn etter endringa. Vil du endra skrifta i dei tidlegare innskrivne formlane, må du gjere dette manuelt. Figur 10: Dialogvindauget for skrifter Innstillingar for formelskrifter Bestemmer kva skrifttype som skal brukast på dei ulike formelelementa. Formelskrift definerer skrifttypane som skal brukast for variablar, funksjonar, tal og innsett tekst i ein formel. Variablar vel skrifttypane for variablane i formelen. I for eksempel formelen x=sin(y) er x og y variablar og blir skrivne med den valde skrifttypen. Funksjonar vel skrifttypen for namn og eigenskapar for funksjonar i formlar. I for eksempel formelen x=sin(y) er =SIN( ) ein funksjon. Tal vel skrifttypen for tal i ein formel. Tekst vel skrifttypen brukt på teksten i ein formel.. Sjølvvalde skrifter i denne delen av dialogvindauget for skrifter (figur 10) vel du skrifttypar for andre tekstkomponentar i ein formel. Dei tre grunnleggjande skriftene Serif, Sans og Fastbreidd er tilgjengelege. ndre skrifter kan leggjast til kvar grunnleggjande skrift som er installert som standard ved å trykke på knappen Endra. lle skrifter som er installerte i datamaskinen er tilgjengelege. Serif styrer kva skrift som skal brukast for skrift i serif-format. Serif (betyr «føtter») er dei små strekane du kan sjå for eksempel nedst på bokstaven i skrifttypen Times serif. Seriffar kan vere nyttige sidan denne skrifta leier auga til lesaren i rette linjer og såleis ofte gjer lesinga raskare. Sans (eigentleg sans serif, «utan føtter») styrer kva skrift som skal brukast for skrift i sans-format. Fastbreidd styrer kva skrift som skal brukast for skrift i fastbreidd-format (mono). Endra klikk på eitt av vala i sprettoppmenyen for å opna dialogvindauget for skrifter. Der kan du velje skrift og innstillingar for denne for ulike formelelement. Kapittel 1 Lage og redigere formlar 31
32 Standard klikk på denne knappen for å lagra alle endringane og bruke desse som standard på alle nye formlar. Du får opp ei melding som du må stadfeste for å lagra innstillingane. Merk Når ein ny skrifttype er vald for ein formel vil den gamle skrifttypen bli ståande i lista slik at du kan velje han igjen. Merk Variablar bør skrivast i kursiv, så sjå etter at kursiv er vald for den valde skrifttypen. Bruk den grunnleggjande skriftforma for alle andre element. Du kan enkelt endre stilen inne i ein formel ved å bruke kommandoane italic og bold for å setje desse karakteristika og nitalic og nbold for å oppheve dei. Justere avstandar i formlar Bruk dialogvindauget for avstand (figur 11) for å styre avstandane mellom formelelementa. vstanden blir bestemt som ein prosentdel relatert til den avstanden som er definerte for den gjeldande skriftstorleiken. Figur 11: Dialogvindauget for avstandar vstandar i gjeldande formel Slik endrar du avstandane i den gjeldande formelen i Math og andre modular i LibreOffice: 1) Klikk på markeringsspråket i formelredigeringa. 2) Gå til Format vstand på hovudmenyen for å opna dialogvindauget for avstand (figur 11). 3) Klikk på Kategori og vel ei av oppføringane i nedtrekkslista. Vala i dialogvindauget for avstand skifter i høve til kva kategori som er vald. 4) Skriv inn nye verdiar for avstandane og trykk OK. 5) Kontroller resultatet i formelen. Er du ikkje nøgd, prøv ein gong til. Standardavstand i formlar Slik endrar du standardavstandane i formlar i Math og andre modular i LibreOffice: 1) Før du har skrive inn noen formlar i dokumentet, gå til Format vstand på hovudmenyen for å opna dialogvindauget for avstand (figur 11). 2) Klikk på Kategori og vel ei av oppføringane i nedtrekkslista. Vala i dialogvindauget for avstand skifter i høve til kva kategori som er vald. 32 Math Guide Version 4.4
33 3) Klikk på Standard. Du må stadfeste vala. lle formlar som blir laga etter dette, vil bruke dei nye avstandane for formlar. 4) Klikk OK for å lagre endringane og lukke vindauget. Merk Dersom det finst formlar i dokumentet når du endrar avstandane vil avstandane for desse ikkje bli endra. Endringa gjeld bare for formlar skrivne inn etter endringa. Vil du endra avstandane i dei tidlegare innskrivne formlane til den nye standardavstanden, må du gjere dette manuelt. Innstillingar for avstand Bruk knappen Kategori i dialogvindauget for avstand (figur 11) for å velje kva element som avstanden skal endrast for. Vala som blir synlege i dialogvindauget er avhengig av kva element som er vald. Kva innstillinga gjeld blir vist i ei førehandsvising. Kategori trykk på denne knappen for å velje kva kategori som skal endrast. vstand styrer avstanden mellom variablar og operatorar, mellom linjer og mellom rotteikn og tala i teiknet. Linjeavstand bestemmer avstanden mellom linjene. Rotavstand betsemmer avstanden mellom rotteiknet og tala i det. Indeksar (i noen utgåver av Math kalla register) styrer avstanden for heva eller senka skrift i indeksar. Heva skrift betsemmer avstanden for heva indeksar. Senka skrift bestemmer avstanden for senka indeksar. Brøkar styrer avstanden mellom brøkstreken og teljaren eller nemnaren. Teljar bestemmer avstanden mellom brøkstreken og teljaren. Nemnar bestemmer avstanden mellom nemnaren og brøkstreken. Brøkstrek styrer lengda og breidda på brøkstreken. Overskytande lengd bestemmer kor mykje brøkstreken skal forlengast Vekt bestemmer kor tykk brøkstreken skal vere. Grenser styrer avstanden mellom summeringssymbolet og det avgrensa vilkåret. Øvre grense bestemmer avstanden mellom summeringssymbolet og den øvre grensa. Nedre grense bestemmer avstanden mellom summeringssymbolet og den nedre grensa. Krøllparentesar styrer avstanden mellom krøllparentesane og innhaldet. Overskytande (venstre/høgre) bestemmer den loddrette avstanden mellom den øvre kanten av innhaldet og den øvre delen av parentesen. vstand bestemmer den vassrette avstanden mellom innhaldet og den øvre delen av parentesane. Skaler alle parentesar gjer at alle parentesane blir skalerte. Skriv du inn ( a over b) i formelredigeringa vil parentesane fylle heile høgda til argumentet. Dette verkar på same måte som når du elles brukar left ( a over b right ). Overskytande storleik justerer høgda på parentesane. 0 % betyr at parentesane får same høgd som argumentet. Ein høgare verdi gjer at parentesane blir høgare enn innhaldet mellom parentesane. Dette valet er bare tilgjengeleg når Skaler alle parentesane er aktivert. Kapittel 1 Lage og redigere formlar 33
34 Matriser styrer den relative avstanden mellom argumenta i ei matrise. Linjeavstand bestemmer avstanden mellom matriseelementa i ei rad. Kolonneavstand bestemmer avstanden mellom matriseelementa i ein kolonne. Symbol bestemmer avstanden mellom symbol i høve til variablane. Primærhøgd bestemmer kor høgt symbolet skal plasserast i høve til grunnlinja. Minsteavstand bestemmer den minste avstanden mellom eit symbol og ein variabel. Operatorar styrer avstanden mellom operatorar og variablar og tal. Overskytande storleik bestemmer høgda frå variabelen til den øvre kanten av operatoren. vstand bestemmer den vassrette avstanden mellom operatorane og variablane. Kantlinjer styrer avstandane mellom kantlinjene og formelen. Dette er særleg nyttig når formelen skal brukast i ein tekst skrive i LibreOffice Writer. Ikkje bruk 0 som ein storleik då dette vil gjere det vanskeleg å lese teksten rundt formelen. Venstre den venstre avstanden mellom formelen og kantlinja. Høgre den høgre avstanden mellom formelen og kantlinja. Topp den øvre avstanden mellom formelen og kantlinja. Botn den nedre avstanden mellom formelen og kantlinja. Førehandsvisinga viser ei førehandsvising av det gjeldande valet. Standard lagrar innstillingane som standardinnstilling for alle nye formlar. Du får opp eit spørsmål om du vil dette. Tilpasse formeljusteringa Her bestemmer du korleis korleis formelelement plasserte over kvarandre skal justerast vassrett i høve til kvarandre. Merk Det er ikkje råd å justere formlar i høve til eit bestemt teikn. Justeringa gjeld heller ikkje for tekstelement, som alltid blir venstrejusterte. Merk Uavhengig av kva val du gjer for justeringa, kan du bruke kommandoane alignl, alignc og alignr for å justere formlane. Desse kommandoane verkar også for tekstelement. Justering av gjeldande formel Slik endrar du justeringa i den gjeldande formelen i Math og andre modular i LibreOffice: 1) Klikk på markeringsspråket i formelredigeringa. 2) Gå til Format Justering på hovudmenyen for å opna dialogvindauget for justering (figur 12). 3) Merk av for anten Venstre, Midtstilt eller Høgre. 4) Klikk OK og kontroller resultatet i formelen. Dersom du ikkje er nøgd, prøv ei av dei andre justeringane. 34 Math Guide Version 4.4
35 Figur 12: Dialogvindauget for justering Standard formeljustering Slik endrar du standardjusteringa for formelar i Math og andre modular i LibreOffice: 1) Før du har skrive inn formlar i dokumentet, gå til Format Justering på hovudmenyen for å opna dialogvindauget for justering (figur 12). 2) Merk av for anten Venstre, Midtstilt eller Høgre. 3) Klikk på Standard og stadfest endringa. lle formlar som blir laga heretter blir sett opp med den nye innstillinga. 4) Klikk OK og kontroller resultatet. Dersom du ikkje er nøgd, prøv ei av dei andre justeringane. Merk Dersom det finst formlar i dokumentet når du endrar justeringa vil justeringa for desse ikkje bli endra. Endringa gjeld bare for formlar skrivne inn etter endringa. Vil du endra justeringa i dei tidlegare innskrivne formlane til den nye standardjusteringa, må du gjere dette manuelt. Endra formelfarge Farge på teikn Du kan endra fargen på teikna brukte i ein formel ved hjelp av kommandoen color i markeringsspråket. Denne kommandoen verkar bare på formelelementet like etter fargenamnet. Dersom du for eksempel skriv inn color red BC 5 times 4 blir resultatet BC 5 4. For å endra fargen på heile formelen, må du setje formelen mellom krøllparentesar. Såleis vil innskrivinga color red {BC 5 times 4} gir resultatet BC 5 4. Sjå Tillegg, Kommandoreferansar om kva for fargar som er tilgjengelege. Bakgrunnsfarge Det er ikkje råd å setje bakgrunnsfarge for formlar i LibreOffice Math. Bakgrunnsfargen for ein formel er alltid den same som i dokumentet eller ramma formelen blir sett inn i. I LibreOfficedokument kan du bruke objektinnstilingane som kjem fram når du høgreklikkar på formelobjektet for å setje bakgrunnen for formelen. Du finn meir informasjon om korleis du kan bruke bakgrunnsfarge (områdefyll for objekt) i handbøkene for Writer, Calc, Draw og Impress. Kapittel 1 Lage og redigere formlar 35
36 Formelbibliotek Dersom du ofte set inn dei same formlane i dokumenta dine, kan du lage eit bibliotek, altså ei samling, av mykje brukte formlar. Formlane kan lagrast i ODF-formatet med ein formel i kvar fil med filendinga.odf eller i MathML-format med filendinga.mml. Du kan lage formlar og lagra dei i formelbiblioteket frå både LibreOffice Math, Writer, Calc, Draw, og Impress. Bruke Math 1) Lag ei mappe i datamaskinen til å lagra formlane i. Gi mappa eit høveleg namn, for eksempel Formelbiblioteket. 2) Gå til Fil Ny Formel på hovudmenyen eller trykk på Mathformel på opningsskjermen for å opna LibreOffice Math og lage den nye formelen ved hjelp av formelredigeringa. Sjå eventuelt om dette i «Formlar som eigne dokument eller filer» på side 15. 3) Gå til Fil Lagra som i hovudmenyen eller bruk tastesnarvegen Ctrl + Shift + S for å opna dialogvindauget for Lagra som. 4) Bla deg fram til den mappa du laga for å lagra formlane i. 5) Skriv inn eit høveleg namn på formelen i innskrivingsboksen Filnamn. 6) I nedtrekksmenyen for Filtype vel du anten ODF-formel (.odf) eller MathML 1.01 (.mml) som filtype. 7) Klikk Lagra for å lagra formelen og lukke vindauget. Bruke Writer, Calc, Draw eller Impress 1) Lag ei mappe i datamaskinen til å lagra formlane i. Gi mappa eit høveleg namn, for eksempel Formelbiblioteket. 2) Opna eit dokument i Writer, Calc, Draw eller Impress. 3) Gå til Set inn Objekt Formel på hovudmenyen for å opna formelredigeringa og lage formelen. Sjå «Formlar i LibreOffice-dokument» på side 16 om korleis du lagar formlar. 4) Høgreklikk på formelobjektet og vel Lagra kopi som frå sprettoppmenyen for å opna eit dialogvindauge for lagring. 5) Bla deg fram til den mappa du laga for å lagra formlane i. 6) Skriv inn eit høveleg namn på formelen i innskrivingsboksen Filnamn. 7) I nedtrekksmenyen for Filtype vel du anten ODF-formel (.odf) eller MathML 1.01 (.mml) som filtype. 8) Klikk Lagra for å lagra formelen og lukke vindauget. Bruke formelbiblioteket Du kan ikkje setje inn ein formel ved å dra og sleppe fila med musa eller ved å bruke Set inn Fil på hovudmenyen. Du må setje inn formelen frå biblioteket som eit OLE-objekt. 1) Opna dokumentet i Writer, Calc, Draw eller Impress. 2) Gå til Set inn Objekt OLE-objekt på hovudmenyen for å opna dialogvindauget for å setje inn OLE-objekt. 3) Merk av for Lag frå fil. 4) Klikk på Søk for å opna filutforskaren. 5) Bla deg fram til den mappa du laga for å lagra formlane i. 6) Merk formelen du vil setje inn og trykk Opna eller dobbeltklikk på formelen. 36 Math Guide Version 4.4
37 7) Klikk OK for å setje inn formelen som eit OLE-objekt og lukke dialogvindauget. Kapittel 1 Lage og redigere formlar 37
38 38 Math Guide Version 4.4
39 Handboka for Math Kapittel 2 Formlar i Writer
40 40 Math Guide Version 4.4
41 Innleiing Når ein formel blir sett inn i eit dokument, vil LibreOffice Writer setje formelen inn i ei ramme og handtere formelen som eit OLE-objekt. Dobbeltklikk på ein innsett formel for å opna formelredigeringa i LibreOffice Math slik at du kan redigere formelen. Korleis du lagar og redigerer formlar er forklart i kapittel 1, Lage og redigere formlar. Dette kapitlet handlar om kva innstillingar du kan endre i kvar einskild formel i Writer-dokument. Sjå handboka for Writer om korleis du kan endre standardinnstillingane for rammestilar for OLEobjekt. utomatisk nummerering av formlar utomatisk nummerering av formlar til bruk i kryssreferansar kan bare gjerast i LibreOffice Writer. Nummerering 1) Byrja ei ny linje i dokumentet. 2) Skriv inn fn og trykk tasten F3. Det blir nå sett inn ein tabell med to kolonnar, utan ramme, med ein eksempelformel i den venstre kolonnen og eit tal i den høgre slik som vist nedanfor. E=mc2 (1) 3) Slett eksempelformelen og set inn din eigen formel. Korleis du kan setje inn formlar er forklart i kapittel 1, Lage og redigere formlar. 4) Du kan også setje inn formelen din først og deretter gå gjennom steg 1 og 2 ovanfor for å nummerere formelen. Merk For å få dette til å verke, måtte eg først installere amerikansk engelsk (en-us) på maskinenen og deretter kopiere alle filene frå mappa LibreOffice/share/autotext/en-US over til mappa LibreOffice/share/autotext/nn (for nynorsk og til mappa /nb for bokmål). Kapittel 2 Formlar i Writer 41
42 Figur 13: Dialogvindauget for felt fana for kryssreferanse Lage kryssreferanse 1) Klikk der kryssreferansen skal vere i dokumentet. 2) Gå til Set inn Kryssreferanse på hovudmenyen for å opna dialogvindauget for felt (13). 3) Klikk på fana for Kryssreferanse og vel Tekst i feltet Type. 4) Klikk på formelnummeret du vil referere til i feltet Utval. 5) I feltet Set inn referanse til vel du Referanse og klikkar Set inn. 6) Klikk Lukk når du er ferdig for å lukke vindauget. Tips Ønskjer du å setje inn talet for kryssreferansen utan parentesane rundt, vel du Nummerering i staden for Referanse i feltet Set inn referanse til. Merk Dersom du heller vil bruke klammeparentesar eller du ønskjer å bruke tabulator i staden for tabell for å skilje nummereringa frå formelen, sjå i kapitlet om automatisk tekst i handboka for Writer. 42 Math Guide Version 4.4
Kom i gang med LibreOffice. Kapittel 14 Tilpass LibreOffice
 Kom i gang med LibreOffice Kapittel 14 Tilpass LibreOffice Opphavsrett Opphavsretten til dette dokumentet, 2011 2014, tilhøyrer utgjevarane som er lista opp nedanfor. Du har lov til å didtribuere det vidare
Kom i gang med LibreOffice Kapittel 14 Tilpass LibreOffice Opphavsrett Opphavsretten til dette dokumentet, 2011 2014, tilhøyrer utgjevarane som er lista opp nedanfor. Du har lov til å didtribuere det vidare
Kom i gang med LibreOffice. Tillegg A Snøggtastane
 Kom i gang med LibreOffice Tillegg A Snøggtastane Opphavsrett Opphavsretten til dette dokumentet, 2010 2014, tilhøyrer utgjevarane som er lista opp nedanfor. Du har lov til å distribuere det vidare og/eller
Kom i gang med LibreOffice Tillegg A Snøggtastane Opphavsrett Opphavsretten til dette dokumentet, 2010 2014, tilhøyrer utgjevarane som er lista opp nedanfor. Du har lov til å distribuere det vidare og/eller
Kapittel 12 Lage nettsider
 Kom i gang med LibreOffice Kapittel 12 Lage nettsider Lagra dokument som HTML-filer Opphavsrett Opphavsretten til dette dokumentet, 2010 2014, tilhøyrer utgjevarane som er lista opp nedanfor. Du har lov
Kom i gang med LibreOffice Kapittel 12 Lage nettsider Lagra dokument som HTML-filer Opphavsrett Opphavsretten til dette dokumentet, 2010 2014, tilhøyrer utgjevarane som er lista opp nedanfor. Du har lov
Brukarrettleiing E-post lesar www.kvam.no/epost
 Brukarrettleiing E-post lesar www.kvam.no/epost Kvam herad Bruka e-post lesaren til Kvam herad Alle ansatte i Kvam herad har gratis e-post via heradet sine nettsider. LOGGE INN OG UT AV E-POSTLESAREN TIL
Brukarrettleiing E-post lesar www.kvam.no/epost Kvam herad Bruka e-post lesaren til Kvam herad Alle ansatte i Kvam herad har gratis e-post via heradet sine nettsider. LOGGE INN OG UT AV E-POSTLESAREN TIL
Lingspeak 3 3.0.487.0. Lingit AS
 Lingspeak 3 3.0.487.0 Lingit AS Lingspeak 3 Innhald Kva er Lingspeak 3?...1 Installasjon...2 Starte Lingspeak...3 Avslutte Lingspeak...3 Lese opp tekst...4 Hovudvindauget...5 Lagre til lydfil...5 Opplesingsvindauget...6
Lingspeak 3 3.0.487.0 Lingit AS Lingspeak 3 Innhald Kva er Lingspeak 3?...1 Installasjon...2 Starte Lingspeak...3 Avslutte Lingspeak...3 Lese opp tekst...4 Hovudvindauget...5 Lagre til lydfil...5 Opplesingsvindauget...6
LibreOffice 4.2 Impress Guide. Presentations in LibreOffice
 LibreOffice 4.2 Impress Guide Presentations in LibreOffice Opphavsrett Opphavsretten (copyright) til dette dokumentet, 2011 2014, tilhøyrer utgjevarane som er lista opp nedanfor. Du har lov til å didtribuere
LibreOffice 4.2 Impress Guide Presentations in LibreOffice Opphavsrett Opphavsretten (copyright) til dette dokumentet, 2011 2014, tilhøyrer utgjevarane som er lista opp nedanfor. Du har lov til å didtribuere
LibreOffice 4.0 Handbok for Impress. Presentasjonar i LibreOffice
 LibreOffice 4.0 Handbok for Impress Presentasjonar i LibreOffice Opphavsrett Opphavsretten til dette dokumentet, 2011 2014, tilhøyrer utgjevarane som er lista opp nedanfor. Du har lov til å didtribuere
LibreOffice 4.0 Handbok for Impress Presentasjonar i LibreOffice Opphavsrett Opphavsretten til dette dokumentet, 2011 2014, tilhøyrer utgjevarane som er lista opp nedanfor. Du har lov til å didtribuere
I denne oppgåva skal me lage eit enkelt spel der pingvinane har rømt frå akvariet i Bergen. Det er din (spelaren) sin jobb å hjelpe dei heim att.
 Pingviner på tur Skrevet av: Geir Arne Hjelle Oversatt av: Stein Olav Romslo Kurs: Scratch Tema: Blokkbasert, Spill Fag: Programmering Klassetrinn: 1.-4. klasse, 5.-7. klasse, 8.-10. klasse Introduksjon
Pingviner på tur Skrevet av: Geir Arne Hjelle Oversatt av: Stein Olav Romslo Kurs: Scratch Tema: Blokkbasert, Spill Fag: Programmering Klassetrinn: 1.-4. klasse, 5.-7. klasse, 8.-10. klasse Introduksjon
Brukarmanual. www.osberget.no
 www.osberget.no Brukarmanual Velkomen Takk for at du valde Osberget GO Dette er verktøyet for deg som ynskjer å oppgradere og halde ved like nettstaden din på ein raks og effektiv måte. Osberget GO er
www.osberget.no Brukarmanual Velkomen Takk for at du valde Osberget GO Dette er verktøyet for deg som ynskjer å oppgradere og halde ved like nettstaden din på ein raks og effektiv måte. Osberget GO er
Brukarrettleiing (v. 1.5) i OpenOffice.org v. 2.0.1. Brukarrettleiing. Kvam herad. 2006 - Tore A. Tellevik, Kvam herad 1 av 36
 Brukarrettleiing Kvam herad 2006 - Tore A. Tellevik, Kvam herad 1 av 36 1 Forord Denne brukarrettleiinga tek for seg programme i OpenOffice.org 2.0.1 OpenOffice.org (heretter forkorta til OpenOffice) er
Brukarrettleiing Kvam herad 2006 - Tore A. Tellevik, Kvam herad 1 av 36 1 Forord Denne brukarrettleiinga tek for seg programme i OpenOffice.org 2.0.1 OpenOffice.org (heretter forkorta til OpenOffice) er
Kome i gang med LibreOffice Innføring. Kapittel 1 Innleiing til LibreOffice
 Kome i gang med LibreOffice Innføring Kapittel 1 Innleiing til LibreOffice Opphavsrett Opphavsretten til dette dokumentet, 2011 2014, tilhøyrer utgjevarane som er lista opp nedanfor. Du har lov til å didtribuere
Kome i gang med LibreOffice Innføring Kapittel 1 Innleiing til LibreOffice Opphavsrett Opphavsretten til dette dokumentet, 2011 2014, tilhøyrer utgjevarane som er lista opp nedanfor. Du har lov til å didtribuere
Bruk av OpenOffice.org 3 Writer
 Bruk av OpenOffice.org 3 Writer OpenOffice.org 3 er et gratis og bra alternativ til Microsoft Office (Word, Excel, Power Point osv.). 1 Oppstart av OpenOffice.org Trykk på Start etterfulgt av Programmer
Bruk av OpenOffice.org 3 Writer OpenOffice.org 3 er et gratis og bra alternativ til Microsoft Office (Word, Excel, Power Point osv.). 1 Oppstart av OpenOffice.org Trykk på Start etterfulgt av Programmer
Brukarhandbok for Lingdys 3.8
 Brukarhandbok for Lingdys 3.8 3.8.903.0 Lingit AS Brukarhandbok for Lingdys 3.8 Innhald Kva er Lingdys?...1 Installasjon...3 Installasjon frå CD...3 Oppdatering eller installasjon via internett...4 Oppstart
Brukarhandbok for Lingdys 3.8 3.8.903.0 Lingit AS Brukarhandbok for Lingdys 3.8 Innhald Kva er Lingdys?...1 Installasjon...3 Installasjon frå CD...3 Oppdatering eller installasjon via internett...4 Oppstart
Her skal du lære å programmere micro:biten slik at du kan spele stein, saks, papir med den eller mot den.
 PXT: Stein, saks, papir Skrevet av: Bjørn Hamre Oversatt av: Stein Olav Romslo Kurs: Microbit Introduksjon Her skal du lære å programmere micro:biten slik at du kan spele stein, saks, papir med den eller
PXT: Stein, saks, papir Skrevet av: Bjørn Hamre Oversatt av: Stein Olav Romslo Kurs: Microbit Introduksjon Her skal du lære å programmere micro:biten slik at du kan spele stein, saks, papir med den eller
Brukarhandbok for Lingdys 3.8
 Brukarhandbok for Lingdys 3.8 3.8.869.0 Lingit AS Brukarhandbok for Lingdys 3.8 Innhald Kva er Lingdys?...1 Installasjon...3 Installasjon frå CD...3 Oppdatering til ny versjon eller nyinstallasjon via
Brukarhandbok for Lingdys 3.8 3.8.869.0 Lingit AS Brukarhandbok for Lingdys 3.8 Innhald Kva er Lingdys?...1 Installasjon...3 Installasjon frå CD...3 Oppdatering til ny versjon eller nyinstallasjon via
Brukarrettleiing. epolitiker
 Brukarrettleiing epolitiker 1 Kom i gang Du må laste ned appen i AppStore Opne Appstore på ipaden og skriv «epolitiker» i søkjefeltet øvst til høgre. Trykk på dette ikonet og deretter på «hent» og til
Brukarrettleiing epolitiker 1 Kom i gang Du må laste ned appen i AppStore Opne Appstore på ipaden og skriv «epolitiker» i søkjefeltet øvst til høgre. Trykk på dette ikonet og deretter på «hent» og til
Du kan skrive inn data på same måte som i figuren under :
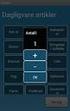 Excel som database av Kjell Skjeldestad Sidan ein database i realiteten berre er ei samling tabellar, kan me bruke eit rekneark til å framstille enkle databasar. I Excel er det lagt inn nokre funksjonar
Excel som database av Kjell Skjeldestad Sidan ein database i realiteten berre er ei samling tabellar, kan me bruke eit rekneark til å framstille enkle databasar. I Excel er det lagt inn nokre funksjonar
Overføre/kopiere bilde(filer) frå kamera/mobil til PC
 Overføre/kopiere bilde(filer) frå kamera/mobil til PC Det finst mange bildeprogram som kan overføre bilde frå kamera nærmast automatisk. Også Windows har eit slikt alternativ. Men vi skal bruke ein metode
Overføre/kopiere bilde(filer) frå kamera/mobil til PC Det finst mange bildeprogram som kan overføre bilde frå kamera nærmast automatisk. Også Windows har eit slikt alternativ. Men vi skal bruke ein metode
Legge til brukar. Legge til ein lærar Då det er lite utskifting på lærarar så legg eg til dei manuelt 1. Klikk Kontoredigering Legg til Manuelt
 Legge til brukar Legge til ein lærar Då det er lite utskifting på lærarar så legg eg til dei manuelt 1. Klikk Kontoredigering Legg til Manuelt 2. Skriv inn Fornamn, Etternamn og Klasse. Dersom programmet
Legge til brukar Legge til ein lærar Då det er lite utskifting på lærarar så legg eg til dei manuelt 1. Klikk Kontoredigering Legg til Manuelt 2. Skriv inn Fornamn, Etternamn og Klasse. Dersom programmet
GeoGebra. brukt på eksamensoppgåver i 10. kl. Sigbjørn Hals
 GeoGebra brukt på eksamensoppgåver i 10. kl. Sigbjørn Hals Innhald Kva er GeoGebra?... 2 Kva nytte har elevane av å bruke GeoGebra?... 2 Kvar finn vi GeoGebra?... 2 Oppbygginga av programmet... 3 Løysing
GeoGebra brukt på eksamensoppgåver i 10. kl. Sigbjørn Hals Innhald Kva er GeoGebra?... 2 Kva nytte har elevane av å bruke GeoGebra?... 2 Kvar finn vi GeoGebra?... 2 Oppbygginga av programmet... 3 Løysing
Sognefrukt Medlemsportal - Introduksjon
 Sognefrukt Medlemsportal - Introduksjon Programmet installerast ved å lasta det ned frå www.sognefrukt.no sine heimesider, du finn programmet under "Programvare" menyen på venstre side Installasjon: Last
Sognefrukt Medlemsportal - Introduksjon Programmet installerast ved å lasta det ned frå www.sognefrukt.no sine heimesider, du finn programmet under "Programvare" menyen på venstre side Installasjon: Last
Store dokument i Word
 Store dokument i Word versjon 2007 av Kjell Skjeldestad Hjelp til betre organisering av skrivearbeidet august 2009 Ved skriving av store dokument er det viktig å få god oversikt over dei ulike delane av
Store dokument i Word versjon 2007 av Kjell Skjeldestad Hjelp til betre organisering av skrivearbeidet august 2009 Ved skriving av store dokument er det viktig å få god oversikt over dei ulike delane av
Telefrukt AS. Medlemsportal - Introduksjon
 Telefrukt AS. Medlemsportal - Introduksjon Programmet installerast ved å lasta det ned frå www.telefrukt.no sine heimeside. Installasjon: Last ned programvaren frå Hardanger Fjordfrukt lagre / opne eller
Telefrukt AS. Medlemsportal - Introduksjon Programmet installerast ved å lasta det ned frå www.telefrukt.no sine heimeside. Installasjon: Last ned programvaren frå Hardanger Fjordfrukt lagre / opne eller
NB! Dersom bandet er minimert slik at berre meny-fanene viser, kan du dobbelt-klikke på aktuell fane og heile bandet.vil vise.
 Lage visittkort Vanskegrad Praktisk nytteeffekt Middels Usikker, men kjekt å kunne Oppgåve Lage visittkort med dei mest vanlege opplysningane vi finn på slike kort: (Tittel) Namn, adresse, telefonnummer
Lage visittkort Vanskegrad Praktisk nytteeffekt Middels Usikker, men kjekt å kunne Oppgåve Lage visittkort med dei mest vanlege opplysningane vi finn på slike kort: (Tittel) Namn, adresse, telefonnummer
osbergetcms Brukarmanual www.osberget.no
 osbergetcms Brukarmanual www.osberget.no Innhald 03. Velkomen 05. Innlogging 06. Arkfanene 07. Redigering av nettside 09. Artikkel 10. Bilde 11. Galleri 12. Del 12. Legg til meny 13. Meir 15. Meny - redigering
osbergetcms Brukarmanual www.osberget.no Innhald 03. Velkomen 05. Innlogging 06. Arkfanene 07. Redigering av nettside 09. Artikkel 10. Bilde 11. Galleri 12. Del 12. Legg til meny 13. Meir 15. Meny - redigering
Spørsmål og svar om GeoGebra, versjon 2.7 nynorsk
 Spørsmål og svar om GeoGebra, versjon 2.7 nynorsk Eg har lasta ned ei installasjonsfil frå www.geogebra.org og installert programmet, men får det ikkje til å fungere. Kva kan dette skuldast? Den mest vanlege
Spørsmål og svar om GeoGebra, versjon 2.7 nynorsk Eg har lasta ned ei installasjonsfil frå www.geogebra.org og installert programmet, men får det ikkje til å fungere. Kva kan dette skuldast? Den mest vanlege
Kom i gang med LibreOffice Innføring. Kapittel 7 Kom i gang med Draw. Vektorteikning i LibreOffice
 Kom i gang med LibreOffice Innføring Kapittel 7 Kom i gang med Draw Vektorteikning i LibreOffice Opphavsrett Opphavsretten til dette dokumentet, 2011 2014, tilhøyrer utgjevarane som er lista opp nedanfor.
Kom i gang med LibreOffice Innføring Kapittel 7 Kom i gang med Draw Vektorteikning i LibreOffice Opphavsrett Opphavsretten til dette dokumentet, 2011 2014, tilhøyrer utgjevarane som er lista opp nedanfor.
Bilete og figurar i Word
 Bilete og figurar i Word av Kjell Skjeldestad Ofte har me behov for å setje inn ulike illustrasjonar i teksten vår. Det kan vere bilete, teikningar, diagram osv. Me skal sjå på nokre av dei mulegheitene
Bilete og figurar i Word av Kjell Skjeldestad Ofte har me behov for å setje inn ulike illustrasjonar i teksten vår. Det kan vere bilete, teikningar, diagram osv. Me skal sjå på nokre av dei mulegheitene
Opprydding i mapper og filer
 Opprydding i mapper og filer Office 2013/2016 1. Filer og mapper Ei fil inneheld informasjon, for eksempel tekst, bilde eller musikk. På datamaskina kan du vise filene som ikon, og kjenne att ei filtype
Opprydding i mapper og filer Office 2013/2016 1. Filer og mapper Ei fil inneheld informasjon, for eksempel tekst, bilde eller musikk. På datamaskina kan du vise filene som ikon, og kjenne att ei filtype
GlitreTid versjon 6.1, endringar
 GlitreTid versjon 6.1, endringar Innhold Registrering av løparar... 2 Ny løpar... 3 Importer.gtp... 4 Importer.xls(x)... 5 Format på Excel-fil... 5 Arkfaner:... 6 Løparnummer... 6 Klassar... 6 Distanse...
GlitreTid versjon 6.1, endringar Innhold Registrering av løparar... 2 Ny løpar... 3 Importer.gtp... 4 Importer.xls(x)... 5 Format på Excel-fil... 5 Arkfaner:... 6 Løparnummer... 6 Klassar... 6 Distanse...
Tekstbehandling - enkel innføring. Office 2013, Mål: 1. Vite kva tekstbehandling er 2. Kunne bruke dei grunnleggjande funksjonane i MS Word
 Tekstbehandling - enkel innføring (nybegynnarversjon) (Grunnkurs for dummies) Office 2013, 2016 Mål: 1. Vite kva tekstbehandling er 2. Kunne bruke dei grunnleggjande funksjonane i MS Word Tekstbehandling
Tekstbehandling - enkel innføring (nybegynnarversjon) (Grunnkurs for dummies) Office 2013, 2016 Mål: 1. Vite kva tekstbehandling er 2. Kunne bruke dei grunnleggjande funksjonane i MS Word Tekstbehandling
Sette inn topptekst/botntekst, m.m. i Word-dokument
 Office 2016 Sette inn topptekst/botntekst, m.m. i Word-dokument Topptekst og botntekst er tekst som blir skrive i topp- eller botnmargen på sida. Topptekst og botntekst vil vise på alle sidene i dokumentet.
Office 2016 Sette inn topptekst/botntekst, m.m. i Word-dokument Topptekst og botntekst er tekst som blir skrive i topp- eller botnmargen på sida. Topptekst og botntekst vil vise på alle sidene i dokumentet.
Innhald Pålogging... 2 Viktige knappar... 3 Fronter som rom... 3 Leggje inn ei oppgåve i Fronter... 4 Litt om nokre ulike format for tekstbehandling
 1 Innhald Pålogging... 2 Viktige knappar... 3 Fronter som rom... 3 Leggje inn ei oppgåve i Fronter... 4 Litt om nokre ulike format for tekstbehandling og visse konsekvensar:... 6 Ulike roller i Fronter...
1 Innhald Pålogging... 2 Viktige knappar... 3 Fronter som rom... 3 Leggje inn ei oppgåve i Fronter... 4 Litt om nokre ulike format for tekstbehandling og visse konsekvensar:... 6 Ulike roller i Fronter...
Brukarrettleiing for FolkeWeb
 Brukarrettleiing for FolkeWeb Forord Vi har sidan sommaren 2010 arbeid med å stabilisere nettløysinga vår. Dette har vi lukkast med. Vi har fått ei moderne og rask løysing med mange ulike funksjonar. Nettløysinga
Brukarrettleiing for FolkeWeb Forord Vi har sidan sommaren 2010 arbeid med å stabilisere nettløysinga vår. Dette har vi lukkast med. Vi har fått ei moderne og rask løysing med mange ulike funksjonar. Nettløysinga
Informasjonssbrev Arkivplan.no 2015.09
 Informasjonssbrev Arkivplan.no 2015.09 Eigarane av arkivplan.no har no gleda av å presentere verktøyet i ei oppdatert og forbetra utgåve. Den nye versjonen er tilgjengeleg frå 05.10.2015. Oppdateringane
Informasjonssbrev Arkivplan.no 2015.09 Eigarane av arkivplan.no har no gleda av å presentere verktøyet i ei oppdatert og forbetra utgåve. Den nye versjonen er tilgjengeleg frå 05.10.2015. Oppdateringane
Kollision-handbok. Paolo Capriotti Omsetjing: Karl Ove Hufthammer
 Paolo Capriotti Omsetjing: Karl Ove Hufthammer 2 Innhold 1 Introduksjon 5 2 Korleis spela 6 3 Spelereglar, strategiar og tips 7 3.1 Spelereglar.......................................... 7 3.2 Strategiar
Paolo Capriotti Omsetjing: Karl Ove Hufthammer 2 Innhold 1 Introduksjon 5 2 Korleis spela 6 3 Spelereglar, strategiar og tips 7 3.1 Spelereglar.......................................... 7 3.2 Strategiar
Kapittel 2 Setje opp LibreOffice
 Kome i gang Kapittel 2 Setje opp LibreOffice Vel innstillingar som passar deg LibreOffice versjon 4.2 Opphavsrett Opphavsretten til dette dokumentet ( 2010 2013) tilhøyrer bidragsytarane som er lista nedanfor.
Kome i gang Kapittel 2 Setje opp LibreOffice Vel innstillingar som passar deg LibreOffice versjon 4.2 Opphavsrett Opphavsretten til dette dokumentet ( 2010 2013) tilhøyrer bidragsytarane som er lista nedanfor.
Vurderingsrettleiing 2011
 Vurderingsrettleiing 2011 ENG0012 Engelsk 10.trinn Til sentralt gitt skriftleg eksamen Nynorsk Vurderingsrettleiing til sentralt gitt skriftleg eksamen 2011 Denne vurderingsrettleiinga gir informasjon
Vurderingsrettleiing 2011 ENG0012 Engelsk 10.trinn Til sentralt gitt skriftleg eksamen Nynorsk Vurderingsrettleiing til sentralt gitt skriftleg eksamen 2011 Denne vurderingsrettleiinga gir informasjon
Installasjonsrettleiing for antivirusprogram Avast!
 Installasjonsrettleiing for antivirusprogram Avast! Programmet Avast! Home Edition kan lastast ned via Enivest sine heimesider. Alternativt kan ein gå direkte til www.avast.com. Vel menyen Products og
Installasjonsrettleiing for antivirusprogram Avast! Programmet Avast! Home Edition kan lastast ned via Enivest sine heimesider. Alternativt kan ein gå direkte til www.avast.com. Vel menyen Products og
Installasjon av SK Admin 6.11
 Installasjon av SK Admin 6.11 1. Lag ei mappe på c-disken på server. 2. Kopier fila SK_Admin.exe til denne mappa. 3. Start programmet SK_Admin.exe Tre nye mapper blir oppretta i mappa som programmet SK_Admin.exe
Installasjon av SK Admin 6.11 1. Lag ei mappe på c-disken på server. 2. Kopier fila SK_Admin.exe til denne mappa. 3. Start programmet SK_Admin.exe Tre nye mapper blir oppretta i mappa som programmet SK_Admin.exe
Rettleiing til rapportering i Altinn, «Partifinansiering 2014», RA-0604 Partilag med organisasjonsnummer
 SSB. Partifinansiering 2014, lag med org.nr., 06.05.2015, s 1 Rettleiing til rapportering i Altinn, «Partifinansiering 2014», RA-0604 Partilag med organisasjonsnummer Pålogging i Altinn For å få tak i
SSB. Partifinansiering 2014, lag med org.nr., 06.05.2015, s 1 Rettleiing til rapportering i Altinn, «Partifinansiering 2014», RA-0604 Partilag med organisasjonsnummer Pålogging i Altinn For å få tak i
Kapittel 2 Setje opp LibreOffice
 Kome i gang Kapittel 2 Setje opp LibreOffice Vel innstillingar som passar deg LibreOffice versjon 4.0 Opphavsrett Opphavsretten til dette dokumentet ( 2010 2013) tilhøyrer bidragsytarane som er lista nedanfor.
Kome i gang Kapittel 2 Setje opp LibreOffice Vel innstillingar som passar deg LibreOffice versjon 4.0 Opphavsrett Opphavsretten til dette dokumentet ( 2010 2013) tilhøyrer bidragsytarane som er lista nedanfor.
Kom i gang med LibreOffice Innføring. Kapittel 8 Kom i gang med Base. Lag ein innebygd flat database
 Kom i gang med LibreOffice Innføring Kapittel 8 Kom i gang med Base Lag ein innebygd flat database Opphavsrett Opphavsretten til dette dokumentet, 2011 2014, tilhøyrer utgjevarane som er lista opp nedanfor.
Kom i gang med LibreOffice Innføring Kapittel 8 Kom i gang med Base Lag ein innebygd flat database Opphavsrett Opphavsretten til dette dokumentet, 2011 2014, tilhøyrer utgjevarane som er lista opp nedanfor.
Påmelding til renn i kretsen og utanfor kretsen.
 Påmelding til renn i kretsen og utanfor kretsen. All på melding til individuelle renn skjer via «Min idrett»: https://minidrett.nif.no/ Når det gjeld stafettar, er det Trude som må melda på. Send då melding
Påmelding til renn i kretsen og utanfor kretsen. All på melding til individuelle renn skjer via «Min idrett»: https://minidrett.nif.no/ Når det gjeld stafettar, er det Trude som må melda på. Send då melding
Til deg som bur i fosterheim. 13-18 år
 Til deg som bur i fosterheim 13-18 år Forord Om du les denne brosjyren, er det sikkert fordi du skal bu i ein fosterheim i ein periode eller allereie har flytta til ein fosterheim. Det er omtrent 7500
Til deg som bur i fosterheim 13-18 år Forord Om du les denne brosjyren, er det sikkert fordi du skal bu i ein fosterheim i ein periode eller allereie har flytta til ein fosterheim. Det er omtrent 7500
Brukerveiledning for Lingdys 3.5
 Brukerveiledning for Lingdys 3.5 3.5.120.0 Lingit AS Brukerveiledning for Lingdys 3.5 Innhold Hva er LingDys?...1 Installasjon...2 Installasjon fra CD...2 Oppdatering til ny versjon eller nyinstallasjon
Brukerveiledning for Lingdys 3.5 3.5.120.0 Lingit AS Brukerveiledning for Lingdys 3.5 Innhold Hva er LingDys?...1 Installasjon...2 Installasjon fra CD...2 Oppdatering til ny versjon eller nyinstallasjon
Endringslogg. Fleire måtar å importere løparar på, direkte import frå Excel fil. Endring på seedingtrekning.
 GlitreTid Innhald Endringslogg... 2 Meny... 3 Registrering av løparar... 4 Ny løpar... 4 Importer.gtp... 5 Importer.xls(x)... 6 Format på Excel fil... 6 Arkfaner:... 7 Løparnummer... 7 Klassar... 7 Distanse...
GlitreTid Innhald Endringslogg... 2 Meny... 3 Registrering av løparar... 4 Ny løpar... 4 Importer.gtp... 5 Importer.xls(x)... 6 Format på Excel fil... 6 Arkfaner:... 7 Løparnummer... 7 Klassar... 7 Distanse...
KORLEIS LEGGJE INN EI SAK PÅ WWW.SKOGSVAAG.NO
 KORLEIS LEGGJE INN EI SAK PÅ WWW.SKOGSVAAG.NO NY BRUKAR AV WWW.SKOGSVAAG.NO Nettsida har hatt om lag 892000 treff sidan år 2000. Både unge og gamle er faste besøkjarar av nettsida. Alle medlemmer kan leggje
KORLEIS LEGGJE INN EI SAK PÅ WWW.SKOGSVAAG.NO NY BRUKAR AV WWW.SKOGSVAAG.NO Nettsida har hatt om lag 892000 treff sidan år 2000. Både unge og gamle er faste besøkjarar av nettsida. Alle medlemmer kan leggje
Kapittel 13 Kom i gang med makroar
 Kom i gang med LibreOffice Kapittel 13 Kom i gang med makroar Bruke makroopptakaren og litt til Opphavsrett Opphavsretten til dette dokumentet, 2010 2014, tilhøyrer utgjevarane som er lista opp nedanfor.
Kom i gang med LibreOffice Kapittel 13 Kom i gang med makroar Bruke makroopptakaren og litt til Opphavsrett Opphavsretten til dette dokumentet, 2010 2014, tilhøyrer utgjevarane som er lista opp nedanfor.
Ipad som politisk verktøy. Surnadal kommune
 Ipad som politisk verktøy Surnadal kommune Bruk av Ipad Surnadal kommune har ei ordning med bruk av Ipad i samband med politiske møte Dette er ei frivillig ordning Det er fullt mogleg å bruke eige utstyr
Ipad som politisk verktøy Surnadal kommune Bruk av Ipad Surnadal kommune har ei ordning med bruk av Ipad i samband med politiske møte Dette er ei frivillig ordning Det er fullt mogleg å bruke eige utstyr
AD Travel. Brukarmanual for prøvenemnda i Hordaland Fylkeskommune FAGOPPLÆRINGSKONTORET
 AD Travel Brukarmanual for prøvenemnda i Hordaland Fylkeskommune FAGOPPLÆRINGSKONTORET Oppbygging av brukarmanualen Oppbygging av brukarmanualen... 3 Pålogging og forklaring til hovudbilete... 4 Første
AD Travel Brukarmanual for prøvenemnda i Hordaland Fylkeskommune FAGOPPLÆRINGSKONTORET Oppbygging av brukarmanualen Oppbygging av brukarmanualen... 3 Pålogging og forklaring til hovudbilete... 4 Første
Nettbedrift nye funksjonar frå februar 2016
 Nettbedrift nye funksjonar frå februar 2016 Innhald 1. Bakgrunn 2 2. Engelsk versjon 2 3. Registrerte utbetalingar filtrering på brukar 2 4. Forbetra filfunksjonalitet 2 4.1 Splitting/gruppering av filer
Nettbedrift nye funksjonar frå februar 2016 Innhald 1. Bakgrunn 2 2. Engelsk versjon 2 3. Registrerte utbetalingar filtrering på brukar 2 4. Forbetra filfunksjonalitet 2 4.1 Splitting/gruppering av filer
Du må ha tilgang til trådlaust nettverk (wifi) eller mobilt datanettverk for å kunne laste ned saker.
 12.11.2012 ipad-oppskrifter Innhald 1. Skaff deg mobil datatilgang... 1 2. Hent siste versjon av operativsystemet (ios)... 1 3. Opprett konto i App Store... 2 4. Last ned app frå App Store... 3 5. Last
12.11.2012 ipad-oppskrifter Innhald 1. Skaff deg mobil datatilgang... 1 2. Hent siste versjon av operativsystemet (ios)... 1 3. Opprett konto i App Store... 2 4. Last ned app frå App Store... 3 5. Last
Manual oppdatering av nettsider Sogndal idrettslag
 Manual oppdatering av nettsider Sogndal idrettslag Dato: 27.04.2015 Versjon: 1.0 1. Innlogging og support Gå til www.sogndalidrettslag.no/login Her finn du oversikt over supportsider og korleis du får
Manual oppdatering av nettsider Sogndal idrettslag Dato: 27.04.2015 Versjon: 1.0 1. Innlogging og support Gå til www.sogndalidrettslag.no/login Her finn du oversikt over supportsider og korleis du får
Vegvisar til vilbli.no
 Vegvisar til vilbli.no Kva er vilbli.no? vilbli.no er di hovudkjelde til informasjon om vidaregåande opplæring. På vilbli.no skal du til ei kvar tid finne oppdatert og kvalitetssikra informasjon. På grunnlag
Vegvisar til vilbli.no Kva er vilbli.no? vilbli.no er di hovudkjelde til informasjon om vidaregåande opplæring. På vilbli.no skal du til ei kvar tid finne oppdatert og kvalitetssikra informasjon. På grunnlag
POLITISKE SAKSDOKUMENT:
 POLITISKE SAKSDOKUMENT: FRÅ PAPIR TIL PC Installasjons- og brukarrettleiing Politikar-PC Surnadal kommune 1 2 Innhald 1 Last ned PDF-XChange Viewer... 4 2 Installere PDF-XChange Viewer... 5 3 Anbefalt
POLITISKE SAKSDOKUMENT: FRÅ PAPIR TIL PC Installasjons- og brukarrettleiing Politikar-PC Surnadal kommune 1 2 Innhald 1 Last ned PDF-XChange Viewer... 4 2 Installere PDF-XChange Viewer... 5 3 Anbefalt
Kom i gang med SKYLAGRING. Frå Serit Fjordane IT
 Kom i gang med SKYLAGRING Frå Serit Fjordane IT 1 Innhald 1. Innhald... 2 2. Kom i gang - sjekkliste... 3 3. Kontaktinformasjon... 5 4. Konto... 4 2 2 Kom i gang - sjekkliste Opprette brukarkonto Logg
Kom i gang med SKYLAGRING Frå Serit Fjordane IT 1 Innhald 1. Innhald... 2 2. Kom i gang - sjekkliste... 3 3. Kontaktinformasjon... 5 4. Konto... 4 2 2 Kom i gang - sjekkliste Opprette brukarkonto Logg
Partifinansiering 2017, RA Rettleiing: Web-skjema. Finne ID og passord. Hente, fylle ut, signere og sende inn skjemaet elektronisk
 SSB, Partifinansiering rapport for 2017, 10.04.2018, s. 1 Partifinansiering 2017, RA-0604. Rettleiing: Web-skjema Finne ID og passord. Hente, fylle ut, signere og sende inn skjemaet elektronisk Innhald
SSB, Partifinansiering rapport for 2017, 10.04.2018, s. 1 Partifinansiering 2017, RA-0604. Rettleiing: Web-skjema Finne ID og passord. Hente, fylle ut, signere og sende inn skjemaet elektronisk Innhald
Eksamen i emnet INF100 Grunnkurs i programmering (Programmering I)
 Universitetet i Bergen Matematisk naturvitskapleg fakultet Institutt for informatikk Side 1 av 7 Nynorsk Eksamen i emnet INF100 Grunnkurs i programmering (Programmering I) Fredag 10. desember 2004 Tid:
Universitetet i Bergen Matematisk naturvitskapleg fakultet Institutt for informatikk Side 1 av 7 Nynorsk Eksamen i emnet INF100 Grunnkurs i programmering (Programmering I) Fredag 10. desember 2004 Tid:
Kopier heile katalogen Metxxxxx inn i Weatherlink-katalogen (eller i ein underkatalog).
 Instruks for bruk av met web-sider. Webansvarleg må skaffe ftp-adresse til web-server og få oppretta ein katalog der til verstasjonen. Han må også opprette ein underkatalog uke under verstasjonskatalogen.
Instruks for bruk av met web-sider. Webansvarleg må skaffe ftp-adresse til web-server og få oppretta ein katalog der til verstasjonen. Han må også opprette ein underkatalog uke under verstasjonskatalogen.
Klare mål hyppig rettleiing
 Klare mål hyppig rettleiing Tilbakemelding og framovermelding Mål del 1 Elevane kan omarbeida ein hypertekst slik at dei kan lesa og forstå. Elevane kan følgja ein instruksjon og laga plakat. Gjer Utført
Klare mål hyppig rettleiing Tilbakemelding og framovermelding Mål del 1 Elevane kan omarbeida ein hypertekst slik at dei kan lesa og forstå. Elevane kan følgja ein instruksjon og laga plakat. Gjer Utført
MathType. En innføring
 MathType. En innføring Innhold ÅPNING AV MATHTYPE... 2 HURTIGTASTER... 3 Å LAGE EGNE HURTIGTASTER... 5 TABELL OVER HURTIGTASTER... 6 VERKTØYLINJER... 7 PLASSERE EGNE SYMBOLER PÅ VERKTØYLINJENE... 8 TEKSTFORMATERING
MathType. En innføring Innhold ÅPNING AV MATHTYPE... 2 HURTIGTASTER... 3 Å LAGE EGNE HURTIGTASTER... 5 TABELL OVER HURTIGTASTER... 6 VERKTØYLINJER... 7 PLASSERE EGNE SYMBOLER PÅ VERKTØYLINJENE... 8 TEKSTFORMATERING
På tur i Midt-Telemark Informasjon om natur, kultur og friluftsliv
 På tur i Midt-Telemark Informasjon om natur, kultur og friluftsliv Kart i Google earth Bø 19. april 2012 Arne Hjeltnes, Bø Turlag Bøelva-Gvarvelva, Breisås, Bryggefjell, Folkestadåsane, Gygrestolen, Høyslass-Bruskor,
På tur i Midt-Telemark Informasjon om natur, kultur og friluftsliv Kart i Google earth Bø 19. april 2012 Arne Hjeltnes, Bø Turlag Bøelva-Gvarvelva, Breisås, Bryggefjell, Folkestadåsane, Gygrestolen, Høyslass-Bruskor,
Fylkesatlas i ny versjon (Adaptive2)
 Fylkesatlas i ny versjon (Adaptive2) www.fylkesatlas.no er frå 06.05.2010 oppgradert til ny versjon (basert på Adaptive2). Overgangen til ny teknologi har ført til store endringar/betringar. Raskare prosessering
Fylkesatlas i ny versjon (Adaptive2) www.fylkesatlas.no er frå 06.05.2010 oppgradert til ny versjon (basert på Adaptive2). Overgangen til ny teknologi har ført til store endringar/betringar. Raskare prosessering
Partifinansiering 2016, RA Rettleiing: Web-skjema. Finne ID og passord. Hente, fylle ut, signere og sende inn skjemaet elektronisk
 SSB, Partifinansiering rapport for 2016, 27.03.2017, s. 1 Partifinansiering 2016, RA-0604. Rettleiing: Web-skjema Finne ID og passord. Hente, fylle ut, signere og sende inn skjemaet elektronisk Innhald
SSB, Partifinansiering rapport for 2016, 27.03.2017, s. 1 Partifinansiering 2016, RA-0604. Rettleiing: Web-skjema Finne ID og passord. Hente, fylle ut, signere og sende inn skjemaet elektronisk Innhald
S1-eksamen hausten 2017
 S1-eksamen hausten 017 Tid: timar Hjelpemiddel: Vanlege skrivesaker, linjal med centimetermål og vinkelmålar er tillatne. Oppgåve 1 (6 poeng) Løys likningane a) x x 80, a 1, b, c 8 b b 4ac 4 1 ( 8) 4 6
S1-eksamen hausten 017 Tid: timar Hjelpemiddel: Vanlege skrivesaker, linjal med centimetermål og vinkelmålar er tillatne. Oppgåve 1 (6 poeng) Løys likningane a) x x 80, a 1, b, c 8 b b 4ac 4 1 ( 8) 4 6
Landbruksregisteret Rettleiing for installasjon og bruk av dokumentmalar for endringsblankettar
 Landbruksregisteret Rettleiing for installasjon og bruk av dokumentmalar for endringsblankettar Det er lagd 4 dokumentmalar i Word, som er tilrettelagt for utfylling på skjermen. Desse malane er: Filnavn
Landbruksregisteret Rettleiing for installasjon og bruk av dokumentmalar for endringsblankettar Det er lagd 4 dokumentmalar i Word, som er tilrettelagt for utfylling på skjermen. Desse malane er: Filnavn
Installasjonsrettleiing
 Installasjonsrettleiing Legg mappa «RomRes» på server. Mappa «RomRes» skal innehalda filene: RomRes.exe Timer_RomRes.exe RomRes.exe er reservasjonsprogrammet. Timer_RomRes.exe er eit program som vert køyrt
Installasjonsrettleiing Legg mappa «RomRes» på server. Mappa «RomRes» skal innehalda filene: RomRes.exe Timer_RomRes.exe RomRes.exe er reservasjonsprogrammet. Timer_RomRes.exe er eit program som vert køyrt
RETTLEIING FOR BRUK AV «MIN SIDE» I DEN ELEKTRONISKE SKJEMALØYSINGA FOR FRI RETTSHJELP. Oppdatert 19.september 2012 Ove Midtbø FMSF
 RETTLEIING FOR BRUK AV «MIN SIDE» I DEN ELEKTRONISKE SKJEMALØYSINGA FOR FRI RETTSHJELP Oppdatert 19.september 2012 Ove Midtbø FMSF 1 INNHOLD OM RETTLEIAREN... 3 FUNKSJONANE PÅ «MIN SIDE»... 3 MINE SAKER...
RETTLEIING FOR BRUK AV «MIN SIDE» I DEN ELEKTRONISKE SKJEMALØYSINGA FOR FRI RETTSHJELP Oppdatert 19.september 2012 Ove Midtbø FMSF 1 INNHOLD OM RETTLEIAREN... 3 FUNKSJONANE PÅ «MIN SIDE»... 3 MINE SAKER...
Barnerettane i LOKALSAMFUNNET
 Eit undervisningsopplegg om Barnerettane i LOKALSAMFUNNET Aktivitetsark med oppgåveidear og tips til lærarane Hjelpeark med bakgrunnsinformasjon og kopieringsoriginalar DELTAKING Artikkel 12: DISKRIMINERING
Eit undervisningsopplegg om Barnerettane i LOKALSAMFUNNET Aktivitetsark med oppgåveidear og tips til lærarane Hjelpeark med bakgrunnsinformasjon og kopieringsoriginalar DELTAKING Artikkel 12: DISKRIMINERING
FÅ VERDA HEIM TIL DEG. NÅR DU VIL. TUSSAFIBER KOPLING AV RUTER. FRITZ Box 7360/7390
 FÅ VERDA HEIM TIL DEG. NÅR DU VIL. TUSSAFIBER KOPLING AV RUTER FRITZ Box 7360/7390 2 TUSSAFIBER MONTERINGSRETTLEIING FOR INTERNETT OG TELEFONI Denne rettleiinga skal hjelpe deg å kome raskt og enkelt i
FÅ VERDA HEIM TIL DEG. NÅR DU VIL. TUSSAFIBER KOPLING AV RUTER FRITZ Box 7360/7390 2 TUSSAFIBER MONTERINGSRETTLEIING FOR INTERNETT OG TELEFONI Denne rettleiinga skal hjelpe deg å kome raskt og enkelt i
Kjenner du alle funksjonene på tastaturet?
 Kjenner du alle funksjonene på tastaturet? Guide: Tastaturet Av Bjørn André Hagen 30. Januar 2008 17:45 Kilde: Tastatur layout Et tastatur har mange knapper man ikke bruker hver dag, vi skal prøve å forklare
Kjenner du alle funksjonene på tastaturet? Guide: Tastaturet Av Bjørn André Hagen 30. Januar 2008 17:45 Kilde: Tastatur layout Et tastatur har mange knapper man ikke bruker hver dag, vi skal prøve å forklare
Rettleiing aktivering av fritekstleverandørar i ehandel
 Rettleiing aktivering av fritekstleverandørar i ehandel Å aktivere ein leverandør krev i det minste tre steg, og aller helst fire: 1. Kontakt med leverandør, s. 1 2. Oppdatere informasjon i Visma, s. 2
Rettleiing aktivering av fritekstleverandørar i ehandel Å aktivere ein leverandør krev i det minste tre steg, og aller helst fire: 1. Kontakt med leverandør, s. 1 2. Oppdatere informasjon i Visma, s. 2
Informasjon og brukarrettleiing
 Informasjon og brukarrettleiing Om kartløysinga Kartløysinga er tenarbasert. Alle operasjonar blir utførde av ein sentralt plassert tenar (server). Dette inneber at du som brukar berre treng å ha ein pc
Informasjon og brukarrettleiing Om kartløysinga Kartløysinga er tenarbasert. Alle operasjonar blir utførde av ein sentralt plassert tenar (server). Dette inneber at du som brukar berre treng å ha ein pc
Vegvisar til vilbli.no for rådgivarar
 Vegvisar til vilbli.no for rådgivarar Kva er vilbli.no? vilbli.no er søkjaranes hovudkjelde til informasjon om vidaregåande opplæring. På vilbli.no skal søkjarane til ei kvar tid finne oppdatert og kvalitetssikra
Vegvisar til vilbli.no for rådgivarar Kva er vilbli.no? vilbli.no er søkjaranes hovudkjelde til informasjon om vidaregåande opplæring. På vilbli.no skal søkjarane til ei kvar tid finne oppdatert og kvalitetssikra
Å løyse kvadratiske likningar
 Å løyse kvadratiske likningar Me vil no sjå på korleis me kan løyse kvadratiske likningar, og me tek utgangspunkt i ei geometrisk tolking der det kvadrerte leddet i likninga blir tolka geometrisk som eit
Å løyse kvadratiske likningar Me vil no sjå på korleis me kan løyse kvadratiske likningar, og me tek utgangspunkt i ei geometrisk tolking der det kvadrerte leddet i likninga blir tolka geometrisk som eit
SMART Ink 3.0 BRUKERVEILEDNING FOR MAC OS X-OPERATIVSYSTEMET
 SMART Ink 3.0 BRUKERVEILEDNING FOR MAC OS X-OPERATIVSYSTEMET Merknad om varemerker SMART Ink, SMART Meeting Pro, smarttech, SMART-logoen og alle SMART-slagord er varemerker eller registrerte varemerker
SMART Ink 3.0 BRUKERVEILEDNING FOR MAC OS X-OPERATIVSYSTEMET Merknad om varemerker SMART Ink, SMART Meeting Pro, smarttech, SMART-logoen og alle SMART-slagord er varemerker eller registrerte varemerker
Alle svar er anonyme og vil bli tatt vare på ved Norsk Folkemuseum kor vi held til. Ikkje nemn andre personar med namn når du skriv.
 Særemne 3-100 år med stemmerett I 2013 er det hundre år sidan alle fekk stemmerett i Noreg. På Norsk Folkemuseum arbeider vi i desse dagar med ei utstilling som skal opne i høve jubileet. I 2010 sendte
Særemne 3-100 år med stemmerett I 2013 er det hundre år sidan alle fekk stemmerett i Noreg. På Norsk Folkemuseum arbeider vi i desse dagar med ei utstilling som skal opne i høve jubileet. I 2010 sendte
Nedlasting av SCRIBUS og installasjon av programmet
 Nedlasting av SCRIBUS og installasjon av programmet Laget for BODØ FRIMERKEKLUBB av Sten Isaksen Versjon 06.01.2018 1 Før du laster ned Scribus: Du må vite hvilken versjon av Windows du har, sannsynligvis
Nedlasting av SCRIBUS og installasjon av programmet Laget for BODØ FRIMERKEKLUBB av Sten Isaksen Versjon 06.01.2018 1 Før du laster ned Scribus: Du må vite hvilken versjon av Windows du har, sannsynligvis
FÅ VERDA HEIM TIL DEG. NÅR DU VIL. TUSSAFIBER KOPLING AV RUTER. Fritz!Box
 FÅ VERDA HEIM TIL DEG. NÅR DU VIL. TUSSAFIBER KOPLING AV RUTER Fritz!Box 2 TUSSAFIBER MONTERINGSRETTLEIING FOR INTERNETT OG TELEFONI Denne rettleiinga skal hjelpe deg å kome raskt og enkelt i gang med
FÅ VERDA HEIM TIL DEG. NÅR DU VIL. TUSSAFIBER KOPLING AV RUTER Fritz!Box 2 TUSSAFIBER MONTERINGSRETTLEIING FOR INTERNETT OG TELEFONI Denne rettleiinga skal hjelpe deg å kome raskt og enkelt i gang med
Til bruk i utviklingssamtale på 8. trinnet. Samtaleguide om lesing
 Til bruk i utviklingssamtale på 8. trinnet Samtaleguide om lesing Innleiing Samtaleguiden er meint som ei støtte for opne samtalar mellom lærar, elev og foreldre. Merksemda blir retta mot lesevanar, lesaridentitet
Til bruk i utviklingssamtale på 8. trinnet Samtaleguide om lesing Innleiing Samtaleguiden er meint som ei støtte for opne samtalar mellom lærar, elev og foreldre. Merksemda blir retta mot lesevanar, lesaridentitet
Rettleiing for revisor sin særattestasjon
 Rettleiing for revisor sin særattestasjon Om grunnstønad til nasjonalt arbeid til frivillige barne- og ungdomsorganisasjonar, statsbudsjettets kap. 857, post 70 (Jf. føresegn om tilskot til frivillige
Rettleiing for revisor sin særattestasjon Om grunnstønad til nasjonalt arbeid til frivillige barne- og ungdomsorganisasjonar, statsbudsjettets kap. 857, post 70 (Jf. føresegn om tilskot til frivillige
KappAbel 2010/11 Oppgåver 2. runde - Nynorsk
 Reglar for poenggjeving på oppgåvene (sjå konkurransereglane) : Rett svar gir 5 poeng. Galt svar gir 0 poeng Blank gir 1 poeng. NB: På oppgåvene 2 og 5 får ein 5 poeng for 2 rette svar. Eitt rett svar
Reglar for poenggjeving på oppgåvene (sjå konkurransereglane) : Rett svar gir 5 poeng. Galt svar gir 0 poeng Blank gir 1 poeng. NB: På oppgåvene 2 og 5 får ein 5 poeng for 2 rette svar. Eitt rett svar
PGS - EKSAMEN BRUKARRETTLEIING FOR SKOLEN
 PGS - EKSAMEN BRUKARRETTLEIING FOR SKOLEN Utdanningsdirektoratet oktober 2015 PGS - Eksamen Side 1 Brukarrettleiing for skolen 1 GENERELT... 3 1.1 IP-ADRESSER OG INFO OM NETTLESARAR VED EKSAMEN OG PRØVAR...
PGS - EKSAMEN BRUKARRETTLEIING FOR SKOLEN Utdanningsdirektoratet oktober 2015 PGS - Eksamen Side 1 Brukarrettleiing for skolen 1 GENERELT... 3 1.1 IP-ADRESSER OG INFO OM NETTLESARAR VED EKSAMEN OG PRØVAR...
Kom i gang med Zotero
 Kom i gang med Zotero Høgskulen i Volda, Biblioteket 2019 Innhald Komme i gang med Zotero... 2 Nedlasting og installasjon... 2 Registrer deg som brukar av Zotero... 3 Zotero i Word... 3 Oversikt over Zotero-biblioteket...
Kom i gang med Zotero Høgskulen i Volda, Biblioteket 2019 Innhald Komme i gang med Zotero... 2 Nedlasting og installasjon... 2 Registrer deg som brukar av Zotero... 3 Zotero i Word... 3 Oversikt over Zotero-biblioteket...
Brukarrettleiing for ny lagsportal kvam.no
 Brukarrettleiing for ny lagsportal kvam.no Innhold Oversikt over lag og organisasjonar... 2 Registrer ditt lag... 3 Dashbordet... 5 Legge til arrangement / hendingar... 6 Treng du hjelp?... 7 Adressa til
Brukarrettleiing for ny lagsportal kvam.no Innhold Oversikt over lag og organisasjonar... 2 Registrer ditt lag... 3 Dashbordet... 5 Legge til arrangement / hendingar... 6 Treng du hjelp?... 7 Adressa til
Brukarmanual for RefLex
 Brukarmanual for RefLex Eit oppslagsverk for skoleeigarar (kommunar og fylkeskommunar) Fotograf Jannecke Sanne Normann Brukermanual for RefLex 1. KVA ER REFLEX?... 3 1.1 Tilgang og roller i RefLex... 3
Brukarmanual for RefLex Eit oppslagsverk for skoleeigarar (kommunar og fylkeskommunar) Fotograf Jannecke Sanne Normann Brukermanual for RefLex 1. KVA ER REFLEX?... 3 1.1 Tilgang og roller i RefLex... 3
Sigbjørn Hals. Øving i bruk av GeoGebra på eksamensoppgåver for 10. Klasse. Eksamensoppgåve, Utdanningsdirektoratet V-2011
 Øving i bruk av GeoGebra på eksamensoppgåver for 10. Klasse Eksamensoppgåve, Utdanningsdirektoratet V-2011 1 Framgangsmåten med GeoGebra Vi vil her bare sjå på løysinga av oppgåvene c og d. Opne GeoGebra.
Øving i bruk av GeoGebra på eksamensoppgåver for 10. Klasse Eksamensoppgåve, Utdanningsdirektoratet V-2011 1 Framgangsmåten med GeoGebra Vi vil her bare sjå på løysinga av oppgåvene c og d. Opne GeoGebra.
Matematikk 1, 4MX15-10E1 A
 Skriftlig eksamen i Matematikk 1, 4MX15-10E1 A 15 studiepoeng ORDINÆR EKSAMEN 19. desember 2011. BOKMÅL Sensur faller innen onsdag 11. januar 2012. Resultatet blir tilgjengelig på studentweb første virkedag
Skriftlig eksamen i Matematikk 1, 4MX15-10E1 A 15 studiepoeng ORDINÆR EKSAMEN 19. desember 2011. BOKMÅL Sensur faller innen onsdag 11. januar 2012. Resultatet blir tilgjengelig på studentweb første virkedag
RETTLEIAR BYGGSØK. Søknad om tiltak utan ansvarsrett PBL 20-2
 RETTLEIAR BYGGSØK Søknad om tiltak utan ansvarsrett PBL 20-2 Kvinnherad kommune Juni 2014 Utfylling av søknad Nettadresse: http://ebs-2010.dibk.no/ Eventuelt via www.dibk.no HUGS: Les hjelpeteksten til
RETTLEIAR BYGGSØK Søknad om tiltak utan ansvarsrett PBL 20-2 Kvinnherad kommune Juni 2014 Utfylling av søknad Nettadresse: http://ebs-2010.dibk.no/ Eventuelt via www.dibk.no HUGS: Les hjelpeteksten til
Søk regionale miljøtilskudd elektronisk
 Søk regionale miljøtilskudd elektronisk I 2015 er det endå enklare å levere søknaden om regionalt miljøtilskot på internett. Me vonar du søkjer elektronisk. I denne folderen er det ei skildring av korleis
Søk regionale miljøtilskudd elektronisk I 2015 er det endå enklare å levere søknaden om regionalt miljøtilskot på internett. Me vonar du søkjer elektronisk. I denne folderen er det ei skildring av korleis
Kapittel 4 Kome i gang med Writer
 Vegvisar Kapittel 4 Kome i gang med Writer Tekstbehandling med LibreOffice Libreoffice versjon 4.0 Opphavsrett Opphavsretten til dette dokumentet ( 2010 2013) tilhøyrer bidragsytarane som er lista nedanfor.
Vegvisar Kapittel 4 Kome i gang med Writer Tekstbehandling med LibreOffice Libreoffice versjon 4.0 Opphavsrett Opphavsretten til dette dokumentet ( 2010 2013) tilhøyrer bidragsytarane som er lista nedanfor.
EasyPublish Kravspesifikasjon. Versjon 1.0
 EasyPublish Kravspesifikasjon Versjon 1.0 Endringshistorie Dato Versjon Kommentarar Person 12.04.2005 1.0 Første utkast Jesro Christoffer Cena Innhald 1 Innleiing...4 1.1 lsetjing... 4 1.2 Omfang... 4
EasyPublish Kravspesifikasjon Versjon 1.0 Endringshistorie Dato Versjon Kommentarar Person 12.04.2005 1.0 Første utkast Jesro Christoffer Cena Innhald 1 Innleiing...4 1.1 lsetjing... 4 1.2 Omfang... 4
NY PÅ NETT. Enkel tekstbehandling
 NY PÅ NETT Enkel tekstbehandling Innholdsfortegnelse Tekstbehandling... 3 Noen tips for tekstbehandling...3 Hvordan starte WordPad?... 4 Wordpad...4 Wordpad...5 Forflytte deg i dokumentet... 7 Skrive og
NY PÅ NETT Enkel tekstbehandling Innholdsfortegnelse Tekstbehandling... 3 Noen tips for tekstbehandling...3 Hvordan starte WordPad?... 4 Wordpad...4 Wordpad...5 Forflytte deg i dokumentet... 7 Skrive og
Gå til sida https://dvergsdal-sunde.squarespace.com. Klikk Esc. Skriv inn brukarnamn og passord.
 Brukarmanual Squarespace Firma: Dvergsdal & Sunde Ansvarleg: Andre Sunde Dato: 27.10.2016 NB! Gasta support Vi har utvikla ei eiga support-side for Squarespace-kundar: http://support.gasta.no/ - men passord:
Brukarmanual Squarespace Firma: Dvergsdal & Sunde Ansvarleg: Andre Sunde Dato: 27.10.2016 NB! Gasta support Vi har utvikla ei eiga support-side for Squarespace-kundar: http://support.gasta.no/ - men passord:
Bruk av reiserekning i Agresso
 Bruk av reiserekning i Agresso Generell saksgang: 1. Reiserekning på web skal fyllast ut av den tilsette. 2. Når reiseregning er ferdig utfylt, skal den tilsette skrive ut reisebilag og stifte kvitteringar
Bruk av reiserekning i Agresso Generell saksgang: 1. Reiserekning på web skal fyllast ut av den tilsette. 2. Når reiseregning er ferdig utfylt, skal den tilsette skrive ut reisebilag og stifte kvitteringar
Lotteri- og stiftingstilsynet
 www.isobar.no Isobar Norge Org.nr. 990 566 445mva Pilestredet 8 / N- 0180 Oslo. hello@isobar.no Lotteri- og stiftingstilsynet - Vurdering av publiseringsløysingar basert på open kjeldekode Utarbeida for:
www.isobar.no Isobar Norge Org.nr. 990 566 445mva Pilestredet 8 / N- 0180 Oslo. hello@isobar.no Lotteri- og stiftingstilsynet - Vurdering av publiseringsløysingar basert på open kjeldekode Utarbeida for:
 Page 1 of 7 Forside Elevundersøkinga er ei nettbasert spørjeundersøking der du som elev skal få seie di meining om forhold som er viktige for å lære og trivast på skolen. Det er frivillig å svare på undersøkinga,
Page 1 of 7 Forside Elevundersøkinga er ei nettbasert spørjeundersøking der du som elev skal få seie di meining om forhold som er viktige for å lære og trivast på skolen. Det er frivillig å svare på undersøkinga,
Dersom summen vert over 400 g må ein trekkje dette frå.
 13. POLYGONDRAG Nemninga polygondrag kjem frå ein tidlegare nytta metode der ein laga ein lukka polygon ved å måle sidene og vinklane i polygonen. I dag er denne typen lukka polygon lite, om i det heile
13. POLYGONDRAG Nemninga polygondrag kjem frå ein tidlegare nytta metode der ein laga ein lukka polygon ved å måle sidene og vinklane i polygonen. I dag er denne typen lukka polygon lite, om i det heile
