Instruks for bruk av felles avvikslogg og kontrollverktøy - signal
|
|
|
- Jacob Mikalsen
- 4 år siden
- Visninger:
Transkript
1 Instruks Godkjent av: Nielsen, Stein Ovar Side: 1 av 39 Innhold 1. HENSIKTEN MED FELLES AVVIKSLOGG STATISTIKK FRA KONTROLLENE KONTROLLTYPER I ARBEIDSPROSESSER FOR SIGNAL DER AVVIKSREGISTRERING SKAL GJENNOMFØRES 5 2. KONTROLLTYPER KONTROLL AV TEGNINGER OG DOKUMENTER PROSJEKTINTERN GODKJENNING (PIG) OG PRØVEGODKJENNING (PRØVE-PIG) FOR ANSATTE I BANE NOR FOR EKSTERNE (IKKE ANSATT I BANE NOR) FUNKSJONELL GODKJENNING (TTG KUN INTERNE) GODKJENNING FOR BYGGING (GFB) GODKJENT SOM BYGGET VERIFIKASJON RAMS IMPLEMENTERINGSREVISJON PROSJEKTFASEVERIFIKASJON AKTIVITETSVERIFIKASJON SLUTTKONTROLL FAT SAT INSTALLASJONSKONTROLL/FUNKSJONSKONTROLL SLUTTKONTROLL UTFYLLING AV LOGGEN INFORMASJON OM KONTROLLEN FØRSTESIDEN INFORMASJON OM KONTROLLEN AVVIKSLOGGEN HVORDAN TREKKE TILBAKE FUNN 23 REVISJONSOVERSIKT 23 VEDLEGG 1 VEILEDNING FOR DOKUMENTKONTROLLER, KONTROLLØR OG GODKJENNER I BRUK AV KONTROLLVERKTØYET 24 KORT OM KONTROLLVERKTØYET 24 ROLLE DOKUMENTKONTROLLER 24 REGISTRERE OG STARTE ARBEIDSFLYT (PROARC) 24 REGISTRERE/SUPPLERE ARBEIDSFLYT (KONTROLLVERKTØY) 25 ROLLE KONTROLLØR 27 ÅPNE ARBEIDSFLYT 27 UTFØRE KONTROLL 28 ROLLE GODKJENNER 30 ÅPNE ARBEIDSFLYT 30 UTFØRE KONTROLL OG KOMMENTERE 32 KATEGORISERE FUNN 34 ENDRE STATUS PÅ DOKUMENTER 35
2 Instruks Godkjent av: Nielsen, Stein Ovar Side: 2 av 39 HENTE OPP AVVIKSLOGGER FRA AVSLUTTEDE KONTROLLER: 36 PRØVEGODKJENNING 36 VEDLEGG 1.B KONTROLLVERKTØY FORKLARING AV FUNKSJONER 37 VEDLEGG 1.C SUPPLERINGSVINDU FORKLARING AV FELTER 38
3 Instruks Godkjent av: Nielsen, Stein Ovar Side: 3 av Hensikten med felles avvikslogg Hensikten med felles avvikslogg er å ha et verktøy for å registrere alle typer avvik som blir avdekket for den signalfaglige delen av prosjektet. Felles avvikslogg skal brukes ved alle typer kontroller som skal gjennomføres i henhold til arbeidsprosesser for signalfag. Formålet er å kunne registrere samtlige funn og peke på hvor/når/hvordan/av hvem disse lukkes. Slik kan vi bygge en erfaringsdatabase og arbeide videre for å øke kvaliteten på arbeidet som utføres og å forhindre systematiske feil. Alle mennesker gjør feil. For å redusere konsekvensene av dette etableres det prosesser, kvalitetssystemer og verktøy. Feil i disse systemene kan føre til systematiske feil. Ved å benytte felles avvikslogg i kontrollene våre vil vi se hvor i prosessen avvikene oppstår, oppdages, og hva slags type feil som er begått. Dette hjelper oss til å forbedre kvaliteten på arbeidet vårt ved å redusere systematiske feil. Statistikk generert fra loggen vil hjelpe oss med å se hvor vi bør sette inn ytterligere tiltak for å redusere hyppigheten for at slike feil oppstår. Det er mange kontroller som skal gjennomføres i arbeidsprosessene for signal. Dette har å gjøre med de strenge sikkerhetskravene som stilles til sikringsanlegg. Sannsynligheten for at en sikkerhetskritisk feil i forriglingsutrustningen skal oppstå skal være mindre enn 10-9 feil per time. Dette tilsvarer en gang hvert år. Selv om det er svært dyktige mennesker som jobber med å planlegge, prosjektere, bygge og kontrollere sikringsanleggene våre, vil det alltid være feil som slipper gjennom. Felles avvikslogg skal være et hjelpemiddel for å forhindre dette ved å skape en erfaringsdatabase som kan peke på steder i prosessen hvor det er behov for forbedringer i rutiner, kompetanse og lignende for en aktivitet. Dette er en del av det kontinuerlige forbedringsarbeidet i Digitalisering og teknologi og det er i henhold til de lover og regler vi er pålagt å følge Statistikk fra kontrollene Etter at hver kontroll er avsluttet vil Digitalisering og teknologi registrere alle funn i en felles database slik at det blir mulig å analysere data fra et stort antall prosjekter. Det viktigste steget i innsamlingen av data for statistikkformål skjer ved at den som er ansvarlig for kontrollen gir en beskrivelse av hvert funn og gjør en kategorisering av funnet. For at det skal bli mulig å finne trender i funnene, skal det angis hva slags underlag som blir kontrollert, hvilken organisasjon som er ansvarlig for det som blir kontrollert, hva slags kontrolltype det dreier seg om og hvilken anleggstype kontrollen gjelder. Dette vil gi Digitalisering og teknologi muligheten til å se hvor i prosessen i et prosjekt det oppstår flest feil og i hvilke aktiviteter disse blir oppdaget. Funnene som blir logget inngår i en database med alle andre prosjekter som gjennomføres og det vil bli mulig å se om det er et mønster i funn av feil mellom prosjektene. Ser man for eksempel at det er mange feil som slipper igjennom godkjent for bygging i mange kontroller kan utarbeidelse eller forbedring av støttedokumentasjon som sjekklister og prosedyrer. Eventuelt kan korrigering av rutiner kan være tiltak for å forbedre prosessen. Rent praktisk skjer innsamlingen av data ved at den Excel-baserte loggen sendes på e-post til synergimelding@banenor.no når kontrollen er avsluttet. Det er ikke meningen å følge opp de individuelle funnene i Synergi, de vil bli registret lukket umiddelbart. Digitalisering og teknologi har valgt å bruke Synergi som database for å kunne gjenbruke et eksisterende system for innsamling av data og utarbeiding av statistikk.
4 Instruks Godkjent av: Nielsen, Stein Ovar Side: 4 av 39 Ved bruk av kontrollverktøyet vil informasjonen som angis ved funn registreres direkte i en ProArc database og kontrollør trenger ikke å sende inn avvikslogg. For mer informasjon om kontrollverktøyet, se vedlegg 1.
5 Instruks Godkjent av: Nielsen, Stein Ovar Side: 5 av Kontrolltyper i Arbeidsprosesser for signal der avviksregistrering skal gjennomføres I tabell 1 nedenfor angir de kontrollene som er beskrevet for signal i Teknisk regelverk og i styringssystemet listet opp. I tabell 2 er det satt opp en liste over dokumenter i prosjektet. Tabellen viser om du skal bruke avviksloggen i kontrollen av disse dokumentene eller ikke. Tabell 1: Kontroller Avviksregistrering i kontroller I denne tabellen gis det en kort beskrivelse av relevante kontrolltyper for signalfaget og det angis hvilke type avviksregistreingsverktøy som skal benyttes av internt ansatte i Bane NOR og eksterne aktører for den enkelte kontrolltypen. L = Felles avvikslogg (STY ) K = Elektronisk kontrollverktøy Kontrolltype Prosjektintern godkjenning (PIG) Beskrivelse Avvikshåndterings -verktøy Interne Eksterne Prosjektets kontrollaktivitet for dokumentasjon utarbeidet av prosjektet/leverandør K L Funksjonell godkjenning Godkjenning for bygging (GFB) Godkjenning som bygget (GSB) Anleggskontroll (inkluderer installasjons-, funksjons- og sluttkontroll) Kunde og trafikk utfører funksjonell godkjenning av spesifikasjoner og løsninger i forhold til planlagt driftsmønster. - - Endelig godkjenning av dokumentasjon og tegninger som er klare for bygging K L Endelig godkjenning av tegninger som bygget. Installasjonskontroll av signalanlegg skal bevise at signalanlegget er bygget i henhold til anleggsdokumentasjon og oppfyller relevante krav i tekniske regelverk og kravspesifikasjon. Består av kontroll av dokumentasjon, komponentkontroll, ledningskontroll, isolasjonsmåling og spenningskontroll L L Funksjonskontroll av signalanlegg skal bevise korrekt montasje av og funksjonalitet i ytre objekter og korrekt sammenkobling med forriglingsutrustning i henhold til anleggsdokumentasjon og relevante krav i tekniske regelverk og kravspesifikasjon. Består av kontroll av dokumentasjon, godkjenning av installasjonskontroll, mekanisk og elektrisk kontroll av ytre objekter L L Sluttkontroll skal bevise at signalanleggets prosjektering og forrigling er korrekt og i henhold til anleggsdokumentasjon, og oppfyller
6 Instruks Godkjent av: Nielsen, Stein Ovar Side: 6 av 39 krav i tekniske regelverk og kravspesifikasjon. Består av kontroll av dokumentasjon, kontroll av forrigling, kontroll av system (systemtester), godkjenning av funksjonskontroll samt nødvendig kontroll av korrekt funksjon ved kjøring av tog FAT Ved godkjenning av elektroniske anlegg vil deler av funksjonskontrollen og sluttkontrollen bli gjennomført hos leverandør i form av en Factory Acceptance Test (FAT) L L SAT Ved godkjenning av elektroniske anlegg vil endelig funksjonskontroll og sluttkontroll bli gjennomført i form av en Site Acceptance Test (SAT) på det ferdige anlegget L L RAMS implementeringsrevisjon Revisjonsaktivitet skal godkjenne at prosjektspesifikke planer er komplette og vurdere om de prosjektspesifikke tilpasninger av styringssystemet er hensiktsmessig for formålet L L Prosjektfaseverifikasjon Revisjonsaktivitet som skal verifiser at prosjektplaner og styringssystemet har blitt fulgt for gjeldende planfase, i tillegg til å avgjøre om fasen har blitt gjennomført med tilstrekkelig høy kvalitet L L Aktivitetsverifikasjon Verifikasjonen skal sikre at prosjektplaner og styringssystemet har blitt fulgt for en gitt aktivitet i prosjektet, i tillegg til å avgjøre om aktiviteten har blitt gjennomført med tilstrekkelig høy kvalitet L L
7 Instruks Godkjent av: Nielsen, Stein Ovar Side: 7 av Kontrolltyper 2.1. Kontroll av tegninger og dokumenter Prosjektintern godkjenning (PIG) og prøvegodkjenning (prøve-pig) For ansatte i Bane NOR Se vedlegg 1 for fremgangsmåte i Kontrollverktøyet for PIG og prøve-pig For eksterne (ikke ansatt i Bane NOR) 1. Klargjøring Godkjenner etablerer loggen og fyller inn informasjon om kontrollen som skal foretas som beskrevet i kapittel Kontroll og registrering av funn Godkjenner utfører sin oppgave. Dersom denne finner at det er behov for endringer, loggføres og klassifiseres funnene i avviksloggen som beskrevet i kapittel 3.3, tabell 4. Dersom den som utfører kontroll/godkjenning ønsker å rette direkte på en tegning eller i et dokument skal denne rettelsen gis et avviksnummer og refereres til i avviksloggen. Funn av stavefeil eller grammatiske feil i dokumenter kan kommuniseres til utførende uformelt og trenger ikke å bli registrert i avviksloggen. 3. Avklaring av funn Når godkjenner er ferdig returneres loggen til utførende slik at nødvendige korrigeringer kan foretas. Ved uenighet eller manglende forståelse knyttet til funnene avklares disse med kontrollør/godkjenner. Utfallet av avklaringen registreres i loggens kommentarfelt. Eventuelt nye funn underveis i opprettingsprosessen skal registreres i avviksloggen og avklares med kontrollør/godkjenner. 4. Retting av funn Utførende/kontrollør mottar avviksloggen fra godkjenner og utbedrer funnene i henhold til punktet ovenfor og kvitterer for dette i loggen som beskrevet i kapittel 3.3, tabell Kontroll av retting av funn Godkjenner sjekker at alle er rettet som forventet og kvitterer for dette i kolonnen «retting kontrollert signatur». Det er tilstrekkelig å signere elektronisk med bruker-id. 6. Registrering i Synergi for statistikkformål: Straks kontrollen er utført skal godkjenneren sende en kopi av avviksloggen til synergimelding@banenor.no for registrering av statistikk. Prosjektertingsleders ansvar er å påse at en kopi av avviksloggen blir sendt på e-post (synergimelding@banenor.no) til Synergi for registrering av statistikk. 7. Arkivering av kontrolldokumentasjon Felles avvikslogg lagres i ProArc som vedlegg til arbeidsbeskrivelsen for aktiviteten den kontrollerer.
8 Instruks Godkjent av: Nielsen, Stein Ovar Side: 8 av 39 Funksjonell godkjenning (TTG kun interne) 1. Klargjøring Trafikal godkjenner etablerer loggen og fyller inn informasjon om kontrollen som skal foretas som beskrevet i kapittel Kontroll og registrering av funn Trafikal godkjenner utfører sin oppgave. Dersom denne finner at det er behov for endringer, loggføres og klassifiseres funnene i avviksloggen som beskrevet i kapittel 3.3, tabell 4. Dersom den som utfører kontroll/godkjenning ønsker å rette direkte på en tegning eller i et dokument skal denne rettelsen gis et avviksnummer og refereres til i avviksloggen. Funn av stavefeil eller grammatiske feil i dokumenter kan kommuniseres til utførende uformelt og trenger ikke å bli registrert i avviksloggen. 3. Avklaring av funn Når trafikal godkjenner er ferdig med sin kontroll sendes loggen tilbake til utførende slik at denne kan se hvilke funn som er gjort og kan foreta rettinger. Dette kan skje på to måter: a. Trafikal godkjenner har ikke kommentarer/har kommentarer og de forutsetter at disse blir hensyntatt i prosjektet. b. Trafikal godkjenner underkjenner dokumentasjonen og sender den tilbake for utbedring. Hvis dette er tilfellet vil punkt 4, 5 og 6 under være gjeldene. Hvis utførende er uenige i noen av funnene, eller er usikker på hva som er ment med kommentarene til trafikal godkjenner skal disse avklares med denne. Utfallet av avklaringen mellom utførende og trafikal godkjenner skal beskrives i loggens kommentarfelt. Nye funn som prosjektet måtte gjøre underveis i opprettingsprosessen skal også registreres i avviksloggen og avklares med godkjenner. 4. Utføring av endring/tiltak Utførende mottar avviksloggen fra trafikal godkjenner og utbedrer endringene/tiltakene i henhold til det som er besluttet i punktet ovenfor og kvitterer for dette i loggen som beskrevet i kapittel 3.3, tabell Kontroll av endringer/tiltak Trafikal godkjenner sjekker at alle endringer/tiltak er utført som forventet og kvitterer for dette i kolonnen «retting kontrollert signatur». Det er tilstrekkelig å signere elektronisk med bruker-id. 6. Registrering i Synergi for statistikkformål Det er prosjekteringsleders ansvar å påse at avviksloggen blir sendt på e-post til Synergi (synergimelding@banenor.no) for registrering av statistikk. 7. Arkivering av kontrolldokumentasjon Felles avvikslogg lagres i ProArc som vedlegg til arbeidsbeskrivelsen for aktiviteten den kontrollerer.
9 Instruks Godkjent av: Nielsen, Stein Ovar Side: 9 av 39 Godkjenning for bygging (GFB) Se vedlegg 1 for fremgangsmåte i Kontrollverktøyet for godkjenning for bygging Godkjent som bygget 1. Klargjøring Godkjenner etablerer loggen og fyller inn informasjon om kontrollen som skal foretas som beskrevet i kapittel Kontroll og registrering av funn Godkjenner utfører sin oppgave. Dersom denne finner at det er behov for endringer, loggføres og klassifiseres funnene i avviksloggen. Dersom godkjenner ønsker å rette direkte på en tegning eller i et dokument skal denne rettelsen gis et avviksnummer og refereres til i avviksloggen. Funn av stavefeil eller grammatiske feil i dokumenter kan kommuniseres til utførende1 og trenger ikke å bli registrert i avviksloggen. 3. Avklaring av funn Når godkjenner er ferdig med sin kontroll sendes loggen tilbake til utførende slik at denne kan se hvilke funn som er gjort og kan foreta rettinger. Hvis utførende er uenige i noen av funnene, eller er usikker på hva som er ment med kommentarene til godkjenner skal disse avklares med godkjenner. Utfallet av avklaringen mellom utførende og godkjenner skal beskrives i loggens kommentarfelt. Nye funn som prosjektet måtte gjøre underveis i opprettingsprosessen skal også registreres i avviksloggen og avklares med godkjenner. 4. Utføring av endring/tiltak Utførende utarbeider endringer/tiltak i henhold til det som er besluttet i punktet ovenfor og kvitterer for dette i loggen som beskrevet i kapittel 3.3, tabell Kontroll av endring/tiltak Godkjenner sjekker at alle endringer/tiltak er utført som forventet og kvitterer for dette i kolonnen «retting kontrollert signatur». Det er tilstrekkelig å signere elektronisk med bruker-id. 6. Registrering i Synergi for statistikkformål Straks kontrollen er utført skal godkjenneren sende en kopi av avviksloggen til synergimelding@banenor.no for registrering av statistikk. Funn trenger ikke være lukket før registrering av statistikk. Prosjektertingsleders ansvar er å påse/bekrefte at godkjenneren har sendt inn avviksloggen på e- post (synergimelding@banenor.no) til Synergi for registrering av statistikk. 7. Arkivering av kontrolldokumentasjon Felles avvikslogg lagres i ProArc som vedlegg til arbeidsbeskrivelsen for aktiviteten den kontrollerer. 1 Som regel tegner
10 Instruks Godkjent av: Nielsen, Stein Ovar Side: 10 av Verifikasjon RAMS implementeringsrevisjon 1. Klargjøring Revisor etablerer loggen og fyller inn informasjon om kontrollen som skal foretas som beskrevet i kapittel Kontroll og registrering av funn Revisor utfører sin oppgave. Dersom denne finner at det er behov for endringer, loggføres og klassifiseres funnene i avviksloggen som beskrevet i kapittel 3.3, tabell 5. Funn av stavefeil eller grammatiske feil i dokumenter kan kommuniseres til utførende uformelt og trenger ikke å bli registrert i avviksloggen. 3. Avklaring av funn Når revisor er ferdig med kontrollen gjennomføres verifikasjonsmøtet hvor utførende/prosjektet har mulighet til å komme med spørsmål til funnet hvis de er usikre eller uenige med revisor. Utfallet av avklaringen mellom utførende og revisor skal beskrives i loggens kommentarfelt. Nye funn som prosjektet måtte pådra seg underveis i opprettingsprosessen skal også registreres i avviksloggen og avklares med revisor. 4. Utføring av endring/tiltak Utførende/prosjektet utarbeider endringer/tiltak i henhold til det som er besluttet i punktet ovenfor og kvitterer for dette i loggen som beskrevet i kapittel 3.3, tabell Kontroll av endringer/tiltak Revisor sjekker at alle endringer/tiltak er utført som forventet og kvitterer for dette i kolonnen «retting kontrollert signatur». Det er tilstrekkelig å signere elektronisk med bruker-id. 6. Registrering i Synergi for statistikkformål Straks kontrollen er utført skal revisor sende en kopi av avviksloggen til synergimelding@banenor.no for registrering av statistikk. Funn trenger ikke være lukket før registrering av statistikk. 7. Arkivering av kontrolldokumentasjon Prosjekteringsleder påser at revisjonsrapport med avviksloggen som vedlegg arkiveres i ProArc. Denne type rapporter er frittstående dokumentasjon og skal ha eget dokumentnummer. Prosjektfaseverifikasjon 1. Klargjøring Revisor etablerer loggen og fyller inn informasjon om kontrollen som skal foretas som beskrevet i kapittel Kontroll og registrering av funn Revisor utfører sin oppgave. Dersom denne finner at det er behov for endringer, loggføres og klassifiseres funnene i avviksloggen som beskrevet i kapittel 3.3, tabell 5. Funn av stavefeil eller grammatiske feil i dokumenter kan kommuniseres til utførende uformelt og trenger ikke å bli registrert i avviksloggen.
11 Instruks Godkjent av: Nielsen, Stein Ovar Side: 11 av Avklaring av funn Når revisor er ferdig med kontrollen gjennomføres verifikasjonsmøtet hvor utførende/prosjektet har mulighet til å komme med spørsmål til funnet hvis de er usikre eller uenige med revisor. Utfallet av avklaringen mellom utførende og revisor skal beskrives i loggens kommentarfelt. Nye funn som prosjektet måtte pådra seg underveis i opprettingsprosessen skal også registreres i avviksloggen og avklares med revisor. 4. Utføring av endring/tiltak Utførende/prosjektet utarbeider endringer/tiltak i henhold til det som er besluttet i punktet ovenfor og kvitterer for dette i loggen som beskrevet i kapittel 3.3, tabell Kontroll av endringer/tiltak Revisor sjekker at alle endringer/tiltak er utført som forventet og kvitterer for dette i kolonnen «Retting Kontrollert signatur». Det er tilstrekkelig å signere elektronisk med bruker-id. 6. Registrering i Synergi for statistikkformål Straks kontrollen er utført skal revisor sende en kopi av avviksloggen til synergimelding@banenor.no for registrering av statistikk. Funn trenger ikke være lukket før registrering av statistikk. 7. Arkivering av kontrolldokumentasjon Prosjekteringsleder påser at revisjonsrapport med tilhørende avvikslogger som vedlegg arkiveres i ProArc. Denne type rapporter er frittstående dokumentasjon og skal ha eget dokumentnummer.
12 Instruks Godkjent av: Nielsen, Stein Ovar Side: 12 av 39 Aktivitetsverifikasjon 1. Klargjøring for kontroll Revisor etablerer loggen og fyller inn informasjon om kontrollen som skal foretas som beskrevet i kapittel Kontroll og registrering av funn Revisor utfører sin oppgave. Dersom denne finner at det er behov for endringer, loggføres og klassifiseres funnene i avviksloggen som beskrevet i kapittel 3.3, tabell 5. Funn av stavefeil eller grammatiske feil i dokumenter kan kommuniseres til utførende uformelt og trenger ikke å bli registrert i avviksloggen. 3. Avklaring av funn Når revisor er ferdig med kontrollen gjennomføres verifikasjonsmøtet hvor utførende/prosjektet har mulighet til å komme med spørsmål til funnet hvis de er usikre eller uenige med revisor. Utfallet av avklaringen mellom utførende og revisor skal beskrives i loggens kommentarfelt. Nye funn som prosjektet måtte pådra seg underveis i opprettingsprosessen skal også registreres i avviksloggen og avklares med revisor. 4. Utføring av endringer/tiltak Utførende/prosjektet utarbeider endringer/tiltak i henhold til det som er besluttet i punktet ovenfor og kvitterer for dette i loggen som beskrevet i kapittel 3.3, tabell Kontroll av endringer/tiltak Revisor sjekker at alle endringer/tiltak er utført som forventet og kvitterer for dette i kolonnen «retting kontrollert signatur». Det er tilstrekkelig å signere elektronisk med bruker-id. 6. Registrering i Synergi for statistikkformål Straks kontrollen er utført skal godkjenneren sende en kopi av avviksloggen til synergimelding@banenor.no for registrering av statistikk. Funn trenger ikke være lukket før registrering av statistikk. Prosjektertingsleders ansvar er å påse/bekrefte at godkjenner har sendt inn avviksloggen på e-post (synergimelding@banenor.no) til Synergi for registrering av statistikk. 7. Arkivering av kontrolldokumentasjon Prosjekteringsleder påser at revisjonsrapport med tilhørende avvikslogger som vedlegg arkiveres i ProArc. Denne type rapporter er frittstående dokumentasjon og skal ha eget dokumentnummer.
13 Instruks Godkjent av: Nielsen, Stein Ovar Side: 13 av Sluttkontroll Ved sluttkontroll skal det bare etableres en logg som brukes gjennom hele kontrollen. Dersom det utføres FAT så skal det opprettes en egen logg for dette. Loggen skal opprettes allerede før installasjonskontroll hvor det kan loggføres observasjoner eller funn under forberedende arbeid 2. Før installasjonskontrollen starter, sender prosjekteringsleder/byggeleder loggen på e-post til den som er ansvarlig for gjennomførelsen av installasjonskontrollen. Det er også prosjekteringsleder/byggeleder som har ansvaret for å overlevere loggen til neste kontroll FAT 1. Klargjøring for kontroll Kontrollør etablerer loggen og fyller inn informasjon om kontrollen som skal foretas som beskrevet i kapittel Kontroll og registrering av funn Kontrollør registrer funnene i avviksloggen og klassifiserer disse i henhold til forklaringene i kapittel 3.3, tabell 6. Dersom kontrollør ønsker å rette direkte på en tegning eller i et dokument skal denne rettelsen gis et avviksnummer og refereres til i avviksloggen. 3. Avklaring av funn Etter registrering av funn avklares det med leverandør hva som skal utbedres og når. 4. Utføring av endring/tiltak Leverandør utfører endringer/tiltak i henhold til det som er besluttet i punktet ovenfor og kvitterer for dette i loggen som beskrevet i kapittel 3.3, tabell Kontroll av endringer/tiltak Kontrollør FAT sjekker at alle endringer/tiltak er utført som forventet og kvitterer for dette i kolonnen «retting kontrollert signatur». Det er tilstrekkelig å signere elektronisk med bruker-id. 6. Registrering i Synergi for statistikkformål Det er kontrollørs ansvar å påse at en kopi av avviksloggene med lukkede avvik blir sendt på e-post til Synergi synergimelding@banenor.no for registrering. 7. Arkivering av kontrolldokumentasjonen Avvikslogg skal inngå som et vedlegg til sluttkontrollørs rapport. Hvis det er forskjellige ressurser som utfører FAT og SAT har den som utfører FAT ansvaret for å informere SAT-kontrolløren om innholdet i loggen og eventuelle gjenstående punkter. 2 Forberedelser til kontroll skal brukes om funn som oppdages før selve kontrollen starter. Dette kan for eksempel være endringer som har skjedd i anlegget, men som ikke er med på nyprosjekterte tegninger eller planlagte avvik fra teknisk regelverk.
14 Instruks Godkjent av: Nielsen, Stein Ovar Side: 14 av 39 SAT 1. Klargjør for kontroll Kontrollør oppretter loggen for SAT. Hvis det er forskjellige ressurser som utfører FAT og SAT har den som utførte FAT ansvaret for å informere SAT-kontrolløren om innholdet i sin logg og eventuelle gjenstående punkter. Det skal være separate logger for FAT og SAT. 2. Kontroll og registrering av funn Kontrollør registrer funnene i avviksloggen og klassifiserer disse i henhold til forklaringene i kapittel 3.3, tabell 6. Dersom kontrollør ønsker å rette direkte på en tegning eller i et dokument skal denne rettelsen gis et avviksnummer og refereres til i avviksloggen. 3. Avklaring av funn Etter registrering av funn avklares det med installatør/leverandør hva som skal utbedres og når. 4. Utføring av endring/tiltak Leverandør utfører endringer/tiltak i henhold til det som er besluttet i punktet ovenfor og kvitterer for dette i loggen som beskrevet i kapittel 3.3, tabell Kontroll av endringer/tiltak Kontrollør sjekker at alle endringer/tiltak er utført som forventet og kvitterer for dette i kolonnen «retting kontrollert signatur». Det er tilstrekkelig å signere elektronisk med bruker-id. 6. Registrering i Synergi for statistikkformål Det er kontrollørs ansvar å påse at en kopi av avviksloggene med lukkede avvik blir sendt på e-post til Synergi synergimelding@banenor.no for registrering. 7. Arkivering av kontrolldokumentasjonen Avvikslogg skal inngå som et vedlegg til sluttkontrollørs rapport.
15 Instruks Godkjent av: Nielsen, Stein Ovar Side: 15 av Installasjonskontroll/funksjonskontroll 1. Klargjøring for kontroll Prosjekteringsleder/byggeleder oppretter loggen og fyller ut relevant informasjon på forsiden som beskrevet i kapittel 3.1. Når dette er gjort sendes den på e-post til den som er ansvarlig for å utføre installasjonskontrollen. Prosjekteringsleder/byggeleder sørger og for at loggen overleveres til funksjonskontroll når installasjonskontrollen er ferdig. 2. Kontroll og registrering av funn Kontrollør registrer funnene i avviksloggen og klassifiserer disse i henhold til forklaringene i kapittel 3.3, tabell 6. Dersom kontrollør ønsker å rette direkte på en tegning eller i et dokument skal denne rettelsen gis et avviksnummer og refereres til i avviksloggen. 3. Avklaring av funn Etter registrering av funn avklares det med installatør hva som skal utbedres og når. 4. Utføring av endring/tiltak Ansvarlig(e) for installasjonskontrollen utfører endringer/tiltak i henhold til det som er besluttet i punktet ovenfor og kvitterer for dette i loggen som beskrevet i kapittel 3.3, tabell Kontroll av endringer/tiltak Sluttkontrollør F sjekker at alle endringer/tiltak er utført som forventet og kvitterer for dette i kolonnen «retting kontrollert signatur». Det er tilstrekkelig å signere elektronisk med bruker-id. 6. Overlevering til neste kontrolledd Det er prosjekteringsleder/byggeleders ansvar å påse at loggen blir overført til neste kontrolledd.
16 Instruks Godkjent av: Nielsen, Stein Ovar Side: 16 av Sluttkontroll 1. Klargjøring for kontroll Kontrollør mottar loggen fra funksjonskontroll. 2. Kontroll og registrering av funn Kontrollør registrer funnene i avviksloggen og klassifiserer disse i henhold til forklaringene i kapittel 3.3, tabell 6. Dersom kontrollør ønsker å rette direkte på en tegning eller i et dokument skal denne rettelsen gis et avviksnummer og refereres til i avviksloggen. 3. Avklaring av funn Etter registrering av funn avklares det med installatør hva som skal utbedres og når. Dersom avviket er i kategorien «Design/prosjekteringsfeil» som beskrevet i tabell XX skal avviket håndteres som beskrevet i «prosedyre for avvikshåndtering ved GFB, sluttkontroll og FAT/SAT Signal», STY Utføring av endring/tiltak Ansvarlig(e) for F-kontrollen utfører endringer/tiltak i henhold til det som er besluttet i punktet ovenfor og kvitterer for dette i loggen som beskrevet i kapittel 3.3, tabell 6 5. Kontroll av endringer/tiltak Sluttkontrollør S sjekker at alle endringer/tiltak er utført som forventet og kvitterer for dette i kolonnen «retting kontrollert signatur». Det er tilstrekkelig å signere elektronisk med bruker-id. 6. Registrering i Synergi for statistikkformål Det er sluttkontrollørs ansvar å påse at en kopi av avviksloggene med lukkede avvik blir sendt på e- post til Synergi synergimelding@banenor.no for registrering. 7. Arkivering av kontrolldokumentasjonen Avvikslogg skal inngå som et vedlegg til sluttkontrollørs rapport.
17 Instruks Godkjent av: Nielsen, Stein Ovar Side: 17 av Utfylling av loggen I dette kapittelet beskrives det hvordan den Microsoft Excel-baserte malen for felles avvikslogg skal fylles ut. Dette er felles for alle kontroller. Loggen består av to regneark hvorav det første inneholder en tabell for å legge inn informasjon om kontrollen. Det andre arket er tabellen hvor avvikene skal fylles inn. I de to neste delkapitlene finnes det informasjon om hva som skal fylle ut i de ulike feltene og kolonnene Informasjon om kontrollen Bildet nedenfor viser tabellen som finnes på det første Excel-arket i loggen. Denne tabellen må fylles ut før man får lov til å åpne arket hvor man fører avvik. Det er en avhengighet mellom tabellen og ulike skjemaer for loggføring. Dette betyr at kontrolltypen som velges avgjør hvilket loggark som blir tilgjengelig for loggføring. Disse arkene har forskjellige kolonner og er tilpasset hver enkelt kontrolltype. Disse fire feltene må være utfylte for at loggen skal kunne åpnes. Figur 1: utfylling av informasjon
18 Instruks Godkjent av: Nielsen, Stein Ovar Side: 18 av 39 Figur 2: hvordan åpne avviksloggen De fire grønne rutene indikerer at feltene er korrekt utfylt og denne ruten gir dermed OK til at loggen kan åpnes. Trykk da på knappen hent avvikslogg. NB! Husk og aktiver makroer!
19 Instruks Godkjent av: Nielsen, Stein Ovar Side: 19 av Førstesiden informasjon om kontrollen På førstesiden skal det skrives inn informasjon om kontrollen. Dette må gjøres for at man skal få opp logg-siden. Det finnes tre forskjellige typer logger, derfor er det viktig at man fyller ut riktig informasjon på denne siden det vil ha betydning for hvilken logg som kommer opp. Tabell 2: Utfylling av førstesiden Felt: Kontrolltype Prosjektnavn Sted Startdato Sluttdato Prosjektnummer Anleggstype Kontroll av Produsert av Første kontroll/tidligere kontrollert Omfang av kontroll Dokumentnummer Beskrivelse: Velg kontrolltype fra rullegardinmeny Hvis ikke prosjektnavn finnes kan det brukes stedsangivelse i stedet Lokasjon for anlegg som kontrolleres Dato for start av kontrollen Hvis sluttdato ikke er fastsatt kan denne stå åpen Prosjektnummer Anleggstype som blir kontrollert Hva som kontrolleres f.eks. fysisk anlegg, eller hovedplan. Alternativene finnes i rullegardinmenyen Hvilke rådgiver/entreprenør/leverandør som utfører kontrollen. Hvis rådgiver/entreprenør/leverandør ikke er i rullegardinmenyen så velges «andre» I de fleste tilfeller vil det være første kontroll. Tidligere kontrollert skal bare benyttes ved kontroll av anlegg/dokumentasjon som tidligere har blitt underkjent Gjelder dokumentasjon. Her skal det spesifiseres hvor mange tegninger/dokumenter som kontrolleres Hvis prosjektet har valgt å gi felles avvikslogg et eget dokumentnummer skal det legges inn her
20 Instruks Godkjent av: Nielsen, Stein Ovar Side: 20 av Avviksloggen Det er tre typer kontroller: kontroll av tegninger og dokumenter, verifikasjon og sluttkontroll. Disse tre vil ha en litt ulik layout. Dette er for at loggen skal være enklere og mer oversiktlig å bruke. Loggsiden som er gjeldende for din kontrolltype blir automatisk generert ut i fra hva slags informasjon som fylles ut på førstesiden. Tabell 3: Utfyllende informasjon ved utfylling av logg for kontroll av dokument/tegning Kolonne Funn nummer Beskrivelse av funn Kategorisering av funn Dokumentnummer Revisjon Kapittel/side Funndato Signatur Kommentar Ansvarlig for retting Signatur retting Retting kontrollert dato Retting kontrollert signatur Beskrivelse Løpenummer for funn, hvert funn får et unikt løpenummer. Godkjenners/kontrollørs beskrivelse av funn Velg blant forhåndsdefinerte funnkategorier, alle funn skal kategoriseres. Kategoriene er definert i tabell 7 og 8 i denne instruksen Se forklaringsknapper i Felles avvikslogg for ulike typer funn. Fyll ut dokumentnummeret til det relevante dokumentet som funnet gjelder for. Dette kan være enten IUP-nummer eller S- nummer. Revisjonsnummeret på det kontrollerte dokumentet. Kapittel eller side i dokumentet hvor funnet ble gjort. Dato da funnet ble oppdaget. Signatur/bruker-ID fra den som oppdaget funnet. Kommentarer til funnet fra utførende, kontrollør, ansvar for retting eller andre involverte Firma/person som er ansvarlig for å rette opp funn Ansvarlig for retting av funn. Dette kan være personer som utfører rettingen eller representant fra firma Dato for kontroll av retting Signatur for den som utførte kontrollen av retting. (Når denne er signert vil hele raden skifte farge til grønn.) Tabell 4: Utfyllende informasjon ved utfylling av logg for verifikasjon Kravtekst Spørsmål Funn nummer Dokumentnummer Kapittel/side Beskrivelse av funn Gradering av funn Kategorisering av funn Krav fra håndbok for verifikasjon Spørsmål som korresponderer med kravet Løpenummer for funn, hvert funn får et unikt løpenummer. Fyll ut dokumentnummeret til det relevante dokumentet som funnet gjelder for. Dette kan være enten IUP-nummer eller S- nummer Kapittel eller side i dokumentet hvor funnet ble gjort Revisors beskrivelse av funnet Graderer funn ut i fra hvor stor grad kravet er oppfylt Velg riktig kategori for funnet ditt.
21 Instruks Godkjent av: Nielsen, Stein Ovar Side: 21 av 39 Beskrivelse av oppfølging av funn Gradering av funn etter behandling (Se forklaringsknapper i loggen for ulike typer funn. Hvordan et funn har blitt utbedret Graderer funn etter utbedring ut i fra hvor stor grad kravet er oppfylt Tabell 5: Utfyllende informasjon ved utfylling av logg for sluttkontroll Kolonnetittel Funn nummer Kontroll type Prioritet for utbedring Forklaring Løpenummer Kontrolltypen som utføres Prioritet for utbedring av funnet. Objekt ID Brukes som referanse for utvendige objekter. (F.eks. HS A, Sf.01) Beskrivelse av funn Kategorisering av funnet Dokumentnummer Revisjon Funndato Signatur Kommentar Ansvarlig for å utføre retting Rettet signatur Retting kontrollert dato Retting kontrollert signatur Sluttkontrollørs beskrivelse av funn Bakenforliggende årsak Fyll ut dokumentnummeret til det relevante dokumentet som funnet gjelder for. Dette kan være enten IUP-nummer eller S- nummer Revisjonsnummeret på det kontrollerte dokumentet Dato for avdekking av funn Signatur fra den som avdekket funnet Kommentarer til funnet fra utførende, kontrollør, ansvar for retting eller andre involverte Firma/person som er ansvarlig for å rette opp funn Ansvarlig for retting av funn. Dette kan være personer som utfører rettingen eller representant fra firma Dato for kontroll av retting Signatur for den som utførte kontrollen av retting. Når denne er signert vil raden skifte farge til grønn Tabell 6: Funnkategorier for Dokument- tegningskontroll og verifikasjon Kategori Definisjon 1. Prosjekteringsfeil Gjelder kun tegninger: Prosjekteringen avviker fra teknisk regelverk, gir ikke funksjon som er beskrevet i systemdefinisjonen, er ikke iht. standard løsning/'best practise'. Det er angitt feil navn/id på et objekt. Dersom prosjekteringsfeilen skyldes feil i systemdefinisjonsdokumentet, analyser eller kravspesifikasjonsdokumentet (ikke tegninger) eller andre tidligere produserte dokumenter skal feilen ikke registreres
22 Instruks Godkjent av: Nielsen, Stein Ovar Side: 22 av Tegneteknisk feil Gjelder kun tegninger: 3. Tittelfelt, referanser og tegningsliste som prosjekteringsfeil. Da skal man velge 4, 5, 6 eller 7 avhengig av hvor feilen ble introdusert. Prosjekteringen er korrekt, men strektykkelser, symbol, lag eller lignende er ikke iht. teknisk regelverk/ styringssystemet (håndbok/ instruks). Skrivefeil(stor/liten bokstav/slurvefeil). Gjelder tegninger og andre dokumenter: 4. Systemdefinisjon Gjelder ikke tegninger: Tegning har feil eller manglende informasjon i tittelfelt. Tegningen har feil revisjon eller dokumentnummer, referanse til feil revisjon eller det er referert til feil dokumentnummer/revisjon i tegningsliste. Inkluderer alle avvik i systemdefinisjonsdokumentet og alle avvik som oppstår som konsekvens av feil i systemdefinisjonsdokumentet Kategori 3. feil skal ikke registreres her. 5. Analyser Gjelder ikke tegninger: Inkluderer alle avvik i analyser og alle avvik som oppstår som konsekvens av feil i analyser Kategori 3. feil skal ikke registreres her. 6. Kravspesifikasjon Gjelder ikke tegninger: Inkluderer alle avvik i kravspesifikasjonsdokumentet og alle avvik som oppstår som konsekvens av feil i kravspesifikasjonsdokumentet Kategori 3. feil skal ikke registreres her. 7. Andre dokumenter Gjelder ikke tegninger: Inkluderer alle avvik som avdekkes i tekstdokumenter som ikke er dekket av pkt. 4, 5 og 6. Dette kan for eksempel være arbeidsbeskrivelser eller planer. Kategori 3. feil skal ikke registreres her. 8. Prosess Gjelder tegninger og andre dokumenter: 9. Planlagt avvik/dispensasjon Aktivitet/oppgave er ikke utført i henhold til styringssystemet eller prosjektspesifikke prosesser, instrukser, arbeidsbeskrivelser, kompetansekrav eller sjekklister. Dersom prosjektet har planlagte avvik fra f.eks. Teknisk Regelverk legges disse inn i avviksloggen før den sendes til kontrollør/godkjenner. På denne måten får kontrollør/godkjenner oversikt over planlagte avvik før kontrollen starter. 11. Registreres ikke Velges for alle funn i loggen som ikke skal registreres som et avvik. Tabell 7: Funnkategorier for Sluttkontroll Kategori Definisjon
23 Instruks Godkjent av: Nielsen, Stein Ovar Side: 23 av Prosjekteringsfeil Prosjekteringen avviker fra teknisk regelverk, gir ikke funksjon som er beskrevet i systemdefinisjonen, er ikke iht. standard løsning/'best practise'. Det er angitt feil navn/ bokstav/ ID på et objekt. 2. Konstruksjon Prosjektering er korrekt, men det er feil montert/ installert/ bygget/ merket/installert feil komponent. 3. Vedlikehold Avviket skyldes manglende vedlikehold. 4. Materiell Feil på installert materiell (f.eks. komponenter eller kabler). 5. Andre fag Feilen skyldes et annet jernbaneteknisk fag. 6. Registreres ikke Velges for alle funn i loggen som ikke skal registreres som et avvik. 7. Planlagt avvik/dispensasjon Dersom prosjektet har planlagte avvik fra f.eks. Teknisk Regelverk legges disse inn i avviksloggen før den sendes til kontrollør/godkjenner. På denne måten får kontrollør/godkjenner oversikt over planlagte avvik før kontrollen starter Hvordan trekke tilbake funn En avvikslogg vil ofte bli brukt til å registrere foreløpige funn, eksempelvis i form av spørsmål som må avklares med den/de som har utarbeidet/installert det som kontrolleres. Typisk vil det være noen av disse foreløpige funnene som kontrollør/godkjenner/revisor ønsker å trekke tilbake som funn fordi saken ble avklart uten at det var behov for endringer. Dette gjøres ved å legge inn en kommentar i kommentarfeltet når saken er avklart, og ved å velge «REGISTRERES IKKE» fra rullegardinmenyen i kolonnen som heter funn gjelder. Slike funn vill ikke registreres i Synergi, og vil dermed ikke være med i statistikkgrunnlaget. Revisjonsoversikt Rev nr Dato Hovedendring Oppdatert veiledning for bruk av Kontrollverktøyet - organisert per rolle, prøve-pig/godkjenning lagt til. Kapittel , for GFB, oppdatert til å kun hevise til Kontrollverktøyet.
24 Instruks Godkjent av: Nielsen, Stein Ovar Side: 24 av 39 Vedlegg 1 Veiledning for dokumentkontroller, kontrollør og godkjenner i bruk av Kontrollverktøyet Kort om Kontrollverktøyet Kontrollverktøyet er en ProArc utvidelse (en app) laget for å samle alle funksjonene som behøves for kontroll og godkjenning av signaldokumentasjon i ett grensesnitt. Selv om du ved å bruke kontrollverktøyet jobber via en nettleser så er det fortsatt ProArc i bunnen. Rolle dokumentkontroller Registrere og starte arbeidsflyt (ProArc) 1. Åpne dokumentprofilen for dokumentet som skal på flyt 2. Start flyt 1. Start flyt
25 Instruks Godkjent av: Nielsen, Stein Ovar Side: 25 av Velg arbeidsflyter som er angitt under mappen PROTEKNISK KONTROLLVERKTØY 2. Valg av flyttype PIG eller GFB 4. Arbeidsflyt registreres, mottakere registreres under Recipients-fanen, lagre og send 4a. Ved prøve-pig legges Prøvegodkjenner til på rad Godkjenn under Recipients-fanen. Etter at prøvegodkjenner er lagt inn, trykk Enter for å legge til ekstra Godkjenn-rad og legg inn endelig Godkjenner her. 3. Start av arbeidsflyt i ProArc på vanlig måte Registrere/supplere arbeidsflyt (Kontrollverktøy) 5. Start Kontrollverktøyet via lenke: 6. Finn ønsket arbeidsflyt i listen og klikk hyperlinken for å åpne suppleringsvinduet.
26 Instruks Godkjent av: Nielsen, Stein Ovar Side: 26 av 39 (nylig registrerte flyter vil normalt være tilgjengelig under fane «Nye») 4. Liste som viser dokumentkontrolleren flyter som er startet 7. Suppler flyten med relevant tilleggsinformasjon (prosjektet som er bestiller av kontrollen plikter å oversende fullstendig informasjon, fet skrift indikerer obligatorisk informasjon) * For fullstendig oversikt over felter og detaljer rundt disse, se vedlegg 1.c 5. Suppleringsvindu
27 Instruks Godkjent av: Nielsen, Stein Ovar Side: 27 av Klikk Lagre og Send for å videresende til kontrollør/godkjenner. *Arbeidsflyten vil nå være tilgjengelig under fanen «aktive» Rolle kontrollør 0. Før du starter kontroll for første gang; kontroller at du har en ProArc-fane på verktøylinjen øverst i Adobe Acrobat vinduet. 1. ProArc-fane på verktøylinje i Adobe Acrobat Åpne arbeidsflyt 1. Åpne godkjenningsflyt via lenke i epost, eller fra aktivitetslisten i Kontrollverktøyet: a1. Når dokumentkontroller har komplettert og sendt en flyt i kontrollverktøyet, vil godkjenner motta en systemgenerert e-post i dokumentkontrollers navn, med lenke rett til flyten som skal kontrolleres. a2. Trykk på lenken i eposten for å åpne flyten.
28 Instruks Godkjent av: Nielsen, Stein Ovar Side: 28 av E-postvarsel om ny aktivitet Eller b1. Start Kontrollverktøyet via lenke: b2. Finn ønsket arbeidsflyt i listen og klikk hyperlinken for å åpne Kontrollvinduet. (nylig registrerte flyter vil normalt være tilgjengelig under fane «Nye») 3. Liste over egne flyter Utføre kontroll 2. I Kontrollvinduet, kontroller at alle tegninger og dokumenter er lastet opp og at korrekt prosjektinformasjon er registrert for flyten a1. Klikk Forhåndsvis for å forhåndvise dokumentene i visningsbildet a2. Dersom feil/avvik oppfanges følg trinn 2-10 for rolle Godkjenner for å sjekke ut og kommentere dokument(ene) dette gjelder.
29 Instruks Godkjent av: Nielsen, Stein Ovar Side: 29 av 39 Prosjektinformasjon Maksimeringsknapp Separatorlinje Visningsbilde 4. Kontrollvindu 3. Når kontroll er utført, må dokumentstatus endres før flyten kan sendes til godkjenner/eller returneres til utfører: a1. Klikk Endre for å oppdatere status a2. Velg ny status Kontrollert eller Kommentert i nedtrekksmenyen og klikk Lagre 5. Dokumentseksjon i kontrollvindu 6. Statusalternativer 4. Klikk Avslutt/Videresend aktivitet for å sende flyten videre. 5. Før videresending kommer et varselvindu opp og man velger om dokumentene skal sendes videre til Godkjenner eller Avsluttes. Velg og klikk send: i. Avsluttes velg dette alternativet dersom kvaliteten på leveransen var så lav at den ikke kan aksepteres. ii. Videresend aktivitet velg dette alternativet dersom kvaliteten var så god at leveransen kan aksepteres
30 Instruks Godkjent av: Nielsen, Stein Ovar Side: 30 av Varselvindu Rolle godkjenner 1. Før du starter kommentering for første gang; kontroller at du har en ProArc-fane på verktøylinjen øverst i Adobe Acrobat vinduet. 1. ProArc-fane på verktøylinje i Adobe Acrobat Åpne arbeidsflyt 6. Åpne godkjenningsflyt via lenke i epost, eller fra aktivitetslisten i Kontrollverktøyet: a1. Når dokumentkontroller har komplettert og sendt en flyt i kontrollverktøyet, vil godkjenner motta en systemgenerert e-post i dokumentkontrollers navn, med lenke rett til flyten som skal kontrolleres. a2. Sjekk aktivitetsbeskrivelse for aktiviteten du har mottatt i Kontrollverktøyet a3. Trykk på lenken i eposten for å åpne flyten.
31 Instruks Godkjent av: Nielsen, Stein Ovar Side: 31 av 39 Aktivitet og aktivitetsbeskrivelse 2. E-postvarsel om ny aktivitet Eller b1. Start Kontrollverktøyet via lenke: b2. Finn ønsket arbeidsflyt i listen og klikk hyperlinken for å åpne Kontrollvinduet (nylig registrerte flyter vil normalt være tilgjengelig under fane «Nye»).
32 Instruks Godkjent av: Nielsen, Stein Ovar Side: 32 av Liste over egne flyter Utføre kontroll og kommentere 7. I Kontrollvinduet, åpne og sjekk ut dokumenter ved å klikke Sjekk ut 4. Kontrollvindu 8. Klikk Åpne i fanen som dukker opp nederst i nettleseren: 5. Varselfane Merk: Når filen er sjekket ut endrer knappen seg fra «Sjekk ut» til «Åpne» og det dukker opp et hengelåssymbol ved siden av filikonet
33 Instruks Godkjent av: Nielsen, Stein Ovar Side: 33 av 39 Den øverste filen er sjekket ut. 6. Filoversikt i Kontrollvindu NB! Første gang du åpner en fil vil få en sikkerhetsadvarsel når du sjekker ut en fil via kontrollverktøyet, klikk inne i den røde firkanten som angitt: 7. Sikkerhetsadvarsel 9. Bruk kommentarverktøyene i Acrobat for å kommentere. Dette skal gjøres som beskrevet i veiledning for EDF STY Man kan åpne flere filer fra listen samtidig og ha disse i hvert sitt vindu 8. Kommentarverktøy i Adobe Acrobat 10. Stempling og signering av dokumenter og tegninger gjøres som beskrevet i instruks for EDF STY Når en tegning/dokument er ferdig kontrollert og kommentert, velg «Check in review» i ProArcmenyen: 9. ProArc-fane i Adobe Acrobat Merk, det kan ta litt tid å registrere alle kommentarene hvis det er mange av dem.
34 Instruks Godkjent av: Nielsen, Stein Ovar Side: 34 av 39 Dersom du må avbryte arbeidet, vil filen ved reåpning av Kontrollvinduet allerede være sjekket ut til deg og du kan klikke Åpne for å fortsette kontroll og kommentering i Adobe Acrobat. Kommentarer som tidligere er lagt inn vil fortsatt ligge i filen samt vises i avviksloggen. Kategorisere funn 12. Etter å ha sjekket inn får du opp et vindu der du skal kategorisere funnene. Kolonnen «Beskrivelse av funn» blir hentet fra kommentarene i Adobe. 13. Når alle funn er kategorisert klikker man på «lagre alle» knappen og så «sjekk inn». (Kvittering på at filen er sjekket inn vises i et lite pop-up vindu) 10. Funnseksjon i Kontrollvindu 14. Når filen er sjekket inn, klikk på «oppdater» for å vise kommentarene i den blå avviksloggen i bunnen av kontrollvinduet. 11. Oppdater Kontrollvindu 15. For å endre/slette en kommentar så må man sjekke ut file igjen som beskrevet i trinn 2. Deretter markerer du den kommentaren du ønsker å endre /slette. Når kommentaren er endret/slettet kan du sjekke inn filen igjen og oppdatere kontrollvinduet. Dersom du har slettet kommentaren vil linjen til kommentaren fortsatt være i avviksloggen, men i kolonnen «Beskrivelse av funn» vil kommentarteksten være erstattet med «(Slettet)» og kategorisering settes til «Registreres ikke».
35 Instruks Godkjent av: Nielsen, Stein Ovar Side: 35 av 39 Endre status på dokumenter 16. Når kontroll er utført, må dokumentstatus endres før flyten kan avsluttes a3. Klikk Endre for å oppdatere status a4. Velg ny status nedtrekksmenyen og klikk Lagre 12. Dokumentseksjon i Kontrollvindu 13. Statusendring dokumentseksjon i Kontrollvindu NB! Dersom du velger feil status må du kontakte dokumentkontroller for å sette tilbake til utgangspunktet igjen, akkurat som for ProArc generelt. Gjenta trinn 2 til 11 for alle tegninger og dokumenter til kontrollen er ferdig. Ved behov kan kontrollør/godkjenner ta ut en kopi av avviksloggen. Dette gjør man ved å klikke en av de to «eksportknappene» i bunnen av loggen. Dette gjøres normalt når det er behov for å gi tilbakemelding på feil som skal rettes opp. 14. Eksporteringsvalg i Kontrollvindu 17. Når alle tegninger/dokumenter er kontrollert kan du trykke på knappen til venstre for «Oppdater», den som heter «Avslutt/Videresend» aktivitet
36 Instruks Godkjent av: Nielsen, Stein Ovar Side: 36 av 39 Hente opp avvikslogger fra avsluttede kontroller: Etter at kontrollen er avsluttet og videresendt finner du dem i aktivitetslisten for kontrollverktøyet under fanene «Avsluttede» og «Alle». Prøvegodkjenning 1. Ved en prøvegodkjenning vil Prøvegodkjenner utføre trinn 2-10 under rolle Godkjenner, før Prøvegodkjenner sender epost til Godkjenner for å varsle at prøvegodkjenning er gjennomført. I eposten skal beskrives hvorvidt dokumentene godkjennes eller avvises etter følgende kategorier: Prosjektgodkjent, Godkjent med kommentar, eller Avvist Statusendring dokumentseksjon i Kontrollvindu 3. Godkjenner utfører så trinn 2-10 under rolle Godkjenner, før eventuelle avvik mellom Prøvegodkjenners kontroll og kommentarer og Godkjenners kontroll og kommentarer gjennomgås med Prøvegodkjenner. Eventuelle korrigeringer utføres av Godkjenner i Kontrollverktøyet, før trinn 11 og 12 utføres. Merk! Dersom Prøvegodkjenner ved en feiltagelse utfører trinn 11 og 12, må Kontroller straks kontaktes for å annullere godkjenning
37 Instruks Godkjent av: Nielsen, Stein Ovar Side: 37 av 39 Vedlegg 1.b Kontrollverktøy forklaring av funksjoner Startside Kontrollverktøyet Viser tilgjengelige arbeidsflyter Aktivitetslisten viser egne arbeidsflyter Arbeidsflyt viser alle arbeidsflyter Nye nylig opprettede arbeidsflyter Aktive aktive arbeidsflyter som ikke er videresendt Avsluttede videresendte arbeidsflyter Alle Alle arbeidsflyter, uavhengig av status Gruppering Dra en kolonnetittel opp til det lyseblå feltet over for å gruppere på denne kolonnen Dra grupperingsboks ned fra det lyseblå feltet til kolonneoverskriftene for å oppheve gruppering Sortering [1] Klikk på kolonnetittel for å sortere. Trykk en gang til for å sortere motsatt vei [2] Fyll inn en verdi eller tekst i fritekstboksen og velg filter fra filterknappen ved siden av
38 Instruks Godkjent av: Nielsen, Stein Ovar Side: 38 av 39 [3] Velg en verdi fra nedtrekksmeny Aktivitetskolonnen angir aktivitetstypen man skal utføre Kontrollvindu Maksimeringsknapp Separatorlinje Visningsbilde Forhåndsvisning Utvid/minske visningsområdet ved å holde musepekeren over separatorlinjen til den endres til dobbeltpil. Klikk og dra mot høyre eller venstre. Trykk på maksimeringsknappen på separatorlinjen for å maksimere visningsbildet. Klikk på +/- knappen, helt til venstre i dokumentraden for å se alle tidligere revisjoner av en dokumentprofil. Tidligere versjoner kan enten åpnes enten som en forhåndsvisning eller i eget Adobe Acrobat-vindu. Hengelås indikerer at fil er utsjekket Gule felt indikerer antall kommentarer i et gitt dokument
Instruks for elektronisk dokumentflyt for signaldokumentasjon (EDF).
 Instruks Godkjent av: Nielsen, Stein Ovar Side: 1 av 13 (EDF). 1. Hensikt og omfang Instruksen er ment for teknisk dokumentasjon som tas fram i forbindelse med prosjektering av signalanlegg i alle planfaser,
Instruks Godkjent av: Nielsen, Stein Ovar Side: 1 av 13 (EDF). 1. Hensikt og omfang Instruksen er ment for teknisk dokumentasjon som tas fram i forbindelse med prosjektering av signalanlegg i alle planfaser,
Kontrollhåndbok Vedlegg 02
 JD 553, kapittel 4 gyldig fra.4.2008 Kontrollhåndbok HENSIKT OG OMFANG... 3 2 KONTROLLTILTAK... 4 2. Kontroll av nye signalanlegg og ved funksjonsendring i eksisterende... 4 2.. Generelt... 4 2..2 Installasjonskontroll...
JD 553, kapittel 4 gyldig fra.4.2008 Kontrollhåndbok HENSIKT OG OMFANG... 3 2 KONTROLLTILTAK... 4 2. Kontroll av nye signalanlegg og ved funksjonsendring i eksisterende... 4 2.. Generelt... 4 2..2 Installasjonskontroll...
Generelle bestemmelser og tekniske krav Side: 1 av 7
 Generelle bestemmelser og tekniske krav Side: 1 av 7 1 HENSIKT OG OMFANG... 2 2 KONTROLLTILTAK... 3 2.1 Kontroll av nye signalanlegg og ved funksjonsendring i eksisterende... 3 2.1.1 Generelt...3 2.1.2
Generelle bestemmelser og tekniske krav Side: 1 av 7 1 HENSIKT OG OMFANG... 2 2 KONTROLLTILTAK... 3 2.1 Kontroll av nye signalanlegg og ved funksjonsendring i eksisterende... 3 2.1.1 Generelt...3 2.1.2
Rev.: 010 Styringssystem Dokumentansvarlig: Hillestad, Svein Instruks Godkjent av: Christiansen, Knut Darre Side: 1 av 5
 Instruks Godkjent av: Christiansen, Knut Darre Side: 1 av 5 Innholdsfortegnelse 1. Hensikt og omfang 2 2. Ansvar og myndighet 2 3. Definisjoner 3 3.1. Leveranseomfang 3 4. Beskrivelse 3 5. Referanser og
Instruks Godkjent av: Christiansen, Knut Darre Side: 1 av 5 Innholdsfortegnelse 1. Hensikt og omfang 2 2. Ansvar og myndighet 2 3. Definisjoner 3 3.1. Leveranseomfang 3 4. Beskrivelse 3 5. Referanser og
Hensikten med denne instruksen er å sikre enhetlig gjennomføring av:
 Instruks Godkjent av: Dahl, Gry Side: 1 av 6 1. Hensikt og omfang Hensikten med denne instruksen er å sikre enhetlig gjennomføring av: Oppdatering og utsendelse av koblingsskjemaer for Jernbaneverkets
Instruks Godkjent av: Dahl, Gry Side: 1 av 6 1. Hensikt og omfang Hensikten med denne instruksen er å sikre enhetlig gjennomføring av: Oppdatering og utsendelse av koblingsskjemaer for Jernbaneverkets
Brukerveiledning. Søknadssystemet esg. Elektronisk søknadsblankett for søknad om sentral godkjenning for ansvarsrett. Side 1 av 24
 Brukerveiledning Søknadssystemet esg Elektronisk søknadsblankett for søknad om sentral godkjenning for ansvarsrett Side 1 av 24 Innholdsfortegnelse 1 Om esg... 3 2 Ny bruker... 4 3 Logg inn... 6 3.1 Mine
Brukerveiledning Søknadssystemet esg Elektronisk søknadsblankett for søknad om sentral godkjenning for ansvarsrett Side 1 av 24 Innholdsfortegnelse 1 Om esg... 3 2 Ny bruker... 4 3 Logg inn... 6 3.1 Mine
BIM2Share AS BIM2Share Kommentering & Signering med roller Brukerveiledning
 side 1/21 BIM2Share AS BIM2Share Kommentering & Signering med roller Brukerveiledning BIM2Share Kommentering & Signering V2.1 Innholdsfortegnelse 1 Grunnleggende... 2 1.1 Bruken av BIM2Share Kommentering
side 1/21 BIM2Share AS BIM2Share Kommentering & Signering med roller Brukerveiledning BIM2Share Kommentering & Signering V2.1 Innholdsfortegnelse 1 Grunnleggende... 2 1.1 Bruken av BIM2Share Kommentering
Håndbok. Prosjekter hvor det inngår Teleanlegg
 Retningslinje Godkjent av: Nielsen, Stein Ovar Side: 1 av 9 Håndbok Prosjekter hvor det inngår Teleanlegg Retningslinje Godkjent av: Nielsen, Stein Ovar Side: 2 av 9 Innhold 1. HENSIKT... 3 2. ETABLERING
Retningslinje Godkjent av: Nielsen, Stein Ovar Side: 1 av 9 Håndbok Prosjekter hvor det inngår Teleanlegg Retningslinje Godkjent av: Nielsen, Stein Ovar Side: 2 av 9 Innhold 1. HENSIKT... 3 2. ETABLERING
Byggeweb Prosjekt Brukerveiledning Arbeidsområdet
 BIM2Share AS Byggeweb Prosjekt Side 1/12 Byggeweb Prosjekt Brukerveiledning Arbeidsområdet Innhold 1 Arbeidsområdet... 2 1.1 Strukturen i arbeidsområdet... 2 1.2 Opplasting av filer... 2 1.3 E-post-varsling
BIM2Share AS Byggeweb Prosjekt Side 1/12 Byggeweb Prosjekt Brukerveiledning Arbeidsområdet Innhold 1 Arbeidsområdet... 2 1.1 Strukturen i arbeidsområdet... 2 1.2 Opplasting av filer... 2 1.3 E-post-varsling
Krav til Hovedutstyrsliste (HUL) for leverandører
 Krav til Hovedutstyrsliste (HUL) for leverandører Merk: Til dette dokument følger mal for hovedutstyrsliste (ref. PW mappen Maler) E04 04.12.12 For implementering GMTND GMWEE GMAFR E03 15.09.09 For implementering
Krav til Hovedutstyrsliste (HUL) for leverandører Merk: Til dette dokument følger mal for hovedutstyrsliste (ref. PW mappen Maler) E04 04.12.12 For implementering GMTND GMWEE GMAFR E03 15.09.09 For implementering
Teknisk regelverk for bygging og prosjektering. A-Overordnede spesifikasjoner. 7. Krav til dokumentasjon
 Side: 1 / 6 Teknisk regelverk for bygging og prosjektering A-Overordnede spesifikasjoner 7. Krav til dokumentasjon Side: 2 / 6 Innholdsfortegnelse A.7 Krav til dokumentasjon... 3 A.7.1.1 Krav til sporbarhet...
Side: 1 / 6 Teknisk regelverk for bygging og prosjektering A-Overordnede spesifikasjoner 7. Krav til dokumentasjon Side: 2 / 6 Innholdsfortegnelse A.7 Krav til dokumentasjon... 3 A.7.1.1 Krav til sporbarhet...
Elektroniske sjekklister
 Opprette passord Elektroniske sjekklister Opprette passord Skriv inn denne adressen i nettleseren din og trykk enter: http://bit.ly/sjekklistepassord Du kan gjøre dette på mobilen, men det anbefales at
Opprette passord Elektroniske sjekklister Opprette passord Skriv inn denne adressen i nettleseren din og trykk enter: http://bit.ly/sjekklistepassord Du kan gjøre dette på mobilen, men det anbefales at
1 Gi tilbud - hurtigveileder
 1 Gi tilbud - hurtigveileder Nedenfor finner du en hurtigveileder for hvordan du skal levere elektroniske tilbud i Mercell. Husk at det er fri support for våre kunder i Mercell, så du må gjerne ta kontakt
1 Gi tilbud - hurtigveileder Nedenfor finner du en hurtigveileder for hvordan du skal levere elektroniske tilbud i Mercell. Husk at det er fri support for våre kunder i Mercell, så du må gjerne ta kontakt
BIM2Share AS BIM2Share Kommentering & Signering uten roller Brukerveiledning
 side 1/13 BIM2Share AS BIM2Share Kommentering & Signering uten roller Brukerveiledning BIM2Share Kommentering & Signering V2.1 Innholdsfortegnelse 1 Grunnleggende... 2 1.1 Modulens oppsett... 3 1.2 Tittellinje...
side 1/13 BIM2Share AS BIM2Share Kommentering & Signering uten roller Brukerveiledning BIM2Share Kommentering & Signering V2.1 Innholdsfortegnelse 1 Grunnleggende... 2 1.1 Modulens oppsett... 3 1.2 Tittellinje...
HENSIKT OG OMFANG...2
 Generelle bestemmelser Side: 1 av 12 1 HENSIKT OG OMFANG...2 1.1 Regelverkets enkelte deler...2 2 GYLDIGHET...3 2.1 Dispensasjon fra teknisk regelverk...3 2.2 Dispensasjon fra forskrifter...3 3 NORMGIVENDE
Generelle bestemmelser Side: 1 av 12 1 HENSIKT OG OMFANG...2 1.1 Regelverkets enkelte deler...2 2 GYLDIGHET...3 2.1 Dispensasjon fra teknisk regelverk...3 2.2 Dispensasjon fra forskrifter...3 3 NORMGIVENDE
Brukermanual for administrator
 Brukermanual for administrator 2 BAS ONLINE KAPITTEL 1: Start her! Det aller første man må gjøre for å få tilgang til BAS, er å logge inn. Dette gjør du ved å gå på https://intelsoft.no eller bare intelsoft.no
Brukermanual for administrator 2 BAS ONLINE KAPITTEL 1: Start her! Det aller første man må gjøre for å få tilgang til BAS, er å logge inn. Dette gjør du ved å gå på https://intelsoft.no eller bare intelsoft.no
Unit4 Web Dokumentarkiv Dokumentarkiv og vedlegg i Unit4 Web
 Unit4 Web Dokumentarkiv Dokumentarkiv og vedlegg i Unit4 Web Økonomisenteret, august 2017 Innhold Om dokumentarkivet... 2 Dokumentarkivets hovedvindu... 3 Dokumenttyper... 4 Dokumentmaler... 5 Opprette
Unit4 Web Dokumentarkiv Dokumentarkiv og vedlegg i Unit4 Web Økonomisenteret, august 2017 Innhold Om dokumentarkivet... 2 Dokumentarkivets hovedvindu... 3 Dokumenttyper... 4 Dokumentmaler... 5 Opprette
Godkjenning av faktura
 BRUKER- VEILEDNING Godkjenning av faktura ELEKTRONISK ARBEIDSFLYT Pr 10.12.2013 1 Godkjenning av leverandør faktura I Agresso skiller vi mellom to ulike typer av faktura. Leverandørfaktura Innkjøpsfaktura
BRUKER- VEILEDNING Godkjenning av faktura ELEKTRONISK ARBEIDSFLYT Pr 10.12.2013 1 Godkjenning av leverandør faktura I Agresso skiller vi mellom to ulike typer av faktura. Leverandørfaktura Innkjøpsfaktura
Dok.nr.: JD 553 Utgitt av: BTP Godkjent av: BT
 Generelle krav Side: 1 av 10 1 INNLEDNING...3 1.1 Formål...3 1.2 Systembeskrivelse...3 1.3 Testpersonell...3 1.4 Varighet...3 1.5 Forutsetninger...3 1.6 Referanser...3 2 ENDRINGER/HISTORIE...4 3 KONTROLL
Generelle krav Side: 1 av 10 1 INNLEDNING...3 1.1 Formål...3 1.2 Systembeskrivelse...3 1.3 Testpersonell...3 1.4 Varighet...3 1.5 Forutsetninger...3 1.6 Referanser...3 2 ENDRINGER/HISTORIE...4 3 KONTROLL
FG-Veiledning Kontroll av faste automatiske vannbaserte slokkeanlegg
 FG-Veiledning Kontroll av faste automatiske vannbaserte slokkeanlegg FG-920:4 Bakgrunn Kontrollveiledningen spesifiserer retningslinjer og krav til kontroll av faste automatiske vannbaserte slokkeanlegg.
FG-Veiledning Kontroll av faste automatiske vannbaserte slokkeanlegg FG-920:4 Bakgrunn Kontrollveiledningen spesifiserer retningslinjer og krav til kontroll av faste automatiske vannbaserte slokkeanlegg.
BAS AUTOSALES. Bruktbiladministrasjon. Brukerveiledning v1.0
 BAS AUTOSALES Bruktbiladministrasjon Brukerveiledning v1.0 Innlogging Gå til nettadressen https://intelsoft.no Du vil se et vindu hvor du angir din e-post og passord Startskjermen Du kan opprette et nytt,
BAS AUTOSALES Bruktbiladministrasjon Brukerveiledning v1.0 Innlogging Gå til nettadressen https://intelsoft.no Du vil se et vindu hvor du angir din e-post og passord Startskjermen Du kan opprette et nytt,
Brukerveiledning Altinn
 Vegdirektoratet Trafikant- og kjøretøyavdelingen Tilsyn og kontroll 16.11.2017 Versjon 2.0 Brukerveiledning Altinn Innrapportering av periodisk kontroll for kontrollorgan Innholdsfortegnelse Endringslogg...
Vegdirektoratet Trafikant- og kjøretøyavdelingen Tilsyn og kontroll 16.11.2017 Versjon 2.0 Brukerveiledning Altinn Innrapportering av periodisk kontroll for kontrollorgan Innholdsfortegnelse Endringslogg...
Elsmart Brukerveiledning Nettmelding for Installatører
 Elsmart Brukerveiledning Nettmelding for Installatører Nettmelding Brukerveiledning Generell 0.5.doc Side 1 av (26) Innledning Dette er den generelle brukerveiledningen til Elsmart Nettmelding. Denne veiledningen
Elsmart Brukerveiledning Nettmelding for Installatører Nettmelding Brukerveiledning Generell 0.5.doc Side 1 av (26) Innledning Dette er den generelle brukerveiledningen til Elsmart Nettmelding. Denne veiledningen
BASIL - Barnehage-Statistikk- InnrapporteringsLøsning
 UTDANNINGSDIREKTORATET BASIL - Barnehage-Statistikk- InnrapporteringsLøsning Brukerveiledning Conexus AS Innholdsfortegnelse BASIL INNLEDNING ÅRSMELDING... 3 Prosessflyt... 4 Statusnivåer på skjema...
UTDANNINGSDIREKTORATET BASIL - Barnehage-Statistikk- InnrapporteringsLøsning Brukerveiledning Conexus AS Innholdsfortegnelse BASIL INNLEDNING ÅRSMELDING... 3 Prosessflyt... 4 Statusnivåer på skjema...
1.0 Funksjonalitet for medarbeidere i fanen Min Info... 2. 1. 1 Status... 2. 1.1.1 Sende melding om ferdig registrering... 2 1.2 CV...
 Dossier Kompetanse Innholdsfortegnelse 1.0 Funksjonalitet for medarbeidere i fanen Min Info... 2 1. 1 Status... 2 1.1.1 Sende melding om ferdig registrering... 2 1.2 CV... 3 1.2.1 Personalia... 3 1.2.2
Dossier Kompetanse Innholdsfortegnelse 1.0 Funksjonalitet for medarbeidere i fanen Min Info... 2 1. 1 Status... 2 1.1.1 Sende melding om ferdig registrering... 2 1.2 CV... 3 1.2.1 Personalia... 3 1.2.2
Teknisk regelverk for bygging og prosjektering. A-Overordnede spesifikasjoner. 7. Krav til dokumentasjon
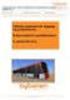 Side: 1 / 6 Teknisk regelverk for bygging og prosjektering A-Overordnede spesifikasjoner 7. Krav til dokumentasjon Side: 2 / 6 Innholdsfortegnelse A.7 Krav til dokumentasjon... 3 A.7.1 Forvaltning, drift
Side: 1 / 6 Teknisk regelverk for bygging og prosjektering A-Overordnede spesifikasjoner 7. Krav til dokumentasjon Side: 2 / 6 Innholdsfortegnelse A.7 Krav til dokumentasjon... 3 A.7.1 Forvaltning, drift
alphareg - hurtigguide: Fakturere medlemsavgift.
 alphareg - hurtigguide: Fakturere medlemsavgift. Innhold 1. Sjekk at alle medlemmer er knyttet til riktig klasse.... 2 2. Sjekk at prislisten er korrekt... 3 3. Innstillinger for kontingentkrav... 3 1.
alphareg - hurtigguide: Fakturere medlemsavgift. Innhold 1. Sjekk at alle medlemmer er knyttet til riktig klasse.... 2 2. Sjekk at prislisten er korrekt... 3 3. Innstillinger for kontingentkrav... 3 1.
INTERIMRUTINE - ARBEIDSFLYT FOR PROSJEKTER SOM BENYTTER esam. Styringssystem Dokumentansvarlig: Toften, Bjørn Inge Side: 1 av 5
 Styringssystem Dokumentansvarlig: Toften, Bjørn Inge Side: 1 av 5 Innledning I påvente av at modul for Arbeidsflyt ferdigstilles, gjelder denne beskrivelsen for gjennomføring av Arbeidsflyt i esam. Det
Styringssystem Dokumentansvarlig: Toften, Bjørn Inge Side: 1 av 5 Innledning I påvente av at modul for Arbeidsflyt ferdigstilles, gjelder denne beskrivelsen for gjennomføring av Arbeidsflyt i esam. Det
3. Beskrivelse. Oppgave Arbeidsbeskrivelse Ansvar Fremskaffe og utarbeide dokumentasjon
 Instruks Godkjent av: Christiansen, Knut Darre Side: 1 av 7 1. Hensikt og omfang Bane NOR har 5 hovedtyper dokumentasjon som samlet sett utgjør det Bane NOR definerer som Forvaltning-, Drift- og Vedlikeholdsdokumentasjon
Instruks Godkjent av: Christiansen, Knut Darre Side: 1 av 7 1. Hensikt og omfang Bane NOR har 5 hovedtyper dokumentasjon som samlet sett utgjør det Bane NOR definerer som Forvaltning-, Drift- og Vedlikeholdsdokumentasjon
Veiledning til regnearksmalen
 Veiledning til regnearksmalen Regnearksmal for FORT 2011 SSB har laget en ny regnearksmal med integrerte feilkontroller. Denne løsningen er for rappoteringen i første kvartal 2011 klar for å testes. Forhåpentligvis
Veiledning til regnearksmalen Regnearksmal for FORT 2011 SSB har laget en ny regnearksmal med integrerte feilkontroller. Denne løsningen er for rappoteringen i første kvartal 2011 klar for å testes. Forhåpentligvis
Hurtigguide. Joint Collaboration AS Drammensveien 173-177 0277 Oslo Tlf. 22 50 45 50 Fax. 22 50 35 00 www.joint.no firmapost@joint.
 Hurtigguide Joint Collaboration AS Drammensveien 173-177 0277 Oslo Tlf. 22 50 45 50 Fax. 22 50 35 00 www.joint.no firmapost@joint.no Org. nr. 983443117 NO INNHOLD 1 Hvorfor er det ulik farge og utseende
Hurtigguide Joint Collaboration AS Drammensveien 173-177 0277 Oslo Tlf. 22 50 45 50 Fax. 22 50 35 00 www.joint.no firmapost@joint.no Org. nr. 983443117 NO INNHOLD 1 Hvorfor er det ulik farge og utseende
Partifinansiering 2016, RA Veiledning: Web-skjema. Finne ID og passord. Hente, fylle ut, signere og sende inn skjemaet elektronisk
 SSB, Partifinansiering rapport for 2016, 27.03.2017, s. 1 Partifinansiering 2016, RA-0604. Veiledning: Web-skjema Finne ID og passord. Hente, fylle ut, signere og sende inn skjemaet elektronisk Innhold
SSB, Partifinansiering rapport for 2016, 27.03.2017, s. 1 Partifinansiering 2016, RA-0604. Veiledning: Web-skjema Finne ID og passord. Hente, fylle ut, signere og sende inn skjemaet elektronisk Innhold
Hvordan søke elektronisk? Søknad i Altinn for regionalt miljøtilskudd
 Hvordan søke elektronisk? Søknad i Altinn for regionalt miljøtilskudd 1 På forsiden til Landbruksdirektoratet, www.landbruksdirektoratet.no, finner du lenke til søknadsskjemaet. Du må logge deg inn i Altinn,
Hvordan søke elektronisk? Søknad i Altinn for regionalt miljøtilskudd 1 På forsiden til Landbruksdirektoratet, www.landbruksdirektoratet.no, finner du lenke til søknadsskjemaet. Du må logge deg inn i Altinn,
Denne brukerveiledningen er ment for sjåfører, bileiere og samarbeidspartnere.
 Denne brukerveiledningen er ment for sjåfører, bileiere og samarbeidspartnere. Innlogging og sjåførvalg Skriv inn brukernavn og passord (oppgis ekspedisjonen/bileier). Sørg for at «Husk meg» er huket av,
Denne brukerveiledningen er ment for sjåfører, bileiere og samarbeidspartnere. Innlogging og sjåførvalg Skriv inn brukernavn og passord (oppgis ekspedisjonen/bileier). Sørg for at «Husk meg» er huket av,
Prosedyre for avviksvurdering ved sluttkontroll, inkludert FAT/SAT - STY
 Prosedyre Godkjent av: Nielsen, Stein Ovar Side: 1 av 9 1. Hensikt og omfang Prosedyren beskriver hvordan avvik oppdaget i forbindelse med sluttkontroll skal håndteres i de tilfeller avviket ikke kan korrigeres
Prosedyre Godkjent av: Nielsen, Stein Ovar Side: 1 av 9 1. Hensikt og omfang Prosedyren beskriver hvordan avvik oppdaget i forbindelse med sluttkontroll skal håndteres i de tilfeller avviket ikke kan korrigeres
Brukermanual for uk.no
 Brukermanual for uk.no Innhold Innhold... 1 1 Brukermanual for uk.no... 2 1.1 Registrere foretak... 3 1.1.1 Aktivere lisens og legge til brukere... 6 1.1.2 Legge inn logo... 7 1.1.3 Kontoinnstillinger
Brukermanual for uk.no Innhold Innhold... 1 1 Brukermanual for uk.no... 2 1.1 Registrere foretak... 3 1.1.1 Aktivere lisens og legge til brukere... 6 1.1.2 Legge inn logo... 7 1.1.3 Kontoinnstillinger
Teknisk regelverk for bygging og prosjektering. A-Overordnede spesifikasjoner. 7. Krav til dokumentasjon
 Side: 1 / 5 Teknisk regelverk for bygging og prosjektering A-Overordnede spesifikasjoner 7. Krav til dokumentasjon Side: 2 / 5 Innholdsfortegnelse A.7 Krav til dokumentasjon... 3 A.7.1 Forvaltning, drift
Side: 1 / 5 Teknisk regelverk for bygging og prosjektering A-Overordnede spesifikasjoner 7. Krav til dokumentasjon Side: 2 / 5 Innholdsfortegnelse A.7 Krav til dokumentasjon... 3 A.7.1 Forvaltning, drift
Administrasjon og vedlikehold av. Omsetningsdatabasen i Fenistra Eiendom
 Fenistra as Sandakervn. 138 N-0485 Oslo P.b. 4609 N-0405 Oslo Phone 22 02 08 30 Fax 22 02 08 31 Org.nr 967 82 2760 www.fenistra.no Arbeide med Administrasjon og vedlikehold av Omsetningsdatabasen i Fenistra
Fenistra as Sandakervn. 138 N-0485 Oslo P.b. 4609 N-0405 Oslo Phone 22 02 08 30 Fax 22 02 08 31 Org.nr 967 82 2760 www.fenistra.no Arbeide med Administrasjon og vedlikehold av Omsetningsdatabasen i Fenistra
Brukerhjelp for foretak. ved søknad om produksjonstilskudd og avløsertilskudd
 Landbruksdirektoratet Brukerhjelp for foretak ved søknad om produksjonstilskudd og avløsertilskudd Gjelder for søknadsomgangene i august 2016 og januar 2017 Sist oppdatert 8. juli 2016 1 Innholdsfortegnelse
Landbruksdirektoratet Brukerhjelp for foretak ved søknad om produksjonstilskudd og avløsertilskudd Gjelder for søknadsomgangene i august 2016 og januar 2017 Sist oppdatert 8. juli 2016 1 Innholdsfortegnelse
Veiledning for elektronisk registrering
 Veiledning for elektronisk registrering Veiledning En ABC for elektronisk Samordnet registermelding Innholdsfortegnelse Innholdsfortegnelse... 2 Elektronisk signering av vedlegg til Samordnet registermelding...
Veiledning for elektronisk registrering Veiledning En ABC for elektronisk Samordnet registermelding Innholdsfortegnelse Innholdsfortegnelse... 2 Elektronisk signering av vedlegg til Samordnet registermelding...
Automatisk kartsalg Infoland (www.infoland.no) Hvordan bestille digitalt kartverk fra en av kommunene i Valdres gjennom Infoland?
 Hvordan bestille digitalt kartverk fra en av kommunene i Valdres gjennom Infoland? Veilederen er i hovedsak retta mot kunder som bestiller via kommunenes hjemmeside, hvor det er lagt opp for betaling med
Hvordan bestille digitalt kartverk fra en av kommunene i Valdres gjennom Infoland? Veilederen er i hovedsak retta mot kunder som bestiller via kommunenes hjemmeside, hvor det er lagt opp for betaling med
Forklarende tekst under hvert bilde
 Rette / kommentere besvarelse Når en student har levert (lastet opp) en besvarelse kan lærer laste den ned, sette inn merknader i besvarelsen og laste den opp i Fronter igjen. Dokumentet med merknadene
Rette / kommentere besvarelse Når en student har levert (lastet opp) en besvarelse kan lærer laste den ned, sette inn merknader i besvarelsen og laste den opp i Fronter igjen. Dokumentet med merknadene
Brukerveiledning Altinn
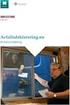 Vegdirektoratet Trafikant- og kjøretøyavdelingen Tilsyn og kontroll 1.10.2016 Versjon 1.2 Brukerveiledning Altinn Innrapportering av periodisk kontroll for kontrollorgan Innholdsfortegnelse Endringslogg...
Vegdirektoratet Trafikant- og kjøretøyavdelingen Tilsyn og kontroll 1.10.2016 Versjon 1.2 Brukerveiledning Altinn Innrapportering av periodisk kontroll for kontrollorgan Innholdsfortegnelse Endringslogg...
esam/byggeweb Rolleveiledning: Dokumentkontroller (Bane NOR) Byggeweb Prosjekt
 side 1/17 esam/byggeweb Rolleveiledning: Dokumentkontroller (Bane NOR) Byggeweb Prosjekt Hvem er «Dokumentkontroller»? Rollen «Dokumentkontroller (Bane NOR)» er ansvarlig for å initiere godkjenning/aksept
side 1/17 esam/byggeweb Rolleveiledning: Dokumentkontroller (Bane NOR) Byggeweb Prosjekt Hvem er «Dokumentkontroller»? Rollen «Dokumentkontroller (Bane NOR)» er ansvarlig for å initiere godkjenning/aksept
Kamper i InnebandyLive hvor det skal kåres en vinner (Kamper med eventuell forlenget spilletid og straffekonkurranse.)
 Kamper i InnebandyLive hvor det skal kåres en vinner (Kamper med eventuell forlenget spilletid og straffekonkurranse.) Huskeliste for kamper i InnebandyLive som etter ordinær spilletid har et uavgjort
Kamper i InnebandyLive hvor det skal kåres en vinner (Kamper med eventuell forlenget spilletid og straffekonkurranse.) Huskeliste for kamper i InnebandyLive som etter ordinær spilletid har et uavgjort
Hvordan søke elektronisk? Søknad i Altinn for Regionalt miljøtilskudd
 Hvordan søke elektronisk? Søknad i Altinn for Regionalt miljøtilskudd 1 På forsiden til Statens landbruksforvaltning, www.slf.dep.no, finner du lenke til søknadsskjemaet. Du må logge deg inn i Altinn,
Hvordan søke elektronisk? Søknad i Altinn for Regionalt miljøtilskudd 1 På forsiden til Statens landbruksforvaltning, www.slf.dep.no, finner du lenke til søknadsskjemaet. Du må logge deg inn i Altinn,
Generell brukerveiledning for Elevportalen
 Generell brukerveiledning for Elevportalen Denne elevportalen er best egnet i nettleseren Internett Explorer. Dersom du opplever kompatibilitets-problemer kan det skyldes at du bruker en annen nettleser.
Generell brukerveiledning for Elevportalen Denne elevportalen er best egnet i nettleseren Internett Explorer. Dersom du opplever kompatibilitets-problemer kan det skyldes at du bruker en annen nettleser.
esam/byggeweb Rolleveiledning: Dokumentkontroller (Ekstern) Byggeweb Prosjekt
 side 1/9 esam/byggeweb Rolleveiledning: Dokumentkontroller (Ekstern) Byggeweb Prosjekt Hvem er «Dokumentkontroller»? Rollen «Dokumentkontroller (Ekstern)» er ansvarlig for å etablere transmittel og kopiere
side 1/9 esam/byggeweb Rolleveiledning: Dokumentkontroller (Ekstern) Byggeweb Prosjekt Hvem er «Dokumentkontroller»? Rollen «Dokumentkontroller (Ekstern)» er ansvarlig for å etablere transmittel og kopiere
KONTROLLPLAN LAVSPENNINGSANLEGG
 KONTROLLPLN LVSPENNINGSNLEGG Dato kseptert kseptert m/kommentar Ikke akseptert. Revider og send inn på nytt Kun for informasjon Sign. 00 Oppstart prosjekt Rev. Revisjonen gjelder Dato Utarb. av Kontr.
KONTROLLPLN LVSPENNINGSNLEGG Dato kseptert kseptert m/kommentar Ikke akseptert. Revider og send inn på nytt Kun for informasjon Sign. 00 Oppstart prosjekt Rev. Revisjonen gjelder Dato Utarb. av Kontr.
Introduksjon til Vega SMB 2012
 Introduksjon til Vega SMB 2012 Side 1 av 15 Introduksjon til Vega SMB Velkommen som bruker av Vega SMB. Klikk på Vega ikonet for å starte Vega SMB første gang. Velg ditt brukernavn og skriv inn passord
Introduksjon til Vega SMB 2012 Side 1 av 15 Introduksjon til Vega SMB Velkommen som bruker av Vega SMB. Klikk på Vega ikonet for å starte Vega SMB første gang. Velg ditt brukernavn og skriv inn passord
Brukermanual for uk.no
 Brukermanual for uk.no Innhold Innhold... 1 1 Brukermanual for uk.no... 2 1.1 Registrere foretak... 3 1.1.1 Firmaopplysninger... 5 1.1.2 Aktivere lisens og legge til brukere... 6 1.1.3 Legge inn logo...
Brukermanual for uk.no Innhold Innhold... 1 1 Brukermanual for uk.no... 2 1.1 Registrere foretak... 3 1.1.1 Firmaopplysninger... 5 1.1.2 Aktivere lisens og legge til brukere... 6 1.1.3 Legge inn logo...
Innhold. Elsmart brukerveiledning FEAS Nett
 Elsmart brukerveiledning FEAS Nett Innhold 1. Innlogging og endring av passord... 3 Innlogging... 3 Bytte passord... 3 2. Nettselskap - Behandling av ordre... 5 3. Nettselskap - P1 ordre... 9 4. Nettselskap
Elsmart brukerveiledning FEAS Nett Innhold 1. Innlogging og endring av passord... 3 Innlogging... 3 Bytte passord... 3 2. Nettselskap - Behandling av ordre... 5 3. Nettselskap - P1 ordre... 9 4. Nettselskap
kpmg KPMG Kundeportal Brukerveiledning
 kpmg KPMG Kundeportal Brukerveiledning 1 Velkommen til KPMG Kundeportal 1 1.1 Logg inn i portalen 1 1.2 Glemt passord? 1 1.3 Tilgang til flere portaler 2 2 Navigering i mappestrukturen og opplasting av
kpmg KPMG Kundeportal Brukerveiledning 1 Velkommen til KPMG Kundeportal 1 1.1 Logg inn i portalen 1 1.2 Glemt passord? 1 1.3 Tilgang til flere portaler 2 2 Navigering i mappestrukturen og opplasting av
Brukerveiledning Excelmal Merkesystem 2017
 Brukerveiledning Excelmal Merkesystem 2017 Versjon 1.2 Dato: 20.6.2017 Forfatter: Andreas Erichsen, Erichsen & Horgen AS Innhold Innhold... 1 Oversikt... 2 Oppstart... 3 Generell innlegging og validering
Brukerveiledning Excelmal Merkesystem 2017 Versjon 1.2 Dato: 20.6.2017 Forfatter: Andreas Erichsen, Erichsen & Horgen AS Innhold Innhold... 1 Oversikt... 2 Oppstart... 3 Generell innlegging og validering
P360-veiledning for ny arbeidsavtale - supplement til rutine for mottak av nye ansatte
 P360-veiledning for ny arbeidsavtale - supplement til rutine for mottak av nye ansatte Dette dokumentet er ment å være et supplement og i samsvar med den nye rutinen som gjelder for mottak av nye ansatte.
P360-veiledning for ny arbeidsavtale - supplement til rutine for mottak av nye ansatte Dette dokumentet er ment å være et supplement og i samsvar med den nye rutinen som gjelder for mottak av nye ansatte.
1. Velg «DataImport» i menyen på venstre side i brukergrensesnittet: 2. Velg «Hente inn data»:
 Brukerveiledning for import av brukeroppretta kulturminner fra Kulturminnesøk til Askeladden Alle kulturminner som er registrert via publikumsløsningen Kulturminnesøk kan importeres til Askeladden for
Brukerveiledning for import av brukeroppretta kulturminner fra Kulturminnesøk til Askeladden Alle kulturminner som er registrert via publikumsløsningen Kulturminnesøk kan importeres til Askeladden for
Visma Contracting Oppgradering til versjon 5.20
 Visma Contracting Oppgradering til versjon 5.20 Oslo, oktober 2013 Før installasjon: SuperOffice De som kjører SuperOffice må få oppgradert denne samtidig. Henvendelse til leverandøren firma KeyForce.
Visma Contracting Oppgradering til versjon 5.20 Oslo, oktober 2013 Før installasjon: SuperOffice De som kjører SuperOffice må få oppgradert denne samtidig. Henvendelse til leverandøren firma KeyForce.
Montasje. Leverandøren skal generelt beregne 5 dagers behandlingstid hos oppdragsgiver for godkjenning av milepæler.
 Vedlegg 4c Teknisk beskrivelse - Prosjektgjennomføring 1 Generelt Anskaffelsen består av komplett MR- maskin, inklusive fjerning av gammelt utstyr, montasje, nytt eller oppgradert RF- bur og opplæring.
Vedlegg 4c Teknisk beskrivelse - Prosjektgjennomføring 1 Generelt Anskaffelsen består av komplett MR- maskin, inklusive fjerning av gammelt utstyr, montasje, nytt eller oppgradert RF- bur og opplæring.
Driftslogg Web Brukerveiledning. Driftslogg Web Brukerveiledning
 Driftslogg Web Brukerveiledning 1 Innhold 1. Mesta driftslogg for underentreprenører hos Mesta AS... 3 2 Opprette ny bruker med passord... 3 3 Logg inn med eksisterende bruker... 4 4 Kort oversikt over
Driftslogg Web Brukerveiledning 1 Innhold 1. Mesta driftslogg for underentreprenører hos Mesta AS... 3 2 Opprette ny bruker med passord... 3 3 Logg inn med eksisterende bruker... 4 4 Kort oversikt over
REGISTRERING AV PRØVEUTTAK MED HJEMMESIDE
 April 2014 INNHOLDSFORTEGNELSE Startskjerm 2 Utfylling rapportskjema, forberedelse prøveuttak 6 Prøveuttak som erstatter prøveuttak med annen dato 7 Laste ned beregningsmodellen fra hjemmeside løsning
April 2014 INNHOLDSFORTEGNELSE Startskjerm 2 Utfylling rapportskjema, forberedelse prøveuttak 6 Prøveuttak som erstatter prøveuttak med annen dato 7 Laste ned beregningsmodellen fra hjemmeside løsning
DOKUMENTASJON E-post oppsett
 DOKUMENTASJON E-post oppsett Oppsett av e-post konto Veiledningen viser innstillinger for Microsoft Outlook 2013, og oppkobling mot server kan gjøres med POP3 (lagre e-post lokalt på maskin) eller IMAP
DOKUMENTASJON E-post oppsett Oppsett av e-post konto Veiledningen viser innstillinger for Microsoft Outlook 2013, og oppkobling mot server kan gjøres med POP3 (lagre e-post lokalt på maskin) eller IMAP
Brukerveiledning. For administrering av nettressursen BRUKERVEILEDNING ADMINISTRATOR
 Brukerveiledning For administrering av nettressursen 1 Som administrator kan du legge til, redigere, fjerne, og gruppere brukere for din barnehage eller skole. Du finner denne funksjonen «innstillinger»
Brukerveiledning For administrering av nettressursen 1 Som administrator kan du legge til, redigere, fjerne, og gruppere brukere for din barnehage eller skole. Du finner denne funksjonen «innstillinger»
BIM2Share AutoDelivery Brukerveiledning
 side 1/17 BIM2Share AutoDelivery Brukerveiledning BIM2Share AutoDelivery Innholdsfortegnelse 1 Introduksjon... 2 1.1 Hva trenger du for å kunne ta i bruk AutoDelivery:... 2 2 Installasjon... 2 3 Innlogging...
side 1/17 BIM2Share AutoDelivery Brukerveiledning BIM2Share AutoDelivery Innholdsfortegnelse 1 Introduksjon... 2 1.1 Hva trenger du for å kunne ta i bruk AutoDelivery:... 2 2 Installasjon... 2 3 Innlogging...
1. Extensor Kommunikasjon
 Oppdatert 10.07.13 av RM 1. Extensor Kommunikasjon Extensor Kommunikasjon er en frittstående modul som ivaretar følgende funksjoner: Koble inngående og utgående e-poster til ønsket pasient eller bedrift,
Oppdatert 10.07.13 av RM 1. Extensor Kommunikasjon Extensor Kommunikasjon er en frittstående modul som ivaretar følgende funksjoner: Koble inngående og utgående e-poster til ønsket pasient eller bedrift,
Tilskudd til organisert beitebruk. Elektronisk søknad i Altinn
 Tilskudd til organisert beitebruk Elektronisk søknad i Altinn Før du begynner: Husk at alle beitelagsmedlemmene må være registrert i Enhetsregisteret slik at de har et organisasjonsnummer. Ha listen over
Tilskudd til organisert beitebruk Elektronisk søknad i Altinn Før du begynner: Husk at alle beitelagsmedlemmene må være registrert i Enhetsregisteret slik at de har et organisasjonsnummer. Ha listen over
Mystery Shopping. på mobilen. Brukermanual til MobiAudit for observatører som skal utføre oppdrag for SeeYou AS.
 Mystery Shopping på mobilen Brukermanual til MobiAudit for observatører som skal utføre oppdrag for SeeYou AS. Bruksanvisning Dette er en veiledning for registrering av mystery shopping resultater via
Mystery Shopping på mobilen Brukermanual til MobiAudit for observatører som skal utføre oppdrag for SeeYou AS. Bruksanvisning Dette er en veiledning for registrering av mystery shopping resultater via
Oppstartsguide for revieweren
 Oppstartsguide for revieweren Sist oppdatert: 5. Oktober 2018 Innholdsfortegnelse Hvordan være en reviewer i WISEflow... 3 Flowoversikt... 3 Oversikt over flowsiden... 4 Hvordan laster jeg ned oppgaver?...
Oppstartsguide for revieweren Sist oppdatert: 5. Oktober 2018 Innholdsfortegnelse Hvordan være en reviewer i WISEflow... 3 Flowoversikt... 3 Oversikt over flowsiden... 4 Hvordan laster jeg ned oppgaver?...
Registrere hendelser på fakturerbart prosjekt, generere fakturautkast, samt godkjenne og frigi dette.
 FAKTURERING I PA Ansvarsområde: Naviger: Skjermbilde: Utføres av: Nøkkelhendelse: PA Prosjekt > Hjemmeside Prosjekt > Hjemmeside Registrere hendelser på fakturerbart prosjekt, generere fakturautkast, samt
FAKTURERING I PA Ansvarsområde: Naviger: Skjermbilde: Utføres av: Nøkkelhendelse: PA Prosjekt > Hjemmeside Prosjekt > Hjemmeside Registrere hendelser på fakturerbart prosjekt, generere fakturautkast, samt
Dåpspåmelding LabOra Portal Medarbeideren LabOra Menighet
 Dokumentasjon Dåpspåmelding LabOra Portal Medarbeideren LabOra Menighet Dåpspåmelding i LabOra WEB Portal er et system for håndtering av registrering av informasjon knyttet til dåp og dåpssamtaler. Systemet
Dokumentasjon Dåpspåmelding LabOra Portal Medarbeideren LabOra Menighet Dåpspåmelding i LabOra WEB Portal er et system for håndtering av registrering av informasjon knyttet til dåp og dåpssamtaler. Systemet
Manual for innlegging av standard sideinnhold og nyheter via «backend»
 Manual for innlegging av standard sideinnhold og nyheter via «backend» 23.3.2006 Utarbeidet av: 2 Innlogging og beskrivelse av hovedelement i «backend» For å få tilgang til redigeringsmodul velges følgende
Manual for innlegging av standard sideinnhold og nyheter via «backend» 23.3.2006 Utarbeidet av: 2 Innlogging og beskrivelse av hovedelement i «backend» For å få tilgang til redigeringsmodul velges følgende
Forskrift om elektroforetak og kvalifikasjonskrav for arbeid knyttet til elektriske anlegg og elektrisk utstyr
 Instruks Godkjent av: Bjørlo, Vigdis Side: 1 av 5 1. Hensikt og omfang Hensikten med instruksen er å sikre at de pålagte krav knyttet til EL-sikkerhet blir etterlevd i gjennomføringen av UPB-prosessen.
Instruks Godkjent av: Bjørlo, Vigdis Side: 1 av 5 1. Hensikt og omfang Hensikten med instruksen er å sikre at de pålagte krav knyttet til EL-sikkerhet blir etterlevd i gjennomføringen av UPB-prosessen.
Brukerveiledning Aibel Agency Portal
 1. INNLEDNING Fra høsten 2010 vil Aibel AS administrere alle innleie forespørsler og tilbud gjennom vårt nye e-innleie system, i-grasp. Aktiviteter som vil bli håndtert gjennom i-grasp vil være: Utsendelse
1. INNLEDNING Fra høsten 2010 vil Aibel AS administrere alle innleie forespørsler og tilbud gjennom vårt nye e-innleie system, i-grasp. Aktiviteter som vil bli håndtert gjennom i-grasp vil være: Utsendelse
KOMPETANSEKRAV FOR ARBEID I OG VED
 Styringssystem Dokumentansvarlig: SCHIVE, CHRISTOPHER J. Side: 1 av 18 Innhold: 1 Hensikt og omfang 3 2 Målgruppe 3 3 Beskrivelse 3 3.1 Rutiner og ansvar vedrørende kontrollfunksjoner i signalfaget 3 3.1.1
Styringssystem Dokumentansvarlig: SCHIVE, CHRISTOPHER J. Side: 1 av 18 Innhold: 1 Hensikt og omfang 3 2 Målgruppe 3 3 Beskrivelse 3 3.1 Rutiner og ansvar vedrørende kontrollfunksjoner i signalfaget 3 3.1.1
Brukerveiledning for Elkontroll Næring Installatør/Avvikslukker del
 Brukerveiledning for Elkontroll Næring Installatør/Avvikslukker del Versjon 1.08 Sist endret 15.11.2010 Systemkrav Min. Internet Explorer 7.x Acrobat Reader min. versjon 7x (kreves ved eksport fra forhåndsvisning)
Brukerveiledning for Elkontroll Næring Installatør/Avvikslukker del Versjon 1.08 Sist endret 15.11.2010 Systemkrav Min. Internet Explorer 7.x Acrobat Reader min. versjon 7x (kreves ved eksport fra forhåndsvisning)
Hjelp til Fraværssøknad og Oversikt fraværssøknader
 Hjelp til Fraværssøknad og Oversikt fraværssøknader Sist oppdatert: 12.09.13 Bruk av Fraværssøknad og Oversikt fraværssøknader Grafisk oversikt Fraværssøknad Kalender Kvoteoversikt Fraværssøknader Opprett
Hjelp til Fraværssøknad og Oversikt fraværssøknader Sist oppdatert: 12.09.13 Bruk av Fraværssøknad og Oversikt fraværssøknader Grafisk oversikt Fraværssøknad Kalender Kvoteoversikt Fraværssøknader Opprett
KF Lokal personalhåndbok - brukerveiledning for redaktør
 KF Lokal personalhåndbok - brukerveiledning for redaktør Innhold 1. KF Lokal personalhåndbok og KF Infoserie... 2 2 Din rolle - Redaktør... 4 3 Skriv lokal tekst... 4 4 Lag lenker i lokal tekst... 6 5.
KF Lokal personalhåndbok - brukerveiledning for redaktør Innhold 1. KF Lokal personalhåndbok og KF Infoserie... 2 2 Din rolle - Redaktør... 4 3 Skriv lokal tekst... 4 4 Lag lenker i lokal tekst... 6 5.
Et variabelt produkt er et produkt med flere størrelser. F.eks. en lue som du har i 3 ulike størrelser.
 Brukerveiledning: Legge til et variabelt produkt Et variabelt produkt er et produkt med flere størrelser. F.eks. en lue som du har i 3 ulike størrelser. På «Nettbutikk kontrollpanel» klikker du på lenken
Brukerveiledning: Legge til et variabelt produkt Et variabelt produkt er et produkt med flere størrelser. F.eks. en lue som du har i 3 ulike størrelser. På «Nettbutikk kontrollpanel» klikker du på lenken
UiS-IKT Kompetanse 2010. Word 2007. Adresselister og fletting
 UiS-IKT Kompetanse 2010 Adresselister og fletting Forord Om dette heftet Dette heftet inneholder nyttige tips og triks i Microsoft når du vil flette sammen standard dokumenter med en adresseliste. Forklaringene
UiS-IKT Kompetanse 2010 Adresselister og fletting Forord Om dette heftet Dette heftet inneholder nyttige tips og triks i Microsoft når du vil flette sammen standard dokumenter med en adresseliste. Forklaringene
Google Chrome. Microsoft Edge. Mozilla Firefox. Internet Explorer. Opera. Safari
 Google Chrome Microsoft Edge Mozilla Firefox Internet Explorer Opera Safari Google Chrome Dersom nettbanken ikke vises eller fungerer som den skal, så hjelper det ofte å slette midlertidige filer i din
Google Chrome Microsoft Edge Mozilla Firefox Internet Explorer Opera Safari Google Chrome Dersom nettbanken ikke vises eller fungerer som den skal, så hjelper det ofte å slette midlertidige filer i din
Bruk av kildeavskrifter som er merket med grønn kule
 www.slektshistorielaget.no Bruk av kildeavskrifter som er merket med grønn kule Hvorfor er dette nyttig? De aller fleste av avskriftene som er markert med grønn kule er lagret i databaser på lagets hjemmeside
www.slektshistorielaget.no Bruk av kildeavskrifter som er merket med grønn kule Hvorfor er dette nyttig? De aller fleste av avskriftene som er markert med grønn kule er lagret i databaser på lagets hjemmeside
TEKNISK VEILEDNING TIL NTREPRISEAPPEN
 TEKNISK VEILEDNING TIL NTREPRISEAPPEN 1 Innhold Hva kan Entrepriseappen brukes til? side 3 Hvor kan du laste ned appen? side 4 Hvor kan appen brukes? side 5 Sikkerhet side 6 Hurtigguide side 7 Opprett
TEKNISK VEILEDNING TIL NTREPRISEAPPEN 1 Innhold Hva kan Entrepriseappen brukes til? side 3 Hvor kan du laste ned appen? side 4 Hvor kan appen brukes? side 5 Sikkerhet side 6 Hurtigguide side 7 Opprett
7. Fakturagodkjenning uten innkjøpsordre
 7. Fakturagodkjenning uten innkjøpsordre DFØ Versjon: 1.1 7.2 Godkjenning av faktura 07.06.13 Innhold 1 Godkjenne faktura 2 Sende faktura 3 Annen funksjonalitet 4 Varsler og purring på ubehandlet faktura
7. Fakturagodkjenning uten innkjøpsordre DFØ Versjon: 1.1 7.2 Godkjenning av faktura 07.06.13 Innhold 1 Godkjenne faktura 2 Sende faktura 3 Annen funksjonalitet 4 Varsler og purring på ubehandlet faktura
Komme i gang med Skoleportalen
 Generell brukerveiledning for Elevportalen Denne elevportalen er best egnet i nettleseren Internett Explorer. Dersom du opplever kompatibilitets-problemer kan det skyldes at du bruker en annen nettleser.
Generell brukerveiledning for Elevportalen Denne elevportalen er best egnet i nettleseren Internett Explorer. Dersom du opplever kompatibilitets-problemer kan det skyldes at du bruker en annen nettleser.
NB! Siste oppdaterte dokument finnes alltid i ProSmart
 Dok. nr.: 100326 Navn på vedlegg: Gjennomføring av kvalitetsrevisjoner Ver.: 1.2 Godkjent dato: 10.02.2010 Vedlegg for: Prosedyre: Planlegge og gjennomføre kvalitetsrevisjoner Dokumentnr.: 100006 Generelt
Dok. nr.: 100326 Navn på vedlegg: Gjennomføring av kvalitetsrevisjoner Ver.: 1.2 Godkjent dato: 10.02.2010 Vedlegg for: Prosedyre: Planlegge og gjennomføre kvalitetsrevisjoner Dokumentnr.: 100006 Generelt
NOx-fondets portal for. tilslutning, rapportering og. søknad om refusjon av urea. Brukermanual. Versjon mars 2017
 NOx-fondets portal for tilslutning, rapportering og søknad om refusjon av urea Brukermanual Versjon 4.0 14. mars 2017 Innhold 1 Søknad om tilslutning/registrering... 3 1.1 Tilslutning av objekter... 4
NOx-fondets portal for tilslutning, rapportering og søknad om refusjon av urea Brukermanual Versjon 4.0 14. mars 2017 Innhold 1 Søknad om tilslutning/registrering... 3 1.1 Tilslutning av objekter... 4
IBX eorder Rekvirentens Bruksanvisning
 IBX eorder Rekvirentens Bruksanvisning Manuell Revisjon: 12.2 Date: 29. MARS 2012 Language: Norwegian Dokumentkontroll Endre logg Kapittel Dato Beskrivelse 1.1 18.01.2011 Oppdatering av mal 2.2 18.04.2011
IBX eorder Rekvirentens Bruksanvisning Manuell Revisjon: 12.2 Date: 29. MARS 2012 Language: Norwegian Dokumentkontroll Endre logg Kapittel Dato Beskrivelse 1.1 18.01.2011 Oppdatering av mal 2.2 18.04.2011
Kontrollhåndbok Vedlegg 03
 Kontrollhåndbok 03 Utdrag fra styringssystemet: Instruks for tiltak ved mistanke om- eller avdekket sikkerhetsfeil i signalanlegg STY-601563 3, rev. dato 19.09.2014 03 Kontrollhåndbok 1 HENSIKT OG OMFANG
Kontrollhåndbok 03 Utdrag fra styringssystemet: Instruks for tiltak ved mistanke om- eller avdekket sikkerhetsfeil i signalanlegg STY-601563 3, rev. dato 19.09.2014 03 Kontrollhåndbok 1 HENSIKT OG OMFANG
Brukerveiledning for Vesuv
 Brukerveiledning for Vesuv Innhold Pålogging... 3 Registrering av ny bruker... 3 Glemt passord... 4 Startsiden... 5 Nytt utbrudd... 6 Nedtrekksmenyer... 6 Obligatoriske felt... 7 Spørsmål vises og fjernes...
Brukerveiledning for Vesuv Innhold Pålogging... 3 Registrering av ny bruker... 3 Glemt passord... 4 Startsiden... 5 Nytt utbrudd... 6 Nedtrekksmenyer... 6 Obligatoriske felt... 7 Spørsmål vises og fjernes...
Følg denne brukerveiledningen steg-for-steg:
 Brukerveiledning: Legge til et enkeltprodukt Et enkeltprodukt er produkter du har i én størrelse. Kan eksempelvis være en duk, en lue, pynt, skulptur, ullsokker du kun har i én størrelse, osv. Følg denne
Brukerveiledning: Legge til et enkeltprodukt Et enkeltprodukt er produkter du har i én størrelse. Kan eksempelvis være en duk, en lue, pynt, skulptur, ullsokker du kun har i én størrelse, osv. Følg denne
Sit Kafe har det siste året jobbet med å utvikle en ny og mer brukervennlig nettbutikk for bestilling av mat.
 Sit Kafe har det siste året jobbet med å utvikle en ny og mer brukervennlig nettbutikk for bestilling av mat. Vi er veldig glade for å informere om at denne nå er ferdig og kan benyttes! I nettbutikken
Sit Kafe har det siste året jobbet med å utvikle en ny og mer brukervennlig nettbutikk for bestilling av mat. Vi er veldig glade for å informere om at denne nå er ferdig og kan benyttes! I nettbutikken
Brukerveiledning for programmet HHR Animalia
 Brukerveiledning for programmet HHR Animalia Versjon 1.0 Rakkestad, 26.03.2014 Innholdsfortegnelse 1. Introduksjon... 3 2. Installasjon og oppgradering... 3 2.1 Nedlasting... 3 2.2 Oppdatering av operativsystem
Brukerveiledning for programmet HHR Animalia Versjon 1.0 Rakkestad, 26.03.2014 Innholdsfortegnelse 1. Introduksjon... 3 2. Installasjon og oppgradering... 3 2.1 Nedlasting... 3 2.2 Oppdatering av operativsystem
Reiseregning - brukerveiledning. Visma - Expense
 Reiseregning - brukerveiledning Visma - Expense Innholdsfortegnelse Visma Expens reiseregning... 3 Pålogging til Visma Expense reiseregning... 4 Utenfor kontorløsningen... 4 Innenfor kontorløsningen...
Reiseregning - brukerveiledning Visma - Expense Innholdsfortegnelse Visma Expens reiseregning... 3 Pålogging til Visma Expense reiseregning... 4 Utenfor kontorløsningen... 4 Innenfor kontorløsningen...
Hvordan bruke Helsegris for produsenter Innhold:
 Hvordan bruke Helsegris for produsenter Innhold: 1. Logge seg inn i Helsegris som produsent 2. Godta vilkårene for å bruke Helsegris 3. Oppdatere kontaktinformasjonen 4. Kommer alltid til meny/forsiden
Hvordan bruke Helsegris for produsenter Innhold: 1. Logge seg inn i Helsegris som produsent 2. Godta vilkårene for å bruke Helsegris 3. Oppdatere kontaktinformasjonen 4. Kommer alltid til meny/forsiden
Nedlasting av SCRIBUS og installasjon av programmet
 Nedlasting av SCRIBUS og installasjon av programmet Laget for BODØ FRIMERKEKLUBB av Sten Isaksen Versjon 06.01.2018 1 Før du laster ned Scribus: Du må vite hvilken versjon av Windows du har, sannsynligvis
Nedlasting av SCRIBUS og installasjon av programmet Laget for BODØ FRIMERKEKLUBB av Sten Isaksen Versjon 06.01.2018 1 Før du laster ned Scribus: Du må vite hvilken versjon av Windows du har, sannsynligvis
Veiledning i administrering av egne loge-/leirsider i portalen www.oddfellow.no
 Veiledning i administrering av egne loge-/leirsider i portalen www.oddfellow.no Innhold: Skjermbilde 3: Skjermbilde 4-8: Skjermbilde 9-13: Skjermbilde 14-17: Skjermbilde 18-20: Skjermbilde 21-24: Skjermbilde
Veiledning i administrering av egne loge-/leirsider i portalen www.oddfellow.no Innhold: Skjermbilde 3: Skjermbilde 4-8: Skjermbilde 9-13: Skjermbilde 14-17: Skjermbilde 18-20: Skjermbilde 21-24: Skjermbilde
Brukerveiledning Agresso WEB
 Brukerveiledning Agresso WEB Elektronisk fakturabehandling Agresso 5.5... 2 Generelt... 2 Fakturaattestering... 2 Godkjenning av leverandørfaktura... 5 Enkel Modus... 5 Videresend... 6 Parker... 6 Avvise...
Brukerveiledning Agresso WEB Elektronisk fakturabehandling Agresso 5.5... 2 Generelt... 2 Fakturaattestering... 2 Godkjenning av leverandørfaktura... 5 Enkel Modus... 5 Videresend... 6 Parker... 6 Avvise...
Agio Forvaltning AS - Portal. Enkelt, effektivt og tidsbesparende!
 Agio Forvaltning AS - Portal Enkelt, effektivt og tidsbesparende! Innhold Innlogging... 3 Første gangs innlogging... 4 Åpningsside beboere... 6 Dokumenter... 7 Mitt borettslag/sameie... 10 E-post... 12
Agio Forvaltning AS - Portal Enkelt, effektivt og tidsbesparende! Innhold Innlogging... 3 Første gangs innlogging... 4 Åpningsside beboere... 6 Dokumenter... 7 Mitt borettslag/sameie... 10 E-post... 12
Tilskudd til organisert beitebruk. Elektronisk søknad i Altinn
 Tilskudd til organisert beitebruk Elektronisk søknad i Altinn Før du begynner: Husk at alle beitelagsmedlemmene må være registrert i Enhetsregisteret slik at de har et organisasjonsnummer. Ha listen over
Tilskudd til organisert beitebruk Elektronisk søknad i Altinn Før du begynner: Husk at alle beitelagsmedlemmene må være registrert i Enhetsregisteret slik at de har et organisasjonsnummer. Ha listen over
B r u k e r h å n d b o k Prosjektmodul ver. 15
 B r u k e r h å n d b o k Prosjektmodul ver. 15 Copyright 2010 Input Data AS Alle rettigheter er reserverte Innholdsfortegnelse Innholdsfortegnelse 1 1. Innledning 3 2. Komme i gang med et prosjekt 4 2.1
B r u k e r h å n d b o k Prosjektmodul ver. 15 Copyright 2010 Input Data AS Alle rettigheter er reserverte Innholdsfortegnelse Innholdsfortegnelse 1 1. Innledning 3 2. Komme i gang med et prosjekt 4 2.1
