Mamut Business Software. Introduksjon. Installasjon, innstillinger, rapporter og utvalg
|
|
|
- Rebekka Ludvigsen
- 8 år siden
- Visninger:
Transkript
1 Mamut Business Software Introduksjon Installasjon, innstillinger, rapporter og utvalg
2 Introduksjon til Mamut Business Software Installasjon, innstillinger, rapporter og utvalg Versjon: 12. Partnr.: MBS.MAN.INT.NO 002
3 FORORD Produsent og distributør: Mamut ASA Boks 5205, Majorstuen 0302 Oslo Tlf.: , Faks: Internett: E-post: Mamut Supportsenter: Mamut ASA Boks 5205, Majorstuen 0302 Oslo Åpent: fra kl alle hverdager Tlf.: , Faks: Tlf. Mamut Lønn: Internett: E-post: Salg: Mamut ASA Boks 2505, Majorstuen 0302 Oslo Tlf.: , Faks: Internett: E-post: 2008 Mamut ASA. Alle rettigheter. Med forbehold om endringer/feil. Mamut og Mamut-logoen er registrerte varemerker av Mamut ASA. Alle andre varemerker er registrerte varemerker av respektive firmaer. II
4 VELKOMMEN TIL MAMUT Introduksjonsbøkene som følger programmet gir en kort innføring i programmet. Alle nye kunder som har kjøpt Mamut Business Software mottar boken "Installasjon, innstillinger, rapporter og utvalg". I tillegg vil du også motta en eller begge introduksjonsbøkene "Kunde-, salgsoppfølging og netthandel" og "Økonomistyring, logistikk, lønn og personal". Dokumentasjonen inneholder informasjon om funksjoner fra hele programserien. Funksjoner som ikke er tilgjengelige i din programversjon kan være omtalt. Du kan evaluere utvidelsene i eksempeldatabasen, og bestille oppgradering for å ta funksjonene i bruk. Ønsker du mer informasjon om større versjoner, ta kontakt med oss på telefon eller via e-post: mail@mamut.no. Det er viktig at du leser gjennom både Brukeravtalen og Mamut Serviceavtale før du installerer. Der vil du få en oversikt over de kontraktsvilkår som gjelder mellom deg som kunde, og Mamut ASA som leverandør. I introduksjonsbøkene får du hjelp til å bli kjent med hvordan systemet er bygget opp, slik at du kan finne frem i, og tilpasse systemet til ditt bruk. Bøkene gir også en innføring i hovedelementene i de ulike funksjonene programmet tilbyr, samt beskrivelser av hvordan du utfører de mest vanlige oppgavene. En del funksjoner er omtalt mer utfyllende i programmets innebygde hjelpefiler (F1). Vi vil også minne om vår nettside Der vil du finne tusenvis av spørsmål og svar knyttet til Mamut-systemene. Du kan søke deg frem til løsningen på det spørsmålet du har 24 timer i døgnet. Lykke til med Mamut Business Software! III
5 Innhold Velkommen til Mamut...III KAPITTEL 1: INSTALLASJON OG OPPSTART... 1 Om installasjon av programmet...2 Enbrukerinstallasjon...4 Slik installerer du: Enbruker...4 Pålogging Serverinstallasjon Om Nettverks-/Flerbrukerinstallasjon Slik installerer du: Serverinstallasjon Hvordan dele datakatalogen? Klientinstallasjon Slik installerer du: Klientinstallasjon Evaluere produkter og teste funksjoner Installere eksempeldatabasen/evaluere utvidede produkter Oppdatering til ny versjon Last ned systemoppdateringer KAPITTEL 2: BRUKERGRENSESNITT OG TILPASNINGER Bli kjent med programmet Slik finner du frem i programmet Hjelp i Mamut Business Software Om Skrivebordet Verktøylinjen på skrivebordet Fokusområdene på skrivebordet Nettsteder på skrivebordet Informasjonsrutene på skrivebordet Skjermbildene i programmet Listevinduer Viktige verktøy i skjermbildene Hurtigtaster i programmet Systemdato Standardregisteret Kom i gang med nummerserier Brukertilpasninger for Skrivebordet Brukerinnstillinger for Skrivebordet Egendefinerte knapper på skrivebordet Tilpasse innholdet på et fokusområde på skrivebordet Oppgi linker som skal vises på Mitt skrivebord Hvordan kan jeg få nyheter fra Mamut Supportsenter på skrivebordet? Andre brukertilpasninger Brukerinnstillinger Brukerinnstillinger per modul Brukernavn og passord Åpne et vindu automatisk ved pålogging IV
6 INNHOLD KAPITTEL 3: SØK OG UTVALG Søk Utvalg Hvordan sette utvalg? Feltene i Søk og Utvalg Avansert utvalg Eksempel på avansert utvalg Veiviser for kontaktutvalg KAPITTEL 4: INNSTILLINGER Innstillinger Bruker Brukerinnstillinger Tilgangskontroll Brukerinnstillinger per modul Brukerinnstillinger - Annet Firma Firmainnstillinger Økonomi - Land Kontoinformasjon Avgiftsregister Standardregisteret Nummerserier Sikkerhetsinnstillinger Andre innstillinger Landregister Poststedregister Kommuneregister Andre programmer Hvordan bruke Winfax med Mamut? KAPITTEL 5: ADMINISTRATOR Databasen Om firmadatabaser Åpne firmadatabase Opprette en ny firmadatabase Hvordan slette innholdet i en systemdatabase? Om databaseverktøy Filer som installeres API Sikkerhetskopiering Ulike typer sikkerhetskopier Sikkerhetskopi til regnskapsfører Hvordan utføre sikkerhetskopiering? Om tilbakekopiering av sikkerhetskopi Hvordan tilbakekopiere en sikkerhetskopi? Innstillinger for sikkerhetskopiering Brukeradministrasjon og tilgangskontroll Brukeradministrasjon Brukernavn og passord Hvordan knytte bruker mot ansatt? Om Tilgangskontroll Veiviser for administrasjon av tilgangsmaler V
7 INSTALLASJON, INNSTILLINGER, RAPPORTER OG UTVALG Hvordan opprette en egendefinert tilgangsprofil for en bruker Systemlogg Systemopprettede aktiviteter (logg) Lisens Hvordan registrere lisensnummer? Om programmet Administrer lisensinformasjon Hvordan lese inn lisens fra lisensdiskett? Last ned Lisensfil Hvordan endre registreringsinformasjon? Mamut Online Desktop Kom i gang med Mamut Online Desktop Hvordan koble fra Mamut Online Desktop? Firmainnstillinger for Mamut Online Desktop KAPITTEL 6: RAPPORTER Rapportmodulen Hvordan skrive ut en rapport? Innstillinger for rapporter Rapportinnstillinger Rapport-/Etiketteditor Hvordan redigere en rapport? Hvordan tilpasse en rapport slik at feltene treffer korrekt på blanketten? Etikettredigering Hvordan importere rapportfiler? Hvordan sette inn logo på utskrifter? Adresseoppsett Brukerinnstillinger for Rapporter Favorittrapporter Innstillinger for favorittrapporter Innstillinger for rapportpakke Om Strekkoder KAPITTEL 7: MAMUT IMPORT/EKSPORT Mamut Import/Eksport Import Ordreimport Kundeimport Eksport Eksport av fakturainformasjon Integrasjon med Huldt & Lillevik Import av bilag fra Huldt & Lillevik Integrasjon med datax Kjørebok Import av lønnsbilag fra datax Kjørebok MER INFORMASJON Service og brukerstøtte Mamut Academy Mamut Serviceavtale sikrer en enklere hverdag INDEKS VI
8 Kapittel 1: Installasjon og oppstart I dette kapittelet: OM INSTALLASJON AV PROGRAMMET... 2 ENBRUKERINSTALLASJON... 4 Slik installerer du: Enbruker... 4 Pålogging SERVERINSTALLASJON Om Nettverks-/Flerbrukerinstallasjon Slik installerer du: Serverinstallasjon Hvordan dele datakatalogen? KLIENTINSTALLASJON Slik installerer du: Klientinstallasjon EVALUERE PRODUKTER OG TESTE FUNKSJONER Installere eksempeldatabasen/evaluere utvidede produkter OPPDATERING TIL NY VERSJON Last ned systemoppdateringer
9 INSTALLASJON OG OPPSTART OM INSTALLASJON AV PROGRAMMET Krav til system og nettverk Programmet er laget for å fungere på oppdaterte versjoner av Windows operativsystem, og med oppdatert maskinvare. Systemkravene finner du sammen med programpakken eller oppdateringsveiledningen til hver enkelt versjon. Systemkravene er veiledende minimumskrav. Du kan påregne bedre ytelse ved oppgradert maskinvare. Installasjon av programfiler Det første du må gjøre for å kunne ta programmet i bruk er å installere programfilene. Programfilene kan installeres fra CD, eller via nedlasting på våre hjemmesider. Der finner du også installasjonsveiledning. Før du starter bør du ta stilling til hvilken installasjonstype du skal velge: Enbruker Benyttes når du har lisens for å benytte programmet på én maskin. Programfilene skal installeres på den maskinen du skal bruke programmet på. Flere personer kan likevel dele maskinen, og registreres som brukere av programmet. Flerbruker - Serverinstallasjon Har du kjøpt en flerbrukerlisens kan du velge hvilken maskin som skal fungere som server, og installere på denne først. Du må også sørge for at brukerne har tilgang til et felles dataområde på denne maskinen. Maskinen du velger kan være en maskin som bare fungerer som server, eller en av brukernes maskiner. Før du installerer i flerbrukermiljø bør du lese om flerbrukerinstallasjoner nedenfor. Flerbruker - Klientinstallasjon Har du flerbrukerlisens installerer du først på servermaskinen. Deretter installerer du programfilene på maskinene programmet skal benyttes fra. Når du installerer på server kan du merke av for å lage et sett med installasjonsfiler for klientinstallasjon, og lagre disse på et egnet sted i nettverket. Øvrige brukere vil da ikke trenge CD for å installere programmet, men vil i stedet kunne installere fra denne mappen. Les mer om flerbrukerinstallasjoner nedenfor. Evaluering/test Dersom du ønsker å evaluere programmet, eller ulike tilleggsprodukter og utvidede produkter du ikke har lisens for, kan du enkelt gjøre dette. Du kan evaluere de fleste funksjoner. Både brukere som ikke har kjøpt lisens, og brukere som har lisens kan evaluere programmet og funksjonalitet utover lisensen. Skal du evaluere programmet, anbefaler vi at du installerer på en enkelt maskin under evalueringen. Les mer om dette nedenfor. Oppdatering til ny versjon Programvareleverandøren varsler når det har kommet nye versjoner av programmet. Oppdatering til ny versjon kan foregå via CD, programmet eller nedlasting fra våre hjemmesider. Det er viktig at du leser materiellet som følger oppdateringen før du iverksetter denne. Du må også ta sikkerhetskopi først. Les mer om sikkerhetskopiering i kapittelet "Administrator". 2
10 OM INSTALLASJON AV PROGRAMMET Les mer om oppdatering av programmet nedenfor. Lisens Du mottar et lisensnummer som bevis for at du har betalt lisensen. Lisensnummeret fungerer som en nøkkel som "låser opp" funksjonalitet når det registreres i programmet. Lisensnummeret registreres enten i registreringsskjemaet under førstegangs oppstart av programmet, eller ved å velge Hjelp - Om - Registrere lisensnummer i programmet. Les mer om lisens i kapittelet "Administrator". 3
11 INSTALLASJON OG OPPSTART ENBRUKERINSTALLASJON Slik installerer du: Enbruker Slik installerer du en enbrukerversjon fra CD Merk! Du bør avslutte alle andre programmer før du starter installasjonen. 1. Sett inn din Mamut-CD i CD/DVD-spilleren din. Dersom ingenting skjer etter 10 sekunder, kan du åpne filen manuelt ved å gå til Start-menyen i Windows og velge Kjør (Run). Skriv X:\Setup (Bytt ut X med navnet på CD-ROM-spilleren din). Menyen vil da åpnes. 2. Velg land Norge. 3. Velg Installer Mamut-programmer under Installasjon. 4. Velg program i henhold til din lisens. Mamut Business Software klargjør automatisk installasjonsprogrammet InstallShield Wizard, som vil lede deg gjennom installasjonen. Denne prosessen kan ta litt tid. 5. Klikk Fullfør. Du får deretter frem installasjonsveiviseren for Mamut Business Software. 6. Klikk Neste i velkomstvinduet. 7. Brukeravtalen må aksepteres før installasjonen kan fullføres. Hvis du ønsker å fortsette må du merke av for Jeg aksepterer betingelsene i brukeravtalen ovenfor, og deretter klikke Neste. 4
12 ENBRUKERINSTALLASJON 8. I neste vindu velger du installasjonstype Enbruker. Installer til: Programmet foreslår automatisk et område for programfilene. Ønsker du å installere til denne katalogen, klikker du Neste..Dersom du ønsker å installere til et annet område, kan du klikke for å angi området manuelt. 9. Klikk Installer for å starte installasjonen. 5
13 INSTALLASJON OG OPPSTART Systemet kontrollerer om du har åpne programmer som må avsluttes. Avslutt programmene og klikk Prøv igjen dersom du får melding om dette. 10. Programmet benytter Microsoft SQL Server database programvare. Dersom du ikke har installert en Microsoft SQL Server versjon allerede vil installasjonsveiviseren installere gratisversjonen Microsoft SQL Server 2005 Express edition. Nå installeres ditt Mamut-system, og programfilene kopieres til det området du valgte. Denne prosessen kan ta tid. Det er viktig at du ikke avbryter. 11. Klikk på Fullfør for å gjøre ferdig installasjonen. Hvis du nå får en melding om å restarte din PC, anbefaler vi at dette gjøres før du går videre. 6
14 ENBRUKERINSTALLASJON 12..Start Mamut Business Software via snarveien på skrivebordet eller fra Start-menyen. Dermed starter veiviseren for første oppstart. Første oppstart enbruker 1. Velg versjon: Her merker du av for Registrere fullversjon. 2. Kom i gang: Klikk Neste. 7
15 INSTALLASJON OG OPPSTART 3. Dokumentområde: Velg område for lagring av dokumenter og andre filer.du kan lese mer om hvordan systemets filstruktur fungerer i kapittelet "Administrator". Klikk Neste dersom du vil benytte det foreslåtte området..klikk på ikonet dersom du ønsker å angi et annet dokumentområde. Klikk deretter Neste. Database: Server og Instans opprettes automatisk.du kan lese mer om databasen i kapittelet "Administrator". 4. Opprett en brukerprofil: Skriv inn Fullt navn, Brukernavn og Passord. Dette blir din brukerprofil i systemet. Merk deg ditt brukernavn og passord. Du bør ikke bruke æ, ø, å, mellomrom eller punktum i brukernavn og passord. 8
16 ENBRUKERINSTALLASJON 5. Registrer programmet: Her fyller du inn all registreringsinformasjon om deg og firmaet ditt. I feltet Lisensnummer skriver du inn lisensnummeret du har fått. Tips! Lisensnummeret kan skrives med små eller store bokstaver. Har du tegnet <0> i lisensnummeret skal dette være tallet 0, ikke en bokstav.du kan lese mer utfyllende om lisens i kapittelet "Administrator". 6. Opprett ny firmadatabase: Når du oppretter en firmadatabase kan du velge å gjøre dette ved hjelp av en veiviser som hjelper deg med de mest sentrale innstillingene. Merk av for Nei takk... dersom du ikke ønsker hjelp til dette.du kan lese mer om veiviseren for å oppdatere ny firmadatabase i programmets hjelpefiler. Trykk F1 på tastaturet eller på knappen Hjelp. 9
17 INSTALLASJON OG OPPSTART 7. Firmainnstillinger: Dersom du i steget ovenfor valgte å ikke benytte veiviseren for å opprette ny firmadatabase, legger du nå inn opplysninger om din virksomhet i vinduet firmainnstillinger, før du fullfører oppstarten. Benytter du avvikende regnskapsår kan du endre startmåned for regnskapsåret. 8. Klikk Fullfør. Firmadatabasen opprettes, og du kan logge deg inn på systemet. Pålogging Logg deg på med ditt brukernavn og passord: Brukernavn og passord opprettes når du blir opprettet som bruker i systemet. Har du tilgang til brukerinnstillingene (for din egen bruker) kan du selv endre passordet. Brukere som har tilgang til å redigere tilgangskontroller (for alle brukere) vil kunne endre passordet for deg, også om vedkommende ikke kjenner passordet ditt fra før. Glemt passord? Har du glemt passordet ditt bør du derfor ta kontakt med en bruker som har Full tilgang/superbruker, slik at vedkommende kan få endret passordet for deg. 10
18 ENBRUKERINSTALLASJON Dersom du har glemt passordet ditt og ønsker at vi skal hjelpe deg inn i programmet, må du ta kontakt med Mamut Supportsenter for å få tilsendt et skjema du må fylle ut for å identifisere hvem du er. Dette for å beskytte deg og andre brukere mot misbruk. Når du har fylt ut skjemaet fakses det til Mamut Supportsenter på faksnummer En av våre konsulenter vil da ringe deg opp og hjelpe deg inn i programmet. NB! Du må sitte foran PC-en for at vi skal kunne hjelpe deg. Vær oppmerksom på at det kan tas betalt for tjenesten dersom det er en brukerfeil. 11
19 INSTALLASJON OG OPPSTART SERVERINSTALLASJON Om Nettverks-/Flerbrukerinstallasjon Lisensen du har kjøpt avgjør hvor mange maskiner du kan installere programmet på. Ved flerbrukerinstallasjon må du først installere programmet på en maskin og velge på hvilken maskin/server databasen skal plasseres. Deretter må du dele ut katalogen <Data>, for å gi de andre maskinene full tilgang til databasen, slik at de kan kople seg til og hente informasjon derfra. Se nedenfor for mer informasjon om hvordan du deler datakatalogen. Når dette er gjort, kan du installere programmet på maskinene til de øvrige brukerne. Merk! Ved flerbrukerinstallasjon er det viktig at installasjon gjennomføres på 1 maskin først. En flerbrukerinstallasjon krever at flere datamaskiner er tilknyttet et nettverk. Du kan plassere databasen på en egen server, eller på en av brukernes maskiner. Databasen på en av brukernes maskiner Alle maskinene i nettverket deler da informasjon fra databasen, som installeres på en av maskinene. De øvrige brukerne har kun tilgang dersom servermaskinen er på, og programmet aktivt. Klientinstallasjon Klientinstallasjon Serverinstallasjon - Database 12
20 SERVERINSTALLASJON Det kan være praktisk å plassere databasen på maskinen til den personen som bruker programmet oftest. Dette vil gi denne brukeren raskest tilgang til filene i databasen. Mange velger ved denne type installasjon å la den "beste" maskinen i nettverket fungere som server, for å sikre best ytelse. Databasen på en server I et klient-server -nettverk er minst en av datamaskinene dedikert som server, og deler ut alle filene fra harddisken. Eksempel på operativsystemer for klient-server -nettverk er Windows 2000 Server. I et klient-server -nettverk bør du legge databasen et sted på serveren hvor alle maskinene som bruker programmet har tilgang. Programfilene må likevel installeres på hver maskin. Installer programfilene på server først. Egen server med Serverinstallasjon og Database Klientinstallasjoner Kopier installasjonfiler for enklere klientinstallasjon Når du installerer på servermaskinen, kan du i installasjonsveiviseren kopiere installasjonsfiler for klientinstallasjon. Disse installasjonsfilene kan senere benyttes av øvrige brukere som skal installere programmet. Dette forenkler installasjonen for disse brukerne, og du som systemadministrator kan forhåndsdefinere verdier. Brukerne vil også kobles direkte mot korrekt server og instans. 13
21 INSTALLASJON OG OPPSTART Merk! Du må velge et område i nettverket der brukerne har tilgang. Øvrige brukere vil da ikke trenge CD for å installere programmet, men vil i stedet kunne installere fra denne mappen. Nedenfor finner du en detaljert beskrivelse av installasjon og første oppstart på server og klient. Oppdatering av nettverksinstallasjon Oppdatering i flerbrukermiljø bør foretas av systemadministrator. Server bør oppdateres først, etter at sikkerhetskopi er tatt og alle brukere er logget av. Når server er oppdatert vil brukere som logger seg på via arbeidsstasjonene få beskjed om at deres versjon må oppdateres. Systemadministrator kan i løpet av oppdateringen velge å lagre installasjonsfilene på server. Brukeren vil da få spørsmål om hun vil benytte disse til oppdateringen av sin arbeidsstasjon. Ved første oppstart på arbeidsstasjonene etter at programfilene er oppdatert velger brukeren Koble meg til en eksisterende flerbrukerinstallasjon. Terminal-server Benytter du Terminal Server kan vi anbefale at du leser en fyldig beskrivelse av spesielle momenter vedrørende installasjonen på våre Internett-sider Slik installerer du: Serverinstallasjon Vi anbefaler å benytte følgende fremgangsmåte Installer Serverinstallasjon på server, og Kopier installasjonsfiler for klientinstallasjon. Kontroller at dokumentområdet er delt i nettverket, og at klientene har tilgang til dette området, samt området der du har lagt installasjonsfilene. Installer Klientinstallasjon på alle arbeidsstasjonene der programmet skal benyttes. Slik installerer du en serverinstallasjon fra CD Serverinstallasjonen må utføres fra den maskinen som skal være server. Merk! Du bør avslutte alle andre programmer før du starter installasjonen. 1. Sett inn din Mamut-CD i CD/DVD-spilleren din. Dersom ingenting skjer etter 10 sekunder, kan du åpne filen manuelt ved å gå til Start-menyen i Windows og velge Kjør (Run). Skriv X:\Setup (Bytt ut X med navnet på CD-ROM-spilleren din). Menyen vil da åpnes. 2. Velg land Norge. 3. Velg Installer Mamut-programmer under Installasjon. 4. Velg program i henhold til din lisens. Mamut Business Software klargjør automatisk installasjonsprogrammet "InstallShield Wizard" som vil lede deg gjennom installasjonen. Denne prosessen kan ta litt tid. 5. Klikk Fullfør. Du får deretter frem installasjonsveiviseren for Mamut Business Software. 14
22 SERVERINSTALLASJON 6. Klikk Neste i velkomstvinduet. 7. Brukeravtalen må aksepteres før installasjonen kan fullføres. Hvis du ønsker å fortsette må du merke av for Jeg aksepterer betingelsene i brukeravtalen ovenfor, og deretter klikke Neste. 8. I neste vindu velger du installasjonstype Serverinstallasjon. 15
23 INSTALLASJON OG OPPSTART Installer til: Programmet foreslår automatisk et område for programfilene. Ønsker du å installere til denne katalogen, klikker du Neste..Dersom du ønsker å installere til et annet område, kan du klikke for å angi området manuelt. 9. Her bestemmer du navnet på en ny databaseinstans, evt. velger en eksisterende instans. Merk! Dersom systemet finner en eller flere eksisterende databaseservere på maskinen, vil du kunne velge å benytte en av de eksisterende instansene i stedet for å opprette en ny. Velg i så fall ønsket instans i nedtrekkslisten for dette. Klikk Neste. 10. Klikk Installer for å starte installasjonen. 16
24 SERVERINSTALLASJON Systemet kontrollerer om du har åpne programmer som må avsluttes. Avslutt programmene, og klikk Prøv igjen dersom du får melding om dette. 11. Programmet benytter Microsoft SQL Server database programvare. Dersom du ikke har installert en Microsoft SQL Server versjon allerede vil installasjonsveiviseren installere gratisversjonen Microsoft SQL Server 2005 Express edition. Nå installeres ditt Mamut-system, og programfilene kopieres til det området du valgte. Denne prosessen kan ta tid. Prosessen må ikke avbrytes. 12. Installasjonsveiviseren fullføres. Merk av for Kopier installasjonsfiler for klientinstallasjon dersom du ønsker å opprette installasjonsfiler. Disse installasjonsfilene kan senere benyttes av øvrige brukere som skal installere programmet. Dette forenkler installasjonen for disse brukerne, og du som systemadministrator kan forhåndsdefinere verdier. Brukerne vil også kobles direkte mot korrekt server og instans. 17
25 INSTALLASJON OG OPPSTART Merk! Øvrige brukere vil da ikke trenge CD for å installere programmet, men vil i stedet kunne installere fra denne mappen. Husk at du under Kopier til bør velge et område i nettverket der brukerne har tilgang. I feltet Velg filbane for klientinstallasjon velger du hvilken mappe brukerne skal installere programfilene til. Brukerne kan ikke overstyre dette valget. 13. Klikk Fullfør. Installasjonssettet opprettes. 14. Klikk OK. 18
26 SERVERINSTALLASJON Vi anbefaler at du restarter din PC før du går videre. 15..Start Mamut Business Software via snarveien på skrivebordet eller fra Start-menyen. Dermed starter veiviseren for førstegangs oppstart. Første oppstart flerbruker Første oppstart må utføres fra den samme maskinen som du installerte programfilene på. 1. Velg versjon: Her merker du av for Registrere fullversjon. 19
27 INSTALLASJON OG OPPSTART 2. Kom i gang: Klikk Neste. 3. Dokumentområde: Velg område for lagring av dokumenter og andre filer. Merk! Filbanen du oppgir må være en nettverksbane, for eksempel: \\SERVERNAVN\MAMUT\DATA Database: Server og Instans opprettes automatisk. Klikk deretter Neste.Du kan lese mer om hvordan systemets filstruktur fungerer i kapittelet "Administrator".Du kan lese mer om databasen i kapittelet "Administrator". 4. Opprett en brukerprofil: Skriv inn Fullt navn, Brukernavn og Passord. Dette blir din brukerprofil i systemet. Merk deg ditt brukernavn og passord. Du bør ikke bruke æ, ø, å, mellomrom eller punktum i brukernavn og passord. 5. Registrer programmet: Her fyller du inn all registreringsinformasjon om deg og firmaet ditt. I feltet Lisensnummer skriver du inn lisensnummeret du har fått. Tips! Lisensnummeret kan skrives med små eller store bokstaver. Har du tegnet <0> i lisensnummeret skal dette være tallet 0, ikke en bokstav. Du kan lese mer utfyllende om lisens i kapittelet "Administrator". 20
28 SERVERINSTALLASJON 6. Opprette ny firmadatabase: Når du oppretter en firmadatabase kan du velge å gjøre dette ved hjelp av en veiviser som hjelper deg med de mest sentrale innstillingene. Merk av for Nei takk... dersom du ikke ønsker hjelp til dette.du kan lese mer om veiviseren for å oppdatere ny firmadatabase i programmets hjelpefiler. Trykk F1 på tastaturet eller på knappen Hjelp. 7. Firmainnstillinger: Dersom du i steget ovenfor valgte å ikke benytte veiviseren for å opprette ny firmadatabase, legger du nå inn opplysninger om din virksomhet i vinduet firmainnstillinger, før du fullfører oppstarten. Benytter du avvikende regnskapsår kan du endre startmåned for regnskapsåret. 21
29 INSTALLASJON OG OPPSTART 8. Klikk Fullfør. Firmadatabasen opprettes, og du kan logge deg inn på systemet hvor du kan opprette brukerkontoer for hver av brukerne som skal ha tilgang til databasen.husk også å dele ut datakatalogen slik at andre brukere får tilgang. Tips! Dersom de øvrige brukerne skal installere programmet selv lokalt bør du informere dem om følgende: - Hvor de skal installere fra, mappe med installasjonsfiler på server eller fra CD? - Hvilken databaseserver i nettverket de skal koble seg til. - Hvilket brukernavn og passord de skal logge inn med. Hvordan dele datakatalogen? Ved flerbrukerinstallasjon må du først installere programmet på en maskin og velge på hvilken maskin/server databasen skal plasseres. Deretter må du dele ut mappen Data, og gi de andre maskinene full tilgang til databasen, slik at de kan kople seg til og hente informasjon derfra. Hvordan dele ut datakatalogen på XP server-maskin 1. Åpne Windows Utforsker. 2. Bla deg frem til datakatalogen. Hvis du har valgt standard plassering vil du finne den på C:\Dokomenter og Innstillinger\Alle Brukere\Public Mamut\Mamut\Data (C:\Documents and Settings\All Users\Public Mamut\Mamut\Data) 3. Marker mappen Data og høyreklikk med musen. 4. Velg Deling (Sharing) i menyen som åpnes. 5. Velg videre alternativet Del denne mappen (Share this folder). 6. Klikk på knappen Tillatelser (Permissions) for å navngi brukere med tilgang. Hver enkelt maskin vil nå ha tilgang til databasen på server. NB! Husk å gå til fanekortet Sikkerhet i vinduet Egenskaper for Mamut, og gi brukerne tilgang der også hvis de bruker Microsoft Windows 2000, Microsoft Windows XP eller Microsoft Windows Hvordan dele ut datakatalogen på Vista server-maskin 1. Åpne Windows Utforsker. 2. Bla deg frem til datakatalogen. Hvis du har valgt standard plassering vil du finne den på: C:\Brukere\Felles\Public Mamut\Data C:\Users\Public\Public Mamut\Mamut\Data 3. Marker mappen Data, og høyreklikk med musen. 4. Velg Egenskaper (Properties) i menyen som åpnes. 22
30 SERVERINSTALLASJON 5. Klikk på kategorien Sikkerhet (Security). 6. Marker Brukere (Users) og klikk på Rediger (Edit). 7. Merk av for Tillat (Allow) på samtlige nivåer. 8. Klikk på Bruk (Apply) og OK. 9. Klikk Fortsett (Continue) på 4 meldinger om Ingen tilgang (Access denied). 10. Klikk OK. Databasen på server er nå delt ut slik at øvrige brukere kan logge seg på. 23
31 INSTALLASJON OG OPPSTART KLIENTINSTALLASJON Slik installerer du: Klientinstallasjon Slik installerer du en klientversjon Merk! Før du installerer bør du forsikre deg om følgende: - At alle andre programmer er avsluttet før du starter installasjonen. - At du har fått informasjon om du skal installere programfilene fra CD eller fra en mappe med installasjonsfiler i nettverket. - At du har fått informasjon om hvilken databaseserver i nettverket du skal koble deg til. (Ikke nødvendig dersom du installerer via mappe med installasjonsfiler i nettverket. En egen fil med forhåndsoppsatte innstillinger sørger for at du blir tilknyttet rett databaseserver). - Ha fått utlevert brukernavn og passord slik at du kan logge deg inn. 1. Sett inn din Mamut-CD i CD/DVD-spilleren -- eller -- Åpne Windows Utforsker, og bla deg frem til mappen med installasjonsfiler som du har fått informasjon om av systemadministrator. Dobbeltklikk på filen setup.exe for å starte installasjonsveiviseren. Benyttes denne fremgangsmåten vil du kunne gå direkte videre til punkt Velg land Norge. 3. Velg Installer Mamut Business Software nå. Mamut Business Software klargjør automatisk installasjonsprogrammet InstallShield Wizard som vil lede deg gjennom installasjonen. Denne prosessen kan ta litt tid. Du får deretter frem installasjonsveiviseren for Mamut Business Software. 4. Klikk Neste i Velkommen-vinduet. 5. Brukeravtalen må aksepteres før installasjonen kan fullføres. Hvis du ønsker å fortsette må du merke av for Jeg aksepterer betingelsene i brukeravtalen ovenfor, og deretter klikke Neste. 24
32 KLIENTINSTALLASJON 6. I neste vindu velger du installasjonstype Klientinstallasjon. Installer til: Programmet foreslår automatisk et område for programfilene. Ønsker du å installere til denne katalogen, klikker du Neste..Dersom du ønsker å installere til et annet område, kan du klikke for å angi området manuelt. 7. I dette vinduet velger du hvilken databaseserver du vil koble deg til. 25
33 INSTALLASJON OG OPPSTART Klikk Neste for å søke etter en databaseserver i ditt nettverk. Alternativt kan du skrive inn Servernavn\Instans i feltet for dette dersom du er kjent med informasjonen. 8. Klikk Installer for å starte installasjonen. Systemet kontrollerer om du har åpne programmer som må avsluttes. Avslutt programmene og klikk Prøv igjen dersom du får melding om dette. 9. Nå installeres ditt Mamut-system, og programfilene kopieres til det området du valgte. Denne prosessen kan ta tid. Prosessen må ikke avbrytes. 26
34 KLIENTINSTALLASJON 10. Klikk på Fullfør for å gjøre ferdig installasjonen. Vi anbefaler at du restarter din PC før du går videre. 11..Start Mamut Business Software via snarveien på skrivebordet eller fra Startmenyen. Dermed starter veiviseren for førstegangs oppstart. 27
35 INSTALLASJON OG OPPSTART Første oppstart klientinstallasjon 1. Velg versjon: Merk av for Koble meg til en eksisterende flerbrukerinstallasjon, og klikk Neste. Du kan se hvilken databaseserver du kobler deg til ved å klikke Velg databaseserver. I dette vinduet kan du også teste om du får tilgang til serveren. 2. Dersom det finnes flere databaser på server vil du få opp en liste over alle eksisterende databaser. Velg database, og klikk Neste. 3. Logg inn med brukernavnet og passordet som du har fått av systemadministrator. 4. Klikk OK. Systemet er nå satt opp, du har logget inn og kan begynne å bruke programmet. 28
36 EVALUERE PRODUKTER OG TESTE FUNKSJONER EVALUERE PRODUKTER OG TESTE FUNKSJONER Dersom du ønsker å evaluere programmet, eller ulike tilleggsprodukter og utvidede produkter du ikke har lisens for, kan du enkelt gjøre dette. Du kan evaluere de fleste funksjoner. Vi anbefaler at du benytter eksempeldatabasen til evaluering. Evaluering for brukere som ikke har anskaffet lisens Vurderer du å anskaffe systemet, kan du likevel installere systemet og evaluere funksjonene. Programmet kan lastes ned fra Internett og installeres. I løpet av veiviseren for førstegangs oppstart vil du merke av for evalueringsversjon, og du blir spurt om du vil evaluere med egne data eller med eksempeldatabasen. Har du allerede installert uten eksempeldatabase, kan du installere denne etterpå. Se mer om dette nedenfor. Evalueringen gjelder for et begrenset antall dager eller pålogginger. Evaluering for eksisterende brukere Har du allerede kjøpt og installert programmet kan du likevel evaluere både tilleggsprodukter og utvidede produkter du ikke har lisens for. For å gjøre dette kan du installere eksempeldatabasen. Installerer du eksempeldatabasen som en ekstra firmadatabase i programmet ditt, kan du evaluere uten begrensning i antall dager eller pålogginger. Mer om eksempeldatabasen Eksempeldatabasen er brukt på alle bilder i dokumentasjonen og annet opplæringsmateriell som leveres. Denne inneholder ferdige oppsatte kontakter, produkter, priser, lager, en nettbutikk og mye mer, slik at du enkelt kan prøve deg frem uten å endre dine egne data, og uten å måtte legge inn informasjon for å komme i gang. Installere eksempeldatabasen/evaluere utvidede produkter I eksempeldatabasen kan du prøve deg frem uten at det påvirker dine egne firmadata. Du kan også evaluere de ulike tilleggsproduktene og utvidelser som finnes, før du eventuelt bestiller. Under veiviseren for førstegangs oppstart av programmet blir du spurt om du vil installere eksempeldatabasen. Mange vil allerede ha installert eksempeldatabasen ved hjelp av Veiviseren for førstegangs oppstart. Er du usikker på om du allerede har installert eksempeldatabasen, kan du se etter ved å velge Fil - Åpne Firmadatabase. Da får du opp firmadatabaselisten som viser oversikten over installerte firmadatabaser. Er du allerede kunde, men ønsker å evaluere tilleggsprodukter og utvidede produkter, kan du gjøre dette ved å ta i bruk eksempeldatabasen. 29
37 INSTALLASJON OG OPPSTART Slik installerer du eksempeldatabasen Velg Fil - Databaseverktøy - Installer eksempeldatabase. Når du logger deg på eksempeldatabasen vil du kunne velge evalueringsprodukt, og eventuelle tilgjengelige tilleggsprodukter til dette. Det er også mulig å fjerne en firmadatabase fra installasjonen. Dette gjøres fra vinduet Firmadatabaseliste. 30
38 OPPDATERING TIL NY VERSJON Mamut lanserer med jevne mellomrom oppdateringer av Mamut Business Software. Disse oppdateringene kalles hovedversjoner, og blir tilsendt alle brukere med Mamut Serviceavtale, som ikke selv har lastet de ned. Vi anbefaler våre kunder å oppdatere til siste hovedversjon. Mellom hovedoppdateringer gjøres det tidvise forbedringer av eksisterende funksjonalitet. Disse versjonene tilgjengeliggjøres via Internett gjennom Service Releases. Det er viktig å merke seg at oppdateringer som er gjort i Service Releases ikke nødvendigvis angår alle brukere da endringene ofte er avhengig av bruksmåte og hvilke funksjoner som er tilgjengelige i programmet. Programvareleverandøren varsler når det har kommet nye versjoner av programmet. Det er viktig at du leser materiellet som følger oppdateringen før du iverksetter denne. Du må også ta sikkerhetskopi først. Enkelte versjoner kan bare oppdateres fra en nyere versjon av programmet. Har du en eldre versjon kan det tenkes du må via en nyere versjon før du kan oppdatere til den siste. Dette vil gå frem av materiellet til versjonen det gjelder. Oppdatering fra CD Mottar du CD med oppdatert versjon følger det med en fyldig oppdateringsveiledning. Du kan også oppdatere via våre hjemmesider. Prosedyrene for dette er noe ulike avhengig av om du har installert i flerbrukerversjon eller enbrukerversjon. Tips! Normalt benyttes den samme CD-en til oppdatering som ved ny installasjon. Oppdatering via programmet Oppdateringen til ny versjon via programmet gjøre ved hjelp av funksjonen Fil - Databaseverktøy - Last ned systemoppdateringer. Som regel vil hovedoppdateringer kun være tilgjengelig på CD eller som ordinær nedlasting fra Oppdatering i flerbrukermiljø Oppdatering i flerbrukermiljø bør foretas av systemadministrator. Server bør oppdateres først, etter at sikkerhetskopi er tatt og alle brukere er logget av. Når server er oppdatert vil brukere som logger seg på via arbeidsstasjonene få beskjed om at deres versjon må oppdateres. Tilgangskontroll Systemadministrator kan kontrollere hvilke brukere som skal ha tilgang til å oppdatere til ny versjon. I oppdateringsveiviseren logger brukeren seg på med Brukernavn og Passord. Brukeren med tilgangsmaler Full tilgang/superbruker eller Administrator vil som standard ha tilgang til å oppdatere. Øvrige brukere må tildeles tilgang til dette manuelt før oppdatering. Det vil alltid være minst en bruker med Full tilgang/superbruker i systemet. Oppdatering av innebygget hjelp De innebygde hjelpefilene oppdateres automatisk når du oppdaterer til ny versjon av programmet. 31
39 Last ned systemoppdateringer Programvareleverandøren tilbyr fra tid til annen systemoppdateringer for nedlasting via Internett. Databaseverktøyet Last ned systemoppdateringer benyttes til dette formålet. Verktøyet er kun tilgjengelig for systemadministrator. I veiviseren for funksjonen velger du å laste ned fra Internett. Deretter får du opp et vindu som angir hvilke(n) systemoppdatering som er tilgjengelig. Vær oppmerksom på enkelte av disse systemoppdateringene ikke installeres automatisk, men må kjøres fra området du laster ned filene til. Informasjon om tilgjengelige systemoppdateringer gis i den ordinære markedskommunikasjonen fra programvareleverandøren, som på Mamut Information Desk, i Mamut Brukertips og Mamut Supportsenter. Systemoppdateringer oppdaterer loggfiler, med informasjon om hvilken funksjon som er lastet ned, med dato, tid, bruker og oppdateringsnummer. Slik laster du ned en ny systemoppdatering 1. Ta sikkerhetskopi av ditt system. Se mer om sikkerhetskopiering i kapittelet "Administrator". 2. Velg Fil - Databaseverktøy - Last ned systemoppdateringer. 3. Velg Last ned filer fra Internett, og klikk Neste. I vinduet vises hvilke(n) oppdatering(er) som vil bli lastet ned. Alle oppdateringene som vises her vil bli lastet ned. 4. Klikk Neste for å laste ned. 5. Velg hvor du vil lagre filene. Filene blir lagret på det området du har angitt. Når du klikker OK avsluttes programmet. Oppdateringen vil starte automatisk dersom den kun inneholder én fil. Er det flere filer vil utforskeren åpne mappen der du lagret filene. Du skal da dobbeltklikke på filene du har lastet ned for å starte hver enkelt oppdatering. Er det flere filer må du kjøre en oppdatering av gangen. I flerbrukermiljøer bør systemadministrator logge av alle brukere og oppdatere server først, før arbeidsstasjonene oppdateres. Dersom du ikke har Internett kan enkelte systemoppdateringer være tilgjengelige på diskett. Du benytter samme menyvalg for å lese inn disse fra disketten, men velger Les inn fil fra diskett, CD eller harddisk under pkt 2. 32
40 Kapittel 2: Brukergrensesnitt og tilpasninger I dette kapittelet: BLI KJENT MED PROGRAMMET Slik finner du frem i programmet Hjelp i Mamut Business Software Om Skrivebordet Verktøylinjen på skrivebordet Fokusområdene på skrivebordet Nettsteder på skrivebordet Informasjonsrutene på skrivebordet Skjermbildene i programmet Listevinduer Viktige verktøy i skjermbildene Hurtigtaster i programmet Systemdato Standardregisteret Kom i gang med nummerserier BRUKERTILPASNINGER FOR SKRIVEBORDET Brukerinnstillinger for Skrivebordet Egendefinerte knapper på skrivebordet Tilpasse innholdet på et fokusområde på skrivebordet Oppgi linker som skal vises på Mitt skrivebord Hvordan kan jeg få nyheter fra Mamut Supportsenter på skrivebordet? ANDRE BRUKERTILPASNINGER Brukerinnstillinger Brukerinnstillinger per modul Brukernavn og passord Åpne et vindu automatisk ved pålogging
41 BRUKERGRENSESNITT OG TILPASNINGER BLI KJENT MED PROGRAMMET Slik finner du frem i programmet Et helt nytt program kan fort virke forvirrende. Programmet inneholder skjermbilder du ikke er vant til å bruke, knapper og menyer med navn og innhold du kanskje ikke kjenner til. Et moderne system inneholder mange muligheter for deg som bruker, men dermed blir det til tider også mange valg å ta stilling til. Vi gjør vårt ytterste for at det skal være enklest mulig å bruke de ulike funksjonene i programmet, men for at flest mulig skal kunne dra nytte av de kan de også tilpasses til den enkeltes bruk. Dette gjelder både hvordan mange av funksjonene skal virke, og også hvordan skjermbilder, knapper og menyer skal se ut for deg som bruker. Nedenfor finner du informasjon om de ulike elementene i skjermbildene i programmet. Menylinjen Helt øverst i skjermbildet finner du menylinjen. Menylinjen dekker øvre felt av vinduet, og den består av fem ulike overskrifter: Fil, Rediger, Vis, Vindu og Hjelp. Du kan komme til alle funksjonene i programmet via denne menyen. I dokumentasjonen er det også denne som benyttes i beskrivelsen av hvordan du finner frem til ulike funksjoner. Dette er fordi hovedmenyen er "fast". Du vil nedenfor se at du kan komme til funksjoner via ulike andre snarveier, og mange av disse kan du tilpasse selv, slik at de funksjonene du benytter mest er gruppert og plassert slik at du enkelt og raskt kommer til disse. Via menylinjen øverst i skjermbildet kan du aktivere tastatursnarveier ved å trykke [ALT] på tastaturet. Du vil se en markering under en bokstav i menylinjen. Denne bokstaven er hurtigtasten for å aktivere menyen. Skrivebordet Med skrivebordet mener vi "bakgrunnen" i selve programmet, som alltid vises bak de ulike vinduene du åpner. Skrivebordet er ikke det samme som skrivebordet i Windows operativsystem, der du har snarveier til programmer, filer og annet. Her får du oversikt over informasjonsflyten i de ulike delene av systemet. Her får du også direkte tilgang på statusinformasjon innen hvert fokusområde - du kan selv definere hvilken. Dette gir deg rask oversikt og økt kontroll. I tillegg fungerer skrivebordet som en nettleser og gir deg tilgang til oppdaterte tips, tilbud og annen brukerinformasjon som hjelper deg i det daglige arbeidet. Du kan enkelt gjøre tilpasninger slik at skrivebordet passer deg best mulig. Du kan lese mer om skrivebordet nedenfor. 34
42 BLI KJENT MED PROGRAMMET Fokusområder Fokusområdene på venstre side av skrivebordet gir deg rask tilgang til et sett av funksjoner som naturlig hører sammen. Når du for eksempel klikker på Kundeoppfølging i venstremenyen, vil det store vinduet til høyre vise knapper for de ulike funksjonene i modulen. Disse er organisert slik i forhold til hverandre at de gir et bilde av prosessflyten i modulen. Du kan klikke på knappene for å åpne den enkelte modul. Du kan lese mer om fokusområdene nedenfor. Moduler Med Moduler mener vi et sett med funksjoner som naturlig hører sammen. De fleste vil være tilgjengelige fra Vis-menyen som eget valg. Et eksempel på en modul er alle funksjonene du finner under menyen Vis - Kontakt. Skjermbildene i programmet Når du åpner en modul åpnes et nytt skjermbilde for denne modulen. Vinduene i programmet er bygget opp over samme mal i alle moduler. Dette er gjort for at du som bruker enklere skal kunne gjøre deg kjent med de ulike funksjonene som er tilgjengelige i en ny modul, uten også å måtte orientere deg på nytt i et ulikt vindu. Et fanekort er en del av et vindu. Vinduene består ofte av mer informasjon enn det er mulig å få plass til i ett enkelt vindu. Derfor deles disse gjerne opp, ved hjelp av fanekortene. Et fanekort har alltid et navn, for eksempel fanekortet Frakt i Ordre/faktura-vinduet. Her kan du se på, og legge inn informasjon som har med frakten og leveringen av denne ordren å gjøre. 35
43 BRUKERGRENSESNITT OG TILPASNINGER Hjelp i Mamut Business Software.I Mamut Business Software er det integrert en egen hjelpefunksjon som er kontekst-sensitiv. Det vil si at den gir deg hjelp der du trenger det når du trenger det. Denne hjelpen aktiverer du ved å trykke på funksjonstasten [F1] på tastaturet. Flere steder finner du også en egen knapp for Hjelp. Begge disse alternativene åpner en hjelpefil med hjelp om skjermbildet eller modulen du er i. I hjelpefilen kan du finne hjelp enten ved å søke på stikkord, eller ved å bla deg gjennom hjelpen, kategori for kategori. Husk at du hele tiden kan trykke [F1] på tastaturet. Du vil da få opp hjelpefilen med relevant informasjon for det vinduet du har åpent. Under Innhold kan du dobbeltklikke på kategorien du ønsker hjelp til, og på denne måten bla deg frem til informasjonen du trenger. Under Stikkordregister kan du søke på innlagte indeks-stikkord. Under Søk kan du søke på ord i selve innholdet i teksten. Du vil få treff på alle hjelpefiler hvor ordet inngår. Dersom du har problemer tilknyttet bruken av Mamut Business Software, kan du finne mange nyttige brukertips på våre supportsider. Ved hjelp av knappen FAQ Online kommer du direkte til Artikkelsøk på våre Internett-sider. Her legger vi fortløpende ut nye artikler. 36
44 BLI KJENT MED PROGRAMMET Om Skrivebordet Med Skrivebordet mener vi "bakgrunnen" i selve programmet, som alltid vises bak de ulike vinduene du åpner. Skrivebordet er med andre ord ikke det samme som skrivebordet i Windows operativsystem, der du har snarveier til programmer, filer og annet. Her får du oversikt over informasjonsflyten i de ulike delene av systemet. Her får du også direkte tilgang på statusinformasjon innen hvert fokusområde - du kan selv definere hvilken. Dette gir deg rask oversikt og økt kontroll. I tillegg fungerer skrivebordet som en nettleser og gir deg tilgang til oppdaterte tips, tilbud og annen brukerinformasjon som hjelper deg i det daglige arbeidet. Når du har gjort endringer, og lagret innstillinger for skrivebordet, kan du klikke på Oppdater (F5) på verktøylinjen på skrivebordet for å se endringene. Enkel og fleksibel tilpasning Skrivebordet kan tilpasses slik at du for hvert enkelt fokusområde finner de opplysningene og snarveiene som passer til ditt bruk. I brukerinnstillingene kan du tilpasse store deler av skrivebordet. Du kan også høyreklikke på knapper og informasjonsruter for å erstatte de med andre. Innholdet på skrivebordet er tilpasset ditt produkt, samt dine tilgangsrettigheter og eventuelle brukerinnstillinger der det er valgt at funksjoner ikke skal vises. Skrivebordet gir i brukerinnstillingene også muligheter for ytterligere informasjon dersom du benytter høy 37
45 BRUKERGRENSESNITT OG TILPASNINGER skjermoppløsning (høyere enn 1024X768). Se avsnittet "Brukertilpasninger for Skrivebordet" for mer informasjon om hvordan du tilpasser skrivebordet til ditt bruk. Verktøylinjen Du kan opprette nye poster av alle de vanligste registrene direkte fra Ny-knappen på skrivebordet, samt åpne lister. Verktøylinjen gir også tilgang til blant annet kalenderfunksjoner, rapporter og innstillingsvinduet. Dermed gir verktøylinjen rask og enkel adgang til mye brukte funksjoner til enhver tid. Venstremenyen/Fokusområder Fokusområdene på venstre side av skrivebordet gir deg rask tilgang til et sett av funksjoner som naturlig hører sammen. Når du for eksempel klikker på Kundeoppfølging i venstremenyen, vil det store vinduet til høyre vise knapper for de ulike funksjonene i modulen. Flytdiagrammer/Snarveier Knappene i hvert fokusområde er organisert slik i forhold til hverandre at de gir et bilde av prosessflyten i modulen. Knappene i flytdiagrammene fungerer som snarveier som benyttes til å åpne den enkelte modul. Informasjonsruter Skrivebordet viser en rekke informasjonsruter som inneholder nøkkelinformasjon som er hentet ut fra dine data. Det er som standard en rekke ulike informasjonsruter og disse vil variere med hvilket fokusområde som er aktivt. Du kan fjerne informasjonsruter fra visningene, eller velge å vise en annen informasjonsrute. Oppdatert informasjon.informasjonsrutene blir ikke automatisk oppdatert mens du bruker programmet. Du kan oppdatere informasjonen ved hjelp av knappen Oppdater på verktøylinjen. I brukerinnstillingene kan du i tillegg velge at informasjonen skal oppdateres automatisk ved oppstart eller en gang i døgnet. Dine egne snarveier/knapper Under informasjonsrutene vises knapper som fungerer som snarveier til ulike registre eller funksjoner som er relevante for fokusområdet som er aktivt. Også her kan du tilpasse hvilke knapper du ønsker skal vises. Du kan for eksempel høyreklikke på en knapp for å bytte den ut med en annen, eller tilpasse flere under ett i brukerinnstillingene. I tillegg kan du på knappen Mine funksjoner sette sammen snarveier til ulike funksjoner fra forskjellige moduler, som da vil vises uansett hvilket fokusområde som er aktivt. Nettsider med løpende oppdatert innhold I programmet finner du Mamut Information Desk, en valgfri nyhetskanal som via Internett daglig oppdaterer deg med blant annet informasjon, nyheter og brukertips direkte relatert til ditt program og arbeidsområde. Mamut Information Desk vises som et fokusområde i venstremenyen. Via Mamut Supportsenter kan du kontakte vår avdeling for brukerstøtte ved å skrive din henvendelse og overføre den til supportsenteret. Du kan også søke selv etter svaret på ditt spørsmål i vår artikkeldatabase. 38
46 BLI KJENT MED PROGRAMMET Verktøylinjen på skrivebordet Du kan opprette nye poster av alle de vanligste registrene direkte fra Ny-knappen på skrivebordet, samt åpne lister. Verktøylinjen gir også tilgang til kalenderfunksjoner og innstillingsvinduet. Dermed gir verktøylinjen rask og enkel adgang til ofte brukte funksjoner til enhver tid. Skrivebordet har en fast verktøylinje, mens de ulike skjermbildene i programmet har tilpassede verktøy for funksjonen skjermbildet gjelder. Ikon Funksjon Forklaring Ny Liste Rapporter Kalender Felleskalender Oppdater Innstillinger Minimer Hjelp Oppretter et tomt registreringskort for opprettelse av ny enhet i registeret. Viser en sorterbar/søkbar liste over alle opprettede enheter i registeret. Pilen til høyre gir tilgang til de ti sist redigerte enhetene. Snarvei til rapportmodulen. Snarvei til kalender. Snarvei til felleskalender. Oppdaterer informasjonsruter på skrivebordet. Under brukerinnstillinger for skrivebordet kan du velge om disse skal oppdateres løpende eller bare når du klikker på Oppdater. Snarveier til innstillinger. Minimerer (blanker ut) innholdet på informasjonsrutene på skrivebordet. Du får tilbake innholdet ved å klikke Oppdater, eller bytte fokusområde, og gå tilbake. Åpner hjelpefilen. Husk også at du kan trykke [F1] for hjelp til hvert enkelt vindu. Fokusområdene på skrivebordet Fokusområdene på venstre side av skrivebordet gir deg rask tilgang til et sett av funksjoner som naturlig hører sammen. Når du for eksempel klikker på Kundeoppfølging i venstremenyen, vil det store vinduet til høyre vise knapper for de ulike funksjonene i modulen. Disse er organisert slik i forhold til hverandre at de gir et bilde av prosessflyten innenfor området. Du kan klikke på knappene for å åpne den enkelte modul..i brukerinnstillingene kan du velge hvilket fokusområde som skal være aktivt når du logger deg inn, slik at du kommer direkte til funksjonene du benytter mest. Dersom du har høy skjermoppløsning kan du vise faste opplysninger til høyre på skrivebordet i alle fokusområdene som ikke er nettsteder. Les mer om dette i avsnittet "Brukerinnstillinger for skrivebordet". Knappene som viser prosessflyten i hovedvinduet fungerer som snarveier til de ulike funksjonene. Hvilke knapper du ser er avhengig av din lisens, og hvilke funksjoner du har tilgang til. 39
47 BRUKERGRENSESNITT OG TILPASNINGER Nedenfor vises informasjonsruter, knapper/snarveier til andre funksjoner, og en egendefinert knapp med ytterligere snarveier. Du kan selv tilpasse hvilke informasjonsruter og hvilke knapper hvert enkelt fokusområde skal vise i denne delen av vinduet..dersom du ønsker det kan du i brukerinnstillingene for skrivebord velge å Vise knapper for moduler i stedet for funksjonsområder på venstremenyen. Merker du av her vil skrivebordet vise knapper for moduler i stedet for fokusområdene, som gir en snarvei til en samling av funksjoner. Venstremenyen vil da fungere som snarvei direkte inn til den enkelte modul. Nettsteder på skrivebordet På venstremenyen på skrivebordet finner du noen av disse fokusområdene. Hvilke knapper du ser er avhengig av ditt produkt, og hvilke funksjoner du har tilgang til. Merk! Nettstedene forutsetter at du er tilkoblet Internett. Tilbud fra Mamut NyStart.Her vil du finne aktuelle tilbud fra Mamut og våre samarbeidspartnere..mamut NyStart er et komplett etablererprogram som hjelper med planleggingen og oppstarten av egen virksomhet. Programmet gir deg informasjon og råd for å komme i gang og hjelper deg å skrive forretningsplan steg for steg i en egen modul. Du kan opprette ditt eget nettsted med nettbutikk. I tillegg holder du oversikt over alle dine kontakter, aktiviteter og dokumenter. 40
48 BLI KJENT MED PROGRAMMET Mamut har opprettet en egen online etablererportal direkte i programmet. Etablererportalen er en informasjonstjeneste som gir deg informasjon og råd som kan være nyttige under og etter etablering av egen virksomhet. Hvis du allerede er Mamut-kunde kan du bestille Mamut Etablererguide, et gratis tilleggsprodukt som gir deg tilgang til Forretningsplan og Etablerportalen NyStart rett i ditt eksisterende Mamutsystem. Mamut Online Desktop.Mamut Online Desktop gir deg nettbasert tilgang på informasjon og funksjonalitet fra Mamut Business Software, og tjenester inkludert i Mamut One. Mamut Validis.Mamut Validis er en nettbasert tjeneste for små og mellomstore bedrifter. Tjenesten er utviklet for analyse av regnskapsinformasjon, og hjelper deg å identifisere ufullstendige, ugyldige, upresise eller inkonsistente data i regnskapet. Mamut Information Desk.I programmet finner du Mamut Information Desk, en valgfri nyhetskanal som via Internett daglig oppdaterer deg med blant annet informasjon, nyheter og brukertips direkte relatert til ditt program og arbeidsområde. Mamut Information Desk vises som et fokusområde i venstremenyen. Nettstedstatistikk gir informasjon som kan veilede i nettstedets strategi og utforming. Trafikksammendrag gir rask oversikt over besøk i gitte perioder, total statistikk samt besøksrekorder. Mer detaljert statistikk kan eksporteres til Microsoft Excel og inneholder detaljert oversikt over hver dags besøk. Separat og total statistikk for nettsted og nettbutikk. Oppdateringshistorikk sikrer at du kan følge opp hvor ofte nettstedet endres. Mamut Supportsenter.Via Mamut Supportsenter kan du kontakte vår avdeling for brukerstøtte ved å skrive din henvendelse og overføre den til supportsenteret. Du kan også søke selv etter svaret på ditt spørsmål i vår artikkeldatabase. Har du opprettet en sak hos Mamut Supportsenter kan du også følge status på denne. I tillegg vil du raskt se om det er lagt til informasjon om din henvendelse på verktøymenyen på skrivebordet..benytter du høyere skjermoppløsning enn 1024X768 kan du i brukerinnstillingene også velge å vise nyheter fra support på skrivebordet. Introduksjon.Her vil du finne en kort introduksjon til Mamut, samt mer om mulighetene du finner i programmet, produktoversikt, hvordan du kan evaluere programmet selv, og kontakt- og bestillingsinformasjon. Inntil du har tegnet lisens med Mamut vil denne siden vises automatisk når du starter programmet. 41
49 BRUKERGRENSESNITT OG TILPASNINGER Informasjonsrutene på skrivebordet Skrivebordet viser en rekke informasjonsruter som inneholder nøkkelinformasjon som er hentet ut fra dine data. Det er som standard en rekke ulike informasjonsruter og disse vil variere med hvilket fokusområde som er aktivt. Du kan fjerne informasjonsruter fra visningene, eller velge å vise en annen informasjonsrute. Ønsker du for eksempel at informasjonsruten Mine aktiviteter under funksjonsområdet Kundeoppfølging skal erstattes av en annen, kan du klikke på trekantsymbolet øverst til høyre i informasjonsruten det gjelder, og velge Bytt informasjonsrute. Fra listen velger du hvilken informasjonsrute som skal erstatte den opprinnelige. Ønsker du å redigere mer kan du i stedet høyreklikke i informasjonsruten, og velge Tilpass. Fra vinduet som kommer opp velger du hvilke informasjonsruter som skal vises fra listen. Vær oppmerksom på at de ulike funksjonsområdene har ulik plass tilgjengelig. I eksempelet med fokusområdet Kundeoppfølging, kan du ha inntil 2 informasjonsruter. Endringen vil gjelde din brukerprofil. Andre brukere kan velge sine egne tilpasninger..i brukerinnstillingene kan du velge om informasjonsrutene skal oppdateres ved oppstart (av vinduet) eller kun når brukeren selv klikker Oppdater. Det siste kan være ønskelig i flerbrukermiljøer spesielt der nettverket har lav kapasitet. Se mer om dette i avsnittet "Brukerinnstillinger for skrivebordet". Informasjonsrutene er begrenset til 200 poster. 42
50 BLI KJENT MED PROGRAMMET Skjermbildene i programmet Når du åpner en modul åpnes et nytt skjermbilde for denne modulen. Vinduene i programmet er bygget opp over samme mal i alle moduler. Dette er gjort for at du som bruker enklere skal kunne gjøre deg kjent med de ulike funksjonene som er tilgjengelige i en ny modul, uten også å måtte orientere deg på nytt i et ulikt vindu. Verktøylinjen Øverst i skjermbildene finner du verktøylinjen. Denne inneholder som regel knapper for å opprette en ny post, slette en post, duplisere osv., knapper for å bla deg frem og tilbake gjennom registeret, samt knapper for funksjoner som naturlig hører inn under prosesseringen av en post. Er det en prosess med flere steg, vil disse gjerne være plassert fra venstre mot høyre, etter hvert som man beveger seg videre utover i prosessen. Knappene vil i en del tilfeller også være skyggelagt. Dette indikerer at funksjonen ikke er tilgjengelig på dette stadiet i prosessen. Et eksempel på dette finner du i innkjøp, der bokføringen ikke er tilgjengelig før du har registrert et varemottak. Du kan se mer nedenfor om verktøyene i skjermbildene. 43
51 BRUKERGRENSESNITT OG TILPASNINGER Nedtrekkslister Til høyre for verktøylinjen vil det ofte være nedtrekkslister. Disse fungerer som filtre, og gjør at du, dersom du blar deg gjennom postene, vil du kun lete i poster som har den egenskapen som er angitt i nedtrekkslisten. For eksempel: I Ordre/Faktura vil du kun se Ubehandlede ordre dersom dette er angitt i nedtrekkslisten oppe til høyre. Øvre halvdel I øvre halvdel av skjermbildene ligger skjermbildets faste innhold. Dette er felter som vil være tilgjengelig uansett hvordan du blar deg gjennom skjermbildene i fanekortene under. Fanekortene Et fanekort er en del av et vindu. Vinduene består ofte av mer informasjon enn det er mulig å få plass til i ett enkelt vindu. Derfor deles disse gjerne opp, ved hjelp av fanekortene. Et fanekort har alltid et navn, for eksempel fanekortet Frakt i Ordre/faktura vinduet. Her kan du se på, og legge inn informasjon som har med frakten og leveringen av denne ordren å gjøre. Fanekortene inneholder spesiell funksjonalitet som kan være aktuell for den enkelte post. Det første fanekortet er som regel det mest brukte. Eksempelvis på Ordre/Fakturabildet er dette fanekort for produktlinjer, der man legger inn produktene man skal selge. Et fanekort kan også ha sin egen verktøylinje. Listevisning.Det er ofte også anledning til å velge at en modul skal åpnes som en liste i stedet for direkte på en post. Dette angir du i Brukerinnstillingene der det er tilgjengelig. Listevinduer.I mange moduler i programmet finner du knappen Liste i verktøymenyen øverst. Klikker du på knappen får du opp et listevindu med informasjon tilhørende modulen du er i. Eksempler på moduler der du finner listeknappen er Kontakt, Produkt, Personalregister, Prosjekt, Timeregistrering, Tilbud/Ordre/Faktura og Innkjøp. I flere av listene er det en rekke standard knapper som har lik funksjon uavhengig av modulen. 44
52 BLI KJENT MED PROGRAMMET Bildet viser Kontaktlisten Merk! Ikke alle knapper er tilgjengelige i alle lister, og ikke alle knapper vil være aktive selv om de vises i listevinduet..ny gir deg mulighet til å opprette nye oppføringer..rediger lar deg redigere posten du har markert..slett lar deg slette oppføringer..ved hjelp av knappen Utvalg av/på kan du skru av og på et utvalg du har spesifisert i utvalgsinnstillinger. Les mer om utvalg i eget kapittel..i Utvalgsinnstillinger kan du opprette utvalg og sette opp en eller flere egenskaper enhetene skal ha for å bli med i utvalget..skriv ut gir deg mulighet til å skrive innholdet i listevinduet..klikk på Hjelp dersom du står fast og trenger hjelp..klikk Lukk for å lukke listevinduet. Sortering Ved å klikke på kolonneoverskriftene kan du sortere innholdet i listevinduet etter f.eks. navn, nummer, ID, beskrivelse, telefonnummer etc. Kolonneoverskriften listen er sortert etter er vist med fet skrift. I flere moduler kan du i brukerinnstillinger bestemme hvilken sortering du ønsker som standard ved åpning av listevinduet. Merk! I søk og listevinduer håndteres [aa] som å. Søk Nederst i listevinduet kan du søke ved å skrive inn søkeord eller nummer. Søket vil bli gjort ut ifra sorteringen du har valgt. Det vil si at hvis du har sortert på navn og begynner å skrive inn H... vil listen vise kontakter som begynner på bokstaven H og etter hvert som du skriver inn resten av søkeordet, f.eks. "Hansen", stoppe opp på første kontakt som begynner på "Hansen". 45
53 BRUKERGRENSESNITT OG TILPASNINGER Status I flere av listevinduene finner du øverst en eller flere nedtrekkslister der du kan endre selektere og velge status. Dette kan være til hjelp i f.eks. i produktlisten der du kanskje har mange hundre produkter. I den første nedtrekkslisten kan du da velge produktgruppe og i den andre f.eks. "Lagervare". Dette reduserer innholdet i listen og du vil lettere få oversikt og finne produktet du leter etter. Viktige verktøy i skjermbildene I de fleste modulene i Mamut Business Software finner du i verktøylinjen øverst de samme verktøyene. Her ser du en oversikt over de viktigste. Ikon Funksjon Forklaring Ny Liste Lagre Angre Slett Søk Utvalg av/på Utvalgsinnstillinger Første Forrige Neste Oppretter et tomt registreringskort for opprettelse av ny enhet i registeret. Viser en sorterbar/søkbar liste over alle opprettede enheter i registeret. Pilen til venstre gir tilgang til de ti sist redigerte enhetene. Lagrer endringer i registeret. Jobber du med flere vinduer samtidig er det viktig å lagre ved overgang mellom vinduene. Reverserer alle endringene du har gjort på kortet siden forrige lagring. Sletter den enheten du har oppe i registeret. Legg merke til at du ikke kan slette enheter som har referanse i andre moduler. Lar deg søke etter enheter i registeret med et utvalg søkekriterier. Aktiverer/deaktiverer utvalget som er satt i utvalgsinnstillingene. Sett opp et utvalg etter egenskaper til enhetene. Når utvalget aktiveres vil bare enhetene med disse egenskapene være tilgjengelige i registeret. Flytter til første enhet i registeret. Flytter til forrige enhet i registeret. Flytter til neste enhet i registeret. Siste Skriv ut Innstillinger Sortering Hjelp Avslutt Flytter til siste enhet i registeret. Utskrift av forskjellige enkle rapporter av informasjon i registeret. I de fleste modulene kan du sette opp utseende og funksjonalitet etter dine egne preferanser. Sorter registeret etter nummer eller navn, som du velger med pilen til høyre. Åpner hjelpefilen. Husk også at du kan trykke [F1] for hjelp i det enkelte vindu. Avslutter modulen og lagrer registreringene. 46
54 BLI KJENT MED PROGRAMMET Skrivebordet har sin egen, faste verktøylinje. Hurtigtaster i programmet De mest brukte funksjonene i programmet tilegnet egne hurtigtaster for at drevne brukere raskest mulig skal kunne navigere seg rundt i programmet. Programmet støtter standardspesifikasjoner for Microsoft Windows. Det betyr at du kan bruke [TAB] for å flytte til neste felt i skjermbildet, eller [SHIFT]+[TAB] for å flytte til forrige felt i skjermbildet. Videre kan du bruke [ENTER] for å avslutte registreringen. Du kan med fordel også bruke [ENTER]-knappen på det numeriske tastaturet. Dette er ofte aktuelt ved inntasting av større numeriske data. Dette gir muligheten til å taste raskt og effektivt og foretrekkes av de fleste profesjonelle brukere. Listevindu I listevinduer kan du bruke piltastene for å flytte fokus oppover og nedover på listen. [ENTER] kan også her brukes for å velge. Nedtrekkslister I nedtrekkslister kan du bruke orddeler (space) for å slå opp i listen, og deretter piltastene til å navigere opp eller ned i listen. Dersom det er flere valg på sammen bokstav vil de aktuelle alternativene vises hver gang du trykker på bokstaven på nytt. Du kan også skrive inn hele navnet du søker etter. Du vil da komme direkte til det du søker på, og ikke første bokstav. Deretter kan du trykke [TAB] for å gå videre til neste felt. Menylinjen I menylinjen øverst i skjermbildet kan du aktivere tastatursnarveier ved å trykke [ALT] på tastaturet. Du vil se en markering under en bokstav i menylinjen. Denne bokstaven er hurtigtasten for å aktivere menyen. 47
55 BRUKERGRENSESNITT OG TILPASNINGER Bilagsregistrering Bilagsregistreringen har egne hurtigtaster. Enkelte av disse kan også benyttes i andre vinduer. Generelle hurtigtaster Funksjon Taster Forklaring Fil Alt + F Åpner menyen Fil Rediger Alt + R Åpner menyen Rediger Vis Alt + V Åpner menyen Vis Hjelp Alt + H Åpner menyen Hjelp Ny Ctrl + N Ny post Åpne Ctrl + O Åpne fil/dokument Rediger Ctrl + E Redigere fil/dokument Utført Ctrl + T Markere aktivitet som utført Lagre Ctrl + S Lagre post Slette Ctrl + D Slette post Skriv ut Ctrl + P Skriv ut Angre Ctrl + Z Angre siste handling Klipp ut Ctrl + X Klippe ut markert utvalg Kopier Ctrl + C Kopiere markert utvalg Lim inn Ctrl + V Lime inn utvalget Liste Ctrl + L Vise liste Søk Ctrl + F Søk etter angitte kriterier Lukk Ctrl + Q Lukk aktivt vindu Først i listen Ctrl + HOME Til begynnelsen av liste Forrige Ctrl + Page Down Til forrige post i liste Neste Ctrl + Page Up Til neste post i liste Slutten av liste Ctrl + End Til slutten av liste Sett inn Ctrl + Ins Sette inn objekt Åpne nedtrekksliste Space Viser valgene i nedtrekksliste Hjelpefil F1 Åpner hjelpefilen 48
56 BLI KJENT MED PROGRAMMET Systemdato Systemdatoen i programmet settes automatisk ved hver oppstart, og hentes da fra maskindatoen på din datamaskin. NB! Maskindatoen på din maskin er altså ikke det samme som Systemdato i programmet, selv om den normalt vil være identisk. For å kontrollere/endre maskindatoen på din maskin kan du i Windows operativsystem velge Start - Kontrollpanel - Tid og Dato. Du kan endre Systemdatoen i programmet manuelt. Dette vil ikke få konsekvenser for maskindatoen på din maskin. Slik endrer du systemdatoen i Mamut Business Software 1. I hovedvinduet i Mamut Business Software velger du menyen Fil - Systemdato. Du får da opp et nytt vindu med bilde av en kalender. 2. Når du skal endre datoen velger du først korrekt måned og år i nedtrekkslisten for dette. 3. Deretter markerer du aktuell dato (ny dato) ved å bruke musen. 4. Klikk OK. Du har nå satt ny Systemdato. Systemdatoen på din maskin påvirker ikke systemdatoen på andre maskiner i flerbrukerinstallasjoner. NB! Vær spesielt oppmerksom på at systemdatoen kun endrer seg automatisk ved oppstart av programmet. Dette betyr eksempelvis at du aldri bør la programmet stå åpent over natten. Lukk programmet, og start opp på nytt neste dag. Ukenummeret hentes fra innstillingene på din maskin på samme måte. I Windows settes ukenummeret i henhold til kontrollpanelets Innstillinger for region og språk. Enkelte regioner benytter avvikende ukenumre. Dette betyr at du bør kontrollere denne innstillingen og maskindatoen i Windows, samt Systemdatoen i Mamut Business Software dersom ukenumrene i programmet er feil. I Windows XP : Klikk Start og Kontrollpanel, og dobbeltklikk deretter Innstillinger for region og språk. 49
57 BRUKERGRENSESNITT OG TILPASNINGER Standardregisteret.Standardregisteret er et register som består av ulike definerbare grupper, kategorier og variabler som brukes i en eller flere deler av programmet. Du kan tilpasse verdiene i registeret til ditt eget firma og rutiner. Du kan blant annet legge inn verdier for Avdeling, Betalingsbetingelser, Dokumenttyper, Egendefinerte felt, Fast tekst på ordrerapporter, Grupper, Kategorier, Leveringsbetingelser, Produktgrupper, Stilling, Valuta med mer. Du kommer til standardregisteret via Vis - Innstillinger - Firma - Firmainnstillinger - Standardregister. 50
58 BLI KJENT MED PROGRAMMET Redigering direkte i Standardregisteret 1. Marker registeret du ønsker å redigere og klikk Redigere. Alle alternativer i dette registeret blir nå tilgjengelige. Eksemplet viser redigering av Fast Tekst, Tilbud/Ordre. 2. Klikk Ny for å opprette en ny verdi, eller Redigere for å redigere en eksisterende. Avhengig av hvilket register du redigerer, følger det separate innstillinger for alternativene. Redigering via nedtrekkslister I flere av nedtrekkslistene i programmet kan du høyreklikke og gå direkte til Standardregisteret for å redigere. Slik går du frem: Skjermbildet er fra Ordre/Faktura, fanekortet Tekst. 1. Høyreklikk i nedtrekkslisten du ønsker å endre. Eksemplet viser redigering fra feltet Velg Tekst i fanekortet Tekst på Tilbud eller Ordre. 2. Velg Endre i Standardregister fra hurtigmenyen. Dette åpner samme vindu som ovenfor, der du kan redigere verdiene og bruke de umiddelbart i modulen. Kom i gang med nummerserier Flere av de viktigste modulene i programmet er store registre som kan inneholde et stort antall registreringer. Hver registrering blir derfor registrert med sitt eget unike nummer som er en viktig referanse. Før du tar i bruk programmet kan du tilpasse nummerseriene for hvert enkelt register. Det kan være hensiktsmessig dersom du tidligere har benyttet et annet system og ønsker å fortsette med samme nummerserier som tidligere. Du kan legge inn Første nr. frem til du har registrert data i 51
59 BRUKERGRENSESNITT OG TILPASNINGER registeret, deretter vil du kun kunne endre på nummeret som er Sist brukt. Dersom du legger inn det sist brukte nummeret, vil neste nummer i nummerserien tas i bruk ved neste registrering. Etter at en nummerserie er tatt i bruk kan kun siste brukte nummer endres. Første oppstart av programmet Første gang du starter programmet kan du endre nummerseriene. Både første og siste nummer kan da overstyres. Hvordan endre nummerserie? Dette gjøres ved å gå til Vis - Innstillinger - Firma. I fanekortet Firmainnstillinger finner du knappen Nummerserier. I vinduet Nummerserier kan du eksempelvis endre første nummer som kontakten eller leverandøren skal starte på ved å klikke på kolonnen Første nr., og skrive inn riktig startnummer. Dette nummeret kan da kun endres til en høyere verdi enn det som ligger inne. Det vil være markert med rødt i de feltene som ikke kan endres. Overstyring av produktnummer I det du oppretter et nytt produkt, eller dupliserer et produkt, kan du overstyre produktnummeret. Feltet Sist brukt i Firmainnstillinger for Nummerserier blir da oppdatert med det nummeret du skriver inn. Merk! Dersom du skaper et "hull" i nummerserien på denne måten, kan du overstyre nummer senere. Feltet Sist brukt, i firmainnstillingene for nummerserier, vil likevel huske det høyeste nummeret som har vært brukt, da du ikke kan tilbakestille sist brukte nummer til et lavere nummer. Faktura- og Kreditnotanummer Disse to nummerseriene bør ikke overlappe hverandre. Som standardverdi begynner fakturanummeret å telle fra 1 og kreditnotanummeret å telle fra Dersom du ønsker å endre dette bør du sørge for at det er tilstrekkelig "avstand" mellom de to nummerseriene, slik at de aldri kan overlappe. Nummerserier for bilag i regnskapsmodulen Dette styres av en egen innstilling i regnskapsinnstillinger. Du kan lese mer om nummerering av bilag i introduksjonsboken "Økonomistyring, logistikk, lønn og personal". Nummerserier ved overgang til et nytt år Som standard benytter hver bilagsart en egen nummerserie. Hver nummerserie begynner med nr. 1 hvert år med mindre du overstyrer dette manuelt før du begynner å føre bilag. Når det gjelder de andre nummerseriene som f.eks. Ordrenummer, Fakturanummer og Kundenummer, vil de fortsette der de sluttet året før. Merk ved overgang til nytt regnskapsår: Det er viktig å være klar over at f.eks. fakturanummerserien ikke er mulig å tilbakestille til 1 ved start på et nytt regnskapsår. I et regnskap skal det ikke eksistere to fakturaer med samme fakturanummer. Derfor vil fakturanummerserien fortsette der den sluttet i forrige regnskapsår. 52
60 BRUKERTILPASNINGER FOR SKRIVEBORDET BRUKERTILPASNINGER FOR SKRIVEBORDET Brukerinnstillinger for Skrivebordet Skrivebordet kan tilpasses slik at du for hvert enkelt fokusområde finner de opplysningene og snarveiene som passer til ditt bruk..du kan også komme til innstillingene fra verktøymenyen på skrivebordet. I informasjonsruter og knapper kan du i tillegg høyreklikke for å tilpasse den enkelte knapp, eller endre brukerinnstillingene for det aktuelle fokusområdet. Velg hvilke fokusområder som skal vises Her merker du av for de fokusområdene som skal kunne vises. Du kan kun velge fokusområder du har tilgang til, og som dere har lisens for. Ekstra informasjon på skrivebordet ved høy skjermoppløsning: Skrivebordet gir i brukerinnstillingene også muligheter for ytterligere informasjon dersom du benytter høy skjermoppløsning (høyere enn 1024X768). Skjermoppløsningen settes i Windows kontrollpanel. Valgene vil vises til høyre på skrivebordet i alle fokusområder. Informasjon fra systemleverandør inkluderer også søk i artikkeldatabasen på våre hjemmesider. Velg snarveier som skal vises på knappen Mine funksjoner Innholdet på skrivebordet er tilpasset lisensen, samt dine tilgangsrettigheter og eventuelle brukerinnstillinger der det er valgt at funksjoner ikke skal vises. Velg hvordan informasjonsrutene på skrivebordet skal oppdateres Informasjonsrutene inneholder informasjon som hentes fra firmadatabasen. Dette kan sammenlignes med å kjøre en rapport. For at dette, spesielt i flerbrukermiljøer, ikke skal oppta for mye kapasitet, kan du velge hvordan oppdateringen av informasjonsrutene skal foregå. Som standard oppdateres rutene ved oppstart av programmet. Mange vil kanskje ønske å styre dette selv, og du kan derfor velge at rutene kun skal oppdateres når du klikker Oppdater i verktøymenyen på skrivebordet. Husk da at de ikke oppdateres uten at du har klikket på Oppdater. Dette gjelder også når du starter programmet. Informasjonsrutene er begrenset til 200 poster. Tilpass fokusområdet til din bruk - informasjonsruter og knapper For hvert enkelt fokusområde kan du velge hvilke informasjonsruter som skal vises og hvilke knapper/snarveier som skal vises nederst..marker fokusområdet du ønsker å tilpasse og klikk på Rediger. Du velger hvilke funksjoner som skal vises ved å markere den som skal være med/tas bort, og klikke på piltastene. I øverste del av vinduet velger du informasjonsruter, og i nederste del hvilke knapper som skal vises for fokusområdet du har valgt. De ulike fokusområdene kan ha plass til ulikt antall informasjonsruter og knapper. Det maksimale antallet ser du i vinduet. 53
61 BRUKERGRENSESNITT OG TILPASNINGER Når du har utført endringer, og lagret innstillingene, kan du klikke på Oppdater (F5) på verktøymenyen på skrivebordet for å se endringene. Vil du heller ha snarveier direkte på venstremenyen? Vise knapper for moduler i stedet for fokusområder i venstremeny. Merker du av her vil skrivebordet vise knapper for moduler i stedet for fokusområdene, som gir en snarvei til en samling av funksjoner. Venstremenyen vil da fungere som snarvei direkte inn til den enkelte modul. Du kan likevel velge hvilke knapper som skal vises i venstremenyen. Knappene som vises er de du har valgt under Mine funksjoner (se ovenfor). Du kan ha inntil 9 slike snarveier. Egendefinerte knapper på skrivebordet Knapper/snarveier Under informasjonsrutene på skrivebordet vises knapper som fungerer som snarveier til ulike registre eller funksjoner som er relevante for fokusområdet som er aktivt. På samme måte som for informasjonsrutene på skrivebordet kan du også her tilpasse hvilke knapper du ønsker skal vises. Høyreklikk på en knapp for å erstatte den med en annen. Hvert fokusområde har plass til et bestemt antall knapper nederst i vinduet. Mine funksjoner I tillegg finner du en knapp som heter Mine funksjoner. Denne fungerer som en liste med ytterligere snarveier til andre funksjoner. Innholdet på denne hentes fra brukerinnstillingene, og er det samme uansett hvilket fokusområde du befinner deg i. Tilpasse innholdet på et fokusområde på skrivebordet Slik tilpasser du innholdet på et fokusområde 1. Velg Vis - Innstillinger - Bruker - Innstillinger per modul - Skrivebord. 2. Marker fokusområdet du ønsker å redigere i listen i øvre halvdel av vinduet. 3. Klikk Rediger. 4. Velg informasjonsruter som skal være tilgjengelige i øvre halvdel av vinduet. 5. Velg hvilke knapper som skal være tilgjengelige i nedre halvdel av vinduet. Knappene nederst på skrivebordet endres i henhold til dine valg. Det samme gjør informasjonsrutene. Legg merke til at du altså også kan komme til innstillingene direkte fra verktøymenyen på skrivebordet. Antall informasjonsruter som kan velges kan variere for de ulike fokusområdene. 54
62 BRUKERTILPASNINGER FOR SKRIVEBORDET Oppgi linker som skal vises på Mitt skrivebord Du kan opprette dine egne linker på skrivebordet. Dette kan være til dine egne sider, eller til andre sider du ofte besøker. Linkene vil åpnes i din standard nettleser. Linkene vil bli vist under informasjonsruten Mine linker. Denne finnes blant informasjonsrutene du kan velge å vise på de ulike fokusområdene. Det er plass til inntil 6 linker i denne informasjonsruten. Som standard vises mine linker på fokusområdet Netthandel, for de som har lisens på og tilgang til dette. Slik legger til en link i informasjonsruten Mine linker 1. Velg først et fokusområde som viser Mine linker. Se mer om hvordan du tilpasser innholdet på skrivebordet i avsnittet "Tilpasse innholdet på et fokusområde på skrivebordet". 2. Klikk på pilen til høyre for overskriften, og velg Oppgi linker som skal vises på Mitt skrivebord i nedtrekkslisten. 3. Skriv eller kopier inn linken i et av feltene. 4. Klikk OK. Linken vises under Mine linker. Hvordan kan jeg få nyheter fra Mamut Supportsenter på skrivebordet? Skrivebordet gir i brukerinnstillingene muligheter for ytterligere informasjon dersom du benytter høy skjermoppløsning (høyere enn 1024X768). Skjermoppløsningen settes i Windows kontrollpanel. Valgene vil vises til høyre på skrivebordet i alle fokusområder. Informasjon fra systemleverandør inkluderer også søk i artikkeldatabasen på våre hjemmesider. Slik aktiverer du informasjonsruten Nyheter 1. Velg Vis - Innstillinger - Bruker - Innstillinger per modul - Skrivebord. 2. Merk av for Informasjon fra systemleverandør. 3. Klikk OK. 4. Lagre og lukk innstillingsvinduene. 5..Klikk Oppdater i verktøylinjen på skrivebordet. Dersom du har høy nok skjermoppløsning vil informasjonsruten Nyheter vises i høyre del av skrivebordet. Dette gjelder alle fokusområdene som ikke er nettsteder. Merk! Informasjonsruten kan kun benyttes når du er pålogget Internett. 55
63 BRUKERGRENSESNITT OG TILPASNINGER ANDRE BRUKERTILPASNINGER Brukerinnstillinger.Alle som skal benytte programmet bør opprettes som brukere. Brukeren må opprettes av en bruker med tilgang som systemadministrator eller superbruker via Vis - Innstillinger - Sikkerhet - Brukeradministrasjon, men brukerinnstillingene kan deretter også tilpasses av den enkelte brukeren, dersom brukerens rettigheter gir tilgang til dette. Dette bestemmes via tilgangskontroller som systemadministrator setter opp..brukeren kan åpne brukerinnstillingene fra verktøylinen i den enkelte modul. Du kan også komme til brukerinnstillingene via Vis - Innstillinger - Bruker. Hvem er administrator? Systemet forutsetter at minst en bruker settes opp med full tilgang/superbruker. Når du velger full tilgang/superbruker gjøres dette i et eget valg, mens dersom du skal opprette brukere som systemadministrator gir du brukeren en tilgangsmal. Forskjellen er altså at en superbruker har tilgang til alt, mens systemadministrator har tilgang til funksjoner som naturlig hører inn under en systemadministrator sine oppgaver. Som regel vil en bruker som i brukerprofilen er markert med Full tilgang/superbruker også være den som administrerer systemet. Brukernavn og passord I brukeradministrasjon registreres den ansattes Brukernavn og Passord som skal brukes ved innlogging i programmet. Passordet må du skrive inn både i feltet Passord og i feltet Bekreft passord. Dette er for å forsikre deg om at det gjeldende passordet er korrekt. Knytt mot ansatt Du kan knytte brukeren mot en ansatt i personalregisteret. Dersom ikke brukeren er opprettet som en ansatt, kan du opprette en ny ansatt ved lagring av brukeren. E-post Her kan du skrive inn din e-postadresse. Adressen vil bli benyttet som avsender i din e-post fra programmet..har du installert Microsoft Outlook kan du klikke på søkeknappen for å hente inn din e- postadresse fra din brukerkonto der. Programmet kan integreres med Outlook. Les mer om e-post i kapittelet "Kundeoppfølging" i introduksjonsboken "Kunde-, salgsoppfølging og netthandel". 56
64 SØK OG UTVALG Automatisk pålogging ved likt brukernavn som i operativsystem Merkes av om brukernavnet du benytter er likt det du benytter ved innlogging i Microsoft Windows. På denne måten slipper du å måtte logge deg inn i Mamut Business Software ved oppstart. Tilgangskontroll Funksjonen for tilgangskontroll er utviklet med tanke på at det er flere brukere som benytter samme system. Ved hjelp av tilgangskontroller kan systemadministrator sikre at brukere ikke får tilgang til alle deler av systemet. Annet I fanekortet Annet kan du sette flere innstillinger som kan være med å forenkle din oppstart og bruk av programmet. Brukerinnstillinger per modul I brukerinnstillingene, fanekortet Innstillinger per modul, kan hver enkelt bruker (eller systemadministrator) tilpasse og sette ønskede innstillinger for de ulike modulene i programmet. Brukerinnstillingene er også tilgjengelige i hver enkelt modul ved å klikke på knappen Brukerinnstillinger. Vær oppmerksom på at firmainnstillingene som settes for firmadatabasen gjelder alle brukere som jobber i firmadatabasen, mens brukerinnstillinger kun gjelder for den enkelte bruker. Brukerinnstillingene per modul er beskrevet i detalj i kapitlene som omhandler den enkelte modul. Brukernavn og passord I brukerinnstillingene registreres den ansattes Brukernavn og Passord som skal brukes ved pålogging. Passordet må du skrive inn både i feltet Passord og i feltet Bekreft passord. Dette er for å forsikre deg om at det gjeldende passordet er korrekt. Merk! Du bør ikke bruke æ, ø, å, mellomrom eller punktum i brukernavn og passord. Du kan endre passordet ditt i dette vinduet. Systemadministrator kan også endre passordet for deg. Tips! Systemadministrator kan differensiere brukernes tilgang til databasen direkte i SQL Server. 57
65 BRUKERGRENSESNITT OG TILPASNINGER Åpne et vindu automatisk ved pålogging Du kan sette opp systemet slik at det starter i et vindu du benytter ofte straks du logger inn. Dette gjøres i brukerinnstillingene dine. Du kan enten selv redigere dine brukerinnstillinger, eller systemadministrator kan redigere brukerinnstillingene for hver enkelt bruker..skal du selv redigere dine brukerinnstillinger, kan du velge Vis - Innstillinger - Bruker, eller klikke på brukerinnstillinger på verktøylinjen..systemadministrator kan redigere brukere via Vis - Innstillinger - Sikkerhet - Brukeradministrasjon. Marker brukeren du skal redigere, og klikk på Rediger. Slik setter du opp vindu ved åpning av firmadatabase 1. Velg Vis - Innstillinger - Bruker, fanekortet Annet. 2. I nedtrekkslisten Vindu ved åpning av firmadatabase velger du vinduet du ønsker..ved neste pålogging vil dette vinduet åpnes automatisk. Har du flere enn 1 firmadatabase, kan du på samme sted velge Standard firmadatabase, slik at brukeren kommer direkte inn i en av firmadatabasene. Tips! I Kontaktmodulen kan du Automatisk åpne kontaktlisten ved åpning av kontaktkortet. Dette valget gjør du, der det er mulig, i brukerinnstillingene. Valget vil også gjelde for kontaktpersoner, og fungerer også sammen med automatisk åpning av kontaktvinduet ved pålogging. 58
66 Kapittel 3: Søk og utvalg I dette kapittelet: SØK UTVALG Hvordan sette utvalg? Feltene i Søk og Utvalg AVANSERT UTVALG Eksempel på avansert utvalg Veiviser for kontaktutvalg
67 SØK OG UTVALG SØK Skal du ha tak i en spesiell enhet i en modul som du ikke finner gjennom listen, kan det lønne seg å utføre et søk etter enkle kriterier. Ved søk i kontaktmodulen kan du i tillegg søke informasjon på kontaktpersoner, om du ikke kjenner kontakten vedkommende er registrert på. Hvordan utføre et søk? 1..Klikk Søk i modulen du skal benytte funksjonen i. 2. Velg Søkegrunnlag fra nedtrekkslisten, dersom det er tilgjengelig. Gjelder kontaktregisteret hvor du kan velge mellom Kontakt, Kontaktperson eller begge samtidig. 3. Sett kriteriene du leter etter. Feltene fungerer på samme måte som ved utvalg. Dersom kriteriet du leter etter ikke er tilgjengelig, kan du klikke Flere kriterier for tilgang til alle søkbare felter. 4. Klikk Søk. En liste over alle postene som oppfyller kriteriene du har satt vises. Har du mange treff i søket kan du bla deg frem og tilbake med Neste og Forrige. Du kan åpne en av postene i søkeresultatet ved å markere den i listen, og dobbeltklikke, eller klikke Gå til. Tips! Du kan sortere i søkevinduene ved å klikke på kolonneoverskriften du ønsker å sortere etter. Merk! I søk og listevinduer håndteres [aa] som å. 60
68 UTVALG UTVALG I alle moduler kan du forenkle registrerings- og opphentingsprosesser ved å hente ut et bestemt utvalg. Du setter da opp en eller flere egenskaper enhetene skal ha for å bli med i utvalget. For å kunne benytte deg av Utvalg må du sette utvalgskriterier i ett eller flere felter, slik at informasjonen du ønsker kan siles ut. Dette verktøyet søker på tvers av moduler og kan praktisk talt finne all informasjon du ønsker, hvis du har satt de rette søkekriteriene. I mange vinduer vil det være nedtrekkslister som sorterer ut poster for eksempel på grunnlag av status. Slike utvalg omtales i de enkelte kapitlene. I det daglige arbeidet kan det være viktig å finne frem til for eksempel riktig kontakt så fort som mulig. Du kan komme til utvalg på ulike måter: Klikk på knappen Utvalgsinnstillinger i verktøylinjen øverst i modulen, eller listen du jobber i..klikk på Skriv ut i Rapportmodulen. Dette aktiverer utvalgsvinduet..klikk på skriverikonet i den modulen der du arbeider. Gå til Fil-menyen og velg Skriv ut. Klikk Flere kriterier ved Søk. Gå til Vis-menyen og velg Veiviser for kontaktutvalg. Utseendet på vinduet avhenger av hvilken modul du setter utvalget for. Et fellestrekk er at du kan velge mellom de aller fleste feltene i modulen sammen med felter fra andre, integrerte moduler. Du kan for eksempel med tre kriterier finne alle kontaktene(1) du solgte ett bestemt produkt(2) til den siste måneden(3). Med Veiviser for Kontaktutvalg kan du sette opp faste utvalg som du kjører ofte. For hver gang du kjører utvalget kan du i tillegg velge mellom flere handlinger du skal benytte utvalget til. 61
69 SØK OG UTVALG Utvalg av/på Når du setter på utvalg gjennom utvalgsinnstillingene bestemmer du for eksempel at en liste bare skal vise noen av postene som er tilgjengelige. I vinduer der det er mulig å sette utvalg er det derfor også en knapp i verktøylinjen der du kan slå av utvalget igjen, slik at alle postene vises. Knappen for dette heter Utvalg av/på. Hvordan sette utvalg? Slik setter du et utvalg 1. Åpne utvalgsmodulen som beskrevet ovenfor. 2. Sett kriterier som må opprettholdes i de aktuelle feltene. 3. Sett eventuelt sammensatte (Boolske) kriterier i fanekortet Avansert. Se mer om avansert utvalg nedenfor. 4. Klikk OK for å iverksette utvalget. Satte du utvalg i en modul vil Utvalg av/på være aktivert, og du kan bla deg frem og tilbake i utvalget. Satt du utvalget i rapportmodulen, vil nå utskriften du valgte bli skrevet ut med utvalget du satte..du kan klikke Vis Utvalg for oversikt over enhetene som inngår i utvalget. Er utvalget for smalt/bredt, kan du gå tilbake til utvalgsvinduet og kriteriene..klikk Lagre i verktøylinjen utvalgsvinduet om du ønsker å benytte utvalget senere. Feltene i Søk og Utvalg Gjennom Søk og Utvalg kan du velge mellom like mange felt som det finnes muligheter for å registrere data i modulen. Nedenfor finner du en beskrivelse av de forskjellige måtene du setter kriterier for. Fritekstfelter Fritekstfeltene er åpne slik at du kan skrive inn hvilket utvalgskriterium du vil. Alle slike felter følges av en nedtrekksliste med tre forskjellige alternativer: Begynner med: utvalget vil begynne med bokstaven(e) eller ordet/ordene du skriver inn i fritekstfeltet. Eksakt: feltet i utvalget tilsvarer eksakt de bokstavene/ordene du har skrevet inn i fritekstfeltet. 62
70 UTVALG Inneholder: feltet i utvalget inneholder bokstavene/ordene du skriver inne i fritekstfeltet, men det kan også inneholde andre bokstaver/ord. Nedtrekkslister Nedtrekkslistene innholder flere alternativer, og du kan velge ett av disse. Fra-til-felter I fra-til-felter kan du foreta utvalg fra et tall (i feltet til venstre) til et annet tall. Alt fra og med - til og med disse tallene vil inkluderes i utvalget. Ønsker du kun å søke på ett tall, skriver du det samme i begge feltene. Hvis du kun skriver noe i feltet til venstre, vil utvalget tas fra og med dette tallet og ut hele registeret. Avmerkingsbokser Ved å markere avmerkingsbokser angir du hvilke kategorier utvalget skal inngå i. Du kan markere flere avmerkingsbokser samtidig hvis du ønsker det. Radioknapper Radioknapper ligner avmerkingsbokser, men du kan kun velge ett alternativ. Søkeknapper.Når du klikker på søkeknapper åpnes et vindu med komplett oversikt over data. Fra denne oversikten velger du objektet du vil sette inn i det aktuelle feltet, og klikker OK. 63
71 SØK OG UTVALG AVANSERT UTVALG I fanekortet Avansert kan du sette sammen flere kriterier til mer komplekse, logiske utvalg (Boolske utsagn). Du kan gjerne sette opp avanserte kriterier i kombinasjon med felter fra de andre fanekortene i utvalgsvinduet. Du kan både sette opp lineære kriterier som "A eller B" eller parentesiske uttrykk som "A eller (B og C)". Slik setter du opp et avansert utvalg 1. Åpne utvalgsmodulen som beskrevet ovenfor, og velg fanekortet Avansert. 2. Klikk Ny for hvert kriterie du skal sette for utvalget. Dette åpner en veiviser som vil lede deg gjennom prosessen. 3. Klikk på plusstegnet til venstre modulen variabelen finnes i. 4. Velg hvilken variabel du skal sette et kriterie for. 5. Klikk Neste. 6. Velg mellom og og eller, som fortegn for kriteriet, sammen med vilkåret som skal oppfylles i fanekortet Standard. 7. Ønsker du å starte en parentes før eller etter kriteriet gjør du dette i fanekortet Utvidet. 8. Klikk OK. Kriteriet legger seg opp i listen. Du kan gjenta rutinen for alle kriterier som skal utgjøre kravet til utvalget. Du kan se et eksempel på avansert utvalg nedenfor. I hjelpefilene (F1) finner du mer informasjon om feltene i fanekortene Standard og Utvidet under avansert utvalg. Eksempel på avansert utvalg Du ønsker å velge ut kontakter som bor i Norge, og som enten har status som "Kunde", eller som "Nær salg". I hjelpefilene (F1) finner du mer informasjon om avansert utvalg, samt ett annet eksempel. Trinn 1: Spesifiser at du ønsker et utvalg av kontakter som bor i Norge 1..Velg Vis - Kontakt - Kontaktoppfølging, og klikk på Utvalgsinnstillinger i verktøymenyen. 2..Klikk Ny (den nederste Ny-knappen) i fanekortet Avansert. 3. Klikk først på pluss (+) til venstre for Kontakt, deretter klikker du på pluss til venstre for Adresse lenger ned i listen. Velg så Land og klikk Neste. 64
72 AVANSERT UTVALG 4. Ettersom du kun ønsker kontakter med adresse i Norge, uavhengig av deres status som kunde eller nær salg, velger du og som Operator i fanekortet Standard. I nedtrekkslisten Vilkår velger du 'er lik (=) og velg Norge i nedtrekkslisten Verdi. 5. Klikk OK. Du vil nå se at kriteriet du nå registrerte er listet opp i fanekortet Avansert. 65
73 SØK OG UTVALG Trinn 2: Spesifiser at du ønsker et utvalg av kontakter med kundestatus 1. Klikk Ny i fanekortet Avansert. 2. Klikk pluss (+) til venstre for Kontakt og velg Status lenger ned i listen, og klikk Neste. 3. Velg fanekortet Utvidet siden du trenger parentesene som ligger der. Velg og som Operator siden utvalget skal være i kombinasjon med det første kriteriet du registrerte (Norge). 4. Velg parentesen ( fra nedtrekkslisten Start parentes. Dette gjør du fordi dette utvalgskriteriet vil grupperes sammen med et annet, for eksempel: kontakten kan ha status (Kunde eller Nær salg). 5. Velg er lik = fra nedtrekkslisten Vilkår, og Kunde fra nedtrekkslisten Verdi. 6. Velg (Ingen) fra nedtrekkslisten Slutt parentes fordi utvalgskriteriet ikke er fullført ennå. 7. Klikk OK. Du vil nå se at kriteriet du nå registrerte er listet opp i fanekortet Avansert sammen med det første. Trinn 3: Spesifiser at du ønsker et utvalg av kontakter med statusen Nær salg 1. Klikk Ny i fanekortet Avansert. 2. I listen som åpnes klikker du på pluss (+) til venstre for Kontakt, og velger Status lenger ned i listen, nøyaktig som i Trinn 2. Klikk Neste. 3. Velg fanekortet Utvidet. Velg eller som Operator siden kriteriet du skal opprette ekskluderer det forrige kriteriet (kontakter med kundestatus). 66
74 AVANSERT UTVALG 4. Velg (Ingen) i nedtrekkslisten Start parentes siden dette kriteriet er en del av det forrige. 5. Velg 'er lik (=) fra nedtrekkslisten Vilkår, og Nær salg fra nedtrekkslisten Verdi. 6. Velg parentesen ) i nedtrekkslisten Slutt parentes for å fullføre kriteriet kunde/nær salg. 7. Klikk OK og du vil se at kriteriet du nå registrerte er listet opp i fanekortet Avansert sammen med de to første. Tips! Du kan lagre utvalget til senere bruk. Klikk Lagre i verktøylinjen før neste steg, og angi et navn og en beskrivelse for utvalget. 8. Klikk OK. Kontaktregisteret vil kun vise kontakter med adresse i Norge og med kunde- eller nær salgstatus. Utvalget tas gjennom et slikt uttrykk: Norge + (Kunde eller Nær salg). Merk! Feltet Status ble brukt to ganger for å angi to ulike statuser i dette eksempelet. Det er kun fanekortet Avansert som gir deg denne muligheten. Hadde du angitt Status i fanekortet Kontakt, kunne du bare satt 1 status for utvalget. 67
75 SØK OG UTVALG Veiviser for kontaktutvalg Gjennom veiviseren for kontaktutvalg kan du sette opp og lagre faste utvalg av kontakter. Disse kan du bruke igjen senere, til ulike handlinger, som for eksempel å opprette aktiviteter eller dokumenter til kontaktene, eller sende e-post. På denne måten kan du spare mye tid. Dersom du organiserer kontaktene dine i Grupper, Kategorier og lignende, kan du få mye ut av denne veiviseren. Du kan lese mer om organisering og vedlikehold av kontakter i kapittelet "Kundeoppfølging" i introduksjonsboken "Kunde-, salgsoppfølging og netthandel". Du kan velge mellom to typer utvalg; Dynamisk som henter ut alle kontakter som oppfyller kriteriene for utvalget, og Statisk som gir deg et mer nøyaktig resultat, ved at du kan deg legge til eller fjerne spesifikke kontakter/kontaktpersoner. Start veiviseren fra menyen Vis - Veiviser for kontaktutvalg. Tips! I hjelpefilene (F1) finner du mer informasjon om veiviseren for kontaktutvalg. 68
76 Kapittel 4: Innstillinger I dette kapittelet: INNSTILLINGER BRUKER Brukerinnstillinger Tilgangskontroll Brukerinnstillinger per modul Brukerinnstillinger - Annet FIRMA Firmainnstillinger Økonomi - Land Kontoinformasjon Avgiftsregister Standardregisteret Nummerserier SIKKERHETSINNSTILLINGER ANDRE INNSTILLINGER Landregister Poststedregister Kommuneregister Andre programmer Hvordan bruke Winfax med Mamut?
77 INNSTILLINGER INNSTILLINGER Alle sentrale innstillinger for brukere, system og firma er tilgjengelig gjennom ett enkelt vindu. Slik kan du åpne innstillingene Du kommer til hovedvinduet for innstillinger ved å velge Vis - Innstillinger fra menyen. Innstillingene er også tilgjengelige fra de fleste fokusområder gjennom en egen snarvei i fokusmenyen til venstre i programmet..på skrivebordet kan du klikke Innstillinger på verktøylinjen, eller bruke tastaturkommandoen [Ctrl + I]. Har du en modul åpen, vil du som regel finne snarvei til brukerinnstillingene, og i noen tilfeller også firmainnstillingene på vektøylinjen. Dersom din bruker i systemet har tilgangsmalen Systemadministrator, vil alle innstillinger være tilgjengelige via snarveier fra fokusområdet Administrator. Merk! Nedenfor beskrives i hovedsak innstillinger som er felles for de ulike modulene. Brukerinnstillingene per modul er beskrevet i detalj i kapitlene som omhandler den enkelte modul. Firmainnstillingene per modul er beskrevet i detalj i kapitlene som omhandler den enkelte modul. Regnskapsinnstillingene er beskrevet i introduksjonsboken "Økonomistyring, logistikk, lønn og personal", kapittelet "Regnskap". Rapportinnstillingene er beskrevet i kapittelet "Rapporter" i denne introduksjonsboken. 70
78 BRUKER BRUKER Brukerinnstillinger.Alle som skal benytte programmet bør opprettes som brukere. Brukeren må opprettes av en bruker med tilgang som systemadministrator eller superbruker via Vis - Innstillinger - Sikkerhet - Brukeradministrasjon, men brukerinnstillingene kan deretter også tilpasses av den enkelte brukeren, dersom brukerens rettigheter gir tilgang til dette. Dette bestemmes via tilgangskontroller som systemadministrator setter opp..brukeren kan åpne brukerinnstillingene fra verktøylinen i den enkelte modul. Du kan også komme til brukerinnstillingene via Vis - Innstillinger - Bruker. Hvem er administrator? Systemet forutsetter at minst en bruker settes opp med full tilgang/superbruker. Når du velger full tilgang/superbruker gjøres dette i et eget valg, mens dersom du skal opprette brukere som systemadministrator gir du brukeren en tilgangsmal. Forskjellen er altså at en superbruker har tilgang til alt, mens systemadministrator har tilgang til funksjoner som naturlig hører inn under en systemadministrator sine oppgaver. Som regel vil en bruker som i brukerprofilen er markert med Full tilgang/superbruker også være den som administrerer systemet. Brukernavn og passord I brukeradministrasjon registreres den ansattes Brukernavn og Passord som skal brukes ved innlogging i programmet. Passordet må du skrive inn både i feltet Passord og i feltet Bekreft passord. Dette er for å forsikre deg om at det gjeldende passordet er korrekt. Knytt mot ansatt Du kan knytte brukeren mot en ansatt i personalregisteret. Dersom ikke brukeren er opprettet som en ansatt, kan du opprette en ny ansatt ved lagring av brukeren. E-post Her kan du skrive inn din e-postadresse. Adressen vil bli benyttet som avsender i din e-post fra programmet..har du installert Microsoft Outlook kan du klikke på søkeknappen for å hente inn din e- postadresse fra din brukerkonto der. Programmet kan integreres med Outlook. Les mer om e-post i kapittelet "Kundeoppfølging" i introduksjonsboken "Kunde-, salgsoppfølging og netthandel". 71
79 INNSTILLINGER Automatisk pålogging ved likt brukernavn som i operativsystem Merkes av om brukernavnet du benytter er likt det du benytter ved innlogging i Microsoft Windows. På denne måten slipper du å måtte logge deg inn i Mamut Business Software ved oppstart. Tilgangskontroll Funksjonen for tilgangskontroll er utviklet med tanke på at det er flere brukere som benytter samme system. Ved hjelp av tilgangskontroller kan systemadministrator sikre at brukere ikke får tilgang til alle deler av systemet. Annet I fanekortet Annet kan du sette flere innstillinger som kan være med å forenkle din oppstart og bruk av programmet. Tilgangskontroll I brukerinnstillingene, fanekortet Tilgangskontroll, defineres tilgangene for hver enkelt bruker etter ferdig definerte, eller egendefinerte tilgangsmaler. 72 Full tilgang/superbruker: Gir full tilgang til absolutt all funksjonalitet i programmet. Tilgangsmal: En tilgangsmal er et oppsett med tilgangskontroller for et definert utvalg funksjonalitet i programmet. En tilgangsmal kan f.eks. være tilpasset salgsmedarbeidere, logistikkmedarbeidere, regnskapsmedarbeidere, lønnsmedarbeidere etc. Ved valg av tilgangsmal kan du velge ønsket tilgangsmal for brukeren. Du vil kunne velge mellom standard tilgangsmaler som følger med systemet og egenopprettede. Ved å klikke Vis innhold vil du få en fullstendig oversikt over funksjoner som inngår i tilgangsmalen. Det er også en tilgangsmal for Systemadministrator. Denne gir tilgang til typiske administratoroppgaver i systemet, som å endre sikkerhetskopi innstillinger, endre tilgangskontroller etc. Du kan se innholdet for hver enkelt tilgangsmal ved å klikke på Vis innhold ved den valgte tilgangsmalen. Egendefinert: En egendefinert tilgangsprofil definerer hvilke funksjoner en spesifikk bruker har tilgang til. Tilgangsprofilen kan defineres på samme måte som en tilgangsmal, men vil ikke vises i listen over tilgangsmaler. I veiviseren for administrasjon av tilgangskontroll kan du basere en egendefinert tilgangsprofil på en tilgangsmal eller en eksisterende tilgangsprofil. Firmadatabaser: Listen over firmadatabaser viser alle tilgjengelige firmadatabaser som brukeren har tilgang til. Ved å klikke Fjern alle vil du kunne fjerne tilgangen til alle firmadatabaser unntatt
80 BRUKER den du er innlogget på. Det er også mulig å fjerne markeringen for enkelte firmadatabaser som ikke skal være tilgjengelig for brukeren. Du kan lese mer om brukeradministrasjon og tilgangskontroll i kapittelet "Administrator". Brukerinnstillinger per modul I brukerinnstillingene, fanekortet Innstillinger per modul, kan hver enkelt bruker (eller systemadministrator) tilpasse og sette ønskede innstillinger for de ulike modulene i programmet..brukerinnstillingene er også tilgjengelige i hver enkelt modul ved å klikke på knappen Brukerinnstillinger. Vær oppmerksom på at firmainnstillingene som settes for firmadatabasen gjelder alle brukere som jobber i firmadatabasen, mens brukerinnstillinger kun gjelder for den enkelte bruker. Brukerinnstillingene per modul er beskrevet i detalj i kapitlene som omhandler den enkelte modul. Brukerinnstillinger - Annet I brukerinnstillingene, fanekortet Annet, kan du sette flere innstillinger som kan være med å forenkle din oppstart og bruk av programmet. Standard firmadatabase: Merkes av og ønsket firmadatabase velges i nedtrekkslisten. Valgt firmadatabase vil åpnes automatisk ved pålogging. Språk: Hver bruker kan bruke programmet på sitt eget Språk, under betingelse av at språket som ønskes er tilgjengelig. Merk at programmet må startes på nytt før innstillingene trer i kraft. 73
81 INNSTILLINGER Vindu ved åpning av firmadatabase: Gir direkte tilgang til nøkkeltall for logistikk, økonomi, salg, eller valgt modul ved åpning av firmadatabasen. Åpne minikalender ved åpning av firmadatabase: Merkes av dersom du ønsker at en minikalender skal åpnes automatisk ved åpning av firmadatabase. Skilletegn: Som standard vil det være merket av for at programmet skal følge regionale innstillinger på maskinen. Dersom du ønsker å endre desimalskilletegn eller tusenskilletegn må markeringen for å følge regionale innstillinger fjernes og ønsket tegn velges i nedtrekkslisten. Notat: I feltet Notat kan du legge inn notater vedrørende brukeren eller brukeren kan legge inn egne notater. 74
82 FIRMA FIRMA Firmainnstillinger I firmainnstillingene registrerer du sentral informasjon om firmaet. Navn, adresser og annen kontaktinformasjon som registreres her vil hentes ved opprettelse av tilbud og ordre, og gjenspeiles på rapporter som inneholder firmainformasjon. De fleste feltene vil være utfylt i forbindelse med veiviseren for første gangs oppstart av programmet, eller veiviseren for opprettelse av ny firmadatabase. Daglig leder: Navn på selskapets Daglig Leder. Feltet kan benyttes i rapporter. Land: Du kan ikke endre land etter at firmadatabasen er opprettet. Språk: Det er mulig å velge et annet språk enn det som tilhører landet som forvalgt språk. Vær imidlertid oppmerksom på at funksjonene i programmet er tilpasset landet som er valgt, slik som mva-satser og regler, kontoplaner, regnskapsinnstillinger mv. Ønsker du at enkelte brukere skal kunne bruke systemet på sitt eget språk, kan dette endres i brukerens brukerinnstillinger. I fanekortet Firmainnstillinger registrerer du informasjon om firmaets bankkontoer, organisasjonsnummer, mva-innstillinger, valuta, avgiftskoder, nummerserier og vedlikeholder standardverdier i systemet. I fanekortet Innstillinger per modul kan du sette standard innstillinger for de ulike modulene i programmet. Innstillingene du setter vil gjelde for alle brukere av firmadatabasen. Firmainnstillingene per modul er beskrevet i detalj i kapitlene som omhandler den enkelte modul. I fanekortet Notat kan du legge inn notater om firmaet. 75
83 INNSTILLINGER Tips! Endringer i en rekke firmainnstillinger oppretter systemopprettede aktiviteter, der du blant annet finner informasjon om hvem som utførte endringen. Se mer om systemopprettede aktiviteter (logg) i avsnittet "Administrator". Økonomi - Land For å dra fullt utbytte av integrasjonen mellom modulene i programmet er all vesentlig informasjon registrert sentralt i databasen. Alle viktige bankkontoer og organisasjonsnummer legges inn under Økonomi - Land, sammen med innstillinger for mva-behandling, valuta og skattetrekk. Dette er da gjort en gang for alle, og vil gjenspeiles i alle andre moduler og på relevante rapporter. Klikker du på knappen Nummerkontroller kan du i de ulike nedtrekkslistene velge om du vil ha Ingen nummerkontroll, Nummerkontroll, advarsel ved feil eller Nummerkontroll, ikke tillat feil. Sistnevnte valg vil forhindre deg i å fullføre før du har tastet inn nummeret i korrekt format. Kontroll av bankkontonummer kan gjøres for kontonumre fra Norge, Sverige, Danmark, Nederland, Storbritannia, Irland og Tyskland. Skriv inn selskapets Org. nummer. Marker også om ditt firma er avgiftspliktig eller ikke i nedtrekkslisten Mva. I feltet Valuta velger du den valutaen som er mest benyttet i selskapets virksomhet. 76
84 FIRMA Legg inn Konto for skattetrekk hvis selskapet har en egen konto for dette. Angi om det skal inkluderes Land i adresse i nedtrekkslisten nedenfor. Når du skal lukke vinduet, får du spørsmål om programmet automatisk skal legge til MVA etter organisasjonsnummeret. Dette er pålagt etter norsk lov på enkelte rapporter, og du bør derfor svare Ja på spørsmålet..klikk på søkeknappen til høyre for et av feltene for kontonummer for å legge inn informasjon om konto, bankinfo og kontoeier. Kontoinformasjon Vinduet Kontoinformasjon brukes alle steder i programmet der bankkontonummer kan legges inn. I tillegg til informasjon om kontonummer og bank kan du bl.a. legge inn informasjon om kontoeier, navn og adresse. I Norge har vi et unikt system der alle kontoer kan identifiseres kun ved hjelp av kontonummeret. I andre land er det ikke mulig å identifisere bank og kontoeier kun ut ifra et kontonummer..kontoinformasjon om ditt firma legges inn i firmainnstillinger for Økonomi - Land. Kontoinformasjon om dine kontakter legges inn i kontaktkortet, via fanekortet Annen info. For å unngå feil ved inntasting av IBAN og Bankkontonummer kan du velge å benytte formatkontroll på numrene. Kontrollene kan aktiveres under Nummerkontroller, som du finner ved å velge Vis - Innstillinger - Firma, og knappen Økonomi - Land. Land: Velg fra nedtrekkslisten hvilket land kontoen tilhører. Enkelte felter og feltnavn vises bare for utvalgte land. Merk! Husk å klikke OK for å lagre informasjon du har skrevet inn før du eventuelt endrer Land. Du kan se flere detaljer om kontoinformasjon i programmets hjelpefiler. 77
85 INNSTILLINGER Avgiftsregister.I avgiftsregisteret vil du finne en oversikt over alle avgiftskoder som er tilgjengelig i programmet..ny: Kopierer en eksisterende kode. Marker en kode i listen, og klikk for å kopiere..rediger: Endre en eksisterende avgiftskode..slette: Du kan ikke slette avgiftskoder..utvalg av/på: Inaktiv..Utvalgsinnstillinger: Inaktiv..Skriv ut: Skriver ut alle avgiftskodene i registeret. Ser mer om avgiftsregisteret i kapittelet "Regnskap" i introduksjonsboken "Økonomistyring, logistikk, lønn og personal". Standardregisteret.Standardregisteret er et register som består av ulike definerbare grupper, kategorier og variabler som brukes i en eller flere deler av programmet. Du kan tilpasse verdiene i registeret til ditt eget firma og rutiner. Du kan blant annet legge inn verdier for Avdeling, Betalingsbetingelser, Dokumenttyper, Egendefinerte felt, Fast tekst på ordrerapporter, Grupper, Kategorier, Leveringsbetingelser, Produktgrupper, Stilling, Valuta med mer. Du kommer til standardregisteret via Vis - Innstillinger - Firma - Firmainnstillinger - Standardregister. 78
86 FIRMA Redigering direkte i Standardregisteret 1. Marker registeret du ønsker å redigere og klikk Redigere. Alle alternativer i dette registeret blir nå tilgjengelige. Eksemplet viser redigering av Fast Tekst, Tilbud/Ordre. 2. Klikk Ny for å opprette en ny verdi, eller Redigere for å redigere en eksisterende. Avhengig av hvilket register du redigerer, følger det separate innstillinger for alternativene. Redigering via nedtrekkslister I flere av nedtrekkslistene i programmet kan du høyreklikke og gå direkte til Standardregisteret for å redigere. Slik går du frem: 79
87 INNSTILLINGER Skjermbildet er fra Ordre/Faktura, fanekortet Tekst. 1. Høyreklikk i nedtrekkslisten du ønsker å endre. Eksemplet viser redigering fra feltet Velg Tekst i fanekortet Tekst på Tilbud eller Ordre. 2. Velg Endre i Standardregister fra hurtigmenyen. Dette åpner samme vindu som ovenfor, der du kan redigere verdiene og bruke de umiddelbart i modulen. Nummerserier Flere av de viktigste modulene i programmet er store registre som kan inneholde et stort antall registreringer. Hver registrering blir derfor registrert med sitt eget unike nummer som er en viktig referanse. Beskrivelse: Her ser du hvilke registre som inneholder nummerserier du kan kontrollere. Merk at nummerserier for bilag i regnskapet kontrolleres fra regnskapsinnstillingene. Første nr.: Viser første (laveste) nummer i serien. Sist brukt: Viser høyeste brukte, eller sist brukte nummer. Nummer som ikke kan endres vil være markert i rødt. Du kan lese mer om nummerserier i programmet i kapittelet "Brukergrensesnitt og tilpasninger". Se kapittelet "Regnskap" i introduksjonsboken "Økonomistyring, logistikk, lønn og personal" for informasjon om nummerering av bilag. 80
88 SIKKERHETSINNSTILLINGER SIKKERHETSINNSTILLINGER I innstillingsvinduet for Sikkerhet har du tilgang til alle innstillinger som gjelder brukere, tilgangskontroll og sikkerhet i programmet. Brukeradministrasjon Her kan du opprette nye brukere, sette innstillinger og administrere tilgangen for brukerne. Du kan også velge å opprette nye brukere basert på en eksisterende. Du vil da få kopiert standard innstillinger til brukeren du baserer på. Det gjøres enkelt ved å merke av for Basér på ved opprettelse av nye brukere, og velge den ansatte du ønsker å basere på i nedtrekkslisten. Administrer tilgangsmaler En tilgangsmal er et sett med tilganger som vil gjelde alle brukere som er tilknyttet tilgangsmalen. Her settes viktige sikkerhetsinnstillinger for kontroll av tilgang til databasen. Du vil kunne opprette nye tilgangsmaler, redigere og slette egenopprettede tilgangsmaler og tilknytte brukere til en tilgangsmal. Hver bruker kan kun være tilknyttet en tilgangsmal. Superbruker kan eksportere tilgangskontrollene til Microsoft Excel for å få detaljert oversikt over tilgangene til hver enkelt bruker. Administrer lisensinformasjon Viser en oversikt over dine lisenser og mulighet til å administrere hvem som skal ha tilgang til tilleggsprodukter. Du får også en oversikt over hvilke maskiner i nettverket programmet er installert på. 81
Mamut Business Software
 Mamut Business Software Installasjonsveiledning Innhold Før installasjon 2 Om programmet 2 Om installasjon 2 Om flerbrukerinstallasjon 3 Under installasjon 6 Betingelser for installasjon 6 Slik installerer
Mamut Business Software Installasjonsveiledning Innhold Før installasjon 2 Om programmet 2 Om installasjon 2 Om flerbrukerinstallasjon 3 Under installasjon 6 Betingelser for installasjon 6 Slik installerer
// Mamut Business Software Oppdateringsveiledning
 // Mamut Business Software Oppdateringsveiledning Innhold Om oppdatering til ny versjon 3 Utføre sikkerhetskopiering 5 Oppdatering til nyeste versjon 7 Flytte programmet til en annen datamaskin/server
// Mamut Business Software Oppdateringsveiledning Innhold Om oppdatering til ny versjon 3 Utføre sikkerhetskopiering 5 Oppdatering til nyeste versjon 7 Flytte programmet til en annen datamaskin/server
// Mamut Business Software Installasjonsveiledning
 // Mamut Business Software Installasjonsveiledning Innhold Før installasjon 2 Om programmet 2 Om installasjon 3 Om flerbrukerinstallasjon 3 Under installasjon 7 Betingelser for installasjon 7 Slik installerer
// Mamut Business Software Installasjonsveiledning Innhold Før installasjon 2 Om programmet 2 Om installasjon 3 Om flerbrukerinstallasjon 3 Under installasjon 7 Betingelser for installasjon 7 Slik installerer
// Mamut Business Software. // Mamut Business Software. Installasjonsveiledning
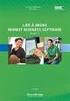 1 // Mamut Business Software // Mamut Business Software Installasjonsveiledning Introduksjon Innhold Før installasjon... 2 Dette heftet er laget for å veilede deg gjennom installasjonen og førstegangs
1 // Mamut Business Software // Mamut Business Software Installasjonsveiledning Introduksjon Innhold Før installasjon... 2 Dette heftet er laget for å veilede deg gjennom installasjonen og førstegangs
Mamut Business Software
 Mamut Business Software Enkel installasjonsveiledning Innhold Før installasjon 3 Om programmet 3 Om installasjon 4 Under installasjon 5 Betingelser for installasjon 5 Slik installerer du: Enbruker 6 Etter
Mamut Business Software Enkel installasjonsveiledning Innhold Før installasjon 3 Om programmet 3 Om installasjon 4 Under installasjon 5 Betingelser for installasjon 5 Slik installerer du: Enbruker 6 Etter
Installasjonsveiledning. Mamut. Oppdatering til versjon 12.1
 Mamut Installasjonsveiledning Oppdatering til versjon 12.1 Detaljert steg-for-steg veiledning i hvordan installere/oppdatere ditt datax-program fra Mamut 2 FØr installasjon serverinstallasjon EttEr installasjon
Mamut Installasjonsveiledning Oppdatering til versjon 12.1 Detaljert steg-for-steg veiledning i hvordan installere/oppdatere ditt datax-program fra Mamut 2 FØr installasjon serverinstallasjon EttEr installasjon
Enkel installasjonsveiledning
 // Mamut Business Software Enkel installasjonsveiledning 1 Introduksjon Dette heftet er laget for å veilede deg gjennom installasjon og førstegangs oppstart av Mamut Business Software, slik at denne blir
// Mamut Business Software Enkel installasjonsveiledning 1 Introduksjon Dette heftet er laget for å veilede deg gjennom installasjon og førstegangs oppstart av Mamut Business Software, slik at denne blir
Oppdatering til Mamut Business Software versjon 14
 Oppdatering til Mamut Business Software versjon 14 Cover Mamut Business Software Oppdateringsveiledning Oppdatering til Mamut Business Software versjon 14 Versjon 14 MBS.BKL.UPD.NO.140.7 internett: www.mamut.no
Oppdatering til Mamut Business Software versjon 14 Cover Mamut Business Software Oppdateringsveiledning Oppdatering til Mamut Business Software versjon 14 Versjon 14 MBS.BKL.UPD.NO.140.7 internett: www.mamut.no
Mamut. Installasjonsveiledning. Oppdatering til versjon 12.1. Detaljert steg-for-steg veiledning i hvordan oppdatere ditt datax-program fra Mamut
 Mamut Installasjonsveiledning Oppdatering til versjon 12.1 Detaljert steg-for-steg veiledning i hvordan oppdatere ditt datax-program fra Mamut 2 sjekkliste OPPDAteRiNG AV Ditt system Sjekkliste før du
Mamut Installasjonsveiledning Oppdatering til versjon 12.1 Detaljert steg-for-steg veiledning i hvordan oppdatere ditt datax-program fra Mamut 2 sjekkliste OPPDAteRiNG AV Ditt system Sjekkliste før du
Mamut Business Software
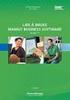 Mamut Business Software Installasjonsveiledning Innhold Før installasjon 2 Om programmet 2 Om installasjon 2 Om flerbrukerinstallasjon 3 Under installasjon 5 Betingelser for installasjon 5 Slik installerer
Mamut Business Software Installasjonsveiledning Innhold Før installasjon 2 Om programmet 2 Om installasjon 2 Om flerbrukerinstallasjon 3 Under installasjon 5 Betingelser for installasjon 5 Slik installerer
INSTALLASJONSVEILEDNING
 INSTALLASJONSVEILEDNING Oppdatering av ditt Mamut-system DETALJERT STEG-FOR-STEG VEILEDNING I HVORDAN OPPDATERE DIN VERSJON AV MAMUT BUSINESS SOFTWARE FRA VERSJON 9.0 ELLER NYERE Mamut Kunnskapsserie,
INSTALLASJONSVEILEDNING Oppdatering av ditt Mamut-system DETALJERT STEG-FOR-STEG VEILEDNING I HVORDAN OPPDATERE DIN VERSJON AV MAMUT BUSINESS SOFTWARE FRA VERSJON 9.0 ELLER NYERE Mamut Kunnskapsserie,
INSTALLASJONSVEILEDNING FOR DATAX REISEREGNING BEDRIFT
 Mamut datax Software INSTALLASJONSVEILEDNING FOR INSTALLASJONSVEILEDNING FOR DATAX REISEREGNING BEDRIFT VERSJON 4.0.1200 DETALJERT STEG-FOR-STEG VEILEDNING FOR HVORDAN INSTALLERE/OPPDATERE DIN VERSJON
Mamut datax Software INSTALLASJONSVEILEDNING FOR INSTALLASJONSVEILEDNING FOR DATAX REISEREGNING BEDRIFT VERSJON 4.0.1200 DETALJERT STEG-FOR-STEG VEILEDNING FOR HVORDAN INSTALLERE/OPPDATERE DIN VERSJON
INSTALLASJONSVEILEDNING
 Mamut Installasjonsveiledning INSTALLASJONSVEILEDNING OPPDATERING TIL VERSJON 6.1 DETALJERT STEG-FOR-STEG VEILEDNING I HVORDAN INSTALLERE/OPPDATERE DITT MAMUT-PROGRAM Mamut Kunnskapsserie, nr. 6-2006 2
Mamut Installasjonsveiledning INSTALLASJONSVEILEDNING OPPDATERING TIL VERSJON 6.1 DETALJERT STEG-FOR-STEG VEILEDNING I HVORDAN INSTALLERE/OPPDATERE DITT MAMUT-PROGRAM Mamut Kunnskapsserie, nr. 6-2006 2
Mamut Business Software. Introduksjon. Installasjon, innstillinger, rapporter og utvalg
 Mamut Business Software Introduksjon Installasjon, innstillinger, rapporter og utvalg Introduksjon til Mamut Business Software Installasjon, innstillinger, rapporter og utvalg Versjon: 11.2. Partnr.: MBS.MAN.INT.112.NO
Mamut Business Software Introduksjon Installasjon, innstillinger, rapporter og utvalg Introduksjon til Mamut Business Software Installasjon, innstillinger, rapporter og utvalg Versjon: 11.2. Partnr.: MBS.MAN.INT.112.NO
Mamut Business Software. Installasjonsveiledning Enbruker
 Mamut Business Software Installasjonsveiledning Enbruker Installasjonsveiledning: Enbruker Innhold Om installasjon av programmet... 3 Enbrukerinstallasjon... 5 Slik installerer du: Enbruker... 5 Pålogging...
Mamut Business Software Installasjonsveiledning Enbruker Installasjonsveiledning: Enbruker Innhold Om installasjon av programmet... 3 Enbrukerinstallasjon... 5 Slik installerer du: Enbruker... 5 Pålogging...
Mamut Business Software. Installasjonsveiledning Server og klient/arbeidsstasjon
 Mamut Business Software Installasjonsveiledning Server og klient/arbeidsstasjon Installasjonsveiledning: Server og klient/arbeidsstasjon Innhold Om installasjon av programmet... 3 Serverinstallasjon...
Mamut Business Software Installasjonsveiledning Server og klient/arbeidsstasjon Installasjonsveiledning: Server og klient/arbeidsstasjon Innhold Om installasjon av programmet... 3 Serverinstallasjon...
Mamut Business Software
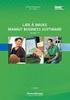 Mamut Business Software Oppdateringsveiledning Innhold Introduksjon til oppdatering til ny versjon 3 Utføre sikkerhetskopiering 4 Oppdatering til nyeste versjon 6 Før du starter 6 Slik oppdaterer du 6
Mamut Business Software Oppdateringsveiledning Innhold Introduksjon til oppdatering til ny versjon 3 Utføre sikkerhetskopiering 4 Oppdatering til nyeste versjon 6 Før du starter 6 Slik oppdaterer du 6
Mamut Eiendelsregister. Introduksjon
 Mamut Eiendelsregister Introduksjon MAMUT EIENDELSREGISTER INNHOLD 1 OM MAMUT EIENDELSREGISTER... 1 2 INSTALLASJON... 2 Installasjon av programmet... 2 3 REGISTRERING... 5 Veiviser for registrering av
Mamut Eiendelsregister Introduksjon MAMUT EIENDELSREGISTER INNHOLD 1 OM MAMUT EIENDELSREGISTER... 1 2 INSTALLASJON... 2 Installasjon av programmet... 2 3 REGISTRERING... 5 Veiviser for registrering av
INSTALLASJONSVEILEDNING OPPDATERING TIL VERSJON 5. Mamut Installasjonsveiledning DETALJERT STEG-FOR-STEG VEILEDNING I HVORDAN
 Mamut Installasjonsveiledning INSTALLASJONSVEILEDNING OPPDATERING TIL VERSJON 5 DETALJERT STEG-FOR-STEG VEILEDNING I HVORDAN OPPDATERE DITT DATAX-PROGRAM Mamut Kunnskapsserie, nr. 9-2005 2 SJEKKLISTE SJEKKLISTE
Mamut Installasjonsveiledning INSTALLASJONSVEILEDNING OPPDATERING TIL VERSJON 5 DETALJERT STEG-FOR-STEG VEILEDNING I HVORDAN OPPDATERE DITT DATAX-PROGRAM Mamut Kunnskapsserie, nr. 9-2005 2 SJEKKLISTE SJEKKLISTE
INSTALLASJONSVEILEDNING
 Mamut Installasjonsveiledning INSTALLASJONSVEILEDNING OPPDATERING TIL VERSJON 6.1 DETALJERT STEG-FOR-STEG VEILEDNING I HVORDAN OPPDATERE DITT MAMUT-PROGRAM Mamut Kunnskapsserie, nr. 7-2006 2 SJEKKLISTE
Mamut Installasjonsveiledning INSTALLASJONSVEILEDNING OPPDATERING TIL VERSJON 6.1 DETALJERT STEG-FOR-STEG VEILEDNING I HVORDAN OPPDATERE DITT MAMUT-PROGRAM Mamut Kunnskapsserie, nr. 7-2006 2 SJEKKLISTE
Introduksjon til Mamut Installasjon, innstillinger, rapporter og utvalg
 Introduksjon til Mamut Installasjon, innstillinger, rapporter og utvalg Versjon: 10.3 Partnr.: MBS.MAN.INT.103.NO I INSTALLASJON, INNSTILLINGER, RAPPORTER OG UTVALG Produsent og distributør: Mamut ASA
Introduksjon til Mamut Installasjon, innstillinger, rapporter og utvalg Versjon: 10.3 Partnr.: MBS.MAN.INT.103.NO I INSTALLASJON, INNSTILLINGER, RAPPORTER OG UTVALG Produsent og distributør: Mamut ASA
Introduksjon til datax
 Introduksjon til datax Nyttige tips som vil hjelpe deg raskt i gang med systemet. Installasjon og oppstart Dette heftet er laget for å veilede deg gjennom installasjon og førstegangs oppstart av datax,
Introduksjon til datax Nyttige tips som vil hjelpe deg raskt i gang med systemet. Installasjon og oppstart Dette heftet er laget for å veilede deg gjennom installasjon og førstegangs oppstart av datax,
// Mamut Business Software. Innstillinger, rapporter og utvalg
 // Mamut Business Software Innstillinger, rapporter og utvalg Produsent og distributør: Mamut AS - et selskap i Visma-gruppen Karenslyst allé 56 Postboks 733, Skøyen 0214 Oslo Tlf.: 23 20 35 00, Faks:
// Mamut Business Software Innstillinger, rapporter og utvalg Produsent og distributør: Mamut AS - et selskap i Visma-gruppen Karenslyst allé 56 Postboks 733, Skøyen 0214 Oslo Tlf.: 23 20 35 00, Faks:
INSTALLASJONSVEILEDNING OPPDATERING TIL VERSJON Mamut datax Software DETALJERT STEG-FOR-STEG VEILEDNING FOR HVORDAN
 Mamut datax Software INSTALLASJONSVEILEDNING OPPDATERING TIL VERSJON 4.1.1300 DETALJERT STEG-FOR-STEG VEILEDNING FOR HVORDAN OPPDATERE DIN VERSJON AV MAMUT DATAX SOFTWARE Mamut Kunnskapsserie, nr. 2-2004
Mamut datax Software INSTALLASJONSVEILEDNING OPPDATERING TIL VERSJON 4.1.1300 DETALJERT STEG-FOR-STEG VEILEDNING FOR HVORDAN OPPDATERE DIN VERSJON AV MAMUT DATAX SOFTWARE Mamut Kunnskapsserie, nr. 2-2004
Introduksjon Mamut Enterprise Periodiske Rapporter
 [Type text] Mamut Business Software Introduksjon Mamut Enterprise Periodiske Rapporter 1 Mamut Enterprise Periodiske Rapporter Innhold Kom i gang med Periodiske Rapporter... 4 Forutsetninger for å komme
[Type text] Mamut Business Software Introduksjon Mamut Enterprise Periodiske Rapporter 1 Mamut Enterprise Periodiske Rapporter Innhold Kom i gang med Periodiske Rapporter... 4 Forutsetninger for å komme
Installasjonsveiledning Enbruker
 Mamut Business Software Installasjonsveiledning Enbruker Versjon 14 MBS.BKL.ISU.NO.140.1 1 Installasjonsveiledning: Enbruker Innhold Installasjon av programmet... 3 Enbrukerinstallasjon... 5 Pålogging...
Mamut Business Software Installasjonsveiledning Enbruker Versjon 14 MBS.BKL.ISU.NO.140.1 1 Installasjonsveiledning: Enbruker Innhold Installasjon av programmet... 3 Enbrukerinstallasjon... 5 Pålogging...
INSTALLASJONSVEILEDNING
 INSTALLASJONSVEILEDNING Oppdatering av ditt Mamut-system DETALJERT STEG-FOR-STEG VEILEDING I HVORDAN OPPDATERE FRA VERSJON 11 TIL 12 AV MAMUT BUSINESS SOFTWARE Mamut Kunnskapsserie, 10 2008 2 SJEKKLISTE
INSTALLASJONSVEILEDNING Oppdatering av ditt Mamut-system DETALJERT STEG-FOR-STEG VEILEDING I HVORDAN OPPDATERE FRA VERSJON 11 TIL 12 AV MAMUT BUSINESS SOFTWARE Mamut Kunnskapsserie, 10 2008 2 SJEKKLISTE
Mamut for Altinn. Mamut for Altinn - forenkler og effektiviserer. Elektronisk innlevering til det offentlige
 Mamut for Altinn Mamut for Altinn - forenkler og effektiviserer Elektronisk innlevering til det offentlige Mamut for Altinn Innhold MAMUT FOR ALTINN... 3 OM MAMUT FOR ALTINN... 3 INNSTILLINGER... 3 INSTALLASJON
Mamut for Altinn Mamut for Altinn - forenkler og effektiviserer Elektronisk innlevering til det offentlige Mamut for Altinn Innhold MAMUT FOR ALTINN... 3 OM MAMUT FOR ALTINN... 3 INNSTILLINGER... 3 INSTALLASJON
Installasjonsveiledning. Mamut
 Mamut Installasjonsveiledning Oppdatering til versjon 13.1 Detaljert steg-for-steg veiledning i hvordan installere/oppdatere ditt datax-program fra Mamut 2 Dette heftet gjelder for installasjon av datax
Mamut Installasjonsveiledning Oppdatering til versjon 13.1 Detaljert steg-for-steg veiledning i hvordan installere/oppdatere ditt datax-program fra Mamut 2 Dette heftet gjelder for installasjon av datax
Installasjonsveiledning
 Installasjonsveiledning Visma Avendo, versjon 4.2 Oktober 2008 Innledning Denne installasjonsveiledningen gjelder for programmene Visma Avendo Økonomi 40, Visma Avendo Økonomi 60 og Visma Avendo Fakturering.
Installasjonsveiledning Visma Avendo, versjon 4.2 Oktober 2008 Innledning Denne installasjonsveiledningen gjelder for programmene Visma Avendo Økonomi 40, Visma Avendo Økonomi 60 og Visma Avendo Fakturering.
Mamut Enterprise Telefonkatalogen Online
 Mamut Enterprise Telefonkatalogen Online Med Mamut Enterprise Telefonkatalogen Online kan du hente inn og oppdatere kontaktinformasjon fra Telefonkatalogen 1880 online. Ved å oppdatere blant annet navn,
Mamut Enterprise Telefonkatalogen Online Med Mamut Enterprise Telefonkatalogen Online kan du hente inn og oppdatere kontaktinformasjon fra Telefonkatalogen 1880 online. Ved å oppdatere blant annet navn,
Installasjonsveiledning Visma Avendo, versjon 5.2
 Installasjonsveiledning Visma Avendo, versjon 5.2 April 2011 Innhold Innledning... 1 Administrator... 1 Sikkerhetskopi... 1 Testfirmaet... 1 Før du starter installasjonen/oppgraderingen... 2 Nedlasting...
Installasjonsveiledning Visma Avendo, versjon 5.2 April 2011 Innhold Innledning... 1 Administrator... 1 Sikkerhetskopi... 1 Testfirmaet... 1 Før du starter installasjonen/oppgraderingen... 2 Nedlasting...
Installasjonsveiledning
 Installasjonsveiledning Visma Avendo Fakturering, versjon 4.0 Oktober 2007 Innledning Denne installasjonsveiledningen gjelder for både første gangs installasjon og oppgradering til ny versjon. Du kan også
Installasjonsveiledning Visma Avendo Fakturering, versjon 4.0 Oktober 2007 Innledning Denne installasjonsveiledningen gjelder for både første gangs installasjon og oppgradering til ny versjon. Du kan også
Mamut Business Software
 Mamut Business Software Justering av avgiftssatser Innhold Endring av redusert avgiftssats 2 Beskrivelse av oppgavene 2 Tidspunkt for installasjon av verktøy 2 Standardfunksjoner 3 Avansert funksjon 3
Mamut Business Software Justering av avgiftssatser Innhold Endring av redusert avgiftssats 2 Beskrivelse av oppgavene 2 Tidspunkt for installasjon av verktøy 2 Standardfunksjoner 3 Avansert funksjon 3
1 INNLEDNING... 2. 1.1 Om Altinn... 2. 1.2 Skjemaer som støttes... 2 2 INSTALLASJON OG OPPSTART... 3. 2.1 Nedlasting... 3. 2.2 Registrering...
 INNHOLD Mamut for Altinn INNHOLD 1 INNLEDNING... 2 1.1 Om Altinn... 2 1.2 Skjemaer som støttes... 2 2 INSTALLASJON OG OPPSTART... 3 2.1 Nedlasting... 3 2.2 Registrering... 5 2.3 Opprett en bruker... 7
INNHOLD Mamut for Altinn INNHOLD 1 INNLEDNING... 2 1.1 Om Altinn... 2 1.2 Skjemaer som støttes... 2 2 INSTALLASJON OG OPPSTART... 3 2.1 Nedlasting... 3 2.2 Registrering... 5 2.3 Opprett en bruker... 7
Mamut Business Software. Introduksjon. Mamut Enterprise Variant Web
 Mamut Business Software Introduksjon Mamut Enterprise Variant Web Mamut Enterprise Variant Web Tilleggsproduktet Mamut Enterprise Variant Web gir deg muligheten til å ytterligere detaljprofilere dine produkter
Mamut Business Software Introduksjon Mamut Enterprise Variant Web Mamut Enterprise Variant Web Tilleggsproduktet Mamut Enterprise Variant Web gir deg muligheten til å ytterligere detaljprofilere dine produkter
Mamut Open Services. Mamut Kunnskapsserie. Kom i gang med Mamut Online Survey
 Mamut Open Services Mamut Kunnskapsserie Kom i gang med Mamut Online Survey Kom i gang med Mamut Online Survey Innhold MAMUT ONLINE SURVEY... 1 KOM I GANG MED MAMUT ONLINE SURVEY... 3 MAMUT-BRUKERE: OPPRETT
Mamut Open Services Mamut Kunnskapsserie Kom i gang med Mamut Online Survey Kom i gang med Mamut Online Survey Innhold MAMUT ONLINE SURVEY... 1 KOM I GANG MED MAMUT ONLINE SURVEY... 3 MAMUT-BRUKERE: OPPRETT
// Mamut Business Software. // Mamut Business Software. Installasjonsveiledning
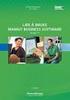 1 // Mamut Business Software // Mamut Business Software Installasjonsveiledning Introduksjon Innhold Før installasjon... 2 Dette heftet er laget for å veilede deg gjennom installasjonen og førstegangs
1 // Mamut Business Software // Mamut Business Software Installasjonsveiledning Introduksjon Innhold Før installasjon... 2 Dette heftet er laget for å veilede deg gjennom installasjonen og førstegangs
INSTALLASJONSVEILEDNING
 Mamut Installasjonsveiledning INSTALLASJONSVEILEDNING OPPDATERING TIL VERSJON 6.1 DETALJERT STEG-FOR-STEG VEILEDNING I HVORDAN OPPDATERE DITT MAMUT-PROGRAM Mamut Kunnskapsserie, nr. 8-2006 2 SJEKKLISTE
Mamut Installasjonsveiledning INSTALLASJONSVEILEDNING OPPDATERING TIL VERSJON 6.1 DETALJERT STEG-FOR-STEG VEILEDNING I HVORDAN OPPDATERE DITT MAMUT-PROGRAM Mamut Kunnskapsserie, nr. 8-2006 2 SJEKKLISTE
Mamut Client Manager. Tilleggsprodukter og Enterprise-utvidelser. Mamut Business Software. Versjon 14.5 MBS.EXT.MCM.NO.2011.2
 0BTilleggsprodukter og Enterprise-utvidelser Mamut Business Software Tilleggsprodukter og Enterprise-utvidelser Mamut Client Manager Versjon 14.5 MBS.EXT.MCM.NO.2011.2 I Innhold Tilleggsprodukter og Enterprise-utvidelser...
0BTilleggsprodukter og Enterprise-utvidelser Mamut Business Software Tilleggsprodukter og Enterprise-utvidelser Mamut Client Manager Versjon 14.5 MBS.EXT.MCM.NO.2011.2 I Innhold Tilleggsprodukter og Enterprise-utvidelser...
Installasjonsveiledning PowerOffice SQL
 Installasjonsveiledning PowerOffice SQL INSTALLASJON For å ta i bruk PowerOffice SQL må du ha Microsoft SQL Server installert. MS-SQL leveres i to versjoner - fullversjon eller SQL Express. MS-SQL Express
Installasjonsveiledning PowerOffice SQL INSTALLASJON For å ta i bruk PowerOffice SQL må du ha Microsoft SQL Server installert. MS-SQL leveres i to versjoner - fullversjon eller SQL Express. MS-SQL Express
Huldt & Lillevik Reise. Oppgradering. Aditro HRM AS
 Huldt & Lillevik Reise Oppgradering Aditro HRM AS Oppdatert pr. 29. mai 2009 Innholdsfortegnelse Om denne veiledningen...2 Installere serverfiler... 2 Oppgradere arbeidsstasjoner ved automatisk oppgradering...
Huldt & Lillevik Reise Oppgradering Aditro HRM AS Oppdatert pr. 29. mai 2009 Innholdsfortegnelse Om denne veiledningen...2 Installere serverfiler... 2 Oppgradere arbeidsstasjoner ved automatisk oppgradering...
Mamut. Installasjonsveiledning. Oppdatering til versjon Detaljert steg-for-steg veiledning i hvordan oppdatere ditt datax-program fra Mamut
 Mamut Installasjonsveiledning Oppdatering til versjon 13.1 Detaljert steg-for-steg veiledning i hvordan oppdatere ditt datax-program fra Mamut 2 sjekkliste Sjekkliste før du starter oppdateringen av ditt
Mamut Installasjonsveiledning Oppdatering til versjon 13.1 Detaljert steg-for-steg veiledning i hvordan oppdatere ditt datax-program fra Mamut 2 sjekkliste Sjekkliste før du starter oppdateringen av ditt
Mamut Business Software. Introduksjon. Mamut Enterprise Product Search Kelkoo
 Mamut Business Software Introduksjon Mamut Enterprise Product Search Kelkoo Dokumentasjon for utvidelser av Mamut Enterprise System Mamut Enterprise Product Search Kelkoo Versjon: 11.1 i Innhold MAMUT
Mamut Business Software Introduksjon Mamut Enterprise Product Search Kelkoo Dokumentasjon for utvidelser av Mamut Enterprise System Mamut Enterprise Product Search Kelkoo Versjon: 11.1 i Innhold MAMUT
Huldt & Lillevik Lønn 5.0. Oppdatere til ny versjon
 Huldt & Lillevik Lønn 5.0 Oppdatere til ny versjon Oppdatere Lønn 5.0 Denne veiledningen omhandler oppdatering av Huldt & Lillevik Lønn 5.0 versjon 5.10.2 eller nyere. Forberede oppdateringen Forutsetninger
Huldt & Lillevik Lønn 5.0 Oppdatere til ny versjon Oppdatere Lønn 5.0 Denne veiledningen omhandler oppdatering av Huldt & Lillevik Lønn 5.0 versjon 5.10.2 eller nyere. Forberede oppdateringen Forutsetninger
Installasjonsveiledning
 Installasjonsveiledning Visma Avendo, versjon 5.2 April 2011 Innhold Innledning... 1 Administrator... 1 Sikkerhetskopi... 1 Testfirmaet... 1 Før du starter installasjonen/oppgraderingen... 2 Installasjon/oppgradering...
Installasjonsveiledning Visma Avendo, versjon 5.2 April 2011 Innhold Innledning... 1 Administrator... 1 Sikkerhetskopi... 1 Testfirmaet... 1 Før du starter installasjonen/oppgraderingen... 2 Installasjon/oppgradering...
INSTALLASJONSVEILEDNING
 INSTALLASJONSVEILEDNING Oppdatering av ditt Mamut-system DETALJERT STEG-FOR-STEG VEILEDING I HVORDAN OPPDATERE FRA VERSJON 11 TIL 12 AV MAMUT BUSINESS SOFTWARE Mamut Kunnskapsserie, 6 2009 2 SJEKKLISTE
INSTALLASJONSVEILEDNING Oppdatering av ditt Mamut-system DETALJERT STEG-FOR-STEG VEILEDING I HVORDAN OPPDATERE FRA VERSJON 11 TIL 12 AV MAMUT BUSINESS SOFTWARE Mamut Kunnskapsserie, 6 2009 2 SJEKKLISTE
7 Mamut Client Manager
 7 Mamut Client Manager Tilleggsproduktet Mamut Client Manager består av programmene Client Start og Client Update. Ved hjelp av Mamut Client Manager kan du fra ett vindu åpne, oppdatere og administrere
7 Mamut Client Manager Tilleggsproduktet Mamut Client Manager består av programmene Client Start og Client Update. Ved hjelp av Mamut Client Manager kan du fra ett vindu åpne, oppdatere og administrere
For mer informasjon om SQL Server 2014 Express, se Microsoft sine nettsider: https://msdn.microsoft.com/en-us/sqlserver2014express.
 1 Innholdsfortegnelse Microsoft SQL Server 2014 Express... 3 Nedlastning av installasjonsfil for SQL Server 2014 Express... 3 Installasjon av SQL Server 2014 Express... 4 Installasjon av Huldt & Lillevik
1 Innholdsfortegnelse Microsoft SQL Server 2014 Express... 3 Nedlastning av installasjonsfil for SQL Server 2014 Express... 3 Installasjon av SQL Server 2014 Express... 4 Installasjon av Huldt & Lillevik
Installasjonsveiledning Visma Avendo Lønn, versjon 7.60 Oktober 2011
 Installasjonsveiledning Visma Avendo Lønn, versjon 7.60 Oktober 2011 Innhold 1. Innledning... 1 2. Nedlasting... 2 3. Installasjon / oppgradering... 5 3.1 Installasjon av nødvendige tilleggskomponenter...
Installasjonsveiledning Visma Avendo Lønn, versjon 7.60 Oktober 2011 Innhold 1. Innledning... 1 2. Nedlasting... 2 3. Installasjon / oppgradering... 5 3.1 Installasjon av nødvendige tilleggskomponenter...
Installasjonsveiledning
 Installasjonsveiledning Visma Avendo, versjon 5.2 April 2011 Innhold Innledning... 1 Administrator... 1 Sikkerhetskopi... 1 Testfirmaet... 1 Før du starter installasjonen/oppgraderingen... 2 Nedlasting...
Installasjonsveiledning Visma Avendo, versjon 5.2 April 2011 Innhold Innledning... 1 Administrator... 1 Sikkerhetskopi... 1 Testfirmaet... 1 Før du starter installasjonen/oppgraderingen... 2 Nedlasting...
Maestro Klientadministrasjon
 Maestro Klientadministrasjon 17.11.2011 12:41 Side 1 av 32 Innhold Installasjon av Maestro Klientadministrasjon Kravspesifikasjon Systemoversikt og installasjon i korte trekk Installasjon punktvis 1 Nedlasting
Maestro Klientadministrasjon 17.11.2011 12:41 Side 1 av 32 Innhold Installasjon av Maestro Klientadministrasjon Kravspesifikasjon Systemoversikt og installasjon i korte trekk Installasjon punktvis 1 Nedlasting
Fra datax til Visma eaccounting
 Fra datax til Visma eaccounting Steg 1 Eksport av data Dersom du har registre på kunder, leverandører og/eller artikler i datax, kan du enkelt få med deg alt dette over til Visma eaccounting. Hvordan eksportere
Fra datax til Visma eaccounting Steg 1 Eksport av data Dersom du har registre på kunder, leverandører og/eller artikler i datax, kan du enkelt få med deg alt dette over til Visma eaccounting. Hvordan eksportere
Demoversjon. Installasjon Uni Økonomi V3. - økonomisystemer fra start til børs
 Demoversjon Installasjon Uni Økonomi V3 - økonomisystemer fra start til børs Velkommen til installasjon av Uni Økonomi V3 demoversjon. Her vil vi gi deg en steg for steg veiviser for hvordan du laster
Demoversjon Installasjon Uni Økonomi V3 - økonomisystemer fra start til børs Velkommen til installasjon av Uni Økonomi V3 demoversjon. Her vil vi gi deg en steg for steg veiviser for hvordan du laster
Mamut Business Software. Introduksjon. Mamut Enterprise Abonnementsfakturering
 Mamut Business Software Introduksjon Mamut Enterprise Abonnementsfakturering Dokumentasjon for utvidelser av Mamut Enterprise System Mamut Enterprise Abonnementsfakturering Versjon: 11.1 i MAMUT ENTERPRISE
Mamut Business Software Introduksjon Mamut Enterprise Abonnementsfakturering Dokumentasjon for utvidelser av Mamut Enterprise System Mamut Enterprise Abonnementsfakturering Versjon: 11.1 i MAMUT ENTERPRISE
Huldt & Lillevik Lønn 5.0. Installere systemet
 Huldt & Lillevik Lønn 5.0 Installere systemet Innholdsfortegnelse Innholdsfortegnelse Installere Lønn 5.0... 3 Krav til maskin og operativsystem... 3 Forberede installasjonen... 3 Installere database...
Huldt & Lillevik Lønn 5.0 Installere systemet Innholdsfortegnelse Innholdsfortegnelse Installere Lønn 5.0... 3 Krav til maskin og operativsystem... 3 Forberede installasjonen... 3 Installere database...
Oppdateringsveiledning
 // Mamut Business Software Oppdateringsveiledning Innhold Om oppdatering til ny versjon... 2 Utføre sikkerhetskopiering... 5 Oppdatering til nyeste versjon... 7 Flytte programmet til en annen datamaskin/server...
// Mamut Business Software Oppdateringsveiledning Innhold Om oppdatering til ny versjon... 2 Utføre sikkerhetskopiering... 5 Oppdatering til nyeste versjon... 7 Flytte programmet til en annen datamaskin/server...
Kom i gang med Mamut! Nyttige tips som vil hjelpe deg raskt i gang med programmet
 Kom i gang med Mamut! Nyttige tips som vil hjelpe deg raskt i gang med programmet Komplette økonomi- og informasjonssystemer for virksomheter med -0 ansatte SIDE INNHOLD TIPS FØR START 0 BEGREPER I MAMUT
Kom i gang med Mamut! Nyttige tips som vil hjelpe deg raskt i gang med programmet Komplette økonomi- og informasjonssystemer for virksomheter med -0 ansatte SIDE INNHOLD TIPS FØR START 0 BEGREPER I MAMUT
Installasjonsveiledning
 Installasjonsveiledning Visma Avendo Time, versjon 2.4 April 2011 Innledning Vi anbefaler deg å sluttføre, dvs. godkjenne og eksportere/overføre, påbegynte faktura- og regnskapsgrunnlag før du installerer
Installasjonsveiledning Visma Avendo Time, versjon 2.4 April 2011 Innledning Vi anbefaler deg å sluttføre, dvs. godkjenne og eksportere/overføre, påbegynte faktura- og regnskapsgrunnlag før du installerer
Velkommen som ny bruker av Uni Økonomi!
 Velkommen som ny bruker av Uni Økonomi! Som ny kunde har du fått tilsendt tilsendt epost som vist under, hvor du starter installasjonen av Uni Økonomi - ved å klikke på lenken som står etter "Gå til:"
Velkommen som ny bruker av Uni Økonomi! Som ny kunde har du fått tilsendt tilsendt epost som vist under, hvor du starter installasjonen av Uni Økonomi - ved å klikke på lenken som står etter "Gå til:"
Mamut ServiceSuite. Mamut ServiceSuite Planning. Kom i gang-guide
 Mamut ServiceSuite Mamut ServiceSuite Planning Kom i gang-guide Mamut ServiceSuite Mamut ServiceSuite Planning Kom i gang-guide V1: 12 VELKOMMEN VELKOMMEN TIL MAMUT SERVICESUITE Den medfølgende dokumentasjonen
Mamut ServiceSuite Mamut ServiceSuite Planning Kom i gang-guide Mamut ServiceSuite Mamut ServiceSuite Planning Kom i gang-guide V1: 12 VELKOMMEN VELKOMMEN TIL MAMUT SERVICESUITE Den medfølgende dokumentasjonen
Huldt & Lillevik Lønn og Personal - System 4. Oppdatering. Personec AS. Veiledningen er oppdatert pr. 14.12.2005.
 Huldt & Lillevik Lønn og Personal - System 4 Oppdatering Personec AS Veiledningen er oppdatert pr. 14.12.2005. Innholdsfortegnelse Oppdatere System 4...2 Forberede oppdateringen... 2 Starte oppdateringen...
Huldt & Lillevik Lønn og Personal - System 4 Oppdatering Personec AS Veiledningen er oppdatert pr. 14.12.2005. Innholdsfortegnelse Oppdatere System 4...2 Forberede oppdateringen... 2 Starte oppdateringen...
Installasjon Huldt & Lillevik Lønn. Innhold
 Innhold Installasjon Huldt & Lillevik Lønn... 2 Installere Huldt & Lillevik Lønn mot MS SQL Server eller eksisterende MS Express... 2 Krav til maskin og operativsystem... 2 Forberede installasjonen...
Innhold Installasjon Huldt & Lillevik Lønn... 2 Installere Huldt & Lillevik Lønn mot MS SQL Server eller eksisterende MS Express... 2 Krav til maskin og operativsystem... 2 Forberede installasjonen...
Nyheter i Mamut Business Software og Mamut Online
 // Mamut Business Software Nyheter i Mamut Business Software og Mamut Online Innhold Introduksjon... 2 Om oppdatering til ny versjon... 3 Nyheter i Mamut Business Software 16... 6 Kontaktoppfølging...
// Mamut Business Software Nyheter i Mamut Business Software og Mamut Online Innhold Introduksjon... 2 Om oppdatering til ny versjon... 3 Nyheter i Mamut Business Software 16... 6 Kontaktoppfølging...
Huldt & Lillevik Reise. Oppgradering. Aditro HRM AS
 Huldt & Lillevik Reise Oppgradering Aditro HRM AS Oppdatert pr. 13. juni 2008 Innholdsfortegnelse Om denne veiledningen...2 Installere serverfiler... 2 Oppgradere den enkelte arbeidsstasjoner... 3 Første
Huldt & Lillevik Reise Oppgradering Aditro HRM AS Oppdatert pr. 13. juni 2008 Innholdsfortegnelse Om denne veiledningen...2 Installere serverfiler... 2 Oppgradere den enkelte arbeidsstasjoner... 3 Første
Mamut Business Software. Introduksjon. Mamut Enterprise Netaxept
 Mamut Business Software Introduksjon Mamut Enterprise Netaxept Dokumentasjon for utvidelser av Mamut Enterprise System Mamut Enterprise Netaxept Versjon: 12 Innhold BETALINGSTJENESTER FOR BETALING I NETTBUTIKK...
Mamut Business Software Introduksjon Mamut Enterprise Netaxept Dokumentasjon for utvidelser av Mamut Enterprise System Mamut Enterprise Netaxept Versjon: 12 Innhold BETALINGSTJENESTER FOR BETALING I NETTBUTIKK...
datax Kjørebok Admin Innhold
 datax Kjørebok Admin Innhold datax Kjørebok Admin er en modul for deg som har administrasjonsrettigheter i datax Kjørebok Bedrift. Her redigeres alt som har med brukernavn og passord å gjøre, slik at du
datax Kjørebok Admin Innhold datax Kjørebok Admin er en modul for deg som har administrasjonsrettigheter i datax Kjørebok Bedrift. Her redigeres alt som har med brukernavn og passord å gjøre, slik at du
Mamut Business Software. Introduksjon. Mamut Enterprise Compello
 Mamut Business Software Introduksjon Mamut Enterprise Compello Dokumentasjon for utvidelser av Mamut Enterprise System Mamut Enterprise Compello Versjon: 12 Innhold OM INTEGRASJON MED COMPELLO... 1 OM
Mamut Business Software Introduksjon Mamut Enterprise Compello Dokumentasjon for utvidelser av Mamut Enterprise System Mamut Enterprise Compello Versjon: 12 Innhold OM INTEGRASJON MED COMPELLO... 1 OM
Huldt & Lillevik Lønn og Personal - System 4. Installasjon. - første gang. Med MS SQL Server eller eksisterende MS Express.
 Huldt & Lillevik Lønn og Personal - System 4 Installasjon - første gang Med MS SQL Server eller eksisterende MS Express Aditro HRM AS Veiledningen er oppdatert pr. 06.01.2010 Innholdsfortegnelse Installere
Huldt & Lillevik Lønn og Personal - System 4 Installasjon - første gang Med MS SQL Server eller eksisterende MS Express Aditro HRM AS Veiledningen er oppdatert pr. 06.01.2010 Innholdsfortegnelse Installere
Huldt & Lillevik Reise. Oppgradering. Aditro HRM AS
 Huldt & Lillevik Reise Oppgradering Aditro HRM AS Oppdatert pr. 11. juni 2007 Innholdsfortegnelse Om denne veiledningen...2 Installere serverfiler... 2 Klargjøre aktuelle arbeidsstasjoner... 4 Første
Huldt & Lillevik Reise Oppgradering Aditro HRM AS Oppdatert pr. 11. juni 2007 Innholdsfortegnelse Om denne veiledningen...2 Installere serverfiler... 2 Klargjøre aktuelle arbeidsstasjoner... 4 Første
Mamut Enterprise Telefonkatalogen Bedrift
 0BTilleggsprodukter og Enterprise-utvidelser Mamut Business Software Tilleggsprodukter og Enterprise-utvidelser Mamut Enterprise Telefonkatalogen Bedrift Versjon 14.5 MBS.EXT.TKB.NO.2011.2 I Innhold Tilleggsprodukter
0BTilleggsprodukter og Enterprise-utvidelser Mamut Business Software Tilleggsprodukter og Enterprise-utvidelser Mamut Enterprise Telefonkatalogen Bedrift Versjon 14.5 MBS.EXT.TKB.NO.2011.2 I Innhold Tilleggsprodukter
Mamut Enterprise Abonnementsfakturering
 Mamut Business Software Enterprise-utvidelser Mamut Enterprise Abonnementsfakturering Versjon 14.5 MBS.EXT.SSI.NO.2011.2 Innhold Tilleggsprodukter og Enterprise-utvidelser... 3 Abonnementsfakturering...
Mamut Business Software Enterprise-utvidelser Mamut Enterprise Abonnementsfakturering Versjon 14.5 MBS.EXT.SSI.NO.2011.2 Innhold Tilleggsprodukter og Enterprise-utvidelser... 3 Abonnementsfakturering...
Releaseskriv versjon 2.13. Vedr. INSTALLASJONSPROSEDYRER. Versjon 2.13.36. Pr. 30. MARS 2012 Copyright. Daldata Bergen AS
 APPENDIX Releaseskriv versjon 2.13 Vedr. INSTALLASJONSPROSEDYRER Versjon 2.13.36 Pr. 30. MARS 2012 Copyright Daldata Bergen AS Bransjeoversikt- se vår webside: www.daldatabergen.no : Side 1 av 11 Innholdsfortegnelse
APPENDIX Releaseskriv versjon 2.13 Vedr. INSTALLASJONSPROSEDYRER Versjon 2.13.36 Pr. 30. MARS 2012 Copyright Daldata Bergen AS Bransjeoversikt- se vår webside: www.daldatabergen.no : Side 1 av 11 Innholdsfortegnelse
ProMed. Brukermanual for installasjon og bruk av mobiltelefon eller SMS og nett for sending av SMS direkte fra. for Windows
 Side 1 av 9 Brukermanual for installasjon og bruk av mobiltelefon eller SMS og nett for sending av SMS direkte fra ProMed for Windows Kundeoppfølging og Administrasjon Versjon 1.7 23.10.2009 Litt om sending
Side 1 av 9 Brukermanual for installasjon og bruk av mobiltelefon eller SMS og nett for sending av SMS direkte fra ProMed for Windows Kundeoppfølging og Administrasjon Versjon 1.7 23.10.2009 Litt om sending
Flytte Lønn 5.0 fra SQL 2000 til SQL 2005 / 2008
 Flytte Lønn 5.0 fra SQL 2000 til SQL 2005 / 2008 Før du flytter databasene til Lønn 5.0 fra SQL Server 2000 til SQL Server 2005 / 2008 må du ta backup av databasene. Hvis SQL Server 2005 /2008 ikke allerede
Flytte Lønn 5.0 fra SQL 2000 til SQL 2005 / 2008 Før du flytter databasene til Lønn 5.0 fra SQL Server 2000 til SQL Server 2005 / 2008 må du ta backup av databasene. Hvis SQL Server 2005 /2008 ikke allerede
Scan Secure GTS 5.1 + PAS
 Scan Secure GTS 5.1 + PAS Installasjonsmanual For versjon 5.1.7 og nyere Denne installasjonsmanualen er konfidensiell Den er kun ment til bruk for system administrator Den skal ikke benyttes av brukere
Scan Secure GTS 5.1 + PAS Installasjonsmanual For versjon 5.1.7 og nyere Denne installasjonsmanualen er konfidensiell Den er kun ment til bruk for system administrator Den skal ikke benyttes av brukere
)DVW3ODQ,QVWDOOHULQJ $%% $6 'LYLVMRQ $XWRPDVMRQVSURGXNWHU ΑΒΒ 3RVWERNV 6NLHQ
 )DVW3ODQ,QVWDOOHULQJ $6 'LYLVMRQ $XWRPDVMRQVSURGXNWHU 3RVWERNV 6NLHQ ΑΒΒ ,QQOHGQLQJ FastPlan er laget for å kunne brukes på PCer med Windows 95/98/2000 og NT operativsystem. FastPlan er tenkt som et verktøy
)DVW3ODQ,QVWDOOHULQJ $6 'LYLVMRQ $XWRPDVMRQVSURGXNWHU 3RVWERNV 6NLHQ ΑΒΒ ,QQOHGQLQJ FastPlan er laget for å kunne brukes på PCer med Windows 95/98/2000 og NT operativsystem. FastPlan er tenkt som et verktøy
JOBOFFICE POCKETLINK FOR ANDROID Installasjons- og klargjøringsprosedyre, del 1
 Side1 JOBOFFICE POCKETLINK FOR ANDROID Installasjons- og klargjøringsprosedyre, del 1 Før support hos Holte bistår med del 2 av Installasjons- og klargjøringsprosedyren, forutsettes det at du har skaffet
Side1 JOBOFFICE POCKETLINK FOR ANDROID Installasjons- og klargjøringsprosedyre, del 1 Før support hos Holte bistår med del 2 av Installasjons- og klargjøringsprosedyren, forutsettes det at du har skaffet
Velkommen til Brother's Keeper 6 for Windows!
 Velkommen til Brother's Keeper 6 for Windows! Det kan være at du har mottatt en Installasjons-CD eller CD/minnepinne/hentet fra internett med programmet. Dette dokumentet følger med Installasjons-CD fra
Velkommen til Brother's Keeper 6 for Windows! Det kan være at du har mottatt en Installasjons-CD eller CD/minnepinne/hentet fra internett med programmet. Dette dokumentet følger med Installasjons-CD fra
Enbruker-installasjon
 Veiledning Enbruker-installasjon Mars 2016 Din verktøykasse for anbud og prosjekt 2016 Powel AS Side 1 av 28 Innholdsfortegnelse 1 INNLEDNING 3 2 DATABASEINSTALLASJON 3 2.1 SIKKERHETSKOPI 3 2.2 INSTALLASJON
Veiledning Enbruker-installasjon Mars 2016 Din verktøykasse for anbud og prosjekt 2016 Powel AS Side 1 av 28 Innholdsfortegnelse 1 INNLEDNING 3 2 DATABASEINSTALLASJON 3 2.1 SIKKERHETSKOPI 3 2.2 INSTALLASJON
Opus Dental 7.1 Oppdateringsveiledning
 Opus Dental 7.1 Oppdateringsveiledning Innhold Innledning... 1 Før installasjon... 2 Installasjon... 3 Last ned installasjonsfilen for Opus Dental... 3 Start installasjonen... 4 Oppdatering av databasen....
Opus Dental 7.1 Oppdateringsveiledning Innhold Innledning... 1 Før installasjon... 2 Installasjon... 3 Last ned installasjonsfilen for Opus Dental... 3 Start installasjonen... 4 Oppdatering av databasen....
Gå til Nedlastninger på menylinjen for Visma Skolelisens og velg Visma Lønn versjon 9.5.
 1 Før du starter I Windows må du sørge for at tekst og andre elementer er satt til å vises normalt 100%. Visma Lønn støtter ikke zooming, da vil noen elementer forsvinne fra programmet og ikke fungere.
1 Før du starter I Windows må du sørge for at tekst og andre elementer er satt til å vises normalt 100%. Visma Lønn støtter ikke zooming, da vil noen elementer forsvinne fra programmet og ikke fungere.
Aktiver SymWriter lisensen din over Internett
 Aktiver SymWriter lisensen din over Internett Denne veiledningen tar deg gjennom stegene for aktivering av SymWriter. Du må oppgi lisensnummeret ditt eller et prøvelisensnummer før du kan kjøre SymWriter.
Aktiver SymWriter lisensen din over Internett Denne veiledningen tar deg gjennom stegene for aktivering av SymWriter. Du må oppgi lisensnummeret ditt eller et prøvelisensnummer før du kan kjøre SymWriter.
Installasjon av Windows 7 og Office 2016
 Installasjon av Windows 7 og Office 2016 Du har fått med deg en skole-pc som du nå skal overta. For at den skal virke optimalt som privat PC utenfor SIKT-nettet må den installeres på nytt. Denne bruksanvisningen
Installasjon av Windows 7 og Office 2016 Du har fått med deg en skole-pc som du nå skal overta. For at den skal virke optimalt som privat PC utenfor SIKT-nettet må den installeres på nytt. Denne bruksanvisningen
Introduksjon til datax
 Mamut datax Software Introduksjon Introduksjon til datax Produsent og distributør: Mamut AS - et selskap i Visma-gruppen Karenslyst allé 56 Postboks 733, Skøyen 0214 Oslo Tlf.: 23 20 35 00, Faks: 23 20
Mamut datax Software Introduksjon Introduksjon til datax Produsent og distributør: Mamut AS - et selskap i Visma-gruppen Karenslyst allé 56 Postboks 733, Skøyen 0214 Oslo Tlf.: 23 20 35 00, Faks: 23 20
Programvare som installeres Følgende tre programmer benyttes til oppgraderingen og kan lastes ned fra www.cicerone.no.
 INNHOLD INNLEDNING... 2 Bruk sertifisert konsulent på oppgradering av Visma CRM... 2 FØR OPPGRADERING AV SERVER... 2 Programvare som installeres... 2 Logg ut av CAT... 2 Stopp rso_rsv.exe... 2 TA BACKUP...
INNHOLD INNLEDNING... 2 Bruk sertifisert konsulent på oppgradering av Visma CRM... 2 FØR OPPGRADERING AV SERVER... 2 Programvare som installeres... 2 Logg ut av CAT... 2 Stopp rso_rsv.exe... 2 TA BACKUP...
Installasjonsveiledning PowerOffice SQL
 Installasjonsveiledning PowerOffice SQL For å ta i bruk PowerOffice SQL må du ha Microsoft SQL Server installert. Dersom din bedrift allerede har MS-SQL server installert, så kan dere hoppe over installasjonsveiledningen
Installasjonsveiledning PowerOffice SQL For å ta i bruk PowerOffice SQL må du ha Microsoft SQL Server installert. Dersom din bedrift allerede har MS-SQL server installert, så kan dere hoppe over installasjonsveiledningen
Huldt & Lillevik Lønn 5.0. Installere systemet
 Huldt & Lillevik Lønn 5.0 Installere systemet Innholdsfortegnelse Innholdsfortegnelse Installere Lønn 5.0... 3 Krav til maskin og operativsystem... 3 Forberede installasjonen... 3 Installere database...
Huldt & Lillevik Lønn 5.0 Installere systemet Innholdsfortegnelse Innholdsfortegnelse Installere Lønn 5.0... 3 Krav til maskin og operativsystem... 3 Forberede installasjonen... 3 Installere database...
Installasjonsveiledning Oppgradering av tidligere versjon
 Installasjonsveiledning Oppgradering av tidligere versjon For installasjon i nettverksmiljø med Windows Terminalserver og databaseserver. Denne installasjonsveiledningen gjelder dersom du har lastet ned
Installasjonsveiledning Oppgradering av tidligere versjon For installasjon i nettverksmiljø med Windows Terminalserver og databaseserver. Denne installasjonsveiledningen gjelder dersom du har lastet ned
Uni Micro Solutionpartner. Demoversjon Installasjon
 Uni Micro Solutionpartner Demoversjon Installasjon Velkommen til installasjon av Uni Økonomi V3 demoversjon. Her vil vi gi deg en steg for steg veiviser for hvordan du laster ned, installerer og tar i
Uni Micro Solutionpartner Demoversjon Installasjon Velkommen til installasjon av Uni Økonomi V3 demoversjon. Her vil vi gi deg en steg for steg veiviser for hvordan du laster ned, installerer og tar i
Mamut Business Software. Tilleggsprodukter og Enterprise-utvidelser. Mamut Cost Centre. Versjon 14.5 MBS.EXT.MCT.NO
 Mamut Business Software Tilleggsprodukter og Enterprise-utvidelser Mamut Cost Centre Versjon 14.5 MBS.EXT.MCT.NO.2011.2 2 Innhold Innhold... 1 Tilleggsprodukter og Enterprise-utvidelser... 3 Ekstra kostnadsbærere...
Mamut Business Software Tilleggsprodukter og Enterprise-utvidelser Mamut Cost Centre Versjon 14.5 MBS.EXT.MCT.NO.2011.2 2 Innhold Innhold... 1 Tilleggsprodukter og Enterprise-utvidelser... 3 Ekstra kostnadsbærere...
Motorola Phone Tools. Hurtigstart
 Motorola Phone Tools Hurtigstart Innhold Minimumskrav... 2 Før du installerer Motorola Phone Tools... 3 Installere Motorola Phone Tools... 4 Installere og konfigurere den mobile enheten... 5 Elektronisk
Motorola Phone Tools Hurtigstart Innhold Minimumskrav... 2 Før du installerer Motorola Phone Tools... 3 Installere Motorola Phone Tools... 4 Installere og konfigurere den mobile enheten... 5 Elektronisk
Installasjon og oppgradering av Advisor
 Installasjon og oppgradering av Advisor Innhold: Innhold 1 Forutsetninger... 1 1.1 Historikk... 1 1.2 Generelt... 1 1.3 Versjoner av Advisor... 2 2 Nyinstallasjon... 2 2.1 Server installasjon... 2 2.2
Installasjon og oppgradering av Advisor Innhold: Innhold 1 Forutsetninger... 1 1.1 Historikk... 1 1.2 Generelt... 1 1.3 Versjoner av Advisor... 2 2 Nyinstallasjon... 2 2.1 Server installasjon... 2 2.2
Installasjonsveiledning for Ordnett Pluss
 Installasjonsveiledning for Ordnett Pluss Systemkrav Alle systemer Windows Linux Nedlasting/distribusjon Installasjon Windows Programtillegg Chrome Silent install/msiexec Datafiler Ubuntu Terminal/Kilent
Installasjonsveiledning for Ordnett Pluss Systemkrav Alle systemer Windows Linux Nedlasting/distribusjon Installasjon Windows Programtillegg Chrome Silent install/msiexec Datafiler Ubuntu Terminal/Kilent
Installasjonsveiledning DDS-CAD 7.3
 Installasjonsveiledning DDS-CAD 7.3 - Installasjonsveiledning versjon 7.3 Vær oppmerksom på: USB-dongler ikke skal plugges i maskinen før programmet er installert. Før installasjonen: Dette hefte beskriver
Installasjonsveiledning DDS-CAD 7.3 - Installasjonsveiledning versjon 7.3 Vær oppmerksom på: USB-dongler ikke skal plugges i maskinen før programmet er installert. Før installasjonen: Dette hefte beskriver
Introduksjon til. datax. Nyttige tips som vil hjelpe deg raskt i gang med systemet.
 Introduksjon til datax Nyttige tips som vil hjelpe deg raskt i gang med systemet. Produsent og distributør: Mamut ASA Boks 5205, Majorstuen 0302 Oslo Tlf.: 23 20 35 00, Faks: 23 20 35 01 Internett: www.mamut.no
Introduksjon til datax Nyttige tips som vil hjelpe deg raskt i gang med systemet. Produsent og distributør: Mamut ASA Boks 5205, Majorstuen 0302 Oslo Tlf.: 23 20 35 00, Faks: 23 20 35 01 Internett: www.mamut.no
Installasjon enbruker
 Veiledning Installasjon enbruker 04.06.2012 Din verktøykasse for anbud og prosjekt 2012 CITEC AS v/sverre Andresen Side 1 av 25 Innholdsfortegnelse 1 INNLEDNING 3 2 DATABASEINSTALLASJON 3 2.1 START INSTALLASJON
Veiledning Installasjon enbruker 04.06.2012 Din verktøykasse for anbud og prosjekt 2012 CITEC AS v/sverre Andresen Side 1 av 25 Innholdsfortegnelse 1 INNLEDNING 3 2 DATABASEINSTALLASJON 3 2.1 START INSTALLASJON
Huldt & Lillevik Lønn og Personal - System 4. Oppdatering. Aditro HRM AS
 Huldt & Lillevik Lønn og Personal - System 4 Oppdatering Aditro HRM AS Veiledningen er oppdatert pr. 26.10.2007 Innholdsfortegnelse Oppdatere System 4...2 Forberede oppdateringen... 2 Starte oppdateringen...
Huldt & Lillevik Lønn og Personal - System 4 Oppdatering Aditro HRM AS Veiledningen er oppdatert pr. 26.10.2007 Innholdsfortegnelse Oppdatere System 4...2 Forberede oppdateringen... 2 Starte oppdateringen...
Mamut Enterprise Travel CRM
 0BTilleggsprodukter og Enterprise-utvidelser Mamut Business Software Tilleggsprodukter og Enterprise-utvidelser Mamut Enterprise Travel CRM Versjon 14.5 MBS.EXT.TRA.NO.2011.2 I Innhold Tilleggsprodukter
0BTilleggsprodukter og Enterprise-utvidelser Mamut Business Software Tilleggsprodukter og Enterprise-utvidelser Mamut Enterprise Travel CRM Versjon 14.5 MBS.EXT.TRA.NO.2011.2 I Innhold Tilleggsprodukter
Huldt & Lillevik Ansattportal. Installere systemet
 Huldt & Lillevik Ansattportal Installere systemet Innholdsfortegnelse Innholdsfortegnelse Installere Ansattportal... 3 Tekniske krav (Windows og web)... 3 Servere og nettverk... 3.NET Rammeverk 3.5 må
Huldt & Lillevik Ansattportal Installere systemet Innholdsfortegnelse Innholdsfortegnelse Installere Ansattportal... 3 Tekniske krav (Windows og web)... 3 Servere og nettverk... 3.NET Rammeverk 3.5 må
