Brukerveiledning for arrangører
|
|
|
- Arild Tollefsen
- 5 år siden
- Visninger:
Transkript
1 Brukerveiledning for arrangører Ved problemer med Brikkesys. Ring Torgeir Iversen Telefon Versjon 10 april 2017 versjon 10. O-utvalget april 2017 Side 1
2 Innhold 1 Arrangørveiledning Brikkesys tidtakingssystem Telt til sekretariatet skal alltid brukes på bedriftsløp Plassering av start og mål-post Plassering av telt, utstyr, mål osv Ressursbehov antall personer Forberede Brikkesys til løp Lag nytt løp Legg inn postkoder Enkel testing før løpet Sjekk alle tilkoplinger og sett til ladning Spesielle løp Trolløpet Stafetter KM individuelt og KM Natt Toilløpet Bruksanvisning under løp Kople til MTR-ene og mus til Master PC Tilkopling av skriver Oppkopling av Slave PC Sjekk av teknisk utstyr etc. før løpets begynnelse Generelt Registrering av løpere Registrering i mål Kontroll med løpere ute i skogen Etter at løpet er slutt. Laste opp resultater på nett Arrangørpoeng Poengberegning Skjema Import av påmeldinger til stafett fra Palisoft Oppsett av kommunikasjon for nettverksløsning Unormale hendelser under løp PC slutter å fungere under løpet versjon 10. O-utvalget april 2017 Side 2
3 Nytt av året (2017) Ny versjon av Brikkesys tilpasset Windows 10 ble installert til Toilløpet Denne versjonen skal ivareta en del problemstillinger som vi erfarte etter oppgraderingen til Windows 10 i Ny poengberegning ble innført i Se mer om dette i kapittel 6 på side 24. Oppdatert prosedyre for restart av Brikkesys dersom den slutter å fungere under et løp. Se kapittel 10.1 på side 31. Noen mindre korreksjoner i dokumentet. Nytt av året (2016) Nesten ingen endringer. PC-ene er oppgradert til Windows 10, men det har liten praktisk betydning for bruken. Ny koffert til tidtakerutsyret. Hold orden i kofferten, så har vi også utstyret lengre. Nytt av året (2015) 1. De gamle MTR tidtakerenhetene våre var så slitne at vi har byttet dem ut med nye MTR 4 både for kartsalg og mål. Begge er i egne kofferter med skriver, og lader til skriveren. Skriver skal bare benyttes ved mål. Vi bruker ikke skriver ved kartsalg. MTR-ene er helt like og kan fritt byttes om, men kartsalg-mtr må tilkoples på høyre side av PC og mål-mtr på venstre side, slik PC-en er satt opp. Se også kapittel 4.1 nedenfor. Dette betyr følgende: a. Kartsalg ingen endringer. b. I mål kan vi skrive ut nye strekktidslapper ved papirkrasj o.l. uten at løperen legger på brikken en gang til. Det betyr at vi slipper «uregistrert løper i mål» i slike tilfeller. Når skriveren er operativ igjen, er det bare å trykke knapp «D» på MTR, og ny lapp for siste registrerte brikke skrives ut på nytt. c. Løpere med død brikke kan nå registreres i mål. Dersom det ikke er noen reaksjon når løperens brikke legges på MTR, kan brikkenummer tastes inn på tastaturet, etterfulgt av «Enter». Løperen blir registrert i mål med status «Avlest» og uten poster (dvs. disket), men sluttiden er registrert. Løperen vil få løpet sitt godkjent av Resultatservice i ettertid på grunnlag av tilbakemelding om dette fra Arrangør. Dette er en spesielt stor fordel ved stafetter, ved at etterfølgende løper får riktig registrering (starttid = sluttid for foregående løper). d. Dersom nedre display viser teksten «Reread» betyr det at brikken allerede er lest inn og registrert i mål. e. MTR 4 har en liten ulempe ved at stressede løpere i mål kommer borti tastene, og trykker ett eller annet. Da får de ofte ikke registrert brikken i mål. Slike inntastinger kan slettes ved å trykke kort på «Clear ON» et antall ganger (en gang per siffer) til nedre display er tømt. 2. Ny PC som koples sammen med den gamle i nettverk for å unngå køer ved kartsalg. Den ene benyttes for enkle påmeldinger med egne brikker uten endringer. Den andre til leiebrikker, versjon 10. O-utvalget april 2017 Side 3
4 brikkesalg, og andre endringer som tar tid. Det er opp til arrangøren hvordan han/hun vil fordele dette mellom de to maskinene. versjon 10. O-utvalget april 2017 Side 4
5 1 Arrangørveiledning Brikkesys tidtakingssystem Ansvarlig arrangør og den som skal betjene datasystemet, må sette seg grundig inn i denne veiledningen. Det anbefales sterkt at den som skal betjene utstyret på løpet, kopler opp dette hjemme i god tid før løpet for å gjøre seg kjent med utstyret og funksjonene. Da kan også løpet legges inn med løyper, poster og arrangører så det ikke tar tid på selve løpsdagen. Se kapittel 3 nedenfor. Siste post bør tilpasses best mulig forholdene på stedet slik at det ikke blir for lang avstand til brikkeavlesning. På løpsdagen blir det fort knapp tid, så må alle vite hvordan området på samlingsplass skal organiseres. Dersom man finner at denne veiledningen mangler viktig informasjon, eller at noe er mer eller mindre galt, så send en mail til O-utvalget, så får vi korrigert det i senere utgaver. 1.1 Telt til sekretariatet skal alltid brukes på bedriftsløp Teltet skal: Beskytte datautstyret mot vær og vind. Bidra til skygge på PC-skjermen for å sikre lesbarhet. Sikre at alle løpere blir registrert i mål. Teltåpningen bør være rettet mot øst for å unngå sol på Skjermen. Det beste er å sette teltet i skyggen fra store trær eller annet. Teltet har et langt bord med plass for: 1. Påmelding og kartsalg. 2. PC. 3. Målregistrering. versjon 10. O-utvalget april 2017 Side 5
6 2 Plassering av start og mål post. Startpost skal bemannes med minst en person som passer på at alt går riktig for seg, og sørge for passende intervaller mellom løpere i de enkelte løypene. Det er ikke lengre 2 min forstart. Løperne får utlevert kartet i det øyeblikket de legger brikken på startbukken (nullstilling), og løpet er i gang. Den tiden løperen ikke bruker på start før han/hun løper, kommer løperen til gode. Det anbefales å ha målposten (Bukk merket «Mål» og kode 175) i nærheten av samlingsplass/ telt, slik at ikke løpere glemmer å registrere seg i mål. Det er en fordel å merke dette med merkebånd fra «Mål» og inn til avlesning. 2.1 Plassering av telt, utstyr, mål osv. Merkebånd anbefales for køordningen. Løpere som kommer for å registrere seg, ledes først til kartsalget ved teltåpningens ene ende. Her skal løperne betale for starten og eventuelt kjøpe eller leie brikker. Startregistreringen bør være midt i teltåpningen. Ved at PC-skjermen vendes ut fra teltåpningen vil løperne selv kunne kontrollere egne data. Løpere som kommer i mål må ledes inn mot målregistreringen. Merkebånd må spennes opp fra målposten til teltåpningen. Dersom målposten er fjernplassert (anbefales ikke), må det finnes en hensiktsmessig måte å fange opp og lede løperne inn til målregistreringen. Avstanden fra målposten til teltet bør gjerne være minst m slik at det er plass for eventuell opphoping, og for løpere som trenger å utføre ritualer for å gjenvinne pusten. 2.2 Ressursbehov antall personer 1. Minst en person (helst to) som tar imot påmeldingsgebyr og leier ut brikker. 2. To til tre personer som betjener PC. Registrering til start og overvåkning av brikker i mål. Ved bruk av to PC-er til kartsalg, trengs det en person til i sekretariatet for å betjene den ekstra PC-en. 3. Minst en person ved start. 4. En person ved målregistreringen som deler ut strekktidslapper til løperne. 5. Medhjelpere for påkommende behov 6. Evt. Parkeringsvakter. Den som betjener PC må ha satt seg inn i bruken av utstyret og bør fortrinnsvis ha deltatt i tidligere arrangement. Skissen nedenfor er et eksempel på oppsett av telt, mv. Dette er et eksempel. Oppsettet kan godt speilvendes om det passer bedre. Åpningen på teltet bør plasseres mot øst, eller en himmelretning som sola ikke kommer inn fra, mens løpet pågår. versjon 10. O-utvalget april 2017 Side 6
7 Sekretariatet Mål Påmelding Målgang Registrering Kartsalg Utleie av brikker Salg av brikker Ferdig for denne gang Til start Mål Ledebånd 2 og 3 anses som viktigst, for å skille løpere til registrering fra de som kommer i mål. Det er viktig å passe på at løpere som stempler på mål-posten, også kommer inn til Målgang for avlesning av brikken. versjon 10. O-utvalget april 2017 Side 7
8 3 Forberede Brikkesys til løp 3.1 Lag nytt løp Disse oppgavene skal bare utføres på «Master» PC. Det er den tidligere anskaffede Samsung NP 400, som kjører databasen. Ny PC Fujitsu Lifebook E744 er slave og skal ikke tilpasses til løpet. Den kjører mot det oppsettet som er gjort på Samsung. Start Brikkesys ved å dobbeltklikke på ikonet som vist til venstre. Trykk «Løp» og velg «Nytt løp». Skriv navn/sted på løpet f. eks. «Løp4, Trolla». Sjekk løpsdato og korriger om nødvendig. Merk av «Importer klasser fra gammelt løp» og velg den malen som skal brukes for klasser og løyper. («Ordinært løp Mal» «Trolløpet Mal» eller «Vårstafett Mal», etc.) og trykk OK. Ikke velg «Ta med påmeldingslisten for dette løpet». Følgende maler er tilgjengelige: Ordinært løp mal (6 løyper alle klasser) Vårstafett mal (3 gaflete løyper kort og 3 gaflete løyper lang, pluss nybegynner) Trolløpet mal (3 løyper kort, middels og lang) KM stafett mal (3 gaflete løyper kort og 3 gaflete løyper lang, pluss nybegynner) KM Ind. Mal (4 løyper. Ikke nybegynner) Nattløp mal (5 løyper. Ikke nybegynner kort) Toilløpet mal (1 løype og 1 klasse) 3.2 Legg inn postkoder Trykk «Løp» og velg «Klasser og løyper». De øverste linjene (6 stk. for løpet i eksemplet over) er løyper og videre nedover er klassene listet. Eksakt løypelengde for de enkelte løypene skrives inn i kolonnen «Meter» som vist i eksemplet nedenfor. Skriv inn løypekodene for de aktuelle løypene som vist nedenfor. Disse blir automatisk kopiert til de aktuelle klassene. versjon 10. O-utvalget april 2017 Side 8
9 Husk at målposten (Bukk merket «MÅL») har kode 175 og alltid skal være siste post i løypene. Sjekk om igjen at alle klassene har fått riktige løypekoder. Trykk «OK». 3.3 Enkel testing før løpet Start Brikkesys. Dersom du bruker PC uten tilkoplede MTR-er, vil feilmelding angående COMporter dukke opp: Det er viktig at tilkoplingene er de samme fra løp til løp ellers kan COM-port settinger bli feil. Grønne felt viser at MTR3 (målenhet) og MTR4 (startenhet) er tilkoplet, og at klokkene i disse er synkrone. Usynkrone klokker vises med gule elle røde felt. versjon 10. O-utvalget april 2017 Side 9
10 Rødt felt viser feil i tilkopling eller at verken målenhet (MTR) eller startenhet er koblet til. Startenhet får ikke alltid grønn farge før en brikke er lagt på. Test det. Åpne dialogboksene «Ny påmelding» og «Rediger» og test funksjonaliteten, legg på brikker og test. Dersom man trykker «OK» under testingen medfører det lagring av løper. I stedet for å trykke «OK», bruk «Avbryt» under den enkle testingen. Uønskede lagringer kan fjernes ved å markere vedkommende linje og trykke «Delete» knapp på tastaturet. Dersom ett eller begge feltene er gult eller rødt, må klokken synkroniseres. Klikk i feltet og det kommer opp en dialogboks for Klokkesynk. Se bildene nedenfor. Dette viser at mål-mtr er 195 sekunder ute av synk. versjon 10. O-utvalget april 2017 Side 10
11 Man kan velge hvilken klokke man stoler på. Her er det valgt PC-klokke. Trykk på «Synkroniser», og klokken er synkronisert med PC-klokken. Etterpå er feltet for målklokke grønt, og klokkene synkrone. 3.4 Sjekk alle tilkoplinger og sett til ladning. Alt utstyret skal leveres ferdig oppladet fra den som til enhver tid har ansvaret for inn og utlevering av utstyret. PC-en er utstyrt med et forsterket batteri som i utgangspunktet skal holde i minst 6 timer. I tillegg følger det med en såkalt «Mobil starthjelp». Denne inneholder et blybatteri på 17Amperetimer som skal utleveres fulladet. Trykk på knappen «Battery status» på denne og sjekk at alle de tre lysdiodene (to røde og en grønn) lyser for å markere fulladet batteri. I bildet over, lyser ikke den grønne. Dvs. batteriet er ikke fulladet. Denne mobile starthjelpen benyttes sammen med en billader til PC-en for å sikre strøm gjennom hele arrangementet. Det er ikke nødvendig å kople den til før batteristatus på PC-en blir lav (F. eks. 25% eller lavere). 3.5 Spesielle løp I løpet av sesongen skal det avvikles fem løp som ikke er som de ordinære løpene i forhold til klasser og løyper. Disse løpene er: 1. Trolløpet 2. Vårstafetten 3. KM Stafett 4. KM Individuelt 5. KM natt 6. Toilløpet versjon 10. O-utvalget april 2017 Side 11
12 I tillegg har vi nattløpene, men disse skiller seg ikke i særlig grad fra de ordinære løpene. Nedenfor gis det en spesiell gjennomgang av hva som er spesielt for disse løpene, og som det må tas hensyn til i planlegging og gjennomføring. I forhold til de enkelte løperne, arver Brikkesys normalt klasseinndeling og løyper fra forrige løp den aktuelle løperen deltok på. Etter som disse spesielle løpene har en helt annen klasseinndeling enn ordinære løp, betyr det at alle løpere som var med på et av disse spesielle løpene, må tildeles klasse på nytt. Når et ordinært løp arrangeres etter et av disse løpene, kan denne arvefunksjonen omgås på følgende måte: Gå inn på «Løp» - «Rediger løp». Nederst i bildet er det et avkryssingsfelt «Bruk dette løpet som grunnlag for database». Feltet skal være avkrysset for alle ordinære løp, men for spesialløpene skal dette feltet ikke være avkrysset Trolløpet Trolløpet har en mye enklere klasseinndeling enn ordinære løp, og bare tre løyper. En mal for dette er lagt opp i Brikkesys. Det er ingen forhåndspåmelding på Trolløpet, men ved påmelding må alle løpere gis ny klasse og løype i henhold til malen. Dette kan medføre en del ekstra tidsforbruk på sekretariatet, men erfaringsmessig er det ikke mer enn rundt regnet 100 løpere på Trolløpet. Trolløpet har fellesstart, og starttidspunktet for de enkelte løypene må legges inn etter at starten har gått, og før de første løperne kommer i mål. versjon 10. O-utvalget april 2017 Side 12
13 Ved innlegging av nytt Trolløp, gå inn på «Løp» - «Rediger løp» og sett tidsberegning til «Bruk starttid». Gå inn på «Løp» - «Klasser og løyper» og merk alle klassene som starter samtidig ved å klikke på den første, og holde ned shift mens man klikker på den siste. Høyreklikk og velg «Endre starttid». Skriv inn starttiden for de aktuelle klassene. Er det flere fellesstarter, gjøres tilsvarende for hver klasse. Ut over dette gjennomføres løpet som et ordinært løp Stafetter Det skal gjennomføres to stafetter i løpet av sesongen. Det er Vårstafetten og KM stafett. Med utgangspunkt i Brikkesys er de like selv om reglene er mer rigide for KM enn for vårstafetten. De rigide reglene for KM stafett berører ikke gjennomføringen i Brikkesys. Stafettene krever forhåndspåmelding av alle løpere. Til dette benytter vi produktet Palisoft. Påmeldingsside settes opp og konfigureres av O-utvalget, som også står for nedlasting av påmeldingene til Brikkesys-PC kvelden før løpet. Arrangøren må ta kontakt med O-utvalget i god tid for å sikre at dette er på plass. På stafettene er det gaflete løyper, og når man bruker de ferdige malene for arrangementene er dette ferdig klargjort. Det er bare å legge inn postkodene for de enkelte løypene. Etter nedlasting kommer det erfaringsmessig en god del endringer fra klubber som ikke har fått lagene sine på plass. Alt dette må samles opp og tas inn i Brikkesys manuelt før man åpner sekretariatet på løpsdagen. Da blir det mindre arbeid i sekretariatet. Strekktidslapper deles ikke ut på stafetter, etter som vi ser en mulighet for misbruk av disse blant løpere som venter på sin etappe. Løpere i nybegynnerløype ved stafetter kan få lappene sine, men det gir en del ekstra arbeid for de som står i mål å vurdere dette når det kommer mange løpere i mål. Målvakten kan selv vurdere om han ønsker å yte denne servicen til nybegynnere Aktuelle endringer på stafetter Tidtaking For stafettklassene skal tidtakingen settes til «Stafett», men nybegynnerløypene skal settes til «Brikketid». Dette oppsettet arves ikke fra malen, og må settes for hvert nytt løp. Gå inn på «Løp» - «Rediger løp» og kryss av «Stafett» og trykk «OK» Gå inn på «løp» - «Klasser og løyper» og merk de 8 stafettklassene «D < 135 år» til og med «Mixed kort» ved å klikke på den første, og holde ned shift mens man klikker på den siste. Høyreklikk og velg «Beregning av løpertid». Kryss av «Stafett», og trykk «OK» Velg de to nybegynnerklasene på samme måte, og for disse skal «Brikketid» krysses av. Løpere som ønsker å bytte rekkefølge i etappeoppsettet versjon 10. O-utvalget april 2017 Side 13
14 Finn laget i hovedbildet, og merk en løper. Høyreklikk, og velg «endre lagoppsett». Her kan man merke en løper og flytte denne opp eller ned i oppsettet. Løper skal byttes med en annen på et lag Velg aktuell løper i hovedbildet, høyreklikk og velg «Endre deltakers navn, klubb og klasse» og endre data til aktuell løper. En løper vil løpe to etapper ved uteblivelse. Tillates bare i vårstafetten. Dersom det gjøres i KM stafett, stiller laget utenfor konkurranse. Merk den løperen som utgår fra laget, og trykk «Rediger». Endre data til den løperen som skal løpe to etapper, og legg inn et fiktivt Brikkenummer. (F.eks ) Det tillates ikke å legge inn samme brikkenummer to ganger i hovedbildet. Høyreklikk og velg «Endre lagoppsett». Dobbeltklikk i feltet brikkenummer for løperen med det fiktive brikkenummeret, og endre det til det det skal være. Eventuelt endre rekkefølgen på etappene om det også ønskes. Fellesstart Stafetter startes med fellesstart. Kontroller at klokkene er synkrone, slik at klokken til start er synkron med PC-klokken. Noter tidspunktet eksakt når starten(e) går. Gå inn på «løp» - «Klasser og løyper» og merk de aktuelle stafettklassene som starter samtidig ved å klikke på den første, og holde ned shift mens man klikker på den siste. Høyreklikk og velg «Endre starttid». Skriv inn starttiden for de aktuelle klassene. Er det flere fellesstarter, gjøres tilsvarende for de andre klassene. Fellesstart på senere etapper. Noter lagnummer på de lagene som går ut på fellesstart på etappe 2 eller etappe 3. Noter eksakt tidspunkt for når de starter. I Brikkesys går man inn på hovedbildet. Velg de aktuelle løperne som gikk ut i fellesstarten. Alle kan velges samtidig ved å holde ned «Ctrl» når man klikker på de enkelte løperne. Høyreklikk i feltet og velg «Beregne løpertid». Kryss av «Bruk starttid» og trykk «OK». Høyreklikk en gang til og velg «Sett starttid/startnummer», og sett inn starttiden for de aktuelle løperne. Trykk «Trekk» etterfulgt av «Lukk». Høyreklikk en tredje gang, og velg «Endre status». Velg «Omstart» og trykk «OK». Kontroller at alle aktuelle løpere har fått starttiden satt og at det står «S» i kolonnen «timecalculation» Ukjent løper kommer i mål Dersom en løper kommer i mål og får meldingen «Ukjent løper i mål» er det sannsynligvis tull med påmeldingen. Dette bør korrigeres på stedet. Hold igjen køen, og ta denne først. Merk linjen med «ukjent løper» for denne aktuelle løperen. Finn aktuell løper på det aktuelle laget, hold ned «Ctrl» og klikk for å merke denne. Da skal begge de aktuelle linjene i hovedbildet være merket. Høyreklikk og velg «Flett uregistrert med påmeldt» i menyen. Brikkedata for løperen blir da koplet til riktig løper. versjon 10. O-utvalget april 2017 Side 14
15 Arrangører Etter som det ikke er naturlig å legge arrangørene i noen av stafettklassene, er det laget inn en egen klasse «Arrangører» på stafettene KM individuelt og KM Natt Stort sett samme kommentar som for Trolløpet, med unntak av avsnittet om fellesstart. KM individuelt har ikke fellesstart. Det gjennomføres som er ordinært løp, men klasseinndelingen er forskjellig. Det kan bety kødannelse i sekretariatet, da disse klassene ikke kan arves fra tidligere løp Toilløpet Toilløpet er sesongens siste løp, og opplegget endres fra år til år. Vanligvis er det bare én klasse og én løype, og dette er helt og holdent opp til arrangøren. Arrangøren må derfor sikre at Brikkesys er satt opp i henhold til arrangementet, men noe manuelt arbeid må forventes. Resultatene offentliggjøres ikke før på O-festen. versjon 10. O-utvalget april 2017 Side 15
16 4 Bruksanvisning under løp Viktig: MTR-ene må aldri frakoples PC mens Brikkesys kjører. Har man behov for å kople fra en MTR, må Brikkesys først avsluttes. 4.1 Kople til MTR ene og mus til Master PC Det er viktig at MTR-ene tilkoples som angitt. MTR-ene er avhengige av hvilken USB-port de tilkoples. På grunnlag av dette tildeles de en såkalt COM-port. Hvis dette ikke gjøres riktig, er det ikke sikkert at de virker som forutsatt. Det er også markert med lapper på selve PC-en for å sikre riktig tilkopling. Når MTR-ene er riktig tilkoplet, kommer COM-port nummer opp i de fargede (grønn/rød/gul) feltene oppe til venstre i hovedbildet. Kommer det ikke opp noe her, er tilkoplingen feil, eller MTR er ikke slått på. MTR4 (med tastatur) på «Master-PC» skal benyttes til kartsalg, og tilkoples på PC-ens høyre side i den fremste kontakten. Det benyttes ikke skriver ved kartsalg. Husk å slå på MTR4. USB-ledningen skal stå i kontakt «D» på MTR4. (Helt til høyre over displayet.) Riktig COM-port er viktig for Brikkesys. Kartsalg- MTR-en har COM6 når den er tilkoplet riktig USB-kontakt på PC. MTR4 (med tastatur) på «Master-PC» skal benyttes til mål-mtr. Vi benytter bare én MTR i mål. Denne utstyres med skriver, som skriver ut strekktidslapper til løperne. MTR4 tilkoples til det midterste uttaket på venstre side av PC-en. Etter som målregistrering ofte er plassert en viss avstand fra PC-en, finnes det en 5m lang sort USB-kabel til dette formålet. Riktig COM-port er viktig for Brikkesys. Mål- MTR-en har COM7 når den er tilkoplet riktig USB-kontakt på PC. Mus tilkoples bakerste USB-kontakt på høyre side av PC-en. Vi benytter mus med ledning, så slipper vi å passe på batterier for denne. Når utstyret er tilkoplet som angitt, skal MTR-ene komme opp i hovedbildet i Brikkesys som beskrevet ovenfor. versjon 10. O-utvalget april 2017 Side 16
17 Dersom man har problemer med å få grønt lys fra MTR4 i Brikkesys er det viktig at ting gjøres i korrekt rekkefølge. 1. Sørg for at MTR4 er frakoblet PC 2. Lukk Brikkesys 3. Skru av MTR4 ved å holde inne knappen Clear/On i noen sekunder. Displayet på MTR blankes ut. 4. Skru på igjen MTR4 ved å trykke Clear/On. 5. Koble til MTR4 i korrekte USB-porter på PC 6. Starte Brikkesys. Hvis det fremdeles ikke gir grønt lys, kan det være mistanke om at en USB-port på PC har hengt seg opp. Følgende tiltak foreslås 1. Forsøk restart av PC. MTR4 kan bli stående i korrekt port. 2. Starte Brikkesys. Siste utvei: Følg prosedyren i Brikkesys gjennom menyvalg «Valg» - «Installere startenhet». Her kan man forsøke seg med andre tilgjengelige USB-porter, men unngå å tulle med den USB-porten som er satt av til mål-avlesning. 4.2 Tilkopling av skriver Skriver benyttes bare for utskriving av strekktidslapper til løperne, og derfor bare på Mål-MTR. Skriveren tilkoples kontakt «B» på mål-mtr. 4.3 Oppkopling av Slave PC Fujitsu Lifebook E744 PC-en skal benyttes som «slave» for å ta unna køene i sekretariatet. Til denne skal det bare tilkoples en Kartsalg-MTR i bakre USB-kontakt på høyre side av PC-en. Denne får da COM-port 7. Skriver skal ikke benyttes. Denne PC-en er satt opp for å versjon 10. O-utvalget april 2017 Side 17
18 kommunisere med «Master» (Samsung), og ingen endringer skal være nødvendige. Løpet skal ikke forberedes på denne PC-en. Det er ikke anskaffet 12V lader til Fujitsu PC, da det ikke anses for kritisk om denne skulle gå tom for strøm. Den har imidlertid også svært god batterikapasitet. Kople medfølgende kryssert nettverkskabel fra nettverkskontakt på Master- PC-en til tilsvarende kontakt på slave-pc-en. Kontaktene er merket «Nettverk». Start først opp Brikkesys på «Master» (Samsung), og på «Slave» (Fujitsu) når master er oppe og kjører. Det kan komme opp et vindu som ber om bekreftelse av IP-adresse. Klikk «OK» på dette. Når «Slave» er oppe og kjører, velg løp på vanlig måte med «Løp» - «Velg et annet løp» Velg det løpet som er lagt inn på «Master», og det hele skal være klart for bruk. «Slave» oppfører seg på akkurat samme måte som «Master». Det anses derfor ikke nødvendig med egen beskrivelse for dette. Løpere som legges inn på «Slave» kommer ikke automatisk opp på «Master» og omvendt. For å få opp dette, må man merke en vilkårlig linje i hovedbildet og trykke F5 «Oppfrisk». Dette gjelder begge maskinene. Alle målpasseringer går til «Master» etter som mål MTR er tilkoplet denne. For å få opp målpasseringene på «Slave» merker man en vilkårlig linje i hovedbildet og trykker F5. Dersom det aktuelle løpet ikke finnes på «Slave» er sannsynligvis ikke kommunikasjonen mellom maskinene i orden. Det kan skyldes flere ting. Oppsettet er godt forklart på hjemmesidene til Brikksys.no under Bruksanvisning Nettverk, og det er også en nærmere beskrivelse i kapittel 9 - Oppsett av kommunikasjon for nettverksløsning, nedenfor. Hvis det ikke hjelper, kontakt ansvarlig for resultatservice. Når køene er borte og det roer seg ned, kan «slave» nedkoples. All informasjon ligger likevel lagret i «master» som skal kjøre til siste løper er i mål. På Slave gjøres følgende: Avslutt Brikkesys. Kople fra MTR Slå av MTR Slå av PC på vanlig måte Kople fra nettverkskabel. Rydd bort PC og frigjort utstyr. 4.4 Sjekk av teknisk utstyr etc. før løpets begynnelse Alt utstyr forutsettes å være utlevert fulladet til hvert løp. Kontroller at PC er fulladet. Det kan ses av batterisymbolet nederst til høyre på skjermen. Dra musepekeren over symbolet, og det vises hvor mange prosent lading batteriet har. versjon 10. O-utvalget april 2017 Side 18
19 Kontroller at Mobil starthjelp er fulladet. Det er ikke nødvendig å ta denne i bruk før det interne batteriet i PC-en viser liten gjenværende kapasitet (Mindre enn 25% gjenværende). Bildet nedenfor viser hvordan dette skal koples sammen. Plugg sigarettennerkontakten på billaderen i motsvarende kontakt under det oransje lokket til venstre på «Mobil starthjelp», og den andre ledningen i PC-en strømtilkoplingskontakt. Det er alltid strøm på denne kontakten i «Mobil starthjelp», og det er derfor unødvendig å slå på bryteren til høyre på denne. Kontroller pluggforbindelsene til PC, MTR etc. Volumkontroll må settes på maks. (Fn+F11) slik at det ikke er noe problem å høre lyden fra PC. Still lysstyrken på PC skjermen på maks (Fn+F3) for å sikre lesbarheten og å kompensere for innfallende sollys 4.5 Generelt Start opp PC og logg på som bruker «Arrangør». Denne brukeren har ikke passord. Dobbeltklikk på Ikonet Brikkesys. Hovedbildet viser alle løpere som er registrert til løpet. Kolonnene kan sorteres (stigende) ved å klikke på overskriften i tabellen. Klikk en gang til gir omvendt (synkende) sortering. Høyreklikk oppe i kolonnefeltet gir tilleggsfunksjoner for kolonneoppsett. Høyreklikk i løperfelt gir tilleggsfunksjoner for løper. Bruk gjerne funksjonen «Vis resultater» mens løpet er i gang. Det blir generert en oppdatert passiv html-fil med enkle strekktider. I begynnelsen av løpet vil filen kunne bekrefte at løperne har vært på alle postene og at disse er i orden. Lukk filen for hver gang. Om løpere vil se på resultatene under løpet, vurder selv om/når dette kan tilpasses uten å forstyrre registreringen. versjon 10. O-utvalget april 2017 Side 19
20 Alle hendelser lagres fortløpende. Brikkesys kan når som helst lukkes og startes. Etter omstart fortsetter programmet fra siste hendelse. Skulle programmet fuske, forsøk omstart. Ha alltid blyant og papir lett tilgjengelig i tilfelle det er noe som må noteres. 4.6 Registrering av løpere Løperen legger brikken på MTR4. Dialogboks i Brikkesys kommer opp med navn og forslag til klasse dersom dette ligger i databasen. Les opp høyt og tydelig for løper og få bekreftet at det stemmer. Korriger! Trykk «OK» for å lagre. NB. Ved sesongstart er det mange løpere som har byttet klasse fordi de fyller runde år i løpet av sesongen. (F.eks. 39 til 40, eller 44 til 45 år) Pass på å få registrert dette. Dersom dialogboks ikke kommer opp, er det en mulighet for at en tidligere dialogboks ikke er lukket. Det ses ved at det er to Brikkesys-ikoner på oppgavelinjen nederst på skjermen. Klikk på det doble ikonet, åpne dialogboksen og avslutt denne ved å trykke «OK» eller «Avbryt.» Dersom noen har startet uten å ha blitt registrert til start kan manuell registrering foretas ved at dialogboks «Ny påmelding» åpnes og vedkommende løper finnes i databasen. Dette fungerer når løperens brikkenummer stemmer med databasen. Dialogboksen viser alle løperne i databasen. Sorteringen kan velges ved å klikke på headingen i kolonnene. Trykk OK når løperdata er riktig utfylt. Skulle det være nødvendig å endre klasse eller andre data på løper som er registrert, merk av vedkommende med musepeker og trykk knappen «Rediger» i hovedbildet. Alle felt unntatt brikkenummer kan endres på samme måte som under registrering til løp. Sjekk alle feltene før du trykker OK. versjon 10. O-utvalget april 2017 Side 20
21 4.7 Registrering i mål Målvakt har ansvar for dette. Et lydsignal fra PC viser at en målregistrering er mottatt. Hør alltid etter dette lydsignalet før brikken gis tilbake sammen med strekktidslapp. Ved stafetter skal strekktidslapp ikke leveres ut til løperne. Brikker som legges på målenhet uten å være registrert til start, blir plassert i klasse «Uregistrert». Dette kan rettes ved at linjen merkes. Trykk «Rediger». Trykk «Sjekk påmelding» for å finne løper i databasen. Videre blir det på samme måte som registrering til start. Løperbrikken skal legges på målenhet kun én gang. Dersom skriver ikke fungerer på grunn av papirkrasj, eller er tom for papir eller lignende, kan ny strekktidslapp skrives ut ved å trykke på knapp «D» på MTR4 når feilen er utbedret. Da skrives siste registrerte brikke ut på nytt. Dersom en brikke registreres to eller flere ganger på Mål-MTR, får man «uregistrert løper i mål» i Brikkesys. 4.8 Kontroll med løpere ute i skogen Ikke vent til løpet er slutt med å følge med på dette. Bruk ledig tid og sorter etter starttid og se om det er noen som har vært unormalt lenge ute i skogen. Spør gjerne klubbkamerater om de har sett vedkommende. Det er mye lettere å finne ut av dette mens det fremdeles er mange løpere på stedet. Forutsetningen for at denne funksjonen skal virke er at alle løpere er registret ved kartsalg. Øverst til høyre i hovedbildet er det to indikatortall: I mål: 293 Ute: 23 (Tallene er eksempler). Tallet «Ute: 23» forteller hvor mange som er igjen i skogen til enhver tid. Ved å sortere kolonne «Status» i hovedbildet, og se på de med status «Påmeldt», ser man hvem som er ute, samt når de registrerte seg på kartsalg. Dette antyder sannsynligheten for om vedkommende burde vært i mål eller ikke. Ved løpets slutt er det viktig at ingen er ute før man pakker sammen samlingsplass og forlater stedet. Dersom noen fortsatt er ute, må man kontakte vedkommende på telefon eller liknende for å verifisere reell status, og eventuelt starte en leteaksjon. 4.9 Etter at løpet er slutt. Laste opp resultater på nett. Trykk på «Vis resultater» og ta en kikk på resultatfilen. Dersom alle postkodene er i orden og alt ser bra ut, kan resultater lastes opp på nett. versjon 10. O-utvalget april 2017 Side 21
22 Aktiver Først internettforbindelsen, forutsatt at det er mobildekning på stedet. Alt nødvendig utstyr er integrert inne i denne PC-en. Dobbeltklikk på «Connection Manager» på skrivebordet og trykk på den store runde knappen midt i bildet som kopler opp internettforbindelsen. Vent på signal i bildet «Nettverkstilkopling er opprettet (Chess)» som viser at den er oppkoplet. Av abonnementsmessige/økonomiske årsaker bør ikke dette gjøres før etter klokken 17:00 på hverdager. Gå tilbake til Brikkesys og trykk «Resultater» - «Last opp siste endringer til Brikkesys.no». Sjekk at det kommer grønn melding «Upload OK». Sjekk at internettforbindelsen er aktiv under hele opplastingen. Gå inn på MNSBIK-siden og sjekk at alle resultatene er på plass. Virker det ikke, last opp en gang til. Skulle Internettforbindelsen bli borte under opplastingen, last opp en gang til. Dersom Internettforbindelsen er ustabil, prøv å flytte PC-en til et sted med bedre dekning. Neste omgang slå av og på PCen. versjon 10. O-utvalget april 2017 Side 22
23 Det er også mulig å ha resultatene på nett kontinuerlig mens løpet pågår. Dette gjøres ved å krysse av feltet «On-line resultater/last ned påmeldinger» under menyen «Resultater». Resultater kan gjerne lastes opp flere ganger mens løpet er i gang. Programmet kjører som normalt også mens resultater lastes opp. Resultater lastes opp til følgende link: (sett inn aktuell løpsdato i linken) Man kan også gå inn på og finne løpet i menyene i hovedbildet. Funksjonen «Lagre alle resultatfiler» genererer et sett med html resultater. Disse filene kan finnes i katalog Brikkesys\resultater. Dette er normalt ikke i bruk i MNSBIK systemet 5 Arrangørpoeng I Brikkesys må arrangørene først registrere seg som løpere ved å legge brikken på Kartsalg MTR. Etterpå må det endres status for disse løperne til «Arrangør». Ansvarlig arrangør og Løypelegger får 100 poeng, medarrangører får 94 poeng. Man kan også legge inn arrangørene manuelt ved å benytte funksjonen «Ny påmelding» Gå til Kolonne «Status», merk aktuell løper, høyreklikk på denne og endre status til «Arrangør». Gå til Kolonne «Points» og sett poengsummen til 100 for ansvarlig arrangør og løypelegger, og 94 poeng for medarrangører. For stafetter er det ikke naturlig å legge arrangørene til en bestemt klasse. Det er derfor lagt opp en egen klasse «Arrangører» for stafettene. versjon 10. O-utvalget april 2017 Side 23
24 6 Poengberegning Ved å lage statistikk over kilometertider over alder over de siste 3 år har vi laget en aldersprofil over vinnertidene som vi bruker til å kompensere tidene med for hver aldersklasse og gjøre dem sammenlignbare. Vi har sett på profilene for normale løp, sprintløp og nattløp og profilene er like nok til at vi bruker profilen for normale løp for alle. Damer og Herrer har samme stigning i profilen mot 55 år, men har forskjellig stigning etter. Normale løp er tirsdagsløp mellom 15/5 og 15/9. En del løp mangler løypelengder og de er da ikke med i statistikken. En detaljert beskrivelse av dette finnes på våre hjemmesider og kan studeres nærmere der. 7 Skjema Skjemaer som vi kjenner fra tidligere tider benyttes ikke lengre, med unntak av oppgjørsskjema. Arrangørskjema er unødvendig. Alle data legges inn i Brikkesys som en del av forberedelsene til løpet. Det er viktig å huske arrangørene og arrangørpoengene i denne sammenhengen. Ansvarlig arrangør og løypelegger skal ha 100 poeng, og medarrangører får 94 poeng. Dette legges inn i Brikkesys på den enkelte ved å høyreklikke på løperne i hovedbildet og velge «Sett poeng». Det anbefales å gjøre dette før løpet. Da er det hele mer oversiktlig og man slipper å lete etter arrangørene blant alle andre løpere. Nye løpere og endringer i løperdata legges inn on-line i Brikkesys på samlingsplass ved påmelding til løp. Ved salg av brikker skal dato for salget noteres på etiketten på lokket til boksen med brikker for salg. Dette er Garantidatoen for den enkelte brikke, og viktig for kjøper, dersom brikke skulle slutte å fungere i garantitiden på 5 år. Alle leiebrikker er definert i Brikkesys, og tilordnes en løper når leiebrikke benyttes. Det er imidlertid vanskelig ut fra dette å holde kontroll på hvor mange leiebrikker til vanlige løyper og nybegynnere som er leid ut. Det anbefales derfor å føre en liste over dette som grunnlag for oppgjørsskjemaet. Det holder med en strekavkrysning som sikrer at man har antallet brikker som er utleid. Rapport fra mål er nyttig for løpere som kommer i mål med død brikke. Dette er viktig informasjon til Resultatservice om disse tilfellene, slik at løper med død brikke likevel kan få løpet godkjent. Forutsetningen for godkjent løp, er at brikken er registret på kartsalg men ikke kan avleses i mål. versjon 10. O-utvalget april 2017 Side 24
25 8 Import av påmeldinger til stafett fra Palisoft Vi benytter Palisoft til påmelding til stafetter. Her har vi en egen bruker og passord som vi ikke ønsker å spre til for mange, så Resultatservice ivaretar det som gjøres på Palisoft. Etter at påmeldingsfristen er utløpt, eksporteres data fra Palisoft, for etterfølgende import i Brikkesys. Fra Palisoft får vi en Excel-fil med påmeldingene. En typisk påmeldingsfil fra Palisoft ser ut som vist nedenfor. Brikkesys kan ikke importere direkte fra Excel, så filen må derfor lagres som en tabulatordelt tekstfil ved å lagre som *.txt til et egnet sted på PC-en etter først å ha fjernet alle overskriftslinjer i Excel. (Linje 1 tom linje 6). Man får da en fil som ser ut som vist nedenfor (her vist i notepad): versjon 10. O-utvalget april 2017 Side 25
26 Denne filen kan enkelt importeres i Brikkesys. Velg «Import» - «Importer startliste fra tekstfil». Vi får da opp en meny hvor vi kan velge riktig fil fra der vi lagret *.txt filen. Merk filen og trykk «Importer startliste fra tekstfil» Vi får da opp et bilde hvor vi skal velge felter til importen. Dette er forklart med enkeltbokstaver med forklaring i bildet. Nederst i bildet skal vi skrive inn bokstavene i den rekkefølgen vi finner dem i Excelarket fra Palisoft. Med eksemplet ovenfor blir bokstavsekvensen som følger: XXOLKRXPEFBXXX Det må være like mange bokstaver som det er kolonner i Excel-arket. Vi følger samme rekkefølge som i Excel. «X» betyr at vi hopper over dette feltet. Dette kan endres ved at Palisoft endrer grensesnittet sitt. Det er noe vi ikke har kontroll på. Denne sekvensen betyr følgende: X Hopp over Lagnummer. X Hopp over LagID (Internt nummer i Palisoft) O Les inn startnummer L Les inn Klasse K Les inn Klubb R Les inn Klubb lag nummer X Hopp over -adresse P Les inn etappenummer E Les inn etternavn F Les inn fornavn B Les inn EMIT brikkenummer X Hopp over «Etteranmelding» X Hopp over «påmeldt dato» X Hop over «Lag endret» versjon 10. O-utvalget april 2017 Side 26
27 Dersom alt dette er gjort riktig skal alle lagene ligge inne i Brikkesys. Importen kan ta noe tid. Dette kan kontrolleres ved å gå inn på enkelte kjente stafettlag for en ekstra kontroll. Under er det vist hvordan dette eksempelet ser ut i Brikkesys etter importen. versjon 10. O-utvalget april 2017 Side 27
28 9 Oppsett av kommunikasjon for nettverksløsning Nettverksoppsettet skal være ferdig konfigurert, og det skal ikke være nødvendig med tilpasninger. Dette er likevel en beskrivelse som forklarer hvordan det gjøres dersom noen har «fiklet det til». I «Master» PC (Samsung) skal Windows brannmur være avslått. Dette gjør man i Kontrollpanel Windows Brannmur. Dersom denne er på, så fungerer ikke kommunikasjonen. I «Slave» (Fujitsu) er det en konfigurasjonsfil i katalogen C:\Programfiler(x86)\Brikkesys\config.cfg Denne filen ser ut som følger: User=mnsbik Password=154d4f1cbdef1aa02d4bc cb69 mysqluser=root mysqlpassword=obaswin mysqlhost= mysqldatabase=resultatdatabase raceid=105 startcomport=2 comport=1 CheckDB=1 EventylonApi= ErrorNo=3 ErrorNoSendt=1 IP-adressen i mysqlhost= må stemme med IP-adressen til Master. Denne finner man ved å kjøre følgende kommando på Master. Hold ned Windowsknappen (tredje tast nederst fra venstre på tastaturet) og trykk R. Det kommer opp et vindu med «Kjør». Skriv cmd i vinduet. Det kommer opp et svart kommandovindu. Etter c:\users\arrangør> skriv ipconfig og trykk «enter». Følgende bilde kommer opp. versjon 10. O-utvalget april 2017 Side 28
29 Under «Ethernet-kort Lokal tilkopling» finner man den IP-adressen som skal settes inn i config.cfg filen i «Slave». Denne informasjonen kommer ikke opp dersom nettverkskabel ikke er tilkoplet. Har man gjort disse tingene riktig, skal kommunikasjonen fungere. Ved oppstart av Brikkesys på «Slave» kommer av og til dette bildet opp: Det viser den IP-adressen hvor Brikkesys forventer å finne databasen. Dersom adressen er riktig, trykk «OK» hvis ikke, korriger først adressen og så trykk «OK». Denne IP-adressen er også skrevet nedenfor skjermen på Master-PC. versjon 10. O-utvalget april 2017 Side 29
30 10 Unormale hendelser under løp. PC mangler, eller funker ikke System midlertidig ute av drift Strømsvikt PC har gått i frys PC program har gått i frys Melding om programfeil kommer opp på skjermen Programmet fusker, funksjoner går ikke normalt Brikke legges på startenhet om igjen før løpet Brikke legges på startenhet etter løpet Løper har startet uten å registrere brikke Brikke legges på målenhet uten å være registrert til start Bruk reserve PC. Enten: Bruk MTR-ene offline med tilkoplet skriver. Noter leiebrikker, nye løpere og endringer på løperdata. Eller: Startende løpere skriver brikkenummer og navn på en liste, (flere lister). Løpere som ikke finns i databasen bes skrive fullstendige data. Løpere som kommer i mål registreres på MTR som vanlig. Startende løpere skriver brikkenummer og navn på en liste. Løpere som ikke finnes i databasen bes skrive fullstendige data. Det vurderes å registrere manuelt fra listen dersom systemet kommer i gang igjen. Løpere som kommer i mål registreres på MTR som vanlig. «Mobil starthjelp» skal avhjelpe dette. Hvis ikke, forsøk å skaffe strøm fra sigarettenner uttak i bil, fra nærliggende lysnett eller fra aggregat Utfør reset av PC Se også kapittel 10.1 nedenfor. Lukk og gjenstart program. Bruk (Oppgavebehandling) til å lukke program om nødvendig Se også kapittel 10.1 nedenfor. Lukk og gjenstart program Lukk og gjenstart program. PC gir lydsignal. Melding om hendelsen nederst i programvindu. Ingen tiltak nødvendig. PC gir lydsignal. Melding om hendelsen nederst i programvindu. Legg brikken på målenhet som vanlig. Foreta manuell registrering dersom løperen bruker sin vanlige brikke. Eller husk på å registrere vedkommende før målregistreringen PC gir lydsignal om feil. Melding om hendelsen nederst i programvindu. Løper plasseres i klasse «Uregistrert». 1) Bruk rediger knapp og fyll inn riktige data for løperen. versjon 10. O-utvalget april 2017 Side 30
31 Brikke legges på målenhet før start. To løpere ønsker å løpe sammen på samme brikke Samme brikke ønskes brukt om igjen Feil Postkodenummer Løper registrert i feil klasse 2) Registrer brikken på startenhet, deretter på målenhet en gang til. Noter på papir at ekstraregistreringen i klasse «Uregistrert» slettes i Reader. PC gir lydsignal om feil. Melding om hendelsen nederst i programvindu. Noter hendelsen på papir. Løper plasseres i klasse «Uregistrert». Sletting kan kun utføres i Reader etter at løp er avsluttet. Tast inn begge navnene i samme registreringen Systemet er forberedt for gjenbruk av brikke. Tast inn nytt navn etter at brikken er lagt på. Melding nederst i programvindu sier at brikke har vært brukt. Gjennomfør løpet som normalt. Resultatvisningen kan vise disk. Retting må utføres i Brikkesys etter at løpet er avsluttet. Trykk rediger og velg riktig klasse. Sjekk alle feltene før du trykker OK 10.1 PC slutter å fungere under løpet Vi har ved noen anledninger opplevd at PC-en slutter å fungere, og ikke tar imot målpasseringer fra MTR. Det er da ofte heller ikke mulig å kommunisere med Brikkesys fra tastaturet. PC-en gir ikke talte beskjeder eller lydsignal ved målpassering. I slike tilfeller vil likevel målpasseringene lagres i MTR og kan importeres på nytt etter løpet. Følgende prosedyre utføres i dette tilfellet: 1. Hold igjen køen av løpere som kommer i mål. 2. Stopp Brikkesys ved å klikke på krysset i øvre høyre hjørne av Brikkesys-vinduet. Dersom dette ikke fungerer, må Brikkesys «drepes». a. Start «Oppgavebehandling» ved å høyreklikke på oppgavelinjen utenfor alle ikoner nederst på skjermen, og velg «Oppgavebehandling». b. I Oppgavebehandling, velg fanen «Prosesser». Under «Apper» finner man «Java (TM) Platform SE binary». Klikk på denne linjen slik den blir merket i grå farge, og deretter på knappen «Avslutt oppgave» nederst til høyre i bildet. 3. Start Brikkesys på nytt, og kontroller at den fungerer ved målpassering før køen av løpere slippes på igjen. 4. Når løpet er avsluttet og alle løpere er i mål, må mål-mtr leses inn på nytt for å få med de målpasseringene som ikke har kommet med i Brikkesys. 5. Det er viktig at MTR som har vært benyttet til mål, fortsatt står tilkoplet som Mål-MTR. a. Kontroller om det er uregistrerte løpere i mål. i. Sorter bildet på «Navn», og noter brikkenumrene på alle de uregistrerte. Normalt skal det ikke være noen. versjon 10. O-utvalget april 2017 Side 31
32 ii. Noen uregistrerte kan skyldes bruk av testbrikker. Disse bør slettes. Andre kan skyldes at en eller flere brikker er avlest to flere ganger. Disse kan slettes dersom det finnes en normal avlesning med status «OK» eller «DSQ» for samme brikkenummer. Disse finnes lettest ved å sortere bildet på «Brikkenr.» og lete dem opp der. iii. Noen uregistrerte kan skyldes løpere som ikke er korrekt registrert ved kartsalg. Disse kan komme tilbake senere, og må derfor beholdes. b. I Brikkeys, gå til «Resultater» - «Les Resultater fra MTR». c. Trykk «Les Status» d. I listen som kommer opp, finn den riktige registreringen med riktig dato, og klikk på denne for å markere den. e. Trykk «Les Resultater». Dette kan ta tid, men en teller i bildet viser hvor langt det er kommet. f. Når alle data er importert, vil alle målpasseringer som tidligere var registrert, komme opp som «uregistrert». Disse må slettes. Dersom det ikke var noen uregistrerte tidligere, eller alle uregistrerte ble fjernet, er det bare å sortere på navn, markere alle uregistrerte, og trykke «Del» på tastaturet. g. Dersom det var uregistrete løpere før denne importen, må man unngå å slette disse. versjon 10. O-utvalget april 2017 Side 32
1 Arrangørveiledning Brikkesys tidtakingssystem. 2 Plassering av start og mål post. 1.1 Telt til sekretariatet skal alltid brukes på bedriftsløp
 1 Arrangørveiledning Brikkesys tidtakingssystem Ansvarlig arrangør og den som skal betjene datasystemet, må sette seg grundig inn i denne veiledningen. Første, og spesielt siste post bør tilpasses best
1 Arrangørveiledning Brikkesys tidtakingssystem Ansvarlig arrangør og den som skal betjene datasystemet, må sette seg grundig inn i denne veiledningen. Første, og spesielt siste post bør tilpasses best
Brukerveiledning for arrangører
 Brukerveiledning for arrangører Ved problemer med Brikkesys. Ring Torgeir Iversen Telefon 901 28 363 Versjon 11 april 2018 Side 1 Innhold 1 Arrangørveiledning Brikkesys tidtakingssystem... 6 1.1 Telt til
Brukerveiledning for arrangører Ved problemer med Brikkesys. Ring Torgeir Iversen Telefon 901 28 363 Versjon 11 april 2018 Side 1 Innhold 1 Arrangørveiledning Brikkesys tidtakingssystem... 6 1.1 Telt til
Brukerveiledning for arrangører
 Brukerveiledning for arrangører Ved problemer med Brikkesys. Ring Torgeir Iversen Telefon 901 28 363 Versjon 8 april 2015 versjon 8. O-utvalget april 2015 Side 1 Innhold 1 Arrangørveiledning Brikkesys
Brukerveiledning for arrangører Ved problemer med Brikkesys. Ring Torgeir Iversen Telefon 901 28 363 Versjon 8 april 2015 versjon 8. O-utvalget april 2015 Side 1 Innhold 1 Arrangørveiledning Brikkesys
Forberede datasystem til løp
 Forberede datasystem til løp Dette omfatter å fremskaffe postkodene, rydde bort resultatfiler fra forrige løp og bruke Reader til å legge inn postkodene og lagre løpsfilene samt å teste at Brikkelop kjører
Forberede datasystem til løp Dette omfatter å fremskaffe postkodene, rydde bort resultatfiler fra forrige løp og bruke Reader til å legge inn postkodene og lagre løpsfilene samt å teste at Brikkelop kjører
Hvordan bruke tidtaker utstyret til Inndal IL
 Hvordan bruke tidtaker utstyret til Inndal IL Dette er en enkel beskrivelse på hvordan man bruker tidtaker utstyret som er anskaffet. Det er samme bruksmåte, enten man skal arrangere langrenn, terrengløp
Hvordan bruke tidtaker utstyret til Inndal IL Dette er en enkel beskrivelse på hvordan man bruker tidtaker utstyret som er anskaffet. Det er samme bruksmåte, enten man skal arrangere langrenn, terrengløp
Etiming på nærløp. Dersom du får opp vinduet under er filene fra forrige løp flyttet, og du må oppgi hvor systemfilen ligger.
 Etiming på nærløp. Generelt På nærløp gjør vi det så enkelt som mulig, men etter løpet skal tidene ut fra tidttakerboksen (MTR) og de løperene som har byttet løype, brikke eller ikke husket å melde seg
Etiming på nærløp. Generelt På nærløp gjør vi det så enkelt som mulig, men etter løpet skal tidene ut fra tidttakerboksen (MTR) og de løperene som har byttet løype, brikke eller ikke husket å melde seg
Rutinebeskrivelse tidtaking tirsdagsløp
 B&OI-orientering Rutinebeskrivelse tidtaking tirsdagsløp Versjon 1: 28.mai 2014 utarbeidet av Marit Johnsen Rolle Trinn Rutine Når 1. Opprette nærløp i Eventor Idrettsutvalget gjelder Saltensprint og Saltenkarusell)
B&OI-orientering Rutinebeskrivelse tidtaking tirsdagsløp Versjon 1: 28.mai 2014 utarbeidet av Marit Johnsen Rolle Trinn Rutine Når 1. Opprette nærløp i Eventor Idrettsutvalget gjelder Saltensprint og Saltenkarusell)
Kurs i tidtakingsystemet etiming
 Kurs i tidtakingsystemet etiming Side 1 av 10 1 Lag ny database...1 2 Påmelding...3 3 Poster og løyper...5 4 Generere startliste...6 5 Tidtaking på løpet...8 6 Startkontroll...9 7 Etterarbeid...9 8 Resultatlister...10
Kurs i tidtakingsystemet etiming Side 1 av 10 1 Lag ny database...1 2 Påmelding...3 3 Poster og løyper...5 4 Generere startliste...6 5 Tidtaking på løpet...8 6 Startkontroll...9 7 Etterarbeid...9 8 Resultatlister...10
etiming og eventor i AAOK karusellen
 etiming og eventor i AAOK karusellen Sist oppdatert: 11. juni 2019. Denne oppskriften er laget for etiming 4.0.0.821. Se evt også produsentens bruksanvisning. (velg «etiming4, dokumentasjon orientering»)
etiming og eventor i AAOK karusellen Sist oppdatert: 11. juni 2019. Denne oppskriften er laget for etiming 4.0.0.821. Se evt også produsentens bruksanvisning. (velg «etiming4, dokumentasjon orientering»)
etiming og eventor i AAOK karusellen
 etiming og eventor i AAOK karusellen Sist oppdatert: 1. januar 2018. Denne oppskriften er laget for etiming 4.0.0.664. Se evt også produsentens bruksanvisning. (velg «etiming4, dokumentasjon orientering»)
etiming og eventor i AAOK karusellen Sist oppdatert: 1. januar 2018. Denne oppskriften er laget for etiming 4.0.0.664. Se evt også produsentens bruksanvisning. (velg «etiming4, dokumentasjon orientering»)
Brukerveiledning for programmet HHR Animalia
 Brukerveiledning for programmet HHR Animalia Versjon 1.0 Rakkestad, 26.03.2014 Innholdsfortegnelse 1. Introduksjon... 3 2. Installasjon og oppgradering... 3 2.1 Nedlasting... 3 2.2 Oppdatering av operativsystem
Brukerveiledning for programmet HHR Animalia Versjon 1.0 Rakkestad, 26.03.2014 Innholdsfortegnelse 1. Introduksjon... 3 2. Installasjon og oppgradering... 3 2.1 Nedlasting... 3 2.2 Oppdatering av operativsystem
Bruksanvisning Emit Start Display ESD2
 Bruksanvisning Emit Start Display ESD2 (c) Emit as, 18.12..2009, rev 1b EMIT STARTDISPLAY ESD2 ESD2 er et digitalt startdisplay velegnet for orientering, langrenn, skiskyting, sykling og andre idretter
Bruksanvisning Emit Start Display ESD2 (c) Emit as, 18.12..2009, rev 1b EMIT STARTDISPLAY ESD2 ESD2 er et digitalt startdisplay velegnet for orientering, langrenn, skiskyting, sykling og andre idretter
HowToUse TTIME. http://www.matthey.org/ttime/ttime.pdf. Thierry Matthey matthey@ii.uib.no. http://www.matthey.org/ttime/ 9.
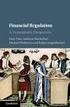 HowToUse TTIME http://www.matthey.org/ttime/ttime.pdf Thierry Matthey matthey@ii.uib.no http://www.matthey.org/ttime/ 9. februar 2005 1 Introduksjon Dette er en manual til bruk av tidtakingsprogrammet
HowToUse TTIME http://www.matthey.org/ttime/ttime.pdf Thierry Matthey matthey@ii.uib.no http://www.matthey.org/ttime/ 9. februar 2005 1 Introduksjon Dette er en manual til bruk av tidtakingsprogrammet
Kurs i tidtaking i o-løp
 Kurs i tidtaking i o-løp laget av Ommund Bakkevold Side 2 Innhold 1 Om utstyret som skal brukes... 3 2 Lag ny database... 3 3 Knapperader og snarveier... 6 4 Registrere poster i løyper... 7 5 Påmelding...
Kurs i tidtaking i o-løp laget av Ommund Bakkevold Side 2 Innhold 1 Om utstyret som skal brukes... 3 2 Lag ny database... 3 3 Knapperader og snarveier... 6 4 Registrere poster i løyper... 7 5 Påmelding...
LINDHOLT DATA Bruksanvisning GT I700 Igangsetting og bruk. Per Lindholt 10/04/2012
 LINDHOLT DATA Bruksanvisning GT I700 Igangsetting og bruk Per Lindholt 10/04/2012 Forklaring på detaljer Indikatorlampene: Den venstre lyser rødt når tilkoplet PC Den midtre blinker gult når trådløst LAN
LINDHOLT DATA Bruksanvisning GT I700 Igangsetting og bruk Per Lindholt 10/04/2012 Forklaring på detaljer Indikatorlampene: Den venstre lyser rødt når tilkoplet PC Den midtre blinker gult når trådløst LAN
Bruk av etiming før løp i AAOK karusellen
 Bruk av etiming før løp i AAOK karusellen Sist oppdatert: 4. april 2015. Her er en oppskrift på det du vanligvis må gjøre for å klargjøre etiming for et løp i AAOK-karusellen. Denne oppskriften er laget
Bruk av etiming før løp i AAOK karusellen Sist oppdatert: 4. april 2015. Her er en oppskrift på det du vanligvis må gjøre for å klargjøre etiming for et løp i AAOK-karusellen. Denne oppskriften er laget
Brukerveiledning for programmet HHR Animalia
 Brukerveiledning for programmet HHR Animalia Versjon 1.1 Rakkestad, 03.09.2014 Innholdsfortegnelse 1. Introduksjon... 3 2. Installasjon og oppgradering... 3 2.1 Nedlasting... 3 2.2 Oppdatering av operativsystem
Brukerveiledning for programmet HHR Animalia Versjon 1.1 Rakkestad, 03.09.2014 Innholdsfortegnelse 1. Introduksjon... 3 2. Installasjon og oppgradering... 3 2.1 Nedlasting... 3 2.2 Oppdatering av operativsystem
Tidtaking i HMBIK-bedrifts-o-løp
 Tidtaking i HMBIK-bedrifts-o-løp (Lars S. Skeide, september 2006/Vidar Haugsvær 2009/Øistein Stemme 2015) Utstyr Datamaskiner MTR4-klokke Skriver Skjerm Koble utstyret sammen Oppstart av utstyret Programvaren
Tidtaking i HMBIK-bedrifts-o-løp (Lars S. Skeide, september 2006/Vidar Haugsvær 2009/Øistein Stemme 2015) Utstyr Datamaskiner MTR4-klokke Skriver Skjerm Koble utstyret sammen Oppstart av utstyret Programvaren
Brukerveiledning for SMS fra Outlook
 Brukerveiledning for SMS fra Outlook Grunnleggende funksjonalitet Med SMS fra Outlook kan du enkelt sende både SMS og MMS fra Outlook. Programmet er integrert med din personlige Outlookkontaktliste og
Brukerveiledning for SMS fra Outlook Grunnleggende funksjonalitet Med SMS fra Outlook kan du enkelt sende både SMS og MMS fra Outlook. Programmet er integrert med din personlige Outlookkontaktliste og
Steg 1: Installasjon. Steg 2: Installasjon av programvare. ved nettverkstilkoblingen på baksiden av kameraet. Kameraet vil rotere og tilte automatisk.
 Innhold Steg 1: Installasjon... 3 Steg 2: Installasjon av programvare... 3 Steg 3. Oppsett av wifi, email varsling og alarm... 5 Steg 4: Installasjon og oppsett av mobil app... 8 Steg 5: Installasjon og
Innhold Steg 1: Installasjon... 3 Steg 2: Installasjon av programvare... 3 Steg 3. Oppsett av wifi, email varsling og alarm... 5 Steg 4: Installasjon og oppsett av mobil app... 8 Steg 5: Installasjon og
ProMed. Brukermanual for installasjon og bruk av mobiltelefon eller SMS og nett for sending av SMS direkte fra. for Windows
 Side 1 av 9 Brukermanual for installasjon og bruk av mobiltelefon eller SMS og nett for sending av SMS direkte fra ProMed for Windows Kundeoppfølging og Administrasjon Versjon 1.7 23.10.2009 Litt om sending
Side 1 av 9 Brukermanual for installasjon og bruk av mobiltelefon eller SMS og nett for sending av SMS direkte fra ProMed for Windows Kundeoppfølging og Administrasjon Versjon 1.7 23.10.2009 Litt om sending
Kurs i tidtaking i o-løp
 Kurs i tidtaking i o-løp laget av Ommund Bakkevold Side 2 Innhold 1 Om utstyret som skal brukes... 3 2 Lag ny database... 3 3 Knapperader og snarveier... 6 4 Registrere poster i løyper... 7 5 Påmelding...
Kurs i tidtaking i o-løp laget av Ommund Bakkevold Side 2 Innhold 1 Om utstyret som skal brukes... 3 2 Lag ny database... 3 3 Knapperader og snarveier... 6 4 Registrere poster i løyper... 7 5 Påmelding...
Brukerveiledning. For administrering av nettressursen BRUKERVEILEDNING ADMINISTRATOR
 Brukerveiledning For administrering av nettressursen 1 Som administrator kan du legge til, redigere, fjerne, og gruppere brukere for din barnehage eller skole. Du finner denne funksjonen «innstillinger»
Brukerveiledning For administrering av nettressursen 1 Som administrator kan du legge til, redigere, fjerne, og gruppere brukere for din barnehage eller skole. Du finner denne funksjonen «innstillinger»
1. Gå inn på portalen:
 Registrere, handle og aktivere Windows og Office Del 1 og Del 2 må alle gjøre Del 3, Del 4 og Del 5 er kun for deg som ikke leverte inn en USB minnepenn til oss, da må du fikse alt selv. Del I: Kjøpe Produktnøkkel
Registrere, handle og aktivere Windows og Office Del 1 og Del 2 må alle gjøre Del 3, Del 4 og Del 5 er kun for deg som ikke leverte inn en USB minnepenn til oss, da må du fikse alt selv. Del I: Kjøpe Produktnøkkel
HR analysen. Ny versjon 2009. Brukermal. Administratorer
 HR analysen Ny versjon 2009 Brukermal Administratorer 1) Som administrator Det første bildet en kommer inn på når en har logget seg inn er: A) Legg merke til den hvite boksen på høyre side der det står
HR analysen Ny versjon 2009 Brukermal Administratorer 1) Som administrator Det første bildet en kommer inn på når en har logget seg inn er: A) Legg merke til den hvite boksen på høyre side der det står
Humanware. Trekker Breeze versjon 2.0.0.
 Humanware Trekker Breeze versjon 2.0.0. Humanware er stolte av å kunne introdusere versjon 2.0 av Trekker Breeze talende GPS. Denne oppgraderingen er gratis for alle Trekker Breeze brukere. Programmet
Humanware Trekker Breeze versjon 2.0.0. Humanware er stolte av å kunne introdusere versjon 2.0 av Trekker Breeze talende GPS. Denne oppgraderingen er gratis for alle Trekker Breeze brukere. Programmet
Ny på nett. Operativsystemer
 Ny på nett Operativsystemer Hva skal vi lære? Hva er et operativsystem? Ulike typer operativsystemer XP Vista Windows 7 Skrivebordet Min datamaskin Start-knappen Papirkurv/søppelkurv Internett explorer
Ny på nett Operativsystemer Hva skal vi lære? Hva er et operativsystem? Ulike typer operativsystemer XP Vista Windows 7 Skrivebordet Min datamaskin Start-knappen Papirkurv/søppelkurv Internett explorer
Agility Brukerveiledning
 1 Agility Brukerveiledning Introduksjon... 3 Registrering av Stevne Informasjon... 4 Registrering av Klasser... 6 Knappene på venstre side... 6 Registrering av Ekvipasjer... 7 Navigering... 7 Opprykk...
1 Agility Brukerveiledning Introduksjon... 3 Registrering av Stevne Informasjon... 4 Registrering av Klasser... 6 Knappene på venstre side... 6 Registrering av Ekvipasjer... 7 Navigering... 7 Opprykk...
Bruk av Eventor ved arrangering av NTG-cup
 Bruk av Eventor ved arrangering av NTG-cup Denne veiledningen er en steg-for-steg beskrivelse av hvordan man legger inn og setter opp et NTG-cup-løp i Eventor. Den er ment som en hjelp for arrangører og
Bruk av Eventor ved arrangering av NTG-cup Denne veiledningen er en steg-for-steg beskrivelse av hvordan man legger inn og setter opp et NTG-cup-løp i Eventor. Den er ment som en hjelp for arrangører og
Bruksanvisning Emit Start Display ESD2
 Bruksanvisning Emit Start Display ESD2 EMIT STARTDISPLAY ESD2 ESD2 er et digitalt startdisplay velegnet for orientering, langrenn, skiskyting, sykling og andre idretter med intervallstart. Displayet har
Bruksanvisning Emit Start Display ESD2 EMIT STARTDISPLAY ESD2 ESD2 er et digitalt startdisplay velegnet for orientering, langrenn, skiskyting, sykling og andre idretter med intervallstart. Displayet har
VMware Horizon View Client. Brukerveiledning for nedlasting, installasjon og pålogging for fjerntilgang
 VMware Horizon View Client Brukerveiledning for nedlasting, installasjon og pålogging for fjerntilgang Introduksjon Fjerntilgang er blitt oppgradert til en bedre og mer moderne løsning. Programmet er identisk
VMware Horizon View Client Brukerveiledning for nedlasting, installasjon og pålogging for fjerntilgang Introduksjon Fjerntilgang er blitt oppgradert til en bedre og mer moderne løsning. Programmet er identisk
Bruk av kildeavskrifter som er merket med grønn kule
 www.slektshistorielaget.no Bruk av kildeavskrifter som er merket med grønn kule Hvorfor er dette nyttig? De aller fleste av avskriftene som er markert med grønn kule er lagret i databaser på lagets hjemmeside
www.slektshistorielaget.no Bruk av kildeavskrifter som er merket med grønn kule Hvorfor er dette nyttig? De aller fleste av avskriftene som er markert med grønn kule er lagret i databaser på lagets hjemmeside
RESULTATHÅNDTERING Guide om håndtering av resultater for klubber (eksport og import)
 RESULTATHÅNDTERING Guide om håndtering av resultater for klubber (eksport og import) Her kan du lese en enkel guide til hvordan du håndterer resultater 1 1. Arrangere en konkurranse For å eksportere utøverlister
RESULTATHÅNDTERING Guide om håndtering av resultater for klubber (eksport og import) Her kan du lese en enkel guide til hvordan du håndterer resultater 1 1. Arrangere en konkurranse For å eksportere utøverlister
Hvordan hente ut listen over et hagelags medlemmer fra Hageselskapets nye portal
 Hvordan hente ut listen over et hagelags medlemmer fra Hageselskapets nye portal Av Ole Petter Vik, Asker Versjon 2.3 20.03.2012 Beskrivelsene for hvert enkelt skritt er over hvert skjermbilde. Via Hageselskapets
Hvordan hente ut listen over et hagelags medlemmer fra Hageselskapets nye portal Av Ole Petter Vik, Asker Versjon 2.3 20.03.2012 Beskrivelsene for hvert enkelt skritt er over hvert skjermbilde. Via Hageselskapets
Løsninger på påloggingsproblemer
 Løsninger på påloggingsproblemer Under er en oversikt over ting som kan være feil, hva som er årsak og løsningsforslag: Feilmeldinger: Det er ingen brukere med det fødselsnummer det logges inn med BID
Løsninger på påloggingsproblemer Under er en oversikt over ting som kan være feil, hva som er årsak og løsningsforslag: Feilmeldinger: Det er ingen brukere med det fødselsnummer det logges inn med BID
Hvordan slette midlertidige filer i Java kontrollpanel
 Hvordan slette midlertidige filer i Java kontrollpanel For Windows XP 1. Lukk Internet Explorer eller andre nettlesere 2. Klikk på Start Innstillinger Kontrollpanel: 3. Et nytt vindu vises, finn Java/Java
Hvordan slette midlertidige filer i Java kontrollpanel For Windows XP 1. Lukk Internet Explorer eller andre nettlesere 2. Klikk på Start Innstillinger Kontrollpanel: 3. Et nytt vindu vises, finn Java/Java
1. Hent NotaPlan Online Backup på www.notaplan.no 2. Trykk på Download i menyen og på Download i linjen med Notaplan Backup
 1 Systemkrav ADSL eller minimum ISDN via router. Ved automatisk backup: Min. Windows XP / 2000 / 2003 (pga. Service) Ved manuellt system: Min. Windows 98 SE NotaPlan Backup bør installeres på den/de maskiner
1 Systemkrav ADSL eller minimum ISDN via router. Ved automatisk backup: Min. Windows XP / 2000 / 2003 (pga. Service) Ved manuellt system: Min. Windows 98 SE NotaPlan Backup bør installeres på den/de maskiner
Løpsleder er ansvarlig for å informere alle i arrangørstaben om innholdet i dette notatet.
 Arrangørnotat 2016 Takk for at dere er villige til å ta på dere et arrangement i årets O-sesong! I tillegg til dette notatet ber vi dere om å lese oppmannsnotatet hvor klasser, løyper m.m. er beskrevet.
Arrangørnotat 2016 Takk for at dere er villige til å ta på dere et arrangement i årets O-sesong! I tillegg til dette notatet ber vi dere om å lese oppmannsnotatet hvor klasser, løyper m.m. er beskrevet.
Kurs i tidtaking i o-løp
 Kurs i tidtaking i o-løp laget av Ommund Bakkevold Side 2 Innhold 1 Om utstyret som skal brukes... 3 2 Lag ny database... 3 3 Knapperader og snarveier... 6 4 Registrere poster i løyper... 7 5 Påmelding...
Kurs i tidtaking i o-løp laget av Ommund Bakkevold Side 2 Innhold 1 Om utstyret som skal brukes... 3 2 Lag ny database... 3 3 Knapperader og snarveier... 6 4 Registrere poster i løyper... 7 5 Påmelding...
Manual for tiddtaking til Nærløp i Sør-Rogaland 2011
 Manual for tiddtaking til Nærløp i Sør-Rogaland 2011 Generelt: For å forbedre resultatsystemet for nærløpene har vi laget en database som vil holdes oppdatert. I denne vil alle løpere være registrert med
Manual for tiddtaking til Nærløp i Sør-Rogaland 2011 Generelt: For å forbedre resultatsystemet for nærløpene har vi laget en database som vil holdes oppdatert. I denne vil alle løpere være registrert med
Resultathåndtering: Guide om håndtering av resultater for klubber (Eksport og Import)
 ! Resultathåndtering: Guide om håndtering av resultater for klubber (Eksport og Import) Her kan du lese en enkel guide >l hvordan du håndterer resultater.! 1 Innhold Innhold 2 1. Resultatoversikt... 12
! Resultathåndtering: Guide om håndtering av resultater for klubber (Eksport og Import) Her kan du lese en enkel guide >l hvordan du håndterer resultater.! 1 Innhold Innhold 2 1. Resultatoversikt... 12
S i d e 1. Brukerveiledning Brevfabrikken
 S i d e 1 Brukerveiledning Brevfabrikken S i d e 2 Innholdsfortegnelse 1 Brevfabrikken innledning 4 2 Komme i gang /Registrer 5 2.01 Registrer 5 2.02 Last ned program 5 3 Min side: 6 3.01 Kontodetaljer
S i d e 1 Brukerveiledning Brevfabrikken S i d e 2 Innholdsfortegnelse 1 Brevfabrikken innledning 4 2 Komme i gang /Registrer 5 2.01 Registrer 5 2.02 Last ned program 5 3 Min side: 6 3.01 Kontodetaljer
Bruksanvisning. for Roundcube webmail. Utseende: Larry
 Bruksanvisning for Roundcube webmail Utseende: Larry Start en nettleser 3 Pålogging til epost-systemet 3 Innstilling av utseende og norsk språk 3 Skifte av passord 4 Verktøy-linja 5 Mappene 6 Lage en mappe
Bruksanvisning for Roundcube webmail Utseende: Larry Start en nettleser 3 Pålogging til epost-systemet 3 Innstilling av utseende og norsk språk 3 Skifte av passord 4 Verktøy-linja 5 Mappene 6 Lage en mappe
Emit as 2007. etiming. Speaker support. Emit as 2007
 etiming Speaker support Emit as 2007 p1 p2 Table of Contents Introduksjon 4 Målscroll 5 Vanlig speakerskjerm 7 Hurtigtaster 9 Feil 10 Beste mann /kvinne 11 Sammenlagt resultat 12 På start 13 Følg løper
etiming Speaker support Emit as 2007 p1 p2 Table of Contents Introduksjon 4 Målscroll 5 Vanlig speakerskjerm 7 Hurtigtaster 9 Feil 10 Beste mann /kvinne 11 Sammenlagt resultat 12 På start 13 Følg løper
BRUK AV TiSferaDesign I RINGETABLÅER MED ELEKTRONISK NAVNELISTE:
 BRUK AV TiSferaDesign I RINGETABLÅER MED ELEKTRONISK NAVNELISTE: (benyttes til å opprette og redigere navneliste, samt laste denne til tablået via USB kabel) TiSferaDesign Kan lastes ned herfra: http://www.homesystems-legrandgroup.com/bthomesystems/productdetail.action?productid=019
BRUK AV TiSferaDesign I RINGETABLÅER MED ELEKTRONISK NAVNELISTE: (benyttes til å opprette og redigere navneliste, samt laste denne til tablået via USB kabel) TiSferaDesign Kan lastes ned herfra: http://www.homesystems-legrandgroup.com/bthomesystems/productdetail.action?productid=019
Universell Utforming-App Bruksanvisning. Innhold. Versjon 1.5,
 Universell Utforming-App Bruksanvisning Innhold 1 Utstyr/ forslag til utstyr... 2 2 Før man begynner... 2 3 Viktig å huske under feltarbeid... 2 4 Start APPen... 2 5 Skjermen og hovedmenyen... 3 5.1 Funksjon
Universell Utforming-App Bruksanvisning Innhold 1 Utstyr/ forslag til utstyr... 2 2 Før man begynner... 2 3 Viktig å huske under feltarbeid... 2 4 Start APPen... 2 5 Skjermen og hovedmenyen... 3 5.1 Funksjon
Bruksanvisning Emit Start Display ESD2. (c) Emit as, , rev 1b.
 Bruksanvisning Emit Start Display ESD2 (c) Emit as, 18.12..2009, rev 1b Emit AS Bedriftsvn. 10 N-0950 OSLO e-mail: emit@emit.no www.emit.no tel: 22 91 03 00 EMIT STARTDISPLAY ESD2 ESD2 er et digitalt startdisplay
Bruksanvisning Emit Start Display ESD2 (c) Emit as, 18.12..2009, rev 1b Emit AS Bedriftsvn. 10 N-0950 OSLO e-mail: emit@emit.no www.emit.no tel: 22 91 03 00 EMIT STARTDISPLAY ESD2 ESD2 er et digitalt startdisplay
Bruksanvisning. for Roundcube webmail. Utseende: Larry. Versjon
 Bruksanvisning for Roundcube webmail Utseende: Larry Versjon 05 11.09.2017 Start en nettleser 3 Pålogging til epost-systemet 3 Innstilling av utseende og norsk språk 3 Skifte av passord 4 Verktøy-linja
Bruksanvisning for Roundcube webmail Utseende: Larry Versjon 05 11.09.2017 Start en nettleser 3 Pålogging til epost-systemet 3 Innstilling av utseende og norsk språk 3 Skifte av passord 4 Verktøy-linja
Dette er føreløpig en betaversjon for de som ønsker å teste programmet. På eget ansvar! Brukermanual. K-Jump. Magne Kleven
 Dette er føreløpig en betaversjon for de som ønsker å teste programmet. På eget ansvar! Brukermanual K-Jump Magne Kleven 02.03.2017 Brukerveiledning for K-Jump hoppresultat system. Innhold K-Jump hoppresultatsystem...
Dette er føreløpig en betaversjon for de som ønsker å teste programmet. På eget ansvar! Brukermanual K-Jump Magne Kleven 02.03.2017 Brukerveiledning for K-Jump hoppresultat system. Innhold K-Jump hoppresultatsystem...
inrx for nybegynnere
 inrx Copyright (C) Skaar Production. Alle rettigheter reservert. http://inrx.org inrx for nybegynnere Del 2: Praktisk bruk Dette er en bruksanvisning for de som vil komme i gang med inrx for å registrere
inrx Copyright (C) Skaar Production. Alle rettigheter reservert. http://inrx.org inrx for nybegynnere Del 2: Praktisk bruk Dette er en bruksanvisning for de som vil komme i gang med inrx for å registrere
Lotus Traveler - Manual for installasjon
 Lotus Traveler - Manual for installasjon Innholdsliste Nedlasting...2 Installasjon...3 Konfigurering...4 Problemer...5 Nedlasting 1) Åpne nettleseren på mobilen din. På de fleste Nokia-telefoner har denne
Lotus Traveler - Manual for installasjon Innholdsliste Nedlasting...2 Installasjon...3 Konfigurering...4 Problemer...5 Nedlasting 1) Åpne nettleseren på mobilen din. På de fleste Nokia-telefoner har denne
Vang Software. PC kassesystem
 Vang Software PC kassesystem Bruker og programmeringsmanual versjon 2.2 Innhold Systemkrav og installasjon Programmering Oversikt Varegrupper Menyer Artikler Selgere Nivåer (priser 1, 2, 3, 4, 5 og 6)
Vang Software PC kassesystem Bruker og programmeringsmanual versjon 2.2 Innhold Systemkrav og installasjon Programmering Oversikt Varegrupper Menyer Artikler Selgere Nivåer (priser 1, 2, 3, 4, 5 og 6)
WINDOWS 10 OPPDATERING HØSTEN 2018 (VERSJON 18.09) HVA ER NYTT?
 WINDOWS 10 OPPDATERING HØSTEN 2018 (VERSJON 18.09) HVA ER NYTT? For å finne ut hvilken versjon av Windows 10 en har på sin PC kan du finne ut ved å gjør følgende: 1. Klikk på Startknappen og velg Innstillinger.
WINDOWS 10 OPPDATERING HØSTEN 2018 (VERSJON 18.09) HVA ER NYTT? For å finne ut hvilken versjon av Windows 10 en har på sin PC kan du finne ut ved å gjør følgende: 1. Klikk på Startknappen og velg Innstillinger.
Lync 2013. Denne guiden tar utgangspunkt i at Lync 2013 er installert på pcen.
 Lync 2013 Denne guiden tar utgangspunkt i at Lync 2013 er installert på pcen. Microsoft Lync 2013 gjør det enklere å kommunisere med kolleger, kontakter, venner og kunder. I Lync 2013 kan det holdes samtaler
Lync 2013 Denne guiden tar utgangspunkt i at Lync 2013 er installert på pcen. Microsoft Lync 2013 gjør det enklere å kommunisere med kolleger, kontakter, venner og kunder. I Lync 2013 kan det holdes samtaler
Brukermanual Findmy dataprogram
 Brukermanual Findmy dataprogram Velkommen til Findmy AS. I pakken fra Findmy AS finner du: E-bjeller Tilleggsutstyr: Ladestasjon, strømadapter og USB kabel for kommunikasjon med PC. ADVARSEL:!Strømkontakten
Brukermanual Findmy dataprogram Velkommen til Findmy AS. I pakken fra Findmy AS finner du: E-bjeller Tilleggsutstyr: Ladestasjon, strømadapter og USB kabel for kommunikasjon med PC. ADVARSEL:!Strømkontakten
Noen viktige innstillinger
 Innhold i dette kapitlet: Noen viktige innstillinger Visningsmodi Tale Leselist Tastene på leselista Visuell visning Noen viktige hurtigtaster Generelle hurtigtaster Hurtigtaster i nettlesere Innholdet
Innhold i dette kapitlet: Noen viktige innstillinger Visningsmodi Tale Leselist Tastene på leselista Visuell visning Noen viktige hurtigtaster Generelle hurtigtaster Hurtigtaster i nettlesere Innholdet
BRUKSANVISNING EMIT MINI TIME RECORDER VERSION 4 THERMO SKRIVER
 BRUKSANVISNING EMIT MINI TIME RECORDER VERSION 4 OG THERMO SKRIVER (c) Emit 27.august 2004, rev 1 Emit AS Tel: 22 91 03 00 Bank: 6011.05.80439 St. Halvards gt.33 Fax: 22 91 03 01 WEB: www.emit.no 0192
BRUKSANVISNING EMIT MINI TIME RECORDER VERSION 4 OG THERMO SKRIVER (c) Emit 27.august 2004, rev 1 Emit AS Tel: 22 91 03 00 Bank: 6011.05.80439 St. Halvards gt.33 Fax: 22 91 03 01 WEB: www.emit.no 0192
KLUBBER Administrere konkurranser Steg 3: Arrangere en konkurranse
 KLUBBER Administrere konkurranser Steg 3: Arrangere en konkurranse Her kan du lese en enkel guide til hvordan du arrangerer en konkurranse i MITA 1 1. Arrangering av konkurranse Når din konkurranse har
KLUBBER Administrere konkurranser Steg 3: Arrangere en konkurranse Her kan du lese en enkel guide til hvordan du arrangerer en konkurranse i MITA 1 1. Arrangering av konkurranse Når din konkurranse har
Brukerveiledning. Legge til brukere... 2
 Brukerveiledning E-SEPU Skoleadministrator Innholdsfortegnelse Legge til brukere... 2 Legg til bruker(e) enkeltvis... 4 Importere brukere fra Excel- eller CSV-fil... 5 Formattere Excel-/CSV-ark... 5 Importere
Brukerveiledning E-SEPU Skoleadministrator Innholdsfortegnelse Legge til brukere... 2 Legg til bruker(e) enkeltvis... 4 Importere brukere fra Excel- eller CSV-fil... 5 Formattere Excel-/CSV-ark... 5 Importere
GSM-kort for mobiltelefon, til MEMOplanner
 Brugervejledning GSM-kort for mobiltelefon, til MEMOplanner Varenr. 402 623 2 GSM-kort gjør det mulig for MEMOplanner å sende SMS-meldinger. Før bruk Merk at PIN-koden på SIM-kortet må være deaktivert.
Brugervejledning GSM-kort for mobiltelefon, til MEMOplanner Varenr. 402 623 2 GSM-kort gjør det mulig for MEMOplanner å sende SMS-meldinger. Før bruk Merk at PIN-koden på SIM-kortet må være deaktivert.
BRUKERMANUAL. App for Beha smartovn
 BRUKERMANUAL App for Beha smartovn OVNEN SKAL IKKE VÆRE TILKOBLET STRØM. APPEN GIR BESKJED OM NÅR OVNEN SKAL TILKOBLES. Bruk ovnen som smartovn ved hjelp av app-styring Last ned appen «SmartHeather Beha»
BRUKERMANUAL App for Beha smartovn OVNEN SKAL IKKE VÆRE TILKOBLET STRØM. APPEN GIR BESKJED OM NÅR OVNEN SKAL TILKOBLES. Bruk ovnen som smartovn ved hjelp av app-styring Last ned appen «SmartHeather Beha»
BRUKERDOKUMENTASJON. SOLIDUS ecare DESKTOP MANAGER
 BRUKERDOKUMENTASJON SOLIDUS ecare DESKTOP MANAGER Hva er Solidus ecare? Solidus ecare er en programvareløsning for å køe og organisere innkomne telefonsamtaler. Når en bruker ringer et (felles) telefonnummer
BRUKERDOKUMENTASJON SOLIDUS ecare DESKTOP MANAGER Hva er Solidus ecare? Solidus ecare er en programvareløsning for å køe og organisere innkomne telefonsamtaler. Når en bruker ringer et (felles) telefonnummer
NY PÅ NETT. Operativsystemer
 NY PÅ NETT Operativsystemer INNHOLD Operativsystem... 3 Ulike typer operativsystem... 3 Skjermbilder av skrivebordet på pc med Xp, Vista og W7... 4 Windows XP - skrivebord... 4 Windows Vista skrivebord...
NY PÅ NETT Operativsystemer INNHOLD Operativsystem... 3 Ulike typer operativsystem... 3 Skjermbilder av skrivebordet på pc med Xp, Vista og W7... 4 Windows XP - skrivebord... 4 Windows Vista skrivebord...
Hvordan komme i gang med MUSITs applikasjoner
 Hvordan komme i gang med MUSITs applikasjoner Versjon av 21.1.2010 Innledning Før man kan få tilgang til MUSITs samlingsdatabaser, må man få tildelt et brukernavn og passord. Dette får man ved å henvende
Hvordan komme i gang med MUSITs applikasjoner Versjon av 21.1.2010 Innledning Før man kan få tilgang til MUSITs samlingsdatabaser, må man få tildelt et brukernavn og passord. Dette får man ved å henvende
For å kjøre BUShåndterminal sammen med BUSpek2000 må du minimum ha : For å benytte BUShåndterminal må versjon eller høyere være installert.
 Tekniske krav For å kjøre BUShåndterminal sammen med BUSpek2000 må du minimum ha : PC med Windows 95 / 98 / NT / 2000 Pentium 266 Mhz Minne 32Mb Skriver Modem / ISDN / ruter tilkobling til internett Ledig
Tekniske krav For å kjøre BUShåndterminal sammen med BUSpek2000 må du minimum ha : PC med Windows 95 / 98 / NT / 2000 Pentium 266 Mhz Minne 32Mb Skriver Modem / ISDN / ruter tilkobling til internett Ledig
Dette er en foreløpig versjon av PM og mere. Endelig versjon kommer på tirsdag. Tar imot tilbakemeldinger og mere. - Helge
 Dette er en foreløpig versjon av PM og mere. Endelig versjon kommer på tirsdag. Tar imot tilbakemeldinger og mere. - Helge Tordenskioldløpet 2013 PM Sekretariat etter start Forbudt med startnummer Start
Dette er en foreløpig versjon av PM og mere. Endelig versjon kommer på tirsdag. Tar imot tilbakemeldinger og mere. - Helge Tordenskioldløpet 2013 PM Sekretariat etter start Forbudt med startnummer Start
Kort veiledning for mottakere
 Kort veiledning for mottakere Side 1 Innholdsfortegnelse Innholdsfortegnelse Kort veiledning for mottakere Daglige Oppgaver Mottak Legge inn merknader på en transport Se om et oppdrag har merknad Se alle
Kort veiledning for mottakere Side 1 Innholdsfortegnelse Innholdsfortegnelse Kort veiledning for mottakere Daglige Oppgaver Mottak Legge inn merknader på en transport Se om et oppdrag har merknad Se alle
Nedlasting av SCRIBUS og installasjon av programmet
 Nedlasting av SCRIBUS og installasjon av programmet Laget for BODØ FRIMERKEKLUBB av Sten Isaksen Versjon 06.01.2018 1 Før du laster ned Scribus: Du må vite hvilken versjon av Windows du har, sannsynligvis
Nedlasting av SCRIBUS og installasjon av programmet Laget for BODØ FRIMERKEKLUBB av Sten Isaksen Versjon 06.01.2018 1 Før du laster ned Scribus: Du må vite hvilken versjon av Windows du har, sannsynligvis
Det beste fra Windows 10
 PRØV TO NYE FANTASTISKE FUNKSJONER: Det beste fra Windows 0 Windows 0 byr på mange nye og spennende funksjoner. Vi har funnet to smarte programmer som gir deg en forsmak på det nye operativsystemet og
PRØV TO NYE FANTASTISKE FUNKSJONER: Det beste fra Windows 0 Windows 0 byr på mange nye og spennende funksjoner. Vi har funnet to smarte programmer som gir deg en forsmak på det nye operativsystemet og
Timeregistrering I Agresso. Brukerveiledning (Verson 1.0 PML)
 Timeregistrering I Agresso Brukerveiledning (Verson 1.0 PML) Innholdsfortegngelse 1. Internett-link til timeregistrering side 3 2. Innlogging på Self Service side 3 Pålogging Brukernavn Klient Passord
Timeregistrering I Agresso Brukerveiledning (Verson 1.0 PML) Innholdsfortegngelse 1. Internett-link til timeregistrering side 3 2. Innlogging på Self Service side 3 Pålogging Brukernavn Klient Passord
Velkommen til Brother's Keeper 6 for Windows!
 Velkommen til Brother's Keeper 6 for Windows! Det kan være at du har mottatt en Installasjons-CD eller CD/minnepinne/hentet fra internett med programmet. Dette dokumentet følger med Installasjons-CD fra
Velkommen til Brother's Keeper 6 for Windows! Det kan være at du har mottatt en Installasjons-CD eller CD/minnepinne/hentet fra internett med programmet. Dette dokumentet følger med Installasjons-CD fra
GSM-kort for mobiltelefon, til MEMOplanner
 Brugervejledning GSM-kort for mobiltelefon, til MEMOplanner Varenr. 402 623 Rev C DK GSM-kort gjør det mulig for MEMOplanner å sende SMS-meldinger. Før bruk Merk at PIN-koden på SIM-kortet må være deaktivert.
Brugervejledning GSM-kort for mobiltelefon, til MEMOplanner Varenr. 402 623 Rev C DK GSM-kort gjør det mulig for MEMOplanner å sende SMS-meldinger. Før bruk Merk at PIN-koden på SIM-kortet må være deaktivert.
KOMME I GANG 2. Logge på 2. I redigeringsvinduet 3 OVERSIKT OVER KNAPPENE SOM LIGGER ØVERST I REDIGERINGSVINDUET 5
 Innhold KOMME I GANG 2 Logge på 2 I redigeringsvinduet 3 OVERSIKT OVER KNAPPENE SOM LIGGER ØVERST I REDIGERINGSVINDUET 5 Lukk 6 Ny 6 Flytt opp/ Flytt ned 6 Klipp 7 Kopier 7 Lim inn (krysspubliser, ny,
Innhold KOMME I GANG 2 Logge på 2 I redigeringsvinduet 3 OVERSIKT OVER KNAPPENE SOM LIGGER ØVERST I REDIGERINGSVINDUET 5 Lukk 6 Ny 6 Flytt opp/ Flytt ned 6 Klipp 7 Kopier 7 Lim inn (krysspubliser, ny,
I denne Knarrhultguiden skal vi se nærmere på hvordan man lager en varslingsfil for sortering av søyer før lamming. Det er laget fire forskjellige
 I denne Knarrhultguiden skal vi se nærmere på hvordan man lager en varslingsfil for sortering av søyer før lamming. Det er laget fire forskjellige sorteringsmuligheter slik at man kan lage en som passer
I denne Knarrhultguiden skal vi se nærmere på hvordan man lager en varslingsfil for sortering av søyer før lamming. Det er laget fire forskjellige sorteringsmuligheter slik at man kan lage en som passer
BRUKERVEILEDNING AMESTO DOCARC DATO: 26.03.14
 BRUKERVEILEDNING AMESTO DOCARC DATO: 26.03.14 Innhold 1. Generelt... 3 2. DocArc Admin... 5 2.1 Rettigheter... 5 2.2 Definer ny strukturmal... 5 2.2.1 Opprett struktur... 5 2.2.2 Legg til mapper og undermapper...
BRUKERVEILEDNING AMESTO DOCARC DATO: 26.03.14 Innhold 1. Generelt... 3 2. DocArc Admin... 5 2.1 Rettigheter... 5 2.2 Definer ny strukturmal... 5 2.2.1 Opprett struktur... 5 2.2.2 Legg til mapper og undermapper...
Brukerveiledning Webline Portal for E-post Bedrift/E-post Basis
 Brukerveiledning Webline Portal for E-post Bedrift/E-post Basis Innholdsfortegnelse 1 PÅLOGGING...4 1.1 Ny bruker...6 1.2 Endre bruker...9 1.2.1 Endre produkttype fra E-post basis til E-post bedrift...10
Brukerveiledning Webline Portal for E-post Bedrift/E-post Basis Innholdsfortegnelse 1 PÅLOGGING...4 1.1 Ny bruker...6 1.2 Endre bruker...9 1.2.1 Endre produkttype fra E-post basis til E-post bedrift...10
BLISSTAVLE for Rolltalk Designer. Veiledning
 BLISSTAVLE for Rolltalk Designer Veiledning Innhold Installasjon av Blisstavla... 3 Blisstavla forside... 3 Teste programmet... 3 Lage en snarvei til programmet fra skrivebordet... 4 Blisstavla med ordforslag...
BLISSTAVLE for Rolltalk Designer Veiledning Innhold Installasjon av Blisstavla... 3 Blisstavla forside... 3 Teste programmet... 3 Lage en snarvei til programmet fra skrivebordet... 4 Blisstavla med ordforslag...
Våre systemer! RUBIC, LAGET MITT og Min Idrett
 Våre systemer! RUBIC, LAGET MITT og Min Idrett Hva er hva Rubic håndterer medlemsmassen, enkelt utøveren, familierelasjoner og interne arrangement. Lagte Mitt, enkel app for oss, synker med Rubic, som
Våre systemer! RUBIC, LAGET MITT og Min Idrett Hva er hva Rubic håndterer medlemsmassen, enkelt utøveren, familierelasjoner og interne arrangement. Lagte Mitt, enkel app for oss, synker med Rubic, som
En liten oppskrift på hvordan jeg installert og fikk Xastir til å virke sånn at jeg ble synlig i APRS verden.
 En liten oppskrift på hvordan jeg installert og fikk Xastir til å virke sånn at jeg ble synlig i APRS verden. La meg med en gang si at jeg er rimelig grønn i Linux verden så dere får bære over med meg
En liten oppskrift på hvordan jeg installert og fikk Xastir til å virke sånn at jeg ble synlig i APRS verden. La meg med en gang si at jeg er rimelig grønn i Linux verden så dere får bære over med meg
Registrere løp i eventor
 Registrere løp i eventor Veiledningen forutsetter at du har rettigheter i eventor til å opprette løp. Dersom du ikke er administrator i eventor, få klubbens administrator til å legge deg inn med disse
Registrere løp i eventor Veiledningen forutsetter at du har rettigheter i eventor til å opprette løp. Dersom du ikke er administrator i eventor, få klubbens administrator til å legge deg inn med disse
Brukerveiledning Privatisering av datamaskinen For avgangselever våren 2017
 Brukerveiledning Privatisering av datamaskinen For avgangselever våren 2017 Trinn 1 av 2 Du har nettopp fått maskinen din installert på nytt slik at du kan benytte den privat. Første gangen du skrur den
Brukerveiledning Privatisering av datamaskinen For avgangselever våren 2017 Trinn 1 av 2 Du har nettopp fått maskinen din installert på nytt slik at du kan benytte den privat. Første gangen du skrur den
Brukerveiledning. DogWeb-Arra Harehundprøver versjon 2
 Norsk Kennel Klub Brukerveiledning DogWeb-Arra Harehundprøver versjon 2 27.08.2009 Innhold Om versjon 2 av DW-arra harehundprøver... 2 Forberedelser i klubbsystemet.... 2 Bruke DogWeb-Arra for Harehundprøve....
Norsk Kennel Klub Brukerveiledning DogWeb-Arra Harehundprøver versjon 2 27.08.2009 Innhold Om versjon 2 av DW-arra harehundprøver... 2 Forberedelser i klubbsystemet.... 2 Bruke DogWeb-Arra for Harehundprøve....
ISY G-prog Beskrivelse 9.4 - Endringsliste
 ISY G-prog Beskrivelse 9.4 - Endringsliste Ny Excel Eksport Nytt valg som står default på. Eksporterer da direkte inn i excel fremfor å gå via.txt fil. Brukeren må ha Windows Excel installert på sin maskin.
ISY G-prog Beskrivelse 9.4 - Endringsliste Ny Excel Eksport Nytt valg som står default på. Eksporterer da direkte inn i excel fremfor å gå via.txt fil. Brukeren må ha Windows Excel installert på sin maskin.
Guide til system for flervalgsprøver
 Guide til system for flervalgsprøver Systemet skal i utgangspunktet være selvforklarende, og brukere oppfordres til å klikke seg rundt og bli kjent med systemet på egen hånd. Det er allikevel laget en
Guide til system for flervalgsprøver Systemet skal i utgangspunktet være selvforklarende, og brukere oppfordres til å klikke seg rundt og bli kjent med systemet på egen hånd. Det er allikevel laget en
LIGHTNING ET PROGRAM FOR SKJERMFORSTØRRING BRUKERVEILEDNING. Bojo as Akersbakken 12, N-0172 Oslo Utgave 1206 Bojo as 2006
 LIGHTNING ET PROGRAM FOR SKJERMFORSTØRRING BRUKERVEILEDNING Bojo as Akersbakken 12, N-0172 Oslo Utgave 1206 Bojo as 2006 23 32 75 00 23 32 75 01 post@bojo.no http://www.bojo.no Innhold Innhold...2 1. Om
LIGHTNING ET PROGRAM FOR SKJERMFORSTØRRING BRUKERVEILEDNING Bojo as Akersbakken 12, N-0172 Oslo Utgave 1206 Bojo as 2006 23 32 75 00 23 32 75 01 post@bojo.no http://www.bojo.no Innhold Innhold...2 1. Om
Vårstafetten og Vårspretten - Lørdag 25. APRIL 2009
 PM Vårstafetten og Vårspretten - Lørdag 25. APRIL 2009 Fellesopplysninger: PARKERING Parkering skjer på arena. Veien de siste 500m er smal og her vil det bli enveiskjøring. Parkeringen ligger i et beboelsesområde
PM Vårstafetten og Vårspretten - Lørdag 25. APRIL 2009 Fellesopplysninger: PARKERING Parkering skjer på arena. Veien de siste 500m er smal og her vil det bli enveiskjøring. Parkeringen ligger i et beboelsesområde
Treningsløpsinstruks 2014
 Denne instruksen er ment som hjelp og støtte til dere som skal arrangere treningsløp og ikke som noen absolutt fasit. Kommentarer og forslag til forbedringer i instruksen mottas med takk og kan sendes
Denne instruksen er ment som hjelp og støtte til dere som skal arrangere treningsløp og ikke som noen absolutt fasit. Kommentarer og forslag til forbedringer i instruksen mottas med takk og kan sendes
Betalingsterminal problemhåndtering
 Betalingsterminal problemhåndtering Jostein Toftebakk, Extensor AS Versjon 6, 09.01.2012. Dette er en enkel prosedyre som løser de fleste feil og problemer med betalingsterminal. Prosedyren gjelder for
Betalingsterminal problemhåndtering Jostein Toftebakk, Extensor AS Versjon 6, 09.01.2012. Dette er en enkel prosedyre som løser de fleste feil og problemer med betalingsterminal. Prosedyren gjelder for
Verdens korteste grunnkurs i Excel (2007-versjonen)
 Verdens korteste grunnkurs i Excel (2007-versjonen) NB! Vær oppmerksom på at Excel kan se annerledes ut hos dere enn det gjør på bildene under. Her er det tatt utgangspunkt i programvaren fra 2007, mens
Verdens korteste grunnkurs i Excel (2007-versjonen) NB! Vær oppmerksom på at Excel kan se annerledes ut hos dere enn det gjør på bildene under. Her er det tatt utgangspunkt i programvaren fra 2007, mens
Radene har løpenummer nedover og kolonner navnes alfabetisk. Dermed får hver celle (rute) et eget "navn", eksempelvis A1, B7, D3 osv.
 Excel grunnkurs Skjermbilde/oppbygging Radene har løpenummer nedover og kolonner navnes alfabetisk. Dermed får hver celle (rute) et eget "navn", eksempelvis A1, B7, D3 osv. I hver celle kan vi skrive Tekst
Excel grunnkurs Skjermbilde/oppbygging Radene har løpenummer nedover og kolonner navnes alfabetisk. Dermed får hver celle (rute) et eget "navn", eksempelvis A1, B7, D3 osv. I hver celle kan vi skrive Tekst
BlindShell bruksanvisning
 Dato: 1.6.2015 BlindShell bruksanvisning BlindShell er en smarttelefon for blinde og svaksynte brukere. Enheten betjenes med enkle bevegelseskommandoer, talemeldinger leses opp ved hjelp av kunstig tale
Dato: 1.6.2015 BlindShell bruksanvisning BlindShell er en smarttelefon for blinde og svaksynte brukere. Enheten betjenes med enkle bevegelseskommandoer, talemeldinger leses opp ved hjelp av kunstig tale
Instruks for Stevne- og Treningsoppsett for Stavanger Skytterlag
 Instruks for Stevne- og Treningsoppsett for Stavanger Skytterlag Revisjon: Oktober 2018 Innhold: Følgende er dekket av denne instruksen: 1. Generell klargjøring av baner 2. Oppsett MLRes (kontor PC) 3.
Instruks for Stevne- og Treningsoppsett for Stavanger Skytterlag Revisjon: Oktober 2018 Innhold: Følgende er dekket av denne instruksen: 1. Generell klargjøring av baner 2. Oppsett MLRes (kontor PC) 3.
Byggeweb Prosjekt Brukerveiledning Arbeidsområdet
 BIM2Share AS Byggeweb Prosjekt Side 1/12 Byggeweb Prosjekt Brukerveiledning Arbeidsområdet Innhold 1 Arbeidsområdet... 2 1.1 Strukturen i arbeidsområdet... 2 1.2 Opplasting av filer... 2 1.3 E-post-varsling
BIM2Share AS Byggeweb Prosjekt Side 1/12 Byggeweb Prosjekt Brukerveiledning Arbeidsområdet Innhold 1 Arbeidsområdet... 2 1.1 Strukturen i arbeidsområdet... 2 1.2 Opplasting av filer... 2 1.3 E-post-varsling
Excel. Kursopplegg for SKUP-skolen 2010
 Excel Kursopplegg for SKUP-skolen 2010 1 Excel: Basisfunksjoner Konseptet bak Excel er referansepunkter bestående av ett tall og en bokstav. Et regneark består av loddrette kolonner (bokstav) og vannrette
Excel Kursopplegg for SKUP-skolen 2010 1 Excel: Basisfunksjoner Konseptet bak Excel er referansepunkter bestående av ett tall og en bokstav. Et regneark består av loddrette kolonner (bokstav) og vannrette
Rubic Laget Mitt Min Idrett
 Rubic Laget Mitt Min Idrett Her finnere dere følgende informasjon: Hva er hva... 1 Bruk RUBIC... 2 Til alle, nye og gamle! Vi ønsker at:... 2 Til dere som er helt nye... 2 Du har vært med oss tidligere...
Rubic Laget Mitt Min Idrett Her finnere dere følgende informasjon: Hva er hva... 1 Bruk RUBIC... 2 Til alle, nye og gamle! Vi ønsker at:... 2 Til dere som er helt nye... 2 Du har vært med oss tidligere...
Biorun v. 2.0 Bruksanvisning Programvare
 Innhold Biorun v. 2.0 Bruksanvisning Programvare Bruksanvisning programvare...2 Hovedmeny:...2 Innstillinger:...3 Velg testpersoner:...4 Enkel sprinttest:...5 Hurtigtaster:...5 Agilitytest:...6 Repetert
Innhold Biorun v. 2.0 Bruksanvisning Programvare Bruksanvisning programvare...2 Hovedmeny:...2 Innstillinger:...3 Velg testpersoner:...4 Enkel sprinttest:...5 Hurtigtaster:...5 Agilitytest:...6 Repetert
Oppsett av PC mot Linksys trådløsruter
 Oppsett av PC mot Linksys trådløsruter Skal du sette opp din PC mot en Linksys trådløsruter, kan du følge dette dokumentet for hjelp. Figur 1 Linksys trådløsruter Dette dokumentet forutsetter: Norsk versjon
Oppsett av PC mot Linksys trådløsruter Skal du sette opp din PC mot en Linksys trådløsruter, kan du følge dette dokumentet for hjelp. Figur 1 Linksys trådløsruter Dette dokumentet forutsetter: Norsk versjon
BIM2Share Extended Workspace Brukerveiledning
 side 1/47 BIM2Share Extended Workspace Brukerveiledning BIM2Share Extended Workspace Innholdsfortegnelse 1 Logg inn... 2 2 Aktivere prosjekt... 2 2.1 Angi prosjektets plassering... 3 3 Mapper og filer...
side 1/47 BIM2Share Extended Workspace Brukerveiledning BIM2Share Extended Workspace Innholdsfortegnelse 1 Logg inn... 2 2 Aktivere prosjekt... 2 2.1 Angi prosjektets plassering... 3 3 Mapper og filer...
Nasjonalt overvåkingsprogram for rovvilt (www.rovdata.no) Versjon 12.01.2015
 GPS og Rovbase Nasjonalt overvåkingsprogram for rovvilt (www.rovdata.no) Versjon 12.01.2015 Denne instruksen inneholder en beskrivelse av hvordan GPS sporlogger skal overføres til Rovbase 3.0. Sammendrag
GPS og Rovbase Nasjonalt overvåkingsprogram for rovvilt (www.rovdata.no) Versjon 12.01.2015 Denne instruksen inneholder en beskrivelse av hvordan GPS sporlogger skal overføres til Rovbase 3.0. Sammendrag
Programmet kan lastes ned gratis fra (Downloads ) og er ikke en del av CxOne-pakken.
 Tema 4: Programvare Programmet kan lastes ned gratis fra www.myomron.com (Downloads ) og er ikke en del av CxOne-pakken. Merk deg dette før du går videre Når du lagrer prosjektet lages det en fil med etternavn
Tema 4: Programvare Programmet kan lastes ned gratis fra www.myomron.com (Downloads ) og er ikke en del av CxOne-pakken. Merk deg dette før du går videre Når du lagrer prosjektet lages det en fil med etternavn
