NORSK BRUKERMANUAL NORSK
|
|
|
- Magnar Holte
- 8 år siden
- Visninger:
Transkript
1 NORSK 404 NORSK BRUKERMANUAL Versjon 3 Gå til for å laste ned nyeste versjon av denne manualen. Kjære kunde. Takk for at du valgte dette Archos-produktet. Vi håper du vil like produktet og at det vil gi deg tilfredsstillende bruk i mange år fremover. Vi ber deg vennligst registrere produktet ditt på nettstedet vårt ( com/register) slik at du kan være sikker på å få tilgang til hjelpelinjen vår og å få opplysninger om gratis programvareoppdateringer for produktet ditt. Med ønsker om en god multimediaopplevelse fra, Archos-teamet All informasjon i denne manualen var korrekt på utgivelsestidspunktet. Men da våre ingeniører alltid oppdaterer og forbedrer produktene våre, kan enhetens programvare imidlertid ha et noe annerledes utseende eller modifisert funksjonalitet enn angitt i denne manualen.
2 Innholdsfortegnelse > p. Innholdsfortegnelse Introduksjon...4 Beskrivelse av ARCHOS-enheten GRENSESNITTSPRÅK BATTERI PRODUKTVEDLIKEHOLD Avspilling av video LET GJENNOM VIDEOENE DINE Videoavspilling VIDEOINNSTILLINGER Overføring av videoer til ARCHOS-enheten Videoopptak Avspilling av musikk ARClibrary og musikknavigatoren Avspilling av musikk MUSIKKINNSTILLINGER Lydinnstillinger Spillelister Overføring av musikk til ARCHOS-enheten Lydopptak Bruk av lydopptakeren Vindu for Lydopptakerinnstillinger Prosedyre for opptak med innebygd mikrofon Opptak på linjenivå Bildevisning Bildeveggen og bildebiblioteket BILDEVISNING BILDEINNSTILLINGER Avspilling av en bildefremvisning SE PÅ BILDER MENS DU HØRER PÅ MUSIKK Overføring av bilder til ARCHOS-enheten Bruk av Navigatoren Navigering Bruk av det virtuelle tastaturet Bruk av PDF-leseren Datamaskintilkobling Harddisk eller Windows-enhet Tilkobling Frakobling Fortsetter på neste side
3 Innholdsfortegnelse > p Oppsettsvindu Språkinnstillinger Skjerminnstillinger Utseendeinnstillinger Klokkeinnstillinger Energiinnstillinger TV-kontroll Systeminnstillinger Oppdatering av firmware Alternative funksjonaliteter Presentasjon av DVR-stasjon og DVR-reisepakke Videoopptak Oppsett av Tidsplanleggeren Lydopptak (ekstern kilde) USB-vertskobling Tekniske spesifikasjoner...57 Teknisk støtteinformasjon...60
4 Introduksjon > p. 4 Introduksjon Beskrivelse av ARCHOS-enheten. Knapper På venstre side av enheten: Trykk og hold for å slå av og på. TV LCD Trykk én gang for å bytte visning mellom TV og innebygd LCD-skjerm. Trykk og hold for å låse knappene på ARCHOS-enheten. Hovednavigeringsknapper: ok MENU Navigeringsknapper opp/ned akseleratorknapper Escape / Tilbake / Stopp Enter / Kjør / Spill/Pause Bytt mellom tilgjengelige vinduer Viser tilgjengelige menyelementer Tilkoblinger Under enheten: Dokkingstilkoblingene Koble ARCHOS-enheten til datamaskinen din. Lad batteriet til din ARCHOS via USB. Koble en kompatibel ekstern enhet til ARCHOS med den alternative dokkingsadapteren. Ta opp ekstern video med den alternative DVR-stasjonen. På venstre side: AV Out-støpsel Lyd: Plugg inn vedlagte hodetelefoner. Video: Sett inn en Archos AV-kabel for å koble deg til TV, stereoanlegg osv.
5 Introduksjon > p. 5 Innebygd mikrofon og høyttaler Den innebygde mikrofonen befinner seg under enheten. Se: Bruk av lydopptakeren. Den innebygde høyttaleren befinner seg på toppen, under knappene. LED-lamper HDD CHG Aktivitetsindikator for harddisken Flimrer når harddisken er aktiv (spiller av/overfører filer). Batteriladingslampe - lyser: Batteriet lades. - blinker: Batteriet er oppladet. PÅ-/AV-lampe HDD CHG TV LCD Videoskjermlampe lyset er på når bildet vises på en ekstern skjerm. Beskrivelse av grensesnitt Statuslinje Øverst i høyre hjørnet av skjermbildet vises statuslinjen volum, batterinivå, klokkeslett, tilbakestillingsstatus på enheten osv. Faner Øverst i venstre hjørne på skjermen viser faneområdet andre tilgjengelige applikasjoner og vinduer (innstillinger, hovedvindu osv.). De varierer avhengig av hvor i grensesnittet du befinner deg. Trykk for å bytte mellom disse forskjellige vinduene.
6 Meny 404 MANUAL V3 Introduksjon > p. 6 Nederst i venstre hjørne på skjermbildet viser menyområdet menyikonene. Trykk MENU for å vise tilgjengelige menyelementer Dette er en kontekstuell meny: De tilgjengelige alternativene varierer, avhengig av hvor i grensesnittet du befinner deg. Hovedvindu Dette er ARCHOS-enhetens hovedvindu som viser hovedfunksjonene. Velg et ikon med navigeringsknappene og trykk OK for å bruke den bestemte funksjonen. Gjenoppta-ikonet Av og til er Gjenoppta-ikonet markert i Hovedvinduet når du slår på ARCHOS. Dette betyr at du kan gjenoppta sist avspilte musikk- eller videofil, dersom den ble avbrutt før den var ferdig. Hvis Gjenoppta-ikonet er skyggelagt, betyr det at avspilling av musikk- eller videofiler ikke kan gjenopptas. GRENSESNITTSPRÅK Endre språk Grensesnittet på ARCHOS-enheten er tilgjengelig på engelsk, fransk og tysk. Flere språk er tilgjengelige på Se Oppdatering av firmware for instrukser om hvordan du installerer disse språkpakkene. Slik endrer du systemspråket: 1. I Hovedvinduet trykker du for å gå til Oppsettvinduet.. Marker språkikonet og trykk OK. 3. Velg et annet språk ved bruk av knappene / (endringene dine lagres umiddelbart). 4. Trykk for å avslutte.
7 Introduksjon > p. 7 Andre tegnsett Filnavn, mappenavn og musikketiketter kan vises i forskjellige tegnsett, for eksempel japansk, koreansk, forenklet kinesisk osv. Du kan aktivere disse tegnsettene i vinduet Språkinnstillinger (se Språkinnstillinger for mer informasjon). BATTERI Opplading av batteri Før du bruker ARCHOS-enheten for første gang, må du lade opp batteriene i to timer. Batteriet i ARCHOS-enheten lades opp via USB-porten på datamaskinen din: 1. Plugg Archos-USB-kabel inn i ARCHOS-enheten (som er slått av),. plugg Archos-USB-kabel inn i datamaskinen din (som er slått på), 3. ARCHOS-enheten vil slå seg på og starte oppladingen. Et lyn-symbol vil blinke over batteriikonet på statuslinjen mens batteriet lades opp:. CHG-lampen er på når batteriet lades opp. Den blinker når batteriet er ferdig oppladet. PRODUKTVEDLIKEHOLD Vedlikehold av Archos-enheten ARCHOS-enheten din er et elektronisk produkt som må behandles med varsomhet: Må ikke utsettes for unødvendig sjokk eller vibrasjon. Må ikke utsettes for varme, må holdes ventilert (spesielt når den er koblet til en datamaskin). Må holdes unna vann og svært fuktige områder. Må holdes unna høyelektromagnetiske felter. Alle tilkoblede ledinger må arrangeres på en ryddig måte da enheten kan falle hvis et barn ved uhell drar i en ledning. Må ikke åpnes. Det er ingen komponenter inni enheten som kan vedlikeholdes av brukeren. Garantien vil ugyldiggjøres dersom den åpnes.
8 Introduksjon > p. 8 tilbakestilling av maskinvare Dersom ARCHOS-enheten fryser fast under bruk (for eksempel på grunn av elektrostatisk fenomen), kan du tilbakestille den ved å trykk på i 15 sekunder.
9 VIDEOAVSPILLING > p Avspilling av video I Hovedvinduet markerer du videoikonet og trykker OK for å gå inn i videomodus. 1.1 LET GJENNOM VIDEOENE DINE Det er to typer visninger du kan bla gjennom videoene dine i: - Videolisten - og Videonavigatoren Du kan bytte mellom de to visningene ved å trykke til enhver tid mens du blar gjennom i videomodus. Når du blar gjennom i videomodus, vises bare videofiler. Videolisten Videolisten (standardvisning) viser kun videofiler i videomappen på ARCHOS-harddisken (den viser ikke videoer i undermapper). For å se videoer i andre mapper, trykker du for å bytte til Videonavigatorvisning, navigerer til en annen mappe og trykker på nytt for å gå tilbake til Videolisten. Videonavigatoren Videonavigatoren lar deg gå til andre mapper innenfor Videomappen. Den er basert på Archos Filnavigator. Se: Bruk av Navigatoren.
10 VIDEOAVSPILLING > p. 10 Begge visninger viser en animert miniatyr av den markerte videoen, samt diverse opplysnigner om videofilen. Hvis du har lagret et videobilde som miniatyr (se: Menyelementer for videoavspilling), vil ikke miniatyren lenger spille av den markerte videofilen, men vise det bildet i stedet. Menyelementer for Videoliste og Videonavigator Info - viser en meldingsboks med alle tilgjengelige opplysninger om den markerte videofilen. - Trykk for å lukke infovinduet. Slett - lar deg slette den markerte videofilen. Et bekreftelsesvindu vil vises. Gi nytt navn - lar deg endre navnet på den markerte videofilen ved bruk av det virtuelle tastaturet. - Se: Bruk av det virtuelle tastaturet. Gjenoppta video - vil gjenoppta avspilling av den markerte videoen fra bokmerket. Fjern bokmerke - vil fjerne bokmerket fra den markerte videofilen. Gjenoppta video og Fjern bokmerke vises bare på menyen når en bokmerket videofil er markert (ikon: ). Tilbakestill miniatyrer - vil slette alle brukerdefinerte miniatyrer og gjenopprette animerte miniatyrer. Lyd - vil vise lydinnstillingsvinduet (se: Lydinnstillinger). Trykk videomodus. for å gå tilbake til
11 VIDEOAVSPILLING > p Videoavspilling Marker en videofil og trykk OK for å spille den. Videoavspillingsvindu gjeldende avspillingsmodus. gjeldende visningsformat volumnivå fremdriftslinje for video menyoverlegget forsvinner etter et par sekunder Videoavspillingsknapper Under videoavspilling vil knappene på ARCHOS-enheten fungere som følger: spol raskt fremover spol bakover spol raskt bakover stopp øk volum spol fremover reduser volum pause/spill vis meny Menyelementer for videoavspilling Info - viser en meldingsboks med alle tilgjengelige opplysninger om gjeldende videofil. - Trykk for å lukke infovinduet.
12 VIDEOAVSPILLING > p. 12 Format - lar deg endre måten bildet vises på. - Auto: justerer videostørrelsen for best mulig tilpasning til innebygget skjerm eller TV. - Full skjerm: viser hele bildet på skjermen. - Maksimert: forstørrer bildet for å fylle skjermen. - Original: viser bildet i originalformat. Hastighet - spiller gjeldende video i sakte film eller høy hastighet. Sett bokmerke - setter et bokmerke på gjeldende sted i videoen. - Det er kun tillatt med ett bokmerke pr. fil. - Du kan bokmerke opp til 16 filer. - Videofiler med et bokmerke vises med ikonet. Lagre bilde som... - Miniatyr: Lagrer gjeldende bilde som en ny miniatyr for denne filen (overskriver eventuell tidligere satt miniatyr). - Bakgrunn: Gjeldende bilde vil defineres som enhetens bakgrunnsbilde. Lyd - vil vise lydinnstillingsvinduet (se: Lydinnstillinger). Trykk for å gå ut av dette vinduet. Innstillinger - vil vise videoinnstillingsvinduet (se neste kapittel). 1.3 VIDEOINNSTILLINGER Du kan gå til videoinnstillingsvinduet via menyelementet Innstillinger mens du spiller en videofil. Bruk / til å markere et nytt parameter og bruk deretter / til å velge en ny innstilling.
13 VIDEOAVSPILLING > p. 13 Avspillingsmodus (et statuslinjeikon viser gjeldende modus) - Fil spiller kun én videofil og stopper - Mappe spiller alle videofilene i gjeldende mappe Gjenta og bland (et statuslinjeikon viser gjeldende modus) - Normal (ingen ikon) spiller videovalget én gang og stopper - Gjenta spiller videovalget gjentatte ganger - Bland spiller videoene i tilfeldig rekkefølge LCD-lysstyrke - justerer lysstyrkenivået på den innebygde skjermen 1.4 Overføring av videoer til ARCHOS-enheten Det er to hovedmetoder du kan bruke til å overføre dine egne videoer til ARCHOS: Synkroniser videoene dine med Windows Media Player 10 (eller nyere) Denne metoden krever at USB-forbindelsen til din ARCHOS må operere i Windows-enhet -modus (se: Systeminnstillinger). Windows Media Player 10 (eller nyere) vil kopiere videoene du har valgt direkte til Video mappen på ARCHOS. Kopier videofilene fra datamaskinen din og lim dem inn i Video mappen på ARCHOS (se: Datamaskintilkobling for mer informasjon om hvordan du kobler ARCHOS-enheten til datamaskinen din). Lag kompatible videofiler med datamaskinen din Hvis noen av videoene dine ikke lar seg avspille på ARCHOS-enheten din, må de muligens transkodes til et kompatibelt format. Den enkleste måten å gjøre dette på er å bruke Windows Media Player 10 (eller nyere) til å overføre videoer til ARCHOS i Windows-enhet -modus. Windows Media Player 10 vil automatisk konvertere de fleste formater til WMV-format som kan avspilles på enheten. Hvis du ikke vil bruke Windows Media Player 10 (eller nyere), kan du søke på internett for å finne hensiktsmessige hjelpeprogrammer du kan bruke.
14 VIDEOAVSPILLING > p Videoopptak ARCHOS-enheten din kan ta opp video med Videoopptaksfunksjonen. Du trenger den alternative DVR-stasjonen eller DVR-reisepakke for å kunne ta opp video. Se: Alternative funksjonaliteter for å lære mer om denne funksjonen.
15 MUSIKKAVSPILLING > p Avspilling av musikk I Hovedvinduet markerer du musikkikonet og trykker OK for å gå inn i musikkmodus. 2.1 ARClibrary og musikknavigatoren Det er to typer visninger du kan bla gjennom sangene dine i: - ARClibrary - og Musikknavigatoren Når du blar gjennom musikken din, vises kun musikkfiler. ARClibrary ARClibrary (standardvisning) viser musikken din sortert i kategorier (Artist, Album, Tittel, Sjanger osv.) hvis musikkfilene dine inneholder disse etikettene. Når du legger inn ny musikk i Musikkmappen på ARCHOS, må ARC-biblioteket oppdateres. Standard er at dette gjøres automatisk, men du kan velge å gjøre det manuelt med alternativet Oppdater ARClibrary i ARClibrary (se også: Systeminnstillinger). Hvis noen av musikkfilene dine ikke inneholder etiketter, klassifiseres de som (Ukjent) i ARClibrary. Musikknavigatoren musikknavigatoren lar deg navigere til Musikkmappen på enhetens harddisk. Den er basert på Archos Filnavigator. For å bruke den, markerer du Naviger harddisk i den første ARClibrarysvisningen og trykker OK. Se: Bruk av Navigatoren.
16 MUSIKKAVSPILLING > p. 16 Menyelementer i ARClibrary* og Musikknavigator Info - viser en meldingsboks med alle tilgjengelige opplysninger om den markerte musikkfilen. - Trykk for å lukke infovinduet. Slett - lar deg slette den markerte musikkfilen. Et bekreftelsesvindu vil vises. Gi nytt navn - lar deg endre navnet på den markerte musikkfilen ved bruk av det virtuelle tastaturet. - Se: Bruk av det virtuelle tastaturet. Gjenoppta sang - vil gjenoppta avspilling av den markerte musikkfilen fra bokmerket. Fjern bokmerke - vil fjerne bokmerket fra den markerte musikkfilen. Gjenoppta sang og Fjern bokmerke vises bare på menyen når et spor med et bormerke er markert (ikon: ). Vis spilleliste - åpner et redigeringsvindu for spillelister til høyre (se: Spillelister). Lyd - vil vise lydinnstillingsvinduet (se: Lydinnstillinger). Trykk musikkmodus. for å gå tilbake til * I ARClibrary er kun menyelementene Vis spilleliste og Lyd tilgjengelige.
17 MUSIKKAVSPILLING > p Avspilling av musikk Marker en lydfil og trykk OK for å spille den. Musikkavspillingsvindu gjeldende avspillingsmodus. forrige spor sangtittel artistnavn albumtittel spor nummer neste spor volumnivå gjenstående tid medgått tid fremdriftslinje Musikkavspillingsknapper Under musikkavspilling vil knappene på ARCHOS-enheten fungere som følger: spol raskt fremover trykk én gang: tilbake til begynnelsen av sangen eller forrige sang (de første 10 sekundene av et spor) hold: spol bakover spol raskt bakover stopp går tilbake til navigatoren eller ARClibrary du startet sangen fra øk volum trykk én gang: neste sang hold: spol fremover reduser volum pause/spill vis meny
18 MUSIKKAVSPILLING > p. 18 Musikkstatusikoner Statuslinjeikoner viser om ARCHOS: spiller er satt til pause er stoppet Menyelementer for musikkavspilling Info - viser en meldingsboks med alle tilgjengelige opplysninger om gjeldende musikkfil. - Trykk for å lukke infovinduet. Hjem - lar deg gå tilbake til Hovedvinduet mens du spiller musikk, for å kunne navigere på harddisken, spille av en bildefremvisning osv. Sett bokmerke - setter et bokmerke på gjeldende sted i lydfilen. - Det er kun tillatt med ett bokmerke pr. fil. - Du kan bokmerke opp til 16 filer. - Musikkfiler med et bokmerke vises med ikonet. Lyd - vil vise lydinnstillingsvinduet (se: Lydinnstillinger). Trykk for å gå ut av dette vinduet. Innstillinger - vil vise musikkinnstillingsvinduet (se neste kapittel). 2.3 MUSIKKINNSTILLINGER Du kan gå til musikkinnstillingsvinduet via menyelementet Innstillinger mens du spiller en sang. Bruk / til å markere et nytt parameter og bruk deretter / til å velge en ny innstilling.
19 MUSIKKAVSPILLING > p. 19 Avspillingsmodus (et statuslinjeikon viser gjeldende modus) - Fil spiller kun én musikkfil og stopper - Mappe spiller alle musikkfilene i gjeldende mappe eller album - Alle spiller alle musikkfilene på ARCHOS-enheten. - Legg i kø lar deg velge et spor som skal spilles når det gjeldende sporet er ferdig. - Mens et spor avspilles, kan du trykke for å gå til navigeringsvinduet, velge et spor og trykke OK: Dette er sporet som er lagt i kø, og statuslinjeikonet blir til. - Du kan kun legge ett spor i kø om gangen. - Hvis du ikke velger en sang som skal legges i kø før gjeldende spor er ferdig, spiller ARCHOS neste spor i mappen eller albumet. - Skann spiller de første par sekundene av hvert spor. - du kan definere lengden som skal spilles i Intro-varighet. - hvis du vil spille hele sangen, trykker du OK mens introen spilles. Musikkavspilleren vil så gå tilbake til Mappe -avspillingsmodus. Gjenta og bland (et statuslinjeikon viser gjeldende modus) - Normal spiller sporvalget én gang og stopper - Gjenta (ingen ikon) spiller sporvalget gjentatte ganger. - Bland spiller tilfeldige spor fra valget. - bland er ikke tilgjengelig når Avspillingsmodus er satt til Alle. Intro-varighet - definerer hvor lenge hvert spor skal spilles i Skann -avspillingsmodus. 2.4 Lydinnstillinger Dette vinduet lar deg justere lydinnstillingene på ARCHOS-enheten etter behov. Bruk / til å markere et nytt parameter og bruk deretter / til å velge en ny innstilling.
20 MUSIKKAVSPILLING > p. 20 Volum - justerer lydstyrken. Innebygd høyttaler - PÅ høyttaleren er alltid på. - AV høyttaleren er alltid av. - Automatisk den innebygde høyttaleren slås automatisk av når du plugger inn hodetelefoner eller en AV-kabel. Bassforsterkerfrekvens - justerer den lavere frekvensen som skal forsterkes. Bassforsterkerfrekvens - justerer bassforsterkernivået. Forhåndsinnstill - lar deg hurtig velge en lydprofil. Sett utjevner - lar deg bruke en egendefinert lydprofil. Marker og trykk OK for å gå inn i til utjevnervinduet. Balanse - lar deg balansere lyden mellom venstre og høyre høyttaler. Tilbakestill - marker og trykk OK for å tilbakestille paremetre til standardverdier. Utjevnervindu ARCHOS-enheten inneholder en 5-båndsutjevner. Bruk / for å markere et annet frekvensomfang (Bass, Med. bass, Med. omfang, Med. diskant eller Diskant). Bruk / til å endre forsterkernivået til disse frekvensene. Det tilrådes at du endrer disse innstillingene mens du hører på musikk, slik at du kan kontrollere lydinnstillingene.
21 MUSIKKAVSPILLING > p Spillelister En spilleliste er en liste med lydspor som musikkavspilleren automatisk spiller av ett for ett. På ARCHOS-enheten din kan du spille, lage og redigere så mange spillelister du vil. I Archos-navigatoren er spillelistene filene med ikonet. Ved avspilling av en spilleliste vises ikonet på statuslinjen. Merk: Når du sletter en spilleliste sletter du bare listen og ikke selve musikken. Avspilling av en spilleliste Marker linjen Spilleliste i ARClibrary og trykk så OK. Velg en spilleliste med / og trykk OK. Et panel som viser inneholdet i spillelisten vil åpnes til høyre. Trykk OK for å begynne å spille fra det første sporet (for å begynne å spille fra et annet spor, kan du også velge en sang med / før du trykker OK). Du vil muligens spille av sporene i en annen rekkefølge: Trykk MENU og velg MENUelementet Bland for å velge en tilfeldig rekkefølge på sangene i den gjeldende spillelisten. Oppretting av en spilleliste Velg menyelementet Vis spilleliste mens du er i Musikknavigatoren. Et spillelistepanel vil åpnes til høyre: Du kan nå begynne å legge inn sanger i den gjeldende spillelisten. I feltet til venstre kan du finne sangene du vil legge inn i spillelisten din. Marker en sang og trykk eller OK for å legge den inn i spillelisten (ikonet ved sangen i venstre felt vil endres til for å vise at den er del av gjeldende spilleliste). Gjenta denne prosessen med alle ønskede spor. Du kan også legge inn hele innholdet av en mappe, en artist, et album osv. hvis du markerer dem og trykker eller OK.
22 MUSIKKAVSPILLING > p. 22 En annen måte å legge sanger inn i en spilleliste på er å bruke menyelementene Legg til spilleliste eller Legg inn i spilleliste: Legg til spilleliste - vil legge til markerte spor, mappe, artist eller album på slutten av spillelisten. Legg inn i spilleliste - vil legge inn markerte spor, mappe, artist eller album før det valgte elementet i spillelisten. For å gå fram og tilbake mellom venstre og høyre panel,trykker du. En spilleliste kan inneholde maksimalt 5000 sanger. Se neste del for detaljer om hvordan du lagrer spillelistene dine. Menyelementer for spillelistepanel Disse menyelementene vises når fokus er på det høyre panelet: Fjern spor - sletter det markerte sporet fra spillelisten. Flytt spor - lar deg endre posisjonen til det markerte sporet på spillelisten, ved bruk av /. - Når du har definert en ny posisjon for sporet, trykker du OK for å bekrefte. Lagre - lagrer gjeldende spilleliste i mappen Spillelister. Lagre som - Samme som Lagre, men det lar deg også gi spillelisten et personlig navn. - Se: Bruk av det virtuelle tastaturet. Tøm - tømmer og lukker den gjeldende spillelisten. Bland - blander tilfeldig rekkefølgen på sangene i den gjeldende spillelisten. Lyd - vil vise lydinnstillingsvinduet (se: Lydinnstillinger). - Trykk for å gå ut av dette vinduet.
23 MUSIKKAVSPILLING > p. 23 Redigering av en spilleliste Redigering av en eksisterende spilleliste: Marker spillelisten og bruk menyelementet Vis spilleliste. Nå kan du legge inn, blande, flytte eller slette spor i spillelisten ved bruk av menyelementene. En asterisk (*) vises etter navnet på spillelisten i høyre panel for å vise at modifikasjoner er gjort i spillelisten og at den ikke er lagret. Etter du har gjort ønskede endringer, kan du lagre spillelisten med menyelementet Lagre eller med menyelementet Lagre som hvis du vil gi den et annet navn. Innlegging av sanger i en spilleliste mens du hører på musikk Mens du spiller en sang kan du velge menyelementet Spilleliste. Et nytt vindu med to paneler vil åpnes. Musikkfilene vises til venstre og spillelisten til høyre. Trykk for å fokusere på venstre panel, velg sangen eller mappen du vil legge inn og trykk deretter OK for å legge dem inn i spillelisten. Trykk for å gå tilbake til avspillingsvinduet. Vennligst merk; Dette kan kun gjøres dersom du har gått inn i Musikkmappen via ikonet Musikk på Hovedvinduet og ikke via ikonet Navigator. Advarsel: Hvis du lagrer spillelisten mens du spiller en sang, vil avspillingen stoppes. 2.6 Overføring av musikk til ARCHOS-enheten Det er to hovedmetoder du kan bruke til å overføre din egen musikk til ARCHOS: Synkroniser musikken din med Windows Media Player 10 (eller nyere) Denne metoden krever at USB-forbindelsen til din ARCHOS må operere i Windows-enhet -modus (se: Systeminnstillinger). Windows Media Player 10 (eller nyere) vil kopiere musikkfilene du har valgt direkte til Musikk mappen på ARCHOS. Kopier musikkfilene fra datamaskinen din og lim dem inn i Musikk mappen på ARCHOS (se Datamaskintilkobling for mer informasjon om hvordan du kobler ARCHOS-enheten til datamaskinen din). Du kan enkelt opprette lydfiler på datamaskinen din ved bruk av Windows Media Player 10 (eller nyere) for å konvertere dine egne CD-er til MP3- eller WMA-format. Sjekk lover og forskrifter i ditt hjemland eller din jurisdiksjon om privat kopiering av CD-ene dine for eget bruk er tillatt.
24 MUSIKKAVSPILLING > p Lydopptak ARCHOS-enheten din kan ta opp video med Lydopptakerfunksjonen. Du kan gjøre mikrofonopptak direkte med ARCHOS (se neste del for mer informasjon). Du trenger den alternative DVR-stasjonen eller DVR-reisepakke for å gjøre lydopptak fra en analog kilde (se Alternative funksjonaliteter for å lære mer om denne funksjonen.)
25 BRUK AV LYDOPPTAKEREN > p Bruk av lydopptakeren Du kan gjøre lydopptak enten fra den innebygde mikrofonen eller fra en ekstern analog kilde på linjenivå hvis du bruker den alternative DVR-stasjonen eller DVR-reisepakken. I Hovedvinduet markerer du Lydopptakerikonet og trykker OK for å vise opptaksvinduet. Alle lydopptak som gjøres med ARCHOS-enheten lagres i mappen Musikk/Opptak. Hvis du vil lagre dem på et annet sted, kan du bruke funksjonen Flytt i Archos filnavigator etter opptaket (se: Bruk av Navigatoren). Ikonet blinker på statuslinjen under opptak. Lydfiler som tas opp med ARCHOS-enheten vil merkes som følger: Artist = (Archos: Lydopptak), Album = (Ukjent). 3.1 Vindu for Lydopptakerinnstillinger Dette vinduet lar deg justere lydinnstillingene for opptakene dine. Bruk / til å markere et annet parameter og bruk deretter / til å velge en annen innstilling. Sett Tittel - lar deg gi en personlige tittel på opptaket (se: Bruk av det virtuelle tastaturet). Format - du kan velge mellom PCM (ukomprimert) og ADPCM (komprimert) WAV-format. Kilde - velg mellom mikrofon og analog linje-inn (kun med den alternative DVR-stasjonen eller DVR-reisepakken). Sampling - velg samplingsraten for opptaket ditt (en høyere rate gir bedre lydkvalitet men større fil).
26 BRUK AV LYDOPPTAKEREN > p Prosedyre for opptak med innebygd mikrofon 1. Marker menyelementet Innstillinger og trykk OK for å gå til innstillingsvinduet for Lydopptak.. Velg Mikrofon som kilde. Trykk for å gå tilbake til opptaksvinduet. 3. Juster opptaksnivået ved hjelp av / ( / justerer kun volumet på hodetelefonene, ikke opptaksvolumet). Trykk OK eller velg MENUelementet Start opptak for å begynne å ta opp Du kan pause og gjenoppta opptaket ditt ved å trykke OK. Trykk for å stoppe opptaket. Du kan også begynne å ta opp en ny fil direkte ved å velge menyelementet Lagre fil og start nytt opptak mens du tar opp. 3.3 Opptak på linjenivå ARCHOS-enheten din kan også ta opp fra eksterne lydkilder på linjenivå med den alternative DVR-stasjonen eller DVR-reisepakken. Se Lydopptak for mer informasjon.
27 BILDEVISNING > p Bildevisning I Hovedvinduet markerer du Bildeikonet og trykker OK for å gå inn i til bildevisningen. 4.1 Bildeveggen og bildebiblioteket Det er tre typer visninger du kan bla gjennom bildene dine i: - Bildeveggen - Bildebiblioteket - Bildenavigatoren Når du blar gjennom bildene dine, vises kun bildefiler. Du kan bytte mellom de tre visningene ved å trykke gjennom bildene dine. til enhver tid mens du blar Bildeveggen Bildeveggen (standardvisning) viser miniatyrer av bildene dine. Den viser kun bildefilene i gjeldende mappe på ARCHOS-harddisken (den viser ikke bilder i undermapper). For å se bilder i andre mapper, trykker du for å bytte til Bildebiblioteket eller Bildenavigatorvisning, navigerer til en annen mappe og trykker på nytt for å gå tilbake til Bildeveggen. Bildebiblioteket Bildebiblioteket viser bildene dine sortert etter dato, navn osv. (hvis bildene dinne inneholder disse dataene).
28 BILDEVISNING > p. 28 Bildenavigatoren Bildenavigatoren lar deg navigere til Bildemappen på enhetens harddisk. Den er basert på Archos Filnavigator. For å bruke den, markerer du Naviger harddisk i Bildebiblioteksvisningen og trykker OK. Se: Bruk av Navigatoren. Menyelementer for Bildeveggen, Bildebiblioteket og Bildenavigatoren Info - viser en meldingsboks med alle tilgjengelige opplysninger om den markerte bildefilen. - Trykk for å lukke infovinduet. Slett - lar deg slette den markerte bildefilen. Et bekreftelsesvindu vil vises. Gi nytt navn - lar deg endre navnet på den markerte bildefilen ved bruk av det virtuelle tastaturet. - Se: Bruk av det virtuelle tastaturet. Sett til bakgrunn (vises kun i Bildeveggvisningen) - definerer gjeldende bilde som bakgrunn på ARCHOS-enheten. Bildefremvisning - starter en bildefremvisning fra det markerte bildet Lyd - vil vise lydinnstillingsvinduet (se: Lydinnstillinger). Trykk for å gå ut av dette vinduet. - Du vil muligens gå til disse innstillingene dersom du hører på musikk mens du blar gjennom bildene dine.
29 BILDEVISNING > p BILDEVISNING Marker en bildefil og trykk OK for å se på bildet. Menyoverlegget vil forsvinne automatisk etter et par sekunder. Bildevisningsknapper Under bildevisningen vil knappene på ARCHOS-enheten fungere som følger: zoom inn forrige bilde zoom ut lukke bildevisning roter venstre neste bilde roter høyre start/paus en bildefremvisning vis meny Ved zooming, brukes / / / til å rulle. Du må zoome tilbake for å gjenopprette originalfunksjonene til disse knappene. Menyelementer for Bildevisning Info - viser en meldingsboks med alle tilgjengelige opplysninger om det gjeldende bildet. - Trykk for å lukke infovinduet. Zoom inn - forstørrer det gjeldende bildet. Zoom ut - forminsker det gjeldende bildet. Roter venstre - roterer bildet 90 mot klokken. Roter høyre - roterer bildet 90 med klokken.
30 BILDEVISNING > p. 30 Sett til bakgrunn - definerer gjeldende bilde som bakgrunn på ARCHOS-enheten. Start bildefremvisning - starter en bildefremvisning fra det gjeldende bildet. Innstillinger - vil vise bildeinnstillingsvinduet (se neste kapittel). Lyd - vil vise lydinnstillingsvinduet (se: Lydinnstillinger). Trykk for å gå ut av dette vinduet. - Du vil muligens gå til disse innstillingene dersom du hører på musikk mens du ser på bilder. 4.3 BILDEINNSTILLINGER Du kan gå til bildeinnstillingsvinduet via menyelementet Innstillinger mens du ser på bilder. Bruk / til å markere et annet parameter og bruk deretter / til å velge en annen innstilling. Bildepause - definerer hvor lang tid hvert bilde skal vises under en bildefremvisning. Overgang - definerer overgangseffekten som skal brukes mellom to bilder. Det finnes flere flotte effekter du kan velge mellom.
31 BILDEVISNING > p Avspilling av en bildefremvisning For å se en bildefremvisning, markerer du en bildefil i Bildeveggen, Bildebiblioteket eller Bildenavigatoren og velger menyelementet Bildefremvisning. Du kan også starte en bildefremvisning mens du ser på bilder: Velg menyelementet Start bildefremvisning eller bare trykke OK. Under en bildefremvisning kan du pause den til enhver tid ved å trykke OK. Du kan definere hvor lenge hvert bilde vises og overgangseffektene i Bildeinnstillinger (se: Bildeinnstillinger). 4.5 SE PÅ BILDER MENS DU HØRER PÅ MUSIKK Du kan se på bilder og kjøre bildefremvisninger mens du hører på musikk: Velg menyelementet Hjem mens du spiller en sang. I Hovedvinduet markerer du Bildeikonet og trykker OK. Bla gjennom bildene dine eller start en bildefremvisning som vanlig (se: Avspilling av en bildefremvisning). Du kan til enhver tid gå tilbake til Musikkavspillingsbinduet ved bruk av. Hvis du går tilbake til Musikkavspillingsvinduet mens du kjører en bildefremvisning, vil bildefremvisningen bli satt på pause. Når du går tilbake til den, trykker du bare OK for å gjenoppta fremvisningen. 4.6 Overføring av bilder til ARCHOS-enheten Det er flere metoder du kan bruke til å overføre dine egne bilder til Bildemappen på ARCHOS. Koble ARCHOS-enheten til datamaskinen din og kopier bildene fra datamaskinens harddisk til ARCHOS (se: Datamaskintilkobling) eller synkroniser dem ved hjelp av Windows Media Player 10 eller nyere (kun i Windows-enhet modus). Koble et digitalt kamera, en USB-kortleser eller en ekstern harddisk til ARCHOSenheten via Archos dokkingsadapter eller DVR-stasjonen (se: USB-vertskobling). (Se også: Kopiering og flytting av filer og mapper).
32 BRUK AV NAVIGATOREN > p Bruk av Navigatoren Archos Filnavigator gir deg muligheten til å navigere i filsystemet på ARCHOS-enhetens harddisk. I Hovedvinduet markerer du Navigatorikonet og trykker OK for å gå inn i til filnavigatoren. Du vil se to paneler: Det til venstre bruker du vanligvis til å navigere i enhetens harddisk og det til høyre bruker du når du vil kopiere eller flytte filer og mapper (se: Kopiering og flytting av filer og mapper). Om ARCHOS-enhetens harddisk ARCHOS anbefaler at du beholder originalmappene: Musikk, Bilder, Video og Spillelister. Ikonene på Hovedvinduet fører direkte til noen av disse mappene (Video, Musikk, Bilder...) og de vil muligens ikke lenger fungere hvis mappene slettes eller gis nytt navn. 5.1 Navigering Navigeringsknapper Bruk / til å velge en fil eller en mappe og trykk deretter OK eller for å gå til den. For å gå tilbake opp ett nivå i mappehierarkiet trykker du. Trykk til enhver tid for å gå ut av Navigatoren og tilbake til Hovedvinduet. Trykk hvis du vil bytte mellom venstre og høyre panel.
33 BRUK AV NAVIGATOREN > p. 33 Menyelementer for navigatoren Info - viser en meldingsboks med alle tilgjengelige opplysninger om den markerte filen. - Trykk for å lukke infovinduet. Lag mappe - oppretter en mappe på gjeldende sted. - Du må angi navnet på mappen med det virtuelle tastaturet (se: Bruk av det virtuelle tastaturet). Slett - lar deg slette den markerte filen eller mappen (og alt innhold i den). Et bekreftelsesvindu vil vises. Gi nytt navn - lar deg endre navnet på den markerte filen eller mappen ved bruk av det virtuelle tastaturet. Se: Bruk av det virtuelle tastaturet. Kopier - lar deg kopiere den markerte filen eller mappen til stedet definert i den andre navigatorpanelet. Kopier alle filer - lar deg kopiere alle filene i gjeldende mappe til stedet definert i den andre navigatorpanelet. Flytt - lar deg flytte den markerte filen eller mappen til stedet definert i den andre navigatorpanelet. Lyd - vil vise lydinnstillingsvinduet (se: Lydinnstillinger). Trykk for å gå ut av dette vinduet. - Du vil muligens gå til disse innstillingene dersom du hører på musikk mens du blar gjennom filene dine. Merk at enkelte av ovennevnte menyelementer muligens ikke vises dersom de ikke er tilgjengelige for den markerte filen eller mappen.
34 404 MANUAL V3 BRUK AV NAVIGATOREN > p. 34 Kopiering og flytting av filer og mapper I venstre panel markerer du filen eller mappen du vil kopiere eller flytte. Trykk for å fokusere på høyre panel. Naviger til stedet dit du ønsker å kopiere eller flytte filen eller mappen du markerte i venstre panel. Trykk for å gå tilbake til venstre panel. Velg menyelementet Kopier, Kopier alle filer eller Flytt, avhengig av hva du ønsker å gjøre. 5.2 Bruk av det virtuelle tastaturet Det virtuelle tastaturet er et grensesnitt som lar deg taste inn tekst, for eksempel for å gi nytt navn til en fil eller en mappe, eller gi en tittel til en spilleliste du har laget. Knapper på det virtuelle tastaturet sett markør på slutten av filnavnet sett markør på begynnelsen av filnavnet lukk tastatur uten å lagre gå fra tegntaster til tastaturfunksjoner til høyre naviger det virtuelle tastaturet går til det markerte tegnet vis meny for å bekrefte gjeldende navn
35 BRUK AV NAVIGATOREN > p. 35 Funksjonstaster: På høyre side av tastaturet er det fem funksjonstaster: Shift: Bytter mellom store og små bokstaver. Backspace: Sletter tegn før markøren. Slett gjeldende navn. Flytt markøren ett tegn til venstre. Flytt markøren ett tegn til høyre. Når du er fornøyd med det nye navnet på filen, mappen eller spillelisten, kan du lagre ved bruk av menyelementet Bekreft gjeldende navn. 5.3 Bruk av PDF-leseren ARCHOS-enheten din inneholder en PDF-leser med hyperkoblingstøtte. I Navigatoren vises PDF-filer med dette ikonet:. For å åpne et PDF-dokument, markerer du PDF-dokumentet i Filnavigatoren og trykker OK. Knapper for PDF-leser neste side forrige side 1. trykk: tilpass til bredde (hvis zoomet) 2. trykk: gå ut av PDF-leser naviger på gjeldende side vis tilgjengelig meny
36 BRUK AV NAVIGATOREN > p. 36 Følg hyperkoblinger Enkelte PDF-dokumenter inneholder hyperkoblinger (for eksempel en innholdsfortegnelse eller en kobling til en ekstern nettside). Koblinger er omgitt av en blå kontur og en markert kobling (aktiv kobling) er omgitt av en rød kontur. For å følge en kobling, markerer du koblingen (rød kontur) med / og trykker OK. Hvis du vil gå tilbake til foregående side (hvor du klikket på koblingen), velger du menyelementet Tilbake til kobling. Merk at hyperkoblinger som henviser til et eksternt dokument eller en URL ikke alltid virker. Menyelementer for PDF-leser Forrige side - går til forrige side i dokumentet. Neste side - går til neste side i dokumentet. Gå til side... - lar deg velge en bestemt side. - Bruk venstre/høyre til å velge et sidenummer. - Trykk OK for å gå til denne siden. Zoom inn - forstørrer dokumentet. Zoom ut - forminsker dokumentet. Tilbake til kobling - tar deg tilbake til siden du kom fra. - Vises kun når du tidligere har fulgt en kobling.
37 DATAMASKINTILKOBLING > p Datamaskintilkobling 6.1 Harddisk eller Windows-enhet Det finnes to tilkobolingsmodus for å koble ARCHOS-enheten til datamaskinen din. Når ARCHOS-enheten er slått på og du kobler den til en datamaskin, vil et skjermbilde vises på ARCHOS som ber deg velge tilkoblingsmodus som skal brukes for denne tilokblingen (se Tilkoblingstrinn). ARCHOS kan tilkobles som en Windows Media enhet dersom du har Windows Media Player 10 (WMP10) eller nyere installert på datamaskinen. Ellers kan den tilkobles som en PC harddisk. Du kan endre foretrukket USB-tilkoblingsmodus i vinduet Systeminnstillinger (se Systeminnstillinger). Dette betyr at din foretrukne tilkoblingsmodus vil markeres som standard når du kobler en enhet til datamaskinen din. For å gå til vinduet Systeminnstillinger trykker du fra Hjemmeskjermen og velger så Systemikonet. 6.2 Tilkobling 1. Slå på ARCHOS-enheten.. Plugg den vedlagte Archos USB-kabelen inn i ARCHOS-enheten. 3. Plugg Archos USB-kabelen inn i den påslåtte datamaskinen din. 4. Din ARCHOS-enhet vil be deg velge USB-tilkoblingsmodus. Bruk / knappene til å velge den du ønsker å bruke og trykk OK*. 1 DATAMASKIN SLÅTT PÅ USB port 3 2 Se avsnittene under for detaljer om ditt operativsystem. * Dersom du velger Kun lading, vil enheten din kun lade batteriene sine via USBkabelen. Du kan bruke den som vanlig. Du kan til enhver tid aktivere USB-tilkoblingen ved å velge menyelementet Aktiver USB på Hjemmeskjermen.
38 DATAMASKINTILKOBLING > p. 38 Windows XP og WMP10 eller nyere (Windows Media enhetsmodus) Følg foregående trinn for å koble til ARCHOS-enheten, og velg Windows Media enhet som tilkoblingsmodus. ARCHOS-enheten vil vises under Min datamaskin. Nå kan du overføre dine egne filer til ARCHOS: - Synkroniser musikk, videoer eller bilder til ARCHOS ved hjelp av Windows Media Player 10 (eller nyere). - Kopier mediafilene dine direkte via Windows Explorer til Media, så til mappen Musikk, Video eller Bilder. Andre typer filer må lagres i mappen Data. Dersom datamaskinen din ber om en driver eller en installasjons-cd når du kobler til enheten din, må du bruke PC harddiskmodus. Windows Me, 2000 og XP (kun PC harddiskmodus) Følg foregående trinn for å koble til ARCHOSenheten og velg PC harddisk som tilkoblingsmodus. ARCHOS vil gjenkjennes som en masselagringsenhet (harddisk) og vil vises under Min datamaskin. Du kan nå bruke ARCHOS som en ekstern harddisk. Mac OS X (kun harddiskmodus) OS X-versjonen din må støtte masselagringsenheter. Følg foregående trinn for å koble til ARCHOS-enheten og velg PC harddisk som tilkoblingsmodus. ARCHOS vil automatisk gjenkjennes som masselagringsenhet (harddisk) og legges på skrivebordet. Du kan nå bruke ARCHOS som enhver annen ekstern harddisk.
39 DATAMASKINTILKOBLING > p Frakobling Windows XP og WMP10 eller nyere (Windows Media enhetsmodus) Bekreft at ingen data overføres mellom ARCHOS-enheten og datamaskinen din (at HDD-lampen på ARCHOS-enheten ikke flimrer). Du kan koble USB-kabelen fra ARCHOS og/eller datamaskinen. Windows Me, 2000 og XP (kun PC harddiskmodus) DU MÅ IKKE BARE DRA UT KABELEN! Du må fjerne/ta vekk ARCHOS fra datamaskinen før du kobler fra USB-kabelen for å unngå tap eller frysing av data. Når alle overføringer er avsluttet, kan du klikke på ikonet fjern sikkert i systemskuffen, ved siden av klokken. Windows 2000 / ME Windows XP Klikk på meldingen fjern sikkert. En melding som sier at det nå er trygt å koble fra enheten vil vises*. Du kan nå trygt koble USB-kabelen fra ARCHOS-enheten og/eller datamaskinen. Hvis du får en melding om at enheten ikke kan fjernes, må du lukke eventuelle datamaskinprogram som fremdeles bruker data på enheten din, f.eks. mediaplayer eller Windows Explorer.
40 DATAMASKINTILKOBLING > p. 40 Mac OS X (kun PC harddiskmodus) DU MÅ IKKE BARE DRA UT KABELEN! Du må fjerne/ta vekk ARCHOS fra datamaskinen før du kobler fra USB-kabelen for å unngå tap eller frysing av data. På skrivebordet ditt drar du ikonet til ARCHOS-enheten mot avfallskurvven, som vil endres til et stort utløsingssymbol. Slipp ikonet i dette utløsingssymbolet og ARCHOSharddisken vil forsvinne fra skrivebordet. Du kan nå trygt koble USB-kabelen fra ARCHOS-enheten og/eller datamaskinen.
41 OPPSETTVINDU > p Oppsettsvindu I Hovedvinduet trykker du for å gå til Oppsettsvinduet (trykk på nytt hvis du vil gå tilbake til Hovedvinduet). Velg et av innstillingsikonene (Språk, Skjerm, Utseende osv.) og trykk OK for å gå inn til det korresponerende innstillingsvinduet. Når du er i et innstillingsvindu: - Bruk / til å markere et annet parameter. - Bruk / til å velge en annen innstilling. - Når du er ferdig med å justere innstillingene dine, trykker du for å gå tilbake til Oppsettsvinduet. 7.1 Språkinnstillinger Språk - Velg mellom engelsk, fransk og tysk. - Gå til for eventuelle andre språk du kan laste ned og installere. Fjerne Østen-fonter - lar deg bruke andre tegnsett. - Se: Andre tegnsett.
42 OPPSETTVINDU > p Skjerminnstillinger TV-innstillinger TV-standard - Velg mellom NTSC- (USA) og PAL- (Europe) systemer (velg det som er kompatibelt med ditt lands fjernsynssystem). TV-format - 4:3 eller 16:9 - forholdet bilder vises på fjernsynsapparatet ditt ved. Videovisning - Velg mellom intern LCD og ekstern TV (for å gjøre dette kan du også trykke på TV/LCD-knappen på enheten). Ekstern skjerm - Velg mellom Kompositt / S-Video / Komponent / RGB. Denne innstillingen bestemmer hvilken type skjerm ARCHOS-enheten din sender videosignaler til. LCD-innstillinger LCD-lysstyrke - justerer lysstyrkenivået på den innebygde skjermen LCD-stabilitet - Du kan justere stabiliteten på den innebygde skjermen dersom den flimrer. 7.3 Utseendeinnstillinger Bakgrunn - aktiverer eller deaktiverer bruk av en bildebakgrunn.
43 OPPSETTVINDU > p. 43 Bildenavn - lar deg velge et bilde du kan bruke til bakgrunn. - Du kan velge mellom alle standardbakgrunner og -bilder du tidligere har satt til bakgrunn. - Du kan også sette et bilde til bakgrunn fra bilde- og videomodus. - For at bakgrunnsbildene dine skal vises korrekt på et TV, bør oppløsningen ideelt være 768x576 pixler. Bakgrunnsfarge - definerer bakgrunnsfargen hvis du må dekativere bruk av et bakgrunnsbilde. Tema - definerer temafargen for ikonene dine. Fontfarge - definerer fontfargen. Tidligere innstillinger - Marker og trykk OK for å slette endringer du har gjort siden du gikk inn i dette vinduet. 7.4 Klokkeinnstillinger Tidsformat - velg mellom 12-timers eller 24-timersmodus. År, måned, dag, time, minutt - setter gjeldende dato og klokkeslett Sett - Marker og trykk OK for å sette klokkeslett og dato. Hvis du glemmer dette, vil ikke klokkeinnstillingene dine lagres. Hvis du bruker den alternative DVR-stasjonen til å stille inn videoopptak på fjernsynssystemet ditt, må du kontrollere at klokkeslett og dato er riktig satt opp!
44 OPPSETTVINDU > p Energiinnstillinger Disse innstillingene vil hjelpe deg med å spare batterienergi for lengre levetid. Du kan justere innstillinger både for batteridrift og DC-Power-drift (når ARCHOS er koblet til en påslått DVR-stasjon eller et veggstøpsel via Archos-dokkingsadapter) Batteridrift / DC-Power-drift Strøm av - tidsrom uten brukeraktivitet (ingen knapper trykket) før systemet slår seg av. - Systemet slår seg kke av under en bildefremvisning eller under avspilling av musikk/video. Baklys av - tidsrom uten brukeraktivitet (ingen knapper trykket) før LCD-skjermen slår seg av. - Skjermen slår seg ikke av under videoavspilling eller bildefremvisning. Harddisk - tidsrom før harddisken slutter å spinne etter siste filaksessering. Med lengre tidsrom spinner disken oftere og responstiden er raskere ved filaksessering, men energiforbruket er høyere. - Advarsel: Denne innstillingen bør kun endres av erfarne brukere. ARCHOS-enheten vil forbruke mer energi hvis paremetrene er satt til høyere verdier (særlig baklys og harddisk forbruker mye energi). I batterimodus tilrådes det å sette disse parametrene til lavere verdier for å spare energi. Enheten din vil bli varmere når baklyset og harddisken er på i lange tidsperioder.
45 OPPSETTVINDU > p TV-kontroll Se: Den infrarøde emitteren. 7.7 Systeminnstillinger Innstillingsskjermbildet vil la deg konfigurere flere nøkkelfunksjoner på ARCHOSenheten, for eksempel ARCLibrary, foretrukket USB-portmodus, oppdateringer av fastvare osv. Det inneholder også opplysninger om gjeldende fastvareversjon, ledig/brukt lagringsplass osv. ARClibrary - definerer om og hvordan ARClibrary skal brukes. - Av du kan kun bla gjennom musikken din via Musikkmappen på harddisken. - På du kan bla gjennom musikken din via etikettene (artist, album, sjanger osv.), men ARClibrary må oppdateres manuelt. - Auto ARClibrary oppdateres automatisknår USB-kabelen er koblet fra enheten din. Oppdater ARClibrary - Marker og trykk OK for å oppdatere ARClibrary manuelt. - Denne knappen er skyggelagt når ARClibrarysinnstillingen er satt til Av. Foretrukket USB - lar deg velge fortrukket USB-tilkoblingsmodus, som vil markeres hver gang du kobler ARCHOS-enheten til en datamaskin. Tilkoblingsmodusen bestemmer hvordan enheten kommuniserer med datamaskinen din.
46 OPPSETTVINDU > p Windows Media enhet: ARCHOS brukes Media Transfer Protocol (MTP) når den er koblet til en PC med Windows XP (SP1 eller nyere) og Windows Media Player 10 (eller nyere) installert. Du kan synkronisere mediabiblioteket ditt automatisk hver gang du kobler ARCHOS-enheten til datamaskinen din. - PC harddisk: ARCHOS vil fungere som en ekstern harddisk (masselagringsenhet) når den er koblet til en datamaskin. Bruk denne modusen for alle ikke-windows XP operativsystemer. Fastvareversjon - viser gjeldende versjon av fastvare og DRM (Digital Rights Management)-systemet. Oppdater fastvare - Marker og trykk OK for å oppdatere fastvaren. - Se Oppdatering av firmware for å lære hva du gjør før du trykker på denne knappen. Produktnøkkel - Hver ARCHOS-enhet har et unikt nummer. Harddisk - viser mengden ledig og brukt plass på harddisken. Merk: rapportert antall megabytes er binærbasert opptelling (1Kb=1024 bytes). Hver rapportert Mb representerer dermed cirka 1,05 megabytes (desimal). Formatering tar også opp plass. 7.8 Oppdatering av firmware Fastvaren er operativsystemet (OS) på ARCHOS-enheten. Det oppdateres periodisk for å inkludere nye funksjoner, forbedringer og reparasjoner av programfeil. Fastvareoppdateringer kan lastes ned gratis fra nedlastingssiden på Slik sjekker du om du har den nyeste fastvareversjonen: 1. I Hovedvinduet trykker du for å gå til Oppsettvinduet.. Marker System og trykk OK. 3. Fastvareversjonsnummeret vises i dette vinduet. 4. Sammenlign det med den nyeste fastvareversjonen på
47 OPPSETTVINDU > p. 47 Slik installerer du den nyeste fastvaren: 1. Last ned AOS-filen (Archos Operating System) På nedlastingssiden for produktet ditt på com klikker du på koblingen for å laste ned fastvareoppdateringen (Archos-fastvarefiler har.aos-endelse). Nettleseren din vil muligens advare deg om at innholdet i denne filen kan skade datamaskinen din. Archos-fastvarefiler er trygge. Klikk Lagre og velg et lagringssted du vil huske (skrivebordet ditt eller Mine dokumenter). 2. Kopier AOS-filen til ARCHOS-enheten din Koble til ARCHOS som forklart i denne manualen (Datamaskintilkobling). Klipp ut AOS-filen fra datamaskinen din (høyreklikk på filen > Klipp ut). Lim inn AOS-filen på ARCHOS-enheten din. - Hvis du er i Windows-enhet -modus, (se: Systeminnstillinger), dobbeltklikk på enheten din i Min datamaskin og lim inn AOS-filen (høyreklikk > Lim inn) inni mappen Data. - Hvis du er i Harddisk -modus, (se: Systeminnstillinger), kan du bare dra og slippe AOS-filen på ikonet for ARCHOS-enheten i Min datamaskin. Hvis det allerede er en AOS-fil der, vil Windows spørre deg om du vil overskrive eksisterende fil. Klikk Ja. Koble ARCHOS-enheten fra datamaskinen din (se: Datamaskintilkobling). 3. Aktiver oppdateringen Gå til Systeminnstillingsvinduet på ARCHOS-enheten. Marker Oppdater fastvare og trykk OK. ARCHOS-enheten vil nå be deg plugge inn USB-kabelen. Plugg den inn i datamaskinen din og deretter inn i ARCHOS. Trykk en knapp for å fortsette. Den nye fastvaren vil installeres på enheten din.
Din bruksanvisning ARCHOS 504 http://no.yourpdfguides.com/dref/1227026
 Du kan lese anbefalingene i bruksanvisningen, de tekniske guide eller installasjonen guide for. Du vil finne svar på alle dine spørsmål på i bruksanvisningen (informasjon, spesifikasjoner, sikkerhet råd,
Du kan lese anbefalingene i bruksanvisningen, de tekniske guide eller installasjonen guide for. Du vil finne svar på alle dine spørsmål på i bruksanvisningen (informasjon, spesifikasjoner, sikkerhet råd,
Gå til www.archos.com/manuals for å laste ned nyeste versjon av denne manualen.
 NORSK BRUKERHÅNDBOK Version 1.0 Gå til www.archos.com/manuals for å laste ned nyeste versjon av denne manualen. Kjære kunde. Takk for at du valgte dette Archos-produktet. Vi håper du vil like produktet
NORSK BRUKERHÅNDBOK Version 1.0 Gå til www.archos.com/manuals for å laste ned nyeste versjon av denne manualen. Kjære kunde. Takk for at du valgte dette Archos-produktet. Vi håper du vil like produktet
Bruksanvisning. mp3/mp4 filmspiller 4gb microsd-kortspor. DENVER ELECTRONICS A/S Omega 5A, Soeften DK-8382 Hinnerup. Danmark
 mp3/mp4 filmspiller 4gb microsd-kortspor Bruksanvisning MED ENERETT, OPPHAVSRETT DENVER ELECTRONICS A/S. www.facebook.com/denverelectronics Importert av: DENVER ELECTRONICS A/S Omega 5A, Soeften DK-8382
mp3/mp4 filmspiller 4gb microsd-kortspor Bruksanvisning MED ENERETT, OPPHAVSRETT DENVER ELECTRONICS A/S. www.facebook.com/denverelectronics Importert av: DENVER ELECTRONICS A/S Omega 5A, Soeften DK-8382
Hurtigveiledning for «PLEXTALK Linio Pocket» online spiller
 Hurtigveiledning for «PLEXTALK Linio Pocket» online spiller 1 Innstilling av PLEXTALK Linio Pocket 1. Vend Linio Pocket. Sjekk at for at toppen av spilleren er opp evt fra deg hvis du holder den vannrett.
Hurtigveiledning for «PLEXTALK Linio Pocket» online spiller 1 Innstilling av PLEXTALK Linio Pocket 1. Vend Linio Pocket. Sjekk at for at toppen av spilleren er opp evt fra deg hvis du holder den vannrett.
Hurtigveiledning for «PLEXTALK Pocket» online spiller
 Hurtigveiledning for «PLEXTALK Pocket» online spiller 1 Innstilling av PLEXTALK Pocket 1. Vend PLEXTALK Pocket. Sjekk at for at toppen av spilleren er opp evt fra deg hvis du holder den vannrett. Trykk
Hurtigveiledning for «PLEXTALK Pocket» online spiller 1 Innstilling av PLEXTALK Pocket 1. Vend PLEXTALK Pocket. Sjekk at for at toppen av spilleren er opp evt fra deg hvis du holder den vannrett. Trykk
JahtiJakt videobriller
 JahtiJakt videobriller Innhold Kapitel 1 - Pakken inneholder:... 1 Kapitel 2 - Funksjoner:... 3 Kapitel 3 - Instruksjoner... 3 3.2 - Starte enheten... 4 3.3 - Slå av enheten... 5 3.4 - Automatisk lukking...
JahtiJakt videobriller Innhold Kapitel 1 - Pakken inneholder:... 1 Kapitel 2 - Funksjoner:... 3 Kapitel 3 - Instruksjoner... 3 3.2 - Starte enheten... 4 3.3 - Slå av enheten... 5 3.4 - Automatisk lukking...
Xcam våpenkamera manual
 2010 Xcam våpenkamera manual Trond Bartnes Big 5 AS, Steinkjer 06.05.2010 Innholdsfortegnelse Kapitel 1 - Beskrivelse av kameraet... 3 Kapitel 2 - Klargjøring av kameraet for bruk... 6 2.1 - Installering
2010 Xcam våpenkamera manual Trond Bartnes Big 5 AS, Steinkjer 06.05.2010 Innholdsfortegnelse Kapitel 1 - Beskrivelse av kameraet... 3 Kapitel 2 - Klargjøring av kameraet for bruk... 6 2.1 - Installering
Hurtigveiledning. DP100 bilvideokamera. (versjon 0.1.2)
 Hurtigveiledning DP100 bilvideokamera (versjon 0.1.2) TOC Innholdsfortegnelse Sikkerhetshensyn For din egen sikkerhets skyld må du ikke bruke DP100 eller appen mens du kjører. Plasser aldri DP100 til hinder
Hurtigveiledning DP100 bilvideokamera (versjon 0.1.2) TOC Innholdsfortegnelse Sikkerhetshensyn For din egen sikkerhets skyld må du ikke bruke DP100 eller appen mens du kjører. Plasser aldri DP100 til hinder
MP3 Manager Software for Sony Network Walkman
 MP3 Manager Software for Sony Network Walkman Bruksanvisning "WALKMAN" er et registrert varemerke for Sony Corporation som representerer hodetelefonbaserte stereoprodukter. er et varemerke for Sony Corporation.
MP3 Manager Software for Sony Network Walkman Bruksanvisning "WALKMAN" er et registrert varemerke for Sony Corporation som representerer hodetelefonbaserte stereoprodukter. er et varemerke for Sony Corporation.
NorthIce videobriller
 NorthIce videobriller EGENSKAPER Verdens første videobriller med HD kvalitet som gir opptak med meget naturlige farger Fleksibelt design som passer til alle ansikter og for alle aldre 5 MegaPixel CMOS
NorthIce videobriller EGENSKAPER Verdens første videobriller med HD kvalitet som gir opptak med meget naturlige farger Fleksibelt design som passer til alle ansikter og for alle aldre 5 MegaPixel CMOS
Digital MP3- og WMA-spillerm/fotovisning og USB 2.0 harddisk. Norsk brukermanual
 1 ARCHOS 104 Digital MP3- og WMA-spillerm/fotovisning og USB 2.0 harddisk Norsk brukermanual Versjon 1.1 - vennligst se Archos-nettstedet (www.archos.com) for den nyeste manualen og programvareoppdateringer
1 ARCHOS 104 Digital MP3- og WMA-spillerm/fotovisning og USB 2.0 harddisk Norsk brukermanual Versjon 1.1 - vennligst se Archos-nettstedet (www.archos.com) for den nyeste manualen og programvareoppdateringer
Divar - Archive Player. Driftshåndbok
 Divar - Archive Player NO Driftshåndbok Arkiveringsspilleren Divar Driftshåndbok NO 1 Norsk Divar Digital Versatile Recorder Divar Archive Player Operation manual Contents Getting started................................................
Divar - Archive Player NO Driftshåndbok Arkiveringsspilleren Divar Driftshåndbok NO 1 Norsk Divar Digital Versatile Recorder Divar Archive Player Operation manual Contents Getting started................................................
604 wifi. WIFI- og internettfunksjoner
 604 wifi WIFI- og internettfunksjoner Tillegg til ARCHOS 504/604 Brukermanual Versjon 1.2 Gå til www.archos.com/manuals for å laste ned nyeste versjon av denne manualen. Denne manualen inneholder informasjon
604 wifi WIFI- og internettfunksjoner Tillegg til ARCHOS 504/604 Brukermanual Versjon 1.2 Gå til www.archos.com/manuals for å laste ned nyeste versjon av denne manualen. Denne manualen inneholder informasjon
Først nå starter du programmet Final Cut Express på egen Mac.
 Redigering arbeidsflyt Final Cut fra tape til Final Cut Det første du gjør er å koble kamera til mac`en via en Firewire kabel. På baksiden av kameraet ved siden av batteriet finner du en 4pins inngang
Redigering arbeidsflyt Final Cut fra tape til Final Cut Det første du gjør er å koble kamera til mac`en via en Firewire kabel. På baksiden av kameraet ved siden av batteriet finner du en 4pins inngang
InterVideo Home Theater Hurtigstartguide Velkommen til InterVideo Home Theater!
 InterVideo Home Theater Hurtigstartguide Velkommen til InterVideo Home Theater! InterVideo Home Theater er den komplette løsningen for digital underholdning slik at du kan glede deg over TV-titting og
InterVideo Home Theater Hurtigstartguide Velkommen til InterVideo Home Theater! InterVideo Home Theater er den komplette løsningen for digital underholdning slik at du kan glede deg over TV-titting og
Introduksjon...5. Systemkrav...7. For Windows...9
 Innholdfortegnelse Introduksjon...................................5 Systemkrav...................................7 For Windows...................................9 Installere programvare for bildeutskrift
Innholdfortegnelse Introduksjon...................................5 Systemkrav...................................7 For Windows...................................9 Installere programvare for bildeutskrift
Asono MP3-spiller. Bruksanvisning
 Sikkerhetsanvisninger Asono MP3-spiller Bruksanvisning For å redusere risikoen for støt og fare, må du ikke utsette produktet for regn eller annen form for fuktighet eller ta den fra hverandre. Forsøk
Sikkerhetsanvisninger Asono MP3-spiller Bruksanvisning For å redusere risikoen for støt og fare, må du ikke utsette produktet for regn eller annen form for fuktighet eller ta den fra hverandre. Forsøk
404 CAMCORDER VIDEOKAMERA- OG KAMERAFUNKSJONER
 Norsk Norwegian 404 CAMCORDER VIDEOKAMERA- OG KAMERAFUNKSJONER Tillegg til ARCHOS 404 Brukermanual Versjon 1.1 Gå til www.archos.com/manuals for å laste ned nyeste versjon av denne manualen. Denne manualen
Norsk Norwegian 404 CAMCORDER VIDEOKAMERA- OG KAMERAFUNKSJONER Tillegg til ARCHOS 404 Brukermanual Versjon 1.1 Gå til www.archos.com/manuals for å laste ned nyeste versjon av denne manualen. Denne manualen
Windows XP. Skrivebord
 Windows XP En datamaskin må ha et operativsystem for å kunne virke. Det er operativsystemet som sørger for at de forskjellige enhetene, som enheter som sentralenhet, skjerm, tastatur, mus og skriver arbeider
Windows XP En datamaskin må ha et operativsystem for å kunne virke. Det er operativsystemet som sørger for at de forskjellige enhetene, som enheter som sentralenhet, skjerm, tastatur, mus og skriver arbeider
DIGITALT MINI-OVERVÅKNINGSKAMERA MIKROKAMERA MED MOTORSENSOR BRUKSANVISNINGEN
 DIGITALT MINI-OVERVÅKNINGSKAMERA MIKROKAMERA MED MOTORSENSOR BRUKSANVISNINGEN LES BRUKSANVISNINGEN FØR FØRSTE BRUK. LAGRE DET FOR FREMTIDIG REFERANSE! NÅR DU SPILLER INN ET VIDEOKLIPP ELLER TA ET BILDE,
DIGITALT MINI-OVERVÅKNINGSKAMERA MIKROKAMERA MED MOTORSENSOR BRUKSANVISNINGEN LES BRUKSANVISNINGEN FØR FØRSTE BRUK. LAGRE DET FOR FREMTIDIG REFERANSE! NÅR DU SPILLER INN ET VIDEOKLIPP ELLER TA ET BILDE,
Bytte til PowerPoint 2010
 I denne veiledningen Microsoft PowerPoint 2010 ser helt annerledes ut enn PowerPoint 2003, så vi har laget denne veiledningen for å gjøre det så enkelt som mulig for deg å lære forskjellene. Les videre
I denne veiledningen Microsoft PowerPoint 2010 ser helt annerledes ut enn PowerPoint 2003, så vi har laget denne veiledningen for å gjøre det så enkelt som mulig for deg å lære forskjellene. Les videre
Brukerveiledning til Windows Movie Maker. Et grunnleggende videoredigeringsprogram i Microsoft Windows
 Brukerveiledning til Windows Movie Maker Et grunnleggende videoredigeringsprogram i Microsoft Windows Høgskolen i Bodø 2008/2009 Innholdsfortegnelse Innledning... 3 Introduksjon til programmet... 4 Legge
Brukerveiledning til Windows Movie Maker Et grunnleggende videoredigeringsprogram i Microsoft Windows Høgskolen i Bodø 2008/2009 Innholdsfortegnelse Innledning... 3 Introduksjon til programmet... 4 Legge
Nordic Eye Solo PC og MAC
 Nordic Eye Solo PC og MAC VGA & USB Bruksanvisning Versjon 5.3 1 Innholdsregister Produktets innhold... s. 3 Systemkrav... s. 3 Monteringsanvisning... s. 4 Tilkobling til monitor... s. 4 Tilkobling og
Nordic Eye Solo PC og MAC VGA & USB Bruksanvisning Versjon 5.3 1 Innholdsregister Produktets innhold... s. 3 Systemkrav... s. 3 Monteringsanvisning... s. 4 Tilkobling til monitor... s. 4 Tilkobling og
Hva er TegnBehandler?
 Hva er TegnBehandler? TegnBehandler er et program som er utviklet for tegnspråkanalyse, men det kan også brukes til annen type arbeid hvor man vil analysere video og knytte kommentarer til videoen (MarteMeo,
Hva er TegnBehandler? TegnBehandler er et program som er utviklet for tegnspråkanalyse, men det kan også brukes til annen type arbeid hvor man vil analysere video og knytte kommentarer til videoen (MarteMeo,
Brukerveiledning for programmet HHR Animalia
 Brukerveiledning for programmet HHR Animalia Versjon 1.0 Rakkestad, 26.03.2014 Innholdsfortegnelse 1. Introduksjon... 3 2. Installasjon og oppgradering... 3 2.1 Nedlasting... 3 2.2 Oppdatering av operativsystem
Brukerveiledning for programmet HHR Animalia Versjon 1.0 Rakkestad, 26.03.2014 Innholdsfortegnelse 1. Introduksjon... 3 2. Installasjon og oppgradering... 3 2.1 Nedlasting... 3 2.2 Oppdatering av operativsystem
SMART Ink 3.0 BRUKERVEILEDNING FOR MAC OS X-OPERATIVSYSTEMET
 SMART Ink 3.0 BRUKERVEILEDNING FOR MAC OS X-OPERATIVSYSTEMET Merknad om varemerker SMART Ink, SMART Meeting Pro, smarttech, SMART-logoen og alle SMART-slagord er varemerker eller registrerte varemerker
SMART Ink 3.0 BRUKERVEILEDNING FOR MAC OS X-OPERATIVSYSTEMET Merknad om varemerker SMART Ink, SMART Meeting Pro, smarttech, SMART-logoen og alle SMART-slagord er varemerker eller registrerte varemerker
8: Video- og lydutgang 9: LED-lampe 10: På/av-bryter for LCDskjerm. 11: Utløser for CF-kort 12: Søker 13: LCD-skjerm
 Produktopplysninger : Utløserknapp : Videoopptaksknapp 3: Oppknapp (zoom inn) ( ) 4: Nedknapp (zoom ut) ( ) 5: MENY/OK-knapp På/av-knapp 6: USB-port 7: Kortspor 8: Video- og lydutgang 9: LED-lampe 0: På/av-bryter
Produktopplysninger : Utløserknapp : Videoopptaksknapp 3: Oppknapp (zoom inn) ( ) 4: Nedknapp (zoom ut) ( ) 5: MENY/OK-knapp På/av-knapp 6: USB-port 7: Kortspor 8: Video- og lydutgang 9: LED-lampe 0: På/av-bryter
Innhold. NOX Light. 1. Reset hull 2. Micro SD Kort plass 3. Mikrofon 4. USB inngang 5. På/Av Record Button 6. Nox Light kamera
 LIGHT NORSK MANUAL Innhold Nox light beskrivelse 3 Tilbehør 4 Installasjon 5 Inneholder 8 Lagring 8 Bruk 8 Dato og tid 9 PC tilkobling 11 Batteri 12 Spesifikasjoner 13 Feilmeldinger 14 NOX Light 1. Reset
LIGHT NORSK MANUAL Innhold Nox light beskrivelse 3 Tilbehør 4 Installasjon 5 Inneholder 8 Lagring 8 Bruk 8 Dato og tid 9 PC tilkobling 11 Batteri 12 Spesifikasjoner 13 Feilmeldinger 14 NOX Light 1. Reset
Hurtigstartveiledning
 Hurtigstartveiledning Microsoft PowerPoint 2013 ser annerledes ut enn tidligere versjoner, så vi har laget denne veiledningen for å hjelpe deg med å redusere læringskurven. Finne det du trenger Klikk en
Hurtigstartveiledning Microsoft PowerPoint 2013 ser annerledes ut enn tidligere versjoner, så vi har laget denne veiledningen for å hjelpe deg med å redusere læringskurven. Finne det du trenger Klikk en
Din bruksanvisning ARCHOS 704 WIFI
 Du kan lese anbefalingene i bruksanvisningen, de tekniske guide eller installasjonen guide for. Du vil finne svar på alle dine spørsmål på i bruksanvisningen (informasjon, spesifikasjoner, sikkerhet råd,
Du kan lese anbefalingene i bruksanvisningen, de tekniske guide eller installasjonen guide for. Du vil finne svar på alle dine spørsmål på i bruksanvisningen (informasjon, spesifikasjoner, sikkerhet råd,
QUICK GUIDE - RSE REAR SEAT ENTERTAINMENT SYSTEM VOLVO WEB EDITION
 VOLVO QUICK GUIDE - RSE WEB EDITION REAR SEAT ENTERTAINMENT SYSTEM Din bil har et eksklusivt multimedieanlegg. Rear Seat Entertainment-systemet utvider bilens ordinære lydanlegg med: To bildeskjermer A/V-AUX-inngang
VOLVO QUICK GUIDE - RSE WEB EDITION REAR SEAT ENTERTAINMENT SYSTEM Din bil har et eksklusivt multimedieanlegg. Rear Seat Entertainment-systemet utvider bilens ordinære lydanlegg med: To bildeskjermer A/V-AUX-inngang
VMware Horizon View Client. Brukerveiledning for nedlasting, installasjon og pålogging for fjerntilgang
 VMware Horizon View Client Brukerveiledning for nedlasting, installasjon og pålogging for fjerntilgang Introduksjon Fjerntilgang er blitt oppgradert til en bedre og mer moderne løsning. Programmet er identisk
VMware Horizon View Client Brukerveiledning for nedlasting, installasjon og pålogging for fjerntilgang Introduksjon Fjerntilgang er blitt oppgradert til en bedre og mer moderne løsning. Programmet er identisk
ONSCREENKEYS 5. Windows XP / Windows Vista / Windows 7 / Windows 8
 ONSCREENKEYS 5 Windows XP / Windows Vista / Windows 7 / Windows 8 [ PRODUKTBESKRIVELSE ] [ Dette smarte skjermtastaturet med virtuelle museklikkfunksjoner og maskinstemme tillater rask tasting og å jobbe
ONSCREENKEYS 5 Windows XP / Windows Vista / Windows 7 / Windows 8 [ PRODUKTBESKRIVELSE ] [ Dette smarte skjermtastaturet med virtuelle museklikkfunksjoner og maskinstemme tillater rask tasting og å jobbe
Introduksjon til Min Sky - http://min-sky.no
 Introduksjon til Min Sky - http://min-sky.no Min Sky 1 Velkommen til Min Sky! Min Sky er en tjeneste for å lagre dine bilder og filer enkelt og trygt i nettskyen. Når disse er lagret kan du se dem på din
Introduksjon til Min Sky - http://min-sky.no Min Sky 1 Velkommen til Min Sky! Min Sky er en tjeneste for å lagre dine bilder og filer enkelt og trygt i nettskyen. Når disse er lagret kan du se dem på din
ProMed. Brukermanual for installasjon og bruk av mobiltelefon eller SMS og nett for sending av SMS direkte fra. for Windows
 Side 1 av 9 Brukermanual for installasjon og bruk av mobiltelefon eller SMS og nett for sending av SMS direkte fra ProMed for Windows Kundeoppfølging og Administrasjon Versjon 1.7 23.10.2009 Litt om sending
Side 1 av 9 Brukermanual for installasjon og bruk av mobiltelefon eller SMS og nett for sending av SMS direkte fra ProMed for Windows Kundeoppfølging og Administrasjon Versjon 1.7 23.10.2009 Litt om sending
Utseende. 1.Objektiv 2.Opptaksknapp 3.Knapp for å ta bilder _ NOR 01
 Utseende 3 2 1 1.Objektiv 2.Opptaksknapp 3.Knapp for å ta bilder NOR 01 13 4.Mikro USBEK-port 10 12 11 6 7 8 9 4 5 5.Av/på-knapp for batteri 6.Side opp-knapp 7.På-knapp 8.OK-knapp 9.Side ned-knapp 10.LCD
Utseende 3 2 1 1.Objektiv 2.Opptaksknapp 3.Knapp for å ta bilder NOR 01 13 4.Mikro USBEK-port 10 12 11 6 7 8 9 4 5 5.Av/på-knapp for batteri 6.Side opp-knapp 7.På-knapp 8.OK-knapp 9.Side ned-knapp 10.LCD
Pakkeinnhold. Ordliste. Powerline Adapter
 Powerline Adapter Legg merke til! Utsett ikke Powerline Adapter for ekstreme temperaturer. Plasser ikke enheten i direkte sollys eller nær varmekilder. Bruk ikke Powerline Adapter i ekstremt fuktige eller
Powerline Adapter Legg merke til! Utsett ikke Powerline Adapter for ekstreme temperaturer. Plasser ikke enheten i direkte sollys eller nær varmekilder. Bruk ikke Powerline Adapter i ekstremt fuktige eller
Tilkoblingsveiledning (for DSLR-kameraer) Innholdsfortegnelse SB7J01(1A)/ 6MB4121A-01
 SB7J01(1A)/ 6MB4121A-01 Tilkoblingsveiledning (for DSLR-kameraer) No Innholdsfortegnelse Innledning...2 Grensesnittet...2 Problemer med tilkoblingen?...2 Mer om SnapBridge...2 Du trenger...3 Hva du kan
SB7J01(1A)/ 6MB4121A-01 Tilkoblingsveiledning (for DSLR-kameraer) No Innholdsfortegnelse Innledning...2 Grensesnittet...2 Problemer med tilkoblingen?...2 Mer om SnapBridge...2 Du trenger...3 Hva du kan
PHOTO STORY 3 BRUKERVEILEDNING TILRETTELAGT AV JAN HALLSTENSEN LGA SKOLENES IT-SENTER
 PHOTO STORY 3 BRUKERVEILEDNING TILRETTELAGT AV JAN HALLSTENSEN LGA SKOLENES IT-SENTER TROMSØ TROMSØ KOMMUNE - 2006 LGA SKOLENES IT-SENTER 2 1. Starte programmet Start Photo Story 3 1. Klikk og velg 2.
PHOTO STORY 3 BRUKERVEILEDNING TILRETTELAGT AV JAN HALLSTENSEN LGA SKOLENES IT-SENTER TROMSØ TROMSØ KOMMUNE - 2006 LGA SKOLENES IT-SENTER 2 1. Starte programmet Start Photo Story 3 1. Klikk og velg 2.
Humanware Companion.
 Humanware Companion. Humanware Companion er et Windows basert program. Dette brukes sammen med Victor Reader Stream eller ClassMate avspilleren for å organisere dine bøker, musikk, Podcast, innspille lydnotater
Humanware Companion. Humanware Companion er et Windows basert program. Dette brukes sammen med Victor Reader Stream eller ClassMate avspilleren for å organisere dine bøker, musikk, Podcast, innspille lydnotater
Brukerhåndbok. Braillex Live/Live+ Bojo as. Akersbakken 12, 0172 OSLO. Utgave 0514
 Brukerhåndbok Braillex Live/Live+ Bojo as Akersbakken 12, 0172 OSLO Tel 23 32 75 00 Faks 23 32 75 01 www.bojo.no post@bojo.no service@bojo.no support@bojo.no Utgave 0514 Braillex Live / Live+ Bruke Braillex
Brukerhåndbok Braillex Live/Live+ Bojo as Akersbakken 12, 0172 OSLO Tel 23 32 75 00 Faks 23 32 75 01 www.bojo.no post@bojo.no service@bojo.no support@bojo.no Utgave 0514 Braillex Live / Live+ Bruke Braillex
Viktig informasjon ang. lagringsområder
 Viktig informasjon ang. lagringsområder Ved overgang fra Windows XP til Windows 7: Spørsmål ang. hjemmeområdet på nettverket og mappen Mine dokumenter Spesielle hensyn for bærbare maskiner Hvor er det
Viktig informasjon ang. lagringsområder Ved overgang fra Windows XP til Windows 7: Spørsmål ang. hjemmeområdet på nettverket og mappen Mine dokumenter Spesielle hensyn for bærbare maskiner Hvor er det
Start her. Justere blekkpatronene uten en datamaskin
 Start her Justere blekkpatronene uten en datamaskin Følg fremgangsmåten i installeringsoversikten for å fullføre maskinvareinstalleringen. Fortsett med trinnene nedenfor for å optimalisere utskriftskvaliteten.
Start her Justere blekkpatronene uten en datamaskin Følg fremgangsmåten i installeringsoversikten for å fullføre maskinvareinstalleringen. Fortsett med trinnene nedenfor for å optimalisere utskriftskvaliteten.
Mine tegn. Gjest Gjester kan bare se på tegnene dine og ikke endre eller redigere.
 Mine tegn Hovedside: Minetegn (www.minetegn.no) er et nettsted der du kan lage din egen personlige tegnordbok. Du kan hente tegn fra Norsk tegnordbok (www.tegnordbok.no), spille inn egne tegn med webkamera,
Mine tegn Hovedside: Minetegn (www.minetegn.no) er et nettsted der du kan lage din egen personlige tegnordbok. Du kan hente tegn fra Norsk tegnordbok (www.tegnordbok.no), spille inn egne tegn med webkamera,
SymWriter: R6 Innstillinger, preferanser og verktøylinjer
 SymWriter: R6 Innstillinger, preferanser og verktøylinjer Innhold R6.1 Startinnstillinger og utseende...3 R6.2 Tekst og bilder...................................................4 R6.3 Tale og staving...5
SymWriter: R6 Innstillinger, preferanser og verktøylinjer Innhold R6.1 Startinnstillinger og utseende...3 R6.2 Tekst og bilder...................................................4 R6.3 Tale og staving...5
Remote Desktop Services
 Brukerveiledning Remote Desktop Services Fra Eltele AS 1 Innholdsfortegnelse Multi-Faktor Autentisering... 3 Pålogging... 3 Web Interface (anbefales)... 4 RemoteApp på Skrivebord... 6 Remote Desktop Klient
Brukerveiledning Remote Desktop Services Fra Eltele AS 1 Innholdsfortegnelse Multi-Faktor Autentisering... 3 Pålogging... 3 Web Interface (anbefales)... 4 RemoteApp på Skrivebord... 6 Remote Desktop Klient
Tilkobling og brukermanual Kreatel/Motorola Set Top Box
 Tilkobling og brukermanual Kreatel/Motorola Set Top Box 1 Kreatel/Motorola Set-Top-Box Set-Top-Box (STB) er en viktig del av Homebase systemet. Det er via STB en du kan se på TV, høre på radio, lese Sameie/Borettslags
Tilkobling og brukermanual Kreatel/Motorola Set Top Box 1 Kreatel/Motorola Set-Top-Box Set-Top-Box (STB) er en viktig del av Homebase systemet. Det er via STB en du kan se på TV, høre på radio, lese Sameie/Borettslags
Brukermanual med troubleshooting guide HLS. mtrack Player. Rev. 1105. Manual for mtrack Rev. 1105 Page 1 of 12
 Brukermanual med troubleshooting guide HLS mtrack Player Rev. 1105 Manual for mtrack Rev. 1105 Page 1 of 12 Innholdsfortegnelse 1 Innledningd... 4 2 Systemoversikt... 4 2.1 Tilkobling av PC med mtrack
Brukermanual med troubleshooting guide HLS mtrack Player Rev. 1105 Manual for mtrack Rev. 1105 Page 1 of 12 Innholdsfortegnelse 1 Innledningd... 4 2 Systemoversikt... 4 2.1 Tilkobling av PC med mtrack
Brukerveiledning Windows Movie Maker
 Brukerveiledning Windows Movie Maker Dette er en enkel veiledning i hvordan man kan bruke Windows Movie Maker.Det er et program som følger med Windows XP, og som er veldig enkelt å bruke. Det egner seg
Brukerveiledning Windows Movie Maker Dette er en enkel veiledning i hvordan man kan bruke Windows Movie Maker.Det er et program som følger med Windows XP, og som er veldig enkelt å bruke. Det egner seg
Ditt ekstra minne HVA BRUKES TIL?
 Ditt ekstra minne Du har nettopp kjøpt den talende hjelpen for din hukommelse. For fullstendig tilfredshet med apparatet, vennligst les nøye gjennom denne bruksanvisningen. HVA BRUKES TIL? MEM-X er det
Ditt ekstra minne Du har nettopp kjøpt den talende hjelpen for din hukommelse. For fullstendig tilfredshet med apparatet, vennligst les nøye gjennom denne bruksanvisningen. HVA BRUKES TIL? MEM-X er det
Innføring i bruk av Klikker 4
 www.normedia.no Postboks 24 1451 Nesoddtangen. Tlf 66915440 Fax 66912045 e-post: kontakt@normedia.no www.cricksoft.com Innføring i bruk av Klikker 4 Det vil bare ta deg noen få minutter å lese denne lille
www.normedia.no Postboks 24 1451 Nesoddtangen. Tlf 66915440 Fax 66912045 e-post: kontakt@normedia.no www.cricksoft.com Innføring i bruk av Klikker 4 Det vil bare ta deg noen få minutter å lese denne lille
Innhold. Smartfix Skanner Engelsk Manual Programvare -2-
 Innhold NO 1. Innhold... 2 2. Funksjoner... 3 3. Installere batteriet... 5 4. Lading av batteriet... 6 5. Bruk. 7 6. Overføre bilder til PC... 17 7. Spesifikasjoner... 20 8. Indikatorer... 21 9. Systemkrav.....
Innhold NO 1. Innhold... 2 2. Funksjoner... 3 3. Installere batteriet... 5 4. Lading av batteriet... 6 5. Bruk. 7 6. Overføre bilder til PC... 17 7. Spesifikasjoner... 20 8. Indikatorer... 21 9. Systemkrav.....
Kjenner du alle funksjonene på tastaturet?
 Kjenner du alle funksjonene på tastaturet? Guide: Tastaturet Av Bjørn André Hagen 30. Januar 2008 17:45 Kilde: Tastatur layout Et tastatur har mange knapper man ikke bruker hver dag, vi skal prøve å forklare
Kjenner du alle funksjonene på tastaturet? Guide: Tastaturet Av Bjørn André Hagen 30. Januar 2008 17:45 Kilde: Tastatur layout Et tastatur har mange knapper man ikke bruker hver dag, vi skal prøve å forklare
NY PÅ NETT. Operativsystemer
 NY PÅ NETT Operativsystemer INNHOLD Operativsystem... 3 Ulike typer operativsystem... 3 Skjermbilder av skrivebordet på pc med Xp, Vista og W7... 4 Windows XP - skrivebord... 4 Windows Vista skrivebord...
NY PÅ NETT Operativsystemer INNHOLD Operativsystem... 3 Ulike typer operativsystem... 3 Skjermbilder av skrivebordet på pc med Xp, Vista og W7... 4 Windows XP - skrivebord... 4 Windows Vista skrivebord...
REGISTRATOR VIEWER BRUKERMANUAL. Versjon 5.8
 REGISTRATOR VIEWER BRUKERMANUAL Versjon 5.8 INTRODUKSJON Denne brukermanualen inneholder nyttig informasjon om bruk av Registrator Viewer. Vennligst les nøye gjennom instruksjonene før programvaren tas
REGISTRATOR VIEWER BRUKERMANUAL Versjon 5.8 INTRODUKSJON Denne brukermanualen inneholder nyttig informasjon om bruk av Registrator Viewer. Vennligst les nøye gjennom instruksjonene før programvaren tas
ADVENTURE NORSK MANUAL
 ADVENTURE NORSK MANUAL Innholdsfortegnelse Velkommen 4 Innholdet i pakken 5 Hvordan bruke Nox adventure fester 6 Kamera forklaring 7 Bruke kameraet for vannsport 7 Oppsett av kameraet 8 Ladning av batteriet
ADVENTURE NORSK MANUAL Innholdsfortegnelse Velkommen 4 Innholdet i pakken 5 Hvordan bruke Nox adventure fester 6 Kamera forklaring 7 Bruke kameraet for vannsport 7 Oppsett av kameraet 8 Ladning av batteriet
Lingspeak 3 3.0.487.0. Lingit AS
 Lingspeak 3 3.0.487.0 Lingit AS Lingspeak 3 Innhold Hva er Lingspeak 3?...1 Installasjon...2 Starte Lingspeak...3 Avslutte Lingspeak...3 Lese opp tekst...4 Hovedvinduet...5 Lagre til lydfil...5 Opplesingsvinduet...6
Lingspeak 3 3.0.487.0 Lingit AS Lingspeak 3 Innhold Hva er Lingspeak 3?...1 Installasjon...2 Starte Lingspeak...3 Avslutte Lingspeak...3 Lese opp tekst...4 Hovedvinduet...5 Lagre til lydfil...5 Opplesingsvinduet...6
Norsk versjon. Innledning. Installasjon av hardware. LC202 Sweex Powerline Eternett adapter 200 Mbps
 LC202 Sweex Powerline Eternett adapter 200 Mbps Innledning Ikke utsett Sweex Powerline Ethernet Adapter 200 Mbps for ekstreme temperaturer. Ikke plasser produkter i direkte sollys eller nær varmeelementer.
LC202 Sweex Powerline Eternett adapter 200 Mbps Innledning Ikke utsett Sweex Powerline Ethernet Adapter 200 Mbps for ekstreme temperaturer. Ikke plasser produkter i direkte sollys eller nær varmeelementer.
1 Digital mini-dvr 0 Brukerveiledning
 1 Digital mini-dvr 0 Brukerveiledning Les brukerveiledningen nøye før du tar apparatet i bruk Introduksjon Takk for at du har kjøpt dette mini-dvr-kameraet. Den er liten nok til å skjules hvor du ønsker
1 Digital mini-dvr 0 Brukerveiledning Les brukerveiledningen nøye før du tar apparatet i bruk Introduksjon Takk for at du har kjøpt dette mini-dvr-kameraet. Den er liten nok til å skjules hvor du ønsker
BACKUP HD SERIES BRUKERMANUAL
 BACKUP HD SERIES BRUKERMANUAL TUSEN TAKK for at du har kjøpt ClickFree Backup-enheten. Disse instruksjonene har blitt satt sammen for å hjelpe deg med å bruke produktet, men generelt håper vi at det er
BACKUP HD SERIES BRUKERMANUAL TUSEN TAKK for at du har kjøpt ClickFree Backup-enheten. Disse instruksjonene har blitt satt sammen for å hjelpe deg med å bruke produktet, men generelt håper vi at det er
Velkommen til Brother's Keeper 6 for Windows!
 Velkommen til Brother's Keeper 6 for Windows! Det kan være at du har mottatt en Installasjons-CD eller CD/minnepinne/hentet fra internett med programmet. Dette dokumentet følger med Installasjons-CD fra
Velkommen til Brother's Keeper 6 for Windows! Det kan være at du har mottatt en Installasjons-CD eller CD/minnepinne/hentet fra internett med programmet. Dette dokumentet følger med Installasjons-CD fra
SkanRead hjelp. SkanRead 2.0. MikroVerkstedet as
 SkanRead hjelp SkanRead 2.0 MikroVerkstedet as SkanRead hjelp: SkanRead 2.0 MikroVerkstedet as Ophavsret 2011 MikroVerkstedet as Indholdsfortegnelse Forord... v 1. Slik gjør du!... 1 2. SkanRead i CD-ORD
SkanRead hjelp SkanRead 2.0 MikroVerkstedet as SkanRead hjelp: SkanRead 2.0 MikroVerkstedet as Ophavsret 2011 MikroVerkstedet as Indholdsfortegnelse Forord... v 1. Slik gjør du!... 1 2. SkanRead i CD-ORD
Sweex Powerline 200 Adapter
 Sweex Powerline 200 Adapter Innledning Ikke utsett Sweex Powerline Ethernet Adapter 200 Mbps for ekstreme temperaturer. Ikke plasser produkter i direkte sollys eller nær varmeelementer. Ikke bruk Sweex
Sweex Powerline 200 Adapter Innledning Ikke utsett Sweex Powerline Ethernet Adapter 200 Mbps for ekstreme temperaturer. Ikke plasser produkter i direkte sollys eller nær varmeelementer. Ikke bruk Sweex
WWW.POLARPRODUKSJON.NO
 GUIDE RSHL.NO Av Fredrik Mediå Oppgraderingen av nettstedet RSHL.NO har ført til at det kan oppstå en del spørsmål og forvirringer rundt hvordan forskjellige elementer fungerer. Denne guiden skal fungere
GUIDE RSHL.NO Av Fredrik Mediå Oppgraderingen av nettstedet RSHL.NO har ført til at det kan oppstå en del spørsmål og forvirringer rundt hvordan forskjellige elementer fungerer. Denne guiden skal fungere
FAQ for Transformer TF201
 FAQ for Transformer TF201 NW7211 Behandle filer... 2 Hvordan får jeg tilgang til data som er lagret på microsd, SD-kort og USB-enhet?... 2 Hvordan flytter jeg den valgte filen til en annen mappe?... 2
FAQ for Transformer TF201 NW7211 Behandle filer... 2 Hvordan får jeg tilgang til data som er lagret på microsd, SD-kort og USB-enhet?... 2 Hvordan flytter jeg den valgte filen til en annen mappe?... 2
Archive Player Divar Series. Brukerhåndbok
 Archive Player Divar Series no Brukerhåndbok Archive Player Innhold no 3 Innhold 1 Innledning 4 2 Bruk 5 2.1 Starte programmet 5 2.2 Introduksjon av hovedvinduet 6 2.3 Åpne-knapp 6 2.4 Kameravisninger
Archive Player Divar Series no Brukerhåndbok Archive Player Innhold no 3 Innhold 1 Innledning 4 2 Bruk 5 2.1 Starte programmet 5 2.2 Introduksjon av hovedvinduet 6 2.3 Åpne-knapp 6 2.4 Kameravisninger
Opprydding og Vedlikehold av Windows
 Opprydding og Vedlikehold av Windows Innledning Hvis du synes at PC en går tregt kan det være på sin plass med en diskopprydding. Windows selv og de fleste programmer som arbeider under Windows benytter
Opprydding og Vedlikehold av Windows Innledning Hvis du synes at PC en går tregt kan det være på sin plass med en diskopprydding. Windows selv og de fleste programmer som arbeider under Windows benytter
Disker og stasjoner. Dokumentdelenummer: 396846-091. Denne håndboken beskriver hvordan du bruker harddisken og den optiske stasjonen.
 Disker og stasjoner Dokumentdelenummer: 396846-091 Mars 2006 Denne håndboken beskriver hvordan du bruker harddisken og den optiske stasjonen. Innhold 1 Behandle disker og stasjoner 2 IDE-lampe 3 Harddisk
Disker og stasjoner Dokumentdelenummer: 396846-091 Mars 2006 Denne håndboken beskriver hvordan du bruker harddisken og den optiske stasjonen. Innhold 1 Behandle disker og stasjoner 2 IDE-lampe 3 Harddisk
ZoomText 10.1 Tillegg for Hurtig Referanser
 ZoomText 10.1 Tillegg for Hurtig Referanser Dette tillegget til ZoomText 10 Hurtigreferanse dekker de nye funksjonene og andre endringer som er spesifikke for ZoomText 10.1. For full instruksjoner om installasjon
ZoomText 10.1 Tillegg for Hurtig Referanser Dette tillegget til ZoomText 10 Hurtigreferanse dekker de nye funksjonene og andre endringer som er spesifikke for ZoomText 10.1. For full instruksjoner om installasjon
1. Installasjon og lydtilpasning
 1. Installasjon og lydtilpasning Dette kapitlet vil veilede deg gjennom installasjonen av Logos og gi en veiledning for nødvendige lydinnstillinger. 1.1. Autorun installasjon Logos distribueres via Internett
1. Installasjon og lydtilpasning Dette kapitlet vil veilede deg gjennom installasjonen av Logos og gi en veiledning for nødvendige lydinnstillinger. 1.1. Autorun installasjon Logos distribueres via Internett
BlindShell bruksanvisning
 Dato: 1.6.2015 BlindShell bruksanvisning BlindShell er en smarttelefon for blinde og svaksynte brukere. Enheten betjenes med enkle bevegelseskommandoer, talemeldinger leses opp ved hjelp av kunstig tale
Dato: 1.6.2015 BlindShell bruksanvisning BlindShell er en smarttelefon for blinde og svaksynte brukere. Enheten betjenes med enkle bevegelseskommandoer, talemeldinger leses opp ved hjelp av kunstig tale
Grunnleggende bruk av Camtasia Studio 8
 splashscreen.png Grunnleggende bruk av Camtasia Studio 8 Høgskolen i Telemark Grunnleggende bruk av Camtasia 8 Bjørn Ivar Haugdal Dette verket er tilgjengelig under følgende Creative Commons- lisens: Navngivelse
splashscreen.png Grunnleggende bruk av Camtasia Studio 8 Høgskolen i Telemark Grunnleggende bruk av Camtasia 8 Bjørn Ivar Haugdal Dette verket er tilgjengelig under følgende Creative Commons- lisens: Navngivelse
Satmap Active 10 forklaring
 HURTIG MANUAL Satmap Active 10 forklaring GPS antenne SD Kort Utskiftbart front deksel Bærestropp Lysbryter Strøm ( Av og På) Tastatur (Drop in meny, som viser seg ved å trykke på dem) USB(strøm,data)
HURTIG MANUAL Satmap Active 10 forklaring GPS antenne SD Kort Utskiftbart front deksel Bærestropp Lysbryter Strøm ( Av og På) Tastatur (Drop in meny, som viser seg ved å trykke på dem) USB(strøm,data)
CCT-1301 MK2 BRUKSANVISNING
 CCT-1301 MK2 BRUKSANVISNING www.facebook.com/denverelectronics NOR-1 1. Lukker 2. Høyttaler 3. PÅ/AV 4. USB-PORT 5. Luke til mikro-sd-kort 6. Linse 7. Indikatorlys for ladning 8. «Opptatt»-indikatorlys
CCT-1301 MK2 BRUKSANVISNING www.facebook.com/denverelectronics NOR-1 1. Lukker 2. Høyttaler 3. PÅ/AV 4. USB-PORT 5. Luke til mikro-sd-kort 6. Linse 7. Indikatorlys for ladning 8. «Opptatt»-indikatorlys
Hurtigveiledning Konftel 250
 Conference phones for every situation Hurtigveiledning Konftel 250 NORSK Beskrivelse Konftel 250 er en konferansetelefon for tilkobling til analoge telefonuttak. På www.konftel.com/250 finner du en bruksanvisning
Conference phones for every situation Hurtigveiledning Konftel 250 NORSK Beskrivelse Konftel 250 er en konferansetelefon for tilkobling til analoge telefonuttak. På www.konftel.com/250 finner du en bruksanvisning
Oppsett av PC mot Linksys trådløsruter
 Oppsett av PC mot Linksys trådløsruter Skal du sette opp din PC mot en Linksys trådløsruter, kan du følge dette dokumentet for hjelp. Figur 1 Linksys trådløsruter Dette dokumentet forutsetter: Norsk versjon
Oppsett av PC mot Linksys trådløsruter Skal du sette opp din PC mot en Linksys trådløsruter, kan du følge dette dokumentet for hjelp. Figur 1 Linksys trådløsruter Dette dokumentet forutsetter: Norsk versjon
BRUKSANVISNING Milestone 310 Digital Opptaker
 BRUKSANVISNING Milestone 310 Digital Opptaker Vi anbefaler at du bruker noen minutter på å lese gjennom denne bruksanvisningen, slik at du blir kjent med funksjonene og dermed får bedre utbytte av din
BRUKSANVISNING Milestone 310 Digital Opptaker Vi anbefaler at du bruker noen minutter på å lese gjennom denne bruksanvisningen, slik at du blir kjent med funksjonene og dermed får bedre utbytte av din
BLISSTAVLE for Rolltalk Designer. Veiledning
 BLISSTAVLE for Rolltalk Designer Veiledning Innhold Installasjon av Blisstavla... 3 Blisstavla forside... 3 Teste programmet... 3 Lage en snarvei til programmet fra skrivebordet... 4 Blisstavla med ordforslag...
BLISSTAVLE for Rolltalk Designer Veiledning Innhold Installasjon av Blisstavla... 3 Blisstavla forside... 3 Teste programmet... 3 Lage en snarvei til programmet fra skrivebordet... 4 Blisstavla med ordforslag...
MyLocator2 Brukermanual v1.6 (20.08.2013) Utdrag av vlocpro2/vlocml2 brukermanual
 MyLocator2 Brukermanual v1.6 (20.08.2013) Utdrag av vlocpro2/vlocml2 brukermanual 5.1 MyLocator2 MyLocator2 konfigurasjons verktøyet er en programpakke som tillater brukeren å konfigurere vloc 2. generasjons
MyLocator2 Brukermanual v1.6 (20.08.2013) Utdrag av vlocpro2/vlocml2 brukermanual 5.1 MyLocator2 MyLocator2 konfigurasjons verktøyet er en programpakke som tillater brukeren å konfigurere vloc 2. generasjons
Bytte til OneNote 2010
 I denne veiledningen Microsoft OneNote 2010 ser helt annerledes ut enn OneNote 2007, så vi har laget denne veiledningen for å gjøre det så enkelt som mulig for deg å lære forskjellene. Les videre for å
I denne veiledningen Microsoft OneNote 2010 ser helt annerledes ut enn OneNote 2007, så vi har laget denne veiledningen for å gjøre det så enkelt som mulig for deg å lære forskjellene. Les videre for å
Etiming på nærløp. Dersom du får opp vinduet under er filene fra forrige løp flyttet, og du må oppgi hvor systemfilen ligger.
 Etiming på nærløp. Generelt På nærløp gjør vi det så enkelt som mulig, men etter løpet skal tidene ut fra tidttakerboksen (MTR) og de løperene som har byttet løype, brikke eller ikke husket å melde seg
Etiming på nærløp. Generelt På nærløp gjør vi det så enkelt som mulig, men etter løpet skal tidene ut fra tidttakerboksen (MTR) og de løperene som har byttet løype, brikke eller ikke husket å melde seg
Geometra. Brukermanual. Telefon: 64831920
 Geometra Brukermanual Telefon: 64831920 Innhold GENERELT...3 Hva er Geometra?...3 Om PDF tegninger...3 KOM I GANG!...5 Start programvaren og logg inn...5 Grunnleggende funksjoner:...6 Lag et prosjekt,
Geometra Brukermanual Telefon: 64831920 Innhold GENERELT...3 Hva er Geometra?...3 Om PDF tegninger...3 KOM I GANG!...5 Start programvaren og logg inn...5 Grunnleggende funksjoner:...6 Lag et prosjekt,
Hurtigveiledning Konftel 300 NORSK
 Hurtigveiledning Konftel 300 NORSK Beskrivelse Konftel 300 er en konferansetelefon for tilkobling til analoge telefonuttak, mobil/dect-telefoner eller datamaskiner. På www.konftel.com/300 finner du en
Hurtigveiledning Konftel 300 NORSK Beskrivelse Konftel 300 er en konferansetelefon for tilkobling til analoge telefonuttak, mobil/dect-telefoner eller datamaskiner. På www.konftel.com/300 finner du en
Styrepute og tastatur
 Styrepute og tastatur Brukerhåndbok Copyright 2007 Hewlett-Packard Development Company, L.P. Windows er et registrert varemerke for Microsoft Corporation i USA. Informasjonen i dette dokumentet kan endres
Styrepute og tastatur Brukerhåndbok Copyright 2007 Hewlett-Packard Development Company, L.P. Windows er et registrert varemerke for Microsoft Corporation i USA. Informasjonen i dette dokumentet kan endres
Ny på nett. Operativsystemer
 Ny på nett Operativsystemer Hva skal vi lære? Hva er et operativsystem? Ulike typer operativsystemer XP Vista Windows 7 Skrivebordet Min datamaskin Start-knappen Papirkurv/søppelkurv Internett explorer
Ny på nett Operativsystemer Hva skal vi lære? Hva er et operativsystem? Ulike typer operativsystemer XP Vista Windows 7 Skrivebordet Min datamaskin Start-knappen Papirkurv/søppelkurv Internett explorer
Brukerhåndbok Nett-TV-meter
 Brukerhåndbok Nett-TV-meter Innhold Om Nett-TV-meter... s. 3 Daglig bruk av Nett-TV-meter... s. 4 Innlogging... s. 4 Utlogging... s. 5 Hvordan påvirker Nett-TV-meter min datamaskin?... s. 7 Brukerhåndbok
Brukerhåndbok Nett-TV-meter Innhold Om Nett-TV-meter... s. 3 Daglig bruk av Nett-TV-meter... s. 4 Innlogging... s. 4 Utlogging... s. 5 Hvordan påvirker Nett-TV-meter min datamaskin?... s. 7 Brukerhåndbok
Viktige tips. Gjelder både N91 og N91 8GB. Nokia PC Suite (spesielt Nokia Audio Manager) Filbehandling
 Viktige tips Gjelder både N91 og N91 8GB Nokia PC Suite (spesielt Nokia Audio Manager) Nokia PC Suite er optimalisert for håndtering av data i telefonminnet [C:]. Nokia PC Suite anbefales for håntering
Viktige tips Gjelder både N91 og N91 8GB Nokia PC Suite (spesielt Nokia Audio Manager) Nokia PC Suite er optimalisert for håndtering av data i telefonminnet [C:]. Nokia PC Suite anbefales for håntering
Voyager Focus UC. Brukerhåndbok
 Voyager Focus UC Brukerhåndbok Innhold Oversikt 3 Hodesett 3 Ladestativ 4 USB Bluetooth-adapter 4 Koble til og pare 5 Koble til PC 5 Konfigurere USB-adapter 5 Sammenkoble med mobil enhet 5 Sammenkoble
Voyager Focus UC Brukerhåndbok Innhold Oversikt 3 Hodesett 3 Ladestativ 4 USB Bluetooth-adapter 4 Koble til og pare 5 Koble til PC 5 Konfigurere USB-adapter 5 Sammenkoble med mobil enhet 5 Sammenkoble
Oppgradere Digital SLR kameraets fastvare
 Oppgradere Digital SLR kameraets fastvare Takk for at du valgte et Nikon-produkt. Denne veiledningen beskriver hvordan du utfører oppgraderingen. Hvis du ikke er sikker på at du kan utføre oppgraderingen,
Oppgradere Digital SLR kameraets fastvare Takk for at du valgte et Nikon-produkt. Denne veiledningen beskriver hvordan du utfører oppgraderingen. Hvis du ikke er sikker på at du kan utføre oppgraderingen,
 PRO NORSK MANUAL Innholdsfortegnelse Velkommen 4 Innholdet i pakken 5 Hvordan bruke Nox pro fester 6 Kamera forklaring 8 Bruke kameraet for vannsport 8 Oppsett av kameraet 9 Ladning av batteriet 10 Dato
PRO NORSK MANUAL Innholdsfortegnelse Velkommen 4 Innholdet i pakken 5 Hvordan bruke Nox pro fester 6 Kamera forklaring 8 Bruke kameraet for vannsport 8 Oppsett av kameraet 9 Ladning av batteriet 10 Dato
For å administrere filer i InfoMediaPlayer må du logge inn på din InfoMediaServer. Har du ikke tilgang til denne, ta kontakt med infostation.
 For å administrere filer i InfoMediaPlayer må du logge inn på din InfoMediaServer. Har du ikke tilgang til denne, ta kontakt med infostation. Når du har logget deg inn på startsiden kan du laste ned oppdateringer,
For å administrere filer i InfoMediaPlayer må du logge inn på din InfoMediaServer. Har du ikke tilgang til denne, ta kontakt med infostation. Når du har logget deg inn på startsiden kan du laste ned oppdateringer,
Frikart til Garmin. Manual for Frikart til Garmin GPS
 Frikart til Garmin En liten manual som kan hjelpe. Garmin GPS har samme struktur så derfor er det mulig å benytte denne uansett modell. Dog med unntak av Monterra. Denne er spesiell og vil ikke bli tatt
Frikart til Garmin En liten manual som kan hjelpe. Garmin GPS har samme struktur så derfor er det mulig å benytte denne uansett modell. Dog med unntak av Monterra. Denne er spesiell og vil ikke bli tatt
Milestone Systems XProtect Smart Client 7.0b BRUKERMANUAL
 BRUKERMANUAL BRUKERMANUAL Denne brukermanualen vil vise deg hvordan du navigerer i Smart klient programvaren samt gi deg en oversikt over alle funksjonene. Installere Hvis du ikke allerede har Smart klienten
BRUKERMANUAL BRUKERMANUAL Denne brukermanualen vil vise deg hvordan du navigerer i Smart klient programvaren samt gi deg en oversikt over alle funksjonene. Installere Hvis du ikke allerede har Smart klienten
Oppdatere firmware for de trådløse fjernkontrollene WR-1/WR-R10
 Oppdatere firmware for de trådløse fjernkontrollene WR-1/WR-R10 Takk for at du valgte et Nikon-produkt. Denne veiledningen beskriver hvordan du oppdaterer firmware for de trådløse fjernkontrollene WR-1
Oppdatere firmware for de trådløse fjernkontrollene WR-1/WR-R10 Takk for at du valgte et Nikon-produkt. Denne veiledningen beskriver hvordan du oppdaterer firmware for de trådløse fjernkontrollene WR-1
LINDHOLT DATA Bruksanvisning GT I700 Igangsetting og bruk. Per Lindholt 10/04/2012
 LINDHOLT DATA Bruksanvisning GT I700 Igangsetting og bruk Per Lindholt 10/04/2012 Forklaring på detaljer Indikatorlampene: Den venstre lyser rødt når tilkoplet PC Den midtre blinker gult når trådløst LAN
LINDHOLT DATA Bruksanvisning GT I700 Igangsetting og bruk Per Lindholt 10/04/2012 Forklaring på detaljer Indikatorlampene: Den venstre lyser rødt når tilkoplet PC Den midtre blinker gult når trådløst LAN
1. Hent NotaPlan Online Backup på www.notaplan.no 2. Trykk på Download i menyen og på Download i linjen med Notaplan Backup
 1 Systemkrav ADSL eller minimum ISDN via router. Ved automatisk backup: Min. Windows XP / 2000 / 2003 (pga. Service) Ved manuellt system: Min. Windows 98 SE NotaPlan Backup bør installeres på den/de maskiner
1 Systemkrav ADSL eller minimum ISDN via router. Ved automatisk backup: Min. Windows XP / 2000 / 2003 (pga. Service) Ved manuellt system: Min. Windows 98 SE NotaPlan Backup bør installeres på den/de maskiner
BRUKERVEILEDNING AMESTO DOCARC DATO: 26.03.14
 BRUKERVEILEDNING AMESTO DOCARC DATO: 26.03.14 Innhold 1. Generelt... 3 2. DocArc Admin... 5 2.1 Rettigheter... 5 2.2 Definer ny strukturmal... 5 2.2.1 Opprett struktur... 5 2.2.2 Legg til mapper og undermapper...
BRUKERVEILEDNING AMESTO DOCARC DATO: 26.03.14 Innhold 1. Generelt... 3 2. DocArc Admin... 5 2.1 Rettigheter... 5 2.2 Definer ny strukturmal... 5 2.2.1 Opprett struktur... 5 2.2.2 Legg til mapper og undermapper...
Grunnkurs i. Windows Utforsker. Nordre Land kommune IKT-avdelingen
 Grunnkurs i Windows Utforsker Nordre Land kommune IKT-avdelingen - 2 - Fil- og mappehåndtering med Windows Utforsker Innholdsfortegnelse Introduksjon...- 3 - Generelt om filbehandling...- 3 - Filbehandling...-
Grunnkurs i Windows Utforsker Nordre Land kommune IKT-avdelingen - 2 - Fil- og mappehåndtering med Windows Utforsker Innholdsfortegnelse Introduksjon...- 3 - Generelt om filbehandling...- 3 - Filbehandling...-
Brukerhåndbok CONTENTS
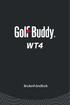 Brukerhåndbok CONTENTS INNHOLD 1. KOMME I GANG 2. GRUNNLEGGENDE BRUK 3. AVANSERT BRUK 4. PROGRAMVAREOPPDATERINGER Takk for at du velger GolfBuddy. GolfBuddy WT4 er en livsstil-gps-klokke som forener mote
Brukerhåndbok CONTENTS INNHOLD 1. KOMME I GANG 2. GRUNNLEGGENDE BRUK 3. AVANSERT BRUK 4. PROGRAMVAREOPPDATERINGER Takk for at du velger GolfBuddy. GolfBuddy WT4 er en livsstil-gps-klokke som forener mote
MS Word. Del 1. AVkurs
 MS Word Del 1 Starte og avslutte Word Starte: Klikk på «Start knappen» og så Word om du ser det eller, skriv word i søke feltet og klikk på det om det dukker opp Avslutte Klikk på x knappen opp til høyre
MS Word Del 1 Starte og avslutte Word Starte: Klikk på «Start knappen» og så Word om du ser det eller, skriv word i søke feltet og klikk på det om det dukker opp Avslutte Klikk på x knappen opp til høyre
