Dell Mobile Sync. Manual
|
|
|
- Karsten Even Ødegård
- 7 år siden
- Visninger:
Transkript
1 Dell Mobile Sync Manual
2 Copyright- og varemerkeopplysninger Dette dokumentet leveres, på lik linje med programvaren det beskriver, som en lisens, og kan bare brukes eller kopieres i samsvar med lisensavtalen. Innholdet i dette dokumentet så vel som i den tilhørende programvaren, kan endres uten forvarsel. Nero AG frasier seg ethvert ansvar for at innholdet i dette dokumentet er riktig, og frasier seg alle krav som går utover klausulene i garantiavtalen. Dette dokumentet med alt innhold er beskyttet av opphavsrett og tilhører Nero AG. Med enerett. Dokumentet inneholder i tillegg materiale som er beskyttet av en internasjonalt gyldig opphavsrett. Dette dokumentet må ikke kopieres, overføres eller skrives av, verken helt eller delvis, uten skriftlig tillatelse fra Nero AG. Husk at eksisterende grafikk, bilder, videoer, musikktitler eller annet materiale som du kanskje ønsker å sette inn eller skrive inn i prosjekter, kan være opphavsrettslig beskyttet. Uautorisert bruk av denne typen materiale i dine prosjekter kan være et brudd på rettighetene til innehaveren av opphavsretten. Sørg for at du skaffer deg alle nødvendige autorisasjoner fra innehaveren av opphavsretten. Med mindre du er innehaver av opphavsretten, har tillatelse fra opphavsrettsinnehaveren, eller handlingene dine faller inn under bestemmelsene for «rimelig bruk» i opphavsrettslovgivningen, kan det være at du bryter nasjonale eller internasjonale opphavsrettslover. Avskriving, duplisering, modifisering eller publisering av opphavsrettslig beskyttet materiale kan medføre krav om skadeserstatning og iverksettelse av rettslige tiltak mot deg. Hvis du er usikker på hvilke rettigheter du har, bør du kontakte en juridisk rådgiver. Copyright 2010: Nero AG og lisensgivere. Med enerett. Nero, Nero BackItUp, Nero BackItUp & Burn, Nero Burning ROM, Nero Digital, Nero DMA Manager, Nero Essentials, Nero Express, Nero ImageDrive, Nero LiquidTV, Nero MediaHome, Nero MediaHub, Nero MediaStreaming, Nero Mobile Sync, Nero Move it, Nero Music2Go, Nero PhotoDesigner, Nero PhotoSnap, Nero Recode, Nero RescueAgent, Nero SmartDetect, Nero Simply Enjoy, Nero SmoothPlay, Nero StartSmart, Nero Surround, Nero Vision, Nero Vision Xtra, Burn-At-Once, InCD, LayerMagic, Liquid Media, SecurDisc-logoen og UltraBuffer er rettslig beskyttede varemerker eller registrerte varemerker tilhørende Nero AG. Dell, DELL-logoen, Dell Mobile Sync, Dell Thunder og Dell Streak er varemerker tilhørende Dell Inc. Musikk- og videogjenkjenningsteknologi og relaterte data er levert av Gracenote. Gracenote er industristandarden innen musikkgjenkjenningsteknologi og tilhørende innholdslevering. For mer informasjon, vennligst besøk CD-, DVD- og Blu-ray-platedata og musikk- og videorelaterte data fra Gracenote, Inc., 2000 til i dag: Gracenote. Gracenote-programvare: 2000 til i dag: Gracenote. Et eller flere patenter som tilhører Gracenote, dekker dette produktet og denne tjenesten. Se Gracenotes nettsted for en ikke-komplett liste over gjeldende Gracenote-patenter. Gracenote, CDDB, MusicID, MediaVOCS, Gracenotes logo og logotype samt logoen «Powered by Gracenote» er enten registrerte varemerker eller varemerker tilhørende Gracenote i USA og/eller andre land. Opphavsretten ( ) på deler av innholdet tilhører Gracenote eller Gracenotes leverandører. Produsert på lisens fra Dolby Laboratories. «Dolby» og dobbelt-d-symbolet er varemerker tilhørende Dolby Laboratories. Konfidensielle, upubliserte arbeider. Copyright : Dolby Laboratories. Med enerett. Produsert på lisens fra U.S. Patents nr , , , , og andre amerikanske og internasjonale utstedte og ventende patenter. «DTS» og DTS-symbolet er registrerte varemerker, og DTS Digital Surround og DTS-logoene er varemerker tilhørende DTS, Inc. DTS, Inc. Med enerett. Dell Mobile Sync 2
3 Apple, Apple TV, itunes, itunes Store, ipad, ipod, ipod touch, iphone, Mac og QuickTime er varemerker tilhørende Apple, Inc., og er registrert i USA og andre land. AVCHD og AVCHD Lite er varemerker tilhørende Sony Corporation og Panasonic Corporation. Bluetooth er et varemerke tilhørende Bluetooth SIG, Inc. Facebook er et registrert varemerke tilhørende Facebook, Inc. Google, Android og YouTube er varemerker tilhørende Google, Inc. Microsoft, Microsoft Outlook, Outlook Express, Silverlight, Silverlight-logoen, Windows, Windows Media Player, Windows Mail, Windows Vista, Windows XP og Windows 7 er registrerte varemerker tilhørende Microsoft Corporation i USA og andre land. MySpace er et varemerke tilhørende MySpace, Inc. USB-logoen er et varemerke tilhørende Universal Serial Bus Implementers Corporation. Yahoo! og Flickr er registrerte varemerker tilhørende Yahoo! Inc. Varemerkene som er nevnt her, er utelukkende navngitt i informasjonsøyemed. Alle merkenavn og varemerker tilhører de respektive eierne. Design, bilder og andre avbildninger av produkter kan ha blitt endret etter at denne publikasjonen ble laget. Nero AG, Im Stoeckmaedle 18, D Karlsbad, TYSKLAND Dell Mobile Sync 3
4 Innehold 1 Vellykket oppstart 7 Om programmet 7 Versjoner av Dell Mobile Sync 7 Installere programmet 8 Jobbe med Dell Mobile Sync 9 2 Brukergrensesnitt 10 Hovedvindu 10 Bibliotekbehandling og alternativer 14 Skjermbilde for musikksøk 16 Skjermbilde for bildesøk 20 Bilderedigering 24 Skjermbilde for videosøk 29 Skjermbilde for videoavspilling 32 Skjermbilde for lysbildefremvisning 35 Gjør lysbildefremvisningen personlig 37 Albumskjermbilde 38 Bilderedigering 41 Skjermbilde for videoavspilling 46 Søking og avspilling av lyd-cd 49 Dell Mobile Sync 4
5 Enheter 50 Apple-enhet 52 Dell-enheter 53 Enhetsoppsett 54 Publiseringsskjermbilde 54 3 Søking og avspilling 56 Starter musikkavspilling (bibliotek eller spilleliste) 56 Starte avspilling av lyd-cd 56 Starte avspilling av video (bibliotek) 57 4 Oppretting og redigering 58 Opprette en lysbildefremvisning 58 Gjør lysbildefremvisningen personlig 59 Opprette et bilde- og videoalbum 60 Opprette en spilleliste 61 Generell bilderedigering 62 Fjerne røde øyne 63 Bruke bildeeffekter 64 Beskjære et bilde 64 5 Importere fra plater og enheter 66 Dell Mobile Sync 5
6 Enhetskonfigurering 66 Ripping fra lyd-cd 67 6 Lagring og gjenoppretting 68 Lagre enhetsdata i en backup 68 Gjenoppretting av enhetsdata 69 7 Publisering 71 Brenne på plate 71 Opplasting til nettsamfunn 71 8 indeks 73 Dell Mobile Sync 6
7 1 Vellykket oppstart Om programmet Dell Mobile Sync skrivebordsprogram er en tjenesteplattfom for Dells nye generasjon mobiltelefoner. Med Dell Mobile Sync kan du på en enkel måte spille av musikkfiler og administrere og opprette spillelister. Du kan spille av bilder og videoer direkte på PC-en med alle fordelene ved en innebygd spiller. Dell Mobile Sync lar deg dessuten opprette dine egne albumsamlinger for bilder og videoer. Du kan forhåndsvise alle samlingene med en lysbildefremvisningsmodus. Dell Mobile Sync nedskalerer automatisk videoer til filmklipp som bare krever en brøkdel av lagringsplassen, til en videooppløsning som er tilpasset visning på håndsett, og omkoder dem til et format som støttes av håndsettet. Du trenger ikke å bekymre deg for filformater, kodeker og videooppløsning. Ved å utnytte integrasjonen av itunes-biblioteket kan du også spille av itunes-spillelister og administrere medieinnhold uten å kjøre to programmer samtidig. I tillegg lagrer Dell Mobile Sync alle viktige enhetsdata i en backup og gjenoppretter dem på ditt SD-kort. Versjoner av Dell Mobile Sync Dell Mobile Sync er tilgjengelig i en basis- og en premiumversjon. Basisversjonen av Dell Mobile Sync følger med din Dell-enhet. Følgende funksjoner i Dell Mobile Sync er begrenset til Dell-enheter: Synkronisering mellom Dell Mobile Sync og en mobil enhet. Sikkerhetskopiering og gjenoppretting av SD-kortdata. Den følgende funksjonen er begrenset til Dell-enheter i basisversjonen av Dell Mobile Sync: Kopierer filer til en målenhet (Kopier til). Basisversjonen av Dell Mobile Sync inneholder ikke følgende funksjoner: Antallet støttede video- og audiokodeker er begrenset. Optiske plater (avspilling og ripping) støttes ikke. Brenning støttes ikke. Lysbildefremvisningsfunksjonen er ikke tilgjengelig. Dell Mobile Sync 7
8 1 Apple-enheten er ikke tilgjengelig. Innholdssøk på enheter er begrenset til Dell-enheter. Du kan når som helst oppgradere Dell Mobile Syncs basisversjon til premiumversjonen (som inneholder alle funksjonene) via Oppgrader-knappen på den øverste oppgavelinjen i hovedprogramskjermbildet. Installere programmet Denne veiviseren vil lede deg gjennom den raske og ukompliserte installasjonsprosessen. Hvis du har et operativsystem som er nyere enn Windows XP, må du ha administratorrettigheter for å kunne installere Dell Mobile Sync. Du finner detaljerte systemkrav på våre nettsteder. Slik installerer du Dell Mobile Sync: 1. Lukk alle Microsoft Windows-programmer og avslutt eventuelle aktive antivirusprogrammer. Dell Mobile Sync kan installeres fra en nedlastet kjørbar fil eller fra den automatisk kjørbare filen på SD-kortet. (Enhet tilkoblet din datamaskin.) 2. Start installasjonsprosessen ved å dobbeltklikke på installasjonsfilen. Filene blir automatisk pakket ut og lagret i en midlertidig mappe på C-stasjonen, der de automatisk slettes straks de er blitt brukt. Installasjonen er forberedt, og vinduet InstallShield-veiviser åpnes. 3. Klikk på Installer-knappen. Veiviseren vil lede deg gjennom den raske og ukompliserte installasjonsprosessen. Les lisensavtalen nøye og velg riktig avkrysningsboks dersom du er enig i avtalevilkårene. Det er ikke mulig å installere uten denne avtalen. Det åpnes et siste vindu når veiviseren er ferdig med å installere Dell Mobile Sync. 4. Klikk på Fullfør-knappen. Du har nå installert Dell Mobile Sync. Dell Mobile Sync-ikonet er nå tilgjengelig på datamaskinens skrivebord: Du kan åpne programmet ved å dobbeltklikke på dette ikonet. Se også: Hovedvindu 10 Dell Mobile Sync 8
9 1 Jobbe med Dell Mobile Sync Noen av funksjonene som er nevnt her, er bare tilgjengelige når premiumversjonen av Dell Mobile Sync er installert på datamaskinen. Enkelte funksjoner er bare tilgjengelige for Dell-enheter. Ved første gangs oppstart av programmet vil Dell Mobile Sync ønske deg velkommen i det hovedvinduet som er utgangspunktet for å bruke Dell Mobile Sync. Den gir deg tilgang til de tre største mediebibliotekene og lokalt tilkoblede enheter, så vel som album og spillelister du oppretter i Dell Mobile Sync. For å kunne begynne å jobbe med Dell Mobile Sync må du vise programmet hvor du har mediefilene dine, ved å klikke på -knappen i den øverste oppgavelinjen i hovedvinduet. Du vil ikke kunne bruke mediefilene i programmet med mindre du har lagt til de respektive mappene i Dell Mobile Sync-biblioteket. Du kan selvfølgelig når som helst senere fylle opp og administrere mediebibliotekene i Alternativer-vinduet ved å klikke på -knappen på nytt. Du kan også dra og slippe filer eller mapper i Dell Mobile Sync. Det vil åpne seg et vindu som spør om du vil legge til mappen i biblioteket. I tillegg kan filer importeres til dine mediebibliotek fra mobile enheter som er tilkoblet datamaskinen. Det er også mulig å rippe enkeltspor eller et helt album fra en lyd-cd. Alle mediefiler som importeres til Dell Mobile Sync-biblioteket, vil bli kopiert til de mappene du valgte i Alternativer-vinduet. Du kan nå redigere og administrere medieinnhold ved f.eks. å opprette dine egne albumsamlinger for bilder og videoer, ved å opprette og tilpasse lysbildefremvisninger, eller ved å samle spor inn i spillelister. Når all redigeringen er ferdig, kan du starte synkroniseringen fra Synk-området midt på enhetens søkeskjermbilde ved å klikke én gang på Synk-knappen. Det er også mulig å publisere innhold (f.eks. et utvalg filer, redigerte bilder eller en personlig lysbildefremvisning) fra et hvilket som helst søke- og redigeringsskjermbilde. Se også: Hovedvindu 10 Bibliotekbehandling og alternativer 14 Enheter 50 Dell Mobile Sync 9
10 Brukergrensesnitt Hovedvindu Noen av funksjonene som er nevnt her, er bare tilgjengelige når premiumversjonen av Dell Mobile Sync er installert på datamaskinen. Hovedvinduet er utgangspunktet for å bruke Dell Mobile Sync. Det vises et navigasjonstre til venstre i vinduet. Når man klikker på en av oppføringene, vises det tilhørende skjermbildet på høyre side. I tillegg tilpasses oppføringene i den nederste oppgavelinjen til det respektive skjermbildet. Når programmet startes, vises et av søkeskjermbildene. Det åpnes i stabelvisning av den bibliotekgruppen du brukte sist gang Dell Mobile Sync ble startet. Bunkene er oppføringspunkter til den detaljerte søkevisningen. Hovedvindu Dell Mobile Sync 10
11 I tillegg er følgende overordnede innstillingsalternativer tilgjengelige i den øverste oppgavelinjen: Tilbake Nedtrekksmeny Går tilbake til forrige skjermbilde. Denne knappen er tilgjengelig på alle redigerings- og avspillingsskjermbilder. En importeringsknapp er tilgjengelig på alle filbehandlingsskjermbilder, for eksempel detaljert bildesøkvisning. Åpner vinduet Alternativer, der du kan vise Dell Mobile Sync hvor på PC-en mediefilene er plassert. Undermapper vil bli tatt med automatisk. Hvis du vil legge til personlige mediemapper, klikk på Legg tilknappen og velg ønsket mappe fra navigasjonstreet. Biblioteket oppdateres når Dell Mobile Sync startes på nytt. Åpner hjelpefilen. Følgende oppføringer er tilgjengelige på navigasjonstreet: Bibliotek Fører opp Dell Mobile Syncs mediebibliotek. Tre standardmapper for musikk, bilder og videoer er tilgjengelige fra start. Hvis du vil legge til personlige mediemapper, klikk på Legg tilknappen i Alternativer-vinduet og velg den ønskede mappen fra navigasjonstreet. Biblioteket oppdateres når man starter opp Dell Mobile Sync. Dersom noe medieinnhold ikke lenger er tilgjengelig (f.eks. fordi noen filer ble slettet fra PC-en), vil Dell Mobile Sync tilby seg å fjerne oppføringen fra biblioteket. Du kan også velge å dra og slippe filer eller mapper til Dell Mobile Sync. Det vil automatisk åpnes et vindu som spør om du vil legge til mappen i biblioteket. Dell Mobile Sync 11
12 Lysbildefremvisnin ger Bilde- og videoalbum Spillelister Fører opp eksisterende lysbildeserier. Hvis du dobbeltklikker på en eksisterende lysbildekompilasjon, vil det bli åpnet i redigeringsskjermbildet for lysbildeserier. Hvis du vil lage flere lysbildefremvisninger, klikk på knappen Opprett en lysbildefremvisning med bilder og filmer, som vises til høyre for Lysbildefremvisning-oppføringen når du fører musepekeren over den. Det vil bli åpnet et vindu der du kan skrive inn et navn på den nye lysbildefremvisningen. Føre opp eksisterende album. Hvis du klikker på en av albumkompilasjonene, vil innholdet bli vist i det respektive albumskjermbildet. Hvis du dobbeltklikker på et bilde eller en video i det valgte albumet, vil det vises en forhåndsvisning i skjermbildet Bilderedigering (bilder) eller Avspilling (videoer). Hvis du vil lage et nytt album, klikk på knappen Opprett et nytt album, som vises til høyre for oppføringen Bilde- og videoalbum når du beveger musepekeren over den. Det åpnes et vindu som lar deg gi det nye albumet et navn. Fører opp eksisterende spillelister. Hvis du klikker på en av spillelistene, vises innholdet i nummerert rekkefølge (den rekkefølgen du la inn enkeltsporene eller albumene i). I utgangspunktet vil det være én tom spilleliste tilgjengelig. Hvis du vil opprette flere spillelister, klikk på knappen Opprett spilleliste, som vises til høyre for Spillelister-oppføringen når du beveger musepekeren over den. Det åpnes et vindu som lar deg gi den nye spillelisten et navn. Hvis du vil legge til et spor i en eksisterende spilleliste, er det bare å dra det valgte sporet fra søkeskjermbildet og slippe det i den respektive spillelisten på navigasjonstreet. Hvis du dobbeltklikker på et spor i den valgte spillelisten, vil den bli spilt av. Du kan legge til flere spor mens den faktiske listen spilles av som bakgrunnslyd. Dell Mobile Sync 12
13 Optiske plater itunes Windows Media Player Enheter Spiller av lydspor og videofiler fra optiske plater. Innholdet på en plate som er satt inn i platestasjonen, føres opp for avspilling når du velger den respektive oppføringen under hovedoppføringen Optiske plater på navigasjonstreet til venstre. Dell Mobile Syncs optiske platespiller støtter avspilling av CD-er. Avspillingsvisningen og oppgavelinjen vises. Det er mulig å bytte til fullskjermvisning. Fører opp spillelister og filer som er tilknyttet Dell Mobile Sync fra itunes. For å importere eller oppdatere de importerte listene, klikk på knappen Hent itunes-spillelister, som vises til høyre for itunesoppføringen når du drar musepekeren over den. Du kan overføre spillelister og mediefiler enkeltvis fra itunes-lister i Dell Mobile Sync til håndsettet. Du kan imidlertid ikke kopiere filer fra mobiltelefonen til itunes-spillelister. Du kan når som helst aktivere (eller deaktivere) den eksterne spillelistestøtten i vinduet Alternativer > kategorien Ekstern spilleliste. Bare tilgjengelig med itunes på din datamaskin. Fører opp spillelister og filer som er tilknyttet Dell Mobile Sync fra Windows Media Player. For å importere eller oppdatere de importerte listene, klikk på knappen Hent WMP-spillelister, som vises til høyre for Media Player-oppføringen når du drar musepekeren over den. Du kan overføre spillelister og mediefiler enkeltvis fra WMP-lister i Dell Mobile Sync til håndsettet. Du kan imidlertid ikke kopiere filer fra mobiltelefonen til WMP-spillelister. Du kan når som helst aktivere (eller deaktivere) den eksterne spillelistestøtten med alternativknappen i vinduet Alternativer > kategorien Ekstern spilleliste. Fører opp tilkoblede enheter for enkel importering av medier til din datamaskin. Programmet oppdager de beste innstillingene automatisk og optimaliser innholdet for enhetene. Se også: Bibliotekbehandling og alternativer 14 Skjermbilde for musikksøk 16 Dell Mobile Sync 13
14 Skjermbilde for bildesøk 20 Skjermbilde for videosøk 29 Skjermbilde for lysbildefremvisning 35 Albumskjermbilde 38 Søking og avspilling av lyd-cd 49 Enheter 50 Bibliotekbehandling og alternativer Noen av funksjonene som er nevnt her, er bare tilgjengelige når premiumversjonen av Dell Mobile Sync er installert på datamaskinen. Vinduet Alternativer åpnes når du klikker på -knappen på den øverste oppgavelinjen i hovedvinduet. Her kan du vise programmet hvor på datamaskinen mediefilene er plassert, og angi personlige lyd-, video og bildeinnstillinger. Alternativer-vindu Dell Mobile Sync 14
15 Alternativer-vinduet er delt opp i et kategoriområde til venstre og et hovedinnstillingsområde. Hovedinnstillingsområdet tilpasses avhengig av hvilken kategori du velger. Følgende kategorier vises: Bibliotek Lyd Bilde Video Import Brenn og kopier CD-ripping Viser innstillingsområde for Bibliotekbehandling. Standardmapper (Windows' standardmapper) for Bilder, Musikk og Videoer er tilgjengelige i området Overvåkede mapper eller stasjoner fra start. Hvis du vil legge til personlige mediemapper, klikk på Legg til-knappen og velg den ønskede mappen fra navigasjonstreet. Biblioteket oppdateres når man starter opp Dell Mobile Sync. Du kan også dra og slippe filer eller mapper til Dell Mobile Sync. Det åpnes et vindu automatisk som spør om du vil legge til mappen(e) i biblioteket. Klikk på en mappe fra programmets overvåkingsliste. -knappen for å slette Viser området Lydinnstillinger, der du kan angi foretrukne musikkalternativer, for eksempel innstillinger for utsignaler for lyd. Viser området Bildeinnstillinger, der du kan angi foretrukne innstillinger for lysbildefremvisninger, for eksempel standard bildetid. Viser området Videoinnstillinger, der du kan angi foretrukne videoalternativer, for eksempel videospråk eller størrelsesforhold. Viser importeringsalternativene. Hvis du importerer filer til biblioteket, vil filene du importerer, bli kopiert til mappene du velger i dette området. Klikk på den respektive Søk-knappen for å søke i foretrukne lagringskataloger. Viser området Brenn og kopier, der du kan angi foretrukne publiseringsinnstillinger, for eksempel videomodus (PAL eller NTSC). Viser området CD-ripping, der du kan angi foretrukne CDrippingsalternativer som utdatakatalog og -kvalitet. Dell Mobile Sync 15
16 Lydmetadata Enheter Viser området Lydmetadata. Du kan velge om du vil bruke Gracenotes musikkdatabase. Avkrysningsboksen er forhåndsvalgt. Viser området Enheter. Du kan velge hvilket mappenavn importerte filer skal blir lagret i. Dell Mobile Sync vil opprette en spesiell mappe for hver importering. I tillegg kan du velge avkrysningsboksen Vis «Apple-enhet» for å vise en spesiell Apple-enhet i Dell Mobile Syncs navigasjonstre. Som med enhver mobil enhet kan du dra og slippe utvalgte musikkog videofiler eller spillelister fra biblioteket eller andre enheter til Apple-enheten. itunes må være installert på datamaskinen for at du skal kunne bruke denne funksjonen. Ekstern spilleliste Viser området Ekstern spilleliste, der du kan velge å føre opp eksterne spillelister som oppføringer i Dell Mobile Syncs navigasjonstre. Som med enhver mobil enhet kan du dra og slippe utvalgte musikk- og videofiler eller spillelister fra biblioteket eller andre enheter til itunes eller Windows Media Player. itunes-alternativknappen er bare tilgjengelig når itunes er installert på datamaskinen. Se også: Hovedvindu 10 Skjermbilde for musikksøk Noen av funksjonene som er nevnt her, er bare tilgjengelige når premiumversjonen av Dell Mobile Sync er installert på datamaskinen. I musikksøkeskjermen kan du søke blant elementene i Musikk-bibliotekgruppen. Skjermbildet vises i stabelvisning når du velger Musikk-bibliotekoppføringen på navigasjonstreet til venstre. Stablene er utgangspunktene til den detaljerte søkevisningen. Hver stabel viser informasjon om hvor mange album som er inkludert. Du kan bytte til detaljert søkevisning ved å dobbeltklikke på stablene. Det er bare albumene i den valgte stabelen som vises. Stabelen virker som et filter. Den detaljerte søkevisningen vises, og det fokuseres på det første elementet. Alle andre Dell Mobile Sync 16
17 elementer i den valgte stabelen er oppført nedenfor, og et rullefelt i margen til høyre skjermbilde lar deg bla i den detaljerte søkevisningen. Når man dobbeltklikker på et enkeltelement i den detaljerte søkevisningen, vil elementet bli spilt av. Avspillingskontrollene vises på den nederste oppgavelinjen. Avspillingen vil fortsette selv om man bytter til et annet skjermbilde. En liten visning i nederste venstre hjørne viser tittelen og avspillingstiden. Du kan klikke på denne visningen for å komme tilbake til musikksøkeskjermbildet. Hvis du fører musepekeren over et element i søkevisning, vises det en avkrysningsboks i øverste venstre hjørne. I detaljert søkevisning er avkrysningboksen oppført i tabellkolonnen lengst til høyre. Velg avkrysningsboksen for å velge elementet. På den måten kan du gjøre et utvalg. Albumcovre fungerer også som en velger. Hvis du klikker på coverbildet, vil alle albumelementer bli merket som valgt. Det er også mulig å velge blant flere stabelgrupper. Når du klikker på et annet element (ved å klikke på miniatyrbildet istedenfor avkrysningsboksen), vil utvalget bli fjernet, og du kan begynne på et nytt utvalg. Det kan være nyttig å bruke et forhåndsvalg hvis du ønsker å opprette en spilleliste med utvalgte spor. Under hovedvinduets øverste oppgavelinje vises også sorterings- og søkealternativene. Følgende innstillingsalternativer er tilgjengelige for musikksøk: Oversikt Nedtrekksmeny Sorter etter Nedtrekksmeny Vis Glidebryter Zoom Tekstfelt Søk Avslutter detaljert søkevisning og går tilbake til stabelvisning. Oppsettet som ble valgt i detaljert søkevisning, vil bli beholdt. Endrer sorteringen av stablene i oversikten. Filene kan sorteres etter forskjellige kriterier, for eksempel År eller Mappe. Filtrerer gruppene etter forskjellige kriterier (viser f.eks. bare favoritter). Zoomer inn i eller ut av søkevisningen. Bruker nøkkelordsøking for å søke etter filnavn, artister, album og titler. Resultatene vil vises i detaljert søkevisning. Sorteringskriteriene vil være artisten. Følgende innstillingsalternativer er tilgjengelige i den nederste oppgavelinjen: Stopp Stopper avspillingen. Dell Mobile Sync 17
18 Spol bakover/fremover Spoler bakover eller fremover i avspillingselementet. Hopp bakover /Hopp til neste spor Hopper til neste/forrige spor. Hvis du klikker på den respektive knappen når det siste (første) sporet i et album avsluttes, vil avspillingen av neste (forrige) album starte. Play/Pause Slå på/av tilfeldig avspilling Starter eller tar pause på valgte elementer eller album. Hvis du klikker på knappen i stabelvisning når en stabel er valgt, vil den detaljerte søkevisningen bli vist, og det første elementet vil bli spilt av automatisk. Spiller av utvalgte elementer eller et album i tilfeldig rekkefølge. Gjentar gjeldende avspilling eller en komplett spilleliste Spiller av gjeldende avspilte element, utvalg, album eller spilleliste om igjen. Volum Brenn musikkplate Opprett musikkspilleliste Tilleggsfunksjoner Justerer volumet. Hvis man aktiverer tilleggsknappen Demp under glidebryteren, blir bakgrunnsmusikken dempet. Viser skjermbildet Publiser, der du kan samle på enkeltelementer, forhåndsvalg eller spillelister, og brenne disse. Oppretter en spilleliste av valgte elementer. Det åpnes et vindu som spør om du vil skrive inn et navn for den nye spillelisten. Det legges til en ny oppføring i Spillelister-området på navigasjonstreet. Du kan rett og slett dra og slippe valgte elementer, album eller hele stabler til en hvilken som helst spilleliste på navigasjonstreet. Viser flere funksjoner. Dell Mobile Sync 18
19 Følgende oppføringer er tilgjengelige i popupmeny for tilleggsfunksjoner: Legg til i Favoritter Legger til et stjerneikon i nederste høyre hjørne av valgte elementer eller hele stabler. Rangeringen kan være nyttig til organiseringen hvis du bruker nedtrekksmenyen Vis (sorterer innstillingsalternativer) og bare viser favorittene dine. Du kan fjerne elementer eller stabler fra favorittlisten igjen. Når det er valgt et favorittelement, vil oppføringen i popupmenyen for tilleggsfunksjoner endres til Fjern fra favoritter. Klikk på denne oppføringen for å fjerne et element eller en stabel fra favorittlisten. Du må velge minst ett element eller én stabel. Kopier til Hent sanginformasjon Rediger sanginformasjon Åpner vinduet Kopier valgte filer til. Her kan du velge en målenhet som de valgte filene skal kopieres til. Du må velge minst ett element. Åpner vinduet Hent metadata. Med Gracenote MusicID kan Dell Mobile Sync identifisere musikkfiler ut fra alle typer lydkompilasjoner. Såkalte metadata som artist, tittel og sjanger er tilgjengelige fra Gracenotes mediedatabase, og vises i Dell Mobile Sync. De identifiserte metadataene skrives til musikkfilen(e), og er så tilgjengelige. På den måten blir musikksamlingen din merket på korrekt måte med alle opplysninger. Dette er spesielt nyttig når lydfiler mangler navn eller har mangelfulle navn, Klikk på Bruk-knappen nederst til høyre i vinduet for å synkronisere datafunnene med filen(e). Du må velge minst ett element. Åpner vinduet Hent metadata. Du kan redigere metadata, for eksempel ved å legge til manglende data i tekstfeltene. Klikk på Bruk-knappen nederst til høyre i vinduet for å synkronisere dataene med filen(e). Metadataene sendes til Gracenote og legges inn i databasen. Du må velge minst ett element. Dell Mobile Sync 19
20 Vis medieinfo Åpne med Windows Explorer Slett Åpner popupområdet Medieinfo, som viser informasjon om det valgte elementets metadata. Du kan se detaljer som artist, tittel eller varighet dersom dette er tilgjengelig. Popupområdet Medieinfo forblir åpent nederst til venstre i vinduet. Oppføringen i popupmenyen for ekstrafunksjoner endres til Skjul medieinfo. Velg denne oppføringen for å lukke eller skjule popupområdet. Åpner et Windows Explorer-vindu som viser respektive søkebane til den katalogen på datamaskinen der det valgte elementet er lagret. Du må velge minst ett element. Sletter et element eller en hel stabel fra Dell Mobile Sync og fra dens mappe på datamaskinen. Du må velge minst ett element eller én stabel. Musikkgjenkjenningsteknologi og relaterte data er levert av Gracenote. Gracenote er industristandarden innen musikkgjenkjenningsteknologi og tilhørende innholdslevering. For mer informasjon, vennligst besøk Se også: Starter musikkavspilling (bibliotek eller spilleliste) 56 Skjermbilde for bildesøk Noen av funksjonene som er nevnt her, er bare tilgjengelige når premiumversjonen av Dell Mobile Sync er installert på datamaskinen. I skjermbildet for bildesøk kan du søke blant elementene i bibliotekgruppen Bilder. Skjermbildet vises i stabelvisning når du velger Bilder-bibliotekoppføringen på navigasjonstreet til venstre. Stablene er utgangspunktet til den detaljerte søkevisningen. Du kan endre til detaljert søkevisning ved å dobbeltklikke på en av stablene. Den detaljerte søkevisningen vises med første element uthevet. Alle andre elementer i den valgte stabelen er listet opp nedenfor, og et rullefelt i margen til høyre skjermbilde lar deg rulle i den detaljerte søkevisningen. Og hvis man dobbeltklikker på et enkeltelement i den detaljerte søkevisningen, vises skjermbildet Bilderedigering. Dell Mobile Sync 20
21 Når du plasserer musepekeren over et element, vises en forhåndsvisning. Den vil forsvinne når du flytter vekk musepekeren igjen. Hvis du fører musepekeren over et element, vises en avkrysningsboks i øverste venstre hjørne. Kryss av i denne boksen for å velge elementet. På den måten kan du gjøre et utvalg. Det er også mulig å velge på tvers av forskjellige grupper av stabler. Hvis du klikker på et annet element (for eksempel på miniatyrbildet istedenfor avkrysningsboksen), vil utvalget bli fjernet, og du kan begynne på et nytt utvalg. Det kan være nyttig med et forhåndsvalg hvis du vil starte en umiddelbar lysbildefremvisning som bare spiller av utvalgte bilder. I tillegg vises sorterings- og søkealternativene under den øverste oppgavelinjen i hovedvinduet. Følgende innstillingsalternativer er tilgjengelige for bildesøk: Skjermbilde for bildesøk Oversikt Avslutter detaljert søkevisning og går tilbake til stabelvisning. Oppsettet som ble valgt i detaljert søkevisning, vil bli beholdt. Dell Mobile Sync 21
22 Nedtrekksmeny Sorter etter Nedtrekksmeny Vis Nedtrekksmeny med glidebryter Zoom Tekstfelt Søk Endrer elementsorteringen og ordner filene etter forskjellige kriterier, for eksempel År eller Mappe. Filtrerer gruppene etter forskjellige kriterier (viser f.eks. bare favoritter). Zoomer inn i og ut av søkevisningen. Bruker nøkkelordsøk for å søke etter filnavn. Resultatene vil vises i den detaljerte søkevisningen. Følgende innstillingsalternativer er tilgjengelige i den nederste oppgavelinjen: Opprett lysbildefremvisnin g Oppretter en lysbildefremvisning med bilder og filmer. Skjermbildet Lysbildefremvisning vises. Du kan forhåndsvelge de bildene og filmene du ønsker å legge til i den nye lysbildefremvisningen. Kryss av i den avkrysningsboksen som vises i øverste venstre hjørne av et element, for å velge elementet. Play Starter avspilling av en umiddelbar lysbildefremvisning. Lysbildefremvisningen presenteres med standardoverganger og standard bakgrunnsmusikk. Lysbildefremvisninger spilles av i fullskjermmodus. For å unngå konflikter stoppes eventuell bakgrunnsmusikk mens lysbildefremvisningens egen musikk spilles av. Du kan forhåndsvelge de bildene og filmene du ønsker å spille av i den umiddelbare lysbildefremvisningen. Kryss av i avkrysningsboksen som vises i øverste venstre hjørne, for å velge elementet. Rediger Publiser/Brenn Viser skjermbildet Bilderedigering, der du kan vise, redigere og forbedre bildene dine. Du må velge minst ett element. Viser skjermbildet Publiser, der du kan samle elementer eller forhåndsvalg i innholdstitler og brenne eller eksportere dem. Dell Mobile Sync 22
23 Roter mot klokken / Roter med klokken Du må velge minst ett element. Roterer et valgt element 90 til venstre eller høyre. Bare tilgjengelig i detaljert søkevisning. Du må velge minst ett element. Send e-post til / Hurtigmeny Tilleggsfunksjoner Åpner vinduet Send e-post til. Du kan legge ved enten originalfilene eller filene med endret størrelse (velg den respektive alternativknappen) i en ny e-postmelding i ditt standard e- postprogram. Informasjon om den estimerte filstørrelsen vises i klammer. Bare tilgjengelig i detaljert søkevisning. Du må velge minst ett element. Viser flere funksjoner. Følgende oppføringer er tilgjengelige i popupmeny for tilleggsfunksjoner: Kopier til Åpner vinduet Kopier valgte filer til. Her kan du velge en målenhet som de valgte filene skal kopieres til. Du må velge minst ett element. Legg til i Favoritter Legger til et stjerneikon i nederste høyre hjørne av valgte elementer eller hele stabler. Rangeringen kan være nyttig til organiseringen hvis du bruker nedtrekksmenyen Vis (sorterer innstillingsalternativer) og bare viser favorittene dine. Du kan fjerne elementer eller stabler fra favorittlisten igjen. Når det er valgt et favorittelement, vil oppføringen i popupmenyen for tilleggsfunksjoner endres til Fjern fra favoritter. Klikk på denne oppføringen for å fjerne et element eller en stabel fra favorittlisten. Du må velge minst ett element eller én stabel. Vis medieinfo Åpner popupområdet Medieinfo, som viser informasjon om metadataene til det valgte elementet. Du kan også se detaljer som filformat, størrelse, oppløsning og opprettelsesdato dersom dette er tilgjengelig. Popupområdet Medieinfo forblir åpent nederst til venstre i vinduet. Dell Mobile Sync 23
24 Oppføringen i popupmenyen for ekstrafunksjoner endres til Skjul medieinfo. Velg denne oppføringen for å lukke eller skjule popupområdet. Gi nytt navn Slett Åpne med Windows Explorer Aktiverer tittelfeltet, der du kan skrive inn et nytt navn for elementet. Du må velge minst ett element. Sletter et element eller en hel stabel fra Dell Mobile Sync og fra dens mappe på datamaskinen. Du må velge minst ett element eller én stabel. Åpner et Windows Explorer-vindu som viser respektive søkebane til den katalogen på datamaskinen der det valgte elementet er lagret. Du må velge minst ett element. Se også: Bilderedigering 24 Bilderedigering Noen av funksjonene som er nevnt her, er bare tilgjengelige når premiumversjonen av Dell Mobile Sync er installert på datamaskinen. Skjermbildet Bilderedigering vises når du klikker på Rediger-knappen i skjermbildet for bildevisning, lysbildefremvisning eller album. Her kan du vise, redigere og forbedre bildene dine. Klikk på tilbakeknappen øverst til venstre i skjermbildet for å gå tilbake til forrige skjermbilde. Hvis du plasserer musepekeren i den øverste tredelen av innholds- eller redigeringsområdet, vil det vises en miniatyrbildestripe. Miniatyrbildestripen viser alle bildene i den respektive albumsamlingen eller alle elementer du valgte i bildesøkskjermbildet (valgte avkrysningsboks). Hvis du valgte bare ett element i bildesøkskjermbildet, vil miniatyrbildestripen vise alle bildene i tilhørende gruppe. Du kan navigere i elementene i miniatyrbildestripen ved å bruke - og -knappene. Klikk på et miniatyrbilde for å vise det tilhørende bildet og for å vise det i innholdsområdet. Dell Mobile Sync 24
25 Skjermbilde for bilderedigering Tilpassede innstillingsalternativer vises i tillegg under den øverste oppgavelinjen i hovedvinduet. Følgende innstillingsalternativer er tilgjengelige: Bildestripe Delt visning Tilpass til skjerm Slår miniatyrbildestripen på/av. Ikke tilgjengelig for bilder som tilhører lysbildekompilasjoner. Deler innholdsområdet i to skjermbilder, slik at man f.eks. kan se virkningen av en modifisering («før» til venstre og «etter» til høyre). Skjermbildedelingen lukkes hvis man klikker en gang til. Tilpasser det viste elementet til størrelsen av innholdsområdet. Størrelsesforholdet beholdes. Dell Mobile Sync 25
26 Fullskjerm Nedtrekksmeny med glidebryter Zoom Viser et element i fullskjermvisning. Fullskjermmodus vil også startes hvis man dobbeltklikker på et bilde i innholdsområdet. Zoomer inn i og ut av innholdsvisningen. Følgende innstillingsalternativer er tilgjengelige i den nederste oppgavelinjen: Autoforbedring Fjerning av røde øyne Forbedrer kvaliteten automatisk ut fra referansevilkår. Den samme funksjonen er tilgjengelig via Autoforbedring-knappen på Forbedre-fanen i Modifiser-vinduet. Åpner vinduet Fjerning av røde øyne. Musepekeren endres til et kryss. Hold venstre museknapp inne for å tegne et rektangel rundt det berørte området av bildet. Slipp museknappen for å bruke effekten. De røde øynene fjernes automatisk. Hopp bakover /Hopp til neste spor Hopper til forrige/neste element. Til forskjell fra miniatyrbildestripen, som bare viser bilder fra et utvalg eller en gruppe, kan du bruke hopp over-knappene for å vise elementene i foregående/etterkommende stabler. Play Starter avspilling av en umiddelbar lysbildefremvisning. Den umiddelbare lysbildefremvisningen presenteres med standardoverganger og standard bakgrunnsmusikk. For å unngå konflikter stoppes eventuell bakgrunnsmusikk, mens lysbildefremvisningens egen musikk spilles av. Lysbildefremvisninger spilles av i fullskjermmodus. Den umiddelbare lysbildefremvisningen spiller av alle bildene i det valgte albumet eller i skjermbildet for bildesøk. Du kan forhåndsvelge bilder og filmer du vil spille av i den umiddelbare lysbildefremvisningen. Kryss av i boksen som vises i øverste venstre hjørne, for å velge elementet. Ikke tilgjengelig for bilder som tilhører lysbildekompilasjoner. Endre Åpner Modifiser-vinduet, der du kan velge mellom flere effekter, justeringer og forbedringer, som presenteres på tre tilhørende faner. Dell Mobile Sync 26
27 Beskjær Angre redigerte trinn /Gjenta redigerte trinn Roter mot klokken/ Roter med klokken Tilleggsfunksjoner Åpner Beskjær-vinduet, der du kan velge mellom flere forskjellige maler som definerer størrelsesforholdet til en beskjæringsramme. Du kan også endre elementets størrelse manuelt. For å beskjære manuelt, flytt musepekeren fra Beskjær-vinduet til innholdsområdet. Det vil da endres til et beskjæringsverktøy. Klikk, hold og flytt beskjæringsverktøyet for å se nøyaktig hvilken del av bildet som vil bli skåret vekk. Beskjæringsområdets bredde, høyde og posisjon kan justeres etter at man har sluppet beskjæringsverktøyet. Når du er fornøyd med den definerte størrelsen, klikk på Bruk-knappen for å beskjære elementet. Reverserer/gjentar siste redigeringstrinn. Uavhengig av hvor mange prosesstrinn du allerede har utført, kan du når som helst angre foregående redigeringer til du kommer tilbake til originalen. Roterer et valgt element 90 til venstre eller høyre. Viser flere funksjoner. Følgende faner er tilgjengelige i Modifiser-vinduet: Forbedre Autoeksponering-knappen forbedrer eksponeringen av bildene automatisk ut fra bestemte referansevilkår. Autofarge-knappen forbedrer fargen på bildene dine automatisk ut fra bestemte referansevilkår. Den byr på et alternativ til manuell fargekorrigering. Autoforbedring-knappen forbedrer kvaliteten automatisk ut fra bestemte referansevilkår. Den samme funksjonen er tilgjengelig med Autoforbedring-knappen på den nederste oppgavelinjen. Dell Mobile Sync 27
28 Justere Effekter Viser forskjellige glidebrytere. Du kan bruke disse modifikasjonsalternativene til å forbedre det visuelle inntrykket av bildene dine. Det vil bli vist en forhåndsvisning av justeringene i skjermbildet Bilderedigering. Viser farger og redigeringseffekter du kan velge mellom for å modifisere bildene dine. Hvis du plasserer musepekeren over et miniatyrbilde av en effekt, vises en forhåndsvisning av resultatet i skjermbildet Bilderedigering. Klikk på miniatyrbildet for å bruke den ønskede effekten. Følgende oppføringer er tilgjengelige i popupmeny for tilleggsfunksjoner: Kopier til Åpner vinduet Kopier valgte filer til. Her kan du velge en målenhet som de valgte filene skal kopieres til. Du må velge minst ett element. Legg til i Favoritter Legger til et stjerneikon i nederste høyre hjørne av valgte elementer eller hele stabler. Rangeringen kan være nyttig til organiseringen hvis du bruker nedtrekksmenyen Vis (sorterer innstillingsalternativer) og bare viser favorittene dine. Du kan fjerne elementer eller stabler fra favorittlisten igjen. Når det er valgt et favorittelement, vil oppføringen i popupmenyen for tilleggsfunksjoner endres til Fjern fra favoritter. Klikk på denne oppføringen for å fjerne et element eller en stabel fra favorittlisten. Du må velge minst ett element eller én stabel. Publiser/Brenn Viser skjermbildet Publiser, der du kan samle på elementer eller forhåndsvalg og brenne eller eksportere dem. Du må velge minst ett element. Dell Mobile Sync 28
29 Vis medieinfo Slett Åpne med Windows Explorer Åpner popupområdet Medieinfo, som viser informasjon om det valgte elementets metadata. Du kan se detaljer som artist, tittel eller varighet dersom dette er tilgjengelig. Popupområdet Medieinfo forblir åpent nederst til venstre i vinduet. Oppføringen i popupmenyen for ekstrafunksjoner endres til Skjul medieinfo. Velg denne oppføringen for å lukke eller skjule popupområdet. Sletter et element eller en hel stabel fra Dell Mobile Sync og fra dens mappe på datamaskinen. Åpner et Windows Explorer-vindu som viser respektive søkebane til den katalogen på datamaskinen der det valgte elementet er lagret. Se også: Skjermbilde for bildesøk 20 Generell bilderedigering 62 Skjermbilde for videosøk Noen av funksjonene som er nevnt her, er bare tilgjengelige når premiumversjonen av Dell Mobile Sync er installert på datamaskinen. Du kan søke blant elementene i bibliotekgruppen Videoer i videosøkskjermbildet. Skjermbildet vises i stabelvisning når du velger oppføringen i Videoer-biblioteket på navigasjonstreet til venstre. Stablene er utgangspunktet til den detaljerte søkevisningen. Du kan endre til detaljert søkevisning ved å dobbeltklikke på en av stablene. Den detaljerte søkevisningen vises med første element uthevet. Alle andre elementer i den valgte stabelen er listet opp nedenfor, og et rullefelt i margen til høyre skjermbilde lar deg rulle i den detaljerte søkevisningen. Og hvis man dobbeltklikker på et enkeltelement i den detaljerte søkevisningen, vises skjermbildet Avspilling. Avspillingen startes automatisk. Når du plasserer musepekeren over et element, vises en forhåndsvisning. Den vil forsvinne når du flytter vekk musepekeren igjen. Hvis du fører musepekeren over et element, vises det en avkrysningsboks i øverste venstre hjørne. Velg avkrysningsboksen for å velge elementet. På den måten kan du gjøre et utvalg. Det er også mulig å velge blant flere stabelgrupper. Når du klikker på et annet element (ved å klikke på miniatyrbildet istedenfor avkrysningsboksen), vil utvalget bli fjernet, og du kan Dell Mobile Sync 29
30 begynne på et nytt utvalg. Det kan være nyttig å bruke et forhåndsvalg hvis du ønsker å starte en umiddelbar lysbildefremvisning som bare spiller av bestemte videosekvenser. Sorterings- og søkealternativer vises i tillegg under den øverste oppgavelinjen i hovedvinduet. Følgende innstillingsalternativer er tilgjengelige for videosøk: Oversikt Nedtrekksmeny Sorter etter Nedtrekksmeny Vis Nedtrekksmeny med glidebryter Zoom Tekstfelt Søk Avslutter detaljert søkevisning og går tilbake til stabelvisning. Oppsettet som ble valgt i detaljert søkevisning, vil bli beholdt. Endrer elementsorteringen og ordner filene etter forskjellige kriterier, for eksempel År eller Mappe. Filtrerer gruppene etter forskjellige kriterier. Zoomer inn i og ut av søkevisningen. Bruker nøkkelordsøk for å søke etter filnavn. Resultatene vil vises i den detaljerte søkevisningen. Følgende innstillingsalternativer er tilgjengelige i den nederste oppgavelinjen: Opprett lysbildefremvisnin g Oppretter en lysbildefremvisning med bilder og filmer. Skjermbildet Lysbildefremvisning vises. Du kan forhåndsvelge bilder og filmer du vil legge til i den nye lysbildefremvisningen. Kryss av i avkrysningsboksen som vises i øverste venstre hjørne for å velge elementet. Play Starter avspilling av valgte elementer. Avspilling-skjermbildet vises, og avspillingen startes automatisk. For å unngå konflikter stoppes eventuell bakgrunnsmusikk mens elementets egen lyd spilles av. Du kan forhåndsvelge filmene du vil spille av. Kryss av i avkrysningsboksen som vises i øverste venstre hjørne, for å velge elementet. Dell Mobile Sync 30
31 Publiser/Brenn Tilleggsfunksjoner Viser skjermbildet Publiser, der du kan samle på elementer eller forhåndsvalg og brenne eller eksportere dem. Du må velge minst ett element. Viser flere funksjoner. Følgende oppføringer er tilgjengelige i popupmeny for tilleggsfunksjoner: Kopier til Åpner vinduet Kopier valgte filer til. Her kan du velge en målenhet som de valgte filene skal kopieres til. Du må velge minst ett element. Legg til i Favoritter Legger til et stjerneikon i nederste høyre hjørne av valgte elementer eller hele stabler. Rangeringen kan være nyttig til organiseringen hvis du bruker nedtrekksmenyen Vis (sorterer innstillingsalternativer) og bare viser favorittene dine. Du kan fjerne elementer eller stabler fra favorittlisten igjen. Når det er valgt et favorittelement, vil oppføringen i popupmenyen for tilleggsfunksjoner endres til Fjern fra favoritter. Klikk på denne oppføringen for å fjerne et element eller en stabel fra favorittlisten. Du må velge minst ett element eller én stabel. Vis medieinfo Gi nytt navn Slett Åpner popupområdet Medieinfo, som viser informasjon om metadataene til det valgte elementet. Du kan også se detaljer som filformat, størrelse, oppløsning og opprettelsesdato dersom dette er tilgjengelig. Popupområdet Medieinfo forblir åpent nederst til venstre i vinduet. Oppføringen i popupmenyen for tilleggsfunksjoner endres til Skjul medieinfo. Velg denne oppføringen for å lukke eller skjule popupområdet. Aktiverer tittelfeltet, der du kan skrive inn et nytt navn for elementet. Du må velge minst ett element. Sletter et element eller en hel stabel fra Dell Mobile Sync og fra dens mappe på datamaskinen. Du må velge minst ett element eller én stabel. Dell Mobile Sync 31
32 Åpne med Windows Explorer Åpner et Windows Explorer-vindu som viser respektive søkebane til den katalogen på datamaskinen der det valgte elementet er lagret. Du må velge minst ett element. Se også: Skjermbilde for videoavspilling 32 Starte avspilling av video (bibliotek) 57 Skjermbilde for videoavspilling Noen av funksjonene som er nevnt her, er bare tilgjengelige når premiumversjonen av Dell Mobile Sync er installert på datamaskinen. Avspilling-skjermbildet vises når du klikker på knappen Start avspilling i skjermbildet for videosøk, eller når du starter avspilling fra en optisk plate. Avspillingen startes også hvis du dobbeltklikker på en video i et av albumene dine. Her kan du vise videoene dine. Klikk på tilbakeknappen øverst til venstre i skjermbildet for å gå tilbake til forrige skjermbilde. Skjermbilde for avspilling Dell Mobile Sync 32
33 Tilpassede innstillingsalternativer vises i tillegg under den øverste oppgavelinjen i hovedvinduet. Følgende innstillingsalternativer er tilgjengelige: Tilpass til skjerm Fullskjerm Tilpasser det viste elementet til størrelsen av innholdsområdet. Størrelsesforholdet beholdes. Viser et element i fullskjermmodus. Du kan også starte fullskjermmodus ved å dobbeltklikke på en video i innholdsområdet. Et miniatyrbilde av videoen som spilles av, og en tidsvisning, vises nederst til venstre i skjermbildet. I tillegg er følgende innstillingsalternativer tilgjengelige i den nederste oppgavelinjen: Stopp Spol bakover/fremover Hopp bakover /Hopp til neste spor Play/Pause Gjentar gjeldende avspilling eller en serie videoer Volum Stopper avspilling. Spoler bakover eller fremover i avspillingselementet. Hopper til neste/forrige video. Starter/stopper avspilling av valgte elementer. Spiller av avspillingselementet på nytt. Justerer volumet. Hvis man aktiverer tilleggsknappen Demp under glidebryteren, blir bakgrunnsmusikken dempet. Dell Mobile Sync 33
34 Publiser bilder, videoer og musikk på Internett eller en plate Viser skjermbildet Publiser, der du kan samle på elementer eller forhåndsvalg og brenne eller eksportere dem. Du må velge minst ett element. Roter mot klokken /Roter med klokken Tilleggsfunksjoner Roterer et valgt element 90 til venstre eller høyre. Viser flere funksjoner. Følgende oppføringer er tilgjengelige i popupmeny for tilleggsfunksjoner: Legg til i Favoritter Tilpass video til skjerm Slett Legger til et stjerneikon i nederste høyre hjørne av valgte elementer eller hele stabler. Du kan fjerne elementer eller stabler fra favorittlisten igjen. Når det er valgt et favorittelement, vil oppføringen i popupmenyen for tilleggsfunksjoner endres til Fjern fra favoritter. Klikk på denne oppføringen for å fjerne et element eller en stabel fra favorittlisten. Viser tilgjengelige alternativer for oppsett av størrelsesforhold. Sletter et element eller en hel stabel fra Dell Mobile Sync og fra dens mappe på datamaskinen. Åpne med Windows Explorer Åpner et Windows Explorer-vindu som viser respektive søkebane til den katalogen på datamaskinen der det valgte elementet er lagret. Se også: Skjermbilde for videosøk 29 Starte avspilling av video (bibliotek) 57 Dell Mobile Sync 34
35 Skjermbilde for lysbildefremvisning Denne funksjonen er bare tilgjengelig når premiumversjonen av Dell Mobile Sync er installert på datamaskinen. Lysbildekompilasjonene er oppført under Lysbildefremvisning på navigasjonstreet. Du kan når som helst åpne og redigere eksisterende kreasjoner derfra. Når du er fornøyd, klikker du på tilbakeknappen øverst til venstre i skjermbildet for å gå tilbake til forrige skjermbilde. På hvert Lysbildefremvisning-skjermbilde finnes det et forhåndsvisningsområde, der man kan forhåndsvise enkeltelementer av lysbildekompilasjonen, samt en miniatyrbildestripe øverst i skjermbildet. Hvis du klikker på en av knappene i området Gjør lysbildefremvisningen personlig til venstre, åpnes vinduet Gjør lysbildefremvisningen personlig. Du kan velge mellom forskjellige maler, legge til titler eller tilpasse volumet på bakgrunnsmusikken. Miniatyrbildestripen viser alle elementene du valgte i søkeskjermbildet (valgte avkrysningsboks). Du kan navigere deg gjennom elementene i miniatyrbildestripen ved å bruke - og -knappene. Klikk på et miniatyrbilde for å velge respektive bilde eller video og vise det i innholdsområdet. Dra i et hvilket som helst miniatyrbilde på stripen og slipp det på det ønskede stedet for å endre rekkefølgen av elementene i lysbildefremvisningen. Følgende knapper er tilgjengelige på miniatyrbildestripen: Åpner vinduet Legg til filer i lysbildefremvisning. Du kan velge hvilke bilder og videoer som skal legges til i lysbildefremvisningen. Utvider visningen av miniatyrbildestripen over hele skjermbildet. Denne oversikten kan være nyttig når du skal ordne elementene i lysbildeserien i riktig rekkefølge. Klikk på knappen Slå sammen storyboardet for å nedskalere miniatyrbildestripen igjen. Dell Mobile Sync 35
36 Skjermbilde for lysbildefremvisning Følgende innstillingsalternativer er tilgjengelige i den nederste oppgavelinjen: Hopp bakover /Hopp til neste spor Hopper til forrige/neste element. Play Starter avspilling av lysbildeserien i fullskjermmodus. Rediger Viser skjermbildet Bilderedigering, der du kan vise, redigere og forbedre bildene dine. Man må velge minst ett element. Bare tilgjengelig for bilder. Dell Mobile Sync 36
37 Publiser/Brenn Roter mot klokken /Roter med klokken Nedtrekksmeny Tilleggsfunksjoner Viser skjermbildet Publiser, der du kan brenne eller eksportere kompilasjonen. Roterer et valgt element 90 til venstre eller høyre. Viser flere funksjoner. Se også: Gjør lysbildefremvisningen personlig 37 Opprette en lysbildefremvisning 58 Gjør lysbildefremvisningen personlig Denne funksjonen er bare tilgjengelig når premiumversjonen av Dell Mobile Sync er installert på datamaskinen. Vinduet Gjør lysbildefremvisningen personlig åpnes når du klikker på en av knappene i området Gjør lysbildefremvisningen personlig til venstre på skjermbildet Lysbildefremvisning. Vinduet inneholder tre faner, som hører sammen med knappene i området Gjør lysbildefremvisningen personlig. Du kan velge mellom forskjellige lysbildefremvisningsmaler til venstre for Temaer-fanen. Velg en mal for å se en animert forhåndsvisning øverst til høyre på fanen. I tillegg er følgende innstillingsalternativer tilgjengelige: Avkrysningsboks Bruk panoreringsog zoomeeffekter på bilder Aktiverer panorerings- og zoomeeffekter og myke overganger mellom bildene. Denne effekten gir lysbildefremvisningen en ekstra følelse av bevegelser. Veiviserprogrammet ignorerer panorerings- og zoomeeffekter dersom avkrysningsboksen er tom. Dell Mobile Sync 37
38 Følgende inndataområder er tilgjengelige på Titler-fanen: Introtekst Rulletekst Viser standardtekst for introduksjonsteksten for valgte mal. Du kan endre teksten. Andre tekstattributter, som skrifttype og justering, bestemmes av malen og kan ikke endres. Viser standardtekst for avsluttingstekst for valgte mal. Du kan endre teksten. I motsetning til i introteksten er det tillatt med linjeskift. Andre tekstattributter, som skrifttype og justering, bestemmes av malen og kan ikke endres. Følgende innstillingsalternativer er tilgjengelige på fanen Musikk og varighet: Område med tekstfelt Varighet for lysbilde Område med glidebryter Volummikser Stiller inn varighet for stillbilder i lysbildefremvisningen. Minimum varighet er 1 sekund, mens maksimum varighet er 60 sekunder. Standard varighet er 3 sekunder. Spesifiserer volumnivået på lyden som legges til av malen, til forskjell fra volumnivået på alle andre lydspor, som allerede er tilgjengelige på tidslinjen (f.eks. lyden av videofilen). Hvis du ikke flytter glidebryteren, vil både Videolyd og Temamusikk ha samme lydnivå. Du kan også krysse av i boksen nedenfor hvis du foretrekker å dempe temamusikken. Se også: Skjermbilde for lysbildefremvisning 35 Gjør lysbildefremvisningen personlig 59 Albumskjermbilde Noen av funksjonene som er nevnt her, er bare tilgjengelige når premiumversjonen av Dell Mobile Sync er installert på datamaskinen. Albumkompilasjonene er oppført under Bilde- og videoalbum på navigasjonstreet. Du kan når som helst åpne og redigere eksisterende kreasjoner derfra. Når du er fornøyd, klikker du på tilbakeknappen øverst til venstre i skjermbildet for å gå tilbake til forrige skjermbilde. Dell Mobile Sync 38
39 Enkeltelementene i albumkompilasjonen er tilgjengelige i skjermbildet for albumredigering og vises som en forhåndsvisning i form av et miniatyrbilde, sortert i alfabetisk rekkefølge. Du kan dra og slippe bilder og videoer fra biblioteket til albumet. Dobbeltklikk på et bilde eller en video i det valgte albumet for å se en forhåndsvisning i skjermbildet Bilderedigering (bilder) eller Avspilling (videoer). Skjermbilde for albumsøk Sorterings- og søkealternativer vises under den øverste oppgavelinjen i hovedvinduet. Følgende innstillingsalternativer er tilgjengelige for albumsøk: Oversikt Nedtrekksmeny med glidebryter Zoom Avslutter detaljert søkevisning og går tilbake til stabelvisning. Zoomer inn i og ut av søkevisningen. Dell Mobile Sync 39
40 Tekstfelt Søk Bruker nøkkelordsøk for å søke etter filnavn. Resultatene vil vises i den detaljerte søkevisningen. Følgende innstillingsalternativer er tilgjengelige i den nederste oppgavelinjen: Play Starter avspilling av et album. Albumene spilles av i fullskjermmodus. Rediger Nedtrekksmeny Tilleggsfunksjoner Viser skjermbildet Bilderedigering, der du kan vise, redigere og forbedre bildene dine. Du må velge minst ett element. Viser flere funksjoner. Følgende oppføringer er tilgjengelige i popupmeny for tilleggsfunksjoner: Kopier til Vis medieinfo Gi nytt navn Fjern Åpner vinduet Kopier valgte filer til. Her kan du velge en målenhet som de valgte filene skal kopieres til. Du må velge minst ett element. Åpner popupområdet Medieinfo, som viser informasjon om metadataene til det valgte elementet. Du kan også se detaljer som filformat, størrelse, oppløsning og opprettelsesdato dersom dette er tilgjengelig. Popupområdet Medieinfo forblir åpent nederst til venstre i vinduet. Oppføringen i popupmenyen for tilleggsfunksjoner endres til Skjul medieinfo. Velg denne oppføringen for å lukke eller skjule popupområdet. Aktiverer tittelfeltet, der du kan skrive inn et nytt navn for elementet. Du må velge én stabel. Fjerner et element eller en hel stabel fra samlingen. Det respektive innholdet fjernes fra albumet, men slettes ikke fra mappen på datamaskinen. Du må velge minst ett element eller én stabel. Dell Mobile Sync 40
41 Åpne med Windows Explorer Åpner et Windows Explorer-vindu som viser respektive søkebane til den katalogen på datamaskinen der det valgte elementet er lagret. Du må velge minst ett element. Tilleggsalternativene Skriv ut og Send e-post til er tilgjengelige via kontekstmenyen (høyreklikk). I vinduet Send e-post til kan du legge ved enten originalfilene eller filer med endret størrelse (velg respektive alternativknapp) i en ny e-postmelding i ditt standard e- postprogram. Informasjon om estimert filstørrelse vises i klammer. Du må velge minst ett element. Se også: Bilderedigering 41 Skjermbilde for videoavspilling 46 Opprette et bilde- og videoalbum 60 Bilderedigering Noen av funksjonene som er nevnt her, er bare tilgjengelige når premiumversjonen av Dell Mobile Sync er installert på datamaskinen. Skjermbildet Bilderedigering vises når du klikker på Rediger-knappen i skjermbildet for bildevisning, lysbildefremvisning eller album. Her kan du vise, redigere og forbedre bildene dine. Klikk på tilbakeknappen øverst til venstre i skjermbildet for å gå tilbake til forrige skjermbilde. Hvis du plasserer musepekeren i den øverste tredelen av innholds- eller redigeringsområdet, vil det vises en miniatyrbildestripe. Miniatyrbildestripen viser alle bildene i den respektive albumsamlingen eller alle elementer du valgte i bildesøkskjermbildet (valgte avkrysningsboks). Hvis du valgte bare ett element i bildesøkskjermbildet, vil miniatyrbildestripen vise alle bildene i tilhørende gruppe. Du kan navigere i elementene i miniatyrbildestripen ved å bruke - og -knappene. Klikk på et miniatyrbilde for å vise det tilhørende bildet og for å vise det i innholdsområdet. Dell Mobile Sync 41
42 Skjermbilde for bilderedigering Tilpassede innstillingsalternativer vises i tillegg under den øverste oppgavelinjen i hovedvinduet. Følgende innstillingsalternativer er tilgjengelige: Dell Mobile Sync 42
43 Bildestripe Delt visning Tilpass til skjerm Fullskjerm Nedtrekksmeny med glidebryter Zoom Slår miniatyrbildestripen på/av. Ikke tilgjengelig for bilder som tilhører lysbildekompilasjoner. Deler innholdsområdet i to skjermbilder, slik at man f.eks. kan se virkningen av en modifisering («før» til venstre og «etter» til høyre). Skjermbildedelingen lukkes hvis man klikker en gang til. Tilpasser det viste elementet til størrelsen av innholdsområdet. Størrelsesforholdet beholdes. Viser et element i fullskjermvisning. Fullskjermmodus vil også startes hvis man dobbeltklikker på et bilde i innholdsområdet. Zoomer inn i og ut av innholdsvisningen. Følgende innstillingsalternativer er tilgjengelige i den nederste oppgavelinjen: Autoforbedring Fjerning av røde øyne Forbedrer kvaliteten automatisk ut fra referansevilkår. Den samme funksjonen er tilgjengelig via Autoforbedring-knappen på Forbedre-fanen i Modifiser-vinduet. Åpner vinduet Fjerning av røde øyne. Musepekeren endres til et kryss. Hold venstre museknapp inne for å tegne et rektangel rundt det berørte området av bildet. Slipp museknappen for å bruke effekten. De røde øynene fjernes automatisk. Hopp bakover /Hopp til neste spor Hopper til forrige/neste element. Til forskjell fra miniatyrbildestripen, som bare viser bilder fra et utvalg eller en gruppe, kan du bruke hopp over-knappene for å vise elementene i foregående/etterkommende stabler. Play Starter avspilling av en umiddelbar lysbildefremvisning. Den umiddelbare lysbildefremvisningen presenteres med standardoverganger og standard bakgrunnsmusikk. For å unngå konflikter stoppes eventuell bakgrunnsmusikk, mens lysbildefremvisningens egen musikk spilles av. Lysbildefremvisninger Dell Mobile Sync 43
44 spilles av i fullskjermmodus. Den umiddelbare lysbildefremvisningen spiller av alle bildene i det valgte albumet eller i skjermbildet for bildesøk. Du kan forhåndsvelge bilder og filmer du vil spille av i den umiddelbare lysbildefremvisningen. Kryss av i boksen som vises i øverste venstre hjørne, for å velge elementet. Ikke tilgjengelig for bilder som tilhører lysbildekompilasjoner. Endre Beskjær Angre redigerte trinn /Gjenta redigerte trinn Roter mot klokken/ Roter med klokken Tilleggsfunksjoner Åpner Modifiser-vinduet, der du kan velge mellom flere effekter, justeringer og forbedringer, som presenteres på tre tilhørende faner. Åpner Beskjær-vinduet, der du kan velge mellom flere forskjellige maler som definerer størrelsesforholdet til en beskjæringsramme. Du kan også endre elementets størrelse manuelt. For å beskjære manuelt, flytt musepekeren fra Beskjær-vinduet til innholdsområdet. Det vil da endres til et beskjæringsverktøy. Klikk, hold og flytt beskjæringsverktøyet for å se nøyaktig hvilken del av bildet som vil bli skåret vekk. Beskjæringsområdets bredde, høyde og posisjon kan justeres etter at man har sluppet beskjæringsverktøyet. Når du er fornøyd med den definerte størrelsen, klikk på Bruk-knappen for å beskjære elementet. Reverserer/gjentar siste redigeringstrinn. Uavhengig av hvor mange prosesstrinn du allerede har utført, kan du når som helst angre foregående redigeringer til du kommer tilbake til originalen. Roterer et valgt element 90 til venstre eller høyre. Viser flere funksjoner. Dell Mobile Sync 44
45 Følgende faner er tilgjengelige i Modifiser-vinduet: Forbedre Justere Effekter Autoeksponering-knappen forbedrer eksponeringen av bildene automatisk ut fra bestemte referansevilkår. Autofarge-knappen forbedrer fargen på bildene dine automatisk ut fra bestemte referansevilkår. Den byr på et alternativ til manuell fargekorrigering. Autoforbedring-knappen forbedrer kvaliteten automatisk ut fra bestemte referansevilkår. Den samme funksjonen er tilgjengelig med Autoforbedring-knappen på den nederste oppgavelinjen. Viser forskjellige glidebrytere. Du kan bruke disse modifikasjonsalternativene til å forbedre det visuelle inntrykket av bildene dine. Det vil bli vist en forhåndsvisning av justeringene i skjermbildet Bilderedigering. Viser farger og redigeringseffekter du kan velge mellom for å modifisere bildene dine. Hvis du plasserer musepekeren over et miniatyrbilde av en effekt, vises en forhåndsvisning av resultatet i skjermbildet Bilderedigering. Klikk på miniatyrbildet for å bruke den ønskede effekten. Følgende oppføringer er tilgjengelige i popupmeny for tilleggsfunksjoner: Kopier til Åpner vinduet Kopier valgte filer til. Her kan du velge en målenhet som de valgte filene skal kopieres til. Du må velge minst ett element. Dell Mobile Sync 45
46 Legg til i Favoritter Legger til et stjerneikon i nederste høyre hjørne av valgte elementer eller hele stabler. Rangeringen kan være nyttig til organiseringen hvis du bruker nedtrekksmenyen Vis (sorterer innstillingsalternativer) og bare viser favorittene dine. Du kan fjerne elementer eller stabler fra favorittlisten igjen. Når det er valgt et favorittelement, vil oppføringen i popupmenyen for tilleggsfunksjoner endres til Fjern fra favoritter. Klikk på denne oppføringen for å fjerne et element eller en stabel fra favorittlisten. Du må velge minst ett element eller én stabel. Publiser/Brenn Vis medieinfo Slett Åpne med Windows Explorer Viser skjermbildet Publiser, der du kan samle på elementer eller forhåndsvalg og brenne eller eksportere dem. Du må velge minst ett element. Åpner popupområdet Medieinfo, som viser informasjon om det valgte elementets metadata. Du kan se detaljer som artist, tittel eller varighet dersom dette er tilgjengelig. Popupområdet Medieinfo forblir åpent nederst til venstre i vinduet. Oppføringen i popupmenyen for ekstrafunksjoner endres til Skjul medieinfo. Velg denne oppføringen for å lukke eller skjule popupområdet. Sletter et element eller en hel stabel fra Dell Mobile Sync og fra dens mappe på datamaskinen. Åpner et Windows Explorer-vindu som viser respektive søkebane til den katalogen på datamaskinen der det valgte elementet er lagret. Se også: Albumskjermbilde 38 Skjermbilde for videoavspilling Noen av funksjonene som er nevnt her, er bare tilgjengelige når premiumversjonen av Dell Mobile Sync er installert på datamaskinen. Dell Mobile Sync 46
47 Avspilling-skjermbildet vises når du klikker på knappen Start avspilling i skjermbildet for videosøk, eller når du starter avspilling fra en optisk plate. Avspillingen startes også hvis du dobbeltklikker på en video i et av albumene dine. Her kan du vise videoene dine. Klikk på tilbakeknappen øverst til venstre i skjermbildet for å gå tilbake til forrige skjermbilde. Tilpassede innstillingsalternativer vises i tillegg under den øverste oppgavelinjen i hovedvinduet. Følgende innstillingsalternativer er tilgjengelige: Skjermbilde for avspilling Tilpass til skjerm Fullskjerm Tilpasser det viste elementet til størrelsen av innholdsområdet. Størrelsesforholdet beholdes. Viser et element i fullskjermmodus. Du kan også starte fullskjermmodus ved å dobbeltklikke på en video i innholdsområdet. Dell Mobile Sync 47
48 Et miniatyrbilde av videoen som spilles av, og en tidsvisning, vises nederst til venstre i skjermbildet. I tillegg er følgende innstillingsalternativer tilgjengelige i den nederste oppgavelinjen: Stopp Spol bakover/fremover Hopp bakover /Hopp til neste spor Play/Pause Gjentar gjeldende avspilling eller en serie videoer Volum Stopper avspilling. Spoler bakover eller fremover i avspillingselementet. Hopper til neste/forrige video. Starter/stopper avspilling av valgte elementer. Spiller av avspillingselementet på nytt. Justerer volumet. Hvis man aktiverer tilleggsknappen Demp under glidebryteren, blir bakgrunnsmusikken dempet. Viser skjermbildet Publiser, der du kan samle på elementer eller Publiser bilder, forhåndsvalg og brenne eller eksportere dem. videoer og musikk Du må velge minst ett element. på Internett eller en plate Roter mot klokken /Roter med klokken Tilleggsfunksjoner Roterer et valgt element 90 til venstre eller høyre. Viser flere funksjoner. Dell Mobile Sync 48
49 Følgende oppføringer er tilgjengelige i popupmeny for tilleggsfunksjoner: Legg til i Favoritter Tilpass video til skjerm Slett Legger til et stjerneikon i nederste høyre hjørne av valgte elementer eller hele stabler. Du kan fjerne elementer eller stabler fra favorittlisten igjen. Når det er valgt et favorittelement, vil oppføringen i popupmenyen for tilleggsfunksjoner endres til Fjern fra favoritter. Klikk på denne oppføringen for å fjerne et element eller en stabel fra favorittlisten. Viser tilgjengelige alternativer for oppsett av størrelsesforhold. Sletter et element eller en hel stabel fra Dell Mobile Sync og fra dens mappe på datamaskinen. Åpne med Windows Explorer Åpner et Windows Explorer-vindu som viser respektive søkebane til den katalogen på datamaskinen der det valgte elementet er lagret. Se også: Albumskjermbilde 38 Søking og avspilling av lyd-cd Denne funksjonen er bare tilgjengelig når premiumversjonen av Dell Mobile Sync er installert på datamaskinen. Innholdet i en plate som settes inn i platestasjonen, er oppført for avspilling når du velger respektive oppføring under hovedoppføringen Optiske plater på navigasjonstreet til venstre. Sporene til for eksempel en lyd-cd er oppført i detaljert søkevisning. Akkurat som i skjermbildet for musikksøk, kan du dobbeltklikke på et enkeltelement i detaljert søkevisning for å spille det av. Avspillingskontrollene vises på den nederste oppgavelinjen. Avspillingen vil ikke bli stoppet hvis du bytter til et annet skjermbilde. Et lite visningsområde i det nederste venstre hjørnet av hovedvinduet forblir synlig, og viser tittel og avspillingstid. Du kan klikke på denne visningen for å komme tilbake til søkeskjermbildet for lyd-cd-er. Akkurat som på musikksøkeskjermbildet, kan du krysse av i en avkrysningsboks for å velge enkeltelementer. På den måten kan du gjøre et utvalg. Tilleggsknappen Start ripping fra CD er tilgjengelig til høyre for den nederste oppgavelinjen. Klikk på denne knappen for å starte ripping av utvalgte spor. Dell Mobile Sync 49
50 Følgende oppføringer er tilgjengelige i popupmeny for tilleggsfunksjoner: Hent CDinformasjon Løs ut Hent CD-informasjon fra Gracenote. Dell Mobile Sync kan identifisere musikkfiler ved hjelp av Gracenote MusicID. Det er mulig å identifisere hele originale lyd-cd-er. Såkalte metadata som artist, tittel og sjanger er tilgjengelige via Gracenotes mediedatabase, og vises i Dell Mobile Sync. De identifiserte metadataene skrives til musikkfilen, og er deretter tilgjengelige. På den måten blir musikksamlingen din korrekt merket med alle opplysninger. Løser ut platen fra stasjonen. Musikkgjenkjenningsteknologi og relaterte data er levert av Gracenote. Gracenote er industristandarden innen musikkgjenkjenningsteknologi og tilhørende innholdslevering. For mer informasjon, vennligst besøk Se også: Starte avspilling av lyd-cd 56 Ripping fra lyd-cd 67 Enheter Enheter-oppføringen på navigasjonstreet inneholder alle enheter som er tilkoblet datamaskinen. En [Enhetsnavn]-oppføring er tilgjengelig fra start for hver tilkoblede enhet. Dell Mobile Sync viser enhetsnavnet slik det er oppgitt i systemenhetsegenskapene. Hvis du velger [Enhetsnavn]-oppføringen fra navigasjonstreet, vil skjermbildet for enhetssøk vises. Dell Mobile Sync 50
51 Skjermbilde for enhetssøk I det nederste området av enhetssøkskjermbildet kan du angi importeringsalternativer for å kopiere mediefiler fra den tilkoblede enheten til datamaskinen. Dell Mobile Sync støtter i utgangspunktet enkel importering av medier fra alle mobile enheter som er tilkoblet datamaskinen uavhengig av om enheten fremdeles er ukjent for Neros enhetsdatabase. Følgende innstillingsalternativer er tilgjengelige: Visningsfelt Mappenavn Importalternativer Viser mappenavnet som importerte filer skal lagres i. Dell Mobile Sync vil opprette en egen mappe for hver enkelt importering. Åpner Alternativer-vinduet i Import-kategorien. Hvis du importerer filer til et Dell Mobile Sync-bibliotek, vil filene bli kopiert til mappene du velger i dette området. Klikk på respektive Bla gjennom-knapp for å søke i dine foretrukne lagringskataloger. Dell Mobile Sync 51
52 Alternativknapp / Avkrysningsboks Velg filer Import Bestemmer hvilke mediefiler som importeres. Du kan velge å importere alle filer eller utvalgte medietyper. I tilfelle du importerer fra en kameramappe (DCIM), kan du i tillegg velge å slette nylig synkroniserte medier fra kameraet etter importering. Starter importeringen når alle importinnstillinger er justert som ønsket. Klikk på Løs ut-knappen på høyre side av respektive enhetsoppføring for å fjerne den tilkoblede enheten på en trygg måte. Se også: Apple-enhet 52 Dell-enheter 53 Enhetsoppsett 54 Apple-enhet Denne funksjonen er bare tilgjengelig når premiumversjonen av Dell Mobile Sync er installert på datamaskinen. En spesiell Apple-enhet vises i tillegg under Enheter på navigasjonstreet dersom itunes er installert på datamaskinen. Som med andre tilkoblede mobile enheter kan du dra og slippe utvalgte musikk- og videofiler eller hele spillelister fra biblioteket eller en annen enhet til Apple-enheten. Dell Mobile Sync konverterer automatisk filene til itunes-formatet. Filer i formater som er kompatible med itunes (AAC, AIFF, AIF, WAV, WAVE og MP3), vil ikke bli konvertert. Omkodete medier lagres i de forhåndsvalgte bibliotekmappene. I itunes-programmet opprettes det en spilleliste som kalles Musikk fra Dell Mobile Sync, og som inneholder alle synkroniserte medier. For hele synkroniserte spillelister vil itunes opprette nye spillelister som får samme navn som i Nero MediaHub. Du kan aktivere/deaktivere denne funksjonen ved hjelp av avkrysningsboksen i vinduet Alternativer > kategorien Enheter. Se også: Enheter 50 Dell Mobile Sync 52
53 Dell-enheter Dell-enheter støttes fullt ut av Dell Mobile Sync. For hver Dell-enhet vises standardmapper for musikk, bilder og videoer under hovedoppføringen for [Enhetsnavn]. Dell Mobile Sync oppdager de beste innstillingene automatisk og optimaliserer innholdet. Musikk omkodes til MP3 (gjelder ikke AAC- eller MP4-filer), mens videoer omkodes til H.264/AVC-format. Oppløsningen tilpasses i samsvar med enhetsprofilen. Forhåndsvisning og rotering av bilder så vel som avspilling av videoer og musikk kan gjøres direkte på enheten. Søkeskjermbildet for hovedenheten forblir todelt: Det øverste området viser navn og opplysninger om ledig og total kapasitet på enheten. I tillegg vises enhetsminnet som brukes av de forskjellige medietypene, på en farget kapasitetslinje. Enhetsalternativer-knappene øverst til høyre åpner vinduet Alternativer i kategorien Enheter. Her kan du velge hvilket mappenavn importerte filer skal lagres i. Dell Mobile Sync vil opprette en spesiell mappe for hver importering. en Backup/Gjenoppretting øverst til høyre åpner vinduet Backup/Gjenoppretting. Herfra kan du starte backup- og gjenopprettingsprosessene. En Backup-veiviser vil hjelpe deg trinn for trinn for å lagre viktige telefondata. En Gjenoppretting-veiviser vil hjelpe deg å gjenopprette lagrede data på et senere tidspunkt. Du kan starte synkroniseringen fra Synk-området midt i skjermbildet for enhetssøk ved å klikke én gang på Synk-knappen. Du kan også åpne vinduet Synkroniseringsalternativer herfra. I vinduet Synkroniseringsalternativer kan du velge innholdet du vil synkronisere. Generelt sett vil alt medieinnhold fra enheten kopieres til importinnstillingsmappen når programmet starter synkroniseringsprosessen. Status for en aktiv overførings- og omkodingsprosess vises i et lite bilde nederst til venstre. I det nederste området av skjermbildet for enhetssøk kan du konfigurere importeringsalternativene til å kopiere mediefiler fra den tilkoblede enheten til datamaskinen. Import-området er tilgjengelig for alle tilkoblede enheter. Se også: Enheter 50 Lagre enhetsdata i en backup 68 Gjenoppretting av enhetsdata 69 Dell Mobile Sync 53
54 Enhetsoppsett Med Dell Mobile Sync kan du administrere multimedier på enheter som er tilkoblet datamaskinen. Hvis du kobler til en enhet som fortsatt er ukjent for programmet, kan du konfigurere dets individuelle profil i Nero MediaHub. Velg oppføringen Enheter > [Enhetsnavn] på navigasjonstreet og klikk på Oppsett-knappen øverst til høyre i skjermbildet for å åpne veiviservinduet Enhetsoppsett. Dette assistentprogrammet vil lede deg gjennom en enkel konfigurering for å få enheten til å virke. Du kan også endre innstillingene for den konfigurerte enheten her. Standardmapper for musikk, bilder og videoer vises under hovedoppføringen [Enhetsnavn] for hver konfigurerte enhet. Medieinnholdet som er tilgjengelig i den respektive enhetsmappen, vises ved at man klikker på en av de standardiserte mappeoppføringene. Søkeskjermbildet for hovedenheten forblir todelt: Det øverste området viser navn og opplysninger om ledig og total kapasitet på enheten. I tillegg vises enhetsminnet som brukes av de forskjellige medietypene, på en farget kapasitetslinje. I det nederste området av skjermbildet for enhetssøk kan du konfigurere importeringsalternativene til å kopiere mediefiler fra den tilkoblede enheten til datamaskinen. Import-området er tilgjengelig for alle tilkoblede enheter. Se også: Enheter 50 Enhetskonfigurering 66 Publiseringsskjermbilde Noen av funksjonene som er nevnt her, er bare tilgjengelige når premiumversjonen av Dell Mobile Sync er installert på datamaskinen. Skjermbildet Publiser vises når man klikker på publiseringsikonet på et av søkeskjermbildene. Skjermbildet Publiser er todelt: Det øverste området viser innholdet i kompilasjonen. Det nederste området tilbyr forskjellige måter å publisere prosjektinnholdet på. Du kan velge de nødvendige alternativene på den valgte fanen. For til slutt å starte publiserings- eller opplastingsprosessen må man klikke på Brenn- eller Last opp-knappen nederst til høyre på fanen. Det vises en statuslinje for å vise fremdriften. Prosessen vil ikke stoppe selv om man bytter til et annet skjermbilde. Det vil fortsatt vises en liten statuslinje i nederste venstre hjørne av hovedvinduet, som lar deg følge med på fremdriften. Du kan klikke på dette bildet for å gå tilbake til skjermbildet Publiser. Dell Mobile Sync 54
55 Følgende publiseringsfaner er tilgjengelige: Brennerenhet Last opp Brenner den gjeldende kompilasjonen på en plate. Velg type målplate fra nedtrekksmenyen Kompilasjonstype og velg brenneren fra nedtrekksmenyen Stasjonsinformasjon. Den samlede prosjektstørrelsen vises for å gi deg en oversikt. Publiserer gjeldende kompilasjon i et nettsamfunn. Klikk på Last opp-knappen og velg foretrukne samfunn fra de viste fanene. Se også: Brenne på plate 71 Opplasting til nettsamfunn 71 Dell Mobile Sync 55
56 3 Søking og avspilling Starter musikkavspilling (bibliotek eller spilleliste) Følgende krav må oppfylles: Ønskede spor er tilgjengelige i programmet. Slik spiller du av spor, album eller en spilleliste: 1. Hvis du vil spille av spor eller et album: 1. Klikk på Musikk-bibliotekoppføringen på navigasjonstreet til venstre. Skjermbildet for musikksøk vises i stabelvisningen. Hvis man dobbeltklikker en gang til, vises detaljert søkevisning med utheving av det første elementet i en valgt stabel. 2. Velg respektive stabel, album eller spor som skal spilles av, og klikk på Play-knappen på den nederste oppgavelinjen. Avspillingen startes. Avspillingen vil fortsette selv om man bytter til et annet skjermbilde. Da vises det et lite bilde nederst til venstre i hovedvinduet, med tittel og avspillingstid. Du kan klikke på dette bildet for å komme tilbake til skjermbildet for musikksøk. Hvis du valgte et album fra en stabel som inneholder mer enn ett album, fortsetter avspillingen automatisk med det neste albumet. Hvis du likeledes krysset av i avkrysningsboksen for et enkeltspor i et album, fortsetter avspillingen automatisk med de etterfølgende sporene. 2. Slik spiller du av en spilleliste: 1. Kryss av for den respektive spillelisten i området Spillelister på navigasjonstreet. 2. Klikk på Play-knappen på den nederste oppgavelinjen. Avspillingen er startet. Avspillingen vil ikke stoppe selv om du bytter til et annet skjermbilde. Det vises et lite bilde nederst til venstre i hovedvinduet, med tittel og avspillingstid. Du kan klikke på dette bildet for å komme tilbake til skjermbildet Spilleliste. Du har startet avspilling av spor, album eller en spilleliste. Se også: Skjermbilde for musikksøk 16 Starte avspilling av lyd-cd Denne funksjonen er bare tilgjengelig når premiumversjonen av Dell Mobile Sync er installert på datamaskinen. Dell Mobile Sync 56
57 3 Slik spiller du av sanger fra en lyd-cd: 1. Sett den ønskede lyd-cd-en inn i datamaskinens optiske platestasjon. 2. Klikk Optiske plater > [Platenavn] på navigasjonstreet til venstre. Skjermbildet for musikksøk vises. Sporene er oppført i detaljert søkevisning. 3. Velg de sporene du vil spille av, og klikk på Play-knappen på den nederste oppgavelinjen. Avspillingen er i gang. Avspillingen stopper ikke selv om man bytter til et annet skjermbilde. Det vises et lite bilde nederst til venstre i hovedvinduet, med tittel og avspillingstid. Du kan klikke på dette bildet for å komme tilbake til skjermbildet for musikksøk. Du har startet avspilling av lyd-cd-en. Se også: Søking og avspilling av lyd-cd 49 Starte avspilling av video (bibliotek) Følgende krav må oppfylles: De ønskede videoene er tilgjengelige i biblioteket. Slik spiller du av en video: 1. Klikk på bibliotekoppføringen Videoer på navigasjonstreet til venstre. Søkeskjermbildet for videoer vises i stabelvisning. Hvis man dobbeltklikker en gang til, vises detaljert søkevisning med utheving av det første elementet i en valgt stabel. 2. Velg den videoen du vil spille av, og klikk på Play-knappen på den nederste oppgavelinjen. Avspillingen er i gang. Avspilling-skjermbildet vises. Hvis du valgte videoen fra en stabel som inneholder mer enn én video, fortsetter avspillingen automatisk med den etterfølgende videoen. Du startet avspillingen av videoen. Se også: Skjermbilde for videosøk 29 Skjermbilde for videoavspilling 32 Dell Mobile Sync 57
58 4 Oppretting og redigering Opprette en lysbildefremvisning Denne funksjonen er bare tilgjengelig når premiumversjonen av Dell Mobile Sync er installert på datamaskinen. Følgende krav må oppfylles: De ønskede bildene er tilgjengelige i biblioteket Bilder. Slik oppretter du en lysbildefremvisning: 1. Klikk på bibliotekoppføringen Bilder på navigasjonstreet til venstre. Skjermbildet for bildesøk vises i stabelvisning. 2. Dobbeltklikk på stabelen som inneholder bildene du ønsker å legge til i lysbildeserien. Den detaljerte søkevisningen vises med det første elementet uthevet. Alle andre elementer i den valgte stabelen er oppført nedenfor, og et rullefelt i margen til høyre skjermbilde lar deg rulle i den detaljerte søkevisningen. Hvis du fører musepekeren over et element, vises det en forhåndsvisning. Denne forsvinner når du flytter på musepekeren igjen. 3. Før musepekeren over et element som du ønsker å legge til i en lysbildeserie. Det vises en avkrysningsboks i øverste venstre hjørne. 4. Kryss av i boksen for å velge elementet. 5. Gjenta de siste trinnene for å gjøre et valg. Hvis du vil legge til hele stabler i lysbildefremvisningen, må du bli værende i stabelvisningen av søkeskjermbildet og krysse av i avkrysningsboksen for å velge de ønskede stablene. 6. Klikk på knappen Opprett lysbildefremvisning på den nederste oppgavelinjen. Det åpnes et vindu. 7. Skriv inn et navn for den nye lysbildefremvisningen i tekstfeltet og klikk på OK-knappen. Den nye lysbildefremvisningen vises i Lysbildefremvisning-skjermbildet. Miniatyrbildestripen viser alle elementene du valgte. Du kan navigere deg gjennom elementene i miniatyrbildestripen ved hjelp av - og -knappene. 8. Hvis du ønsker å legge til flere elementer i lysbildefremvisningen: 1. Klikk på knappen Legg til bilde og video i lysbildefremvisningen. Dell Mobile Sync 58
59 4 Vinduet Legg til filer i lysbildefremvisning åpnes. 2. Velg de ønskede bildene eller videoene og klikk på Legg til-knappen. 3. Klikk på Lukk-knappen. Bildene eller videoene legges til i slutten av lysbildefremvisningen. 9. Hvis du vil endre elementenes rekkefølge i lysbildefremvisningen, kan du dra miniatyrbilder fra stripen og slippe dem i de ønskede posisjonene. 10. Hvis du vil gjøre lysbildefremvisningen mer personlig, kan du velge ønsket lysbildetema i området Gjør lysbildefremvisningen personlig. (Gjør som beskrevet i kapitlet Gjør lysbildefremvisningen personlig.) Slik legger du til et helt album i spillelisten: Klikk på coverbildet, så vil alle albumets elementer bli valgt. Slik legger du til hele stabler i spillelisten: Bli værende i søkeskjermbildets stabelvisning og kryss av i avkrysningsboksen for å velge den ønskede stabelen. Du har opprettet en lysbildefremvisning. Du kan nå starte avspillingen av den eller publisere prosjektet. Se også: Gjør lysbildefremvisningen personlig 59 Skjermbilde for lysbildefremvisning 35 Gjør lysbildefremvisningen personlig Denne funksjonen er bare tilgjengelig når premiumversjonen av Dell Mobile Sync er installert på datamaskinen. Følgende krav må oppfylles: Ønskede bilder eller videoer åpnes i skjermbildet Lysbildefremvisning. Slik gjør du lysbildefremvisningen mer personlig: 1. Klikk på Temaer-knappen i området Gjør lysbildefremvisningen personlig på venstre del av skjermbildet Lysbildefremvisning. Vinduet Gjør lysbildefremvisningen personlig åpnes med Temaer-fanen åpnet. Vinduet inneholder tre faner, som hører sammen med knappene i området Gjør lysbildefremvisningen personlig. Du kan velge mellom forskjellige maler, legge til titler eller tilpasse volumet på bakgrunnsmusikken. 2. Velg en mal til venstre på Temaer-fanen. Dell Mobile Sync 59
60 4 Det vises en animert forhåndsvisning øverst til høyre på fanen. 3. Kryss av i respektive avkrysningsboks hvis du vil aktivere panorerings- og zoomeeffekter for lysbilder. Avkrysningsboksen velges som standard. 4. Klikk på Titler-fanen. Fanen vises. 5. Legg til ønsket introduksjonstekst i tekstfeltet Introtekst. Andre tekstattributter, som skrifttype og justering, bestemmes av malen og kan ikke endres. 6. Legg til ønsket avsluttingstekst i tekstfeltet Rulletekst. Andre tekstattributter, som skrifttype og justering, bestemmes av malen og kan ikke endres. 7. Klikk på fanen Musikk og varighet. Fanen vises. 8. Skriv inn ønsket varighet i tekstfeltet hvis du ønsker å endre hvor lenge stillbilder skal vises i lysbildefremvisningen. Standard varighet er 3 sekunder. 9. Hvis du vil spesifisere volumnivået på lyden som legges inn av malen, til forskjell fra volumnivået på alle andre lydspor, som allerede er tilgjengelige på tidslinjen (f.eks. lyden av en videofil), kan du bevege på glidebryteren i Volummikser-området. Hvis du ikke beveger på glidebryteren, vil både Videolyd og Temamusikk ha samme lydnivå. Kryss av i boksen nedenfor hvis du foretrekker å dempe temamusikken. 10. Klikk på OK-knappen. Alle endringer overføres til lysbildefremvisningen. Du har nå gjort lysbildefremvisningen personlig. Se også: Opprette en lysbildefremvisning 58 Gjør lysbildefremvisningen personlig 37 Opprette et bilde- og videoalbum Følgende krav må oppfylles: Ønskede bilder og videoer er tilgjengelige i biblioteket. Slik oppretter du et bilde- og videoalbum: 1. Klikk på knappen Opprett et nytt album, som vises til høyre for oppføringen Bilde- og videoalbum (på navigasjonstreet) når du fører musepekeren over den. Det åpnes et vindu. 2. Skriv inn et navn for det nye albumet i tekstfeltet og klikk på OK-knappen. Dell Mobile Sync 60
61 4 Det nye albumet vises. Det legges til en ny oppføring i området «Bilde- og videoalbum» på navigasjonstreet. 3. Klikk på bibliotekoppføringen Bilder eller Videoer på navigasjonstreet til venstre. Det respektive søkeskjermbildet vises i stabelvisningen. 4. Dobbeltklikk på stabelen som inneholder bildene eller videoene du vil legge til i albumet. Den detaljerte søkevisningen vises med første element uthevet. Når du plasserer musepekeren over et element, vises en forhåndsvisning. Den vil forsvinne når du flytter vekk musepekeren igjen. 5. Før musepekeren over et element som du ønsker å legge til i albumet. Det vises en avkrysningsboks i øverste venstre hjørne. 6. Kryss av i boksen for å velge elementet. 7. Gjenta de siste trinnene for å gjøre et valg. 8. Dra bildet eller videoen, et utvalg av bilder eller videoer, eller en hel stabel fra det respektive søkeskjermbildet og slipp den/det i det nye albumet på navigasjonstreet. Innholdet blir lagt til i albumet i alfabetisk rekkefølge. 9. Gjenta de siste trinnene for å legge til flere elementer i utvalget. Du har opprettet et bilde- og videoalbum. Du kan nå spille av albumet eller publisere prosjektet. Se også: Albumskjermbilde 38 Opprette en spilleliste Følgende krav må oppfylles: De ønskede sporene er tilgjengelige i Musikk-biblioteket. Slik oppretter du en spilleliste i programmet: 1. Klikk på Musikk-bibliotekoppføringen på navigasjonstreet til venstre. Skjermbildet for musikksøk vises i stabelvisning. 2. Dobbeltklikk på den stabelen som inneholder de sporene du vil legge til i spillelisten. Den detaljerte søkevisningen vises med første element uthevet. Alle andre elementer i den valgte stabelen er oppført nedenfor, og et rullefelt i margen til høyre skjermbilde lar deg bla i den detaljerte søkevisningen. 3. Før musepekeren over et element du ønsker å legge til i spillelisten. Det vises en avkrysningsboks i tabellkolonnen lengst til høyre. Dell Mobile Sync 61
62 4 4. Kryss av i boksen for å velge elementet. 5. Gjenta de siste trinnene for å gjøre et valg. Slik legger du til et helt album i spillelisten: Klikk på coverbildet, så vil alle albumets elementer bli valgt. Slik legger du til hele stabler i spillelisten: Bli værende i søkeskjermbildets stabelvisning og kryss av i avkrysningsboksen for å velge den ønskede stabelen. 6. Klikk på knappen Opprett musikkspilleliste på den nederste oppgavelinjen. Det åpnes et vindu. 7. Skriv inn et navn for den nye spillelisten i tekstfeltet og klikk på OK-knappen. Den nye spillelisten vises, og innholdet vises i nummerert rekkefølge (den rekkefølgen du la til enkeltspor eller album i). En ny oppføring legges til i Spillelister-området på navigasjonstreet. 8. Slik legger du til flere spor i spillelisten: 1. Gå tilbake til skjermbildet for musikksøk. 2. Dra et ønsket spor, et utvalg av spor, et album eller en stabel fra søkeskjermbildet og slipp den/det i respektive spilleliste på navigasjonstreet. 9. Dra enkeltspor og slipp dem i ønsket posisjon hvis du vil endre rekkefølgen av spor i spillelisten. Du har opprettet en spilleliste fra et individuelt utvalg av spor. Du kan nå starte avspillingen eller publisere prosjektet. Generell bilderedigering Følgende krav må oppfylles: De ønskede bildene er tilgjengelige i Bilde-biblioteket. Slik redigerer og forbedrer du bilder: 1. Klikk på bibliotekoppføringen Bilder på navigasjonstreet til venstre. Skjermbildet for bildesøk vises i stabelvisningen. 2. Dobbeltklikk på stabelen som inneholder bildet du vil redigere. Den detaljerte søkevisningen vises med første element uthevet. Alle andre elementer i den valgte stabelen er listet opp nedenfor, og et rullefelt i margen til høyre skjermbilde lar deg rulle i den detaljerte søkevisningen. Hvis du plasserer musepekeren på et enkeltelement, vises en forhåndsvisning. Denne forsvinner når du fjerner musepekeren igjen. 3. Velg det elementet du vil redigere. Dell Mobile Sync 62
63 4 4. Klikk på Rediger-knappen på den nederste oppgavelinjen. Skjermbildet Redigere bilder vises. En forhåndsvisning av det forhåndsvalgte elementet vises i innholdsområdet. Det dukker opp en miniatyrbildestripe hvis du plasserer musepekeren i den øverste tredelen av innholds- eller redigeringsområdet. Miniatyrbildestripen viser alle elementene du valgte i skjermbildet for bildesøk (valgte avkrysningsboks). Hvis du valgte bare ett element, vil miniatyrbildestripen vise bildene av den tilhørende gruppen. Dersom et bilde er merket som favoritt, vises et stjerneikon nederst til høyre i det respektive miniatyrbildet. Du kan navigere blant elementene i miniatyrbildestripen ved hjelp av - og -knappene. Klikk på et miniatyrbilde for å velge respektive bilde og vise det i innholdsområdet. 5. Klikk på knappen Autoforbedring på den nederste oppgavelinjen. Kvaliteten på det valgte bildet forbedres automatisk, avhengig av referansevilkårene. 6. Hvis du ønsker å justere et bilde ved hjelp av beskjæring eller ved å legge til effekter, kan du velge respektive redigeringsalternativ fra den nederste oppgavelinjen. 7. Klikk på tilbakeknappen øverst til venstre i skjermbildet for å gå tilbake til forrige skjermbilde. Alle endringene i bildet lagres automatisk. Du har redigert og forbedret et bilde. Se også: Fjerne røde øyne 63 Bruke bildeeffekter 64 Beskjære et bilde 64 Bilderedigering 24 Fjerne røde øyne Følgende krav må oppfylles: Det ønskede bildet åpnes for redigering i skjermbildet Bilderedigering. Slik fjerner man røde øyne fra et bilde: 1. Klikk på knappen Fjerning av røde øyne på nederste oppgavelinje. Vinduet Fjerning av røde øyne åpnes. Musepekeren endres til et kryss. 2. Hold venstre museknapp inne for å angi størrelse og posisjon på rektangelet rundt det berørte området av bildet. Dell Mobile Sync 63
64 4 3. Slipp museknappen for å bruke effekten. Røde øyne fjernes automatisk. Alle endringer lagres automatisk i bildet. Du har fjernet røde øyne på et bilde. Se også: Generell bilderedigering 62 Bruke bildeeffekter Følgende krav må oppfylles: Det ønskede bildet åpnes for redigering i skjermbildet Bilderedigering. Slik legger du til en effekt på et bilde: 1. Klikk på Modifiser-knappen på den nederste oppgavelinjen. Modifiser-vinduet åpnes. 2. Klikk på Effekter-fanen. Farge- og redigeringseffektene er listet opp. 3. Plasser musepekeren på miniatyrbildet av en effekt for å se en forhåndsvisning av den. Det vises en forhåndsvisning av resultatet i skjermbildet Bilderedigering. 4. Klikk på respektive miniatyrbilde for å bruke den ønskede effekten. Effekten brukes på bildet. Du har lagt til en effekt på et bilde. Se også: Generell bilderedigering 62 Beskjære et bilde Følgende krav må oppfylles: Det ønskede bildet åpnes for redigering i skjermbildet Bilderedigering. Slik beskjærer du bildet: 1. Klikk på Beskjær-knappen på den nederste oppgavelinjen. Beskjær-vinduet åpnes. Rektangelet vises i innholdsområdet. Du kan velge mellom flere maler, som vil bestemme størrelsesforholdet i en beskjæringsramme. Du kan også endre størrelsen på elementet manuelt. Dell Mobile Sync 64
65 4 2. Slik velger du et definert format: 1. Velg respektive oppføring fra nedtrekksmenyen. Det uthevede rektangelet i innholdsområdet er tilpasset. Hvis aktuelt vises en ekstra Liggende/Stående-knapp i Beskjær-vinduet. 2. Hvis du vil rotere beskjæringsrammen fra horisontal til stående eller omvendt, klikk på Liggende/Stående-knappen. Det uthevede rektangelet er tilpasset. 3. Slik utfører du en manuell beskjæring: 1. Velg Manuell fra nedtrekksmenyen. Et uthevet rektangel vises i innholdsområdet. 2. Før musepekeren over en vinkel av beskjæringsrammen. Musepekeren endres til et beskjæringsverktøy. 3. Klikk, hold og flytt på beskjæringsverktøyet for å justere størrelsen på rektangelet og beskjæringsrammen. 4. Klikk og hold på rektangelet og flytt beskjæringsrammen til den ønskede posisjonen i innholdsområdet. Det uthevede rektangelet er tilpasset. 4. Klikk på Bruk-knappen. Elementet beskjæres etter størrelsen på det uthevede rektangelet. 5. Klikk på tilbakeknappen øverst til venstre i skjermbildet for å gå tilbake til forrige skjermbilde. Alle endringer lagres automatisk i bildet. Du har nå beskjært et bilde. Se også: Generell bilderedigering 62 Dell Mobile Sync 65
66 5 Importere fra plater og enheter Enhetskonfigurering Dersom Dell Mobile Sync ikke automatisk gjenkjenner den tilkoblede enheten, vil et veiviserprogram lede deg gjennom en enkel konfigurasjon for å få den til å virke. Slik konfigurerer du den tilkoblede enheten: 1. Koble enheten til datamaskinen. 2. Klikk på oppføringen Enheter > [Enhetsnavn] på navigasjonstreet til venstre. Skjermbildet for enhetssøk vises. 3. Klikk på Oppsett-knappen øverst til høyre i skjermbildet. Vinduet Enhetsoppsett åpnes og viser det første skjermbildet, Trinn 1 av 5 Angi navn. 4. Skriv inn ønsket navn for den tilkoblede enheten i tekstfeltet Enhetsnavn. 5. Klikk på Neste-knappen. Enheten skannes for musikk, og skjermbildet Trinn 2 av 5 Musikk vises. 6. Dersom veiviseren fant riktig mappe, er det bare å klikke Neste for å godkjenne og fortsette. 7. Slik endrer du mappen: 1. Klikk på Bla gjennom-knappen. Vinduet Velg bane manuelt åpnes. 2. Velg mappen og klikk på OK-knappen. 3. Klikk på Neste-knappen. Enheten skannes for bilder, og skjermbildet Trinn 3 av 5 Bilder vises. 8. Dersom veiviseren fant riktig mappe, er det bare å klikke Neste for å godkjenne og fortsette. 9. Slik endrer du mappen: 1. Klikk på Bla gjennom-knappen. Vinduet Velg bane manuelt åpnes. 2. Velg mappen og klikk på OK-knappen. 3. Klikk på Neste-knappen. Enheten er skannet for videoer, og skjermbildet Trinn 4 av 5 Videoer vises. 10. Dersom veiviseren fant riktig mappe, er det bare å klikke Neste for å godkjenne og fortsette. 11. Slik endrer du mappen: 1. Klikk på Bla gjennom-knappen. Dell Mobile Sync 66
67 5 Vinduet Velg bane manuelt åpnes. 2. Velg mappen og klikk på OK-knappen. 3. Klikk på Neste-knappen. Skjermbildet Trinn 5 av 5 Innstillinger vises. Fra nå av vil bilder, musikk og videoer kopieres til enheten i det samsvarende formatet som akkurat er analysert. Alternativknappen for å kode om medier i beste tilgjengelige format, er valgt som standard. 12. Hvis du foretrekker å kopiere medier uten å kode om, kan du velge alternativknappen for dette. 13. Klikk på Neste-knappen. Skjermbildet Fullfør vises. 14. Klikk på Fullfør-knappen. Du har nå konfigurert enheten. Se også: Enhetsoppsett 54 Ripping fra lyd-cd Denne funksjonen er bare tilgjengelig når premiumversjonen av Dell Mobile Sync er installert på datamaskinen. Slik ripper du enkeltspor eller et helt album fra CD-er: 1. Sett respektive lyd-cd inn i datamaskinens platestasjon. 2. Klikk på oppføringen Optiske plater og velg respektive platestasjon på navigasjonstreet til venstre. Skjermbildet for lyd-cd-søk vises. 3. Velg respektive spor eller hele album og klikk på knappen Start ripping fra CD på den nederste oppgavelinjen. Rippeprosessen er i gang. Rippingen vil ikke stoppe selv om du bytter til et annet skjermbilde. Fremdriften vises i et lite bilde i nederste venstre hjørne av hovedvinduet. Biblioteket blir oppdatert når rippingen er ferdig. Du har nå lagret enkeltspor eller et helt album fra CD-en til datamaskinen. Se også: Søking og avspilling av lyd-cd 49 Dell Mobile Sync 67
68 6 Lagring og gjenoppretting Lagre enhetsdata i en backup Denne funksjonen er bare tilgjengelig for Dell-enheter. Slik lagrer du viktige telefondata i en backup: 1. Koble enheten til datamaskinen. 2. Klikk på oppføringen Enheter > [Enhetsnavn] på navigasjonstreet til venstre. Skjermbildet for enhetssøk vises. 3. Klikk på knappen Backup/Gjenoppretting øverst til høyre i skjermbildet. Vinduet Backup/Gjenoppretting åpnes. 4. Klikk på Backup-knappen. Dell Mobile Sync 68
69 6 Første skjermbilde av Backup-veiviseren, Trinn 1 av 2 Angi navn, vises. 5. Gi backupen et navn. 6. Klikk på Neste-knappen nederst til høyre i skjermbildet. Det andre skjermbildet i Backup-veiviseren, Trinn 2 av 2 Valg av mål, vises. 7. Velg hvor du vil lagre backupen. Velg ønskede alternativknapp. 8. Klikk på knappen Bla gjennom hvis du vil velge lagringskatalog manuelt. 9. Klikk på Backup-knappen nederst til høyre i skjermbildet. Backup-prosessen er startet. Du har lagret viktige telefondata i en backup. Se også: Dell-enheter 53 Gjenoppretting av enhetsdata Denne funksjonen er bare tilgjengelig for Dell-enheter. Slik gjenoppretter du telefondata fra en backup: 1. Koble enheten til datamaskinen. 2. Klikk på oppføringen Enheter > [Enhetsnavn] på navigasjonstreet til venstre. Skjermbildet for enhetssøk vises. 3. Klikk på knappen Backup/Gjenoppretting øverst til høyre i skjermbildet. Vinduet Backup/Gjenoppretting åpnes. Dell Mobile Sync 69
70 6 4. Klikk på Gjenopprett-knappen. Det første skjermbildet i Gjenopprett-veiviseren, Trinn 1 av 2 Velg backup som skal gjenopprettes, vises. 5. Velg den backupfilen du vil gjenopprette. Velg ønskede alternativknapp. 6. Dersom den respektive filen ikke er oppført, kan du klikke på knappen Bla gjennom for å velge filen manuelt fra lagringsbanen. 7. Klikk på Neste-knappen nederst til høyre i skjermbildet. Det andre skjermbildet i Gjenopprett-veiviseren, Trinn 2 av 2 Velg data som skal gjenopprettes, vises. 8. Velg å gjenopprette enten alle data (velges som standard) eller deler av dem. Velg ønskede alternativknapp. 9. Hvis du gjenoppretter deler av dataene, velg fra den ekstra listen med avkrysningsbokser som vises. 10. Klikk på Gjenopprett-knappen nederst til høyre i skjermbildet. Gjenopprettingsprosessen er startet. Du gjenopprettet telefondata fra en backup. Dell Mobile Sync 70
T R I N. Opprette en ny RocketSync-konto... 2. Copyright- og varemerkeopplysninger... 7. Innholdsfortegnelse
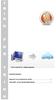 T R I F O R T R I Innholdsfortegnelse Opprette en ny RocketSync-konto... 2 Copyright- og varemerkeopplysninger... 7 Opprette en ny RocketSync-konto Min weblagringsplass er en personlig enhet du har tilgjengelig
T R I F O R T R I Innholdsfortegnelse Opprette en ny RocketSync-konto... 2 Copyright- og varemerkeopplysninger... 7 Opprette en ny RocketSync-konto Min weblagringsplass er en personlig enhet du har tilgjengelig
Manual Nero Mobile Sync
 Manual Nero Mobile Sync Copyright- og varemerkeopplysninger Dette dokumentet leveres, på lik linje med programvaren det beskriver, som en lisens, og kan bare brukes eller kopieres i samsvar med lisensavtalen.
Manual Nero Mobile Sync Copyright- og varemerkeopplysninger Dette dokumentet leveres, på lik linje med programvaren det beskriver, som en lisens, og kan bare brukes eller kopieres i samsvar med lisensavtalen.
Dell Mobile Sync. Manual
 Dell Mobile Sync Manual Copyright- og varemerkeopplysninger Dette dokumentet leveres, på lik linje med programvaren det beskriver, som en lisens, og kan bare brukes eller kopieres i samsvar med lisensavtalen.
Dell Mobile Sync Manual Copyright- og varemerkeopplysninger Dette dokumentet leveres, på lik linje med programvaren det beskriver, som en lisens, og kan bare brukes eller kopieres i samsvar med lisensavtalen.
Copyright- og varemerkeopplysninger
 Versjon Manual Copyright- og varemerkeopplysninger Dette dokumentet leveres, på lik linje med programvaren det beskriver, som en lisens, og kan bare brukes eller kopieres i samsvar med lisensavtalen. Innholdet
Versjon Manual Copyright- og varemerkeopplysninger Dette dokumentet leveres, på lik linje med programvaren det beskriver, som en lisens, og kan bare brukes eller kopieres i samsvar med lisensavtalen. Innholdet
Oppgavsretts- og varemerkeopplysninger Dette dokumentet med alt innhold er underlagt og beskyttet av internasjonal opphavsrett og andre immaterielle
 Manual Oppgavsretts- og varemerkeopplysninger Dette dokumentet med alt innhold er underlagt og beskyttet av internasjonal opphavsrett og andre immaterielle rettigheter og tilhører Nero AG og Neros datterselskaper,
Manual Oppgavsretts- og varemerkeopplysninger Dette dokumentet med alt innhold er underlagt og beskyttet av internasjonal opphavsrett og andre immaterielle rettigheter og tilhører Nero AG og Neros datterselskaper,
Manual Nero ControlCenter
 Manual Nero ControlCenter Copyright- og varemerkeopplysninger Dette dokumentet leveres, på lik linje med programvaren det beskriver, som en lisens, og kan bare brukes eller kopieres i samsvar med lisensavtalen.
Manual Nero ControlCenter Copyright- og varemerkeopplysninger Dette dokumentet leveres, på lik linje med programvaren det beskriver, som en lisens, og kan bare brukes eller kopieres i samsvar med lisensavtalen.
Brother ScanViewer-guide for ios/os X
 Brother ScanViewer-guide for ios/os X Version 0 NOR Definisjoner av merknader Vi bruker den følgende merknadsstilen i denne brukermanualen: MERK Merknader forteller hvordan du bør reagere på en situasjon
Brother ScanViewer-guide for ios/os X Version 0 NOR Definisjoner av merknader Vi bruker den følgende merknadsstilen i denne brukermanualen: MERK Merknader forteller hvordan du bør reagere på en situasjon
PHOTO STORY 3 BRUKERVEILEDNING TILRETTELAGT AV JAN HALLSTENSEN LGA SKOLENES IT-SENTER
 PHOTO STORY 3 BRUKERVEILEDNING TILRETTELAGT AV JAN HALLSTENSEN LGA SKOLENES IT-SENTER TROMSØ TROMSØ KOMMUNE - 2006 LGA SKOLENES IT-SENTER 2 1. Starte programmet Start Photo Story 3 1. Klikk og velg 2.
PHOTO STORY 3 BRUKERVEILEDNING TILRETTELAGT AV JAN HALLSTENSEN LGA SKOLENES IT-SENTER TROMSØ TROMSØ KOMMUNE - 2006 LGA SKOLENES IT-SENTER 2 1. Starte programmet Start Photo Story 3 1. Klikk og velg 2.
Bruksanvisning. mp3/mp4 filmspiller 4gb microsd-kortspor. DENVER ELECTRONICS A/S Omega 5A, Soeften DK-8382 Hinnerup. Danmark
 mp3/mp4 filmspiller 4gb microsd-kortspor Bruksanvisning MED ENERETT, OPPHAVSRETT DENVER ELECTRONICS A/S. www.facebook.com/denverelectronics Importert av: DENVER ELECTRONICS A/S Omega 5A, Soeften DK-8382
mp3/mp4 filmspiller 4gb microsd-kortspor Bruksanvisning MED ENERETT, OPPHAVSRETT DENVER ELECTRONICS A/S. www.facebook.com/denverelectronics Importert av: DENVER ELECTRONICS A/S Omega 5A, Soeften DK-8382
InterVideo Home Theater Hurtigstartguide Velkommen til InterVideo Home Theater!
 InterVideo Home Theater Hurtigstartguide Velkommen til InterVideo Home Theater! InterVideo Home Theater er den komplette løsningen for digital underholdning slik at du kan glede deg over TV-titting og
InterVideo Home Theater Hurtigstartguide Velkommen til InterVideo Home Theater! InterVideo Home Theater er den komplette løsningen for digital underholdning slik at du kan glede deg over TV-titting og
SMART Ink 3.0 BRUKERVEILEDNING FOR MAC OS X-OPERATIVSYSTEMET
 SMART Ink 3.0 BRUKERVEILEDNING FOR MAC OS X-OPERATIVSYSTEMET Merknad om varemerker SMART Ink, SMART Meeting Pro, smarttech, SMART-logoen og alle SMART-slagord er varemerker eller registrerte varemerker
SMART Ink 3.0 BRUKERVEILEDNING FOR MAC OS X-OPERATIVSYSTEMET Merknad om varemerker SMART Ink, SMART Meeting Pro, smarttech, SMART-logoen og alle SMART-slagord er varemerker eller registrerte varemerker
Brother Image Viewer-veiledning for Android
 Brother Image Viewer-veiledning for Android Version 0 NOR Definisjoner av merknader Vi bruker det følgende ikonet i denne brukermanualen: MERK Merknader forteller hvordan du bør reagere på en situasjon
Brother Image Viewer-veiledning for Android Version 0 NOR Definisjoner av merknader Vi bruker det følgende ikonet i denne brukermanualen: MERK Merknader forteller hvordan du bør reagere på en situasjon
Før i tiden krydde det av små sjapper TA MED UNDERHOLDNINGEN PÅ TUR:
 TA MED UNDERHOLDNINGEN PÅ TUR: OVERSIKT VANSKELIGHETSGRAD Lett Middels Vanskelig Legg dvd-filmer på FOR PC-ER MED Windows 8 Windows 7 Windows Vista Windows XP FOR BRETT MED Android ios (Apple) DETTE TRENGER
TA MED UNDERHOLDNINGEN PÅ TUR: OVERSIKT VANSKELIGHETSGRAD Lett Middels Vanskelig Legg dvd-filmer på FOR PC-ER MED Windows 8 Windows 7 Windows Vista Windows XP FOR BRETT MED Android ios (Apple) DETTE TRENGER
Introduksjon til Min Sky - http://min-sky.no
 Introduksjon til Min Sky - http://min-sky.no Min Sky 1 Velkommen til Min Sky! Min Sky er en tjeneste for å lagre dine bilder og filer enkelt og trygt i nettskyen. Når disse er lagret kan du se dem på din
Introduksjon til Min Sky - http://min-sky.no Min Sky 1 Velkommen til Min Sky! Min Sky er en tjeneste for å lagre dine bilder og filer enkelt og trygt i nettskyen. Når disse er lagret kan du se dem på din
Brukerveiledning til Windows Movie Maker. Et grunnleggende videoredigeringsprogram i Microsoft Windows
 Brukerveiledning til Windows Movie Maker Et grunnleggende videoredigeringsprogram i Microsoft Windows Høgskolen i Bodø 2008/2009 Innholdsfortegnelse Innledning... 3 Introduksjon til programmet... 4 Legge
Brukerveiledning til Windows Movie Maker Et grunnleggende videoredigeringsprogram i Microsoft Windows Høgskolen i Bodø 2008/2009 Innholdsfortegnelse Innledning... 3 Introduksjon til programmet... 4 Legge
Hva er TegnBehandler?
 Hva er TegnBehandler? TegnBehandler er et program som er utviklet for tegnspråkanalyse, men det kan også brukes til annen type arbeid hvor man vil analysere video og knytte kommentarer til videoen (MarteMeo,
Hva er TegnBehandler? TegnBehandler er et program som er utviklet for tegnspråkanalyse, men det kan også brukes til annen type arbeid hvor man vil analysere video og knytte kommentarer til videoen (MarteMeo,
Divar - Archive Player. Driftshåndbok
 Divar - Archive Player NO Driftshåndbok Arkiveringsspilleren Divar Driftshåndbok NO 1 Norsk Divar Digital Versatile Recorder Divar Archive Player Operation manual Contents Getting started................................................
Divar - Archive Player NO Driftshåndbok Arkiveringsspilleren Divar Driftshåndbok NO 1 Norsk Divar Digital Versatile Recorder Divar Archive Player Operation manual Contents Getting started................................................
Brukerveiledning Windows Movie Maker
 Brukerveiledning Windows Movie Maker Dette er en enkel veiledning i hvordan man kan bruke Windows Movie Maker.Det er et program som følger med Windows XP, og som er veldig enkelt å bruke. Det egner seg
Brukerveiledning Windows Movie Maker Dette er en enkel veiledning i hvordan man kan bruke Windows Movie Maker.Det er et program som følger med Windows XP, og som er veldig enkelt å bruke. Det egner seg
Din bruksanvisning CREATIVE DESKTOP WIRELESS 6000 http://no.yourpdfguides.com/dref/1151409
 Du kan lese anbefalingene i bruksanvisningen, de tekniske guide eller installasjonen guide for CREATIVE DESKTOP WIRELESS 6000. Du vil finne svar på alle dine spørsmål på CREATIVE DESKTOP WIRELESS 6000
Du kan lese anbefalingene i bruksanvisningen, de tekniske guide eller installasjonen guide for CREATIVE DESKTOP WIRELESS 6000. Du vil finne svar på alle dine spørsmål på CREATIVE DESKTOP WIRELESS 6000
Nero 7-støtte for Windows Vista TM
 Nero 7-støtte for Windows Vista TM Nero AG Side 1 Informasjon om opphavsrett og varemerker Denne veiledningen og alt innholdet er opphavsrettslig beskyttet og tilhører Nero AG. Med enerett. Denne veiledningen
Nero 7-støtte for Windows Vista TM Nero AG Side 1 Informasjon om opphavsrett og varemerker Denne veiledningen og alt innholdet er opphavsrettslig beskyttet og tilhører Nero AG. Med enerett. Denne veiledningen
ATI REMOTE WONDER Installeringsveiviser
 ATI REMOTE WONDER Installeringsveiviser i Merknad Dette dokumentet er blitt nøye utarbeidet, men ATI Technologies Inc. tar intet ansvar med hensyn til, ytelse eller bruk av ATI maskinvare, programvare
ATI REMOTE WONDER Installeringsveiviser i Merknad Dette dokumentet er blitt nøye utarbeidet, men ATI Technologies Inc. tar intet ansvar med hensyn til, ytelse eller bruk av ATI maskinvare, programvare
Samsung Universal Print Driver Brukerhåndbok
 Samsung Universal Print Driver Brukerhåndbok se for deg mulighetene Copyright 2009 Samsung Electronics Co., Ltd. Med enerett. Denne håndboken er utarbeidet utelukkende til informasjonsformål. Informasjonen
Samsung Universal Print Driver Brukerhåndbok se for deg mulighetene Copyright 2009 Samsung Electronics Co., Ltd. Med enerett. Denne håndboken er utarbeidet utelukkende til informasjonsformål. Informasjonen
Først nå starter du programmet Final Cut Express på egen Mac.
 Redigering arbeidsflyt Final Cut fra tape til Final Cut Det første du gjør er å koble kamera til mac`en via en Firewire kabel. På baksiden av kameraet ved siden av batteriet finner du en 4pins inngang
Redigering arbeidsflyt Final Cut fra tape til Final Cut Det første du gjør er å koble kamera til mac`en via en Firewire kabel. På baksiden av kameraet ved siden av batteriet finner du en 4pins inngang
SymWriter: R6 Innstillinger, preferanser og verktøylinjer
 SymWriter: R6 Innstillinger, preferanser og verktøylinjer Innhold R6.1 Startinnstillinger og utseende...3 R6.2 Tekst og bilder...................................................4 R6.3 Tale og staving...5
SymWriter: R6 Innstillinger, preferanser og verktøylinjer Innhold R6.1 Startinnstillinger og utseende...3 R6.2 Tekst og bilder...................................................4 R6.3 Tale og staving...5
LIGHTNING ET PROGRAM FOR SKJERMFORSTØRRING BRUKERVEILEDNING. Bojo as Akersbakken 12, N-0172 Oslo Utgave 1206 Bojo as 2006
 LIGHTNING ET PROGRAM FOR SKJERMFORSTØRRING BRUKERVEILEDNING Bojo as Akersbakken 12, N-0172 Oslo Utgave 1206 Bojo as 2006 23 32 75 00 23 32 75 01 post@bojo.no http://www.bojo.no Innhold Innhold...2 1. Om
LIGHTNING ET PROGRAM FOR SKJERMFORSTØRRING BRUKERVEILEDNING Bojo as Akersbakken 12, N-0172 Oslo Utgave 1206 Bojo as 2006 23 32 75 00 23 32 75 01 post@bojo.no http://www.bojo.no Innhold Innhold...2 1. Om
SMART Ink 3.1 BRUKERVEILEDNING FOR OS X-OPERATIVSYSTEMPROGRAMVARE
 SMART Ink 3.1 BRUKERVEILEDNING FOR OS X-OPERATIVSYSTEMPROGRAMVARE Merknad om varemerker SMART Ink, SMART Notebook, penn-id, smarttech, SMART-logoen og alle SMART-slagord er varemerker eller registrerte
SMART Ink 3.1 BRUKERVEILEDNING FOR OS X-OPERATIVSYSTEMPROGRAMVARE Merknad om varemerker SMART Ink, SMART Notebook, penn-id, smarttech, SMART-logoen og alle SMART-slagord er varemerker eller registrerte
Fride K. Riseng. Brukermanual til workshop: «P Å S K I O V E R S A H A R A» Skokloster, 08.09.2011 (Se også http://www.morsmal.no/verktoy.
 1. Brukermanual til workshop: «P Å S K I O V E R S A H A R A» Skokloster, 08.09.2011 (Se også http://www.morsmal.no/verktoy.html ) 2. TIPS TIL MATERIALE PÅ NETT 2 6 7 8 9-10 11 12 16 17 20 21 FORBEREDELSER
1. Brukermanual til workshop: «P Å S K I O V E R S A H A R A» Skokloster, 08.09.2011 (Se også http://www.morsmal.no/verktoy.html ) 2. TIPS TIL MATERIALE PÅ NETT 2 6 7 8 9-10 11 12 16 17 20 21 FORBEREDELSER
Archive Player Divar Series. Brukerhåndbok
 Archive Player Divar Series no Brukerhåndbok Archive Player Innhold no 3 Innhold 1 Innledning 4 2 Bruk 5 2.1 Starte programmet 5 2.2 Introduksjon av hovedvinduet 6 2.3 Åpne-knapp 6 2.4 Kameravisninger
Archive Player Divar Series no Brukerhåndbok Archive Player Innhold no 3 Innhold 1 Innledning 4 2 Bruk 5 2.1 Starte programmet 5 2.2 Introduksjon av hovedvinduet 6 2.3 Åpne-knapp 6 2.4 Kameravisninger
VMware Horizon View Client. Brukerveiledning for nedlasting, installasjon og pålogging for fjerntilgang
 VMware Horizon View Client Brukerveiledning for nedlasting, installasjon og pålogging for fjerntilgang Introduksjon Fjerntilgang er blitt oppgradert til en bedre og mer moderne løsning. Programmet er identisk
VMware Horizon View Client Brukerveiledning for nedlasting, installasjon og pålogging for fjerntilgang Introduksjon Fjerntilgang er blitt oppgradert til en bedre og mer moderne løsning. Programmet er identisk
Milestone Systems XProtect Smart Client 7.0b BRUKERMANUAL
 BRUKERMANUAL BRUKERMANUAL Denne brukermanualen vil vise deg hvordan du navigerer i Smart klient programvaren samt gi deg en oversikt over alle funksjonene. Installere Hvis du ikke allerede har Smart klienten
BRUKERMANUAL BRUKERMANUAL Denne brukermanualen vil vise deg hvordan du navigerer i Smart klient programvaren samt gi deg en oversikt over alle funksjonene. Installere Hvis du ikke allerede har Smart klienten
Innhold RDP... 2 Oppkobling Kirkedata... 2 Flere brukerpålogginger til Kirkedata... 6
 Innhold RDP... 2 Oppkobling Kirkedata... 2 Flere brukerpålogginger til Kirkedata... 6 Endre passord på Kirkedata... 9 Dropbox på Kirkedata... 12 Apple Mac RDP... 18 Outlook og e-post... 28 Outlook Web
Innhold RDP... 2 Oppkobling Kirkedata... 2 Flere brukerpålogginger til Kirkedata... 6 Endre passord på Kirkedata... 9 Dropbox på Kirkedata... 12 Apple Mac RDP... 18 Outlook og e-post... 28 Outlook Web
REGISTRATOR VIEWER BRUKERMANUAL. Versjon 5.8
 REGISTRATOR VIEWER BRUKERMANUAL Versjon 5.8 INTRODUKSJON Denne brukermanualen inneholder nyttig informasjon om bruk av Registrator Viewer. Vennligst les nøye gjennom instruksjonene før programvaren tas
REGISTRATOR VIEWER BRUKERMANUAL Versjon 5.8 INTRODUKSJON Denne brukermanualen inneholder nyttig informasjon om bruk av Registrator Viewer. Vennligst les nøye gjennom instruksjonene før programvaren tas
Flytte bilder og videoer fra mobil til pc eller disk
 Flytte bilder og videoer fra mobil til pc eller disk Automatisk overføring fra iphone Gå til Innstillinger > Velg Bilder > Huk av på Last opp til Min Bildestrøm BILDESTRØM: Velg automatisk opplasting i
Flytte bilder og videoer fra mobil til pc eller disk Automatisk overføring fra iphone Gå til Innstillinger > Velg Bilder > Huk av på Last opp til Min Bildestrøm BILDESTRØM: Velg automatisk opplasting i
Ny på nett. Operativsystemer
 Ny på nett Operativsystemer Hva skal vi lære? Hva er et operativsystem? Ulike typer operativsystemer XP Vista Windows 7 Skrivebordet Min datamaskin Start-knappen Papirkurv/søppelkurv Internett explorer
Ny på nett Operativsystemer Hva skal vi lære? Hva er et operativsystem? Ulike typer operativsystemer XP Vista Windows 7 Skrivebordet Min datamaskin Start-knappen Papirkurv/søppelkurv Internett explorer
Administrasjon av FLT-Sunnhordland Web-side
 Administrasjon av FLT-Sunnhordland Web-side 1. For å administrere web-sida, gå til denne linken: http://flt-sunnhordland.no/wp-admin 2. Logg inn med brukernavn: avd107 passord: 3. Etter
Administrasjon av FLT-Sunnhordland Web-side 1. For å administrere web-sida, gå til denne linken: http://flt-sunnhordland.no/wp-admin 2. Logg inn med brukernavn: avd107 passord: 3. Etter
Bruke QuickRestore-CDen
 Bruke QuickRestore-CDen Compaq gir deg muligheten til å gjenopprette Notebook, legge til drivere eller lage sikkerhetskopier av filene på en separat partisjon på harddisken. Disse valgene er tilgjengelige
Bruke QuickRestore-CDen Compaq gir deg muligheten til å gjenopprette Notebook, legge til drivere eller lage sikkerhetskopier av filene på en separat partisjon på harddisken. Disse valgene er tilgjengelige
Brukerguide for mobil utskrift og skanning for Brother iprint&scan (Android )
 Brukerguide for mobil utskrift og skanning for Brother iprint&scan (Android ) Før du bruker Brother-maskinen Merknadsdefinisjoner Vi bruker følgende symbol og begreper i denne brukerhåndboken: Tips-ikoner
Brukerguide for mobil utskrift og skanning for Brother iprint&scan (Android ) Før du bruker Brother-maskinen Merknadsdefinisjoner Vi bruker følgende symbol og begreper i denne brukerhåndboken: Tips-ikoner
Hurtigveiledning for «PLEXTALK Linio Pocket» online spiller
 Hurtigveiledning for «PLEXTALK Linio Pocket» online spiller 1 Innstilling av PLEXTALK Linio Pocket 1. Vend Linio Pocket. Sjekk at for at toppen av spilleren er opp evt fra deg hvis du holder den vannrett.
Hurtigveiledning for «PLEXTALK Linio Pocket» online spiller 1 Innstilling av PLEXTALK Linio Pocket 1. Vend Linio Pocket. Sjekk at for at toppen av spilleren er opp evt fra deg hvis du holder den vannrett.
Slik bruker du P-touch Transfer Manager
 Slik bruker du P-touch Transfer Manager Versjon 0 NOR Innledning Viktig merknad Innholdet i dette dokumentet og spesifikasjonene for dette produktet kan endres uten forvarsel. Brother forbeholder seg retten
Slik bruker du P-touch Transfer Manager Versjon 0 NOR Innledning Viktig merknad Innholdet i dette dokumentet og spesifikasjonene for dette produktet kan endres uten forvarsel. Brother forbeholder seg retten
Brenn perfekte musikk-cd-er
 HØR PÅ YNDLINGSMUSIKKEN OVERALT Brenn perfekte musikk-cd-er OVERSIKT God musikk fortjener ordentlige forhold. Vi hjelper deg med å samle yndlingsmusikken din på cd-er med suveren kvalitet, som du kan spille
HØR PÅ YNDLINGSMUSIKKEN OVERALT Brenn perfekte musikk-cd-er OVERSIKT God musikk fortjener ordentlige forhold. Vi hjelper deg med å samle yndlingsmusikken din på cd-er med suveren kvalitet, som du kan spille
Bytte til PowerPoint 2010
 I denne veiledningen Microsoft PowerPoint 2010 ser helt annerledes ut enn PowerPoint 2003, så vi har laget denne veiledningen for å gjøre det så enkelt som mulig for deg å lære forskjellene. Les videre
I denne veiledningen Microsoft PowerPoint 2010 ser helt annerledes ut enn PowerPoint 2003, så vi har laget denne veiledningen for å gjøre det så enkelt som mulig for deg å lære forskjellene. Les videre
Velkommen til Brother's Keeper 6 for Windows!
 Velkommen til Brother's Keeper 6 for Windows! Det kan være at du har mottatt en Installasjons-CD eller CD/minnepinne/hentet fra internett med programmet. Dette dokumentet følger med Installasjons-CD fra
Velkommen til Brother's Keeper 6 for Windows! Det kan være at du har mottatt en Installasjons-CD eller CD/minnepinne/hentet fra internett med programmet. Dette dokumentet følger med Installasjons-CD fra
Kom i gang med Klasserom-appen. Lærerveiledning til Klasserom-appen for Mac
 Kom i gang med Klasserom-appen Lærerveiledning til Klasserom-appen for Mac Klasserom-appen på Mac Klasserom er en kraftig app for ipad og Mac, som du kan bruke i undervisningen til å dele arbeid og administrere
Kom i gang med Klasserom-appen Lærerveiledning til Klasserom-appen for Mac Klasserom-appen på Mac Klasserom er en kraftig app for ipad og Mac, som du kan bruke i undervisningen til å dele arbeid og administrere
Nokia Lifeblog 2.5 Nokia N76-1
 Nokia Lifeblog 2.5 Nokia N76-1 2007 Nokia. Alle rettigheter forbeholdt. Nokia, Nokia Connecting People, Nseries og N76 er varemerker eller registrerte varemerker for Nokia Corporation. Andre produkt- eller
Nokia Lifeblog 2.5 Nokia N76-1 2007 Nokia. Alle rettigheter forbeholdt. Nokia, Nokia Connecting People, Nseries og N76 er varemerker eller registrerte varemerker for Nokia Corporation. Andre produkt- eller
MP3 Manager Software for Sony Network Walkman
 MP3 Manager Software for Sony Network Walkman Bruksanvisning "WALKMAN" er et registrert varemerke for Sony Corporation som representerer hodetelefonbaserte stereoprodukter. er et varemerke for Sony Corporation.
MP3 Manager Software for Sony Network Walkman Bruksanvisning "WALKMAN" er et registrert varemerke for Sony Corporation som representerer hodetelefonbaserte stereoprodukter. er et varemerke for Sony Corporation.
BRUKERMANUAL. easyweather pc software
 BRUKERMANUAL easyweather pc software 1.0 generell informasjon BRUKERMANUAL FOR EASYWEATHER PC-PROGRAMVARE 4.0 grunnleggende innstillinger for easyweather-programvare Når EASYWEATHER.EXE-programmet er startet,
BRUKERMANUAL easyweather pc software 1.0 generell informasjon BRUKERMANUAL FOR EASYWEATHER PC-PROGRAMVARE 4.0 grunnleggende innstillinger for easyweather-programvare Når EASYWEATHER.EXE-programmet er startet,
Fullstendig ytelsesbehandling
 Fullstendig ytelsesbehandling Fungerer også med Windows XP og Windows Vista 2013 Oppgrader og ta ansvar for datamaskinens ytelse med et kraftig og raskt program. Nedlasting og installasjon av Powersuite
Fullstendig ytelsesbehandling Fungerer også med Windows XP og Windows Vista 2013 Oppgrader og ta ansvar for datamaskinens ytelse med et kraftig og raskt program. Nedlasting og installasjon av Powersuite
Innhold RDP... 2 Oppkobling Kirkedata... 2 Flere brukerpålogginger til Kirkedata... 6
 Innhold RDP... 2 Oppkobling Kirkedata... 2 Flere brukerpålogginger til Kirkedata... 6 Endre passord på Kirkedata... 9 Dropbox på Kirkedata... 12 Apple Mac RDP... 18 Outlook og e-post... 20 Outlook Web
Innhold RDP... 2 Oppkobling Kirkedata... 2 Flere brukerpålogginger til Kirkedata... 6 Endre passord på Kirkedata... 9 Dropbox på Kirkedata... 12 Apple Mac RDP... 18 Outlook og e-post... 20 Outlook Web
Windows XP. Skrivebord
 Windows XP En datamaskin må ha et operativsystem for å kunne virke. Det er operativsystemet som sørger for at de forskjellige enhetene, som enheter som sentralenhet, skjerm, tastatur, mus og skriver arbeider
Windows XP En datamaskin må ha et operativsystem for å kunne virke. Det er operativsystemet som sørger for at de forskjellige enhetene, som enheter som sentralenhet, skjerm, tastatur, mus og skriver arbeider
Kom i gang med E-Site - Med E-Site er det enkelt og trygt å redigere dine websider
 Kom i gang med E-Site - Med E-Site er det enkelt og trygt å redigere dine websider Innhold Side 1 Introduksjon...2 2 Logge inn i administrasjonsområdet...3 2.1 Fyll inn brukernavn og passord...3 2.2 Glemt
Kom i gang med E-Site - Med E-Site er det enkelt og trygt å redigere dine websider Innhold Side 1 Introduksjon...2 2 Logge inn i administrasjonsområdet...3 2.1 Fyll inn brukernavn og passord...3 2.2 Glemt
HR analysen. Ny versjon 2009. Brukermal. Administratorer
 HR analysen Ny versjon 2009 Brukermal Administratorer 1) Som administrator Det første bildet en kommer inn på når en har logget seg inn er: A) Legg merke til den hvite boksen på høyre side der det står
HR analysen Ny versjon 2009 Brukermal Administratorer 1) Som administrator Det første bildet en kommer inn på når en har logget seg inn er: A) Legg merke til den hvite boksen på høyre side der det står
Plantronics Hub for Windows/Mac. Brukerhåndbok, v3.11.x
 Plantronics Hub for Windows/Mac Brukerhåndbok, v3.11.x Innhold Plantronics Hub-programvare 3 Installere programvare 3 Det grunnleggende 4 Første gang du bruker 4 Velge primærenhet 4 Tilpasse innstillinger
Plantronics Hub for Windows/Mac Brukerhåndbok, v3.11.x Innhold Plantronics Hub-programvare 3 Installere programvare 3 Det grunnleggende 4 Første gang du bruker 4 Velge primærenhet 4 Tilpasse innstillinger
Bytte til OneNote 2010
 I denne veiledningen Microsoft OneNote 2010 ser helt annerledes ut enn OneNote 2007, så vi har laget denne veiledningen for å gjøre det så enkelt som mulig for deg å lære forskjellene. Les videre for å
I denne veiledningen Microsoft OneNote 2010 ser helt annerledes ut enn OneNote 2007, så vi har laget denne veiledningen for å gjøre det så enkelt som mulig for deg å lære forskjellene. Les videre for å
Rapportmodulen i Extensor 05
 Rapportmodulen i Extensor 05 [Oppdatert 13.6.2012 av Daniel Gjestvang] Extensor 05 inneholder egen rapporteringsmodul som muliggjør at virksomheten kan lage sine egne rapporter ut fra alle registrerte
Rapportmodulen i Extensor 05 [Oppdatert 13.6.2012 av Daniel Gjestvang] Extensor 05 inneholder egen rapporteringsmodul som muliggjør at virksomheten kan lage sine egne rapporter ut fra alle registrerte
Bytte til Access 2010
 I denne veiledningen Microsoft Access 2010 ser helt annerledes ut enn Access 2003, så vi har laget denne veiledningen for å gjøre det så enkelt som mulig for deg å lære forskjellene. Les videre for å lære
I denne veiledningen Microsoft Access 2010 ser helt annerledes ut enn Access 2003, så vi har laget denne veiledningen for å gjøre det så enkelt som mulig for deg å lære forskjellene. Les videre for å lære
SMART Notebook produktfamilie
 Produktsammenligning produktfamilie Følgende tabell sammenligner de fire forskjellige produktene i -familien: samarbeidsprogramvare Grunnleggende Plattform Windows og Macdatamaskiner Windows og Macdatamaskiner
Produktsammenligning produktfamilie Følgende tabell sammenligner de fire forskjellige produktene i -familien: samarbeidsprogramvare Grunnleggende Plattform Windows og Macdatamaskiner Windows og Macdatamaskiner
Brukerguide for mobil utskrift og skanning for Brother iprint&scan
 Brukerguide for mobil utskrift og skanning for Brother iprint&scan Version F NOR Definisjoner av merknader Vi bruker det følgende ikonet i denne brukermanualen: Merknader forteller hvordan du bør reagere
Brukerguide for mobil utskrift og skanning for Brother iprint&scan Version F NOR Definisjoner av merknader Vi bruker det følgende ikonet i denne brukermanualen: Merknader forteller hvordan du bør reagere
Filbehandling. Begreper
 Filbehandling Her kan du lese om filbehandling, mappestruktur og betydningen av hvor vi lagrer filer (dokumenter). Tilslutt en gjennomgang av filbehandlingsprogrammet Windows Utforsker. Begreper Filer:
Filbehandling Her kan du lese om filbehandling, mappestruktur og betydningen av hvor vi lagrer filer (dokumenter). Tilslutt en gjennomgang av filbehandlingsprogrammet Windows Utforsker. Begreper Filer:
VS Communicator 4. Kommei gang
 VS Communicator 4 Kommei gang VELKOMMEN TIL VS COMMUNICATOR 4 VS Communicator 4 gjør det mulig for personer med fysiske eller kommunikative funksjonshemninger å bruke datamaskin eller kommunikasjonsutstyr.
VS Communicator 4 Kommei gang VELKOMMEN TIL VS COMMUNICATOR 4 VS Communicator 4 gjør det mulig for personer med fysiske eller kommunikative funksjonshemninger å bruke datamaskin eller kommunikasjonsutstyr.
Hurtigreferanse for HP Photo Printing
 Hente bilder til fotogalleriet Bruk en av disse metodene til å legge til bilder i fotogalleriet. Fotogalleriet er den venstre ruten i HP Photo Printing-programvaren, og er utgangspunktet for å lage utskrifter
Hente bilder til fotogalleriet Bruk en av disse metodene til å legge til bilder i fotogalleriet. Fotogalleriet er den venstre ruten i HP Photo Printing-programvaren, og er utgangspunktet for å lage utskrifter
Brukerveiledning. Tilkobling fibersentralen...side 2. Forsterkere trådløst nett...side 4. Get Filmleie...side 7
 Brukerveiledning 3net AS Bjørklysvingen 3, 9152 Sørkjosen Tlf. 77 77 0499 kunde@3net.no Tilkobling fibersentralen...side 2 Oppsett av epost...side 3 Forsterkere trådløst nett...side 4 Get TV-App...side
Brukerveiledning 3net AS Bjørklysvingen 3, 9152 Sørkjosen Tlf. 77 77 0499 kunde@3net.no Tilkobling fibersentralen...side 2 Oppsett av epost...side 3 Forsterkere trådløst nett...side 4 Get TV-App...side
Manual Nero ControlCenter
 Manual Nero ControlCenter Oppgavsretts- og varemerkeopplysninger Dette dokumentet med alt innhold er underlagt og beskyttet av internasjonal opphavsrett og andre immaterielle rettigheter og tilhører Nero
Manual Nero ControlCenter Oppgavsretts- og varemerkeopplysninger Dette dokumentet med alt innhold er underlagt og beskyttet av internasjonal opphavsrett og andre immaterielle rettigheter og tilhører Nero
Eksterne enheter. Dokumentdelenummer: Denne håndboken beskriver hvordan du kobler til eksterne enheter. Mai 2006
 Eksterne enheter Dokumentdelenummer: 409917-091 Mai 2006 Denne håndboken beskriver hvordan du kobler til eksterne enheter. Innhold 1 Bruke en USB-enhet Koble til en USB-enhet..........................
Eksterne enheter Dokumentdelenummer: 409917-091 Mai 2006 Denne håndboken beskriver hvordan du kobler til eksterne enheter. Innhold 1 Bruke en USB-enhet Koble til en USB-enhet..........................
Hvordan komme i gang med MUSITs applikasjoner
 Hvordan komme i gang med MUSITs applikasjoner Versjon av 21.1.2010 Innledning Før man kan få tilgang til MUSITs samlingsdatabaser, må man få tildelt et brukernavn og passord. Dette får man ved å henvende
Hvordan komme i gang med MUSITs applikasjoner Versjon av 21.1.2010 Innledning Før man kan få tilgang til MUSITs samlingsdatabaser, må man få tildelt et brukernavn og passord. Dette får man ved å henvende
NY PÅ NETT. Operativsystemer
 NY PÅ NETT Operativsystemer INNHOLD Operativsystem... 3 Ulike typer operativsystem... 3 Skjermbilder av skrivebordet på pc med Xp, Vista og W7... 4 Windows XP - skrivebord... 4 Windows Vista skrivebord...
NY PÅ NETT Operativsystemer INNHOLD Operativsystem... 3 Ulike typer operativsystem... 3 Skjermbilder av skrivebordet på pc med Xp, Vista og W7... 4 Windows XP - skrivebord... 4 Windows Vista skrivebord...
Tasteveiledning for. MovieMaker. Et kompendium av Pål Kristian Moe, pkm@hiof.no, laget for studenter og ansatte ved Høgskolen i Østfold.
 Tasteveiledning for MovieMaker Et kompendium av Pål Kristian Moe, pkm@hiof.no, laget for studenter og ansatte ved Høgskolen i Østfold. 2 Innføring i MovieMaker INNHOLD 1 Innledning... 3 2 Hvor finner jeg
Tasteveiledning for MovieMaker Et kompendium av Pål Kristian Moe, pkm@hiof.no, laget for studenter og ansatte ved Høgskolen i Østfold. 2 Innføring i MovieMaker INNHOLD 1 Innledning... 3 2 Hvor finner jeg
BRUKERVEILEDNING KID ButikkSim IPAD
 IPAD Følg stegene under for å installere og starte simuleringen 1 2 3 4 Gå til: http://kid.attensi.com og trykk på «Dowload on the App Store» Logg inn på itunes Store Trykk på «Installer». Vent mens appen
IPAD Følg stegene under for å installere og starte simuleringen 1 2 3 4 Gå til: http://kid.attensi.com og trykk på «Dowload on the App Store» Logg inn på itunes Store Trykk på «Installer». Vent mens appen
Hurtigstartveiledning
 Hurtigstartveiledning Microsoft Publisher 2013 har et annet utseende enn tidligere versjoner, så vi laget denne veiledningen for å minimere læringskurven. Verktøylinjen for hurtigtilgang Legg til favorittkommandoene
Hurtigstartveiledning Microsoft Publisher 2013 har et annet utseende enn tidligere versjoner, så vi laget denne veiledningen for å minimere læringskurven. Verktøylinjen for hurtigtilgang Legg til favorittkommandoene
Sharpdesk Solution Sharpdesk Document Management Solution
 Sharpdesk Solution Sharpdesk Document Management Solution Effektiv forretningsinformasjon Administrer arbeidsflyten Slik registrerer, organiserer og deler du forretningsinformasjonen din Sharpdesk er en
Sharpdesk Solution Sharpdesk Document Management Solution Effektiv forretningsinformasjon Administrer arbeidsflyten Slik registrerer, organiserer og deler du forretningsinformasjonen din Sharpdesk er en
Sikkerhetskopiering og gjenoppretting Brukerhåndbok
 Sikkerhetskopiering og gjenoppretting Brukerhåndbok Copyright 2008 Hewlett-Packard Development Company, L.P. Windows er et registrert varemerke for Microsoft Corporation i USA. Informasjonen i dette dokumentet
Sikkerhetskopiering og gjenoppretting Brukerhåndbok Copyright 2008 Hewlett-Packard Development Company, L.P. Windows er et registrert varemerke for Microsoft Corporation i USA. Informasjonen i dette dokumentet
PDA CAM BRUKSANVISNING
 PDA CAM BRUKSANVISNING Norsk Bruksanvisning Innhold Forberedelser... 2 Innholdet i pakken... 2 Systemkrav... 2 Bli kjent med PDA Cam... 3 Delene på PDA Cam... 3 Installasjon... 4 Installere maskinvare/programvare...
PDA CAM BRUKSANVISNING Norsk Bruksanvisning Innhold Forberedelser... 2 Innholdet i pakken... 2 Systemkrav... 2 Bli kjent med PDA Cam... 3 Delene på PDA Cam... 3 Installasjon... 4 Installere maskinvare/programvare...
WINDOWS 10 OPPDATERING HØSTEN 2018 (VERSJON 18.09) HVA ER NYTT?
 WINDOWS 10 OPPDATERING HØSTEN 2018 (VERSJON 18.09) HVA ER NYTT? For å finne ut hvilken versjon av Windows 10 en har på sin PC kan du finne ut ved å gjør følgende: 1. Klikk på Startknappen og velg Innstillinger.
WINDOWS 10 OPPDATERING HØSTEN 2018 (VERSJON 18.09) HVA ER NYTT? For å finne ut hvilken versjon av Windows 10 en har på sin PC kan du finne ut ved å gjør følgende: 1. Klikk på Startknappen og velg Innstillinger.
Hurtigstartveiledning
 Hurtigstartveiledning Gjør mer uansett hvor du er, med sikker tilgang, deling og fillagring. Logg på Office 365-abonnementet, og velg SharePoint fra startprogrammet for apper. Søk Finn Områder, Personer
Hurtigstartveiledning Gjør mer uansett hvor du er, med sikker tilgang, deling og fillagring. Logg på Office 365-abonnementet, og velg SharePoint fra startprogrammet for apper. Søk Finn Områder, Personer
Brukerdokumentasjon for LabOra portal - forfattere
 Brukerdokumentasjon for LabOra portal - forfattere Skin: Dnnbest-Grey-Skin1024 Skin: Metro7 Custom LabOra web-portal er et web-basert publiseringsprogram for publisering av informasjon på hjemmesider.
Brukerdokumentasjon for LabOra portal - forfattere Skin: Dnnbest-Grey-Skin1024 Skin: Metro7 Custom LabOra web-portal er et web-basert publiseringsprogram for publisering av informasjon på hjemmesider.
Manual Nero ControlCenter
 Manual Nero ControlCenter Oppgavsretts- og varemerkeopplysninger Dette dokumentet med alt innhold er underlagt og beskyttet av internasjonal opphavsrett og andre immaterielle rettigheter og tilhører Nero
Manual Nero ControlCenter Oppgavsretts- og varemerkeopplysninger Dette dokumentet med alt innhold er underlagt og beskyttet av internasjonal opphavsrett og andre immaterielle rettigheter og tilhører Nero
Introduksjon...5. Systemkrav...7. For Windows...9
 Innholdfortegnelse Introduksjon...................................5 Systemkrav...................................7 For Windows...................................9 Installere programvare for bildeutskrift
Innholdfortegnelse Introduksjon...................................5 Systemkrav...................................7 For Windows...................................9 Installere programvare for bildeutskrift
Feste Moto Mod. Fjern 360-kameraet ved å løfte det opp fra bunnen. Obs! Ikke fjern 360-kameraet ved å holde i linsen. Dette kan skade enheten.
 360 CAMERA Feste Moto Mod Rett inn kameralinsen på baksiden av telefonen med 360-kameraet, og rett deretter inn sidene og bunnen av telefonen med Moto Mod-en til de knepper sammen. Merk: Pass på at koblingene
360 CAMERA Feste Moto Mod Rett inn kameralinsen på baksiden av telefonen med 360-kameraet, og rett deretter inn sidene og bunnen av telefonen med Moto Mod-en til de knepper sammen. Merk: Pass på at koblingene
Funksjonsbeskrivelse
 Brukerveiledning Funksjonsbeskrivelse Album Programversjon 5.3.0 eller nyere Rev D NO Innholdsfortegnelse 1. Innledning... 3 2. Bruke Album... 3 2.1 Bildeserievinduet... 3 2.2 Albumet Bilder... 4 2.3 Albumet
Brukerveiledning Funksjonsbeskrivelse Album Programversjon 5.3.0 eller nyere Rev D NO Innholdsfortegnelse 1. Innledning... 3 2. Bruke Album... 3 2.1 Bildeserievinduet... 3 2.2 Albumet Bilder... 4 2.3 Albumet
Eksterne enheter. Dokumentdelenummer: Denne håndboken beskriver hvordan du bruker eksterne enheter med maskinen.
 Eksterne enheter Dokumentdelenummer: 406856-091 April 2006 Denne håndboken beskriver hvordan du bruker eksterne enheter med maskinen. Innhold 1 Bruke en USB-enhet Koble til en USB-enhet.........................
Eksterne enheter Dokumentdelenummer: 406856-091 April 2006 Denne håndboken beskriver hvordan du bruker eksterne enheter med maskinen. Innhold 1 Bruke en USB-enhet Koble til en USB-enhet.........................
Nokia C110/C111-kort for trådløst LAN Installeringsveiledning
 Nokia C110/C111-kort for trådløst LAN Installeringsveiledning ERKLÆRING OM SAMSVAR Vi, NOKIA MOBILE PHONES Ltd erklærer under vårt eneansvar at produktene DTN-10 og DTN-11 er i samsvar med bestemmelsene
Nokia C110/C111-kort for trådløst LAN Installeringsveiledning ERKLÆRING OM SAMSVAR Vi, NOKIA MOBILE PHONES Ltd erklærer under vårt eneansvar at produktene DTN-10 og DTN-11 er i samsvar med bestemmelsene
Bruk av kildeavskrifter som er merket med grønn kule
 www.slektshistorielaget.no Bruk av kildeavskrifter som er merket med grønn kule Hvorfor er dette nyttig? De aller fleste av avskriftene som er markert med grønn kule er lagret i databaser på lagets hjemmeside
www.slektshistorielaget.no Bruk av kildeavskrifter som er merket med grønn kule Hvorfor er dette nyttig? De aller fleste av avskriftene som er markert med grønn kule er lagret i databaser på lagets hjemmeside
brukerveiledning v norsk. Wizkids AS
 AppWriter Cloud brukerveiledning v.3.3.5 norsk. +45 60 19 46 49 0 AppWriter Cloud brukerveiledning 0 Installasjon 2 Logg inn 2 Profilen gir deg også tilgang til 3 Ordforslag og opplesning i online dokumenter
AppWriter Cloud brukerveiledning v.3.3.5 norsk. +45 60 19 46 49 0 AppWriter Cloud brukerveiledning 0 Installasjon 2 Logg inn 2 Profilen gir deg også tilgang til 3 Ordforslag og opplesning i online dokumenter
Humanware. Trekker Breeze versjon 2.0.0.
 Humanware Trekker Breeze versjon 2.0.0. Humanware er stolte av å kunne introdusere versjon 2.0 av Trekker Breeze talende GPS. Denne oppgraderingen er gratis for alle Trekker Breeze brukere. Programmet
Humanware Trekker Breeze versjon 2.0.0. Humanware er stolte av å kunne introdusere versjon 2.0 av Trekker Breeze talende GPS. Denne oppgraderingen er gratis for alle Trekker Breeze brukere. Programmet
Mac OS X 10.6 Snow Leopard Installerings- og klargjøringshåndbok
 Mac OS X 10.6 Snow Leopard Installerings- og klargjøringshåndbok Les dette dokumentet før du installerer Mac OS X. Det inneholder viktig informasjon om installeringen av Mac OS X. Systemkrav Hvis du skal
Mac OS X 10.6 Snow Leopard Installerings- og klargjøringshåndbok Les dette dokumentet før du installerer Mac OS X. Det inneholder viktig informasjon om installeringen av Mac OS X. Systemkrav Hvis du skal
Forstå alternativene for service og kundestøtte
 Forstå alternativene for service og kundestøtte QuickRestore Compaq gir deg muligheten til å gjenopprette systemet når som helst ved hjelp av QuickRestore. QuickRestore har fem forskjellige gjenopprettingsalternativer,
Forstå alternativene for service og kundestøtte QuickRestore Compaq gir deg muligheten til å gjenopprette systemet når som helst ved hjelp av QuickRestore. QuickRestore har fem forskjellige gjenopprettingsalternativer,
Brukermanual JDL Core4 ITV
 Brukermanual JDL Core4 ITV Hurtigveiledning v1.02 Vard SecurityAS post@vardsecurity.no Side 1 Innhold 1. Hovedskjermbilde... 3 1.1 Ikonforklaring... 3 2. Playback... 3 2.1 Dato og Tidslinjene... 4 2.2
Brukermanual JDL Core4 ITV Hurtigveiledning v1.02 Vard SecurityAS post@vardsecurity.no Side 1 Innhold 1. Hovedskjermbilde... 3 1.1 Ikonforklaring... 3 2. Playback... 3 2.1 Dato og Tidslinjene... 4 2.2
Grunnkurs i. Windows Utforsker. Nordre Land kommune IKT-avdelingen
 Grunnkurs i Windows Utforsker Nordre Land kommune IKT-avdelingen - 2 - Fil- og mappehåndtering med Windows Utforsker Innholdsfortegnelse Introduksjon...- 3 - Generelt om filbehandling...- 3 - Filbehandling...-
Grunnkurs i Windows Utforsker Nordre Land kommune IKT-avdelingen - 2 - Fil- og mappehåndtering med Windows Utforsker Innholdsfortegnelse Introduksjon...- 3 - Generelt om filbehandling...- 3 - Filbehandling...-
Motorola Phone Tools. Hurtigstart
 Motorola Phone Tools Hurtigstart Innhold Minimumskrav... 2 Før du installerer Motorola Phone Tools... 3 Installere Motorola Phone Tools... 4 Installere og konfigurere den mobile enheten... 5 Elektronisk
Motorola Phone Tools Hurtigstart Innhold Minimumskrav... 2 Før du installerer Motorola Phone Tools... 3 Installere Motorola Phone Tools... 4 Installere og konfigurere den mobile enheten... 5 Elektronisk
Bildebehandling med Innhold
 Bildebehandling med Innhold Formål med bildebehandling... 2 Alternative bildebehandlingsprogrammer... 2 Installasjon av Picasa... 2 Daglig bruk... 2 Lysbordet... 3 Redigering i Picasa... 4 Redigering av
Bildebehandling med Innhold Formål med bildebehandling... 2 Alternative bildebehandlingsprogrammer... 2 Installasjon av Picasa... 2 Daglig bruk... 2 Lysbordet... 3 Redigering i Picasa... 4 Redigering av
Brukermanual for nettpublisering. frivilligsentral.no
 Brukermanual for nettpublisering frivilligsentral.no Innholdsfortegnelse Introduksjon 3 1 - Innlogging 4 1.1 - Logge inn 4 1.1 - Logge ut 4 2 - Grensesnitt 5 2.1 - Menyfelt 5 2.2-3 - Opprette, lagre og
Brukermanual for nettpublisering frivilligsentral.no Innholdsfortegnelse Introduksjon 3 1 - Innlogging 4 1.1 - Logge inn 4 1.1 - Logge ut 4 2 - Grensesnitt 5 2.1 - Menyfelt 5 2.2-3 - Opprette, lagre og
Hurtigveiledning Exacqvision
 Hurtigveiledning Exacqvision Live Søk Eksport Navn Hurtigveiledning ExacqVision Dato Sept. 11 Versjon 1.0 Innhold Generelt om ExacqVision... 3 Live... 4 PTZ kontroll og Digital PTZ i sanntidsbilde... 5
Hurtigveiledning Exacqvision Live Søk Eksport Navn Hurtigveiledning ExacqVision Dato Sept. 11 Versjon 1.0 Innhold Generelt om ExacqVision... 3 Live... 4 PTZ kontroll og Digital PTZ i sanntidsbilde... 5
Eksterne enheter. Dokumentdelenummer: Denne håndboken beskriver hvordan du kobler til eksterne enheter. Mars 2006
 Eksterne enheter Dokumentdelenummer: 396847-091 Mars 2006 Denne håndboken beskriver hvordan du kobler til eksterne enheter. Innhold 1 Bruke en USB-enhet Koble til en USB-enhet.........................
Eksterne enheter Dokumentdelenummer: 396847-091 Mars 2006 Denne håndboken beskriver hvordan du kobler til eksterne enheter. Innhold 1 Bruke en USB-enhet Koble til en USB-enhet.........................
Boot Camp Installering og klargjøring
 Boot Camp Installering og klargjøring Innhold 3 Innledning 4 Dette trenger du 5 Installeringsoversikt 5 Trinn 1: Søk etter oppdateringer 5 Trinn 2: Klargjør Mac-maskinen for Windows 5 Trinn 3: Installer
Boot Camp Installering og klargjøring Innhold 3 Innledning 4 Dette trenger du 5 Installeringsoversikt 5 Trinn 1: Søk etter oppdateringer 5 Trinn 2: Klargjør Mac-maskinen for Windows 5 Trinn 3: Installer
HURTIGVEILEDNING FOR. Installasjon av Nokia Connectivity Cable Drivers
 HURTIGVEILEDNING FOR Installasjon av Nokia Connectivity Cable Drivers Innhold 1. Innledning...1 2. Dette trenger du...1 3. Installere Nokia Connectivity Cable Drivers...2 3.1 Før installasjonen...2 3.2
HURTIGVEILEDNING FOR Installasjon av Nokia Connectivity Cable Drivers Innhold 1. Innledning...1 2. Dette trenger du...1 3. Installere Nokia Connectivity Cable Drivers...2 3.1 Før installasjonen...2 3.2
Antivirus Pro 2010. Hurtigveiledning
 Hurtigveiledning Antivirus Pro 2010 Viktig! Les avsnittet om produktaktivering i denne bruksanvisningen nøye. Den inneholder viktig informasjon for å holde datamaskinen din beskyttet. Bruk av dette produktet
Hurtigveiledning Antivirus Pro 2010 Viktig! Les avsnittet om produktaktivering i denne bruksanvisningen nøye. Den inneholder viktig informasjon for å holde datamaskinen din beskyttet. Bruk av dette produktet
ReSound Assist hurtigguide. En guide for profesjonelle
 ReSound Assist hurtigguide En guide for profesjonelle Slik gjennomfører du en ReSound Assist fininnstilling Denne hurtigguiden inneholder en oversikt over hvordan du gjennomfører en fininnstilling i ReSound
ReSound Assist hurtigguide En guide for profesjonelle Slik gjennomfører du en ReSound Assist fininnstilling Denne hurtigguiden inneholder en oversikt over hvordan du gjennomfører en fininnstilling i ReSound
WordPress startguide
 WordPress startguide INNLEDNING... 2 BLOGGINNLEGG... 3 HVORDAN LEGGE TIL ET BLOGGINNLEGG:... 4 UNDERSIDER... 5 HVORDAN LAGE EN NY SIDE... 6 LAST OPP BILDER/VIDEO... 7 KOMMENTARER PÅ INNLEGG... 8 UTSEENDE...
WordPress startguide INNLEDNING... 2 BLOGGINNLEGG... 3 HVORDAN LEGGE TIL ET BLOGGINNLEGG:... 4 UNDERSIDER... 5 HVORDAN LAGE EN NY SIDE... 6 LAST OPP BILDER/VIDEO... 7 KOMMENTARER PÅ INNLEGG... 8 UTSEENDE...
ProMed. Brukermanual for installasjon og bruk av mobiltelefon eller SMS og nett for sending av SMS direkte fra. for Windows
 Side 1 av 9 Brukermanual for installasjon og bruk av mobiltelefon eller SMS og nett for sending av SMS direkte fra ProMed for Windows Kundeoppfølging og Administrasjon Versjon 1.7 23.10.2009 Litt om sending
Side 1 av 9 Brukermanual for installasjon og bruk av mobiltelefon eller SMS og nett for sending av SMS direkte fra ProMed for Windows Kundeoppfølging og Administrasjon Versjon 1.7 23.10.2009 Litt om sending
Humanware Companion.
 Humanware Companion. Humanware Companion er et Windows basert program. Dette brukes sammen med Victor Reader Stream eller ClassMate avspilleren for å organisere dine bøker, musikk, Podcast, innspille lydnotater
Humanware Companion. Humanware Companion er et Windows basert program. Dette brukes sammen med Victor Reader Stream eller ClassMate avspilleren for å organisere dine bøker, musikk, Podcast, innspille lydnotater
Oppgaver del 2 Dokumenthåndtering
 Oppgaver del 2 Dokumenthåndtering Oppgave 1 Synkronisere dokumentbibliotek med lokal PC (IKKE MAC)... 2 Oppgave 2 Opprette nytt dokument direkte fra SharePoint... 4 Oppgave 3 Opprette nytt dokument fra
Oppgaver del 2 Dokumenthåndtering Oppgave 1 Synkronisere dokumentbibliotek med lokal PC (IKKE MAC)... 2 Oppgave 2 Opprette nytt dokument direkte fra SharePoint... 4 Oppgave 3 Opprette nytt dokument fra
