Oppgavsretts- og varemerkeopplysninger Dette dokumentet med alt innhold er underlagt og beskyttet av internasjonal opphavsrett og andre immaterielle
|
|
|
- Petra Arntsen
- 8 år siden
- Visninger:
Transkript
1 Manual
2 Oppgavsretts- og varemerkeopplysninger Dette dokumentet med alt innhold er underlagt og beskyttet av internasjonal opphavsrett og andre immaterielle rettigheter og tilhører Nero AG og Neros datterselskaper, tilknyttede foretak eller lisenshavere. Med enerett. Ingen del av dette dokumentet må reproduseres, overføres eller skrives av uten skriftlig tillatelse fra Nero AG. Alle merkenavn og varemerker og/eller tjenestemerker tilhører sine respektive eiere. Omtalte varemerker er utelukkende nevnt i informasjonsøyemed. Nero AG frasier seg ethvert ansvar for alle typer krav som går ut over bestemmelsene i garantirettighetene. Nero AG påtar seg intet ansvar for at innholdet i dette dokumentet er korrekt. Innholdet i den leverte programvaren så vel som i dette dokumentet kan endres uten forvarsel. Enkelte programmer i programpakker (Nero Suites) krever teknologier som er utviklet av tredjepartsprodusenter. Noen av disse er tatt med i denne programpakken som demoversjoner. Disse teknologiene må aktiveres (kostnadsfritt) via Internett eller ved at man sender inn en aktiveringsfaks for å innrømmes ubegrenset bruk av den aktuelle versjonen. Nero vil så påta seg å frigi de nødvendige dataene for å aktivere teknologier som er lisensiert av tredjepartsprodusenter for ubegrenset bruk med Nero Multimedia Suite eller Nero 11 Platinum. Du er derfor nødt til å ha en Internett-forbindelse eller en faksmaskin. Med mindre du sitter på opphavsretten eller har tillatelse fra innehaveren av opphavsretten, kan det være at du bryter nasjonale eller internasjonale lover om opphavsrett og må betale skadeerstatning og blir gjenstand for andre rettslige forhold, dersom du kopierer, reproduserer, modifiserer eller distribuerer opphavsrettslig beskyttet materiale. Hvis du er usikker på hvilke rettigheter du har, bør du kontakte en juridisk rådgiver. Copyright 2011: Nero AG og lisensgivere. Med enerett. Nero, Nero BackItUp, Nero Burn, Nero Burning ROM, Nero CoverDesigner, Nero Digital, Nero Express, Nero Kwik Media, Nero Kwik Backup, Nero Kwik Blu-ray, Nero Kwik Burn, Nero Kwik DVD, Nero Kwik Faces, Nero Kwik Mobile Sync, Nero Kwik Play, Nero Kwik Photobook, Nero Kwik Places, Nero Kwik Sync, Nero Kwik Themes, Nero Kwik Tuner, Nero MediaStreaming, Nero Recode, Nero RescueAgent, Nero SmartDetect, Nero Simply Enjoy, Nero SmoothPlay, Nero StartSmart, Nero SoundTrax, Nero Surround, Nero Video, Nero Video Express, Nero WaveEditor Burn-At-Once, LayerMagic, Liquid Media, SecurDisc, SecurDisc-logoen, Superresolution og UltraBuffer er rettslig beskyttede varemerker eller registrerte varemerker tilhørende Nero AG. Gracenote, CDDB, MusicID, MediaVOCS, Gracenotes logo og logotype samt logoen «Powered by Gracenote» er enten registrerte varemerker eller varemerker tilhørende Gracenote i USA og/eller andre land. Produsert på lisens fra Dolby Laboratories. Dolby, Pro Logic og dobbel-d-symbolet er registrerte varemerker tilhørende Dolby Laboratories, Inc. Konfidensielle, upubliserte arbeider. Copyright 2011, Dolby Laboratories. Med enerett. Produsert på lisens fra følgende patentnumre i USA: 5,956,674; 5,974,380; 6,487,535 og andre amerikanske og internasjonale utstedte og ventende patenter. «DTS», DTS-symbolet og disse to sammen er registrerte varemerker, og DTS Digital Surround, DTS 2.0+Digital Out og DTS-logoene er varemerker tilhørende DTS, Inc. Produktet inkluderer programvare. DTS, Inc. Med enerett. AVCHD og AVCHD-logoen samt AVCHD Lite og AVCHD Lite-logoen er varemerker tilhørende Panasonic Corporation og Sony Corporation. Facebook er et registrert varemerke tilhørende Facebook, Inc. Yahoo! og Flickr er registrerte varemerker tilhørende Yahoo! Inc. MySpace er et varemerke tilhørende MySpace, Inc. Google, Android og YouTube er varemerker tilhørende Google, Inc. Apple, Apple TV, itunes, itunes Store, ipad, ipod, ipod touch, iphone, Mac og QuickTime er varemerker tilhørende Apple, Inc., og er registrert i USA og andre land. Blu-ray Disc, Blu-ray, Blu-ray 3D, BD- Live, BONUSVIEW, BDXL, AVCREC med logoer er varemerker tilhørende Blu-ray Disc Association. DVD-logoen er et varemerke tilhørende Format/Logo Licensing Corp registrert i USA, Japan og andre land. Bluetooth er et varemerke tilhørende Bluetooth SIG, Inc. USB-logoen er et varemerke tilhørende Universal Serial Bus Implementers Corporation. ActiveX, ActiveSync, Aero, Authenticode, Bing, DirectX, DirectShow, Internet Explorer, Microsoft, MSN, Outlook, Windows, Windows Mail, Windows Media, Windows Media Player, Windows Mobile, Windows.NET, Windows Server, Windows Vista, Windows XP, Windows 7, Xbox, Xbox 360, PowerPoint, Silverlight, Silverlight-logoen, Visual C++, Windows Vistas startknapp og Windows-logoen er varemerker eller registrerte varemerker tilhørende Microsoft Corporation i USA og andre land. FaceVACS og Cognitec er enten registrerte varemerker eller varemerker tilhørende Cognitec Systems GmbH. DivX og DivX Certified er registrerte varemerker tilhørende DivX, Inc. DVB er et registrert varemerke tilhørende DVB Project. NVIDIA, GeForce, ForceWare og CUDA er varemerker eller registrerte varemerker tilhørende NVIDIA. Sony, Memory Stick, PlayStation og PSP er varemerker eller registrerte varemerker tilhørende Sony Corporation. HDV er et varemerke tilhørende Sony Corporation og Victor Company of Japan, Limited (JVC). 3GPP er et varemerke tilhørende European Telecommunications Standards Institute (ETSI). Dette programmet inkluderer programvare utviklet av OpenSSL Project for bruk i OpenSSL Toolkit. ( Open SSL er opphavsrettslig beskyttet (C) av OpenSSL Project. Med enerett. Dette programmet inkluderer kryptografisk programvare skrevet av Eric Young (eay@cryptsoft.com). Dette programmet inkluderer programvare skrevet av Tim Hudson (tjh@cryptsoft.com). Kryptografisk programvare i Open SSL er opphavsrettslig beskyttet (C) av Eric Young (eay@cryptsoft.com). Med enerett. Adobe, Acrobat, Reader, Premiere, AIR og Flash er varemerker eller registrerte varemerker tilhørende Adobe Systems, Incorporated. AMD Athlon, AMD Opteron, AMD Sempron, AMD Turion, AMD App Acceleration, ATI Catalyst, ATI Radeon, ATI, Remote Wonder og TV Wonder er varemerker eller registrerte varemerker tilhørende Advanced Micro Devices, Inc. Linux er et registrert varemerke tilhørende Linus Torvalds. CompactFlash er et registrert varemerke tilhørende SanDisk Corporation. UPnP er et registrert varemerke tilhørende UPnP Implementers Corporation. Ask og Ask.com er registrerte varemerker tilhørende IAC Search & Media. IEEE er et registrert varemerke tilhørende Institute of Electrical and Electronics Engineers, Inc. Philips er et registrert varemerke tilhørende Koninklijke Philips Electronics.N.V. InstallShield er et registrert varemerke tilhørende Macrovision Corporation. Unicode er et registrert varemerke tilhørende Unicode, Inc. Check Point er et registerert varemerke tilhørende Check Point Software Technologies Ltd. Labelflash er et varemerke tilhørende Yamaha Corporation. LightScribe er et registrert varemerke tilhørende Hewlett-Packard Development Company, L.P. Intel, Intel Core, Intel XScale og Pentium er varemerker eller registrerte varemerker tilhørende Intel Corporation i USA og/eller andre land. MP3 SURROUND, MP3PRO med tilhørende logoer er varemerker tilhørende Thomson S.A. Andre produkt- og merkenavn kan være varemerker tilhørende sine respektive eiere og indikerer ingen relasjoner, sponsing eller endossement fra eierne. Nero AG forbeholder seg retten til å endre spesifikasjonene uten forvarsel. Bruk av dette produktet krever godkjenning av Lisensavtalen for sluttbrukere etter installasjon av programvaren. Nero AG, Im Stoeckmaedle 18, DE KARLSBAD, TYSKLAND 2
3 innehold: 1 Vellykket oppstart Om programmet Versjoner av programmet Jobbe med programmet Bibliotekbehandling og alternativer Navigasjonstre Opprette en ny konto Programinstallasjon 12 2 Musikksøk Konverter til ringetone Starter musikkavspilling (bibliotek eller spilleliste) Opprette en spilleliste 17 3 Bildesøk Bilderedigering Generell bilderedigering 24 4 Videosøk Videoavspilling Starte avspilling av video (bibliotek) 29 5 Lysbildefremvisninger Gjør lysbildefremvisningen personlig Opprette en lysbildefremvisning Gjør lysbildefremvisningen personlig 34 6 Bilde- og videoalbum Opprette et bilde- og videoalbum 37 7 Søking og avspilling av lyd-cd Starte avspilling av lyd-cd Ripping fra lyd-cd 40 8 Enheter Støttede Android-enheter Enhetsoppsett Enhetskonfigurering 43 9 Min weblagringsplass PC-deling PC-søk Synkroniseringsregler 48 3
4 10.3 Mappe for spesialfiler på skrivebordet Publiser Brenne på plate Opplasting til nettsamfunn Lagring og gjenoppretting Lagre enhetsdata i en backup Gjenoppretting av enhetsdata indeks 54 4
5 Vellykket oppstart 1 Vellykket oppstart 1.1 Om programmet Nero Mobile Sync skrivebordsprogram er en tjenesteplattfom for den nye generasjonen mobiltelefoner. Med Nero Mobile Sync kan du på en enkel måte spille av musikkfiler og administrere og opprette spillelister. Du kan spille av bilder og videoer direkte på PC-en med alle fordelene ved en innebygd spiller. Nero Mobile Sync lar deg dessuten opprette dine egne albumsamlinger for bilder og videoer. Du kan forhåndsvise alle samlingene med en lysbildefremvisningsmodus. Nero Mobile Sync nedskalerer automatisk videoer til filmklipp som bare krever en brøkdel av lagringsplassen, til en videooppløsning som er tilpasset visning på håndsett, og omkoder dem til et format som støttes av håndsettet. Du trenger ikke å bekymre deg for filformater, kodeker og videooppløsning. Ved å utnytte integrasjonen av itunes-biblioteket kan du også spille av itunes-spillelister og administrere medieinnhold uten å kjøre to programmer samtidig. I tillegg lagrer Nero Mobile Sync alle viktige enhetsdata i en backup og gjenoppretter dem på ditt SD-kort. 1.2 Versjoner av programmet Nero Mobile Sync er tilgjengelig i forskjellige versjoner med mer eller mindre bredde i funksjonsutvalget. Derfor vil funksjonsbegrensningene i din versjon avhenge av underleverandørens valg. Denne manualen beskriver alle funksjonene som tilbys i en vanlig versjon av Nero Mobile Sync. Derfor kan enkeltfunksjoner være begrenset eller utilgjengelige i din versjon av programmet. 1.3 Jobbe med programmet Med Nero Mobile Sync kan du bla i og dele dataene dine med eksterne datamaskiner i samme lokalnett. Hvis du vil installere programvaren på flere datamaskiner for å legge dem til i nettverket, kan du få hjelp av en installasjonsveiviser som vil lede deg gjennom den raske og ukompliserte installasjonsprosessen. Du må ha en konto for å kunne bruke denne funksjonen. Enkelte funksjoner er bare tilgjengelige for bestemte enheter. Sørg for at du logger deg inn med samme kontolegitimasjon på alle datamaskiner du vil synkronisere. Velkomstbildet danner et utgangspunkt for å bruke programmet. Denne startsiden byr på forskjellige koblede oppføringer som fører til funksjonene i Nero Mobile Sync. Den første gangen du klikker på en oppføring, vises det respektive søkeskjermbildet med 5
6 Vellykket oppstart popupinformasjon som gir en introduksjon til funksjonen. Klikk på knappen Hopp over nederst til høyre i velkomstbildet for å vise hovedsøkebildet med et navigasjonstre til venstre. Navigasjonstreet gir deg tilgang til de tre største mediebibliotekene, lokalt tilkoblede enheter, nettverksmaskiner og album og spillelister som du oppretter i Nero Mobile Sync. For å begynne å jobbe med Nero Mobile Sync må du vise programmet som inneholder mediefilene på datamaskinen. Du vil ikke kunne bruke mediefilene i programmet med mindre du har lagt til de respektive mappene i Nero Mobile Sync-biblioteket. Nero Mobile Sync overvåker Windows 7's standardbiblioteker automatisk. Du kan selvfølgelig når som helst senere fylle opp og administrere mediebibliotekene i Alternativer-vinduet. Det er bare å klikke på -knappen i hovedvinduets overkarm. Du kan også dra og slippe filer eller mapper til Nero Mobile Sync. Det vil automatisk åpnes et vindu som spør om du vil legge den respektive mappen i biblioteket. Undermappene vil bli tatt med automatisk. Biblioteket oppdateres når Nero Mobile Sync startes på nytt. Dersom noe medieinnhold ikke lenger er tilgjengelig (f.eks. fordi noen filer ble slettet fra PCen), vil Nero Mobile Sync tilby seg å fjerne oppføringen fra biblioteket. I tillegg kan filer importeres til dine mediebibliotek fra mobile enheter og nettverksmaskiner som er tilkoblet den lokale datamaskinen. Det er også mulig å rippe enkeltspor eller et helt album fra en lyd-cd. Alle mediefiler som importeres til Nero Mobile Sync-biblioteket, vil bli kopiert til de mappene du velger i Alternativer-vinduet. I tillegg til -knappen er følgende generelle innstillingsalternativer tilgjengelige i hovedvinduets overkarm: Startside Tilbake Oppføring Logg inn Synkroniser kontakter til Google Mail Nedtrekksmeny Hjelp Går tilbake til velkomstbildet. Denne knappen er tilgjengelig i alle søkeskjermbilder. Går tilbake til forrige skjermbilde. Denne knappen er tilgjengelig på alle redigerings- og avspillingsskjermbilder. Viser en nedtrekksboks med åpne felter der du kan logge deg inn på din My Nero- og weblagringskonto. Kontoen blir automatisk sjekket for oppdatert innhold. Brukernavnet vises istedenfor Logg inn-oppføringen så lenge du er innlogget. Åpner vinduet Synkroniser kontakter til Google Mail, der du kan oppgi dine Google-kontoopplysninger til Nero Mobile Sync for å oppdatere Gmail med dine nyeste kontaktopplysninger fra Outlook. Bare tilgjengelig når det støttede e-postprogrammet (Outlook) brukes på datamaskinen. Gir tilgang til hjelp og informasjon rundt Nero Mobile Syncprogramvaren. 6
7 Vellykket oppstart En ekstra MySyncFiles-mappe for spesielle filer opprettes automatisk på skrivebordet. Du kan plassere alle filene i den mappen du vil at Nero Mobile Sync skal administrere. Du kan nå redigere og administrere medieinnhold ved f.eks. å opprette dine egne albumsamlinger for bilder og videoer, ved å opprette og tilpasse lysbildefremvisninger, eller ved å samle spor inn i spillelister. Når all redigeringen er ferdig, kan du starte synkroniseringen fra enhetens og nettverksmaskinens søkeskjermbilde ved å klikke én gang på Synk-knappen. Nero Mobile Sync bruker kontoen Min weblagringsplass til å ta vare på et kart over ditt synkroniseringsnettverk. Din Internett-konto er også et «fullverdig medlem» av synkroniseringsnettverket. Det er også mulig å publisere innhold (f.eks. et utvalg filer, redigerte bilder eller en personlig lysbildefremvisning) fra et hvilket som helst søke- og redigeringsskjermbilde. I tillegg vil Nero Mobile Sync være tilgjengelig via ikonet i systemstatusfeltet. Du kan bruke dette ikonet til å åpne hovedvinduet (ved å dobbeltklikke) eller kontekstmenyen (ved å høyreklikke). Klikk på oppføringen Avslutt i kontekstmenyen for å lukke programmet. Kontekstmenyen byr på flere innstillingsalternativer, for eksempel tilgang til hjelp og en direktelink til produktets hjemmeside. Bibliotekbehandling og alternativer 7 Navigasjonstre 9 Opprette en ny konto 11 Programinstallasjon Bibliotekbehandling og alternativer Vinduet Alternativer åpnes når du klikker på -knappen på den øverste oppgavelinjen i hovedvinduet. Her kan du vise programmet hvor på datamaskinen mediefilene er plassert, og angi personlige lyd-, video og bildeinnstillinger. Alternativer-vinduet er delt opp i et kategoriområde til venstre og et hovedinnstillingsområde. Hovedinnstillingsområdet tilpasses avhengig av hvilken kategori du velger. Følgende kategorier vises: Generell Viser området Generelle innstillinger, der du kan velge å gjøre programmet tilgjengelig via ikonet i systemstatusfeltet (det er automatisk krysset av i boksen for dette). Du kan bruke ikonet til å åpne hovedvinduet (ved å dobbeltklikke) eller kontekstmenyen (ved å høyreklikke). Klikk på Avslutt-oppføringen i kontekstmenyen for å lukke programmet. Nero Mobile Sync starter automatisk sammen med Windows. 7
8 Vellykket oppstart Bibliotek Lyd Bilder Video Importer Brenn og kopier Lydmetadata Enheter Ekstern spilleliste PC-deling Viser innstillingsområde for Bibliotekbehandling. Standardmapper (Windows' standardmapper) for Bilder, Musikk og Videoer er tilgjengelige i området Overvåkede mapper eller stasjoner fra start. Hvis du vil legge til personlige mediemapper, klikk på Legg til-knappen og velg den ønskede mappen fra navigasjonstreet. Biblioteket oppdateres når man starter opp Nero Mobile Sync. Du kan også dra filer eller mapper til Nero Mobile Sync. Det åpnes et vindu automatisk som spør om du vil legge til mappen(e) i biblioteket. Klikk på -knappen for å slette en mappe fra programmets overvåkingsliste. Viser området Lydinnstillinger, der du kan angi foretrukne musikkalternativer, for eksempel innstillinger for utsignaler for lyd. Viser området Bildeinnstillinger, der du kan angi foretrukne innstillinger for lysbildefremvisninger, for eksempel standard bildetid. Viser området Videoinnstillinger, der du kan angi foretrukne videoalternativer, for eksempel videospråk eller størrelsesforhold. Viser importeringsalternativene. Hvis du importerer filer til biblioteket, vil filene du importerer, bli kopiert til mappene du velger i dette området. Klikk på respektive Bla gjennom-knapp for å søke i dine foretrukne lagringskataloger. Viser området Brenn og kopier, der du kan angi foretrukne publiseringsinnstillinger, for eksempel videomodus (PAL eller NTSC). Viser området Lydmetadata. Du kan velge om du vil bruke Gracenotes musikkdatabase. Avkrysningsboksen velges som standard. Viser området Enheter. Du kan velge hvilket mappenavn importerte filer skal lagres i. Nero Mobile Sync vil opprette en spesiell mappe for hver importering. Viser området Ekstern spilleliste, der du kan velge å føre opp eksterne spillelister som oppføringer i Nero Mobile Syncs navigasjonstre. Som med enhver mobil enhet kan du dra og slippe utvalgte musikk- og videofiler eller spillelister fra biblioteket eller andre enheter til itunes eller Windows Media Player. itunes-alternativknappen er bare tilgjengelig når itunes er installert på datamaskinen. Viser området PC-deling. Her kan du velge avkrysningsboksen Aktiver PC-deling, som gjør det mulig for Nero Mobile Sync å søke i og dele dataene dine med eksterne datamaskiner i samme lokalnett og innlogget med samme Internett-konto. 8
9 Vellykket oppstart Synkroniseringsmappe-områdene viser mappens katalogbane, slik at Nero Mobile Sync kan lagre de respektive dataene som overføres fra eksterne datamaskiner. Du kan når som helst endre Synkmappens katalogbane herfra. Klikk på knappen Bla gjennom og velg ønsket mappebane. Området Mappe med spesialfiler viser katalogbanen til en tilleggsmappe som Nero Mobile Sync administrerer. Mappen MySyncFiles vil bli opprettet på skrivebordet automatisk. Plasser alle filene i den mappen du ønsker at Nero Mobile Sync skal administrere. Du kan når som helst endre katalogbanen herfra. Klikk på knappen Bla gjennom og velg ønsket mappebane. Jobbe med programmet Navigasjonstre Følgende hovedoppføringer er tilgjengelige i navigasjonstreet i hovedvinduet: Bibliotek Lysbildefremvisnin ger Bilde- og videoalbum Inneholder Nero Mobile Syncs mediekategorier. Hvis du vil legge til personlige mediemapper, klikk på Legg tilknappen i Alternativer-vinduet og velg den ønskede mappen fra navigasjonstreet. Biblioteket oppdateres når man starter opp Nero Mobile Sync. Dersom noe medieinnhold ikke lenger er tilgjengelig (f.eks. fordi noen filer ble slettet fra PC-en), vil Nero Mobile Sync tilby seg å fjerne oppføringen fra biblioteket. Du kan også dra filer eller mapper til Nero Mobile Sync. Det vil automatisk åpnes et vindu som spør om du vil legge til mappen i biblioteket. Fører opp eksisterende lysbildeserier. Hvis du dobbeltklikker på en eksisterende lysbildekompilasjon, vil det bli åpnet i redigeringsskjermbildet for lysbildeserier. Hvis du vil lage flere lysbildefremvisninger, klikk på knappen Opprett en lysbildefremvisning med bilder og filmer, som vises til høyre for Lysbildefremvisning-oppføringen når du fører musepekeren over den. Det vil bli åpnet et vindu der du kan skrive inn et navn på den nye lysbildefremvisningen. Føre opp eksisterende album. Hvis du klikker på en av albumkompilasjonene, vil innholdet bli vist i det respektive albumskjermbildet. Dobbeltklikk på et bilde eller en video i det valgte albumet for å se en forhåndsvisning i skjermbildet Bilderedigering (bilder) eller Avspilling (videoer). 9
10 Vellykket oppstart Hvis du vil lage et nytt album, klikk på knappen Opprett et nytt album, som vises til høyre for oppføringen Bilde- og videoalbum når du beveger musepekeren over den. Det åpnes et vindu som lar deg gi det nye albumet et navn. Spillelister Optiske plater itunes Windows Media Player Fører opp eksisterende spillelister. Hvis du klikker på en av spillelistene, vises innholdet i nummerert rekkefølge (den rekkefølgen du la inn enkeltsporene eller albumene i). I utgangspunktet vil det være én tom spilleliste tilgjengelig. Hvis du vil opprette flere spillelister, klikk på knappen Opprett spilleliste, som vises til høyre for Spillelister-oppføringen når du beveger musepekeren over den. Det åpnes et vindu som lar deg gi den nye spillelisten et navn. Hvis du vil legge til et spor i en eksisterende spilleliste, er det bare å dra det valgte sporet fra søkeskjermbildet til den respektive spillelisten i navigasjonstreet. Hvis du dobbeltklikker på et spor i den valgte spillelisten, vil den bli spilt av. Du kan legge til flere spor mens den faktiske listen spilles av som bakgrunnslyd. Spiller av lydspor og videofiler fra optiske plater. Innholdet på en plate som settes inn i platestasjonen, er oppført for avspilling når du velger den respektive oppføringen i navigasjonstreet til venstre. Nero Mobile Syncs optiske platespiller støtter avspilling av CD-er. Avspillingsvisningen og oppgavelinjen vises. Det er mulig å bytte til fullskjermvisning. Fører opp spillelister og filer som er tilknyttet Nero Mobile Sync fra itunes. Du kan overføre spillelister og mediefiler enkeltvis fra itunes-lister i Nero Mobile Sync til håndsettet samt redigere spillelistene i Nero Mobile Sync. Du kan imidlertid ikke kopiere filer fra mobiltelefonen til itunes-spillelistene. Du kan når som helst aktivere (eller deaktivere) den eksterne spillelistestøtten i vinduet Alternativer > kategorien Ekstern spilleliste. Bare tilgjengelig med itunes på din datamaskin. Fører opp spillelister og filer som er tilknyttet Nero Mobile Sync fra Windows Media Player. Du kan overføre spillelister og mediefiler enkeltvis fra WMP-lister i Nero Mobile Sync til håndsettet samt redigere spillelistene i Nero Mobile Sync. Du kan imidlertid ikke kopiere filer fra mobiltelefonen til WMP-spillelistene. Du kan når som helst aktivere (eller deaktivere) den eksterne spillelistestøtten med alternativknappen i vinduet Alternativer > kategorien Ekstern spilleliste. 10
11 Vellykket oppstart Enheter Min weblagringsplass PC-deling Fører opp enheter som er tilkoblet din datamaskin. Nero Mobile Sync støtter enkel importering fra alle mobile enheter. Nero Mobile Sync viser enhetsnavnet slik det er oppgitt i systemenhetsegenskapene. Hvis du vil endre enhetens navn i navigasjonstreet, kan du velge alternativet Gi nytt navn fra kontekstmenyen (høyreklikk på respektive [Enhetsnavn]-oppføring). Byr på tilgang til din weblagringskonto for enkel mediesynkronisering. Nero Mobile Sync støtter importering fra weblagringsplassen akkurat som fra de mobile enhetene dine. Lister opp tilkoblede datamaskiner i lokalnettet for enkel synkronisering og importering av medier. En ekstra MySyncFiles-mappe for spesielle filer opprettes automatisk på skrivebordet. Plasser alle filene i den mappen du ønsker at Nero Mobile Sync skal administrere. Du kan når som helst endre katalogbanen fra vinduet Alternativer > kategorien PCdeling. Jobbe med programmet Opprette en ny konto Min weblagringsplass er din personlige harddisk ute på Internett. Den gir deg et trygt sted der du kan oppbevare data og få tilgang til dem overalt hvor du har en nettleser. Den er også et «fullverdig medlem» av synkroniseringsnettverket. Du kan logge deg inn på din eksisterende My Nero-konto eller registrere deg i nettportalen, f.eks. ved å opprette en ny konto direkte i Nero Mobile Sync. Alle eksisterende Nero-kontoer vil fungere med Nero Mobile Sync, uavhengig av hvor eller med hvilket Nero-program du har opprettet kontoen. Slik oppretter du en ny konto: 1. Klikk på oppføringen Enheter > Min weblagringsplass i navigasjonstreet til venstre. Skjermbildet vises. 2. Klikk på Logg inn-knappen. Kontooppsett-vinduet åpnes. 3. Klikk på knappen Opprett ny konto. Skjermbildet Opprett din egen My Nero-konto vises. 4. Skriv inn din e-postadresse og et passord i de aktuelle feltene. 5. Skriv inn bokstav- og figurkombinasjonen i det aktuelle feltet som heter Verifiser tegnene. Hvis du ikke kan lese sikkerhetskoden, kan du klikke på knappen Oppdater tegnene for å vise en ny kombinasjon. 11
12 Vellykket oppstart 6. Klikk på Neste-knappen. 7. Skriv inn personopplysningene dine i de aktuelle feltene. 8. Velg ditt hjemland fra nedtrekksmenyen og klikk på Neste-knappen. Din konto er nå opprettet. Det er blitt sendt en bekreftelsesmelding til din e- postadresse. Du kan nå skrive inn e-postadressen og passordet i de aktuelle feltene i Nero Mobile Sync for å logge deg inn på kontoen. Jobbe med programmet Programinstallasjon Hvis du vil installere programmet på flere maskiner, vil en veiviser lede deg gjennom den raske og ukompliserte installasjonsprosessen. Følgende krav må oppfylles: Du må ha administratorrettigheter for operativsystemer som er nyere enn Windows XP. Slik installerer du Nero Mobile Sync: 1. Lukk alle Microsoft Windows-programmer og avslutt eventuelle aktive antivirusprogrammer. Nero Mobile Sync kan installeres fra en nedlastet kjørbar fil eller fra den automatisk kjørbare filen på SD-kortet. (Enhet tilkoblet din datamaskin.) 2. Start installasjonsprosessen ved å dobbeltklikke på installasjonsfilen. Filene blir automatisk pakket ut og lagret i en midlertidig mappe på C-stasjonen, der de automatisk slettes straks de er blitt brukt. Installasjonen er forberedt, og vinduet InstallShield-veiviser åpnes. 3. Klikk på Installer-knappen. Veiviseren vil lede deg gjennom den raske og ukompliserte installasjonsprosessen. Les lisensavtalen nøye og velg riktig avkrysningsboks dersom du er enig i avtalevilkårene. Det er ikke mulig å installere uten denne avtalen. Det åpnes et siste vindu når veiviseren er ferdig med å installere Nero Mobile Sync. 4. Klikk på Fullfør-knappen. Du har nå installert Nero Mobile Sync. Nero Mobile Sync-ikonet er nå tilgjengelig på datamaskinens skrivebord: Du kan åpne programmet ved å dobbeltklikke på dette ikonet. I tillegg vil Nero Mobile Sync være tilgjengelig via ikonet i systemstatusfeltet. Du kan bruke dette ikonet til å åpne hovedvinduet (ved å dobbeltklikke) eller kontekstmenyen (ved å høyreklikke). Klikk på oppføringen Avslutt i kontekstmenyen for å lukke programmet. Kontekstmenyen byr på flere innstillingsalternativer, for eksempel tilgang til hjelp og en direktelink til produktets hjemmeside. Jobbe med programmet 5 12
13 Musikksøk 2 Musikksøk I musikksøkeskjermen kan du søke blant elementene i Musikk-bibliotekgruppen. Det vises en oversikt når du velger Musikk-bibliotekoppføringen i navigasjonstreet til venstre. Oversikten er utgangspunktet til den detaljerte søkevisningen. Musikken sorteres normalt etter hvilke album den er plassert i. Innholdet kan sorteres etter forskjellige kriterier, for eksempel Sjanger eller Mappe. Hver stabel viser så informasjon om hvor mange album som er inkludert. Du kan endre til detaljert søkevisning ved å dobbeltklikke på en av stablene. Det er bare albumene i den valgte stabelen som vises. Stabelen virker som et filter. Den detaljerte søkevisningen vises med første element uthevet. Alle andre elementer i den valgte stabelen er listet opp nedenfor, og et rullefelt i margen til høyre skjermbilde lar deg rulle i den detaljerte søkevisningen. Du kan dobbeltklikke på et enkeltelement i detaljert søkevisning for å spille det av. Avspillingskontrollene vises på den nederste oppgavelinjen. Avspillingen stopper ikke selv om man bytter til et annet skjermbilde. Det vises et lite bilde nederst til venstre i hovedvinduet, med tittel og avspillingstid. Du kan klikke på dette bildet for å komme tilbake til skjermbildet for musikksøk. Hvis du fører musepekeren over en stabel i oversikten, vises det en avkrysningsboks i øverste venstre hjørne. I detaljert søkevisning er avkrysningboksen oppført i tabellkolonnen lengst til høyre. Velg avkrysningsboksen for å velge elementet. På den måten kan du gjøre et utvalg. Albumcovre fungerer også som en velger. Hvis du klikker på coverbildet, vil alle albumelementer bli merket som valgt. Når du klikker på et annet element (ved å klikke på miniatyrbildet istedenfor avkrysningsboksen), vil forrige utvalg bli fjernet, og du kan begynne på et nytt utvalg. Det kan være nyttig å bruke et forhåndsvalg hvis du ønsker å opprette en spilleliste med utvalgte spor. Sorterings- og søkealternativer vises under den øverste oppgavelinjen i hovedvinduet. Følgende innstillingsalternativer er tilgjengelige for musikksøk: Oversikt Nedtrekksmeny Sorter etter Nedtrekksmeny Vis Glidebryter Zoom Tekstfelt Søk Avslutter detaljert søkevisning og går tilbake til oversikten. Oppsettet som ble valgt i detaljert søkevisning, vil bli beholdt. Endrer sorteringen av stablene i oversikten. Filene kan sorteres etter forskjellige kriterier, for eksempel År eller Mappe. Filtrerer gruppene etter forskjellige kriterier (viser f.eks. bare favoritter). Zoomer inn i eller ut av søkevisningen. Bruker nøkkelordsøking for å søke etter filnavn, artister, album og titler. Resultatene vil vises i den detaljerte søkevisningen. Sorteringskriteriene vil være artisten. 13
14 Musikksøk Følgende innstillingsalternativer er tilgjengelige i den nederste oppgavelinjen: Stopper avspillingen. / Spoler bakover eller fremover i avspillingselementet. / / Hopper til neste/forrige spor. Hvis du klikker på den respektive knappen når det siste (første) sporet i et album avsluttes, vil avspillingen av neste (forrige) album starte. Starter eller tar pause på valgte elementer eller album. Hvis du klikker på knappen i oversikten når en stabel er valgt, vil den detaljerte søkevisningen bli vist, og det første elementet vil bli spilt av automatisk. Spiller av utvalgte elementer eller et album i tilfeldig rekkefølge. Spiller av gjeldende avspilte element, utvalg, album eller spilleliste om igjen. Justerer volumet. Hvis man aktiverer tilleggsknappen Demp under glidebryteren, blir bakgrunnsmusikken dempet. Brenn musikkplate Opprett musikkspilleliste Tilleggsfunksjoner Viser skjermbildet Publiser, der du kan samle på enkeltelementer, forhåndsvalg eller spillelister, og brenne disse. Oppretter en spilleliste av valgte elementer. Det åpnes et vindu som spør om du vil skrive inn et navn for den nye spillelisten. En ny oppføring legges til i Spillelister-området i navigasjonstreet. Du kan rett og slett dra valgte elementer, album eller hele stabler til en hvilken som helst spilleliste i navigasjonstreet. Viser flere funksjoner. Følgende oppføringer er tilgjengelige i popupmeny for tilleggsfunksjoner: Legg til i Favoritter Legger til et stjerneikon i nederste høyre hjørne av valgte elementer eller hele stabler. 14
15 Musikksøk Rangeringen kan være nyttig til organiseringen hvis du bruker nedtrekksmenyen Vis (sorterer innstillingsalternativer) og bare viser favorittene dine. Du kan fjerne elementer eller stabler fra favorittlisten igjen. Når det er valgt et favorittelement, vil oppføringen i popupmenyen for tilleggsfunksjoner endres til Fjern fra favoritter. Klikk på denne oppføringen for å fjerne et element eller en stabel fra favorittlisten. Du må velge minst ett element eller én stabel. Kopier til Konverter til ringetone Hent sanginformasjon Rediger sanginformasjon Vis medieinfo Åpner vinduet Kopier valgte filer til. Her kan du velge en målenhet som de valgte filene skal kopieres til. Du må velge minst ett element. Åpner vinduet Konverter til ringetone. Her kan du trimme sporet du velger og gjøre det om til en ringetone som blir tilgjengelig på en tilkoblet mobil enhet. Du må velge et enkeltspor. Den respektive mobile enheten må være tilkoblet. Åpner vinduet Hent metadata. Med Gracenote MusicID kan Nero Mobile Sync identifisere musikkfiler ut fra alle typer lydkompilasjoner. Såkalte metadata som artist, tittel og sjanger er tilgjengelige via Gracenotes mediedatabase, og vises i Nero Mobile Sync. De identifiserte metadataene skrives til musikkfilen(e), og er så tilgjengelige. På den måten blir musikksamlingen din korrekt merket med alle opplysninger. Dette er spesielt nyttig når lydfiler mangler navn eller har mangelfulle navn, Klikk på Bruk-knappen nederst til høyre i vinduet for å synkronisere datafunnene med filen(e). Du må velge minst ett element. Åpner vinduet Hent metadata. Du kan redigere metadata, for eksempel ved å legge til manglende data i tekstfeltene. Klikk på Bruk-knappen nederst til høyre i vinduet for å synkronisere dataene med filen(e). Metadataene sendes til Gracenote og legges inn i databasen. Du må velge minst ett element. Åpner popupområdet Medieinfo, som viser informasjon om metadataene til det valgte elementet. Du kan se detaljer som artist, tittel eller varighet dersom dette er tilgjengelig. Popupområdet Medieinfo forblir åpent nederst til venstre i vinduet. Oppføringen i popupmenyen for tilleggsfunksjoner endres til Skjul medieinfo. Velg denne oppføringen for å lukke eller skjule popupområdet. 15
16 Musikksøk Åpne med Windows Utforsker Åpner et Windows Utforsker-vindu som viser respektive søkebane til den katalogen på datamaskinen der det valgte elementet er lagret. Du må velge minst ett element. Slette Sletter et element eller en hel stabel fra Nero Mobile Sync og fra dens mappe på datamaskinen. Du må velge minst ett element eller én stabel. Musikkgjenkjenningsteknologi og relaterte data er levert av Gracenote. Gracenote er industristandarden innen musikkgjenkjenningsteknologi og tilhørende innholdslevering. For mer informasjon, vennligst besøk Konverter til ringetone 16 Starter musikkavspilling (bibliotek eller spilleliste) Konverter til ringetone I vinduet Konverter til ringetone kan du trimme det valgte sporet og gjøre det om til en ringetone som blir tilgjengelig på den tilkoblede mobile enheten. Koble til den mobile enheten, velg et enkeltspor i musikksøkebildet og klikk på den respektive oppføringen i popupmenyen for tilleggsfunksjoner for å åpne vinduet. Et navigasjonsfelt viser fremdriften i avspillingen av sporet. Det lar deg også navigere i sporet. Følgende innstillingsalternativer er tilgjengelige: Start markering / avslutt markering Trimmer en del av sporet. / / Skifter til forrige eller neste spor i valgte spilleliste. Spiller av gjeldende spor. Glidebryter Justerer volumet. Lagre ringetone i telefon Lagrer den valgte delen av sporet som en ringetone på den tilkoblede mobile enheten. 16
17 Musikksøk Avbryt Lukker vinduet og går tilbake til musikksøkebildet uten å lagre. Musikksøk Starter musikkavspilling (bibliotek eller spilleliste) Følgende krav må oppfylles: Ønskede spor er tilgjengelige i programmet. Slik spiller du av spor, album eller en spilleliste: 1. Hvis du vil spille av spor eller et album: 1. Klikk på Musikk-bibliotekoppføringen i navigasjonstreet til venstre. Skjermbildet for musikksøk vises. 2. Velg respektive stabel, album eller spor som skal spilles av, og klikk på -knappen på den nederste oppgavelinjen. Avspillingen er i gang. Avspillingen stopper ikke selv om man bytter til et annet skjermbilde. Det vises et lite bilde nederst til venstre i hovedvinduet, med tittel og avspillingstid. Du kan klikke på dette bildet for å komme tilbake til skjermbildet for musikksøk. Hvis du valgte et album fra en stabel som inneholder mer enn ett album, fortsetter avspillingen automatisk med det neste albumet. Hvis du likeledes krysset av i avkrysningsboksen for et enkeltspor i et album, fortsetter avspillingen automatisk med de etterfølgende sporene. 2. Slik spiller du av en spilleliste: 1. Klikk på den respektive spillelisteoppføringen i navigasjonstreet til venstre. 2. Klikk på -knappen på den nederste oppgavelinjen. Avspillingen er i gang. Avspillingen stopper ikke selv om man bytter til et annet skjermbilde. Det vises et lite bilde nederst til venstre i hovedvinduet, med tittel og avspillingstid. Du kan klikke på dette bildet for å komme tilbake til skjermbildet Spilleliste. Du har startet avspilling av spor, album eller en spilleliste. Musikksøk Opprette en spilleliste Følgende krav må oppfylles: De ønskede sporene er tilgjengelige i Musikk-bibliotekgruppen. 17
18 Musikksøk Slik oppretter du en spilleliste i programmet: 1. Klikk på Musikk-bibliotekoppføringen i navigasjonstreet til venstre. Skjermbildet for musikksøk vises. 2. Før musepekeren over et element (detaljert søkevisning) du ønsker å legge til i spillelisten. Det vises en avkrysningsboks i tabellkolonnen lengst til høyre. 3. Kryss av i boksen for å velge et spor. 4. Gjenta de siste trinnene for å gjøre et valg. 5. Klikk på knappen Opprett musikkspilleliste på den nederste oppgavelinjen. Det åpnes et vindu. 6. Skriv inn et navn for den nye spillelisten i tekstfeltet og klikk på OK-knappen. Den nye spillelisten vises, og innholdet vises i nummerert rekkefølge (den rekkefølgen du la til enkeltspor eller album i). En ny oppføring legges til i Spillelister-området i navigasjonstreet. 7. Slik legger du til flere spor i spillelisten: 1. Gå tilbake til skjermbildet for musikksøk. 2. Dra et ønsket spor, et utvalg av spor, et album eller en stabel fra søkeskjermbildet til respektive spilleliste i navigasjonstreet. 8. Dra enkeltspor til ønsket posisjon hvis du vil endre sporenes rekkefølge i spillelisten. Du har opprettet en spilleliste fra et individuelt utvalg av spor. Du kan nå starte avspillingen eller publisere prosjektet. 18
19 Bildesøk 3 Bildesøk I skjermbildet for bildesøk kan du søke blant elementene i bibliotekgruppen Bilder. Det vises en oversikt når du velger bibliotekoppføringen Bilder i navigasjonstreet til venstre. Oversikten er utgangspunktet til den detaljerte søkevisningen. Bildene sorteres normalt etter hvilke mapper de ligger i. Innholdet kan sorteres etter forskjellige kriterier, for eksempel År. Hver stabel viser deretter informasjon om hvor mange elementer som er tatt med. Du kan endre til detaljert søkevisning ved å dobbeltklikke på en av stablene. Den detaljerte søkevisningen vises med første element uthevet. Alle andre elementer i den valgte stabelen er listet opp nedenfor, og et rullefelt i margen til høyre skjermbilde lar deg rulle i den detaljerte søkevisningen. Og hvis man dobbeltklikker på et enkeltelement i den detaljerte søkevisningen, vises skjermbildet Bilderedigering. Hvis du fører musepekeren over et element, vises det en forhåndsvisning. Denne forsvinner når du fjerner musepekeren igjen. Hvis du fører musepekeren over et element eller en stabel, vises det en avkrysningsboks i dets/dens øverste venstre hjørne. Kryss av i boksen for å velge elementet. På den måten kan du gjøre et utvalg. Når du klikker på et annet element (ved å klikke på miniatyrbildet istedenfor avkrysningsboksen), vil utvalget bli fjernet, og du kan begynne på et nytt utvalg. Det kan være nyttig med et forhåndsvalg hvis du vil starte en umiddelbar lysbildefremvisning som bare spiller av utvalgte bilder. Sorterings- og søkealternativer vises under den øverste oppgavelinjen i hovedvinduet. Følgende innstillingsalternativer er tilgjengelige for bildesøk: Oversikt Nedtrekksmeny Sorter etter Nedtrekksmeny Vis Nedtrekksmeny med glidebryter Zoom Tekstfelt Søk Avslutter detaljert søkevisning og går tilbake til oversikten. Oppsettet som ble valgt i detaljert søkevisning, vil bli beholdt. Endrer elementsorteringen og ordner filene etter forskjellige kriterier, for eksempel År eller Mappe. Filtrerer gruppene etter forskjellige kriterier (viser f.eks. bare favoritter). Zoomer inn i og ut av søkevisningen. Bruker nøkkelordsøk for å søke etter filnavn. Resultatene vil vises i den detaljerte søkevisningen. Følgende innstillingsalternativer er tilgjengelige i den nederste oppgavelinjen: Opprett lysbildefremvisnin g Oppretter en lysbildefremvisning med bilder og filmer. Skjermbildet Lysbildefremvisning vises. Du kan forhåndsvelge bilder og filmer du vil legge til i den nye lysbildefremvisningen. Kryss av i den avkrysningsboksen som vises i øverste venstre hjørne av et element, for å velge elementet. 19
20 Bildesøk Rediger Publiser Starter avspilling av en umiddelbar lysbildefremvisning. Lysbildefremvisningen presenteres med standardoverganger og standard bakgrunnsmusikk. Lysbildefremvisninger spilles av i fullskjermmodus. For å unngå konflikter stoppes eventuell bakgrunnsmusikk mens lysbildefremvisningens egen musikk spilles av. Du kan forhåndsvelge bilder og filmer du vil spille av i den umiddelbare lysbildefremvisningen. Kryss av i boksen som vises i øverste venstre hjørne, for å velge elementet. Viser skjermbildet Bilderedigering, der du kan vise, redigere og forbedre bildene dine. Du må velge minst ett element. Viser skjermbildet Publiser, der du kan samle elementer eller forhåndsvalg i innholdstitler og brenne eller eksportere dem. Du må velge minst ett element. Roterer et valgt element 90 til venstre eller høyre. Roter mot klokken / Bare tilgjengelig i detaljert søkevisning. Du må velge minst ett Roter med klokken element. Send e-post til / Hurtigmeny Tilleggsfunksjoner Åpner vinduet Send e-post til. Du kan legge ved enten originalfilene eller filene med endret størrelse (velg den respektive alternativknappen) i en ny e-postmelding i ditt standard e- postprogram. Informasjon om estimert filstørrelse vises i klammer. Bare tilgjengelig i detaljert søkevisning. Du må velge minst ett element. Viser flere funksjoner. Følgende oppføringer er tilgjengelige i popupmeny for tilleggsfunksjoner: Kopier til Legg til i Favoritter Åpner vinduet Kopier valgte filer til. Her kan du velge en målenhet som de valgte filene skal kopieres til. Du må velge minst ett element. Legger til et stjerneikon i nederste høyre hjørne av valgte elementer eller hele stabler. Rangeringen kan være nyttig til organiseringen hvis du bruker nedtrekksmenyen Vis (sorterer innstillingsalternativer) og bare viser favorittene dine. Du kan fjerne elementer eller stabler fra favorittlisten igjen. Når det er valgt et favorittelement, vil oppføringen i popupmenyen for tilleggsfunksjoner endres til Fjern fra favoritter. Klikk på denne 20
21 Bildesøk oppføringen for å fjerne et element eller en stabel fra favorittlisten. Du må velge minst ett element eller én stabel. Vis medieinfo Gi nytt navn Slette Åpne med Windows Explorer Åpner popupområdet Medieinfo, som viser informasjon om metadataene til det valgte elementet. Du kan også se detaljer som filformat, størrelse, oppløsning og opprettelsesdato dersom dette er tilgjengelig. Popupområdet Medieinfo forblir åpent nederst til venstre i vinduet. Oppføringen i popupmenyen for tilleggsfunksjoner endres til Skjul medieinfo. Velg denne oppføringen for å lukke eller skjule popupområdet. Aktiverer tittelfeltet, der du kan skrive inn et nytt navn for elementet. Du må velge minst ett element. Sletter et element eller en hel stabel fra Nero Mobile Sync og fra dens mappe på datamaskinen. Du må velge minst ett element eller én stabel. Åpner et Windows Utforsker-vindu som viser respektive søkebane til den katalogen på datamaskinen der det valgte elementet er lagret. Du må velge minst ett element. Bilderedigering Bilderedigering Skjermbildet Bilderedigering vises når du klikker på Rediger-knappen i skjermbildet for bildevisning, lysbildefremvisning eller album. Her kan du vise, redigere og forbedre bildene dine. Klikk på tilbakeknappen øverst til venstre i skjermbildet for å gå tilbake til forrige skjermbilde. Hvis du plasserer musepekeren i den øverste tredelen av innholds- eller redigeringsområdet, vil det vises en miniatyrbildestripe. Miniatyrbildestripen viser alle bildene i den respektive albumsamlingen eller alle elementer du valgte i bildesøkskjermbildet (valgte avkrysningsboks). Hvis du valgte bare ett element i bildesøkskjermbildet, vil miniatyrbildestripen vise alle bildene i tilhørende gruppe. Du kan navigere blant elementene i miniatyrbildestripen ved hjelp av - og -knappene. Klikk på et miniatyrbilde for å vise det tilhørende bildet og for å vise det i innholdsområdet. Tilpassede innstillingsalternativer vises i tillegg under den øverste oppgavelinjen i hovedvinduet. Følgende innstillingsalternativer er tilgjengelige: Bildestripe Slår miniatyrbildestripen på/av. Ikke tilgjengelig for bilder som tilhører lysbildekompilasjoner. 21
22 Bildesøk Delt visning Tilpass til skjerm Fullskjerm Nedtrekksmeny med glidebryter Zoom Deler innholdsområdet i to skjermbilder, slik at man f.eks. kan se virkningen av en modifisering («før» til venstre og «etter» til høyre). Skjermbildedelingen lukkes hvis man klikker en gang til. Tilpasser det viste elementet til størrelsen av innholdsområdet. Størrelsesforholdet beholdes. Viser et element i fullskjermmodus. Fullskjermmodus vil også startes hvis man dobbeltklikker på et bilde i innholdsområdet. Zoomer inn i og ut av innholdsvisningen. Følgende innstillingsalternativer er tilgjengelige i den nederste oppgavelinjen: Autoforbedring Fjerning av røde øyne Forbedrer kvaliteten automatisk ut fra referansevilkår. Den samme funksjonen er tilgjengelig via Autoforbedring-knappen på Forbedre-fanen i Modifiser-vinduet. Fjerner røde øyne fra bildet automatisk. I tillegg åpnes vinduet Fjerning av røde øyne, og musepekeren endres til et kryss. Hvis du ikke er helt fornøyd med den automatiske forbedringen av bildet, kan du holde venstre museknapp inne for å tegne et rektangel rundt det berørte området. Slipp museknappen for å bruke effekten. / Hopper til forrige/neste element. Til forskjell fra miniatyrbildestripen, som bare viser bilder fra et utvalg eller en gruppe, kan du bruke hopp over-knappene for å vise elementene i foregående/etterkommende stabler. Starter avspilling av en umiddelbar lysbildefremvisning. Den umiddelbare lysbildefremvisningen presenteres med standardoverganger og standard bakgrunnsmusikk. For å unngå konflikter stoppes eventuell bakgrunnsmusikk, mens lysbildefremvisningens egen musikk spilles av. Lysbildefremvisninger spilles av i fullskjermmodus. Den umiddelbare lysbildefremvisningen spiller av alle bildene i det valgte albumet eller i skjermbildet for bildesøk. Du kan forhåndsvelge bilder og filmer du vil spille av i den umiddelbare lysbildefremvisningen. Kryss av i boksen som vises i øverste venstre hjørne, for å velge elementet. Ikke tilgjengelig for bilder som tilhører lysbildekompilasjoner. Endre Åpner Modifiser-vinduet, der du kan velge mellom flere effekter, justeringer og forbedringer, som presenteres på tre tilhørende faner. 22
23 Bildesøk Beskjær Angre redigerte trinn /Gjenta redigerte trinn Roter mot klokken/ Roter med klokken Tilleggsfunksjoner Åpner Beskjær-vinduet, der du kan velge mellom flere forskjellige maler som definerer størrelsesforholdet til et beskjæringsfelt. Du kan også endre størrelsen på elementet manuelt. For å beskjære manuelt, flytt musepekeren fra Beskjær-vinduet til innholdsområdet. Det vil da endres til et beskjæringsverktøy. Klikk, hold og flytt beskjæringsverktøyet for å se nøyaktig hvilken del av bildet som vil bli skåret vekk. Beskjæringsområdets bredde, høyde og posisjon kan justeres etter at man har sluppet beskjæringsverktøyet. Når du er fornøyd med den definerte størrelsen, klikk på Bruk-knappen for å beskjære elementet. Reverserer/gjentar siste redigeringstrinn. Uavhengig av hvor mange prosesstrinn du allerede har utført, kan du når som helst angre foregående redigeringer til du kommer tilbake til originalen. Roterer et valgt element 90 til venstre eller høyre. Viser flere funksjoner. Følgende faner er tilgjengelige i Modifiser-vinduet: Forbedre Justere Effekter Autoeksponering-knappen forbedrer eksponeringen av bildene automatisk ut fra bestemte referansevilkår. Autofarge-knappen forbedrer fargen på bildene dine automatisk ut fra bestemte referansevilkår. Den byr på et alternativ til manuell fargekorrigering. Autoforbedring-knappen (Automatisk forbedring) forbedrer kvaliteten automatisk ut fra bestemte referansevilkår. Den samme funksjonen er tilgjengelig med Autoforbedring-knappen på den nederste oppgavelinjen. Viser forskjellige glidebrytere. Du kan bruke disse endringsalternativene til å forbedre det visuelle inntrykket av bildene dine. Det vil bli vist en forhåndsvisning av justeringene i skjermbildet Bilderedigering. Viser farger og redigeringseffekter du kan velge mellom for å modifisere bildene dine. Hvis du plasserer musepekeren over et miniatyrbilde av en effekt, vises en forhåndsvisning av resultatet i skjermbildet Bilderedigering. Klikk på miniatyrbildet for å bruke den ønskede effekten. 23
24 Bildesøk Følgende oppføringer er tilgjengelige i popupmeny for tilleggsfunksjoner: Kopier til Legg til i Favoritter Publiser Vis medieinfo Slette Åpne med Windows Explorer Åpner vinduet Kopier valgte filer til. Her kan du velge en målenhet som de valgte filene skal kopieres til. Du må velge minst ett element. Legger til et stjerneikon i nederste høyre hjørne av valgte elementer eller hele stabler. Rangeringen kan være nyttig til organiseringen hvis du bruker nedtrekksmenyen Vis (sorterer innstillingsalternativer) og bare viser favorittene dine. Du kan fjerne elementer eller stabler fra favorittlisten igjen. Når det er valgt et favorittelement, vil oppføringen i popupmenyen for tilleggsfunksjoner endres til Fjern fra favoritter. Klikk på denne oppføringen for å fjerne et element eller en stabel fra favorittlisten. Du må velge minst ett element eller én stabel. Viser skjermbildet Publiser, der du kan samle på elementer eller forhåndsvalg og brenne eller eksportere dem. Du må velge minst ett element. Åpner popupområdet Medieinfo, som viser informasjon om metadataene til det valgte elementet. Du kan se detaljer som artist, tittel eller varighet dersom dette er tilgjengelig. Popupområdet Medieinfo forblir åpent nederst til venstre i vinduet. Oppføringen i popupmenyen for tilleggsfunksjoner endres til Skjul medieinfo. Velg denne oppføringen for å lukke eller skjule popupområdet. Sletter et element eller en hel stabel fra Nero Mobile Sync og fra dens mappe på datamaskinen. Åpner et Windows Utforsker-vindu som viser respektive søkebane til den katalogen på datamaskinen der det valgte elementet er lagret. Bildesøk 19 Bilde- og videoalbum 36 Generell bilderedigering Generell bilderedigering Følgende krav må oppfylles: De ønskede bildene er tilgjengelige i Bilde-bibliotekgruppen. 24
T R I N. Opprette en ny RocketSync-konto... 2. Copyright- og varemerkeopplysninger... 7. Innholdsfortegnelse
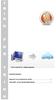 T R I F O R T R I Innholdsfortegnelse Opprette en ny RocketSync-konto... 2 Copyright- og varemerkeopplysninger... 7 Opprette en ny RocketSync-konto Min weblagringsplass er en personlig enhet du har tilgjengelig
T R I F O R T R I Innholdsfortegnelse Opprette en ny RocketSync-konto... 2 Copyright- og varemerkeopplysninger... 7 Opprette en ny RocketSync-konto Min weblagringsplass er en personlig enhet du har tilgjengelig
Manual Nero Mobile Sync
 Manual Nero Mobile Sync Copyright- og varemerkeopplysninger Dette dokumentet leveres, på lik linje med programvaren det beskriver, som en lisens, og kan bare brukes eller kopieres i samsvar med lisensavtalen.
Manual Nero Mobile Sync Copyright- og varemerkeopplysninger Dette dokumentet leveres, på lik linje med programvaren det beskriver, som en lisens, og kan bare brukes eller kopieres i samsvar med lisensavtalen.
Manual Nero ControlCenter
 Manual Nero ControlCenter Oppgavsretts- og varemerkeopplysninger Dette dokumentet med alt innhold er underlagt og beskyttet av internasjonal opphavsrett og andre immaterielle rettigheter og tilhører Nero
Manual Nero ControlCenter Oppgavsretts- og varemerkeopplysninger Dette dokumentet med alt innhold er underlagt og beskyttet av internasjonal opphavsrett og andre immaterielle rettigheter og tilhører Nero
Manual Nero ControlCenter
 Manual Nero ControlCenter Oppgavsretts- og varemerkeopplysninger Dette dokumentet med alt innhold er underlagt og beskyttet av internasjonal opphavsrett og andre immaterielle rettigheter og tilhører Nero
Manual Nero ControlCenter Oppgavsretts- og varemerkeopplysninger Dette dokumentet med alt innhold er underlagt og beskyttet av internasjonal opphavsrett og andre immaterielle rettigheter og tilhører Nero
Dell Mobile Sync. Manual
 Dell Mobile Sync Manual Copyright- og varemerkeopplysninger Dette dokumentet leveres, på lik linje med programvaren det beskriver, som en lisens, og kan bare brukes eller kopieres i samsvar med lisensavtalen.
Dell Mobile Sync Manual Copyright- og varemerkeopplysninger Dette dokumentet leveres, på lik linje med programvaren det beskriver, som en lisens, og kan bare brukes eller kopieres i samsvar med lisensavtalen.
Copyright- og varemerkeopplysninger
 Versjon Manual Copyright- og varemerkeopplysninger Dette dokumentet leveres, på lik linje med programvaren det beskriver, som en lisens, og kan bare brukes eller kopieres i samsvar med lisensavtalen. Innholdet
Versjon Manual Copyright- og varemerkeopplysninger Dette dokumentet leveres, på lik linje med programvaren det beskriver, som en lisens, og kan bare brukes eller kopieres i samsvar med lisensavtalen. Innholdet
Manual Nero ControlCenter
 Manual Nero ControlCenter Copyright- og varemerkeopplysninger Dette dokumentet leveres, på lik linje med programvaren det beskriver, som en lisens, og kan bare brukes eller kopieres i samsvar med lisensavtalen.
Manual Nero ControlCenter Copyright- og varemerkeopplysninger Dette dokumentet leveres, på lik linje med programvaren det beskriver, som en lisens, og kan bare brukes eller kopieres i samsvar med lisensavtalen.
Dell Mobile Sync. Manual
 Dell Mobile Sync Manual Copyright- og varemerkeopplysninger Dette dokumentet leveres, på lik linje med programvaren det beskriver, som en lisens, og kan bare brukes eller kopieres i samsvar med lisensavtalen.
Dell Mobile Sync Manual Copyright- og varemerkeopplysninger Dette dokumentet leveres, på lik linje med programvaren det beskriver, som en lisens, og kan bare brukes eller kopieres i samsvar med lisensavtalen.
Din bruksanvisning CREATIVE DESKTOP WIRELESS 6000 http://no.yourpdfguides.com/dref/1151409
 Du kan lese anbefalingene i bruksanvisningen, de tekniske guide eller installasjonen guide for CREATIVE DESKTOP WIRELESS 6000. Du vil finne svar på alle dine spørsmål på CREATIVE DESKTOP WIRELESS 6000
Du kan lese anbefalingene i bruksanvisningen, de tekniske guide eller installasjonen guide for CREATIVE DESKTOP WIRELESS 6000. Du vil finne svar på alle dine spørsmål på CREATIVE DESKTOP WIRELESS 6000
InterVideo Home Theater Hurtigstartguide Velkommen til InterVideo Home Theater!
 InterVideo Home Theater Hurtigstartguide Velkommen til InterVideo Home Theater! InterVideo Home Theater er den komplette løsningen for digital underholdning slik at du kan glede deg over TV-titting og
InterVideo Home Theater Hurtigstartguide Velkommen til InterVideo Home Theater! InterVideo Home Theater er den komplette løsningen for digital underholdning slik at du kan glede deg over TV-titting og
Hurtigveiledning for Novell Messenger 3.0.1 Mobile
 Hurtigveiledning for Novell Messenger 3.0.1 Mobile Mai 2015 Novell Messenger 3.0.1 og nyere er tilgjengelig for støttede mobile ios-, Android- BlackBerry-enheter. Siden du kan være logget på Messenger
Hurtigveiledning for Novell Messenger 3.0.1 Mobile Mai 2015 Novell Messenger 3.0.1 og nyere er tilgjengelig for støttede mobile ios-, Android- BlackBerry-enheter. Siden du kan være logget på Messenger
Introduksjon til Min Sky - http://min-sky.no
 Introduksjon til Min Sky - http://min-sky.no Min Sky 1 Velkommen til Min Sky! Min Sky er en tjeneste for å lagre dine bilder og filer enkelt og trygt i nettskyen. Når disse er lagret kan du se dem på din
Introduksjon til Min Sky - http://min-sky.no Min Sky 1 Velkommen til Min Sky! Min Sky er en tjeneste for å lagre dine bilder og filer enkelt og trygt i nettskyen. Når disse er lagret kan du se dem på din
Brukerveiledning Windows Movie Maker
 Brukerveiledning Windows Movie Maker Dette er en enkel veiledning i hvordan man kan bruke Windows Movie Maker.Det er et program som følger med Windows XP, og som er veldig enkelt å bruke. Det egner seg
Brukerveiledning Windows Movie Maker Dette er en enkel veiledning i hvordan man kan bruke Windows Movie Maker.Det er et program som følger med Windows XP, og som er veldig enkelt å bruke. Det egner seg
Min digitale infrastruktur
 0.1 Organisering av filer Min digitale infrastruktur Med et godt organisert filsystem, vil sikkerhetskopiering være svært enkelt. På denne måten kan man synkronisere filene, slik at man alltid har de sist
0.1 Organisering av filer Min digitale infrastruktur Med et godt organisert filsystem, vil sikkerhetskopiering være svært enkelt. På denne måten kan man synkronisere filene, slik at man alltid har de sist
SMART Ink 3.0 BRUKERVEILEDNING FOR MAC OS X-OPERATIVSYSTEMET
 SMART Ink 3.0 BRUKERVEILEDNING FOR MAC OS X-OPERATIVSYSTEMET Merknad om varemerker SMART Ink, SMART Meeting Pro, smarttech, SMART-logoen og alle SMART-slagord er varemerker eller registrerte varemerker
SMART Ink 3.0 BRUKERVEILEDNING FOR MAC OS X-OPERATIVSYSTEMET Merknad om varemerker SMART Ink, SMART Meeting Pro, smarttech, SMART-logoen og alle SMART-slagord er varemerker eller registrerte varemerker
Først nå starter du programmet Final Cut Express på egen Mac.
 Redigering arbeidsflyt Final Cut fra tape til Final Cut Det første du gjør er å koble kamera til mac`en via en Firewire kabel. På baksiden av kameraet ved siden av batteriet finner du en 4pins inngang
Redigering arbeidsflyt Final Cut fra tape til Final Cut Det første du gjør er å koble kamera til mac`en via en Firewire kabel. På baksiden av kameraet ved siden av batteriet finner du en 4pins inngang
Humanware Companion.
 Humanware Companion. Humanware Companion er et Windows basert program. Dette brukes sammen med Victor Reader Stream eller ClassMate avspilleren for å organisere dine bøker, musikk, Podcast, innspille lydnotater
Humanware Companion. Humanware Companion er et Windows basert program. Dette brukes sammen med Victor Reader Stream eller ClassMate avspilleren for å organisere dine bøker, musikk, Podcast, innspille lydnotater
Fjernkontroll for HP Media (kun på enkelte modeller) Brukerhåndbok
 Fjernkontroll for HP Media (kun på enkelte modeller) Brukerhåndbok Copyright 2008 Hewlett-Packard Development Company, L.P. Windows og Windows Vista er varemerker eller registrerte varemerker for Microsoft
Fjernkontroll for HP Media (kun på enkelte modeller) Brukerhåndbok Copyright 2008 Hewlett-Packard Development Company, L.P. Windows og Windows Vista er varemerker eller registrerte varemerker for Microsoft
Archive Player Divar Series. Brukerhåndbok
 Archive Player Divar Series no Brukerhåndbok Archive Player Innhold no 3 Innhold 1 Innledning 4 2 Bruk 5 2.1 Starte programmet 5 2.2 Introduksjon av hovedvinduet 6 2.3 Åpne-knapp 6 2.4 Kameravisninger
Archive Player Divar Series no Brukerhåndbok Archive Player Innhold no 3 Innhold 1 Innledning 4 2 Bruk 5 2.1 Starte programmet 5 2.2 Introduksjon av hovedvinduet 6 2.3 Åpne-knapp 6 2.4 Kameravisninger
Nokia Lifeblog 2.5 Nokia N76-1
 Nokia Lifeblog 2.5 Nokia N76-1 2007 Nokia. Alle rettigheter forbeholdt. Nokia, Nokia Connecting People, Nseries og N76 er varemerker eller registrerte varemerker for Nokia Corporation. Andre produkt- eller
Nokia Lifeblog 2.5 Nokia N76-1 2007 Nokia. Alle rettigheter forbeholdt. Nokia, Nokia Connecting People, Nseries og N76 er varemerker eller registrerte varemerker for Nokia Corporation. Andre produkt- eller
Nero 7-støtte for Windows Vista TM
 Nero 7-støtte for Windows Vista TM Nero AG Side 1 Informasjon om opphavsrett og varemerker Denne veiledningen og alt innholdet er opphavsrettslig beskyttet og tilhører Nero AG. Med enerett. Denne veiledningen
Nero 7-støtte for Windows Vista TM Nero AG Side 1 Informasjon om opphavsrett og varemerker Denne veiledningen og alt innholdet er opphavsrettslig beskyttet og tilhører Nero AG. Med enerett. Denne veiledningen
Forstå alternativene for service og kundestøtte
 Forstå alternativene for service og kundestøtte QuickRestore Compaq gir deg muligheten til å gjenopprette systemet når som helst ved hjelp av QuickRestore. QuickRestore har fem forskjellige gjenopprettingsalternativer,
Forstå alternativene for service og kundestøtte QuickRestore Compaq gir deg muligheten til å gjenopprette systemet når som helst ved hjelp av QuickRestore. QuickRestore har fem forskjellige gjenopprettingsalternativer,
Brother ScanViewer-guide for ios/os X
 Brother ScanViewer-guide for ios/os X Version 0 NOR Definisjoner av merknader Vi bruker den følgende merknadsstilen i denne brukermanualen: MERK Merknader forteller hvordan du bør reagere på en situasjon
Brother ScanViewer-guide for ios/os X Version 0 NOR Definisjoner av merknader Vi bruker den følgende merknadsstilen i denne brukermanualen: MERK Merknader forteller hvordan du bør reagere på en situasjon
Bildebehandling med Innhold
 Bildebehandling med Innhold Formål med bildebehandling... 2 Alternative bildebehandlingsprogrammer... 2 Installasjon av Picasa... 2 Daglig bruk... 2 Lysbordet... 3 Redigering i Picasa... 4 Redigering av
Bildebehandling med Innhold Formål med bildebehandling... 2 Alternative bildebehandlingsprogrammer... 2 Installasjon av Picasa... 2 Daglig bruk... 2 Lysbordet... 3 Redigering i Picasa... 4 Redigering av
ATI REMOTE WONDER Installeringsveiviser
 ATI REMOTE WONDER Installeringsveiviser i Merknad Dette dokumentet er blitt nøye utarbeidet, men ATI Technologies Inc. tar intet ansvar med hensyn til, ytelse eller bruk av ATI maskinvare, programvare
ATI REMOTE WONDER Installeringsveiviser i Merknad Dette dokumentet er blitt nøye utarbeidet, men ATI Technologies Inc. tar intet ansvar med hensyn til, ytelse eller bruk av ATI maskinvare, programvare
BRUKERHÅNDBOK FOR HP HD-WEBKAMERA
 BRUKERHÅNDBOK FOR HP HD-WEBKAMERA Copyright 2012 Hewlett-Packard Development Company, L.P. Microsoft, Windows og Windows Vista er registrerte varemerker tilhørende Microsoft Corporation i USA. AMD og Athlon
BRUKERHÅNDBOK FOR HP HD-WEBKAMERA Copyright 2012 Hewlett-Packard Development Company, L.P. Microsoft, Windows og Windows Vista er registrerte varemerker tilhørende Microsoft Corporation i USA. AMD og Athlon
MP3 Manager Software for Sony Network Walkman
 MP3 Manager Software for Sony Network Walkman Bruksanvisning "WALKMAN" er et registrert varemerke for Sony Corporation som representerer hodetelefonbaserte stereoprodukter. er et varemerke for Sony Corporation.
MP3 Manager Software for Sony Network Walkman Bruksanvisning "WALKMAN" er et registrert varemerke for Sony Corporation som representerer hodetelefonbaserte stereoprodukter. er et varemerke for Sony Corporation.
VMware Horizon View Client. Brukerveiledning for nedlasting, installasjon og pålogging for fjerntilgang
 VMware Horizon View Client Brukerveiledning for nedlasting, installasjon og pålogging for fjerntilgang Introduksjon Fjerntilgang er blitt oppgradert til en bedre og mer moderne løsning. Programmet er identisk
VMware Horizon View Client Brukerveiledning for nedlasting, installasjon og pålogging for fjerntilgang Introduksjon Fjerntilgang er blitt oppgradert til en bedre og mer moderne løsning. Programmet er identisk
BACKUP HD SERIES BRUKERMANUAL
 BACKUP HD SERIES BRUKERMANUAL TUSEN TAKK for at du har kjøpt ClickFree Backup-enheten. Disse instruksjonene har blitt satt sammen for å hjelpe deg med å bruke produktet, men generelt håper vi at det er
BACKUP HD SERIES BRUKERMANUAL TUSEN TAKK for at du har kjøpt ClickFree Backup-enheten. Disse instruksjonene har blitt satt sammen for å hjelpe deg med å bruke produktet, men generelt håper vi at det er
Styrepute og tastatur
 Styrepute og tastatur Brukerhåndbok Copyright 2006 Hewlett-Packard Development Company, L.P. Microsoft og Windows er registrerte varemerker for Microsoft Corporation i USA. Informasjonen i dette dokumentet
Styrepute og tastatur Brukerhåndbok Copyright 2006 Hewlett-Packard Development Company, L.P. Microsoft og Windows er registrerte varemerker for Microsoft Corporation i USA. Informasjonen i dette dokumentet
Norton Internet Security Online Brukerhåndbok
 Brukerhåndbok Norton Internet Security Online Brukerhåndbok Programvaren som omtales i denne boken er underlagt en lisensavtale, og kan bare brukes i samsvar med vilkårene i avtalen. Dokumentasjon versjon
Brukerhåndbok Norton Internet Security Online Brukerhåndbok Programvaren som omtales i denne boken er underlagt en lisensavtale, og kan bare brukes i samsvar med vilkårene i avtalen. Dokumentasjon versjon
Oppsett «Visma Contacts»
 Oppsett «Visma Contacts» Kort implementeringsguide for Visma Global Mer info: https://itunes.apple.com/us/app/visma-contacts/id1050106314?mt=8 Merk: Du kan laste ned appen og prøve demoversjonen uten at
Oppsett «Visma Contacts» Kort implementeringsguide for Visma Global Mer info: https://itunes.apple.com/us/app/visma-contacts/id1050106314?mt=8 Merk: Du kan laste ned appen og prøve demoversjonen uten at
Brukermanual for nettpublisering. frivilligsentral.no
 Brukermanual for nettpublisering frivilligsentral.no Innholdsfortegnelse Introduksjon 3 1 - Innlogging 4 1.1 - Logge inn 4 1.1 - Logge ut 4 2 - Grensesnitt 5 2.1 - Menyfelt 5 2.2-3 - Opprette, lagre og
Brukermanual for nettpublisering frivilligsentral.no Innholdsfortegnelse Introduksjon 3 1 - Innlogging 4 1.1 - Logge inn 4 1.1 - Logge ut 4 2 - Grensesnitt 5 2.1 - Menyfelt 5 2.2-3 - Opprette, lagre og
BRUKERVEILEDNING. ReSound Made for iphone ReSound Smart App for iphone Pare med Android telefon ReSound Smart App for Android
 BRUKERVEILEDNING ReSound Made for iphone ReSound Smart App for iphone Pare med Android telefon ReSound Smart App for Android BRUKERVEILEDNING ReSound Made for iphone Plasser høreapparatene i ørene mens
BRUKERVEILEDNING ReSound Made for iphone ReSound Smart App for iphone Pare med Android telefon ReSound Smart App for Android BRUKERVEILEDNING ReSound Made for iphone Plasser høreapparatene i ørene mens
Denne brukerguiden beskriver hvordan man går frem for å spille simuleringen Hjørne pushback på web.
 Brukerguide Hjørne pushback Denne brukerguiden beskriver hvordan man går frem for å spille simuleringen Hjørne pushback på web. Innhold Spille simuleringen på web... 1 Før du starter... 1 Innlogging...
Brukerguide Hjørne pushback Denne brukerguiden beskriver hvordan man går frem for å spille simuleringen Hjørne pushback på web. Innhold Spille simuleringen på web... 1 Før du starter... 1 Innlogging...
Bruksanvisning. mp3/mp4 filmspiller 4gb microsd-kortspor. DENVER ELECTRONICS A/S Omega 5A, Soeften DK-8382 Hinnerup. Danmark
 mp3/mp4 filmspiller 4gb microsd-kortspor Bruksanvisning MED ENERETT, OPPHAVSRETT DENVER ELECTRONICS A/S. www.facebook.com/denverelectronics Importert av: DENVER ELECTRONICS A/S Omega 5A, Soeften DK-8382
mp3/mp4 filmspiller 4gb microsd-kortspor Bruksanvisning MED ENERETT, OPPHAVSRETT DENVER ELECTRONICS A/S. www.facebook.com/denverelectronics Importert av: DENVER ELECTRONICS A/S Omega 5A, Soeften DK-8382
Brukerguide for mobil utskrift og skanning for Brother iprint&scan (Android )
 Brukerguide for mobil utskrift og skanning for Brother iprint&scan (Android ) Innholdsfortegnelse Før du bruker Brother-maskinen... Definisjoner av merknader... Varemerker... Innledning... Last ned Brother
Brukerguide for mobil utskrift og skanning for Brother iprint&scan (Android ) Innholdsfortegnelse Før du bruker Brother-maskinen... Definisjoner av merknader... Varemerker... Innledning... Last ned Brother
Mac OS X 10.6 Snow Leopard Installerings- og klargjøringshåndbok
 Mac OS X 10.6 Snow Leopard Installerings- og klargjøringshåndbok Les dette dokumentet før du installerer Mac OS X. Det inneholder viktig informasjon om installeringen av Mac OS X. Systemkrav Hvis du skal
Mac OS X 10.6 Snow Leopard Installerings- og klargjøringshåndbok Les dette dokumentet før du installerer Mac OS X. Det inneholder viktig informasjon om installeringen av Mac OS X. Systemkrav Hvis du skal
Komme i gang med Skoleportalen
 Generell brukerveiledning for Elevportalen Denne elevportalen er best egnet i nettleseren Internett Explorer. Dersom du opplever kompatibilitets-problemer kan det skyldes at du bruker en annen nettleser.
Generell brukerveiledning for Elevportalen Denne elevportalen er best egnet i nettleseren Internett Explorer. Dersom du opplever kompatibilitets-problemer kan det skyldes at du bruker en annen nettleser.
Eksterne enheter. Dokumentdelenummer: 405762-091. Denne håndboken beskriver hvordan du kobler til eksterne enheter. Mai 2006
 Eksterne enheter Dokumentdelenummer: 405762-091 Mai 2006 Denne håndboken beskriver hvordan du kobler til eksterne enheter. Innhold 1 Bruke en USB-enhet Koble til en USB-enhet......................... 1
Eksterne enheter Dokumentdelenummer: 405762-091 Mai 2006 Denne håndboken beskriver hvordan du kobler til eksterne enheter. Innhold 1 Bruke en USB-enhet Koble til en USB-enhet......................... 1
Disker og stasjoner. Dokumentdelenummer: 396846-091. Denne håndboken beskriver hvordan du bruker harddisken og den optiske stasjonen.
 Disker og stasjoner Dokumentdelenummer: 396846-091 Mars 2006 Denne håndboken beskriver hvordan du bruker harddisken og den optiske stasjonen. Innhold 1 Behandle disker og stasjoner 2 IDE-lampe 3 Harddisk
Disker og stasjoner Dokumentdelenummer: 396846-091 Mars 2006 Denne håndboken beskriver hvordan du bruker harddisken og den optiske stasjonen. Innhold 1 Behandle disker og stasjoner 2 IDE-lampe 3 Harddisk
Mamut. Installasjonsveiledning. Oppdatering til versjon 12.1. Detaljert steg-for-steg veiledning i hvordan oppdatere ditt datax-program fra Mamut
 Mamut Installasjonsveiledning Oppdatering til versjon 12.1 Detaljert steg-for-steg veiledning i hvordan oppdatere ditt datax-program fra Mamut 2 sjekkliste OPPDAteRiNG AV Ditt system Sjekkliste før du
Mamut Installasjonsveiledning Oppdatering til versjon 12.1 Detaljert steg-for-steg veiledning i hvordan oppdatere ditt datax-program fra Mamut 2 sjekkliste OPPDAteRiNG AV Ditt system Sjekkliste før du
IST Skole Vurdering - Foresatt
 IST Skole Vurdering - Foresatt Velkommen til en ny skole! IST tar nå steget fra kun å levere programvare til å forenkle og utvikle alle skolens funksjoner. Våre løsninger tar hånd om prosessene fra den
IST Skole Vurdering - Foresatt Velkommen til en ny skole! IST tar nå steget fra kun å levere programvare til å forenkle og utvikle alle skolens funksjoner. Våre løsninger tar hånd om prosessene fra den
Administrasjon av kataloger - Oversikt over innstillinger på kataloger
 Administrasjon av kataloger - Oversikt over innstillinger på kataloger COPYRIGHT Syzweb AS 2010 Alle Rettigheter Reservert Side 1 av 10 Innledning... 3 Hva er en katalog?... 4 Katalogtreet... 4 Opprette
Administrasjon av kataloger - Oversikt over innstillinger på kataloger COPYRIGHT Syzweb AS 2010 Alle Rettigheter Reservert Side 1 av 10 Innledning... 3 Hva er en katalog?... 4 Katalogtreet... 4 Opprette
Hurtigreferanse for installasjon av datakabelen CA-42
 Hurtigreferanse for installasjon av datakabelen CA-42 9234594 2. utgave Nokia, Nokia Connecting People og Pop-Port er registrerte varemerker for Nokia Corporation. Copyright 2005 Nokia. Alle rettigheter
Hurtigreferanse for installasjon av datakabelen CA-42 9234594 2. utgave Nokia, Nokia Connecting People og Pop-Port er registrerte varemerker for Nokia Corporation. Copyright 2005 Nokia. Alle rettigheter
Divar - Archive Player. Driftshåndbok
 Divar - Archive Player NO Driftshåndbok Arkiveringsspilleren Divar Driftshåndbok NO 1 Norsk Divar Digital Versatile Recorder Divar Archive Player Operation manual Contents Getting started................................................
Divar - Archive Player NO Driftshåndbok Arkiveringsspilleren Divar Driftshåndbok NO 1 Norsk Divar Digital Versatile Recorder Divar Archive Player Operation manual Contents Getting started................................................
Bytte til Outlook 2010
 I denne veiledningen Microsoft Microsoft Outlook 2010 ser helt annerledes ut enn Outlook 2003, så vi har laget denne veiledningen for å gjøre det så enkelt som mulig for deg å lære forskjellene. Les videre
I denne veiledningen Microsoft Microsoft Outlook 2010 ser helt annerledes ut enn Outlook 2003, så vi har laget denne veiledningen for å gjøre det så enkelt som mulig for deg å lære forskjellene. Les videre
Brother Image Viewer-veiledning for Android
 Brother Image Viewer-veiledning for Android Version 0 NOR Definisjoner av merknader Vi bruker det følgende ikonet i denne brukermanualen: MERK Merknader forteller hvordan du bør reagere på en situasjon
Brother Image Viewer-veiledning for Android Version 0 NOR Definisjoner av merknader Vi bruker det følgende ikonet i denne brukermanualen: MERK Merknader forteller hvordan du bør reagere på en situasjon
Del 1: Overgang fra gammel hjemmeside til ny hjemmeside
 Del 1: Overgang fra gammel hjemmeside til ny hjemmeside Instituttsider og personlige hjemmesider som ligger på HFs egen webserver skal nå fases ut.dette innebærer at alle som fortsatt har hjemmesider der,
Del 1: Overgang fra gammel hjemmeside til ny hjemmeside Instituttsider og personlige hjemmesider som ligger på HFs egen webserver skal nå fases ut.dette innebærer at alle som fortsatt har hjemmesider der,
POLITISKE SAKSDOKUMENTER:
 POLITISKE SAKSDOKUMENTER: FRA PAPIR TIL PC Installasjons- og brukerveiledning Sunndal kommune Side 1 of 20 Side 2 of 20 Innholdsfortegnelse 1 Laste ned PDF-XChange Viewer...5 2 Installere PDF-XChange Viewer...6
POLITISKE SAKSDOKUMENTER: FRA PAPIR TIL PC Installasjons- og brukerveiledning Sunndal kommune Side 1 of 20 Side 2 of 20 Innholdsfortegnelse 1 Laste ned PDF-XChange Viewer...5 2 Installere PDF-XChange Viewer...6
Web Connect-guide. Versjon 0 NOR
 Web Connect-guide Versjon 0 NOR Gjeldende modeller Denne brukermanualen gjelder for følgende modeller: ADS-2500We og ADS-2600We. Merknadsdefinisjoner Vi bruker følgende merknadsstil gjennom hele denne
Web Connect-guide Versjon 0 NOR Gjeldende modeller Denne brukermanualen gjelder for følgende modeller: ADS-2500We og ADS-2600We. Merknadsdefinisjoner Vi bruker følgende merknadsstil gjennom hele denne
Din bruksanvisning SAMSUNG CLP-770ND http://no.yourpdfguides.com/dref/2595995
 Du kan lese anbefalingene i bruksanvisningen, de tekniske guide eller installasjonen guide for. Du vil finne svar på alle dine spørsmål på i bruksanvisningen (informasjon, spesifikasjoner, sikkerhet råd,
Du kan lese anbefalingene i bruksanvisningen, de tekniske guide eller installasjonen guide for. Du vil finne svar på alle dine spørsmål på i bruksanvisningen (informasjon, spesifikasjoner, sikkerhet råd,
Brukerguide for mobil utskrift og skanning for Brother iprint&scan
 Brukerguide for mobil utskrift og skanning for Brother iprint&scan Version F NOR Definisjoner av merknader Vi bruker det følgende ikonet i denne brukermanualen: Merknader forteller hvordan du bør reagere
Brukerguide for mobil utskrift og skanning for Brother iprint&scan Version F NOR Definisjoner av merknader Vi bruker det følgende ikonet i denne brukermanualen: Merknader forteller hvordan du bør reagere
Pekeutstyr og tastatur Brukerhåndbok
 Pekeutstyr og tastatur Brukerhåndbok Copyright 2008 Hewlett-Packard Development Company, L.P. Windows er et registrert varemerke for Microsoft Corporation i USA. Informasjonen i dette dokumentet kan endres
Pekeutstyr og tastatur Brukerhåndbok Copyright 2008 Hewlett-Packard Development Company, L.P. Windows er et registrert varemerke for Microsoft Corporation i USA. Informasjonen i dette dokumentet kan endres
JOBOFFICE POCKETLINK FOR ANDROID Installasjons- og klargjøringsprosedyre, del 1
 Side1 JOBOFFICE POCKETLINK FOR ANDROID Installasjons- og klargjøringsprosedyre, del 1 Før support hos Holte bistår med del 2 av Installasjons- og klargjøringsprosedyren, forutsettes det at du har skaffet
Side1 JOBOFFICE POCKETLINK FOR ANDROID Installasjons- og klargjøringsprosedyre, del 1 Før support hos Holte bistår med del 2 av Installasjons- og klargjøringsprosedyren, forutsettes det at du har skaffet
BRUKERHÅNDBOK FOR UNIVERSITETET I OSLO. (Versjon 23.4.2012)
 BRUKERHÅNDBOK FOR UNIVERSITETET I OSLO (Versjon 23.4.2012) Innholdsfortegnelse Kort om håndboken... 3 Om Ephorus... 4 1. Logge inn... 4 2. Mine dokumenter... 5 3. Laste opp... 8 4. Rapporter... 9 5. Innstillinger...
BRUKERHÅNDBOK FOR UNIVERSITETET I OSLO (Versjon 23.4.2012) Innholdsfortegnelse Kort om håndboken... 3 Om Ephorus... 4 1. Logge inn... 4 2. Mine dokumenter... 5 3. Laste opp... 8 4. Rapporter... 9 5. Innstillinger...
For bruk med Xerox ConnectKey Technology-aktiverte multifunksjonsprintere (MFP-er)
 Xerox App Gallery Hurtigveiledning 702P03997 For bruk med Xerox ConnectKey Technology-aktiverte multifunksjonsprintere (MFP-er) Bruk Xerox App Gallery for å finne apper med nye funksjoner og muligheter
Xerox App Gallery Hurtigveiledning 702P03997 For bruk med Xerox ConnectKey Technology-aktiverte multifunksjonsprintere (MFP-er) Bruk Xerox App Gallery for å finne apper med nye funksjoner og muligheter
Slik bruker du P-touch Transfer Manager
 Slik bruker du P-touch Transfer Manager Versjon 0 NOR Innledning Viktig merknad Innholdet i dette dokumentet og spesifikasjonene for dette produktet kan endres uten forvarsel. Brother forbeholder seg retten
Slik bruker du P-touch Transfer Manager Versjon 0 NOR Innledning Viktig merknad Innholdet i dette dokumentet og spesifikasjonene for dette produktet kan endres uten forvarsel. Brother forbeholder seg retten
Steg 1: Installasjon. Steg 2: Installasjon av programvare. ved nettverkstilkoblingen på baksiden av kameraet. Kameraet vil rotere og tilte automatisk.
 Innhold Steg 1: Installasjon... 3 Steg 2: Installasjon av programvare... 3 Steg 3. Oppsett av wifi, email varsling og alarm... 5 Steg 4: Installasjon og oppsett av mobil app... 8 Steg 5: Installasjon og
Innhold Steg 1: Installasjon... 3 Steg 2: Installasjon av programvare... 3 Steg 3. Oppsett av wifi, email varsling og alarm... 5 Steg 4: Installasjon og oppsett av mobil app... 8 Steg 5: Installasjon og
Innhold RDP... 2 Oppkobling Kirkedata... 2 Flere brukerpålogginger til Kirkedata... 6
 Innhold RDP... 2 Oppkobling Kirkedata... 2 Flere brukerpålogginger til Kirkedata... 6 Endre passord på Kirkedata... 9 Dropbox på Kirkedata... 12 Apple Mac RDP... 18 Outlook og e-post... 28 Outlook Web
Innhold RDP... 2 Oppkobling Kirkedata... 2 Flere brukerpålogginger til Kirkedata... 6 Endre passord på Kirkedata... 9 Dropbox på Kirkedata... 12 Apple Mac RDP... 18 Outlook og e-post... 28 Outlook Web
TI -programvare for grafiske enheter og informasjon om lokalisering
 TI -programvare for grafiske enheter og informasjon om lokalisering TI-programvare for grafiske enheter Installasjonsanvisninger for TI-programvare for grafiske enheter Lokaliseringsanvisninger TI-83 Plus
TI -programvare for grafiske enheter og informasjon om lokalisering TI-programvare for grafiske enheter Installasjonsanvisninger for TI-programvare for grafiske enheter Lokaliseringsanvisninger TI-83 Plus
1. I denne tekstboksen kan du søke etter venner, grupper eller sider.
 Generelt om Facebook Slik ser profilen din ut når du går ut på Facebook. Selvsagt med ditt navn og bilder. Under skal vi vise de viktigste funksjonene og bruken av Facebook. 1 2 3 4 5 6 7 8 1. I denne
Generelt om Facebook Slik ser profilen din ut når du går ut på Facebook. Selvsagt med ditt navn og bilder. Under skal vi vise de viktigste funksjonene og bruken av Facebook. 1 2 3 4 5 6 7 8 1. I denne
Deling online. Komme i gang. Åpne Internett-tjenesten. Laste opp filer. Deling online
 Deling online 2.0 2007 Nokia. Alle rettigheter forbeholdt. Nokia, Nokia Connecting People og Nseries er varemerker eller registrerte varemerker for Nokia Corporation. Andre produkt eller firmanavn som
Deling online 2.0 2007 Nokia. Alle rettigheter forbeholdt. Nokia, Nokia Connecting People og Nseries er varemerker eller registrerte varemerker for Nokia Corporation. Andre produkt eller firmanavn som
Installasjonguide LAG DIN EGEN BRUKERKONTO
 Installasjonguide LAG DIN EGEN BRUKERKONTO KONFIGURER MOT WI-FI MOTTA VIDEO-SAMTALE DEL TILGANG MED FLERE BRUKERE BEVEGELSE SENSOR CLOUD VIDEO OPPTAK KOSTNAD FOR CLOUD FEILSØKING LAG DIN EGEN BRUKERKONTO
Installasjonguide LAG DIN EGEN BRUKERKONTO KONFIGURER MOT WI-FI MOTTA VIDEO-SAMTALE DEL TILGANG MED FLERE BRUKERE BEVEGELSE SENSOR CLOUD VIDEO OPPTAK KOSTNAD FOR CLOUD FEILSØKING LAG DIN EGEN BRUKERKONTO
GruNot '95. Notatsystem for gruppeterapi. Versjon 1.8. http://www.med.uio.no/us/dn/grunot/grunot.pdf
 GruNot '95 Notatsystem for gruppeterapi Versjon 1.8 http://www.med.uio.no/us/dn/grunot/grunot.pdf Geir Pedersen Klinikk for Psykiatri Ullevål sykehus 19 99 Generelt Systemets funksjoner GruNot'95 er et
GruNot '95 Notatsystem for gruppeterapi Versjon 1.8 http://www.med.uio.no/us/dn/grunot/grunot.pdf Geir Pedersen Klinikk for Psykiatri Ullevål sykehus 19 99 Generelt Systemets funksjoner GruNot'95 er et
Innhold RDP... 2 Oppkobling Kirkedata... 2 Flere brukerpålogginger til Kirkedata... 6
 Innhold RDP... 2 Oppkobling Kirkedata... 2 Flere brukerpålogginger til Kirkedata... 6 Endre passord på Kirkedata... 9 Dropbox på Kirkedata... 12 Apple Mac RDP... 18 Outlook og e-post... 20 Outlook Web
Innhold RDP... 2 Oppkobling Kirkedata... 2 Flere brukerpålogginger til Kirkedata... 6 Endre passord på Kirkedata... 9 Dropbox på Kirkedata... 12 Apple Mac RDP... 18 Outlook og e-post... 20 Outlook Web
Google Cloud Print-guide
 Google Cloud Print-guide Version 0 NOR Definisjoner av merknader Vi bruker disse merknadene i brukermanualen: Merknader gir informasjon om hva du bør gjøre i en bestemt situasjon, eller de gir tips om
Google Cloud Print-guide Version 0 NOR Definisjoner av merknader Vi bruker disse merknadene i brukermanualen: Merknader gir informasjon om hva du bør gjøre i en bestemt situasjon, eller de gir tips om
Brukerguide for mobil utskrift og skanning for Brother iprint&scan (Android )
 Brukerguide for mobil utskrift og skanning for Brother iprint&scan (Android ) Før du bruker Brother-maskinen Merknadsdefinisjoner Vi bruker følgende symbol og begreper i denne brukerhåndboken: Tips-ikoner
Brukerguide for mobil utskrift og skanning for Brother iprint&scan (Android ) Før du bruker Brother-maskinen Merknadsdefinisjoner Vi bruker følgende symbol og begreper i denne brukerhåndboken: Tips-ikoner
PixEdit Guide MEDFAK (5. utkast)
 PixEdit Guide MEDFAK (5. utkast) Dette er en kjapp guide på hvordan vi har gjort PixEdit-oppsettet på arkivet ved MEDFAK. Denne guiden tar utgangspunkt i en dedikert kontormaskin med lokal skanner. Med
PixEdit Guide MEDFAK (5. utkast) Dette er en kjapp guide på hvordan vi har gjort PixEdit-oppsettet på arkivet ved MEDFAK. Denne guiden tar utgangspunkt i en dedikert kontormaskin med lokal skanner. Med
Brukermanual Scriptor 2006 Side 1 av 7. Brukermanual. Scriptor 2006. Copyright AESTON
 Brukermanual Scriptor 2006 Side 1 av 7. Brukermanual Scriptor 2006 Brukermanual Scriptor 2006 Side 2 av 7. Innlogging... 3 Internet Explorer forberedelse... 3 Norton Internet Security Forberedelse... 4
Brukermanual Scriptor 2006 Side 1 av 7. Brukermanual Scriptor 2006 Brukermanual Scriptor 2006 Side 2 av 7. Innlogging... 3 Internet Explorer forberedelse... 3 Norton Internet Security Forberedelse... 4
Se baksiden for hurtiginstallering. Brukerhåndbok. Vi beskytter flere mennesker mot elektroniske trusler enn noen andre i verden.
 Brukerhåndbok Se baksiden for hurtiginstallering. Vi beskytter flere mennesker mot elektroniske trusler enn noen andre i verden. Miljøvalget det riktige valget. Symantec har fjernet omslaget på denne veiledningen,
Brukerhåndbok Se baksiden for hurtiginstallering. Vi beskytter flere mennesker mot elektroniske trusler enn noen andre i verden. Miljøvalget det riktige valget. Symantec har fjernet omslaget på denne veiledningen,
Ny på nett. Operativsystemer
 Ny på nett Operativsystemer Hva skal vi lære? Hva er et operativsystem? Ulike typer operativsystemer XP Vista Windows 7 Skrivebordet Min datamaskin Start-knappen Papirkurv/søppelkurv Internett explorer
Ny på nett Operativsystemer Hva skal vi lære? Hva er et operativsystem? Ulike typer operativsystemer XP Vista Windows 7 Skrivebordet Min datamaskin Start-knappen Papirkurv/søppelkurv Internett explorer
infotorg Enkel brukermanual
 infotorg Enkel brukermanual Innhold Innledning... 3 Logg inn... 3 Feilmelding... 3 Sperret bruker / Glemt passord... 4 Bytt passord... 5 Innstillinger og oppstartsregister... 5 Søk og Svar... 6 Velg tjeneste/register...
infotorg Enkel brukermanual Innhold Innledning... 3 Logg inn... 3 Feilmelding... 3 Sperret bruker / Glemt passord... 4 Bytt passord... 5 Innstillinger og oppstartsregister... 5 Søk og Svar... 6 Velg tjeneste/register...
Hva er TegnBehandler?
 Hva er TegnBehandler? TegnBehandler er et program som er utviklet for tegnspråkanalyse, men det kan også brukes til annen type arbeid hvor man vil analysere video og knytte kommentarer til videoen (MarteMeo,
Hva er TegnBehandler? TegnBehandler er et program som er utviklet for tegnspråkanalyse, men det kan også brukes til annen type arbeid hvor man vil analysere video og knytte kommentarer til videoen (MarteMeo,
Bruke Office 365 på iphone eller ipad
 Bruke Office 365 på iphone eller ipad Hurtigstartveiledning Kontrollere e-post Konfigurere iphone eller ipad til å sende og motta e-post fra Office 365-kontoen din. Sjekk kalenderen uansett hvor du er
Bruke Office 365 på iphone eller ipad Hurtigstartveiledning Kontrollere e-post Konfigurere iphone eller ipad til å sende og motta e-post fra Office 365-kontoen din. Sjekk kalenderen uansett hvor du er
Brukerveiledning for programmet HHR Animalia
 Brukerveiledning for programmet HHR Animalia Versjon 1.0 Rakkestad, 26.03.2014 Innholdsfortegnelse 1. Introduksjon... 3 2. Installasjon og oppgradering... 3 2.1 Nedlasting... 3 2.2 Oppdatering av operativsystem
Brukerveiledning for programmet HHR Animalia Versjon 1.0 Rakkestad, 26.03.2014 Innholdsfortegnelse 1. Introduksjon... 3 2. Installasjon og oppgradering... 3 2.1 Nedlasting... 3 2.2 Oppdatering av operativsystem
Brukerveiledning til Windows Movie Maker. Et grunnleggende videoredigeringsprogram i Microsoft Windows
 Brukerveiledning til Windows Movie Maker Et grunnleggende videoredigeringsprogram i Microsoft Windows Høgskolen i Bodø 2008/2009 Innholdsfortegnelse Innledning... 3 Introduksjon til programmet... 4 Legge
Brukerveiledning til Windows Movie Maker Et grunnleggende videoredigeringsprogram i Microsoft Windows Høgskolen i Bodø 2008/2009 Innholdsfortegnelse Innledning... 3 Introduksjon til programmet... 4 Legge
Kort intro for nye/uerfarne ipad-brukere
 Kort intro for nye/uerfarne ipad-brukere Oversikt over ipad en Merk: ipaden du får utlevert fra Gjøvik kommune er en ipad Air som ikke har Touch-ID. ipad med SIM-skuff kan velges for ekstra kostnad, se
Kort intro for nye/uerfarne ipad-brukere Oversikt over ipad en Merk: ipaden du får utlevert fra Gjøvik kommune er en ipad Air som ikke har Touch-ID. ipad med SIM-skuff kan velges for ekstra kostnad, se
Veileder i bruk av GoodReader
 RISØR KOMMUNE Veileder i bruk av GoodReader Innhold 1. Laste ned dokument fra kommunens hjemmeside til GoodReader... 2 2. Bruke GoodReader... 7 3. Redigere filnavn... 8 4. Opprette kataloger / mapper...
RISØR KOMMUNE Veileder i bruk av GoodReader Innhold 1. Laste ned dokument fra kommunens hjemmeside til GoodReader... 2 2. Bruke GoodReader... 7 3. Redigere filnavn... 8 4. Opprette kataloger / mapper...
HR analysen. Ny versjon 2009. Brukermal. Administratorer
 HR analysen Ny versjon 2009 Brukermal Administratorer 1) Som administrator Det første bildet en kommer inn på når en har logget seg inn er: A) Legg merke til den hvite boksen på høyre side der det står
HR analysen Ny versjon 2009 Brukermal Administratorer 1) Som administrator Det første bildet en kommer inn på når en har logget seg inn er: A) Legg merke til den hvite boksen på høyre side der det står
Installasjonsveiledning. Mamut. Oppdatering til versjon 12.1
 Mamut Installasjonsveiledning Oppdatering til versjon 12.1 Detaljert steg-for-steg veiledning i hvordan installere/oppdatere ditt datax-program fra Mamut 2 FØr installasjon serverinstallasjon EttEr installasjon
Mamut Installasjonsveiledning Oppdatering til versjon 12.1 Detaljert steg-for-steg veiledning i hvordan installere/oppdatere ditt datax-program fra Mamut 2 FØr installasjon serverinstallasjon EttEr installasjon
Installasjonsveiledning for Ordnett Pluss
 Installasjonsveiledning for Ordnett Pluss Systemkrav Alle systemer Windows Linux Nedlasting/distribusjon Installasjon Windows Programtillegg Chrome Silent install/msiexec Datafiler Ubuntu Terminal/Kilent
Installasjonsveiledning for Ordnett Pluss Systemkrav Alle systemer Windows Linux Nedlasting/distribusjon Installasjon Windows Programtillegg Chrome Silent install/msiexec Datafiler Ubuntu Terminal/Kilent
Velkommen til Brother's Keeper 6 for Windows!
 Velkommen til Brother's Keeper 6 for Windows! Det kan være at du har mottatt en Installasjons-CD eller CD/minnepinne/hentet fra internett med programmet. Dette dokumentet følger med Installasjons-CD fra
Velkommen til Brother's Keeper 6 for Windows! Det kan være at du har mottatt en Installasjons-CD eller CD/minnepinne/hentet fra internett med programmet. Dette dokumentet følger med Installasjons-CD fra
AirPrint-guide DCP-J562DW DCP-J785DW MFC-J480DW MFC-J680DW MFC-J880DW MFC-J985DW
 AirPrint-guide DCP-J562DW DCP-J785DW MFC-J480DW MFC-J680DW MFC-J880DW MFC-J985DW Før du bruker Brother-maskinen Definisjoner av merknader Varemerker Viktig merknad Definisjoner av merknader Vi bruker følgende
AirPrint-guide DCP-J562DW DCP-J785DW MFC-J480DW MFC-J680DW MFC-J880DW MFC-J985DW Før du bruker Brother-maskinen Definisjoner av merknader Varemerker Viktig merknad Definisjoner av merknader Vi bruker følgende
COLOR LASERJET ENTERPRISE CM4540 MFP-SERIEN. Installeringsveiledning for programvare
 COLOR LASERJET ENTERPRISE CM4540 MFP-SERIEN Installeringsveiledning for programvare HP Color LaserJet Enterprise CM4540 MFP Series Installeringsveiledning for programvare Copyright og lisens 2010 Copyright
COLOR LASERJET ENTERPRISE CM4540 MFP-SERIEN Installeringsveiledning for programvare HP Color LaserJet Enterprise CM4540 MFP Series Installeringsveiledning for programvare Copyright og lisens 2010 Copyright
Installasjon av Windows 7 og Office 2016
 Installasjon av Windows 7 og Office 2016 Du har fått med deg en skole-pc som du nå skal overta. For at den skal virke optimalt som privat PC utenfor SIKT-nettet må den installeres på nytt. Denne bruksanvisningen
Installasjon av Windows 7 og Office 2016 Du har fått med deg en skole-pc som du nå skal overta. For at den skal virke optimalt som privat PC utenfor SIKT-nettet må den installeres på nytt. Denne bruksanvisningen
Oppdatere, sikkerhetskopiere og gjenopprette programvare
 Oppdatere, sikkerhetskopiere og gjenopprette programvare Brukerhåndbok Copyright 2006 Hewlett-Packard Development Company, L.P. Microsoft og Windows er registrerte varemerker for Microsoft Corporation
Oppdatere, sikkerhetskopiere og gjenopprette programvare Brukerhåndbok Copyright 2006 Hewlett-Packard Development Company, L.P. Microsoft og Windows er registrerte varemerker for Microsoft Corporation
Oppdatere, sikkerhetskopiere og gjenopprette programvare
 Oppdatere, sikkerhetskopiere og gjenopprette programvare Brukerhåndbok Copyright 2007 Hewlett-Packard Development Company, L.P. Windows er et registrert varemerke for Microsoft Corporation i USA. Informasjonen
Oppdatere, sikkerhetskopiere og gjenopprette programvare Brukerhåndbok Copyright 2007 Hewlett-Packard Development Company, L.P. Windows er et registrert varemerke for Microsoft Corporation i USA. Informasjonen
DOKUMENTASJON E-post oppsett
 DOKUMENTASJON E-post oppsett Oppsett av e-post konto Veiledningen viser innstillinger for Microsoft Outlook 2013, og oppkobling mot server kan gjøres med POP3 (lagre e-post lokalt på maskin) eller IMAP
DOKUMENTASJON E-post oppsett Oppsett av e-post konto Veiledningen viser innstillinger for Microsoft Outlook 2013, og oppkobling mot server kan gjøres med POP3 (lagre e-post lokalt på maskin) eller IMAP
Flytte bilder og videoer fra mobil til pc eller disk
 Flytte bilder og videoer fra mobil til pc eller disk Automatisk overføring fra iphone Gå til Innstillinger > Velg Bilder > Huk av på Last opp til Min Bildestrøm BILDESTRØM: Velg automatisk opplasting i
Flytte bilder og videoer fra mobil til pc eller disk Automatisk overføring fra iphone Gå til Innstillinger > Velg Bilder > Huk av på Last opp til Min Bildestrøm BILDESTRØM: Velg automatisk opplasting i
PDF Expert for politikere
 PDF Expert for politikere Brukerveiledning Innhold Oversikt:... 2 Hvordan fungerer Synk?... 2 Sette opp Synk... 3 Navigere og søke... 4 Markere og notere... 4 Andre tips.... 5 Notatverktøy... 6 Legge til
PDF Expert for politikere Brukerveiledning Innhold Oversikt:... 2 Hvordan fungerer Synk?... 2 Sette opp Synk... 3 Navigere og søke... 4 Markere og notere... 4 Andre tips.... 5 Notatverktøy... 6 Legge til
Remote Desktop Services
 Brukerveiledning Remote Desktop Services Fra Eltele AS 1 Innholdsfortegnelse Multi-Faktor Autentisering... 3 Pålogging... 3 Web Interface (anbefales)... 4 RemoteApp på Skrivebord... 6 Remote Desktop Klient
Brukerveiledning Remote Desktop Services Fra Eltele AS 1 Innholdsfortegnelse Multi-Faktor Autentisering... 3 Pålogging... 3 Web Interface (anbefales)... 4 RemoteApp på Skrivebord... 6 Remote Desktop Klient
CD 600 IntelliLink, Navi 650, Navi 950 IntelliLink Ofte stilte spørsmål
 Innhold 1. Audio... 1 2. Navigasjon (kun med og Navi 650)... 2 3. Phone... 3 4. Speech recognition (kun med CD 600 IntelliLink and )... 4 5. Other... 5 1. Audio SPØRSMÅL: Hvordan kan jeg veksle mellom
Innhold 1. Audio... 1 2. Navigasjon (kun med og Navi 650)... 2 3. Phone... 3 4. Speech recognition (kun med CD 600 IntelliLink and )... 4 5. Other... 5 1. Audio SPØRSMÅL: Hvordan kan jeg veksle mellom
Brukerhåndbok Nett-TV-meter
 Brukerhåndbok Nett-TV-meter Innhold Om Nett-TV-meter... s. 3 Daglig bruk av Nett-TV-meter... s. 4 Innlogging... s. 4 Utlogging... s. 5 Hvordan påvirker Nett-TV-meter min datamaskin?... s. 7 Brukerhåndbok
Brukerhåndbok Nett-TV-meter Innhold Om Nett-TV-meter... s. 3 Daglig bruk av Nett-TV-meter... s. 4 Innlogging... s. 4 Utlogging... s. 5 Hvordan påvirker Nett-TV-meter min datamaskin?... s. 7 Brukerhåndbok
Grunnkurs i. Windows Utforsker. Nordre Land kommune IKT-avdelingen
 Grunnkurs i Windows Utforsker Nordre Land kommune IKT-avdelingen - 2 - Fil- og mappehåndtering med Windows Utforsker Innholdsfortegnelse Introduksjon...- 3 - Generelt om filbehandling...- 3 - Filbehandling...-
Grunnkurs i Windows Utforsker Nordre Land kommune IKT-avdelingen - 2 - Fil- og mappehåndtering med Windows Utforsker Innholdsfortegnelse Introduksjon...- 3 - Generelt om filbehandling...- 3 - Filbehandling...-
Huldt & Lillevik Lønn endringer
 Innholdsfortegnelse Huldt & Lillevik Lønn endringer... 2 Arbeidsområdet... 2 Endre størrelse på arbeidsområdet... 3 Verktøylinjen... 3 Bruke søkebilder... 3 Endring i skjermbilder... 5 Navigering i skjermbilder...
Innholdsfortegnelse Huldt & Lillevik Lønn endringer... 2 Arbeidsområdet... 2 Endre størrelse på arbeidsområdet... 3 Verktøylinjen... 3 Bruke søkebilder... 3 Endring i skjermbilder... 5 Navigering i skjermbilder...
Importere referanser fra databaser
 Importere referanser fra databaser Databaser EndNote Sist oppdatert 19. november 2014 1 Innhold 1. Importere referanser... 3 1.1. Apple/IOS... 3 2. Importere referanser fra Oria... 4 3. Importere referanser
Importere referanser fra databaser Databaser EndNote Sist oppdatert 19. november 2014 1 Innhold 1. Importere referanser... 3 1.1. Apple/IOS... 3 2. Importere referanser fra Oria... 4 3. Importere referanser
For bruk med applikasjoner som benytter QR-kode-skanner/-leser
 Xerox QR Code-appen Hurtigveiledning 702P03999 For bruk med applikasjoner som benytter QR-kode-skanner/-leser Bruk QR (Quick Response) Code-appen med følgende applikasjoner: Applikasjoner med skanning/lesing
Xerox QR Code-appen Hurtigveiledning 702P03999 For bruk med applikasjoner som benytter QR-kode-skanner/-leser Bruk QR (Quick Response) Code-appen med følgende applikasjoner: Applikasjoner med skanning/lesing
Hurtigveiledning Ditmer edagsorden Oktober 2013
 Hurtigveiledning Ditmer edagsorden Oktober 2013 Hurtigveiledning Innhold For deg som skal i gang med å bruke ditmer edagsorden i ipad eller Internett 1. Slik får du tilgang til ditmer edagsorden... 2 2.
Hurtigveiledning Ditmer edagsorden Oktober 2013 Hurtigveiledning Innhold For deg som skal i gang med å bruke ditmer edagsorden i ipad eller Internett 1. Slik får du tilgang til ditmer edagsorden... 2 2.
Styrepute og tastatur
 Styrepute og tastatur Brukerhåndbok Copyright 2007 Hewlett-Packard Development Company, L.P. Windows er et registrert varemerke for Microsoft Corporation i USA. Informasjonen i dette dokumentet kan endres
Styrepute og tastatur Brukerhåndbok Copyright 2007 Hewlett-Packard Development Company, L.P. Windows er et registrert varemerke for Microsoft Corporation i USA. Informasjonen i dette dokumentet kan endres
