Archive Player 2.2. Driftsveiledning
|
|
|
- Dagny Sunde
- 8 år siden
- Visninger:
Transkript
1 Archive Player 2.2 no Driftsveiledning
2
3 Archive Player 2.2 Innholdsfortegnelse no 3 Innholdsfortegnelse 1 Innledning Om denne håndboken Betegnelser og symboler i håndboken Archive Player Systemkrav for Archive Player Tilleggsdokumentasjon 7 2 Installering og oppstart Installering Oppstart av programmet Archive Player og VIDOS Server Archive Player og VRM Avinstallering Lisenser Konfigurasjon med Configuration Manager Eksportering Layout IntuiKey-tastatur Avspilling VRM-server Klargjøring til utveksling av kodede data 15 3 Bruk Brukergrensesnitt Hovedmeny Filsøk Angi filter Søkeresultater Avspillingskontroller Tidslinje Vise det valgte opptaket Tilleggsinformasjon og kontroller Forbindelse mellom monitor og opptak 31 Bosch Security Systems Driftsveiledning V
4 4 no Innholdsfortegnelse Archive Player Programvarezoom Bevegelsesdeteksjon Bevegelsesdeteksjon med forhåndsinnstillinger for kamera Teknisk søk Eksport Eksportere opptak Eksportmarkører Mulige årsaker til forsinkelser eller feil under eksporten Tilleggsinformasjon Brenne data over på CD eller DVD 43 4 Indeks 45 V Driftsveiledning Bosch Security Systems
5 Archive Player 2.2 Innledning no 5 1 Innledning 1.1 Om denne håndboken Denne håndboken er beregnet på personer som skal konfigurere eller bruke Archive Player. I håndboken beskrives det hvordan du bruker Archive Player. 1.2 Betegnelser og symboler i håndboken I denne håndboken brukes følgende symboler og betegnelser for å rette oppmerksomheten mot spesielle situasjoner:! i FORSIKTIG! Sikkerhetsinstruksjoner som kan føre til at data går tapt hvis de ikke følges, er markert med dette symbolet. MERKNAD! Dette symbolet indikerer spesielle funksjoner og gir tips og informasjon som gjør bruken av programvaren enklere og mer praktisk. Begrep som brukes i programmet, f.eks. menyvalg eller kommandoer, er skrevet med fet skrift. 1.3 Archive Player Archive Player er programvare som spiller av og eksporterer innspilte videosekvenser. Archive Player angir hvor opptakene fra et bestemt kamera er lagret i systemet. Du kan søke gjennom og spille av opptak etter eget ønske. Hvis du administrerer opptakene med VRM Video Recording Manager, kan du vise dem med Archive Player. Archive Player er utvidet med en rekke algoritmer for bevegelsesdeteksjon (MOTION+, IVMD, IVA). Disse gjør det enklere å analysere opptakene. Bosch Security Systems Driftsveiledning V
6 6 no Innledning Archive Player 2.2 Eksportfunksjonen gjør det dessuten mulig å eksportere opptak eller utdrag av dem og brenne dem over på en CD eller DVD til bruk et annet sted. Sammen med Archive Player er Configuration Managerprogrammet også installert. Det brukes til å konfigurere systemet. 1.4 Systemkrav for Archive Player Operativsystem: Windows XP Home Windows XP Professional CPU: Pentium IV, 3,0 GHz eller raskere RAM: 256 MB eller mer Grafikkort: NVIDIA GeForce 6600, 6800, 6800 GT, 7800 NVIDIA Quadro FX 1400, 4400 ATI RADEON X600, X750, X800, X850 eller bedre Nettverksadapter: 100 Mbps CD- eller DVDbrenner: (for å få fullt utbytte av eksportfunksjonen) Anbefalt Lydkort: Anbefalt Programvare: DirectX 9.0c Plass på 120 MB (.NET miljø, MPEG ActiveX, Archive harddisken: Player) (til installasjon) i MERKNAD! Installer Configuration Manager-programmet fra installasjons- CDen. Dette sikrer at du bruker versjonen som er kompatibel med Archive Player 2.2. V Driftsveiledning Bosch Security Systems
7 Archive Player 2.2 Innledning no Tilleggsdokumentasjon Når Archive Player er installert, er dette dokumentet også tilgjengelig som elektronisk hjelp i programmet. Avhengig av konfigurasjonen for systemet kan følgende dokumentasjon også være nyttig: Configuration Manager VIDOS Server VRM IVMD IVA Forensic Search Kameradokumentasjon VideoJet, VIP osv. NVR Dette konfigurasjonsprogrammet er en del av enhver Archive Playerinstallasjon. Hvert program behandles i separate dokumenter. Når du kjøper en lisens som omfatter teknisk søk, får du omfattende dokumentasjon om konfigurasjonsalternativene av Bosch. Produsenten leverer separat dokumentasjon for hvert kamera. Bosch gir deg dokumentasjon for hver enhet. Dokumentasjonen forklarer de vanlige enhetsinnstillingene. Bosch Security Systems Driftsveiledning V
8 8 no Innledning Archive Player 2.2 V Driftsveiledning Bosch Security Systems
9 Archive Player 2.2 Installering og oppstart no 9 2 Installering og oppstart 2.1 Installering Konfigurasjonsprogrammet Configuration Manager og Player, avspillingsprogrammet for eksporterte videodata, installeres sammen med Archive Player. Hvis du vil bruke eksportfunksjonen i Archive Player, må du aktivere alternativet Additional elements for export CDs (Tilleggselementer for eksport-cder) når du installerer programvaren. 2.2 Oppstart av programmet Når du har installert programvaren, finner du følgende ikoner på skrivebordet: Dobbeltklikk på et ikon for å starte det aktuelle programmet. Archive Player kan også startes via startmenyen i Windowseller fra Configuration Manager-programmet Archive Player og VIDOS Server Hvis Archive Player brukes i et system som bruker VIDOS Server til administrasjon av enheter og brukere, må du logge deg på når Archive Player starter. Påloggingsvinduet vises når programmet starter. Angi brukernavn og passord her. Bekreft brukernavnet og passordet ved å trykke på Enter. Alle brukere som skal arbeide med Archive Player under VIDOS Server, trenger rettigheten Opptaksmeny. Denne rettigheten Bosch Security Systems Driftsveiledning V
10 10 no Installering og oppstart Archive Player 2.2 aktiveres i programmet under Configuration Manager System > Programmer > VIDOS Server. Du finner mer informasjon om brukeradministrasjon i VIDOS Server-dokumentasjonen. Du trenger ikke å logge deg på hvis det allerede er opprettet en serverforbindelse i Configuration Manager-programmet og Archive Player startes direkte fra programmet Archive Player og VRM Hvis Archive Player brukes i et system som bruker VRM Video Recording Manager til administrasjon av opptak, må du logge deg på når Archive Player starter. Påloggingsvinduet vises når programmet starter. Angi brukernavn og passord her. Bekreft brukernavnet og passordet ved å trykke på Enter. Om nødvendig kan VRM Configurator brukes til å tilordne rettigheter som begrenser bruken av enkelte funksjoner i Archive Player. Du finner mer informasjon om denne funksjonen i VRM Video Recording Manager-dokumentasjonen. 2.3 Avinstallering Avinstaller Archive Player hvis du ikke vil bruke programmet på PCen lenger. 1. Klikk på Start > Innstillinger > Kontrollpanel. 2. Dobbeltklikk på Legg til eller fjern programmer. 3. Velg Bosch Archive Player. 4. Klikk på Fjern. 2.4 Lisenser Når du har installert Archive Player-programmet, kan du bruke det og søk- og eksportfunksjonene som demoversjon i 30 dager. Selve Archive Player (for avspilling av innspilte filer) kan fortsatt brukes uten lisens. Du trenger lisens til den ekstra eksportfunksjonen for eksport og lagring av filer på CD eller DVD. V Driftsveiledning Bosch Security Systems
11 Archive Player 2.2 Installering og oppstart no 11 Du trenger også lisens for å fortsette å bruke teknisk søk med de utvidede videoanalysealternativene (IVMD, IVA) i opptakene. Du kan også fortsette å bruke grunnmodulen for bevegelsesdeteksjon (MOTION+) uten lisens. Lisensadministrasjon for Archive Player utføres ved hjelp av Configuration Manager-programmet på PCen lisensen skal knyttes til. 1. Start Configuration Manager-programmet på PCen du vil knytte lisensen til. 2. Klikk på Hjelp > Om. 3. Klikk på kategorien Lisens og deretter på Lisensvisning i dialogboksen Om Configuration Manager. Vinduet License Viewer vises. 4. Skriv ned den andre installasjonskode (Installation code: Code 2) klipp og lim-funksjonen støttes. Koden trenger du til å opprette aktiveringsnøklene for lisensen. i MERKNAD! Når du kjøper produkter som krever lisens, får du et eget godkjenningsnummer for hver lisens og arbeidsstasjon. Dette nummeret trenger du også for å opprette de relevante aktiveringsnøklene. 5. Åpne følgende nettside fra en datamaskin: Brukergrensesnittet Bosch Security Systems Software License Manager vises. Siden vises bare på engelsk. 6. Logg på hvis du allerede har en konto. Du kan opprette en ny konto hvis du ønsker det. En av fordelene med en konto er at du kan vise alle tidligere lisensaktiveringer. Når du har logget på, vises velkomstdialogboksen. Du kan også fortsette prosessen uten å logge på. Skjermbildet License Activation vises. 7. Opprett de nødvendige aktiveringsnøklene. 8. Gå tilbake til Configuration Manager. 9. Åpne vinduet License Viewer på nytt slik det er beskrevet i trinn 2 og 3. Bosch Security Systems Driftsveiledning V
12 12 no Installering og oppstart Archive Player Klikk på Activation Key, og angi den første aktiveringsnøkkelen (Activation Key 1) klipp og limfunksjonen støttes. 11. Klikk på OK for å lagre aktiveringsnøkkelen. 12. Gjenta fremgangsmåten for å lagre den andre aktiveringsnøkkelen (Activation Key 2). Lisensversjonen frigjøres. Du kan når som helst bruke lisensvisningen til å bestemme hvilken lisensversjon som skal være aktiv på den aktuelle PCen.! FORSIKTIG! Lisensen er knyttet til PCen. Hvis du har avinstallert Archive Player og vil installere programvaren på nytt på en annen PC, må du be om en ny aktiveringsnøkkel. 2.5 Konfigurasjon med Configuration Manager Configuration Manager-programmet installeres sammen med Archive Player-programmet. Med Configuration Manager kan du integrere enheter i systemet og konfigurere enheter og kameraer. i i MERKNAD! Bare kameraer og enheter som er integrert i systemet ved hjelp av Configuration Manager-programmet, kan hentes frem i Archive Player. MERKNAD! I systemer der opptakene administreres med VRM Video Recording Manager, utfører VRM Configurator de fleste av disse oppgavene. Du trenger imidlertid fortsatt Configuration Manager til å integrere Archive Player i VRM-systemet. Configuration Manager-programmet leveres med omfattende dokumentasjon om hvordan programmet brukes. De følgende innstillingene, som bare påvirker Archive Player, foretas i Configuration Manager-programmet: 1. Klikk på kategorien System på venstre side i Configuration Manager-programmet. V Driftsveiledning Bosch Security Systems
13 Archive Player 2.2 Installering og oppstart no Velg Programmer > Archive Player i trestrukturen Eksportering Standard eksportformat Her kan du velge filformat ved eksport. Velg alternativet Senderformat hvis dataene skal vises med Archive Player eller Player. Velg alternativet WMV (windows media video) hvis dataene skal vises på en Windows-PC, uavhengig av ITVsystemet. Standard eksportbane Her kan du velge banen til mappen dit opptakene eksporteres i Archive Player. Banen kan senere endres i Archive Playerprogrammet for enkelteksporter. Hvis du ikke angir noe her, benyttes følgende standardinnstilling: %gjeldende bruker%\mine dokumenter\bosch\vidos\export Bosch Security Systems Driftsveiledning V
14 14 no Installering og oppstart Archive Player 2.2 Maksimalt ant. samtidige nedlastinger Archive Player leverer opptak fra alle tilgjengelige enheter i nettverket lokalt på en PC og gjør at de tilhørende filene kan eksporteres. Under noen omstendigheter kan eksport av opptak medføre stor belastning på nettverket. På grunn av dette kan du begrense antallet samtidige nedlastinger her. Denne innstillingen er avhengig av både det lokale nettverket og PCens spesifikasjoner. Maksimalt ant. nedlastingsforsøk Hvis et opptak ikke eksporteres ved første forsøk, gjentas forsøket flere ganger i Archive Player. Disse forsøkene blokkerer andre eksporter som venter. På grunn av dette kan du begrense antallet nedlastingsforsøk her. Maksimal nedlastingshastighet (%) Nedlastingshastigheten kan justeres. Gjenoppta avbrutte eksporter Velg innstillingen På hvis du vil gjenoppta avbrutte eksporter når programmet startes på nytt Layout Animer endring i monitor-layout Denne funksjonen kan aktiveres eller deaktiveres her IntuiKey-tastatur COM-port Hvis programmet betjenes via et IntuiKey-kontrollpanel, må du angi antallet COM-porter her Avspilling Maksimalt antall trickplay-forekomster Avhengig av spesifikasjonene for maskinvaren kan du velge antallet avspillingsforekomster som du vil bruke trickplay på samtidig. V Driftsveiledning Bosch Security Systems
15 Archive Player 2.2 Installering og oppstart no 15 Aktiver jevn avspilling Denne funksjonen kan aktiveres eller deaktiveres her VRM-server Du finner VRM-server-innstillingene i en egen dialogboks. Koble til server Aktiver dette alternativet hvis VRM Video Recording Management brukes på systemet. Serverens IP-adresse / sikkerhetskopi av IP-adresse, server 1 / sikkerhetskopi av IP-adresse, server 2 Angi IP-adressen til VRM-serveren, og VRM sikkerhetskopier serveren ved behov. 2.6 Klargjøring til utveksling av kodede data For å aktivere avspilling av kodede data med Archive Player må du tilpasse innstillingene for den relevante senderen ved hjelp av Configuration Manager. 1. Velg hovedkategorien Enheter i Configuration Managerprogrammet, og merk de relevante senderne. 2. Velg dialogboksen Nettverk i visningsområdet. Aktiver alternativet Automatisk nøkkelskifte under Koding. Klikk på Angi for å lagre innstillingene. 3. Velg dialogboksen Enhetstilgang. Velg innstillingen HTTPS i listefeltet Protokoll under Enhetstilgang. Klikk på Angi for å lagre innstillingene. Bosch Security Systems Driftsveiledning V
16 16 no Installering og oppstart Archive Player 2.2 V Driftsveiledning Bosch Security Systems
17 Archive Player 2.2 Bruk no 17 3 Bruk I Archive Player-programmet har du tilgang til alle kameraene som tidligere er integrert i systemet ved hjelp av Configuration Manager eller VRM Configurator. Begge programmene gjør det mulig å kombinere kameraer i grupper, for eksempel etter plassering. Du finner mer informasjon i den relevante dokumentasjonen. Archive Player har følgende funksjoner: Filsøk i alle arkiver Alle opptak fra et kamera er oppført. Opptakene kan lagres i det lokale minnet til en sender (for eksempel VideoJet X40), på NVR, i et iscsi-lagringssystem eller på PCens harddisk. Du kan begrense søket etter opptak ved hjelp av filtre. Visning Du kan spille av eksisterende opptak på PCen. Du kan spole bakover og forover i et opptak med vekslende hastigheter. Bokmerker Du kan angi bokmerker der hvor det er relevant for deg. Slik finner du raskt bestemte sekvenser i lange opptak. Markørene for alarmhendelser vises, og du kan hoppe til dem på samme måte som til bokmerker. Teknisk søk i innspilte videosekvenser (funksjonen krever lisens) Du kan analysere opptak med tanke på endringer og objekter i bevegelse ved hjelp av algoritmer. Du kan filtrere objekter etter bestemte kriterier, for eksempel hastighet, farge eller bevegelsesretning. Eksport (funksjonen krever lisens) Du kan eksportere og brenne opptak over på CD eller DVD. Bosch Security Systems Driftsveiledning V
18 18 no Bruk Archive Player Brukergrensesnitt Nr. Forklaring 1 Filsøk 2 Programvarezoom 3 Teknisk søk med VCA (Video Content Analysis) 4 Eksport 5 Avspillingsvindu med monitorer 6 Bytt til VIDOS Lite Viewer (hvis funksjonen er installert via VIDOS Pro Suite) 7 Bytt til Configuration Manager 8 Volum 9 Visning av CPU-belastning 10 Velg / hopp til markører, og angi bokmerke V Driftsveiledning Bosch Security Systems
19 Archive Player 2.2 Bruk no 19 Nr. Forklaring 11 Skriv ut bilde 12 Lagre bilde 13 Kontrollhjul (spol forover/bakover med variabel hastighet) 14 Spill av / pause 15 Søkeresultater 16 Tidslinje 17 kameraliste 18 Tilleggsalternativer 19 Kalender Du kan utvide feltet for visning av søkeresultater og tidslinjen ved å plassere musen i øvre kant av det relevante partiet til pekeren skifter til følgende symbol: Hold museknappen nede, og dra den øvre kanten opp eller ned. Visningen av partiet økes eller minskes, og størrelsen på avspillingsvinduet justeres deretter. Antallet viste monitorer justeres også i tråd med dette. i MERKNAD! Du må velge minst ett opptak for å endre tidslinjens visningsstørrelse. Bosch Security Systems Driftsveiledning V
20 20 no Bruk Archive Player Hovedmeny Meny Menyvalg Forklaring Fil Åpne fil Dialogboksen for åpning av mp*- filer vises. Her kan du velge hvilket opptak som skal vises på den aktive monitoren. Bare opptak som er lagret i et BVIP-program eller nettleservisningen for et kamera, kan spilles av. Kontroller verifisering... Med denne funksjonen kontrollerer du om det valgte opptaket har blitt manipulert i ettertid. Avslutt Lukker Archive Player. Rediger Angi starten for F5 Angir startmarkøren for et valg. valg Angi slutten for F6 Angir sluttmarkøren for et valg. valg Lagre bilder P Lagrer et bilde fra hver monitor der et opptak spilles av. Skriv ut bilder Alt+P Åpner dialogboksen for utskrift av lagrede bilder. Eksporter valg Alt+E Starter eksport av valget. (Se også: Del Eksportmarkører, Side 41) Legg til bokmerke B Legger til et bokmerke. (Se også: Del Legg til bokmerke, Side 31) Neste hendelse Page Up Hopper til neste hendelse i den aktive avspillingen (bokmerke, alarmhendelse, beskyttet sekvens, videoopptak osv.) V Driftsveiledning Bosch Security Systems
21 Archive Player 2.2 Bruk no 21 Meny Menyvalg Forklaring Forrige hendelse Page Down Hopper til forrige hendelse i den aktive avspillingen. Visning Enkeltvisning F10 Viser bare den aktive monitoren i vindusvisningen. Full skjerm med kontroller F11 Skifter mellom fullskjermvisning med kontroller og vindusvisning. Full skjerm F12 Skifter mellom fullskjermvisning og vindusvisning. Layout Velger antallet av og layouten til de viste monitorene. Forhåndsdefinerte layouter er tilgjengelige. Layouten tilpasses automatisk til den tilgjengelige plassen på PC-monitoren. Hvis du endrer visningsstørrelsen for søkeresultatene eller tidslinjen, justeres den valgte layouten i samsvar med dette. Om nødvendig er det én eller to store tilgjengelige monitorer. Alle monitorene som fortsatt kan vises i fullskjermvisning på PCmonitoren, vises med lysegrått. Vannmerking Viser/skjuler opptakets vannmerkingsikon. Ikonet vises bare hvis overlegget for det aktuelle kameraet allerede er aktivert. Bosch Security Systems Driftsveiledning V
22 22 no Bruk Archive Player 2.2 Meny Menyvalg Forklaring Alternativer Luremodus Slår på luremodus. Luremodus sørger for at alle åpne opptak kan spilles av samtidig. Hvis du bruker mus med rullehjul, kan du vise opptakene ramme for ramme i luremodus. Plasser musepekeren på tidslinjen nedenfor tidsskalaen, og drei rullehjulet. Avspillingen stanses automatisk (settes på pause) mens rullehjulet brukes. Luremodus krever betydelig høyere minnekapasitet og datakraft. Antall kameraer i denne modusen kan derfor begrenses i Configuration Managerprogrammet. (Se: Del Avspilling, Side 14) Automatisk sprang Her kan du aktivere enkeltalternativer, slik at du bare kan hoppe automatisk til bestemte punkter i opptakene mens du spiller dem av. Slik kan du fjerne lite interessante partier fra avspillingen og få et raskt overblikk. Du har følgende alternativer å velge mellom: Video Hopper til startpunktet i det neste tilgjengelige opptaket. Dette er nyttig for enheter som er stilt inn til å ta opp bare på bestemte klokkeslett eller på bestemte vilkår. Alarm Hopper til neste alarmhendelse. Beskyttet Hopper til startpunktet i den neste tilgjengelige opptaksbeskyttelsen. V Driftsveiledning Bosch Security Systems
23 Archive Player 2.2 Bruk no 23 Meny Menyvalg Forklaring Hjelp Automatisk monitortilordning Elektronisk hjelp Om Aktiver alle Hopper etter tur til alle ovennevnte punkter. Deaktiver alle Sletter hakene før de valgte alternativene. Den automatiske hoppfunksjonen aktiveres. I standardinnstillingen vises hvert opptak som hentes frem fra søkeresultatene, på den aktive monitoren. Den aktive monitoren angis med en grønn kant. Forbindelsen til et opptak som allerede spilles av på monitoren, avsluttes. Velg dette alternativet hvis hvert opptak skal startes etter tur på en egen monitor. Hvis alle monitorene som vises i den valgte visningslayouten er opptatt, starter det valgte opptaket på monitoren som har vært tilkoblet lengst. Åpner elektronisk hjelp. Gir informasjon om programvareversjonen. Bytter til VIDOS Lite Viewer hvis dette er installert på PCen via VIDOS Pro Suite. Bytter til Configuration Manager. Justerer volumet for filer som spilles av litt etter litt. Viser prosessorbelastningen på datamaskinen. Det er ikke mulig å eksportere ved en belastning på over 50 % (rød). Bosch Security Systems Driftsveiledning V
24 24 no Bruk Archive Player Filsøk Her kan du søke etter opptak som er gjort innenfor et bestemt tidsintervall. Du kan angi tilleggsfiltre for lagringsstedet og kameraet i søket. i MERKNAD! Når du endrer en av parameterne for filsøket (for eksempel ved å velge et annet kamera), startes et nytt søk automatisk Angi filter Når du starter Archive Player, vises inneværende måned øverst i filsøkdialogboksen. Du finner også denne visningen i eksportdialogboksen. 1. Klikk på eller for å vise forrige/neste måned. 2. Klikk på. Kalendervisningen utvides for å omfatte den påfølgende måneden, og filteralternativene vises. 3. Klikk på en dag for å merke den, eller hold venstre museknapp nede, og flytt musen over de ønskede dagene for å velge en lengre periode. Den valgte perioden merkes med grønt. 4. Du kan angi et start- og sluttidspunkt. Hvis den valgte perioden går over flere dager, gjelder starttidspunktet den første valgte dagen og sluttidspunktet V Driftsveiledning Bosch Security Systems
25 Archive Player 2.2 Bruk no 25 den siste. Slik kan du begrense den valgte perioden helt nøyaktig. 5. I rullegardinlisten Filter kan du begrense søket til bestemte lagringssteder: 6. Velg et kamera i kameralisten, eller velg flere kameraer ved å holde Ctrl eller Shift nede og samtidig klikke på dem. Hvis kameraene er gruppert i mapper, for eksempel etter installasjonssted, kan du velge en mappe. I så fall gjennomsøkes og vises opptak fra alle kameraene. Når du har valgt kamera, begynner søket etter opptak. Alle opptakene som er gjort med de valgte kameraene i den valgte perioden og som er lagret på det valgte stedet, føres opp som søkeresultater. Selve kameraet trenger ikke å være klart til bruk eller installert for at eksisterende opptak skal vises. Bare enhetene der de innspilte dataene er lagret (for eksempel videosender med lokalt lagringsmedium, NVR) må være tilgjengelige i nettverket. i MERKNAD! Hvis du har endret navn på et kamera, men ikke endret navn på opptakene som fortsatt er lagret i systemet, føres disse opptakene opp under det gamle kameranavnet. Men selve kameraet merkes som ikke tilgjengelig. Bosch Security Systems Driftsveiledning V
26 26 no Bruk Archive Player Søkeresultater Sorter de lagrede opptakene ved å klikke på én av kolonneoverskriftene (Fra, Til, Kilde eller Info). Klikk én gang til for å snu sorteringsrekkefølgen. Rull gjennom listen med rullefeltet. I den første kolonnen angis opptakets lagringssted med et ikon: Opptaket befinner seg på PCen. Opptaket befinner seg på NVR (Network Video Recorder) eller i et VRM-system. Opptaket befinner seg lokalt på lagringsmediet til en installert videosender (for eksempel VideoJet X40). Klikk på en oppføring. De tilhørende opptakene begynner å spilles av. V Driftsveiledning Bosch Security Systems
27 Archive Player 2.2 Bruk no Avspillingskontroller Tidslinje Tidslinjen brukes til navigering. Den grønne avspillingsmarkøren angir når det viste bildet ble opprettet. Ant. Forklaring 1 Kameranavn (aktiv monitor med fet skrift) 2 Tidsskala 3 Perioden for det valgte opptaket 4 Forleng perioden 5 Reduser perioden 6 Bokmerker 7 avspillingsmarkør Periodene da et opptak er tilgjengelig, vises med lysegrått. Perioden som vises på tidsskalaen, kan endres: Du kan flytte den viste perioden ved å flytte musen langs tidsskalaen mens du holder høyre museknapp nede. Du kan forlenge eller redusere den viste perioden ved å: klikke på ett av forstørrelsesglassikonene til høyre i vinduet plassere musepekeren på tidsskalaen over tidslinjen og dreie rullehjulet Du viser en annen periode ved å velge et annet opptak blant søkeresultatene eller ved å klikke på en annen grå markør. Hvis flere opptak vises, ses et tilhørende spor med relevante markører på tidslinjen for hver monitor. Bosch Security Systems Driftsveiledning V
28 28 no Bruk Archive Player 2.2 Video-scratching Video-scratching er nyttig for å søke raskt gjennom store mengder videodata, for eksempel hvis du leter etter en bestemt hendelse. Dra den grønne avspillingsmarkøren over kamerasporet til venstre eller høyre mens du holder høyre museknapp nede. I- frames på de tilknyttede monitorene oppdateres mens du drar. Dette gir deg et raskt overblikk over det merkede området. Hurtigmeny Høyreklikk på kamerasporet for å åpne den følgende hurtigmenyen: Zoom Legg til bokmerke Slett bokmerke En ekstra undermeny åpnes. Den gjør det mulig å velge periode som skal vises på tidslinjen. Legger til et bokmerke der avspillingsmarkøren befinner seg. Bokmerket legges til for alle sporene. En dialogboks vises. Der kan du skrive en kort forklaring. Klikk på et eksisterende bokmerke med høyre museknapp for å slette bokmerket. Bokmerket slettes for alle sporene. V Driftsveiledning Bosch Security Systems
29 Archive Player 2.2 Bruk no 29 Angi starten for valg Angi slutten for valg Slett Beskytt Fjern beskyttelse Eksporter valg Legger til en valgstartmarkør der avspillingsmarkøren befinner seg. Du kan også angi valgstartmarkører på hovedmenyen eller ved å trykke på F5. Valgene lagres når du bytter til eksportmodulen. Angir slutten for et valg. Du kan også opprette valg ved å flytte musepekeren over et område på tidslinjen mens du holder venstre museknapp nede. Du sletter valg ved å klikke på tidslinjen. Sletter den tidligere valgte videosekvensen fra minnet. Du kan ikke angre slettingen (bare i VRMsystemet). Beskytter den tidligere valgte videosekvensen mot sletting. Beskyttede sekvenser angis med en rød markør (bare i VRM-systemet). Fjern beskyttelsen for en sekvens (bare i VRMsystemet). Eksporterer den valgte sekvensen for alle kamerasporene som vises på tidslinjen (bare med den lisensierte eksportfunksjonen). i MERKNAD! Hvis opptakene administreres via VRM Video Recording Manager, kan noen av de ovennevnte funksjonene være begrenset på grunn av brukerrettighetene som er tilordnet via VRM-systemet Vise det valgte opptaket Når du har valgt en oppføring blant søkeresultatene, begynner opptaket å spilles av automatisk. i MERKNAD! Du kan veksle mellom brukergrensesnittet og fullskjermvisningen ved å trykke på F11 for visning med kontroller eller F12 for visning bare av video. Bosch Security Systems Driftsveiledning V
30 30 no Bruk Archive Player 2.2 i MERKNAD! Du kan dra et kamera direkte over på en monitor fra kameralisten. Avspillingen begynner på startpunktet for det sist tilgjengelige opptaket. Pause/Spill av Klikk på denne knappen for å sette avspillingen av det valgte opptaket på pause, og klikk igjen for å fortsette avspillingen. Forrige I-frame Hopper tilbake til forrige I-frame. Neste ramme Hopper forover til neste ramme. i MERKNAD! Når du hopper tilbake, vises den siste I-frame i hvert tilfelle. En I-frame er et fullstendig bilde som fremstilles regelmessig i en videostream, mens enkeltrammene mellom dem bare tar opp endringene. I-frame-frekvensen angis på videosenderen (du finner mer informasjon i håndboken for den aktuelle enheten) Tilleggsinformasjon og kontroller Informasjon Her ser du når opptaket ble gjort. Den aktuelle avspillingshastigheten vises. Kontrollhjul (spol forover/bakover) Spol forover eller bakover i opptaket. Dra kontrollhjulet til venstre eller høyre mens du holder museknappen nede. Jo lenger du drar, desto raskere spoles opptaket forover eller bakover. Du kan låse kontrollhjulet og spole forover eller bakover i et opptak med en bestemt hastighet over et lengre tidsrom. Dra det grønne rektangelet nedover mens du holder musen på stedet som tilsvarer den ønskede hastigheten. Rektangelet forblir låst, og opptaket spoles forover eller bakover til du drar rektangelet oppover igjen eller klikker på Start. V Driftsveiledning Bosch Security Systems
31 Archive Player 2.2 Bruk no 31 Lagre bilde Bilder lagres i mappen du har angitt i Configuration Manager-programmet. Skriv ut bilde Bildet forhåndsvises før det skrives ut. Bildet skrives ut på standardskriveren. Legg til bokmerke Legger til et bokmerke på det aktuelle stedet. Bokmerket legges til for alle sporene. En dialogboks vises. Der kan du skrive en kort forklaring. Forrige Avspillingsmarkøren hopper tilbake til nærmeste punkt i opptaket som tilsvarer valget i listefeltet. I listefeltet velger du punktene du skal hoppe til når du klikker på pilikonene. Følgende elementer er tilgjengelige: Alle Video Bokmerke Alarm Beskyttet Ramme Neste Avspillingsmarkøren hopper forover til neste punkt i opptaket som tilsvarer valget i listefeltet Forbindelse mellom monitor og opptak Du oppretter forbindelse mellom et opptak og en monitor ved å: dra et kamera fra kameralisten til monitoren klikke på ett av søkeresultatene; den aktive monitoren brukes til den nye forbindelsen, men den neste monitoren brukes hvis alternativet Automatisk monitortilordning er aktivert Bosch Security Systems Driftsveiledning V
32 32 no Bruk Archive Player 2.2 Du avslutter forbindelsen mellom en monitor og et opptak ved å: høyreklikke på monitoren og velge Koble fra avspillingsøkt dra et annet kamera fra kameralisten til monitoren Hvis du velger en monitorlayout med færre monitorer, avsluttes noen av forbindelsene. Du kan flytte monitorene med musen ved hjelp av dra og slippfunksjonen. 3.5 Programvarezoom Digitalzoomverktøyet gjør det mulig å forstørre visningen av et visningsområde. Ant. Forklaring 1 Vis visningsområde med aktiv zoom 2 Aktiver/deaktiver zoom 3 Tilbakestill visningsområde 1. Klikk på Aktiver zoom for å bruke programvarezoomen på bildet på den aktive monitoren. 2. Flytt musen inn i det grønne rektangelet. Når musepekeren endres, kan du holde venstre museknapp nede og flytte rektangelet for å vise et annet visningsområde på den aktive monitoren. V Driftsveiledning Bosch Security Systems
33 Archive Player 2.2 Bruk no Dra et hjørne eller en side av rektangelet mens du holder venstre museknapp nede for å endre størrelsen på valgrektangelet. Visningsområdet på den aktive monitoren endres tilsvarende. 4. Klikk på Tilbakestill visningsområde for å vise valgrektangelet i den forhåndsinnstilte størrelsen og i midten. 5. Klikk på Deaktiver zoom for å vise hele bildet fra opptaket på den aktive monitoren igjen. 3.6 Bevegelsesdeteksjon En rekke algoritmer kan brukes til å påvise objekter i bevegelse i opptakene. Dette gjør det mulig raskt å finne stedene der det er påvist bevegelser, selv i store mengder videomateriale. Den eneste forutsetningen er at den relevante algoritmen for bevegelsesdeteksjon var aktivert da opptaket ble gjort. i MERKNAD! Bare partier som merkes som følsomme områder (gulskravert) under opptaket, kan gjennomsøkes med hensyn til bevegelser. Følgende algoritmer er tilgjengelige: MOTION+ Lisensfri algoritme som påviser bevegelser i merkede bildeområder. Følsomheten og minste objektstørrelse kan endres. IVMD og IVA Det må knyttes en lisens til disse algoritmene etter en demoperiode på 30 dager. Når disse algoritmene brukes, kan objekter som skal påvises som i bevegelse, angis helt nøyaktig og filtreres ut etter faktorer som størrelse, farge, retning eller hastighet. i MERKNAD! Disse innstillingene kan redigeres bare hvis minst én monitor har blitt tilordnet et opptak. Bosch Security Systems Driftsveiledning V
34 34 no Bruk Archive Player 2.2 Nr. Forklaring 1 Lagret konfigurasjon 2 Viser omrisset av objekter i bevegelse på den aktive monitoren, avhengig av forhåndsinnstillingene for algoritmene. Gult omriss angir en påvist bevegelse. Rødt omriss angir en bevegelse som har utløst en alarmhendelse. 3 Viser den gjeldende konfigurasjonen på den aktive monitoren. 4 Aktiverer endringer av konfigurasjonen. Avhengig av hver valgt algoritme er ekstra konfigurasjonsalternativer tilgjengelige via hurtigmenyen for den aktive monitoren og eventuelt et eget konfigurasjonsvindu. 5 Rullegardinliste for algoritme 6 Åpner vindu for lagring av endrede konfigurasjoner. 7 Starter søket etter objekter i bevegelse i henhold til innstillingene som er valgt for den aktive monitoren. V Driftsveiledning Bosch Security Systems
35 Archive Player 2.2 Bruk no 35 i MERKNAD! Konfigurasjonsalternativene for MOTION+ er beskrevet i den tilhørende enhetshåndboken. Det leveres egen omfattende dokumentasjon sammen med lisensdokumentene for IVMD og IVA Bevegelsesdeteksjon med forhåndsinnstillinger for kamera Hvis en algoritme for bevegelsesdeteksjon er konfigurert og aktiv mens opptaket gjøres, lagres de tilhørende metadataene sammen med videodataene. Alarmhendelsene som utløses med denne forhåndsinnstillingen, vises i opptaket på følgende måte: 1. Velg et kamera i kameralisten i dialogboksen filsøk. 2. Velg et opptak i listen over søkeresultater. 3. Bytt til dialogboksen Bevegelsesdeteksjon:. Visningen Søk algoritme angir hvilken algoritme som var aktiv under det opprinnelige opptaket. 4. Merk området som skal analyseres på tidslinjen. 5. Klikk på for å søke gjennom det merkede valget for bevegelser som har utløst en alarmhendelse. Hendelser som registreres i kamerasporet, merkes med gult: 6. Klikk på for å vise konfigurasjonen for bevegelsesdeteksjon Teknisk søk Hvis du vil søke gjennom et opptak med andre filterinnstillinger, for eksempel på grunn av nye funn, kan også algoritmer med egendefinerte innstillinger brukes til å analysere det følsomme området. Algoritmen MOTION+ er alltid tilgjengelig. Bosch Security Systems Driftsveiledning V
36 36 no Bruk Archive Player 2.2 MOTION+ påviser bevegelser i et merket område av kamerabildet. Du kan angi følsomhet og minste objektstørrelse. Hvis du vil fortsette å bruke IVMD og IVA etter at demoperioden på 30 dager er over, må du kjøpe en lisens og angi lisenskoden ved hjelp av Configuration Manager. Ved hjelp av IVMD- og IVA-algoritmene kan du også filtrere objekter etter bevegelsesretning, hastighet, farge eller oppførsel. i MERKNAD! Når du har kjøpt lisens, får du Forensic Searchdokumentasjonen (teknisk søk) med inngående informasjon om konfigurasjonsalternativene for algoritmene. Valg og konfigurasjon 1. Velg et kamera i kameralisten i dialogboksen Filsøk. 2. Velg et opptak i listen over søkeresultater. 3. Bytt til dialogboksen Bevegelsesdeteksjon:. 4. Merk området som skal analyseres på tidslinjen. 5. Velg en algoritme i listen Søk algoritme. 6. Klikk på ikonet for å vise omrisset av objekter i bevegelse. Du kan merke objekter på denne måten bare hvis det påvises bevegelse. Objekter kan med andre ord ikke påvises hvis avspillingen er satt på pause. 7. Klikk på for å vise den gjeldende konfigurasjonen. 8. Klikk på for endre innstillingene for den valgte algoritmen. Nå vises monitoren med gul ramme. 9. Høyreklikk på den aktive monitoren med gul ramme for å åpne hurtigmenyen. Hurtigmenyen har forskjellige menyelementer avhengig av den valgte algoritmen. Et eget konfigurasjonsvindu vises også for enkelte algoritmer. 10. Endre algoritmeparameterne etter behov. V Driftsveiledning Bosch Security Systems
37 Archive Player 2.2 Bruk no Klikk på for å lagre innstillingene som forhåndsinnstilling. Du kan bruke lagrede forhåndsinnstillinger til andre opptak senere. 12. Velg tallet (1, 2, 3, 4) du vil lagre forhåndsinnstillingen under i dialogboksen Lagre konfigurasjon. Gi forhåndsinnstillingen et beskrivende navn. 13. Klikk på for å lagre forhåndsinnstillingen. 14. Klikk på,, eller for å anvende en lagret forhåndsinnstilling på den aktive monitoren. 15. Klikk på for å søke gjennom det merkede valget for bevegelser som har utløst en alarmhendelse ifølge den valgte forhåndsinnstillingen. Hendelser som registreres i kamerasporet, merkes med gult: 16. Klikk på eller for å hoppe til den forrige eller neste alarmen i opptaket. i MERKNAD! De påviste alarmhendelsene lagres ikke hvis du bryter forbindelsen mellom opptaket og monitoren. Det er imidlertid mulig å sette et bokmerke på de tilhørende stedene. Bokmerkene lagres. Bosch Security Systems Driftsveiledning V
38 38 no Bruk Archive Player Eksport Eksportmodulen gjør det mulig å eksportere alle opptak til PCen eller til et annet lagringssted i nettverket. Du kan også brenne valgte opptak direkte over på CD eller DVD. i MERKNAD! Du må kjøpe lisens for å bruke dette verktøyet. Dialogboksen Eksport er ikke lenger tilgjengelig når demoperioden er over Eksportere opptak 1. Klikk på dialogboksen Eksport:. Eksportmodulen vises: V Driftsveiledning Bosch Security Systems
39 Archive Player 2.2 Bruk no 39 Nr. Forklaring 1 Kalender (med utvidede alternativer) 2 Eksportdetaljer 3 Eksportstatus 4 Kameraliste 5 Søkeresultater 6 Mål 7 Eksportformat 8 Tilleggsinformasjon 9 Eksportelementer 10 Start brenning 11 Slett eksportjobb 12 Sett eksportering på pause 2. Søk etter de ønskede opptakene. (Se: Del 3.3 Filsøk, Side 24) Søkeresultatene vises. Alle opptak som kommer fra samme kilde, kombineres i én enkelt oppføring. I kolonnen Info vises det hvor mange enkeltfiler fra et kamera som er funnet for den valgte perioden. 3. Klikk på ved siden av feltet Eksportformat. Velg ønsket format for filene som skal eksporteres. 4. Klikk på ved siden av feltet Mål. Dialogboksen Velg målmappe vises. 5. Velg mappen du vil lagre de eksporterte filene i. Nedenfor feltet Mål finner du informasjon om hvor mye minne som er tilgjengelig i målet. i MERKNAD! Du lager faste innstillinger for eksportbanen ved hjelp av Configuration Manager. Bosch Security Systems Driftsveiledning V
40 40 no Bruk Archive Player Klikk på Eksportelementer: Filene begynner å eksporteres. Nedenfor Eksportstatus vises en liste over alle opptakene som eksporteres. Du finner nøyaktig informasjon om en eksport under Eksportdetaljer for en valgt oppføring. 7. Hvis du vil sette eksporten av enkeltfiler på pause, merker du den tilhørende oppføringen under Eksportstatus og klikker på ikonet Sett eksportering på pause:. 8. Hvis du vil avbryte eksporten av enkeltfiler og slette disse filene, merker du den tilhørende oppføringen under Eksportstatus og klikker på ikonet Slett eksportjobb:. Du kan ikke slette opptak som holder på å brennes over på CD eller DVD. 9. Klikk på igjen for å fortsette eksporten.! i FORSIKTIG! I ringmodus er det mulig at det opprinnelig valgte opptaket ble overskrevet da det sto på pause. I så fall kan ikke eksporten fortsette. MERKNAD! Det er ikke mulig å eksportere ved en belastning på over 50 % (visningen på menylinjen blir rød). 10. Alle eksporterte opptak føres opp under Eksportstatus. Når en eksport er fullført, vises meldingen Finished under Eksportstatus i kolonnen Info. 11. Gjenta om nødvendig trinn 2 8 for andre kameraer eller for en annen periode. Nå er de eksporterte opptakene lagret på målstedet. V Driftsveiledning Bosch Security Systems
41 Archive Player 2.2 Bruk no Eksportmarkører Mens du spiller av opptak som skal eksporteres, kan du merke dem slik at eksportmodulen bare eksporterer et parti av opptaket. 1. Søk etter et opptak (se: Del 3.3 Filsøk, Side 24), og start avspillingen. 2. Trykk på F5 når avspillingsmarkøren befinner seg der du vil starte eksporten. Eksportens starttidspunkt er angitt. 3. Trykk på F6 når avspillingsmarkøren befinner seg der du vil stanse eksporten. Eksportens sluttidspunkt er angitt. i MERKNAD! Du kan også bruke hurtigmenyen på tidslinjen til å angi start- og sluttmarkører eller merke det ønskede området ved å dra mens du holder museknappen nede. Det merkede området vises med grønt på tidslinjen: 4. Klikk på Eksporter valg på hurtigmenyen for tidslinjen. De merkede partiene eksporteres direkte til mappen som er forhåndsinnstilt som Mål i eksportmodulen. Informasjon om de eksporterte sekvensene vises i et nytt vindu. 5. Klikk på for å lukke vinduet. 6. Bytt om nødvendig til eksportmodulen for å overvåke eksportprosessen. Bosch Security Systems Driftsveiledning V
42 42 no Bruk Archive Player Mulige årsaker til forsinkelser eller feil under eksporten Enkelte enheter kan opprette bare én avspillingsforbindelse. Denne kan allerede være i bruk. Opptaket finnes ikke lenger (overskrevet i ringmodus, filen ble slettet manuelt). Nettverksforbindelsen ble brutt under eksporten. Et opptak du vil fortsette å eksportere, ble åpnet på PCen i mellomtiden. Forbindelsespunktet i et opptak du vil fortsette å eksportere, lar seg ikke lenger finne i videostreamen. Avhengig av innstillingene i Configuration Manager-programmet kan det gjøres en rekke forsøk i Archive Player på å eksportere filene.! ADVARSEL! Ikke slett de opprinnelig innspilte dataene før du er sikker på at de relevante dataene er eksportert i sin helhet Tilleggsinformasjon Navnet på en fil som skal brennes over på en CD eller DVD, er avledet av navnet på enheten eller kameraet som ble brukt til å gjøre opptaket. Filnavnet kan redigeres før filen brennes. 1. Klikk på en oppføring i listen over eksporterte filer. Nå vises oppføringen Tilleggsinformasjon ovenfor informasjonen Eksportformat. 2. Angi informasjonen (høyst 32 tegn), og klikk på ikonet. Filen brennes over på en CD eller DVD under det angitte navnet. V Driftsveiledning Bosch Security Systems
43 Archive Player 2.2 Bruk no Brenne data over på CD eller DVD 1. Sett en blank, skrivbar CD eller DVD inn i brenneren på PCen. 2. Velg opptakene du vil brenne over på CD eller DVD under Eksportstatus. Klikk i boksen foran en oppføring for merke den: Du kan ikke velge et opptak før opptaket er eksportert. Det ledige minnet på CDen eller DVDen vises ved siden av knappen. 3. Angi tilleggsinformasjon for de valgte oppføringene (se: Del Tilleggsinformasjon, Side 42). 4. Klikk på ikonet Start oppretting av disk:. i MERKNAD! Denne knappen er tilgjengelig bare hvis minst ett opptak er valgt til å eksporteres til CD. Hvis én brenneprosess er i gang, kan ikke en annen startes. Dataene brennes over på CD eller DVD. I tillegg brennes et program over på CDen eller DVDen som kan brukes til å spille av videodataene på en annen PC. Bosch Security Systems Driftsveiledning V
44 44 no Bruk Archive Player 2.2 V Driftsveiledning Bosch Security Systems
45 Archive Player 2.2 Indeks no 45 4 Indeks A algoritme, søk 36 Animasjon av layoutendringer 14 arkiv 17 avspilling 30 avspillingshastighet 30 Avspillingsmarkør 27 B beskytt 29 bevegelsesdeteksjon egne innstillinger 35 forhåndsinnstillinger 35 bilde 31 bokmerke angi 31 brenne data over på CD eller DVD 43 bruk 17 C COM-port 14 Configuration Manager 12 CPU-belastning 23 E eksport feil 42 filnavn 42 forsinkelser 42 jobber 40 sette på pause 40 slette 40 status 40 eksport til CD 43 eksport til DVD 43 eksportbane (Archive Player) 13 eksporter, gjenoppta 14 eksportformat (Archive Player) 13 eksportmarkører 40 F F11, tast 29 F12, tast 29 F5, tast 41 F6, tast 41 filsøk 24 filtre 25 forstørrelsesglass 27 Full skjerm 21 full skjerm 29 G grense fileksport 14 nedlastingsforsøk 14 trickplay-forekomster 14 H hoppfilter 22 I I-frame 30 IVA 33 IVMD 33 K Kameraliste 19 Koding 15 L Layout 21 lisens 10 Luremodus 22 M mål 39 monitortilordning, automatisk 23 MOTION+ 33 N nedlastingshastighet 14 O Omriss 34 opptakstidspunkt 30 P pålogging 9, 10 passord 9, 10 pause 30 program avslutte 20 oppstart 9 programvare 23 programvarezoom 32 Bosch Security Systems Driftsveiledning V
46 46 no Indeks Archive Player 2.2 S søk, teknisk 35 søkeresultater 26 spill av 30 symboler 5 T tidslinje 27 Trickplay 14 V valg 29 Vannmerking 21 verifisering, kontrollere 20 versjonsnummer 23 VIDOS Server 9 visning 17 visningsområdeverktøy 32 volum 23 VRM 10, 15 Z zoom, digital 32 V Driftsveiledning Bosch Security Systems
47
48 Bosch Security Systems Robert-Koch-Straße 100 D Ottobrunn Germany Telefon Fax Bosch Security Systems, 2007
Divar - Archive Player. Driftshåndbok
 Divar - Archive Player NO Driftshåndbok Arkiveringsspilleren Divar Driftshåndbok NO 1 Norsk Divar Digital Versatile Recorder Divar Archive Player Operation manual Contents Getting started................................................
Divar - Archive Player NO Driftshåndbok Arkiveringsspilleren Divar Driftshåndbok NO 1 Norsk Divar Digital Versatile Recorder Divar Archive Player Operation manual Contents Getting started................................................
Hurtigveiledning Exacqvision
 Hurtigveiledning Exacqvision Live Søk Eksport Navn Hurtigveiledning ExacqVision Dato Sept. 11 Versjon 1.0 Innhold Generelt om ExacqVision... 3 Live... 4 PTZ kontroll og Digital PTZ i sanntidsbilde... 5
Hurtigveiledning Exacqvision Live Søk Eksport Navn Hurtigveiledning ExacqVision Dato Sept. 11 Versjon 1.0 Innhold Generelt om ExacqVision... 3 Live... 4 PTZ kontroll og Digital PTZ i sanntidsbilde... 5
Archive Player Divar Series. Brukerhåndbok
 Archive Player Divar Series no Brukerhåndbok Archive Player Innhold no 3 Innhold 1 Innledning 4 2 Bruk 5 2.1 Starte programmet 5 2.2 Introduksjon av hovedvinduet 6 2.3 Åpne-knapp 6 2.4 Kameravisninger
Archive Player Divar Series no Brukerhåndbok Archive Player Innhold no 3 Innhold 1 Innledning 4 2 Bruk 5 2.1 Starte programmet 5 2.2 Introduksjon av hovedvinduet 6 2.3 Åpne-knapp 6 2.4 Kameravisninger
Introduksjon...5. Systemkrav...7. For Windows...9
 Innholdfortegnelse Introduksjon...................................5 Systemkrav...................................7 For Windows...................................9 Installere programvare for bildeutskrift
Innholdfortegnelse Introduksjon...................................5 Systemkrav...................................7 For Windows...................................9 Installere programvare for bildeutskrift
REGISTRATOR VIEWER BRUKERMANUAL. Versjon 5.8
 REGISTRATOR VIEWER BRUKERMANUAL Versjon 5.8 INTRODUKSJON Denne brukermanualen inneholder nyttig informasjon om bruk av Registrator Viewer. Vennligst les nøye gjennom instruksjonene før programvaren tas
REGISTRATOR VIEWER BRUKERMANUAL Versjon 5.8 INTRODUKSJON Denne brukermanualen inneholder nyttig informasjon om bruk av Registrator Viewer. Vennligst les nøye gjennom instruksjonene før programvaren tas
Milestone Systems XProtect Smart Client 7.0b BRUKERMANUAL
 BRUKERMANUAL BRUKERMANUAL Denne brukermanualen vil vise deg hvordan du navigerer i Smart klient programvaren samt gi deg en oversikt over alle funksjonene. Installere Hvis du ikke allerede har Smart klienten
BRUKERMANUAL BRUKERMANUAL Denne brukermanualen vil vise deg hvordan du navigerer i Smart klient programvaren samt gi deg en oversikt over alle funksjonene. Installere Hvis du ikke allerede har Smart klienten
DiBos/DiBos Micro. Brukerhåndbok/instruksjonsbok
 DiBos/DiBos Micro no Brukerhåndbok/instruksjonsbok DiBos/DiBos Micro Innhold no 3 Innhold 1 Programstart/pålogging 7 1.1 Starte programmet 7 1.2 Logge på systemet 7 1.2.1 Logge på systemet (standard)
DiBos/DiBos Micro no Brukerhåndbok/instruksjonsbok DiBos/DiBos Micro Innhold no 3 Innhold 1 Programstart/pålogging 7 1.1 Starte programmet 7 1.2 Logge på systemet 7 1.2.1 Logge på systemet (standard)
Windows XP. Skrivebord
 Windows XP En datamaskin må ha et operativsystem for å kunne virke. Det er operativsystemet som sørger for at de forskjellige enhetene, som enheter som sentralenhet, skjerm, tastatur, mus og skriver arbeider
Windows XP En datamaskin må ha et operativsystem for å kunne virke. Det er operativsystemet som sørger for at de forskjellige enhetene, som enheter som sentralenhet, skjerm, tastatur, mus og skriver arbeider
Forenklet brukerveiledning for Milestone XProtect Smart klient 3.0e
 Forenklet brukerveiledning for Milestone XProtect Smart klient 3.0e NB! Noen funksjoner gjelder ikke XProtect Basis + Forenklet brukerveiledning SmartKlient30e.doc Side 1 av 8 INNLOGGING Innlogging i XProtect
Forenklet brukerveiledning for Milestone XProtect Smart klient 3.0e NB! Noen funksjoner gjelder ikke XProtect Basis + Forenklet brukerveiledning SmartKlient30e.doc Side 1 av 8 INNLOGGING Innlogging i XProtect
MERK: DU MÅ IKKE PRØVE Å INSTALLERE PROGRAM- VAREN FØR DU HAR LEST DETTE DOKUMENTET.
 INSITE INSTALLASJONSBLAD Side 2: Installere INSITE Side 8: Fjerne INSITE MERK: DU MÅ IKKE PRØVE Å INSTALLERE PROGRAM- VAREN FØR DU HAR LEST DETTE DOKUMENTET. FEIL INSTALLASJON ELLER BRUK KAN FØRE TIL FEILAKTIGE
INSITE INSTALLASJONSBLAD Side 2: Installere INSITE Side 8: Fjerne INSITE MERK: DU MÅ IKKE PRØVE Å INSTALLERE PROGRAM- VAREN FØR DU HAR LEST DETTE DOKUMENTET. FEIL INSTALLASJON ELLER BRUK KAN FØRE TIL FEILAKTIGE
Hva er TegnBehandler?
 Hva er TegnBehandler? TegnBehandler er et program som er utviklet for tegnspråkanalyse, men det kan også brukes til annen type arbeid hvor man vil analysere video og knytte kommentarer til videoen (MarteMeo,
Hva er TegnBehandler? TegnBehandler er et program som er utviklet for tegnspråkanalyse, men det kan også brukes til annen type arbeid hvor man vil analysere video og knytte kommentarer til videoen (MarteMeo,
ZoomText 10.1 Tillegg for Hurtig Referanser
 ZoomText 10.1 Tillegg for Hurtig Referanser Dette tillegget til ZoomText 10 Hurtigreferanse dekker de nye funksjonene og andre endringer som er spesifikke for ZoomText 10.1. For full instruksjoner om installasjon
ZoomText 10.1 Tillegg for Hurtig Referanser Dette tillegget til ZoomText 10 Hurtigreferanse dekker de nye funksjonene og andre endringer som er spesifikke for ZoomText 10.1. For full instruksjoner om installasjon
Brukerhåndbok. Programområde
 Brukerhåndbok Programområde INNHOLD Slik leser du denne håndboken... 2 Symboler som brukes i håndbøkene...2 Ansvarsfraskrivelse... 3 Merknader... 3 Dette kan du gjøre på programområdet... 4 Før du åpner
Brukerhåndbok Programområde INNHOLD Slik leser du denne håndboken... 2 Symboler som brukes i håndbøkene...2 Ansvarsfraskrivelse... 3 Merknader... 3 Dette kan du gjøre på programområdet... 4 Før du åpner
Samsung Universal Print Driver Brukerhåndbok
 Samsung Universal Print Driver Brukerhåndbok se for deg mulighetene Copyright 2009 Samsung Electronics Co., Ltd. Med enerett. Denne håndboken er utarbeidet utelukkende til informasjonsformål. Informasjonen
Samsung Universal Print Driver Brukerhåndbok se for deg mulighetene Copyright 2009 Samsung Electronics Co., Ltd. Med enerett. Denne håndboken er utarbeidet utelukkende til informasjonsformål. Informasjonen
Din bruksanvisning CREATIVE DESKTOP WIRELESS 6000 http://no.yourpdfguides.com/dref/1151409
 Du kan lese anbefalingene i bruksanvisningen, de tekniske guide eller installasjonen guide for CREATIVE DESKTOP WIRELESS 6000. Du vil finne svar på alle dine spørsmål på CREATIVE DESKTOP WIRELESS 6000
Du kan lese anbefalingene i bruksanvisningen, de tekniske guide eller installasjonen guide for CREATIVE DESKTOP WIRELESS 6000. Du vil finne svar på alle dine spørsmål på CREATIVE DESKTOP WIRELESS 6000
ZoomText 10.1 för Windows 8 Tillegg for Hurtig Referanser
 ZoomText 10.1 för Windows 8 Tillegg for Hurtig Referanser Dette tillegget til ZoomText 10 Hurtigreferanse dekker de nye funksjonene og andre endringer som er spesifikke for ZoomText 10.1 for Windows 8.
ZoomText 10.1 för Windows 8 Tillegg for Hurtig Referanser Dette tillegget til ZoomText 10 Hurtigreferanse dekker de nye funksjonene og andre endringer som er spesifikke for ZoomText 10.1 for Windows 8.
Xcam våpenkamera manual
 2010 Xcam våpenkamera manual Trond Bartnes Big 5 AS, Steinkjer 06.05.2010 Innholdsfortegnelse Kapitel 1 - Beskrivelse av kameraet... 3 Kapitel 2 - Klargjøring av kameraet for bruk... 6 2.1 - Installering
2010 Xcam våpenkamera manual Trond Bartnes Big 5 AS, Steinkjer 06.05.2010 Innholdsfortegnelse Kapitel 1 - Beskrivelse av kameraet... 3 Kapitel 2 - Klargjøring av kameraet for bruk... 6 2.1 - Installering
Brukerhåndbok Programområde
 Les denne håndboken nœye fœr du bruker maskinen, og oppbevar den for fremtidig referanse. Brukerhåndbok Programområde INNHOLD Slik leser du denne håndboken... 2 Symboler som brukes i håndbøkene...2 Ansvarsfraskrivelse...
Les denne håndboken nœye fœr du bruker maskinen, og oppbevar den for fremtidig referanse. Brukerhåndbok Programområde INNHOLD Slik leser du denne håndboken... 2 Symboler som brukes i håndbøkene...2 Ansvarsfraskrivelse...
Bytte til PowerPoint 2010
 I denne veiledningen Microsoft PowerPoint 2010 ser helt annerledes ut enn PowerPoint 2003, så vi har laget denne veiledningen for å gjøre det så enkelt som mulig for deg å lære forskjellene. Les videre
I denne veiledningen Microsoft PowerPoint 2010 ser helt annerledes ut enn PowerPoint 2003, så vi har laget denne veiledningen for å gjøre det så enkelt som mulig for deg å lære forskjellene. Les videre
Styrepute og tastatur
 Styrepute og tastatur Brukerhåndbok Copyright 2006 Hewlett-Packard Development Company, L.P. Microsoft og Windows er registrerte varemerker for Microsoft Corporation i USA. Informasjonen i dette dokumentet
Styrepute og tastatur Brukerhåndbok Copyright 2006 Hewlett-Packard Development Company, L.P. Microsoft og Windows er registrerte varemerker for Microsoft Corporation i USA. Informasjonen i dette dokumentet
Hvordan komme i gang med MUSITs applikasjoner
 Hvordan komme i gang med MUSITs applikasjoner Versjon av 21.1.2010 Innledning Før man kan få tilgang til MUSITs samlingsdatabaser, må man få tildelt et brukernavn og passord. Dette får man ved å henvende
Hvordan komme i gang med MUSITs applikasjoner Versjon av 21.1.2010 Innledning Før man kan få tilgang til MUSITs samlingsdatabaser, må man få tildelt et brukernavn og passord. Dette får man ved å henvende
SMART Ink 3.0 BRUKERVEILEDNING FOR MAC OS X-OPERATIVSYSTEMET
 SMART Ink 3.0 BRUKERVEILEDNING FOR MAC OS X-OPERATIVSYSTEMET Merknad om varemerker SMART Ink, SMART Meeting Pro, smarttech, SMART-logoen og alle SMART-slagord er varemerker eller registrerte varemerker
SMART Ink 3.0 BRUKERVEILEDNING FOR MAC OS X-OPERATIVSYSTEMET Merknad om varemerker SMART Ink, SMART Meeting Pro, smarttech, SMART-logoen og alle SMART-slagord er varemerker eller registrerte varemerker
Kjenner du alle funksjonene på tastaturet?
 Kjenner du alle funksjonene på tastaturet? Guide: Tastaturet Av Bjørn André Hagen 30. Januar 2008 17:45 Kilde: Tastatur layout Et tastatur har mange knapper man ikke bruker hver dag, vi skal prøve å forklare
Kjenner du alle funksjonene på tastaturet? Guide: Tastaturet Av Bjørn André Hagen 30. Januar 2008 17:45 Kilde: Tastatur layout Et tastatur har mange knapper man ikke bruker hver dag, vi skal prøve å forklare
Få maksimalt utbytte av WordFinder Pro for Mac! Hurtigveiledning med nyttige råd og tips.
 Få maksimalt utbytte av WordFinder Pro for Mac! Hurtigveiledning med nyttige råd og tips. Dokumentversjon 2014-1 Tekniske forutsetninger For WordFinder 11 Pro for Mac kreves følgende: Prosessor: Intel
Få maksimalt utbytte av WordFinder Pro for Mac! Hurtigveiledning med nyttige råd og tips. Dokumentversjon 2014-1 Tekniske forutsetninger For WordFinder 11 Pro for Mac kreves følgende: Prosessor: Intel
VMware Horizon View Client. Brukerveiledning for nedlasting, installasjon og pålogging for fjerntilgang
 VMware Horizon View Client Brukerveiledning for nedlasting, installasjon og pålogging for fjerntilgang Introduksjon Fjerntilgang er blitt oppgradert til en bedre og mer moderne løsning. Programmet er identisk
VMware Horizon View Client Brukerveiledning for nedlasting, installasjon og pålogging for fjerntilgang Introduksjon Fjerntilgang er blitt oppgradert til en bedre og mer moderne løsning. Programmet er identisk
Pekeutstyr og tastatur Brukerhåndbok
 Pekeutstyr og tastatur Brukerhåndbok Copyright 2008 Hewlett-Packard Development Company, L.P. Windows er et registrert varemerke for Microsoft Corporation i USA. Informasjonen i dette dokumentet kan endres
Pekeutstyr og tastatur Brukerhåndbok Copyright 2008 Hewlett-Packard Development Company, L.P. Windows er et registrert varemerke for Microsoft Corporation i USA. Informasjonen i dette dokumentet kan endres
ONSCREENKEYS 5. Windows XP / Windows Vista / Windows 7 / Windows 8
 ONSCREENKEYS 5 Windows XP / Windows Vista / Windows 7 / Windows 8 [ PRODUKTBESKRIVELSE ] [ Dette smarte skjermtastaturet med virtuelle museklikkfunksjoner og maskinstemme tillater rask tasting og å jobbe
ONSCREENKEYS 5 Windows XP / Windows Vista / Windows 7 / Windows 8 [ PRODUKTBESKRIVELSE ] [ Dette smarte skjermtastaturet med virtuelle museklikkfunksjoner og maskinstemme tillater rask tasting og å jobbe
Styrepute og tastatur
 Styrepute og tastatur Brukerhåndbok Copyright 2007 Hewlett-Packard Development Company, L.P. Windows er et registrert varemerke for Microsoft Corporation i USA. Informasjonen i dette dokumentet kan endres
Styrepute og tastatur Brukerhåndbok Copyright 2007 Hewlett-Packard Development Company, L.P. Windows er et registrert varemerke for Microsoft Corporation i USA. Informasjonen i dette dokumentet kan endres
Første gangs bruk kort beskrivelse Avsnitt 1. Tilkobling (4.1) 2. Avinstallere gamle drivere og produkter (4.2) 3. Installere under Windows (4.
 Første gangs bruk kort beskrivelse Avsnitt 1. Tilkobling (4.1) 2. Avinstallere gamle drivere og produkter (4.2) 3. Installere under Windows (4.3)! 4. Kontroll etter installering (5) 1 Introduksjon Denne
Første gangs bruk kort beskrivelse Avsnitt 1. Tilkobling (4.1) 2. Avinstallere gamle drivere og produkter (4.2) 3. Installere under Windows (4.3)! 4. Kontroll etter installering (5) 1 Introduksjon Denne
Fiery Driver Configurator
 2015 Electronics For Imaging, Inc. Informasjonen i denne utgivelsen er dekket av Juridiske merknader for dette produktet. 16. november 2015 Innholdsfortegnelse 3 Innholdsfortegnelse Fiery Driver Configurator...5
2015 Electronics For Imaging, Inc. Informasjonen i denne utgivelsen er dekket av Juridiske merknader for dette produktet. 16. november 2015 Innholdsfortegnelse 3 Innholdsfortegnelse Fiery Driver Configurator...5
Introduksjon til Min Sky - http://min-sky.no
 Introduksjon til Min Sky - http://min-sky.no Min Sky 1 Velkommen til Min Sky! Min Sky er en tjeneste for å lagre dine bilder og filer enkelt og trygt i nettskyen. Når disse er lagret kan du se dem på din
Introduksjon til Min Sky - http://min-sky.no Min Sky 1 Velkommen til Min Sky! Min Sky er en tjeneste for å lagre dine bilder og filer enkelt og trygt i nettskyen. Når disse er lagret kan du se dem på din
Brukerveiledning e-postsystem
 1 Brukerveiledning e-postsystem Innholdsfortegnelse Pålogging:....... 2 Opprette e-post:..... 4 Vedlegg:.... 4 Kalender:... 7 Visning: 7 Ny avtale:.... 7 Invitere deltakere:.... 9 Bytte passord på konto
1 Brukerveiledning e-postsystem Innholdsfortegnelse Pålogging:....... 2 Opprette e-post:..... 4 Vedlegg:.... 4 Kalender:... 7 Visning: 7 Ny avtale:.... 7 Invitere deltakere:.... 9 Bytte passord på konto
Nokia C110/C111-kort for trådløst LAN Installeringsveiledning
 Nokia C110/C111-kort for trådløst LAN Installeringsveiledning ERKLÆRING OM SAMSVAR Vi, NOKIA MOBILE PHONES Ltd erklærer under vårt eneansvar at produktene DTN-10 og DTN-11 er i samsvar med bestemmelsene
Nokia C110/C111-kort for trådløst LAN Installeringsveiledning ERKLÆRING OM SAMSVAR Vi, NOKIA MOBILE PHONES Ltd erklærer under vårt eneansvar at produktene DTN-10 og DTN-11 er i samsvar med bestemmelsene
Slik bruker du P-touch Transfer Manager
 Slik bruker du P-touch Transfer Manager Versjon 0 NOR Innledning Viktig merknad Innholdet i dette dokumentet og spesifikasjonene for dette produktet kan endres uten forvarsel. Brother forbeholder seg retten
Slik bruker du P-touch Transfer Manager Versjon 0 NOR Innledning Viktig merknad Innholdet i dette dokumentet og spesifikasjonene for dette produktet kan endres uten forvarsel. Brother forbeholder seg retten
Bosch Recording Station. Bruksanvisning
 Bosch Recording Station no Bruksanvisning Bosch Recording Station Innhold no 3 Innhold 1 Programstart/pålogging 5 1.1 Starte programmet 5 1.2 Logge på systemet 5 1.2.1 Logge på systemet (standard) 5 1.2.2
Bosch Recording Station no Bruksanvisning Bosch Recording Station Innhold no 3 Innhold 1 Programstart/pålogging 5 1.1 Starte programmet 5 1.2 Logge på systemet 5 1.2.1 Logge på systemet (standard) 5 1.2.2
Bytte til OneNote 2010
 I denne veiledningen Microsoft OneNote 2010 ser helt annerledes ut enn OneNote 2007, så vi har laget denne veiledningen for å gjøre det så enkelt som mulig for deg å lære forskjellene. Les videre for å
I denne veiledningen Microsoft OneNote 2010 ser helt annerledes ut enn OneNote 2007, så vi har laget denne veiledningen for å gjøre det så enkelt som mulig for deg å lære forskjellene. Les videre for å
Easy Games. Spillsamling COPYRIGHT 2004: LÄRAMERA & LERIPA
 Easy Games Spillsamling COPYRIGHT 2004: LÄRAMERA & LERIPA Norsk versjon ved NorMedia, Pb. 24, 1451 Nesoddtangen. Tlf. 66915440, Fax 66912045. kontakt@normedia.no www.normedia.no 1 Innhold Easy Games 3
Easy Games Spillsamling COPYRIGHT 2004: LÄRAMERA & LERIPA Norsk versjon ved NorMedia, Pb. 24, 1451 Nesoddtangen. Tlf. 66915440, Fax 66912045. kontakt@normedia.no www.normedia.no 1 Innhold Easy Games 3
Scan Secure GTS 5.1 + PAS
 Scan Secure GTS 5.1 + PAS Installasjonsmanual For versjon 5.1.7 og nyere Denne installasjonsmanualen er konfidensiell Den er kun ment til bruk for system administrator Den skal ikke benyttes av brukere
Scan Secure GTS 5.1 + PAS Installasjonsmanual For versjon 5.1.7 og nyere Denne installasjonsmanualen er konfidensiell Den er kun ment til bruk for system administrator Den skal ikke benyttes av brukere
Copyright 2017 HP Development Company, L.P.
 Brukerhåndbok Copyright 2017 HP Development Company, L.P. Informasjonen i dette dokumentet kan endres uten varsel. De eneste garantiene for HPproduktene og -tjenestene er uttrykkelig angitt i garantierklæringene
Brukerhåndbok Copyright 2017 HP Development Company, L.P. Informasjonen i dette dokumentet kan endres uten varsel. De eneste garantiene for HPproduktene og -tjenestene er uttrykkelig angitt i garantierklæringene
Start her. Justere blekkpatronene uten en datamaskin
 Start her Justere blekkpatronene uten en datamaskin Følg fremgangsmåten i installeringsoversikten for å fullføre maskinvareinstalleringen. Fortsett med trinnene nedenfor for å optimalisere utskriftskvaliteten.
Start her Justere blekkpatronene uten en datamaskin Følg fremgangsmåten i installeringsoversikten for å fullføre maskinvareinstalleringen. Fortsett med trinnene nedenfor for å optimalisere utskriftskvaliteten.
InterVideo Home Theater Hurtigstartguide Velkommen til InterVideo Home Theater!
 InterVideo Home Theater Hurtigstartguide Velkommen til InterVideo Home Theater! InterVideo Home Theater er den komplette løsningen for digital underholdning slik at du kan glede deg over TV-titting og
InterVideo Home Theater Hurtigstartguide Velkommen til InterVideo Home Theater! InterVideo Home Theater er den komplette løsningen for digital underholdning slik at du kan glede deg over TV-titting og
Hurtigveiledning for «PLEXTALK Linio Pocket» online spiller
 Hurtigveiledning for «PLEXTALK Linio Pocket» online spiller 1 Innstilling av PLEXTALK Linio Pocket 1. Vend Linio Pocket. Sjekk at for at toppen av spilleren er opp evt fra deg hvis du holder den vannrett.
Hurtigveiledning for «PLEXTALK Linio Pocket» online spiller 1 Innstilling av PLEXTALK Linio Pocket 1. Vend Linio Pocket. Sjekk at for at toppen av spilleren er opp evt fra deg hvis du holder den vannrett.
Styrepute og tastatur
 Styrepute og tastatur Brukerhåndbok Copyright 2007 Hewlett-Packard Development Company, L.P. Windows er et registrert varemerke for Microsoft Corporation i USA. Informasjonen i dette dokumentet kan endres
Styrepute og tastatur Brukerhåndbok Copyright 2007 Hewlett-Packard Development Company, L.P. Windows er et registrert varemerke for Microsoft Corporation i USA. Informasjonen i dette dokumentet kan endres
Dwell Clicker 2. Manual
 Dwell Clicker 2 Manual Innhold Om Dwell Clicker 2 2 Hvordan installere Dwell Clicker 2 2 Velkommen til Dwell Clicker 2 3 Dwell klikking 4 Visuelt Dwell display 5 Assisterte klikk 6 Høyre klikk og andre
Dwell Clicker 2 Manual Innhold Om Dwell Clicker 2 2 Hvordan installere Dwell Clicker 2 2 Velkommen til Dwell Clicker 2 3 Dwell klikking 4 Visuelt Dwell display 5 Assisterte klikk 6 Høyre klikk og andre
Installasjonsveiledning Visma Avendo, versjon 5.2
 Installasjonsveiledning Visma Avendo, versjon 5.2 April 2011 Innhold Innledning... 1 Administrator... 1 Sikkerhetskopi... 1 Testfirmaet... 1 Før du starter installasjonen/oppgraderingen... 2 Nedlasting...
Installasjonsveiledning Visma Avendo, versjon 5.2 April 2011 Innhold Innledning... 1 Administrator... 1 Sikkerhetskopi... 1 Testfirmaet... 1 Før du starter installasjonen/oppgraderingen... 2 Nedlasting...
Lingspeak 3 3.0.487.0. Lingit AS
 Lingspeak 3 3.0.487.0 Lingit AS Lingspeak 3 Innhold Hva er Lingspeak 3?...1 Installasjon...2 Starte Lingspeak...3 Avslutte Lingspeak...3 Lese opp tekst...4 Hovedvinduet...5 Lagre til lydfil...5 Opplesingsvinduet...6
Lingspeak 3 3.0.487.0 Lingit AS Lingspeak 3 Innhold Hva er Lingspeak 3?...1 Installasjon...2 Starte Lingspeak...3 Avslutte Lingspeak...3 Lese opp tekst...4 Hovedvinduet...5 Lagre til lydfil...5 Opplesingsvinduet...6
PHOTO STORY 3 BRUKERVEILEDNING TILRETTELAGT AV JAN HALLSTENSEN LGA SKOLENES IT-SENTER
 PHOTO STORY 3 BRUKERVEILEDNING TILRETTELAGT AV JAN HALLSTENSEN LGA SKOLENES IT-SENTER TROMSØ TROMSØ KOMMUNE - 2006 LGA SKOLENES IT-SENTER 2 1. Starte programmet Start Photo Story 3 1. Klikk og velg 2.
PHOTO STORY 3 BRUKERVEILEDNING TILRETTELAGT AV JAN HALLSTENSEN LGA SKOLENES IT-SENTER TROMSØ TROMSØ KOMMUNE - 2006 LGA SKOLENES IT-SENTER 2 1. Starte programmet Start Photo Story 3 1. Klikk og velg 2.
13/02/2008. Veiledning RoofCon Viewer
 Veiledning RoofCon Viewer Innhold Veiledning RoofCon Viewer... 1 Innhold... 2 Installasjon... 3 Marker objekt... 3 Zoom... 3 Mål avstand... 3 Verktøyfelt og Tegnealternativ... 4 Lager... 5 3D... 6 Forhåndsgranske...
Veiledning RoofCon Viewer Innhold Veiledning RoofCon Viewer... 1 Innhold... 2 Installasjon... 3 Marker objekt... 3 Zoom... 3 Mål avstand... 3 Verktøyfelt og Tegnealternativ... 4 Lager... 5 3D... 6 Forhåndsgranske...
BRUKERMANUAL. easyweather pc software
 BRUKERMANUAL easyweather pc software 1.0 generell informasjon BRUKERMANUAL FOR EASYWEATHER PC-PROGRAMVARE 4.0 grunnleggende innstillinger for easyweather-programvare Når EASYWEATHER.EXE-programmet er startet,
BRUKERMANUAL easyweather pc software 1.0 generell informasjon BRUKERMANUAL FOR EASYWEATHER PC-PROGRAMVARE 4.0 grunnleggende innstillinger for easyweather-programvare Når EASYWEATHER.EXE-programmet er startet,
ProMed. Brukermanual for installasjon og bruk av mobiltelefon eller SMS og nett for sending av SMS direkte fra. for Windows
 Side 1 av 9 Brukermanual for installasjon og bruk av mobiltelefon eller SMS og nett for sending av SMS direkte fra ProMed for Windows Kundeoppfølging og Administrasjon Versjon 1.7 23.10.2009 Litt om sending
Side 1 av 9 Brukermanual for installasjon og bruk av mobiltelefon eller SMS og nett for sending av SMS direkte fra ProMed for Windows Kundeoppfølging og Administrasjon Versjon 1.7 23.10.2009 Litt om sending
Installasjonsveiledning
 Installasjonsveiledning Visma Avendo, versjon 5.2 April 2011 Innhold Innledning... 1 Administrator... 1 Sikkerhetskopi... 1 Testfirmaet... 1 Før du starter installasjonen/oppgraderingen... 2 Installasjon/oppgradering...
Installasjonsveiledning Visma Avendo, versjon 5.2 April 2011 Innhold Innledning... 1 Administrator... 1 Sikkerhetskopi... 1 Testfirmaet... 1 Før du starter installasjonen/oppgraderingen... 2 Installasjon/oppgradering...
Remote Desktop Services
 Brukerveiledning Remote Desktop Services Fra Eltele AS 1 Innholdsfortegnelse Multi-Faktor Autentisering... 3 Pålogging... 3 Web Interface (anbefales)... 4 RemoteApp på Skrivebord... 6 Remote Desktop Klient
Brukerveiledning Remote Desktop Services Fra Eltele AS 1 Innholdsfortegnelse Multi-Faktor Autentisering... 3 Pålogging... 3 Web Interface (anbefales)... 4 RemoteApp på Skrivebord... 6 Remote Desktop Klient
Trinnvis veiledning for oppdatering til Windows 8.1
 Trinnvis veiledning for oppdatering til Windows 8.1 Installere og oppdatere Windows 8.1 Oppdater BIOS, programmere, drivere og kjør Windows Update Velg installeringstype Installer Windows 8.1 Gå til støttesiden
Trinnvis veiledning for oppdatering til Windows 8.1 Installere og oppdatere Windows 8.1 Oppdater BIOS, programmere, drivere og kjør Windows Update Velg installeringstype Installer Windows 8.1 Gå til støttesiden
Brukerveiledning for programmet HHR Animalia
 Brukerveiledning for programmet HHR Animalia Versjon 1.0 Rakkestad, 26.03.2014 Innholdsfortegnelse 1. Introduksjon... 3 2. Installasjon og oppgradering... 3 2.1 Nedlasting... 3 2.2 Oppdatering av operativsystem
Brukerveiledning for programmet HHR Animalia Versjon 1.0 Rakkestad, 26.03.2014 Innholdsfortegnelse 1. Introduksjon... 3 2. Installasjon og oppgradering... 3 2.1 Nedlasting... 3 2.2 Oppdatering av operativsystem
Bruke Web Services til skanning på nettverket (Windows Vista SP2 eller nyere, Windows 7 og Windows 8)
 Bruke Web Services til skanning på nettverket (Windows Vista SP2 eller nyere, Windows 7 og Windows 8) Med Web Services-protokollen kan brukere av Windows Vista (SP2 eller nyere), Windows 7 og Windows 8
Bruke Web Services til skanning på nettverket (Windows Vista SP2 eller nyere, Windows 7 og Windows 8) Med Web Services-protokollen kan brukere av Windows Vista (SP2 eller nyere), Windows 7 og Windows 8
Fullstendig ytelsesbehandling
 Fullstendig ytelsesbehandling Fungerer også med Windows XP og Windows Vista 2013 Oppgrader og ta ansvar for datamaskinens ytelse med et kraftig og raskt program. Nedlasting og installasjon av Powersuite
Fullstendig ytelsesbehandling Fungerer også med Windows XP og Windows Vista 2013 Oppgrader og ta ansvar for datamaskinens ytelse med et kraftig og raskt program. Nedlasting og installasjon av Powersuite
1. Hent NotaPlan Online Backup på www.notaplan.no 2. Trykk på Download i menyen og på Download i linjen med Notaplan Backup
 1 Systemkrav ADSL eller minimum ISDN via router. Ved automatisk backup: Min. Windows XP / 2000 / 2003 (pga. Service) Ved manuellt system: Min. Windows 98 SE NotaPlan Backup bør installeres på den/de maskiner
1 Systemkrav ADSL eller minimum ISDN via router. Ved automatisk backup: Min. Windows XP / 2000 / 2003 (pga. Service) Ved manuellt system: Min. Windows 98 SE NotaPlan Backup bør installeres på den/de maskiner
Hurtigstartveiledning
 Hurtigstartveiledning Microsoft Word 2013 har et annet utseende enn tidligere versjoner, så vi laget denne veiledningen for å minimere læringskurven. Verktøylinjen for hurtigtilgang Kommandoene her vises
Hurtigstartveiledning Microsoft Word 2013 har et annet utseende enn tidligere versjoner, så vi laget denne veiledningen for å minimere læringskurven. Verktøylinjen for hurtigtilgang Kommandoene her vises
ATI REMOTE WONDER Installeringsveiviser
 ATI REMOTE WONDER Installeringsveiviser i Merknad Dette dokumentet er blitt nøye utarbeidet, men ATI Technologies Inc. tar intet ansvar med hensyn til, ytelse eller bruk av ATI maskinvare, programvare
ATI REMOTE WONDER Installeringsveiviser i Merknad Dette dokumentet er blitt nøye utarbeidet, men ATI Technologies Inc. tar intet ansvar med hensyn til, ytelse eller bruk av ATI maskinvare, programvare
mobile PhoneTools Brukerhåndbok
 mobile PhoneTools Brukerhåndbok Innhold Krav...2 Før du installerer...3 Installere mobile PhoneTools...4 Installere og konfigurere mobiltelefonen...5 Elektronisk registrering...7 Avinstallere mobile PhoneTools...7
mobile PhoneTools Brukerhåndbok Innhold Krav...2 Før du installerer...3 Installere mobile PhoneTools...4 Installere og konfigurere mobiltelefonen...5 Elektronisk registrering...7 Avinstallere mobile PhoneTools...7
Installasjonsveiledning
 Installasjonsveiledning Visma Avendo, versjon 4.2 Oktober 2008 Innledning Denne installasjonsveiledningen gjelder for programmene Visma Avendo Økonomi 40, Visma Avendo Økonomi 60 og Visma Avendo Fakturering.
Installasjonsveiledning Visma Avendo, versjon 4.2 Oktober 2008 Innledning Denne installasjonsveiledningen gjelder for programmene Visma Avendo Økonomi 40, Visma Avendo Økonomi 60 og Visma Avendo Fakturering.
BRUKERMANUAL. Telsys Online Backup
 BRUKERMANUAL Telsys Online Backup TELSYS AS - 06.08.2009 Innhold Generelt... 3 Kom i gang... 4 Installasjon av Telsys Online Backup Proff/Standard... 4 Start opp klienten for første gang!... 10 Logg inn...
BRUKERMANUAL Telsys Online Backup TELSYS AS - 06.08.2009 Innhold Generelt... 3 Kom i gang... 4 Installasjon av Telsys Online Backup Proff/Standard... 4 Start opp klienten for første gang!... 10 Logg inn...
Hurtigstartveiledning for SystemTweaker
 Hurtigstartveiledning for SystemTweaker SystemTweaker er et trygt og brukervennlig verktøy som du kan bruke til å tilpasse Windows etter din egen smak. Denne hurtigstartveiledningen viser deg hvordan du
Hurtigstartveiledning for SystemTweaker SystemTweaker er et trygt og brukervennlig verktøy som du kan bruke til å tilpasse Windows etter din egen smak. Denne hurtigstartveiledningen viser deg hvordan du
Programvareoppdateringer Brukerhåndbok
 Programvareoppdateringer Brukerhåndbok Copyright 2009 Hewlett-Packard Development Company, L.P. Windows er et registrert varemerke for Microsoft Corporation i USA. Informasjonen i dette dokumentet kan
Programvareoppdateringer Brukerhåndbok Copyright 2009 Hewlett-Packard Development Company, L.P. Windows er et registrert varemerke for Microsoft Corporation i USA. Informasjonen i dette dokumentet kan
LIGHTNING ET PROGRAM FOR SKJERMFORSTØRRING BRUKERVEILEDNING. Bojo as Akersbakken 12, N-0172 Oslo Utgave 1206 Bojo as 2006
 LIGHTNING ET PROGRAM FOR SKJERMFORSTØRRING BRUKERVEILEDNING Bojo as Akersbakken 12, N-0172 Oslo Utgave 1206 Bojo as 2006 23 32 75 00 23 32 75 01 post@bojo.no http://www.bojo.no Innhold Innhold...2 1. Om
LIGHTNING ET PROGRAM FOR SKJERMFORSTØRRING BRUKERVEILEDNING Bojo as Akersbakken 12, N-0172 Oslo Utgave 1206 Bojo as 2006 23 32 75 00 23 32 75 01 post@bojo.no http://www.bojo.no Innhold Innhold...2 1. Om
La oss begynne med de aller mest elementære hurtigtastene som fungerer i nesten alle programmer og som det er svært hendig å kunne.
 De mest elementære hurtigtastene i Windows 7+: La oss begynne med de aller mest elementære hurtigtastene som fungerer i nesten alle programmer og som det er svært hendig å kunne. [Ctrl] + C (Copy) Gir
De mest elementære hurtigtastene i Windows 7+: La oss begynne med de aller mest elementære hurtigtastene som fungerer i nesten alle programmer og som det er svært hendig å kunne. [Ctrl] + C (Copy) Gir
Bytte til Excel 2010
 I denne veiledningen Microsoft Excel 2010 ser helt annerledes ut enn Excel 2003, så vi har laget denne veiledningen for å gjøre det så enkelt som mulig for deg å lære forskjellene. Les videre for å lære
I denne veiledningen Microsoft Excel 2010 ser helt annerledes ut enn Excel 2003, så vi har laget denne veiledningen for å gjøre det så enkelt som mulig for deg å lære forskjellene. Les videre for å lære
Pekeutstyr og tastatur Brukerhåndbok
 Pekeutstyr og tastatur Brukerhåndbok Copyright 2008 Hewlett-Packard Development Company, L.P. Windows er et registrert varemerke for Microsoft Corporation i USA. Informasjonen i dette dokumentet kan endres
Pekeutstyr og tastatur Brukerhåndbok Copyright 2008 Hewlett-Packard Development Company, L.P. Windows er et registrert varemerke for Microsoft Corporation i USA. Informasjonen i dette dokumentet kan endres
MP3 Manager Software for Sony Network Walkman
 MP3 Manager Software for Sony Network Walkman Bruksanvisning "WALKMAN" er et registrert varemerke for Sony Corporation som representerer hodetelefonbaserte stereoprodukter. er et varemerke for Sony Corporation.
MP3 Manager Software for Sony Network Walkman Bruksanvisning "WALKMAN" er et registrert varemerke for Sony Corporation som representerer hodetelefonbaserte stereoprodukter. er et varemerke for Sony Corporation.
Boot Camp Installering og klargjøring
 Boot Camp Installering og klargjøring Innhold 3 Innledning 3 Dette trenger du 4 Installeringsoversikt 4 Trinn 1: Søk etter oppdateringer 4 Trinn 2: Klargjør Mac-maskinen for Windows 4 Trinn 3: Installer
Boot Camp Installering og klargjøring Innhold 3 Innledning 3 Dette trenger du 4 Installeringsoversikt 4 Trinn 1: Søk etter oppdateringer 4 Trinn 2: Klargjør Mac-maskinen for Windows 4 Trinn 3: Installer
Introduksjonsprogram for Revu: Markeringer
 Introduksjonsprogram for Revu: Markeringer Markeringslisten er en spesialkategori med en horisontal layout, som inneholder avanserte funksjoner for behandling, tilgang, gjennomgang og oppsummering av merknader
Introduksjonsprogram for Revu: Markeringer Markeringslisten er en spesialkategori med en horisontal layout, som inneholder avanserte funksjoner for behandling, tilgang, gjennomgang og oppsummering av merknader
Boot Camp Installering og klargjøring
 Boot Camp Installering og klargjøring Innhold 3 Innledning 4 Dette trenger du 5 Installeringsoversikt 5 Trinn 1: Søk etter oppdateringer 5 Trinn 2: Klargjør Mac-maskinen for Windows 5 Trinn 3: Installer
Boot Camp Installering og klargjøring Innhold 3 Innledning 4 Dette trenger du 5 Installeringsoversikt 5 Trinn 1: Søk etter oppdateringer 5 Trinn 2: Klargjør Mac-maskinen for Windows 5 Trinn 3: Installer
BRUKERVEILEDNING AMESTO DOCARC DATO: 26.03.14
 BRUKERVEILEDNING AMESTO DOCARC DATO: 26.03.14 Innhold 1. Generelt... 3 2. DocArc Admin... 5 2.1 Rettigheter... 5 2.2 Definer ny strukturmal... 5 2.2.1 Opprett struktur... 5 2.2.2 Legg til mapper og undermapper...
BRUKERVEILEDNING AMESTO DOCARC DATO: 26.03.14 Innhold 1. Generelt... 3 2. DocArc Admin... 5 2.1 Rettigheter... 5 2.2 Definer ny strukturmal... 5 2.2.1 Opprett struktur... 5 2.2.2 Legg til mapper og undermapper...
Humanware Companion.
 Humanware Companion. Humanware Companion er et Windows basert program. Dette brukes sammen med Victor Reader Stream eller ClassMate avspilleren for å organisere dine bøker, musikk, Podcast, innspille lydnotater
Humanware Companion. Humanware Companion er et Windows basert program. Dette brukes sammen med Victor Reader Stream eller ClassMate avspilleren for å organisere dine bøker, musikk, Podcast, innspille lydnotater
Brukerveiledning for konfigurasjon av Kistock trådløse dataloggere
 Brukerveiledning for konfigurasjon av Kistock trådløse dataloggere OBS! Datakabelen må ikke tilkoples før installasjonen av Kilog er fullført og du får beskjed om å tilkoble datakabelen. OBS! CO2-følere
Brukerveiledning for konfigurasjon av Kistock trådløse dataloggere OBS! Datakabelen må ikke tilkoples før installasjonen av Kilog er fullført og du får beskjed om å tilkoble datakabelen. OBS! CO2-følere
INSTALLASJONSVEILEDNING
 INSTALLASJONSVEILEDNING Oppdatering av ditt Mamut-system DETALJERT STEG-FOR-STEG VEILEDNING I HVORDAN OPPDATERE DIN VERSJON AV MAMUT BUSINESS SOFTWARE FRA VERSJON 9.0 ELLER NYERE Mamut Kunnskapsserie,
INSTALLASJONSVEILEDNING Oppdatering av ditt Mamut-system DETALJERT STEG-FOR-STEG VEILEDNING I HVORDAN OPPDATERE DIN VERSJON AV MAMUT BUSINESS SOFTWARE FRA VERSJON 9.0 ELLER NYERE Mamut Kunnskapsserie,
Pekeutstyr og tastatur Brukerveiledning
 Pekeutstyr og tastatur Brukerveiledning Copyright 2009 Hewlett-Packard Development Company, L.P. Windows er et registrert varemerke for Microsoft Corporation i USA. Informasjonen i dette dokumentet kan
Pekeutstyr og tastatur Brukerveiledning Copyright 2009 Hewlett-Packard Development Company, L.P. Windows er et registrert varemerke for Microsoft Corporation i USA. Informasjonen i dette dokumentet kan
Steg 1: Installasjon. Steg 2: Installasjon av programvare. ved nettverkstilkoblingen på baksiden av kameraet. Kameraet vil rotere og tilte automatisk.
 Innhold Steg 1: Installasjon... 3 Steg 2: Installasjon av programvare... 3 Steg 3. Oppsett av wifi, email varsling og alarm... 5 Steg 4: Installasjon og oppsett av mobil app... 8 Steg 5: Installasjon og
Innhold Steg 1: Installasjon... 3 Steg 2: Installasjon av programvare... 3 Steg 3. Oppsett av wifi, email varsling og alarm... 5 Steg 4: Installasjon og oppsett av mobil app... 8 Steg 5: Installasjon og
Datamann Informasjonssystemer
 1 Datamann Informasjonssystemer Brukerveiledning 2013 Datamann AS 2 3 DATAMANN INFORMASJONSSYSTEMER SYSTEMKRAV PC med Pentium eller høyere. Internettilgang med 1 Mbit/s eller høyere Internett Explorer
1 Datamann Informasjonssystemer Brukerveiledning 2013 Datamann AS 2 3 DATAMANN INFORMASJONSSYSTEMER SYSTEMKRAV PC med Pentium eller høyere. Internettilgang med 1 Mbit/s eller høyere Internett Explorer
HR analysen. Ny versjon 2009. Brukermal. Administratorer
 HR analysen Ny versjon 2009 Brukermal Administratorer 1) Som administrator Det første bildet en kommer inn på når en har logget seg inn er: A) Legg merke til den hvite boksen på høyre side der det står
HR analysen Ny versjon 2009 Brukermal Administratorer 1) Som administrator Det første bildet en kommer inn på når en har logget seg inn er: A) Legg merke til den hvite boksen på høyre side der det står
Bosch Video Management System. Brukerhåndbok
 Bosch Video Management System no Brukerhåndbok Bosch Video Management System Innhold no 3 Innhold 1 Bruke hjelpefunksjonen 6 1.1 Finne informasjon 6 1.2 Skrive ut hjelpen 7 2 Innledning 8 3 Systemoversikt
Bosch Video Management System no Brukerhåndbok Bosch Video Management System Innhold no 3 Innhold 1 Bruke hjelpefunksjonen 6 1.1 Finne informasjon 6 1.2 Skrive ut hjelpen 7 2 Innledning 8 3 Systemoversikt
Innhold Feil! Bokmerke er ikke definert. Feil! Bokmerke er ikke definert. Feil! Bokmerke er ikke definert. Feil! Bokmerke er ikke definert.
 0 Innhold Innhold... 1 Funksjonsbeskrivelse... Feil! Bokmerke er ikke definert. Bruk... Feil! Bokmerke er ikke definert. Systemkrav... Feil! Bokmerke er ikke definert. Bli kjent med kameraet ditt... Feil!
0 Innhold Innhold... 1 Funksjonsbeskrivelse... Feil! Bokmerke er ikke definert. Bruk... Feil! Bokmerke er ikke definert. Systemkrav... Feil! Bokmerke er ikke definert. Bli kjent med kameraet ditt... Feil!
Huldt & Lillevik Lønn 5.0. Installere systemet
 Huldt & Lillevik Lønn 5.0 Installere systemet Innholdsfortegnelse Innholdsfortegnelse Installere Lønn 5.0... 3 Krav til maskin og operativsystem... 3 Forberede installasjonen... 3 Installere database...
Huldt & Lillevik Lønn 5.0 Installere systemet Innholdsfortegnelse Innholdsfortegnelse Installere Lønn 5.0... 3 Krav til maskin og operativsystem... 3 Forberede installasjonen... 3 Installere database...
Sikkerhetskopiering og gjenoppretting Brukerhåndbok
 Sikkerhetskopiering og gjenoppretting Brukerhåndbok Copyright 2007-2009 Hewlett-Packard Development Company, L.P. Windows er et registrert varemerke for Microsoft Corporation i USA. Informasjonen i dette
Sikkerhetskopiering og gjenoppretting Brukerhåndbok Copyright 2007-2009 Hewlett-Packard Development Company, L.P. Windows er et registrert varemerke for Microsoft Corporation i USA. Informasjonen i dette
F-Secure Mobile Security for S60
 F-Secure Mobile Security for S60 1. Installasjon og aktivering Tidligere versjon Installasjon Du trenger ikke å avinstallere den tidligere versjonen av F-Secure Mobile Anti-Virus. Kontroller innstillingene
F-Secure Mobile Security for S60 1. Installasjon og aktivering Tidligere versjon Installasjon Du trenger ikke å avinstallere den tidligere versjonen av F-Secure Mobile Anti-Virus. Kontroller innstillingene
VideoJet X SN. Nettverksvideoserver. Hurtiginstalleringsveiledning
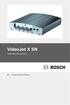 VideoJet X SN Nettverksvideoserver no Hurtiginstalleringsveiledning 2 no VideoJet X SN Denne hurtiginstalleringsveiledningen gjelder for enhetene VideoJet X10 SN, VideoJet X20 SN og VideoJet X40 SN. Tittelen
VideoJet X SN Nettverksvideoserver no Hurtiginstalleringsveiledning 2 no VideoJet X SN Denne hurtiginstalleringsveiledningen gjelder for enhetene VideoJet X10 SN, VideoJet X20 SN og VideoJet X40 SN. Tittelen
VIP X1600 XFMD. Dekodermodul. Hurtiginstalleringsveiledning
 VIP X1600 XFMD Dekodermodul no Hurtiginstalleringsveiledning 2 no VIP X1600 XFMD Denne hurtiginstalleringsveiledningen gjelder for VIP X1600 XFMD-dekodermodulen.! FORSIKTIG! Gjør deg alltid kjent med de
VIP X1600 XFMD Dekodermodul no Hurtiginstalleringsveiledning 2 no VIP X1600 XFMD Denne hurtiginstalleringsveiledningen gjelder for VIP X1600 XFMD-dekodermodulen.! FORSIKTIG! Gjør deg alltid kjent med de
Skriv ordbøker og litteratur på Tegnspråk med en nett-tjener i lommeformat! For ivrige Tegnskrift (SignWriting )- brukere!
 Skriv ordbøker og litteratur på Tegnspråk med en nett-tjener i lommeformat! For ivrige Tegnskrift (SignWriting )- brukere! En SignPuddle (Tegndam) server på en USB minnepinne! Bær tegnspråks-datene dine
Skriv ordbøker og litteratur på Tegnspråk med en nett-tjener i lommeformat! For ivrige Tegnskrift (SignWriting )- brukere! En SignPuddle (Tegndam) server på en USB minnepinne! Bær tegnspråks-datene dine
Print Release Innstillinger
 INNHOLDSFORTEGNELSE OM DENNE VEILEDNINGEN............................................................................. 2 FUNKSJON FOR UTSKRIFTSFRIGIVELSE.................................................................
INNHOLDSFORTEGNELSE OM DENNE VEILEDNINGEN............................................................................. 2 FUNKSJON FOR UTSKRIFTSFRIGIVELSE.................................................................
PROGRAMVAREHÅNDBOK. RJ-serien
 PROGRAMVAREHÅNDBOK RJ-serien Innholdet i denne håndboken og produktspesifikasjonene kan endres uten varsel. Brother forbeholder seg retten til å foreta endringer uten forvarsel i spesifikasjonene og materialene
PROGRAMVAREHÅNDBOK RJ-serien Innholdet i denne håndboken og produktspesifikasjonene kan endres uten varsel. Brother forbeholder seg retten til å foreta endringer uten forvarsel i spesifikasjonene og materialene
Installasjonsveiledning
 Installasjonsveiledning Visma Avendo, versjon 5.2 April 2011 Innhold Innledning... 1 Administrator... 1 Sikkerhetskopi... 1 Testfirmaet... 1 Før du starter installasjonen/oppgraderingen... 2 Nedlasting...
Installasjonsveiledning Visma Avendo, versjon 5.2 April 2011 Innhold Innledning... 1 Administrator... 1 Sikkerhetskopi... 1 Testfirmaet... 1 Før du starter installasjonen/oppgraderingen... 2 Nedlasting...
Velkommen til Brother's Keeper 6 for Windows!
 Velkommen til Brother's Keeper 6 for Windows! Det kan være at du har mottatt en Installasjons-CD eller CD/minnepinne/hentet fra internett med programmet. Dette dokumentet følger med Installasjons-CD fra
Velkommen til Brother's Keeper 6 for Windows! Det kan være at du har mottatt en Installasjons-CD eller CD/minnepinne/hentet fra internett med programmet. Dette dokumentet følger med Installasjons-CD fra
Styrepute og tastatur
 Styrepute og tastatur Dokumentdelenummer: 393522-091 Oktober 2005 Denne håndboken beskriver tastaturet og styreputen (TouchPad). Innhold 1 Styrepute (TouchPad) Komponenter på styreputen.........................
Styrepute og tastatur Dokumentdelenummer: 393522-091 Oktober 2005 Denne håndboken beskriver tastaturet og styreputen (TouchPad). Innhold 1 Styrepute (TouchPad) Komponenter på styreputen.........................
Nokia Lifeblog 2.5 Nokia N76-1
 Nokia Lifeblog 2.5 Nokia N76-1 2007 Nokia. Alle rettigheter forbeholdt. Nokia, Nokia Connecting People, Nseries og N76 er varemerker eller registrerte varemerker for Nokia Corporation. Andre produkt- eller
Nokia Lifeblog 2.5 Nokia N76-1 2007 Nokia. Alle rettigheter forbeholdt. Nokia, Nokia Connecting People, Nseries og N76 er varemerker eller registrerte varemerker for Nokia Corporation. Andre produkt- eller
BIM2Share Extended Workspace Brukerveiledning
 side 1/47 BIM2Share Extended Workspace Brukerveiledning BIM2Share Extended Workspace Innholdsfortegnelse 1 Logg inn... 2 2 Aktivere prosjekt... 2 2.1 Angi prosjektets plassering... 3 3 Mapper og filer...
side 1/47 BIM2Share Extended Workspace Brukerveiledning BIM2Share Extended Workspace Innholdsfortegnelse 1 Logg inn... 2 2 Aktivere prosjekt... 2 2.1 Angi prosjektets plassering... 3 3 Mapper og filer...
Komme i gang med QuarkXPress 10.0.1
 Komme i gang med QuarkXPress 10.0.1 INNHOLD Innhold Relaterte dokumenter...3 Krav til systemet...4 Krav til systemet: Mac OS X...4 Krav til systemet: Windows...4 Installere: Mac OS...5 Legge til filer
Komme i gang med QuarkXPress 10.0.1 INNHOLD Innhold Relaterte dokumenter...3 Krav til systemet...4 Krav til systemet: Mac OS X...4 Krav til systemet: Windows...4 Installere: Mac OS...5 Legge til filer
Først nå starter du programmet Final Cut Express på egen Mac.
 Redigering arbeidsflyt Final Cut fra tape til Final Cut Det første du gjør er å koble kamera til mac`en via en Firewire kabel. På baksiden av kameraet ved siden av batteriet finner du en 4pins inngang
Redigering arbeidsflyt Final Cut fra tape til Final Cut Det første du gjør er å koble kamera til mac`en via en Firewire kabel. På baksiden av kameraet ved siden av batteriet finner du en 4pins inngang
Nedlasting av SCRIBUS og installasjon av programmet
 Nedlasting av SCRIBUS og installasjon av programmet Laget for BODØ FRIMERKEKLUBB av Sten Isaksen Versjon 06.01.2018 1 Før du laster ned Scribus: Du må vite hvilken versjon av Windows du har, sannsynligvis
Nedlasting av SCRIBUS og installasjon av programmet Laget for BODØ FRIMERKEKLUBB av Sten Isaksen Versjon 06.01.2018 1 Før du laster ned Scribus: Du må vite hvilken versjon av Windows du har, sannsynligvis
Av LäraMera Program AB og Leripa AB. Kristina Grundström
 Av LäraMera Program AB og Leripa AB Grafikk Musikk Pedagogikk Programmering Kristina Grundström Erik Truedsson Ann Truedsson Richard Hultgren Norsk versjon: NorMedia, Pb. 24, 1451 Nesoddtangen. Tlf. 66915440,
Av LäraMera Program AB og Leripa AB Grafikk Musikk Pedagogikk Programmering Kristina Grundström Erik Truedsson Ann Truedsson Richard Hultgren Norsk versjon: NorMedia, Pb. 24, 1451 Nesoddtangen. Tlf. 66915440,
