Din bruksanvisning TOMTOM TOYOTA TNS400
|
|
|
- Victoria Holter
- 7 år siden
- Visninger:
Transkript
1 Du kan lese anbefalingene i bruksanvisningen, de tekniske guide eller installasjonen guide for. Du vil finne svar på alle dine spørsmål på i bruksanvisningen (informasjon, spesifikasjoner, sikkerhet råd, størrelse, tilbehør, etc.). Detaljerte instruksjoner for bruken står i bruksanvisningen. Bruker manual Bruksanvisning Brukerhåndbok Brukerveiledning Instruksjon
2 Manuell abstrakt: Oppsett For å stille inn din navigasjonsenhet, må du svare på noen spørsmål ved å peke på skjermen. Viktig: Vær omhyggelig med å velge riktig språk, ettersom språket du velger vil bli brukt i alle menyer og skriftlige instruksjoenr. Problemløsning Sørg alltid for at du bruker nyeste versjon av TomTom programmene på din TomTom. Du kan oppdater programmet ved å bruke TomTom HOME. Har du problemer med å slå på din TomTom, prøv å tilbakestille din TomTom. For å restarte din TomTom, bruk en utrettet binders, el. for å trykke på restartknappen. Restart-knappen er ved siden av minnekortspalten på bunnen av er viktig å ta vare på din TomTom. Din TomTom er ikke beregnet for ekstreme temperaturer, det kan forårsake varige skader. Bakdekselet på TomTom må ikke åpnes under noen omstendigheter. Det kan være farlig, og det opphever også garantien. Rengjør skjermen på TomTom med en fuktig klut. Flytende rengjøringsmidler må ikke benyttes. Nattvisning Når du slår på frontlysene på bilen, vil din TomTom skifte til nattvisning. I nattvisning vil lyset på skjermen på TomTom bli dempet, slik at det er lettere å se når det er mørkt ute. Nattvisning på TomTom er koblet til dempeinnstillingen på din bilstereo. Se bruksanvisningen for din bilstereo for informasjon om dempeinnstillingen. For å kontrollere lysstyrken på skjermen manuelt, velg ikke å koble nattvisning til dempeinnstillingen i Dokking preferanser i Preferansemenyen. For å slå på nattvisning manuelt, pek på Bruk nattfarger i Preferansemenyen Kjørevisning Kjørevisning Når TomTom starter opp, vises kjørevisningen sammen med detaljert informasjon om posisjonen din. Pek på midten av skjermen når som helst for å åpne hovedmenyen. Merk: Kjørevisning vises i svart-hvitt inntil TomTom lokaliserer din nåværende posisjon. A Pek på + og - for å zoome inn og ut. B Din nåværende posisjon. C Navnet på neste viktige vei eller veiskilt-informasjon, hvis relevant. D Navigeringsinstruksjon for veien foran. Pek på dette området for å gjenta den siste taleinstruksjonen og for å endre volumet. E Navnet på gaten du befinner deg i. F Informasjon om reisen din, slik som reisetid, gjenværende distanse og ankomsttid. For å endre informasjonen som vises, pek på Statuslinjepreferanser i Preferansemenyen. G GPS-signalstyrke Den første turen Den første turen Det er lett å planlegge den første turen med din TomTom. Følg trinnene nedenfor for å planlegge den første reiseruten din. Viktig: Du bør alltid planlegge reisen før du begynner å kjøre. Det er farlig å planlegge en rute mens du kjører. 1. Pek på skjermen for å se hovedmenyen. Merk: Knappene på din TomTom vises i fulle farger med mindre en knapp for tiden er utilgjengelig. For eksempel er ikke knappen kalt Finn alternativ... i hovedmenyen tilgjengelig før du har planlagt en rute. 2. Pek på Nagiver til Pek på Adresser. Du kan velge mellom følgende alternativer når du angir en adresse: Bysentrum - pek på denne knappen for å stille inn reisemålet ditt som sentrum i en by eller tettsted. Gate og husnummer - pek på denne knappen for å angi nøyaktig adresse som ditt reisemål. Postnummer - pek på denne knappen for å legge inn et postnummer som reisemål. 6 Merk: Du kan taste inn postnummer for ethvert land. I Storbritannia og Nederland er postnummerne detaljerte nok til å identifisere et hus. I andre land kan du taste inn et postnummer for å identifisere en by eller et område. Du må da taste inn gatenavn og husnummer. Kryss - pek på denne knappen for å finne et punkt hvor to veier møtes. I dette eksempelet vil vi taste inne en nøyaktig adresse. 4. Pek på gate- og husnummer. Merk: Når du planlegger en reise for første gang, ber TomTom deg om å velge land. Ditt valg lagres og brukes til alle ruter du planlegger. Du kan endre denne innstillingen når som helst ved å peke på landets flagg. 5. Begynn å taste inn navnet på byen du vil reise til. Etter hvert som du skriver, vises navnene på de byene som passer til det du skriver inn. Når ditt reisemål vises på listen, peker du på bynavnet for å angi dette som reisemål. 6. Start med å taste inn gatenavnet og velg det når det vises. På samme måte som for byen vises navnene på gatene som stemmer overens med det du har tastet inn. Når ditt reisemål vises på listen, peker du på gatenavnet for å angi dette som reisemål. 7. Angi nå husnummeret for reisemålet ditt og pek deretter på Fullført Din TomTom spør deg om du ønsker å ankomme på et spesielt tidspunkt. For denne øvelsen, pek på NEI. TomTom beregner ruten 9. Når ruten er beregnet, pek på Fullført. Din TomTom vil øyeblikkelig begynne å vise veien til reisemålet ved bruk av både talte instruksjoner og instruksjoner som vises på skjermen. Ankomsttid Når du planlegger en rute, spør din TomTom om du ønsker å ankomme på et bestemt tidspunkt. Pek på JA for å angi et foretrukket ankomsttidspunkt. Din TomTom beregner din ankomsttid, og viser om du vil ankomme til riktig tid. Du kan også bruke denne informasjonen for å finne ut når det er på tide å dra. Dersom din TomTom viser at du vil ankomme 30 minutter for tidlig, kan du vente 30 minutter med å dra, istedenfor å ankomme for tidlig. Din ankomsttid blir konstant rekalkulert under reisen. Statuslinjen viser om du vil ankomme til riktig tid eller om du kommer til å bli forsinket. Dette vises nedenfor: Du vil ankomme 55 minutter før ankomsttiden du la inn. Om den estimerte ankomsttiden er mer enn fem minutter før tidspunktet du har lagt inn, vises dette i grønt. Du vil ankomme 3 minutter før ankomsttiden du la inn. Dersom den estimerte ankomsttiden er mindre enn fem minutter før tidspunktet du har lagt inn, vises dette i gult. Du vil ankomme 19 minutter for sent. Dersom den estimerte ankomsttiden er senere enn tidspunktet du har lagt inn, vises dette i rødt. Pek på Statuslinjepreferanser i Preferansemenyen for å aktivere eller deaktivere ankomsttidspunkt-meldinger.
3 statuslinjepreferanser Velg ønsket alternativ i den første menyskjermen, og pek deretter på Fullført. For å aktivere ankomsttidspunkt-meldinger, velg Vis spillerom til ankomsttidspunkt. 8 Hva er de andre navigasjonsalternativene? Når du peker på Naviger til... kan du angi reisemålet på mange måter, ikke bare ved å taste inn adressen. De andre alternativene er nevnt her: Pek på denne knappen for å navigere hjem. Du vil trolig bruke denne knappen mer enn noen annen. Hjem Pek på denne knappen for å velge en favoritt som ditt reisemål. Favoritt Pek på denne knappen for å legge inn en adresse som ditt reisemål Adresse Pek på denne knappen for å velge ditt reisemål fra en liste over steder du nylig har brukt som reisemål. Nylig besøkt reisemål Pek på denne knappen for å navigere til et interessepunkt (POI). Interessepunkt Pek på denne knappen for å velge et punkt på kartet som ditt reisemål ved hjelp av en kartsøker. Punkt på kartet Pek på denne knappen for å legge inn et reisemål ved hjelp av bredde- og lengdegrader. Breddegrad og lengdegrad Pek på denne knappen å navigere til sist kjente posisjon for en TomTom Venn. Ikke glem at din venn kan forflytte seg før du når ham eller henne. TomTom Venn Pek på denne knappen for å velge siste registrerte posisjon som ditt reisemål. Posisjon ved siste stopp 9 Planlegge en rute på forhånd Du kan også bruke din TomTom til å planlegge reiser på forhånd ved å velge både ditt startpunkt og ditt reisemål. Du kan, for eksempel, gjøre følgende: Finne ut før du starter hvor lang tid en reise vil ta deg. Sjekke ruten for turen du planlegger. Sjekke en rute for noen som kommer for å besøke deg, slik at du kan forklare dem veien. For å planlegge en rute på forhånd, følg disse trinnene: 1. Pek på skjermen for å se hovedmenyen. 2. Pek på pilknappen for å gå til neste menyskjerm, og pek på Planlegg rute. Planlegg rute 3. Velg startpunktet for reisen din på samme måte som du ville valgt reisemål. 4. Sett reisemålet for din reise. 5. Velg hvilken type rute som skal planlegges. Raskeste rute - ruten som tar minst tid. Korteste rute - den korteste veien mellom stedene du har valgt. Dette er ikke nødvendigvis den raskeste ruten, spesielt hvis denne ruten går gjennom byer eller tettsteder. Unngå motorveier - en rute som unngår motorveier. Gangrute - en ruten som beskriver hvordan du kan gå denne strekningen til fots. Sykkelrute - en rute som beskriver hvordan du kan sykle denne strekningen. Begrenset hastighet - en rute for kjøretøy som kun kan kjøre i en begrenset hastighet. Du må spesifisere maksimum hastighet. 6. Din TomTom planlegger ruten mellom de to stedene du har valgt. Mer informasjon om en rute Du får tilgang til disse valgene for ruten du planla sist ved å trykke Vis rute i hovedmenyen eller Detaljer-knappen på rutesammendrag skjermen. Du kan også velge fra følgende alternativer: Pek på denne knappen for en liste over alle nødvendige avsvinginger langs ruten. Vis som tekst Dette er veldig nyttig, dersom du skal forklare ruten til noen andre. Pek på denne knappen for å se alle nødvendige avkjøringer langs ruten. Pek på høyre- og venstrepilen for å flytte deg fremover og bakover i den planlagte ruten. Vis som bilder Pek på skjermen for å slå av 3D-displayet og se kartet ovenfra. 10 Pek på denne knappen for å se en oversikt over ruten ved hjelp av en kartsøker. Vis som alisttjenester på. Mobil-telefon Denne knappen åpner mobiltelefonmenyen. Du kan for eksempel foreta anrop og skrive eller lese meldinger. Endre preferanser Denne knappen åpner Preferansemenyen Du kan endre en god del på hvordan TomTom ser ut og oppfører seg. Skjulte knapper og funksjoner Når du begynner å bruke din TomTom for første gang, vil ikke alle knappene bli vist i menyen. Mange knapper og noen mer avanserte funksjoner er skjult fordi du ikke trenger disse funksjonene så veldig ofte. For å vise alle knapper og funksjoner, pek på Vis ALLE menyanlternativer i Preferansemenyen. 14 For å skjule disse knappene igjen, pek på Vis færre menyalternativer i Preferansemenyen Lyd og stemmer Lyd nformasjon, brukes filnavnet som sangtittel Se gjennom kart Se gjennom kart For å se på et kart på samme måte som du ville ha sett på et tradisjonelt papirkart, pek på Se gjennom kart i Hovedmenyen. Du kan bevege kartet ved å flytte fingeren rundt på skjermen. A Målestokk B Din nåværende posisjon. C GPS-knapp Pek på denne knappen for å sentrere kartet i forhold til din gjeldende posisjon. D Alternativer E Markøren F Finn-knappen Pek på denne knappen for å finne enkeltadresser. G Markøren Pek på denne knappen for å navigere til markørposisjonen, angi markørposisjonen som favoritt, eller finne et interessepunkt i nærheten av markørposisjonen. H Zoom Zoom inn og ut ved å bevege skyveknappen. Markørknapp Du kan bruker markøren til å finne adresser og interessepunkter (POI), for eksempel restauranter, togstasjoner og bensinstasjoner. 19 Plasser markøren over et sted på kartet og pek på en av følgende knapper: Pek på denne knappen for å navigere til markørposisjonen. Din TomTom vil kalkulere ruten. Naviger dit Pek på denne knappen for å finne et interessepunkt i nærheten av markørposisjonen. Hvis du for eksempel har funnet en restaurant du vil besøke, kan du lete etter et parkeringshus i nærheten. Finn interessepunkter i nærheten Pek på denne knappen for å plassere stedet som er uthevet i sentrum av skjermen når du ser på kartet. Midten av kart Pek på denne knappen for å ringe til stedet ved markørposisjonen. Denne knappen er tilgjengelig bare hvis din TomTom har telefonnummeret til dette stedet. Ring... Telefonnummeret til mange interessepunkter er lagret i din TomTom. Hvis du legger inn telefonnumre for interessepunkter som du oppretter, kan du også ringe dem. Pek på denne knappen for å opprette en favoritt ved markørposisjonen.
4 Legg til som favoritt Pek på denne knappen for å opprette et interessepunkt av markørposisjonen. Legg til som favortitt Pek på denne knappen for å rette posisjonen som markøren viser. Riktig sted TomTom Map Share TomTom Map Share TomTom Map ShareTM er en gratis tjeneste som gjør at du kan oppdatere kartet ditt og, hvis du vil, dele oppdateringer med andre medlemmer av TomTom Map Share fellesskapet. Hvis du oppdager en gate som nylig er blitt stengt for trafikk etter å ha vært åpen tidligere, kan du bruke Map Share for å oppdatere kartet ditt og dele oppdateringen med andre Map Sharemedlemmer. Du kan bruke Map Share for å sende og motta kartoppdateringer det første året etter kartets utgivelsesdato. Det betyr at et år etter utgivelsesdatoen kan du ikke lenger sende eller motta kartoppdateringer for den kartversjonen, men du vil fortsatt kunne foreta oppdateringer av ditt eget kart for bruk på din egen enhet. Når du deltar i TomTom Map Share-fellesskapet kan du holde kartene dine oppdatert med de seneste kartoppdateringene som er foretatt av andre Map Share-medlemmer. Du velger den oppdateringstypen du ønsker, og hver gang du kobler din TomTom til TomTom HOME blir kartet automatisk oppdatert. TomTom Map Share-fellesskapet Gjør følgende for å delta i Map Share-fellesskapet: 1. Pek på Kartrettelser i Hovdmenyen. Tips: Hvis du ikke kan se Kartrettelser-knappen i Hovedmenyen, pek på Vis ALLE i Preferansemenyen. 2. Pek på Last ned korreksjoner foretatt av andre. 3. Pek på Bli med i. Når du kobler din TomTom til datamaskinen, laster TomTom HOME automatisk ned alle tilgjengelige kartoppdateringer og sender endringer du har foretatt til Map Share-fellesskapet. Kartoppdateringer Det er to typer kartoppdateringer: Oppdateringer som vises på kartet umiddelbart. De inkluderer endring av kjørretningen i en gate, sperring av eller nytt navn på en gate samt nye eller redigerte interessepunkter. Denne typen endringer vises på kartet umiddelbart. Du kan skjule disse oppdateringene når som helst i Map Share Preferansemenyen. 21 Oppdateringer som blir rapportert til TomTom, men som ikke vises på kartet umiddelbart. Dette inkluderer manglende gater, feil på motorveipåkjørsler og avkjørsler og manglende rundkjøringer. Denne typen oppdateringer kontrolleres av TomTom og tas med i neste kartutgivelse, hvis de bekreftes. Disse oppdateringene blir derfor ikke delt med Map Share fellesskapet. Tips: Hvis du ikke kan se Kartrettelser-knappen i Hovedmenyen, pek på Vis ALLE i Preferansemenyen. Gjøre en kartoppdatering. 1. Pek på Kartrettelser i Hovdmenyen. 2. Pek på Rett en kartfeil. Rett en kartfeil En liste med mulige kartoppdateringer vises. 3. Velg den type oppdatering du vil rapportere. Merk: Hvis du peker på Legg til manglende POI eller Rapporter annen feil, vil du bli spurt om tilleggsinformasjon før neste steg. 4. Velg den metoden du vil bruke for å velge stedet for oppdateringen. 5. Når du har funnet stedet, pek på Utført. 6. Trykk oppdater eller bekreftet oppdatering nå. Foreta en kartendring under veis. Hvis du ser et objekt på kartet som trenger oppmerksomhet, kan du merke stedet medrapporteringsknappenog fylle inn detaljene når du er ferdig med å kjøre. For å vise Rapporteringsknappen i Kjørevisning, gjør følgende: 1. Pek på Kartrettelser i Hovdmenyen. Tips: Hvis du ikke kan se Kartrettelserknappen i Hovedmenyen, pek på Vis ALLE i Preferansemenyen. 2. Pek på Korreksjonspreferanser. 3. Pek på Utført og pek så på Utført igjen. 4. Velg Vis rapporteringsknappen, og pek så på Utført. Rapporteringsknappen vises på venstre side av kjørevisning. Etter at du har merket av et sted, kan du legge til mer informasjon om endringen når du åpner menyen Kartkorreksjoner. Når du for eksempel kjører hjem til en venn og legger merke til at navnet på gaten du kjører i er annerledes enn det som står på kartet. For å rapportere endringen, pek på Rapporteringsknappen, og din TomTom vil lagre din nåværende plassering. Du kan deretter sende oppdateringen til TomTom Map Share når du har fullført reisen. 22 Motta de seneste kartoppdateringene Når du kobler din TomTom til datamaskinen, laster TomTom HOME automatisk ned alle tilgjengelige kartoppdateringer og sender endringer du har foretatt til Map Share-fellesskapet. Det er flere typer oppdateringer som kan stilles inn i menyen Korreksjonspreferanser. Endre mine preferanser for kartoppdateringer Korreksjonspreferanser brukes for å stille inn måten TomTom Map Share kjører på din enhet. Du kan stille inn følgende preferanser: Velg hvilke typer oppdateringer du vil bruke på kartet ditt. Avgjør om du vil dele dine oppdateringer med andre. Vis eller skjul Rapporteringsknappen i Kjørevisning. Gjør følgende for å stille inn dine preferanser: 1. Pek på Kartrettelser i Hovdmenyen. 2. Pek på Korreksjonspreferanser. En liste over oppdateringstyper vises. 3. Kryss av i boksen ved siden av hver oppdateringstype du vil benytte. 4. Pek på Fullført. 5. Velg hvordan du vil dele dine kartoppdateringer med Map Sharefellesskapet, pek deretter på Fullført. 6. Velg om du vil se Rapporteringsknappen i Kjørevisning. 7. Pek på Fullført. Tips: Hvis du senere finner ut at du vil fjerne oppdateringer fra kartet, klarer avkrysningsboksen ved siden av den oppdateringstypen du vil flerne. Dersom du klarerer alle avkrysningsbokser, går kartet ditt tilbake til den opprinnelige tilstanden før første oppdatering. Kartoppdateringskategorier Det er mange typer oppdateringer du kan gjøre på et kart. 23 For å foreta en oppdatering av kartet ditt, pek på Kartkorreksjoner i Hovedmenyen, pek deretter på Korrigér en kartfeil. Følgende typer oppdateringer vises. Pek på denne knappen for å blokkere eller avblokkere en vei. Du kan blokkere eller avblokkere veien i én eller begge retninger. (Av)blokker vei For eksempel, gjør følgende for å korrigere en gate i nærheten av din nåværende plassering: 1. Pek på (Av)blokker vei. 2. Pek på Nær deg for å velge en gate i nærheten av din nåværende plassering. Du kan velge en gate etter navnet, en gate i nærheten av dit hjemsted eller en gate på kartet. 3. Velg den gaten eller delen av en gaten du vil korrigere ved å peke på den på kartet.
5 Gaten du valgte utheves, og markøren viser navnet på gaten. 4. Pek på Fullført. Enheten din viser gaten og hvorvidt trafikken er blokkert eller ikke i hver retning: 5. Pek på en av retningsknappene for å blokkere eller avblokkere trafikkstrømmen i den retningen. 6. Pek på Fullført. Neste gang du kobler enheten din til TomTom HOME blir oppdateringene dine delt med TomTom Map Share-fellesskapet. Pek på denne knappen for å korrigere trafikkretningen for en enveiskjørt gate, dersom trafikkretningen er annerledes enn den som vises på kartet. Reverser trafikkretning Merk: Reverser trafikkretning fungerer bare for enveiskjørte gater. Dersom du velger en gate med trafikk i begge retninger, får du muligheten til å blokkere/avblokkere gaten, ikke å endre trafikkretningen. 24 Pek på denne knappen for å endre navnet på en gate på kartet. vabckc sdn vk fbks sdjv Rediger gatenavn Når du for eksempel skal gi nytt navn til en gate i nærheten av din nåværende posisjon: 1. Pek på Rediger gatenavn. 2. Pek på Nær deg. 3. Velg den gaten eller delen av en gaten du vil korrigere ved å peke på den på kartet. Gaten du valgte utheves, og markøren viser navnet på gaten. 4. Pek på Fullført. 5. Tast inn det korrekte gatenavnet. 6. Pek på Fullført. Pek på denne knappen for å legge til et nytt interessepunkt (POI). For eksempel for å legge til en ny restaurant i nærheten av din nåværende posisjon: Legg til manglende POI 1. Pek på Legg til manglende POI. 2. Pek på Restaurant i listen over POI-kategorier. 3. Pek på Nær deg. 4. Velg sted for den manglende restauranten. Du kan velge sted ved å taste inn adressen, eller velge plasseringen på kartet. Velg Nær deg eller Nær hjem for å åpne kartet i din nåværende posisjon eller din hjemmeposisjon. 5. Pek på Fullført. 6. Tast inn navnet på restauranten, pek deretter på OK. 7. Hvis du vet telefonnummeret til restauranten, kan du taste det inn og deretter peke på OK. Hvis du ikke vet nummeret, peker du bare på OK uten å taste inn noe nummer. Pek på denne knappen for å redigere et eksisterende interessepunkt. Du kan bruke denne knappen for å foreta følgende endringer av et interessepunkt: Rediger POI Slett POI. Omdøp POI. Endre telefonnummeret for POI. Endre kategorien et POI tilhører. Flytt POI på kartet. 25 Pek på denne knappen for å rapportere om andre typer oppdateringer. Disse oppdateringene blir ikke vist umiddelbart på kartet ditt. Din TomTom sender en spesiell oppdateringsrapport til TomTom Map Share. Rapporter annen feil Du kan rapoprtere manglende gater, feil i påkjøringer og avkjøringer til motorveier og manglende rundkjøringer. Dersom oppdateringen du vil rapportere ikke dekkes av disse rapporteringstypene, taster du inn en generell beskrivelse, og peker deretter på OK Hjelp meg! Hjelp meg! Hjelp meg! er en enkel måte å finne redningstjenester og andre spesialtjenester på og til å kontakte dem via telefon. Hvis du for eksempel er innblandet i en bilulykke, kan du bruke Hjelp meg! for å ringe nærmeste sykehus og gi dem din nøyaktige posisjon. Tips: Hvis du ikke ser Hjelp meg!-knappen i Hovedmenyen, pek på Vis ALLE menyalternativer i Preferansemenyen. Hvordan bruker jeg Hjelp meg! for å ringe en lokal tjeneste? Du kan bruke Help meg! til å finne og til å ta kontakt med en hjelpetjeneste. Hvis din telefon er koblet til din TomTom, vil din TomTom automatisk slå telefonnummeret. Gjør følgende for å bruke Help meg! til å finne en hjelpetjeneste, kontakte den via telefon og til å navigere fra din nåværende posisjon frem til tjenesten: 1. Pek på skjermen for å se hovedmenyen. 2. Pek på Hjelp meg! 3. Pek på Ring etter hjelp. 4. Velg hvilken tjeneste du ønsker, for eksempel nærmeste sykehus. 5. For å ringe, velg et senter fra listen. Det nærmeste vises øverst på listen. Med en gang samtalen blir besvart, vider din TomTom viser din posisjon på kartet sammen med en beskrivelse av stedet. Dette hjelper deg med å forklare hvor du er mens du ringer. 6. For å navigere deg frem til senteret til fots, pek på Gå dit. Din TomTom begynner å vise deg veien til reisemålet. 27 Alternativer Bruk din TomTom for å finne et tjenestested og for kontaktinformasjon Nødhjelp Nødnumre Redningstjenester ved motorstopp Nærmeste politistasjon Nærmeste lege Nærmeste sykehus Nærmeste offentlige transportmiddel Nærmeste bilverksted Nærmeste tannlege Nærmeste apotek Nærmeste dyrlege Merk: I enkelte land er kanskje ikke informasjon tilgjengelig for alle tjenester. Bruk din TomTom for å kjøre til et tjenestesenter. Nærmeste bilverksted Nærmeste sykehus Nærmeste lege Nærmeste politistasjon Nærmeste apotek Nærmeste tannlege Merk: I enkelte land er kanskje ikke informasjon tilgjengelig for alle tjenester. Bruk din TomTom til å navigere deg frem til fots til et tjenestesenter. Nærmeste bensinstasjon Nærmeste offentlige transportmiddel Nærmeste politistasjon Nærmeste apotek Hjem Nærmeste lege Merk: I enkelte land er kanskje ikke informasjon tilgjengelig for alle tjenester. Kjør etter hjelp Gå etter hjelp 28 Din TomTom viser din nåværende posisjon. Du kan deretter peke på Ring etter hjelp for å velge den typen tjeneste du vil kontakte. Hvor er jeg? Pek på denne knappen for å lese førstehjelpsguiden til det britiske Røde Kors. Førstehjelpsguide Pek på denne knappen for å lese annen nyttig informasjon. Andre guider Favoritter Favoritter Hva er favoritter? Favoritter er steder du besøker ofte. Du kan opprette favoritter slik at du ikke trenger å legge inn adressen hver gang du ønsker å navigere dit. Det behøver ikke være steder som du liker spesielt, det kan like gjerne være nyttige adresser. Hvordan kan jeg opprette en favoritt? Fra Hovedmenyen, pek på Legg til favoritt. Merk: Knappen Legg til favoritt vises kanskje ikke på første side av Hovedmenyen.
6 Pek på pilen for å åpne andre sider på Hovedmenyen. Du kan deretter velge plasseringen for favoritten fra listen nedenfor. Gi din favoritt et navn som det er lett å huske. Din TomTom vil alltid foreslå et navn, vanligvis er dette adressen for favoritten. For å legge inn navnet, bare begynn å skriv. Du behøver ikke slette det foreslåtte navnet. Du kan angi Hjemme som en favoritt. Hjem Du kan ikke opprette en favoritt fra en annen favoritt. Denne muligheten vil alltid være utilgjengelig på denne menyen. For å gi nytt navn til en favoritt, pek på Administrer favoritter i Preferansemenyen. Du kan spesifisere en adresse som favoritt. Når du legger inn adressen, kan du velge mellom fire alternativer. Bysentrum Gate og husnummer Postnummer Kryss Favoritt Adresse 30 Velg et favorittreisemål fra en liste over steder du nylig har besøkt. Nylig besøkt destinasjon Du kan legge til et interessepunkt (POI) som favoritt. Hvorfor bør jeg gjøre det? Interessepunkt Hvis du besøker et interessepunkt som du liker svært godt, for eksempel en restaurant, kan du legge den til som favoritt. For å legge til et interessepunkt som favoritt, pek på denne knappen og gjør deretter følgende: 1. Begrens dine valg av interessepunkter ved å velge det området der interessepunktet ligger. Du kan velge et av disse alternativene: POI nær deg - søk fra en liste over POI nær din nåværende posisjon. POI i by - for å velge POI i en gitt by eller tettsted. Du må spesifisere hvilken by eller tettsted. POI nær hjemmet - søk fra en liste med POI nær der du bor. Dersom du i øyeblikket navigerer til et reisemål, kan du også velge fra en liste over interessepunkter langs ruten i nærheten av reisemålet. Velg en av disse alternativene: POI langs ruten POI nær reisemål 2. Velg kategorien for interessepunkt. Pek på interessepunktkategorien dersom den vises, eller pek på pilen for å velge fra en fullstendig liste. Pek på Alle POIkategorier for å søke et interessepunkt etter navn. Pek på denne knappen for å legge til gjeldende sted som Favoritt. For eksempel, hvis du stopper på et interessant sted, kan du peke på denne knappen for legge det til som favoritt. Min posisjon Pek på denne knappen for å opprette en favoritt ved hjelp av kartsøkeren. Velg sted for favoritten med markøren, pek deretter på Fullført. Punkt på kartet Pek på denne knappen for å opprette en favoritt ved å legge inn breddegrad- og lengdegradverdier. Breddegrad og lengdegrad 31 Pek på denne knappen for å lage en favoritt av gjeldende posisjon til en TomTom Venn. TomTom Venn Pek på denne knappen for å velge din sist registrerte posisjon som ditt reisemål. Posisjon ved siste stopp Hvordan kan jeg bruke en favoritt? Du vil vanligvis bruke en favoritt for å navigere til et sted uten å måtte legge inn adressen. For å navigere til en favoritt, gjør følgende: 1. Pek på skjermen for å se hovedmenyen. 2. Pek på Nagiver til Pek på Favoritt. 4. Velg en favoritt fra listen. Din TomTom kalkulerer ruten for deg. 5. Når ruten er beregnet, pek på Fullført. DinTomTom vil umiddelbart begynne å guide deg til reisemålet med talte instruksjoner og visuelle instruksjoner på skjermen. Hvordan kan jeg slette en favoritt? 1. Pek på skjermen for å se hovedmenyen. 2. Pek på Endre preferanser for å åpne Preferansemenyen. 3. Pek på Administre favoritter. 4. Pek på favoritten du ønsker å slette. 5. Pek på Slett. Hvordan kan jeg endre navnet på en favoritt? 1. Pek på skjermen for å se hovedmenyen. 2. Pek på Endre preferanser for å åpne Preferansemenyen. 3. Pek på Administre favoritter. 4. Pek på den favoritten du ønsker å gi nytt navn. 5. Pek på Gi nytt navn Interessepunkter Interessepunkter Interessepunkter eller POI-er er nyttige steder på kartet. Her er noen eksempler: Restauranter Hoteller Museer Parkeringshus Bensinstasjoner Hvordan vise interessepunkter på kartet 1. Pek på Vis POIs på kartet i Preferanse-menyen Vis POI på kartet 2. Velg interessepunktkategoriene du vil vise på kartet. Pek på Finn for å søke interessepunkt etter navn. 3. Pek på Fullført. Valgte interessepunkter vises som symboler på kartet. Hvordan ringe til et interessepunkt Din TomTomhar telefonnumrene til mange interessepunkter. Du kan for eksempel ringe en restaurant for å reservere bord. For å ringe en POI, pek på Ring POI i hovedmenyen. Hvordan navigere til et interessepunkt Du kan bruke et interessepunkt som ditt reisemål. Du kan for eksempel velge et parkeringshus som et interessepunkt når du reiser til en ukjent by. 1. Pek på skjermen for å se hovedmenyen. 2. Pek på Naviger til... i Hovedmenyen. 3. Pek på Interessepunkt. 4. Pek på POI i by Begrens dine valg av interessepunkter ved å velge det området der interessepunktet ligger. Du kan velge et av disse alternativene: POI i nærheten - for å velge fra en liste over interessepunkter i nærheten av der du er nå. POI i by - for å finne interessepunkter i en gitt by eller tettsted. POI nær hjemmet - for å velge fra en liste over interessepunkter i nærheten av der du bor. Du kan velge fra en liste over interessepunkter som ligger langs reiseruten eller i nærheten av ditt reisemål. Velg et av disse alternativene: POI langs ruten POI nær reisemål 6. Tast inn navnet til byen du ønsker å besøke og velg byen når den dukker opp på listen. 7. Velg kategori for interessepunkt Pek på Enhver POI-kategori for å søke etter en POI etter kategorinavn. Pek på POI-kategorien, hvis den vises. Pek på pilen for å velge fra en fullstendig liste over kategorier. Velg kategori fra listen eller begynn å skrive inn navnet på kategorien og velg kategorien når den dukker opp på listen. 8. Pek på Parkeringshus. 9. Fra listen over viste interessepunkter, velg det interessepunktet du ønsker å navigere til. Tabellen under forklarer avstanden som er oppført ved siden av hvert interessepunkt. POI i nærheten POI i by POI nær hjemmet POI langs ruten POI nær reisemål Avstand fra der befinner deg nå Avstand fra bysentrum Avstand fra hjemmet ditt Avstand fra der befinner deg nå Avstand fra reisemålet Hvis du vet navnet på interessepunktet, pek på Finn og angi navnet.
7 Velg navnet når det vises i listen. Den neste skjermen viser mer detaljert informasjon inkludert stedet for POI på kartet og telefonnummer til POI, hvis det finnes. Pek på Velg for å bekrefte du vil planlegge en rute til denne POI. Så snart du har valgt et interessepunkt, vil ruten til interessepunktet bli kalkulert av din TomTom. 34 Administrere interessepunkter Pek på Administrer interessepunkter i Preferansemenyen. Administrere interessepunkter Merk: Knappen Administrer interessepunkter er bare tilgjengelig når alle menyknappene er vist. For å vise alle menyknappene, pek på Vis ALLE menyalternativer i preferansemenyen. Du kan for eksempel gjøre følgende: Opprette egne kategorier med interessepunkter, og legge til interessepunkter i disse. Angi at du vil varsles når du nærmer deg et interessepunkt. Hvorfor bør jeg opprette mine egne interessepunkter? Et interessepunkt fungerer som en snarvei - når du først har lagret et sted som et interessepunkt behøver du ikke skrive inn adressen til interessepunktet flere ganger. Men når du oppretter et interessepunkt, kan du lagre mer enn bare beliggenheten. Telefonnummer - når du oppretter et interessepunkt kan du lagre telefonnummer dit også. Kategorier - når du oppretter et interessepunkt kan du lagre det i en kategori. For eksempel kan du opprette en kategori for interessepunkter med navnet `favorittrestauranter'. For hvert interessepunkt kan du lagre telefonnummeret, slik at du kan ringe dem fra din TomTom for å bestille bord. For eksempel kan du opprette en kategori for interessepunkter med navnet `favorittrestauranter'. Lagre telefonnummer for hver POI, slik at du kan ringe dit og reservere bord. Hvordan kan jeg opprette mine egne interessepunkter? 1. Pek på skjermen for å se hovedmenyen. 2. Pek på Endre preferanser. 3. Pek på Administrer interessepunkter. 4. Før du kan legge til et interessepunkt, må du opprette minst en POI-kategori. Hvert enkelt interessepunkt er tilknyttet en interessepunktskategori. Du kan bare legge til interessepunkter i POI-kategorier du har opprettet selv. Pek på Legg til POI-kategori. Legg til POIkategori 5. Legg inn et navn for din POI-kategori, for eksempel `Venner' eller `Favorittrestauranter'. Velg deretter et merke for din POI-kategori. 6. Pek på Legg til POI. 35 Pek på denne knappen for å legge til en POI. Legg til interessepunkter 7. Du bes gi POI et navn. 8. Velg POI-kategorien hvor du ønsker å legge til interessepunktet. 9. Velg stedet der ditt interessepunkt ligger fra listen under. Du kan sette hjemmeadressen din som interessepunkt. Hvis du vil endre hjemmeplaseringen, kan du opprette et interessepunkt for hjemmeadressen før du endrer den. Hjem Du kan opprette et interessepunkt fra en favoritt. Du kan bare opprette et begrenset antall favoritter. Dersom du ønsker å opprette flere favoritter, må du slette noen av disse favoritter først. Før du sletter en favoritt, kan du gjøre den om til et interessepunkt, slik at du ikke mister adressen. Du kan spesifisere en adresse som et interessepunkt. Når du legger inn adressen, kan du velge mellom fire alternativer. Bysentrum Gate og husnummer Postnummer Kryss Velg et interessepunkt fra en liste over steder du nylig har besøkt. Favoritt Adresse Nylig besøkt destinasjon Du kan legge til et interessepunkt (POI) som et interessepunkt. Dersom du for eksempel oppretter en kategori av interessepunkter for dine favorittrestauranter, kan du bruke dette valget isteden for å skrive inn adressene til restaurantene. Interessepunkt Pek på denne knappen for å legge til din nåværende posisjon som et interessepunkt. Hvis du for eksempel stopper et sted du liker, kan du peke på denne knappen for å legge til stedet som interessepunkt. Pek på denne knappen for å opprette et interessepunkt ved hjelp av kartsøkeren Punkt på kartet Min posisjon Velg sted for interessepunktet ved hjelp av markøren og pek deretter på Fullført. 36 Pek på denne knappen for å opprette et interessepunkt ved å legge inn breddegrads- og lengdegradsverdier. Breddegrad og lengdegrad Pek på denne knappen for å lagre entomtom-venns gjeldende posisjon som et interessepunkt. TomTom Venn Pek på denne knappen for å velge din sist registrerte posisjon som ditt reisemål. Posisjon ved siste stopp Dette kan vise seg nyttig hvis din TomTom ikke klarer å vedlikeholde et sterkt GPS-signal som for eksempel når du kjører gjennom en lang tunnel. Hvordan kan jeg installere varslinger for interessepunkter? 1. Pek på skjermen for å se hovedmenyen. 2. Pek på Endre preferanser. 3. Pek på Administrer interessepunkter. Merk: Knappen Administrer interessepunkter er bare tilgjengelig når alle menyknappene er vist. For å vise alle menyknappene, pek på Vis ALLE menyalternativer i preferansemenyen. 4. Pek på Varsle når du er nær et interessepunkt. Pek på denne knappen for å motta et varsel når du nærmer deg et interessepunkt. Varsle når du er nært et interessepunkt 5. Velg den kategorien interessepunkter du ønsker å bli varslet om. Velg kategorien fra listen eller begynn å skrive inn navnet på kategorien, og velg kategorien når den dukker opp på listen. 6. Sett hvor nær interessepunktet skal være når du mottar melding. 7. Velg varslingslyden for kategorien av interessepunkter du har valgt Reiseruteplanlegging Reiseruteplanlegging Hva er en reiserute? En reiserute er en plan for en reise som inkluderer flere steder enn bare ditt endelige reisemål. En reiserute kan inkludere følgende punkter: Reisemål - et sted på reisen din hvor du ønsker å stoppe. Rutepunkt - et sted på reisen din som du ønsker å kjøre gjennom uten å stoppe. Her er et eksempel på en reiserute: Reisemål vises med dette symbolet. Rutepunkter vises med dette symbolet. Når kan jeg bruke en reiserute? Du kan bruke en reiserute for turer som f.eks.: En bilferie gjennom et land med mange aktuelle stoppesteder. En todagers biltur med en overnatting. En kort kjøretur som passerer interessepunkter. I alle disse eksemplene kan du peke på Naviger til... for hvert sted. Når du bruker en reiserute, kan du spare tid ved å planlegge alt på forhånd. Å opprette en reiserute 1. Pek på skjermen for å se hovedmenyen.
8 38 2. Pek på Reiseruteplanlegging. Reiseruteplanleggingskjermen åpnes. I utgangspunktet er ingen data forhåndslagret under reiseruter. Reiseruteplanlegging Merk: Denne knappen er kanskje bare tilgjengelig dersom alle menyalternativer vises. For å vise alle menyvalg, pek på Via ALLE menyvalg i Preferansemenyen. 3. Pek på Legg til og velg et sted. Tips: Du kan legge til elementer i din reiserute i fritt valgt rekkefølge og endre rekkefølgen senere. Følg en reiserute Når du benytter en reiserute for å navigere, vil ruten bli kalkulert til det første reisemålet på reiseruten. Din TomTom kalkulerer den gjenværende distansen og tiden frem til det første reisemålet og ikke for hele reiseruten. Så snart du begynner å bruke en reiserute, vil ruten kalkuleres fra din aktuelle plassering. Du trenger ikke sette et utgangspunkt. Når du har passert et rutepunkt eller nådd et reisemål, markeres dette som besøkt. Rutepunkter vises på kartet. Din TomTom varsler deg ikke når du nærmer deg et rutepunkt eller når du kommer til et rutepunkt. Organisering av en reiserute Pet på et element for å åpne en side med knapper for å redigere elementet. Knappene vist under er tilgjengelige. Du kan omgjøre et rutepunkt til et reisemål ved å bruke denne knappen. Husk at veipunkter er punkter på reisen til ditt reisemål som du ønsker å passere, og reisemål er steder der du ønsker å stoppe. Marker som rutepunkt Denne knappen vises kun dersom stedet du pekte på er et reisemål. Du kan omgjøre et rutepunkt til et reisemål ved å bruke denne knappen. Husk at reisemål er steder som du ønsker å stoppe på, og veipunkter er punkter på reisen som du ønsker å passere. Denne knappen vises kun dersom stedet du pekte på er et rutepunkt. Pek på denne knappen for å fjerne deler av din reiserute. Din TomTom vil overse dette stedet og alle stedene før dette på reiseruten. Den vil navigere deg til den neste delen av din reiserute. Marker som destinasjon Marker som 'besøkt' Denne knappen vises kun dersom du fortsatt skal besøke dette stedet. 39 Pek på denne knappen for å repetere deler av din reiserute. Din TomTom vil navigere deg til dette stedet etterfulgt av resten av stedene på reiseruten. Denne knappen vises kun dersom du allerede har besøkt dette stedet. Marker 'å besøke' Pek på denne knappen for å flytte dette stedet oppover på reiseruten. Denne knappen er utilgjengelig dersom stedet er øverst på reiseruten. Flytt element opp Pek på denne knappen for å flytte dette stedet nedover på reiseruten Denne knappen er utilgjengelig dersom stedet er på bunnen av reiseruten. Flytt element ned Pek på denne knappen for å se beliggenheten til stedet på kartet. Vis på kart Pek på denne knappen for å slette elementet fra reiseruten. Slett element Begynn å bruke en reiserute Pek på Alternativer, pek deretter på Start navigasjon. For å lagre en reiserute, pek på Lagre reiserute. For å laste inn en lagret reuserute, pek på Last reiserute. For å opprette en ny reiserute, pek på Ny reiserute, og for å slette en, pek på Slett reiserute Håndfri telefonering Håndfri telefonering Hvis du har en mobiltelefon med Bluetooth, kan du bruke din TomTom til å ringe og til å sende og motta meldinger. Merk: Ikke alle telefoner støttes eller er kompatible med alle Angi TomTom som en klarert enhet på Du kan når som helst kopiere telefonboken til din TomTom. Fra mobiltelefonmenyen, pek på Hent nummer fra telefonen. Ikke alle telefoner kan overføre telefonboken til din Pek på Mobiltelefon i Hovedmenyen. 2. Pek på Samtale. Merk: Sørg for at telefonen til er tilkoblet. Gjeldende telefon vises nederst på skjermen. 3. Pek på Nummer for å angi et nummer å ringe til. kan etablere forbindelser for opptil 5 mobiltelefoner. 1. Pek på Mobiltelefon i Hovedmenyen. 2. Pek på Koble til telefonen din. 3. Pek på Finn en annen telefon... og følg instruksjonene på interessepunktkategoriene du vil vise på kartet. Pek på Finn for å søke etter en POI-kategori. 3. Pek på skjer når jeg bruker alternativet Slå av er alternativene: Alltid - Kartet blir ikke vist, og du vil kun se informasjon om neste instruksjon og piler som viser retningen. Over en viss hastighet - Du stiller inn hastigheten hvor kartet skal slås av. Dette alternativet er nyttig i situasjoner hvor kartet kan virke distraherende, som for eksempel når du kjører med høy hastighet. Aldri - Kartet slås aldri av. Stemmepreferanser Pek på Stemmepreferanser for å administrere TomTom stemmene dine. Følgende alternativer er tilgjengelige: Endre stemme - pek på denne knappen for å endre stemmen som gir deg instruksjoner. Dekativere stemme - pek på denne knappen for å deaktivere bruk av stemmer. For å aktivere stemmer, pek på Aktivere. Last ned stemme - pek på denne knappen for å laste ned nye stemmer fra TomTom Tjenester og overfør dem til din TomTom. Stemmepreferanser 45 Slå av lyden / Slå på lyden Pek på denne knappen for å slå av lyden. Hvis du slår av lyden, vil opplysninger om kommende POI også slås av. Knappen endres til Slå på lyden. Slå av lyden Tips For å endre volumet, pek på Volumpreferanser i Preferansemenyen. For å endre volumet raskt mens du kjører, pek på den nederste delen på vestre side av kjørevisningen og beveg regulatoren. For å skifte stemmen som brukes av din TomTom, pek på Skifte stemme i Stemmepreferansemenyen. Kan jeg fortsatt bruke min TomTom for å foreta håndfrie oppringninger når lyden er slått av? Ja. Det å slå av lyden har ingen påvirkning på håndfri telefonering, noe som betyr at du fremdeles kan snakke til og høre dem som ringer til deg. Volumpreferanser Pek på denne knappen for å regulere volumet. Volumpreferanser Administre favoritter Pek på denne knappen for å gi nytt navn til eller slette favoritt.
9 For å finne en favoritt raskt, pek på Finn, og begynn deretter å taste inn navnet på favoritten. Så snart favoritten vises, kan du velge den. Administre favoritter Endre hjemsted Pek på denne knappen for å stille inn eller endre ditt hjemsted. Endre hjemsted Behøver jeg å bruke min faktiske hjemmeadresse som hjemmeposisjon? Nei. Ditt hjemsted kan være et sted du drar til ofte, for eksempel kontoret ditt. Den kan være din faktiske hjemmeadresse, men den kan også være hvilken som helst adresse du ønsker. Hvorfor bør jeg legge inn hjemstedet mitt? 46 Med et hjem-ted kan du navigere dit lett og enkelt ved å peke på Hjemknappen i menyen Naviger til... Administre kart Denne knappen vises kun dersom alle menyalternativer på denne knappen for å gjøre følgende: Laste ned et kart - pek på denne knappen for å laste ned et kart du har kjøpt ved hjelp av TomTom HOME. Den er ikke mulig å laste ned kart på alle enheter. Bytt kart - pek på denne knappen for å bytte kart. Last ned gratis kartendringer - pek på denne knappen å laste ned kartendringer som er en del av Map 47 Pek på denne knappen for å velge et bilsymbol som skal brukes til å vise din nåværende posisjon i kjørevisningen. Endre bilsymbol Endre 2D/3D-visning / Slå på 2D-visning Pek på Velg 2D display for å endre perspektivet kartet vises i. For eksempel viser 2D-visning en todimensjonal visning av kartet, som om det ble sett ovenfra. Slå på 2Dvisning For å endre visning til et tredimensjonalt perspektiv, pek på Endre 2D/3Dvisning og velg en visning fra listen. Skift 2D/3Dvisning Når bør jeg bruke dette? I noen situasjoner er det enklere å se kartet ovenfra. Dette kan være når veinettverket er komplisert eller når du bruker din TomTom mens du er ute og går. Kompasspreferanser Denne knappen vises kun dersom alle menyalternativer på denne knappen for å konfigurere kompasset. Følgende alternativer er tilgjengelige: Ingen - kompasset vises ikke. Kompasspreferanser Et med pil som peker mot nord - pilen peker alltid mot nord, og retningen du kjører mot vises på toppen av kompasset. Et med pil som viser din retning - pilen viser alltid retning du kjører mot. Hvis du velger et av disse alternativene, må du også velge innhold som vises på midten av pilen: Retning - din retning vises som et kompasspunkt, vises i kompasspilens midtpunkt. Grader - din retning vises som kompassgrader, vises i kompasspilens midtpunkt. Ingenting Et med pil som peker mot ditt reisemål - pilen peker alltid mot ditt reisemål. Avstand til reisemål vises på kompasspilen. 48 Endre kartfarger Denne knappen vises kun dersom alle menyalternativer på denne knappen for å velge fargesammensetninger for dag- og nattkartfarger. Du kan også laste ned flere fargeskjemaer fra TomTom Tjenester. Endre kartfarger Oppstartspreferanser Denne knappen vises kun dersom alle menyalternativer på denne knappen for å velge hva som skal skje når TomTom starter. Følgende alternativer er tilgjengelige: Vis Kjørevisning - TomTomstarter og viser Kjørevisning. Oppstartspreferanser Spør etter et reisemål - din TomTom starter med Naviger til... meny. Du kan legge inn et reisemål med en gang. Vis hovedmenyen - din TomTom starter med hovedmenyen. Statuslinjepreferanser Denne knappen vises kun dersom alle menyalternativer vises. 49 Pek på denne knappen for å velge informasjonen vist i statuslinjen: Gjenværende tid - beregnet gjenværende tid før du ankommer ditt reisemål. Statuslinjepreferanser Gjenværende distanse - gjenværende distanse før du ankommer ditt reisemål. Nåværende tid Ankomsttid - din beregnede ankomsttid. Hastighet Retning Vis neste gatenavn - navnet på neste gate i reiseruten din. Vis aktuelt veinavn Vis spillerom på ankomsttid - din TomTom viser hvor forsinket eller tidlig du er i forhold til foretrukket ankomsttid som ble satt i løpet av ruteplanleggingen. Vis maks hastighet ved siden av hastighet - kun tilgjengelig dersom hastighet (ovenfor) også er valgt. Hvordan skal statuslinjen vises? Horisontalt - Hvis du bruker dette valget vil statuslinjen vises nederst i kjørevisning. Verikalt - Hvis du bruker dette valget vil statuslinjen vises på høyre side i kjørevisning. Merk: Hvis fartsgrensen for veien du kjører på er tilgjengelig, vises den ved siden av hastigheten din. Om du kjører raskere enn farstgrensen, vises din hastighet i rødt. Automatisk zooming Denne knappen vises kun dersom alle menyalternativer på denne knappen for å aktivere eller deaktiver automatisk zooming i kjørevisningen. Automatisk zooming Hurtigmenypreferanser Denne knappen vises kun dersom alle menyalternativer vises. 50 Pek på denne knappen for å velge opptil seks knapper som skal brukes i hurtigmenyen. Hurtigmenyknapper gir enkel tilgang til dine mest brukte knapper. Hurtigmenypreferanser Knappene du fastsetter for bruk i hurtigmenyen, vises i kjørevisningen. Veiledede innføringer Denne knappen vises kun dersom alle menyalternativer på denne knappen for å vise en av de veiledede innføringene om hvordan du bruker din TomTom. Veiledede innføringer Navnepreferanser Denne knappen vises kun dersom alle menyalternativer på denne knappen for å stille inn informasjon som skal vises på kartet i kjørevisningen. Følgende alternativer er tilgjengelige: Vis husnummer før gatenavn Navnepreferanser Vis gatenavn - hvis du bruker en datastemme for taleinstruksjoner og har valgt at gatenavn skal leses opp, behøver du ikke å velge dette alternativet, fordi gatenavn blir lest opp, selv om dette alternativet ikke er valgt. Vis neste motorvei /veiviser - når dette alternativet velges, vil neste større vei på din rute vises på toppen av skjermen i kjørevisning. Vis aktuell vei på kartet Still inn enheter Denne knappen vises kun dersom alle menyalternativer på denne knappen for å stille inn enhetstyper som skal vises for de følgende: Distanse Still inn enheter Tid Bredde- og lengdegrad Temperatur Lufttrykk 51 Operere venstrehendt / Operere høyrehendt Denne knappen vises kun dersom alle menyalternativer vises.
10 Powered by TCPDF ( på denne knappen for å flytte viktige knapper, for eksempel Fullført og Avbryt samt zoomlinjen til venstre side av skjermen. Dette gjør det lettere å peke på knappene med venstre hånd uten å blokkere skjermen. Operere venstrehendt For å flytte knappene tilbake til høyre side av skjermen igjen, pek på Operere høyrehendt. Tastaturpreferanser Du kan bruke tastaturet for å taste inn ditt reisemål eller til å finne et punkt på en liste, slik som et interessepunkt. Pek på denne knappen for å velge størrelsene på knappene på tastaturet og tastaturlayouten. Du kan velge mellom to størrelser: Stort tastatur Lite tastatur Tre ulike tastaturlayouter er tilgjengelige: ABCD-tastatur QWERTY-tastatur AZERTY-tastatur Tastaturpreferanser Planleggingspreferanser Denne knappen vises kun dersom alle menyalternativer vises. på denne knappen for å legge inn hva slags rute du har valgt når du velger et reisemål. Følgende alternativer er tilgjengelige: Planleggingspreferanser Spør meg hver gang jeg planlegger Planlegg alltid raskeste rute Planlegg alltid korteste rute Unngå alltid motorveier Planlegg alltid gangruter Planlegg alltid sykkelruter Planlegg alltid for begrenset hastighet Du kan da stille rutesammendragsskjermen til å lukke automatisk etter at du har planlagt en rute. Hvis du velger Nei, må du peke på Utført for å lukke rutesammendragsskjermen. 52 Preferanser for avgiftsveier Denne knappen vises kun dersom alle menyalternativer vises. på denne knappen for å legge inn hvordan din TomTom håndterer avgiftsveier om dette finnes på ruten til et reisemål du har valgt. Du kan velge blant følgende alternativer: Preferanser for avgiftsveier Spør meg når det er bompenger på min rute - du blir spurt om du vil unngå en vei med bompenger når du planegger en rute. Unngå alltid bomveier Unngå aldri bomveier Bytt språk Pek på denne knappen for å endre språket som benyttes for alle knapper og beskjeder du ser på din TomTom. Du kan velge ut fra et bredt utvalg språk. Når du endrer språket, vil du bli gitt mulighet til å endre stemmen. Bytt språk Vis GPS-status Denne knappen vises kun dersom alle menyalternativer på denne knappen å se navigeringsinformasjon som satelittmottak, kartkoordinater, aktuell hastighet og retning. Vis GPSstatus Ikke spør om ankomsttid Pek på denne knappen for å stoppe navigasjonsenheten fra å spørre om ankomsttid når du planlegger en reise. Ikke spør om ankomsttid Skjul tips / Vis tips Denne knappen vises kun dersom alle menyalternativer vises. 53 Pek på denne knappen for å hindre at din TomTom viser tips. For å slå på tips igjen, pek på Vis tips. Skjul tips Nullstill fabrikkinnstillinger Denne knappen vises kun dersom alle menyalternativer på denne knappen for å nullstille fabrikkinnstillingene på din TomTom. Alle dine innstillinger, inkludert favoritter, ditt hjemsted, varsler om POI-er og alle reiseruter du har opprettet er slettet. Nullstill fabrikkinnstillinger TomTom Trafikk TomTom Trafikk TomTom Trafikk er en TomTom tjeneste for mottak av oppdatert trafikkinformasjon. TomTom Trafikk krever en trådløs dataforbindelse (GPRS, EDGE, UMTS, CDMA). TomTom Trafikk bruker den mest oppdaterte informasjonen fra de beste lokale kildene. For mer informasjon om å abonnere, se tomtom.com/services Sette opp TomTom Trafikk For å bruke TomTom Trafikk, må du etablere en forbindelse mellom mobiltelefonen din og din TomTom enhet. Hvis du ikke allerede har gjort dette, pek på Mobiltelefon i Hovedmenyen for å etablere denne forbindelsen og gjør så følgende: 1. Pek på TomTom Trafikk i hovedmenyen. 2. Pek på Aktiver trafikk. MerkTomTom Trafikk mottar trafikkinformasjon ved bruk av en trådløs dataforbindelse på din mobiltelfon. Du må etablere en Bluetooth-forbindelse mellom mobiltelefonen din og enheten, og du må også ha et trådløst dataabonnement hos mobilnettverksoperatøren din. 3. Angi brukernavn og passord. Trafikkstolpen vises på høyre side i Kjørevisning, og din enhet mottar den nyeste trafikkinformasjonen fra TomTom. Følgende symboler vises øverst på Trafikkstolpen: Din enhet er opptatt med å motta trafikkinformasjon. Trafikkinformasjonen er oppdatert. 55 Trafikkinformasjonen er ikke blitt oppdatert på minst 15 minutter. Trafikkinformasjonen er ikke blitt oppdatert på minst 30 minutter. Trafikkinformasjonen er ikke blitt oppdatert på minst 45 minutter. Trafikkinformasjonen er ikke blitt oppdatert på minst en time. Ingen forbindelse mellom din TomTom enhet og Tomtoms Trafikkserver. Tips: Under forutserning av at du har en forbindelse mellom din enhet og din mobil, kan du motta den nyeste trafikkinformasjonen med en gang ved å peke på knappenoppdater trafikkinfo i Trafikkmenyen. Bruke TomTom Trafikk Hvis du har planlagt en rute, vil Trafikksidestolpen varsle deg om trafikkhendelser på ruten. I dette eksempelet er det en trafikkork på din rute 9 kilometer forut som vil medføre en forventet forsinkelse på 38 minutter. Gjør følgende for å finne den raskeste ruten til reisemålet ditt: 1. Pek på Trafikksidestolpen. Tips: Hvis du har vanskeligheter med å peke på Trafikksidestolpen og Hovedmenyen vises i stedet for Trafikkmanyen, prøv å peke med fingeren halvveis på Trafikksidestolpen og halvveis utenfor skjermen. 2. Pek på Minimaliser forsinkelser. Enheten din leter etter en raskeste rute til reisemålet. Det er mulig at også den nye ruten inkluderer trafikkforsinkelser. Den kan også være den samme ruten som før. Du kan rekalkulere ruten for å unngå alle forsinkelser, men den nye ruten vil ta lengre tid enn den raskeste ruten som allerede er vist. 3. Pek på Fullført. 56 Endre Trafikkpreferanser Bruk knappen Endre Trafikkpreferanser for å velge hvordan trafikkinformasjon fungerer på din enhet. Gjør følgende for å endre Trafikkpreferanser: 1. Pek på knappen TomTom Trafikk i Hovedmenyen på enheten. Endre Trafikkpreferanser 2. Pek på Endre Trafikkpreferanser. Du kan endre følgende preferanser: Automatisk minimere forsinkelser etter hver trafikkoppdatering - hvis du velger dette vil din enhet automatisk rekalkulere din rute når nye forsinkelser oppstår på ruten din.
For å bruke din telefon som en navigasjons-enhet, pek på TomTomknappen i Windows Mobil startmeny.
 TomTom NAVIGATOR 1. Før du går i gang... Før du går i gang... Oppsett For å bruke din telefon som en navigasjons-enhet, pek på TomTomknappen i Windows Mobil startmeny. For å stille inn din navigasjonsenhet,
TomTom NAVIGATOR 1. Før du går i gang... Før du går i gang... Oppsett For å bruke din telefon som en navigasjons-enhet, pek på TomTomknappen i Windows Mobil startmeny. For å stille inn din navigasjonsenhet,
Din bruksanvisning TOMTOM ECLIPSE II (AVN4429)
 Du kan lese anbefalingene i bruksanvisningen, de tekniske guide eller installasjonen guide for. Du vil finne svar på alle dine spørsmål på i bruksanvisningen (informasjon, spesifikasjoner, sikkerhet råd,
Du kan lese anbefalingene i bruksanvisningen, de tekniske guide eller installasjonen guide for. Du vil finne svar på alle dine spørsmål på i bruksanvisningen (informasjon, spesifikasjoner, sikkerhet råd,
Installer din TomTom XL i bilen din ved å følge veiledningen på installasjonsplakaten i begynnelsen av denne boken.
 TomTom XL 1. Hva er i esken Hva er i esken TomTom XL EasyPort TM -holder Billader RDS-TMC Trafikkmottaker* Dokumentasjonspakke USB-kabel * Ikke inkludert med alle produkter. 2 2. Kom igang Kom igang Installer
TomTom XL 1. Hva er i esken Hva er i esken TomTom XL EasyPort TM -holder Billader RDS-TMC Trafikkmottaker* Dokumentasjonspakke USB-kabel * Ikke inkludert med alle produkter. 2 2. Kom igang Kom igang Installer
A Ladelys B Av/på-knapp C Berøringsskjerm D Kontakt E Høyttaler F USB-kontakt G Tilbakestillingsknapp H Minnekortspalte. c USB-kabel.
 TomTom Eclipse 1. Hva er i esken Hva er i esken a Din TomTom D E AB C F G H A Ladelys B Av/på-knapp C Berøringsskjerm D Kontakt E Høyttaler F USB-kontakt G Tilbakestillingsknapp H Minnekortspalte b Minnekort
TomTom Eclipse 1. Hva er i esken Hva er i esken a Din TomTom D E AB C F G H A Ladelys B Av/på-knapp C Berøringsskjerm D Kontakt E Høyttaler F USB-kontakt G Tilbakestillingsknapp H Minnekortspalte b Minnekort
For å stille inn din navigasjonsenhet, må du svare på noen spørsmål ved å peke på skjermen.
 TomTom 1. Før du går i gang Før du går i gang Slå på Følg instruksjonene i begynnelsen av denne bruksanvisningen for å dokke din TomTom bilstereoen. Din TomTom kan også benyttes uten å dokke den i din
TomTom 1. Før du går i gang Før du går i gang Slå på Følg instruksjonene i begynnelsen av denne bruksanvisningen for å dokke din TomTom bilstereoen. Din TomTom kan også benyttes uten å dokke den i din
TomTom ONE. EasyPort TM -holder. Billader. RDS-TMC Trafikkmottaker* Dokumentasjonspakke. USB-kabel. * Ikke inkludert med alle versjoner.
 TomTom ONE 1. Hva er i esken Hva er i esken TomTom ONE EasyPort TM -holder Billader RDS-TMC Trafikkmottaker* Dokumentasjonspakke USB-kabel * Ikke inkludert med alle versjoner. 2 2. Kom igang Kom igang
TomTom ONE 1. Hva er i esken Hva er i esken TomTom ONE EasyPort TM -holder Billader RDS-TMC Trafikkmottaker* Dokumentasjonspakke USB-kabel * Ikke inkludert med alle versjoner. 2 2. Kom igang Kom igang
Kapittel 1 Før du går i gang...
 TomTom NAVIGATOR Kapittel 1 Før du går i gang... Før du går i gang... Installering Dersom du har kjøpt TomTom NAVIGATOR på et TomTom-minnekort, sett minnekortet inn i enheten. Gå deretter til trinn 4 nedenfor.
TomTom NAVIGATOR Kapittel 1 Før du går i gang... Før du går i gang... Installering Dersom du har kjøpt TomTom NAVIGATOR på et TomTom-minnekort, sett minnekortet inn i enheten. Gå deretter til trinn 4 nedenfor.
a Berøringsskjerm b PÅ-/Av-knapp c Minnekort-spor (SD-kort) d USB-kontakt e Ladekonnektor f Tilbakestillingsknapp B Et minnekort (SD-kort)
 TomTom RIDER 1. Hva er i esken Hva er i esken A Din TomTom RIDER 1 2 3 4 5 6 a Berøringsskjerm b PÅ-/Av-knapp c Minnekort-spor (SD-kort) d USB-kontakt e Ladekonnektor f Tilbakestillingsknapp B Et minnekort
TomTom RIDER 1. Hva er i esken Hva er i esken A Din TomTom RIDER 1 2 3 4 5 6 a Berøringsskjerm b PÅ-/Av-knapp c Minnekort-spor (SD-kort) d USB-kontakt e Ladekonnektor f Tilbakestillingsknapp B Et minnekort
A Ladeindikator B Touch-skjerm C Av/på-knapp D Høyttaler E Ekstern antennetilkobling F USB-kontakt G RDS-TMC-kontakt H Minnekortspalte
 TomTom ONE XL 1. Hva er i esken Hva er i esken a TomTom ONE XL A B C D E F G H A Ladeindikator B Touch-skjerm C Av/på-knapp D Høyttaler E Ekstern antennetilkobling F USB-kontakt G RDS-TMC-kontakt H Minnekortspalte
TomTom ONE XL 1. Hva er i esken Hva er i esken a TomTom ONE XL A B C D E F G H A Ladeindikator B Touch-skjerm C Av/på-knapp D Høyttaler E Ekstern antennetilkobling F USB-kontakt G RDS-TMC-kontakt H Minnekortspalte
a Berøringsskjerm b PÅ-/Av-knapp c Minnekort-spor (SD-kort) d USB-kontakt e Ladekonnektor f Tilbakestillingsknapp B Et minnekort (SD-kort)
 TomTom RIDER 1. Hva er i esken Hva er i esken A Din TomTom RIDER 1 2 3 4 5 6 a Berøringsskjerm b PÅ-/Av-knapp c Minnekort-spor (SD-kort) d USB-kontakt e Ladekonnektor f Tilbakestillingsknapp B Et minnekort
TomTom RIDER 1. Hva er i esken Hva er i esken A Din TomTom RIDER 1 2 3 4 5 6 a Berøringsskjerm b PÅ-/Av-knapp c Minnekort-spor (SD-kort) d USB-kontakt e Ladekonnektor f Tilbakestillingsknapp B Et minnekort
1. Installasjon Installasjon 1 2 3 4 2
 TomTom ONE/XL/XXL 1. Installasjon Installasjon 1 2 3 4 2 5 6 5 6 + 7 2 SEC 8 1 2 3 3 1 2 3 180 4 5 4 2. Hva er i esken Hva er i esken a Din TomTom ONE/ XL/XXL b EasyPort TM -holder c Billader d RDS-TMC
TomTom ONE/XL/XXL 1. Installasjon Installasjon 1 2 3 4 2 5 6 5 6 + 7 2 SEC 8 1 2 3 3 1 2 3 180 4 5 4 2. Hva er i esken Hva er i esken a Din TomTom ONE/ XL/XXL b EasyPort TM -holder c Billader d RDS-TMC
a Touch-skjerm b Av/på-knapp c Minnekortspalte (SD-kort) d USB-kontakt e Ladekontakt f Tilbakestillingsknapp C Et minnekort (SD-kort)
 TomTom RIDER 1. Hva er i esken Hva er i esken A TomTom RIDER 1 2 3 4 5 6 a Touch-skjerm b Av/på-knapp c Minnekortspalte (SD-kort) d USB-kontakt e Ladekontakt f Tilbakestillingsknapp B Ditt produktkodekort
TomTom RIDER 1. Hva er i esken Hva er i esken A TomTom RIDER 1 2 3 4 5 6 a Touch-skjerm b Av/på-knapp c Minnekortspalte (SD-kort) d USB-kontakt e Ladekontakt f Tilbakestillingsknapp B Ditt produktkodekort
A Ladelys B Av/på-knapp C Berøringsskjerm D Antenneinngang E Høyttaler F USB-tilkobling G Tilbakestillingsknapp H Minnekortspalte.
 TomTom 1. Hva er i esken Hva er i esken a TomTom D E AB C F G H A Ladelys B Av/på-knapp C Berøringsskjerm D Antenneinngang E Høyttaler F USB-tilkobling G Tilbakestillingsknapp H Minnekortspalte b Minnekort
TomTom 1. Hva er i esken Hva er i esken a TomTom D E AB C F G H A Ladelys B Av/på-knapp C Berøringsskjerm D Antenneinngang E Høyttaler F USB-tilkobling G Tilbakestillingsknapp H Minnekortspalte b Minnekort
TomTom navigation module
 TomTom navigation module 1. Hva er i esken Hva er i esken TomTom navigation module Bildokk USB-kabel MyTomTom-brosjyre 2 2. Les meg først Les meg først Bildokk Skyv TomTom navigation module-enheten inn
TomTom navigation module 1. Hva er i esken Hva er i esken TomTom navigation module Bildokk USB-kabel MyTomTom-brosjyre 2 2. Les meg først Les meg først Bildokk Skyv TomTom navigation module-enheten inn
Din bruksanvisning TOMTOM GO 730 http://no.yourpdfguides.com/dref/2355437
 Du kan lese anbefalingene i bruksanvisningen, de tekniske guide eller installasjonen guide for. Du vil finne svar på alle dine spørsmål på i bruksanvisningen (informasjon, spesifikasjoner, sikkerhet råd,
Du kan lese anbefalingene i bruksanvisningen, de tekniske guide eller installasjonen guide for. Du vil finne svar på alle dine spørsmål på i bruksanvisningen (informasjon, spesifikasjoner, sikkerhet råd,
A PÅ-/Av-knapp B Mikrofon C Lyssensor D Høyttaler E Minnekortspor (micro SDkort) c USB-billader. e Dokumentasjonspakke
 TomTom GO 1. Hva er i esken Hva er i esken a TomTom GO D A B C E A PÅ-/Av-knapp B Mikrofon C Lyssensor D Høyttaler E Minnekortspor (micro SDkort) b Active Dock c USB-billader d USB-kabel e Dokumentasjonspakke
TomTom GO 1. Hva er i esken Hva er i esken a TomTom GO D A B C E A PÅ-/Av-knapp B Mikrofon C Lyssensor D Høyttaler E Minnekortspor (micro SDkort) b Active Dock c USB-billader d USB-kabel e Dokumentasjonspakke
Kapittel 1 Hva er i esken
 TomTom RIDER 2 Kapittel 1 Hva er i esken Hva er i esken a TomTom RIDER 1. Touch-skjerm 2. Av/på-knapp 3. Stativkonnektor 4. Minnekortspalte (SD-kort) 5. USB-konnektor 6. Ladekonnektor 7. Tilbakestillingsknapp
TomTom RIDER 2 Kapittel 1 Hva er i esken Hva er i esken a TomTom RIDER 1. Touch-skjerm 2. Av/på-knapp 3. Stativkonnektor 4. Minnekortspalte (SD-kort) 5. USB-konnektor 6. Ladekonnektor 7. Tilbakestillingsknapp
TomTom Urban Rider TomTom Rider Pro
 TomTom Urban Rider TomTom Rider Pro 1. Hva er i esken Hva er i esken A TomTom RIDER 1 2 3 4 1. Berøringsskjerm 2. PÅ-/Av-knapp 3. Ladelys 4. USB-kontakt B Holder C RAM Mount monteringssett D Hjemmelader
TomTom Urban Rider TomTom Rider Pro 1. Hva er i esken Hva er i esken A TomTom RIDER 1 2 3 4 1. Berøringsskjerm 2. PÅ-/Av-knapp 3. Ladelys 4. USB-kontakt B Holder C RAM Mount monteringssett D Hjemmelader
TomTom navigation module
 TomTom navigation module 1. Hva er i esken Hva er i esken TomTom navigation module Bildokk USB-kabel MyTomTom-brosjyre 2 2. Les meg først Les meg først Bildokk Skyv TomTom navigation module-enheten inn
TomTom navigation module 1. Hva er i esken Hva er i esken TomTom navigation module Bildokk USB-kabel MyTomTom-brosjyre 2 2. Les meg først Les meg først Bildokk Skyv TomTom navigation module-enheten inn
Pek på denne knappen på iphone for å starte TomTom App.
 TomTom App 1. Komme i gang Komm e i gang Pek på denne knappen på iphone for å starte TomTom App. Språket som brukes for knapper og menyer i TomTom App er det samme som språket du har valgt i iphone-innstillingene.
TomTom App 1. Komme i gang Komm e i gang Pek på denne knappen på iphone for å starte TomTom App. Språket som brukes for knapper og menyer i TomTom App er det samme som språket du har valgt i iphone-innstillingene.
Din bruksanvisning TOMTOM GO 930T http://no.yourpdfguides.com/dref/2366968
 Du kan lese anbefalingene i bruksanvisningen, de tekniske guide eller installasjonen guide for. Du vil finne svar på alle dine spørsmål på i bruksanvisningen (informasjon, spesifikasjoner, sikkerhet råd,
Du kan lese anbefalingene i bruksanvisningen, de tekniske guide eller installasjonen guide for. Du vil finne svar på alle dine spørsmål på i bruksanvisningen (informasjon, spesifikasjoner, sikkerhet råd,
1. Hva er i esken 5. 2. Før du går i gang... 6. 3. Den første turen 11. 4. Finn alternative ruter 17. 5. Lyd og stemmer 19. 6. Musikk og media 24
 TomTom GO 1. Hva er i esken 5 2. Før du går i gang... 6 Batteriinformasjon 6 Slå av og på 6 Oppsett 6 Frontruteholder 7 Dokkenhet for hjemmebruk 7 Ta sikkerhetskopi av TomTom GO 7 Alle likertomtom GO 7
TomTom GO 1. Hva er i esken 5 2. Før du går i gang... 6 Batteriinformasjon 6 Slå av og på 6 Oppsett 6 Frontruteholder 7 Dokkenhet for hjemmebruk 7 Ta sikkerhetskopi av TomTom GO 7 Alle likertomtom GO 7
A Mikrofon B Ladelys C Av/på-knapp D Lyssensor C D I K. J Ekstern antennetilkobling K Lydutgang. b Billader* d Dokumentasjonspakke
 TomTom GO 1. Hva er i esken Hva er i esken a Din TomTom GO A C D A Mikrofon B Ladelys C Av/på-knapp D Lyssensor J F H G E B I K E Tilbakestillingsknapp F Høyttaler G Minnekortspor (SD-kort er ikke inkludert)
TomTom GO 1. Hva er i esken Hva er i esken a Din TomTom GO A C D A Mikrofon B Ladelys C Av/på-knapp D Lyssensor J F H G E B I K E Tilbakestillingsknapp F Høyttaler G Minnekortspor (SD-kort er ikke inkludert)
Referanseguide for TomTom Start 20-serien
 Referanseguide for TomTom Start 20-serien Innhold Innholdet i esken 6 Innholdet i esken... 6 Les meg først 7 Installasjon i bilen... 7 Slå av og på... 7 Oppsett... 7 GPS-mottak... 7 Om MyTomTom... 8 Stille
Referanseguide for TomTom Start 20-serien Innhold Innholdet i esken 6 Innholdet i esken... 6 Les meg først 7 Installasjon i bilen... 7 Slå av og på... 7 Oppsett... 7 GPS-mottak... 7 Om MyTomTom... 8 Stille
Din bruksanvisning TOMTOM BLUEME http://no.yourpdfguides.com/dref/2439717
 Du kan lese anbefalingene i bruksanvisningen, de tekniske guide eller installasjonen guide for. Du vil finne svar på alle dine spørsmål på i bruksanvisningen (informasjon, spesifikasjoner, sikkerhet råd,
Du kan lese anbefalingene i bruksanvisningen, de tekniske guide eller installasjonen guide for. Du vil finne svar på alle dine spørsmål på i bruksanvisningen (informasjon, spesifikasjoner, sikkerhet råd,
Din bruksanvisning TOMTOM RIDER 1ST EDITION
 Du kan lese anbefalingene i bruksanvisningen, de tekniske guide eller installasjonen guide for. Du vil finne svar på alle dine spørsmål på i bruksanvisningen (informasjon, spesifikasjoner, sikkerhet råd,
Du kan lese anbefalingene i bruksanvisningen, de tekniske guide eller installasjonen guide for. Du vil finne svar på alle dine spørsmål på i bruksanvisningen (informasjon, spesifikasjoner, sikkerhet råd,
Kapittel 1 Hva er i esken
 TomTom GO Kapittel 1 Hva er i esken Hva er i esken a TomTom GO A Utløserknapp B Mikrofon C Ladelys D Av/på-knapp E Lyssensor F Tilbakestillingsknapp G Høyttaler H Minnekortspalte* b Dokkingenhet for frontrute
TomTom GO Kapittel 1 Hva er i esken Hva er i esken a TomTom GO A Utløserknapp B Mikrofon C Ladelys D Av/på-knapp E Lyssensor F Tilbakestillingsknapp G Høyttaler H Minnekortspalte* b Dokkingenhet for frontrute
TomTom GO. Easy Click-feste. USB-kabel. USB-billader/RDS-TMC-trafikkmottaker. Installasjonsplakat. Hva er i esken
 TomTom GO 1. Hva er i esken Hva er i esken TomTom GO Easy Click-feste USB-kabel USB-billader/RDS-TMC-trafikkmottaker Installasjonsplakat 2 2. Les meg først Les meg først EasyClick-holder Bruk EasyClick-holderen
TomTom GO 1. Hva er i esken Hva er i esken TomTom GO Easy Click-feste USB-kabel USB-billader/RDS-TMC-trafikkmottaker Installasjonsplakat 2 2. Les meg først Les meg først EasyClick-holder Bruk EasyClick-holderen
Hva er i esken a Din TomTom ONE XL HDT D E F G H
 TomTom ONE XL HDT 1. Hva er i esken Hva er i esken a Din TomTom ONE XL HDT A B C D E F G H A Ladelys B Berøringsskjerm C Av/på-knapp D Høyttaler E Ekstern antennetilkobling F USB-kontakt G Minnekortspor
TomTom ONE XL HDT 1. Hva er i esken Hva er i esken a Din TomTom ONE XL HDT A B C D E F G H A Ladelys B Berøringsskjerm C Av/på-knapp D Høyttaler E Ekstern antennetilkobling F USB-kontakt G Minnekortspor
Hvis du vil se hva som er inkludert i ditt produkt, kan du se listen over hva esken inneholder på produktemballasjen.
 TomTom GO 1. Hva er i esken Hva er i esken TomTom GO Easy Click-feste USB-kabel USB-billader eller RDS-TMC trafikkmottaker, avhengig av produktet Hvis du vil se hva som er inkludert i ditt produkt, kan
TomTom GO 1. Hva er i esken Hva er i esken TomTom GO Easy Click-feste USB-kabel USB-billader eller RDS-TMC trafikkmottaker, avhengig av produktet Hvis du vil se hva som er inkludert i ditt produkt, kan
J Ekstern antennetilkobling K Lydutgang. c Dokumentasjonspakke. e Hjemmedokkingsenhet
 TomTom GO 1. Hva er i esken Hva er i esken a Din TomTom GO A C D J F b Frontruteholder B H G E A Mikrofon B Ladelys C Av/på-knapp D Lyssensor E Tilbakestillingsknapp F Høyttaler G Minnekortspor (SD-kort
TomTom GO 1. Hva er i esken Hva er i esken a Din TomTom GO A C D J F b Frontruteholder B H G E A Mikrofon B Ladelys C Av/på-knapp D Lyssensor E Tilbakestillingsknapp F Høyttaler G Minnekortspor (SD-kort
Mazda NB1 Referanseguide
 Mazda NB1 Referanseguide Innhold Les meg først 7 Slå av og på... 7 Oppsett... 7 GPS-mottak... 7 Enheten starter ikke... 7 Ta vare på enheten... 8 Mer informasjon... 8 Minnekortet 9 Om minnekortet... 9
Mazda NB1 Referanseguide Innhold Les meg først 7 Slå av og på... 7 Oppsett... 7 GPS-mottak... 7 Enheten starter ikke... 7 Ta vare på enheten... 8 Mer informasjon... 8 Minnekortet 9 Om minnekortet... 9
TomTom Bruksanvisning
 TomTom Bruksanvisning Innhold Faresoner 3 Faresoner i Frankrike... 3 Varsler om faresoner... 3 Endre måten du blir varslet på... 3 Rapporteringsknapp... 4 Rapportere en ny faresone mens du kjører... 4
TomTom Bruksanvisning Innhold Faresoner 3 Faresoner i Frankrike... 3 Varsler om faresoner... 3 Endre måten du blir varslet på... 3 Rapporteringsknapp... 4 Rapportere en ny faresone mens du kjører... 4
Brukerhåndbok HERE Drive
 Brukerhåndbok HERE Drive 1.0. utgave NO HERE Drive HERE Drive hjelper deg å finne frem med taleveiledning og detaljerte retningsbeskrivelser. Du kan: finne frem i hjemlandet ditt eller i regionen der du
Brukerhåndbok HERE Drive 1.0. utgave NO HERE Drive HERE Drive hjelper deg å finne frem med taleveiledning og detaljerte retningsbeskrivelser. Du kan: finne frem i hjemlandet ditt eller i regionen der du
Din bruksanvisning TOMTOM NAVIGATOR 6 - PDA/MOBILE NAVIGATION
 Du kan lese anbefalingene i bruksanvisningen, de tekniske guide eller installasjonen guide for TOMTOM NAVIGATOR 6 - PDA/MOBILE NAVIGATION. Du vil finne svar på alle dine spørsmål på TOMTOM NAVIGATOR 6
Du kan lese anbefalingene i bruksanvisningen, de tekniske guide eller installasjonen guide for TOMTOM NAVIGATOR 6 - PDA/MOBILE NAVIGATION. Du vil finne svar på alle dine spørsmål på TOMTOM NAVIGATOR 6
TomTom Brukerhåndbok
 TomTom Brukerhåndbok Innhold Hva er i esken 5 Hva er i esken... 5 Viktig 7 Installasjon i bilen... 7 Slå av og på... 7 Sette opp... 7 GPS-mottak... 7 Om MyTomTom... 7 Sette opp MyTomTom... 8 Enheten starter
TomTom Brukerhåndbok Innhold Hva er i esken 5 Hva er i esken... 5 Viktig 7 Installasjon i bilen... 7 Slå av og på... 7 Sette opp... 7 GPS-mottak... 7 Om MyTomTom... 7 Sette opp MyTomTom... 8 Enheten starter
TomTom GO. Easy Click-feste. USB-kabel. USB-billader/RDS-TMC-trafikkmottaker. Installasjonsplakat. Hva er i esken
 TomTom GO 1. Hva er i esken Hva er i esken TomTom GO Easy Click-feste USB-kabel USB-billader/RDS-TMC-trafikkmottaker Installasjonsplakat 2 2. Les meg først Les meg først EasyClick-holder Bruk EasyClick-holderen
TomTom GO 1. Hva er i esken Hva er i esken TomTom GO Easy Click-feste USB-kabel USB-billader/RDS-TMC-trafikkmottaker Installasjonsplakat 2 2. Les meg først Les meg først EasyClick-holder Bruk EasyClick-holderen
TomTom GO inkluderer Easy Click-feste. USB-kabel. USB-billader. Installasjonsplakat. Hva er i esken
 TomTom GO 1. Hva er i esken Hva er i esken TomTom GO inkluderer Easy Click-feste USB-kabel USB-billader Installasjonsplakat 2 2. Les meg først Les meg først Montere enheten i bilen Sørg for at både holderen
TomTom GO 1. Hva er i esken Hva er i esken TomTom GO inkluderer Easy Click-feste USB-kabel USB-billader Installasjonsplakat 2 2. Les meg først Les meg først Montere enheten i bilen Sørg for at både holderen
Mazda NB1 Bruksanvisning
 Mazda NB1 Bruksanvisning Innhold Les meg først 7 Slå av og på... 7 Oppsett... 7 GPS-mottak... 7 Enheten starter ikke... 7 Ta vare på enheten... 8 Mer informasjon... 8 Minnekortet 9 Om minnekortet... 9
Mazda NB1 Bruksanvisning Innhold Les meg først 7 Slå av og på... 7 Oppsett... 7 GPS-mottak... 7 Enheten starter ikke... 7 Ta vare på enheten... 8 Mer informasjon... 8 Minnekortet 9 Om minnekortet... 9
Komme i gang 5. Start TomTom App... 5 Oppdatere TomTom App... 5 GPS-mottak... 5. Planlegge en rute 6
 TomTom App Innhold Komme i gang 5 Start TomTom App... 5 Oppdatere TomTom App... 5 GPS-mottak... 5 Planlegge en rute 6 Planlegge en rute... 6 Ruteoppsummering... 7 Dele ruten... 7 Andre reisemålalternativer...
TomTom App Innhold Komme i gang 5 Start TomTom App... 5 Oppdatere TomTom App... 5 GPS-mottak... 5 Planlegge en rute 6 Planlegge en rute... 6 Ruteoppsummering... 7 Dele ruten... 7 Andre reisemålalternativer...
A PÅ-/Av-knapp B Mikrofon C Høyttaler D Minnekortspor (micro SD-kort) c Dokumentasjonspakke
 Blue&Me-TomTom 1. Hva er i esken Hva er i esken a Blue&Me-TomTom A C B A PÅ-/Av-knapp B Mikrofon C Høyttaler D Minnekortspor (micro SD-kort) D b USB-kabel c Dokumentasjonspakke d Dash Dock 2 2. Før du
Blue&Me-TomTom 1. Hva er i esken Hva er i esken a Blue&Me-TomTom A C B A PÅ-/Av-knapp B Mikrofon C Høyttaler D Minnekortspor (micro SD-kort) D b USB-kabel c Dokumentasjonspakke d Dash Dock 2 2. Før du
TomTom App for Android Referanseguide
 TomTom App for Android Referanseguide Innhold Komme i gang 5 Start TomTom App for Android... 5 Oppdatere TomTom App for Android... 5 Kartoppdateringer... 6 GPS-mottak... 6 Planlegge en rute 7 Planlegge
TomTom App for Android Referanseguide Innhold Komme i gang 5 Start TomTom App for Android... 5 Oppdatere TomTom App for Android... 5 Kartoppdateringer... 6 GPS-mottak... 6 Planlegge en rute 7 Planlegge
TomTom Bruksanvisning
 TomTom Bruksanvisning Innhold Innholdet i esken 7 Innholdet i esken... 7 Les meg først 8 Plassering av enheten... 8 Installasjon i bilen... 8 Slå av og på... 9 Oppsett... 9 GPS-mottak... 9 Micro-SD-kortspor...
TomTom Bruksanvisning Innhold Innholdet i esken 7 Innholdet i esken... 7 Les meg først 8 Plassering av enheten... 8 Installasjon i bilen... 8 Slå av og på... 9 Oppsett... 9 GPS-mottak... 9 Micro-SD-kortspor...
Humanware. Trekker Breeze versjon 2.0.0.
 Humanware Trekker Breeze versjon 2.0.0. Humanware er stolte av å kunne introdusere versjon 2.0 av Trekker Breeze talende GPS. Denne oppgraderingen er gratis for alle Trekker Breeze brukere. Programmet
Humanware Trekker Breeze versjon 2.0.0. Humanware er stolte av å kunne introdusere versjon 2.0 av Trekker Breeze talende GPS. Denne oppgraderingen er gratis for alle Trekker Breeze brukere. Programmet
TomTom Nav Compatible with Sony XAV/XNV-KIT Referanseguide
 TomTom Nav Compatible with Sony XAV/XNV-KIT Referanseguide Innhold Komme i gang 4 Start TomTom Nav Compatible with Sony XAV/XNV-KIT... 4 GPS-mottak... 4 Planlegge en rute 5 Planlegge en rute... 5 Ruteoppsummering...
TomTom Nav Compatible with Sony XAV/XNV-KIT Referanseguide Innhold Komme i gang 4 Start TomTom Nav Compatible with Sony XAV/XNV-KIT... 4 GPS-mottak... 4 Planlegge en rute 5 Planlegge en rute... 5 Ruteoppsummering...
A PÅ-/Av-knapp B Mikrofon C Høyttaler D Minnekortspor (micro SD-kort) c Dokumentasjonspakke
 Blue&Me-TomTom 1. Hva er i esken Hva er i esken a Blue&Me-TomTom A C B A PÅ-/Av-knapp B Mikrofon C Høyttaler D Minnekortspor (micro SD-kort) D b USB-kabel c Dokumentasjonspakke d Dash Dock 2 2. Før du
Blue&Me-TomTom 1. Hva er i esken Hva er i esken a Blue&Me-TomTom A C B A PÅ-/Av-knapp B Mikrofon C Høyttaler D Minnekortspor (micro SD-kort) D b USB-kabel c Dokumentasjonspakke d Dash Dock 2 2. Før du
TomTom Referanseguide
 TomTom Referanseguide Innhold Velkommen til navigasjon med TomTom 8 Hva er i esken 9 Hva er i esken... 9 Les meg først 10 Plassering av enheten... 10 Installasjon i bilen... 10 Slå av og på... 11 Oppsett...
TomTom Referanseguide Innhold Velkommen til navigasjon med TomTom 8 Hva er i esken 9 Hva er i esken... 9 Les meg først 10 Plassering av enheten... 10 Installasjon i bilen... 10 Slå av og på... 11 Oppsett...
Kapittel 1 Hva er i esken
 TomTom ONE Kapittel 1 Hva er i esken Hva er i esken a TomTom ONE A Touch-skjerm B Ladeindikator C Av/på-knapp D Høyttaler E Ekstern antennetilkobling F Minnekortspalte G USB-konnektor b Frontruteholder
TomTom ONE Kapittel 1 Hva er i esken Hva er i esken a TomTom ONE A Touch-skjerm B Ladeindikator C Av/på-knapp D Høyttaler E Ekstern antennetilkobling F Minnekortspalte G USB-konnektor b Frontruteholder
zūmo 590 Hurtigstartveiledning
 zūmo 590 Hurtigstartveiledning Mars 2014 190-01706-58_0A Trykt i Taiwan Komme i gang ADVARSEL Se veiledningen Viktig sikkerhets- og produktinformasjon i produktesken for å lese advarsler angående produktet
zūmo 590 Hurtigstartveiledning Mars 2014 190-01706-58_0A Trykt i Taiwan Komme i gang ADVARSEL Se veiledningen Viktig sikkerhets- og produktinformasjon i produktesken for å lese advarsler angående produktet
Pek på denne knappen på iphone for å starte TomTom app.
 TomTom app 1. Komme i gang Komm e i gang Pek på denne knappen på iphone for å starte TomTom app. Språket som brukes for knapper og menyer i TomTom app er det samme som språket du har valgt i iphone-innstillingene.
TomTom app 1. Komme i gang Komm e i gang Pek på denne knappen på iphone for å starte TomTom app. Språket som brukes for knapper og menyer i TomTom app er det samme som språket du har valgt i iphone-innstillingene.
Din bruksanvisning TOMTOM NAVIGATOR 7
 Du kan lese anbefalingene i bruksanvisningen, de tekniske guide eller installasjonen guide for. Du vil finne svar på alle dine spørsmål på i bruksanvisningen (informasjon, spesifikasjoner, sikkerhet råd,
Du kan lese anbefalingene i bruksanvisningen, de tekniske guide eller installasjonen guide for. Du vil finne svar på alle dine spørsmål på i bruksanvisningen (informasjon, spesifikasjoner, sikkerhet råd,
Din bruksanvisning TOMTOM NAVIGATOR 6-PDA/MOBILE NAVIGATION
 Du kan lese anbefalingene i bruksanvisningen, de tekniske guide eller installasjonen guide for TOMTOM NAVIGATOR 6-PDA/MOBILE NAVIGATION. Du vil finne svar på alle dine spørsmål på TOMTOM NAVIGATOR 6-PDA/MOBILE
Du kan lese anbefalingene i bruksanvisningen, de tekniske guide eller installasjonen guide for TOMTOM NAVIGATOR 6-PDA/MOBILE NAVIGATION. Du vil finne svar på alle dine spørsmål på TOMTOM NAVIGATOR 6-PDA/MOBILE
Z-E3756 NAVIGATION HURTIGSTARTVEILEDNING NO
 Z-E3756 NAVIGATION HURTIGSTARTVEILEDNING NO Innledende oppsett 1. Velg språket du foretrekker, og trykk på for å bekrefte valget. Senere kan du endre det i Regionale innstillinger. 2. Les Les lisensavtalen
Z-E3756 NAVIGATION HURTIGSTARTVEILEDNING NO Innledende oppsett 1. Velg språket du foretrekker, og trykk på for å bekrefte valget. Senere kan du endre det i Regionale innstillinger. 2. Les Les lisensavtalen
TomTom Navigation app for iphone/ipad Referanseguide
 TomTom Navigation app for iphone/ipad Referanseguide Innhold Komme i gang 6 Start TomTom Navigation app for iphone/ipad... 6 Oppdatere TomTom Navigation app for iphone/ipad... 6 Dele informasjon med TomTom...
TomTom Navigation app for iphone/ipad Referanseguide Innhold Komme i gang 6 Start TomTom Navigation app for iphone/ipad... 6 Oppdatere TomTom Navigation app for iphone/ipad... 6 Dele informasjon med TomTom...
Din bruksanvisning ZENEC ZE-NA2000 http://no.yourpdfguides.com/dref/3342353
 Du kan lese anbefalingene i bruksanvisningen, de tekniske guide eller installasjonen guide for ZENEC ZE-NA2000. Du vil finne svar på alle dine spørsmål på ZENEC ZE-NA2000 i bruksanvisningen (informasjon,
Du kan lese anbefalingene i bruksanvisningen, de tekniske guide eller installasjonen guide for ZENEC ZE-NA2000. Du vil finne svar på alle dine spørsmål på ZENEC ZE-NA2000 i bruksanvisningen (informasjon,
TomTom Hands-Free Car Kit Bruksanvisning
 TomTom Hands-Free Car Kit Bruksanvisning Innhold Oversikt 3 Innholdet i esken 4 Innholdet i esken... 4 Komme i gang 6 Montere TomTom Hands-Free Car Kit i bilen... 6 Starte TomTom Hands-Free Car Kit for
TomTom Hands-Free Car Kit Bruksanvisning Innhold Oversikt 3 Innholdet i esken 4 Innholdet i esken... 4 Komme i gang 6 Montere TomTom Hands-Free Car Kit i bilen... 6 Starte TomTom Hands-Free Car Kit for
Mazda Navigation System NB1
 Mazda Navigation System NB1 Innhold Les meg først 6 Slå av og på... 6 Oppsett... 6 GPS-mottak... 6 Enheten starter ikke... 6 Ta vare på enheten... 6 Minnekortet 8 Om minnekortet... 8 Sette inn minnekortet...
Mazda Navigation System NB1 Innhold Les meg først 6 Slå av og på... 6 Oppsett... 6 GPS-mottak... 6 Enheten starter ikke... 6 Ta vare på enheten... 6 Minnekortet 8 Om minnekortet... 8 Sette inn minnekortet...
Nyttige tips for iphone #1
 Nyttige tips for iphone #1 Med de nye oppdateringene til iphone har mange nye nyttige funksjoner oppstått, slik som kontrollsenteret. Kontrollsenter Kontrollsenter er en ny funksjon som kom med den nye
Nyttige tips for iphone #1 Med de nye oppdateringene til iphone har mange nye nyttige funksjoner oppstått, slik som kontrollsenteret. Kontrollsenter Kontrollsenter er en ny funksjon som kom med den nye
nülink! 2300-serien hurtigstartveiledning
 nülink! 2300-serien hurtigstartveiledning Komme i gang ADVARSEL Se veiledningen Viktig sikkerhets- og produktinformasjon i produktesken for å lese advarsler angående produktet og annen viktig informasjon.
nülink! 2300-serien hurtigstartveiledning Komme i gang ADVARSEL Se veiledningen Viktig sikkerhets- og produktinformasjon i produktesken for å lese advarsler angående produktet og annen viktig informasjon.
TomTom Navigation app for iphone/ipad Referanseguide
 TomTom Navigation app for iphone/ipad Referanseguide Innhold Komme i gang 7 Start TomTom Navigation app for iphone/ipad... 7 Oppdatere TomTom Navigation app for iphone/ipad... 7 GPS-mottak... 7 Stedstjenester...
TomTom Navigation app for iphone/ipad Referanseguide Innhold Komme i gang 7 Start TomTom Navigation app for iphone/ipad... 7 Oppdatere TomTom Navigation app for iphone/ipad... 7 GPS-mottak... 7 Stedstjenester...
Hurtigveiledning Konftel 300 NORSK
 Hurtigveiledning Konftel 300 NORSK Beskrivelse Konftel 300 er en konferansetelefon for tilkobling til analoge telefonuttak, mobil/dect-telefoner eller datamaskiner. På www.konftel.com/300 finner du en
Hurtigveiledning Konftel 300 NORSK Beskrivelse Konftel 300 er en konferansetelefon for tilkobling til analoge telefonuttak, mobil/dect-telefoner eller datamaskiner. På www.konftel.com/300 finner du en
TomTom Bruksanvisning
 TomTom Bruksanvisning Innhold Innholdet i esken 7 Innholdet i esken... 7 Les meg først 8 Plassering av enheten... 8 Installasjon i bilen... 8 Slå av og på... 9 Oppsett... 9 GPS-mottak... 9 Micro-SD-kortspor...
TomTom Bruksanvisning Innhold Innholdet i esken 7 Innholdet i esken... 7 Les meg først 8 Plassering av enheten... 8 Installasjon i bilen... 8 Slå av og på... 9 Oppsett... 9 GPS-mottak... 9 Micro-SD-kortspor...
Din bruksanvisning NOKIA N81 http://no.yourpdfguides.com/dref/826939
 Du kan lese anbefalingene i bruksanvisningen, de tekniske guide eller installasjonen guide for. Du vil finne svar på alle dine spørsmål på i bruksanvisningen (informasjon, spesifikasjoner, sikkerhet råd,
Du kan lese anbefalingene i bruksanvisningen, de tekniske guide eller installasjonen guide for. Du vil finne svar på alle dine spørsmål på i bruksanvisningen (informasjon, spesifikasjoner, sikkerhet råd,
Funksjonsbeskrivelse
 Brukerveiledning Funksjonsbeskrivelse Telefon Software versjon 5.3.3 eller nyere Rev C NO Innholdsfortegnelse 1. Innledning... 3 2 Bruke Telefon... 3 2.1 Kontaktlisten... 3 2.2 Telefonmenyen... 3 2.3 Ringe
Brukerveiledning Funksjonsbeskrivelse Telefon Software versjon 5.3.3 eller nyere Rev C NO Innholdsfortegnelse 1. Innledning... 3 2 Bruke Telefon... 3 2.1 Kontaktlisten... 3 2.2 Telefonmenyen... 3 2.3 Ringe
Nedlasting av SCRIBUS og installasjon av programmet
 Nedlasting av SCRIBUS og installasjon av programmet Laget for BODØ FRIMERKEKLUBB av Sten Isaksen Versjon 06.01.2018 1 Før du laster ned Scribus: Du må vite hvilken versjon av Windows du har, sannsynligvis
Nedlasting av SCRIBUS og installasjon av programmet Laget for BODØ FRIMERKEKLUBB av Sten Isaksen Versjon 06.01.2018 1 Før du laster ned Scribus: Du må vite hvilken versjon av Windows du har, sannsynligvis
Hurtigveiledning Konftel 250
 Conference phones for every situation Hurtigveiledning Konftel 250 NORSK Beskrivelse Konftel 250 er en konferansetelefon for tilkobling til analoge telefonuttak. På www.konftel.com/250 finner du en bruksanvisning
Conference phones for every situation Hurtigveiledning Konftel 250 NORSK Beskrivelse Konftel 250 er en konferansetelefon for tilkobling til analoge telefonuttak. På www.konftel.com/250 finner du en bruksanvisning
BRUKERMANUAL FOR PDA HP ipaq 614C
 BRUKERMANUAL FOR PDA HP ipaq 614C for bruk til e-budbok Rev. 3.02 Ved mottakelse av PDA, skal PDA'en være innstilt med SIM-kort og korrekte innstillinger for tilkobling til mobilt nettverk. Internettknapp
BRUKERMANUAL FOR PDA HP ipaq 614C for bruk til e-budbok Rev. 3.02 Ved mottakelse av PDA, skal PDA'en være innstilt med SIM-kort og korrekte innstillinger for tilkobling til mobilt nettverk. Internettknapp
Din bruksanvisning SONY NV-U71T http://no.yourpdfguides.com/dref/672710
 Du kan lese anbefalingene i bruksanvisningen, de tekniske guide eller installasjonen guide for SONY NV-U71T. Du vil finne svar på alle dine spørsmål på SONY NV-U71T i bruksanvisningen (informasjon, spesifikasjoner,
Du kan lese anbefalingene i bruksanvisningen, de tekniske guide eller installasjonen guide for SONY NV-U71T. Du vil finne svar på alle dine spørsmål på SONY NV-U71T i bruksanvisningen (informasjon, spesifikasjoner,
Autozeek. kjørebok BRUKERMANUAL. elektronisk kjørebok. AUTOZEEK APP FOR ANDOID OG iphone LAST NED PDF BRUKERMANUAL
 Autozeek kjørebok BRUKERMANUAL elektronisk kjørebok LAST NED PDF BRUKERMANUAL AUTOZEEK APP FOR ANDOID OG iphone 1 Brukerveiledning Autozeek automatisk kjørebok Autozeek automatisk kjørebok er basert på
Autozeek kjørebok BRUKERMANUAL elektronisk kjørebok LAST NED PDF BRUKERMANUAL AUTOZEEK APP FOR ANDOID OG iphone 1 Brukerveiledning Autozeek automatisk kjørebok Autozeek automatisk kjørebok er basert på
Brukerhåndbok for Nokia Drive 2.0
 Brukerhåndbok for Nokia Drive 2.0 1. utgave 2 Innhold Innhold Om Nokia Kjør 3 Kjøre til målet 3 Få taleveiledning 4 Laste ned eller fjerne kart 4 Navigere frakoblet 5 Endre utseendet på Nokia Kjørvisningen
Brukerhåndbok for Nokia Drive 2.0 1. utgave 2 Innhold Innhold Om Nokia Kjør 3 Kjøre til målet 3 Få taleveiledning 4 Laste ned eller fjerne kart 4 Navigere frakoblet 5 Endre utseendet på Nokia Kjørvisningen
Din bruksanvisning NOKIA TME-3
 Du kan lese anbefalingene i bruksanvisningen, de tekniske guide eller installasjonen guide for NOKIA TME-3. Du vil finne svar på alle dine spørsmål på NOKIA TME-3 i bruksanvisningen (informasjon, spesifikasjoner,
Du kan lese anbefalingene i bruksanvisningen, de tekniske guide eller installasjonen guide for NOKIA TME-3. Du vil finne svar på alle dine spørsmål på NOKIA TME-3 i bruksanvisningen (informasjon, spesifikasjoner,
Litt om bruk av GPS. Anders Dihle
 Litt om bruk av GPS Anders Dihle 90177642 anders@dihle.com Hva bruker dere GPS til? Finne fram til Adresser, Byer og Koordinat Følge en planlagt rute Måle avstand og tid til målet Måle avstand til neste
Litt om bruk av GPS Anders Dihle 90177642 anders@dihle.com Hva bruker dere GPS til? Finne fram til Adresser, Byer og Koordinat Følge en planlagt rute Måle avstand og tid til målet Måle avstand til neste
Din bruksanvisning ALK COPILOT LIVE 7 http://no.yourpdfguides.com/dref/1198727
 Du kan lese anbefalingene i bruksanvisningen, de tekniske guide eller installasjonen guide for ALK COPILOT LIVE 7. Du vil finne svar på alle dine spørsmål på ALK COPILOT LIVE 7 i bruksanvisningen (informasjon,
Du kan lese anbefalingene i bruksanvisningen, de tekniske guide eller installasjonen guide for ALK COPILOT LIVE 7. Du vil finne svar på alle dine spørsmål på ALK COPILOT LIVE 7 i bruksanvisningen (informasjon,
GPS Spor. Versjon 3.2
 GPS Spor Versjon 3.2 Det har lenge vært vårt store mål at det skal være mulig å følge GPS spor i fjellmarka like naturlig som det å følge veier på digitale kart med f.eks bilnavigasjon. Endelig er vi der
GPS Spor Versjon 3.2 Det har lenge vært vårt store mål at det skal være mulig å følge GPS spor i fjellmarka like naturlig som det å følge veier på digitale kart med f.eks bilnavigasjon. Endelig er vi der
Når skjermen er ulåst, trykker du langt trykk (ca 2 sekunder) på skjermlåsknappen
 Contents Slå av enheten... 2 Stopp tilbakemeldinger fra TalkBack midlertidig... 3 Ta imot eller avslutte en telefonsamtale... 3 Bli kjent med skjermtastaturet... 4 Redigere tekst... 9 Veksle mellom skjermtastatur
Contents Slå av enheten... 2 Stopp tilbakemeldinger fra TalkBack midlertidig... 3 Ta imot eller avslutte en telefonsamtale... 3 Bli kjent med skjermtastaturet... 4 Redigere tekst... 9 Veksle mellom skjermtastatur
CD 600 IntelliLink, Navi 650, Navi 950 IntelliLink Ofte stilte spørsmål
 Innhold 1. Audio... 1 2. Navigasjon (kun med og Navi 650)... 2 3. Phone... 3 4. Speech recognition (kun med CD 600 IntelliLink and )... 4 5. Other... 5 1. Audio SPØRSMÅL: Hvordan kan jeg veksle mellom
Innhold 1. Audio... 1 2. Navigasjon (kun med og Navi 650)... 2 3. Phone... 3 4. Speech recognition (kun med CD 600 IntelliLink and )... 4 5. Other... 5 1. Audio SPØRSMÅL: Hvordan kan jeg veksle mellom
BlindShell bruksanvisning
 Dato: 1.6.2015 BlindShell bruksanvisning BlindShell er en smarttelefon for blinde og svaksynte brukere. Enheten betjenes med enkle bevegelseskommandoer, talemeldinger leses opp ved hjelp av kunstig tale
Dato: 1.6.2015 BlindShell bruksanvisning BlindShell er en smarttelefon for blinde og svaksynte brukere. Enheten betjenes med enkle bevegelseskommandoer, talemeldinger leses opp ved hjelp av kunstig tale
Satmap Active 10 forklaring
 HURTIG MANUAL Satmap Active 10 forklaring GPS antenne SD Kort Utskiftbart front deksel Bærestropp Lysbryter Strøm ( Av og På) Tastatur (Drop in meny, som viser seg ved å trykke på dem) USB(strøm,data)
HURTIG MANUAL Satmap Active 10 forklaring GPS antenne SD Kort Utskiftbart front deksel Bærestropp Lysbryter Strøm ( Av og På) Tastatur (Drop in meny, som viser seg ved å trykke på dem) USB(strøm,data)
nüvi 2400-serien hurtigstartveiledning for bruk med disse nüvi-modellene: 2440, 2450, 2460
 nüvi 2400-serien hurtigstartveiledning for bruk med disse nüvi-modellene: 2440, 2450, 2460 Komme i gang ADVARSEL Se veiledningen Viktig sikkerhets- og produktinformasjon i produktesken for å lese advarsler
nüvi 2400-serien hurtigstartveiledning for bruk med disse nüvi-modellene: 2440, 2450, 2460 Komme i gang ADVARSEL Se veiledningen Viktig sikkerhets- og produktinformasjon i produktesken for å lese advarsler
Brukerhåndbok Nokia Kart
 Brukerhåndbok Nokia Kart 1.0. utgave NO Nokia Kart Nokia Kart viser deg hva som er i nærheten, veileder deg frem til bestemmelsesstedet ditt. Du kan: finne byer, gater og tjenester finne veien med detaljerte
Brukerhåndbok Nokia Kart 1.0. utgave NO Nokia Kart Nokia Kart viser deg hva som er i nærheten, veileder deg frem til bestemmelsesstedet ditt. Du kan: finne byer, gater og tjenester finne veien med detaljerte
F-Secure Mobile Security for Windows Mobile
 F-Secure Mobile Security for Windows Mobile 1. Installasjon og aktivering Tidligere versjon Installasjon Aktivering Starte produktet Hvis du har en tidligere versjon av F-Secure Mobile Security installert,
F-Secure Mobile Security for Windows Mobile 1. Installasjon og aktivering Tidligere versjon Installasjon Aktivering Starte produktet Hvis du har en tidligere versjon av F-Secure Mobile Security installert,
Din bruksanvisning PIONEER AVIC-S1 http://no.yourpdfguides.com/dref/5595877
 Du kan lese anbefalingene i bruksanvisningen, de tekniske guide eller installasjonen guide for PIONEER AVIC-S1. Du vil finne svar på alle dine spørsmål på PIONEER AVIC-S1 i bruksanvisningen (informasjon,
Du kan lese anbefalingene i bruksanvisningen, de tekniske guide eller installasjonen guide for PIONEER AVIC-S1. Du vil finne svar på alle dine spørsmål på PIONEER AVIC-S1 i bruksanvisningen (informasjon,
Brukerveiledning Alpine Navigation
 Brukerveiledning Alpine Navigation Navigasjonsprogramvare for Alpine INE-W977BT Norsk (NO) Takk for at du valgte Alpine-NAVI som ditt navigasjonssystem. Begynn å bruke enheten med en gang. Dette dokumentet
Brukerveiledning Alpine Navigation Navigasjonsprogramvare for Alpine INE-W977BT Norsk (NO) Takk for at du valgte Alpine-NAVI som ditt navigasjonssystem. Begynn å bruke enheten med en gang. Dette dokumentet
Din bruksanvisning TOMTOM XL 30
 Du kan lese anbefalingene i bruksanvisningen, de tekniske guide eller installasjonen guide for. Du vil finne svar på alle dine spørsmål på i bruksanvisningen (informasjon, spesifikasjoner, sikkerhet råd,
Du kan lese anbefalingene i bruksanvisningen, de tekniske guide eller installasjonen guide for. Du vil finne svar på alle dine spørsmål på i bruksanvisningen (informasjon, spesifikasjoner, sikkerhet råd,
Din bruksanvisning F-SECURE MOBILE SECURITY 6 FOR ANDROID http://no.yourpdfguides.com/dref/2859502
 Du kan lese anbefalingene i bruksanvisningen, de tekniske guide eller installasjonen guide for F-SECURE MOBILE SECURITY 6 FOR ANDROID. Du vil finne svar på alle dine spørsmål på F-SECURE MOBILE SECURITY
Du kan lese anbefalingene i bruksanvisningen, de tekniske guide eller installasjonen guide for F-SECURE MOBILE SECURITY 6 FOR ANDROID. Du vil finne svar på alle dine spørsmål på F-SECURE MOBILE SECURITY
Blue&Me-TomTom 2 Referanseguide
 Blue&Me-TomTom 2 Referanseguide Innhold Velkommen til navigasjon med TomTom 7 Hva er i esken 8 Viktig 9 Installere dokken... 9 Slå av og på... 9 Oppsett... 9 GPS-mottak... 9 Om MyDrive... 10 Om MyDrive
Blue&Me-TomTom 2 Referanseguide Innhold Velkommen til navigasjon med TomTom 7 Hva er i esken 8 Viktig 9 Installere dokken... 9 Slå av og på... 9 Oppsett... 9 GPS-mottak... 9 Om MyDrive... 10 Om MyDrive
GSM Alarm Controller III
 GSM Alarm Controller III Innhold Sikom AS og Android:... 2 Oversikt:... 2 Kompatibilitet:... 2 Installasjon:... 2 Kostnader:... 2 Muligheter:... 3 Konfigurasjon og bruk:... 4 Innstillinger:... 4 Oversikt
GSM Alarm Controller III Innhold Sikom AS og Android:... 2 Oversikt:... 2 Kompatibilitet:... 2 Installasjon:... 2 Kostnader:... 2 Muligheter:... 3 Konfigurasjon og bruk:... 4 Innstillinger:... 4 Oversikt
BRUKERMANUAL. App for Beha smartovn
 BRUKERMANUAL App for Beha smartovn OVNEN SKAL IKKE VÆRE TILKOBLET STRØM. APPEN GIR BESKJED OM NÅR OVNEN SKAL TILKOBLES. Bruk ovnen som smartovn ved hjelp av app-styring Last ned appen «SmartHeather Beha»
BRUKERMANUAL App for Beha smartovn OVNEN SKAL IKKE VÆRE TILKOBLET STRØM. APPEN GIR BESKJED OM NÅR OVNEN SKAL TILKOBLES. Bruk ovnen som smartovn ved hjelp av app-styring Last ned appen «SmartHeather Beha»
Hurtigveiledning for «PLEXTALK Pocket» online spiller
 Hurtigveiledning for «PLEXTALK Pocket» online spiller 1 Innstilling av PLEXTALK Pocket 1. Vend PLEXTALK Pocket. Sjekk at for at toppen av spilleren er opp evt fra deg hvis du holder den vannrett. Trykk
Hurtigveiledning for «PLEXTALK Pocket» online spiller 1 Innstilling av PLEXTALK Pocket 1. Vend PLEXTALK Pocket. Sjekk at for at toppen av spilleren er opp evt fra deg hvis du holder den vannrett. Trykk
TomTom Rider Referanseguide
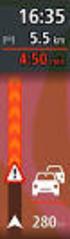 TomTom Rider Referanseguide Innhold Hva er i esken 7 Hva er i esken... 7 Les meg først 10 Montere navigasjonsenheten... 10 Bruk av hodesett... 11 Slå på... 12 Oppsett... 12 GPS-mottak... 12 Bruke tyverisikringen...
TomTom Rider Referanseguide Innhold Hva er i esken 7 Hva er i esken... 7 Les meg først 10 Montere navigasjonsenheten... 10 Bruk av hodesett... 11 Slå på... 12 Oppsett... 12 GPS-mottak... 12 Bruke tyverisikringen...
Norgestur. Introduksjon. Steg 1: Et norgeskart. Sjekkliste. Scratch. Skrevet av: Geir Arne Hjelle
 Scratch Norgestur Skrevet av: Geir Arne Hjelle Kurs: Scratch Språk: Norsk bokmål Introduksjon Bli med på en rundreise i Norge! Vi skal lage et spill hvor du styrer et helikopter rundt omkring et kart over
Scratch Norgestur Skrevet av: Geir Arne Hjelle Kurs: Scratch Språk: Norsk bokmål Introduksjon Bli med på en rundreise i Norge! Vi skal lage et spill hvor du styrer et helikopter rundt omkring et kart over
Brukerveiledning. Alpine Navigation System. Navigasjonsprogramvare for Alpine Navigation System. Norsk Mars 2015, ver. 1.0
 Brukerveiledning Alpine Navigation System Navigasjonsprogramvare for Alpine Navigation System Norsk Mars 2015, ver. 1.0 Innholdsfortegnelse 1 Advarsler og sikkerhetsinformasjon... 5 2 Komme i gang... 6
Brukerveiledning Alpine Navigation System Navigasjonsprogramvare for Alpine Navigation System Norsk Mars 2015, ver. 1.0 Innholdsfortegnelse 1 Advarsler og sikkerhetsinformasjon... 5 2 Komme i gang... 6
Zeus 2 Glass Helm Hurtigguide
 Zeus 2 Glass Helm Hurtigguide NO Slå Zeus 2 Glass Helm systemet på og av Bruk av/på knappen: - på front av Zeus 2 prosessoren - på front av monitor (avhengig av type monitor og konfigurering) - på ZC1
Zeus 2 Glass Helm Hurtigguide NO Slå Zeus 2 Glass Helm systemet på og av Bruk av/på knappen: - på front av Zeus 2 prosessoren - på front av monitor (avhengig av type monitor og konfigurering) - på ZC1
Zeus 2 Hurtigguide. Frontpanel. 7 skjerm 9 & 12 skjermer
 Zeus Hurtigguide NO Frontpanel 7 skjerm 9 & skjermer 5 6 4 9 7 4 MARK 5 6 7 7 MARK 8 Nr. Beskrivelse Berøringsskjerm Roteringsknapp. Roter for å bla gjennom menyelementer, og trykk deretter for å bekrefte
Zeus Hurtigguide NO Frontpanel 7 skjerm 9 & skjermer 5 6 4 9 7 4 MARK 5 6 7 7 MARK 8 Nr. Beskrivelse Berøringsskjerm Roteringsknapp. Roter for å bla gjennom menyelementer, og trykk deretter for å bekrefte
Brukerveiledning for programmet HHR Animalia
 Brukerveiledning for programmet HHR Animalia Versjon 1.0 Rakkestad, 26.03.2014 Innholdsfortegnelse 1. Introduksjon... 3 2. Installasjon og oppgradering... 3 2.1 Nedlasting... 3 2.2 Oppdatering av operativsystem
Brukerveiledning for programmet HHR Animalia Versjon 1.0 Rakkestad, 26.03.2014 Innholdsfortegnelse 1. Introduksjon... 3 2. Installasjon og oppgradering... 3 2.1 Nedlasting... 3 2.2 Oppdatering av operativsystem
CabinWeb BRUKERDOKUMENTASJON ET SYSTEM UTVIKLET AV DELFI DATA
 CabinWeb BRUKERDOKUMENTASJON ET SYSTEM UTVIKLET AV DELFI DATA Sist oppdatert 18.02.2010 INNHOLD INNHOLD... 1 HVA ER CABINWEB... 2 HVA KAN DU BRUKE CABINWEB TIL?... 3 HVA ER NYTT I CABINWEB VERSJON 2.0...
CabinWeb BRUKERDOKUMENTASJON ET SYSTEM UTVIKLET AV DELFI DATA Sist oppdatert 18.02.2010 INNHOLD INNHOLD... 1 HVA ER CABINWEB... 2 HVA KAN DU BRUKE CABINWEB TIL?... 3 HVA ER NYTT I CABINWEB VERSJON 2.0...
Veiledning for aktivering av. Mobil Bredbåndstelefoni
 Veiledning for aktivering av Mobil Bredbåndstelefoni Veiledning for aktivering av Mobil Bredbåndstelefoni For at Telio Mobil Bredbåndstelefoni skal fungere på din mobiltelefon må en klient (@irtelio) lastes
Veiledning for aktivering av Mobil Bredbåndstelefoni Veiledning for aktivering av Mobil Bredbåndstelefoni For at Telio Mobil Bredbåndstelefoni skal fungere på din mobiltelefon må en klient (@irtelio) lastes
Hurtigveiledning for «PLEXTALK Linio Pocket» online spiller
 Hurtigveiledning for «PLEXTALK Linio Pocket» online spiller 1 Innstilling av PLEXTALK Linio Pocket 1. Vend Linio Pocket. Sjekk at for at toppen av spilleren er opp evt fra deg hvis du holder den vannrett.
Hurtigveiledning for «PLEXTALK Linio Pocket» online spiller 1 Innstilling av PLEXTALK Linio Pocket 1. Vend Linio Pocket. Sjekk at for at toppen av spilleren er opp evt fra deg hvis du holder den vannrett.
Bytte til OneNote 2010
 I denne veiledningen Microsoft OneNote 2010 ser helt annerledes ut enn OneNote 2007, så vi har laget denne veiledningen for å gjøre det så enkelt som mulig for deg å lære forskjellene. Les videre for å
I denne veiledningen Microsoft OneNote 2010 ser helt annerledes ut enn OneNote 2007, så vi har laget denne veiledningen for å gjøre det så enkelt som mulig for deg å lære forskjellene. Les videre for å
