Din bruksanvisning TOMTOM RIDER 1ST EDITION
|
|
|
- Fredrik Bjørnstad
- 7 år siden
- Visninger:
Transkript
1 Du kan lese anbefalingene i bruksanvisningen, de tekniske guide eller installasjonen guide for. Du vil finne svar på alle dine spørsmål på i bruksanvisningen (informasjon, spesifikasjoner, sikkerhet råd, størrelse, tilbehør, etc.). Detaljerte instruksjoner for bruken står i bruksanvisningen. Bruker manual Bruksanvisning Brukerhåndbok Brukerveiledning Instruksjon
2 Manuell abstrakt: kan ta en sikkerhetskopi ved hjelp av TomTom HOME. gang du starter opp RIDER, må du skrive inn passordet. å legge inn passordet, må du benytte din RIDER ved å bruke TomTom HOME. Du kan da bruke TomTom HOME for å angi passordet. Gjør følgende for å legge inn et passord på enheten din: 1. Koble RIDER til datamaskinen din og slå den på. 2. Start TomTom HOME om den ikke starter automatisk. Hvis du ikke har installert TomTom HOME, sett inn CD-en som kom med din RIDER for å installere programmet. Alternativt kan du laste ned TomTom HOME fra com. Pass på at du alltid har den siste versjonen av TomTom HOME. Hvis du vil ha mer informasjon om TomTom HOME, se Hvordan bruke TomTom HOME på side I planleggingsdelen, velg din RIDER. Et bilde av din RIDER vises i hovedseksjonen av TomTom HOME. RIDER starter i på Still inn eier. Du må klikke på pilen til du når frem til siden der Still inn eier vises. Still inn eier Hvis du ikke finner knappen Still inn eier, sørg for at alle knappene på din RIDER vises. Pek på knappen Vis ALLE menyalternativer. Alle knapper vil nå vises. Du kan nå legge inn passordet for din RIDER. Du kan også legge inn navn og adresse, som vil bli vist når din RIDER starter opp. Ta vare på dintomtom RIDER Det er viktig at du vedlikeholder RIDER og rengjør den på riktig måte. Bruk en myk klut til å tørke av skjermen på RIDER. Flytende rengjøringsmidler skal ikke benyttes. Hvis din RIDER blir våt, tørker du av den med en myk klut. Du må ikke under noen omstendigheter åpne bakdekselet på RIDER. Det kan være farlig, og det opphever også garantien. Du må ikke bruke minnekortet (SD-kortet) på andre enheter enn en TomTom-enhet. Andre enheter kan skade minnekortet. RIDER må ikke utsettes for svært høye eller lave temperaturer. Dette kan føre til varig skade. Du må for eksempel ikke oppbevare enheten i bilen på varme sommerdager eller kalde vinternetter. 6 Kapittel 3 Bruk av din TomTom RIDER Bruk av din TomTom RIDER Slå på 1. Åpne rommet på bunnen av din TomTom RIDER. 2. Skyv minnekortet inn i minnekortspalten. 3. Trykk på og hold på/av-knappen inne i 2 sekunder, eller til din TomTom RIDER starter. Første gang du slår på TomTom RIDER, kan den bruke opptil 20 sekunder på å starte. Når du skal slå av TomTom RIDER, trykker du og holder inne av/påknappen i to sekunder. Hvordan konfigurere Du må først svare på noen få spørsmål for å sette opp enheten og modulen for Bluetooth-headsett. Svar på spørsmålene ved å peke på skjermen. Du bruker berøringsskjermen til alt du gjør på TomTom RIDER. Følg instruksjonene for å etablere en Bluetooth-tilkobling mellom din TomTom RIDER og din modul for Bluetooth-headsett. Se avsnittet om modul for Bluetooth-headsett under dersom du ønsker mer informasjon om Bluetooth-headsettet. Når du har svart på spørsmålene, vises kjørevisningen på TomTom RIDER. Skjermen vises i sort og hvitt til din TomTom RIDER finner din aktuelle posisjon. Når dette er gjort, ser du kjørevisningen i farger. Å finne gjeldende posisjon Din TomTom RIDER må være utendørs for å kunne lokalisere din aktuelle posisjon. Føste gangen du starter din RIDER, tar det opp til 5 minutter før enheten finner din gjeldende posisjon. Etter dette vil din posisjon bli funnet mye raskere, vanligvis i løpet av noen sekunder. Hvis din RIDER bruker mer enn 5 minutter for å lokalisere din gjeldende posisjon, pass på at du er på et åpent sted uten høye bygninger eller trær rundt deg. 7 Din RIDER oppgir ikke din plassering, så andre kan ikke bruke den til å følge deg mens du kjører. Merk: Før du kjører med din TomTom RIDER, anbefaler vi at du lader den helt opp ved hjelp av strømladeren. TomTom RIDER bruker en GPS-mottaker til å finne din gjeldende posisjon. Hvis du vil ha mer informasjon om GPS, se Hvordan fungerer navigasjonen? på side 71. Modul for Bluetooth-headsett 1. Indikatorer 2. Volumkontroll 3. Av/på-knapp 4. Ladekonnektor 5. Headsettkonnektor Før du kan ta i bruk modulen for Bluetooth-headsett sammen med hjelmheadsettet, må du lade den opp med hjemmeladeren. Koble headsettkabelen til modulen for Bluetooth-headsett, og deretter til hjelmheadsettet eller standardheadsettet. Fest de medfølgende borrelåsputene på innsiden av hjelmen. Hjelmheadsettet holdes på plass ved hjelp av disse. For å slå på Bluetooth-headsett-modulen, trykk på/av-knappen og hold den inne til den blå indikatoren blinker 4 ganger. 8 For å slå av Bluetoothheadsett-modulen, trykk på på/av-knappen og hold den inne til den røde indikatoren blinker 4 ganger. Hvis du ikke fikk etablert en Bluetooth-tilkobling mellom Bluetooth-headsettmopdulen og din TomTom RIDER når du første gang slo din RIDER på, kan du opprette en forbindelse når som helst. I hovedmenyen, pek på Endre preferanser. Pek på Koble til headsett og følg instruksjonene for å etablere forbindelsen Kapittel 4 Montering av TomTom RIDER på Montering av TomTom RIDER på motorsykkelen din Hvor bør jeg montere min TomTom RIDER? Tenk på følgende når du velger hvor du skal montere enheten: Tilgjengelige monteringsalternativer Den mest behagelige stillingen Bruk litt tid på å tenke hvor du bør montere din TomTom RIDER på motorsykkelen. Ikke alle monteringstyper passer til alle sykler. Du bør ha den et sted der du ser den enkelt, og der den ikke hindrer utsynet ditt. ADVARSEL: Klisterfestet er veldig kraftig, og det er svært vanskelig å fjerne når det først er festet på motorsykkelen. Før du plasserer klisterfestet på motorsykkelen, bør du være sikker på at du har valgt en posisjon der du virkelig ønsker å feste din RIDER. Montere din TomTom RIDER Det finnes fire ulike monteringsalternativer: Styrefeste Styreadapter Speilfeste Klisterfeste Avsnittene under beskriver hvordan hvert monteringsalternativ benyttes.
3 Pass på at alle monteringssettets deler er svært godt festet, slik at festet ikke beveger seg under kjøring. Styrefeste Styrefestet festes rett på styret. Følg disse trinnene for å bruke dette festet: 1. Skru av styrefestet med en umbraconøkkel Pakk den medfølgende plastdelen rundt styret, slik at det blir passelig tykt til styrefestet. Skjær til plastdelen for å justere tykkelsen. Merk: Plastdelen motvirker vibrasjon, og forhindrer at styrefestet sklir mens du kjører. 3. Plasser styrefestet over styret og plastdelen. 4. Skru styrefestet godt sammen ved hjelp av den medfølgende umbraconøkkelen. 5. Skru holderen fast på styrefestet ved hjelp av fire av de små skruene som følger med monteringssettet. Hvis din TomTom RIDER ikke er i en komfortabel posisjon, skru styrefestet opp litt og tilpass vinkelen på festet og holderen. Skru deretter styrefestet stramt til igjen. Du kan nå plassere din TomTom RIDER i holderen. Se denne delen: Plassering av din TomTom RIDER i holderen på side 15. Styreadapter Styreadapteren festes med skruer ved siden av håndtaket, som vist. 12 Følg disse trinnene for å bruke dette festet: 1. Fjern forsiktig skruene som holder håndtaket på plass. Ikke fjern håndtaket fra styret. 2. Plasser styreadapteren over skruehullene. 3. Benytt de ekstra lange skruene som følger med til å feste styreadapteren og håndtaket til styret. Bruk en umbraconøkkel (følger ikke med) for å feste skruene. 4. Fest styrefeste til styreadapteren. Følg trinn 2-4 i seksjonen Styrefeste over. Du kan nå plassere din TomTom RIDER i holderen. Se denne delen: Plassering av din TomTom RIDER i holderen på side 15. Speilfeste Speilfestet holdes på plass av speilet. Dersom motorsykkelen eller scooteren ikke har speil, men har skruehull til speil, kan du likevel benytte speilfestet. Følg disse trinnene for å bruke dette festet: 1. Skru av ett av speilene på motorsykkelen. 2. Legg på den første plastskiven, så speilfestet og til slutt metallskiven over skruehullet, som vist på diagrammet. 13 Merk: Skivene gjør at speilfestet sitter på plass, og beskytter det mot skade. Velg skivenes diameter i henhold til diameteren på skruehullet. 3. Skru speilet på plass igjen. Speilet holder speilfestet på plass. Merk: Dersom du kun har skruehull til speil, kan du benytte en av de medfølgende skruene til å holde speilfestet på plass. Velg skruens diameter i henhold til diameteren på skruehullet. 4. Skru klisterfestet på speilfestet ved hjelp av fire av de små skruene som følger med monteringssettet. 5. Skru holderen fast på klisterfestet ved hjelp av fire av de små skruene som følger med monteringssettet. Du kan nå plassere din TomTom RIDER i holderen. Se denne delen: Plassering av din TomTom RIDER i holderen på side 15. Klisterfeste Bruk klisterfesteet dersom du ikke får til å bruke noen av de andre festene, eller om du ønsker å plassere din TomTom RIDER i en posisjon der det ikke er mulig å bruke andre fester. 14 Plasser dette festet kun på en del av motorsykkelen som er sterk nok til å holde festet, holderen og din RIDER. Merk: Det er svært vanskelig å fjerne klisterfestetrland er postnumrene detaljerte nok til til å kunne identifisere et enkelt hus. I andre land kan du skrive inn et postnummer for å identifisere en by eller et område. Du må deretter legge inn gate og husnummer. 17 Kryss - pek på denne knappen for å angi et gatekryss som reisemål. Vi skal angi en eksakt adresse for den første reisen din. 4. Pek på Gate og husnummer. 5. Begynn å taste inn navnet på byen du vil reise til. Etter hvert som du skriver, vises navnene på de byene som passer til det du skriver inn. Når reisemålet ditt vises på listen, peker du på bynavnet for å angi dette som reisemål. 6. Begynn å taste inn gatenavn. På samme måte som for byen, vises navnene på gatene som stemmer over ens med det du har tastet inn. Når reisemålet vises på listen, kan du trykke på gatenavnet for å stille det inn som reisemål. 7. Angi nå husnummeret for reisemålet ditt, og pek deretter på Fullført. 8. RIDER spør om du har behov for å ankomme til et spesielt tidspunkt. 18 Pek på JA forå angi et ankomsttidspunkt. RIDER viser hvorvidt du vil ankomme i tide. Se Ankomsttid på side 19 hvis du vil ha mer informasjon TomTomrklare dem veien. For å planlegge en rute på forhånd, følg disse trinnene: 1. Pek på skjermen for å se hovedmenyen. 2. Pek på Avansert planlegging. Avansert planlegging 3. Velg startpunktet for din reise på samme måte som du vanligvis ville valgt ditt reisemål. 4. Sett reisemålet for din reise. 5. Velg hvilke type rute som skal planlegges. Raskeste rute - ruten som tar kortest tid. Korteste rute - den korteste avstanden mellom stedene du har valgt. Dette er ikke nødvendigvis den raskeste ruten, spesielt hvis denne ruten går gjennom byer eller tettsteder. Unngå motorveier - en rute som unngår motorveier. Gårute - en rute tilrettelagt for turer til fots. Sykkelrute - en rute tilrettelagt for sykkelopplevelser. Begrenset hastighet - en rute for biler som kun kan kjøre opp til en viss fartsgrense. Du må spesifisere maksimum fart. 6. TomTom RIDER planlegger ruten mellom to steder du har valgt. Mer informasjon om en rute For å finne ut om reiseruten i detalj, pek på Detaljer knappen på ruteoppsummeringsskjermen. 21 Du kan også velge fra følgende alternativer: Pek på denne knappen for en liste over alle nødvendige svinginger langs ruten. Vis som tekst Dette er spesielt nyttig dersom du skal forklare ruten til noen andre. Pek på denne knappen for å se alle nødvendige svinginger langs ruten. Pek på høyre- og venstrepilen for å flytte deg fremover og bakover i den planlagte turen. Vis som bilder Pek på skjermen for å slå av 3Ddisplayet og se kartet ovenfra.
4 Pek på denne knappen for å se en oversikt over ruten ved hjelp av en kartsøker. Vis som rute på kart For mer informasjon om kartsøkeren, se Å bruke kartet på side 33. Pek på denne knappen for å se en demonstrasjon av turen. Du kan avbryte denne demonstrasjonen når som helst ved å berøre skjermen. Vis rutedemo Pek på denne knappen for å åpne rutesammendrag-skjermen. Vis ruteoppsum mering Du kan finne disse alternativene for den siste ruten du planla ved å peke på Vis rute i Hovedmenyen. 22 Kapittel 6 Kjørevisning Kjørevisning A Knapper til å zoome inn og zoome ut på posisjonen din. B Din nåværende posisjon. C Navnet på neste viktige vei eller veiskilt-informasjon, hvis relevant. D Neste instruksjon. Dette området viser hva du må gjøre og når du må gjøre det. Pek på dette området for å gjenta den siste taleinstruksjonen og for å endre volumet. E Navnet på den neste veien du skal svinge inn på. F Informasjon om reisen. Dette området inneholder vanligvis gjenværende reisetid, gjenværende avstand og ankomsttid. For å angi hvilken informasjon som skal vises, pek på Statuslinje-preferanser i preferanse menyen. G Indikator for GPS-signalets styrke. Hvis du vil ha mer informasjon om GPS, se Hvordan fungerer navigasjonen? på side Kapittel 7 Menyer Menyer Hovedmeny Pek på skjermen når som helst under TomTom RIDER kjørevisning for å åpne hovedmenyen. Naviger til... Pek på denne knappen for å begynne å planlegge en reiserute. Finn alternativ... Pek på denne knappen når du vil unngå deler av ruten, reise via et bestemt sted, eller beregne en alternativ rute. TomTom Traffic Pek på denne knappen for å aktivere eller deaktivere trafikkinformasjon. Se TomTom Traffic på side 63 hvis du vil ha mer informasjon Mobiltelefon Denne knappen åpner mobiltelefonmenyen. Du kan for eksempel ringe og skrive eller lese meldinger. Se Håndfritelefonering på side 47 hvis du vil ha mer informasjon. Endre preferanser Denne knappen åpner preferansemenyen. Du kan endre mye på måten TomTom RIDER ser ut og oppfører seg. Se Preferanser på side 51 hvis du vil ha mer informasjon Skjulte knapper og funksjoner Når du tar i bruk TomTom RIDER for første gang, vises ikke alle knappene på menyen. Mange knapper og noen mer avanserte funksjoner er skjulte fordi du ikke har bruk for disse funksjonene så ofte. For å vise alle knapper og funksjoner, pek på Vis ALLE menyalternativer i preferansemenyen. For å skjule disse knappene igjen, pek på Vis færre menyalternativer i preferansemenyen. 25 Kjøremeny Dersom du peker på skjermen når du kjører, vises kjøremenyen: Naviger til Pek på denne knappen for å velge reisemål. Slå av lyd / slå på lyd Pek på denne knappen for å slå av eller på taleinstruksjonene. Slett rute Pek på denne knappen for å slette den planlagte reiseruten. TomTom RIDER vil slutte å gi deg kjøreanvisninger. Du ser likevel posisjonen din i kjørevisningen. Du trenger ikke å slette reiseruten før du begynner å planlegge ny reiserute eller navigere til et nytt reisemål. Legg til favoritt Pek på denne knappen for å legge til stedet der du befinner deg som favoritt. TomTom RIDER bruker adressen for din aktuelle plassering som favorittnavn. Du kan senere gå tilbake og endre navnet på favoritten dersom du ønsker det. Denne knappen er nyttig dersom du ser noe interessant mens du kjører. Du kan legge det til som favoritt, slik at TomTom RIDER husker stedet. Hvorfor kan jeg ikke åpne hovedmenyen mens jeg kjører? Sikkerhet? Det ville vært farlig å betjene TomTom RIDER med alle tilgjengelige menyknapper under kjøringen. Hansker? Når du har på deg hansker er det vanskelig å bruke knappene i den normale menyen. Det er mulig å trykke på de store knappene i kjøremenyen under kjøringen. Hvordan kan jeg avbryte kjøremenyen? Det er ikke mulig å avbryte kjøremenyen. Menyen forsvinner etter ti sekunder dersom du ikke peker på noen knapper. 26 Kapittel 8 Finn alternative ruter Finn alternative ruter Etter at du har planlagt en rute, kan det hende at du ønsker å endre noe ved ruten, uten å forandre reisemålet. Hvorfor skulle jeg ønske å endre ruten? Kanskje på gunn av en av disse årsakene: Du kan se veiproblemer eller en lang kø foran deg. Du ønsker å reise via et spesielt sted for å hente noe, stoppe for lunsj eller fylle bensin. Du ønsker å unngå et vanskelig kryss eller en vei du ikke liker. Pek på Finn alternativ... i hovedmenyen for å endre ruten du har planlagt. Pek deretter på et av alternativene under. Finn alternativ... Pek på denne knappen for å kalkulere et alternativ til ruten som allerede er planlagt. Kalkuler alternativ Din RIDER vil søke etter en annen rute fra der du befinner deg nå til reisemålet. Dersom du bestemmer deg for at du foretrekker den opprinnelige ruten likevel, pek på Re-kalkuler opprinnelig. Hvorfor må jeg gjøre dette? Utover veier i nærheten av der du befinner deg og i nærheten av ditt reisemål, vil den nye ruten benytte helt forskjellige veier for å nå reisemålet. Dette er en enkel måte å kalkulere en helt forskjellig rute på. Pek på denne knappen dersom du ser veiproblemer eller kø på veien foran deg. Du må da velge hvor langt av ruten foran deg du ønsker å unngå. Unngå veiproblemer Velg mellom følgende alternativer: 100m, 500m, 2000m, 5000m. Din RIDER vil rekalkulere ruten din, mens du unngår den delen av ruten du har valgt bort. Ikke glem at så snart en ny rute er kalkulert, kan det hende du må ta av fra den veien du kjører på ganske snart. Dersom veiproblemene plutselig løser seg, pek på Re-kalkuler opprinnelig for å returnere til din opprinnelige rute.
5 27 Pek på denne knappen for å endre din rute slik at den legges om via et spesielt sted. Reis via... Kanskje du ønsker å hente noe langs ruten, eller ønsker å spise lunsj. Du velger besøkssteder du ønsker å oppleve på veien til reisemålet. Så du kan velge fra alle de samme alternativene: for eksempel, Adresse, Favoritt, Interessepunkt og Punkt på kart. Din RIDER vil kalkulere en ny rute til ditt reisemål som går gjennom de stedene du velger. Ved bruk av denne kanppen, kan du kun reise via ett sted. hvis du vil kjøre via flere steder, bruk da en reiseruteplanlegger. Se Reiserute-planlegging på side 29 hvis du vil ha mer informasjon. Pek på denne knappen for å gå tilbake til den opprinnelige ruten uten noen avvik for veiblokkeringer eller uten å kjøre via spesielle steder. Re-kalkuler opprinnelig Pek på denne knappen for å unngå en del av ruten. Bruk denne knappen dersom du ser at din planlagte rute inkluderer en vei eller et kryss du ikke liker, eller som er kjente for å ha trafikkproblemer. Unngå deler av ruten Du kan deretter velg deg veien du ønsker å unngå fra en listen over veier langs ruten din. Pek på denne knappen for å rekalkulere din rute så den unngå trafikkproblemer så godt det lar seg gjøre. Din RIDER vil undersøke om det er flere trafikkproblemer langs ruten og tilrettelegge den best mulige ruten for å unngå problemer. For mer informasjon om bruken av TomTom Traffic, se TomTom Traffic på side 63. Minimer trafikkforsinkelser 28 Kapittel 9 Reiserute-planlegging Reiserute-planlegging Hva er en reiserute? En reiserute er en plan for en reise med flere stopp enn bare ditt sluttreisemål. En reiserute består av følgende elementer: Reisemål - steder der du ønsker å stanse Rutepunkter - steder du ønsker å reise via Her er et eksempel på en reiserute: Reisemål er vist med dette symbolet. Rutepunkter er vist med dette symbolet. Når vil jeg bruke en reiserute? Du kan bruke en reiserute for eksempelvis disse typene reiser: En bilferie gjennom et land med mange aktuelle stoppesteder. En todagers biltur med en overnatting. En kort kjøretur som passerer flere interessepunkter. I alle disse eksemplene kunne du peke på Naviger til... for hvert sted. Hvis du imidlertid bruker en reiserute, kan du spare tid ved å planlegge alt på forhånd. Å opprette en reiserute 1. Pek på skjermen for å få frem hovedmenyen. Reiseruteplanlegging Pek på Reiserute-planlegging. Merk: Denne knappen er bare tilgjengelig dersom alle meny-alternativer åpnes. I utgangspunktet er ingen data forhåndslagret under reiseruter. 3. Pek på Legg til og velg et sted. Tips Du kan legge til et element på din reiserute i hvilken som helst rekkefølge og organisere dem inn i reiseruten senere. Følg en reiserute Når du benytter en reiserute for å navigere, vil ruten bli kalkulert til det første reisemålet på reiseruten. Din TomTom RIDER kalkulerer den gjenværende distansen og tid til det første reisemålet og ikke for hele reiseruten. Så raskt du begynner å bruke en reiserute, vil ruten kalkuleres fra din aktuelle plassering. Du trenger ikke sette et utgangspunkt. Når du har passert et rutepunkt eller nådd et reisemål, markeres dette som besøkt. Rutepunkt vises på kartet men din RIDER vil ikke varsle deg når du nærmer deg et rutepunkt, eller fortelle deg når du har nådd et rutepunkt. Organisering av en reiserute Pek på en av dine reiseruter for å åpne en side med knapper for å redigere reiserutene. Knappene vist under er tilgjengelige. Du kan omgjøre et rutepunkt til et reisemål ved å bruke denne knappen. Husk at reisemål er steder hvor du ønsker å stoppe, og at rutepunkter er steder du ønsker å kjøre gjennom. Denne knappen vises kun dersom stedet du pekte på er et reisemål. Du kan omgjøre et rutepunkt til et reisemål ved å bruke denne knappen. Husk at reisemål er steder hvor du ønsker å stoppe, og at rutepunkter er steder du ønsker å kjøre gjennom. Denne knappen vises kun dersom stedet du pekte på er et rutepunkt. Pek på denne knappen for å fjerne deler av din reiserute. Din RIDER vil overse dette stedet og alle stedene før dette på reiseruten. Marker som 'besøkt' Marker som rutepunkt Marker som destinasjon Den vil navigere deg til den neste delen av din reiserute. Denne knappen vises kun dersom du fortsatt skal besøke dette stedet. Pek på denne knappen for å repetere deler av din reiserute. Din RIDER vil navigere deg til dette stedet etterfulgt av resten av stedene på reiseruten. Marker 'å besøke' Denne knappen vises kun dersom du allerede har besøkt dette stedet. 30 Pek på denne knappen for å flytte dette stedet oppover på reiseruten. Denne knappen er utilgjengelig dersom stedet er øverst på reiseruten. Flytt element opp Pek på denne knappen for å flytte dette stedet nedover på reiseruten Denne knappen er utilgjengelig dersom stedet er på bunnen av reiseruten. Flytt element ned Pek på denne knappen for å se beliggenheten til stedet på kartet. For mer informasjon om kartsøkeren, se Å bruke kartet på side 33. Vis på kart Pek på denne knappen for å slette elementet fra reiseruten. Slett element Begyn å bruke en reiserute Pek på Alternativer, deretter pek på Start navigasjon. Så snart du har opprettet en reiserute, er det en god ide å lagre den. For å lagre en reiserute, pek på Lagre reiserute. For å laste en lagret reiserute, pek på Last reiserute. For å opprette en ny reiserute, pek på Ny reiserute og for å slette en, pek på Slett reiserute Kapittel 10 Å bruke kartet Å bruke kartet Hver gang du bruker din TomTom RIDER for å planlegge en rute, bruker du kartet. Du kan imidlertid bruke kartet på mange andre måter også.
6 For å åpne kartet, pek på Se gjennom kart i Hovedmenyen. Plasser fingeren på skjermen, og flytt den over skjermen for å flytte kartet. A Målestokk B Gjeldende posisjon C GPS-knapp. Pek på denne knappen for å sentrere kartet i forhold til din gjeldende posisjon. Bruk Alternativer-knappen til å angi hva som skal vises på kartet. D Alternativer-knappen E Markøren F Finn-knappen Pek på denne knappen får å finne bestemte adresser og interessepunkter på kartet. Pek på denne knappen for å navigere til markørposisjonen, angi markørposisjonen som favoritt, eller finne et interessepunkt i nærheten av markørposisjonen. Se under for mer informasjon. Flytt zoomfeltet opp eller ned for endre målestokken for kartet. G Markøren H Zoomfeltet. Bruk av markørknappen Du kan bruke kartet for å finne adresser og interessepunkter (POIer), for eksempel, restauranter, togstasjoner og bensinstasjoner. 33 Med markørknappen, kan du bruke det du har funnet. Pek på markørknappen for å åpne siden med knapper vist under: Pek på denne knappen for å navigere til markørposisjonen. Din RIDER vil kalkulere ruten dit. Naviger dit Pek på denne knappen for å finne et interessepunkt i nærheten av markørposisjonen. For eksempel, hvis du har funnet en restaurant du vil besøke, kan du lete etter et parkeringshus i nærheten. Finn interessepun kter i nærheten Pek på denne knappen for å ringe til markørposisjonen. Denne knappen er kun tilgjengelig om din RIDER har telefonnummeret til markørposisjonen. Ring Telefonnummeret til mange interessepunkter er lagret i din RIDER. Om du har lagt inn telefonnumre for interessepunkter du har opprettet, kan du også ringe dem. For mer informasjon om håndfritelefonering, se Håndfritelefonering på side 47. Pek på denne knappen for å opprette en favoritt ved markørposisjonen. For mer informasjon om favoritter, se Favoritter på side 35. Legg til som favoritt Pek på denne knappen for å opprette et interessepunkt av markørposisjonen. For mer informasjon om interessepunkter, se Interessepunkter på side 41. Legg til som favortitt Pek på denne knappen for å reise via markørposisjonen. Denne knappen er kun tilgjengelig om du i øyeblikket navigerer til et reisemål. Reis via Kapittel 11 Favoritter Favoritter Hva er favoritter? Favoritter er steder du ofte besøker. Du kan opprette favoritter slik at du ikke trenger å legge inn adressen hver gang du ønsker å navigere dit. Det behøver ikke bare være steder du foretrekker, det kan også være nyttige adresser. Hvordan kan jeg opprette en favoritt? Fra Hovedmenyen, pek på Legg til favoritt. Obs!: Det er mulig at knappen Legg til favoritt kan ikke vises på første side av Hovedmenyen. Pek på pilen for å åpne andre sider på Hovedmenyen. Du kan deretter velge plasseringen for favoritten fra listen nedenfor. Gi din favoritt et navn som det er lett å huske. Din RIDER vil alltid foreslå et navn, vanligvis er dette adressen for favoritten. For å legge inn navnet, bare begynn å skriv. Du behøver ikke slette det foreslåtte navnet. Du kan angi Hjemme som en favoritt. Er det fornuftig å gjøre dette? Hjem Dersom du ønsker å endre hjemme-plasseringen, kan du opprette en favoritt for hjemstedet ditt før du endrer den. Kanskje du ønsker å endre hjemmeplasseringen fra din reelle hjemstedsadresse til kontoradressen din. Du kan opprette en favoritt for hjemstedet ditt før du endrer den. Du kan ikke opprette en favoritt fra en annen favoritt. Denne muligheten vil alltid være utilgjengelig på denne menyen. Favoritt For å gi nytt navn til en favoritt, pek på Administrer favoritter på Preferansemenyen. Se Administrer favoritter på side 53 hvis du vil ha mer informasjon. 35 Du kan spesifisere en adresse som favoritt. Når du legger inn en adresse, kan du velge fra følgende fire alternativer. De samme alternativene som dukker opp på Naviger til... menyen: Adresse Bysentrum Gate og husnummer Postnummer (fullt støttet kun i Storbritannia og Nederland) Kryss Velg et favorittreisemål fra en liste over steder du nylig har besøkt. Nylig besøkt destinasjon 36 Du kan legge til et interessepunkt (POI) som favoritt. Er det fornuftig å gjøre dette? Interessepunkt Hvis du besøker et interessepunkt som du liker svært godt, for eksempel en restaurant, kan du legge den til som favoritt. For å legge til et interessepunkt som favoritt, pek på denne knappen, og gjør deretter følgende: 1. Begrens utvalget av interessepunkter ved å velge i hvilket område interessepunktet ligger. Du kan velge en av disse alternativene: Interessepunkt i nærheten - for å søke på en liste over interessepunkter i nærheten av der du befinner deg. Interessepunkt i by - for å søke på en liste over interessepunkter i en spesiell by eller tettsted. Du må spesifisere hvilken by eller tettsted. Interessepunkt nær hjemmet - for å søke på en liste over interessepunkter i nærheten av ditt definerte hjemsted. Dersom du i øyeblikket navigerer til et reisemål, kan du også velge fra en liste over interessepunkter langs ruten i nærheten av reisemålet. Velg en av disse alternativene: Interessepunkt langs ruten Interessepunkt nær destinasjon 2. Velg interessepunkt-kategori: Pek på den interessepunktkategorien dersom den vises, eller pek på pilen for å velge fra en fullstendig liste. Pek på Alle Interessepunktskategorier for å søke etter et interessepunkt etter navn. For mer informasjon om interessepunkter, se Interessepunkter på side 41. Pek på denne knappen for å legge til aktuell posisjon som favoritt. For eksempel, hvis du stopper et sted du liker, kan du markere dette for å legge det til som favoritt. Pek på denne knappen for å opprette en favoritt ved hjelp av kartsøkeren. Velg plasseringen av favoritten ved hjelp av markøren, deretter pek på Fullført. For mer informasjon om kartsøkeren, se Å bruke kartet på side 33.
7 GPSposisjon Punkt på kart 37 Pek på denne knappen for å opprette en favoritt ved å legge inn breddegradsog lengdegradsverdier. Breddegrad og lengdegrad Pek på denne knappen for å opprette en favoritt for den aktuelle posisjonen til en TomTom Buddy. TomTom Buddy For mer informasjon om TomTom Buddies, se TomTom PLUS på side 67. Hvordan kan jeg bruke en favoritt? Du vil vanligvis bruke en favoritt for å navigere til et sted uten å måtte legge inn adressen. For å navigere til en favoritt, gjør følgende: 1. Pek på skjermen for å få frem hovedmenyen. 2. Pek på Naviger til Pek på favoritt. 4. Velg en favoritt fra listen. Din RIDER kalkulerer ruten for deg. 5. Når ruten er kalkulert, pek på Fullført. RIDER vil umiddelbart begynne å guide deg til reisemålet med talte instruksjoner og visuelle instruksjoner på skjermen. Hvor mange favoritter kan jeg opprette? Du kan opprette opp til 48 favoritter. Dersom du ønsker å legge til mer enn 48, foreslår vi at du oppretter noen interessepunkts-kategorier og legger til noen av dine favoritter som interessepunkter. For mer informasjon om interessepunkter, se Interessepunkter på side 41. Hvordan kan jeg slette en favoritt? 1. Pek på skjermen for å få frem hovedmenyen. 2. Pek på Endre preferanser for å åpne Preferanse-menyen. 3. Pek på Administrer favoritter. Tips: Pek på pilen for å flytte til neste side-knappene. 4. Pek på favoritten du ønsker å slette. 5. Pek på Slett. Hvordan kan jeg endre navnet på en favoritt? 1. Pek på skjermen for å få frem hovedmenyen. 2. Pek på Endre preferanser for å åpne Preferansemenyen Pek på Administrer favoritter. Tips: Pek på pilen for å flytte til neste side-knappene. 4. Pek på den favoritten du ønsker å gi nytt navn. 5. Pek på Nytt navn Kapittel 12 Interessepunkter Interessepunkter Interessepunkter eller POI-er er nyttige steder på kartet. Her er noen eksempler: Restauranter Hoteller Museer Parkeringshus Bensinstasjoner Hvordan vise interessepunkter på kartet 1. Pek på Aktiver/deaktiver POI-er i preferansemenyen. 2. Velg interessepunktkategoriene du vil vise på kartet. Aktiver/ deaktiver POI-er Pek på Finn for å søke opp et interessepunkt etter navn. 3. Pek på Fullført. Interessepunktene du valgte, vises som symboler på kartet. Hvordan ringe til et interessepunkt TomTom RIDER har telefonnumrene til mange interessepunkter. Du kan for eksempel ringe til en restaurant for å reservere et bord, eller til en kino for å bestille billetter. Hvis du vil ha informasjon om hvordan du bruker TomTom RIDER for å ringe håndfritt, se Håndfritelefonering på side 47. Hvordan navigere til et interessepunkt Du kan bruke et interessepunkt som ditt reisemål. For eksempel, hvis du reiser til en by der du ikke er kjent i, kan du navigere til et parkeringshus. 1. Pek på skjermen for å få frem hovedmenyen. 2. Pek på Naviger til... på hovedmenyen Pek på POI. 4. Pek på POI i by. 5. Begrens dine valg av interessepunkter ved å velge det området der interessepunktet ligger. Du kan velge en av disse alternativene: POI i nærheten - for å søke i en liste over interessepunkter i nærheten av der du befinner deg. Interessepunkt i by - for å søke i en liste over interessepunkter i en spesiell by eller et tettsted Du må spesifisere hvilken by eller tettsted. Interessepunkt nær hjemmet - for å søke fra en liste over interessepunkter i nærheten av ditt definerte hjemsted. Dersom du i øyeblikket navigerer til et reisemål, kan du også velge fra en liste over interessepunkter langs ruten i nærheten av reisemålet. Velg en av disse alternativene: Interessepunkt langs ruten Interessepunkt nær destinasjon 6. Skriv inn navnet på byen du vil dra til. Velg byen når den vises på listen. 7. Pek på Parkeringshus. 8. Velg kategori for interessepunkt Pek på Alle POI-kategorier for å søke etter et interessepunkt etter navn. Pek på kategorien av interessepunkt dersom den vises. Pek på pilen for å velge fra en fullstendig liste over kategorier. Velg kategorien fra listen eller begynn å skrive inn navnet på kategorien, og velg kategorien når den dukker opp på listen. 9. Velg et parkeringshus. Avstanden opplistet ved siden av hvert interessepunkt viser avstanden til bysentrum Fra listen over viste interessepunkter, velg det interessepunktet du ønsker å navigere til. Tabellen under forklarer avstanden oppført ved siden av hvert interessepunkt. POI i nærheten POI i by POI nær hjemmet POI langs ruten POI nær destinasjon Avstand fra der befinner deg nå Avstand fra bysentrum Avstand fra ditt hjem Avstand fra der befinner deg nå Avstand fra destinasjonen Hvis du vet navnet på interessepunktet, peker du på Finn og skriver inn navnet. Velg navnet når det vises i listen. Så snart du har valgt et interessepunkt, vil ruten til interessepunktet bli kalkulert av din TomTom RIDER. Ruten til et interessepunkt blir så kalkulert av din TomTom GO. Administrere interessepunkter Pek på Administrere POI-er på preferansemenyen. Obs!: Administrere POI-er knappen er bare tilgjengelig når alle menyknapper vises. For å vise alle menyknapper, pek på Vis ALLE menyalternativer på Preferansemenyen. Du kan for eksempel gjøre følgende: Opprette egne kategorier med interessepunkter, og legge til interessepunkter i disse. Angi at du vil varsles når du nærmer deg et interessepunkt. Hvorfor bør jeg opprette mine egne interessepunkter? Et interessepunkt fungerer som en snarvei - når du først har lagret et sted som et interessepunkt behøver du ikke skrive inn adressen til interessepunktet flere ganger. Men når du oppretter et interessepunkt, kan du lagre mer enn bare beliggenheten. Telefonnummer - når du oppretter et interessepunkt kan du lagre telefonnummer dit også. Kategorier - når du oppretter et interessepunkt kan du lagre det i en kategori.
8 For eksempel kan du opprette en kategori for interessepunkter med navnet `favorittrestauranter'. For hvert interessepunkt kan du lagre telefonnummeret slik at du kan ringe dem fra din RIDER for å bestille bord. Administrere POI-er Hvordan kan jeg opprette mine egne interessepunkter? 1. Pek på skjermen for å få frem hovedmenyen. 2. Pek på Endre preferanser. 3. Pek på Administrere POI-er Før du kan legg til et interessepunkt, må du opprette minst en POI-kategori. Hver enkelt interessepunkt er tilknyttet en interessepunktskategori. Du kan bare legge til interessepunkter i POI-kategorier du har opprettet selv. Pek på Legg til POI-kategorier. 5. Legg inn et navn for din POI-kategori for eksempel, `Venner' eller `Favorittrestauranter'. Velg deretter et merke for din POI-kategori. 6. Pek på Legg interessepunkter. 7. Velg den POI-kategorien du vil legge interessepunktet til. 8. Velg stedet ditt interessepunkt ligger fra listen under. Legg til interessepun kter Legg til POIkategorier Du kan sette hjemmeadressen din som interessepunkt. Hvorfor bør jeg gjøre det? Hjem Hvis du vil endre hjemmeplaseringen, kan du opprette et interessepunkt for hjemmeadressen før du endrer den. Du kan opprette et interessepunkt fra en favoritt. Hvorfor bør jeg gjøre det? Favoritt Du kan bare opprette et begrenset antall favoritter. Dersom du ønsker å opprette flere favoritter, må du slette noen av disse favoritter først. Før du sletter en favoritt, kan du gjøre den om til et interessepunkt, slik at du ikke mister adressen. Du kan spesifisere en adresse som et interessepunkt. Når du legger inn adressen kan du velge mellom fire alternativer. De samme alternativene vises opp i Naviger til... menyen: Adresse Bysentrum Gate og husnummer Postnummer (fullt støttet kun i Storbritannia og Nederland) Kryss Velg et interessepunkt fra en liste over steder du nylig har besøkt. Nylig besøkt destinasjon Interessepunkter Du kan legge til et interessepunkt (POI) som et interessepunkt. Dersom du for eksempel oppretter en kategori av interessepunkter for dine favorittrestauranter, kan du bruke denne muligheten, i stedet for å skrive inn adressene til restaurantene. Pek på denne knappen for å legge til aktuelle posisjon som et interessepunkt. Hvis du for eksempel stopper et sted du liker, kan du peke på denne knappen for å legge til stedet som interessepunkt. GPSposisjon 44 Pek på denne knappen for å opprette et interessepunkt ved hjelp av kartsøkeren Punkt på kart Velg plasseringen av interessepunktet ved hjelp av markøren, deretter pek på Fullført. For mer informasjon om kartsøkeren, se Å bruke kartet på side 33. Pek på denne knappen for å opprette et interessepunkt ved å legge inn breddegrads- og lengdegradsverdier. Breddegrad og lengdegrad Pek på denne knappen for å opprette et interessepunkt for den aktuelle posisjonen til en TomTom Buddy TomTom Buddy For mer informasjon om TomTom Buddies, se TomTom PLUS på side 67. Hvordan kan jeg installere varslinger for interessepunkter? 1. Pek på skjermen for å få frem hovedmenyen. 2. Pek på Endre preferanser. 3. Pek på Administrere POI-er. Obs!: Administrere POI-er knappen er bare tilgjengelig når alle menyknapper vises. For å vise alle menyknapper, pek på Vis ALLE menyalternativer på Preferansemenyen. 4. Pek på Varsle når nær POI. 5. Velg den kategorien interessepunkter du ønsker å bli varslet om. Varsle når du er nær POI Velg kategori fra listen, eller begynn å skrive inn navnet på kategorien og velg den når den dukker opp på listen. 6. Sett hvor nær interessepunktet skal være når du mottar melding. 7. Velg varslingslyden for kategorien av interessepunkter du har valgt Kapittel 13 Håndfritelefonering Håndfritelefonering Obs!: Ikke alle telefoner støttes eller er kompatible med alt innehold. Du finner mer informasjon om dette på nettstedet Å koble til telefonen Du må først etablere en forbindelse mellom mobiltelefonen og TomTom RIDER. Dette trenger du kun å gjøre én gang. TomTom RIDER husker telefonen din. Pek på mobiltelefon i hovedmenyen, følg deretter instruksjonene på skjermen. Konfigurere TomTom PLUS Etter at du har etablert en forbindelse med telefonen din, kan du sette opp en trådløs dataforbindelse for TomTom PLUS tjenester. For informasjon om TomTom PLUS, se TomTom PLUS på side 67. Tips! Kontroller at du har slått på Bluetooth på telefonen. Kontroller at telefonen er satt til "tilgjengelig" eller "synlig for alle"'. Du må kanskje oppgi passordet "0000" på telefonen for å koble til TomTom RIDER. Angi TomTom RIDER som en klarert enhet på telefonen. Hvis du ikke gjør det, må du oppgi "0000" hver gang. Se brukermanualen for telefonen hvis du vil ha informasjon om Bluetoothinnstillinger. 47 Telefonlisten Du kan kopiere telefonlisten din fra mobiltelefonen til TomTom RIDER slik at du kan ringe ved hjelp av noen få berøringer på skjermen. Dette er den tryggeste måten å ringe håndfritt på. Obs!: Du kan når som helst kopiere telefonlisten over til TomTom RIDER. På Mobiltelefon-menyen peker du på Hent nummer fra telefonen. Ikke alle telefoner kan overføre telefonboken til din Pek på Mobiltelefon på hovedmenyen. 2. Pek på Ring. Obs!: Kontroller at telefonen din er valgt. Gjeldende telefon vises nederst på skjermen. 3. Pek på Nummer for å angi nummeret du vil ringe. Pek på Nummer for å angi nummeret du vil på Telefonpreferanser på mobiltelefonmenyen, og pek deretter på Preferanser for automatisk på Mobiltelefon på hovedmenyen. 2. Pek på Koble til telefonen din. noen situasjoner er det enklere å se kartet vil aldri snart kategorien vises, kan du velge endres til Slå på kan fortsatt høre den du snakker Volumpreferanser på side 53 hvis du vil ha mer informasjon.
9 For å endre volumet raskt mens du kjører, pek på den nederste delen på vestre side av kjørevisningen, og beveg regulatoren. For å endre stemme, pek på Endre tale i preferanse-menyen. Se Lyd på side 39 hvis du vil ha mer informasjon. Volumpreferanser Pek på denne knappen for å endre volumet for de talte instruksjonene. Volumprefera nser Administrer favoritter Pek på denne knappen for å gi nytt navn til eller slette favoritt. For å finne en favoritt raskt, pek på Finn, begynn deretter å skrive inn navnet på favoritten. Så snart favoritten vises, kan du velge den For mer informasjon om favoritter, se Favoritter på side 35. Administrer favoritter Endre hjemsted Pek på denne knappen for å stille inn eller endre ditt hjemsted. Må jeg ha min reelle hjemmeadresse satt som hjemmeposisjonen? Endre hjemsted Din hjemmeposisjon kan være et sted du befinner deg på ofte, for eksempel på kontoret. Det behøver ikke være din reelle hjemmeadresse. Hvorfor bør jeg legge inn hjemstedet mitt? 53 Så snart du har lagt inn din hjemmeposisjon, kan du navigere dit raskt når du skulle ha behov for å komme deg dit. I Naviger til...menyen, pek på Hjem. Endre tale Pek på denne knappen for å endre stemmene som gir deg instruksjonene. Endre tale Bytt språk Pek på denne knappen for å endre språket som benyttes for alle knapper og beskjeder du ser på din RIDER. Bytt språk Du kan velge ut fra et bredt utvalg språk. Når du endrer språket, vil du bli gitt mulighet til å endre stemmen. Varsle når du er nært et interessepunkt Pek på denne en knappen for å bli varslet når du nærmer deg et interessepunkt (POI). Varsle når du er et interessepun kt For eksempel, din RIDER kan fortelle deg når det er en bensinstasjon i nærheten. For å finne ut mer om interessepunkter og om hvordan du stiller inn varsler for interessepunkter, se Interessepunkter på side 41. Still klokken Pek på denne en knappen for å stille klokken endre måten klokkeslettet vises på. Still klokken Den letteste måten å stille klokken på, er ved å peke på Synk-knappen. Din RIDER vil da hente inn korrekt tid fra GPS-informasjonen den mottar. Hvis du vil ha mer informasjon om GPS, se Hvordan fungerer navigasjonen? på side 71. Obs!: Etter å ha bruktsynk for å stille klokken, kan det hende du må tilpasse timene, avhenging av tidssonen du befinner deg i. Din RIDER finner ut din tidssone og holder alltid tiden riktig ved bruk av GPS-informasjonen. Du kan bare bruke Synk hvis du har GPS-mottak, du kan derfor ikke stille klokken på denne måten når du er innendørs. Bytt kart Pek på denne knappen for å endre kartet du bruker. Når behøver jeg å skifte kart? Bytt kart Du må fortelle din RIDER hvilket kart du ønsker å bruke. Hvis det er mer enn ett kart på minnekortet i din RIDER, kan du bytte til et annet kart. Obs!: Når du bytter til et annet kart, kan det hende du må aktivere kartet. For mer informasjon om hvordan du aktiverer kart, se Å bruke kartet på side Tastaturpreferanser Pek på denne knappen for å velge størrelsene på knappene på tastaturet og tastaturlayouten. Du kan velge fra to størrelser: Stort tastatur Tastaturprefe ranser Lite tastatur Tre ulike keyboardlayout er tilgjengelige: ABCD-tastatur QWERTY-tastatur AZERTY-tastatur Du bruker tastaturet til å skrive inn ditt reisemål eller for å finne steder fra en liste, som for eksempel interessepunkter. Obs!: Tastaturet har ikke betoninger eller apostrofer for noen språk, så du behøver ikke skrive inn bokstaver med på denne knappen for å gjøre følgende: Sette varsler for når du nærmer deg interessepunkter. Administrere POI-er For eksempel, din RIDER kan fortelle deg når det er en bensinstasjon i nærheten. 55 Opprette egne kategorier med interessepunkter, og legge til interessepunkter i disse. For eksempel, du kan opprette en kategori av interessepunkter som du kaller "venner", og legge til alle dine venners adresser som interessepunkter i denne kategorien. Du kan til og med legge inn dine venners telefonnumre sammen med deres adresser så du kan ringe dem fra din RIDER. For mer informasjon om interessepunkter, se Interessepunkter på side 41. statuslinje-preferanser Denne knappen vises kun om alle meny-alternativer på denne knappen for å velge informasjonen vist i statuslinjen: Gjenværende tid - den estimerte tiden som gjenstår til du når ditt reisemål. Statuslinjepreferanser Gjenværende distanse - avstanden som gjenstår til du når ditt reisemål. Ankomsttid - din estimerte ankomsttid. Nåværende tid Obs!: Om du legger inn en ankomsttid mens du planelegger din reise, vil den nåværende tiden ikke vises. Se Ankomsttid på side 19 hvis du vil ha mer informasjon. Gatenavn - navnet på neste gate du skal svinge inn på. Hastighet - din hastighet. Om fartsgrensen for veien du kjører på er tilgjengelig, vil denne vises ved siden av hastigheten du kjører i. Om du kjører raskere enn farstgrensen, vises din hastighet i rødt. Obs!: Fartsgrenseinformasjonen er inkludert med kartet og ikke tilgjengelig for alle veier. Når du slår på din TomTom RIDER, vil både gjenværende tid, gjenværende distanse, ankomsttid og gatenavnet vises. Endre kartfarger Denne knappen vises kun om alle meny-alternativer på denne knappen for å velge fargeskjemaene brukt for dag- og nattkartfarger. Endre kartfarger Du kan også laste ned flere fargekart fra TomTom PLUS. For mer informasjon, se TomTom PLUS-heftet som er vedlagt med ditt produkt. 56 Lysstyrkevalg Denne knappen vises kun om alle meny-alternativer knappen stiller inn lysstyrken på skjermen. Du kan også stille inn disse alternativene: Lysstyrkeval g Reduser lysstyrken når det er mørkt -din RIDER bruker en lyssensor for å måle nivået på bakgrunnslyset.
10 Powered by TCPDF ( Om denne muligheten er valgt, vil din RIDER redusere lysstyrken på skjermen når det blir mørkere slik at den blir mindre distraherende Bytt til nattvisning når det er mørkt -din RIDER bruker en lyssensor for å måle nivået på bakgrunnslyset.. Om denne muligheten er valgt, vil din RIDER bruke nattfarger for kjørevisningen. Du kan angi fargeskjema ved å peke på Endre kartfarger. Se Endre kartfarger på side 56 hvis du vil ha mer informasjon. Planleggings-preferanser Denne knappen vises kun om alle meny-alternativer vises. på denne knappen for å legge inn hva slags rute du har valgt når du velger et reisemål. Følgende alternativer er tilgjengelige: Spør meg hver gang jeg planlegger Planleggingspreferanser Planlegg alltid raskeste rute Planlegg alltid korteste rute Unngå alltid motorveier Planlegg alltid gangrute Planlegg alltid sykkelrute Planlegg alltid for begrenset hastighet Preferanser for avgiftsveier Denne knappen vises kun om alle meny-alternativer vises. på denne knappen for å legge inn hvordan din RIDER håndterer avgiftsveier om dette finnes på ruten til et reisemål du har valgt. Preferanser for avgiftsveier Du kan velge å alltid unngå avgiftveier, aldri unngå avgiftveier eller å bli spurt hva du ønsker dersom en avgiftsvei finnes på en planlagt rute. Om du legger inn at din RIDER skal spørre deg når det dukker opp en avgiftsvei på ruten, blir du spurt om du ønsker å unngå avgiftsveien allerede mens du planlegger ruten. 57 Kompass-preferanser Denne knappen vises kun om alle meny-alternativer vises. på denne knappen for å velge om kompasset vises og hva kompasset viser. Følgende alternativer er tilgjengelige: Kompasspreferanser Et med pil som peker nordover -pilen peker alltid mot nord og retningen du beveger deg i ligger øverst i kompasset. Et med pil som viser kursen - pilen viser alltid retningen du beveger deg i og retning nord ligger øverst i kompasset. Hvis du velger en av disse alternativene, velger du deretter hva som vises i midten av pilen: Retning -Retningen du kjører i vises i midten av kompasset, som en kompassretning. Grader - Retningen du kjører i vises i midten av kompasset, i grader. Ingenting Et med pil som peker mot destinasjonen - pilen peker alltid mot ditt reisemål i samsvar med retningen du kjører i. Avstanden til ditt reisemål vises i midten av pilen. Ingen - kompasset vises ikke. Still inn enheter Denne knappen vises kun om alle meny-alternativer på denne knappen for å stille inn enhetene til bruk av følgende: Avstander Still inn enheter Tid Breddegrad og lengdegrad Temperatur Lufttrykk Operer venstrehendt / Operer høyrehendt Denne knappen vises kun om alle meny-alternativer på denne knappen for å flytte viktige knapper, for eksempel FullførtogAvbryt-knappene så vel som zoom-linjen til venstre side av skjermen. Dette gjør det lettere å peke på knappene med venstre hånd uten å blokkere skjermen. For å flytte knappene tilbake til høyre side av skjermen, pek på Operer høyrehendt. Operer venstrehendt 58 Navn preferanser Denne knappen vises kun om alle meny-alternativer på denne knappen for å stille inn hva som vises på kartet i kjørevisningen. Følgende alternativer er tilgjengelige: Vis husnummer før gatenavn Navn preferanser Vis gatenavn Vis neste hovedvei - når dette alternativet er valgt, vil neste hovedvei på din rute vises på toppen av skjermen i kjørevisningen. Skjul tips / Vis tips Denne knappen vises kun om alle meny-alternativer på denne knappen for å hindre din RIDER fra å gi deg tips fra tid til annen. Når du skjuler tipsene, endres knappen til Vis tips. Pek på denne knappen for å motta tips igjen. Skjul tips Still inn eier Denne knappen vises kun om alle meny-alternativer på denne knappen for å legge inn ditt navn og adresse som eier av din RIDER og for å endre eller slette et 4-sifret passord for din RIDER. Du kan lage et 4-sifret passord for din RIDER ved å bruke TomTom HOME: Still inn eier 1. Koble RIDER til datamaskinen din og slå den på. TomTom HOME starter automatisk. For informasjon om installering TomTom HOME på din datamaskin, se Installere TomTom HOME på side I alternativ-menyen i TomTom HOME, klikk min RIDER 910/710/ Klikk på av/på-knappen på bildet av din RIDER for å starte programmet på din datamaskin. 4. I hovedmenyen, klikk på Endre preferanser. 5. Klikk på Still inn eier. Du kan nå legge inn et 4-sifret passord for din RIDER så kun du kan benytte den. Du kan kun opprette et 4-sifret passord ved å bruke TomTom HOME. Du kan kun endre eller slette et 4-sifret passord på din TomTom RIDER. 59 Rediger TomTom PLUS-konto Denne knappen vises kun om alle menyalternativer på denne knappen for å logge deg på din TomTom PLUS-konto. Hvis du har mer enn en TomTom PLUS-konto, eller om flere personer deler den samme RIDER, kan du logge deg på en annen TomTom PLUS-konto. Rediger TomTom PLUS-konto Oppstarts-preferanser Denne knappen vises kun om alle meny-alternativer på denne knappen for å stille inn hva din RIDER skal gjøre når du slår den på. Følgende alternativer er tilgjengelige: Fortsett der jeg slapp - din RIDER starter opp hvor den var da du slo den av. Oppstartspreferanser Spør etter en destinasjon - din RIDER starter med Naviger til... meny. Du kan legge inn et reisemål med en gang. Vis hovedmenyen - din RIDER starter opp med hovedmenyen. Start TomTom Jukebox - din RIDER starter opp med å åpne TomTom Jukeboxen. Start lysbildevisning - din RIDER begynner å vise en lysbildesekvens av bildene som er lagret. For å avbryte lysbildevisningen, pek på skjermen. Deaktiver Bluetooth / Aktiver Bluetooth Denne knappen vises kun om alle menyalternativer på denne knnppen for å koble fra BluetoothTM-funksjonen på din RIDER.
Kapittel 1 Hva er i esken
 TomTom RIDER 2 Kapittel 1 Hva er i esken Hva er i esken a TomTom RIDER 1. Touch-skjerm 2. Av/på-knapp 3. Stativkonnektor 4. Minnekortspalte (SD-kort) 5. USB-konnektor 6. Ladekonnektor 7. Tilbakestillingsknapp
TomTom RIDER 2 Kapittel 1 Hva er i esken Hva er i esken a TomTom RIDER 1. Touch-skjerm 2. Av/på-knapp 3. Stativkonnektor 4. Minnekortspalte (SD-kort) 5. USB-konnektor 6. Ladekonnektor 7. Tilbakestillingsknapp
A Ladeindikator B Touch-skjerm C Av/på-knapp D Høyttaler E Ekstern antennetilkobling F USB-kontakt G RDS-TMC-kontakt H Minnekortspalte
 TomTom ONE XL 1. Hva er i esken Hva er i esken a TomTom ONE XL A B C D E F G H A Ladeindikator B Touch-skjerm C Av/på-knapp D Høyttaler E Ekstern antennetilkobling F USB-kontakt G RDS-TMC-kontakt H Minnekortspalte
TomTom ONE XL 1. Hva er i esken Hva er i esken a TomTom ONE XL A B C D E F G H A Ladeindikator B Touch-skjerm C Av/på-knapp D Høyttaler E Ekstern antennetilkobling F USB-kontakt G RDS-TMC-kontakt H Minnekortspalte
Kapittel 1 Før du går i gang...
 TomTom NAVIGATOR Kapittel 1 Før du går i gang... Før du går i gang... Installering Dersom du har kjøpt TomTom NAVIGATOR på et TomTom-minnekort, sett minnekortet inn i enheten. Gå deretter til trinn 4 nedenfor.
TomTom NAVIGATOR Kapittel 1 Før du går i gang... Før du går i gang... Installering Dersom du har kjøpt TomTom NAVIGATOR på et TomTom-minnekort, sett minnekortet inn i enheten. Gå deretter til trinn 4 nedenfor.
a Touch-skjerm b Av/på-knapp c Minnekortspalte (SD-kort) d USB-kontakt e Ladekontakt f Tilbakestillingsknapp C Et minnekort (SD-kort)
 TomTom RIDER 1. Hva er i esken Hva er i esken A TomTom RIDER 1 2 3 4 5 6 a Touch-skjerm b Av/på-knapp c Minnekortspalte (SD-kort) d USB-kontakt e Ladekontakt f Tilbakestillingsknapp B Ditt produktkodekort
TomTom RIDER 1. Hva er i esken Hva er i esken A TomTom RIDER 1 2 3 4 5 6 a Touch-skjerm b Av/på-knapp c Minnekortspalte (SD-kort) d USB-kontakt e Ladekontakt f Tilbakestillingsknapp B Ditt produktkodekort
A Ladelys B Av/på-knapp C Berøringsskjerm D Antenneinngang E Høyttaler F USB-tilkobling G Tilbakestillingsknapp H Minnekortspalte.
 TomTom 1. Hva er i esken Hva er i esken a TomTom D E AB C F G H A Ladelys B Av/på-knapp C Berøringsskjerm D Antenneinngang E Høyttaler F USB-tilkobling G Tilbakestillingsknapp H Minnekortspalte b Minnekort
TomTom 1. Hva er i esken Hva er i esken a TomTom D E AB C F G H A Ladelys B Av/på-knapp C Berøringsskjerm D Antenneinngang E Høyttaler F USB-tilkobling G Tilbakestillingsknapp H Minnekortspalte b Minnekort
a Berøringsskjerm b PÅ-/Av-knapp c Minnekort-spor (SD-kort) d USB-kontakt e Ladekonnektor f Tilbakestillingsknapp B Et minnekort (SD-kort)
 TomTom RIDER 1. Hva er i esken Hva er i esken A Din TomTom RIDER 1 2 3 4 5 6 a Berøringsskjerm b PÅ-/Av-knapp c Minnekort-spor (SD-kort) d USB-kontakt e Ladekonnektor f Tilbakestillingsknapp B Et minnekort
TomTom RIDER 1. Hva er i esken Hva er i esken A Din TomTom RIDER 1 2 3 4 5 6 a Berøringsskjerm b PÅ-/Av-knapp c Minnekort-spor (SD-kort) d USB-kontakt e Ladekonnektor f Tilbakestillingsknapp B Et minnekort
a Berøringsskjerm b PÅ-/Av-knapp c Minnekort-spor (SD-kort) d USB-kontakt e Ladekonnektor f Tilbakestillingsknapp B Et minnekort (SD-kort)
 TomTom RIDER 1. Hva er i esken Hva er i esken A Din TomTom RIDER 1 2 3 4 5 6 a Berøringsskjerm b PÅ-/Av-knapp c Minnekort-spor (SD-kort) d USB-kontakt e Ladekonnektor f Tilbakestillingsknapp B Et minnekort
TomTom RIDER 1. Hva er i esken Hva er i esken A Din TomTom RIDER 1 2 3 4 5 6 a Berøringsskjerm b PÅ-/Av-knapp c Minnekort-spor (SD-kort) d USB-kontakt e Ladekonnektor f Tilbakestillingsknapp B Et minnekort
Kapittel 1 Hva er i esken
 TomTom ONE Kapittel 1 Hva er i esken Hva er i esken a TomTom ONE A Touch-skjerm B Ladeindikator C Av/på-knapp D Høyttaler E Ekstern antennetilkobling F Minnekortspalte G USB-konnektor b Frontruteholder
TomTom ONE Kapittel 1 Hva er i esken Hva er i esken a TomTom ONE A Touch-skjerm B Ladeindikator C Av/på-knapp D Høyttaler E Ekstern antennetilkobling F Minnekortspalte G USB-konnektor b Frontruteholder
Kapittel 1 Hva er i esken
 TomTom GO Kapittel 1 Hva er i esken Hva er i esken a TomTom GO A Utløserknapp B Mikrofon C Ladelys D Av/på-knapp E Lyssensor F Tilbakestillingsknapp G Høyttaler H Minnekortspalte* b Dokkingenhet for frontrute
TomTom GO Kapittel 1 Hva er i esken Hva er i esken a TomTom GO A Utløserknapp B Mikrofon C Ladelys D Av/på-knapp E Lyssensor F Tilbakestillingsknapp G Høyttaler H Minnekortspalte* b Dokkingenhet for frontrute
For å bruke din telefon som en navigasjons-enhet, pek på TomTomknappen i Windows Mobil startmeny.
 TomTom NAVIGATOR 1. Før du går i gang... Før du går i gang... Oppsett For å bruke din telefon som en navigasjons-enhet, pek på TomTomknappen i Windows Mobil startmeny. For å stille inn din navigasjonsenhet,
TomTom NAVIGATOR 1. Før du går i gang... Før du går i gang... Oppsett For å bruke din telefon som en navigasjons-enhet, pek på TomTomknappen i Windows Mobil startmeny. For å stille inn din navigasjonsenhet,
TomTom ONE. EasyPort TM -holder. Billader. RDS-TMC Trafikkmottaker* Dokumentasjonspakke. USB-kabel. * Ikke inkludert med alle versjoner.
 TomTom ONE 1. Hva er i esken Hva er i esken TomTom ONE EasyPort TM -holder Billader RDS-TMC Trafikkmottaker* Dokumentasjonspakke USB-kabel * Ikke inkludert med alle versjoner. 2 2. Kom igang Kom igang
TomTom ONE 1. Hva er i esken Hva er i esken TomTom ONE EasyPort TM -holder Billader RDS-TMC Trafikkmottaker* Dokumentasjonspakke USB-kabel * Ikke inkludert med alle versjoner. 2 2. Kom igang Kom igang
For å stille inn din navigasjonsenhet, må du svare på noen spørsmål ved å peke på skjermen.
 TomTom 1. Før du går i gang Før du går i gang Slå på Følg instruksjonene i begynnelsen av denne bruksanvisningen for å dokke din TomTom bilstereoen. Din TomTom kan også benyttes uten å dokke den i din
TomTom 1. Før du går i gang Før du går i gang Slå på Følg instruksjonene i begynnelsen av denne bruksanvisningen for å dokke din TomTom bilstereoen. Din TomTom kan også benyttes uten å dokke den i din
A Ladelys B Av/på-knapp C Berøringsskjerm D Kontakt E Høyttaler F USB-kontakt G Tilbakestillingsknapp H Minnekortspalte. c USB-kabel.
 TomTom Eclipse 1. Hva er i esken Hva er i esken a Din TomTom D E AB C F G H A Ladelys B Av/på-knapp C Berøringsskjerm D Kontakt E Høyttaler F USB-kontakt G Tilbakestillingsknapp H Minnekortspalte b Minnekort
TomTom Eclipse 1. Hva er i esken Hva er i esken a Din TomTom D E AB C F G H A Ladelys B Av/på-knapp C Berøringsskjerm D Kontakt E Høyttaler F USB-kontakt G Tilbakestillingsknapp H Minnekortspalte b Minnekort
Din bruksanvisning TOMTOM NAVIGATOR 6 - PDA/MOBILE NAVIGATION
 Du kan lese anbefalingene i bruksanvisningen, de tekniske guide eller installasjonen guide for TOMTOM NAVIGATOR 6 - PDA/MOBILE NAVIGATION. Du vil finne svar på alle dine spørsmål på TOMTOM NAVIGATOR 6
Du kan lese anbefalingene i bruksanvisningen, de tekniske guide eller installasjonen guide for TOMTOM NAVIGATOR 6 - PDA/MOBILE NAVIGATION. Du vil finne svar på alle dine spørsmål på TOMTOM NAVIGATOR 6
Installer din TomTom XL i bilen din ved å følge veiledningen på installasjonsplakaten i begynnelsen av denne boken.
 TomTom XL 1. Hva er i esken Hva er i esken TomTom XL EasyPort TM -holder Billader RDS-TMC Trafikkmottaker* Dokumentasjonspakke USB-kabel * Ikke inkludert med alle produkter. 2 2. Kom igang Kom igang Installer
TomTom XL 1. Hva er i esken Hva er i esken TomTom XL EasyPort TM -holder Billader RDS-TMC Trafikkmottaker* Dokumentasjonspakke USB-kabel * Ikke inkludert med alle produkter. 2 2. Kom igang Kom igang Installer
1. Hva er i esken 5. 2. Før du går i gang... 6. 3. Den første turen 11. 4. Finn alternative ruter 17. 5. Lyd og stemmer 19. 6. Musikk og media 24
 TomTom GO 1. Hva er i esken 5 2. Før du går i gang... 6 Batteriinformasjon 6 Slå av og på 6 Oppsett 6 Frontruteholder 7 Dokkenhet for hjemmebruk 7 Ta sikkerhetskopi av TomTom GO 7 Alle likertomtom GO 7
TomTom GO 1. Hva er i esken 5 2. Før du går i gang... 6 Batteriinformasjon 6 Slå av og på 6 Oppsett 6 Frontruteholder 7 Dokkenhet for hjemmebruk 7 Ta sikkerhetskopi av TomTom GO 7 Alle likertomtom GO 7
Din bruksanvisning TOMTOM TOYOTA TNS400
 Du kan lese anbefalingene i bruksanvisningen, de tekniske guide eller installasjonen guide for. Du vil finne svar på alle dine spørsmål på i bruksanvisningen (informasjon, spesifikasjoner, sikkerhet råd,
Du kan lese anbefalingene i bruksanvisningen, de tekniske guide eller installasjonen guide for. Du vil finne svar på alle dine spørsmål på i bruksanvisningen (informasjon, spesifikasjoner, sikkerhet råd,
Din bruksanvisning TOMTOM NAVIGATOR 6-PDA/MOBILE NAVIGATION
 Du kan lese anbefalingene i bruksanvisningen, de tekniske guide eller installasjonen guide for TOMTOM NAVIGATOR 6-PDA/MOBILE NAVIGATION. Du vil finne svar på alle dine spørsmål på TOMTOM NAVIGATOR 6-PDA/MOBILE
Du kan lese anbefalingene i bruksanvisningen, de tekniske guide eller installasjonen guide for TOMTOM NAVIGATOR 6-PDA/MOBILE NAVIGATION. Du vil finne svar på alle dine spørsmål på TOMTOM NAVIGATOR 6-PDA/MOBILE
1. Installasjon Installasjon 1 2 3 4 2
 TomTom ONE/XL/XXL 1. Installasjon Installasjon 1 2 3 4 2 5 6 5 6 + 7 2 SEC 8 1 2 3 3 1 2 3 180 4 5 4 2. Hva er i esken Hva er i esken a Din TomTom ONE/ XL/XXL b EasyPort TM -holder c Billader d RDS-TMC
TomTom ONE/XL/XXL 1. Installasjon Installasjon 1 2 3 4 2 5 6 5 6 + 7 2 SEC 8 1 2 3 3 1 2 3 180 4 5 4 2. Hva er i esken Hva er i esken a Din TomTom ONE/ XL/XXL b EasyPort TM -holder c Billader d RDS-TMC
Din bruksanvisning TOMTOM GO 730 http://no.yourpdfguides.com/dref/2355437
 Du kan lese anbefalingene i bruksanvisningen, de tekniske guide eller installasjonen guide for. Du vil finne svar på alle dine spørsmål på i bruksanvisningen (informasjon, spesifikasjoner, sikkerhet råd,
Du kan lese anbefalingene i bruksanvisningen, de tekniske guide eller installasjonen guide for. Du vil finne svar på alle dine spørsmål på i bruksanvisningen (informasjon, spesifikasjoner, sikkerhet råd,
A Mikrofon B Ladelys C Av/på-knapp D Lyssensor C D I K. J Ekstern antennetilkobling K Lydutgang. b Billader* d Dokumentasjonspakke
 TomTom GO 1. Hva er i esken Hva er i esken a Din TomTom GO A C D A Mikrofon B Ladelys C Av/på-knapp D Lyssensor J F H G E B I K E Tilbakestillingsknapp F Høyttaler G Minnekortspor (SD-kort er ikke inkludert)
TomTom GO 1. Hva er i esken Hva er i esken a Din TomTom GO A C D A Mikrofon B Ladelys C Av/på-knapp D Lyssensor J F H G E B I K E Tilbakestillingsknapp F Høyttaler G Minnekortspor (SD-kort er ikke inkludert)
Din bruksanvisning TOMTOM GO 930T http://no.yourpdfguides.com/dref/2366968
 Du kan lese anbefalingene i bruksanvisningen, de tekniske guide eller installasjonen guide for. Du vil finne svar på alle dine spørsmål på i bruksanvisningen (informasjon, spesifikasjoner, sikkerhet råd,
Du kan lese anbefalingene i bruksanvisningen, de tekniske guide eller installasjonen guide for. Du vil finne svar på alle dine spørsmål på i bruksanvisningen (informasjon, spesifikasjoner, sikkerhet råd,
Din bruksanvisning TOMTOM ECLIPSE II (AVN4429)
 Du kan lese anbefalingene i bruksanvisningen, de tekniske guide eller installasjonen guide for. Du vil finne svar på alle dine spørsmål på i bruksanvisningen (informasjon, spesifikasjoner, sikkerhet råd,
Du kan lese anbefalingene i bruksanvisningen, de tekniske guide eller installasjonen guide for. Du vil finne svar på alle dine spørsmål på i bruksanvisningen (informasjon, spesifikasjoner, sikkerhet råd,
TomTom Urban Rider TomTom Rider Pro
 TomTom Urban Rider TomTom Rider Pro 1. Hva er i esken Hva er i esken A TomTom RIDER 1 2 3 4 1. Berøringsskjerm 2. PÅ-/Av-knapp 3. Ladelys 4. USB-kontakt B Holder C RAM Mount monteringssett D Hjemmelader
TomTom Urban Rider TomTom Rider Pro 1. Hva er i esken Hva er i esken A TomTom RIDER 1 2 3 4 1. Berøringsskjerm 2. PÅ-/Av-knapp 3. Ladelys 4. USB-kontakt B Holder C RAM Mount monteringssett D Hjemmelader
J Ekstern antennetilkobling K Lydutgang. c Dokumentasjonspakke. e Hjemmedokkingsenhet
 TomTom GO 1. Hva er i esken Hva er i esken a Din TomTom GO A C D J F b Frontruteholder B H G E A Mikrofon B Ladelys C Av/på-knapp D Lyssensor E Tilbakestillingsknapp F Høyttaler G Minnekortspor (SD-kort
TomTom GO 1. Hva er i esken Hva er i esken a Din TomTom GO A C D J F b Frontruteholder B H G E A Mikrofon B Ladelys C Av/på-knapp D Lyssensor E Tilbakestillingsknapp F Høyttaler G Minnekortspor (SD-kort
TomTom navigation module
 TomTom navigation module 1. Hva er i esken Hva er i esken TomTom navigation module Bildokk USB-kabel MyTomTom-brosjyre 2 2. Les meg først Les meg først Bildokk Skyv TomTom navigation module-enheten inn
TomTom navigation module 1. Hva er i esken Hva er i esken TomTom navigation module Bildokk USB-kabel MyTomTom-brosjyre 2 2. Les meg først Les meg først Bildokk Skyv TomTom navigation module-enheten inn
A PÅ-/Av-knapp B Mikrofon C Lyssensor D Høyttaler E Minnekortspor (micro SDkort) c USB-billader. e Dokumentasjonspakke
 TomTom GO 1. Hva er i esken Hva er i esken a TomTom GO D A B C E A PÅ-/Av-knapp B Mikrofon C Lyssensor D Høyttaler E Minnekortspor (micro SDkort) b Active Dock c USB-billader d USB-kabel e Dokumentasjonspakke
TomTom GO 1. Hva er i esken Hva er i esken a TomTom GO D A B C E A PÅ-/Av-knapp B Mikrofon C Lyssensor D Høyttaler E Minnekortspor (micro SDkort) b Active Dock c USB-billader d USB-kabel e Dokumentasjonspakke
Brukerhåndbok HERE Drive
 Brukerhåndbok HERE Drive 1.0. utgave NO HERE Drive HERE Drive hjelper deg å finne frem med taleveiledning og detaljerte retningsbeskrivelser. Du kan: finne frem i hjemlandet ditt eller i regionen der du
Brukerhåndbok HERE Drive 1.0. utgave NO HERE Drive HERE Drive hjelper deg å finne frem med taleveiledning og detaljerte retningsbeskrivelser. Du kan: finne frem i hjemlandet ditt eller i regionen der du
Referanseguide for TomTom Start 20-serien
 Referanseguide for TomTom Start 20-serien Innhold Innholdet i esken 6 Innholdet i esken... 6 Les meg først 7 Installasjon i bilen... 7 Slå av og på... 7 Oppsett... 7 GPS-mottak... 7 Om MyTomTom... 8 Stille
Referanseguide for TomTom Start 20-serien Innhold Innholdet i esken 6 Innholdet i esken... 6 Les meg først 7 Installasjon i bilen... 7 Slå av og på... 7 Oppsett... 7 GPS-mottak... 7 Om MyTomTom... 8 Stille
Pek på denne knappen på iphone for å starte TomTom App.
 TomTom App 1. Komme i gang Komm e i gang Pek på denne knappen på iphone for å starte TomTom App. Språket som brukes for knapper og menyer i TomTom App er det samme som språket du har valgt i iphone-innstillingene.
TomTom App 1. Komme i gang Komm e i gang Pek på denne knappen på iphone for å starte TomTom App. Språket som brukes for knapper og menyer i TomTom App er det samme som språket du har valgt i iphone-innstillingene.
TomTom Nav Compatible with Sony XAV/XNV-KIT Referanseguide
 TomTom Nav Compatible with Sony XAV/XNV-KIT Referanseguide Innhold Komme i gang 4 Start TomTom Nav Compatible with Sony XAV/XNV-KIT... 4 GPS-mottak... 4 Planlegge en rute 5 Planlegge en rute... 5 Ruteoppsummering...
TomTom Nav Compatible with Sony XAV/XNV-KIT Referanseguide Innhold Komme i gang 4 Start TomTom Nav Compatible with Sony XAV/XNV-KIT... 4 GPS-mottak... 4 Planlegge en rute 5 Planlegge en rute... 5 Ruteoppsummering...
Humanware. Trekker Breeze versjon 2.0.0.
 Humanware Trekker Breeze versjon 2.0.0. Humanware er stolte av å kunne introdusere versjon 2.0 av Trekker Breeze talende GPS. Denne oppgraderingen er gratis for alle Trekker Breeze brukere. Programmet
Humanware Trekker Breeze versjon 2.0.0. Humanware er stolte av å kunne introdusere versjon 2.0 av Trekker Breeze talende GPS. Denne oppgraderingen er gratis for alle Trekker Breeze brukere. Programmet
TomTom Bruksanvisning
 TomTom Bruksanvisning Innhold Innholdet i esken 7 Innholdet i esken... 7 Les meg først 8 Plassering av enheten... 8 Installasjon i bilen... 8 Slå av og på... 9 Oppsett... 9 GPS-mottak... 9 Micro-SD-kortspor...
TomTom Bruksanvisning Innhold Innholdet i esken 7 Innholdet i esken... 7 Les meg først 8 Plassering av enheten... 8 Installasjon i bilen... 8 Slå av og på... 9 Oppsett... 9 GPS-mottak... 9 Micro-SD-kortspor...
TomTom navigation module
 TomTom navigation module 1. Hva er i esken Hva er i esken TomTom navigation module Bildokk USB-kabel MyTomTom-brosjyre 2 2. Les meg først Les meg først Bildokk Skyv TomTom navigation module-enheten inn
TomTom navigation module 1. Hva er i esken Hva er i esken TomTom navigation module Bildokk USB-kabel MyTomTom-brosjyre 2 2. Les meg først Les meg først Bildokk Skyv TomTom navigation module-enheten inn
TomTom App for Android Referanseguide
 TomTom App for Android Referanseguide Innhold Komme i gang 5 Start TomTom App for Android... 5 Oppdatere TomTom App for Android... 5 Kartoppdateringer... 6 GPS-mottak... 6 Planlegge en rute 7 Planlegge
TomTom App for Android Referanseguide Innhold Komme i gang 5 Start TomTom App for Android... 5 Oppdatere TomTom App for Android... 5 Kartoppdateringer... 6 GPS-mottak... 6 Planlegge en rute 7 Planlegge
Mazda NB1 Bruksanvisning
 Mazda NB1 Bruksanvisning Innhold Les meg først 7 Slå av og på... 7 Oppsett... 7 GPS-mottak... 7 Enheten starter ikke... 7 Ta vare på enheten... 8 Mer informasjon... 8 Minnekortet 9 Om minnekortet... 9
Mazda NB1 Bruksanvisning Innhold Les meg først 7 Slå av og på... 7 Oppsett... 7 GPS-mottak... 7 Enheten starter ikke... 7 Ta vare på enheten... 8 Mer informasjon... 8 Minnekortet 9 Om minnekortet... 9
Mazda NB1 Referanseguide
 Mazda NB1 Referanseguide Innhold Les meg først 7 Slå av og på... 7 Oppsett... 7 GPS-mottak... 7 Enheten starter ikke... 7 Ta vare på enheten... 8 Mer informasjon... 8 Minnekortet 9 Om minnekortet... 9
Mazda NB1 Referanseguide Innhold Les meg først 7 Slå av og på... 7 Oppsett... 7 GPS-mottak... 7 Enheten starter ikke... 7 Ta vare på enheten... 8 Mer informasjon... 8 Minnekortet 9 Om minnekortet... 9
TomTom Referanseguide
 TomTom Referanseguide Innhold Velkommen til navigasjon med TomTom 8 Hva er i esken 9 Hva er i esken... 9 Les meg først 10 Plassering av enheten... 10 Installasjon i bilen... 10 Slå av og på... 11 Oppsett...
TomTom Referanseguide Innhold Velkommen til navigasjon med TomTom 8 Hva er i esken 9 Hva er i esken... 9 Les meg først 10 Plassering av enheten... 10 Installasjon i bilen... 10 Slå av og på... 11 Oppsett...
zūmo 590 Hurtigstartveiledning
 zūmo 590 Hurtigstartveiledning Mars 2014 190-01706-58_0A Trykt i Taiwan Komme i gang ADVARSEL Se veiledningen Viktig sikkerhets- og produktinformasjon i produktesken for å lese advarsler angående produktet
zūmo 590 Hurtigstartveiledning Mars 2014 190-01706-58_0A Trykt i Taiwan Komme i gang ADVARSEL Se veiledningen Viktig sikkerhets- og produktinformasjon i produktesken for å lese advarsler angående produktet
TomTom GO. Easy Click-feste. USB-kabel. USB-billader/RDS-TMC-trafikkmottaker. Installasjonsplakat. Hva er i esken
 TomTom GO 1. Hva er i esken Hva er i esken TomTom GO Easy Click-feste USB-kabel USB-billader/RDS-TMC-trafikkmottaker Installasjonsplakat 2 2. Les meg først Les meg først EasyClick-holder Bruk EasyClick-holderen
TomTom GO 1. Hva er i esken Hva er i esken TomTom GO Easy Click-feste USB-kabel USB-billader/RDS-TMC-trafikkmottaker Installasjonsplakat 2 2. Les meg først Les meg først EasyClick-holder Bruk EasyClick-holderen
nülink! 2300-serien hurtigstartveiledning
 nülink! 2300-serien hurtigstartveiledning Komme i gang ADVARSEL Se veiledningen Viktig sikkerhets- og produktinformasjon i produktesken for å lese advarsler angående produktet og annen viktig informasjon.
nülink! 2300-serien hurtigstartveiledning Komme i gang ADVARSEL Se veiledningen Viktig sikkerhets- og produktinformasjon i produktesken for å lese advarsler angående produktet og annen viktig informasjon.
TomTom Hands-Free Car Kit Bruksanvisning
 TomTom Hands-Free Car Kit Bruksanvisning Innhold Oversikt 3 Innholdet i esken 4 Innholdet i esken... 4 Komme i gang 6 Montere TomTom Hands-Free Car Kit i bilen... 6 Starte TomTom Hands-Free Car Kit for
TomTom Hands-Free Car Kit Bruksanvisning Innhold Oversikt 3 Innholdet i esken 4 Innholdet i esken... 4 Komme i gang 6 Montere TomTom Hands-Free Car Kit i bilen... 6 Starte TomTom Hands-Free Car Kit for
Komme i gang 5. Start TomTom App... 5 Oppdatere TomTom App... 5 GPS-mottak... 5. Planlegge en rute 6
 TomTom App Innhold Komme i gang 5 Start TomTom App... 5 Oppdatere TomTom App... 5 GPS-mottak... 5 Planlegge en rute 6 Planlegge en rute... 6 Ruteoppsummering... 7 Dele ruten... 7 Andre reisemålalternativer...
TomTom App Innhold Komme i gang 5 Start TomTom App... 5 Oppdatere TomTom App... 5 GPS-mottak... 5 Planlegge en rute 6 Planlegge en rute... 6 Ruteoppsummering... 7 Dele ruten... 7 Andre reisemålalternativer...
Hvis du vil se hva som er inkludert i ditt produkt, kan du se listen over hva esken inneholder på produktemballasjen.
 TomTom GO 1. Hva er i esken Hva er i esken TomTom GO Easy Click-feste USB-kabel USB-billader eller RDS-TMC trafikkmottaker, avhengig av produktet Hvis du vil se hva som er inkludert i ditt produkt, kan
TomTom GO 1. Hva er i esken Hva er i esken TomTom GO Easy Click-feste USB-kabel USB-billader eller RDS-TMC trafikkmottaker, avhengig av produktet Hvis du vil se hva som er inkludert i ditt produkt, kan
Din bruksanvisning TOMTOM BLUEME http://no.yourpdfguides.com/dref/2439717
 Du kan lese anbefalingene i bruksanvisningen, de tekniske guide eller installasjonen guide for. Du vil finne svar på alle dine spørsmål på i bruksanvisningen (informasjon, spesifikasjoner, sikkerhet råd,
Du kan lese anbefalingene i bruksanvisningen, de tekniske guide eller installasjonen guide for. Du vil finne svar på alle dine spørsmål på i bruksanvisningen (informasjon, spesifikasjoner, sikkerhet råd,
TomTom GO. Easy Click-feste. USB-kabel. USB-billader/RDS-TMC-trafikkmottaker. Installasjonsplakat. Hva er i esken
 TomTom GO 1. Hva er i esken Hva er i esken TomTom GO Easy Click-feste USB-kabel USB-billader/RDS-TMC-trafikkmottaker Installasjonsplakat 2 2. Les meg først Les meg først EasyClick-holder Bruk EasyClick-holderen
TomTom GO 1. Hva er i esken Hva er i esken TomTom GO Easy Click-feste USB-kabel USB-billader/RDS-TMC-trafikkmottaker Installasjonsplakat 2 2. Les meg først Les meg først EasyClick-holder Bruk EasyClick-holderen
TomTom GO inkluderer Easy Click-feste. USB-kabel. USB-billader. Installasjonsplakat. Hva er i esken
 TomTom GO 1. Hva er i esken Hva er i esken TomTom GO inkluderer Easy Click-feste USB-kabel USB-billader Installasjonsplakat 2 2. Les meg først Les meg først Montere enheten i bilen Sørg for at både holderen
TomTom GO 1. Hva er i esken Hva er i esken TomTom GO inkluderer Easy Click-feste USB-kabel USB-billader Installasjonsplakat 2 2. Les meg først Les meg først Montere enheten i bilen Sørg for at både holderen
Brukerhåndbok for Nokia Drive 2.0
 Brukerhåndbok for Nokia Drive 2.0 1. utgave 2 Innhold Innhold Om Nokia Kjør 3 Kjøre til målet 3 Få taleveiledning 4 Laste ned eller fjerne kart 4 Navigere frakoblet 5 Endre utseendet på Nokia Kjørvisningen
Brukerhåndbok for Nokia Drive 2.0 1. utgave 2 Innhold Innhold Om Nokia Kjør 3 Kjøre til målet 3 Få taleveiledning 4 Laste ned eller fjerne kart 4 Navigere frakoblet 5 Endre utseendet på Nokia Kjørvisningen
Pek på denne knappen på iphone for å starte TomTom app.
 TomTom app 1. Komme i gang Komm e i gang Pek på denne knappen på iphone for å starte TomTom app. Språket som brukes for knapper og menyer i TomTom app er det samme som språket du har valgt i iphone-innstillingene.
TomTom app 1. Komme i gang Komm e i gang Pek på denne knappen på iphone for å starte TomTom app. Språket som brukes for knapper og menyer i TomTom app er det samme som språket du har valgt i iphone-innstillingene.
TomTom Navigation app for iphone/ipad Referanseguide
 TomTom Navigation app for iphone/ipad Referanseguide Innhold Komme i gang 6 Start TomTom Navigation app for iphone/ipad... 6 Oppdatere TomTom Navigation app for iphone/ipad... 6 Dele informasjon med TomTom...
TomTom Navigation app for iphone/ipad Referanseguide Innhold Komme i gang 6 Start TomTom Navigation app for iphone/ipad... 6 Oppdatere TomTom Navigation app for iphone/ipad... 6 Dele informasjon med TomTom...
Nedlasting av SCRIBUS og installasjon av programmet
 Nedlasting av SCRIBUS og installasjon av programmet Laget for BODØ FRIMERKEKLUBB av Sten Isaksen Versjon 06.01.2018 1 Før du laster ned Scribus: Du må vite hvilken versjon av Windows du har, sannsynligvis
Nedlasting av SCRIBUS og installasjon av programmet Laget for BODØ FRIMERKEKLUBB av Sten Isaksen Versjon 06.01.2018 1 Før du laster ned Scribus: Du må vite hvilken versjon av Windows du har, sannsynligvis
Din bruksanvisning ZENEC ZE-NA2000 http://no.yourpdfguides.com/dref/3342353
 Du kan lese anbefalingene i bruksanvisningen, de tekniske guide eller installasjonen guide for ZENEC ZE-NA2000. Du vil finne svar på alle dine spørsmål på ZENEC ZE-NA2000 i bruksanvisningen (informasjon,
Du kan lese anbefalingene i bruksanvisningen, de tekniske guide eller installasjonen guide for ZENEC ZE-NA2000. Du vil finne svar på alle dine spørsmål på ZENEC ZE-NA2000 i bruksanvisningen (informasjon,
TomTom Brukerhåndbok
 TomTom Brukerhåndbok Innhold Hva er i esken 5 Hva er i esken... 5 Viktig 7 Installasjon i bilen... 7 Slå av og på... 7 Sette opp... 7 GPS-mottak... 7 Om MyTomTom... 7 Sette opp MyTomTom... 8 Enheten starter
TomTom Brukerhåndbok Innhold Hva er i esken 5 Hva er i esken... 5 Viktig 7 Installasjon i bilen... 7 Slå av og på... 7 Sette opp... 7 GPS-mottak... 7 Om MyTomTom... 7 Sette opp MyTomTom... 8 Enheten starter
BRUKERMANUAL FOR PDA HP ipaq 614C
 BRUKERMANUAL FOR PDA HP ipaq 614C for bruk til e-budbok Rev. 3.02 Ved mottakelse av PDA, skal PDA'en være innstilt med SIM-kort og korrekte innstillinger for tilkobling til mobilt nettverk. Internettknapp
BRUKERMANUAL FOR PDA HP ipaq 614C for bruk til e-budbok Rev. 3.02 Ved mottakelse av PDA, skal PDA'en være innstilt med SIM-kort og korrekte innstillinger for tilkobling til mobilt nettverk. Internettknapp
TomTom Bruksanvisning
 TomTom Bruksanvisning Innhold Faresoner 3 Faresoner i Frankrike... 3 Varsler om faresoner... 3 Endre måten du blir varslet på... 3 Rapporteringsknapp... 4 Rapportere en ny faresone mens du kjører... 4
TomTom Bruksanvisning Innhold Faresoner 3 Faresoner i Frankrike... 3 Varsler om faresoner... 3 Endre måten du blir varslet på... 3 Rapporteringsknapp... 4 Rapportere en ny faresone mens du kjører... 4
60 Hurtigstartguider
 Hurtigstartguider NO Rider Rider leveres med berøringsskjerm. Du kan klikke på skjermen eller bruke den fysiske knappen for å styre enheten. 1 BACK 2 4 LAP PAGE 3 1 Strøm/Tilbake/Pause/ Stopp ( /BACK/
Hurtigstartguider NO Rider Rider leveres med berøringsskjerm. Du kan klikke på skjermen eller bruke den fysiske knappen for å styre enheten. 1 BACK 2 4 LAP PAGE 3 1 Strøm/Tilbake/Pause/ Stopp ( /BACK/
nüvi 2400-serien hurtigstartveiledning for bruk med disse nüvi-modellene: 2440, 2450, 2460
 nüvi 2400-serien hurtigstartveiledning for bruk med disse nüvi-modellene: 2440, 2450, 2460 Komme i gang ADVARSEL Se veiledningen Viktig sikkerhets- og produktinformasjon i produktesken for å lese advarsler
nüvi 2400-serien hurtigstartveiledning for bruk med disse nüvi-modellene: 2440, 2450, 2460 Komme i gang ADVARSEL Se veiledningen Viktig sikkerhets- og produktinformasjon i produktesken for å lese advarsler
Welch Allyn Connex Spot Monitor Hurtigreferansekort
 Welch Allyn Connex Spot Monitor Hurtigreferansekort Innhold På/av-knapp...2 Avslutte...2 Logge på og velge en profil...2 Batteristatus...2 Bytte profil...2 Starte/stoppe blodtrykk...2 Starte intervaller...2
Welch Allyn Connex Spot Monitor Hurtigreferansekort Innhold På/av-knapp...2 Avslutte...2 Logge på og velge en profil...2 Batteristatus...2 Bytte profil...2 Starte/stoppe blodtrykk...2 Starte intervaller...2
CD 600 IntelliLink, Navi 650, Navi 950 IntelliLink Ofte stilte spørsmål
 Innhold 1. Audio... 1 2. Navigasjon (kun med og Navi 650)... 2 3. Phone... 3 4. Speech recognition (kun med CD 600 IntelliLink and )... 4 5. Other... 5 1. Audio SPØRSMÅL: Hvordan kan jeg veksle mellom
Innhold 1. Audio... 1 2. Navigasjon (kun med og Navi 650)... 2 3. Phone... 3 4. Speech recognition (kun med CD 600 IntelliLink and )... 4 5. Other... 5 1. Audio SPØRSMÅL: Hvordan kan jeg veksle mellom
Brukermanual Tail it+ Tail it brukermanual V TAIL IT TECHNOLOGIES Håkon Magnussons gate 8
 Brukermanual Tail it+ Tail it brukermanual V1.0.0 TAIL IT TECHNOLOGIES Håkon Magnussons gate 8 Innholdsfortegnelse Innholdsliste... 1 1.Introduksjon 3 steg innstallasjon... 2 2.Spesifikasjoner... 3 3.Sett
Brukermanual Tail it+ Tail it brukermanual V1.0.0 TAIL IT TECHNOLOGIES Håkon Magnussons gate 8 Innholdsfortegnelse Innholdsliste... 1 1.Introduksjon 3 steg innstallasjon... 2 2.Spesifikasjoner... 3 3.Sett
Autozeek. kjørebok BRUKERMANUAL. elektronisk kjørebok. AUTOZEEK APP FOR ANDOID OG iphone LAST NED PDF BRUKERMANUAL
 Autozeek kjørebok BRUKERMANUAL elektronisk kjørebok LAST NED PDF BRUKERMANUAL AUTOZEEK APP FOR ANDOID OG iphone 1 Brukerveiledning Autozeek automatisk kjørebok Autozeek automatisk kjørebok er basert på
Autozeek kjørebok BRUKERMANUAL elektronisk kjørebok LAST NED PDF BRUKERMANUAL AUTOZEEK APP FOR ANDOID OG iphone 1 Brukerveiledning Autozeek automatisk kjørebok Autozeek automatisk kjørebok er basert på
A PÅ-/Av-knapp B Mikrofon C Høyttaler D Minnekortspor (micro SD-kort) c Dokumentasjonspakke
 Blue&Me-TomTom 1. Hva er i esken Hva er i esken a Blue&Me-TomTom A C B A PÅ-/Av-knapp B Mikrofon C Høyttaler D Minnekortspor (micro SD-kort) D b USB-kabel c Dokumentasjonspakke d Dash Dock 2 2. Før du
Blue&Me-TomTom 1. Hva er i esken Hva er i esken a Blue&Me-TomTom A C B A PÅ-/Av-knapp B Mikrofon C Høyttaler D Minnekortspor (micro SD-kort) D b USB-kabel c Dokumentasjonspakke d Dash Dock 2 2. Før du
Din bruksanvisning NOKIA N81 http://no.yourpdfguides.com/dref/826939
 Du kan lese anbefalingene i bruksanvisningen, de tekniske guide eller installasjonen guide for. Du vil finne svar på alle dine spørsmål på i bruksanvisningen (informasjon, spesifikasjoner, sikkerhet råd,
Du kan lese anbefalingene i bruksanvisningen, de tekniske guide eller installasjonen guide for. Du vil finne svar på alle dine spørsmål på i bruksanvisningen (informasjon, spesifikasjoner, sikkerhet råd,
Nyttige tips for iphone #1
 Nyttige tips for iphone #1 Med de nye oppdateringene til iphone har mange nye nyttige funksjoner oppstått, slik som kontrollsenteret. Kontrollsenter Kontrollsenter er en ny funksjon som kom med den nye
Nyttige tips for iphone #1 Med de nye oppdateringene til iphone har mange nye nyttige funksjoner oppstått, slik som kontrollsenteret. Kontrollsenter Kontrollsenter er en ny funksjon som kom med den nye
Personal Navigation System
 Personal Navigation System Brukerhåndbok NV-U71T NV-U51 2006 Sony Corporation Opplysningene og spesifikasjonene i dette dokumentet kan endres uten forvarsel. Uten eksplisitt, skriftlig tillatelse fra Sony
Personal Navigation System Brukerhåndbok NV-U71T NV-U51 2006 Sony Corporation Opplysningene og spesifikasjonene i dette dokumentet kan endres uten forvarsel. Uten eksplisitt, skriftlig tillatelse fra Sony
Hurtigstartveiledning. Quick Start Guide
 Hurtigstartveiledning Quick Start Guide Rider Rider har tre taster som brukes til flere funksjoner. Viktige funksjoner Opp (1) Holde inne lenge for å skru på/av bakgrunsbelysningen. I metervisningen, kort
Hurtigstartveiledning Quick Start Guide Rider Rider har tre taster som brukes til flere funksjoner. Viktige funksjoner Opp (1) Holde inne lenge for å skru på/av bakgrunsbelysningen. I metervisningen, kort
Nokia 500 bilnavigering Komme i gang
 Nokia 500 bilnavigering Komme i gang 9205371 3. utgave NO ERKLÆRING OM SAMSVAR NOKIA CORPORATION erklærer at produktet PD-14 er i samsvar med krav og andre relevante bestemmelser i direktiv 1999/5/EF.
Nokia 500 bilnavigering Komme i gang 9205371 3. utgave NO ERKLÆRING OM SAMSVAR NOKIA CORPORATION erklærer at produktet PD-14 er i samsvar med krav og andre relevante bestemmelser i direktiv 1999/5/EF.
Satmap Active 10 forklaring
 HURTIG MANUAL Satmap Active 10 forklaring GPS antenne SD Kort Utskiftbart front deksel Bærestropp Lysbryter Strøm ( Av og På) Tastatur (Drop in meny, som viser seg ved å trykke på dem) USB(strøm,data)
HURTIG MANUAL Satmap Active 10 forklaring GPS antenne SD Kort Utskiftbart front deksel Bærestropp Lysbryter Strøm ( Av og På) Tastatur (Drop in meny, som viser seg ved å trykke på dem) USB(strøm,data)
TomTom Bruksanvisning
 TomTom Bruksanvisning Innhold Innholdet i esken 7 Innholdet i esken... 7 Les meg først 8 Plassering av enheten... 8 Installasjon i bilen... 8 Slå av og på... 9 Oppsett... 9 GPS-mottak... 9 Micro-SD-kortspor...
TomTom Bruksanvisning Innhold Innholdet i esken 7 Innholdet i esken... 7 Les meg først 8 Plassering av enheten... 8 Installasjon i bilen... 8 Slå av og på... 9 Oppsett... 9 GPS-mottak... 9 Micro-SD-kortspor...
Dette eksemplet forutsetter at du allerede har gjennomgått Kom i gang med tavler 1.
 Kom i gang 2: En sekvens av tavler for strukturert skriving En sekvens av tavler for strukturert skriving I dette eksemplet vil vi lage et miljø for å bygge setninger ved hjelp av et strukturert sett med
Kom i gang 2: En sekvens av tavler for strukturert skriving En sekvens av tavler for strukturert skriving I dette eksemplet vil vi lage et miljø for å bygge setninger ved hjelp av et strukturert sett med
Din bruksanvisning TOMTOM GO 520
 Du kan lese anbefalingene i bruksanvisningen, de tekniske guide eller installasjonen guide for. Du vil finne svar på alle dine spørsmål på i bruksanvisningen (informasjon, spesifikasjoner, sikkerhet råd,
Du kan lese anbefalingene i bruksanvisningen, de tekniske guide eller installasjonen guide for. Du vil finne svar på alle dine spørsmål på i bruksanvisningen (informasjon, spesifikasjoner, sikkerhet råd,
Z-E3756 NAVIGATION HURTIGSTARTVEILEDNING NO
 Z-E3756 NAVIGATION HURTIGSTARTVEILEDNING NO Innledende oppsett 1. Velg språket du foretrekker, og trykk på for å bekrefte valget. Senere kan du endre det i Regionale innstillinger. 2. Les Les lisensavtalen
Z-E3756 NAVIGATION HURTIGSTARTVEILEDNING NO Innledende oppsett 1. Velg språket du foretrekker, og trykk på for å bekrefte valget. Senere kan du endre det i Regionale innstillinger. 2. Les Les lisensavtalen
HDS Live Hurtigveiledning
 Taster HDS Live Hurtigveiledning Skjerm- vinduer Trykk for å åpne hjem-skjermvinduet Bruk korte trykk for å bla gjennom favorittknappene NO B Veipunkt Trykk for å åpne dialogboksen for det nye veipunktet
Taster HDS Live Hurtigveiledning Skjerm- vinduer Trykk for å åpne hjem-skjermvinduet Bruk korte trykk for å bla gjennom favorittknappene NO B Veipunkt Trykk for å åpne dialogboksen for det nye veipunktet
Hva er i esken a Din TomTom ONE XL HDT D E F G H
 TomTom ONE XL HDT 1. Hva er i esken Hva er i esken a Din TomTom ONE XL HDT A B C D E F G H A Ladelys B Berøringsskjerm C Av/på-knapp D Høyttaler E Ekstern antennetilkobling F USB-kontakt G Minnekortspor
TomTom ONE XL HDT 1. Hva er i esken Hva er i esken a Din TomTom ONE XL HDT A B C D E F G H A Ladelys B Berøringsskjerm C Av/på-knapp D Høyttaler E Ekstern antennetilkobling F USB-kontakt G Minnekortspor
Din bruksanvisning NOKIA RX-4
 Du kan lese anbefalingene i bruksanvisningen, de tekniske guide eller installasjonen guide for NOKIA RX-4. Du vil finne svar på alle dine spørsmål på NOKIA RX-4 i bruksanvisningen (informasjon, spesifikasjoner,
Du kan lese anbefalingene i bruksanvisningen, de tekniske guide eller installasjonen guide for NOKIA RX-4. Du vil finne svar på alle dine spørsmål på NOKIA RX-4 i bruksanvisningen (informasjon, spesifikasjoner,
Din bruksanvisning HP COMPAQ DX2300 MICROTOWER PC
 Du kan lese anbefalingene i bruksanvisningen, de tekniske guide eller installasjonen guide for HP COMPAQ DX2300 MICROTOWER PC. Du vil finne svar på alle dine spørsmål på HP COMPAQ DX2300 MICROTOWER PC
Du kan lese anbefalingene i bruksanvisningen, de tekniske guide eller installasjonen guide for HP COMPAQ DX2300 MICROTOWER PC. Du vil finne svar på alle dine spørsmål på HP COMPAQ DX2300 MICROTOWER PC
Din bruksanvisning F-SECURE MOBILE SECURITY 6 FOR ANDROID http://no.yourpdfguides.com/dref/2859502
 Du kan lese anbefalingene i bruksanvisningen, de tekniske guide eller installasjonen guide for F-SECURE MOBILE SECURITY 6 FOR ANDROID. Du vil finne svar på alle dine spørsmål på F-SECURE MOBILE SECURITY
Du kan lese anbefalingene i bruksanvisningen, de tekniske guide eller installasjonen guide for F-SECURE MOBILE SECURITY 6 FOR ANDROID. Du vil finne svar på alle dine spørsmål på F-SECURE MOBILE SECURITY
Din bruksanvisning NOKIA TME-3
 Du kan lese anbefalingene i bruksanvisningen, de tekniske guide eller installasjonen guide for NOKIA TME-3. Du vil finne svar på alle dine spørsmål på NOKIA TME-3 i bruksanvisningen (informasjon, spesifikasjoner,
Du kan lese anbefalingene i bruksanvisningen, de tekniske guide eller installasjonen guide for NOKIA TME-3. Du vil finne svar på alle dine spørsmål på NOKIA TME-3 i bruksanvisningen (informasjon, spesifikasjoner,
Mazda Navigation System NB1
 Mazda Navigation System NB1 Innhold Les meg først 6 Slå av og på... 6 Oppsett... 6 GPS-mottak... 6 Enheten starter ikke... 6 Ta vare på enheten... 6 Minnekortet 8 Om minnekortet... 8 Sette inn minnekortet...
Mazda Navigation System NB1 Innhold Les meg først 6 Slå av og på... 6 Oppsett... 6 GPS-mottak... 6 Enheten starter ikke... 6 Ta vare på enheten... 6 Minnekortet 8 Om minnekortet... 8 Sette inn minnekortet...
Din bruksanvisning ALK COPILOT LIVE 7 http://no.yourpdfguides.com/dref/1198727
 Du kan lese anbefalingene i bruksanvisningen, de tekniske guide eller installasjonen guide for ALK COPILOT LIVE 7. Du vil finne svar på alle dine spørsmål på ALK COPILOT LIVE 7 i bruksanvisningen (informasjon,
Du kan lese anbefalingene i bruksanvisningen, de tekniske guide eller installasjonen guide for ALK COPILOT LIVE 7. Du vil finne svar på alle dine spørsmål på ALK COPILOT LIVE 7 i bruksanvisningen (informasjon,
BlindShell bruksanvisning
 Dato: 1.6.2015 BlindShell bruksanvisning BlindShell er en smarttelefon for blinde og svaksynte brukere. Enheten betjenes med enkle bevegelseskommandoer, talemeldinger leses opp ved hjelp av kunstig tale
Dato: 1.6.2015 BlindShell bruksanvisning BlindShell er en smarttelefon for blinde og svaksynte brukere. Enheten betjenes med enkle bevegelseskommandoer, talemeldinger leses opp ved hjelp av kunstig tale
Bruker manual Gator 3. Gator 3 bruker manual V TAIL IT TECHNOLOGIES Håkon Magnussons gate 8
 Bruker manual Gator 3 Gator 3 bruker manual V1.0.0 TAIL IT TECHNOLOGIES Håkon Magnussons gate 8 Innholdsfortegnelse Innholdsfortegnelse... 1 1. Introduksjon... 2 2.Oversikt... 3 Touchskjerm/sveipefunksjoner...
Bruker manual Gator 3 Gator 3 bruker manual V1.0.0 TAIL IT TECHNOLOGIES Håkon Magnussons gate 8 Innholdsfortegnelse Innholdsfortegnelse... 1 1. Introduksjon... 2 2.Oversikt... 3 Touchskjerm/sveipefunksjoner...
NORWEGIAN DESIGN SINCE Connect. Adjust. Save. WI-FI BRUKSANVISNING
 NORWEGIAN DESIGN SINCE 1948 Connect. Adjust. Save. WI-FI BRUKSANVISNING I N N H O L D Ny konto: aktiver og registrer produkter Ny konto... s. 3 Funksjonsbeskrivelse for bruk av appen Hovedside... s. 6
NORWEGIAN DESIGN SINCE 1948 Connect. Adjust. Save. WI-FI BRUKSANVISNING I N N H O L D Ny konto: aktiver og registrer produkter Ny konto... s. 3 Funksjonsbeskrivelse for bruk av appen Hovedside... s. 6
Brukerhåndbok Nokia Kart
 Brukerhåndbok Nokia Kart 1.0. utgave NO Nokia Kart Nokia Kart viser deg hva som er i nærheten, veileder deg frem til bestemmelsesstedet ditt. Du kan: finne byer, gater og tjenester finne veien med detaljerte
Brukerhåndbok Nokia Kart 1.0. utgave NO Nokia Kart Nokia Kart viser deg hva som er i nærheten, veileder deg frem til bestemmelsesstedet ditt. Du kan: finne byer, gater og tjenester finne veien med detaljerte
700-serien. nüvi. Hurtigstartveiledning. Personlig reiseassistent
 nüvi Hurtigstartveiledning 700-serien Personlig reiseassistent 2007 Garmin Ltd. eller datterselskapene August 2007 190-00859-58 Rev. B Trykt i Taiwan ADVARSEL: Se veiledningen Viktig sikkerhets- og produktinformasjon
nüvi Hurtigstartveiledning 700-serien Personlig reiseassistent 2007 Garmin Ltd. eller datterselskapene August 2007 190-00859-58 Rev. B Trykt i Taiwan ADVARSEL: Se veiledningen Viktig sikkerhets- og produktinformasjon
Din bruksanvisning SONY NV-U71T http://no.yourpdfguides.com/dref/672710
 Du kan lese anbefalingene i bruksanvisningen, de tekniske guide eller installasjonen guide for SONY NV-U71T. Du vil finne svar på alle dine spørsmål på SONY NV-U71T i bruksanvisningen (informasjon, spesifikasjoner,
Du kan lese anbefalingene i bruksanvisningen, de tekniske guide eller installasjonen guide for SONY NV-U71T. Du vil finne svar på alle dine spørsmål på SONY NV-U71T i bruksanvisningen (informasjon, spesifikasjoner,
BRUKERMANUAL. App for Beha smartovn
 BRUKERMANUAL App for Beha smartovn OVNEN SKAL IKKE VÆRE TILKOBLET STRØM. APPEN GIR BESKJED OM NÅR OVNEN SKAL TILKOBLES. Bruk ovnen som smartovn ved hjelp av app-styring Last ned appen «SmartHeather Beha»
BRUKERMANUAL App for Beha smartovn OVNEN SKAL IKKE VÆRE TILKOBLET STRØM. APPEN GIR BESKJED OM NÅR OVNEN SKAL TILKOBLES. Bruk ovnen som smartovn ved hjelp av app-styring Last ned appen «SmartHeather Beha»
GPS 72H. hurtigstartveiledning
 GPS 72H hurtigstartveiledning Se veiledningen Viktig sikkerhetsog produktinformasjon i produktesken for å lese advarsler angående produktet og annen viktig informasjon. Standarder for brukerveiledningen
GPS 72H hurtigstartveiledning Se veiledningen Viktig sikkerhetsog produktinformasjon i produktesken for å lese advarsler angående produktet og annen viktig informasjon. Standarder for brukerveiledningen
TomTom Navigation app for iphone/ipad Referanseguide
 TomTom Navigation app for iphone/ipad Referanseguide Innhold Komme i gang 7 Start TomTom Navigation app for iphone/ipad... 7 Oppdatere TomTom Navigation app for iphone/ipad... 7 GPS-mottak... 7 Stedstjenester...
TomTom Navigation app for iphone/ipad Referanseguide Innhold Komme i gang 7 Start TomTom Navigation app for iphone/ipad... 7 Oppdatere TomTom Navigation app for iphone/ipad... 7 GPS-mottak... 7 Stedstjenester...
TomTom Rider Referanseguide
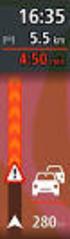 TomTom Rider Referanseguide Innhold Hva er i esken 7 Hva er i esken... 7 Les meg først 10 Montere navigasjonsenheten... 10 Bruk av hodesett... 11 Slå på... 12 Oppsett... 12 GPS-mottak... 12 Bruke tyverisikringen...
TomTom Rider Referanseguide Innhold Hva er i esken 7 Hva er i esken... 7 Les meg først 10 Montere navigasjonsenheten... 10 Bruk av hodesett... 11 Slå på... 12 Oppsett... 12 GPS-mottak... 12 Bruke tyverisikringen...
40 Bruksanvisning AM
 40 Bruksanvisning AM Cardio 40 1 2 3 1 Lys / Strømbryter ( / ) Trykk og hold for å slå enheten av eller på. Trykk for å slå på bakgrunnsbelysningen. 2 Tilbake ( ) Trykk for å gå tilbake til den forrige
40 Bruksanvisning AM Cardio 40 1 2 3 1 Lys / Strømbryter ( / ) Trykk og hold for å slå enheten av eller på. Trykk for å slå på bakgrunnsbelysningen. 2 Tilbake ( ) Trykk for å gå tilbake til den forrige
Din bruksanvisning PIONEER AVIC-S1 http://no.yourpdfguides.com/dref/5595877
 Du kan lese anbefalingene i bruksanvisningen, de tekniske guide eller installasjonen guide for PIONEER AVIC-S1. Du vil finne svar på alle dine spørsmål på PIONEER AVIC-S1 i bruksanvisningen (informasjon,
Du kan lese anbefalingene i bruksanvisningen, de tekniske guide eller installasjonen guide for PIONEER AVIC-S1. Du vil finne svar på alle dine spørsmål på PIONEER AVIC-S1 i bruksanvisningen (informasjon,
Brukerhåndbok RUBY. Bojo as. Akersbakken 12, 0172 OSLO. Utgave 0311
 Brukerhåndbok RUBY Bojo as Akersbakken 12, 0172 OSLO Tel 23 32 75 00 Faks 23 32 75 01 www.bojo.no post@bojo.no service@bojo.no support@bojo.no Utgave 0311 2 Innholdsfortegnelse RUBY... 1 Innholdsfortegnelse...
Brukerhåndbok RUBY Bojo as Akersbakken 12, 0172 OSLO Tel 23 32 75 00 Faks 23 32 75 01 www.bojo.no post@bojo.no service@bojo.no support@bojo.no Utgave 0311 2 Innholdsfortegnelse RUBY... 1 Innholdsfortegnelse...
Bruker manual Kompis 2. Kompis 2 bruker manual V TAIL IT TECHNOLOGIES Håkon Magnussons gate 8
 Bruker manual Kompis 2 Kompis 2 bruker manual V1.0.0 TAIL IT TECHNOLOGIES Håkon Magnussons gate 8 Innholdsfortegnelse Innholdsfortegnelse... 1 1.Introduksjon 3 stegs innstallasjon... 2 2.Oppsett av trackeren...
Bruker manual Kompis 2 Kompis 2 bruker manual V1.0.0 TAIL IT TECHNOLOGIES Håkon Magnussons gate 8 Innholdsfortegnelse Innholdsfortegnelse... 1 1.Introduksjon 3 stegs innstallasjon... 2 2.Oppsett av trackeren...
Farge touchskjerm (berøringsskjerm)
 KITCHEN MINDER 2 System BRUKERMANUAL Kitchen Minder 1 svart-hvitt og farge enheter har gått over til Kitchen Minder 2 Farge touchskjerm (berøringsskjerm) med nytt utseende og noen endringer på interne
KITCHEN MINDER 2 System BRUKERMANUAL Kitchen Minder 1 svart-hvitt og farge enheter har gått over til Kitchen Minder 2 Farge touchskjerm (berøringsskjerm) med nytt utseende og noen endringer på interne
Hurtigveiledning. Taster. Kortleser. Dialogboks for systemkontroller C D. Skjerm- vinduer. Trykk for å åpne hjem-skjermvinduet
 ELITE Ti 2 Hurtigveiledning NO Taster Skjerm- vinduer Trykk for å åpne hjem-skjermvinduet Trykk for å zoome bildet inn og ut D Zoom inn/ut Veipunkt Trykk på begge knappene samtidig for å lagre et MO-veipunkt
ELITE Ti 2 Hurtigveiledning NO Taster Skjerm- vinduer Trykk for å åpne hjem-skjermvinduet Trykk for å zoome bildet inn og ut D Zoom inn/ut Veipunkt Trykk på begge knappene samtidig for å lagre et MO-veipunkt
Din bruksanvisning PLANTRONICS VOYAGER PRO
 Du kan lese anbefalingene i bruksanvisningen, de tekniske guide eller installasjonen guide for. Du vil finne svar på alle dine spørsmål på i bruksanvisningen (informasjon, spesifikasjoner, sikkerhet råd,
Du kan lese anbefalingene i bruksanvisningen, de tekniske guide eller installasjonen guide for. Du vil finne svar på alle dine spørsmål på i bruksanvisningen (informasjon, spesifikasjoner, sikkerhet råd,
Hurtigveiledning for «PLEXTALK Linio Pocket» online spiller
 Hurtigveiledning for «PLEXTALK Linio Pocket» online spiller 1 Innstilling av PLEXTALK Linio Pocket 1. Vend Linio Pocket. Sjekk at for at toppen av spilleren er opp evt fra deg hvis du holder den vannrett.
Hurtigveiledning for «PLEXTALK Linio Pocket» online spiller 1 Innstilling av PLEXTALK Linio Pocket 1. Vend Linio Pocket. Sjekk at for at toppen av spilleren er opp evt fra deg hvis du holder den vannrett.
Blue&Me-TomTom 2 Referanseguide
 Blue&Me-TomTom 2 Referanseguide Innhold Velkommen til navigasjon med TomTom 7 Hva er i esken 8 Viktig 9 Installere dokken... 9 Slå av og på... 9 Oppsett... 9 GPS-mottak... 9 Om MyDrive... 10 Om MyDrive
Blue&Me-TomTom 2 Referanseguide Innhold Velkommen til navigasjon med TomTom 7 Hva er i esken 8 Viktig 9 Installere dokken... 9 Slå av og på... 9 Oppsett... 9 GPS-mottak... 9 Om MyDrive... 10 Om MyDrive
