Installer din TomTom XL i bilen din ved å følge veiledningen på installasjonsplakaten i begynnelsen av denne boken.
|
|
|
- Lisbeth Engebretsen
- 6 år siden
- Visninger:
Transkript
1 TomTom XL
2 1. Hva er i esken Hva er i esken TomTom XL EasyPort TM -holder Billader RDS-TMC Trafikkmottaker* Dokumentasjonspakke USB-kabel * Ikke inkludert med alle produkter. 2
3 2. Kom igang Kom igang Installer din TomTom XL i bilen din ved å følge veiledningen på installasjonsplakaten i begynnelsen av denne boken. Har du problemer? Lade din TomTom XL Forbedre mottak Du slår på din TomTom XL ved å trykke og holde På/Av- knappen i 2 sekunder. Første gang du slår enheten på kan den bruke litt tid på å starte. Du må svare på noen få spørsmål for å stille inn enheten din. I så fall vil din XL kanskje ikke starte riktig eller slutte å reagere på dine tastetrykk. Sjekk først om batteriene er tilstrekkelig oppladet. For å fullade batteriet, må du lade det i minst 2 timer. Dersom dette ikke virker kan du resette enheten. Dette gjør du ved å trykke og holde Power-knappen i 15 sekunder. Slipp Power-knappen når enheten begynner å starte opp igjen. Før du bruker din XL for første gang er det en god idé å lade den fullt opp ved hjelp av hjemmeladeren. Oppladingen tar om lag 2 timer. Det er ikke noe ladelys på XL For å kontrollere batteristatus og se når XL lades, slå enheten på og pek på nederste høyre hjørne på enheten i Kjørevisning. Batteristatus vises på neste side. Hvis din TomTom XL bruker mer enn 5 minutter på å finne posisjonen din, sørg for at enheten er på en åpen plass vekk fra høye ting som bygninger eller trær. Når du kobler TomTom XL til datamaskinen din, kan du bruke TomTom HOME til å laste ned informasjon om GPS' satellittposisjoner i løpet av de neste 7 dagene. Dette hjelper XL til å finne posisjonen din raskere. Viktig: Noen biler har varmereflekterende frontruter. Dette kan forhindre din XL fra å finne posisjonen din. Ta vare på din TomTom XL Forlat aldri din TomTom XL eller tilbehøret innen synsvidde når du går fra bilen; det kan tiltrekke seg tyver. Du kan angi et passord for din TomTom XL som må tastes inn hver gang du starter XL. 3
4 Det er viktig å ta vare på din XL. Din XL er ikke beregnet for ekstreme temperaturer, det kan forårsake varige skader. Bakdekselet på XL må ikke åpnes under noen omstendigheter. Det kan være farlig, og det opphever også garantien. Rengjør skjermen på XL med en fuktig klut. Flytende rengjøringsmidler må ikke benyttes. 4
5 3. Kjørevisning Kjørevisning Når TomTom XL starter opp, vises kjørevisningen sammen med detaljert informasjon om posisjonen din. Pek på midten av skjermen når som helst for å åpne hovedmenyen. Merk: Kjørevisning vises i svart-hvitt inntil XL lokaliserer din nåværende posisjon. A Pek på + og - for å zoome inn og ut. B Din nåværende posisjon. C Navnet på neste viktige vei eller veiskilt-informasjon, hvis relevant. D Trafikk-stolpe - krever en RDS-TMC-trafikkmottaker (tilgjengelig som tilbehør). E Navigeringsinstruksjon for veien foran. Pek på dette området for å gjenta den siste taleinstruksjonen og for å endre volumet. F Navnet på gaten du befinner deg i. G Informasjon om reisen din, slik som reisetid, gjenværende distanse og ankomsttid. For å endre informasjonen som vises, pek på Statuslinjepreferanser i Preferanse-menyen. H GPS-signalstyrke. 5
6 4. Den første turen Den første turen Det er lett å planlegge den første turen med din TomTom XL. Følg trinnene nedenfor for å planlegge den første reiseruten din. Viktig: Du bør alltid planlegge reisen før du begynner å kjøre. Det er farlig å planlegge en rute mens du kjører. 1. Pek på skjermen for å se hovedmenyen. Merk: Knappene på din XL vises i fulle farger med mindre en knapp for tiden er utilgjengelig. For eksempel er ikke knappen kalt Finn alternativ... i hovedmenyen tilgjengelig før du har planlagt en rute. 2. Pek på Nagiver til Pek på Adresser. Du kan velge mellom følgende alternativer når du angir en adresse: Bysentrum - pek på denne knappen for å stille inn reisemålet ditt som sentrum i en by eller tettsted. Gate og husnummer - pek på denne knappen for å angi nøyaktig adresse som ditt reisemål. Postnummer - pek på denne knappen for å legge inn et postnummer som reisemål. Merk: Du kan taste inn postnummer for ethvert land. I Storbritannia og Nederland er postnummerne detaljerte nok til å identifisere et hus. I andre 6
7 land kan du taste inn et postnummer for å identifisere en by eller et område. Du må da taste inn gatenavn og husnummer. Kryss - pek på denne knappen for å finne et punkt hvor to veier møtes. I dette eksempelet vil vi taste inne en nøyaktig adresse. 4. Pek på gate- og husnummer. Merk: Når du planlegger en reise for første gang, ber XL deg om å velge land. Ditt valg lagres og brukes til alle ruter du planlegger. Du kan endre denne innstillingen når som helst ved å peke på landets flagg. 5. Begynn å taste inn navnet på byen du vil reise til. Etter hvert som du skriver, vises navnene på de byene som passer til det du skriver inn. Når ditt reisemål vises på listen, peker du på bynavnet for å angi dette som reisemål. 6. Start med å taste inn gatenavnet og velg det når det vises. På samme måte som for byen vises navnene på gatene som stemmer overens med det du har tastet inn. Når ditt reisemål vises på listen, peker du på gatenavnet for å angi dette som reisemål. 7. Angi nå husnummeret for reisemålet ditt og pek deretter på Fullført. 8. Din XL spør deg om du ønsker å ankomme på et spesielt tidspunkt. For denne øvelsen, pek på NEI. XL beregner ruten 9. Når ruten er beregnet, pek på Fullført. 7
8 Din XL vil øyeblikkelig begynne å vise veien til reisemålet ved bruk av både talte instruksjoner og instruksjoner som vises på skjermen. Ankomsttid Når du planlegger en rute, spør din TomTom XL om du ønsker å ankomme på et bestemt tidspunkt. Pek på JA for å angi et foretrukket ankomsttidspunkt. Din XL beregner din ankomsttid, og viser om du vil ankomme til riktig tid. Du kan også bruke denne informasjonen for å finne ut når det er på tide å dra. Dersom din XL viser at du vil ankomme 30 minutter for tidlig, kan du vente 30 minutter med å dra, istedenfor å ankomme for tidlig. Din ankomsttid blir konstant rekalkulert under reisen. Statuslinjen viser om du vil ankomme til riktig tid eller om du kommer til å bli forsinket. Dette vises nedenfor: Du vil ankomme 55 minutter før ankomsttiden du la inn. Om den estimerte ankomsttiden er mer enn fem minutter før tidspunktet du har lagt inn, vises dette i grønt. Du vil ankomme 3 minutter før ankomsttiden du la inn. Dersom den estimerte ankomsttiden er mindre enn fem minutter før tidspunktet du har lagt inn, vises dette i gult. Du vil ankomme 19 minutter for sent. Dersom den estimerte ankomsttiden er senere enn tidspunktet du har lagt inn, vises dette i rødt. Pek på Statuslinjepreferanser i Preferansemenyen for å aktivere eller deaktivere ankomsttidspunkt-meldinger. statuslinjepreferanser Velg ønsket alternativ i den første menyskjermen, og pek deretter på Fullført. For å aktivere ankomsttidspunkt-meldinger, velg Vis spillerom til ankomsttidspunkt. 8
9 Hva er de andre navigasjonsalternativene? Hjem Når du peker på Naviger til... kan du angi reisemålet på mange måter, ikke bare ved å taste inn adressen. De andre alternativene er nevnt her: Pek på denne knappen for å navigere hjem. Du vil trolig bruke denne knappen mer enn noen annen. Pek på denne knappen for å velge en favoritt som ditt reisemål. Favoritt Pek på denne knappen for å legge inn en adresse som ditt reisemål Adresse Pek på denne knappen for å velge ditt reisemål fra en liste over steder du nylig har brukt som reisemål. Nylig besøkt reisemål Pek på denne knappen for å navigere til et interessepunkt (POI). Interessepunkt Pek på denne knappen for å velge et punkt på kartet som ditt reisemål ved hjelp av en kartsøker. Punkt på kartet Pek på denne knappen for å legge inn et reisemål ved hjelp av bredde- og lengdegrader. Breddegrad og lengdegrad Pek på denne knappen for å velge siste registrerte posisjon som ditt reisemål. Posisjon ved siste stopp Planlegge en rute på forhånd Du kan også bruke din XL til å planlegge reiser på forhånd ved å velge både ditt startpunkt og ditt reisemål. Du kan, for eksempel, gjøre følgende: Finne ut før du starter hvor lang tid en reise vil ta deg. Sjekke ruten for turen du planlegger. 9
10 Sjekke en rute for noen som kommer for å besøke deg, slik at du kan forklare dem veien. For å planlegge en rute på forhånd, følg disse trinnene: 1. Pek på skjermen for å se hovedmenyen. 2. Pek på pilknappen for å gå til neste menyskjerm, og pek på Planlegg rute. Planlegg rute 3. Velg startpunktet for reisen din på samme måte som du ville valgt reisemål. 4. Sett reisemålet for din reise. 5. Velg hvilken type rute som skal planlegges. Raskeste rute - ruten som tar minst tid. Korteste rute - den korteste veien mellom stedene du har valgt. Dette er ikke nødvendigvis den raskeste ruten, spesielt hvis denne ruten går gjennom byer eller tettsteder. Unngå motorveier - en rute som unngår motorveier. Gangrute - en ruten som beskriver hvordan du kan gå denne strekningen til fots. Sykkelrute - en rute som beskriver hvordan du kan sykle denne strekningen. Begrenset hastighet - en rute for kjøretøy som kun kan kjøre i en begrenset hastighet. Du må spesifisere maksimum hastighet. 6. Din TomTom XL planlegger ruten mellom de to stedene du har valgt. Mer informasjon om en rute Du får tilgang til disse valgene for ruten du planla siste ved å trykke Detaljerknappen på rutesammendrag skjermen. Du kan også velge fra følgende alternativer: Pek på denne knappen for en liste over alle nødvendige avsvinginger langs ruten. Vis som tekst Vis som bilder Dette er veldig nyttig, dersom du skal forklare ruten til noen andre. Pek på denne knappen for å se alle nødvendige avkjøringer langs ruten. Pek på høyre- og venstrepilen for å flytte deg fremover og bakover i den planlagte ruten. Pek på skjermen for å slå av 3D-displayet og se kartet ovenfra. Pek på denne knappen for å se en oversikt over ruten ved hjelp av en kartsøker. Vis som rute på kart 10
11 Pek på denne knappen for å åpne rutesammendragsskjermen. Vis ruteoppsummering 11
12 5. Finn alternative ruter Finn alternative ruter Etter at du har planlagt en rute, kan det hende at du ønsker å endre noe ved ruten, uten å forandre reisemålet. Hvorfor forandre ruten? Kanskje på gunn av en av disse årsakene: Du kan se veiproblemer eller en lang kø foran deg. Du ønsker å reise via et spesielt sted for å hente noe, stoppe for lunsj eller fylle bensin. Du ønsker å unngå et vanskelig kryss eller en vei du ikke liker. Pek på Finn alternativ... i Hovemenyen for å endre en rute som er under planlegging nå. Finn alternativ... Pek deretter på et av alternativene under. Pek på denne knappen for å kalkulere et alternativ til ruten som allerede er planlagt. Kalkuler alternativ Din XL vil søke etter en annen rute fra der du befinner deg nå til reisemålet. Dersom du finner ut at du likevel vil bruke den originale ruten, pek på rekalkuler opprinnelig. Hvorfor må jeg gjøre dette? Utover veier i nærheten av der du befinner deg og i nærheten av ditt reisemål, vil den nye ruten benytte helt forskjellige veier for å nå reisemålet. Dette er en enkel måte å kalkulere en helt forskjellig rute på. Pek på denne knappen dersom du ser veiproblemer eller kø på veien foran deg. Du må da velge hvor langt av ruten foran deg du ønsker å unngå. Unngå veiproblemer Velg fra alternativene: 100m, 500m, 2000m, 5000m. Din XL vil rekalkulere ruten din, slik at du unngår den delen av ruten du har valgt bort. Ikke glem at så snart en ny rute er kalkulert, kan det hende du må ta av fra den veien du kjører på ganske snart. Dersom veisperringen plutselig fjernes, pek på Reklakuler opprinnelig for å gå tilbake til din opprinnelige rute. 12
13 Pek på denne knappen for å endre din rute slik at den passerer forbi et spesielt sted, kanskje for å plukke opp noen underveis. Reis via... Du velger besøkssteder du ønsker å oppleve på veien til reisemålet. Slik kan du velge for alle de samme alternativene, for eksempel Adresse, Favoritt, Interessepunkt og Punkt på kartet. Din XL vil kalkulere en ny rute til ditt reisemål som går via de stedene du velger. Til forskjell fra ditt endelig bestemmelsessted, gir ikke din XL beskjed når du kjører forbi dette stedet. Ved bruk av denne kanppen, kan du kun reise via ett sted. Hvis du vil kjøre via flere steder, bruk da en reiseruteplanlegger. Pek på denne knappen for å gå tilbake til opprinnelig rute uten avvikelser for veisperringer eller for reising via spesielle steder. Rekalkuler opprinnelig Unngå deler av ruten Minimer forsinkelser Pek på denne knappen for å unngå en del av ruten. Bruk denne knappen dersom du ser at din planlagte rute inkluderer en vei eller et kryss du ikke liker, eller som er kjent for å ha trafikkproblemer. Du kan deretter velge den veien du ønsker å unngå fra en listen over veier langs ruten din. Pek på denne knappen for å rekalkulere din rute så den unngå trafikkproblemer så godt det lar seg gjøre. Din XL vil undersøke om det er flere trafikkproblemer langs ruten og tilrettelegge den best mulige ruten for å unngå problemer. Merk: Denne knappen er bare tilgjengelig med TomTom Trafikk aktivert. 13
14 6. Lyd og stemmer Lyd og stemmer Lyden på din TomTom XL brukes for elementer slik som: Talte instruksjoner Varsler Hvordan kan jeg justere volum? Velg en stemme Det finnes tre måter du kan justere volum på: Pek nederst på venstre side av kjøreanvisningen. Siste talte instruksjon blir repetert og volum vises. Flytt på volumknappen for å regulere volumet. I Hovedmenyen, pek på Endre preferanser, pek deretter på Volumpreferanser. Pek på Test for å sjekke endringene dine. Du kan endre stemmen som brukes av din TomTom XL ved å peke på Stemmepreferanser i Preferansemenyen og deretter peke på Endre tale. Velg en stemme fra listen. Stemmepreferanser 14
15 7. Hjelp meg! Hjelp meg! Hjelp meg! er en enkel måte å finne redningstjenester og andre spesialtjenester på og til å kontakte dem via telefon. Hvis du for eksempel er innblandet i en bilulykke, kan du bruke Hjelp meg! for å ringe nærmeste sykehus og gi dem din nøyaktige posisjon. Hvordan bruker jeg Hjelp meg! for å ringe en lokal tjeneste? Du kan bruke Help meg! til å finne og til å ta kontakt med en hjelpetjeneste. Gjør følgende for å bruke Help meg! til å finne en hjelpetjeneste, kontakte den via telefon og til å navigere fra din nåværende posisjon frem til tjenesten: 1. Pek på skjermen for å se hovedmenyen. 2. Pek på Hjelp meg! 3. Pek på Ring etter hjelp. 4. Velg hvilken tjeneste du ønsker, for eksempel nærmeste sykehus. 5. For å ringe, velg et senter fra listen. Det nærmeste vises øverst på listen. Med en gang samtalen blir besvart, vider din XL viser din posisjon på kartet sammen med en beskrivelse av stedet. Dette hjelper deg med å forklare hvor du er mens du ringer. 6. For å navigere deg frem til senteret til fots, pek på Gå dit. Din XL begynner å vise deg veien til reisemålet. 15
16 Alternativer Bruk din TomTom XL for å finne et tjenestested og for kontaktinformasjon Nødhjelp Nødnumre Redningstjenester ved motorstopp Nærmeste politistasjon Nærmeste lege Nærmeste sykehus Nærmeste offentlige transportmiddel Nærmeste bilverksted Nærmeste tannlege Nærmeste apotek Nærmeste dyrlege Merk: I enkelte land er kanskje ikke informasjon tilgjengelig for alle tjenester. Bruk din TomTom XL for å kjøre til et tjenestesenter. Nærmeste bilverksted Kjør etter hjelp Nærmeste sykehus Nærmeste lege Nærmeste politistasjon Nærmeste apotek Nærmeste tannlege Merk: I enkelte land er kanskje ikke informasjon tilgjengelig for alle tjenester. Bruk din TomTom XL til å navigere deg frem til fots til et tjenestesenter. Nærmeste bensinstasjon Gå etter hjelp Nærmeste offentlige transportmiddel Nærmeste politistasjon Nærmeste apotek Hjem Nærmeste lege Merk: I enkelte land er kanskje ikke informasjon tilgjengelig for alle tjenester. 16
17 Din TomTom XL viser din nåværende posisjon. Hvor er jeg? Du kan deretter peke på Ring etter hjelp for å velge den typen tjeneste du vil kontakte. Pek på denne knappen for å lese førstehjelpsguiden til det britiske Røde Kors. Førstehjelpsguide Pek på denne knappen for å lese annen nyttig informasjon. Andre guider 17
18 8. Favoritter Favoritter Hva er favoritter? Favoritter er steder du besøker ofte. Du kan opprette favoritter slik at du ikke trenger å legge inn adressen hver gang du ønsker å navigere dit. Det behøver ikke være steder som du liker spesielt, det kan like gjerne være nyttige adresser. Hvordan kan jeg opprette en favoritt? Fra Hovedmenyen, pek på Legg til favoritt. Merk: Knappen Legg til favoritt vises kanskje ikke på første side av Hovedmenyen. Pek på pilen for å åpne andre sider på Hovedmenyen. Du kan deretter velge plasseringen for favoritten fra listen nedenfor. Gi din favoritt et navn som det er lett å huske. Din XL vil alltid foreslå et navn, vanligvis er dette adressen for favoritten. For å legge inn navnet, bare begynn å skriv. Du behøver ikke slette det foreslåtte navnet. Du kan angi Hjemme som en favoritt. Hjem Du kan ikke opprette en favoritt fra en annen favoritt. Denne muligheten vil alltid være utilgjengelig på denne menyen. Favoritt Adresse For å gi nytt navn til en favoritt, pek på Administrer favoritter i Preferansemenyen. Du kan spesifisere en adresse som favoritt. Når du legger inn adressen, kan du velge mellom fire alternativer. Bysentrum Gate og husnummer Postnummer Kryss 18
19 Velg et favorittreisemål fra en liste over steder du nylig har besøkt. Nylig besøkt destinasjon Du kan legge til et interessepunkt (POI) som favoritt. Hvorfor bør jeg gjøre det? Interessepunkt Hvis du besøker et interessepunkt som du liker svært godt, for eksempel en restaurant, kan du legge den til som favoritt. For å legge til et interessepunkt som favoritt, pek på denne knappen og gjør deretter følgende: 1. Begrens dine valg av interessepunkter ved å velge det området der interessepunktet ligger. Du kan velge et av disse alternativene: POI nær deg - søk fra en liste over POI nær din nåværende posisjon. POI i by - for å velge POI i en gitt by eller tettsted. Du må spesifisere hvilken by eller tettsted. POI nær hjemmet - søk fra en liste med POI nær der du bor. Dersom du i øyeblikket navigerer til et reisemål, kan du også velge fra en liste over interessepunkter langs ruten i nærheten av reisemålet. Velg en av disse alternativene: POI langs ruten POI nær reisemål 2. Velg kategorien for interessepunkt. Pek på interessepunktkategorien dersom den vises, eller pek på pilen for å velge fra en fullstendig liste. Pek på Alle POI-kategorier for å søke et interessepunkt etter navn. Pek på denne knappen for å legge til gjeldende sted som Favoritt. Min posisjon For eksempel, hvis du stopper på et interessant sted, kan du peke på denne knappen for legge det til som favoritt. Pek på denne knappen for å opprette en favoritt ved hjelp av kartsøkeren. Punkt på kartet Velg sted for favoritten med markøren, pek deretter på Fullført. Pek på denne knappen for å opprette en favoritt ved å legge inn breddegrad- og lengdegradverdier. Breddegrad og lengdegrad 19
20 Pek på denne knappen for å velge din sist registrerte posisjon som ditt reisemål. Posisjon ved siste stopp Hvordan kan jeg bruke en favoritt? Du vil vanligvis bruke en favoritt for å navigere til et sted uten å måtte legge inn adressen. For å navigere til en favoritt, gjør følgende: 1. Pek på skjermen for å se hovedmenyen. 2. Pek på Nagiver til Pek på Favoritt. 4. Velg en favoritt fra listen. Din XL kalkulerer ruten for deg. 5. Når ruten er beregnet, pek på Fullført. DinXL vil umiddelbart begynne å guide deg til reisemålet med talte instruksjoner og visuelle instruksjoner på skjermen. Hvordan kan jeg endre navnet på en favoritt? 1. Pek på skjermen for å se hovedmenyen. 2. Pek på Endre preferanser for å åpne Preferansemenyen. 3. Pek på Administre favoritter. 4. Pek på den favoritten du ønsker å gi nytt navn. 5. Pek på Gi nytt navn Hvordan kan jeg slette en favoritt? 1. Pek på skjermen for å se hovedmenyen. 2. Pek på Endre preferanser for å åpne Preferansemenyen. 3. Pek på Administre favoritter. 4. Pek på favoritten du ønsker å slette. 5. Pek på Slett. 20
21 9. Se gjennom kart Se gjennom kart For å se på et kart på samme måte som du ville ha sett på et tradisjonelt papirkart, pek på Se gjennom kart i Hovedmenyen. Du kan bevege kartet ved å flytte fingeren rundt på skjermen. A Målestokk B Din nåværende posisjon. C GPS-knapp Pek på denne knappen for å sentrere kartet i forhold til din gjeldende posisjon. D Alternativer E Markøren F Finn-knappen Pek på denne knappen for å finne enkeltadresser. G Markøren Pek på denne knappen for å navigere til markørposisjonen, angi markørposisjonen som favoritt, eller finne et interessepunkt i nærheten av markørposisjonen. H Zoom Zoom inn og ut ved å bevege skyveknappen. Markørknapp Du kan bruker markøren til å finne adresser og interessepunkter (POI), for eksempel restauranter, togstasjoner og bensinstasjoner. 21
22 Plasser markøren over et sted på kartet og pek på en av følgende knapper: Pek på denne knappen for å navigere til markørposisjonen. Din XL vil kalkulere ruten. Naviger dit Finn interessepunkter i nærheten Pek på denne knappen for å finne et interessepunkt i nærheten av markørposisjonen. Hvis du for eksempel har funnet en restaurant du vil besøke, kan du lete etter et parkeringshus i nærheten. Pek på denne knappen for å plassere stedet som er uthevet i sentrum av skjermen når du ser på kartet. Midten av kart Pek på denne knappen for å opprette en favoritt ved markørposisjonen. Legg til som favoritt Pek på denne knappen for å rette posisjonen som markøren viser. Riktig sted 22
23 10. Interessepunkter Interessepunkter Interessepunkter eller POI-er er nyttige steder på kartet. Her er noen eksempler: Restauranter Hoteller Museer Parkeringshus Bensinstasjoner Hvordan kan jeg opprette mine egne interessepunkter? 1. Pek på skjermen for å se hovedmenyen. 2. Pek på Endre preferanser. 3. Pek på Administrer interessepunkter. 4. Før du kan legge til et interessepunkt, må du opprette minst en POI-kategori. Hvert enkelt interessepunkt er tilknyttet en interessepunktskategori. Du kan bare legge til interessepunkter i POI-kategorier du har opprettet selv. Pek på Legg til POI-kategori. Legg til POIkategori 5. Legg inn et navn for din POI-kategori, for eksempel Venner eller Favorittrestauranter. Velg deretter et merke for din POI-kategori. 6. Pek på Legg til POI. Pek på denne knappen for å legge til en POI. Legg til interessepunkter 7. Du bes gi POI et navn. 8. Velg POI-kategorien hvor du ønsker å legge til interessepunktet. 9. Velg stedet der ditt interessepunkt ligger fra listen under. 23
24 Du kan sette hjemmeadressen din som interessepunkt. Hjem Hvis du vil endre hjemmeplaseringen, kan du opprette et interessepunkt for hjemmeadressen før du endrer den. Du kan opprette et interessepunkt fra en favoritt. Favoritt Adresse Du kan bare opprette et begrenset antall favoritter. Dersom du ønsker å opprette flere favoritter, må du slette noen av disse favoritter først. Før du sletter en favoritt, kan du gjøre den om til et interessepunkt, slik at du ikke mister adressen. Du kan spesifisere en adresse som et interessepunkt. Når du legger inn adressen, kan du velge mellom fire alternativer. Bysentrum Gate og husnummer Postnummer Kryss Velg et interessepunkt fra en liste over steder du nylig har besøkt. Nylig besøkt destinasjon Interessepunkt Du kan legge til et interessepunkt (POI) som et interessepunkt. Dersom du for eksempel oppretter en kategori av interessepunkter for dine favorittrestauranter, kan du bruke dette valget isteden for å skrive inn adressene til restaurantene. Pek på denne knappen for å legge til din nåværende posisjon som et interessepunkt. Min posisjon Hvis du for eksempel stopper et sted du liker, kan du peke på denne knappen for å legge til stedet som interessepunkt. Pek på denne knappen for å opprette et interessepunkt ved hjelp av kartsøkeren Punkt på kartet Velg sted for interessepunktet ved hjelp av markøren og pek deretter på Fullført. Pek på denne knappen for å opprette et interessepunkt ved å legge inn breddegrads- og lengdegradsverdier. Breddegrad og lengdegrad Pek på denne knappen for å velge din sist registrerte posisjon som ditt reisemål. Posisjon ved siste stopp Dette kan vise seg nyttig hvis din XL ikke klarer å vedlikeholde et sterkt GPS-signal som for eksempel når du kjører gjennom en lang tunnel. 24
25 Hvordan navigere til et interessepunkt Du kan bruke et interessepunkt som ditt reisemål. Du kan for eksempel velge et parkeringshus som et interessepunkt når du reiser til en ukjent by. 1. Pek på skjermen for å se hovedmenyen. 2. Pek på Naviger til... i Hovedmenyen. 3. Pek på Interessepunkt. 4. Pek på POI i by. 5. Begrens dine valg av interessepunkter ved å velge det området der interessepunktet ligger. Du kan velge et av disse alternativene: POI i nærheten - for å velge fra en liste over interessepunkter i nærheten av der du er nå. POI i by - for å finne interessepunkter i en gitt by eller tettsted. POI nær hjemmet - for å velge fra en liste over interessepunkter i nærheten av der du bor. Du kan velge fra en liste over interessepunkter som ligger langs reiseruten eller i nærheten av ditt reisemål. Velg et av disse alternativene: POI langs ruten POI nær reisemål Merk: Den siste POI du så vises også, slik at du kan planlegge en rute dit raskere. 6. Tast inn navnet til byen du ønsker å besøke og velg byen når den dukker opp på listen. 7. Velg kategori for interessepunkt Pek på Enhver POI-kategori for å søke etter en POI etter kategorinavn. Pek på POI-kategorien, hvis den vises. Pek på pilen for å velge fra en fullstendig liste over kategorier. Velg kategori fra listen eller begynn å skrive inn navnet på kategorien og velg kategorien når den dukker opp på listen. 8. Pek på Parkeringshus. 9. Fra listen over viste interessepunkter, velg det interessepunktet du ønsker å navigere til. Tabellen under forklarer avstanden som er oppført ved siden av hvert interessepunkt. POI i nærheten POI i by POI nær hjemmet POI langs ruten Avstand fra der befinner deg nå Avstand fra bysentrum Avstand fra hjemmet ditt Avstand fra der befinner deg nå 25
26 POI nær reisemål Avstand fra reisemålet Hvis du vet navnet på interessepunktet, pek på Finn og angi navnet. Velg navnet når det vises i listen. Den neste skjermen viser mer detaljert informasjon inkludert stedet for POI på kartet og telefonnummer til POI, hvis det finnes. Pek på Velg for å bekrefte du vil planlegge en rute til denne POI. Så snart du har valgt et interessepunkt, vil ruten til interessepunktet bli kalkulert av din TomTom XL. Hvordan vise interessepunkter på kartet 1. Pek på Vis POIs på kartet i Preferanse-menyen Vis POI på kartet 2. Velg interessepunktkategoriene du vil vise på kartet. Pek på Finn for å søke interessepunkt etter navn. 3. Pek på Fullført. Valgte Interessepunkter vises som symboler på kartet. Hvordan kan jeg installere varslinger for interessepunkter? 1. Pek på skjermen for å se hovedmenyen. 2. Pek på Endre preferanser. 3. Pek på Varsle når du er nær et interessepunkt. Pek på denne knappen for å motta et varsel når du nærmer deg et interessepunkt. Varsle når du er nært et interessepunkt 4. Velg den kategorien interessepunkter du ønsker å bli varslet om. Velg kategorien fra listen eller begynn å skrive inn navnet på kategorien, og velg kategorien når den dukker opp på listen. 5. Sett hvor nær interessepunktet skal være når du mottar melding. 6. Velg varslingslyden for kategorien av interessepunkter du har valgt. 26
27 Administrere interessepunkter Pek på Administrer interessepunkter i Preferansemenyen. Administrere interessepunkter Du kan for eksempel gjøre følgende: Opprette egne kategorier med interessepunkter, og legge til interessepunkter i disse. Angi at du vil varsles når du nærmer deg et interessepunkt. Hvorfor bør jeg opprette mine egne interessepunkter? Et interessepunkt fungerer som en snarvei - når du først har lagret et sted som et interessepunkt behøver du ikke skrive inn adressen til interessepunktet flere ganger. Men når du oppretter et interessepunkt, kan du lagre mer enn bare beliggenheten. Telefonnummer - når du oppretter et interessepunkt kan du lagre telefonnummer dit også. Kategorier - når du oppretter et interessepunkt kan du lagre det i en kategori. For eksempel kan du opprette en kategori for interessepunkter med navnet favorittrestauranter. For hvert interessepunkt kan du lagre telefonnummeret, slik at du kan ringe dem fra din XL for å bestille bord. For eksempel kan du opprette en kategori for interessepunkter med navnet favorittrestauranter. Lagre telefonnummer for hver POI, slik at du kan ringe dit og reservere bord. 27
28 11. Reiseruteplanlegging Reiseruteplanlegging Hva er en reiserute? En reiserute er en plan for en reise som inkluderer flere steder enn bare ditt endelige reisemål. En reiserute kan inkludere følgende punkter: Reisemål - et sted på reisen din hvor du ønsker å stoppe. Rutepunkt - et sted på reisen din som du ønsker å kjøre gjennom uten å stoppe. Her er et eksempel på en reiserute: Reisemål vises med dette symbolet. Rutepunkter vises med dette symbolet. Når kan jeg bruke en reiserute? Å opprette en reiserute Du kan bruke en reiserute for turer som f.eks.: En bilferie gjennom et land med mange aktuelle stoppesteder. En todagers biltur med en overnatting. En kort kjøretur som passerer interessepunkter. I alle disse eksemplene kan du peke på Naviger til... for hvert sted. Når du bruker en reiserute, kan du spare tid ved å planlegge alt på forhånd. 1. Pek på skjermen for å se hovedmenyen. 2. Pek på Reiseruteplanlegging. 28
29 Reiseruteplanleggingskjermen åpnes. I utgangspunktet er ingen data forhåndslagret under reiseruter. Reiseruteplanlegging 3. Pek på Legg til og velg et sted. Tips: Du kan legge til elementer i din reiserute i fritt valgt rekkefølge og endre rekkefølgen senere. Følg en reiserute Når du benytter en reiserute for å navigere, vil ruten bli kalkulert til det første reisemålet på reiseruten. Din TomTom XL kalkulerer den gjenværende distansen og tiden frem til det første reisemålet og ikke for hele reiseruten. Så snart du begynner å bruke en reiserute, vil ruten kalkuleres fra din aktuelle plassering. Du trenger ikke sette et utgangspunkt. Når du har passert et rutepunkt eller nådd et reisemål, markeres dette som besøkt. Rutepunkter vises på kartet. Din XL varsler deg ikke når du nærmer deg et rutepunkt eller når du kommer til et rutepunkt. Organisering av en reiserute Pet på et element for å åpne en side med knapper for å redigere elementet. Knappene vist under er tilgjengelige. Du kan omgjøre et rutepunkt til et reisemål ved å bruke denne knappen. Husk at veipunkter er punkter på reisen til ditt reisemål som du ønsker å passere, og reisemål er steder der du ønsker å stoppe. Marker som rutepunkt Denne knappen vises kun dersom stedet du pekte på er et reisemål. Du kan omgjøre et rutepunkt til et reisemål ved å bruke denne knappen. Marker som destinasjon Husk at reisemål er steder som du ønsker å stoppe på, og veipunkter er punkter på reisen som du ønsker å passere. Denne knappen vises kun dersom stedet du pekte på er et rutepunkt. Pek på denne knappen for å fjerne deler av din reiserute. Din XL vil overse dette stedet og alle stedene før dette på reiseruten. Den vil navigere deg til den neste delen av din reiserute. Marker som 'besøkt' Denne knappen vises kun dersom du fortsatt skal besøke dette stedet. 29
30 Pek på denne knappen for å repetere deler av din reiserute. Din XL vil navigere deg til dette stedet etterfulgt av resten av stedene på reiseruten. Denne knappen vises kun dersom du allerede har besøkt dette stedet. Marker 'å besøke' Pek på denne knappen for å flytte dette stedet oppover på reiseruten. Denne knappen er utilgjengelig dersom stedet er øverst på reiseruten. Flytt element opp Pek på denne knappen for å flytte dette stedet nedover på reiseruten Denne knappen er utilgjengelig dersom stedet er på bunnen av reiseruten. Flytt element ned Pek på denne knappen for å se beliggenheten til stedet på kartet. Vis på kart Pek på denne knappen for å slette elementet fra reiseruten. Slett element Begynn å bruke en reiserute Pek på Alternativer, pek deretter på Start navigasjon. For å lagre en reiserute, pek på Lagre reiserute. For å laste inn en lagret reuserute, pek på Last reiserute. For å opprette en ny reiserute, pek på Ny reiserute, og for å slette en, pek på Slett reiserute. 30
31 12. Preferences Preferences Bruk nattfarger / Bruk dagfarger Pek på denne knappen for å redusere lysstyrken på skjermen og for å vise mørkere farger på kartet. Bruk nattfarger Når bør jeg bruke dette? Når det er mørkt er det lettere å se skjermen hvis skjermbildet ikke er sterkt opplyst på din XL. For å endre tilbake til en lysere skjerm som viser lysere farger på kartet, pek på Bruk dagfarger. Bruk dagfarger Vis POI på kartet Pek på denne knappen for å angi hvilke interessepunktkategorier som skal vises på kartet: Vis POI på kartet 1. Pek på Vis POI på kartet i Preferanse-menyen 2. Velg interessepunktkategoriene du vil vise på kartet. Pek på Finn for å søke etter en POI-kategori. 3. Pek på Fullført. Valgte interessepunkter vises som symboler på kartet. 31
32 Sikkerhetspreferanser Pek på denne knappen for å stille inn følgende sikkerhetslås: Skjul de fleste menyvalg under kjøring Sikkerhetspreferanser Foreslå kjørebremser Vis sikkerhetspåminnelser Varsle i nærheten av hellig sted eller skole Varsle når jeg kjører fortere enn lovlig Varsle når jeg kjører fortere enn en fastsatt hastighet Varsle om ikke å la enheten ligge igjen i bilen Veiledede innføringer Hvis du velger et eller flere av varslene, vil du også bli spurt om å velge en lyd som skal spilles når et varsel kommer opp på skjermen. Velg om du ønsker at din TomTom XL skal varsle deg om hvilken side av veien du bør kjøre på. Bestem om du vil at kartvisningen skal slås av under bestemte forhold og trykk på Fullført. Hva skjer når jeg bruker alternativet Slå av kartvisning? Når du slår av kartvisningen, vil du i stedet for å se din posisjon på et kart i kjørevisningen, kun se informasjon om den neste instruksjonen. Pek på knappen og velg et alternativ for når kartet skal slås av. Dette er alternativene: Alltid - Kartet blir ikke vist, og du vil kun se informasjon om neste instruksjon og piler som viser retningen. Over en viss hastighet - Du stiller inn hastigheten hvor kartet skal slås av. Dette alternativet er nyttig i situasjoner hvor kartet kan virke distraherende, som for eksempel når du kjører med høy hastighet. Aldri - Kartet slås aldri av. Pek på denne knappen for å vise en av de veiledede innføringene om hvordan du bruker din TomTom XL. Veiledede innføringer 32
33 Slå av lyden / Slå på lyden Pek på denne knappen for å slå av lyden. Hvis du slår av lyden, vil opplysninger om kommende POI også slås av. Slå av lyden Knappen endres til Slå på lyden. Tips For å endre volumet, pek på Volumpreferanser i Preferansemenyen. For å endre volumet raskt mens du kjører, pek på den nederste delen på vestre side av kjørevisningen og beveg regulatoren. For å skifte stemmen som brukes av din XL, pek på Skifte stemme i Stemmepreferansemenyen. Volumpreferanser Pek på denne knappen for å regulere volumet. Volumpreferanser Administre favoritter Pek på denne knappen for å gi nytt navn til eller slette favoritt. Administre favoritter For å finne en favoritt raskt, pek på Finn, og begynn deretter å taste inn navnet på favoritten. Så snart favoritten vises, kan du velge den. 33
34 Statuslinjepreferanser Pek på denne knappen for å velge informasjonen vist i statuslinjen: Statuslinjepreferanser Gjenværende tid - beregnet gjenværende tid før du ankommer ditt reisemål. Gjenværende distanse - gjenværende distanse før du ankommer ditt reisemål. Nåværende tid Ankomsttid - din beregnede ankomsttid. Hastighet Retning Vis neste gatenavn - navnet på neste gate i reiseruten din. Vis aktuelt veinavn Vis spillerom på ankomsttid - din XL viser hvor forsinket eller tidlig du er i forhold til foretrukket ankomsttid som ble satt i løpet av ruteplanleggingen. Vis maks hastighet ved siden av hastighet - kun tilgjengelig dersom hastighet (ovenfor) også er valgt. Hvordan skal statuslinjen vises? Horisontalt - Hvis du bruker dette valget vil statuslinjen vises nederst i kjørevisning. Verikalt - Hvis du bruker dette valget vil statuslinjen vises på høyre side i kjørevisning. Merk: Hvis fartsgrensen for veien du kjører på er tilgjengelig, vises den ved siden av hastigheten din. Om du kjører raskere enn farstgrensen, vises din hastighet i rødt. Endre tale Pek på denne knappen for å endre stemmen som blir brukt til å lese retningskommandoer. Endre tale Varsle når du er nær et interessepunkt Pek på denne knappen for å gi et varsel når du nærmer deg et interessepunkt. Varsle når du er nær et interessepunkt 34
35 Endre 2D/3D-visning / Slå på 2D-visning Pek på Velg 2D display for å endre perspektivet kartet vises i. Slå på 2Dvisning For eksempel viser 2D-visning en todimensjonal visning av kartet, som om det ble sett ovenfra. For å endre visning til et tredimensjonalt perspektiv, pek på Endre 2D/3Dvisning og velg en visning fra listen. Skift 2D/3Dvisning Navnepreferanser Når bør jeg bruke dette? I noen situasjoner er det enklere å se kartet ovenfra. Dette kan være når veinettverket er komplisert eller når du bruker din XL mens du er ute og går. Pek på denne knappen for å stille inn informasjon som skal vises på kartet i kjørevisningen. Følgende alternativer er tilgjengelige: Vis husnummer før gatenavn Navnepreferanser Vis gatenavn - hvis du bruker en datastemme for taleinstruksjoner og har valgt at gatenavn skal leses opp, behøver du ikke å velge dette alternativet, fordi gatenavn blir lest opp, selv om dette alternativet ikke er valgt. Vis neste motorvei /veiviser - når dette alternativet velges, vil neste større vei på din rute vises på toppen av skjermen i kjørevisning. Vis aktuell vei på kartet Endre hjemsted Pek på denne knappen for å stille inn eller endre ditt hjemsted. Endre hjemsted Behøver jeg å bruke min faktiske hjemmeadresse som hjemmeposisjon? Nei. Ditt hjemsted kan være et sted du drar til ofte, for eksempel kontoret ditt. Den kan være din faktiske hjemmeadresse, men den kan også være hvilken som helst adresse du ønsker. Hvorfor bør jeg legge inn hjemstedet mitt? Med et hjem-ted kan du navigere dit lett og enkelt ved å peke på Hjemknappen i menyen Naviger til... 35
36 Administre kart Pek på denne knappen for å gjøre følgende: Administre kart Laste ned et kart - pek på denne knappen for å laste ned et kart du har kjøpt ved hjelp av TomTom HOME. Den er ikke mulig å laste ned kart på alle enheter. Bytt kart - pek på denne knappen for å bytte kart. Last ned gratis kartendringer - pek på denne knappen å laste ned kartendringer som er en del av Map Share-tjenesten. Slett et kart - pek på denne knappen for å slette et kart. Dette kan bli nødvendig for å lage mer plass på din XL, for eksempel når du ønsker å laste ned et annet kart. Merk: Ikke slett et kart med mindre du har laget en sikkerhetskopi av kartet. Hvis du sletter et kart før du har laget en sikkerhetskopi, vil du ikke lenger ha muligheten til å laste dette kartet inn på din XL. Bruk TomTom HOME for å lage sikkerhetskopi, legge til og slette kart fra din navigasjonsenhet. Planleggingspreferanser Pek på denne knappen for å legge inn hva slags rute du har valgt når du velger et reisemål. Følgende alternativer er tilgjengelige: Planleggingspreferanser Spør meg hver gang jeg planlegger Planlegg alltid raskeste rute Planlegg alltid korteste rute Unngå alltid motorveier Planlegg alltid gangruter Planlegg alltid sykkelruter Planlegg alltid for begrenset hastighet Du kan da stille rutesammendragsskjermen til å lukke automatisk etter at du har planlagt en rute. Hvis du velger Nei, må du peke på Utført for å lukke rutesammendragsskjermen. Bytt språk Pek på denne knappen for å endre språket som benyttes for alle knapper og beskjeder du ser på din XL. Bytt språk Du kan velge ut fra et bredt utvalg språk. Når du endrer språket, vil du bli gitt mulighet til å endre stemmen. 36
37 Still inn eier Pek på denne knappen for å legge inn navn og adresse som eier av din XL og for å endre eller slette et 4-sifret passord for din XL. Still inn eier Merk: Du kan bare endre eller slette et 4-sifret passord på din TomTom XL. Du kan lage et 4-sifret passord for din XL ved å bruke TomTom HOME: 1. Koble din XL til din datamaskin og slå på XL og din datamaskin. TomTom HOME starter automatisk. 2. Klikk på Betjen min XL i TomTom HOME. Din XL vises og kan kontrolleres med TomTom HOME. 3. Fra Hovedmenyen, klikk på Endre preferanser. 4. Klikk på Still inn eier. Du kan nå lage et 4-sifret passord for din XL. Du kan kun opprette et 4-sifret passord ved å bruke TomTom HOME. Operere venstrehendt / Operere høyrehendt Pek på denne knappen for å flytte viktige knapper, for eksempel Fullført og Avbryt samt zoomlinjen til venstre side av skjermen. Dette gjør det lettere å peke på knappene med venstre hånd uten å blokkere skjermen. Operere venstrehendt For å flytte knappene tilbake til høyre side av skjermen igjen, pek på Operere høyrehendt. Lysstyrkevalg Denne knappen stiller inn lysstyrken på skjermen. Skyv glidefeltene for å stille inn lysstyrken separat for dagkartfarger og nattkartfarger. Lysstyrkevalg Du kan stille inn kartfargeskjema ved å peke på Endre kartfarger. Endre kartfarger Pek på denne knappen for å velge fargesammensetninger for dag- og nattkartfarger. Endre kartfarger Du kan også laste ned flere fargeskjemaer fra TomTom Tjenester. 37
38 Still inn enheter Pek på denne knappen for å stille inn enhetstyper som skal vises for de følgende: Distanse Still inn enheter Tid Bredde- og lengdegrad Temperatur Lufttrykk Still klokken Pek på denne knappen for å velge klokketype som skal vises og for å stille klokken. Still klokken Den letteste måten å stille klokken på er å peke på Synk-knappen. Din XL vil deretter bruke tiden fra GPS-informasjonen. Merk: Etter å ha brukt Synk for å stille inn klokken, kan det hende du må justere timene avhengig av hvilken tidssone du befinner deg i. Din XL finner din tidssone og viser alltid riktig tid ved bruk av GPS-informasjonen. Du kan bare bruke Synk hvis du har GPS-mottak, derfor kan du ikke stille klokken på denne måten når du er innendørs. Tastaturpreferanser Du kan bruke tastaturet for å taste inn ditt reisemål eller til å finne et punkt på en liste, slik som et interessepunkt. Tastaturpreferanser Pek på denne knappen for å velge størrelsene på knappene på tastaturet og tastaturlayouten. Du kan velge mellom to størrelser: Stort tastatur Lite tastatur Tre ulike tastaturlayouter er tilgjengelige: ABCD-tastatur QWERTY-tastatur AZERTY-tastatur 38
39 Kompasspreferanser Pek på denne knappen for å konfigurere kompasset. Følgende alternativer er tilgjengelige: Ingen - kompasset vises ikke. Kompasspreferanser Et med pil som peker mot nord - pilen peker alltid mot nord, og retningen du kjører mot vises på toppen av kompasset. Et med pil som viser din retning - pilen viser alltid retning du kjører mot. Hvis du velger et av disse alternativene, må du også velge innhold som vises på midten av pilen: Retning - din retning vises som et kompasspunkt, vises i kompasspilens midtpunkt. Grader - din retning vises som kompassgrader, vises i kompasspilens midtpunkt. Ingenting Et med pil som peker mot ditt reisemål - pilen peker alltid mot ditt reisemål. Avstand til reisemål vises på kompasspilen. Nullstill fabrikkinnstillinger Pek på denne knappen for å nullstille fabrikkinnstillingene på din TomTom XL. Nullstill fabrikkinnstillinger Alle dine innstillinger, inkludert favoritter, ditt hjemsted, varsler om POI-er og alle reiseruter du har opprettet er slettet. 39
40 13. TomTom Map Share TomTom Map Share TomTom Map ShareTomTom Map Share Kartoppdateringer Hvis du oppdager en gate som nylig er blitt stengt for trafikk etter å ha vært åpen tidligere, kan du bruke Map Share for å oppdatere kartet ditt og dele oppdateringen med andre Map Share-medlemmer. Du kan bruke Map Share for å sende og motta kartoppdateringer det første året etter kartets utgivelsesdato. Det betyr at et år etter utgivelsesdatoen kan du ikke lenger sende eller motta kartoppdateringer for den kartversjonen, men du vil fortsatt kunne foreta oppdateringer av ditt eget kart for bruk på din egen enhet. Når du deltar i TomTom Map Share-fellesskapet kan du holde kartene dine oppdatert med de seneste kartoppdateringene som er foretatt av andre Map Share-medlemmer. Du velger den oppdateringstypen du ønsker, og hver gang du kobler din TomTom XL til TomTom HOME blir kartet automatisk oppdatert. Det er to typer kartoppdateringer: Oppdateringer som vises på kartet umiddelbart. De inkluderer endring av kjørretningen i en gate, sperring av eller nytt navn på en gate samt nye eller redigerte interessepunkter. Denne typen endringer vises på kartet umiddelbart. Du kan skjule disse oppdateringene når som helst i Map Share Preferansemenyen. Oppdateringer som blir rapportert til TomTom, men som ikke vises på kartet umiddelbart. Dette inkluderer manglende gater, feil på motorveipåkjørsler og avkjørsler og manglende rundkjøringer. Denne typen oppdateringer kontrolleres av TomTom og tas med i neste kartutgivelse, hvis de bekreftes. Disse oppdateringene blir derfor ikke delt med Map Share fellesskapet. 40
41 Gjøre en kartoppdatering. Rett en kartfeil 1. Pek på Kartrettelser i Hovdmenyen. 2. Pek på Rett en kartfeil. En liste med mulige kartoppdateringer vises. 3. Velg den type oppdatering du vil rapportere. Merk: Hvis du peker på Legg til manglende POI eller Rapporter annen feil, vil du bli spurt om tilleggsinformasjon før neste steg. 4. Velg den metoden du vil bruke for å velge stedet for oppdateringen. 5. Når du har funnet stedet, pek på Utført. 6. Trykk oppdater eller bekreftet oppdatering nå. Motta de seneste kartoppdateringene Når du kobler din TomTom XL til datamaskinen, laster TomTom HOME automatisk ned alle tilgjengelige kartoppdateringer og sender endringer du har foretatt til Map Share-fellesskapet. Det er flere typer oppdateringer som kan stilles inn i menyen Korreksjonspreferanser. Foreta en kartendring under veis. Hvis du ser et objekt på kartet som trenger oppmerksomhet, kan du merke stedet medrapporteringsknappenog fylle inn detaljene når du er ferdig med å kjøre. For å vise Rapporteringsknappen i Kjørevisning, gjør følgende: 1. Pek på Kartrettelser i Hovdmenyen. 2. Pek på Korreksjonspreferanser. 3. Pek på Utført og pek så på Utført igjen. 4. Velg Vis rapporteringsknappen, og pek så på Utført. Rapporteringsknappen vises på venstre side av kjørevisning. Etter at du har merket av et sted, kan du legge til mer informasjon om endringen når du åpner menyen Kartkorreksjoner. Når du for eksempel kjører hjem til en venn og legger merke til at navnet på gaten du kjører i er annerledes enn det som står på kartet. For å rapportere endringen, pek på Rapporteringsknappen, og din XL vil lagre din nåværende plassering. Du kan deretter sende oppdateringen til TomTom Map Share når du har fullført reisen. TomTom Map Share-fellesskapet Gjør følgende for å delta i Map Share-fellesskapet: 1. Pek på Kartrettelser i Hovdmenyen. 2. Pek på Last ned korreksjoner foretatt av andre. 3. Pek på Bli med i. 41
42 Når du kobler din TomTom XL til datamaskinen, laster TomTom HOME automatisk ned alle tilgjengelige kartoppdateringer og sender endringer du har foretatt til Map Share-fellesskapet. Endre mine preferanser for kartoppdateringer Korreksjonspreferanser brukes for å stille inn måten TomTom Map Share kjører på din enhet. Du kan stille inn følgende preferanser: Velg hvilke typer oppdateringer du vil bruke på kartet ditt. Avgjør om du vil dele dine oppdateringer med andre. Vis eller skjul Rapporteringsknappen i Kjørevisning. Gjør følgende for å stille inn dine preferanser: 1. Pek på Kartrettelser i Hovdmenyen. 2. Pek på Korreksjonspreferanser. En liste over oppdateringstyper vises. 3. Kryss av i boksen ved siden av hver oppdateringstype du vil benytte. 4. Pek på Fullført. 5. Velg hvordan du vil dele dine kartoppdateringer med Map Sharefellesskapet, pek deretter på Fullført. 6. Velg om du vil se Rapporteringsknappen i Kjørevisning. 7. Pek på Fullført. Tips: Hvis du senere finner ut at du vil fjerne oppdateringer fra kartet, klarer avkrysningsboksen ved siden av den oppdateringstypen du vil flerne. Dersom du klarerer alle avkrysningsbokser, går kartet ditt tilbake til den opprinnelige tilstanden før første oppdatering. Kartoppdateringskategorier Det er mange typer oppdateringer du kan gjøre på et kart. 42
43 For å foreta en oppdatering av kartet ditt, pek på Kartkorreksjoner i Hovedmenyen, pek deretter på Korrigér en kartfeil. Følgende typer oppdateringer vises. Pek på denne knappen for å blokkere eller avblokkere en vei. Du kan blokkere eller avblokkere veien i én eller begge retninger. (Av)blokker vei For eksempel, gjør følgende for å korrigere en gate i nærheten av din nåværende plassering: 1. Pek på (Av)blokker vei. 2. Pek på Nær deg for å velge en gate i nærheten av din nåværende plassering. Du kan velge en gate etter navnet, en gate i nærheten av dit hjemsted eller en gate på kartet. 3. Velg den gaten eller delen av en gaten du vil korrigere ved å peke på den på kartet. Gaten du valgte utheves, og markøren viser navnet på gaten. 4. Pek på Fullført. Enheten din viser gaten og hvorvidt trafikken er blokkert eller ikke i hver retning: 5. Pek på en av retningsknappene for å blokkere eller avblokkere trafikkstrømmen i den retningen. 6. Pek på Fullført. Neste gang du kobler enheten din til TomTom HOME blir oppdateringene dine delt med TomTom Map Share-fellesskapet. Pek på denne knappen for å korrigere trafikkretningen for en enveiskjørt gate, dersom trafikkretningen er annerledes enn den som vises på kartet. Reverser trafikkretning Merk: Reverser trafikkretning fungerer bare for enveiskjørte gater. Dersom du velger en gate med trafikk i begge retninger, får du muligheten til å blokkere/avblokkere gaten, ikke å endre trafikkretningen. 43
44 vabckc sdn sdjvfbks vk Rediger gatenavn Pek på denne knappen for å endre navnet på en gate på kartet. Når du for eksempel skal gi nytt navn til en gate i nærheten av din nåværende posisjon: 1. Pek på Rediger gatenavn. 2. Pek på Nær deg. 3. Velg den gaten eller delen av en gaten du vil korrigere ved å peke på den på kartet. Gaten du valgte utheves, og markøren viser navnet på gaten. 4. Pek på Fullført. 5. Tast inn det korrekte gatenavnet. 6. Pek på Fullført. Pek på denne knappen for å endre og rapportere ukorrekte veiretninger. Endre svingerestriksjoner 60 Pek på denne knappen for å endre og rapportere fartsgrenser. Endre veihastighet Pek på denne knappen for å legge til et nytt interessepunkt (POI). Legg til manglende POI For eksempel for å legge til en ny restaurant i nærheten av din nåværende posisjon: 1. Pek på Legg til manglende POI. 2. Pek på Restaurant i listen over POI-kategorier. 3. Pek på Nær deg. 4. Velg sted for den manglende restauranten. Du kan velge sted ved å taste inn adressen, eller velge plasseringen på kartet. Velg Nær deg eller Nær hjem for å åpne kartet i din nåværende posisjon eller din hjemmeposisjon. 5. Pek på Fullført. 6. Tast inn navnet på restauranten, pek deretter på OK. 7. Hvis du vet telefonnummeret til restauranten, kan du taste det inn og deretter peke på OK. Hvis du ikke vet nummeret, peker du bare på OK uten å taste inn noe nummer. 44
45 Pek på denne knappen for å redigere et eksisterende interessepunkt. Du kan bruke denne knappen for å foreta følgende endringer av et interessepunkt: Rediger POI Slett POI. Omdøp POI. Endre telefonnummeret for POI. Endre kategorien et POI tilhører. Flytt POI på kartet. Pek på denne knappen for å rapportere om andre typer oppdateringer. Rapporter annen feil Disse oppdateringene blir ikke vist umiddelbart på kartet ditt. Din TomTom XL sender en spesiell oppdateringsrapport til TomTom Map Share. Du kan rapoprtere manglende gater, feil i påkjøringer og avkjøringer til motorveier og manglende rundkjøringer. Dersom oppdateringen du vil rapportere ikke dekkes av disse rapporteringstypene, taster du inn en generell beskrivelse, og peker deretter på OK. 45
46 14. Traffic Information using RDS-TMC Traffic Information using RDS-TMC TMC (Traffic Message Channel) Du kan motta trafikkinformasjon på din TomTom XL ved å bruke TomTom RDS-TMC Traffic Receiver TMC overfører trafikkinformasjon som et radiosignal. Tips: TomTom RDS-TMC Traffic Receiver er inkludert for noen produkter og tilgjengelig som tilbehør for andre. Besøk tomtom.com for mer informasjon. Trafikkmeldingskanalen (TMC) er ikke en TomTom tjeneste. FM-radiostasjoner i flere land kringkaster TMC-informasjon som en del av sitt program. TMC er også kjent som RDS-TMC trafikkinformasjon. Din TomTom navigasjonsenhet bruker denne informasjonen til å varsle deg om trafikkforsinkelser langs ruten og hvordan du kan unngå dem. Merk: TomTom er ikke ansvarlig for tilgjengeligheten eller kvaliteten på trafikkinformasjonen som leveres via TMC. TMC er ikke tilgjengelig i alle land eller regioner. Besøk tomtom.com og sjekk om det er tilgjengelig i ditt land eller regioan. Installer TMC For å starte TMC trenger du bare å koble RDS-TMC trafikkmottakeren til din TomTom navigasjonsenhet. Viktig: Når du installerer navigasjonsenheten i bilen - ikke blokker bilførerens sikt til veien. 1. Koble RDS-TMC Traffic Receiver til din navigasjonsenhet. 2. Koble billaderen til RDS-TMC Traffic Receiver og plugg billaderen inn i sigarettenneruttaket Merk: RDS-TMC-mottakeren virker ikke hvis ikke billaderen er tilkoblet. 3. Plasser den transparente sugekoppen på tuppen av antennen fast mot det øvre venstre hjørnet av frontruten. 46
47 4. Plasser så de gjenværende sugekoppene langs kanten av forntruten som vist, hold kabelen rett. 5. Slå på navigasjonsenheten. Trafikkstolpen vises i kjørevisning, og navigasjonsenheten vil søke etter en radiostasjon med RDS-TMC informasjon. Disse symbolene vises øverst på trafikkstolpen: Din XL har den siste RDS-TMC trafikkinformasjonen. Din XL er klar til å laste ned den nyeste RDS-TMC trafikkinformasjonen så snart den er tilgjengelig. Din XL søker etter en radiostasjon med RDS-TMC trafikkinformasjon. Bruke RDS-TMC-trafikkinformasjon Så snart du begynner å motta trafikkinformasjon vises trafikkstolpen på høyre side i kjørevisningen. Trafikkstolpen varsler deg om alle trafikkhendelser på ruten din. I dette eksempelet er det en trafikkork på din rute 9 kilometer forut som vil medføre en forventet forsinkelse på 38 minutter. Gjør følgende for å finne den raskeste ruten til reisemålet ditt: 1. Pek på Trafikkstolpen. 2. Pek på Minimer trafikkforsinkelser. Enheten din leter etter raskeste rute til reisemålet. Det er mulig at den nye ruten også inkluderer trafikkforsinkelser, eller den kan være den samme ruten som før. 3. Pek på Fullført. Endre Trafikkpreferanser Bruk knappen Endre Trafikkpreferanser for å velge hvordan trafikkinformasjon fungerer på din enhet. 47
48 Gjør følgende for å endre Trafikkpreferanser: Endre Trafikkpreferanser 1. Pek på knappen TomTom Trafikk i Hovedmenyen på enheten. 2. Pek på Endre Trafikkpreferanser. Du kan endre følgende preferanser: Minimer forsinkelser automatisk etter hver trafikkoppdatering. Hvis du velger dette alternativet, vil enheten din automatisk omberegne når det oppstår nye forsinkelser langs ruten din. Pip når trafikkbildet på ruten endres - Hvis du velger dette alternativet, piper enheten når en ny trafikkhendelse finner sted langs din nåværende rute. Be om trafikkoppdateringer når du planlegger en rute. Dette alternativet har ingen betydning for RDS-Trafikk. 3. Velg eller tøm markeringsboksen for hver preferanse du vil endre. 4. Pek på Fullført. Enheten din lister opp alle land med radiostasjoner som sender RDS- TMC-trafikkinformasjon som du kan motta for øyeblikket. Vanligvis kan du la denne stå på Ethvert land (sterkest signal). 5. Pek på Fullført. Gjør det enklere å pendle til jobben Med knappene Hjem til arbeid eller Arbeid til hjem i Trafikkmenyen kan du sjekke ruten til og fra jobben ved å peke på en knapp. Når du bruker en av disse knappene, sjekker enheten ruten for mulige forsinkelser, og hvis den finner noen, gir den deg mulighet til å unngå dem. Endre hjemarbeid Første gang du bruker Hjem til arbeid må du angi hjem- og arbeidsstedene for Trafikk på følgende måte: 1. Pek på knappen TomTom Trafikk i Hovedmenyen på enheten. 2. Pek på Vis hjem-arbeid-trafikk. 3. Pek på Endre hjem-arbeid 4. Angi hjemsted 5. Angi arbeidssted Du kan nå bruke knappene Hjem til arbeid og Arbeid til hjem på menyen Vis hjem-arbeid. For eksempel, gjør følgende for å sjekke for forsinkelser på ruten hjem: 1. Pek på knappen TomTom Trafikk i Hovedmenyen på enheten. 48
49 2. Pek på Vis hjem-arbeid-trafikk. 3. Pek på Arbeid til hjem. Rutesammendragskjermen vises med forventet forsinkelse vist etter reisetiden. For å se om det finnes en raskere vei hjem, pek på Finn alternativ og pek på Minimaliser trafikkforsinkelser. Tips: Du kan la din enhet automatisk lete etter alternative ruter ved å velge Automatisk minimaliser forsinkelser etter hver trafikkoppdatering i Trafikkpreferanser. Sjekker trafikkhendelser i ditt område Få en oversikt over trafikksituasjonen i ditt område ved hjelp av kartet. Gjør følgende for å finne lokale trafikkhendelser og detaljer om dem: 1. Pek på knappen TomTom Trafikk i Hovedmenyen på enheten. 2. Pek på Se gjennom kart. Se gjennom kart Kartsøkerskjermen vises. 3. Pek på det blå kompasset øverst til høyre på skjermen. Kartet sentreres rundt den nåværende stedet, og eventuelle trafikkhendelser i området vises som små symboler. 4. Pek på en hvilken som helst trafikkhendelse for å få mer informasjon. En annen skjerm vises for å gi deg detaljert informasjon om hendelsen du valgte. For å vise informasjon om omgivende hendelser, bruk venstre og høyre pil nederst på skjermen. 49
50 Stille inn frekvens for RDS-TMC-informasjon Hvis du kjenner frekvensen til en bestemt radiostasjon du vil bruke for RDS- TMC-trafikkinformasjon, gjør følgende for å stille inn frekvensen manuelt: Søk manuelt For å aktivere denne funksjonen må du først aktivere manuelt stasjonssøk. For å gjøre det - pek på trafikkstolpen i kjørevisning, og pek på Endre trafikkpreferanser. Velg Søke manuelt ved å taste inn en frekvens og pek på Utført. 1. Pek på Trafikkstolpen i Kjørevisning. 2. Pek på Søk manuelt. 3. Legg inn radiostasjonens frekvens. 4. Pek på Fullført. TomTom-enheten din søker nå etter radiostasjonen. Dersom den ikke finner en radiostasjon på frekvensen du oppga, fortsetter den automatisk å søke etter neste tilgjengelige stasjon. Velge riktig land for RDS-TMC-mottak Trafikkstolpen Hvis du kjører i nærheten av en landegrense, kan det hende at enheten din søker opp en radiostasjon fra et laboland. Hvis dette skjer, vil du bare motta RDS-TMC-trafikkinformasjon for det landet. Gjør følgende for å angi landet du vil motta trafikkinformasjon for: 1. Pek på Trafikkstolpen i Kjørevisning. 2. Pek på Endre Trafikkpreferanser. En liste vises med preferanser du kan velge mellom. 3. Pek på Fullført. En liste over naboland vises. 4. Pek på det landet du vil motta trafikkrapporter for. TomTom søker deretter etter en radiostasjon i landet du har valgt. Trafikkstolpen vises på hørye side av Kjørevisning når TomTom Trafikk er slått på. Trafikkstolpen viser trafikkhendelsene langs din rute. Den viser følgende informasjon: Et symbol for hver trafikkhendelser i den rekkefølgen de forekommer langs din planlagte rute. Den beregnede forsinkelsen frem til neste trafikkhendelse langs din rute. Avstanden fra din nåværende plassering til neste hendelse langs din rute. Et eksemel på en Trafikkstolpe er vist nedenfor. 50
51 Trafikkhendelser I eksemplet viser Trafikkstolpen at det er to hendelser lenger fremme. Bege hendelsene er trafikkorker, den første er 15km lenger fremme og forventes å forsinke deg med minst 51 minutter. For å replanlegge din rute for å unngå disse hendelsene, pek på Trafikkstolpen for å åpne TomTom Trafikk menyen og velg Minimaliser trafikkforsinkelser. Trafikkhendelser vises både i Kjørevisning og på Trafikksidestolpen som små symboler. Det er to typer symboler: Symboler i en rød firkant er hendelser som Trafikk kan hjelpe deg til å unngå. Symboler i et rødt rektangel er værrelaterte, og du kan ikke bruke Trafikk for å unngå dem. Trafikkhendelsessymboler og betydningen av dem er vist nedenfor: Ulykke Vei stengt Veiarbeid Trafikkhendelse En eller flere filer stengt Trafikkork Værrelaterte symboler og betydningen av dem er vist nedenfor: Tåke Is Regn Snø Vind Merk: Symbolet hendelse unngått vises for hver trafikkhendelse du unngår ved å bruke TomTom Trafikk. Trafikkmeny Pek på Trafikksidestolpen i Kjørevisning for å åpne Trafikkmenyen. Følgende to knapper er tilgjengelig: Planlegger ruten på nytt basert på den nyeste trafikkinformasjonen. Minimer trafikkforsinkelser 51
52 Kontrollerer trafikken langs din rute hjem-arbeid. Vis trafikk hjem-arbeid Pek på denne knappen for å vise trafikkorker langs den aktuelle ruten. Vis trafikk på ruten Viser en oversikt over trafikkhendelser på kartet. Se gjennom kart Endrer innstillingene for trafikktjenester. Endre Trafikkpreferanser 52
53 15. Introduserer TomTom HOME Introduserer TomTom HOME TomTom HOME er en kostnadsfri programvare for din datamaskin, som hjelper deg å administrere innholdet på din TomTom-enhet. Koble til HOME ofte for å få de nyeste oppdateringene for din enhet. Du kan for eksempel gjøre følgende: Administrere kart, stemmer, interessepunkter mm. Kjøpe TomTom-tjenester og administrere abonnementene dine. Automatisk oppdatere din TomTom med ny programvare og tjenester. Les hele brukerhåndboken. Tips: For å få det meste ut av HOME, anbefaler vi at du benytter en bredbåndforbindelse. Installasjon TomTom HOME For å installere TomTom HOME på din datamaskin, gjør følgende: 1. Koble datamaskinen til internett. 2. Koble enheten til datamaskinen med en USB-kabel, og slå deretter enheten på. HOME starter installasjonen. Merk: Hvis HOME ikke installerer automatisk, kan du laste den ned fra tomtom.com/home Når den er installert, vil TomTom HOME starte automatisk når du kobler enheten til en datamaskin og slår den på. 53
54 16. Copyright notices Copyright notices 2008 TomTom International BV, The Netherlands. TomTom and the "two hands" logo are among the trademarks, applications or registered trademarks owned by TomTom International B.V. Our limited warranty and end user license agreement for embedded software apply to this product; you can review both at TomTom International BV, Niederlande. TomTom und das Logo mit den»zwei Händen«gehören zu den Warenzeichen, Anwendungen oder registrierten Markenzeichen von TomTom International B.V. Für dieses Produkt gelten unsere eingeschränkte Garantie und unsere Endnutzerlizenzvereinbarung für integrierte Software, die Sie beide auf einsehen und nachlesen können TomTom International BV, The Netherlands. TomTom et le logo TomTom ("deux mains") comptent parmi les marques commerciales, les applications ou les marques déposées de TomTom International B.V. L'utilisation de ce produit est régie par notre garantie limitée et le contrat de licence utilisateur final relatif aux logiciels embarqués ; vous pouvez consulter ces deux documents à l'adresse suivante : TomTom International BV, Nederland. TomTom en het "tweehandenlogo" maken onderdeel uit van de handelsmerken, applicaties of geregistreerde handelsmerken in eigendom van TomTom International B.V. Op dit product zijn onze beperkte garantie en licentieovereenkomst voor de eindgebruiker van toepassing; beide zijn te vinden op legal 2008 TomTom International BV, The Netherlands. TomTom e il logo delle "due mani" fanno parte dei marchi, delle applicazioni e dei marchi registrati di proprietà di TomTom International B.V. La nostra garanzia limitata e il contratto di licenza per l'utente finale vengono applicati a questo prodotto, è possibile consultarli entrambi all'indirizzo TomTom International BV, Países Bajos. TomTom y el logotipo "dos manos" son marcas comerciales, aplicaciones o marcas registradas de TomTom International B.V. Nuestra garantía limitada y nuestro acuerdo de licencia de usuario final para el software integrado son de aplicación para este producto; puede consultar ambos en TomTom International BV, Países Baixos. TomTom e o logótipo das "duas mãos" fazem parte das marcas comerciais, aplicações ou marcas 54
55 comerciais registadas cuja proprietária é a TomTom International B.V. A nossa garantia limitada e contrato de licença de utilizador final relativas ao software incorporado dizem respeito a este produto; pode consultar ambos em TomTom International BV, Holland. TomTom og logoet med "de to hænder" er blandt de varemærker, produkter og registrerede varemærker, der tilhører TomTom International B.V. Vores begrænsede garanti og slutbrugerlicensaftale for indlejret software gælder for dette produkt; begge dokumenter findes på TomTom International BV, Nederländerna. TomTom och logotypen "två händer" tillhör de varumärken, programvaror eller registrerade varumärken som ägs av TomTom International B.V. Vår begränsade garanti och vårt slutanvändarlicensavtal för inbyggd programvara kan gälla för denna produkt. Du kan läsa dem båda på TomTom ja "two hands" -logo ovat eräitä TomTom International B.V.:n omistamia tavaramerkkejä, sovelluksia tai rekisteröityjä tavaramerkkejä. Rajoitettu takuumme ja loppukäyttäjän käyttösopimuksemme sulautetuille ohjelmistoille koskevat tätä tuotetta; voit tarkastaa molemmat verkkosivuillamme TomTom International BV, Nederland. TomTom og "de to hendene"- logoen er blant de varemerker, programvarer og registrerte varemerker som eies av TomTom International B.V. Vår begrensede garanti og lisensavtale med sluttbruker for integrert programvare gjelder dette produktet. Du kan lese om begge på TomTom International BV, Holandia. Znak TomTom i logo z dwiema d³oñmi nale y do znaków handlowych, aplikacji lub zastrze onych znaków handlowych, których w³aœcicielem jest firma TomTom International B.V. Do niniejszego produktu zastosowanie ma umowa licencyjna dla koñcowego u ytkownika produktu oraz ograniczona gwarancja na wbudowane oprogramowanie; oba dokumenty mo na przejrzeæ na stronie TomTom International BV, Nizozemsko. TomTom a logo se dvìma dlanìmi patøí mezi obchodní znaèky, aplikace nebo registrované ochranné známky ve vlastnictví spoleènosti TomTom International B.V. Na tento produkt se vztahuje omezená záruka a smlouva s koncovým uživatelem pro vestavìný software; do obou dokumentù mùžete nahlédnout na TomTom International BV, Hollanda. TomTom ve "two hands" logoları TomTom International B.V.'ye ait ticari marka, uygulama veya kayıtlı ticari markalardır. Sınırlı garantimiz ve katıştırılmış yazılımın son kullanıcı lisans sözleşmesi bu ürün içindir; adresinden ikisine de göz atabilirsiniz 2008 TomTom International BV, Hollandia. A TomTom és a "két kéz" embléma is a TomTom International B.V. által birtokolt védjegyek, 55
56 alkalmazások és bejegyzett védjegyek közé tartozik. A korlátozott garancia és a benne foglalt szoftver végfelhasználói licencszerződése érvényes erre a termékre; melyeket a következő helyen tekinthet át: TomTom International BV, Holland. TomTom ja "kahe käe" logo kuuluvad nende kaubamärkide, rakenduste või registreeritud kaubamärkide hulka, mille omanikuks on TomTom International B.V. Sellele tootele kehtib meie piiratud garantii ja lõppkasutaja litsentsileping manustarkvara jaoks; saad tutvuda mõlemaga aadressil TomTom International BV, Nīderlande. TomTom un "divu roku" logotips ir vienas no preču zīmēm, lietojumiem vai reģistrētām preču zīmēm, kas pieder uzņēmumam TomTom International B.V. Šim produktam ir piemērojama mūsu uzņēmuma ierobežotā garantija un iegultās programmatūras gala lietotāja licences līgums, ar kuriem var iepazīties TomTom International BV, Nyderlandai. TomTom ir dviejų rankų logotipas yra TomTom International B.V. vienas iš prekių ženklų, programų arba registruotųjų prekės ženklų. Mūsų ribota garantija ir galutinio naudotojo sutartis naudotis įdėtąja programine įranga taikoma šiam produktui; galite peržiūrėti abu dokumentus svetainėje TomTom International BV, Països Baixos. TomTom i el logotip amb les "dues mans" formen part de les marques comercials, aplicacions o marques comercials registrades propietat de TomTom International B.V. La nostra garantia limitada i l'acord de llicència per a usuaris finals per al programari inclòs són aplicables a aquest producte. Podeu consultar ambdós documents a TomTom International BV, Holandsko. TomTom a logo s "dvoma rukami" patria medzi ochranné známky, aplikácie alebo registrované ochranné známky vlastnené spoločnosťou TomTom International B.V. Na tento produkt sa vzťahuje obmedzená záruka a dohoda s koncovým užívateľom pre vstavaný softvér; viac informácií o oboch nájdete na TomTom International BV, Holanda. TomTom e o logotipo de "duas mãos" estão entre as marcas comerciais, aplicativos ou marcas registradas possuídas pela TomTom International B.V. Nossa garantia limitada e acordo de licenciamento do usuário final para o software incluído se aplicam para este produto; ambos podem ser vistos em Data Source 2008 Tele Atlas N.V. Based upon: Topografische ondergrond Copyright dienst voor het kadaster en de openbare registers, Apeldoorn Ordnance Survey of Northern Ireland. IGN France. 56
57 Swisstopo. BEV, GZ 1368/2008. Geonext/DeAgostini. Norwegian Mapping Authority, Public Roads Administration / Mapsolutions. DAV. This product includes mapping data licensed from Ordnance Survey with the permission of the Controller of Her Majesty s Stationery Office. Crown copyright and/or database right All rights reserved. Licence number Data Source Tele Atlas North America. Inc. All rights reserved. Canadian Data DMTI Spatial. Portions of Canadian map data are reproduced under license from Her Majesty the Queen in Right of Canada with permission from Natural Resource Canada. Point of Interest data by Info USA. Copyright Data Source Whereis map data is 2008 Telstra Corporation Limited and its licensors, Whereis is a registered trademark of Telstra Corporation Limited, used under license. Some images are taken from NASA s Earth Observatory. The purpose of NASA s Earth Observatory is to provide a freely-accessible publication on the Internet where the public can obtain new satellite imagery and scientific information about our home planet. The focus is on Earth s climate and environmental change: earthobservatory.nasa.gov/ Text to Speech technology, 2008 Loquendo TTS. All rights reserved. Loquendo is a registered trademark. 57
58 17. Tillegg Tillegg Viktige sikkerhetsmerknader og advarsler Globalt posisjoneringssystem Globalt posisjoneringssystem (GPS) er et satelittbasert system som viser plassering og tidsinformasjon rundt om på kloden. GPS er betjent og kontrollert av USAs regjerering som er ansvarlig for dets tilgjengelighet og nøyaktighet. Enhver endring i GPS tilgjengelighet og nøyaktighet eller ulike miljøforhold kan innvirke på funksjonen til din TomTom enhet. TomTom aksepterer ikke noe ansvar for tilgjengeligheten eller nøyaktigheten til GPS. Brukes med varsomhet Bruk av en TomTom enhet for navigering betyr likevel at du må å kjøre forsiktig og være oppmerksom. Fly og sykehus Bruk av enheter med antenne er forbudt på de fleste fly, på mange sykehus og mange annen steder. En TomTom enhet må ikke benyttes på slike steder. Ta vare på din TomTom enhet Ikke etterlat din TomTom enhet eller TomTom tilbehør synlig når du forlater bilen din. Det kan bli et enkelt bytte for tyver. Du kan lage en passord for din enhet som må tastes inn hver gang du starter enheten din. Vi anbefaler at du bruker sikkerhetspreferanser på din TomTom der det er mulig. Sikkerhetspreferanser finnes i Preferansemenyen. Ta vare på din TomTom og rengjør den riktig. Bruk en myk klut å tørke skjermen med; ikke bruk flytende rengjøringsmidler. Hvis din enhet blir våt, tørk den med en myk klut. Du må aldir åpne dekselet. Det kan være farlig og gjør garantien ugyldig. Bruk ikke minnekortet (SD-kortet) sammen med andre enheten enn en TomTom-enhet. Andre enheter kan ødelegge minnekortet. Ikke utsett enheten din for høye eller lave temperaturer. Det kan føre til permanent skade. Du bør for eksempel ikke la enheten bli liggende i bilen på varme sommerdager eller på kalde vinternetter. 58
59 Batteri Dette produktet bruker et lithium-polymerbatteri. Må ikke brukes i fuktig, vått og/eller etsende miljø. Ikke plasser, oppbevar eller etterlat enheten din i eller nær en varmekilde, på et sted med høy temperatur, i sterkt direkte sollys, i en mikrobølgeovn eller i en trykkbeholder og ikke utsett det for temperaturer over 60 C (140 F). Unnlater du å følge disse retningslinjene, kan lithiumpoymerbatteriet lekke syre, bli varmt, eksplodere eller antenne og forårsake skade. Ikke stikk hull i, åpne eller demonter batteriet. Hvis batteriet lekker og du kommer i kontakt med lekket væske, skyll grundig med vann og søk medisinsk hjelp umiddelbart. Av sikkerhetsgrunner, og for å forlenge batteriets levetid, vil ikke lading skje ved lave (under 0 C/32 F) eller høye (over 45 C/113 F) temperaturer. Temperaturer: Standard funksjon: -10 C (14 F) til +55 C (131 F); korttidslagring: -20 C (-4 F) til + 60 C (140 F); langtidslagring: -20 C (-4 F) til +25 C (77 F). LITHIUM-POLYMERBATTERIET I PRODUKTET MÅ GJENVINNES ELLER DESTRUERES PÅ EN FORSVARLIG MÅTE. BRUK DIN TomTom BARE MED DEN MEDFØLGENDE DC-STRØMLEDNINGEN (BILLADER/BATTERIKABEL) OG AC-ADAPTER (HJEMMELADER) FOR BATTERILADING. For å resirkulere din TomTom, vennligst kontakt med renovasjonsetaten i kommunen der du bor TomTom. SPESIELL MERKNAD VEDR. KJØRING I CALIFORNIA OG MINNESOTA. California Vehicle Code Section (a) (1) uttrykker at "Ingen skal kjøre et motorkjøretøy med gjenstander plassert, vist, installert eller festet på frontrute, side- eller bakvinduer." I California skal det ikke brukes sugekoppfeste på frontrute, side- eller bakvinduer. Merk: Denne seksjonen av California Vehicle Code gjelder alle som kjører i California, ikke bare innbyggere i California. Minnesota State Legislature Statutes Section , subdivision 1, section 2 uttrykker at "En person skal ikke kjøre med gjenstander opphengt mellom føreren og frontruten annet enn solskjerm og bakspeil og elektroniske veibombrikker. Merk: Minnesota Stature gjelder alle som kjører i Minnesota, ikke bare innbyggere i Minnesota. TomTom Inc. tar intet ansvar for evt. bøter, forelegg eller skader ved ignorering av disse bestemmelsene. Når du kjører i stater med restriksjoner på frontrutemontering, anbefaler TomTom bruk av den medfølgende selvklebende monteringsplater eller det alternative monteringssettet som gir flere valgmuligheter for montering av TomTom-tilbehør på dashbord og ved å bruke luftventilene. Se for mer informasjon om dette monteringsalternativet. FCC-informasjon for brukeren Dette produktet inneholder en mottaker som ikke må være samplassert eller samtidig betjent i forbindelse med en annen mottaker. Eksponering for radiofrekvensstråling Denne enheten samsvarer med FCC stråleeksponeringsbegrensning satt for et ukontrollert miljø. For å unngå muligheten for overskridelse av FCC radiofrekvenseksponeringsbegrensning, må en person ikke befinne seg nærmere enn 20cm (8 tommer) under normal funksjon. 59
60 Radio- og TV-interferens Dette utstyret utstråler radiofrekvensenergi og kan, hvis ikke brukt fullstendig i overensstemmelse med instruksjonene i denne bruksanvisningen, lage forstyrrelser for radiokommunikasjon og TV-mottak. Denne enheten er blitt testet og funnet å tilfredsstille grensene for Klasse B digital enhet i overensstemmelse med Del 15 i FCC-regelverket. Disse begrensningene er satt for å gi rimelig beskyttelse mot skadelig støy i en bolig. Dette utstyret genererer, bruker og kan gi stråleradiofrekvensenergi og kan, hvis ikke installert og brukt i overensstemmelse med instruksjonene, lage skadelig støy for radiokommunikasjon. Det gis imidlertid ingen garanti for at støy ikke vil oppstå i en spesifikk installasjon. Hvis dette utstyret lager skadelig støy for radio- eller TV-mottak som kan konstateres ved å slå utstyret av og på, anbefales brukeren å forsøke å løse problemet ved et eller flere av følgende tiltak: Flytt, eller la antennen peke en annen vei. Øk avstanden mellom utstyret og mottakeren. Koble utstyret i et uttak på en annen krets enn den mottakeren er tilkoblet. Konsulter en erfaren radio/tv-tekniker for hjelp. Endringer eller modifikasjoner som ikke er uttrykkelig godkjent av den ansvarlige partner kan annulere brukerens fullmakt til å betjene utstyret. Viktig! Dette utstyret ble testet for FCC-samsvar under forhold som inkluderte bruken av isolerte kabler og tilkoblinger mellom utstyret og periferiutstyr. Det er viktig at du bruker skjermede kabler og tilkoblinger for å redusere muligheten for radio- og TV-støy. Skjermede kabler som er egnet for produktserien kan skaffes fra en autorisert forhandler. Hvis brukeren modifiserer utstyret eller dets periferiutstyr på noen måte, og disse endringer ikke er godkjent av TomTom, kan FCC trekke tilbake brukerens rett til å operere utstyret. For kunder i USA kan følgende hefte produsert av Federal Communications Commission være til hjelp: How to Identify and Resolve Radio-TV Interference Problems" (Hvordan identifisere og løse radio/tv-relaterte støyproblemer). Dette heftet er tilgjengelig fra US Government Printing Office, Washington, DC Stock No FCC Declaration of Conformity Testet for samsvar med FCCs standarder for hjemme- og kontorbruk Denne enheten samsvarer med del 15 av FCC-regelverket. Betjening er gjenstand for følgende to forhold: 1. Denne enheten skal ikke lage skadelig støy. 2. Denne enheten skal kunne godta all mottatt støy, inklusive støy som kan medføge uønsket funksjon. Ansvarlig partner i Nord-Amerika TomTom, Inc., 150 Baker Avenue Extension, Concord, MA Tlf: option 1 ( TomTom) Emisjonsinformasjon for Canada Dette Klasse B digitale apparat samsvarer med Canadisk ICES-003. Cet appareil numérique de la classe B est conforme à la norme NMB-003 du Canada. Betjening er gjenstand for følgende to forhold: (1) denne enheten skal ikke lage skadelig støy, og (2) denne enheten skal kunne godta all støy, inklusive støy som kan forårsakden kan forårsake uønsket funksjon av enheten. 60
61 Denne kategori II radiokommunikasjonsenheten samsvarer med Industry Canada Standard RSS-310. Ce dispositif de radiocommunication de catégorie II respecte la norme CNR- 310 d Industrie Canda. CE-merking Dette utstyret samsvarer med kravene til CE-merking når det blir brukt i et miljø med boliger, handelsvirksomhet, transport eller lett industri. R&TTE directive WEEE directive Hereby, TomTom declares that this personal navigation device is in compliance with the essential requirements and other relevant provisions of the EU Directive 1999/5/EC. The declaration of conformity can be found here: C-tick Varsel for Australia This symbol on the product or its packaging indicates that this product shall not be treated as household waste. In line with EU Directive 2002/96/EC for waste electrical and electronic equipment (WEEE), this electrical product must not be disposed of as unsorted municipal waste. Please dispose of this product by returning it to the point of sale or to your local municipal collection point for recycling. N14644 Z468 Dette produktet er merket C-tick for å vise at det samsvarer med relevante australske og new zealandske forskrifter. Brukeren må å slå av enheten i områder som er potensielt eksplosive, som bensinstasjoner, kjemiske lagerdepoter og ved sprengningsvirksomhet. Ansvarlig partner i Australia Dette dokumentet TomTom Australia, Building 1, Suite 3, Level 3, 3 Richardson Place, North Ryde NSW 2113, Australia Tlf: Vi har lagt ned mye arbeid i utarbeidelse av denne bruksanvisningen. Konstant produktutvikling kan medføre at noe informasjon ikke er helt oppdatert. Informasjonen i dette dokumentet kan endres uten varsel. TomTom er ikke gjenstand for erstatning på grunn av tekniske eller redaksjonelle feil eller manglende innhold; heller ikke for tilfeldige skader som er forårsaket av bruk av dette materialet. Dette dokumentet inneholder informasjon beskyttet av opphavsrett. Ingen del av dette dokumentet kan kopieres eller reproduseres i noen form uten skriftlig forhåndstilsagn fra TomTom International B.V. 61
For å bruke din telefon som en navigasjons-enhet, pek på TomTomknappen i Windows Mobil startmeny.
 TomTom NAVIGATOR 1. Før du går i gang... Før du går i gang... Oppsett For å bruke din telefon som en navigasjons-enhet, pek på TomTomknappen i Windows Mobil startmeny. For å stille inn din navigasjonsenhet,
TomTom NAVIGATOR 1. Før du går i gang... Før du går i gang... Oppsett For å bruke din telefon som en navigasjons-enhet, pek på TomTomknappen i Windows Mobil startmeny. For å stille inn din navigasjonsenhet,
TomTom ONE. EasyPort TM -holder. Billader. RDS-TMC Trafikkmottaker* Dokumentasjonspakke. USB-kabel. * Ikke inkludert med alle versjoner.
 TomTom ONE 1. Hva er i esken Hva er i esken TomTom ONE EasyPort TM -holder Billader RDS-TMC Trafikkmottaker* Dokumentasjonspakke USB-kabel * Ikke inkludert med alle versjoner. 2 2. Kom igang Kom igang
TomTom ONE 1. Hva er i esken Hva er i esken TomTom ONE EasyPort TM -holder Billader RDS-TMC Trafikkmottaker* Dokumentasjonspakke USB-kabel * Ikke inkludert med alle versjoner. 2 2. Kom igang Kom igang
Din bruksanvisning TOMTOM TOYOTA TNS400
 Du kan lese anbefalingene i bruksanvisningen, de tekniske guide eller installasjonen guide for. Du vil finne svar på alle dine spørsmål på i bruksanvisningen (informasjon, spesifikasjoner, sikkerhet råd,
Du kan lese anbefalingene i bruksanvisningen, de tekniske guide eller installasjonen guide for. Du vil finne svar på alle dine spørsmål på i bruksanvisningen (informasjon, spesifikasjoner, sikkerhet råd,
Din bruksanvisning TOMTOM ECLIPSE II (AVN4429)
 Du kan lese anbefalingene i bruksanvisningen, de tekniske guide eller installasjonen guide for. Du vil finne svar på alle dine spørsmål på i bruksanvisningen (informasjon, spesifikasjoner, sikkerhet råd,
Du kan lese anbefalingene i bruksanvisningen, de tekniske guide eller installasjonen guide for. Du vil finne svar på alle dine spørsmål på i bruksanvisningen (informasjon, spesifikasjoner, sikkerhet råd,
A Ladelys B Av/på-knapp C Berøringsskjerm D Kontakt E Høyttaler F USB-kontakt G Tilbakestillingsknapp H Minnekortspalte. c USB-kabel.
 TomTom Eclipse 1. Hva er i esken Hva er i esken a Din TomTom D E AB C F G H A Ladelys B Av/på-knapp C Berøringsskjerm D Kontakt E Høyttaler F USB-kontakt G Tilbakestillingsknapp H Minnekortspalte b Minnekort
TomTom Eclipse 1. Hva er i esken Hva er i esken a Din TomTom D E AB C F G H A Ladelys B Av/på-knapp C Berøringsskjerm D Kontakt E Høyttaler F USB-kontakt G Tilbakestillingsknapp H Minnekortspalte b Minnekort
A Ladeindikator B Touch-skjerm C Av/på-knapp D Høyttaler E Ekstern antennetilkobling F USB-kontakt G RDS-TMC-kontakt H Minnekortspalte
 TomTom ONE XL 1. Hva er i esken Hva er i esken a TomTom ONE XL A B C D E F G H A Ladeindikator B Touch-skjerm C Av/på-knapp D Høyttaler E Ekstern antennetilkobling F USB-kontakt G RDS-TMC-kontakt H Minnekortspalte
TomTom ONE XL 1. Hva er i esken Hva er i esken a TomTom ONE XL A B C D E F G H A Ladeindikator B Touch-skjerm C Av/på-knapp D Høyttaler E Ekstern antennetilkobling F USB-kontakt G RDS-TMC-kontakt H Minnekortspalte
For å stille inn din navigasjonsenhet, må du svare på noen spørsmål ved å peke på skjermen.
 TomTom 1. Før du går i gang Før du går i gang Slå på Følg instruksjonene i begynnelsen av denne bruksanvisningen for å dokke din TomTom bilstereoen. Din TomTom kan også benyttes uten å dokke den i din
TomTom 1. Før du går i gang Før du går i gang Slå på Følg instruksjonene i begynnelsen av denne bruksanvisningen for å dokke din TomTom bilstereoen. Din TomTom kan også benyttes uten å dokke den i din
a Berøringsskjerm b PÅ-/Av-knapp c Minnekort-spor (SD-kort) d USB-kontakt e Ladekonnektor f Tilbakestillingsknapp B Et minnekort (SD-kort)
 TomTom RIDER 1. Hva er i esken Hva er i esken A Din TomTom RIDER 1 2 3 4 5 6 a Berøringsskjerm b PÅ-/Av-knapp c Minnekort-spor (SD-kort) d USB-kontakt e Ladekonnektor f Tilbakestillingsknapp B Et minnekort
TomTom RIDER 1. Hva er i esken Hva er i esken A Din TomTom RIDER 1 2 3 4 5 6 a Berøringsskjerm b PÅ-/Av-knapp c Minnekort-spor (SD-kort) d USB-kontakt e Ladekonnektor f Tilbakestillingsknapp B Et minnekort
1. Installasjon Installasjon 1 2 3 4 2
 TomTom ONE/XL/XXL 1. Installasjon Installasjon 1 2 3 4 2 5 6 5 6 + 7 2 SEC 8 1 2 3 3 1 2 3 180 4 5 4 2. Hva er i esken Hva er i esken a Din TomTom ONE/ XL/XXL b EasyPort TM -holder c Billader d RDS-TMC
TomTom ONE/XL/XXL 1. Installasjon Installasjon 1 2 3 4 2 5 6 5 6 + 7 2 SEC 8 1 2 3 3 1 2 3 180 4 5 4 2. Hva er i esken Hva er i esken a Din TomTom ONE/ XL/XXL b EasyPort TM -holder c Billader d RDS-TMC
Kapittel 1 Før du går i gang...
 TomTom NAVIGATOR Kapittel 1 Før du går i gang... Før du går i gang... Installering Dersom du har kjøpt TomTom NAVIGATOR på et TomTom-minnekort, sett minnekortet inn i enheten. Gå deretter til trinn 4 nedenfor.
TomTom NAVIGATOR Kapittel 1 Før du går i gang... Før du går i gang... Installering Dersom du har kjøpt TomTom NAVIGATOR på et TomTom-minnekort, sett minnekortet inn i enheten. Gå deretter til trinn 4 nedenfor.
a Berøringsskjerm b PÅ-/Av-knapp c Minnekort-spor (SD-kort) d USB-kontakt e Ladekonnektor f Tilbakestillingsknapp B Et minnekort (SD-kort)
 TomTom RIDER 1. Hva er i esken Hva er i esken A Din TomTom RIDER 1 2 3 4 5 6 a Berøringsskjerm b PÅ-/Av-knapp c Minnekort-spor (SD-kort) d USB-kontakt e Ladekonnektor f Tilbakestillingsknapp B Et minnekort
TomTom RIDER 1. Hva er i esken Hva er i esken A Din TomTom RIDER 1 2 3 4 5 6 a Berøringsskjerm b PÅ-/Av-knapp c Minnekort-spor (SD-kort) d USB-kontakt e Ladekonnektor f Tilbakestillingsknapp B Et minnekort
a Touch-skjerm b Av/på-knapp c Minnekortspalte (SD-kort) d USB-kontakt e Ladekontakt f Tilbakestillingsknapp C Et minnekort (SD-kort)
 TomTom RIDER 1. Hva er i esken Hva er i esken A TomTom RIDER 1 2 3 4 5 6 a Touch-skjerm b Av/på-knapp c Minnekortspalte (SD-kort) d USB-kontakt e Ladekontakt f Tilbakestillingsknapp B Ditt produktkodekort
TomTom RIDER 1. Hva er i esken Hva er i esken A TomTom RIDER 1 2 3 4 5 6 a Touch-skjerm b Av/på-knapp c Minnekortspalte (SD-kort) d USB-kontakt e Ladekontakt f Tilbakestillingsknapp B Ditt produktkodekort
TomTom navigation module
 TomTom navigation module 1. Hva er i esken Hva er i esken TomTom navigation module Bildokk USB-kabel MyTomTom-brosjyre 2 2. Les meg først Les meg først Bildokk Skyv TomTom navigation module-enheten inn
TomTom navigation module 1. Hva er i esken Hva er i esken TomTom navigation module Bildokk USB-kabel MyTomTom-brosjyre 2 2. Les meg først Les meg først Bildokk Skyv TomTom navigation module-enheten inn
A Ladelys B Av/på-knapp C Berøringsskjerm D Antenneinngang E Høyttaler F USB-tilkobling G Tilbakestillingsknapp H Minnekortspalte.
 TomTom 1. Hva er i esken Hva er i esken a TomTom D E AB C F G H A Ladelys B Av/på-knapp C Berøringsskjerm D Antenneinngang E Høyttaler F USB-tilkobling G Tilbakestillingsknapp H Minnekortspalte b Minnekort
TomTom 1. Hva er i esken Hva er i esken a TomTom D E AB C F G H A Ladelys B Av/på-knapp C Berøringsskjerm D Antenneinngang E Høyttaler F USB-tilkobling G Tilbakestillingsknapp H Minnekortspalte b Minnekort
Kapittel 1 Hva er i esken
 TomTom RIDER 2 Kapittel 1 Hva er i esken Hva er i esken a TomTom RIDER 1. Touch-skjerm 2. Av/på-knapp 3. Stativkonnektor 4. Minnekortspalte (SD-kort) 5. USB-konnektor 6. Ladekonnektor 7. Tilbakestillingsknapp
TomTom RIDER 2 Kapittel 1 Hva er i esken Hva er i esken a TomTom RIDER 1. Touch-skjerm 2. Av/på-knapp 3. Stativkonnektor 4. Minnekortspalte (SD-kort) 5. USB-konnektor 6. Ladekonnektor 7. Tilbakestillingsknapp
A PÅ-/Av-knapp B Mikrofon C Lyssensor D Høyttaler E Minnekortspor (micro SDkort) c USB-billader. e Dokumentasjonspakke
 TomTom GO 1. Hva er i esken Hva er i esken a TomTom GO D A B C E A PÅ-/Av-knapp B Mikrofon C Lyssensor D Høyttaler E Minnekortspor (micro SDkort) b Active Dock c USB-billader d USB-kabel e Dokumentasjonspakke
TomTom GO 1. Hva er i esken Hva er i esken a TomTom GO D A B C E A PÅ-/Av-knapp B Mikrofon C Lyssensor D Høyttaler E Minnekortspor (micro SDkort) b Active Dock c USB-billader d USB-kabel e Dokumentasjonspakke
TomTom navigation module
 TomTom navigation module 1. Hva er i esken Hva er i esken TomTom navigation module Bildokk USB-kabel MyTomTom-brosjyre 2 2. Les meg først Les meg først Bildokk Skyv TomTom navigation module-enheten inn
TomTom navigation module 1. Hva er i esken Hva er i esken TomTom navigation module Bildokk USB-kabel MyTomTom-brosjyre 2 2. Les meg først Les meg først Bildokk Skyv TomTom navigation module-enheten inn
Din bruksanvisning TOMTOM GO 930T http://no.yourpdfguides.com/dref/2366968
 Du kan lese anbefalingene i bruksanvisningen, de tekniske guide eller installasjonen guide for. Du vil finne svar på alle dine spørsmål på i bruksanvisningen (informasjon, spesifikasjoner, sikkerhet råd,
Du kan lese anbefalingene i bruksanvisningen, de tekniske guide eller installasjonen guide for. Du vil finne svar på alle dine spørsmål på i bruksanvisningen (informasjon, spesifikasjoner, sikkerhet råd,
TomTom Brukerhåndbok
 TomTom Brukerhåndbok Innhold Hva er i esken 5 Hva er i esken... 5 Viktig 7 Installasjon i bilen... 7 Slå av og på... 7 Sette opp... 7 GPS-mottak... 7 Om MyTomTom... 7 Sette opp MyTomTom... 8 Enheten starter
TomTom Brukerhåndbok Innhold Hva er i esken 5 Hva er i esken... 5 Viktig 7 Installasjon i bilen... 7 Slå av og på... 7 Sette opp... 7 GPS-mottak... 7 Om MyTomTom... 7 Sette opp MyTomTom... 8 Enheten starter
Referanseguide for TomTom Start 20-serien
 Referanseguide for TomTom Start 20-serien Innhold Innholdet i esken 6 Innholdet i esken... 6 Les meg først 7 Installasjon i bilen... 7 Slå av og på... 7 Oppsett... 7 GPS-mottak... 7 Om MyTomTom... 8 Stille
Referanseguide for TomTom Start 20-serien Innhold Innholdet i esken 6 Innholdet i esken... 6 Les meg først 7 Installasjon i bilen... 7 Slå av og på... 7 Oppsett... 7 GPS-mottak... 7 Om MyTomTom... 8 Stille
Pek på denne knappen på iphone for å starte TomTom App.
 TomTom App 1. Komme i gang Komm e i gang Pek på denne knappen på iphone for å starte TomTom App. Språket som brukes for knapper og menyer i TomTom App er det samme som språket du har valgt i iphone-innstillingene.
TomTom App 1. Komme i gang Komm e i gang Pek på denne knappen på iphone for å starte TomTom App. Språket som brukes for knapper og menyer i TomTom App er det samme som språket du har valgt i iphone-innstillingene.
TomTom Urban Rider TomTom Rider Pro
 TomTom Urban Rider TomTom Rider Pro 1. Hva er i esken Hva er i esken A TomTom RIDER 1 2 3 4 1. Berøringsskjerm 2. PÅ-/Av-knapp 3. Ladelys 4. USB-kontakt B Holder C RAM Mount monteringssett D Hjemmelader
TomTom Urban Rider TomTom Rider Pro 1. Hva er i esken Hva er i esken A TomTom RIDER 1 2 3 4 1. Berøringsskjerm 2. PÅ-/Av-knapp 3. Ladelys 4. USB-kontakt B Holder C RAM Mount monteringssett D Hjemmelader
1. Hva er i esken 5. 2. Før du går i gang... 6. 3. Den første turen 11. 4. Finn alternative ruter 17. 5. Lyd og stemmer 19. 6. Musikk og media 24
 TomTom GO 1. Hva er i esken 5 2. Før du går i gang... 6 Batteriinformasjon 6 Slå av og på 6 Oppsett 6 Frontruteholder 7 Dokkenhet for hjemmebruk 7 Ta sikkerhetskopi av TomTom GO 7 Alle likertomtom GO 7
TomTom GO 1. Hva er i esken 5 2. Før du går i gang... 6 Batteriinformasjon 6 Slå av og på 6 Oppsett 6 Frontruteholder 7 Dokkenhet for hjemmebruk 7 Ta sikkerhetskopi av TomTom GO 7 Alle likertomtom GO 7
A Mikrofon B Ladelys C Av/på-knapp D Lyssensor C D I K. J Ekstern antennetilkobling K Lydutgang. b Billader* d Dokumentasjonspakke
 TomTom GO 1. Hva er i esken Hva er i esken a Din TomTom GO A C D A Mikrofon B Ladelys C Av/på-knapp D Lyssensor J F H G E B I K E Tilbakestillingsknapp F Høyttaler G Minnekortspor (SD-kort er ikke inkludert)
TomTom GO 1. Hva er i esken Hva er i esken a Din TomTom GO A C D A Mikrofon B Ladelys C Av/på-knapp D Lyssensor J F H G E B I K E Tilbakestillingsknapp F Høyttaler G Minnekortspor (SD-kort er ikke inkludert)
J Ekstern antennetilkobling K Lydutgang. c Dokumentasjonspakke. e Hjemmedokkingsenhet
 TomTom GO 1. Hva er i esken Hva er i esken a Din TomTom GO A C D J F b Frontruteholder B H G E A Mikrofon B Ladelys C Av/på-knapp D Lyssensor E Tilbakestillingsknapp F Høyttaler G Minnekortspor (SD-kort
TomTom GO 1. Hva er i esken Hva er i esken a Din TomTom GO A C D J F b Frontruteholder B H G E A Mikrofon B Ladelys C Av/på-knapp D Lyssensor E Tilbakestillingsknapp F Høyttaler G Minnekortspor (SD-kort
Din bruksanvisning TOMTOM GO 730 http://no.yourpdfguides.com/dref/2355437
 Du kan lese anbefalingene i bruksanvisningen, de tekniske guide eller installasjonen guide for. Du vil finne svar på alle dine spørsmål på i bruksanvisningen (informasjon, spesifikasjoner, sikkerhet råd,
Du kan lese anbefalingene i bruksanvisningen, de tekniske guide eller installasjonen guide for. Du vil finne svar på alle dine spørsmål på i bruksanvisningen (informasjon, spesifikasjoner, sikkerhet råd,
Kapittel 1 Hva er i esken
 TomTom GO Kapittel 1 Hva er i esken Hva er i esken a TomTom GO A Utløserknapp B Mikrofon C Ladelys D Av/på-knapp E Lyssensor F Tilbakestillingsknapp G Høyttaler H Minnekortspalte* b Dokkingenhet for frontrute
TomTom GO Kapittel 1 Hva er i esken Hva er i esken a TomTom GO A Utløserknapp B Mikrofon C Ladelys D Av/på-knapp E Lyssensor F Tilbakestillingsknapp G Høyttaler H Minnekortspalte* b Dokkingenhet for frontrute
TomTom GO. Easy Click-feste. USB-kabel. USB-billader/RDS-TMC-trafikkmottaker. Installasjonsplakat. Hva er i esken
 TomTom GO 1. Hva er i esken Hva er i esken TomTom GO Easy Click-feste USB-kabel USB-billader/RDS-TMC-trafikkmottaker Installasjonsplakat 2 2. Les meg først Les meg først EasyClick-holder Bruk EasyClick-holderen
TomTom GO 1. Hva er i esken Hva er i esken TomTom GO Easy Click-feste USB-kabel USB-billader/RDS-TMC-trafikkmottaker Installasjonsplakat 2 2. Les meg først Les meg først EasyClick-holder Bruk EasyClick-holderen
Din bruksanvisning TOMTOM BLUEME http://no.yourpdfguides.com/dref/2439717
 Du kan lese anbefalingene i bruksanvisningen, de tekniske guide eller installasjonen guide for. Du vil finne svar på alle dine spørsmål på i bruksanvisningen (informasjon, spesifikasjoner, sikkerhet råd,
Du kan lese anbefalingene i bruksanvisningen, de tekniske guide eller installasjonen guide for. Du vil finne svar på alle dine spørsmål på i bruksanvisningen (informasjon, spesifikasjoner, sikkerhet råd,
Hvis du vil se hva som er inkludert i ditt produkt, kan du se listen over hva esken inneholder på produktemballasjen.
 TomTom GO 1. Hva er i esken Hva er i esken TomTom GO Easy Click-feste USB-kabel USB-billader eller RDS-TMC trafikkmottaker, avhengig av produktet Hvis du vil se hva som er inkludert i ditt produkt, kan
TomTom GO 1. Hva er i esken Hva er i esken TomTom GO Easy Click-feste USB-kabel USB-billader eller RDS-TMC trafikkmottaker, avhengig av produktet Hvis du vil se hva som er inkludert i ditt produkt, kan
Hva er i esken a Din TomTom ONE XL HDT D E F G H
 TomTom ONE XL HDT 1. Hva er i esken Hva er i esken a Din TomTom ONE XL HDT A B C D E F G H A Ladelys B Berøringsskjerm C Av/på-knapp D Høyttaler E Ekstern antennetilkobling F USB-kontakt G Minnekortspor
TomTom ONE XL HDT 1. Hva er i esken Hva er i esken a Din TomTom ONE XL HDT A B C D E F G H A Ladelys B Berøringsskjerm C Av/på-knapp D Høyttaler E Ekstern antennetilkobling F USB-kontakt G Minnekortspor
Din bruksanvisning TOMTOM RIDER 1ST EDITION
 Du kan lese anbefalingene i bruksanvisningen, de tekniske guide eller installasjonen guide for. Du vil finne svar på alle dine spørsmål på i bruksanvisningen (informasjon, spesifikasjoner, sikkerhet råd,
Du kan lese anbefalingene i bruksanvisningen, de tekniske guide eller installasjonen guide for. Du vil finne svar på alle dine spørsmål på i bruksanvisningen (informasjon, spesifikasjoner, sikkerhet råd,
Mazda NB1 Referanseguide
 Mazda NB1 Referanseguide Innhold Les meg først 7 Slå av og på... 7 Oppsett... 7 GPS-mottak... 7 Enheten starter ikke... 7 Ta vare på enheten... 8 Mer informasjon... 8 Minnekortet 9 Om minnekortet... 9
Mazda NB1 Referanseguide Innhold Les meg først 7 Slå av og på... 7 Oppsett... 7 GPS-mottak... 7 Enheten starter ikke... 7 Ta vare på enheten... 8 Mer informasjon... 8 Minnekortet 9 Om minnekortet... 9
TomTom GO inkluderer Easy Click-feste. USB-kabel. USB-billader. Installasjonsplakat. Hva er i esken
 TomTom GO 1. Hva er i esken Hva er i esken TomTom GO inkluderer Easy Click-feste USB-kabel USB-billader Installasjonsplakat 2 2. Les meg først Les meg først Montere enheten i bilen Sørg for at både holderen
TomTom GO 1. Hva er i esken Hva er i esken TomTom GO inkluderer Easy Click-feste USB-kabel USB-billader Installasjonsplakat 2 2. Les meg først Les meg først Montere enheten i bilen Sørg for at både holderen
TomTom GO. Easy Click-feste. USB-kabel. USB-billader/RDS-TMC-trafikkmottaker. Installasjonsplakat. Hva er i esken
 TomTom GO 1. Hva er i esken Hva er i esken TomTom GO Easy Click-feste USB-kabel USB-billader/RDS-TMC-trafikkmottaker Installasjonsplakat 2 2. Les meg først Les meg først EasyClick-holder Bruk EasyClick-holderen
TomTom GO 1. Hva er i esken Hva er i esken TomTom GO Easy Click-feste USB-kabel USB-billader/RDS-TMC-trafikkmottaker Installasjonsplakat 2 2. Les meg først Les meg først EasyClick-holder Bruk EasyClick-holderen
zūmo 590 Hurtigstartveiledning
 zūmo 590 Hurtigstartveiledning Mars 2014 190-01706-58_0A Trykt i Taiwan Komme i gang ADVARSEL Se veiledningen Viktig sikkerhets- og produktinformasjon i produktesken for å lese advarsler angående produktet
zūmo 590 Hurtigstartveiledning Mars 2014 190-01706-58_0A Trykt i Taiwan Komme i gang ADVARSEL Se veiledningen Viktig sikkerhets- og produktinformasjon i produktesken for å lese advarsler angående produktet
TomTom Bruksanvisning
 TomTom Bruksanvisning Innhold Innholdet i esken 7 Innholdet i esken... 7 Les meg først 8 Plassering av enheten... 8 Installasjon i bilen... 8 Slå av og på... 9 Oppsett... 9 GPS-mottak... 9 Micro-SD-kortspor...
TomTom Bruksanvisning Innhold Innholdet i esken 7 Innholdet i esken... 7 Les meg først 8 Plassering av enheten... 8 Installasjon i bilen... 8 Slå av og på... 9 Oppsett... 9 GPS-mottak... 9 Micro-SD-kortspor...
TomTom Nav Compatible with Sony XAV/XNV-KIT Referanseguide
 TomTom Nav Compatible with Sony XAV/XNV-KIT Referanseguide Innhold Komme i gang 4 Start TomTom Nav Compatible with Sony XAV/XNV-KIT... 4 GPS-mottak... 4 Planlegge en rute 5 Planlegge en rute... 5 Ruteoppsummering...
TomTom Nav Compatible with Sony XAV/XNV-KIT Referanseguide Innhold Komme i gang 4 Start TomTom Nav Compatible with Sony XAV/XNV-KIT... 4 GPS-mottak... 4 Planlegge en rute 5 Planlegge en rute... 5 Ruteoppsummering...
Kapittel 1 Hva er i esken
 TomTom ONE Kapittel 1 Hva er i esken Hva er i esken a TomTom ONE A Touch-skjerm B Ladeindikator C Av/på-knapp D Høyttaler E Ekstern antennetilkobling F Minnekortspalte G USB-konnektor b Frontruteholder
TomTom ONE Kapittel 1 Hva er i esken Hva er i esken a TomTom ONE A Touch-skjerm B Ladeindikator C Av/på-knapp D Høyttaler E Ekstern antennetilkobling F Minnekortspalte G USB-konnektor b Frontruteholder
Mazda NB1 Bruksanvisning
 Mazda NB1 Bruksanvisning Innhold Les meg først 7 Slå av og på... 7 Oppsett... 7 GPS-mottak... 7 Enheten starter ikke... 7 Ta vare på enheten... 8 Mer informasjon... 8 Minnekortet 9 Om minnekortet... 9
Mazda NB1 Bruksanvisning Innhold Les meg først 7 Slå av og på... 7 Oppsett... 7 GPS-mottak... 7 Enheten starter ikke... 7 Ta vare på enheten... 8 Mer informasjon... 8 Minnekortet 9 Om minnekortet... 9
Komme i gang 5. Start TomTom App... 5 Oppdatere TomTom App... 5 GPS-mottak... 5. Planlegge en rute 6
 TomTom App Innhold Komme i gang 5 Start TomTom App... 5 Oppdatere TomTom App... 5 GPS-mottak... 5 Planlegge en rute 6 Planlegge en rute... 6 Ruteoppsummering... 7 Dele ruten... 7 Andre reisemålalternativer...
TomTom App Innhold Komme i gang 5 Start TomTom App... 5 Oppdatere TomTom App... 5 GPS-mottak... 5 Planlegge en rute 6 Planlegge en rute... 6 Ruteoppsummering... 7 Dele ruten... 7 Andre reisemålalternativer...
Brukerhåndbok HERE Drive
 Brukerhåndbok HERE Drive 1.0. utgave NO HERE Drive HERE Drive hjelper deg å finne frem med taleveiledning og detaljerte retningsbeskrivelser. Du kan: finne frem i hjemlandet ditt eller i regionen der du
Brukerhåndbok HERE Drive 1.0. utgave NO HERE Drive HERE Drive hjelper deg å finne frem med taleveiledning og detaljerte retningsbeskrivelser. Du kan: finne frem i hjemlandet ditt eller i regionen der du
TomTom Referanseguide
 TomTom Referanseguide Innhold Velkommen til navigasjon med TomTom 8 Hva er i esken 9 Hva er i esken... 9 Les meg først 10 Plassering av enheten... 10 Installasjon i bilen... 10 Slå av og på... 11 Oppsett...
TomTom Referanseguide Innhold Velkommen til navigasjon med TomTom 8 Hva er i esken 9 Hva er i esken... 9 Les meg først 10 Plassering av enheten... 10 Installasjon i bilen... 10 Slå av og på... 11 Oppsett...
Humanware. Trekker Breeze versjon 2.0.0.
 Humanware Trekker Breeze versjon 2.0.0. Humanware er stolte av å kunne introdusere versjon 2.0 av Trekker Breeze talende GPS. Denne oppgraderingen er gratis for alle Trekker Breeze brukere. Programmet
Humanware Trekker Breeze versjon 2.0.0. Humanware er stolte av å kunne introdusere versjon 2.0 av Trekker Breeze talende GPS. Denne oppgraderingen er gratis for alle Trekker Breeze brukere. Programmet
Din bruksanvisning TOMTOM NAVIGATOR 6 - PDA/MOBILE NAVIGATION
 Du kan lese anbefalingene i bruksanvisningen, de tekniske guide eller installasjonen guide for TOMTOM NAVIGATOR 6 - PDA/MOBILE NAVIGATION. Du vil finne svar på alle dine spørsmål på TOMTOM NAVIGATOR 6
Du kan lese anbefalingene i bruksanvisningen, de tekniske guide eller installasjonen guide for TOMTOM NAVIGATOR 6 - PDA/MOBILE NAVIGATION. Du vil finne svar på alle dine spørsmål på TOMTOM NAVIGATOR 6
TomTom App for Android Referanseguide
 TomTom App for Android Referanseguide Innhold Komme i gang 5 Start TomTom App for Android... 5 Oppdatere TomTom App for Android... 5 Kartoppdateringer... 6 GPS-mottak... 6 Planlegge en rute 7 Planlegge
TomTom App for Android Referanseguide Innhold Komme i gang 5 Start TomTom App for Android... 5 Oppdatere TomTom App for Android... 5 Kartoppdateringer... 6 GPS-mottak... 6 Planlegge en rute 7 Planlegge
A PÅ-/Av-knapp B Mikrofon C Høyttaler D Minnekortspor (micro SD-kort) c Dokumentasjonspakke
 Blue&Me-TomTom 1. Hva er i esken Hva er i esken a Blue&Me-TomTom A C B A PÅ-/Av-knapp B Mikrofon C Høyttaler D Minnekortspor (micro SD-kort) D b USB-kabel c Dokumentasjonspakke d Dash Dock 2 2. Før du
Blue&Me-TomTom 1. Hva er i esken Hva er i esken a Blue&Me-TomTom A C B A PÅ-/Av-knapp B Mikrofon C Høyttaler D Minnekortspor (micro SD-kort) D b USB-kabel c Dokumentasjonspakke d Dash Dock 2 2. Før du
TomTom Bruksanvisning
 TomTom Bruksanvisning Innhold Faresoner 3 Faresoner i Frankrike... 3 Varsler om faresoner... 3 Endre måten du blir varslet på... 3 Rapporteringsknapp... 4 Rapportere en ny faresone mens du kjører... 4
TomTom Bruksanvisning Innhold Faresoner 3 Faresoner i Frankrike... 3 Varsler om faresoner... 3 Endre måten du blir varslet på... 3 Rapporteringsknapp... 4 Rapportere en ny faresone mens du kjører... 4
A PÅ-/Av-knapp B Mikrofon C Høyttaler D Minnekortspor (micro SD-kort) c Dokumentasjonspakke
 Blue&Me-TomTom 1. Hva er i esken Hva er i esken a Blue&Me-TomTom A C B A PÅ-/Av-knapp B Mikrofon C Høyttaler D Minnekortspor (micro SD-kort) D b USB-kabel c Dokumentasjonspakke d Dash Dock 2 2. Før du
Blue&Me-TomTom 1. Hva er i esken Hva er i esken a Blue&Me-TomTom A C B A PÅ-/Av-knapp B Mikrofon C Høyttaler D Minnekortspor (micro SD-kort) D b USB-kabel c Dokumentasjonspakke d Dash Dock 2 2. Før du
TomTom Bruksanvisning
 TomTom Bruksanvisning Innhold Innholdet i esken 7 Innholdet i esken... 7 Les meg først 8 Plassering av enheten... 8 Installasjon i bilen... 8 Slå av og på... 9 Oppsett... 9 GPS-mottak... 9 Micro-SD-kortspor...
TomTom Bruksanvisning Innhold Innholdet i esken 7 Innholdet i esken... 7 Les meg først 8 Plassering av enheten... 8 Installasjon i bilen... 8 Slå av og på... 9 Oppsett... 9 GPS-mottak... 9 Micro-SD-kortspor...
nülink! 2300-serien hurtigstartveiledning
 nülink! 2300-serien hurtigstartveiledning Komme i gang ADVARSEL Se veiledningen Viktig sikkerhets- og produktinformasjon i produktesken for å lese advarsler angående produktet og annen viktig informasjon.
nülink! 2300-serien hurtigstartveiledning Komme i gang ADVARSEL Se veiledningen Viktig sikkerhets- og produktinformasjon i produktesken for å lese advarsler angående produktet og annen viktig informasjon.
Mazda Navigation System NB1
 Mazda Navigation System NB1 Innhold Les meg først 6 Slå av og på... 6 Oppsett... 6 GPS-mottak... 6 Enheten starter ikke... 6 Ta vare på enheten... 6 Minnekortet 8 Om minnekortet... 8 Sette inn minnekortet...
Mazda Navigation System NB1 Innhold Les meg først 6 Slå av og på... 6 Oppsett... 6 GPS-mottak... 6 Enheten starter ikke... 6 Ta vare på enheten... 6 Minnekortet 8 Om minnekortet... 8 Sette inn minnekortet...
Pek på denne knappen på iphone for å starte TomTom app.
 TomTom app 1. Komme i gang Komm e i gang Pek på denne knappen på iphone for å starte TomTom app. Språket som brukes for knapper og menyer i TomTom app er det samme som språket du har valgt i iphone-innstillingene.
TomTom app 1. Komme i gang Komm e i gang Pek på denne knappen på iphone for å starte TomTom app. Språket som brukes for knapper og menyer i TomTom app er det samme som språket du har valgt i iphone-innstillingene.
TomTom Navigation app for iphone/ipad Referanseguide
 TomTom Navigation app for iphone/ipad Referanseguide Innhold Komme i gang 6 Start TomTom Navigation app for iphone/ipad... 6 Oppdatere TomTom Navigation app for iphone/ipad... 6 Dele informasjon med TomTom...
TomTom Navigation app for iphone/ipad Referanseguide Innhold Komme i gang 6 Start TomTom Navigation app for iphone/ipad... 6 Oppdatere TomTom Navigation app for iphone/ipad... 6 Dele informasjon med TomTom...
Brukerhåndbok for Nokia Drive 2.0
 Brukerhåndbok for Nokia Drive 2.0 1. utgave 2 Innhold Innhold Om Nokia Kjør 3 Kjøre til målet 3 Få taleveiledning 4 Laste ned eller fjerne kart 4 Navigere frakoblet 5 Endre utseendet på Nokia Kjørvisningen
Brukerhåndbok for Nokia Drive 2.0 1. utgave 2 Innhold Innhold Om Nokia Kjør 3 Kjøre til målet 3 Få taleveiledning 4 Laste ned eller fjerne kart 4 Navigere frakoblet 5 Endre utseendet på Nokia Kjørvisningen
Z-E3756 NAVIGATION HURTIGSTARTVEILEDNING NO
 Z-E3756 NAVIGATION HURTIGSTARTVEILEDNING NO Innledende oppsett 1. Velg språket du foretrekker, og trykk på for å bekrefte valget. Senere kan du endre det i Regionale innstillinger. 2. Les Les lisensavtalen
Z-E3756 NAVIGATION HURTIGSTARTVEILEDNING NO Innledende oppsett 1. Velg språket du foretrekker, og trykk på for å bekrefte valget. Senere kan du endre det i Regionale innstillinger. 2. Les Les lisensavtalen
Din bruksanvisning TOMTOM NAVIGATOR 6-PDA/MOBILE NAVIGATION
 Du kan lese anbefalingene i bruksanvisningen, de tekniske guide eller installasjonen guide for TOMTOM NAVIGATOR 6-PDA/MOBILE NAVIGATION. Du vil finne svar på alle dine spørsmål på TOMTOM NAVIGATOR 6-PDA/MOBILE
Du kan lese anbefalingene i bruksanvisningen, de tekniske guide eller installasjonen guide for TOMTOM NAVIGATOR 6-PDA/MOBILE NAVIGATION. Du vil finne svar på alle dine spørsmål på TOMTOM NAVIGATOR 6-PDA/MOBILE
nüvi 2400-serien hurtigstartveiledning for bruk med disse nüvi-modellene: 2440, 2450, 2460
 nüvi 2400-serien hurtigstartveiledning for bruk med disse nüvi-modellene: 2440, 2450, 2460 Komme i gang ADVARSEL Se veiledningen Viktig sikkerhets- og produktinformasjon i produktesken for å lese advarsler
nüvi 2400-serien hurtigstartveiledning for bruk med disse nüvi-modellene: 2440, 2450, 2460 Komme i gang ADVARSEL Se veiledningen Viktig sikkerhets- og produktinformasjon i produktesken for å lese advarsler
Din bruksanvisning ZENEC ZE-NA2000 http://no.yourpdfguides.com/dref/3342353
 Du kan lese anbefalingene i bruksanvisningen, de tekniske guide eller installasjonen guide for ZENEC ZE-NA2000. Du vil finne svar på alle dine spørsmål på ZENEC ZE-NA2000 i bruksanvisningen (informasjon,
Du kan lese anbefalingene i bruksanvisningen, de tekniske guide eller installasjonen guide for ZENEC ZE-NA2000. Du vil finne svar på alle dine spørsmål på ZENEC ZE-NA2000 i bruksanvisningen (informasjon,
Hurtigveiledning for «PLEXTALK Pocket» online spiller
 Hurtigveiledning for «PLEXTALK Pocket» online spiller 1 Innstilling av PLEXTALK Pocket 1. Vend PLEXTALK Pocket. Sjekk at for at toppen av spilleren er opp evt fra deg hvis du holder den vannrett. Trykk
Hurtigveiledning for «PLEXTALK Pocket» online spiller 1 Innstilling av PLEXTALK Pocket 1. Vend PLEXTALK Pocket. Sjekk at for at toppen av spilleren er opp evt fra deg hvis du holder den vannrett. Trykk
Din bruksanvisning TOMTOM XL 30
 Du kan lese anbefalingene i bruksanvisningen, de tekniske guide eller installasjonen guide for. Du vil finne svar på alle dine spørsmål på i bruksanvisningen (informasjon, spesifikasjoner, sikkerhet råd,
Du kan lese anbefalingene i bruksanvisningen, de tekniske guide eller installasjonen guide for. Du vil finne svar på alle dine spørsmål på i bruksanvisningen (informasjon, spesifikasjoner, sikkerhet råd,
Litt om bruk av GPS. Anders Dihle
 Litt om bruk av GPS Anders Dihle 90177642 anders@dihle.com Hva bruker dere GPS til? Finne fram til Adresser, Byer og Koordinat Følge en planlagt rute Måle avstand og tid til målet Måle avstand til neste
Litt om bruk av GPS Anders Dihle 90177642 anders@dihle.com Hva bruker dere GPS til? Finne fram til Adresser, Byer og Koordinat Følge en planlagt rute Måle avstand og tid til målet Måle avstand til neste
Bruker manual Gator 3. Gator 3 bruker manual V TAIL IT TECHNOLOGIES Håkon Magnussons gate 8
 Bruker manual Gator 3 Gator 3 bruker manual V1.0.0 TAIL IT TECHNOLOGIES Håkon Magnussons gate 8 Innholdsfortegnelse Innholdsfortegnelse... 1 1. Introduksjon... 2 2.Oversikt... 3 Touchskjerm/sveipefunksjoner...
Bruker manual Gator 3 Gator 3 bruker manual V1.0.0 TAIL IT TECHNOLOGIES Håkon Magnussons gate 8 Innholdsfortegnelse Innholdsfortegnelse... 1 1. Introduksjon... 2 2.Oversikt... 3 Touchskjerm/sveipefunksjoner...
BRUKERMANUAL FOR PDA HP ipaq 614C
 BRUKERMANUAL FOR PDA HP ipaq 614C for bruk til e-budbok Rev. 3.02 Ved mottakelse av PDA, skal PDA'en være innstilt med SIM-kort og korrekte innstillinger for tilkobling til mobilt nettverk. Internettknapp
BRUKERMANUAL FOR PDA HP ipaq 614C for bruk til e-budbok Rev. 3.02 Ved mottakelse av PDA, skal PDA'en være innstilt med SIM-kort og korrekte innstillinger for tilkobling til mobilt nettverk. Internettknapp
Brukerhåndbok Nokia Kart
 Brukerhåndbok Nokia Kart 1.0. utgave NO Nokia Kart Nokia Kart viser deg hva som er i nærheten, veileder deg frem til bestemmelsesstedet ditt. Du kan: finne byer, gater og tjenester finne veien med detaljerte
Brukerhåndbok Nokia Kart 1.0. utgave NO Nokia Kart Nokia Kart viser deg hva som er i nærheten, veileder deg frem til bestemmelsesstedet ditt. Du kan: finne byer, gater og tjenester finne veien med detaljerte
TomTom Navigation app for iphone/ipad Referanseguide
 TomTom Navigation app for iphone/ipad Referanseguide Innhold Komme i gang 7 Start TomTom Navigation app for iphone/ipad... 7 Oppdatere TomTom Navigation app for iphone/ipad... 7 GPS-mottak... 7 Stedstjenester...
TomTom Navigation app for iphone/ipad Referanseguide Innhold Komme i gang 7 Start TomTom Navigation app for iphone/ipad... 7 Oppdatere TomTom Navigation app for iphone/ipad... 7 GPS-mottak... 7 Stedstjenester...
Når skjermen er ulåst, trykker du langt trykk (ca 2 sekunder) på skjermlåsknappen
 Contents Slå av enheten... 2 Stopp tilbakemeldinger fra TalkBack midlertidig... 3 Ta imot eller avslutte en telefonsamtale... 3 Bli kjent med skjermtastaturet... 4 Redigere tekst... 9 Veksle mellom skjermtastatur
Contents Slå av enheten... 2 Stopp tilbakemeldinger fra TalkBack midlertidig... 3 Ta imot eller avslutte en telefonsamtale... 3 Bli kjent med skjermtastaturet... 4 Redigere tekst... 9 Veksle mellom skjermtastatur
Din bruksanvisning TOMTOM NAVIGATOR 7
 Du kan lese anbefalingene i bruksanvisningen, de tekniske guide eller installasjonen guide for. Du vil finne svar på alle dine spørsmål på i bruksanvisningen (informasjon, spesifikasjoner, sikkerhet råd,
Du kan lese anbefalingene i bruksanvisningen, de tekniske guide eller installasjonen guide for. Du vil finne svar på alle dine spørsmål på i bruksanvisningen (informasjon, spesifikasjoner, sikkerhet råd,
Satmap Active 10 forklaring
 HURTIG MANUAL Satmap Active 10 forklaring GPS antenne SD Kort Utskiftbart front deksel Bærestropp Lysbryter Strøm ( Av og På) Tastatur (Drop in meny, som viser seg ved å trykke på dem) USB(strøm,data)
HURTIG MANUAL Satmap Active 10 forklaring GPS antenne SD Kort Utskiftbart front deksel Bærestropp Lysbryter Strøm ( Av og På) Tastatur (Drop in meny, som viser seg ved å trykke på dem) USB(strøm,data)
Bruker manual Kompis 2. Kompis 2 bruker manual V TAIL IT TECHNOLOGIES Håkon Magnussons gate 8
 Bruker manual Kompis 2 Kompis 2 bruker manual V1.0.0 TAIL IT TECHNOLOGIES Håkon Magnussons gate 8 Innholdsfortegnelse Innholdsfortegnelse... 1 1.Introduksjon 3 stegs innstallasjon... 2 2.Oppsett av trackeren...
Bruker manual Kompis 2 Kompis 2 bruker manual V1.0.0 TAIL IT TECHNOLOGIES Håkon Magnussons gate 8 Innholdsfortegnelse Innholdsfortegnelse... 1 1.Introduksjon 3 stegs innstallasjon... 2 2.Oppsett av trackeren...
Norgestur. Introduksjon. Steg 1: Et norgeskart. Sjekkliste. Scratch. Skrevet av: Geir Arne Hjelle
 Scratch Norgestur Skrevet av: Geir Arne Hjelle Kurs: Scratch Språk: Norsk bokmål Introduksjon Bli med på en rundreise i Norge! Vi skal lage et spill hvor du styrer et helikopter rundt omkring et kart over
Scratch Norgestur Skrevet av: Geir Arne Hjelle Kurs: Scratch Språk: Norsk bokmål Introduksjon Bli med på en rundreise i Norge! Vi skal lage et spill hvor du styrer et helikopter rundt omkring et kart over
GPS Spor. Versjon 3.2
 GPS Spor Versjon 3.2 Det har lenge vært vårt store mål at det skal være mulig å følge GPS spor i fjellmarka like naturlig som det å følge veier på digitale kart med f.eks bilnavigasjon. Endelig er vi der
GPS Spor Versjon 3.2 Det har lenge vært vårt store mål at det skal være mulig å følge GPS spor i fjellmarka like naturlig som det å følge veier på digitale kart med f.eks bilnavigasjon. Endelig er vi der
Hurtigveiledning for «PLEXTALK Linio Pocket» online spiller
 Hurtigveiledning for «PLEXTALK Linio Pocket» online spiller 1 Innstilling av PLEXTALK Linio Pocket 1. Vend Linio Pocket. Sjekk at for at toppen av spilleren er opp evt fra deg hvis du holder den vannrett.
Hurtigveiledning for «PLEXTALK Linio Pocket» online spiller 1 Innstilling av PLEXTALK Linio Pocket 1. Vend Linio Pocket. Sjekk at for at toppen av spilleren er opp evt fra deg hvis du holder den vannrett.
OREGON -serien 450, 450t, 550, 550t. hurtigstartveiledning
 OREGON -serien 450, 450t, 550, 550t hurtigstartveiledning Advarsel Se veiledningen Viktig sikkerhets- og produktinformasjon i produktesken for å lese advarsler angående produktet og annen viktig informasjon.
OREGON -serien 450, 450t, 550, 550t hurtigstartveiledning Advarsel Se veiledningen Viktig sikkerhets- og produktinformasjon i produktesken for å lese advarsler angående produktet og annen viktig informasjon.
TomTom Rider Referanseguide
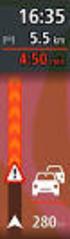 TomTom Rider Referanseguide Innhold Hva er i esken 7 Hva er i esken... 7 Les meg først 10 Montere navigasjonsenheten... 10 Bruk av hodesett... 11 Slå på... 12 Oppsett... 12 GPS-mottak... 12 Bruke tyverisikringen...
TomTom Rider Referanseguide Innhold Hva er i esken 7 Hva er i esken... 7 Les meg først 10 Montere navigasjonsenheten... 10 Bruk av hodesett... 11 Slå på... 12 Oppsett... 12 GPS-mottak... 12 Bruke tyverisikringen...
Blue&Me-TomTom 2 Referanseguide
 Blue&Me-TomTom 2 Referanseguide Innhold Velkommen til navigasjon med TomTom 7 Hva er i esken 8 Viktig 9 Installere dokken... 9 Slå av og på... 9 Oppsett... 9 GPS-mottak... 9 Om MyDrive... 10 Om MyDrive
Blue&Me-TomTom 2 Referanseguide Innhold Velkommen til navigasjon med TomTom 7 Hva er i esken 8 Viktig 9 Installere dokken... 9 Slå av og på... 9 Oppsett... 9 GPS-mottak... 9 Om MyDrive... 10 Om MyDrive
Nedlasting av SCRIBUS og installasjon av programmet
 Nedlasting av SCRIBUS og installasjon av programmet Laget for BODØ FRIMERKEKLUBB av Sten Isaksen Versjon 06.01.2018 1 Før du laster ned Scribus: Du må vite hvilken versjon av Windows du har, sannsynligvis
Nedlasting av SCRIBUS og installasjon av programmet Laget for BODØ FRIMERKEKLUBB av Sten Isaksen Versjon 06.01.2018 1 Før du laster ned Scribus: Du må vite hvilken versjon av Windows du har, sannsynligvis
Dakota 10 og 20 hurtigstartveiledning
 Dakota 10 og 20 hurtigstartveiledning Se veiledningen Viktig sikkerhets- og produktinformasjon i produktesken for å lese advarsler angående produktet og annen viktig informasjon. Dakota-enhetene drives
Dakota 10 og 20 hurtigstartveiledning Se veiledningen Viktig sikkerhets- og produktinformasjon i produktesken for å lese advarsler angående produktet og annen viktig informasjon. Dakota-enhetene drives
Din bruksanvisning SONY NV-U71T http://no.yourpdfguides.com/dref/672710
 Du kan lese anbefalingene i bruksanvisningen, de tekniske guide eller installasjonen guide for SONY NV-U71T. Du vil finne svar på alle dine spørsmål på SONY NV-U71T i bruksanvisningen (informasjon, spesifikasjoner,
Du kan lese anbefalingene i bruksanvisningen, de tekniske guide eller installasjonen guide for SONY NV-U71T. Du vil finne svar på alle dine spørsmål på SONY NV-U71T i bruksanvisningen (informasjon, spesifikasjoner,
WWW.POLARPRODUKSJON.NO
 GUIDE RSHL.NO Av Fredrik Mediå Oppgraderingen av nettstedet RSHL.NO har ført til at det kan oppstå en del spørsmål og forvirringer rundt hvordan forskjellige elementer fungerer. Denne guiden skal fungere
GUIDE RSHL.NO Av Fredrik Mediå Oppgraderingen av nettstedet RSHL.NO har ført til at det kan oppstå en del spørsmål og forvirringer rundt hvordan forskjellige elementer fungerer. Denne guiden skal fungere
Brukerhåndbok for Nokia Kart
 Brukerhåndbok for Nokia Kart 1. utgave 2 Innhold Innhold Om Nokia Kart 3 Vise nåværende sted og bla i kartet 3 Finne et sted 4 Oppdage steder i nærheten 4 Legge til et bilde av et sted 5 Lagre eller vise
Brukerhåndbok for Nokia Kart 1. utgave 2 Innhold Innhold Om Nokia Kart 3 Vise nåværende sted og bla i kartet 3 Finne et sted 4 Oppdage steder i nærheten 4 Legge til et bilde av et sted 5 Lagre eller vise
BlindShell bruksanvisning
 Dato: 1.6.2015 BlindShell bruksanvisning BlindShell er en smarttelefon for blinde og svaksynte brukere. Enheten betjenes med enkle bevegelseskommandoer, talemeldinger leses opp ved hjelp av kunstig tale
Dato: 1.6.2015 BlindShell bruksanvisning BlindShell er en smarttelefon for blinde og svaksynte brukere. Enheten betjenes med enkle bevegelseskommandoer, talemeldinger leses opp ved hjelp av kunstig tale
OREGON -serien 200, 300, 400t, 400c, 400i, 550, 550t. hurtigstartveiledning
 OREGON -serien 200, 300, 400t, 400c, 400i, 550, 550t hurtigstartveiledning Se veiledningen Viktig sikkerhetsog produktinformasjon i produktesken for å lese advarsler angående produktet og annen viktig
OREGON -serien 200, 300, 400t, 400c, 400i, 550, 550t hurtigstartveiledning Se veiledningen Viktig sikkerhetsog produktinformasjon i produktesken for å lese advarsler angående produktet og annen viktig
Universell Utforming-App Bruksanvisning. Innhold. Versjon 1.5,
 Universell Utforming-App Bruksanvisning Innhold 1 Utstyr/ forslag til utstyr... 2 2 Før man begynner... 2 3 Viktig å huske under feltarbeid... 2 4 Start APPen... 2 5 Skjermen og hovedmenyen... 3 5.1 Funksjon
Universell Utforming-App Bruksanvisning Innhold 1 Utstyr/ forslag til utstyr... 2 2 Før man begynner... 2 3 Viktig å huske under feltarbeid... 2 4 Start APPen... 2 5 Skjermen og hovedmenyen... 3 5.1 Funksjon
TomTom Hands-Free Car Kit Bruksanvisning
 TomTom Hands-Free Car Kit Bruksanvisning Innhold Oversikt 3 Innholdet i esken 4 Innholdet i esken... 4 Komme i gang 6 Montere TomTom Hands-Free Car Kit i bilen... 6 Starte TomTom Hands-Free Car Kit for
TomTom Hands-Free Car Kit Bruksanvisning Innhold Oversikt 3 Innholdet i esken 4 Innholdet i esken... 4 Komme i gang 6 Montere TomTom Hands-Free Car Kit i bilen... 6 Starte TomTom Hands-Free Car Kit for
Zeus 2 Glass Helm Hurtigguide
 Zeus 2 Glass Helm Hurtigguide NO Slå Zeus 2 Glass Helm systemet på og av Bruk av/på knappen: - på front av Zeus 2 prosessoren - på front av monitor (avhengig av type monitor og konfigurering) - på ZC1
Zeus 2 Glass Helm Hurtigguide NO Slå Zeus 2 Glass Helm systemet på og av Bruk av/på knappen: - på front av Zeus 2 prosessoren - på front av monitor (avhengig av type monitor og konfigurering) - på ZC1
Nyttige tips for iphone #1
 Nyttige tips for iphone #1 Med de nye oppdateringene til iphone har mange nye nyttige funksjoner oppstått, slik som kontrollsenteret. Kontrollsenter Kontrollsenter er en ny funksjon som kom med den nye
Nyttige tips for iphone #1 Med de nye oppdateringene til iphone har mange nye nyttige funksjoner oppstått, slik som kontrollsenteret. Kontrollsenter Kontrollsenter er en ny funksjon som kom med den nye
Brukerveiledning Alpine Navigation
 Brukerveiledning Alpine Navigation Navigasjonsprogramvare for Alpine INE-W977BT Norsk (NO) Takk for at du valgte Alpine-NAVI som ditt navigasjonssystem. Begynn å bruke enheten med en gang. Dette dokumentet
Brukerveiledning Alpine Navigation Navigasjonsprogramvare for Alpine INE-W977BT Norsk (NO) Takk for at du valgte Alpine-NAVI som ditt navigasjonssystem. Begynn å bruke enheten med en gang. Dette dokumentet
Start et nytt Scratch-prosjekt. Slett kattefiguren, for eksempel ved å høyreklikke på den og velge slett.
 Norgestur Introduksjon Bli med på en rundreise i Norge! Vi skal lage et spill hvor du styrer et helikopter rundt omkring et kart over Norge, mens du prøver å raskest mulig finne steder og byer du blir
Norgestur Introduksjon Bli med på en rundreise i Norge! Vi skal lage et spill hvor du styrer et helikopter rundt omkring et kart over Norge, mens du prøver å raskest mulig finne steder og byer du blir
GPS 72H. hurtigstartveiledning
 GPS 72H hurtigstartveiledning Se veiledningen Viktig sikkerhetsog produktinformasjon i produktesken for å lese advarsler angående produktet og annen viktig informasjon. Standarder for brukerveiledningen
GPS 72H hurtigstartveiledning Se veiledningen Viktig sikkerhetsog produktinformasjon i produktesken for å lese advarsler angående produktet og annen viktig informasjon. Standarder for brukerveiledningen
Autozeek. kjørebok BRUKERMANUAL. elektronisk kjørebok. AUTOZEEK APP FOR ANDOID OG iphone LAST NED PDF BRUKERMANUAL
 Autozeek kjørebok BRUKERMANUAL elektronisk kjørebok LAST NED PDF BRUKERMANUAL AUTOZEEK APP FOR ANDOID OG iphone 1 Brukerveiledning Autozeek automatisk kjørebok Autozeek automatisk kjørebok er basert på
Autozeek kjørebok BRUKERMANUAL elektronisk kjørebok LAST NED PDF BRUKERMANUAL AUTOZEEK APP FOR ANDOID OG iphone 1 Brukerveiledning Autozeek automatisk kjørebok Autozeek automatisk kjørebok er basert på
Comfort Contego Bruksanvisning
 Norge Comfort Contego Bruksanvisning Les bruksanvisningen før du tar i bruk dette produktet. Comfort Contego T800 Sender Comfort Contego R800 Mottaker Innholdsfortegnlese Sida Introduksjon 3 Innhold 4
Norge Comfort Contego Bruksanvisning Les bruksanvisningen før du tar i bruk dette produktet. Comfort Contego T800 Sender Comfort Contego R800 Mottaker Innholdsfortegnlese Sida Introduksjon 3 Innhold 4
Personal Navigation System
 Personal Navigation System Brukerhåndbok NV-U71T NV-U51 2006 Sony Corporation Opplysningene og spesifikasjonene i dette dokumentet kan endres uten forvarsel. Uten eksplisitt, skriftlig tillatelse fra Sony
Personal Navigation System Brukerhåndbok NV-U71T NV-U51 2006 Sony Corporation Opplysningene og spesifikasjonene i dette dokumentet kan endres uten forvarsel. Uten eksplisitt, skriftlig tillatelse fra Sony
60 Hurtigstartguider
 Hurtigstartguider NO Rider Rider leveres med berøringsskjerm. Du kan klikke på skjermen eller bruke den fysiske knappen for å styre enheten. 1 BACK 2 4 LAP PAGE 3 1 Strøm/Tilbake/Pause/ Stopp ( /BACK/
Hurtigstartguider NO Rider Rider leveres med berøringsskjerm. Du kan klikke på skjermen eller bruke den fysiske knappen for å styre enheten. 1 BACK 2 4 LAP PAGE 3 1 Strøm/Tilbake/Pause/ Stopp ( /BACK/
Testskjema for Contact
 Testskjema for Contact Helseklokken er et produkt som skal fungere for mennesker med funksjonsutfordringer, eller som trenger/ønsker en litt større trygghet i hverdagen. Derfor er det viktig å teste utfra
Testskjema for Contact Helseklokken er et produkt som skal fungere for mennesker med funksjonsutfordringer, eller som trenger/ønsker en litt større trygghet i hverdagen. Derfor er det viktig å teste utfra
Brukerhåndbok. Braillex Live/Live+ Bojo as. Akersbakken 12, 0172 OSLO. Utgave 0514
 Brukerhåndbok Braillex Live/Live+ Bojo as Akersbakken 12, 0172 OSLO Tel 23 32 75 00 Faks 23 32 75 01 www.bojo.no post@bojo.no service@bojo.no support@bojo.no Utgave 0514 Braillex Live / Live+ Bruke Braillex
Brukerhåndbok Braillex Live/Live+ Bojo as Akersbakken 12, 0172 OSLO Tel 23 32 75 00 Faks 23 32 75 01 www.bojo.no post@bojo.no service@bojo.no support@bojo.no Utgave 0514 Braillex Live / Live+ Bruke Braillex
Om du allerede kjenner Scratch og har en Scratchbruker kan du gå videre til Steg 1.
 Pingviner på tur Skrevet av: Geir Arne Hjelle Kurs: Scratch Tema: Blokkbasert, Spill Fag: Programmering Klassetrinn: 1.-4. klasse, 5.-7. klasse, 8.-10. klasse Introduksjon Velkommen til Scratch. Vi skal
Pingviner på tur Skrevet av: Geir Arne Hjelle Kurs: Scratch Tema: Blokkbasert, Spill Fag: Programmering Klassetrinn: 1.-4. klasse, 5.-7. klasse, 8.-10. klasse Introduksjon Velkommen til Scratch. Vi skal
CD 600 IntelliLink, Navi 650, Navi 950 IntelliLink Ofte stilte spørsmål
 Innhold 1. Audio... 1 2. Navigasjon (kun med og Navi 650)... 2 3. Phone... 3 4. Speech recognition (kun med CD 600 IntelliLink and )... 4 5. Other... 5 1. Audio SPØRSMÅL: Hvordan kan jeg veksle mellom
Innhold 1. Audio... 1 2. Navigasjon (kun med og Navi 650)... 2 3. Phone... 3 4. Speech recognition (kun med CD 600 IntelliLink and )... 4 5. Other... 5 1. Audio SPØRSMÅL: Hvordan kan jeg veksle mellom
Dette eksemplet forutsetter at du allerede har gjennomgått Kom i gang med tavler 1.
 Kom i gang 2: En sekvens av tavler for strukturert skriving En sekvens av tavler for strukturert skriving I dette eksemplet vil vi lage et miljø for å bygge setninger ved hjelp av et strukturert sett med
Kom i gang 2: En sekvens av tavler for strukturert skriving En sekvens av tavler for strukturert skriving I dette eksemplet vil vi lage et miljø for å bygge setninger ved hjelp av et strukturert sett med
