Referanseguide for TomTom Start 20-serien
|
|
|
- Merete Thorvaldsen
- 8 år siden
- Visninger:
Transkript
1 Referanseguide for TomTom Start 20-serien
2 Innhold Innholdet i esken 6 Innholdet i esken... 6 Les meg først 7 Installasjon i bilen... 7 Slå av og på... 7 Oppsett... 7 GPS-mottak... 7 Om MyTomTom... 8 Stille inn MyTomTom... 8 Enheten starter ikke... 9 Lade enheten... 9 Ta vare på nevigeringsenheten Sikkerhet 10 Plassering av braketten Sikkerhetsinnstillinger Planlegge en rute 11 Planlegge en rute Ruteoppsummering Velge en rutetype Ofte besøkte reisemål Vis mine ofte besøkte reisemål Bruke ankomsttider Alternativer på navigasjonsmenyen Planlegge en rute på forhånd Vise ruteinformasjon Kjørevisningen 20 Om kjørevisning Kjørevisningen Symboler i kjørevisning Avansert kjørefeltguide 22 Om kjørefeltguide Bruke kjørefeltguide
3 Endre ruten 24 Gjøre endringer på ruten Endre rutemeny Vis kart 26 Om å lese kartet Vis kart Alternativer Markørmeny Kartrettelser 30 Om TomTom Map Share Rette en kartfeil Typer kartrettelser Lyder og stemmer 35 Om lyder og stemmer Om datastemmer Velge en stemme Endring av volumet Automatisk volumkontroll Innstillinger 37 Om innstillinger D-/3D-innstillinger Avanserte innstillinger Batterisparingsinnstillinger Lysstyrkeinnstillinger Endre bilsymbol Endre hjemsted Bytt språk Endre kartfarger Tastaturinnstillinger Lag din egen meny Administrer Favoritter Administrer POI-er Betjen med venstre hånd / Betjen med høyre hånd Planleggingsinnstillinger Nullstill fabrikkinnstillinger Sikkerhetsinnstillinger Still klokken Angi enheter Vis POI på kartet Høyttalerinnstillinger Oppstartsinnstillinger Status og informasjon Statuslinjeinnstillinger
4 Bytt kart Slå av stemmeveiledning / Slå på stemmeveiledning Bruk nattfarger / Bruk dagfarger Stemmer Voluminnstillinger Interessepunkter 47 Om interessepunkter Opprette POI-er Bruke interessepunkter til å planlegge en rute Vise POI-er på kartet Ringe til et POI Stille inn advarsler for POI-er Administrer POI-er Hjelp 52 Om å få tak i hjelp Bruke Hjelp til å ringe en lokal tjeneste Alternativer i Hjelp-menyen Favoritter 54 Om Favoritter Opprette en favoritt Bruke en favoritt Endre navn på en favoritt Slette en favoritt Trafikk 57 Om RDS-TMC Bruk av trafikkinformasjon Ta den raskeste ruten Stille inn radiofrekvens for RDS-TMC-informasjon Minimere forsinkelser Gjør det enklere å pendle til jobben Få mer informasjon om en hendelse Sjekker trafikkhendelser i ditt område Endre trafikkinnstillinger Trafikkhendelser Trafikkmeny Fotobokser 65 Om Fotobokser Fotoboksvarsler Endre måten du blir varslet på Fotobokssymboler Rapporteringsknapp
5 Rapportere en ny fotoboks mens du er på farten Rapportere en ny fotoboks hjemmefra Rapportere uriktige fotoboksvarsler Typer faste fotobokser du kan rapportere Varsling om fotobokser som måler gjennomsnittshastighet Fotoboksmenyen MyTomTom 72 Om MyTomTom Stille inn MyTomTom MyTomTom-konto Kundestøtte 74 Få hjelp til å bruke navigasjonsenheten Status og informasjon Tillegg 75 5
6 Innholdet i esken Innholdet i esken TomTom Start med integrert brakett USB-kabel USB-billader Installasjonsplakat Det følger en billader med integrert RDS-TMC-mottaker med i esken til enheter som har en trafikktjeneste: 6
7 Les meg først Installasjon i bilen TomTom Start-navigasjonsenheten har en integrert brakett. Se installasjonsplakaten som fulgte med produktet, hvis du vil ha mer informasjon. Slik installerer du enheten: 1. Pass på at både den integrerte braketten og vinduet er rene og tørre. 2. Plugg USB-billaderen i strømforsyningen på dashbordet. 3. Koble sammen billaderen og TomTom-enheten med USB-kabelen. 4. Trykk sugekoppen til braketten hardt mot frontruten på et område hvor glasset er flatt. Viktig: Plasser den integrerte braketten slik at den ikke er i veien for sikten eller kontrollene i bilen. 5. Vri gummigrepet ved sokkelen på braketten med klokken til du hører et klikk. Navigasjonsenheten er nå ferdig installert. Neste trinn er å slå på enheten og svare på noen få spørsmål for å stille inn enheten. Slå av og på For å slå på navigasjonsenheten, trykk og hold nede Av/På-knappen til du ser oppstartskjermen. Når du slår på enheten for første gang, må du holde knappen nede i opptil 15 sekunder. Oppsett Viktig: Pass på at du velger riktig språk, ettersom språket du velger, vil bli brukt i all tekst på skjermen. Når du slår på enheten for første gang, må du svare på noen spørsmål om enheten. Svar på spørsmålene ved å trykke på skjermen. GPS-mottak Når du slår TomTom Start navigasjonsenheten på for første gang, trenger enheten noen få minutter for å avgjøre GPS-posisjonen og vise deg din nåværende posisjon på kartet. Senere vil det ta mye kortere tid å finne posisjonen, vanligvis bare noen sekunder. Du bør bruke enheten utendørs for å sikre godt GPS-mottak. Store objekter, f.eks. høye bygninger kan noen ganger forstyrre mottaket. 7
8 Om MyTomTom MyTomTom hjelper deg med å administrere innholdet og tjenestene på TomTom Startnavigasjonsenheten. I tillegg gir det deg tilgang til TomTom-fellesskapet. Du logger deg inn på MyTomTom på TomTom-nettsiden. Det er lurt å koble navigasjonsenheten til MyTomTom jevnlig for å sørge for at du alltid har de siste oppdateringene. Tips: Vi anbefaler at du bruker en bredbånds Internett-forbindelse når du kobler navigasjonsenheten til MyTomTom. Stille inn MyTomTom Slik stiller du inn MyTomTom: 1. Koble datamaskinen til Internett. 2. Start nettleseren, og gå til tomtom.com/getstarted. 3. Klikk på Last ned nå. Nettleseren laster ned støtteapplikasjonen for MyTomTom, som du må installere på datamaskinen for å koble enheten til MyTomTom. Følg instruksjonene på skjermen hvis du blir stilt spørsmål mens du laster ned. 4. Når du blir spurt, må du koble enheten til datamaskinen med USB-kabelen. Slå deretter på enheten. Viktig: Du bør koble USB-kabelen direkte til en USB-port på datamaskinen og ikke til en USB-hub eller USB-port på tastaturet eller skjermen. Når støtteapplikasjonen for MyTomTom er installert, får du tilgang til MyTomTom fra varslingsområdet på skrivebordet. Tips: Når du kobler navigasjonsenheten til datamaskinen, varsler MyTomTom deg hvis det er noen oppdateringer for enheten. 8
9 Enheten starter ikke I sjeldne tilfeller kan det hende at TomTom Start navigasjonsenheten ikke starter riktig eller slutter å respondere på dine trykk. Sjekk først om batteriene er tilstrekkelig oppladet. For å lade batteriet, kobl enheten til billaderen. Det kan ta opptil 2 timer å fullade batteriet. Dersom dette ikke løste problemet kan du nullstille enheten. For å gjøre dette, trykk og hold På/Avknappen inne i 15 sekunder og slipp knappen når enheten omstarter. Lade enheten Batteriet i TomTom Start-navigasjonsenheten lader når du kobler den til billaderen eller til en datamaskin. Viktig: Du bør plugge USB-kontakten direkte inn i en USB-port på datamaskinen og ikke i en USBhub eller USB-port på tastaturet eller skjermen. Ta vare på nevigeringsenheten. Forlat aldri TomTom Start eller tilbehør innen synsvidde når du går fra bilen, det kan tiltrekke tyver. Det er viktig å ta vare på enheten: Enheten er ikke beregnet for ekstreme temperaturer, og dette kan forårsake varige skader. Hvis enheten utsettes for direkte sollys over lang tid, kan det føre til redusert batteriytelse. Du må aldri åpne dekselet. Det kan være farlig, og opphever garantien. Rengjør skjermen på enheten med en myk klut. Flytende rengjøringsmidler må ikke benyttes. 9
10 Sikkerhet Plassering av braketten Tenk nøye gjennom hvor du ønsker å feste holderen i bilen Holderen må ikke blokkere eller forstyrre følgende på noen måte: Veisikten Noen av kontrollene i bilen Noen av speilene Eventuelle airbagger Når navigasjonsenheten befinner seg i braketten, bør du kunne nå enheten enkelt uten å strekke deg. Du kan feste braketten på frontruten, sidevinduet eller benytte en monteringsskive for dashbord for å feste braketten til dashbordet. Følgende diagrammer viser hvor du kan plassere holderen sikkert. TomTom tilbyr også alternative festeløsninger for TomTom navigasjonsenheter. For mer informasjon om dashbord monteringsskiver og alternative festeløsninger, gå til tomtom.com/accessories Sikkerhetsinnstillinger Vi anbefaler at du bruker sikkerhetsinnstillingene for å gjøre kjøringen så sikker som mulig. Disse er noen av alternativene som omfattes av sikkerhetsinnstillingene: Vis viktige menyknapper under kjøring Vis sikkerhetspåminnelser Varsle når jeg kjører fortere enn lovlig Hvis enheten støtter stemmekommandoer, kan du også kjøre på en sikrere måte ved å bruke stemmekommandoer til å kontrollere navigasjonsenheten. 10
11 Planlegge en rute Planlegge en rute Viktig: Av sikkerhetsmessige grunner bør du alltid planlegge ruten før du start kjøringen. Slik planlegger du en rute med TomTom Start: 1. Trykk på skjermen for å åpne hovedmenyen. 2. Trykk på Naviger til eller Kjør til. 3. Trykk på Adresse. Du kan endre innstillingen for land eller delstat ved å trykke på flagget før du velger en by. 4. Angi navnet på byen. Byer med lignende navn vises i listen mens du skriver. Når den korrekte byen vises i listen, kan du peke på navnet for å velge reisemålet. 5. Angi gatenavnet. Gater med lignende navn vises i listen mens du skriver. 11
12 Når det korrekte gatenavnet vises på listen, kan du trykke på navnet for å velge reisemålet. 6. Tast inn husnummer og trykk deretter på Fullført. 7. Beliggenheten vises på kartet. Trykk på Velg for å fortsette, eller trykk på Tilbake for å angi en annen adresse. Tips: Hvis du ønsker at det endelige reisemålet skal være en parkeringsplass, kan du trykke på Parkeringsplass og velge et sted fra listen over parkeringsplasser i nærheten av det generelle reisemålet. 8. Trykk på Fullført når den nye ruten vises. For mer informasjon om ruten kan du trykke på Detaljer. 12
13 Trykk på Skift rute for å planlegge en annen rute. TomTom Start-enheten begynner umiddelbart å veilede deg til reisemålet ved hjelp av talte instruksjoner og instruksjoner på skjermen. Ruteoppsummering Ruteoppsummeringen viser en oversikt over ruten, hvor langt det er igjen til reisemålet og hvor lang tid det er igjen av reisen. For å vise ruteoppsummeringen kan du trykke på panelet til høyre på statuslinjen i kjørevisning, eller trykke på Vis rute i hovedmenyen og deretter på Rutesammendrag. Hvis du bruker en TomTom Traffic-tjeneste eller en RDS-TMC-mottaker, viser også ruteoppsummeringen trafikkinformasjon om forsinkelser langs ruten. 13
14 Velge en rutetype Hver gang du planlegger en rute, kan du også velge å bli spurt om hva slags type rute du vil planlegge. Hvis du vil gjøre dette, trykker du på Innstillinger etterfulgt av Planleggings innstillinger og Spør meg hver gang jeg planlegger. Du kan velge mellom følgende rutetyper: Raskeste rute - ruten som tar minst tid. Miljøvennlig rute - den ruten som gir lavest drivstofforbruk. Korteste rute - den korteste veien mellom stedene du har valgt. Dette er ikke nødvendigvis den raskeste ruten, spesielt hvis denne ruten går gjennom byer eller tettsteder. Unngå motorveier - en rute som unngår motorveier. Gangrute - en ruten som beskriver hvordan du kan gå denne strekningen til fots. Sykkelrute - en rute som beskriver hvordan du kan sykle denne strekningen. Ofte besøkte reisemål Hvis du ofte reiser til de samme stedene, kan du angi at TomTom Start-enheten skal spørre deg om du vil planlegge en rute til ett av disse stedene hver kan enheten slås på. Det er raskere enn å planlegge ruten på vanlig måte. Hvis du vil velge et nytt reisemål, trykker du på Oppstartsinnstillinger i Innstillinger-menyen og velger Spør etter et reisemål. Velg en knapp å bruke for dette reisemålet, og svar på spørsmål om reisemålet. 14
15 Vis mine ofte besøkte reisemål Du kan angi at TomTom Start skal spørre om du vil planlegge en rute til ett av de stedene du ofte reiser til, hver gang enheten slås på. Hvis du vil endre denne innstillingen, gjør du følgende: 1. Trykk på Oppstartsinnstillinger på Innstillinger-menyen, og velg deretter Spør etter et reisemål. 2. Trykk på Ja, og trykk på Ja en gang til for å skrive inn informasjon om reisemålet. 3. Velg et symbol for reisemålet, og trykk på Fullført for å angi symbolet. Trykk deretter på Ja. Tips: For å legge til nye reisemål kan du velge en av de nummererte symbolene og gi den nye reisemålknappen et navn. 4. Trykk på Ja, og skriv eventuelt inn et nytt navn. Trykk deretter på Fullført. 5. Skriv inn adresseinformasjonen på samme måte som du skriver inn en adresse når du planlegger en rute, og trykk deretter på Fullført. 6. Hvis du vil angi flere reisemål, gjentar du trinnene ovenfor. Hvis ikke, trykker du på Fullført. 7. Du får spørsmål om du vil endre oppstartsbildet. 8. Hvis du vil endre bildet, kan du trykke på Ja og deretter følge instruksene som vises på skjermen. Hvis ikke, trykker du på Nei. Hver gang du starter TomTom Start, får du spørsmål om du vil planlegge en rute. Hvis du trykker på Avbryt, vises hovedmenyen. Bruke ankomsttider Når du planlegger en rute, spør din TomTom Start om du ønsker å ankomme på et bestemt tidspunkt. Trykk på JA for å angi et foretrukket ankomsttidspunkt. Din Start beregner din ankomsttid, og viser om du vil ankomme til riktig tid. Du kan også bruke denne informasjonen for å finne ut når det er på tide å dra. Dersom din Start viser at du vil ankomme 30 minutter for tidlig, kan du vente 30 minutter med å dra, istedenfor å ankomme for tidlig. Din ankomsttid blir konstant rekalkulert under reisen. Statuslinjen viser om du vil ankomme til riktig tid eller om du kommer til å bli forsinket. Dette vises nedenfor: Du vil ankomme 55 minutter før ankomsttiden du la inn. Om den estimerte ankomsttiden er mer enn fem minutter før tidspunktet du har lagt inn, vises dette i grønt. Du vil ankomme 3 minutter før ankomsttiden du la inn. Dersom den estimerte ankomsttiden er mindre enn fem minutter før tidspunktet du har lagt inn, vises dette i gult. 15
16 Du vil ankomme 19 minutter for sent. Dersom den estimerte ankomsttiden er senere enn tidspunktet du har lagt inn, vises dette i rødt. Trykk på Statuslinjeinnstillinger i innstillingermenyen for å aktivere eller deaktivere ankomsttidspunkt-meldinger. Statuslinjeinnstillin -ger For å aktivere meldinger om ankomsttid kan du velge.tidsmargin. Alternativer på navigasjonsmenyen Når du trykker på Naviger til eller Kjør til, kan du angi reisemålet på mange måter, ikke bare ved å taste inn adressen. De andre alternativene ser du her: Trykk på denne knappen for å navigere til ditt hjem. Du vil trolig bruke denne knappen mer enn noen annen. Hjem Trykk på denne knappen for å velge en favoritt som reisemål. Favoritt Trykk på denne knappen for å legge inn en adresse som ditt reisemål. Adresse Trykk på denne knappen for å velge reisemål fra en liste over steder du nylig har brukt som reisemål. Nylig reisemål Trykk på denne knappen for å navigere til et interessepunkt (POI). Interessepunkt Trykk på denne knappen for å angi et postnummer som reisemål. Postnummer I enkelte land kan postnummeret brukes til å identifisere stedet og gaten. I andre land identifiserer postnummeret kun stedet, og du må angi veinavnet for seg. 16
17 Trykk på denne knappen for å velge et punkt på kartet som ditt reisemål ved hjelp av kartsøkeren. Punkt på kartet Trykk på denne knappen for å legge inn et reisemål ved hjelp av bredde- og lengdegrader. Breddegrad/lengde -grad Trykk på denne knappen for å velge din sist registrerte posisjon som ditt reisemål. Posisjon ved siste stopp Planlegge en rute på forhånd Du kan også bruke din TomTom Start til å planlegge reiser på forhånd ved å velge både ditt startpunkt og ditt reisemål. Her er noen andre grunner til å planlegge en rute på forhånd: Finne ut før du starter hvor lang tid en reise vil ta deg. Du kan også sammeligne reisetiden for den samme ruten på et annet tidspunkt på døgnet eller en annen ukedag. Din Start bruker IQ Routes når den planlegger en rute. IQ Routes kalkulerer ruter basert på den reelle, gjennomsnittlige hastigheten målt på veiene. Sjekk ruten for turen du planlegger. Sjekk ruten for noen som kommer på besøk og forklar dem ruten i detalj. For å planlegge en rute på forhånd, følg disse trinnene: 1. Trykk på skjermen for å vise hovedmenyen. 2. Trykk på pilknappen for å gå til neste menyskjermbilde, og trykk på Planlegg rute. Denne knappen vises når det ikke er noen planlagt rute på Start. 3. Velg startpunktet for reisen din på samme måte som du ville valgt reisemål. 4. Angi reisemålet for reisen. 5. Hvis du har angitt Planleggings innstillinger til Spør meg hver gang jeg planlegger, velger du rutetypen du vil planlegge: Raskeste rute - ruten som tar minst tid. 17
18 Miljøvennlig rute - den ruten som gir lavest drivstofforbruk. Korteste rute - den korteste veien mellom stedene du har valgt. Dette er ikke nødvendigvis den raskeste ruten, spesielt hvis denne ruten går gjennom byer eller tettsteder. Unngå motorveier - en rute som unngår motorveier. Gangrute - en ruten som beskriver hvordan du kan gå denne strekningen til fots. Sykkelrute - en rute som beskriver hvordan du kan sykle denne strekningen. 6. Velg dato og tidspunkt for reisen du planlegger. Start bruker IQ Routes til å finne den best mulige ruten på dette tidspunktet. Dette er nyttig for å se hvor lang tid en reise tar på forskjellige tider av dagen eller på forskjellige ukedager. Din TomTom Start planlegger ruten mellom de to stedene du har valgt. Vise ruteinformasjon Du får tilgang til disse valgene for ruten du planla sist, ved å trykke på Vis rute på hovedmenyen eller knappen Detaljer på skjermen for ruteoppsummering. Du kan også velge fra følgende alternativer: Vis instruksjoner Trykk på denne knappen for en liste over alle nødvendige svinginger langs ruten. Dette er veldig nyttig, dersom du skal forklare ruten til noen andre. Trykk på denne knappen for å se en oversikt over ruten ved hjelp av kartsøkeren. Vis kart over ruten Trykk på denne knappen for å se en demonstrasjon av turen. Du kan avbryte denne demonstrasjonen når som helst ved å berøre skjermen. Vis rutedemo Trykk på denne knappen for å åpne rutesammendragsskjermen. Vis ruteoppsummering Vis reisemål Trykk på denne knappen hvis du vil se en forhåndsvisning av reisemålet. Du kan navigere til en parkeringsplass nær reisemålet og se tilgjengelig informasjon om reisemålet, for eksempel telefonnummer. 18
19 Trykk på denne knappen for å se alle trafikkhendelser på ruten. Vis trafikk på ruten Merk: Denne knappen vises kun hvis enheten enten har et trafikkabonnement eller er tilkoblet en RDS-TMC-mottaker. Trafikkinformasjon er ikke tilgjengelig i alle land eller regioner. Hvis du vil ha informasjon om TomToms trafikkinformasjonstjenester, kan du gå til tomtom.com/services. 19
20 Kjørevisningen Om kjørevisning Når TomTom Start-enheten starter første gang, vises du kjørevisningen sammen med detaljert informasjon om stedet du befinner deg på. Trykk på midten av skjermen når som helst for å åpne hovedmenyen. Du kan velge skjermbildet som vises når du slår på enheten, ved å trykke på Innstillinger på hovedmenyen og deretter trykke på Oppstartsinnstillinger. Kjørevisningen 1. Zoom-knapp - trykk på forstørrelsesglasset for å vise knapper for zooming inn og ut. 2. Hurtigmeny - for å aktivere hurtigmenyen må du trykke på på innstillingsmenyen. 3. Din nåværende posisjon. 4. Veiskiltinformasjon eller neste veinavn. 5. Trafikksidestolpe. Pek på trafikksidestolpen for å åpne trafikkmenyen. Sidepanelet for trafikk vises bare hvis enheten enten har et Traffic-abonnement eller er koblet til en RDS-TMC-mottaker. Trafikkinformasjon er ikke tilgjengelig i alle land eller regioner. 6. Batterinivåindikator. 7. Klokkeslettet, din gjeldende hastighet og fartsgrensen, hvis den er kjent. For å se forskjellen mellom foretrukket ankomsttid og beregnet ankomsttid, kan du krysse av i boksen Tidsmargin i innstillingene for statuslinjen. Pek på denne delen av statuslinjen for å skifte mellom 3D- og 2D-kart. 20
21 8. Navnet på gaten du befinner deg i. 9. Navigasjonsinstruksjoner for veien foran deg og avstanden til neste instruksjon. Hvis den neste instruksen er under 150 meter etter den første, vil du se den med en gang i stedet for avstanden. Pek på denne linjen av statuslinjen for å gjenta den siste taleinstruksen og for å regulere volumet. Du kan også peke her for å dempe lyden. 10. Den gjenværende kjøretiden, gjenværende avstand og antatt ankomsttid. Trykk på denne delen av statuslinjen for å åpne ruteoppsummeringsskjermbildet. Hvis du vil endre opplysningene som vises på statuslinjen, kan du trykke på Statuslinje i innstillingermenyen. Symboler i kjørevisning Lyd dempet - dette symbolet vises når lyden er blitt dempet. For å slå på lyden igjen, kan du peke på midtpanelet i statuslinjen. Batteri - dette symbolet vises når batterinivået er lavt. Når du ser dette symbolet, bør du lade navigasjonsenheten så snart som mulig. Koblet til datamaskinen dette symbolet vises når navigasjonsenheten er koblet til datamaskinen. 21
22 Avansert kjørefeltguide Om kjørefeltguide Merk: Kjørefeltguide er ikke tilgjengelig for alle trafikkmaskiner eller i alle land. TomTom Start hjelper deg å forberede deg på avkjørsler på motorveier og trafikkmaskiner ved å vise deg hvilke kjørefelt du bør bruke på den planlagte ruten. Kjørefeltet du bør ligge i vises på skjermen når du nærmer deg avkjørselen eller trafikkmaskinen. Bruke kjørefeltguide Det er to typer kjørefeltguide: Kjørefeltsbilder For å slå av kjørefeltbildene kan du trykke påinnstillinger i hovedmenyen og deretter trykke på Advanserte innstillinger. Fjern hakemerket i boksen Vis kjørefeltbilder. Tips: Trykk hvor som helst på skjermen for å gå tilbake til kjørevisningen. Instrukser i statuslinjen 22
23 Tips: Hvis det ikke vises noen kjørefeltguide i statuslinjen og alle kjørefelt er markert, kan du bruke alle kjørefelt. 23
24 Endre ruten Gjøre endringer på ruten Etter at du har planlagt en rute, kan det være nødvendig å endre ruten eller reisemålet. Du kan endre ruten på flere forskjellige måter, uten å måtte planlegge hele reisen på nytt. For å endre den gjeldende ruten kan du trykke på Endre rute i hovedmenyen: Trykk på denne knappen for å endre gjeldende rute. Denne knappen vises bare når det ikke er en planlagt rute på Start. Endre rute Endre rutemeny Trykk på en av de følgende knappene for å endre den gjeldende ruten eller reisemålet: Trykk på denne knappen for å finne et alternativ til gjeldende rute. Denne knappen vises bare når det ikke er planlagt en rute på Start. Beregn alternativ Dette er enkel måte for å finne en annen rute til det gjeldende reisemålet. Start beregner en ny rute fra der du befinner deg i øyeblikket, for å nå reisemålet via helt forskjellige veier. Den nye ruten vises ved siden av den opprinnelige ruten, slik at du kan velge den ruten du helst vil bruke. Trykk på denne knappen mens du kjører en planlagt rute for å unngå en veisperring eller trafikkproblemer på veien fremover. Unngå veiproblemer Start vil foreslå en ny rute som unngår veiene på den gjeldende rute for en viss distanse. Hvis veisperringen eller trafikkorkene plutselig blir borte, kan du trykke på Rekalkuler rute for å planlegge den opprinnelige ruten på nytt. Viktig: Vær oppmerksom på at du umiddelbart kan bli bedt om å svinge av den veien du befinner deg på, når en ny rute er kalkulert. 24
25 Trykk på denne knappen for å unngå trafikkforsinkelser på en planlagt rute. Minimer forsinkelser Det er ikke alltid mulig å unngå alle trafikkforsinkelser. Start vil sjekke om det er trafikkforsinkelser på ruten og beregne den beste ruten for å unngå alle eller de fleste av forsinkelsene. Merk: Denne knappen vises kun hvis enheten enten har et trafikkabonnement eller er tilkoblet en RDS-TMC-mottaker. Trafikkinformasjon er ikke tilgjengelig i alle land eller regioner. Hvis du vil ha informasjon om TomToms trafikkinformasjonstjenester, kan du gå til tomtom.com/services. Trykk på denne knappen for å endre gjeldende reisemål. Endre reisemål Når du endrer reisemålet vises du de samme alternativene og blir bedt om å angi den nye adressen på samme måte som når du planlegger en ny rute. Trykk på denne knappen for å unngå en del av den gjeldende ruten. Unngå del av ruten Du vises en liste med veinavn på ruten. Når du trykker på et av veinavnene, vil Start-enheten beregne en omvei for å unngå den valgte veien. Rutesammendraget viser både den nye ruten og den opprinnelige ruten. Trykk på panelet til høyre for å velge en av rutene og trykk deretter på Fullført. Hvis du ikke ønsker å bruke noen av rutene som vises i rutesammendraget, kan du trykke på Endre rute for å finne en annen måte å endre ruten på. Trykk på denne knappen for å endre ruten ved å velge et sted du ønsker å kjøre forbi, kanskje slik at du kan møte noen på turen. Reis via... Når du velger et sted å kjøre forbi vises du de samme alternativene og blir bedt om å angi den nye adressen på samme måte som når du planlegger en ny rute. Start beregner ruten til reisemålet via det valgte stedet. Det valgte stedet vises på kartet med en markør. Til forskjell fra når du når reisemålet, gis du ingen advarsel når du kjører forbi et merket sted. 25
26 Vis kart Om å lese kartet Du kan lese kartet på samme måte som du kanskje leser et tradisjonelt papirkart. Kartet viser hvor du befinner deg i øyeblikket og mange andre steder, som for eksempel Favoritter og Interessepunkter. For å vise kartet på denne måten kan du trykke på Vis kart eller Vis rute i hovedmenyen. Du kan se forskjellige steder på kartet ved å flytte kartet over skjermen. Du flytter kartet ved å berøre skjermen og dra fingeren over skjermen. Hvis enheten støtter fingerbevegelser, kan du også zoome inn og ut ved å berøre skjermen med tommelen og pekefingeren og skyve fingrene inn og ut. Du velger et sted på kartet ved å peke på stedet på kartet. Markøren markerer stedet og viser nyttig informasjon om stedet i et informasjonspanel. Pek på informasjonspanelet for å opprette en favoritt eller for å planlegge en rute til dette stedet. Vis kart 1. Målestokk 2. Trafikk - aktuelle trafikkhendelser. Bruk Alternativer-knappen til å velge om det skal vises trafikkinformasjon på kartet. Når det vises trafikkinformasjon på kartet, vises ikke interessepunkter og favoritter. Merk: Hvis du ønsker å bruke TomTom trafikkinformasjonstjenesten, behøver du et abonnement eller en mottaker. Trafikktjenester støttes ikke i alle land. Hvis du ønsker mer informasjon og ønsker å abonnere, kan du besøke tomtom.com/services. 3. Markør 26
27 Markører angir din gjeldende posisjon (blå), hjemstedet ditt (gul) og reisemålet (rød). Markørene viser avstanden til stedet. Trykk på en markør for å sentrere kartet på det stedet som markøren peker til. Du kan også angi en egen markør. Trykk på markørknappen, og trykk deretter på Sett markørposisjon for å plassere en grønn markør ved posisjonen. Slå av markører ved å trykke på Alternativer, Avansert og fjerne hakemerket i Markører. 4. Alternativer-knappen 5. Markøren med gatenavnballong Trykk på knappen i gatenavnballongen for å åpne markørmenyen. Du kan navigere til markørposisjonen, angi markørposisjonen som favoritt, eller finne et interessepunkt i nærheten av markørposisjonen. 6. Finn-knappen Pek på denne knappen for å finne spesifikke adresser, favoritter eller interessepunkter. 7. Zoom Zoom inn og ut ved å bevege skyveknappen. Alternativer Trykk på Alternativer-knappen for å angi hvilken informasjon som vises på kartet og vise følgende informasjon: Trafikk - velg dette alternativet for å vise trafikkinformasjon på kartet. Når det vises trafikkinformasjon, vises ikke interessepunkter og favoritter. Merk: Hvis du ønsker å bruke TomToms trafikkinformasjonstjeneste, trenger du et abonnement eller en mottaker. Trafikktjenester støttes ikke i alle land eller regioner. Hvis du vil ha mer informasjon eller ønsker å abonnere, kan du besøke tomtom.com/services. Navn - velg dette alternativet for å vise gate- og bynavn på kartet. Interessepunkter (POI) - velg dette alternativet for å vise interessepunkter på kartet. Trykk på Velg POI for å velge hvilke POI-kategorier som vises på kartet. Bilder - velg dette alternativet for å vise statellittbilder av området som vises. Satellittbilder ikke tilgjengelige på alle kart eller for alle steder på kartet. Favoritter - velg dette alternativet for å vise dine favoritter på kartet. Trykk på Avansert for å vise eller skjule følgende informasjon: Markører- velg dette alternativet for å aktivere markører. Markører angir din gjeldende posisjon (blå), hjemstedet ditt (gul) og reisemålet (rød). Markørene viser avstanden til stedet. Pek på en markør for å sentrere kartet i forhold til stedet som markøren peker på. Pek på markørknappen for å opprette din egen markør. Trykk deretter på Sett markørposisjon for å plassere en grønn markør ved markørposisjonen. For å deaktivere markører kan du trykke på Alternativer og deretter Avansert og fjerne hakemerket fra Markører. Koordinater - velg dette alternativet for å vise GPS-koordinater i nedre venstre hjørne av kartet. 27
28 Markørmeny Markøren kan brukes til å gjøre mer enn å markere et sted på kartet. Plasser markøren på stedet på kartet, trykk påmarkør og deretter på en av følgende knapper: Trykk på denne knappen for å planlegge en rute til markørposisjonen på kartet. Naviger dit Trykk på denne knappen for å vise informasjon om stedet på kartet, som for eksempel adressen Vis sted Sett markørposisjon Trykk på denne knappen for å opprette din egen grønne markør og plassere den i markørposisjonen. Hvis det finnes en grønn markør, skifter denne knappen til Slett markør. Pek på denne knappen for å finne et interessepunkt på kartet i nærheten av markørposisjonen. Finn POI i nærheten Hvis, for eksempel, markøren i øyeblikket markerer en restaurant på kartet, kan du søke etter et parkeringshus i nærheten. Pek på denne knappen for å gjøre en kartrettelse for markørposisjonen på kartet. Rett opp posisjon Du kan gjøre rettelsen bare på ditt eget kart eller du kan dele rettelsen med TomTom Map Share-fellesskapet. Trykk på denne knappen for å opprette en favoritt ved markørposisjonen på kartet. Legg til som favoritt Trykk på denne knappen for å opprette et interessepunkt ved markørposisjonen på kartet. Legg til som favortitt Pek på denne knappen for å reise via markørposisjonen på kartet som en del av din nåværende rute. Reisemålet forblir det samme som før, men ruten omfatter nå dette stedet. Reis via... Denne knappen er kun tilgjengelig når det finnes en planlagt rute. 28
29 Trykk på denne knappen for å sentrere kartet i forhold til markørposisjonen Sentrer på kartet 29
30 Kartrettelser Om TomTom Map Share TomTom Map Share hjelper deg med å rette opp kartfeil. Du kan rette opp flere forskjellige typer kartfeil. Hvis du vil rette opp feil på ditt eget kart, trykker du på Kartrettelser i tjenestemenyen. Merk: TomTom Map Share er ikke tilgjengelig i alle regioner. For mer informasjon, gå til tomtom.com/mapshare. Rette en kartfeil Viktig: Av sikkerhetsgrunner må du ikke angi alle detaljene om en kartrettelse mens du kjører. Merk isteden stedet for kartrettelsen og angi detaljene senere. Gjør følgende for å rette en kartfeil: 1. Trykk på Kartrettelser i tjenestemenyen. 2. Trykk på Rett opp en kartfeil. 3. Velg den type kartrettelse du vil rapportere. 4. Velg hvordan du vil velge stedet. 5. Velg stedet. Trykk deretter på Fullført. 6. Angi detaljene i rettelsen. Trykk deretter på Fullført. 7. Trykk på Send. Rettelsen er lagret. Typer kartrettelser Hvis du vil rette opp en feil på kartet ditt, trykker du på Kartrettelser i tjenestemenyen og deretter Rett opp en kartfeil. Det finnes flere typer kartrettelser. 30
31 Trykk på denne knappen for å blokkere eller avblokkere en vei. Du kan blokkere eller avblokkere veien i én eller begge retninger. (Av)blokker vei For eksempel, gjør følgende for å korrigere en gate i nærheten av din nåværende plassering: 1. Trykk på (Av)blokker vei. 2. Trykk på I nærheten for å velge en gate i nærheten av din nåværende plassering. Du kan velge en gate etter navnet, en gate i nærheten av dit hjemsted eller en gate på kartet. 3. Velg den gaten eller delen av en gaten du vil korrigere ved å trykke på den på kartet. Gaten du valgte utheves, og markøren viser navnet på gaten. 4. Trykk på Fullført. Enheten din viser gaten og hvorvidt trafikken er blokkert eller ikke i hver retning. 5. Trykk på en av retningsknappene for å blokkere eller avblokkere trafikkstrømmen i den retningen. 6. Trykk på Fullført. Trykk på denne knappen for å korrigere trafikkretningen for en enveiskjørt gate, dersom trafikkretningen er annerledes enn den som vises på kartet. Snu kjøreretning Merk: Snu kjøreretning fungerer bare for enveiskjørte gater. Dersom du velger en gate med trafikk i begge retninger, får du muligheten til å blokkere/avblokkere gaten, ikke endre trafikkretningen. 31
32 Trykk på denne knappen for å endre navnet på en gate på kartet. Når du for eksempel skal gi nytt navn til en gate i nærheten av din nåværende posisjon: Rediger veinavn 1. Trykk på Rediger veinavn. 2. Trykk på I nærheten. 3. Velg den gaten eller delen av en gaten du vil korrigere ved å trykke på den på kartet. Gaten du valgte utheves, og markøren viser navnet på gaten. 4. Trykk på Fullført. 5. Tast inn det korrekte veinavnet. 6. Trykk på Fullført. Trykk på denne knappen for å endre og rapportere feil svingerestriksjoner. Endre svingerestriksjoner Trykk på denne knappen for å endre og rapportere fartsgrenser. Endre veihastighet Trykk på denne knappen for å legge til eller fjerne en rundkjøring. Legg til/fjern rundkjøring 32
33 Trykk på denne knappen for å legge til et nytt interessepunkt (POI). For eksempel for å legge til en ny restaurant i nærheten av din nåværende posisjon: Legg til manglende POI 1. Trykk på Legg til manglende POI. 2. Trykk på Restaurant i listen over POI-kategorier. 3. Trykk på I nærheten. 4. Velg sted for den manglende restauranten. Du kan velge sted ved å taste inn adressen, eller velge plasseringen på kartet. Velg I nærheten eller Nær hjemme for å åpne kartet i din nåværende posisjon eller din hjemmeposisjon. 5. Trykk på Fullført. 6. Tast inn navnet på restauranten, trykk deretter på OK. 7. Hvis du vet telefonnummeret til restauranten, kan du taste det inn og deretter trykke på OK. Hvis du ikke vet nummeret, trykker du bare på OK uten å taste inn noe nummer. Trykk på denne knappen for å redigere et eksisterende interessepunkt. Rediger POI Du kan bruke denne knappen for å foreta følgende endringer av et interessepunkt: Slett POI. Omdøp POI. Endre telefonnummeret for POI. Endre kategorien et POI tilhører. Flytt POI på kartet. Trykk på denne knappen for å gi en kommentar om et interessepunkt. Bruk denne knappen hvis du ikke kan redigere feilen ved interessepunktet med Rediger POI-knappen. Kommenter POI Pek på denne knappen for å korrigere beliggenheten til et husnummer. Angi adressen som du ønsker å rette og angi deretter den korrekte beliggenheten av dette husnummeret på kartet Rett opp husnummer Trykk på denne knappen for å redigere en eksisterende gate. Når du har valgt gaten, kan du velge en feil du vil rapportere. Du kan velge flere typer feil for en og samme gate. Eksisterende gate 33
34 Trykk på denne knappen for å rapportere en gate som mangler. Du må velge start- og sluttpunktet for gaten som mangler. Manglende gate By Trykk på denne knappen for å rapportere en feil om en by, et tettsted eller en landsby. Du kan rapportere følgende typer feil: By mangler Feil bynavn Alternativt bynavn Annet Trykk på denne knappen for å rapportere en feil om en påkjørsel eller avkjørsel på en motorvei. Motorvei på- /avkjørsel Trykk på denne knappen for å rapportere en feil i forbindelse med et postnummer. Postnummer Trykk på denne knappen for å rapportere om andre typer rettelser. Disse rettelsene legges ikke umiddelbart til på kartet, men lagres i en spesialrapport. Annet Du kan rapoprtere manglende gater, feil i påkjøringer og avkjøringer til motorveier og manglende rundkjøringer. Dersom rettelsen du vil rapportere ikke dekkes av disse rapporteringstypene, taster du inn en generell beskrivelse, og trykker deretter på OK. 34
35 Lyder og stemmer Om lyder og stemmer TomTom Start-enheten bruker lyd for noen av eller alle de følgende: Kjøreinstrukser og andre ruteinstrukser Trafikkinformasjon Merk: Hvis du ønsker å bruke TomTom trafikkinformasjonstjenesten, behøver du et abonnement eller en mottaker. Trafikktjenester støttes ikke i alle land. Hvis du ønsker mer informasjon og ønsker å abonnere, kan du besøke tomtom.com/services. Advarsler som du angir Det er to typer stemmer tilgjengelig for din Start: Datastemmer Datastemmer genereres av din Start. De gir ruteinstrukser og leser opp by- og veinavn, trafikkmeldinger og annen nyttig informasjon. Menneskestemmer Disse spilles in av en skuespiller og gir kun ruteinstrukser. Om datastemmer TomTom Start bruker tekst-til-tale-teknologi og datastemmer til å lese veinavnene på kartet når den veileder deg på ruten. Datastemmen analyserer hele setningen før den snakker for å sørge for at setningen så nært som mulig høres ut som naturlig tale. Datastemmer kan gjenkjenne og uttale navnet på utenlandske byer og gater. Den engelske datastemmen kan, for eksempel, lese og uttale franske gatenavn. Velge en stemme Hvis du vil velge en annen stemme på TomTom Start-enheten, trykker du på Stemmer i Innstillinger-menyen. Trykk deretter på Skifte stemme, og velg den ønskede stemmen. Endring av volumet Du kan endre volumet på TomTom Start på flere måter. I kjørevisning. Trykk på midtpanelet på statuslinjen og flytt glidebryteren for å regulere volumet. Den siste ruteinstruksen spilles slik at du kan høre det nye volumnivået. 35
36 i innstillingermenyen. Trykk på Innstillinger i hovedmenyen og trykk deretter på Voluminnstillinger og flytt glidebryteren for å regulere volumet. Trykk på Test for å høre på det nye volumnivået. Automatisk volumkontroll Gjør følgende for å få TomTom Start til å regulere volumet automatisk: 1. Trykk på Innstillinger i hovedmenyen. 2. Trykk på Voluminnstillinger. 3. Velg Knytt volumet til bilens hastighet hvis du vil at volumet skal justeres automatisk etter hastigheten du kjører i. 4. Trykk på Fullført. 36
37 Innstillinger Om innstillinger Du kan endre måten TomTom Start ser ut på og fungerer. De fleste av innstillingene på enheten kan du få tilgang til ved å trykke på Innstillinger i hovedmenyen. 2D-/3D-innstillinger 2D-/3D-innstillinger Pek på denne knappen for å angi standardvisningen av kartet. For å skifte mellom 2D- og 3D-visning av kartet mens du kjører kan du peke på den midtre delen av statuslinjen i kjørevisningen. Noen ganger er det enklere å se på kartet ovenfra, for eksempel når du navigerer i et komplisert veinett. 2D-visning gir en todimensjonal visning av kartet, som om det ble sett ovenfra. 3D-visning gir en tredimensjonal visning av kartet, som om du kjører gjennom landskapet. Følgende to knapper er tilgjengelige: I 2D-visning: roter kartet i reiseretningen - trykk på denne knappen slik at kartet automatisk roteres slik at den retningen du beveger deg i alltid er øverst. Skift til 3D-visning når du følger en rute - trykk på denne knappen for å automatisk vise kartet i 3D-visning når du følger en rute. 37
38 Avanserte innstillinger Avanserte innstillinger Trykk på denne knappen for å velge følgende avanserte innstillinger: Vis husnummeret før gatenavnet når du velger denne innstillingen, vises adressen med husnummeret etterfulgt av gatenavnet, for eksempel 10 Downing Street. Vis veinavn - når du velger denne innstillingen, vises veinavn på kartet i kjørevisningen. Du trenger ikke å velge dette alternativet når Startenheten er innstilt på å lese veinavn høyt ved hjelp av en datastemme. Vis neste veinavn - når du velger denne innstillingen vises navnet på neste gate på ruten øverst i kjørevisningen. Vis navn på nåværende gate på kartet - når du velger denne innstillingen vises navnet på gaten du befinner deg på nederst i kjørevisningen. Forhåndsvisning av sted - når du velger denne innstillingen vises en grafisk forhåndsvisning av reisemålet under ruteplanleggingen. Aktiver automatisk zoom i 2D-visning Aktiver automatisk zoom i 3D-visning VIs kjørefeltbilder - når du velger denne innstillingen viser grafikk av veien fremover hvilket kjørefelt du skal ta når du nærmer deg et veikryss eller avkjøring fra motorvei. Denne funksjonen er ikke tilgjengelig for alle veier. Justere klokken automatisk for tidssoner Batterisparingsinnstillinger Hvis du vil endre batterisparingsinnstillingene, trykker du på denne knappen på Start-enheten. Batterisparingsinns -tillinger Lysstyrkeinnstillinger Lysstyrkeinnstilling -er Denne knappen stiller inn lysstyrken på skjermen. Flytt skyvebryteren for å justere lysstyrken. Trykk på Bruk dagfarger eller Bruk nattfarger i Innstillinger-menyen for å vise kart og menyer i henholdsvis dag- eller nattfarger. 38
39 Endre bilsymbol Trykk på denne knappen for å velge bilsymbolet som viser din gjeldende posisjon i kjørevisningen. Endre bilsymbol Endre hjemsted Endre hjemsted Trykk på denne knappen for å stille inn eller endre ditt hjemsted. Du angir adressen på samme måte som når du planlegger en rute. Å ha lagt inn hjemstedet gjør det lett å planlegge en rute til et viktig sted. For folk flest vil hjemstedet være hjemmeadressen. Du kan imidlertid bruke hjemstedet for et annet regelmessig reisemål, som for eksempel arbeidsplassen. Bytt språk Bytt språk Trykk på denne knappen for å endre språket som benyttes for alle knapper og beskjeder du ser på din Start. Du kan velge ut fra et bredt utvalg språk. Når du endrer språket, vil du bli gitt mulighet til å endre stemmen. Endre kartfarger Endre kartfarger Trykk på denne knappen for å velge fargesammensetninger for dag- og nattkartfarger. Trykk på Søk hvis du vil søke etter et fargeskjema ved å skrive navnet. Tastaturinnstillinger Tastaturinnstillinger Trykk på denne knappen for å velge tastaturene som skal være tilgjengelig, og oppsettet av det latinske tastaturet. Du bruker tastaturet til å angi navn og adresser, som når du planlegger en rute eller søker etter navnet på en by eller en lokal restaurant. 39
40 Lag din egen meny Lag din egen meny Pek på denne knappen for å legge til opptil seks knapper på din egendefinerte meny. Hvis det er bare en eller to knapper på din meny, vises begge knappene i kjørevisningen. Hvis du har tre eller flere knapper i din meny, vil det bli vist en enkelt knapp i kjørevisningen, som åpner din meny når du peker på den. Administrer Favoritter Administrer Favoritter Pek på denne knappen for å legge til, gi nytt navn til eller slette favoritter. Favoritter gjør det lett å velge et sted uten å behøve å angi adressen. De trenger ikke å være favorittsteder, de kan godt anses som en samling av nyttige adresser. For å opprette en ny favoritt skal du trykke på Legg til. Deretter angir du stedsadressen på samme måte som når du angir en adresse når du planlegger en rute. Pek på en av oppføringene i listen for å vise eller endre en eksisterende favoritt. Pek på høyre- eller venstretastene for å se flere favoritter på kartet. 40
41 Administrer POI-er Administrer POI-er Trykk på denne knappen for å administrere dine egne interessepunktkategorier og -steder (POI). Du kan stille inn Start slik at den varsler deg når du nærmer deg utvalgte POI-steder. Du kan for eksempel stille inn enheten til å si i fra når du nærmer deg en bensinstasjon. Du kan opprette dine egne POI-kategorier og legge egne interessepunkter til disse kategoriene. Du kan for eksempel opprette en ny POI-kategori som du kaller Venner. Deretter kan du legge adressene til alle vennene dine inn som POI-er i denne nye kategorien. Trykk på følgende knapper for å opprette og vedlikeholde dine egne POI-er: Legge til POI - trykk på denne knappen for å legge et sted til en av dine egne POI-kategorier. Varsle nær POI - trykk på denne knappen for å stille inn Start slik at den varsler deg når du nærmer deg utvalgte interessepunkter. Slett POI - trykk på denne knappen for å slette en av dine egne POIkategorier. Rediger POI - trykk på denne knappen for å redigere en av dine egne interessepunkter. Opprett POI-kategori - trykk på denne knappen for å opprette en ny POI-kategori. Slett POI-kategori - trykk på denne knappen for å slette en av dine egne POI-kategorier. Betjen med venstre hånd / Betjen med høyre hånd Betjen med venstre hånd / Betjen med høyre hånd Pek på denne knappen for å gjøre det letter å operere høyre- eller venstrehendt. Dette vil påvirke ting som zoomlinjen når du viser kartet. 41
42 Planleggingsinnstillinger Planleggingsinnstill -inger Trykk på denne knappen for å angi hvordan TomTom Start beregner ruten som du planlegger. Angi typen rute du ønsker at Start skal beregne. Trykk på IQ Routes for å angi at du ønsker at enheten skal bruke IQ Routeinformasjon for å finne den beste ruten. Angi om du vil at Start skal planlegge den gjeldende ruten på nytt hvis det blir funnet en raskere ruten mens du kjører. Dette er nyttig hvis trafikken korker seg eller klarner lenger frem på ruten. Angi om du ønsker å bli varslet hvis ruten passerer gjennom et område som kartet bare har begrenset informasjon om. Angi hvordan du vil at Start skal behandle bomveier og fergestrekninger når enheten beregner en rute. Angi om du vil at skjermbildet med rutesammendraget skal lukkes automatisk etter at du har planlagt en rute. Hvis du velger Nei, må du trykke på Fullført for å lukke skjermbildet med rutesammendraget hver gang du planlegger en rute. Nullstill fabrikkinnstillinger Nullstill fabrikkinnstillinger Trykk på denne knappen for å slette alle dine personlige innstillinger og gjenopprette fabrikkinnstillingene på TomTom Start. Dette er ikke en programvareoppdatering, og det vil ikke påvirke versjonen av programmet som er installert på din Start. Viktig: Denne funksjonen sletter alle personlige innstillinger. Hvis du vil beholde personopplysninger og innstillinger, må du utføre en fullstendig sikkerhetskopiering av Start-enheten før du nullstiller enheten. Du kan gjenopprette alle dine personopplysninger og innstillinger etter at du har tilbakestilt enheten. Dette omfatter ting som hjemstedet og favorittsteder, din personlige meny og POI-kategorier samt POI-steder. Sikkerhetsinnstillinger Trykk på denne knappen for å velge sikkerhetsfunksjonene som du vil bruke på TomTom Start. Sikkerhetsinnstillin -ger 42
43 Still klokken Pek på denne knappen for å velge tidsformatet. Så snart du har en GPSposisjon vil klokken bli stilt automatisk. Hvis du ikke har en GPS-peiling, kan du velge å stille klokken manuelt. Still klokken Angi enheter Trykk på denne knappen for å angi enhetene som skal brukes på Start for funksjoner som ruteplanlegging og værmeldinger. Angi enheter Vis POI på kartet Vis POI på kartet Trykk på denne knappen for å velge hvilke typer interessepunkter (POI) du vil se på kartet. 1. Trykk på Vis POI på kartet i innstillingermenyen. 2. Velg hvilke POI-kategorier du vil se på kartet. Trykk på Søk og bruk tastaturet til å søke etter et kategorinavn. 3. Velg om du vil at interessepunkter skal vises i 2D- eller 3D-visningen av kartet. 4. Trykk på Fullført. Interessepunkter vises på kartet som symboler. Høyttalerinnstillinger Trykk på denne knappen for å velge høyttaleren eller høyttalerkoplingene som brukes på TomTom Start. Høyttalerinnstillinger 43
44 Oppstartsinnstillinger Trykk på denne knappen for å angi hva som skal skje når TomTom Start starter. Oppstartsinnstillinger Status og informasjon Status og informasjon Trykk på denne knappen for å finne teknisk informasjon om TomTom Startenheten, som enhetens serienummer, applikasjonsversjon og kartversjon. Du kan også vise gjeldende status for GPS-mottak. Statuslinjeinnstillinger Statuslinjeinnstillin -ger Trykk på denne knappen for å velge hvilken informasjon du vil se på statuslinjen: Horisontal viser statuslinjen nederst i kjørevisningen. Vertikal viser statuslinjen på høyre side av kjørevisningen. Maksimal hastighet Viktig: Fartsgrensen vises ved siden av gjeldende hastighet og hastigheten vises i rødt hvis du kjører fortere enn fartsgrensen. Informasjon om fartsgrenser er ikke tilgjengelig for alle veier. Nåværende tidspunk Gjenværende distanse - avstanden til reisemålet. Tidsmargin - Start viser hvor sent eller tidlig du vil ankomme, sammenlignet med din foretrukne ankomsttid som ble angitt da du planla ruten. 44
45 Bytt kart Bytt kart Pek på denne knappen for å velge det kartet du ønsker å bruke for ruteplanlegging og navigasjon. Selv om du kan lagre mer enn ett kart på enheten, kan du bare bruke ett kart av gangen for planlegging og navigasjon. Du kan ganske enkelt trykke på denne knappen for å skifte fra det gjeldende kartet for å planlegge en rute i et annet land eller en annen region. Merk: Den første gangen du bytter til et kart, kan det hende du må koble deg til MyTomTom-kontoen og aktivere kartet. Slå av stemmeveiledning / Slå på stemmeveiledning Trykk på denne knappen for å slå av taleveiledning. Du vil ikke lenger høre talte ruteinstruksjoner, men du vil fortsatt høre informasjon som trafikkinformasjon og advarsler. Slå av stemmeveiledning Taleveiledning slås også av hvis du trykker på Slå av lyd i innstillingermenyen. Merk: Hvis du endre stemmen på Start, slås taleveiledning automatisk på for den nye stemmen. Trykk på denne knappen for å slå på taleveiledning og høre talte ruteinstrukser. Slå på stemmeveiledning Bruk nattfarger / Bruk dagfarger Bruk nattfarger Pek på denne knappen for å redusere lysstyrken på skjermen og vise kartet i mørkere farger. Når du kjører om natten eller kjører gjennom en mørk tunnel, er det lettere å se skjermen og mindre distraherende for føreren hvis lysstyrken på skjermen dempes. Tips: Start-enheten kan bytte mellom dag- og nattfarger avhengig av tid på døgnet. For å automatisk skifte mellom natt- og dagfarger er det bare å trykke på Lysstyrkeinnstillingene i innstillingermenyen og velge Skift til nattfarger når det er mørkt. 45
46 Trykk på denne knappen for å øke lysstyrken på skjermen og vise kartet i lysere farger. Bruk dagfarger Stemmer Endre tale Pek på denne knappen for å endre stemmen som gir talte anvisninger og andre ruteinstrukser. Det finnes et stort utvalg av stemmer. Det finnes datastemmer som kan lese gatenavn og annen informasjon direkte fra kartet og det finnes menneskelige stemmer som er blitt innspilt av skuespillere. Trykk på denne knappen for velge hvilken type talte anvisninger og andre ruteinstrukser som TomTom Start vil lese høyt. Stemmeinnstillinger Voluminnstillinger Trykk på denne knappen for å angi volumnivået fortomtom Start-enheten. Flytt glidebryteren for å endre volumet. Voluminnstillinger 46
47 Interessepunkter Om interessepunkter Interessepunkter eller POI-er er nyttige steder på kartet. Her er noen eksempler: Restauranter Hoteller Museer Parkeringshus Bensinstasjoner Opprette POI-er Tips: Hvis du trenger hjelp til å administrere POI-er fra tredjeparter, kan du se: tomtom.com/ Trykk på skjermen for å åpne hovedmenyen. 2. Trykk på Innstillinger. 3. Trykk på Administrer POI-er. 4. Hvis det ikke finnes POI-kategorier, eller hvis den du ønsker å bruke ikke finnes, kan du trykke på Legg til POI-kategori og opprette en ny kategori. Hvert enkelt interessepunkt må være tilknyttet en interessepunktskategori. Dette betyr at du må ha opprettet minst én interessepunktkategori før du kan opprette ditt første interessepunkt. Du kan bare legge til interessepunkter i POI-kategorier du har opprettet. Hvis du vil ha mer informasjon om å opprette interessepunktkategorier, kan du leseadministrer POI-er 5. Trykk på Legg til POI. 6. Velg interessepunktkategorien som du ønsker å bruke for det nye interessepunktet. 7. Pek på en knapp for å angi adressen til interessepunktet på samme måte som du planlegger en rute. Interessepunktet opprettes og lagres i den valgte kategorien. 47
48 Pek på denne knappen for å angi ditt hjemsted som favoritt. Hjem Dette er nyttig hvis du bestemmer deg for å endre hjemstedet, men først ønsker å opprette et interessepunkt ved bruk av den gjeldende hjemmeadressen. Pek på denne knappen for å opprette et interessepunkt fra en favoritt. Favoritt Det kan hende at du vil opprette et interessepunkt fra en favoritt fordi du bare kan opprette et begrenset antall favoritter. Hvis du ønsker å opprette flere favoritter, må du slette noen favoritter først. For å unngå å miste en favoritt kan du lagre stedet som et interessepunkt før du sletter favoritten. Pek på denne knappen for å legge inn en adresse som et nytt interessepunkt. Når du legger inn adressen, kan du velge mellom fire alternativer. Adresse Bysentrum Gate og husnummer Postnummer Kryss Trykk på denne knappen for å velge sted for et interessepunkt fra en liste over steder du nylig har brukt som reisemål. Nylig reisemål Pek på denne knappen for å legge til et interessepunkt (POI) som et interessepunkt. Interessepunkt Dersom du for eksempel oppretter en kategori av interessepunkter for dine favorittrestauranter, kan du bruke dette valget isteden for å skrive inn adressene til restaurantene. Pek på denne knappen for å legge din nåværende posisjon til som et interessepunkt. Min plassering Hvis du, for eksempel, stanser på et interessant sted, kan du peke på denne knappen for å opprette et nytt interessepunkt der du befinner deg nå. Trykk på denne knappen for å opprette et interessepunkt ved hjelp av kartsøkeren Punkt på kartet Bruk markøren til å velge beliggenheten til interessepunktet og trykk deretter på Fullført. Trykk på denne knappen for å opprette et interessepunkt ved å legge inn breddegrads- og lengdegradsverdier. Breddegrad/lengde -grad 48
49 Trykk på denne knappen for å velge stedet derstart sist ble dokket. Posisjon ved siste stopp Bruke interessepunkter til å planlegge en rute Når du planlegger en rute kan du bruke et interessepunkt som reisemål. Følgende eksempel viser hvordan du kan planlegge en rute til et parkeringshus i en by: 1. Trykk på Naviger til eller Kjør til på hovedmenyen. 2. Trykk på Interessepunkt. 3. Trykk på POI i by. Tips: Det siste interessepunktet du viste på Start vises også i menyen. 4. Angi navnet på byen og velg den når den vises i listen. 5. Pek på piltasten for å utvide listen med POI-kategorier. Tips: Hvis du allerede kjenner navnet på interessepunktet du ønsker å bruke, kan du trykke på Søk etter POI for å angi navnet og velgde dette stedet. 6. Rull ned listen og trykk på Parkeringshus 7. Parkeringshuset nærmest reisemålet vises øverst på listen. 8. Tabellen nedenfor forklarer avstandene som er oppført ved siden av hvert interessepunkt. Hvordan avstanden måles varierer avhengig av hvordan du opprinnelig søkte etter interessepunktet: POI i nærheten - avstanden fra din nåværende posisjon POI i by - avstand fra sentrum POI nær hjemstedet - avstand fra Hjem-posisjonen POI på ruten - avstanden fra din nåværende posisjon POI nær reisemålet - avstand fra reisemålet 9. Trykk på navnet på parkeringshuset du ønsker å bruke og trykk på Fullført når ruten er beregnet. TomTom Start starter å veilede deg til parkeringshuset. Vise POI-er på kartet Du kan velge typen POI-plasseringer du vil vise på kartene. 1. Trykk på Vis POI på kartet på Innstillinger-menyen. 2. Velg kategoriene du vil skal vises på kartet. 49
50 3. Trykk på Fullført. 4. Velg om du vil se POI-plasseringer i 2D- eller 3D-visning på kartet. 5. Trykk på Fullført. POI-typene du har valgt, vises som symboler på kartet. Ringe til et POI Mange av interessepunktene på TomTom Start har telefonnumre. Dette betyr at du kan bruke Start-enheten til å finne telefonnummeret til en POI, ringe dem med en telefon og deretter planlegge ruten din til POI-en. Du kan for eksempel søke etter en kino, ringe for å bestille en billett og planlegge ruten til kinoen. 1. Trykk på Naviger til eller Kjør til på hovedmenyen. 2. Trykk på Interessepunkt. 3. Velg hvordan du vil søke etter interessepunktet. Hvis du for eksempel ønsker å søke etter et interessepunkt på ruten, kan du trykke på POI langs ruten. 4. Trykk på den typen interessepunkt du vil navigere til. Hvis du for eksempel ønsker å ringe en kino for å reservere en billett, kan du trykke på Kino og velge navnet på kinoen du ønsker å ringe. Trykk deretter på Vis info for å se telefonnummeret. 5. Ring til POI-en med telefonen, for eksempel for å reserver billetter eller spørre om åpningstidene deres. 6. Trykk på Velg. Start-enheten begynner umiddelbart å navigere til POI-en. Stille inn advarsler for POI-er Du kan stille inn en varsellyd eller melding som spilles eller vises når du nærmer deg en utvalgt type interessepunkt, som for eksempel en bensinstasjon. Følgende eksempel viser deg hvordan du stiller inn en enheten slik at det spilles en varsellyd når du befinner deg 250 meter fra en bensinstasjon. 1. Trykk på Administrer POI-er eller Varsle nær POI på menyen Innstillinger. 2. Rull ned listen og trykk på Bensinstasjon. Tips: For å fjerne en advarsel kan du trykke på kategorinavnet og deretter på Ja. POIkategorier som er satt opp med en advarsel, har et lydsymbol ved siden av kategorinavnet. 3. Angi avstanden til 250 meter og trykk på OK. 4. Velg Lydeffekt og trykk deretter på Neste. 5. Velg varsellyden for interessepunktet og trykk deretter på Neste. 6. Hvis du bare ønsker å høre advarselen når interessepunktet er direkte på en planlagt rute, kan du velge Advarsel kun hvis POI er på ruten. Trykk deretter på Fullført. 50
51 Advarselen angis for den valgte POI-kategorien. Du vil høre en varsellyd når du befinner deg 250 meter fra en bensinstasjon på ruten. Administrer POI-er Trykk på Administrer POI-er for å administrere POI-kategorier og -plasseringer. Du kan stille inn Start slik at den varsler deg når du nærmer deg utvalgte POI-steder. På denne måten kan du, for eksempel, stille inn enheten til å si i fra når du nærmer deg en bensinstasjon. Du kan opprette dine egne POI-kategorier og legge egne interessepunkter til disse kategoriene. Dette betyr at du kan opprette en ny POI-kategori, for eksempel kalt Venner. Deretter kan du legge adressene til alle vennene dine inn som POI-er i denne nye kategorien. Trykk på følgende knapper for å opprette og vedlikeholde dine egne POI-er: Legge til POI - trykk på denne knappen for å legge et sted til en av dine egne POI-kategorier. Varsle nær POI - trykk på denne knappen for å stille inn Start slik at den varsler deg når du nærmer deg utvalgte interessepunkter. Slett POI - trykk på denne knappen for å slette en av dine egne POI-kategorier. Rediger POI - trykk på denne knappen for å redigere en av dine egne interessepunkter. Opprett POI-kategori - trykk på denne knappen for å opprette en ny POI-kategori. Slett POI-kategori - trykk på denne knappen for å slette en av dine egne POI-kategorier. 51
52 Hjelp Om å få tak i hjelp Trykk på Hjelp i hovedmenyen for å navigere til sentre for nødhjelpstjenester eller til andre spesialisttjenester. Hvis du for eksempel er innblandet i en bilulykke, kan du bruke hjelpmenyen til å finne kontaktinformasjon til det nærmeste sykehuset, ringe dem ved hjelp av en telefon og fortelle dem nøyaktig hvor du befinner deg. Tips: Hvis du ikke kan se Hjelp-knappen i hovedmenyen, kan du trykke på Innstillingerog deretter på Sikkerhetsinnstillinger.Fjern hakemerket fra boksen for Vis bare vesentlige menyvalg under kjøring. Bruke Hjelp til å ringe en lokal tjeneste Når du vil bruke Hjelp til å finne et tjenestesenter, kontakte senteret per telefon og navigere fra gjeldende plassering til senteret, gjør du følgende: 1. Trykk på skjermen for å vise hovedmenyen. 2. Trykk på Hjelp. 3. Trykk på Ring etter hjelp. 4. Velg hvilken tjeneste du ønsker, for eksempel nærmeste sykehus. 5. Velg en tjenster fra listen, den nærmeste vises øverst på listen. Start viser hvor du befinner deg på kartet, sammen med en beskrivelse av stedet. Dette hjelper deg med å forklare hvor du er mens du ringer. Telefonnummeret vises slik at du kan ringe ved hjelp av en telefon. 6. Hvis du vil navigere til senteret, kan du trykke på Naviger dit. Hvis du er til fots, kan du trykke på Gå dit. Start begynner å vise deg veien til reisemålet. Alternativer i Hjelp-menyen Merk: I enkelte land er informasjon kanskje ikke tilgjengelig for alle tjenester. Trykk på denne knappen for å finne kontaktdetaljer og beliggenhet for et tjenestesenter. Ring etter hjelp 52
53 Trykk på denne knappen for å navigere til et tjenestesenter. Kjør etter hjelp Trykk på denne knappen for å navigere deg frem til et tjenestesenter til fots. Gå etter hjelp Trykk på denne knappen for å se gjeldende plassering på kartet. Hvor er jeg? Trykk på denne knappen for å lese et utvalg av veiledninger, blant annet en veiledning i førstehjelp. Sikkerhet og andre veiledninger Produkthåndbøker Trykk på denne knappen for å lese et utvalg av veiledninger for din navigasjonsenhet. Du får også tilgang til hjelp på enheten ved å bruke denne knappen. 53
54 Favoritter Om Favoritter Favoritter gjør det lett å velge et sted uten å behøve å angi adressen. De trenger ikke å være favorittsteder, de kan godt anses som en samling av nyttige adresser. Opprette en favoritt For å opprette en favoritt, gjør følgende: 1. Trykk på skjermen for å se hovedmenyen. 2. Trykk på Innstillinger for å åpne innstillingermenyen. 3. Trykk på Administre favoritter. 4. Trykk på Legg til. Velg typen favoritt ved å trykke på en av knappene beskrevet nedenfor: Du kan angi Hjemme som en favoritt. Hjem Du kan ikke opprette en favoritt fra en annen favoritt. Denne muligheten vil alltid være utilgjengelig på denne menyen. Favoritt For å gi nytt navn til en favoritt kan du trykke på Administrer favoritter i innstillingermenyen. Du kan angi en adresse som en favoritt. Adresse Opprett en ny favoritt ved å velge et sted i en liste over nylige reisemål. Nylig reisemål Hvis du besøker et interessepunkt som du liker svært godt, for eksempel en restaurant, kan du legge den til som favoritt. Interessepunkt 54
55 Trykk på denne knappen for å legge din nåværende posisjon til som en favoritt. Min plassering For eksempel, hvis du stopper på et interessant sted, kan du trykke på denne knappen for legge det til som favoritt. Trykk på denne knappen for å opprette en favoritt ved hjelp av kartsøkeren. Velg sted for favoritten med markøren, trykk deretter på Fullført. Punkt på kartet Trykk på denne knappen for å opprette en favoritt ved å legge inn breddegrad- og lengdegradverdier. Breddegrad/lengde -grad Trykk på denne knappen for å velge din sist registrerte posisjon som ditt reisemål. Posisjon ved siste stopp Start foreslår et navn for den nye favoritten. Hvis du vil angi et nytt navn, begynner du bare å skrive det. Du trenger ikke slette det foreslåtte navnet. Tips: Du bør gi favoritten et navn som er enkelt å huske. 5. Trykk på OK. Den nye favoritten vises i listen. Etter at du har lagt til to eller flere favoritter, blir du spurt om du kommer til å foreta regelmessige turer til de samme stedene. Hvis du trykker på JA, kan du skrive inn disse reisemålene som favorittreisemål. Hver gang du slår på enheten, kan du umiddelbart velge et av disse stedene som reisemål. Hvis du vil endre disse reisemålene eller velge et nytt reisemål, trykker du på Oppstartsinnstillinger på menyen Innstillinger og velger deretter Be om et reisemål. Bruke en favoritt Du kan bruke en favoritt for å navigere til et sted uten å måtte legge inn adressen For å navigere til en favoritt, gjør følgende: 1. Trykk på skjermen for å se hovedmenyen. 2. Trykk på Naviger til eller Kjør til. 3. Trykk på Favoritt. 4. Velg en favoritt fra listen. Du ser favoritten på kartet. Du kan trykke på Parkér i nærheten for å se en liste med parkeringsinteressepunkter nær favoritten. Du kan også ringe favoritten eller se mer informasjon om den. 55
56 5. Pek på Velg for å velge å navigere til denne favoritten. Tips: Bruk venstre og høyre pil til å velge en annen favoritt fra listen. Din Start kalkulerer ruten for deg. 6. Når ruten er beregnet, trykk på Fullført. DinStart vil umiddelbart begynne å guide deg til reisemålet med talte instruksjoner og visuelle instruksjoner på skjermen. Endre navn på en favoritt Gjør følgende for å endre navnet på en favoritt: 1. Trykk på skjermen for å se hovedmenyen. 2. Trykk på Innstillinger for å åpne innstillingermenyen. 3. Trykk på Administre favoritter. 4. Trykk på den favoritten du ønsker å gi nytt navn. Tips: Bruk venstre og høyre pil til å velge en annen favoritt fra listen. 5. Skriv inn det nye navnet og trykk på OK. 6. Trykk på Fullført. Slette en favoritt For å slette en favoritt kan du gjøre følgende: 1. Trykk på skjermen for å se hovedmenyen. 2. Trykk på Innstillinger for å åpne innstillingermenyen. 3. Trykk på Administre favoritter. 4. Trykk på favoritten du ønsker å slette. Tips: Bruk venstre og høyre pil til å velge en annen favoritt fra listen. 5. Trykk på Ja for å bekrefte slettingen 6. Trykk på Fullført. 56
57 Trafikk Om RDS-TMC Trafikkmeldingskanalen (TMC), også kjent som RDS-TMC, sender trafikkinformasjon som radiosignaler og er tilgjengelig gratis i mange land. TMC er ikke en TomTom-tjeneste, men er tilgjengelig når du bruker TomTom RDS-TMC trafikkmottaker. Merk: TomTom er ikke ansvarlig for tilgjengeligheten eller kvaliteten på trafikkinformasjonen som leveres via TMC. TMC er ikke tilgjengelig i alle land. Du kan finne ut om TMC-tjenester er tilgjengelige i ditt land på tomtom.com/5826. Bruk av trafikkinformasjon Hvis du bruker en RDS-TMC-mottaker til å vise TMC-trafikkinformasjon på TomTom Start-enheten, kobler du RDS-TMC-trafikkmottakeren fra TomTom til USB-kontakten på Start-enheten. Trafikksidestolpen vises på høyre side av kjørevisningen. Sidestolpen gir informasjon om trafikkforsinkelser mens du kjører ved bruk av glødende prikker som viser hvor trafikkhendelsene befinner seg på ruten. Øvre del av sidestolpen representerer reisemålet og viser den samlede tidsforsinkelsen på grunn av trafikkork og andre hendelser på ruten. Den midterste delen av trafikksidestolpen viser enkeltstående trafikkhendelser i den rekkefølgen de oppstår langs ruten. Den nederste delen av trafikksidestolpen representerer din nåværende posisjon og viser avstanden til neste hendelse på ruten. For å gjøre trafikksidestolpen mer lesbar, vil enkelte hendelser kanskje ikke vises. Disse hendelsene vil alltid være av mindre betydning og bare føre til små forsinkelser. Fargen på markørene, som vist nedenfor, gir deg øyeblikkelig indikasjon på hendelsestypen: Ukjent eller ubestemt situasjon. Saktegående trafikk. 57
58 Køtrafikk. Stillestående trafikk eller stengt vei. Ta den raskeste ruten Start ser regelmessig etter en raskere rute til reisemålet. Hvis trafikksituasjonen endrer seg og en raskere rute blir funnet, vil Start tilby å planlegge reisen på nytt slik at du kan bruke den raskeste ruten. Du kan også stille inn Start til å automatisk planlegge reisen på nytt når det blir funnet en raskere rute. For å bruke denne innstillingen kan du trykke på Trafikkinnstillinger i trafikkmenyen. For å finne og planlegge den raskeste ruten til reisemålet manuelt, kan du gjøre følgende: 1. Trykk på trafikksidestolpen. Tips: Hvis det viser seg at det er hovedmenyen og ikke trafikkmenyen som åpnes når du trykker på sidestolpen, kan du prøve å trykke på sidestolpen med fingeren hvilende på kanten av skjermen. 2. Trykk på Minimer forsinkelser. Start søker etter den raskeste ruten til reisemålet. Den nye ruten kan ha trafikkforsinkelser. Du kan planlegge ruten på nytt for å unngå alle trafikkforsinkelser, men en rute som unngår alle forsinkelser vil normalt ta lenger enn den raskeste ruten. 3. Trykk på Fullført. Stille inn radiofrekvens for RDS-TMC-informasjon Merk: Ikke alle enheter støtter innstilling av radiofrekvensen. Hvis du kjenner frekvensen til en bestemt radiostasjon du vil bruke til RDS-TMC-trafikkinformasjon, kan du stille inn frekvensen manuelt. For å aktivere denne funksjonen må du først aktivere manuelt stasjonssøk slik: 1. Trykk på Trafikkmenyen i kjørevisningen og trykk deretter på Trafikkinnstillinger. 2. Velg Søke manuelt ved å taste inn en frekvens og trykk på Utført. Du kan nå legge inn radiostasjonens frekvens. 3. Trykk på Trafikkstolpen i Kjørevisning. 4. Trykk på Søk manuelt. 5. Legg inn radiostasjonens frekvens. 58
59 6. Trykk på Fullført. TomTom-navigasjonsenheten søker nå etter radiostasjonen. Dersom den ikke finner en radiostasjon på frekvensen du oppga, fortsetter den automatisk å søke etter neste tilgjengelige stasjon. Minimere forsinkelser Du kan bruke TomTom Traffic til å minimere trafikkforsinkelser på ruten. Gjør følgende for å minimere forsinkelser automatisk: 1. Trykk på Tjenester i hovedmenyen. 2. Trykk på Trafikk. 3. Trykk på Trafikkinnstillinger 4. Velg mellom å alltid automatisk ta den raskeste ruten, bli spurt eller å aldri endre ruten. 5. Trykk på Neste og deretter på Fullført. 6. Trykk på Minimer trafikkforsinkelser. Enheten planlegger den raskeste ruten til reisemålet. Den nye ruten kan ha trafikkforsinkelser og kan være den samme som den opprinnelige ruten. Du kan planlegge ruten på nytt for å unngå alle forsinkelser, men det er lite sannsynlig at dette vil være den raskest mulige ruten. 7. Trykk på Fullført. Gjør det enklere å pendle til jobben Med knappene Fra hjem til arbeid eller Fra arbeid til hjem i Trafikkmenyen kan du sjekke ruten til og fra jobben ved å trykke på en knapp. Når du bruker en av disse knappene, planlegger enheten en rute mellom hjemmet og jobben og sjekker denne ruten for mulige forsinkelser. Første gang du bruker Fra hjem til arbeid, må du angi hjem- og arbeidsstedene. Gjør følgende: 1. Trykk på trafikksidestolpen for å åpne trafikkmenyen. 2. Trykk på Vis trafikk hjem-arbeid. 3. Angi hjemsted og arbeidssted. Hvis du allerede har angitt stedene og vil endre dem, trykker du på Endre hjem/arbeid. Du kan nå bruke knappene Fra hjem til arbeid og Fra arbeid til hjem. 59
60 Merk: Hjemstedet du angir her, er ikke det samme som hjemstedet du kan angi på menyen Innstillinger. I tillegg trenger ikke stedene du angir her å være dine faktiske hjem- og arbeidssteder. Hvis du bruker ofte en annen rute, kan du sette arbeids/hjem til disse stedene i stedet. Hvis du for eksempel vil sjekke om det er forsinkelser på ruten hjem før du drar fra kontoret, gjør du følgende: 1. Trykk på trafikksidestolpen for å åpne trafikkmenyen. 2. Trykk på Vis trafikk hjem-arbeid. 3. Trykk på Fra arbeid til hjem. Kjørevisningen vises, og det vises en melding med informasjon om trafikkhendelser på denne ruten. Trafikksidestolpen viser også eventuelle forsinkelser. Få mer informasjon om en hendelse Hvis du vil sjekke om det er forsinkelser på ruten, trykker du på Vis trafikk på ruten i trafikkmenyen. Navigasjonsenheten viser et sammendrag av trafikkforsinkelsene på ruten. Totalen omfatter eventuelle forsinkelser som skyldes trafikkhendelser, og forsinkelser på grunn av stor trafikk, basert på informasjon hentet fra IQ Routes. Trykk på Minimer forsinkelser for å se om du kan redusere forsinkelsen. 60
61 Pek på venstre- og høyrepilene for å bevege deg gjennom hver hendelse etter tur, og se informasjonen om hver hendelse. Dette inkluderer type hendelse, for eksempel veiarbeid, og lengden på forsinkelsen som hendelsen forårsaker. Du kan også få tilgang til detaljer vedrørende individuelle hendelser ved å trykke på Vis kart i hovedmenyen og deretter trykke på symbolet for trafikkhendelser. Når en hendelse vises på kartet, starter den med et ikon. Ved køer, er retningen på hendelsen fra ikonet mot den andre enden. Sjekker trafikkhendelser i ditt område Få en oversikt over trafikksituasjonen i ditt område ved hjelp av kartet. Gjør følgende for å finne lokale trafikkhendelser og detaljer om dem: 1. Trykk på trafikksidestolpen for å åpne trafikkmenyen. 2. Trykk på Vis kart. Kartoversiktsskjermbildet vises. 3. Hvis kartet ikke viser plasseringen din, trykker du på markøren for å sentrere kartet i forhold til din gjeldende plassering. Kartet viser trafikkhendelser i området. 4. Trykk på en hvilken som helst trafikkhendelse for å få mer informasjon. En skjerm vises som gir deg detaljert informasjon om hendelsen du valgte. For å vise informasjon om omgivende hendelser, bruk pilene til venstre og til høyre nederst på skjermen. 61
62 Endre trafikkinnstillinger Bruk knappen Trafikkinnstillinger til å velge hvordan trafikkinformasjon skal fungere på navigasjonsenheten. 1. Trykk på trafikksidestolpen for å åpne trafikkmenyen. 2. Trykk på Trafikkinnstillinger 3. Hvis du vil høre en pipelyd når det inntreffer en ny trafikkhendelse langs ruten, velger du Rapporter dersom trafikken på ruten endres og trykker deretter på Fullført. 4. Hvis du bruker en RDS-TMC trafikkmottaker, kan du velge innstillingen Søk manuelt ved å angi en frekvens. Hvis du velger dette alternativet, vises knappen Søk manuelt på trafikkmenyen. Trykk påsøk manuelt for å angi frekvensen for en bestemt radiokanal du ønsker å bruke for RDS-TMC trafikkinformasjon 5. Hvis det blir funnet en raskere rute mens du kjører, kan du planlegge ruten på nytt for å bruke den raskeste ruten. Velg ett av følgende alternativer, og trykk deretter på Fullført. Bytt alltid til den ruten Spør meg om jeg vil endre Aldri forandre ruten Trafikkhendelser Trafikkhendelser og varslinger vises på kartet, i Kjørevisningen og i Trafikk-sidestolpen. Trykk på Se gjennom kart i hovedmenyen for å få mer informasjon om hendelsen. Trykk på symbolet for trafikkhendelser på kartet for å få mer informasjon om hendelsen. For å vise informasjon om omgivende hendelser, bruker du pilene til venstre og til høyre nederst på skjermen. Det finnes to typer hendelses- og advarselstegn: Symboler vist i en rød firkant er trafikkhendelser. Din navigasjonsenhet kan planlegge ruten på nytt for å unngå disse. Symboler vist i en rød triangel er værrelaterte. Din enhet planlegger ikke ruten på nytt for å unngå disse varslene. Symboler for trafikkhendelser: Ulykke Veiarbeid En eller flere kjørefelt stengt 62
63 Vei stengt Trafikkhendelse Trafikkork Værrelaterte symboler: Tåke Regn Vind Is Snø Merk: Symbolet hendelse unngått vises for hver trafikkhendelse du unngår ved å bruke en trafikktjeneste. Trafikkmeny For å åpne trafikkmenyen kan du trykke på Trafikk-sidestolpen i Kjørevisning eller trykke på Trafikk i tjenestemenyen. Følgende to knapper er tilgjengelige: Trykk på denne knappen for å omplanlegge ruten basert å den nyeste trafikkinformasjonen. Minimer trafikkforsinkelser 63
64 Trykk på denne ruten for å beregne den raskeste ruten fra ditt hjemsted til ditt arbeidssted og tilbake igjen. Vis trafikk hjemarbeid Pek på denne knappen for å få en oversikt over trafikkhendelser langs din rute. Vis trafikk på ruten Pek på venstre- og høyreknappene for å få mer detaljert informasjon om hver hendelse. Trykk på Planlegg på nytt for å planlegge ruten på nytt og unngå trafikkhendelsene som vises på kartet. Trykk på denne knappen for å se gjennom kartet og se trafikkhendelsene som vises på kartet. Vis kart Trykk på denne knappen for å endre innstillingene for hvordan trafikktjenesten fungerer på din enhet. Endre trafikkinnstillinger Trykk på denne knappen for å høre talt informasjon om trafikkhendelser på ruten. Les opp trafikkinfo Merk: TomTom-enheten må ha en datastemme installert for å kunne lese opp informasjon. 64
65 Fotobokser Om Fotobokser Fotobokstjenesten varsler deg om følgende steder med fotobokser: Steder med fotobokser. Ulykkesutsatte steder. Steder med mobile fotobokser. Steder med fotobokser som måler gjennomsnittshastighet. Steder med bompengekamera. Steder med trafikklyskamera. Fotoboksvarsler Varsler blir som standard gitt 15 sekunder før du når en fotoboksplassering. Hvis du vil endre antallet sekunder eller varsellyden, trykker du på Varselinnstillinger i fotoboksmenyen. Du varsles på tre måter: Enheten spiller av en varsellyd. Typen fotoboks og din avstand til stedet hvor kameraet befinner seg vises i kjørevisningen. Hvis det er rapportert en fartsgrense for fotoboksen, vises farten også i kjørevisningen. Plasseringen av fotoboksen vises på kartet. Merk: For fotobokser som måler gjennomsnittshastighet, varsles du med en kombinasjon av ikoner og lyder på starten, midten og slutten av fartskontrollsonen. 65
66 Endre måten du blir varslet på Varselinnstillinger For å endre måten TomTom Start varsler deg om fotobokser på, kan du trykke på Varselinnstillinger-knappen. Du kan deretter stille inn hvor nært en fotoboks du ønsker å bli varslet og hvilken lydtype du ønsker å bruke. Hvis du for eksempel ønsker å endre lyden som spilles av når du nærmer deg faste fotobokser, kan du gjøre følgende: 1. Trykk på Tjenester i Hovedmenyen. 2. Trykk på Fotobokser. 3. Trykk på Varselinnstillinger. En liste over fotobokstypene vises. En høyttaler vises ved siden av fotobokstypene som har blitt innstilt for en varsling. 4. Trykk på Faste fotobokser. 5. Trykk på NEI hvis du ikke ønsker å fjerne varslingen for faste fotobokser. 6. Angi i sekunder hvor lang tid før fotoboksen du ønsker å bli varslet. Trykk deretterok. 7. Trykk på den lyden du ønsker skal bli brukt til varslingen. Tips: Hvis du vil slå av varsellyder for en fotobokstype, trykker du på Stille i trinn 7 ovenfor. Du vil fremdeles se en advarsel i kjørevisningen selv om du slår av varsellyden. 8. Trykk på JA for å lage endringene. Fotobokssymboler Fotoboksene vises som symboler i kjørevisning. Når du nærmer deg et område der et varsel befinner seg, ser du et symbol og det spilles av en varsellyd. Du kan endre både varsellyden og hvor mange sekunder varselet gis før du når stedet. Fast fotoboks Trafikklyskamera 66
67 Bompengekamera Fotoboks på vei med trafikkbegrensning - ligger på en mindre vei som reduserer trafikk på en større vei Annen fotoboks Sted med mobilt kamera Gjennomsnittlig fartsvisning Ulykkesområde Toveis fotoboks Jernbaneovergang uten bom Rapporteringsknapp For å vise rapporteringsknappen i Kjørevisning, gjør følgende: 1. Trykk på Tjenester i Hovedmenyen. 2. Trykk på Fotobokser. 3. Trykk påaktiver rapportknappen. 4. Trykk på Fullført. 67
68 Rapportknappen vises på venstre side i kjørevisningen. Hvis du allerede bruker hurtigmenyen, er den lagt til blant knappene som er tilgjengelige på hurtigmenyen. Tips: Hvis du vil skjule rapportknappen, trykker du på Deaktiver rapportknappen i fotoboksmenyen. Rapportere en ny fotoboks mens du er på farten Hvis du vil rapportere en fotoboks mens du er på farten, gjør du følgende: 1. Trykk på rapporteringsknappen i kjørevisningen eller i hurtigmenyen for å markere plasseringen for fotoboksen. Hvis du trykker på rapporteringsknappen innen 20 sekunder etter at du har fått en fotoboksvarsling, får du mulighet til å legge til eller fjerne en fotoboks. Trykk på Legg til fotoboks. 2. Trykk på Fast fotoboks eller Mobil fotoboks, avhengig av hvilken type fotoboks du vil rapportere. 3. Velg kameraplasseringen på kartet, og bekreft at den stemmer. 4. Trykk på den typen fast fotoboks du vil rapportere, for eksempel et traffikklyskamera. Merk: Hvis den typen fotoboks du velger, har hastighetsbegrensninger, kan du også legge inn hastigheten. Du får se en melding som bekrefter at en rapport er opprettet. Rapportere en ny fotoboks hjemmefra Du behøver ikke være på stedet der det er en ny fotoboks for å rapportere det nye stedet. For å rapportere om plassering av nye fotobokser hjemmefra, gjør du følgende: 1. Trykk på Tjenester i hovedmenyen på navigasjonsenheten. 2. Trykk på Fotobokser. 3. Trykk på Rapporter fotobokser 4. Trykk på Fast fotoboks eller Mobil fotoboks avhengig av typen fotoboks. 5. Velg sted for kameraet med markøren, og trykk deretter på Fullført. 6. Trykk påja å bekrefte plasseringen av kameraet. 7. Trykk på typen fotoboks du vil rapportere, og om nødvendig også fartsgrensen ved fotoboksen. Du får se en melding som bekrefter at en rapport er opprettet. Rapportere uriktige fotoboksvarsler Du kan motta et varsel om en fotoboks som ikke lenger befinner seg der. For å rapportere uriktige fotoboksvarsler, gjør følgende: Merk: Du kan kun rapportere om et uriktig fotoboksvarsel når du befinner deg på stedet. 1. Når du befinner deg på stedet som ikke har fotoboks, trykkrapporter i kjørevisningen. 68
69 Merk: Dette må gjøres innen 20 sekunder etter at du har mottatt fotoboksvarslingen. 2. Trykk på Fjern. Typer faste fotobokser du kan rapportere Når du rapporterer en fast fotoboks, kan du velge hvilken type fast fotoboks du rapporterer. Det finnes følgende typer faste fotobokser: Denne typen fotobokser kontrollerer passerende bilers hastighet. Fotoboks Denne typen fotobokser kontrollerer hvorvidt sjåfører bryter trafikkreglene ved trafikklys. Trafikklyskamera Denne typen fotobokser overvåker trafikken ved bomstasjoner. Bompengekamera Denne typen fotobokser sjekker den gjennomsnittlige hastigheten mellom to faste punkter. Gjennomsnittlig fartsvisning Denne typen fotobokser sjekker trafikken på veier hvor tilgangen er begrenset. Kjøretøyrestriksjon -er Alle andre typer kameraer som ikke faller inn i noen av kategoriene ovenfor. Annet kamera Varsling om fotobokser som måler gjennomsnittshastighet Det finnes flere typer visuelle og hørbare varsler du kan få når du nærmer deg en fotoboks som måler gjennomsnittshastighet. 69
70 Du varsles alltid om starten og slutten på sonen, uansett hvilken hastighet du kjører i. Det kan også være varsling for hver 200 meter i sonen. Nedenfor følger en beskrivelse av alle varslene: Varsel ved sonestart Når du nærmer deg starten på en sone for måling av gjennomsnittshastighet, vises et visuelt varsel i venstre hjørne i kjørevisningen med avstanden til fotoboksen under. Du varsles også med et lydsignal. Det vises også et lite ikon på veien som viser plasseringen til fotoboksen på begynnelsen av sonen for måling av gjennomsnittshastighet. Varsling i sonen - type 1 Når du befinner deg i fartskontrollsonen, og du ikke kjører over fartsgrensen og allerede har mottatt et varsel om starten på sonen, vises et visuelt varsel i kjørevisningen. Dette minner deg på at du befinner deg i en fartskontrollsone. Varsling i sonen - type 2 Når du befinner deg i fartskontrollsonen, og du kjører over fartsgrensen og har mottatt et varsel om starten på sonen, vises et visuelt varsel i kjørevisningen som angir høyeste tillatte hastighet. Du varsles også med et lite lydsignal. Disse varslene er der for å minne deg på at du bør senke farten... Varsling i sonen - type 3 Når du befinner deg i fartskontrollsonen, og du kjører over fartsgrensen og ikke har mottatt et varsel om starten på sonen, vises et visuelt varsel i kjørevisningen som angir høyeste tillatte hastighet. Du varsles også med et kraftig lydsignal. Disse varslene inntreffer bare ved det FØRSTE mellompunktet i sonen og minner deg på at du bør senke farten... Varsel ved soneslutt Når du nærmer deg slutten på en sone for måling av gjennomsnittshastighet, vises et visuelt varsel i venstre hjørne i kjørevisningen med avstanden til fotoboksen angitt under. Du varsles også med et lydsignal. Det vises også et lite ikon på veien som viser plasseringen til fotoboksen på slutten av sonen for måling av gjennomsnittshastighet. Fotoboksmenyen Du åpner fotoboksmenyen ved å trykke på Tjenester i hovedmenyen og deretter på Fotobokser. 70
71 Trykk på denne knappen for å rapportere en ny fotoboksplassering. Rapportere fotoboks Trykk på denne knappen for å stille inn alarmene du vil motta og hvilken lyd som skal brukes for hver varsling. Varselinnstillinger Trykk på denne knappen for å slå av varslingene. Deaktiver varsler Trykk på denne knappen for å aktivere rapporteringsknappen. Rapporteringsknappen vises i kjørevisningen eller i hurtigmenyen. Aktiver rapportknappen Når rapporteringsknappen vises i kjørevisningen, endres denne knappen til Deaktiver rapportknappen. 71
72 MyTomTom Om MyTomTom MyTomTom hjelper deg med å administrere innholdet og tjenestene på TomTom Startnavigasjonsenheten. I tillegg gir det deg tilgang til TomTom-fellesskapet. Du logger deg inn på MyTomTom på TomTom-nettsiden. Det er lurt å koble navigasjonsenheten til MyTomTom jevnlig for å sørge for at du alltid har de siste oppdateringene. Tips: Vi anbefaler at du bruker en bredbånds Internett-forbindelse når du kobler navigasjonsenheten til MyTomTom. Stille inn MyTomTom Slik stiller du inn MyTomTom: 1. Koble datamaskinen til Internett. 2. Start nettleseren, og gå til tomtom.com/getstarted. 3. Klikk på Last ned nå. Nettleseren laster ned støtteapplikasjonen for MyTomTom, som du må installere på datamaskinen for å koble enheten til MyTomTom. Følg instruksjonene på skjermen hvis du blir stilt spørsmål mens du laster ned. 4. Når du blir spurt, må du koble enheten til datamaskinen med USB-kabelen. Slå deretter på enheten. Viktig: Du bør koble USB-kabelen direkte til en USB-port på datamaskinen og ikke til en USB-hub eller USB-port på tastaturet eller skjermen. 72
73 Når støtteapplikasjonen for MyTomTom er installert, får du tilgang til MyTomTom fra varslingsområdet på skrivebordet. Tips: Når du kobler navigasjonsenheten til datamaskinen, varsler MyTomTom deg hvis det er noen oppdateringer for enheten. MyTomTom-konto For å laste ned innhold og tjenester fra TomTom, må du ha en MyTomTom-konto. Du kan opprette en konto når du begynner å bruke MyTomTom. Merk: Hvis du har mer enn én TomTom-enhet, trenger du en separat konto for hver av dem. 73
74 Kundestøtte Få hjelp til å bruke navigasjonsenheten Du kan få mer hjelp ved å gå til tomtom.com og klikke på Støtte. Du finner informasjon om garanti på tomtom.com/legal. Status og informasjon Trykk på denne knappen for å åpne menyen Status og informasjon. Status og informasjon Trykk på denne knappen for å vise teknisk informasjon om enheten, som for eksempel enhetens serienummer og TomTom App-versjonen. Versjonsinformasjon Trykk på denne knappen for å se gjeldende status for GPS-mottak. GPS-status 74
75 Tillegg Viktige sikkerhetsmerknader og advarsler Globalt posisjoneringssystem Globalt posisjoneringssystem (GPS) er et satelittbasert system som viser plassering og tidsinformasjon rundt om på kloden. GPS er betjent og kontrollert av USAs regjerering som er ansvarlig for dets tilgjengelighet og nøyaktighet. Enhver endring i GPS tilgjengelighet og nøyaktighet eller ulike miljøforhold kan innvirke på funksjonen til TomTom-enheten. TomTom er ikke ansvarlig for tilgjengeligheten eller nøyaktigheten for GPS. Brukes med varsomhet Bruk av en TomTom-enhet for navigering betyr likevel at du må kjøre forsiktig og være oppmerksom. Fly og sykehus Bruk av enheter med antenne er forbudt på de fleste fly, på mange sykehus og mange annen steder. En TomTom-enhet må ikke benyttes på slike steder. Batteri Dette produktet bruker et litiumionbatteri. Må ikke brukes i fuktig, vått og/eller etsende miljø. Ikke plasser, oppbevar eller etterlat enheten i eller nært en varmekilde, på et sted med høy temperatur, i sterkt direkte sollys, i en mikrobølgeovn eller i en trykkbeholder og ikke utsett den for temperaturer over 60 C (140 F). Unnlater du å følge disse retningslinjene, kan batteriet lekke syre, bli varmt, eksplodere eller antenne og forårsake skade. Ikke stikk hull i, åpne eller demonter batteriet. Hvis batteriet lekker og du kommer i kontakt med lekket væske, skyll grundig med vann og søk medisinsk hjelp umiddelbart. Av sikkerhetsgrunner, og for å forlenge batteriets levetid, vil ikke lading skje ved lave (under 0 C/32 F) eller høye (over 45 C/113 F) temperaturer. Temperaturer: Standardfunksjon: -0 C (32 F) til +45 C (113 F); korttidslagring: -20 C (-4 F) til +60 C (140 F); langtidslagring: -20 C (-4 F) til +25 C (77 F). Forsiktig: fare for eksplosjon ved bruk av feil batteritype. Du må ikke fjerne eller forsøke å fjerne batteriet, som det ikke er meningen at brukeren skal skifte. Hvis du har problemer med batteriet, kontakter du TomToms kundeservice. 75
76 BATTERIET I DETTE PRODUKTET SKAL GJENVINNES ELLER KASTES I HENHOLD TIL LOKALE LOVER OG FORSKRIFTER. BATTERIET SKAL IKKE KASTES I HUSHOLDNINGSAVFALLET. DET BIDRAR TIL Å BEVARE MILJØET. BRUK TOMTOM-ENHETEN BARE MED DC-STRØMKABELEN SOM FØLGER MED (BILLADER/BATTERIKABEL), AC-ADAPTEREN (HJEMMELADER) I EN GODKJENT HOLDER, ELLER BRUK USB-KABELEN SOM FØLGER MED, FOR Å KOBLE TIL EN DATAMASKIN FOR Å LADE BATTERIET. Hvis enheten din trenger en lader, bruker du laderen som fulgte med enheten. Du finner informasjon om andre ladere som er godkjent for bruk med enheten, på nettstedet tomtom.com. Batteriets oppgitte levetid er batteriets maksimale levetid. Batteriets maksimale levetid kan kun oppnås under spesielle atmosfæriske forhold. Batteriets beregnede, maksimale levetid er basert på en gjennomsnittlig bruksprofil. Du finner tips om hvordan du forlenger batteriets levetid under Ofte stilte spørsmål her: tomtom.com/batterytips CE-merking Dette utstyret er i samsvar med kravene for CE-merking ved bruk i hjem, kommersielle miljøer, kjøretøyer eller lette industrielle miljøer og oppfyller alle gjeldende forholdsregler i relevant lovgivning i EU. R&TTE-direktiv TomTom erklærer herved at TomTom personlige navigeringsenheter og tilbehør er i samsvar med sentrale krav og andre relevante bestemmelser i EU-direktiv 1999/5/EC. Du finner samsvarerklæringen her: tomtom.com/legal. WEEE-direktiv Dette symbolet på produktet eller forpakningen angir at dette produktet ikke må behandles som husholdningsavfall. I henhold til EU-direktiv 2002/96/EU for elektrisk og elektronisk avfall (WEEE), må dette elektriske produktet ikke kastes som usortert kommunalt avfall. Ved avhending, vennlist returner dette produktet det til salgsstedet eller til en lokal resirkuleringsstasjon. 76
TomTom navigation module
 TomTom navigation module 1. Hva er i esken Hva er i esken TomTom navigation module Bildokk USB-kabel MyTomTom-brosjyre 2 2. Les meg først Les meg først Bildokk Skyv TomTom navigation module-enheten inn
TomTom navigation module 1. Hva er i esken Hva er i esken TomTom navigation module Bildokk USB-kabel MyTomTom-brosjyre 2 2. Les meg først Les meg først Bildokk Skyv TomTom navigation module-enheten inn
TomTom navigation module
 TomTom navigation module 1. Hva er i esken Hva er i esken TomTom navigation module Bildokk USB-kabel MyTomTom-brosjyre 2 2. Les meg først Les meg først Bildokk Skyv TomTom navigation module-enheten inn
TomTom navigation module 1. Hva er i esken Hva er i esken TomTom navigation module Bildokk USB-kabel MyTomTom-brosjyre 2 2. Les meg først Les meg først Bildokk Skyv TomTom navigation module-enheten inn
TomTom GO inkluderer Easy Click-feste. USB-kabel. USB-billader. Installasjonsplakat. Hva er i esken
 TomTom GO 1. Hva er i esken Hva er i esken TomTom GO inkluderer Easy Click-feste USB-kabel USB-billader Installasjonsplakat 2 2. Les meg først Les meg først Montere enheten i bilen Sørg for at både holderen
TomTom GO 1. Hva er i esken Hva er i esken TomTom GO inkluderer Easy Click-feste USB-kabel USB-billader Installasjonsplakat 2 2. Les meg først Les meg først Montere enheten i bilen Sørg for at både holderen
Hvis du vil se hva som er inkludert i ditt produkt, kan du se listen over hva esken inneholder på produktemballasjen.
 TomTom GO 1. Hva er i esken Hva er i esken TomTom GO Easy Click-feste USB-kabel USB-billader eller RDS-TMC trafikkmottaker, avhengig av produktet Hvis du vil se hva som er inkludert i ditt produkt, kan
TomTom GO 1. Hva er i esken Hva er i esken TomTom GO Easy Click-feste USB-kabel USB-billader eller RDS-TMC trafikkmottaker, avhengig av produktet Hvis du vil se hva som er inkludert i ditt produkt, kan
TomTom GO. Easy Click-feste. USB-kabel. USB-billader/RDS-TMC-trafikkmottaker. Installasjonsplakat. Hva er i esken
 TomTom GO 1. Hva er i esken Hva er i esken TomTom GO Easy Click-feste USB-kabel USB-billader/RDS-TMC-trafikkmottaker Installasjonsplakat 2 2. Les meg først Les meg først EasyClick-holder Bruk EasyClick-holderen
TomTom GO 1. Hva er i esken Hva er i esken TomTom GO Easy Click-feste USB-kabel USB-billader/RDS-TMC-trafikkmottaker Installasjonsplakat 2 2. Les meg først Les meg først EasyClick-holder Bruk EasyClick-holderen
TomTom GO. Easy Click-feste. USB-kabel. USB-billader/RDS-TMC-trafikkmottaker. Installasjonsplakat. Hva er i esken
 TomTom GO 1. Hva er i esken Hva er i esken TomTom GO Easy Click-feste USB-kabel USB-billader/RDS-TMC-trafikkmottaker Installasjonsplakat 2 2. Les meg først Les meg først EasyClick-holder Bruk EasyClick-holderen
TomTom GO 1. Hva er i esken Hva er i esken TomTom GO Easy Click-feste USB-kabel USB-billader/RDS-TMC-trafikkmottaker Installasjonsplakat 2 2. Les meg først Les meg først EasyClick-holder Bruk EasyClick-holderen
TomTom Bruksanvisning
 TomTom Bruksanvisning Innhold Innholdet i esken 7 Innholdet i esken... 7 Les meg først 8 Plassering av enheten... 8 Installasjon i bilen... 8 Slå av og på... 9 Oppsett... 9 GPS-mottak... 9 Micro-SD-kortspor...
TomTom Bruksanvisning Innhold Innholdet i esken 7 Innholdet i esken... 7 Les meg først 8 Plassering av enheten... 8 Installasjon i bilen... 8 Slå av og på... 9 Oppsett... 9 GPS-mottak... 9 Micro-SD-kortspor...
Mazda NB1 Referanseguide
 Mazda NB1 Referanseguide Innhold Les meg først 7 Slå av og på... 7 Oppsett... 7 GPS-mottak... 7 Enheten starter ikke... 7 Ta vare på enheten... 8 Mer informasjon... 8 Minnekortet 9 Om minnekortet... 9
Mazda NB1 Referanseguide Innhold Les meg først 7 Slå av og på... 7 Oppsett... 7 GPS-mottak... 7 Enheten starter ikke... 7 Ta vare på enheten... 8 Mer informasjon... 8 Minnekortet 9 Om minnekortet... 9
TomTom Referanseguide
 TomTom Referanseguide Innhold Velkommen til navigasjon med TomTom 8 Hva er i esken 9 Hva er i esken... 9 Les meg først 10 Plassering av enheten... 10 Installasjon i bilen... 10 Slå av og på... 11 Oppsett...
TomTom Referanseguide Innhold Velkommen til navigasjon med TomTom 8 Hva er i esken 9 Hva er i esken... 9 Les meg først 10 Plassering av enheten... 10 Installasjon i bilen... 10 Slå av og på... 11 Oppsett...
Mazda NB1 Bruksanvisning
 Mazda NB1 Bruksanvisning Innhold Les meg først 7 Slå av og på... 7 Oppsett... 7 GPS-mottak... 7 Enheten starter ikke... 7 Ta vare på enheten... 8 Mer informasjon... 8 Minnekortet 9 Om minnekortet... 9
Mazda NB1 Bruksanvisning Innhold Les meg først 7 Slå av og på... 7 Oppsett... 7 GPS-mottak... 7 Enheten starter ikke... 7 Ta vare på enheten... 8 Mer informasjon... 8 Minnekortet 9 Om minnekortet... 9
TomTom Brukerhåndbok
 TomTom Brukerhåndbok Innhold Hva er i esken 5 Hva er i esken... 5 Viktig 7 Installasjon i bilen... 7 Slå av og på... 7 Sette opp... 7 GPS-mottak... 7 Om MyTomTom... 7 Sette opp MyTomTom... 8 Enheten starter
TomTom Brukerhåndbok Innhold Hva er i esken 5 Hva er i esken... 5 Viktig 7 Installasjon i bilen... 7 Slå av og på... 7 Sette opp... 7 GPS-mottak... 7 Om MyTomTom... 7 Sette opp MyTomTom... 8 Enheten starter
A PÅ-/Av-knapp B Mikrofon C Lyssensor D Høyttaler E Minnekortspor (micro SDkort) c USB-billader. e Dokumentasjonspakke
 TomTom GO 1. Hva er i esken Hva er i esken a TomTom GO D A B C E A PÅ-/Av-knapp B Mikrofon C Lyssensor D Høyttaler E Minnekortspor (micro SDkort) b Active Dock c USB-billader d USB-kabel e Dokumentasjonspakke
TomTom GO 1. Hva er i esken Hva er i esken a TomTom GO D A B C E A PÅ-/Av-knapp B Mikrofon C Lyssensor D Høyttaler E Minnekortspor (micro SDkort) b Active Dock c USB-billader d USB-kabel e Dokumentasjonspakke
Pek på denne knappen på iphone for å starte TomTom App.
 TomTom App 1. Komme i gang Komm e i gang Pek på denne knappen på iphone for å starte TomTom App. Språket som brukes for knapper og menyer i TomTom App er det samme som språket du har valgt i iphone-innstillingene.
TomTom App 1. Komme i gang Komm e i gang Pek på denne knappen på iphone for å starte TomTom App. Språket som brukes for knapper og menyer i TomTom App er det samme som språket du har valgt i iphone-innstillingene.
1. Installasjon Installasjon 1 2 3 4 2
 TomTom ONE/XL/XXL 1. Installasjon Installasjon 1 2 3 4 2 5 6 5 6 + 7 2 SEC 8 1 2 3 3 1 2 3 180 4 5 4 2. Hva er i esken Hva er i esken a Din TomTom ONE/ XL/XXL b EasyPort TM -holder c Billader d RDS-TMC
TomTom ONE/XL/XXL 1. Installasjon Installasjon 1 2 3 4 2 5 6 5 6 + 7 2 SEC 8 1 2 3 3 1 2 3 180 4 5 4 2. Hva er i esken Hva er i esken a Din TomTom ONE/ XL/XXL b EasyPort TM -holder c Billader d RDS-TMC
For å bruke din telefon som en navigasjons-enhet, pek på TomTomknappen i Windows Mobil startmeny.
 TomTom NAVIGATOR 1. Før du går i gang... Før du går i gang... Oppsett For å bruke din telefon som en navigasjons-enhet, pek på TomTomknappen i Windows Mobil startmeny. For å stille inn din navigasjonsenhet,
TomTom NAVIGATOR 1. Før du går i gang... Før du går i gang... Oppsett For å bruke din telefon som en navigasjons-enhet, pek på TomTomknappen i Windows Mobil startmeny. For å stille inn din navigasjonsenhet,
TomTom Nav Compatible with Sony XAV/XNV-KIT Referanseguide
 TomTom Nav Compatible with Sony XAV/XNV-KIT Referanseguide Innhold Komme i gang 4 Start TomTom Nav Compatible with Sony XAV/XNV-KIT... 4 GPS-mottak... 4 Planlegge en rute 5 Planlegge en rute... 5 Ruteoppsummering...
TomTom Nav Compatible with Sony XAV/XNV-KIT Referanseguide Innhold Komme i gang 4 Start TomTom Nav Compatible with Sony XAV/XNV-KIT... 4 GPS-mottak... 4 Planlegge en rute 5 Planlegge en rute... 5 Ruteoppsummering...
TomTom App for Android Referanseguide
 TomTom App for Android Referanseguide Innhold Komme i gang 5 Start TomTom App for Android... 5 Oppdatere TomTom App for Android... 5 Kartoppdateringer... 6 GPS-mottak... 6 Planlegge en rute 7 Planlegge
TomTom App for Android Referanseguide Innhold Komme i gang 5 Start TomTom App for Android... 5 Oppdatere TomTom App for Android... 5 Kartoppdateringer... 6 GPS-mottak... 6 Planlegge en rute 7 Planlegge
TomTom ONE. EasyPort TM -holder. Billader. RDS-TMC Trafikkmottaker* Dokumentasjonspakke. USB-kabel. * Ikke inkludert med alle versjoner.
 TomTom ONE 1. Hva er i esken Hva er i esken TomTom ONE EasyPort TM -holder Billader RDS-TMC Trafikkmottaker* Dokumentasjonspakke USB-kabel * Ikke inkludert med alle versjoner. 2 2. Kom igang Kom igang
TomTom ONE 1. Hva er i esken Hva er i esken TomTom ONE EasyPort TM -holder Billader RDS-TMC Trafikkmottaker* Dokumentasjonspakke USB-kabel * Ikke inkludert med alle versjoner. 2 2. Kom igang Kom igang
Komme i gang 5. Start TomTom App... 5 Oppdatere TomTom App... 5 GPS-mottak... 5. Planlegge en rute 6
 TomTom App Innhold Komme i gang 5 Start TomTom App... 5 Oppdatere TomTom App... 5 GPS-mottak... 5 Planlegge en rute 6 Planlegge en rute... 6 Ruteoppsummering... 7 Dele ruten... 7 Andre reisemålalternativer...
TomTom App Innhold Komme i gang 5 Start TomTom App... 5 Oppdatere TomTom App... 5 GPS-mottak... 5 Planlegge en rute 6 Planlegge en rute... 6 Ruteoppsummering... 7 Dele ruten... 7 Andre reisemålalternativer...
A Ladeindikator B Touch-skjerm C Av/på-knapp D Høyttaler E Ekstern antennetilkobling F USB-kontakt G RDS-TMC-kontakt H Minnekortspalte
 TomTom ONE XL 1. Hva er i esken Hva er i esken a TomTom ONE XL A B C D E F G H A Ladeindikator B Touch-skjerm C Av/på-knapp D Høyttaler E Ekstern antennetilkobling F USB-kontakt G RDS-TMC-kontakt H Minnekortspalte
TomTom ONE XL 1. Hva er i esken Hva er i esken a TomTom ONE XL A B C D E F G H A Ladeindikator B Touch-skjerm C Av/på-knapp D Høyttaler E Ekstern antennetilkobling F USB-kontakt G RDS-TMC-kontakt H Minnekortspalte
Blue&Me-TomTom 2 Referanseguide
 Blue&Me-TomTom 2 Referanseguide Innhold Velkommen til navigasjon med TomTom 7 Hva er i esken 8 Viktig 9 Installere dokken... 9 Slå av og på... 9 Oppsett... 9 GPS-mottak... 9 Om MyDrive... 10 Om MyDrive
Blue&Me-TomTom 2 Referanseguide Innhold Velkommen til navigasjon med TomTom 7 Hva er i esken 8 Viktig 9 Installere dokken... 9 Slå av og på... 9 Oppsett... 9 GPS-mottak... 9 Om MyDrive... 10 Om MyDrive
Din bruksanvisning TOMTOM BLUEME http://no.yourpdfguides.com/dref/2439717
 Du kan lese anbefalingene i bruksanvisningen, de tekniske guide eller installasjonen guide for. Du vil finne svar på alle dine spørsmål på i bruksanvisningen (informasjon, spesifikasjoner, sikkerhet råd,
Du kan lese anbefalingene i bruksanvisningen, de tekniske guide eller installasjonen guide for. Du vil finne svar på alle dine spørsmål på i bruksanvisningen (informasjon, spesifikasjoner, sikkerhet råd,
Kapittel 1 Før du går i gang...
 TomTom NAVIGATOR Kapittel 1 Før du går i gang... Før du går i gang... Installering Dersom du har kjøpt TomTom NAVIGATOR på et TomTom-minnekort, sett minnekortet inn i enheten. Gå deretter til trinn 4 nedenfor.
TomTom NAVIGATOR Kapittel 1 Før du går i gang... Før du går i gang... Installering Dersom du har kjøpt TomTom NAVIGATOR på et TomTom-minnekort, sett minnekortet inn i enheten. Gå deretter til trinn 4 nedenfor.
TomTom Urban Rider TomTom Rider Pro
 TomTom Urban Rider TomTom Rider Pro 1. Hva er i esken Hva er i esken A TomTom RIDER 1 2 3 4 1. Berøringsskjerm 2. PÅ-/Av-knapp 3. Ladelys 4. USB-kontakt B Holder C RAM Mount monteringssett D Hjemmelader
TomTom Urban Rider TomTom Rider Pro 1. Hva er i esken Hva er i esken A TomTom RIDER 1 2 3 4 1. Berøringsskjerm 2. PÅ-/Av-knapp 3. Ladelys 4. USB-kontakt B Holder C RAM Mount monteringssett D Hjemmelader
TomTom Bruksanvisning
 TomTom Bruksanvisning Innhold Innholdet i esken 7 Innholdet i esken... 7 Les meg først 8 Plassering av enheten... 8 Installasjon i bilen... 8 Slå av og på... 9 Oppsett... 9 GPS-mottak... 9 Micro-SD-kortspor...
TomTom Bruksanvisning Innhold Innholdet i esken 7 Innholdet i esken... 7 Les meg først 8 Plassering av enheten... 8 Installasjon i bilen... 8 Slå av og på... 9 Oppsett... 9 GPS-mottak... 9 Micro-SD-kortspor...
a Touch-skjerm b Av/på-knapp c Minnekortspalte (SD-kort) d USB-kontakt e Ladekontakt f Tilbakestillingsknapp C Et minnekort (SD-kort)
 TomTom RIDER 1. Hva er i esken Hva er i esken A TomTom RIDER 1 2 3 4 5 6 a Touch-skjerm b Av/på-knapp c Minnekortspalte (SD-kort) d USB-kontakt e Ladekontakt f Tilbakestillingsknapp B Ditt produktkodekort
TomTom RIDER 1. Hva er i esken Hva er i esken A TomTom RIDER 1 2 3 4 5 6 a Touch-skjerm b Av/på-knapp c Minnekortspalte (SD-kort) d USB-kontakt e Ladekontakt f Tilbakestillingsknapp B Ditt produktkodekort
TomTom Navigation app for iphone/ipad Referanseguide
 TomTom Navigation app for iphone/ipad Referanseguide Innhold Komme i gang 6 Start TomTom Navigation app for iphone/ipad... 6 Oppdatere TomTom Navigation app for iphone/ipad... 6 Dele informasjon med TomTom...
TomTom Navigation app for iphone/ipad Referanseguide Innhold Komme i gang 6 Start TomTom Navigation app for iphone/ipad... 6 Oppdatere TomTom Navigation app for iphone/ipad... 6 Dele informasjon med TomTom...
a Berøringsskjerm b PÅ-/Av-knapp c Minnekort-spor (SD-kort) d USB-kontakt e Ladekonnektor f Tilbakestillingsknapp B Et minnekort (SD-kort)
 TomTom RIDER 1. Hva er i esken Hva er i esken A Din TomTom RIDER 1 2 3 4 5 6 a Berøringsskjerm b PÅ-/Av-knapp c Minnekort-spor (SD-kort) d USB-kontakt e Ladekonnektor f Tilbakestillingsknapp B Et minnekort
TomTom RIDER 1. Hva er i esken Hva er i esken A Din TomTom RIDER 1 2 3 4 5 6 a Berøringsskjerm b PÅ-/Av-knapp c Minnekort-spor (SD-kort) d USB-kontakt e Ladekonnektor f Tilbakestillingsknapp B Et minnekort
For å stille inn din navigasjonsenhet, må du svare på noen spørsmål ved å peke på skjermen.
 TomTom 1. Før du går i gang Før du går i gang Slå på Følg instruksjonene i begynnelsen av denne bruksanvisningen for å dokke din TomTom bilstereoen. Din TomTom kan også benyttes uten å dokke den i din
TomTom 1. Før du går i gang Før du går i gang Slå på Følg instruksjonene i begynnelsen av denne bruksanvisningen for å dokke din TomTom bilstereoen. Din TomTom kan også benyttes uten å dokke den i din
a Berøringsskjerm b PÅ-/Av-knapp c Minnekort-spor (SD-kort) d USB-kontakt e Ladekonnektor f Tilbakestillingsknapp B Et minnekort (SD-kort)
 TomTom RIDER 1. Hva er i esken Hva er i esken A Din TomTom RIDER 1 2 3 4 5 6 a Berøringsskjerm b PÅ-/Av-knapp c Minnekort-spor (SD-kort) d USB-kontakt e Ladekonnektor f Tilbakestillingsknapp B Et minnekort
TomTom RIDER 1. Hva er i esken Hva er i esken A Din TomTom RIDER 1 2 3 4 5 6 a Berøringsskjerm b PÅ-/Av-knapp c Minnekort-spor (SD-kort) d USB-kontakt e Ladekonnektor f Tilbakestillingsknapp B Et minnekort
Pek på denne knappen på iphone for å starte TomTom app.
 TomTom app 1. Komme i gang Komm e i gang Pek på denne knappen på iphone for å starte TomTom app. Språket som brukes for knapper og menyer i TomTom app er det samme som språket du har valgt i iphone-innstillingene.
TomTom app 1. Komme i gang Komm e i gang Pek på denne knappen på iphone for å starte TomTom app. Språket som brukes for knapper og menyer i TomTom app er det samme som språket du har valgt i iphone-innstillingene.
A PÅ-/Av-knapp B Mikrofon C Høyttaler D Minnekortspor (micro SD-kort) c Dokumentasjonspakke
 Blue&Me-TomTom 1. Hva er i esken Hva er i esken a Blue&Me-TomTom A C B A PÅ-/Av-knapp B Mikrofon C Høyttaler D Minnekortspor (micro SD-kort) D b USB-kabel c Dokumentasjonspakke d Dash Dock 2 2. Før du
Blue&Me-TomTom 1. Hva er i esken Hva er i esken a Blue&Me-TomTom A C B A PÅ-/Av-knapp B Mikrofon C Høyttaler D Minnekortspor (micro SD-kort) D b USB-kabel c Dokumentasjonspakke d Dash Dock 2 2. Før du
A Ladelys B Av/på-knapp C Berøringsskjerm D Antenneinngang E Høyttaler F USB-tilkobling G Tilbakestillingsknapp H Minnekortspalte.
 TomTom 1. Hva er i esken Hva er i esken a TomTom D E AB C F G H A Ladelys B Av/på-knapp C Berøringsskjerm D Antenneinngang E Høyttaler F USB-tilkobling G Tilbakestillingsknapp H Minnekortspalte b Minnekort
TomTom 1. Hva er i esken Hva er i esken a TomTom D E AB C F G H A Ladelys B Av/på-knapp C Berøringsskjerm D Antenneinngang E Høyttaler F USB-tilkobling G Tilbakestillingsknapp H Minnekortspalte b Minnekort
Brukerhåndbok HERE Drive
 Brukerhåndbok HERE Drive 1.0. utgave NO HERE Drive HERE Drive hjelper deg å finne frem med taleveiledning og detaljerte retningsbeskrivelser. Du kan: finne frem i hjemlandet ditt eller i regionen der du
Brukerhåndbok HERE Drive 1.0. utgave NO HERE Drive HERE Drive hjelper deg å finne frem med taleveiledning og detaljerte retningsbeskrivelser. Du kan: finne frem i hjemlandet ditt eller i regionen der du
A Ladelys B Av/på-knapp C Berøringsskjerm D Kontakt E Høyttaler F USB-kontakt G Tilbakestillingsknapp H Minnekortspalte. c USB-kabel.
 TomTom Eclipse 1. Hva er i esken Hva er i esken a Din TomTom D E AB C F G H A Ladelys B Av/på-knapp C Berøringsskjerm D Kontakt E Høyttaler F USB-kontakt G Tilbakestillingsknapp H Minnekortspalte b Minnekort
TomTom Eclipse 1. Hva er i esken Hva er i esken a Din TomTom D E AB C F G H A Ladelys B Av/på-knapp C Berøringsskjerm D Kontakt E Høyttaler F USB-kontakt G Tilbakestillingsknapp H Minnekortspalte b Minnekort
TomTom Navigation app for iphone/ipad Referanseguide
 TomTom Navigation app for iphone/ipad Referanseguide Innhold Komme i gang 7 Start TomTom Navigation app for iphone/ipad... 7 Oppdatere TomTom Navigation app for iphone/ipad... 7 GPS-mottak... 7 Stedstjenester...
TomTom Navigation app for iphone/ipad Referanseguide Innhold Komme i gang 7 Start TomTom Navigation app for iphone/ipad... 7 Oppdatere TomTom Navigation app for iphone/ipad... 7 GPS-mottak... 7 Stedstjenester...
Kapittel 1 Hva er i esken
 TomTom RIDER 2 Kapittel 1 Hva er i esken Hva er i esken a TomTom RIDER 1. Touch-skjerm 2. Av/på-knapp 3. Stativkonnektor 4. Minnekortspalte (SD-kort) 5. USB-konnektor 6. Ladekonnektor 7. Tilbakestillingsknapp
TomTom RIDER 2 Kapittel 1 Hva er i esken Hva er i esken a TomTom RIDER 1. Touch-skjerm 2. Av/på-knapp 3. Stativkonnektor 4. Minnekortspalte (SD-kort) 5. USB-konnektor 6. Ladekonnektor 7. Tilbakestillingsknapp
TomTom Bruksanvisning
 TomTom Bruksanvisning Innhold Faresoner 3 Faresoner i Frankrike... 3 Varsler om faresoner... 3 Endre måten du blir varslet på... 3 Rapporteringsknapp... 4 Rapportere en ny faresone mens du kjører... 4
TomTom Bruksanvisning Innhold Faresoner 3 Faresoner i Frankrike... 3 Varsler om faresoner... 3 Endre måten du blir varslet på... 3 Rapporteringsknapp... 4 Rapportere en ny faresone mens du kjører... 4
Mazda Navigation System NB1
 Mazda Navigation System NB1 Innhold Les meg først 6 Slå av og på... 6 Oppsett... 6 GPS-mottak... 6 Enheten starter ikke... 6 Ta vare på enheten... 6 Minnekortet 8 Om minnekortet... 8 Sette inn minnekortet...
Mazda Navigation System NB1 Innhold Les meg først 6 Slå av og på... 6 Oppsett... 6 GPS-mottak... 6 Enheten starter ikke... 6 Ta vare på enheten... 6 Minnekortet 8 Om minnekortet... 8 Sette inn minnekortet...
nülink! 2300-serien hurtigstartveiledning
 nülink! 2300-serien hurtigstartveiledning Komme i gang ADVARSEL Se veiledningen Viktig sikkerhets- og produktinformasjon i produktesken for å lese advarsler angående produktet og annen viktig informasjon.
nülink! 2300-serien hurtigstartveiledning Komme i gang ADVARSEL Se veiledningen Viktig sikkerhets- og produktinformasjon i produktesken for å lese advarsler angående produktet og annen viktig informasjon.
Din bruksanvisning TOMTOM GO 930T http://no.yourpdfguides.com/dref/2366968
 Du kan lese anbefalingene i bruksanvisningen, de tekniske guide eller installasjonen guide for. Du vil finne svar på alle dine spørsmål på i bruksanvisningen (informasjon, spesifikasjoner, sikkerhet råd,
Du kan lese anbefalingene i bruksanvisningen, de tekniske guide eller installasjonen guide for. Du vil finne svar på alle dine spørsmål på i bruksanvisningen (informasjon, spesifikasjoner, sikkerhet råd,
zūmo 590 Hurtigstartveiledning
 zūmo 590 Hurtigstartveiledning Mars 2014 190-01706-58_0A Trykt i Taiwan Komme i gang ADVARSEL Se veiledningen Viktig sikkerhets- og produktinformasjon i produktesken for å lese advarsler angående produktet
zūmo 590 Hurtigstartveiledning Mars 2014 190-01706-58_0A Trykt i Taiwan Komme i gang ADVARSEL Se veiledningen Viktig sikkerhets- og produktinformasjon i produktesken for å lese advarsler angående produktet
nüvi 2400-serien hurtigstartveiledning for bruk med disse nüvi-modellene: 2440, 2450, 2460
 nüvi 2400-serien hurtigstartveiledning for bruk med disse nüvi-modellene: 2440, 2450, 2460 Komme i gang ADVARSEL Se veiledningen Viktig sikkerhets- og produktinformasjon i produktesken for å lese advarsler
nüvi 2400-serien hurtigstartveiledning for bruk med disse nüvi-modellene: 2440, 2450, 2460 Komme i gang ADVARSEL Se veiledningen Viktig sikkerhets- og produktinformasjon i produktesken for å lese advarsler
Brukerhåndbok for Nokia Drive 2.0
 Brukerhåndbok for Nokia Drive 2.0 1. utgave 2 Innhold Innhold Om Nokia Kjør 3 Kjøre til målet 3 Få taleveiledning 4 Laste ned eller fjerne kart 4 Navigere frakoblet 5 Endre utseendet på Nokia Kjørvisningen
Brukerhåndbok for Nokia Drive 2.0 1. utgave 2 Innhold Innhold Om Nokia Kjør 3 Kjøre til målet 3 Få taleveiledning 4 Laste ned eller fjerne kart 4 Navigere frakoblet 5 Endre utseendet på Nokia Kjørvisningen
1. Hva er i esken 5. 2. Før du går i gang... 6. 3. Den første turen 11. 4. Finn alternative ruter 17. 5. Lyd og stemmer 19. 6. Musikk og media 24
 TomTom GO 1. Hva er i esken 5 2. Før du går i gang... 6 Batteriinformasjon 6 Slå av og på 6 Oppsett 6 Frontruteholder 7 Dokkenhet for hjemmebruk 7 Ta sikkerhetskopi av TomTom GO 7 Alle likertomtom GO 7
TomTom GO 1. Hva er i esken 5 2. Før du går i gang... 6 Batteriinformasjon 6 Slå av og på 6 Oppsett 6 Frontruteholder 7 Dokkenhet for hjemmebruk 7 Ta sikkerhetskopi av TomTom GO 7 Alle likertomtom GO 7
J Ekstern antennetilkobling K Lydutgang. c Dokumentasjonspakke. e Hjemmedokkingsenhet
 TomTom GO 1. Hva er i esken Hva er i esken a Din TomTom GO A C D J F b Frontruteholder B H G E A Mikrofon B Ladelys C Av/på-knapp D Lyssensor E Tilbakestillingsknapp F Høyttaler G Minnekortspor (SD-kort
TomTom GO 1. Hva er i esken Hva er i esken a Din TomTom GO A C D J F b Frontruteholder B H G E A Mikrofon B Ladelys C Av/på-knapp D Lyssensor E Tilbakestillingsknapp F Høyttaler G Minnekortspor (SD-kort
A Mikrofon B Ladelys C Av/på-knapp D Lyssensor C D I K. J Ekstern antennetilkobling K Lydutgang. b Billader* d Dokumentasjonspakke
 TomTom GO 1. Hva er i esken Hva er i esken a Din TomTom GO A C D A Mikrofon B Ladelys C Av/på-knapp D Lyssensor J F H G E B I K E Tilbakestillingsknapp F Høyttaler G Minnekortspor (SD-kort er ikke inkludert)
TomTom GO 1. Hva er i esken Hva er i esken a Din TomTom GO A C D A Mikrofon B Ladelys C Av/på-knapp D Lyssensor J F H G E B I K E Tilbakestillingsknapp F Høyttaler G Minnekortspor (SD-kort er ikke inkludert)
Humanware. Trekker Breeze versjon 2.0.0.
 Humanware Trekker Breeze versjon 2.0.0. Humanware er stolte av å kunne introdusere versjon 2.0 av Trekker Breeze talende GPS. Denne oppgraderingen er gratis for alle Trekker Breeze brukere. Programmet
Humanware Trekker Breeze versjon 2.0.0. Humanware er stolte av å kunne introdusere versjon 2.0 av Trekker Breeze talende GPS. Denne oppgraderingen er gratis for alle Trekker Breeze brukere. Programmet
TomTom Hands-Free Car Kit Bruksanvisning
 TomTom Hands-Free Car Kit Bruksanvisning Innhold Oversikt 3 Innholdet i esken 4 Innholdet i esken... 4 Komme i gang 6 Montere TomTom Hands-Free Car Kit i bilen... 6 Starte TomTom Hands-Free Car Kit for
TomTom Hands-Free Car Kit Bruksanvisning Innhold Oversikt 3 Innholdet i esken 4 Innholdet i esken... 4 Komme i gang 6 Montere TomTom Hands-Free Car Kit i bilen... 6 Starte TomTom Hands-Free Car Kit for
Kapittel 1 Hva er i esken
 TomTom GO Kapittel 1 Hva er i esken Hva er i esken a TomTom GO A Utløserknapp B Mikrofon C Ladelys D Av/på-knapp E Lyssensor F Tilbakestillingsknapp G Høyttaler H Minnekortspalte* b Dokkingenhet for frontrute
TomTom GO Kapittel 1 Hva er i esken Hva er i esken a TomTom GO A Utløserknapp B Mikrofon C Ladelys D Av/på-knapp E Lyssensor F Tilbakestillingsknapp G Høyttaler H Minnekortspalte* b Dokkingenhet for frontrute
Din bruksanvisning TOMTOM GO 730 http://no.yourpdfguides.com/dref/2355437
 Du kan lese anbefalingene i bruksanvisningen, de tekniske guide eller installasjonen guide for. Du vil finne svar på alle dine spørsmål på i bruksanvisningen (informasjon, spesifikasjoner, sikkerhet råd,
Du kan lese anbefalingene i bruksanvisningen, de tekniske guide eller installasjonen guide for. Du vil finne svar på alle dine spørsmål på i bruksanvisningen (informasjon, spesifikasjoner, sikkerhet råd,
Satmap Active 10 forklaring
 HURTIG MANUAL Satmap Active 10 forklaring GPS antenne SD Kort Utskiftbart front deksel Bærestropp Lysbryter Strøm ( Av og På) Tastatur (Drop in meny, som viser seg ved å trykke på dem) USB(strøm,data)
HURTIG MANUAL Satmap Active 10 forklaring GPS antenne SD Kort Utskiftbart front deksel Bærestropp Lysbryter Strøm ( Av og På) Tastatur (Drop in meny, som viser seg ved å trykke på dem) USB(strøm,data)
TomTom START Referanseguide
 TomTom START Referanseguide Innhold Velkommen til navigasjon med TomTom 5 Nytt 6 Nytt i denne utgaven... 6 Kom i gang 7 Installasjon i bilen... 7 Plassering av enheten... 7 Slå av og på... 7 Sette opp...
TomTom START Referanseguide Innhold Velkommen til navigasjon med TomTom 5 Nytt 6 Nytt i denne utgaven... 6 Kom i gang 7 Installasjon i bilen... 7 Plassering av enheten... 7 Slå av og på... 7 Sette opp...
TomTom START Reference Guide
 TomTom START Reference Guide Innhold Velkommen til navigasjon med TomTom 6 Hva er nytt 7 Nytt i denne utgaven... 7 Kom i gang 8 Installasjon i bilen... 8 Plassering av enheten... 8 Slå av og på... 8 Sette
TomTom START Reference Guide Innhold Velkommen til navigasjon med TomTom 6 Hva er nytt 7 Nytt i denne utgaven... 7 Kom i gang 8 Installasjon i bilen... 8 Plassering av enheten... 8 Slå av og på... 8 Sette
Din bruksanvisning ZENEC ZE-NA2000 http://no.yourpdfguides.com/dref/3342353
 Du kan lese anbefalingene i bruksanvisningen, de tekniske guide eller installasjonen guide for ZENEC ZE-NA2000. Du vil finne svar på alle dine spørsmål på ZENEC ZE-NA2000 i bruksanvisningen (informasjon,
Du kan lese anbefalingene i bruksanvisningen, de tekniske guide eller installasjonen guide for ZENEC ZE-NA2000. Du vil finne svar på alle dine spørsmål på ZENEC ZE-NA2000 i bruksanvisningen (informasjon,
Z-E3756 NAVIGATION HURTIGSTARTVEILEDNING NO
 Z-E3756 NAVIGATION HURTIGSTARTVEILEDNING NO Innledende oppsett 1. Velg språket du foretrekker, og trykk på for å bekrefte valget. Senere kan du endre det i Regionale innstillinger. 2. Les Les lisensavtalen
Z-E3756 NAVIGATION HURTIGSTARTVEILEDNING NO Innledende oppsett 1. Velg språket du foretrekker, og trykk på for å bekrefte valget. Senere kan du endre det i Regionale innstillinger. 2. Les Les lisensavtalen
TomTom GO Referanseguide 15.5
 TomTom GO Referanseguide 15.5 Innhold Velkommen til navigasjon med TomTom 6 Hva er nytt 7 Nytt i denne utgaven... 7 TomTom-videoer... 7 Kom i gang 9 Installasjon i bilen... 9 Plassering av enheten... 9
TomTom GO Referanseguide 15.5 Innhold Velkommen til navigasjon med TomTom 6 Hva er nytt 7 Nytt i denne utgaven... 7 TomTom-videoer... 7 Kom i gang 9 Installasjon i bilen... 9 Plassering av enheten... 9
TomTom GO Mobile Referanseguide
 TomTom GO Mobile Referanseguide Innhold Velkommen til navigasjon med TomTom 5 Kom i gang 6 Starte appen... 6 Språk... 6 Sende informasjon til TomTom... 6 Om TomTom-tjenester... 7 Oppdatering av GO Mobile-appen...
TomTom GO Mobile Referanseguide Innhold Velkommen til navigasjon med TomTom 5 Kom i gang 6 Starte appen... 6 Språk... 6 Sende informasjon til TomTom... 6 Om TomTom-tjenester... 7 Oppdatering av GO Mobile-appen...
nüvi 3700-serien hurtigstartveiledning Mars 2011 190-01157-58 Rev. B Trykt i Taiwan for bruk med disse nüvi-modellene: 3750, 3760, 3790
 nüvi 3700-serien hurtigstartveiledning for bruk med disse nüvi-modellene: 3750, 3760, 3790 Mars 2011 190-01157-58 Rev. B Trykt i Taiwan Komme i gang ADVARSEL Se veiledningen Viktig sikkerhets- og produktinformasjon
nüvi 3700-serien hurtigstartveiledning for bruk med disse nüvi-modellene: 3750, 3760, 3790 Mars 2011 190-01157-58 Rev. B Trykt i Taiwan Komme i gang ADVARSEL Se veiledningen Viktig sikkerhets- og produktinformasjon
Brukerhåndbok for Nokia Kart
 Brukerhåndbok for Nokia Kart 1. utgave 2 Innhold Innhold Om Nokia Kart 3 Vise nåværende sted og bla i kartet 3 Finne et sted 4 Oppdage steder i nærheten 4 Legge til et bilde av et sted 5 Lagre eller vise
Brukerhåndbok for Nokia Kart 1. utgave 2 Innhold Innhold Om Nokia Kart 3 Vise nåværende sted og bla i kartet 3 Finne et sted 4 Oppdage steder i nærheten 4 Legge til et bilde av et sted 5 Lagre eller vise
Din bruksanvisning ALK COPILOT LIVE 7 http://no.yourpdfguides.com/dref/1198727
 Du kan lese anbefalingene i bruksanvisningen, de tekniske guide eller installasjonen guide for ALK COPILOT LIVE 7. Du vil finne svar på alle dine spørsmål på ALK COPILOT LIVE 7 i bruksanvisningen (informasjon,
Du kan lese anbefalingene i bruksanvisningen, de tekniske guide eller installasjonen guide for ALK COPILOT LIVE 7. Du vil finne svar på alle dine spørsmål på ALK COPILOT LIVE 7 i bruksanvisningen (informasjon,
nüvi 3500-serien hurtigstartveiledning
 nüvi 3500-serien hurtigstartveiledning Januar Hurtigstartveiledning 2012 for nüvi 3500 190-01387-58_0A Trykt i Taiwan 1 Komme i gang ADVARSEL Se veiledningen Viktig sikkerhets- og produktinformasjon i
nüvi 3500-serien hurtigstartveiledning Januar Hurtigstartveiledning 2012 for nüvi 3500 190-01387-58_0A Trykt i Taiwan 1 Komme i gang ADVARSEL Se veiledningen Viktig sikkerhets- og produktinformasjon i
TomTom GO Mobile app Brukerhåndbok
 TomTom GO Mobile app Brukerhåndbok Innhold Velkommen til navigasjon med TomTom 6 Hva er nytt 7 Nytt i denne utgaven... 7 Kom i gang 9 Starte appen... 9 Språk... 9 Sende informasjon til TomTom... 10 Om
TomTom GO Mobile app Brukerhåndbok Innhold Velkommen til navigasjon med TomTom 6 Hva er nytt 7 Nytt i denne utgaven... 7 Kom i gang 9 Starte appen... 9 Språk... 9 Sende informasjon til TomTom... 10 Om
TomTom GO Mobile app for iphone Referanseguide
 TomTom GO Mobile app for iphone Referanseguide Innhold Velkommen til navigasjon med TomTom 5 Kom i gang 6 Starte appen... 6 Språk... 6 Laste ned et kart... 6 Sende informasjon til TomTom... 7 Om TomTom-tjenester...
TomTom GO Mobile app for iphone Referanseguide Innhold Velkommen til navigasjon med TomTom 5 Kom i gang 6 Starte appen... 6 Språk... 6 Laste ned et kart... 6 Sende informasjon til TomTom... 7 Om TomTom-tjenester...
Installer din TomTom XL i bilen din ved å følge veiledningen på installasjonsplakaten i begynnelsen av denne boken.
 TomTom XL 1. Hva er i esken Hva er i esken TomTom XL EasyPort TM -holder Billader RDS-TMC Trafikkmottaker* Dokumentasjonspakke USB-kabel * Ikke inkludert med alle produkter. 2 2. Kom igang Kom igang Installer
TomTom XL 1. Hva er i esken Hva er i esken TomTom XL EasyPort TM -holder Billader RDS-TMC Trafikkmottaker* Dokumentasjonspakke USB-kabel * Ikke inkludert med alle produkter. 2 2. Kom igang Kom igang Installer
Hvordan gjøre fjernhjelp til noen som ønsker hjelp med Hageselskapets portal? Av Ole Petter Vik, Asker Versjon 1.2-27.09.2012
 Hvordan gjøre fjernhjelp til noen som ønsker hjelp med Hageselskapets portal? Av Ole Petter Vik, Asker Versjon 1.2-27.09.2012 Mange får spørsmål om å hjelpe noen med å bruke Hageselskapets portal. Enkle
Hvordan gjøre fjernhjelp til noen som ønsker hjelp med Hageselskapets portal? Av Ole Petter Vik, Asker Versjon 1.2-27.09.2012 Mange får spørsmål om å hjelpe noen med å bruke Hageselskapets portal. Enkle
TomTom GO Mobile app Referanseguide
 TomTom GO Mobile app Referanseguide Innhold Velkommen til navigasjon med TomTom 5 Hva er nytt? 6 Nytt i denne utgaven... 6 Kom i gang 7 Starte appen... 7 Språk... 7 Sende informasjon til TomTom... 7 Om
TomTom GO Mobile app Referanseguide Innhold Velkommen til navigasjon med TomTom 5 Hva er nytt? 6 Nytt i denne utgaven... 6 Kom i gang 7 Starte appen... 7 Språk... 7 Sende informasjon til TomTom... 7 Om
OREGON -serien 450, 450t, 550, 550t. hurtigstartveiledning
 OREGON -serien 450, 450t, 550, 550t hurtigstartveiledning Advarsel Se veiledningen Viktig sikkerhets- og produktinformasjon i produktesken for å lese advarsler angående produktet og annen viktig informasjon.
OREGON -serien 450, 450t, 550, 550t hurtigstartveiledning Advarsel Se veiledningen Viktig sikkerhets- og produktinformasjon i produktesken for å lese advarsler angående produktet og annen viktig informasjon.
BRUKERMANUAL FOR PDA HP ipaq 614C
 BRUKERMANUAL FOR PDA HP ipaq 614C for bruk til e-budbok Rev. 3.02 Ved mottakelse av PDA, skal PDA'en være innstilt med SIM-kort og korrekte innstillinger for tilkobling til mobilt nettverk. Internettknapp
BRUKERMANUAL FOR PDA HP ipaq 614C for bruk til e-budbok Rev. 3.02 Ved mottakelse av PDA, skal PDA'en være innstilt med SIM-kort og korrekte innstillinger for tilkobling til mobilt nettverk. Internettknapp
1. Hent NotaPlan Online Backup på www.notaplan.no 2. Trykk på Download i menyen og på Download i linjen med Notaplan Backup
 1 Systemkrav ADSL eller minimum ISDN via router. Ved automatisk backup: Min. Windows XP / 2000 / 2003 (pga. Service) Ved manuellt system: Min. Windows 98 SE NotaPlan Backup bør installeres på den/de maskiner
1 Systemkrav ADSL eller minimum ISDN via router. Ved automatisk backup: Min. Windows XP / 2000 / 2003 (pga. Service) Ved manuellt system: Min. Windows 98 SE NotaPlan Backup bør installeres på den/de maskiner
Brukerhåndbok RUBY. Bojo as. Akersbakken 12, 0172 OSLO. Utgave 0311
 Brukerhåndbok RUBY Bojo as Akersbakken 12, 0172 OSLO Tel 23 32 75 00 Faks 23 32 75 01 www.bojo.no post@bojo.no service@bojo.no support@bojo.no Utgave 0311 2 Innholdsfortegnelse RUBY... 1 Innholdsfortegnelse...
Brukerhåndbok RUBY Bojo as Akersbakken 12, 0172 OSLO Tel 23 32 75 00 Faks 23 32 75 01 www.bojo.no post@bojo.no service@bojo.no support@bojo.no Utgave 0311 2 Innholdsfortegnelse RUBY... 1 Innholdsfortegnelse...
SymWriter: R6 Innstillinger, preferanser og verktøylinjer
 SymWriter: R6 Innstillinger, preferanser og verktøylinjer Innhold R6.1 Startinnstillinger og utseende...3 R6.2 Tekst og bilder...................................................4 R6.3 Tale og staving...5
SymWriter: R6 Innstillinger, preferanser og verktøylinjer Innhold R6.1 Startinnstillinger og utseende...3 R6.2 Tekst og bilder...................................................4 R6.3 Tale og staving...5
Brukerveiledning Alpine Navigation
 Brukerveiledning Alpine Navigation Navigasjonsprogramvare for Alpine INE-W977BT Norsk (NO) Takk for at du valgte Alpine-NAVI som ditt navigasjonssystem. Begynn å bruke enheten med en gang. Dette dokumentet
Brukerveiledning Alpine Navigation Navigasjonsprogramvare for Alpine INE-W977BT Norsk (NO) Takk for at du valgte Alpine-NAVI som ditt navigasjonssystem. Begynn å bruke enheten med en gang. Dette dokumentet
BlindShell bruksanvisning
 Dato: 1.6.2015 BlindShell bruksanvisning BlindShell er en smarttelefon for blinde og svaksynte brukere. Enheten betjenes med enkle bevegelseskommandoer, talemeldinger leses opp ved hjelp av kunstig tale
Dato: 1.6.2015 BlindShell bruksanvisning BlindShell er en smarttelefon for blinde og svaksynte brukere. Enheten betjenes med enkle bevegelseskommandoer, talemeldinger leses opp ved hjelp av kunstig tale
Brukerhåndbok Nokia Kart
 Brukerhåndbok Nokia Kart 1.0. utgave NO Nokia Kart Nokia Kart viser deg hva som er i nærheten, veileder deg frem til bestemmelsesstedet ditt. Du kan: finne byer, gater og tjenester finne veien med detaljerte
Brukerhåndbok Nokia Kart 1.0. utgave NO Nokia Kart Nokia Kart viser deg hva som er i nærheten, veileder deg frem til bestemmelsesstedet ditt. Du kan: finne byer, gater og tjenester finne veien med detaljerte
Referanseguide for Blue&Me TomTom 2
 Referanseguide for Blue&Me TomTom 2 Innhold Innholdet i esken 7 Innholdet i esken...7 Les meg først 8 Installere dokken...8 Slå av og på...8 Oppsett...8 GPS-mottak...9 Om MyTomTom...9 Stille inn MyTomTom...9
Referanseguide for Blue&Me TomTom 2 Innhold Innholdet i esken 7 Innholdet i esken...7 Les meg først 8 Installere dokken...8 Slå av og på...8 Oppsett...8 GPS-mottak...9 Om MyTomTom...9 Stille inn MyTomTom...9
Bytte til PowerPoint 2010
 I denne veiledningen Microsoft PowerPoint 2010 ser helt annerledes ut enn PowerPoint 2003, så vi har laget denne veiledningen for å gjøre det så enkelt som mulig for deg å lære forskjellene. Les videre
I denne veiledningen Microsoft PowerPoint 2010 ser helt annerledes ut enn PowerPoint 2003, så vi har laget denne veiledningen for å gjøre det så enkelt som mulig for deg å lære forskjellene. Les videre
TomTom GO Brukerhåndbok 16,1
 TomTom GO Brukerhåndbok 16,1 Innhold Velkommen til navigasjon med TomTom 6 Hva er nytt 7 Nytt i denne utgaven... 7 TomTom-videoer... 7 Kom i gang 9 Installasjon i bilen... 9 Plassering av enheten... 9
TomTom GO Brukerhåndbok 16,1 Innhold Velkommen til navigasjon med TomTom 6 Hva er nytt 7 Nytt i denne utgaven... 7 TomTom-videoer... 7 Kom i gang 9 Installasjon i bilen... 9 Plassering av enheten... 9
A PÅ-/Av-knapp B Mikrofon C Høyttaler D Minnekortspor (micro SD-kort) c Dokumentasjonspakke
 Blue&Me-TomTom 1. Hva er i esken Hva er i esken a Blue&Me-TomTom A C B A PÅ-/Av-knapp B Mikrofon C Høyttaler D Minnekortspor (micro SD-kort) D b USB-kabel c Dokumentasjonspakke d Dash Dock 2 2. Før du
Blue&Me-TomTom 1. Hva er i esken Hva er i esken a Blue&Me-TomTom A C B A PÅ-/Av-knapp B Mikrofon C Høyttaler D Minnekortspor (micro SD-kort) D b USB-kabel c Dokumentasjonspakke d Dash Dock 2 2. Før du
Introduksjon til Min Sky - http://min-sky.no
 Introduksjon til Min Sky - http://min-sky.no Min Sky 1 Velkommen til Min Sky! Min Sky er en tjeneste for å lagre dine bilder og filer enkelt og trygt i nettskyen. Når disse er lagret kan du se dem på din
Introduksjon til Min Sky - http://min-sky.no Min Sky 1 Velkommen til Min Sky! Min Sky er en tjeneste for å lagre dine bilder og filer enkelt og trygt i nettskyen. Når disse er lagret kan du se dem på din
Dette eksemplet forutsetter at du allerede har gjennomgått Kom i gang med tavler 1.
 Kom i gang 2: En sekvens av tavler for strukturert skriving En sekvens av tavler for strukturert skriving I dette eksemplet vil vi lage et miljø for å bygge setninger ved hjelp av et strukturert sett med
Kom i gang 2: En sekvens av tavler for strukturert skriving En sekvens av tavler for strukturert skriving I dette eksemplet vil vi lage et miljø for å bygge setninger ved hjelp av et strukturert sett med
Din bruksanvisning TOMTOM TOYOTA TNS400
 Du kan lese anbefalingene i bruksanvisningen, de tekniske guide eller installasjonen guide for. Du vil finne svar på alle dine spørsmål på i bruksanvisningen (informasjon, spesifikasjoner, sikkerhet råd,
Du kan lese anbefalingene i bruksanvisningen, de tekniske guide eller installasjonen guide for. Du vil finne svar på alle dine spørsmål på i bruksanvisningen (informasjon, spesifikasjoner, sikkerhet råd,
nüvi 2200-serien hurtigstartveiledning for bruk med disse nüvi-modellene: 2200, 2240, 2250
 nüvi 2200-serien hurtigstartveiledning for bruk med disse nüvi-modellene: 2200, 2240, 2250 Komme i gang ADVARSEL Se veiledningen Viktig sikkerhets- og produktinformasjon i produktesken for å lese advarsler
nüvi 2200-serien hurtigstartveiledning for bruk med disse nüvi-modellene: 2200, 2240, 2250 Komme i gang ADVARSEL Se veiledningen Viktig sikkerhets- og produktinformasjon i produktesken for å lese advarsler
etrex 10 hurtigstartveiledning
 etrex 10 hurtigstartveiledning Komme i gang advarsel Se veiledningen Viktig sikkerhets- og produktinformasjon i produktesken for å lese advarsler angående produktet og annen viktig informasjon. Når du
etrex 10 hurtigstartveiledning Komme i gang advarsel Se veiledningen Viktig sikkerhets- og produktinformasjon i produktesken for å lese advarsler angående produktet og annen viktig informasjon. Når du
Fornybar energi. Komme i gang med LEGO Energimåler
 Fornybar energi Komme i gang med LEGO Energimåler de LEGO Group. 2010 LEGO Gruppen. 1 Innholdsfortegnelse 1. Oversikt over Energimåleren... 3 2. Feste Energiboksen... 3 3. Lade og utlade Energimåleren...
Fornybar energi Komme i gang med LEGO Energimåler de LEGO Group. 2010 LEGO Gruppen. 1 Innholdsfortegnelse 1. Oversikt over Energimåleren... 3 2. Feste Energiboksen... 3 3. Lade og utlade Energimåleren...
Brukerveiledning: Oppsett (konfigurering) av nettbrett og tilkopling av brukerkonto
 Brukerveiledning: Oppsett (konfigurering) av nettbrett og tilkopling av brukerkonto Det er flere alternativer når det gjelder valg av nettbrett. Denne brukerveiledningen er laget med utgangspunkt i de
Brukerveiledning: Oppsett (konfigurering) av nettbrett og tilkopling av brukerkonto Det er flere alternativer når det gjelder valg av nettbrett. Denne brukerveiledningen er laget med utgangspunkt i de
Brukerveiledning: Oppsett (konfigurering) av nettbrett og tilkopling av brukerkonto
 Brukerveiledning: Oppsett (konfigurering) av nettbrett og tilkopling av brukerkonto Det er flere alternativer når det gjelder valg av nettbrett. Denne brukerveiledningen er laget med utgangspunkt i Samsung
Brukerveiledning: Oppsett (konfigurering) av nettbrett og tilkopling av brukerkonto Det er flere alternativer når det gjelder valg av nettbrett. Denne brukerveiledningen er laget med utgangspunkt i Samsung
BESKRIVELSE AV BETJENINGSENHETEN (Tastatur med segmenter)
 BESKRIVELSE AV BETJENINGSENHETEN (Tastatur med segmenter) For at bruken av JA-100 systemet skal være så enkel som mulig kan man velge blant flere typer av betjeningsenheter. Betjening (tilkobling, frakobling
BESKRIVELSE AV BETJENINGSENHETEN (Tastatur med segmenter) For at bruken av JA-100 systemet skal være så enkel som mulig kan man velge blant flere typer av betjeningsenheter. Betjening (tilkobling, frakobling
700-serien. nüvi. Hurtigstartveiledning. Personlig reiseassistent
 nüvi Hurtigstartveiledning 700-serien Personlig reiseassistent 2007 Garmin Ltd. eller datterselskapene August 2007 190-00859-58 Rev. B Trykt i Taiwan ADVARSEL: Se veiledningen Viktig sikkerhets- og produktinformasjon
nüvi Hurtigstartveiledning 700-serien Personlig reiseassistent 2007 Garmin Ltd. eller datterselskapene August 2007 190-00859-58 Rev. B Trykt i Taiwan ADVARSEL: Se veiledningen Viktig sikkerhets- og produktinformasjon
Brukerhåndbok. ClearReader+ Bojo as. Akersbakken 12, 0172 OSLO. Utgave 0111
 Brukerhåndbok ClearReader+ Bojo as Akersbakken 12, 0172 OSLO Tel 23 32 75 00 Faks 23 32 75 01 www.bojo.no post@bojo.no service@bojo.no support@bojo.no Utgave 0111 ClearReader+ dokumentleser 1. Introduksjon.
Brukerhåndbok ClearReader+ Bojo as Akersbakken 12, 0172 OSLO Tel 23 32 75 00 Faks 23 32 75 01 www.bojo.no post@bojo.no service@bojo.no support@bojo.no Utgave 0111 ClearReader+ dokumentleser 1. Introduksjon.
Brukerveiledning Alpine Navigation
 Brukerveiledning Alpine Navigation Navigasjonsprogramvare for Alpine INE-W970BT Norsk Januar 2013, ver. 1.0 Takk for at du valgte Alpine INE-W970BT som ditt navigasjonssystem. Begynn å bruke enheten med
Brukerveiledning Alpine Navigation Navigasjonsprogramvare for Alpine INE-W970BT Norsk Januar 2013, ver. 1.0 Takk for at du valgte Alpine INE-W970BT som ditt navigasjonssystem. Begynn å bruke enheten med
TomTom VIA Brukerhåndbok 17.1
 TomTom VIA Brukerhåndbok 17.1 Innhold Velkommen til navigasjon med TomTom 7 Hva er nytt 8 Nytt i denne utgaven... 8 Videopresentasjoner... 8 Kom i gang 10 Installasjon i bilen...10 Plassering av enheten...10
TomTom VIA Brukerhåndbok 17.1 Innhold Velkommen til navigasjon med TomTom 7 Hva er nytt 8 Nytt i denne utgaven... 8 Videopresentasjoner... 8 Kom i gang 10 Installasjon i bilen...10 Plassering av enheten...10
TomTom Bridge Referanseguide
 TomTom Bridge Referanseguide 15300 15400 Innhold Velkommen til TomTom Bridge 5 Hva er nytt 6 Nytt i denne utgaven... 7 TomTom Bridge 9 Starte TomTom Bridge... 10 Bruke fingerbevegelser... 12 Apper på TomTom
TomTom Bridge Referanseguide 15300 15400 Innhold Velkommen til TomTom Bridge 5 Hva er nytt 6 Nytt i denne utgaven... 7 TomTom Bridge 9 Starte TomTom Bridge... 10 Bruke fingerbevegelser... 12 Apper på TomTom
Brukerveiledning. Alpine Navigation System. Navigasjonsprogramvare for Alpine Navigation System. Norsk Mars 2015, ver. 1.0
 Brukerveiledning Alpine Navigation System Navigasjonsprogramvare for Alpine Navigation System Norsk Mars 2015, ver. 1.0 Innholdsfortegnelse 1 Advarsler og sikkerhetsinformasjon... 5 2 Komme i gang... 6
Brukerveiledning Alpine Navigation System Navigasjonsprogramvare for Alpine Navigation System Norsk Mars 2015, ver. 1.0 Innholdsfortegnelse 1 Advarsler og sikkerhetsinformasjon... 5 2 Komme i gang... 6
Start et nytt Scratch-prosjekt. Slett kattefiguren, for eksempel ved å høyreklikke på den og velge slett.
 Norgestur Introduksjon Bli med på en rundreise i Norge! Vi skal lage et spill hvor du styrer et helikopter rundt omkring et kart over Norge, mens du prøver å raskest mulig finne steder og byer du blir
Norgestur Introduksjon Bli med på en rundreise i Norge! Vi skal lage et spill hvor du styrer et helikopter rundt omkring et kart over Norge, mens du prøver å raskest mulig finne steder og byer du blir
TomTom Rider Referanseguide
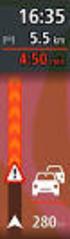 TomTom Rider Referanseguide Innhold Hva er i esken 7 Hva er i esken... 7 Les meg først 10 Montere navigasjonsenheten... 10 Bruk av hodesett... 11 Slå på... 12 Oppsett... 12 GPS-mottak... 12 Bruke tyverisikringen...
TomTom Rider Referanseguide Innhold Hva er i esken 7 Hva er i esken... 7 Les meg først 10 Montere navigasjonsenheten... 10 Bruk av hodesett... 11 Slå på... 12 Oppsett... 12 GPS-mottak... 12 Bruke tyverisikringen...
King Kong Erfaren Scratch PDF
 King Kong Erfaren Scratch PDF Introduksjon I dette spillet inspirert av historien om King Kong, skal vi se hvor lett det er å bruke grafikk som ikke allerede ligger i Scratchbiblioteket. I spillet styrer
King Kong Erfaren Scratch PDF Introduksjon I dette spillet inspirert av historien om King Kong, skal vi se hvor lett det er å bruke grafikk som ikke allerede ligger i Scratchbiblioteket. I spillet styrer
Din bruksanvisning NAV N GO IGO 8 http://no.yourpdfguides.com/dref/3214271
 Du kan lese anbefalingene i bruksanvisningen, de tekniske guide eller installasjonen guide for NAV N GO IGO 8. Du vil finne svar på alle dine spørsmål på NAV N GO IGO 8 i bruksanvisningen (informasjon,
Du kan lese anbefalingene i bruksanvisningen, de tekniske guide eller installasjonen guide for NAV N GO IGO 8. Du vil finne svar på alle dine spørsmål på NAV N GO IGO 8 i bruksanvisningen (informasjon,
Montere navigasjonsenheten
 TomTom XL 1. Kom i gang Kom i gang Montere navigasjonsenheten 1. Skyv EasyPort-monteringen på din TomTom XL mot bilens frontrute. 1 2. Juster vinkelen på enheten. 2 3. Lås EasyPort-monteringen ved å vri
TomTom XL 1. Kom i gang Kom i gang Montere navigasjonsenheten 1. Skyv EasyPort-monteringen på din TomTom XL mot bilens frontrute. 1 2. Juster vinkelen på enheten. 2 3. Lås EasyPort-monteringen ved å vri
