Station (P05) (A86) Bruksanvisning
|
|
|
- Torje Jens Pettersen
- 8 år siden
- Visninger:
Transkript
1 Station (P05) (A86) Bruksanvisning
2 NW8634 Første utgave September 2013 Copyright 2013 ASUSTek Computers, Inc. Med enerett. Ingen deler av denne håndboken, og verken produktene eller programvaren som er beskrevet i den, kan reproduseres, transkriberes, lagres i et gjenhentingssystem eller oversettes til noe språk i noen form eller med noen metode, unntatt i form av dokumentasjon som kjøperen beholder for sikkerhetskopieringsformål, uten uttrykkelig skriftlig tillatelse fra ASUS Telecom ( ASUS ). Produktgaranti eller -service vil ikke tilbys hvis: (1) produktet er reparert, modifisert eller endret, med mindre slik reparasjon, modifisering eller endring er godkjent skriftlig av ASUS; eller (2) serienummeret til produktet er gjort uleselig eller mangler. ASUS TILBYR DENNE HÅNDBOKEN SOM DEN ER UTEN GARANTIER AV NOE SLAG, VERKEN UTTRYKTE ELLER UNDERFORSTÅTTE, MEDREGNET, MEN IKKE BEGRENSET TIL UNDERFORSTÅTTE GARANTIER ELLER FORUTSETNINGER OM SALGBARHET ELLER EGNETHET FOR ET BESTEMT FORMÅL. UNDER INGEN OMSTENDIGHETER KAN ASUS, DETS STYREMEDLEMMER, FUNKSJONÆRER, ANSATTE ELLER AGENTER HOLDES ANSVARLIGE FOR NOEN INDIREKTE, SPESIELL, TILFELDIG ELLER FØLGEMESSIG SKADE (HERUNDER ERSTATNINGSANSVAR FOR TAP AV OVERSKUDD, TAP AV VIRKSOMHET, TAP AV BRUK ELLER DATA, BRUDD PÅ VIRKSOMHET OG TILSVARENDE), SELV OM ASUS ER VARSLET OM MULIGHETEN FOR SLIKT ERSTATNINGSANSVAR SOM FØLGE AV DEFEKTER ELLER FEIL I DENNE HÅNDBOKEN ELLER DETTE PRODUKTET. SPESIFIKASJONER OG INFORMASJON I DENNE HÅNDBOKEN PRESENTERES KUN FOR INFORMASJONSFORMÅL, ER GJENSTAND FOR ENDRINGER TIL ENHVER TID UTEN FORVARSEL OG KAN IKKE UTLEGGES SOM EN FORPLIKTELSE FRA ASUS SIDE. ASUS PÅTAR SEG IKKE ANSVAR ELLER FORPLIKTELSER FOR EVENTUELLE FEIL ELLER UNØYAKTIGHETER I DENNE HÅNDBOKEN, MEDREGNET PRODUKTENE OG PROGRAMVAREN SOM ER BESKREVET I DEN. Produkt- eller selskapsnavn i denne håndboken kan eventuelt være registrerte varemerker eller copyright for sine respektive selskaper, og brukes bare for identifikasjon og forklaring til eierens fordel uten intensjoner om å krenke rettigheter.
3 Innholdsfortegnelse Innhold i pakken...5 Kapittel 1 Bruke PadFone Grunnleggende...6 Setup Wizard (Oppsettsveiviser)...7 Skjermvisninger...8 Navigere PadFone...9 Ringe...10 Sette opp kontaktlisten...10 Koble til verden...11 Koble til mobile nettverk...11 Koble til Wi-Fi-nettverk...12 Bruke Bluetooth...13 Kapittel 2 Bruke PadFone Station Grunnleggende...16 Låse opp enheten...16 Hjem-skjerm...17 Kapittel 3 Trykke og skrive Bruke bevegelser...18 Bruke skjermtastaturet...19 Bruke Google-taleskriving...20 Kapittel 4 Bruke apper og widgeter Bruke apper på PadFone...21 Starte apper...21 Meldinger...21 Surfe på nettet...22 Administrere varslinger...22 Søke på PadFone eller nettet...25 Ta bilder...25 ASUS Splendid...26 SuperNote...27 Bruke apper på PadFone Station...29 Behandle apper
4 4 Task Manager...33 Filbehandling...34 Play Butikk...37 Innstillinger...39 Musikk...41 Galleri...42 Kamera...45 E-post...46 Gmail...48 MyLibrary...50 Lokalt og Kart...53 Polaris Office...54 Programbackup...56 App Locker...58 ASUS Echo...59 ASUS Story...60 SuperNote...62 Foreldresperre...64 Bruke PadFone-widgeter...65 Legge til widgeter...65 Task Manager...66 Bruke PadFone Station-widgeter...67 Legge til widgeter...67 ASUS-batteri...68
5 Innhold i pakken Element PadFone PadFone Kombisett Station PadFone PadFone Station Strømadapter PadFone-USB cabel Hodesett Hurtigguide Viktige merknader Garantikort MERKNADER: ASUS PadFone og PadFone Station kjøpes separat. Hvis noen av elementene mangler eller er skadet, kontakt forhandleren. 5
6 Bruke PadFone 1 Bruk PadFone for å dra nytte av de nyeste funksjonene og teknologiene i operativsystemet Android (Jelly Bean). Arbeid og lek på PadFone for å dra full nytte av de mange interaktive appene og funksjonene og de sømløse tilkoblingsløsningene for datadeling og kommunikasjon som Android har å tilby. Grunnleggende VIKTIG: Før du starter må du kontrollere at du har lest all sikkerhetsinformasjon og bruksanvisninger under Viktige merknader for å forhindre personskade eller skade på enheten. Se i Hurtigstartveiledning for PadFone for instruksjoner om hvordan du setter inn SIM-kortet og lader enheten. 6
7 Setup Wizard (Oppsettsveiviser) Første gang du slår på PadFone enheten, vil du se Setup Wizard (Oppsettsveiviser). Trykk følg instruksjonene for å sette opp PadFone-enheten. og MERK: Du kan hoppe over noen av trinnene og konfigurere dem senere. Du kan komme tilbake til den ved å trykke trykke på Setup Wizard (Oppsettsveiviser). for å gå til skjermbildet Alle applikasjoner, og deretter 7
8 Skjermvisninger Skjermvisningen roteres automatisk når du holder nettbrettet loddrett, vannrett og omvendt. For å aktivere/deaktivere automatisk rotering av skjermen, går du til Innstillinger > Skjerm. Du kan også trykke fra ASUS Quick Settings (ASUS-hurtiginnstillinger). MERK: For mer informasjon om ASUS hurtiginnstillinger kan du se avsnittet Administrere varslinger i kapittel 4. Stående visning 8
9 Navigere PadFone Når du er ferdig med å sette opp PadFone, vises startskjermen. Nederst på startskjermen, finner du tre navigeringsikoner:,,. Disse ikonene, som alltid vises på systemlinjen, lar deg kjapt hoppe tilbake til Hjem-skjermen, gå tilbake til forrige side, eller åpne en nylig app. Ikon Beskrivelse Lar deg gå tilbake til forrige skjermbilde, til du er på startskjermen. Åpner startskjermen. Åpner en miniatyrbildeliste over de nyeste appene. For å åpne en app trykker du på miniatyrbildet. Hvis du vil fjerne en miniatyrbildeapp, sveiper du den til venstre eller høyre. 9
10 Ringe Slik ringer du: 1. Trykk på startskjermen. 2. Trykk på tastene for å taste inn nummeret du ønsker å ringe. 3. Trykk for å ringe. 4. Trykk for å avslutte samtalen. Sette opp kontaktlisten For å sette opp kontaktene dine kan du gjøre ett av følgende: Trykk ny kontakt. og velg Opprett en ny kontakt. Følg de påfølgende skjermen for å legge til en Importere kontakter fra SIM-kortet til PadFone. Slik importerer du kontakter fra SIM-kortet: 1. Sett SIM-kortet inn i PadFone. 2. Trykk på startskjermen for å starte Kontakter-appen. 3. Trykk Importer kontakter. 4. Trykk Importer fra SIM-kort. Når du blir bedt om det, velger du hvilken konto du vil legge kontaktene til i. 5. Hvis du vil importere kontaktene én om gangen, trykker du for å velge kontakten du vil importere, og trykker OK. Når du blir spurt om det, trykker du OK for å bekrefte. 10
11 Koble til verden Koble til mobile nettverk Når du har satt inn SIM-kortet, er du klar til å bruke PadFone til å ringe eller motta samtaler eller sende/motta data. Ulike land eller regioner kan ha ulike mobile nettverk tilgjengelig, og du må kanskje konfigurere PadFone for å få tilgang til disse nettverkene. Slik konfigurerer du mobilt nettverk: 1. Gjør ett av følgende for å gå til Innstillinger-skjermbildet: Trykk for å gå til skjermbildet Alle applikasjoner, og trykk Innstillinger. Sveip fingeren ned fra toppen av skjermen for å gå til ASUS hurtiginnstillinger, og trykk. 2. Trykk Mer i Innstillinger-skjermbildet. 3. Trykk Mobile nettverk. MERK: For mer informasjon om ASUS hurtiginnstillinger kan du se avsnittet Administrere varslinger i kapittel 4. VIKTIG: Hvis PadFone ikke kobler til et nettverk, kan du ta kontakt med mobilnettoperatøren for hjelp. Se i Hurtigstartveiledning for PadFone for instruksjoner om hvordan du setter inn et SIM-kort. 11
12 Koble til Wi-Fi-nettverk Wi-Fi er en trådløs nettverksteknologi som lar deg du utveksle data trådløst over et nettverk. For å bruke Wi-Fi må du aktivere Wi-Fi-funksjonen i PadFone, og koble til et trådløst nettverk. Noen trådløse nettverk er sikret med en nøkkel, eller beskyttet med digitale sertifikater, og krever flere trinn for å sette opp; andre er åpne, og du kan enkelt koble til dem. TIPS: For å spare batteriet bør du slå AV Wi-Fi når du ikke bruker det. Slik aktiverer du Wi-Fi og kobler til et Wi-Fi-nettverk: 1. Gjør ett av følgende for å gå til Innstillinger-skjermbildet: Trykk på for å gå til skjermbildet Alle applikasjoner, og trykk på Innstillinger. Sveip fingeren ned fra toppen av skjermen for å gå til ASUS hurtiginnstillinger, og trykk. Du kan også trykke Wi-Fi fra ASUS Quick Settings (ASUShurtiginnstillinger) for å direkte aktivere/deaktivere Wi-Fi. 2. Skyv Wi-Fi-bryteren til PÅ. Når den er aktivert, søker PadFone etter tilgjengelige Wi-Finettverk. 3. Trykk Wi-Fi for å vise listen over tilgjengelige Wi-Fi-nettverk i nærheten. Sikrede nettverk indikeres med en lås. 4. Trykk på et nettverksnavn for å koble til det. Hvis nettverket er sikret eller beskyttet, blir du bedt om å taste inn et passord eller en nøkkel i annen legitimasjon. MERK: For mer informasjon om ASUS hurtiginnstillinger kan du se avsnittet Administrere varslinger i kapittel VIKTIG! Hvis PadFone finner et nettverk som du har koblet til tidligere, kobler den automatisk til det.
13 Bruke Bluetooth Aktivere eller deaktivere Bluetooth i enheten Bluetooth er en trådløs standard som brukes til å utveksle data over korte avstander. Bluetooth finnes i mange produkter, for eksempel smarttelefoner, datamaskiner, nettbrett og hodetelefoner. Bluetooth er svært nyttig når du overfører data mellom to eller flere enheter som er i nærheten av hverandre. Den første gangen du kobler til en Bluetooth-enhet, må du parkoble den med PadFone. TIPS: For å spare batteriet bør du slå AV Bluetooth i PadFone når du ikke bruker det. Du kan aktivere eller deaktivere Bluetooth i PadFone på en av følgende måter: Trykk på for å gå til skjermbildet Alle applikasjoner, og trykk på Innstillinger. Skyv Bluetooth-bryteren til PÅ/AV. Sveip fingeren ned fra toppen av skjermen for å gå til ASUS hurtiginnstillinger, trykk Bluetooth:. 13
14 Parkoble PadFone med en Bluetooth-enhet Før du kan koble til en enhet, må du først parkoble ASUS-nettbrettet med enheten. Parkoblede enheter vil beholde parkoblingen med mindre du fjerner den. For å parkoble PadFone til en enhet: 1. Trykk på for å gå til skjermbildet Alle applikasjoner, og trykk på Innstillinger. Skyv Bluetooth-bryteren til PÅ. 2. Trykk på Bluetooth for å vise alle tilgjengelige Bluetooth-enheter innenfor rekkevidde. Hvis enheten du vil parkoble med er ikke på listen, ser du til at Bluetooth-funksjonen er slått PÅ og satt som Synlig. Se den tekniske dokumentasjonen som fulgte med enheten for å lære hvordan du slår på Bluetooth, og hvordan du gjør den synlig. 3. Hvis ASUS-nettbrettet er ferdig med å søke før Bluetooth-enheten er klar, trykker du på på Søk etter enheter. 4. Klikk på Bluetooth-enheten du vil koble til fra listen over tilgjengelige enheter. Følg disse instruksjonene for å fullføre parkoblingen. Om nødvendig kan du se den tekniske dokumentasjonen som fulgte med enheten. Koble PadFone til en Bluetooth-enhet Når du har parkoblet PadFone med en Bluetooth-enhet, kan du enkelt koble til den igjen manuelt, når den er innenfor rekkevidde. For å koble til: 1. Trykk på for å gå til skjermbildet Alle applikasjoner, og trykk på Innstillinger. Skyv Bluetooth-bryteren til PÅ. 2. I listen SAMMENKOBLEDE ENHETER, trykker du på navnet på den parkoblede enheten. 14
15 Fjerne parkobling og konfigurere en Bluetooth-enhet Slik fjerner du parkoblingen for eller konfigurerer en Bluetooth-enhet: 1. Trykk på for å gå til skjermbildet Alle applikasjoner, og trykk på Innstillinger. Skyv Bluetooth-bryteren til PÅ. 2. Trykk på Bluetooth for å vise Bluetooth-innstillingene. 3. Trykk på ikonet Bluetooth Quick Settings (Hurtiginnstillinger for Bluetooth) ved siden av den tilkoblede Bluetooth-enheten som du vil konfigurere eller oppheve parkoblingen for. 4. Fra skjermbildet Bluetooth Quick Settings (Hurtiginnstillinger for Bluetooth) kan du gjøre følgende: Klikk på Fjern paring for å fjerne parkoblingen for enheten. Trykk på Gi nytt navn for å endre navn på Bluetooth-enheten. 5. Trykk på når du er ferdig. 15
16 2 Bruke PadFone Station Sett PadFone inn i PadFone Station for å forlenge batteriets levetid og gjøre det til et nettbrett. VIKTIG: Før du starter må du kontrollere at du har lest all sikkerhetsinformasjon og bruksanvisninger under Viktige merknader for å forhindre personskade eller skade på enheten. Se Hurtigstartveiledning for PadFone Station for instruksjoner om hvordan du setter PadFone inn i PadFone Station. MERKNADER: Bildet som brukes er kun ment som referanse, og det kan se annerledes på din PadFone Station. Startskjermen kan bli oppdatert og forandre seg med Android OS. Grunnleggende Låse opp enheten For å låse opp enheten, trykker du og drar låsikonet ut av sirkelen til åpen lås-ikonet. 16
17 Hjem-skjerm Vise lokal værinformasjon. Trykk for å tilpasse værkontrollprogrammets innstillinger, posisjon og oppdateringsfrekvens. Vise lokal dato Systemstatusfelt & Innstillinger Åpne Google tekstsøk Åpne stemmesøk Alarmindikator Trykk for å legge en app eller widget til eller fjerne en app eller widget fra linjen. Snarveier Gå tilbake til den forrige skjermen Gå tilbake til Hjemskjermen Vise e-postinnboksen. Trykk for å tilpasse e-postkontoen for første gang, og trykk for å lese uleste e-poster i innboksen. Vise nylig brukte apper 17
18 Trykke og skrive 3 Bruke bevegelser Du kan bruke fingrene til å starte applikasjoner, flytte ikoner, velge menyelementer, trykke på napper, skrive på skjermtastaturet, og bruke andre nyttige håndbevegelser på berøringsskjermen til PadFone. For å taste inn eller skrive noe trykker du på tekstfeltet, så vil skjermtastaturet dukke opp. Tabellen nedenfor beskriver flere nyttige bevegelser. Bevegelse Kniping Dra Beskrivelse Plasser to fingre på skjermen, spre dem for å zoome inn, og knip dem sammen for å zoome ut. Denne bevegelsen kan brukes i bestemte apper, inkludert Maps (Kart), Galleri og nettleseren. Trykk og hold på ikon eller element og, uten å løfte fingeren, bevege den på skjermen for å flytte ikonet eller elementet. Trykk og hold Trykk og hold på et element til noe skjer. Sveipe eller skyve Flytt fingeren raskt over skjermen i én bevegelse. 18
19 Bruke skjermtastaturet Du kan skrive inn tekst ved hjelp av skjermtastaturet. I de fleste apper vises skjermtastaturet automatisk ved behov. I andre apper kan du trykke der du må skrive for å åpne skjermtastaturet. Touch for tabulator Trykk for tilbake-tast Trykk for å slå på Caps Lock PÅ, Fast PÅ, eller AV. Når det er PÅ, vises alfabettastene som store bokstaver Trykk og hold for å vise inndatametoder og tastaturinnstillinger Trykk for å bruke Googles talegjenkjenningsteknologi Trykk for å veksle mellom talltastatur med spesialtegn og QWERTY-tastatur Når du skriver på skjermtastaturet, viser tastaturet forslag som kan matche teksten som du trenger. Trykk på et forslag for å bruke det. 19
20 Bruke Google-taleskriving Google-taleskriving bruker Googles talegjenkjenningsteknologi, som konverterer talte ord til skriving. Du må være koblet til Internett når du bruker denne funksjonen. Mens du snakker blir den konverterte teksten understreket, og du kan fortsette å snakke for å beholde den, eller du kan slette den. Slik bruker du Google-taleskriving: 1. Trykk tekstfeltet der du vil skrive inn tekst. 2. Avhengig av appen du bruker kan du gjøre ett av følgende: Hvis du ser mikrofonikonet ved siden av tekstfeltet, trykker du på det. Hvis skjermtastaturet er åpent, trykker du. 3. Når du ser mikrofonikonet, må du si tydelig det du vil skrive. Når du stopper opp, skriver Google-taleskriving ned teksten du talte, og viser den på tekstfeltet. TIPS: Si "period (punktum)", "comma (komma)", "question mark (spørsmålstegn)", eller "exclamation point (utropstegn)" for å skrive inn disse tegnene. Trykk på Tilbake-tasten for å slette understreket tekst. 20
21 Bruke apper og widgeter Du kan sømløst bruke apper mellom PadFone og PadFone Station. 4 MERKNADER: PadFone og PadFone Station kjøpes separat. Noen nedlastede apper kan fungere på PadFone, men kanskje ikke på PadFone Station, og omvendt. Bruke apper på PadFone Starte apper Trykk skjermen kan du: for å vise alle appene. Du kan se alle appene på hovedskjermen for apper. Fra denne Trykkr et ikon for å starte en app. Sveipe skjermen for å vise flere apper. Dra et appikon til startskjermen. Se apper som er kompatible med PadFone Station. Utforske widgeter. Få flere apper fra Play Store. Meldinger Trykk for å skrive og sende en melding. 21
22 Surfe på nettet Trykk for å starte nettleseren og surfe på nettet. Administrere varslinger Varslinger varsler deg om nye meldinger, kalenderoppføringer, medietjenestetilkoblinger, informasjon om synkronisering til PC, alarmer og mer. Aktiver ASUS-hurtiginnstillinger for å se mer og gjøre mer fra varslingsområdet. MERKNADER: Hvis ASUS-hurtiginnstillinger ikke er aktivert, går du til skjermbildet Alle applikasjoner, trykker velger ASUS tilpasset innstillin og aktiverer Bruk ASUS hurtiginnstilling. Avhengig av innstillingene for lyd, vil du også høre en lyd samtidig som et varslingsikon vises øverst til venstre på skjermen hver gang en ny varsling kommer., og For å se varslingene sveiper du fingeren ned fra toppen av skjermen. 22
23 ASUS-hurtiginnstillinger Sveip horisontalt for å se flere alternativer Trykk for å veksle mellom Utendørs- og normal modus Trykk for å aktivere automatisk rotering av skjermen lysstyrkeinnstilling Trykk på for åpne Innstillingerskjermen Trykk på for å svare på en melding eller sveip sidelengs for å avvise 23
24 Beskrivelse Trykk for å aktivere eller deaktivere Wi-Fi-tilkobling. Trykk for å aktivere eller deaktivere mobildata. Trykk for å aktivere eller deaktivere Smart sparing. Trykk for å aktivere eller deaktivere funksjonen Reading Mode (Lesemodus), som lar deg justere skjermen eller teksten til dine utvalgte apper slik at du kan lese mer behagelig. Trykk for å aktivere eller deaktivere Snarordlisten. Trykk for å aktivere eller deaktivere Wi-Fi-hotspot. Trykk for å aktivere eller deaktivere Bluetooth-tilkoblingen. Trykk for å aktivere eller deaktivere GPS-funksjonen. Trykk for å aktivere eller deaktivere lyd, vibrasjon eller lyddemping. Trykk for å aktivere eller deaktivere automatisk rotering av skjermen. Trykk for å aktivere eller deaktivere flymodus. Trykk for å aktivere eller deaktivere NFC-funksjonen. Trykk for å aktivere eller deaktivere funksjonen for automatisk synkronisering. 24
25 Søke på PadFone eller nettet Bruk Google Search-linjen øverst på startskjermen for å hjelpe deg å finne det du trenger fra PadFone eller fra nettet. Du kan gjøre ett av følgende for å søke: Trykk på søkelinjen, og tast inn søkeord. Mens du taster inn søkeord viser Google forslag som kan matche søket. Trykk på et forslag for å søke etter det umiddelbart, eller trykk på pilen ved siden av for å legge søkeordet til i søkefeltet. Trykk, og snakk tydelig når du får meldingen Snakk nå. Ta bilder Det er morsomt og enkelt å bruke kamera-appen til å ta bilder og videoer med PadFone. Kamera-appen fungerer med to kameraer: et kamera på 2.0 megapiksel på forsiden av enheten, og et kamera på 13 megapiksel på baksiden. Kameraet på forsiden kan ta bilder og videoer, mens det bakre kameraet lar deg ta bilder og videoer med høy oppløsning. Det bakre kameraet lar deg også ta bilder i Panorama-modus, som lar deg panorere for å lage ett enkelt bilde. Du kan vise bilder og videoer i Galleri-appen. Trykk på startskjermen, og trykk for å begynne å ta bilder, eller for å begynne å ta video. 25
26 ASUS Splendid ASUS Splendid lar deg justere skjerminnstillingene enkelt. Trykk for å bytte mellom faner Flytt for å slå på/av Vividmodus Flytt for å justerere fargetemperaturen Trykk for å tilbakestille de siste endringene du har gjort Trykk for å stille til fabrikkinnstillinger Slik bruker du ASUS Splendid: 1. Trykk for å gå til skjermbildet Alle applikasjoner, og trykk ASUS Splendid. 2. Juster skjermens fargetemperatur og kontrast med Temperatur og Forbedring. 3. Trykk Ferdig for å bruke endringene. 26
27 SuperNote SuperNote er en praktisk app som brukes for skriving og maling på PadFone. Du kan skrive notater, sende øyeblikkelige meldinger, tegne, lage e-kort med taleopptak eller dagbøker med video, og mye mer. Trykk på startskjermen for å starte SuperNote. Valg Notisbøker, Bokmerke, Tidsstempel, Alle sider Innstillinger Search (Søk), Show locked notebook (Vis låste notatbøker), Import Notebook (Importer notatbok) Start ASUS WebStorage Legg til ny notisbok Alle notisbøkene dine 27
28 Bruke SuperNote Opprette en ny notisbok: 1. Trykk Legg til ny. 2. Skriv inn et navn på filen, og velg typen notisbok for å begynne å skrive på siden. Følgende skjermbilde beskriver skjermfunksjonene for SuperNote på PadFone. Ny side Slett side SuperNote alle sider Innstillinger Lime inn, gjenkjenne, Skriftlinje Tilbake Plass Tilbake-tast Forrige side Sidetall Neste side MERK: For mer informasjon om hvordan du bruker SuperNote på PadFone trykker du Tutorial for Phone (Veiledning for telefon). 28
29 Bruke apper på PadFone Station Behandle apper App-snarvei Du kan opprette snarveier for favoritt-apper på startskjermen til PadFone. 1. Trykk for å gå til skjermbildet Alle applikasjoner. 2. Fra skjermbildet Alle applikasjoner trykker og holder du ikonet for appen du ønsker å flytte, og drar og plasserer appen på startskjermen. App-info Du kan se detaljert app-informasjon mens du oppretter en snarvei for appen. Når du holder en app fra skjermbildet Alle applikasjoner til startskjermen, vises App-info øverst på startskjermen. Dra appen til App-info for å se detaljert informasjon. 29
30 Fjerne app fra startskjerm Du kan fjerne app-snarveier fra startskjermen på PadFone Den opprinnelige appen blir værende i skjermbildet Alle applikasjoner. Slik fjerner du en app fra startskjermen: 1. Trykk på og hold en app på startsiden til X Fjern vises. 2. Dra appen til X Fjern for å fjerne den fra startskjermen. 30
31 App-mappe Opprett mapper for å organisere applikasjonene og snarveiene dine på PadFone Station-startsiden. 1. På startsiden kan du trykke på og dra en app eller snarvei over på en annen. En mappe dukker opp. 2. Trykk på den nye mappen og trykk på Mappe uten navn for å gi mappen nytt navn. 31
32 Nylige apper Nylige apper i bruk vises i det venstre panelet på startsiden. Du finner detaljert informasjon og kan behandle apper fra listen med nylige apper. 1. Trykk Nylige apper-ikonet i hjørnet nederst på startskjermen. 2. Sveip til venstre eller til høyre for å se Recent Apps (Nylige apper). Sveip en nylig app til venstre eller høyre for å fjerne den fra listen. 3. Trykk på og hold en nylig applikasjon for å se menyen. Velg å fjerne appen fra listen eller vise informasjon om appen. 32
33 Task Manager ASUS Task Manager viser en liste over verktøy og Apper som kjører nå og deres bruk i prosenter på PadFone Station. 1. Trykk på for å gå til skjermbildet Alle applikasjoner. 2. Trykk på Moduler for å vise miniprogram-menyen. 3. Trykk og hold ASUS Task Manager. ASUS Task Manager-boksen vises på startskjermen. 4. Trykk og hold miniprogrammet for å vise brakettene for endring av størrelse. Trekk opp eller ned for å vise den komplette listen over spor. 5. Trykk ved siden av hver åpen app for å lukke appen. Trykk Lukk alle for å lukke alle de åpne appene på en gang. 33
34 Filbehandling Filbehandling lar deg enkelt finne og behandle data enten på internlageret eller på tilkoplede eksterne lagringsenheter. Slik får du tilgang til internlageret: 1. Trykk på for å gå til skjermbildet Alle applikasjoner. 2. Gå til Alle applikasjoner, trykk Filbehandling, og gå til My Storage (Mitt lagringssted). 3. Det interne lagringsstedet (/sdcard/) og eventuelle tilkoblede eksterne lagringsenheter (/Removable/) vises i venstre rute. Trykk på kildeikonet på det venstre panelet for å vise innholdslisten. Velg en kilde ved å trykke for å se innholdet. 34
35 4. Trykk på Retur-mappeikonet for å gå Tilbake til rotmappen til My Storage (Mitt lagringssted). Slik får du tilgang til en ekstern lagringsenhet direkte: 1. Sveip fingeren ned fra toppen av skjermen for å gå til ASUS Quick Settings (ASUShurtiginnstillinger), og trykk Open (Åpne) under External storage inserted (Ekstern lagring satt inn). 35
36 2. Trykk på mappeikonet for å vise innholdet. For å kopiere, klippe ut, slette eller dele filer: Kryss av for filen og trykk på handlingsikonet på verktøylinjen øverst til høyre. Eller kryss av for filen og dra for å slippe på målet. 36
37 Play Butikk Få tilgang til mange morsomme spill og verktøy i Play Butikk ved hjelp av Google-kontoen din. Hvis du ikke har en Google-konto, vennligst opprett en. For å få tilgang til Play Butikk: 1. Trykk på for å gå til skjermbildet Alle applikasjoner. 2. På skjermbildet Alle applikasjoner trykker du på Play Butikk. 3. Du må ha en Google-konto for å få tilgang til Google Play. Hvis du ikke har en eksisterende konto, trykker du Ny. 4. Skriv inn E-post og Passord og velg Logg på hvis du allerede har en konto. 37
38 5. Når du har logget på, kan du begynne å laste ned og installere apper på enheten fra Play Butikk. MERKNADER: Du kan ikke gjenopprette en slettet applikasjon, men du kan logge på med samme ID og laste den ned igjen. Enkelte applikasjoner er gratis, og enkelte kan du kjøpe med et kredittkort. 38
39 Innstillinger Innstillingssiden lar deg konfigurere innstillingen av PadFone Station, inkludert Trådløst og Nettverk, Enhet, Peivat, Kontoer, og System. Trykk på kategoriene til venstre for å bytte skjermer og utføre konfigurasjonene. Du kommer til Innstillinger-skjermen på to måter. Du kommer til Innstillinger-skjermen på to måter. Trykk på Innstillinger for å vise innstillingsmenyen. 39
40 Fra ASUS hurtiginnstilling: Sveip fingeren ned fra toppen av skjermen for å starte ASUS hurtiginnstillinger-panelet. Viser lokal dato og tid Hurtiginnstillingspanel. Trykk på de individuelle ikonene for å slå på/av funksjonen. Manuell justering av lysstyrke Automatisk lysstyrke Wi-Fi-innstillinger Åpne AudioWizard Åpne Miracast Innstillingsmeny Varslingspaneler Varslingspaneler vises under hurtiginnstillingspanelet for varsler og oppdateringer i apper, innkommende e-poster og verktøystatus. VIKTIG: Dra meldinger til høyre eller venstre for å fjerne dem fra listen. 40
41 Musikk Trykk på Play Musikk på startsiden for å spille av musikkfilene dine. Denne applikasjonen samler og viser alle lydfilene som er lagret på PadFone Station og tilkoplede eksterne lagringsenheter automatisk. Du kan stokke og spille alle lydfilene tilfeldig eller bla for å velge ønsket album for å nyte musikk. Bruk knappen øverst for å sortere eller søke raskt i lydfilene. Sorter lydfilene etter Nylig, Albume, Artister, Sanger, Spillelister og Sjangrer Innstillinger for musikk Søk musikk direkte MERKNADER: Lyd- og Videokodeker som støttes av PadFone Station: Dekoder Lydkodek: AAC LC/LTP, HE-AACv1(AAC+), HE-AACv2(enhanced AAC+),AMR-NB, AMR-WB, MP3, FLAC, MIDI, PCM/WAVE, Vorbis,WAV a-law/mu-law, WAV lineær PCM Videokodek: H.263, H.264, MPEG-4, VP8 Koder Lydkodek: AAC LC/LTP, AMR-NB, AMR-WB Videokodek: H.263, H.264, MPEG-4 41
42 Galleri Trykk Galleri på skjermbildet Alle applikasjoner for å bla gjennom bilde- eller videofiler. Denne applikasjonen samler automatisk inn og viser alle bilde- og videofiler lagret på PadFone. Du kan spille av alle bildefilene i en bildevisning eller trykke for å velge de ønskede bilde- eller videofilene. Bruk knappen øverst for å sortere filene etter album, -posisjon, -tid, -folk eller -tagger. Gallari-innstillinger Hurtigstart kamera 42
43 Dele og og slette albumer Trykk på et ønsket album i galleriet og hold til du ser verktøylinjen øverst. Du kan laste opp, slette eller dele valgte album over Internett. Verktøylinje Del det valgte albumet via ASUS Webstorage, Bluetooth, Picasa, Google+ eller Gmail. 43
44 Dele, slette og redigere bilder Trykk på et ønsket bilde i galleriet og bruk verktøylinjen i hjørnet øverst til høyre til å dele, slette eller redigere det valgte bildet. Verktøylinje Albumdetaljer Del det valgte albumet via Amazon Kindle, ASUS Webstorage, eller Bluetooth Slette det valgte bildet. FORSIKTIG! Filer du sletter kan ikke gjenopprettes. Kontroller informasjonen og rediger det valgte bildet. 44
45 Kamera Trykk Kamera fra startskjermen for å ta bilder eller spille inn videoer. Du kan bruke enten frontkameraet eller bakkameraet til å ta bilder eller ta opp videoer. Bildefiler lagres automatisk i Galleri. Kamera/Videomodus Blits Miniatyrbilde for Galleri Kamerabryter Kameraknapp filtereffekter Videoknapp Innstillinger Kamera/Videomodus 45
46 E-post E-post lar deg legge til flere e-postkontoer og bla gjennom og behandle alt du har av e-post. Slik setter du opp en E-postkonto: 1. Trykk på for å gå til skjermbildet Alle applikasjoner. 2. Trykk på E-post for å starte e- postprogrammet. 3. På skjermbildet til e-postprogrammet skriver du inn E-postadresse og Passord, og trykker på Neste. 4. Vent mens PadFone automatisk sjekker innstillingene for innkommende og utgående e-postserver. 5. Konfigurer Alternativer for konto og trykk på Neste. 6. Gi et navn på kontoen, og tast inn navnet som skal vises på utgående meldinger. Velg Neste for å logge på innboksen. 46
47 Slik legger du til e-postkontoer: 1. Trykk på for å gå til skjermbildet Alle applikasjoner, og trykk så på E-post og logg på med kontoen som du tidligere har satt opp. 2. Trykk Innstillinger i øvre høyre hjørne for å vise innstillingene for denne kontoen. 3. Trykk på Legg til konto i hjørnet øverst til høyre for å legge til en annen konto. MERKNADER: Du kan samle alle e-postkontoene i E-post. 47
48 Gmail Gmail (Google e-post) gir deg tilgang til Gmail-kontoen din hvor du kan motta og skrive e-post. Slik setter du opp en Gmail-konto: 1. Trykk på Gmail på Alle applikasjoner. Trykk på Eksisterende og legg inn din eksisterende E-post og Passord, trykk deretter på Logg på. MERKNADER: Trykk på Ny hvis du ikke har en Google Account (Google-konto). 2. Vent mens PadFone kommuniserer med Google-serverene for å sette opp kontoen din. 48
49 3. Du kan bruke Google-kontoen til å sikkerhetskopiere og gjenopprette innstillinger og data. Trykk på for å logge på Gmail. VIKTIG: Hvis du har flere e-postkontoer i tillegg til Gmail, kan du bruke E-post for å spare tid og få tilgang til alle e- postkontoene samtidig. 49
50 MyLibrary MyLibrary er et innebygd grensesnitt for boksamlingene dine. Du kan opprette en egen bokhylle for hver sjanger. Ebøkene du kjøper fra forskjellige utgivere plasseres også på hyllene. Trykk på for å gå til skjermbildet Alle applikasjoner, og trykk på MyLibrary. VIKTIG: MyLibrary støtter ebøker i formatene epub, PDF og TXT. Enkelte ebøker kan bare åpnes med Adobe Flash Player. Last ned Adobe Flash Player før du bruker MyLibrary. Bokhyllene dine Søke etter en ebok Sorter etter tittel, forfatter, dato eller My Array Nylig lest-liste og andre innstillinger Valgmodus Bøker på den valgte bokhyllen Siste lesing 50
51 Lese ebøker å lese ebøker 1. Velg og trykk på ønsket ebok i bokhyllen. 2. Trykk på skjermen for å se verktøylinjen øverst. Bruke tekst-til-tale-funksjonen på denne siden Markør Søk etter nøkkelord Kapittelliste Zoom ut/zoom inn Sett inn bokmerke Tekst-til-tale, bokmerkeliste, liste over markeringer/notater, dag-/nattmodus og søk Rullefelt MERKNADER: Android starter nedlastningen og installasjon av nødvendig ressurs dersom du vil bruke tekst til talefunksjonen. Trykk på Bookmark (Bokmerke)-liste og velg den markerte sien for å vise bokmerkeikonet i øvre høyre hjørne av skjermen. 51
52 3. Bla sider som i en ekte bok eller flytt rullelinjen nederst. Skrive inn notater på ebøkene 1. Trykk lenge på ønsket ord eller setning til verktøymenyen og ordbokdefinisjonen vises. 2. Du kan markere det valgte ord med en utheving, legge til et notat, bruke tekst-til-talefunksjonen på den valgte teksten eller bare kopiere ordet. 3. Flytt utvalgsfliken for å utvide det valgte området til en hel frase eller setning etter behov. 52
53 Lokalt og Kart Lokalt Lokalt gjør det enkelt å finne steder i nærheten, f.eks. attraksjoner, restauranter, kaffebarer eller bensinstasjoner. Den lar deg også sjekke inn din gjeldende posisjon på et bestemt tidspunkt og dele denne informasjonen med andre. Maps Maps lar deg finne etablissementer, se kart og få veibeskrivelser. Bruk verktøylinjen øverst for å få veibeskrivelser eller opprette dine egne kart. 53
54 Polaris Office Polaris Office er en kontorprogramvare som lar deg opprette, lese og redigere dokumenter, regneark og presentasjoner. Slik brukes Polaris Office: 1. Trykk på for å gå til skjermbildet Alle applikasjoner. 2. I skjermbildet Alle applikasjoner trykker du Polaris Office. 3. Trykk ett av følgende: Trykk Browser (Filbehandling) for å vise filer/mapper i lokal lagring. Trykk Clouds (Nettskyer) for å legge til en nettsky-konto. Trykk Form type (Skjematype) for å se alle dokumenter etter type. Trykk på Favorites (Favoritter) for å vise dine favorittfiler. 54
55 Legge til nye filer For å legge til nye filer trykker du i øverste høyre hjørne av skjermen: Trykk på Document (Dokument) (.doc) eller Document (dokument) (.docx) for å starte tekstbehandler og redigere dokumenter. Trykk på Sheet (Regneark) (.xls) eller Sheet (Regneark) (.xlsx) for å starte regnearket og utføre beregninger og behandle informasjon. Trykk på Slide (Lysbilde) (.ppt) eller Slide (Lysbilde) (.pptx) for å starte applikasjonen og opprette og dele presentasjoner. Trykk Text (Tekst) for å lage tekstfiler. Legge til kontoer Du har anledning til å bruke Polaris Office til å redigere filer fra andre kontoer, inkludert Google Docs, WSBoxNet, og WSDropbox. 1. Trykk Clouds (Nettskyer). 2. Velg tjenesten du vil legge til. 3. Tast e-postkontoen og passord og trykk Done (Ferdig) for å legge til kontoen. 55
56 Programbackup Programbackup kan sikkerhetskopiere dine installerte apps og app-data på en lokal lagringsenhet og duplisere en kopi til den eksterne lagringsenheten for å lagre sikkerhetskopieringsfilene. Programbackup kan også gjenopprette de installerte appene dine og app-data etter oppdatering av enheten din for å være sikker på at data ikke går tapt. MERKNADER: App Backup (Sikkerhetskopiering av Apper) kan ikke gjenopprette apper som krever en kontoautentisering. Dersom du opplever problemer, sletter du data for appene via: Innstillinger > Apper og logg på igjen. Bruke Programbackup: 1. Fra skjermbildet Alle applikasjoner trykker du Programbackup. 2. Godta End User License Lisensavtale for sluttbruker. 3. Du kan nå begynne å bruke App Backup til å sikkerhetskopiere eller gjenopprette installerte apper og data. 56
57 Slik sikkerhetskopierer du en app: 1. Huk av ved appene du ønsker å sikkerhetskopiere, og velg Backuptype for å kun sikkerhetskopiere appdata eller både appen og appdata. 2. Når du er ferdig, trykker du Sikkerhetskopie i øvre høyre hjørne av skjermen for å starte sikkerhetskopieringen. Slik gjenoppretter du en app: 1. Trykk Gj.Opp.liste for å vise gjenopprettingslisten. 2. Trykk på sikkerhetskopifilen du ønsker å gjenopprette. 3. Trykk OK på bekreftelsesmeldingen for å starte å gjenopprette en app. 57
58 App Locker AppLocker lar deg passordbeskytte appene dine. Bruke App Locker: 1. På skjermbildet Alle applikasjoner trykker du på App Locker. 2. Sett opp passordet ditt for å begynne å bruke App Locker. 3. Kryss av for apps som du vil låse. 4. Du kan også deaktivere App Locker eller endre passordet fra Innstillinger i øvre høyre hjørne. MERKNADER: Låsetegn vises ved de låste appene på startsiden. Skjerm. Du blir spurt om passordet ditt hver gang du bruker de låste appene. 58
59 ASUS Echo ASUS Echo lar deg bruke stemmen din til å ringe, søke etter kontakter, justere enhetens volum, justere skjerminnstillinger, slå på/av Wi-Fi/Bluetooth, og mer. Innstillinger Trykk for å spille inn en talekommando Trykk for å vise eksempler på talekommandoer Slik bruker du ASUS Echo: 1. Trykk for å gå til skjermbildet Alle applikasjoner, og trykk ASUS Echo. 2. Trykk for å spille inn en talekommando. ASUS Echo vil utføre en tilsvarende handling. 59
60 ASUS Story ASUS Story lar deg lage og dele fotohistorier. Slik bruker du ASUS Story: 1. Fra skjermbildet Alle applikasjoner velger du ASUS Story. 2. Trykk Lag historie for å lage en bildehistorie. 3. Skriv inn historiens navn, og trykk OK. 4. Velg bildene du vil legge til historien, og trykk Ferdig. 60
61 Slik redigerer og deler du en historie: 1. Trykk på navnet til en historie fra hovedsiden til ASUS Story. 2. Trykk i øvre høyre hjørne av skjermen for å redigere en bildehistorie. Trykk for å omordne bilder Touch for fullskjermvisning Trykk for å legge til et bilde Trykk for å legge til et kart Trykk for å legge til tekst Trykk for å lage layout for en side 3. Trykk i øvre venstre hjørne av skjermen, og trykk for å dele en bildehistorie. 61
62 SuperNote SuperNote er en praktisk app som brukes for skriving og maling på PadFone Station. Du kan skrive notater, sende øyeblikkelige meldinger, tegne skisser, lage e-kort med taleopptak eller dagbøker med video, og mye mer. Notisbøker, bokmerke, tidsstempel, alle sider Alle notisbøkene dine Søk etter notisbøker Innstillinger Valg Sorter/importer notisbok, vis låst notisbok Opprette en ny notisbok Start ASUS WebStorage 62
63 Bruke SuperNote Opprette en ny notisbok: 1. Trykk Legg til ny. 2. Skriv inn et navn på filen, og velg typen notisbok for å begynne å skrive på siden. Følgende skjermbilde beskriver skjermfunksjonene for SuperNote på PadFone Station: SuperNote alle sider Skrivebeskyttet Bokmerker Slett side Ny side Lagre Søk Del og eksporter Innstillinger Plass Tilbake-tast Tilbake Neste side Sidetall Forrige side MERK: For mer informasjon om hvordan du bruker SuperNote på PadFone Station trykker du Tutorial for Pad (Veiledning for nettbrett). 63
64 Foreldresperre Parental Lock (Foreldresperre) lar deg kontrollere enheten via Device Tracker-nettstedet. MERK: Før du bruker Parental Lock (Foreldresperre), må du huske å registrere på Device Tracker: devicetracker. asus.com Slik bruker du Parental Lock (Foreldresperre): 1. Fra skjermbildet All apps (Alle applikasjoner) trykker du Parental Lock (Foreldresperre). 2. Trykk Next (Neste). 2. Tildel og bekreft PIN-koden. 3. Skriv inn e-postkonto som du registrerte på Device Tracker. 4. Trykk Finish (Fullfør) når du er ferdig. 64
65 Bruke PadFone-widgeter Legge til widgeter Widgeter er nyttige og morsomme applikasjoner som bringer informasjon og tjenester til startskjermen slik at du kan se dem enkelt. Du finner dem i Widgets-kategorien i skjermbildet Alle applikasjoner, der de er klare til å bli flyttet til startskjermen. For å se widgetene trykker du på startskjermen og trykker widget-fanen øverst på skjermen. På Widgets-hovedskjermbildet kan du: dra en widget til et annet skjermbilde. sveipe til venstre eller høyre for å flytte mellom skjermer og se flere widgeter. VIKTIG: Du kan bli bedt om å utføre flere oppgaver (for eksempel registrering, aktivering) før du kan bruke en valgt widget. Hvis det ikke er nok plass på skjermen der du plasserte en widget, vil widgeten ikke bli lagt til skjermen. For å fjerne en widget. Trykk og hold widgeten til X Fjern vises, og dra deretter widgeten uten å løfte fingeren til i X Fjern. 65
66 Task Manager Task Manager er en enkel og rask måte å lukke åpne apper. Den tømmer effektivt bufferen, og frigjør mer bufferplass for PadFone. 1. Trykk på for å gå til skjermbildet Alle applikasjoner. 2. Trykk på Moduler for å vise miniprogrammenyen. 3. Pek og hold ASUS-Task Manager for å vise ASUS-batteri-appen. Viser antall åpne apper Viser størrelsen på hurtigbufferen Trykk for å lukke alle åpne apper Trykk for å låse / låse opp en app Trykk for å lukke en app Andre alternativer: For å endre størrelsen på Task Manager trykker og holder du hvor som helst på appen inntil kanten for å endre størrelse vises. Trykk på og dra skaleringshåndtaket for å justere til ønsket skjermstørrelse. Du kan gjøre dette for å skape ekstra plass til flere apper. For å fjerne Task Manager trykker og holder du appen til X Fjern vises, og drar så appen uten å slippe den til X Fjern. 66
67 Bruke PadFone Station-widgeter Legge til widgeter Bruk widgeter for å praktisk få tilgang til nyttige og morsomme apper på startskjermen til PadFone Station. Du finner dem i Widgets-kategorien i skjermbildet Alle applikasjoner, der de er klare til å bli flyttet til startskjermen. For å se widgetene trykker du på startskjermen og trykker widget-fanen øverst på skjermen. På Widgets-hovedskjermbildet kan du: dra en widget til et annet skjermbilde. sveipe til venstre eller høyre for å flytte mellom skjermer og se flere widgeter. VIKTIG: Du kan bli bedt om å utføre flere oppgaver (for eksempel registrering, aktivering) før du kan bruke en valgt widget. Hvis det ikke er nok plass på skjermen der du plasserte en widget, vil widgeten ikke bli lagt til skjermen. For å fjerne en widget. Trykk og hold widgeten til X Fjern vises, og dra deretter widgeten uten å løfte fingeren til i X Fjern. 67
68 ASUS-batteri Dette populære miniprogrammet viser den individuelle batteristatusen til PadFone og PadFone Station med prosenttall og farge. Jo mer batteristrøm, jo sterkere er fargen. 1. Trykk på for å gå til skjermbildet Alle applikasjoner. 2. Trykk på Moduler for å vise miniprogrammenyen. 3. Pek og hold ASUS-batteri for å vise ASUS-batteri-appen. 4. ASUS hurtiginnstilling og varslingspanelet viser også batteristatus. Batteristatusen på PadFone og PadFone Station vises separat. Når strømmen er lav, endres fargen på batteriikonet fra blå til rød med et utropstegn. Du får også høre et signal som advarer deg når det er lite strøm igjen på batteriet. 68
69 69
Travelair N. Trådløs lagring. Brukerveiledning
 Travelair N Trådløs lagring Brukerveiledning NW10187 Første utgave Mai 2015 Copyright 2015 ASUSTeK Computer, Inc. Med enerett. Ingen deler av denne håndboken, produktene og programvaren beskrevet i den,
Travelair N Trådløs lagring Brukerveiledning NW10187 Første utgave Mai 2015 Copyright 2015 ASUSTeK Computer, Inc. Med enerett. Ingen deler av denne håndboken, produktene og programvaren beskrevet i den,
MeMO Pad Elektronisk håndbok
 MeMO Pad Elektronisk håndbok ASUS arbeider for å utvikle miljøvennlige produkter og emballasje for å ivareta forbrukernes helse og minimere påvirkningen av miljøet. Ved å redusere produksjonen av håndbøker,
MeMO Pad Elektronisk håndbok ASUS arbeider for å utvikle miljøvennlige produkter og emballasje for å ivareta forbrukernes helse og minimere påvirkningen av miljøet. Ved å redusere produksjonen av håndbøker,
Infinity Station (T003P) Infinity (T003)
 Infinity Station (T003P) Infinity (T003) Bruksanvisning NW7898 Første utgave Mai 2013 Copyright 2013 ASUSTek Computers, Inc. Med enerett. Ingen deler av denne håndboken, og verken produktene eller programvaren
Infinity Station (T003P) Infinity (T003) Bruksanvisning NW7898 Første utgave Mai 2013 Copyright 2013 ASUSTek Computers, Inc. Med enerett. Ingen deler av denne håndboken, og verken produktene eller programvaren
Travelair AC Trådløs lagringsstasjon
 Travelair AC Trådløs lagringsstasjon Brukerveiledning NW11182 revidert utgave V2 Januar 2016 Copyright 2016 ASUSTeK Computer, Inc. Med enerett. Ingen deler av denne håndboken, produktene og programvaren
Travelair AC Trådløs lagringsstasjon Brukerveiledning NW11182 revidert utgave V2 Januar 2016 Copyright 2016 ASUSTeK Computer, Inc. Med enerett. Ingen deler av denne håndboken, produktene og programvaren
FAQ for Transformer TF201
 FAQ for Transformer TF201 NW7211 Behandle filer... 2 Hvordan får jeg tilgang til data som er lagret på microsd, SD-kort og USB-enhet?... 2 Hvordan flytter jeg den valgte filen til en annen mappe?... 2
FAQ for Transformer TF201 NW7211 Behandle filer... 2 Hvordan får jeg tilgang til data som er lagret på microsd, SD-kort og USB-enhet?... 2 Hvordan flytter jeg den valgte filen til en annen mappe?... 2
MeMO Pad Elektronisk håndbok
 MeMO Pad Elektronisk håndbok ASUS arbeider for å utvikle miljøvennlige produkter og emballasje for å ivareta forbrukernes helse og minimere påvirkningen av miljøet. Ved å redusere produksjonen av håndbøker,
MeMO Pad Elektronisk håndbok ASUS arbeider for å utvikle miljøvennlige produkter og emballasje for å ivareta forbrukernes helse og minimere påvirkningen av miljøet. Ved å redusere produksjonen av håndbøker,
FAQ for Eee Pad TF201
 FAQ for Eee Pad TF201 NW6915 Behandle filer... 2 Hvordan får jeg tilgang til data som er lagret på microsd, SD-kort og USB-enhet?... 2 Hvordan flytter jeg den valgte filen til en annen mappe?... 2 Hvordan
FAQ for Eee Pad TF201 NW6915 Behandle filer... 2 Hvordan får jeg tilgang til data som er lagret på microsd, SD-kort og USB-enhet?... 2 Hvordan flytter jeg den valgte filen til en annen mappe?... 2 Hvordan
FAQ for Eee Pad TF201
 FAQ for Eee Pad TF201 NW6915 Behandle filer... 2 Hvordan får jeg tilgang til data som er lagret på microsd, SD-kort og USB-enhet?... 2 Hvordan flytter jeg den valgte filen til en annen mappe?... 2 Hvordan
FAQ for Eee Pad TF201 NW6915 Behandle filer... 2 Hvordan får jeg tilgang til data som er lagret på microsd, SD-kort og USB-enhet?... 2 Hvordan flytter jeg den valgte filen til en annen mappe?... 2 Hvordan
NW8154 Mai 2013. Bruksanvisning for ASUS-Fonepad
 Elektronisk håndbok NW8154 Mai 2013 Opphavsrettinformasjon Ingen deler av denne manualen, inkludert produkter og programvare som beskrives i den, kan reproduseres, overføres, skrives av, lagres i et gjenopprettingssystem,
Elektronisk håndbok NW8154 Mai 2013 Opphavsrettinformasjon Ingen deler av denne manualen, inkludert produkter og programvare som beskrives i den, kan reproduseres, overføres, skrives av, lagres i et gjenopprettingssystem,
Hurtigveiledning for «PLEXTALK Linio Pocket» online spiller
 Hurtigveiledning for «PLEXTALK Linio Pocket» online spiller 1 Innstilling av PLEXTALK Linio Pocket 1. Vend Linio Pocket. Sjekk at for at toppen av spilleren er opp evt fra deg hvis du holder den vannrett.
Hurtigveiledning for «PLEXTALK Linio Pocket» online spiller 1 Innstilling av PLEXTALK Linio Pocket 1. Vend Linio Pocket. Sjekk at for at toppen av spilleren er opp evt fra deg hvis du holder den vannrett.
Norsk. ASUS bærbar AiO. Bruksanvisning P1801-T
 ASUS bærbar AiO Bruksanvisning P1801-T NW8543 Tredje utgave August 2013 P1801-T ASUS bærbar AiO kan brukes med P1801 ASUS Alt-i-ett-PC Opphavsrettinformasjon Ingen deler av denne manualen, inkludert produkter
ASUS bærbar AiO Bruksanvisning P1801-T NW8543 Tredje utgave August 2013 P1801-T ASUS bærbar AiO kan brukes med P1801 ASUS Alt-i-ett-PC Opphavsrettinformasjon Ingen deler av denne manualen, inkludert produkter
Brukerhåndbok ipad. for politikere i Melhus kommune
 Brukerhåndbok ipad for politikere i Melhus kommune Innhold SUPPORT... 3 GRUNNKURS I BRUK AV IPAD... 4 KOMME I GANG... 4 Slå på ipad... 4 Velg kode... 4 WIFI (internett)... 5 Opprette apple-id... 5 E-post...
Brukerhåndbok ipad for politikere i Melhus kommune Innhold SUPPORT... 3 GRUNNKURS I BRUK AV IPAD... 4 KOMME I GANG... 4 Slå på ipad... 4 Velg kode... 4 WIFI (internett)... 5 Opprette apple-id... 5 E-post...
Introduksjon til Min Sky - http://min-sky.no
 Introduksjon til Min Sky - http://min-sky.no Min Sky 1 Velkommen til Min Sky! Min Sky er en tjeneste for å lagre dine bilder og filer enkelt og trygt i nettskyen. Når disse er lagret kan du se dem på din
Introduksjon til Min Sky - http://min-sky.no Min Sky 1 Velkommen til Min Sky! Min Sky er en tjeneste for å lagre dine bilder og filer enkelt og trygt i nettskyen. Når disse er lagret kan du se dem på din
Android Ver. 4.2.2. 164-179 Hurtigveiledning nettbrett / NOR
 Android Ver. 4.2.2 164-179 Hurtigveiledning nettbrett / NOR Hurtigveiledning nettbrett Android ver. 4.2.2 Norsk Takk for at du bestemte deg for et Blaupunkt-produkt. Du har gjort et smart valg. Naturligvis
Android Ver. 4.2.2 164-179 Hurtigveiledning nettbrett / NOR Hurtigveiledning nettbrett Android ver. 4.2.2 Norsk Takk for at du bestemte deg for et Blaupunkt-produkt. Du har gjort et smart valg. Naturligvis
Brukerguide for mobil utskrift og skanning for Brother iprint&scan (Android )
 Brukerguide for mobil utskrift og skanning for Brother iprint&scan (Android ) Innholdsfortegnelse Før du bruker Brother-maskinen... Definisjoner av merknader... Varemerker... Innledning... Last ned Brother
Brukerguide for mobil utskrift og skanning for Brother iprint&scan (Android ) Innholdsfortegnelse Før du bruker Brother-maskinen... Definisjoner av merknader... Varemerker... Innledning... Last ned Brother
Denne håndboken beskriver funksjoner som finnes på de fleste modeller. Enkelte av funksjonene er kanskje ikke tilgjengelig på nettbrettet ditt.
 Brukerhåndbok Copyright 2013 Hewlett-Packard Development Company, L.P. Bluetooth er et varemerke for sin eier og brukes av Hewlett-Packard Company på lisens. Google, Android, AdWords, Gmail, Google Play,
Brukerhåndbok Copyright 2013 Hewlett-Packard Development Company, L.P. Bluetooth er et varemerke for sin eier og brukes av Hewlett-Packard Company på lisens. Google, Android, AdWords, Gmail, Google Play,
ASUS Tablet. Bruksanvisning NW8712
 ASUS Tablet Bruksanvisning NW8712 NW8712 Første utgave Desember 2013 Opphavsrettinformasjon Ingen deler av denne manualen, inkludert produkter og programvare som beskrives i den, kan reproduseres, overføres,
ASUS Tablet Bruksanvisning NW8712 NW8712 Første utgave Desember 2013 Opphavsrettinformasjon Ingen deler av denne manualen, inkludert produkter og programvare som beskrives i den, kan reproduseres, overføres,
Norsk. ASUS-nettbrett. Bruksanvisning P1801-T
 Bruksanvisning P1801-T NW7909 Januar 2013 P1801-T et kan brukes med P1801 ASUS Alt-i-ett-PC Opphavsrettinformasjon Ingen deler av denne manualen, inkludert produkter og programvare som beskrives i den,
Bruksanvisning P1801-T NW7909 Januar 2013 P1801-T et kan brukes med P1801 ASUS Alt-i-ett-PC Opphavsrettinformasjon Ingen deler av denne manualen, inkludert produkter og programvare som beskrives i den,
Steg 1: Installasjon. Steg 2: Installasjon av programvare. ved nettverkstilkoblingen på baksiden av kameraet. Kameraet vil rotere og tilte automatisk.
 Innhold Steg 1: Installasjon... 3 Steg 2: Installasjon av programvare... 3 Steg 3. Oppsett av wifi, email varsling og alarm... 5 Steg 4: Installasjon og oppsett av mobil app... 8 Steg 5: Installasjon og
Innhold Steg 1: Installasjon... 3 Steg 2: Installasjon av programvare... 3 Steg 3. Oppsett av wifi, email varsling og alarm... 5 Steg 4: Installasjon og oppsett av mobil app... 8 Steg 5: Installasjon og
Hurtigveiledning for «PLEXTALK Pocket» online spiller
 Hurtigveiledning for «PLEXTALK Pocket» online spiller 1 Innstilling av PLEXTALK Pocket 1. Vend PLEXTALK Pocket. Sjekk at for at toppen av spilleren er opp evt fra deg hvis du holder den vannrett. Trykk
Hurtigveiledning for «PLEXTALK Pocket» online spiller 1 Innstilling av PLEXTALK Pocket 1. Vend PLEXTALK Pocket. Sjekk at for at toppen av spilleren er opp evt fra deg hvis du holder den vannrett. Trykk
Brukerveiledning: Oppsett (konfigurering) av nettbrett og tilkopling av brukerkonto
 Brukerveiledning: Oppsett (konfigurering) av nettbrett og tilkopling av brukerkonto Det er flere alternativer når det gjelder valg av nettbrett. Denne brukerveiledningen er laget med utgangspunkt i Lenovo
Brukerveiledning: Oppsett (konfigurering) av nettbrett og tilkopling av brukerkonto Det er flere alternativer når det gjelder valg av nettbrett. Denne brukerveiledningen er laget med utgangspunkt i Lenovo
SMART Ink 3.0 BRUKERVEILEDNING FOR MAC OS X-OPERATIVSYSTEMET
 SMART Ink 3.0 BRUKERVEILEDNING FOR MAC OS X-OPERATIVSYSTEMET Merknad om varemerker SMART Ink, SMART Meeting Pro, smarttech, SMART-logoen og alle SMART-slagord er varemerker eller registrerte varemerker
SMART Ink 3.0 BRUKERVEILEDNING FOR MAC OS X-OPERATIVSYSTEMET Merknad om varemerker SMART Ink, SMART Meeting Pro, smarttech, SMART-logoen og alle SMART-slagord er varemerker eller registrerte varemerker
Tips og triks nettbrett (ios og Android) Kristiansand folkebibliotek
 Tips og triks nettbrett (ios og ) Kristiansand folkebibliotek Hva er nettbrett?... 2 ipad... 3... 3 App er... 4 Sikkerhet... 9 Tilpassing...10 Oppdatering...10 Praktiske ting...10 Sikkerhetskopiering...12
Tips og triks nettbrett (ios og ) Kristiansand folkebibliotek Hva er nettbrett?... 2 ipad... 3... 3 App er... 4 Sikkerhet... 9 Tilpassing...10 Oppdatering...10 Praktiske ting...10 Sikkerhetskopiering...12
Bruke Office 365 på iphone eller ipad
 Bruke Office 365 på iphone eller ipad Hurtigstartveiledning Kontrollere e-post Konfigurere iphone eller ipad til å sende og motta e-post fra Office 365-kontoen din. Sjekk kalenderen uansett hvor du er
Bruke Office 365 på iphone eller ipad Hurtigstartveiledning Kontrollere e-post Konfigurere iphone eller ipad til å sende og motta e-post fra Office 365-kontoen din. Sjekk kalenderen uansett hvor du er
ASUS Tablet. Bruksanvisning NW8492
 ASUS Tablet Bruksanvisning NW8492 NW8492 Første utgave November 2013 Opphavsrettinformasjon Ingen deler av denne manualen, inkludert produkter og programvare som beskrives i den, kan reproduseres, overføres,
ASUS Tablet Bruksanvisning NW8492 NW8492 Første utgave November 2013 Opphavsrettinformasjon Ingen deler av denne manualen, inkludert produkter og programvare som beskrives i den, kan reproduseres, overføres,
(For Eee PC på Linux operativsystem)
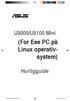 U3000/U3100 Mini (For Eee PC på Linux operativsystem) Hurtigguide ASUS_U3000_U3100_mini.indd 1 2/2/08 4:27:37 PM NW3656 Første utgave January 2008 Opphavsrett 2008 ASUSTeK COMPUTER INC. Alle rettigheter
U3000/U3100 Mini (For Eee PC på Linux operativsystem) Hurtigguide ASUS_U3000_U3100_mini.indd 1 2/2/08 4:27:37 PM NW3656 Første utgave January 2008 Opphavsrett 2008 ASUSTeK COMPUTER INC. Alle rettigheter
Brukerveiledning: Oppsett (konfigurering) av nettbrett og tilkopling av brukerkonto
 Brukerveiledning: Oppsett (konfigurering) av nettbrett og tilkopling av brukerkonto Det er flere alternativer når det gjelder valg av nettbrett. Denne brukerveiledningen er laget med utgangspunkt i Lenovo
Brukerveiledning: Oppsett (konfigurering) av nettbrett og tilkopling av brukerkonto Det er flere alternativer når det gjelder valg av nettbrett. Denne brukerveiledningen er laget med utgangspunkt i Lenovo
ASUS Fonepad. Bruksanvisning NW8810
 ASUS Fonepad Bruksanvisning NW8810 NW8810 Første utgave Desember 2013 Opphavsrettinformasjon Ingen deler av denne manualen, inkludert produkter og programvare som beskrives i den, kan reproduseres, overføres,
ASUS Fonepad Bruksanvisning NW8810 NW8810 Første utgave Desember 2013 Opphavsrettinformasjon Ingen deler av denne manualen, inkludert produkter og programvare som beskrives i den, kan reproduseres, overføres,
Installasjonguide LAG DIN EGEN BRUKERKONTO
 Installasjonguide LAG DIN EGEN BRUKERKONTO KONFIGURER MOT WI-FI MOTTA VIDEO-SAMTALE DEL TILGANG MED FLERE BRUKERE BEVEGELSE SENSOR CLOUD VIDEO OPPTAK KOSTNAD FOR CLOUD FEILSØKING LAG DIN EGEN BRUKERKONTO
Installasjonguide LAG DIN EGEN BRUKERKONTO KONFIGURER MOT WI-FI MOTTA VIDEO-SAMTALE DEL TILGANG MED FLERE BRUKERE BEVEGELSE SENSOR CLOUD VIDEO OPPTAK KOSTNAD FOR CLOUD FEILSØKING LAG DIN EGEN BRUKERKONTO
Når skjermen er ulåst, trykker du langt trykk (ca 2 sekunder) på skjermlåsknappen
 Contents Slå av enheten... 2 Stopp tilbakemeldinger fra TalkBack midlertidig... 3 Ta imot eller avslutte en telefonsamtale... 3 Bli kjent med skjermtastaturet... 4 Redigere tekst... 9 Veksle mellom skjermtastatur
Contents Slå av enheten... 2 Stopp tilbakemeldinger fra TalkBack midlertidig... 3 Ta imot eller avslutte en telefonsamtale... 3 Bli kjent med skjermtastaturet... 4 Redigere tekst... 9 Veksle mellom skjermtastatur
Brukerveiledning: Oppsett (konfigurering) av nettbrett og tilkopling av brukerkonto
 Brukerveiledning: Oppsett (konfigurering) av nettbrett og tilkopling av brukerkonto Det er flere alternativer når det gjelder valg av nettbrett. Denne brukerveiledningen er laget med utgangspunkt i de
Brukerveiledning: Oppsett (konfigurering) av nettbrett og tilkopling av brukerkonto Det er flere alternativer når det gjelder valg av nettbrett. Denne brukerveiledningen er laget med utgangspunkt i de
Bruke Office 365 på en Windows Phone
 Bruke Office 365 på en Windows Phone Hurtigstartveiledning Sjekk e-posten Konfigurer Windows Phone-enheten til å sende og motta e-post fra Office 365-kontoen din. Sjekk kalenderen din uansett hvor du er
Bruke Office 365 på en Windows Phone Hurtigstartveiledning Sjekk e-posten Konfigurer Windows Phone-enheten til å sende og motta e-post fra Office 365-kontoen din. Sjekk kalenderen din uansett hvor du er
Brukerguide for mobil utskrift og skanning for Brother iprint&scan (Android )
 Brukerguide for mobil utskrift og skanning for Brother iprint&scan (Android ) Før du bruker Brother-maskinen Merknadsdefinisjoner Vi bruker følgende symbol og begreper i denne brukerhåndboken: Tips-ikoner
Brukerguide for mobil utskrift og skanning for Brother iprint&scan (Android ) Før du bruker Brother-maskinen Merknadsdefinisjoner Vi bruker følgende symbol og begreper i denne brukerhåndboken: Tips-ikoner
Hurtigstartveiledning
 Hurtigstartveiledning Microsoft OneNote 2013 ser annerledes ut enn tidligere versjoner, så vi har laget denne veiledningen for å hjelpe deg med å redusere læringskurven. Veksle mellom berøring og mus Hvis
Hurtigstartveiledning Microsoft OneNote 2013 ser annerledes ut enn tidligere versjoner, så vi har laget denne veiledningen for å hjelpe deg med å redusere læringskurven. Veksle mellom berøring og mus Hvis
Brukerveiledning: Oppsett (konfigurering) av nettbrett og tilkopling av brukerkonto
 Brukerveiledning: Oppsett (konfigurering) av nettbrett og tilkopling av brukerkonto Det er flere alternativer når det gjelder valg av nettbrett. Denne brukerveiledningen er laget med utgangspunkt i Samsung
Brukerveiledning: Oppsett (konfigurering) av nettbrett og tilkopling av brukerkonto Det er flere alternativer når det gjelder valg av nettbrett. Denne brukerveiledningen er laget med utgangspunkt i Samsung
Saksbehandler: Rigmor J. Leknes Tlf: Arkiv: 033 Arkivsaksnr.: 11/
 VEFSN KOMMUNE Saksbehandler: Rigmor J. Leknes Tlf: 75 10 10 12 Arkiv: 033 Arkivsaksnr.: 11/2292-16 INNSTILLINGER Innstillinger Under innstillinger vil du finne alt av konfigurasjonsmuligheter av nettbrettet.
VEFSN KOMMUNE Saksbehandler: Rigmor J. Leknes Tlf: 75 10 10 12 Arkiv: 033 Arkivsaksnr.: 11/2292-16 INNSTILLINGER Innstillinger Under innstillinger vil du finne alt av konfigurasjonsmuligheter av nettbrettet.
Gratis plass til dokumentene
 VELKOMMEN TIL GOOGLE-SKOLEN. DEL I DETTE NUMMERET: Fortløpende synkronisering av en pc-mappe Lagre vedlegg fra Gmail på Google Disk Send store filer i epost Lagre dokumenter fra mobilen på Google Disk
VELKOMMEN TIL GOOGLE-SKOLEN. DEL I DETTE NUMMERET: Fortløpende synkronisering av en pc-mappe Lagre vedlegg fra Gmail på Google Disk Send store filer i epost Lagre dokumenter fra mobilen på Google Disk
Tilkoblingsveiledning (for DSLR-kameraer) Innholdsfortegnelse SB7J01(1A)/ 6MB4121A-01
 SB7J01(1A)/ 6MB4121A-01 Tilkoblingsveiledning (for DSLR-kameraer) No Innholdsfortegnelse Innledning...2 Grensesnittet...2 Problemer med tilkoblingen?...2 Mer om SnapBridge...2 Du trenger...3 Hva du kan
SB7J01(1A)/ 6MB4121A-01 Tilkoblingsveiledning (for DSLR-kameraer) No Innholdsfortegnelse Innledning...2 Grensesnittet...2 Problemer med tilkoblingen?...2 Mer om SnapBridge...2 Du trenger...3 Hva du kan
Innholdsliste Installasjon og oppsett. Registrering. Innstillinger
 Brukerdokumentasjon Oppdatert informasjon og brukerveiledning finner du også på www.anleggsterminal.no. Har du spørsmål, ta kontakt på epost: anleggsterminal@proresult.no, eller telefon: 57 82 00 06 Innholdsliste
Brukerdokumentasjon Oppdatert informasjon og brukerveiledning finner du også på www.anleggsterminal.no. Har du spørsmål, ta kontakt på epost: anleggsterminal@proresult.no, eller telefon: 57 82 00 06 Innholdsliste
ReSound Made for iphone ReSound Smart App Side 6-11
 BRUKERVEILEDNING ReSound Made for iphone ReSound Smart App Side 6-11 Side 2-5 BRUKERVEILEDNING ReSound Made for iphone Hurtigguide for oppsett og bruk av Made for iphone-funksjonalitet (MFi) Kompatible
BRUKERVEILEDNING ReSound Made for iphone ReSound Smart App Side 6-11 Side 2-5 BRUKERVEILEDNING ReSound Made for iphone Hurtigguide for oppsett og bruk av Made for iphone-funksjonalitet (MFi) Kompatible
BlindShell bruksanvisning
 Dato: 1.6.2015 BlindShell bruksanvisning BlindShell er en smarttelefon for blinde og svaksynte brukere. Enheten betjenes med enkle bevegelseskommandoer, talemeldinger leses opp ved hjelp av kunstig tale
Dato: 1.6.2015 BlindShell bruksanvisning BlindShell er en smarttelefon for blinde og svaksynte brukere. Enheten betjenes med enkle bevegelseskommandoer, talemeldinger leses opp ved hjelp av kunstig tale
Nyttige tips for iphone #1
 Nyttige tips for iphone #1 Med de nye oppdateringene til iphone har mange nye nyttige funksjoner oppstått, slik som kontrollsenteret. Kontrollsenter Kontrollsenter er en ny funksjon som kom med den nye
Nyttige tips for iphone #1 Med de nye oppdateringene til iphone har mange nye nyttige funksjoner oppstått, slik som kontrollsenteret. Kontrollsenter Kontrollsenter er en ny funksjon som kom med den nye
Tips og triks ipad Kristiansand folkebibliotek
 Tips og triks ipad Kristiansand folkebibliotek Hva er nettbrett?... 2 ipad... 3 App er... 3 Sikkerhet...10 Tilpassing...12 Oppdatering...12 Praktiske ting...12 Sikkerhetskopiering...14 Mistet nettbrett/
Tips og triks ipad Kristiansand folkebibliotek Hva er nettbrett?... 2 ipad... 3 App er... 3 Sikkerhet...10 Tilpassing...12 Oppdatering...12 Praktiske ting...12 Sikkerhetskopiering...14 Mistet nettbrett/
HVORFOR GOOGLE FOTO?
 GOOGLE FOTO SKYLAGRING SIKKERHETSKOPI AV ALLE BILDENE DIN ALLE BILDER SAMLET PÅ ETT STED TILGANG TIL ALLE BILDENE DINE FRA ALLE ENHETER (DATAMASKIN,SMARTTELEFON, ETC.) ENKELT Å FINNE BILDER DU LETER ETTER
GOOGLE FOTO SKYLAGRING SIKKERHETSKOPI AV ALLE BILDENE DIN ALLE BILDER SAMLET PÅ ETT STED TILGANG TIL ALLE BILDENE DINE FRA ALLE ENHETER (DATAMASKIN,SMARTTELEFON, ETC.) ENKELT Å FINNE BILDER DU LETER ETTER
Egenskaper. Hva finnes i esken. Beskrivelse
 Hurtig start guide Egenskaper Wi-Fi b/g/n 10.1-tommers touchscreen Støtter apper fra 3. part Webkamera G-sensor Mediespiller 3G (Bare visse modeller) Hva finnes i esken 1 surfeplate 1 USB-kabel 1 nettadapter
Hurtig start guide Egenskaper Wi-Fi b/g/n 10.1-tommers touchscreen Støtter apper fra 3. part Webkamera G-sensor Mediespiller 3G (Bare visse modeller) Hva finnes i esken 1 surfeplate 1 USB-kabel 1 nettadapter
Brukermanual For app.minmemoria.no
 Brukermanual For app.minmemoria.no For videomanual: søk etter MinMemoria App på www.youtube.com Velkommen! Memoria er en digital minnebok og en plattform for sosial kommunikasjon mellom familier, helsepersonell
Brukermanual For app.minmemoria.no For videomanual: søk etter MinMemoria App på www.youtube.com Velkommen! Memoria er en digital minnebok og en plattform for sosial kommunikasjon mellom familier, helsepersonell
Brukerguide for mobil utskrift og skanning for Brother iprint&scan (ios)
 Brukerguide for mobil utskrift og skanning for Brother iprint&scan (ios) Innholdsfortegnelse Før du bruker Brother-maskinen... Definisjoner av merknader... Varemerker... Innledning... Last ned Brother
Brukerguide for mobil utskrift og skanning for Brother iprint&scan (ios) Innholdsfortegnelse Før du bruker Brother-maskinen... Definisjoner av merknader... Varemerker... Innledning... Last ned Brother
ZoomText 10.1 Tillegg for Hurtig Referanser
 ZoomText 10.1 Tillegg for Hurtig Referanser Dette tillegget til ZoomText 10 Hurtigreferanse dekker de nye funksjonene og andre endringer som er spesifikke for ZoomText 10.1. For full instruksjoner om installasjon
ZoomText 10.1 Tillegg for Hurtig Referanser Dette tillegget til ZoomText 10 Hurtigreferanse dekker de nye funksjonene og andre endringer som er spesifikke for ZoomText 10.1. For full instruksjoner om installasjon
Denne håndboken beskriver funksjoner som finnes på de fleste modeller. Enkelte av funksjonene er kanskje ikke tilgjengelig på nettbrettet ditt.
 Brukerhåndbok Copyright 2013 Hewlett-Packard Development Company, L.P. Bluetooth er et varemerke for sin eier og brukes av Hewlett-Packard Company på lisens. Google er et varemerke for Google Inc. Windows
Brukerhåndbok Copyright 2013 Hewlett-Packard Development Company, L.P. Bluetooth er et varemerke for sin eier og brukes av Hewlett-Packard Company på lisens. Google er et varemerke for Google Inc. Windows
Hurtigveiledning. Model: 5800d-1. Nokia 5800 XpressMusic 9211316, 1. utgave NO
 Hurtigveiledning Model: 5800d-1 Nokia 5800 XpressMusic 9211316, 1. utgave NO Taster og deler 10 Volum-/zoometast 11 Medietast 12 Skjerm- og tastelåsbryter 13 Opptakstast 14 Avslutningstast 15 Menytast
Hurtigveiledning Model: 5800d-1 Nokia 5800 XpressMusic 9211316, 1. utgave NO Taster og deler 10 Volum-/zoometast 11 Medietast 12 Skjerm- og tastelåsbryter 13 Opptakstast 14 Avslutningstast 15 Menytast
Bruke Office 365 på en Android-telefon
 Bruke Office 365 på en Android-telefon Hurtigstartveiledning Sjekk e-posten Konfigurer Android-telefonen til å sende og motta e-post fra Office 365-kontoen din. Sjekk kalenderen din uansett hvor du er
Bruke Office 365 på en Android-telefon Hurtigstartveiledning Sjekk e-posten Konfigurer Android-telefonen til å sende og motta e-post fra Office 365-kontoen din. Sjekk kalenderen din uansett hvor du er
Radio R 4.0 IntelliLink Frequently Asked Questions
 Innhold 1. Lyd... 1 2. Phone... 2 3. Apple CarPlay... 2 4. Android Auto... 4 5. Galleri... 7 6. Annet... 7 1. Lyd SPØRSMÅL: Hvordan kan jeg veksle mellom radio og mediakilder, f.eks. FM radio og USB? SVAR:
Innhold 1. Lyd... 1 2. Phone... 2 3. Apple CarPlay... 2 4. Android Auto... 4 5. Galleri... 7 6. Annet... 7 1. Lyd SPØRSMÅL: Hvordan kan jeg veksle mellom radio og mediakilder, f.eks. FM radio og USB? SVAR:
Brukermanual Tail it+ Tail it brukermanual V TAIL IT TECHNOLOGIES Håkon Magnussons gate 8
 Brukermanual Tail it+ Tail it brukermanual V1.0.0 TAIL IT TECHNOLOGIES Håkon Magnussons gate 8 Innholdsfortegnelse Innholdsliste... 1 1.Introduksjon 3 steg innstallasjon... 2 2.Spesifikasjoner... 3 3.Sett
Brukermanual Tail it+ Tail it brukermanual V1.0.0 TAIL IT TECHNOLOGIES Håkon Magnussons gate 8 Innholdsfortegnelse Innholdsliste... 1 1.Introduksjon 3 steg innstallasjon... 2 2.Spesifikasjoner... 3 3.Sett
Humanware. Trekker Breeze versjon 2.0.0.
 Humanware Trekker Breeze versjon 2.0.0. Humanware er stolte av å kunne introdusere versjon 2.0 av Trekker Breeze talende GPS. Denne oppgraderingen er gratis for alle Trekker Breeze brukere. Programmet
Humanware Trekker Breeze versjon 2.0.0. Humanware er stolte av å kunne introdusere versjon 2.0 av Trekker Breeze talende GPS. Denne oppgraderingen er gratis for alle Trekker Breeze brukere. Programmet
Bytte til OneNote 2010
 I denne veiledningen Microsoft OneNote 2010 ser helt annerledes ut enn OneNote 2007, så vi har laget denne veiledningen for å gjøre det så enkelt som mulig for deg å lære forskjellene. Les videre for å
I denne veiledningen Microsoft OneNote 2010 ser helt annerledes ut enn OneNote 2007, så vi har laget denne veiledningen for å gjøre det så enkelt som mulig for deg å lære forskjellene. Les videre for å
Brukerveiledning Ipad og Goodreader
 Brukerveiledning Ipad og Goodreader 28.10.13 Innhold: Del 1: - Side 2 5: Koble seg på et nettverk? Del 2: - Side 6 15: Sync(hente sakspapirer) Finne utvalg i serveren som en vil «Sync e». Del 3: - Side
Brukerveiledning Ipad og Goodreader 28.10.13 Innhold: Del 1: - Side 2 5: Koble seg på et nettverk? Del 2: - Side 6 15: Sync(hente sakspapirer) Finne utvalg i serveren som en vil «Sync e». Del 3: - Side
Veiledning Nettbrett Hvordan lese og arbeide med et dokument
 Veiledning Nettbrett Hvordan lese og arbeide med et dokument Sammendrag Denne veiledning gir en innføring i hvordan man leser og arbeider med et dokument i programmet ebok. ebok er en brukervennlig PDF-leser
Veiledning Nettbrett Hvordan lese og arbeide med et dokument Sammendrag Denne veiledning gir en innføring i hvordan man leser og arbeider med et dokument i programmet ebok. ebok er en brukervennlig PDF-leser
F-Secure Mobile Security for Windows Mobile
 F-Secure Mobile Security for Windows Mobile 1. Installasjon og aktivering Tidligere versjon Installasjon Aktivering Starte produktet Hvis du har en tidligere versjon av F-Secure Mobile Security installert,
F-Secure Mobile Security for Windows Mobile 1. Installasjon og aktivering Tidligere versjon Installasjon Aktivering Starte produktet Hvis du har en tidligere versjon av F-Secure Mobile Security installert,
LINDHOLT DATA Bruksanvisning GT I700 Igangsetting og bruk. Per Lindholt 10/04/2012
 LINDHOLT DATA Bruksanvisning GT I700 Igangsetting og bruk Per Lindholt 10/04/2012 Forklaring på detaljer Indikatorlampene: Den venstre lyser rødt når tilkoplet PC Den midtre blinker gult når trådløst LAN
LINDHOLT DATA Bruksanvisning GT I700 Igangsetting og bruk Per Lindholt 10/04/2012 Forklaring på detaljer Indikatorlampene: Den venstre lyser rødt når tilkoplet PC Den midtre blinker gult når trådløst LAN
brukerveiledning v norsk. Wizkids AS
 AppWriter Cloud brukerveiledning v.3.3.5 norsk. +45 60 19 46 49 0 AppWriter Cloud brukerveiledning 0 Installasjon 2 Logg inn 2 Profilen gir deg også tilgang til 3 Ordforslag og opplesning i online dokumenter
AppWriter Cloud brukerveiledning v.3.3.5 norsk. +45 60 19 46 49 0 AppWriter Cloud brukerveiledning 0 Installasjon 2 Logg inn 2 Profilen gir deg også tilgang til 3 Ordforslag og opplesning i online dokumenter
ASUS Tablet. Bruksanvisning NW8802
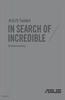 ASUS Tablet Bruksanvisning NW8802 NW8802 Første utgave Januar 2014 Opphavsrettinformasjon Ingen deler av denne manualen, inkludert produkter og programvare som beskrives i den, kan reproduseres, overføres,
ASUS Tablet Bruksanvisning NW8802 NW8802 Første utgave Januar 2014 Opphavsrettinformasjon Ingen deler av denne manualen, inkludert produkter og programvare som beskrives i den, kan reproduseres, overføres,
Lotus Traveler - Manual for installasjon
 Lotus Traveler - Manual for installasjon Innholdsliste Nedlasting...2 Installasjon...3 Konfigurering...4 Problemer...5 Nedlasting 1) Åpne nettleseren på mobilen din. På de fleste Nokia-telefoner har denne
Lotus Traveler - Manual for installasjon Innholdsliste Nedlasting...2 Installasjon...3 Konfigurering...4 Problemer...5 Nedlasting 1) Åpne nettleseren på mobilen din. På de fleste Nokia-telefoner har denne
Start her BlackBerry Curve 9300 Series
 Velkommen til BlackBerry! Bli kjent med din nyeblackberry Curve -smarttelefon. Bli kjent med tastene 2010 Research In Motion Limited. Med enerett. BlackBerry, RIM, Research In Motion, SureType, SurePress
Velkommen til BlackBerry! Bli kjent med din nyeblackberry Curve -smarttelefon. Bli kjent med tastene 2010 Research In Motion Limited. Med enerett. BlackBerry, RIM, Research In Motion, SureType, SurePress
Hurtigveiledning for Novell Messenger 3.0.1 Mobile
 Hurtigveiledning for Novell Messenger 3.0.1 Mobile Mai 2015 Novell Messenger 3.0.1 og nyere er tilgjengelig for støttede mobile ios-, Android- BlackBerry-enheter. Siden du kan være logget på Messenger
Hurtigveiledning for Novell Messenger 3.0.1 Mobile Mai 2015 Novell Messenger 3.0.1 og nyere er tilgjengelig for støttede mobile ios-, Android- BlackBerry-enheter. Siden du kan være logget på Messenger
Din bruksanvisning PIONEER AVIC-S1 http://no.yourpdfguides.com/dref/5595877
 Du kan lese anbefalingene i bruksanvisningen, de tekniske guide eller installasjonen guide for PIONEER AVIC-S1. Du vil finne svar på alle dine spørsmål på PIONEER AVIC-S1 i bruksanvisningen (informasjon,
Du kan lese anbefalingene i bruksanvisningen, de tekniske guide eller installasjonen guide for PIONEER AVIC-S1. Du vil finne svar på alle dine spørsmål på PIONEER AVIC-S1 i bruksanvisningen (informasjon,
Hurtigstartveiledning
 Hurtigstartveiledning Microsoft PowerPoint 2013 ser annerledes ut enn tidligere versjoner, så vi har laget denne veiledningen for å hjelpe deg med å redusere læringskurven. Finne det du trenger Klikk en
Hurtigstartveiledning Microsoft PowerPoint 2013 ser annerledes ut enn tidligere versjoner, så vi har laget denne veiledningen for å hjelpe deg med å redusere læringskurven. Finne det du trenger Klikk en
Kom i gang med Klasserom-appen. Lærerveiledning til Klasserom-appen for Mac
 Kom i gang med Klasserom-appen Lærerveiledning til Klasserom-appen for Mac Klasserom-appen på Mac Klasserom er en kraftig app for ipad og Mac, som du kan bruke i undervisningen til å dele arbeid og administrere
Kom i gang med Klasserom-appen Lærerveiledning til Klasserom-appen for Mac Klasserom-appen på Mac Klasserom er en kraftig app for ipad og Mac, som du kan bruke i undervisningen til å dele arbeid og administrere
Tilkoblingsveiledning (for COOLPIX)
 Tilkoblingsveiledning (for COOLPIX) Dette dokumentet beskriver hvordan du bruker SnapBridge-appen (versjon 2.0) til å opprette en trådløs nettverkstilkobling mellom et støttet kamera og en smartenhet.
Tilkoblingsveiledning (for COOLPIX) Dette dokumentet beskriver hvordan du bruker SnapBridge-appen (versjon 2.0) til å opprette en trådløs nettverkstilkobling mellom et støttet kamera og en smartenhet.
Brukerhåndbok. Programområde
 Brukerhåndbok Programområde INNHOLD Slik leser du denne håndboken... 2 Symboler som brukes i håndbøkene...2 Ansvarsfraskrivelse... 3 Merknader... 3 Dette kan du gjøre på programområdet... 4 Før du åpner
Brukerhåndbok Programområde INNHOLD Slik leser du denne håndboken... 2 Symboler som brukes i håndbøkene...2 Ansvarsfraskrivelse... 3 Merknader... 3 Dette kan du gjøre på programområdet... 4 Før du åpner
Brukerguide for mobil utskrift og skanning for Brother iprint&scan
 Brukerguide for mobil utskrift og skanning for Brother iprint&scan Version F NOR Definisjoner av merknader Vi bruker det følgende ikonet i denne brukermanualen: Merknader forteller hvordan du bør reagere
Brukerguide for mobil utskrift og skanning for Brother iprint&scan Version F NOR Definisjoner av merknader Vi bruker det følgende ikonet i denne brukermanualen: Merknader forteller hvordan du bør reagere
Brukerguide for mobil utskrift og skanning for Brother iprint&scan (Apple-enheter)
 Brukerguide for mobil utskrift og skanning for Brother iprint&scan (Apple-enheter) Innholdsfortegnelse Før du bruker Brother-maskinen... Definisjoner av merknader... Varemerker... Innledning... Last ned
Brukerguide for mobil utskrift og skanning for Brother iprint&scan (Apple-enheter) Innholdsfortegnelse Før du bruker Brother-maskinen... Definisjoner av merknader... Varemerker... Innledning... Last ned
Tilkoblingsveiledning (for COOLPIX)
 Tilkoblingsveiledning (for COOLPIX) Dette dokumentet beskriver hvordan du bruker SnapBridge-appen (versjon 2.5) til å opprette en trådløs nettverkstilkobling mellom et støttet kamera og en smartenhet.
Tilkoblingsveiledning (for COOLPIX) Dette dokumentet beskriver hvordan du bruker SnapBridge-appen (versjon 2.5) til å opprette en trådløs nettverkstilkobling mellom et støttet kamera og en smartenhet.
SMART Ink 3.1 BRUKERVEILEDNING FOR OS X-OPERATIVSYSTEMPROGRAMVARE
 SMART Ink 3.1 BRUKERVEILEDNING FOR OS X-OPERATIVSYSTEMPROGRAMVARE Merknad om varemerker SMART Ink, SMART Notebook, penn-id, smarttech, SMART-logoen og alle SMART-slagord er varemerker eller registrerte
SMART Ink 3.1 BRUKERVEILEDNING FOR OS X-OPERATIVSYSTEMPROGRAMVARE Merknad om varemerker SMART Ink, SMART Notebook, penn-id, smarttech, SMART-logoen og alle SMART-slagord er varemerker eller registrerte
Takk for at du valgte vår Trådløse Mobil Bredbånds router/modem, (heretter kalt 3G-router).
 Takk for at du valgte vår Trådløse Mobil Bredbånds router/modem, (heretter kalt 3G-router). Merk: Støttede funksjoner og faktisk utseende avhenger av hvilket produkt du har kjøpt. De følgende bildene er
Takk for at du valgte vår Trådløse Mobil Bredbånds router/modem, (heretter kalt 3G-router). Merk: Støttede funksjoner og faktisk utseende avhenger av hvilket produkt du har kjøpt. De følgende bildene er
Nokia C110/C111-kort for trådløst LAN Installeringsveiledning
 Nokia C110/C111-kort for trådløst LAN Installeringsveiledning ERKLÆRING OM SAMSVAR Vi, NOKIA MOBILE PHONES Ltd erklærer under vårt eneansvar at produktene DTN-10 og DTN-11 er i samsvar med bestemmelsene
Nokia C110/C111-kort for trådløst LAN Installeringsveiledning ERKLÆRING OM SAMSVAR Vi, NOKIA MOBILE PHONES Ltd erklærer under vårt eneansvar at produktene DTN-10 og DTN-11 er i samsvar med bestemmelsene
Memoz brukerveiledning
 Memoz brukerveiledning http://memoz.hib.no Pålogging...1 Oversikt...2 Profilside...2 Inne i en memoz...3 Legg til ting...3 Tekstboks...3 Rediger og flytte på en boks...4 Bildeboks...5 Videoboks...7 HTML-boks...7
Memoz brukerveiledning http://memoz.hib.no Pålogging...1 Oversikt...2 Profilside...2 Inne i en memoz...3 Legg til ting...3 Tekstboks...3 Rediger og flytte på en boks...4 Bildeboks...5 Videoboks...7 HTML-boks...7
Veiledning til Expense reiseregning.
 Veiledning til Expense reiseregning. 1. Nederst på siden klikker du på «Til reiseregning». 2. Skriv inn din e-post-adresse og klikk på glemt passord første gang du er på denne siden. 3. Logg på med Brukernavn
Veiledning til Expense reiseregning. 1. Nederst på siden klikker du på «Til reiseregning». 2. Skriv inn din e-post-adresse og klikk på glemt passord første gang du er på denne siden. 3. Logg på med Brukernavn
GSM Alarm Controller III
 GSM Alarm Controller III Innhold Sikom AS og Android:... 2 Oversikt:... 2 Kompatibilitet:... 2 Installasjon:... 2 Kostnader:... 2 Muligheter:... 3 Konfigurasjon og bruk:... 4 Innstillinger:... 4 Oversikt
GSM Alarm Controller III Innhold Sikom AS og Android:... 2 Oversikt:... 2 Kompatibilitet:... 2 Installasjon:... 2 Kostnader:... 2 Muligheter:... 3 Konfigurasjon og bruk:... 4 Innstillinger:... 4 Oversikt
Utgave 2.0. wssurvhw0021. wssurvp2
 Brukermanual for oppsett av Wanscam overva kningskamera Utgave 2.0 wssurvhw0021 wssurvp2 Innhold Installasjon... 3 Koble kameraet til nettverk første gang... 3 Koble kameraet til trådløst nettverk... 8
Brukermanual for oppsett av Wanscam overva kningskamera Utgave 2.0 wssurvhw0021 wssurvp2 Innhold Installasjon... 3 Koble kameraet til nettverk første gang... 3 Koble kameraet til trådløst nettverk... 8
Brother Image Viewer-veiledning for Android
 Brother Image Viewer-veiledning for Android Version 0 NOR Definisjoner av merknader Vi bruker det følgende ikonet i denne brukermanualen: MERK Merknader forteller hvordan du bør reagere på en situasjon
Brother Image Viewer-veiledning for Android Version 0 NOR Definisjoner av merknader Vi bruker det følgende ikonet i denne brukermanualen: MERK Merknader forteller hvordan du bør reagere på en situasjon
WWW.POLARPRODUKSJON.NO
 GUIDE RSHL.NO Av Fredrik Mediå Oppgraderingen av nettstedet RSHL.NO har ført til at det kan oppstå en del spørsmål og forvirringer rundt hvordan forskjellige elementer fungerer. Denne guiden skal fungere
GUIDE RSHL.NO Av Fredrik Mediå Oppgraderingen av nettstedet RSHL.NO har ført til at det kan oppstå en del spørsmål og forvirringer rundt hvordan forskjellige elementer fungerer. Denne guiden skal fungere
Brukerhåndbok Programområde
 Les denne håndboken nœye fœr du bruker maskinen, og oppbevar den for fremtidig referanse. Brukerhåndbok Programområde INNHOLD Slik leser du denne håndboken... 2 Symboler som brukes i håndbøkene...2 Ansvarsfraskrivelse...
Les denne håndboken nœye fœr du bruker maskinen, og oppbevar den for fremtidig referanse. Brukerhåndbok Programområde INNHOLD Slik leser du denne håndboken... 2 Symboler som brukes i håndbøkene...2 Ansvarsfraskrivelse...
PDF Expert for politikere
 PDF Expert for politikere Brukerveiledning Innhold Oversikt:... 2 Hvordan fungerer Synk?... 2 Sette opp Synk... 3 Navigere og søke... 4 Markere og notere... 4 Andre tips.... 5 Notatverktøy... 6 Legge til
PDF Expert for politikere Brukerveiledning Innhold Oversikt:... 2 Hvordan fungerer Synk?... 2 Sette opp Synk... 3 Navigere og søke... 4 Markere og notere... 4 Andre tips.... 5 Notatverktøy... 6 Legge til
9 Brukergrensesnitt (Ny design)
 9 Brukergrensesnitt (Ny design) Når du er ferdig med å lage prosjektet, laste det opp til Sensiokontrolleren og til internett, vil du kunne prøve ut brukergrensesnittet i Sensio xsetup. Du kan også styre
9 Brukergrensesnitt (Ny design) Når du er ferdig med å lage prosjektet, laste det opp til Sensiokontrolleren og til internett, vil du kunne prøve ut brukergrensesnittet i Sensio xsetup. Du kan også styre
Innhold RDP... 2 Oppkobling Kirkedata... 2 Flere brukerpålogginger til Kirkedata... 8
 Innhold RDP... 2 Oppkobling Kirkedata... 2 Flere brukerpålogginger til Kirkedata... 8 Endre passord på Kirkedata... 11 Dropbox på Kirkedata... 14 Apple Mac RDP... 20 Outlook og e-post... 30 Outlook Web
Innhold RDP... 2 Oppkobling Kirkedata... 2 Flere brukerpålogginger til Kirkedata... 8 Endre passord på Kirkedata... 11 Dropbox på Kirkedata... 14 Apple Mac RDP... 20 Outlook og e-post... 30 Outlook Web
Bruksanvisning. mp3/mp4 filmspiller 4gb microsd-kortspor. DENVER ELECTRONICS A/S Omega 5A, Soeften DK-8382 Hinnerup. Danmark
 mp3/mp4 filmspiller 4gb microsd-kortspor Bruksanvisning MED ENERETT, OPPHAVSRETT DENVER ELECTRONICS A/S. www.facebook.com/denverelectronics Importert av: DENVER ELECTRONICS A/S Omega 5A, Soeften DK-8382
mp3/mp4 filmspiller 4gb microsd-kortspor Bruksanvisning MED ENERETT, OPPHAVSRETT DENVER ELECTRONICS A/S. www.facebook.com/denverelectronics Importert av: DENVER ELECTRONICS A/S Omega 5A, Soeften DK-8382
Slik reduserer du databruken på mobilen
 Slik reduserer du databruken på mobilen Enkle triks for å kutte kostnadene Mobilabonnementene våre kommer med stadig mer datatrafikk inkludert, men likevel opplever en del av oss at den månedlige kvoten
Slik reduserer du databruken på mobilen Enkle triks for å kutte kostnadene Mobilabonnementene våre kommer med stadig mer datatrafikk inkludert, men likevel opplever en del av oss at den månedlige kvoten
BRUKSANVISNING PFF-1010WHITE. Les hele bruksanvisningen grundig før du kobler til, bruker eller justerer dette produktet.
 BRUKSANVISNING PFF-1010WHITE www.denver-electronics.com Les hele bruksanvisningen grundig før du kobler til, bruker eller justerer dette produktet. NORSK 1 2 3 4 5 USB RESET DC 1. Strøm Trykk for å slå
BRUKSANVISNING PFF-1010WHITE www.denver-electronics.com Les hele bruksanvisningen grundig før du kobler til, bruker eller justerer dette produktet. NORSK 1 2 3 4 5 USB RESET DC 1. Strøm Trykk for å slå
Veileder i bruk av GoodReader
 RISØR KOMMUNE Veileder i bruk av GoodReader Innhold 1. Laste ned dokument fra kommunens hjemmeside til GoodReader... 2 2. Bruke GoodReader... 7 3. Redigere filnavn... 8 4. Opprette kataloger / mapper...
RISØR KOMMUNE Veileder i bruk av GoodReader Innhold 1. Laste ned dokument fra kommunens hjemmeside til GoodReader... 2 2. Bruke GoodReader... 7 3. Redigere filnavn... 8 4. Opprette kataloger / mapper...
zūmo 590 Hurtigstartveiledning
 zūmo 590 Hurtigstartveiledning Mars 2014 190-01706-58_0A Trykt i Taiwan Komme i gang ADVARSEL Se veiledningen Viktig sikkerhets- og produktinformasjon i produktesken for å lese advarsler angående produktet
zūmo 590 Hurtigstartveiledning Mars 2014 190-01706-58_0A Trykt i Taiwan Komme i gang ADVARSEL Se veiledningen Viktig sikkerhets- og produktinformasjon i produktesken for å lese advarsler angående produktet
Feste Moto Mod. Fjern 360-kameraet ved å løfte det opp fra bunnen. Obs! Ikke fjern 360-kameraet ved å holde i linsen. Dette kan skade enheten.
 360 CAMERA Feste Moto Mod Rett inn kameralinsen på baksiden av telefonen med 360-kameraet, og rett deretter inn sidene og bunnen av telefonen med Moto Mod-en til de knepper sammen. Merk: Pass på at koblingene
360 CAMERA Feste Moto Mod Rett inn kameralinsen på baksiden av telefonen med 360-kameraet, og rett deretter inn sidene og bunnen av telefonen med Moto Mod-en til de knepper sammen. Merk: Pass på at koblingene
ZoomText 10.1 för Windows 8 Tillegg for Hurtig Referanser
 ZoomText 10.1 för Windows 8 Tillegg for Hurtig Referanser Dette tillegget til ZoomText 10 Hurtigreferanse dekker de nye funksjonene og andre endringer som er spesifikke for ZoomText 10.1 for Windows 8.
ZoomText 10.1 för Windows 8 Tillegg for Hurtig Referanser Dette tillegget til ZoomText 10 Hurtigreferanse dekker de nye funksjonene og andre endringer som er spesifikke for ZoomText 10.1 for Windows 8.
Brukerveiledning for programmet HHR Animalia
 Brukerveiledning for programmet HHR Animalia Versjon 1.0 Rakkestad, 26.03.2014 Innholdsfortegnelse 1. Introduksjon... 3 2. Installasjon og oppgradering... 3 2.1 Nedlasting... 3 2.2 Oppdatering av operativsystem
Brukerveiledning for programmet HHR Animalia Versjon 1.0 Rakkestad, 26.03.2014 Innholdsfortegnelse 1. Introduksjon... 3 2. Installasjon og oppgradering... 3 2.1 Nedlasting... 3 2.2 Oppdatering av operativsystem
Installasjons- og brukerveiledning
 EloCam 2.0 Trådløst kamerasystem Installasjons- og brukerveiledning Takk for at du har valgt EloCam 2.0 fra Elotec EloCam 2.0 er et trådløst kamerasystem som gir deg oversikt på en enkel måte, uansett
EloCam 2.0 Trådløst kamerasystem Installasjons- og brukerveiledning Takk for at du har valgt EloCam 2.0 fra Elotec EloCam 2.0 er et trådløst kamerasystem som gir deg oversikt på en enkel måte, uansett
Mine tegn. Gjest Gjester kan bare se på tegnene dine og ikke endre eller redigere.
 Mine tegn Hovedside: Minetegn (www.minetegn.no) er et nettsted der du kan lage din egen personlige tegnordbok. Du kan hente tegn fra Norsk tegnordbok (www.tegnordbok.no), spille inn egne tegn med webkamera,
Mine tegn Hovedside: Minetegn (www.minetegn.no) er et nettsted der du kan lage din egen personlige tegnordbok. Du kan hente tegn fra Norsk tegnordbok (www.tegnordbok.no), spille inn egne tegn med webkamera,
GPS-Sporingsklokke LGW1 Brukerveiledning
 GPS-Sporingsklokke LGW1 Brukerveiledning Patent products, copyright reserved 1. Produkt Oversikt/Beskrivelse 1.1 Introduksjon 1.2 GPS-klokkens funksjoner 1.3 Teknisk data 2. Viktig/Vær oppmerksom på 3.
GPS-Sporingsklokke LGW1 Brukerveiledning Patent products, copyright reserved 1. Produkt Oversikt/Beskrivelse 1.1 Introduksjon 1.2 GPS-klokkens funksjoner 1.3 Teknisk data 2. Viktig/Vær oppmerksom på 3.
Slik bruker du P-touch Transfer Manager
 Slik bruker du P-touch Transfer Manager Versjon 0 NOR Innledning Viktig merknad Innholdet i dette dokumentet og spesifikasjonene for dette produktet kan endres uten forvarsel. Brother forbeholder seg retten
Slik bruker du P-touch Transfer Manager Versjon 0 NOR Innledning Viktig merknad Innholdet i dette dokumentet og spesifikasjonene for dette produktet kan endres uten forvarsel. Brother forbeholder seg retten
GSM Fixi SMS. Sikom AS og Android:... 2. Oversikt:... 2. Kompatibilitet:... 2. Installasjon:... 2. Kostnader:... 2. Konfigurasjon og bruk:...
 Innhold GSM Fixi SMS Sikom AS og Android:... 2 Oversikt:... 2 Kompatibilitet:... 2 Installasjon:... 2 Kostnader:... 2 Konfigurasjon og bruk:... 3 Innstillinger:... 3 Oversikt over faner:... 3 Styring:...
Innhold GSM Fixi SMS Sikom AS og Android:... 2 Oversikt:... 2 Kompatibilitet:... 2 Installasjon:... 2 Kostnader:... 2 Konfigurasjon og bruk:... 3 Innstillinger:... 3 Oversikt over faner:... 3 Styring:...
Bruker manual Gator 3. Gator 3 bruker manual V TAIL IT TECHNOLOGIES Håkon Magnussons gate 8
 Bruker manual Gator 3 Gator 3 bruker manual V1.0.0 TAIL IT TECHNOLOGIES Håkon Magnussons gate 8 Innholdsfortegnelse Innholdsfortegnelse... 1 1. Introduksjon... 2 2.Oversikt... 3 Touchskjerm/sveipefunksjoner...
Bruker manual Gator 3 Gator 3 bruker manual V1.0.0 TAIL IT TECHNOLOGIES Håkon Magnussons gate 8 Innholdsfortegnelse Innholdsfortegnelse... 1 1. Introduksjon... 2 2.Oversikt... 3 Touchskjerm/sveipefunksjoner...
Egenskaper. Hva finnes i esken. Beskrivelse
 Egenskaper Wi-Fi b/g/n 10.1-tommers touchscreen Støtter apper fra 3. part Webkamera G-sensor Mediespiller Hva finnes i esken 1 surfeplate 1 USB-kabel 1 nettadapter hodetelefoner Hurtig start guide 1 OTG
Egenskaper Wi-Fi b/g/n 10.1-tommers touchscreen Støtter apper fra 3. part Webkamera G-sensor Mediespiller Hva finnes i esken 1 surfeplate 1 USB-kabel 1 nettadapter hodetelefoner Hurtig start guide 1 OTG
