MeMO Pad Elektronisk håndbok
|
|
|
- Judith Andresen
- 8 år siden
- Visninger:
Transkript
1 MeMO Pad Elektronisk håndbok ASUS arbeider for å utvikle miljøvennlige produkter og emballasje for å ivareta forbrukernes helse og minimere påvirkningen av miljøet. Ved å redusere produksjonen av håndbøker, oppnår vi lavere karbonutslipp. For detaljert bruksanvisning og relatert informasjon, henvises til bruksanvisningen som fulgte med MeMO Pad eller besøk ASUS-støtteside på com/.
2 NW8255 August 2013 Andre utgave Opphavsrettinformasjon Ingen deler av denne manualen, inkludert produkter og programvare som beskrives i den, kan reproduseres, overføres, skrives av, lagres i et gjenopprettingssystem, eller oversettes til et annet språk i enhver form eller på enhver måte, bortsett fra dokumentasjon oppbevart av kjøperen for sikkerhetskopiformål, uten særlig skriftlig tillatelse av ASUSteK COMPUTER INC. ("ASUS"). ASUS ANBRINGER DENNE MANUALEN SOM DEN FREMGÅR UTEN GARANTI AV NOE SLAG, HELLER IKKE UTRYKKELIG ELLER INDIREKTE, INKLUDERT MEN IKKE BEGRENSET TIL DEM INDIREKTE GARANTIER ELLER FORHOLD AV OMSETTELIGHET ELLER DUGELIGHET FOR ET SPESIELT FORMÅL. I INGEN TILFELLER SKAL ASUS, DETS LEDERE, OFFISERER, ANSATTE ELLER AGENTER HOLDES ANSVARLIGE FOR ENHVER INDIREKTE, SPESIELLE, TILFELDIGE ELLER KONSEKVENTE SKADE (INKLUDERT SKADER FRA TAP AV FORTJENESTE, TAP AV FORRETNING, TAP AV BRUK ELLER DATA, DRIFTSFORSTYRRELSE I BEDRIFTEN OG LIGNENDE), SELV OM ASUS HAR BLITT UNDERRETTET OM MULIGHETENE FOR SLIKE SKADER OPPSTÅTT FRA ENHVER DEFEKT ELLER FEIL I DENNE MANUALEN ELLER PRODUKTET. Produkter og bedriftsnavn som dukker opp i denne manualen er muligens registrerte varemerker eller opphavsrett av deres respektive firmaer og brukes kun for identifisering eller forklaring og til eierens fordel, uten hensikt til å krenke. SPESIFIKASJONER OG INFORMASJON SOM FINNES I DENNE MANUALEN ER UTFORMET KUN FOR INFORMASJONSBRUK OG KAN ENDRES TIL ENHVER TID UTEN BESKJED OG BØR IKKE TOLKES SOM EN FORPLIKTELSE AV ASUS. ASUS TAR INGEN ANSVAR FOR FEIL ELLER UNØYAKTIGHETER SOM KAN BEFINNE SEG I DENNE MANUALEN, INKLUDERT FOR PRODUKTER OG PROGRAMVARE SOM BESKRIVES I DEN. Copyright 2013 ASUSTeK COMPUTER INC. Ettertrykk forbudt. Ansvarsbegrensning Forhold kan dukke opp hvor grunnet en feil fra ASUS sin side eller annet ansvar fra dem du kan ha rett på å få dekket skader fra ASUS. I hvert slikt tilfelle, uavhengig av grunnen til at du har rett på å få dekket skader fra ASUS, er ASUS ikke ansvarlig for noe mer enn kroppsskader (inkludert død) og skader på eiendom og personlige eiendeler; eller andre faktiske og direkte skader resultert fra utelatelse eller feil av utføring av rettsplikter under denne Garantierklæringen, opp til gjeldende overtakelseskurs for hvert produkt. ASUS vil kun være ansvarlige for eller erstatte deg for tap, skader eller krav basert i kontrakt, forvoldt skade eller krenkelser under denne Garantierklæringen. Denne begrensningen gjelder også for ASUS leverandører og forhandlere. Det er maksimum for hva ASUS, dets leverandører og din forhandler er ansvarlig for kollektivt. UNDER INGEN OMSTENDIGHETER ER ASUS ANSVARLIG FOR NOE AV FØLGENDE: (1) TREDJEMANNS KRAV MOT DEG FOR SKADER; (2) TAP AV, ELLER SKADE PÅFØRT, DINE ARKIVER ELLER DATA; ELLER (3) SPESIELLE, TILFELDIGE ELLER INDIREKTE SKADER ELLER FOR ENHVER ØKONOMISK FØLGENDE SKADE (INKLUDERT TAP AV FORTJENESTE ELLER OPPSPARTE MIDLER), SELV OM ASUS, DETS LEVERANDØRER ELLER DIN FORHANDLER ER INFORMERT OM MULIGHETEN. Service og support Besøk vårt flerspråkelige nettsted på MeMO Pad Elektronisk håndbok
3 Innhold Om denne håndboken... 6 Begreper brukt i denne håndboken... 7 Skrifttyper... 7 Sikkerhetshensyn... 8 Lade batteriene... 8 Bruke MeMO Pad... 8 Forholdsregler ved flyreiser... 8 Innhold i pakken... 9 Kapittel 1:Maskinvareoppsett Bli kjent med MeMO Pad dit...12 Forfra...12 Bakfra...13 Kapittel 2:Bruke MeMO Pad Sette opp MeMO Pad ditt...18 Lade MeMO Pad...18 Slå på MeMO Pad ditt...20 Bevegelser med MeMO Pad...21 Kapittel 3:Arbeide med Android Starte opp for første gang...26 Android -låseskjerm...27 Låse opp enheten...27 Legge til en bakgrunn på låseskjermen...28 Legge til et kontrollprogram på låseskjermen...28 Hjem-skjerm...29 Skjermvisninger...30 Låse skjermorienteringen...31 Koble til verden...31 Koble til Wi-Fi-nettverk...31 K00B 3
4 Bruke Bluetooth...32 Behandle apper...34 Lage app-snarveier...34 Fjerne app fra startskjerm...34 Vise app-info...35 Lage app-mappe...36 Vise apper på Nylige-skjermen...37 Task Manager...39 Filbehandling...40 Tilgang til internlageret...40 Tilgang til den eksterne lagringsenheten...40 Innstillinger...42 Slå av MeMO Pad ditt...45 Sette nettbrettet i hvilemodus...45 Kapittel 4:Forhåndsinstallerte apper Et utvalg forhåndsinstallerte apper...48 Play Music (Play Musikk)...48 Camera (Kamera)...50 Galleri (E-post)...59 Gmail...61 Play Store (Play Butikk)...62 Kart...63 MyLibrary Lite...65 SuperNote Lite...70 ASUS Studio...76 BuddyBuzz...79 AudioWizard...80 ASUS Artist...81 App Locker (App-sikkerhetsskap)...83 Programbackup...86 Widgets (Moduler)...91 ASUS Battery (ASUS-batteri)...93 MeMO Pad Elektronisk håndbok
5 Tillegg Kunngjøring fra Federal Communications Commission...96 Informasjon om RF-eksponering (SAR)...97 EC-samsvarserklæring...97 Advarsel fra IC...97 Unngå hørselstap...98 CE-merking...98 Informasjon om RF-eksponering (SAR) CE...99 Sikkerhetskrav til strøm...99 ASUS-resirkulering/tilbakeleveringstjenester...99 Melding om belegg...99 Riktig deponering K00B 5
6 Om denne håndboken Denne håndboken inneholder informasjon om maskinvare- og programvarefunksjonene til MeMO Pad, inndelt i følgende kapitler: Kapittel 1: Maskinvareoppsett Dette kapitlet forklarer maskinvarekomponentene til MeMO Pad. Kapittel 2: Bruke MeMO Pad Dette kapitlet viser deg hvordan du bruker de forskjellige delene til MeMO Pad. Kapittel 3: Arbeide med Android Dette kapitlet gir en oversikt over bruk av Windows RT på MeMO Pad. Kapittel 4: Forhåndsinstallerte apper Dette innebygde fremre kameraet lar deg ta bilder eller spille inn videoer med MeMO Pad. Tillegg Denne delen inneholder merknader og sikkerhetserklæringer for MeMO Pad. 6 MeMO Pad Elektronisk håndbok
7 Begreper brukt i denne håndboken For å utheve viktig informasjon i denne håndboken, presenteres noe tekst på denne måten: VIKTIG! Denne meldingen inneholder vitale instruksjoner som må følges for å fullføre en oppgave. TIPS: Denne meldingen inneholder tilleggsinformasjon og tips som kan hjelpe deg med å fullføre oppgaver. ADVARSEL! Denne meldingen inneholder viktig informasjon som må følges når du utfører visse oppgaver av sikkerhetsgrunner, slik at du ikke skader din MeMO Pad og komponentene i den. Skrifttyper Fet = Dette indikerer en meny eller et element som skal velges. Kursiv = Dette viser til avsnitt som du kan lese i denne bruksanvisningen. K00B 7
8 Sikkerhetshensyn Lade batteriene Sørg for at batteripakken er fulladet før du bruker MeMO Pad i batteridrift i lange perioder. Husk at strømadapteren lader batteripakken så lenge den er satt inn i en vekselstrømkilde. Vær oppmerksom på at det tar mye lenger tid å lade batteripakken når MeMO Pad-en er i bruk. VIKTIG! Ikke la MeMO Pad-brettet være tilkoblet strømforsyningen etter at det er fulladet. MeMO Pad er ikke beregnet på å være tilkoblet strømforsyningen over lengre tid. Bruke MeMO Pad Denne MeMo Pad må bare brukes i omgivelser hvor temperaturen er mellom 0 og 35 C. Eksponering over lang tid for ekstremt høy eller lav temperatur kan tappe strøm og forkorte batterilevetiden. Batteriets optimale ytelse ivaretas ved å sikre at det oppbevares i omgivelser med anbefalt temperatur. Forholdsregler ved flyreiser Kontakt flyselskapet for å få informasjon om tilgjengelige tjenester og gjeldende restriksjoner når det gjelder å bruke MeMO Pad ombord. VIKTIG! Du kan sende MeMO Pad-brettet gjennom røntgenmaskiner (brukt på gjenstander som plasseres på transportbånd), men ikke utsett brettet for magnetiske detektorer og -lesere. 8 MeMO Pad Elektronisk håndbok
9 Innhold i pakken Strømadapter ASUS MeMO Pad Mikro-USB-kabel Brukerveiledning Garantikort Bemærk: Hvis noen av elementene mangler eller er skadet, kontakt forhandleren. Innhold kan variere avhengig av land eller region. K00B 9
10 10 MeMO Pad Elektronisk håndbok
11 Kapittel 1: Maskinvareoppsett K00B 11
12 Bli kjent med MeMO Pad dit Forfra Berøringsskjerm Berøringsskjermen lar deg betjene MeMO Pad ved hjelp av stylusen eller berøringsbevegelser. Bakre kamera Dette innebygde bakre kameraet lar deg ta høydefinisjonsbilder eller spille inn høydefinisjonsvideoer med MeMO Pad. 12 MeMO Pad Elektronisk håndbok
13 Bakfra Høyttalere Den innebygde høyttaleren lar deg høre lyd rett fra MeMO Pad. Lydfunksjoner kontrolleres av en programvare. Volum-knapp Med volumknappen kan du øke eller redusere volumet på MeMO Pad. K00B 13
14 Strømknapp Trykk på strømknappen i omtrent to (2) sekunder for å slå på MeMO Pad. For å slå Memo Pad av, trykker du på strømknappen i ca to (2) sekunder og velger Power off (Slå av) og deretter OK. For å låse Memo Pad eller å sette den i standby-modus trykker du kort på strømknappen. Dersom Memo Pad slutter å reagere, trykk og hold knappen inne i ca åtte (8) sekunder for å tvinge den til å slå seg av. VIKTIG! Når Memo Pad er inaktiv i femten (15) sekunder, vil den automatisk gå til ventemodus. Hvis du tvinger systemet til å starte på nytt, kan du miste data. Vi anbefaler at du sikkerhetskopierer data regelmessig. Høyttaler / Hodesett-kontakt Denne porten lar deg koble MeMO Pad til forsterkede høyttalere eller et hodesett. VIKTIG! Denne porten støtter ikke en ekstern mikrofon. Mikrofon Denne innebygde mikrofonen kan brukes for videokonferanser, stemmeberetning eller enkle lydopptak. Mikro-USB 2.0-kontakt Bruk mikro-usb (universell seriebuss) 2.0-kontakten til å lade batteripakken eller levere strøm til MeMO Pad. Denne kontakten kan også brukes til å overføre data fra datamaskinen til MeMO Pad eller omvendt. TIPS: Når du kobler MeMO Pad til USB-kontakten på datamaskinen, lades MeMO Pad bare når det er i hvilemodus (skjerm av) eller avslått. 14 MeMO Pad Elektronisk håndbok
15 Bakre kamera Dette innebygde bakre kameraet lar deg ta høydefinisjonsbilder eller spille inn høydefinisjonsvideoer med MeMO Pad. Micro SD-kortspor MeMO Pad leveres med en ekstra innebygd minnekortleser med et spor som passer til microsd-, microsdhc-kort.b K00B 15
16 16 MeMO Pad Elektronisk håndbok
17 Kapittel 2: Bruke MeMO Pad K00B 17
18 Sette opp MeMO Pad ditt Lade MeMO Pad Slik lades MeMO Pad-brettet: Koble mikro-usb-kabelen til strømadapteren. Sett mikro-usb-kontakten inn i MeMO Pad. Sett strømadapteren inn i en jordet stikkontakt. Lad MeMO Pad-brettet i åtte (8) timer før du bruker det med batteridrift for første gang. 18 MeMO Pad Elektronisk håndbok
19 VIKTIG! Bruk bare den medfølgende strømadapteren og mikro-usb-kabelen til å lade MeMO Pad. Bruk av en annen strømadapter kan skade MeMO Pad. Trekk den beskyttende filmen fra strømadapteren og mikro-usb-kabelen før du lader MeMO Pad for å unngå risiko eller personskade. Påse at strømadapteren settes i riktig stikkontakt med riktig merkestrøm. Denne adapteren leverer likestrøm på 5.2 V, 1.35 A. Ikke la MeMO Pad-brettet være tilkoblet strømforsyningen etter at det er fulladet. MeMO Pad er ikke beregnet på å være tilkoblet strømforsyningen over lengre tid. Når du bruker MeMO Pad med en strømadapter, må stikkontakten være jordet, i nærheten av enheten og lett tilgjengelig. Bemærk: MeMO Pad-brettet kan lades via USB-kontakten på datamaskinen, men lades bare når det er i hvilemodus (skjerm av) eller avslått. Oppladning via USB-kontakten kan ta lenger å fullføre. Hvis datamaskinen ikke leverer nok strøm til å lade MeMO Pad-brettet, kan du i stedet lade det via stikkontakten. K00B 19
20 Slå på MeMO Pad ditt Trykk på strømknappen i omtrent to (2) sekunder for å slå på MeMO Pad. 20 MeMO Pad Elektronisk håndbok
21 Bevegelser med MeMO Pad De følgende bevegelsene kan brukes på berøringsskjermen til å navigere, samhandle med og starte de eksklusive funksjonene som følger med MeMO Padbrettet. Dra/trykke og holde / trykke lenge q q q For å flytte en app, trykk og hold appen og dra den til et nytt sted. For å slette en app fra hovedskjermen, trykk og hold appen og dra den opp til den øvre kanten av skjermen. Trykk og hold. TIPS: For å aktivere denne innstillingen, gå til > ASUS tilpasset innstilling og avmerk deretter Ta opp skjermbilder ved å holde Nylige apps-tasten. K00B 21
22 Trykke/berøre q q Trykk på en app for å starte den. Trykk på en fil i Filbehandling-appen for å velge og åpne filen. Zoome ut Før to fingre mot hverandre på berøringspanelet for å zoome ut et bilde i Galleri, Kart eller Steder. 22 MeMO Pad Elektronisk håndbok
23 Zoome inn Spre to fingre fra hverandre på berøringspanelet for å zoome inn et bilde i Galleri, Kart eller Steder. Sveipe Sveip fingeren til høyre eller venstre på berøringsskjermen for å veksle mellom skjermer eller bla gjennom sidene i en e-bok eller et bildegalleri. K00B 23
24 24 MeMO Pad Elektronisk håndbok
25 Kapittel 3: Arbeide med Android K00B 25
26 Starte opp for første gang Når du starter MeMO Pad for første gang, vil en serie med skjermbilder hjelpe deg med konfigurering av de grunnleggende innstillingene for Android operativsystemet. Slik starter du MeMO Pad-brettet for første gang: 1. Slå på MeMO Pad en ditt. 2. Velg et språk og trykk deretter på. 3. Velg en innmatingsmetode eller et tastaturformat og trykk deretter på. 4. Trykk på et nettverksnavn i listen med tilgjengelige Wi-Fi-nettverk og deretter. Du kan hoppe over nettverkstilkoblingen ved å trykke på. MERK: Enkelte Wi-Fi-nettverk kan be deg taste inn en passkode. 5. Velg type for datasynkronisering og trykk på. 6. Følg anvisningene på skjermen for å konfigurere de følgende elementene: q Google-innstillinger og -tjenester q Google-konto 7. Angi dato og klokkeslett og trykk på. 8. Trykk på for å gå til startsiden. 9. Trykk på OK på startsiden for å begynne å utforske MeMO Pad. 26 MeMO Pad Elektronisk håndbok
27 Android -låseskjerm Panel for bakgrunn og kontrollprogram Panel for klokkeslett og dato Låsikon Låse opp enheten Trykk og dra til. K00B 27
28 Legge til en bakgrunn på låseskjermen Sveip panelet for klokkeslett og dato til høyre for å se panelet for bakgrunn og kontrollprogram, trykk på og velg en bakgrunn fra Gallery (Galleri) eller Wallpapers (Bakgrunner). Legge til et kontrollprogram på låseskjermen Sveip panelet for klokkeslett og dato til høyre for å se panelet for bakgrunn og kontrollprogram, trykk på og velg et kontrollprogram. 28 MeMO Pad Elektronisk håndbok
29 Hjem-skjerm Systemstatusfelt & Innstillinger Åpne Google tekstsøk Åpne Google stemmesøk Trykk for å stille inn posisjon, dato og klokkeslett og alarm Trykk for å lese meldinger i E-postappen Åpne Alle apperskjermen Snarveier Snarvei til Android -verktøy Gå tilbake til den forrige skjermen Gå tilbake til Hjemskjermen Snarveier Systemlinje Vise nylig brukte apper K00B 29
30 Skjermvisninger MeMO Pads innebygde gravitasjonssensor sørger for automatisk rotasjon av skjermen avhengig av hvordan du holder den. Du kan hurtig veksle mellom liggende eller stående visning ved å dreie MeMO Pad-brettet til venstre eller høyre. Liggende visning Stående visning 30 MeMO Pad Elektronisk håndbok
31 Låse skjermorienteringen I utgangspunktet endrer MeMO Pad skjermorienteringen automatisk fra landskap til portrett og omvendt avhengig av retningen du holder MeMO Pad i. Du kan deaktivere funksjonen som roterer skjermen automatisk, med følgende trinn: 1. Trykk på på startsiden for å åpne Alle apper-skjermen. 2. Trykk på > Tilgjengelighet og deretter på Roter skjerm automatisk for å oppheve valget. TIPS: Du kan også aktivere/deaktivere autorotasjon fra ASUS hurtiginnstilling. Nærmere informasjon finner du i avsnittet Innstillinger. Koble til verden Koble til Wi-Fi-nettverk Wi-Fi er en trådløs nettverksteknologi som lar deg utveksle data trådløst over et nettverk. For å bruke Wi-Fi må du aktivere Wi-Fi-funksjonen i MeMO Pad, og koble til et trådløst nettverk. Noen trådløse nettverk er sikret med en nøkkel, eller beskyttet med digitale sertifikater, og krever flere trinn for å sette opp; andre er åpne, og du kan enkelt koble til dem. TIPS: For å spare batteriet bør du slå av Wi-Fi når du ikke bruker det. Slik aktiverer du Wi-Fi og kobler til et Wi-Fi-nettverk: 1. Trykk på for å gå til skjermbildet Alle applikasjoner, og trykk på Innstillinger. 2. Skyv Wi-Fi-bryteren til PÅ (ON). Når den er aktivert, søker MeMO Pad etter tilgjengelige Wi-Fi-nettverk. 3. Trykk på et nettverksnavn for å koble til det. Hvis nettverket er sikret eller beskyttet, blir du bedt om å taste inn et passord eller en nøkkel som legitimasjon. TIPS: Hvis MeMO Pad finner et nettverk som du har koblet til tidligere, kobler den automatisk til det. K00B 31
32 Bruke Bluetooth Aktivere eller deaktivere Bluetooth i enheten Bluetooth er en trådløs standard som brukes til å utveksle data over korte avstander. Bluetooth finnes i mange produkter, for eksempel smarttelefoner, datamaskiner, nettbrett og hodetelefoner. Bluetooth er svært nyttig når du overfører data mellom to eller flere enheter som er i nærheten av hverandre. Den første gangen du kobler til en Bluetooth-enhet, må du parkoble den med MeMO Pad. MERK: For å spare batteriet bør du slå av Bluetooth når du ikke bruker det. For å aktivere eller deaktivere Bluetooth i MeMO Pad, kan du gjøre ett av følgende: q Trykk på for å gå til skjermbildet Alle applikasjoner, og trykk på. File Manager Settings Play Store Skyv Bluetooth-bryteren til ON (PÅ). Gallery Polaris Office MyLibrary Lite Camera Play Music Maps q Trykk på systemstatusfeltet for å vise ASUS Quick Settings (ASUShurtiginnstillinger), og trykk på. Gmail SuperNote MyNet Parkoble MeMO Pad med en Bluetooth-enhet MyCloud App Locker asus@vibe App Backup SuperNote Lite AudioWizard ASUS Studio Før du kan koble til en enhet, må du først parkoble MeMO Pad med enheten. Enhetene vil forbli parkoblet, med mindre du fjerner parkoblingen. MyPainter BuddyBuzz MyLibrary People Phone For å parkoble MeMO Pad til en enhet: 1. Trykk på for å gå til skjermbildet Alle applikasjoner, og trykk på. File Manager Settings Play Store Skyv Bluetooth-bryteren til ON (PÅ). 2. Gallery Polaris Office MyLibrary Lite Camera Play Music Maps Trykk på Bluetooth for å vise alle tilgjengelige Bluetooth-enheter innenfor rekkevidde. MERKNADER: Gmail SuperNote MyNet MyCloud App Locker asus@vibe App Backup SuperNote Lite AudioWizard ASUS Studio MyPainter BuddyBuzz MyLibrary People Phone Hvis enheten du vil parkoble med ikke er på listen, sjekk at Bluetooth-funksjonen er slått PÅ og satt som Synlig. Se den tekniske dokumentasjonen som fulgte med enheten for å lære hvordan du slår PÅ Bluetooth, og hvordan du gjør den synlig. 32 MeMO Pad Elektronisk håndbok
33 3. Hvis MeMO Pad er ferdig med å søke før Bluetooth-enheten er klar, trykker du på på SEARCH FOR DEVICES (SØK ETTER ENHETER). 4. Klikk på Bluetooth-enheten som du vil koble til fra listen over tilgjengelige enheter. Følg disse instruksjonene for å fullføre parkoblingen. Om nødvendig kan du se den tekniske dokumentasjonen som fulgte med enheten. Koble MeMO Pad til en Bluetooth-enhet Når du har parkoblet MeMO Pad med en Bluetooth-enhet, kan du enkelt koble til den igjen manuelt når den er innenfor rekkevidde. Koble til en Bluetooth-enhet: 1. Trykk på File Manager Settings Play Store 2. Gallery Polaris Office MyLibrary Lite Camera Play Music Maps I listen PARKOBLEDE ENHETER, trykker du på navnet på den parkoblede Fjerne Gmail parkobling og konfigurere SuperNote MyNet en Bluetooth-enhet Slik fjerner du parkoblingen for eller konfigurerer en Bluetooth-enhet: ASUS File Studio Manager Settings Play Store MyCloud App Locker asus@vibe App Backup SuperNote Lite AudioWizard MyPainter BuddyBuzz MyLibrary People Phone for å gå til skjermbildet Alle applikasjoner, og trykk på. Skyv Bluetooth-bryteren til ON (PÅ). enheten. 1. Trykk på File Manager Settings Play Store for å gå til skjermbildet Alle applikasjoner, og trykk på. Skyv Bluetooth-bryteren til ON (PÅ). Gallery Polaris Office My Library Lite Camera Play Music Maps ved siden av den tilkoblede Bluetooth- 2. Gallery Polaris Office MyLibrary Lite Camera Play Music Maps Trykk på Bluetooth, og trykk på enheten som du vil konfigurere eller oppheve parkoblingen for. Gmail SuperNote MyNet MyNet Gmail SuperNote MyPainter 4. BuddyBuzz MyLibrary Trykk på People Phone for å gå tilbake til det forrige skjermbildet. 3. Fra skjermbildet Tilkoblet Bluetooth-enhet kan du gjøre følgende: q Klikk på Unpair (Fjern paring) for å fjerne parkoblingen for enheten. MyCloud q Locker Trykk asus@vibe på Rename App Backup SuperNote Lite(Gi AudioWizard nytt ASUS navn) Studio for å endre navn på Bluetooth-enheten. App Backup App MyCloud App Locker asus@vibe q Trykk på en av de oppførte profilene for å aktivere eller deaktivere den. K00B 33
34 Behandle apper Lage app-snarveier Få enkel tilgang til noen av favorittapplikasjonene dine ved å lage app-snarveier på startsiden. Slik lages app-snarveier: 1. Trykk på File Manager Settings Play Store Fjerne app fra startskjerm Gmail SuperNote MyNet Rydd plass til nye app-snarveier ved å fjerne eksisterende app-snarveier fra MyCloud App Locker App Backup SuperNote Lite AudioWizard ASUS Studio MyPainter BuddyBuzz for å gå til skjermbildet Alle applikasjoner. 2. Med Alle apper-skjermen som utgangspunkt, trykk og hold app-ikonet og dra Gallery Polaris Office My Library Lite Camera Play Music Maps det til startsiden. startsiden. Slik fjernes app-snarveier: 1. Trykk og hold en app til X Fjern vises øverst på skjermen. 2. Dra appen til X Fjern for å fjerne den fra startskjermen. 34 MeMO Pad Elektronisk håndbok
35 Vise app-info Du kan se den detaljerte app-informasjonen mens du lager en snarvei for appen. Når du holder en app på Alle apper-skjermen, bytter visningen til startsiden, hvor App-info vises øverst. Dra appen til App-info for å se detaljert informasjon. K00B 35
36 Lage app-mappe Du kan lage mapper for å organisere snarveier på startsiden. Slik opprettes en App-mappe: 1. Med startsiden som utgangspunkt, trykk og dra en app eller snarvei over på en annen app til du ser en svart sirkel. MERKNADER: Den opprettede mappen vises i en gjennomsiktig firkant. Du kan legge til flere apper i mappen. 2. Trykk på den nye mappen og trykk på Mappe uten navn for å gi mappen nytt navn. 36 MeMO Pad Elektronisk håndbok
37 Vise apper på Nylige-skjermen Nylige-skjermen viser deg en liste med app-snarveier basert på apper som nylig er startet. Ved å bruke Nylige-skjermen kan du enkelt gå tilbake til eller bytte mellom appene du nylig har startet. Slik oppnås tilgang til Nylige-skjermen: 1. Trykk på Play Store i hjørnet nederst til venstre på startsiden. 2. En liste med alle nylig startede apper vises. Trykk på appen du vil starte. My Library Lite Camera Play Music Maps SuperNote MyNet asus@vibe App Backup SuperNote Lite AudioWizard ASUS Studio K00B 37
38 Slik kan du se menyen til en nylig app: 1. Trykk og hold en nylig app for å se dens meny. 2. For å fjerne appen fra listen, velg Fjern fra listen. Velg Info om app for å se dens informasjon. MERK: Du kan også fjerne en nylig app fra listen ved å dra den til venstre eller høyre. 38 MeMO Pad Elektronisk håndbok
39 Task Manager ASUS Task Manager viser en liste over verktøy og Apper som kjører nå og deres bruk i prosenter på MeMO Pad. Du kan også åpne og lukke løpende apper enkeltvis eller lukke alle apper og nytteprogrammer samtidig med Ett-klikk-tømfunksjonen. Slik behandles Oppgavebehandling: 1. Trykk på for å gå til skjermbildet Alle applikasjoner. Trykk på MODULER Manager Settings Play Store for å vise miniprogram-menyen. File 2. Gallery Trykk Polaris og Office hold My Library Lite ASUS Camera Task Play Music Manager Maps for å vise ASUS Task Manager-boksen på startskjermen. Gmail SuperNote MyNet MyCloud App Locker asus@vibe App Backup SuperNote Lite AudioWizard ASUS Studio MyPainter BuddyBuzz Play Store 3. Trykk og hold miniprogrammet for å vise brakettene for endring av størrelse. Trekk dimensjoneringsbraketten oppover eller nedover for å vise hele listen over oppgaver. 4. Trykk på x-ikonene til høyre for oppgavene for å lukke oppgaven. Trykk på Ett-klikk-tøm for å lukke alle kjørende oppgaver på én gang. Camera Play Music Maps K00B 39
40 Filbehandling Filbehandling lar deg enkelt finne og behandle data enten på internlageret eller på tilkoplede eksterne lagringsenheter. Tilgang til internlageret Slik får du tilgang til internlageret: 1. Trykk på for å gå til skjermbildet Alle applikasjoner. File Manager Settings Play Store Play Music Gallery Polaris Office My Library Lite Camera Play Music Maps 2. Trykk på > Intern oppbevaring i det venstre panelet for å se MeMO Padinnholdet. Trykk deretter på et element for å velge det. Hvis det er satt inn et microsd-kort, trykk på MicroSD for å se innholdet på microsd-kortet. 3. Trykk på Gmail SuperNote MyNet Maps App Backup SuperNote Lite AudioWizard ASUS Studio MyCloud App Locker asus@vibe Tilgang til den eksterne lagringsenheten MyPainter BuddyBuzz Slik oppnås tilgang til den eksterne lagringsenheten: 1. Dra ned varslingslinjen øverst på skjermen for å vise varslingsboksen. 2. Trykk på for å se innholdet på microsd-kortet. Trykk på for å SuperNote MyNet demontere microsd-kortet fra MeMO Pad-brettet. VIKTIG! Sørg for at du har lagret dataene dine på microsd-kortet før du demonterer det fra MeMO Pad-brettet. rnote Lite AudioWizard ASUS Studio for å gå tilbake til Mitt lagringssted-rotmappen. 40 MeMO Pad Elektronisk håndbok
41 Tilpasse innholdet Med Filbehandling som utgangspunkt, kan du kopiere, klippe ut, dele og slette innholdet på enheten og den installerte, eksterne lagringsenheten. Når du vil tilpasse en fil eller mappe, avmerk boksen ved siden at filen eller mappen, så vises handlingsfeltet i det øvre høyre hjørnet av skjermen. MERKNADER: -handlingen vises bare hvis du tilpasser én eller flere filer inne i mappen. Du kan også avmerke filen eller mappen og deretter dra og slippe den i ønsket målmappe. Handlingsfeltet K00B 41
42 Innstillinger Innstillingssiden lar deg konfigurere innstillingen av MeMO Pad. Denne systemappen brukes til å konfigurere MeMO Pad-brettets trådløse forbindelse, maskinvare, personvern, brukerkonto og systeminnstillinger. Du kommer til Innstillinger-skjermen på to måter. 1. Med Alle apper-skjermen som utgangspunkt, trykk på for å vise menyen. 2. Dra ned varslingslinjen øverst på skjermen for å vise ASUS hurtiginnstillingpanelet, og trykk deretter på. ASUS hurtiginnstilling 42 MeMO Pad Elektronisk håndbok
43 ASUS hurtiginnstilling Viser lokal dato og tid Hurtiginnstillingspanel. Trykk på de individuelle ikonene for å slå på/av funksjonen. Skjerminnstillinger Wi-Fi-innstillinger Audio Wizard Manuell justering av lysstyrke Innstillinger for trådløs skjerm Tøm notifikasjoner Innstillingsmeny ASUS hurtiginnstillingspanel Trykk på de individuelle verktøyikonene for å aktivere eller deaktivere denne funksjonen. GPS Stille modus Automatisk rotering av skjerm Automatisk rotering av skjerm Smart sparing Bluetooth Wi-Fi Automatisk synkroniser K00B 43
44 Varslingspaneler Varslingspaneler vises under hurtiginnstillingspanelet for varsler og oppdateringer i apper, innkommende e-poster og verktøystatus. MERK: Dra meldingen til høyre eller venstre for å fjerne elementet fra listen. 44 MeMO Pad Elektronisk håndbok
45 Slå av MeMO Pad ditt Du kan slå av MeMO Pad en din ved å gjøre ett av følgende: q q Trykk og hold strømknappen i cirka to (2) sekunder til du ser en klarmelding. Trykk på Slå av og deretter på OK. Hvis MeMO Pad en din ikke svarer, trykk og hold strømknappen i minst åtte (8) sekunder til MeMO Pad slås av. VIKTIG! Du kan miste data dersom systemet tvinges til å avslutte. Sørg for å sikkerhetskopiere data regelmessig. Sette nettbrettet i hvilemodus Trykk én gang på strømknappen for å sette nettbrettet i hvilemodus. K00B 45
46 46 MeMO Pad Elektronisk håndbok
47 Kapittel 4: Forhåndsinstallerte apper K00B 47
48 Et utvalg forhåndsinstallerte apper Play Music (Play Musikk) Spill musikk-appen er et innebygd grensesnitt for musikksamlingen din som kan brukes til å spille av musikkfiler på internlageret eller en installert ekstern lagringsenhet. Du kan stokke og spille av lydfilene tilfeldig eller bla gjennom og velge ønsket album når du ønsker å nyte musikken. Trykk på på startsiden for å spille av musikkfilene dine. Søk etter en musikkfil Innstillinger for Spill musikk Rull fra venstre til høyre for å vise musikkfiler etter Recent (Nylig), Albums (Album), Songs (Sang), Playlist (Spilleliste) og Genres (Sjanger) 48 MeMO Pad Elektronisk håndbok
49 MERKNADER: Lyd- og Videokodeker som støttes av MeMO Pad: Dekoder Lydkodek: AAC LC/LTP, HE-AACv1(AAC+), HE-AACv2(enhanced AAC+), AMR-NB, AMR-WB, MP3, FLAC, MIDI, PCM/WAVE, Vorbis, WAV a-law/mu-law, WAV lineær PCM, WMA 10, WMA Lossless, WMA Pro LBR Videokodek: H.263, H.264, MPEG-4, VC-1/WMV, VP8 Koder Lydkodek: AAC LC/LTP, AMR-NB, AMR-WB Videokodek: H.263, H.264, MPEG-4 K00B 49
50 Camera (Kamera) Kamera-appen lar deg ta bilder og videoer med MeMO Pad. For å starte Kamera-appen, trykk på Når ferdig. File Manager Settings Play Store på startsiden og trykk deretter på. Gallery Polaris Office My Library Lite Camera Play Music Maps MERK: Bildene og videofilene lagres automatisk i Galleri. Kamerainnstillinger Gmail SuperNote MyNet MyCloud App Locker asus@vibe App Backup SuperNote Lite AudioWizard ASUS Studio Oppløsning MyPainter BuddyBuzz Kameraeffekter Eksponering Kamerainnstillinger Kamerainnstillinger Bytt til videoinnstillinger Zoom-glidebryter Forhåndsvisning Videoopptaksknapp Kamerabryter Bildeopptaksknapp 50 MeMO Pad Elektronisk håndbok
51 Videoinnstillinger Videokvalitet Videoeffekter Eksponering Videoinnstillinger Bytt til kamerainnstillinger Zoom-glidebryter Forhåndsvisning Videoopptaksknapp Kamerabryter Bildeopptaksknapp K00B 51
52 Galleri Se bilder og filmer på MeMO Pad med Galleri-appen. Med denne appen kan du også redigere, dele eller slette bilde- og videofiler lagret i MeMO Pad-brettet. Bruk Galleri til å vise bildene i en bildevisning eller trykk for å velge ønsket bilde- eller videofil. For å starte Galleri, trykk på File Manager Settings Play Store på startsiden og trykk deretter på. Hovedskjermen for Galleri Gallery Polaris Office My Library Lite Camera Play Music Maps Trykk for å sortere videoer og bilder Gmail SuperNote MyNet MyCloud App Locker asus@vibe App Backup SuperNote Lite AudioWizard ASUS Studio Galleri-innstillinger Trykk for å hurtigstarte Kamera MyPainter BuddyBuzz 52 MeMO Pad Elektronisk håndbok
53 Dele og og slette albumer For å dele et album, trykk og hold albumet til en verktøylinje vises øverst på skjermen. Du kan laste opp eller dele de valgte albumene via Internett eller slette dem fra MeMO Pad. Verktøylinje Trykk på dette ikonet for å dele det valgte albumet via delingsapper. Trykk på dette ikonet for å slette det valgte albumet. K00B 53
54 Dele, slette og redigere bilder For å dele, redigere eller slette et bilde, trykk for å åpne bildet og trykk deretter på det for å starte verktøylinjen øverst på skjermen. Dele bilder Slik deles et bilde: File Manager Settings Play Store 1. Med Galleri-skjermen som utgangspunkt, åpne et album som inneholder bildet du ønsker å dele. Gallery Polaris Office My Library Lite Camera Play Music Maps 2. Trykk for å velge det, trykk deretter på og velg en app for bruk til deling fra listen. Gmail SuperNote MyNet MyCloud App Locker App Backup SuperNote Lite AudioWizard ASUS Studio MyPainter BuddyBuzz 54 MeMO Pad Elektronisk håndbok
55 Slik deles flere bilder: 1. Med Galleri-skjermen som utgangspunkt, åpne et album som inneholder bildet du ønsker å dele. 2. Trykk og hold ett bilde og trykk deretter på de andre bildene. 3. Trykk på og velg en app for bruk til deling fra listen. File Manager Settings Play Store Gallery Polaris Office My Library Lite Camera Play Music Maps Gmail SuperNote MyNet MyCloud App Locker App Backup SuperNote Lite AudioWizard ASUS Studio MyPainter BuddyBuzz K00B 55
56 Redigere et bilde Slik redigeres et bilde: File Manager Settings Play Store 1. Med Galleri-skjermen som utgangspunkt, åpne et album som inneholder bildet du ønsker å redigere. Gallery Polaris Office My Library Lite Camera Play Music Maps 2. Trykk på et bilde for å åpne det og trykk deretter på > Rediger. 3. Trykk på redigeringsverktøyet for å begynne å redigere. Gmail SuperNote MyNet Trykk for å lagre Trykk for å angre, gjøre om, tilbakestille eller vise historikk MyCloud App Locker App Backup SuperNote Lite AudioWizard ASUS Studio Trykk for å dele MyPainter BuddyBuzz Redigeringsverktøy 56 MeMO Pad Elektronisk håndbok
57 Slette bilder File Manager Settings Play Store Slik slettes et bilde: 1. Med Galleri-skjermen som utgangspunkt, åpne et album som inneholder Gallery Polaris Office My Library Lite Camera Play Music Maps bildet du ønsker å slette. 2. Trykk på et bilde for å åpne det og trykk deretter på. 3. Trykk på OK. Slik slettes flere bilder: 1. Med Galleri-skjermen som utgangspunkt, åpne et album som inneholder bildene du ønsker å slette. 2. Trykk og hold ett bilde og trykk deretter på de andre bildene. 3. Trykk på MyPainter og deretter på OK. BuddyBuzz Manager Settings Play Store Gallery Polaris Office My Library Lite Camera Play Music Maps Gmail SuperNote MyNet MyCloud App Locker App Backup SuperNote Lite AudioWizard ASUS Studio mail SuperNote MyNet Cloud App Locker App Backup SuperNote Lite AudioWizard ASUS Studio ainter BuddyBuzz K00B 57
58 Kontrollprogram for tilgang til Galleri Fotogalleri-Moduleren gir deg umiddelbar tilgang til favorittbilder eller -album direkte fra startsiden. Slik vises kontrollprogrammet for bildegalleriet på startsiden: 1. Trykk på for å gå til skjermbildet Alle applikasjoner. File Manager Settings Play Store 2. Trykk på MODULER for å vise moduler-menyen. 3. Gallery Polaris Office My Library Lite Camera Play Music Maps Trykk og hold Fotogalleri til kontrollprogramboksen flytter til startsiden og viser Valg av bilder-dialogboksen. 4. Velg et alternativ fra Valg av bilder-dialogboksen som du vil sette som et Gmail SuperNote kontrollprogram på startsiden. MyNet MyCloud App Locker App Backup SuperNote Lite AudioWizard ASUS Studio MyPainter BuddyBuzz 58 MeMO Pad Elektronisk håndbok
59 (E-post) Bruk E-post-appen når du vil legge til POP3-, IMAP- og Exchange-kontoer så du kan motta, opprette og bla gjennom e-poster direkte fra MeMO Pad-brettet. VIKTIG! Du må være tilkoblet Internett for å kunne legge til en e-postkonto eller sende og motta e-post fra kontoer du har lagt til. Sette opp en e-postkonto 1. Trykk på File Manager Settings Play Store 2. Trykk på E-post for å starte Gallery Polaris Office My Library Lite Camera Play Music Maps 3. På skjermbildet til e-postprogrammet skriver du Gmail SuperNote MyNet MyCloud App Locker App Backup SuperNote Lite AudioWizard ASUS Studio MyPainter e-postprogrammet. for å gå til skjermbildet Alle applikasjoner. inn E-postadresse og Passord, og trykker på Neste. MERK: Vent mens MeMO Pad automatisk BuddyBuzz sjekker innstillingene for innkommende og utgående e-postserver. 4. Konfigurer Alternativer for konto og trykk på Neste. K00B 59
60 5. Tast inn et kontonavn som skal vises i de utgående meldingene og trykk deretter på Neste for å logge på innboksen. Legge til e-postkontoer Slik legger du til e-postkontoer: ore 1. Trykk på File Manager Settings Play Store for å gå til skjermbildet Alle applikasjoner. 2. Trykk på og logg deretter på med kontoen din. ra Play MusicGallery Maps Polaris Office My Library Lite Camera Play Music Maps 3. Trykk på > Innstillinger. Trykk deretter på Add account (Legg til konto) i det øvre høyre Gmail SuperNote MyNet hjørnet av skjermen. SuperNote MyNet MyCloud App Locker asus@vibe App Backup SuperNote Lite AudioWizard ASUS Studio p SuperNote Lite AudioWizard ASUS Studio MyPainter BuddyBuzz 60 MeMO Pad Elektronisk håndbok
61 Gmail Bruk Gmail-appen til å lage en ny Gmail-konto eller synkronisere din eksisterende Gmail-konto slik at du kan sende, motta og bla gjennom e-poster direkte fra MeMO Pad-brettet. Når du har aktivisert denne appen, har du også tilgang til andre Google-apper som kanskje trenger en Google-konto, f.eks. Play Store. Sette opp en Gmail-konto Slik setter du opp en Gmail-konto: 1. Trykk på for å gå til skjermbildet Alle File Manager Settings Play Store applikasjoner. 2. Trykk på Gallery Polaris Office My Library Lite Camera Play Music Maps MyPainter MERKNADER: Gmail SuperNote MyNet App Backup Gmail SuperNote MyNet MyCloud App Locker SuperNote Lite AudioWizard ASUS Studio MyCloud App Locker App Backup SuperNote Lite AudioWizard ASUS Studio MyPainter BuddyBuzz File Manager Settings Play Store Gallery Polaris Office My Library Lite Camera Play Music Maps for å starte Gmail. 3. Trykk på Eksisterende og legg inn din eksisterende E-post og Passord, trykk deretter på. BuddyBuzz Trykk på Ny hvis du ikke har en Google-konto. Du må vente litt etter at du logget på mens MeMO Pad kommuniserer med Googleserverene for å sette opp brukerkontoen. 4. Bruk Google-kontoen til å sikkerhetskopiere og gjenopprette innstillinger og data. Trykk på for å logge på Gmail-kontoen din. VIKTIG! Hvis du har flere e-postkontoer i tillegg til Gmail, kan du bruke E-post for å spare tid og få tilgang til alle e-postkontoene samtidig. K00B 61
62 Play Store (Play Butikk) Få tilgang til mange morsomme spill og verktøy i Play-butikken ved hjelp av Google-kontoen din. VIKTIG! Du må logge på Google-kontoen din for å få tilgang til Play Store. Tilgang til Play Store For å få tilgang til Play-butikken: 1. Fra startskjermen trykker du Play Butikk. 2. Trykk på Eksisterende og -tast i e-postadressen og passordet hvis du allerede har en aktiv Google-konto. Hvis du ikke har en brukerkonto, trykk på Ny og følg anvisningene på skjermen for å opprette en konto. 3. Når du logger på, kan du begynne å laste ned apper fra Play Store og installere dem på MeMO Pad-brettet. VIKTIG! Last ned den siste versjonen av Adobe Flash Player for Android -enheter. 62 MeMO Pad Elektronisk håndbok
63 MERKNADER: Du kan ikke gjenopprette en slettet applikasjon, men du kan logge på med samme ID og laste den ned igjen. Enkelte applikasjoner er gratis, og enkelte kan du kjøpe med et kredittkort. Kart Google Kart lar deg se på og finne steder og etablissementer og få veibeskrivelser. Denne appen lar deg også registrere hvor du er og dele informasjon om posisjonen din med andre. Bruke Google Kart Slik brukes Google kart: File Manager Settings Play Store 1. Trykk på for å vise Alle apper-skjermen og trykk deretter på File Manager Settings Play Store Gallery Polaris Office My Library Lite Camera Play Music Maps 2. Bruk verktøylinjen øverst på skjermen for å tilpasse søket.. Gallery Polaris Office My Library Lite Camera Play Music Maps Stående visning Gmail SuperNote MyNet Søk Verktøylinje Gmail SuperNote MyNet MyCloud App Locker App Backup SuperNote Lite AudioWizard ASUS Studio MyPainter BuddyBuzz MyPainter BuddyBuzz MyCloud App Locker App Backup SuperNote Lite AudioWizard ASUS Studio Avanserte innstillinger Veibeskrivelser Gjeldende posisjon K00B 63
64 Liggende visning Søk Verktøylinje Avanserte innstillinger Lag Veibeskrivelser Lokale steder Gjeldende posisjon 64 MeMO Pad Elektronisk håndbok
65 MyLibrary Lite MyLibrary Lite, et innebygd grensesnitt for boksamlingene dine, lar deg plassere og sortere ebøkene du har kjøpt eller lastet ned etter tittel, forfatter og dato. For å starte MyLibrary Lite, trykk på File Manager Settings Play Store File Manager Settings Play Store for å vise Alle apper-skjermen og trykk deretter på. Gallery Polaris Office My Library Lite Camera Play Music Maps Gallery Polaris Office My Library Lite Camera Play Music Maps VIKTIG! Enkelte ebøker kan bare åpnes med Adobe Flash Player. Last ned Adobe Gmail SuperNote MyNet Flash Player før du bruker MyLibrary Lite. Gmail SuperNote MyNet App Backup MyCloud App Locker SuperNote Lite AudioWizard ASUS Studio MERK: MyLibrary Lite støtter ebøker i formatene epub, PDF og TXT. MyCloud App Locker asus@vibe App Backup SuperNote Lite AudioWizard ASUS Studio MyPainter BuddyBuzz Hovedskjermen for MyLibrary Lite MyPainter BuddyBuzz Sorter etter tittel, forfatter, dato eller My Array Søke etter en ebok Velg for å flytte eller slette e-bøker Avanserte innstillinger Bokhyllene dine Bøker på den valgte bokhyllen Sist leste e-bok K00B 65
66 Lese ebøker Når du leser en e-bok, kan du fortsette til neste side ved å sveipe fingeren til venstre eller gå tilbake til forrige side ved å sveipe fingeren fra venstre til høyre. Kapittelliste Søk etter nøkkelord Markør Tekst-til-tale-funksjon Bokmerkeliste og dag-/ nattmodus Sett inn bokmerke Zoom inn Zoom ut Rullefelt 66 MeMO Pad Elektronisk håndbok
67 Vende en side Sveip fra høyre til venstre for å flytte til den neste siden. Sveip fra venstre til høyre for å gå tilbake til den forrige siden. K00B 67
68 Sette et bokmerke Bokmerket lar deg markere sider i en bok, slik at du enkelt kan returnere til den siste siden du leste. s Play Store File Manager Settings Play Store ffice My Library Lite Camera Play Music Maps Slik settes et bokmerke: 1. Trykk hvor du vil på skjermen for å se verktøylinjen. 2. Trykk på for å markere siden. Du kan markere så mange sider du vil. SuperNote MyNet 3. For å se sider med bokmerke, trykk på på siden du vil åpne. r asus@vibe App Backup SuperNote Lite AudioWizard ASUS Studio Gallery Polaris Office My Library Lite Camera Play Music Maps > Bokmerkeliste og trykk deretter Gmail SuperNote MyNet MyCloud App Locker asus@vibe App Backup SuperNote Lite AudioWizard ASUS Studio MyPainter BuddyBuzz 68 MeMO Pad Elektronisk håndbok
69 Anmerke på siden Ved å anmerke i e-bøkene får du anledning til å se definisjonen av et ord, kopiere et ord eller en frase, dele via e-post eller lytte via tekst-til-tale-funksjonen. Anmerke et ord Anmerke en frase Handlingsfelt Slik anmerkes en side: 1. Trykk og hold på ønsket ord eller setning til verktøylinjen og ordboknotatet vises. MERK: En frase anmerkes ved å trykke og holde et ord og deretter skyve fingeren for å velge. Når du velger en frase, vises ikke ordboknotatet. 2. Trykk på Marker for å markere ordet eller frasen. Trykk på Merk for å registrere det valgte ordet eller frasen. Trykk på Tekst til tale for å lytte til det valgte ordet eller frasen. Trykk på Kopier for å kopiere det valgte ordet eller frasen slik at du kan lime notatet inn i en tekstapp. MERK: For å dele et ord eller en frase, trykk på Marker. Trykk på det uthevede ordet eller frasen, trykk deretter på Dele og velg deretter en app for bruk til deling. K00B 69
70 File Manager Settings Play Store SuperNote Lite Gallery Polaris Office My Library Lite Camera Play Music Maps Bruk SuperNote Lite-appen til å ta notater, rable, knipse og sette inn bilder og spille inn lyder og videoer på en enkel måte som også gir en mer interaktiv opplevelse. Du kan også dele notatbøkene via ASUS WebStorage-kontoen din. Gmail SuperNote MyNet For å starte SuperNote Lite på startsiden, trykk på. MyCloud App Locker App Backup SuperNote Lite AudioWizard ASUS Studio MyPainter BuddyBuzz Hovedskjermen for SuperNote Lite Trykk for å vise etter type Trykk for å legge til en ny notatbok Trykk for å velge og låse, slette eller eksportere i PDF- eller SuperNote Lite-format Innstilling, sikkerhetskopiering og gjenoppretting Alle notatbøkene dine Trykk for å laste opp notatbøkene til ASUS WebStorage-kontoen din 70 MeMO Pad Elektronisk håndbok
71 Opprette en ny notatbok Slik opprettes en ny notatbok: 1. Trykk på Legg til ny. 2. Gi filen navn og velg For Pad eller For Telefon som sidestørrelse. 3. Velg en mal. Den nye notatsiden vises umiddelbart. K00B 71
72 SuperNote Lite nytt notatbokgrensesnitt Del og eksporter Lagre Ny side Slett side Returbane Verktøylinje for notatbok Innstillinger Modusinnstillinger og paginering Neste side Forrige side MERK: Modusinnstillingene og verktøylinjen for notatbok endres når du trykker på -, - eller -modus. 72 MeMO Pad Elektronisk håndbok
73 Tilpasse notatboken SuperNote Lite lar deg være kreativ med notatbøkene dine.fra verktøylinjen kan du velge mellom flere verktøy som hjelper deg med å tilpasse notatbøkene. MERK: Verktøylinjens innstillinger kan variere avhengig av modusen du har valgt. Slik tilpasses notatboken: 1. Trykk på notatboken du vil tilpasse, på hovedskjermen for SuperNote Lite. 2. Trykk på et av ikonene på verktøylinjen for å begynne å redigere notatboken. MERKNADER: Skriv-modus oppnås ved å trykke på på notatbokens verktøylinje og deretter trykke på for å få retningslinjer om skriving etter behov. Skriv og Tast-modus oppnås ved å trykke på tekst eller strøk. for å velge farge og vekt på Trykk for å tegne, skrive eller taste i notatboken. Trykk for å velge strøkets type, vekt og opasitet. Trykk for å se flere redigeringsmuligheter. Trykk for å gjøre om forrige handling. Trykk for å angre gjeldende handling. Trykk for å endre størrelse på eller flytte et innsatt objekt. Trykk for å sette inn en tekst eller mediefil. K00B 73
74 Skrivebeskyttet SuperNote Lite-modus Trykk for å aktivere redigering Endre navn på notatboken Slik omdøpes notatboken: 1. Med utgangspunkt i SuperNote Lite-hovedskjermen, trykk og hold på notatbokfilen og trykk deretter på Gi nytt navn. 2. Tast inn filnavnet og trykk deretter på OK. 74 MeMO Pad Elektronisk håndbok
75 Skjule notatboken Slik skjules notatboken: 1. Med utgangspunkt i SuperNote Lite-hovedskjermen, trykk og hold på notatbokfilen og trykk deretter på Lås for å skjule. 2. Tast inn passordet og trykk deretter på OK. MERKNADER: En ledetekst ber deg taste inn et nytt passord når du skjuler notatboken for første gang. For å se de skjulte notatbøkene på hovedskjermen, trykk på på Vis notisbokinformasjon. og trykk deretter Slette notatboken Slik slettes notatboken: 1. Med utgangspunkt i SuperNote Lite-hovedskjermen, trykk og hold på notatbokfilen og trykk deretter på Slett. 2. Trykk på Slett for å bekrefte sletting av notatboken. K00B 75
76 File Manager Settings Play Store ASUS Studio ASUS Studio er en app som du kan bruke til å behandle bildene og videoene som er lagret i MeMO Pad-brettet. Bruk ASUS Studio til å bla gjennom og sortere bildene og videoene, redigere bilder og filtereffekter, lage tilpassede album og dele dem via e-post eller på sosiale nettverk. For å starte ASUS Studio, trykk på Gallery Polaris Office My Library Lite Camera Play Music Maps Gmail SuperNote MyNet på startsiden og trykk deretter på File Manager Settings Play Store MyCloud Locker App asus@vibe App Backup SuperNote Lite AudioWizard ASUS Studio. Hovedskjermen for ASUS Studio Gallery Polaris Office My Library Lite Camera Play Music Maps MyPainter BuddyBuzz Sorter etter tid Sorter etter type Gmail SuperNote MyNet MyCloud App Locker asus@vibe App Backup SuperNote Lite AudioWizard ASUS Studio Sorter etter sted Innstillinger Sorter etter album MyPainter BuddyBuzz Bilde- og videofiler Vise lagrede bilder For å se på bildene dine, trykk på et bildealbum og sveip deretter sveipe opp eller ned for å rulle de lagrede bildene. Se på lagrede videoer For å se på lagrede videoer, trykk på et videoalbum og trykk deretter på en videofil for å velge og se på den. 76 MeMO Pad Elektronisk håndbok
77 Tilpass lagrede fotografier For å tilpasse et bilde, åpne albumet som inneholder bildet og trykk deretter på bildet for å velge det og starte verktøylinjen. Trykk for å gå tilbake til den forrige skjermen Trykk for å dele fotografiet Innstillinger Verktøylinje Verktøylinjen består av følgende funksjoner: Trykk for å legge til fotografiet som favoritt. Trykk for å tagge fotografiet og velge en kategori. Trykk for å redigere fotografiet. Trykk for å slette fotografiet. K00B 77
78 Redigere et fotografi Slik redigeres et fotografi: 1. Trykk på på verktøylinjen. 2. Trykk på redigeringsverktøyet for å begynne å redigere. Trykk for å rotere fotografiet Trykk for å gå tilbake til den forrige skjermen Trykk for å beskjære fotografiet Trykk for å gjøre om endringene Trykk for å lagre endringene Trykk for å angre endringene Verktøylinje for redigering 78 MeMO Pad Elektronisk håndbok
79 BuddyBuzz BuddyBuzz er ASUS eksklusive webområde for innsamling av informasjon og File Manager Settings Play Store sosiale nettverk hvor du har tilgang til flere kontoer i sosiale nettverk på ett sted. På BuddyBuzz kan du veksle mellom dine kontoer i sosiale nettverk, som f.eks. Facebook, Twitter og Plurk. Gallery Polaris Office My Library Lite Camera Play Music Maps MERK: Sørg for å registrere kontoene dine på sosiale nettverk når du bruker BuddyBuzz for første gang. Bruke BuddyBuzz Slik brukes BuddyBuzz: Gmail SuperNote MyCloud App Locker asus@vibe App Backup SuperNote Lite AudioWizard 1. Trykk på File Manager Settings Play Store Gallery Polaris Office My Library Lite Camera Play Music Maps på startsiden og trykk deretter på MyPainter. BuddyBuzz 2. Trykk på for å starte BuddyBuzz-hovedskjermen. Hovedskjerm for BuddyBuzz Gmail SuperNote MyNet MyCloud App Locker asus@vibe App Backup SuperNote Lite AudioWizard ASUS Studio MyPainter BuddyBuzz Trykk for å se siste nytt om venner og trendsettende bilder Trykk for å konfigurere konto og generelle innstillinger Trykk for å vise gjeldende posisjon Trykk for å poste statusen din Trykk for å se nyhetsoppdateringer fra venner, nyhetsområder du har tagget og hendelser Trykk for å se venner og deres profiler Trykk for å se kunngjøringer som er koblet til profilen din Trykk for å legge til favorittvenner og se favorittinnlegg Trykk for å lese oppdateringer og se bilder som du postet på Min tavle K00B 79
80 AudioWizard AudioWizard lar deg tilpasse MeMO Pads lydmoduser for å gi klarere lyd som er tilpasset virkelige scenarioer hvor de brukes. For å starte AudioWizard, trykk på File Manager Settings Play Store Gallery Polaris Office My Library Lite Camera Play Music Maps Gmail SuperNote MyNet på startsiden og trykk deretter på MyCloud App Locker App Backup SuperNote Lite AudioWizard ASUS Studio. BuddyBuzz MyPainter Gallery Polaris Office My Library Lite Camera Play Music Maps Gmail SuperNote MyNet Trykk for å slå av AudioWizard MyCloud App Locker App Backup SuperNote Lite AudioWizard ASUS Studio MyPainter BuddyBuzz Forhåndsinnstilte modi Trykk for å bekrefte modusvalg Bruke AudioWizard Slik brukes AudioWizard: 1. Trykk på lydmodusen du vil aktivere i AudioWizard-vinduet. MERK: Trykk på OFF (AV) hvis du ønsker å deaktivere noen av lydmodusene du tidligere har lagret. 2. Trykk på OK for å lagre den valgte lydmodusen og lukke AudioWizard-vinduet. 80 MeMO Pad Elektronisk håndbok
MeMO Pad Elektronisk håndbok
 MeMO Pad Elektronisk håndbok ASUS arbeider for å utvikle miljøvennlige produkter og emballasje for å ivareta forbrukernes helse og minimere påvirkningen av miljøet. Ved å redusere produksjonen av håndbøker,
MeMO Pad Elektronisk håndbok ASUS arbeider for å utvikle miljøvennlige produkter og emballasje for å ivareta forbrukernes helse og minimere påvirkningen av miljøet. Ved å redusere produksjonen av håndbøker,
NW8154 Mai 2013. Bruksanvisning for ASUS-Fonepad
 Elektronisk håndbok NW8154 Mai 2013 Opphavsrettinformasjon Ingen deler av denne manualen, inkludert produkter og programvare som beskrives i den, kan reproduseres, overføres, skrives av, lagres i et gjenopprettingssystem,
Elektronisk håndbok NW8154 Mai 2013 Opphavsrettinformasjon Ingen deler av denne manualen, inkludert produkter og programvare som beskrives i den, kan reproduseres, overføres, skrives av, lagres i et gjenopprettingssystem,
ASUS Tablet. Bruksanvisning NW8712
 ASUS Tablet Bruksanvisning NW8712 NW8712 Første utgave Desember 2013 Opphavsrettinformasjon Ingen deler av denne manualen, inkludert produkter og programvare som beskrives i den, kan reproduseres, overføres,
ASUS Tablet Bruksanvisning NW8712 NW8712 Første utgave Desember 2013 Opphavsrettinformasjon Ingen deler av denne manualen, inkludert produkter og programvare som beskrives i den, kan reproduseres, overføres,
ASUS Tablet. Bruksanvisning NW8492
 ASUS Tablet Bruksanvisning NW8492 NW8492 Første utgave November 2013 Opphavsrettinformasjon Ingen deler av denne manualen, inkludert produkter og programvare som beskrives i den, kan reproduseres, overføres,
ASUS Tablet Bruksanvisning NW8492 NW8492 Første utgave November 2013 Opphavsrettinformasjon Ingen deler av denne manualen, inkludert produkter og programvare som beskrives i den, kan reproduseres, overføres,
ASUS Fonepad. Bruksanvisning NW8810
 ASUS Fonepad Bruksanvisning NW8810 NW8810 Første utgave Desember 2013 Opphavsrettinformasjon Ingen deler av denne manualen, inkludert produkter og programvare som beskrives i den, kan reproduseres, overføres,
ASUS Fonepad Bruksanvisning NW8810 NW8810 Første utgave Desember 2013 Opphavsrettinformasjon Ingen deler av denne manualen, inkludert produkter og programvare som beskrives i den, kan reproduseres, overføres,
ASUS Tablet. Bruksanvisning NW8802
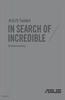 ASUS Tablet Bruksanvisning NW8802 NW8802 Første utgave Januar 2014 Opphavsrettinformasjon Ingen deler av denne manualen, inkludert produkter og programvare som beskrives i den, kan reproduseres, overføres,
ASUS Tablet Bruksanvisning NW8802 NW8802 Første utgave Januar 2014 Opphavsrettinformasjon Ingen deler av denne manualen, inkludert produkter og programvare som beskrives i den, kan reproduseres, overføres,
Travelair N. Trådløs lagring. Brukerveiledning
 Travelair N Trådløs lagring Brukerveiledning NW10187 Første utgave Mai 2015 Copyright 2015 ASUSTeK Computer, Inc. Med enerett. Ingen deler av denne håndboken, produktene og programvaren beskrevet i den,
Travelair N Trådløs lagring Brukerveiledning NW10187 Første utgave Mai 2015 Copyright 2015 ASUSTeK Computer, Inc. Med enerett. Ingen deler av denne håndboken, produktene og programvaren beskrevet i den,
FAQ for Eee Pad TF201
 FAQ for Eee Pad TF201 NW6915 Behandle filer... 2 Hvordan får jeg tilgang til data som er lagret på microsd, SD-kort og USB-enhet?... 2 Hvordan flytter jeg den valgte filen til en annen mappe?... 2 Hvordan
FAQ for Eee Pad TF201 NW6915 Behandle filer... 2 Hvordan får jeg tilgang til data som er lagret på microsd, SD-kort og USB-enhet?... 2 Hvordan flytter jeg den valgte filen til en annen mappe?... 2 Hvordan
FAQ for Transformer TF201
 FAQ for Transformer TF201 NW7211 Behandle filer... 2 Hvordan får jeg tilgang til data som er lagret på microsd, SD-kort og USB-enhet?... 2 Hvordan flytter jeg den valgte filen til en annen mappe?... 2
FAQ for Transformer TF201 NW7211 Behandle filer... 2 Hvordan får jeg tilgang til data som er lagret på microsd, SD-kort og USB-enhet?... 2 Hvordan flytter jeg den valgte filen til en annen mappe?... 2
FAQ for Eee Pad TF201
 FAQ for Eee Pad TF201 NW6915 Behandle filer... 2 Hvordan får jeg tilgang til data som er lagret på microsd, SD-kort og USB-enhet?... 2 Hvordan flytter jeg den valgte filen til en annen mappe?... 2 Hvordan
FAQ for Eee Pad TF201 NW6915 Behandle filer... 2 Hvordan får jeg tilgang til data som er lagret på microsd, SD-kort og USB-enhet?... 2 Hvordan flytter jeg den valgte filen til en annen mappe?... 2 Hvordan
Android Ver. 4.2.2. 164-179 Hurtigveiledning nettbrett / NOR
 Android Ver. 4.2.2 164-179 Hurtigveiledning nettbrett / NOR Hurtigveiledning nettbrett Android ver. 4.2.2 Norsk Takk for at du bestemte deg for et Blaupunkt-produkt. Du har gjort et smart valg. Naturligvis
Android Ver. 4.2.2 164-179 Hurtigveiledning nettbrett / NOR Hurtigveiledning nettbrett Android ver. 4.2.2 Norsk Takk for at du bestemte deg for et Blaupunkt-produkt. Du har gjort et smart valg. Naturligvis
Travelair AC Trådløs lagringsstasjon
 Travelair AC Trådløs lagringsstasjon Brukerveiledning NW11182 revidert utgave V2 Januar 2016 Copyright 2016 ASUSTeK Computer, Inc. Med enerett. Ingen deler av denne håndboken, produktene og programvaren
Travelair AC Trådløs lagringsstasjon Brukerveiledning NW11182 revidert utgave V2 Januar 2016 Copyright 2016 ASUSTeK Computer, Inc. Med enerett. Ingen deler av denne håndboken, produktene og programvaren
Station (P05) (A86) Bruksanvisning
 Station (P05) (A86) Bruksanvisning NW8634 Første utgave September 2013 Copyright 2013 ASUSTek Computers, Inc. Med enerett. Ingen deler av denne håndboken, og verken produktene eller programvaren som er
Station (P05) (A86) Bruksanvisning NW8634 Første utgave September 2013 Copyright 2013 ASUSTek Computers, Inc. Med enerett. Ingen deler av denne håndboken, og verken produktene eller programvaren som er
Hurtigveiledning for «PLEXTALK Linio Pocket» online spiller
 Hurtigveiledning for «PLEXTALK Linio Pocket» online spiller 1 Innstilling av PLEXTALK Linio Pocket 1. Vend Linio Pocket. Sjekk at for at toppen av spilleren er opp evt fra deg hvis du holder den vannrett.
Hurtigveiledning for «PLEXTALK Linio Pocket» online spiller 1 Innstilling av PLEXTALK Linio Pocket 1. Vend Linio Pocket. Sjekk at for at toppen av spilleren er opp evt fra deg hvis du holder den vannrett.
Brukerhåndbok ipad. for politikere i Melhus kommune
 Brukerhåndbok ipad for politikere i Melhus kommune Innhold SUPPORT... 3 GRUNNKURS I BRUK AV IPAD... 4 KOMME I GANG... 4 Slå på ipad... 4 Velg kode... 4 WIFI (internett)... 5 Opprette apple-id... 5 E-post...
Brukerhåndbok ipad for politikere i Melhus kommune Innhold SUPPORT... 3 GRUNNKURS I BRUK AV IPAD... 4 KOMME I GANG... 4 Slå på ipad... 4 Velg kode... 4 WIFI (internett)... 5 Opprette apple-id... 5 E-post...
MeMO Pad Elektronisk håndbok
 MeMO Pad Elektronisk håndbok ASUS arbeider for å utvikle miljøvennlige produkter og emballasje for å ivareta forbrukernes helse og minimere påvirkningen av miljøet. Ved å redusere produksjonen av håndbøker,
MeMO Pad Elektronisk håndbok ASUS arbeider for å utvikle miljøvennlige produkter og emballasje for å ivareta forbrukernes helse og minimere påvirkningen av miljøet. Ved å redusere produksjonen av håndbøker,
Tips og triks nettbrett (ios og Android) Kristiansand folkebibliotek
 Tips og triks nettbrett (ios og ) Kristiansand folkebibliotek Hva er nettbrett?... 2 ipad... 3... 3 App er... 4 Sikkerhet... 9 Tilpassing...10 Oppdatering...10 Praktiske ting...10 Sikkerhetskopiering...12
Tips og triks nettbrett (ios og ) Kristiansand folkebibliotek Hva er nettbrett?... 2 ipad... 3... 3 App er... 4 Sikkerhet... 9 Tilpassing...10 Oppdatering...10 Praktiske ting...10 Sikkerhetskopiering...12
SMART Ink 3.0 BRUKERVEILEDNING FOR MAC OS X-OPERATIVSYSTEMET
 SMART Ink 3.0 BRUKERVEILEDNING FOR MAC OS X-OPERATIVSYSTEMET Merknad om varemerker SMART Ink, SMART Meeting Pro, smarttech, SMART-logoen og alle SMART-slagord er varemerker eller registrerte varemerker
SMART Ink 3.0 BRUKERVEILEDNING FOR MAC OS X-OPERATIVSYSTEMET Merknad om varemerker SMART Ink, SMART Meeting Pro, smarttech, SMART-logoen og alle SMART-slagord er varemerker eller registrerte varemerker
Brukerveiledning: Oppsett (konfigurering) av nettbrett og tilkopling av brukerkonto
 Brukerveiledning: Oppsett (konfigurering) av nettbrett og tilkopling av brukerkonto Det er flere alternativer når det gjelder valg av nettbrett. Denne brukerveiledningen er laget med utgangspunkt i Samsung
Brukerveiledning: Oppsett (konfigurering) av nettbrett og tilkopling av brukerkonto Det er flere alternativer når det gjelder valg av nettbrett. Denne brukerveiledningen er laget med utgangspunkt i Samsung
Brukerguide for mobil utskrift og skanning for Brother iprint&scan (Android )
 Brukerguide for mobil utskrift og skanning for Brother iprint&scan (Android ) Før du bruker Brother-maskinen Merknadsdefinisjoner Vi bruker følgende symbol og begreper i denne brukerhåndboken: Tips-ikoner
Brukerguide for mobil utskrift og skanning for Brother iprint&scan (Android ) Før du bruker Brother-maskinen Merknadsdefinisjoner Vi bruker følgende symbol og begreper i denne brukerhåndboken: Tips-ikoner
Egenskaper. Hva finnes i esken. Beskrivelse
 Hurtig start guide Egenskaper Wi-Fi b/g/n 10.1-tommers touchscreen Støtter apper fra 3. part Webkamera G-sensor Mediespiller 3G (Bare visse modeller) Hva finnes i esken 1 surfeplate 1 USB-kabel 1 nettadapter
Hurtig start guide Egenskaper Wi-Fi b/g/n 10.1-tommers touchscreen Støtter apper fra 3. part Webkamera G-sensor Mediespiller 3G (Bare visse modeller) Hva finnes i esken 1 surfeplate 1 USB-kabel 1 nettadapter
Introduksjon til Min Sky - http://min-sky.no
 Introduksjon til Min Sky - http://min-sky.no Min Sky 1 Velkommen til Min Sky! Min Sky er en tjeneste for å lagre dine bilder og filer enkelt og trygt i nettskyen. Når disse er lagret kan du se dem på din
Introduksjon til Min Sky - http://min-sky.no Min Sky 1 Velkommen til Min Sky! Min Sky er en tjeneste for å lagre dine bilder og filer enkelt og trygt i nettskyen. Når disse er lagret kan du se dem på din
Brukerveiledning: Oppsett (konfigurering) av nettbrett og tilkopling av brukerkonto
 Brukerveiledning: Oppsett (konfigurering) av nettbrett og tilkopling av brukerkonto Det er flere alternativer når det gjelder valg av nettbrett. Denne brukerveiledningen er laget med utgangspunkt i de
Brukerveiledning: Oppsett (konfigurering) av nettbrett og tilkopling av brukerkonto Det er flere alternativer når det gjelder valg av nettbrett. Denne brukerveiledningen er laget med utgangspunkt i de
Denne håndboken beskriver funksjoner som finnes på de fleste modeller. Enkelte av funksjonene er kanskje ikke tilgjengelig på nettbrettet ditt.
 Brukerhåndbok Copyright 2013 Hewlett-Packard Development Company, L.P. Bluetooth er et varemerke for sin eier og brukes av Hewlett-Packard Company på lisens. Google, Android, AdWords, Gmail, Google Play,
Brukerhåndbok Copyright 2013 Hewlett-Packard Development Company, L.P. Bluetooth er et varemerke for sin eier og brukes av Hewlett-Packard Company på lisens. Google, Android, AdWords, Gmail, Google Play,
Steg 1: Installasjon. Steg 2: Installasjon av programvare. ved nettverkstilkoblingen på baksiden av kameraet. Kameraet vil rotere og tilte automatisk.
 Innhold Steg 1: Installasjon... 3 Steg 2: Installasjon av programvare... 3 Steg 3. Oppsett av wifi, email varsling og alarm... 5 Steg 4: Installasjon og oppsett av mobil app... 8 Steg 5: Installasjon og
Innhold Steg 1: Installasjon... 3 Steg 2: Installasjon av programvare... 3 Steg 3. Oppsett av wifi, email varsling og alarm... 5 Steg 4: Installasjon og oppsett av mobil app... 8 Steg 5: Installasjon og
Hurtigveiledning for «PLEXTALK Pocket» online spiller
 Hurtigveiledning for «PLEXTALK Pocket» online spiller 1 Innstilling av PLEXTALK Pocket 1. Vend PLEXTALK Pocket. Sjekk at for at toppen av spilleren er opp evt fra deg hvis du holder den vannrett. Trykk
Hurtigveiledning for «PLEXTALK Pocket» online spiller 1 Innstilling av PLEXTALK Pocket 1. Vend PLEXTALK Pocket. Sjekk at for at toppen av spilleren er opp evt fra deg hvis du holder den vannrett. Trykk
Tips og triks ipad Kristiansand folkebibliotek
 Tips og triks ipad Kristiansand folkebibliotek Hva er nettbrett?... 2 ipad... 3 App er... 3 Sikkerhet...10 Tilpassing...12 Oppdatering...12 Praktiske ting...12 Sikkerhetskopiering...14 Mistet nettbrett/
Tips og triks ipad Kristiansand folkebibliotek Hva er nettbrett?... 2 ipad... 3 App er... 3 Sikkerhet...10 Tilpassing...12 Oppdatering...12 Praktiske ting...12 Sikkerhetskopiering...14 Mistet nettbrett/
Norsk. ASUS bærbar AiO. Bruksanvisning P1801-T
 ASUS bærbar AiO Bruksanvisning P1801-T NW8543 Tredje utgave August 2013 P1801-T ASUS bærbar AiO kan brukes med P1801 ASUS Alt-i-ett-PC Opphavsrettinformasjon Ingen deler av denne manualen, inkludert produkter
ASUS bærbar AiO Bruksanvisning P1801-T NW8543 Tredje utgave August 2013 P1801-T ASUS bærbar AiO kan brukes med P1801 ASUS Alt-i-ett-PC Opphavsrettinformasjon Ingen deler av denne manualen, inkludert produkter
Tilkoblingsveiledning (for DSLR-kameraer) Innholdsfortegnelse SB7J01(1A)/ 6MB4121A-01
 SB7J01(1A)/ 6MB4121A-01 Tilkoblingsveiledning (for DSLR-kameraer) No Innholdsfortegnelse Innledning...2 Grensesnittet...2 Problemer med tilkoblingen?...2 Mer om SnapBridge...2 Du trenger...3 Hva du kan
SB7J01(1A)/ 6MB4121A-01 Tilkoblingsveiledning (for DSLR-kameraer) No Innholdsfortegnelse Innledning...2 Grensesnittet...2 Problemer med tilkoblingen?...2 Mer om SnapBridge...2 Du trenger...3 Hva du kan
VivoTab. Elektronisk håndbok
 VivoTab Elektronisk håndbok ASUS arbeider for å utvikle miljøvennlige produkter og emballasje for å ivareta forbrukernes helse og minimere påvirkningen av miljøet. Ved å redusere produksjonen av håndbøker,
VivoTab Elektronisk håndbok ASUS arbeider for å utvikle miljøvennlige produkter og emballasje for å ivareta forbrukernes helse og minimere påvirkningen av miljøet. Ved å redusere produksjonen av håndbøker,
Brukermanual For app.minmemoria.no
 Brukermanual For app.minmemoria.no For videomanual: søk etter MinMemoria App på www.youtube.com Velkommen! Memoria er en digital minnebok og en plattform for sosial kommunikasjon mellom familier, helsepersonell
Brukermanual For app.minmemoria.no For videomanual: søk etter MinMemoria App på www.youtube.com Velkommen! Memoria er en digital minnebok og en plattform for sosial kommunikasjon mellom familier, helsepersonell
Brukerguide for mobil utskrift og skanning for Brother iprint&scan (Android )
 Brukerguide for mobil utskrift og skanning for Brother iprint&scan (Android ) Innholdsfortegnelse Før du bruker Brother-maskinen... Definisjoner av merknader... Varemerker... Innledning... Last ned Brother
Brukerguide for mobil utskrift og skanning for Brother iprint&scan (Android ) Innholdsfortegnelse Før du bruker Brother-maskinen... Definisjoner av merknader... Varemerker... Innledning... Last ned Brother
HP UC-høyttalertelefon. Brukerhåndbok
 HP UC-høyttalertelefon Brukerhåndbok Copyright 2014, 2015 Hewlett-Packard Development Company, L.P. Bluetooth er et varemerke som tilhører sin eier og brukes av Hewlett-Packard Company på lisens. Windows
HP UC-høyttalertelefon Brukerhåndbok Copyright 2014, 2015 Hewlett-Packard Development Company, L.P. Bluetooth er et varemerke som tilhører sin eier og brukes av Hewlett-Packard Company på lisens. Windows
Brukerveiledning: Oppsett (konfigurering) av nettbrett og tilkopling av brukerkonto
 Brukerveiledning: Oppsett (konfigurering) av nettbrett og tilkopling av brukerkonto Det er flere alternativer når det gjelder valg av nettbrett. Denne brukerveiledningen er laget med utgangspunkt i Lenovo
Brukerveiledning: Oppsett (konfigurering) av nettbrett og tilkopling av brukerkonto Det er flere alternativer når det gjelder valg av nettbrett. Denne brukerveiledningen er laget med utgangspunkt i Lenovo
Hurtigveiledning. Model: 5800d-1. Nokia 5800 XpressMusic 9211316, 1. utgave NO
 Hurtigveiledning Model: 5800d-1 Nokia 5800 XpressMusic 9211316, 1. utgave NO Taster og deler 10 Volum-/zoometast 11 Medietast 12 Skjerm- og tastelåsbryter 13 Opptakstast 14 Avslutningstast 15 Menytast
Hurtigveiledning Model: 5800d-1 Nokia 5800 XpressMusic 9211316, 1. utgave NO Taster og deler 10 Volum-/zoometast 11 Medietast 12 Skjerm- og tastelåsbryter 13 Opptakstast 14 Avslutningstast 15 Menytast
Norsk. ASUS-nettbrett. Bruksanvisning P1801-T
 Bruksanvisning P1801-T NW7909 Januar 2013 P1801-T et kan brukes med P1801 ASUS Alt-i-ett-PC Opphavsrettinformasjon Ingen deler av denne manualen, inkludert produkter og programvare som beskrives i den,
Bruksanvisning P1801-T NW7909 Januar 2013 P1801-T et kan brukes med P1801 ASUS Alt-i-ett-PC Opphavsrettinformasjon Ingen deler av denne manualen, inkludert produkter og programvare som beskrives i den,
Brukerveiledning: Oppsett (konfigurering) av nettbrett og tilkopling av brukerkonto
 Brukerveiledning: Oppsett (konfigurering) av nettbrett og tilkopling av brukerkonto Det er flere alternativer når det gjelder valg av nettbrett. Denne brukerveiledningen er laget med utgangspunkt i Lenovo
Brukerveiledning: Oppsett (konfigurering) av nettbrett og tilkopling av brukerkonto Det er flere alternativer når det gjelder valg av nettbrett. Denne brukerveiledningen er laget med utgangspunkt i Lenovo
Når skjermen er ulåst, trykker du langt trykk (ca 2 sekunder) på skjermlåsknappen
 Contents Slå av enheten... 2 Stopp tilbakemeldinger fra TalkBack midlertidig... 3 Ta imot eller avslutte en telefonsamtale... 3 Bli kjent med skjermtastaturet... 4 Redigere tekst... 9 Veksle mellom skjermtastatur
Contents Slå av enheten... 2 Stopp tilbakemeldinger fra TalkBack midlertidig... 3 Ta imot eller avslutte en telefonsamtale... 3 Bli kjent med skjermtastaturet... 4 Redigere tekst... 9 Veksle mellom skjermtastatur
Brother Image Viewer-veiledning for Android
 Brother Image Viewer-veiledning for Android Version 0 NOR Definisjoner av merknader Vi bruker det følgende ikonet i denne brukermanualen: MERK Merknader forteller hvordan du bør reagere på en situasjon
Brother Image Viewer-veiledning for Android Version 0 NOR Definisjoner av merknader Vi bruker det følgende ikonet i denne brukermanualen: MERK Merknader forteller hvordan du bør reagere på en situasjon
Egenskaper. Hva finnes i esken. Beskrivelse
 Egenskaper Wi-Fi b/g/n 10.1-tommers touchscreen Støtter apper fra 3. part Webkamera G-sensor Mediespiller Hva finnes i esken 1 surfeplate 1 USB-kabel 1 nettadapter hodetelefoner Hurtig start guide 1 OTG
Egenskaper Wi-Fi b/g/n 10.1-tommers touchscreen Støtter apper fra 3. part Webkamera G-sensor Mediespiller Hva finnes i esken 1 surfeplate 1 USB-kabel 1 nettadapter hodetelefoner Hurtig start guide 1 OTG
Brukerguide for mobil utskrift og skanning for Brother iprint&scan (ios)
 Brukerguide for mobil utskrift og skanning for Brother iprint&scan (ios) Innholdsfortegnelse Før du bruker Brother-maskinen... Definisjoner av merknader... Varemerker... Innledning... Last ned Brother
Brukerguide for mobil utskrift og skanning for Brother iprint&scan (ios) Innholdsfortegnelse Før du bruker Brother-maskinen... Definisjoner av merknader... Varemerker... Innledning... Last ned Brother
Egenskaper. Hva finnes i esken. Beskrivelse
 Egenskaper Wi-Fi b/g/n 7-tommers touchscreen Støtter apper fra 3. part Webkamera G-sensor Mediespiller Hva finnes i esken 1 surfeplate 1 USB-kabel 1 nettadapter Hurtig start guide 1 OTG SB-kabel Beskrivelse
Egenskaper Wi-Fi b/g/n 7-tommers touchscreen Støtter apper fra 3. part Webkamera G-sensor Mediespiller Hva finnes i esken 1 surfeplate 1 USB-kabel 1 nettadapter Hurtig start guide 1 OTG SB-kabel Beskrivelse
Xcam våpenkamera manual
 2010 Xcam våpenkamera manual Trond Bartnes Big 5 AS, Steinkjer 06.05.2010 Innholdsfortegnelse Kapitel 1 - Beskrivelse av kameraet... 3 Kapitel 2 - Klargjøring av kameraet for bruk... 6 2.1 - Installering
2010 Xcam våpenkamera manual Trond Bartnes Big 5 AS, Steinkjer 06.05.2010 Innholdsfortegnelse Kapitel 1 - Beskrivelse av kameraet... 3 Kapitel 2 - Klargjøring av kameraet for bruk... 6 2.1 - Installering
Din bruksanvisning HP PAVILION DV9331EU http://no.yourpdfguides.com/dref/4158997
 Du kan lese anbefalingene i bruksanvisningen, de tekniske guide eller installasjonen guide for HP PAVILION DV9331EU. Du vil finne svar på alle dine spørsmål på HP PAVILION DV9331EU i bruksanvisningen (informasjon,
Du kan lese anbefalingene i bruksanvisningen, de tekniske guide eller installasjonen guide for HP PAVILION DV9331EU. Du vil finne svar på alle dine spørsmål på HP PAVILION DV9331EU i bruksanvisningen (informasjon,
SMART Ink 3.0 BRUKERVEILEDNING FOR WINDOWS -OPERATIVSYSTEMER
 SMART Ink 3.0 BRUKERVEILEDNING FOR WINDOWS -OPERATIVSYSTEMER Merknad om varemerker SMART Ink, SMART Meeting Pro, smarttech, SMART-logoen og alle SMART-slagord er varemerker eller registrerte varemerker
SMART Ink 3.0 BRUKERVEILEDNING FOR WINDOWS -OPERATIVSYSTEMER Merknad om varemerker SMART Ink, SMART Meeting Pro, smarttech, SMART-logoen og alle SMART-slagord er varemerker eller registrerte varemerker
Installasjonguide LAG DIN EGEN BRUKERKONTO
 Installasjonguide LAG DIN EGEN BRUKERKONTO KONFIGURER MOT WI-FI MOTTA VIDEO-SAMTALE DEL TILGANG MED FLERE BRUKERE BEVEGELSE SENSOR CLOUD VIDEO OPPTAK KOSTNAD FOR CLOUD FEILSØKING LAG DIN EGEN BRUKERKONTO
Installasjonguide LAG DIN EGEN BRUKERKONTO KONFIGURER MOT WI-FI MOTTA VIDEO-SAMTALE DEL TILGANG MED FLERE BRUKERE BEVEGELSE SENSOR CLOUD VIDEO OPPTAK KOSTNAD FOR CLOUD FEILSØKING LAG DIN EGEN BRUKERKONTO
Brukerhåndbok. ClearReader+ Bojo as. Akersbakken 12, 0172 OSLO. Utgave 0111
 Brukerhåndbok ClearReader+ Bojo as Akersbakken 12, 0172 OSLO Tel 23 32 75 00 Faks 23 32 75 01 www.bojo.no post@bojo.no service@bojo.no support@bojo.no Utgave 0111 ClearReader+ dokumentleser 1. Introduksjon.
Brukerhåndbok ClearReader+ Bojo as Akersbakken 12, 0172 OSLO Tel 23 32 75 00 Faks 23 32 75 01 www.bojo.no post@bojo.no service@bojo.no support@bojo.no Utgave 0111 ClearReader+ dokumentleser 1. Introduksjon.
Din bruksanvisning HP COMPAQ DX2300 MICROTOWER PC
 Du kan lese anbefalingene i bruksanvisningen, de tekniske guide eller installasjonen guide for HP COMPAQ DX2300 MICROTOWER PC. Du vil finne svar på alle dine spørsmål på HP COMPAQ DX2300 MICROTOWER PC
Du kan lese anbefalingene i bruksanvisningen, de tekniske guide eller installasjonen guide for HP COMPAQ DX2300 MICROTOWER PC. Du vil finne svar på alle dine spørsmål på HP COMPAQ DX2300 MICROTOWER PC
Tilkoblingsveiledning (for COOLPIX)
 Tilkoblingsveiledning (for COOLPIX) Dette dokumentet beskriver hvordan du bruker SnapBridge-appen (versjon 2.0) til å opprette en trådløs nettverkstilkobling mellom et støttet kamera og en smartenhet.
Tilkoblingsveiledning (for COOLPIX) Dette dokumentet beskriver hvordan du bruker SnapBridge-appen (versjon 2.0) til å opprette en trådløs nettverkstilkobling mellom et støttet kamera og en smartenhet.
SMART Ink 3.1 BRUKERVEILEDNING FOR OS X-OPERATIVSYSTEMPROGRAMVARE
 SMART Ink 3.1 BRUKERVEILEDNING FOR OS X-OPERATIVSYSTEMPROGRAMVARE Merknad om varemerker SMART Ink, SMART Notebook, penn-id, smarttech, SMART-logoen og alle SMART-slagord er varemerker eller registrerte
SMART Ink 3.1 BRUKERVEILEDNING FOR OS X-OPERATIVSYSTEMPROGRAMVARE Merknad om varemerker SMART Ink, SMART Notebook, penn-id, smarttech, SMART-logoen og alle SMART-slagord er varemerker eller registrerte
Veiledning Nettbrett Hvordan lese og arbeide med et dokument
 Veiledning Nettbrett Hvordan lese og arbeide med et dokument Sammendrag Denne veiledning gir en innføring i hvordan man leser og arbeider med et dokument i programmet ebok. ebok er en brukervennlig PDF-leser
Veiledning Nettbrett Hvordan lese og arbeide med et dokument Sammendrag Denne veiledning gir en innføring i hvordan man leser og arbeider med et dokument i programmet ebok. ebok er en brukervennlig PDF-leser
Humanware. Trekker Breeze versjon 2.0.0.
 Humanware Trekker Breeze versjon 2.0.0. Humanware er stolte av å kunne introdusere versjon 2.0 av Trekker Breeze talende GPS. Denne oppgraderingen er gratis for alle Trekker Breeze brukere. Programmet
Humanware Trekker Breeze versjon 2.0.0. Humanware er stolte av å kunne introdusere versjon 2.0 av Trekker Breeze talende GPS. Denne oppgraderingen er gratis for alle Trekker Breeze brukere. Programmet
Google Cloud Print-guide
 Google Cloud Print-guide Versjon 0 NOR Merknadsdefinisjoner Vi bruker følgende merknadsstil gjennom hele denne brukermanualen: Merknadene forteller deg hvordan du reagerer på situasjoner som kan oppstå,
Google Cloud Print-guide Versjon 0 NOR Merknadsdefinisjoner Vi bruker følgende merknadsstil gjennom hele denne brukermanualen: Merknadene forteller deg hvordan du reagerer på situasjoner som kan oppstå,
Hurtigveiledning for Novell Messenger 3.0.1 Mobile
 Hurtigveiledning for Novell Messenger 3.0.1 Mobile Mai 2015 Novell Messenger 3.0.1 og nyere er tilgjengelig for støttede mobile ios-, Android- BlackBerry-enheter. Siden du kan være logget på Messenger
Hurtigveiledning for Novell Messenger 3.0.1 Mobile Mai 2015 Novell Messenger 3.0.1 og nyere er tilgjengelig for støttede mobile ios-, Android- BlackBerry-enheter. Siden du kan være logget på Messenger
Bruke Office 365 på iphone eller ipad
 Bruke Office 365 på iphone eller ipad Hurtigstartveiledning Kontrollere e-post Konfigurere iphone eller ipad til å sende og motta e-post fra Office 365-kontoen din. Sjekk kalenderen uansett hvor du er
Bruke Office 365 på iphone eller ipad Hurtigstartveiledning Kontrollere e-post Konfigurere iphone eller ipad til å sende og motta e-post fra Office 365-kontoen din. Sjekk kalenderen uansett hvor du er
Saksbehandler: Rigmor J. Leknes Tlf: Arkiv: 033 Arkivsaksnr.: 11/
 VEFSN KOMMUNE Saksbehandler: Rigmor J. Leknes Tlf: 75 10 10 12 Arkiv: 033 Arkivsaksnr.: 11/2292-16 INNSTILLINGER Innstillinger Under innstillinger vil du finne alt av konfigurasjonsmuligheter av nettbrettet.
VEFSN KOMMUNE Saksbehandler: Rigmor J. Leknes Tlf: 75 10 10 12 Arkiv: 033 Arkivsaksnr.: 11/2292-16 INNSTILLINGER Innstillinger Under innstillinger vil du finne alt av konfigurasjonsmuligheter av nettbrettet.
Brukermanual For app.minmemoria.no
 Brukermanual For app.minmemoria.no For videomanual: gå til Velkommen! Memoria er en digital minnebok og en plattform for sosial kommunikasjon mellom familier, helsepersonell og brukere av omsorgstjenester,
Brukermanual For app.minmemoria.no For videomanual: gå til Velkommen! Memoria er en digital minnebok og en plattform for sosial kommunikasjon mellom familier, helsepersonell og brukere av omsorgstjenester,
ReSound Made for iphone ReSound Smart App Side 6-11
 BRUKERVEILEDNING ReSound Made for iphone ReSound Smart App Side 6-11 Side 2-5 BRUKERVEILEDNING ReSound Made for iphone Hurtigguide for oppsett og bruk av Made for iphone-funksjonalitet (MFi) Kompatible
BRUKERVEILEDNING ReSound Made for iphone ReSound Smart App Side 6-11 Side 2-5 BRUKERVEILEDNING ReSound Made for iphone Hurtigguide for oppsett og bruk av Made for iphone-funksjonalitet (MFi) Kompatible
Brukerguide for mobil utskrift og skanning for Brother iprint&scan (ios)
 Brukerguide for mobil utskrift og skanning for Brother iprint&scan (ios) Før du bruker Brother-maskinen Merknadsdefinisjoner Vi bruker følgende symbol og begreper i denne brukerhåndboken: Tips-ikoner gir
Brukerguide for mobil utskrift og skanning for Brother iprint&scan (ios) Før du bruker Brother-maskinen Merknadsdefinisjoner Vi bruker følgende symbol og begreper i denne brukerhåndboken: Tips-ikoner gir
Brukerguide for mobil utskrift og skanning for Brother iprint&scan
 Brukerguide for mobil utskrift og skanning for Brother iprint&scan Version F NOR Definisjoner av merknader Vi bruker det følgende ikonet i denne brukermanualen: Merknader forteller hvordan du bør reagere
Brukerguide for mobil utskrift og skanning for Brother iprint&scan Version F NOR Definisjoner av merknader Vi bruker det følgende ikonet i denne brukermanualen: Merknader forteller hvordan du bør reagere
Bruksanvisning INTRODUKSJON
 112 Bruksanvisning INNHOLD INTRODUKSJON 112 SIKKERHETSINSTRUKSJONER 113 INNHOLD I PAKKEN 113 OVERSIKT BASE 114 KOMPATIBLE MOBILE PLATFORMER 114 VIKTIG Å VITE 115 KOMME I GANG 115 iphone/ipad Ethernet OPPSETT
112 Bruksanvisning INNHOLD INTRODUKSJON 112 SIKKERHETSINSTRUKSJONER 113 INNHOLD I PAKKEN 113 OVERSIKT BASE 114 KOMPATIBLE MOBILE PLATFORMER 114 VIKTIG Å VITE 115 KOMME I GANG 115 iphone/ipad Ethernet OPPSETT
Google Cloud Print-guide
 Google Cloud Print-guide Version 0 NOR Definisjoner av merknader Vi bruker disse merknadene i brukermanualen: Merknader gir informasjon om hva du bør gjøre i en bestemt situasjon, eller de gir tips om
Google Cloud Print-guide Version 0 NOR Definisjoner av merknader Vi bruker disse merknadene i brukermanualen: Merknader gir informasjon om hva du bør gjøre i en bestemt situasjon, eller de gir tips om
SymWriter: R6 Innstillinger, preferanser og verktøylinjer
 SymWriter: R6 Innstillinger, preferanser og verktøylinjer Innhold R6.1 Startinnstillinger og utseende...3 R6.2 Tekst og bilder...................................................4 R6.3 Tale og staving...5
SymWriter: R6 Innstillinger, preferanser og verktøylinjer Innhold R6.1 Startinnstillinger og utseende...3 R6.2 Tekst og bilder...................................................4 R6.3 Tale og staving...5
Brukerguide for mobil utskrift og skanning for Brother iprint&scan (Apple-enheter)
 Brukerguide for mobil utskrift og skanning for Brother iprint&scan (Apple-enheter) Innholdsfortegnelse Før du bruker Brother-maskinen... Definisjoner av merknader... Varemerker... Innledning... Last ned
Brukerguide for mobil utskrift og skanning for Brother iprint&scan (Apple-enheter) Innholdsfortegnelse Før du bruker Brother-maskinen... Definisjoner av merknader... Varemerker... Innledning... Last ned
Bytte til OneNote 2010
 I denne veiledningen Microsoft OneNote 2010 ser helt annerledes ut enn OneNote 2007, så vi har laget denne veiledningen for å gjøre det så enkelt som mulig for deg å lære forskjellene. Les videre for å
I denne veiledningen Microsoft OneNote 2010 ser helt annerledes ut enn OneNote 2007, så vi har laget denne veiledningen for å gjøre det så enkelt som mulig for deg å lære forskjellene. Les videre for å
Bytte til PowerPoint 2010
 I denne veiledningen Microsoft PowerPoint 2010 ser helt annerledes ut enn PowerPoint 2003, så vi har laget denne veiledningen for å gjøre det så enkelt som mulig for deg å lære forskjellene. Les videre
I denne veiledningen Microsoft PowerPoint 2010 ser helt annerledes ut enn PowerPoint 2003, så vi har laget denne veiledningen for å gjøre det så enkelt som mulig for deg å lære forskjellene. Les videre
ThinkPad X Series. Installeringsveiledning
 Delenummer: 92P1932 ThinkPad X Series Installeringsveiledning Sjekkliste for utpakking Takk for at du kjøpte en IBM ThinkPad X Series-maskin. Kontroller innholdet på denne listen mot innholdet i boksen.
Delenummer: 92P1932 ThinkPad X Series Installeringsveiledning Sjekkliste for utpakking Takk for at du kjøpte en IBM ThinkPad X Series-maskin. Kontroller innholdet på denne listen mot innholdet i boksen.
Bruke Office 365 på en Windows Phone
 Bruke Office 365 på en Windows Phone Hurtigstartveiledning Sjekk e-posten Konfigurer Windows Phone-enheten til å sende og motta e-post fra Office 365-kontoen din. Sjekk kalenderen din uansett hvor du er
Bruke Office 365 på en Windows Phone Hurtigstartveiledning Sjekk e-posten Konfigurer Windows Phone-enheten til å sende og motta e-post fra Office 365-kontoen din. Sjekk kalenderen din uansett hvor du er
Start her BlackBerry Curve 9300 Series
 Velkommen til BlackBerry! Bli kjent med din nyeblackberry Curve -smarttelefon. Bli kjent med tastene 2010 Research In Motion Limited. Med enerett. BlackBerry, RIM, Research In Motion, SureType, SurePress
Velkommen til BlackBerry! Bli kjent med din nyeblackberry Curve -smarttelefon. Bli kjent med tastene 2010 Research In Motion Limited. Med enerett. BlackBerry, RIM, Research In Motion, SureType, SurePress
ZoomText 10.1 Tillegg for Hurtig Referanser
 ZoomText 10.1 Tillegg for Hurtig Referanser Dette tillegget til ZoomText 10 Hurtigreferanse dekker de nye funksjonene og andre endringer som er spesifikke for ZoomText 10.1. For full instruksjoner om installasjon
ZoomText 10.1 Tillegg for Hurtig Referanser Dette tillegget til ZoomText 10 Hurtigreferanse dekker de nye funksjonene og andre endringer som er spesifikke for ZoomText 10.1. For full instruksjoner om installasjon
JANUAR 2016 FIBERBREDBÅND BRUKERVEILEDNING
 JANUAR 2016 FIBERBREDBÅND BRUKERVEILEDNING 1 1 1 KOBLE TIL HJEMMESENTRAL S 3 2 OPPSETT AV TRÅDLØS RUTER OG BRANNMUR I HJEMMESENTRALEN S 4 3 OPPKOBLING AV PC TIL INTERNETT MED WINDOWS 8 S 8 4 OPPKOBLING
JANUAR 2016 FIBERBREDBÅND BRUKERVEILEDNING 1 1 1 KOBLE TIL HJEMMESENTRAL S 3 2 OPPSETT AV TRÅDLØS RUTER OG BRANNMUR I HJEMMESENTRALEN S 4 3 OPPKOBLING AV PC TIL INTERNETT MED WINDOWS 8 S 8 4 OPPKOBLING
Memoz brukerveiledning
 Memoz brukerveiledning http://memoz.hib.no Pålogging...1 Oversikt...2 Profilside...2 Inne i en memoz...3 Legg til ting...3 Tekstboks...3 Rediger og flytte på en boks...4 Bildeboks...5 Videoboks...7 HTML-boks...7
Memoz brukerveiledning http://memoz.hib.no Pålogging...1 Oversikt...2 Profilside...2 Inne i en memoz...3 Legg til ting...3 Tekstboks...3 Rediger og flytte på en boks...4 Bildeboks...5 Videoboks...7 HTML-boks...7
Nokia C110/C111-kort for trådløst LAN Installeringsveiledning
 Nokia C110/C111-kort for trådløst LAN Installeringsveiledning ERKLÆRING OM SAMSVAR Vi, NOKIA MOBILE PHONES Ltd erklærer under vårt eneansvar at produktene DTN-10 og DTN-11 er i samsvar med bestemmelsene
Nokia C110/C111-kort for trådløst LAN Installeringsveiledning ERKLÆRING OM SAMSVAR Vi, NOKIA MOBILE PHONES Ltd erklærer under vårt eneansvar at produktene DTN-10 og DTN-11 er i samsvar med bestemmelsene
Brukerhåndbok Nokia Musikk
 Brukerhåndbok Nokia Musikk 1.0. utgave NO Komme i gang med Nokia Musikk-appen Med Nokia Musikk kan du oppdage ny musikk og lytte til gamle favoritter. Du kan laste ned Nokia Musikk gratis fra Store. Du
Brukerhåndbok Nokia Musikk 1.0. utgave NO Komme i gang med Nokia Musikk-appen Med Nokia Musikk kan du oppdage ny musikk og lytte til gamle favoritter. Du kan laste ned Nokia Musikk gratis fra Store. Du
Innholdsliste Installasjon og oppsett. Registrering. Innstillinger
 Brukerdokumentasjon Oppdatert informasjon og brukerveiledning finner du også på www.anleggsterminal.no. Har du spørsmål, ta kontakt på epost: anleggsterminal@proresult.no, eller telefon: 57 82 00 06 Innholdsliste
Brukerdokumentasjon Oppdatert informasjon og brukerveiledning finner du også på www.anleggsterminal.no. Har du spørsmål, ta kontakt på epost: anleggsterminal@proresult.no, eller telefon: 57 82 00 06 Innholdsliste
Brukermanual. For app.minmemoria.no
 Brukermanual For app.minmemoria.no Innhold Kom i gang... 4 Registrering... 4 Opprette en Memoriaprofil til pasienten... 4 Koble pasienten til institusjon... 4 Memoriaprofilen... 5 Sidepanelet... 5 Om personen...
Brukermanual For app.minmemoria.no Innhold Kom i gang... 4 Registrering... 4 Opprette en Memoriaprofil til pasienten... 4 Koble pasienten til institusjon... 4 Memoriaprofilen... 5 Sidepanelet... 5 Om personen...
Tilkoblingsveiledning (for COOLPIX)
 Tilkoblingsveiledning (for COOLPIX) Dette dokumentet beskriver hvordan du bruker SnapBridge-appen (versjon 2.5) til å opprette en trådløs nettverkstilkobling mellom et støttet kamera og en smartenhet.
Tilkoblingsveiledning (for COOLPIX) Dette dokumentet beskriver hvordan du bruker SnapBridge-appen (versjon 2.5) til å opprette en trådløs nettverkstilkobling mellom et støttet kamera og en smartenhet.
Brukerhåndbok Nokia MixRadio
 Brukerhåndbok Nokia MixRadio 1.0. utgave NO Komme i gang med Nokia MixRadio-appen Med Nokia MixRadio kan du finne ny musikk og lytte til gamle favoritter. Du kan laste ned Nokia MixRadio-appen gratis fra
Brukerhåndbok Nokia MixRadio 1.0. utgave NO Komme i gang med Nokia MixRadio-appen Med Nokia MixRadio kan du finne ny musikk og lytte til gamle favoritter. Du kan laste ned Nokia MixRadio-appen gratis fra
Hurtigstartveiledning
 Hurtigstartveiledning Microsoft OneNote 2013 ser annerledes ut enn tidligere versjoner, så vi har laget denne veiledningen for å hjelpe deg med å redusere læringskurven. Veksle mellom berøring og mus Hvis
Hurtigstartveiledning Microsoft OneNote 2013 ser annerledes ut enn tidligere versjoner, så vi har laget denne veiledningen for å hjelpe deg med å redusere læringskurven. Veksle mellom berøring og mus Hvis
Eee Pad Bruksanvisning
 NW6837 Eee Pad Bruksanvisning TF201 Lade batteriene Hvis du planlegger å bruke batteristrøm, må du lade opp batteripakken helt før du drar på lengre reiser. Husk at strømadapteren lader batteripakken så
NW6837 Eee Pad Bruksanvisning TF201 Lade batteriene Hvis du planlegger å bruke batteristrøm, må du lade opp batteripakken helt før du drar på lengre reiser. Husk at strømadapteren lader batteripakken så
Hurtigstartveiledning
 Hurtigstartveiledning Microsoft PowerPoint 2013 ser annerledes ut enn tidligere versjoner, så vi har laget denne veiledningen for å hjelpe deg med å redusere læringskurven. Finne det du trenger Klikk en
Hurtigstartveiledning Microsoft PowerPoint 2013 ser annerledes ut enn tidligere versjoner, så vi har laget denne veiledningen for å hjelpe deg med å redusere læringskurven. Finne det du trenger Klikk en
Brukerguide for mobil utskrift og skanning for Brother iprint&scan
 Brukerguide for mobil utskrift og skanning for Brother iprint&scan Version I NOR Definisjoner av merknader Vi bruker følgende merknadsstil i denne brukermanualen: angir driftsmiljøet, betingelsene for
Brukerguide for mobil utskrift og skanning for Brother iprint&scan Version I NOR Definisjoner av merknader Vi bruker følgende merknadsstil i denne brukermanualen: angir driftsmiljøet, betingelsene for
Bruksanvisning. mp3/mp4 filmspiller 4gb microsd-kortspor. DENVER ELECTRONICS A/S Omega 5A, Soeften DK-8382 Hinnerup. Danmark
 mp3/mp4 filmspiller 4gb microsd-kortspor Bruksanvisning MED ENERETT, OPPHAVSRETT DENVER ELECTRONICS A/S. www.facebook.com/denverelectronics Importert av: DENVER ELECTRONICS A/S Omega 5A, Soeften DK-8382
mp3/mp4 filmspiller 4gb microsd-kortspor Bruksanvisning MED ENERETT, OPPHAVSRETT DENVER ELECTRONICS A/S. www.facebook.com/denverelectronics Importert av: DENVER ELECTRONICS A/S Omega 5A, Soeften DK-8382
Denne håndboken beskriver funksjoner som finnes på de fleste modeller. Enkelte av funksjonene er kanskje ikke tilgjengelig på nettbrettet ditt.
 Brukerhåndbok Copyright 2013 Hewlett-Packard Development Company, L.P. Bluetooth er et varemerke for sin eier og brukes av Hewlett-Packard Company på lisens. Google er et varemerke for Google Inc. Windows
Brukerhåndbok Copyright 2013 Hewlett-Packard Development Company, L.P. Bluetooth er et varemerke for sin eier og brukes av Hewlett-Packard Company på lisens. Google er et varemerke for Google Inc. Windows
BRUKSANVISNING PFF-1010WHITE. Les hele bruksanvisningen grundig før du kobler til, bruker eller justerer dette produktet.
 BRUKSANVISNING PFF-1010WHITE www.denver-electronics.com Les hele bruksanvisningen grundig før du kobler til, bruker eller justerer dette produktet. NORSK 1 2 3 4 5 USB RESET DC 1. Strøm Trykk for å slå
BRUKSANVISNING PFF-1010WHITE www.denver-electronics.com Les hele bruksanvisningen grundig før du kobler til, bruker eller justerer dette produktet. NORSK 1 2 3 4 5 USB RESET DC 1. Strøm Trykk for å slå
Din bruksanvisning HP POINT OF SALE RP5000 http://no.yourpdfguides.com/dref/892799
 Du kan lese anbefalingene i bruksanvisningen, de tekniske guide eller installasjonen guide for. Du vil finne svar på alle dine spørsmål på i bruksanvisningen (informasjon, spesifikasjoner, sikkerhet råd,
Du kan lese anbefalingene i bruksanvisningen, de tekniske guide eller installasjonen guide for. Du vil finne svar på alle dine spørsmål på i bruksanvisningen (informasjon, spesifikasjoner, sikkerhet råd,
Denne håndboken beskriver funksjoner som finnes på de fleste modeller. Enkelte av funksjonene er kanskje ikke tilgjengelig på din datamaskin.
 Start her Copyright 2013 Hewlett-Packard Development Company, L.P. Windows er et registrert varemerke for Microsoft Corporation i USA. Informasjonen i dette dokumentet kan endres uten varsel. De eneste
Start her Copyright 2013 Hewlett-Packard Development Company, L.P. Windows er et registrert varemerke for Microsoft Corporation i USA. Informasjonen i dette dokumentet kan endres uten varsel. De eneste
Google Cloud Print-guide
 Google Cloud Print-guide Version B NOR Definisjoner av merknader Vi bruker denne merknadsstilen i denne brukermanualen: Merknader gir informasjon om hva du bør gjøre i en bestemt situasjon, eller gir tips
Google Cloud Print-guide Version B NOR Definisjoner av merknader Vi bruker denne merknadsstilen i denne brukermanualen: Merknader gir informasjon om hva du bør gjøre i en bestemt situasjon, eller gir tips
Pekeutstyr og tastatur Brukerhåndbok
 Pekeutstyr og tastatur Brukerhåndbok Copyright 2008 Hewlett-Packard Development Company, L.P. Windows er et registrert varemerke for Microsoft Corporation i USA. Informasjonen i dette dokumentet kan endres
Pekeutstyr og tastatur Brukerhåndbok Copyright 2008 Hewlett-Packard Development Company, L.P. Windows er et registrert varemerke for Microsoft Corporation i USA. Informasjonen i dette dokumentet kan endres
ZoomText 10.1 för Windows 8 Tillegg for Hurtig Referanser
 ZoomText 10.1 för Windows 8 Tillegg for Hurtig Referanser Dette tillegget til ZoomText 10 Hurtigreferanse dekker de nye funksjonene og andre endringer som er spesifikke for ZoomText 10.1 for Windows 8.
ZoomText 10.1 för Windows 8 Tillegg for Hurtig Referanser Dette tillegget til ZoomText 10 Hurtigreferanse dekker de nye funksjonene og andre endringer som er spesifikke for ZoomText 10.1 for Windows 8.
Kom i gang med Klasserom-appen. Lærerveiledning til Klasserom-appen for Mac
 Kom i gang med Klasserom-appen Lærerveiledning til Klasserom-appen for Mac Klasserom-appen på Mac Klasserom er en kraftig app for ipad og Mac, som du kan bruke i undervisningen til å dele arbeid og administrere
Kom i gang med Klasserom-appen Lærerveiledning til Klasserom-appen for Mac Klasserom-appen på Mac Klasserom er en kraftig app for ipad og Mac, som du kan bruke i undervisningen til å dele arbeid og administrere
PDF Expert for politikere
 PDF Expert for politikere Brukerveiledning Innhold Oversikt:... 2 Hvordan fungerer Synk?... 2 Sette opp Synk... 3 Navigere og søke... 4 Markere og notere... 4 Andre tips.... 5 Notatverktøy... 6 Legge til
PDF Expert for politikere Brukerveiledning Innhold Oversikt:... 2 Hvordan fungerer Synk?... 2 Sette opp Synk... 3 Navigere og søke... 4 Markere og notere... 4 Andre tips.... 5 Notatverktøy... 6 Legge til
Kom i gang med Klasserom 2.1. Lærerveiledning til Klasserom-appen for ipad
 Kom i gang med Klasserom 2.1 Lærerveiledning til Klasserom-appen for ipad Klasserom Klasserom er en kraftig ipad-app som du kan bruke i undervisningen til å dele arbeid og administrere elevenheter. Den
Kom i gang med Klasserom 2.1 Lærerveiledning til Klasserom-appen for ipad Klasserom Klasserom er en kraftig ipad-app som du kan bruke i undervisningen til å dele arbeid og administrere elevenheter. Den
Viktig informasjon til nye brukere av Mac-klient fra UiB
 Viktig informasjon til nye brukere av Mac-klient fra UiB Innholdsfortegnelse Ny Mac-klient fra UiB... 1 Første innlogging... 1 Oppsett av e-post... 2 Oppsett av e-post i Outlook... 2 Oppsett av e-post
Viktig informasjon til nye brukere av Mac-klient fra UiB Innholdsfortegnelse Ny Mac-klient fra UiB... 1 Første innlogging... 1 Oppsett av e-post... 2 Oppsett av e-post i Outlook... 2 Oppsett av e-post
WWW.POLARPRODUKSJON.NO
 GUIDE RSHL.NO Av Fredrik Mediå Oppgraderingen av nettstedet RSHL.NO har ført til at det kan oppstå en del spørsmål og forvirringer rundt hvordan forskjellige elementer fungerer. Denne guiden skal fungere
GUIDE RSHL.NO Av Fredrik Mediå Oppgraderingen av nettstedet RSHL.NO har ført til at det kan oppstå en del spørsmål og forvirringer rundt hvordan forskjellige elementer fungerer. Denne guiden skal fungere
PHOTO STORY 3 BRUKERVEILEDNING TILRETTELAGT AV JAN HALLSTENSEN LGA SKOLENES IT-SENTER
 PHOTO STORY 3 BRUKERVEILEDNING TILRETTELAGT AV JAN HALLSTENSEN LGA SKOLENES IT-SENTER TROMSØ TROMSØ KOMMUNE - 2006 LGA SKOLENES IT-SENTER 2 1. Starte programmet Start Photo Story 3 1. Klikk og velg 2.
PHOTO STORY 3 BRUKERVEILEDNING TILRETTELAGT AV JAN HALLSTENSEN LGA SKOLENES IT-SENTER TROMSØ TROMSØ KOMMUNE - 2006 LGA SKOLENES IT-SENTER 2 1. Starte programmet Start Photo Story 3 1. Klikk og velg 2.
ATI REMOTE WONDER Installeringsveiviser
 ATI REMOTE WONDER Installeringsveiviser i Merknad Dette dokumentet er blitt nøye utarbeidet, men ATI Technologies Inc. tar intet ansvar med hensyn til, ytelse eller bruk av ATI maskinvare, programvare
ATI REMOTE WONDER Installeringsveiviser i Merknad Dette dokumentet er blitt nøye utarbeidet, men ATI Technologies Inc. tar intet ansvar med hensyn til, ytelse eller bruk av ATI maskinvare, programvare
Nyttige tips for iphone #1
 Nyttige tips for iphone #1 Med de nye oppdateringene til iphone har mange nye nyttige funksjoner oppstått, slik som kontrollsenteret. Kontrollsenter Kontrollsenter er en ny funksjon som kom med den nye
Nyttige tips for iphone #1 Med de nye oppdateringene til iphone har mange nye nyttige funksjoner oppstått, slik som kontrollsenteret. Kontrollsenter Kontrollsenter er en ny funksjon som kom med den nye
Din bruksanvisning HP COMPAQ DX7300 MICROTOWER PC http://no.yourpdfguides.com/dref/857524
 Du kan lese anbefalingene i bruksanvisningen, de tekniske guide eller installasjonen guide for HP COMPAQ DX7300 MICROTOWER PC. Du vil finne svar på alle dine spørsmål på HP COMPAQ DX7300 MICROTOWER PC
Du kan lese anbefalingene i bruksanvisningen, de tekniske guide eller installasjonen guide for HP COMPAQ DX7300 MICROTOWER PC. Du vil finne svar på alle dine spørsmål på HP COMPAQ DX7300 MICROTOWER PC
WordPress. Brukerveiledning. Kjære kunde. Innlogging:
 Brukerveiledning WordPress Sist oppdatert: 26.02.2014 Kjære kunde Her er en liten guide for å hjelpe deg gjennom det grunnleggende i Wordpress. Denne veilederen vil ta deg gjennom: Innlogging - s.1 Kontrollpanel
Brukerveiledning WordPress Sist oppdatert: 26.02.2014 Kjære kunde Her er en liten guide for å hjelpe deg gjennom det grunnleggende i Wordpress. Denne veilederen vil ta deg gjennom: Innlogging - s.1 Kontrollpanel
