ReadEasy programvare v4.1.x Bruker manual Rev. A Norsk
|
|
|
- Judith Engebretsen
- 7 år siden
- Visninger:
Transkript
1 ReadEasy programvare v4.1.x Bruker manual Rev. A Norsk Copyright (C) , VisionAid International Ltd, all rights reserved.
2 Innholdsfortegnelse Innholdsfortegnelse... 2 Introduksjon... 7 ReadEasy forbedringsprogram... 7 Forbedringsprogram kontakt informasjon Post:... 7 Telefon:... 7 Eierskap og intellektuell eiendom... 8 Pakkens innhold:... 8 Utpakking av ReadEasy... 9 Plassering av ReadEasy for bruk... 9 ReadEasy kontrast matte...10 Tilkobling...11 Koble ReadEasy til strømnettet...11 Kontakter til kontrollpanelet...12 Montering og fjerning av deksel til kontroll panelet...12 Mer om tilkoblinger for kontrollpanelet og spesialmusen...13 Spesialmus tilkobling...13 Skjerm tilkobling...13 Berøringsskjermskontakter...14 Uttrekkbart kamera med lys...15 Skru av/på...16 Plassering av dokumenter for å ta bilde...17 ReadEasy s lys justering...18 ReadEasy betjeningen...19 Ta bilde (raskt trykk)...19 Side 2
3 Ta bilde av kolonner (trykk og hold)...20 Spill av / pause...20 Neste setning (raskt trykk)...20 Neste avsnitt (trykk og hold)...20 Forrige setning (raskt trykk)...20 Forrige avsnitt (trykk og hold)...20 Raskere og saktere tale...20 Bytte stemme...21 ReadEasy lyd...21 Volum regulering...21 Hodetelefon...21 ReadEasy Eksterne kontrollpanel funksjoner...22 ReadEasy kontrollpanel og deksel...22 Ta bilde av dokumenter...23 Ta bilde (raskt trykk)...23 Ta bilde enkelt kolonne (trykk og hold)...23 Ta flere bilder...23 Ta flere bilder fra start i serie (trykk og hold)...23 Dokument navigering...24 Play/pause...24 Ord forover / bakover (med staving)...24 Forover / bakover en setning...24 Forover / bakover et avsnitt...24 Forrige/neste side...24 Meny navigasjon...25 Bevege seg opp/ ned i menyliste...25 Velge en funksjon i menylisten...25 Bevege seg tilbake i en menyliste...25 Side 3
4 Bekrefte et valg eller utføre en handling...25 Ja / Nei / Avbryt...25 Gå ut av menyer...26 Hjelp...26 Lese område hjelp...26 Meny / dialog hjelp...26 Dokument behandling...27 Åpne...27 Lagre...27 Importer...27 Eksport...27 Slette...28 Sider...28 Side informasjon...28 Dokument informasjon...28 Gå til side...28 Flytt side...28 Sortere sider...28 Slette sider...29 Roter side...29 Del bokside...29 Gjenkjenn side...29 Lagre sidebilde...29 Bokmerker...29 Innstillinger...31 Gjenkjenning...31 Visningstype (Gjelder bare for Low Vision pakker)...32 Utseende (Gjelder kun Low Vision Pakken)...33 Side 4
5 Brukergrensesnitt...34 Tale (i dokument)...35 System innstilling...36 ReadEasy Low Vision pakken...37 Trackball/mus kontroll...37 Trackball/mus...37 Venstre knapp...38 Høyre knapp...38 Tilbake og frem en side knapper...38 Tilleggsknapper på det store separate kontrollpanelet...39 Zoom Inn / Ut...39 Virtuelt X/Y modus...39 Dokument modus / Visualisering og presentasjonsform...40 Neste skjerm...43 Verktøylinjen på skjermen Ta bilde Ta flere bilder Dokument modus / Virtuelt X / Y Zoom inn / ut Endre farge modus Inverterte farger Metning / lysstyrke ned /opp Virtuelt X/Y rotasjon Visualisering Forrige skjerm Play / Pause Neste skjerm...45 ReadEasy Low Vision berøringsskjermspakke...45 Side 5
6 Finger kontroller...45 Start lesing / meny aktivering...45 Stopp lesing / meny aktivering...46 Navigere rundt i dokumentet...46 Zoom inn / ut...46 Å ta vare på sin berøringsskjem...46 Flere språk...47 Lese dokumenter med flere språk...47 Hvordan få tak i flere stemmer og språk...47 Hvordan aktivere tilleggsspråk...47 Støttede språk med automatisk språkvalg Språk...48 Stemmer...48 Støttede språk med manuell språkvelger...49 Språk...49 Stemmer...49 Oppgradering av ReadEasy programvare...50 Finn din programvare versjon...50 Finn den siste programvare versjonen tilgjengelig Hvordan oppgradere...50 FAQ og feilmeldingsløsninger...51 Oversikt A: Sikkerhet...52 Oversikt B: Teknisk Informasjon...53 Side 6
7 Introduksjon Gratulerer med ditt valg av ReadEasy digitalt foto lesesystem. ReayEasy kombinerer brukervennlighet med høy talekvalitet, og svært rask tekst gjenkjenning. ReadEasy kan fotografere og lese de fleste trykte materialer som brev, kontoutskrifter, aviser, matemballasje med mer. ReadEasy leser teksten høyt med en god og naturlig stemme, og den kan tilpasses til nesten en hver brukers behov.readeasy kan også importere og eksportere nær sagt alle typer filer. ReadEasy forbedringsprogram Våre brukere er de beste til å hjelpe oss til å gjøre produktet enda bedre, og til å utvikle det videre. Du er derfor velkommen til å sende oss dine egne forslag og ideer. Forbedringsprogram kontakt informasjon Vennligst bruk følgende metode for å kontakte oss med dine forslag: Post: ReadEasy Suggestions VisionAid International Ltd. Bridge Lodge, Spalding, Lincolnshire PE11 3AU United Kingdom Telefon: 44 (0) Tusen takk! Vi ønsker deg lykke til med bruken av din nye personlige leseassistent! Side 7
8 Eierskap og intellektuell eiendom Programvaren gjør bruk av tredjeparts programvare biblioteker som er omfordelte under sine egne respektive lisenser. LAME er distribuert under GNU Lesser General Public License (LGPL), en kopi av disse kan finnes på og er inkludert i programvarens programkatalog. OpenCV distribueres under vilkårene i Berkeley Software Distribusjon (BSD) lisensen og er en kopi som er inkludert i programvarens programkatalog. Copyright (C) , Intel Corporation, alle rettigheter reservert. Copyright (C) 2009, Willow Garage Inc., alle rettigheter reservert. Tredjeparts opphavsrettigheter tilhører sine respektive eiere. Pakkens innhold: Din ReadEasy pakke inneholder dette: 1. ReadEasy digitalt foto lesesystem 2. Strømforsyning 3. Strøm kabel 4. Hvit kontrast matte 5. Laminert hurtig referanse guide 6. Denne brukermanualen 7. Audio CD brukermanual 8. Hodetelefoner med integrert volum kontroll Hvis noe skulle mangle kontakt Tagarno Norge AS. Tagarno Norge AS, Østre Akervei 24, 0581 Oslo, Tlf: , Mail: beskjed@tagarno.com Side 8
9 Utpakking av ReadEasy For å fjerne ReadEasy fra emballasjen, plasser hånden inn i maskinens bærehåndtak mellom skumemballasje og endestykkene. Med hånden på plass er det bare å dra ReadEasy oppover og ut. Fjern skumgummi ende stykkene etterfulgt av plastposen og sett ReadEasy hvor du måtte ønske å bruke den. Plassering av ReadEasy for bruk Lesenøyaktigheten kan påvirkes om du plasserer ReadEasy under direkte sollys, i en meget sterk lyskilde, eller i et meget dårlig belyst rom. Pass også på å redusere lysstyrken om arket en skal lese opp fra er ekstra blankt. Side 9
10 ReadEasy kontrast matte ReadEasy inneholder en kontrast matte. Den kan brukes dersom overflaten der ReadEasy+ står er svært mørk, og elementet som en ønskes opplest er lite (f.eks porto kvitteringer eller liten pilleeske). Kontrastmatten har fire firkantede hull, som tilsvarer ReadEasy sine 4 ben. Plasser matten slik at de passer under ReadEasy med hullene synkronisert med bena. Matten er formet litt større enn et A 4 ark (området kameraet tar bilde etter). Den delen som går ut over ReadEasy sin bredde skal ligge mot venstre sett forfra. Hullene passer bena til Ready Easy Side 10
11 Tilkobling Koble ReadEasy til strømnettet 1. Sett (vegg) strømkabelen i strømforsyningen. 2. Sett strømpluggen fra strømforsyningen inn i ReadEasy sin strømkontakt bak nede i venstre hjørne på apparatet. 3. Sett strømkabelen inn i 220V veggkontakten og skru på med knappen på ReadEasy betjeningspanelet (på toppen) lengst til venstre (opphøyet rund knapp). Side 11
12 VIKTIG: Før du kobler en USB enhet til ReadEasy (tilleggsutstyr, tastaturet, styrekulen eller en USB minnepinne), vær oppmerksom på at kontaktene bare vil passe inn i den rektangulære USB kontakten en vei. Bare en liten mengde kraft er nødvendig for å plugge i kontaktene. For mye kraft kan skade kontaktene. Slike skader dekkes ikke av garantien, så vennligst vær varsom. Kontakter til kontrollpanelet For brukere av kontrollpanel tastaturet (kontrollpanel pakken), leveres et ekstra 22 knappers tastatur sammen med et tastatur deksel. For å koble til tastaturet, ta tak i enden (USB kontakten) av tastaturets kabel. På den finnes det en taktil forhøyning. Vend den nedover og skyv inn i den første USB porten som ligger på høyre side av ReadEasy, 1 cm fra bunnen og ca 2,5 cm fra fronten av ReadEasy. VGA Port DVI Port Montering og fjerning av deksel til kontroll panelet Sammen med tastaturet leveres også et tastatur deksel. Dette reduserer antallet tilgjengelige knapper på ReadEasy tastaturet til bare 10 knapper. Når du pakker ut tastaturet vil dekselet allerede være montert. For å fjerne det, hold på undersiden av tastaturet med en hånd og ta tak i dekselet med tommelen og pekefingeren. Løft USB Port 1 USB Ports 2 & 3 dekselet opp og bort. Hvis du vil sette det på igjen gjør du det samme i motsatt rekkefølge. Side 12
13 Mer om tilkoblinger for kontrollpanelet og spesialmusen Spesialmus tilkobling For brukere med nedsatt syn er en styrekule pekeenhet inkludert. Slik kobler du til styrekule musen. Ta tak i enden av ledningen med den taktile kulen vendt mot deg, og skyv den inn i en av de to parallelle USB kontakter. De er plassert på høyre sideplate, 5 cm opp fra bunnen og 3 cm fra baksiden av ReadEasy. Skjerm tilkobling Du kan koble til en skjerm til ReadEasy med Low Vision pakken» eller «pekeskjermspakken», slik at du kan se dokumentene dine med stor skrift på skjerm. Tekst og bilder kan også forstørres. Det er to skjermtilkoblingstyper på ReadEasy. Det er en VGA og DVI kontakt. Avhengig av hva skjermen din har av kontakter bruker du den som passer. NB! Om du har begge, bruk alltid DVI kontakten siden det er den som gir skarpest bilde. Kablene får du enten når du kjøper skjermen, eller via Tagarno Norge AS. Du kan også kjøpe dem i nærmeste elektrobutikk. VGA blå kontakt, 3 cm bred DVI Hvit kontakt 3,5 cm bred De to stikkontaktene er plassert i en stor rektangulær ramme på høyre side av ReadEasy, 12 cm fra bunnen og 3,5 cm fra baksiden. VGA kontakten er plassert rett over DVI- kontakten. VGA og DVI-kontakten vil bare passe inn i sine Side 13
14 respektive sokler en vei. Det kreves ikke mye kraft for å sette dem inn så vær varsom så ikke kontakten blir skadet. Slike skader vil ikke dekkes av garantien. De fleste VGA og DVI kontakter har to tommelskruer på hver side som kan strammes forsiktig slik at kontakten blir sittende på plass. TIPS: For beste bildekvalitet anbefaler vi bruk av DVI kontakten hvis mulig. Berøringsskjermskontakter Det finnes en ekstra USB kabeltilkobling for svaksynte berøringsskjermsbrukere. Denne kobler berøringsskjermen til din ReadEasy. Dette må kobles slik at berøringsskjermens funksjonalitet fungerer. Denne versjonen av ReadEasy må spesialbestilles og kan ikke etterbestilles, eller utvides på tidligere versjoner. Om du har denne spesialversjonen kan du koble berøringsskjermen til den siste USB kontakten. Den ligger parallelt med der spesialmusens USB kontakt er plassert (USB 2): Se side 12. Side 14
15 Uttrekkbart kamera med lys For å spare plass og beskytte kameraet under frakt er det foldet ned i ReadEasy boksen. Kameraet må trekkes opp og foldes ut før det kan tas i bruk. For å folde ut kameraet gjør følgende: 1) Trekk i den nederste ytterste delen av kameraet og fold den opp med fingrene til den stopper i horisontal stilling. 1) Klar til bruk Side 15
16 Skru av/på Slik slår du på ReadEasy: Sørg for at apparatet er plugget i stikkontakten. På toppen av enheten trykker du på knappen lengst til venstre (ca 1 cm til venstre for kamera hodet stangen). Rund opphøyet knapp. Av / På knapp Når apparatet er skrudd på vil Av og på knappen lyse med en blå ring rundt knappen. ReadEasy bruker ca 50 sekunder på å starte og vil informere deg når den er klar til bruk med meldingen «ReadEasy er nå klar». For å slå ReadEasy av bare trykk på av / på knappen igjen. Du vil bli informert om at ReadEasy slår seg av med meldingen «ReadEasy avslutter. Ha det bra». VIKTIG: Det tar ca 20 sekunder før ReadEasy slår seg helt av etter at meldingen om at den slår seg av er gitt. Ikke trekk ut strømkabelen eller flytt enheten før den er slått helt av. Om du kan følg med på når blåfargen i Av/På knappen forsvinner kan du gjøre det. Side 16
17 Plassering av dokumenter for å ta bilde ReadEasy kan fotografere et område litt større enn et A4 (brevark). Dokumentene skal legges langs med apparatet slik at den lengste enden av arket ligger inntil ReadEasy. Kortsiden av arket skal ligge i flukt med høyre side av apparatet. Retningen på dokumentet vil ikke påvirke gjenkjenningen av teksten. PLASSERINGSTIPS: ReadEasy har et kraftig dokument retter system og stor roteringsevne. For at resultatet skal bli mest mulig nøyaktig prøv og posisjoner dokumentene /teksten så rett som mulig. Bildetaknings område Side 17
18 ReadEasy s lys justering ReadEasy har justerbart integrert belysning. Som standard (og for de fleste tilfeller) bør lyset stå på minimum. Økende (høyere) lysnivå kan hjelpe hvis det er svært lite lys fra omgivelsene i rommet, men vil også føre til refleksjoner på blanke dokumenter. Belysningsjusteringen ligger på venstre side av kameraets hode, ca 11 cm fra fronten. For å øke lysmengden, roter hjulet mot deg. For å redusere lysmengden, roter det vekk fra deg. Redusere lys Øke lys Side 18
19 ReadEasy betjeningen Hele betjeningspanelet finner du på toppen av ReadEasy. Der finner du totalt 6 taktile knapper. Raskt trykk: Raskt trykk: Forrige setning Neste setning Trykk og hold: Trykk og hold: På/Av Forrige avsnitt Neste avsnitt Raskere Raskere & saktere samtidig: Bytt stemme Ta bilde (raskt trykk) Saktere Spill av / Pause Raskt trykk: Ta bilde Trykk og hold: Ta bilde av side med tabell info Når du har lagt et dokument under kameraet, trykk på den grønne rektangulære knappen. Dette er knappen lengst til høyre, på toppen av enheten. ReadEasy har en intelligent bevegelsesdetektor som ikke vil ta bilder hvis noe beveger seg under kameraet. Dette vil gi deg tid til å plassere for eksempel en bok under kameraet med begge hender. Bilde blir ikke tatt før alt ligger i ro. Et hørbart "pip" vil gjengis om det er bevegelse under kameraet. Bilde vil bli tatt to sekunder etter at siste bevegelse ble oppdaget. For å overstyre denne funksjonen trykk Ta bilde igjen. Dokumentet vil bli lest høyt noen sekunder senere. Side 19
20 Ta bilde av kolonner (trykk og hold) For å fotografere dokumenter med tabellinformasjon, (som kontoutskrifter), trykk og holder Ta bilde knappen. Det er den lengst til høyre, på toppen av enheten. Det gir ReadEasy beskjed om å lese gjennom kolonner med informasjon. Spill av / pause For å starte og stoppe lesingen av dokumentet ditt, trykker på Spill av / pause knappen. Det er den blå runde knappen, som ligger mellom de to grå kvarte sirklene. Det er den tredje knappen fra høyre. Neste setning (raskt trykk) For å navigere frem en setning, trykk raskt på høyre sirkel knapp som er den andre knappen fra høyre. Neste avsnitt (trykk og hold) For å navigere frem et avsnitt, trykk og hold på høyre sirkel knapp som er den andre knappen fra høyre. Forrige setning (raskt trykk) For å navigere tilbake en setning, trykk raskt på venstre sirkel knapp som er den fjerde knappen fra høyre. Forrige avsnitt (trykk og hold) For å navigere tilbake et avsnitt, trykk og hold på venstre sirkel knapp som er den fjerde knappen fra høyre. Raskere og saktere tale For å øke eller redusere hastigheten på stemmen som leser, trykker du på raskere (øverst) eller langsommere (nederst) knappen. Dette er de to vertikalt plasserte blå runde knappene som er like til høyre for kamera armen på betjeningsområde. Side 20
21 Bytte stemme For å endre stemmen som leser trykker du på de to blå runde (raskere og saktere) stemme hastighetsknappene samtidig. Du finner dem til høyre for kamera armen på betjeningsområdet. ReadEasy lyd Volum regulering For å øke eller senke volumet benyttes skyvekontrollen for volum. Denne er plassert på høyre kortside av maskinen i midten. Vær oppmerksom på at det ikke er mulig og slå av volumet helt med glidebryteren. Hodetelefon Med ReadEasy medfølger det med et par hodetelefoner med volumkontroll. Hodetelefonene har en standard 3,5 mm lyd kontakt. Volum Hodetelefon uttak De medfølgende hodetelefonene (eller andre som du kanskje allerede har) tilkoples ved å plugge dem inn i hodetelefonuttaket på ReadEasy. Dette finner du på høyre side av apparatet, ca 4 cm fra fronten og 2,5 cm fra bunnen like under volum kontrollen. Volumet fra høyttalerne blir automatisk dempet så snart hodetelefonene er plugget i. For å endre volumet i hodetelefonene, anbefaler vi å bruke den innebygde volumkontrollen som du finner på hodetelefon ledningen. Det er også mulig å justere volumet på hodetelefonene med skyvevolum knappen på ReadEasy. Hodetelefoner med volumkontroll Side 21
22 ReadEasy Eksterne kontrollpanel funksjoner ReadEasy sitt kontrollpanel gjør flere funksjoner tilgjengelig. Enkelte nøkkelfunksjoner kan i tillegg betjenes både med kontrollpanel, mus og evt. også berøringsskjerm. Sistnevnte gjelder kun for «berøringsskjerm versjonen» ReadEasy kontrollpanel og deksel Det taktile tastaturet har totalt 22 knapper. Disse er igjen ordnet som 4 knapper per rad, med 4 knapper langs toppen av tastaturet for avanserte meny basert funksjoner. Under disse finnes det en blokk med 18 taster, med 4 taster per kolonner (se vedlagt oversikt over kontrollpanel knappene). Play / Pause knappen er plassert i sentrum av 8 omkringliggende navigasjonsknapper. Knappen har en forhøyet taktil rund bit for at du enkelt skal kunne finne tilbake til den som referanse punkt. ReadEasy kontrollpanelet kommer også med et deksel til å legge over tastauret. Dette reduserer antall tilgjengelige knapper til 10. Dekslet fjerner mange funksjoner og gjør kontrollpanelet enklere å bruke. Side 22
23 Ta bilde av dokumenter Ta bilde (raskt trykk) Denne funksjonen fungerer på akkurat samme måte som den innebygdeden ReadEasy Ta bilde knappen. Med et dokument under ReadEasy, trykker du ganske enkelt på den avlange Ta bilde knappen. Den er plassert i nederste høyre hjørne av tastaturet. Dette skaper et nytt enkeltside dokument. Ta bilde enkelt kolonne (trykk og hold) For å fotografere dokumenter med tabellinformasjon, (slik som kontoutskrifter), trykk og hold Ta bilde knappen. Dette skaper et nytt enkeltside dokument med fokus på kolonne presentasjon. Ta flere bilder Hvis du ønsker å ta flere bilder og samtidig legge til et eksisterende dokument, (for eksempel en bok), kan du fotografere dokumentet og legge det til et eksisterende dokument ved hjelp av Ta flere bilder knappen (serie). Denne knappen er plassert på den nederste raden på det løse kontrollpanelet, en knapp fra høyre, (ved siden av Ta bilde knappen). For hver ekstra side en ønsker å legge til det eksisterende dokumentet trykker du bare på Ta flere bilder knappen i stedet for Ta bilde knappen. Slik holder du på til du er ferdig. Sidene nummererer seg etter hverandre. Ta flere bilder fra start i serie (trykk og hold) For å fotografere flere sider automatisk ved hjelp ReadEasy sin bevegelsesvarsling, trykk og hold knappen Ta flere bilder Dette aktiverer funksjonen Serie bilde fangst. Denne knappen er plassert på nederste rad på det løse kontrollpanelet, en knapp fra høyre, (ved siden av Ta bilde knappen). Når du har aktivert ReadEasy «Serie bilde fangst» vil ReayEasy ta første bilde som vanlig, og deretter be deg om å snu eller bla til neste side. Systemet oppdager bevegelse og tar bilde etter et par sekunders stillhet. Dette fortsetter helt til du er ferdig med serien. Funksjonen stanses ved å trykke på knappen nederst til venstre på det løse kontrollpanelet. Du kan få tilgang til det flersidige dokumentet ved å trykke på «Dokumentet modus / Side 23
24 Fremvisningsmetode» knappen, som er plassert en knapp inn fra venstre, på den øverste raden med samling av flere knapper (totalt nest øverste rad). Dokument navigering ReadEasy s navigasjonsbetjening er plassert i et kvadrat med Play/Pause knappen i midten med en kul på toppen som referansepunkt. Husk at den beste måten å lære effektiv navigering, er ved å prøve og feile. Nedenfor følger en beskrivelse av de ulike knappene. Play/pause For å starte og stoppe lesingen av et dokument, trykk på «Play / Pause» knappen. Dette er knappen på tredje rad opp fra bunnen, med en kul på toppen. Ord forover / bakover (med staving) For å navigere frem og tilbake i et ord, (og deretter få ord eller tall stavet), benyttes knappene en ned og en til venstre (Forrige ord og staving) og en til høyre (Neste ord og staving), for «Play / Pause» knappen. Forover / bakover en setning For å navigere frem og tilbake en setning, benyttes knappene umiddelbart til venstre (Forrige setning), og til høyre (Neste setning) for «Play / Pause» knappen. Forover / bakover et avsnitt For å navigere frem og tilbake et helt avsnitt, benyttes knappen plassert over, og en til venestre for «Play / Pause» knappen forrige avsnitt), og til høyre (Neste avsnitt) for «Play / Pause» knappen. Forrige/neste side For å navigere frem og tilbake en hel side, benyttes knappene plassert rett over (Forrige side), og rett under (Neste side) «Play/ Pause» knappen. Side 24
25 Meny navigasjon ReadEasy har også mer avanserte alternativer. Disse finner du på knapperaden helt øverst på kontrollpanelet. Med disse knappene kan du åpne dialogbokser og alternative menyer. I denne delen beskriver hvordan du kan navigere i disse menyene. Bevege seg opp/ ned i menyliste Bruk «neste side» og «forrige side» knappene,(over og under «play / pause» knappen ), for å flytte opp og ned i den aktuelle menylisten. Dersom du har en mus tilkoblet kan du velge å klikke dirkete på menyvalget. For brukere med berøringsskjerm (egen versjon), kan menyene åpnes ved å «tappe» med fingeren direkte på skjermen. Velge en funksjon i menylisten Når du har funnet frem til hva du vil gjøre kan du velge denne funksjonen på flere måter. 1. Trykk på «Play/Pause» knappen på kontrollpanelet. 2. Klikk med musen på den aktuelle funksjonen. 3. Om du har berøringsskjerm versjonen av ReadEasy kan du dobbelt tappe direkte på valgte funksjon direkte på berøringsskjermen. Bevege seg tilbake i en menyliste Hvis du ønsker kan du bevege deg bakover i menylistene ved å trykke på Forrige setning knappen (til venstere for «Play/Pause» knappen). Bekrefte et valg eller utføre en handling I dialoger der flere elementer kan velges, eller der du kan velge en mappe hvor du vil utføre en handling, trykk på Ta bilde knappen. (Den finner du blant annet på kontrollpanelet helt nede til høyere). Ja / Nei / Avbryt Noen dialoger gir deg muligheten til å velge ja, nei og avbryt. I disse tilfellene kan du på kontrollpanelet bruke knappene helt øverst til høyre (Dokument håndtering), øverst til venstre (Innstillinger), og nederst til venstre (Avbryt) knappene. Side 25
26 Gå ut av menyer For å gå helt ut av menyene kan du trykke på Avbryt knappen. Den finner du helt nederst til venstre på kontrollpanelet. Hjelp Lese område hjelp ReadEasy har en knappebeskrivende hjelpe modus. Hvis du ikke står i en meny kan du trykke på «Hjelp»knappen som ligger nest øverst og helt til venstre på kontrollpanelet. Trykk på knappen for å aktivere Hjelp modus. Når hjelpmodus er aktivert beskriver den ved første trykk på en vilkårlig knapp på kontrollpanelet hva knappen gjør. Om du trykker på samme knapp igjen går du automatisk ut av Hjelp modus og aktiverer/utfører funksjonen. For å avslutte Hjelp modus direkte trykker du bare på Hjelp knappen igjen. Meny / dialog hjelp Hvis du er i en meny eller i en dialogboks vil du ved å trykke på Hjelp knappen få spesifikk hjelp til valgt emne, slik at du vet nøyaktig hvor du er. Samtidig vil ReayEasy gi deg en kort beskrivelse av funksjonsvalgene der du står i menyen eller dialogteksten. Side 26
27 Dokument behandling ReadEasy har et brukervennlig og kraftig dokumentstyringssystem for lagring og gjenfinning av dokumenter. Både i ReadEasy sitt innebygde minne, samt fra eksterne USB minnepinner og MP3-spillere. ReadEasy har en intern lagringsplass som kan lagre over sider. For å få tilgang ReadEasy sin dokumenthåndteringsmeny trykker du bare på knappen som er plassert aller øverst på venstre side av kontrollpanelet (den separate raden med taster på toppen). Dette vil da gi tilgang til følgende 5 menyvalg. Åpne Her kan du velge å åpne fra en liste med lagrede dokumenter. ReadEasy husker din siste posisjon og lister disse opp i lagret rekkefølge. Når du har valgt å åpne et dokument åpner det seg automatisk. ReadEasy s brukermanual er lagret på alle ReadEasy. Lagre Når du har tatt et bilde eller importert et dokument, vil du kunne lagre det i ReadEasy s interne minne. Du kan velge enten å lagre med automatisk dokument tittel eller med ditt eget personlige lydopptak på inntil 5 sekunder. Importer Hvis du har en dokumenttype som støttes av ReadEasy lagret på en USB minnepinne, og USB minnepinnen settes inn i en av de ledige USB portene, kan du hente inn dokumentet som skal leses på ReadEasy. ReadEasy støtter de fleste dokument formater slik som Word, Open Book, ren tekst m.fl. I tillegg kan ReadEasy også importere for eksempel PDF og de fleste bildeformater. Eksport Hvis du setter inn en USB minnepinne i en av de ledige USB portene kan du velge å eksportere det gjeldende dokumentet til et valgbart dokument eller lydformat. Bare velg ønsket dokument/lydformat, etterfulgt av det stedet du ønsker å lagre dokumentet til. Når du er på ønsket mappenivå trykker du bare på Ta bilde knappen på kontrollpanelet for å begynne eksporteringen av data. Side 27
28 Slette Dette tillater deg å fjerne dokumenter fra ReadEasy sitt interne minne, samt å fjerne dokumenter og mapper fra en ekstern USB minnepinne. For å navigere gjennom mappene på en minnepinne bruker du Neste setning knappen (plassert til høyre for Play / Pause knappen). Når du har funnet dokumentet eller mappen du vil slette trykk på Play / Pause knappen. Sider Dette tillater deg å utføre avanserte handlinger med ditt åpne dokument. Dette er: Side informasjon Dette gir informasjon om den valgte siden, og inkluderer den opprinnelige papirretning, overskrift, antall avsnitt, ord og hvilke innstillinger som ble brukt da bilde/dokumentsiden ble gjenkjent. Dokument informasjon Dette gir informasjon om gjeldende dokument. Dette inkluderer filnavn, tittel, antall sider, ord, sist endret og størrelse da det ble opprettet. Gå til side Dette gir deg mulighet til å navigere direkte til en bestemt side. Flytt side Dette gir deg mulighet til å redigere sidenummereringen i dokumentet. Velg siden du ønsker å flytte ved hjelp av «Play / pause» knappen på kontrollpanelet. Bekrefte handlingen ved hjelp av Ta bilde -knappen og deretter velg om du ønsker å flytte siden opp eller ned i dokumentet. Sortere sider Dette er svært nyttig hvis du har et stort antall sider i et dokument hvor venstre og høyre side til sammen er større enn en A4 side (brev format). Du kan fotografere opp alle sidene på én side før du sorterer dem igjen i riktig rekkefølge. Hensikten med dette er å spare tid ved å slippe å skyve dokumentet rundt under kameraet for å få angitt riktig sidenummer (flytte papiret fra venstre til høyre side hver gang du tar bilde). Side 28
29 Slette sider Dette gir deg mulighet til å slette sider fra dokumentet. Roter side Brukere av Low Vision pakken kan manuelt rotere registrerte dokumenter 90 grader. Dette er nyttig hvis dokumentet du ønsker å fotografere ikke har tekst og derfor ikke roterer automatisk. Del bokside Dette gir deg mulighet til å instruere ReadEasy til å dele boksider som i utgangspunket er to sider, men fotograferes som en side. ReadEasy deler opp høyre og venstre side, og nummererer disse etter hverandre automatisk slik at ReadEasy følger bokens sidenummerering så langt det går. Dette alternativet kan også velges som fast valg i grunninnstillingsmenyen (Menyvalg «Innstillinger», knappen øverst til høyre på kontrollpanelet.) Deretter velges «gjenkjenning», og «delt bokside» Komprimer til tekst (Deaktivert som standard) Når Komprimer til tekst er aktivert, prøver ReadEasy å fjerne overskytende bakgrunnsbilder mf. fra dokumentet. Dette kan være nyttig hvis du ønsker å eksportere videre til et Word- eller PDF-filformat. Det kan bidra til å forbedre eksport resultatet. Merk deg at dette kun vil fungere hvis bakgrunnsfargen er helt hvit. Gjenkjenn side Dette gjør at de valgte sidene blir gjenkjent igjen. Gjenkjenning av en side for en andre gang, (gjelder spesielt etter rotasjon eller når delt bokside funksjon har blitt brukt) kan gi ulike tekst resultater. Lagre sidebilde Dette gir deg mulighet til å lagre bilder du har tatt av valgte sider på en USBminnepenn som du senere for eksempel ønsker å vise på en datamaskin. Bokmerker Bokmerker lar deg angi markører i dokumentet for å navigere raskt mellom kapitler og viktig informasjon i et dokument. Side 29
30 For å legge til et bokmerke trykk på «Play/pause» knappen. Trykk så på «bokmerke» knappen, den andre knappen fra høyre på den aller øverste raden på kontrollpanelet. Første valget er Legg til bokmerke. For å gjøre det trykk på «Play/Pause» knappen. Setningen du står på blir lagt inn som bokmerketekst. Bokmerker du legger inn legger seg i kronologisk rekkefølge og nummereres fra en og oppover. For å få tilgang til et bokmerke, trykk på «Bokmerke» knappen, den andre knappen fra høyre på den aller øverste raden på kontrollpanelet. Bruk knappen Neste side rett under «Play/pause» knappen for å velge funksjonen Gå til bokmerke». Trykk deretter «Play/pause» knappen for å velge funksjonen. Avhengig av antall innlagte bokmerker vil du få opp en liste over alle bokmerkene dine i dokumentet. Når du blar deg opp og ned i bokmerkene med «forrige» og «neste» side knappene, plassert rett over og under «Play/Pause» knappen, vil ReadEasy lese opp setningen tilhørende dette bokmerke. Ut fra setningen velger du det bokmerke du ønsker å aktivere med «Play/pause» knappen. Når du har lagt til ett eller flere bokmerker i dokumentet har du også muligheten til å slette et bestemt bokmerke. Følg da samme prosessene som ved å få tilgang til et bokmerke men velg Slette i menylisten over funksjoner under bokmerkeknappen. Side 30
31 Innstillinger Dette gir deg mulighet til å forandre på innstillinger i ReadEasy. For å gå inn i innstillingsmenyen, tykk på knappen helt øverst til høyere i den separate øverste raden med knapper. Det er seks menygrupper. Disse får du en oversikt over på de neste sidene: Gjenkjenning OCR (satt aktiv som standard) Denne funksjonen skrur av eller på «ReadEasy sin mulighet til å gjenkjenne ord. Dette skal kun benyttes dersom dokumentet ikke inneholder ord, eller at det ikke er ønskelig at ReadEasy skal konvertere bilde til tekst innhold. Side utjevning (satt aktiv som standard) Med denne funksjonen retter og korrigerer ReadEasy automatisk ujevnheter og skråstillinger i dokumentet. Dette gjelder for eksempel utbrettede bøker, mat bokser osv. Dette skal kun skrus av dersom dokumentet som er fotografert ikke inneholder tekst. Del bokside (satt deaktivert som standard) Dette gir mulighet til å instruere ReadEasy til å dele en bokside som i utgangspunktet er to sider, men som fotograferes som en side. ReadEasy deler opp høyre og venstre side, og nummererer disse etter hverandre automatisk slik at ReadEasy følger bokens sidenummerering så langt det går. Komprimer til tekst (satt deaktivert som standard) Når denne funksjonen er aktivert vil ReadEasy forsøke å fjerne overflødig bakgrunn fra bildet av dokumentet. Dette kan være nyttig for å eksportere dokumentet som en Word eller PDF-fil. Fjerning av bakgrunnsdata kan også bidra til å forbedre kvaliteten på det eksporterte dokumentet. Husk at denne funksjonen kun fungerer om bakgrunnen er helt hvit. Oppsettsanalyse (nøyaktig som standard) Dette bestemmer hvordan ReadEasy gjenkjenner dokumentet. For de fleste tilfeller vil "Nøyaktig" være det beste. Men i visse situasjoner kan det være lurt å Side 31
32 sette den til "Balansert" fordi det kan gi bedre resultater i enkelte tilfeller. Her må en prøve seg fremselv om resultatet med Nøyaktig ikke blir bra nok. Gjenkjenn språk (satt til aktivert som standard) Denne funksjonen lar deg velge hvilket språk du ønsker at ReadEasy skal se etter i dine fotograferte og importerte dokumenter. Hver ReadEasy har et språk som standard (Norsk). Flere språk kan kjøpes når som helst. Vennligst les mer om språk på side 49. Vi anbefaler at en ikke bruker mer enn fem gjenkjenningsspråk samtidig siden det kan påvirke gjenkjenningshastighet og nøyaktighet. Visningstype (Gjelder bare for Low Vision pakker) Sentrer på ord (deaktivert som standard) Som standard følger ReadEasy ord på skjermen på en naturlig måte, og flytter skjermbildet automatisk når det er nødvendig. Ved å aktivere denne funksjonen vil i stedet teksten sentreres midt på skjermen. Linjemellomrom (1 som standard) Denne funksjonen justerer linje avstanden presentert visuelt mellom tallene 1 og 2 i trinn på 0,1. Dette kan hjelpe til med lesbarheten til tekst med visse øyesykdommer. Ordavstand (1 som standard) Denne funksjonen justerer ord avstanden presentert visuelt mellom tallene 1 og 2 i trinn på 0,1. Dette kan hjelpe til med lesbarheten til tekst med visse øyesykdommer. Tegnavstand (1 som standard) Denne funksjonen justerer avstanden mellom tegnene presentert visuelt mellom tallene 1 og 2 i trinn på 0,1. Dette kan hjelpe til med lesbarheten til tekst med visse øyesykdommer. Tegn avsnitt grenser (Aktivert som standard) Dette er horisontale eller vertikale linjer som vises på slutten av avsnitt i visse visualiseringer. Det gir brukeren en visuell indikasjon på at de har krysset en avsnittsgrense. Side 32
33 Behold skrifttyper (Aktivert som standard) Dette bestemmer om skrifttypen som er bevart i dokumentet (Serif, Sans-serif eller Monospace) skal beholdes eller ikke. Når funksjonen er deaktivert vil all tekst i dokumentene vises i den valgte "Bruker tilpassede skrifttype innstillingen. Se beskrivelse i neste avsnitt. Tilpass skrifttype Denne funksjonen lar deg selv manuelt velge skrifttype på teksten. Du kan velge mellom Serif, Sans-serif eller Monospace skrift. Valgene vil kun være gyldige når funksjonen «behold skrifttype» er deaktivert. Se forrige avsnitt. Behold font stilen (Aktivert som standard) Denne funksjonen tillater deg å beholde den originale font stilen i dokumentene slik som fet, kursiv, understrekning etc. Valgbare presentasjonsformer Dette gjør at du kan deaktivere Visualiseringsmetoder som du ikke ønsker å bruke, når du roterer igjennom dem ved hjelp av Dokument modus / Visualiseringsmetode knappen. Utseende (Gjelder kun Low Vision Pakken) Fargekombinasjoner (Svart på hvit er standard) Dette gir mulighet til å velge mellom tekst og bakgrunnsfarge i 10 ulike forvalgs kombinasjoner. Endring av fargekombinasjon vil også påvirke menyer og dokument teksten. Egendefinert fargekombinasjon (Deaktivert som standard) Dette gir mulighet for å tilpasse et egenpreferert oppsett i forhold til valg av tekst og bakgrunnsfarger. Se valg nedenfor i de to neste avsnittene. Egendefinert forgrunnsfargen Med egendefinert fargevalg for forgrunnen valgt gir det mulighet for å velge mellom 8 populære fargevalg for forgrunnen. Egendefinert bakgrunnsfarge Egendefinert fargevalg for bakgrunn gir det mulighet for å velge mellom 8 populære fargevalg for bakgrunnen. Side 33
34 Uthevingsfarge (Automatisk som standard) Dette gir mulighet til å velge en egendefinert uthevingsfarge. Uthevingsform (Rektangel som standard) Dette definerer hvordan teksten som blir lest høyt vil bli uthevet på skjermen. Du kan velge mellom Ingen, Line (understreking), Rektangel eller Invertert (omvendt). Brukergrensesnitt Tekst størrelse (Stor som standard) Gjelder bare Low Vision pakken Gir mulighet til å velge tekststørrelse i menyer og dialoger. Ikon størrelse (Medium som standard) Gjelder bare Low Vision pakken Gir mulighet til å velge størrelse på ikoner i menylinjen. (NB! Dette påvirker også hvor mange funksjoner som vil være tilgjengelig på menylinjen) Musepeker størrelse (Stor som standard) Gjelder bare Low Vision pakken Gir mulighet til å velge størrelsen på musepeker. Musepeker farge (Automatisk som standard) Gjelder bare Low Vision pakken Gir mulighet til å velge farge på musepekeren. Informasjonsmengde (Høy som standard) Gjelder bare Low Vision pakken Dette påvirker hvordan ReadEasy leser opp menyer, dialoger og varsler. ReadEasy kan settes til å lese opp alt, en del, eller ikke noe i det hele tatt. Dette påvirker ikke hvordan ReadEasy leser opp dokumentet. Nedenfor følger en nærmere beskrivelse av de tre alternativene: Høy Dette nivået leser opp alle menyer, dialoger og navigasjonsgrense elementer.. Medium Dette nivået skrur av opplesning av hovedmenyer og lydvarsler. Dette nivået kan brukes om du selv vil lesemenyene. Side 34
35 Lav Dette nivået skrur av all talestøtte bortsett fra navigasjonsgrense elementer. Dette er for de som selv kan og vil orientere seg i ReadEasy. Språk Dette gir mulighet til å velge språk i menyer og dialogtekster. Programstemme Detter gir mulighet til å velge opplesningsstemme i menyene og dialogtekster. Tale (i dokument) Hastighet (0 som standard) Dette gir mulighet til å velge en standard lesehastighet. En kan velge mellom 21 posisjoner hvor -10 er det sakteste, til 10 som er det raskeste. Standard lesespråk Dette gir mulighet for å velge et standard opplesningsspråk for ReadEasy (Norsk er forhåndsdefinert som standard). Automatisk lesepråk (Aktivert som standard) Når du leser flerspråklige dokumenter, vil lesestemmen automatisk endre seg på basis av faktisk språk i den oppleste setningen. Dette for at ReadEasy i størst mulig grad skal samsvare med språket i dokumentet. Aktivering av funksjonen forutsetter at de nødvendige språkpakkene er aktivert og tilgjenngelige. Lesestemme Gir mulighet til å velge en standard lesestemme (dokument) for et spesifikt språk. Les når gjenkjenning er fullført. (Aktivert som standard) Gir mulighet til å velge om dokumentene som blir behandlet skal leses opp automatisk etter behandling eller ikke. Pause på linjeslutt. (Deaktivert som standard) Gir mulighet til å pause tale ved hver linjeslutt. Dette kan være en fordel for eksempel ved opplesning av bankutskrifter eller lister mf. Side 35
36 System innstilling Maskinvare ID Dette gir mulighet for å hente ut apparatets unike maskinvare ID. Dette må du hente ut når du for eksempel skal kjøpe eller oppgradere stemmepakkene i ReadEasy. Versjon Dette gir beskjed om hvilken versjon av programvaren som er installert på din ReadEasy. Ledig plass Detter gir beskjed om hvor mye plass som er ledig på din ReadEasy. Read Easy har plass til ca sider.om du skulle få liten plass, kan du lagre mer på for eksempel en minnepenn. Tilbakestill til standard Dette gir mulighet til å tilbakestille alle innstillinger til fabrikk standarden. Advarsel: Alle tidligere innstillinger vil bli resatt. Side 36
37 ReadEasy Low Vision pakken ReadEasy Low Vision pakken er en egen versjon av ReadEasy. Denne versjonen inneholder en del egne funksjoner. Disse er beskrevet i denne delen. Trackball/mus kontroll Trackball/mus Venstre knapp Høyre knapp Tilbake en side Frem en side Trackball/mus Den store røde styrekulen øverst brukes til å flytte musepekeren (markøren) rundt på skjermen. Markørens størrelse og farge kan tilpasses under "Bruker grensesnitt. (Se på side 35 for å tilpasse markøren). For å flytte rundt i dokumentet bare flytt rundt på musepeker markøren på skjermen. Når du kommer til kanten av skjermen med musepekeren vil dokumentet rulle i valgt retning. Side 37
38 Venstre knapp Venstre knapp på styrekulen kan brukes til å velge elementer fra verktøylinjen og menyer, samt start og stopp lesing av dokumentet. Start / stopp lesing For å starte lesing fra et bestemt ord i dokumentet sørg for at tuppen av markøren er over ordet du ønsker å begynne å lese fra. Deretter klikker du på den venstre knappen to ganger i rask rekkefølge. Dette kalles "dobbelt venstre klikk". Lesingen vil deretter starte. En slutter å lese ved å trykke på den samme venstre knappen én gang til (det spiller ingen rolle hvor markøren er, så lenge det ikke er på en knapp på verktøylinjen). Meny valg Dobbelt venstre klikk på en av meny ikonene vil aktivere valgt meny. Verktøylinje kontroll Et klikk på venstre knapp og venstre knapp og hold på spesielle verktøylinje ikoner vil aktivere dem. Før markør til et av ikonene på verktøylinjen. Trykk deretter på venstre knapp for å aktivere valgt meny. Høyre knapp Den høyere knappen på trackballen/musen er reservert for fremtidige funksjoner. Tilbake og frem en side knapper På innsiden av venstre og høyre knappene finner du noen mindre knapper. Når ReadEasy er i dokumentmodus kan du klikke på disse. Da beveger du deg en side forover eller bakover ved hvert klikk. Med venstre knapp en side tilbake og med høyre knapp en side frem. Side 38
39 Tilleggsknapper på det store separate kontrollpanelet Zoom Inn / Ut NB! Husk at det er to tasteblokker på det store kontrollpanelet. For å øke størrelsen på dokumentet på skjermen bruke den øverste knappen til høyre. For å redusere størrelsen benyttes knappen rett under denne på den største tasteblokken. Når knappene holdes inne vil dette kontinuerlig øke/redusere størrelsen på dokumentet Virtuelt X/Y modus Virtuelt X/Y modus innebærer at skjermen viser objektet som er lagt under kameraet uten at dette er fotografert. Dette kalles også sanntid. Dette gjør at du kan vise og forstørre noe under ReadEasy kamera. Du kan deretter flytte rundt i dokumentet ved å bruke styrekulen. Dette er fin måte å forstørre på, og å vise små bilder og elementer av informasjon slik som telefonnumre eller det å lese av informasjon på en medisinflaske. Du finner knappen for å endre til Virtuelt X/Y-modus på den største tasteblokken, øverste knapperad, en knapp inn fra høyer. Rotere Virtuelt X/Y modus på skjermen (Få bildet riktig vei) Du kan rotere Virtuelt X/Y-modus med 90 grader. Da trykker du bare på knappen «Virtuelt X / Y» flere ganger. Dette gjør at hele bilde roterer slik at dokument og brev kan leses riktig vei på skjermen. Side 39
40 Dokument modus / Visualisering og presentasjonsform Dette gjør at du kan endre til Dokument modus, og deretter bla gjennom opptil 6 forskjellige visualiseringer, (måter å se dokumentet på). Dokument modus / visualiseringsknappen finner du plassert til høyre for hjelp knappen (knapp med kul) på den største tasteblokken, en fra venstre. ReadEasy har disse 6 forskjellige visualiseringene / presentasjonsformene: 1. Bilde Dette viser det originale bildet til dokumentet. Egner seg fint til å se på håndskrift eller bilder. 2. Overlagt Denne visualiseringen bevarer formatering, utseende og bilder til dokumentet, men erstatter gjenkjente ord med elektronisk skrift fra det forvalgte skriftoppsettet. Dette gjør det ideelt å se på dokumenter med kombinasjon av bilder, tekst, tabeller og diagrammer. Side 40
41 3. Kolonne Denne fremstillingen viser kun teksten over hele skjermen. Uansett hvilken størrelse du forstørrer dokumentet til vil teksten automatisk flyte fra en linje til den neste. Tekst kan rulles vertikalt igjennom hele dokumentet. Markering av side og avsnitt vil fremkomme mens du ruller eller leser teksten ned eller opp (se side 43). Side 41
42 4. Horisontal Denne presentasjonsformen viser hele dokumentet på en linje horisontalt. Den markerer avsnitt og sideskift slik som kolonnevisning. 5. Vertikal Presentasjonsform slik som horisontal visning men vertikalt. Denne visningsformen er ideell for brukere med Retinitis Pigmentosa (tunnel syn), og presenterer et ord pr. linje. Side 42
43 6. Ord Denne presentasjonsformen viser kun et ord på skjermen av gangen. Neste skjerm Hvis du ønsker å flytte fremover ett skjermbilde av tekst i dokumentet i alle visualiseringsformer da trykker du på «neste skjermbilde» knappen. Denne er plassert like ovenfor Ta bilde knappen, (andre knappen opp på høyre side). For mange brukere som ønsker å lese dokumenter selv, reduserer skjerm etter skjerm lesing sterkt belastningen på øynene og lar enn lese raskere. Dette er fordi teksten som leses da alltid er likt presentert. Verktøylinjen på skjermen For rask og enkel tilgang til mange av ReadEasy sine Low Vision funksjoner er det plassert en stor høykontrastverktøylinje med symboler øverst på skjermen. Størrelsen på verktøylinjen kan justeres under Innstillinger på hovedkontrollpanelet Brukergrensesnitt og Ikonstørrelse". Vennligst se side 34 for mer informasjon. Vi anbefaler en å sette ikonstørrelsen så stor som mulig men slik at alle 14 ikoner fortsatt er synlige på skjermen. Side 43
44 Ta bilde Tar bilde og legger det i et nytt dokument før det leser dokumentet for deg (hvis du har valgt Les opp etter...) 2 Ta flere bilder Tar bilde og legger det til ditt eksisterende tilgjengelige dokument. 3 Dokument modus / Virtuelt X / Y Veksler mellom Dokumentmodus (for visning av dokumenter) og Virtuelt X / Y modus. Dette kan brukes for å se små elementer av informasjon i sanntid, uten først å fotografere elementet (Ta bilde). 4-5 Zoom inn / ut Du kan øke og reduserere forstørrelse av dokumentet på verktøylinjen. Ved å trykke og holde nede venstre museknapp over ikonnr. 4 og 5 endrer du forstørrelsen helt til du slipper museknappen. 6 Endre farge modus Denne funksjonen lar deg bytte mellom farge, avanserte gråtoner og binært visningsmodus. Fargemodus er for å se på dokumenter i sitt opprinnelige fulle fargeformat. Avanserte gråtoner viser dokumentet i den valgte to-farge kombinasjonen (normalt sort/hvit). Binært setter dokumentet inn i den valgte to fargekombinasjoner, men med en forbedret tekst / bakgrunnskontrast som fungerer godt på farget tekst og bakgrunn. 7 Inverterte farger Når du er i gråtone modus eller binært modus kan du invertere fargene i bilder. Vær oppmerksom på at dette ikke inverterer fargen på gjenkjent tekst, bare fargen på bildet. Side 44
45 8-9 Metning / lysstyrke ned /opp Justerer metningen i bildet når du er i farge modus og lysstyrke når du er i vanlig svart/hvit (gråtoner) eller rent sort /hvit (binær) modus. 10 Virtuelt X/Y rotasjon Dette gir deg mulighet til å rotere bildet i 90 graders steg (virtuelt X / Y modus). 11 Visualisering Dette gir deg mulighet til å velge mellom opp til 6 forskjellige visualiserings modus. 12 Forrige skjerm Med denne kan du navigere tilbake en skjermtekst av gangen. 13 Play / Pause Starts og stopp lesing av dokumenter. 14 Neste skjerm Med denne kan du navigere frem en skjermtekst av gangen. ReadEasy Low Vision berøringsskjermspakke Hvis du har mottatt en Low Vision berøringsskjermspakke (spesiell versjon) til ReadEasy, og en kompatibel berøringsskjerm er det flere funksjoner som bare gjelder for deg! Disse er beskrevet her: Finger kontroller Svaksynte berøringsskjermbrukere kan bruke fingrene på skjermen for å behandle sine dokumenter og ReadEasy kontrollene. De spesifikke berøringsskjermskontrollene er beskrevet nedenfor. Start lesing / meny aktivering Ved å trykke to ganger på et spesifikt ord (dobbel tapping), kan du starte lesing av dokumentet fra det stedet. Med et enkelt trykk på Play /Pause (13) i verktøylinjen gir samme resultat. Side 45
46 Stopp lesing / meny aktivering Med et enkelt trykk på skjermen kan du stoppe ReadEasy fra å lese. Med et enkelt trykk på Play /Pause (13) i verktøylinjen gir samme resultat. Navigere rundt i dokumentet Du kan enkelt navigere rundt i dokumentet. Du flytter rundt i dokumentet ved å plassere en finger på skjermen og samtidig opprettholde kontakten med skjermflaten når du beveger fingeren rundt. Zoom inn / ut Du kan enkelt redusere forstørrelsen på ReadEasy ved å bruke pekefingeren og tommelen for å lage en klype bevegelse på skjermen. Husk at fingrene må berøre skjermen under hele bevegelsen. For å øke forstørrelsen, flytter lukket finger og tommel fra hverandre (motsatt bevegelse). Du kan også gjøre dette med to hender. Noen synes det er lettere. Å ta vare på sin berøringsskjem Berøringsskjermen vil tiltrekke seg fingeravtrykk over tid. Følg berørings skjermens brukerveiledning for rengjøring nøye. Side 46
47 Flere språk Lese dokumenter med flere språk ReadEasy er den første lesemaskin som tilbyr automatisk gjenkjenning av språk. Dette betyr at nærmest uansett språk på dokumentet kan ReadEasy automatisk velge riktig stemme i forhold til språket på dokumentet. Automatisk gjenkjenning av språk forutsetter at en har bestilt og installert de stemmene som er aktuelle for deg som bruker. Dette gjelder også om dokumentet har flere tekst språk på samme dokument og side. Funksjonen kan kobles ut med et eksternt kontrollpanel (se engelsk hovedmanual). Hvordan få tak i flere stemmer og språk Hvis du ønsker flere stemmer eller språk kontakter du den du kjøpte/fikk ReadEasy av. I Norge vil det enten være NAV eller Tagarno Norge AS. Hvordan aktivere tilleggsspråk Når du har kontaktet din distributør og kjøpt et ekstra språk, vil de gi deg en kode på et stykke papir. Legg dette under kameraet og Ta bilde ReadEasy vil automatisk låse opp og aktivere det nye språket. Se liste på side 50 for språk og stemmer som støtter denne fremgangsmåten.(vocalizer stemmer) Ved bruk av Acapela stemmer eller andre SAPI 5 stemmer kontakt Tagarno Norge AS. Alle SAPI 5 stemmer støttes av ReadEasy men de må aktiveres/ installeres over TeamViewer (fjernhjelp) av en kyndig fagmann på NAV, eller leveres inn til Tagarno Norge AS. Støttede språk med automatisk språkvalg. Disse språkene støttes nå av ReadEasy med automatisk språkvelger kapasitet. Side 47
48 Språk Katalansk Tsjekkisk Dansk Nederlandsk Engelsk Finsk Fransk Tysk Gresk Ungarsk Italiensk Norsk Polsk Portogisisk Russisk Spansk Svensk Tyrkisk Stemmer Nurian (Kvinne) Zuzana (Kvinne) Ida (Kvinne) Claire (Kvinne - Nederlandsk) Xander (Mann - Nederlandsl) Ellen (Kvinne Belgisk) Daniel (Mann - britisk) Serena (Kvinne - britisk) Sangeeta (Kvinne Britisk indisk) Jill (Kvinne - Amerikansk) Samantha (Kvinne - Amerikansk) Tom (Mann - Amerikansk) Karen (Kvinne - Australsk) Lee (Mann - Australsk) Tessa (Kvinne Sør Afrikansk) Mikko (Mann) Felix (Mann - Kanadisk) Julie (Kvinne - Kanadisk) Thomas (Mann - Fransk) Virginie (Kvinne - Fransk) Anna (Kvinne) Steffi (Kvinne) Yannick (Mann) Alexandros (Mann) Eszter (Kvinne) Paolo (Mann) Silvia (Kvinne) Stine (Kvinne) STANDARD Agata (Kvinne) Joana (Kvinne - Portogal) Raquel (Kvinne Brasil) Milena (Kvinne) Diego (Mann - Spansk) Monica (Kvinne - Spansk) Javier (Mann - Meksikansk) Paulina (Kvinne - Meksikansk) Alva (Kvinne) Oskar (Mann) Aylin (Kvinne) Side 48
ReadEasy Move Battery Brukermanual for Control og Touch versjoner. v4.5x
 ReadEasy Move Battery Brukermanual for Control og Touch versjoner. v4.5x Innholdsfortegnelse VisionAid International Innholdsfortegnelse... 1 Pakkens innhold:... 4 Tilkoblinger... 4 Tilkobling av betjeningspanelet
ReadEasy Move Battery Brukermanual for Control og Touch versjoner. v4.5x Innholdsfortegnelse VisionAid International Innholdsfortegnelse... 1 Pakkens innhold:... 4 Tilkoblinger... 4 Tilkobling av betjeningspanelet
ReadEasy Move brukermanual med Feature Pack v4.1.x Rev. A Norsk
 ReadEasy Move brukermanual med Feature Pack v4.1.x Rev. A Norsk Copyright (C) 2008-2011, VisionAid International Ltd, all rights reserved. Innholdsfortegnelse VisionAid International Innholdsfortegnelse...
ReadEasy Move brukermanual med Feature Pack v4.1.x Rev. A Norsk Copyright (C) 2008-2011, VisionAid International Ltd, all rights reserved. Innholdsfortegnelse VisionAid International Innholdsfortegnelse...
ReadEasy Move v4.1.x enkel brukermanual Rev. A Norsk
 ReadEasy Move v4.1.x enkel brukermanual Rev. A Norsk Copyright (C) 2008-2011, Ltd, all rights reserved. Innholdsfortegnelse Innholdsfortegnelse... 2 Introduksjon... 3 ReadEasy Move forbedringsprogram...
ReadEasy Move v4.1.x enkel brukermanual Rev. A Norsk Copyright (C) 2008-2011, Ltd, all rights reserved. Innholdsfortegnelse Innholdsfortegnelse... 2 Introduksjon... 3 ReadEasy Move forbedringsprogram...
Betjeningspanel (bilde)
 Betjeningspanel (bilde) Betjeningspanel funksjoner Dokument Side håndtering editering Bokmerke Innstillinger Help Dokument mode/ Fremvisnings metode Virtuelt X/Y Mode & Roter virtuelt X/Y Zoom inn avsnitt
Betjeningspanel (bilde) Betjeningspanel funksjoner Dokument Side håndtering editering Bokmerke Innstillinger Help Dokument mode/ Fremvisnings metode Virtuelt X/Y Mode & Roter virtuelt X/Y Zoom inn avsnitt
ReadEasy+ programvare v3.2.x Bruker manual Rev. A Norsk
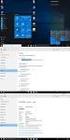 ReadEasy+ programvare v3.2.x Bruker manual Rev. A Norsk Copyright (C) 2008-2011, VisionAid International Ltd, all rights reserved. Innholdsfortegnelse Innholdsfortegnelse... 2 Introduksjon... 4 ReadEasy+
ReadEasy+ programvare v3.2.x Bruker manual Rev. A Norsk Copyright (C) 2008-2011, VisionAid International Ltd, all rights reserved. Innholdsfortegnelse Innholdsfortegnelse... 2 Introduksjon... 4 ReadEasy+
ReadEasy Move Battery v4.1.x enkel brukermanual Rev. A Norsk
 ReadEasy Move Battery v4.1.x enkel brukermanual Rev. A Norsk Copyright (C) 2008-2011, Ltd, all rights reserved. Innholdsfortegnelse Innholdsfortegnelse... 2 Introduksjon... 3 ReadEasy Move forbedringsprogram...
ReadEasy Move Battery v4.1.x enkel brukermanual Rev. A Norsk Copyright (C) 2008-2011, Ltd, all rights reserved. Innholdsfortegnelse Innholdsfortegnelse... 2 Introduksjon... 3 ReadEasy Move forbedringsprogram...
Kameramontering og brukshjelp Versjon A Norsk
 Kameramontering og brukshjelp Versjon A Norsk Copyright (C) 2008-2013, VisionAid Page International 1 Ltd, all rights reserved. Innholdsfortegnelse Innholdsfortegnelse... 1 Introduksjon... 3 Readit forbedringsprogram...
Kameramontering og brukshjelp Versjon A Norsk Copyright (C) 2008-2013, VisionAid Page International 1 Ltd, all rights reserved. Innholdsfortegnelse Innholdsfortegnelse... 1 Introduksjon... 3 Readit forbedringsprogram...
ReadEasy Move 2 v5.0.x Manual for funksjonspakke
 ReadEasy Move 2 v5.0.x Manual for funksjonspakke 2 VisionAid International Innhold Introduksjon.... 5 ReadEasy Move 2 forbedringsprogram.... 5 Kontaktinformasjon for forbedringsprogrammet.... 5 Email:...
ReadEasy Move 2 v5.0.x Manual for funksjonspakke 2 VisionAid International Innhold Introduksjon.... 5 ReadEasy Move 2 forbedringsprogram.... 5 Kontaktinformasjon for forbedringsprogrammet.... 5 Email:...
Hardware montering og brukshjelp
 Hardware montering og brukshjelp Copyright (C) 2008-2011, VisionAid International Ltd, all rights reserved. Innholdsfortegnelse: Innholdsfortegnelse:... 2 Introduksjon:... 3 Readit forbedringsprogram:...
Hardware montering og brukshjelp Copyright (C) 2008-2011, VisionAid International Ltd, all rights reserved. Innholdsfortegnelse: Innholdsfortegnelse:... 2 Introduksjon:... 3 Readit forbedringsprogram:...
ReadEasy Move Battery v4.5.x Enkel brukermanual
 ReadEasy Move Battery v4.5.x Enkel brukermanual Innholdsfortegnelse Innholdsfortegnelse... 1 Introduksjon... 4 ReadEasy Move forbedringsprogram... 4 Eierskap og rettigheter... 5 Pakkens innhold:... 5 Utpakking...
ReadEasy Move Battery v4.5.x Enkel brukermanual Innholdsfortegnelse Innholdsfortegnelse... 1 Introduksjon... 4 ReadEasy Move forbedringsprogram... 4 Eierskap og rettigheter... 5 Pakkens innhold:... 5 Utpakking...
Brukerhåndbok. ClearReader+ Bojo as. Akersbakken 12, 0172 OSLO. Utgave 0115
 Brukerhåndbok ClearReader+ Bojo as Akersbakken 12, 0172 OSLO Tel 23 32 75 00 Faks 23 32 75 01 www.bojo.no post@bojo.no service@bojo.no support@bojo.no Utgave 0115 Innhold Innhold... 1 Innledning... 3
Brukerhåndbok ClearReader+ Bojo as Akersbakken 12, 0172 OSLO Tel 23 32 75 00 Faks 23 32 75 01 www.bojo.no post@bojo.no service@bojo.no support@bojo.no Utgave 0115 Innhold Innhold... 1 Innledning... 3
Brukerhåndbok. ClearReader+ Bojo as. Akersbakken 12, 0172 OSLO. Utgave 0111
 Brukerhåndbok ClearReader+ Bojo as Akersbakken 12, 0172 OSLO Tel 23 32 75 00 Faks 23 32 75 01 www.bojo.no post@bojo.no service@bojo.no support@bojo.no Utgave 0111 ClearReader+ dokumentleser 1. Introduksjon.
Brukerhåndbok ClearReader+ Bojo as Akersbakken 12, 0172 OSLO Tel 23 32 75 00 Faks 23 32 75 01 www.bojo.no post@bojo.no service@bojo.no support@bojo.no Utgave 0111 ClearReader+ dokumentleser 1. Introduksjon.
Sensotec Reporter BASIC
 Sensotec Reporter Basic bruker manual Oktober 2008 side 1 av 6 Sensotec Reporter BASIC Manual for: ENKEL bruker funksjoner lesemaskin for trykt tekst Bruker manual version 3.0 Oktober 2008 Sensotec Reporter
Sensotec Reporter Basic bruker manual Oktober 2008 side 1 av 6 Sensotec Reporter BASIC Manual for: ENKEL bruker funksjoner lesemaskin for trykt tekst Bruker manual version 3.0 Oktober 2008 Sensotec Reporter
ReadEasy Move 2 v5.0.x Enkel brukermanual
 ReadEasy Move 2 v5.0.x Enkel brukermanual VisionAid International Innhold Introduksjon.... 4 ReadEasy Move 2 forbedringsprogram.... 4 Kontaktinformasjon for forbedringsprogrammet.... 4 Email:... 4 Post:...
ReadEasy Move 2 v5.0.x Enkel brukermanual VisionAid International Innhold Introduksjon.... 4 ReadEasy Move 2 forbedringsprogram.... 4 Kontaktinformasjon for forbedringsprogrammet.... 4 Email:... 4 Post:...
Sensotec Reporter BASIC Manual for: STANDARD bruker funksjoner Lesemaskin for trykt tekst
 Sensotec Reporter Basic bruker manual Oktober 2008 Side 1 of 15 Sensotec Reporter BASIC Manual for: STANDARD bruker funksjoner Lesemaskin for trykt tekst Bruker manual 3.0 Oktober, 2008 Sensotec Reporter
Sensotec Reporter Basic bruker manual Oktober 2008 Side 1 of 15 Sensotec Reporter BASIC Manual for: STANDARD bruker funksjoner Lesemaskin for trykt tekst Bruker manual 3.0 Oktober, 2008 Sensotec Reporter
Eye-Pal Solo. Brukerveiledning. ProVista AS Tromøyveien Arendal Tlf Faks
 Eye-Pal Solo Brukerveiledning ProVista AS Tromøyveien 24 4841 Arendal Tlf 37058686 Faks 37058687 mail@provista.no www.provista.no Produsent: Abisee, Inc. 20 Main Street, Suite G2 Acton. Massatchussetts
Eye-Pal Solo Brukerveiledning ProVista AS Tromøyveien 24 4841 Arendal Tlf 37058686 Faks 37058687 mail@provista.no www.provista.no Produsent: Abisee, Inc. 20 Main Street, Suite G2 Acton. Massatchussetts
Kameramontering og brukshjelp Norsk versjon A
 Kameramontering og brukshjelp Norsk versjon A Copyright (C) 2008-2013, Ltd, all rights reserved. Innhold Innhold... 1 Introduksjon... 3 Readit forbedringsprogram... 3 Vår kontaktinformasjon... 3 Rettigheter
Kameramontering og brukshjelp Norsk versjon A Copyright (C) 2008-2013, Ltd, all rights reserved. Innhold Innhold... 1 Introduksjon... 3 Readit forbedringsprogram... 3 Vår kontaktinformasjon... 3 Rettigheter
Sensotec Reporter CD Bruker manual side 1 av 23. Sensotec Reporter CD Manual for: Reporter med CD Lesemaskin for trykt tekst
 Sensotec Reporter CD Bruker manual side 1 av 23 Sensotec Reporter CD Manual for: Reporter med CD Lesemaskin for trykt tekst Bruker manual versjon 3.0 Oktober, 2008 Sensotec Reporter CD Bruker manual side
Sensotec Reporter CD Bruker manual side 1 av 23 Sensotec Reporter CD Manual for: Reporter med CD Lesemaskin for trykt tekst Bruker manual versjon 3.0 Oktober, 2008 Sensotec Reporter CD Bruker manual side
Sensotec Reporter Basic Brukerveiledning
 Sensotec Reporter Basic Brukerveiledning ProVista AS Tromøyveien 24 4841 ARENDAL Tlf: +47 37 05 86 86 www.provista.no support@provista.no Side 1 Side 2 Innledning Gratulerer med din nye Sensotec Reporter
Sensotec Reporter Basic Brukerveiledning ProVista AS Tromøyveien 24 4841 ARENDAL Tlf: +47 37 05 86 86 www.provista.no support@provista.no Side 1 Side 2 Innledning Gratulerer med din nye Sensotec Reporter
SymWriter: R6 Innstillinger, preferanser og verktøylinjer
 SymWriter: R6 Innstillinger, preferanser og verktøylinjer Innhold R6.1 Startinnstillinger og utseende...3 R6.2 Tekst og bilder...................................................4 R6.3 Tale og staving...5
SymWriter: R6 Innstillinger, preferanser og verktøylinjer Innhold R6.1 Startinnstillinger og utseende...3 R6.2 Tekst og bilder...................................................4 R6.3 Tale og staving...5
Bruksanvisning Zoomax Snow Håndholdt elektronisk lupe V1.1
 Bruksanvisning Zoomax Snow Håndholdt elektronisk lupe V1.1 1 Innholdsregister Beskrivelse... 3 Innhold i esken... 3 Beskrivelse av enhet:... 4 Komme i gang... 5 Batteri installering... 5 Lading av batteri...
Bruksanvisning Zoomax Snow Håndholdt elektronisk lupe V1.1 1 Innholdsregister Beskrivelse... 3 Innhold i esken... 3 Beskrivelse av enhet:... 4 Komme i gang... 5 Batteri installering... 5 Lading av batteri...
Communicate SymWriter: R1 Lage en tavle
 Communicate SymWriter: R1 Lage en tavle I denne delen beskrives egenskaper som kan brukes for å lage en tavle til å skrive med. Stort sett vil du bare ha bruk for en del av dette når du lager skrivemiljøer.
Communicate SymWriter: R1 Lage en tavle I denne delen beskrives egenskaper som kan brukes for å lage en tavle til å skrive med. Stort sett vil du bare ha bruk for en del av dette når du lager skrivemiljøer.
ZoomText 10.1 Tillegg for Hurtig Referanser
 ZoomText 10.1 Tillegg for Hurtig Referanser Dette tillegget til ZoomText 10 Hurtigreferanse dekker de nye funksjonene og andre endringer som er spesifikke for ZoomText 10.1. For full instruksjoner om installasjon
ZoomText 10.1 Tillegg for Hurtig Referanser Dette tillegget til ZoomText 10 Hurtigreferanse dekker de nye funksjonene og andre endringer som er spesifikke for ZoomText 10.1. For full instruksjoner om installasjon
Hurtigveiledning Exacqvision
 Hurtigveiledning Exacqvision Live Søk Eksport Navn Hurtigveiledning ExacqVision Dato Sept. 11 Versjon 1.0 Innhold Generelt om ExacqVision... 3 Live... 4 PTZ kontroll og Digital PTZ i sanntidsbilde... 5
Hurtigveiledning Exacqvision Live Søk Eksport Navn Hurtigveiledning ExacqVision Dato Sept. 11 Versjon 1.0 Innhold Generelt om ExacqVision... 3 Live... 4 PTZ kontroll og Digital PTZ i sanntidsbilde... 5
Brukerhåndbok RUBY. Bojo as. Akersbakken 12, 0172 OSLO. Utgave 0311
 Brukerhåndbok RUBY Bojo as Akersbakken 12, 0172 OSLO Tel 23 32 75 00 Faks 23 32 75 01 www.bojo.no post@bojo.no service@bojo.no support@bojo.no Utgave 0311 2 Innholdsfortegnelse RUBY... 1 Innholdsfortegnelse...
Brukerhåndbok RUBY Bojo as Akersbakken 12, 0172 OSLO Tel 23 32 75 00 Faks 23 32 75 01 www.bojo.no post@bojo.no service@bojo.no support@bojo.no Utgave 0311 2 Innholdsfortegnelse RUBY... 1 Innholdsfortegnelse...
LIGHTNING ET PROGRAM FOR SKJERMFORSTØRRING BRUKERVEILEDNING. Bojo as Akersbakken 12, N-0172 Oslo Utgave 1206 Bojo as 2006
 LIGHTNING ET PROGRAM FOR SKJERMFORSTØRRING BRUKERVEILEDNING Bojo as Akersbakken 12, N-0172 Oslo Utgave 1206 Bojo as 2006 23 32 75 00 23 32 75 01 post@bojo.no http://www.bojo.no Innhold Innhold...2 1. Om
LIGHTNING ET PROGRAM FOR SKJERMFORSTØRRING BRUKERVEILEDNING Bojo as Akersbakken 12, N-0172 Oslo Utgave 1206 Bojo as 2006 23 32 75 00 23 32 75 01 post@bojo.no http://www.bojo.no Innhold Innhold...2 1. Om
Office 2013. Kort oversikt over de viktigste nyhetene
 Office 2013 Kort oversikt over de viktigste nyhetene For oversikt over alle nyhetene i et program, klikk? på tittellinjen og velg emnet «Hva er nytt» fra Hjelp-vinduet Generelt Office 2013 har fått et
Office 2013 Kort oversikt over de viktigste nyhetene For oversikt over alle nyhetene i et program, klikk? på tittellinjen og velg emnet «Hva er nytt» fra Hjelp-vinduet Generelt Office 2013 har fått et
Hurtigveiledning for «PLEXTALK Linio Pocket» online spiller
 Hurtigveiledning for «PLEXTALK Linio Pocket» online spiller 1 Innstilling av PLEXTALK Linio Pocket 1. Vend Linio Pocket. Sjekk at for at toppen av spilleren er opp evt fra deg hvis du holder den vannrett.
Hurtigveiledning for «PLEXTALK Linio Pocket» online spiller 1 Innstilling av PLEXTALK Linio Pocket 1. Vend Linio Pocket. Sjekk at for at toppen av spilleren er opp evt fra deg hvis du holder den vannrett.
Bruker- og vedlikeholdsveiledning
 Readable III bladvender Bruker- og vedlikeholdsveiledning Readable III bladvender: Bestillingsnr.: 1151100 - HMS art. nr. 149663 INNHOLDSFORTEGNELSE Readable III bladvender... 1 1. Deler til Readable...
Readable III bladvender Bruker- og vedlikeholdsveiledning Readable III bladvender: Bestillingsnr.: 1151100 - HMS art. nr. 149663 INNHOLDSFORTEGNELSE Readable III bladvender... 1 1. Deler til Readable...
SARA. Skanne- og leseenhet. Brukerhåndbok. Bojo as Akersbakken 12, N-0172 Oslo Utgave 0505 Bojo as 2005
 SARA Skanne- og leseenhet Brukerhåndbok Bojo as Akersbakken 12, N-0172 Oslo Utgave 0505 Bojo as 2005 23 32 75 00 23 32 75 01 post@bojo.no http://www.bojo.no Innhold Innhold... 1 Introduksjon... 3 Velkommen
SARA Skanne- og leseenhet Brukerhåndbok Bojo as Akersbakken 12, N-0172 Oslo Utgave 0505 Bojo as 2005 23 32 75 00 23 32 75 01 post@bojo.no http://www.bojo.no Innhold Innhold... 1 Introduksjon... 3 Velkommen
Nordic Eye Solo PC og MAC
 Nordic Eye Solo PC og MAC VGA & USB Bruksanvisning Versjon 5.3 1 Innholdsregister Produktets innhold... s. 3 Systemkrav... s. 3 Monteringsanvisning... s. 4 Tilkobling til monitor... s. 4 Tilkobling og
Nordic Eye Solo PC og MAC VGA & USB Bruksanvisning Versjon 5.3 1 Innholdsregister Produktets innhold... s. 3 Systemkrav... s. 3 Monteringsanvisning... s. 4 Tilkobling til monitor... s. 4 Tilkobling og
NY PÅ NETT. Enkel tekstbehandling
 NY PÅ NETT Enkel tekstbehandling Innholdsfortegnelse Tekstbehandling... 3 Noen tips for tekstbehandling...3 Hvordan starte WordPad?... 4 Wordpad...4 Wordpad...5 Forflytte deg i dokumentet... 7 Skrive og
NY PÅ NETT Enkel tekstbehandling Innholdsfortegnelse Tekstbehandling... 3 Noen tips for tekstbehandling...3 Hvordan starte WordPad?... 4 Wordpad...4 Wordpad...5 Forflytte deg i dokumentet... 7 Skrive og
PHOTO STORY 3 BRUKERVEILEDNING TILRETTELAGT AV JAN HALLSTENSEN LGA SKOLENES IT-SENTER
 PHOTO STORY 3 BRUKERVEILEDNING TILRETTELAGT AV JAN HALLSTENSEN LGA SKOLENES IT-SENTER TROMSØ TROMSØ KOMMUNE - 2006 LGA SKOLENES IT-SENTER 2 1. Starte programmet Start Photo Story 3 1. Klikk og velg 2.
PHOTO STORY 3 BRUKERVEILEDNING TILRETTELAGT AV JAN HALLSTENSEN LGA SKOLENES IT-SENTER TROMSØ TROMSØ KOMMUNE - 2006 LGA SKOLENES IT-SENTER 2 1. Starte programmet Start Photo Story 3 1. Klikk og velg 2.
Videomatic VEO. Bruker- og vedlikeholdsveiledning. Videomatic VEO. Videomatic VEO HMS art. nr.: Best. nr.:
 Videomatic VEO Bruker- og vedlikeholdsveiledning Videomatic VEO Videomatic VEO HMS art. nr.: Best. nr.: 1 Innhold Videomatic VEO... 1 Generelt... 3 Medisinsk klassifisering... 3 Levetid... 3 Installasjon...
Videomatic VEO Bruker- og vedlikeholdsveiledning Videomatic VEO Videomatic VEO HMS art. nr.: Best. nr.: 1 Innhold Videomatic VEO... 1 Generelt... 3 Medisinsk klassifisering... 3 Levetid... 3 Installasjon...
Brukerhåndbok. Lightning 2. Bojo as. Akersbakken 12, 0172 OSLO. Utgave 0208
 Brukerhåndbok Lightning 2 Bojo as Akersbakken 12, 0172 OSLO Tel 23 32 75 00 Faks 23 32 75 01 www.bojo.no post@bojo.no service@bojo.no support@bojo.no Utgave 0208 Innhold 1. Om Lightning...2 2. Systemkrav...2
Brukerhåndbok Lightning 2 Bojo as Akersbakken 12, 0172 OSLO Tel 23 32 75 00 Faks 23 32 75 01 www.bojo.no post@bojo.no service@bojo.no support@bojo.no Utgave 0208 Innhold 1. Om Lightning...2 2. Systemkrav...2
SIDETITTEL HURTIGSTASTERPÅ TASTATURET
 SIDETITTEL HURTIGSTASTERPÅ TASTATURET STANDARD HURTIGTASTER PÅ TASTATURET MARKERING Linje L Ctrl + Alt + B Lås Ctrl + Skift + L Sentrer Ctrl + Alt + E Merknad N Tilpass venstre Ctrl + Alt + L Penn P Midtstill
SIDETITTEL HURTIGSTASTERPÅ TASTATURET STANDARD HURTIGTASTER PÅ TASTATURET MARKERING Linje L Ctrl + Alt + B Lås Ctrl + Skift + L Sentrer Ctrl + Alt + E Merknad N Tilpass venstre Ctrl + Alt + L Penn P Midtstill
ZoomText 10.1 för Windows 8 Tillegg for Hurtig Referanser
 ZoomText 10.1 för Windows 8 Tillegg for Hurtig Referanser Dette tillegget til ZoomText 10 Hurtigreferanse dekker de nye funksjonene og andre endringer som er spesifikke for ZoomText 10.1 for Windows 8.
ZoomText 10.1 för Windows 8 Tillegg for Hurtig Referanser Dette tillegget til ZoomText 10 Hurtigreferanse dekker de nye funksjonene og andre endringer som er spesifikke for ZoomText 10.1 for Windows 8.
SkanRead hjelp. SkanRead 2.0. MikroVerkstedet as
 SkanRead hjelp SkanRead 2.0 MikroVerkstedet as SkanRead hjelp: SkanRead 2.0 MikroVerkstedet as Ophavsret 2011 MikroVerkstedet as Indholdsfortegnelse Forord... v 1. Slik gjør du!... 1 2. SkanRead i CD-ORD
SkanRead hjelp SkanRead 2.0 MikroVerkstedet as SkanRead hjelp: SkanRead 2.0 MikroVerkstedet as Ophavsret 2011 MikroVerkstedet as Indholdsfortegnelse Forord... v 1. Slik gjør du!... 1 2. SkanRead i CD-ORD
SMART Ink 3.0 BRUKERVEILEDNING FOR MAC OS X-OPERATIVSYSTEMET
 SMART Ink 3.0 BRUKERVEILEDNING FOR MAC OS X-OPERATIVSYSTEMET Merknad om varemerker SMART Ink, SMART Meeting Pro, smarttech, SMART-logoen og alle SMART-slagord er varemerker eller registrerte varemerker
SMART Ink 3.0 BRUKERVEILEDNING FOR MAC OS X-OPERATIVSYSTEMET Merknad om varemerker SMART Ink, SMART Meeting Pro, smarttech, SMART-logoen og alle SMART-slagord er varemerker eller registrerte varemerker
Lex programvare brukerveiledning Version 1.1.x Rev A Norsk
 Lex programvare brukerveiledning Version 1.1.x Rev A Norsk Copyright (C) 2008-2012, Ltd, all rights reserved. 1 Innholdsfortegnelse: Innholdsfortegnelse:... 2 Introduksjon... 4 Lex forbedringsprogram...
Lex programvare brukerveiledning Version 1.1.x Rev A Norsk Copyright (C) 2008-2012, Ltd, all rights reserved. 1 Innholdsfortegnelse: Innholdsfortegnelse:... 2 Introduksjon... 4 Lex forbedringsprogram...
Brukerveiledning Ipad og Goodreader
 Brukerveiledning Ipad og Goodreader 28.10.13 Innhold: Del 1: - Side 2 5: Koble seg på et nettverk? Del 2: - Side 6 15: Sync(hente sakspapirer) Finne utvalg i serveren som en vil «Sync e». Del 3: - Side
Brukerveiledning Ipad og Goodreader 28.10.13 Innhold: Del 1: - Side 2 5: Koble seg på et nettverk? Del 2: - Side 6 15: Sync(hente sakspapirer) Finne utvalg i serveren som en vil «Sync e». Del 3: - Side
NO Redefine your future Kom i gang!
 Kom i gang! NO Velkommen Takk for at du har valgt Optapad som ergonomisk mus. Denne bruksanvisningen kan lastes ned på norsk, svensk, dansk, finsk og engelsk på optapad.com. Med Optapad kan alle taster
Kom i gang! NO Velkommen Takk for at du har valgt Optapad som ergonomisk mus. Denne bruksanvisningen kan lastes ned på norsk, svensk, dansk, finsk og engelsk på optapad.com. Med Optapad kan alle taster
Bruker- og vedlikeholdsveiledning
 Readable bladvender Bruker- og vedlikeholdsveiledning INNHOLDSFORTEGNELSE Readable bladvender... 1 1. Deler til Readable... 2 2. Hvordan sette inn en bok... 4 3. Å arbeide med Readable... 8 3.1. Manuell
Readable bladvender Bruker- og vedlikeholdsveiledning INNHOLDSFORTEGNELSE Readable bladvender... 1 1. Deler til Readable... 2 2. Hvordan sette inn en bok... 4 3. Å arbeide med Readable... 8 3.1. Manuell
brukerveiledning v norsk. Wizkids AS
 AppWriter Cloud brukerveiledning v.3.3.5 norsk. +45 60 19 46 49 0 AppWriter Cloud brukerveiledning 0 Installasjon 2 Logg inn 2 Profilen gir deg også tilgang til 3 Ordforslag og opplesning i online dokumenter
AppWriter Cloud brukerveiledning v.3.3.5 norsk. +45 60 19 46 49 0 AppWriter Cloud brukerveiledning 0 Installasjon 2 Logg inn 2 Profilen gir deg også tilgang til 3 Ordforslag og opplesning i online dokumenter
Nedlasting av SCRIBUS og installasjon av programmet
 Nedlasting av SCRIBUS og installasjon av programmet Laget for BODØ FRIMERKEKLUBB av Sten Isaksen Versjon 06.01.2018 1 Før du laster ned Scribus: Du må vite hvilken versjon av Windows du har, sannsynligvis
Nedlasting av SCRIBUS og installasjon av programmet Laget for BODØ FRIMERKEKLUBB av Sten Isaksen Versjon 06.01.2018 1 Før du laster ned Scribus: Du må vite hvilken versjon av Windows du har, sannsynligvis
Kom godt i gang med. IntoWords. mikrov.no
 Kom godt i gang med IntoWords Innhold IntoWords 4 Les opp/stopp 4 Stemmehastighet 4 Del 5 Pdf-opplesning 5 Opplesning av markert tekst 6 Ordlisten 6 Profiler 7 Dokumenter 8 Hjelp 9 Innstillinger 9 Opplesning
Kom godt i gang med IntoWords Innhold IntoWords 4 Les opp/stopp 4 Stemmehastighet 4 Del 5 Pdf-opplesning 5 Opplesning av markert tekst 6 Ordlisten 6 Profiler 7 Dokumenter 8 Hjelp 9 Innstillinger 9 Opplesning
AbleCenter AC-02 Multimedia System. Bruksanvisning
 AbleCenter AC-02 Multimedia System Bruksanvisning Bruksanvisning AbleCenter Navigering Ablecenteret styres med piltastene. Det kan være lurt å flytte arket/boka i stedet for å bevege kamera med piltaster.
AbleCenter AC-02 Multimedia System Bruksanvisning Bruksanvisning AbleCenter Navigering Ablecenteret styres med piltastene. Det kan være lurt å flytte arket/boka i stedet for å bevege kamera med piltaster.
BRUKSANVISNING. Syn Support NordicEye Folmovegen 16, 2150 ÅRNES Telefon: E-post: Web:
 BRUKSANVISNING 1 INNHOLD 01 INTRODUKSJON 3 02 SIKKERHET OG VEDLIKEHOLD 3 03 OPPSETT AV DIN M5HD PLUS 4 3.1 BLI KJENT MED M5 HD PLUS 4 3.2 LESEPOSISJONER 5 3.3 BATTERI OG LADING 5 04 GENERELLE RETTNINGSLINJER
BRUKSANVISNING 1 INNHOLD 01 INTRODUKSJON 3 02 SIKKERHET OG VEDLIKEHOLD 3 03 OPPSETT AV DIN M5HD PLUS 4 3.1 BLI KJENT MED M5 HD PLUS 4 3.2 LESEPOSISJONER 5 3.3 BATTERI OG LADING 5 04 GENERELLE RETTNINGSLINJER
TWINKLE SPECTRUM BRUKERHÅNDBOK. ! 23 32 75 00! 23 32 75 01 e-post: post@bojo.no http://www.bojo.no versjon 1101
 BRUKERHÅNDBOK TWINKLE SPECTRUM Bo Jo Tveter AS. Akersbakken 12 A, 0172 Oslo Norge! 23 32 75 00! 23 32 75 01 e-post: post@bojo.no http://www.bojo.no versjon 1101 INNHOLDSFORTEGNELSE SIDE! VIKTIG INFORMASJON
BRUKERHÅNDBOK TWINKLE SPECTRUM Bo Jo Tveter AS. Akersbakken 12 A, 0172 Oslo Norge! 23 32 75 00! 23 32 75 01 e-post: post@bojo.no http://www.bojo.no versjon 1101 INNHOLDSFORTEGNELSE SIDE! VIKTIG INFORMASJON
NO Redefine your future Kom i gang!
 Kom i gang! NO Velkommen Takk for at du har valgt Optapad som ergonomisk mus. Denne bruksanvisningen kan lastes ned på norsk, svensk, dansk, finsk og engelsk på optapad.com. Med Optapad kan alle taster
Kom i gang! NO Velkommen Takk for at du har valgt Optapad som ergonomisk mus. Denne bruksanvisningen kan lastes ned på norsk, svensk, dansk, finsk og engelsk på optapad.com. Med Optapad kan alle taster
Produkt Detaljer: Innholdet i boksen: Produktmanual. 1) ipad Cover 2) ipad bunn lås 3) ipad topp lås 4) Tastatur
 Produkt Detaljer: 1) ipad Cover ) ipad bunn lås 3) ipad topp lås 4) Tastatur 5) Funksjonstaster 6) Bluetooth LED 7) Lade LED 8) Av / på og Bluetooth tilkoplingsknappen 9) USB lading 5V/DC 1 5 3 8 9 4 5
Produkt Detaljer: 1) ipad Cover ) ipad bunn lås 3) ipad topp lås 4) Tastatur 5) Funksjonstaster 6) Bluetooth LED 7) Lade LED 8) Av / på og Bluetooth tilkoplingsknappen 9) USB lading 5V/DC 1 5 3 8 9 4 5
JahtiJakt videobriller
 JahtiJakt videobriller Innhold Kapitel 1 - Pakken inneholder:... 1 Kapitel 2 - Funksjoner:... 3 Kapitel 3 - Instruksjoner... 3 3.2 - Starte enheten... 4 3.3 - Slå av enheten... 5 3.4 - Automatisk lukking...
JahtiJakt videobriller Innhold Kapitel 1 - Pakken inneholder:... 1 Kapitel 2 - Funksjoner:... 3 Kapitel 3 - Instruksjoner... 3 3.2 - Starte enheten... 4 3.3 - Slå av enheten... 5 3.4 - Automatisk lukking...
BRUKERMANUAL FOR PDA HP ipaq 614C
 BRUKERMANUAL FOR PDA HP ipaq 614C for bruk til e-budbok Rev. 3.02 Ved mottakelse av PDA, skal PDA'en være innstilt med SIM-kort og korrekte innstillinger for tilkobling til mobilt nettverk. Internettknapp
BRUKERMANUAL FOR PDA HP ipaq 614C for bruk til e-budbok Rev. 3.02 Ved mottakelse av PDA, skal PDA'en være innstilt med SIM-kort og korrekte innstillinger for tilkobling til mobilt nettverk. Internettknapp
BRUKSANVISNING Milestone 310 Digital Opptaker
 BRUKSANVISNING Milestone 310 Digital Opptaker Vi anbefaler at du bruker noen minutter på å lese gjennom denne bruksanvisningen, slik at du blir kjent med funksjonene og dermed får bedre utbytte av din
BRUKSANVISNING Milestone 310 Digital Opptaker Vi anbefaler at du bruker noen minutter på å lese gjennom denne bruksanvisningen, slik at du blir kjent med funksjonene og dermed får bedre utbytte av din
Kort brukerveiledning for Smartboard
 Kort brukerveiledning for Smartboard For å slå på (og av) prosjektøren, benytt kontrollpanelet ved siden av Smartboardet: OBS! Dette er ikke en whiteboard, så ordinære tusjer må ikke brukes (kun de som
Kort brukerveiledning for Smartboard For å slå på (og av) prosjektøren, benytt kontrollpanelet ved siden av Smartboardet: OBS! Dette er ikke en whiteboard, så ordinære tusjer må ikke brukes (kun de som
Zeus 2 Glass Helm Hurtigguide
 Zeus 2 Glass Helm Hurtigguide NO Slå Zeus 2 Glass Helm systemet på og av Bruk av/på knappen: - på front av Zeus 2 prosessoren - på front av monitor (avhengig av type monitor og konfigurering) - på ZC1
Zeus 2 Glass Helm Hurtigguide NO Slå Zeus 2 Glass Helm systemet på og av Bruk av/på knappen: - på front av Zeus 2 prosessoren - på front av monitor (avhengig av type monitor og konfigurering) - på ZC1
Victor Reader Vibe. Brukerhåndbok. Bo Jo Tveter AS. Akersbakken 12 A, 0172 Oslo Norge Bo Jo Tveter AS 2003
 Victor Reader Vibe Brukerhåndbok Bo Jo Tveter AS. Akersbakken 12 A, 0172 Oslo Norge Bo Jo Tveter AS 2003! 23 32 75 00! 23 32 75 01 e-post: post@bojo.no http://www.bojo.no versjon 0803 Komme i gang med
Victor Reader Vibe Brukerhåndbok Bo Jo Tveter AS. Akersbakken 12 A, 0172 Oslo Norge Bo Jo Tveter AS 2003! 23 32 75 00! 23 32 75 01 e-post: post@bojo.no http://www.bojo.no versjon 0803 Komme i gang med
Funksjonsbeskrivelse
 Brukerveiledning Funksjonsbeskrivelse Album Programversjon 5.3.0 eller nyere Rev D NO Innholdsfortegnelse 1. Innledning... 3 2. Bruke Album... 3 2.1 Bildeserievinduet... 3 2.2 Albumet Bilder... 4 2.3 Albumet
Brukerveiledning Funksjonsbeskrivelse Album Programversjon 5.3.0 eller nyere Rev D NO Innholdsfortegnelse 1. Innledning... 3 2. Bruke Album... 3 2.1 Bildeserievinduet... 3 2.2 Albumet Bilder... 4 2.3 Albumet
Nordic Eye Solo VGA & USB
 Nordic Eye Solo VGA & USB Bruksanvisning Versjon 3.41 1 Innholdsregister Produktets innhold... s. 3 Systemkrav... s. 3 Monteringsanvisning... s. 4 Tilkobling til monitor... s. 4 Tilkobling og installasjon
Nordic Eye Solo VGA & USB Bruksanvisning Versjon 3.41 1 Innholdsregister Produktets innhold... s. 3 Systemkrav... s. 3 Monteringsanvisning... s. 4 Tilkobling til monitor... s. 4 Tilkobling og installasjon
Lingspeak 3 3.0.487.0. Lingit AS
 Lingspeak 3 3.0.487.0 Lingit AS Lingspeak 3 Innhold Hva er Lingspeak 3?...1 Installasjon...2 Starte Lingspeak...3 Avslutte Lingspeak...3 Lese opp tekst...4 Hovedvinduet...5 Lagre til lydfil...5 Opplesingsvinduet...6
Lingspeak 3 3.0.487.0 Lingit AS Lingspeak 3 Innhold Hva er Lingspeak 3?...1 Installasjon...2 Starte Lingspeak...3 Avslutte Lingspeak...3 Lese opp tekst...4 Hovedvinduet...5 Lagre til lydfil...5 Opplesingsvinduet...6
Bruker manual SARA CE
 Bruker manual SARA CE Freedom Scientific 11800 31 st Court North St. Petersburg, Florida 33716-1805 USA http://www.freedomscientific.com Information in this document is subject to change without notice.
Bruker manual SARA CE Freedom Scientific 11800 31 st Court North St. Petersburg, Florida 33716-1805 USA http://www.freedomscientific.com Information in this document is subject to change without notice.
Bruk av ez PDF Reader
 Bruk av ez PDF Reader Programmet kan hentes fra Android market på adressen under: https://market.android.com/details?id=udk.android.reader Programmet kan hentes til Iphone og Ipad på denne adressen: http://itunes.apple.com/us/app/ezpdf
Bruk av ez PDF Reader Programmet kan hentes fra Android market på adressen under: https://market.android.com/details?id=udk.android.reader Programmet kan hentes til Iphone og Ipad på denne adressen: http://itunes.apple.com/us/app/ezpdf
Hurtigveiledning for «PLEXTALK Pocket» online spiller
 Hurtigveiledning for «PLEXTALK Pocket» online spiller 1 Innstilling av PLEXTALK Pocket 1. Vend PLEXTALK Pocket. Sjekk at for at toppen av spilleren er opp evt fra deg hvis du holder den vannrett. Trykk
Hurtigveiledning for «PLEXTALK Pocket» online spiller 1 Innstilling av PLEXTALK Pocket 1. Vend PLEXTALK Pocket. Sjekk at for at toppen av spilleren er opp evt fra deg hvis du holder den vannrett. Trykk
NSO evo2 Hurtigguide. Slå NSO evo2 på og av. Betjening. Systemkontroll dialogen
 NSO evo2 Hurtigguide NO Slå NSO evo2 på og av Bruk av/på knappen: - på front av NSO evo2 prosessoren - på front av monitor (avhengig av type monitor og konfigurering) - på OP40 (tilleggsutstyr) - på HJEM
NSO evo2 Hurtigguide NO Slå NSO evo2 på og av Bruk av/på knappen: - på front av NSO evo2 prosessoren - på front av monitor (avhengig av type monitor og konfigurering) - på OP40 (tilleggsutstyr) - på HJEM
Digitallupe LVI SenseView P430 Manual Importør: ProVista AS Tromøyveien ARENDAL
 Digitallupe LVI SenseView P430 Manual Importør: ProVista AS Tromøyveien 24 4841 ARENDAL mail@provista.no 37058686 1 Innhold 1. P430 medfølgende innhold... 3 2. Batteriet, bruk og vedlikehold... 3 3. Trykknapper
Digitallupe LVI SenseView P430 Manual Importør: ProVista AS Tromøyveien 24 4841 ARENDAL mail@provista.no 37058686 1 Innhold 1. P430 medfølgende innhold... 3 2. Batteriet, bruk og vedlikehold... 3 3. Trykknapper
ONSCREENKEYS 5. Windows XP / Windows Vista / Windows 7 / Windows 8
 ONSCREENKEYS 5 Windows XP / Windows Vista / Windows 7 / Windows 8 [ PRODUKTBESKRIVELSE ] [ Dette smarte skjermtastaturet med virtuelle museklikkfunksjoner og maskinstemme tillater rask tasting og å jobbe
ONSCREENKEYS 5 Windows XP / Windows Vista / Windows 7 / Windows 8 [ PRODUKTBESKRIVELSE ] [ Dette smarte skjermtastaturet med virtuelle museklikkfunksjoner og maskinstemme tillater rask tasting og å jobbe
Innhold. Bruker manual BlueprintEasy PDF tagger. versjon: P a g e
 Innhold INNHOLD... 1 INTRODUKSJON... 2 INSTALLASJON... 2 LAGE PRODUKT LISTER / BILDER... 2 VELG FIL LOKASJON (DIRECTORY)... 2 LAGE BILDER / IKONER / SYMBOLER... 2 EXCEL ARK / PRODUKT LISTE... 3 WEB LINK
Innhold INNHOLD... 1 INTRODUKSJON... 2 INSTALLASJON... 2 LAGE PRODUKT LISTER / BILDER... 2 VELG FIL LOKASJON (DIRECTORY)... 2 LAGE BILDER / IKONER / SYMBOLER... 2 EXCEL ARK / PRODUKT LISTE... 3 WEB LINK
W025700090990 1 - Inspeksjonskamera m/ Ø5,5mm kamera
 W025700090990 1 - Inspeksjonskamera m/ Ø5,5mm kamera Brukerhåndbok INNHOLD Produktoversikt------------------------------------2 Førstegangs bruk----------------------------------3 Systemmodus--------------------------------------5
W025700090990 1 - Inspeksjonskamera m/ Ø5,5mm kamera Brukerhåndbok INNHOLD Produktoversikt------------------------------------2 Førstegangs bruk----------------------------------3 Systemmodus--------------------------------------5
Innhold. Bruker manual BlueprintEasy PDF tagger. versjon: P a g e
 Innhold INNHOLD... 1 INTRODUKSJON... 2 INSTALLASJON... 2 LAGE PRODUKT LISTER / BILDER... 2 VELG FIL LOKASJON (DIRECTORY)... 2 LAGE BILDER / IKONER / SYMBOLER... 2 EXCEL ARK / PRODUKT LISTE... 3 WEB LINK
Innhold INNHOLD... 1 INTRODUKSJON... 2 INSTALLASJON... 2 LAGE PRODUKT LISTER / BILDER... 2 VELG FIL LOKASJON (DIRECTORY)... 2 LAGE BILDER / IKONER / SYMBOLER... 2 EXCEL ARK / PRODUKT LISTE... 3 WEB LINK
Innhold. Bruker manual BlueprintEasy PDF tagger. versjon: P a g e
 Innhold INNHOLD... 1 INTRODUKSJON... 2 INSTALLASJON... 2 LAGE PRODUKT LISTER / BILDER... 2 VELG FIL LOKASJON (DIRECTORY)... 2 LAGE BILDER / IKONER / SYMBOLER... 2 EXCEL ARK / PRODUKT LISTE... 3 WEB LINK
Innhold INNHOLD... 1 INTRODUKSJON... 2 INSTALLASJON... 2 LAGE PRODUKT LISTER / BILDER... 2 VELG FIL LOKASJON (DIRECTORY)... 2 LAGE BILDER / IKONER / SYMBOLER... 2 EXCEL ARK / PRODUKT LISTE... 3 WEB LINK
Sensotec Reporter Brukerveiledning
 Sensotec Reporter Brukerveiledning ProVista AS Tromøyveien 24 4841 ARENDAL Tlf: +47 37 05 86 86 www.provista.no support@provista.no Side 1 Side 2 Innledning Gratulerer med din nye Seensotec Reporter! Selv
Sensotec Reporter Brukerveiledning ProVista AS Tromøyveien 24 4841 ARENDAL Tlf: +47 37 05 86 86 www.provista.no support@provista.no Side 1 Side 2 Innledning Gratulerer med din nye Seensotec Reporter! Selv
ThinkPad X Series. Installeringsveiledning
 Delenummer: 92P1932 ThinkPad X Series Installeringsveiledning Sjekkliste for utpakking Takk for at du kjøpte en IBM ThinkPad X Series-maskin. Kontroller innholdet på denne listen mot innholdet i boksen.
Delenummer: 92P1932 ThinkPad X Series Installeringsveiledning Sjekkliste for utpakking Takk for at du kjøpte en IBM ThinkPad X Series-maskin. Kontroller innholdet på denne listen mot innholdet i boksen.
Bruk av OpenOffice.org 3 Writer
 Bruk av OpenOffice.org 3 Writer OpenOffice.org 3 er et gratis og bra alternativ til Microsoft Office (Word, Excel, Power Point osv.). 1 Oppstart av OpenOffice.org Trykk på Start etterfulgt av Programmer
Bruk av OpenOffice.org 3 Writer OpenOffice.org 3 er et gratis og bra alternativ til Microsoft Office (Word, Excel, Power Point osv.). 1 Oppstart av OpenOffice.org Trykk på Start etterfulgt av Programmer
ThinkPad X Series. Delenummer: 67P4585. h Datamaskin. h Batteri
 Delenummer: 67P4585 ThinkPad X Series Installeringsveiledning Sjekkliste for utpakking Takk for at du kjøpte en IBM ThinkPad X Series-maskin. Kontroller innholdet på denne listen mot innholdet i boksen.
Delenummer: 67P4585 ThinkPad X Series Installeringsveiledning Sjekkliste for utpakking Takk for at du kjøpte en IBM ThinkPad X Series-maskin. Kontroller innholdet på denne listen mot innholdet i boksen.
Innhold. Smartfix Skanner Engelsk Manual Programvare -2-
 Innhold NO 1. Innhold... 2 2. Funksjoner... 3 3. Installere batteriet... 5 4. Lading av batteriet... 6 5. Bruk. 7 6. Overføre bilder til PC... 17 7. Spesifikasjoner... 20 8. Indikatorer... 21 9. Systemkrav.....
Innhold NO 1. Innhold... 2 2. Funksjoner... 3 3. Installere batteriet... 5 4. Lading av batteriet... 6 5. Bruk. 7 6. Overføre bilder til PC... 17 7. Spesifikasjoner... 20 8. Indikatorer... 21 9. Systemkrav.....
WordPress. Brukerveiledning. Kjære kunde. Innlogging:
 Brukerveiledning WordPress Sist oppdatert: 26.02.2014 Kjære kunde Her er en liten guide for å hjelpe deg gjennom det grunnleggende i Wordpress. Denne veilederen vil ta deg gjennom: Innlogging - s.1 Kontrollpanel
Brukerveiledning WordPress Sist oppdatert: 26.02.2014 Kjære kunde Her er en liten guide for å hjelpe deg gjennom det grunnleggende i Wordpress. Denne veilederen vil ta deg gjennom: Innlogging - s.1 Kontrollpanel
Bytte til OneNote 2010
 I denne veiledningen Microsoft OneNote 2010 ser helt annerledes ut enn OneNote 2007, så vi har laget denne veiledningen for å gjøre det så enkelt som mulig for deg å lære forskjellene. Les videre for å
I denne veiledningen Microsoft OneNote 2010 ser helt annerledes ut enn OneNote 2007, så vi har laget denne veiledningen for å gjøre det så enkelt som mulig for deg å lære forskjellene. Les videre for å
Victor Reader Classic
 Brukerhåndbok Victor Reader Classic Norsk utgave Bo Jo Tveter AS Victor Reader Classic Brukerhåndbok Copyright Bo Jo Tveter AS 2002 Bo Jo Tveter AS Akersbakken 12, N-0172 OSLO Telefon: 23 32 75 00 E-post:
Brukerhåndbok Victor Reader Classic Norsk utgave Bo Jo Tveter AS Victor Reader Classic Brukerhåndbok Copyright Bo Jo Tveter AS 2002 Bo Jo Tveter AS Akersbakken 12, N-0172 OSLO Telefon: 23 32 75 00 E-post:
Funksjonsbeskrivelse
 Brukerveiledning Funksjonsbeskrivelse Sjekkliste Software versjon 5.3.5 eller nyere Rev E NO Innholdsfortegnelse 1. Innledning... 3 2. Bruke Sjekkliste... 3 2.1 Sjekklistevinduet... 3 2.1.1 Krysse av en
Brukerveiledning Funksjonsbeskrivelse Sjekkliste Software versjon 5.3.5 eller nyere Rev E NO Innholdsfortegnelse 1. Innledning... 3 2. Bruke Sjekkliste... 3 2.1 Sjekklistevinduet... 3 2.1.1 Krysse av en
Turny bladvender Brukerveiledning
 Turny bladvender Brukerveiledning Generelt om Turny elektronisk bladvender...2 Tilkobling av Turny...2 Installasjon...3 Montering av bok/tidsskrift...4 Bruk av Turny...4 Aktiviser vippefunksjonen...5 Mulige
Turny bladvender Brukerveiledning Generelt om Turny elektronisk bladvender...2 Tilkobling av Turny...2 Installasjon...3 Montering av bok/tidsskrift...4 Bruk av Turny...4 Aktiviser vippefunksjonen...5 Mulige
Brukerhåndbok. Opal. Bojo as. Akersbakken 12, 0172 OSLO. Utgave 0507
 Brukerhåndbok Opal Bojo as Akersbakken 12, 0172 OSLO Tel 23 32 75 00 Faks 23 32 75 01 www.bojo.no post@bojo.no service@bojo.no support@bojo.no Utgave 0507 Innhold Innledning...3 Hva inneholder esken?...3
Brukerhåndbok Opal Bojo as Akersbakken 12, 0172 OSLO Tel 23 32 75 00 Faks 23 32 75 01 www.bojo.no post@bojo.no service@bojo.no support@bojo.no Utgave 0507 Innhold Innledning...3 Hva inneholder esken?...3
MEMOday. Art.nr Rev A NO
 Brukerveiledning MEMOday Art.nr 508260 Rev A NO Innholdsfortegnelse 1. Innledning... 3 2. Komme i gang... 3 3. Talestøtte... 4 4. Skifte bakgrunnsfarge... 4 5. Tidsintervaller... 4 6. Batteribackup...
Brukerveiledning MEMOday Art.nr 508260 Rev A NO Innholdsfortegnelse 1. Innledning... 3 2. Komme i gang... 3 3. Talestøtte... 4 4. Skifte bakgrunnsfarge... 4 5. Tidsintervaller... 4 6. Batteribackup...
Brukermanual for Optic Book 4800 V 4.0.2
 2012 Brukermanual for Optic Book 4800 V 4.0.2 08.01.2012 Konfidensielt Innholdsliste Innledning... 3 Installasjon av skanneren.... 4 Koble skanneren til PC-en.... 5 Installasjon av software på Windows
2012 Brukermanual for Optic Book 4800 V 4.0.2 08.01.2012 Konfidensielt Innholdsliste Innledning... 3 Installasjon av skanneren.... 4 Koble skanneren til PC-en.... 5 Installasjon av software på Windows
Brukerveiledning. JAWS og. Braillex EL. Norsk utgave. Bo Jo Tveter AS
 Brukerveiledning JAWS og Braillex EL Norsk utgave Bo Jo Tveter AS Jaws og Braillex EL leselister Brukerveiledning Copyright Bo Jo Tveter AS 2002 Bo Jo Tveter AS Akersbakken 12, N-0172 OSLO Telefon: 23
Brukerveiledning JAWS og Braillex EL Norsk utgave Bo Jo Tveter AS Jaws og Braillex EL leselister Brukerveiledning Copyright Bo Jo Tveter AS 2002 Bo Jo Tveter AS Akersbakken 12, N-0172 OSLO Telefon: 23
Elite-5 DSI / DSI-5x - norsk betjening. - brukes som tillegg til Elite-4/5 norsk betjening
 Elite-5 DSI / DSI-5x - norsk betjening - brukes som tillegg til Elite-4/5 norsk betjening Komme i gang PAGES: Åpner en meny for valg av skjermbilder ZOOM knapper: zoom inn eller ut i kartet; trykk og hold
Elite-5 DSI / DSI-5x - norsk betjening - brukes som tillegg til Elite-4/5 norsk betjening Komme i gang PAGES: Åpner en meny for valg av skjermbilder ZOOM knapper: zoom inn eller ut i kartet; trykk og hold
Styrepute og tastatur
 Styrepute og tastatur Brukerhåndbok Copyright 2006 Hewlett-Packard Development Company, L.P. Microsoft og Windows er registrerte varemerker for Microsoft Corporation i USA. Informasjonen i dette dokumentet
Styrepute og tastatur Brukerhåndbok Copyright 2006 Hewlett-Packard Development Company, L.P. Microsoft og Windows er registrerte varemerker for Microsoft Corporation i USA. Informasjonen i dette dokumentet
Pakkeinnhold. Ordliste. Powerline Adapter
 Powerline Adapter Legg merke til! Utsett ikke Powerline Adapter for ekstreme temperaturer. Plasser ikke enheten i direkte sollys eller nær varmekilder. Bruk ikke Powerline Adapter i ekstremt fuktige eller
Powerline Adapter Legg merke til! Utsett ikke Powerline Adapter for ekstreme temperaturer. Plasser ikke enheten i direkte sollys eller nær varmekilder. Bruk ikke Powerline Adapter i ekstremt fuktige eller
Hurtigstartveiledning
 Hurtigstartveiledning Microsoft OneNote 2013 ser annerledes ut enn tidligere versjoner, så vi har laget denne veiledningen for å hjelpe deg med å redusere læringskurven. Veksle mellom berøring og mus Hvis
Hurtigstartveiledning Microsoft OneNote 2013 ser annerledes ut enn tidligere versjoner, så vi har laget denne veiledningen for å hjelpe deg med å redusere læringskurven. Veksle mellom berøring og mus Hvis
SMART Ink 3.1 BRUKERVEILEDNING FOR OS X-OPERATIVSYSTEMPROGRAMVARE
 SMART Ink 3.1 BRUKERVEILEDNING FOR OS X-OPERATIVSYSTEMPROGRAMVARE Merknad om varemerker SMART Ink, SMART Notebook, penn-id, smarttech, SMART-logoen og alle SMART-slagord er varemerker eller registrerte
SMART Ink 3.1 BRUKERVEILEDNING FOR OS X-OPERATIVSYSTEMPROGRAMVARE Merknad om varemerker SMART Ink, SMART Notebook, penn-id, smarttech, SMART-logoen og alle SMART-slagord er varemerker eller registrerte
Veiledning Nettbrett Hvordan lese og arbeide med et dokument
 Veiledning Nettbrett Hvordan lese og arbeide med et dokument Sammendrag Denne veiledning gir en innføring i hvordan man leser og arbeider med et dokument i programmet ebok. ebok er en brukervennlig PDF-leser
Veiledning Nettbrett Hvordan lese og arbeide med et dokument Sammendrag Denne veiledning gir en innføring i hvordan man leser og arbeider med et dokument i programmet ebok. ebok er en brukervennlig PDF-leser
ATI REMOTE WONDER Installeringsveiviser
 ATI REMOTE WONDER Installeringsveiviser i Merknad Dette dokumentet er blitt nøye utarbeidet, men ATI Technologies Inc. tar intet ansvar med hensyn til, ytelse eller bruk av ATI maskinvare, programvare
ATI REMOTE WONDER Installeringsveiviser i Merknad Dette dokumentet er blitt nøye utarbeidet, men ATI Technologies Inc. tar intet ansvar med hensyn til, ytelse eller bruk av ATI maskinvare, programvare
Hurtigstartveiledning
 Hurtigstartveiledning Microsoft Word 2013 har et annet utseende enn tidligere versjoner, så vi laget denne veiledningen for å minimere læringskurven. Verktøylinjen for hurtigtilgang Kommandoene her vises
Hurtigstartveiledning Microsoft Word 2013 har et annet utseende enn tidligere versjoner, så vi laget denne veiledningen for å minimere læringskurven. Verktøylinjen for hurtigtilgang Kommandoene her vises
Xcam våpenkamera manual
 2010 Xcam våpenkamera manual Trond Bartnes Big 5 AS, Steinkjer 06.05.2010 Innholdsfortegnelse Kapitel 1 - Beskrivelse av kameraet... 3 Kapitel 2 - Klargjøring av kameraet for bruk... 6 2.1 - Installering
2010 Xcam våpenkamera manual Trond Bartnes Big 5 AS, Steinkjer 06.05.2010 Innholdsfortegnelse Kapitel 1 - Beskrivelse av kameraet... 3 Kapitel 2 - Klargjøring av kameraet for bruk... 6 2.1 - Installering
Bruks og monteringsanvisning
 I-LOVIEW 7 FULL HD Bruks og monteringsanvisning 1 Innholdsregister Introduksjon... s. 3 Produktets innhold... s. 4 Instruksjoner før bruk... s. 4 Konfigurasjon... s. 5 Funksjoner og hurtigtaster... s.
I-LOVIEW 7 FULL HD Bruks og monteringsanvisning 1 Innholdsregister Introduksjon... s. 3 Produktets innhold... s. 4 Instruksjoner før bruk... s. 4 Konfigurasjon... s. 5 Funksjoner og hurtigtaster... s.
Bytte til PowerPoint 2010
 I denne veiledningen Microsoft PowerPoint 2010 ser helt annerledes ut enn PowerPoint 2003, så vi har laget denne veiledningen for å gjøre det så enkelt som mulig for deg å lære forskjellene. Les videre
I denne veiledningen Microsoft PowerPoint 2010 ser helt annerledes ut enn PowerPoint 2003, så vi har laget denne veiledningen for å gjøre det så enkelt som mulig for deg å lære forskjellene. Les videre
WINDOWS 10 OPPDATERING HØSTEN 2018 (VERSJON 18.09) HVA ER NYTT?
 WINDOWS 10 OPPDATERING HØSTEN 2018 (VERSJON 18.09) HVA ER NYTT? For å finne ut hvilken versjon av Windows 10 en har på sin PC kan du finne ut ved å gjør følgende: 1. Klikk på Startknappen og velg Innstillinger.
WINDOWS 10 OPPDATERING HØSTEN 2018 (VERSJON 18.09) HVA ER NYTT? For å finne ut hvilken versjon av Windows 10 en har på sin PC kan du finne ut ved å gjør følgende: 1. Klikk på Startknappen og velg Innstillinger.
Brukerveiledning Windows Movie Maker
 Brukerveiledning Windows Movie Maker Dette er en enkel veiledning i hvordan man kan bruke Windows Movie Maker.Det er et program som følger med Windows XP, og som er veldig enkelt å bruke. Det egner seg
Brukerveiledning Windows Movie Maker Dette er en enkel veiledning i hvordan man kan bruke Windows Movie Maker.Det er et program som følger med Windows XP, og som er veldig enkelt å bruke. Det egner seg
Humanware Companion.
 Humanware Companion. Humanware Companion er et Windows basert program. Dette brukes sammen med Victor Reader Stream eller ClassMate avspilleren for å organisere dine bøker, musikk, Podcast, innspille lydnotater
Humanware Companion. Humanware Companion er et Windows basert program. Dette brukes sammen med Victor Reader Stream eller ClassMate avspilleren for å organisere dine bøker, musikk, Podcast, innspille lydnotater
BRUKERVEILEDNING TANGO HD STANDARD
 BRUKERVEILEDNING TANGO HD STANDARD 1. Dette har du mottatt... 2 2. Samling og tilkobling... 3 3. Betjening... 4 4. Råd og tips til oppstarten... 7 5. Vedlikehold... 8 6. Ytterligere informasjon... 9 7.
BRUKERVEILEDNING TANGO HD STANDARD 1. Dette har du mottatt... 2 2. Samling og tilkobling... 3 3. Betjening... 4 4. Råd og tips til oppstarten... 7 5. Vedlikehold... 8 6. Ytterligere informasjon... 9 7.
KAPITTEL 1 Introduksjon
 KAPITTEL 1 Introduksjon ZoomText 9.1 er en kraftig tilgangsløsning laget for synshemmede. ZoomText består av to adaptive teknologier - skjermforstørrelse og skjermlesing - lar deg se og høre alt på dataskjermen,
KAPITTEL 1 Introduksjon ZoomText 9.1 er en kraftig tilgangsløsning laget for synshemmede. ZoomText består av to adaptive teknologier - skjermforstørrelse og skjermlesing - lar deg se og høre alt på dataskjermen,
