Din bruksanvisning TOMTOM APP FOR IPHONE
|
|
|
- Oddbjørn Samuelsen
- 8 år siden
- Visninger:
Transkript
1 Du kan lese anbefalingene i bruksanvisningen, de tekniske guide eller installasjonen guide for. Du vil finne svar på alle dine spørsmål på i bruksanvisningen (informasjon, spesifikasjoner, sikkerhet råd, størrelse, tilbehør, etc.). Detaljerte instruksjoner for bruken står i bruksanvisningen. Bruker manual Bruksanvisning Brukerhåndbok Brukerveiledning Instruksjon
2 Manuell abstrakt: GPS-mottak ipod touch og enkelte andre iphone-modeller har ikke GPS-mottaker. Hvis du vil bruke disse enhetene til navigasjon, må du bruke dem med GPStilbehør, for eksempel TomTom car kit. TomTom car kit har GPS-mottaker, høyttaler for avspilling av navigeringsinstruksjoner og mikrofon til håndfrie samtaler mens du kjører. Vi anbefaler at du bruker TomTom car kit med alle iphone-modeller og ipod touch. Du finner mer informasjon på tomtom.com/iphone. Når du starter TomTom app første gang, kan det hende den bruker noen minutter for å finne din GPS-posisjon og kunne vise den aktuelle posisjonen på kartet. Du bør bruke enheten utendørs for å sørge for godt GPS-mottak. Store objekter, som høye bygninger kan noen ganger forstyrre mottaket. Merk: Hvis enheten ikke har GPS-mottak, bruker TomTom app posisjonsinformasjon fra WiFi-nettverk eller mobilmaster. Denne informasjonen brukes til å finne den omtrentlige posisjonen din og til ruteplanlegging. TomTom app kan ikke gi deg ruteinstruksjoner før den har GPSmottak Planlegge en rute Planlegge en rute Viktig: Av sikkerhetsgrunner bør du alltid planlegge ruten før du starter reisen. Det er lett å planlegge ruter med TomTom app. For å planlegge en rute, følg trinnene nedenfor. 1. Pek på skjermen for å åpne Hovedmenyen. Merk: Når du starter TomTom app for første gang, vises Hovedmenyen. 2. Pek på Naviger til Pek på Adresser. Merk: Når du planlegger en reise for første gang, vil TomTom app ber deg om å velge land. Ditt valg lagres og brukes til alle ruter du planlegger. Du kan endre denne innstillingen når som helst ved å peke på landets flagg. Du viser landets flagg ved å peke på knappen ved siden av søkeboksen. 4. Begynn å taste inn navnet på stedet du vil reise til. Etter hvert som du skriver, vises navnene på de byene som passer til det du har skrevet inn. Når reisemålet vises på listen, peker du på stedsnavnet for å angi dette som reisemål. 5. Start med å taste inn gatenavnet, og velg dette når det vises. På samme måte som for stedsnavn, vises navnene på gatene som passer med det du har tastet inn. Når reisemålet vises på listen, peker du på gatenavnet for å angi dette som reisemål. Tips: Pek på denne knappen for å vise flere søkeresultater og skjule tastaturet. Det viser også navigasjonslinjen slik at du kan gå tilbake til forrige skjerm. 6. Angi nå husnummeret for reisemålet, og pek deretter på Velg. Du kan også velge et punkt der to gater møtes ved å peke på Kryss. Ruten beregnes. Hvis kartet støtter IQ Routes, brukes dette til å planlegge den beste ruten basert på faktiske gjennomsnittshastigheter som er målt på veiene. Som standard planlegges den raskeste ruten. Når du vil angi hvilken type rute som planlegges som standard, går du til Avanserte innstillinger i innstillingsmenyen. 7. Når ruten er beregnet, pek på Fullført. TomTom app begynner umiddelbart å lede deg til reisemålet ved bruk av både talte instruksjoner og instruksjoner på skjermen. 3 Andre reisemålalternativer Når du peker på Naviger til... kan du angi reisemålet på mange måter, ikke bare ved å angi adressen. De andre alternativene ser du her: Pek på denne knappen for å navigere kan også angi Hjemsted i Innstillingsmenyen. Pek på denne knappen for å velge en favoritt som reisemål. Hjem Favoritt Pek på denne knappen for å legge inn en adresse som ditt reisemål. Adresse Pek på denne knappen for å velge reisemål fra en liste over steder du nylig har brukt som reisemål. Nylig reisemål Pek på denne knappen for å navigere til et interessepunkt (POI). Interessepunkt Pek på denne knappen for å navigere til adressen til en kontakt på din enhet. Kontakt Pek på denne knappen for å angi et postnummer som reisemål. Dette alternativet er ikke tilgjengelig i alle land. Postnummer Pek på denne knappen for å velge et punkt på kartet som reisemål når du bruker Kartleseren. Sted på kartet Finn alternative ruter Etter at du har planlagt en rute, kan det hende at du ønsker å endre noe ved ruten, uten å forandre reisemålet. Det kan være av en av disse grunnene: Du kan se veiproblemer eller en lang kø foran deg. Du ønsker å reise via et spesielt sted for å hente noe, stoppe for lunsj eller fylle bensin. 4 Du ønsker å unngå et vanskelig kryss eller en vei du ikke liker. For å endre rute, pek på Finn alternativ... i menyen Rutealternativer. Slik åpner du rutealternativene: Finn alternativ Pek på Rutealternativer i Hovedmenyen. Merk: Knappen Rutealternativer er bare tilgjengelig dersom du har planlagt en rute. Pek på Alternativer i Ruteoppsummeringsskjermen etter at du har planlagt en rute. Pek på informasjonsikonet i nederste høyre hjørne av Kjørevisning for å åpne ruteoppsummeringsskjermen, pek deretter på Alternativer. Velg deretter et av følgende alternativer: Pek på denne knappen for å kalkulere et alternativ til ruten som allerede er planlagt. Kalkuler alternativ TomTom app ser etter en annen rute fra din nåværende plassering og til reisemålet. Dersom du finner ut at du likevel foretrekker den opprinnelige ruten, pek på Rekalkuler opprinnelig. Bortsett fra veiene i nærheten av posisjonen din og reisemålet, bruker den nye ruten helt andre veier for å nå reisemålet. Dette er en enkel måte å kalkulere en helt forskjellig rute på. Pek på denne knappen for å gå tilbake til den opprinnelige ruten. Dette ignorerer alle tidligere instruksjoner du har gitt om å unngå veisperringer eller reise via et spesielt sted. Rekalkuler opprinnelig Pek på denne knappen dersom du ser veiproblemer eller kø på veien foran deg. Du må da velge hvor mye av ruten foran deg du ønsker å unngå. Unngå veisperring Velg fra de ulike alternativene som er tilgjengelig. TomTom app rekalkulerer ruten og unngår den delen av ruten for den distansen du har valgt. Ikke glem at så snart en ny rute er kalkulert, kan det hende du må ta av fra den veien du kjører på ganske snart.
3 Dersom veisperringen plutselig fjernes, pek på Rekalkuler opprinnelig for å gå tilbake til opprinnelige rute. Pek på denne knappen for å endre din rute slik at den passerer forbi et spesielt sted, kanskje for å plukke opp noen underveis. Når du gjør dette, vises en markør på kartet for det stedet du velger å reise via. Reis via... Du velger steder du ønsker å besøke på veien til reisemålet. Så du kan velge fra alle de samme alternativene, for eksempel Adresse, Favoritt, Interessepunkt og Punkt på kartet. TomTom app vil beregne en ny rute til reisemålet ditt som passerer igjennom stedene du velger. I motsetning til endelige reisemål, vil ikke TomTom app informere deg når du passerer disse stedene. 5 Pek på denne knappen for å unngå en del av ruten. Bruk denne knappen dersom du ser at din planlagte rute inkluderer en vei eller et kryss du ikke liker, eller som er kjent for å ha trafikkproblemer. Unngå deler av rute Du kan deretter velge den veien du ønsker å unngå fra en listen over veier langs ruten din. Planlegge en rute på forhånd Du kan bruke TomTom app for å planlegge en rute på forhånd, og velge startpunkt og reisemål. Du kan, for eksempel, gjøre følgende: Finne ut før du starter hvor lang tid en reise vil ta deg. Du kan også sammeligne reisetiden for den samme ruten på et annet tidspunkt på døgnet eller en annen ukedag. TomTom app bruker IQ Routes under planleggingen av en rute. IQ Routes kalkulerer ruter basert på den reelle, gjennomsnittlige hastigheten målt på veiene. Sjekke ruten for turen du planlegger. Sjekk en rute for noe som kommer for å besøke deg, og forklar ruten for dem. For å planlegge en rute på forhånd, følg disse trinnene: 1. Pek på skjermen for å se hovedmenyen. 2. pek på Avansert planlegging. 3. Velg startpunktet for reisen din på samme måte som du ville valgt reisemål. 4. Angi reisemålet for reisen. Avansert planlegging 5. Velg hvilken type rute som skal planlegges. Raskeste rute - den ruten som tar minst tid. Korteste rute - den korteste avstanden mellom stedene du angir. Dette er ikke nødvendigvis den raskeste ruten, spesielt hvis denne ruten går gjennom byer eller tettsteder. Unngå motorveier - en rute som unngår motorveier. Gangrute - en rute som beskriver hvordan du kan gå denne strekningen til fots. Sykkelrute - en rute som beskriver hvordan du kan sykle denne strekningen. Begrenset hastighet - en rute for et kjøretøy som bare kan kjøre i begrenset hastighet. Du må spesifisere maksimum hastighet. 6. Hvis kartet støtter IQ Routes, kan du angi når du vil foreta reisen du planlegger. Du kan angi dato og tidspunkt i intervaller på 5 minutter. TomTom app bruker IQ Routes for å finne den best mulige ruten på det aktuelle tidspunktet ved å bruke faktiske gjennomsnittshastigheter målt på veien. På denne måten kan du sammenligne hvor lang tid en reise tar på forskjellige tidspunkter på døgnet, eller på ulike ukedager. 7. TomTom app planlegger ruten mellom de to stedene du har valgt Kjørevisning Kjørevisning Etter at du ar planlagt en rute, vises Kjørevisning sammen med detaljert informasjon om din nåværende plassering. Pek på midten av skjermen når som helst for å åpne hovedmenyen. A Pek på + og - for å zoome inn og ut. B Din nåværende posisjon. C Navnet på neste gate på reisen. D Gjenværende distanse på reisen og din nåværende hastighet. Fartsgrensen vises også dersom denne er kjent. E Navigeringsinstruksjon for veien foran. Pek på dette området for å åpne volumkontrollen. F Navnet på gaten du befinner deg i. G Resterende reisetid og beregnet ankomsttid. H Pek på dette symbolet for å åpne skjermen Ruteoppsummering. 7 Justere musikkvolumet Pek på statuslinjen i kjørevisningen for å vise volumkontrollen. Pek på musikknoten til høyre for volumkontrollen, og dra glidebryteren for å justere musikkvolumet. Du kan også peke på spill av/pause, neste og forrige for å kontrollere hvilket musikkspor som spilles av. Justere stemmevolumet Pek på statuslinjen i kjørevisningen for å vise volumkontrollen. Pek på munnen til venstre for volumkontrollen, og dra deretter glidebryteren for å justere stemmevolumet. Alternativer i Kjørevisning Bruk disse knappene i Hovedmenyen for å endre Kjørevisning: Pek på denne knappen for å dempe aliver i Ruteoppsummeringsskjermen etter at du har planlagt en rute. Pek på informasjonsikonet i nederste høyre hjørne av Kjørevisning for å åpne ruteoppsummeringsskjermen, pek deretter på Alternativer. 11 Velg deretter et av følgende alternativer: Pek på denne knappen for å kalkulere et alternativ til ruten som allerede er planlagt. Kalkuler alternativ TomTom app ser etter en annen rute fra din nåværende plassering og til reisemålet. Dersom du finner ut at du likevel foretrekker den opprinnelige ruten, pek på Rekalkuler opprinnelig. Bortsett fra veiene i nærheten av posisjonen din og reisemålet, bruker den nye ruten helt andre veier for å nå reisemålet. Dette er en enkel måte å kalkulere en helt forskjellig rute på. Pek på denne knappen for å gå tilbake til den opprinnelige ruten. Dette ignorerer alle tidligere instruksjoner du har gitt om å unngå veisperringer eller reise via et spesielt sted. Rekalkuler opprinnelig Pek på denne knappen dersom du ser veiproblemer eller kø på veien foran deg. Du må da velge hvor mye av ruten foran deg du ønsker å unngå. Unngå veisperring Velg fra de ulike alternativene som er tilgjengelig. TomTom app rekalkulerer ruten og unngår den delen av ruten for den distansen du har valgt. Ikke glem at så snart en ny rute er kalkulert, kan det hende du må ta av fra den veien du kjører på ganske snart. Dersom veisperringen plutselig fjernes, pek på Rekalkuler opprinnelig for å gå tilbake til opprinnelige rute. Pek på denne knappen for å endre din rute slik at den passerer forbi et spesielt sted, kanskje for å plukke opp noen underveis. Når du gjør dette, vises en markør på kartet for det stedet du velger å reise via.
4 Reis via... Du velger steder du ønsker å besøke på veien til reisemålet. Så du kan velge fra alle de samme alternativene, for eksempel Adresse, Favoritt, Interessepunkt og Punkt på kartet. TomTom app vil beregne en ny rute til reisemålet ditt som passerer igjennom stedene du velger. I motsetning til endelige reisemål, vil ikke TomTom app informere deg når du passerer disse stedene. Pek på denne knappen for å unngå en del av ruten. Bruk denne knappen dersom du ser at din planlagte rute inkluderer en vei eller et kryss du ikke liker, eller som er kjent for å ha trafikkproblemer. Unngå deler av rute Du kan deretter velge den veien du ønsker å unngå fra en listen over veier langs ruten din. Rute demo Pek på denne knappen for å se en demonstrasjon av ruten. For å stoppe en demo, pek på Stopp demo i menyen Rutealternativer mens demoen går. Rute demo 12 Slett rute Pek på denne knappen for å slette den ruten som er planlagt nå. Slett rute Instruksjoner Pek på denne knappen for en liste over alle nødvendige avsvinginger langs ruten. Instruksjoner Kart over rute Pek på denne knappen for å se en oversikt over ruten ved hjelp av Kartleseren. Kart over rute Innstillinger Innstillinger For å endre måten TomTom app ser ut og fungerer, pek på Endre innstillinger i Hovedmenyen. Sett hjemsted Pek på dette alternativet for å endre Hjemsted. Angi Hjemsted på samme måte som du velger et reisemål. Å ha et definert hjemsted betyr at du raskt og enkelt kan navigere dit, ved å peke på Hjem-knappen i menyen Naviger til... Ditt hjemsted kan være et sted du drar til ofte, for eksempel kontoret ditt. Den kan være din faktiske hjemmeadresse, men den kan også være hvilken som helst adresse du ønsker. Stemme Pek på dette alternativet for å velge stemmen som skal brukes for instruksjonene. TomTom app har to typer stemmer: Datastemmer TomTom app bruker tekst-til-tale-teknologi til å generere datastemmer. De gir talte instruksjoner når du kjører og kan uttale gatenavn og statusmeldinger. Et tekst-til-tale-program konverterer skrevne meldinger, for eksempel instruksjoner som "Sving til høyre", til uttale som ligner menneskestemmer. Tekst-tiltale-programmet analyserer hele setninger for å sikre at lyden du hører er så tett opp til en virkelig uttalelse som det lar seg gjøre. Programmet er også i stand til å gjenkjenne, og svært nøyaktig uttale, utenlandske steder og gatenavn. For eksempel kan den engelske stemmen lese franske gatenavn. Merk: Datastemmer er ikke tilgjengelige i alle land eller for alle språk. Hvis du velger en menneskestemme, kan denne gi instruksjoner, men ikke lese gatenavn høyt. Hvis du vil at gatenavnene skal inkluderes i instruksjonene, må du velge en datastemme. Menneskestemmer Disse er spilt inn av en skuespiller. Når du velger en stemme, blir et eksempel på denne stemmen avspilt. Du kan velge en stemme på et hvilket som helst språk. Stemmen som brukes for menyer og knapper blir ikke endret dersom du velger en stemme på et annet språk. 14 Varsler Pek på dette alternativet for å slå på sikkerhetsvarsler. Det finnes to varselinnstillinger en for fotobokser og en som varsler deg når du kjører fortere enn fartsgrensen. Dra glidebryteren for hvert varsel til I, og det vises deretter et visuelt varsel i kjørevisningen. Hvis du velger en varsellyd, varsles du også med et lydsignal. Merk: Du bør forsikre deg om at du har den siste fotoboksinformasjonen ved å regelmessig sjekke om det finnes oppdateringer for TomTom app i App Store. Når et sted med fotobokser vises på kartet, vil en varsellyd spilles av for å advare deg om at du nærmer deg et sted hvor det befinner seg en fotoboks. Merk: Varslingstjenesten er ikke tilgjengelig i alle regioner. Kart Dagfarger / nattfarger Pek på disse alternativene for å velge hvilke kartfarger som skal brukes når kartet er innstilt til å bruke nattfarger eller dagfarger. 2D-kart nord opp Når denne innstillingen er aktivert, er 2D-kartet fiksert med nord øverst på skjermen. Når denne innstillingen er deaktivert, beveges 2D-kartet slik at den aktuelle retningen du kjører i alltid er øverst på skjermen. Vis gjeldende vei Når denne innstillingen er på, vises gjeldende gatenavn eller nummer i Kjørevisning, like under din posisjon på kartet. Veier på kart Når denne innstillingen er på, vises gatenavn på kartet. Interessepunkter på kartet Når denne innstillingen er på, vises POI-er på kartet. Bruk innstillingene POItyper for å velge hvilke POI-er som skal vises. Ruteplanlegging Ved å bruke ruteplanleggingsinnstillingene kan du angi hvordan ruter planlegges. Standard rute-type Bruk denne preferansen til å angi hvilken type rute som skal planlegges når du planlegger en rute. Du kan velge fra disse rutetypene: Raskest - den raskeste ruten til reisemålet. Kortest - den korteste ruten til reisemålet. Denne kan ta mye lengre tid enn den raskeste ruten. Unngå motorveier - denne rutetypen unngår alle motorveier. Ruter til fots - denne rutetypen er optimert for vandrere. 15 Sykkelruter - denne rutetypen er optimert for syklister. Begrenset hastighet - hvis du velger denne rutetypen, må du angi en maksimumshastighet for kjøretøyet ditt. Den planlagte ruten tar hensyn til denne begrensningen. Spør meg alltid - hvis du velger dette alternativet, vil du alltid bli bedt om å velge hvilken rutetype som skal planlegges. Du kan også angi hvordan disse veitypene skal håndteres når en rute planlegges: Bomveier Fergeforbindelse Samkjøringsfelt Grusveier For hver av disse veitypene kan du velge fra følgende alternativer: Unngå - denne veitypen blir alltid unngått automatisk. Ikke unngå - denne veitypen blir ikke unngått automatisk. Spør alltid - når en rute planlegges, må du velge hvordan disse veiene skal håndteres dersom de dukker opp på ruten. Avstandsenheter Du kan bruke enten kilometer eller miles for alle distanser og hastigheter. Om Pek på Om for informasjon om programmet og kartversjonen, samt opphavsrettigheter og lisensmerknader. Avansert Pek på dette alternativet for å angi følgende alternativer: Kjørefelt-bilder Bruk denne innstillingen til å slå på og av kjørefelt-bilder.
5 Kjørefelt-bilder forbereder deg på motorveiavkjørsler og kryss ved å vise hvilket kjørefelt du bør ligge i. IQ RoutesTM Bruk denne innstillingen til å slå på og av IQ Routes. IQ Routes brukes når du planlegger en rute. Ruten beregnes ved bruk av informasjon om faktiske gjennomsnittshastigheter målt på veier, slik at ruten kan endres avhengig av tidspunkt på dagen og ukedag. Merk: IQ Routes er ikke tilgjengelig i alle regioner. TomTom GPS Enhancer Bruk denne innstillingen til å slå på og av TomTom GPS lyden er dempet, endres denne knappen til Aktiver på denne knappen for å bruke nattfarger i kartet. Dersom nattfarger brukes, endres denne knappen til på knappen igjen for å bruke er steder du drar til kan også angi Hjemsted i kan også dra markøren rundt på kartet ved å holde fingeren på den til det utvider seg. Når du drar markøren vil området innenfor den utvidede markøren bli forstørret. Når du plasserer markøren, blir en del av kartet valgt. Detaljer for dette stedet blir vist, sammen med en pil. Pek på stedet for å bruke markørposisjonen. Du kan velge mellom disse valgmulighetene: Naviger dit - pek på denne knappen for å planlege en rute fra din nåværende posisjon til markørposisjonen. Finn en POI i nærheten - pek på denne knappen for å finne et interessepunkt (POI) i nærheten av markørposisjonen. Ring... - pek på denne knappen for å ringe en POI ved markørposisjonen. Dette alternativet vises bare dersom en POI med et telefonnummer er valgt. Sentrer på kartet - pek på denne knappen for å bevege kartet slik at markørposisjonen er sentrert på skjermen. Kartet zoomer inn på markørposisjonen. Legg til som Favoritt - pek på denne knappen for å legge markørposisjonen til som Favoritt. Du må gi favoritten et navn. Reis via... - pek på denne knappen for å reise via markørposisjonen på den reisen som planlegges for øyeblikket. Dette alternativet vises bare dersom du allerede har planlagt en rute. Pek på denne knappen for å sentrere kartet i forhold til din gjeldende plassering. 21 Pek på denne knappen for å søke etter et sted på kartet. Velg sted på samme måte som når du velger et reisemål når du planlegger en reise. Markøren flyttes til stedet du velger. Pek på denne knappen for å velge hvilken informasjon som skal vises på kartet. Du kan velge å få vist følgende informasjon: Favoritter Navn Koordinater POI Pek på POI-typer for å velge hvilke POI-er som skal vises på kartet Interessepunkter (POI-er) Interessepunkter (POI-er) Interessepunkter eller POI-er er nyttige steder på kartet. Her er noen eksempler: Restauranter Hoteller Museer Parkeringshus Bensinstasjoner Det er flere steder der du kan bruke POI-er i TomTom app: Velge reisemål mens du planlegger en rute. Ringe et POI fra Hovedmenyen. Velge hvilke POI-er som skal vises på kartet. Velge et POI Du kan bruke et interessepunkt som reisemål. Hvis du for eksempel reiser til en by der du ikke er kjent, kan du søke interessepunkter for å få hjelp til å finne en restaurant. Hvis enheten har telefonfunksjon, kan du også ringe interessepunktet for å gjøre en bestilling. Pek på knappen som viser telefonnummeret, for å ringe det med det samme. Hvis enheten ikke har telefonfunksjon, vises nummeret slik at du kan ringe det ved hjelp av en annen enhet. Når du ringer et POI eller navigerer til et POI, velger du POI på samme måte. 1. Pek på skjermen for å se hovedmenyen. 2. Pek på Naviger til... eller Ring POI i Hovedmenyen, pek deretter påinteressepunkt. 3. Begrens dine valg av interessepunkter ved å velge det området der interessepunktet ligger. Du kan velge et av disse alternativene: Pek på denne knappen for å velge fra en liste over POI-er i nærheten av din nåværende plassering. POI nært meg 23 Pek på denne knappen for å finne et POI i en spesiell by. Interessepunkt i by Pek på denne knappen for å velge fra en liste over POI-er i nærheten av Hjemstedet. POI nær hjemmet Dersom en rute allerede er planlagt, kan du også velge et av disse alternativene: Pek på denne knappen for å finne et POI langs den planlagte ruten. POL langs ruten Pek på denne knappen for å finne et POI i nærheten av ditt planlagte reisemål. POI nært reisemål 4. hvis du valgte POI i by, tast inn navnet på byen du vil besøke, og velg byen når den vises på listen. 5. Velg kategori for interessepunkt Pek på Søk for å søke etter et POI ved hjelp av navnet. Det søkes i alle POIer i alle kategorier. Pek på POI-kategorien, hvis den vises. Pek på Mer for å velge fra en fullstendig liste over kategorier. Velg kategori fra listen. 6. Fra listen over viste interessepunkter, velg det interessepunktet du ønsker å navigere til. Tabellen under forklarer avstanden som er oppført ved siden av hvert interessepunkt. POI nær deg Interessepunkt i by POI nært hjemme POL langs ruten POI nært reisemål Avstand fra der befinner deg nå Avstand fra bysentrum Avstand fra ditt Hjemsted Avstand fra der befinner deg nå Avstand fra reisemålet 24 Hvis du har planlagt en rute, vises også et symbol ved siden av hver POI. POI-en er lang ruten POI-en er i nærheten av ruten POI-en er nokså nær ruten Interessepunktet er utenfor ruten. Når du har valgt et POI viser den neste skjermen mer detaljert informasjon, inkludert plasseringen av POI-en på kartet og telefonnummeret til POI-en, dersom det er tilgjengelig. Pek på Velg for å bekrefte du vil planlegge en rute til denne POI. Pek på Ring for å ringe til POI-et. Merk: Hvis enheten ikke har telefonfunksjon, kan du vise nummeret slik at du kan ringe det ved hjelp av en annen enhet. Hvordan vise interessepunkter på kartet POI-er kan bli vist på kartet i Kjørevisning, og også på kartet i Kartleser. For å vise POI-er i Kjørevisning, gjør følgende: 1.
6 I Hovedmenyen, pek på Endre innstillinger. 2. Pek på Kart. 3. Sørg for at innstillingen POI-er på kartet er valgt. For å vise POI-er på kartet i Kartleser, gjør følgende: 1. I hovedmenyen, pek på Bla gjennom kartet. 2. Pek på informasjonsknappen nederst til høyre på skjermen. 3. Sørg for at innstillingen POI er valgt. Veg hvilke POI-er som skal vises på kartet. Du kan velge hvilke POI-er som skal vises, for eksempel bensinstasjoner, restauranter og hoteller. Valget du foretar brukes på begge kart. For å endre POI-kategoriene som vises i innstillingsmenyen, gjør følgende: 1. I hovedmenyen, pek på Endre innstillinger. 2. Pek på Kart. 3. Pek på POI-typer. 4. Velg hvilke POI-er du vil ha vist på kartet. For å endre POI-kategoriene som skal vises på kartet i Kartleseren, gjør følgende: 1. I hovedmenyen, pek på Bla gjennom kart Pek på informasjonsknappen nederst til høyre på skjermen. 3. Pek på POI-typer. 4. Velg hvilke POI-er du vil se på kartet Hjelp meg Hjelp meg Hjelp meg gjør det enkelt å ringe eller navigere til nødhjelpstjenester og andre spesialtjenester. Hvis du for eksempel er involvert i en bilulykke, kan du bruke Hjelp meg til å ringe nærmeste sykehus og oppgi din nøyaktige posisjon. Hvordan bruker jeg Hjelp meg til å ringe en lokal tjeneste? Du kan bruke Hjelp meg til å søke etter et tjenestesenter, kontakte det per telefon og gi nøyaktige opplysninger om hvor du befinner deg. Når du søker etter et tjenestesenter, vises en liste over slike i nærheten. Velg ett av sentrene på listen for å vise adressen og telefonnummeret og din gjeldende posisjon på kartet. Når du vil bruke Hjelp meg til å finne et tjenestesenter, kontakte senteret per telefon og navigere fra gjeldende plassering til senteret, gjør du følgende: 1. Pek på skjermen for å se hovedmenyen. 2. Pek på Hjelp meg. 3. Pek på Ring etter hjelp. 4. Velg hvilken tjeneste du ønsker, for eksempel nærmeste sykehus. 5. For å ringe, velg et senter fra listen. Det nærmeste vises øverst på listen. Hvis enheten har telefonfunksjon, kan du peke på knappen som viser telefonnummeret, for å ringe det med det samme. Hvis enheten ikke har telefonfunksjon, vises nummeret slik at du kan ringe det ved hjelp av en annen enhet. Når samtalen besvares, åpner du TomTom app på nytt og peker på Hjelp meg for å få informasjon om din gjeldende plassering. Det vises en beskrivelse av gjeldende plassering. Pek på beskrivelsen for å kopiere teksten. Du kan deretter lime beskrivelsen inn i en tekstmelding eller en e- post. 6. Hvis du vil navigere til senteret, peker du på Kjør til hjelp. TomTom app begynner å vise deg veien til reisemålet Favoritter Favoritter Favoritter er steder du besøker ofte. Du kan opprette favoritter slik at du ikke trenger å legge inn adressen hver gang du ønsker å navigere dit. Det behøver ikke være steder som du liker spesielt, det kan like gjerne være nyttige adresser. Opprette en favoritt Du oppretter en favoritt ved å peke på Administrer favoritter i hovedmenyen og deretter peke på Legg til favoritt. Du kan deretter velge plasseringen for favoritten fra listen nedenfor. Gi din favoritt et navn som det er lett å huske. TomTom app vil alltid foreslå et navn, vanligvis favorittens adresse. Hvis du ikke liker navnet som foreslås, kan du slette det og skrive inn et nytt. Pek på Lagre for å lagre favoritten. Pek på denne knappen for å angi ditt Hjemsted som en Favoritt. Du kan gjøre dette dersom du vil endre Hjemsted, men beholde ditt nåværende Hjemsted som en Favoritt. Hjem Pek på denne knappen for å opprette en Favoritt fra en annen Favoritt. Dersom du vil endre navn på en favoritt, pek på favoritten i listen, og pek deretter på Navn. Angi deretter det nye navnet på favoritten. Pek på denne knappen for å angi en spesifikk adresse som en Favoritt. Favoritt Adresse Pek på denne knappen for å velge sted for en Favoritt fra en liste over steder du nylig har brukt som reisemål. Nylig reisemål Pek på denne knappen for å legge til et interessepunkt (POI) som favoritt. Interessepunkt 28 Pek på denne knappen for å legge til en kontaktadresse som en Favoritt. Kontakt Pek på denne knappen for å angi et postnummer som Favoritt. Dette alternativet er ikke tilgjengelig i alle land. Postnummer Pek på denne knappen for å legge til gjeldende sted som Favoritt. For eksempel, hvis du stopper på et interessant sted, kan du peke på denne knappen for legge det til som favoritt. Pek på denne knappen for å opprette en favoritt ved hjelp av kartsøkeren. Velg stedet for favoritten ved hjelp av markøren, og pek deretter på Velg. Sted på kartet Mitt sted Bruke en Favoritt Du vil vanligvis bruke en favoritt for å navigere til et sted uten å måtte legge inn adressen. For å navigere til en favoritt, gjør følgende: 1. Pek på skjermen for å se hovedmenyen. 2. Pek på Naviger til Pek på Favoritt. 4. Velg en favoritt fra listen. TomTom app beregner ruten for deg. 5. Når ruten er beregnet, pek på Fullført. TomTom appbegynner umiddelbart å lede deg til reisemålet med talte instruksjoner og visuelle instruksjoner på skjermen. Endre navn på en Favoritt 1. Pek på skjermen for å se hovedmenyen. 2. Pek på Administre favoritter. 3. Pek på den favoritten du ønsker å gi nytt navn. 4. Pek på Navn. 5. Angi det nye navnet på favoritten, og pek deretter på Lagre. Slette en Favoritt 1. Pek på skjermen for å se hovedmenyen. 2. Pek på Administre favoritter. 3. Pek på Rediger. Et rødt symbol vises ved siden av hver Favoritt. 4. Pek på det røde symbolet ved siden av den favoritten du vil slette. En Slettknapp vises for denne favoritten. 5. Pek på Slett Tillegg Tillegg Viktige sikkerhetsmerknader og advarsler Globalt posisjoneringssystem Globalt posisjoneringssystem (GPS) er et satelittbasert system som viser plassering og tidsinformasjon rundt om på kloden. GPS er betjent og kontrollert av USAs regjerering som er ansvarlig for dets tilgjengelighet og nøyaktighet. Alle endringer i tilgjengeligheten eller nøyaktigheten til GPS eller i miljøforhold kan virke inn på bruken av TomTom-programvaren.
7 TomTom aksepterer ikke noe ansvar for tilgjengeligheten eller nøyaktigheten til GPS. Brukes med varsomhet Selv om du bruker TomTom-programvare og -enheter til navigering, må du likevel kjøre forsiktig og være oppmerksom. Fly og sykehus Bruk av enheter med antenne er forbudt på de fleste fly, på mange sykehus og mange annen steder. TomTom-programvare og -enheter må ikke brukes i slike miljøer. SPESIELL MERKNAD VEDR. KJØRING I CALIFORNIA OG MINNESOTA. California Vehicle Code Section (a) (1) uttrykker at "Ingen skal kjøre et motorkjøretøy med gjenstander plassert, vist, installert eller festet på frontrute, side- eller bakvinduer." I California skal det ikke brukes sugekoppfeste på frontrute, side- eller bakvinduer. Merk: Denne seksjonen av California Vehicle Code gjelder alle som kjører i California, ikke bare innbyggere i California. Minnesota State Legislature Statutes Section , subdivision 1, section 2 uttrykker at "En person skal ikke kjøre med gjenstander opphengt mellom føreren og frontruten annet enn solskjerm og bakspeil og elektroniske veibombrikker. Merk: Minnesota Stature gjelder alle som kjører i Minnesota, ikke bare innbyggere i Minnesota. TomTom Inc. tar intet ansvar for evt. bøter, forelegg eller skader ved ignorering av disse bestemmelsene. Når du kjører i stater med restriksjoner på frontrutemontering, anbefaler TomTom bruk av den medfølgende selvklebende monteringsplater eller det alternative monteringssettet som gir flere valgmuligheter for montering av TomTom-tilbehør på dashbord og ved å bruke luftventilene. Du finner mer informasjon om dette monteringsalternativet på tomtom.com. 30 Dette dokumentet Vi har lagt ned mye arbeid i utarbeidelse av denne bruksanvisningen. Kontinuerlig produktutvikling kan medføre at noe informasjon ikke er helt oppdatert. Informasjonen i dette dokumentet kan endres uten varsel. TomTom er ikke gjenstand for erstatning på grunn av tekniske eller redaksjonelle feil eller manglende innhold; heller ikke for tilfeldige skader som er forårsaket av bruk av dette materialet. Dette dokumentet inneholder informasjon beskyttet av opphavsrett. Ingen del av dette dokumentet kan kopieres eller reproduseres i noen form uten skriftlig forhåndstillatelse fra TomTom N.V Copyright notices Copyright notices 2009 TomTom N.V., The Netherlands. TomTom, and the "two hands" logo, among others, are Trademarks owned by TomTom N.V. or one of its subsidiaries. Please see for warranties and end user licence agreements applying to this product TomTom N.V., Niederlande. TomTom, das 'Zwei Hände'-Logo usw. sind registrierte Marken von TomTom N.V. oder eines zugehörigen Tochterunternehmens. Die für dieses Produkt geltenden Garantien und Endnutzerlizenzvereinbarungen finden Sie unter TomTom N.V., Pays-Bas. TomTom et le logo composé de «deux mains», entre autres, font partie des marques commerciales appartenant à TomTom N.V. ou l'une de ses filiales. L'utilisation de ce produit est régie par notre garantie limitée et le contrat de licence utilisateur final, que vous pouvez consulter à l'adresse suivante : com/legal 2009 TomTom N.V., Nederland. TomTom en het logo met twee handen zijn onder andere handelsmerken die eigendom zijn van TomTom N.V. of een van haar dochterondernemingen. Ga naar voor garanties en licentieovereenkomsten voor eindgebruikers die van toepassing zijn op dit product TomTom N.V., The Netherlands TomTom e il logo delle "due mani", fra gli altri, sono marchi registrati di proprietà di TomTom N.V. o di una delle sue filiali. Consultare www. tomtom.com/legal per le garanzie e i contratti di licenza per l'utente finale applicabili a questo prodotto TomTom NV, Países Bajos. TomTomTM y el logotipo "dos manos" son marcas comerciales, aplicaciones o marcas registradas de TomTom NV. Nuestra garantía limitada y nuestro acuerdo de licencia de usuario final para el software integrado son de aplicación para este producto; puede consultar ambos en TomTom International BV, Països Baixos. TomTomTM i el logotip amb les "dues mans" formen part de les marques comercials, aplicacions o marques comercials registrades propietat de TomTom International B.V. La nostra garantia limitada i l'acord de llicència per a usuaris finals per al programari inclòs són aplicables a aquest producte. Podeu consultar ambdós documents a TomTom N.V., Holanda. TomTom e o logótipo das "duas mãos", entre outras, são marcas comerciais detidas pela TomTom N.V. ou por uma das suas subsidiárias. Vá a www. tomtom.com/legal para consultar as garantias e o contratos de licença do utilizador final aplicáveis a este produto TomTom NV, Holland. TomTomTM og logoet med "de to hænder" er blandt de varemærker, produkter og registrerede varemærker, der tilhører TomTom International B.V. Vores begrænsede garanti og slutbrugerlicensaftale for indlejret software gælder for dette produkt; begge dokumenter findes på TomTom N.V., Alankomaat. Muun muassa TomTom ja kaksi kättä logo ovat TomTom N.V:n tai sen tytäryhtiöiden omistamia tavaramerkkejä. Katso osoitteesta tätä tuotetta koskevat takuut ja käyttöehtosopimukset TomTom N.V., Nederland. TomTom, og de "to hender"-logoen, blant andre, er varemerker eid av TomTom N. V. eller en av deres underleverandører. Vennligst se for gjeldende garantier og lisensavtaler for sluttbrukere for dette produktet TomTom NV, Nederländerna. TomTomTM och logotypen "två händer" tillhör de varumärken, programvaror eller registrerade varumärken som ägs av TomTom International B.V. Vår begränsade garanti och vårt slutanvändarlicensavtal för inbyggd programvara kan gälla för denna produkt. Du kan läsa dem båda på www. tomtom.com/legal TomTom International BV, Nizozemsko. TomTomTM a logo se dvìma dlanìmi patøí mezi obchodní znaèky, aplikace nebo registrované ochranné známky ve vlastnictví spoleènosti TomTom International B.V. Na tento produkt se vztahuje omezená záruka a smlouva s koncovým uzivatelem pro vestavìný software; do obou dokumentù mùzete nahlédnout na www.
8 Powered by TCPDF ( tomtom.com/legal 2009 TomTom International BV, Hollandia. jednej z jej spólek zalenych. Informacje o gwarancjach i umowach licencyjnych dla kocowego uytkownika tego produktu znajduj si na stronie www. tomtom.com/legal TomTom International BV, Holandsko. TomTomTM a logo s "dvoma rukami" patria medzi ochranné známky, aplikácie alebo registrované ochranné známky vlastnené spolocnosou TomTom International B.V. Na tento produkt sa vzahuje obmedzená záruka a dohoda s koncovým uzívateom pre vstavaný softvér; viac informácií o oboch nájdete na legal 2009 TomTom International BV, Holland. TomTomTM ja "kahe käe" logo kuuluvad nende kaubamärkide, rakenduste või registreeritud kaubamärkide hulka, mille omanikuks on TomTom International B.V. Sellele tootele kehtib meie piiratud garantii ja lõppkasutaja litsentsileping manustarkvara jaoks; saad tutvuda mõlemaga aadressil TomTom International BV, Nyderlandai. TomTomTM ir dviej rank logotipas yra TomTom International B.V. vienas is preki zenkl, program arba registruotj preks zenkl. Ms ribota garantija ir galutinio naudotojo sutartis naudotis dtja programine ranga taikoma siam produktui; galite perzirti abu dokumentus svetainje TomTom International BV, Nyderlandai. TomTomTM ir dviej rank logotipas yra TomTom International B. V. vienas is preki zenkl, program arba registruotj preks zenkl. Ms ribota garantija ir galutinio naudotojo sutartis naudotis dtja programine ranga taikoma siam produktui; galite perzirti abu dokumentus svetainje TomTom International BV, Hollanda. TomTomTM ve "two hands" logolari TomTom International B.V.'ye ait ticari marka, uygulama veya kayitli ticari markalardir. Sinirli garantimiz ve katitirilmi yazilimin son kullanici lisans sözlemesi bu ürün içindir; com/legal adresinden ikisine de göz atabilirsiniz TomTom N.V., Holanda. TomTom e o logotipo "duas mãos" entre outros, são marcas comerciais de propriedade da TomTom N.V. ou de uma de suas subsidiárias. Consulte para obter garantias e contratos de licença de usuário final que se aplicam a este produto. Data Source 2009 Tele Atlas N. V. Based upon: Topografische ondergrond Copyright dienst voor het kadaster en de openbare registers, Apeldoorn Ordnance Survey of Northern Ireland. IGN France. Swisstopo. BEV, GZ 1368/2003. Geonext/DeAgostini. Norwegian Mapping Authority, Public Roads Administration / Mapsolutions. DAV, violation of these copyrights shall cause legal proceedings. This product includes mapping data licensed from Ordnance Survey with the permission of the Controller of Her Majesty's Stationery Office. Crown copyright and/or database right All rights reserved. Licence number Roskartographia Data Source 2009 Tele Atlas North America. Inc. All rights reserved. Compatible with all iphone models "Works with iphone" means that an electronic accessory has been designed to connect specifically to iphone and has been certified by the developer to meet Apple performance standards. Apple is not responsible for the operation of this device or its compliance with safety and regulatory standards. iphone is a registered trademark of Apple Inc. Some images are taken from NASA's Earth Observatory. The purpose of NASA's Earth Observatory is to provide a freely-accessible publication on the Internet where the public can obtain new satellite imagery and scientific information about our home planet. The focus is on Earth's climate and environmental change: earthobservatory.nasa.gov/ 34.
Pek på denne knappen på iphone for å starte TomTom App.
 TomTom App 1. Komme i gang Komm e i gang Pek på denne knappen på iphone for å starte TomTom App. Språket som brukes for knapper og menyer i TomTom App er det samme som språket du har valgt i iphone-innstillingene.
TomTom App 1. Komme i gang Komm e i gang Pek på denne knappen på iphone for å starte TomTom App. Språket som brukes for knapper og menyer i TomTom App er det samme som språket du har valgt i iphone-innstillingene.
Pek på denne knappen på iphone for å starte TomTom app.
 TomTom app 1. Komme i gang Komm e i gang Pek på denne knappen på iphone for å starte TomTom app. Språket som brukes for knapper og menyer i TomTom app er det samme som språket du har valgt i iphone-innstillingene.
TomTom app 1. Komme i gang Komm e i gang Pek på denne knappen på iphone for å starte TomTom app. Språket som brukes for knapper og menyer i TomTom app er det samme som språket du har valgt i iphone-innstillingene.
TomTom Nav Compatible with Sony XAV/XNV-KIT Referanseguide
 TomTom Nav Compatible with Sony XAV/XNV-KIT Referanseguide Innhold Komme i gang 4 Start TomTom Nav Compatible with Sony XAV/XNV-KIT... 4 GPS-mottak... 4 Planlegge en rute 5 Planlegge en rute... 5 Ruteoppsummering...
TomTom Nav Compatible with Sony XAV/XNV-KIT Referanseguide Innhold Komme i gang 4 Start TomTom Nav Compatible with Sony XAV/XNV-KIT... 4 GPS-mottak... 4 Planlegge en rute 5 Planlegge en rute... 5 Ruteoppsummering...
Komme i gang 5. Start TomTom App... 5 Oppdatere TomTom App... 5 GPS-mottak... 5. Planlegge en rute 6
 TomTom App Innhold Komme i gang 5 Start TomTom App... 5 Oppdatere TomTom App... 5 GPS-mottak... 5 Planlegge en rute 6 Planlegge en rute... 6 Ruteoppsummering... 7 Dele ruten... 7 Andre reisemålalternativer...
TomTom App Innhold Komme i gang 5 Start TomTom App... 5 Oppdatere TomTom App... 5 GPS-mottak... 5 Planlegge en rute 6 Planlegge en rute... 6 Ruteoppsummering... 7 Dele ruten... 7 Andre reisemålalternativer...
TomTom Navigation app for iphone/ipad Referanseguide
 TomTom Navigation app for iphone/ipad Referanseguide Innhold Komme i gang 6 Start TomTom Navigation app for iphone/ipad... 6 Oppdatere TomTom Navigation app for iphone/ipad... 6 Dele informasjon med TomTom...
TomTom Navigation app for iphone/ipad Referanseguide Innhold Komme i gang 6 Start TomTom Navigation app for iphone/ipad... 6 Oppdatere TomTom Navigation app for iphone/ipad... 6 Dele informasjon med TomTom...
a Berøringsskjerm b PÅ-/Av-knapp c Minnekort-spor (SD-kort) d USB-kontakt e Ladekonnektor f Tilbakestillingsknapp B Et minnekort (SD-kort)
 TomTom RIDER 1. Hva er i esken Hva er i esken A Din TomTom RIDER 1 2 3 4 5 6 a Berøringsskjerm b PÅ-/Av-knapp c Minnekort-spor (SD-kort) d USB-kontakt e Ladekonnektor f Tilbakestillingsknapp B Et minnekort
TomTom RIDER 1. Hva er i esken Hva er i esken A Din TomTom RIDER 1 2 3 4 5 6 a Berøringsskjerm b PÅ-/Av-knapp c Minnekort-spor (SD-kort) d USB-kontakt e Ladekonnektor f Tilbakestillingsknapp B Et minnekort
TomTom App for Android Referanseguide
 TomTom App for Android Referanseguide Innhold Komme i gang 5 Start TomTom App for Android... 5 Oppdatere TomTom App for Android... 5 Kartoppdateringer... 6 GPS-mottak... 6 Planlegge en rute 7 Planlegge
TomTom App for Android Referanseguide Innhold Komme i gang 5 Start TomTom App for Android... 5 Oppdatere TomTom App for Android... 5 Kartoppdateringer... 6 GPS-mottak... 6 Planlegge en rute 7 Planlegge
TomTom Navigation app for iphone/ipad Referanseguide
 TomTom Navigation app for iphone/ipad Referanseguide Innhold Komme i gang 7 Start TomTom Navigation app for iphone/ipad... 7 Oppdatere TomTom Navigation app for iphone/ipad... 7 GPS-mottak... 7 Stedstjenester...
TomTom Navigation app for iphone/ipad Referanseguide Innhold Komme i gang 7 Start TomTom Navigation app for iphone/ipad... 7 Oppdatere TomTom Navigation app for iphone/ipad... 7 GPS-mottak... 7 Stedstjenester...
Din bruksanvisning TOMTOM GO 930T http://no.yourpdfguides.com/dref/2366968
 Du kan lese anbefalingene i bruksanvisningen, de tekniske guide eller installasjonen guide for. Du vil finne svar på alle dine spørsmål på i bruksanvisningen (informasjon, spesifikasjoner, sikkerhet råd,
Du kan lese anbefalingene i bruksanvisningen, de tekniske guide eller installasjonen guide for. Du vil finne svar på alle dine spørsmål på i bruksanvisningen (informasjon, spesifikasjoner, sikkerhet råd,
TomTom Urban Rider TomTom Rider Pro
 TomTom Urban Rider TomTom Rider Pro 1. Hva er i esken Hva er i esken A TomTom RIDER 1 2 3 4 1. Berøringsskjerm 2. PÅ-/Av-knapp 3. Ladelys 4. USB-kontakt B Holder C RAM Mount monteringssett D Hjemmelader
TomTom Urban Rider TomTom Rider Pro 1. Hva er i esken Hva er i esken A TomTom RIDER 1 2 3 4 1. Berøringsskjerm 2. PÅ-/Av-knapp 3. Ladelys 4. USB-kontakt B Holder C RAM Mount monteringssett D Hjemmelader
A Ladeindikator B Touch-skjerm C Av/på-knapp D Høyttaler E Ekstern antennetilkobling F USB-kontakt G RDS-TMC-kontakt H Minnekortspalte
 TomTom ONE XL 1. Hva er i esken Hva er i esken a TomTom ONE XL A B C D E F G H A Ladeindikator B Touch-skjerm C Av/på-knapp D Høyttaler E Ekstern antennetilkobling F USB-kontakt G RDS-TMC-kontakt H Minnekortspalte
TomTom ONE XL 1. Hva er i esken Hva er i esken a TomTom ONE XL A B C D E F G H A Ladeindikator B Touch-skjerm C Av/på-knapp D Høyttaler E Ekstern antennetilkobling F USB-kontakt G RDS-TMC-kontakt H Minnekortspalte
For å bruke din telefon som en navigasjons-enhet, pek på TomTomknappen i Windows Mobil startmeny.
 TomTom NAVIGATOR 1. Før du går i gang... Før du går i gang... Oppsett For å bruke din telefon som en navigasjons-enhet, pek på TomTomknappen i Windows Mobil startmeny. For å stille inn din navigasjonsenhet,
TomTom NAVIGATOR 1. Før du går i gang... Før du går i gang... Oppsett For å bruke din telefon som en navigasjons-enhet, pek på TomTomknappen i Windows Mobil startmeny. For å stille inn din navigasjonsenhet,
Kapittel 1 Før du går i gang...
 TomTom NAVIGATOR Kapittel 1 Før du går i gang... Før du går i gang... Installering Dersom du har kjøpt TomTom NAVIGATOR på et TomTom-minnekort, sett minnekortet inn i enheten. Gå deretter til trinn 4 nedenfor.
TomTom NAVIGATOR Kapittel 1 Før du går i gang... Før du går i gang... Installering Dersom du har kjøpt TomTom NAVIGATOR på et TomTom-minnekort, sett minnekortet inn i enheten. Gå deretter til trinn 4 nedenfor.
Mazda NB1 Bruksanvisning
 Mazda NB1 Bruksanvisning Innhold Les meg først 7 Slå av og på... 7 Oppsett... 7 GPS-mottak... 7 Enheten starter ikke... 7 Ta vare på enheten... 8 Mer informasjon... 8 Minnekortet 9 Om minnekortet... 9
Mazda NB1 Bruksanvisning Innhold Les meg først 7 Slå av og på... 7 Oppsett... 7 GPS-mottak... 7 Enheten starter ikke... 7 Ta vare på enheten... 8 Mer informasjon... 8 Minnekortet 9 Om minnekortet... 9
TomTom Speed Cameras app Bruksanvisning
 TomTom Speed Cameras app Bruksanvisning Innhold Les meg først 3 Introduksjon av TomTom Speed Cameras app... 3 Hyppighet av fotoboksoppdateringer... 4 Dele informasjon med TomTom... 4 Regional tilgjengelighet...
TomTom Speed Cameras app Bruksanvisning Innhold Les meg først 3 Introduksjon av TomTom Speed Cameras app... 3 Hyppighet av fotoboksoppdateringer... 4 Dele informasjon med TomTom... 4 Regional tilgjengelighet...
J Ekstern antennetilkobling K Lydutgang. c Dokumentasjonspakke. e Hjemmedokkingsenhet
 TomTom GO 1. Hva er i esken Hva er i esken a Din TomTom GO A C D J F b Frontruteholder B H G E A Mikrofon B Ladelys C Av/på-knapp D Lyssensor E Tilbakestillingsknapp F Høyttaler G Minnekortspor (SD-kort
TomTom GO 1. Hva er i esken Hva er i esken a Din TomTom GO A C D J F b Frontruteholder B H G E A Mikrofon B Ladelys C Av/på-knapp D Lyssensor E Tilbakestillingsknapp F Høyttaler G Minnekortspor (SD-kort
A Ladelys B Av/på-knapp C Berøringsskjerm D Antenneinngang E Høyttaler F USB-tilkobling G Tilbakestillingsknapp H Minnekortspalte.
 TomTom 1. Hva er i esken Hva er i esken a TomTom D E AB C F G H A Ladelys B Av/på-knapp C Berøringsskjerm D Antenneinngang E Høyttaler F USB-tilkobling G Tilbakestillingsknapp H Minnekortspalte b Minnekort
TomTom 1. Hva er i esken Hva er i esken a TomTom D E AB C F G H A Ladelys B Av/på-knapp C Berøringsskjerm D Antenneinngang E Høyttaler F USB-tilkobling G Tilbakestillingsknapp H Minnekortspalte b Minnekort
a Touch-skjerm b Av/på-knapp c Minnekortspalte (SD-kort) d USB-kontakt e Ladekontakt f Tilbakestillingsknapp C Et minnekort (SD-kort)
 TomTom RIDER 1. Hva er i esken Hva er i esken A TomTom RIDER 1 2 3 4 5 6 a Touch-skjerm b Av/på-knapp c Minnekortspalte (SD-kort) d USB-kontakt e Ladekontakt f Tilbakestillingsknapp B Ditt produktkodekort
TomTom RIDER 1. Hva er i esken Hva er i esken A TomTom RIDER 1 2 3 4 5 6 a Touch-skjerm b Av/på-knapp c Minnekortspalte (SD-kort) d USB-kontakt e Ladekontakt f Tilbakestillingsknapp B Ditt produktkodekort
Din bruksanvisning TOMTOM BLUEME http://no.yourpdfguides.com/dref/2439717
 Du kan lese anbefalingene i bruksanvisningen, de tekniske guide eller installasjonen guide for. Du vil finne svar på alle dine spørsmål på i bruksanvisningen (informasjon, spesifikasjoner, sikkerhet råd,
Du kan lese anbefalingene i bruksanvisningen, de tekniske guide eller installasjonen guide for. Du vil finne svar på alle dine spørsmål på i bruksanvisningen (informasjon, spesifikasjoner, sikkerhet råd,
Montere navigasjonsenheten
 TomTom Start 1. Kom i gang Kom i gang Montere navigasjonsenheten 1. Skyv EasyPort-monteringen på din TomTom Start mot bilens frontrute. 1 2 2. Juster vinkelen på enheten. 3. Lås EasyPort-monteringen ved
TomTom Start 1. Kom i gang Kom i gang Montere navigasjonsenheten 1. Skyv EasyPort-monteringen på din TomTom Start mot bilens frontrute. 1 2 2. Juster vinkelen på enheten. 3. Lås EasyPort-monteringen ved
Montere navigasjonsenheten
 TomTom XL 1. Kom i gang Kom i gang Montere navigasjonsenheten 1. Skyv EasyPort-monteringen på din TomTom XL mot bilens frontrute. 1 2. Juster vinkelen på enheten. 2 3. Lås EasyPort-monteringen ved å vri
TomTom XL 1. Kom i gang Kom i gang Montere navigasjonsenheten 1. Skyv EasyPort-monteringen på din TomTom XL mot bilens frontrute. 1 2. Juster vinkelen på enheten. 2 3. Lås EasyPort-monteringen ved å vri
a Berøringsskjerm b PÅ-/Av-knapp c Minnekort-spor (SD-kort) d USB-kontakt e Ladekonnektor f Tilbakestillingsknapp B Et minnekort (SD-kort)
 TomTom RIDER 1. Hva er i esken Hva er i esken A Din TomTom RIDER 1 2 3 4 5 6 a Berøringsskjerm b PÅ-/Av-knapp c Minnekort-spor (SD-kort) d USB-kontakt e Ladekonnektor f Tilbakestillingsknapp B Et minnekort
TomTom RIDER 1. Hva er i esken Hva er i esken A Din TomTom RIDER 1 2 3 4 5 6 a Berøringsskjerm b PÅ-/Av-knapp c Minnekort-spor (SD-kort) d USB-kontakt e Ladekonnektor f Tilbakestillingsknapp B Et minnekort
Brukerhåndbok HERE Drive
 Brukerhåndbok HERE Drive 1.0. utgave NO HERE Drive HERE Drive hjelper deg å finne frem med taleveiledning og detaljerte retningsbeskrivelser. Du kan: finne frem i hjemlandet ditt eller i regionen der du
Brukerhåndbok HERE Drive 1.0. utgave NO HERE Drive HERE Drive hjelper deg å finne frem med taleveiledning og detaljerte retningsbeskrivelser. Du kan: finne frem i hjemlandet ditt eller i regionen der du
Referanseguide for TomTom Start 20-serien
 Referanseguide for TomTom Start 20-serien Innhold Innholdet i esken 6 Innholdet i esken... 6 Les meg først 7 Installasjon i bilen... 7 Slå av og på... 7 Oppsett... 7 GPS-mottak... 7 Om MyTomTom... 8 Stille
Referanseguide for TomTom Start 20-serien Innhold Innholdet i esken 6 Innholdet i esken... 6 Les meg først 7 Installasjon i bilen... 7 Slå av og på... 7 Oppsett... 7 GPS-mottak... 7 Om MyTomTom... 8 Stille
TomTom ONE. EasyPort TM -holder. Billader. RDS-TMC Trafikkmottaker* Dokumentasjonspakke. USB-kabel. * Ikke inkludert med alle versjoner.
 TomTom ONE 1. Hva er i esken Hva er i esken TomTom ONE EasyPort TM -holder Billader RDS-TMC Trafikkmottaker* Dokumentasjonspakke USB-kabel * Ikke inkludert med alle versjoner. 2 2. Kom igang Kom igang
TomTom ONE 1. Hva er i esken Hva er i esken TomTom ONE EasyPort TM -holder Billader RDS-TMC Trafikkmottaker* Dokumentasjonspakke USB-kabel * Ikke inkludert med alle versjoner. 2 2. Kom igang Kom igang
Kapittel 1 Hva er i esken
 TomTom RIDER 2 Kapittel 1 Hva er i esken Hva er i esken a TomTom RIDER 1. Touch-skjerm 2. Av/på-knapp 3. Stativkonnektor 4. Minnekortspalte (SD-kort) 5. USB-konnektor 6. Ladekonnektor 7. Tilbakestillingsknapp
TomTom RIDER 2 Kapittel 1 Hva er i esken Hva er i esken a TomTom RIDER 1. Touch-skjerm 2. Av/på-knapp 3. Stativkonnektor 4. Minnekortspalte (SD-kort) 5. USB-konnektor 6. Ladekonnektor 7. Tilbakestillingsknapp
TomTom Speed Cameras app Referanseguide
 TomTom Speed Cameras app Referanseguide Innhold Les meg først 3 Vi lanserer TomTom Fotobokser-appen... 3 Hyppighet av oppdateringer... 4 Dele informasjon med TomTom... 4 Regional tilgjengelighet... 4 Komme
TomTom Speed Cameras app Referanseguide Innhold Les meg først 3 Vi lanserer TomTom Fotobokser-appen... 3 Hyppighet av oppdateringer... 4 Dele informasjon med TomTom... 4 Regional tilgjengelighet... 4 Komme
CD 600 IntelliLink, Navi 650, Navi 950 IntelliLink Ofte stilte spørsmål
 Innhold 1. Audio... 1 2. Navigasjon (kun med og Navi 650)... 2 3. Phone... 3 4. Speech recognition (kun med CD 600 IntelliLink and )... 4 5. Other... 5 1. Audio SPØRSMÅL: Hvordan kan jeg veksle mellom
Innhold 1. Audio... 1 2. Navigasjon (kun med og Navi 650)... 2 3. Phone... 3 4. Speech recognition (kun med CD 600 IntelliLink and )... 4 5. Other... 5 1. Audio SPØRSMÅL: Hvordan kan jeg veksle mellom
HALO. The Made for iphone hearing aid
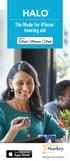 HALO The Made for iphone hearing aid FORBLI TILKOBLET Hør hele livet med Halo Starkeys nye høreapparater representerer et gjennombrudd og er utviklet for å kobles direkte til iphone, ipad og ipod touch
HALO The Made for iphone hearing aid FORBLI TILKOBLET Hør hele livet med Halo Starkeys nye høreapparater representerer et gjennombrudd og er utviklet for å kobles direkte til iphone, ipad og ipod touch
TomTom Hands-Free Car Kit Bruksanvisning
 TomTom Hands-Free Car Kit Bruksanvisning Innhold Oversikt 3 Innholdet i esken 4 Innholdet i esken... 4 Komme i gang 6 Montere TomTom Hands-Free Car Kit i bilen... 6 Starte TomTom Hands-Free Car Kit for
TomTom Hands-Free Car Kit Bruksanvisning Innhold Oversikt 3 Innholdet i esken 4 Innholdet i esken... 4 Komme i gang 6 Montere TomTom Hands-Free Car Kit i bilen... 6 Starte TomTom Hands-Free Car Kit for
TomTom Bruksanvisning
 TomTom Bruksanvisning Innhold Innholdet i esken 7 Innholdet i esken... 7 Les meg først 8 Plassering av enheten... 8 Installasjon i bilen... 8 Slå av og på... 9 Oppsett... 9 GPS-mottak... 9 Micro-SD-kortspor...
TomTom Bruksanvisning Innhold Innholdet i esken 7 Innholdet i esken... 7 Les meg først 8 Plassering av enheten... 8 Installasjon i bilen... 8 Slå av og på... 9 Oppsett... 9 GPS-mottak... 9 Micro-SD-kortspor...
TomTom navigation module
 TomTom navigation module 1. Hva er i esken Hva er i esken TomTom navigation module Bildokk USB-kabel MyTomTom-brosjyre 2 2. Les meg først Les meg først Bildokk Skyv TomTom navigation module-enheten inn
TomTom navigation module 1. Hva er i esken Hva er i esken TomTom navigation module Bildokk USB-kabel MyTomTom-brosjyre 2 2. Les meg først Les meg først Bildokk Skyv TomTom navigation module-enheten inn
Humanware. Trekker Breeze versjon 2.0.0.
 Humanware Trekker Breeze versjon 2.0.0. Humanware er stolte av å kunne introdusere versjon 2.0 av Trekker Breeze talende GPS. Denne oppgraderingen er gratis for alle Trekker Breeze brukere. Programmet
Humanware Trekker Breeze versjon 2.0.0. Humanware er stolte av å kunne introdusere versjon 2.0 av Trekker Breeze talende GPS. Denne oppgraderingen er gratis for alle Trekker Breeze brukere. Programmet
TomTom Bruksanvisning
 TomTom Bruksanvisning Innhold Faresoner 3 Faresoner i Frankrike... 3 Varsler om faresoner... 3 Endre måten du blir varslet på... 3 Rapporteringsknapp... 4 Rapportere en ny faresone mens du kjører... 4
TomTom Bruksanvisning Innhold Faresoner 3 Faresoner i Frankrike... 3 Varsler om faresoner... 3 Endre måten du blir varslet på... 3 Rapporteringsknapp... 4 Rapportere en ny faresone mens du kjører... 4
TomTom Referanseguide
 TomTom Referanseguide Innhold Velkommen til navigasjon med TomTom 8 Hva er i esken 9 Hva er i esken... 9 Les meg først 10 Plassering av enheten... 10 Installasjon i bilen... 10 Slå av og på... 11 Oppsett...
TomTom Referanseguide Innhold Velkommen til navigasjon med TomTom 8 Hva er i esken 9 Hva er i esken... 9 Les meg først 10 Plassering av enheten... 10 Installasjon i bilen... 10 Slå av og på... 11 Oppsett...
A PÅ-/Av-knapp B Mikrofon C Lyssensor D Høyttaler E Minnekortspor (micro SDkort) c USB-billader. e Dokumentasjonspakke
 TomTom GO 1. Hva er i esken Hva er i esken a TomTom GO D A B C E A PÅ-/Av-knapp B Mikrofon C Lyssensor D Høyttaler E Minnekortspor (micro SDkort) b Active Dock c USB-billader d USB-kabel e Dokumentasjonspakke
TomTom GO 1. Hva er i esken Hva er i esken a TomTom GO D A B C E A PÅ-/Av-knapp B Mikrofon C Lyssensor D Høyttaler E Minnekortspor (micro SDkort) b Active Dock c USB-billader d USB-kabel e Dokumentasjonspakke
A Ladelys B Av/på-knapp C Berøringsskjerm D Kontakt E Høyttaler F USB-kontakt G Tilbakestillingsknapp H Minnekortspalte. c USB-kabel.
 TomTom Eclipse 1. Hva er i esken Hva er i esken a Din TomTom D E AB C F G H A Ladelys B Av/på-knapp C Berøringsskjerm D Kontakt E Høyttaler F USB-kontakt G Tilbakestillingsknapp H Minnekortspalte b Minnekort
TomTom Eclipse 1. Hva er i esken Hva er i esken a Din TomTom D E AB C F G H A Ladelys B Av/på-knapp C Berøringsskjerm D Kontakt E Høyttaler F USB-kontakt G Tilbakestillingsknapp H Minnekortspalte b Minnekort
For å stille inn din navigasjonsenhet, må du svare på noen spørsmål ved å peke på skjermen.
 TomTom 1. Før du går i gang Før du går i gang Slå på Følg instruksjonene i begynnelsen av denne bruksanvisningen for å dokke din TomTom bilstereoen. Din TomTom kan også benyttes uten å dokke den i din
TomTom 1. Før du går i gang Før du går i gang Slå på Følg instruksjonene i begynnelsen av denne bruksanvisningen for å dokke din TomTom bilstereoen. Din TomTom kan også benyttes uten å dokke den i din
Blue&Me-TomTom 2 Referanseguide
 Blue&Me-TomTom 2 Referanseguide Innhold Velkommen til navigasjon med TomTom 7 Hva er i esken 8 Viktig 9 Installere dokken... 9 Slå av og på... 9 Oppsett... 9 GPS-mottak... 9 Om MyDrive... 10 Om MyDrive
Blue&Me-TomTom 2 Referanseguide Innhold Velkommen til navigasjon med TomTom 7 Hva er i esken 8 Viktig 9 Installere dokken... 9 Slå av og på... 9 Oppsett... 9 GPS-mottak... 9 Om MyDrive... 10 Om MyDrive
Calisto P240-M. USB-håndsettet. Brukerhåndbok
 TM Calisto P240-M USB-håndsettet Brukerhåndbok Velkommen Du har kjøpt et nytt Plantronics-produkt. Denne veiledningen inneholder instruksjoner om hvordan du konfigurerer og bruker USBhåndsettet Plantronics
TM Calisto P240-M USB-håndsettet Brukerhåndbok Velkommen Du har kjøpt et nytt Plantronics-produkt. Denne veiledningen inneholder instruksjoner om hvordan du konfigurerer og bruker USBhåndsettet Plantronics
A Mikrofon B Ladelys C Av/på-knapp D Lyssensor C D I K. J Ekstern antennetilkobling K Lydutgang. b Billader* d Dokumentasjonspakke
 TomTom GO 1. Hva er i esken Hva er i esken a Din TomTom GO A C D A Mikrofon B Ladelys C Av/på-knapp D Lyssensor J F H G E B I K E Tilbakestillingsknapp F Høyttaler G Minnekortspor (SD-kort er ikke inkludert)
TomTom GO 1. Hva er i esken Hva er i esken a Din TomTom GO A C D A Mikrofon B Ladelys C Av/på-knapp D Lyssensor J F H G E B I K E Tilbakestillingsknapp F Høyttaler G Minnekortspor (SD-kort er ikke inkludert)
1. Installasjon Installasjon 1 2 3 4 2
 TomTom ONE/XL/XXL 1. Installasjon Installasjon 1 2 3 4 2 5 6 5 6 + 7 2 SEC 8 1 2 3 3 1 2 3 180 4 5 4 2. Hva er i esken Hva er i esken a Din TomTom ONE/ XL/XXL b EasyPort TM -holder c Billader d RDS-TMC
TomTom ONE/XL/XXL 1. Installasjon Installasjon 1 2 3 4 2 5 6 5 6 + 7 2 SEC 8 1 2 3 3 1 2 3 180 4 5 4 2. Hva er i esken Hva er i esken a Din TomTom ONE/ XL/XXL b EasyPort TM -holder c Billader d RDS-TMC
Din bruksanvisning TOMTOM GO 730 http://no.yourpdfguides.com/dref/2355437
 Du kan lese anbefalingene i bruksanvisningen, de tekniske guide eller installasjonen guide for. Du vil finne svar på alle dine spørsmål på i bruksanvisningen (informasjon, spesifikasjoner, sikkerhet råd,
Du kan lese anbefalingene i bruksanvisningen, de tekniske guide eller installasjonen guide for. Du vil finne svar på alle dine spørsmål på i bruksanvisningen (informasjon, spesifikasjoner, sikkerhet råd,
zūmo 590 Hurtigstartveiledning
 zūmo 590 Hurtigstartveiledning Mars 2014 190-01706-58_0A Trykt i Taiwan Komme i gang ADVARSEL Se veiledningen Viktig sikkerhets- og produktinformasjon i produktesken for å lese advarsler angående produktet
zūmo 590 Hurtigstartveiledning Mars 2014 190-01706-58_0A Trykt i Taiwan Komme i gang ADVARSEL Se veiledningen Viktig sikkerhets- og produktinformasjon i produktesken for å lese advarsler angående produktet
Mazda NB1 Referanseguide
 Mazda NB1 Referanseguide Innhold Les meg først 7 Slå av og på... 7 Oppsett... 7 GPS-mottak... 7 Enheten starter ikke... 7 Ta vare på enheten... 8 Mer informasjon... 8 Minnekortet 9 Om minnekortet... 9
Mazda NB1 Referanseguide Innhold Les meg først 7 Slå av og på... 7 Oppsett... 7 GPS-mottak... 7 Enheten starter ikke... 7 Ta vare på enheten... 8 Mer informasjon... 8 Minnekortet 9 Om minnekortet... 9
TomTom GO Mobile app for iphone Referanseguide
 TomTom GO Mobile app for iphone Referanseguide Innhold Velkommen til navigasjon med TomTom 5 Kom i gang 6 Starte appen... 6 Språk... 6 Laste ned et kart... 6 Sende informasjon til TomTom... 7 Om TomTom-tjenester...
TomTom GO Mobile app for iphone Referanseguide Innhold Velkommen til navigasjon med TomTom 5 Kom i gang 6 Starte appen... 6 Språk... 6 Laste ned et kart... 6 Sende informasjon til TomTom... 7 Om TomTom-tjenester...
PAGE OUT QUIT MARKØR ENTER / MARK NRST / FIND MENU DIRECT TO POWER
 PAGE Trykk for å bla gjennom hovedsidene og komme tilbake til bildet fra submeny side. Trykk og hold for å bytte mellom Aviation, Marine og Bil modus. QUIT Trykk for å bla gjennom hovedsidene bakover,
PAGE Trykk for å bla gjennom hovedsidene og komme tilbake til bildet fra submeny side. Trykk og hold for å bytte mellom Aviation, Marine og Bil modus. QUIT Trykk for å bla gjennom hovedsidene bakover,
Kapittel 1 Hva er i esken
 TomTom GO Kapittel 1 Hva er i esken Hva er i esken a TomTom GO A Utløserknapp B Mikrofon C Ladelys D Av/på-knapp E Lyssensor F Tilbakestillingsknapp G Høyttaler H Minnekortspalte* b Dokkingenhet for frontrute
TomTom GO Kapittel 1 Hva er i esken Hva er i esken a TomTom GO A Utløserknapp B Mikrofon C Ladelys D Av/på-knapp E Lyssensor F Tilbakestillingsknapp G Høyttaler H Minnekortspalte* b Dokkingenhet for frontrute
TomTom navigation module
 TomTom navigation module 1. Hva er i esken Hva er i esken TomTom navigation module Bildokk USB-kabel MyTomTom-brosjyre 2 2. Les meg først Les meg først Bildokk Skyv TomTom navigation module-enheten inn
TomTom navigation module 1. Hva er i esken Hva er i esken TomTom navigation module Bildokk USB-kabel MyTomTom-brosjyre 2 2. Les meg først Les meg først Bildokk Skyv TomTom navigation module-enheten inn
Hurtigstartveiledning for Visuell talepost utgave 8.5 og nyere
 QUICK START GUIDE Hurtigstartveiledning for Visuell talepost utgave 8.5 og nyere Hva er Visuell talepost? 2 Visuell talepost på telefonen din: 2 Åpne Visuell talepost 3 Forbli pålogget og logge av 3 Spille
QUICK START GUIDE Hurtigstartveiledning for Visuell talepost utgave 8.5 og nyere Hva er Visuell talepost? 2 Visuell talepost på telefonen din: 2 Åpne Visuell talepost 3 Forbli pålogget og logge av 3 Spille
OmniTouch 8400 Instant Communications Suite Touchtone User Interface (TUI)
 OmniTouch 8400 Instant Communications Suite Hurtigreferanse R6.x Hovedmeny Slå tilgangsnummeret. Etter at du er logget på vil touchtone-grensesnittet vise deg hvordan du åpner og håndterer tjenestene i
OmniTouch 8400 Instant Communications Suite Hurtigreferanse R6.x Hovedmeny Slå tilgangsnummeret. Etter at du er logget på vil touchtone-grensesnittet vise deg hvordan du åpner og håndterer tjenestene i
Din bruksanvisning ZENEC ZE-NA2000 http://no.yourpdfguides.com/dref/3342353
 Du kan lese anbefalingene i bruksanvisningen, de tekniske guide eller installasjonen guide for ZENEC ZE-NA2000. Du vil finne svar på alle dine spørsmål på ZENEC ZE-NA2000 i bruksanvisningen (informasjon,
Du kan lese anbefalingene i bruksanvisningen, de tekniske guide eller installasjonen guide for ZENEC ZE-NA2000. Du vil finne svar på alle dine spørsmål på ZENEC ZE-NA2000 i bruksanvisningen (informasjon,
SpeedSonic.dk. www.speedsonic.dk START / STOP RESET / EL NEXT / SAVE MODE / SET
 RAW SpeedSonic.dk RESET / EL START / STOP MODE / SET NEXT / SAVE Gratulerer med den nye Speed Sonic-sportsklokken! Speed Sonic-klokken er utviklet for å motivere deg og vise deg veien til bedre resultater.
RAW SpeedSonic.dk RESET / EL START / STOP MODE / SET NEXT / SAVE Gratulerer med den nye Speed Sonic-sportsklokken! Speed Sonic-klokken er utviklet for å motivere deg og vise deg veien til bedre resultater.
TomTom GO. Easy Click-feste. USB-kabel. USB-billader/RDS-TMC-trafikkmottaker. Installasjonsplakat. Hva er i esken
 TomTom GO 1. Hva er i esken Hva er i esken TomTom GO Easy Click-feste USB-kabel USB-billader/RDS-TMC-trafikkmottaker Installasjonsplakat 2 2. Les meg først Les meg først EasyClick-holder Bruk EasyClick-holderen
TomTom GO 1. Hva er i esken Hva er i esken TomTom GO Easy Click-feste USB-kabel USB-billader/RDS-TMC-trafikkmottaker Installasjonsplakat 2 2. Les meg først Les meg først EasyClick-holder Bruk EasyClick-holderen
Brukerveiledning for Digifob Pro
 Brukerveiledning for Digifob Pro Instek AS Adresse: Mårveien 6 2211 Kongsvinger Telefon: 62816833 Epost: instek@instek.no Overblikk over DigifobPro Denne guiden vil ta for seg generel bruk av digifob.
Brukerveiledning for Digifob Pro Instek AS Adresse: Mårveien 6 2211 Kongsvinger Telefon: 62816833 Epost: instek@instek.no Overblikk over DigifobPro Denne guiden vil ta for seg generel bruk av digifob.
Din bruksanvisning SONY NV-U71T http://no.yourpdfguides.com/dref/672710
 Du kan lese anbefalingene i bruksanvisningen, de tekniske guide eller installasjonen guide for SONY NV-U71T. Du vil finne svar på alle dine spørsmål på SONY NV-U71T i bruksanvisningen (informasjon, spesifikasjoner,
Du kan lese anbefalingene i bruksanvisningen, de tekniske guide eller installasjonen guide for SONY NV-U71T. Du vil finne svar på alle dine spørsmål på SONY NV-U71T i bruksanvisningen (informasjon, spesifikasjoner,
Brukerhåndbok for Nokia Kart
 Brukerhåndbok for Nokia Kart 1. utgave 2 Innhold Innhold Om Nokia Kart 3 Vise nåværende sted og bla i kartet 3 Finne et sted 4 Oppdage steder i nærheten 4 Legge til et bilde av et sted 5 Lagre eller vise
Brukerhåndbok for Nokia Kart 1. utgave 2 Innhold Innhold Om Nokia Kart 3 Vise nåværende sted og bla i kartet 3 Finne et sted 4 Oppdage steder i nærheten 4 Legge til et bilde av et sted 5 Lagre eller vise
Spøkelsesjakten. Introduksjon
 1 Spøkelsesjakten All Code Clubs must be registered. Registered clubs appear on the map at codeclubworld.org - if your club is not on the map then visit jumpto.cc/ccwreg to register your club. Introduksjon
1 Spøkelsesjakten All Code Clubs must be registered. Registered clubs appear on the map at codeclubworld.org - if your club is not on the map then visit jumpto.cc/ccwreg to register your club. Introduksjon
TomTom GO inkluderer Easy Click-feste. USB-kabel. USB-billader. Installasjonsplakat. Hva er i esken
 TomTom GO 1. Hva er i esken Hva er i esken TomTom GO inkluderer Easy Click-feste USB-kabel USB-billader Installasjonsplakat 2 2. Les meg først Les meg først Montere enheten i bilen Sørg for at både holderen
TomTom GO 1. Hva er i esken Hva er i esken TomTom GO inkluderer Easy Click-feste USB-kabel USB-billader Installasjonsplakat 2 2. Les meg først Les meg først Montere enheten i bilen Sørg for at både holderen
1. Hva er i esken 5. 2. Før du går i gang... 6. 3. Den første turen 11. 4. Finn alternative ruter 17. 5. Lyd og stemmer 19. 6. Musikk og media 24
 TomTom GO 1. Hva er i esken 5 2. Før du går i gang... 6 Batteriinformasjon 6 Slå av og på 6 Oppsett 6 Frontruteholder 7 Dokkenhet for hjemmebruk 7 Ta sikkerhetskopi av TomTom GO 7 Alle likertomtom GO 7
TomTom GO 1. Hva er i esken 5 2. Før du går i gang... 6 Batteriinformasjon 6 Slå av og på 6 Oppsett 6 Frontruteholder 7 Dokkenhet for hjemmebruk 7 Ta sikkerhetskopi av TomTom GO 7 Alle likertomtom GO 7
Din bruksanvisning NOKIA N81 http://no.yourpdfguides.com/dref/826939
 Du kan lese anbefalingene i bruksanvisningen, de tekniske guide eller installasjonen guide for. Du vil finne svar på alle dine spørsmål på i bruksanvisningen (informasjon, spesifikasjoner, sikkerhet råd,
Du kan lese anbefalingene i bruksanvisningen, de tekniske guide eller installasjonen guide for. Du vil finne svar på alle dine spørsmål på i bruksanvisningen (informasjon, spesifikasjoner, sikkerhet råd,
Din bruksanvisning LOWRANCE LVR-880 US http://no.yourpdfguides.com/dref/2438242
 Du kan lese anbefalingene i bruksanvisningen, de tekniske guide eller installasjonen guide for. Du vil finne svar på alle dine spørsmål på i bruksanvisningen (informasjon, spesifikasjoner, sikkerhet råd,
Du kan lese anbefalingene i bruksanvisningen, de tekniske guide eller installasjonen guide for. Du vil finne svar på alle dine spørsmål på i bruksanvisningen (informasjon, spesifikasjoner, sikkerhet råd,
Brukerveiledning Alpine Navigation
 Brukerveiledning Alpine Navigation Navigasjonsprogramvare for Alpine INE-W977BT Norsk (NO) Takk for at du valgte Alpine-NAVI som ditt navigasjonssystem. Begynn å bruke enheten med en gang. Dette dokumentet
Brukerveiledning Alpine Navigation Navigasjonsprogramvare for Alpine INE-W977BT Norsk (NO) Takk for at du valgte Alpine-NAVI som ditt navigasjonssystem. Begynn å bruke enheten med en gang. Dette dokumentet
Din bruksanvisning DORO PRIVAT http://no.yourpdfguides.com/dref/2337784
 Du kan lese anbefalingene i bruksanvisningen, de tekniske guide eller installasjonen guide for DORO PRIVAT. Du vil finne svar på alle dine spørsmål på DORO PRIVAT i bruksanvisningen (informasjon, spesifikasjoner,
Du kan lese anbefalingene i bruksanvisningen, de tekniske guide eller installasjonen guide for DORO PRIVAT. Du vil finne svar på alle dine spørsmål på DORO PRIVAT i bruksanvisningen (informasjon, spesifikasjoner,
Din bruksanvisning NOKIA TME-3
 Du kan lese anbefalingene i bruksanvisningen, de tekniske guide eller installasjonen guide for NOKIA TME-3. Du vil finne svar på alle dine spørsmål på NOKIA TME-3 i bruksanvisningen (informasjon, spesifikasjoner,
Du kan lese anbefalingene i bruksanvisningen, de tekniske guide eller installasjonen guide for NOKIA TME-3. Du vil finne svar på alle dine spørsmål på NOKIA TME-3 i bruksanvisningen (informasjon, spesifikasjoner,
Brukerhåndbok for Nokia Drive 2.0
 Brukerhåndbok for Nokia Drive 2.0 1. utgave 2 Innhold Innhold Om Nokia Kjør 3 Kjøre til målet 3 Få taleveiledning 4 Laste ned eller fjerne kart 4 Navigere frakoblet 5 Endre utseendet på Nokia Kjørvisningen
Brukerhåndbok for Nokia Drive 2.0 1. utgave 2 Innhold Innhold Om Nokia Kjør 3 Kjøre til målet 3 Få taleveiledning 4 Laste ned eller fjerne kart 4 Navigere frakoblet 5 Endre utseendet på Nokia Kjørvisningen
TomTom GO. Easy Click-feste. USB-kabel. USB-billader/RDS-TMC-trafikkmottaker. Installasjonsplakat. Hva er i esken
 TomTom GO 1. Hva er i esken Hva er i esken TomTom GO Easy Click-feste USB-kabel USB-billader/RDS-TMC-trafikkmottaker Installasjonsplakat 2 2. Les meg først Les meg først EasyClick-holder Bruk EasyClick-holderen
TomTom GO 1. Hva er i esken Hva er i esken TomTom GO Easy Click-feste USB-kabel USB-billader/RDS-TMC-trafikkmottaker Installasjonsplakat 2 2. Les meg først Les meg først EasyClick-holder Bruk EasyClick-holderen
Din bruksanvisning ALK COPILOT LIVE 7 http://no.yourpdfguides.com/dref/1198727
 Du kan lese anbefalingene i bruksanvisningen, de tekniske guide eller installasjonen guide for ALK COPILOT LIVE 7. Du vil finne svar på alle dine spørsmål på ALK COPILOT LIVE 7 i bruksanvisningen (informasjon,
Du kan lese anbefalingene i bruksanvisningen, de tekniske guide eller installasjonen guide for ALK COPILOT LIVE 7. Du vil finne svar på alle dine spørsmål på ALK COPILOT LIVE 7 i bruksanvisningen (informasjon,
Soloball. Steg 1: En roterende katt. Sjekkliste. Test prosjektet. Introduksjon. Vi begynner med å se på hvordan vi kan få kattefiguren til å rotere.
 Soloball Introduksjon Scratch Introduksjon Vi skal nå lære hvordan vi kan lage et enkelt ballspill med Scratch. I soloball skal du styre katten som kontrollerer ballen, slik at ballen ikke går i nettet.
Soloball Introduksjon Scratch Introduksjon Vi skal nå lære hvordan vi kan lage et enkelt ballspill med Scratch. I soloball skal du styre katten som kontrollerer ballen, slik at ballen ikke går i nettet.
Hvis du vil se hva som er inkludert i ditt produkt, kan du se listen over hva esken inneholder på produktemballasjen.
 TomTom GO 1. Hva er i esken Hva er i esken TomTom GO Easy Click-feste USB-kabel USB-billader eller RDS-TMC trafikkmottaker, avhengig av produktet Hvis du vil se hva som er inkludert i ditt produkt, kan
TomTom GO 1. Hva er i esken Hva er i esken TomTom GO Easy Click-feste USB-kabel USB-billader eller RDS-TMC trafikkmottaker, avhengig av produktet Hvis du vil se hva som er inkludert i ditt produkt, kan
Straffespark Introduksjon Scratch Lærerveiledning
 Straffespark Introduksjon Scratch Lærerveiledning Introduksjon Vi skal lage et enkelt fotballspill, hvor du skal prøve å score på så mange straffespark som mulig. Steg 1: Katten og fotballbanen Vi begynner
Straffespark Introduksjon Scratch Lærerveiledning Introduksjon Vi skal lage et enkelt fotballspill, hvor du skal prøve å score på så mange straffespark som mulig. Steg 1: Katten og fotballbanen Vi begynner
Individuell innstilling av WorkPace
 Individuell innstilling av WorkPace Ved bruk av WorkPace erfarer enkelte at innstillingen som ble resultatet av spørreskjemaet eller valgt forhåndsinnstilling ikke passer helt slik man ønsker det. Dette
Individuell innstilling av WorkPace Ved bruk av WorkPace erfarer enkelte at innstillingen som ble resultatet av spørreskjemaet eller valgt forhåndsinnstilling ikke passer helt slik man ønsker det. Dette
A PÅ-/Av-knapp B Mikrofon C Høyttaler D Minnekortspor (micro SD-kort) c Dokumentasjonspakke
 Blue&Me-TomTom 1. Hva er i esken Hva er i esken a Blue&Me-TomTom A C B A PÅ-/Av-knapp B Mikrofon C Høyttaler D Minnekortspor (micro SD-kort) D b USB-kabel c Dokumentasjonspakke d Dash Dock 2 2. Før du
Blue&Me-TomTom 1. Hva er i esken Hva er i esken a Blue&Me-TomTom A C B A PÅ-/Av-knapp B Mikrofon C Høyttaler D Minnekortspor (micro SD-kort) D b USB-kabel c Dokumentasjonspakke d Dash Dock 2 2. Før du
Installasjonguide LAG DIN EGEN BRUKERKONTO
 Installasjonguide LAG DIN EGEN BRUKERKONTO KONFIGURER MOT WI-FI MOTTA VIDEO-SAMTALE DEL TILGANG MED FLERE BRUKERE BEVEGELSE SENSOR CLOUD VIDEO OPPTAK KOSTNAD FOR CLOUD FEILSØKING LAG DIN EGEN BRUKERKONTO
Installasjonguide LAG DIN EGEN BRUKERKONTO KONFIGURER MOT WI-FI MOTTA VIDEO-SAMTALE DEL TILGANG MED FLERE BRUKERE BEVEGELSE SENSOR CLOUD VIDEO OPPTAK KOSTNAD FOR CLOUD FEILSØKING LAG DIN EGEN BRUKERKONTO
Logitech Webcam C930e Setup Guide. Logitech for Business
 Logitech Webcam C930e Setup Guide Logitech for Business Logitech Webcam C930e Contents Norsk................. 48 www.logitech.com/support...........................83 2 Logitech for Business Logitech Webcam
Logitech Webcam C930e Setup Guide Logitech for Business Logitech Webcam C930e Contents Norsk................. 48 www.logitech.com/support...........................83 2 Logitech for Business Logitech Webcam
SMART Ink 3.0 BRUKERVEILEDNING FOR MAC OS X-OPERATIVSYSTEMET
 SMART Ink 3.0 BRUKERVEILEDNING FOR MAC OS X-OPERATIVSYSTEMET Merknad om varemerker SMART Ink, SMART Meeting Pro, smarttech, SMART-logoen og alle SMART-slagord er varemerker eller registrerte varemerker
SMART Ink 3.0 BRUKERVEILEDNING FOR MAC OS X-OPERATIVSYSTEMET Merknad om varemerker SMART Ink, SMART Meeting Pro, smarttech, SMART-logoen og alle SMART-slagord er varemerker eller registrerte varemerker
Din bruksanvisning HP POINT OF SALE RP5000 http://no.yourpdfguides.com/dref/892799
 Du kan lese anbefalingene i bruksanvisningen, de tekniske guide eller installasjonen guide for. Du vil finne svar på alle dine spørsmål på i bruksanvisningen (informasjon, spesifikasjoner, sikkerhet råd,
Du kan lese anbefalingene i bruksanvisningen, de tekniske guide eller installasjonen guide for. Du vil finne svar på alle dine spørsmål på i bruksanvisningen (informasjon, spesifikasjoner, sikkerhet råd,
Din bruksanvisning NAV N GO IGO 8 http://no.yourpdfguides.com/dref/3214271
 Du kan lese anbefalingene i bruksanvisningen, de tekniske guide eller installasjonen guide for NAV N GO IGO 8. Du vil finne svar på alle dine spørsmål på NAV N GO IGO 8 i bruksanvisningen (informasjon,
Du kan lese anbefalingene i bruksanvisningen, de tekniske guide eller installasjonen guide for NAV N GO IGO 8. Du vil finne svar på alle dine spørsmål på NAV N GO IGO 8 i bruksanvisningen (informasjon,
Brukermanual for appen Kystfiske på Android
 Brukermanual for appen Kystfiske på Android Sist oppdatert 2016-04-08 Innhold Introduksjon... 1 Hvordan komme igang... 1 Tilgang... 1 Første gangs innlogging... 2 Hovedsiden med oversikt for ditt fartøy...
Brukermanual for appen Kystfiske på Android Sist oppdatert 2016-04-08 Innhold Introduksjon... 1 Hvordan komme igang... 1 Tilgang... 1 Første gangs innlogging... 2 Hovedsiden med oversikt for ditt fartøy...
Forstå alternativene for service og kundestøtte
 Forstå alternativene for service og kundestøtte QuickRestore Compaq gir deg muligheten til å gjenopprette systemet når som helst ved hjelp av QuickRestore. QuickRestore har fem forskjellige gjenopprettingsalternativer,
Forstå alternativene for service og kundestøtte QuickRestore Compaq gir deg muligheten til å gjenopprette systemet når som helst ved hjelp av QuickRestore. QuickRestore har fem forskjellige gjenopprettingsalternativer,
Brukerhåndbok. Programområde
 Brukerhåndbok Programområde INNHOLD Slik leser du denne håndboken... 2 Symboler som brukes i håndbøkene...2 Ansvarsfraskrivelse... 3 Merknader... 3 Dette kan du gjøre på programområdet... 4 Før du åpner
Brukerhåndbok Programområde INNHOLD Slik leser du denne håndboken... 2 Symboler som brukes i håndbøkene...2 Ansvarsfraskrivelse... 3 Merknader... 3 Dette kan du gjøre på programområdet... 4 Før du åpner
Din bruksanvisning PIONEER AVIC-S1 http://no.yourpdfguides.com/dref/5595877
 Du kan lese anbefalingene i bruksanvisningen, de tekniske guide eller installasjonen guide for PIONEER AVIC-S1. Du vil finne svar på alle dine spørsmål på PIONEER AVIC-S1 i bruksanvisningen (informasjon,
Du kan lese anbefalingene i bruksanvisningen, de tekniske guide eller installasjonen guide for PIONEER AVIC-S1. Du vil finne svar på alle dine spørsmål på PIONEER AVIC-S1 i bruksanvisningen (informasjon,
Din bruksanvisning HP SCANJET G3010 PHOTO SCANNER http://no.yourpdfguides.com/dref/921389
 Du kan lese anbefalingene i bruksanvisningen, de tekniske guide eller installasjonen guide for HP SCANJET G3010 PHOTO SCANNER. Du vil finne svar på alle dine spørsmål på HP SCANJET G3010 PHOTO SCANNER
Du kan lese anbefalingene i bruksanvisningen, de tekniske guide eller installasjonen guide for HP SCANJET G3010 PHOTO SCANNER. Du vil finne svar på alle dine spørsmål på HP SCANJET G3010 PHOTO SCANNER
Veileder i bruk av GoodReader
 RISØR KOMMUNE Veileder i bruk av GoodReader Innhold 1. Laste ned dokument fra kommunens hjemmeside til GoodReader... 2 2. Bruke GoodReader... 7 3. Redigere filnavn... 8 4. Opprette kataloger / mapper...
RISØR KOMMUNE Veileder i bruk av GoodReader Innhold 1. Laste ned dokument fra kommunens hjemmeside til GoodReader... 2 2. Bruke GoodReader... 7 3. Redigere filnavn... 8 4. Opprette kataloger / mapper...
TomTom GO Mobile Referanseguide
 TomTom GO Mobile Referanseguide Innhold Velkommen til navigasjon med TomTom 5 Kom i gang 6 Starte appen... 6 Språk... 6 Sende informasjon til TomTom... 6 Om TomTom-tjenester... 7 Oppdatering av GO Mobile-appen...
TomTom GO Mobile Referanseguide Innhold Velkommen til navigasjon med TomTom 5 Kom i gang 6 Starte appen... 6 Språk... 6 Sende informasjon til TomTom... 6 Om TomTom-tjenester... 7 Oppdatering av GO Mobile-appen...
Z-E3756 NAVIGATION HURTIGSTARTVEILEDNING NO
 Z-E3756 NAVIGATION HURTIGSTARTVEILEDNING NO Innledende oppsett 1. Velg språket du foretrekker, og trykk på for å bekrefte valget. Senere kan du endre det i Regionale innstillinger. 2. Les Les lisensavtalen
Z-E3756 NAVIGATION HURTIGSTARTVEILEDNING NO Innledende oppsett 1. Velg språket du foretrekker, og trykk på for å bekrefte valget. Senere kan du endre det i Regionale innstillinger. 2. Les Les lisensavtalen
Klargjør for dashbord i it s learning
 Klargjør for dashbord i it s learning Dette brevet gjelder KUN de av våre kunder som ikke allerede har aktivisert dashbordet for sin site. Kjære kunde! It s learning jobber stadig med å forbedre læringsplattformen.
Klargjør for dashbord i it s learning Dette brevet gjelder KUN de av våre kunder som ikke allerede har aktivisert dashbordet for sin site. Kjære kunde! It s learning jobber stadig med å forbedre læringsplattformen.
Lokalisering Nokia N76-1
 Nokia N76-1 2007 Nokia. Alle rettigheter forbeholdt. Nokia, Nokia Connecting People, Nseries og N76 er varemerker eller registrerte varemerker for Nokia Corporation. Andre produkt eller firmanavn som nevnes
Nokia N76-1 2007 Nokia. Alle rettigheter forbeholdt. Nokia, Nokia Connecting People, Nseries og N76 er varemerker eller registrerte varemerker for Nokia Corporation. Andre produkt eller firmanavn som nevnes
Satmap Active 10 forklaring
 HURTIG MANUAL Satmap Active 10 forklaring GPS antenne SD Kort Utskiftbart front deksel Bærestropp Lysbryter Strøm ( Av og På) Tastatur (Drop in meny, som viser seg ved å trykke på dem) USB(strøm,data)
HURTIG MANUAL Satmap Active 10 forklaring GPS antenne SD Kort Utskiftbart front deksel Bærestropp Lysbryter Strøm ( Av og På) Tastatur (Drop in meny, som viser seg ved å trykke på dem) USB(strøm,data)
www.philips.com/avent
 Register your product and get support at www.philips.com/avent SCD505 EN User manual 3 DA Brugervejledning 13 DE Benutzerhandbuch 23 ES Manual del usuario 47 SV Användarhandbok 121 AR 141 Innholdsfortegnelse
Register your product and get support at www.philips.com/avent SCD505 EN User manual 3 DA Brugervejledning 13 DE Benutzerhandbuch 23 ES Manual del usuario 47 SV Användarhandbok 121 AR 141 Innholdsfortegnelse
Brukerhåndbok Nokia Kart
 Brukerhåndbok Nokia Kart 1.0. utgave NO Nokia Kart Nokia Kart viser deg hva som er i nærheten, veileder deg frem til bestemmelsesstedet ditt. Du kan: finne byer, gater og tjenester finne veien med detaljerte
Brukerhåndbok Nokia Kart 1.0. utgave NO Nokia Kart Nokia Kart viser deg hva som er i nærheten, veileder deg frem til bestemmelsesstedet ditt. Du kan: finne byer, gater og tjenester finne veien med detaljerte
Labquality/NKK ELEKTRONISK RESULTATSKJEMA VIA INTERNET. Åpning av skjemaet. Logg inn på Participant services. Velg resultatskjemaet
 ELEKTRONISK RESULTATSKJEMA VIA INTERNET Åpning av skjemaet Logg inn på Participant services 1. Åpne internett leseren din (IE7 eller senere er den mest egnede nettleseren) 2. Skriv i adressefeltet: http://www.labquality.fi
ELEKTRONISK RESULTATSKJEMA VIA INTERNET Åpning av skjemaet Logg inn på Participant services 1. Åpne internett leseren din (IE7 eller senere er den mest egnede nettleseren) 2. Skriv i adressefeltet: http://www.labquality.fi
Humanware Companion.
 Humanware Companion. Humanware Companion er et Windows basert program. Dette brukes sammen med Victor Reader Stream eller ClassMate avspilleren for å organisere dine bøker, musikk, Podcast, innspille lydnotater
Humanware Companion. Humanware Companion er et Windows basert program. Dette brukes sammen med Victor Reader Stream eller ClassMate avspilleren for å organisere dine bøker, musikk, Podcast, innspille lydnotater
nüvi 3700-serien hurtigstartveiledning Mars 2011 190-01157-58 Rev. B Trykt i Taiwan for bruk med disse nüvi-modellene: 3750, 3760, 3790
 nüvi 3700-serien hurtigstartveiledning for bruk med disse nüvi-modellene: 3750, 3760, 3790 Mars 2011 190-01157-58 Rev. B Trykt i Taiwan Komme i gang ADVARSEL Se veiledningen Viktig sikkerhets- og produktinformasjon
nüvi 3700-serien hurtigstartveiledning for bruk med disse nüvi-modellene: 3750, 3760, 3790 Mars 2011 190-01157-58 Rev. B Trykt i Taiwan Komme i gang ADVARSEL Se veiledningen Viktig sikkerhets- og produktinformasjon
IP-telefoni Brukerveiledning
 IP-telefoni Brukerveiledning 1 2 Kobling IP-telefoni fra Altibox - ett av markedets mest moderne av analoge telefoner til hjemmesentralen 3 Telefonitjenester 2 1 IP-telefoni * fra Altibox - ett av markedets
IP-telefoni Brukerveiledning 1 2 Kobling IP-telefoni fra Altibox - ett av markedets mest moderne av analoge telefoner til hjemmesentralen 3 Telefonitjenester 2 1 IP-telefoni * fra Altibox - ett av markedets
Din bruksanvisning DYMO LABELMANAGER 420P http://no.yourpdfguides.com/dref/3645396
 Du kan lese anbefalingene i bruksanvisningen, de tekniske guide eller installasjonen guide for DYMO LABELMANAGER 420P. Du vil finne svar på alle dine spørsmål på DYMO LABELMANAGER 420P i bruksanvisningen
Du kan lese anbefalingene i bruksanvisningen, de tekniske guide eller installasjonen guide for DYMO LABELMANAGER 420P. Du vil finne svar på alle dine spørsmål på DYMO LABELMANAGER 420P i bruksanvisningen
BRUKERVEILEDNING. ReSound Made for iphone ReSound Smart App for iphone Pare med Android telefon ReSound Smart App for Android
 BRUKERVEILEDNING ReSound Made for iphone ReSound Smart App for iphone Pare med Android telefon ReSound Smart App for Android BRUKERVEILEDNING ReSound Made for iphone Plasser høreapparatene i ørene mens
BRUKERVEILEDNING ReSound Made for iphone ReSound Smart App for iphone Pare med Android telefon ReSound Smart App for Android BRUKERVEILEDNING ReSound Made for iphone Plasser høreapparatene i ørene mens
Asteroids. Oversikt over prosjektet. Steg 1: Enda et flyvende romskip. Plan. Sjekkliste. Introduksjon
 Asteroids Ekspert Scratch Introduksjon På slutten av 1970-tallet ga Atari ut to spill hvor man skulle kontrollere et romskip. Det første var Lunar Lander, men dette ble utkonkurrert av Asteroids som Atari
Asteroids Ekspert Scratch Introduksjon På slutten av 1970-tallet ga Atari ut to spill hvor man skulle kontrollere et romskip. Det første var Lunar Lander, men dette ble utkonkurrert av Asteroids som Atari
Din bruksanvisning GRUNDIG SCC 1500 VD http://no.yourpdfguides.com/dref/2920448
 Du kan lese anbefalingene i bruksanvisningen, de tekniske guide eller installasjonen guide for. Du vil finne svar på alle dine spørsmål på i bruksanvisningen (informasjon, spesifikasjoner, sikkerhet råd,
Du kan lese anbefalingene i bruksanvisningen, de tekniske guide eller installasjonen guide for. Du vil finne svar på alle dine spørsmål på i bruksanvisningen (informasjon, spesifikasjoner, sikkerhet råd,
1. Innlogging. 1.1 Beskrivelse. 1.2 Aksjoner
 Innlogging 2 1. Innlogging 1.1 Beskrivelse Ved oppstart av Smartly applikasjonen så vil du komme til et innloggingsvindu. Du kan logge inn her for å få tilgang til tilgjengelige tjenester som du har til
Innlogging 2 1. Innlogging 1.1 Beskrivelse Ved oppstart av Smartly applikasjonen så vil du komme til et innloggingsvindu. Du kan logge inn her for å få tilgang til tilgjengelige tjenester som du har til
