The Scheduler... 6 Device Drivers... 6 The User Interface... 7 INSTALLATION AND CONFIGURATION System Requirements... 7 Installation...
|
|
|
- Benedicte Finstad
- 5 år siden
- Visninger:
Transkript
1 User's Guide 1
2 Table of Contents INTRODUCTION... 5 Getting Help... 6 Upgrading Unimessage Pro... 6 Unimessage Pro Components... 6 The Scheduler... 6 Device Drivers... 6 The User Interface... 7 INSTALLATION AND CONFIGURATION... 7 Installation and device configuration...7 System Requirements... 7 Installation... 8 Stand-alone or Network Server installation... 8 Network client installation Removing Unimessage Pro Loading Unimessage Pro for the first time Unimessage Pro Main Display Device Configuration Restarting a device, to activate changed settings Configuration (not included with Xlite version) Associating Servers with Devices Selecting an Account to Send Messages SENDING YOUR FIRST MESSAGE RECEIVING MESSAGES Setting up your MFP ROUTING RULES System Routing Rules - Messages Received User Routing Rules - Messages Sent or Received SCANNING Scanning with your MFP or other Twain-Compatible Scanner Any Windows Application, Including Unimessage Pro Into Unimessage Pro, from TWAIN Scanners AUTOMATIC MESSAGE TRANSMISSION USING EMBEDDED COMMANDS25 TIME-DELAYED TRANSMISSION
3 SENDING FILES, INCLUDING COLOR IMAGES, WITH YOUR FAX AND MESSAGES UNIPAD, THE UNIMESSAGE PRO MESSAGE EDITOR MAKING PERSONALIZED FAX COVER SHEETS HOUSEKEEPING FOLDERS Finding Items Stored in Unimessage Pro Folders UNIMESSAGE INSTALLATION DETAILS Step-by-Step Installation Wizard Start Up Wizard: User Start Up Wizard: Floppy Disk Start Up Wizard: User Accounts Start Up Wizard: Add User Start Up Wizard: Servers Start Up Wizard: Front-End Device Wizard: Select Device Device Wizard: Detect Device Introduction Device Wizard: Select Start Up Wizard: Device Start Up Wizard: Device Device Wizard: Detected Devices Device Wizard: Use for Fax Device Wizard: Device Name Device Wizard: Job Types Device Wizard: Dial Mode Device Wizard: Answering Device Wizard: Use For Dial-Up Device Wizard: Dial-Up Connections/Servers Dial-up networking name User Name Password Device Wizard: New Account User or system wide Device Wizard: Mail Servers Server ports Delivery Limits of incoming messages Device wizard: check mail How to Define More Accounts Start Up Wizard: Scheduler Start Up Wizard: Shortcut
4 Congratulations LEGAL INFORMATION Conditions of Purchase Permitted Uses Uses not Permitted Governing Law Limited Warranty Copyright Trademarks INDEX
5 Introduction Wordcraft International Limited has specially designed Unimessage Pro for use with select OKIFAX fax machines and OKIOFFICE Multifunctional Printers (MFPs). With Unimessage Pro you can send and receive fax messages quickly and easily by linking your device to your PC. Subject to the devices with which you are using Unimessage Pro and the configuration of your specific copy of Unimessage Pro, other features of Unimessage Pro include: Viewing your incoming and outgoing messages on screen in the Unimessage Pro Message Editor, UniPad. Built in "New message" function for sending messages without having to use your word processing application. Scanning hard copy documents using the TWAIN scanner in your OKIFAX. Creating contacts in your Unimessage Pro Phonebooks for frequently used fax numbers and addresses. Automated message transmission using Unimessage Pro Embedded Commands. Time-delayed transmission to take advantage of evening or weekend telephone rates. Creating folders to store your incoming and outgoing messages. Creating your personalized fax cover sheets. Sending color images by fax using Wordcraft's WBF transfer protocol or ITU DTM. Sending data files embedded in your fax documents using Wordcraft's WBF transfer protocol or ITU DTM. Viewing and editing monochrome fax and color graphics files in the Unimessage Pro Viewer, UniPad. Creating graphics files in the Unimessage Pro Viewer. Storing properties of files in the Unimessage Pro folders to be used with Unimessage Pro s sophisticated search engine. Routing of incoming messages using Unimessage Pro s simple wizard style Routing Rules. Can be easily upgraded to support multiple users on suitable Windows Local Area Networks [LAN]. This User Guide gives instructions on how to install Unimessage Pro, how to send your first message, how to receive messages to your PC, and basic information about some of the other functions listed above. 5
6 Getting Help Unimessage Pro has detailed help files that give much more information than is in this guide. Select Contents and Index from the Help menu to view an onscreen manual. Context-related Help by subject and topic is available at any time. You can display it by clicking on the Help buttons or by pressing F1 on your keyboard. Upgrading Unimessage Pro Unimessage Pro can be upgraded for several reasons, including: To add features, for example functions are not included in all Unimessage Pro configurations. To support multiple users on a LAN. To support more devices at the same time. See your Oki dealer for upgrade information. Unimessage Pro Components Unimessage Pro has three components: The Scheduler This controls the list (queue) of jobs waiting to be done, makes sure jobs are done by the right device at the right time and keeps a record (log) of everything that happens. The Scheduler runs in the background so you can continue to use the PC for other work while jobs are being carried out. On a network, only one Scheduler is required. This can run on any workstation, whether or not that workstation is connected to a device or is submitting fax or jobs, but it is usually more convenient to run it on the first workstation to which you attach a device. Device Drivers These get their instructions from the Scheduler and each one knows how to send or receive messages using a certain type of device - mail server, modem or MFP. Device drivers also run in the background. More than one driver (and more than one device) can be used on a single PC if the volume of messages requires it. On a network Unimessage Pro supports multiple devices (of different types if required) and multiple users, but the devices themselves should not be connected to network file servers which are already busy meeting the filing and printing needs of the network. Connecting devices to file servers would also restrict the total number of devices on the network - with Unimessage Pro you can connect up to 30 devices (subject to your software license) - the more devices, the greater the throughput. Depending on your configuration, the Unimessage Pro fax and drivers may appear minimized at the foot of your screen. If so, double click on them to display the progress of a fax or . 6
7 The User Interface This is the part of Unimessage Pro you use. One of its tasks is to enable you to send messages directly from any Windows application by printing to the Unimessage Pro printer. Unimessage Pro will convert this printed output into the correct format: fax or , depending on the requirements of the person(s) you are sending it to. It allows you to see the various job queues and lists that make up Unimessage Pro and it allows you to create and view messages as well as selecting various program options On networks the user interface runs on each workstation that wants to send or receive messages. Installation and Configuration Installation and device configuration System Requirements Before you install Unimessage Pro you should make sure that you have an IBMcompatible PC running Windows 95, 98, NT4 or above. The following minimum specification is recommended: Pentium 120MHz, 16 MB RAM when running Windows 95 or 98 First Edition. Microsoft Windows 95 OSR1 Service Pack 1 is recommended. Pentium 120MHz, 32 MB RAM when running Windows NT4 or 98 Second Edition. When using Windows NT4 please ensure that Microsoft NT4 Service Pack 4 or later is installed. Pentium 133MHz, 64 MB RAM when running Windows 2000 Professional 128 MB Ram recommended. A 24-Bit color video card and driver is recommended. Please note that though Unimessage Pro will operate on the above specification PC this is a minimum. As with most Windows applications, Unimessage Pro will run faster when used on a PC with a faster processor or with more RAM. If you are using other applications on your PC at the same time as Unimessage Pro, a faster processor and additional RAM are highly recommended. 7
8 Installation Stand-alone or Network Server installation To install Unimessage Pro: If using Windows NT4 or 2000, make sure you have Administrator access rights this is necessary because Unimessage Pro needs to: Register the location of some of its components. Install any Windows updates that are required to use Unimessage Pro. Create any printers provided by Unimessage Pro. Close all applications that are running to avoid any conflicts during installation, especially Outlook or Exchange. Make sure that the MFP or modem is connected correctly and is switched on. If your copy of Unimessage Pro includes support for the sending and receiving of messages via SMTP and POP3 servers and you want to access the internet via a Windows Dial Up Network [DUN] connection, make sure that you have installed a suitable modem driver under Windows and created the Windows DUN connection before you install Unimessage Pro. Put the Unimessage Pro CD-ROM in your CD drive. If the CD does not auto-run, Select Start Run In the dialog box type: D:\SETUP (where "D" is your CD drive). Press Enter. The Unimessage Pro Auto Installer Screen displays. To select an option on the Unimessage Pro Auto Installer Screen either double click it or use cursor up/down to select it then press Enter on your keyboard. Please follow the on-screen prompts to: Select a language. View any on-line documentation that may be included. Start the Unimessage Pro installation. When using Unimessage Pro on a network with a separate file server, ensure that you install Unimessage Pro onto the file server. When using the peer-to-peer network functions provided by Windows 95, 98, NT4 or 2000, install Unimessage Pro onto the main PC s hard disk then share the Unimessage Pro folder so that it is visible to all other Windows PCs where you want to be able to use Unimessage Pro. You must grant full access to the shared folder; read-only access is not sufficient. Once all the files have been copied from the CD, you should restart Windows before you use Unimessage Pro doing so allows any required updates to be applied. Unimessage Pro will continue the installation on re-starting. Please follow the instructions carefully. Unimessage Pro requires you to enter your user details; you can enter any 8
9 alphanumeric characters including spaces. Unimessage Pro will validate any data entered, as the information is very important and will be automatically used in fax or details so that recipients can reply to you correctly. If you have received a Unimessage Pro Upgrade Disk with your CD you should insert this when prompted to so that the new configuration can be implemented. If you are installing Unimessage Pro for use on a network you can create users during the installation process. Each user is granted one of 3 privilege levels (Administrator, Supervisor or User) that determine what the user is allowed to do. If your copy of Unimessage Pro includes support for devices (any version other than Xlite) and you have either a permanent connection to the Internet or a Windows DUN connection to the Internet, you can configure Unimessage Pro to send and receive messages: Define any SMTP and POP3 servers that you want to be available with Unimessage Pro. Configure Unimessage Pro to use either your permanent connection or an existing Windows DUN connection to the Internet by selecting a device that can support data connections, such as a modem on the port that you have already defined a Windows DUN connection. If you are using a Windows DUN connection you will need to enter User and Password details into Unimessage Pro even if these have already been entered when the connection was defined. Select which SMTP and POP3 servers can be accessed via the Unimessage Pro driver. Define the first account and select whether it should be System-wide or User specific. A System-wide account is only visible to Unimessage Pro Administrators and Supervisors and any retrieved using a System-wide account is added to the Network Inbox. A User specific account is visible to the user associated with it as well as all Administrators and Supervisors. Any retrieved using a User specific account is added to the user s Received items folder. If the device you select or detect can support the sending or receiving of fax messages, and you want to use it to send or receive fax messages, you will need to configure it. When Unimessage Pro has collected sufficient information it will create a shortcut to start Unimessage Pro, which it will then run. 9
10 Before you can send messages, you must have defined an driver and an account. If you configured Unimessage Pro for use with a fax machine during installation, you must define a new device and account for messages. Additional devices can be defined by selecting Device from the File, New menu at the PC to which the device is connected. You will only be permitted to have the number of devices allowed by your license active at any one time. You may be able to upgrade your copy of Unimessage Pro to allow more devices to be active at the same time if your message traffic requires it. Refer your Unimessage Pro Administrator to the section on Upgrading Unimessage Pro if required. Additional accounts can be defined by selecting account from the File, New menu. If you have installed Unimessage Pro onto a local hard disk [HD] and want to use it from other PCs on a peer-topeer network remember to share the Unimessage Pro folder with full access rights to all other PCs that you want to be able to use Unimessage Pro. If you are using a Windows Dial Up Networking [DUN] connection and are also connected to a LAN using the IPX/SPX protocol, e.g. some versions of Novell Netware, you will be disconnected from the LAN while the Windows DUN connection is established. To avoid this display the properties for the Windows DUN, click the Server Types tab and de-select the Log on to network and IPX/SPX Compatible options then click OK. 10
11 Network client installation On each of the Windows PCs where you want to use Unimessage Pro: If using Windows NT4 or 2000, make sure you have Administrator access rights this is necessary because Unimessage Pro needs to: Register the location of some of its components. Install any Windows updates that are required to use Unimessage Pro. Create any printers provided by Unimessage Pro. If the drive where Unimessage Pro is installed is not already mapped on the PC: Use Network Neighborhood to browse to the folder where you have installed Unimessage Pro. Right click on the Unimessage Pro folder and select Map network drive from the menu that is displayed. Select the Client folder on the drive that is mapped to where Unimessage Pro is installed, and run SETUP.EXE from this folder. Confirm the drive where Unimessage Pro is installed, ; the default suggested will usually be correct. After registering the location of its components and installing any Windows updates that are required, restart Windows Unimessage Pro will continue the installation on re-starting. Please follow the instructions carefully. During the installation of Unimessage Pro network client on each network workstation only create a device driver if the modem or MFP is connected directly to the workstation at which you are installing the client you can use modems and MFPs connected elsewhere on the network from within Unimessage Pro. Additional accounts can be defined by selecting account from the File, New menu. Additional devices can be defined by selecting Device from the File, New menu at the PC to which the device is connected. You will only be permitted to have the number of devices allowed by your license active at any one time. You may be able to upgrade your copy of Unimessage Pro to allow more devices to be active at the same time if your message traffic requires it. Refer your Unimessage Pro Administrator to the section on Upgrading Unimessage Pro if required. If you are using a Windows Dial Up Networking [DUN] connection and are also connected to a LAN using the IPX/SPX protocol, e.g. some versions of Novell Netware, you will be disconnected from the LAN while the Windows DUN connection is established. To avoid this display the properties for the Windows DUN, click the Server Types tab and deselect the Log on to network and IPX/SPX Compatible options then click OK. Removing Unimessage Pro 11
12 Unimessage Pro integrates into the Windows Add/Remove Programs function. Select Start Control Panel Add/Remove Programs, then Unimessage Pro and click the Add/remove button to start the removal process. Loading Unimessage Pro for the first time Select the Unimessage Pro shortcut from your Desktop Start menu or Start Programs folder depending on where you chose to create it during Unimessage Pro installation. Unimessage Pro Welcome Menu When you start Unimessage Pro it normally displays the main Welcome menu: From this menu you can access the main Unimessage Pro system. You can check on the progress of messages and examine the lists of received and transmitted messages by clicking the Unimessage Pro logo. Click the Wordcraft logos to visit the Wordcraft International Ltd. web site ( The round buttons provide quick access to some of the Unimessage Pro functions and can include a combination of the following: 12
13 New Message Browse Folders Copy File Scan Scan Find Fax options Help Exit This takes you directly to the Unimessage Pro message editor so that you can create a message and send it. This takes you to the list of folders within Unimessage Pro so that you can check on the progress of messages, examine the lists of received, transmitted, filed messages and print these lists or individual messages. (All versions except Xlite) This combines the functions of TWAIN scanning and printing and allows you to make multiple hardcopies of a document in the automatic document feeder of the TWAIN scanner. This takes you to the Unimessage Pro Scan setup dialog so that you can scan documents or images into your PC. (All versions except Xlite) This scans a document or image, then automatically attaches it to an message. This takes you to the Unimessage Pro Find dialog where you can search your Personal Unimessage Pro folders for filed items. This allows you to set up the main fax parameters of the software. This takes you to the Unimessage Pro online Help. This closes Unimessage Pro. 13
14 Unimessage Pro Main Display When you click the Unimessage Pro logo on the Welcome menu the main Unimessage Pro display appears: At the top of the Main Unimessage Pro Display is the menu list: File, Edit, View, Message, Setup, System, Window and Help. Below the menu list is the main toolbar: New, Open, Print, Send, Check, Acquire, and Find. You can disable the toolbar display from the View menu. At the foot of the screen is a status bar that displays various messages depending on what you are doing. You can disable the status bar from the View menu. The remainder of the screen is divided into two parts: On the left is the list of available folders. To open a folder in the right pane, click its name in the folder tree. If a folder contains any unread items, Unimessage Pro displays the number of unread items within each folder after each folder s name in this section of the screen. If your copy of Unimessage Pro includes functions to allow its use on a supported Windows based LAN you will see a Network folders branch in this tree as well as the Personal folders branch. Folders within this branch, including any you create yourself, are visible to all Unimessage Pro users on the LAN though their access to the folder may be restricted depending on the user s privilege level. 14
15 For details of the maximum number of people that can use Unimessage Pro at the same time on a LAN, select About Unimessage Pro from the Help menu and consult the Network tab. You can increase the maximum number of people that can use Unimessage Pro at the same time up to 500. Refer your Unimessage Pro Administrator to the section on Upgrading Unimessage Pro if required. You can change the width of this area by placing your cursor on its right-hand border (the cursor will change shape), holding down the left mouse button, and dragging the border to a new position. On the right is a display area for individual or multiple folders. You can select folders to be displayed by clicking on them in the folder list. Once folders are displayed they can be minimized or maximized like normal Windows screens. You can use the Window menu to cascade the folders displayed, split them horizontally or vertically, switch between open folders, or close them all. Most folders also have their own toolbars that you can disable from the View menu. When you close the main Unimessage Pro display, the Welcome menu reappears. If you prefer to skip the Welcome menu, select Program from the Setup menu, click on the Application tab and clear the Show "welcome" screen option then click OK. The next time you start Unimessage Pro, the Welcome menu will not appear. You can switch between open folders in the main Unimessage Pro display using Ctrl+TAB or Ctrl+F6. You can close the current folder in the main Unimessage Pro display using Ctrl+F4. Device Configuration During the installation process you configured Unimessage Pro for use with your MFP. If you want to, you can reconfigure how Unimessage Pro works with your MFP, for example to enable or disable reception of fax messages to the PC via the Devices folder. Open the Devices folder in the folder tree, then double-click on the appropriate entry in the list of devices that appears in the right hand pane. Your device s settings display: 15
16 Change the settings on the Device Properties dialog and then click OK to save the new settings. All changes made to controls on any tab of the above dialog take effect from when Unimessage Pro, or the device, is restarted. The All settings button allows you to review and change all of the detailed settings that are available for the type of device you are using. Only make changes if you are sure improper settings can cause unpredictable behavior. Restarting a device, to activate changed settings Changes made to a device s properties only take effect from the next time you start Unimessage Pro, or close and then restart the device after editing its settings, as described below: Select the device in the Devices list. Click the Log off toolbar button: Click the Start toolbar button: 16
17 Configuration (not included with Xlite version) You will see the accounts folder included in either your Personal Folders (for stand-alone configurations) or Network folders (for LAN compatible configurations) branch of the folder tree. servers (POP3 and SMTP) Unimessage Pro can retrieve messages from mailboxes on POP3 servers and send messages via SMTP servers. Unimessage Pro administrators maintain a list of POP3 and SMTP servers that can be accessed by Unimessage Pro on the Servers tab after selecting from the Setup menu. Associating Servers with Devices Unimessage Pro devices are responsible for sending and receiving messages. Before any users can send or receive messages, at least one Unimessage Pro device must be active that can access the required POP3 and SMTP servers. When defining an driver you can select what POP3 and SMTP servers it can access. To review and change this information, when logged onto Unimessage Pro as an Administrator: Open the Devices folder. Double-click on the appropriate device. Click on the Servers tab. If this device connects to the Internet via a Windows DUN connection, ensure that the appropriate connection is selected. Select all POP3 and SMTP servers that this device can access, clear all that it cannot. Click OK. accounts There are two types of accounts in Unimessage Pro: System-wide These accounts are only shown in the list of accounts for Unimessage Pro Supervisors and Administrators who can use them to send messages. However, any retrieved using the POP3 server account defined in a System-wide account is added to the Network Inbox. User specific These accounts "belong" to one specific Unimessage Pro user. Any messages retrieved using a user specific account are moved directly into the appropriate user s Received items folder, they do not pass through the Network Inbox. A Unimessage Pro user with User privileges sees only those accounts that "belong" to them, they can create more accounts but can only use POP3 and SMTP servers already defined by Unimessage Pro Administrators. 17
18 Selecting an Account to Send Messages Before any Unimessage Pro user can send any messages via Unimessage Pro at least one account must be shown in the user s view of the accounts folder. One of the accounts listed must be set as the default (shown bold) by right clicking on it and selecting Use to send my . Once an account has been set as default that user can submit messages. However, messages will can only be sent when a Unimessage Pro device capable of sending and receiving messages via the appropriate SMTP and POP3 servers is available. If no such device is available, messages will remain in the Outbox unsent, and no messages will can be received. Sending your first message To check that your Unimessage Pro installation has been successful, it is a good idea to send a quick test message. Alternatively, you can put a first test job on hold and view it in the personal Outbox folder to check layout etc., then delete it. Make sure that Unimessage Pro is loaded. Load your word processor. Enter any text you wish. Select Print and choose the Unimessage Pro printer. Use the Properties button to check fine resolution (200x200 dpi) is selected. Print the text. The Unimessage Pro message editor opens: Enter the fax number or address (depending on the device you have installed) in the To: field. If you enter an address an image of the document printed will be sent as an attachment. To prevent the message from being sent immediately, click the Properties 18
19 button in the toolbar (or select Properties from the File menu). Select Hold in the Status drop-down list on the General tab and click OK. To send the message, click on the Send button in the toolbar (or select Send from the File menu). In Unimessage Pro you can see the job on hold in your personal Outbox. Once the Job is in the Outbox there are several options available after selecting the job, ; these include: Clicking the Open toolbar button to view the message. Clicking the Start toolbar button to allow the message to be sent. The job s status should change from Hold to Pending and then to In progress as Unimessage Pro starts to send the message. Clicking the Delete toolbar button to delete the message without sending it. The message will be added to the Deleted items folder from where you can restore it later. If you instruct Unimessage Pro to send your message, after it has been sent Unimessage Pro: Adds an entry to the Send log list within the Logs folder (showing details of the success or failure of the attempt). If sent successfully, moves the entry from the personal Outbox folder and places a new entry in the Sent items folder unless you have defined a Routing Rule that applies to sent messages. To send a short message you can also do any of the following: Click the New Message button on the Welcome to Unimessage Pro menu. Click the New button on the main Unimessage Pro toolbar. Select New, Message from the File menu. Press Ctrl+N. If you regularly send messages from Windows applications by printing to the Unimessage Pro printer you can use Unimessage Pro s unique system of embedded commands to automate the process. For more information please see the sections on Automating the transmission process and Embedded commands in the Unimessage Pro Help system available, by selecting Contents and Index from the Help menu. You can type a recipient s name and associated fax number or address into the To, Cc or Bcc fields using the "Name <Fax Number>" or "Name < address>". e.g. John Watkins <jwatkins@pcfax.com> Jane Walker < > Use the semi-colon character ";" to separate recipients in the To, 19
20 Receiving Messages Setting up your MFP Cc and Bcc fields or embedded commands. e.g. John Watkins Walker < >;Rory Patterson Hold down SHIFT when deleting an item to delete the item without storing it in the Deleted items folder. Take care though you will not be able to restore the item later. When you try to send or receive a message Unimessage Pro will record details of each attempt in the logs folder. See Housekeeping section for more information. Your fax/mfp must be configured to forward received faxes to the PC; to do this press the AUTO REC button repeatedly until the LCD display shows PC MODE. Please consult the OKIFAX or OKIOFFICE User s Guide for details. Setting up Unimessage Pro During the installation process you configured Unimessage Pro for use with your MFP. You can reconfigure how Unimessage Pro works with your device, for example to enable or disable reception of fax messages to the PC, via the Devices folder. Open the Devices folder in the folder tree, then double-click on the appropriate entry in the list of devices that appears in the right hand pane. The Auto-answer check box on the Device tab controls whether Unimessage Pro will answer incoming calls to receive fax messages. Change the settings as required and then click OK to save the new settings. The settings take effect when Unimessage Pro next restarts, or after closing and restarting the device. Whether or not your MFP supports the print and forward to PC function for received fax messages you can also define a Routing Rule to have all or some received messages printed automatically How do I know when a message has been received? On a stand-alone Unimessage Pro system, where the Network folders branch is not present in the folder tree: All your received messages are initially stored in the Received items folder. On a multi-user Unimessage Pro system, where the Network folders branch is present in the folder tree: 20
21 All received fax messages are initially stored in the Network inbox folder that is visible only to Unimessage Pro Supervisors and Administrators. messages retrieved from POP3 servers are stored in the Network Inbox for System Wide accounts or into the appropriate user s Received items folder for accounts personal to a specific user. For more information on accounts refer to the on-line help and to the section on Configuration within this guide. If Unimessage Pro is running when a message is received, Unimessage Pro advises you of the reception and asks if you want to view the received message, view the contents of the folder in which it is stored, or deal with it later: You can configure Unimessage Pro not to tell you when a message is received in the dialog box displayed when you select Events from the Setup menu. If you want Unimessage Pro to automatically move, copy, forward or perform some other action on some or all messages stored in the Network Inbox, you can define one or more System Routing Rules by selecting System Routing Rules from the Setup menu. For messages stored in a user s Received items folder, each user can define personal User Routing Rules by selecting Routing Rules from the Setup menu. If you receive a message that has files attached to it, Unimessage Pro shows a shortcut in the file bar along the bottom of the Unimessage Pro Viewer window corresponding to each attached file when you view the message. The Unimessage Pro Viewer can display the following types of image files attached to received fax and messages: Bitmap files (.BMP) JPEG files (.JPG) PaintBrush files (.PCX) TIFF files (.TIF) Clicking on the shortcut shows the image file in the Unimessage Pro Viewer Other format files can be displayed in the associated application, e.g. Microsoft Word for.doc files, by double- clicking the shortcut. To save files received attached to messages separately, right click on the shortcut for the attachment and select Save as from the menu then displayed. 21
22 Take care if you edit a received message or attachments to a received message you are editing the original message or attachment, as it is stored in Unimessage Pro. Consider saving the attachments separately by right clicking on the shortcut and selecting Save as or copying the received message and editing the copy. To view HTML format received messages you must have Microsoft Internet Explorer 4 or later installed. When you try to send or receive a message, Unimessage Pro records details of each attempt in the logs folder. See Housekeeping section for more information. Routing Rules System Routing Rules - Messages Received If a received message is a fax with a sub address allocated to a Unimessage Pro user or an received on a user specific account: The received message is delivered directly to the user. If the received fax message doesn t have a sub-address matching any Unimessage Pro user, or is an message received by the Unimessage Pro system via a Unimessage Pro System-Wide account: The received message is added to the Network Inbox folder, and all available Unimessage Pro Supervisors and Administrators are notified that the message has arrived and requires attention. To vary the action on receipt of a message into the Unimessage Pro Network Inbox, Unimessage Pro provides System Routing Rules. System Routing Rules are: Created and maintained by Unimessage Pro Administrators by selecting System Routing Rules from the Setup menu. Processed by the Unimessage Pro scheduler in the order shown, from top to bottom. User Routing Rules - Messages Sent or Received When a message is received it is normally stored in the Received items folder, when a message has been sent it is usually stored in the Sent items folder. You can change the action by which all or some messages are sent or received by defining one or more Routing rules. Select Routing Rules from the Setup menu to create, modify, remove, activate or deactivate Routing Rules. User Routing Rules are: 22
23 Created and maintained by any Unimessage Pro user. Specific to the user. Each user can define their own routing rules, which act completely independently of all other Unimessage Pro users' routing rules. Processed by the Unimessage Pro user in the order they are shown, from top to bottom, when a message is forwarded to the user for any of the following reasons: Automatically because Unimessage Pro is operating in stand-alone mode where the Network folders branch of the folder tree is not present. Automatically as a result of a matching System Routing Rule. Automatically as a result of the sub-address sent with the fax message matching a Unimessage Pro user s sub-address. Automatically because it was received via a user specific account. Manually by a Unimessage Pro Supervisor or Administrator. Some sample rules are supplied with Unimessage Pro. To activate them, go to the Routing Rules dialog, select a suitable sample to base your own rule on, click Copy, click Modify, enter the incomplete information and click Finish to store the completed rule. Scanning If OCR functions are included in your copy of Unimessage Pro, you can define a User Routing Rule to automatically OCR received fax messages. You can also define an OCR auto-detection scheme by selecting OCR from the Setup menu that you can apply as part of the User Routing Rule, to detect information from the received OCR data derived from the fax image - for example the subject of the fax message. If you define other routing rules below the OCR and Detect User Routing Rules these subsequent rules can act on the detected information. Scanning with your MFP or other Twain-Compatible Scanner If your MFP is TWAIN compatible, it means that you can use your MFP to scan hard copy documents into any TWAIN compatible application you are running (e.g. PaintShop Pro, Corel Photo Paint, etc.). Any Windows Application, Including Unimessage Pro When using a TWAIN compatible Windows application, including Unimessage Pro, page(s) can be scanned, by using the procedure below: Select Select Source from the File menu. Choose the appropriate TWAIN Scanner from the menu and click on OK. Select Acquire Image from the File menu. The scanner setting dialog will appear, choose settings and start the scan. 23
24 Often there is a Help button that provides more information about the settings available for your scanner. If you acquire images at asymmetric resolutions such as 200 x 100 dpi and 200 x 400 dpi, you will be able to view them in Unimessage Pro, but may experience problems with displaying them in other Windows applications. If your image appears distorted when scanning at these (or other asymmetric) resolutions, scan again using square resolutions instead, e.g. 200 x 200 dpi, 300 x 300 dpi, etc. Asymmetric resolutions will also usually yield poor OCR results. Into Unimessage Pro, from TWAIN Scanners Unimessage Pro also provides a function that allows you to build a multipage document from several separate TWAIN scans. This is useful if you want to scan different pages with different settings, or if you want to scan both sides of a document. It is used as described below: Select Multiple Scans from the File menu. The Unimessage Pro Scan Multiple Pages dialog appears: Click the Help button on this dialog for more details of how these advanced scanning functions are used. 24
25 If you intend to scan a document for fax transmission, select fax resolutions such as 200 x 200 dpi or 200 x 100 dpi and select Black and White instead of Color or Grey Scale. If you want to scan a document for Optical Character Recognition [OCR], best results are usually obtained with square resolutions such as 200 x 200 dpi, 300 x 300 dpi and 400 x 400 dpi and Black and White, rather than Grey Scale or Color. 200 x 200 dpi is usually adequate for all but the smallest print. 24-bit color and high-resolution images can be very large; over 40 megabytes for each file, and additional PC memory may be required to manipulate the image. It is best to use no higher than 200 x 200 dpi when using 24-bit color. Automatic Message Transmission using Embedded Commands You can send messages from your Windows application without directly entering Unimessage Pro. When you select the Unimessage Pro printer from your application, a new font becomes available, the Commands font. If you use this font to enter commands, Unimessage Pro finds these when you print to the Unimessage Pro printer, follows the instructions and removes the commands from the document before sending it. The commands must be entered in the Commands font, at 12 point and enclosed by double square brackets. For example: [[TO= ]] This command tells Unimessage Pro that the message is to be sent to the fax number For more information, please see the sections on Automating the transmission process and Embedded Commands in the Unimessage Pro Help system available by selecting Contents and Index from the Help menu. You can also include Phonebook Contact and Distribution list names in the embedded commands. If you are using Word 97 (or subsequent versions of Word) you must ensure that the Use printer metrics to layout document is selected in Word. This can be found in the Compatibility tab reached from the Options item in the Tools menu. 25
26 Time-Delayed Transmission When you send a message you have the option of delaying transmission. From the Unimessage Pro message editor, click the Properties toolbar button or select Properties from the File menu, and then select the Time Range tab. Here you can specify or select a date and time before or after which the message should not be sent. Alternatively, you can specify times that the message should be sent between, e.g. 18:00 and 08:00 the following day for a cheaper call rate, on any day. You can also set, clear or change the time delay settings for jobs in the Outbox by right clicking on the job, selecting Properties from the menu displayed, and then reviewing the settings on the Transmission tab Sending files, including color images, with your fax and messages Files can be attached to both fax and messages using Unimessage Pro. Unimessage Pro can attach image and other files to your fax message and send it using either: Wordcraft Binary File [WBF] attachment supported by all MFPs and modems. International Telecommunications Union [ITU] Document Transfer Mode [DTM] fax attachment supported by only some MFPs and Class 1 compatible fax modems. The image is encoded and embedded into your fax message, and decoded by the recipient's viewer software. 26
27 If you want to send fax messages with WBF attachments to users of PC fax software other than Unimessage Pro users, other recipients of your fax messages can download a demo version of the Unimessage Pro Viewer from the following Internet Website, which they can then use to decode the WBF attachment: Wordcraft International Ltd: and click the Unimessage Pro logo. Files can be attached to messages and sent in the following modes: MIME UUENCODE BINHEX When you define a Phonebook contact, you can specify in which format the contact can accept attachments to fax and messages on the Options tab. Unimessage Pro then sends any files you attach to messages addressed to the contact, in the appropriate format. To attach a file to a message either: Select File from the Insert menu, or click the Paperclip button in the Unimessage Pro Message Editor toolbar, then browse to find the file you want to send. Drag the file you want to attach, from Windows Explorer or from a Unimessage Pro file list into the Unimessage Pro message editor. Use the embedded command: [[ATTACH= ]] Each attached file is represented by a shortcut that is shown at the bottom of the Unimessage Pro message editor window. When adding contacts to your Phonebook that you will send messages to via fax, remember to tell Unimessage Pro whether the contact can accept files attached to fax messages using WBF, DTM or not at all via the Options tab on the contact s properties dialog. If you send a fax message to a contact that cannot accept WBF or DTM format attachments and you attach an image file to the message, Unimessage Pro converts any attached image files (.BMP,.PCX,.JPG and.tif) into FAX image format (e.g. Black and White) before sending them. This means the receiver does not receive the original file, merely a faxed image of the file. Messages with other types of files attached cannot be sent by fax to recipients that cannot accept WBF or DTM format file attachments. 27
28 UniPad, the Unimessage Pro Message Editor The Unimessage Pro Message Editor operates in two modes Text and Graphical. Use text mode when you create a new message, or after you OCR a scanned image or received fax message. Use graphical mode to view received fax messages or image files. Full information on all of the features of the Unimessage Pro Message Editor and Viewer is available in the help file. Making Personalized Fax Cover Sheets Unimessage Pro comes with several cover sheets. During installation you can choose a default cover sheet. To change this choice select Fax from the Setup menu, then show the Cover sheet tab. You may choose to make your own cover sheet for use when sending fax messages. If so, you first need to design your base document in your usual Windows application (Microsoft Word for example). When this is done, you should print this document to the Unimessage Pro printer. When the Unimessage Pro Message Editor appears, click on the FAX shortcut in the file bar at the bottom of the UniPad window, and an image of the document you have just printed will appear. If it is not already visible use the View, Toolbar, Cover sheet tools to display the toolbar for creating and editing cover sheets. There are several buttons on this toolbar: In order, these are used to: Select object(s). Hold SHIFT while clicking on objects to select several objects. Insert field: Merge field, Text field and Image field. Draw a rectangle where the field should be added, then select the properties for the field in the dialog displayed. Align selected objects: Left, Right, Top and Bottom. Align selected objects: Baseline Select either a Merge field or Text field object, click this button, then click on the base line (bottom) of some text on the page that the base line of the field should be aligned with. Equalize selected objects: Width, Height and Size. Position selected objects: Center vertically on page and Center Horizontally on page. Select the appropriate Insert field tool, and draw rectangles on the page where Unimessage Pro should insert some information, for example the name of the person you are sending the fax message to, then select the appropriate settings for the field and click OK. To set fields to have similar location or size, select the field whose location or size you want to match, then, while holding down the SHIFT key, click on all the fields you want to change then click the appropriate Alignment and Equalize size tools. 28
29 Select Save as from the File menu, change the file type to Cover Sheet, select the appropriate folder (e.g. C:\Program Files\Unimessage Pro\Public), enter a suitable filename and click OK. When prompted, enter a suitable Description, select the Save objects check box but do not select the Include objects on page check box, then click OK. Your new cover sheet should then be available in Unimessage Pro. Housekeeping When you try to send or receive a message Unimessage Pro records details of each attempt in the logs folder. Periodically you should empty all or some of the entries in these logs by opening the folder, select an entry, click the Clear log button then complete the dialog and click OK. You can configure Unimessage Pro to automatically clear some or all of the entries in your message folders on starting by right clicking on the folder in the folder tree and selecting Properties, Advanced. Items in the Deleted items folder can be individually restored to their original location using the right click menu. Folders Unimessage Pro uses folders to store messages that you have sent and received, images that you have scanned, and details about files you have on your computer. You can then search all or some of these folders to find messages or files at a later date. You can create your own folders, and each folder can contain sub-folders. To create a new folder: Right click, in the folder list shown on the left side of the main Unimessage Pro display, on the folder within which you want to create a new folder, or right click on Personal Folders. Select New folder. Type a name for the new folder and, if required, a brief comment describing, for example, the folder s intended use. Click OK. You can drag items into Unimessage Pro folders, either from Windows Explorer, or from other Unimessage Pro folders. 29
30 When you drag from a Windows Explorer folder to a Unimessage Pro folder Unimessage Pro only stores a reference to the file and document properties for the file The file itself is not copied into the Unimessage Pro folder and will be opened from its original location when you open the reference to it within Unimessage Pro. If you drag from a Unimessage Pro folder to another Unimessage Pro folder Unimessage Pro normally copies the file to the target Unimessage Pro folder. However if the source references a file outside of the Unimessage Pro folder structure (i.e. was dragged in from a Windows Explorer folder) only the reference to the external file is moved or copied. If you open an image file (.BMP,.JPG,.TIF,.PCX,.FAX or.fcs) in the Unimessage Pro Viewer and then select Save in Unimessage Pro folder from the File menu, the image file always stored in the Unimessage Pro folder. To create a folder that is visible to all people using Unimessage Pro on your LAN, right click on Network folders instead of Personal folders. Finding Items Stored in Unimessage Pro Folders Once files are stored in Unimessage Pro folders, you can ask Unimessage Pro to find items for you based on their properties. To search for items stored in Unimessage Pro folders: Start the search using: The Find button on the main Unimessage Pro toolbar this searches the Personal Folders structure. Or right click on a folder in the list of folders and select Find. Or click the Find toolbar button in an open list. Then: Define a new search: Select whether sub-folders should also be searched. Select what properties you want to look for, by checking the boxes corresponding to those properties in the Search Criteria list, and complete the details to search for by clicking on the red underlined words in the Match a message list. Or select from the list of previous searches in the Search History. Then click OK to start searching. Unimessage Pro shows you the results of the search; you can right click on entries in the Find Results dialog to perform functions on them. 30
31 When you use either of the following methods to search for items: The Find button on the Welcome to Unimessage Pro menu, to search Personal folders. The Find button on the main toolbar, to search Personal folders. The Find menu displayed when you right click on Personal folders or Network folders. The contents of the following system folders will not be processed and therefore we do not recommend that you file items in these folders: Outbox, Send log, Receive log, Phonebook, Polling list, Print queue, Devices, Users, accounts. If you want to search any system folders, open the folder and click the Find button on the toolbar. Unimessage Installation Details Step-by-Step Installation Wizard After the first stage of installation and re-booting your computer you will be presented with Unimessage Pro Installation Wizard that guides you step-by-step through the installation and configuration screen. The screens are listed below for your convenience. You can configure Unimessage Pro later, so don t worry about clicking Next. Please be sure to create a shortcut item at the end of the Wizard so that you can easily start Unimessage Pro when you need to. The actual screens may vary, depending on the version of Unimessage Pro and the features of your OKIFAX fax machine or OKIOFFICE MFP. Unimessage Pro is licensed for a limited number of devices and users (you can purchase more devices or users, please see Upgrading Unimessage Pro). However, this number refers to concurrent devices and users. If you cannot log on a device or a user, log an existing one off and try again. 31
32 Start Up Wizard: User Enter the details of the user of this copy of Unimessage Pro. These details will be used when preparing messages for transmission. 32
33 Start Up Wizard: Floppy Disk Unimessage Pro may be supplied with a floppy disk containing additional files. When provided, these files are essential to the successful operation of Unimessage Pro. These files will add features, users or devices. The disk should be inserted into the computer s floppy disk drive and the appropriate driver selected or Unimessage Pro may not operate correctly. If a floppy disk is provided with your copy of Unimessage Pro please keep it in a safe and secure place together with the Unimessage Pro CD. You will need either one if you subsequently have to reinstall the software or want to upgrade Unimessage Pro. 33
34 Start Up Wizard: User Accounts The following users are already setup. Select Yes to add a new one or No to continue, then click Next. 34
35 Start Up Wizard: Add User Add details of the new user. Sub-address can be used to route incoming faxes to the user, if both the sending and receiving the fax devices support this feature. Privilege level controls which Unimessage Pro features the user can access. Calls allowed controls which telephone calls the user is permitted to make. Use Advanced to set maximum priorities for the user s jobs. Select the Can check for option if the user should be allowed to tell the scheduler to check for any new whenever they want, otherwise Unimessage Pro will check at regular intervals as defined for the account. 35
36 Network: User Advanced Screen Maximum priority This sets a limit on the priority that any user may assign to a transmission. Maximum poll priority This sets a limit on the priority that any user may assign to a fax poll. 36
37 Start Up Wizard: Servers Unimessage Pro can retrieve messages from mailboxes on POP3 servers and send messages via SMTP servers. If you are using Unimessage Pro with an MFC device only, click Next. An MFC will not support . To use setup another device from the frontend later. If you wish to setup an capable device, Unimessage Pro now needs to know what servers may be used. If you do not wish to setup an device now, or wish to use the servers listed, choose No then click Next. The listed servers are already setup. Select Yes to add a new one. If no servers are specified you cannot setup features until they have been setup from the front-end on the Servers tab after selecting from the Setup menu. 37
38 Start Up Wizard: Add Server Unimessage Pro can retrieve messages from mailboxes on POP3 servers and send messages via SMTP servers. Add the name of the server you would like to access from Unimessage Pro. (e.g. mail.domain.com or ) Indicate what type of server it is. Unimessage Pro administrators maintain a list of POP3 and SMTP servers that can be accessed by Unimessage Pro on the Servers tab after selecting from the Setup menu. 38
39 Start Up Wizard: Front-End This is the part of Unimessage Pro that allows you to create, send and receive messages. If you want the front-end running on this PC, you should select the Unimessage Pro user name and language to be used. If the front-end is running, it will use one of your user licenses. You may wish to install a device on a computer without installing the front-end to avoid using a user license. 39
40 Device Wizard: Select Device Select No if you do not have a device connected directly to your computer. The Yes, look for devices option scans the ports of your computer looking for devices that can be used by Unimessage Pro. Use this option if you are not sure to which port your device is connected. Not all devices can be detected. The Yes, select a device... from the list of supported devices option displays a list of devices that this version of Unimessage Pro can support. If present Yes, select a device... from the list of device(s) already configured allows you to select a device that is already known to your copy of Unimessage Pro. You probably have set it up before. 40
41 Device Wizard: Detect Device Introduction 41
42 Device Wizard: Select This is a list of all devices that can be supported by this version of Unimessage Pro. Select the manufacturer then the model. In case your device is not shown in the list, select General drivers and then the appropriate Class 1 fax, Class 2 fax or fax/data modem option depending on your device s capabilities. If your device is both Class 1 and Class 2 compatible select Class 1 as this allows Unimessage Pro to use more advanced compression and Error Correction functions. 42
43 Start Up Wizard: Device Choose a fax device from the list. Any earlier devices will be updated if necessary. 43
44 Start Up Wizard: Device Choose an device from the list. 44
45 Device Wizard: Detected Devices Unimessage Pro has checked the ports and may have found one or more devices. Click on the device you wish to setup. 45
46 Device Wizard: Use for Fax Select Yes if you want to send faxes with this device. 46
47 Device Wizard: Device Name All devices known to Unimessage Pro must have a unique name of up to 8 characters. You can add a more detailed description if you wish. To accept the standard, recommended settings select the Typical option. To review all settings, and where appropriate change them, select the Custom option. 47
48 Device Wizard: Job Types The contents change depending upon the device selected. Select which type of jobs you would allow Unimessage Pro to carry out using this device. These are jobs that can be carried out using Unimessage Pro s capability. Some jobs (for example printing or scanning) may also be carried out using software delivered with the device. 48
49 Device Wizard: Dial Mode Select tone or pulse dialing. Tone is fast so should be the preferred method unless it is not supported by your telephone system. 49
50 Device Wizard: Preamble If you have to dial "9" to get an outside line (or any other digits) you should enter it here. If you would like a delay anywhere in this dialing preamble you should enter an ampersand (&) to give a pause of about one second. If you are using Unimessage Pro at home and need to dial a code number to charge the cost of your fax messages to a different account, you could enter the code number here. Remember that you can use the "/" character at the start of a fax number in Unimessage Pro to tell Unimessage Pro to ignore any Preamble you might have entered. For example "9&" meaning "dial 9 for an outside line, pause for about 1 second, then dial the rest of the number." 50
51 Device Wizard: Answering This screen can sometimes include options to print on receipt all faxes received to PC. If you want to receive faxes into your computer you must allow Unimessage Pro to answer incoming calls. Note: It must be possible to dial in to your devices for it to answer calls. This may not be the case on many company telephone exchanges where your modem may not be connected directly to an outside line. 51
52 Device Wizard: Use For Dial-Up This device can be used for dial-up connection to the Internet but you may not want to use it for - for example, you may collect your via a permanent connection on your network. Select Yes only if you really do want to do a dial-up connection with this device. 52
53 Device Wizard: Dial-Up Connections/Servers Unimessage Pro uses your Windows dial-up connections to connect to the Internet. Dial-up networking name The name of the dial-up connection. If you have more than one dial-up connection and you do not wish to use this one with your device just click Next. User Name Your dial-up user name. This is the same user name you entered in Windows Dialup Networking or DUN (it is not always the same as the user name you need to access your (POP3) server). Password Your dial-up password. This is the same password you entered in Windows Dialup Networking or DUN (it is not always the same as the password you need to access your (POP3) server). Select the mail servers you wish to access via this dial-up connection. 53
54 Device Wizard: New Account Enter a friendly name for the account. Choose who can have access to this account. User or system wide If received using this account should be routed directly to a specific user's Received items folder, select the "User" option and the appropriate user from the list presented. received using a "System wide" account will be routed to the Network Inbox which is visible only to Unimessage Pro Supervisors and Administrators from where it can then either be routed manually or automatically using System Routing Rules. System wide accounts are only visible to Unimessage Pro Supervisor and Administrators. Unimessage Pro Users see and use only accounts that are specific to them. 54
55 Device Wizard: Mail Servers Select the servers to be used with this dial-up account. Mail can usually be sent via any SMTP mail server but you may wish to select a preferred one to be used by this device. Any will allow the program to choose freely. You will need to enter your POP3 account name and password in order to receive . (This is not always the same as the details you entered in the dialup networking screen earlier) Click Advanced to allow more selections. 55
56 Advanced mail settings Server ports SMTP Port: do not change this value unless you are confident that you know what you are doing. The default value is 25. POP3 Port: do not change this value unless you are confident that you know what you are doing. The default value is 110. Delivery Leave a copy on the server: select this if you would like to leave a copy of your incoming mail on the POP server. You might wish to do this if you are working from home and you want to see your mail but you want to leave it on the server so that you can retrieve it later using your office system. Delete from server when the local copy deleted: if you are leaving the mail on the server you can select this option to delete it when you delete the copy you have downloaded. Automatically remove from server: if you are leaving mail on the server you can set a limit on the number of days it should be left before being deleted. 56
57 Limits of incoming messages Limit the size of message that can be downloaded: you can set limits on the size of messages you are willing to accept if you are working from home using dial-up and you do not want to download large messages (probably with attachments). Unimessage Pro will download as far as the limit you set so you will have an idea about what has arrived. If only part of a message has been downloaded, because it exceeds the maximum size set on this dialog, then you will see an icon partly colored red in the attachment column for the message. If you want to retrieve the entire message, after reviewing the lines that were downloaded for the message, right click on the message and select Download all of this message. Device wizard: check mail If you want to choose to check automatically for , you will need to say how long to wait before checking again. You can also choose which days or times to check, or only to check while you are logged on (network version only). If you don t check this option, Unimessage Pro will continue to collect your s while you are not logged on, and will send them to you next time you log on. You might wish to check mail when connection costs are lower or when the service provider is not busy. 57
58 Check mail You can select what times or which days you wish to check your account. Click the day buttons to select the day, the hour buttons to select the hour, the top left button to select all. 58
Start Here USB *CC * *CC * USB USB
 1 USB Start Here USB 11 USB WARNING: To ensure that the software is installed correctly, do not connect the USB cable until step 11. 11 USB 2 a. b. Lower both the paper tray and the print cartridge door.
1 USB Start Here USB 11 USB WARNING: To ensure that the software is installed correctly, do not connect the USB cable until step 11. 11 USB 2 a. b. Lower both the paper tray and the print cartridge door.
GLOBALCOMSERVER HP 9100C DIGITAL SENDER GATEWAY ADMINISTRATOR S GUIDE 1998 AVM INFORMATIQUE (UPDATED: AUGUST 22, 2006)
 PAGE 1 / 13 GLOBALCOMSERVER HP 9100C DIGITAL SENDER GATEWAY ADMINISTRATOR S GUIDE 1998 AVM INFORMATIQUE (UPDATED: AUGUST 22, 2006) PAGE 2 / 13 LICENSE LICENSE Information in this document is subject to
PAGE 1 / 13 GLOBALCOMSERVER HP 9100C DIGITAL SENDER GATEWAY ADMINISTRATOR S GUIDE 1998 AVM INFORMATIQUE (UPDATED: AUGUST 22, 2006) PAGE 2 / 13 LICENSE LICENSE Information in this document is subject to
Windows Server 2008 Hyper-V, Windows Server 2008 Server Core Installation Notes
 Windows Server 2008 Hyper-V, Hyper-V Server 2008, and Windows Server 2008 Server Core Installation Notes Installing Dell UPS Management Software on a Hypervisor-Based Server Environment w w w. d e l l.
Windows Server 2008 Hyper-V, Hyper-V Server 2008, and Windows Server 2008 Server Core Installation Notes Installing Dell UPS Management Software on a Hypervisor-Based Server Environment w w w. d e l l.
Information search for the research protocol in IIC/IID
 Information search for the research protocol in IIC/IID 1 Medical Library, 2013 Library services for students working with the research protocol and thesis (hovedoppgaven) Open library courses: http://www.ntnu.no/ub/fagside/medisin/medbiblkurs
Information search for the research protocol in IIC/IID 1 Medical Library, 2013 Library services for students working with the research protocol and thesis (hovedoppgaven) Open library courses: http://www.ntnu.no/ub/fagside/medisin/medbiblkurs
Hvordan føre reiseregninger i Unit4 Business World Forfatter:
 Hvordan føre reiseregninger i Unit4 Business World Forfatter: dag.syversen@unit4.com Denne e-guiden beskriver hvordan du registrerer en reiseregning med ulike typer utlegg. 1. Introduksjon 2. Åpne vinduet
Hvordan føre reiseregninger i Unit4 Business World Forfatter: dag.syversen@unit4.com Denne e-guiden beskriver hvordan du registrerer en reiseregning med ulike typer utlegg. 1. Introduksjon 2. Åpne vinduet
User Guide
 User Guide Micro USB port Back up new data Restore previously backed up data More settings Enable or disable a SIM card Select 4G/3G SIM Select default SIM for data services Configure SIM
User Guide Micro USB port Back up new data Restore previously backed up data More settings Enable or disable a SIM card Select 4G/3G SIM Select default SIM for data services Configure SIM
Slope-Intercept Formula
 LESSON 7 Slope Intercept Formula LESSON 7 Slope-Intercept Formula Here are two new words that describe lines slope and intercept. The slope is given by m (a mountain has slope and starts with m), and intercept
LESSON 7 Slope Intercept Formula LESSON 7 Slope-Intercept Formula Here are two new words that describe lines slope and intercept. The slope is given by m (a mountain has slope and starts with m), and intercept
Trådløsnett med Windows XP. Wireless network with Windows XP
 Trådløsnett med Windows XP Wireless network with Windows XP Mai 2013 Hvordan koble til trådløsnettet eduroam med Windows XP Service Pack 3? How to connect to the wireless network eduroam with Windows XP
Trådløsnett med Windows XP Wireless network with Windows XP Mai 2013 Hvordan koble til trådløsnettet eduroam med Windows XP Service Pack 3? How to connect to the wireless network eduroam with Windows XP
Unit Relational Algebra 1 1. Relational Algebra 1. Unit 3.3
 Relational Algebra 1 Unit 3.3 Unit 3.3 - Relational Algebra 1 1 Relational Algebra Relational Algebra is : the formal description of how a relational database operates the mathematics which underpin SQL
Relational Algebra 1 Unit 3.3 Unit 3.3 - Relational Algebra 1 1 Relational Algebra Relational Algebra is : the formal description of how a relational database operates the mathematics which underpin SQL
SmartPass Mini User Manual BBNORGE.NO
 SmartPass Mini User Manual BBNORGE.NO Intro Welcome to the usermanual for your SmartPass Mini system. The first time you start the SmartPass you have to request a License. This is to regiser your license
SmartPass Mini User Manual BBNORGE.NO Intro Welcome to the usermanual for your SmartPass Mini system. The first time you start the SmartPass you have to request a License. This is to regiser your license
Rom-Linker Software User s Manual
 Rom-Linker Software User s Manual Tel.: +886-2-2274-1347 Fax. +886-2-2273-3014 Http://www.hmt.com.tw e-mail: hmtsales@hmt.com.tw Contents Catalogue Page (1) Rom-Linker Starting Screen... 01 (2) Rom-Linker
Rom-Linker Software User s Manual Tel.: +886-2-2274-1347 Fax. +886-2-2273-3014 Http://www.hmt.com.tw e-mail: hmtsales@hmt.com.tw Contents Catalogue Page (1) Rom-Linker Starting Screen... 01 (2) Rom-Linker
REMOVE CONTENTS FROM BOX. VERIFY ALL PARTS ARE PRESENT READ INSTRUCTIONS CAREFULLY BEFORE STARTING INSTALLATION
 2011-2014 FORD EXPLORER PARTS LIST Qty Part Description Qty Part Description 1 Bull Bar 2 12mm x 35mm Bolt Plates 1 Passenger/Right Mounting Bracket 2 12mm Nut Plate 1 Driver/Left Mounting Bracket 2 12mm
2011-2014 FORD EXPLORER PARTS LIST Qty Part Description Qty Part Description 1 Bull Bar 2 12mm x 35mm Bolt Plates 1 Passenger/Right Mounting Bracket 2 12mm Nut Plate 1 Driver/Left Mounting Bracket 2 12mm
PSi Apollo. Technical Presentation
 PSi Apollo Spreader Control & Mapping System Technical Presentation Part 1 System Architecture PSi Apollo System Architecture PSi Customer label On/Off switch Integral SD card reader/writer MENU key Typical
PSi Apollo Spreader Control & Mapping System Technical Presentation Part 1 System Architecture PSi Apollo System Architecture PSi Customer label On/Off switch Integral SD card reader/writer MENU key Typical
Han Ola of Han Per: A Norwegian-American Comic Strip/En Norsk-amerikansk tegneserie (Skrifter. Serie B, LXIX)
 Han Ola of Han Per: A Norwegian-American Comic Strip/En Norsk-amerikansk tegneserie (Skrifter. Serie B, LXIX) Peter J. Rosendahl Click here if your download doesn"t start automatically Han Ola of Han Per:
Han Ola of Han Per: A Norwegian-American Comic Strip/En Norsk-amerikansk tegneserie (Skrifter. Serie B, LXIX) Peter J. Rosendahl Click here if your download doesn"t start automatically Han Ola of Han Per:
HONSEL process monitoring
 6 DMSD has stood for process monitoring in fastening technology for more than 25 years. HONSEL re- rivet processing back in 990. DMSD 2G has been continuously improved and optimised since this time. All
6 DMSD has stood for process monitoring in fastening technology for more than 25 years. HONSEL re- rivet processing back in 990. DMSD 2G has been continuously improved and optimised since this time. All
Trådløsnett med Windows Vista. Wireless network with Windows Vista
 Trådløsnett med Windows Vista Wireless network with Windows Vista Mai 2013 Hvordan koble til trådløst nettverk eduroam med Windows Vista? How to connect to the wireless networkeduroam with Windows Vista?
Trådløsnett med Windows Vista Wireless network with Windows Vista Mai 2013 Hvordan koble til trådløst nettverk eduroam med Windows Vista? How to connect to the wireless networkeduroam with Windows Vista?
Norsk (English below): Guide til anbefalt måte å printe gjennom plotter (Akropolis)
 Norsk (English below): Guide til anbefalt måte å printe gjennom plotter (Akropolis) 1. Gå til print i dokumentet deres (Det anbefales å bruke InDesign til forberedning for print) 2. Velg deretter print
Norsk (English below): Guide til anbefalt måte å printe gjennom plotter (Akropolis) 1. Gå til print i dokumentet deres (Det anbefales å bruke InDesign til forberedning for print) 2. Velg deretter print
Elektronisk innlevering/electronic solution for submission:
 VIKINGTIDSMUSEET Plan- og designkonkurranse/design competition Elektronisk innlevering/electronic solution for submission: Det benyttes en egen elektronisk løsning for innlevering (Byggeweb Anbud). Dette
VIKINGTIDSMUSEET Plan- og designkonkurranse/design competition Elektronisk innlevering/electronic solution for submission: Det benyttes en egen elektronisk løsning for innlevering (Byggeweb Anbud). Dette
AKENEOPIM User Guide Version 1.6. Catalog settings USER GUIDE CATALOG SETTINGS. Version 1.6. Copyright AKENEO SAS The Open Source PIM
 USER GUIDE CATALOG SETTINGS CONTENTS Manage Attributes 5 View Attributes 5 Page numbering 5 The filters 6 Screening product attributes 7 Shortcut actions on each attribute 7 Create an attribute 8 Edit
USER GUIDE CATALOG SETTINGS CONTENTS Manage Attributes 5 View Attributes 5 Page numbering 5 The filters 6 Screening product attributes 7 Shortcut actions on each attribute 7 Create an attribute 8 Edit
Endelig ikke-røyker for Kvinner! (Norwegian Edition)
 Endelig ikke-røyker for Kvinner! (Norwegian Edition) Allen Carr Click here if your download doesn"t start automatically Endelig ikke-røyker for Kvinner! (Norwegian Edition) Allen Carr Endelig ikke-røyker
Endelig ikke-røyker for Kvinner! (Norwegian Edition) Allen Carr Click here if your download doesn"t start automatically Endelig ikke-røyker for Kvinner! (Norwegian Edition) Allen Carr Endelig ikke-røyker
Compello Fakturagodkjenning Versjon 10.5 As a Service. Tilgang til Compello Desktop - Regnskapsføring og Dokument import
 Compello Fakturagodkjenning Versjon 10.5 As a Service Tilgang til Compello Desktop - Regnskapsføring og Dokument import Dokumentopplysninger 2018 Compello AS. Med enerett. Microsoft, MS-DOS og Windows
Compello Fakturagodkjenning Versjon 10.5 As a Service Tilgang til Compello Desktop - Regnskapsføring og Dokument import Dokumentopplysninger 2018 Compello AS. Med enerett. Microsoft, MS-DOS og Windows
of color printers at university); helps in learning GIS.
 Making a Home Page Why a Web Page? Easier to submit labs electronically (lack of color printers at university); Easier to grade many labs; Provides additional computer experience that helps in learning
Making a Home Page Why a Web Page? Easier to submit labs electronically (lack of color printers at university); Easier to grade many labs; Provides additional computer experience that helps in learning
Compello Fakturagodkjenning Versjon 10 Software as a service. Tilgang til ny modulen Regnskapsføring
 Compello Fakturagodkjenning Versjon 10 Software as a service Tilgang til ny modulen Regnskapsføring Dokumentopplysninger 2018 Compello AS. Med enerett. Microsoft, MS-DOS og Windows er registrerte varemerker
Compello Fakturagodkjenning Versjon 10 Software as a service Tilgang til ny modulen Regnskapsføring Dokumentopplysninger 2018 Compello AS. Med enerett. Microsoft, MS-DOS og Windows er registrerte varemerker
Trådløsnett med. Wireless network. MacOSX 10.5 Leopard. with MacOSX 10.5 Leopard
 Trådløsnett med MacOSX 10.5 Leopard Wireless network with MacOSX 10.5 Leopard April 2010 Slå på Airport ved å velge symbolet for trådløst nettverk øverst til høyre på skjermen. Hvis symbolet mangler må
Trådløsnett med MacOSX 10.5 Leopard Wireless network with MacOSX 10.5 Leopard April 2010 Slå på Airport ved å velge symbolet for trådløst nettverk øverst til høyre på skjermen. Hvis symbolet mangler må
E-Learning Design. Speaker Duy Hai Nguyen, HUE Online Lecture
 E-Learning Design Speaker Duy Hai Nguyen, HUE Online Lecture Design Educational Design Navigation Design Educational Design Some Important Considerations: 1. Authentic learning environment: For effective
E-Learning Design Speaker Duy Hai Nguyen, HUE Online Lecture Design Educational Design Navigation Design Educational Design Some Important Considerations: 1. Authentic learning environment: For effective
Vedlegg 2 Dokumentasjon fra TVM leverandør
 (Step 7) Payment selection or date modification state This screen is displayed after validation of a date in the calendar screen. The customer can: - Modify again the date by pressing the Validity begin:
(Step 7) Payment selection or date modification state This screen is displayed after validation of a date in the calendar screen. The customer can: - Modify again the date by pressing the Validity begin:
MID-TERM EXAM TDT4258 MICROCONTROLLER SYSTEM DESIGN. Wednesday 3 th Mars Time:
 Side 1 av 8 Norwegian University of Science and Technology DEPARTMENT OF COMPUTER AND INFORMATION SCIENCE MID-TERM EXAM TDT4258 MICROCONTROLLER SYSTEM DESIGN Wednesday 3 th Mars 2010 Time: 1615-1745 Allowed
Side 1 av 8 Norwegian University of Science and Technology DEPARTMENT OF COMPUTER AND INFORMATION SCIENCE MID-TERM EXAM TDT4258 MICROCONTROLLER SYSTEM DESIGN Wednesday 3 th Mars 2010 Time: 1615-1745 Allowed
EMPIC MEDICAL. Etterutdanningskurs flyleger 21. april Lars (Lasse) Holm Prosjektleder Telefon: E-post:
 EMPIC MEDICAL Etterutdanningskurs flyleger 21. april 2017 Lars (Lasse) Holm Prosjektleder Telefon: +47 976 90 799 E-post: Lrh@caa.no it-vakt@caa.no Luftfartstilsynet T: +47 75 58 50 00 F: +47 75 58 50
EMPIC MEDICAL Etterutdanningskurs flyleger 21. april 2017 Lars (Lasse) Holm Prosjektleder Telefon: +47 976 90 799 E-post: Lrh@caa.no it-vakt@caa.no Luftfartstilsynet T: +47 75 58 50 00 F: +47 75 58 50
https://sandefjord.ist-asp.com/sandefjordpub/login.htm
 Søknad om plass i barnehage eller SFO i Sandefjord kommune Application for a place in kindergarten or day care facilities for school children, this will be referred to as SFO. Søknad om plass skal legges
Søknad om plass i barnehage eller SFO i Sandefjord kommune Application for a place in kindergarten or day care facilities for school children, this will be referred to as SFO. Søknad om plass skal legges
Exercise 1: Phase Splitter DC Operation
 Exercise 1: DC Operation When you have completed this exercise, you will be able to measure dc operating voltages and currents by using a typical transistor phase splitter circuit. You will verify your
Exercise 1: DC Operation When you have completed this exercise, you will be able to measure dc operating voltages and currents by using a typical transistor phase splitter circuit. You will verify your
Hybrid Cloud and Datacenter Monitoring with Operations Management Suite (OMS)
 Hybrid Cloud and Datacenter Monitoring with Operations Management Suite (OMS) Varighet: 5 Days Kurskode: M10996 Version: A Opplæringsmetoder: Virtuell opplæring Beskrivelse: This five-day course will provide
Hybrid Cloud and Datacenter Monitoring with Operations Management Suite (OMS) Varighet: 5 Days Kurskode: M10996 Version: A Opplæringsmetoder: Virtuell opplæring Beskrivelse: This five-day course will provide
Bestille trykk av doktoravhandling Ordering printing of PhD Thesis
 Bestille trykk av doktoravhandling Ordering printing of PhD Thesis Brukermanual / User manual Skipnes Kommunikasjon ntnu.skipnes.no PhD Thesis NTNU LOG IN NOR: Gå inn på siden ntnu.skipnes-wtp.no, eller
Bestille trykk av doktoravhandling Ordering printing of PhD Thesis Brukermanual / User manual Skipnes Kommunikasjon ntnu.skipnes.no PhD Thesis NTNU LOG IN NOR: Gå inn på siden ntnu.skipnes-wtp.no, eller
The regulation requires that everyone at NTNU shall have fire drills and fire prevention courses.
 1 The law The regulation requires that everyone at NTNU shall have fire drills and fire prevention courses. 2. 3 Make your self familiar with: Evacuation routes Manual fire alarms Location of fire extinguishers
1 The law The regulation requires that everyone at NTNU shall have fire drills and fire prevention courses. 2. 3 Make your self familiar with: Evacuation routes Manual fire alarms Location of fire extinguishers
INSTALLATION GUIDE FTR Cargo Rack Regular Ford Transit 130" Wheelbase ( Aluminum )
 INSTALLATION GUIDE 1505-FTR Cargo Rack Regular Ford Transit 130" Wheelbase ( Aluminum ) QUICK START GUIDE Phase 1 - Assembly q 1.1 Setup... q 1.2 Cargo Rack Assembly... 3-4 5-6 Phase 2 - Installation q
INSTALLATION GUIDE 1505-FTR Cargo Rack Regular Ford Transit 130" Wheelbase ( Aluminum ) QUICK START GUIDE Phase 1 - Assembly q 1.1 Setup... q 1.2 Cargo Rack Assembly... 3-4 5-6 Phase 2 - Installation q
Sascha Schubert Product Manager Data Mining SAS International Copyright 2006, SAS Institute Inc. All rights reserved.
 Extending SAS Enterprise Miner Sascha Schubert Product Manager Data Mining SAS International Agenda Architecture of SAS Enterprise Miner 5.2 Access to SAS Data Mining Functionality The Flexibility of the
Extending SAS Enterprise Miner Sascha Schubert Product Manager Data Mining SAS International Agenda Architecture of SAS Enterprise Miner 5.2 Access to SAS Data Mining Functionality The Flexibility of the
Trådløst nett UiT Feilsøking. Wireless network UiT Problem solving
 Trådløst nett UiT Feilsøking Wireless network UiT Problem solving April 2015 Hvorfor får jeg ikke koblet meg opp mot trådløst nettverk med Windows 7? Why can t I connect to the wireless network with Windows
Trådløst nett UiT Feilsøking Wireless network UiT Problem solving April 2015 Hvorfor får jeg ikke koblet meg opp mot trådløst nettverk med Windows 7? Why can t I connect to the wireless network with Windows
Den som gjør godt, er av Gud (Multilingual Edition)
 Den som gjør godt, er av Gud (Multilingual Edition) Arne Jordly Click here if your download doesn"t start automatically Den som gjør godt, er av Gud (Multilingual Edition) Arne Jordly Den som gjør godt,
Den som gjør godt, er av Gud (Multilingual Edition) Arne Jordly Click here if your download doesn"t start automatically Den som gjør godt, er av Gud (Multilingual Edition) Arne Jordly Den som gjør godt,
HP LaserJet MFP. Analog Fax Accessory 300
 HP LaserJet MFP Analog Fax Accessory 300 Send Fax Driver Guide Send Fax Driver Vejledning Faksinlähetysohjaimen käyttöopas Håndbok for Send faks-driveren Drivrutinsguide för att skicka fax 12234 HP LaserJet
HP LaserJet MFP Analog Fax Accessory 300 Send Fax Driver Guide Send Fax Driver Vejledning Faksinlähetysohjaimen käyttöopas Håndbok for Send faks-driveren Drivrutinsguide för att skicka fax 12234 HP LaserJet
Databases 1. Extended Relational Algebra
 Databases 1 Extended Relational Algebra Relational Algebra What is an Algebra? Mathematical system consisting of: Operands --- variables or values from which new values can be constructed. Operators ---
Databases 1 Extended Relational Algebra Relational Algebra What is an Algebra? Mathematical system consisting of: Operands --- variables or values from which new values can be constructed. Operators ---
Viktig informasjon om omlegging til Windows 10
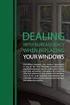 ENGLISH VERSION please see page 7. Viktig informasjon om omlegging til Windows 10 IT-avdelingen 1. Meld deg på workshop her 2. Husk å fylle ut dette skjemaet i tillegg (først skriv inn brukernavn@uia.no,
ENGLISH VERSION please see page 7. Viktig informasjon om omlegging til Windows 10 IT-avdelingen 1. Meld deg på workshop her 2. Husk å fylle ut dette skjemaet i tillegg (først skriv inn brukernavn@uia.no,
Ethernet Starter Kit II
 Ethernet Starter Kit II Tel: +49 (2405) 408 550 Fax: +49 (2405) 408 554 44 Email: info@wilke.de 1 Ethernet Starter Kit II Welcome to the Ethernet Starter Kit II. This short description is intended to
Ethernet Starter Kit II Tel: +49 (2405) 408 550 Fax: +49 (2405) 408 554 44 Email: info@wilke.de 1 Ethernet Starter Kit II Welcome to the Ethernet Starter Kit II. This short description is intended to
UNIVERSITETET I OSLO
 UNIVERSITETET I OSLO Side Det matematisk-naturvitenskapelige fakultet Eksamen i: INF3280 Utvikling av IT-kompetanse i organisasjoner Eksamensdag: 2 juni 203 kl 09:00 Tid for eksamen: 4 timer Oppgavesettet
UNIVERSITETET I OSLO Side Det matematisk-naturvitenskapelige fakultet Eksamen i: INF3280 Utvikling av IT-kompetanse i organisasjoner Eksamensdag: 2 juni 203 kl 09:00 Tid for eksamen: 4 timer Oppgavesettet
2018 ANNUAL SPONSORSHIP OPPORTUNITIES
 ANNUAL SPONSORSHIP OPPORTUNITIES MVP SPONSORSHIP PROGRAM CALLING ALL VENDORS! Here is your chance to gain company exposure while strengthening your dealer Association at the same time. Annual Sponsorship
ANNUAL SPONSORSHIP OPPORTUNITIES MVP SPONSORSHIP PROGRAM CALLING ALL VENDORS! Here is your chance to gain company exposure while strengthening your dealer Association at the same time. Annual Sponsorship
INF2120 Tools at your fingertips
 INF2120 Tools at your fingertips Version 070124 23-Jan-07 INF2120 Prosjekt i modellering 1 Eclipse og RSM en god IDE? med foiler også av Andreas Limyr og Gøran K. Olsen før begge Ifi, nå begge Sintef 23-Jan-07
INF2120 Tools at your fingertips Version 070124 23-Jan-07 INF2120 Prosjekt i modellering 1 Eclipse og RSM en god IDE? med foiler også av Andreas Limyr og Gøran K. Olsen før begge Ifi, nå begge Sintef 23-Jan-07
Dagens tema: Eksempel Klisjéer (mønstre) Tommelfingerregler
 UNIVERSITETET I OSLO INF1300 Introduksjon til databaser Dagens tema: Eksempel Klisjéer (mønstre) Tommelfingerregler Institutt for informatikk Dumitru Roman 1 Eksempel (1) 1. The system shall give an overview
UNIVERSITETET I OSLO INF1300 Introduksjon til databaser Dagens tema: Eksempel Klisjéer (mønstre) Tommelfingerregler Institutt for informatikk Dumitru Roman 1 Eksempel (1) 1. The system shall give an overview
Improving Customer Relationships
 Plain Language Association International s 11 th conference Improving Customer Relationships September 21-23, 2017 University of Graz, Austria hosted by Klarsprache.at Copyright of this presentation belongs
Plain Language Association International s 11 th conference Improving Customer Relationships September 21-23, 2017 University of Graz, Austria hosted by Klarsprache.at Copyright of this presentation belongs
Dynamic Programming Longest Common Subsequence. Class 27
 Dynamic Programming Longest Common Subsequence Class 27 Protein a protein is a complex molecule composed of long single-strand chains of amino acid molecules there are 20 amino acids that make up proteins
Dynamic Programming Longest Common Subsequence Class 27 Protein a protein is a complex molecule composed of long single-strand chains of amino acid molecules there are 20 amino acids that make up proteins
Brukerdokumentasjon Brukerdokumentasjon
 Brukerdokumentasjon Brukerdokumentasjon 2 Brukerveiledning For en som skal ta en test: For den som skal ta en test er det mening at en bruksanvisning skal være unødvendig. De få informasjonene som en bruker
Brukerdokumentasjon Brukerdokumentasjon 2 Brukerveiledning For en som skal ta en test: For den som skal ta en test er det mening at en bruksanvisning skal være unødvendig. De få informasjonene som en bruker
SAS FANS NYTT & NYTTIG FRA VERKTØYKASSA TIL SAS 4. MARS 2014, MIKKEL SØRHEIM
 SAS FANS NYTT & NYTTIG FRA VERKTØYKASSA TIL SAS 4. MARS 2014, MIKKEL SØRHEIM 2 TEMA 1 MULTIPROSESSERING MED DATASTEGET Multiprosessering har lenge vært et tema i SAS Stadig ny funksjonalitet er med på
SAS FANS NYTT & NYTTIG FRA VERKTØYKASSA TIL SAS 4. MARS 2014, MIKKEL SØRHEIM 2 TEMA 1 MULTIPROSESSERING MED DATASTEGET Multiprosessering har lenge vært et tema i SAS Stadig ny funksjonalitet er med på
INSTALLATION GUIDE FTR Cargo Rack Regular Ford Transit 130" Wheelbase ( Aluminum )
 INSTALLATION GUIDE 1505-FTR Cargo Rack Regular Ford Transit 130" Wheelbase ( Aluminum ) QUICK START GUIDE Phase 1 - Assembly q 1.1 Setup... q 1.2 Cargo Rack Assembly... 3-4 5-6 Phase 2 - Installation q
INSTALLATION GUIDE 1505-FTR Cargo Rack Regular Ford Transit 130" Wheelbase ( Aluminum ) QUICK START GUIDE Phase 1 - Assembly q 1.1 Setup... q 1.2 Cargo Rack Assembly... 3-4 5-6 Phase 2 - Installation q
Vurderingsveiledning SPR3008 Internasjonal engelsk Eleven gir stort sett greie og relevante svar på oppgavene i samsvar med oppgaveordlyden.
 Answering Exam Tasks Currently the exam for this course has two tasks. Task 1 is referred to as the short task and task 2 is referred to as the long task. There are sometimes two parts to Task 1, a and
Answering Exam Tasks Currently the exam for this course has two tasks. Task 1 is referred to as the short task and task 2 is referred to as the long task. There are sometimes two parts to Task 1, a and
Quantitative Spectroscopy Chapter 3 Software
 Quantitative Spectroscopy Chapter 3 Software Copyright 2006 Mettler-Toledo AutoChem, Inc. 1 Chapter 3 Outline P-matrix P-matrix with automatic frequency select PLS: Choosing a region PLS: Selecting the
Quantitative Spectroscopy Chapter 3 Software Copyright 2006 Mettler-Toledo AutoChem, Inc. 1 Chapter 3 Outline P-matrix P-matrix with automatic frequency select PLS: Choosing a region PLS: Selecting the
ELSEMA 1, 2, 4-Channel 27MHz Transmitter FMT312E, FMT31202E, FMT31204E
 FMT-312E, FMT-31202E, FMT-31204E 12V 1Watt 27MHz Transmitter Features 3 versions available 1-channel (FMT-312E), 2-channel (FMT- 31202E) and 4-channel (FMT-31204E) 1 Watt Transmitter with current consumption
FMT-312E, FMT-31202E, FMT-31204E 12V 1Watt 27MHz Transmitter Features 3 versions available 1-channel (FMT-312E), 2-channel (FMT- 31202E) and 4-channel (FMT-31204E) 1 Watt Transmitter with current consumption
Diet Tracking Software Guide. Simon Lovell. Lunchbox Diet Online - Getting Started Guide
 Diet Tracking Software Guide Simon Lovell 1 WELCOME 2 SIGNING IN TO YOUR ACCOUNT 3 PROFILE INFORMATION 3.1 Please Update Your Profile Wizard 3.2 Setup and Preferences 3.3 Manage Body Statistics 3.4 Manage
Diet Tracking Software Guide Simon Lovell 1 WELCOME 2 SIGNING IN TO YOUR ACCOUNT 3 PROFILE INFORMATION 3.1 Please Update Your Profile Wizard 3.2 Setup and Preferences 3.3 Manage Body Statistics 3.4 Manage
Time & Attendance Timeregistrering. End User Sluttbruker
 Time & Attendance Timeregistrering End User Sluttbruker Introduction Introduksjon This presentation is a step by step walkthrough of the time registration process in our HR system. The information is presented
Time & Attendance Timeregistrering End User Sluttbruker Introduction Introduksjon This presentation is a step by step walkthrough of the time registration process in our HR system. The information is presented
TEKSTER PH.D.-VEILEDERE FREMDRIFTSRAPPORTERING DISTRIBUSJONS-E-POST TIL ALLE AKTUELLE VEILEDERE:
 TEKSTER PH.D.-VEILEDERE FREMDRIFTSRAPPORTERING DISTRIBUSJONS-E-POST TIL ALLE AKTUELLE VEILEDERE: Kjære , hovedveileder for Den årlige fremdriftsrapporteringen er et viktig tiltak som gjør
TEKSTER PH.D.-VEILEDERE FREMDRIFTSRAPPORTERING DISTRIBUSJONS-E-POST TIL ALLE AKTUELLE VEILEDERE: Kjære , hovedveileder for Den årlige fremdriftsrapporteringen er et viktig tiltak som gjør
UNIVERSITY OF OSLO DEPARTMENT OF ECONOMICS
 UNIVERSITY OF OSLO DEPARTMENT OF ECONOMICS Postponed exam: ECON420 Mathematics 2: Calculus and linear algebra Date of exam: Tuesday, June 8, 203 Time for exam: 09:00 a.m. 2:00 noon The problem set covers
UNIVERSITY OF OSLO DEPARTMENT OF ECONOMICS Postponed exam: ECON420 Mathematics 2: Calculus and linear algebra Date of exam: Tuesday, June 8, 203 Time for exam: 09:00 a.m. 2:00 noon The problem set covers
1 User guide for the uioletter package
 1 User guide for the uioletter package The uioletter is used almost like the standard LATEX document classes. The main differences are: The letter is placed in a \begin{letter}... \end{letter} environment;
1 User guide for the uioletter package The uioletter is used almost like the standard LATEX document classes. The main differences are: The letter is placed in a \begin{letter}... \end{letter} environment;
Call function of two parameters
 Call function of two parameters APPLYUSER USER x fµ 1 x 2 eµ x 1 x 2 distinct e 1 0 0 v 1 1 1 e 2 1 1 v 2 2 2 2 e x 1 v 1 x 2 v 2 v APPLY f e 1 e 2 0 v 2 0 µ Evaluating function application The math demands
Call function of two parameters APPLYUSER USER x fµ 1 x 2 eµ x 1 x 2 distinct e 1 0 0 v 1 1 1 e 2 1 1 v 2 2 2 2 e x 1 v 1 x 2 v 2 v APPLY f e 1 e 2 0 v 2 0 µ Evaluating function application The math demands
Trådløst nett UiT. Feilsøking. Wireless network UiT Problem solving
 Trådløst nett UiT Feilsøking Wireless network UiT Problem solving April 2016 Problemer med tilkobling til trådløsnettet Eduroam kan enten løses ved å laste ned en installasjonfil fra https://cat.eduroam.org
Trådløst nett UiT Feilsøking Wireless network UiT Problem solving April 2016 Problemer med tilkobling til trådløsnettet Eduroam kan enten løses ved å laste ned en installasjonfil fra https://cat.eduroam.org
1. Installasjon av SharePoint 2013
 Avdeling for informatikk og e-læring, Høgskolen i Sør-Trøndelag Installasjon av SharePoint 2013 Stein Meisingseth 02.09.2013 Lærestoffet er utviklet for faget LO205D Microsoft SharePoint 1. Installasjon
Avdeling for informatikk og e-læring, Høgskolen i Sør-Trøndelag Installasjon av SharePoint 2013 Stein Meisingseth 02.09.2013 Lærestoffet er utviklet for faget LO205D Microsoft SharePoint 1. Installasjon
Oppgave 1a Definer følgende begreper: Nøkkel, supernøkkel og funksjonell avhengighet.
 TDT445 Øving 4 Oppgave a Definer følgende begreper: Nøkkel, supernøkkel og funksjonell avhengighet. Nøkkel: Supernøkkel: Funksjonell avhengighet: Data i en database som kan unikt identifisere (et sett
TDT445 Øving 4 Oppgave a Definer følgende begreper: Nøkkel, supernøkkel og funksjonell avhengighet. Nøkkel: Supernøkkel: Funksjonell avhengighet: Data i en database som kan unikt identifisere (et sett
Justeringsanvisninger finnes på de to siste sidene.
 d Montering av popup spredere Justeringsanvisninger finnes på de to siste sidene. Link til monteringsfilm på youtube: http://youtu.be/bjamctz_kx4 Hver spreder har montert på en "svinkobling", det vil si
d Montering av popup spredere Justeringsanvisninger finnes på de to siste sidene. Link til monteringsfilm på youtube: http://youtu.be/bjamctz_kx4 Hver spreder har montert på en "svinkobling", det vil si
Brukerveiledning SafeUse. English version: slide 15
 Brukerveiledning SafeUse English version: slide 15 5/27/2016 Pålogging Pålogging via intranett eller https://safeuse.essenticon.com Påloggingsinformasjon: Språk: Brukernavn: Passord: Kunde: Norsk leser
Brukerveiledning SafeUse English version: slide 15 5/27/2016 Pålogging Pålogging via intranett eller https://safeuse.essenticon.com Påloggingsinformasjon: Språk: Brukernavn: Passord: Kunde: Norsk leser
User Guide. (For 6180 Industrial Computers)
 User Guide (For 6180 Industrial Computers) This document describes the Keypad Configuration Utility and how it is used to create keypad configurations for the 6180 Industrial computers. For information
User Guide (For 6180 Industrial Computers) This document describes the Keypad Configuration Utility and how it is used to create keypad configurations for the 6180 Industrial computers. For information
Level-Rebuilt B-Trees
 Gerth Stølting Brodal BRICS University of Aarhus Pankaj K. Agarwal Lars Arge Jeffrey S. Vitter Center for Geometric Computing Duke University August 1998 1 B-Trees Bayer, McCreight 1972 Level 2 Level 1
Gerth Stølting Brodal BRICS University of Aarhus Pankaj K. Agarwal Lars Arge Jeffrey S. Vitter Center for Geometric Computing Duke University August 1998 1 B-Trees Bayer, McCreight 1972 Level 2 Level 1
Emneevaluering GEOV272 V17
 Emneevaluering GEOV272 V17 Studentenes evaluering av kurset Svarprosent: 36 % (5 av 14 studenter) Hvilket semester er du på? Hva er ditt kjønn? Er du...? Er du...? - Annet PhD Candidate Samsvaret mellom
Emneevaluering GEOV272 V17 Studentenes evaluering av kurset Svarprosent: 36 % (5 av 14 studenter) Hvilket semester er du på? Hva er ditt kjønn? Er du...? Er du...? - Annet PhD Candidate Samsvaret mellom
5 E Lesson: Solving Monohybrid Punnett Squares with Coding
 5 E Lesson: Solving Monohybrid Punnett Squares with Coding Genetics Fill in the Brown colour Blank Options Hair texture A field of biology that studies heredity, or the passing of traits from parents to
5 E Lesson: Solving Monohybrid Punnett Squares with Coding Genetics Fill in the Brown colour Blank Options Hair texture A field of biology that studies heredity, or the passing of traits from parents to
Invitation to Tender FSP FLO-IKT /2013/001 MILS OS
 Invitation to Tender FSP FLO-IKT /2013/001 MILS OS April 15th 2013 Forfatter Prosjektittel 19.04.2013 19.04.2013 1 Introduction AGENDA Important aspects regarding the competition and Invitation to tender
Invitation to Tender FSP FLO-IKT /2013/001 MILS OS April 15th 2013 Forfatter Prosjektittel 19.04.2013 19.04.2013 1 Introduction AGENDA Important aspects regarding the competition and Invitation to tender
Moving Objects. We need to move our objects in 3D space.
 Transformations Moving Objects We need to move our objects in 3D space. Moving Objects We need to move our objects in 3D space. An object/model (box, car, building, character,... ) is defined in one position
Transformations Moving Objects We need to move our objects in 3D space. Moving Objects We need to move our objects in 3D space. An object/model (box, car, building, character,... ) is defined in one position
TILLEGGSSPØRSMÅL BILLETT- OG ADMINISTRASJONSSYSTEM KINONOR AS COMPLEMENTARY QUESTIONS POINT OF SALE SOFTWARE PACKAGE KINONOR AS
 TILLEGGSSPØRSMÅL BILLETT- OG ADMINISTRASJONSSYSTEM KINONOR AS COMPLEMENTARY QUESTIONS POINT OF SALE SOFTWARE PACKAGE KINONOR AS Spm.1 : Konkurransegrunnlag: 1.3 Deltilbud Billett- og administrasjonssystemet,
TILLEGGSSPØRSMÅL BILLETT- OG ADMINISTRASJONSSYSTEM KINONOR AS COMPLEMENTARY QUESTIONS POINT OF SALE SOFTWARE PACKAGE KINONOR AS Spm.1 : Konkurransegrunnlag: 1.3 Deltilbud Billett- og administrasjonssystemet,
SPONSORSHIP OPPORTUNITIES
 SPONSORSHIP OPPORTUNITIES For more information, contact Jill Huff at 909-793-6989 or jhuff@mir.org. Visit the Gala web page: mir.org/gala. BENEFITS Advertiser (Program Book Sponsor) $125 Silver (Silent
SPONSORSHIP OPPORTUNITIES For more information, contact Jill Huff at 909-793-6989 or jhuff@mir.org. Visit the Gala web page: mir.org/gala. BENEFITS Advertiser (Program Book Sponsor) $125 Silver (Silent
SERVICE BULLETINE 2008-4
 S e r v i c e b u l l e t i n e M a t e r i e l l Materiellsjef F/NLF kommuniserer påminnelse omkring forhold som ansees som vesentlige for å orientere om viktige materiellforhold. Målgruppen for Servicbulletinen
S e r v i c e b u l l e t i n e M a t e r i e l l Materiellsjef F/NLF kommuniserer påminnelse omkring forhold som ansees som vesentlige for å orientere om viktige materiellforhold. Målgruppen for Servicbulletinen
CSR Harvesting Final Meeting September, 2015 Brest, France. Anne Che-Bohnenstengel & Matthias Pramme, BSH
 CSR Harvesting Final Meeting 16. 17. September, 2015 Brest, France Anne Che-Bohnenstengel & Matthias Pramme, BSH Topics Introduction Harvesting Workflow CSR-Harvesting Report Monitoring portal for harvesting
CSR Harvesting Final Meeting 16. 17. September, 2015 Brest, France Anne Che-Bohnenstengel & Matthias Pramme, BSH Topics Introduction Harvesting Workflow CSR-Harvesting Report Monitoring portal for harvesting
EN Skriving for kommunikasjon og tenkning
 EN-435 1 Skriving for kommunikasjon og tenkning Oppgaver Oppgavetype Vurdering 1 EN-435 16/12-15 Introduction Flervalg Automatisk poengsum 2 EN-435 16/12-15 Task 1 Skriveoppgave Manuell poengsum 3 EN-435
EN-435 1 Skriving for kommunikasjon og tenkning Oppgaver Oppgavetype Vurdering 1 EN-435 16/12-15 Introduction Flervalg Automatisk poengsum 2 EN-435 16/12-15 Task 1 Skriveoppgave Manuell poengsum 3 EN-435
Estimating Peer Similarity using. Yuval Shavitt, Ela Weinsberg, Udi Weinsberg Tel-Aviv University
 Estimating Peer Similarity using Distance of Shared Files Yuval Shavitt, Ela Weinsberg, Udi Weinsberg Tel-Aviv University Problem Setting Peer-to-Peer (p2p) networks are used by millions for sharing content
Estimating Peer Similarity using Distance of Shared Files Yuval Shavitt, Ela Weinsberg, Udi Weinsberg Tel-Aviv University Problem Setting Peer-to-Peer (p2p) networks are used by millions for sharing content
Neural Network. Sensors Sorter
 CSC 302 1.5 Neural Networks Simple Neural Nets for Pattern Recognition 1 Apple-Banana Sorter Neural Network Sensors Sorter Apples Bananas 2 Prototype Vectors Measurement vector p = [shape, texture, weight]
CSC 302 1.5 Neural Networks Simple Neural Nets for Pattern Recognition 1 Apple-Banana Sorter Neural Network Sensors Sorter Apples Bananas 2 Prototype Vectors Measurement vector p = [shape, texture, weight]
Start MATLAB. Start NUnet Applications Statistical and Computational packages MATLAB Release 13 MATLAB 6.5
 Start MATLAB Start NUnet Applications Statistical and Computational packages MATLAB Release 13 MATLAB 6.5 Prompt >> will appear in the command window Today: MATLAB overview In-class HW: Chapter 1, Problems
Start MATLAB Start NUnet Applications Statistical and Computational packages MATLAB Release 13 MATLAB 6.5 Prompt >> will appear in the command window Today: MATLAB overview In-class HW: Chapter 1, Problems
OtisMed Imaging Technique: Graphix for Knee MRI PHILIPS, SIEMENS, & TOSHIBA GRAPHIX MRI SCANNERS
 OtisMed Imaging Technique: PHILIPS, SIEMENS, & TOSHIBA GRAPHIX MRI SCANNERS Positioning for Posterior Alignment Use your box shaped graphix. Follow the steps below for proper placement of slices. See Figures
OtisMed Imaging Technique: PHILIPS, SIEMENS, & TOSHIBA GRAPHIX MRI SCANNERS Positioning for Posterior Alignment Use your box shaped graphix. Follow the steps below for proper placement of slices. See Figures
Appendix B, not for publication, with screenshots for Fairness and family background
 Appendix B, not for publication, with screenshots for Fairness and family background Ingvild Almås Alexander W. Cappelen Kjell G. Salvanes Erik Ø. Sørensen Bertil Tungodden This document shows screenshots
Appendix B, not for publication, with screenshots for Fairness and family background Ingvild Almås Alexander W. Cappelen Kjell G. Salvanes Erik Ø. Sørensen Bertil Tungodden This document shows screenshots
SJEKKESKOLEN: EN STEG-FOR-STEG GUIDE TIL TILTREKNING AV FANTASTISKE JENTER (NORWEGIAN EDITION) BY ANDREAS GODE VIBBER
 Read Online and Download Ebook SJEKKESKOLEN: EN STEG-FOR-STEG GUIDE TIL TILTREKNING AV FANTASTISKE JENTER (NORWEGIAN EDITION) BY ANDREAS GODE VIBBER DOWNLOAD EBOOK : SJEKKESKOLEN: EN STEG-FOR-STEG GUIDE
Read Online and Download Ebook SJEKKESKOLEN: EN STEG-FOR-STEG GUIDE TIL TILTREKNING AV FANTASTISKE JENTER (NORWEGIAN EDITION) BY ANDREAS GODE VIBBER DOWNLOAD EBOOK : SJEKKESKOLEN: EN STEG-FOR-STEG GUIDE
Profile handbook. for
 Profile handbook for March 2007 Logo For the logo, we have chosen a shape in conformity with the general visual direction. The logo is inspired by the shape of the product, and the circle also creates
Profile handbook for March 2007 Logo For the logo, we have chosen a shape in conformity with the general visual direction. The logo is inspired by the shape of the product, and the circle also creates
Merak Un-glazed Porcelain Wall and Floor Tiles
 6 Colours 3 es Absolute Collection 7 s Merak Un-glazed Porcelain Wall and Floor Tiles Merak includes seven sizes perfectly designed for seamless installation. 600 x 50mm 600 x 100mm 600 x 300mm 600 x 150mm
6 Colours 3 es Absolute Collection 7 s Merak Un-glazed Porcelain Wall and Floor Tiles Merak includes seven sizes perfectly designed for seamless installation. 600 x 50mm 600 x 100mm 600 x 300mm 600 x 150mm
Instructions for the base (B)-treatment and the elicitation (E)-treatment of the experiment
 Appendix Instructions for the base (B)-treatment and the elicitation (E)-treatment of the experiment We here provide the instructions given to the participants at the beginning of the session and throughout
Appendix Instructions for the base (B)-treatment and the elicitation (E)-treatment of the experiment We here provide the instructions given to the participants at the beginning of the session and throughout
Oppgave. føden)? i tråd med
 Oppgaver Sigurd Skogestad, Eksamen septek 16. des. 2013 Oppgave 2. Destillasjon En destillasjonskolonne har 7 teoretiske trinn (koker + 3 ideelle plater under føden + 2 ideellee plater over føden + partielll
Oppgaver Sigurd Skogestad, Eksamen septek 16. des. 2013 Oppgave 2. Destillasjon En destillasjonskolonne har 7 teoretiske trinn (koker + 3 ideelle plater under føden + 2 ideellee plater over føden + partielll
SUPPLIER UPDATE. September 23, 2015
 1 SUPPLIER UPDATE September 23, 2015 Agenda 2 Clarify and document Supplier Collateral Requirement New Customer Information Agreement Review Customer Education campaign Q&A Credit Requirements For Suppliers
1 SUPPLIER UPDATE September 23, 2015 Agenda 2 Clarify and document Supplier Collateral Requirement New Customer Information Agreement Review Customer Education campaign Q&A Credit Requirements For Suppliers
Trigonometric Substitution
 Trigonometric Substitution Alvin Lin Calculus II: August 06 - December 06 Trigonometric Substitution sin 4 (x) cos (x) dx When you have a product of sin and cos of different powers, you have three different
Trigonometric Substitution Alvin Lin Calculus II: August 06 - December 06 Trigonometric Substitution sin 4 (x) cos (x) dx When you have a product of sin and cos of different powers, you have three different
WWW.CERT.DK. Introduction to DK- CERT Vulnerability Database
 Introduction to DK- CERT Vulnerability Database By Peter Rickers and Mikael Stamm 1 Fundamental Idea Securing of networks, in-house and externally Savings for the costumers Making admission to the correct
Introduction to DK- CERT Vulnerability Database By Peter Rickers and Mikael Stamm 1 Fundamental Idea Securing of networks, in-house and externally Savings for the costumers Making admission to the correct
Endringer i neste revisjon av EHF / Changes in the next revision of EHF 1. October 2015
 Endringer i neste revisjon av / Changes in the next revision of 1. October 2015 INFORMASJON PÅ NORSK 2 INTRODUKSJON 2 ENDRINGER FOR KATALOG 1.0.3 OG PAKKSEDDEL 1.0.2 3 ENDRINGER FOR ORDRE 1.0.3 4 ENDRINGER
Endringer i neste revisjon av / Changes in the next revision of 1. October 2015 INFORMASJON PÅ NORSK 2 INTRODUKSJON 2 ENDRINGER FOR KATALOG 1.0.3 OG PAKKSEDDEL 1.0.2 3 ENDRINGER FOR ORDRE 1.0.3 4 ENDRINGER
Windlass Control Panel
 SIDE-POWER 86-08955 Windlass Control Panel v1.0.2 Windlass Systems Installasjon manual SLEIPNER MOTOR AS P.O. Box 519 N-1612 Fredrikstad Norway Tel: +47 69 30 00 60 Fax: +47 69 30 00 70 w w w. s i d e
SIDE-POWER 86-08955 Windlass Control Panel v1.0.2 Windlass Systems Installasjon manual SLEIPNER MOTOR AS P.O. Box 519 N-1612 Fredrikstad Norway Tel: +47 69 30 00 60 Fax: +47 69 30 00 70 w w w. s i d e
Utstyr for avstandsmåling. Dommersamling 14. mars 2015 Stein Jodal
 Utstyr for avstandsmåling Dommersamling 14. mars 2015 Stein Jodal Dommersamlingen 2012 Regulert i R 14-3 Kunstige hjelpemidler, uvanlig utstyr og uvanlig bruk av utstyr Anmerkning: Komiteen kan lage en
Utstyr for avstandsmåling Dommersamling 14. mars 2015 Stein Jodal Dommersamlingen 2012 Regulert i R 14-3 Kunstige hjelpemidler, uvanlig utstyr og uvanlig bruk av utstyr Anmerkning: Komiteen kan lage en
Smart High-Side Power Switch BTS730
 PG-DSO20 RoHS compliant (green product) AEC qualified 1 Ω Ω µ Data Sheet 1 V1.0, 2007-12-17 Data Sheet 2 V1.0, 2007-12-17 Ω µ µ Data Sheet 3 V1.0, 2007-12-17 µ µ Data Sheet 4 V1.0, 2007-12-17 Data Sheet
PG-DSO20 RoHS compliant (green product) AEC qualified 1 Ω Ω µ Data Sheet 1 V1.0, 2007-12-17 Data Sheet 2 V1.0, 2007-12-17 Ω µ µ Data Sheet 3 V1.0, 2007-12-17 µ µ Data Sheet 4 V1.0, 2007-12-17 Data Sheet
Du må håndtere disse hendelsene ved å implementere funksjonene init(), changeh(), changev() og escape(), som beskrevet nedenfor.
 6-13 July 2013 Brisbane, Australia Norwegian 1.0 Brisbane har blitt tatt over av store, muterte wombater, og du må lede folket i sikkerhet. Veiene i Brisbane danner et stort rutenett. Det finnes R horisontale
6-13 July 2013 Brisbane, Australia Norwegian 1.0 Brisbane har blitt tatt over av store, muterte wombater, og du må lede folket i sikkerhet. Veiene i Brisbane danner et stort rutenett. Det finnes R horisontale
hp LaserJet 3015 hp LaserJet 3030 hp LaserJet 3380 fax fax faks
 hp LaserJet 3015 hp LaserJet 3030 hp LaserJet 3380 fax fax faks hp LaserJet 3015 all-in-one hp LaserJet 3030 all-in-one hp LaserJet 3380 all-in-one English Fax Guide Copyright Information 2003 Copyright
hp LaserJet 3015 hp LaserJet 3030 hp LaserJet 3380 fax fax faks hp LaserJet 3015 all-in-one hp LaserJet 3030 all-in-one hp LaserJet 3380 all-in-one English Fax Guide Copyright Information 2003 Copyright
Elektronisk termostat med spareprogram. Lysende LCD display øverst på ovnen for enkel betjening.
 Elektronisk termostat med spareprogram. Lysende LCD display øverst på ovnen for enkel betjening. 27.5 LCD Electronic thermostat with program setting. Bright LCD display placed at the top of the heater
Elektronisk termostat med spareprogram. Lysende LCD display øverst på ovnen for enkel betjening. 27.5 LCD Electronic thermostat with program setting. Bright LCD display placed at the top of the heater
Påminnelse om brukernavn eller passord
 Instructions ENGLISH Instruksjoner NORSK This document is to help consumers in understanding basic functionality in their own language. Should you have any difficulty using any of the functions please
Instructions ENGLISH Instruksjoner NORSK This document is to help consumers in understanding basic functionality in their own language. Should you have any difficulty using any of the functions please
Software applications developed for the maritime service at the Danish Meteorological Institute
 Software applications developed for the maritime service at the Danish Meteorological Institute Anne Marie Munk Jørgensen (ammj@dmi.dk), Ove Kjær, Knud E. Christensen & Morten L. Mortensen Danish Meteorological
Software applications developed for the maritime service at the Danish Meteorological Institute Anne Marie Munk Jørgensen (ammj@dmi.dk), Ove Kjær, Knud E. Christensen & Morten L. Mortensen Danish Meteorological
Innholdsfortegnelse... 1 Endringslogg UD BETALINGSTERMINAL NETS NEW DRIVERS FULL SUPPORT WINDOWS
 ENDRINGSLOGG INNHOLDSFORTEGNELSE Innholdsfortegnelse... 1 Endringslogg 2017.151.1... 3 UD-17.136 BETALINGSTERMINAL NETS NEW DRIVERS FULL SUPPORT WINDOWS 10... 3 UD-17.137 UTESTÅENDE NOT SHOWIN CROSSED
ENDRINGSLOGG INNHOLDSFORTEGNELSE Innholdsfortegnelse... 1 Endringslogg 2017.151.1... 3 UD-17.136 BETALINGSTERMINAL NETS NEW DRIVERS FULL SUPPORT WINDOWS 10... 3 UD-17.137 UTESTÅENDE NOT SHOWIN CROSSED
