Kopi-/dokumentserverreferanse
|
|
|
- Brynjulf Jensen
- 5 år siden
- Visninger:
Transkript
1 Brukerveiledning Kopi-/dokumentserverreferanse Plassere originaler Kopiering Tandemkopi Dokumentserver Tillegg Les denne håndboken nøye før du tar produktet i bruk, og oppbevar den lett tilgjengelig for fremtidig oppslag. For å sikre trygg og riktig bruk er det viktig at du leser nøye gjennom sikkerhetsinformasjon i "Om denne maskinen" før du tar maskinen i bruk.
2 Innledning Denne håndboken inneholder detaljerte instrukser og merknader om drift og bruk av denne maskinen. For din egen sikkerhets skyld bør du lese denne veiledningen nøye før du bruker maskinen. Oppbevar den på et hendig sted slik at det er lett å bruke den som referanse. Viktig Innholdet i denne håndboken kan endres uten varsel. Selskapet vil ikke under noen omstendigheter holdes ansvarlig for direkte, indirekte, spesielle eller tilfeldige skader eller følgeskader som oppstår som resultat av håndtering eller bruk av maskinen. Merk: Enkelte av illustrasjonene i denne håndboken kan avvike noe fra din egen maskin. Enkelte typer ekstrautstyr vil ikke være tilgjengelig i alle land. Vennligst ta kontakt med din lokale forhandler for å få mer informasjon. Forsiktig: Bruk av kontrollelementer, justering eller utførelse av andre fremgangsmåter enn de som er angitt i denne håndboken, kan føre til eksponering for farlig stråling. Merk: Maskinenes modellnavn forekommer ikke på de følgende sidene. Kontroller din maskintype før du leser denne håndboken. (For å få mer informasjon, se "Om denne maskinen"). Type 1: 55 kopier per minutt (A4K, 8 1 / " 11"K) Type : 65 kopier per minutt (A4K, 8 1 / " 11"K) Type 3: 75 kopier per minutt (A4K, 8 1 / " 11"K) Enkelte typer vil ikke være tilgjengelig i alle land. Vennligst ta kontakt med din lokale forhandler for å få mer informasjon. Det forekommer to slags dimensjonsmål i denne manualen. Bruk den metriske versjonen i forbindelse med denne maskinen. For å oppnå god kopikvalitet anbefaler leverandøren at man bruker en toner levert av din leverandør. Leverandøren skal ikke holdes ansvarlig for eventuell skade eller utgifter som kan oppstå på grunn av bruk av annet enn originaldeler fra leverandøren av dine kontorprodukter.
3 Håndbøker for denne maskinen Se de relevante håndbøkene i forhold til hva du vil gjøre med maskinen. Om denne maskinen Sørg for å lese sikkerhetsinstruksjonene i denne veiledningen før du bruker maskinen. Denne veiledningen gir en oversikt over maskinens funksjoner. Den forklarer også kontrollpanelet, klargjøring av maskinen, hvordan du angir tekst, og hvordan du installerer CD-ROM-ene som følger med. Systeminnstillinger Forklarer brukerverktøyenes innstillinger og adressebokens prosedyrer, som registrering av e-postadresser og brukerkoder. Bruk også denne veiledningen for forklaringer av hvordan du kobler til maskinen. Feilsøking Viser hvordan du løser vanlige problemer og forklarer hvordan du skal bytte papir, toner, stifter og annet forbruksmateriell. Sikkerhetsreferanse Denne veiledningen er for maskinens administratorer. Den forklarer sikkerhetsfunksjoner som administratorer kan bruke for å beskytte data mot manipulering, eller beskytte maskinen mot uautorisert bruk. Referer også til denne veiledningen for registreringsprosedyrer for administratorer i tillegg til å stille bruker- og administratorautentisering. Kopi-/Dokumentserverreferanse Forklarer kopi- og dokumentserverunksjoner og bruk. I tillegg kan du se i denne veiledningen for å få informasjon om plassering av originaler. Skriverreferanse Forklarer skriverfunksjonene og hvordan de brukes. Skannerreferanse Forklarer skannerfunksjonene og hvordan de brukes. Nettverksveiledning Forklarer hvordan du konfigurerer og betjener maskinen i et nettverksmiljø, og hvordan du bruker programvaren som følger med. Denne veiledningen dekker alle modeller og inkluderer beskrivelser av funksjoner og innstillinger som kanskje ikke finnes på denne spesifikke maskinen. Bilder, illustrasjoner og informasjon om operativsystemer som støttes kan også variere litt fra denne maskinen. i
4 Andre håndbøker Håndbøker for denne maskinen Sikkerhetsinformasjon Kopi hurtigreferanse Skriver hurtigreferanse Skanner hurtigreferanse PostScript3-tillegg UNIX-tillegg Håndbøker for DeskTopBinder Lite DeskTopBinder Lite Oppsettveiledning DeskTopBinder Innføringshåndbok Veiledning for Auto Document Link Merk Veiledningene er spesifikke for maskintyper. Du må ha Adobe Acrobat Reader / Adobe Reader installert for å kunne vise veiledningene i PDF-format. Besøk vår hjemmeside på internett eller spør en autorisert forhandler når det gjelder UNIX-tillegg. PostScript3-tillegg og UNIX-tillegg inneholder beskrivelser av funksjoner og innstillinger som ikke nødvendigvis er tilgjengelig på denne maskinen. ii
5 Hva du kan gjøre med denne maskinen Funksjonene varierer avhengig av maskintype og tilleggsutstyr. Henvisning s.3 Funksjoner som krever ekstra konfigurering Typer tosidige kopier Ensidig sider Tosidig 1 side Se s.71 Tosidig. Tosidig 1 side Tosidig 1 side Se s.71 Tosidig. Ensidig 4 sider Tosidig 1 side Se s.78 Tosidig kombinere. GCBOOK0E iii
6 Ensidig 8 sider Tosidig 1 side Se s.78 Tosidig kombinere. ANP00S A Forside B Bakside Ensidig 16 sider Tosidig 1 side Se s.78 Tosidig kombinere. A Forside B Bakside Tosidig sider Tosidig 1 side Se s.78 Tosidig kombinere. GCSHVY5E GCSHVY1E iv
7 Tosidig 4 sider Tosidig 1 side Se s.78 Tosidig kombinere. GCSHVYE A Forside B Bakside Tosidig 8 sider Tosidig 1 side Se s.78 Tosidig kombinere. GCSHVY6E A Forside B Bakside Innbundne originaler tosidige sider Se s.83 Hefte/magasin. v
8 Foran/bakinnbunde originaler -sidige sider Se s.83 Hefte/magasin. Både en- og tosidig Se s.90 Både en- og tosidig. GCKONZ0J Kopiering av bokoriginaler Ensidig 4 sider Hefte Se s.83 Hefte/magasin. Åpne mot venstre GCBOOK0E vi
9 Åpne mot høyre GCBOOK1E Tosidig sider Hefte Se s.83 Hefte/magasin. Åpne mot venstre GCAH010E Åpne mot høyre GCAH00E vii
10 Ensidig Magasin Se s.83 Hefte/magasin. Åpne mot venstre GCBOOK3E Åpne mot høyre GCBOOK4E Tosidig Magasin Se s.83 Hefte/magasin. Åpne mot venstre GCAH030E Åpne mot høyre GCAH040E viii
11 Kombinere flere sider på en enkeltside Se s.74 Ensidig kombinere. Ensidig sider Ensidig 1 side GCSHVY7E Ensidig 4 sider Ensidig 1 side GCSHVY8J Ensidig 8 sider Ensidig 1 side GCSHVY3J ix
12 Tosidig 1 side Ensidig 1 side GCSHVYOJ Tosidig sider Ensidig 1 side GCSHVYBJ Tosidig 4 sider Ensidig 1 side GCSHVY4J x
13 Kopiere originaler som f.eks. bøker Innbundne originaler Ensidige sider Se s.81 Seriekopier. CPB0100 Innbundne originaler tosidige sider Se s.83 Hefte/magasin. Foran/bakinnbunde originaler -sidige sider Se s.83 Hefte/magasin. xi
14 Kopiere tosidige ark på ensidige ark Se s.81 Seriekopier. Tosidig 1 side Ensidig sider CPB000 xii
15 INNHOLD Håndbøker for denne maskinen...i Hva du kan gjøre med denne maskinen...iii Typer tosidige kopier... iii Kopiering av bokoriginaler... vi Kombinere flere sider på en enkeltside... ix Kopiere originaler som f.eks. bøker... xi Kopiere tosidige ark på ensidige ark... xii Merknad...1 Slik leser du denne håndboken... Symboler... Funksjoner som krever ekstra konfigurering...3 Skjermpanel...4 Forenklet skjermbilde...5 Brukerverktøy-menyen (kopi-/dokumentserverfunksjoner) Plassere originaler Originaler...11 Format og vekt på anbefalte originaler...11 Originaler som det ikke anbefales at du benytter i den automatiske dokumentmateren (ADF)...1 Formater som registreres av Automatisk papirvalg...13 Formater som er vanskelige å registrere...14 Område med manglende bilde...15 Plassere originaler...16 Originalretning...16 Plassere originaler på glassplaten...18 Plassere originaler i den automatiske dokumentmateren...18 Samlet-modus...0 SADF-modus...1 Forskjellige formater-modus... Originalformat...3 Vanlige formater...3 Egendefinerte formater...4. Kopiering Grunnleggende fremgangsmåte...5 Serieavbruddskopiering...6 Lydsignal for original...7 Kopiere med tekst opp...7 Kopiere på faneark...8 Auto start...30 Forhåndsinnstilt jobb...31 xiii
16 xiv Jobbliste...3 Jobbliste-skjermen...3 Kontrollere jobber i utskriftskøen...33 Endre rekkefølgen på jobbene...34 Holde utskriftsjobber...34 Slette jobber...35 Kontrollere jobbhistorikken...35 Kopiering fra multiarkmateren...36 Kopiere på papir med vanlig format...38 Kopiere på papir med spesielt format...39 Kopiering på OHP-transparenter...40 Kopiering på tykt papir...41 Kopifunksjoner...43 Justering av bildeintensitet på kopien...43 Automatisk bildeintensitet...43 Manuell bildeintensitet...44 Kombinert automatisk og manuell bildeintensitet...44 Velge originaltypens innstilling...45 Velge kopipapir...46 Automatisk papirvalg...47 Manuelt papirvalg...47 Forhåndsinnstilt forminsk/forstørr...48 Margforskyvningsfunksjon...50 Zoom...50 Velge reproduksjonsgrad med [o] og [n]...51 Endring av forholdstall med talltastene...51 Automatisk forminskning/forstørring...5 Format-forstørring...53 Uavhengig zoom (%)...54 Endring av forholdstall med talltastene...55 Velge forholdet med [o] og [n]...55 Uavhengig zoom (mm)...56 Sortering...58 Prøvekopi...59 Endre antall sett...60 Bunkesortering...61 Stifting...6 Hulling...65 Z-fals...68 Bruke støttebrettet for z-falsing...68 Z-falsplasseringer og z-falskopier...70 Tosidig...71 Originaler og kopiretning...73 Ensidig kombinere...74 Tosidig kombinere...78 Seriekopier...81 Hefte/magasin sider utfallende...89 Både en- og tosidig...90 Skanneposisjon...91 Margjustering...9
17 Slette...94 Slette marg (samme bredde)...95 Slette marg (forskjellig bredde)...96 Slette midtmarg...97 Slette rygg/marg (samme bredde)...98 Slette rygg/marg (forskjellig bredde)...99 Slette innside Slette utside Bakgrunnsnummerering...10 Standardstempel Endre stempelposisjon, format og intensitet Brukerstempel Endre posisjonen til brukerstempelet Programmere brukerstempel Slette brukerstempelet Datostempel Endre datoformatet Endre datostempelets posisjon Sidenummerering Endre stempelposisjonen Spesifiser den første siden som skal skrives ut, og startnummeret ( P1,P..., -1-,--..., P.1,P..., 1,... ) Spesifiser den første siden som skal skrives ut og startnummeret ( 1/5, /5 ) Spesifiser den første siden som skal skrives ut, og startnummeret ( 1-1, 1- ) Stempeltekst...10 Endre stempelposisjonen...11 Bilderepetisjon...1 Doble kopier...13 Sentrering...15 Positiv/negativ...16 Omslag...17 Skilleark...19 Kapitler Blanke mellomleggsark...13 Mellomleggsark Lagre originaler på dokumentserveren Programmer Lagre et program Endre et lagret program Slette et program Hente frem et program...14 Programmere standardene i det opprinnelige skjermbildet...14 xv
18 3. Tandemkopi Hva er tandemkopiering? Hvordan fungerer det Maskintyper og alternativer Serieavbruddskopiering Før du starter Skjermpanelet for tandemkopiering Skjermbilde på slavemaskinen Bruke tandemkopiering Kopirekkefølge...15 Automatisk nullstill når du bruker tandemkopiering Auto av Avslutte tandemkopiering Kopiere lagrede dokumenter ved hjelp av tandemutskrift Bruke forhåndsinnstilte jobber med tandemkopiering Jobbflyt med tandemkopiering Når en av de to maskinene er i hvilemodus Bruke maskinen i hvilemodus som hovedenhet (tandemkopiering) Bruke maskinen som kopierer som hovedenhet (tandemkopiering: forhåndsinnstilt jobb) Når begge maskinene er i bruk Når begge maskinene kopierer det samme antallet originaler (tandemkopiering: forhåndsinnstilt jobb) Når en maskin kopierer et større antall originaler (Tandemkopiering: forhåndsinnstilt jobb) xvi
19 4. Dokumentserver Forholdet mellom dokumentserver og andre funksjoner Skjermpanel for dokumentserver Forenklet skjermbilde Forhåndsvisning Bruke dokumentserveren Lagre data Registrere eller endre et brukernavn (Når du bruker et brukernavn registrert i adresseboken) Registrere eller endre et brukernavn (Når du bruker et brukernavn som ikke er registrert i adresseboken) Registrere eller endre et brukernavn (Når ingen navn er registrert i adresseboken) Endre et filnavn...17 Angi eller endre et passord Endre brukernavnet, filnavnet og passordet til et lagret dokument Kontrollere detaljer til et lagret dokument Søke etter et lagret dokument Søke etter filnavn Søke etter brukernavn Skrive ut et lagret dokument Når du avbryter utskrift Endre antallet kopier mens utskriften er i gang Prøveutskrift Skrive ut første side Skrive ut en spesifisert side Skrive ut et spesifisert område Slette et dokument Vise et dokument på dokumentserveren med Web Image Monitor Laste ned lagrede dokumenter Tillegg Funksjonskompatibilitet Tilleggsspesifikasjoner INDEKS xvii
20 xviii
21 Merknad Ikke lag kopier av noe som loven forbyr deg å kopiere. Lokal lov forbyr normalt kopiering eller utskrift av følgende: pengesedler, stempelmerker, obligasjoner, aksjebrev, bankanvisninger, sjekker, pass, førerkort. Listen ovenfor er kun veiledende og er ikke fullstendig. Vi påtar oss ikke ansvar for at listen er fullstendig eller korrekt. Hvis du har spørsmål angående lovligheten av å kopiere bestemte objekter, må du konsultere din juridiske rådgiver. Enkelte av illustrasjonene i denne håndboken kan avvike noe fra din egen maskin. 1
22 Slik leser du denne håndboken Merk For å sikre riktig bruk av dette produktet, sørg for å lese "Om denne maskinen" først. Tilleggspesifikasjoner om kopimodus er beskrevet i Tilleggspesifikasjoner. Henvisning s.189 Tilleggsspesifikasjoner Symboler Denen veiledningen inneholder følgende symboler: Indikerer viktige sikkerhetsmerknader. Ignorering av disse merknadene kan forårsake alvorlig personskade eller død. Sørg for at du leser gjennom disse merknadene. De finnes i "Om denne maskinen" under avsnittet Sikkerhetsinformasjon. Indikerer viktige sikkerhetsmerknader. Ignorering av disse merknadene kan føre til moderate eller mindre skader. Sørg for at du leser disse merknadene. De finnes i "Om denne maskinen" under avsnittet Sikkerhetsinformasjon. Indikerer punkter å være oppmerksom på under bruk av maskinen, samt forklaringer på sannsynlige årsaker til papirstopp, skade på originaler, eller tap av data. Sørg for at du leser disse forklaringene. Indikerer ytterligere informasjon om maskinens funksjoner, samt instruksjoner for å løse brukerfeil. Dette symbolet er plassert på slutten av avsnittene. Det viser hvor du kan finne ytterligere informasjon. [ ] Indikerer navnene på taster som vises på maskinens skjermpanel. { } Indikerer navnene på taster som vises på maskinens kontrollpanel.
23 Funksjoner som krever ekstra konfigurering Enkelte funksjoner krever spesiell konfigurering av maskinen eller ekstrautstyr. Kopiering på faneark: Sperre for faneark Bunkesortering: arks etterbehandler med 50-arks stifteenhet, etterbehandler med fals eller arks etterbahendler med 100-arks stifteenhet Stifting: arks etterbehandler med 50-arks stifteenhet, etterbehandler med fals eller arks etterbehandler med 100-arks stifteenhet Stifting (ryggstifting): Etterbehandler med fals Hulling: arks etterbehandler med 50-arks stifteenhet, etterbehandler med fals eller arks etterbehandler med 100-arks stifteenhet Z-falsing: etterbehandler med fals eller arks etterbehandler med 100-arks stifteenhet med z-falseenhet Tandemkopiering: Tandemkabel 3
24 Skjermpanel Funksjonssymbolene som vises, fungerer som valgtaster. Du kan velge eller spesifisere en funksjon ved å trykke lett på symbolene. Når du velger eller angir et element på skjermpanelet, utheves det slik:. Taster som vises som kan ikke brukes. Åpningsskjerm for kopiering NO ANP043S 1. Originalfunksjon, bildeintensitet og spesiell originalfunksjon.. Driftstatus og meldinger. 3. Du kan registrere inntil tre hyppig brukte forminsknings- eller forstørringsforhold i tillegg til det faste størrelsesforholdet. Se i Systeminnstillinger. 4. Antallet originaler skannet inn i minnet, innstilte kopier og kopier laget. 5. Viser innholdet til hurtigtastene. Du kan registrere hyppig brukte funksjonstaster i disse tastene. Se i Systeminnstillinger. 6. Sorter-, stable-, stifte- og hulle- og z-falsfunksjoner. 7. Viser tilgjengelige funksjoner. Trykk på et funksjonsnavn for å vise funksjonens meny. Trykk for eksempel på [Form./forstørr] for å hente frem menyen Forminsk/forstørr. 8. Et bindersmerke viser den valgte funksjonen. 4
25 Forenklet skjermbilde Dette avsnittet forklarer hvordan du kan bytte til det forenklede skjermbildet. Når du trykker på {Forenklet skjermbilde}-tasten, endres skjermbildet fra det opprinnelige skjermbildet til det forenklede. Bokstaver og tall vises større slik at det blir enklere å bruke maskinen. ANP04S Eksempel på et forenklet skjermbilde NO ANP044S 1. [Tastfarge] Trykk for å endre tastfargen, og øke lysstyrken på skjermpanelet. Merk Trykk en gang til på {Forenklet skjermbilde}-tasten for å gå tilbake til opprinnelig skjermbilde. Enkelte taster vises ikke på det forenklede skjermbildet. 5
26 Brukerverktøy-menyen (kopi- /dokumentserverfunksjoner) Denne delen beskriver elementene som kan spesifiseres på den grunnleggende kopiskjermen. Den grunnleggende kopiskjermen kan du få frem ved å trykke på {Brukerverktøy/telleverk}-tasten. For å få detaljer om hvordan elementene stilles inn, se i Systeminnstillinger. Generelle egenskaper Element Prioritert automatisk bildeintensitet Kopikvalitet Bildeintensitet Original-retning ved tosidigmodus. Kopiretning i tosidigmodus Beskrivelse Du kan angi om Automatisk bildeintensitet skal være På eller Av når maskinen slås på, startes på nytt, eller moduser nullstilles. Du kan justere kvalitetsnivået for hver originaltype. Du kan justere bildeintensiteten for hver originaltype. Du kan angi originalretning når det lages tosidige kopier. Du kan angi kopiretning når det lages tosidige kopier. Maks. antall kopier Maksimalt kopiantall kan settes mellom 1 og 999. Automatisk magasinbytte Vis papirformat Vis originaltype Lydsignal: original på glassplaten Lydsignal ved avsluttet kopiering Vis tandemkopitast Endre visning for originaltelleverk Egendefiner funksjon: kopi Egendefiner funksjon: lagre på dokumentserver Egendefiner funksjon: skrive ut fra dokumentserver Dersom du legger papir av samme format i to eller flere magasin, vil maskinen automatisk bytte til det andre magasinet når papirmagasinet som er i bruk blir tomt (hvis Automatisk papirvalg er valgt). Denne funksjonen kalles Automatisk magasinbytte. Denne innstillingen angir hvorvidt Automatisk magasinbytte skal brukes eller ikke. Du kan angi at tilgjengelige papirmagasin og formater skal vises på åpningsskjermbildet. Du kan velge at originaltypene skal vises på åpningsskjermbildet. Du vil høre et lydsignal (nøkkeltone) hvis du glemmer å fjerne en original etter kopiering. Du kan velge om du vil at lydsignalet skal varsle at kopieringen er fullført. Du kan spesifisere om du vil vise tasten for tandemkopiering. Du kan velge visning av originaltelleren. Du kan tilordne inntil seks vanlig brukte funksjoner til kopifunksjonstaster. Du kan tilordne inntil seks vanlig brukte funksjoner til dokumentserverens lagringstaster. Du kan tilordne inntil seks vanlig brukte funksjoner til dokumentserverens utskriftstaster. 6
27 Reproduksjonsgrad Element Snarvei F/F F / F-grad Prioritering F/F-grad Repro.grad for margforskyvning Beskrivelse Du kan registrere inntil tre hyppig brukte Forminsknings/Forstørringsforhold i tillegg til det faste forstørrings/forminskningsforholdet og få dem vist på åpningsdisplayet. Du kan angi forstørrelses- og forminskningsgrader som vises hvis [Form./forstørr] trykkes på skjermbildet for kopiering. Du kan angi graden som skal ha prioritet når [Form./forstørr] trykkes. Du kan sette et forminsknings/forstørringsforhold når du registrerer margforskyvning i en snarveitast. Redigere Element Marg forside: venstre/høyre Marg bakside: venstre/høyre Marg forside: topp/bunn Marg bakside: topp/bunn 1-sidig -sidig auto. marg: T mot T 1-sidig -sidig auto. marg: T mot B Slett marg Slett original skygge i Kombiner Slette rygg Omslagsark i Kombiner Kopienes rekkefølge i Kombiner Retning: hefte, magasin Sk.ark-kopi ved kombinering Beskrivelse Du kan spesifisere venstre og høyre marger på forsiden av kopiene i margjusteringsmodus. Du kan spesifisere venstre og høyre marg på baksiden av kopier i margjusteringsmodus. Du kan angi topp- og bunnmarger på forsiden av kopier i margjusteringsmodus. Du kan spesifisere topp og bunnmarger på baksiden av kopier i margjusteringsmodus. I 1-sidig til -sidig tosidigmodus kan du angi margene på baksiden. Margene er satt til samme verdi på Marg bakside: venstre/høyre. I 1-sidig til -sidig tosidigmodus kan du angi margene på baksiden. Verdien som er satt for Marg bakside: topp/bunn blir benyttet. Du kan angi bredden på de slettede kantmargene med denne funksjonen. I Kombiner-modus kan du angi om du vil slette en 3 mm, 0,1" grensemarg rundt alle de fire kantene av hver original. Du kan angi bredden på de slettede ryggmargene ved hjelp av denne funksjonen. Du kan lage en kombinert kopi på forsidearket når du velger forsidemodus. Du kan sette kopirekkefølge i Kombiner-modus til Venstre mot høyre eller Topp mot bunn. Du kan velge retningen kopier skal åpnes i når du bruker hefte- eller magasin-modus. Du kan spesifisere hvorvidt det skal lages en kombinert kopi på de innsatte mellomleggsarkene i Skilleark/kapittel-modus. 7
28 Element Skillelinje ved bilderepetisjon Skillelinje ved dobbeltkopiering Skillelinje ved kombinering Bakside med trykk Beskrivelse Du kan velge en separasjonslinje ved hjelp av funksjonen Bilderepetering fra: Ingen linje, Hel linje, Stiplet linje A, Stiplet linje B eller passmerke. Du kan velge en separasjonslinje og farge ved hjelpen av funksjonen doble kopier, fra ingen linje, hel linje, stiplet linje A, stiplet linje B eller kantmerke. Du kan velge en separasjonslinje og farge ved hjelpen av funksjonen kombiner, fra ingen linje, hel linje, stiplet linje A, stiplet linje B eller kantmerke. Når du kopierer baksiden, kan du angi om du vil ha baksiden ut (side ut) eller inn (side inn). Stempel Element Bakgrunnsnummerering Størrelse Intensitet F.hånds. stempel Stempelspråk Stempelprioritet Stempelformat Brukerstempel Programmer/slett stempel Stempelformat: 1 til 4 Datostempel Format Font Størrelse Legg over Stempelinnstilling Sidenummerering Stempelformat Font Beskrivelse Du kan sette størrelsen på tall. Du kan angi intensiteten på sifre. Du kan velge språk for meldingen som skrives ut i stempelmodus. Du kan velge stempeltypen som skal ha prioritet når du trykker på [F.hånds. stempel]. Du kan angi hvordan hvert stempel skrives ut. ( KOPI, HAS- TER, PRIORITET, Til informasjon., FORELØPIG, Kun for internt bruk, KONFIDENSIELT, UTKAST.) Du kan registrere, endre eller slette disse utformingene som brukerstempler. Du kan angi hvordan hvert av de registrerte brukerstemplene 1 til 4 blir skrevet ut. Du kan velge datoformatet for datostempel-moduset. Du kan velge font for datostempel. Du kan angi størrelsen på datostempelet. Du kan angi om datostempelet skal skrives ut i hvitt når det overlapper svarte deler av bildet. Du kan angi hvordan datostempelet skal skrives ut. Du kan velge sidenummerformatet som skal ha prioritet når du trykker på [Sidenummerering] Du kan velge utskrevet sidenummer i sidenummereringsmodus. 8
29 Element Størrelse Posisjon for tosidig baksidestempling Sidenummerering ved kombinering Stempel på angitt mellomleggsark Du kan velge å skrive ut sidenummeret på mellomleggsarkene når skillearkfunksjonen er satt til [Kopi] og brukes sammen med sidenummereringsfunksjonen. Stempelposisjon:P1,P... Stempelposisjon:1/5,/5... Stempelposisjon:-1-,--... Stempelposisjon:P.1,P... Stempelposisjon:1,... Stempelposisjon:1-1,1-... Legg over Sidenummerering forbokstav Stempeltekst Font Størrelse Legg over Stempelinnstilling Beskrivelse Du kan angi formatet på stempelet som skrives ut i sidenummereringsmodus. Du kan angi nummerposisjon for tosidig bakside skrevet ut i tosidigmodus. Du kan angi sidenummerering når du bruker funksjonene Kombiner og Sidenummerering sammen. Du kan angi hvor stempelet skal skrives ut. Du kan angi hvor stempelet skal skrives ut. Du kan angi hvor stempelet skal skrives ut. Du kan angi hvor stempelet skal skrives ut. Du kan angi hvor stempelet skal skrives ut. Du kan angi hvor stempelet skal skrives ut. Du kan velge om sidenumre skal skrives ut i hvitt når de overlapper svarte deler av bildet. Bytte skriverens utskriftsspråk. Du kan velge fonten på stempelteksten. Du kan velge skriftstørrelsen på stempelteksten. Du kan la stempelteksten skrives ut i hvitt når den overlapper sorte deler av bildet. Du kan angi hvordan stempelteksten skal skrives ut. 9
30 Inn-/utmating Element Skifte til Samlet SADF Auto nullstill Rotert sortering: automatisk papir fortsett Mottak tekst opp/ned ved kop. fra glasspl. Mottak tekst opp/ned ved kop. fra m.arkm. Automatisk skanning når minnet er fullt Brevhodeinnstilling Stifteposisjon Hulletype Forenklet skjerm: typer etterbehandling Beskrivelse Du kan velge om samlet-modus eller SADF-funksjonen skal vises når du trykker på [Spesiell original]. I SADF-modus må en original plasseres i løpet av et angitt tidsrom etter at den foregående originalen er matet inn. Du kan justere denne tiden fra 3 til 99 sekunder, i trinn på 1 sekund. Du kan angi at kopiering skal fortsette når det er tomt for papir av ønsket retning under rotert sortering. Du kan angi hvordan kopier skal leveres når du kopierer fra en original som er plassert på glassplaten. Du kan angi hvordan kopier skal leveres når du kopierer med multiarkmater. Når minnet blir fullt under skanning av originaler, kan maskinen først lage kopier av skannede originaler, og deretter fortsette automatisk med skanning av gjenværende originaler. Hvis du velger [Ja] i denne funksjonen, roterer maskinen bildet riktig. Angi hvilken stifteinnstilling som skal ha prioritet på startskjermen ( topp eller bunn). Angi hvilken hulletype ( eller 3 hull) som skal prioriteres for visning på startskjermen. Du kan velge hvilken tast som skal vises med høyest prioritet for Typer etterbehandling på den forenklede skjermen. Admin.- verktøy Element Menybeskyttelse Beskrivelse Ved hjelp av menybeskyttelsen, kan du begrense innstillinger som er tilgjengelig for andre brukere enn administratoren. 10
31 1. Plassere originaler Dette kapittelet beskriver hvilke typer originaler du kan plassere, og hvordan disse skal plasseres. Originaler Dette avsnittet beskriver hvilke originaler som kan brukes, hvilke papirformater som gjenkjennes automatisk, og områder med manglende bilde. Format og vekt på anbefalte originaler Denne delen gir en oversikt over anbefalte papirformater og ikke-anbefalte originaler for ADF. Metrisk versjon Opprinnelig plassering Originalformat Originalvekt Glassplaten Inntil A3 - ADF (Automatisk dokumentmater) Tommeversjon Opprinnelig plassering 1-sidige originaler:a3l - B6 JIS (Japanese Industrial Standard)KL -sidige originaler:a3l - B6 JIS (Japanese Industrial Standard)KL Originalformat g/m ( kg) 5-18 g/m ( kg) Originalvekt Glassplaten Inntil 11" 17" - ADF (Automatisk dokumentmater) 1-sidige originaler: 11" 17"L-5 1 / " 8 1 / "KL -sidige originaler: 11" 17"L-5 1 / " 8 1 / "KL lb lb. Merk Maksimalt antall originaler som kan legges i den automatiske dokumentmateren er omtrent 100 (med en papirvekt på 80 g/m, 0 lb.). Vektområdet for originaler i modus for forskjellige formater er 5-81 g/m (13,8-1,5 lb). 11
32 Plassere originaler Originaler som det ikke anbefales at du benytter i den automatiske dokumentmateren (ADF) 1 Plassering av følgende originaltyper i ADF kan føre til papirstopp, lyse og svarte linjer, eller skade på originalene. Plasser disse originalene på glassplaten isteden. Andre originaler enn de som er spesifiserte i Format og vekt på anbefalte originaler. Originaler med stifter eller binders Perforerte eller avrevne originaler Krøllete eller brettede originaler Limte originaler Originaler med belegg, som f.eks. termisk papir, kunstpapir, aluminiumsfolie, karbonpapir eller ledende papir Originaler med perforerte linjer Originaler med indekser, merkelapper eller andre utstikkende deler Klebrige originaler, som gjennomsiktig papir Tynne, meget bøyelige originaler Tykke originaler som postkort Innbundne originaler som bøker Transparente originaler, som overhead-transparenter og gjennomsiktig papir Originaler som fortsatt er våte av blekk eller korrekturlakk. Merk Originalen kan bli tilsmusset hvis den er skrevet med blyant eller lignende. 1
33 Originaler Formater som registreres av Automatisk papirvalg Formater som registreres av glassplaten og ADF er: Metrisk versjon Format Opprinnelig plassering Glassplaten A3 L B4 JIS L A4 K L B5 JIS K L A5 K A5 L B6 JIS K L *1 11" 17" L 8 1 / " 13" L * 8" 13" L 8K L *4 16K K L *4 8 1 / 4" 13" L * * 8 1 / " 11" K L 1 ADF (Automatisk dokumentmater) *3 *3 *3 *3 *1 Hvis du vil gjøre et liggende A5-papir (L) registrerbart fra glassplaten, kan du ta kontakt med din servicerepresentant. * Du kan velge mellom 8 1 / " 13", 8 1 / 4 " 13", 8" 13" med Brukerverktøy (Systeminnstillinger). *3 Hvis du ønsker å bytte til det gjenkjennelige papirformatet fra 8KL til 11" 17"L, eller fra 16KKL til 8 1 / " 11"KL, må du ta kontakt med din servicerepresentant. *4 8K: 390 mm - 67 mm, 16K: 67 mm mm Tommeversjon Format Opprinnelig plassering Glassplaten ADF (Automatisk dokumentmater) A3 L A4 K L 11" 17" L 8 1 / " 14" L 8 1 / " 11" K L 5 1 / " 8 1 / "L 8 1 / " 5 1 / "K 11" 15" L 10" 14" L 8" 10" L 8 1 / " 13" L 7 1 / 4 " 10 1 / "K *1 *1 *1 *1 *1 *1 *1 7 1 / 4 " 10 1 / "L *1 Hvis du ønsker å bytte til et gjenkjennelig papirformat fra 11" 17"L til 11" 15"L, fra 8 1 / " 14"L til 8 1 / " 13"L, fra 8 1 / " 11"L til 10" 8"L, fra 11" 8 1 / "K to 7 1 / 4 " 10 1 / K, må du ta kontakt med din servicerepresentant. 13
34 Plassere originaler Glassplaten 1 Referanseposisjon Vertikal størrelse Horisontal størrelse Maksimum skanningsområde A3 (97 x 40 mm) 11" x 17" (79 x 43 mm) NO CP01AEE ADF (Automatisk dokumentmater) Merk Hvis du ønsker å bruke den automatiske dokumentmateren til å kopiere originaler med egendefinerte papirformater med en lengde på mellom 43 mm og 160 mm, må du ta kontakt med din servicerepresentant. Når du kopierer originaler med egendefinert format, må du sørge for at du spesifiserer formatet på originalene. Hvis ikke, kan det hende at bildet ikke kopieres skikkelig. Henvisning s.4 Egendefinerte formater Formater som er vanskelige å registrere Det er vanskelig for maskinen å gjenkjenne formatet på følgende originaltyper, så derfor må formatene velges manuelt. Originaler med indekser, merkelapper eller andre utstikkende deler Transparente originaler, som overhead-transparenter og gjennomsiktig papir Mørke originaler med mye tekst og mange tegninger Originaler som delvis inneholder heldekkende farger Originaler med heldekkende farger i kantene 14
35 Originaler Område med manglende bilde Selv om du plasserer originalene korrekt i dokumentmateren eller på glassplaten, kan det hende at marger på 3 mm (0,1) på alle fire sider ikke blir kopiert. 1 GCGENKE A 0,5 mm eller mer (maks. 3,5 mm), 0,0" eller mer (maks. 0,14") B ± mm, 0,08" ± 0,08" C ± 1,5 mm, 0,08" ± 0,06" D 4 ± mm, 0,16" ± 0,08" 15
36 Plassere originaler Plassere originaler 1 Dette avsnittet beskriver fremgangsmåten for plassering av originaler på glassplaten og i ADF. Sørg for at originaler som det har vært brukt korrekturlakk på er helt tørre før du legger dem inn. Hvis ikke, kan det sette seg merker på glassplaten som også blir kopiert. Merk Hvis du vil ha informasjon om originalformater, se Originaler. Henvisning s.11 Originaler Originalretning Når du bruker ADF plasserer du originalene med forsiden opp. Når du bruker glassplaten plasserer du originalene med forsiden ned. ZGVX010E A ADF (Automatisk dokumentmater) B Glassplaten Når du kopierer originaler i formatene A3K eller B4 JISK, må du velge som originalretning. Maskinen roterer kopibildet 90. Dette er nyttig når du kopierer store originaler med stifte-, tosidig-, kombinere- eller stempelfunksjonen. 16
37 Plassere originaler For å for eksempel kopiere A3Keller 11" 17"K-originaler med stiftefunksjonen valgt: 1 A Trykk på [Spesiell original]. B Velg originalretningen ([ ] eller [ ]), og trykk på [OK]. Merk Det anbefales at du bruker roteringsfunksjonen sammen med funksjonen for automatisk papirvalg eller automatisk forminsk/forstørr. 17
38 Plassere originaler Plassere originaler på glassplaten 1 Plassere originaler på glassplaten. Viktig Ikke hev dokumentmateren (ADF) med makt. I så fall kan dekslet på ADF-en åpnes eller bli skadet. A Hev den automatiske dokumentmateren (ADF). Dokumentmateren må heves minst 30 grader. Hvis ikke kan det hende at originalformatet ikke blir korrekt registrert. B Plasser originalen på glassplaten med forsiden ned. Originalen bør plasseres helt inntil bakre venstre hjørne. Start med den første siden som skal kopieres. ANO040S A Plasseringsmerke B Venstre målestokk C Senk dokumentmateren (ADF). Plassere originaler i den automatiske dokumentmateren Plasser originalene i den automatiske dokumentmateren. Det finnes fire typer av spesielle originaler. Innstillinger bør gjøres i følgende situasjoner: Når du plasserer originaler som består av mer enn 100 sider: Se Samlet-modus. Når du plasserer originaler en etter en: Se SADF-modus. Når du plasserer originaler med forskjellige formater: Se Forskjellige formater-modus. 18
39 Plassere originaler Når du plasserer originaler med spesielt format: Se Egendefinerte formater. A Juster føreren til originalformatet. B Legg bunken slik at originalene ligger jevnt med forsiden opp i ADF. Ikke plasser originaler over grensemerket. Den siste siden bør ligge nederst. Sørg for at du ikke blokkerer sensoren eller mater originalen ujevnt. Hvis sensoren er blokkert, kan dette få maskinen til å gjenkjenne formatet på det innskannede bildet feil, eller vise en melding om feilmating av papir. Du må i tillegg passe på å ikke plassere originaler eller andre objekter på toppdekselet. Hvis du gjør det, kan det føre til feil på maskinen. 1 A Sensorer A Grensemerke B Dokumentfører Merk Glatt ut originalene før du plasserer dem i ADF. For å unngå at flere ark mates samtidig må du lufte papiret før du plasserer det på ADF. Plasser originalene vinkelrett. 19
40 Plassere originaler 1 Henvisning s.0 Samlet-modus s.1 SADF-modus s. Forskjellige formater-modus s.4 Egendefinerte formater Samlet-modus I samlet-modus kopierer maskinen en original på mer enn 100 sider som ett dokument, selv om dokumentet er plassert på ADF i deler. Viktig Plasser spesielle originaler, som gjennomsiktig papir, ett om gangen. A Trykk på [Spesiell original]. B Velg [Samlet], og trykk deretter på [OK]. C Plasser den første delen av originalen, og trykk deretter på {Start}-tasten. D Etter at første delen av originalen er matet, plasserer du den neste delen og trykker på {Start}-tasten. Merk Når [SADF] vises i trinn B, må du angi [Samlet] med [Skifte til Samlet]. Se i Systeminnstillinger. For å kopiere de neste originalene i dette moduset, gjenta trinn D. Når moduset for sortering, kombinering eller 1-sidig -sidig er angitt, trykker du på {q} etter at alle originalene er skannet inn. Henvisning Systeminnstillinger 0
41 Plassere originaler SADF-modus I SADF-modus mates automatisk hver side når de plasseres, selv om en original er plassert side for side i ADF. Viktig Du må angi innstillingene slik at [SADF] vises når du trykker på [Spesiell original]. Se i Systeminnstillinger. A Trykk på [Spesiell original]. 1 B Trykk på [SADF], og trykk deretter på [OK]. C Plasser en side av en original, og trykk deretter på {Start}-tasten. D Når maskinen gir melding om å plassere en annen original, plasserer du den neste siden. De neste sidene blir matet automatisk uten å trykke på {Start}-tasten. Merk Når moduset for sortering, kombinering eller 1-sidig -sidig er innstilt, trykker du på {q} etter at alle originalene er skannet inn. Henvisning Systeminnstillinger 1
42 Plassere originaler Forskjellige formater-modus 1 Med funksjonen for forskjellige formater kan du legge i dokumenter med forskjellige formater i den automatiske dokumentmateren samtidig, så lenge de har samme bredde. Viktig Når originaler med ulike formater plasseres i ADF, og kopier lages uten forskjellige formater-modus, kan det hende at deler av originalbildet ikke blir kopiert, eller det kan oppstå papirstopp. Formatet på originalene som kan plasseres i dette moduset er som følger: Metrisk versjon A3L og A4K, B4 JISL og B5 JISK, A4L og A5K Tommeversjon 11" 17"L og 8 1 / " 11"K, 8 1 / " 11"L og 5 1 / " 8 1 / "K Du kan plassere to originaler med forskjellig format i den automatiske dokumentmateren samtidig. A Trykk på [Spesiell original]. B Velg [Forskjellige format], og trykk deretter på [OK]. C Juster originalenes bakre og venstre kanter slik at de ligger jevnt, som vist på illustrasjonen. ANP073S A Plasser originalene i dokumentmateren B Vertikalt format D Juster føreren til det bredeste originalformatet.
43 Plassere originaler E Plasser originalene i den automatiske dokumentmateren. F Trykk på {Start}-tasten. Originalformat 1 Spesifiser formatet på originalene. Vanlige formater Velg originalformat blant de vanlige formatene. A Trykk på [Spesiell original]. B Trykk på [Originalformat]. C Trykk på [Vanlig format]. D Velg formatet på originalen og trykk så på [OK] to ganger. E Plasser originalen, og trykk så på {Start}-tasten. 3
44 Plassere originaler Egendefinerte formater 1 Når du legger originaler med egendefinert format i ADF, må du spesifisere originalenes format. Viktig Papir som har en vertikal lengde på mm (5,1"-11,6") og en horisontal lengde på mm (5,1"-17"), kan plasseres med denne funksjonen. A Trykk på [Spesiell original]. B Trykk på [Originalformat]. C Trykk på [Egendefinert]. D Angi originalens horisontale størrelse med talltastene, og trykk deretter på {q}-tasten. E Angi originalens vertikale størrelse med talltastene, og trykk deretter på {q}-tasten. F Trykk på [OK] to ganger. G Plasser originalene og trykk deretter på {Start}-tasten. Merk Hvis du gjør en feil i trinn D eller E, trykk på [Nullstill] eller på {Slett/Stopp} i trinn D og angi deretter verdien på nytt. 4
45 . Kopiering Dette kapittelet tar for seg freemgangsmåten for kopiering i forskjellige modus. Grunnleggende fremgangsmåte fremgangsmåten for kopiering. Viktig Dersom brukerkodeautentisering er angitt, angi brukerkoden din (opptil åtte sifre) med talltastene, slik at maskinen godtar kopieringsjobber. Se i Systeminnstillinger. Dersom grunnleggende autentisering, Windows-autentisering, eller integrasjonsserver-autentisering er angitt, angi brukernavnet og passordet ditt slik at maskinen godtar kopijobber. Spør brukeradministratoren om korrekt brukernavn og passord. For ytterligere informasjon, se "Om denne maskinen". A Kontroller at Klar vises på skjermpanelet. Hvis det vises en annen funksjon, trykker du på {Kopi}-tasten på venstre side av kontrollpanelet. Første kopiskjermbilde B Kontroller at ingen av de tidligere innstillingene er igjen. Når det finnes tidligere innstillinger som fortsatt gjelder, trykker du på {Nullstill innstillinger}-tasten, og angir dem på nytt. C Plasser originalene. D Foreta ønskede innstillinger. E Angi ønsket antall kopier med talltastene. Det største antall kopier du kan angi er 999. F Trykk på {Start}-tasten. Maskinen starter kopieringen. 5
46 Kopiering Når du plasserer originalene på glassplaten, trykker du på tasten {q} etter at alle originalene er skannet. Kopiene kommer ut med forsiden ned. Merk Logg alltid av når du er ferdig med å bruke maskinen for å forhindre uautoriserte brukere fra å benytte den. Du kan stoppe maskinen under flerkopi-jobber ved å trykke på {Slett/stopp}-tasten. Trykk på {Nullstill innstillinger} for å avbryte alle kopijobber og sette maskinen tilbake til standardinnstillingen. Hvis du vil slette de angitte verdiene kan du trykke på {Slett/stopp} eller [Avbryt] på skjermen. Trykk på [Kontroller innstillinger] for å bekrefte innstillingene. Henvisning Om denne maskinen Systeminnstillinger Serieavbruddskopiering Bruk denne funksjonen for å avbryte en lang kopieringsjobb for å lage kopier som haster. A Trykk på tasten {Serieavbrudd}. ANP01S B Maskinen stopper skanningen. Fjern originalene som ble kopiert. C Plasser originalene du vil kopiere. D Trykk på {Start}-tasten. Maskinen begynner å kopiere. E Fjern dine originaler og kopier når kopieringen er fullført. F Trykk på tasten {Serieavbrudd} på nytt. 6
47 Grunnleggende fremgangsmåte Serieavbrudd-tasten slukkes. G Plasser den forrige originalen på nytt, og trykk så på {Start}-tasten. Følg meldingen Nullstill x originaler., og legg tilbake originalene som du kopierte. Merk De tidligere kopiinnstillingene blir gjenopprettet. Bare trykk på {Start} for å fortsette kopieringen der den ble stoppet. Lydsignal for original Lydsignalet utløses og en feilmelding vises dersom du etterlater originalene på glassplaten etter kopiering. Merk Se Systeminnstillinger for mer detaljerte opplysninger. Henvisning Systeminnstillinger Kopiere med tekst opp Når du bruker denne funksjonen, leveres kopiene i motsatt rekkefølge i forhold til originalene. 1-sidig 1-sidig ANO060S 7
48 Kopiering -sidig -sidig ANO061S Viktig Før du bruker denne funksjonen, må du registrere Omvendt mottak: tekst opp/ ned som en kopifunksjonstast. Se Systeminnstillinger for mer detaljerte opplysninger. A Trykk på [Omvendt mottak: tekst opp/ ned]. B Plasser originalene, og trykk deretter på {Start}-tasten. Henvisning Systeminnstillinger Kopiere på faneark Du kan kopiere på faneark. GCINDX0E 8
49 Grunnleggende fremgangsmåte Viktig Før du bruker denne funksjonen, må du velge magasin for faneark og angi posisjonen for indeksfanen. Se i Systeminnstillinger. GCINDX1E Faneark kan bare plasseres i magasin -3. Når du velger faneark, må du alltid bruke fanearksperren (ekstrautstyr). ANO043S Plasser fanearkene slik at de mates fra siden uten fanen først. Juster posisjonen til den bakre sperren slik at sperren for fanearket passer til fanearket. ANO044S A Velg papirmagasinet der fanearket er plassert. B Plasser originalene, og trykk deretter på {Start}-tasten. Merk Kontroller indeksfanens plassering for å unngå å beskjære bildet. 9
50 Kopiering Plasser fanearket med siden som skal kopieres ned. Faneark mates alltid ved å starte med den øverste fanen. GCINDXE A Originaler B Faneark C Eksemplarer Henvisning Systeminnstillinger Auto start Kopieringen starter automatisk når maskinen er klar. A Gjør innstillingene dine mens Velg kopimodus og trykk start-tasten. og Skanning av originaler kan starte. vises om hverandre. B Plasser originalen. C Trykk på {Start}-tasten. Maskinen skanner originalen. Kopieringen starter automatisk når maskinen er klar. 30
51 Grunnleggende fremgangsmåte Forhåndsinnstilt jobb Du kan sette opp neste kopijobb i dokumentserveren mens den gjeldende jobben blir behandlet. Når den gjeldende jobben er avsluttet, starter den neste jobben automatisk. A Trykk på [Ny jobb] når Kopierer... vises. B Sørg for at Klar vises, og sett opp den neste kopijobben. C Plasser originalene og trykk deretter på {Start}-tasten. Alle originalene blir skannet. Når den forhåndsstilte jobben er ferdig, vil en bekreftelsesmelding dukke opp. D Trykk på [Avslutt]. Du vil gå tilbake til skjermen. Når den nåværende jobben er avsluttet starter neste jobb automatisk. Merk Du kan endre skjermen til den nåværende jobben ved å trykke på [Til kopiskjermen]. Du kan endre skjermen til den forhåndsinnstilte jobben ved å trykke på [Til reserv.skjerm]. Hver jobb som lagres tildeles et jobbnummer som vises på skjermen for reservert jobb. 31
52 Kopiering Jobbliste Jobber som skrives ut ved hjelp av kopifunksjonen, dokumentserveren eller skrivermodus lagres midlertidig på maskinen, og blir deretter utført i rekkefølge. Jobblistefunksjonen lar deg administrere disse jobbene. Du kan for eksempel avbryte feilaktige jobbinnstillinger eller skrive ut et dokument som haster. Merk Du kan ikke bruke jobblistefunksjonen når serieavbruddskopiering er aktivert. Jobbliste-skjermen Denne delen forklarer skjermbildet og ikonene som vises på jobblisteskjermen. Jobblisteskjermen vil variere avhengig av om [Jobbrekkefølge] er valgt med utskriftsprioritet i systeminnstillingene. Ønsker du flere detaljer om innstillingen, se Systeminnstillinger. Når [Jobbrekkefølge] ikke er valgt: Jobblisten vises for hver av funksjonene. NO ANP058S Når [Jobbrekkefølge] er valgt: Jobblisten vises for alle funksjonene i rekkefølgen til utskriftsjobbene. NO AMG038S 3
53 Jobbliste A Bytter mellom jobblistene til hver funksjon. B Bytter mellom [Gjeldende/jobb på vent-liste] og [Jobbhistorikk]. C Viser reserverte jobbnumre. D Viser hvilken funksjon som ble brukt til å skrive ut jobbene. : Jobb skrevet ut i kopifunksjonen. : Jobb skrevet ut i skriverfunksjonen. : Jobb skrevet ut i dokumentserverfunksjonen. : Jobb skrevet ut i ved hjelp av DeskTopBinder. : Jobb skrevet ut med Web Image Monitor. Henvisning Systeminnstillinger Kontrollere jobber i utskriftskøen Du kan kontrollere innholdet til jobbene i utskriftskøen. A Trykk på [Jobbliste]. B Velg den jobben du vil kontrollere. C Trykk på [Detaljer], og kontroller innholdet. D Trykk på [Avslutt]. 33
54 Kopiering Endre rekkefølgen på jobbene Du kan endre rekkefølgen som utskriftsjobbene i jobblisten blir behandlet på: A Trykk på [Jobbliste]. B Velg navnet på den jobben du vil endre. C Trykk på [Endre r.følge]. D Endre rekkefølgen ved hjelp av [Topp], [Forrige] eller [Neste]. E Trykk på [OK]. Holde utskriftsjobber Maskinen holder jobber som er i køen og som skrives ut. A Trykk på [Jobbliste]. B Velg jobb(er) som skal holdes. 34
55 Jobbliste C Trykk på [Avbryt utskrift]. Slette jobber Du kan slette en jobb som er i køen eller som blir skrevet ut. A Trykk på [Jobbliste]. B Velg jobben som skal slettes. C Trykk på [Slett reservasjon]. D Trykk på [Ja]. Merk Hvis du vil slette flere jobber, kan du velge jobbene i trinn B. Kontrollere jobbhistorikken Du kan vise det historiske innholdet til utskrevne jobber. A Trykk på [Jobbliste]. B Trykk på [Jobbhistorikk]. Det vises en liste med fullførte jobber. C Trykk på [Detaljer] for å kontrollere innholdet på de viste jobbene. D Trykk på [Avslutt]. 35
56 Kopiering Kopiering fra multiarkmateren Multiarkmateren lar deg kopiere på papir som ikke er standard. Viktig Multiarkmateren er satt til [1-sidig -sidig] som standard. Når du kopierer fra multiarkmateren, velger du [1-sidig 1-sidig] i [Tosidig/komb./serie]. Du kan endre grunninnstillingene. Se Programmere standardene i det opprinnelige skjermbildet. Papir som har en vertikal lengde på mm (3,9-1 tommer) og en horisontal lengde på 139,7-600 mm (5,5-3,6 tommer) kan kopieres fra multiarkmateren. Maskinen registrerer automatisk følgende formater som standardformater: Metrisk versjon: A3L, A4L, A5L Tommeversjon: A3L, 11" 17"L, 8 1 / " 14"L, 5 1 / " 8 1 / "L Dersom du vil bruke et annet papirformat enn de som er nevnt over, sørg for å angi format. Når du kopierer på OHP-transparenter eller tyngre papir enn 105 g/m (omtrent 7,9 lb.), må du spesifisere papirtypen og formatet med Spesiell original. Hvor mange ark som kan legges i multiarkmateren samtidig, avhenger av papirtypen. Antallet må ikke overskride den øvre grensen. Når du bruker papir som er større enn 433 mm (17,1 tommer), er det mulig at papiret blir krøllete, at det ikke blir matet inn i maskinen eller at det forårsaker papirstopp. Når du kopierer på spesialpapir som selvklebende etiketter, må du alltid velge Tekst opp. Hvis du velger Tekst ned, kan papiret bli feilmatet. Hvis du vil at kopier skal leveres med forsiden ned når du plasserer originaler på glassplaten, velger du Tekst ned for både Mottak tekst opp/ned ved kop. fra glasspl. og Mottak tekst opp/ned ved kop. fra m.arkm. fra Brukerverktøy. 36
57 Kopiering fra multiarkmateren [Bruk av multiarkmater] Trykk på [Bruk av multiarkmater] for å vise en beskrivelse av hvordan du bruker multiarkmateren. A Åpne multiarkmateren. B Legg inn papiret med forsiden opp til du hører lydsignalet, og juster deretter papirføreren etter papirformatet. Hvis føreren ikke ligger helt inntil papiret, kan det hende bildene blir skjeve, eller det oppstår papirstopp. Papiret må ikke stables over grensemerket, ellers kan bilder bli skjeve, eller papiret kan bli feilmatet. Dra ut forlengeren for å støtte papirformater som er større enn A4L, eller 8 1 / " 11"L. 37
58 Kopiering For å unngå at flere ark mates samtidig må du lufte papiret før du plasserer det i materen. A Forlenger C Trykk på {q}-tasten. D Velg type og format for papiret. E Plasser papiret, og trykk på {Start}-tasten. F Trykk på tasten {Nullstill innstillinger} for å slette innstillingene når kopijobben er ferdig. Merk Når sorteringsfunksjon er valgt, trykk på {q} etter at alle originalene er skannet inn. Henvisning s.14 Programmere standardene i det opprinnelige skjermbildet Kopiere på papir med vanlig format Lager kopier på vanlig papir fra multiarkmateren. A Åpne multiarkmateren og juster førerne til papirformatet. B Legg inn papiret med forsiden opp til du hører lydsignalet. C Trykk på {q}-tasten. 38
59 Kopiering fra multiarkmateren D Trykk på [Velg format]. E Velg papirformat. F Trykk på [OK] to ganger. Kopiere på papir med spesielt format Lager kopier på egendefinert papir fra multiarkmateren. A Åpne multiarkmateren og juster førerne til papirformatet. B Legg inn papiret med forsiden opp til du hører lydsignalet. C Trykk på {q}-tasten. D Trykk på [Egendefinert]. E Angi originalens horisontale format med talltastene, og trykk så på [q]. 39
60 Kopiering F Angi originalens vertikale format med talltastene, og trykk så på [q]. G Trykk på [OK]. Merk Hvis du gjør en feil i trinn E eller F, trykk på [Nullstill] eller på {Slett/stopp} og angi deretter verdien på nytt. For å registrerer det egendefinerte formatet som ble angitt i trinn F, trykk på [Program.] og trykk deretter på [Avslutt] på bekreftelsesskjermen. Kopiering på OHP-transparenter Dersom du skal kopiere på OHP-transparenter må du velge type og format for papiret. Viktig Vi anbefaler at du bruker spesifiserte OHP-transparenter. OHP-transparenter må legges med forsiden opp i materen med det avskjærte hjørnet i samme hjørne på materen. For å unngå at flere ark mates samtidig må du lufte papiret før du plasserer det i materen. Når du kopierer på OHP-transparenter må du fjerne de kopierte arkene ett for ett. A Åpne multiarkmateren og juster førerne til papirformatet. B Legg inn papiret med forsiden opp til du hører lydsignalet. C Trykk på {q}-tasten. 40
61 Kopiering fra multiarkmateren D Velg papirtype ([OHP (transparent)]) i innstillingene for spesialpapir. E Velg papirformatet, og trykk deretter på [OK] to ganger for å gå tilbake til grunnskjermen. F Plasser papiret, og trykk på {Start}-tasten. G Trykk på tasten {Nullstill innstillinger} for å slette innstillingene når kopijobben er ferdig. Merk Utskriftshastigheten er tregere for OHP-transparenter i enn for vanlig papir. Hvis du har valgt [OHP (transparent)] i Spesielt papir, kan du ikke få kopiene levert med forsiden ned. Kopiering på tykt papir Dersom du skal kopiere på tykt papir, må du velge type og format på papiret. For å unngå at flere ark mates samtidig må du lufte papiret før du plasserer det i materen. A Åpne multiarkmateren og juster førerne til papirformatet. B Legg inn papiret med forsiden opp til du hører lydsignalet. C Trykk på {q}-tasten. D Trykk på [Tykt papir]. E Velg papirformat. F Trykk på [OK] to ganger. G Plasser papiret, og trykk på {Start}-tasten. H Trykk på tasten {Nullstill innstillinger} for å slette innstillingene når kopijobben er ferdig. 41
62 Kopiering Merk Utskriftshastigheten er tregere for tykt papir enn for vanlig papir. Hvis du har valgt [Tykt papir] i Spesielt papir, kan du ikke få kopiene levert med forsiden ned. 4
63 Kopifunksjoner Kopifunksjoner Dette avsnittet beskriver kopifunksjonene. Justering av bildeintensitet på kopien Det finnes tre justeringstyper. Automatisk bildeintensitet Maskinen justerer automatisk bildeintensiteten ved å skanne intensiteten til originalene. Mørke originaler (som aviser eller resirkulert papir) vil bli kopiert slik at bakgrunnen ikke blir reprodusert. Manuell bildeintensitet Du kan justere generelle tettheten på originalen i sju trinn. Kombinert automatisk og manuell bildeintensitet Justerer intensiteten kun på originaler med mørk tekstur. Automatisk bildeintensitet Maskinen justerer automatisk bildeintensiteten ved å skanne intensiteten til originalene. Mørke originaler (som aviser eller resirkulert papir) vil bli kopiert slik at bakgrunnen ikke blir reprodusert. A Sørg for at [Auto.intens.] er valgt. 43
64 Kopiering Manuell bildeintensitet Du kan justere generelle tettheten på originalen i sju trinn. A Hvis [Auto.intens.] er valgt, må du trykke på [Auto.intens.] for å avslutte det. B Trykk på [W] eller [V] for å justere bildeintensiteten. Intensitetsindikatoren { beveger seg. Kombinert automatisk og manuell bildeintensitet Justerer intensiteten kun på originaler med mørk tekstur. A Påse at [Auto.intens.] er valgt. B Trykk på [W] eller [V] for å justere intensiteten. Intensitetsindikatoren { beveger seg. 44
65 Kopifunksjoner Velge originaltypens innstilling Velg en av de følgende 5 typene for å tilpasse kopieringen til originalene: Tekst Når originalene kun inneholder tekst (ingen bilder). Tekst/Foto Når originaler inneholder fotografier eller bilder sammen med teksten. Foto Når du ønsker å reprodusere fine toner i fotografier og bilder. Kopiering av fremkalte fotografier: Dersom du kopierer fotografier eller bilder som er trykt på papir (f.eks. fra blad): Dersom du kopierer kopier eller originaler som er skrevet ut på en skriver: Svak original Når du ønsker å reprodusere originaler som har svake blyantstreker, eller svakt kopierte originaler. Svake linjer kopieres med god lesbarhet. Kopi av kopi Når dine originaler er kopier (kopi av kopier), gjør denne funksjonen at det kopierte bildet kan reproduseres skarpt og klart. A Velg originaltypen. Merk Du kan velge originalens type som vist på det første skjermbildet, når [Vis originaltype] er satt til [På] i [Generelle egenskaper] under [Kopi-/dokumentserveregenskaper]. Henvisning Systeminnstillinger 45
66 Kopiering Velge kopipapir Det er to måter å velge kopipapir på: Automatisk papirvalg Maskinen velger et egnet papirformat automatisk, basert på originalformatet og reproduksjonsgraden. Manuelt papirvalg Velg magasinet som inneholder det papiret du vil kopiere på: et papirmagasin, multiarkmateren eller høyvolumsmagasinet (LCT). Følgende tabell viser kopipapirformater og -retninger som kan brukes med automatisk papirvalg (når reproduksjonsgraden for kopieringen er 100 %). Metrisk versjon Opprinnelig plassering Papirformat og retning Glassplaten A3L, B4 JISL, A4KL, B5 JISKL, A5K, 8 1 / " 13"L ADF (Automatisk dokumentmater) A3L, B4 JISL, A4KL, B5 JISKL, A5KL, B6 JISKL, 8 1 / " 13"L, 8KL, 16KKL Tommeversjon Opprinnelig plassering Glassplaten ADF (Automatisk dokumentmater) Papirformat og retning 11" 17"L, 8 1 / " 14"L, 8 1 / " 11"KL, 8 1 / " 5" 1 / K A3L, A4KL, 11" 17"L, 8 1 / " 14"L, 8 1 / " 11"KL, 5 1 / " 8 1 / "KL, 10" 14"L, 7 1 / 4 " 10 1 / "L Merk Bare papirmagasinene som har papirtypeinnstillingen [Skjul] eller [Resirkulert ppr.] og [Ja] for Bruk automatisk papirvalg, kan velges i modus for automatisk papirvalg. Henvisning s.1 Originaler som det ikke anbefales at du benytter i den automatiske dokumentmateren (ADF) Systeminnstillinger 46
67 Kopifunksjoner Automatisk papirvalg Maskinen velger et egnet papirformat automatisk, basert på originalformatet og reproduksjonsgraden. A Pass på at [Auto papirvalg] er valgt. Magasiner med et nøkkelmerke ( ) vil ikke bli valgt automatisk. Se i Systeminnstillinger. Manuelt papirvalg Velg magasinet som inneholder det papiret du vil kopiere på: et papirmagasin, multiarkmateren eller høyvolumsmagasinet (LCT). A Velg magasinet som inneholder det papiret du vil kopiere på: et papirmagasin, multiarkmateren eller høyvolumsmagasinet (LCT). Indikatoren som korresponderer med det valgte papirmagasinet, utheves. Se Kopiering fra multiarkmateren. 47
68 Kopiering Merk Hvis originalen er plassert i en annen retning (K eller L) enn papiret det skal kopieres på, vil denne funksjonen rotere bildet av originalen med 90 slik at det passer til kopipapiret (rotert kopi). R R NO GCROTA0E Denne funksjonen virker når [Auto papirvalg] eller [Autom. form./forst.] er valgt. Se Automatisk papirvalg og Automatisk formisnk/forstørr. Standardinnstillingen for automatisk magasinbytte er [Med bilderotasjon]. Du kan ikke bruke funksjonen Rotert kopi hvis innstillingen endres til [Uten bilderotasjon] eller [Av]. Se i Systeminnstillinger. Avhengig av innstillingene for hulling, stifting eller z-falsfunksjonene, kan det hende at du ikke kan bruke rotert kopi. Henvisning s.36 Kopiering fra multiarkmateren s.5 Automatisk forminskning/forstørring s.6 Stifting s.65 Hulling Systeminnstillinger Forhåndsinnstilt forminsk/forstørr Forminsker eller forstørrer bilder. Du kan velge en forhåndsinnstilt reproduksjonsgrad. 48
69 Kopifunksjoner Basispunkt Basispunktet for forminsk/forstørr varierer avhengig av hvordan originalen skannes. Når originalen plasseres på glassplaten, blir det øverste venstre hjørnet basispunktet. Dersom den plasseres i ADF, vil det nedre venstre hjørnet av originalen bli basispunktet. Nedenfor kan du se kopierte bilder med forskjellig resultat, avhenging av hvordan originalen er skannet inn. GCKA031e A Basispunkt ved plassering på glassplaten. B Basispunkt ved plassering i ADF. A Trykk på [Form./forstørr]. B Velg reproduksjonsgrad og trykk deretter på [OK]. C Plasser originalene og trykk deretter på {Start}-tasten. Merk For å velge en forhåndsinnstilt reproduksjonsgrad på åpningsskjermbildet i trinn A, må du trykke på hurtigtasten for forminsk/forstørr og gå til trinn C. Henvisning Systeminnstillinger 49
70 Kopiering Margforskyvningsfunksjon Bruk Margforskyvning for å forminske bildet til 93% av originalformatet med sentrum som referanse. Ved å kombinere denne med Forminsk/Forstørr-funksjonen, kan du utstyre den forstørr/forminsk-kopien med en marg. A Trykk på [Margforskyv]-tasten som vises i åpningsskjermbildet. B Hvis du ikke vil kombinere denne funksjonen med Forminsk/forstørrfunksjonen, plasserer du originalene og trykker deretter på {Start}-tasten. Zoom Henvisning Systeminnstillinger Du kan endre reproduksjonsgrad i trinn på 1%. 50
71 Kopifunksjoner Velge reproduksjonsgrad med [o] og [n] Velg et forhold med [o] eller [n]. A Trykk på [Form./forstørr]. B Velg en forhåndsinnstilt reproduksjonsgrad som er nær den du ønsker. C Angi forholdet med [o] eller [n]. Trykk på [o] eller [n] for å endre forholdet i trinn på 1% Hvis du trykker og holder nede valgt knapp, endrer du forholdstallet i trinn på 10 %. D Trykk på [OK]. E Plasser originalene og trykk deretter på {Start}-tasten. Merk Hvis du har angitt feil størrelsesforhold i trinn C, kan du justere det med [o] eller [n]. Endring av forholdstall med talltastene Velg et størrelsesforhold ved hjelp av talltastene. A Trykk på [Form./forstørr]. B Trykk på [Talltaster]. 51
72 Kopiering C Angi ønsket forholdstall med talltastene, og trykk så på {q}. D Trykk på [OK] to ganger. E Plasser originalene og trykk deretter på {Start}-tasten. Automatisk forminskning/forstørring Maskinen kan automatisk velge en passende reproduksjonsgrad med utgangspunkt papiret og originalformatene du velger. Viktig Du kan ikke bruke multiarkmateren med denne funksjonen. Se følgende tabell for mulige formater og retninger på originalen som du kan bruke når du benytter Automatisk forstørring/forminskning: Metrisk versjon Opprinnelig plassering Originalformat og retning Glassplaten A3L, B4 JISL, A4KL, B5 JISKL, A5K, 8 1 / " 13"L ADF (Automatisk dokumentmater) A3L, B4 JISL, A4KL, B5 JISKL, A5KL, B6 JISKL, 8 1 / " 13"L, 8KL, 16KKL Tommeversjon Opprinnelig plassering Papirformat og retning Glassplaten 11" 17"L, 8 1 / " 14"L, 8 1 / " 11"KL, 8 1 / " 5 1 / "K ADF (Automatisk dokumentmater) A3L, A4KL, 11" 17"L, 8 1 / " 14"L, 8 1 / " 11"KL, 5 1 / " 8 1 / "KL, 10" 14"L, 7 1 / 4 " 10 1 / "L 5
73 Kopifunksjoner A Trykk på [Autom. form./forst.]. B Velg papirtype. C Plasser originalene og trykk deretter på {Start}-tasten. Henvisning s.1 Originaler som det ikke anbefales at du benytter i den automatiske dokumentmateren (ADF) Format-forstørring Du kan kalkulere et forstørrings- eller forminskningsforhold basert på lengdene på originalen og kopien. Mål og spesifiser lengdene på originalen og kopien ved å sammenligne A og a. 53
74 Kopiering A Trykk på [Form./forstørr]. B Trykk på [Format-forstørring]. C Angi lengden på originalen med talltastene, og trykk på {q}-tasten. Du kan angi størrelser mellom 1 og 999 mm (0,1" til 99,9") i trinn på 1 mm (0,1"). D Angi lengden på kopien med talltastene, og trykk på {q}-tasten. E Trykk på [OK] to ganger. F Plasser originalene og trykk deretter på {Start}-tasten. Merk Hvis du vil endre lengden, trykker du på {q} i trinn D, velger [Original] eller [Kopi], og angir så den ønskede lengden. Uavhengig zoom (%) Spesifiser den horisontale og vertikale lengden på originalen og kopibildet med ulik reproduksjonsgrad. Kopier kan forminskes eller forstørres med forskjellige forholdstall i vertikal og horisontal retning. a: Horisontal reproduksjonsgrad b: Vertikal reproduksjonsgrad CPP01EE 54
75 Kopifunksjoner Endring av forholdstall med talltastene Velg et størrelsesforhold ved hjelp av talltastene. A Trykk på [Form./forstørr]. B Trykk på [Uavh. zoom %]. C Trykk på [Horisontal]. D Angi ønsket forholdstall med talltastene, og trykk så på {q}. E Trykk på [Vertikal]. F Angi ønsket forholdstall med talltastene, og trykk så på {q}. G Trykk på [OK] to ganger. H Plasser originalene og trykk deretter på {Start}-tasten. Velge forholdet med [o] og [n] Velg et forhold med [o] eller [n]. A Trykk på [Form./forstørr]. B Trykk på [Uavh. zoom %]. C Trykk på [[n] [o] keys]. 55
76 Kopiering D Trykk på [Horisontal]. E Angi forholdet med [n] eller [o]. Trykk på [n] eller [o] for å endre forholdet i trinn på 1% Hvis du trykker og holder nede valgt knapp, endrer du forholdstallet i trinn på 10 %. F Trykk på [Vertikal]. G Angi forholdet med [n] eller [o]. H Trykk på [OK] to ganger. I Plasser originalene og trykk deretter på {Start}-tasten. Merk Hvis du har angitt feil størrelsesforhold i trinn E eller G, kan du justere det med [n] eller [o]. Uavhengig zoom (mm) En egnet reproduksjonsgrad blir automatisk valgt når du angir den horisontale og den vertikale lengden på originalen og på kopibildet. CPM01EE A Horisontal størrelse på original: A mm (tommer) B Vertikal størrelse på original: B mm (tommer) C Horisontal størrelse på kopi: a mm (tommer) D Vertikal størrelse på kopi: b mm (tommer) Mål og spesifiser lengdene på originalen og kopien ved å sammenligne A med a og B med b. 56
77 Kopifunksjoner A Trykk på [Form./forstørr]. B Trykk på [Uavh. zoom i mm]. C Angi originalens horisontale størrelse med talltastene, og trykk deretter på {q}-tasten. Du kan angi størrelser mellom 1 og 999 mm (0,1" til 99,9") i trinn på 1 mm (0,1"). D Angi kopiens horisontale størrelse med talltastene, og trykk deretter på {q}-tasten. E Angi originalens vertikale størrelse med talltastene, og trykk deretter på {q}-tasten. Du kan angi størrelser mellom 1 og 999 mm (0,1" til 99,9") i trinn på 1 mm (0,1"). F Angi kopiens vertikale størrelse med talltastene, og trykk deretter på tasten {q}-tasten. G Trykk på [OK] to ganger. H Plasser originalene og trykk deretter på {Start}-tasten. Merk For å endre en lengde i trinn C til F, må du trykke på tasten du vil endre, og angi den nye verdien. 57
78 Kopiering Sortering Maskinen setter sammen kopiene som sett i fortløpende rekkefølge. Viktig For å kunne bruke funksjonen rotert sortering, kreves det to papirmagasiner med papir med likt format og forskjellig retning (KL). Se i Systeminnstillinger. Du kan ikke bruke multiarkmateren med rotert sortering-funksjonen. Sortering Kopier blir samlet som sett i fortløpende rekkefølge. Rotert sortering Annethvert kopisett roteres 90 grader (KL) og mates ut til kopibrettet. A Trykk på [Etterbehandling]. B Velg [Sortering] eller [Rotert sortering] og trykk deretter [OK]. Når etterbehandler ikke er installert: 58
79 Kopifunksjoner Når etterbehandler er installert: C Angi antallet kopisett med talltastene. D Plasser originalene. Når du plasserer originaler på glassplaten, må du starte med den første siden som skal kopieres. Når du plasserer originaler i den automatiske dokumentmateren må du legge den første siden øverst. Når du plasserer originaler på glassplaten eller i ADF i samlet-modus, må du trykke på {q}-tasten når alle originalene er skannet inn. E Trykk på {Start}-tasten. Merk For å bekrefte typen etterbehandling trykker du på tasten {Prøvekopi} i trinn D. Henvisning Systeminnstillinger Prøvekopi Du kan bruke denne funksjonen for å kontrollere kopiinnstillingene før du setter i gang en stor kopijobb. Viktig Denne funksjonen kan bare brukes når sorteringsfunksjonen er slått på. A Velg sortering og eventuelle andre funksjoner, og plasser deretter originalene. B Trykk på tasten {Prøvekopi}. 59
80 Kopiering Ett kopisett leveres som en prøve. ANP013S C Hvis prøven er akseptabel, trykker du på [Fortsett]. Antallet kopier som lages er én mindre enn det angitte antallet. Merk Hvis du trykker på [Avbryt] etter at du har kontrollert resultatet, kan du gå tilbake til trinn A. Du kan endre innstillingene for stifting, hulling, tosidig (tosidig ensidig, ensidig tosidig), retning, margjustering og omslagsark og skilleark. Avhengig av hvordan disse funksjonene kombineres, er det mulig at bestemte innstillinger ikke kan endres. Endre antall sett Du kan endre antallet kopisett under kopiering. Viktig Denne funksjonen kan bare brukes når sorteringsfunksjonen er slått på. A Når Kopierer... vises, trykk på tasten {Slett/stopp}. B Trykk på [Endre antall]. C Angi antallet kopisett med talltastene, og trykk på tasten {q}. D Trykk på [Fortsett]. Kopieringen starter igjen. 60
81 Kopifunksjoner Merk Antall sett som kan angis i trinn C, varierer avhengig av når tasten {Slett/stopp} trykkes på. Bunkesortering Denne funksjonen grupperer kopier av hver side sammen i en flersidig original. Annenhver side forskyves for lettere å skille dem fra hverandre. Viktig Du kan ikke bruke multiarkmateren med denne funksjonen. A Trykk på [Bunkesortering]. B Angi antall kopier med talltastene. C Plasser originalene og trykk deretter på {Start}-tasten. Merk Når du plasserer originaler på glassplaten, må du starte med den første siden som skal kopieres. Når du plasserer originaler i den automatiske dokumentmateren må du legge den første siden øverst. 61
82 Kopiering Stifting Individuelle kopisett kan stiftes sammen. Viktig Hvis du velger ryggstifting uten at stiftekassetten for ryggstifting er valgt i etterbehandleren med fals, kan det oppstå en feilmating. Du kan ikke bruke multiarkmateren med denne funksjonen. Originalens retning og stifteposisjon Plasser originalene i ADF i den retningen de vanligvis leses i. Når du plasserer originalene på glassplaten, beholder du den samme retningen, men legger dem med forsiden ned. Når kopipapiret har samme format og retning som originalen, er originalenes retninger og stifteposisjonene som følger: 6
83 Kopifunksjoner arks etterbehandler med 50-arks stifteenhet, arks etterbehandler med 100-arks stifteenhet 63
84 Kopiering Etterbehandler med fals Denne tabellen viser stifteposisjonene, ikke retningen ved levering. Ikke tilgjengelig for vertikalt venstre og horisontalt topp for papirformatene A3 eller B4 JIS. A Trykk på [Etterbehandling]. B Velg en stifteposisjon. Når du velger stiftemodus blir sortering også automatisk valgt. C Angi antallet kopisett med talltastene. 64
85 Kopifunksjoner D Plasser originalene og trykk deretter på {Start}-tasten. Merk Når du plasserer originaler på glassplaten, må du starte med den første siden som skal kopieres. Når du plasserer originaler i den automatiske dokumentmateren må du legge den første siden øverst. Når du plasserer originaler på glassplaten eller i den automatiske dokumentmateren i samlet-modus, må du trykke på {q}-tasten når alle originalene er skannet inn. Henvisning Systeminnstillinger Hulling Du kan lage hull i kopier. hull GCPNCH1E 3 hull GCPNCH3E 65
86 Kopiering 4 hull GCPNCH0E Viktig 4-hullstypen kan bare lage hull i 4-hullsformat. Du kan ikke bruke multiarkmateren med denne funksjonen. Originalens retning og hulleplasseringer Forholdet mellom originalens retning og hulleplassering er som følger: Retningen originalen er plassert i Glassplaten ADF (Automatisk dokumentmater) Hulleplasseringer hull K L Standard 3 hull K L 4 hull K L 66
87 Kopifunksjoner Retningen originalen er plassert i Glassplaten ADF (Automatisk dokumentmater) Hulleplasseringer K hull L 90º dreining 3 hull K L 4 hull K L Denne tabellen viser hulleplasseringer, ikke retningen ved levering. Ikke tilgjengelig for vertikalt hull venstre og horisontalt hull topp for papirformatene A3 eller B4 JIS. A Trykk på [Etterbehandling]. B Velg en av hulleplasseringene. C Plasser originalene og trykk deretter på {Start}-tasten. 67
88 Kopiering Z-fals Lager to parallelle falser. Én med forsiden innover, og den andre med forsiden utover. ACC010S Merk Du kan ikke bruke multiarkmateren med denne funksjonen. Henvisning Systeminnstillinger. Bruke støttebrettet for z-falsing Når du bruker z-falsfunksjonen sammen med stiftefunksjonen, må du feste støttebrettet for Z-falsen til det øverste sideforskyverbrettet på etterbehandleren med fals, eller arks etterbehandler med 100-arks stifteenhet arks etterbehandler med 100-arks stifteenhet Øvre mottaksbrett på bunkesorterer Sideforskyverbrett ANO069S 68
89 Kopifunksjoner Sett krokene på z-falsens støttebrett inn i hullene på etterbehandlerens sideforskyverbrett. ANO070S Etterbehandler med fals Øvre mottaksbrett på bunkesorterer Sett krokene på z-falsens støttebrett inn i sporene på etterbehandlerens øvre brett. ANO066S Sideforskyverbrett Åpne og lukk frontdekselet for å nullstille maskinen. Sett krokene på z-falsens støttebrett inn i hullene på etterbehandlerens sideforskyverbrett mens du holder frontdekselet åpent. ANO041S 69
90 Kopiering Lukk frontdekslet på etterbehandleren. Støttebrettet for z-falsenheten senkes ned for å fullføre installasjonen. ANO068S Merk Fjern støttebrettet når du ikke skal benytte z-falsfunksjonen, men vil skrive ut til etterbehandlerens sideforskyverbrett. Hvis du lar støttebrettet til z-falsfunksjonen være montert, vil ikke utskriftene bli stablet korrekt. Z-falsplasseringer og z-falskopier Tabellen ovenfor viser posisjonene for z-falser. Papirretningen indikerer ikke leveringsretningen. A Trykk på [Etterbehandling]. 70
91 Kopifunksjoner B Velg falseretningen og trykk deretter på [OK]. C Plasser originalene og trykk deretter på {Start}-tasten. Tosidig Det finnes to typer tosidige kopier: 1-sidig -sidig Kopierer ensidige ark på ett tosidig ark. -sidig -sidig Kopierer ett tosidig ark på ett tosidig ark. Originalens retning og fullførte kopier Kopierte bilder varierer, avhengig av hvilken retning du plasserte originalene (K eller L). 71
92 Kopiering Tabellen viser bilderetningen på forsiden og baksiden av kopiene, ikke leveringsretningene. Hvordan plassere originalen Kopi *1 Topp mot topp Vertikal 90 vending Topp mot bunn Topp mot topp Horisontal 90 vending Topp mot bunn NO GCRYOU1E A Trykk på [Tosidig/komb./serie]. 7
93 Kopifunksjoner B Velg [1-sidig -sidig] eller [-sidig -sidig]. C Trykk på [OK]. D Plasser originalene og trykk deretter på {Start}-tasten. Merk Du kan ikke bruke multiarkmateren med denne funksjonen. Maksimal papirvekt som kan brukes med tosidig kopiering er 64 17,9 g/m (17,1-34,1 lb). Når du plasserer originaler på glassplaten, må du starte med den første siden som skal kopieres. Når du plasserer originaler i den automatiske dokumentmateren må du legge den første siden øverst. Du kan også velge 1-sidig -sidig eller -sidig -sidig direkte ved å trykke på kopifunksjonstasten i trinn A. I så fall går du videre til trinn D. For å endre originaler og kopiretning i trinn B, trykk på [Retning]. Når du plasserer originaler på glassplaten eller i den automatiske dokumentmateren i samlet-modus, må du trykke på {q}-tasten når alle originalene er skannet inn. Henvisning s.9 Margjustering Systeminnstillinger. Originaler og kopiretning Retningen kan velges når du kopierer tosidig. Topp mot topp Duplex1 73
94 Kopiering Topp mot bunn Duplex A Velg retningen [Topp mot topp] eller [Topp mot bunn], og trykk deretter på [OK]. Merk Standardinnstillingen er [Topp mot topp]. Du kan endre standardretningen med kopifunksjonene. Henvisning Systeminnstillinger Ensidig kombinere Kombiner flere sider på en arkside. Det er seks typer av ensidig kombinering. Ensidig sider Kombiner 1 side Kopierer ensidige originaler til en arkside. GCSHVY7E 74
95 Kopifunksjoner Ensidig 4 sider Kombiner 1 side Kopierer 4 ensidige originaler til en arkside. GCSHVY8J Ensidig 8 sider Kombiner 1 side Kopierer 8 ensidige originaler til én arkside. GCSHVY3J Tosidig 1 side Kombiner 1 side Kopierer 1 tosidig original til én arkside. GCSHVYOJ 75
96 Kopiering Tosidig side Kombiner 1 side Kopierer tosidige originaler til én arkside. GCSHVYBJ Tosidig 4 sider Kombiner 1 side Kopierer 4 tosidige originaler til én arkside. GCSHVY4J Originalretning og bildeposisjon for kombinering Åpning til venstre (K) Åpning i topp (L) GCSHUY1E Plassere originaler og kopiere GCSHUYE 76
97 Kopifunksjoner Originaler lest fra venstre til høyre Combine5 Originaler lest fra topp til bunn Combine6 A Trykk på [Tosidig/komb./serie]. B Trykk på [Kombinere]. C Velg [1-sidig] eller [-sidig] for original, og deretter trykker du på [Kombiner 1side] for kopi. D Velg antallet originaler som skal kombineres. E Velg papir. F Trykk på [OK]. G Plasser originalene og trykk deretter på {Start}-tasten. 77
98 Kopiering Merk Du kan ikke bruke multiarkmateren med denne funksjonen. Du kan også velge [1sidig komb orig.] eller [1sidig komb 4 orig] direkte ved å trykke på kopifunksjonstasten i trinn A. I så fall går du videre til trinn G. Henvisning s.73 Originaler og kopiretning Systeminnstillinger Tosidig kombinere Kombinere noen av sidene til originalen på ett ark med to sider. Det er seks typer av tosidig kombinering. Ensidig 4 sider Kombiner sider Kopierer 4 ensidige originaler til ett ark med to sider på hver side. GCBOOK1E Ensidig 8 sider Kombiner sider Kopierer 8 ensidige originaler til ett ark med fire sider per side. GCSHVYAE 78
99 Kopifunksjoner Ensidig 16 sider Kombiner sider Kopierer 16 ensidige originaler til ett ark med åtte sider per side. GCSHVY5E Tosidig 4 sider Kombinere sider Kopierer tosidige originaler til ett ark med to sider per side. GCSHVY1E Tosidig 8 sider Kombiner sider Kopierer 4 tosidige originaler til ett ark med fire sider per side. GCSHVYE A Forside B Bakside 79
100 Kopiering Tosidig 16 sider Kombinere sider Kopierer 8 tosidige originaler til ett ark med åtte sider per side. GCSHVY6E A Forside B Bakside A Trykk på [Tosidig/komb./serie]. B Trykk på [Kombinere]. C Velg [1-sidig] eller [-sidig] for original, og deretter trykker du på [Kombiner side] for kopi. D Velg antallet originaler som skal kombineres. E Velg papir. F Trykk på [OK]. 80
101 Kopifunksjoner G Plasser originalene og trykk deretter på {Start}-tasten. Merk Du kan ikke bruke multiarkmateren med denne funksjonen. Henvisning s.73 Originaler og kopiretning Systeminnstillinger Seriekopier Denne funksjonen kopierer forsiden og baksiden til en tosidig original separat, eller to motstående sider i en innbundet original på to ark. Det finnes to typer seriekopier. Viktig Du kan ikke bruke seriekopieringsfunksjonen fra den automatiske dokumentmateren. Følgende tabell viser papirformatene til en innbundet original (bok) og en ensidig kopi (når det kopieres ved 100%) Metrisk versjon Tommeversjon 81
102 Kopiering Bok Ensidig Du kan lage ensidige kopier av to motstående sider i en innbundet original (bok). CPB0100 Tosidig Ensidig Du kan lage ensidige kopier av tosidige originaler. A Trykk på [Tosidig/komb./serie]. 8 B Trykk på [Seriekop.]. C Velg [-sidig 1-sidig] eller [Bok 1-sidig] og trykk deretter [OK]. Hvis du velger [-sidig 1-sidig], kan du endre retningen. D Trykk på [OK]. E Plasser originalen på glassplaten, og trykk deretter på {Start}-tasten. Merk Hvis du valgte [Bok 1-sidig], trykk på tasten {q} når alle originalene er skannet.
103 Kopifunksjoner Hefte/magasin Kopierer to eller flere originaler i siderekkefølge. Det finnes seks typer av hefte/magasin. Følgende tabell viser papirformatene til -sidige originaler og -sidige kopier (når du kopierer ved 100%). Metrisk versjon Tommeversjon Ensidig Hefte Kopierer i siderekkefølge til et sammenfoldet hefte som vist. Åpne mot venstre GCBOOK0E 83
104 Kopiering Åpne mot høyre GCBOOK1E Tosidig Hefte Kopierer tosidige originaler i siderekkefølge til et sammenfoldet hefte som vist. Åpne mot venstre GCAH010E Åpne mot høyre GCAH00E 84
105 Kopifunksjoner Ensidig Magasin Kopierer to eller flere originaler i siderekkefølge når de er sammenfoldet eller bunket. Åpne mot venstre GCBOOK3E Åpne mot høyre GCBOOK4E Tosidig Magasin Kopierer to eller flere tosidige originaler i siderekkefølge når de er sammenfoldet og bunkesortert. Åpne mot venstre GCAH030E 85
106 Kopiering Åpne mot høyre GCAH040E Bok Tosidig Kopierer en åpen tosiders original på ett ark med én side per side. Du kan ikke bruke multiarkmateren med Bok -sidig eller For&bak - sidig. Forside & Bakside Tosidig Kopierer hver tosidige åpne original som den er på begge sidene av et ark. 86
107 Kopifunksjoner Hvordan papiret skal brettes for å lage et hefte Som vist nedenfor, brett langs senterlinjen og lukk opp. GCBOOKE A Åpne mot venstre B Åpne mot høyre Hvordan papiret skal brettes for å lage et magasin Som vist nedenfor, kan du folde og stable kopiene for å lage et magasin, og deretter åpne. Åpne mot venstre GCBOOK5E Åpne mot høyre GCBOOK6E Viktig Før du bruker denne funksjonen, må du velge [Åpning venstre] eller [Åpning høyre] med [Retning: hefte, magasin] på forhånd. Se i Systeminnstillinger. 87
108 Kopiering A Trykk på [Tosidig/komb./serie]. B Trykk på [Bokkopiering]. C Velg en boktype separat for originalen ([1-sidig] eller [-sidig]) og kopier ([Hefte] eller [Magasin]), eller velg en boktype fra [Bok -sidig] og [For&bak -sidig]. D Velg papir. E Trykk på [OK]. F Plasser originalene og trykk deretter på {Start}-tasten. Merk Du kan ikke bruke multiarkmateren med denne funksjonen. Når du plasserer originaler på glassplaten eller i den automatiske dokumentmateren i samlet-modus, må du trykke på {q}-tasten når alle originalene er skannet inn. Maskinen velger automatisk reproduksjonsgraden etter papirformatet. Henvisning Systeminnstillinger 88
109 Kopifunksjoner 3 sider utfallende Du kan lage kopier av hele bildet ved å kutte margene øverst, nederst og til høyre på siden. Denne funksjonen er nyttig for originaler med mange bilder. Viktig Før du bruker denne funksjonen, må du registrere [3 sider uttfallende] som kopifunksjonstast. Se i Systeminnstillinger. GCBLEE1E A Trykk på [Utfallende 3 sider]. B Plasser originalene og trykk deretter på {Start}-tasten. Henvisning Systeminnstillinger 89
110 Kopiering Både en- og tosidig Du kan kopiere to typer originaler, ensidig og tosidig, på én eller begge sider av et ark. GCKONZ0J A Trykk på [Tosidig/komb./serie]. B Trykk på [Miks 1& sid]. C Velg [1-sidig] eller [-sidig] for originalen. Hvis du velger [-sidig], kan du endre retningen. D Velg [1-sidig] eller [-sidig] for kopien. E Plasser originalene og trykk deretter på {Start}-tasten. F Hvis du har valgt [1-sidig] for originalen, og [-sidig] for kopien, trykk på [Endre innstilling] for å angi et ulikt antall originaler, eller endre kopisiden manuelt. Plasser de neste originalene og gjenta deretter trinn C til E. Merk Når du plasserer originaler på glassplaten eller i den automatiske dokumentmateren i samlet-modus, må du trykke på {q}-tasten når alle originalene er skannet inn. 90
111 Kopifunksjoner Skanneposisjon Du kan flytte skanneposisjonen for originaler. A Plassen hvor maskinen begynner skanningen Merk Du kan flytte skanneposisjonen opptil 30 mm (i trinn på 1 mm) opp, ned, til venstre og til høyre. A Topp: 0 30 mm, 0" 1," B Høyre: 0 30 mm, 0" 1," C Bunn: 0 30 mm, 0" 1," D Venstre: 0 30 mm, 0" 1," A Trykk på [Rediger/stempel]. B Trykk på [Skanneposisjon]. 91
112 Kopiering C Angi skanneposisjonen for forsiden til originalen. Trykk på tasten [ ] eller [ ] for å angi topp- eller bunnposisjon. Trykk på tasten [ ] eller [ ] for å angi venstre eller høyre posisjon. D Angi skanneposisjonen for baksiden til originalen. Trykk på tasten [ ] eller [ ] for å angi topp- eller bunnposisjon. Trykk på tasten [ ] eller [ ] for å angi venstre eller høyre posisjon. Trykk deretter på [OK]. E Plasser originalene og trykk deretter på {Start}-tasten. Merk Hvis du har angitt feil posisjon, kan du justere den med tastene [ ], [ ], [ ] eller [ ]. Hvis det ikke er nødvendig å angi skanneposisjonen for originalens bakside, trykk på [OK] og gå til trinn E. Skanneposisjonen for baksiden er bare gyldig når du kopierer tosidige originaler. Margjustering Du kan lage en innbindingsmarg. 9
113 Kopifunksjoner A Trykk på [Rediger/stempel]. B Trykk på [Margjustering]. C Sett en innbindingsmarg for forsiden. Trykk på [ ] og [ ] når du definerer venstre og høyre marg, og på [ ] og [ ] når du definerer topp- og bunnmarg. D Definer en innbindingsmarg for baksidene. Trykk på [ ] og [ ] når du definerer venstre og høyre marg, og på [ ] og [ ] når du definerer topp- og bunnmarg, og trykk deretter på [OK]. Margen på baksiden av siden er bare tilgjengelig når [1-sidig -sidig] eller [Kombiner side] er valgt. E Plasser originalene og trykk deretter på {Start}-tasten. Merk Du kan angi en innbindingsmarg på opptil 30 mm (i trinn på 1 mm). Hvis du gjør en feil kan du trykke på [ ], [ ], [ ], [ ], eller trykke på [Nullstill] for å angi en ny verdi. Hvis du ikke trenger å spesifisere margene for baksidene i trinn C, trykker du på [OK] og går til trinn E. Henvisning Systeminnstillinger 93
114 Kopiering Slette Du kan slette ryggmarg og/eller alle fire kantmarger på originalbildet med denne funksjonen. Denne funksjonen finnes i følgende moduser: Marg Sletter originalens kantmarg på kopien. Rygg Sletter originalens midtmarg på kopien. Rygg/marg Sletter originalens rygg- og kantmarg på kopien. Innside Sletter bestemte områder av det kopierte bildet. 94
115 Kopifunksjoner Utside Sletter alle områder på det kopierte bildet, annet enn det området du har valgt. Merk Slettebredden er satt til 10 mm (0,4") som standard. Du kan endre denne innstillingen med Rediger på brukerverktøy-menyen (kopi- og dokumentserverfunksjoner). Forholdet mellom originalretning og den slettede delen er som følger: L original K original A Slettet del B -99 mm (0,1"-3,9") Henvisning Systeminnstillinger Slette marg (samme bredde) Dette moduset sletter kantmargen på originalbildet. A Trykk på [Rediger/stempel]. B Trykk på [Slette]. 95
116 Kopiering C Trykk på [Slett rygg/marg]. D Trykk på [Samme bredde]. E Angi margbredde for sletting med [n] eller [o]. Trykk på [n] eller [o] for å endre bredden i trinn på 1 mm (0,1"). Trykk og hold nede valgt knapp for å endre bredden i trinn på 10 mm (0,4"). Hvis du velger å slette bildet på baksiden av originalen, må du trykke på [- sidig innst.] og [Bakside]. Sletting av bilde på baksiden er gyldig når du kopierer tosidige originaler. F Trykk på [OK] to ganger. G Plasser originalene og trykk deretter på {Start}-tasten. Merk Hvis du vil endre verdien du anga i trinn E, trykker du på [n] og [o] og angir den nye verdien. Slette marg (forskjellig bredde) Dette moduset sletter kantmargen på originalbildet. A Trykk på [Rediger/stempel]. B Trykk på [Slette]. 96
117 Kopifunksjoner C Trykk på [Slett rygg/marg]. D Trykk på [Forskj. bredde]. E Trykk på tasten for den margen du vil endre, og angi slettebredde med [n] og [o]. Trykk på [n] eller [o] for å endre bredden i trinn på 1 mm (0,1"). Trykk og hold nede valgt knapp for å endre bredden i trinn på 10 mm (0,4"). Hvis du velger å slette bildet på baksiden av originalen, må du trykke på [- sidig innst.] og [Bakside]. Sletting av bilde på baksiden er gyldig når du kopierer tosidige originaler. F Trykk på [OK] to ganger. G Plasser originalene og trykk deretter på {Start}-tasten. Slette midtmarg Dette moduset sletter midtmargen på originalbildet. A Trykk på [Rediger/stempel]. B Trykk på [Slette]. C Trykk på [Slett rygg/marg]. D Trykk på [Slett rygg]. 97
118 Kopiering E Angi bredden på midtmargen for sletting ved hjelp av [n] og [o]. Trykk på [n] eller [o] for å endre bredden i trinn på 1 mm (0,1"). Trykk og hold nede valgt knapp for å endre bredden i trinn på 10 mm (0,4"). Hvis du velger å slette bildet på baksiden av originalen, må du trykke på [- sidig innst.] og [Bakside]. Sletting av bilde på baksiden er gyldig når du kopierer tosidige originaler. F Trykk på [OK] to ganger. G Plasser originalene og trykk deretter på {Start}-tasten. Slette rygg/marg (samme bredde) Dette moduset sletter både midtmargen og kantmargene på originalbildet. A Trykk på [Rediger/stempel]. B Trykk på [Slette]. C Trykk på [Slett rygg/marg]. D Trykk på [Slett rygg/marg]. E Trykk på [Samme bredde]. F Trykk på [Rygg] og angi bredden for sletting av rygg med [n] og [o]. Trykk på [n] eller [o] for å endre bredden i trinn på 1 mm (0,1"). Trykk og hold nede valgt knapp for å endre bredden i trinn på 10 mm (0,4"). Hvis du velger å slette bildet på baksiden av originalen, må du trykke på [- sidig innst.] og [Bakside]. 98
119 Kopifunksjoner Sletting av bilde på baksiden er gyldig når du kopierer tosidige originaler. G Trykk på [Marg] og angi så bredden for sletting av marg med [n] og [o]. Trykk på [n] eller [o] for å endre bredden i trinn på 1 mm (0,1"). Trykk og hold nede valgt knapp for å endre bredden i trinn på 10 mm (0,4"). H Trykk på [OK] to ganger. I Plasser originalene og trykk deretter på {Start}-tasten. Slette rygg/marg (forskjellig bredde) Dette moduset sletter både midtmargen og kantmargene på originalbildet. A Trykk på [Rediger/stempel]. B Trykk på [Slette]. C Trykk på [Slett rygg/marg]. D Trykk på [Slett rygg/marg]. E Trykk på [Forskj. bredde]. F Trykk på tasten for den rekkefølgen du vil endre, og angi slettebredde med [n] og [o]. Trykk på [n] eller [o] for å endre bredden i trinn på 1 mm (0,1"). Trykk og hold nede valgt knapp for å endre bredden i trinn på 10 mm (0,4"). 99
120 Kopiering Hvis du velger å slette bildet på baksiden av originalen, må du trykke på [- sidig innst.] og [Bakside]. Sletting av bilde på baksiden er gyldig når du kopierer tosidige originaler. G Trykk på [OK] to ganger. H Plasser originalene og trykk deretter på {Start}-tasten. Slette innside A Spesifiser punktet hvor maskinen starter skanningen (X1, Y1), og hvor den stopper skanningen (X, Y). Du kan angi lengder på 0 43 mm, 0" 17". B Trykk på [Rediger/stempel]. C Trykk på [Slette]. D Trykk på [Slett innside 1] [Slett innside 5]. 100
121 Kopifunksjoner E Angi verdien til [X1] med talltastene og trykk så på [q]. F Angi verdien til [Y1] med talltastene og trykk så på [q]. G Angi verdien til [X] med talltastene og trykk så på [q]. H Angi verdien til [Y] med talltastene og trykk så på [q]. Hvis du velger å slette bildet på baksiden av originalen, må du trykke på [- sidig innst.] og [Bakside]. Sletting av bilde på baksiden er gyldig når du kopierer tosidige originaler. I Trykk på [OK]. Hvis du ønsker å slette et annet område, gjentar du trinn D til I. J Trykk på [OK]. K Plasser originalene og trykk deretter på {Start}-tasten. Slette utside A Spesifiser punktet hvor maskinen starter skanningen (X1, Y1), og hvor den stopper skanningen (X, Y). Du kan angi lengder på 0 43 mm, 0" 17". B Trykk på [Rediger/stempel]. 101
122 Kopiering C Trykk på [Slette]. D Trykk på [Slett utside]. E Angi verdien til [X1] med talltastene og trykk så på [q]. F Angi verdien til [Y1] med talltastene og trykk så på [q]. G Angi verdien til [X] med talltastene og trykk så på [q]. H Angi verdien til [Y] med talltastene og trykk så på [q]. Hvis du velger å slette bildet på baksiden av originalen, må du trykke [-sidig innst.] og [Bakside]. Sletting av bilde på baksiden er gyldig når du kopierer tosidige originaler. I Trykk på [OK] to ganger. J Plasser originalene og trykk deretter på {Start}-tasten. Bakgrunnsnummerering Bruk denne funksjonen for å få tall skrevet som bakgrunn på kopiene. Hvis denne funksjonen benyttes sammen med sortering, vil de samme numrene bli skrevet ut på avdelingsbasis, slik at du kan holde styr på konfidensielle dokumenter. Viktig Du kan ikke bruke multiarkmateren med denne funksjonen. GCSTMPE 10
123 Kopifunksjoner A Trykk på [Rediger/stempel]. B Trykk på [Stempel]. C Trykk på [Bakgrunnsnummerering]. D Angi startnummeret med talltastene og trykk deretter på {q}. E Trykk på [OK] to ganger. F Plasser originalene og trykk deretter på {Start}-tasten. Merk Hvis du vil endre verdien dud anga i trinn D, trykker du på [Nullstill] eller {Slett/stopp} for å angi en ny verdi. Henvisning Systeminnstillinger Standardstempel Meldinger du bruker ofte, kan lagres i minnet og stemples på kopier. Viktig Du kan ikke bruke multiarkmateren med denne funksjonen. Bare en melding kan stemples av gangen. HASTER KOPI FORTROLIG NO 103
124 Kopiering Følgende åtte meldinger er tilgjengelig for stempling. KOPI, HASTER, PRIORITET, Til informasjon., FORELØPIG, Kun for internt bruk, KONFIDENSIELT, UTKAST. Stempelposisjon og originalens retning Stempelplasseringen kan variere avhengig av retningen du har plassert originalene i. KOPI KOPI 90 vending KOPI KOPI Tast på display Stempelposisjon NO GCSTMP5E A Trykk på [Rediger/stempel]. B Trykk på [Stempel]. C Trykk på [F.hånds. stempel]. D Velg ønsket melding. Du kan endre posisjonen, størrelsen og tettheten til stemplet 104
125 Kopifunksjoner E Trykk på [Alle sider] eller [Kun første siden] for å velge skriftside. F Når du er ferdig med å velge innstillinger, trykker du på [OK]. G Trykk på [OK] to ganger. H Plasser originalene og trykk deretter på {Start}-tasten. Henvisning Systeminnstillinger Endre stempelposisjon, format og intensitet Endrer stempelposisjon, format og intensitet. A Trykk på [Endre]. B Velg utskriftsposisjonen, størrelsen og intensiteten, og trykk deretter på [OK]. Brukerstempel Skriver ut et registrert stempel på kopiene. Brev eller bilder som du bruker ofte kan bli registrert. Viktig Du må ha programmert et brukerstempel før du kan bruke denne funksjonen. 105
126 Kopiering Du kan ikke bruke multiarkmateren med denne funksjonen. Bare en melding kan stemples av gangen. GCSTMP0E Stempelposisjon og originalens retning Plasseringen til brukerstempelet kan variere avhengig av retningen du har plassert originalene dine i. 90 vending Tast på display Stempelposisjon NO GCSTMP6E A Trykk på [Rediger/stempel]. 106
127 Kopifunksjoner B Trykk på [Stempel]. C Trykk på [Brukerstempel]. D Velg stempeltypen du ønsker å benytte. Du kan endre stempelposisjonen. E Trykk på [Alle sider] eller [Kun første siden] for å velge skriftside. F Når du er ferdig med å velge innstillinger, trykker du på [OK]. G Trykk på [OK]. H Plasser originalene og trykk deretter på {Start}-tasten. Henvisning Systeminnstillinger Endre posisjonen til brukerstempelet Endrer stempelposisjonen. A Trykk på [Endre] under Stempelposisjon. B Velg ønsket posisjon og trykk deretter på [OK]. 107
128 Kopiering Programmere brukerstempel Denne funksjonen skanner inne et bilde som benyttes som et brukerstempel. Stempelbildenes område for lesbarhet er mm høyt (0,4"-11,7") og mm (0,4"-17,0") bredt. Hvis verdien overskrider maksimumsverdien (5000 mm, 7,75 tommer ), blir den automatisk endret til en gyldig verdi. ZGVX040E Viktig Opp til fire ofte brukte bilder kan lagres i minnet. A Sørg for at maskinen står i kopimaskinmodus. B Trykk på tasten {Brukerverktøy/Telleverk}. ANP016S C Trykk på [Egenskaper for kopimaskin/dokumentserver]. D Trykk på [Stempel]. E Trykk på [Brukerstempel]. 108
129 Kopifunksjoner F Trykk på [Programmer/slett stempel]. G Trykk på [mprogram.] og trykk deretter på stempelnummeret du vil programmere. H Angi brukerstempelets navn (opptil 10 tegn) med tastaturet, og trykk deretter på [OK]. I Angi stemplets horisontale størrelse med talltastene, og trykk deretter på {q}. J Angi stempelets vertikale størrelse med talltastene, og trykk deretter på {q}. K Plasser originalen for det egendefinerte stemplet på glassplaten og trykk på [Skann]. Originalen blir skannet, og stempelet blir registrert. L Trykk på [Avslutt]. M Trykk på [Avslutt]. Skjermbildet går tilbake til Brukerverktøy/telleverk/forespørsel. N Trykk på [Avslutt]. Innstillingene avsluttes og maskinen klargjøres for kopiering. Merk Stempelnumre med m har allerede innstillinger i seg. Stempelnumre som det ikke er programmert noe på ennå, vises med Ikke program.. Hvis brukerstempelets nummer allerede er i bruk, vil maskinen spørre om du vil overskrive det. Trykk på [Ja] for å skrive over, eller [Nei] for ikke å skrive over. Originaler kan ikke skannes fra ADF under programmering av eget stempel. Slette brukerstempelet Sletter et bilde som er registrert som brukerstempel. Du kan ikke gjenopprette et slettet stempel. A Sørg for at maskinen står i kopimodus. 109
130 Kopiering B Trykk på tasten {Brukerverktøy/Telleverk}. ANP016S C Trykk på [Egenskaper for kopimaskin/dokumentserver]. D Trykk på [Stempel]. E Trykk på [Brukerstempel]. F Trykk på [Programmer/slett stempel]. G Trykk på [Slett ] og deretter på stempelnummeret du vil slette. H Velg [Ja], og trykk deretter på [Avslutt]. I Trykk på [Avslutt]. Skjermbildet går tilbake til Brukerverktøy/telleverk/forespørsel. J Trykk på [Avslutt]. Innstillingene avsluttes og maskinen klargjøres for kopiering. 110
131 Kopifunksjoner Datostempel Du kan bruke denne funksjonen til å skrive ut datoer på kopiene. ANP055S Følgende fem datostiler er tilgjengelige. MM/DD/ÅÅÅÅ MM.DD.ÅÅÅÅ DD/MM/ÅÅÅÅ DD.MM.ÅÅÅÅ ÅÅÅÅ.MM.DD Stempelposisjon og originalens retning Datostempelplasseringen kan variere avhengig av retningen du har lagt originalene dine i. Viktig Du kan ikke bruke multiarkmateren med denne funksjonen. 111
132 Kopiering A Trykk på [Rediger/stempel]. B Trykk på [Stempel]. C Trykk på [Datostempel]. D Trykk på [Endre format], og trykk deretter på [OK]. Du kan endre fargen, formatet og posisjonen til datostempelet. E Trykk på [Alle sider] eller [Kun første siden] for å velge skriftside. F Når du er ferdig med å velge innstillinger, trykker du på [OK]. G Trykk på [OK]. H Plasser originalene og trykk deretter på {Start}-tasten. Henvisning Systeminnstillinger 11
133 Kopifunksjoner Endre datoformatet Endrer formatet på datoen som skal stemples. A Trykk på [Endre format] under Gjeldende dato. B Velg datoformat og trykk deretter på [OK]. Endre datostempelets posisjon Endrer stempelposisjonen. A Trykk på [Endre] under Stempelposisjon. B Velg ønsket posisjon og trykk deretter på [OK]. 113
134 Kopiering Sidenummerering Du kan bruke denne funksjonen til å skrive ut sidetall på kopiene. NO CPG0100 Det finnes seks typer av sidenummerering. P1,P, 1/5,/5, -1-,--, P.1,P., 1,, 1-1,1-, Originalens retning og stempelposisjon Plasseringen av sidestempelet kan variere avhengig av retningen du har lagt originalene dine i. 90 vending Tast på display Stempelposisjon NO GCSTMP8E 114
135 Kopifunksjoner Viktig Du kan ikke bruke multiarkmateren med denne funksjonen. A Trykk på [Rediger/stempel]. B Trykk på [Stempel]. C Trykk på [Sidenummerering]. D Velg format. Du kan angi stempelposisjon, sider som skal stemples, og nummerering. E Når du er ferdig med å velge innstillinger, trykker du på [OK]. F Trykk på [OK]. G Plasser originalene og trykk deretter på {Start}-tasten. Henvisning Systeminnstillinger 115
136 Kopiering Endre stempelposisjonen Endrer stempelposisjonen. A Trykk på [Endre] under Stempelposisjon. B Velg ønsket posisjon og trykk deretter på [OK]. C Når du er ferdig med å velge innstillinger, trykker du på [OK]. D Plasser originalene og trykk deretter på {Start}-tasten. Spesifiser den første siden som skal skrives ut, og startnummeret ( P1,P..., -1-,--..., P.1,P..., 1,... ) Nedenfor følger et eksempel basert på når P1, P velges. Trinnene er de samme for andre tilfeller. A Trykk på [Endre] under Endre nummerering. B Trykk på [Første utskriftsside], angi sidetallet på originalen der utskriften skal starte og trykk deretter på {q}-tasten. C Trykk på [Første utskriftsnr.] og bruk talltastene for å angi sidetallet som nummereringen skal starte fra. Trykk deretter på tasten {q}. 116
137 Kopifunksjoner Eksempelet nedenfor viser når den første utskriftssiden er og startnummeret er 3. NO GCANPEJ D Trykk på [Siste nummer], og bruk talltastene til å angi sidenummeret der sidenummereringen skal stoppe. Trykk deretter på tasten {q}. Trykk på [til slutten] hvis du ønsker å nummerere alle sidene til slutten. E Når sideangivelsene er fullført, trykker du på [OK]. F Trykk på [OK] to ganger. G Plasser originalene og trykk deretter på {Start}-tasten. Spesifiser den første siden som skal skrives ut og startnummeret ( 1/5, /5 ) A Trykk på [Endre] under Endre nummerering. B Trykk på [Første utskriftsside]. Angi sidetallet på originalen der utskriften skal starte, og trykk deretter på {q}. 117
138 Kopiering Du kan angi mellom 1 og 9999 som sidetall på originalen der utskriften skal starte fra. C Trykk på [Første utskriftsnr.] og bruk talltastene til å angi sidetallet som nummereringen skal starte fra. Trykk deretter på tasten {q}. D For å endre nummeret som avslutter nummereringen må du trykke på [Siste nummer], angi nummeret med talltastene, og deretter trykke på {q}. Gå videre til trinn E når du ikke skal endre. Trykk på [til slutten] hvis du ønsker å nummerere alle sidene til slutten. Det siste nummeret er det siste sidenummeret det skrives ut på. Hvis det totale antallet sider for eksempel er 10, og du vil skrive ut frem til side 7, men ikke vil skrive ut fra og med side 8, angir du 7 som siste nummer. Du trenger vanligvis ikke å angi sidetallet. E Trykk på [Totalt antall sider], angi det totale antallet originalsider med talltastene, og trykk deretter på tasten {q}. F Når sideangivelsen er ferdig, trykker du tre ganger på [OK]. G Plasser originalene og trykk deretter på {Start}-tasten. Merk Hvis du vil endre tallet du anga i trinn B, trykker du på [Nullstill] eller {Slett/stopp}, og angir deretter et nytt tall. Trykk på [Endre] etter at du har trykket på [OK] i trinn F for å endre innstillingene (første utskriftsside, nummeret på siden du skal starte nummereringen fra eller det totale antallet sider), og angi så nummeret igjen. Trykk på [Startside] for å endre et sidenummer, og angi så nummeret med talltastene. 118
139 Kopifunksjoner Spesifiser den første siden som skal skrives ut, og startnummeret ( 1-1, 1- ) A Trykk på [Endre] under Endre nummerering. B Trykk på [Første utskriftsside], angi sidetallet på originalen der utskriften skal starte og trykk deretter på {q}-tasten. C Trykk på [Første kapittelnr.] og bruk deretter talltastene til å angi kapittelnummeret som nummereringen skal starte fra. Trykk deretter på {q}. Du kan angi mellom 1 og 9999 for kapittelnummeret der utskriften skal starte fra. D Trykk på [Første utskriftsnr.] og bruk talltastene til å angi sidetallet som utskriften skal starte fra. Trykk deretter på {q}. E Når sideangivelsene er fullført, trykker du på [OK]. F Trykk på [OK] to ganger. G Plasser originalene og trykk deretter på {Start}-tasten. Merk Hvis du vil endre det tallet du anga i trinn B, trykker du på [Nullstill] eller {Slett/stopp}, og angir deretter et nytt tall. Trykk på [Endre] etter at du har trykket på [OK] i trinn E for å endre innstillingene (første utskriftsside, kapitlet du skal starte nummereringen fra eller siden du skal starte nummereringen fra), og tast så inn nummeret igjen. 119
140 Kopiering Stempeltekst Kopier kan stemples med viktige beskjeder som har opptil 64 bokstaver. A Trykk på [Rediger/stempel]. 10
141 Kopifunksjoner B Trykk på [Stempel]. C Trykk på [Stempeltekst]. D Trykk på [Endre tekst]. E Skriv stempelteksten og trykk deretter på [OK]. F Trykk på [Alle sider] eller [Kun første siden] for å velge skriftside. G Trykk på [OK]. H Plasser originalene, og trykk deretter på {Start}-tasten. Merk Hvis hovedstrømbryteren slås av, slettes teksten. Du kan lagre skrevet tekst ved å programmere den. Henvisning Systeminnstillinger Endre stempelposisjonen A Trykk på [Endre]. B Velg ønsket posisjon og trykk deretter på [OK]. 11
142 Kopiering Bilderepetisjon Originalbildet kopieres gjentatte ganger. Antallet gjentatte bilder avhenger av originalens størrelse, kopipapirformatet og reproduksjonsgraden. Se følgende tabell for eksempel. Original: A5K/Kopipapir: A4L eller original: A5K/Kopipapir A4L 4 repetisjoner (71%) 16 repetisjoner (35%) Repeat1 Repeat Original: A5K/Kopipapir: A4K eller original: A5L/Kopipapir A4L repetisjoner (100%) 8 repetisjoner (50%) 3 repetisjoner (5%) Repeat3 Repeat4 Repeat5 A Velg formatet på kopipapiret og reproduksjonsgraden. 1
143 Kopifunksjoner B Trykk på [Rediger/stempel]. C Trykk på [Rediger bilde]. D Trykk på [Bilderepetisjon]. E Trykk på [OK]. F Plasser originalene og trykk deretter på {Start}-tasten. Henvisning Systeminnstillinger Doble kopier En original kopieres to ganger på en kopi, som vist. Viktig Du kan ikke bruke multiarkmateren med denne funksjonen. Originaler med formatene A5L, B6 JISKL, 5 1 / " 8 1 / "L kan ikke registreres riktig på glassplaten. Sørg for å velge kopipapir manuelt eller legg originalene i ADF. 13
144 Kopiering Følgende tabell viser papirformater på originaler og kopier (når det kopieres i et forhold på 100%). Metrisk versjon Tommeversjon A Trykk på [Rediger/stempel]. B Trykk på [Rediger bilde]. C Trykk på [Dobbeltkopiering]. D Trykk på [OK]. E Velg papir. F Plasser originalene og trykk deretter på {Start}-tasten. Merk Systeminnstillinger. 14
145 Kopifunksjoner Sentrering Du kan lage kopier med bildet flyttet til midten av kopipapiret. GCCNTR0E Viktig Du kan ikke bruke multiarkmateren med denne funksjonen. Originalformat og retninger for sentrering er vist under. Metrisk versjon Opprinnelig plassering Originalformat og retning Glassplaten A3L, B4 JISL, A4KL, B5 JISKL, A5K, 8 1 / " 13"L ADF (Automatisk dokumentmater) A3L, B4 JISL, A4KL, B5 JISKL, A5KL, B6 JISKL, 8 1 / " 13"L, 8KL, 16KKL Tommeversjon Opprinnelig plassering Originalformat og retning Glassplaten 11" 17"L, 8 1 / " 14"L, 8 1 / " 11"KL, 8 1 / " 5 1 / "K ADF (Automatisk dokumentmater) A3L, A4KL, 11" 17"L, 8 1 / " 14"L, 8 1 / " 11"KL, 5 1 / " 8 1 / "KL, 10" 14"L, 7 1 / 4 " 10 1 / "L A Velg papir. 15
146 Kopiering B Trykk på [Rediger/stempel]. C Trykk på [Rediger bilde]. D Trykk på [Sentrering]. E Trykk på [OK]. F Plasser originalene og trykk deretter på {Start}-tasten. Positiv/negativ Hvis originalen er i svart-hvitt, blir kopibildene det motsatte. GCHATN1E A Trykk på [Rediger/stempel]. 16
147 Kopifunksjoner B Trykk på [Rediger bilde]. C Trykk på [Positiv/negativ]. D Trykk på [OK]. E Velg papir. F Plasser originalene og trykk deretter på {Start}-tasten. Omslag Ved hjelp av denne funksjonen kan du lage omslagsark ved å legge til ekstra sider med en annen type papir eller ved å kopiere eksisterende sider på annet papir. Viktig Du kan verken plassere kopipapiret for originalene eller omslagsarkene i multiarkmateren. Hvis du har valgt Omsl.mater som mag. for oms.ark i systeminnstillingene, kan du ikke kopiere på omslagsarkene som du har spesifisert for denne funksjonen. Når du velger [Kopi], velg om forsiden og baksiden skal kopieres ensidig eller tosidig. Omslagsark-funksjonen inkluderer forside og forside/bakside. Forside Den første siden i originalene kopieres på egne ark for omslag, eller det blir satt inn et omslagsark før den første kopien. Kopi Blank 17
148 Kopiering Bakside Den siste siden i originalene kopieres på eget omslagsark, eller det blir satt inn et omslagsark etter den siste siden. Kopi ADB001S Blank ADB00S Forside/bakside Den første og siste siden av originalen din blir kopiert på papir som er egnet for omslagsark, eller et omslagsark bli satt inn før den første kopien og etter den siste. Kopi GCCOVE0J Blank A Velg magasinet for forsiden eller baksiden. Du kan velge magasinet for forside- eller baksideark (omslag) ved hjelp av papirmagasininnstillingene i Systeminnstillinger. Omslagsarket må ha samme format og retning som kopipapiret. 18
149 Kopifunksjoner B Trykk på [Omslag/m.ark]. C Velg [Kopi] eller [Blank] for omslagsarkene, og trykk deretter på [OK]. D Velg det papirmagasinet som inneholder papiret som originalene skal kopieres på. E Plasser originalene og trykk deretter på {Start}-tasten. Henvisning Systeminnstillinger Skilleark Bruk denne funksjonen til å få enkelte sider i originalen din kopiert på mellomleggsark, eller for å sette inn et mellomleggsark for hver spesifiserte side. Viktig Du kan ikke plassere kopipapiret i multiarkmateren. Hvis du har valgt Omsl.mater som magasin for skilleark i Systeminnstillingene, kan du ikke kopiere på mellomleggsarkene som du har spesifisert for denne funksjonen. A Velg magasinet du ønsker å bruke til mellomleggsark. Papiret for mellomleggsark bør være av samme format som kopipapiret, og ha samme retning. 19
150 Kopiering B Trykk på [Omslag/m.ark]. C Trykk på [Skilleark / kapittel]. D Velg [Skilleark: kopi] eller [Skilleark: blank]. E Trykk på tasten for å velge kapittelnummer. For å velge sidene 11 til 0 (kapittel), trykk på [11-0]. F Tast inn sidetallet for siden du vil kopiere på et Papiret for mellomleggsark med talltastene, og trykk deretter på {q}-tasten. G Hvis du vil angi en annen sideplassering, gjentar du trinnenee og F. Opptil 100 sider kan angis. H Velg det papirmagasinet som inneholder papiret som originalene skal kopieres på. I Når du er ferdig med å angi sider må du trykke to ganger på [OK]. J Plasser originalene og trykk deretter på {Start}-tasten. Henvisning Systeminnstillinger 130
151 Kopifunksjoner Kapitler Siden du angir med denne funksjonen, vises på forsiden av kopiarkene. GCSHOWOJ Viktig Før du velger denne funksjonen må du trykke på [Tosidig/komb./serie] og velge 1-sidig -sidig eller Kombinere. Denne funksjonen kan bare brukes når du bruker funksjonene Tosidig (Ensidig Tosidig) eller Kombiner. A Trykk på [Omslag/m.ark]. B Trykk på [Skilleark / kapittel]. C Trykk på [Kapittel]. D Trykk på tasten for å velge kapittelnummer. For å velge sidene 11 til 0 (kapittel), trykk på [11-0]. E Angi sidetallet for den første siden i første kapittel med talltastene, og trykk deretter på {q}-tasten. Opptil 100 kapitelplasseringer kan angis. F Hvis du vil angi en annen sideplassering, gjentar du trinnened og E. 131
152 Kopiering G Velg det papirmagasinet som inneholder papiret som originalene skal kopieres på. H Når du er ferdig med å angi sideplasseringer, må du trykke to ganger på [OK]. I Plasser originalene og trykk deretter på {Start}-tasten. Blanke mellomleggsark Du kan sette inn et blankt mellomleggsark før eller etter en bestemt side. A Angi magasinet for blanke mellomleggsark. Papiret for mellomleggsark bør være av samme format som kopipapiret, og ha samme retning. B Trykk på [Omslag/m.ark]. C Trykk på [Skilleark / kapittel]. D Trykk på [Sett inn ark]. 13
153 Kopifunksjoner E Trykk på tasten for å velge kapittelnummer. F Velg papirmagasin for mellomleggsark. G Velg [Før] for å sette inn mellomleggsark før siden angitt side. Velg [Etter] for å sette inn mellomleggsark etter angitt side. Angi sidetallet med talltastene. H Trykk på [Antall sider] og bruk talltastene til å angi antallet ark du vil sette inn. Deretter trykker du på {q}. I Når du vil angi en annen plassering der du vil sette inn ark, gjentar du trinn E til H. J Velg det papirmagasinet som inneholder papiret som originalene skal kopieres på. K Når du er ferdig med å spesifisere alle innstillinger, må du trykke to ganger på [OK]. L Plasser originalene, og trykk deretter på {Start}-tasten. Henvisning Systeminnstillinger. 133
154 Kopiering Mellomleggsark Det settes inn et mellomleggsark hver gang en originalside endres. Du kan bruke denne funksjonen til automatisk å sette inn et skilleark mellom transparent som kopieres, eller du kan bruke dette som en bunke-funksjon. Du kan også kopiere på skillearkene. Viktig Hvis [1-sidig -sidig] er valgt, endre det til [1-sidig 1-sidig]. Når du skal bruke OHP-transparenter må du plassere dem i multiarkmateren Kopi Blank A Angi magasinet for mellomleggsark. Papiret for mellomleggsark bør være av samme format som kopipapiret, og ha samme retning. 134
155 Kopifunksjoner B Trykk på [Omslag/m.ark]. C Velg [Kopi] eller [Blank] og trykk deretter [OK]. D Velg det papirmagasinet som inneholder papiret som originalene skal kopieres på. Ved bruk av OHP-transparenter, åpne multiarkmateren. E Plasser originalene og trykk deretter på {Start}-tasten. Merk Når du legger i OHP-transparenter må du trykke på {q} og deretter velge [OHP (transparent)] i innstillingene for spesialpapir. Henvisning s.40 Kopiering på OHP-transparenter Systeminnstillinger 135
156 Kopiering Lagre originaler på dokumentserveren Ved å bruke dokumentserveren kan du lagre dokumenter som leses med kopifunksjonen på maskinens harddisk. Dermed kan du skrive ut dokumentene senere med nødvendige betingelser. Viktig Maskinfeil kan føre til tap av data. Viktige data som lagres på harddisken må du ta sikkerhetskopi av. Produsenten skal ikke holdes ansvarlig for eventuell skade som kan komme som resultat av tap av data. A Trykk på [Lagre fil]. B Angi et brukernavn, filnavn eller om nødvendig et passord. C Trykk på [OK]. D Plasser originalene. 136
157 Lagre originaler på dokumentserveren E Angi skanneinnstillinger for originalen. F Trykk på {Start}-tasten. Kopier lages og skannede data lagres på harddisken. Merk Når du skal avbryte skanningen kan du trykke på {Slett/stopp}. Ved å trykke på [Fortsett] på bekreftelsesskjermen, vil skanningen fortsette igjen. Ved å trykke på [Stopp] slettes det skannede bildet, og originalen på den automatiske dokumentmateren (ADF) vil bli matet ut. Når du plasserer originalene på glassplaten, trykker du på {q} etter at alle originalene er skannet. I henhold til fabrikkinnstillingen, blir dokumentene som lagres på dokumentserveren slettet 3 dager (7 timer) etter at de ble lagret. Du kan avbryte denne automatiske slettingen eller velge en annen periode enn tre dager for automatisk sletting. Se i Systeminnstillinger for å få mer informasjon om hvordan du endrer innstillinger. Hvis du vil kontrollere om dokumentet er blitt lagret, trykker du på {Dokumentserver} for å vise skjermbildet over dokumentvalg. Hvis du ønsker å lagre en nytt dokument, kan du gjøre dette etter at kopieringen er fullført. Hvis du vil ha flere opplysninger om dokumentserveren, se Dokumentserver. Hvis du vil ha mer informasjon om utskrift av lagrede dokumenter, se Skrive ut lagrede dokumenter. Hvis du vil vite mer om angivelse av brukernavn, filnavn og passord, se Lagre data. Avhengig av sikkerhetsinnstillingene, vil [Tilgangsrettigheter] kanskje bli vist i stedet for [Brukernavn]. Spør administratoren om flere detaljer om fremgangsmåten for å velge [Tilgangsrettigheter]. 137
158 Kopiering Henvisning s.168 Bruke dokumentserveren s.177 Skrive ut et lagret dokument s.168 Lagre data Systeminnstillinger. 138
159 Programmer Programmer Du kan lagre hyppig brukte kopiinnstillinger i maskinminnet, og hente dem fram for framtidig bruk. Du kan lagre opptil ti programmer. Merk Papirinnstillinger lagres basert på papirformat. Så dersom du velger mer enn ett papirmagasin av samme format, velges papirmagasinet som er prioritert med kopiegenskapene først. Se i Systeminnstillinger. Programmer blir ikke slettet ved å skru av strømmen eller trykke på tasten {Nullstill innstillinger}. Henvisning s.14 Programmere standardene i det opprinnelige skjermbildet Systeminnstillinger. Lagre et program Lagrer et program. A Redigere kopiinnstillingene. B Trykk på tasten {Program}. ANP017S 139
160 Kopiering C Trykk på [Programmere]. D Trykk på programnummeret du vil lagre. E Angi programnavnet. Du kan angi opptil 40 tegn. F Trykk på [OK]. Skjermen går tilbake til programmeringsskjermen, og viser programnummeret etterfulgt av programnavnet. Skjermen går tilbake til det opprinnelige kopiskjermbildet etter en liten stund. Merk Programnumre med m har allerede innstillinger i seg. 140
161 Programmer Endre et lagret program Endre programinnstillingene. A Kontroller programinnstillingene. B Setter innholdet i et program. C Trykk på tasten {Program}. D Trykk på [Program.]. E Trykk på programnummeret du vil lagre. F Trykk på [Ja]. G Angi programnavnet. Du kan angi opptil 40 tegn. H Trykk på [OK]. Skjermen går tilbake til programmeringsskjermen, og viser programnummeret etterfulgt av programnavnet. Skjermen går tilbake til det opprinnelige kopiskjermbildet etter en liten stund. Merk Hent programmet dersom du vil kontrollere innholdet i det. Når det er overskrevet, slettes forrige program. Slette et program Sletter innholdet i programmet. A Trykk på tasten {Program}. B Trykk på [Slett ]. C Trykk på programnummeret du vil slette. D Trykk på [Ja]. Programmet slettes, og skjermen går tilbake til kopiskjermen. 141
162 Kopiering Hente frem et program Henter frem et lagret program, og kopierer innholdet. A Trykk på tasten {Program}. B Trykk på [Hente]. C Trykk på programnummeret du vil hente frem. De lagrede innstillingene vises. D Plasser originalene og trykk deretter på {Start}-tasten. Merk Bare programmer med m inneholder et program i trinn C. Programmere standardene i det opprinnelige skjermbildet Denne delen beskriver hvordan du kan programmere standardene for grunnskjermen når moduser nullstilles, eller rett etter at hovedbryteren er slått på. Standardinnstillingene du kan programmere er papirmagasin, originaltype, intensitet, spesiell original, originalretning, omslagsark/mellomleggsark, tosidig/kombiner/serie, forminsk/forstørr, etterbehandling. A Spesifiser skanneinnstillingene og andre innstillinger som du trenger på det første skjermbildet. B Trykk på tasten {Program}. C Trykk på [Program. som std.]. D Trykk på [Program.]. E Når en bekreftelsesmelding vises må du trykke på [Ja]. De gjeldende innstillingene blir programmert som standard. Skjermen går tilbake til det innledende skjermbildet. 14
163 Programmer Merk Hvis du vil tilbakestille fabrikkinnstillingene på det første skjermbildet må du trykke på [Gjenopprett fabrikkinnst.]. Standardinnstillingen kan bli programmert separat for det normale skjermbildet og det forenklede skjermbildet. 143
164 Kopiering 144
165 3. Tandemkopi Dette avsnittet forklarer hvordan du kan kopiere med to maskiner samtidig ved hjelp av funksjonen Tandemkopiering (ekstrautstyr). Hva er tandemkopiering? Tandemkopiering lar deg koble to maskiner sammen via en kabel. Når du angir en kopijobb til den ene maskinen (hovedenheten), blir dataene overført til den andre maskinen (slavemaskinen), slik at kopier kan lages på begge maskiner samtidig. Raskere kopiering for økt produktivitet Større kopijobber kan fullføres på kortere tid. Hvis for eksempel to maskiner med en hastighet på 75 sider/minuttet kobles sammen, kan du oppnå en kopihastighet på 150 sider/minutt (papirformatene A4K, 8 1 / " 11"K). Redusere forsinkelser Hvis en maskin stopper på grunn av papirstopp eller fordi toneren eller papiret tar slutt, tar den andre maskinen over og fullfører jobben automatisk. ANO045S 145
166 Tandemkopi Hvordan fungerer det Etter at originalen er skannet vil dataene bli lagret på hovedenhetens harddisk. Så snart hovedenheten starter kopieringen blir dataene overført til harddisken på slavemaskinen, og slavemaskinen starter så kopieringen. I denne veiledningen blir de to sammenkoblede maskinene kalt hovedenheten og slavemaskinen. 3 A Hovedenheten B Slavemaskinen Hovedenheten er enheten hvor du trykker på [Tandemkopi] for å endre innstillingene for tandemkopi. Den andre maskinen blir slavemaskinen. Maskintyper og alternativer Begge maskinene trenger ikke å være av samme type. Du kan bruke tandemkopiering uten ekstrautstyr som etterbehandler eller høyvolumsmagasin (LCT). Men for å bruke stifte- eller hullefunksjonene må etterbehandler og hulleenhet være installert på begge maskinene. For å bruke ryggstiftefunksjonen må etterbehandler med fals være installert på begge maskinene. For å bruke z-falsefunksjonen må ekstrautstyret z-falseenhet og etterbehandler med fals være installert på begge maskinene. Serieavbruddskopiering Du kan bruke serieavbruddsfunksjonen på slavemaskinen, men ikke på hovedenheten. Du kan ikke bruke tandemkopiering når en jobb er blitt midlertidig avbrutt ved bruk av serieavbrudd-funksjonen. 146
167 Hva er tandemkopiering? Før du starter Begge maskinene må ha papir med samme format, type og retning lagt i. For å sikre det samme kopiresultatet fra begge maskinene, må: Innstillingene for kopikvaliteten i brukerverktøyene være lik på begge maskinene. Både hovedenheten og slavemaskinen være utstyrt med samme type etterbehandler. Henvisning Systeminnstillinger 3 147
168 Tandemkopi Skjermpanelet for tandemkopiering Skjermen viser maskinstatus, feilmeldinger og funksjonsmenyer. Åpningsskjerm for kopiering 3 NO ANP063S 1. [Tandemkopi] Trykkes for å veksle mellom den opprinnelige kopiskjermen til skjermen for tandemkopiering.. Papirvalg Viser format, type og retning til papiret på begge maskinene. 3. Antall originaler Viser antall originaler som er skannet inn i minnet på hovedenheten. 4. Antall sett Viser antallet kopisett. 5. Antall eksemplarer Viser antallet kopier som skal lages på hovedmaskinen. Trykk på denne delen av skjermen for å vise det totale antallet kopier på begge maskinene. Skjermbilde under tandemkopiering Merk Funksjonen tandemkopiering er ikke tilgjengelig fra det forenklede skjermbildet på hovedmaskinen. 148
169 Skjermpanelet for tandemkopiering Skjermbilde på slavemaskinen Selv om tandemkopiering er valgt på hovedenheten, vil slavemaskinen fortsatt vise den opprinnelige kopiskjermen. For å bytte til den første skjermen for tandemkopiering, må du følge fremgangsmåten nedenfor. A Trykk på tasten {Andre funksjoner}. 3 ANP03S B Skjermen for tandemkopiering vises på slavemaskinen. 149
170 Tandemkopi Bruke tandemkopiering Du kan velge tandemkopiering fra begge maskinene ved å trykke [Tandemkopi]. Maskinen hvor du trykket på [Tandemkopi], og hvor du justerte innstillingene for tandemkopiering blir hovedenheten, mens den andre blir slavemaskinen. 3 Viktig Når brukerautentisering er angitt, må du bruke talltastene til å angi en brukerkode (opptil 8 sifre) som er registrert på hovedmaskinen, og deretter trykke på {q}. Se i Systeminnstillinger. Når grunnleggende autentisering, Windows-autentisering, LDAP-autentisering eller integrasjonsserver-autentisering er aktivert, må du angi et brukernavn og passord for innlogging. Ta kontakt med administratoren din for å få informasjon om brukernavn og passord for innlogging. Se Om denne maskinen. I modus for tandemkopiering må du bruke hovedmaskinen til å utføre denne funksjonen. Se i Systeminnstillinger. A Kontroller at Klar vises på skjermpanelet. B Trykk på [Tandemkopi] på maskinen du ønsker å bruke som hovedenhet. [Tandemkopi] blir uthevet, og de to maskinene er koblet sammen. Hovedenheten 150
171 Bruke tandemkopiering Slavemaskinen C Plasser originalene på hovedenheten. D Gjør de nødvendige justeringene på hovedenheten. Hvis du har gjort noen kopiinnstillinger før du startet tandemkopieringen, vil disse fortsatt gjelde. Men, hvis ekstrautstyret etterbehandler ikke er montert på begge maskinene, vil bunkesorterings-, stifte-, hulle- of z-falsfunksjonene automatisk deaktiveres. E Angi ønsket antall kopier med talltastene. Det største antall kopier du kan angi er 999. Når antall originaler som skal kopieres er lite, vil kopieringen kun skje på hovedenheten. F Trykk på {Start}-tasten på hovedenheten. Når du plasserer originalene én side om gangen på glassplaten, må du trykke på {q} etter at du er ferdig med å skanne inn originalene. Når du plasserer flere originaler i den automatiske dokumentmateren, må du vente til en original er matet inn før du legger på den neste. Kopieringen starter hvis hovedmaskinen ikke er i bruk. Kopieringen starter på slavemaskinen når overføringen av data fra hovedenheten er fullført. G Samle kopiene dine både fra hovedenheten og slavemaskinen. 3 Merk Hvis du avbryter tandemkopiering, trykk på [Tandemkopi] som er uthevet på hovedmaskinen. Antall kopier kan være forskjellige på hovedmaskinen og slavemaskinen. Det er ikke sikkert at begge maskinene avslutter samtidig. Når du bruker funksjonen sortere/stifte blir kopieringen delt mellom de to maskinene etter sett. Hvis en feilmating inntreffer når du kopierer et sett, er det ikke mulig for den andre maskinen å ta over kopieringen av resten av det aktuelle settet. For å avbryte skanning på den automatiske dokumentmateren, må du trykke på {Slett/stopp} på hovedmaskinen og deretter velge [Stopp] som svar på meldingen som vises. 151
172 Tandemkopi For å stoppe kopieringen, må du trykke på {Slett/stopp} på hovedmaskinen og deretter velge [Stopp] som svar på meldingen som vises. Når minnet du lagrer originalene i overskrider maksimalgrensen, vil du få en feilmelding. Hvis du vil ha mer informasjon, kan du se Feilsøking. 3 Henvisning s.0 Samlet-modus Om denne maskinen Systeminnstillinger Feilsøking Kopirekkefølge Når du kopierer med funksjonen Sortering/stifting (Eksempel) Kopiere 6 sett av en tresiders original ANP047S A Hovedenheten B Slavemaskinen Kopier leveres med tekst ned på begge maskinene. Når du bruker funksjonen Sortering/stifting kan ikke behandlingen av ett kopisett deles mellom de to maskinene. Når du kopierer med bunkesorteringsfunksjonen (Eksempel) Lage kopier av hver side i en sekssiders original ANP048S A Hovedenheten 15
173 Bruke tandemkopiering B Slavemaskinen Kopier leveres med tekst ned på begge maskinene. Kopiene leveres som vist på illustrasjonen ovenfor. Automatisk nullstill når du bruker tandemkopiering Maskinen går ut av tandemkopiering og går automatisk tilbake til åpningstilstanden en viss tid etter at jobben er slutt. Denne funksjonen kalles Auto nullstill. Merk Når tidsperioden for automatisk nullstilling er nådd på slavemaskinen når den holder på med en serieavbruddsjobb, vil maskinen returnere til den opprinnelige posisjonen, og serieavbruddsjobben avbrytes. 3 Henvisning Systeminnstillinger Auto av Maskinen slår seg automatisk av etter at bestemt tidsperiode har gått etter at siste jobb ble fullført. Denne funksjonen kalles Auto av. Når tandemkopiering er valgt vil ikke slavemaskinen slå seg av automatisk. Henvisning Systeminnstillinger Avslutte tandemkopiering Dette avsnittet forklarer hvordan du kan avbryte tandemkopiering, og gå tilbake til vanlig kopiering. A Trykk på [Tandemkopi] på hovedenheten. Maskinen går tilbake til standardmodus. 153
174 Tandemkopi Merk Innstillinger som ble gjort på hovedmaskinen under tandemkopi-modus, vil forbli aktive. Hvis du trykker på {Nullstill innstillinger} på hovedenheten, avbrytes tandemkopieringen, og hovedenheten går tilbake til sin opprinnelig stilling. Kopiere lagrede dokumenter ved hjelp av tandemutskrift. 3 Du kan skrive ut dokumenter som er lagret på dokumentserveren ved hjelp av tandemutskriftsfunksjonen. Merk Hovedmaskinen er maskinen som dokumentene er lagret på. A Trykk på tasten {Dokumentserver}. B Velg dokumentet som skal skrives ut. Det valgte dokumentet er uthevet. C Gjenta trinn dersom du vil velge flere enn ett dokument. Dokumentene vil bli skrevet ut i den rekkefølgen som de ble valgt. D Hvis du trenger å endre utskriftsinnstillingene, trykk på [Til utskriftsskjerm]. Hvis du ikke trenger å endre noen av innstillingene, gå til trinn E. E Trykk på [Tandemkopi]. 154
175 Bruke tandemkopiering Tasten utheves, og de to maskinene kobles sammen. F Angi ønsket antall kopier med talltastene. Det største antall kopier du kan angi er 999. G Trykk på {Start}-tasten. Merk Det kan hende at noen dokumenter ikke vises, avhengig av sikkerhetsfunksjonens innstillinger. For å endre utskriftsrekkefølgen kan du trykke på de uthevede dokumentene for å avbryte valget. Velg dokumentene igjen i ønsket rekkefølge. Du kan også avbryte alle dine valg ved hjelp av {Nullstill innstillinger}. For å registrere nye utskriftsbetingelser, eller antallet kopier i trinn D, trykk på [Lagre utskr.innstill.]. Hvis du velger flere filer kan du kontrollere filnavnene og utskriftsrekkefølgen ved å trykke på [T] og [U] for å bla deg gjennom listen. Trykk på [Velg fil.] for å gå tilbake til skjermen Velg filer å skrive ut. Hvis du har angitt feil verdi, må du trykke på {Slett/stopp} og angi på nytt. Når du bruker sorteringsfunksjonen kan du kontrollere kopiresultatet ved å lage en prøvekopi på hovedenheten. Se Prøvekopi. Prøvekopi kan kun utføres på hovedmaskinen. Hovedenheten begynner å lage kopier av dokumentene som er lagret på dokumentserveren. Kopieringen starter på slavemaskinen når overføringen av dokumentet fra hovedenheten er fullført. For å stoppe utskriften må du trykke på {Slett/stopp}-knappen på hovedmaskinen, og deretter følge instruksjonene på skjermen. Antall kopier kan være forskjellige på hovedmaskinen og slavemaskinen. Det er ikke sikkert at begge maskinene avslutter samtidig. 3 Henvisning s.59 Prøvekopi 155
176 Tandemkopi Bruke forhåndsinnstilte jobber med tandemkopiering 3 Du kan endre innstillingene for neste kopijobb mens den aktive jobben fortsatt behandles på hovedenheten. Når den nåværende jobben er avsluttet starter neste jobb automatisk. A På hovedenheten må du bekrefte at Trykk [Ny jobb] for å reservere. vises, og deretter trykke på [Ny jobb]. B Kontroller at Klar vises og trykk så på [Tandemkopi]. C Plasser originalene i hovedenheten. D Bekreft at Klar vises, og gjør deretter innstillingene for jobben. E Trykk på {Start}-tasten på hovedenheten. Trykk på {q} når du er ferdig med å skanne alle originalene. Når du plasserer flere originaler i den automatiske dokumentmateren, må du vente til én original er matet inn før du legger på den neste. Skanningen begynner. Når den nåværende jobben er ferdig vil neste jobb starte automatisk. 156
177 Bruke forhåndsinnstilte jobber med tandemkopiering Merk Du kan programmere opptil 8 jobber. Forhåndsinnstilte jobber under tandemkopiering kan kun endres når hovedmaskinen har skannet inn originalene. Forhåndsinnstilte jobber under tandemkopiering kan kun endres når kopieringen ikke har startet på noen av maskinene. Henvisning s.31 Forhåndsinnstilt jobb 3 157
178 Tandemkopi Jobbflyt med tandemkopiering Jobbflyten avhenger av de to maskinenes status. Når en av de to maskinene er i hvilemodus En av maskinene kopierer original A. 3 ANP049S Bruke maskinen i hvilemodus som hovedenhet (tandemkopiering) A Gjør tandeminnstillingene for original B på maskin <> (maskinen i hvilemodus). ANP06S B Maskin <> begynner å kopiere original B. Maskin <1> starter også å kopiere original B når den er ferdig med å kopiere original A. ANP07S 158
179 Jobbflyt med tandemkopiering A Slavemaskinen B Hovedenheten Bruke maskinen som kopierer som hovedenhet (tandemkopiering: forhåndsinnstilt jobb) A Gjør tandeminnstillingene for original B på maskin <1> (maskinen som er i bruk). 3 ANP08S B Når maskin <1> er ferdig med original A, aktiveres tandemkopiering, og begge maskinene begynner å kopiere original B. ANP09S A Slavemaskinen B Hovedenheten 159
180 Tandemkopi Når begge maskinene er i bruk En maskin kopierer original A, mens den andre original B. 3 ANP050S Når begge maskinene kopierer det samme antallet originaler (tandemkopiering: forhåndsinnstilt jobb). A Gjøre tandemkopi-innstillingene for original C på maskin <1>. ANP030S B Når maskin <1> er ferdig med original A, begynner den å kopiere original C. ANP031S 160
181 Jobbflyt med tandemkopiering C Når maskin <> er ferdig med original B, begynner den også å kopiere original C. ANP03S 3 A Slavemaskinen B Hovedenheten Når en maskin kopierer et større antall originaler (Tandemkopiering: forhåndsinnstilt jobb). A Gjøre tandemkopi-innstillingene for original C på maskin <1>. ANP033S B Når maskin <1> er ferdig med original A, begynner den å kopiere original C. Hvis maskin <1> er ferdig med å kopiere sin del av original C før maskin <> er ferdig med original B, vil maskin <1> ta over det som er igjen av original C. ANP034S A Slavemaskinen B Hovedenheten 161
182 Tandemkopi 3 16
183 4. Dokumentserver Ved å bruke dokumentserveren kan du lagre dokumenter som leses med kopifunksjonen på maskinens harddisk. Dermed kan du skrive ut dokumentene senere med nødvendige betingelser. Forholdet mellom dokumentserver og andre funksjoner Tilstanden til dokumentserveren vil variere, avhengig av funksjonen som benyttes. Kopifunksjoner Lagringsmetode: kopi/dokumentserver Listevisning: tilgjengelig Utskrift: tilgjengelig Overføring: utilgjengelig Skriverfunksjoner Lagringsmetode: PC Listevisning: tilgjengelig Utskrift: tilgjengelig Overføring: utilgjengelig Skannerfunksjoner Lagringsmetode: skanner Listevisning: utilgjengelig Når dokumentene lagres med skannerfunksjonen, kan du bekrefte disse fra skannerfunksjonsskjermen. Se Skannerreferanse. Utskrift: utilgjengelig Overføring: tilgjengelig Overføringen gjøres ved hjelp av den lagrede dokumentoverføringen til skannerfunksjonen. Se Skannerreferanse. Henvisning Skannerreferanse 163
184 Dokumentserver Skjermpanel for dokumentserver Følgende forklarer skjermbildene og ikonene som vises under dokumentserverfunksjonen. Åpningsskjerm for dokumentserver 4 NO ANP051S 1. Driftsstatusen eller meldingen vises.. Den valgte skjermens tittel vises. 3. Antallet originaler som leses med minnet i tillegg til antallet papirsett og kopier, vises. 4. Tastene for operasjonen vises. 5. Et ikon for en lagret funksjon vises. Listevisningen til dokumentserveren viser følgende ikoner, avhengig av den lagrede funksjonen som er valgt. Funksjon Kopiering Skriver Ikoner Merk Det kan hende at du ikke kan vise alle de lagrede dokumentene, avhengig av sikkerhetsfunksjonen som er angitt. 164
185 Forholdet mellom dokumentserver og andre funksjoner Forenklet skjermbilde Dette avsnittet forklarer hvordan du kan bytte til det forenklede skjermbildet. Når du trykker på {Forenklet skjermbilde}-tasten, endres skjermbildet fra det opprinnelige skjermbildet til det forenklede. Bokstaver og tall vises større slik at det blir enklere å bruke maskinen. ANP04S Eksempel på et forenklet skjermbilde 4 NO ANP05S 1. [Tastfarge] Trykk for å endre tastfargen, og øke lysstyrken på skjermpanelet. Merk Trykk en gang til på {Forenklet skjermbilde}-tasten for å gå tilbake til opprinnelig skjermbilde. Enkelte taster vises ikke på det forenklede skjermbildet. 165
186 Dokumentserver Forhåndsvisning Følgende forklarer fremgangsmåten for å få frem forhåndsvisning, og elementene som vises på dette skjermbildet. Forhåndsvisningen vises etter at skanningen er ferdig. Du kan også vise lagrede dokumenter på forhåndsvisningsskjermen. Hvis du vil ha detaljer, se Skannerreferanse. Forhåndsvisningen viser skjermbildet som lar deg bekrefte innholdet på det skannede dokumentet. Forhåndsvisning 4 NO ANP053S 1. [ ][ ][ ][ ] Benyttes til å flytte delen av dokumentet som skal vises.. [Zoom ut], [Zoom inn] Benyttes til å forstørre eller forminske dokumentet som skal vises. 3. [Avslutt] Innloggingsskjermen vil vises. 4. Visningsfil Benyttes til å vise dokumentnavnet. [Bytt] vises på forhåndsvisningen for de lagrede dokumentene. Tasten ovenfor benyttes til å bytte dokumentet som skal vises på forhåndsvisningen. 5. Vis side Benyttes til å vise den aktive siden, det totale antallet sider og sidestørrelsen. 6. [Bytt] Benyttes til bla i sidene på det valgte dokumentet. 7. Visningsposisjon Når bildet forstørres, vil posisjonen på dokumentet være indikert av denne tasten vises. 166
187 Forholdet mellom dokumentserver og andre funksjoner Merk Når forhåndsvisningen allerede er valgt fra en annen funksjon, kan det hende at funksjonene på forhåndsvisning-skjermen ikke er brukbare. Forhåndsvisningen er heller ikke tilgjengelig når papirformatet er større enn A3. Hvis bildefilen er skadet må du lagre den på nytt. Henvisning Skannerreferanse 4 167
188 Dokumentserver Bruke dokumentserveren Følgende beskriver hvordan du kan benytte dokumentserveren. Lagre data Følgende beskriver fremgangsmåten for lagring av dokumenter på dokumentserveren. 4 Viktig Data lagret i maskinen kan gå tapt hvis det oppstår feil av noe slag. Produsenten skal ikke holdes ansvarlig for eventuell skade som kan komme som resultat av tap av data. Du må være forsiktig slik at ingen andre får vite passordet ditt, spesielt når du angir eller registrerer det. Oppbevar eventuelle passord som er skrevet ned på et sikkert sted. Unngå å bruke et enkelt tall eller tall i rekkefølge som passord, for eksempel 0000 eller 134. Slike passord er lette å gjette seg fram til, og de gir dermed ikke gir tilstrekkelig sikkerhet. Et dokument du har fått tilgang til med riktig passord, vil forbli valgt selv etter at handlinger er fullført, og andre brukere kan få tilgang til det. Hvis du vil unngå dette må du huske å trykke på tasten {Nullstill innstillinger} for å avbryte dokumentvalget. Brukernavnet som anvendes når det legges et dokument til dokumentserveren, brukes til å identifisere den som oppretter dokumentet og typen. Den er ikke beregnet på å beskytte konfidensielle dokumenter fra andre. Filnavn Lagrede dokumenter gis automatisk navn som COPY0001, COPY000. Du kan endre tildelte filnavn. Brukernavn Du kan registrere et brukernavn for å identifisere brukeren eller brukergruppen som lagret dokumentene. Når du skal tildele et brukernavn, kan du registrere det ved å bruke navnet som er tildelt brukerkoden, eller du kan angi navnet direkte. Passord For å hindre uautorisert utskrift, kan du angi et passord for en hvilken som helst lagret fil. Du får tilgang til en beskyttet fil kun ved å angi filens passord. Når det er angitt et passord for dokumentene, vil låseikonet vises ved siden av dokumentene. 168
189 Bruke dokumentserveren A Trykk på tasten {Dokumentserver}. ANP018S B Trykk på [Skann original]. 4 C Operasjonen ovenfor setter opp brukernavnet, dokumentnavnet og passordet. Når du ikke endrer dokumentnavnet, vil navnet bli satt automatisk. D Plasser originalen. E Spesifisere skannebetingelsene for originalene. F Trykk på {Start}-tasten. Originalen skannes. Dokumentet er lagret i dokumentserveren. Merk Angi et fire- til åttesifret passord. 169
190 Dokumentserver 4 Som standard blir data lagret i dokumentserveren slettet etter tre dager (7 timer). Du kan spesifisere hvor lang tid det skal ta for lagrede data å bli slettet automatisk. Se i Systeminnstillinger. Hvis du ikke ønsker at lagret data skal slettes automatisk, velger du [Av] i Slett fil automatisk før du lagrer et dokument. Hvis du velger [På] senere, vil data som lagres etterpå bli automatisk slettet. Når maskinen skriver ut et dokument som er lagret ved bruk av kopifunksjonen, må du vente til utskriften er ferdig før du lagrer et dokument i dokumentserveren. Du stopper skanningen ved å trykke på tasten {Slett/Stopp}. Du kan gjenoppta en skannejobb ved å trykke på [Fortsett] i dialogboksen for bekreftelse. For å slette lagrede bilder og avbryte jobben trykker du på [Stopp]. Når et passord er angitt, vises låseikonet til venstre for filnavnet. Etter skanningen vises lagrede dokumenter i skjermbildet Velg filer å skrive ut. Hvis dette skjermbildet ikke vises, trykk på [Skanning ferdig]. Når du plasserer en original på glassplaten, trykker du på tasten [Skanning ferdig] etter at alle originalene er skannet. Henvisning Systeminnstillinger Registrere eller endre et brukernavn (Når du bruker et brukernavn registrert i adresseboken) Følgende beskriver fremgangsmåten for registrering eller endring av et brukernavn som skal legges til et lagret dokument. A Viser den originale skannerskjermen. B Trykk på [Brukernavn]. Skjermbildet for angivelse av brukernavn vil vises. C Velg brukernavnet, og trykk deretter på [OK]. 170
191 Bruke dokumentserveren Registrere eller endre et brukernavn (Når du bruker et brukernavn som ikke er registrert i adresseboken) Følgende beskriver fremgangsmåten for registrering eller endring av et brukernavn som skal legges til et lagret dokument. A Viser den originale skannerskjermen. B Trykk på [Brukernavn]. 4 Skjermbildet for angivelse av brukernavn vil vises. C Velg brukernavnet, og trykk deretter på [Angi manuelt]. Skjermbildet for endring av brukernavn vil vises. D Angi brukernavnet, og trykk deretter på [OK]. Registrere eller endre et brukernavn (Når ingen navn er registrert i adresseboken) Følgende beskriver fremgangsmåten for registrering eller endring av et brukernavn som skal legges til et lagret dokument. A Viser den originale skannerskjermen. 171
192 Dokumentserver B Trykk på [Brukernavn]. 4 Skjermbildet for angivelse av brukernavn vil vises. C Angi brukernavnet, og trykk deretter på [OK]. Endre et filnavn Følgende beskriver fremgangsmåten for endring av et brukernavn som skal legges ved et lagret dokument. A Viser den originale skannerskjermen. B Trykk på [Filnavn]. Skjermbildet for endring av dokumentnavn vil vises. C Trykk på [Slett alle] for å slette dokumentnavnet som skulle angis automatisk. D Angi dokumentnavnet, og trykk deretter på [OK]. Merk I trinn C, vil du ved å trykke på [Tilbake] kunne slette opptil enhver plassering. Du kan angi opptil 0 tegn for et dokumentnavn. I listen vil det derimot vises opp til 16 tegn i dokumentnavnet. Hvis begrensningene ovenfor overskrides, vil listen vise opp til 15 tegn av dokumentnavnet. 17
193 Bruke dokumentserveren Angi eller endre et passord Følgende beskriver fremgangsmåten for angivelse eller endring av et passord som skal legges ved et lagret dokument. A Viser den originale skannerskjermen. B Trykk på [Passord]. 4 C Angi passordet ved hjelp av talltastene, og trykk på [OK]. Du kan bruke opptil 8 sifre i passordet. D Angi passordet på nytt, og trykk på [OK]. Endre brukernavnet, filnavnet og passordet til et lagret dokument Følgende beskriver fremgangsmåten for endring av et brukernavn, dokumentnavn eller passord. A Trykk på tasten {Dokumentserver}. B Velg dokumentet som brukernavnet, dokumentnavnet eller passordet skal endres for. Når et passord er satt må du angi dette og trykke på [OK]. C Trykk på [Filadministrering]. 173
194 Dokumentserver D Trykk på [Endre brukernavn], [Endre filnavn] eller [Endre passord]. 4 E Fra de respektive endringsskjermene må du angi brukernavnet, dokumentnavnet og passordet, og deretter trykke på [OK]. F Trykk på [OK]. Merk Avhengig av sikkerhetsinnstillingene, vil [Endre tilg.rettighet] kanskje bli vist i stedet for [Endre brukernavn]. Spør administratoren om flere detaljer angående fremgangsmåten for å velge [Endre tilg.rettighet]. Kontrollere detaljer til et lagret dokument Følgende beskriver fremgangsmåten for visning av detaljene til et lagret dokument A Trykk på tasten {Dokumentserver}. B Velg dokumentet som du vil se detaljene til. Når et passord er satt må du angi dette, og trykke på [OK]. C Trykk på [Detaljer]. 174
195 Bruke dokumentserveren Detaljene til dokumentet vil bli vist. Merk Når du har valgt to eller flere dokumenter, kan du vise informasjonen til dokumentene i rekkefølgen til [U][T]. Ved å trykke på [Avslutt] tilbakestiller du skjermen for dokumentvalg. 4 Søke etter et lagret dokument Følgende beskriver fremgangsmåten som brukes til å søke etter et lagret dokument utfra et brukernavn eller et dokumentnavn. Du kan gjøre om den gjeldende kronologiske rekkefølgen til enhver rekkefølge du måtte ønske. Søke etter filnavn Følgende beskriver fremgangsmåten som brukes til å søke etter et lagret dokument utfra dokumentnavnet. Søke etter brukernavn Følgende beskriver fremgangsmåten som benyttes til å søke etter et lagret dokument ut fra brukernavnet. Merk Ved å installere DeskTopBinder Lite kan du søke etter og omorganisere lagrede dokumenter fra PC-en. Hvis du vil ha opplysninger om DeskTopBinder Lite, se i hjelpefilen og håndboken for DeskTopBinder Lite. 175
196 Dokumentserver Søke etter filnavn Følgende beskriver fremgangsmåten som brukes til å søke etter et lagret dokument utfra dokumentnavnet. A Trykk på tasten {Dokumentserver}. B Trykk på [Filnavn]. 4 C Angi dokumentnavnet til filen som det skal søkes etter, og trykk deretter på [OK]. Et dokumentnavn som passer fullstendig fra første tegn vil bli søkt etter og vist på skjermen for dokumentvalg. Merk Ved å trykke på [Vis alle] vises hvert lagrede dokument. Søke etter brukernavn Følgende beskriver fremgangsmåten som benyttes til å søke etter et lagret dokument ut fra brukernavnet. A Trykk på tasten {Dokumentserver}. B Trykk på [Brukernavn]. 176
197 Bruke dokumentserveren C Når du spesifiserer et registrert brukernavn, må du velge brukernavnet og trykke på [OK]. Når du ikke bruker et registrert brukernavn må du gå til neste trinn. D Når brukernavnet ikke er registrert må du trykke på [Angi manuelt] og deretter angi brukernavnet som skal vises på angivelsesskjermen. Trykk deretter på [OK]. 4 E Trykk på [OK]. Et dokumentnavn som passer fullstendig fra første tegn vil bli søkt etter og vist på skjermen for dokumentvalg. Merk Ved å trykke på [Vis alle] vises hvert lagrede dokument. Skrive ut et lagret dokument Følgende beskriver fremgangsmåten for å skrive ut et lagret dokument. Ved hjelp av Web Image Monitor kan du skrive ut et dokument som er lagret på dokumentserveren fra PC-en. A Trykk på tasten {Dokumentserver}. B Velg dokumentet som skal skrives ut. Når et passord er satt må du angi dette inn og trykke på [OK]. C Når du skriver ut to eller flere dokumenter samtidig, må du gjenta operasjonen i trinn B. Opptil 30 filer kan skrives ut. D Når du spesifiserer utskriftsbetingelsene må du trykke på [Til utskriftsskjerm]. 177
198 Dokumentserver Skjermbildet for utskriftsbetingelsene vises. Brukernavnet som tilhører dokumentet, dokumentnavnet og utskriftsrekkefølgen til dette dokumentet vil bli vist. 4 E Angi ønsket antall kopier med talltastene. Du kan angi opptil 999 kopier. F Trykk på {Start}-tasten. Utskriften vil starte. Merk Du kan søke etter måldokumentet ved hjelp av [Brukernavn] eller [Filnavn] som du finner øverst til venstre på skjermen i trinn B. Det kan hende at noen av de valgte dokumentene ikke blir skrevet ut på grunn av forskjellene i format eller oppløsning. Når du endrer utskriftsrekkefølgen, må du avbryte uthevingen og deretter spesifisere rekkefølgen korrekt. Ved å trykke på {Nullstill innstillinger} avbryter du alle valg. Ved å trykke på [Rekkef.] vises de valgte dokumentene i utskriftsrekkefølgen. Kopi- og skriverfunksjonene inneholder de spesifiserte utskriftsbetingelsene etter at operasjonen er over, og benytter disse på neste utskrift. Når to eller flere dokumenter er spesifisert, blir utskriftsbetingelsene lagret på det første dokumentet, men ikke på påfølgende dokumenter. 178
199 Bruke dokumentserveren Følgende innstillinger er tilgjengelige som utskriftsbetingelser. For de respektive utskriftsresultatene, se Kopifunksjoner. Innbindingsstil (-sidig topp til topp, -sidig topp til bunn, magasin, hefte) Behandling av forside (omslagsark/mellomleggsark, rediger/stemple) Etterbehandling (sortering, rotert sortering, stabling, stifting, hulling) Når du skriver ut to eller flere kopier mens du velger sorteringsfunksjonen, kan du bekrefte etterbehandlingen ved å skrive ut én kopi. Når du skriver ut to eller flere dokumenter samtidig, kan du skrive ut disse som ett enkelt, fortløpende dokument ved å angi utskriftsrekkefølgen. Når du skriver ut to eller flere dokumenter samtidig vil utskriftsbetingelsene som ble benyttet på det første dokumentet bli benyttet på alle påfølgende dokumenter. Når to eller flere dokumenter er valgt, kan du ved å trykke på [U][T] bekrefte brukernavnet, dokumentnavnet og utskriftsrekkefølgen som skal benyttes til slettingen i trinn B. Ved å trykke på [Velg fil.] gjenoppretter du skjermen for dokumentvalg. 4 Henvisning s.43 Kopifunksjoner Når du avbryter utskrift Følgende beskriver fremgangsmåten for å avbryte en utskrift. A Trykk på tasten {Slett/stopp}. B Trykk på [Avbryt]. Endre antallet kopier mens utskriften er i gang Følgende beskriver fremgangsmåten for endring av antalle kopier etter at utskriften har startet. Viktig Denne funksjonen er aktiv når sorteringsfunksjonen er valgt i utskriftsbetingelsene. A Trykk på tasten {Slett/Stopp}. B Trykk på [Endre antall]. C Angi ønsket antall kopier på nytt med talltastene. D Trykk på {q}-tasten. 179
200 Dokumentserver E Trykk på [Fortsett]. Utskriften vil starte igjen. Merk Området med utskriftskopier som kan angis i trinn C er avhengig av tidspunktet du trykker på {Slett/stopp}. Prøveutskrift Når du skal ha mange kopier, kan du skrive ut ett enkelt sett på forhånd for å kontrollere om utskriftsrekkefølgen og utskriftsbetingelsene er korrekte. 4 Viktig Denne funksjonen er aktiv når sorteringsfunksjonen er valgt i utskriftsbetingelsene. A Velg dokumentet som skal skrives ut. Når et passord er satt må du angi dette og trykke på [OK]. B Trykk på tasten {Prøvekopi}. Kun én kopi vil bli skrevet ut. C Trykk på [Fortsett]. Utskriften vil starte igjen. Merk Du kan søke etter måldokumentet ved hjelp av [Brukernavn] eller [Filnavn] som du finner øverst til venstre på skjermen i trinn A. I feltet for visningsrekkefølge i trinn A kan du sortere dokumentene etter [Brukernavn], [Filnavn] eller [Dato]. Trykk på punktet du vil benytte til sortering. For å avbryte utvalget i trinn A må du trykke på det uthevede dokumentet igjen. For å avbryte utskriften, trykk på [Avbryt]. Utskriftsskjermen vil vises, slik at du kan velge et annet punkt. 180
201 Bruke dokumentserveren Skrive ut første side For å kunne bekrefte utskriftsresultatet kan du skrive ut bare den første siden av dokumentet som ble valgt på utvalgsskjermen. Når to eller flere dokumenter er valgt, vil den første siden til alle de respektive dokumentene bli skrevet ut. A Velg dokumentet som skal skrives ut (bekreftet). Når et passord er satt, må du angi dette og trykke på [OK]. B Trykk på [Skriv ut spesifisert side]. C Trykk på [Første side]. 4 D Trykk på {Start}-tasten. Merk Du kan søke etter måldokumentet ved hjelp av [Brukernavn] eller [Filnavn] som du finner øverst til venstre på skjermen i trinn A. I feltet for visningsrekkefølge i trinn A kan du sortere dokumentene etter [Brukernavn], [Filnavn] eller [Dato]. Trykk på punktet du vil benytte til sortering. For å avbryte valget i trinn A må du trykke på det uthevede dokumentet igjen. Skrive ut en spesifisert side Du kan skrive ut kun én spesifisert side fra dokumentet som ble valgt fra utvalgsskjermen. Når to eller flere dokumenter er valgt, vil den spesifiserte siden i alle de respektive dokumentene bli skrevet ut. A Velg dokumentet som skal skrives ut. Når et passord er satt må du angi dette og trykke på [OK]. B Trykk på [Skriv ut spesifisert side]. 181
202 Dokumentserver C Trykk på [Spesifisert side]. 4 D Angi siden som skal skrives ut ved hjelp av talltastene, og trykk deretter på {q}. E Trykk på {Start}-tasten. Merk Du kan søke etter måldokumentet ved hjelp av [Brukernavn] eller [Filnavn] som du finner øverst til venstre på skjermen i trinn A. I feltet for visningsrekkefølge i trinn A kan du sortere dokumentene etter [Brukernavn], [Filnavn] eller [Dato]. Trykk på punktet du vil benytte til sortering. For å avbryte valget i trinn A må du trykke på det uthevede dokumentet igjen. 18
203 Bruke dokumentserveren Skrive ut et spesifisert område Du kan velge å bare skrive ut et spesifisert område fra dokumentet som er valgt på utvalgsskjermen. Når to eller flere dokumenter er valgt, vil det spesifiserte området i alle de respektive dokumentene bli skrevet ut. A Velg dokumentet som skal skrives ut. Når et passord er satt må du angi dette og trykke på [OK]. B Trykk på [Skriv ut spesifisert side]. C Trykk på [Spesifisert område]. 4 D Angi den første siden som skal skrives ut ved hjelp av talltastene, og trykk deretter på {q}. E Angi den siste siden som skal skrives ut ved hjelp av talltastene, og trykk deretter på {q}. F Trykk på {Start}-tasten. Merk Du kan søke etter måldokumentet ved hjelp av [Brukernavn] eller [Filnavn] som du finner øverst til venstre på skjermen i trinn A. I feltet for visningsrekkefølge i trinn A kan du sortere dokumentene etter [Brukernavn], [Filnavn] eller [Dato]. Trykk på punktet du vil benytte til sortering. For å avbryte valget i trinn A må du trykke på det uthevede dokumentet igjen. 183
Kopi-/Dokumentserverreferanse
 Brukerveiledning Kopi-/Dokumentserverreferanse 1 3 4 5 Plassere originaler Kopiering Tandemkopi Dokumentserver Tillegg Les denne håndboken nøye før du tar produktet i bruk, og oppbevar den lett tilgjengelig
Brukerveiledning Kopi-/Dokumentserverreferanse 1 3 4 5 Plassere originaler Kopiering Tandemkopi Dokumentserver Tillegg Les denne håndboken nøye før du tar produktet i bruk, og oppbevar den lett tilgjengelig
Kopi-/dokumentserverreferanse
 Brukerveiledning Kopi-/dokumentserverreferanse 1 3 4 5 Plassere originaler Kopiering Tandemkopi Dokumentserver Tillegg Les denne veiledningen nøye før du bruker denne maskinen, og oppbevar den lett tilgjengelig
Brukerveiledning Kopi-/dokumentserverreferanse 1 3 4 5 Plassere originaler Kopiering Tandemkopi Dokumentserver Tillegg Les denne veiledningen nøye før du bruker denne maskinen, og oppbevar den lett tilgjengelig
Kopi-/Dokumentserverreferanse
 Brukerveiledning Kopi-/Dokumentserverreferanse 1 3 4 Plassere originaler Kopiering Dokumentserver Tillegg Les denne håndboken nøye før du tar produktet i bruk, og oppbevar den lett tilgjengelig for fremtidig
Brukerveiledning Kopi-/Dokumentserverreferanse 1 3 4 Plassere originaler Kopiering Dokumentserver Tillegg Les denne håndboken nøye før du tar produktet i bruk, og oppbevar den lett tilgjengelig for fremtidig
Kopi-/Dokumentserverreferanse
 Brukerveiledning Kopi-/Dokumentserverreferanse 1 3 4 Plassere originaler Kopiering Dokumentserver Tillegg Les denne håndboken nøye før du tar produktet i bruk, og oppbevar den lett tilgjengelig for fremtidig
Brukerveiledning Kopi-/Dokumentserverreferanse 1 3 4 Plassere originaler Kopiering Dokumentserver Tillegg Les denne håndboken nøye før du tar produktet i bruk, og oppbevar den lett tilgjengelig for fremtidig
Kopireferanse. Brukerveiledning. Plassere originaler Kopiering Tillegg
 Brukerveiledning Kopireferanse 1 2 3 Plassere originaler Kopiering Tillegg Les denne håndboken nøye før du bruker denne maskinen, og oppbevar den lett tilgjengelig for fremtidig bruk. For sikker og korrekt
Brukerveiledning Kopireferanse 1 2 3 Plassere originaler Kopiering Tillegg Les denne håndboken nøye før du bruker denne maskinen, og oppbevar den lett tilgjengelig for fremtidig bruk. For sikker og korrekt
Kopireferanse. Brukerveiledning. Plassere originaler Kopiering Tillegg
 Brukerveiledning Kopireferanse 1 3 Plassere originaler Kopiering Tillegg Les denne håndboken nøye før du bruker denne maskinen, og oppbevar den lett tilgjengelig for fremtidig bruk. For sikker og korrekt
Brukerveiledning Kopireferanse 1 3 Plassere originaler Kopiering Tillegg Les denne håndboken nøye før du bruker denne maskinen, og oppbevar den lett tilgjengelig for fremtidig bruk. For sikker og korrekt
Kopi-/Dokumentserverreferanse
 Brukerveiledning Kopi-/Dokumentserverreferanse 1 3 4 Plassere originaler Kopiering Dokumentserver Tillegg Les denne håndboken nøye før du bruker denne maskinen, og oppbevar den lett tilgjengelig for fremtidig
Brukerveiledning Kopi-/Dokumentserverreferanse 1 3 4 Plassere originaler Kopiering Dokumentserver Tillegg Les denne håndboken nøye før du bruker denne maskinen, og oppbevar den lett tilgjengelig for fremtidig
Kopireferanse. Brukerveiledning. Plassere originaler Kopiering Tillegg
 Brukerveiledning Kopireferanse 1 3 Plassere originaler Kopiering Tillegg Les denne håndboken nøye før du bruker denne maskinen, og oppbevar den lett tilgjengelig for fremtidig bruk. For sikker og korrekt
Brukerveiledning Kopireferanse 1 3 Plassere originaler Kopiering Tillegg Les denne håndboken nøye før du bruker denne maskinen, og oppbevar den lett tilgjengelig for fremtidig bruk. For sikker og korrekt
Kopireferanse. Brukerveiledning. Plassere originaler Kopiering Tillegg
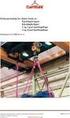 Brukerveiledning Kopireferanse 1 2 3 Plassere originaler Kopiering Tillegg Les denne håndboken nøye før du bruker denne maskinen, og oppbevar den lett tilgjengelig for fremtidig bruk. For sikker og korrekt
Brukerveiledning Kopireferanse 1 2 3 Plassere originaler Kopiering Tillegg Les denne håndboken nøye før du bruker denne maskinen, og oppbevar den lett tilgjengelig for fremtidig bruk. For sikker og korrekt
Kopireferanse. Brukerveiledning. Plassere originaler Kopiering Tillegg
 Brukerveiledning Kopireferanse 1 3 Plassere originaler Kopiering Tillegg Les denne håndboken nøye før du bruker denne maskinen, og oppbevar den lett tilgjengelig for fremtidig bruk. For sikker og korrekt
Brukerveiledning Kopireferanse 1 3 Plassere originaler Kopiering Tillegg Les denne håndboken nøye før du bruker denne maskinen, og oppbevar den lett tilgjengelig for fremtidig bruk. For sikker og korrekt
Brukerveiledning Kopireferanse
 Brukerveiledning Kopireferanse Innledning Denne håndboken inneholder detaljerte instrukser og merknader om drift og bruk av denne maskinen. For din egen sikkerhets skyld bør du lese denne veiledningen
Brukerveiledning Kopireferanse Innledning Denne håndboken inneholder detaljerte instrukser og merknader om drift og bruk av denne maskinen. For din egen sikkerhets skyld bør du lese denne veiledningen
Brukerveiledning Kopireferanse
 Brukerveiledning Kopireferanse Innledning Denne håndboken inneholder detaljerte instrukser og merknader om drift og bruk av denne maskinen. For din egen sikkerhets skyld bør du lese denne veiledningen
Brukerveiledning Kopireferanse Innledning Denne håndboken inneholder detaljerte instrukser og merknader om drift og bruk av denne maskinen. For din egen sikkerhets skyld bør du lese denne veiledningen
Feilsøking. Brukerveiledning
 Brukerveiledning Feilsøking 1 2 3 4 5 6 7 Hvis maskinen ikke fungerer som du ønsker Feilsøking for kopieringsfunksjonen Feilsøking for skriverfunksjonen Feilsøking for skannerfunksjonen Legge i papir,
Brukerveiledning Feilsøking 1 2 3 4 5 6 7 Hvis maskinen ikke fungerer som du ønsker Feilsøking for kopieringsfunksjonen Feilsøking for skriverfunksjonen Feilsøking for skannerfunksjonen Legge i papir,
Kopireferanse. Brukerveiledning. Plassere originaler Kopiering Feilsøking Brukerverktøy (Kopimaskinfunksjoner) Merknader Spesifikasjoner
 Brukerveiledning Kopireferanse 1 2 3 4 5 6 Plassere originaler Kopiering Feilsøking Brukerverktøy (Kopimaskinfunksjoner) nader Spesifikasjoner Les denne brukerveiledningen nøye før du tar maskinen i bruk,
Brukerveiledning Kopireferanse 1 2 3 4 5 6 Plassere originaler Kopiering Feilsøking Brukerverktøy (Kopimaskinfunksjoner) nader Spesifikasjoner Les denne brukerveiledningen nøye før du tar maskinen i bruk,
Kopireferanse. Brukerhåndbok. Plassere originaler Kopiering Feilsøking Brukerverktøy (funksjoner på kopimaskinen) Merknader Spesifikasjoner
 Brukerhåndbok Kopireferanse 1 2 3 4 5 6 Plassere originaler Kopiering Feilsøking Brukerverktøy (funksjoner på kopimaskinen) Merknader Spesifikasjoner Les denne håndboken nøye før du bruker maskinen. Før
Brukerhåndbok Kopireferanse 1 2 3 4 5 6 Plassere originaler Kopiering Feilsøking Brukerverktøy (funksjoner på kopimaskinen) Merknader Spesifikasjoner Les denne håndboken nøye før du bruker maskinen. Før
Systeminnstillinger. Brukerveiledning
 Brukerveiledning Systeminnstillinger 1 2 3 4 5 6 7 8 Koble til maskinen Systeminnstillinger Kopi-/dokumentserverfunksjoner Skriveregenskaper Skanneregenskaper Registrere adresser og brukere for skannerfunksjoner
Brukerveiledning Systeminnstillinger 1 2 3 4 5 6 7 8 Koble til maskinen Systeminnstillinger Kopi-/dokumentserverfunksjoner Skriveregenskaper Skanneregenskaper Registrere adresser og brukere for skannerfunksjoner
Komme i gang Kombinerte funksjonsoperasjoner Brukerverktøy (systeminnstillinger) Feilsøking Andre funksjoner Sikkerhet Spesifikasjoner
 Brukerhåndbok Systeminnstillinger 1 2 3 4 5 6 7 Komme i gang Kombinerte funksjonsoperasjoner Brukerverktøy (systeminnstillinger) Feilsøking Andre funksjoner Sikkerhet Spesifikasjoner Les denne håndboken
Brukerhåndbok Systeminnstillinger 1 2 3 4 5 6 7 Komme i gang Kombinerte funksjonsoperasjoner Brukerverktøy (systeminnstillinger) Feilsøking Andre funksjoner Sikkerhet Spesifikasjoner Les denne håndboken
Feilsøking. Brukerveiledning
 Brukerveiledning Feilsøking 1 2 3 4 5 6 7 Hvis maskinen ikke fungerer som du ønsker Feilsøking for kopieringsfunksjonen Feilsøking for skriverfunksjonen Feilsøking for skannerfunksjonen Fylle papir, toner
Brukerveiledning Feilsøking 1 2 3 4 5 6 7 Hvis maskinen ikke fungerer som du ønsker Feilsøking for kopieringsfunksjonen Feilsøking for skriverfunksjonen Feilsøking for skannerfunksjonen Fylle papir, toner
St.Olavs Hospital LAB senteret
 BRUKERVEILEDNING UTSKRIFT OG KOPIERING CANON St.Olavs Hospital LAB senteret IR2270 IR3100cn IR6800cn INNHOLD Side Vanlig utskrift fra Word med norsk driver 4 Vanlig utskrift fra PowerPoint med norsk driver
BRUKERVEILEDNING UTSKRIFT OG KOPIERING CANON St.Olavs Hospital LAB senteret IR2270 IR3100cn IR6800cn INNHOLD Side Vanlig utskrift fra Word med norsk driver 4 Vanlig utskrift fra PowerPoint med norsk driver
Feilsøking. Brukerveiledning
 Brukerveiledning Feilsøking 1 2 3 4 5 6 7 8 Hvis maskinen ikke fungerer som du ønsker Feilsøking for kopifunksjonen Feilsøking for faksfunksjonen Feilsøking for skriverfunksjonen Feilsøking for skannerfunksjonen
Brukerveiledning Feilsøking 1 2 3 4 5 6 7 8 Hvis maskinen ikke fungerer som du ønsker Feilsøking for kopifunksjonen Feilsøking for faksfunksjonen Feilsøking for skriverfunksjonen Feilsøking for skannerfunksjonen
Kopireferanse. Brukerveiledning. Plassere originaler Kopiere Feilsøking Brukerverktøy (kopifunksjoner) Merknader Spesifikasjoner
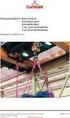 Brukerveiledning Kopireferanse 1 2 3 4 5 6 Plassere originaler Kopiere Feilsøking Brukerverktøy (kopifunksjoner) nader Spesifikasjoner Les denne veiledningen nøye før du tar produktet i bruk, og oppbevar
Brukerveiledning Kopireferanse 1 2 3 4 5 6 Plassere originaler Kopiere Feilsøking Brukerverktøy (kopifunksjoner) nader Spesifikasjoner Les denne veiledningen nøye før du tar produktet i bruk, og oppbevar
LASERJET ENTERPRISE 500 COLOR MFP. Hurtigreferanse M575
 LASERJET ENTERPRISE 500 COLOR MFP Hurtigreferanse M575 Skrive ut en lagret jobb Bruk følgende fremgangsmåte for å skrive ut en jobb som er lagret i produktminnet. 1. Bla deg frem til og trykk på knappen
LASERJET ENTERPRISE 500 COLOR MFP Hurtigreferanse M575 Skrive ut en lagret jobb Bruk følgende fremgangsmåte for å skrive ut en jobb som er lagret i produktminnet. 1. Bla deg frem til og trykk på knappen
LASERJET ENTERPRISE COLOR FLOW MFP. Hurtigreferanse M575
 LASERJET ENTERPRISE COLOR FLOW MFP Hurtigreferanse M575 Skrive ut en lagret jobb Bruk følgende fremgangsmåte for å skrive ut en jobb som er lagret i produktminnet. 1. Bla deg frem til og trykk på knappen
LASERJET ENTERPRISE COLOR FLOW MFP Hurtigreferanse M575 Skrive ut en lagret jobb Bruk følgende fremgangsmåte for å skrive ut en jobb som er lagret i produktminnet. 1. Bla deg frem til og trykk på knappen
Brukerveiledning. Hva du kan gjøre med denne maskinen. Komme i gang. Kopi. Faks. Utskrift. Skanning. Dokumentserver.
 Brukerveiledning Hva du kan gjøre med denne maskinen Komme i gang Kopi Faks Utskrift Skanning Dokumentserver Web Image Monitor Legge i papir og toner Feilsøking Tillegg Hvis du ønsker informasjon som ikke
Brukerveiledning Hva du kan gjøre med denne maskinen Komme i gang Kopi Faks Utskrift Skanning Dokumentserver Web Image Monitor Legge i papir og toner Feilsøking Tillegg Hvis du ønsker informasjon som ikke
Brukerhåndbok Programområde
 Les denne håndboken nœye fœr du bruker maskinen, og oppbevar den for fremtidig referanse. Brukerhåndbok Programområde INNHOLD Slik leser du denne håndboken... 2 Symboler som brukes i håndbøkene...2 Ansvarsfraskrivelse...
Les denne håndboken nœye fœr du bruker maskinen, og oppbevar den for fremtidig referanse. Brukerhåndbok Programområde INNHOLD Slik leser du denne håndboken... 2 Symboler som brukes i håndbøkene...2 Ansvarsfraskrivelse...
Feilsøking. Brukerveiledning
 Brukerveiledning Feilsøking 1 2 3 4 5 6 7 8 Hvis maskinen ikke fungerer som du ønsker Feilsøking for kopifunksjonen Feilsøking for faksfunksjonen Feilsøking for skriverfunksjonen Feilsøking for skannerfunksjonen
Brukerveiledning Feilsøking 1 2 3 4 5 6 7 8 Hvis maskinen ikke fungerer som du ønsker Feilsøking for kopifunksjonen Feilsøking for faksfunksjonen Feilsøking for skriverfunksjonen Feilsøking for skannerfunksjonen
Feilsøking. Brukerveiledning
 Brukerveiledning Feilsøking 1 2 3 4 5 6 7 8 Hvis maskinen ikke fungerer som du ønsker Feilsøking for kopifunksjonen Feilsøking for faksfunksjonen Feilsøking for skriverfunksjonen Feilsøking for skannerfunksjonen
Brukerveiledning Feilsøking 1 2 3 4 5 6 7 8 Hvis maskinen ikke fungerer som du ønsker Feilsøking for kopifunksjonen Feilsøking for faksfunksjonen Feilsøking for skriverfunksjonen Feilsøking for skannerfunksjonen
> Papirmeny > Universaloppsett > Måleenhet > velg en måleenhet > Stående bredde eller Stående høyde > velg bredde eller høyde >
 A4 LTR LGL LTR A4 LGL Hurtigreferanse Legge i papir og spesialpapir I dette avsnittet finner du informasjon om hvordan du legger utskriftsmateriale i skuffen for 550 ark, skuffen for 000 ark (tilleggsutstyr),
A4 LTR LGL LTR A4 LGL Hurtigreferanse Legge i papir og spesialpapir I dette avsnittet finner du informasjon om hvordan du legger utskriftsmateriale i skuffen for 550 ark, skuffen for 000 ark (tilleggsutstyr),
Feilsøking. Brukerveiledning
 Brukerveiledning Feilsøking 1 2 3 4 5 6 7 8 Hvis maskinen ikke fungerer som du ønsker Feilsøking for kopifunksjonen Feilsøking for faksfunksjonen Feilsøking for skriverfunksjonen Feilsøking for skannerfunksjonen
Brukerveiledning Feilsøking 1 2 3 4 5 6 7 8 Hvis maskinen ikke fungerer som du ønsker Feilsøking for kopifunksjonen Feilsøking for faksfunksjonen Feilsøking for skriverfunksjonen Feilsøking for skannerfunksjonen
Feilsøking. Brukerveiledning
 Brukerveiledning Feilsøking 1 2 3 4 5 6 7 8 Hvis maskinen ikke fungerer som den skal Feilsøking for kopi-/dokumentserver-funksjonen Feilsøking for faksfunksjonen Feilsøking for skriverfunksjonen Feilsøking
Brukerveiledning Feilsøking 1 2 3 4 5 6 7 8 Hvis maskinen ikke fungerer som den skal Feilsøking for kopi-/dokumentserver-funksjonen Feilsøking for faksfunksjonen Feilsøking for skriverfunksjonen Feilsøking
uniflow Brukerveiledning uniflow brukerveiledning
 uniflow brukerveiledning 1 Innhold 1 Førstegangs pålogging/utskrift... 3 1.1 Aktivering av kort... 3 2 Print... 4 2.1 Hvordan å foreta en utskrift... 4 3 Kopi... 5 3.1 Endre fra tosidig til ensidig kopiering...
uniflow brukerveiledning 1 Innhold 1 Førstegangs pålogging/utskrift... 3 1.1 Aktivering av kort... 3 2 Print... 4 2.1 Hvordan å foreta en utskrift... 4 3 Kopi... 5 3.1 Endre fra tosidig til ensidig kopiering...
Komme i gang Plassere originaler Kopiering Brukerverktøy Feilsøking Andre funksjoner Merknader Sikkerhet Spesifikasjoner
 Brukerhåndbok 1 2 3 4 5 6 7 8 9 Komme i gang Plassere originaler Kopiering Brukerverktøy Feilsøking Andre funksjoner Merknader Sikkerhet Spesifikasjoner Les denne håndboken nøye før du bruker maskinen.
Brukerhåndbok 1 2 3 4 5 6 7 8 9 Komme i gang Plassere originaler Kopiering Brukerverktøy Feilsøking Andre funksjoner Merknader Sikkerhet Spesifikasjoner Les denne håndboken nøye før du bruker maskinen.
Bli kjent med WorkCentre Pro/CopyCentre
 Bli kjent med WorkCentre Pro/CopyCentre Dette dokumentet er utformet for hjelpe installasjonsteamet til å forklare funksjonene som er tilgjengelige på WorkCentre Pro/ CopyCentre med valgfri etterbehandler.
Bli kjent med WorkCentre Pro/CopyCentre Dette dokumentet er utformet for hjelpe installasjonsteamet til å forklare funksjonene som er tilgjengelige på WorkCentre Pro/ CopyCentre med valgfri etterbehandler.
LASERJET ENTERPRISE MFP. Hurtigreferanse
 LASERJET ENTERPRISE MFP Hurtigreferanse M725dn M725f M725z M725z+ Skrive ut en lagret jobb Bruk følgende fremgangsmåte for å skrive ut en jobb som er lagret i produktminnet. 1. Bla deg frem til og trykk
LASERJET ENTERPRISE MFP Hurtigreferanse M725dn M725f M725z M725z+ Skrive ut en lagret jobb Bruk følgende fremgangsmåte for å skrive ut en jobb som er lagret i produktminnet. 1. Bla deg frem til og trykk
Brukerveiledning. Enkelt søk. Komme i gang. Kopiere. Skrive ut. Skanne. Dokumentserver. Web Image Monitor. Legge i papir og toner.
 Brukerveiledning Enkelt søk Komme i gang Kopiere Skrive ut Skanne Dokumentserver Web Image Monitor Legge i papir og toner Feilsøking Hvis du ønsker informasjon som ikke finnes i denne håndboken, kan du
Brukerveiledning Enkelt søk Komme i gang Kopiere Skrive ut Skanne Dokumentserver Web Image Monitor Legge i papir og toner Feilsøking Hvis du ønsker informasjon som ikke finnes i denne håndboken, kan du
Xerox ColorQube 8700 / 8900 Kontrollpanel
 Kontrollpanel Tilgjengelige tjenester kan variere avhengig av skriveroppsettet. Se i brukerhåndboken hvis du vil vite mer om tjenester og innstillinger. 3 5 Utløserknapp for smeltevoksdør Menyer 7 Jobbkontroller
Kontrollpanel Tilgjengelige tjenester kan variere avhengig av skriveroppsettet. Se i brukerhåndboken hvis du vil vite mer om tjenester og innstillinger. 3 5 Utløserknapp for smeltevoksdør Menyer 7 Jobbkontroller
Brukerveiledning for "RICOH Printer"
 series Brukerveiledning for "RICOH Printer" Oversikt Windows-versjon Mac-versjon Feilsøking INNHOLD Hvordan lese veiledningen... 2 1. Oversikt Introduksjon til RICOH Printer... 4 Operativsystem... 4 2.
series Brukerveiledning for "RICOH Printer" Oversikt Windows-versjon Mac-versjon Feilsøking INNHOLD Hvordan lese veiledningen... 2 1. Oversikt Introduksjon til RICOH Printer... 4 Operativsystem... 4 2.
FORSIKTIG FARE FOR PERSONSKADE:
 Side 1 av 19 Utskriftsveiledning Legge i 250 arks eller 550 arks skuffen FORSIKTIG FARE FOR PERSONSKADE: Fyll papir i hver papirskuff separat for å redusere risikoen for at utstyret kan velte. La de andre
Side 1 av 19 Utskriftsveiledning Legge i 250 arks eller 550 arks skuffen FORSIKTIG FARE FOR PERSONSKADE: Fyll papir i hver papirskuff separat for å redusere risikoen for at utstyret kan velte. La de andre
Brukerveiledning. Hva du kan gjøre med denne maskinen. Komme i gang. Kopi. Faks. Utskrift. Skann. Dokumentserver.
 Brukerveiledning Hva du kan gjøre med denne maskinen Komme i gang Kopi Faks Utskrift Skann Dokumentserver Web Image Monitor Legge i papir og toner Feilsøking Tillegg Hvis du ønsker informasjon som ikke
Brukerveiledning Hva du kan gjøre med denne maskinen Komme i gang Kopi Faks Utskrift Skann Dokumentserver Web Image Monitor Legge i papir og toner Feilsøking Tillegg Hvis du ønsker informasjon som ikke
Systeminnstillinger. Brukerveiledning
 Brukerveiledning Systeminnstillinger 1 2 3 4 5 6 7 8 9 Tilkoble maskinen Systeminnstillinger Papirformatinnstillinger Funksjoner for kopimaskin/dokumentserver Skriverfunksjoner Skannerfunksjoner Registrere
Brukerveiledning Systeminnstillinger 1 2 3 4 5 6 7 8 9 Tilkoble maskinen Systeminnstillinger Papirformatinnstillinger Funksjoner for kopimaskin/dokumentserver Skriverfunksjoner Skannerfunksjoner Registrere
Brukerhåndbok. Programområde
 Brukerhåndbok Programområde INNHOLD Slik leser du denne håndboken... 2 Symboler som brukes i håndbøkene...2 Ansvarsfraskrivelse... 3 Merknader... 3 Dette kan du gjøre på programområdet... 4 Før du åpner
Brukerhåndbok Programområde INNHOLD Slik leser du denne håndboken... 2 Symboler som brukes i håndbøkene...2 Ansvarsfraskrivelse... 3 Merknader... 3 Dette kan du gjøre på programområdet... 4 Før du åpner
Brukerhåndbok Brukerveiledning
 Før du bruker maskinen bør du lese "Sikkerhetsinformasjon" for sikker og riktig bruk. Brukerhåndbok Brukerveiledning INNHOLD 1. Beskrivelse av maskinen Slik leser du denne håndboken... 5 Innledning...
Før du bruker maskinen bør du lese "Sikkerhetsinformasjon" for sikker og riktig bruk. Brukerhåndbok Brukerveiledning INNHOLD 1. Beskrivelse av maskinen Slik leser du denne håndboken... 5 Innledning...
Brukerveiledning. Hva du kan gjøre med denne maskinen. Komme i gang. Kopi. Skriver. Skanner. Dokumentserver. Web Image Monitor. Legge i papir og toner
 Brukerveiledning Hva du kan gjøre med denne maskinen Komme i gang Kopi Skriver Skanner Dokumentserver Web Image Monitor Legge i papir og toner Feilsøking Hvis du ikke finner informasjonen du leter etter
Brukerveiledning Hva du kan gjøre med denne maskinen Komme i gang Kopi Skriver Skanner Dokumentserver Web Image Monitor Legge i papir og toner Feilsøking Hvis du ikke finner informasjonen du leter etter
MASKINSTATUS - viser informasjon om maskinen. Du kommer til Funksjoner* ved å trykke på kategoriene eller Alle tjenester,
 BERØRINGSSKJERM - her vises alle tilgjengelige funksjoner og generell informasjon om maskinen. SLETT ALT - tilbakestiller alle funksjonene til standardinnstillingene. STOPP - avbryter gjeldende jobb. START
BERØRINGSSKJERM - her vises alle tilgjengelige funksjoner og generell informasjon om maskinen. SLETT ALT - tilbakestiller alle funksjonene til standardinnstillingene. STOPP - avbryter gjeldende jobb. START
LASERJET PRO 500 COLOR MFP. Hurtigreferanse M570
 LASERJET PRO 500 COLOR MFP Hurtigreferanse M570 Bruke utskrift fra USB-enhet 1. Sett USB-enheten inn i USB-porten foran på produktet. 2. Minnepinne-menyen åpnes. Bruk piltastene til å bla gjennom alternativene.
LASERJET PRO 500 COLOR MFP Hurtigreferanse M570 Bruke utskrift fra USB-enhet 1. Sett USB-enheten inn i USB-porten foran på produktet. 2. Minnepinne-menyen åpnes. Bruk piltastene til å bla gjennom alternativene.
Brukerveiledning. Hva du kan gjøre med denne maskinen. Komme i gang. Kopi. Faks. Skriver. Skanner. Dokumentserver.
 Brukerveiledning Hva du kan gjøre med denne maskinen Komme i gang Kopi Faks Skriver Skanner Dokumentserver Web Image Monitor Legge i papir og toner Feilsøking Tillegg Hvis du ønsker informasjon som ikke
Brukerveiledning Hva du kan gjøre med denne maskinen Komme i gang Kopi Faks Skriver Skanner Dokumentserver Web Image Monitor Legge i papir og toner Feilsøking Tillegg Hvis du ønsker informasjon som ikke
FAX Option Type 3030. Faksreferanse <Grunnleggende funksjoner> Brukerveiledning
 FAX Option Type 3030 Brukerveiledning Faksreferanse 1 2 3 4 5 Komme i gang Faksing Bruke Internettfaks-funksjonene Programmering Feilsøking Les denne håndboken nøye før du bruker
FAX Option Type 3030 Brukerveiledning Faksreferanse 1 2 3 4 5 Komme i gang Faksing Bruke Internettfaks-funksjonene Programmering Feilsøking Les denne håndboken nøye før du bruker
Brukerhåndbok Skriver-/skannerreferanse
 Brukerhåndbok Skriver-/skannerreferanse For å sikre korrekt bruk må du lese sikkerhetsinformasjon i Kopireferanse før du bruker maskinen. Innledning Denne brukerveiledningen inneholder detaljerte instrukser
Brukerhåndbok Skriver-/skannerreferanse For å sikre korrekt bruk må du lese sikkerhetsinformasjon i Kopireferanse før du bruker maskinen. Innledning Denne brukerveiledningen inneholder detaljerte instrukser
Feilsøking. Brukerveiledning
 Brukerveiledning Feilsøking 1 2 3 4 5 6 7 8 Hvis maskinen ikke fungerer som du ønsker Feilsøking for kopieringsfunksjonen Feilsøking for faksfunksjonen Feilsøking for skriverfunksjonen Feilsøking for skannerfunksjonen
Brukerveiledning Feilsøking 1 2 3 4 5 6 7 8 Hvis maskinen ikke fungerer som du ønsker Feilsøking for kopieringsfunksjonen Feilsøking for faksfunksjonen Feilsøking for skriverfunksjonen Feilsøking for skannerfunksjonen
Brukerveiledning. Hva du kan gjøre med denne maskinen. Komme i gang. Kopi. Faks. Utskrift. Skann. Dokumentserver.
 Brukerveiledning Hva du kan gjøre med denne maskinen Komme i gang Kopi Faks Utskrift Skann Dokumentserver Web Image Monitor Legge i papir og toner Feilsøking Tillegg Hvis du ønsker informasjon som ikke
Brukerveiledning Hva du kan gjøre med denne maskinen Komme i gang Kopi Faks Utskrift Skann Dokumentserver Web Image Monitor Legge i papir og toner Feilsøking Tillegg Hvis du ønsker informasjon som ikke
Brukerveiledning. Hva du kan gjøre med denne maskinen. Komme i gang. Kopi. Faks. Utskrift. Skanning. Dokumentserver.
 Brukerveiledning Hva du kan gjøre med denne maskinen Komme i gang Kopi Faks Utskrift Skanning Dokumentserver Web Image Monitor Legge i papir og toner Feilsøking Tillegg Hvis du ønsker informasjon som ikke
Brukerveiledning Hva du kan gjøre med denne maskinen Komme i gang Kopi Faks Utskrift Skanning Dokumentserver Web Image Monitor Legge i papir og toner Feilsøking Tillegg Hvis du ønsker informasjon som ikke
Xerox ColorQube 9301 / 9302 / 9303 Kontrollpanel
 Xerox ColorQube 90 / 90 / 90 Kontrollpanel Tilgjengelige tjenester kan variere avhengig av skriveroppsettet. Se i brukerhåndboken hvis du vil vite mer om tjenester og innstillinger.? Menyer GHI PRS 7 *
Xerox ColorQube 90 / 90 / 90 Kontrollpanel Tilgjengelige tjenester kan variere avhengig av skriveroppsettet. Se i brukerhåndboken hvis du vil vite mer om tjenester og innstillinger.? Menyer GHI PRS 7 *
Brukerveiledning. Hva du kan bruke denne maskinen til. Komme i gang. Kopiering. Utskrift. Skanning. Dokumentserver.
 Brukerveiledning Hva du kan bruke denne maskinen til Komme i gang Kopiering Utskrift Skanning Dokumentserver Web Image Monitor Fylle på papir og toner Feilsøking Informasjon om denne maskinen Hvis du ønsker
Brukerveiledning Hva du kan bruke denne maskinen til Komme i gang Kopiering Utskrift Skanning Dokumentserver Web Image Monitor Fylle på papir og toner Feilsøking Informasjon om denne maskinen Hvis du ønsker
Brukerveiledning. Hva du kan gjøre med denne maskinen. Komme i gang. Kopi. Faks. Skriver. Skanner. Dokumentserver.
 Brukerveiledning Hva du kan gjøre med denne maskinen Komme i gang Kopi Faks Skriver Skanner Dokumentserver Web Image Monitor Legge i papir og toner Feilsøking Hvis du ikke finner informasjonen du leter
Brukerveiledning Hva du kan gjøre med denne maskinen Komme i gang Kopi Faks Skriver Skanner Dokumentserver Web Image Monitor Legge i papir og toner Feilsøking Hvis du ikke finner informasjonen du leter
BRUKERVEILEDNING FOR UTSKRIFT
 BRUKERVEILEDNING FOR UTSKRIFT Generell Brukerveiledning for Canon Multifunksjonmaskiner. Brukerveiledningen er ment som et hjelpemiddel i tillegg til bruksanvisninger som følger maskinen i papirutgave
BRUKERVEILEDNING FOR UTSKRIFT Generell Brukerveiledning for Canon Multifunksjonmaskiner. Brukerveiledningen er ment som et hjelpemiddel i tillegg til bruksanvisninger som følger maskinen i papirutgave
Oversikt over. CopyCentre/ WorkCentre Pro. Systemet har noen utpregede fordeler som hjelper deg å få jobben gjort. WorkCentre Pro.
 CopyCentre/ WorkCentre Pro Oversikt over Systemet har noen utpregede fordeler som hjelper deg å få jobben gjort CopyCentre WorkCentre Pro C65/C75/C90 65/75/90 Innhold Kopiere Alternativer for avanserte
CopyCentre/ WorkCentre Pro Oversikt over Systemet har noen utpregede fordeler som hjelper deg å få jobben gjort CopyCentre WorkCentre Pro C65/C75/C90 65/75/90 Innhold Kopiere Alternativer for avanserte
Versjon 1.0 Juli 2008. Kontoretterbehandler LX. Brukerhåndbok
 Versjon 1.0 Juli 2008 Kontoretterbehandler LX Brukerhåndbok Microsoft, MS-DOS, Windows, Windows NT, Microsoft Network og Windows Server er enten varemerker eller registrerte varemerker for Microsoft Corporation
Versjon 1.0 Juli 2008 Kontoretterbehandler LX Brukerhåndbok Microsoft, MS-DOS, Windows, Windows NT, Microsoft Network og Windows Server er enten varemerker eller registrerte varemerker for Microsoft Corporation
DDST Unit Type A / Type B. Skriver/Skannerreferanse. Brukerveiledning
 DDST Unit Type A / Type B Brukerveiledning Skriver/Skannerreferanse 1 2 3 4 5 6 Komme i gang Installere programvaren Bruke skriverfunksjonen Bruke TWAIN-skannerfunksjonen Feilsøking Tillegg Les denne håndboken
DDST Unit Type A / Type B Brukerveiledning Skriver/Skannerreferanse 1 2 3 4 5 6 Komme i gang Installere programvaren Bruke skriverfunksjonen Bruke TWAIN-skannerfunksjonen Feilsøking Tillegg Les denne håndboken
COLOR LASERJET ENTERPRISE CM4540 MFP-SERIEN. Hurtigreferanse
 COLOR LASERJET ENTERPRISE CM4540 MFP-SERIEN Hurtigreferanse HP Color LaserJet Enterprise CM4540 MFP-Serien Hurtigreferanse Innhold Hurtigreferanse... 1 Forminske eller forstørre en kopi... 2 Sortere
COLOR LASERJET ENTERPRISE CM4540 MFP-SERIEN Hurtigreferanse HP Color LaserJet Enterprise CM4540 MFP-Serien Hurtigreferanse Innhold Hurtigreferanse... 1 Forminske eller forstørre en kopi... 2 Sortere
Google Cloud Print veiledning
 Google Cloud Print veiledning Informasjon om Google Cloud Print Skrive ut med Google Cloud Print Appendix Innhold Slik leser du håndbøkene... 2 Symboler som brukes i håndbøkene... 2 Ansvarsfraskrivelse...
Google Cloud Print veiledning Informasjon om Google Cloud Print Skrive ut med Google Cloud Print Appendix Innhold Slik leser du håndbøkene... 2 Symboler som brukes i håndbøkene... 2 Ansvarsfraskrivelse...
Kontrollpanel. Xerox WorkCentre 3655 flerfunksjonsskriver Xerox ConnectKey 2.0-teknologi
 Xerox ConnectKey.0-teknologi Kontrollpanel Tilgjengelige tjenester kan variere avhengig av skriveroppsettet. Se i brukerhåndboken hvis du vil vite mer om tjenester og innstillinger. 3 4 5 Berøringsskjerm
Xerox ConnectKey.0-teknologi Kontrollpanel Tilgjengelige tjenester kan variere avhengig av skriveroppsettet. Se i brukerhåndboken hvis du vil vite mer om tjenester og innstillinger. 3 4 5 Berøringsskjerm
Til brukere av RICOH Smart Device Connector: Konfigurasjon av maskinen
 Til brukere av RICOH Smart Device Connector: Konfigurasjon av maskinen INNHOLD 1. Til alle brukere Innledning...3 Slik leser du denne håndboken...3 Varemerker... 4 Hva er RICOH Smart Device Connector?...
Til brukere av RICOH Smart Device Connector: Konfigurasjon av maskinen INNHOLD 1. Til alle brukere Innledning...3 Slik leser du denne håndboken...3 Varemerker... 4 Hva er RICOH Smart Device Connector?...
Printer/Scanner Unit Type 8000. Skriverreferanse. Brukerveiledning
 Printer/Scanner Unit Type 8000 Brukerveiledning Skriverreferanse 1 2 3 4 5 6 Klargjøre maskinen Sette opp skriverdriveren Andre utskriftsoperasjoner Lagre og skrive ut med dokumentserver Funksjoner og
Printer/Scanner Unit Type 8000 Brukerveiledning Skriverreferanse 1 2 3 4 5 6 Klargjøre maskinen Sette opp skriverdriveren Andre utskriftsoperasjoner Lagre og skrive ut med dokumentserver Funksjoner og
Brukerhåndbok Brukerveiledning
 Før du bruker maskinen bør du lese "Sikkerhetsinformasjon" for sikker og riktig bruk. Brukerhåndbok Brukerveiledning INNHOLD Slik leser du denne håndboken... 6 Innledning... 6 Juridisk forbud...6 Ansvarsbegrensning...6
Før du bruker maskinen bør du lese "Sikkerhetsinformasjon" for sikker og riktig bruk. Brukerhåndbok Brukerveiledning INNHOLD Slik leser du denne håndboken... 6 Innledning... 6 Juridisk forbud...6 Ansvarsbegrensning...6
Systeminnstillinger. Brukerveiledning
 Brukerveiledning Systeminnstillinger 1 2 3 4 5 6 7 8 9 Koble til maskinen Systeminnstillinger Kopi-/dokumentserverfunksjoner Faksfunksjoner Skriveregenskaper Skanneregenskaper Registrere adresser og brukere
Brukerveiledning Systeminnstillinger 1 2 3 4 5 6 7 8 9 Koble til maskinen Systeminnstillinger Kopi-/dokumentserverfunksjoner Faksfunksjoner Skriveregenskaper Skanneregenskaper Registrere adresser og brukere
FAX Option Type 3045. Faksreferanse <Grunnleggende funksjoner> Brukerveiledning
 FAX Option Type 3045 Brukerveiledning Faksreferanse 1 2 3 4 5 Komme i gang Faksing Bruke Internettfaks-funksjoner Programmering Feilretting Les denne håndboken nøye før du bruker
FAX Option Type 3045 Brukerveiledning Faksreferanse 1 2 3 4 5 Komme i gang Faksing Bruke Internettfaks-funksjoner Programmering Feilretting Les denne håndboken nøye før du bruker
Brukerveiledning. Hva du kan gjøre med denne maskinen. Getting Started. Kopi. Fax. Print. Scan. Dokumentserver. Web Image Monitor
 Brukerveiledning Hva du kan gjøre med denne maskinen Getting Started Kopi Fax Print Scan Dokumentserver Web Image Monitor Legge i papir og toner Troubleshooting Hvis du ikke finner informasjonen du leter
Brukerveiledning Hva du kan gjøre med denne maskinen Getting Started Kopi Fax Print Scan Dokumentserver Web Image Monitor Legge i papir og toner Troubleshooting Hvis du ikke finner informasjonen du leter
Skriver i HP LaserJet P2050-serien Veiledning for papir og utskriftsmateriale
 Skriver i HP LaserJet P2050-serien Veiledning for papir og utskriftsmateriale Copyright og lisens 2008 Copyright Hewlett-Packard Development Company, L.P. Reproduksjon, tilpasning eller oversettelse uten
Skriver i HP LaserJet P2050-serien Veiledning for papir og utskriftsmateriale Copyright og lisens 2008 Copyright Hewlett-Packard Development Company, L.P. Reproduksjon, tilpasning eller oversettelse uten
Din bruksanvisning HP LASERJET 9065MFP http://no.yourpdfguides.com/dref/912783
 Du kan lese anbefalingene i bruksanvisningen, de tekniske guide eller installasjonen guide for. Du vil finne svar på alle dine spørsmål på i bruksanvisningen (informasjon, spesifikasjoner, sikkerhet råd,
Du kan lese anbefalingene i bruksanvisningen, de tekniske guide eller installasjonen guide for. Du vil finne svar på alle dine spørsmål på i bruksanvisningen (informasjon, spesifikasjoner, sikkerhet råd,
Xerox WorkCentre 7800-serien Kontrollpanel
 Kontrollpanel Tilgjengelige tjenester kan variere avhengig av skriveroppsettet. Se i brukerhåndboken hvis du vil vite mer om tjenester og innstillinger. ABC DEF Menyer GHI PQRS 7 JKL TUV 8 MNO 6 WXYZ 9
Kontrollpanel Tilgjengelige tjenester kan variere avhengig av skriveroppsettet. Se i brukerhåndboken hvis du vil vite mer om tjenester og innstillinger. ABC DEF Menyer GHI PQRS 7 JKL TUV 8 MNO 6 WXYZ 9
Hurtigreferanse. Lære mer om kontrollpanelet. Lære mer om lampene på kontrollpanelet. Hurtigreferanse
 Hurtigreferanse Lære mer om kontrollpanelet Skriverens kontrollpanel har to knapper og to lamper. Lampene indikerer skriverens status. Knappene brukes til å fortsette eller avbryte den aktuelle utskriftsjobben.
Hurtigreferanse Lære mer om kontrollpanelet Skriverens kontrollpanel har to knapper og to lamper. Lampene indikerer skriverens status. Knappene brukes til å fortsette eller avbryte den aktuelle utskriftsjobben.
Hurtigreferanse for 5210n/5310n
 Hurtigreferanse for 5210n/5310n 1 2 3 4 FORSIKTIG: Før du installerer og bruker Dell-skriveren, må du lese og følge sikkerhetsinstruksjonene i Brukerveiledning. 5 6 7 8 1 Ekstra utenhet 2 Kontrollpanel
Hurtigreferanse for 5210n/5310n 1 2 3 4 FORSIKTIG: Før du installerer og bruker Dell-skriveren, må du lese og følge sikkerhetsinstruksjonene i Brukerveiledning. 5 6 7 8 1 Ekstra utenhet 2 Kontrollpanel
Merk: Ikke skyv papir inn i skuffen. Kontroller at papirbunken ikke er høyere enn kapasitetsmerket. For mye papir kan føre til papirstopp.
 Hurtigreferanse Legge papir i flerbruksmateren 1 Åpne flerbruksmateren. Legge i papir Legge i skuffer FORSIKTIG VELTEFARE: Fyll papir i hver papirskuff separat for å redusere risikoen for at utstyret kan
Hurtigreferanse Legge papir i flerbruksmateren 1 Åpne flerbruksmateren. Legge i papir Legge i skuffer FORSIKTIG VELTEFARE: Fyll papir i hver papirskuff separat for å redusere risikoen for at utstyret kan
Versjon 1.0 Februar 2013. Xerox J75 fargepresse Hurtigreferanse
 Versjon 1.0 Februar 2013 2012 Xerox Corporation. Forbeholdt alle rettigheter. Xerox og Xerox og figurativt merke er varemerker for Xerox Corporation i USA og/eller andre land. BR4008 Innhold 1 Produktoversikt...1-1
Versjon 1.0 Februar 2013 2012 Xerox Corporation. Forbeholdt alle rettigheter. Xerox og Xerox og figurativt merke er varemerker for Xerox Corporation i USA og/eller andre land. BR4008 Innhold 1 Produktoversikt...1-1
LASERJET ENTERPRISE M4555 MFP SERIES. Hurtigreferanse
 LASERJET ENTERPRISE M4555 MFP SERIES Hurtigreferanse Forminske eller forstørre en kopi 1. Velg Kopi-knappen på startskjermbildet. 2. Velg Forminsk/forstørr-knappen. 3. Velg en av de forhåndsdefinerte prosentandelene,
LASERJET ENTERPRISE M4555 MFP SERIES Hurtigreferanse Forminske eller forstørre en kopi 1. Velg Kopi-knappen på startskjermbildet. 2. Velg Forminsk/forstørr-knappen. 3. Velg en av de forhåndsdefinerte prosentandelene,
Brukerhåndbok Brukerveiledning
 Før du bruker maskinen bør du lese "Sikkerhetsinformasjon" for sikker og riktig bruk. Brukerhåndbok Brukerveiledning INNHOLD 1. Beskrivelse av maskinen Slik leser du denne håndboken...5 Innledning...5
Før du bruker maskinen bør du lese "Sikkerhetsinformasjon" for sikker og riktig bruk. Brukerhåndbok Brukerveiledning INNHOLD 1. Beskrivelse av maskinen Slik leser du denne håndboken...5 Innledning...5
Xerox WorkCentre 3655 Flerfunksjonsskriver Kontrollpanel
 Kontrollpanel Tilgjengelige tjenester kan variere avhengig av skriveroppsettet. Se i brukerhåndboken hvis du vil vite mer om tjenester og innstillinger. 3 4 5 Berøringsskjerm Menyer 6 6 Alfanumerisk tastatur
Kontrollpanel Tilgjengelige tjenester kan variere avhengig av skriveroppsettet. Se i brukerhåndboken hvis du vil vite mer om tjenester og innstillinger. 3 4 5 Berøringsskjerm Menyer 6 6 Alfanumerisk tastatur
Brukerveiledning. Hva du kan bruke denne maskinen til. Komme i gang. Kopiering. Fax. Print. Scan. Dokumentserver.
 Brukerveiledning Hva du kan bruke denne maskinen til Komme i gang Kopiering Fax Print Scan Dokumentserver Web Image Monitor Fylle på papir og toner Feilsøking Informasjon om denne maskinen Les sikkerhetsinformasjonen
Brukerveiledning Hva du kan bruke denne maskinen til Komme i gang Kopiering Fax Print Scan Dokumentserver Web Image Monitor Fylle på papir og toner Feilsøking Informasjon om denne maskinen Les sikkerhetsinformasjonen
Kontrollpanel. Xerox WorkCentre 6655 flerfunksjons fargeskriver Xerox ConnectKey 2.0-teknologi
 Xerox ConnectKey.0-teknologi Kontrollpanel Tilgjengelige tjenester kan variere avhengig av skriveroppsettet. Se i brukerhåndboken hvis du vil vite mer om tjenester og innstillinger. 3 4 5 Berøringsskjerm
Xerox ConnectKey.0-teknologi Kontrollpanel Tilgjengelige tjenester kan variere avhengig av skriveroppsettet. Se i brukerhåndboken hvis du vil vite mer om tjenester og innstillinger. 3 4 5 Berøringsskjerm
Xerox WorkCentre 5735/5740/5745/ 5755/5765/5775/5790 Kopiere. Forberedelse. Skanne. Mer informasjon
 ." Xerox WorkCentre /0// Kopiere. Legg dokumentene med forsiden opp i materen eller med forsiden. Trykk på Slett alt (C) for å slette eventuelle programmeringsvalg i 88 99. Trykk på Startvindu for tjenester,
." Xerox WorkCentre /0// Kopiere. Legg dokumentene med forsiden opp i materen eller med forsiden. Trykk på Slett alt (C) for å slette eventuelle programmeringsvalg i 88 99. Trykk på Startvindu for tjenester,
Wi-Fi Direct veiledning
 Wi-Fi Direct veiledning Enkelt oppsett ved bruk av Wi-Fi Direct Feilsøking Innhold Slik leser du håndbøkene... 2 Symboler som brukes i håndbøkene... 2 Ansvarsfraskrivelse... 2 1. Enkelt oppsett ved bruk
Wi-Fi Direct veiledning Enkelt oppsett ved bruk av Wi-Fi Direct Feilsøking Innhold Slik leser du håndbøkene... 2 Symboler som brukes i håndbøkene... 2 Ansvarsfraskrivelse... 2 1. Enkelt oppsett ved bruk
Informasjon. CDen Programvare og dokumentasjon. Hjelpeemne. Lexmarks hjemmeside. Installeringsanvisninger. Andre språk. Informasjon Side 1 av 1
 Informasjon Side 1 av 1 Informasjon Det er flere publikasjoner tilgjengelig for å hjelpe deg med å forstå multifunksjonsmaskinen og funksjonene. Denne siden hjelper deg å finne publikasjoner og annen informasjon
Informasjon Side 1 av 1 Informasjon Det er flere publikasjoner tilgjengelig for å hjelpe deg med å forstå multifunksjonsmaskinen og funksjonene. Denne siden hjelper deg å finne publikasjoner og annen informasjon
HP Color LaserJet CM2320 MFP Series Veiledning om papir og utskriftsmateriale
 HP Color LaserJet CM2320 MFP Series Veiledning om papir og utskriftsmateriale Copyright og lisens 2008 Copyright Hewlett-Packard Development Company, L.P. Reproduksjon, tilpasning eller oversettelse uten
HP Color LaserJet CM2320 MFP Series Veiledning om papir og utskriftsmateriale Copyright og lisens 2008 Copyright Hewlett-Packard Development Company, L.P. Reproduksjon, tilpasning eller oversettelse uten
Wi-Fi Direct veiledning
 Wi-Fi Direct veiledning Enkelt oppsett ved bruk av Wi-Fi Direct Feilsøking Appendix Innhold Slik leser du håndbøkene... 2 Symboler som brukes i håndbøkene... 2 Ansvarsfraskrivelse... 2 1. Enkelt oppsett
Wi-Fi Direct veiledning Enkelt oppsett ved bruk av Wi-Fi Direct Feilsøking Appendix Innhold Slik leser du håndbøkene... 2 Symboler som brukes i håndbøkene... 2 Ansvarsfraskrivelse... 2 1. Enkelt oppsett
Installasjonsveiledning for programvare
 Installasjonsveiledning for programvare Denne bruksanvisningen forklarer hvordan programvaren installeres over en USB- eller nettverkstilkobling. Modellene SP 200/200S/203S/203SF/204SF mangler nettverkstilkobling.
Installasjonsveiledning for programvare Denne bruksanvisningen forklarer hvordan programvaren installeres over en USB- eller nettverkstilkobling. Modellene SP 200/200S/203S/203SF/204SF mangler nettverkstilkobling.
Brukerveiledning. Komme i gang Plassere originaler Kopiering Brukerverktøy Feilsøking Andre funksjoner Merknader Sikkerhet Spesifikasjoner
 Brukerveiledning 1 2 3 4 5 6 7 8 9 Komme i gang Plassere originaler Kopiering Brukerverktøy Feilsøking Andre funksjoner nader Sikkerhet Spesifikasjoner Les denne brukerveiledningen nøye før du tar maskinen
Brukerveiledning 1 2 3 4 5 6 7 8 9 Komme i gang Plassere originaler Kopiering Brukerverktøy Feilsøking Andre funksjoner nader Sikkerhet Spesifikasjoner Les denne brukerveiledningen nøye før du tar maskinen
Systeminnstillinger. Brukerveiledning
 Brukerveiledning Systeminnstillinger 1 2 3 4 5 6 7 8 9 Koble til maskinen Systeminnstillinger Kopimaskin-/dokumentserverfunksjoner Faksfunksjoner Skriverfunksjoner Skannerfunksjoner Registrere adresser
Brukerveiledning Systeminnstillinger 1 2 3 4 5 6 7 8 9 Koble til maskinen Systeminnstillinger Kopimaskin-/dokumentserverfunksjoner Faksfunksjoner Skriverfunksjoner Skannerfunksjoner Registrere adresser
Din bruksanvisning SHARP MX-5500N/6200N/7000N http://no.yourpdfguides.com/dref/1289650
 Du kan lese anbefalingene i bruksanvisningen, de tekniske guide eller installasjonen guide for. Du vil finne svar på alle dine spørsmål på i bruksanvisningen (informasjon, spesifikasjoner, sikkerhet råd,
Du kan lese anbefalingene i bruksanvisningen, de tekniske guide eller installasjonen guide for. Du vil finne svar på alle dine spørsmål på i bruksanvisningen (informasjon, spesifikasjoner, sikkerhet råd,
AirPrint veiledning. Informasjon om AirPrint. Fremgangsmåte for konfigurasjon. Utskrift. Appendix
 AirPrint veiledning Informasjon om AirPrint Fremgangsmåte for konfigurasjon Utskrift Appendix Innhold Slik leser du håndbøkene... 2 Symboler som brukes i håndbøkene... 2 Ansvarsfraskrivelse... 2 1. Informasjon
AirPrint veiledning Informasjon om AirPrint Fremgangsmåte for konfigurasjon Utskrift Appendix Innhold Slik leser du håndbøkene... 2 Symboler som brukes i håndbøkene... 2 Ansvarsfraskrivelse... 2 1. Informasjon
MODELL: MX-5500N MX-6200N MX-7000N. Kopieringsveiledning
 MODELL: MX-5500N MX-600N MX-7000N Kopieringsveiledning INNHOLDSFORTEGNELSE OM BRUKERHÅNDBEN..................... 4 HÅNDBØKER SOM LEVERES MED MASKINEN............................... 5 FØR DU BRUKER MASKINEN
MODELL: MX-5500N MX-600N MX-7000N Kopieringsveiledning INNHOLDSFORTEGNELSE OM BRUKERHÅNDBEN..................... 4 HÅNDBØKER SOM LEVERES MED MASKINEN............................... 5 FØR DU BRUKER MASKINEN
Skriver i HP LaserJet P2030-serien. Veiledning for papir og utskriftsmateriale
 Skriver i HP LaserJet P2030-serien Veiledning for papir og utskriftsmateriale Skriver i HP LaserJet P2030-serien Veiledning for papir og utskriftsmateriale Copyright og lisens 2008 Copyright Hewlett-Packard
Skriver i HP LaserJet P2030-serien Veiledning for papir og utskriftsmateriale Skriver i HP LaserJet P2030-serien Veiledning for papir og utskriftsmateriale Copyright og lisens 2008 Copyright Hewlett-Packard
LASERJET PROFESSIONAL M1130/M1210 MFP SERIES. Hurtigreferanse
 LASERJET PROFESSIONAL M1130/M1210 MFP SERIES Hurtigreferanse Skrive ut på spesialpapir, etiketter eller transparenter med Windows 1. På Fil-menyen i programmet klikker du på Skriv ut. 2. Velg produktet,
LASERJET PROFESSIONAL M1130/M1210 MFP SERIES Hurtigreferanse Skrive ut på spesialpapir, etiketter eller transparenter med Windows 1. På Fil-menyen i programmet klikker du på Skriv ut. 2. Velg produktet,
Skannerreferanse. Brukerveiledning
 Brukerveiledning Skannerreferanse 1 2 3 4 5 6 7 Sende skannede filer med e-post Sende skannede filer til mapper Lagre filer med skannerfunksjonen Levere skannede filer Skanne originaler med TWAIN-nettverkskanner.
Brukerveiledning Skannerreferanse 1 2 3 4 5 6 7 Sende skannede filer med e-post Sende skannede filer til mapper Lagre filer med skannerfunksjonen Levere skannede filer Skanne originaler med TWAIN-nettverkskanner.
Print Release Innstillinger
 INNHOLDSFORTEGNELSE OM DENNE VEILEDNINGEN............................................................................. 2 FUNKSJON FOR UTSKRIFTSFRIGIVELSE.................................................................
INNHOLDSFORTEGNELSE OM DENNE VEILEDNINGEN............................................................................. 2 FUNKSJON FOR UTSKRIFTSFRIGIVELSE.................................................................
Brukerhåndbok Veiledning for fastvareoppdatering
 Brukerhåndbok Veiledning for fastvareoppdatering Les sikkerhetsinformasjonen i "Les dette først" før du bruker maskinen for å sikre korrekt og sikker bruk. INNHOLD 1. Veiledning for fastvareoppdatering
Brukerhåndbok Veiledning for fastvareoppdatering Les sikkerhetsinformasjonen i "Les dette først" før du bruker maskinen for å sikre korrekt og sikker bruk. INNHOLD 1. Veiledning for fastvareoppdatering
Systeminnstillinger. Brukerveiledning
 Brukerveiledning Systeminnstillinger 1 2 3 4 5 6 7 8 9 Koble til maskinen Systeminnstillinger Kopi-/dokumentserverfunksjoner Faksegenskaper Skriveregenskaper Skanneregenskaper Registrere adresser og brukere
Brukerveiledning Systeminnstillinger 1 2 3 4 5 6 7 8 9 Koble til maskinen Systeminnstillinger Kopi-/dokumentserverfunksjoner Faksegenskaper Skriveregenskaper Skanneregenskaper Registrere adresser og brukere
Din bruksanvisning KONICA MINOLTA DI1610F
 Du kan lese anbefalingene i bruksanvisningen, de tekniske guide eller installasjonen guide for KONICA MINOLTA DI1610F. Du vil finne svar på alle dine spørsmål på KONICA MINOLTA DI1610F i bruksanvisningen
Du kan lese anbefalingene i bruksanvisningen, de tekniske guide eller installasjonen guide for KONICA MINOLTA DI1610F. Du vil finne svar på alle dine spørsmål på KONICA MINOLTA DI1610F i bruksanvisningen
Kontrollpanel. Xerox AltaLink C8030/C8035/C8045/C8055/C8070 flerfunksjonell fargeskriver
 Kontrollpanel Tilgjengelige apper kan variere avhengig av skriveroppsettet. Se brukerhåndboken for mer informasjon om apper og funksjoner. 5 9 8 7 6 0 5 6 7 8 9 0 Hjem går tilbake til hovedvinduet til
Kontrollpanel Tilgjengelige apper kan variere avhengig av skriveroppsettet. Se brukerhåndboken for mer informasjon om apper og funksjoner. 5 9 8 7 6 0 5 6 7 8 9 0 Hjem går tilbake til hovedvinduet til
Brukerhåndbok Brukerveiledning
 Før du bruker maskinen bør du lese "Sikkerhetsinformasjon" for sikker og riktig bruk. Brukerhåndbok Brukerveiledning INNHOLD Slik leser du denne håndboken... 6 Innledning... 6 Juridisk forbud...6 Ansvarsbegrensning...6
Før du bruker maskinen bør du lese "Sikkerhetsinformasjon" for sikker og riktig bruk. Brukerhåndbok Brukerveiledning INNHOLD Slik leser du denne håndboken... 6 Innledning... 6 Juridisk forbud...6 Ansvarsbegrensning...6
Kopiere. Xerox WorkCentre 5845/5855/5865/5875/5890 ELLER. Kontrollpanel. Originalmater. Glassplate
 Xerox WorkCentre 8/8/8/87/890 Kopiere Startvindu for tjenester Jobbstatus Berøringsskjerm Start Slett alle Stopp. Legg originalene med forsiden opp i originalmateren. Juster støtten slik at den bare så
Xerox WorkCentre 8/8/8/87/890 Kopiere Startvindu for tjenester Jobbstatus Berøringsskjerm Start Slett alle Stopp. Legg originalene med forsiden opp i originalmateren. Juster støtten slik at den bare så
