Institutt for informatikk Universitetet i Oslo
|
|
|
- Ferdinand Håkonsen
- 7 år siden
- Visninger:
Transkript
1 Informasjon fra driftsgruppen L A TEX for nybegynnere Dag Langmyhr 13. mars 2000 Institutt for informatikk Universitetet i Oslo
2 Side ii
3 LAT E X for nybegynnere Dag Langmyhr Dette lille skrivet er en innføring i L A T E X beregnet på nybegynnere, dvs brukere som aldri har benyttet dette programmet. Målet er ikke å gjøre leseren til ekspert il A T E X, men gjøre ham eller henne i stand til å bruke L A T E X til å skrive for eksempel en rapport eller en hovedoppgave. Rent konkret er denne innføringen organisert slik at venstre side inneholder kildekoden il A T E X (det som brukeren skriver), mens høyre side viser resultatet (det som til slutt kommer på det trykte arket). Hensikten er at brukeren på den måten kan se eksempler på bruken av det som omtales. For å få fullt utbytte av innføringen, er det viktig å studere begge sidene parallelt. Innføringen starter med enkle begreper og kommandoer og innfører nye etter hvert samtidig som effekten av de nye kommandoene demonstreres. Stort sett blir det bare brukt kommandoer som har vært forklart tidligere, men i noen få tilfelle benyttes ting som omtales senere. Noen svært få avanserte kommandoer forklares kun i kommentarer i kildekoden; dette er enda en grunn til å lese kildekoden og resultatteksten samtidig. I 1994 kom en ny versjon av L A T E XkaltL A T E X2ε. Dette skrivet er oppdatert i henhold til denne versjonen. Heftet er revidert på nytt høsten 1998, vesentlig for å få med noen nyere L A TEXpakker. Side 1
4 \documentclass[11pt,norsk,a4paper]{article} \usepackage[latin1]{inputenc} \usepackage[t1]{fontenc} \usepackage{babel,graphicx,lucbr,varioref} \title{\latex{} for nybegynnere} \author{dag Langmyhr\\ Institutt for informatikk\\ Universitetet i Oslo\\ \texttt{dag@ifi.uio.no}} \begin{document} \maketitle{} \section{bakgrunn} \LaTeX{} er et meget avansert program for dokumentproduksjon, altså typesetting av artikler, rapporter, bøker, brev og annet. Som alle andre avanserte programmer kreves det tid og innsats å lære programmet å kjenne. Dette lille skrivet er ment å gi en kortfattet innføring slik at nye brukere ledes gjennom de første vanskelighetene. Det vil imidlertid langfra fortelle den hele og fulle sannhet om \LaTeX{}, så helt på slutten står en oversikt om hvor man kan finne ytterligere opplysninger. \LaTeX{} skiller seg fra de fleste andre programmer for dokumentproduksjon ved at det ikke er interaktivt. Arbeidsformen ligner mer på den som brukes ved programmering: Brukeren skriver et «program» som består av tekst ispedd diverse formateringskommandoer; dette programmet blir så «kompilert» av \LaTeX{} før det blir «eksekvert» av skriveren eller et program som viser det ferdige dokumentet på skjermen. Helt sist i dette heftet finnes et diagram som viser gangen i dette. \section{tekst og kommandoer} Som det er tydelig å se på venstre side, består mesteparten av et \LaTeX{}-dokument av vanlig tekst. Denne teksten kan stort sett skrives rett frem, men det er et par ting man bør merke seg. Det viktigste når man skriver vanlig tekst er å passe seg for visse tegn som har en spesiell funksjon i \LaTeX{}; nærmere bestemt dreier det seg om tegnene \verb@\@, \verb@{@, \verb@}@, \verb@_@, \verb@^@, \verb@#@, \verb@$@, \verb@%@, \verb@&@ og \verb@~@. Det beste er å unngå disse tegnene inntil man vet hvilken effekt de har. Når man skriver vanlig tekst, behøver man ikke være så nøye med blanke tegn i teksten. I motsetning til mange andre programmer vil \LaTeX{} betrakte to eller flere blanke som ekvivalent med \ {e}n blank, så det gjør ikke noe om det kommer inn noen ekstra blanke her og der. Det ferdige resultatet blir det samme, heldigvis.
5 L A T E X for nybegynnere Dag Langmyhr Institutt for informatikk Universitetet i Oslo dag@ifi.uio.no 13. mars Bakgrunn L A T E X er et meget avansert program for dokumentproduksjon, altså typesetting av artikler, rapporter, bøker, brev og annet. Som alle andre avanserte programmer kreves det tid og innsats å lære programmet å kjenne. Dette lille skrivet er ment å gi en kortfattet innføring slik at nye brukere ledes gjennom de første vanskelighetene. Det vil imidlertid langfra fortelle den hele og fulle sannhet om L A T E X, så helt på slutten står en oversikt om hvor man kan finne ytterligere opplysninger. L A T E X skiller seg fra de fleste andre programmer for dokumentproduksjon ved at det ikke er interaktivt. Arbeidsformen ligner mer på den som brukes ved programmering: Brukeren skriver et «program» som består av tekst ispedd diverse formateringskommandoer; dette programmet blir så «kompilert» av L A T E X før det blir «eksekvert» av skriveren eller et program som viser det ferdige dokumentet på skjermen. Helt sist i dette heftet finnes et diagram som viser gangen i dette. 2 Tekst og kommandoer Som det er tydelig å se på venstre side, består mesteparten av et L A T E X- dokument av vanlig tekst. Denne teksten kan stort sett skrives rett frem, men det er et par ting man bør merke seg. Det viktigste når man skriver vanlig tekst er å passe seg for visse tegn som har en spesiell funksjon i L A T E X; nærmere bestemt dreier det seg om tegnene \, {, }, _, ^, #, $, %, & og ~. Det beste er å unngå disse tegnene inntil man vet hvilken effekt de har. Når man skriver vanlig tekst, behøver man ikke være så nøye med blanke tegn i teksten. I motsetning til mange andre programmer vil L A T E X betrakte to eller flere blanke som ekvivalent med én blank, så det gjør 1
6 Når man skriver tekst, er det av og til nødvendig å dele ord for å få dem til å passe inn. Korrekt orddeling er langt fra trivielt, men \LaTeX{} er ganske flink til slikt; den gjør det oftest riktig, men dessverre ikke alltid. Derfor er det av og til nødvendig å gi den litt hjelp, spesielt i ord med bindestrek. Hjelpen be\-står i å set\-te inn de to tegnene \verb@\-@ der ord kan deles hvis vi ser at \LaTeX{} ikke har klart dette skik\-ke\-lig selv. (Det er liten vits i å alltid gjøre dette; det er tidsnok når vi ser at \LaTeX{} har prob\-lem\-er og gir feilmeldinger om Overfull hbox.) For å skille mellom avsnittene benyttes blanke linjer, og igjen, det er det samme om det er \ {e}n eller flere blanke linjer. Av og til har man behov for å slå av formateringen fordi man ønsker å skrive tegn som egentlig har en spesiell funksjon i \LaTeX{}; jeg har allerede gjort det flere ganger for å fortelle om spesialtegnene! Da kan man skrive \verb:\verb@...@: så vil alt som står mellom de to \verb:@:-ene komme nøyaktig som det står; det vil til og med bli skrevet i et eget skrivemaskinlignende skriftsnitt for å gjøre det klart at dette er et eksempel. (Skilletegnene behøver ikke være to \verb:@:-er; de fleste tegn kan benyttes til dette, for eksempel to \verb@:@-er.) Helt til sist: Noen ganger ønsker man å skrive et mellomrom mellom to ord, men allikevel hindre \LaTeX{} i å skille de to delene på hver sin linje, f.eks.~i store tall som 1~000~000. Dette gjøres ved å benytte en \verb@~@ i stedet for den blanke. \subsection{kommentarer} Ofte kan det være lurt å legge kommentarer inn i \LaTeX{}-teksten; dette er tekst som ikke har noen innflytelse på det ferdige dokumentet, men som kan være nyttig for folk som senere skal studere kildefilen. % Her har jeg lagt en liten kommentar som ikke kommer med i det % ferdige dokumentet; den bare ignoreres. I \LaTeX{} benyttes \verb@%@-tegnet for % Her er noen kommentarer. Når \LaTeX{} oppdager % kommentarer et \verb@%@-tegn, vil resten av linjen % sist på ignoreres. % linjen. \subsection{enkle kommandoer} Det er imidlertid ikke nok å skrive et dokument kun med vanlig tekst; vi ønsker for eksempel å benytte symboler som ikke finnes på tastaturet, eller fortelle \LaTeX{} litt om hvorledes formateringen skal foregå. Dette oppnår vi ved å gi kommandoer til \LaTeX{}. I \LaTeX{} skrives kommandoer slik: \verb@\xxx{}@, der bokstavene mellom \verb@\@ og venstre klamme (\verb@{@) er navnet på kommandoen. Tre enkle eksempler på slike kommandoer er \verb@\today{}@ som gir dagens dato: \today{}, \verb@\dots{}@ som gir tre punktumer med passe avstand (\dots{}), og \verb@\latex{}@ som skriver \LaTeX{} på den «offisielle» måten.
7 ikke noe om det kommer inn noen ekstra blanke her og der. Det ferdige resultatet blir det samme, heldigvis. Når man skriver tekst, er det av og til nødvendig å dele ord for å få dem til å passe inn. Korrekt orddeling er langt fra trivielt, men L A T E Xer ganske flink til slikt; den gjør det oftest riktig, men dessverre ikke alltid. Derfor er det av og til nødvendig å gi den litt hjelp, spesielt i ord med bindestrek. Hjelpen består i å sette inn de to tegnene \- der ord kan deles hvis vi ser at L A T E X ikke har klart dette skikkelig selv. (Det er liten vits i å alltid gjøre dette; det er tidsnok når vi ser at L A T E X har problemer og gir feilmeldinger om Overfull hbox.) For å skille mellom avsnittene benyttes blanke linjer, og igjen, det er det samme om det er én eller flere blanke linjer. Av og til har man behov for å slå av formateringen fordi man ønsker å skrive tegn som egentlig har en spesiell funksjon i L A T E X; jeg har allerede gjort det flere ganger for å fortelle om spesialtegnene! Da kan man skrive \verb@...@ så vil alt som står mellom de komme nøyaktig som det står; det vil til og med bli skrevet i et eget skrivemaskinlignende skriftsnitt for å gjøre det klart at dette er et eksempel. (Skilletegnene behøver ikke være de fleste tegn kan benyttes til dette, for eksempel to :-er.) Helt til sist: Noen ganger ønsker man å skrive et mellomrom mellom to ord, men allikevel hindre L A T E X i å skille de to delene på hver sin linje, f.eks. i store tall som Dette gjøres ved å benytte en ~ i stedet for den blanke. 2.1 Kommentarer Ofte kan det være lurt å legge kommentarer inn i L A T E X-teksten; dette er tekst som ikke har noen innflytelse på det ferdige dokumentet, men som kan være nyttig for folk som senere skal studere kildefilen. IL A T E X benyttes %-tegnet for kommentarer. Når L A T E X oppdager et %- tegn, vil resten av linjen ignoreres. 2.2 Enkle kommandoer Det er imidlertid ikke nok å skrive et dokument kun med vanlig tekst; vi ønsker for eksempel å benytte symboler som ikke finnes på tastaturet, eller fortelle L A T E X litt om hvorledes formateringen skal foregå. Dette oppnår vi ved å gi kommandoer til L A T E X. IL A T E X skrives kommandoer slik: \xxx{}, der bokstavene mellom \ og venstre klamme ({) er navnet på kommandoen. Tre enkle eksempler på slike kommandoer er \today{} som gir dagens dato: 13. mars 2000, \dots{} som gir tre punktumermed passe avstand (...), og \LaTeX{} som skriver L A T E X på den «offisielle» måten. 2
8 En kommando kan også ha et navn som er ett enkelt ikke-alfa\-bet\-isk tegn; eksempler på dette er kommandoene som lager tegnene \%, \$, \#, \{, \}, \_ og \&. (Disse tegnene kunne ikke skrives direkte siden de har spesielle oppgaver i \LaTeX{}, som vi skal se siden.) Her trenger vi ikke ha \verb@{}@ etter kommandoen. Andre symboler som man får tak i ved egne kommandoer, er \pounds{}, \dag{}, \ddag{}, \copyright{}, \textasciicircum{}, \textasciitilde{}, \textbackslash{}, \S{} og \ss{}. I avsnittet om typesetting av matematiske formler kommer det mange flere slike kommandoer. (Egentlig er regelen om at det alltid skal være klammer etter et kommandoenavn, noe for stiv. Klammene kan ofte sløyfes, men dette kan gi uønskete effekter. Inntil man er fortrolig med \LaTeX{} bør man altså benytte disse klammene.) \subsection{kommandoer med parametre} Av og til er det ikke nok med enkle kommandoer, vi kan ønske kommandoer med parametre også. Et eksempel jeg allerede har brukt, er \verb@\ {e}@ som gir en e med aksent: \ {e}. Her angir kommandoen hvilken aksent som skal brukes, og parameteren, som plasseres inni klammene, gir bokstaven som aksenten skal plasseres på. \LaTeX{} har et godt utvalg aksenter og andre vedheng på bokstaver: \ {e}, \ {a}, \^{o}, \"{o}, \~{n}, \c{c} og enda flere. Man kan selvfølgelig også skrive disse tegnene ved å taste for eksempel é direkte, men det er ikke alltid like lett å finne ut hvorledes man gjør dette på et tastatur. \subsubsection{kommandoer med opsjoner} Hvis en kommando først har parametre, skal disse alltid være med, og alltid det samme antallet. I noen tilfelle, derimot, ønsker vi å angi opsjoner, det vil si parametre som kan være med eller utelates etter ønske. I \LaTeX{} angis opsjoner med hakeparenteser (\verb@[...]@). Et eksempel er bruken av \verb@\documentclass@ på den aller første linjen i denne filen. \subsection{omgivelser} En siste variant av kommandoer er omgivelser, hvor vi angir starten og slutten på en del av teksten hvor noe spesielt skal gjelde. Starten på omgivelsen \verb@navn@ angis med \verb@\begin{navn}@ og slutten med \verb@\end{navn}@. \subsubsection{lister} Et meget nyttig og ofte brukt eksempel på en omgivelse er en liste: \begin{itemize} \item{} Den vanligste formen for liste heter \emph{itemize} og er en slags «punkt\-vis liste».
9 En kommando kan også ha et navn som er ett enkelt ikke-alfabetisk tegn; eksempler på dette er kommandoene som lager tegnene %, $, #, {, }, _ og &. (Disse tegnene kunne ikke skrives direkte siden de har spesielle oppgaver i L A T E X, som vi skal se siden.) Her trenger vi ikke ha {} etter kommandoen. Andre symboler som man får tak i ved egne kommandoer, er,,, c, ^, ~, \, og ß. I avsnittet om typesetting av matematiske formler kommer det mange flere slike kommandoer. (Egentlig er regelen om at det alltid skal være klammer etter et kommandoenavn, noe for stiv. Klammene kan ofte sløyfes, men dette kan gi uønskete effekter. Inntil man er fortrolig med L A T E X bør man altså benytte disse klammene.) 2.3 Kommandoer med parametre Av og til er det ikke nok med enkle kommandoer, vi kan ønske kommandoer med parametre også. Et eksempel jeg allerede har brukt, er \ {e} som gir en e med aksent: é. Her angir kommandoen hvilken aksent som skal brukes, og parameteren, som plasseres inni klammene, gir bokstaven som aksenten skal plasseres på. L A T E X har et godt utvalg aksenter og andre vedheng på bokstaver: é, à, ô, ö, ñ, ç og enda flere. Man kan selvfølgelig også skrive disse tegnene ved å taste for eksempel é direkte, men det er ikke alltid like lett å finne ut hvorledes man gjør dette på et tastatur Kommandoer med opsjoner Hvis en kommando først har parametre, skal disse alltid være med, og alltid det samme antallet. I noen tilfelle, derimot, ønsker vi å angi opsjoner, det vil si parametre som kan være med eller utelates etter ønske. I L A T E X angis opsjoner med hakeparenteser ([...]). Et eksempel er bruken av \documentclass på den aller første linjen i denne filen. 2.4 Omgivelser En siste variant av kommandoer er omgivelser, hvor vi angir starten og slutten på en del av teksten hvor noe spesielt skal gjelde. Starten på omgivelsen navn angis med \begin{navn} og slutten med \end{navn} Lister Et meget nyttig og ofte brukt eksempel på en omgivelse er en liste: Den vanligste formen for liste heter itemize og er en slags «punktvis liste». 3
10 \item{} Listen innledes med at det står og avsluttes med Vanligvis står det ingen blank linje etter (eller tilsvarende som avslutter andre typer lister) fordi vi ikke ønsker innrykk av den etterfølgende linjen. \item{} Hvert nytt punkt i listen innledes med et kall på kommandoen \verb@\item{}@. \item{} Vi kan se at innholdet i listen er rykket litt inn i forhold til resten av teksten, og at hvert punkt angis med en svart prikk. \end{itemize} En annen form for liste kalles \emph{enumerate}, og den inneholder fortløpende nummerering av punktene: \begin{enumerate} \item{} Første punktet er alltid nr.~1. \item{} \LaTeX{} vil automatisk sørge for å nummerere punktene riktig. \end{enumerate} Den siste formen for liste kalles \emph{description}, og den lager noe som minner om et leksikon der hvert punkt starter med et navn i fet skrift: \begin{description} \item[tittel] Hvert punkt starter med et ord, for eksempel navnet på noe som skal beskrives. \item[notasjon] Innledningsordet angis som opsjon til \verb@\item@. \item[flere nivåer] Noe av det fine med lister er at de uten videre kan brukes i flere nivåer; man kan altså ha lister inni lister. \begin{itemize} \item{} Denne punktvise listen befinner seg inni beskrivelseslisten. \item{} Vi ser at \LaTeX{} selv klarer å holde orden på innrykk og markering av punktene i den enkelte listen. \item{} Det er mulig å bruke listene utenpå hverandre i en dybde på inntil fire nivåer. \end{itemize} \end{description} \subsubsection{andre omgivelser}\label{andre-omgivelser} Det finnes også andre nyttige former for omgivelser: \begin{description} \item[center] gir sentrert tekst: \begin{center} Denne teksten skulle komme sentrert\\ på siden;\\ hvis vi ønsker linjedeling på bestemte steder,\\ kan vi angi dette med \verb@\\@. \end{center}
11 Listen innledes med at det står \begin{itemize} og avsluttes med \end{itemize}. Vanligvis står det ingen blank linje etter \end{itemize} (eller tilsvarende \end som avslutter andre typer lister) fordi vi ikke ønsker innrykk av den etterfølgende linjen. Hvert nytt punkt i listen innledes med et kall på kommandoen \item{}. Vi kan se at innholdet i listen er rykket litt inn i forhold til resten av teksten, og at hvert punkt angis med en svart prikk. En annen form for liste kalles enumerate, og den inneholder fortløpende nummerering av punktene: 1. Første punktet er alltid nr L A T E X vil automatisk sørge for å nummerere punktene riktig. Den siste formen for liste kalles description, og den lager noe som minner om et leksikon der hvert punkt starter med et navn i fet skrift: Tittel Hvert punkt starter med et ord, for eksempel navnet på noe som skal beskrives. Notasjon Innledningsordet angis som opsjon til \item. Flere nivåer Noe av det fine med lister er at de uten videre kan brukes i flere nivåer; man kan altså ha lister inni lister. Denne punktvise listen befinner seg inni beskrivelseslisten. Vi ser at L A T E X selv klarer å holde orden på innrykk og markering av punktene i den enkelte listen. Det er mulig å bruke listene utenpå hverandre i en dybde på inntil fire nivåer Andre omgivelser Det finnes også andre nyttige former for omgivelser: center gir sentrert tekst: Denne teksten skulle komme sentrert på siden; hvis vi ønsker linjedeling på bestemte steder, kan vi angi dette med \\. 4
12 \item[flushleft] gir venstrejustert tekst: \begin{flushleft} Denne teksten utmerker seg ved at den er «presset» mot den venstre margen; den er altså ikke justert med rette marger slik det er vanlig. \end{flushleft} \item[flushright] gir høyrejustert tekst: \begin{flushright} Denne teksten er i motsetning til den forrige «presset» mot høyre marg. Dette er også av og til nyttig; se for eksempel på sitatet nedenfor. \end{flushright} \item[quote] egner seg for sitater: \begin{quote} Every quotation contributes something to the stability or enlargement of the language. \begin{flushright} \textit{--- Samuel Johnson} \end{flushright} \end{quote} % --- gir en tankestrek. \item[verse] passer til dikt; linjene må skilles med \verb@\\@: \begin{verse} There was a young curate of Kew,\\ Who kept a tom cat in a pew;\\ He taught it to speak\\ Alphabetical Greek,\\ But it never got farther than $\mu\upsilon$. \end{verse} \item[verbatim] gjør det samme som \verb@\verb@-kommandoen, altså slår av den vanlige tekstbehandlingen. Den egner seg fint hvis teksten går over flere linjer: \begin{verbatim} Dette er tekst hvor vanlig redigering er slått av. «Verbatim» egner seg fint der hvor man for eksempel skal vise programkode. \end{verbatim} \end{description} \section{dokumentets struktur}\label{struktur} Alle dokumenter har struktur, selv om denne strukturen er tydeligere i noen former for dokumenter enn i andre. Bokstaver settes sammen til ord, ord til linjer, linjer til tekstavsnitt (som dette), tekstavsnitt til underavsnitt, og underavsnitt til avsnitt og hovedavsnitt. I større dokumenter vil man kanskje også ha kapitler og hoveddeler. Innholdsfortegnelsen sist i dette dokumentet viser klart denne strukturen. Det er mye lettere å lese et dokument hvor strukturen er klar, så det benyttes diverse typografiske hjelpemidler for å gjøre denne lettfattelig for leseren. De viktigste av disse hjelpemidlene er skriftstørrelse, ekstra avstand, \textbf{fete typer} og nummerering. Ved å titte litt i dette dokumentet er det lett å se at alle disse er benyttet her.
13 flushleft gir venstrejustert tekst: Denne teksten utmerker seg ved at den er «presset» mot den venstre margen; den er altså ikke justert med rette marger slik det er vanlig. flushright gir høyrejustert tekst: Denne teksten er i motsetning til den forrige «presset» mot høyre marg. Dette er også av og til nyttig; se for eksempel på sitatet nedenfor. quote egner seg for sitater: Every quotation contributes something to the stability or enlargement of the language. verse passer til dikt; linjene må skilles med \\: There was a young curate of Kew, Who kept a tom cat in a pew; He taught it to speak Alphabetical Greek, But it never got farther than µυ. Samuel Johnson verbatim gjør det samme som \verb-kommandoen, altså slår av den vanlige tekstbehandlingen. Den egner seg fint hvis teksten går over flere linjer: Dette er tekst hvor vanlig redigering er slått av. «Verbatim» egner seg fint der hvor man for eksempel skal vise programkode. 3 Dokumentets struktur Alle dokumenter har struktur, selv om denne strukturen er tydeligere i noen former for dokumenter enn i andre. Bokstaver settes sammen til ord, ord til linjer, linjer til tekstavsnitt (som dette), tekstavsnitt til underavsnitt, og underavsnitt til avsnitt og hovedavsnitt. I større dokumenter vil man kanskje også ha kapitler og hoveddeler. Innholdsfortegnelsen sist i dette dokumentet viser klart denne strukturen. Det er mye lettere å lese et dokument hvor strukturen er klar, så det benyttes diverse typografiske hjelpemidler for å gjøre denne lettfattelig 5
14 \begin{quote} \emph{en av hovedtankene bak \LaTeX{} er at brukeren skal kunne arbeide direkte med dokumentets struktur uten å måtte bry seg med hvilke visuelle hjelpemidler som benyttes til å vise denne strukturen. Dette oppnås ved å bruke kommandoer som \texttt{\textbackslash{}section} og \texttt{\textbackslash{}subsection} og la den aktuelle dokumentstilen (se nedenfor) beskrive selve formateringen.} \end{quote} %% Her bruker jeg kommandoen \textbackslash{} for å få frem tegnet \. %% Grunnen til dette er at det ikke er lov å ha \verb i en %% parameterliste. Det er noen få slike sære regler i LaTeX... \subsection{hovedstrukturen} Alle \LaTeX{}-dokumenter har en hovedstruktur som er slik: \begin{verbatim} \documentclass[«opsjoner»]{«dokumentklasse»} «pakker» \begin{document} «Teksten i dokumentet» \end{document} \end{verbatim} Parameteren til \verb@\documentclass@ forteller hva slags stil som skal benyttes i dokumentet; denne kommandoen kan også ha opsjoner (se nedenfor). \subsection{dokumentklasser} \LaTeX{} kan benyttes til å lage diverse ulike typer dokumenter, og tanken er at det skal finnes en eller flere dokumentklasser til hvert bruks\-om\-rå\-de. De viktigste dokumentklassene er vist i tabell\vref{stiler}; de som står over streken er standard i \LaTeX{} mens de nedenfor er laget her ved instituttet. Dette dokumentet er laget med klassen \texttt{article} (se parameteren til \verb@\documentclass@ i aller første linje). \begin{table} \begin{center} \begin{tabular}{ l l } \hline \textbf{dokumentklasse}& \textbf{passer for \dots{}}\\ \hline \texttt{article}& kortere artikler\\ \texttt{report}& rapporter og hovedfagsoppgaver\\ \texttt{book}& bøker\\ \texttt{slides}& lysark\\ \texttt{letter}& brev\\ \hline \texttt{ifiletter}& offisielle brev fra ansatte ved Ifi\\ \texttt{privatbrev}& private brev\\ \texttt{uioexam}& eksamensoppgaver\\ \texttt{psfoils}& lysark\\ \hline \end{tabular} \caption{oversikt over dokumentstiler} \label{stiler} \end{center} \end{table}
15 for leseren. De viktigste av disse hjelpemidlene er skriftstørrelse, ekstra avstand, fete typer og nummerering. Ved å titte litt i dette dokumentet er det lett å se at alle disse er benyttet her. En av hovedtankene bak L A T E X er at brukeren skal kunne arbeide direkte med dokumentets struktur uten å måtte bry seg med hvilke visuelle hjelpemidler som benyttes til å vise denne strukturen. Dette oppnås ved å bruke kommandoer som \section og \subsection og la den aktuelle dokumentstilen (se nedenfor) beskrive selve formateringen. 3.1 Hovedstrukturen Alle L A T E X-dokumenter har en hovedstruktur som er slik: \documentclass[«opsjoner»]{«dokumentklasse»} «pakker» \begin{document} «Teksten i dokumentet» \end{document} Parameteren til \documentclass forteller hva slags stil som skal benyttes i dokumentet; denne kommandoen kan også ha opsjoner (se nedenfor). 3.2 Dokumentklasser L A T E X kan benyttes til å lage diverse ulike typer dokumenter, og tanken er at det skal finnes en eller flere dokumentklasser til hvert bruksområde. De viktigste dokumentklassene er vist i tabell 1 på neste side; de som står over streken er standard i L A T E X mens de nedenfor er laget her ved instituttet. Dette dokumentet er laget med klassen article (se parameteren til \documentclass i aller første linje) Opsjoner til dokumentklassen Dokumentklassen definerer som sagt dokumentets utseende, men vi ønsker ofte å angi små modifikasjoner. Dette oppnår vi ved å bruke opsjoner til \documentclass; i dette dokumentet benyttes de tre opsjonene 11pt, norsk og a4paper. Disse opsjonene har følgende effekt: 11pt angir at det skal benyttes en skriftstørrelse på 11 punkter for den vanlige teksten i dokumentet. En annen aktuell opsjon er 12pt for 12 punkters skrift (som er så stor). 6
16 \subsubsection{opsjoner til dokumentklassen} Dokumentklassen definerer som sagt dokumentets utseende, men vi ønsker ofte å angi små modifikasjoner. Dette oppnår vi ved å bruke opsjoner til i dette dokumentet benyttes de tre opsjonene \texttt{11pt}, \texttt{norsk} og \texttt{a4paper}. Disse opsjonene har følgende effekt: \begin{description} \item[\texttt{11pt}] angir at det skal benyttes en skriftstørrelse på 11~punkter for den vanlige teksten i dokumentet. En annen aktuell opsjon er \texttt{12pt} for 12~punkters skrift ({\large % Kommandoen \large benyttes for å gi litt større skrift. % Det finnes også \Large, \LARGE, \huge og \Huge. som er så stor}). (Punkter er den vanligste typografiske måleenheten; 1~punkt er omtrent 0,37~mm.) Hvis man ikke angir noen størrelse, får man 10~punkter ({\small % Kommandoen \small gir litt mindre skrift. % Det finnes også \footnotesize, \scriptsize og \tiny. som blir noe mindre, nemlig så liten}). \item[\texttt{norsk}] angir at dokumentet er på norsk. Se beskrivelsen av pakken \texttt{babel} nedenfor for mer informasjon. \item[\texttt{a4paper}] angir at utskriften skal tilpasses A4-ark (som er det vanlige i Norge). \end{description} Andre nyttige opsjoner som ikke er benyttet her, er disse: \begin{description} \item[\texttt{twocolumn}] gjør at dokumentet settes i to spalter. \item[\texttt{twoside}] gir et oppsett som passer for tosidig trykk. Her vil høyre og venstre oppslag bli litt forskjellige. \end{description} \subsubsection{pakker}\label{pakker} De innebygde mekanismene i \LaTeX{} kan utvides ved å hente inn diverse pakker. Det finnes pakker for svært mange ulike formål; i dette dokumentet er det benyttet seks stykker: \begin{description} \item[\texttt{babel}] styrer tilpasningen til det språk dokumentet er skrevet i; dette influerer på diverse faste tekster (som \emph{kapittel} og \emph{figur}) samt orddelingen. De vanligste språkene her ved Ifi er \texttt{norsk}, \texttt{nynorsk}, \texttt{american} (amerikansk engelsk) og \texttt{english} (britisk engelsk). Hvis man ikke benytter \texttt{babel} i det hele tatt, får man amerikansk engelsk.
17 Dokumentklasse Passer for... article kortere artikler report rapporter og hovedfagsoppgaver book bøker slides lysark letter brev ifiletter offisielle brev fra ansatte ved Ifi privatbrev private brev uioexam eksamensoppgaver psfoils lysark Tabell 1: Oversikt over dokumentstiler (Punkter er den vanligste typografiske måleenheten; 1 punkt er omtrent 0,37 mm.) Hvis man ikke angir noen størrelse, får man 10 punkter (som blir noe mindre, nemlig så liten). norsk angir at dokumentet er på norsk. Se beskrivelsen av pakken babel nedenfor for mer informasjon. a4paper angiratutskriftenskaltilpassesa4-ark(somerdetvanligei Norge). Andre nyttige opsjoner som ikke er benyttet her, er disse: twocolumn gjør at dokumentet settes i to spalter. twoside gir et oppsett som passer for tosidig trykk. Her vil høyre og venstre oppslag bli litt forskjellige Pakker De innebygde mekanismene i L A T E X kan utvides ved å hente inn diverse pakker. Det finnes pakker for svært mange ulike formål; i dette dokumentet er det benyttet seks stykker: babel styrer tilpasningen til det språk dokumentet er skrevet i; dette influerer på diverse faste tekster (som kapittel og figur) samt orddelingen. De vanligste språkene her ved Ifi er norsk, nynorsk, american (amerikansk engelsk) og english (britisk engelsk). Hvis man ikke benytter babel i det hele tatt, får man amerikansk engelsk. 7
18 \item[\texttt{fontenc}] angir hvilken koding som skal benyttes for font-filene hvor typesnittene er lagret. Vi bør alltid bruke \texttt{t1} som gir oss de nyeste 8-bits fontene. \item[\texttt{graphicx}] definerer kommandoen som brukes til å legge inn PostScript-illustrasjoner i dokumentet; dette omtales nærmere i avsnitt\vref{figurer}. (Det litt merkelige navnet \texttt{graphicx} kommer av at pakken er en utvidelse («e\underline{x}tension») av \texttt{graphics}-pakken.) \item[\texttt{inputenc}] angir hvilken koding vi benytter i vår \LaTeX{}-fil. Det vanlige for oss er \texttt{latin1} som angir at vi bruker \textsc{iso}~ (ofte kalt \textsc{iso} Latin-1). \item[\texttt{lucbr}] angir at dokumentet skal settes med typesnittet \emph{lucida Bright}; se forøvrig avsnitt\vref{typer-i-dok}. \item[\texttt{varioref}] definerer kommandoen \verb@\vref@ som benyttes til kryssreferanser; se avsnitt\vref{x-ref}. \end{description} Som vist i de første linjene i dette dokumentet, kan også pakker ha opsjoner. Dessuten gjelder at alle opsjonene til \verb@\documentclass@ vil være opsjoner til alle pakkene; derfor er \texttt{norsk} også automatisk opsjon til \texttt{babel} og \texttt{varioref} i dette dokumentet. Andre aktuelle pakker er følgende: \begin{description} \item[\texttt{color}] henter inn kommandoer for å bruke farger i dokumentet. \item[\texttt{relsize}] åpner muligheter for å angi en skriftstørrelse relativt i forhold til den nåværende. \item[\texttt{rotating}] henter inn kommandoer for å rotere tekst, tabeller og figurer. \end{description} Les boken til Leslie Lamport og \emph{lokal guide til \LaTeX{}} for mer informasjon om disse pakkene. \subsubsection{et lite eksempel} I figur\vref{fig:mini-dok} er vist et helt minimalt \LaTeX{}-dokument slik det bør se ut når man skriver dokumenter på norsk her ved Ifi. Alle de angitte pakkene og opsjonen bør være med! (Det kan virke strevsomt alltid å huske på dette, men man er da sikret at dokumentet vil kunne kompileres hvor det skal være i verden.)
19 fontenc angir hvilken koding som skal benyttes for font-filene hvor typesnittene er lagret. Vi bør alltid bruke T1 som gir oss de nyeste 8-bits fontene. graphicx definerer kommandoen \includegraphics som brukes til å legge inn PostScript-illustrasjoner i dokumentet; dette omtales nærmere i avsnitt 6.1 på side 13. (Det litt merkelige navnet graphicx kommer av at pakken er en utvidelse («extension») av graphics-pakken.) inputenc angir hvilken koding vi benytter i vår L A T E X-fil. Det vanlige for oss er latin1 som angir at vi bruker ISO (ofte kalt ISO Latin-1). lucbr angir at dokumentet skal settes med typesnittet Lucida Bright; se forøvrig avsnitt 4.1 på side 11. varioref definerer kommandoen \vref som benyttes til kryssreferanser; se avsnitt 3.6 på side 10. Som vist i de første linjene i dette dokumentet, kan også pakker ha opsjoner. Dessuten gjelder at alle opsjonene til \documentclass vil være opsjoner til alle pakkene; derfor er norsk også automatisk opsjon til babel og varioref i dette dokumentet. Andre aktuelle pakker er følgende: color henter inn kommandoer for å bruke farger i dokumentet. relsize åpner muligheter for å angi en skriftstørrelse relativt i forhold til den nåværende. rotating henter inn kommandoer for å rotere tekst, tabeller og figurer. Les boken til Leslie Lamport og Lokal guide til L A T E X for mer informasjon om disse pakkene Et lite eksempel I figur 1 på neste side er vist et helt minimalt L A T E X-dokument slik det bør se ut når man skriver dokumenter på norsk her ved Ifi. Alle de angitte pakkene og opsjonen bør være med! (Det kan virke strevsomt alltid å huske på dette, men man er da sikret at dokumentet vil kunne kompileres hvor det skal være i verden.) 8
20 \begin{figure} \begin{verbatim} \documentclass[a4paper,norsk]{article} \usepackage[latin1]{inputenc} \usepackage[t1]{fontenc} \usepackage{babel} \begin{document} Hei, alle sammen! \end{document} \end{verbatim} \caption{et minimalt \LaTeX{}-dokument}\label{fig:mini-dok} \end{figure} \subsection{strukturkommandoene}\label{strukt-komm} Teksten i dokumentet kan deles opp i hoveddeler, kapitler, avsnitt, underavsnitt osv; dette er for eksempel underavsnitt\vref{strukt-komm} med tittelen \textbf{strukturkommandoene}, og det hører hjemme i avsnitt\vref{struktur} med tittelen \textbf{dokumentets struktur}. Felles for alle strukturkommandoene er at de har en parameter som angir tittelen; dette underavsnittet starter for eksempel med kommandoen \verb@\subsection{strukturkommandoene}@. \subsubsection{andre strukturkommandoer} Nå har vi startet et «underunderavsnitt» ved å benytte kommandoen \verb@\subsubsection@, men bunnen er ikke nådd ennå. \paragraph{kommando for et enda lavere nivå} Ved å benytte en kommando som heter \verb@\paragraph@ kan vi starte et «underunderunderavsnitt». \subsection{innholdsfortegnelse} \LaTeX{} er i stand til selv å lage en innholdsfortegnelse for dokumentet; det eneste brukeren behøver å gjøre er å legge inn et kall på kommandoen \verb@\tableofcontents@ der han eller hun ønsker at innholdsfortegnelsen skal stå. I dette dokumentet står den til sist. \subsection{fotnoter} Mange artikler benytter fotnoter\footnote{dette er et eksempel på en artikkel som benytter fotnoter.} og det er meget enkelt i \LaTeX{}: man bare benytter kommandoen \verb@\footnote@ og gir fotnotens tekst som parameter. Plasseringen på siden\footnote{alle fotnoter plasseres nederst på den siden hvor referansen er, om mulig. Det kan allikevel av og til hende at fotnoten \emph{må} flyttes til neste side.} og nummereringen skjer automatisk, likeledes skifte av skriftstørrelse.
21 \documentclass[a4paper,norsk]{article} \usepackage[latin1]{inputenc} \usepackage[t1]{fontenc} \usepackage{babel} \begin{document} Hei, alle sammen! \end{document} Figur 1: Et minimalt L A T E X-dokument 3.3 Strukturkommandoene Teksten i dokumentet kan deles opp i hoveddeler, kapitler, avsnitt, underavsnitt osv; dette er for eksempel underavsnitt 3.3 med tittelen Strukturkommandoene, og det hører hjemme i avsnitt 3 på side 5 med tittelen Dokumentets struktur. Felles for alle strukturkommandoene er at de har en parameter som angir tittelen; dette underavsnittet starter for eksempel med kommandoen \subsection{strukturkommandoene} Andre strukturkommandoer Nå har vi startet et «underunderavsnitt» ved å benytte kommandoen \subsubsection, men bunnen er ikke nådd ennå. Kommando for et enda lavere nivå Ved å benytte en kommando som heter \paragraph kan vi starte et «underunderunderavsnitt». 3.4 Innholdsfortegnelse L A T E X er i stand til selv å lage en innholdsfortegnelse for dokumentet; det eneste brukeren behøver å gjøre er å legge inn et kall på kommandoen \tableofcontents der han eller hun ønsker at innholdsfortegnelsen skal stå. I dette dokumentet står den til sist. 3.5 Fotnoter Mange artikler benytter fotnoter 1 og det er meget enkelt i L A T E X: man bare benytter kommandoen \footnote og gir fotnotens tekst som pa- 1 Dette er et eksempel på en artikkel som benytter fotnoter. 9
22 \subsection{kryssreferanser}\label{x-ref} Ofte har vi behov for å referere til andre avsnitt i dokumentet; hvis vi snakker om typesnitt, kan vi for eksempel henvise til avsnitt\vref{typesnitt}. For å sikre at disse referansene alltid er korrekte, selv om vi skulle finne på å legge inn nye avsnitt slik at nummereringen endres, er det tryggest å benytte kommandoene som finnes i \LaTeX{} for dette. Mekanismen for kryssreferanser er meget enkel; det er bare å legge en etikett i form av et kall på kommandoen \verb@\label@ de stedene vi ønsker å referere til, slik det for eksempel er gjort rett etter kallet på \verb@\subsection{kryssreferanser}@ før forrige avsnitt. Parameteren er et navn vi selv finner på, men det er naturlig å velge noe som er lett å forbinde med stedet det står. Selve kallet på \verb@\label@ gir ingen synlig effekt. For å referere til en etikett benyttes kommandoen \verb@\vref@ med etikettens navn som parameter, og dette gir da den riktige referansen:\vref{x-ref}. Hvis referansen og etieketten ikke står på samme side, angis det også hvilken siden det refereres til. Legg merke til at det \emph{ikke} skal stå noen blank foran kallet på \verb@\vref@. Etieketter for kryssreferanser kan plasseres nesten overalt i dokumentet: etter strukturkommandoer (som er det mest vanlige), i lister, i fotnoter osv. Det er mulig å referere både forover og bakover i dokumentet. Av og til kan man etter \LaTeX{}-kjøringen oppleve å få se meldingen \begin{verbatim} LaTeX Warning: Label(s) may have changed. Rerun to get cross-references right. \end{verbatim} Dette betyr at \LaTeX{} har oppdaget at kryssreferansene ikke er helt \ {a} jour, men at neste kjøring vil rette på dette. \section{typesnitt}\label{typesnitt} Nå man skriver tekst, kommer den stort sett i samme typesnitt gjennom hele dokumentet med mindre man ber om noe annet. Kun i noen få tilfelle endres typesnittet automatisk, for eksempel i avsnittsoverskrifter der den kommer med \textbf{fete typer}, eller i eksempler laget med \verb@\verb@-kommandoen der det benyttes \texttt{skrivemaskinskrift}.
23 rameter. Plasseringen på siden 2 og nummereringen skjer automatisk, likeledes skifte av skriftstørrelse. 3.6 Kryssreferanser Ofte har vi behov for å referere til andre avsnitt i dokumentet; hvis vi snakker om typesnitt, kan vi for eksempel henvise til avsnitt 4. For å sikre at disse referansene alltid er korrekte, selv om vi skulle finne på å legge inn nye avsnitt slik at nummereringen endres, er det tryggest å benytte kommandoene som finnes i L A T E X for dette. Mekanismen for kryssreferanser er meget enkel; det er bare å legge en etikett i form av et kall på kommandoen \label de stedene vi ønsker å referere til, slik det for eksempel er gjort rett etter kallet på \subsection{kryssreferanser} før forrige avsnitt. Parameteren er et navn vi selv finner på, men det er naturlig å velge noe som er lett å forbinde med stedet det står. Selve kallet på \label gir ingen synlig effekt. For å referere til en etikett benyttes kommandoen \vref med etikettens navn som parameter, og dette gir da den riktige referansen: 3.6. Hvis referansen og etieketten ikke står på samme side, angis det også hvilken siden det refereres til. Legg merke til at det ikke skal stå noen blank foran kallet på \vref. Etieketter for kryssreferanser kan plasseres nesten overalt i dokumentet: etter strukturkommandoer (som er det mest vanlige), i lister, i fotnoter osv. Det er mulig å referere både forover og bakover i dokumentet. Av og til kan man etter L A T E X-kjøringen oppleve å få se meldingen LaTeX Warning: Label(s) may have changed. Rerun to get cross-references right. Dette betyr at L A T E X har oppdaget at kryssreferansene ikke er helt à jour, men at neste kjøring vil rette på dette. 4 Typesnitt Nå man skriver tekst, kommer den stort sett i samme typesnitt gjennom hele dokumentet med mindre man ber om noe annet. Kun i noen få tilfelle endres typesnittet automatisk, for eksempel i avsnittsoverskrifter der den kommer med fete typer, eller i eksempler laget med \verb-kommandoen der det benyttes skrivemaskinskrift. 2 Alle fotnoter plasseres nederst på den siden hvor referansen er, om mulig. Det kan allikevel av og til hende at fotnoten må flyttes til neste side. 10
24 I \LaTeX{} kan brukeren skifte typesnittet når han eller hun ønsker det. Dette gjøres med enkle kommandoer, for eksempel \verb:\textbf{ord}: som vil sette \textbf{ord} med fete typer. De vanligste kommandoene for endring av typesnittet er \verb:\textbf: som vil gi \textbf{fete typer}, \verb:\textit: som vil gi \textit{kursiv}, \verb:\emph: som vil gi \emph{uthevet skrift} (vanligvis kursiv), \verb:\textsc: som gir «små store bokstaver» (såkalte \textsc{kapitéler}) og \verb:\texttt: som vil gi \texttt{skrivemaskinskrift}. Det er også mulig å kombinere disse kommandoene og få for eksempel \textbf{\textsc{fete kapitéler}}, eller \textbf{\texttt{\textit{fet skrivemaskinskrift i kursiv}}}. \subsection{skifte typesnitt for hele dokumentet}\label{typer-i-dok} {\renewcommand{\rmdefault}{cmr} % Ved å omdefinere \rmdefault og \ttdefault \renewcommand{\ttdefault}{cmtt} % kan man skifte standard typesnitt for % vanlig skrift og skrivemaskinskift. \rm % Kommandoen \rm velger standard typesnitt. I \LaTeX{} er det også mulig å skifte typesnitt for hele dokumentet ved å hente inn en passende pakke. I dette dokumentet (med unntak av dette avsnittet) benyttes Lucida Bright (angitt av pakken \texttt{lucbr}); andre muligheter er Helvetica (pakken \texttt{helvet}), New Century Schoolbook (pakken \texttt{newcent}), Palatino (pakken \texttt{palatino}), Times (pakken \texttt{times}), Charter (pakken \texttt{charter}), Utopia (pakken \texttt{utopia}) og mange andre. Disse ulike variantene omtales i \emph{lokal guide til PostScript-typesnitt}. Hvis man ikke benytter noen skriftopsjon i det hele tatt, får man standardsnittet \emph{computer Modern} som er benyttet i dette avsnittet. Det er tydelig å se at det er et mye spinklere typesnitt enn Lucida Bright. Enhver får velge hvilket snitt de vil bruke; slikt er avhengig av personlig smak og hva slags dokument det er snakk om.} %% Da er vi tilbake til vanlig typesnitt igjen; {}-ene rundt redefinisjonen %% av \rmdefault og \ttdefault gjorde at endringene ble lokale. \section{matematiske formler} \LaTeX{} er spesielt sterk når det gjelder å sette matematiske formler. Foruten at det finnes et meget stort utvalg symboler, har \LaTeX{} innebygget mye kunnskap om hvorledes matematiske formler bør se ut. Dokumenter skrevet i \LaTeX{} kan inneholde formler i to varianter, enten \emph{små formler} som $\sum_{k=1}^{\infty}2^{-k}$ som står sammen med den vanlige teksten, eller \emph{store formler} som \[ \sum_{k=1}^{\infty}2^{-k} \] som kommer på en linje for seg. Kommandoene for å uttrykke formlene er de samme i begge tilfellene, men \LaTeX{} vil formatere dem ulikt. \subsection{omgivelser for matematiske formler} I \LaTeX{} skrives matematiske formler i en egen omgivelse hvor det gjelder spesielle regler. For små formler angis omgivelsen med \verb@$@\dots{}\verb@$@, mens \verb@\[@\dots{}\verb@\]@ benyttes til å merke store formler. Man kan alternativt bruke omgivelsen \texttt{equation} som vil gi en stor formel med et eget nummer:
25 IL A T E X kan brukeren skifte typesnittet når han eller hun ønsker det. Dette gjøres med enkle kommandoer, for eksempel \textbf{ord} som vil sette ord med fete typer. De vanligste kommandoene for endring av typesnittet er \textbf som vil gi fete typer, \textit som vil gi kursiv, \emph som vil gi uthevet skrift (vanligvis kursiv), \textsc som gir «små store bokstaver» (såkalte KAPITÉLER) og\texttt som vil gi skrivemaskinskrift. Det er også mulig å kombinere disse kommandoene og få for eksempel FETE KAPITÉLER, eller fet skrivemaskinskrift i kursiv. 4.1 Skifte typesnitt for hele dokumentet I LA TE X er det også mulig å skifte typesnitt for hele dokumentet ved å hente inn en passende pakke. I dette dokumentet (med unntak av dette avsnittet) benyttes Lucida Bright (angitt av pakken lucbr); andre muligheter er Helvetica (pakken helvet), New Century Schoolbook (pakken newcent), Palatino (pakken palatino), Times (pakken times), Charter (pakken charter), Utopia (pakken utopia) og mange andre. Disse ulike variantene omtales i Lokal guide til PostScript-typesnitt. Hvis man ikke benytter noen skriftopsjon i det hele tatt, får man standardsnittet Computer Modern som er benyttet i dette avsnittet. Det er tydelig å se at det er et mye spinklere typesnitt enn Lucida Bright. Enhver får velge hvilket snitt de vil bruke; slikt er avhengig av personlig smak og hva slags dokument det er snakk om. 5 Matematiske formler L A T E X er spesielt sterk når det gjelder å sette matematiske formler. Foruten at det finnes et meget stort utvalg symboler, har L A T E X innebygget mye kunnskap om hvorledes matematiske formler bør se ut. Dokumenter skrevet i L A T E X kan inneholde formler i to varianter, enten små formler som k=1 2 k som står sammen med den vanlige teksten, eller store formler som k=1 som kommer på en linje for seg. Kommandoene for å uttrykke formlene er de samme i begge tilfellene, men L A T E X vil formatere dem ulikt. 2 k 5.1 Omgivelser for matematiske formler IL A T E X skrives matematiske formler i en egen omgivelse hvor det gjelder spesielle regler. For små formler angis omgivelsen med $... $, mens \[...\] benyttes til å merke store formler. Man kan alternativt bruke omgivelsen equation som vil gi en stor formel med et eget nummer: 11
26 \begin{equation} \sum_{k=1}^{\infty}2^{-k} \end{equation} Typesetting av matematiske formler følger som sagt spesielle regler: \begin{itemize} \item{} Kun få av de vanlige \LaTeX{}-kommandoene fungerer; i stedet finnes et stort utvalge egne kommandoer. \item{} I matematiske formler \emph{ignoreres alle blanke}. Det er således det samme om man skriver $1+2+\cdots+n$ eller $ \cdots + n$; det blir ingen forskjell i resultatet. \item{} Siden blanke ignoreres, kan man sløyfe klammene etter kommandoer uten parametre (men man må sette en blank bak hvis det følger en bokstav etter). \end{itemize} \subsection{matematiske symboler} I matematiske formler inngår diverse symboler; her er en liten liste over de viktigste av dem. Det finnes ganske mange flere, så studer boken til Leslie Lamport og \emph{lokal guide til \LaTeX{}} hvis det er noen du savner. \begin{itemize} \item{} Bokstaver og tall skrives som normalt: $e, x, 122, 2{,}71828$. % Fordi komma vanligvis benyttes som skilletegn i formler, % f.eks. $f(a,b,c)$, må vi ha klammer rundt desimalkomma. % Dette influerer på hvor mye luft det blir på hver side. \item{} Bokstavmarkeringer angis med kommandoer: $\bar{a}, \vec{a}, \dot{a}, \tilde{a}$. \item{} Greske bokstaver angis med kommandoer: $\alpha, \beta, \gamma, \delta, \ldots, \omega$. Dette gjelder også for de store bokstavene $A, B, \Gamma, \Delta, \ldots, \Omega$. (Vi bruker latinske bokstaver der de er de samme som de greske.) \item{} De fleste vanlige matematiske tegn som finnes på tastaturet, kan brukes direkte: $+, -, /, <, >, =, $. \item{} De andre matematiske symbolene må derimot angis med kommandoer: $\times, \cdot, \leq, \geq, \neq, \land, \lor, \in, \infty, \forall, \cdots, \exists, \ldots, \notin$. \item{} Det finnes også diverse piler: $\leftarrow, \rightarrow, \leftrightarrow, \Leftarrow, \Rightarrow, \longleftarrow, \longrightarrow, \uparrow$, og mange flere. \item{} For de fleste symboler kan man bruke kommandoen \verb@\not@ foran for å få det negerte symbolet: $\not<, \not\rightarrow, \notin$. % Det finnes en egen \notin fordi den ser penere ut enn \not\in. \item{} Man kan angi en (nedre) indeks for alle symboler ved å bruke operatoren \verb@_@: $x_{1}, \pi_{a}, H_{2}O$. \item{} Man kan også angi en øvre indeks for alle symboler ved å bruke operatoren \verb@^@: $n^{2}, \Theta^{x}$. En øvre indeks kan godt kombineres med en nedre indeks: $x_{1}^{2}, \Psi_{\xi}^{t+1}$.
27 2 k (1) k=1 Typesetting av matematiske formler følger som sagt spesielle regler: Kun få av de vanlige L A T E X-kommandoene fungerer; i stedet finnes et stort utvalge egne kommandoer. I matematiske formler ignoreres alle blanke. Det er således det samme om man skriver n eller n;det blir ingen forskjell i resultatet. Siden blanke ignoreres, kan man sløyfe klammene etter kommandoer uten parametre (men man må sette en blank bak hvis det følger en bokstav etter). 5.2 Matematiske symboler I matematiske formler inngår diverse symboler; her er en liten liste over de viktigste av dem. Det finnes ganske mange flere, så studer boken til Leslie Lamport og Lokal guide til L A T E X hvis det er noen du savner. Bokstaver og tall skrives som normalt: e,x,122, 2, Bokstavmarkeringer angis med kommandoer: ā, a, ȧ, ã. Greske bokstaver angis med kommandoer: α, β, γ, δ,..., ω. Dette gjelder også for de store bokstavene A, B, Γ,,...,Ω. (Vi bruker latinske bokstaver der de er de samme som de greske.) De fleste vanlige matematiske tegn som finnes på tastaturet, kan brukes direkte: +,,/,<,>,=,. De andre matematiske symbolene må derimot angis med kommandoer:,,,,,,,,,,,,...,. Det finnes også diverse piler:,,,,,,,, ogmange flere. For de fleste symboler kan man bruke kommandoen \not foran for å få det negerte symbolet:,,. Man kan angi en (nedre) indeks for alle symboler ved å bruke operatoren _: x 1,π a,h 2 O. Man kan også angi en øvre indeks for alle symboler ved å bruke operatoren ^: n 2, Θ x. En øvre indeks kan godt kombineres med en nedre indeks: x 2 1, Ψ t+1 ξ. 12
28 \item{} Brøker angis med kommandoen $\frac{1}{2} + \frac{1}{a+b+c+d+e} + \frac{22-b}{n}$. \item{} Kvadratrøtter skrives med kommandoen \verb@\sqrt@: $\sqrt{2}$. Ved å anvende en opsjon i hakeparenteser, kan man også uttrykke en vilkårlig rot: $\sqrt[n]{b+4c}$. \item{} Integraler og summetegn lages med henholdsvis \verb@\int@ og \verb@\sum@: $\int, \sum$. Øvre og nedre indekser kan benyttes til å angi grenser: \[ \int_{0}^{1} t\; \partial t \approx \sum_{i=1}^{n} x_{i} \] (Her var det faktisk nødvendig å hjelpe \LaTeX{} litt: Kommandoen \verb@\;@ er brukt for å legge inn litt luft mellom $t$ og $\partial t$. Det er av og til påkrevet å foreta slike små manuelle justeringer, men ikke ofte.) \item{} Vanlige parenteser og hakeparenteser fungerer som man skulle forvente: $f(x) \rightarrow A[x]$. Klammer må angis med kommandoene \verb@\{@ og \verb@\}@ som i uttrykket $\{x \mid x > 0\}$. Ved å sette henholdsvis \verb@\left@ og \verb@\right@ foran, vil parentesene justeres til riktig størrelse: \[ \left( \lambda+2 \right) \times \left( \sum_{0<k<n} \frac{2^{k}}{k!} \right) < \left\{ \int_{\alpha}^{\beta} \right\}_{\alpha+\beta=n} \] \end{itemize} \section{figurer og tabeller} Et dokument inneholder ikke bare tekst, men også figurer, grafer, tabeller og lignende. Dette er det enkelt å få med i et \LaTeX{}-dokument. Det er også trivielt å få \LaTeX{} til å lage oversikter over hvilke figurer og tabeller som finnes i et dokument, det er bare å benytte kommandoene \verb@\listoffigures@ og \verb@\listoftables@; se eksempel bakerst i dette skrivet. Typisk for figurer og tabeller er at de gjerne er ganske store og at de ikke kan deles hvis de tilfeldigvis havner på et sideskift. Dette ordnes i \LaTeX{} ved at figurer og tabeller «flyter». De havner altså ikke akkurat der de står ifølge resten av teksten, men i nærheten. På den måten er det aldri nødvendig å dele dem. Det er allikevel lett å referere til dem i teksten med kommandoen \verb@\vref@ (se avsnitt\vref{x-ref}). \subsection{figurer}\label{figurer} \LaTeX{} har ikke mange og avanserte tegneprogrammer for å lage illustrasjoner, og dette er et bevisst valg. Uansett hva man bygger inn, vil brukeren aldri bli fornøyd! I stedet har man i \LaTeX{} valgt å la brukeren benytte egne favorittegneprogrammer til å lage illustrasjonene, så kan de etterpå enkelt hentes inn i \LaTeX{}-dokumentet; se for eksempel figur\vref{fig:penn}.
Institutt for informatikk Universitetet i Oslo
 Informasjon fra driftsgruppen L A T E X for nybegynnere Dag Langmyhr 8. august 2003 Institutt for informatikk Universitetet i Oslo Side ii LAT E X for nybegynnere Dag Langmyhr Dette lille skrivet er en
Informasjon fra driftsgruppen L A T E X for nybegynnere Dag Langmyhr 8. august 2003 Institutt for informatikk Universitetet i Oslo Side ii LAT E X for nybegynnere Dag Langmyhr Dette lille skrivet er en
L A T E X del II. Dagens opplegg. L A T E X kommandoer. Lister. Matematiske formler. Tabeller. Litt typografi. Egendefinerte kommandoer
 L A T E X del II Dagens opplegg L A T E X kommandoer Lister Matematiske formler Tabeller Litt typografi Egendefinerte kommandoer, Dag Langmyhr, Ifi/UiO Forelesning 18. september Ark 1 av 24 Navnet T E
L A T E X del II Dagens opplegg L A T E X kommandoer Lister Matematiske formler Tabeller Litt typografi Egendefinerte kommandoer, Dag Langmyhr, Ifi/UiO Forelesning 18. september Ark 1 av 24 Navnet T E
Oversikt. Intro til LaTex. Hva du trenger å kunne for å skrive en bra rapport til oblig 1, inf3190 L A T E X. Filens utseende.
 Oversikt Hva du trenger å kunne for å skrive en bra rapport til oblig 1, inf3190 L A T E X Filens utseende Formatere teksten Sette inn ps eller eps Forside Vanlige kompileringsfeil Konvertere til ps eller
Oversikt Hva du trenger å kunne for å skrive en bra rapport til oblig 1, inf3190 L A T E X Filens utseende Formatere teksten Sette inn ps eller eps Forside Vanlige kompileringsfeil Konvertere til ps eller
Noen innledende ord om LaTeX
 Noen innledende ord om LaTeX Formålet med dette notatet er å gi deg en liten idé om hva LaTeX er. Du kan ikke bruke det til å lære LaTeX, men det vil kanskje gjøre deg litt bedre rustet til å lese andre
Noen innledende ord om LaTeX Formålet med dette notatet er å gi deg en liten idé om hva LaTeX er. Du kan ikke bruke det til å lære LaTeX, men det vil kanskje gjøre deg litt bedre rustet til å lese andre
Realstart/Teknostart 2013
 Realstart/Teknostart 2013 Arne Mikkelsen arne.mikkelsen@ntnu.no Eksempel: Word etc: WYSIWYG What You See Is What You Get. Bruk av menyer. LaTeX: Man skriver strukturen til dokumentet liknende programmering
Realstart/Teknostart 2013 Arne Mikkelsen arne.mikkelsen@ntnu.no Eksempel: Word etc: WYSIWYG What You See Is What You Get. Bruk av menyer. LaTeX: Man skriver strukturen til dokumentet liknende programmering
Oppsett L A T E X filer lages med en teksteditor. Emacs anbefales; Notepad anbefales ikke! Et eksempel. Nytt tall funnet ved Ifi
 , Dag Langmyhr, Ifi/UiO Forelesning 11. september Ark 1 av 24 Dag Langmyhr en første innføring av L A T E X Det er to typer programmer for dokumentproduksjon: Visuelle programmer manipulerer teksten direkte
, Dag Langmyhr, Ifi/UiO Forelesning 11. september Ark 1 av 24 Dag Langmyhr en første innføring av L A T E X Det er to typer programmer for dokumentproduksjon: Visuelle programmer manipulerer teksten direkte
L A T E X. en første innføring av Dag Langmyhr. 2006, Dag Langmyhr, Ifi/UiO Forelesning 11. september 2006 Ark 1 av 24
 L A T E X en første innføring av Dag Langmyhr, Dag Langmyhr, Ifi/UiO Forelesning 11. september Ark 1 av 24 Det er to typer programmer for dokumentproduksjon: Visuelle programmer manipulerer teksten direkte
L A T E X en første innføring av Dag Langmyhr, Dag Langmyhr, Ifi/UiO Forelesning 11. september Ark 1 av 24 Det er to typer programmer for dokumentproduksjon: Visuelle programmer manipulerer teksten direkte
Kurs for ADA, 17. april Lars Erik Walle
 Kurs for ADA, 17. april 2012 Lars Erik Walle lars.walle@ntnu.no Hva er galt med Word? Hvorfor LaTeX? Og ikke minst: Veldig nyttig å kunne LaTeX til senere Rapporter, prosjekt- og masteroppgave, doktorgrad
Kurs for ADA, 17. april 2012 Lars Erik Walle lars.walle@ntnu.no Hva er galt med Word? Hvorfor LaTeX? Og ikke minst: Veldig nyttig å kunne LaTeX til senere Rapporter, prosjekt- og masteroppgave, doktorgrad
Realstart/Teknostart Jon Andreas Støvneng
 Realstart/Teknostart 2014 Jon Andreas Støvneng jon.stovneng@ntnu.no Word etc: LaTeX: WYSIWYG what you see is what you get Layout er opp til brukeren. Man angir strukturen til dokumentet, og LaTeX tar seg
Realstart/Teknostart 2014 Jon Andreas Støvneng jon.stovneng@ntnu.no Word etc: LaTeX: WYSIWYG what you see is what you get Layout er opp til brukeren. Man angir strukturen til dokumentet, og LaTeX tar seg
LaTeX - en kort innføring
 LaTeX - en kort innføring Ole Christian Lingjærde Biomedisinsk forskningsgruppe, Ifi Foredraget benytter materiale utarbeidet av Dag Langmyhr, Ifi. Visuelle programmer Eksempler: Word, FrameMaker, Quark,
LaTeX - en kort innføring Ole Christian Lingjærde Biomedisinsk forskningsgruppe, Ifi Foredraget benytter materiale utarbeidet av Dag Langmyhr, Ifi. Visuelle programmer Eksempler: Word, FrameMaker, Quark,
Intro til L A TEX Del I
 Intro til L A TEX Del I Avdeling for informatikk og e-læring, HiST Mars 2013 Plan for dagen 1 Introduksjon 2 Et enkelt dokument 3 Litt mer formatering 4 Oppgave 5 Matematikk i L A TEX 6 Litt om Beamer
Intro til L A TEX Del I Avdeling for informatikk og e-læring, HiST Mars 2013 Plan for dagen 1 Introduksjon 2 Et enkelt dokument 3 Litt mer formatering 4 Oppgave 5 Matematikk i L A TEX 6 Litt om Beamer
Introduksjonskurs i L A TEX Del 2
 Introduksjonskurs i L A TEX Del 2 Eirik Thorsnes 12.02.2003 Kurs i LATEX, Universitetet i Bergen, 2003 1 Om kurset Tidspunkt: 10,12 og 18 februar 1600 1730 Obligatorisk oppgave: Innlevering fredag 14.
Introduksjonskurs i L A TEX Del 2 Eirik Thorsnes 12.02.2003 Kurs i LATEX, Universitetet i Bergen, 2003 1 Om kurset Tidspunkt: 10,12 og 18 februar 1600 1730 Obligatorisk oppgave: Innlevering fredag 14.
En introduksjon til L A T E X. Hvorfor er det en god idé å bruke L A T E X? Dag Langmyhr Institutt for informatikk
 Introduksjon En introduksjon til L A T E X Hvorfor er det en god idé å bruke L A T E X? Institutt for informatikk dag@ifi.uio.no Verktøy for dokumentprodusjon Visuelle programmer (som Word og PowerPoint)
Introduksjon En introduksjon til L A T E X Hvorfor er det en god idé å bruke L A T E X? Institutt for informatikk dag@ifi.uio.no Verktøy for dokumentprodusjon Visuelle programmer (som Word og PowerPoint)
En introduksjon til L A T E X
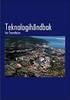 Introduksjon En introduksjon til L A T E X Hvorfor er det en god idé å bruke LAT E X? Institutt for informatikk dag@ifi.uio.no Verktøy for dokumentprodusjon Visuelle programmer (som Word) manipulerer teksten
Introduksjon En introduksjon til L A T E X Hvorfor er det en god idé å bruke LAT E X? Institutt for informatikk dag@ifi.uio.no Verktøy for dokumentprodusjon Visuelle programmer (som Word) manipulerer teksten
NY PÅ NETT. Enkel tekstbehandling
 NY PÅ NETT Enkel tekstbehandling Innholdsfortegnelse Tekstbehandling... 3 Noen tips for tekstbehandling...3 Hvordan starte WordPad?... 4 Wordpad...4 Wordpad...5 Forflytte deg i dokumentet... 7 Skrive og
NY PÅ NETT Enkel tekstbehandling Innholdsfortegnelse Tekstbehandling... 3 Noen tips for tekstbehandling...3 Hvordan starte WordPad?... 4 Wordpad...4 Wordpad...5 Forflytte deg i dokumentet... 7 Skrive og
En introduksjon til L A T E X. Hvorfor er det en god idé å bruke L A T E X? Dag Langmyhr Institutt for informatikk dag@ifi.uio.no
 Introduksjon En introduksjon til L A T E X Hvorfor er det en god idé å bruke L A T E X? Institutt for informatikk dag@ifi.uio.no Verktøy for dokumentprodusjon Visuelle programmer (som Word og PowerPoint)
Introduksjon En introduksjon til L A T E X Hvorfor er det en god idé å bruke L A T E X? Institutt for informatikk dag@ifi.uio.no Verktøy for dokumentprodusjon Visuelle programmer (som Word og PowerPoint)
Bruk av OpenOffice.org 3 Writer
 Bruk av OpenOffice.org 3 Writer OpenOffice.org 3 er et gratis og bra alternativ til Microsoft Office (Word, Excel, Power Point osv.). 1 Oppstart av OpenOffice.org Trykk på Start etterfulgt av Programmer
Bruk av OpenOffice.org 3 Writer OpenOffice.org 3 er et gratis og bra alternativ til Microsoft Office (Word, Excel, Power Point osv.). 1 Oppstart av OpenOffice.org Trykk på Start etterfulgt av Programmer
Introduktion til LATEX
 Introduktion til L A TEX Dansk TEX-brugergruppe 12. november 2003 Kommandoer og miljøer Kommandoer og miljøer \kommando \kommando{argument} \kommando[valgfrit argument]{argument} Kommandoer og miljøer
Introduktion til L A TEX Dansk TEX-brugergruppe 12. november 2003 Kommandoer og miljøer Kommandoer og miljøer \kommando \kommando{argument} \kommando[valgfrit argument]{argument} Kommandoer og miljøer
Dagens tema. L A T E X filer. BibT E X Hovedidé. Et eksempel. Hvordan jobber BibT E X? Hvordan bygge opp en database? Ulike BibT E X stiler
 Dagens tema L A T E X filer BibT E X Hovedidé Et eksempel Hvordan jobber BibT E X? Hvordan bygge opp en database? Ulike BibT E X stiler Konklusjoner, Dag Langmyhr, Ifi/UiO Forelesning 2. oktober Ark 1
Dagens tema L A T E X filer BibT E X Hovedidé Et eksempel Hvordan jobber BibT E X? Hvordan bygge opp en database? Ulike BibT E X stiler Konklusjoner, Dag Langmyhr, Ifi/UiO Forelesning 2. oktober Ark 1
Introduksjon til L A TEX
 Introduksjon til L A TEX Martin Høy martin.hoy@pvv.ntnu.no Lars Nummedal lars@nummedal.net Versjon 0.4 3. mars 2002 Introduksjon til LATEX 3 Innhold 1 Innledning 5 1.1 Om dette dokumentet.........................
Introduksjon til L A TEX Martin Høy martin.hoy@pvv.ntnu.no Lars Nummedal lars@nummedal.net Versjon 0.4 3. mars 2002 Introduksjon til LATEX 3 Innhold 1 Innledning 5 1.1 Om dette dokumentet.........................
Institutt for informatikk Universitetet i Oslo
 Informasjon fra IT-driftsgruppen Lokalguidetilfargeri L A TEX Dag Langmyhr 18. november 2010 Institutt for informatikk Universitetet i Oslo Innhold 1 Angivelse av farger 1 2 Brukavfarger 2 2.1 Fargettekst...
Informasjon fra IT-driftsgruppen Lokalguidetilfargeri L A TEX Dag Langmyhr 18. november 2010 Institutt for informatikk Universitetet i Oslo Innhold 1 Angivelse av farger 1 2 Brukavfarger 2 2.1 Fargettekst...
Word 2010 Lange dokumenter
 Word 2010 Lange dokumenter Mastergradsstudenter Magnus Haug Avdeling for IT Microsoft Word 2010 Officeproduktene har felles utforming grensesnitt Begreper Bånd, kategorier, grupper og dialogboksvelger
Word 2010 Lange dokumenter Mastergradsstudenter Magnus Haug Avdeling for IT Microsoft Word 2010 Officeproduktene har felles utforming grensesnitt Begreper Bånd, kategorier, grupper og dialogboksvelger
L A T E X. enkortinnføring
 L A T E X enkortinnføring Ole Christian Lingjærde Foredraget er laget med utgangspunkt i materiale utarbeidet av Dag Langmyhr, Ifi., Ole C LingjT1ae rde, Ifi/UiO 24. januar Ark 1 av 50 Visuelle programmer
L A T E X enkortinnføring Ole Christian Lingjærde Foredraget er laget med utgangspunkt i materiale utarbeidet av Dag Langmyhr, Ifi., Ole C LingjT1ae rde, Ifi/UiO 24. januar Ark 1 av 50 Visuelle programmer
Teknisk mal for oppgaveskriving
 Høgskolen i Oslo og Akershus, studiested Kjeller Institutt for helse, ernæring og ledelse Fakultet for helsefag Teknisk mal for oppgaveskriving For bachelorutdanningen i sykepleie ved Høgskolen i Oslo
Høgskolen i Oslo og Akershus, studiested Kjeller Institutt for helse, ernæring og ledelse Fakultet for helsefag Teknisk mal for oppgaveskriving For bachelorutdanningen i sykepleie ved Høgskolen i Oslo
Oppgavehefte. Totimers L A TEX-kurs. Hege Victoria Daljord, Orakeltjenesten, NTNU
 Oppgavehefte Totimers L A TEX-kurs Hege Victoria Daljord, Orakeltjenesten, NTNU Innledning I dette oppgaveheftet er det samlet en del oppgaver som passer til et nybegynnerkurs i LaTeX. Heftet er bygget
Oppgavehefte Totimers L A TEX-kurs Hege Victoria Daljord, Orakeltjenesten, NTNU Innledning I dette oppgaveheftet er det samlet en del oppgaver som passer til et nybegynnerkurs i LaTeX. Heftet er bygget
En kort innføring i L A TEX
 En kort innføring i L A TEX Andreas Sandø Krogen 26. september 2016 Sammendrag Dette er en kort innføring i L A TEX med hovedfokus på anvendelser i labrapportskriving. Vær oppmerksom på at denne innføringen
En kort innføring i L A TEX Andreas Sandø Krogen 26. september 2016 Sammendrag Dette er en kort innføring i L A TEX med hovedfokus på anvendelser i labrapportskriving. Vær oppmerksom på at denne innføringen
Sekventkalkyle for utsagnslogikk
 Sekventkalkyle for utsagnslogikk Tilleggslitteratur til INF1800 Versjon 11. september 2007 1 Hva er en sekvent? Hva er en gyldig sekvent? Sekventkalkyle er en alternativ type bevissystem hvor man i stedet
Sekventkalkyle for utsagnslogikk Tilleggslitteratur til INF1800 Versjon 11. september 2007 1 Hva er en sekvent? Hva er en gyldig sekvent? Sekventkalkyle er en alternativ type bevissystem hvor man i stedet
Programmeringsspråket C
 Programmeringsspråket C Bakgrunn Implementasjon av Unix ved AT&Ts laboratorium i Palo Alto 1960 75. Navnet kommer fra BCPL B C. Opphavsmannnen heter Dennis Ritchie. ANSI standard i 1988; omtrent alle følger
Programmeringsspråket C Bakgrunn Implementasjon av Unix ved AT&Ts laboratorium i Palo Alto 1960 75. Navnet kommer fra BCPL B C. Opphavsmannnen heter Dennis Ritchie. ANSI standard i 1988; omtrent alle følger
Dokumentasjon for MathDept
 Dokumentasjon for MathDept Martin Helsø martibhe@math.uio.no 16. januar 2017 Innhold 1 Introduksjon 1 2 Anerkjennelser 1 3 Pakkeavhengighet 1 4 Omgivelser 2 5 Valg 3 5.1 Skrifttype...............................
Dokumentasjon for MathDept Martin Helsø martibhe@math.uio.no 16. januar 2017 Innhold 1 Introduksjon 1 2 Anerkjennelser 1 3 Pakkeavhengighet 1 4 Omgivelser 2 5 Valg 3 5.1 Skrifttype...............................
Kom godt i gang med LATEX
 Kom godt i gang med L A TEX Dansk TEX-brugergruppe 22. december 2004 Sønderborg Bibliotek, Alslug Hvad er L A TEX? Hvad er L A TEX? TEX: Tekstbehandling & makroprocessor i ét Hvad er L A TEX? TEX: Tekstbehandling
Kom godt i gang med L A TEX Dansk TEX-brugergruppe 22. december 2004 Sønderborg Bibliotek, Alslug Hvad er L A TEX? Hvad er L A TEX? TEX: Tekstbehandling & makroprocessor i ét Hvad er L A TEX? TEX: Tekstbehandling
Dere klarer kanskje ikke å komme gjennom hele heftet, men gjør så godt dere kan.
 I denne timen skal dere få en innføring i skriveprogrammet vi har på skolen, Writer. De aller fleste av dere er vel mest vant til Word, og Writer ser litt annerledes ut, men har stort sett de samme funksjonene
I denne timen skal dere få en innføring i skriveprogrammet vi har på skolen, Writer. De aller fleste av dere er vel mest vant til Word, og Writer ser litt annerledes ut, men har stort sett de samme funksjonene
Kjenner du alle funksjonene på tastaturet?
 Kjenner du alle funksjonene på tastaturet? Guide: Tastaturet Av Bjørn André Hagen 30. Januar 2008 17:45 Kilde: Tastatur layout Et tastatur har mange knapper man ikke bruker hver dag, vi skal prøve å forklare
Kjenner du alle funksjonene på tastaturet? Guide: Tastaturet Av Bjørn André Hagen 30. Januar 2008 17:45 Kilde: Tastatur layout Et tastatur har mange knapper man ikke bruker hver dag, vi skal prøve å forklare
Skatterett Forfatterveiledning
 Skatterett Forfatterveiledning Skatterett utgir analyser, kommentarer og debatter om viktige skatterettslige og skattepolitiske spørsmål. Tidsskriftet behandler først og fremst inntekts- og formuesskatt
Skatterett Forfatterveiledning Skatterett utgir analyser, kommentarer og debatter om viktige skatterettslige og skattepolitiske spørsmål. Tidsskriftet behandler først og fremst inntekts- og formuesskatt
1 User guide for the uioletter package
 1 User guide for the uioletter package The uioletter is used almost like the standard LATEX document classes. The main differences are: The letter is placed in a \begin{letter}... \end{letter} environment;
1 User guide for the uioletter package The uioletter is used almost like the standard LATEX document classes. The main differences are: The letter is placed in a \begin{letter}... \end{letter} environment;
CSS-formatering: stilark med kommentarer
 CSS-formatering: stilark med kommentarer /* Demonstrasjon av stilarkregler. Jeg har satt inn forslag til farger og fonter, men du setter inn dine egne valg selvfølgelig. */ /* Stilregler for html-taggen
CSS-formatering: stilark med kommentarer /* Demonstrasjon av stilarkregler. Jeg har satt inn forslag til farger og fonter, men du setter inn dine egne valg selvfølgelig. */ /* Stilregler for html-taggen
Nedlasting av SCRIBUS og installasjon av programmet
 Nedlasting av SCRIBUS og installasjon av programmet Laget for BODØ FRIMERKEKLUBB av Sten Isaksen Versjon 06.01.2018 1 Før du laster ned Scribus: Du må vite hvilken versjon av Windows du har, sannsynligvis
Nedlasting av SCRIBUS og installasjon av programmet Laget for BODØ FRIMERKEKLUBB av Sten Isaksen Versjon 06.01.2018 1 Før du laster ned Scribus: Du må vite hvilken versjon av Windows du har, sannsynligvis
MAT1030 Diskret Matematikk
 MAT1030 Diskret Matematikk Forelesning 2: Kontrollstrukturer, tallsystemer, basis Roger Antonsen Institutt for informatikk, Universitetet i Oslo 14. januar 2009 (Sist oppdatert: 2009-01-14 16:45) Kapittel
MAT1030 Diskret Matematikk Forelesning 2: Kontrollstrukturer, tallsystemer, basis Roger Antonsen Institutt for informatikk, Universitetet i Oslo 14. januar 2009 (Sist oppdatert: 2009-01-14 16:45) Kapittel
WordPress. Brukerveiledning. Kjære kunde. Innlogging:
 Brukerveiledning WordPress Sist oppdatert: 26.02.2014 Kjære kunde Her er en liten guide for å hjelpe deg gjennom det grunnleggende i Wordpress. Denne veilederen vil ta deg gjennom: Innlogging - s.1 Kontrollpanel
Brukerveiledning WordPress Sist oppdatert: 26.02.2014 Kjære kunde Her er en liten guide for å hjelpe deg gjennom det grunnleggende i Wordpress. Denne veilederen vil ta deg gjennom: Innlogging - s.1 Kontrollpanel
Microsoft. fra Word 2003
 I denne veiledningen Microsoft Microsoft Word 2010 ser helt annerledes ut enn Word 2003, så vi har laget denne veiledningen for å gjøre det så enkelt som mulig for deg å lære forskjellene. Les videre for
I denne veiledningen Microsoft Microsoft Word 2010 ser helt annerledes ut enn Word 2003, så vi har laget denne veiledningen for å gjøre det så enkelt som mulig for deg å lære forskjellene. Les videre for
Oppgaver til INF 5110, kapittel 5, med svarforslag Gjennomgått torsdag 26. febr Dette er versjon fra 28/7
 Oppgaver til INF 5110, kapittel 5, med svarforslag Gjennomgått torsdag 26. febr. 2008. Dette er versjon fra 28/7 OPPGAVER: Fra boka: 5.3, 5.4, 5.11, 5.12, 5.13. Oppgave 2 fra Eksamen 2006. Utvid grammatikken
Oppgaver til INF 5110, kapittel 5, med svarforslag Gjennomgått torsdag 26. febr. 2008. Dette er versjon fra 28/7 OPPGAVER: Fra boka: 5.3, 5.4, 5.11, 5.12, 5.13. Oppgave 2 fra Eksamen 2006. Utvid grammatikken
BRUKERMANUAL (versjon 1.0)
 BRUKERMANUAL (versjon 1.0) 1. Innlogging Du må ha en egen bruker for å kunne logge inn på nettsidene. Du logger inn ved å scrolle helt nederst på forsiden av Forbundet.no, til det svarte feltet, og trykke
BRUKERMANUAL (versjon 1.0) 1. Innlogging Du må ha en egen bruker for å kunne logge inn på nettsidene. Du logger inn ved å scrolle helt nederst på forsiden av Forbundet.no, til det svarte feltet, og trykke
Oblig2 - obligatorisk oppgave nr. 2 (av 4) i INF1000 v2008
 Oblig2 - obligatorisk oppgave nr. 2 (av 4) i INF1000 v2008 Leveringsfrist Oppgaven må løses individuelt og leveres senest fredag 22. februar 2008 kl 16.00 via Joly. Viktig: les slutten av oppgaven for
Oblig2 - obligatorisk oppgave nr. 2 (av 4) i INF1000 v2008 Leveringsfrist Oppgaven må løses individuelt og leveres senest fredag 22. februar 2008 kl 16.00 via Joly. Viktig: les slutten av oppgaven for
Verden. Introduksjon. Skrevet av: Kine Gjerstad Eide og Ruben Gjerstad Eide
 Verden Skrevet av: Kine Gjerstad Eide og Ruben Gjerstad Eide Kurs: Processing Tema: Tekstbasert Fag: Matematikk, Programmering, Samfunnsfag Klassetrinn: 8.-10. klasse, Videregående skole Introduksjon Velkommen
Verden Skrevet av: Kine Gjerstad Eide og Ruben Gjerstad Eide Kurs: Processing Tema: Tekstbasert Fag: Matematikk, Programmering, Samfunnsfag Klassetrinn: 8.-10. klasse, Videregående skole Introduksjon Velkommen
KVELD 4. IT for Medisinsk sekretær. Kai Hagali
 KVELD 4 IT for Medisinsk sekretær Kai Hagali PLAN FOR DAGEN Siste rest kapittel 3 Kapittel 4 Kapittel 4 Kapittel 4 Kapittel 4 OPPGAVER Neste gang Fletting. MEN FØRST LOGG UT LOGGE INN SOM NY BRUKER Uhx
KVELD 4 IT for Medisinsk sekretær Kai Hagali PLAN FOR DAGEN Siste rest kapittel 3 Kapittel 4 Kapittel 4 Kapittel 4 Kapittel 4 OPPGAVER Neste gang Fletting. MEN FØRST LOGG UT LOGGE INN SOM NY BRUKER Uhx
IT-HJELP/ IT.UIB.NO Hvordan bidra med informasjon til IT-avdelingens hjemmesider (En innføring)
 IT-HJELP/ IT.UIB.NO Hvordan bidra med informasjon til IT-avdelingens hjemmesider (En innføring) IT-avdelingen, UiB 14.10.2010 Innhold Innhold... 2 Kort om IT-hjelp (utdrag fra https://it.uib.no/om_it-hjelp)...
IT-HJELP/ IT.UIB.NO Hvordan bidra med informasjon til IT-avdelingens hjemmesider (En innføring) IT-avdelingen, UiB 14.10.2010 Innhold Innhold... 2 Kort om IT-hjelp (utdrag fra https://it.uib.no/om_it-hjelp)...
UNIVERSITETET I OSLO
 UNIVERSITETET I OSLO BOKMÅL Det matematisk-naturvitenskapelige fakultet Eksamen i : Eksamensdag : Torsdag 2. desember 2004 Tid for eksamen : 09.00 12.00 Oppgavesettet er på : Vedlegg : Tillatte hjelpemidler
UNIVERSITETET I OSLO BOKMÅL Det matematisk-naturvitenskapelige fakultet Eksamen i : Eksamensdag : Torsdag 2. desember 2004 Tid for eksamen : 09.00 12.00 Oppgavesettet er på : Vedlegg : Tillatte hjelpemidler
IN 211 Programmeringsspråk. Dokumentasjon. Hvorfor skrive dokumentasjon? For hvem? «Lesbar programmering» Ark 1 av 11
 Dokumentasjon Hvorfor skrive dokumentasjon? For hvem? «Lesbar programmering» Ark 1 av 11 Forelesning 8.11.1999 Dokumentasjon Med hvert skikkelig program bør det komme følgende dokumentasjon: innføring
Dokumentasjon Hvorfor skrive dokumentasjon? For hvem? «Lesbar programmering» Ark 1 av 11 Forelesning 8.11.1999 Dokumentasjon Med hvert skikkelig program bør det komme følgende dokumentasjon: innføring
Det du skal gjøre i denne oppgava er først å sette opp bakgrunnen til spillet og så rett og slett å få firkanter til å falle over skjermen.
 Tetris Introduksjon Processing Introduksjon Lag starten på ditt eget tetris spill! Det du skal gjøre i denne oppgava er først å sette opp bakgrunnen til spillet og så rett og slett å få firkanter til å
Tetris Introduksjon Processing Introduksjon Lag starten på ditt eget tetris spill! Det du skal gjøre i denne oppgava er først å sette opp bakgrunnen til spillet og så rett og slett å få firkanter til å
MAT1030 Forelesning 2
 MAT1030 Forelesning 2 Kontrollstrukturer, tallsystemer, basis Dag Normann - 20. januar 2010 (Sist oppdatert: 2010-01-20 12:31) Kapittel 1: Algoritmer (fortsettelse) Kontrollstrukturer I går innførte vi
MAT1030 Forelesning 2 Kontrollstrukturer, tallsystemer, basis Dag Normann - 20. januar 2010 (Sist oppdatert: 2010-01-20 12:31) Kapittel 1: Algoritmer (fortsettelse) Kontrollstrukturer I går innførte vi
Verden. Steg 1: Vinduet. Introduksjon
 Verden Introduksjon Processing Introduksjon Velkommen til verdensspillet! Her skal vi lage begynnelsen av et spill hvor man skal gjette hvilke verdensdeler som er hvor. Så kan du utvide oppgava til å heller
Verden Introduksjon Processing Introduksjon Velkommen til verdensspillet! Her skal vi lage begynnelsen av et spill hvor man skal gjette hvilke verdensdeler som er hvor. Så kan du utvide oppgava til å heller
Profesjonelle trykksaker med OpenOffice 2.0
 Profesjonelle trykksaker med OpenOffice 2.0 I informasjonssamfunnet er det en hard kamp om å nå målgruppene. Det er som regel ikke nok med enkle A4 ark stiftet sammen. Fine trykksaker er ofte nødvendig,
Profesjonelle trykksaker med OpenOffice 2.0 I informasjonssamfunnet er det en hard kamp om å nå målgruppene. Det er som regel ikke nok med enkle A4 ark stiftet sammen. Fine trykksaker er ofte nødvendig,
NY PÅ NETT. Bli kjent med pcen din!
 NY PÅ NETT Bli kjent med pcen din! INNHOLD BLI KJENT MED PCEN DIN...3 Slå på PC...3 Slå av PC...3 Mus...4 Høyre museknapp...4 Klikk...4 Dobbeltklikk...4 Innstillinger på mus...5 Tastatur...8 Tegntastene
NY PÅ NETT Bli kjent med pcen din! INNHOLD BLI KJENT MED PCEN DIN...3 Slå på PC...3 Slå av PC...3 Mus...4 Høyre museknapp...4 Klikk...4 Dobbeltklikk...4 Innstillinger på mus...5 Tastatur...8 Tegntastene
Verdens korteste grunnkurs i Excel (2007-versjonen)
 Verdens korteste grunnkurs i Excel (2007-versjonen) NB! Vær oppmerksom på at Excel kan se annerledes ut hos dere enn det gjør på bildene under. Her er det tatt utgangspunkt i programvaren fra 2007, mens
Verdens korteste grunnkurs i Excel (2007-versjonen) NB! Vær oppmerksom på at Excel kan se annerledes ut hos dere enn det gjør på bildene under. Her er det tatt utgangspunkt i programvaren fra 2007, mens
Steg 1: Vi starter fra toppen
 CSS: Layout Skrevet av: Lars Klingenberg Kurs: Web Tema: Tekstbasert, Nettside Fag: Programmering, Teknologi Klassetrinn: 8.-10. klasse, Videregående skole Introduksjon Målet med oppgaven er å lære hvordan
CSS: Layout Skrevet av: Lars Klingenberg Kurs: Web Tema: Tekstbasert, Nettside Fag: Programmering, Teknologi Klassetrinn: 8.-10. klasse, Videregående skole Introduksjon Målet med oppgaven er å lære hvordan
Radene har løpenummer nedover og kolonner navnes alfabetisk. Dermed får hver celle (rute) et eget "navn", eksempelvis A1, B7, D3 osv.
 Excel grunnkurs Skjermbilde/oppbygging Radene har løpenummer nedover og kolonner navnes alfabetisk. Dermed får hver celle (rute) et eget "navn", eksempelvis A1, B7, D3 osv. I hver celle kan vi skrive Tekst
Excel grunnkurs Skjermbilde/oppbygging Radene har løpenummer nedover og kolonner navnes alfabetisk. Dermed får hver celle (rute) et eget "navn", eksempelvis A1, B7, D3 osv. I hver celle kan vi skrive Tekst
Bytte til OneNote 2010
 I denne veiledningen Microsoft OneNote 2010 ser helt annerledes ut enn OneNote 2007, så vi har laget denne veiledningen for å gjøre det så enkelt som mulig for deg å lære forskjellene. Les videre for å
I denne veiledningen Microsoft OneNote 2010 ser helt annerledes ut enn OneNote 2007, så vi har laget denne veiledningen for å gjøre det så enkelt som mulig for deg å lære forskjellene. Les videre for å
Tetris. Introduksjon. Skrevet av: Kine Gjerstad Eide. Lag starten på ditt eget tetris spill!
 Tetris Skrevet av: Kine Gjerstad Eide Kurs: Processing Introduksjon Lag starten på ditt eget tetris spill! Det du skal gjøre i denne oppgava er først å sette opp bakgrunnen til spillet og så rett og slett
Tetris Skrevet av: Kine Gjerstad Eide Kurs: Processing Introduksjon Lag starten på ditt eget tetris spill! Det du skal gjøre i denne oppgava er først å sette opp bakgrunnen til spillet og så rett og slett
Hvordan velge lov eller forskrift
 Hvordan velge lov eller forskrift Bokmerker Klikk på tekstene i dette vinduet for å gå tilbake til hovedmeny, forord eller innholdsfortegnelse. Valg av lov eller forskrift Du kan velge alle lovene og forskriftene
Hvordan velge lov eller forskrift Bokmerker Klikk på tekstene i dette vinduet for å gå tilbake til hovedmeny, forord eller innholdsfortegnelse. Valg av lov eller forskrift Du kan velge alle lovene og forskriftene
Bli Kjent med Datamaskinen Introduksjon ComputerCraft PDF
 Bli Kjent med Datamaskinen Introduksjon ComputerCraft PDF Introduksjon Vi begynner med å bygge en enkel datamaskin. Etter å ha brukt litt tid på å bli kjent med hvordan datamaskinen virker, bruker vi den
Bli Kjent med Datamaskinen Introduksjon ComputerCraft PDF Introduksjon Vi begynner med å bygge en enkel datamaskin. Etter å ha brukt litt tid på å bli kjent med hvordan datamaskinen virker, bruker vi den
Øgrim Bakken Pettersen Skrindo Thorstensen Thorstensen. Digitalt verktøy for Sigma 1P. Casio fx 9860
 Øgrim Bakken Pettersen Skrindo Thorstensen Thorstensen Digitalt verktøy for Casio fx 9860 Innhold 1 Innstillinger 4 2 Regning 5 2.1 Regnerekkefølge................................ 5 2.2 Kvadratrot....................................
Øgrim Bakken Pettersen Skrindo Thorstensen Thorstensen Digitalt verktøy for Casio fx 9860 Innhold 1 Innstillinger 4 2 Regning 5 2.1 Regnerekkefølge................................ 5 2.2 Kvadratrot....................................
Oppgaver til INF 5110, kapittel 5 Fullt svar på oppgave 5.4, og en del andre oppgaver med svar
 Oppgaver til INF 5110, kapittel 5 Fullt svar på oppgave 5.4, og en del andre oppgaver med svar Fra boka: 5.3, 5.4, 5.11, 5.12, 5.13. Oppgave 2 fra Eksamen 2006 (se undervisningsplanen 2008). Utvid grammatikken
Oppgaver til INF 5110, kapittel 5 Fullt svar på oppgave 5.4, og en del andre oppgaver med svar Fra boka: 5.3, 5.4, 5.11, 5.12, 5.13. Oppgave 2 fra Eksamen 2006 (se undervisningsplanen 2008). Utvid grammatikken
Enkle generiske klasser i Java
 Enkle generiske klasser i Java Oslo, 7/1-13 Av Stein Gjessing, Institutt for informatikk, Universitetet i Oslo Del 1: Enkle pekere Før vi tar fatt på det som er nytt i dette notatet, skal vi repetere litt
Enkle generiske klasser i Java Oslo, 7/1-13 Av Stein Gjessing, Institutt for informatikk, Universitetet i Oslo Del 1: Enkle pekere Før vi tar fatt på det som er nytt i dette notatet, skal vi repetere litt
Oblig2 - obligatorisk oppgave nr. 2 (av 4) i INF1000 h2006
 Oblig2 - obligatorisk oppgave nr 2 (av 4) i INF1000 h2006 Leveringsfrist Oppgaven må leveres senest fredag 30 september kl 1600 Viktig: les slutten av oppgaven for detaljerte leveringskrav Formål Formålet
Oblig2 - obligatorisk oppgave nr 2 (av 4) i INF1000 h2006 Leveringsfrist Oppgaven må leveres senest fredag 30 september kl 1600 Viktig: les slutten av oppgaven for detaljerte leveringskrav Formål Formålet
AUTOCAD 2008. Artikkelserie. Tabeller
 Odd-Sverre Kolstad AUTOCAD 2008 Artikkelserie Tabeller Gyldendal Norsk Forlag AS 2007 Omslag Marianne Thrap Redaktør: Rune Kjelvik Formgiver: Rune Kjelvik 1. opplag ISBN 978-82-05-37108-8 Alle henvendelser
Odd-Sverre Kolstad AUTOCAD 2008 Artikkelserie Tabeller Gyldendal Norsk Forlag AS 2007 Omslag Marianne Thrap Redaktør: Rune Kjelvik Formgiver: Rune Kjelvik 1. opplag ISBN 978-82-05-37108-8 Alle henvendelser
Dokumentasjon for masterfrontpage
 Dokumentasjon for masterfrontpage Martin Helsø martibhe@math.uio.no 15. juli 2016 L A TEX-pakken masterfrontpage brukes til å generere offisielle forsider til masteroppgaver ved Matematisk institutt ved
Dokumentasjon for masterfrontpage Martin Helsø martibhe@math.uio.no 15. juli 2016 L A TEX-pakken masterfrontpage brukes til å generere offisielle forsider til masteroppgaver ved Matematisk institutt ved
Behandling av dokumenter i Microsoft Word. En rask innføring
 Behandling av dokumenter i Microsoft Word En rask innføring Forord Denne guiden er utformet av Orakeltjenesten ved Dragvoll som en enkel innføring i grunnleggende funksjoner i Word for å hjelpe studenter
Behandling av dokumenter i Microsoft Word En rask innføring Forord Denne guiden er utformet av Orakeltjenesten ved Dragvoll som en enkel innføring i grunnleggende funksjoner i Word for å hjelpe studenter
Programmeringsspråket C
 Programmeringsspråket C Programmeringsspråket C Implementasjon av Unix ved AT&Ts laboratorium i Palo Alto 1960 75. Navnet kommer fra BCPL B C. Opphavsmannnen heter Dennis Ritchie. ANSI-standard i 1988;
Programmeringsspråket C Programmeringsspråket C Implementasjon av Unix ved AT&Ts laboratorium i Palo Alto 1960 75. Navnet kommer fra BCPL B C. Opphavsmannnen heter Dennis Ritchie. ANSI-standard i 1988;
Oblig2 - obligatorisk oppgave nr. 2 (av 4) i INF1000
 Oblig2 - obligatorisk oppgave nr. 2 (av 4) i INF1000 Leveringsfrist Oppgaven må leveres senest fredag 30. september kl 16.00. Viktig: les slutten av oppgaven for detaljerte leveringskrav. Formål Formålet
Oblig2 - obligatorisk oppgave nr. 2 (av 4) i INF1000 Leveringsfrist Oppgaven må leveres senest fredag 30. september kl 16.00. Viktig: les slutten av oppgaven for detaljerte leveringskrav. Formål Formålet
Her er et eksempel på hvordan en konteringsmal brukes, under registrering av en telefonregning fra Telenor (Innkjøp > Leverandørfaktura):
 Konteringsmaler Konteringsmaler kan benyttes under bilagsregistrering og under registrering av leverandørfakturaer. De brukes for å forenkle konteringen av bilagene. Når du bruker en konteringsmal trenger
Konteringsmaler Konteringsmaler kan benyttes under bilagsregistrering og under registrering av leverandørfakturaer. De brukes for å forenkle konteringen av bilagene. Når du bruker en konteringsmal trenger
Skilpaddekunst. Steg 1: Møt skilpadden. Sjekkliste. Introduksjon. Turtles
 Skilpaddekunst Introduksjon Skilpadder (turtles på engelsk) er en form for roboter som har vært i bruk innen programmering i lang tid. Vi vil bruke skilpadde-biblioteket i Python til å utforske flere programmeringskonsepter
Skilpaddekunst Introduksjon Skilpadder (turtles på engelsk) er en form for roboter som har vært i bruk innen programmering i lang tid. Vi vil bruke skilpadde-biblioteket i Python til å utforske flere programmeringskonsepter
Oversikt. En introduksjon til L A TEX. L A TEX-filosofi. Å komme igang. Håvard Berland. 18./25. oktober 2010
 Oversikt En introduksjon til L A TEX Håvard Berland 18./25. oktober 2010 1 Introduksjon L A TEX-filosofi Å komme igang 2 Grunnleggende L A TEX Kompilering L A TEX-syntaks Grafikk Referanser 3 Avansert
Oversikt En introduksjon til L A TEX Håvard Berland 18./25. oktober 2010 1 Introduksjon L A TEX-filosofi Å komme igang 2 Grunnleggende L A TEX Kompilering L A TEX-syntaks Grafikk Referanser 3 Avansert
Formalia Formalia Det grafiske utseendet SKRIFTBILDE: SKRIFTTYPE SKRIFTGRAD LINJEAVSTAND MARGER AVSNITT
 Formalia Det grafiske utseendet SKRIFTBILDE: Sjekk alltid med instituttet eller faget om de har særskilte krav. Hvis slike krav foreligger, følg dem, hvis ikke, kan du følge denne malen. Det fins en del
Formalia Det grafiske utseendet SKRIFTBILDE: Sjekk alltid med instituttet eller faget om de har særskilte krav. Hvis slike krav foreligger, følg dem, hvis ikke, kan du følge denne malen. Det fins en del
UNIVERSITETET I OSLO
 UNIVERSITETET I OSLO Det matematisk-naturvitenskapelige fakultet Obligatorisk oppgave: STK 2400 - Elementær innføring i risiko- og pålitelighetsanalyse Innleveringsfrist: Torsdag 10. november 2011, kl.
UNIVERSITETET I OSLO Det matematisk-naturvitenskapelige fakultet Obligatorisk oppgave: STK 2400 - Elementær innføring i risiko- og pålitelighetsanalyse Innleveringsfrist: Torsdag 10. november 2011, kl.
INF109 - Uke 1a
 INF109 - Uke 1a 19.01.16 NOTE: Download the latest version of python: 3.5.1. 1 Introduksjon 1.1 Goodbye world! For å komme i gang, start IDLE fra Start Programs Python3.5.1 IDLE. (Varierer litt fra datamaskin
INF109 - Uke 1a 19.01.16 NOTE: Download the latest version of python: 3.5.1. 1 Introduksjon 1.1 Goodbye world! For å komme i gang, start IDLE fra Start Programs Python3.5.1 IDLE. (Varierer litt fra datamaskin
Innføring i bruk av Klikker 4
 www.normedia.no Postboks 24 1451 Nesoddtangen. Tlf 66915440 Fax 66912045 e-post: kontakt@normedia.no www.cricksoft.com Innføring i bruk av Klikker 4 Det vil bare ta deg noen få minutter å lese denne lille
www.normedia.no Postboks 24 1451 Nesoddtangen. Tlf 66915440 Fax 66912045 e-post: kontakt@normedia.no www.cricksoft.com Innføring i bruk av Klikker 4 Det vil bare ta deg noen få minutter å lese denne lille
1. Programmering: Hva og hvorfor? Scratch fra scratch Enkel programmering for nybegynnere
 1. Programmering: Hva og hvorfor? 1. Programmering: Hva og hvorfor? Du har nå valgt å lære deg å programmere. Gratulerer med et flott valg! Programmering er en allsidig og nyttig aktivitet, og det er et
1. Programmering: Hva og hvorfor? 1. Programmering: Hva og hvorfor? Du har nå valgt å lære deg å programmere. Gratulerer med et flott valg! Programmering er en allsidig og nyttig aktivitet, og det er et
Intro til L A TEX Del II
 Intro til L A TEX Del II Hans Jakob Rivertz Avdeling for informatikk og e-læring, HiST Mars 2013 Hans Jakob Rivertz (AITeL) Logikk1 Mars 2013 1 / 17 Plan for dagen 1 Figurer og bilder 2 Grafikk 3 Mer matte
Intro til L A TEX Del II Hans Jakob Rivertz Avdeling for informatikk og e-læring, HiST Mars 2013 Hans Jakob Rivertz (AITeL) Logikk1 Mars 2013 1 / 17 Plan for dagen 1 Figurer og bilder 2 Grafikk 3 Mer matte
16 Excel triks det er smart å kunne
 16 Excel triks det er smart å kunne Viste du at: Det er mer en 300 funksjoner i Excel. Den første versjonen av Excel ble laget til Macintosh i 1985 Det er mer en 200 hurtigtaster i Excel ProCloud sammen
16 Excel triks det er smart å kunne Viste du at: Det er mer en 300 funksjoner i Excel. Den første versjonen av Excel ble laget til Macintosh i 1985 Det er mer en 200 hurtigtaster i Excel ProCloud sammen
Oblig2 - obligatorisk oppgave nr. 2 (av 4) i INF1000 v2009
 Oblig2 - obligatorisk oppgave nr. 2 (av 4) i INF1000 v2009 Leveringsfrist Oppgaven må løses individuelt og leveres senest fredag 20. februar kl 16.00 via Joly. Viktig: les slutten av oppgaven for detaljerte
Oblig2 - obligatorisk oppgave nr. 2 (av 4) i INF1000 v2009 Leveringsfrist Oppgaven må løses individuelt og leveres senest fredag 20. februar kl 16.00 via Joly. Viktig: les slutten av oppgaven for detaljerte
Om plotting. Knut Mørken. 31. oktober 2003
 Om plotting Knut Mørken 31. oktober 2003 1 Innledning Dette lille notatet tar for seg primitiv plotting av funksjoner og visualisering av Newtons metode ved hjelp av Java-klassen PlotDisplayer. Merk at
Om plotting Knut Mørken 31. oktober 2003 1 Innledning Dette lille notatet tar for seg primitiv plotting av funksjoner og visualisering av Newtons metode ved hjelp av Java-klassen PlotDisplayer. Merk at
Kanter, kanter, mange mangekanter. Introduksjon: Steg 1: Enkle firkanter. Sjekkliste. Skrevet av: Sigmund Hansen
 Kanter, kanter, mange mangekanter Skrevet av: Sigmund Hansen Kurs: Processing Tema: Tekstbasert, Animasjon Fag: Matematikk, Programmering, Kunst og håndverk Klassetrinn: 8.-10. klasse, Videregående skole
Kanter, kanter, mange mangekanter Skrevet av: Sigmund Hansen Kurs: Processing Tema: Tekstbasert, Animasjon Fag: Matematikk, Programmering, Kunst og håndverk Klassetrinn: 8.-10. klasse, Videregående skole
Vet du hva vi kan bruke et regneark på pc-en til?
 Vet du hva vi kan bruke et regneark på pc-en til? 14 Vi starter med blanke regneark! Regneark MÅL I dette kapitlet skal du lære om hva et regneark er budsjett og regnskap hvordan du kan gjøre enkle utregninger
Vet du hva vi kan bruke et regneark på pc-en til? 14 Vi starter med blanke regneark! Regneark MÅL I dette kapitlet skal du lære om hva et regneark er budsjett og regnskap hvordan du kan gjøre enkle utregninger
GJØVIK INGENIØRHØGSKOLE
 GJØVIK INGENIØRHØGSKOLE Postboks 191-2801 GJØVIK KANDIDATNUMMER: E K S A M E N FAGNAVN: FAGNUMMER: Programmering i C++ / Pascal / C LO154A, LO151A og LO142A EKSAMENSDATO: 7. juni 1994 TID: 09.00-14.00
GJØVIK INGENIØRHØGSKOLE Postboks 191-2801 GJØVIK KANDIDATNUMMER: E K S A M E N FAGNAVN: FAGNUMMER: Programmering i C++ / Pascal / C LO154A, LO151A og LO142A EKSAMENSDATO: 7. juni 1994 TID: 09.00-14.00
Fagutvikling og inspirasjon til posterpresentasjonar. Kai-Gunnar Lillefosse April 2015
 Fagutvikling og inspirasjon til posterpresentasjonar Kai-Gunnar Lillefosse April 2015 Formål Faggruppa ønsker å invitere alle til å bidra med fagutvikling. Det er forankra i NSFFNS sine vedtekter at vi
Fagutvikling og inspirasjon til posterpresentasjonar Kai-Gunnar Lillefosse April 2015 Formål Faggruppa ønsker å invitere alle til å bidra med fagutvikling. Det er forankra i NSFFNS sine vedtekter at vi
Oblig2 - obligatorisk oppgave nr. 2 (av 4) i INF1000
 Oblig2 - obligatorisk oppgave nr 2 (av 4) i INF1000 Leveringsfrist Oppgaven må leveres senest fredag 29 september kl 1600 Viktig: les slutten av oppgaven for detaljerte leveringskrav Formål Formålet med
Oblig2 - obligatorisk oppgave nr 2 (av 4) i INF1000 Leveringsfrist Oppgaven må leveres senest fredag 29 september kl 1600 Viktig: les slutten av oppgaven for detaljerte leveringskrav Formål Formålet med
Bygg et Hus. Introduksjon. Steg 1: Prøv selv først. Skrevet av: Geir Arne Hjelle
 Bygg et Hus Skrevet av: Geir Arne Hjelle Kurs: Computercraft Tema: Tekstbasert, Minecraft Fag: Programmering, Teknologi Klassetrinn: 5.-7. klasse, 8.-10. klasse, Videregåe skole Introduksjon I denne leksjonen
Bygg et Hus Skrevet av: Geir Arne Hjelle Kurs: Computercraft Tema: Tekstbasert, Minecraft Fag: Programmering, Teknologi Klassetrinn: 5.-7. klasse, 8.-10. klasse, Videregåe skole Introduksjon I denne leksjonen
Bygg et Hus. Steg 1: Prøv selv først. Sjekkliste. Introduksjon. Prøv selv
 Bygg et Hus Introduksjon I denne leksjonen vil vi se litt på hvordan vi kan få en robot til å bygge et hus for oss. Underveis vil vi lære hvordan vi kan bruke løkker og funksjoner for å gjenta ting som
Bygg et Hus Introduksjon I denne leksjonen vil vi se litt på hvordan vi kan få en robot til å bygge et hus for oss. Underveis vil vi lære hvordan vi kan bruke løkker og funksjoner for å gjenta ting som
Unix/Linux en annen måte å gjøre ting på
 Velkommen Unix/Linux en annen måte å gjøre ting på Institutt for informatikk Operativsystemer Operativsystemer Alle datamaskiner (unntatt de helt knøttsmå) har et operativsystem som administrerer datamaskinen
Velkommen Unix/Linux en annen måte å gjøre ting på Institutt for informatikk Operativsystemer Operativsystemer Alle datamaskiner (unntatt de helt knøttsmå) har et operativsystem som administrerer datamaskinen
Brukermanual. www.bygdekvinnelaget.no
 Brukermanual www.bygdekvinnelaget.no Viktige endringer Nye Bygdekvinnelaget.no er lagt opp på en måte der brukere og redaktører står for innhold, mens systemet i enda større grad en tidligere står for
Brukermanual www.bygdekvinnelaget.no Viktige endringer Nye Bygdekvinnelaget.no er lagt opp på en måte der brukere og redaktører står for innhold, mens systemet i enda større grad en tidligere står for
Tema: Fronterdokument
 Tema: Fronterdokument Fronter 91 Dette heftet er produsert av Fronter as www.fronter.com Heftet kan kun kopieres eller distribueres elektronisk ifølge kontrakt eller avtale med Nytt i volum 91 av dette
Tema: Fronterdokument Fronter 91 Dette heftet er produsert av Fronter as www.fronter.com Heftet kan kun kopieres eller distribueres elektronisk ifølge kontrakt eller avtale med Nytt i volum 91 av dette
KOMME I GANG 3. Logge på 3. I redigeringsvinduet 4 OVERSIKT OVER KNAPPENE SOM LIGGER ØVERST I REDIGERINGSVINDUET 6
 Innhold KOMME I GANG 3 Logge på 3 I redigeringsvinduet 4 OVERSIKT OVER KNAPPENE SOM LIGGER ØVERST I REDIGERINGSVINDUET 6 Lukk 7 Ny 7 Flytt opp/ Flytt ned 7 Klipp 8 Kopier 8 Lim inn (krysspubliser, ny,
Innhold KOMME I GANG 3 Logge på 3 I redigeringsvinduet 4 OVERSIKT OVER KNAPPENE SOM LIGGER ØVERST I REDIGERINGSVINDUET 6 Lukk 7 Ny 7 Flytt opp/ Flytt ned 7 Klipp 8 Kopier 8 Lim inn (krysspubliser, ny,
Etter å ha gjennomgått dette «kurset», bør du ha fått et innblikk i hva et regneark er, og
 Ei innføring i Calc 1 Innledning Etter å ha gjennomgått dette «kurset», bør du ha fått et innblikk i hva et regneark er, og noe av hva det kan brukes til. OpenOffice Calc er brukt som mønster her, men
Ei innføring i Calc 1 Innledning Etter å ha gjennomgått dette «kurset», bør du ha fått et innblikk i hva et regneark er, og noe av hva det kan brukes til. OpenOffice Calc er brukt som mønster her, men
Argumenter fra kommandolinjen
 Argumenter fra kommandolinjen Denne veiledningen er laget for å vise hvordan man kan overføre argumenter fra kommandolinjen til et program. Hvordan transportere data fra en kommandolinje slik at dataene
Argumenter fra kommandolinjen Denne veiledningen er laget for å vise hvordan man kan overføre argumenter fra kommandolinjen til et program. Hvordan transportere data fra en kommandolinje slik at dataene
Hannametoden en finfin nybegynnermetode for å løse Rubik's kube, en såkalt "layer-by-layer" metode og deretter en metode for viderekommende.
 Hannametoden en finfin nybegynnermetode for å løse Rubik's kube, en såkalt "layer-by-layer" metode og deretter en metode for viderekommende. Olve Maudal (oma@pvv.org) Februar, 2012 Her er notasjonen som
Hannametoden en finfin nybegynnermetode for å løse Rubik's kube, en såkalt "layer-by-layer" metode og deretter en metode for viderekommende. Olve Maudal (oma@pvv.org) Februar, 2012 Her er notasjonen som
Bruksanvisning for publisering på www.fysio.no
 EZ Publish Bruksanvisning for publisering på www.fysio.no Gå til http://admin.fysio.no. OBS: Legg merke til at du ikke skal ha med www. Skriv inn brukernavn og passord. Nå er du klar til å redigere artiklene:
EZ Publish Bruksanvisning for publisering på www.fysio.no Gå til http://admin.fysio.no. OBS: Legg merke til at du ikke skal ha med www. Skriv inn brukernavn og passord. Nå er du klar til å redigere artiklene:
WINDOWS 10 OPPDATERING HØSTEN 2018 (VERSJON 18.09) HVA ER NYTT?
 WINDOWS 10 OPPDATERING HØSTEN 2018 (VERSJON 18.09) HVA ER NYTT? For å finne ut hvilken versjon av Windows 10 en har på sin PC kan du finne ut ved å gjør følgende: 1. Klikk på Startknappen og velg Innstillinger.
WINDOWS 10 OPPDATERING HØSTEN 2018 (VERSJON 18.09) HVA ER NYTT? For å finne ut hvilken versjon av Windows 10 en har på sin PC kan du finne ut ved å gjør følgende: 1. Klikk på Startknappen og velg Innstillinger.
Kanter, kanter, mange mangekanter
 Kanter, kanter, mange mangekanter Nybegynner Processing PDF Introduksjon: Her skal vi se på litt mer avansert opptegning og bevegelse. Vi skal ta utgangspunkt i oppgaven om den sprettende ballen, men bytte
Kanter, kanter, mange mangekanter Nybegynner Processing PDF Introduksjon: Her skal vi se på litt mer avansert opptegning og bevegelse. Vi skal ta utgangspunkt i oppgaven om den sprettende ballen, men bytte
Datakunnskap: - utskrift: finne rett skriver skrive ut. Tekstbehandling: - endre tekstutseende: skrifttype og skriftfarge - stavekontroll.
 Ikt- plan for Kirkeskolen 1.trinn Datakunnskap: - starte opp pc - logge seg på skolens nettverk med brukernavn og eget passord - skrivebordet, bli kjent med symbolene på dataskjermen - finne rett program
Ikt- plan for Kirkeskolen 1.trinn Datakunnskap: - starte opp pc - logge seg på skolens nettverk med brukernavn og eget passord - skrivebordet, bli kjent med symbolene på dataskjermen - finne rett program
3. Introduksjon til prosjektet Hringr. Scratch fra scratch Enkel programmering for nybegynnere
 3. Introduksjon til prosjektet Hringr 29 Sammenlikninger hvis og hvis-ellers Vi mennesker bruker sammenlikninger hundrevis av ganger hver eneste dag. Når vi utfører oppgaver, når vi tenker og når vi jobber.
3. Introduksjon til prosjektet Hringr 29 Sammenlikninger hvis og hvis-ellers Vi mennesker bruker sammenlikninger hundrevis av ganger hver eneste dag. Når vi utfører oppgaver, når vi tenker og når vi jobber.
16 Excel triks det er smart å kunne
 16 Excel triks det er smart å kunne Viste du at: Det er mer en 300 funksjoner i Excel. Den første versjonen av Excel ble laget til Macintosh i 1985 Det er mer en 200 hurtigtaster i Excel ProCloud sammen
16 Excel triks det er smart å kunne Viste du at: Det er mer en 300 funksjoner i Excel. Den første versjonen av Excel ble laget til Macintosh i 1985 Det er mer en 200 hurtigtaster i Excel ProCloud sammen
