Instruksjonsbok DeLaval fôrvogn brukergrensesnitt FTU 1.0 (DelPro)
|
|
|
- Søren Paulsen
- 7 år siden
- Visninger:
Transkript
1 Opprinnelig instruksjon Instruksjonsbok DeLaval fôrvogn brukergrensesnitt FTU cd
2
3 Innholdsfortegnelse DeLaval fôrvogn brukergrensesnitt FTU Generell beskrivelse... 5 Hvordan navigere på TU (Terminalenhet)... 5 Oversikt... 5 System tilkoblet eller frittstående... 5 Kontekstknapper... 6 Sjekkliste for kontekstknapper... 7 Viktige termer og konsepter som brukes i TU... 9 Kjørekart, markører og plasser... 9 Grupper og gruppefôring Kjøreretning og porsjoneringsside Angi generelle innstillinger Språk, dato, tid, osv Veileder (frittstående) Veileder (system tilkoblet) Navn Anviste fôrtyper til kugrupper (Gruppedata) Fôrtypedata (Fôrverdiene) Silodata Vogndata Legg til porsjonererdata og kalibrer Porsjonererdata Kalibrering Legg til dyr og angi fôrrasjoner Legg til dyr (Gjelder ikke for FS1600) Angi fôrrasjoner for individuelle dyr Angi fôrrasjoner for dyr som står sammen i en gruppe Prosentprofiler Opprett kjørekart Fordeler med å bruke flere kjørekart... 37
4 Forskjellige typer markører Enkelt- og dobbeltmarkører Strengfôring Tegn kjørekartet på et papir Programmer kjørekartet Angi hvor hver ku står Angi startinnstillinger for hver fôring Test kjørekartene Drift Innledning Innhold Alarm Start en fôringsøkt Manuell eller automatisk start? Endre startinnstillinger Start en fôringsøkt manuelt Kjør vognen manuelt Flytte vognen Stoppe vognen Gjenoppta en fôringsøkt Porsjonere fôrrasjoner manuelt Legg til eller slett kuer Legg til en ku og angi dens fôrrasjon Slett en ku Flytte en ku til en annen gruppe/sone Endre transpondernummer Endre fôrrasjoner Endre individuell kurasjon på kunivå Endre individuelle kurasjoner på gruppenivå Endre rasjon for gruppefôring Endre og etterfylle fôr... 71
5 Legg til en ny fôrtype Etterfyll med samme fôrtype Oppdater kuposisjoner Sommerfôring Rediger eller opprett et nytt kjørekart Statistikk Fôrporsjoneringsstatistikk for individuelle fôrrasjoner Fôrporsjoneringsstatistikk for gruppefôring Vognstatistikk Porsjonererstatistikk Silostatistikk Kalibrering Backup og gjenoppretting av data Problemløsing Generelt Alarm Alarmer Problemer under strengfôring Flere eller færre fôringsøkter enn forventet Problemet Bakgrunn Eksempel Eksempel Eksempel Konklusjon... 87
6
7 DeLaval fôrvogn brukergrensesnitt Hurtigveiledning Menyveiledning for hovedmenyen Meny Undermeny Kan kun redigeres i frittstående modus Rasjoner Rasjon ku X Konsumert fôr Rasjon gruppe* Mengdeendring rasjon Mengdeendring rasjon i dag Konsum ku (kun lese) Konsum gruppe * (Kun lese) Endre ku Endre ku X Sortere kuer Manuell drift Service Ny ku Slett ku (ingen undermeny) Neste markør Kjør motorer Gi fôr (ikke gyldig for FS1600) Kalibrering Backup Alarm Innstillinger Generelle innstillinger Delvis Navn Gruppedata Fôrverdier Silodata Vogndata Porsjonererdata Kjørekart Startdata Prosentprofil Plasser ID konfig * (kun gyldig for plassering av fôr) Wizard X X X X X X X X X Delvis X X X X X * = Bare tilgjengelig hvis Gruppefôring er valgt i veiviseren
8
9 DeLaval fôrvogn brukergrensesnitt Hurtigveiledning Oppstartsveiledning Trinn Meny + undermeny 1. Angi generelle innstillinger a. Innstillinger > Generelle innstillinger b. Innstillinger > Wizard c. Innstillinger > Navn d. Innstillinger > Fôrparametere e. Innstillinger > Silodata f. Innstillinger > Fôrvogndata 2. Legg til porsjonererdata og kalibrer a. Innstillinger > Porsjonererdata b. Service > Kalibrering 3. Legg til dyr og angi fôrrasjoner a. Endre ku > Ny ku b. Rasjon > Rasjon ku (eller Ration knappen i New cow menyen (ikke gyldig for FS1600) c. Rasjoner > Rasjonsgruppe (bare for gruppefôring) d. Innstillinger > Prosentprofil 4. Opprett kjørekart a. Innstillinger > Kjørekart b. Innstillinger > Gruppedata c. Arranger kyrne (ikke gyldig for FS 1600) d. Innstillinger > Start data e. Test kjørekartet uten fôr
10
11 Generell beskrivelse DeLaval fôrvogn brukergrensesnitt FTU 1.0 Generell beskrivelse Hvordan navigere på TU (Terminalenhet) Oversikt A: Skjerm. A B: Fem kontekstknapper som har forskjellige funksjoner i forskjellige menyer, se neste avsnitt. C: Opp,Ned, Venstre, Høyre - trykk for å flytte i menyene. D: Enter knapp - trykk for å bekrefte valgene i menyene. F B C E: Meny-knapp - trykk for å hoppe mellom hovedmenyen og menyen passiv posisjon. F: Talltaster trykk for å oppgi verdier i menyene. CDC_ E 0 D System tilkoblet eller frittstående. TU kommuniserer med fôrvognen som en frittstående enhet eller tilkoblet DelPro. Frittstående Hele funksjonen er programmert i TU på fôrvognen. System tilkoblet De fleste av funksjonene er ikke tilgjengelig for programmering i TU. Alle data er synlig. Bruk DelPro for å programmere funksjonene istedet. 5(90)
12 Generell beskrivelse B Kontekstknapper De fem kontekstknappene (A) er plassert under displayet, over nummertastene. De endrer funksjon alt etter hvilken meny du er i. en til hver knapp vises med et ikon nederst i displayet (B). Ikke alle kontekstknappene har en funksjon i hver meny (f.eks. den fjerde knappen i bildet). Vær også klar over at funksjonen til en kontekstknapp i noen menyer representeres av en kort tekst i stedet for et ikon, for eksempel Ja, Nei, OK eller Avbryt. A 6(90)
13 Generell beskrivelse Sjekkliste for kontekstknapper Kontekstknapper er tilgjengelige alt etter hvilken meny du er i. Knapp Trykk på knappen for å Knapp Trykk på knappen for å Lagre Kjøre vognen bakover til neste dobbeltmarkør Angre Gå til forrige meny Slett det sist angitte tegnet eller nummeret Legg til Slett Nullstille den registrerte verdien på den valgte raden Veksle mellom øke (+) og redusere ( ) Gå direkte til Arrange cows menyen Gå direkte til Feed parameters menyen for å endre tørrstoffet i fôrene Gå direkte til Ration cow menyen Kjøre vognen bakover til neste enkeltmarkør Kjøre vognen forover til neste dobbeltmarkør Kjøre vognen forover til neste enkeltmarkør Starte vognen eller porsjonereren Stoppe/pause vognen eller porsjonereren Stoppe/pause vognen Kjøre den valgte motoren i 10 sekunder Kopiere alle dataene fra ett kjørekart til et annet Kontrast - Gjøre skjermen mørkere Kontrast - Gjøre skjermen lysere Alarm. Se alarmliste. Ved siden av kontekstknappene er det en kort kuttfunksjon i menysystemet. For å gå rett inn i en spesifikk meny mens du står i hovedmenyen, trykk bare nummeret på menyrekken, nummeret i neste menyrekke og deretter menyen. Eksempel: For å gå inn til meny for ''Neste markør", trykk 5, 1 og meny. 7(90)
14 Generell beskrivelse Eksempel: Hvis første kontekstknapp i hovedmenyen trykkes, går programmet til Arrangere kyr-menyen. Hvis samme knapp i Arrangere kyr-menyen trykkes, vil programmet istedet gå ut fra denne menyen. Skjermvisning Avhengig av om fôrvognen er i frittstående modus eller systemtilkoblet, viser skjermen seg forskjellig. Flere felt kan redigeres i frittstående modus enn i systemforbindelser. Hvis et felt er redigerbart vil teksten være sort og bakgrunnen hvit (se øvre bildet). Hvis ikke har feltet hvit tekst på sort bakgrunn (se nedre bilde). Etter at du har redigert et felt vil den nye dataen etterfølges av en asterisk (*). Denne asterisken forsvinner når den nye dataen lagres. 8(90)
15 Generell beskrivelse Viktige termer og konsepter som brukes i TU Kjørekart, markører og plasser Vognen kjører på skinner montert i taket. Markører er plassert på skinnen, og vognens induktivsensorer gjenkjenner hver av disse markørene (hvis riktig montert). Kjørekart er programmert og forteller vognen hva den skal gjøre ved hver av disse markørene - mate ut fôr, reversere kjøreretningen og så videre. Hver markør vognen kommer til, kalles for en plass på kjørekartet A Eksempel: A: Fôrvogn i HJEMMEposisjon. 1-14: Markører og plasser 1-10: Plass-ID CDC_ Vognen kan passere 14 markører fra begynnelsen til slutten på et kjørekart (se bildet). Det vil da være 14 plasser på kjørekartet. Den første og siste plassen er alltid parkering på et kjørekart, men de andre 12 i dette tilfellet kan ha andre funksjoner. Plass 2 er kanskje et pausested der vognen fylles opp med fôr. Plass 3-12 er ku-plasser der vognen skal gi ut fôr til kuene som står der. Plass 13 vil da være et sted som vognen kun passerer på vei til parkering. Om nødvendig kan denne passeringsmarkøren brukes for å redusere hastigheten før vognene kommer til parkeringsposisjonen. En kuplass er en plass der en ku kan stå (vanligvis fastbundet). Hver kuplass må ha et unikt nummer, som kalles plass-id i TU. Det er viktig at du ikke forveksler plass-id med plasser. Plass 1 er f.eks. alltid parkeringsposisjonen, men den er aldri en plass-id (ingen ku står der). Plass 3 kan imidlertid være en kumarkør og dermed en plass-id, f.eks. 1. 9(90)
16 Generell beskrivelse Grupper og gruppefôring Kategorigruppene (også kalt sone noen steder) og individuelle dyr er viktige i TU-en. Hvert individuelle dyr må tilhøre en gruppe, for eksempel kalver eller kyr som har høy melkemengde. Termen gruppe brukes på to forskjellige måter i TU, og det er viktig å vite forskjellen. Grupperegistrering/-redigering av fôringsinnstillinger på gruppenivå Fôrrasjoner mengden fôr som et dyr skal spise hver dag kan angis individuelt. Når rasjonen må endres for dette dyret, endrer du fôrrasjonen tilsvarende. Fordi alle dyrene må tilhøre en gruppe, er det imidlertid en god idé å gruppere dyre med liknende fôrbehov. For eksempel melkeeffektive kuer i gruppe 1 og siningskuer i gruppe 2. Hvis rasjonen for alle kuene i en gruppe må endres med samme mengde, er det mye raskere å gjøre dette per gruppe eller per individ. Gruppefôring når individuell fôring ikke er mulig Noen ganger står en gruppe dyr, f.eks. kalver, sauer eller geiter, sammen i et fysisk område. Dette betyr at de ikke kan fôres med individuelle fôrrasjoner siden det ikke er noen måte å gi fôr til spesifikke dyr på. Hele gruppen gis i stedet en grupperasjon. For å bruke denne funksjonen må du først aktivere den i veiviseren. Gruppefôring kalles også for strengfôring siden grupperasjonen gis ut i en streng foran dyrene. Merk! Gruppefôring er ikke tilgjengelig på DeLaval fôrvogn FM. 10(90)
17 Generell beskrivelse Kjøreretning og porsjoneringsside Kjøreretning Står du foran TU-en (pil i bildet), er forover (F) alltid bort fra personen og bakover (B) er mot personen. R F CDC_ Porsjoneringsside W N S E R L Høyre (H) er alltid høyre i kjøreretningen. Så hvis vognen kjører nordover, betyr høyre at fôret porsjoneres mot øst. Når vognen kjører sørover, vil høyre være mot vest. Eksempel: L R En person står ved posisjon X i bildet og foran TU (pil i bildet). Når vognen går forover er vognens høyre (H) til høyre for personen. En markør i enden av skinnen ber vognen endre kjøreretning til bakover. Nå bytter (H) side og vil bli på venstre siden (V) fra personens perspektiv. CDC_ (90)
18 Generell beskrivelse 12(90)
19 DeLaval fôrvogn brukergrensesnitt FTU Angi generelle innstillinger Følgende avsnitt beskriver noen grunnleggende programvareinnstillinger, slik som programvarespråk, fôrtypedata og generelle vogndata. Språk, dato, tid, osv. Dette avsnittet beskriver hvordan du endrer programvarespråk og angir dato, tid og annen grunnleggende informasjon. 1. Gå til Hovedmeny > Innstillinger > Generelle innstillinger. 2. Standardinnstillingene begynner med noen innstillinger som er relatert til systemtilkobling. System tilkoblet: Hvis vognen har blitt systemtilkoblet gjennom veiviseren, er det lett å skifte over til frittstående modus og tilbake til systemtilkobling igjen. Vær oppmerksom på at oppdateringene som gjøres i frittstående modus ikke vil oppdateres til systemet når de skifter tilbake til systemforbindelsen. Systemkonfigurering: Når vognen virker i systemtilkoblingsmodus, skal valget av denne kontrollruten tas bort. Hvis den er valgt vil vognen ikke kommunisere med systemet. Aktiveringstid ms: Når vognen er i systemtilkoblingsmodus vil dette parameteret si hvor lang tid som vil gå mellom forsøkene på å kommunisere med systemet ms=5min. Egen BT adresse: Adressen til Blåtannenheten på vognen. Oppstartsversjon: Programversjonen til Oppstartprogrammet i TU. 13(90)
20 3. Angi innstillinger som nedenfor: Kontrast: Gå til denne raden og trykk på en av de to kontekstknappene under skjermen for å justere skjermkontrasten. Lysere skjerm. Mørkere skjerm. Språk: Programvarespråket som skal brukes i TU. Når du skal endre språk, trykker du på høyre knapp for å åpne rullegardinlisten med språkene. Datoformat: Hvordan datoer vises i programvaren. Dato: Sett inn dags dato ((Kun frittstående). Klokkeformat: Hvordan tiden vises i programvaren. Time: Skriv inn hvilken tid det er (Kun frittstående). Gårdstype: Hvilken type dyr du har i fjøset. Hvis du for eksempel velger Sheep, vil alle kategoriene i programvaren si Sheep i stedet for Cow.(Gjelder kun fritstående). Vektenhet: Vektenheten som brukes i TU (kg eller pund) (Kun frittstående). Gårdsnavn: Gårdsnavn (skrivebeskyttet). Når du skal angi et gårdsnavn, kan du se "Navn". Programvareversjon: Programvareversjonen som er installert i TU (skrivebeskyttet). Ver dato: Datoen for programvareversjonen (skrivebeskyttet). Total kjøretid: Totalt antall timer som vognen har kjørt (skrivebeskyttet). 3. Trykk på kontekstknappen Lagre for å avslutte. 14(90)
21 Veileder (frittstående) Formålet med veiviseren er å skjule menyene og alternativene som ikke er relevante for fôrvognen. Dette gjør det lettere å arbeide med TU. Gå tilbake til veilederen når som helst for å endre innstillingene. Det er også nødvendig å gå via veilederen når fôrvognen er koblet til systemet. 1. Gå til Hovedmeny > Innstillinger > Wizard. 2. I Wagon type angir du hvilken vognmodell TU er montert på. La kontrollruten System connected stå ukrysset. 3. Trykk på kontekstknappen Neste. 4. Trykk på Enter for å krysse av for hvert alternativ som skal brukes på fôrvognen (se tabellen nedenfor for referanse). 5. Trykk på Avslutt for å gå tilbake til hovedmenyen. Veileder (system tilkoblet) Formålet med veiviseren er å skjule menyene og alternativene som ikke er relevante for fôrvognen. Dette gjør det lettere å arbeide med TU. Gå tilbake til veilederen når som helst for å endre innstillingene. Det er også nødvendig å gå via veilederen når fôrvognen er koblet til systemet. 1. Still konfigurasjonsverktøyet i modus for å oppdage ny enhet. Se atskilt instruksjon for Configuration Tool Gå til Main menu > Settings > Wizard. 3. I Wagon type angir du hvilken vognmodell TU er montert på. 4. Fyll inn kontrollrute (System connected). 5. Trykk på kontekstknappen Next. 6. Trykk på Enter for å krysse av rutene for hvert alternativ som skal brukes på fôrvognen (se tabellen nedenfor for referanse). 7. Trykk next for å fortsette og fôrvognen begynner å søke for en trådløs enhet (WU). 15(90)
22 8. Når en WU er funnet, trykk kontekstknappen ''Add'' for å legge til en enhet. Hvis mange WUer finnes, velg den nærmeste. 9. Når vognen er lagt til i systemet vil TU-en start opp igjen. Hvi den mislykkes, forsøk igjen. 10. Gå til Innstillinger - Standardinnstillinger og ta bort valget System Configure for å avslutte aktivitetene til vognen. Gå til gårdsdatamaskinen for å importere vognen til systemet. Tilbehør Porsjonerer X Transponder Grunnporsjon Gruppefôring Beskrivelse Vanligvis angitt på fabrikken. Hver porsjonerer som skal brukes på fôrvognen vil være krysset av. For fôrvogn FW200 er ikke porsjonererne 7-9 tilgjengelige i dag. Den eneste porsjonereren finnes i FS1600. Kryss av i denne boksen hvis kuene går med transpondere og du vil at vognen automatisk skal identifisere kuene. I dette tilfellet trenger du ikke oppdatere kuposisjoner manuelt i Arrange cows menyen (ikke tilgjengelig for FS1600). Denne kontrollruten må velges for å kunne nå transponderfunksjonen i kjørekartet. Kryss av denne ruten hvis du ønsker å bruke Base Ration funksjonen. Standardrasjon virker kun når Transponder er krysset av. Gruppefôring krysses av hvis vogntypen er i stand til å håndtere denne typen fôr (kun avlesning). Navn (Kun i frittstående). Dette avsnittet beskriver hvordan du angir navn på ting som brukes i programvaren, slik som gård, vogn, fôrtyper, grupper og siloer. Du trenger ikke angi dine egne navn, men det vil hjelpe deg og andre brukere. Fôrstoff 1 kalles f.eks. "Korn" i stedet for standardnavnet FÔR1. Slik angir du navn: 1. Gå til Hovedmeny > Innstillinger > Navn. 2. Velg elementet du vil navngi, f.eks. Vognnavn. 16(90)
23 3. Trykk på kontekstknappen Legg til. 4. Skriv slik du gjør på en mobiltelefon. Hvis du f.eks. trykker to ganger (raskt) på 3, vil du få bokstaven E. Hvis du venter et par sekunder, kan du skrive inn den neste bokstaven. 5. Trykk på Lagre. 6. Trykk på Avslutt for å gå tilbake til listen over elementer som skal navngis. 7. Gjenta trinn 2-6 for hvert element du vil navngi. Anviste fôrtyper til kugrupper (Gruppedata) (Kun i frittstående). Fôrtyper må aktiveres og tilordnes til kugruppene før det kan gis ut fôr. Det er bare fôrtypene som er aktivert for en gruppe, som vises når fôrrasjonene programmeres for dyr i denne gruppen. 17(90)
24 1. Gå til Hovedmeny > Innstillinger > Gruppedata. 2. I Gruppe angir du nummeret på gruppen du vil programmere. 3. Vent med alternativet Prosentprofil til du kommer til avsnittet "Prosentprofiler". 4. For hver fôrtype som gruppen skal ha tilgang til endrer du Avstengt til ett av disse to alternativene: Kufôr: Velg dette alternativet hvis fôret skal gis ut via individuelle fôrrasjoner Gruppefôr: Velg dette alternativet hvis fôret skal gis ut via gruppefôring (når individuelle fôrrasjoner ikke er mulig) 5. Trykk på kontekstknappen Lagre. 6. Gjenta trinn 2-5 for hver kugruppe. Fôrtypedata (Fôrverdiene) Dette avsnittet beskriver hvordan du angir data om hver fôrtype som skal gis ut av vognen, f.eks. maks. rasjon og tørrstoffprosent. 1. Gå til Hovedmeny > Innstillinger > Fôrverdier. 2. I Fôr angir du nummeret på fôrtypen du vil programmere. Til høyre kan du se navnet på dette fôret. 3. Angi innstillinger for den valgte fôrtypen: Maks. rasjon: Maks. dagsrasjon av dette fôret for hver ku (0,00-50,00 kg). Standard 5,00 kg. Formålet med denne verdien er å eliminere faren for å angi en for stor fôrrasjon. Stegstørrelse positiv: Generell daglig økning i fôrrasjonen av fôret (0,1-1,0 kg). Standard 0,3 kg. Vær klar over at dette er en generell innstilling som kan endres både per individ og per gruppe. Stegstørrelse negativ: Generell daglig reduksjon i fôrrasjonen av fôret (0,1-2,0 kg). Standard 0,2 kg. Vær klar over at dette er en generell innstilling som kan endres både per individ og per gruppe. 18(90)
25 Tørrstoff: Prosentandelen av tørrstoff i fôret. Grunnporsjon: Hvis valgt i veileder. Skriv inn hvor mye av dette fôret du ønsker å gi som en standardrasjon per fôring. Denne rasjonen vil gis til alle steder som har en kumarkør der transponderplassen er aktivert. 4. Trykk på kontekstknappen LAGRE. 5. Gjenta trinn 2-4 for hver fôrtype som brukes i vognen. Silodata (Kun i frittstående). Dette avsnittet beskriver hvordan du angir data om hver silo, f.eks. hvilken fôrtype den inneholder og den maksimale kapasiteten. 1. Gå til Hovedmeny > Innstillinger > Silodata. 2. I Silo angir du nummeret på siloen du vil programmere. 3. Angi innstillinger for den valgte siloen: Fôrnavn: Hvilket fôr denne siloen inneholder. Tørrstoff: Tørrstoffprosenten i fôret (skrivebeskyttet). Når du skal angi eller redigere tørrstoffprosenten, kan du se "Fôrtypedata". Kapasitet: Den maksimale mengden fôr som denne siloen kan ta. Maks tonn. Innhold: Hvor mye fôr det er igjen i denne siloen. Denne verdien oppdateres hver gang vognen fylles med fôr fra denne siloen. Alarmnivå: Når TU skal minne deg på å fylle opp siloen. Utmatet i dag: Hvor mye fôr som er utfôret fra denne siloen i dag. Verdien vises i våtvekt. Utmatet totalt: Hvor mye fôr som er utfôret fra denne siloen (våtvekt) siden verdien ble nullstilt. Når du skal nullstille denne verdien, trykker du på kontekstknappen 19(90)
26 Nullstill og velger Ja i popup-menyen. 4. Trykk på kontekstknappen Lagre. 5. Gjenta trinn 2-4 for hver silo du vil programmere. Vogndata Dette avsnittet beskriver hvordan du angir generelle vogndata, f.eks. antall fôringer per dag, maks. kjøretid mellom to skinnemarkører og minimum kjørehastighet for vognen. 1. Gå til Hovedmeny > Innstillinger > Vogndata. 2. Angi innstillinger som nedenfor: Wagon name (only stand alone): Viser vognnavnet som skal skrives inn. Når du skal angi et vognnavn, kan du se "Navn". Aktuell utfôring: Nummeret på den neste planlagte fôringen som skal starte. Kan endres hvis du ønsker å hoppe over et antall fôringer i dag, eller hvis du ønsker å starte om igjen en fôring som allerede er avsluttet. Starttid som skal defineres i ''Start data''. Feedings per day (only stand alone): Hvor mange fôringsøkter skal det være per dag (1-20). Standard 4. Start delay auto (only stand alone): Hvor mange minutter vognen skal forsøke å autostarte hvis den ikke er i parkeringsposisjonen når det er tid for en planlagt automatisk start. Hvis vognen fremdeles ikke har startet når Start delay auto (ventetid autostart) utløper, vil ikke fôringsøkten finne sted, og en varselmelding vil vises på TU. 20(90)
27 Under strengfôring kan det være en lang avstand mellom plassene for strengstart og strengstopp. Hvis du tror at dette vil utløse maks. kjøretid, kan du plassere ekstra markører på skinnen og programmere dem som Passere-plasser på kjørekartet. Vognmodell FW200 FM FS1600 Anbefalt maks. strøm fremdriftsmotor 5 A 5 A 8 A Max drive time (only stand alone): Sikkerhetstidsavbrudd som ber vognen stoppe hvis den ikke registrerer noen skinnemarkører på hver side av skinnen innen denne tiden (1-250 sekunder). Standard: 30 sekunder. Det er viktig med en korrekt plassering av skinnemarkørene her: For eksempel, la oss si at maks drivtid er 30 sekunder. Det skal da ta vognen minst 30 sekunder å kjøre med full hastighet mellom enden av skinnen og den andre skinnemarkøren fra enden. På denne måten vil ikke vognen krasje inn i veggen eller inn i endestoppen på skinnen hvis den ikke skulle registrere den siste skinnemarkøren. Vognen vil istedet stoppe etter 30 sekunder. Hvis vognen bruker mindre enn 30 sekunder på å kjøre med full hastighet mellom skinneenden og den andre skinnemarkøren fra enden, må du enten flytte den andre skinnemarkøren fra enden eller angi en annen maks. kjøretid. Hvis maks. kjøretid imidlertid er for kort, kan vognen stoppe mellom andre skinnemarkører på kjørekartet. Hvis du ønsker mer informasjon om kjørekart, kan du se under "Opprette kjørekart". Max drive current (only stand alone): Maks strøm som tillates fra drivmotoren. Vognen vil stoppe automatisk når strømmen fra drivmotoren går over denne verdien i mer enn fem sekunder. Det er viktig å ikke angi en for høy verdi. Verdien skal hindre skader på motorene og i verste fall brann. Kudressør: Nå kudressøren på fôrvognen skal være på/av. Fire posisjoner: - Alltid av. - Bare fôring. Kudressøren er kun på når vognen kjører på kjørekartet. - All kjøring. Kufenderen er på når du går inn på manuell drift. - Alltid på. Conveyor time (only stand alone): Ikke gyldig for fôrvogn FW200. Maks kjøretid for tverrgående transportør. Max cc current (only stand alone): Gjelder ikke for fôrvogn FW200. Maks strøm som tillates fra tverrgående transportør (se Max drive current over). 21(90)
28 Teaser feed (only stand alone): Lokkefôr vises kun hvis du har aktivert transponderfôring i veiviseren. Angi hvilket fôr som skal brukes til å fremskynde ID-verifiseringen. Teaser weight (only stand alone): Lokkefôrvekt vises kun hvis du har aktivert transponderfôring i veiviseren. Angi størrelsen på lokkefôret. Max wait ID (only stand alone): Maks vekt ID vises kun hvis du har aktivert transponderfôring i veiviseren. Angi hvor lenge transponderantennen skal forsøke å identifisere en ku før den går videre til neste plass på kjørekartet. Travel speed (only stand alone): Hvor hurtig vognen går ved full hastighet (cm/s). Programvaren bruker denne verdien når den kalkulerer parameteret String distance. For detaljer se ''Programmer kjørekartet'' (Program the travel map). Min travel speed (only stand alone): Minimum kjørehastighet i prosent som vognen kan tillates å bruke i frittstående modus. 3. Trykk på kontekstknappen Lagre for å avslutte. 2. Legg til porsjonererdata og kalibrer Følgende avsnitt beskriver hvordan du angir data om hver porsjonerer på vognen, og hvordan du kalibrerer vognen for nøyaktig fôrporsjonering. Porsjonererdata (Kun i frittstående). Dette avsnittet beskriver hvordan du angir porsjonererdata, f.eks. hvilken silo som fyller porsjonereren, maks. strøm på porsjonereren og min. porsjoneringshastighet. 22(90)
29 1. Gå til Hovedmeny > Innstillinger > Porsjonererdata. 2. I Porsjonerer angir du nummeret på fôrporsjonereren du vil programmere. Hvis du vil legge til flere porsjonerere, går du til Hovedmeny > Innstillinger > Wizard. Hvis du ønsker flere detaljer, kan du se "Wizard". Vær klar over at fôrvogn FS1600 bare har én porsjonerer. 3. Angi innstillinger for den valgte porsjonereren: Silo: Hvilken silo som fyller denne porsjonereren. Fôrnavn: Navnet på fôrtypen som er i siloen (skrivebeskyttet). Aktiv: Gjelder ikke for FS1600. Om denne porsjonereren skal være aktiv eller ikke. Hvis du ikke har noen aktive porsjonerere, vil ikke vognen gi ut noe fôr. Tørrstoff: Tørrstoffprosenten i fôret i siloen (skrivebeskyttet). Når du skal angi eller redigere tørrstoffprosenten, kan du se "Fôrtypedata". Utmatet i dag: Hvor mye fôr som er utfôret fra denne porsjonereren i dag. Verdien vises i våtvekt. Utmatet i går: Hvor mye fôr som ble utfôret fra denne porsjonereren i går (våtvekt). Utmatet totalt: Hvor mye fôr som er utfôret fra denne porsjonereren (våtvekt) siden verdien ble nullstilt. Når du skal nullstille denne verdien, trykker du på kontekstknappen Nullstill og velger Ja i popup-menyen. Maks. transportørstrøm: Gjelder kun for FS1600. Maks strøm på tverrgående transportør. Vognen vil stoppe automatisk når strømmen fra tverrgående transportør går over denne verdien i mer enn fem sekunder. Det er viktig å ikke angi en for høy verdi. Verdien skal hindre skader på motorene og i verste fall hindre at en brann starter. Middels spenning bunnmatte: Gjelder kun for FS1600. Viser gjennomsnittsstrøm på 23(90)
30 bunnmatten under siste fôring (kun avlesning). Maks spenning bunnmatte: Gjelder kun for FS1600. Maks strøm på bunnmatten. Vognen vil stoppe automatisk når strømmen fra bunnmatten går over denne verdien i mer enn fem sekunder. Det er viktig å ikke angi en for høy verdi. Verdien skal hindre skader på motorene og i verste fall hindre at en brann starter. Maks spenning valser: Gjelder kun for FS1600. Maks strøm på rullene. Vognen vil stoppe automatisk når strømmen fra rullene går over denne verdien i mer enn fem sekunder. Det er viktig å ikke angi en for høy verdi. Verdien skal hindre skader på motorene og i verste fall hindre at en brann starter. Gjennomsnittlig strøm ruller: Gjelder kun for FS1600. Viser gjennomsnittsstrøm på rullene under siste fôring (kun avlesning). Strengkompensering: Gjelder kun for FS1600. Når bunnmatten trykker grovfôret mot rullene har vi muligheten til senke bunnmatten til 1/3 av full hastighet ved et viss trykk (strøm på rullemotoren). Dette parameteret definerer nivået på rullemotoren hvor bunnmatten går ned til lav hastighet. 1 tillater et lavt trykk og 10 tillater et høyt trykk på rullene. Dette parameteret er til en viss grad selvjusterende. Min. strengverdi: Gjelder kun for FS1600. Hvis mengden som skal fordeles blir fordelt før vognen har nådd strengstoppmarkøren. kan du la vognen fortsette å fordele fôr hele veien til strengstoppmarkøren. Parameteret er en prosent av strømmen som måles de siste fire sekundene. Hvis du ikke ønsker at fordelingen skal fortsette etter at den mengden som skal fordeles nås, setter du parameteret til ''0''. Start flyt: Gjelder kun for FS1600. Ønsket strøm etter at vognen nettopp er fyllt opp. Verdien er selvjusterende og vognen vil ''lære'' optimal strøm. En anbefalt startverdi er 1000 g/s. Fôringsalarmnivå: Kun for FS1600. Denne funksjonen er ikke implementert 24(90)
31 enda. Vognmodell FW200 3 A * FM 3 A * FS1600 Anbefalt maks. strøm 8 A (bunnmatte) 8 A (ruller) * Angi denne verdien for alle porsjonerere på fôrvognen Maks. kjøretid: Den maksimale tiden som porsjonereren vil gi ut fôr (0-600 sekunder). Standard 30 sekunder. Dette er for å unngå overfôring av kuer hvis det ved en feil er angitt en for stor rasjon. Maks. strøm, Maks. strøm bunnmatte, Maks. strøm ruller: Vognen vil stoppe automatisk når strømmen går over denne verdien i mer enn fem sekunder. Det er viktig å ikke angi en for høy verdi. Verdien skal hindre skader på motorene og i verste fall brann. Gjennomsnittlig strøm, Gj.sn. strøm bunnmatte, Gj.sn. strøm ruller: Viser gjennomsnittlig strøm under den siste fôringen (skrivebeskyttet). Min. hastighet: Gjelder kun FV200.Minimum hastighet på porsjonereren som vognen skal kunne bruke. Se komp. venstre & Se komp. høyre: Gjelder bare for fôrvogn FW200. Kompenseringstid for redusert fôrporsjonering når porsjonerer endrer retning (0,0-2,0 sekunder). Standard 1,0 sekunder. Verdien kan testes med Gi fôr-funksjonen i Hovedmeny > Manuell drift > Gi fôr. Maks. porsjonering: Gjelder kun for FV200. Maks. mengde fôr som kan gis til en ku (kun avlesning). Verdien avhenger av Max running time maks. kjøretid og av kalibreringsverdien. Etterkjøring: Gjelder bare for fôrvogn FM. Vognen justerer denne verdien automatisk slik at du ikke trenger å angi en verdi her. Maks. etterkjøring: Gjelder bare for fôrvogn FM. Maks. grense for å unngå overfôring via etterkjøringsfunksjonen. Standard 1,00 kg. Strengkompensering: Gjelder bare for FS1600. Utløsningsverdi for når bunnmatten skal kjøre saktere grunnet høy strøm på rullene. Resultatet vil bli en tynnere streng. Område 1-10, standard 10. En lavere verdi betyr at bunnmatten 25(90)
32 vil kjøre saktere oftere. Min. strengverdi: Gjelder bare for FS1600. Den minste rasjonsmengden som skal gis ut i strengen. Standard 80 %. Formålet er å hindre at dyr i enden av strengen får for lite fôr. Start flyt: Gjelder bare for FS1600. Flythastigheten som vognen skal bruke ved starten av en streng, etter at vognen er fylt opp med fôr. Vognen justerer denne verdien automatisk etter hver streng, slik at du ikke trenger å angi en verdi her. Fôringsalarmnivå: Gjelder kun for FS1600. Dette er akseptabelt nivå på underfôring som ikke trenger å bli lagt til ved neste fôringsøkt. Hvis underfôringen er mindre enn 5% på en streng vil avviket ikke bli lagt til ved neste fôringsøkt. Merk! Hvis avviket er 50% eller mer vil en alarm sendes ut. 50% er ikke mulig å stille inn. Startforsinkelse drift: Gjelder bare for FS1600. Angi hvor mange sekunder bunnmatten, rullene og transportøren skal gå før drivmotorene startes. Dette gjelder bare ved strengstart og når vognen er fylt opp med fôr. Formålet er å unngå å porsjonere ut for lite fôr til dyrene ved begynnelsen av strengen, siden det tar et par sekunder før det nyfylte fôret kommer til rullene og ned til transportøren. 4. Trykk på kontekstknappen Lagre. 5. Gjenta trinn 2-4 for hver porsjonerer du vil programmere. Kalibrering Det er viktig å kalibrere vognen ved oppstart for å sikre at den gir ut riktige fôrmengder. Vognen bør også kalibreres regelmessig under det daglige arbeidet (én gang i måneden anbefales). For fôrvognene FW200 er det også viktig å kalibrere hver gang du tar i bruk en ny fôrtype eller etterfyller siloen. Kalibreringsrutinen er forskjellig for FW200 og FM/FS (90)
33 Kalibrering FV200 På FV200 avhenger hver porsjonerer av den kalibrerte flythastigheten/10 sekunder for å kontrollere hvor mye fôr som er gitt ut. Hvis vognen f.eks. vet at porsjonerer 1 vil gi ut en bestemt mengde om 10 sekunder, kan den beregne hvor lang tid den skal gå for å gi ut en fôrmengde. Slik kalibrerer du porsjonererne på FV200: 1. Bruk en bøtte til å samle opp fôret som gis ut under kalibreringen. Bruk også en pålitelig vekt til å veie de utfôrede mengdene. 2. Gå til Hovedmeny > Service > Kalibrering. 3. I Porsjonerer angir du nummeret på porsjonereren du vil kalibrere. Merk at du må kalibrere alle porsjonerere som skal brukes i det daglige arbeidet. Når du skal aktivere en porsjonerer, går du til Hovedmeny > Innstillinger > Porsjonererdata. Hvis du ønsker flere detaljer, kan du se "Porsjonererdata". 4. I Porsjoneringsside angir du hvilken side av vognen du ønsker å porsjonere til. Merk at du må kalibrere både venstre og høyre side hvis fôret skal gis ut på begge sider i det daglige arbeidet. 5. I Kalibreringstid angir du hvor lange porsjonereren skal kjøre under kalibreringen (1-20 sekunder). Standard 10 sekunder. Merk! Kalibreringstiden skal ikke være kortere enn tiden porsjonereren vil bruke på å gi ut en gjennomsnittlig stor rasjon. Hvis det f.eks. tar 8 sekunder å gi ut den gjennomsnittlig store rasjonen, bør kalibreringstiden være minst 8 sekunder. 6. Plasser bøtten til å samle opp fôret som gis ut. 7. Trykk kontekstknappen Start. Nå vil porsjonereren fylles opp og bli klar til å kalibreres. Porsjonereren vil straks begynne å gi ut fôr. Den stopper når den valgte kalibreringstiden er over. Kalibreringssekvensen vil starte med at posjonereren kjører ved 100% hastighet tre ganger og deretter ved 40% hastighet tre ganger. 27(90)
34 8. Tøm bøtten og start kalibreringen. 9. Vei fôrmengden på vekten, og angi resultatet i Measured weight. 10. Tøm bøtten, og plasser den for å samle opp fôr igjen. 11. Trykk på OK for fordele fôr en annen gang. 12. Gjenta trinn 8-10 til vognen har gitt ut fôr seks ganger og du har angitt alle resultatene. 13. Trykk på Finish for å gå tilbake til Calibration -menyen, der du kan se resultatene fra kalibreringen: Kalibreringsresultater: Resultater fra hver av de seks utfôringene. Siste kalibrering: Beregnet gjennomsnitt for de seks utfôringene. Gjennomsnittet er basert på en kalibreringstid på 10 sekunder, uavhengig av hva som ble valgt i Kalibreringstid i trinn 5 ovenfor. Merk at den første utfôrinen ikke er med i gjennomsnittet. 14. Gjenta trinn 3-12 for hver annen porsjonerer og retning som vil bli brukt i det daglig arbeidet. Kalibrere FM og FS1600 DeLaval fôrvogn FM og FS1600 har innebygde vekter som styrer hvor mye fôr som gis ut. Slik kalibrerer du vektene på FM og FS1600: 1. Skaff en gjenstand som kan brukes som referansevekt under kalibreringen. Den må ikke veie mer enn 200 kg (FS1600) eller 7 kg (FM). 2. Fjern fôr og rester fra vognen og transportøren. De bør være så rene og tomme som mulig. 3. Gå til Hovedmeny > Service > Kalibrering. 4. Trykk på kontekstknappen Tara for å tilbakestille vektene. 5. I Kalibreringsvekt angir du vekten på referansevekten. 6. Trykk på kontekstknappen Start. 28(90)
35 7. På fôrvogn FM legger du referansevekten på transportøren. På fôrvogn FS1600 legger du referansevekten i fôrbeholderen. 8. Trykk på OK. Referansevekten vil bli lagret i minnet, og vognen vil kunne gi ut ulike mengder nøyaktig. 9. Trykk på OK for å fullføre. 3. Legg til dyr og angi fôrrasjoner Følgende avsnitt beskriver hvordan du angir dyr og plasserer dem i grupper, hvordan du angir fôrrasjoner til individuelle dyr og grupper av dyr, og hvordan du angir hvor mye av hvert fôr som skal gis ut under hver fôring. Først et enkelt eksempel på et båsfjøs, med kuplasser og forskjellige grupper med kuer (melkeeffektive kuer og siningskuer). Når kuplassene nummereres i stallen, må du være klar over at hver kuplass må ha et unikt nummer. De kalles plass-ider. Dette eksempelet vil bli brukt som referanse i resten av oppstartskapitlet. 29(90)
36 Eksempel: Kuer og plass-id (1-14). A: Melkeeffektive kuer (Gruppe 1). B: Melkeeffektive kyr (Gruppe 1). C: Siningskuer (Gruppe 2). D: Siningskuer (Gruppe 2). Plass 10: Tom kuplass. Fôrbrett med pil i bildet. Merk! Det er ikke nødvendig for vognen at en gruppe kuer står sammen, men det vil redusere problemet med kuer som stjeler fôr fra hverandre. Det kan også redusere kjøretiden for vognen. For detaljer, se ''Fordeler med å bruke mer enn ett kjørekart''. Hvis vognen er systemtilkoblet, vær oppmerksom på at gruppering ikke påvirker melkingen. Plasser dyr med liknende fôringsbehov i den samme gruppen og bruk så få grupper som mulig A 2 13 B D 6 9 C CDC_ Legg til dyr (Gjelder ikke for FS1600) (Kun i frittstående). Dette avsnittet beskriver hvordan du kan legge til dyr og plassere dem i grupper. 1. Gå til Hovedmeny > Endre ku > Ny ku. 30(90)
37 2. Angi et nummer for den nye kuen, og trykk på Neste. 3. I Gruppe angir du nummeret på gruppen kuen tilhører. 4. Hvis det brukes transpondere, angir du nummeret på kuens transponder i Transponder. Forviss deg også om at transponderfôringen er aktivert i veiviseren. Gå til Hovedmeny > Innstillinger > Wizard. Hvis du ønsker flere detaljer, kan du se "Wizard". 5. Trykk på kontekstknappen Lagre. 6. Fortsett med et av disse alternativene: Du går ut av menyen ved å trykke på Avslutt. Du angir fôrrasjon for kuen ved å trykke på Rasjon. Hvis du ønsker flere detaljer, kan du se neste avsnitt. Hvis du skal legge til enda en ku, trykker du på Legg til og følger trinnene 2-6 ovenfor. Angi fôrrasjoner for individuelle dyr (Kun i frittstående). Fôrrasjoner kan angis enten når du legger til nye dyr eller når du har lagt til et dyr. 1. Hvis Rasjon ku-menyen ikke allerede er åpen, går du til Hovedmeny > Rasjoner > Rasjon ku. 2. I Ku angir du nummeret på kuen du vil legge til en fôrrasjon for. Til høyre kan du se hvilken gruppe hun tilhører (skrivebeskyttet). Merk! Feltet Plass-ID vil være tomt til du har lagt til en plass-id til et kjørekart og deretter lagt til dyr til plass-iden i Sortere kuer-menyen. Vent med disse oppgavene til du kommer til "Opprett kjørekart" senere i dette kapitlet. 3. I kolonnen Fôr setter du markøren på fôrtypen du vil programmere. Vær klar over at du bare kan programmere fôrtypene som 31(90)
38 er aktive for gruppen som dyret tilhører. Hvis du ønsker flere detaljer, kan du se "Tilordne fôrtyper til kugrupper". 4. I Rasjon angir du en rasjon som skal brukes daglig av dyret (fra og med i dag). 5. Dette trinnet er valgfritt. I noen tilfeller vil du angi en rasjon som skal nås over en tidsperiode; dvs. en målrasjon. Slik angir du en målrasjon: - Angi målrasjonen i Mål. - Trykk på Høyre-knappen for å gå til Dager-kolonnen. I denne kolonnen vil en verdi foreslå hvor mange dager det skal ta å nå målet. Verdien er basert på de generelle verdiene Stegstørrelse positiv og Stegstørrelse negativ i Fôrverdier-menyen. Hvis du ønsker flere detaljer, kan du se "Fôrtypedata". - I Dager kan du enten la den foreslåtte verdien være eller angi en ny verdi hvis du ønsker en lengre eller kortere periode. Vær klar over at en høyere verdi i Dager betyr en lengre periode, og også en mindre økning/reduksjon i fôrrasjonen per dag. En lavere verdi betyr en kortere periode, og dermed en større økning/reduksjon i fôrrasjonen per dag. - I Forsinkelse angir du hvor mange dager det skal gå før den daglige økningen/reduksjonen i fôrrasjon skal starte. Hvis du vil at den skal starte direkte, angir du ingen verdi. 6. Gjenta trinn 3-5 for hver annen fôrtype du vil programmere for det valgte dyret. 7. Trykk på kontekstknappen Lagre. Hvis du la in målrasjoner i trinn 5 for én eller flere fôrtyper, vil du se den totale daglige økningen eller reduksjonen, for alle fôrtypene, i Total steg +/-. 8. Gjenta trinn 2-7 for hver annet dyr du vil legge til en fôrrasjon for. 32(90)
39 Angi fôrrasjoner for dyr som står sammen i en gruppe (Kun i frittstående). Det er ikke mulig å bruke individuelle fôrrasjoner for dyr som står sammen i en gruppe, f.eks. kalver, sauer eller geiter i en inngjerding. I stedet må gruppefôring brukes. Merk! Gruppefôring er ikke tilgjengelig på DeLaval fôrvogn FM. 1. Gå til Hovedmeny > Innstillinger > Wizard og aktiver Gruppefôring. Hvis du ønsker flere detaljer, kan du se "Wizard". 2. Gå til Hovedmeny > Rasjoner > Rasjon gruppe. Denne menyen ligner på Rasjon ku-menyen. 3. I Gruppe angir du nummeret på gruppen du vil legge til en fôrrasjon for. 4. I Antall dyr angir du antallet dyr i gruppen. 5. I kolonnen Fôr setter du markøren på fôrtypen du vil programmere. Vær klar over at du bare kan programmere fôrtypene som er aktive for gruppen. Hvis du ønsker flere detaljer, kan du se "Tilordne fôrtyper til kugrupper". 6. I Rasjon angir du en rasjon for ett dyr i gruppen. Rasjonen vil gjelde for alle dyrene i gruppen (fra og med i dag). 7. Dette trinnet er valgfritt. I noen tilfeller vil du angi en rasjon som skal nås over en tidsperiode; dvs. en målrasjon. Slik angir du en målrasjon: - I Mål angir du en målrasjon for ett dyr i gruppen. Målet vil gjelde for alle dyrene i gruppen. - Trykk på Høyre-knappen for å gå til Dager-kolonnen. I denne kolonnen vil en verdi foreslå hvor mange dager det skal ta å nå målet. Verdien er basert på de generelle verdiene Stegstørrelse positiv og Stegstørrelse negativ i Fôrverdier-menyen. Hvis du ønsker flere detaljer, kan du se "Fôrtypedata". - I Dager kan du enten la den foreslåtte verdien være eller angi en ny verdi hvis du ønsker en lengre eller kortere periode. 33(90)
40 Vær klar over at en høyere verdi i Dager betyr en lengre periode, og også en mindre økning/reduksjon i fôrrasjonen per dag. En lavere verdi betyr en kortere periode, og dermed en større økning/reduksjon i fôrrasjonen per dag. - I Forsinkelse angir du hvor mange dager det skal gå før den daglige økningen/reduksjonen i fôrrasjon skal starte. Hvis du vil at den skal starte direkte, angir du ingen verdi. 8. Gjenta trinn 5-7 for hver annen fôrtype du vil programmere for den valgte gruppen. 9. Trykk på kontekstknappen Lagre. Hvis du la in målrasjoner i trinn 7 for én eller flere fôrtyper, vil du se den totale daglige økningen eller reduksjonen, for alle fôrtypene, i Total steg +/ Gjenta trinn 3-9 for hver annen gruppe du vil legge til en fôrrasjon for. 11. Når du oppretter et kjørekart, setter du inn en strengstart-markør der vognen skal begynne å gi ut fôr til gruppen, og en strengstopp-markør der den skal stoppe. Vent med dette til du kommer til "Opprett kjørekart" senere i dette kapitlet. Prosentprofiler (Kun i frittstående). En prosentprofil definerer hvor mye av dagsrasjonen som skal gis ut under hver fôring. Hvis dette ikke er angitt ordentlig, kan dyrene risikere å få mindre fôr enn forventet. En prosentprofil kan brukes for mer enn én gruppe. Eksempler på prosentprofiler I Vogndata-menyen har du f.eks. angitt at det skal være åtte fôringer per dag. Hvis du ønsker flere detaljer, kan du se "Generelle vogndata". De melkeeffektive kuene i gruppe 1 fôres hver fôring, mens siningskuene i gruppe 2 bare fôres to ganger per dag (start 1 og 5). I tillegg gis hele dagsrasjonen av mineraler til begge gruppene under den første fôringen. I dette eksempelet vil du trenge to 34(90)
41 prosentprofiler: Profil 1 (melkeeffektive kuer i gruppe 1): Fôringsnumre og prosenten av dagsrasjonen som skal gis ut under hver fôring Fôrtyper Fôr Fôr Fôr Mineraler Profil 2 (siningskuer i gruppe 2): Fôringsnumre og prosenten av dagsrasjonen som skal gis ut under hver fôring Fôrtyper Fôr Fôr Fôr Mineraler (90)
42 Lage prosentprofiler og tilkoble dem til grupper (Only stand alone) 1. Forviss deg om at du forstår hvordan prosentprofiler fungerer og hvorfor de brukes. Hvis du ikke bruker prosentprofiler, eller hvis du bruker dem på feil måte, kan det føre til at dyrene får for lite fôr. 2. Gå til Hovedmeny > Innstillinger > Prosentprofil. 3. I Profil angir du nummeret til prosentprofilen du vil programmere. 4. I kolonnen Start setter du markøren på fôrtypen du vil programmere en prosentprofil for. Merk at alle fôrtypene er inkludert i listen, også de som ikke brukes. Når du skal aktivere et fôr, går du til Hovedmeny > Innstillinger > Gruppedata. Hvis du ønsker flere detaljer, kan du se "Tilordne fôrtyper til grupper". 5. For hver fôring angir du ønsket prosent for dagsrasjonen. Om nødvendig ruller du til venstre og høyre for å se alle fôringene. Vær også klar over at den totale prosenten for hver fôrtype må være Trykk på kontekstknappen Lagre. 7. Gjenta trinn 4-6 for hver annen fôrtype som brukes på gården. 8. Gjenta trinn 3-7 for hver annen prosentprofil du vil programmere. 9. Gå til Hovedmeny > Innstillinger > Gruppedata. 10. I Gruppe angir du nummeret på gruppen du vil kople en prosentprofil til. 11. I Prosentprofil angir du nummeret på prosentprofilen som skal koples til den valgte gruppen. 12. Gjenta trinn for hver annen gruppe du vil kople en prosentprofil til. Merk at en prosentprofil kan brukes for mer enn én gruppe. 13. Trykk på Lagre for å fullføre. 36(90)
43 4. Opprett kjørekart (Kun i frittstående). Følgende avsnitt beskriver hvordan kjørekart fungerer og hvordan du oppretter kjørekart. Kjørekart forteller fôrvognen hva den skal gjøre når den kjører på skinnen, f.eks. gi ut fôr og fylle opp med fôr. Fordeler med å bruke flere kjørekart Du kan ha ti forskjellige kjørekart. Hvert kjørekart kan ha opptil 300 plasser. Som vi har sagt tidligere, er det forskjellige grupper med kuer med forskjellige fôringsbehov. Siningskuene kan f.eks. fôres to ganger om dagen, mens de melkeeffektive kuene fôres åtte ganger om dagen. Du har allerede opprettet prosentprofiler til dette formålet. La oss se på det enkle eksempelet av et fjøs igjen, nå med parkeringsposisjonen til fôrvognen lagt til. 37(90)
44 Eksempel: Løsdriftsfjøs, kyr og plass-id (1-14). H: Parkeringsposisjon til fôrvognen. A: Gruppe 1: Melkeeffektive kyr. B: Gruppe 1: Melkeeffektive kyr. C: Gruppe 2, Siningskyr. D: Gruppe 2, Siningskyr. Plass 10: Tom kuplass. H Fôrbrett med pil i bildet A B CDC_ D C Hvis du bare bruker ett kjørekart for dette eksempelet, vil vognen kjøre til gruppe 2 også når disse kuene ikke fôres. Hvis du imidlertid bruker enda et kjørekart når bare gruppe 1 skal fôres, vil ikke vognen kjøre til gruppe 2: Kjørekart Brukes under fôring Når disse kuene skal fôres 1 1 & 5 Gruppe 1 & & 6-8 Gruppe 1 38(90)
45 Dette vil spare kjøretid for vognen, noe som gir endel viktige fordeler: Batteriene vil kreve mindre ladetid (spesielt viktig for et stort fjøs og fôrvogn FS1600) Kortere kjøretid vil automatisk øke ladetiden. Det vil bli mindre generell slitasje på vognen og lavere vedlikeholdskostnader Forskjellige typer markører Hver markør som vognen kommer til på skinnen, må være programmert som en plass på kjørekartet. Hvis du ønsker mer informasjon, kan du se neste avsnitt, "Enkelt- og dobbeltmarkører". Hver plass kan programmeres med en egen funksjon. For eksempel er plass 13 programmert som en kuplass i programvaren. Når vognen kommer til denne plassen, vil den gi ut fôr til dyret som står der. Plass 2 er derimot programmert en pauseplass. Når vognen kommer til denne plassen, tar den en pause i en definert periode. Det kan være for å vente på at dørene skal åpnes, en sporveksling eller på at en skrue eller en transportør skal fylle vognen med fôr. 39(90)
46 Markørene på et kjørekart Plass Markørtype Beskrivelse Parkering Dobbel Brukes til å fortelle vognen at dette er dokkingstasjonen, der vognen står parkert mellom hver fôringsøkt og lader batteriene. Den første og siste plassen på hvert kart må alltid være en Parkering-plass. Ku Enkel Brukes til å fortelle vognen at det står en ku her som skal ha fôr. Kuer koples til en plass-id i Sortere kuer -menyen. Hvis du ønsker flere detaljer, kan du se "Angi hvor hver ku står". Pause Enkel eller dobbel Brukes til å fortelle vognen at den skal ta en pause her i en definert periode. Kanskje for å vente på at dørene skal åpne seg, eller på at en transportør eller en skrue skal fylle vognen med fôr. Passere Enkel eller dobbel Brukes hovedsakelig til å unngå Maks. kjøretid. Hvis du ønsker flere detaljer, kan du se "Generelle vogndata". Kan også brukes til å be vognen endre kjørehastighet. Dette vil ikke påvirke hastigheten vognen har valgt når den gir ut fôr i en streng. Strengstart Enkel Brukes til å fortelle vognen at den skal begynne å gi ut fôr i en streng til en gruppe dyr som står sammen. Ikke tilgjengelig for fôrvogn FM. Når det gjelder lange strenger, kan det kreves Passere-plasser for å unngå Maks. kjøretid. Strengstopp Enkel Brukes til å fortelle vognen hvor strengen stopper. Ikke tilgjengelig for fôrvogn FM. 40(90)
47 Enkelt- og dobbeltmarkører Enkelt- og dobbeltmarkører Markører kan monteres på skinnen på forskjellige måter. Hvis en markør er alene, kalles det en enkeltmarkør (A). Hvis to markører er plassert parallelle med hverandre, kalles de en samlet en dobbeltmarkør (B). >30mm Merk! Plasser aldri markører i kurver. De forskjellige plassene på et kjørekart (se forrige avsnitt) krever forskjellige typer markører på skinnen (se tabellen nedenfor). For eksempel vil Parkering-plassen alltid være en dobbeltmarkør. CDC_ A B Merk! Det må være minst 30 mm mellom to enkeltmarkører (se bilde). Ellers er det en fare for at vognen registrerer dem som en dobbeltmarkør. Induktivsensorer På fôrvognens fremdriftsmotor er det to sensorer som kalles induktivsensorer (vist med piler i bildet). Den generelle regelen er at når sensorene kommer innenfor 3-4 mm fra en markør, så vil vognen registrere markøren og gjøre det den er programmert til å gjøre ved markøren. CDC_ (90)
48 A1 B Induktivsensorer vs. enkelt-/dobbeltmarkører Men hvordan virker induktivsensorene (B) sammen med enkelt- (C) og dobbeltmarkørene (E) på skinnen? A2 C Først og fremst står de to induktivsensorene (B) diagonalt i forhold til hverandre, og det er den bakre sensoren i vognens kjøreretning (D) som forteller vognen om markørene på skinnen. CDC_ B1 D EC I eksempel 1 (A1), vil den bakre sensoren gjenkjenne en enkeltmarkør. Når vognen endrer kjøreretning, vil den bakre sensoren nå være den andre sensoren. Dermed vil den nye bakre sensoren ikke gjenkjenne markører på sin side av skinnen. I eksempel 2 (A2), vil den bakre sensoren gjenkjenne en enkeltmarkør. Det samme vil skje når vognen endrer kjøreretning. I eksempel 3 (B1), gjenkjenner begge sensorene en markør samtidig, og vognen vil registrere dem som en dobbeltmarkør (E). Det samme vil skje når vognen endrer kjøreretning (D). Enkelt- eller dobbeltmarkør? CDC_ D Plassene på et kjørekart krever enkelt-/dobbeltmarkører iht. følgende: Parkering - Må være en dobbeltmarkør på skinnen (som i B i bildet ovenfor). Ku - Må være en enkeltmarkør på skinnen (som i A i bildet). Hvis to kuer står overfor hverandre, må markørene være plassert som i det andre eksempelet i A. Pause - Må være en dobbeltmarkør på skinnen (B). Passere - Kan være en enkelt- eller dobbeltmarkør på skinnen (A eller B). Strengstart - Må være en enkeltmarkør på skinnen (A). Strengstopp - Må være en enkeltmarkør på skinnen (A). 42(90)
49 Strengfôring Noen ganger står en gruppe dyr, f.eks. kalver, sauer eller geiter, sammen i et fysisk område. Dette betyr at de ikke kan fôres med individuelle fôrrasjoner siden det ikke er noen måte å gi fôr til spesifikke dyr på. Hele gruppen gis i stedet en grupperasjon. Fôret gis ut i en streng foran dyrene. Merk! Strengfôring er ikke tilgjengelig på DeLaval fôrvogn FM. Strenger og kjørehastighet Når fôrvogn FV200 eller FS1600 kommer til en String start plass, vil vognen velge en kjørehastighet avhengig av: Programmert strenglengde i sekunder Mengde fôr som skal gis ut Kalibrert fôrflyt per sekund (FV200) eller faktisk fôrflyt (FS1600) Vognen vil velge den høyest mulige kjørehastigheten. FV200 holder den valgte hastigheten under hele strengen, mens FS1600 regelmessig omberegner og, om nødvendig, justerer hastigheten. Forberedelser for strengfôring Forviss deg om at disse trinnene er fulgt før du bruker strengfôring i det daglige arbeidet: Oppgave Meny Hvis du ønsker flere detaljer, kan du se avsnitt 1. Aktiver gruppefôring i veiviseren. 2. Angi fôrtyper som Gruppefôr. 3. Angi hvor hver fôrtype fra trinn 2 lagres. 4. Aktiver porsjonererne som skal gi ut fôr i en streng. Angi også hvilken silo fra trinn 3 som fyller denne porsjonereren. 5. Angi fôrrasjon for gruppen og antallet dyr i gruppen. Hovedmeny > Innstillinger > Wizard Hovedmeny > Innstillinger > Gruppedata Hovedmeny > Innstillinger > Silodata Hovedmeny > Innstillinger > Porsjonererdata Hovedmeny > Rasjoner > Rasjon gruppe Wizard Tilordne fôrtyper til kugrupper Silodata Porsjonererdata Angi fôrrasjoner for dyr som står sammen i en gruppe 43(90)
50 Hvis du ønsker å se et eksempel på et kjørekart for strengfôring, kan du se slutten av "Tegn kjørekartet på et papir". Tegn kjørekartet på et papir Nå som du har lest om hvordan kjørekart fungerer, er det på tide å opprette kjørekart på TU. Det kan være lurt å tegne ned kjørekartet på et papirark før du programmerer det i TU. Da får du lettere oversikt over hvilke typer plasser du trenger og hvor du bør montere markørene på skinnen. La oss fortsette med eksempelet vi brukte tidligere. Vær klar over at hver fysiske markør som vognen kommer til, må være nummerert og definert som en plass på kjørekartet. Ellers vil vognen stoppe, og du må gjenoppta kjørekartet manuelt. Hvis vognen bare skal passere markøren, programmerer du den som en Passere-markør. 44(90)
51 Kjørekart 1 A: Gruppe 1 med melkeeffektive kuer. B: Gruppe 2 med siningskuer. F: Fôrvogn. F A A B 6 11 B 13 8 CDC_ (90)
52 Skisse over kjørekart 1 På forrige bilde er det en skisse av et kjørekart 1 som vil bli brukt når alle kyrne skal fôres. Skinnen er vist ovenfra. Alle skinnemarkører er nummerert (1-24) som plasser i TU og har fått en funksjon. Alle plass-ider er også nummererte (1-14) og programmert som Ku-plasser. Merk hvordan markørene er plassert på skinnen som enten enkelt- eller dobbeltmarkører. Sammenlign også plass 4 og 21 for å se hvordan en dobbeltmarkør kan ha en annen funksjon alt etter vognens kjøreretning. Plass for plass på kjørekart 1: 1) Parkering (utgangs- og ladeposisjon). 2) Passere (for å passere markøren og unngå Maks. kjøretid). 3) Pause (for å fylle fôr). 4) Pause (for å vente på at dørene skal åpne seg til området der kuene står). 5) Passere (for å passere markøren og unngå Maks. kjøretid). 6-14) Ku (én for hver ku; ved plass 12 må du også programmere at vognen skal endre kjøreretning). 15) Passere (for å passere markøren og unngå Maks. kjøretid) ) Ku (én for hver ku). 20) Pause (for å vente på at dørene skal åpne seg til området der vognen er dokket) ) Passere (for å passere markøren og unngå Maks. kjøretid). 24) Parkering (endedestinasjon). 46(90)
53 Kjørekart 2 A: Gruppe 1 med melkeeffektive kuer. F: Fôrvogn. F A A CDC_ Skisse over kjørekart 2 47(90)
54 På forrige bilde er det en skisse av et kjørekart 2 som vil bli brukt når kun melkeeffektive kyr skal fôres. Skinnen er vist ovenfra. Alle skinnemarkører er nummerert (1-18) som plasser i TU og har fått en funksjon. Alle plass-ider har de samme numrene som på det andre kjørekartet (1-14). I dette tilfellet brukes imidlertid bare 1-4 og 11-14, og programmeres som Ku-plasser. Merk hvordan markørene er plassert på skinnen som enten enkelt- eller dobbeltmarkører. Plass for plass på kjørekart 2: 1) Parkering (utgangs- og ladeposisjon). 2) Passere (for å passere markøren og unngå Maks. kjøretid). 3) Pause (for å fylle fôr). 4) Pause (for å vente på at dørene skal åpne seg til området der kuene står). 5) Passere (for å passere markøren og unngå Maks. kjøretid). 6-13) Ku (én for hver ku; ved plass 9 må du også programmere at vognen skal endre kjøreretning). 14) Pause (for å vente på at dørene skal åpne seg til området der vognen er dokket) ) Passere (for å passere markøren og unngå Maks. kjøretid). 18) Parkering (endedestinasjon). 48(90)
55 Strengfôring kjørekarteksempel (Også gyldig for FS1600 og kyr) A: Felt med sauer eller geiter (gruppe 2). B: Felt med sauer eller geiter (gruppe 3). C: Felt med sauer eller geiter (gruppe 1). D: Fôrvogn i parkeringsposisjon. 7 8 A B C D 1 11 CDC_ (90)
56 Skisse av kjørekart for strengfôring På forrige side er det et bilde av et kjørekart for strengfôring. Skinnen er vist ovenfra. Alle skinnemarkører er nummerert (1-11) som plasser i TU og er gitt en funksjon på kjørekartet, f.eks. kjørekart 3. Merk hvordan markørene er plassert på skinnen som enten enkelt- eller dobbeltmarkører. Plass for plass på kjørekart for strengfôring: 1) Parkering (utgangs- og ladeposisjon). 2) Passere (med verdien Ny hastighet satt til 50 % for å redusere kjørehastigheten før kurven og påfyllingsposisjonen). 3) Pause (for å fylle fôr). 4, 6, 8) Strengstart (for å begynne utfôring i en streng til dyrene i inngjerdingen; vognen vil velge den beste kjørehastigheten avhengig av den programmerte strenglengden og fôrmengden som skal gis ut). 5, 7, 10) Strengstopp (for å stoppe utfôring i en streng; vognen vil fortsette med kjørehastighet 50 %). 9) Passere (for å unngå Maks. kjøretid grunnet lang strenglengde). 11) Parkering (endedestinasjon). Programmer kjørekartet (Kun i frittstående). Når du har tegnet en skisse av kjørekartet på et ark, er du klar til å opprette kjørekartet på TU. Det er også mulig å kopiere eksisterende kjørekart. Dette kan spare deg for tid hvis det nye kartet ligner på det eksisterende. Hvis du ønsker flere detaljer, kan du se senere i dette avsnittet. 50(90)
57 Programmere et kjørekart 1. Hvis Kjørekart-menyen ikke allerede er åpen, går du til Hovedmeny > Innstillinger > Kjørekart. 2. I Kjørekart angir du nummeret på kjørekartet du vil opprette. 3. I Plassnummer angir du nummeret på plassen du vil programmere. 4. I Type angir hvilken type plass det er, f.eks. Ku. Merk! Den første og siste plassen på hvert kjørekart må alltid være en Parkering-plass. 5. Angi relevante data om plassen (se tabellen nedenfor for referanse). Dataelementer er tilgjengelige alt etter plasstype. 6. Trykk på kontekstknappen Lagre. 7. Gjenta trinn 3-6 for hver annen plass på kjørekartet. 8. Gjenta trinn 2-7 for hver annet kjørekart du vil programmere. Hvis du oppdager at du har lagt til for mange eller for få plasser på kjørekartet, er det lett å legge til eller slette plasser. Hvis du ønsker flere detaljer, kan du se teksten under tabellen nedenfor. Dataelementer når du programmerer et kjørekart Plasstype Element Beskrivelse Parkering Porsjoneringsside Bare tilgjengelig for fôrvogn FM. Før fôringen starter vil fôrvogn FM tømme krysstransportøren. Sett under en bøtte for å samle opp eventuelt fôr. Startretning Retningen vognen skal kjøre når den starter. Når du står foran TU, er forover vekk fra deg, og bakover er mot deg. Vognen vil alltid starte med full hastighet. 51(90)
58 Plasstype Element Beskrivelse Ku Plass-ID Kuplassnummer. Vær klar over at den fysiske plassen i fjøset alltid må ha samme plass-id på alle kjørekart. Hvis du ønsker informasjon om forskjellen på plasser og plass-ider, kan du se "Kjørekart, markører og plasser" i kapitlet Generell beskrivelse. Ku Sone Porsjoneringsside Endre retning Transponderplass Skrivebeskyttet. Tom til du har koplet kuer til plass-ider i Sortere kuer-menyen. Kun avlesning. Nummeret på gruppen/sonen kuen tilhører. Tøm til du har koplet kuer til plass-ider i Arrange cows- menyen. Hvilken side av vognen fôret skal gis ut på. Hvis du ønsker mer informasjon om venstre og høyre, kan du se "Kjøreretning og porsjoneringsside" i kapitlet Generell beskrivelse. Om vognen skal endre kjøreretning på denne plassen eller ikke. Om transpondere skal brukes eller ikke til å identifisere kuen som står på denne plassen. Selv om transpondere ikke brukes på kyrne "Transponderplass'', må det velges for å kunne bruke "Basis ration'' - funksjonen. Pause Pausetid Hvor lenge vognen skal ha pause på denne plassen. Pausetid ''0'' betyr ubegrenset tid og vognen vil stå stille inntil noen trykker "Stop pause'' knappen. Endre retning Fyllesensor Om vognen skal endre kjøreretning på denne plassen eller ikke. Nummeret på nivåsensoren (tilleggsutstyr) som brukes når vognen fylles med fôr ved denne markøren. Når sensoren utløses, fortsetter vognen til neste markør. Passere Markørtype Om markøren på skinnen er en enkelt- eller dobbeltmarkør. Hvis du ønsker mer informasjon om forskjellen på enkelt- og dobbeltmarkører, kan du se "Enkelt- og dobbeltmarkører". Ny hastighet Hastigheten vognen vil ha når den forlater denne plassen. Vognen vil holde denne hastigheten til den kommer til en Passere-plass med en annen Ny hastighet-verdi. Vær klar over at vognen kan endre hastighet under en streng, men etter strengen vil den returnere til den siste Ny hastighet-verdien. 52(90)
59 Plasstype Element Beskrivelse Strengstart * Sone Nummeret på gruppen som skal motta strengen. Gruppenavn Streng på gruppe Antall dyr Porsjoneringsside Strenglengde Strenglengde Skrivebeskyttet. Navnet på gruppen angitt i Gruppe. Skrivebeskyttet. Totalt antall strenger for gruppen under fôringen. Skrivebeskyttet. Antall dyr i gruppen. Hvilken side av vognen fôret skal gis ut på. Hvis du ønsker mer informasjon om venstre og høyre, kan du se "Kjøreretning og porsjoneringsside" i kapitlet Generell beskrivelse. Estimert tid det tar vognen å kjøre ut hele strengen ved full hastighet. Bruk verdien Kjørehastighet (Vogndata-meny) når du beregner verdien første gang. Verdien i parentes viser hvor lang tid vognen faktisk brukte på å kjøre ut strengen sist gang. Det kan hende du må returnere hit og justere Strenglengde til verdien i parentes. Skrivebeskyttet. Beregnet lengde på strengen i centimeter. Verdien beregnes fra Strenglengde (se ovenfor) og fra Kjørehastighet i Vogndata -menyen. Kontroller at den foreslåtte verdien er realistisk, juster Strenglengde om nødvendig. Strengstopp * Endre retning Om vognen skal endre kjøreretning på denne plassen eller ikke. * Ikke tilgjengelig på DeLaval fôrvogn FM. Hvis du ønsker mer informasjon om strengfôring, kan du se "Strengfôring". Sette inn en plass på et kjørekart Når du tester kjørekartet, kan det hende du oppdager at du har glemt å angi alle plassene på kartet. Slik setter du inn en plass på et kjørekart: 1. Åpne kjørekartet. 2. I Plassnummer angir du nummeret på plassen du vil legge til en plass foran. 3. Trykk på kontekstknappen Legg til. 4. Trykk på Ja. En ny plass er lagt til i kjørekartet. Alle etterfølgende plasser vil få sine plassnumre økt med én. 5. Programmer plassen som vist ovenfor. 53(90)
60 6. Trykk på Lagre for å fullføre. Slette en plass fra et kjørekart Når du tester kjørekartet, kan det hende du oppdager at du har for mange plasser på kartet. Slik sletter du en plass fra et kjørekart: 1. Åpne kjørekartet. 2. I Plassnummer angir du nummeret på plassen du vil slette. 3. Trykk på kontekstknappen Slett. 4. Trykk på Ja for å bekrefte. Plassen fjernes fra kjørekartet. Alle etterfølgende plasser vil få sine plassnumre redusert med én. Kopiere et kjørekart Hvis du har et eksisterende kjørekart som ligner på det du ønsker å opprette, er det vanligvis raskere å kopiere det gamle kartet i stedet for å opprette et nytt kart fra begynnelsen. Slik kopierer du et eksisterende kjørekart: 1. Gå til Hovedmeny > Innstillinger > Kjørekart. 2. I Kjørekart angir du nummeret på kjørekartet du vil kopiere. 3. Trykk på kontekstknappen Kopier kjørekart. 4. I Kopier til kjørekart angir du nummeret på kjørekartet du vil kopiere det gamle kjørekartet til. 5. Trykk på OK og deretter på Ja for å bekrefte. 6. Programmer det nye kjørekartet som ovenfor. Angi hvor hver ku står Når du har opprettet alle kjørekartene som skal brukes på gården, og lagt til alle dyrene, er det på tide å angi hvor hver ku står. Når en ku skifter plass på gården, må du 54(90)
61 også oppdatere posisjonene på TU. Ellers kan fôrrasjonene bli gitt ut til feil dyr. Merk! Hvis det brukes transpondere, vil kuposisjonene oppdateres automatisk for hver kuplass på kjørekartet som er en transponderplass. Vær også klar over at plass-id og plass ikke er det samme. Hvis du ønsker mer informasjon, kan du se "Kjørekart, markører og plasser" i kapitlet Generell beskrivelse. For å forenkle, vil alle kyrne som kan bytte plass med hverandre når de bruker transponderfôring tilhøre samme gruppe/sone. Angi hvor hver ku står 1. Gå til Hovedmeny > Sortere kuer. 2. I kolonnen Plass-ID setter du markøren på plass-iden du vil kople en ku til. Vær klar over at det bare er plass-iden som brukes på ett eller flere kjørekart som vises. 3. I kolonnen Ku angir du nummeret på kuen som står ved den valgte plass-iden. Hvis du skal slette en ku fra en plass-id, trykker du på "0" på tastaturet. 4. Gjenta trinn 2-3 for hver annen plass-id du vil kople en ku til. 5. Trykk på kontekstknappen Avslutt for å gå ut av menyen. 6. I noen tilfeller vil du komme til en ny meny i stedet for hovedmenyen. Ny ku-kolonne: Viser kuer som ikke har vært koplet til en plass-id tidligere. Slett ku-kolonne: Viser kuer som ble fjernet fra plass-id, men ikke koplet til en annen plass-id. Forviss deg om at endringene som vises i den nye menyen, er OK. - Hvis de er OK, trykker du på Avslutt for å gå til hovedmenyen. - Hvis de ikke er OK, trykker du på Tilbake for å gå tilbake til Sortere kuer-menyen. 55(90)
62 Følg trinn 2-6 for å gjøre eventuelle endringer. Eksempel: Vi kan nå legge til kunumre til vårt eksempel: A B G C CDC_ F E D A: Gruppe 1 (melkeeffektive kyr), fôres 8 ganger/daglig. B: Gruppe 1 (melkeeffektive kyr), fôres 8 ganger/daglig. C: Gruppe 2 (siningskyr), fôres 2 ganger/daglig. D: Kunumre. E: Plass-ID. F: Kunumre. G: Gruppe 2 (siningskyr), fôres 2 ganger/daglig. 56(90)
63 Angi startinnstillinger for hver fôring (Kun i frittstående.) Før du kan teste at hvert kjørekart fungerer, må du kople det til en fôringsøkt. Du må også angi noen andre verdier. 1. Gå til Hovedmeny > Innstillinger > Startdata. 2. I Start angir du nummeret på fôringsøkten du vil programmere. 3. I Kjørekart angir du nummeret på kjørekartet som skal brukes under den valgte fôringen. 4. I Automatisk start velger du Ja hvis vognene skal starte fôringsøkten automatisk, eller Nei hvis starten skal være manuell. 5. Hvis du valgte Ja for Automatisk start, angir du når den skal starte i Starttid. 6. I Transponder velger du Ja hvis vognen skal forsøke å finne transpondere ved hver Ku-plass på kjørekartet. Dette alternativet er bare tilgjengelig hvis du har aktivert transponderfôring i veiviseren. Hvis du ønsker flere detaljer, kan du se "Wizard". 7. Trykk på kontekstknappen Lagre. 8. Gjenta trinn 2-7 for hver annen fôringsøkt du vil programmere. Test kjørekartene Til slutt er det på tide å teste om kjørekartene du har opprettet, fungerer. Etter dette er TU klar for det daglige arbeidet. Teste hvert kjørekart 1. Kjør vognen til parkeringsposisjonen hvis den ikke allerede er der: - Gå til Hovedmeny > Manuell kjøring > Neste markør. - Trykk på kontekstknappene under displayet for å flytte vognen (se ikonene til venstre). 57(90)
64 Forover enkel - dobbel. Bakover enkel - dobbel. - Vent til vognen har kommet til neste plass. - Gjenta trinn 2-3 til vognen har kommet til Parkering-posisjon. 2. Gå til hovedmenyen. 3. Trykk på kontekstknappen Start. 4. I Fôring angir du nummeret på fôringsøkten som har kjørekartet du vil teste, før du trykker på Enter. Nummeret på kjørekartet som er koplet til denne fôringsøkten, vises i Kjørekart. Hvis du ønsker å endre kjørekart, går du til Startdata-menyen. Hvis du ønsker flere detaljer, kan du se "Endre startinnstillinger". 5. Trykk på kontekstknappen Start. Vognen vil starte etter en sikkerhetsforsinkelse på fem sekunder. 6. Vent mens vognen kjører kjørekartet. Skjermen vil vise informasjon om hver plass som vognen passerer. 7. Når vognen har returnert til parkeringsposisjonen, justerer du innstillingene hvis det nødvendig (se tabellen nedenfor) til kjørekartet fungerer som forventet. Det kan hende du må kjøre kjørekartet igjen for å bekrefte at de endrede innstillingene er OK. 8. Gjenta trinn 2-7 for hver annet kjørekart som skal brukes i det daglig arbeidet. 58(90)
65 Problemer med kjørekart I trinn 7 og 8 ovenfor kan det hende du oppdager at et kjørekart ikke fungerer som forventet. Problemene må løses før du kan bruke vognen i det daglige arbeidet: Problem Løsning Hvis du ønsker flere detaljer, kan du se avsnitt For mange eller for få plasser Åpne kjørekartet, og slett eller Programmer kjørekartet på kjørekartet. sett inn plasser. En plass er ikke programmert Åpne kjørekartet, og juster Programmer kjørekartet riktig. Vognen porsjonerer f.eks. fôret til venstre i stedet for til høyre. innstillingene for den aktuelle plassen. Vognen gjenkjenner ikke en markør på skinnen. Kontroller at markøren er plassert slik at vognens induktivsensorer kan registrere markøren. Det skal være 3-4 mm mellom markøren og sensorene. Enkelt- og dobbeltmarkører 59(90)
66 60(90)
67 Drift DeLaval fôrvogn brukergrensesnitt FTU 1.0 Drift Innledning Formålet med dette kapitlet er å beskrive de "daglige" oppgavene på TU, slik som f.eks. å endre fôrrasjoner og kontrollere hvor mye fôr som er porsjonert. Mye av denne informasjonen kan du finne i kapitlet Oppstart, så vi vil referere til det kapitlet i stedet for å repetere informasjonen her. Innhold Hovedinnhold/oppgaver i dette kapitlet: Alarmfunksjon Start en fôringsøkt Kjør vognen manuelt Legg til eller slett kuer Endre fôrrasjoner Endre og etterfylle fôr Oppdater kuposisjoner Sommerfôring Rediger eller opprett et nytt kjørekart Statistikk Kalibrering Backup og gjenoppretting av data 61(90)
68 Drift Alarm Alarmfunksjonen er et hjlepeverktøy som kan brukes av både gårdbrukeren og serviceteknikeren. Når det er problemer under fôringen, eller hvis en funksjon er feil programmert, kan alarmlisten inneholde detaljer om hva som er nødvendig for å løse problemet. I disse tilfellene kan en alarmbeskjed på skjermen be brukeren om å kontrollere alarmlisten for mer informasjon. Åpne alarmen og vise oppføringer 1. I Main menu eller Idle Position (parkeringsmenyen), klikk på kontekstknappen Alarm. 2. Gå til oppføringen med opp-/ned-knappene på TU. 3. Trykk på Enter-knappen eller på høyre knapp for å åpne en detaljert visning av oppføringen. 4. Du går ut av den detaljerte visningen ved å trykke på Avslutt. Filter 1. I Main menu eller Idle Position (parkeringsmenyen), klikk på kontekstknappen Alarm. 2. Klikk på Filter knappen. 62(90)
69 Drift 3. Velg hvilken alarmkategori som skal vises. For a list of all alarm types, please see chapter Troubleshooting. Alternativer i alarmlisten Oppføringene i loggen er sortert i synkende rekkefølge (dato og klokkeslett). De eldste oppføringene overskrives når minnet er fullt. Start en fôringsøkt Manuell eller automatisk start? (Kun i frittstående). Noen av fôringsøktene vil ha automatisk start, og noen må startes manuelt. Den første fôringen skjer f.eks. kl om morgenen når ingen personer befinner seg i fjøset. Det er da en god idé å ha en automatisk start av denne fôringsøkten. På den annen side er én av fôringene koplet til en melking og starter ikke på samme tid hver dag. Det er da en god idé å utføre en manuell start av denne fôringsøkten. Disse innstillingene gjøres i Startdata-menyen. Hvis du ønsker flere detaljer, kan du se neste avsnitt, "Endre startinnstillinger". Hvis du ønsker informasjon om hvordan du starter en fôringsøkt manuelt, kan du se "Start en fôringsøkt manuelt". Merk! Vognen kan starte automatisk når den står ved en dobbeltmarkør og TU er i Parkering-menyen. Når vognen starter automatisk, går den ut fra at dobbeltmarkøren er i parkeringsplassen på kjørekartet. Hvis du ønsker informasjon om hvordan du flytter vognen til Parkering-plassen, kan du se "Flytte vognen". 63(90)
70 Drift Endre startinnstillinger (Kun i frittstående). Noen ganger vil du endre startinnstillingene for en fôringsøkt: Du bestemmer at en start skal være automatisk i stedet for manuell. Du vil endre starttiden for en automatisk start. Den neste fôringsøkten skal f.eks. starte automatisk om 30 minutter, men du vil i stedet at den skal starte nå. Den neste fôringsøkten bruker kjørekart 1, men du vil i stedet bruke kjørekart 2. Slik endrer du startinnstillinger for en fôringsøkt: 1. Gå til Hovedmeny > Innstillinger > Startdata. 2. I Start angir du nummeret på fôringsøkten du vil endre. 3. I Kjørekart angir du nummeret på kjørekartet som skal brukes under den valgte fôringen. 4. I Automatisk start velger du Ja hvis vognen skal starte fôringsøkten automatisk, eller Nei hvis starten skal være manuell. 5. Hvis du valgte Ja for Automatisk start, angir du når den skal starte i Starttid. 6. I Transponder velger du Ja hvis vognen skal forsøke å finne transpondere ved hver Ku-plass på kjørekartet. Dette alternativet er bare tilgjengelig hvis du har aktivert transponderfôring i veiviseren. Hvis du ønsker flere detaljer, kan du se "Wizard". 7. Trykk på kontekstknappen Lagre. 8. Gjenta trinn 2-7 for hver annen fôringsøkt du vil endre. 64(90)
71 Drift Start en fôringsøkt manuelt Denne metoden brukes når du ønsker å starte en fôringsøkt manuelt fra Parkering-posisjon. Hvis du ønsker informasjon om hvordan du starter en föringsøkt manuelt fra en annen plass enn Parkering-posisjon, kan du se "Gjenoppta en fôringsøkt". Slik starter du en fôringsøkt manuelt fra Parkering-posisjonen: 1. Forviss deg om at vognen er i Parkering-posisjon; dvs. at induktivsensorene er innenfor 3-4 mm fra dobbeltmarkøren som representerer Parkering-plassen på kjørekartet. Hvis du ønsker informasjon om hvordan du flytter vognen til Parkering-posisjonen, kan du se "Flytte vognen". 2. I hovedmenyen eller Parkering-menyen trykker du på kontekstknappen Start. 3. I Fôring angir du nummeret på fôringsøkten du vil starte, før du trykker på Enter. Nummeret på kjørekartet som er koplet til denne fôringsøkten, vises i Kjørekart. Hvis du ønsker å endre kjørekart, går du til Startdata-menyen. Hvis du ønsker flere detaljer, kan du se "Endre startinnstillinger". 4. Trykk på kontekstknappen Start. Vognen vil starte etter en sikkerhetsforsinkelse på fem sekunder. 65(90)
72 Drift Kjør vognen manuelt Noen ganger må du kjøre vognen manuelt. Det kan være at du ønsker å: Flytte vognen til en bestemt plass på skinnen Stoppe vognen eller avbryte en fôringsøkt Gjenoppta en fôringsøkt Starte en fôringsøkt fra en annen plass enn Parkering-posisjonen Porsjonere fôr manuelt Hvis du ønsker flere detaljer, kan du se de neste avsnittene. Flytte vognen Denne metoden brukes når du ønsker å flytte vognen manuelt til en bestemt plass på skinnen, f.eks. Parkering-posisjonen. Slik flytter du vognen: 1. Gå til Hovedmeny > Manuell kjøring > Neste markør. Eller benytt snarveifunksjonen: Trykk 5, 1 og meny. 2. Trykk på kontekstknappene under displayet for å flytte vognen (se ikonene til venstre). Forover enkel - dobbel. Bakover enkel - dobbel 3. Vent til vognen har kommet til neste plass. 4. Gjenta trinn 2-3 til vognen har kommet til den aktuelle plassen på skinnen. Stoppe vognen Noen ganger er det nødvendig å stoppe vognen manuelt, f.eks. under en fôringsøkt. Det er også mulig å stoppe og avbryte en fôringsøkt som allerede har startet. 66(90)
73 Drift Hvis du skal stoppe vognen når den går til en bestemt plass, trykker du på kontekstknappen Stopp. Trykk på Start for å gjenoppta kjøringen. Hvis du skal stoppe vognen under en fôringsøkt, trykker du på Stopp. Trykk på Start for å gjenoppta kjøringen. + + Hvis du skal avbryte en fôringsøkt som allerede har startet, trykker du på Stopp og deretter på Nullstill. Trykk på Ja for å bekrefte. Merk! I en nødsituasjon må du ikke nøle med å bruke nødstoppen på fôrvognen. Gjenoppta en fôringsøkt Noen ganger ønsker du å gjenoppta en fôringsøkt fra en bestemt plass på kjørekartet, eller starte en fôringsøkt fra en annen plass enn Parkering-posisjonen. 1. I hovedmenyen eller Parkering-menyen trykker du på kontekstknappen Start. 2. I Fôring angir du nummeret på fôringsøkten du vil starte/gjenoppta, før du trykker på Enter. Nummeret på kjørekartet som er koplet til denne fôringsøkten, vises i Kjørekart. Hvis du ønsker å endre kjørekart, går du til Startdata-menyen. Hvis du ønsker flere detaljer, kan du se "Endre startinnstillinger". 3. Trykk på kontekstknappen Start. Vognen vil starte etter en sikkerhetsforsinkelse på fem sekunder. 4. Trykk på Stopp straks etter at vognen har startet. 5. I Plassnummer angir du nummeret til den neste plassen på kjørekartet. 67(90)
74 Drift 6. Trykk på Start. Vognen vil kjøre mot neste plass på kjørekartet og fortsette resten av fôringsøkten som programmert. Porsjonere fôrrasjoner manuelt Denne funksjonen brukes når du vil: Gi fôr til et dyr som vognen har oversett eller ikke kan porsjonere fôr til av en eller annen grunn Kontrollere en kalibreringsverdi Slik porsjonerer du fôrrasjoner manuelt: 1. Gå til Hovedmeny > Manuell kjøring > Del ut fôr. 2. I Utretning angir du porsjoneringsside. 3. I Rasjon-kolonnen angir du fôrrasjoner for fôrtypene. De angitte rasjonene vil gjelde neste gang du går inn på denne menyen. 4. Hvis du ikke skal porsjonere til dyr, setter du en bøtte eller lignende under for å samle opp fôret. 5. Trykk på kontekstknappen Start for å porsjonere de angitte rasjonene. Legg til eller slett kuer (Kun i frittstående). Legg til en ku og angi dens fôrrasjon 1. Gå til Hovedmeny > Endre ku > Ny ku. 2. Angi kunummer, sonenummer, transpondernummer og anvis fôrrasjon. Hvis du ønsker flere detaljer, kan du se "Legg til dyr" i kapitlet Oppstart. 68(90)
75 Drift Slett en ku 1. Gå til Hovedmeny > Endre ku > Slett ku. 2. I Ku angir du nummeret på kuen du vil slette. 3. Trykk på kontekstknappen Slett, og velg Ja. Kuen er nå slettet. Flytte en ku til en annen gruppe/sone Hvis en ku skifter gruppe på gården, må du også angi endringen i TU. 1. Gå til Hovedmeny > Endre ku > Endre ku. 2. I Ku angir du nummeret på kuen du vil flytte til en annen gruppe. Du kan også navigere mellom kuer ved å trykke på Venstre- og Høyre-knappene. 3. I Gruppe angir du nummeret på gruppen kuen skal flyttes til. 4. Trykk på kontekstknappen Lagre for å avslutte. Endre transpondernummer Hvis to kuer bytter transponder med hverandre, eller hvis du skifter ut en som er ødelagt, må de nye numrene angis i TU. 1. Gå til Hovedmeny > Endre ku > Endre ku. 2. I Ku angir du nummeret på kuen som har et nytt transpondernummer. 3. I Transponder angir du det nye transpondernummeret. 4. Trykk på kontekstknappen Lagre. 5. Gjenta trinn 2-4 for hver annen ku som har et nytt transpondernummer. Endre fôrrasjoner (Kun i frittstående). 69(90)
76 Drift Endre individuell kurasjon på kunivå 1. Gå til Hovedmeny > Rasjoner > Rasjon ku. 2. Velg kuen som skal ha en endret rasjon. 3. Angi enten en ny rasjon under Rasjon eller angi en målrasjon som skal nås på et gitt antall dager. Hvis du ønsker flere detaljer, kan du se "Angi fôrrasjoner for individuelle dyr" i kapitlet Oppstart. 4. Trykk på kontekstknappen Lagre for å avslutte. Endre individuelle kurasjoner på gruppenivå Noen ganger ønsker du å redigere de individuelle kurasjonene for alle kuene i en gruppe. For eksempel så skal alle de 50 melkeeffektive kuene i gruppe 1 ha 10 % mer fôr. Det er da raskere å endre rasjonen på gruppenivå i stedet for på kunivå (1 registrering i stedet for 50). Vær klar over at dette ikke er det samme som gruppefôring, der et antall dyr står sammen i et fysisk område og der individuelle fôrrasjoner ikke kan brukes. Endre rasjonen permanent 1. Gå til Hovedmeny > Rasjoner > Mengdeendring rasjon. 2. I Gruppe angir du nummeret på gruppen som skal ha en endret rasjon. 3. I Endre enhet angir du hvilken enhet rasjonen skal endres i. 4. Angi størrelsen på økningen/reduksjonen for hver fôrtype. - Hvis du skal veksle mellom økning og reduksjon, trykker du på kontekstknappen Veksle. 70(90)
77 Drift 5. Trykk på kontekstknappen Lagre for å avslutte. Endre rasjonen kun for én dag 1. Gå til Hovedmeny > Rasjoner > Mengdeendring rasjon i dag. 2. I Gruppe angir du nummeret på gruppen som skal ha en endret rasjon i dag. 3. Angi størrelsen på økningen/reduksjonen for hver fôrtype (i prosent). - Hvis du skal veksle mellom økning og reduksjon, trykker du på kontekstknappen Veksle. 4. Trykk på kontekstknappen Lagre for å avslutte. Økningen/reduksjonen vil påvirke de gjenværende fôringsøktene i dag. Endre rasjon for gruppefôring Når et antall dyr står sammen i en gruppe, f.eks. sauer, kalver eller geiter i et fysisk område, kan det ikke brukes individuelle rasjoner. I stedet brukes gruppefôring, og fôret porsjoneres i en streng foran dyrene. Merk! Gruppefôring er ikke tilgjengelig på DeLaval fôrvogn FM. 1. Gå til Hovedmeny > Rasjoner > Rasjon gruppe. 2. I Gruppe angir du nummeret på gruppen som skal ha en endret rasjon. 3. Angi nye rasjoner for gjennomsnittsdyret i gruppen. Hvis du ønsker flere detaljer, kan du se "Angi fôrrasjoner for dyr som står sammen i en gruppe" i kapitlet Oppstart. 4. Trykk på kontekstknappen Lagre for å avslutte. Endre og etterfylle fôr (Kun i frittstående). Legg til en ny fôrtype Følg disse trinnene når du skal fylle en silo med en fôrtype som ikke er registrert i TU: 71(90)
78 Drift Oppgave Meny Hvis du ønsker flere detaljer, kan du se dette avsnittet i kapitlet Oppstart. 1. Aktiver Gruppefôring i Hovedmeny > Innstillinger > Wizard veiviseren (gjelder bare hvis den nye fôrtypen skal brukes til gruppefôring og gruppefôring ikke er aktivert tidligere). Wizard 2. Gi fôrtypen et navn. Hovedmeny > Innstillinger > Navn Navn 3. Legg inn data om fôrtypen. Hovedmeny > Innstillinger > Fôrtypedata Fôrverdier 4. Angi hvor fôrtypen lagres. Hovedmeny > Innstillinger > Silodata Silodata 5. Angi hvilken porsjonerer som Hovedmeny > Innstillinger > Porsjonererdata bruker fôrtypen. Porsjonererdata 6. Kalibrer alle porsjonerere Hovedmeny > Service > Kalibrering som bruker fôrtypen (gjelder bare for fôrvogn FV200). Kalibrering 7. Angi hvilke grupper som skal Hovedmeny > Innstillinger > Tilordne fôrtyper til kugrupper ha tilgang til fôrtypen. Gruppedata 8. Opprett en prosentprofil for Hovedmeny > Innstillinger > Prosentprofiler fôrtypen. Prosentprofiler 9. Angi fôrrasjoner for fôrtypen, på kunivå eller gruppenivå. Hovedmeny > Rasjoner > Rasjon ku eller Hovedmeny > Rasjoner > Rasjon gruppe Angi fôrrasjoner for individuelle dyr eller Angi fôrrasjoner for dyr som står sammen i en gruppe Etterfyll med samme fôrtype Følg disse trinnene når du skal fylle en silo med en fôrtype som allerede er registrert i TU: Oppgave Meny Hvis du ønsker flere detaljer, kan du se dette avsnittet i kapitlet Oppstart. 1. Registrer den tilføyde mengden 2. Kontroller at de registrerte fôrdataene er riktige, spesielt tørrstoffprosenten 3. Kalibrer vognen hvis den ikke har vært kalibrert den siste måneden Hovedmeny > Innstillinger > Silodata Hovedmeny > Innstillinger > Fôrverdier Hovedmeny > Service > Kalibrering Silodata Fôrtypedata Kalibrering 72(90)
79 Drift Oppdater kuposisjoner (Kun i frittstående). Når en ku skifter plass på gården, må du også oppdatere posisjonene på TU. Ellers kan fôrrasjonene bli gitt ut til feil dyr. Merk! Hvis det brukes transpondere, vil kuposisjonene oppdateres automatisk for hver kuplass på kjørekartet som er en transponderplass. Vær også klar over at plass-id og plass ikke er det samme. Hvis du ønsker mer informasjon, kan du se "Kjørekart, markører og plasser" i kapitlet Generell beskrivelse. 1. Gå til Hovedmeny > Sortere kuer. 2. I kolonnen Plass-ID setter du markøren på plass-iden du vil kople en ku til. Vær klar over at det bare er plass-iden som brukes på ett eller flere kjørekart som vises. 3. I kolonnen Ku angir du nummeret på kuen som står ved den valgte plass-iden. Hvis du skal slette en ku fra en plass-id, trykker du på "0" på tastaturet. 4. Gjenta trinn 2-3 for hver annen plass-id du vil kople en ku til. 5. Trykk på kontekstknappen Avslutt for å gå ut av menyen. 6. I noen tilfeller vil du komme til en ny meny i stedet for hovedmenyen. Ny ku-kolonne: Viser kuer som ikke har vært koplet til en plass-id tidligere. Slett ku-kolonne: Viser kuer som ble fjernet fra plass-id, men ikke koplet til en annen plass-id. Forviss deg om at endringene som vises i den nye menyen, er OK. - Hvis de er OK, trykker du på Avslutt for å gå til hovedmenyen. - Hvis de ikke er OK, trykker du på Tilbake for å gå tilbake til Sortere kuer-menyen. 73(90)
80 Drift Følg trinn 2-6 for å gjøre eventuelle endringer. Sommerfôring Om sommeren er det vanlig å slippe kuene ut på beite. Siningskuene kan være ute hele dagen (og natten), så en trenger ikke fôre dem med fôrvognen. Lakterende kuer (f.eks. melkeeffektive kuer) kan også gå på beite, men de må tas inn igjen når det er tid for melking. Det er en god idé å fôre disse kuene med fôrvognen i forbindelse med melkingene. Man bør derfor ha egne kjørekart om sommeren. Hvis du ønsker informasjon om hvordan du oppretter kjørekart, kan du se "Opprett kjørekart" i kapitlet Oppstart. Rediger eller opprett et nytt kjørekart Se kapitlet Oppstart for å få flere detaljer. Vær klar over at du kan ha maks. ti forskjellige kjørekart. Hvis du ønsker å opprette et nytt kart når du har ti fra før, må du overskrive et av de eksisterende kartene. Statistikk (Kun i frittstående). Fôrporsjoneringsstatistikk for individuelle fôrrasjoner Slik kan du se hvor mye fôr en ku har fått via individuelle fôrrasjoner: 1. Gå til Hovedmeny > Konsumert fôr > Konsumert ku. 2. I Ku eller Plass-ID velger du hvilken ku som skal vises. 3. For hver fôrtype kan du se: Kuens daglige fôrrasjon Hvor mye som ble porsjonert i dag Hvor mye som ble porsjonert i går 74(90)
81 Drift Hvor mye som er porsjonert totalt siden totalen ble nullstilt. Hvis du skal nullstille totalen for en fôrtype, setter du markøren på fôrtypen og trykker på kontekstknappen Nullstill. Merk! Verdiene vises i tørrvekt. Bare fôrtyper som er aktivert som Kufôr i Gruppedata-menyen, vises her. Hvis du ønsker flere detaljer, kan du se "Tilordne fôrtyper til kugrupper" i kapitlet Oppstart. Fôrporsjoneringsstatistikk for gruppefôring Slik kan du se hvor mye fôr en gruppe dyr som står sammen, har fått: 1. Gå til Hovedmeny > Konsumert fôr > Konsumert gruppe. 2. I Gruppe angir du nummeret på gruppen du vil vise, eller navigere mellom grupper med Venstre- og Høyre-knappene. 3. For hver fôrtype kan du se: Gjennomsnittsrasjonen per dyr i gruppen Hvor mye som ble porsjonert til alle dyrene i gruppen i dag Hvor mye som ble porsjonert til alle dyrene i gruppen i går Hvor mye som er porsjonert totalt til alle dyrene siden totalen ble nullstilt. Hvis du skal nullstille totalen for en fôrtype, setter du markøren på fôrtypen og trykker på kontekstknappen Nullstill. Merk! Verdiene vises i tørrvekt. Bare fôrtyper som er aktivert som Gruppefôr i Gruppedata-menyen, vises her. Hvis du ønsker flere detaljer, kan du se "Tilordne fôrtyper til kugrupper" i kapitlet Oppstart. Vognstatistikk Hvis du ønsker å se når vognen startet og returnerte til parkeringsposisjon for hver fôringsøkt (i dag og i går), kan du gjøre følgende: 75(90)
82 Drift 1. Gå til Hovedmeny > Innstillinger > Startdata. 2. I Start angir du nummeret på fôringsøkten du vil vise, eller navigere mellom fôringsøkter med Venstre- og Høyre-knappene. 3. Se statistikken nederst i menyen. Porsjonererstatistikk Hvis du ønsker å se hvor mye fôr hver porsjonerer har gitt ut i dag, i går og totalt (siden totalen ble nullstilt): 1. Gå til Hovedmeny > Innstillinger > Porsjonererdata. 2. I Porsjonerer angir du nummeret på porsjonereren du vil vise, eller navigere mellom porsjonerere med Venstre- og Høyre-knappene. 3. Se statistikken i Utmatet i dag, Utmatet i går og Utmatet totalt. - Hvis du skal nullstille totalen, setter du markøren på Utmatet totalt og trykker på kontekstknappen Nullstill. Nullstill Merk! Verdiene vises i våtvekt. Silostatistikk Hvis du ønsker å se hvor mye fôr det er igjen i hver silo, og hvor mye fôr hver silo har porsjonert til vognen i dag og totalt (siden totalen ble nullstilt), kan du gjøre følgende: 76(90)
83 Drift 1. Gå til Hovedmeny > Innstillinger > Silodata. 2. I Silo angir du nummeret på siloen du vil vise, eller navigere mellom siloer med Venstre- og Høyre-knappene. 3. Se statistikken i Innhold, Utmatet i dag og Utmatet totalt. - Hvis du skal nullstille totalen, setter du markøren på Utmatet totalt og trykker på kontekstknappen Nullstill. Nullstill Merk! Verdiene vises i våtvekt. Kalibrering Det er svært viktig å kalibrere vognen regelmessig for å få nøyaktige fôringsresultater. Én gang i måneden anbefales. Når det gjelder fôrvognen FV2000, må du også kalibrere porsjonererne hver gang du bytter fôr i en silo. 1. Gå til Hovedmeny > Service > Kalibrering. 2. Kalibrer. Hvis du ikke husker hvordan du kalibrerer, kan du se "Kalibrering" i kapitlet Oppstart. Backup og gjenoppretting av data Det tas automatisk backup av databasen hver midnatt. Du kan også ta backup manuelt, og du kan gjenopprette backup-databasen hvis noe har gått galt. Backup-filene lagres på motorstyringskortet på fôrvognen. Hvis gjeldende TU av en eller annen grunn må skiftes ut, kan en servicetekniker installere en ny TU og gjenopprette den gamle databasen til den nye TU. 77(90)
84 Drift Ta en manuell backup Hver nye backup overskriver den siste backupen på motorstyringskortet. 1. Gå til Hovedmeny > Service > Backup. 2. Sett markøren på Backup. 3. Du starter backup-prosedyren ved å trykke på kontekstknappen Start og deretter på Ja. 4. Vent mens backup-prosedyren pågår. - Hvis du vil avbryte backup-prosessen, trykker du på Stopp. Gjenopprette backup-databasen (Kun i frittstående). Når du gjenoppretter backup-databasen, vil du overskrive den gjeldende databasen i TU. 1. Gå til Hovedmeny > Service > Backup. 2. Sett markøren på Gjenopprett. 3. Du starter gjenopprettingen ved å trykke på Start og deretter på Ja. 4. Vent mens gjenopprettingen pågår. - Hvis du vil avbryte gjenopprettingen, trykker du på Stopp. Hvis vognen er systemkoblet, må du også ha muligheten til backup til PCen eller gjenopprette fra PC. 78(90)
85 Problemløsing DeLaval fôrvogn brukergrensesnitt FTU 1.0 Problemløsing Generelt Det viktigste problemløsingsverktøyet er loggfunksjonen (se "Loggfunksjon" nedenfor). Innholdsfortegnelsen er et godt utgangspunkt når du ønsker å finne informasjon om et bestemt emne. Nedenfor er noen generelle tips: Problem Vognen er ikke i Home, parkeringsposisjon når en fôringsøkt skal starte. Hvis det er en automatisk start, vil ikke vognen starte. Ett eller flere dyr fikk ikke fôr, eller skulle ha hatt mer fôr. Det er for mange eller for få plasser på kjørekartet. En plass på kjørekartet er ikke riktig programmert. Vognen porsjonerer f.eks. fôret til venstre i stedet for til høyre. Vognens induktivsensorer registrerer ikke markørene på skinnen. Handling 1. Flytt vognen til Home -posisjonen. Hvis du ønsker flere detaljer, kan du se "Flytte vognen" i kapitlet Drift. 2. Start fôringsøkten manuelt. Hvis du ønsker flere detaljer, kan du se "Start en fôringsøkt manuelt" i kapitlet Drift. 1. Flytt vognen til dyrene. Hvis du ønsker flere detaljer, kan du se "Flytte vognen" i kapitlet Drift. 2. Porsjoner fôr til dyrene. Hvis du ønsker flere detaljer, kan du se "Porsjonere fôrrasjoner manuelt" i kapitlet Drift. Åpne kjørekartet, og slett eller sett inn plasser. Hvis du ønsker flere detaljer, kan du se "Programmere kjørekartet" i kapitlet Oppstart. Åpne kjørekartet, og juster innstillingene for den aktuelle plassen. Hvis du ønsker flere detaljer, kan du se "Programmere kjørekartet" i kapitlet Oppstart. 1. Kontroller at induktivsensorene er riktig montert. Det skal være en avstand på 3-4 mm mellom sensoren og markøren. Hvis du ønsker flere detaljer, kan du se "Enkelt- og dobbeltmarkører" i kapitlet Oppstart. 2. Hvis avstanden er 3-4 mm, må du kontrollere at kjørekartet er riktig og gjøre endringer hvis det kreves. Hvis du ønsker flere detaljer, kan du se "Programmere kjørekartet" i kapitlet Oppstart. 79(90)
86 Problemløsing Problem Batterikapasiteten er lav. Vognen vil ikke starte fôringsøkter automatisk. Handling 1. Lad opp batteriene. Batterikapasiteten må være over 21 V for at vognen skal kunne starte fôringsøkter automatisk. 2. Start fôringsøkten manuelt. Hvis du ønsker flere detaljer, kan du se "Start en fôringsøkt manuelt" i kapitlet Drift. Alarm Alarmfunksjonen er et hjlepeverktøy som kan brukes av både gårdbrukeren og serviceteknikeren. Når det er problemer under fôringen, eller hvis en funksjon er feil programmert, kan alarmlisten inneholde detaljer om hva som er nødvendig for å løse problemet. I disse tilfellene kan en alarmbeskjed på skjermen be brukeren om å kontrollere alarmlisten for mer informasjon. Åpne alarmen og vise oppføringer 1. I Main menu eller Idle Position (parkeringsmenyen), klikk på kontekstknappen Alarm. 2. Gå til oppføringen med opp-/ned-knappene på TU. 3. Trykk på Enter-knappen eller på høyre knapp for å åpne en detaljert visning av oppføringen. 4. Du går ut av den detaljerte visningen ved å trykke på Avslutt. Filter 1. I Main menu eller Idle Position (parkeringsmenyen), klikk på kontekstknappen Alarm. 2. Klikk på Filter knappen. 80(90)
87 Problemløsing 3. Velg hvilken alarmkategori som skal vises. For a list of all alarm types, please see chapter Troubleshooting. Alternativer i alarmlisten Oppføringene i loggen er sortert i synkende rekkefølge (dato og klokkeslett). De eldste oppføringene overskrives når minnet er fullt. Alarmer Kategori Alarm ID Displaytekst Årsak Transponder 1 Dobbel Id fôring # Place ID # Cow # Transponder 2 Ku som ikke er i sortere kufôring # Place D # Cow # Transponder 3 Ukjent transponderfôring # Place ID # Transponder # Transponder 4 Manglende transponderfôring # Place ID # Travelmap # Redusert rasjon 5 Advarsel: Redusert rasjon fôring # Place ID # Dispenser # Zone # Vognstopp 6 Ugyldig kjørekart Travel map # Når et transpondernummer avleses som allerede er registrert i gjeldende kjørekart. Når et transpondernummer avleses som er tilknyttet et kunummer som ikke eksisterer i sortere ku-tabellen. Når et transpondernummer som ikke er tilknyttet med en ku avleses. Når ingen transpondernummer avleses før tidsavbrudd. Når en streng er for liten til å gis ut og vekten må økes for å fordeles ved neste fôring. Når kjørekartet som velges for fôringsoppstart er feilformet, eller hvis det ankommer et sted som har en ugyldig type eller er av typen NOT USED PLACE TYPE. Svakt batteri 9 Svakt batteri Når batteristrømmen er under 23,5 V to minutter etter hverandre (batteristrømmen avleses en gang hvert minutt). Hvis strømmen er under 21 V, vil vognen ikke starte automatisk. 81(90)
Oppstartsguide FW200 DelPro Stand-alone
 Oppstartsguide FW200 DelPro stand-alone 26.02.13 For utfyllende informasjon se instruksjonsbok med art nr. 894786334 1 Innhold Forklaringer:... 3 1. Tegn opp kjørekart på papir... 5 2. Sett opp markører...
Oppstartsguide FW200 DelPro stand-alone 26.02.13 For utfyllende informasjon se instruksjonsbok med art nr. 894786334 1 Innhold Forklaringer:... 3 1. Tegn opp kjørekart på papir... 5 2. Sett opp markører...
Oppstartsguide OTS100 DelPro Stand-alone
 Oppstartsguide OTS100 DelPro Stand Alone 07.03.13 For utfyllende informasjon se instruksjonsbok med art nr. 894786334 1 Innhold Forklaringer:... 3 1. Tegn opp kjørekart på papir... 5 2. Sett opp markører...
Oppstartsguide OTS100 DelPro Stand Alone 07.03.13 For utfyllende informasjon se instruksjonsbok med art nr. 894786334 1 Innhold Forklaringer:... 3 1. Tegn opp kjørekart på papir... 5 2. Sett opp markører...
RA135 Premium Solid utfôringsvogn med mange muligheter. Public
 RA135 Premium Solid utfôringsvogn med mange muligheter 1 RA135 Premium Pekeskjerm Mer fleksibel programmering Nyheter RA135 Premium versjon II Ny framdrift på bunnmatte Spaken på høyre side tas bort Frekvensstyrt
RA135 Premium Solid utfôringsvogn med mange muligheter 1 RA135 Premium Pekeskjerm Mer fleksibel programmering Nyheter RA135 Premium versjon II Ny framdrift på bunnmatte Spaken på høyre side tas bort Frekvensstyrt
Oppstartsguide RA135 Premium
 Oppstartsguide RA135 Premium For utfyllende informasjon se instruksjonsbok med art nr. 85987434 1 Innhold Forklaringer:... 3 1. Følg installasjoninstruksjonene i instruksjonsbok... 3 2. Tegn opp ønsket
Oppstartsguide RA135 Premium For utfyllende informasjon se instruksjonsbok med art nr. 85987434 1 Innhold Forklaringer:... 3 1. Følg installasjoninstruksjonene i instruksjonsbok... 3 2. Tegn opp ønsket
Hurtigveiledning for «PLEXTALK Linio Pocket» online spiller
 Hurtigveiledning for «PLEXTALK Linio Pocket» online spiller 1 Innstilling av PLEXTALK Linio Pocket 1. Vend Linio Pocket. Sjekk at for at toppen av spilleren er opp evt fra deg hvis du holder den vannrett.
Hurtigveiledning for «PLEXTALK Linio Pocket» online spiller 1 Innstilling av PLEXTALK Linio Pocket 1. Vend Linio Pocket. Sjekk at for at toppen av spilleren er opp evt fra deg hvis du holder den vannrett.
SF60 FÔRINGSAUTOMAT FOR SAU
 SF60 FÔRINGSAUTOMAT FOR SAU Innholdsfortegnelse SIKKERHETSTILTAK...4 1.1 Innledning...6 1.2 Fôring prinsipp...6 1.3 Opptjening av fôr....7 1.4 Systemets komponenter...8 BioControl fôr prosessor iman...9
SF60 FÔRINGSAUTOMAT FOR SAU Innholdsfortegnelse SIKKERHETSTILTAK...4 1.1 Innledning...6 1.2 Fôring prinsipp...6 1.3 Opptjening av fôr....7 1.4 Systemets komponenter...8 BioControl fôr prosessor iman...9
Instruksjonsbok ALPRO ver 6.50/Sort system
 Instruksjonsbok ALPRO ver 6.50/Sort system Innholdsfortegnelse ALPRO ver 6.50/Sorteringssystem... 1 Generell beskrivelse... 1 Målområder... 1 Skille ut en bestemt ku... 2 Sortere etter kriterier... 2
Instruksjonsbok ALPRO ver 6.50/Sort system Innholdsfortegnelse ALPRO ver 6.50/Sorteringssystem... 1 Generell beskrivelse... 1 Målområder... 1 Skille ut en bestemt ku... 2 Sortere etter kriterier... 2
Instruksjonsbok DeLaval OF40
 Instruksjonsbok DeLaval OF40 Håndbok for innstillinger og programmering av fôringsparametrer Håndbok for innstillinger av fôringsparametrer BF=Bandfôrutlegger RF=Riverbord Gruppeparametrer Kommentarer:
Instruksjonsbok DeLaval OF40 Håndbok for innstillinger og programmering av fôringsparametrer Håndbok for innstillinger av fôringsparametrer BF=Bandfôrutlegger RF=Riverbord Gruppeparametrer Kommentarer:
Hurtigveiledning for «PLEXTALK Pocket» online spiller
 Hurtigveiledning for «PLEXTALK Pocket» online spiller 1 Innstilling av PLEXTALK Pocket 1. Vend PLEXTALK Pocket. Sjekk at for at toppen av spilleren er opp evt fra deg hvis du holder den vannrett. Trykk
Hurtigveiledning for «PLEXTALK Pocket» online spiller 1 Innstilling av PLEXTALK Pocket 1. Vend PLEXTALK Pocket. Sjekk at for at toppen av spilleren er opp evt fra deg hvis du holder den vannrett. Trykk
Instruksjonsbok ALPRO ver 6.50/Fôring i melkestall
 Instruksjonsbok ALPRO ver 6.50/Fôring i melkestall Innholdsfortegnelse ALPRO ver 6.50/Fôring i melkestall... 1 Generell beskrivelse... 1 Introduksjon... 1 Funksjon... 1 Fôrkvalifisering... 1 Fôrtildeling...
Instruksjonsbok ALPRO ver 6.50/Fôring i melkestall Innholdsfortegnelse ALPRO ver 6.50/Fôring i melkestall... 1 Generell beskrivelse... 1 Introduksjon... 1 Funksjon... 1 Fôrkvalifisering... 1 Fôrtildeling...
Brukermanual for FS, automatisk Bandforing
 Brukermanual for FS, automatisk Bandforing Innholdsfortegnelse: Produksjons deklarasjon 2 Viktig informasjon 3 Skap oversikt og beskrivelse 4 Skjerm 5 Manuell start/ start tider 6 Vekt innstilling 7 Instillinger
Brukermanual for FS, automatisk Bandforing Innholdsfortegnelse: Produksjons deklarasjon 2 Viktig informasjon 3 Skap oversikt og beskrivelse 4 Skjerm 5 Manuell start/ start tider 6 Vekt innstilling 7 Instillinger
ENC - 100. ENKEL AKSE og KLIPPE LENGDE KONTROLLER for PLATESAKSER
 ENC - 100 ENKEL AKSE og KLIPPE LENGDE KONTROLLER for PLATESAKSER 1. GENERELLE SPESIFIKASJONER Membran tastatur med lang levetid. Klart og lett lesbart display. Viser hver av de 6 sifrene for aktuell og
ENC - 100 ENKEL AKSE og KLIPPE LENGDE KONTROLLER for PLATESAKSER 1. GENERELLE SPESIFIKASJONER Membran tastatur med lang levetid. Klart og lett lesbart display. Viser hver av de 6 sifrene for aktuell og
Instruksjonsbok DeLaval fôrvogn FW100/FW200: ALPRO
 Instruksjonsbok DeLaval fôrvogn FW100/FW200: ALPRO - 0512 - Innholdsfortegnelse ALPRO ver 6.50/DeLaval fôrvogner... 1 Generell beskrivelse... 1 ALPRO Systemprosessor... 3 Produktdata... 3 Artikkelnummer...
Instruksjonsbok DeLaval fôrvogn FW100/FW200: ALPRO - 0512 - Innholdsfortegnelse ALPRO ver 6.50/DeLaval fôrvogner... 1 Generell beskrivelse... 1 ALPRO Systemprosessor... 3 Produktdata... 3 Artikkelnummer...
EC-Styring med "Magelis" berøringsskjerm. 1. Oppstart og initialisering av maskin... 2
 Innhold 1. Oppstart og initialisering av maskin... 2 2. Drift av maskinen... 3 2.1 Beskrivelse av hovedmeny...3 2.2 Endre program...4 2.3 Opprette et program - eksempel på programmering av en profil...5
Innhold 1. Oppstart og initialisering av maskin... 2 2. Drift av maskinen... 3 2.1 Beskrivelse av hovedmeny...3 2.2 Endre program...4 2.3 Opprette et program - eksempel på programmering av en profil...5
RESULTATHÅNDTERING Guide om håndtering av resultater for klubber (eksport og import)
 RESULTATHÅNDTERING Guide om håndtering av resultater for klubber (eksport og import) Her kan du lese en enkel guide til hvordan du håndterer resultater 1 1. Arrangere en konkurranse For å eksportere utøverlister
RESULTATHÅNDTERING Guide om håndtering av resultater for klubber (eksport og import) Her kan du lese en enkel guide til hvordan du håndterer resultater 1 1. Arrangere en konkurranse For å eksportere utøverlister
Humanware. Trekker Breeze versjon 2.0.0.
 Humanware Trekker Breeze versjon 2.0.0. Humanware er stolte av å kunne introdusere versjon 2.0 av Trekker Breeze talende GPS. Denne oppgraderingen er gratis for alle Trekker Breeze brukere. Programmet
Humanware Trekker Breeze versjon 2.0.0. Humanware er stolte av å kunne introdusere versjon 2.0 av Trekker Breeze talende GPS. Denne oppgraderingen er gratis for alle Trekker Breeze brukere. Programmet
Hurtigveiledning Konftel 300W
 Conference phones for every situation Hurtigveiledning Konftel 300W NORSK Beskrivelse Konftel 300W er en batteridrevet trådløs konferansetelefon for tilkobling til DECT-system, mobiltelefon eller datamaskin.
Conference phones for every situation Hurtigveiledning Konftel 300W NORSK Beskrivelse Konftel 300W er en batteridrevet trådløs konferansetelefon for tilkobling til DECT-system, mobiltelefon eller datamaskin.
Grunnleggende bruk. Trykk Hvis displayet er tomt, trykk på høyre knapp for å aktivere enheten.
 BRUKSANVISNING Grunnleggende bruk Trykk Hvis displayet er tomt, trykk på høyre knapp for å aktivere enheten. Alternativt kan du vri tenningsnøkkelen på/av for å aktivere enheten. OBS Tenningsnøkkelen skal
BRUKSANVISNING Grunnleggende bruk Trykk Hvis displayet er tomt, trykk på høyre knapp for å aktivere enheten. Alternativt kan du vri tenningsnøkkelen på/av for å aktivere enheten. OBS Tenningsnøkkelen skal
Innholdsliste Installasjon og oppsett. Registrering. Innstillinger
 Brukerdokumentasjon Oppdatert informasjon og brukerveiledning finner du også på www.anleggsterminal.no. Har du spørsmål, ta kontakt på epost: anleggsterminal@proresult.no, eller telefon: 57 82 00 06 Innholdsliste
Brukerdokumentasjon Oppdatert informasjon og brukerveiledning finner du også på www.anleggsterminal.no. Har du spørsmål, ta kontakt på epost: anleggsterminal@proresult.no, eller telefon: 57 82 00 06 Innholdsliste
Oppstartsguide Optifeed styreskap kraftfôr
 Oppstartsguide Opftifeed styreskap For utfyllende informasjon se instruksjonsbok med art nr. 85922934 1 Innhold 1.1 Typer styreskap... 3 1.2 Koblingsskjema... 4 1.2.1 Optifeed Standard 3x230V... 4 1.2.2
Oppstartsguide Opftifeed styreskap For utfyllende informasjon se instruksjonsbok med art nr. 85922934 1 Innhold 1.1 Typer styreskap... 3 1.2 Koblingsskjema... 4 1.2.1 Optifeed Standard 3x230V... 4 1.2.2
Resultathåndtering: Guide om håndtering av resultater for klubber (Eksport og Import)
 ! Resultathåndtering: Guide om håndtering av resultater for klubber (Eksport og Import) Her kan du lese en enkel guide >l hvordan du håndterer resultater.! 1 Innhold Innhold 2 1. Resultatoversikt... 12
! Resultathåndtering: Guide om håndtering av resultater for klubber (Eksport og Import) Her kan du lese en enkel guide >l hvordan du håndterer resultater.! 1 Innhold Innhold 2 1. Resultatoversikt... 12
Welch Allyn Connex Spot Monitor Hurtigreferansekort
 Welch Allyn Connex Spot Monitor Hurtigreferansekort Innhold På/av-knapp...2 Avslutte...2 Logge på og velge en profil...2 Batteristatus...2 Bytte profil...2 Starte/stoppe blodtrykk...2 Starte intervaller...2
Welch Allyn Connex Spot Monitor Hurtigreferansekort Innhold På/av-knapp...2 Avslutte...2 Logge på og velge en profil...2 Batteristatus...2 Bytte profil...2 Starte/stoppe blodtrykk...2 Starte intervaller...2
CTC Trådløs romføler. Funksjon - Drift - Vedlikehold
 CTC Trådløs romføler Funksjon - Drift - Vedlikehold www.ctc.no Jan. 2014 CTC Ferrofil A/S forbeholder seg retten til når som helst å kunne modifisere produktet eller deler av det, uten forutgående eller
CTC Trådløs romføler Funksjon - Drift - Vedlikehold www.ctc.no Jan. 2014 CTC Ferrofil A/S forbeholder seg retten til når som helst å kunne modifisere produktet eller deler av det, uten forutgående eller
Instruksjonsbok ALPRO ver 6.60/Tandem
 Instruksjonsbok ALPRO ver 6.60/Tandem - 0605 - Innholdsfortegnelse ALPRO ver 6.50/Tandem... 1 Generell beskrivelse... 1 Tandem type 1... 2 Tandem type 2... 3 Tandem type 3... 4 Rutiner... 5 En vanlig
Instruksjonsbok ALPRO ver 6.60/Tandem - 0605 - Innholdsfortegnelse ALPRO ver 6.50/Tandem... 1 Generell beskrivelse... 1 Tandem type 1... 2 Tandem type 2... 3 Tandem type 3... 4 Rutiner... 5 En vanlig
Optimal fôrstyring DeLaval fôrstasjon FSC40
 1.11.120 Optimal fôrstyring DeLaval fôrstasjon FSC40 Din løsning hver dag DeLaval kraftfôrstasjon i kombinasjon med systemet Feed First Det forventes at melkekyr skal produsere stadig økende mengde melk.
1.11.120 Optimal fôrstyring DeLaval fôrstasjon FSC40 Din løsning hver dag DeLaval kraftfôrstasjon i kombinasjon med systemet Feed First Det forventes at melkekyr skal produsere stadig økende mengde melk.
Welch Allyn Connex -enheter Hurtigreferansekort. Norwegian
 Welch Allyn Connex -enheter Hurtigreferansekort Norwegian 80019405 Welch Allyn Connex -enheter Hurtigreferansekort Strøm på / strømsparingsmodus for skjerm Plassert på huset til enheten Slår på monitoren
Welch Allyn Connex -enheter Hurtigreferansekort Norwegian 80019405 Welch Allyn Connex -enheter Hurtigreferansekort Strøm på / strømsparingsmodus for skjerm Plassert på huset til enheten Slår på monitoren
Testskjema for Contact
 Testskjema for Contact Helseklokken er et produkt som skal fungere for mennesker med funksjonsutfordringer, eller som trenger/ønsker en litt større trygghet i hverdagen. Derfor er det viktig å teste utfra
Testskjema for Contact Helseklokken er et produkt som skal fungere for mennesker med funksjonsutfordringer, eller som trenger/ønsker en litt større trygghet i hverdagen. Derfor er det viktig å teste utfra
BRUKERMANUAL. App for Beha smartovn
 BRUKERMANUAL App for Beha smartovn OVNEN SKAL IKKE VÆRE TILKOBLET STRØM. APPEN GIR BESKJED OM NÅR OVNEN SKAL TILKOBLES. Bruk ovnen som smartovn ved hjelp av app-styring Last ned appen «SmartHeather Beha»
BRUKERMANUAL App for Beha smartovn OVNEN SKAL IKKE VÆRE TILKOBLET STRØM. APPEN GIR BESKJED OM NÅR OVNEN SKAL TILKOBLES. Bruk ovnen som smartovn ved hjelp av app-styring Last ned appen «SmartHeather Beha»
Instruksjonsbok ALPRO ver 6.60/Karusell
 Instruksjonsbok ALPRO ver 6.60/Karusell - 0605 - Innholdsfortegnelse ALPRO ver 6.60/Karusell... 1 Generell beskrivelse... 1 Foreta en pålitelig identifisering: ID-modus 3... 1 Portalantennen... 1 ID-verifisering
Instruksjonsbok ALPRO ver 6.60/Karusell - 0605 - Innholdsfortegnelse ALPRO ver 6.60/Karusell... 1 Generell beskrivelse... 1 Foreta en pålitelig identifisering: ID-modus 3... 1 Portalantennen... 1 ID-verifisering
Instruksjonsbok DeLaval simple feeder SF11
 Instruksjonsbok DeLaval simple feeder SF11 Håndbok for oppstart 1 2010-06-18 6228191930 SF11 er et atskilt styringssystem for en bandfôrutlegger med maksimalt 4 dyregrupper. Alle innstillingene gjøres
Instruksjonsbok DeLaval simple feeder SF11 Håndbok for oppstart 1 2010-06-18 6228191930 SF11 er et atskilt styringssystem for en bandfôrutlegger med maksimalt 4 dyregrupper. Alle innstillingene gjøres
Satmap Active 10 forklaring
 HURTIG MANUAL Satmap Active 10 forklaring GPS antenne SD Kort Utskiftbart front deksel Bærestropp Lysbryter Strøm ( Av og På) Tastatur (Drop in meny, som viser seg ved å trykke på dem) USB(strøm,data)
HURTIG MANUAL Satmap Active 10 forklaring GPS antenne SD Kort Utskiftbart front deksel Bærestropp Lysbryter Strøm ( Av og På) Tastatur (Drop in meny, som viser seg ved å trykke på dem) USB(strøm,data)
SpeedSonic.dk. www.speedsonic.dk START / STOP RESET / EL NEXT / SAVE MODE / SET
 RAW SpeedSonic.dk RESET / EL START / STOP MODE / SET NEXT / SAVE Gratulerer med den nye Speed Sonic-sportsklokken! Speed Sonic-klokken er utviklet for å motivere deg og vise deg veien til bedre resultater.
RAW SpeedSonic.dk RESET / EL START / STOP MODE / SET NEXT / SAVE Gratulerer med den nye Speed Sonic-sportsklokken! Speed Sonic-klokken er utviklet for å motivere deg og vise deg veien til bedre resultater.
Funksjonsbeskrivelse
 Brukerveiledning Funksjonsbeskrivelse Sjekkliste Software versjon 5.3.5 eller nyere Rev E NO Innholdsfortegnelse 1. Innledning... 3 2. Bruke Sjekkliste... 3 2.1 Sjekklistevinduet... 3 2.1.1 Krysse av en
Brukerveiledning Funksjonsbeskrivelse Sjekkliste Software versjon 5.3.5 eller nyere Rev E NO Innholdsfortegnelse 1. Innledning... 3 2. Bruke Sjekkliste... 3 2.1 Sjekklistevinduet... 3 2.1.1 Krysse av en
Blindpar. Tilfeldig bordplassering. Sittepar, flyttepar og turneringsledere. Skriv ut startliste. Turneringsmeny
 Dette er et dokument som flere av de øvrige dokumentene refererer til. Ved referansen beskrives eksakt hvordan du kommer til navneinnleggingen. Mange regnskapsprogrammer fokuserer på parnummer når navnene
Dette er et dokument som flere av de øvrige dokumentene refererer til. Ved referansen beskrives eksakt hvordan du kommer til navneinnleggingen. Mange regnskapsprogrammer fokuserer på parnummer når navnene
Brukermanual JDL Core4 ITV
 Brukermanual JDL Core4 ITV Hurtigveiledning v1.02 Vard SecurityAS post@vardsecurity.no Side 1 Innhold 1. Hovedskjermbilde... 3 1.1 Ikonforklaring... 3 2. Playback... 3 2.1 Dato og Tidslinjene... 4 2.2
Brukermanual JDL Core4 ITV Hurtigveiledning v1.02 Vard SecurityAS post@vardsecurity.no Side 1 Innhold 1. Hovedskjermbilde... 3 1.1 Ikonforklaring... 3 2. Playback... 3 2.1 Dato og Tidslinjene... 4 2.2
SmartDial. Trådløs. Bruksanvisning. -no. Dokument oversatt fra engelsk 2014-04-22 A001
 Trådløs Dokument oversatt fra engelsk -no 2014-04-22 A001 Innhold 1 Produktbeskrivelse... 1 2 Retningslinjer for installasjon... 2 3 Drift... 2 4 Beskrivelse av grensesnitt... 3 4.1 Displaysymboler...
Trådløs Dokument oversatt fra engelsk -no 2014-04-22 A001 Innhold 1 Produktbeskrivelse... 1 2 Retningslinjer for installasjon... 2 3 Drift... 2 4 Beskrivelse av grensesnitt... 3 4.1 Displaysymboler...
Beskrivelse og bruk. Innhold. Denne vekten er laget som tilbehør til Molift Partner 230 eller Molift Partner 255 pasientløfter.
 - en vekt fra Innhold Beskrivelse og bruk... 2 Montering... 3 Veiing... 3 Alternativ veieprosedyre:... 3 Beregning av BMI... 4 Visning i kilo (kg) eller pund (lb))... 4 Knapper og LED-indikatorer... 5
- en vekt fra Innhold Beskrivelse og bruk... 2 Montering... 3 Veiing... 3 Alternativ veieprosedyre:... 3 Beregning av BMI... 4 Visning i kilo (kg) eller pund (lb))... 4 Knapper og LED-indikatorer... 5
Instruksjonsbok Hånddatamaskin Forvogner
 Instruksjonsbok Hånddatamaskin Forvogner 0101 Preliminary FPS Innholdfortegnelse Innholdfortegnelse......................................... 7 Oppstart...............................................................
Instruksjonsbok Hånddatamaskin Forvogner 0101 Preliminary FPS Innholdfortegnelse Innholdfortegnelse......................................... 7 Oppstart...............................................................
SymWriter: R6 Innstillinger, preferanser og verktøylinjer
 SymWriter: R6 Innstillinger, preferanser og verktøylinjer Innhold R6.1 Startinnstillinger og utseende...3 R6.2 Tekst og bilder...................................................4 R6.3 Tale og staving...5
SymWriter: R6 Innstillinger, preferanser og verktøylinjer Innhold R6.1 Startinnstillinger og utseende...3 R6.2 Tekst og bilder...................................................4 R6.3 Tale og staving...5
40 Bruksanvisning AM
 40 Bruksanvisning AM Cardio 40 1 2 3 1 Lys / Strømbryter ( / ) Trykk og hold for å slå enheten av eller på. Trykk for å slå på bakgrunnsbelysningen. 2 Tilbake ( ) Trykk for å gå tilbake til den forrige
40 Bruksanvisning AM Cardio 40 1 2 3 1 Lys / Strømbryter ( / ) Trykk og hold for å slå enheten av eller på. Trykk for å slå på bakgrunnsbelysningen. 2 Tilbake ( ) Trykk for å gå tilbake til den forrige
Bruks- og monteringsanvisning til Abilica SportElip Art. Nr. 551 000
 Bruks- og monteringsanvisning til Abilica SportElip Art. Nr. 551 000 Modell E1000P VIKTIG INFORMASJON Bruksområdet for dette treningsapparatet er hjemmetrening. Barn må ikke benytte apparatet uten tilsyn,
Bruks- og monteringsanvisning til Abilica SportElip Art. Nr. 551 000 Modell E1000P VIKTIG INFORMASJON Bruksområdet for dette treningsapparatet er hjemmetrening. Barn må ikke benytte apparatet uten tilsyn,
Velkommen til Brother's Keeper 6 for Windows!
 Velkommen til Brother's Keeper 6 for Windows! Det kan være at du har mottatt en Installasjons-CD eller CD/minnepinne/hentet fra internett med programmet. Dette dokumentet følger med Installasjons-CD fra
Velkommen til Brother's Keeper 6 for Windows! Det kan være at du har mottatt en Installasjons-CD eller CD/minnepinne/hentet fra internett med programmet. Dette dokumentet følger med Installasjons-CD fra
BRUK AV TiSferaDesign I RINGETABLÅER MED ELEKTRONISK NAVNELISTE:
 BRUK AV TiSferaDesign I RINGETABLÅER MED ELEKTRONISK NAVNELISTE: (benyttes til å opprette og redigere navneliste, samt laste denne til tablået via USB kabel) TiSferaDesign Kan lastes ned herfra: http://www.homesystems-legrandgroup.com/bthomesystems/productdetail.action?productid=019
BRUK AV TiSferaDesign I RINGETABLÅER MED ELEKTRONISK NAVNELISTE: (benyttes til å opprette og redigere navneliste, samt laste denne til tablået via USB kabel) TiSferaDesign Kan lastes ned herfra: http://www.homesystems-legrandgroup.com/bthomesystems/productdetail.action?productid=019
Menysystem. Generelt. Navigasjon. CTC Basic display
 Menysystem Generelt Menyen består av en trelignende struktur og deles inn i en hovedmeny, ulike undermenyer og en forseglet, kodet meny. Øverst i treet finner du startmenyen som vises i normalmodus. Startmeny
Menysystem Generelt Menyen består av en trelignende struktur og deles inn i en hovedmeny, ulike undermenyer og en forseglet, kodet meny. Øverst i treet finner du startmenyen som vises i normalmodus. Startmeny
Instruksjonsbok ALPRO Flash426 ver 1.3
 Instruksjonsbok ALPRO Flash426 ver 1.3 {Dato} {Filnavn} Innholdsfortegnelse ALPRO Flash426... 1 Generell beskrivelse... 1 Introduksjon... 1 Verktøylinje... 1 Statuslinje... 4 Oppstart... 5 Installere
Instruksjonsbok ALPRO Flash426 ver 1.3 {Dato} {Filnavn} Innholdsfortegnelse ALPRO Flash426... 1 Generell beskrivelse... 1 Introduksjon... 1 Verktøylinje... 1 Statuslinje... 4 Oppstart... 5 Installere
Brukerveiledning for programmet HHR Animalia
 Brukerveiledning for programmet HHR Animalia Versjon 1.0 Rakkestad, 26.03.2014 Innholdsfortegnelse 1. Introduksjon... 3 2. Installasjon og oppgradering... 3 2.1 Nedlasting... 3 2.2 Oppdatering av operativsystem
Brukerveiledning for programmet HHR Animalia Versjon 1.0 Rakkestad, 26.03.2014 Innholdsfortegnelse 1. Introduksjon... 3 2. Installasjon og oppgradering... 3 2.1 Nedlasting... 3 2.2 Oppdatering av operativsystem
Fornybar energi. Komme i gang med LEGO Energimåler
 Fornybar energi Komme i gang med LEGO Energimåler de LEGO Group. 2010 LEGO Gruppen. 1 Innholdsfortegnelse 1. Oversikt over Energimåleren... 3 2. Feste Energiboksen... 3 3. Lade og utlade Energimåleren...
Fornybar energi Komme i gang med LEGO Energimåler de LEGO Group. 2010 LEGO Gruppen. 1 Innholdsfortegnelse 1. Oversikt over Energimåleren... 3 2. Feste Energiboksen... 3 3. Lade og utlade Energimåleren...
MONTERINGS- OG BRUKSANVISNING FOR GARASJEPORTÅPNER
 MONTERINGS- OG BRUKSANVISNING FOR GARASJEPORTÅPNER Vennligst les denne manualen nøye før du installerer Innhold A. Deleliste.. 2 B. Funksjoner.. 3 C. Montering.. 4 D. Fjernkontroll og design.. 7 E. Programmering..
MONTERINGS- OG BRUKSANVISNING FOR GARASJEPORTÅPNER Vennligst les denne manualen nøye før du installerer Innhold A. Deleliste.. 2 B. Funksjoner.. 3 C. Montering.. 4 D. Fjernkontroll og design.. 7 E. Programmering..
EBR707C BRUKSANVISNING
 EBR707C BRUKSANVISNING BRUKSANVISNING Gratulerer med ditt kjøp av denne nye Krystall Vær Stasjon med ikon som har 3D projektor. Dette unike produkter er designet for hverdagsbruk hjemme eller på kontoret
EBR707C BRUKSANVISNING BRUKSANVISNING Gratulerer med ditt kjøp av denne nye Krystall Vær Stasjon med ikon som har 3D projektor. Dette unike produkter er designet for hverdagsbruk hjemme eller på kontoret
Instruksjonsbok Prosessor PC-link
 Instruksjonsbok Prosessor PC-link cd32157-0709 - Innholdsfortegnelse Prosessor PC-link... 1 Produktdata... 1 Artikkelnumre... 1 Bus-/synk-kabel... 1 Beskrivelse... 1 Tekniske data... 1 Systemkrav... 1
Instruksjonsbok Prosessor PC-link cd32157-0709 - Innholdsfortegnelse Prosessor PC-link... 1 Produktdata... 1 Artikkelnumre... 1 Bus-/synk-kabel... 1 Beskrivelse... 1 Tekniske data... 1 Systemkrav... 1
Dette er nytt i GM EPC
 Dette er nytt i GM EPC GMs neste versjon av EPC har utallige nye funksjoner for å gjøre det raskere og enklere å finne den riktige delen. Velg Brukerhåndbok på Hjelp-menyen i EPC for å få nærmere instruksjoner
Dette er nytt i GM EPC GMs neste versjon av EPC har utallige nye funksjoner for å gjøre det raskere og enklere å finne den riktige delen. Velg Brukerhåndbok på Hjelp-menyen i EPC for å få nærmere instruksjoner
Digitale eller trykte utgaver av håndboken kan i sin helhet distribueres fritt til alle brukere av EPiServer CMS.
 Copyright Denne håndboken er beskyttet av opphavsrettsloven. Endring av innhold eller delvis kopiering av innhold er ikke tillatt uten tillatelse fra opphavsrettsinnehaveren.. Digitale eller trykte utgaver
Copyright Denne håndboken er beskyttet av opphavsrettsloven. Endring av innhold eller delvis kopiering av innhold er ikke tillatt uten tillatelse fra opphavsrettsinnehaveren.. Digitale eller trykte utgaver
Cardio 60. I menyen, trykk for å flytte opp og bla i menyalternativene. Trykk og hold for å bla raskt opp gjennom menyalternativer.
 60 Bruksanvisning Cardio 60 1 2 3 1 Lys / Av/På ( / ) Trykk og hold for å skru enheten på. For å skru av enheten, trykk og hold for å gå inn på undermenyen, og bruk opp og ned knappene for å velge mellom
60 Bruksanvisning Cardio 60 1 2 3 1 Lys / Av/På ( / ) Trykk og hold for å skru enheten på. For å skru av enheten, trykk og hold for å gå inn på undermenyen, og bruk opp og ned knappene for å velge mellom
Copyright 2017 HP Development Company, L.P.
 Brukerhåndbok Copyright 2017 HP Development Company, L.P. Informasjonen i dette dokumentet kan endres uten varsel. De eneste garantiene for HPproduktene og -tjenestene er uttrykkelig angitt i garantierklæringene
Brukerhåndbok Copyright 2017 HP Development Company, L.P. Informasjonen i dette dokumentet kan endres uten varsel. De eneste garantiene for HPproduktene og -tjenestene er uttrykkelig angitt i garantierklæringene
Vera-W15. WiFi Termostat Kontakt. Bruksanvisning. Manual version 1.0
 Vera-W15 WiFi Termostat Kontakt Bruksanvisning Manual version 1.0 INNHOLD 1.1 Pakkens innhold... 2 1.2 Stikkontakt instruksjon... 3 1.3 Lys indikator... 4 1.4 Varsel lyd... 5 2.1 Installering av app...
Vera-W15 WiFi Termostat Kontakt Bruksanvisning Manual version 1.0 INNHOLD 1.1 Pakkens innhold... 2 1.2 Stikkontakt instruksjon... 3 1.3 Lys indikator... 4 1.4 Varsel lyd... 5 2.1 Installering av app...
ZoomText 10.1 Tillegg for Hurtig Referanser
 ZoomText 10.1 Tillegg for Hurtig Referanser Dette tillegget til ZoomText 10 Hurtigreferanse dekker de nye funksjonene og andre endringer som er spesifikke for ZoomText 10.1. For full instruksjoner om installasjon
ZoomText 10.1 Tillegg for Hurtig Referanser Dette tillegget til ZoomText 10 Hurtigreferanse dekker de nye funksjonene og andre endringer som er spesifikke for ZoomText 10.1. For full instruksjoner om installasjon
Bruksanvisning for Blekkspruten koblingsboks
 Distributør Utvikler Bruksanvisning for Blekkspruten koblingsboks NorMedia Tlf 66 91 54 40 Postboks 24 Fax 21 55 76 14 1450 Nesoddtangen E-post: kontakt@normedia.no www.normedia.no Innhold Beskrivelse...
Distributør Utvikler Bruksanvisning for Blekkspruten koblingsboks NorMedia Tlf 66 91 54 40 Postboks 24 Fax 21 55 76 14 1450 Nesoddtangen E-post: kontakt@normedia.no www.normedia.no Innhold Beskrivelse...
Dette eksemplet forutsetter at du allerede har gjennomgått Kom i gang med tavler 1.
 Kom i gang 2: En sekvens av tavler for strukturert skriving En sekvens av tavler for strukturert skriving I dette eksemplet vil vi lage et miljø for å bygge setninger ved hjelp av et strukturert sett med
Kom i gang 2: En sekvens av tavler for strukturert skriving En sekvens av tavler for strukturert skriving I dette eksemplet vil vi lage et miljø for å bygge setninger ved hjelp av et strukturert sett med
Brukerhåndbok. ClearReader+ Bojo as. Akersbakken 12, 0172 OSLO. Utgave 0115
 Brukerhåndbok ClearReader+ Bojo as Akersbakken 12, 0172 OSLO Tel 23 32 75 00 Faks 23 32 75 01 www.bojo.no post@bojo.no service@bojo.no support@bojo.no Utgave 0115 Innhold Innhold... 1 Innledning... 3
Brukerhåndbok ClearReader+ Bojo as Akersbakken 12, 0172 OSLO Tel 23 32 75 00 Faks 23 32 75 01 www.bojo.no post@bojo.no service@bojo.no support@bojo.no Utgave 0115 Innhold Innhold... 1 Innledning... 3
Key Fob Gen 5. Bli kjent med Key Fob. Intin Manual NO
 Key Fob Gen 5 Fjernkontroller revolusjonerte måten vi kunne gjøre ting på. De forandret måten vi ser på TV. De forandret måten vi hører på musikk. De endret selv måten vi parkerer våre biler på. Og så
Key Fob Gen 5 Fjernkontroller revolusjonerte måten vi kunne gjøre ting på. De forandret måten vi ser på TV. De forandret måten vi hører på musikk. De endret selv måten vi parkerer våre biler på. Og så
BMC HOVED-UR INSTALLASJONS OG DRIFTSVEILEDNING
 BMC HOVED-UR INSTALLASJONS OG DRIFTSVEILEDNING INNHOLD: Kapittel A, montasje og kopling Side 2 Kapittel B, Oppstart/programmering av hovedur/biur Side 3 Kapittel C, Programmering av ringetider/reléer Side
BMC HOVED-UR INSTALLASJONS OG DRIFTSVEILEDNING INNHOLD: Kapittel A, montasje og kopling Side 2 Kapittel B, Oppstart/programmering av hovedur/biur Side 3 Kapittel C, Programmering av ringetider/reléer Side
Innhold: ISTC-kontroller Oppsett av intelligent styring
 Innhold: ISTC kontroller (Intelligent Saving Temperature Controller)... 2 Angi klokkeslett, dato, dagnummer:... 3 Manuell justering av temperaturen:... 3 Manuell justering av viftehastigheten (viften i
Innhold: ISTC kontroller (Intelligent Saving Temperature Controller)... 2 Angi klokkeslett, dato, dagnummer:... 3 Manuell justering av temperaturen:... 3 Manuell justering av viftehastigheten (viften i
Kom i gang med emedia
 Kom i gang med emedia Rev. 1 IG Solutions, www.ig-solutions.com 1 Innholdsfortegnelse: Fremside 1 Innholdsfortegnelse 2 Hvordan lage plastkort 3 Legg til bakgrunnsbilde 4 Legg til foto 4 Legg til tekst
Kom i gang med emedia Rev. 1 IG Solutions, www.ig-solutions.com 1 Innholdsfortegnelse: Fremside 1 Innholdsfortegnelse 2 Hvordan lage plastkort 3 Legg til bakgrunnsbilde 4 Legg til foto 4 Legg til tekst
NORWEGIAN DESIGN SINCE Connect. Adjust. Save. WI-FI BRUKSANVISNING
 NORWEGIAN DESIGN SINCE 1948 Connect. Adjust. Save. WI-FI BRUKSANVISNING I N N H O L D Ny konto: aktiver og registrer produkter Ny konto... s. 3 Funksjonsbeskrivelse for bruk av appen Hovedside... s. 6
NORWEGIAN DESIGN SINCE 1948 Connect. Adjust. Save. WI-FI BRUKSANVISNING I N N H O L D Ny konto: aktiver og registrer produkter Ny konto... s. 3 Funksjonsbeskrivelse for bruk av appen Hovedside... s. 6
Første gangs bruk kort beskrivelse Avsnitt 1. Tilkobling (4.1) 2. Avinstallere gamle drivere og produkter (4.2) 3. Installere under Windows (4.
 Første gangs bruk kort beskrivelse Avsnitt 1. Tilkobling (4.1) 2. Avinstallere gamle drivere og produkter (4.2) 3. Installere under Windows (4.3)! 4. Kontroll etter installering (5) 1 Introduksjon Denne
Første gangs bruk kort beskrivelse Avsnitt 1. Tilkobling (4.1) 2. Avinstallere gamle drivere og produkter (4.2) 3. Installere under Windows (4.3)! 4. Kontroll etter installering (5) 1 Introduksjon Denne
hager Brukermanual Rom-controller Tebis TX 450
 hager Brukermanual Rom-controller Tebis TX 450 196 197 Innholdsfortegnelse 1 Innledning 1. Innledning....................199 2. Installasjon...................200 2.1 Tilkobling.........................200
hager Brukermanual Rom-controller Tebis TX 450 196 197 Innholdsfortegnelse 1 Innledning 1. Innledning....................199 2. Installasjon...................200 2.1 Tilkobling.........................200
www.prosecas.no Buskerud / Vestfold Telemark
 www.prosecas.no Betjeningsveiledning for NEPTOLUX Adresserbart Nødlyssystem Betj veiledning Neptolux ver 1 Hedmark / Oppland Rogaland Hordaland Sogn og Fjordane Buskerud / Vestfold Telemark Oslo / Akershus
www.prosecas.no Betjeningsveiledning for NEPTOLUX Adresserbart Nødlyssystem Betj veiledning Neptolux ver 1 Hedmark / Oppland Rogaland Hordaland Sogn og Fjordane Buskerud / Vestfold Telemark Oslo / Akershus
GPS Spor. Versjon 3.2
 GPS Spor Versjon 3.2 Det har lenge vært vårt store mål at det skal være mulig å følge GPS spor i fjellmarka like naturlig som det å følge veier på digitale kart med f.eks bilnavigasjon. Endelig er vi der
GPS Spor Versjon 3.2 Det har lenge vært vårt store mål at det skal være mulig å følge GPS spor i fjellmarka like naturlig som det å følge veier på digitale kart med f.eks bilnavigasjon. Endelig er vi der
Steg 1: Installasjon. Steg 2: Installasjon av programvare. ved nettverkstilkoblingen på baksiden av kameraet. Kameraet vil rotere og tilte automatisk.
 Innhold Steg 1: Installasjon... 3 Steg 2: Installasjon av programvare... 3 Steg 3. Oppsett av wifi, email varsling og alarm... 5 Steg 4: Installasjon og oppsett av mobil app... 8 Steg 5: Installasjon og
Innhold Steg 1: Installasjon... 3 Steg 2: Installasjon av programvare... 3 Steg 3. Oppsett av wifi, email varsling og alarm... 5 Steg 4: Installasjon og oppsett av mobil app... 8 Steg 5: Installasjon og
VT30 TPM SERVICEVERKTØY
 n Hurtigveiledning VT30 TPM SERVICEVERKTØY VT30 Kundeservice 1-888-621-TPMS 1-888-621-8767 Versjon: MJC-1409-NO2 QRG3814d INNHOLD Del A - GENERELL BESKRIVELSE A1 - Forside side 3/10 A2 - Strømforsyning
n Hurtigveiledning VT30 TPM SERVICEVERKTØY VT30 Kundeservice 1-888-621-TPMS 1-888-621-8767 Versjon: MJC-1409-NO2 QRG3814d INNHOLD Del A - GENERELL BESKRIVELSE A1 - Forside side 3/10 A2 - Strømforsyning
ProMed. Brukermanual for installasjon og bruk av mobiltelefon eller SMS og nett for sending av SMS direkte fra. for Windows
 Side 1 av 9 Brukermanual for installasjon og bruk av mobiltelefon eller SMS og nett for sending av SMS direkte fra ProMed for Windows Kundeoppfølging og Administrasjon Versjon 1.7 23.10.2009 Litt om sending
Side 1 av 9 Brukermanual for installasjon og bruk av mobiltelefon eller SMS og nett for sending av SMS direkte fra ProMed for Windows Kundeoppfølging og Administrasjon Versjon 1.7 23.10.2009 Litt om sending
Pakkeinnhold. Ordliste. Powerline Adapter
 Powerline Adapter Legg merke til! Utsett ikke Powerline Adapter for ekstreme temperaturer. Plasser ikke enheten i direkte sollys eller nær varmekilder. Bruk ikke Powerline Adapter i ekstremt fuktige eller
Powerline Adapter Legg merke til! Utsett ikke Powerline Adapter for ekstreme temperaturer. Plasser ikke enheten i direkte sollys eller nær varmekilder. Bruk ikke Powerline Adapter i ekstremt fuktige eller
Veiledning for aktivering av. Mobil Bredbåndstelefoni
 Veiledning for aktivering av Mobil Bredbåndstelefoni Veiledning for aktivering av Mobil Bredbåndstelefoni For at Telio Mobil Bredbåndstelefoni skal fungere på din mobiltelefon må en klient (@irtelio) lastes
Veiledning for aktivering av Mobil Bredbåndstelefoni Veiledning for aktivering av Mobil Bredbåndstelefoni For at Telio Mobil Bredbåndstelefoni skal fungere på din mobiltelefon må en klient (@irtelio) lastes
Predator Digital 3D. Predator Digital 3D. Brukerhåndbok. Versjon 1.0
 Predator Digital 3D Brukerhåndbok Versjon 1.0 Opphavsrettinformasjon Det er ikke tillatt å mangfoldiggjøre eller overføre noen del av denne håndboken, i noen form eller på noen måte, elektronisk eller
Predator Digital 3D Brukerhåndbok Versjon 1.0 Opphavsrettinformasjon Det er ikke tillatt å mangfoldiggjøre eller overføre noen del av denne håndboken, i noen form eller på noen måte, elektronisk eller
KOMME I GANG 2. Logge på 2. I redigeringsvinduet 3 OVERSIKT OVER KNAPPENE SOM LIGGER ØVERST I REDIGERINGSVINDUET 5
 Innhold KOMME I GANG 2 Logge på 2 I redigeringsvinduet 3 OVERSIKT OVER KNAPPENE SOM LIGGER ØVERST I REDIGERINGSVINDUET 5 Lukk 6 Ny 6 Flytt opp/ Flytt ned 6 Klipp 7 Kopier 7 Lim inn (krysspubliser, ny,
Innhold KOMME I GANG 2 Logge på 2 I redigeringsvinduet 3 OVERSIKT OVER KNAPPENE SOM LIGGER ØVERST I REDIGERINGSVINDUET 5 Lukk 6 Ny 6 Flytt opp/ Flytt ned 6 Klipp 7 Kopier 7 Lim inn (krysspubliser, ny,
Brukermanual Tail it+ Tail it brukermanual V TAIL IT TECHNOLOGIES Håkon Magnussons gate 8
 Brukermanual Tail it+ Tail it brukermanual V1.0.0 TAIL IT TECHNOLOGIES Håkon Magnussons gate 8 Innholdsfortegnelse Innholdsliste... 1 1.Introduksjon 3 steg innstallasjon... 2 2.Spesifikasjoner... 3 3.Sett
Brukermanual Tail it+ Tail it brukermanual V1.0.0 TAIL IT TECHNOLOGIES Håkon Magnussons gate 8 Innholdsfortegnelse Innholdsliste... 1 1.Introduksjon 3 steg innstallasjon... 2 2.Spesifikasjoner... 3 3.Sett
Brukerhåndbok CONTENTS
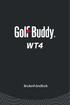 Brukerhåndbok CONTENTS INNHOLD 1. KOMME I GANG 2. GRUNNLEGGENDE BRUK 3. AVANSERT BRUK 4. PROGRAMVAREOPPDATERINGER Takk for at du velger GolfBuddy. GolfBuddy WT4 er en livsstil-gps-klokke som forener mote
Brukerhåndbok CONTENTS INNHOLD 1. KOMME I GANG 2. GRUNNLEGGENDE BRUK 3. AVANSERT BRUK 4. PROGRAMVAREOPPDATERINGER Takk for at du velger GolfBuddy. GolfBuddy WT4 er en livsstil-gps-klokke som forener mote
HR analysen. Ny versjon 2009. Brukermal. Administratorer
 HR analysen Ny versjon 2009 Brukermal Administratorer 1) Som administrator Det første bildet en kommer inn på når en har logget seg inn er: A) Legg merke til den hvite boksen på høyre side der det står
HR analysen Ny versjon 2009 Brukermal Administratorer 1) Som administrator Det første bildet en kommer inn på når en har logget seg inn er: A) Legg merke til den hvite boksen på høyre side der det står
Forenklet brukermanual på norsk. Rev. 11/2013
 Forenklet brukermanual på norsk Rev. 11/2013 KERN CPB TELLEVEKT 1. Generelt Dette er en forenklet bruksanvisning for primært bruk. For mer inngående informasjon og teknisk spesifikasjon henvises det til
Forenklet brukermanual på norsk Rev. 11/2013 KERN CPB TELLEVEKT 1. Generelt Dette er en forenklet bruksanvisning for primært bruk. For mer inngående informasjon og teknisk spesifikasjon henvises det til
210 Hurtigstartguide
 210 Hurtigstartguide m Rider 210 Rider 210 er utstyrt med et barometer som viser høyden over havet i sanntid. Denne enheten har tre taster som dekker flere funksjoner. Tastefunksjoner 1 BACK ( ) Trykk
210 Hurtigstartguide m Rider 210 Rider 210 er utstyrt med et barometer som viser høyden over havet i sanntid. Denne enheten har tre taster som dekker flere funksjoner. Tastefunksjoner 1 BACK ( ) Trykk
Dato oppdatert: DISPENSER
 Dato oppdatert: 18.11.2014 DISPENSER Innholdsfortegnelse: 1. INTRODUKSJON..................2 2. FESTE AV DISPENSER............... 2 3. STRØMTILFØRSEL.................2 4. SETTE PÅ ETIKETT RULL..............2
Dato oppdatert: 18.11.2014 DISPENSER Innholdsfortegnelse: 1. INTRODUKSJON..................2 2. FESTE AV DISPENSER............... 2 3. STRØMTILFØRSEL.................2 4. SETTE PÅ ETIKETT RULL..............2
Aktiver SymWriter lisensen din over Internett
 Aktiver SymWriter lisensen din over Internett Denne veiledningen tar deg gjennom stegene for aktivering av SymWriter. Du må oppgi lisensnummeret ditt eller et prøvelisensnummer før du kan kjøre SymWriter.
Aktiver SymWriter lisensen din over Internett Denne veiledningen tar deg gjennom stegene for aktivering av SymWriter. Du må oppgi lisensnummeret ditt eller et prøvelisensnummer før du kan kjøre SymWriter.
Brødrene Dahl Versjon 6.11 for Intermec CK1
 Brødrene Dahl Versjon 6.11 for Intermec CK1 Skan For å skanne en strekkode Space Mellomrom S1 For numerisk tastatur: Lar deg trykke en bokstav. For vanlig tastatur: Bytte mellom små og store bokstaver.
Brødrene Dahl Versjon 6.11 for Intermec CK1 Skan For å skanne en strekkode Space Mellomrom S1 For numerisk tastatur: Lar deg trykke en bokstav. For vanlig tastatur: Bytte mellom små og store bokstaver.
Brukerveiledning for Digifob Pro
 Brukerveiledning for Digifob Pro Instek AS Adresse: Mårveien 6 2211 Kongsvinger Telefon: 62816833 Epost: instek@instek.no Overblikk over DigifobPro Denne guiden vil ta for seg generel bruk av digifob.
Brukerveiledning for Digifob Pro Instek AS Adresse: Mårveien 6 2211 Kongsvinger Telefon: 62816833 Epost: instek@instek.no Overblikk over DigifobPro Denne guiden vil ta for seg generel bruk av digifob.
KOMME I GANG 3. Logge på 3. I redigeringsvinduet 4 OVERSIKT OVER KNAPPENE SOM LIGGER ØVERST I REDIGERINGSVINDUET 6
 Innhold KOMME I GANG 3 Logge på 3 I redigeringsvinduet 4 OVERSIKT OVER KNAPPENE SOM LIGGER ØVERST I REDIGERINGSVINDUET 6 Lukk 7 Ny 7 Flytt opp/ Flytt ned 7 Klipp 8 Kopier 8 Lim inn (krysspubliser, ny,
Innhold KOMME I GANG 3 Logge på 3 I redigeringsvinduet 4 OVERSIKT OVER KNAPPENE SOM LIGGER ØVERST I REDIGERINGSVINDUET 6 Lukk 7 Ny 7 Flytt opp/ Flytt ned 7 Klipp 8 Kopier 8 Lim inn (krysspubliser, ny,
HURTIGGUIDE. SoundGate. Bernafon SoundGate. Justering av volum og bytte av program. Telefonknapp. Musikk/audio-knapp.
 Bernafon SoundGate SoundGate HURTIGGUIDE Justering av volum og bytte av program Telefonknapp Musikk/audio-knapp Bluetooth knapp Batteri-indikator Denne bruksanvisningen er en kortversjon. Viktig: - Din
Bernafon SoundGate SoundGate HURTIGGUIDE Justering av volum og bytte av program Telefonknapp Musikk/audio-knapp Bluetooth knapp Batteri-indikator Denne bruksanvisningen er en kortversjon. Viktig: - Din
PAGE OUT QUIT MARKØR ENTER / MARK NRST / FIND MENU DIRECT TO POWER
 PAGE Trykk for å bla gjennom hovedsidene og komme tilbake til bildet fra submeny side. Trykk og hold for å bytte mellom Aviation, Marine og Bil modus. QUIT Trykk for å bla gjennom hovedsidene bakover,
PAGE Trykk for å bla gjennom hovedsidene og komme tilbake til bildet fra submeny side. Trykk og hold for å bytte mellom Aviation, Marine og Bil modus. QUIT Trykk for å bla gjennom hovedsidene bakover,
2-Port transmisjons målinger for Anritsu RF og mikrobølge håndholdte instrumenter
 Anritsu brukertips : 2-Port transmisjons målinger for Anritsu RF og mikrobølge håndholdte instrumenter Opsjon 21: Dette brukertips dokumentet beskriver bruk av opsjon 21, med navn Transmission Measurement
Anritsu brukertips : 2-Port transmisjons målinger for Anritsu RF og mikrobølge håndholdte instrumenter Opsjon 21: Dette brukertips dokumentet beskriver bruk av opsjon 21, med navn Transmission Measurement
Det beste fra Windows 10
 PRØV TO NYE FANTASTISKE FUNKSJONER: Det beste fra Windows 0 Windows 0 byr på mange nye og spennende funksjoner. Vi har funnet to smarte programmer som gir deg en forsmak på det nye operativsystemet og
PRØV TO NYE FANTASTISKE FUNKSJONER: Det beste fra Windows 0 Windows 0 byr på mange nye og spennende funksjoner. Vi har funnet to smarte programmer som gir deg en forsmak på det nye operativsystemet og
HURTIGGUIDE FOR INSTALLATØR
 HURTIGGUIDE FOR INSTALLATØR INNHOLD: 1. MEDFØLGENDE DELER I DITT NOOKBOX STARTKIT 2. FORBEREDELSER 3. REGISTRERING AV SYSTEMET 4. LOGGE INN 5. ENHETER 6. LEGGE TIL ENHETER I SYSTEMET 7. ENDRE INNSTILLINGER
HURTIGGUIDE FOR INSTALLATØR INNHOLD: 1. MEDFØLGENDE DELER I DITT NOOKBOX STARTKIT 2. FORBEREDELSER 3. REGISTRERING AV SYSTEMET 4. LOGGE INN 5. ENHETER 6. LEGGE TIL ENHETER I SYSTEMET 7. ENDRE INNSTILLINGER
MP.com Isvannsaggregat
 MP.com Isvannsaggregat Kort brukerveiledning Mikroprosessor styringssystem for RC EASY/COLDPACK med nytt display Beskrivelse av regulatoren De forskjellige reguleringsfunksjoner er beskrevet nedenfor,
MP.com Isvannsaggregat Kort brukerveiledning Mikroprosessor styringssystem for RC EASY/COLDPACK med nytt display Beskrivelse av regulatoren De forskjellige reguleringsfunksjoner er beskrevet nedenfor,
Zeus 2 Hurtigguide. Frontpanel. 7 skjerm 9 & 12 skjermer
 Zeus Hurtigguide NO Frontpanel 7 skjerm 9 & skjermer 5 6 4 9 7 4 MARK 5 6 7 7 MARK 8 Nr. Beskrivelse Berøringsskjerm Roteringsknapp. Roter for å bla gjennom menyelementer, og trykk deretter for å bekrefte
Zeus Hurtigguide NO Frontpanel 7 skjerm 9 & skjermer 5 6 4 9 7 4 MARK 5 6 7 7 MARK 8 Nr. Beskrivelse Berøringsskjerm Roteringsknapp. Roter for å bla gjennom menyelementer, og trykk deretter for å bekrefte
FAQ for Eee Pad TF201
 FAQ for Eee Pad TF201 NW6915 Behandle filer... 2 Hvordan får jeg tilgang til data som er lagret på microsd, SD-kort og USB-enhet?... 2 Hvordan flytter jeg den valgte filen til en annen mappe?... 2 Hvordan
FAQ for Eee Pad TF201 NW6915 Behandle filer... 2 Hvordan får jeg tilgang til data som er lagret på microsd, SD-kort og USB-enhet?... 2 Hvordan flytter jeg den valgte filen til en annen mappe?... 2 Hvordan
For å kjøre BUShåndterminal sammen med BUSpek2000 må du minimum ha : For å benytte BUShåndterminal må versjon eller høyere være installert.
 Tekniske krav For å kjøre BUShåndterminal sammen med BUSpek2000 må du minimum ha : PC med Windows 95 / 98 / NT / 2000 Pentium 266 Mhz Minne 32Mb Skriver Modem / ISDN / ruter tilkobling til internett Ledig
Tekniske krav For å kjøre BUShåndterminal sammen med BUSpek2000 må du minimum ha : PC med Windows 95 / 98 / NT / 2000 Pentium 266 Mhz Minne 32Mb Skriver Modem / ISDN / ruter tilkobling til internett Ledig
Makrobasert tasteadministrator Brukerveiledning
 NO Makrobasert tasteadministrator Brukerveiledning Introduksjon Den makrobaserte tasteadministratoren er en spesiell type programvare for tegneplater. Ved hjelp av den makrobaserte tasteadministratoren,
NO Makrobasert tasteadministrator Brukerveiledning Introduksjon Den makrobaserte tasteadministratoren er en spesiell type programvare for tegneplater. Ved hjelp av den makrobaserte tasteadministratoren,
QUICK GUIDE - RSE REAR SEAT ENTERTAINMENT SYSTEM VOLVO WEB EDITION
 VOLVO QUICK GUIDE - RSE WEB EDITION REAR SEAT ENTERTAINMENT SYSTEM Din bil har et eksklusivt multimedieanlegg. Rear Seat Entertainment-systemet utvider bilens ordinære lydanlegg med: To bildeskjermer A/V-AUX-inngang
VOLVO QUICK GUIDE - RSE WEB EDITION REAR SEAT ENTERTAINMENT SYSTEM Din bil har et eksklusivt multimedieanlegg. Rear Seat Entertainment-systemet utvider bilens ordinære lydanlegg med: To bildeskjermer A/V-AUX-inngang
LINDHOLT DATA Bruksanvisning GT I700 Igangsetting og bruk. Per Lindholt 10/04/2012
 LINDHOLT DATA Bruksanvisning GT I700 Igangsetting og bruk Per Lindholt 10/04/2012 Forklaring på detaljer Indikatorlampene: Den venstre lyser rødt når tilkoplet PC Den midtre blinker gult når trådløst LAN
LINDHOLT DATA Bruksanvisning GT I700 Igangsetting og bruk Per Lindholt 10/04/2012 Forklaring på detaljer Indikatorlampene: Den venstre lyser rødt når tilkoplet PC Den midtre blinker gult når trådløst LAN
Kom i gang med. Åpne nettleseren, gå til: Velg «New Project».
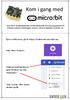 Kom i gang med micro:bit er en mikrokontroller, en liten datamaskin som kan programmeres til å fungere sammen med knapper, motorer, sensorer, høgtalere, lysdioder, osv. Åpne nettleseren, gå til: https://makecode.microbit.org
Kom i gang med micro:bit er en mikrokontroller, en liten datamaskin som kan programmeres til å fungere sammen med knapper, motorer, sensorer, høgtalere, lysdioder, osv. Åpne nettleseren, gå til: https://makecode.microbit.org
Installere og skifte batterier. Slå på og av produktet. Justere volumet
 Installere og skifte batterier Skru løs og åpne batterilokket. Sett inn de to medfølgende 1,5 V AA-batteriene. Kontroller at batterienes poler (+ og -) vender riktig vei. Slå på og av produktet DAB Radio
Installere og skifte batterier Skru løs og åpne batterilokket. Sett inn de to medfølgende 1,5 V AA-batteriene. Kontroller at batterienes poler (+ og -) vender riktig vei. Slå på og av produktet DAB Radio
Brukermanual BM 5.D.16
 Måleinstrument 1. Måleuttak. Rød = positiv, blå = negativ 2. QVGA-skjerm (240x320 pixler) med blacklight 3. Tastatur 4. Mini-USB utgang for kommunikasjon med PC og opplading Skjerm 5. Menyvalg 6. Målt
Måleinstrument 1. Måleuttak. Rød = positiv, blå = negativ 2. QVGA-skjerm (240x320 pixler) med blacklight 3. Tastatur 4. Mini-USB utgang for kommunikasjon med PC og opplading Skjerm 5. Menyvalg 6. Målt
