Denne håndboken beskriver funksjoner som finnes på de fleste modeller. Enkelte av funksjonene er kanskje ikke tilgjengelig på din datamaskin.
|
|
|
- Ludvik Tønnessen
- 8 år siden
- Visninger:
Transkript
1 Brukerhåndbok
2 Copyright 2014 Hewlett-Packard Development Company, L.P. Bluetooth er et varemerke for sin eier og brukes av Hewlett-Packard Company på lisens. Intel er et varemerke for Intel Corporation i USA og andre land. Microsoft og Windows er registrerte varemerker for Microsoft-konsernet i USA. Informasjonen i dette dokumentet kan endres uten varsel. De eneste garantiene for HP-produktene og -tjenestene er uttrykkelig angitt i garantierklæringene som følger med disse produktene og tjenestene. Ingenting i dette dokumentet kan tolkes som en tilleggsgaranti. HP er ikke erstatningsansvarlig for tekniske eller andre typer feil eller utelatelser i dette dokumentet. Første utgave: Mai 2014 Dokumentets delenummer: Produktmerknad Denne håndboken beskriver funksjoner som finnes på de fleste modeller. Enkelte av funksjonene er kanskje ikke tilgjengelig på din datamaskin. Ikke alle funksjoner er tilgjengelig i alle utgaver av Windows. Denne datamaskinen kan kreve oppgradert og/eller separat innkjøpt maskinvare, drivere og/eller programvare for å få fullt utbytte av Windows-funksjonalitet. Se for å få mer informasjon. Du får tilgang til den nyeste brukerhåndboken ved å gå til og velge ditt land. Velg Drivere og nedlastinger, og følg veiledningen på skjermen. Vilkår for programvaren Ved å installere, kopiere, laste ned eller på annen måte bruke et programvareprodukt som er forhåndsinstallert på datamaskinen, samtykker du i vilkårene i HPs lisensavtale for sluttbrukere (EULA). Hvis du ikke godtar vilkårene i lisensavtalen, er ditt eneste rettsmiddel å returnere det ubrukte produktet (maskinvare og programvare) i sin helhet innen 14 dager for å få full refusjon i henhold til forhandlerens refusjonspolitikk. Ta kontakt med forhandleren for å få mer informasjon eller be om full refusjon av datamaskinens kjøpesum.
3 Sikkerhetsadvarsel ADVARSEL: Reduser risikoen for varmerelaterte skader eller overoppheting av datamaskinen ved å unngå å sette datamaskinen i fanget eller dekke til datamaskinens luftespalter. Plasser datamaskinen på en fast, plan flate når du skal bruke den. Pass på at ingen annen hard flate, for eksempel en tilkoblet skriver, eller en myk flate, for eksempel puter eller tepper, blokkerer for luftstrømmen. La heller ikke strømadapteren komme i kontakt med hud eller myke flater som puter eller tepper, under bruk. Datamaskinen og strømadapteren overholder grenseverdiene for temperatur på brukertilgjengelige flater som er definert av den internasjonale sikkerhetsstandarden for IT-utstyr (IEC 60950). iii
4 iv Sikkerhetsadvarsel
5 Innhold 1 Starte på riktig måte... 1 Besøk HP Apps Store... 1 Sikker bruk av datamaskinen... 1 Morsomme ting å gjøre... 1 Flere HP-ressurser Bli kjent med datamaskinen... 5 Finne informasjon om maskinvare og programvare... 5 Finne maskinvare... 5 Finne programvare... 5 Komponenter på nettbrettets kant... 6 Skjerm... 9 Tastaturdokk Oversiden Styrepute Lamper Taster Forsiden Høyre side Baksiden Frigjøre nettbrettet fra tastaturdokken Finne systeminformasjon Endre nettbrettets innstillinger Endre nettbrettets visningsretning Slå av eller på låsefunksjonen som hindrer automatisk rotasjon av nettbrettets bilde Stille inn lysstyrken på skjermen til nettbrettet Bruke berøringsskjermbevegelser (kun på enkelte modeller) Dra med én finger Trykke Rulle Tofingers kniping/zooming Rotere (kun på enkelte modeller) Kantsveiping Høyre kantsveip Venstre kantsveip v
6 Øvre kantsveip og nedre kantsveip Angi innstillinger for berøringsskjermen Bruke skjermtastaturet Koble til et nettverk Koble til et trådløst nettverk Bruke trådløskontrollene Bruke trådløsknappen Bruke operativsystemkontroller Dele data og stasjoner og få tilgang til programvare Bruke trådløse lokalnettverk Bruke en Internett-leverandør Konfigurere trådløse lokalnettverk Konfigurere en trådløs ruter Beskytte trådløse lokalnettverk Koble til trådløse lokalnettverk Bruke trådløse Bluetooth-enheter (kun på enkelte modeller) Bruke underholdningsfunksjoner Multimediefunksjoner Bruke webkameraene Bruke lyd Koble til høyttalere Koble til hodetelefoner og mikrofoner Bruke Beats Audio Bruke Beats Audio-kontrollpanelet Aktivere og deaktivere Beats Audio Teste lydfunksjonene Bruke video Koble til skjermenheter med en HDMI-kabel Konfigurere HDMI-lyd Navigere på skjermen Bruke styreputen og bevegelser Trykke Rulle Tofingers kniping/zooming Klikke med to fingrer Rotere (kun på enkelte modeller) Flikke (kun på enkelte modeller) vi
7 Kantsveiping Høyre kantsveip Venstre kantsveip Øvre kantsveip Bruke tastaturet og musen Bruke tastene Bruke handlingstastene Bruke Windows-direktetaster Bruke direktetastene Strømstyring Starte hvile- og dvalemodus Starte og avslutte hvilemodus manuelt Starte og avslutte dvalemodus manuelt (kun på enkelte modeller) Angi passordbeskyttelse ved reaktivering Bruke strømmåleren og strøminnstillinger Bruke batteristrøm Fabrikkforseglet batteri Finne batteriinformasjon Spare batteristrøm Fastslå lavt batterinivå Tiltak ved lavt batterinivå Tiltak ved lavt batterinivå med tilgang til en ekstern strømkilde Tiltak ved lavt batterinivå uten tilgang til en strømkilde Tiltak ved lavt batterinivå når du ikke kan avslutte dvalemodus Bruke nettstrøm Feilsøke strømproblemer Oppdatere programvareinnhold med Intel Smart Connect-teknologi (kun på enkelte modeller) Avslutte (slå av) datamaskinen Vedlikehold av datamaskinen Forbedre ytelsen Håndtering av disker og stasjoner Bruke Diskdefragmentering Bruke Diskopprydding Oppdatere programmer og drivere Rengjøre datamaskinen Rengjøringsprosedyrer Rengjøre skjermen (All-in-One-enheter og bærbare PCer) Rengjøre sidene og dekselet Rengjøre styreputen, tastaturet eller musen vii
8 Reise med eller transportere datamaskinen Sikre datamaskinen og informasjon Bruke passord Angi Windows-passord Angi Setup Utility-passord (BIOS) Innebygd TPM-sikkerhetsenhet (kun på enkelte modeller) Bruke Internett-sikkerhetsprogramvare Bruke antivirusprogramvare Bruke brannmurprogramvare Installere programvareoppdateringer Installere kritiske sikkerhetsoppdateringer Installere programvareoppdateringer fra HP og tredjepart Sikre det trådløse nettverket Sikkerhetskopiere programvare og data Bruke Setup Utility (BIOS) og HP PC Hardware Diagnostics (UEFI) Starte Setup Utility (BIOS) Oppdatere BIOS Fastslå BIOS-versjon Laste ned BIOS-oppdateringer Bruke HP PC Hardware Diagnostics (UEFI) Laste ned HP PC Hardware Diagnostics (UEFI) til en USB-enhet Sikkerhetskopiering, tilbakestilling og gjenoppretting Lage gjenopprettingsmedier og sikkerhetskopier Lage HP-gjenopprettingsmedier Tilbakestilling og gjenoppretting Gjenopprette det opprinnelige systemet med HP Recovery Manager Hva du bør vite Bruke HP-gjenopprettingspartisjonen (kun på enkelte modeller) Bruke HP-gjenopprettingsmedier til gjenoppretting Endre datamaskinens oppstartrekkefølge Fjerne HP-gjenopprettingspartisjonen (kun på enkelte modeller) Spesifikasjoner Strømforsyning Driftsmiljø Elektrostatisk utlading viii
9 Stikkordregister ix
10 x
11 1 Starte på riktig måte Denne datamaskinen er et kraftig verktøy som er konstruert for forbedringer i arbeid og underholdning. Les dette kapittelet for å lære om anbefalt bruk etter at du har konfigurert datamaskinen, morsomme ting du kan gjøre med datamaskinen og hvor du finner flere HP-ressurser. Besøk HP Apps Store HP Apps Store tilbyr et bredt utvalg av populære spill, underholdning og musikkapper, produktivitetsapper og eksklusive HP-apper som du kan laste ned til startskjermen. Utvalget oppdateres jevnlig og innbefatter regionalt innhold og landspesifikke tilbud. Pass på å sjekke HP Apps Store jevnlig for å finne nye og oppdaterte funksjoner. VIKTIG: Datamaskinen må være koblet til Internett for at du skal få tilgang til HP Apps Store. Slik viser og laster du ned en app: 1. Velg Store-appen på startskjermen. 2. Velg HP picks for å se alle tilgjengelige apper. 3. Velg appen du vil laste ned, og følg veiledningen på skjermen. Når nedlastingen er fullført, vises appen på Alle apper-skjermen. Sikker bruk av datamaskinen Når du har installert og registrert datamaskinen, anbefaler vi at du utfører disse trinnene for å få mest mulig ut av den smarte investeringen: Hvis du ikke har gjort det allerede, kobler du til et kablet eller trådløst nettverk. Se detaljer under Koble til et nettverk på side 25. Gjør deg kjent med datamaskinen og programvaren. Se Bli kjent med datamaskinen på side 5 og Bruke underholdningsfunksjoner på side 30 for å få mer informasjon. Oppdater eller kjøp antivirusprogramvare. Se Bruke antivirusprogramvare på side 57. Sikkerhetskopier harddisken ved å opprette gjenopprettingsplater eller en flashstasjon for gjenoppretting. Se Sikkerhetskopiering, tilbakestilling og gjenoppretting på side 63. Morsomme ting å gjøre Du vet kanskje at du kan se på YouTube-video på datamaskinen, men visste du at du også kan koble datamaskinen til et TV-apparat eller en spillkonsoll? Se Koble til skjermenheter med en HDMI-kabel på side 36 for å få mer informasjon. Du vet kanskje at du kan lytte til musikk på datamaskinen, men visste du at du også kan strømme (direkteavspille) radio til datamaskinen og lytte til musikk- eller snakkeradio fra hele verden? Se Bruke lyd på side 34. Besøk HP Apps Store 1
12 Opplev musikk slik artisten tenkte seg den, med dyp, kontrollert bass og klar og ren lyd. Se Bruke Beats Audio på side 34. Bruk styreputen og de nye Windows-berøringsbevegelsene for å få en myk styring av bilder og tekstsider. Se Bruke styreputen og bevegelser på side Kapittel 1 Starte på riktig måte
13 Flere HP-ressurser Du har allerede brukt Installeringsveiledning til å slå datamaskinen på og finne denne håndboken. Du finner ressurser som inneholder produktdetaljer, fremgangsmåter med mer i denne tabellen. Ressurs Innhold Installeringsveiledning Oversikt over datamaskinoppsett og funksjoner Hjelp og støtte Hvis du vil åpne Hjelp og støtte fra startskjermen, skriver du hjelp og velger deretter Hjelp og støtte i søkevinduet. Gå til for å få kundestøtte i USA. Gå til wwcontact_us.html for å få verdensomspennende kundestøtte. Verdensomspennende støtte Gå til wwcontact_us.html for å få støtte på ditt språk. Sikkerhet og komfort Slik får du tilgang til håndboken: 1. Skriv support på startskjermen og velg HP Support Assistant-appen. 2. Velg Min datamaskin og deretter Brukerhåndbøker. eller Gå til Opplysninger om forskrifter, sikkerhet og miljø Slik får du tilgang til håndboken: Et bredt spektrum av fremgangsmåter og problemløsingstips Chatte med en HP-tekniker på Internett Telefonnumre til kundestøtte Adresser til HP-servicesentre Riktig oppsett av arbeidsstasjon Retningslinjer for arbeidsstillinger og arbeidsvaner for økt komfort og redusert risiko for skader Informasjon om elektrisk og mekanisk sikkerhet Viktige merknader om forskrifter, inkludert informasjon om riktig avhending av batterier Skriv support på startskjermen og velg HP Support Assistant-appen. Begrenset garanti* Slik får du tilgang til håndboken: 1. Skriv support på startskjermen og velg HP Support Assistant-appen. 2. Velg Min datamaskin og deretter Garanti og tjenester. eller Gå til Spesifikk garantiinformasjon for denne datamaskinen *Du finner den aktuelle begrensede garantien fra HP som gjelder for produktet, i brukerhåndbøkene på datamaskinen og/ eller på CD/DVD-platen som følger med. I enkelte land eller regioner kan HP sørge for en trykt utgave av HPs begrensede garanti. I land eller regioner hvor garantien ikke følger med i trykt format, kan du be om å få et trykt eksemplar fra eller skrive til: Nord-Amerika: Hewlett-Packard, MS POD, Chinden Blvd, Boise, ID 83714, USA Europa, Midtøsten, Afrika: Hewlett-Packard, POD, Via G. Di Vittorio, 9, 20063, Cernusco s/naviglio (MI), Italia Stillehavsområdet av Asia: Hewlett-Packard, POD, P.O. Box 200, Alexandra Post Office, Singapore Flere HP-ressurser 3
14 Ressurs Innhold Når du ber om en utskrift av garantien, må du passe på å inkludere produktnummeret, garantiperioden (finnes på serienummeretiketten), navnet ditt og postadressen. VIKTIG: IKKE returner HP-produktet til adressene ovenfor. Gå til for å få amerikansk kundestøtte. Gå til for å få verdensomspennende kundestøtte. 4 Kapittel 1 Starte på riktig måte
15 2 Bli kjent med datamaskinen Finne informasjon om maskinvare og programvare Finne maskinvare Gjør følgende for å finne ut hva slags maskinvare som er installert på datamaskinen: 1. Skriv kontrollpanel på startskjermen og velg Kontrollpanel. 2. Velg System og sikkerhet, System og deretter Enhetsbehandling i venstre kolonne. Da får du en oversikt over alle enhetene som er installert i datamaskinen. Hvis du ønsker informasjon om systemets maskinvarekomponenter og BIOS-versjonsnummer, trykker du på fn+esc. Finne programvare Gjør følgende for å finne ut hva slags programvare som er installert på datamaskinen: Modus Trinn 1. Høyreklikk med musen på startskjermen. eller Sveip fra øvre kant av styreputen for å vise alle apper. 2. Velg Alle apper-ikonet. 1. Sveip fingeren lett fra øvre eller nedre kant på startskjermen eller nedre kant av skjerminnfatningen inn på skjermen. 2. Trykk på Alle apper. Finne informasjon om maskinvare og programvare 5
16 Komponenter på nettbrettets kant Komponenter Beskrivelse (1) Strømkontakt Brukes til tilkobling av en strømadapter. (2) Mikro-SIM-spor (kun på enkelte modeller) Støtter et trådløst SIM-kort (Subscriber Identity Module). (3) Festeanordninger (2) Brukes til å plassere og feste nettbrettet til tastaturdokken. (4) Forankringsport/strømkontakt Brukes til å koble nettbrettet til tastaturdokken og koble til en strømadapter. (5) microsd-minnekortleser Brukes til å lese ekstra mikrominnekort som lagrer, behandler, deler eller gir tilgang til informasjon. Når du skal sette inn et kort, holder du kortet med etikettsiden opp og med kontaktene vendt mot sporet. Sett kortet inn i sporet og skyv det deretter inn til det sitter på godt plass. Når du skal ta ut et kort, trykker du kortet inn til det spretter ut. (6) Kombinert lydutgang (hodetelefoner) / lydinngang (mikrofon) Brukes til å koble til eventuelle stereohøyttalere, hodetelefoner, øreplugger eller en fjernsynslydkabel. Kan også brukes til tilkobling av en hodesettmikrofon (tilleggsutstyr). Denne kontakten støtter ikke frittstående mikrofoner. ADVARSEL: Demp lydvolumet før du bruker hodetelefoner, øreplugger eller hodesett, slik at du ikke risikerer å skade hørselen. Du finner mer informasjon om sikkerhet i Opplysninger om forskrifter, sikkerhet og miljø. Du får tilgang til denne håndboken ved å skrive support på startskjermen og velge appen HP Support Assistant, Min datamaskin og deretter Brukerhåndbøker. 6 Kapittel 2 Bli kjent med datamaskinen
17 Komponenter Beskrivelse MERK: Når du kobler en enhet til kontakten, slås datamaskinens høyttalere av. MERK: Pass på at enhetens kabel har en kontakt med fire ledere som støtter både lyd ut (hodetelefoner) og lyd inn (mikrofon). (7) Av/på-knapp Når nettbrettet er av, trykker du på knappen for å slå nettbrettet på. Når nettbrettet er slått på, trykker du kort på knappen for å aktivere hvilemodus. Når nettbrettet er i hvilemodus, trykker du kort på knappen for å avslutte hvilemodus. FORSIKTIG: Hvis du trykker på og holder av/på-knappen nede, vil du miste data som ikke er lagret. Hvis nettbrettet ikke reagerer og du ikke får slått datamaskinen av fra Windows, trykker du på og holder av/ på-knappen nede i minst fem sekunder for å slå nettbrettet av. Se gjennom strømalternativene for å lære mer om strøminnstillingene. Sveip fra høyre kant av styreputen eller berøringsskjermen for å vise perlene, og trykk på Søk og deretter i søkefeltet. I søkefeltet skriver du strøm og velger Innstillinger og deretter Strømalternativer, eller du kan se Strømstyring på side 45. eller Skriv strøm på startskjermen og velg Innstillinger for på/av og hvilemodus og Strøm og hvilemodus, eller se Strømstyring på side 45. (8) Webkamera (bak, kun på enkelte modeller) Brukes til å ta opp video og ta stillbilder og legger til rette for videokonferanser og chatting på nettet ved å strømme (direkteavspille) video. Sveip fra høyre kant av styreputen eller berøringsskjermen for å vise perlene, og trykk på Søk og deretter i søkefeltet. Skriv c og velg CyberLink YouCam i listen over programmer. eller Skriv c på startskjermen og velg CyberLink YouCam fra listen over programmer. (9) Volum opp/ned-knapp Brukes til å regulere høyttalervolumet på nettbrettet. Hvis du vil øke høyttalervolumet, trykker du på +-kanten av knappen. Komponenter på nettbrettets kant 7
18 Komponenter Beskrivelse Hvis du vil redusere høyttalervolumet, trykker du på - kanten av knappen. *Antennene er ikke synlige på utsiden av datamaskinen. For å få best mulig overføring bør du unngå å dekke til områdene rundt antennene. Du finner mer informasjon om forskrifter for trådløsenheter i det avsnittet i Opplysninger om forskrifter, sikkerhet og miljø som gjelder for ditt land eller din region. Du får tilgang til denne håndboken ved å skrive support på startskjermen og velge appen HP Support Assistant, Min datamaskin og deretter Brukerhåndbøker. 8 Kapittel 2 Bli kjent med datamaskinen
19 Skjerm Komponent Beskrivelse (1) WLAN-antenner (2)* Sender og mottar trådløse signaler for å kommunisere med trådløse lokalnettverk (WLAN). (2) WWAN-antenner (2, kun på enkelte modeller) Sender og mottar trådløse signaler for å kommunisere med trådløse regionnettverk (WWANs). (3) Interne mikrofoner (2) Brukes til å spille inn lyd. (4) Webkameralampe (foran) På: Webkameraet er i bruk. (5) Webkamera (foran) Brukes til å ta opp video og til å ta stillbilder, og legger til rette for videokonferanser og prating på nettet ved å strømme (direkteavspille) video. Sveip fra høyre kant av styreputen eller berøringsskjermen for å vise perlene, og trykk på Søk og deretter i søkefeltet. Skriv c og velg CyberLink YouCam i listen over programmer. eller Skriv c på startskjermen og velg CyberLink YouCam fra listen over programmer. (6) Høyttalere (2) Brukes til å frembringe lyd. Skjerm 9
20 Komponent Beskrivelse (7) Windows-knapp Går tilbake til startskjermen fra en åpen app eller skrivebordet. *Antennene er ikke synlige på utsiden av datamaskinen. For å få best mulig overføring bør du unngå å dekke til områdene rundt antennene. Du finner mer informasjon om forskrifter for trådløsenheter i det avsnittet i Opplysninger om forskrifter, sikkerhet og miljø som gjelder for ditt land eller din region. Du får tilgang til denne håndboken ved å skrive support på startskjermen og velge appen HP Support Assistant, Min datamaskin og deretter Brukerhåndbøker. 10 Kapittel 2 Bli kjent med datamaskinen
21 Tastaturdokk Oversiden Komponent Beskrivelse (1) Forankringstapper Brukes til å plassere og feste nettbrettet til tastaturdokken. (2) Utløser Frigjør nettbrettet fra tastaturdokken. Når du skal frigjøre nettbrettet, skyver du utløseren mot venstre. (3) Forankringskontakt Brukes til å koble nettbrettet til tastaturdokken. Tastaturdokk 11
22 Styrepute Komponent Beskrivelse (1) Styreputeområde Leser fingerbevegelsene dine for å flytte pekeren eller aktivere objekter på skjermen. MERK: Styreputen støtter også kantsveipbevegelser. Se Kantsveiping på side 41 for å få mer informasjon. (2) Venstre styreputeknapp Fungerer på samme måte som venstre knapp på en ekstern mus. (3) Høyre styreputeknapp Fungerer på samme måte som høyre knapp på en ekstern mus. 12 Kapittel 2 Bli kjent med datamaskinen
23 Lamper MERK: Se bildet som er mest i samsvar med ditt tastatur. Komponent Beskrivelse (1) Caps lock-lampe Hvit: Caps lock er på. Av: Caps lock er av. (2) Dempelampe Gul: Datamaskinens lydfunksjon er av. Av: Datamaskinens lydfunksjon er på. Tastaturdokk 13
24 Taster MERK: Se bildet som er mest i samsvar med ditt tastatur. Komponent Beskrivelse (1) esc-tast Viser systeminformasjon når den trykkes inn sammen med fntasten (kun på enkelte modeller). (2) fn-tast Utfører vanlige systemkommandoer når du trykker på den samtidig med b- eller esc-tasten (kun utvalgte modeller). (3) Windows-tast Går tilbake til startskjermen fra en åpen app eller Windowsskrivebordet. MERK: Hvis du trykker på Windows-tasten igjen, kommer du tilbake til forrige skjermbilde. (4) Handlingstaster Brukes til å utføre mye brukte systemfunksjoner. 14 Kapittel 2 Bli kjent med datamaskinen
25 Komponent Beskrivelse MERK: Handlingstaster vises ikke og fungerer ikke på nettbrettets skjermtastatur. Forsiden Komponent Beskrivelse Av/på-knapp Når datamaskinen er av, trykker du på knappen for å slå datamaskinen på. Når datamaskinen er slått på, trykker du kort på knappen for å aktivere hvilemodus. Når datamaskinen er i hvilemodus, trykker du kort på knappen for å avslutte hvilemodus. Når datamaskinen er i dvalemodus, trykker du kort på knappen for å avslutte dvalemodus. FORSIKTIG: Hvis du trykker på og holder av/på-knappen nede, vil du miste data som ikke er lagret. Hvis datamaskinen ikke reagerer og du ikke får slått den av fra Windows, trykker du på og holder av/på-knappen nede i minst fem sekunder. Se gjennom strømalternativene for å lære mer om strøminnstillingene. Skriv strøm på startskjermen og velg Innstillinger for av/på og hvile og deretter Av/på og hvile fra listen over programmer. Tastaturdokk 15
26 Høyre side Komponent Beskrivelse Minnekortleser Brukes til tilkobling av ekstra minnekort som lagrer, behandler, deler eller gir tilgang til informasjon. Når du skal sette inn minnekortet, holder du kortet med etikettsiden opp og kontaktene mot sporet, og skyver det inn til det sitter godt på plass. Når du skal ta ut minnekortet, trykker du kortet inn og slipper det raskt, slik at det spretter ut. 16 Kapittel 2 Bli kjent med datamaskinen
27 Baksiden Komponent Beskrivelse (1) Strømadapter-/batterilampe Hvit: Strømadapteren er tilkoblet og batteriet er ladet. Blinker hvitt: Batterinivået er lavt. Gul: Strømadapteren er tilkoblet og batteriet lades. Av: Datamaskinen bruker batteristrøm. (2) Strømkontakt Brukes til tilkobling av en strømadapter. (3) HDMI-port Brukes til tilkobling av en eventuell skjerm- eller lydenhet, for eksempel et HD-TV-apparat, en kompatibel digital- eller lydkomponent eller en høyhastighets HDMI-enhet. (4) USB 3.0-porter (2) Hver USB 3.0-port kan brukes til tilkobling av en USBtilleggsenhet, for eksempel tastatur, mus, ekstern stasjon, skriver, skanner eller USB-hub. (5) Kombinert lydutgang (hodetelefoner) / lydinngang (mikrofon) Brukes til å koble til eventuelle stereohøyttalere, hodetelefoner, øreplugger eller en fjernsynslydkabel. Kan også brukes til tilkobling av en hodesettmikrofon (tilleggsutstyr). Denne kontakten støtter ikke frittstående mikrofoner. ADVARSEL: Demp lydvolumet før du bruker hodetelefoner, øreplugger eller hodesett, slik at du ikke risikerer å skade hørselen. Du finner mer informasjon om sikkerhet i Opplysninger om forskrifter, sikkerhet og miljø. Du får tilgang til denne håndboken ved å skrive support på startskjermen og velge appen HP Support Assistant, Min datamaskin og deretter Brukerhåndbøker. MERK: Når du kobler en enhet til kontakten, slås datamaskinens høyttalere av. MERK: Pass på at enhetens kabel har en kontakt med fire ledere som støtter både lyd ut (hodetelefoner) og lyd inn (mikrofon). Tastaturdokk 17
28 Frigjøre nettbrettet fra tastaturdokken Følg denne fremgangsmåten for å frigjøre nettbrettet fra tastaturdokken: 1. Skyv utløseren på tastaturdokken mot venstre (1). 2. Løft og ta bort nettbrettet (2). Finne systeminformasjon Viktig systeminformasjon er plassert på nedre kant av nettbrettet eller på tastaturbasen. Du vil kanskje trenge denne informasjonen når du reiser i utlandet eller skal kontakte kundestøtte: Serienummer Produktnummer Garantiperiode Forskrifts- og trådløssertifiseringsinformasjon Ved bruk av Windows trykker du kort på tastkombinasjonen fn+esc (kun på enkelte modeller) for å vise skjermen med systeminformasjon, som inneholder produktnavnet og serienummeret til datamaskinen i tillegg til informasjon om minne, prosessor, BIOS og tastatur. Endre nettbrettets innstillinger Du kan endre visningsretning og skjermens lysstyrke. Endre nettbrettets visningsretning Nettbrettets visningsretning endres automatisk fra liggende til stående eller fra stående til liggende visning. 18 Kapittel 2 Bli kjent med datamaskinen
29 Slik endrer du nettbrettets visningsretning fra liggende til stående: Hold nettbrettet vannrett og drei det 90 grader mot høyre (med urviseren). Slik endrer du nettbrettets visningsretning fra stående til liggende: Hold nettbrettet loddrett og drei den 90 grader mot venstre (mot urviseren). Slå av eller på låsefunksjonen som hindrer automatisk rotasjon av nettbrettets bilde Autorotasjon endrer automatisk retningen til nettbrettets skjerm avhengig av hvilken vei du holder nettbrettet. Du kan låse skjermretningen så den ikke automatisk roter. For å slå på låsefunksjonen som hindrer automatisk rotasjon av nettbrettets bilde: 1. Sveip fra høyre kant av styreputen eller berøringsskjermen for å vise perlene, og trykk deretter på Innstillinger. 2. Trykk på Skjerm-ikonet nederst til høyre. Trykk på ikonet for autorotasjonslås for å låse nettbrettskjermens visning og hindre rotering. Ikonet viser et låsesymbol når autorotasjonslåsen er aktiv. Trykk på ikonet for autorotasjonslås igjen for å slå funksjonen av. Stille inn lysstyrken på skjermen til nettbrettet Slik regulerer du skjermens lysstyrke: 1. Sveip fra høyre kant av styreputen eller berøringsskjermen for å vise perlene, og trykk deretter på Innstillinger. 2. Trykk på Skjerm-ikonet nederst til høyre. Det vises en vertikal glidebryter som styrer skjermens lysstyrke. MERK: På Windows-skrivebordet kan du også trykke på Strømmåler-ikonet i systemstatusfeltet lengst til høyre på oppgavelinjen, trykke på Endre skjermens lysstyrke og deretter flytte glidebryteren ved siden av Skjermlysstyrke nederst på skjermen. Bruke berøringsskjermbevegelser (kun på enkelte modeller) På en datamaskin med berøringsskjerm kan du styre objektene på skjermen direkte med fingrene. TIPS: På datamaskiner med berøringsskjerm kan du utføre bevegelsene på skjermen eller på styreputen. Du kan også utføre skjermhandlinger med tastaturet og musen. Dra med én finger Énfingersdrag brukes mest til å panorere eller bla gjennom lister og sider, men du kan også bruke det til andre ting, for eksempel til å flytte et objekt. Når du skal bla på skjermen, drar du en finger over skjermen i den retningen du vil bevege innholdet. MERK: Når du har mange apper som vises på startskjermen, kan du dra fingeren for å flytte visningen mot venstre eller høyre. Når du skal dra et objekt, trykker du på og holder objektet og drar det deretter for å flytte det. Bruke berøringsskjermbevegelser (kun på enkelte modeller) 19
30 Trykke Bruk trykkefunksjonen til å gjøre valg på skjermen. Bruk én finger til å trykke på et objekt på skjermen for å velge det. Dobbelttrykk på et objekt for å åpne det. Rulle Rulling er nyttig når du skal flytte pekeren opp, ned, til venstre eller til høyre på en side eller et bilde. Plasser to fingrer på skjermen og dra dem med en bevegelse opp, ned, til venstre eller til høyre. 20 Kapittel 2 Bli kjent med datamaskinen
31 Tofingers kniping/zooming Ved hjelp av tofingers kniping/zooming kan du zoome ut og inn på bilder og tekst. Zoom ut ved å plassere to fingrer litt fra hverandre på skjermen, og beveg dem deretter mot hverandre. Zoom inn ved å plassere to fingrer sammen på skjermen, og beveg dem deretter fra hverandre. Rotere (kun på enkelte modeller) Ved hjelp av rotering kan du snu objekter, for eksempel bilder. Plasser venstre hånds pekefinger på objektet du vil rotere. Bruk høyre hånd og før pekefingeren rundt i en sveipende bevegelse fra klokken 12 til klokken 3 på urskiven. Hvis du vil rotere andre veien, beveger du pekefingeren fra klokken 3 til klokken 12. Bruke berøringsskjermbevegelser (kun på enkelte modeller) 21
32 MERK: Rotering er beregnet for bestemte apper hvor du kan manipulere objekter eller bilder. Rotering virker kanskje ikke i alle apper. Kantsveiping Høyre kantsveip Med kantsveiping kan du utføre oppgaver som å endre innstillinger og finne eller bruke apper. Høyre kantsveip viser perlene, der du kan søke, dele, starte apper, åpne enheter eller endre innstillinger. Sveip fingeren lett innover fra høyre kant av skjermen og inn på skjermen for å vise perlene. Venstre kantsveip Venstre kantsveip viser de åpne appene dine, slik at du raskt kan veksle til dem. Sveip fingeren lett innover fra venstre kant av skjermen for å veksle mellom apper. Sveip tilbake mot venstre kant uten å løfte fingeren for å vise alle åpne apper. 22 Kapittel 2 Bli kjent med datamaskinen
33 Øvre kantsveip og nedre kantsveip Øvre eller nedre kantsveip viser alternativer for appkommandoer, slik at du kan tilpasse apper. VIKTIG: Når en app er åpen, vil øvre kantsveipbevegelse variere, avhengig av appen. Sveip fingeren lett fra øvre eller nedre kant for å vise alternativene for appkommandoer. Angi innstillinger for berøringsskjermen Modus Trinn 1. Sveip fra høyre kant av styreputen eller berøringsskjermen for å vise perlene og trykk på Søk og deretter i søkefeltet. Angi innstillinger for berøringsskjermen 23
34 Modus Trinn 2. Skriv k, trykk på Kontrollpanel, Maskinvare og lyd og Penn og berøring, og følg veiledningen på skjermen. 1. Skriv k på startskjermen og velg Kontrollpanel. 2. Velg Maskinvare og lyd og deretter Penn og berøring, og følg veiledningen på skjermen. Disse innstillingene gjelder for den aktuelle berøringsskjermen og datamaskinen. Bruke skjermtastaturet Du vil kanskje registrere data i et datafelt. Dette kan være nødvendig når du konfigurerer et trådløst nettverk eller et værmeldingssted, og når du åpner brukerkonti på nettsteder. Datamaskinen har et skjermtastatur som vises når det er nødvendig å registrere slike opplysninger. 1. Når du skal vise tastaturet, trykker du i det første datafeltet. Trykk på det lille tastaturikonet som vises. eller Trykk på tastaturikonet til høyre for systemstatusfeltet. 2. Hvis du vil forstørre skjermtastaturet, trykker du nede i høyre hjørne og drar tastaturet til ønsket størrelse. 3. Trykk på hver bokstav og fortsett til du har stavet navnet eller ordet du skal registrere i datafeltet. MERK: Handlingstaster vises ikke og fungerer ikke på skjermtastaturet. MERK: Det vises kanskje ordforslag i overkant av skjermtastaturet. Hvis riktig ord vises, trykker du på det for å velge det. 4. Trykk på enter på tastaturet. 24 Kapittel 2 Bli kjent med datamaskinen
35 3 Koble til et nettverk Du kan ta med deg datamaskinen overalt hvor du drar. Men selv når du er hjemme, kan du utforske verden og få tilgang til informasjon fra millioner av nettsteder ved hjelp av datamaskinen og en kablet eller trådløs nettverkstilkobling. I dette kapittelet får du hjelp til å koble til denne verdenen. Koble til et trådløst nettverk Trådløs teknologi overfører data via radiobølger i stedet for kabler. Datamaskinen kan være utstyrt med én eller flere av følgende trådløsenheter: WLAN-enhet (Wireless Local Area Network) Kobler datamaskinen til trådløse lokalnettverk (omtales vanligvis som Wi-Fi-nettverk, trådløse nettverk eller WLAN) på kontorer, hjemme og på offentlige steder som flyplasser, restauranter, kafeer, hoteller og universiteter. I et trådløst lokalnettverk kommuniserer den mobile trådløsenheten i datamaskinen med en trådløs ruter eller et trådløst tilgangspunkt. Bluetooth-enhet (kun på enkelte modeller) Oppretter et trådløst områdenettverk (PAN) for å koble til andre Bluetooth-aktiverte enheter, for eksempel datamaskiner, telefoner, skrivere, hodetelefoner, høyttalere og kameraer. I et trådløst områdenettverk kommuniserer hver enkelt enhet direkte med andre enheter, og enhetene må være plassert relativt nær hverandre vanligvis innenfor en avstand av 10 meter. Du finner mer informasjon om trådløs teknologi i dokumentene og lenkene til nettsteder under Hjelp og støtte. Skriv hjelp på startskjermen og velg Hjelp og støtte. Bruke trådløskontrollene Du kan styre trådløsenhetene på datamaskinen ved hjelp av disse funksjonene: Trådløsknapp, trådløsbryter, trådløstast eller flymodustast (alle benevnes som trådløsknapp i dette kapittelet, kun på enkelte modeller) Operativsystemkontroller Bruke trådløsknappen Datamaskinen har en trådløsknapp, én eller flere trådløsenheter og én eller to trådløslamper, avhengig av modell. Alle trådløsenhetene til datamaskinen er aktivert fra fabrikk, slik at trådløslampen lyser (hvitt) når du slår datamaskinen på. Trådløslampen viser den generelle strømstatusen til trådløsenhetene, ikke statusen til enkeltenheter. Hvis trådløslampen lyser hvitt, er minst én trådløsenhet slått på. Hvis trådløslampen lyser hvitt, er alle trådløsenheter av. MERK: På noen modeller er trådløslampen gul når alle trådløsenheter er av. Trådløsenhetene er aktivert fra fabrikk, slik at du kan bruke trådløsknappen til å slå alle trådløsenhetene på eller av samtidig. De enkelte trådløsenhetene kan styres ved hjelp av HP Connection Manager (kun på enkelte modeller). Koble til et trådløst nettverk 25
36 Bruke operativsystemkontroller Ved hjelp av Nettverks- og delingssenter kan du sette opp en forbindelse eller et nettverk, koble til et nettverk og diagnostisere og reparere nettverksproblemer. Slik bruker du operativsystemkontroller: 1. Skriv kontrollpanel på startskjermen og velg Kontrollpanel. 2. Velg Nettverk og Internett og deretter Nettverks- og delingssenter. Hvis du ønsker mer informasjon, skriver du hjelp på startskjermen og velger Hjelp og støtte. Dele data og stasjoner og få tilgang til programvare Hvis datamaskinen inngår i et nettverk, er du ikke begrenset til kun å bruke data som er lagret på datamaskinen. Nettverksdatamaskiner kan utveksle programvare og data med hverandre. MERK: Hvis en plate, for eksempel en DVD-film, er kopibeskyttet, kan den ikke deles. Slik deler du mapper eller innhold i samme nettverk: 1. Åpne Filutforsker fra Windows-skrivebordet. 2. Klikk på en mappe med innhold du vil dele, fra Denne PCen. Velg Del fra navigasjonsfeltet øverst i vinduet, og klikk deretter på Bestemte personer. 3. Skriv et navn i Fildeling-boksen, og klikk deretter på Legg til. 4. Klikk på Del og følg veiledningen på skjermen. Slik deler du stasjoner i det samme nettverket: 1. Høyreklikk på nettverksstatusikonet i systemstatusfeltet lengst til høyre på Windowsskrivebordets oppgavelinje. 2. Velg Åpne Nettverks- og delingssenter. 3. Velg et aktivt nettverk under Vis aktive nettverk. 4. Velg Endre innstillinger for avansert deling for å angi delingsvalg for personvern, nettverksoppdaging, fil- og skriverdeling og andre nettverksalternativer. Bruke trådløse lokalnettverk Med en WLAN-enhet har du tilgang til et trådløst lokalnettverk (WLAN) som består av andre datamaskiner og tilleggsutstyr som er koblet sammen ved hjelp av en trådløs ruter eller et trådløst tilgangspunkt. MERK: Begrepene trådløs ruter og trådløst tilgangspunkt brukes ofte om hverandre. Et stort trådløst lokalnettverk, for eksempel et stort bedriftsnettverk eller et offentlig nettverk, bruker vanligvis trådløse tilgangspunkter som kan håndtere et stort antall datamaskiner og tilleggsutstyr, og som kan skille ut kritiske nettverksfunksjoner. Et trådløst lokalnettverk for hjemmebruk eller småbedrifter bruker vanligvis en trådløs ruter, som gjør det mulig for flere trådløse og kabeltilkoblede datamaskiner å dele en Internett-forbindelse, en skriver og filer uten at det er nødvendig med flere maskin- og programvarekomponenter. Hvis du skal bruke WLAN-enheten i datamaskinen, må du opprette forbindelse med en WLANinfrastruktur (via en tjenesteleverandør, et offentlig nettverk eller et bedriftsnettverk). 26 Kapittel 3 Koble til et nettverk
37 Bruke en Internett-leverandør Når du skal konfigurere Internett-tilgang hjemme, må du opprette en konto hos en Internettleverandør (ISP). Kontakt en lokal Internett-leverandør for å skaffe deg Internett-tjeneste og et modem. Internett-leverandøren vil hjelpe til med å konfigurere modemet, installere en nettverkskabel for å koble den trådløse datamaskinen til modemet og teste Internett-tjenesten. MERK: Internett-leverandøren vil gi deg en bruker-id og et passord for tilgang til Internett. Noter disse opplysningene og oppbevar dem på et trygt sted. Koble til et trådløst nettverk 27
38 Konfigurere trådløse lokalnettverk Når du skal konfigurere et trådløst lokalnettverk og koble datamaskinen til Internett, trenger du følgende utstyr: Et bredbåndsmodem (enten DSL eller kabel) (1) og en høyhastighets Internett-tjeneste kjøpt hos en Internett-leverandør En trådløs ruter (2) (kjøpes separat) En datamaskin med trådløst nettverk (3) MERK: Enkelte modem har en innebygd trådløs ruter. Forhør deg med Internett-leverandøren om hva slags modem du har. Illustrasjonen nedenfor viser et eksempel på en trådløs nettverksinstallasjon som er koblet til Internett. Etter hvert som nettverket vokser kan flere trådløse og kabelbaserte datamaskiner kobles til nettverket for å få tilgang til Internett. Se informasjonen som gis av ruterprodusenten eller Internett-leverandøren, for å få hjelp til å konfigurere et trådløst lokalnettverk. Konfigurere en trådløs ruter Se informasjonen fra ruterprodusenten eller Internett-leverandøren for å få hjelp til å konfigurere en trådløs ruter. MERK: Det anbefales at du til å begynne med kobler den nye trådløse datamaskinen til ruteren ved hjelp av nettverkskabelen som følger med ruteren. Når datamaskinen er koblet til Internett, kan du koble fra kabelen og få tilgang til Internett via det trådløse nettverket. Beskytte trådløse lokalnettverk Når du konfigurerer et trådløst lokalnettverk eller bruker et offentlig trådløst nettverk, må du alltid aktivere sikkerhetsfunksjoner for å beskytte nettverket mot uautorisert tilgang. Trådløse lokalnettverk på offentlige steder (trådløse soner) som kaffebarer og flyplasser, har kanskje ingen sikkerhet i det hele tatt. Hvis du er bekymret for sikkerheten til datamaskinen i en trådløs sone, bør du begrense nettverksaktivitetene til e postmeldinger og grunnleggende Internett-surfing som ikke er fortrolig. Trådløse radiosignaler går utenfor nettverket, slik at andre WLAN-enheter kan plukke opp ubeskyttede signaler. Ta disse forholdsreglene for å beskytte det trådløse lokalnettverket: Bruk en brannmur. En brannmur kontrollerer informasjon og forespørsler som sendes til nettverket, og forkaster alle mistenkelige elementer. Brannmurer er tilgjengelig både som program- og maskinvare. Noen nettverk bruker en kombinasjon av begge typer. Bruk trådløs kryptering. 28 Kapittel 3 Koble til et nettverk
39 Trådløs kryptering bruker sikkerhetsinnstillinger til å kryptere og dekryptere data som sendes gjennom nettverket. Hvis du ønsker mer informasjon, skriver du hjelp på startskjermen og velger Hjelp og støtte. Koble til trådløse lokalnettverk Følg denne fremgangsmåten for å koble til et trådløst lokalnettverk: 1. Kontroller at WLAN-enheten er på. Hvis enheten er på, lyser trådløslampen. Hvis trådløslampen ikke lyser, trykker du på trådløsknappen. MERK: På enkelte modeller lyser trådløslampen gult når alle trådløsenhetene er slått av. 2. Pek i øvre eller nedre høyre hjørne på startskjermen for å vise perlene. 3. Velg Innstillinger og klikk på nettverksstatusikonet. 4. Velg riktig trådløst lokalnettverk på listen. 5. Klikk på Koble til. Hvis nettverket er et trådløst lokalnettverk med sikkerhet aktivert, blir du bedt om å oppgi en sikkerhetskode. Skriv koden og klikk på Logg på for å fullføre tilkoblingen. MERK: Hvis ingen trådløse nettverk vises, er du kanskje utenfor rekkevidden til trådløse rutere eller tilgangspunkter. MERK: Hvis du ikke ser det trådløse lokalnettverket du vil koble til, høyreklikker du på nettverksstatusikonet på Windows-skrivebordet og velger Åpne Nettverks- og delingssenter. Klikk på Konfigurer en ny tilkobling eller et nytt nettverk. Det vises en liste over alternativer, der du kan velge å søke manuelt etter og koble deg til et nettverk eller opprette en ny nettverkstilkobling. 6. Følg veiledningen på skjermen for å fullføre tilkoblingen. Når tilkoblingen er gjort, plasserer du musepekeren over nettverksstatusikonet i systemstatusfeltet lengst til høyre på oppgavelinjen for å kontrollere navnet på og status for tilkoblingen. MERK: Den funksjonelle rekkevidden (hvor langt de trådløse signalene når) er avhengig av WLANimplementeringen, ruterprodusenten og støy fra andre elektroniske enheter eller bygningsmessige hindringer som vegger og gulv. Bruke trådløse Bluetooth-enheter (kun på enkelte modeller) En Bluetooth-enhet sørger for trådløs kommunikasjon innenfor korte avstander som erstatning for fysiske kabeltilkoblinger som tradisjonelt er brukt til å koble sammen elektroniske enheter, som for eksempel: Datamaskiner (stasjonær, bærbar, PDA) Telefoner (mobil, trådløs, smarttelefon) Bildebehandlingsenheter (skriver, kamera) Lydenheter (hodetelefoner, høyttalere) Mus Bluetooth-enheter gir node-til-node-funksjonalitet, slik at du kan konfigurere et trådløst områdenettverk (PAN) med Bluetooth-enheter. Du finner informasjon om konfigurering og bruk av Bluetooth-enheter i hjelpen til Bluetooth-programvaren. Koble til et trådløst nettverk 29
40 4 Bruke underholdningsfunksjoner Bruk HP-datamaskinen som et underholdningssenter for å kommunisere med venner og kjente via webkameraet, nyte og organisere musikk og laste ned og se på filmer. Du kan også gjøre datamaskinen til et enda kraftigere underholdningssenter ved å koble til eksterne enheter som skjerm, projektor, TV-apparat, høyttalere og hodetelefoner. Multimediefunksjoner Her er noen av underholdningsfunksjonene til datamaskinen. Komponent Beskrivelse (1) Kombinert lydutgang (hodetelefoner) / lydinngang (mikrofon) Brukes til å koble til eventuelle stereohøyttalere, hodetelefoner, øreplugger eller en fjernsynslydkabel. Kan også brukes til tilkobling av en hodesettmikrofon (tilleggsutstyr). Denne kontakten støtter ikke frittstående mikrofoner. ADVARSEL: Demp lydvolumet før du bruker hodetelefoner, øreplugger eller hodesett, slik at du ikke risikerer å skade hørselen. Du finner mer informasjon om sikkerhet i Opplysninger om forskrifter, sikkerhet og miljø. Du får tilgang til denne håndboken ved å skrive support på startskjermen og velge appen HP Support Assistant, Min datamaskin og deretter Brukerhåndbøker. MERK: Når du kobler en enhet til kontakten, slås datamaskinens høyttalere av. MERK: Pass på at enhetens kabel har en kontakt med fire ledere som støtter både lyd ut (hodetelefoner) og lyd inn (mikrofon). (2) Volumknapp Brukes til å regulere høyttalervolumet. Hvis du vil øke høyttalervolumet, trykker du på +- kanten av knappen. 30 Kapittel 4 Bruke underholdningsfunksjoner
41 Komponent Beskrivelse Hvis du vil redusere høyttalervolumet, trykker du på - kanten av knappen. (3) Webkamera (bak, kun på enkelte modeller) Brukes til å ta opp video og ta stillbilder og legger til rette for videokonferanser og chatting på nettet ved å strømme (direkteavspille) video. Sveip fra høyre kant av styreputen eller berøringsskjermen for å vise perlene, og trykk på Søk og deretter i søkefeltet. Skriv c og velg CyberLink YouCam i listen over programmer. eller Skriv c på startskjermen og velg CyberLink YouCam fra listen over programmer. Multimediefunksjoner 31
42 Komponent Beskrivelse (1) Interne mikrofoner (2) Brukes til å spille inn lyd. (2) Webkameralampe På: Webkameraet er i bruk. (3) Webkamera (foran) Brukes til å ta opp video, ta stillbilder, legge til rette for videokonferanser og chatte på nettet ved å strømme (direkteavspille) video. Sveip fra høyre kant av styreputen eller berøringsskjermen for å vise perlene, og trykk på Søk og deretter i søkefeltet. Skriv c og velg CyberLink YouCam i listen over programmer. eller Skriv c på startskjermen og velg CyberLink YouCam fra listen over programmer. 32 Kapittel 4 Bruke underholdningsfunksjoner
43 Komponent Beskrivelse (4) Høyttalere (2) Brukes til å frembringe lyd. (5) Minnekortleser Brukes til tilkobling av ekstra minnekort som lagrer, behandler, deler eller gir tilgang til informasjon. Når du skal sette inn minnekortet, holder du kortet med etikettsiden opp og kontaktene mot sporet, og skyver det inn til det sitter godt på plass. Når du skal ta ut minnekortet, trykker du kortet inn og slipper det raskt, slik at det spretter ut. MERK: Disse tre multimediefunksjonene er plassert på baksiden av tastaturdokken, som vist ovenfor. (6) HDMI-port Brukes til tilkobling av en eventuell skjerm- eller lydenhet, for eksempel et HD-TV-apparat, en kompatibel digital- eller lydkomponent eller en høyhastighets HDMI-enhet. (7) USB 3.0-porter (2) Koble til valgfri USB-enheter, for eksempel tastatur, mus, ekstern stasjon, skriver, skanner eller USB-hub. (8) Kombinert lydutgang (hodetelefoner) / lydinngang (mikrofon) Brukes til å koble til eventuelle stereohøyttalere, hodetelefoner, øreplugger eller en fjernsynslydkabel. Kan også brukes til tilkobling av en hodesettmikrofon (tilleggsutstyr). Denne kontakten støtter ikke frittstående mikrofoner. ADVARSEL: Demp lydvolumet før du bruker hodetelefoner, øreplugger eller hodesett, slik at du ikke risikerer å skade hørselen. Du finner mer informasjon om sikkerhet i Opplysninger om forskrifter, sikkerhet og miljø. Du får tilgang til denne håndboken ved å skrive support på startskjermen og velge appen HP Support Assistant, Min datamaskin og deretter Brukerhåndbøker. MERK: Når du kobler en enhet til kontakten, slås datamaskinens høyttalere av. MERK: Pass på at enhetens kabel har en kontakt med fire ledere som støtter både lyd ut (hodetelefoner) og lyd inn (mikrofon). Bruke webkameraene Datamaskinen har ett eller to integrerte webkameraer, et nyttig verktøy som kan brukes til å kommunisere ansikt til ansikt med venner og kolleger enten de befinner seg i rommet ved siden av eller på andre siden av jordkloden. Med webkameraene kan du strømme (direkteavspille) video med direktemeldingsprogramvare, ta opp og dele video og ta stillbilder. Følg denne fremgangsmåten for å starte webkameraene: Modus Trinn 1. Sveip fra høyre kant av styreputen eller berøringsskjermen for å vise perlene og trykk på Søk og deretter i søkefeltet. 2. Skriv c og velg CyberLink YouCam fra listen over programmer. Skriv inn c på startskjermen, og velg deretter CyberLink YouCam fra listen over programmer. Bruke webkameraene 33
44 Bruke lyd Se programvarehjelpen til appen for å få mer informasjon om bruk av webkameraene. På datamaskinen kan du spille musikk-cd-plater (med en ekstern optisk stasjon), laste ned og lytte til musikk, direkteavspille (streame) lydinnhold fra Internett (inkludert radio), ta opp lyd eller mikse lyd og video for å skape multimedieinnhold. Koble til eksterne lydenheter som høyttalere eller hodetelefoner for å forbedre lytteropplevelsen. Koble til høyttalere Du kan koble kablede høyttalere til datamaskinen via en USB-port eller lydutgangen (hodetelefoner) på datamaskinen eller en forankringsstasjon. Følg veiledningen fra produsenten for å koble trådløse høyttalere til datamaskinen. Hvis du vil koble HD-høyttalere til datamaskinen, kan du se Konfigurere HDMI-lyd på side 37. Reduser voluminnstillingen før du kobler til høyttalere. Koble til hodetelefoner og mikrofoner Du kan koble kablede hodetelefoner eller hodesett til lydutangen (hodetelefon) / lydinngangen (mikrofon) på datamaskinen. Mange hodesett med integrerte mikrofoner er kommersielt tilgjengelig. Følg veiledningen fra produsenten for å koble trådløse hodetelefoner eller hodesett til datamaskinen. ADVARSEL: Reguler lydvoluminnstillingen før du tar på deg hodetelefoner, øreplugger eller hodesett, slik at du ikke risikerer å skade hørselen. Du finner mer informasjon om sikkerhet i Opplysninger om forskrifter, sikkerhet og miljø. Du får tilgang til denne håndboken ved å skrive support på startskjermen og velge appen HP Support Assistant, Min datamaskin og deretter Brukerhåndbøker. Bruke Beats Audio Beats Audio er en forbedret lydfunksjon som sørger for en dyp, kontrollert bass samtidig som en klar lyd opprettholdes. Du kan oppleve Beats Audio via datamaskinens interne høyyalere, via eksterne høyttalere som er koblet til en USB-port, eller via Beats Audio-hodetelefoner som er koblet til hodetelefonkontakten. Bruke Beats Audio-kontrollpanelet Bruk Beats Audio-kontrollpanelet til å vise og regulere lyd- og bassinnstillingene manuelt. Følg denne fremgangsmåten for å åpne kontrollpanelet til Beats Audio: Modus Trinn 1. Sveip fra høyre kant av styreputen eller berøringsskjermen for å vise perlene og trykk på Søk og deretter i søkefeltet. 2. Skriv inn k på startskjermen og velg Kontrollpanel, Maskinvare og lyd og deretter Beats Audiokontrollpanel. Skriv c på startskjermen og velg Kontrollpanel, Maskinvare og lyd og deretter Beats Audiokontrollpanel. 34 Kapittel 4 Bruke underholdningsfunksjoner
45 Aktivere og deaktivere Beats Audio For å aktivere eller deaktivere Beats Audio, følger du denne fremgangsmåten: Modus Trinn 1. Sveip fra høyre kant av styreputen eller berøringsskjermen for å vise perlene og trykk på Søk og deretter i søkefeltet. 2. Skriv k på startskjermen og velg Kontrollpanel, Maskinvare og lyd og deretter Beats Audiokontrollpanel. 3. Følg veiledningen på skjermen 1. Skriv c på startskjermen og velg Kontrollpanel, Maskinvare og lyd og deretter Beats Audiokontrollpanel. 2. Følg veiledningen på skjermen Teste lydfunksjonene Følg denne fremgangsmåten for å kontrollere lydfunksjonen til datamaskinen: Modus Trinn 1. Sveip fra høyre kant av styreputen eller berøringsskjermen for å vise perlene og trykk på Søk og deretter i søkefeltet. 2. Skriv k og trykk på Kontrollpanel, Maskinvare og lyd og deretter på Lyd. 3. Når Lyd-vinduet åpnes, trykker du på kategorien Lyder. Under Programhendelser trykker du på en lydhendelse, som en pipetone eller alarm, og deretter på Test. 1. Skriv k på startskjermen og velg Kontrollpanel fra listen over programmer. 2. Velg Maskinvare og lyd og deretter Lyd. 3. Når Lyd-vinduet åpnes, velger du kategorien Lyder. Under Programhendelser velger du en lydhendelse, som en pipetone eller alarm, og klikker på Test. Du skal nå høre lyden gjennom høyttalerne eller gjennom tilkoblede hodetelefoner. Følg denne fremgangsmåten for å kontrollere innspillingsfunksjonene til datamaskinen: Modus Trinn 1. Sveip fra høyre kant av styreputen eller berøringsskjermen for å vise perlene og trykk på Søk og deretter i søkefeltet. 2. Skriv l og velg Lydinnspilling. 3. Klikk på Start innspilling og snakk inn i mikrofonen. Lagre filen på skrivebordet. 4. Åpne et multimedieprogram og spill av opptaket. 1. Skriv l på startskjermen og velg Lydinnspilling. 2. Klikk på Start innspilling og snakk inn i mikrofonen. Lagre filen på skrivebordet. 3. Åpne et multimedieprogram og spill av opptaket. Slik bekrefter eller endrer du lydinnstillingene på datamaskinen: Bruke lyd 35
Pekeutstyr og tastatur Brukerhåndbok
 Pekeutstyr og tastatur Brukerhåndbok Copyright 2008 Hewlett-Packard Development Company, L.P. Windows er et registrert varemerke for Microsoft Corporation i USA. Informasjonen i dette dokumentet kan endres
Pekeutstyr og tastatur Brukerhåndbok Copyright 2008 Hewlett-Packard Development Company, L.P. Windows er et registrert varemerke for Microsoft Corporation i USA. Informasjonen i dette dokumentet kan endres
Denne håndboken beskriver funksjoner som finnes på de fleste modeller. Enkelte av funksjonene er kanskje ikke tilgjengelig på din datamaskin.
 Brukerhåndbok Copyright 2015 Hewlett-Packard Development Company, L.P. Bluetooth er et varemerke for sin eier og brukes av Hewlett-Packard Company på lisens. Intel er et varemerke for Intel Corporation
Brukerhåndbok Copyright 2015 Hewlett-Packard Development Company, L.P. Bluetooth er et varemerke for sin eier og brukes av Hewlett-Packard Company på lisens. Intel er et varemerke for Intel Corporation
Pekeutstyr og tastatur Brukerhåndbok
 Pekeutstyr og tastatur Brukerhåndbok Copyright 2008 Hewlett-Packard Development Company, L.P. Windows er et registrert varemerke for Microsoft Corporation i USA. Informasjonen i dette dokumentet kan endres
Pekeutstyr og tastatur Brukerhåndbok Copyright 2008 Hewlett-Packard Development Company, L.P. Windows er et registrert varemerke for Microsoft Corporation i USA. Informasjonen i dette dokumentet kan endres
Denne håndboken beskriver funksjoner som finnes på de fleste modeller. Enkelte av funksjonene er kanskje ikke tilgjengelig på din datamaskin.
 Brukerhåndbok Copyright 2013 Hewlett-Packard Development Company, L.P. Bluetooth er et varemerke for sin eier og brukes av Hewlett-Packard Company på lisens. Intel er et varemerke tilhørende Intel Corporation
Brukerhåndbok Copyright 2013 Hewlett-Packard Development Company, L.P. Bluetooth er et varemerke for sin eier og brukes av Hewlett-Packard Company på lisens. Intel er et varemerke tilhørende Intel Corporation
Trådløs Brukerhåndbok
 Trådløs Brukerhåndbok Copyright 2007 Hewlett-Packard Development Company, L.P. Windows er et registrert varemerke for Microsoft Corporation i USA. Bluetooth er et varemerke for sin eier og brukes av Hewlett-
Trådløs Brukerhåndbok Copyright 2007 Hewlett-Packard Development Company, L.P. Windows er et registrert varemerke for Microsoft Corporation i USA. Bluetooth er et varemerke for sin eier og brukes av Hewlett-
Merknad om produktet
 Brukerhåndbok Copyright 2014 Hewlett-Packard Development Company, L.P. Informasjonen i dette dokumentet kan endres uten varsel. De eneste garantiene for HP-produktene og -tjenestene er uttrykkelig angitt
Brukerhåndbok Copyright 2014 Hewlett-Packard Development Company, L.P. Informasjonen i dette dokumentet kan endres uten varsel. De eneste garantiene for HP-produktene og -tjenestene er uttrykkelig angitt
Denne håndboken beskriver funksjoner som finnes på de fleste modeller. Enkelte av funksjonene er kanskje ikke tilgjengelig på din datamaskin.
 Brukerhåndbok Copyright 2012, 2013 Hewlett-Packard Development Company, L.P. Bluetooth er et varemerke for sin eier og brukes av Hewlett-Packard Company på lisens. Intel er et varemerke for Intel Corporation
Brukerhåndbok Copyright 2012, 2013 Hewlett-Packard Development Company, L.P. Bluetooth er et varemerke for sin eier og brukes av Hewlett-Packard Company på lisens. Intel er et varemerke for Intel Corporation
Styrepute og tastatur
 Styrepute og tastatur Brukerhåndbok Copyright 2007 Hewlett-Packard Development Company, L.P. Windows er et registrert varemerke for Microsoft Corporation i USA. Informasjonen i dette dokumentet kan endres
Styrepute og tastatur Brukerhåndbok Copyright 2007 Hewlett-Packard Development Company, L.P. Windows er et registrert varemerke for Microsoft Corporation i USA. Informasjonen i dette dokumentet kan endres
Denne håndboken beskriver funksjoner som finnes på de fleste modeller. Enkelte av funksjonene er kanskje ikke tilgjengelig på din datamaskin.
 Start her Copyright 2013 Hewlett-Packard Development Company, L.P. Windows er et registrert varemerke for Microsoft Corporation i USA. Informasjonen i dette dokumentet kan endres uten varsel. De eneste
Start her Copyright 2013 Hewlett-Packard Development Company, L.P. Windows er et registrert varemerke for Microsoft Corporation i USA. Informasjonen i dette dokumentet kan endres uten varsel. De eneste
Styrepute og tastatur
 Styrepute og tastatur Brukerhåndbok Copyright 2006 Hewlett-Packard Development Company, L.P. Microsoft og Windows er registrerte varemerker for Microsoft Corporation i USA. Informasjonen i dette dokumentet
Styrepute og tastatur Brukerhåndbok Copyright 2006 Hewlett-Packard Development Company, L.P. Microsoft og Windows er registrerte varemerker for Microsoft Corporation i USA. Informasjonen i dette dokumentet
HP Docking Station (forankringsstasjon) Referansehåndbok
 HP Docking Station (forankringsstasjon) Referansehåndbok Copyright 2008 Hewlett-Packard Development Company, L.P. Microsoft er et registrert varemerke for Microsoft Corporation. Informasjonen i dette dokumentet
HP Docking Station (forankringsstasjon) Referansehåndbok Copyright 2008 Hewlett-Packard Development Company, L.P. Microsoft er et registrert varemerke for Microsoft Corporation. Informasjonen i dette dokumentet
Oversikt over maskinen Brukerhåndbok
 Oversikt over maskinen Brukerhåndbok Copyright 2008 Hewlett-Packard Development Company, L.P. Bluetooth er et varemerke for sin eier og brukes av Hewlett-Packard Company under lisens. Microsoft og Windows
Oversikt over maskinen Brukerhåndbok Copyright 2008 Hewlett-Packard Development Company, L.P. Bluetooth er et varemerke for sin eier og brukes av Hewlett-Packard Company under lisens. Microsoft og Windows
Trådløst nettverk (kun på enkelte modeller) Brukerhåndbok
 Trådløst nettverk (kun på enkelte modeller) Brukerhåndbok Copyright 2007 Hewlett-Packard Development Company, L.P. Windows er et registrert varemerke for Microsoft Corporation i USA. Bluetooth er et varemerke
Trådløst nettverk (kun på enkelte modeller) Brukerhåndbok Copyright 2007 Hewlett-Packard Development Company, L.P. Windows er et registrert varemerke for Microsoft Corporation i USA. Bluetooth er et varemerke
Denne håndboken beskriver funksjoner som finnes på de fleste produktene. Enkelte av funksjonene er kanskje ikke tilgjengelig på din datamaskin.
 Brukerhåndbok Copyright 2015 HP Development Company, L.P. AMD er et varemerke for Advanced Micro Devices, Inc. Bluetooth er et varemerke for sin eier og brukes av Hewlett-Packard Company på lisens. Intel,
Brukerhåndbok Copyright 2015 HP Development Company, L.P. AMD er et varemerke for Advanced Micro Devices, Inc. Bluetooth er et varemerke for sin eier og brukes av Hewlett-Packard Company på lisens. Intel,
Pekeutstyr og tastatur Brukerveiledning
 Pekeutstyr og tastatur Brukerveiledning Copyright 2009 Hewlett-Packard Development Company, L.P. Windows er et registrert varemerke for Microsoft Corporation i USA. Informasjonen i dette dokumentet kan
Pekeutstyr og tastatur Brukerveiledning Copyright 2009 Hewlett-Packard Development Company, L.P. Windows er et registrert varemerke for Microsoft Corporation i USA. Informasjonen i dette dokumentet kan
Bluetooth-paring. Brukerhåndbok
 Bluetooth-paring Brukerhåndbok Copyright 2012, 2016 HP Development Company, L.P. Microsoft, Windows og Windows Vista er registrerte varemerker for Microsoft Corporation i USA. Bluetooth-varemerket eies
Bluetooth-paring Brukerhåndbok Copyright 2012, 2016 HP Development Company, L.P. Microsoft, Windows og Windows Vista er registrerte varemerker for Microsoft Corporation i USA. Bluetooth-varemerket eies
Trådløst nettverk (kun på enkelte modeller)
 Trådløst nettverk (kun på enkelte modeller) Brukerhåndbok Copyright 2007 Hewlett-Packard Development Company, L.P. Windows er et registrert varemerke for Microsoft Corporation i USA. Bluetooth er et varemerke
Trådløst nettverk (kun på enkelte modeller) Brukerhåndbok Copyright 2007 Hewlett-Packard Development Company, L.P. Windows er et registrert varemerke for Microsoft Corporation i USA. Bluetooth er et varemerke
Programvareoppdateringer Brukerhåndbok
 Programvareoppdateringer Brukerhåndbok Copyright 2008, 2009 Hewlett-Packard Development Company, L.P. Windows er et registrert varemerke for Microsoft Corporation i USA. Informasjonen i dette dokumentet
Programvareoppdateringer Brukerhåndbok Copyright 2008, 2009 Hewlett-Packard Development Company, L.P. Windows er et registrert varemerke for Microsoft Corporation i USA. Informasjonen i dette dokumentet
Trådløs (kun på enkette modeller)
 Trådløs (kun på enkette modeller) Brukerhåndbok Copyright 2006 Hewlett-Packard Development Company, L.P. Microsoft og Windows er registrerte varemerker for Microsoft Corporation i USA. Bluetooth er et
Trådløs (kun på enkette modeller) Brukerhåndbok Copyright 2006 Hewlett-Packard Development Company, L.P. Microsoft og Windows er registrerte varemerker for Microsoft Corporation i USA. Bluetooth er et
Denne håndboken beskriver funksjoner som finnes på de fleste modeller. Enkelte av funksjonene er kanskje ikke tilgjengelig på din datamaskin.
 Brukerhåndbok Copyright 2012, 2013 Hewlett-Packard Development Company, L.P. Bluetooth er et varemerke for sin eier og brukes av Hewlett-Packard Company på lisens. Intel er et varemerke for Intel Corporation
Brukerhåndbok Copyright 2012, 2013 Hewlett-Packard Development Company, L.P. Bluetooth er et varemerke for sin eier og brukes av Hewlett-Packard Company på lisens. Intel er et varemerke for Intel Corporation
Komme i gang. HP bærbar PC
 Komme i gang HP bærbar PC Copyright 2011 Hewlett-Packard Development Company, L.P. Bluetooth er et varemerke for sin eier og brukes av Hewlett-Packard Company på lisens. Microsoft og Windows er registrerte
Komme i gang HP bærbar PC Copyright 2011 Hewlett-Packard Development Company, L.P. Bluetooth er et varemerke for sin eier og brukes av Hewlett-Packard Company på lisens. Microsoft og Windows er registrerte
Programvareoppdateringer
 Programvareoppdateringer Brukerhåndbok Copyright 2007 Hewlett-Packard Development Company, L.P. Windows er et registrert varemerke for Microsoft Corporation i USA. Informasjonen i dette dokumentet kan
Programvareoppdateringer Brukerhåndbok Copyright 2007 Hewlett-Packard Development Company, L.P. Windows er et registrert varemerke for Microsoft Corporation i USA. Informasjonen i dette dokumentet kan
Problemløsing. Brukerhåndbok
 Problemløsing Brukerhåndbok Copyright 2006 Hewlett-Packard Development Company, L.P. Microsoft og Windows er registrerte varemerker for Microsoft Corporation i USA. Informasjonen i dette dokumentet kan
Problemløsing Brukerhåndbok Copyright 2006 Hewlett-Packard Development Company, L.P. Microsoft og Windows er registrerte varemerker for Microsoft Corporation i USA. Informasjonen i dette dokumentet kan
Programvareoppdateringer
 Programvareoppdateringer Brukerhåndbok Copyright 2007 Hewlett-Packard Development Company, L.P. Windows er et registrert varemerke for Microsoft Corporation i USA. Informasjonen i dette dokumentet kan
Programvareoppdateringer Brukerhåndbok Copyright 2007 Hewlett-Packard Development Company, L.P. Windows er et registrert varemerke for Microsoft Corporation i USA. Informasjonen i dette dokumentet kan
Trådløst nettverk (kun på enkelte modeller)
 Trådløst nettverk (kun på enkelte modeller) Brukerhåndbok Copyright 2006 Hewlett-Packard Development Company, L.P. Microsoft og Windows er registrerte varemerker for Microsoft Corporation i USA. Bluetooth
Trådløst nettverk (kun på enkelte modeller) Brukerhåndbok Copyright 2006 Hewlett-Packard Development Company, L.P. Microsoft og Windows er registrerte varemerker for Microsoft Corporation i USA. Bluetooth
Styrepute og tastatur
 Styrepute og tastatur Brukerhåndbok Copyright 2007 Hewlett-Packard Development Company, L.P. Windows er et registrert varemerke for Microsoft Corporation i USA. Informasjonen i dette dokumentet kan endres
Styrepute og tastatur Brukerhåndbok Copyright 2007 Hewlett-Packard Development Company, L.P. Windows er et registrert varemerke for Microsoft Corporation i USA. Informasjonen i dette dokumentet kan endres
Oppdatere, sikkerhetskopiere og gjenopprette programvare
 Oppdatere, sikkerhetskopiere og gjenopprette programvare Brukerhåndbok Copyright 2006 Hewlett-Packard Development Company, L.P. Microsoft og Windows er registrerte varemerker for Microsoft Corporation
Oppdatere, sikkerhetskopiere og gjenopprette programvare Brukerhåndbok Copyright 2006 Hewlett-Packard Development Company, L.P. Microsoft og Windows er registrerte varemerker for Microsoft Corporation
Din bruksanvisning HP PAVILION DV9331EU http://no.yourpdfguides.com/dref/4158997
 Du kan lese anbefalingene i bruksanvisningen, de tekniske guide eller installasjonen guide for HP PAVILION DV9331EU. Du vil finne svar på alle dine spørsmål på HP PAVILION DV9331EU i bruksanvisningen (informasjon,
Du kan lese anbefalingene i bruksanvisningen, de tekniske guide eller installasjonen guide for HP PAVILION DV9331EU. Du vil finne svar på alle dine spørsmål på HP PAVILION DV9331EU i bruksanvisningen (informasjon,
Denne håndboken beskriver funksjoner som finnes på de fleste modeller. Enkelte av funksjonene er kanskje ikke tilgjengelig på din datamaskin.
 Brukerhåndbok Copyright 2012 Hewlett-Packard Development Company, L.P. Bluetooth er et varemerke for sin eier og brukes av Hewlett-Packard Company på lisens. Intel er et varemerke for Intel Corporation
Brukerhåndbok Copyright 2012 Hewlett-Packard Development Company, L.P. Bluetooth er et varemerke for sin eier og brukes av Hewlett-Packard Company på lisens. Intel er et varemerke for Intel Corporation
Oppdatere, sikkerhetskopiere og gjenopprette programvare
 Oppdatere, sikkerhetskopiere og gjenopprette programvare Brukerhåndbok Copyright 2007 Hewlett-Packard Development Company, L.P. Windows er et registrert varemerke for Microsoft Corporation i USA. Informasjonen
Oppdatere, sikkerhetskopiere og gjenopprette programvare Brukerhåndbok Copyright 2007 Hewlett-Packard Development Company, L.P. Windows er et registrert varemerke for Microsoft Corporation i USA. Informasjonen
Disker og stasjoner. Dokumentdelenummer: 419460-091
 Disker og stasjoner Dokumentdelenummer: 419460-091 Januar 2007 Denne håndboken beskriver hvordan du bruker harddisken og eventuelle eksterne stasjoner (tilleggsutstyr). Innhold 1 Behandle disker og stasjoner
Disker og stasjoner Dokumentdelenummer: 419460-091 Januar 2007 Denne håndboken beskriver hvordan du bruker harddisken og eventuelle eksterne stasjoner (tilleggsutstyr). Innhold 1 Behandle disker og stasjoner
Eksterne enheter. Brukerhåndbok
 Eksterne enheter Brukerhåndbok Copyright 2007 Hewlett-Packard Development Company, L.P. Windows er et registrert varemerke for Microsoft Corporation i USA. Informasjonen i dette dokumentet kan endres uten
Eksterne enheter Brukerhåndbok Copyright 2007 Hewlett-Packard Development Company, L.P. Windows er et registrert varemerke for Microsoft Corporation i USA. Informasjonen i dette dokumentet kan endres uten
Sikkerhetskopiering og gjenoppretting Brukerhåndbok
 Sikkerhetskopiering og gjenoppretting Brukerhåndbok Copyright 2007-2009 Hewlett-Packard Development Company, L.P. Windows er et registrert varemerke for Microsoft Corporation i USA. Informasjonen i dette
Sikkerhetskopiering og gjenoppretting Brukerhåndbok Copyright 2007-2009 Hewlett-Packard Development Company, L.P. Windows er et registrert varemerke for Microsoft Corporation i USA. Informasjonen i dette
Oversikt over datamaskinen Brukerhåndbok
 Oversikt over datamaskinen Brukerhåndbok Copyright 2008 Hewlett-Packard Development Company, L.P. Microsoft og Windows er registrerte varemerker for Microsoft Corporation i USA. Bluetooth er et varemerke
Oversikt over datamaskinen Brukerhåndbok Copyright 2008 Hewlett-Packard Development Company, L.P. Microsoft og Windows er registrerte varemerker for Microsoft Corporation i USA. Bluetooth er et varemerke
Oversikt over maskinen
 Oversikt over maskinen Brukerhåndbok Copyright 2007 Hewlett-Packard Development Company, L.P. Microsoft og Windows er registrerte varemerker for Microsoft Corporation i USA. Bluetooth er et varemerke for
Oversikt over maskinen Brukerhåndbok Copyright 2007 Hewlett-Packard Development Company, L.P. Microsoft og Windows er registrerte varemerker for Microsoft Corporation i USA. Bluetooth er et varemerke for
Denne håndboken beskriver funksjoner som finnes på de fleste modeller. Enkelte av funksjonene er kanskje ikke tilgjengelig på din datamaskin.
 Start her Copyright 2015 HP Development Company, L.P. Windows er et varemerke for Microsoftkonsernet. Informasjonen i dette dokumentet kan endres uten varsel. De eneste garantiene for HPproduktene og -tjenestene
Start her Copyright 2015 HP Development Company, L.P. Windows er et varemerke for Microsoftkonsernet. Informasjonen i dette dokumentet kan endres uten varsel. De eneste garantiene for HPproduktene og -tjenestene
Eksterne enheter Brukerhåndbok
 Eksterne enheter Brukerhåndbok Copyright 2009 Hewlett-Packard Development Company, L.P. Informasjonen i dette dokumentet kan endres uten varsel. De eneste garantiene for HP-produktene og -tjenestene er
Eksterne enheter Brukerhåndbok Copyright 2009 Hewlett-Packard Development Company, L.P. Informasjonen i dette dokumentet kan endres uten varsel. De eneste garantiene for HP-produktene og -tjenestene er
Merknad om produktet
 Brukerhåndbok Copyright 2013 Hewlett-Packard Development Company, L.P. Informasjonen i dette dokumentet kan endres uten varsel. De eneste garantiene for HP-produktene og -tjenestene er uttrykkelig angitt
Brukerhåndbok Copyright 2013 Hewlett-Packard Development Company, L.P. Informasjonen i dette dokumentet kan endres uten varsel. De eneste garantiene for HP-produktene og -tjenestene er uttrykkelig angitt
Programvareoppdateringer Brukerhåndbok
 Programvareoppdateringer Brukerhåndbok Copyright 2008 Hewlett-Packard Development Company, L.P. Windows er et registrert varemerke for Microsoft Corporation i USA. Informasjonen i dette dokumentet kan
Programvareoppdateringer Brukerhåndbok Copyright 2008 Hewlett-Packard Development Company, L.P. Windows er et registrert varemerke for Microsoft Corporation i USA. Informasjonen i dette dokumentet kan
Eksterne enheter Brukerhåndbok
 Eksterne enheter Brukerhåndbok Copyright 2009 Hewlett-Packard Development Company, L.P. Informasjonen i dette dokumentet kan endres uten varsel. De eneste garantiene for HP-produktene og -tjenestene er
Eksterne enheter Brukerhåndbok Copyright 2009 Hewlett-Packard Development Company, L.P. Informasjonen i dette dokumentet kan endres uten varsel. De eneste garantiene for HP-produktene og -tjenestene er
Sikkerhetskopiering og gjenoppretting
 Sikkerhetskopiering og gjenoppretting Brukerhåndbok Copyright 2007 Hewlett-Packard Development Company, L.P. Windows er et registrert varemerke for Microsoft Corporation i USA. Informasjonen i dette dokumentet
Sikkerhetskopiering og gjenoppretting Brukerhåndbok Copyright 2007 Hewlett-Packard Development Company, L.P. Windows er et registrert varemerke for Microsoft Corporation i USA. Informasjonen i dette dokumentet
Eksterne enheter Brukerhåndbok
 Eksterne enheter Brukerhåndbok Copyright 2008 Hewlett-Packard Development Company, L.P. Informasjonen i dette dokumentet kan endres uten varsel. De eneste garantiene for HP-produktene og -tjenestene er
Eksterne enheter Brukerhåndbok Copyright 2008 Hewlett-Packard Development Company, L.P. Informasjonen i dette dokumentet kan endres uten varsel. De eneste garantiene for HP-produktene og -tjenestene er
Eksterne enheter Brukerhåndbok
 Eksterne enheter Brukerhåndbok Copyright 2009 Hewlett-Packard Development Company, L.P. Informasjonen i dette dokumentet kan endres uten varsel. De eneste garantiene for HP-produktene og -tjenestene er
Eksterne enheter Brukerhåndbok Copyright 2009 Hewlett-Packard Development Company, L.P. Informasjonen i dette dokumentet kan endres uten varsel. De eneste garantiene for HP-produktene og -tjenestene er
Programvareoppdateringer Brukerhåndbok
 Programvareoppdateringer Brukerhåndbok Copyright 2008 Hewlett-Packard Development Company, L.P. Windows er et registrert varemerke for Microsoft Corporation i USA. Informasjonen i dette dokumentet kan
Programvareoppdateringer Brukerhåndbok Copyright 2008 Hewlett-Packard Development Company, L.P. Windows er et registrert varemerke for Microsoft Corporation i USA. Informasjonen i dette dokumentet kan
Sikkerhetskopiering og gjenoppretting
 Sikkerhetskopiering og gjenoppretting Brukerhåndbok Copyright 2007 Hewlett-Packard Development Company, L.P. Windows er et registrert varemerke for Microsoft Corporation i USA. Informasjonen i dette dokumentet
Sikkerhetskopiering og gjenoppretting Brukerhåndbok Copyright 2007 Hewlett-Packard Development Company, L.P. Windows er et registrert varemerke for Microsoft Corporation i USA. Informasjonen i dette dokumentet
Denne håndboken beskriver funksjoner som finnes på de fleste modeller. Enkelte av funksjonene er kanskje ikke tilgjengelig på nettbrettet ditt.
 Brukerhåndbok Copyright 2013 Hewlett-Packard Development Company, L.P. Bluetooth er et varemerke for sin eier og brukes av Hewlett-Packard Company på lisens. Google, Android, AdWords, Gmail, Google Play,
Brukerhåndbok Copyright 2013 Hewlett-Packard Development Company, L.P. Bluetooth er et varemerke for sin eier og brukes av Hewlett-Packard Company på lisens. Google, Android, AdWords, Gmail, Google Play,
Fjernkontroll for HP Media (kun på enkelte modeller) Brukerhåndbok
 Fjernkontroll for HP Media (kun på enkelte modeller) Brukerhåndbok Copyright 2008 Hewlett-Packard Development Company, L.P. Windows og Windows Vista er varemerker eller registrerte varemerker for Microsoft
Fjernkontroll for HP Media (kun på enkelte modeller) Brukerhåndbok Copyright 2008 Hewlett-Packard Development Company, L.P. Windows og Windows Vista er varemerker eller registrerte varemerker for Microsoft
Eksterne enheter Brukerhåndbok
 Eksterne enheter Brukerhåndbok Copyright 2008 Hewlett-Packard Development Company, L.P. Informasjonen i dette dokumentet kan endres uten varsel. De eneste garantiene for HP-produktene og -tjenestene er
Eksterne enheter Brukerhåndbok Copyright 2008 Hewlett-Packard Development Company, L.P. Informasjonen i dette dokumentet kan endres uten varsel. De eneste garantiene for HP-produktene og -tjenestene er
Sikkerhetskopiering og gjenoppretting Brukerhåndbok
 Sikkerhetskopiering og gjenoppretting Brukerhåndbok Copyright 2009 Hewlett-Packard Development Company, L.P. Windows er et registrert varemerke for Microsoft Corporation i USA. Informasjonen i dette dokumentet
Sikkerhetskopiering og gjenoppretting Brukerhåndbok Copyright 2009 Hewlett-Packard Development Company, L.P. Windows er et registrert varemerke for Microsoft Corporation i USA. Informasjonen i dette dokumentet
Eksterne enheter Brukerhåndbok
 Eksterne enheter Brukerhåndbok Copyright 2010 Hewlett-Packard Development Company, L.P. Informasjonen i dette dokumentet kan endres uten varsel. De eneste garantiene for HP-produktene og -tjenestene er
Eksterne enheter Brukerhåndbok Copyright 2010 Hewlett-Packard Development Company, L.P. Informasjonen i dette dokumentet kan endres uten varsel. De eneste garantiene for HP-produktene og -tjenestene er
Eksterne enheter Brukerhåndbok
 Eksterne enheter Brukerhåndbok Copyright 2007 Hewlett-Packard Development Company, L.P. Informasjonen i dette dokumentet kan endres uten varsel. De eneste garantiene for HP-produktene og -tjenestene er
Eksterne enheter Brukerhåndbok Copyright 2007 Hewlett-Packard Development Company, L.P. Informasjonen i dette dokumentet kan endres uten varsel. De eneste garantiene for HP-produktene og -tjenestene er
Din bruksanvisning HP PAVILION DV9069EA http://no.yourpdfguides.com/dref/4158671
 Du kan lese anbefalingene i bruksanvisningen, de tekniske guide eller installasjonen guide for HP PAVILION DV9069EA. Du vil finne svar på alle dine spørsmål på HP PAVILION DV9069EA i bruksanvisningen (informasjon,
Du kan lese anbefalingene i bruksanvisningen, de tekniske guide eller installasjonen guide for HP PAVILION DV9069EA. Du vil finne svar på alle dine spørsmål på HP PAVILION DV9069EA i bruksanvisningen (informasjon,
Eksterne enheter Brukerhåndbok
 Eksterne enheter Brukerhåndbok Copyright 2008 Hewlett-Packard Development Company, L.P. Informasjonen i dette dokumentet kan endres uten varsel. De eneste garantiene for HP-produktene og -tjenestene er
Eksterne enheter Brukerhåndbok Copyright 2008 Hewlett-Packard Development Company, L.P. Informasjonen i dette dokumentet kan endres uten varsel. De eneste garantiene for HP-produktene og -tjenestene er
Din bruksanvisning HP COMPAQ PRESARIO CQ57-302SA http://no.yourpdfguides.com/dref/4170918
 Du kan lese anbefalingene i bruksanvisningen, de tekniske guide eller installasjonen guide for HP COMPAQ PRESARIO CQ57-302SA. Du vil finne svar på alle dine spørsmål på HP COMPAQ PRESARIO CQ57-302SA i
Du kan lese anbefalingene i bruksanvisningen, de tekniske guide eller installasjonen guide for HP COMPAQ PRESARIO CQ57-302SA. Du vil finne svar på alle dine spørsmål på HP COMPAQ PRESARIO CQ57-302SA i
Eksterne enheter. Dokumentdelenummer: 405762-091. Denne håndboken beskriver hvordan du kobler til eksterne enheter. Mai 2006
 Eksterne enheter Dokumentdelenummer: 405762-091 Mai 2006 Denne håndboken beskriver hvordan du kobler til eksterne enheter. Innhold 1 Bruke en USB-enhet Koble til en USB-enhet......................... 1
Eksterne enheter Dokumentdelenummer: 405762-091 Mai 2006 Denne håndboken beskriver hvordan du kobler til eksterne enheter. Innhold 1 Bruke en USB-enhet Koble til en USB-enhet......................... 1
Pekeutstyr og tastatur Brukerhåndbok
 Pekeutstyr og tastatur Brukerhåndbok Copyright 2007 Hewlett-Packard Development Company, L.P. Microsoft og Windows er registrerte varemerker for Microsoft Corporation. Informasjonen i dette dokumentet
Pekeutstyr og tastatur Brukerhåndbok Copyright 2007 Hewlett-Packard Development Company, L.P. Microsoft og Windows er registrerte varemerker for Microsoft Corporation. Informasjonen i dette dokumentet
Programvareoppdateringer Brukerhåndbok
 Programvareoppdateringer Brukerhåndbok Copyright 2009 Hewlett-Packard Development Company, L.P. Windows er et registrert varemerke for Microsoft Corporation i USA. Informasjonen i dette dokumentet kan
Programvareoppdateringer Brukerhåndbok Copyright 2009 Hewlett-Packard Development Company, L.P. Windows er et registrert varemerke for Microsoft Corporation i USA. Informasjonen i dette dokumentet kan
Eksterne enheter. Brukerhåndbok
 Eksterne enheter Brukerhåndbok Copyright 2007 Hewlett-Packard Development Company, L.P. Windows er et registrerte varemerke for Microsoft Corporation i USA. Informasjonen i dette dokumentet kan endres
Eksterne enheter Brukerhåndbok Copyright 2007 Hewlett-Packard Development Company, L.P. Windows er et registrerte varemerke for Microsoft Corporation i USA. Informasjonen i dette dokumentet kan endres
Eksterne enheter. Brukerhåndbok
 Eksterne enheter Brukerhåndbok Copyright 2007 Hewlett-Packard Development Company, L.P. Windows er et registrerte varemerke for Microsoft Corporation i USA. Informasjonen i dette dokumentet kan endres
Eksterne enheter Brukerhåndbok Copyright 2007 Hewlett-Packard Development Company, L.P. Windows er et registrerte varemerke for Microsoft Corporation i USA. Informasjonen i dette dokumentet kan endres
Styrepute og tastatur
 Styrepute og tastatur Dokumentdelenummer: 430406-091 Januar 2007 Denne håndboken beskriver hvordan du bruker maskinens styrepute og tastatur. Innhold 1 Styrepute Komponenter på styreputen.......................
Styrepute og tastatur Dokumentdelenummer: 430406-091 Januar 2007 Denne håndboken beskriver hvordan du bruker maskinens styrepute og tastatur. Innhold 1 Styrepute Komponenter på styreputen.......................
Eksterne enheter Brukerhåndbok
 Eksterne enheter Brukerhåndbok Copyright 2009 Hewlett-Packard Development Company, L.P. Informasjonen i dette dokumentet kan endres uten varsel. De eneste garantiene for HP-produktene og -tjenestene er
Eksterne enheter Brukerhåndbok Copyright 2009 Hewlett-Packard Development Company, L.P. Informasjonen i dette dokumentet kan endres uten varsel. De eneste garantiene for HP-produktene og -tjenestene er
Denne håndboken beskriver funksjoner som finnes på de fleste modeller. Enkelte av funksjonene er kanskje ikke tilgjengelige på din datamaskin.
 Brukerhåndbok Copyright 2016 HP Development Company, L.P. 2016 Google Inc. Med enerett. Chrome og Google Cloud Print er varemerker for Google Inc. Informasjonen i dette dokumentet kan endres uten varsel.
Brukerhåndbok Copyright 2016 HP Development Company, L.P. 2016 Google Inc. Med enerett. Chrome og Google Cloud Print er varemerker for Google Inc. Informasjonen i dette dokumentet kan endres uten varsel.
Pekeutstyr og tastatur Brukerhåndbok
 Pekeutstyr og tastatur Brukerhåndbok Copyright 2008 Hewlett-Packard Development Company, L.P. Windows er et registrert varemerke for Microsoft Corporation i USA. Informasjonen i dette dokumentet kan endres
Pekeutstyr og tastatur Brukerhåndbok Copyright 2008 Hewlett-Packard Development Company, L.P. Windows er et registrert varemerke for Microsoft Corporation i USA. Informasjonen i dette dokumentet kan endres
HP UC-høyttalertelefon. Brukerhåndbok
 HP UC-høyttalertelefon Brukerhåndbok Copyright 2014, 2015 Hewlett-Packard Development Company, L.P. Bluetooth er et varemerke som tilhører sin eier og brukes av Hewlett-Packard Company på lisens. Windows
HP UC-høyttalertelefon Brukerhåndbok Copyright 2014, 2015 Hewlett-Packard Development Company, L.P. Bluetooth er et varemerke som tilhører sin eier og brukes av Hewlett-Packard Company på lisens. Windows
Disker og stasjoner. Dokumentdelenummer: 396846-091. Denne håndboken beskriver hvordan du bruker harddisken og den optiske stasjonen.
 Disker og stasjoner Dokumentdelenummer: 396846-091 Mars 2006 Denne håndboken beskriver hvordan du bruker harddisken og den optiske stasjonen. Innhold 1 Behandle disker og stasjoner 2 IDE-lampe 3 Harddisk
Disker og stasjoner Dokumentdelenummer: 396846-091 Mars 2006 Denne håndboken beskriver hvordan du bruker harddisken og den optiske stasjonen. Innhold 1 Behandle disker og stasjoner 2 IDE-lampe 3 Harddisk
Minnemoduler Brukerhåndbok
 Minnemoduler Brukerhåndbok Copyright 2007 Hewlett-Packard Development Company, L.P. Informasjonen i dette dokumentet kan endres uten varsel. De eneste garantiene for HP-produktene og -tjenestene er uttrykkelig
Minnemoduler Brukerhåndbok Copyright 2007 Hewlett-Packard Development Company, L.P. Informasjonen i dette dokumentet kan endres uten varsel. De eneste garantiene for HP-produktene og -tjenestene er uttrykkelig
Pekeutstyr og tastatur Brukerhåndbok
 Pekeutstyr og tastatur Brukerhåndbok Copyright 2009 Hewlett-Packard Development Company, L.P. Informasjonen i dette dokumentet kan endres uten varsel. De eneste garantiene for HP-produktene og -tjenestene
Pekeutstyr og tastatur Brukerhåndbok Copyright 2009 Hewlett-Packard Development Company, L.P. Informasjonen i dette dokumentet kan endres uten varsel. De eneste garantiene for HP-produktene og -tjenestene
Sikkerhetskopiering og gjenoppretting Brukerhåndbok
 Sikkerhetskopiering og gjenoppretting Brukerhåndbok Copyright 2008 Hewlett-Packard Development Company, L.P. Windows er et registrert varemerke for Microsoft Corporation i USA. Informasjonen i dette dokumentet
Sikkerhetskopiering og gjenoppretting Brukerhåndbok Copyright 2008 Hewlett-Packard Development Company, L.P. Windows er et registrert varemerke for Microsoft Corporation i USA. Informasjonen i dette dokumentet
Styrepute og tastatur
 Styrepute og tastatur Dokumentdelenummer: 393522-091 Oktober 2005 Denne håndboken beskriver tastaturet og styreputen (TouchPad). Innhold 1 Styrepute (TouchPad) Komponenter på styreputen.........................
Styrepute og tastatur Dokumentdelenummer: 393522-091 Oktober 2005 Denne håndboken beskriver tastaturet og styreputen (TouchPad). Innhold 1 Styrepute (TouchPad) Komponenter på styreputen.........................
Pekeutstyr og tastatur Brukerhåndbok
 Pekeutstyr og tastatur Brukerhåndbok Copyright 2008 Hewlett-Packard Development Company, L.P. Windows er et registrert varemerke for Microsoft Corporation i USA. Informasjonen i dette dokumentet kan endres
Pekeutstyr og tastatur Brukerhåndbok Copyright 2008 Hewlett-Packard Development Company, L.P. Windows er et registrert varemerke for Microsoft Corporation i USA. Informasjonen i dette dokumentet kan endres
Programvareoppdateringer Brukerhåndbok
 Programvareoppdateringer Brukerhåndbok Copyright 2007 Hewlett-Packard Development Company, L.P. Windows er et registrert varemerke for Microsoft Corporation i USA. Informasjonen i dette dokumentet kan
Programvareoppdateringer Brukerhåndbok Copyright 2007 Hewlett-Packard Development Company, L.P. Windows er et registrert varemerke for Microsoft Corporation i USA. Informasjonen i dette dokumentet kan
Trådløst nettverk (kun på enkelte modeller)
 Trådløst nettverk (kun på enkelte modeller) Brukerhåndbok Copyright 2007 Hewlett-Packard Development Company, L.P. Windows er et registrert varemerke for Microsoft Corporation i USA. Bluetooth er et varemerke
Trådløst nettverk (kun på enkelte modeller) Brukerhåndbok Copyright 2007 Hewlett-Packard Development Company, L.P. Windows er et registrert varemerke for Microsoft Corporation i USA. Bluetooth er et varemerke
Merknad om produktet
 Mini Brukerhåndbok Copyright 2010 Hewlett-Packard Development Company, L.P. Bluetooth er et varemerke for sin eier og brukes av Hewlett-Packard Company på lisens. SD-logoen er et varemerke for sin eier.
Mini Brukerhåndbok Copyright 2010 Hewlett-Packard Development Company, L.P. Bluetooth er et varemerke for sin eier og brukes av Hewlett-Packard Company på lisens. SD-logoen er et varemerke for sin eier.
Klientadministrasjon og mobil utskrift
 Klientadministrasjon og mobil utskrift Brukerhåndbok Copyright 2007 Hewlett-Packard Development Company, L.P. Windows er et registrert varemerke for Microsoft Corporation i USA. Informasjonen i dette dokumentet
Klientadministrasjon og mobil utskrift Brukerhåndbok Copyright 2007 Hewlett-Packard Development Company, L.P. Windows er et registrert varemerke for Microsoft Corporation i USA. Informasjonen i dette dokumentet
Sikkerhet. Dokumentdelenummer: 405531-091. Januar 2006
 Sikkerhet Dokumentdelenummer: 405531-091 Januar 2006 Innhold 1 Sikkerhetsfunksjoner 2 Passord Computer Setup- og Windows-passord............. 2 1 Samordne passord........................... 2 4 Velge passord..............................
Sikkerhet Dokumentdelenummer: 405531-091 Januar 2006 Innhold 1 Sikkerhetsfunksjoner 2 Passord Computer Setup- og Windows-passord............. 2 1 Samordne passord........................... 2 4 Velge passord..............................
Eksterne enheter Brukerhåndbok
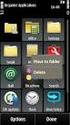 Eksterne enheter Brukerhåndbok Copyright 2009 Hewlett-Packard Development Company, L.P. Informasjonen i dette dokumentet kan endres uten varsel. De eneste garantiene for HP-produktene og -tjenestene er
Eksterne enheter Brukerhåndbok Copyright 2009 Hewlett-Packard Development Company, L.P. Informasjonen i dette dokumentet kan endres uten varsel. De eneste garantiene for HP-produktene og -tjenestene er
Brukerhåndbok. HP bærbar PC
 Brukerhåndbok HP bærbar PC Copyright 2011 Hewlett-Packard Development Company, L.P. Bluetooth er et varemerke for sin eier og brukes av Hewlett-Packard Company på lisens. AMD er et varemerke for Advanced
Brukerhåndbok HP bærbar PC Copyright 2011 Hewlett-Packard Development Company, L.P. Bluetooth er et varemerke for sin eier og brukes av Hewlett-Packard Company på lisens. AMD er et varemerke for Advanced
COLOR LASERJET ENTERPRISE CM4540 MFP-SERIEN. Installeringsveiledning for programvare
 COLOR LASERJET ENTERPRISE CM4540 MFP-SERIEN Installeringsveiledning for programvare HP Color LaserJet Enterprise CM4540 MFP Series Installeringsveiledning for programvare Copyright og lisens 2010 Copyright
COLOR LASERJET ENTERPRISE CM4540 MFP-SERIEN Installeringsveiledning for programvare HP Color LaserJet Enterprise CM4540 MFP Series Installeringsveiledning for programvare Copyright og lisens 2010 Copyright
Din bruksanvisning HP PAVILION G6-1010EA http://no.yourpdfguides.com/dref/4160034
 Du kan lese anbefalingene i bruksanvisningen, de tekniske guide eller installasjonen guide for HP PAVILION G6-1010EA. Du vil finne svar på alle dine spørsmål på HP PAVILION G6-1010EA i bruksanvisningen
Du kan lese anbefalingene i bruksanvisningen, de tekniske guide eller installasjonen guide for HP PAVILION G6-1010EA. Du vil finne svar på alle dine spørsmål på HP PAVILION G6-1010EA i bruksanvisningen
Sikkerhetskopiering og gjenoppretting Brukerhåndbok
 Sikkerhetskopiering og gjenoppretting Brukerhåndbok Copyright 2009 Hewlett-Packard Development Company, L.P. Windows er et registrert varemerke for Microsoft Corporation i USA. Informasjonen i dette dokumentet
Sikkerhetskopiering og gjenoppretting Brukerhåndbok Copyright 2009 Hewlett-Packard Development Company, L.P. Windows er et registrert varemerke for Microsoft Corporation i USA. Informasjonen i dette dokumentet
Pekeutstyr og tastatur Brukerhåndbok
 Pekeutstyr og tastatur Brukerhåndbok Copyright 2007 Hewlett-Packard Development Company, L.P. Windows er et registrert varemerke for Microsoft Corporation i USA. Informasjonen i dette dokumentet kan endres
Pekeutstyr og tastatur Brukerhåndbok Copyright 2007 Hewlett-Packard Development Company, L.P. Windows er et registrert varemerke for Microsoft Corporation i USA. Informasjonen i dette dokumentet kan endres
Sikkerhetskopiering og gjenoppretting Brukerhåndbok
 Sikkerhetskopiering og gjenoppretting Brukerhåndbok Copyright 2008 Hewlett-Packard Development Company, L.P. Windows og Windows Vista er enten varemerker eller registrerte varemerker for Microsoft Corporation
Sikkerhetskopiering og gjenoppretting Brukerhåndbok Copyright 2008 Hewlett-Packard Development Company, L.P. Windows og Windows Vista er enten varemerker eller registrerte varemerker for Microsoft Corporation
Merknad om produktet
 Brukerhåndbok Copyright 2012 Hewlett-Packard Development Company, L.P. SD Logo er et varemerke tilhørende sin eier. Informasjonen i dette dokumentet kan endres uten varsel. De eneste garantiene for HP-produktene
Brukerhåndbok Copyright 2012 Hewlett-Packard Development Company, L.P. SD Logo er et varemerke tilhørende sin eier. Informasjonen i dette dokumentet kan endres uten varsel. De eneste garantiene for HP-produktene
Sikkerhet Brukerhåndbok
 Sikkerhet Brukerhåndbok Copyright 2008 Hewlett-Packard Development Company, L.P. Microsoft og Windows er registrerte varemerker for Microsoft Corporation i USA. Informasjonen i dette dokumentet kan endres
Sikkerhet Brukerhåndbok Copyright 2008 Hewlett-Packard Development Company, L.P. Microsoft og Windows er registrerte varemerker for Microsoft Corporation i USA. Informasjonen i dette dokumentet kan endres
Sikkerhetskopiering og gjenoppretting Brukerhåndbok
 Sikkerhetskopiering og gjenoppretting Brukerhåndbok Copyright 2007 Hewlett-Packard Development Company, L.P. Windows er et registrert varemerke for Microsoft Corporation i USA. Informasjonen i dette dokumentet
Sikkerhetskopiering og gjenoppretting Brukerhåndbok Copyright 2007 Hewlett-Packard Development Company, L.P. Windows er et registrert varemerke for Microsoft Corporation i USA. Informasjonen i dette dokumentet
Eksterne enheter Brukerhåndbok
 Eksterne enheter Brukerhåndbok Copyright 2007 Hewlett-Packard Development Company, L.P. Informasjonen i dette dokumentet kan endres uten varsel. De eneste garantiene for HP-produktene og -tjenestene er
Eksterne enheter Brukerhåndbok Copyright 2007 Hewlett-Packard Development Company, L.P. Informasjonen i dette dokumentet kan endres uten varsel. De eneste garantiene for HP-produktene og -tjenestene er
ThinkPad X Series. Installeringsveiledning
 Delenummer: 92P1932 ThinkPad X Series Installeringsveiledning Sjekkliste for utpakking Takk for at du kjøpte en IBM ThinkPad X Series-maskin. Kontroller innholdet på denne listen mot innholdet i boksen.
Delenummer: 92P1932 ThinkPad X Series Installeringsveiledning Sjekkliste for utpakking Takk for at du kjøpte en IBM ThinkPad X Series-maskin. Kontroller innholdet på denne listen mot innholdet i boksen.
Eksterne enheter. Brukerhåndbok
 Eksterne enheter Brukerhåndbok Copyright 2006 Hewlett-Packard Development Company, L.P. Informasjonen i dette dokumentet kan endres uten varsel. De eneste garantiene for HP-produktene og -tjenestene er
Eksterne enheter Brukerhåndbok Copyright 2006 Hewlett-Packard Development Company, L.P. Informasjonen i dette dokumentet kan endres uten varsel. De eneste garantiene for HP-produktene og -tjenestene er
Trådløst nettverk (kun på enkelte modeller)
 Trådløst nettverk (kun på enkelte modeller) Brukerhåndbok Copyright 2007 Hewlett-Packard Development Company, L.P. Windows er et registrert varemerke for Microsoft Corporation i USA. Bluetooth er et varemerke
Trådløst nettverk (kun på enkelte modeller) Brukerhåndbok Copyright 2007 Hewlett-Packard Development Company, L.P. Windows er et registrert varemerke for Microsoft Corporation i USA. Bluetooth er et varemerke
Sikkerhet. Brukerhåndbok
 Sikkerhet Brukerhåndbok Copyright 2007 Hewlett-Packard Development Company, L.P. Windows er et registrert varemerke for Microsoft Corporation i USA. Informasjonen i dette dokumentet kan endres uten varsel.
Sikkerhet Brukerhåndbok Copyright 2007 Hewlett-Packard Development Company, L.P. Windows er et registrert varemerke for Microsoft Corporation i USA. Informasjonen i dette dokumentet kan endres uten varsel.
Din bruksanvisning HP PAVILION G7-1002SA http://no.yourpdfguides.com/dref/4162053
 Du kan lese anbefalingene i bruksanvisningen, de tekniske guide eller installasjonen guide for HP PAVILION G7-1002SA. Du vil finne svar på alle dine spørsmål på HP PAVILION G7-1002SA i bruksanvisningen
Du kan lese anbefalingene i bruksanvisningen, de tekniske guide eller installasjonen guide for HP PAVILION G7-1002SA. Du vil finne svar på alle dine spørsmål på HP PAVILION G7-1002SA i bruksanvisningen
Denne håndboken beskriver funksjoner som finnes på de fleste modeller. Enkelte av funksjonene er kanskje ikke tilgjengelig på nettbrettet ditt.
 Brukerhåndbok Copyright 2014 Hewlett-Packard Development Company, L.P. Bluetooth er et varemerke for sin eier og brukes av Hewlett-Packard Company på lisens. SD-logoen er et varemerke for sin eier. Windows
Brukerhåndbok Copyright 2014 Hewlett-Packard Development Company, L.P. Bluetooth er et varemerke for sin eier og brukes av Hewlett-Packard Company på lisens. SD-logoen er et varemerke for sin eier. Windows
Din bruksanvisning HP PAVILION DV5-1250EN http://no.yourpdfguides.com/dref/4150477
 Du kan lese anbefalingene i bruksanvisningen, de tekniske guide eller installasjonen guide for HP PAVILION DV5-1250EN. Du vil finne svar på alle dine spørsmål på HP PAVILION DV5-1250EN i bruksanvisningen
Du kan lese anbefalingene i bruksanvisningen, de tekniske guide eller installasjonen guide for HP PAVILION DV5-1250EN. Du vil finne svar på alle dine spørsmål på HP PAVILION DV5-1250EN i bruksanvisningen
Trådløst nettverk (kun på enkelte modeller) Brukerhåndbok
 Trådløst nettverk (kun på enkelte modeller) Brukerhåndbok Copyright 2007 Hewlett-Packard Development Company, L.P. Windows er et registrert varemerke for Microsoft Corporation i USA. Bluetooth er et varemerke
Trådløst nettverk (kun på enkelte modeller) Brukerhåndbok Copyright 2007 Hewlett-Packard Development Company, L.P. Windows er et registrert varemerke for Microsoft Corporation i USA. Bluetooth er et varemerke
Eksterne enheter Brukerhåndbok
 Eksterne enheter Brukerhåndbok Copyright 2009 Hewlett-Packard Development Company, L.P. Informasjonen i dette dokumentet kan endres uten varsel. De eneste garantiene for HP-produktene og -tjenestene er
Eksterne enheter Brukerhåndbok Copyright 2009 Hewlett-Packard Development Company, L.P. Informasjonen i dette dokumentet kan endres uten varsel. De eneste garantiene for HP-produktene og -tjenestene er
Eksterne enheter. Brukerhåndbok
 Eksterne enheter Brukerhåndbok Copyright 2007 Hewlett-Packard Development Company, L.P. Informasjonen i dette dokumentet kan endres uten varsel. De eneste garantiene for HP-produktene og -tjenestene er
Eksterne enheter Brukerhåndbok Copyright 2007 Hewlett-Packard Development Company, L.P. Informasjonen i dette dokumentet kan endres uten varsel. De eneste garantiene for HP-produktene og -tjenestene er
Eksterne enheter. Brukerhåndbok
 Eksterne enheter Brukerhåndbok Copyright 2006 Hewlett-Packard Development Company, L.P. Informasjonen i dette dokumentet kan endres uten varsel. De eneste garantiene for HP-produktene og -tjenestene er
Eksterne enheter Brukerhåndbok Copyright 2006 Hewlett-Packard Development Company, L.P. Informasjonen i dette dokumentet kan endres uten varsel. De eneste garantiene for HP-produktene og -tjenestene er
Styrepute og tastatur
 Styrepute og tastatur Brukerhåndbok Copyright 2007 Hewlett-Packard Development Company, L.P. Windows er et registrert varemerke for Microsoft Corporation i USA. Informasjonen i dette dokumentet kan endres
Styrepute og tastatur Brukerhåndbok Copyright 2007 Hewlett-Packard Development Company, L.P. Windows er et registrert varemerke for Microsoft Corporation i USA. Informasjonen i dette dokumentet kan endres
Denne håndboken beskriver funksjoner som finnes på de fleste modeller. Enkelte av funksjonene er kanskje ikke tilgjengelig på din datamaskin.
 Brukerhåndbok Copyright 2014 Hewlett-Packard Development Company, L.P. Bluetooth er et varemerke for sin eier og brukes av Hewlett-Packard Company på lisens. Intel er et varemerke for Intel Corporation
Brukerhåndbok Copyright 2014 Hewlett-Packard Development Company, L.P. Bluetooth er et varemerke for sin eier og brukes av Hewlett-Packard Company på lisens. Intel er et varemerke for Intel Corporation
