Denne håndboken beskriver funksjoner som finnes på de fleste modeller. Enkelte av funksjonene er kanskje ikke tilgjengelig på din datamaskin.
|
|
|
- Hanna Enoksen
- 8 år siden
- Visninger:
Transkript
1 Brukerhåndbok
2 Copyright 2012 Hewlett-Packard Development Company, L.P. Bluetooth er et varemerke for sin eier og brukes av Hewlett-Packard Company på lisens. Intel er et varemerke for Intel Corporation i USA og andre land. Microsoft og Windows er registrerte varemerker for Microsoft Corporation i USA. SD-logoen er et varemerke for sin eier. Informasjonen i dette dokumentet kan endres uten varsel. De eneste garantiene for HP-produktene og -tjenestene er uttrykkelig angitt i garantierklæringene som følger med disse produktene og tjenestene. Ingenting i dette dokumentet kan tolkes som en tilleggsgaranti. HP er ikke erstatningsansvarlig for tekniske eller andre typer feil eller utelatelser i dette dokumentet. Første utgave: Desember 2012 Dokumentets delenummer: Produktmerknad Denne håndboken beskriver funksjoner som finnes på de fleste modeller. Enkelte av funksjonene er kanskje ikke tilgjengelig på din datamaskin. Vilkår for programvaren Ved å installere, kopiere, laste ned eller på annen måte bruke et programvareprodukt som er forhåndsinstallert på datamaskinen, samtykker du i vilkårene i HPs sluttbrukeravtale. Hvis du ikke godtar vilkårene i avtalen, er ditt eneste rettsmiddel å returnere det ubrukte produktet (maskinvare og programvare) i sin helhet innen 14 dager og få kjøpesummen refundert i henhold til refusjonspolitikken på kjøpsstedet. Ta kontakt med det lokale utsalgsstedet (selgeren) for mer informasjon, eller for å be om å få hevet kjøpet av datamaskinen.
3 Sikkerhetsadvarsel ADVARSEL: Reduser risikoen for varmerelaterte skader eller overoppheting av datamaskinen ved å unngå å sette datamaskinen i fanget eller dekke til datamaskinens luftespalter. Plasser datamaskinen på en fast, plan flate når du skal bruke den. Pass på at ingen annen hard flate, for eksempel en tilkoblet skriver, eller en myk flate, for eksempel puter eller tepper, blokkerer for luftstrømmen. La heller ikke strømadapteren komme i kontakt med hud eller myke overflater som puter eller tepper, under bruk. Datamaskinen og strømadapteren overholder grenseverdiene for temperatur på brukertilgjengelige flater som er definert av den internasjonale sikkerhetsstandarden for IT-utstyr (IEC 60950). iii
4 iv Sikkerhetsadvarsel
5 Innhold 1 Starte på riktig måte... 1 Sikker bruk av datamaskinen... 1 Morsomme ting å gjøre... 1 Flere HP-ressurser Bli kjent med datamaskinen... 3 Finne informasjon om maskinvare og programvare... 3 Maskinvareplassering... 3 Programvareplassering... 3 Høyre side... 3 Venstre side... 4 Skjerm... 6 Oversiden... 7 styrepute... 7 Lamper... 8 Knapper og høyttalere... 9 taster Undersiden Etiketter Koble til et nettverk Koble til et trådløst nettverk Bruke trådløskontrollene Bruke trådløsknappen Bruke operativsystemkontroller Bruke trådløse lokalnettverk Bruke en Internett-leverandør Konfigurere trådløse lokalnettverk Konfigurere en trådløs ruter Beskytte trådløse lokalnettverk Koble til trådløse lokalnettverk Bruke trådløse Bluetooth-enheter (kun på enkelte modeller) Koble til et kablet nettverk Koble til lokalnettverk (LAN) v
6 4 Bruke underholdningsfunksjoner Bruke webkameraet Bruke lyd Koble til høyttalere Koble til hodetelefoner Koble til en mikrofon Kontrollere lyden Bruke video Koble til en HDMI-enhet Konfigurere lydinnstillinger Administrere foto-, lyd- og videofiler Navigere med berøringsbevegelser, pekeenheter og tastaturet Bruke styreputen Bruke styreputebevegelser Trykke Rulle Knipe/zoome Kantsveiping Høyrekantsveip Toppkantsveip Venstrekantsveip Bruke berøringsskjermbevegelser (kun på enkelte modeller) Dra med én finger Trykke Knip/strekk Rotere (kun på enkelte modeller) Kantsveiping Høyre kantsveip Venstre kantsveip Øvre kantsveip og nedre kantsveip Bruke tastatur og mus Bruke tastene Bruke handlingstastene Bruke Microsoft Windows 8-direktetaster Bruke direktetastene Bruke det integrerte numeriske tastaturet Strømstyring Starte hvile- og dvalemodus vi
7 Intel Rapid Start Technology (kun på enkelte modeller) Starte og avslutte hvilemodus Aktivere og avslutte brukerinitiert dvalemodus Angi passordbeskyttelse ved reaktivering Bruke strømmåleren og strøminnstillinger Velge en strømstyringsplan Bruke batteristrøm Ta ut et brukerutskiftbart batteri Finne batteriinformasjon Spare batteristrøm Fastslå lavt batterinivå Tiltak ved lavt batterinivå Tiltak ved lavt batterinivå med tilgang til en ekstern strømkilde Tiltak ved lavt batterinivå uten tilgang til en strømkilde Tiltak ved lavt batterinivå når du ikke kan avslutte dvalemodus Oppbevare et brukerutskiftbart batteri Avhende brukerutskiftbare batterier Bytte et brukerutskiftbart batteri Bruke ekstern nettstrøm Feilsøke strømproblemer HP CoolSense (kun på enkelte modeller) Avslutte (slå av) datamaskinen Administrere og dele data Bruke USB-enheter Koble til USB-enheter Fjerne USB-enheter Koble til USB-enheter med egen strømforsyning Sette inn og fjerne digitale lagringskort Dele data og stasjoner og få tilgang til programvare Vedlikehold av datamaskinen Forbedre ytelsen Bruke HP 3D DriveGuard Bruke Diskdefragmentering Bruke Diskopprydding Oppdatere programmer og drivere Rengjøre datamaskinen Rengjøre skjermen, sidene og lokket Rengjøre styreputen og tastaturet Reise med eller transportere datamaskinen vii
8 9 Sikre datamaskinen og informasjon Bruke passord Angi Windows-passord Angi Setup Utility-passord (BIOS) Bruke Internett-sikkerhetsprogramvare Bruke antivirusprogramvare Bruke brannmurprogramvare Installere programvareoppdateringer Installere Windows-oppdateringer Installere programvareoppdateringer fra HP og tredjepart Sikre det trådløse nettverket Sikkerhetskopiere programvare og data Bruke Setup Utility (BIOS) og System Diagnostics (systemdiagnose) Starte Setup Utility (BIOS) Oppdatere BIOS Fastslå BIOS-versjon Laste ned BIOS-oppdateringer Bruke System Diagnostics (systemdiagnose) Sikkerhetskopiering, tilbakestilling og gjenoppretting Lage gjenopprettingsmedier og sikkerhetskopier Lage HP Recovery-medier Tilbakestilling og gjenoppretting Bruke Forny i Windows til rask og enkel gjenoppretting Fjerne alt og installere Windows på nytt Gjenoppretting med HP Recovery Manager Hva du bør vite Bruke HP Recovery-partisjonen for å gjenopprette et minimert bilde (bare på enkelte modeller) Bruke HP Recovery-medier til gjenoppretting Endre datamaskinens oppstartsrekkefølge Fjerne HP Recovery-partisjonen Spesifikasjoner Strømforsyning Driftsmiljø Elektrostatisk utlading viii
9 Stikkordregister ix
10 x
11 1 Starte på riktig måte Denne datamaskinen er et kraftig verktøy som er konstruert for forbedringer i arbeid og underholdning. For at du skal få mest mulig ut av datamaskinen, bør du lese dette kapittelet for å lære om sikker bruk av datamaskinen etter konfigurering, morsomme ting du kan gjøre med datamaskinen og hvor du kan få flere ressurser. Sikker bruk av datamaskinen Etter at du har installert og registrert datamaskinen, anbefaler vi at du gjør følgende for å få mest mulig utbytte av den smarte investeringen din: Bruk noen minutter på å gå gjennom den trykte håndboken Grunnleggende om Windows 8 for å utforske de nye funksjonene i Windows. TIPS: Trykk på Windows-tasten på tastaturet for å gå raskt tilbake til datamaskinens startskjerm fra en åpen app eller skrivebordet. Hvis du trykker på Windows-tasten igjen, kommer du tilbake til forrige skjermbilde. Hvis du ikke har gjort det allerede, kobler du til et kablet eller trådløst nettverk. Se detaljer under Koble til et nettverk på side 13. Gjør deg kjent med datamaskinen og programvaren. Gå til Bli kjent med datamaskinen på side 3 og Bruke underholdningsfunksjoner på side 18 for å få mer informasjon. Oppdater eller kjøp antivirusprogramvare. Se Bruke antivirusprogramvare på side 52 for å få vite mer. Sikkerhetskopier harddisken ved å opprette gjenopprettingsplater eller en flashstasjon for gjenoppretting. Se Sikkerhetskopiering, tilbakestilling og gjenoppretting på side 57. Morsomme ting å gjøre Du vet at du kan se på en YouTube-video på datamaskinen, Visste du imidlertid at du også kan koble datamaskinen til en TV eller spillkonsoll? Se Koble til en HDMI-enhet på side 20. Du vet kanskje at du kan lytte til musikk på datamaskinen. Visste du at du også kan direkteavspille (streame) radio til datamaskinen og lytte til musikk- eller snakkeradio fra hele verden? Se Bruke lyd på side 19. Bruk styreputen og de nye Windows 8-berøringsbevegelsene for å få en glatt styring av bilder og tekstsider. Se Bruke styreputebevegelser på side 23 og Bruke berøringsskjermbevegelser (kun på enkelte modeller) på side 27. Sikker bruk av datamaskinen 1
12 Flere HP-ressurser Du har allerede brukt Installeringsveiledning til å slå datamaskinen på og finne denne håndboken. Du finner produktdetaljer, fremgangsmåter med mer i denne tabellen. Ressurs Innhold Installeringsveiledning Oversikt over datamaskinoppsett og funksjoner. Håndboken Grunnleggende om Windows 8 Oversikt om bruk av og navigering i Windows 8. Hjelp og støtte Hvis du vil åpne Hjelp og støtte fra startskjermen, skriver du h og velger Hjelp og støtte. Gå til for å få kundestøtte i USA. Gå til wwcontact_us.html for å få verdensomspennende kundestøtte. Sikkerhet og komfort Du får tilgang til denne veiledningen ved å velge appen HP Support Assistant på startskjermen, velge Min datamaskin og deretter velge Brukerhåndbøker, eller gå til Verdensomspennende støtte Gå til wwcontact_us.html for å få støtte på ditt språk. Opplysninger om forskrifter, sikkerhet og miljø Du får tilgang til denne håndboken ved å velge appen HP Support Assistant på startskjermen. Velg Min datamaskin, og deretter Brukerhåndbøker. Begrenset garanti* Hvis du vil gå til denne veiledningen, velger du appen HP Support Assistant på startskjermen, velger Min datamaskin, og deretter velger du Garanti og tjenester, eller går til orderdocuments. Et bredt utvalg av fremgangsmåter og problemløsingstips. Riktig oppsett av arbeidsstasjon. Retningslinjer for arbeidsstillinger og arbeidsvaner for økt komfort og redusert risiko for skader. Informasjon om elektrisk og mekanisk sikkerhet. Chatte online med en HP-tekniker. Kundestøtte per e-post. Finne telefonnumre til verdensomspennende kundestøtte. Finne et HP-servicesenter. Viktige merknader om forskrifter, inkludert informasjon om riktig avhending av batterier. Spesifikk garantiinformasjon for denne datamaskinen. *Du finner den begrensede HP-garantien som gjelder for ditt produkt blant brukerhåndbøkene på datamaskinen og/eller på CD-/DVD-en som leveres i esken. I enkelte land eller regioner kan HP sørge for en trykt utgave av HPs begrensede garanti. I land eller regioner hvor garantien ikke følger med i trykt format, kan du be om å få et trykt eksemplar fra go/orderdocuments eller skrive til: Nord-Amerika: Hewlett-Packard, MS POD, Chinden Blvd., Boise, ID 83714, USA Europa, Midtøsten, Afrika: Hewlett-Packard, POD, Via G. Di Vittorio, 9, 20063, Cernusco s/naviglio (MI), Italia Stillehavsområdet av Asia: Hewlett-Packard, POD, P.O. Box 200, Alexandra Post Office, Singapore Når du ber om en utskrift av garantien, må du passe på å inkludere produktnummeret, garantiperioden (finnes på serviceetiketten), navnet ditt og postadressen. VIKTIG: Returner IKKE HP-produktet til adressene ovenfor. Gå til for å få kundestøtte i USA. Gå til for å få verdensomspennende kundestøtte. 2 Kapittel 1 Starte på riktig måte
13 2 Bli kjent med datamaskinen Finne informasjon om maskinvare og programvare Maskinvareplassering Gjør følgende hvis du vil finne ut hvilken maskinvare som er installert på datamaskinen: 1. Skriv c på startskjermen og velg deretter Kontrollpanel. 2. Velg System og sikkerhet og deretter Enhetsbehandling i System-området. En liste vises over alle enhetene som er installert i datamaskinen. Programvareplassering Hvis du vil finne ut hvilken programvare som er installert på datamaskinen, høyreklikker du med musen på startskjermen eller sveiper fra toppen av styreputen for å vise appene og velger deretter ikonet for Alle apper. Høyre side Komponent Beskrivelse (1) Av/på-lampe Hvit: Datamaskinen er på. Blinker hvitt: Datamaskinen er i hvilemodus, som er en strømsparingsmodus. Datamaskinen slår av strømmen til skjermen og andre unødvendige komponenter. Av: Datamaskinen er av eller i dvalemodus. Dvalemodus er en strømsparingsmodus som bruker minst mulig strøm. MERK: På enkelte modeller er Intel Rapid Start Technology (RST) aktivert fra fabrikk. Med RSTteknologien kan arbeid på datamaskinen gjenopptas raskt etter uvirksomhet. Se Intel Rapid Start Technology (kun på enkelte modeller) på side 34 for å få mer informasjon. Finne informasjon om maskinvare og programvare 3
14 Komponent Beskrivelse (2) Harddisklampe Blinker hvitt: Harddisken er i bruk. Gul: HP 3D DriveGuard har parkert harddisken midlertidig. MERK: Se Bruke HP 3D DriveGuard på side 46 for å få mer informasjon om HP 3D DriveGuard. (3) Spor for digitale medier Støtter følgende digitale kortformater: Secure Digital-minnekort (SD) Secure Digital-minnekort med utvidet kapasitet (SDxC) Secure Digital-minnekort med høy kapasitet (SDHC) MultiMediaCard (MMC) (4) USB 3.0-porter (2) Brukes til tilkobling av USB 3.0-tilleggsenheter og gir forbedret USB-strømytelse. MERK: Se Bruke USB-enheter på side 42 for å få mer informasjon om ulike typer USB-porter. (5) HDMI-kontakt Brukes til tilkobling av en eventuell video- eller lydenhet, for eksempel en HD-TV eller en annen kompatibel digital- eller lydenhet. (6) RJ-45-kontaktlamper (nettverk) Hvit: Datamaskinen er koblet til et nettverk. Blinker gult: Data overføres. MERK: Hvis begge lampene er slukket, er ikke datamaskinen koblet til et nettverk. (7) RJ-45-kontakt (nettverk) Brukes til tilkobling av en nettverkskabel. (8) Strømadapterlampe Hvit: Strømadapteren er tilkoblet og batteriet er ladet. Blinker hvitt: Batterinivået er lavt. Gul: Strømadapteren er tilkoblet og batteriet lades. Av: Datamaskinen bruker likestrøm. (9) Strømkontakt Brukes til tilkobling av en strømadapter. Venstre side 4 Kapittel 2 Bli kjent med datamaskinen
15 Komponent Beskrivelse (1) Feste for tyverisikringskabel Brukes til tilkobling av en eventuell tyverisikringskabel til datamaskinen. MERK: Tyverisikringskabelen er ment å virke avskrekkende, men kan ikke alltid hindre at datamaskinen blir skadet eller stjålet. (2) Luftespalte Kjøler ned interne komponenter ved hjelp av luftgjennomstrømning. MERK: Viften på datamaskinen starter automatisk for å kjøle ned de interne komponentene og hindre overoppheting. Det er normalt at den interne viften slår seg av og på med jevne mellomrom. (3) USB 2.0-port Brukes til tilkobling av en USB 2.0-tilleggsenhet. MERK: Se Bruke USB-enheter på side 42 for å få mer informasjon om ulike typer USB-porter. (4) Lydutgang (hodetelefonkontakt) / lydinngang (mikrofonkontakt) Brukes til å koble til eventuelle stereohøyttalere, hodetelefoner, øreplugger eller en fjernsynslydkabel. Kontakten støtter ikke frittstående mikrofoner. ADVARSEL: Demp lydvolumet før du bruker hodetelefoner, øreplugger eller hodesett, slik at du ikke risikerer å skade hørselen. Du finner mer informasjon om sikkerhet i Opplysninger om forskrifter, sikkerhet og miljø. MERK: Når du kobler en enhet til kontakten, slås datamaskinens høyttalere av. MERK: Pass på at enhetens kabel har en kontakt med fire ledere som støtter både lyd ut (hodetelefoner) og lyd inn (mikrofon). Venstre side 5
16 Skjerm Komponent Beskrivelse (1) WLAN-antenner (2)* Sender og mottar trådløse signaler for å kommunisere med trådløse lokalnettverk (WLANs). (2) Webkameralampe På: Webkameraet er i bruk. (3) HP TrueVision HD-webkamera Brukes til å ta opp video og til å ta stillbilder, og legger til rette for videokonferanser og prating på nettet ved å strømme (direkteavspille) video. (4) Intern mikrofon Brukes til innspilling av lyd. Hvis du vil bruke webkameraet fra startskjermen, skriver du c og velger deretter CyberLink YouCam fra listen over apper. *Antennene er ikke synlige på utsiden av datamaskinen. For å få best mulig overføring bør du unngå å dekke til områdene rundt antennene. Du finner mer informasjon om forskrifter for trådløsenheter i det avsnittet i Opplysninger om forskrifter, sikkerhet og miljø som gjelder for ditt land eller din region. Du får tilgang til denne håndboken ved å velge appen HP Support Assistant på startskjermen. Velg Min datamaskin, og deretter Brukerhåndbøker. 6 Kapittel 2 Bli kjent med datamaskinen
17 Oversiden styrepute Komponent Beskrivelse (1) Styreputelampe Gul: Styreputen er av. Av: Styreputen er på. (2) Styreputens av/på-knapp Slår styreputen på eller av. (3) Styreputeområde Brukes til å flytte pekeren og merke eller aktivere elementene på skjermen. MERK: TouchPad støtter også kantsveip-bevegelser. Du finner mer informasjon i Navigere med berøringsbevegelser, pekeenheter og tastaturet på side 23. (4) Venstre styreputeknapp Fungerer på samme måte som venstre knapp på en ekstern mus. (5) Høyre styreputeknapp Fungerer på samme måte som høyre knapp på en ekstern mus. Oversiden 7
18 Lamper Komponent Beskrivelse (1) Av/på-lampe Hvit: Datamaskinen er på. Blinker hvitt: Datamaskinen er i hvilemodus, som er en strømsparingsmodus. Datamaskinen slår av strømmen til skjermen og andre unødvendige komponenter. Av: Datamaskinen er av eller i dvalemodus. Dvalemodus er en strømsparingsmodus som bruker minst mulig strøm. MERK: På enkelte modeller er Intel Rapid Start Technology (RST) aktivert fra fabrikk. Med RSTteknologien kan arbeid på datamaskinen gjenopptas raskt etter uvirksomhet. Se Intel Rapid Start Technology (kun på enkelte modeller) på side 34 for å få mer informasjon. (2) Dempelampe Gul: Datamaskinens lydfunksjon er av. Av: Datamaskinens lydfunksjon er på. (3) Trådløslampe Hvit: En integrert trådløsenhet, for eksempel en enhet for trådløst lokalnettverk (WLAN) og/eller en Bluetooth -enhet, er på. Gul: Alle trådløsenheter er av. (4) Caps Lock-lampe Hvit: Caps Lock er på, slik at alle tastene gir store bokstaver. (5) Styreputelampe Gul: Styreputen er av. Av: Styreputen er på. 8 Kapittel 2 Bli kjent med datamaskinen
19 Knapper og høyttalere Komponent Beskrivelse (1) Av/på-knapp Når datamaskinen er av, trykker du på knappen for å slå datamaskinen på. Når datamaskinen er slått på, trykker du kort på knappen for å aktivere hvilemodus (deaktivert som standard). Når datamaskinen er i hvilemodus, trykker du kort på knappen for å avslutte hvilemodus. Når datamaskinen er i dvalemodus, trykker du kort på knappen for å avslutte dvalemodus. FORSIKTIG: Hvis du trykker på og holder nede av/påknappen, vil du miste data som ikke er lagret. Hvis datamaskinen ikke reagerer og du ikke får slått den av fra Microsoft Windows, trykker du på og holder av/påknappen nede i minst fem sekunder for å slå datamaskinen av. MERK: På enkelte modeller er Intel Rapid Start Technology (RST) aktivert fra fabrikk. Med RST-teknologien kan arbeid på datamaskinen gjenopptas raskt etter uvirksomhet. Se Intel Rapid Start Technology (kun på enkelte modeller) på side 34 for å få mer informasjon. Slik får du mer informasjon om strøminnstillingene: 1. Skriv strøm på startskjermen. (2) Høyttalere (2) Brukes til å frembringe lyd. 2. Velg Innstillinger og deretter Strømalternativer, eller se Strømstyring på side 34. Oversiden 9
20 taster Komponent Beskrivelse (1) esc-tast Viser systeminformasjon når du trykker på den og fn-tasten samtidig. (2) fn-tast Viser systeminformasjon når du trykker på den samtidig med esc-tasten. (3) Windows-tast Går tilbake til startskjermen fra en åpen app eller skrivebordet. MERK: Hvis du trykker på Windows-tasten igjen, kommer du tilbake til forrige skjermbilde. (4) Handlingstaster Brukes til å utføre ofte brukte systemfunksjoner. (5) num lock-tast Styrer virkemåten til det integrerte numeriske tastaturet. Trykk på tasten for å veksle mellom den vanlige numeriske funksjonen til et eksternt tastatur (valgt fra fabrikk) og navigeringsfunksjonen (som er angitt av retningspilene på tastene). MERK: Tastaturfunksjonen som er aktiv når datamaskinen slås av, vil også være den som gjelder når datamaskinen slås på igjen. (6) Integrert numerisk tastatur Stilt inn fra fabrikken for å fungere som et eksternt numerisk tastatur. Hvis du vil veksle mellom den numeriske funksjonen og navigeringsfunksjonen (som er angitt med retningspilene på tastene), trykker du på num lock-tasten. 10 Kapittel 2 Bli kjent med datamaskinen
21 Undersiden Komponent Beskrivelse (1) Batteribrønn Inneholder batteriet. (2) Batterilås Låser og låser opp batteriet. (3) Luftespalter (4) Kjøle ned interne komponenter ved hjelp av luftgjennomstrømning. MERK: Viften på datamaskinen starter automatisk for å kjøle ned de interne komponentene og hindre overoppheting. Det er normalt at den interne viften slår seg av og på med jevne mellomrom. (4) Batteriutløser Løser ut batteriet fra batteribrønnen. Etiketter Etikettene på datamaskinen inneholder informasjon som kan være nyttig ved feilsøking av problemer, og hvis du skal bruke datamaskinen i utlandet. Etikettene finnes på lett tilgjengelige steder. Serviceetikett Inneholder viktig informasjon, blant annet dette: MERK: Etikettens utseende kan avvike noe fra illustrasjonen i dette avsnittet. Undersiden 11
22 Komponent (1) Produktnavn (2) Serienummer (3) Produktnummer (4) Garantiperiode (5) Modellbeskrivelse (kun på enkelte modeller) Ha disse opplysningene for hånden når du kontakter kundestøtte. Serviceetiketten er festet på undersiden av datamaskinen. Forskriftsetikett Viser forskriftsinformasjon for datamaskinen. Forskriftsetiketten er festet på undersiden av datamaskinen. Etikett(er) for trådløs sertifisering Inneholder informasjon om trådløsenheter og godkjenningsmerking for noen av landene og regionene der enhetene er godkjent for bruk. Datamaskinmodellen inkluderer en eller flere trådløsenheter, og en eller flere sertifiseringsetiketter følger med datamaskinen. Du kan få bruk for disse opplysningene på reise i utlandet. Trådløssertifiseringsetiketten er festet på undersiden av maskinen. 12 Kapittel 2 Bli kjent med datamaskinen
23 3 Koble til et nettverk Du kan ta med deg datamaskinen overalt hvor du drar. Men selv når du er hjemme, kan du utforske verden og få tilgang til informasjon fra millioner av nettsteder ved hjelp av datamaskinen og en kablet eller trådløs nettverkstilkobling. I dette kapittelet får du hjelp til å koble til denne verdenen. Koble til et trådløst nettverk Trådløs teknologi overfører data via radiobølger i stedet for kabler. Datamaskinen kan være utstyrt med én eller flere av følgende trådløsenheter: WLAN-enhet (Wireless Local Area Network) Kobler datamaskinen til trådløse lokalnettverk (omtales vanligvis som Wi-Fi-nettverk, trådløse nettverk eller WLAN) på kontorer, hjemme og på offentlige steder som flyplasser, restauranter, kafeer, hoteller og universiteter. I et trådløst lokalnettverk kommuniserer den mobile trådløsenheten i datamaskinen med en trådløs ruter eller et trådløst tilgangspunkt. Bluetooth-enhet Oppretter et personlig områdenettverk (PAN) for å koble til andre Bluetoothaktiverte enheter, for eksempel datamaskiner, telefoner, skrivere, hodetelefoner, høyttalere og kameraer. I et trådløst områdenettverk kommuniserer hver enkelt enhet direkte med andre enheter, og enhetene må være plassert relativt nær hverandre vanligvis innenfor en avstand av 10 meter. Du finner mer informasjon om trådløs teknologi i dokumentene og lenkene til nettsteder under Hjelp og støtte. Skriv h på startskjermen og velg deretter Hjelp og støtte. Bruke trådløskontrollene Du kan styre trådløsenhetene på datamaskinen ved hjelp av disse funksjonene: Trådløsknapp, trådløsbryter eller trådløstast (alle benevnes som trådløsknapp i dette kapittelet) Operativsystemkontroller Bruke trådløsknappen Datamaskinen har en trådløsknapp, én eller flere trådløsenheter og to trådløslamper. Alle trådløsenhetene til datamaskinen er aktivert fra fabrikk, slik at trådløslampen lyser (hvitt) når du slår datamaskinen på. Trådløslampen viser den generelle strømstatusen til trådløsenhetene, ikke statusen til enkeltenheter. Hvis trådløslampen lyser hvitt, er minst én trådløsenhet slått på. Hvis trådløslampen lyser gult, er alle trådløsenheter slått av. Trådløsenhetene er aktivert fra fabrikk, slik at du kan bruke trådløsknappen for å slå alle trådløsenhetene av eller på samtidig. Bruke operativsystemkontroller Ved hjelp av Nettverks- og delingssenter kan du sette opp en forbindelse eller et nettverk, koble til et nettverk, administrere trådløse nettverk og diagnostisere og reparere nettverksproblemer. Koble til et trådløst nettverk 13
24 Slik bruker du operativsystemkontroller: 1. Skriv n på startskjermen og velg deretter Innstillinger. 2. Skriv nettverk og deling i søkeboksen, og velg Nettverks- og delingssenter. Hvis du ønsker mer informasjon, skriver du h på startskjermen og velger Hjelp og støtte. Bruke trådløse lokalnettverk Med en WLAN-enhet har du tilgang til et trådløst lokalnettverk (WLAN) som består av andre datamaskiner og tilleggsutstyr som er koblet sammen ved hjelp av en trådløs ruter eller et trådløst tilgangspunkt. MERK: Begrepene trådløs ruter og trådløst tilgangspunkt brukes ofte om hverandre. Et stort trådløst lokalnettverk, for eksempel et stort bedriftsnettverk eller et offentlig nettverk, bruker vanligvis trådløse tilgangspunkter som kan håndtere et stort antall datamaskiner og tilleggsutstyr, og som kan skille ut kritiske nettverksfunksjoner. Et trådløst lokalnettverk for hjemmebruk eller småbedrifter bruker vanligvis en trådløs ruter, som gjør det mulig for flere trådløse og kabeltilkoblede datamaskiner å dele en Internett-forbindelse, en skriver og filer uten at det er nødvendig med flere maskin- og programvarekomponenter. Hvis du skal bruke WLAN-enheten i datamaskinen, må du opprette forbindelse med en WLANinfrastruktur (via en tjenesteleverandør, et offentlig nettverk eller et bedriftsnettverk). Bruke en Internett-leverandør Når du skal konfigurere Internett-tilgang hjemme, må du opprette en konto hos en Internettleverandør (ISP). Kontakt en lokal Internett-leverandør for å skaffe deg Internett-tjeneste og et modem. Internett-leverandøren hjelper deg med å sette opp modemet, installere nettverkskabelen som kobler den trådløse ruteren til modemet, og med å teste Internett-tjenesten. MERK: Internett-leverandøren vil gi deg en bruker-id og et passord for tilgang til Internett. Noter disse opplysningene og oppbevar dem på et trygt sted. 14 Kapittel 3 Koble til et nettverk
25 Konfigurere trådløse lokalnettverk Når du skal konfigurere et trådløst lokalnettverk og koble datamaskinen til Internett, trenger du følgende utstyr: Et bredbåndsmodem (enten DSL eller kabel) (1) og en høyhastighets Internett-tjeneste kjøpt hos en Internett-leverandør En trådløs ruter (2) (kjøpes separat) En datamaskin med trådløst nettverk (3) MERK: Enkelte modem har en innebygd trådløs ruter. Forhør deg med Internett-leverandøren om hva slags modem du har. Illustrasjonen nedenfor viser et eksempel på en trådløs nettverksinstallasjon som er koblet til Internett. Etter hvert som nettverket vokser kan flere trådløse og kabelbaserte datamaskiner kobles til nettverket for å få tilgang til Internett. Se informasjonen som gis av ruterprodusenten eller Internett-leverandøren, for å få hjelp til å konfigurere et trådløst lokalnettverk. Konfigurere en trådløs ruter Se informasjonen som gis av ruterprodusenten eller Internett-leverandøren, for å få hjelp til å konfigurere et trådløst lokalnettverk. MERK: Det anbefales at du til å begynne med kobler den nye trådløse datamaskinen til ruteren ved hjelp av nettverkskabelen som følger med ruteren. Når datamaskinen er koblet til Internett, kan du koble fra kabelen og få tilgang til Internett via det trådløse nettverket. Beskytte trådløse lokalnettverk Når du setter opp et WLAN eller bruker et offentlig WLAN, må du alltid aktivere sikkerhetsfunksjoner for å beskytte nettverket mot uautorisert tilgang. Trådløse lokalnettverk på offentlige steder (trådløse soner) som kaffebarer og flyplasser, har kanskje ingen sikkerhet i det hele tatt. Hvis du tenker på sikkerheten til datamaskinen når du er koblet til en trådløs sone, bør du begrense nettverksaktivitetene til e-postmeldinger og grunnleggende Internett-surfing som ikke er fortrolig. Trådløse radiosignaler går utenfor nettverket, slik at andre WLAN-enheter kan plukke opp ubeskyttede signaler. Ta disse forholdsreglene for å beskytte det trådløse lokalnettverket: Bruk en brannmur. En brannmur kontrollerer både data og forespørsler om data som sendes til nettverket, og forkaster alle mistenkelige elementer. Brannmurer er tilgjengelig både som program- og maskinvare. Noen nettverk bruker en kombinasjon av begge typer. Bruk trådløs kryptering. Koble til et trådløst nettverk 15
26 Trådløs kryptering bruker sikkerhetsinnstillinger til å kryptere og dekryptere data som sendes gjennom nettverket. Hvis du ønsker mer informasjon, skriver du h på startskjermen og velger Hjelp og støtte. Koble til trådløse lokalnettverk Gjør følgende for å koble til et trådløst lokalnettverk: 1. Kontroller at WLAN-enheten er på. Hvis enheten er på, lyser trådløslampen (hvitt). Hvis trådløslampen lyser gult, trykker du på trådløsknappen. 2. Trykk eller klikk på nettverksstatusikonet i systemstatusfeltet lengst til høyre i oppgavelinjen på skrivebordet. 3. Velg riktig trådløst lokalnettverk på listen. 4. Velg Koble til. Hvis nettverket er et trådløst lokalnettverk med sikkerhet aktivert, blir du bedt om å oppgi en sikkerhetskode. Skriv koden og velg OK for å fullføre tilkoblingen. MERK: Hvis ingen trådløse nettverk vises, er du kanskje utenfor rekkevidden til trådløse rutere eller tilgangspunkter. MERK: Hvis du ikke ser det trådløse lokalnettet (WLAN) du vil koble til, høyreklikker du på nettverksstatusikonet på skrivebordet, og deretter velger du Åpne Nettverks- og delingssenter. Velg Konfigurer en ny tilkobling eller et nytt nettverk. Det vises en liste over alternativer, der du kan velge å søke manuelt etter og koble deg til et nettverk eller opprette en ny nettverkstilkobling. Når tilkoblingen er gjort, plasserer du musepekeren over nettverksstatusikonet i systemstatusfeltet lengst til høyre i oppgavelinjen på skrivebordet for å kontrollere navnet på og statusen for tilkoblingen. MERK: Den funksjonelle rekkevidden (hvor langt de trådløse signalene når) er avhengig av WLANimplementeringen, ruterprodusenten og støy fra andre elektroniske enheter eller bygningsmessige hindringer som vegger og gulv. Bruke trådløse Bluetooth-enheter (kun på enkelte modeller) En Bluetooth-enhet sørger for trådløs kommunikasjon innenfor korte avstander som erstatning for fysiske kabeltilkoblinger som tradisjonelt er brukt til å koble sammen elektroniske enheter, som for eksempel: Datamaskiner (stasjonær, bærbar, PDA) Telefoner (mobil, trådløs, smarttelefon) Bildebehandlingsenheter (skriver, kamera) Lydenheter (hodetelefoner, høyttalere) Mus Bluetooth-enheter gir node-til-node-funksjonalitet, slik at du kan konfigurere et trådløst områdenettverk (PAN) med Bluetooth-enheter. Du finner informasjon om konfigurering og bruk av Bluetooth-enheter i hjelpen til Bluetooth-programvaren. 16 Kapittel 3 Koble til et nettverk
27 Koble til et kablet nettverk Datamaskinen støtter en kablet lokalnettverksforbindelse (LAN). En LAN-tilkobling bruker en nettverkskabel og er mye raskere enn en modemtilkobling, som bruker en telefonkabel. Begge kablene selges separat. ADVARSEL: Hvis du kobler en modem- eller telefonkabel til en RJ-45-nettverkskontakt, kan det medføre elektrisk støt, brann eller skade på utstyret. Koble til lokalnettverk (LAN) Bruk en LAN-tilkobling hvis du vil koble datamaskinen direkte til en ruter hjemme (i stedet for å arbeide trådløst), eller hvis du vil koble den til et eksisterende nettverk på arbeidsplassen. Tilkobling til et LAN krever en 8-pinnet RJ-45-nettverkskabel. Følg denne fremgangsmåten for å koble til nettverkskabelen: 1. Koble nettverkskabelen til nettverkskontakten (1) på datamaskinen. 2. Koble den andre enden av nettverkskabelen til nettverkskontakten (2) eller ruteren. MERK: Hvis nettverkskabelen har en støyreduksjonskrets (3) som hindrer støy fra TV- og radiosignaler, kobler du til kabelen med kretsenden mot datamaskinen. Koble til et kablet nettverk 17
28 4 Bruke underholdningsfunksjoner Bruk HP-datamaskinen som et underholdningssenter for å kommunisere med venner og kjente via webkameraet, nyte og organisere musikk og laste ned og se på filmer. Du kan også gjøre datamaskinen til et enda kraftigere underholdningssenter ved å koble til eksterne enheter som en skjerm, projektor eller TV, eller høyttalere og hodetelefoner. Multimediefunksjoner Her er noen av underholdningsfunksjonene til datamaskinen. Komponent Beskrivelse (1) Webkameralampe På: Webkameraet er i bruk. (2) HP TrueVision HD-webkamera Brukes til å ta opp video og til å ta stillbilder, og legger til rette for videokonferanser og prating på nettet ved å strømme (direkteavspille) video. Trykk c på startskjermen og velg deretter CyberLink YouCam fra listen over programmer. (3) Intern mikrofon Brukes til innspilling av lyd. (4) HDMI-kontakt Brukes til tilkobling av en eventuell video- eller lydenhet, for eksempel et HD-TV-apparat, en kompatibel digital- eller lydkomponent eller en høyhastighets HDMI-enhet. 18 Kapittel 4 Bruke underholdningsfunksjoner
29 Komponent Beskrivelse (5) USB 3.0-porter (2) Brukes til tilkobling av USB 3.0-tilleggsenheter og gir forbedret USB-strømytelse. MERK: Se Bruke USB-enheter på side 42 for å få mer informasjon om ulike typer USB-porter. (6) Høyttalere (2) Brukes til å frembringe lyd. (7) Lydutgang (hodetelefonkontakt) / lydinngang (mikrofonkontakt) Gjengir lyd når du kobler til stereohøyttalere, hodetelefoner, øreplugger, hodesett eller fjernsynslyd. Kan også brukes til tilkobling av en hodesettmikrofon (tilleggsutstyr). Denne kontakten støtter ikke frittstående mikrofoner. ADVARSEL: Demp lydvolumet før du tar på deg hodetelefoner, øreplugger eller hodesett, slik at du ikke risikerer å skade hørselen. Du finner mer informasjon om sikkerhet i Opplysninger om forskrifter, sikkerhet og miljø. MERK: Når du kobler en enhet til kontakten, slås datamaskinens høyttalere av. MERK: Pass på at enhetens kabel har en kontakt med fire ledere som støtter både lyd ut (hodetelefoner) og lyd inn (mikrofon). (8) USB 2.0-port Brukes til tilkobling av en USB 2.0-tilleggsenhet. MERK: Se Bruke USB-enheter på side 42 for å få mer informasjon om ulike typer USB-porter. Bruke webkameraet Bruke lyd Datamaskinen har et integrert webkamera, et nyttig verktøy som kan brukes til å kommunisere ansikt til ansikt med venner og kolleger som befinner seg i rommet ved siden av eller på andre siden av jordkloden. Med webkameraet kan du direkteavspille (streame) video med direktemeldingsprogramvare, ta opp og dele video og ta stillbilder. Hvis du vil starte webkameraet fra datamaskinens startskjerm, skriver du c og velger deretter CyberLink YouCam fra listen over programmer. Gå til hjelpefunksjonen for CyberLink YouCam for å få mer informasjon om bruk av webkameraet. På HP-datamaskinen kan du laste ned og lytte til musikk, strømme (direkteavspille) lydinnhold fra Internett (inkludert radio), ta opp lyd eller mikse lyd og video for å skape multimedieinnhold. Koble til eksterne lydenheter som høyttalere eller hodetelefoner for å forbedre lytteropplevelsen. Koble til høyttalere Du kan koble kablede høyttalere til datamaskinen via USB-porter (eller lydutgangen) på datamaskinen eller en forankringsstasjon. Følg veiledningen fra produsenten for å koble trådløse høyttalere til datamaskinen. Hvis du vil koble HD-høyttalere til datamaskinen, kan du se Konfigurere lydinnstillinger på side 21. Før du kobler til lydenheter, må du passe på å senke styrkeinnstillingen. Bruke webkameraet 19
30 Koble til hodetelefoner Du kan koble kablede hodetelefoner til hodetelefonutgangen på datamaskinen. Følg veiledningen fra produsenten for å koble trådløse hodetelefoner til datamaskinen. ADVARSEL: Skru ned lydstyrken før du tar på deg hodetelefonene, ørepluggene eller hodesettet, slik at du ikke risikerer å skade hørselen. Du finner mer informasjon om sikkerhet i Opplysninger om forskrifter, sikkerhet og miljø. Koble til en mikrofon Koble en mikrofon til mikrofoninngangen på datamaskinen når du skal ta opp lyd. Ved lydinnspilling får du best resultat når du snakker direkte inn i mikrofonen i omgivelser uten bakgrunnsstøy. Kontrollere lyden Følg denne fremgangsmåten for å kontrollere lydfunksjonene til datamaskinen: 1. Skriv k på startskjermen og velg deretter Kontrollpanel fra listen over programmer. 2. Velg Maskinvare og lyd og deretter Lyd. 3. Når Lyd-vinduet åpnes, velger du kategorien Lyder. Under Programhendelser velger du en lydhendelse, som en pipetone eller alarm, og deretter Test. Du skal nå høre lyden gjennom høyttalerne eller gjennom tilkoblede hodetelefoner. Følg denne fremgangsmåten for å kontrollere innspillingsfunksjonene til datamaskinen: 1. Skriv l på startskjermen og velg deretter Lydinnspilling. 2. Velg Start innspilling og snakk inn i mikrofonen. Lagre filen på skrivebordet. 3. Åpne et multimedieprogram og spill av opptaket. Slik bekrefter eller endrer du lydinnstillingene på datamaskinen: 1. Skriv k på startskjermen og velg deretter Kontrollpanel fra listen over programmer. 2. Velg Maskinvare og lyd og deretter Lyd. Bruke video HP-datamaskinen er en kraftig videoenhet som gjør det mulig å direkteavspille (streame) video fra favorittnettsteder og laste ned video og filmer som du kan se på datamaskinen, uten at du må ha tilgang til et nettverk. Hvis du vil forbedre seeropplevelsen, bruker du skjermporten på datamaskinen til å koble til en ekstern skjerm, projektor eller TV. Datamaskinen har en HDMI-port (High-Definition Multimedia Interface), slik at du kan koble til en HD-skjerm eller HD-TV. VIKTIG: Pass på at den eksterne enheten er koblet til riktig port på datamaskinen, og med riktig kabel. Se veiledningen fra produsenten hvis du har spørsmål. Koble til en HDMI-enhet MERK: separat. Når du skal koble en HDMI-enhet til datamaskinen, trenger du en HDMI-kabel, som selges 20 Kapittel 4 Bruke underholdningsfunksjoner
31 Hvis du vil vise datamaskinens skjermbilde på en HD-TV eller -skjerm, kobler du til HD-enheten ved å følge veiledningen nedenfor. Når du skal koble en HDMI-enhet til datamaskinen, trenger du en HDMI-kabel, som selges separat. 1. Koble den ene enden av HDMI-kabelen til HDMI-kontakten på datamaskinen. 2. Koble til den andre enden av kabelen til en HD-TV eller -skjerm. 3. Trykk på f4 for å veksle mellom fire alternative visningsmuligheter: Bare PC-skjerm: Vis skjermbildet bare på datamaskinen. Duplikat: Vis skjermbildet samtidig på både datamaskinen og den eksterne enheten. Utvidet: Vis skjermbildet som er utvidet til å omfatte både datamaskinen og den eksterne enheten. Bare ekstra skjerm: Vis bare skjermbildet på den eksterne enheten. Skjermbildevisningen endres hver gang du trykker på f4. MERK: Juster skjermoppløsningen på den eksterne enheten, spesielt hvis du bruker "Utvidet"- alternativet. Skriv k på startskjermen og velg deretter Kontrollpanel fra listen over programmer. Velg Utseende og personalisering. Under Skjerm velger du Juster skjermoppløsning for å oppnå beste resulter. Konfigurere lydinnstillinger HDMI er det eneste skjermgrensesnittet som støtter HD-video og -lyd. Når du har koblet en HDMI-TV til datamaskinen, kan du slå HDMI-lyd på ved å følge denne fremgangsmåten: 1. Høyreklikk på Høyttalere-ikonet i systemstatusfeltet lengst til høyre på Windows-skrivebordets oppgavelinje, og velg deretter Avspillingsenheter. 2. Velg navnet til den digitale utdataenheten i Avspilling-kategorien. 3. Velg Bruk standard og deretter OK. Bruke video 21
32 Slik får du lydstreamen tilbake til datamaskinens høyttalere: 1. Høyreklikk på Høyttalere-ikonet i systemstatusfeltet lengst til høyre på Windows-skrivebordets oppgavelinje, og velg deretter Avspillingsenheter. 2. Velg Høyttalere og hodetelefoner i kategorien Avspilling. 3. Velg Bruk standard og deretter OK. Administrere foto-, lyd- og videofiler CyberLink PowerDVD (kun på enkelte modeller) hjelper deg med å organisere og redigere foto-, lydog videosamlinger. Hvis du vil åpne CyberLink PowerDVD fra startskjermen på datamaskinen, skriver du c og velger deretter CyberLink PowerDVD fra listen over programmer. Se i hjelpen til PowerDVD-programvaren hvis du trenger mer informasjon om bruk av CyberLink PowerDVD. 22 Kapittel 4 Bruke underholdningsfunksjoner
33 5 Navigere med berøringsbevegelser, pekeenheter og tastaturet Datamaskinen gjør det enkelt å navigere med berøringsbevegelser (kun på enkelte modeller) i tillegg til med tastatur og mus. Berøringsbevegelser kan brukes på datamaskinens styrepute eller på en berøringsskjerm (kun på enkelte modeller). MERK: En ekstern USB-mus (kjøpes separat) kan kobles til en av USB-portene på datamaskinen. Gå gjennom håndboken Grunnleggende om Windows 8 som følger med datamaskinen. Håndboken inneholder informasjon om hvordan du utfører vanlige oppgaver med styreputen, berøringsskjermen eller tastaturet. Noen modeller har spesielle handlings- eller direktetastfunksjoner på tastaturet, slik at du enkelt kan utføre rutineoppgaver. Noen datamaskinmodeller kan også ha en integrert numerisk tastgruppe. Bruke styreputen Ved hjelp av styreputen kan du navigere på datamaskinen med enkle fingerbevegelser. Du kan tilpasse berøringsbevegelser ved å endre innstillinger, knappkonfigurasjoner, klikkehastighet og pekeralternativer. Skriv k på startskjermen for å vise Apper-listen. Velg Kontrollpanel og deretter Maskinvare og lyd. Velg Mus under Enheter og skrivere. Slå styreputen av eller på Når du skal slå styreputen av eller på, dobbeltklikker du raskt på styreputens av/på-knapp. styreputelampen er slukket når styreputen er på. styreputen støtter en rekke bevegelser, slik at du kan rulle, sveipe, knipe og rotere for å manipulere elementer på skjermen med fingrene. Bruke styreputebevegelser Med en styrepute kan du styre pekeren på skjermen med fingrene. TIPS: Bruk venstre og høyre knapp på styreputen på samme måte som de tilsvarende knappene på en ekstern mus. Bruke styreputen 23
34 MERK: Styreputebevegelser støttes ikke i alle programmer. Slik viser du en demonstrasjonen av hver enkelt bevegelse: 1. Skriv k på startskjermen for å vise Apper-listen. Velg Kontrollpanel og deretter Maskinvare og lyd. 2. Velg Synaptics TouchPad. 3. Klikk på en bevegelse for å aktivere demonstrasjonen. Slik slår du en bevegelse av eller på: 1. Merk av i ruten ved siden av bevegelsen du vil slå av eller på, på skjermen Synaptics TouchPad. 2. Klikk på Bruk og deretter på OK. Trykke Bruk trykkefunksjonen på styreputen for å gjøre valg på skjermen. Pek på et element på skjermen og trykk deretter med én finger i styreputensonen for å foreta et valg. Dobbelttrykk på et element for å åpne det. MERK: Trykk og hold på styreputen for å åpne et hjelpskjermbilde med informasjon om det valgte elementet. Rulle Rulling er nyttig når du skal flytte opp, ned eller sideveis på en side eller et bilde. Plasser to fingre litt fra hverandre i styreputesonen og dra dem opp, ned, mot venstre eller høyre. 24 Kapittel 5 Navigere med berøringsbevegelser, pekeenheter og tastaturet
35 Knipe/zoome Med kniping og zooming kan du zoome inn og ut på bilder eller tekst. Zoom inn ved å plassere to fingrer sammen i styreputesonen, og beveg dem deretter fra hverandre. Zoom ut ved å plassere to fingrer fra hverandre i styreputesonen, og beveg dem deretter sammen. Kantsveiping Med kantsveiping kan du utføre oppgaver som å endre innstillinger og finne eller bruke apper. Bruke styreputebevegelser 25
36 Høyrekantsveip Høyre kantsveip viser perlene, der du kan søke, dele, starte apper, åpne enheter eller endre innstillinger. Sveip fingeren forsiktig fra den høyre kanten for å vise perlene. Toppkantsveip Ved hjelp av toppkantsveipet kan du åpne alle appene som er tilgjengelige på startskjermen. VIKTIG: Når en app er aktiv, varierer toppkantbevegelsen seg, avhengig av appen. Sveip fingeren forsiktig fra toppkanten for å vise tilgjengelige apper. 26 Kapittel 5 Navigere med berøringsbevegelser, pekeenheter og tastaturet
37 Venstrekantsveip Venstrekantsveipet avdekker de åpne appene, slik at du raskt kan bytte til dem. Sveip fingeren forsiktig fra venstrekanten på styreputen for å bytte mellom apper. Bruke berøringsskjermbevegelser (kun på enkelte modeller) På en datamaskin med berøringsskjerm kan du styre objektene på skjermen direkte med fingrene. TIPS: På datamaskiner med berøringsskjerm kan du utføre bevegelsene på skjermen eller på styreputen. Du kan også utføre skjermhandlinger med tastaturet og musen. Dra med én finger Dra med én finger brukes mest til å panorere eller bla gjennom lister og sider, men du kan også bruke det til andre ting, for eksempel til å flytte et objekt. Når du skal bla på skjermen, drar du en finger over skjermen i den retningen du vil bevege innholdet. MERK: Når du har mange apper som vises på startskjermen, kan du dra fingeren for å flytte visningen mot venstre eller høyre. Når du skal dra, trykker du på og holder objektet, og drar det deretter for å flytte det. Bruke berøringsskjermbevegelser (kun på enkelte modeller) 27
38 Trykke Bruk trykkefunksjonen til å gjøre valg på skjermen. Bruk én finger til å trykke på et objekt på skjermen for å velge det. Dobbelttrykk på et objekt for å åpne det. MERK: Trykk og hold fingeren på et objekt for å åpne et hjelpeskjermbilde som viser informasjon om objektet. Knip/strekk Ved hjelp av kniping og strekking kan du zoome ut og inn på bilder og tekst. Zoom inn ved å plassere to fingrer sammen på skjermen, og beveg dem deretter fra hverandre. Zoom inn ved å plassere to fingrer litt fra hverandre på skjermen, og beveg dem deretter mot hverandre. 28 Kapittel 5 Navigere med berøringsbevegelser, pekeenheter og tastaturet
39 Rotere (kun på enkelte modeller) Ved hjelp av rotering kan du snu objekter, for eksempel bilder. Plasser venstre hånds pekefinger på objektet du vil rotere. Bruk høyre hånd og før pekefingeren rundt i en sveipende bevegelse fra klokken 12 til klokken 3 på urskiven. Hvis du vil rotere andre veien, beveger du pekefingeren fra klokken tre til klokken tolv. MERK: Rotering er beregnet for bestemte apper hvor du kan manipulere objekter eller bilder. Rotering virker kanskje ikke i alle apper. Kantsveiping Med kantsveiping kan du utføre oppgaver som å endre innstillinger og finne eller bruke apper. Høyre kantsveip Høyre kantsveip viser perleikonene, der du kan søke, dele, starte apper, åpne enheter eller endre innstillinger. Sveip fingeren lett innover fra høyre kant av skjerminnfatningen og inn på skjermen for å vise perleikonene. Bruke berøringsskjermbevegelser (kun på enkelte modeller) 29
40 Venstre kantsveip Venstre kantsveip gir tilgang til nylig åpnede apper, slik at du raskt kan veksle mellom dem. Sveip fingeren innover fra venstre kant av skjerminnfatningen for å veksle mellom nylig åpnede apper. Uten å løfte fingeren sveiper du tilbake mot venstre kant for å vise alle nylig åpnede apper. Øvre kantsveip og nedre kantsveip Ved hjelp av et øvre kantsveip eller nedre kantsveip kan du åpne en liste over apper som er tilgjengelig på datamaskinen. 1. Sveip fingeren lett fra øvre eller nedre kant av skjerminnfatningen og inn på skjermen. 30 Kapittel 5 Navigere med berøringsbevegelser, pekeenheter og tastaturet
41 2. Trykk på Alle apper for å vise alle tilgjengelige apper. Bruke tastatur og mus Ved hjelp av tastaturet og musen kan du skrive, velge elementer, rulle og utføre de samme funksjonene som med berøringsbevegelser. På tastaturet kan du også bruke handlings- og direktetaster til å utføre bestemte funksjoner. TIPS: Windows-tasten gjør det mulig å gå tilbake til startskjermen raskt fra en åpen app eller skrivebordet. Hvis du trykker på Windows-tasten igjen, kommer du tilbake til forrige skjermbilde. MERK: Avhengig av land og region kan tastaturet ha andre taster og tastaturfunksjoner enn dem som nevnes i denne delen. Bruke tastene På datamaskinen er det flere måter du raskt kan få tilgang til informasjon eller utføre funksjoner på ved å bruke bestemte taster og tastkombinasjoner. Bruke handlingstastene En handlingstast utfører en tildelt funksjon. Ikonene til hver av tastene f1 til og med f4 og f6 til og med f12 illustrerer funksjonen som er tildelt den aktuelle tasten. Når du skal bruke en handlingstastfunksjon, trykker du på og holder tasten. Handlingstastfunksjonen er aktivert fra fabrikk. Du kan deaktivere denne funksjonen i Setup Utility (BIOS). Se Bruke Setup Utility (BIOS) og System Diagnostics (systemdiagnose) på side 54 for å få veiledning om hvordan du åpner Setup Utility (BIOS), og følg deretter veiledningen nederst på skjermen. Hvis du vil aktivere den tildelte funksjonen etter at du har deaktivert handlingstastfunksjonen, må du trykke på fn-tasten samtidig med den aktuelle handlingstasten. FORSIKTIG: Du må være svært nøye når du gjør endringer i Setup Utility. Feil kan føre til at datamaskinen ikke fungerer ordentlig. Bruke tastatur og mus 31
Denne håndboken beskriver funksjoner som finnes på de fleste modeller. Enkelte av funksjonene er kanskje ikke tilgjengelig på din datamaskin.
 Brukerhåndbok Copyright 2013 Hewlett-Packard Development Company, L.P. Bluetooth er et varemerke for sin eier og brukes av Hewlett-Packard Company på lisens. Intel er et varemerke tilhørende Intel Corporation
Brukerhåndbok Copyright 2013 Hewlett-Packard Development Company, L.P. Bluetooth er et varemerke for sin eier og brukes av Hewlett-Packard Company på lisens. Intel er et varemerke tilhørende Intel Corporation
Denne håndboken beskriver funksjoner som finnes på de fleste modeller. Enkelte av funksjonene er kanskje ikke tilgjengelig på din datamaskin.
 Brukerhåndbok Copyright 2012, 2013 Hewlett-Packard Development Company, L.P. Bluetooth er et varemerke for sin eier og brukes av Hewlett-Packard Company på lisens. Intel er et varemerke for Intel Corporation
Brukerhåndbok Copyright 2012, 2013 Hewlett-Packard Development Company, L.P. Bluetooth er et varemerke for sin eier og brukes av Hewlett-Packard Company på lisens. Intel er et varemerke for Intel Corporation
Denne håndboken beskriver funksjoner som finnes på de fleste modeller. Enkelte av funksjonene er kanskje ikke tilgjengelig på din datamaskin.
 Brukerhåndbok Copyright 2012, 2013 Hewlett-Packard Development Company, L.P. Bluetooth er et varemerke for sin eier og brukes av Hewlett-Packard Company på lisens. Intel er et varemerke for Intel Corporation
Brukerhåndbok Copyright 2012, 2013 Hewlett-Packard Development Company, L.P. Bluetooth er et varemerke for sin eier og brukes av Hewlett-Packard Company på lisens. Intel er et varemerke for Intel Corporation
Pekeutstyr og tastatur Brukerveiledning
 Pekeutstyr og tastatur Brukerveiledning Copyright 2009 Hewlett-Packard Development Company, L.P. Windows er et registrert varemerke for Microsoft Corporation i USA. Informasjonen i dette dokumentet kan
Pekeutstyr og tastatur Brukerveiledning Copyright 2009 Hewlett-Packard Development Company, L.P. Windows er et registrert varemerke for Microsoft Corporation i USA. Informasjonen i dette dokumentet kan
Trådløs (kun på enkette modeller)
 Trådløs (kun på enkette modeller) Brukerhåndbok Copyright 2006 Hewlett-Packard Development Company, L.P. Microsoft og Windows er registrerte varemerker for Microsoft Corporation i USA. Bluetooth er et
Trådløs (kun på enkette modeller) Brukerhåndbok Copyright 2006 Hewlett-Packard Development Company, L.P. Microsoft og Windows er registrerte varemerker for Microsoft Corporation i USA. Bluetooth er et
Denne håndboken beskriver funksjoner som finnes på de fleste modeller. Enkelte av funksjonene er kanskje ikke tilgjengelig på din datamaskin.
 Start her Copyright 2013 Hewlett-Packard Development Company, L.P. Windows er et registrert varemerke for Microsoft Corporation i USA. Informasjonen i dette dokumentet kan endres uten varsel. De eneste
Start her Copyright 2013 Hewlett-Packard Development Company, L.P. Windows er et registrert varemerke for Microsoft Corporation i USA. Informasjonen i dette dokumentet kan endres uten varsel. De eneste
Din bruksanvisning HP PAVILION DV9069EA http://no.yourpdfguides.com/dref/4158671
 Du kan lese anbefalingene i bruksanvisningen, de tekniske guide eller installasjonen guide for HP PAVILION DV9069EA. Du vil finne svar på alle dine spørsmål på HP PAVILION DV9069EA i bruksanvisningen (informasjon,
Du kan lese anbefalingene i bruksanvisningen, de tekniske guide eller installasjonen guide for HP PAVILION DV9069EA. Du vil finne svar på alle dine spørsmål på HP PAVILION DV9069EA i bruksanvisningen (informasjon,
Trådløst nettverk (kun på enkelte modeller)
 Trådløst nettverk (kun på enkelte modeller) Brukerhåndbok Copyright 2006 Hewlett-Packard Development Company, L.P. Microsoft og Windows er registrerte varemerker for Microsoft Corporation i USA. Bluetooth
Trådløst nettverk (kun på enkelte modeller) Brukerhåndbok Copyright 2006 Hewlett-Packard Development Company, L.P. Microsoft og Windows er registrerte varemerker for Microsoft Corporation i USA. Bluetooth
Pekeutstyr og tastatur Brukerhåndbok
 Pekeutstyr og tastatur Brukerhåndbok Copyright 2008 Hewlett-Packard Development Company, L.P. Windows er et registrert varemerke for Microsoft Corporation i USA. Informasjonen i dette dokumentet kan endres
Pekeutstyr og tastatur Brukerhåndbok Copyright 2008 Hewlett-Packard Development Company, L.P. Windows er et registrert varemerke for Microsoft Corporation i USA. Informasjonen i dette dokumentet kan endres
Oversikt over maskinen Brukerhåndbok
 Oversikt over maskinen Brukerhåndbok Copyright 2008 Hewlett-Packard Development Company, L.P. Bluetooth er et varemerke for sin eier og brukes av Hewlett-Packard Company under lisens. Microsoft og Windows
Oversikt over maskinen Brukerhåndbok Copyright 2008 Hewlett-Packard Development Company, L.P. Bluetooth er et varemerke for sin eier og brukes av Hewlett-Packard Company under lisens. Microsoft og Windows
Pekeutstyr og tastatur Brukerhåndbok
 Pekeutstyr og tastatur Brukerhåndbok Copyright 2008 Hewlett-Packard Development Company, L.P. Windows er et registrert varemerke for Microsoft Corporation i USA. Informasjonen i dette dokumentet kan endres
Pekeutstyr og tastatur Brukerhåndbok Copyright 2008 Hewlett-Packard Development Company, L.P. Windows er et registrert varemerke for Microsoft Corporation i USA. Informasjonen i dette dokumentet kan endres
Merknad om produktet
 Brukerhåndbok Copyright 2012 Hewlett-Packard Development Company, L.P. SD Logo er et varemerke tilhørende sin eier. Informasjonen i dette dokumentet kan endres uten varsel. De eneste garantiene for HP-produktene
Brukerhåndbok Copyright 2012 Hewlett-Packard Development Company, L.P. SD Logo er et varemerke tilhørende sin eier. Informasjonen i dette dokumentet kan endres uten varsel. De eneste garantiene for HP-produktene
Denne håndboken beskriver funksjoner som finnes på de fleste modeller. Enkelte av funksjonene er kanskje ikke tilgjengelig på din datamaskin.
 Brukerhåndbok Copyright 2014 Hewlett-Packard Development Company, L.P. Bluetooth er et varemerke for sin eier og brukes av Hewlett-Packard Company på lisens. Intel er et varemerke for Intel Corporation
Brukerhåndbok Copyright 2014 Hewlett-Packard Development Company, L.P. Bluetooth er et varemerke for sin eier og brukes av Hewlett-Packard Company på lisens. Intel er et varemerke for Intel Corporation
Merknad om produktet
 Brukerhåndbok Copyright 2014 Hewlett-Packard Development Company, L.P. Informasjonen i dette dokumentet kan endres uten varsel. De eneste garantiene for HP-produktene og -tjenestene er uttrykkelig angitt
Brukerhåndbok Copyright 2014 Hewlett-Packard Development Company, L.P. Informasjonen i dette dokumentet kan endres uten varsel. De eneste garantiene for HP-produktene og -tjenestene er uttrykkelig angitt
Oversikt over maskinen Brukerhåndbok
 Oversikt over maskinen Brukerhåndbok Copyright 2007 Hewlett-Packard Development Company, L.P. Microsoft og Windows er registrerte varemerker for Microsoft Corporation i USA. Bluetooth er et varemerke for
Oversikt over maskinen Brukerhåndbok Copyright 2007 Hewlett-Packard Development Company, L.P. Microsoft og Windows er registrerte varemerker for Microsoft Corporation i USA. Bluetooth er et varemerke for
Styrepute og tastatur
 Styrepute og tastatur Brukerhåndbok Copyright 2007 Hewlett-Packard Development Company, L.P. Windows er et registrert varemerke for Microsoft Corporation i USA. Informasjonen i dette dokumentet kan endres
Styrepute og tastatur Brukerhåndbok Copyright 2007 Hewlett-Packard Development Company, L.P. Windows er et registrert varemerke for Microsoft Corporation i USA. Informasjonen i dette dokumentet kan endres
HP Docking Station (forankringsstasjon) Referansehåndbok
 HP Docking Station (forankringsstasjon) Referansehåndbok Copyright 2008 Hewlett-Packard Development Company, L.P. Microsoft er et registrert varemerke for Microsoft Corporation. Informasjonen i dette dokumentet
HP Docking Station (forankringsstasjon) Referansehåndbok Copyright 2008 Hewlett-Packard Development Company, L.P. Microsoft er et registrert varemerke for Microsoft Corporation. Informasjonen i dette dokumentet
Denne håndboken beskriver funksjoner som finnes på de fleste modeller. Enkelte av funksjonene er kanskje ikke tilgjengelig på din datamaskin.
 Brukerhåndbok Copyright 2015 Hewlett-Packard Development Company, L.P. Bluetooth er et varemerke for sin eier og brukes av Hewlett-Packard Company på lisens. Intel er et varemerke for Intel Corporation
Brukerhåndbok Copyright 2015 Hewlett-Packard Development Company, L.P. Bluetooth er et varemerke for sin eier og brukes av Hewlett-Packard Company på lisens. Intel er et varemerke for Intel Corporation
Styrepute og tastatur
 Styrepute og tastatur Brukerhåndbok Copyright 2006 Hewlett-Packard Development Company, L.P. Microsoft og Windows er registrerte varemerker for Microsoft Corporation i USA. Informasjonen i dette dokumentet
Styrepute og tastatur Brukerhåndbok Copyright 2006 Hewlett-Packard Development Company, L.P. Microsoft og Windows er registrerte varemerker for Microsoft Corporation i USA. Informasjonen i dette dokumentet
Merknad om produktet
 Brukerhåndbok Copyright 2013 Hewlett-Packard Development Company, L.P. Informasjonen i dette dokumentet kan endres uten varsel. De eneste garantiene for HP-produktene og -tjenestene er uttrykkelig angitt
Brukerhåndbok Copyright 2013 Hewlett-Packard Development Company, L.P. Informasjonen i dette dokumentet kan endres uten varsel. De eneste garantiene for HP-produktene og -tjenestene er uttrykkelig angitt
Trådløs Brukerhåndbok
 Trådløs Brukerhåndbok Copyright 2007 Hewlett-Packard Development Company, L.P. Windows er et registrert varemerke for Microsoft Corporation i USA. Bluetooth er et varemerke for sin eier og brukes av Hewlett-
Trådløs Brukerhåndbok Copyright 2007 Hewlett-Packard Development Company, L.P. Windows er et registrert varemerke for Microsoft Corporation i USA. Bluetooth er et varemerke for sin eier og brukes av Hewlett-
Oversikt over datamaskinen Brukerhåndbok
 Oversikt over datamaskinen Brukerhåndbok Copyright 2009 Hewlett-Packard Development Company, L.P. Bluetooth er et varemerke for sin eier og brukes av Hewlett-Packard Company på lisens. Microsoft og Windows
Oversikt over datamaskinen Brukerhåndbok Copyright 2009 Hewlett-Packard Development Company, L.P. Bluetooth er et varemerke for sin eier og brukes av Hewlett-Packard Company på lisens. Microsoft og Windows
Brukerhåndbok. HP bærbar PC
 Brukerhåndbok HP bærbar PC Copyright 2011 Hewlett-Packard Development Company, L.P. Bluetooth er et varemerke for sin eier og brukes av Hewlett-Packard Company på lisens. AMD er et varemerke for Advanced
Brukerhåndbok HP bærbar PC Copyright 2011 Hewlett-Packard Development Company, L.P. Bluetooth er et varemerke for sin eier og brukes av Hewlett-Packard Company på lisens. AMD er et varemerke for Advanced
Styrepute og tastatur
 Styrepute og tastatur Brukerhåndbok Copyright 2007 Hewlett-Packard Development Company, L.P. Windows er et registrert varemerke for Microsoft Corporation i USA. Informasjonen i dette dokumentet kan endres
Styrepute og tastatur Brukerhåndbok Copyright 2007 Hewlett-Packard Development Company, L.P. Windows er et registrert varemerke for Microsoft Corporation i USA. Informasjonen i dette dokumentet kan endres
Denne håndboken beskriver funksjoner som finnes på de fleste modeller. Enkelte av funksjonene er kanskje ikke tilgjengelig på din datamaskin.
 Brukerhåndbok Copyright 2013 Hewlett-Packard Development Company, L.P. Bluetooth er et varemerke for sin eier og brukes av Hewlett-Packard Company på lisens. Intel er et varemerke for Intel Corporation
Brukerhåndbok Copyright 2013 Hewlett-Packard Development Company, L.P. Bluetooth er et varemerke for sin eier og brukes av Hewlett-Packard Company på lisens. Intel er et varemerke for Intel Corporation
Denne håndboken beskriver funksjoner som finnes på de fleste modeller. Enkelte av funksjonene er kanskje ikke tilgjengelig på din datamaskin.
 Brukerhåndbok Copyright 2013 Hewlett-Packard Development Company, L.P. Bluetooth er et varemerke for sin eier og brukes av Hewlett-Packard Company på lisens. Microsoft og Windows er registrerte varemerker
Brukerhåndbok Copyright 2013 Hewlett-Packard Development Company, L.P. Bluetooth er et varemerke for sin eier og brukes av Hewlett-Packard Company på lisens. Microsoft og Windows er registrerte varemerker
Trådløst nettverk (kun på enkelte modeller)
 Trådløst nettverk (kun på enkelte modeller) Brukerhåndbok Copyright 2007 Hewlett-Packard Development Company, L.P. Windows er et registrert varemerke for Microsoft Corporation i USA. Bluetooth er et varemerke
Trådløst nettverk (kun på enkelte modeller) Brukerhåndbok Copyright 2007 Hewlett-Packard Development Company, L.P. Windows er et registrert varemerke for Microsoft Corporation i USA. Bluetooth er et varemerke
Denne håndboken beskriver funksjoner som finnes på de fleste modeller. Enkelte av funksjonene er kanskje ikke tilgjengelig på din datamaskin.
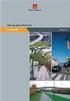 Brukerhåndbok Copyright 2012, 2013 Hewlett-Packard Development Company, L.P. Bluetooth er et varemerke for sin eier og brukes av Hewlett-Packard Company på lisens. Intel er et varemerke for Intel Corporation
Brukerhåndbok Copyright 2012, 2013 Hewlett-Packard Development Company, L.P. Bluetooth er et varemerke for sin eier og brukes av Hewlett-Packard Company på lisens. Intel er et varemerke for Intel Corporation
Trådløst nettverk (kun på enkelte modeller) Brukerhåndbok
 Trådløst nettverk (kun på enkelte modeller) Brukerhåndbok Copyright 2007 Hewlett-Packard Development Company, L.P. Windows er et registrert varemerke for Microsoft Corporation i USA. Bluetooth er et varemerke
Trådløst nettverk (kun på enkelte modeller) Brukerhåndbok Copyright 2007 Hewlett-Packard Development Company, L.P. Windows er et registrert varemerke for Microsoft Corporation i USA. Bluetooth er et varemerke
Oversikt over datamaskinen Brukerhåndbok
 Oversikt over datamaskinen Brukerhåndbok Copyright 2008 Hewlett-Packard Development Company, L.P. Microsoft og Windows er registrerte varemerker for Microsoft Corporation i USA. Bluetooth er et varemerke
Oversikt over datamaskinen Brukerhåndbok Copyright 2008 Hewlett-Packard Development Company, L.P. Microsoft og Windows er registrerte varemerker for Microsoft Corporation i USA. Bluetooth er et varemerke
Denne håndboken beskriver funksjoner som finnes på de fleste modeller. Enkelte av funksjonene er kanskje ikke tilgjengelig på din datamaskin.
 Brukerhåndbok Copyright 2013 Hewlett-Packard Development Company, L.P. Bluetooth er et varemerke for sin eier og brukes av Hewlett-Packard Company på lisens. Intel er et varemerke for Intel Corporation
Brukerhåndbok Copyright 2013 Hewlett-Packard Development Company, L.P. Bluetooth er et varemerke for sin eier og brukes av Hewlett-Packard Company på lisens. Intel er et varemerke for Intel Corporation
Oversikt over maskinen Brukerhåndbok
 Oversikt over maskinen Brukerhåndbok Copyright 2009 Hewlett-Packard Development Company, L.P. Microsoft og Windows er registrerte varemerker for Microsoft Corporation i USA. Bluetooth er et varemerke for
Oversikt over maskinen Brukerhåndbok Copyright 2009 Hewlett-Packard Development Company, L.P. Microsoft og Windows er registrerte varemerker for Microsoft Corporation i USA. Bluetooth er et varemerke for
Eksterne enheter. Brukerhåndbok
 Eksterne enheter Brukerhåndbok Copyright 2007 Hewlett-Packard Development Company, L.P. Windows er et registrert varemerke for Microsoft Corporation i USA. Informasjonen i dette dokumentet kan endres uten
Eksterne enheter Brukerhåndbok Copyright 2007 Hewlett-Packard Development Company, L.P. Windows er et registrert varemerke for Microsoft Corporation i USA. Informasjonen i dette dokumentet kan endres uten
Trådløst nettverk (kun på enkelte modeller) Brukerhåndbok
 Trådløst nettverk (kun på enkelte modeller) Brukerhåndbok Copyright 2007 Hewlett-Packard Development Company, L.P. Windows er et registrert varemerke for Microsoft Corporation i USA. Bluetooth er et varemerke
Trådløst nettverk (kun på enkelte modeller) Brukerhåndbok Copyright 2007 Hewlett-Packard Development Company, L.P. Windows er et registrert varemerke for Microsoft Corporation i USA. Bluetooth er et varemerke
Din bruksanvisning HP PAVILION G7-1002SA http://no.yourpdfguides.com/dref/4162053
 Du kan lese anbefalingene i bruksanvisningen, de tekniske guide eller installasjonen guide for HP PAVILION G7-1002SA. Du vil finne svar på alle dine spørsmål på HP PAVILION G7-1002SA i bruksanvisningen
Du kan lese anbefalingene i bruksanvisningen, de tekniske guide eller installasjonen guide for HP PAVILION G7-1002SA. Du vil finne svar på alle dine spørsmål på HP PAVILION G7-1002SA i bruksanvisningen
Din bruksanvisning HP PAVILION G6-1010EA http://no.yourpdfguides.com/dref/4160034
 Du kan lese anbefalingene i bruksanvisningen, de tekniske guide eller installasjonen guide for HP PAVILION G6-1010EA. Du vil finne svar på alle dine spørsmål på HP PAVILION G6-1010EA i bruksanvisningen
Du kan lese anbefalingene i bruksanvisningen, de tekniske guide eller installasjonen guide for HP PAVILION G6-1010EA. Du vil finne svar på alle dine spørsmål på HP PAVILION G6-1010EA i bruksanvisningen
Bluetooth-paring. Brukerhåndbok
 Bluetooth-paring Brukerhåndbok Copyright 2012, 2016 HP Development Company, L.P. Microsoft, Windows og Windows Vista er registrerte varemerker for Microsoft Corporation i USA. Bluetooth-varemerket eies
Bluetooth-paring Brukerhåndbok Copyright 2012, 2016 HP Development Company, L.P. Microsoft, Windows og Windows Vista er registrerte varemerker for Microsoft Corporation i USA. Bluetooth-varemerket eies
Denne håndboken beskriver funksjoner som finnes på de fleste produktene. Enkelte av funksjonene er kanskje ikke tilgjengelig på din datamaskin.
 Brukerhåndbok Copyright 2015 HP Development Company, L.P. AMD er et varemerke for Advanced Micro Devices, Inc. Bluetooth er et varemerke for sin eier og brukes av Hewlett-Packard Company på lisens. Intel,
Brukerhåndbok Copyright 2015 HP Development Company, L.P. AMD er et varemerke for Advanced Micro Devices, Inc. Bluetooth er et varemerke for sin eier og brukes av Hewlett-Packard Company på lisens. Intel,
Pekeutstyr og tastatur Brukerhåndbok
 Pekeutstyr og tastatur Brukerhåndbok Copyright 2009 Hewlett-Packard Development Company, L.P. Informasjonen i dette dokumentet kan endres uten varsel. De eneste garantiene for HP-produktene og -tjenestene
Pekeutstyr og tastatur Brukerhåndbok Copyright 2009 Hewlett-Packard Development Company, L.P. Informasjonen i dette dokumentet kan endres uten varsel. De eneste garantiene for HP-produktene og -tjenestene
HP UC-høyttalertelefon. Brukerhåndbok
 HP UC-høyttalertelefon Brukerhåndbok Copyright 2014, 2015 Hewlett-Packard Development Company, L.P. Bluetooth er et varemerke som tilhører sin eier og brukes av Hewlett-Packard Company på lisens. Windows
HP UC-høyttalertelefon Brukerhåndbok Copyright 2014, 2015 Hewlett-Packard Development Company, L.P. Bluetooth er et varemerke som tilhører sin eier og brukes av Hewlett-Packard Company på lisens. Windows
Oversikt over datamaskinen Brukerhåndbok
 Oversikt over datamaskinen Brukerhåndbok Copyright 2009 Hewlett-Packard Development Company, L.P. Microsoft og Windows er registrerte varemerker for Microsoft Corporation i USA. Bluetooth er et varemerke
Oversikt over datamaskinen Brukerhåndbok Copyright 2009 Hewlett-Packard Development Company, L.P. Microsoft og Windows er registrerte varemerker for Microsoft Corporation i USA. Bluetooth er et varemerke
Komme i gang. HP bærbar PC
 Komme i gang HP bærbar PC Copyright 2011 Hewlett-Packard Development Company, L.P. Bluetooth er et varemerke for sin eier og brukes av Hewlett-Packard Company på lisens. Microsoft og Windows er registrerte
Komme i gang HP bærbar PC Copyright 2011 Hewlett-Packard Development Company, L.P. Bluetooth er et varemerke for sin eier og brukes av Hewlett-Packard Company på lisens. Microsoft og Windows er registrerte
Trådløst nettverk (kun på enkelte modeller)
 Trådløst nettverk (kun på enkelte modeller) Brukerhåndbok Copyright 2007 Hewlett-Packard Development Company, L.P. Windows er et registrert varemerke for Microsoft Corporation i USA. Bluetooth er et varemerke
Trådløst nettverk (kun på enkelte modeller) Brukerhåndbok Copyright 2007 Hewlett-Packard Development Company, L.P. Windows er et registrert varemerke for Microsoft Corporation i USA. Bluetooth er et varemerke
Denne håndboken beskriver funksjoner som finnes på de fleste modeller. Enkelte av funksjonene er kanskje ikke tilgjengelige på din datamaskin.
 Brukerhåndbok Copyright 2012 Hewlett-Packard Development Company, L.P. Bluetooth er et varemerke for sin eier og brukes av Hewlett-Packard Company på lisens. Intel er et varemerke for Intel Corporation
Brukerhåndbok Copyright 2012 Hewlett-Packard Development Company, L.P. Bluetooth er et varemerke for sin eier og brukes av Hewlett-Packard Company på lisens. Intel er et varemerke for Intel Corporation
Denne håndboken beskriver funksjoner som finnes på de fleste modeller. Enkelte av funksjonene er kanskje ikke tilgjengelig på din datamaskin.
 Brukerhåndbok Copyright 2012 Hewlett-Packard Development Company, L.P. Bluetooth er et varemerke for sin eier og brukes av Hewlett-Packard Company på lisens. Intel er et varemerke for Intel Corporation
Brukerhåndbok Copyright 2012 Hewlett-Packard Development Company, L.P. Bluetooth er et varemerke for sin eier og brukes av Hewlett-Packard Company på lisens. Intel er et varemerke for Intel Corporation
Pekeutstyr og tastatur Brukerhåndbok
 Pekeutstyr og tastatur Brukerhåndbok Copyright 2008 Hewlett-Packard Development Company, L.P. Windows er et registrert varemerke for Microsoft Corporation i USA. Informasjonen i dette dokumentet kan endres
Pekeutstyr og tastatur Brukerhåndbok Copyright 2008 Hewlett-Packard Development Company, L.P. Windows er et registrert varemerke for Microsoft Corporation i USA. Informasjonen i dette dokumentet kan endres
Denne håndboken beskriver funksjoner som finnes på de fleste modeller. Enkelte av funksjonene er kanskje ikke tilgjengelig på din datamaskin.
 Brukerhåndbok Copyright 2013 Hewlett-Packard Development Company, L.P. AMD er et varemerke for Advanced Micro Devices, Inc. Bluetooth er et varemerke for sin eier og brukes av Hewlett-Packard Company på
Brukerhåndbok Copyright 2013 Hewlett-Packard Development Company, L.P. AMD er et varemerke for Advanced Micro Devices, Inc. Bluetooth er et varemerke for sin eier og brukes av Hewlett-Packard Company på
Eksterne enheter Brukerhåndbok
 Eksterne enheter Brukerhåndbok Copyright 2008 Hewlett-Packard Development Company, L.P. Informasjonen i dette dokumentet kan endres uten varsel. De eneste garantiene for HP-produktene og -tjenestene er
Eksterne enheter Brukerhåndbok Copyright 2008 Hewlett-Packard Development Company, L.P. Informasjonen i dette dokumentet kan endres uten varsel. De eneste garantiene for HP-produktene og -tjenestene er
Denne håndboken beskriver funksjoner som finnes på de fleste modeller. Enkelte av funksjonene er kanskje ikke tilgjengelige på din datamaskin.
 Brukerhåndbok Copyright 2016 HP Development Company, L.P. 2016 Google Inc. Med enerett. Chrome og Google Cloud Print er varemerker for Google Inc. Informasjonen i dette dokumentet kan endres uten varsel.
Brukerhåndbok Copyright 2016 HP Development Company, L.P. 2016 Google Inc. Med enerett. Chrome og Google Cloud Print er varemerker for Google Inc. Informasjonen i dette dokumentet kan endres uten varsel.
Strømstyring Brukerhåndbok
 Strømstyring Brukerhåndbok Copyright 2010 Hewlett-Packard Development Company, L.P. Windows er et registrert varemerke for Microsoft Corporation i USA. Informasjonen i dette dokumentet kan endres uten
Strømstyring Brukerhåndbok Copyright 2010 Hewlett-Packard Development Company, L.P. Windows er et registrert varemerke for Microsoft Corporation i USA. Informasjonen i dette dokumentet kan endres uten
Modem og lokalnett. Brukerhåndbok
 Modem og lokalnett Brukerhåndbok Copyright 2007 Hewlett-Packard Development Company, L.P. Informasjonen i dette dokumentet kan endres uten varsel. De eneste garantiene for HP-produktene og -tjenestene
Modem og lokalnett Brukerhåndbok Copyright 2007 Hewlett-Packard Development Company, L.P. Informasjonen i dette dokumentet kan endres uten varsel. De eneste garantiene for HP-produktene og -tjenestene
HP USB-C Reiseforankringsstasjon. Brukerhåndbok
 HP USB-C Reiseforankringsstasjon Brukerhåndbok Copyright 2016 HP Development Company, L.P. Windows er enten et varemerke eller registrert varemerke for Microsoft Corporation i USA og/ eller andre land.
HP USB-C Reiseforankringsstasjon Brukerhåndbok Copyright 2016 HP Development Company, L.P. Windows er enten et varemerke eller registrert varemerke for Microsoft Corporation i USA og/ eller andre land.
Eksterne enheter Brukerhåndbok
 Eksterne enheter Brukerhåndbok Copyright 2009 Hewlett-Packard Development Company, L.P. Informasjonen i dette dokumentet kan endres uten varsel. De eneste garantiene for HP-produktene og -tjenestene er
Eksterne enheter Brukerhåndbok Copyright 2009 Hewlett-Packard Development Company, L.P. Informasjonen i dette dokumentet kan endres uten varsel. De eneste garantiene for HP-produktene og -tjenestene er
Eksterne enheter Brukerhåndbok
 Eksterne enheter Brukerhåndbok Copyright 2009 Hewlett-Packard Development Company, L.P. Informasjonen i dette dokumentet kan endres uten varsel. De eneste garantiene for HP-produktene og -tjenestene er
Eksterne enheter Brukerhåndbok Copyright 2009 Hewlett-Packard Development Company, L.P. Informasjonen i dette dokumentet kan endres uten varsel. De eneste garantiene for HP-produktene og -tjenestene er
Eksterne enheter Brukerhåndbok
 Eksterne enheter Brukerhåndbok Copyright 2009 Hewlett-Packard Development Company, L.P. Informasjonen i dette dokumentet kan endres uten varsel. De eneste garantiene for HP-produktene og -tjenestene er
Eksterne enheter Brukerhåndbok Copyright 2009 Hewlett-Packard Development Company, L.P. Informasjonen i dette dokumentet kan endres uten varsel. De eneste garantiene for HP-produktene og -tjenestene er
Oversikt over maskinen
 Oversikt over maskinen Brukerhåndbok Copyright 2007 Hewlett-Packard Development Company, L.P. Microsoft og Windows er registrerte varemerker for Microsoft Corporation i USA. Bluetooth er et varemerke for
Oversikt over maskinen Brukerhåndbok Copyright 2007 Hewlett-Packard Development Company, L.P. Microsoft og Windows er registrerte varemerker for Microsoft Corporation i USA. Bluetooth er et varemerke for
Oversikt over datamaskinen Brukerhåndbok
 Oversikt over datamaskinen Brukerhåndbok Copyright 2009 Hewlett-Packard Development Company, L.P. Bluetooth er et varemerke for sin eier og brukes av Hewlett-Packard Company på lisens. SD-logoen er et
Oversikt over datamaskinen Brukerhåndbok Copyright 2009 Hewlett-Packard Development Company, L.P. Bluetooth er et varemerke for sin eier og brukes av Hewlett-Packard Company på lisens. SD-logoen er et
Eksterne enheter Brukerhåndbok
 Eksterne enheter Brukerhåndbok Copyright 2008 Hewlett-Packard Development Company, L.P. Informasjonen i dette dokumentet kan endres uten varsel. De eneste garantiene for HP-produktene og -tjenestene er
Eksterne enheter Brukerhåndbok Copyright 2008 Hewlett-Packard Development Company, L.P. Informasjonen i dette dokumentet kan endres uten varsel. De eneste garantiene for HP-produktene og -tjenestene er
Programvareoppdateringer
 Programvareoppdateringer Brukerhåndbok Copyright 2007 Hewlett-Packard Development Company, L.P. Windows er et registrert varemerke for Microsoft Corporation i USA. Informasjonen i dette dokumentet kan
Programvareoppdateringer Brukerhåndbok Copyright 2007 Hewlett-Packard Development Company, L.P. Windows er et registrert varemerke for Microsoft Corporation i USA. Informasjonen i dette dokumentet kan
Eksterne enheter. Brukerhåndbok
 Eksterne enheter Brukerhåndbok Copyright 2007 Hewlett-Packard Development Company, L.P. Windows er et registrerte varemerke for Microsoft Corporation i USA. Informasjonen i dette dokumentet kan endres
Eksterne enheter Brukerhåndbok Copyright 2007 Hewlett-Packard Development Company, L.P. Windows er et registrerte varemerke for Microsoft Corporation i USA. Informasjonen i dette dokumentet kan endres
Modem og lokalnett. Brukerhåndbok
 Modem og lokalnett Brukerhåndbok Copyright 2007 Hewlett-Packard Development Company, L.P. Informasjonen i dette dokumentet kan endres uten varsel. De eneste garantiene for HP-produktene og -tjenestene
Modem og lokalnett Brukerhåndbok Copyright 2007 Hewlett-Packard Development Company, L.P. Informasjonen i dette dokumentet kan endres uten varsel. De eneste garantiene for HP-produktene og -tjenestene
Denne håndboken beskriver funksjoner som finnes på de fleste modeller. Enkelte av funksjonene er kanskje ikke tilgjengelig på din datamaskin.
 Brukerhåndbok Copyright 2013 Hewlett-Packard Development Company, L.P. AMD er et varemerke for Advanced Micro Devices, Inc. Bluetooth er et varemerke for sin eier og brukes av Hewlett-Packard Company på
Brukerhåndbok Copyright 2013 Hewlett-Packard Development Company, L.P. AMD er et varemerke for Advanced Micro Devices, Inc. Bluetooth er et varemerke for sin eier og brukes av Hewlett-Packard Company på
Din bruksanvisning HP PAVILION G6-1200SA http://no.yourpdfguides.com/dref/4172326
 Du kan lese anbefalingene i bruksanvisningen, de tekniske guide eller installasjonen guide for HP PAVILION G6-1200SA. Du vil finne svar på alle dine spørsmål på HP PAVILION G6-1200SA i bruksanvisningen
Du kan lese anbefalingene i bruksanvisningen, de tekniske guide eller installasjonen guide for HP PAVILION G6-1200SA. Du vil finne svar på alle dine spørsmål på HP PAVILION G6-1200SA i bruksanvisningen
Denne håndboken beskriver funksjoner som finnes på de fleste modeller. Enkelte av funksjonene er kanskje ikke tilgjengelige på din datamaskin.
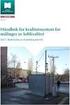 Brukerhåndbok Copyright 2012 Hewlett-Packard Development Company, L.P. Bluetooth er et varemerke for sin eier og brukes av Hewlett-Packard Company på lisens. Intel er et varemerke for Intel Corporation
Brukerhåndbok Copyright 2012 Hewlett-Packard Development Company, L.P. Bluetooth er et varemerke for sin eier og brukes av Hewlett-Packard Company på lisens. Intel er et varemerke for Intel Corporation
Din bruksanvisning HP PAVILION DV6-6001SA http://no.yourpdfguides.com/dref/4153792
 Du kan lese anbefalingene i bruksanvisningen, de tekniske guide eller installasjonen guide for HP PAVILION DV6-6001SA. Du vil finne svar på alle dine spørsmål på HP PAVILION DV6-6001SA i bruksanvisningen
Du kan lese anbefalingene i bruksanvisningen, de tekniske guide eller installasjonen guide for HP PAVILION DV6-6001SA. Du vil finne svar på alle dine spørsmål på HP PAVILION DV6-6001SA i bruksanvisningen
Oversikt over maskinen Brukerhåndbok
 Oversikt over maskinen Brukerhåndbok Copyright 2007 Hewlett-Packard Development Company, L.P. Microsoft og Windows er registrerte varemerker for Microsoft Corporation i USA. SD Logo er et varemerke for
Oversikt over maskinen Brukerhåndbok Copyright 2007 Hewlett-Packard Development Company, L.P. Microsoft og Windows er registrerte varemerker for Microsoft Corporation i USA. SD Logo er et varemerke for
Denne håndboken beskriver funksjoner som finnes på de fleste modeller. Enkelte av funksjonene er kanskje ikke tilgjengelig på din datamaskin.
 Brukerhåndbok Copyright 2012 Hewlett-Packard Development Company, L.P. Bluetooth er et varemerke for sin eier og brukes av Hewlett-Packard Company på lisens. Intel er et varemerke for Intel Corporation
Brukerhåndbok Copyright 2012 Hewlett-Packard Development Company, L.P. Bluetooth er et varemerke for sin eier og brukes av Hewlett-Packard Company på lisens. Intel er et varemerke for Intel Corporation
Oversikt over maskinen Brukerhåndbok
 Oversikt over maskinen Brukerhåndbok Copyright 2008 Hewlett-Packard Development Company, L.P. Bluetooth er et varemerke for sin eier og brukes av Hewlett-Packard Company på lisens. Microsoft og Windows
Oversikt over maskinen Brukerhåndbok Copyright 2008 Hewlett-Packard Development Company, L.P. Bluetooth er et varemerke for sin eier og brukes av Hewlett-Packard Company på lisens. Microsoft og Windows
Trådløst nettverk (kun på enkelte modeller) Brukerhåndbok
 Trådløst nettverk (kun på enkelte modeller) Brukerhåndbok Copyright 2007 Hewlett-Packard Development Company, L.P. Windows er et registrert varemerke for Microsoft Corporation i USA. Bluetooth er et varemerke
Trådløst nettverk (kun på enkelte modeller) Brukerhåndbok Copyright 2007 Hewlett-Packard Development Company, L.P. Windows er et registrert varemerke for Microsoft Corporation i USA. Bluetooth er et varemerke
Oversikt over maskinen
 Oversikt over maskinen Brukerhåndbok Copyright 2007 Hewlett-Packard Development Company, L.P. Microsoft og Windows er registrerte varemerker for Microsoft Corporation i USA. Bluetooth er et varemerke for
Oversikt over maskinen Brukerhåndbok Copyright 2007 Hewlett-Packard Development Company, L.P. Microsoft og Windows er registrerte varemerker for Microsoft Corporation i USA. Bluetooth er et varemerke for
Denne håndboken beskriver funksjoner som finnes på de fleste modeller. Enkelte av funksjonene er kanskje ikke tilgjengelig på din datamaskin.
 Brukerhåndbok Copyright 2012-2014 Hewlett-Packard Development Company, L.P. Bluetooth er et varemerke for sin eier og brukes av Hewlett-Packard Company på lisens. Informasjonen i dette dokumentet kan endres
Brukerhåndbok Copyright 2012-2014 Hewlett-Packard Development Company, L.P. Bluetooth er et varemerke for sin eier og brukes av Hewlett-Packard Company på lisens. Informasjonen i dette dokumentet kan endres
Programvareoppdateringer
 Programvareoppdateringer Brukerhåndbok Copyright 2007 Hewlett-Packard Development Company, L.P. Windows er et registrert varemerke for Microsoft Corporation i USA. Informasjonen i dette dokumentet kan
Programvareoppdateringer Brukerhåndbok Copyright 2007 Hewlett-Packard Development Company, L.P. Windows er et registrert varemerke for Microsoft Corporation i USA. Informasjonen i dette dokumentet kan
Pekeutstyr og tastatur Brukerhåndbok
 Pekeutstyr og tastatur Brukerhåndbok Copyright 2008 Hewlett-Packard Development Company, L.P. Windows er et registrert varemerke for Microsoft Corporation i USA. Informasjonen i dette dokumentet kan endres
Pekeutstyr og tastatur Brukerhåndbok Copyright 2008 Hewlett-Packard Development Company, L.P. Windows er et registrert varemerke for Microsoft Corporation i USA. Informasjonen i dette dokumentet kan endres
Styrepute og tastatur
 Styrepute og tastatur Dokumentdelenummer: 393522-091 Oktober 2005 Denne håndboken beskriver tastaturet og styreputen (TouchPad). Innhold 1 Styrepute (TouchPad) Komponenter på styreputen.........................
Styrepute og tastatur Dokumentdelenummer: 393522-091 Oktober 2005 Denne håndboken beskriver tastaturet og styreputen (TouchPad). Innhold 1 Styrepute (TouchPad) Komponenter på styreputen.........................
Trådløst nettverk (kun på enkelte modeller) Brukerhåndbok
 Trådløst nettverk (kun på enkelte modeller) Brukerhåndbok Copyright 2007 Hewlett-Packard Development Company, L.P. Windows er et registrert varemerke for Microsoft Corporation i USA. Bluetooth er et varemerke
Trådløst nettverk (kun på enkelte modeller) Brukerhåndbok Copyright 2007 Hewlett-Packard Development Company, L.P. Windows er et registrert varemerke for Microsoft Corporation i USA. Bluetooth er et varemerke
Denne håndboken beskriver funksjoner som finnes på de fleste modeller. Enkelte av funksjonene er kanskje ikke tilgjengelig på din datamaskin.
 Brukerhåndbok Copyright 2012 Hewlett-Packard Development Company, L.P. Bluetooth er et varemerke for sin eier og brukes av Hewlett-Packard Company på lisens. Intel er et varemerke for Intel Corporation
Brukerhåndbok Copyright 2012 Hewlett-Packard Development Company, L.P. Bluetooth er et varemerke for sin eier og brukes av Hewlett-Packard Company på lisens. Intel er et varemerke for Intel Corporation
Oversikt over datamaskinen Brukerhåndbok
 Oversikt over datamaskinen Brukerhåndbok Copyright 2008 Hewlett-Packard Development Company, L.P. Microsoft og Windows er registrerte varemerker for Microsoft Corporation i USA. Bluetooth er et varemerke
Oversikt over datamaskinen Brukerhåndbok Copyright 2008 Hewlett-Packard Development Company, L.P. Microsoft og Windows er registrerte varemerker for Microsoft Corporation i USA. Bluetooth er et varemerke
Modem og lokalnett. Brukerhåndbok
 Modem og lokalnett Brukerhåndbok Copyright 2006 Hewlett-Packard Development Company, L.P. Informasjonen i dette dokumentet kan endres uten varsel. De eneste garantiene for HP-produktene og -tjenestene
Modem og lokalnett Brukerhåndbok Copyright 2006 Hewlett-Packard Development Company, L.P. Informasjonen i dette dokumentet kan endres uten varsel. De eneste garantiene for HP-produktene og -tjenestene
Eksterne enheter Brukerhåndbok
 Eksterne enheter Brukerhåndbok Copyright 2007 Hewlett-Packard Development Company, L.P. Informasjonen i dette dokumentet kan endres uten varsel. De eneste garantiene for HP-produktene og -tjenestene er
Eksterne enheter Brukerhåndbok Copyright 2007 Hewlett-Packard Development Company, L.P. Informasjonen i dette dokumentet kan endres uten varsel. De eneste garantiene for HP-produktene og -tjenestene er
Styrepute og tastatur
 Styrepute og tastatur Dokumentdelenummer: 430406-091 Januar 2007 Denne håndboken beskriver hvordan du bruker maskinens styrepute og tastatur. Innhold 1 Styrepute Komponenter på styreputen.......................
Styrepute og tastatur Dokumentdelenummer: 430406-091 Januar 2007 Denne håndboken beskriver hvordan du bruker maskinens styrepute og tastatur. Innhold 1 Styrepute Komponenter på styreputen.......................
Eksterne enheter Brukerhåndbok
 Eksterne enheter Brukerhåndbok Copyright 2008 Hewlett-Packard Development Company, L.P. Informasjonen i dette dokumentet kan endres uten varsel. De eneste garantiene for HP-produktene og -tjenestene er
Eksterne enheter Brukerhåndbok Copyright 2008 Hewlett-Packard Development Company, L.P. Informasjonen i dette dokumentet kan endres uten varsel. De eneste garantiene for HP-produktene og -tjenestene er
Eksterne enheter Brukerhåndbok
 Eksterne enheter Brukerhåndbok Copyright 2010 Hewlett-Packard Development Company, L.P. Informasjonen i dette dokumentet kan endres uten varsel. De eneste garantiene for HP-produktene og -tjenestene er
Eksterne enheter Brukerhåndbok Copyright 2010 Hewlett-Packard Development Company, L.P. Informasjonen i dette dokumentet kan endres uten varsel. De eneste garantiene for HP-produktene og -tjenestene er
Multimedia Brukerhåndbok
 Multimedia Brukerhåndbok Copyright 2007 Hewlett-Packard Development Company, L.P. Windows er et registrert varemerke for Microsoft Corporation i USA. Informasjonen i dette dokumentet kan endres uten varsel.
Multimedia Brukerhåndbok Copyright 2007 Hewlett-Packard Development Company, L.P. Windows er et registrert varemerke for Microsoft Corporation i USA. Informasjonen i dette dokumentet kan endres uten varsel.
Oversikt over datamaskinen Brukerhåndbok
 Oversikt over datamaskinen Brukerhåndbok Copyright 2008 Hewlett-Packard Development Company, L.P. Microsoft og Windows er registrerte varemerker for Microsoft Corporation i USA. Bluetooth er et varemerke
Oversikt over datamaskinen Brukerhåndbok Copyright 2008 Hewlett-Packard Development Company, L.P. Microsoft og Windows er registrerte varemerker for Microsoft Corporation i USA. Bluetooth er et varemerke
Denne håndboken beskriver funksjoner som finnes på de fleste modeller. Enkelte av funksjonene er kanskje ikke tilgjengelig på din datamaskin.
 Brukerhåndbok Copyright 2014 Hewlett-Packard Development Company, L.P. Bluetooth er et varemerke for sin eier og brukes av Hewlett-Packard Company på lisens. Intel er et varemerke for Intel Corporation
Brukerhåndbok Copyright 2014 Hewlett-Packard Development Company, L.P. Bluetooth er et varemerke for sin eier og brukes av Hewlett-Packard Company på lisens. Intel er et varemerke for Intel Corporation
Merknad om produktet
 Referansehåndbok Copyright 2014 Hewlett-Packard Development Company, L.P. Bluetooth er et varemerke for sin eier og brukes av Hewlett-Packard Company på lisens. Microsoft og Windows er registrerte varemerker
Referansehåndbok Copyright 2014 Hewlett-Packard Development Company, L.P. Bluetooth er et varemerke for sin eier og brukes av Hewlett-Packard Company på lisens. Microsoft og Windows er registrerte varemerker
Trådløst nettverk (kun på enkelte modeller)
 Trådløst nettverk (kun på enkelte modeller) Brukerhåndbok Copyright 2007 Hewlett-Packard Development Company, L.P. Windows er et registrert varemerke for Microsoft Corporation i USA. Bluetooth er et varemerke
Trådløst nettverk (kun på enkelte modeller) Brukerhåndbok Copyright 2007 Hewlett-Packard Development Company, L.P. Windows er et registrert varemerke for Microsoft Corporation i USA. Bluetooth er et varemerke
Denne håndboken beskriver funksjoner som finnes på de fleste modeller. Enkelte av funksjonene er kanskje ikke tilgjengelig på din datamaskin.
 Brukerhåndbok Copyright 2012 Hewlett-Packard Development Company, L.P. Bluetooth er et varemerke for sin eier og brukes av Hewlett-Packard Company på lisens. Intel er et varemerke for Intel Corporation
Brukerhåndbok Copyright 2012 Hewlett-Packard Development Company, L.P. Bluetooth er et varemerke for sin eier og brukes av Hewlett-Packard Company på lisens. Intel er et varemerke for Intel Corporation
Denne håndboken beskriver funksjoner som finnes på de fleste modeller. Enkelte av funksjonene er kanskje ikke tilgjengelig på din datamaskin.
 Brukerhåndbok Copyright 2012 Hewlett-Packard Development Company, L.P. Bluetooth er et varemerke for sin eier og brukes av Hewlett-Packard Company på lisens. Intel er et varemerke for Intel Corporation
Brukerhåndbok Copyright 2012 Hewlett-Packard Development Company, L.P. Bluetooth er et varemerke for sin eier og brukes av Hewlett-Packard Company på lisens. Intel er et varemerke for Intel Corporation
HP Mobile-fjernkontroll (kun på enkelte modeller) Brukerhåndbok
 HP Mobile-fjernkontroll (kun på enkelte modeller) Brukerhåndbok Copyright 2008 Hewlett-Packard Development Company, L.P. Windows og Windows Vista er registrerte varemerker for Microsoft Corporation i USA.
HP Mobile-fjernkontroll (kun på enkelte modeller) Brukerhåndbok Copyright 2008 Hewlett-Packard Development Company, L.P. Windows og Windows Vista er registrerte varemerker for Microsoft Corporation i USA.
Multimedia Brukerhåndbok
 Multimedia Brukerhåndbok Copyright 2007 Hewlett-Packard Development Company, L.P. Windows er et registrert varemerke for Microsoft Corporation i USA. Informasjonen i dette dokumentet kan endres uten varsel.
Multimedia Brukerhåndbok Copyright 2007 Hewlett-Packard Development Company, L.P. Windows er et registrert varemerke for Microsoft Corporation i USA. Informasjonen i dette dokumentet kan endres uten varsel.
Multimedia Brukerhåndbok
 Multimedia Brukerhåndbok Copyright 2007 Hewlett-Packard Development Company, L.P. Windows er et registrert varemerke for Microsoft Corporation i USA. Informasjonen i dette dokumentet kan endres uten varsel.
Multimedia Brukerhåndbok Copyright 2007 Hewlett-Packard Development Company, L.P. Windows er et registrert varemerke for Microsoft Corporation i USA. Informasjonen i dette dokumentet kan endres uten varsel.
Pekeutstyr og tastatur Brukerhåndbok
 Pekeutstyr og tastatur Brukerhåndbok Copyright 2007 Hewlett-Packard Development Company, L.P. Microsoft og Windows er registrerte varemerker for Microsoft Corporation. Informasjonen i dette dokumentet
Pekeutstyr og tastatur Brukerhåndbok Copyright 2007 Hewlett-Packard Development Company, L.P. Microsoft og Windows er registrerte varemerker for Microsoft Corporation. Informasjonen i dette dokumentet
Denne håndboken beskriver funksjoner som finnes på de fleste modeller. Enkelte av funksjonene er kanskje ikke tilgjengelig på din datamaskin.
 Brukerhåndbok Copyright 2015 Hewlett-Packard Development Company, L.P. AMD er et varemerke for Advanced Micro Devices, Inc. Bluetooth er et varemerke for sin eier og brukes av Hewlett-Packard Company på
Brukerhåndbok Copyright 2015 Hewlett-Packard Development Company, L.P. AMD er et varemerke for Advanced Micro Devices, Inc. Bluetooth er et varemerke for sin eier og brukes av Hewlett-Packard Company på
Disker og stasjoner. Dokumentdelenummer: Denne håndboken beskriver hvordan du bruker harddisken og eventuelle eksterne stasjoner.
 Disker og stasjoner Dokumentdelenummer: 405759-091 Mai 2006 Denne håndboken beskriver hvordan du bruker harddisken og eventuelle eksterne stasjoner. Innhold 1 Behandle disker og stasjoner 2 Disklampe 3
Disker og stasjoner Dokumentdelenummer: 405759-091 Mai 2006 Denne håndboken beskriver hvordan du bruker harddisken og eventuelle eksterne stasjoner. Innhold 1 Behandle disker og stasjoner 2 Disklampe 3
Eksterne enheter. Brukerhåndbok
 Eksterne enheter Brukerhåndbok Copyright 2007 Hewlett-Packard Development Company, L.P. Windows er et registrerte varemerke for Microsoft Corporation i USA. Informasjonen i dette dokumentet kan endres
Eksterne enheter Brukerhåndbok Copyright 2007 Hewlett-Packard Development Company, L.P. Windows er et registrerte varemerke for Microsoft Corporation i USA. Informasjonen i dette dokumentet kan endres
Denne håndboken beskriver funksjoner som finnes på de fleste modeller. Enkelte av funksjonene er kanskje ikke tilgjengelig på din datamaskin.
 Brukerhåndbok Copyright 2014 Hewlett-Packard Development Company, L.P. Bluetooth er et varemerke for sin eier og brukes av Hewlett-Packard Company på lisens. Intel er et varemerke for Intel Corporation
Brukerhåndbok Copyright 2014 Hewlett-Packard Development Company, L.P. Bluetooth er et varemerke for sin eier og brukes av Hewlett-Packard Company på lisens. Intel er et varemerke for Intel Corporation
Sikkerhetskopiering og gjenoppretting Brukerhåndbok
 Sikkerhetskopiering og gjenoppretting Brukerhåndbok Copyright 2009 Hewlett-Packard Development Company, L.P. Windows er et registrert varemerke for Microsoft Corporation i USA. Informasjonen i dette dokumentet
Sikkerhetskopiering og gjenoppretting Brukerhåndbok Copyright 2009 Hewlett-Packard Development Company, L.P. Windows er et registrert varemerke for Microsoft Corporation i USA. Informasjonen i dette dokumentet
Eksterne enheter Brukerhåndbok
 Eksterne enheter Brukerhåndbok Copyright 2009 Hewlett-Packard Development Company, L.P. Informasjonen i dette dokumentet kan endres uten varsel. De eneste garantiene for HP-produktene og -tjenestene er
Eksterne enheter Brukerhåndbok Copyright 2009 Hewlett-Packard Development Company, L.P. Informasjonen i dette dokumentet kan endres uten varsel. De eneste garantiene for HP-produktene og -tjenestene er
