Denne håndboken beskriver funksjoner som finnes på de fleste modeller. Enkelte av funksjonene er kanskje ikke tilgjengelig på din datamaskin.
|
|
|
- Ingvild Helgesen
- 4 år siden
- Visninger:
Transkript
1 Brukerhåndbok
2 Copyright 2012 Hewlett-Packard Development Company, L.P. Bluetooth er et varemerke for sin eier og brukes av Hewlett-Packard Company på lisens. Intel er et varemerke for Intel Corporation i USA og andre land. Microsoft og Windows er registrerte varemerker for Microsoft Corporation i USA. SD-logoen er et varemerke for sin eier. Informasjonen i dette dokumentet kan endres uten varsel. De eneste garantiene for HP-produktene og -tjenestene er uttrykkelig angitt i garantierklæringene som følger med disse produktene og tjenestene. Ingenting i dette dokumentet kan tolkes som en tilleggsgaranti. HP er ikke erstatningsansvarlig for tekniske eller andre typer feil eller utelatelser i dette dokumentet. Første utgave: Februar 2012 Dokumentets delenummer: Produktmerknad Denne håndboken beskriver funksjoner som finnes på de fleste modeller. Enkelte av funksjonene er kanskje ikke tilgjengelig på din datamaskin. Vilkår for programvaren Ved å installere, kopiere, laste ned eller på annen måte bruke et programvareprodukt som er forhåndsinstallert på datamaskinen, samtykker du i vilkårene i HPs lisensavtale for sluttbrukere (EULA). Hvis du ikke godtar vilkårene i lisensavtalen, er ditt eneste rettsmiddel å returnere det ubrukte produktet (maskinvare og programvare) i sin helhet innen 14 dager og få kjøpesummen refundert i henhold til refusjonspolitikken på kjøpsstedet. Ta kontakt med det lokale kjøpsstedet (selgeren) for å få mer informasjon eller be om å få kjøpet av datamaskinen hevet.
3 Sikkerhetsadvarsel ADVARSEL: Reduser risikoen for varmerelatert skade eller overoppheting av datamaskinen ved å unngå å sette datamaskinen i fanget eller dekke til datamaskinens luftespalter. Plasser datamaskinen på en fast, plan flate når du skal bruke den. Pass på at ingen andre harde flater som en tilkoblet skriver, eller myke flater som puter eller tepper, blokkerer for luftstrømmen. La heller ikke strømadapteren komme i kontakt med hud eller myke flater som puter eller tepper, under bruk. Datamaskinen og strømadapteren overholder grenseverdiene for temperatur på brukertilgjengelige flater som er definert av den internasjonale sikkerhetsstandarden for IT-utstyr (IEC 60950). iii
4 iv Sikkerhetsadvarsel
5 Innhold 1 Starte på riktig måte... 1 Sikker bruk av datamaskinen... 1 Morsomme ting å gjøre... 2 Flere HP-ressurser Bli kjent med datamaskinen... 4 Finne informasjon om maskinvare og programvare... 4 Forsiden... 4 Høyre side... 5 Venstre side... 7 Baksiden... 8 Skjerm... 9 Oversiden Styrepute Lamper Knapper, høyttalere og fingeravtrykkleser (kun på enkelte modeller) Taster Undersiden Etiketter Koble til et nettverk Koble til et trådløst nettverk Bruke trådløskontrollene Bruke trådløsknappen Bruke HP Connection Manager (kun på enkelte modeller) Bruke operativsystemkontroller Bruke trådløse lokalnettverk Bruke en Internett-leverandør Konfigurere trådløse lokalnettverk Konfigurere en trådløs ruter Beskytte trådløse lokalnettverk v
6 Koble til trådløse lokalnettverk Bruke trådløse Bluetooth-enheter (kun på enkelte modeller) Koble til lokalnettverk (LAN) Bruke underholdningsfunksjoner Bruke webkameraet Bruke lyd Koble til høyttalere Koble til hodetelefoner Koble til en mikrofon Bruke Beats Audio Bruke Beats Audio-kontrollpanelet Aktivere og deaktivere Beats Audio Kontrollere lyden Bruke video Koble til en VGA-skjerm eller -projektor Koble til en HDMI-TV eller -skjerm Konfigurere lydinnstillinger (med HDMI-TV) Bruke Intel Wireless Display (kun på enkelte modeller) Administrere lyd- og videofiler Bruke tastaturet og pekeenhetene Bruke tastaturet Bruke tastekombinasjoner med ALT GR Bruke handlingstastene Bruke direktetastene Bruke den numeriske tastgruppen Bruke den integrerte numeriske tastgruppen Bruke styreputen Slå styreputen på eller av Navigere Velge Bruke styreputebevegelser Rulle Knipe/zoome Rotere Flikke Strømstyring Bruke hvile- eller dvalemodus vi
7 Starte og avslutte hvilemodus Starte og avslutte dvalemodus Angi passordbeskyttelse ved reaktivering Bruke strømmåleren Velge en strømstyringsplan Bruke batteristrøm Ta ut et brukerutskiftbart batteri Finne batteriinformasjon Spare batteristrøm Fastslå lavt batterinivå Oppbevare et brukerutskiftbart batteri Avhende brukerutskiftbare batterier Bytte et brukerutskiftbart batteri Bruke nettstrøm Bruke HP CoolSense (kun på enkelte modeller) Slå datamaskinen av Administrere og dele data Bruke USB-enheter Koble til USB-enheter Fjerne USB-enheter Koble til USB-enheter med egen strømforsyning Sette inn og ta ut digitale lagringskort Bruke optiske stasjoner Sette inn optiske plater Ta ut en optisk plate Dele stasjoner i nettverket Vedlikehold av datamaskinen Forbedre ytelsen Håndtering av disker og stasjoner Bytte ut en harddisk Bruke HP 3D DriveGuard Bruke Diskdefragmentering Bruke Diskopprydding Sette inn eller bytte ut minnemoduler Oppdatere programmer og drivere Rengjøre datamaskinen Rengjøre skjermen, sidene og lokket Rengjøre styreputen og tastaturet Reise med eller transportere datamaskinen vii
8 9 Sikre datamaskinen og informasjon Finne sikkerhetsprogramvaren Bruke passord Angi Windows-passord Angi Setup Utility-passord (BIOS) Bruke fingeravtrykkleseren (kun på enkelte modeller) Bruke HP SimplePass Registrere fingeravtrykk Bruke det registrerte fingeravtrykket til å logge deg på Windows Bruke Internett-sikkerhetsprogramvare Bruke antivirusprogramvare Bruke brannmurprogramvare Installere programvareoppdateringer Installere Windows-sikkerhetsoppdateringer Installere programvareoppdateringer fra HP og tredjepart Sikre det trådløse nettverket Sikkerhetskopiere programvare og data Bruke tyverisikringskabellås (tilleggsutstyr) Bruke Setup Utility (BIOS) og System Diagnostics (systemdiagnose) Starte Setup Utility (BIOS) Oppdatere BIOS Fastslå BIOS-versjon Laste ned BIOS-oppdateringer Bruke System Diagnostics (systemdiagnose) Sikkerhetskopiering, tilbakestilling og gjenoppretting Lage sikkerhetskopier Lage gjenopprettingsmedier for å gjenopprette det opprinnelige systemet Hva du bør vite Lage gjenopprettingsmedier Lage systemgjenopprettingspunkter Hva du bør vite Lage et systemgjenopprettingspunkt Sikkerhetskopiere systemet og personlige data Tips om vellykket sikkerhetskopiering Hva du bør vite Lage en sikkerhetskopi med Windows Sikkerhetskopiering og gjenoppretting viii
9 Tilbakestilling og gjenoppretting Tilbakestille til et tidligere systemgjenopprettingspunkt Gjenopprette bestemte filer Gjenopprette bestemte filer med Windows Sikkerhetskopiering og gjenoppretting Gjenopprette det opprinnelige systemet med HP Recovery Manager Hva du bør vite Gjenopprette med HP Recovery-partisjonen (kun på enkelte modeller) Gjenoppretting med gjenopprettingsmedier Endre datamaskinens oppstartsrekkefølge Spesifikasjoner Strømforsyning Driftsmiljø Problemløsing og kundestøtte Problemløsing Problemer med platestasjonen Problemer med trådløse forbindelser Kan ikke koble til et trådløst nettverk Kan ikke koble til et foretrukket nettverk Gjeldende nettverkssikkerhetskoder er ikke tilgjengelig Den trådløse tilkoblingen er svært svak Kan ikke koble til den trådløse ruteren Nettverksstatusikonet vises ikke Lydproblemer Problemer med strømstyring Tiltak ved lavt batterinivå Tiltak ved lavt batterinivå med tilgang til en ekstern strømkilde Tiltak ved lavt batterinivå uten tilgang til en strømkilde Tiltak ved lavt batterinivå når du ikke kan avslutte dvalemodus Løse strømadapterproblemer Kontakte kundestøtte Elektrostatisk utlading Stikkordregister ix
10 x
11 1 Starte på riktig måte Denne datamaskinen er et kraftig verktøy som er konstruert for forbedringer i arbeid og underholdning. For at du skal få mest mulig ut av datamaskinen, bør du lese dette kapittelet for å lære om sikker bruk av datamaskinen etter konfigurering, morsomme ting du kan gjøre med datamaskinen og hvor du kan få flere HP-ressurser. Sikker bruk av datamaskinen Når du har installert og registrert datamaskinen, anbefaler vi at du gjør følgende for å beskytte investeringen din: Hvis du ikke har gjort det allerede, kobler du til et kablet eller trådløst nettverk. Se detaljer under Koble til et nettverk på side 19. Gjør deg kjent med datamaskinen og programvaren. Gå til Bli kjent med datamaskinen på side 4 og Bruke underholdningsfunksjoner på side 25 for å få mer informasjon. Oppdater eller kjøp antivirusprogramvare. Se Bruke antivirusprogramvare på side 72 for å få vite mer. Sikkerhetskopier harddisken ved å opprette gjenopprettingsplater eller en flashstasjon for gjenoppretting. Se Sikkerhetskopiering, tilbakestilling og gjenoppretting på side 77. Sikker bruk av datamaskinen 1
12 Morsomme ting å gjøre Du vet kanskje at du kan se på YouTube-video på datamaskinen, men visste du at du også kan koble datamaskinen til en TV og se videoen på TV? Se Koble til en HDMI-TV eller -skjerm på side 29 for å få mer informasjon. Du vet kanskje at du kan lytte til musikk på datamaskinen, men visste du at du også kan direkteavspille (streame) radio til datamaskinen og lytte til musikk- eller snakkeradio fra hele verden? Se Bruke lyd på side 27. Du vet kanskje at du kan lage en slående presentasjon med Microsoft-programmer, men visste du at du også kan koble til en projektor for å dele ideene dine med en gruppe? Se Koble til en VGA-skjerm eller -projektor på side Kapittel 1 Starte på riktig måte
13 Flere HP-ressurser Du har allerede brukt Installeringsveiledningen til å slå datamaskinen på og finne denne håndboken. Du finner produktdetaljer, fremgangsmåter med mer i denne tabellen. Ressurs Innhold Installeringsveiledning Oversikt over datamaskinoppsett og funksjoner. Hjelp og støtte Et bredt spektrum av fremgangsmåter og problemløsingstips. Velg Start > Hjelp og støtte for å få tilgang til Hjelp og støtte. Se for å få mer informasjon. Sikkerhet og komfort Du finner denne brukerhåndboken ved å velge Start > Hjelp og støtte > Brukerhåndbøker, eller ved å gå til Verdensomspennende støtte Gå til for å få støtte på ditt språk. Riktig oppsett av arbeidsstasjon. Retningslinjer for arbeidsstillinger og arbeidsvaner for økt komfort og redusert risiko for skader. Informasjon om elektrisk og mekanisk sikkerhet. Chatte online med en HP-tekniker Sende e-post til kundestøtte. Finne telefonnumre til verdensomspennende kundestøtte. Finne et HP-servicesenter. Opplysninger om forskrifter, sikkerhet og miljø Du finner denne brukerhåndboken ved å velge Start > Hjelp og støtte > Brukerhåndbøker. Begrenset garanti* Viktige merknader om forskrifter, inkludert informasjon om riktig avhending av batterier. Spesifikk garantiinformasjon for denne datamaskinen. Du finner garantien ved å velge Start > Hjelp og støtte > Brukerhåndbøker, eller ved å gå til *Du finner den aktuelle begrensede garantien fra HP som gjelder for produktet, i brukerhåndbøkene på datamaskinen og/ eller på CD/DVD-platen som følger med. I enkelte land eller regioner kan HP sørge for en trykt utgave av HPs begrensede garanti. I land eller regioner hvor garantien ikke følger med i trykt format, kan du be om å få et trykt eksemplar fra eller skrive til: Nord-Amerika: Hewlett-Packard, MS POD, Chinden Blvd, Boise, ID 83714, USA Europa, Midtøsten, Afrika: Hewlett-Packard, POD, Via G. Di Vittorio, 9, 20063, Cernusco s/naviglio (MI), Italia Stillehavsområdet av Asia: Hewlett-Packard, POD, P.O. Box 200, Alexandra Post Office, Singapore Når du ber om en utskrift av garantien, må du passe på å inkludere produktnummeret, garantiperioden (finnes på serienummeretiketten), navnet ditt og postadressen. VIKTIG: IKKE returner HP-produktet til adressene ovenfor. Se produkthjemmesiden på for å få produktstøtte. Flere HP-ressurser 3
14 2 Bli kjent med datamaskinen Finne informasjon om maskinvare og programvare Velg Start > Datamaskin. Forsiden Da vises en liste over alle enhetene som er installert på datamaskinen, inkludert optiske stasjoner, halvlederstasjoner (SSD) og en eventuell sekundær harddisk. Hvis du vil vite hva slags programvare som er inkludert på datamaskinen, velger du Start > Alle programmer. Komponent Digitalt mediespor Beskrivelse Støtter følgende digitale kortformater: Secure Digital-minnekort (SD) Secure Digital-minnekort med utvidet kapasitet (SDxC) Secure Digital-minnekort med høy kapasitet (SDHC) Ultra High Speed MultiMediaCard (UHS/MMC) 4 Kapittel 2 Bli kjent med datamaskinen
15 Høyre side Komponent Beskrivelse (1) Optisk stasjon Leser fra og skriver til (kun på enkelte modeller) en optisk plate. (2) Optisk stasjonslampe Grønt: Den optiske stasjonen er i bruk. Av: Den optiske stasjonen er uvirksom. (3) Utløserknapp for optisk stasjon Brukes til å løse ut plateskuffen. (4) Av/på-lampe Hvit: Datamaskinen er på. Blinker hvitt: Datamaskinen er i hvilemodus, som er en strømsparingsmodus. Datamaskinen slår av strømmen til skjermen og andre unødvendige komponenter. Av: Datamaskinen er av eller i dvalemodus. Dvalemodus er en strømsparingsmodus som bruker minst mulig strøm. MERK: På enkelte modeller er Intel Rapid Start Technology-funksjonen aktivert fra fabrikk. Med Rapid Start Technology kan arbeid på datamaskinen gjenopptas raskt etter uvirksomhet. Se Bruke hvileeller dvalemodus på side 42 for å få mer informasjon. (5) Harddisklampe Blinker hvitt: Harddisken er i bruk. Gul: HP 3D DriveGuard har parkert harddisken midlertidig. MERK: Se Bruke HP 3D DriveGuard på side 61 for å få mer informasjon om HP 3D DriveGuard. (6) USB 3.0-port Brukes til tilkobling av en USB 3.0-tilleggsenhet og gir forbedret USB-strømytelse. MERK: Se Bruke USB-enheter på side 52 for å få mer informasjon om ulike typer USB-porter. (7) USB 2.0-port Brukes til tilkobling av en USB-tilleggsenhet. MERK: Se Bruke USB-enheter på side 52 for å få mer informasjon om ulike typer USB-porter. Høyre side 5
16 Komponent Beskrivelse (8) Strømadapterlampe Hvit: Strømadapteren er tilkoblet og batteriet er ladet. Gul: Strømadapteren er tilkoblet og batteriet lades. Av: Datamaskinen bruker likestrøm. (9) Strømkontakt Brukes til tilkobling av en strømadapter. (10) Feste for tyverisikringskabel Brukes til tilkobling av en eventuell tyverisikringskabel til datamaskinen. MERK: Tyverisikringskabelen er ment å virke avskrekkende, men kan ikke alltid hindre at datamaskinen blir skadet eller stjålet. 6 Kapittel 2 Bli kjent med datamaskinen
17 Venstre side Komponent Beskrivelse (1) Luftespalte Kjøler ned interne komponenter ved hjelp av luftgjennomstrømning. MERK: Viften på datamaskinen starter automatisk for å kjøle ned de interne komponentene og hindre overoppheting. Det er normalt at den interne viften slår seg av og på med jevne mellomrom. (2) Ekstern skjermport Brukes til tilkobling av en ekstern VGA-skjerm eller projektor. (3) HDMI-port Brukes til tilkobling av en eventuell video- eller lydenhet, for eksempel en HD-TV eller en annen kompatibel digitaleller lydenhet. (4) RJ-45-kontakt (nettverk) Brukes til tilkobling av en nettverkskabel. (5) USB 3.0-porter (2) Brukes til tilkobling av en USB 3.0-tilleggsenhet og gir forbedret USB-strømytelse. MERK: Se Bruke USB-enheter på side 52 for å få mer informasjon om ulike typer USB-porter. (6) Lydinngang (mikrofon) Her kan du eventuelt koble til en hodetelefonmikrofon, stereomikrofon eller monomikrofon. (7) Lydutgang (hodetelefoner) Brukes til å koble til eventuelle stereohøyttalere, hodetelefoner, øreplugger eller en fjernsynslydkabel. ADVARSEL: Demp lydvolumet før du bruker hodetelefoner, øreplugger eller hodesett, slik at du ikke risikerer å skade hørselen. Du finner mer informasjon om sikkerhet i Opplysninger om forskrifter, sikkerhet og miljø. MERK: Når du kobler en enhet til en hodetelefonkontakt, slås datamaskinens høyttalere av. Venstre side 7
18 Baksiden Komponent Luftespalte Beskrivelse Kjøler ned interne komponenter ved hjelp av luftgjennomstrømning. MERK: Viften på datamaskinen starter automatisk for å kjøle ned de interne komponentene og hindre overoppheting. Det er normalt at den interne viften slår seg av og på med jevne mellomrom. 8 Kapittel 2 Bli kjent med datamaskinen
19 Skjerm Se illustrasjonen som er mest i samsvar med din datamaskin. Komponent Beskrivelse (1) WLAN-antenner (2)* Send og motta trådløse signaler for å kommunisere med trådløse lokalnettverk (WLAN). (2) Interne mikrofoner (2) Brukes til å spille inn lyd. (3) HP TrueVision HD-webkamera Brukes til å ta opp video, ta stillbilder, legge til rette for videokonferanser og chatte på nettet ved å direkteavspille (streame) video. (4) Webkameralampe På: Webkameraet er i bruk. (5) Høyttalere (2) Brukes til å frembringe lyd. Når du skal bruke webkameraet, velger du Start > Alle programmer > Kommunikasjon og chatting > CyberLink YouCam. *Antennene er ikke synlige på utsiden av datamaskinen. For å få best mulig overføring bør du unngå å dekke til området rundt antennene. Du finner mer informasjon om forskrifter for trådløsenheter i det avsnittet i Opplysninger om forskrifter, sikkerhet og miljø som gjelder for ditt land eller din region. Denne informasjonen finner du under Hjelp og støtte. Skjerm 9
20 Komponent Beskrivelse (1) WLAN-antenner (2)* Send og motta trådløse signaler for å kommunisere med trådløse lokalnettverk (WLAN). (2) Interne mikrofoner (2) Brukes til å spille inn lyd. (3) HP TrueVision HD-webkamera Brukes til å ta opp video, ta stillbilder, legge til rette for videokonferanser og chatte på nettet ved å direkteavspille (streame) video. (4) Webkameralampe På: Webkameraet er i bruk. Når du skal bruke webkameraet, velger du Start > Alle programmer > Kommunikasjon og chatting > CyberLink YouCam. *Antennene er ikke synlige på utsiden av datamaskinen. For å få best mulig overføring bør du unngå å dekke til områdene rundt antennene. Du finner mer informasjon om forskrifter for trådløsenheter i det avsnittet i Opplysninger om forskrifter, sikkerhet og miljø som gjelder for ditt land eller din region. Denne informasjonen finner du under Hjelp og støtte. 10 Kapittel 2 Bli kjent med datamaskinen
21 Oversiden Styrepute Komponent Beskrivelse (1) Styreputeens av/på-knapp Slår styreputen på eller av. (2) Styreputelampe På: styreputen er av. Av: styreputen er på. (3) Styreputeområde Brukes til å flytte pekeren og merke eller aktivere elementene på skjermen. (4) Venstre styreputeknapp Fungerer på samme måte som venstre knapp på en ekstern mus. (5) Høyre styreputeknapp Fungerer på samme måte som høyre knapp på en ekstern mus. Oversiden 11
22 Lamper Komponent Beskrivelse (1) Av/på-lampe Hvit: Datamaskinen er på. Blinker hvitt: Datamaskinen er i hvilemodus, som er en strømsparingsmodus. Datamaskinen slår av strømmen til skjermen og andre unødvendige komponenter. Av: Datamaskinen er av eller i dvalemodus. Dvalemodus er en strømsparingsmodus som bruker minst mulig strøm. MERK: På enkelte modeller er Intel Rapid Start Technology-funksjonen aktivert fra fabrikk. Med Rapid Start Technology kan arbeid på datamaskinen gjenopptas raskt etter uvirksomhet. Se Bruke hvileeller dvalemodus på side 42 for å få mer informasjon. (2) Dempelampe Gul: Datamaskinens lydfunksjon er av. Av: Datamaskinens lydfunksjon er på. (3) Trådløslampe Hvit: En integrert trådløsenhet, for eksempel en enhet for trådløst lokalnettverk (WLAN) og/eller en Bluetooth -enhet, er på. Gul: Alle trådløsenheter er av. (4) Caps Lock-lampe På: Caps Lock er på, slik at alle tastene gir store bokstaver. (5) Fingeravtrykkleserlampe (kun på enkelte modeller) Hvit: Fingeravtrykket er avlest. Gul: Fingeravtrykket er ikke avlest. 12 Kapittel 2 Bli kjent med datamaskinen
23 Knapper, høyttalere og fingeravtrykkleser (kun på enkelte modeller) Se illustrasjonen som er mest i samsvar med din datamaskin. Komponent Beskrivelse (1) Av/på-knapp Når datamaskinen er av, trykker du på knappen for å slå datamaskinen på. Når datamaskinen er slått på, trykker du kort på knappen for å aktivere hvilemodus. Når datamaskinen er i hvilemodus, trykker du kort på knappen for å avslutte hvilemodus. Når datamaskinen er i dvalemodus, trykker du kort på knappen for å avslutte dvalemodus. FORSIKTIG: Hvis du trykker på og holder av/på-knappen nede, vil du miste data som ikke er lagret. Hvis datamaskinen ikke reagerer og du ikke får slått datamaskinen av fra Microsoft Windows, trykker du på og holder av/på-knappen nede i minst fem sekunder for å slå datamaskinen av. Hvis du vil vite mer om strøminnstillingene, velger du Start > Kontrollpanel > System og sikkerhet > Strømalternativer, eller ser under Strømstyring på side 41. (2) Høyttalere (2) Brukes til å frembringe lyd. (3) Fingeravtrykkleser (kun på enkelte modeller) Gjør det mulig å logge seg på Windows med fingeravtrykk i stedet for med passord. Oversiden 13
24 Komponent Beskrivelse (1) Av/på-knapp Når datamaskinen er av, trykker du på knappen for å slå datamaskinen på. Når datamaskinen er slått på, trykker du kort på knappen for å aktivere hvilemodus. Når datamaskinen er i hvilemodus, trykker du kort på knappen for å avslutte hvilemodus. Når datamaskinen er i dvalemodus, trykker du kort på knappen for å avslutte dvalemodus. FORSIKTIG: Hvis du trykker på og holder av/på-knappen nede, vil du miste data som ikke er lagret. Hvis datamaskinen ikke reagerer og du ikke får slått den av fra Microsoft Windows, trykker du på og holder av/påknappen nede i minst fem sekunder for å slå datamaskinen av. Hvis du vil vite mer om strøminnstillingene, velger du Start > Kontrollpanel > System og sikkerhet > Strømalternativer, eller ser under Strømstyring på side 41. (2) Høyttalere (2) Brukes til å frembringe lyd. 14 Kapittel 2 Bli kjent med datamaskinen
25 Taster Komponent Beskrivelse (1) esc-tast Viser systeminformasjon når du trykker på den og fn-tasten samtidig. (2) fn-tast Utfører vanlige systemkommandoer når du trykker på den samtidig med esc- eller b-tasten. (3) Windows-logotast Viser Start-menyen i Windows. (4) b-tast Aktiverer eller deaktiverer Beats Audio når du trykker på den samtidig med fn-tasten. Beats Audio er en forbedret lydfunksjon som sørger for en dyp, kontrollert bass samtidig som en klar lyd opprettholdes. Beats Audio er aktivert som standard. Åpner Beats Audio-kontrollpanelet, der du kan vise og regulere alle lydinnstillingene. Beats Audio er en forbedret lydfunksjon som sørger for en dyp, kontrollert bass samtidig som en klar lyd opprettholdes. MERK: Du kan også åpne Beats Audio-kontrollpanelet ved å velge Start > Kontrollpanel > Maskinvare og lyd > Beats Audio-kontrollpanel. (5) Handlingstaster Brukes til å utføre mye brukte systemfunksjoner. (6) Windows-programtast Viser hurtigmenyen til elementet under markøren. Oversiden 15
26 Komponent Beskrivelse (7) num lock-tast Styrer virkemåten til den integrerte numeriske tastgruppen. Trykk på tasten for å veksle mellom den vanlige numeriske funksjonen til en ekstern tastgruppe (valgt fra fabrikk) og navigeringsfunksjonen (som er angitt av retningspilene på tastene). MERK: Tastfunksjonen som er aktiv når datamaskinen slås av, vil også være den som gjelder når datamaskinen slås på igjen. (8) Integrert numerisk tastgruppe Stilt inn fra fabrikk for å fungere som en ekstern numerisk tastgruppe. Hvis du vil veksle mellom den numeriske funksjonen og navigeringsfunksjonen (som er angitt av retningspilene på tastene), trykker du på num lock-tasten. 16 Kapittel 2 Bli kjent med datamaskinen
27 Undersiden Komponent Beskrivelse (1) Batteribrønn Inneholder batteriet. (2) Batteriutløser Frigjør batteriet fra batteribrønnen og åpner servicedekselet. (3) Luftespalter (3) Kjøler ned interne komponenter ved hjelp av luftgjennomstrømning. MERK: Viften på datamaskinen starter automatisk for å kjøle ned de interne komponentene og hindre overoppheting. Det er normalt at den interne viften slår seg av og på med jevne mellomrom. (4) Integrert subwoofer Sørger for overlegen basslyd. (5) Harddiskbrønn, trådløsmodulrom og minnemodulrom Servicedekselet sørger for tilgang til harddiskbrønnen, trådløsmodulrommet og minnemodulrommet. FORSIKTIG: For å unngå at systemet slutter å reagere må du bare bytte ut trådløsmodulen med en trådløsmodul som er godkjent av den offentlige instansen som regulerer bruk av trådløsenheter i det aktuelle landet eller regionen, for bruk i datamaskinen. Hvis du bytter ut modulen og får en varselmelding, må du ta ut modulen for å gjenopprette datamaskinens funksjonalitet og deretter kontakte kundestøtte via Hjelp og støtte. Undersiden 17
28 Etiketter Etikettene på datamaskinen inneholder informasjon som kan være nyttig ved feilsøking av problemer, og hvis du skal bruke datamaskinen i utlandet. Etikettene finnes på lett tilgjengelige steder. Servicenummeretikett Inneholder viktig informasjon, inkludert følgende: Komponent (1) Produktnavn (2) Serienummer (3) Produktets delenummer (4) Garantiperiode (5) Modellbeskrivelse Ha denne informasjonen tilgjengelig når du kontakter teknisk støtte. Serienummeretiketten er festet inne i batteribrønnen. Microsoft ekthetsgaranti Inneholder Windows-produktnøkkelen. Du kan få bruk for produktnøkkelen hvis du skal oppdatere eller feilsøke operativsystemet. Microsofts ekthetsgaranti er plassert på undersiden av datamaskinen. Forskriftsetiketten Viser forskriftsinformasjon om datamaskinen. Forskriftsetiketten er festet inne i batteribrønnen. Etikett(er) for trådløs sertifisering Inneholder informasjon om trådløsenheter (tilleggsutstyr) og godkjenningsmerking for noen av landene og regionene der enhetene er godkjent for bruk. Hvis datamaskinmodellen leveres med en eller flere trådløsenheter, leveres den med en eller flere sertifiseringsetiketter. Du kan få bruk for disse opplysningene på reiser i utlandet. Etikettene for trådløs sertifisering er festet inne i batteribrønnen. 18 Kapittel 2 Bli kjent med datamaskinen
29 3 Koble til et nettverk Du kan ta med deg datamaskinen overalt hvor du drar. Men selv når du er hjemme, kan du utforske verden og få tilgang til informasjon fra millioner av nettsteder ved hjelp av datamaskinen og en kablet eller trådløs nettverkstilkobling. I dette kapittelet får du hjelp til å koble til denne verdenen. Koble til et trådløst nettverk Trådløs teknologi overfører data via radiobølger i stedet for kabler. Datamaskinen kan være utstyrt med én eller flere av følgende trådløsenheter: WLAN-enhet (Wireless Local Area Network) Kobler datamaskinen til trådløse lokalnettverk (omtales vanligvis som Wi-Fi-nettverk, trådløse nettverk eller WLAN) på kontorer, hjemme og på offentlige steder som flyplasser, restauranter, kafeer, hoteller og universiteter. I et trådløst lokalnettverk kommuniserer den mobile trådløsenheten i datamaskinen med en trådløs ruter eller et trådløst tilgangspunkt. Bluetooth-enhet Oppretter et trådløst områdenettverk (PAN) for å koble til andre Bluetoothaktiverte enheter, for eksempel datamaskiner, telefoner, skrivere, hodetelefoner, høyttalere og kameraer. I et trådløst områdenettverk kommuniserer hver enkelt enhet direkte med andre enheter, og enhetene må være plassert relativt nær hverandre vanligvis innenfor en avstand av 10 meter. Du finner mer informasjon om trådløs teknologi i dokumentene og lenkene til nettsteder under Hjelp og støtte. Bruke trådløskontrollene Du kan styre trådløsenhetene på datamaskinen ved hjelp av disse funksjonene: Trådløsknapp, trådløsbryter eller trådløstast (alle benevnes som trådløsknapp i dette kapittelet) HP Connection Manager-programvaren (kun på enkelte modeller) Operativsystemkontroller Bruke trådløsknappen Datamaskinen har en trådløsknapp, én eller flere trådløsenheter og én eller to trådløslamper, avhengig av modell. Alle trådløsenhetene på datamaskinen er aktivert fra fabrikk, slik at trådløslampen lyser (hvitt) når du slår datamaskinen på. Trådløslampen viser den generelle strømstatusen til trådløsenhetene, ikke statusen til enkeltenheter. Hvis trådløslampen lyser hvitt, er minst én trådløsenhet slått på. Hvis trådløslampen lyser av, er alle trådløsenheter av. Koble til et trådløst nettverk 19
30 MERK: På noen modeller er trådløslampen gul når alle trådløsenheter er av. Trådløsenhetene er aktivert fra fabrikk, slik at du kan bruke trådløsknappen til å slå alle trådløsenhetene på eller av samtidig. De enkelte trådløsenhetene kan styres ved hjelp av HP Connection Manager (kun på enkelte modeller). Bruke HP Connection Manager (kun på enkelte modeller) HP Connection Manager sørger for å samle administrasjonen av trådløsenheter og er et grensesnitt for sending og mottak av SMS- eller tekstmeldinger. Ved hjelp av HP Connection Manager kan du administrere disse enhetene: Enhet for trådløst lokalnettverk (WLAN)/Wi-Fi Bluetooth HP Connection Manager sørger for informasjon og meldinger om tilkoblingsstatus, strømstatus, SIMdetaljer (Subscriber Identity Module) og tekstmeldinger (SMS). Statusinformasjon og meldinger vises i systemstatusfeltet lengst til høyre på oppgavelinjen. Når du skal åpne HP Connection Manager, velger du Start > Alle programmer > HP Hjelp og støtte > HP Connection Manager. Se hjelpen til HP Connection Manager-programvaren hvis du ønsker mer informasjon om bruk av HP Connection Manager. Bruke operativsystemkontroller Ved hjelp av Nettverks- og delingssenter kan du sette opp en forbindelse eller et nettverk, koble til et nettverk, administrere trådløse nettverk og diagnostisere og reparere nettverksproblemer. Når du skal bruke operativsystemkontroller, velger du Start > Kontrollpanel > Nettverk og Internett > Nettverks- og delingssenter. Velg Start > Hjelp og støtte for å få mer informasjon. Bruke trådløse lokalnettverk Med en WLAN-enhet har du tilgang til et trådløst lokalnettverk (WLAN) som består av andre datamaskiner og tilleggsutstyr som er koblet sammen ved hjelp av en trådløs ruter eller et trådløst tilgangspunkt. MERK: Begrepene trådløs ruter og trådløst tilgangspunkt brukes ofte om hverandre. Et stort trådløst lokalnettverk, for eksempel et stort bedriftsnettverk eller et offentlig nettverk, bruker vanligvis trådløse tilgangspunkter som kan håndtere et stort antall datamaskiner og tilleggsutstyr, og som kan skille ut kritiske nettverksfunksjoner. Et trådløst lokalnettverk for hjemmebruk eller småbedrifter bruker vanligvis en trådløs ruter, som gjør det mulig for flere trådløse og kabeltilkoblede datamaskiner å dele en Internett-forbindelse, en skriver og filer uten at det er nødvendig med flere maskin- og programvarekomponenter. Hvis du skal bruke WLAN-enheten i datamaskinen, må du opprette forbindelse med en WLANinfrastruktur (via en tjenesteleverandør, et offentlig nettverk eller et bedriftsnettverk). 20 Kapittel 3 Koble til et nettverk
31 Bruke en Internett-leverandør Når du skal konfigurere Internett-tilgang hjemme, må du opprette en konto hos en Internettleverandør (ISP). Kontakt en lokal Internett-leverandør for å skaffe deg Internett-tjeneste og et modem. Internett-leverandøren vil hjelpe til med å konfigurere modemet, installere en nettverkskabel for å koble den trådløse datamaskinen til modemet og teste Internett-tjenesten. MERK: Internett-leverandøren vil gi deg en bruker-id og et passord for tilgang til Internett. Noter disse opplysningene og oppbevar dem på et trygt sted. Koble til et trådløst nettverk 21
32 Konfigurere trådløse lokalnettverk Når du skal konfigurere et trådløst lokalnettverk og koble datamaskinen til Internett, trenger du følgende utstyr: Et bredbåndsmodem (enten DSL eller kabel) (1) og en høyhastighets Internett-tjeneste kjøpt hos en Internett-leverandør En trådløs ruter (2) (kjøpes separat) En datamaskin med trådløst nettverk (3) MERK: Enkelte modem har en innebygd trådløs ruter. Forhør deg med Internett-leverandøren om hva slags modem du har. Illustrasjonen nedenfor viser et eksempel på en trådløs nettverksinstallasjon som er koblet til Internett. Etter hvert som nettverket vokser kan flere trådløse og kabelbaserte datamaskiner kobles til nettverket for å få tilgang til Internett. Se informasjonen som gis av ruterprodusenten eller Internett-leverandøren, for å få hjelp til å konfigurere et trådløst lokalnettverk. Konfigurere en trådløs ruter Se informasjonen som gis av ruterprodusenten eller Internett-leverandøren, for å få hjelp til å konfigurere et trådløst lokalnettverk. MERK: Det anbefales at du til å begynne med kobler den nye trådløse datamaskinen til ruteren ved hjelp av nettverkskabelen som følger med ruteren. Når datamaskinen er koblet til Internett, kan du koble fra kabelen og få tilgang til Internett via det trådløse nettverket. Beskytte trådløse lokalnettverk Når du konfigurerer et trådløst lokalnettverk eller bruker et offentlig trådløst nettverk, må du alltid aktivere sikkerhetsfunksjoner for å beskytte nettverket mot uautorisert tilgang. Trådløse lokalnettverk på offentlige steder (trådløse soner) som kaffebarer og flyplasser, har kanskje ingen sikkerhet i det hele tatt. Hvis du er bekymret for sikkerheten til datamaskinen i en trådløs sone, bør du begrense nettverksaktivitetene til e-postmeldinger og grunnleggende Internett-surfing som ikke er fortrolig. Trådløse radiosignaler går utenfor nettverket, slik at andre WLAN-enheter kan plukke opp ubeskyttede signaler. Ta disse forholdsreglene for å beskytte det trådløse lokalnettverket: Bruk en brannmur. En brannmur kontrollerer både data og forespørsler om data som sendes til nettverket, og forkaster alle mistenkelige elementer. Brannmurer er tilgjengelig både som program- og maskinvare. Noen nettverk bruker en kombinasjon av begge typer. Bruk trådløs kryptering. 22 Kapittel 3 Koble til et nettverk
33 Trådløs kryptering bruker sikkerhetsinnstillinger til å kryptere og dekryptere data som sendes gjennom nettverket. Du finner mer informasjon under Hjelp og støtte. Koble til trådløse lokalnettverk Følg denne fremgangsmåten for å koble til et trådløst lokalnettverk: 1. Kontroller at WLAN-enheten er på. Hvis enheten er på, lyser trådløslampen. Hvis trådløslampen ikke lyser, trykker du på trådløsknappen. MERK: På enkelte modeller lyser trådløslampen gult når alle trådløsenhetene er slått av. 2. Klikk på nettverkstatusikonet i systemstatusfeltet lengst til høyre på oppgavelinjen. 3. Velg riktig trådløst lokalnettverk på listen. 4. Klikk på Koble til. Hvis nettverket er et trådløst lokalnettverk med sikkerhet aktivert, blir du bedt om å oppgi en sikkerhetskode. Skriv koden og klikk på OK for å fullføre tilkoblingen. MERK: Hvis ingen trådløse nettverk vises, er du kanskje utenfor rekkevidden til trådløse rutere eller tilgangspunkter. MERK: Hvis du ikke ser det trådløse lokalnettverket du vil koble deg til, klikker du på Åpne Nettverks- og delingssenter og deretter på Konfigurer en ny tilkobling eller et nytt nettverk. Det vises en liste over alternativer, der du kan velge å søke manuelt etter og koble deg til et nettverk eller opprette en ny nettverkstilkobling. Når tilkoblingen er gjort, plasserer du musepekeren over nettverksstatusikonet i systemstatusfeltet lengst til høyre på oppgavelinjen for å kontrollere navnet på og status for tilkoblingen. MERK: Den funksjonelle rekkevidden (hvor langt de trådløse signalene når) er avhengig av WLANimplementeringen, ruterprodusenten og støy fra andre elektroniske enheter eller bygningsmessige hindringer som vegger og gulv. Bruke trådløse Bluetooth-enheter (kun på enkelte modeller) En Bluetooth-enhet sørger for trådløs kommunikasjon innenfor korte avstander som erstatning for fysiske kabeltilkoblinger som tradisjonelt er brukt til å koble sammen elektroniske enheter, som for eksempel: Datamaskiner (stasjonær, bærbar, PDA) Telefoner (mobil, trådløs, smarttelefon) Bildebehandlingsenheter (skriver, kamera) Lydenheter (hodetelefoner, høyttalere) Mus Bluetooth-enheter gir node-til-node-funksjonalitet, slik at du kan konfigurere et trådløst områdenettverk (PAN) med Bluetooth-enheter. Du finner informasjon om konfigurering og bruk av Bluetooth-enheter i hjelpen til Bluetooth-programvaren. Koble til et trådløst nettverk 23
34 Koble til lokalnettverk (LAN) Bruk en LAN-tilkobling hvis du vil koble datamaskinen direkte til en ruter hjemme (i stedet for å arbeide trådløst), eller hvis du vil koble den til et eksisterende nettverk på arbeidsplassen. Tilkobling til et LAN krever en 8-pinners RJ-45-nettverkskabel. Følg denne fremgangsmåten for å koble til nettverkskabelen: 1. Koble nettverkskabelen til nettverkskontakten (1) på datamaskinen. 2. Koble den andre enden av nettverkskabelen til nettverkskontakten (2) eller ruteren. MERK: Hvis nettverkskabelen har en støyreduksjonskrets (3) som hindrer støy fra TV- og radiosignaler, kobler du til kabelen med kretsenden mot datamaskinen. 24 Kapittel 3 Koble til et nettverk
35 4 Bruke underholdningsfunksjoner Bruk HP-datamaskinen som et underholdningssenter for å kommunisere med venner og kjente via webkameraet, nyte og organisere musikk og laste ned og se på filmer. Du kan også gjøre datamaskinen til et enda kraftigere underholdningssenter ved å koble til eksterne enheter som høyttalere, hodetelefoner, skjerm, projektor, TV og, på enkelte modeller, HD-enheter. Her er noen av underholdningsfunksjonene til datamaskinen. Multimediefunksjoner Komponent Beskrivelse (1) Interne mikrofoner (2) Brukes til å spille inn lyd. 25
36 Komponent Beskrivelse (2) HP TrueVision HD-webkamera Brukes til å ta opp video, ta stillbilder, legge til rette for videokonferanser og chatte på nettet ved å direkteavspille (streame) video. Når du skal bruke webkameraet, velger du Start > Alle programmer > Kommunikasjon og chatting > CyberLink YouCam. (3) Webkameralampe På: Webkameraet er i bruk. (4) Høyttalere (4) Brukes til å frembringe lyd. (5) USB 2.0-porter (2) Brukes til tilkobling av USB-tilleggsutstyr. Se Bruke USB-enheter på side 52 for å få mer informasjon om ulike typer USB-porter. (6) USB 3.0-porter (2) Brukes til tilkobling av USB 3.0-tilleggsenheter og gir forbedret USB-strømytelse. (7) Optisk stasjon Leser fra og skriver til (kun på enkelte modeller) en optisk plate. (8) Integrert subwoofer Sørger for overlegen basslyd. (9) b-tast Aktiverer eller deaktiverer Beats Audio når du trykker på den samtidig med fn-tasten. Beats Audio er en forbedret lydprofil som sørger for en dyp, kontrollert bass samtidig som en klar lyd opprettholdes. Beats Audio er aktivert som standard. Du kan også vise og regulere bassnivået ved hjelp av Windows-operativsystemet. Slik viser og regulerer du bassnivået: Velg Start > Kontrollpanel > Maskinvare og lyd > Beats Audio-kontrollpanel. (10) fn-tast Aktiverer eller deaktiverer Beats Audio når du trykker på den samtidig med b-tasten. (11) Lydutgang (hodetelefoner) Gjengir lyd når du kobler til stereohøyttalere, hodetelefoner, øreplugger, hodesett eller fjernsynslyd. ADVARSEL: Demp lydvolumet før du bruker hodetelefoner, øreplugger eller hodesett, slik at du ikke risikerer å skade hørselen. Du finner mer informasjon om sikkerhet i Opplysninger om forskrifter, sikkerhet og miljø. (12) Lydinngang (mikrofon) Her kan du eventuelt koble til en hodetelefonmikrofon, stereomikrofon eller monomikrofon. (13) HDMI-port Brukes til tilkobling av en eventuell video- eller lydenhet, for eksempel et HD-TV-apparat, en kompatibel digital- eller lydkomponent eller en høyhastighets HDMI-enhet. (14) Ekstern skjermport Brukes til tilkobling av en ekstern VGA-skjerm eller projektor. 26 Kapittel 4 Bruke underholdningsfunksjoner
37 Bruke webkameraet Bruke lyd Datamaskinen har et integrert webkamera, et nyttig verktøy som kan brukes til å kommunisere ansikt til ansikt med venner og kolleger som befinner seg i rommet ved siden av eller på andre siden av jordkloden. Med webkameraet kan du direkteavspille (streame) video med direktemeldingsprogramvare, ta opp og dele video og ta stillbilder. Når du skal starte webkameraet, velger du Start > Alle programmer > Kommunikasjon og chatting > CyberLink YouCam. Hvis du ønsker informasjon om bruk av webkameraet, velger du Start > Hjelp og støtte. På HP-datamaskinen kan du spille musikk-cd-plater, laste ned og lytte til musikk, direkteavspille (streame) lydinnhold fra Internett (inkludert radio), ta opp lyd eller mikse lyd og video for å skape multimedieinnhold. Koble til eksterne lydenheter som høyttalere eller hodetelefoner for å forbedre lytteropplevelsen. Koble til høyttalere Du kan koble kablede høyttalere til datamaskinen via USB-porter (eller lydutgangen) på datamaskinen eller en forankringsstasjon. Følg veiledningen fra produsenten for å koble høyttalere til datamaskinen. Hvis du vil koble HDhøyttalere til datamaskinen, kan du se Konfigurere lydinnstillinger (med HDMI-TV) på side 30. Før du kobler til lydenheter, må du passe på å regulere lydvolumet. Koble til hodetelefoner Du kan koble kablede hodetelefoner til hodetelefonutgangen på datamaskinen. Følg veiledningen fra produsenten for å koble trådløse hodetelefoner eller høyttalere til datamaskinen. ADVARSEL: Demp lydvolumet før du tar på deg hodetelefoner, øreplugger eller hodesett, slik at du ikke risikerer å skade hørselen. Du finner mer informasjon om sikkerhet i Opplysninger om forskrifter, sikkerhet og miljø. Koble til en mikrofon Koble en mikrofon til mikrofoninngangen på datamaskinen når du skal ta opp lyd. Ved lydinnspilling får du best resultat når du snakker direkte inn i mikrofonen i omgivelser uten bakgrunnsstøy. Bruke Beats Audio Beats Audio er en forbedret lydfunksjon som sørger for en dyp, kontrollert bass samtidig som en klar lyd opprettholdes. Bruke Beats Audio-kontrollpanelet Ved hjelp av Beats Audio-kontrollpanelet kan du vise og styre lyd- og bassinnstillingene manuelt. Når du skal åpne Beats Audio-kontrollpanelet, velger du Start > Kontrollpanel > Maskinvare og lyd > Beats Audio-kontrollpanel. Bruke webkameraet 27
38 Aktivere og deaktivere Beats Audio Når du skal aktivere eller deaktivere Beats Audio, trykker du på fn-tasten sammen med b-tasten. Tabellen nedenfor forklarer betydningen av Beats Audio-ikonene som vises på skjermen når du trykker på Beats Audio-direktetasten (fn+b). Ikon Definisjon Beats Audio er aktivert. Beats Audio er deaktivert. Kontrollere lyden Følg denne fremgangsmåten for å kontrollere lydfunksjonene til datamaskinen: 1. Velg Start > Kontrollpanel > Maskinvare og lyd > Lyd. 2. Når Lyd-vinduet åpnes, klikker du på kategorien Lyder. Under Programhendelser velger du en lydhendelse, som en pipetone eller alarm, og klikker på Test-knappen. Du skal nå høre lyden gjennom høyttalerne eller gjennom tilkoblede hodetelefoner. Følg denne fremgangsmåten for å kontrollere innspillingsfunksjonene til datamaskinen: 1. Velg Start > Alle programmer > Tilbehør > Lydinnspilling. 2. Klikk på Start innspilling og snakk inn i mikrofonen. Lagre filen på skrivebordet. 3. Åpne et multimedieprogram og spill av opptaket. Velg Start > Kontrollpanel > Maskinvare og lyd > Lyd for å kontrollere eller endre lydinnstillingene til datamaskinen. Bruke video HP-datamaskinen er en kraftig videoenhet som gjør det mulig å direkteavspille (streame) video fra favorittnettsteder og laste ned video og filmer som du kan se på datamaskinen, uten at du må ha tilgang til et nettverk. Hvis du vil forbedre seeropplevelsen, kan du bruke en av videoportene på datamaskinen til å koble til en ekstern skjerm, projektor eller TV. De fleste datamaskiner har en VGA-port, som kan brukes til tilkobling av analoge videoenheter. Noen datamaskiner har også en HDMI-port, slik at du kan koble til en HD-skjerm eller HD-TV. VIKTIG: Pass på at den eksterne enheten er koblet til riktig port på datamaskinen, og med riktig kabel. Se veiledningen fra produsenten hvis du har spørsmål. 28 Kapittel 4 Bruke underholdningsfunksjoner
39 Koble til en VGA-skjerm eller -projektor Hvis du vil overføre bildet på dataskjermen til en ekstern VGA-skjerm eller projektor for en presentasjon, kan du koble en skjerm eller projektor til VGA-porten på datamaskinen. Slik kobler du til en skjerm eller projektor: 1. Koble VGA-kabelen fra skjermen eller projektoren til VGA-porten på datamaskinen som vist. 2. Trykk på f4 for å veksle mellom tre alternative visningsmuligheter: Vis skjermbildet på datamaskinen. Vis skjermbildet på den eksterne enheten (skjerm eller projektor). Vis skjermbildet samtidig på både datamaskinen og den eksterne enheten. Skjermbildevisningen endres hver gang du trykker på f4. Koble til en HDMI-TV eller -skjerm Hvis du vil vise datamaskinens skjermbilde på en HD-TV eller -skjerm, kobler du til HD-enheten ved å følge veiledningen nedenfor. Når du skal koble en HDMI-enhet til datamaskinen, trenger du en HDMI-kabel, som selges separat. Bruke video 29
40 Slik kobler du en HD-TV eller -skjerm til datamaskinen: 1. Koble den ene enden av HDMI-kabelen til HDMI-kontakten på datamaskinen. 2. Koble til den andre enden av kabelen til en HD-TV eller -skjerm. 3. Trykk på f4 for å veksle mellom tre alternative visningsmuligheter: Vis skjermbildet på datamaskinen. Vis skjermbildet på den eksterne enheten (TV eller skjerm). Vis skjermbildet samtidig på både datamaskinen og den eksterne enheten. Skjermbildevisningen endres hver gang du trykker på f4. Konfigurere lydinnstillinger (med HDMI-TV) HDMI er det eneste skjermgrensesnittet som støtter HD-video og -lyd. Når du har koblet en HDMI-TV til datamaskinen, kan du slå HDMI-lyd på ved å følge denne fremgangsmåten: 1. Høyreklikk på Høyttaler-ikonet i systemstatusfeltet lengst til høyre på oppgavelinjen, og klikk deretter på Avspillingsenheter. 2. Klikk på Digital utsignalenhet (HDMI) i kategorien Avspilling. 3. Klikk på Bruk standard og deretter på OK. Følg denne fremgangsmåten for å sette lyden tilbake til datamaskinens høyttalere: 1. Høyreklikk på Høyttalere-ikonet i systemstatusfeltet lengst til høyre på oppgavelinjen, og klikk deretter på Avspillingsenheter. 2. Klikk på Høyttalere i kategorien Avspilling. 3. Klikk på Bruk standard og deretter på OK. 30 Kapittel 4 Bruke underholdningsfunksjoner
41 Bruke Intel Wireless Display (kun på enkelte modeller) Med Intel Wireless Display kan du overføre innhold trådløst til et TV-apparat ved bruk av tilleggsutstyret trådløs TV-adapter (kjøpes separat). Du finner mer informasjon om bruk av trådløsadapteren i produsentens veiledning. Velg Start > Alle programmer > Intel WiDi for å åpne Intel Wireless Display. Når du skal aktivere Intel Wireless Display, velger du Start > Alle programmer > Intel Proset Wireless > Intel My WiFi Technology. MERK: Kontroller at trådløsenheten er slått på før du bruker den trådløse skjermfunksjonen. Administrere lyd- og videofiler CyberLink PowerDVD hjelper deg med å organisere og redigere foto- og videosamlinger. Når du skal starte CyberLink PowerDVD, velger du Start > Alle programmer > Musikk, bilder og video og klikker på CyberLink PowerDVD. Se i hjelpen til PowerDVD-programvaren hvis du trenger mer informasjon om bruk av CyberLink PowerDVD. Administrere lyd- og videofiler 31
42 5 Bruke tastaturet og pekeenhetene Datamaskinen er lagt til rette for enkel skjermnavigering. I tillegg til tastaturet finnes en styrepute, slik at du kan utføre funksjoner på skjermen. Datamaskinen kan også ha en integrert numerisk tastgruppe. Noen modeller har også spesielle handlings- eller direktetaster, slik at du enkelt kan utføre rutineoppgaver. I tillegg til pekeenhetene, som for eksempel styreputen som følger med datamaskinen, kan du bruke en ekstern USB-mus (kjøpes separat) ved å koble den til en av USB-portene på datamaskinen. Hvis du vil tilpasse innstillinger for pekeenhetene, knappekonfigurasjon, klikkehastighet og pekeralternativer, velger du Start > Kontrollpanel og skriver mus i søkefeltet øverst til høyre på skjermen. Klikk på Mus. 32 Kapittel 5 Bruke tastaturet og pekeenhetene
43 Bruke tastaturet Med tastaturet kan du skrive og med handlings- og direktetastene kan du utføre bestemte funksjoner. Hvis du vil ha mer informasjon om tastaturtastene, kan du se Taster på side 15. MERK: Avhengig av land og region kan tastaturet ha andre taster og tastaturfunksjoner enn dem som nevnes i denne delen. Bruke tastekombinasjoner med ALT GR Noen land har tastaturer med en ALT GR-tast som brukes i spesielle tastekombinasjoner. Hvis du skal skrive symbolet for rupi på et tastatur med denne tasten, bruker du tastkombinasjonen alt gr+4. På regionspesifikke tastaturer i India kan ctrl+skift+4-tastene brukes for å få rupisymbolet. Hvis du vil vite mer om ALT GR-tastkombinasjoner, kan du gå til Microsoft Office-nettsiden på og søke etter ALT GR. Bruke handlingstastene En handlingstast utfører en tildelt funksjon. Ikonet på tastene f1 til og med f12 illustrerer funksjonen som hver av tastene har blitt tildelt. Når du skal bruke en handlingstastfunksjon, trykker du på og holder tasten. Handlingstastfunksjonen er aktivert fra fabrikk. Du kan deaktivere denne funksjonen i Setup Utility (BIOS). Se Bruke Setup Utility (BIOS) og System Diagnostics (systemdiagnose) på side 74 for å få veiledning om hvordan du åpner Setup Utility (BIOS), og følg deretter veiledningen nederst på skjermen. Hvis du vil aktivere den tildelte funksjonen etter deaktivering av handlingstastfunksjonen, må du trykke på fn-tasten samtidig med den aktuelle handlingstasten. FORSIKTIG: Du må være svært nøye når du gjør endringer i Setup Utility. Feil kan føre til at datamaskinen ikke fungerer ordentlig. Ikon Tast Beskrivelse f1 Åpner Hjelp og støtte, som inneholder opplæringsprogrammer, informasjon om Windows-operativsystemet og datamaskinen, svar på spørsmål og oppdateringer til datamaskinen. Hjelp og støtte inneholder også automatiserte problemløsingsverktøy og tilgang til kundestøtte. f2 Reduserer skjermens lysstyrke trinnvis så lenge du holder tasten nede. f3 Øker skjermens lysstyrke trinnvis så lenge du holder tasten nede. f4 Veksler mellom visning på ulike skjermenheter som er koblet til systemet. Hvis det for eksempel er koblet en monitor til datamaskinen og du trykker på denne tasten, kan du veksle mellom visning på datamaskinens egen skjerm, visning på monitorskjermen og samtidig visning på begge skjermene. De fleste eksterne skjermer mottar bildeinformasjon fra datamaskinen ved bruk av standarden for eksterne VGA-skjermer. Denne handlingstasten kan også brukes til å veksle mellom visning på andre enheter som er koblet til datamaskinen. Bruke tastaturet 33
44 Ikon Tast Beskrivelse f5 Slår den radiansbakbelyste tastaturfunksjonen av eller på. MERK: Slå av denne funksjonen for å spare på batteristrømmen. f6 f7 Spiller av forrige spor på en lyd-cd-plate eller forrige avsnitt på en DVD- eller BDplate. Starter, stanser eller fortsetter avspilling av en lyd-cd-, DVD- eller BD-plate. f8 Spiller av neste spor på en CD-plate eller neste avsnitt på en DVD- eller BD-plate. f9 Reduserer høyttalervolumet trinnvis så lenge du holder tasten nede. f10 Øker høyttalervolumet trinnvis så lenge du holder tasten nede. f11 Demper eller gjenoppretter høyttalerlyden. f12 Slår trådløsfunksjonen på eller av. MERK: Et trådløst nettverk må være konfigurert før en trådløs forbindelse kan opprettes. Bruke direktetastene En direktetast er en kombinasjon av fn-tasten og enten esc-tasten eller b-tasten. Slik bruker du en direktetast: Trykk kort på fn-tasten og deretter kort på den andre tasten i kombinasjonen. Funksjon Direktetast Beskrivelse Vise systeminformasjon fn+esc Viser informasjon om systemets maskinvarekomponenter og BIOSversjonsnummer. Styre bassinnstillingene fn+b Aktiverer eller deaktiverer Beats Audio-bassinnstillingene. Beats Audio er en forbedret lydprofil som sørger for en dyp, kontrollert bass samtidig som en klar lyd opprettholdes. Beats Audio er aktivert som standard. Du kan også vise og regulere bassnivået ved hjelp av Windowsoperativsystemet. Slik viser og regulerer du bassnivået: Velg Start > Kontrollpanel > Maskinvare og lyd > Beats Audiokontrollpanel. 34 Kapittel 5 Bruke tastaturet og pekeenhetene
45 Bruke den numeriske tastgruppen Bruke den integrerte numeriske tastgruppen Datamaskinen har en innebygd numerisk tastgruppe og støtter i tillegg en ekstern numerisk tastgruppe eller et eksternt tastatur med egen numerisk tastgruppe. num lock-tast Komponent Beskrivelse Styrer virkemåten til den integrerte numeriske tastgruppen. Trykk på tasten for å veksle mellom den vanlige numeriske funksjonen til en ekstern tastgruppe (valgt fra fabrikk) og navigeringsfunksjonen (som er angitt av retningspilene på tastene). MERK: Tastfunksjonen som er aktiv når datamaskinen slås av, vil også være den som gjelder når datamaskinen slås på igjen. Integrert numerisk tastgruppe Stilt inn fra fabrikk for å fungere som en ekstern numerisk tastgruppe. Hvis du vil veksle mellom den numeriske funksjonen og navigeringsfunksjonen (som er angitt av retningspilene på tastene), trykker du på num lock-tasten. Bruke tastaturet 35
46 Bruke styreputen Komponent Beskrivelse (1) styreputelampe På: styreputen er av. Av: styreputen er på. (2) styreputeens av/på-knapp Slår styreputen på eller av. (3) styreputeområde Brukes til å flytte pekeren og merke eller aktivere elementene på skjermen. (4) Venstre styreputeknapp Fungerer på samme måte som venstre knapp på en ekstern mus. (5) Høyre styreputeknapp Fungerer på samme måte som høyre knapp på en ekstern mus. Hvis du vil flytte pekeren, fører du en finger over styreputen i den retningen du vil bevege pekeren. Bruk venstre og høyre styreputeknapp på samme måte som knappene på en ekstern mus. Slå styreputen på eller av Når du skal slå styreputen av eller på, dobbeltklikker du raskt på styreputens av/på-knapp. Styreputelampen er av når styreputen er på. 36 Kapittel 5 Bruke tastaturet og pekeenhetene
47 Navigere Når du skal flytte pekeren, fører du en finger over styreputen i den retningen du vil bevege pekeren. Velge Bruk venstre og høyre styreputeknapp på samme måte som de tilsvarende knappene på en ekstern mus. Bruke styreputen 37
48 Bruke styreputebevegelser styreputen støtter en rekke bevegelser, slik at du med fingrene kan sveipe, knipe og rotere for å manipulere elementer på skrivebordet. Når du skal bruke styreputebevegelser, plasserer du to fingrer på styreputen samtidig. MERK: styreputebevegelser støttes ikke i alle programmer. Slik viser du demonstrasjonen av en bevegelse: 1. Velg Start > Kontrollpanel > Maskinvare og lyd > Synaptics TouchPad. 2. Klikk på en bevegelse for å aktivere demonstrasjonen. Slik slår du bevegelser av eller på: 1. Velg Start > Kontrollpanel > Maskinvare og lyd > Synaptics TouchPad. 2. Merk av i ruten ved siden av bevegelsen du vil slå av eller på. 3. Klikk på Bruk og deretter på OK. 38 Kapittel 5 Bruke tastaturet og pekeenhetene
49 Rulle Rulling er nyttig når du skal flytte opp, ned eller sideveis på en side eller et bilde. Når du skal rulle, plasserer du to fingrer litt fra hverandre på styreputen og drar dem deretter opp, ned, til venstre eller til høyre over styreputen. MERK: Rullehastigheten bestemmes av fingrenes hastighet. Knipe/zoome Ved hjelp av kniping kan du zoome inn og ut på bilder og tekst. Zoom inn ved å plassere to fingrer sammen på styreputen, og beveg dem deretter fra hverandre. Zoom ut ved å plassere to fingrer litt fra hverandre på styreputen, og beveg dem deretter mot hverandre. Bruke styreputen 39
50 Rotere Roteringsfunksjonen gjør det mulig å rotere elementer som fotografier. Når du skal rotere, plasserer du venstre pekefinger i styreputeområdet. Beveg høyre pekefinger i en sirkelbevegelse rundt den plasserte fingeren fra klokken tolv til klokken tre. Når du skal rotere andre veien, beveger du pekefingeren fra klokken tre til klokken tolv. MERK: Rotering er deaktivert fra fabrikk som standard. Flikke Flikking gjør det mulig å navigere gjennom skjermbilder eller bla raskt gjennom dokumenter. Når du skal flikke, berører du styreputeområdet med tre fingrer i en lett, rask og flytende bevegelse opp, ned, til venstre eller til høyre. MERK: Flikking med tre fingrer er deaktivert fra fabrikk som standard. 40 Kapittel 5 Bruke tastaturet og pekeenhetene
51 6 Strømstyring Datamaskinen kan gå enten på batteristrøm eller på nettstrøm. Når datamaskinen går på bare batteristrøm og du ikke har noen vekselstrømkilde tilgjengelig for å lade batteriet, er det viktig å overvåke og spare på batteriladingen. Datamaskinen støtter strømstyringsplaner som brukes til å regulere hvordan den bruker og sparer strøm, slik at du kan avveie datamaskinens ytelse mot strømsparing. 41
52 Bruke hvile- eller dvalemodus Microsoft Windows har to strømsparingstilstander, hvile- og dvalemodus. MERK: På enkelte modeller er Intel Rapid Start Technology-funksjonen (RST) aktivert fra fabrikk. Med Rapid Start Technology kan arbeid på datamaskinen gjenopptas raskt etter uvirksomhet. Rapid Start Technology håndterer strømsparingsvalg på denne måten: Hvilemodus Rapid Start Technology gjør det mulig å velge hvilemodus. Du går ut av hvilemodus ved å trykke på en tast, aktivere styreputen eller trykke kort på av/på-knappen. Dvalemodus Rapid Start Technology starter dvalemodus under følgende omstendigheter: Etter to timers uvirksomhet når datamaskinen går på batteri eller nettstrøm Når batteriet får et kritisk lavt nivå Trykk på av/på-knappen for å gjenoppta arbeidet etter at datamaskinen har gått i dvalemodus. Fordi dvalemodus kontrolleres av Rapid Start Technology, kan du ikke velge dvalemodus manuelt. Rapid Start Technology kan deaktiveres i Setup Utility (BIOS). Hvis Rapid Storage Technology er deaktivert, kan dvalemodusalternativer velges manuelt. Når hvilemodus startes, forsvinner skjermbildet, men alt arbeid lagres i minnet, slik at du kan gjenoppta arbeidet raskere enn når du avslutter dvalemodus. Hvis datamaskinen er i hvilemodus over lengre tid, eller hvis batteriet får et kritisk lavt nivå mens den er i hvilemodus, startes dvalemodus. I dvalemodus lagres alt arbeid i en dvalemodusfil på harddisken og datamaskinen slår seg av. FORSIKTIG: For å redusere risikoen for redusert lyd- og bildekvalitet, tap av lyd eller videoavspillingsfunksjonalitet eller tap av data må du ikke starte hvile- eller dvalemodus mens du leser fra eller skriver til en plate eller et eksternt mediekort. MERK: Du kan ikke kommunisere via en nettverksforbindelse eller bruke andre funksjoner på datamaskinen mens den er i hvile- eller dvalemodus. Starte og avslutte hvilemodus Systemet er satt opp fra fabrikk for å starte hvilemodus etter en bestemt periode med uvirksomhet, som avhenger av om datamaskinen går på batteri- eller nettstrøm. Du kan endre strøminnstillingene og tidsavbruddsinnstillingene under Strømalternativer i Windows Kontrollpanel. Når datamaskinen er slått på, kan du starte hvilemodus på følgende måter: Trykk kort på av/på-knappen. Lukk skjermen. Velg Start, klikk på pilen ved siden av Avslutt-knappen og deretter på Hvilemodus. Slik avslutter du hvilemodus: Trykk kort på av/på-knappen. Hvis skjermen er lukket, åpner du den. 42 Kapittel 6 Strømstyring
53 Trykk på en tast på tastaturet. Tapp eller dra fingeren over styreputen. Når datamaskinen kommer ut av hvilemodus, tennes av/på-lampene og den viser det samme skjermbildet som da du avsluttet arbeidet. MERK: Hvis du har angitt at det skal kreves passord ved reaktivering, må du skrive inn Windowspassordet før datamaskinen viser arbeidet ditt igjen. Starte og avslutte dvalemodus Systemet er satt opp fra fabrikk for å starte dvalemodus etter en bestemt periode med uvirksomhet, som avhenger av om datamaskinen går på batteri- eller nettstrøm, eller når batteriet får et kritisk lavt nivå. Strøminnstillinger og tidsavbrudd kan endres i Windows Kontrollpanel. Når du skal starte dvalemodus på datamaskiner uten Intel RST, velger du Start og klikker på pilen ved siden av Avslutt-knappen og deretter på Dvalemodus. Trykk kort på av/på-knappen for å avslutte hvilemodus. Av/på-lampene tennes og datamaskinen vender tilbake til skjermbildet hvor du avsluttet arbeidet. MERK: Hvis du har angitt at det skal kreves passord ved reaktivering, må du skrive inn Windowspassordet før datamaskinen viser dette skjermbildet. Angi passordbeskyttelse ved reaktivering Følg denne fremgangsmåten for å kreve passord når datamaskinen reaktiveres fra hvile- eller dvalemodus: 1. Velg Start > Kontrollpanel > System og sikkerhet > Strømalternativer. 2. Klikk på Krever passord ved reaktivering i panelet til venstre. 3. Klikk på Endre innstillinger som ikke er tilgjengelige nå. 4. Klikk på Krever passord (anbefales). MERK: Hvis du må opprette et brukerkontopassord eller endre gjeldende passord, klikker du på Opprett eller endre passordet til brukerkontoen og følger veiledningen på skjermen. 5. Klikk på Lagre endringer. Bruke hvile- eller dvalemodus 43
54 Bruke strømmåleren Strømmåleren gjør det mulig å få rask tilgang til strøminnstillinger og vise gjenværende batterilading. Før pekeren over Strømmåler-ikonet lengst til høyre i systemstatusfeltet for å vise hvor mange prosent strøm batteriet har igjen og gjeldende strømstyringsplan. Hvis du vil gå til Strømalternativer eller endre strømstyringsplanen, klikker du på Strømmålerikonet og velger et alternativ fra listen. Forskjellige strømmålerikoner viser om datamaskinen går på batteri eller nettstrøm. Batteriikonet viser en melding hvis batteriet får et lavt eller kritisk lavt batterinivå. 44 Kapittel 6 Strømstyring
55 Velge en strømstyringsplan En strømstyringsplan regulerer hvordan datamaskinen bruker strøm og bidrar til å spare strøm og få best mulig ytelse. Følgende strømstyringsplaner er tilgjengelig: Anbefalt av HP avveier automatisk ytelsen mot energisparing. Strømsparer sparer strøm ved å redusere systemets ytelse og skjermens lysstyrke. Høy ytelse favoriserer ytelse, men kan bruke mer strøm. Du kan også lage en egen strømstyringsplan og tilpasse den til ditt behov. Bruk HP Power Manager (kun på enkelte modeller) eller Windows Kontrollpanel til å velge strømstyringsplan eller lage en egen plan. Velg Start > Kontrollpanel > Maskinvare og lyd > HP Power Manager for å starte HP Power Manager. Velg Start > Kontrollpanel > System og sikkerhet > Strømalternativer for å åpne Strømalternativer i kontrollpanelet, og velg deretter en strømstyringsplan fra listen. Velge en strømstyringsplan 45
56 Bruke batteristrøm Hvis du har et ladet batteri i datamaskinen og den ikke er koblet til strømnettet, går datamaskinen på batteristrøm og skjermens lysstyrke reduseres for å spare på batteristrømmen. Et batteri som står i datamaskinen, lades sakte ut når datamaskinen er slått av og ikke er koblet til strømnettet. Driftstiden til batteriet i datamaskinen varierer, avhengig av innstillingene for strømstyring, programmene som kjøres på datamaskinen, skjermens lysstyrke, eksterne enheter som er koblet til datamaskinen, og andre faktorer. Ta ut et brukerutskiftbart batteri Datamaskinen har et batteri som kan skiftes av brukeren. ADVARSEL: Av hensyn til sikkerheten bør du bare bruke det brukerutskiftbare batteriet som fulgte med datamaskinen, et erstatningsbatteri fra HP eller et kompatibelt batteri som er kjøpt fra HP. FORSIKTIG: Du kan miste data hvis du tar ut et batteri som er datamaskinens eneste strømkilde. Før du tar ut batteriet, bør du lagre alt arbeid og starte dvalemodus eller slå datamaskinen av ved hjelp av Windows. Slik tar du batteriet ut: 1. Legg datamaskinen opp-ned på en plan flate. 2. Skyv på batteriutløseren (1) for å løse ut batteriet. MERK: Batteriutløseren går automatisk tilbake i utgangsstillingen. 3. Drei batteriet (2) oppover og ta det ut av datamaskinen. Finne batteriinformasjon Hjelp og støtte inneholder følgende verktøy og informasjon om batteriet: Batterisjekk-verktøyet under Hjelp og støtte for å teste batteriets ytelse Informasjon om kalibrering, strømstyring og riktig stell og oppbevaring for å oppnå maksimal batteridriftstid Informasjon om batterityper, spesifikasjoner, livssykluser og kapasitet Du finner batteriinformasjon ved å velge Start > Hjelp og støtte > Lær > Strømstyringsplaner: Vanlige spørsmål. 46 Kapittel 6 Strømstyring
57 Spare batteristrøm Bruk disse tipsene for å spare på batteristrømmen og få lengst mulig batteridriftstid: Reduser skjermens lysstyrke. Velg Strømsparer-innstillingen under Strømalternativer. Ta batteriet ut av datamaskinen når det ikke brukes eller lades. Slå av trådløsenheter når du ikke bruker dem. Koble fra ubrukte eksterne enheter som ikke er koblet til en ekstern strømkilde, for eksempel en ekstern harddisk som er koblet til en USB-port. Stopp, deaktiver eller ta ut eventuelle eksterne minnekort som ikke er i bruk. Sett datamaskinen i hvile- eller dvalemodus eller slå den av før du forlater den. Fastslå lavt batterinivå Når et batteri som eneste strømkilde for datamaskinen, får lavt eller kritisk lavt batterinivå, viser strømmålerikonet i systemstatusfeltet et varsel om lavt eller kritisk lavt batterinivå. MERK: Hvis du ønsker mer informasjon om strømmåleren, kan du se Bruke strømmåleren på side 44. Følgende skjer på datamaskinen hvis batteriet får kritisk lavt batterinivå: Hvis dvalemodus er aktivert og datamaskinen er på eller i hvilemodus, går datamaskinen i dvalemodus. Hvis dvalemodus er deaktivert og datamaskinen er på eller i hvilemodus, vil den bli værende i hvilemodus en kort stund. Deretter slår den seg av og du mister data som ikke er lagret. Oppbevare et brukerutskiftbart batteri FORSIKTIG: For å unngå fare for skade på batteriet bør det ikke utsettes for høye temperaturer over lengre tid. Hvis datamaskinen skal stå ubrukt og koblet fra strømforsyningen i mer enn to uker, bør batteriet tas ut og oppbevares separat på et kjølig og tørt sted for å forlenge batteridriftstiden. Et batteri som oppbevares bør kontrolleres hver sjette måned. Hvis kapasiteten er mindre enn 50 prosent, bør du lade batteriet før du legger det tilbake på oppbevaringsstedet. Avhende brukerutskiftbare batterier ADVARSEL: På grunn av faren for brann eller brannskade må du ikke demontere, knuse eller stikke hull på batteriet; ikke kortslutt eksterne kontakter; ikke la batteriet komme i kontakt med ild eller vann. Se Opplysninger om forskrifter, sikkerhet og miljø angående forskriftsmessig avhending av batterier. Du finner denne brukerhåndboken ved å velge Start > Hjelp og støtte > Brukerhåndbøker. Bruke batteristrøm 47
58 Bytte et brukerutskiftbart batteri Batterisjekk under Hjelp og støtte varsler om at batteriet bør byttes ut når en intern celle ikke virker som den skal eller når batteriets ladekapasitet har blitt dårlig. Hvis batteriet kan være dekket av en HP-garanti, vil veiledningen inkludere en garanti-id. En melding henviser deg til HPs nettsted, hvor du finner mer informasjon om hvordan du bestiller nytt batteri. 48 Kapittel 6 Strømstyring
59 Bruke nettstrøm Du finner mer informasjon om tilkobling til strømnettet i Installeringsveiledning, som følger med datamaskinen. Datamaskinen bruker ikke batteristrøm når den er koblet til strømnettet med en godkjent strømadapter eller en ekstra forankrings- eller utvidelsesenhet. ADVARSEL: Av hensyn til sikkerheten bør du bare bruke strømadapteren som fulgte med datamaskinen, en ny adapter fra HP eller en kompatibel adapter som er kjøpt fra HP. Koble datamaskinen til strømnettet i følgende situasjoner: ADVARSEL: Ikke lad datamaskinens batteri om bord i fly. Når du lader eller kalibrerer et batteri Når du installerer eller endrer systemprogramvare Når du skriver informasjon til en plate (kun på enkelte modeller) Når du utfører Diskdefragmentering på datamaskiner med interne harddisker Når du utfører sikkerhetskopiering eller gjenoppretting Når du kobler datamaskinen til strømnettet, skjer følgende: Batteriet begynner å lades. Skjermens lysstyrke økes. Strømmåler-ikonet i systemstatusfeltet skifter utseende. Når du kobler datamaskinen fra strømnettet, skjer følgende: Datamaskinen går over til batteridrift. Skjermens lysstyrke reduseres automatisk for å forlenge batteriets driftstid. Strømmåler-ikonet i systemstatusfeltet skifter utseende. Bruke nettstrøm 49
60 Bruke HP CoolSense (kun på enkelte modeller) HP CoolSense oppdager det automatisk hvis datamaskinen ikke er i en stasjonær posisjon, og foretar justeringer i ytelses- og vifteinnstillinger for å holde overflatetemperaturen på et nivå for optimal komfort. Når HP CoolSense er av, registreres ikke posisjonen til datamaskinen og ytelses- og viftevalgene beholder fabrikkinnstillingene. Derfor kan overflatetemperaturen til datamaskinen bli høyere enn den ville blitt med HP CoolSense på. Slik slår du CoolSense av eller på: 1. Velg Start > Kontrollpanel > Maskinvare og lyd > HP CoolSense. 2. Velg På eller Av. 50 Kapittel 6 Strømstyring
61 Slå datamaskinen av FORSIKTIG: Data som ikke er lagret, går tapt når datamaskinen slås av. Avslutt-kommandoen lukker alle åpne programmer, inkludert operativsystemet, og slår deretter av skjermen og datamaskinen. Slå datamaskinen av i følgende situasjoner: Når du må skifte ut batteriet eller ha tilgang til komponenter inne i datamaskinen Når du kobler til en ekstern maskinvareenhet som ikke kan kobles til en USB- eller skjermport Når datamaskinen ikke skal brukes og kobles fra strømnettet i en lengre periode Selv om du kan slå datamaskinen av med av/på-knappen, anbefales det at du bruker Avsluttkommandoen i Windows: MERK: Hvis datamaskinen er i hvile- eller dvalemodus, må du avslutte hvile- eller dvalemodus før du kan slå den av. 1. Lagre alt arbeid og avslutt alle åpne programmer. 2. Velg Start > Avslutt. Hvis datamaskinen ikke reagerer på kommandoer og du ikke kan følge avslutningsprosedyren ovenfor, kan du følge disse prosedyrene for nødavslutning. Følg prosedyrene i den rekkefølgen de er angitt: Trykk på ctrl+alt+delete og klikk på Avslutt-ikonet på skjermen. Trykk på og hold av/på-knappen inne i minst fem sekunder. Koble datamaskinen fra strømnettet. På modeller med brukerutskiftbart batteri tar du ut batteriet. Slå datamaskinen av 51
62 7 Administrere og dele data Stasjoner er digitale lagringsenheter eller halvlederstasjoner hvor du kan lagre, administrere, dele og få tilgang til data. Datamaskinen har en intern harddisk som inneholder datamaskinens programvare og operativsystem i tillegg til å være lagringsplass for alle personlige filer. Noen datamaskiner har også en innebygd optisk stasjon, slik at du kan lese eller skrive til CD-, DVD- eller (på enkelte modeller) Blu-ray-plater for å spille av og ta opp lyd og video. Hvis du ønsker ytterligere kapasitet eller funksjonalitet, kan du koble til en ekstern stasjon (kjøpes separat), for eksempel en optisk stasjon eller harddisk, eller sette inn et digitalt lagringskort for å importere data direkte fra telefon eller kamera. En USB-flashstasjon som er koblet til USB-porten på datamaskinen, legger også til rette for rask dataoverføring. Noen enheter bruker datamaskinens strømforsyning, andre har en egen strømkilde. Noen enheter leveres med programvare som må installeres. MERK: Du finner informasjon om tilkobling av eksterne trådløsenheter under Koble til et nettverk på side 19. MERK: Du finner mer informasjon om nødvendig programvare og drivere og får vite mer om hvilken datamaskinport som skal brukes, i veiledningen fra produsenten. Bruke USB-enheter De fleste datamaskiner har mer enn én USB-port fordi dette allsidige grensesnittet kan brukes til tilkobling av flere typer eksterne enheter (tilleggsutstyr) til datamaskinen, for eksempel USB-baserte tastaturer, mus, eksterne stasjoner, skrivere, skannere og huber. Datamaskinen kan ha mer enn én type USB-port. Se Bli kjent med datamaskinen på side 4 for å finne ut hvilke USB-porter du har på denne datamaskinen. Pass på at du kjøper enheter som er kompatible med datamaskinen. Type USB 2.0 Beskrivelse Overfører data med en hastighet på 60 Mbps. USB 3.0 Overfører data med en hastighet på 640 Mbps. USB 3.0- portene, som også kalles SuperSpeed-porter, er kompatible med USB 1.0- og 2.0-enheter. Koble til USB-enheter FORSIKTIG: enheten. For å unngå skade på en USB-kontakt må du ikke bruke makt når du kobler til 52 Kapittel 7 Administrere og dele data
63 Koble USB-kabelen til enhetens USB-port. MERK: USB-porten på datamaskinen kan avvike litt fra illustrasjonen i dette avsnittet. Du hører et lydsignal når enheten er registrert. MERK: Første gang du kobler til en USB-enhet, vil en melding i systemstatusfeltet kanskje fortelle deg at datamaskinen har registrert enheten. Fjerne USB-enheter For å unngå skade på en USB-kontakt må du ikke trekke i kabelen for å fjerne USB- FORSIKTIG: enheten. FORSIKTIG: For å redusere faren for tap av data og et system som ikke reagerer, bør du følge denne fremgangsmåten når du skal fjerne USB-enheten. 1. Når du skal fjerne en USB-enhet, lagrer du alle data og lukker alle programmer som er forbundet med enheten. 2. Klikk på Fjern maskinvare-ikonet i systemstatusfeltet lengst til høyre på oppgavelinjen og følg veiledningen på skjermen. 3. Fjern enheten. Koble til USB-enheter med egen strømforsyning FORSIKTIG: For å unngå fare for skade på utstyret må du passe på at enheten er slått av og at strømledningen er koblet fra når du kobler til en enhet med egen strømforsyning. 1. Koble enheten til datamaskinen. 2. Koble enhetens strømledning til en jordet stikkontakt. 3. Slå enheten på. Når du skal koble fra en ekstern enhet uten egen strømforsyning, stopper du enheten og kobler den fra datamaskinen. Når du skal koble fra en ekstern enhet med egen strømforsyning, slår du enheten av, kobler den fra datamaskinen og trekker deretter ut strømledningen. Bruke USB-enheter 53
64 Sette inn og ta ut digitale lagringskort Slik setter du inn et digitalt lagringskort: FORSIKTIG: For å redusere faren for skade på digitalkortkontaktene må du ikke bruke makt når du setter inn et digitalkort. 1. Hold kortet slik at etiketten vender opp og kontaktene inn mot datamaskinen. 2. Sett kortet inn i sporet for digitale medier, og trykk det deretter inn til det smekker på plass. Du vil høre en lyd når enheten er registrert, og det vises kanskje en meny med alternativer. Slik tar du ut et digitalt lagringskort: FORSIKTIG: For å redusere faren for tap av data og et system som ikke reagerer, bør du følge denne fremgangsmåten når du skal ta ut et digitalkort. 1. Lagre alle data og lukk alle programmer som er knyttet til digitalkortet. 2. Klikk på Fjern maskinvare-ikonet i systemstatusfeltet lengst til høyre på oppgavelinjen. Følg deretter veiledningen på skjermen. 3. Trykk kortet inn (1) og ta det ut av sporet (2). MERK: Hvis kortet ikke løses ut, trekker du kortet ut av sporet. 54 Kapittel 7 Administrere og dele data
65 Bruke optiske stasjoner En optisk stasjon bruker laserlys til å lese eller lagre store mengder data. Noen stasjoner kan bare lese data, mens andre kan også skrive (brenne) data på tomme plater. Bruk disse tipsene for å få best mulig ytelse fra den optiske stasjonen: Hvis batteriet er den eneste strømkilden, må du passe på at batteriet er tilstrekkelig ladet før du skriver til medier. Ikke bruk tastaturet eller flytt datamaskinen mens en optisk stasjon skriver til en plate. Skriveprosessen er følsom for vibrasjoner. Pass på at du har installert de nyeste programvareoppdateringene for stasjonen. Hvis platen du bruker ikke er ren, tørker du av den med en tørr, lofri og myk klut. Datamaskinen kan ha en optisk stasjon som støtter en eller flere av følgende plateteknologier: CD CD-plater lagrer data som leses av en laser i den optiske stasjonen. Følgende CDformater er tilgjengelig: CD-R gjør det mulig for datamaskinen å lese data og å skrive data én gang på CD-platen. Når det er skrevet data på CD-R-platen, kan den ikke endres eller slettes den er permanent. CD-RW gjør det mulig å lese data og å skrive data mange ganger til CD-platen. Data på CD-platen kan også slettes. DVD Dette er en optisk plate med høy kapasitet. Den kan lagre mer data enn en CD-plate. En tosidig DVD kan lagre opptil 17 GB. Følgende DVD-formater er tilgjengelig: DVD-R eller DVD+R gjør det mulig for datamaskinen å lese data og å skrive data én gang på DVD-platen. Når det er skrevet data på platen, kan den ikke endres eller slettes den er permanent. Disse DVD-platene kan brukes i DVD±R-stasjoner. DVD-RW eller DVD+RW gjør det mulig å lese data og å skrive data mange ganger på platen. Data på platen kan også slettes. Disse DVD-platene kan brukes i DVD±R-stasjoner. BD Blu-ray-plater kan ta mer data enn andre optiske plater og de kan brukes til å ta opp, overskrive og spille av HD-video. Husk følgende når du bruker BD-plater: CyberLink PowerDVD er installert på datamaskinen for å spille BD-filmer. Avspilling av de fleste BD-filmtitler på en ekstern skjerm krever en digital HDMI-forbindelse. Datamaskinen støtter en oppløsning på opptil 1080p på eksterne skjermer, noe som krever en HDTV eller skjerm med støtte for 1080p. Forsøk på å spille en BD-film på både en intern og ekstern skjerm samtidig kan føre til feil, så velg en av delene. AACS-nøkler (Advanced Access Content System) er integrert i datamaskinen med tanke på kopibeskyttelse. AACS-nøkler krever tidvis fornyelse for å støtte avspilling av nye BDfilmutgivelser. CyberLink PowerDVD-programmet vil be om en oppdatering for å fortsette Bruke optiske stasjoner 55
66 avspillingen når en slik BD-filmutgivelse blir satt i stasjonen. Følg veiledningen på skjermen for å installere oppdateringen. Hvis det vises streker på skjermen under avspilling av en BD, kan det skyldes støy fra et trådløst nettverk. Du løser dette problemet ved å lukke alle åpne programmer og slå av trådløsfunksjonen. Sette inn optiske plater 1. Slå datamaskinen på. 2. Trykk på utløserknappen (1) på stasjonens innfatning for å løse ut skuffen. 3. Trekk skuffen ut (2). 4. Hold platen i kantene slik at du ikke tar på overflaten, og plasser platen over spindelen med etikettsiden opp. MERK: Hvis skuffen ikke er helt åpen, vipper du forsiktig på platen for å plassere den over spindelen. 5. Trykk platen (3) forsiktig ned på spindelen til den smekker på plass. MERK: Hvis skuffen ikke er helt åpen, vipper du forsiktig på platen når du tar den ut. 6. Lukk plateskuffen. MERK: Når du har satt inn en plate, er det vanlig at det oppstår en kort pause. Hvis du ikke har valgt mediespiller, blir en Autokjør-dialogboks åpnet. Der får du spørsmål om hva du vil gjøre med medieinnholdet. Ta ut en optisk plate 1. Trykk på utløserknappen (1) på stasjonsinnfatningen for å løse ut skuffen, og trekk deretter skuffen forsiktig ut (2) til den stopper. 56 Kapittel 7 Administrere og dele data
67 2. Ta platen (3) ut av skuffen ved å trykke forsiktig på spindelen samtidig som du løfter ut platen. Hold i ytterkantene på platen, og ikke på selve overflaten. MERK: Hvis skuffen ikke er helt åpen, vipper du forsiktig på platen når du tar den ut. 3. Lukk plateskuffen og legg platen i omslaget. Hvis plateskuffen ikke åpnes som vanlig, kan du se Problemer med platestasjonen på side 87. Dele stasjoner i nettverket Du kan få tilgang til programvare og data og installere programmer ved å dele stasjoner som er koblet til en annen datamaskin i nettverket. MERK: Enkelte plater, som DVD-filmer og spill, kan være beskyttet av opphavsrett, slik at de ikke kan brukes via DVD- eller CD-stasjonsdeling. Slik deler du i det samme nettverket: 1. Velg Start > Datamaskin på datamaskinen som du skal dele. 2. Høyreklikk på det som skal deles, og klikk på Egenskaper. 3. Velg kategorien Deling og deretter Avansert deling. 4. Merk av for Dele denne mappen. 5. Skriv et navn i tekstboksen Ressurs som skal deles. 6. Klikk på Bruk og deretter på OK. 7. Slik viser du stasjonen som deles: Velg Start > Kontrollpanel > Nettverk og Internett > Nettverks- og delingssenter. Bruke optiske stasjoner 57
68 8 Vedlikehold av datamaskinen Det er svært viktig å utføre vedlikehold for å holde datamaskinen i topp stand. I dette kapittelet finner du informasjon om hvordan ytelsen til datamaskinen kan forbedres ved å bruke verktøy som Diskdefragmentering og Diskopprydding, og ved å bytte harddisk eller sette inn mer minne. Her finnes også informasjon om oppdatering av programmer og drivere, veiledning i rengjøring av datamaskinen og tips angående reising med datamaskinen. Forbedre ytelsen Alle vil ha en rask datamaskin, og ved å utføre regelmessige vedlikeholdsoppgaver med verktøy som Diskdefragmentering og Diskopprydding, kan du forbedre ytelsen til datamaskinen mye. Når datamaskinen blir eldre, bør du vurdere å installere større stasjoner og sette inn mer minne. Håndtering av disker og stasjoner Ta disse forholdsreglene når du håndterer disker og stasjoner: Slå datamaskinen av før du tar ut eller installerer en disk eller stasjon. Hvis du er usikker på om datamaskinen er slått av eller i hvile- eller dvalemodus, slår du den på og deretter av igjen ved hjelp av operativsystemet. Før du håndterer disker eller stasjoner, bør du berøre en bar, umalt metallflate for å lade ut eventuell statisk elektrisitet. Ikke berør kontaktstiftene på flyttbare stasjoner eller på datamaskinen. Ikke bruk makt når du setter en disk eller stasjon inn i stasjonsbrønnen. Hvis batteriet er den eneste strømkilden som brukes, må du passe på at batteriet er tilstrekkelig ladet før du skriver til medier. Hvis du må sende en disk eller stasjon med post, pakker du den i bobleplast eller tilsvarende beskyttende emballasje og merker pakken "FRAGILE", "FORSIKTIG" eller liknende. Unngå å utsette en disk eller stasjon for magnetiske felter. Sikkerhetsutstyr med magnetiske felter omfatter blant annet sikkerhetsportaler og håndskannere som brukes på flyplasser. Transportbelter på flyplasser og liknende sikkerhetsutstyr for kontroll av håndbagasje, benytter røntgenstråler i stedet for magnetisme og skader ikke harddisker. Ta ut medier før du tar en stasjon ut av en stasjonsbrønn og før du skal reise med, transportere eller oppbevare en stasjon. 58 Kapittel 8 Vedlikehold av datamaskinen
69 Ikke bruk tastaturet eller flytt datamaskinen mens en optisk stasjon skriver til en plate. Skriveprosessen er følsom for vibrasjoner. Før du flytter en datamaskin som er koblet til en ekstern harddisk, aktiverer du hvilemodus og lar skjermen avslutte, eller du kan koble fra den eksterne harddisken ordentlig. Bytte ut en harddisk FORSIKTIG: Disker og stasjoner er datamaskinkomponenter som må behandles med forsiktighet. Ikke slipp dem, plasser noe oppå dem eller utsett dem for væske, ekstreme temperaturer eller ekstrem luftfuktighet. Se Håndtering av disker og stasjoner på side 58 angående forholdsregler ved håndtering av disker og stasjoner. FORSIKTIG: Slik unngår du tap av data eller et system som ikke reagerer: Slå datamaskinen av før du tar ut eller installerer en disk eller stasjon. Hvis du er usikker på om datamaskinen er slått av eller i hvile- eller dvalemodus, slår du den på og deretter av igjen ved hjelp av operativsystemet. 1. Lagre alt arbeid og slå datamaskinen av. 2. Koble fra alle eksterne enheter som er koblet til datamaskinen. 3. Koble strømledningen fra stikkontakten. 4. Legg datamaskinen opp-ned på en plan flate. 5. Ta batteriet ut av datamaskinen. MERK: Se Ta ut et brukerutskiftbart batteri på side 46 for å få mer informasjon. Ta ut harddisken: MERK: Når det gjelder datamaskiner med to harddisker, er fremgangsmåten den samme, men harddiskkabelen til den ene harddisken er lengre enn kabelen til den andre harddisken. 1. Skyv på batteriutløseren (1) til servicedekselet blir frigjort, og skyv deretter dekselet ut av sporet (2), løft det opp og ta det av (3). 2. Koble harddiskkabelen (1) fra hovedkortet. 3. Fjern de to skruene (2) fra harddisken. Forbedre ytelsen 59
70 4. Skyv harddiskklaffen (3) mot venstre og løft harddisken ut av harddiskbrønnen. MERK: Når du har tatt harddisken ut av datamaskinen, må du fjerne harddiskbraketten for å få tilgang til selve harddisken. 5. Fjern de to skruene (1) fra harddiskbraketten. 6. Fjern harddiskbraketten (2) fra harddisken. 7. Koble harddiskkabelen (3) fra harddisken. Reverser fremgangsmåten når du skal installere en harddisk. MERK: Når du skal installere den andre harddisken, smetter du harddiskkabelen forsiktig under kabelklemmene før du kobler til kabelen. 60 Kapittel 8 Vedlikehold av datamaskinen
71 Bruke HP 3D DriveGuard HP 3D DriveGuard beskytter en harddisk ved å parkere stasjonen og stanse dataforespørsler når en av følgende hendelser inntreffer: Du glipper datamaskinen og den får et støt Du flytter datamaskinen med skjermen lukket mens datamaskinen går på batteristrøm En liten stund etter disse hendelsene vil HP 3D DriveGuard sette harddisken tilbake i normal drift. MERK: Fordi halvlederstasjoner (SSD) ikke har bevegelige deler, er HP 3D DriveGuard unødvendig for disse. MERK: Harddisker i den primære eller sekundære harddiskbrønnen beskyttes av HP 3D DriveGuard. Harddisker som er koblet til USB-porter, beskyttes ikke av HP 3D DriveGuard. Du finner mer informasjon i hjelpen til HP 3D DriveGuard-programvaren. Bruke Diskdefragmentering Når du bruker datamaskinen over tid, blir filene på harddisken etter hvert fragmentert. En fragmentert stasjon betyr at data på stasjonen ikke er sammenhengende (sekvensielle), og på grunn av dette arbeider harddisken tyngre med å finne filer, slik at datamaskinen blir tregere. Diskdefragmentering samler (eller reorganiserer fysisk) fragmenterte filer og mapper på harddisken, slik at systemet blir mer effektivt. MERK: Det er ikke nødvendig å kjøre Diskdefragmentering på halvlederstasjoner (SSD). Når du har startet Diskdefragmentering, arbeider verktøyet på egen hånd. Diskdefragmentering kan bruke mer enn en time, avhengig av størrelsen på harddisken og antall fragmenterte filer. HP anbefaler at du defragmenterer harddisken minst én gang i måneden. Du kan angi at Diskdefragmentering skal kjøre månedlig, men du kan når som helst defragmentere disken manuelt. Slik kjører du Diskdefragmentering: 1. Koble datamaskinen til strømnettet. 2. Velg Start > Alle programmer > Tilbehør > Systemverktøy > Diskdefragmentering. 3. Følg veiledningen på skjermen. Du finner mer informasjon i hjelpen til Diskdefragmentering-programvaren. Bruke Diskopprydding Diskopprydding søker gjennom harddisken etter overflødige filer du trygt kan slette for å frigjøre plass på harddisken, slik at datamaskinen blir mer effektiv. Slik kjører du Diskopprydding: 1. Velg Start > Alle programmer > Tilbehør > Systemverktøy > Diskopprydding. 2. Følg veiledningen på skjermen. Forbedre ytelsen 61
72 Sette inn eller bytte ut minnemoduler Datamaskinens ytelse kan bli bedre hvis du setter inn mer minne. Datamaskinen er som din fysiske arbeidsplass. Harddisken er arkivskapet hvor du lagrer arbeid og minnet er skrivebordet hvor du arbeider. Når minnet ikke er stort nok til å lagre alt arbeidet på en enkel måte, for eksempel som et skrivebord som er overfylt av arbeid, reduseres produktiviteten. Det er en god løsning med tanke på forbedret ytelse å utvide minnet du har i datamaskinen. Datamaskinen har to minnemodulspor. Minnemodulsporene er plassert under servicedekselet på undersiden av datamaskinen. Minnekapasiteten til datamaskinen kan oppgraderes ved sette inn en minnemodul eller bytte ut en eksisterende minnemodul i et av minnemodulsporene. ADVARSEL: For å unngå elektrisk støt og skade på utstyret må du koble fra strømledningen og ta ut alle batterier før du installerer en minnemodul. FORSIKTIG: Utlading av statisk elektrisitet kan skade elektroniske komponenter. Før du tar ut eller installerer komponenter, må du lade ut all statisk elektrisitet i kroppen ved å ta på en jordet metallgjenstand. MERK: Pass på at minnemodulene er identiske hvis du ønsker en tokanals konfigurasjon med en ekstra minnemodul. Slik setter du inn eller bytter en minnemodul: FORSIKTIG: Slik unngår du tap av data eller et system som ikke reagerer: Slå datamaskinen av før du setter inn eller bytter ut minnemoduler. Ikke ta ut minnemoduler mens datamaskinen er på eller i hvile- eller dvalemodus. Hvis du ikke er sikker på om datamaskinen er av eller i dvalemodus, trykker du på av/på-knappen for å slå datamaskinen på. Deretter slår du datamaskinen av ved hjelp av operativsystemet. 1. Lagre alt arbeid og slå datamaskinen av. 2. Koble fra alle eksterne enheter som er koblet til datamaskinen. 3. Koble strømledningen fra stikkontakten. 4. Legg datamaskinen opp-ned på en plan flate. 5. Ta batteriet ut av datamaskinen. 6. Ta servicedekselet av datamaskinen. 7. Hvis du skal bytte ut en minnemodul, tar du ut den eksisterende minnemodulen: a. Løsne festeklipsene (1) på hver side av minnemodulen. Minnemodulen vippes opp. 62 Kapittel 8 Vedlikehold av datamaskinen
73 b. Ta tak i kanten på minnemodulen (2) og trekk den forsiktig ut av minnemodulsporet. FORSIKTIG: Ta bare i kantene på minnemodulen, slik at du ikke skader den. Ikke ta på komponentene til minnemodulen. Legg minnemodulen i en antistatisk pose for å beskytte den etter at du har tatt den ut. 8. Slik setter du inn en ny minnemodul: FORSIKTIG: Ta bare i kantene på minnemodulen, slik at du ikke skader den. Ikke ta på komponentene til minnemodulen. a. Plasser minnemodulen slik at kanten med hakk (1) står riktig i forhold til minnemodulsporet. b. Hold minnemodulen i 45-graders vinkel i forhold til minnemodulrommet og trykk modulen (2) inn i minnemodulsporet til den sitter på plass. c. Trykk minnemodulen (3) forsiktig ned ved å presse på både venstre og høyre side av modulen, helt til festeklipsene smekker på plass. FORSIKTIG: Du må passe på ikke å bøye minnemodulen, slik at du skader den. Forbedre ytelsen 63
74 9. Sett på igjen servicedekselet. 10. Sett batteriet tilbake på plass. 11. Snu datamaskinen slik at høyre side vender opp, og koble til strømnettet og eksterne enheter igjen. 12. Slå datamaskinen på. 64 Kapittel 8 Vedlikehold av datamaskinen
75 Oppdatere programmer og drivere HP anbefaler at du regelmessig oppdaterer programmer og drivere til de nyeste versjonene. Oppdateringer kan løse problemer og gi datamaskinen nye funksjoner og alternativer. Teknologien er under kontinuerlig utvikling, og når du oppdaterer programmer og drivere, får datamaskinen den nyeste teknologien som er tilgjengelig. Det kan for eksempel hende at eldre grafikkomponenter ikke fungerer så bra med de nyeste spillene. Uten den nyeste driveren vil du ikke få størst mulig utbytte av utstyret. Gå til for å laste ned de nyeste versjonene av HP-programmer og -drivere. Du kan også registrere deg for å motta automatiske varsler om oppdateringer når slike blir tilgjengelig. Oppdatere programmer og drivere 65
76 Rengjøre datamaskinen Rengjøring av datamaskinen og eksterne enheter bidrar til å holde dem i god stand. Hvis du ikke rengjør datamaskinen, kan det samle seg støv og skitt. FORSIKTIG: Unngå å bruke disse rengjøringsproduktene til å rengjøre datamaskinen: Sterke løsemidler som alkohol, aceton, salmiakk, metylklorid og hydrokarboner, som kan føre til permanent skade på overflaten til datamaskinen. Rengjøre skjermen, sidene og lokket Tørk forsiktig av skjermen med en myk, lofri klut som er fuktet med et alkoholfritt rengjøringsmiddel for glass. Pass på at skjermen er tørr før du lukker datamaskinlokket. Bruk en bakteriedrepende engangsklut til å rengjøre sidene og lokket. Fibrøst materiale, som papirtørkler, kan ripe opp datamaskinen. MERK: Rengjør dekselet til datamaskinen med roterende bevegelser for å fjerne smuss og partikler mer effektivt. Rengjøre styreputen og tastaturet FORSIKTIG: Pass på at det ikke drypper væske mellom tastene på tastaturet, også når du rengjør datamaskinen. Det kan førig til varig skade på interne komponenter. Når du skal rengjøre styreputen og tastaturet, bruker du en myk mikrofiberklut eller en klut uten statisk elektrisitet eller olje (for eksempel et pusseskinn) fuktet med et alkoholfritt rengjøringsmiddel for glass, eller bruker en egnet bakteriedrepende serviett. For å unngå at tastene blir klebrige og fjerne støv, lo og partikler fra tastaturet kan du bruke en trykkluftbeholder med blåserør. ADVARSEL: For å unngå fare for elektrisk støt eller skade på interne komponenter må du ikke bruke støvsugertilbehør til å rengjøre tastaturet. En støvsuger kan avsette husstøv på tastaturets overflate. 66 Kapittel 8 Vedlikehold av datamaskinen
77 Reise med eller transportere datamaskinen Her er noen tips om hvordan du kan sørge for at utstyret er trygt hvis du må reise med eller transportere datamaskinen. Klargjøre datamaskinen for reise eller transport: Sikkerhetskopier alle data til en ekstern stasjon. Ta ut alle plater og eksterne mediekort, for eksempel digitale lagringskort, fra datamaskinen. Slå av og koble fra alle eksterne enheter. Fjern alle medier fra en stasjon før du tar stasjonen ut av stasjonsbrønnen. FORSIKTIG: Utfør denne handlingen før du transporterer, oppbevarer eller reiser med en stasjon. Det kan bidra til å redusere faren for skade på datamaskinen, skade på en stasjon og tap av data. Slå datamaskinen av. Ta med deg en sikkerhetskopi av data du kan få bruk for. Du bør ikke oppbevare sikkerhetskopien sammen med datamaskinen. Når du reiser med fly, tar du med datamaskinen som håndbagasje. Ikke sjekk den inn sammen med resten av bagasjen. FORSIKTIG: Unngå å utsette en disk eller stasjon for magnetiske felter. Sikkerhetsutstyr med magnetiske felter omfatter blant annet sikkerhetsportaler og håndskannere som brukes på flyplasser. Transportbelter på flyplasser og liknende sikkerhetsutstyr for kontroll av håndbagasje, benytter røntgenstråler i stedet for magnetisme og skader ikke harddisker. Hvis du har tenkt å bruke datamaskinen mens du er om bord i flyet, bør du på forhånd finne ut om flyselskapet tillater dette. Hvert enkelt flyselskap kan ha egne regler for bruk av datautstyr om bord i fly. Hvis datamaskinen skal stå ubrukt og koblet fra strømforsyningen i mer enn to uker, bør batteriet tas ut og oppbevares separat. Hvis du skal sende en datamaskin eller stasjon som gods, pakker du den i egnet beskyttende emballasje og merker pakken "FRAGILE". Hvis datamaskinen har en trådløsenhet installert, kan bruk av slike enheter være underlagt restriksjoner. Eksempler på steder der bruk av slike enheter kan være forbudt, er om bord i fly, på sykehus, i nærheten av sprengstoff og der farlig gods oppbevares. Hvis du er usikker på om det er tillatt å bruke en bestemt type enhet, bør du spørre om det er tillatt å bruke datamaskinen før du slår den på. Hvis du reiser i utlandet, bør du følge disse anbefalingene: Kontroller tollbestemmelsene som gjelder for datautstyr i hvert land eller hver region på reiseruten. Undersøk kravene til strømledning og strømadapter som gjelder på stedene hvor du skal bruke datamaskinen. Spenningen, frekvensen og støpseltypen varierer. ADVARSEL: På grunn av faren for elektrisk støt, brann eller skade på utstyret må du ikke prøve å koble et modem eller en telefonkabel til RJ45-kontakten (nettverkskontakten). Reise med eller transportere datamaskinen 67
78 9 Sikre datamaskinen og informasjon Datamaskinens sikkerhet er avgjørende for å beskytte konfidensialiteten, integriteten og tilgjengeligheten av informasjon. Standard sikkerhetsløsninger som besørges av Windowsoperativsystemet, HP-programmer, ikke-windows-verktøyet Setup Utility (BIOS) og annen tredjeparts programvare, kan hjelpe til å beskytte datamaskinen mot ulike farer, som virus, ormer og andre typer skadelig kode. VIKTIG: Enkelte av sikkerhetsfunksjonene som er beskrevet i denne håndboken, er kanskje ikke tilgjengelig på din datamaskin. Risikofaktor Sikkerhetsfunksjon Uautorisert bruk av datamaskinen Oppstartspassord Fingeravtrykkleser Datavirus Uautorisert tilgang til data Uautorisert tilgang til Setup Utility (BIOS)-innstillinger og annen systemidentifiserende informasjon Løpende eller fremtidige trusler mot datamaskinen Uautorisert tilgang til en Windows-brukerkonto Uautorisert fjerning av datamaskinen Antivirusprogramvare Brannmurprogramvare Administratorpassord Programvareoppdateringer Brukerpassord Tyverisikringskabellås Finne sikkerhetsprogramvaren HP Security Assistant (kun på enkelte modeller) er et utgangspunkt hvor du får rask tilgang til en samling av sikkerhetsprogrammer som er ordnet etter oppgave. I stedet for at du må lete etter hvert enkelt program via Start-menyen og Kontrollpanel gir HP Security Assistant deg tilgang til programmene for disse sikkerhetsoppgavene: Konfigurere Internett- og antivirussikkerhet Sikkerhetskopiere og gjenopprette filer Administrere passord, brukerkonti og foreldrestyring Vedlikeholde datamaskinen og installere de nyeste HP- og Windows-oppdateringene Konfigurere fingeravtrykkleseren (kun på enkelte modeller) 68 Kapittel 9 Sikre datamaskinen og informasjon
79 Når du skal åpne HP Security Assistant, velger du Start > Alle programmer > Sikkerhet og beskyttelse > HP Security Assistant. Bruke passord Et passord er en gruppe tegn som du velger for å sikre data på datamaskinen og beskytte nettransaksjoner. Flere typer passord kan angis. Da du konfigurerte datamaskinen for første gang, ble du for eksempel bedt om å opprette et brukerpassord for å sikre datamaskinen. Flere passord kan angis i Windows eller i HP Setup Utility (BIOS) som er forhåndsinstallert på datamaskinen. Du vil kanskje finne det nyttig å bruke samme passord til en funksjon i Setup Utility (BIOS) og en sikkerhetsfunksjon i Windows. Bruk følgende tips når du skal opprette og lagre passord: Noter alle passord og oppbevar dem på et trygt sted borte fra datamaskinen for ikke å risikere å bli stengt ute fra datamaskinen. Ikke lagre passordene i en fil på datamaskinen. Når du skal opprette et passord, må du følge kravene som er angitt i programmet. Endre passordene minst hver tredje måned. Et ideelt passord er langt og består av bokstaver, skilletegn, symboler og tall. Før du sender datamaskinen til service, må du sikkerhetskopiere filene dine, slette konfidensielle filer og deretter fjerne alle passordinnstillinger. Du finner mer informasjon om Windows-passord, som skjermsparerpassord, ved å velge Start > Hjelp og støtte. Angi Windows-passord Passord Brukerpassord Administratorpassord Funksjon Beskytter tilgangen til en brukerkonto i Windows. Du kan også konfigurere datamaskinen, slik at den krever brukerpassord for å avslutte hvile- eller dvalemodus. Se Angi passordbeskyttelse ved reaktivering på side 43 for å få mer informasjon. Beskytter tilgangen til innholdet på datamaskinen på administratornivå. MERK: Dette passordet kan ikke brukes for å få tilgang til innhold i Setup Utility (BIOS). Bruke passord 69
80 Angi Setup Utility-passord (BIOS) Passord Funksjon Administratorpassord Må oppgis hver gang du åpner Setup Utility (BIOS). Hvis du glemmer administratorpassordet, får du ikke tilgang til Setup Utility (BIOS). MERK: Administratorpassordet kan brukes i stedet for oppstartspassordet. MERK: Administratorpassordet må ikke forveksles med et administratorpassord som er angitt i Windows, og det vises heller ikke når det angis, skrives, endres eller slettes. MERK: Hvis du oppgir oppstartspassordet ved første passordkontroll før meldingen "Press the ESC key for Startup Menu" (trykk på ESC-tasten for oppstartsmenyen) vises, må du oppgi administratorpassordet for å åpne Setup Utility (BIOS). Oppstartspassord Må oppgis hver gang du slår på eller omstarter datamaskinen eller avslutter dvalemodus. Hvis du glemmer oppstartspassordet, kan du ikke slå på eller omstarte datamaskinen, eller avslutte dvalemodus. MERK: Administratorpassordet kan brukes i stedet for oppstartspassordet. MERK: Oppstartspassordet vises ikke når det angis, skrives inn, endres eller slettes. Slik angir, endrer eller sletter du et administrator- eller oppstartspassord i Setup Utility (BIOS): 1. Åpne Setup Utility (BIOS) ved å slå på eller omstarte datamaskinen. Når meldingen "Press the ESC key for Startup Menu" (trykk på ESC-tasten for oppstartsmenyen) vises nede til venstre på skjermen, trykker du på esc. 2. Trykk på piltastene og følg veiledningen på skjermen. Når oppstartsmenyen vises, trykker du på f Bruk piltastene til å velge Security (sikkerhet), og følg veiledningen på skjermen. Endringene trer i kraft når datamaskinen startes på nytt. Bruke fingeravtrykkleseren (kun på enkelte modeller) Integrerte fingeravtrykklesere er bare tilgjengelig på enkelte datamaskinmodeller. Før du kan bruke fingeravtrykkleseren, må du angi en brukerkonto og passord på datamaskinen og registrere ett eller flere fingeravtrykk med HP SimplePass-programvaren. Se Bli kjent med datamaskinen på side 4 angående plassering av fingeravtrykkleseren på datamaskinen. 70 Kapittel 9 Sikre datamaskinen og informasjon
81 Bruke HP SimplePass HP SimplePass er et brukervennlig grensesnitt som hjelper deg med å sikre datamaskinen, forenkle påloggingen på datamaskinen og passordbeskytte nettsteder. Bruk et registrert fingeravtrykk til å: Logge deg på Windows Få tilgang til nettsteder og andre programmer som krever pålogging Konfigurere en enkeltpåloggingstjeneste, slik at du kan bruke er registrert fingeravtrykk til å lage legitimasjon for alle programmer som krever brukernavn og passord Konfigurere beskyttede kontoer på datamaskinen for flere brukere Du finner mer informasjon i hjelpen til HP SimplePass-programvaren. Registrere fingeravtrykk Slik registrerer du ett eller flere fingeravtrykk med HP SimplePass: 1. Velg Start > Alle programmer > Sikkerhet og beskyttelse > HP SimplePass. 2. Har du funnet fingeravtrykk-sensoren din? Klikk på Ja. 3. Er du klar til å registrere deg? Klikk på Ja. 4. Velg en finger. 5. Opprett Windows-passord Oppgi passordet og bekreft passordet. 6. Dra fingeren 3 ganger. Fingeren vises med en grønn sirkel hvis registreringen var vellykket. Hvis ikke, får du en varselmelding. 7. Velg en annen finger eller klikk på > for å fortsette. 8. Klikk på Registrer deg nå eller Registrer deg senere. Gjenta denne fremgangsmåten for hver nye bruker. Bruke det registrerte fingeravtrykket til å logge deg på Windows Slik logger du deg på Windows med fingeravtrykket: 1. Omstart Windows når du har registrert fingeravtrykk. 2. Bruk en av de registrerte fingrene til å logge deg på Windows. Bruke Internett-sikkerhetsprogramvare Når du bruker datamaskinen for å få tilgang til e-post, et nettverk eller Internett, utsetter du kanskje datamaskinen for datavirus, spionprogramvare og andre nettrusler. Internett-sikkerhetsprogramvare som inkluderer antivirus- og brannmurfunksjoner, kan være forhåndsinstallert på datamaskinen som et prøvetilbud, for å bidra til å beskytte datamaskinen. For å få kontinuerlig beskyttelse mot nyoppdagede virus og andre sikkerhetstrusler må du sørge for å holde sikkerhetsprogramvaren oppdatert. Det anbefales sterkt at du oppgraderer prøvetilbudet på sikkerhetsprogramvare eller kjøper den programvaren du foretrekker, for å beskytte datamaskinen fullt ut. Bruke Internett-sikkerhetsprogramvare 71
82 Bruke antivirusprogramvare Datavirus kan sette programmer, verktøy eller operativsystemet ut av spill eller hindre dem i å fungere som de skal. Antivirusprogramvare kan oppdage de fleste virus, uskadeliggjøre dem og i de fleste tilfeller reparere eventuell skade de har forårsaket. Hvis du ønsker mer informasjon om datavirus, skriver du virus i søkefeltet i Hjelp og støtte. Bruke brannmurprogramvare Brannmurer er konstruert for å hindre uautorisert tilgang til et system eller nettverk. En brannmur kan være en programvare på datamaskinen og/eller i nettverket, eller den kan være en kombinasjon av både maskinvare og programvare. Det finnes to typer brannmurer man kan vurdere: Vertsbaserte brannmurer Programvare som bare beskytter datamaskinen som den er installert på. Nettverksbaserte brannmurer Installeres mellom DSL- eller kabelmodemet og hjemmenettverket for å beskytte alle datamaskinene i nettverket. Når det installeres en brannmur i et system, overvåkes og sammenliknes alle data som sendes til og fra systemet, med et sett av brukerdefinerte sikkerhetskriterier. Alle data som ikke oppfyller disse kriteriene, blir blokkert. Installere programvareoppdateringer HP, Microsoft Windows og tredjeparts programvare som er installert på datamaskinen, bør oppdateres regelmessig for å løse sikkerhetsproblemer og forbedre programvarens ytelse. Se Oppdatere programmer og drivere på side 65 for å få mer informasjon. Installere Windows-sikkerhetsoppdateringer Oppdateringer til operativsystemet og annen programvare kan ha blitt tilgjengelig etter at datamaskinen forlot fabrikken. Microsoft sender ut varsler om kritiske oppdateringer. Du beskytter datamaskinen mot sikkerhetsbrudd og datavirus ved å installere alle de kritiske oppdateringene fra Microsoft så snart du mottar en melding om at de er tilgjengelig. Merk deg følgende for å sørge for at alle tilgjengelige oppdateringer installeres på datamaskinen: Kjør Windows Update så snart som mulig etter at du har tatt datamaskinen i bruk. Velg Start > Alle programmer > Windows Update. Kjør deretter Windows Update månedlig. Fra Microsofts nettsted og ved hjelp av oppdateringslenken i Hjelp og støtte kan du få oppdateringer til Windows og andre Microsoft-programmer etter hvert som de utgis. Installere programvareoppdateringer fra HP og tredjepart HP anbefaler at du regelmessig oppdaterer programvaren og driverne som opprinnelig var installert på datamaskinen. Gå til for å laste ned de nyeste versjonene. Der kan du også registrere deg for å motta automatiske varsler om oppdateringer når slike blir tilgjengelig. 72 Kapittel 9 Sikre datamaskinen og informasjon
83 Hvis du har installert tredjeparts programvare etter at du kjøpte datamaskinen, oppdaterer du programvaren regelmessig. Programvareselskaper sørger for programvareoppdateringer til sine produkter for å løse sikkerhetsproblemer og forbedre funksjonaliteten til programvaren. Sikre det trådløse nettverket Når du konfigurerer et trådløst nettverk, må du alltid aktivere sikkerhetsfunksjoner. Se Beskytte trådløse lokalnettverk på side 22 for å få mer informasjon. Sikkerhetskopiere programvare og data Ta regelmessige sikkerhetskopier av programvare og data for å beskytte både programvare og data mot å gå tapt eller bli skadet som følge av virusangrep eller programvare- eller maskinvaresvikt. Se Sikkerhetskopiering, tilbakestilling og gjenoppretting på side 77 for å få mer informasjon. Bruke tyverisikringskabellås (tilleggsutstyr) Tyverisikringskabellåsen, som kjøpes separat, er ment å virke avskrekkende, men kan ikke alltid hindre at datamaskinen blir skadet eller stjålet. Tyverisikringskabler er bare en av flere metoder som bør brukes som en del av en komplett sikkerhetsløsning som kan bidra til maksimal beskyttelse mot tyveri. Festet for tyverisikringskabelen på datamaskinen kan se litt annerledes ut enn illustrasjonen i dette avsnittet. Se Bli kjent med datamaskinen på side 4 angående plassering av festet for tyverisikringskabelen på datamaskinen. 1. Legg tyverisikringskabellåsen i en løkke rundt et fast objekt. 2. Sett nøkkelen (1) i tyverisikringskabellåsen (2). 3. Sett tyverisikringskabellåsen i festet for tyverisikringskabel på datamaskinen (3), og lås deretter tyverisikringskabellåsen med nøkkelen. 4. Ta ut nøkkelen og oppbevar den på et trygt sted. Sikre det trådløse nettverket 73
84 10 Bruke Setup Utility (BIOS) og System Diagnostics (systemdiagnose) Setup Utility eller BIOS (Basic Input/Output System) styrer kommunikasjonen mellom alle inn- og utenhetene i systemet (som diskstasjoner, skjerm, tastatur, mus og skriver). Setup Utility (BIOS) inkluderer innstillinger for alle typer enheter som er installert, oppstartsrekkefølgen til datamaskinen og mengden av system- og utvidet minne. Starte Setup Utility (BIOS) Følg denne fremgangsmåten når du skal starte Setup Utility (BIOS): 1. Slå på eller omstart datamaskinen og trykk på esc mens meldingen "Press the ESC key for Startup Menu" (trykk på ESC-tasten for oppstartsmenyen) vises nederst på skjermen. 2. Trykk på f10 for å åpne Setup Utility (BIOS). Du finner informasjon om navigering i Setup Utility (BIOS) nederst på skjermen. MERK: Du må være svært nøye når du gjør endringer i Setup Utility (BIOS). Feil kan føre til at datamaskinen ikke fungerer ordentlig. Oppdatere BIOS Oppdaterte versjoner av BIOS kan være tilgjengelig på HP-nettstedet. De fleste BIOS-oppdateringene på HP-nettstedet er pakket i komprimerte filer som kalles SoftPaqs. Enkelte nedlastingspakker inneholder filen Readme.txt, som inneholder informasjon om installering av filen og feilsøking. Fastslå BIOS-versjon Du må vite hvilken BIOS-versjon som er installert for å finne ut om BIOS-oppdateringene som er tilgjengelig, inneholder eldre BIOS-versjoner enn versjonene som er installert på datamaskinen. 74 Kapittel 10 Bruke Setup Utility (BIOS) og System Diagnostics (systemdiagnose)
85 BIOS-versjonsinformasjon (kalles også ROM-dato og system-bios) kan vises ved å trykke på fn+esc (hvis du allerede er i Windows) eller ved å bruke Setup Utility (BIOS). 1. Start Setup Utility (BIOS). 2. Bruk piltastene til å velge Main (hovedmeny). 3. Hvis du vil avslutte Setup Utility (BIOS) uten å lagre endringene, bruker du tabulatortasten og piltastene til å velge Exit (avslutt) > Exit Discarding Changes (forkast endringer og avslutt), og trykker deretter på enter. Laste ned BIOS-oppdateringer FORSIKTIG: BIOS-oppdateringer må bare lastes ned og installeres når datamaskinen er koblet til en pålitelig ekstern strømkilde ved hjelp av strømadapteren for å redusere faren for skade på datamaskinen eller en mislykket installering. Ikke last ned eller installer BIOS-oppdateringer mens datamaskinen går på batteri, er koblet til en forankringsstasjon (tilleggsutstyr) eller er koblet til en alternativ strømkilde. Følg denne veiledningen ved nedlasting og installering: Ikke koble datamaskinen fra strømnettet ved å trekke strømledningen ut av stikkontakten. Ikke slå datamaskinen av eller sett den i hvile- eller dvalemodus. Ikke sett inn, fjern, koble til eller koble fra enheter, kabler eller ledninger. 1. Velg Start > Hjelp og støtte > Vedlikehold. 2. Følg veiledningen på skjermen for å identifisere din datamaskin og finne BIOS-oppdateringen du vil laste ned. 3. Følg denne fremgangsmåten på nedlastingsområdet: a. Finn en BIOS-oppdatering som er nyere enn BIOS-versjonen som er installert på datamaskinen. Noter datoen, navnet eller eventuell annen identifikasjon. Du kan komme til å trenge denne informasjonen for å finne igjen oppdateringen senere, etter at den er lastet ned til harddisken. b. Følg veiledningen på skjermen for å laste ned oppdateringen til harddisken. Noter deg banen til harddiskplasseringen hvor BIOS-oppdateringen blir lastet ned. Du må finne frem til denne banen når du er klar til å installere oppdateringen. MERK: Hvis datamaskinen er koblet til et nettverk, må du kontakte nettverksadministratoren før du installerer programvareoppdateringer, spesielt BIOS-oppdateringer. Prosedyrene for installering av BIOS varierer. Følg veiledningen som vises på skjermen når nedlastingen er fullført. Følg fremgangsmåten nedenfor hvis det ikke vises noen veiledning: 1. Åpne Windows Utforsker ved å velge Start > Datamaskin. 2. Dobbeltklikk på harddisken som skal brukes til lagring. Harddisken er vanligvis benevnt som Lokaldisk (C:). 3. Gå til plasseringen på harddisken som du har notert, og åpne mappen som inneholder oppdateringen. Oppdatere BIOS 75
86 4. Dobbeltklikk på filen som har filtypen EXE (for eksempel filnavn.exe). BIOS-installeringen starter. 5. Fullfør installeringen ved å følge veiledningen på skjermen. MERK: Når du får melding på skjermen om at installeringen er utført, kan du slette filen du lastet ned til harddisken. Bruke System Diagnostics (systemdiagnose) System Diagnostics (systemdiagnose) gir mulighet for å utføre diagnostiske tester for å finne ut om datamaskinens maskinvare fungerer som den skal. Slik starter du System Diagnostics (systemdiagnose): 1. Slå på eller start datamaskinen på nytt. Når meldingen "Press the ESC key for Startup Menu" (trykk på ESC-tasten for oppstartsmenyen) vises nede til venstre på skjermen, trykker du på esc. Når oppstartsmenyen vises, trykker du på f2. 2. Klikk på den diagnostiske testen du vil utføre, og følg veiledningen på skjermen. MERK: Hvis du vil stoppe en diagnostisk test som pågår, trykker du på esc. 76 Kapittel 10 Bruke Setup Utility (BIOS) og System Diagnostics (systemdiagnose)
87 11 Sikkerhetskopiering, tilbakestilling og gjenoppretting Datamaskinen har verktøy i operativsystemet og fra HP som hjelper deg med å sikre data og hente dem frem igjen hvis det skulle bli behov for det. Lage sikkerhetskopier 1. Bruk HP Recovery Manager til å lage gjenopprettingsmedier så snart du har konfigurert datamaskinen. 2. Når du legger til maskinvare og programvare, kan du opprette systemgjenopprettingspunkter. 3. Når du legger til bilder, video, musikk og andre personlige filer, bør du lage en sikkerhetskopi av systemet og personlige data. Lage gjenopprettingsmedier for å gjenopprette det opprinnelige systemet Hva du bør vite Når du har konfigurert datamaskinen, bør du lage gjenopprettingsplater eller en flashstasjon for gjenoppretting med HP Recovery Manager. Du vil trenge disse gjenopprettingsplatene eller flashstasjonen for gjenoppretting for å foreta en systemgjenoppretting hvis harddisken skulle slutte å fungere. En systemgjenoppretting installerer det opprinnelige operativsystemet på nytt og konfigurerer innstillingene for standardprogrammer. Det er bare mulig å lage ett sett med gjenopprettingsmedier. Vær forsiktig med disse gjenopprettingsverktøyene, og oppbevar dem på et trygt sted. HP Recovery Manager undersøker datamaskinen og finner den nødvendige lagringskapasiteten for flashstasjonen eller antall tomme DVD-plater som kreves. Bruk DVD-R-, DVD+R-, DVD-R DL- eller DVD+R DL-plater eller en flashstasjon. Ikke bruk omskrivbare plater som CD±RW-, DVD±RW-, tolags DVD±RW- og BD-RE-plater (omskrivbare Blu-ray). De er ikke kompatible med HP Recovery Manager-programvaren. Hvis datamaskinen ikke har en integrert optisk stasjon, kan du bruke en ekstern optisk tilleggsstasjon (kjøpes separat) til å lage gjenopprettingsplater, eller du kan skaffe gjenopprettingsplater for datamaskinen fra HPs nettsted. Hvis du bruker en ekstern optisk stasjon, må den kobles til USB-porten på datamaskinen, ikke til en USB-port på en ekstern enhet, for eksempel en USB-hub. Pass på at datamaskinen er koblet til strømnettet før du begynner å lage gjenopprettingsmedier. Lage sikkerhetskopier 77
88 Denne prosessen kan ta opptil en time eller mer. Ikke forstyrr denne prosessen. Oppbevar gjenopprettingsmediene på et trygt sted, atskilt fra datamaskinen. Hvis det blir nødvendig, kan du avslutte programmet før du er ferdig med å lage gjenopprettingsmediene. Neste gang du åpner HP Recovery Manager, vil du bli spurt om du vil fortsette prosessen. Lage gjenopprettingsmedier 1. Velg Start og skriv recovery (gjenoppretting) i søkefeltet. Velg Recovery Manager fra listen. La handlingen fortsette hvis du blir spurt om det. 2. Klikk på Oppretting av gjenopprettingsmedier. 3. Følg veiledningen på skjermen for å fortsette. Se Gjenopprette det opprinnelige systemet med HP Recovery Manager på side 81 angående gjenoppretting. Lage systemgjenopprettingspunkter Et systemgjenopprettingspunkt er et øyeblikksbilde av harddiskinnholdet som er lagret av Windows System Restore på et bestemt tidspunkt. Et gjenopprettingspunkt inneholder informasjon om registerinnstillingene Windows bruker. Hvis du tilbakestiller til et tidligere gjenopprettingspunkt kan du reversere endringer som har blitt gjort på systemet etter at gjenopprettingspunktet ble opprettet. Tilbakestilling til et tidligere gjenopprettingspunkt påvirker ikke datafiler som er lagret eller e-postmeldinger som er skrevet etter siste gjenopprettingspunkt, men det påvirker programvaren du har installert. Hvis du for eksempel laster ned et bilde fra et digitalkamera og deretter tilbakestiller datamaskinen til tilstanden den var i dagen før, beholder du bildet på datamaskinen. Hvis du imidlertid installerer fotovisningsprogramvare og deretter tilbakestiller datamaskinen til tilstanden den var i dagen før, vil programvaren bli avinstallert, slik at du ikke kan bruke den. Hva du bør vite Hvis du tilbakestiller til et gjenopprettingspunkt, men ombestemmer deg, kan du reversere tilbakestillingen. Du bør lage systemgjenopprettingspunkter: Før du legger til eller endrer programvare eller maskinvare Regelmessig når datamaskinen fungerer optimalt System Restore lagrer også skyggekopier av filer som har blitt endret siden siste gjenopprettingspunkt ble opprettet. Se Hjelp og støtte hvis du ønsker mer informasjon om bruk av skyggekopier til tilbakestilling. 78 Kapittel 11 Sikkerhetskopiering, tilbakestilling og gjenoppretting
89 Lage et systemgjenopprettingspunkt 1. Velg Start > Kontrollpanel > System og sikkerhet > System. 2. Klikk på Systembeskyttelse i panelet til venstre. 3. Klikk på kategorien Systembeskyttelse. 4. Klikk på Lag og følg veiledningen på skjermen. Se Tilbakestille til et tidligere systemgjenopprettingspunkt på side 81 angående tilbakestilling. Sikkerhetskopiere systemet og personlige data Datamaskinen lagrer data som er viktige for deg, for eksempel filer, e-postmeldinger og bilder, og du ønsker selvsagt å beholde alle data selv om du laster ned et virus eller systemet slutter å fungere som det skal. Hvor fullstendig du vil klare å gjenopprette filene, er avhengig av hvor aktuell sikkerhetskopien er. Når du legger til ny programvare og datafiler, bør du lage sikkerhetskopier regelmessig. Tips om vellykket sikkerhetskopiering Nummerer alle sikkerhetskopiplater før du setter dem i den optiske stasjonen. Lagre personlige filer i mappene Dokumenter, Musikk, Bilder og Videoer og sikkerhetskopier disse mappene regelmessig. Lagre egendefinerte innstillinger for vinduer, verktøylinjer eller menylinjer ved å kopiere skjermbildene med innstillingene. Slike skjermbilder kan spare deg for mye tid hvis du må angi innstillingene på nytt. Slik lager du en kopi av et skjermbilde: 1. Vis skjermbildet du vil lagre. 2. Kopier skjermbildet: Hvis du vil kopiere bare det aktive vinduet, trykker du på alt+prt sc. Hvis du vil kopiere hele skjermbildet, trykker du på prt sc. 3. Åpne tekstbehandlingsdokumentet eller grafikkredigeringsprogrammet og velg Rediger > Lim inn. Skjermbildet blir satt inn i dokumentet. 4. Lagre og skriv ut dokumentet. Lage sikkerhetskopier 79
90 Hva du bør vite Du kan sikkerhetskopiere data på en ekstern harddisk (tilleggsutstyr), flashstasjon, nettverksstasjon eller plater. Koble datamaskinen til strømnettet ved sikkerhetskopiering. Sett av nok tid til å fullføre sikkerhetskopieringen. Det avhenger av filstørrelsene, men kan ta mer enn en time. Kontroller hvor mye ledig plass det er på sikkerhetskopieringsenheten før du sikkerhetskopierer. Du bør sikkerhetskopiere: Før du legger til eller endrer programvare eller maskinvare Før datamaskinen repareres eller tilbakestilles Regelmessig for å sørge for at du har oppdaterte kopier av personlige data Når du har lagt inn mange filer, for eksempel hvis du lagret videoer fra en bursdagfest Før du bruker antivirusprogramvare til å fjerne et skadelig program Når du har lagt inn data som er vanskelig å erstatte, som bilder, videoer, musikk, prosjektfiler eller dataposter Lage en sikkerhetskopi med Windows Sikkerhetskopiering og gjenoppretting I Windows kan du sikkerhetskopiere filer med Windows Sikkerhetskopiering og gjenoppretting. Du kan velge hvilket nivå du vil sikkerhetskopiere på, fra enkeltmapper til stasjoner. Sikkerhetskopiene komprimeres for å spare plass. Slik sikkerhetskopierer du: 1. Velg Start > Kontrollpanel > System og sikkerhet > Sikkerhetskopiering og gjenoppretting. 2. Følg veiledningen på skjermen for å tidfeste og lage en sikkerhetskopi. MERK: Windows inkluderer funksjonen Brukerkontokontroll for å forbedre sikkerheten på datamaskinen. Du kan bli bedt om å gi tillatelse til eller angi passord for enkelte oppgaver, for eksempel installering av programvare, bruk av verktøy eller endring av Windows-innstillinger. Se Hjelp og støtte for å få mer informasjon. Se Gjenopprette bestemte filer med Windows Sikkerhetskopiering og gjenoppretting på side 81 angående tilbakestilling. 80 Kapittel 11 Sikkerhetskopiering, tilbakestilling og gjenoppretting
91 Tilbakestilling og gjenoppretting Tilbakestille til et tidligere systemgjenopprettingspunkt Noen ganger kan installering av programvare føre til at datamaskinen eller Windows ikke fungerer som de skal. Vanligvis kan problemet løses ved å avinstallere programvaren. Hvis avinstallering ikke løser problemene, kan du tilbakestille datamaskinen til et lagret systemgjenopprettingspunkt (som er laget tidligere). Slik tilbakestiller du til et systemgjenopprettingspunkt da datamaskinen fungerte som den skulle: 1. Velg Start > Kontrollpanel > System og sikkerhet > System. 2. Klikk på Systembeskyttelse i panelet til venstre. 3. Klikk på kategorien Systembeskyttelse. 4. Klikk på Systemgjenoppretting og følg veiledningen på skjermen. Gjenopprette bestemte filer Hvis filer ved en feil blir slettet fra harddisken og ikke kan gjenopprettes fra papirkurven, eller hvis filer blir ødelagt, kan det være nyttig å gjenopprette bestemte filer. Gjenoppretting av bestemte filer er også nyttig hvis du noen gang velger å gjenopprette det opprinnelige systemet med HP Recovery Manager. Du kan bare gjenopprette bestemte filer som du tidligere har sikkerhetskopiert. Gjenopprette bestemte filer med Windows Sikkerhetskopiering og gjenoppretting I Windows kan du gjenopprette filer som er sikkerhetskopiert, med Windows Sikkerhetskopiering og gjenoppretting: 1. Velg Start > Kontrollpanel > System og sikkerhet > Sikkerhetskopiering og gjenoppretting. 2. Følg veiledningen på skjermen for å gjenopprette sikkerhetskopien. MERK: Windows inkluderer funksjonen Brukerkontokontroll for å forbedre sikkerheten på datamaskinen. Du kan bli bedt om å gi tillatelse til eller angi passord for enkelte oppgaver, for eksempel installering av programvare, bruk av verktøy eller endring av Windows-innstillinger. Se Hjelp og støtte for å få mer informasjon. Gjenopprette det opprinnelige systemet med HP Recovery Manager Du kan reparere eller gjenopprette datamaskinen til den opprinnelige fabrikktilstanden med HP Recovery Manager-programvaren. Tilbakestilling og gjenoppretting 81
92 Hva du bør vite HP Recovery Manager gjenoppretter bare programvare som er installert fra fabrikk. Når det gjelder programvare som ikke følger med datamaskinen, må du enten laste ned programvaren fra produsentens nettsted eller installere den på nytt fra platen du får fra produsenten. Systemgjenoppretting bør brukes som en siste utvei for å løse datamaskinproblemer. Hvis du ikke allerede har forsøkt gjenopprettingspunkter (se Tilbakestille til et tidligere systemgjenopprettingspunkt på side 81) og delvis tilbakestilling (se Gjenopprette bestemte filer på side 81), forsøker du disse løsningene før du bruker HP Recovery Manager til å gjenopprette systemet. Systemgjenoppretting må utføres hvis datamaskinens harddisk svikter eller hvis alle forsøk på å løse funksjonelle datamaskinproblemer slår feil. Hvis gjenopprettingsmediene ikke fungerer, kan du få gjenopprettingsplater for systemet fra HPs nettsted. Alternativet Minimert bildegjenoppretting anbefales bare for avanserte brukere. Alle maskinvarerelaterte drivere og programvare installeres på nytt, men andre programmer gjør ikke det. Ikke forstyrr prosessen før den er fullført, slik at sikkerhetskopieringen mislykkes. Gjenopprette med HP Recovery-partisjonen (kun på enkelte modeller) Med HP Recovery-partisjonen (kun på enkelte modeller) kan du gjenopprette systemet uten at du trenger gjenopprettingsplater eller en flashstasjon for gjenoppretting. Denne typen gjenoppretting kan bare brukes hvis harddisken fortsatt fungerer. Du finner ut om du har en gjenopprettingspartisjon ved å velge Start, høyreklikke på Datamaskin og velge > Behandle > Diskbehandling. Hvis du har en gjenopprettingspartisjon, vises en Recoverystasjon i vinduet. MERK: Gjenopprettingsplater er inkludert hvis datamaskinen ikke ble levert med en gjenopprettingspartisjon. 1. Åpne HP Recovery Manager på en av disse måtene: Velg Start og skriv recovery (gjenoppretting) i søkefeltet. Velg Recovery Manager fra listen. eller Slå på eller omstart datamaskinen og trykk på esc mens meldingen "Press the ESC key for Startup Menu" (trykk på ESC-tasten for oppstartsmenyen) vises nederst på skjermen. Trykk deretter på f11 mens meldingen "F11 (System Recovery)" (systemgjenoppretting) vises på skjermen. 2. Klikk på System Recovery (systemgjenoppretting) i vinduet HP Recovery Manager. 3. Følg veiledningen på skjermen. 82 Kapittel 11 Sikkerhetskopiering, tilbakestilling og gjenoppretting
93 Gjenoppretting med gjenopprettingsmedier 1. Sikkerhetskopier alle personlige filer hvis det er mulig. 2. Sett den første gjenopprettingsplaten i datamaskinens optiske stasjon eller en ekstern optisk tilleggsstasjon, og omstart datamaskinen. eller Sett flashstasjonen for gjenoppretting i datamaskinens USB-port og omstart datamaskinen. MERK: Hvis datamaskinen ikke automatisk startes på nytt i HP Recovery Manager, endrer du datamaskinens oppstartsrekkefølge. Se Endre datamaskinens oppstartsrekkefølge på side Trykk på f9 ved oppstart av systemet. 4. Velg den optiske stasjonen eller flashstasjonen. 5. Følg veiledningen på skjermen. Endre datamaskinens oppstartsrekkefølge Slik endrer du datamaskinens oppstartsrekkefølge for gjenopprettingsplater: 1. Start datamaskinen på nytt. 2. Trykk på esc mens datamaskinen omstartes, og trykk deretter på f9 for oppstartsalternativer. 3. Velg Internal CD/DVD ROM Drive (intern CD/DVD-stasjon) fra vinduet for oppstartsalternativer. Slik endrer du datamaskinens oppstartsrekkefølge for en flashstasjon for gjenoppretting: 1. Sett flashstasjonen inn i en USB-port. 2. Start datamaskinen på nytt. 3. Trykk på esc mens datamaskinen omstartes, og trykk deretter på f9 for oppstartsalternativer. 4. Velg flashstasjonen fra vinduet for oppstartsalternativer. Tilbakestilling og gjenoppretting 83
94 12 Spesifikasjoner Strømforsyning Opplysningene om strømforsyning i denne delen kan være nyttige hvis du skal bruke datamaskinen i utlandet. Datamaskinen går på likestrøm som den kan få fra en vekselstrøm- eller likestrømkilde. Strømtilførselen må ha en nominell spenning på V, Hz. Selv om datamaskinen kan ha en frittstående likestrømkilde, bør den bare brukes med en strømadapter eller likestrømkilde som er levert og godkjent av HP for datamaskinen. Datamaskinen kan gå på likestrøm innenfor disse spesifikasjonene: Driftsspenning og strømstyrke er forskjellig for ulike plattformer. Strømforsyning Driftsspenning og strømstyrke Spesifikasjon 18,5 V ls med 3,5 A 65 W 19 V ls med 4,74 A 90 W 18,5 V ls med 6,5 A 120 W 19,5 V ls med 3,33 A 65 W 19,5 V ls med 4,62 A 90 W 19,5 V ls med 6,15 A 120 W DC-plugg for ekstern HP-strømforsyning MERK: Produktet er konstruert for IT-strømsystemer i Norge med fase-til-fase-spenning på opptil 240 V rms. MERK: Informasjon om driftsspenning og strømstyrke finnes på systemets forskriftsetikett. 84 Kapittel 12 Spesifikasjoner
95 Driftsmiljø Faktor Metrisk Amerikansk Temperatur I drift 5 til 35 C 41 til 95 F Ikke i drift -20 til 85 C -4 til 185 F Relativ luftfuktighet (ikke-kondenserende) I drift 5 til 95 % 5 til 95 % Ikke i drift 5 til 95 % 5 til 95 % Maks. høyde over havet (ikke trykkabin) I drift -15 til m -50 til fot Ikke i drift -15 til m -50 til fot Driftsmiljø 85
96 13 Problemløsing og kundestøtte Problemløsing Kontakte kundestøtte 86 Kapittel 13 Problemløsing og kundestøtte
97 Problemløsing Problemer med platestasjonen Følg denne fremgangsmåten hvis skuffen ikke åpnes på normal måte: 1. Stikk enden av en binders inn i utløseråpningen (1) på stasjonens frontinnfatning. 2. Press forsiktig med bindersen til skuffen løses ut, og trekk skuffen ut (2) til den stopper. 3. Ta platen (3) ut av skuffen ved å trykke forsiktig på spindelen samtidig som du løfter ut platen. Hold i ytterkantene på platen, og ikke på selve overflaten. MERK: Hvis skuffen ikke er helt åpen, vipper du forsiktig på platen når du tar den ut. 4. Lukk plateskuffen og legg platen i omslaget. Problemer med trådløse forbindelser Noen mulige årsaker til problemer med trådløs tilkobling: Trådløsenheten er ikke slått på Trådløsenheten er ikke riktig installert eller den er deaktivert Trådløsenheten blir forstyrret av andre enheter Det er en feil på trådløsenheten eller rutermaskinvaren MERK: Trådløse nettverksenheter følger kun med utvalgte datamaskinmodeller. Hvis trådløst nettverk ikke er nevnt i datamaskinens funksjonsliste på siden av originalemballasjen, kan du legge til trådløs nettverksfunksjonalitet ved å kjøpe en trådløs nettverksenhet. Problemløsing 87
Oversikt over maskinen Brukerhåndbok
 Oversikt over maskinen Brukerhåndbok Copyright 2007 Hewlett-Packard Development Company, L.P. Microsoft og Windows er registrerte varemerker for Microsoft Corporation i USA. Bluetooth er et varemerke for
Oversikt over maskinen Brukerhåndbok Copyright 2007 Hewlett-Packard Development Company, L.P. Microsoft og Windows er registrerte varemerker for Microsoft Corporation i USA. Bluetooth er et varemerke for
Oversikt over datamaskinen Brukerhåndbok
 Oversikt over datamaskinen Brukerhåndbok Copyright 2009 Hewlett-Packard Development Company, L.P. Bluetooth er et varemerke for sin eier og brukes av Hewlett-Packard Company på lisens. Microsoft og Windows
Oversikt over datamaskinen Brukerhåndbok Copyright 2009 Hewlett-Packard Development Company, L.P. Bluetooth er et varemerke for sin eier og brukes av Hewlett-Packard Company på lisens. Microsoft og Windows
Oversikt over datamaskinen Brukerhåndbok
 Oversikt over datamaskinen Brukerhåndbok Copyright 2008 Hewlett-Packard Development Company, L.P. Microsoft og Windows er registrerte varemerker for Microsoft Corporation i USA. Bluetooth er et varemerke
Oversikt over datamaskinen Brukerhåndbok Copyright 2008 Hewlett-Packard Development Company, L.P. Microsoft og Windows er registrerte varemerker for Microsoft Corporation i USA. Bluetooth er et varemerke
Denne håndboken beskriver funksjoner som finnes på de fleste modeller. Enkelte av funksjonene er kanskje ikke tilgjengelig på din datamaskin.
 Brukerhåndbok Copyright 2012 Hewlett-Packard Development Company, L.P. Bluetooth er et varemerke for sin eier og brukes av Hewlett-Packard Company på lisens. Intel er et varemerke for Intel Corporation
Brukerhåndbok Copyright 2012 Hewlett-Packard Development Company, L.P. Bluetooth er et varemerke for sin eier og brukes av Hewlett-Packard Company på lisens. Intel er et varemerke for Intel Corporation
Oversikt over maskinen Brukerhåndbok
 Oversikt over maskinen Brukerhåndbok Copyright 2009 Hewlett-Packard Development Company, L.P. Microsoft og Windows er registrerte varemerker for Microsoft Corporation i USA. Bluetooth er et varemerke for
Oversikt over maskinen Brukerhåndbok Copyright 2009 Hewlett-Packard Development Company, L.P. Microsoft og Windows er registrerte varemerker for Microsoft Corporation i USA. Bluetooth er et varemerke for
Oversikt over datamaskinen Brukerhåndbok
 Oversikt over datamaskinen Brukerhåndbok Copyright 2008 Hewlett-Packard Development Company, L.P. Microsoft og Windows er registrerte varemerker for Microsoft Corporation i USA. Bluetooth er et varemerke
Oversikt over datamaskinen Brukerhåndbok Copyright 2008 Hewlett-Packard Development Company, L.P. Microsoft og Windows er registrerte varemerker for Microsoft Corporation i USA. Bluetooth er et varemerke
Denne håndboken beskriver funksjoner som finnes på de fleste modeller. Enkelte av funksjonene er kanskje ikke tilgjengelig på din datamaskin.
 Brukerhåndbok Copyright 2012 Hewlett-Packard Development Company, L.P. Bluetooth er et varemerke for sin eier og brukes av Hewlett-Packard Company på lisens. Intel er et varemerke for Intel Corporation
Brukerhåndbok Copyright 2012 Hewlett-Packard Development Company, L.P. Bluetooth er et varemerke for sin eier og brukes av Hewlett-Packard Company på lisens. Intel er et varemerke for Intel Corporation
Merknad om produktet
 Brukerhåndbok Copyright 2013 Hewlett-Packard Development Company, L.P. Informasjonen i dette dokumentet kan endres uten varsel. De eneste garantiene for HP-produktene og -tjenestene er uttrykkelig angitt
Brukerhåndbok Copyright 2013 Hewlett-Packard Development Company, L.P. Informasjonen i dette dokumentet kan endres uten varsel. De eneste garantiene for HP-produktene og -tjenestene er uttrykkelig angitt
Denne håndboken beskriver funksjoner som finnes på de fleste modeller. Enkelte av funksjonene er kanskje ikke tilgjengelig på din datamaskin.
 Brukerhåndbok Copyright 2012 Hewlett-Packard Development Company, L.P. Bluetooth er et varemerke for sin eier og brukes av Hewlett-Packard Company på lisens. Intel er et varemerke for Intel Corporation
Brukerhåndbok Copyright 2012 Hewlett-Packard Development Company, L.P. Bluetooth er et varemerke for sin eier og brukes av Hewlett-Packard Company på lisens. Intel er et varemerke for Intel Corporation
Oversikt over datamaskinen Brukerhåndbok
 Oversikt over datamaskinen Brukerhåndbok Copyright 2009 Hewlett-Packard Development Company, L.P. Microsoft og Windows er registrerte varemerker for Microsoft Corporation i USA. Bluetooth er et varemerke
Oversikt over datamaskinen Brukerhåndbok Copyright 2009 Hewlett-Packard Development Company, L.P. Microsoft og Windows er registrerte varemerker for Microsoft Corporation i USA. Bluetooth er et varemerke
Denne håndboken beskriver funksjoner som finnes på de fleste modeller. Enkelte av funksjonene er kanskje ikke tilgjengelig på din datamaskin.
 Brukerhåndbok Copyright 2012 Hewlett-Packard Development Company, L.P. Bluetooth er et varemerke for sin eier og brukes av Hewlett-Packard Company på lisens. Intel er et varemerke for Intel Corporation
Brukerhåndbok Copyright 2012 Hewlett-Packard Development Company, L.P. Bluetooth er et varemerke for sin eier og brukes av Hewlett-Packard Company på lisens. Intel er et varemerke for Intel Corporation
Oversikt over datamaskinen Brukerhåndbok
 Oversikt over datamaskinen Brukerhåndbok Copyright 2009 Hewlett-Packard Development Company, L.P. Bluetooth er et varemerke for sin eier og brukes av Hewlett-Packard Company på lisens. SD-logoen er et
Oversikt over datamaskinen Brukerhåndbok Copyright 2009 Hewlett-Packard Development Company, L.P. Bluetooth er et varemerke for sin eier og brukes av Hewlett-Packard Company på lisens. SD-logoen er et
Merknad om produktet
 Brukerhåndbok Copyright 2012 Hewlett-Packard Development Company, L.P. SD Logo er et varemerke tilhørende sin eier. Informasjonen i dette dokumentet kan endres uten varsel. De eneste garantiene for HP-produktene
Brukerhåndbok Copyright 2012 Hewlett-Packard Development Company, L.P. SD Logo er et varemerke tilhørende sin eier. Informasjonen i dette dokumentet kan endres uten varsel. De eneste garantiene for HP-produktene
Denne håndboken beskriver funksjoner som finnes på de fleste modeller. Enkelte av funksjonene er kanskje ikke tilgjengelige på din datamaskin.
 Brukerhåndbok Copyright 2012 Hewlett-Packard Development Company, L.P. Bluetooth er et varemerke for sin eier og brukes av Hewlett-Packard Company på lisens. Intel er et varemerke for Intel Corporation
Brukerhåndbok Copyright 2012 Hewlett-Packard Development Company, L.P. Bluetooth er et varemerke for sin eier og brukes av Hewlett-Packard Company på lisens. Intel er et varemerke for Intel Corporation
Oversikt over datamaskinen Brukerhåndbok
 Oversikt over datamaskinen Brukerhåndbok Copyright 2009 Hewlett-Packard Development Company, L.P. Bluetooth er et varemerke for sin eier og brukes av Hewlett-Packard Company på lisens. Microsoft og Windows
Oversikt over datamaskinen Brukerhåndbok Copyright 2009 Hewlett-Packard Development Company, L.P. Bluetooth er et varemerke for sin eier og brukes av Hewlett-Packard Company på lisens. Microsoft og Windows
Styrepute og tastatur
 Styrepute og tastatur Brukerhåndbok Copyright 2007 Hewlett-Packard Development Company, L.P. Windows er et registrert varemerke for Microsoft Corporation i USA. Informasjonen i dette dokumentet kan endres
Styrepute og tastatur Brukerhåndbok Copyright 2007 Hewlett-Packard Development Company, L.P. Windows er et registrert varemerke for Microsoft Corporation i USA. Informasjonen i dette dokumentet kan endres
Denne håndboken beskriver funksjoner som finnes på de fleste modeller. Enkelte av funksjonene er kanskje ikke tilgjengelig på din datamaskin.
 Brukerhåndbok Copyright 2012 Hewlett-Packard Development Company, L.P. Bluetooth er et varemerke for sin eier og brukes av Hewlett-Packard Company på lisens. Intel er et varemerke for Intel Corporation
Brukerhåndbok Copyright 2012 Hewlett-Packard Development Company, L.P. Bluetooth er et varemerke for sin eier og brukes av Hewlett-Packard Company på lisens. Intel er et varemerke for Intel Corporation
Denne håndboken beskriver funksjoner som finnes på de fleste modeller. Enkelte av funksjonene er kanskje ikke tilgjengelige på din datamaskin.
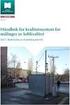 Brukerhåndbok Copyright 2012 Hewlett-Packard Development Company, L.P. Bluetooth er et varemerke for sin eier og brukes av Hewlett-Packard Company på lisens. Intel er et varemerke for Intel Corporation
Brukerhåndbok Copyright 2012 Hewlett-Packard Development Company, L.P. Bluetooth er et varemerke for sin eier og brukes av Hewlett-Packard Company på lisens. Intel er et varemerke for Intel Corporation
Denne håndboken beskriver funksjoner som finnes på de fleste modeller. Enkelte av funksjonene er kanskje ikke tilgjengelig på din datamaskin.
 Brukerhåndbok Copyright 2013 Hewlett-Packard Development Company, L.P. Bluetooth er et varemerke for sin eier og brukes av Hewlett-Packard Company på lisens. Intel er et varemerke for Intel Corporation
Brukerhåndbok Copyright 2013 Hewlett-Packard Development Company, L.P. Bluetooth er et varemerke for sin eier og brukes av Hewlett-Packard Company på lisens. Intel er et varemerke for Intel Corporation
Denne håndboken beskriver funksjoner som finnes på de fleste modeller. Enkelte av funksjonene er kanskje ikke tilgjengelig på din datamaskin.
 Brukerhåndbok Copyright 2013 Hewlett-Packard Development Company, L.P. Bluetooth er et varemerke for sin eier og brukes av Hewlett-Packard Company på lisens. Intel er et varemerke for Intel Corporation
Brukerhåndbok Copyright 2013 Hewlett-Packard Development Company, L.P. Bluetooth er et varemerke for sin eier og brukes av Hewlett-Packard Company på lisens. Intel er et varemerke for Intel Corporation
Denne håndboken beskriver funksjoner som finnes på de fleste modeller. Enkelte av funksjonene er kanskje ikke tilgjengelig på din datamaskin.
 Brukerhåndbok Copyright 2012, 2013 Hewlett-Packard Development Company, L.P. Bluetooth er et varemerke for sin eier og brukes av Hewlett-Packard Company på lisens. Intel er et varemerke for Intel Corporation
Brukerhåndbok Copyright 2012, 2013 Hewlett-Packard Development Company, L.P. Bluetooth er et varemerke for sin eier og brukes av Hewlett-Packard Company på lisens. Intel er et varemerke for Intel Corporation
Oversikt over maskinen Brukerhåndbok
 Oversikt over maskinen Brukerhåndbok Copyright 2008 Hewlett-Packard Development Company, L.P. Bluetooth er et varemerke for sin eier og brukes av Hewlett-Packard Company under lisens. Microsoft og Windows
Oversikt over maskinen Brukerhåndbok Copyright 2008 Hewlett-Packard Development Company, L.P. Bluetooth er et varemerke for sin eier og brukes av Hewlett-Packard Company under lisens. Microsoft og Windows
Denne håndboken beskriver funksjoner som finnes på de fleste modeller. Enkelte av funksjonene er kanskje ikke tilgjengelig på din datamaskin.
 Brukerhåndbok Copyright 2013 Hewlett-Packard Development Company, L.P. Bluetooth er et varemerke for sin eier og brukes av Hewlett-Packard Company på lisens. Microsoft og Windows er registrerte varemerker
Brukerhåndbok Copyright 2013 Hewlett-Packard Development Company, L.P. Bluetooth er et varemerke for sin eier og brukes av Hewlett-Packard Company på lisens. Microsoft og Windows er registrerte varemerker
Denne håndboken beskriver funksjoner som finnes på de fleste modeller. Enkelte av funksjonene er kanskje ikke tilgjengelig på din datamaskin.
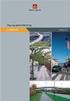 Brukerhåndbok Copyright 2012 Hewlett-Packard Development Company, L.P. Bluetooth er et varemerke for sin eier og brukes av Hewlett-Packard Company på lisens. Intel er et varemerke for Intel Corporation
Brukerhåndbok Copyright 2012 Hewlett-Packard Development Company, L.P. Bluetooth er et varemerke for sin eier og brukes av Hewlett-Packard Company på lisens. Intel er et varemerke for Intel Corporation
Oversikt over maskinen Brukerhåndbok
 Oversikt over maskinen Brukerhåndbok Copyright 2007 Hewlett-Packard Development Company, L.P. Microsoft og Windows er registrerte varemerker for Microsoft Corporation i USA. Bluetooth er et varemerke for
Oversikt over maskinen Brukerhåndbok Copyright 2007 Hewlett-Packard Development Company, L.P. Microsoft og Windows er registrerte varemerker for Microsoft Corporation i USA. Bluetooth er et varemerke for
Pekeutstyr og tastatur Brukerhåndbok
 Pekeutstyr og tastatur Brukerhåndbok Copyright 2008 Hewlett-Packard Development Company, L.P. Windows er et registrert varemerke for Microsoft Corporation i USA. Informasjonen i dette dokumentet kan endres
Pekeutstyr og tastatur Brukerhåndbok Copyright 2008 Hewlett-Packard Development Company, L.P. Windows er et registrert varemerke for Microsoft Corporation i USA. Informasjonen i dette dokumentet kan endres
Pekeutstyr og tastatur Brukerhåndbok
 Pekeutstyr og tastatur Brukerhåndbok Copyright 2008 Hewlett-Packard Development Company, L.P. Windows er et registrert varemerke for Microsoft Corporation i USA. Informasjonen i dette dokumentet kan endres
Pekeutstyr og tastatur Brukerhåndbok Copyright 2008 Hewlett-Packard Development Company, L.P. Windows er et registrert varemerke for Microsoft Corporation i USA. Informasjonen i dette dokumentet kan endres
Merknad om produktet
 Referansehåndbok Copyright 2014 Hewlett-Packard Development Company, L.P. Bluetooth er et varemerke for sin eier og brukes av Hewlett-Packard Company på lisens. Microsoft og Windows er registrerte varemerker
Referansehåndbok Copyright 2014 Hewlett-Packard Development Company, L.P. Bluetooth er et varemerke for sin eier og brukes av Hewlett-Packard Company på lisens. Microsoft og Windows er registrerte varemerker
Oversikt over datamaskinen Brukerhåndbok
 Oversikt over datamaskinen Brukerhåndbok Copyright 2009 Hewlett-Packard Development Company, L.P. Bluetooth er et varemerke for sin eier og brukes av Hewlett-Packard Company på lisens. Microsoft og Windows
Oversikt over datamaskinen Brukerhåndbok Copyright 2009 Hewlett-Packard Development Company, L.P. Bluetooth er et varemerke for sin eier og brukes av Hewlett-Packard Company på lisens. Microsoft og Windows
Denne håndboken beskriver funksjoner som finnes på de fleste modeller. Enkelte av funksjonene er kanskje ikke tilgjengelig på din datamaskin.
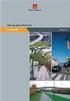 Brukerhåndbok Copyright 2012, 2013 Hewlett-Packard Development Company, L.P. Bluetooth er et varemerke for sin eier og brukes av Hewlett-Packard Company på lisens. Intel er et varemerke for Intel Corporation
Brukerhåndbok Copyright 2012, 2013 Hewlett-Packard Development Company, L.P. Bluetooth er et varemerke for sin eier og brukes av Hewlett-Packard Company på lisens. Intel er et varemerke for Intel Corporation
Denne håndboken beskriver funksjoner som finnes på de fleste modeller. Enkelte av funksjonene er kanskje ikke tilgjengelig på din datamaskin.
 Brukerhåndbok Copyright 2013 Hewlett-Packard Development Company, L.P. AMD er et varemerke for Advanced Micro Devices, Inc. Bluetooth er et varemerke for sin eier og brukes av Hewlett-Packard Company på
Brukerhåndbok Copyright 2013 Hewlett-Packard Development Company, L.P. AMD er et varemerke for Advanced Micro Devices, Inc. Bluetooth er et varemerke for sin eier og brukes av Hewlett-Packard Company på
Pekeutstyr og tastatur Brukerhåndbok
 Pekeutstyr og tastatur Brukerhåndbok Copyright 2009 Hewlett-Packard Development Company, L.P. Informasjonen i dette dokumentet kan endres uten varsel. De eneste garantiene for HP-produktene og -tjenestene
Pekeutstyr og tastatur Brukerhåndbok Copyright 2009 Hewlett-Packard Development Company, L.P. Informasjonen i dette dokumentet kan endres uten varsel. De eneste garantiene for HP-produktene og -tjenestene
Denne håndboken beskriver funksjoner som finnes på de fleste modeller. Enkelte av funksjonene er kanskje ikke tilgjengelig på din datamaskin.
 Brukerhåndbok Copyright 2012, 2013 Hewlett-Packard Development Company, L.P. Bluetooth er et varemerke for sin eier og brukes av Hewlett-Packard Company på lisens. Intel er et varemerke for Intel Corporation
Brukerhåndbok Copyright 2012, 2013 Hewlett-Packard Development Company, L.P. Bluetooth er et varemerke for sin eier og brukes av Hewlett-Packard Company på lisens. Intel er et varemerke for Intel Corporation
Pekeutstyr og tastatur Brukerhåndbok
 Pekeutstyr og tastatur Brukerhåndbok Copyright 2008 Hewlett-Packard Development Company, L.P. Windows er et registrert varemerke for Microsoft Corporation i USA. Informasjonen i dette dokumentet kan endres
Pekeutstyr og tastatur Brukerhåndbok Copyright 2008 Hewlett-Packard Development Company, L.P. Windows er et registrert varemerke for Microsoft Corporation i USA. Informasjonen i dette dokumentet kan endres
Pekeutstyr og tastatur Brukerveiledning
 Pekeutstyr og tastatur Brukerveiledning Copyright 2009 Hewlett-Packard Development Company, L.P. Windows er et registrert varemerke for Microsoft Corporation i USA. Informasjonen i dette dokumentet kan
Pekeutstyr og tastatur Brukerveiledning Copyright 2009 Hewlett-Packard Development Company, L.P. Windows er et registrert varemerke for Microsoft Corporation i USA. Informasjonen i dette dokumentet kan
Denne håndboken beskriver funksjoner som finnes på de fleste modeller. Enkelte av funksjonene er kanskje ikke tilgjengelig på din datamaskin.
 Brukerhåndbok Copyright 2013 Hewlett-Packard Development Company, L.P. AMD er et varemerke for Advanced Micro Devices, Inc. Bluetooth er et varemerke for sin eier og brukes av Hewlett-Packard Company på
Brukerhåndbok Copyright 2013 Hewlett-Packard Development Company, L.P. AMD er et varemerke for Advanced Micro Devices, Inc. Bluetooth er et varemerke for sin eier og brukes av Hewlett-Packard Company på
HP USB-C Reiseforankringsstasjon. Brukerhåndbok
 HP USB-C Reiseforankringsstasjon Brukerhåndbok Copyright 2016 HP Development Company, L.P. Windows er enten et varemerke eller registrert varemerke for Microsoft Corporation i USA og/ eller andre land.
HP USB-C Reiseforankringsstasjon Brukerhåndbok Copyright 2016 HP Development Company, L.P. Windows er enten et varemerke eller registrert varemerke for Microsoft Corporation i USA og/ eller andre land.
Denne håndboken beskriver funksjoner som finnes på de fleste modeller. Enkelte av funksjonene er kanskje ikke tilgjengelig på din datamaskin.
 Brukerhåndbok Copyright 2013 Hewlett-Packard Development Company, L.P. Bluetooth er et varemerke for sin eier og brukes av Hewlett-Packard Company på lisens. Intel er et varemerke tilhørende Intel Corporation
Brukerhåndbok Copyright 2013 Hewlett-Packard Development Company, L.P. Bluetooth er et varemerke for sin eier og brukes av Hewlett-Packard Company på lisens. Intel er et varemerke tilhørende Intel Corporation
Denne håndboken beskriver funksjoner som finnes på de fleste modeller. Enkelte av funksjonene er kanskje ikke tilgjengelig på din datamaskin.
 Brukerhåndbok Copyright 2012 Hewlett-Packard Development Company, L.P. Bluetooth er et varemerke for sin eier og brukes av Hewlett-Packard Company på lisens. Intel er et varemerke for Intel Corporation
Brukerhåndbok Copyright 2012 Hewlett-Packard Development Company, L.P. Bluetooth er et varemerke for sin eier og brukes av Hewlett-Packard Company på lisens. Intel er et varemerke for Intel Corporation
Oversikt over maskinen Brukerhåndbok
 Oversikt over maskinen Brukerhåndbok Copyright 2008 Hewlett-Packard Development Company, L.P. Bluetooth er et varemerke for sin eier og brukes av Hewlett-Packard Company på lisens. Microsoft og Windows
Oversikt over maskinen Brukerhåndbok Copyright 2008 Hewlett-Packard Development Company, L.P. Bluetooth er et varemerke for sin eier og brukes av Hewlett-Packard Company på lisens. Microsoft og Windows
Din bruksanvisning HP PAVILION DV9069EA http://no.yourpdfguides.com/dref/4158671
 Du kan lese anbefalingene i bruksanvisningen, de tekniske guide eller installasjonen guide for HP PAVILION DV9069EA. Du vil finne svar på alle dine spørsmål på HP PAVILION DV9069EA i bruksanvisningen (informasjon,
Du kan lese anbefalingene i bruksanvisningen, de tekniske guide eller installasjonen guide for HP PAVILION DV9069EA. Du vil finne svar på alle dine spørsmål på HP PAVILION DV9069EA i bruksanvisningen (informasjon,
Oversikt over datamaskinen Brukerhåndbok
 Oversikt over datamaskinen Brukerhåndbok Copyright 2010 Hewlett-Packard Development Company, L.P. Microsoft og Windows er registrerte varemerker for Microsoft Corporation i USA. Bluetooth er et varemerke
Oversikt over datamaskinen Brukerhåndbok Copyright 2010 Hewlett-Packard Development Company, L.P. Microsoft og Windows er registrerte varemerker for Microsoft Corporation i USA. Bluetooth er et varemerke
Trådløst nettverk (kun på enkelte modeller)
 Trådløst nettverk (kun på enkelte modeller) Brukerhåndbok Copyright 2006 Hewlett-Packard Development Company, L.P. Microsoft og Windows er registrerte varemerker for Microsoft Corporation i USA. Bluetooth
Trådløst nettverk (kun på enkelte modeller) Brukerhåndbok Copyright 2006 Hewlett-Packard Development Company, L.P. Microsoft og Windows er registrerte varemerker for Microsoft Corporation i USA. Bluetooth
Denne håndboken beskriver funksjoner som finnes på de fleste modeller. Enkelte av funksjonene er kanskje ikke tilgjengelige på din datamaskin.
 Brukerhåndbok Copyright 2016 HP Development Company, L.P. 2016 Google Inc. Med enerett. Chrome og Google Cloud Print er varemerker for Google Inc. Informasjonen i dette dokumentet kan endres uten varsel.
Brukerhåndbok Copyright 2016 HP Development Company, L.P. 2016 Google Inc. Med enerett. Chrome og Google Cloud Print er varemerker for Google Inc. Informasjonen i dette dokumentet kan endres uten varsel.
Oversikt over maskinen Brukerhåndbok
 Oversikt over maskinen Brukerhåndbok Copyright 2007 Hewlett-Packard Development Company, L.P. Microsoft og Windows er registrerte varemerker for Microsoft Corporation i USA. SD Logo er et varemerke for
Oversikt over maskinen Brukerhåndbok Copyright 2007 Hewlett-Packard Development Company, L.P. Microsoft og Windows er registrerte varemerker for Microsoft Corporation i USA. SD Logo er et varemerke for
Denne håndboken beskriver funksjoner som finnes på de fleste modeller. Enkelte av funksjonene er kanskje ikke tilgjengelig på din datamaskin.
 Brukerhåndbok Copyright 2014 Hewlett-Packard Development Company, L.P. AMD er et varemerke for Advanced Micro Devices, Inc. Bluetooth er et varemerke for sin eier og brukes av Hewlett-Packard Company på
Brukerhåndbok Copyright 2014 Hewlett-Packard Development Company, L.P. AMD er et varemerke for Advanced Micro Devices, Inc. Bluetooth er et varemerke for sin eier og brukes av Hewlett-Packard Company på
Denne håndboken beskriver funksjoner som finnes på de fleste modeller. Enkelte av funksjonene er kanskje ikke tilgjengelig på din datamaskin.
 Brukerhåndbok Copyright 2014 Hewlett-Packard Development Company, L.P. AMD er et varemerke for Advanced Micro Devices, Inc. Bluetooth er et varemerke for sin eier og brukes av Hewlett-Packard Company på
Brukerhåndbok Copyright 2014 Hewlett-Packard Development Company, L.P. AMD er et varemerke for Advanced Micro Devices, Inc. Bluetooth er et varemerke for sin eier og brukes av Hewlett-Packard Company på
Trådløs (kun på enkette modeller)
 Trådløs (kun på enkette modeller) Brukerhåndbok Copyright 2006 Hewlett-Packard Development Company, L.P. Microsoft og Windows er registrerte varemerker for Microsoft Corporation i USA. Bluetooth er et
Trådløs (kun på enkette modeller) Brukerhåndbok Copyright 2006 Hewlett-Packard Development Company, L.P. Microsoft og Windows er registrerte varemerker for Microsoft Corporation i USA. Bluetooth er et
Oversikt over datamaskinen Brukerhåndbok
 Oversikt over datamaskinen Brukerhåndbok Copyright 2008 Hewlett-Packard Development Company, L.P. Microsoft og Windows er registrerte varemerker for Microsoft Corporation i USA. Bluetooth er et varemerke
Oversikt over datamaskinen Brukerhåndbok Copyright 2008 Hewlett-Packard Development Company, L.P. Microsoft og Windows er registrerte varemerker for Microsoft Corporation i USA. Bluetooth er et varemerke
Pekeutstyr og tastatur Brukerhåndbok
 Pekeutstyr og tastatur Brukerhåndbok Copyright 2009 Hewlett-Packard Development Company, L.P. Windows er et registrert varemerke for Microsoft Corporation i USA. Informasjonen i dette dokumentet kan endres
Pekeutstyr og tastatur Brukerhåndbok Copyright 2009 Hewlett-Packard Development Company, L.P. Windows er et registrert varemerke for Microsoft Corporation i USA. Informasjonen i dette dokumentet kan endres
Pekeutstyr og tastatur Brukerhåndbok
 Pekeutstyr og tastatur Brukerhåndbok Copyright 2007 Hewlett-Packard Development Company, L.P. Windows er et registrert varemerke for Microsoft Corporation i USA. Informasjonen i dette dokumentet kan endres
Pekeutstyr og tastatur Brukerhåndbok Copyright 2007 Hewlett-Packard Development Company, L.P. Windows er et registrert varemerke for Microsoft Corporation i USA. Informasjonen i dette dokumentet kan endres
Sikkerhetskopiering og gjenoppretting Brukerhåndbok
 Sikkerhetskopiering og gjenoppretting Brukerhåndbok Copyright 2007-2009 Hewlett-Packard Development Company, L.P. Windows er et registrert varemerke for Microsoft Corporation i USA. Informasjonen i dette
Sikkerhetskopiering og gjenoppretting Brukerhåndbok Copyright 2007-2009 Hewlett-Packard Development Company, L.P. Windows er et registrert varemerke for Microsoft Corporation i USA. Informasjonen i dette
Denne håndboken beskriver funksjoner som finnes på de fleste modeller. Enkelte av funksjonene er kanskje ikke tilgjengelig på din datamaskin.
 Brukerhåndbok Copyright 2012 Hewlett-Packard Development Company, L.P. Bluetooth er et varemerke for sin eier og brukes av Hewlett-Packard Company på lisens. Intel er et varemerke for Intel Corporation
Brukerhåndbok Copyright 2012 Hewlett-Packard Development Company, L.P. Bluetooth er et varemerke for sin eier og brukes av Hewlett-Packard Company på lisens. Intel er et varemerke for Intel Corporation
Oversikt over maskinen Brukerhåndbok
 Oversikt over maskinen Brukerhåndbok Copyright 2009 Hewlett-Packard Development Company, L.P. Bluetooth er et varemerke for sin eier og brukes av Hewlett-Packard Company under lisens. Microsoft og Windows
Oversikt over maskinen Brukerhåndbok Copyright 2009 Hewlett-Packard Development Company, L.P. Bluetooth er et varemerke for sin eier og brukes av Hewlett-Packard Company under lisens. Microsoft og Windows
Trådløst nettverk (kun på enkelte modeller)
 Trådløst nettverk (kun på enkelte modeller) Brukerhåndbok Copyright 2007 Hewlett-Packard Development Company, L.P. Windows er et registrert varemerke for Microsoft Corporation i USA. Bluetooth er et varemerke
Trådløst nettverk (kun på enkelte modeller) Brukerhåndbok Copyright 2007 Hewlett-Packard Development Company, L.P. Windows er et registrert varemerke for Microsoft Corporation i USA. Bluetooth er et varemerke
Oversikt over maskinen Brukerhåndbok
 Oversikt over maskinen Brukerhåndbok Copyright 2009 Hewlett-Packard Development Company, L.P. Microsoft og Windows er registrerte varemerker for Microsoft Corporation i USA. Bluetooth er et varemerke for
Oversikt over maskinen Brukerhåndbok Copyright 2009 Hewlett-Packard Development Company, L.P. Microsoft og Windows er registrerte varemerker for Microsoft Corporation i USA. Bluetooth er et varemerke for
Pekeutstyr og tastatur Brukerhåndbok
 Pekeutstyr og tastatur Brukerhåndbok Copyright 2008 Hewlett-Packard Development Company, L.P. Windows er et registrert varemerke for Microsoft Corporation i USA. Informasjonen i dette dokumentet kan endres
Pekeutstyr og tastatur Brukerhåndbok Copyright 2008 Hewlett-Packard Development Company, L.P. Windows er et registrert varemerke for Microsoft Corporation i USA. Informasjonen i dette dokumentet kan endres
Styrepute og tastatur
 Styrepute og tastatur Dokumentdelenummer: 430406-091 Januar 2007 Denne håndboken beskriver hvordan du bruker maskinens styrepute og tastatur. Innhold 1 Styrepute Komponenter på styreputen.......................
Styrepute og tastatur Dokumentdelenummer: 430406-091 Januar 2007 Denne håndboken beskriver hvordan du bruker maskinens styrepute og tastatur. Innhold 1 Styrepute Komponenter på styreputen.......................
Denne håndboken beskriver funksjoner som finnes på de fleste modeller. Enkelte av funksjonene er kanskje ikke tilgjengelig på din datamaskin.
 Brukerhåndbok Copyright 2012 Hewlett-Packard Development Company, L.P. Bluetooth er et varemerke for sin eier og brukes av Hewlett-Packard Company på lisens. Intel er et varemerke for Intel Corporation
Brukerhåndbok Copyright 2012 Hewlett-Packard Development Company, L.P. Bluetooth er et varemerke for sin eier og brukes av Hewlett-Packard Company på lisens. Intel er et varemerke for Intel Corporation
Oversikt over datamaskinen Brukerhåndbok
 Oversikt over datamaskinen Brukerhåndbok Copyright 2008 Hewlett-Packard Development Company, L.P. Microsoft og Windows er registrerte varemerker for Microsoft Corporation i USA. Bluetooth er et varemerke
Oversikt over datamaskinen Brukerhåndbok Copyright 2008 Hewlett-Packard Development Company, L.P. Microsoft og Windows er registrerte varemerker for Microsoft Corporation i USA. Bluetooth er et varemerke
Brukerhåndbok. HP bærbar PC
 Brukerhåndbok HP bærbar PC Copyright 2012 Hewlett-Packard Development Company, L.P. Bluetooth er et varemerke for sin eier og brukes av Hewlett-Packard Company på lisens. AMD er et varemerke for Advanced
Brukerhåndbok HP bærbar PC Copyright 2012 Hewlett-Packard Development Company, L.P. Bluetooth er et varemerke for sin eier og brukes av Hewlett-Packard Company på lisens. AMD er et varemerke for Advanced
HP UC-høyttalertelefon. Brukerhåndbok
 HP UC-høyttalertelefon Brukerhåndbok Copyright 2014, 2015 Hewlett-Packard Development Company, L.P. Bluetooth er et varemerke som tilhører sin eier og brukes av Hewlett-Packard Company på lisens. Windows
HP UC-høyttalertelefon Brukerhåndbok Copyright 2014, 2015 Hewlett-Packard Development Company, L.P. Bluetooth er et varemerke som tilhører sin eier og brukes av Hewlett-Packard Company på lisens. Windows
Strømstyring Brukerhåndbok
 Strømstyring Brukerhåndbok Copyright 2010 Hewlett-Packard Development Company, L.P. Windows er et registrert varemerke for Microsoft Corporation i USA. Informasjonen i dette dokumentet kan endres uten
Strømstyring Brukerhåndbok Copyright 2010 Hewlett-Packard Development Company, L.P. Windows er et registrert varemerke for Microsoft Corporation i USA. Informasjonen i dette dokumentet kan endres uten
Pekeutstyr og tastatur Brukerhåndbok
 Pekeutstyr og tastatur Brukerhåndbok Copyright 2009 Hewlett-Packard Development Company, L.P. Windows er et registrert varemerke for Microsoft Corporation i USA. Informasjonen i dette dokumentet kan endres
Pekeutstyr og tastatur Brukerhåndbok Copyright 2009 Hewlett-Packard Development Company, L.P. Windows er et registrert varemerke for Microsoft Corporation i USA. Informasjonen i dette dokumentet kan endres
Denne håndboken beskriver funksjoner som finnes på de fleste modeller. Enkelte av funksjonene er kanskje ikke tilgjengelig på din datamaskin.
 Brukerhåndbok Copyright 2015 Hewlett-Packard Development Company, L.P. AMD er et varemerke for Advanced Micro Devices, Inc. Bluetooth er et varemerke for sin eier og brukes av Hewlett-Packard Company på
Brukerhåndbok Copyright 2015 Hewlett-Packard Development Company, L.P. AMD er et varemerke for Advanced Micro Devices, Inc. Bluetooth er et varemerke for sin eier og brukes av Hewlett-Packard Company på
Pekeutstyr og tastatur Brukerhåndbok
 Pekeutstyr og tastatur Brukerhåndbok Copyright 2007 Hewlett-Packard Development Company, L.P. Microsoft og Windows er registrerte varemerker for Microsoft Corporation. Informasjonen i dette dokumentet
Pekeutstyr og tastatur Brukerhåndbok Copyright 2007 Hewlett-Packard Development Company, L.P. Microsoft og Windows er registrerte varemerker for Microsoft Corporation. Informasjonen i dette dokumentet
Din bruksanvisning HP PAVILION DV6-6002SA
 Du kan lese anbefalingene i bruksanvisningen, de tekniske guide eller installasjonen guide for HP PAVILION DV6-6002SA. Du vil finne svar på alle dine spørsmål på HP PAVILION DV6-6002SA i bruksanvisningen
Du kan lese anbefalingene i bruksanvisningen, de tekniske guide eller installasjonen guide for HP PAVILION DV6-6002SA. Du vil finne svar på alle dine spørsmål på HP PAVILION DV6-6002SA i bruksanvisningen
Pekeutstyr og tastatur Brukerhåndbok
 Pekeutstyr og tastatur Brukerhåndbok Copyright 2008 Hewlett-Packard Development Company, L.P. Windows er et registrert varemerke for Microsoft Corporation i USA. Informasjonen i dette dokumentet kan endres
Pekeutstyr og tastatur Brukerhåndbok Copyright 2008 Hewlett-Packard Development Company, L.P. Windows er et registrert varemerke for Microsoft Corporation i USA. Informasjonen i dette dokumentet kan endres
Trådløs Brukerhåndbok
 Trådløs Brukerhåndbok Copyright 2007 Hewlett-Packard Development Company, L.P. Windows er et registrert varemerke for Microsoft Corporation i USA. Bluetooth er et varemerke for sin eier og brukes av Hewlett-
Trådløs Brukerhåndbok Copyright 2007 Hewlett-Packard Development Company, L.P. Windows er et registrert varemerke for Microsoft Corporation i USA. Bluetooth er et varemerke for sin eier og brukes av Hewlett-
Oversikt over datamaskinen Brukerhåndbok
 Oversikt over datamaskinen Brukerhåndbok Copyright 2008 Hewlett-Packard Development Company, L.P. Microsoft og Windows er registrerte varemerker for Microsoft Corporation i USA. Bluetooth er et varemerke
Oversikt over datamaskinen Brukerhåndbok Copyright 2008 Hewlett-Packard Development Company, L.P. Microsoft og Windows er registrerte varemerker for Microsoft Corporation i USA. Bluetooth er et varemerke
Eksterne enheter. Brukerhåndbok
 Eksterne enheter Brukerhåndbok Copyright 2007 Hewlett-Packard Development Company, L.P. Windows er et registrert varemerke for Microsoft Corporation i USA. Informasjonen i dette dokumentet kan endres uten
Eksterne enheter Brukerhåndbok Copyright 2007 Hewlett-Packard Development Company, L.P. Windows er et registrert varemerke for Microsoft Corporation i USA. Informasjonen i dette dokumentet kan endres uten
Pekeutstyr og tastatur Brukerhåndbok
 Pekeutstyr og tastatur Brukerhåndbok Copyright 2009 Hewlett-Packard Development Company, L.P. Windows er et registrert varemerke for Microsoft Corporation i USA. Informasjonen i dette dokumentet kan endres
Pekeutstyr og tastatur Brukerhåndbok Copyright 2009 Hewlett-Packard Development Company, L.P. Windows er et registrert varemerke for Microsoft Corporation i USA. Informasjonen i dette dokumentet kan endres
Styrepute og tastatur
 Styrepute og tastatur Brukerhåndbok Copyright 2007 Hewlett-Packard Development Company, L.P. Windows er et registrert varemerke for Microsoft Corporation i USA. Informasjonen i dette dokumentet kan endres
Styrepute og tastatur Brukerhåndbok Copyright 2007 Hewlett-Packard Development Company, L.P. Windows er et registrert varemerke for Microsoft Corporation i USA. Informasjonen i dette dokumentet kan endres
Denne håndboken beskriver funksjoner som finnes på de fleste modeller. Enkelte av funksjonene er kanskje ikke tilgjengelig på din datamaskin.
 Brukerhåndbok Copyright 2015 Hewlett-Packard Development Company, L.P. AMD er et varemerke for Advanced Micro Devices, Inc. Bluetooth er et varemerke for sin eier og brukes av Hewlett-Packard Company på
Brukerhåndbok Copyright 2015 Hewlett-Packard Development Company, L.P. AMD er et varemerke for Advanced Micro Devices, Inc. Bluetooth er et varemerke for sin eier og brukes av Hewlett-Packard Company på
Trådløst nettverk (kun på enkelte modeller)
 Trådløst nettverk (kun på enkelte modeller) Brukerhåndbok Copyright 2007 Hewlett-Packard Development Company, L.P. Windows er et registrert varemerke for Microsoft Corporation i USA. Bluetooth er et varemerke
Trådløst nettverk (kun på enkelte modeller) Brukerhåndbok Copyright 2007 Hewlett-Packard Development Company, L.P. Windows er et registrert varemerke for Microsoft Corporation i USA. Bluetooth er et varemerke
Trådløst nettverk (kun på enkelte modeller) Brukerhåndbok
 Trådløst nettverk (kun på enkelte modeller) Brukerhåndbok Copyright 2007 Hewlett-Packard Development Company, L.P. Windows er et registrert varemerke for Microsoft Corporation i USA. Bluetooth er et varemerke
Trådløst nettverk (kun på enkelte modeller) Brukerhåndbok Copyright 2007 Hewlett-Packard Development Company, L.P. Windows er et registrert varemerke for Microsoft Corporation i USA. Bluetooth er et varemerke
Denne håndboken beskriver funksjoner som finnes på de fleste modeller. Enkelte av funksjonene er kanskje ikke tilgjengelig på din datamaskin.
 Komme i gang Mini Copyright 2011 Hewlett-Packard Development Company, L.P. Bluetooth er et varemerke for sin eier og brukes av Hewlett-Packard Company på lisens. Microsoft og Windows er registrerte varemerker
Komme i gang Mini Copyright 2011 Hewlett-Packard Development Company, L.P. Bluetooth er et varemerke for sin eier og brukes av Hewlett-Packard Company på lisens. Microsoft og Windows er registrerte varemerker
Pekeutstyr og tastatur Brukerhåndbok
 Pekeutstyr og tastatur Brukerhåndbok Copyright 2009 Hewlett-Packard Development Company, L.P. Microsoft og Windows er registrerte varemerker for Microsoft Corporation i USA. Informasjonen i dette dokumentet
Pekeutstyr og tastatur Brukerhåndbok Copyright 2009 Hewlett-Packard Development Company, L.P. Microsoft og Windows er registrerte varemerker for Microsoft Corporation i USA. Informasjonen i dette dokumentet
Pekeutstyr og tastatur Brukerhåndbok
 Pekeutstyr og tastatur Brukerhåndbok Copyright 2009 Hewlett-Packard Development Company, L.P. Microsoft og Windows er registrerte varemerker for Microsoft Corporation i USA. Informasjonen i dette dokumentet
Pekeutstyr og tastatur Brukerhåndbok Copyright 2009 Hewlett-Packard Development Company, L.P. Microsoft og Windows er registrerte varemerker for Microsoft Corporation i USA. Informasjonen i dette dokumentet
Brukerhåndbok. HP bærbar datamaskin
 Brukerhåndbok HP bærbar datamaskin Copyright 2011 Hewlett-Packard Development Company, L.P. Bluetooth er et varemerke for sin eier og brukes av Hewlett-Packard Company på lisens. AMD er et varemerke for
Brukerhåndbok HP bærbar datamaskin Copyright 2011 Hewlett-Packard Development Company, L.P. Bluetooth er et varemerke for sin eier og brukes av Hewlett-Packard Company på lisens. AMD er et varemerke for
Oversikt over maskinen Brukerhåndbok
 Oversikt over maskinen Brukerhåndbok Copyright 2007 Hewlett-Packard Development Company, L.P. Microsoft og Windows er registrerte varemerker for Microsoft Corporation i USA. Bluetooth er et varemerke for
Oversikt over maskinen Brukerhåndbok Copyright 2007 Hewlett-Packard Development Company, L.P. Microsoft og Windows er registrerte varemerker for Microsoft Corporation i USA. Bluetooth er et varemerke for
Programvareoppdateringer Brukerhåndbok
 Programvareoppdateringer Brukerhåndbok Copyright 2008 Hewlett-Packard Development Company, L.P. Windows er et registrert varemerke for Microsoft Corporation i USA. Informasjonen i dette dokumentet kan
Programvareoppdateringer Brukerhåndbok Copyright 2008 Hewlett-Packard Development Company, L.P. Windows er et registrert varemerke for Microsoft Corporation i USA. Informasjonen i dette dokumentet kan
Styrepute og tastatur
 Styrepute og tastatur Brukerhåndbok Copyright 2007 Hewlett-Packard Development Company, L.P. Windows er et registrert varemerke for Microsoft Corporation i USA. Informasjonen i dette dokumentet kan endres
Styrepute og tastatur Brukerhåndbok Copyright 2007 Hewlett-Packard Development Company, L.P. Windows er et registrert varemerke for Microsoft Corporation i USA. Informasjonen i dette dokumentet kan endres
Disker og stasjoner Brukerhåndbok
 Disker og stasjoner Brukerhåndbok Copyright 2008 Hewlett-Packard Development Company, L.P. Windows er et registrert varemerke for Microsoft Corporation i USA. Informasjonen i dette dokumentet kan endres
Disker og stasjoner Brukerhåndbok Copyright 2008 Hewlett-Packard Development Company, L.P. Windows er et registrert varemerke for Microsoft Corporation i USA. Informasjonen i dette dokumentet kan endres
Eksterne enheter Brukerhåndbok
 Eksterne enheter Brukerhåndbok Copyright 2008 Hewlett-Packard Development Company, L.P. Informasjonen i dette dokumentet kan endres uten varsel. De eneste garantiene for HP-produktene og -tjenestene er
Eksterne enheter Brukerhåndbok Copyright 2008 Hewlett-Packard Development Company, L.P. Informasjonen i dette dokumentet kan endres uten varsel. De eneste garantiene for HP-produktene og -tjenestene er
Trådløst nettverk (kun på enkelte modeller) Brukerhåndbok
 Trådløst nettverk (kun på enkelte modeller) Brukerhåndbok Copyright 2007 Hewlett-Packard Development Company, L.P. Windows er et registrert varemerke for Microsoft Corporation i USA. Bluetooth er et varemerke
Trådløst nettverk (kun på enkelte modeller) Brukerhåndbok Copyright 2007 Hewlett-Packard Development Company, L.P. Windows er et registrert varemerke for Microsoft Corporation i USA. Bluetooth er et varemerke
Programvareoppdateringer Brukerhåndbok
 Programvareoppdateringer Brukerhåndbok Copyright 2008 Hewlett-Packard Development Company, L.P. Windows er et registrert varemerke for Microsoft Corporation i USA. Informasjonen i dette dokumentet kan
Programvareoppdateringer Brukerhåndbok Copyright 2008 Hewlett-Packard Development Company, L.P. Windows er et registrert varemerke for Microsoft Corporation i USA. Informasjonen i dette dokumentet kan
Oversikt over datamaskinen Brukerhåndbok
 Oversikt over datamaskinen Brukerhåndbok Copyright 2008 Hewlett-Packard Development Company, L.P. Microsoft og Windows er registrerte varemerker for Microsoft Corporation i USA. Bluetooth er et varemerke
Oversikt over datamaskinen Brukerhåndbok Copyright 2008 Hewlett-Packard Development Company, L.P. Microsoft og Windows er registrerte varemerker for Microsoft Corporation i USA. Bluetooth er et varemerke
Pekeutstyr og tastatur Brukerhåndbok
 Pekeutstyr og tastatur Brukerhåndbok Copyright 2008 Hewlett-Packard Development Company, L.P. Windows er et registrert varemerke for Microsoft Corporation i USA. Informasjonen i dette dokumentet kan endres
Pekeutstyr og tastatur Brukerhåndbok Copyright 2008 Hewlett-Packard Development Company, L.P. Windows er et registrert varemerke for Microsoft Corporation i USA. Informasjonen i dette dokumentet kan endres
Denne håndboken beskriver funksjoner som finnes på de fleste modeller. Enkelte av funksjonene er kanskje ikke tilgjengelig på din datamaskin.
 Brukerhåndbok Copyright 2014 Hewlett-Packard Development Company, L.P. Bluetooth er et varemerke for sin eier og brukes av Hewlett-Packard Company på lisens. Intel er et varemerke for Intel Corporation
Brukerhåndbok Copyright 2014 Hewlett-Packard Development Company, L.P. Bluetooth er et varemerke for sin eier og brukes av Hewlett-Packard Company på lisens. Intel er et varemerke for Intel Corporation
Merknad om produktet
 Brukerhåndbok Copyright 2014 Hewlett-Packard Development Company, L.P. Informasjonen i dette dokumentet kan endres uten varsel. De eneste garantiene for HP-produktene og -tjenestene er uttrykkelig angitt
Brukerhåndbok Copyright 2014 Hewlett-Packard Development Company, L.P. Informasjonen i dette dokumentet kan endres uten varsel. De eneste garantiene for HP-produktene og -tjenestene er uttrykkelig angitt
Bluetooth-paring. Brukerhåndbok
 Bluetooth-paring Brukerhåndbok Copyright 2012, 2016 HP Development Company, L.P. Microsoft, Windows og Windows Vista er registrerte varemerker for Microsoft Corporation i USA. Bluetooth-varemerket eies
Bluetooth-paring Brukerhåndbok Copyright 2012, 2016 HP Development Company, L.P. Microsoft, Windows og Windows Vista er registrerte varemerker for Microsoft Corporation i USA. Bluetooth-varemerket eies
Sikkerhetskopiering og gjenoppretting Brukerhåndbok
 Sikkerhetskopiering og gjenoppretting Brukerhåndbok Copyright 2009 Hewlett-Packard Development Company, L.P. Windows er et registrert varemerke for Microsoft Corporation i USA. Informasjonen i dette dokumentet
Sikkerhetskopiering og gjenoppretting Brukerhåndbok Copyright 2009 Hewlett-Packard Development Company, L.P. Windows er et registrert varemerke for Microsoft Corporation i USA. Informasjonen i dette dokumentet
Oversikt over maskinen Brukerhåndbok
 Oversikt over maskinen Brukerhåndbok Copyright 2007 Hewlett-Packard Development Company, L.P. Microsoft og Windows er registrerte varemerker for Microsoft Corporation i USA. Bluetooth er et varemerke for
Oversikt over maskinen Brukerhåndbok Copyright 2007 Hewlett-Packard Development Company, L.P. Microsoft og Windows er registrerte varemerker for Microsoft Corporation i USA. Bluetooth er et varemerke for
Pekeutstyr og tastatur Brukerhåndbok
 Pekeutstyr og tastatur Brukerhåndbok Copyright 2007 Hewlett-Packard Development Company, L.P. Windows er et registrert varemerke for Microsoft Corporation i USA. Informasjonen i dette dokumentet kan endres
Pekeutstyr og tastatur Brukerhåndbok Copyright 2007 Hewlett-Packard Development Company, L.P. Windows er et registrert varemerke for Microsoft Corporation i USA. Informasjonen i dette dokumentet kan endres
Denne håndboken beskriver funksjoner som finnes på de fleste modeller. Enkelte av funksjonene er kanskje ikke tilgjengelig på din datamaskin.
 Brukerhåndbok Copyright 2015 Hewlett-Packard Development Company, L.P. Bluetooth er et varemerke for sin eier og brukes av Hewlett-Packard Company på lisens. Intel, Celeron, Centrino og Pentium er varemerker
Brukerhåndbok Copyright 2015 Hewlett-Packard Development Company, L.P. Bluetooth er et varemerke for sin eier og brukes av Hewlett-Packard Company på lisens. Intel, Celeron, Centrino og Pentium er varemerker
Eksterne enheter Brukerhåndbok
 Eksterne enheter Brukerhåndbok Copyright 2009 Hewlett-Packard Development Company, L.P. Informasjonen i dette dokumentet kan endres uten varsel. De eneste garantiene for HP-produktene og -tjenestene er
Eksterne enheter Brukerhåndbok Copyright 2009 Hewlett-Packard Development Company, L.P. Informasjonen i dette dokumentet kan endres uten varsel. De eneste garantiene for HP-produktene og -tjenestene er
Komme i gang. HP bærbar PC
 Komme i gang HP bærbar PC Copyright 2011 Hewlett-Packard Development Company, L.P. Bluetooth er et varemerke for sin eier og brukes av Hewlett-Packard Company på lisens. Microsoft og Windows er registrerte
Komme i gang HP bærbar PC Copyright 2011 Hewlett-Packard Development Company, L.P. Bluetooth er et varemerke for sin eier og brukes av Hewlett-Packard Company på lisens. Microsoft og Windows er registrerte
