Råd om denne bruksanvisningen. Vår målgruppe. Personlig
|
|
|
- Thor Petersen
- 8 år siden
- Visninger:
Transkript
1 Råd om denne bruksanvisningen Ha alltid denne bruksanvisningen innen rekkevidde i nærheten av Deres notebook. Spar godt på emballasjen og bruksanvisningen for å kunne gi dem videre til en ny eier ved overdragelse av notebooken. Vi har inndelt denne bruksanvisningen slik at De til enhver tid kan finne frem til den nødvendige informasjonen via innholdsfortegnelsen. Et stikkordsregister (indeks) finner De på slutten av denne håndboken. For straks å kunne ta PC-en i bruk skal De lese kapitelet Driftssikkerhet (fra side 1) og Betjening (fra side 19). Vi anbefaler Dem også lese de øvrige kapitelene for å få detaljerte forklaringer og betjeningsråd vedrørende Notebooken Deres. Målsettingen med denne bruksanvisningen er å informere Dem om bruken av notebooken i et lett forståelig språk. I tilknytning til betjeningen av brukerprogrammene og operativsystemet kan De benytte de omfangsrike hjelpefunksjonene som programmene tilbyr med et tastetrykk (for det meste F1), hhv. museklikk. Denne hjelpen ligger klar for Dem under bruken av operativsystemet Microsoft Windows eller det aktuelle brukerprogrammet. Med Velkomstsenter tilbyr Windows Vista deg mer hjelp for å lære operativsystemet og PC-en å kjenne.ytterligere nyttige informasjonskilder har vi listet opp på side 65. Vår målgruppe Denne bruksanvisningen retter seg mot førstegangsbrukeren så vel som mot viderekommende brukere. Uaktet mulighetene for profesjonell bruk er notebooken utformet for drift i en privathusholdning. De mangeartede bruksmulighetene står til hele familiens forføyning. Personlig Skriv inn for å kunne bevise besittelse: Serienummer... Kjøpsdato... Kjøpssted... De serienummeret for Deres notebook finner De på baksiden av notebooken. Overfør også eventuelt nummeret til Deres garantibeviser.
2 Kvaliteten Under valget av komponenter har vi sett etter høy funksjonalitet, enkel håndtering, sikkerhet og pålitelighet. Med grunnlag i et avbalansert konsept vedrørende maskinog programvare kan vi presentere Dem for en notebook som vil gi Dem mye glede under arbeidet og i fritiden. Vi takker for Deres tro på våre produkter og gleder oss over å kunne hilse Dem velkommen som ny kunde. Copyright 2007, 10/07 Alle rettigheter forbeholdes Denne håndboken er opphavsrettslig beskyttet. Mangfoldiggjøring i mekanisk, elektronisk og en hver annen form uten etter produsentens skriftlige tillatelse, er forbudt. Copyright tilhører firmaet Medion. Varemerker: MS-DOS og Windows er registrerte varemerker for firmaet Microsoft. Pentium er et registrert varemerke for firma Intel. Andre varemerker er eiendommen til den respektive besitter. Det tas forbehold om tekniske og optiske forandringer samt skrivefeil. ii
3 Innhold Driftssikkerhet... 1 Driftssikkerhet... 3 Datasikring... 4 Oppstillingssted... 4 Omgivelsestemperatur... 5 Ergonomi... 5 Å arbeide komfortabelt... 6 Tilkobling... 7 Strømtilførsel... 7 Ledningsstrekk... 8 Konformitetsinformasjon i henhold til R&TTE... 9 Tips om modembruk... 9 Tips om touchpad... 9 Batteridrift Anvisininger & Å ta i bruk Hva leveringen omfatter Anvisninger Åpen notebook Sett forfra Venstre side Høyre side Drifts- og statusanvisning Multimedia taster Å ta i bruk Slik begynner De: Trinn Trinn Trinn Kort beskrivelse av grensesnittet for Windows Hovedkomponenter Strømtilførsel På- / Av-bryter Nettdrift Batteridrift Innsetting av batteriet Å ta ut batteriet Oppladning av batteriet Utlading av batteriet Batteriytelse Strømstyring (Power Management) Hvilemodus ( ) Dvalemodus ( ) Display Åpning og lukking av displayet Bildeskjermsoppløsning Tilpass utseende og lyder iii
4 iv Tilkopling av en ekstern monitor Duplisere skrivebordet Utvide skrivebordet Tilkobling av TV-apparat Datainnsetting Tastaturet Notebookspesifikke tastekombinasjoner Musefeltet (touchpad) Harddisken Viktige kataloger Den optiske stasjonen Slik legger De inn en diskett Nøduttak av en blokkert diskett Spille av og velge ut disketter Regionale gjengivelsesinformasjoner for DVD Om CD-ReWriter Emner Lydsystemet Eksterne audioforbindelser Innstille opptaksnivå Modem (valgfritt) Modemtilkobling Nettverksdrift Hva er et nettverk? Ethernet-nettverkstilkopling Wireless LAN (Radionettverk) Problemløsning i nettverket Multimedia card-leser Sette inn minnekort Skyve ut minnekortet Express-kortet kontakt Installer Express-kortet Fjerne Express-kortet Webkamera Brukseksempel med PowerDV Brukseksempel med Windows Messenger USB-tilkobling esata-/-usb-tilkobling Fjerne esata-apparater Sikre notebooken Opprettelse av passord Bruk av sikkerhetslås Programvare Lær Windows Vista å kjenne Windows Vista Hurtigoppstarthåndbok Windows Vista - Hjelp og støtte Windows Vista - Velkomstsenter Windows Vista - Brukerkontokontroll Programvareinstallasjon... 67
5 Slik installerer De programvaren Deres: Avinstallering av programvaren Windows-aktivering BIOS innstillingsprogram Hvordan utføre BIOS-innstillingen Selvhjelp FAQ Ofte stilte spørsmål Data- og systemsikkerhet Datasikring Vedlikeholdsprogram Diskett for gjenoppretting av passord Windows Update Windows Update-informasjon for datasikkerhet Systemgjenoppretting Feilutbedring Å gjenopprette leveringstilstanden Begrensninger i gjenopprettingen Gjennomføring av sikring Førstehjelp ved feilfunksjoner Lokalisering av årsakene Kontroller tilkoblinger og ledning Feil og årsaker Trenger De mer støtte? Vedlikehold Stell av displayet Transport Gjenvinning og deponering Håndtering av batterier Utrusning/endring og reparasjon Instruksjoner til serviceteknikeren Vedlegg Konformitet til normer Elektromagnetisk toleranse Europeisk norm ISO Klasse II Garantibestemmelser Mangfoldiggjøring av denne håndboken Indeks v
6 vi
7 Kapitel 1 Sikkerhet Driftssikkerhet Tema Side Datasikring... 4 Oppstillingssted... 4 Omgivelsestemperatur... 5 Ergonomi... 5 Tilkobling... 7 Konformitetsinformasjon i henhold til R&TTE... 9 Tips om modembruk... 9 Tips om touchpad... 9 Batteridrift Betjening Komponenter Vedlegg Selvhjelp
8 2 Driftssikkerhet
9 Driftssikkerhet Vær vennlig å lese dette kapitelet grundig gjennom, og følg alle de gitte rådene. På den måten sikrer De en pålitelig drift og lang levetid for Deres notebook. Ikke la barn leke uten oppsikt med elektriske apparater. Barn vurderer ikke alltid farer på en riktig måte. Hold forpakningsmaterialer som for eksempel folie, unna barn. Ved misbruk kan det være fare for kvelning. Åpne aldri kabinettet til notebooken! Dette kan føre til elektrisk kortslutning eller sågar brann, hvilket fører til at Deres notebook blir skadet. For CD-/CDRW/DVD-drivverk dreier det seg om en innretning av laser av klasse 1 dersom dette apparatet betjenes i en avlukket notebook-kabinett. Ikke ta bort dekselet til drivverket fordi det ellers kan strømme ut usynlige laserstråler. Ikke stikk noen slags gjenstand gjennom sporet eller åpninger og inn i det indre av notebooken. Dette kan føre til elektrisk kortslutning eller til og med brann, hvilket fører til at Deres notebook blir skadet. Spor og åpninger i notebooken hjelper til med å ventilere. Ikke dekk til disse åpningene, da dette kan føre til overopphetning. Notebooken er ikke til bruk i et foretak innen tungindustrien. For at det ikke skal oppstå skader på grunn av lynnedslag, skal De ikke bruk notebooken når det er uvær. Ikke legg noen slags gjenstander på notebooken, og trykk ikke på displayet. Ellers oppstår det fare for at bildeskjermen blir ødelagt. Det foreligger fare for skade dersom TFT-displayet knuses. Skulle det skje, må De med beskyttelseshansker pakke inn de innsamlede delene og sende dem til korrekt deponering ved Deres servicesenter. Vask deretter hendene med såpe da det ikke kan utelukkes at kjemikalier er lekket ut. Displayet må ikke felles opp mer enn 120. Prøv ikke å åpne displayet med stor kraft. For å hindre skader, skal De ikke berøre displayet med fingrene eller med kantete gjenstander. Ikke løft notebooken i displayet da dette kan ødelegge hengslene. Selvhjelp Komponenter Betjening Sikkerhet Vedlegg Driftssikkerhet 3
10 Slå Notebooken av straks, hhv. overhodet ikke på, og henvend Dem til kundetjenesten... strømledningen eller støpselet som er festet til denne, er blitt tilsmurt eller skadet, slå straks av notebooken, eventuelt la være å slå den på. Bytt ut den defekte ledningen med en originalledning. Den ødelagte ledningen skal ikke under noen omstendighet repareres.... notebook-kabinettet er skadet, eller flytende materiale har trengt inn. La kundeservice først sjekke notebooken. Ellers kan det hende at notebooken ikke kan brukes på sikker måte. Livsfare på grunn av elektrisk støt, laserbestråling! Datasikring Adversal! Ta etter hver aktualisering av data en sikkerhetskopi på et eksternt lagringsmedium (CD-R; se side 75). Krav om skadeerstatning på grunn av datatap og derav oppståtte følgeskader er utelukket. Oppstillingssted Hold Deres notebook og alle tilkoblede apparater vekk fra fuktighet, og unngå støv, hete og direkte solstråler. Manglende etterlevelse av dette rådet kan føre til forstyrrelser eller skade på notebooken. Ikke bruk notebooken i friluft. Plasser og bruk alle komponentene på et stabilt, jevnt og vibrasjonsfritt underlag for å unngå at notebooken faller i bakken. Ikke bruk notebooken over lang tid på fanget eller en annen kroppsdel da varmeutstrålingen på undersiden kan føre til ubehagelig oppvarming. Nye apparater kan i de første brukstimene avgi en typisk, uunngåelig, men helt ufarlig lukt som i løpet av tiden avtar stadig mer og mer. For å motvirke luktdannelsen anbefaler vi at du regelmessig lufter ut rommet. Notebooken din er ikke egnet til bruk på bildeskjermsarbeidsplassapparater i den betydning som fremgår av 2 i Bildeskjermsarbeidsplassforordningen. 4 Driftssikkerhet
11 Omgivelsestemperatur Notebooken kan brukes i en omgivelsestemperatur fra 5 C bis 35 C og i en luftfuktighet fra 20 % - 80 % (ikke kondenserende). I avslått tilstand kan notebooken oppbevares i 0 C til 60 C. Når det er tordenvær, skal du ta ut støpselet og spesielt fjerne antennekabelen om de er tilgjengelige sant modemkabelen. Som ytterligere sikkerhet anbefaler vi av du bruker en overspennings-beskyttelse for å beskytte notebooken mot spenningstopper eller lynnedslag fra strømnettet. Vent med å sette apparatet i gang etter en transport inntil notebooken har fått samme temperatur som omgivelsene. Ved store temperatur- eller fuktighetssvingninger kan det oppstå elektrisk kortslutning på grunn av kondens som leder til fuktighetsdannelse inne i notebooken. Oppbevar originalemballasjen i tilfelle apparatet en eller annen gang må transporteres. Sikkerhet Betjening Ergonomi Merk Unngå blending, avspeiling og for sterke lys-mørke-kontraster for å skåne øynene. Displayet skal aldri stå i umiddelbar nærhet av vinduet fordi på dette stedet blir arbeidsrommet opplyst mest når det er dagslys. Dette lyset vanskeliggjør øynenes tilpasning til den mørkere monitoren. Displayet skal til enhver tid stå med parallell blikkretning til vindusfronten. En oppstilling med blikkretning vendt bort fra vinduet blir feil fordi gjenskinn fra det lyse vinduet da ikke er til å unngå. Like galt blir en oppstilling med blikkretning til vinduet fordi kontrasten mellom mørk bildeskjerm og lyst dagslys kan føre til tilpasningsproblemer og vanskeligheter for øynene. Den parallelle blikkretningen må også brukes i forhold til kunstige lysinnretninger. Det vil si at ved belysning av arbeidsrommet med kunstig lys, så gjelder i det alt vesentlige de samme kriteriene og årsakene. I den utstrekning rommet ikke gjør det mulig å stille opp bildeskjermen slik som beskrevet, finnes det likevel en rekke muligheter for å hindre blending, gjenskinn, for sterke lyse og mørke kontraster, osv.: For eksempel å dreie, senke eller vippe bildeskjermsapparatet. Ved hjelp av lamell- eller vertikalpersienner på vinduene, ved bruk av flyttbare vegger eller ved hjelp av endringer i belysningsretningen kan det også oppnås forbedringer. Komponenter Selvhjelp Vedlegg Driftssikkerhet 5
12 Å arbeide komfortabelt Å sitte lenge uten å kunne forandre stillingen kan være ubekvemt. For å redusere risiko for fysisk besvær eller fysiske skader er det viktig å innta riktig stilling. Ryggen Når man sitter ved arbeidsplassen, må ryggen støttes opp av en rett eller lett tilbakelent ryggstøtte. Armene Armene og albuene skal være avspente og ledige. Albuene skal ligge nærme kroppen. Hold underarmene og hendene omtrent parallelt i forhold til gulvet. Håndleddene Håndleddene bør når det arbeides med tastaturet, musen eller med trackballen helst være rette og ikke ha en vinkel på mer enn 10. Bena Låret bør ligge horisontalt eller være lett nedoverbøyd. Leggen bør danne en vinkel i forhold til låret på omtrent 90 O. Føttene bør stå flatt på gulvet. Bruk om nødvendig en fotstøtte, men sørg på forhånd for at sittehøyden er riktig innstilt. Hodet Hodet skal holdes rett eller bare lett foroverbøyd. Ikke arbeid med vridd hode eller overkropp. Generelt Forandre stillingen ofte (ca. hvert minutt), og legg ofte inn pauser for å hindre at De blir trett. 6 Driftssikkerhet
13 Tilkobling Legg merke til de følgende råd for å tilkoble Deres notebook korrekt: Strømtilførsel Ikke åpne kabinettet til nettdelen. Når kabinettet er åpnet, er det livsfare på grunn av elektrisk støt. Det inneholder ingen deler som skal vedlikeholdes. Stikkontakten må befinne seg i nærheten av notebooken og være lett tilgjengelig. Om De skulle bruke en skjøteledning, påse da at denne oppfyller VDEkravene. Spør i et gitt tilfelle Deres elektroinstallatør. Bruk notebooknettdelen bare med jordet støpsel med AC V~, 50/60 Hz. Dersom De ikke er sikker på strømtilførselen på oppstillingsstedet, så spør Deres strømleverandør. Bruk bare den medfølgende nettdelen. Om du bruker en skjøteledning, pass da på at denne er i samsvar med VDEkravene. Spør eventuelt din elektroinstallatør. Vi anbefaler for å få ytterligere sikkerhet å bruke en overspenningsbeskyttelse for å beskytte notebooken mot skader på grunn av spenningstopper eller lynnedslag gjennom strømnettet. Når De ønsker å koble nettadapteren fra strømnettet, trekk da først støpselet ut av stikkontakten og deretter støpselet til notebooken. En omvendt rekkefølge kan skade nettadapteren eller notebooken. Ta alltid tak i selve støpselet når De trekker det ut. Trekk aldri i ledningen.- Sikkerhet Betjening Komponenter Vedlegg Selvhjelp Driftssikkerhet 7
14 Ledningsstrekk Strekk ledningen slik at ingen tråkker på den eller snubler i den. Plasser ikke noen gjenstander på ledningen fordi disse kan bli skadet. Koble til periferiapparater som tastatur, mus, monitor osv. først når notebooken er avslått for å unngå skader på notebookene eller apparatene. Enkelte apparater kan også kobles til under drift. Dette gjelder for det meste apparater med USB-tilkobling. Følg i alle tilfeller veiledningene i den tilhørende bruksanvisningen. Ha minst én meters avstand fra høyfrekvente og magnetiske forstyrrelseskilder (TV-apparat, høyttalerbokser, mobiltelefoner, DECTtelefoner, osv.) for å unngå funksjonsfeil og datatap. Vennligst legg merke til at når det gjelder denne notebooken, kan bare kabler som er kortere enn 3 meter settes innfor de eksterne grensesnittene. Bruk kun dobbelt avskjermet kabel som skriverkabel. Ikke bytt ut den medfølgende kabelen med andre. Bruk bare de kablene som følger med leveringen, da de er testet i vårt laboratorium. Koble likeledes til periferiapparater kun med de tilkoblingskablene som følger med apparatene. Vær sikker på at alle forbindelseskablene er forbundet med de tilhørende periferiapparatene for å unngå forstyrrende strålinger. Fjern kabler som ikke trengs. Bare apparater som oppfyller normen EN60950 Sikring av informasjonsteknikkinnretninger eller normen EN60065 Sikkerhetskrav Audio-, Videoog andre elektroniske apparater, kan kobles til notebooken. 8 Driftssikkerhet
15 Konformitetsinformasjon i henhold til R&TTE Følgende radioutrustning ble levert sammen med denne notebooken: Wireless LAN Avhengig av ytelsen til den innebygde Wireless LAN-løsningen (>100mW) er bruken i Frankrike kun tillatt i bygninger. I alle andre EU-land er det for tiden ingen begrensninger. Før du bruker apparatet i andre land, skal du skaffe deg informasjoner om de ulike gjeldende, lovbestemte forskriftene. MEDION AG erklærer herved at dette apparatet er i samsvar med de grunnleggende krave og øvrig relevante krav i direktiv 1999/5/EF. En fullstendig konformitetserklæring finner du på Sikkerhet Betjening Modemet (valgfritt) oppfyller kravene i TBR21 (01/1998) og EG201120/V1.1.1/01/98 hva gjelder tilkobling til det analoge telefonnettet. Tips om modembruk Dersom systemet Deres er utstyrt med et modem, vær da oppmerksom på at dette bare kan tilkobles en analog telefonledning. Tilkobling til et digitalt sentralbordanlegg, en fellesskapstilkobling eller et myntapparat er ikke tillatt og kan i visse tilfeller føre til skade på modemet eller de tilkoblede innretningene. Komponenter Tips om touchpad Touchpadden betjenes med tommelen eller en annen finger og reagerer på den energien som huden avgir. Ikke bruk kulepenn eller andre gjenstander, da disse kan føre til at det blir feil på touchpadden. Selvhjelp Vedlegg Driftssikkerhet 9
16 Batteridrift Batterier lader elektrisk energi i cellene og gir disse fra seg når det er behov for det. For å forlenge levetiden for og ytelsene fra batteriet Deres samt for å sørge for sikker bruk, må De legge merke til de følgende rådene: Ikke utsett batteriet for langvarig, direkte solstråler eller hete. Kast aldri batteriet inn i flammer. Manglende etterlevelse av dette rådet fører til skader og i visse tilfeller sågar til at batteriet eksploderer. Åpne aldri batteriet, det inneholder ingen deler som skal vedlikeholdes. Unngå tilsøling og kontakt med elektrisk ledende materialer samt kjemiske substanser og rengjøringsmiddel. Bruk bare den medfølgende originalnettdelen til lading av batteriene. Vær sikker på (gjennom melding eller signal fra notebooken) at batteriet er fullstendig oppladet før det blir ladet opp på nytt. Skift bare batteriet ut med den samme typen eller med det likeverdige slaget som produsenten har anbefalt. Følg også alltid rådene under Oppladning av batteriet på side 31 for å kontrollere ladetilstanden på batteriet Deres. Skift batteriet ut bare i avslått tilstand. Batterier er spesialavfall. Lever batterier som ikke lenger trengs til korrekt deponering. Deres kundeservice er i denne forbindelse rette samarbeidspartner. 10 Driftssikkerhet
17 Kapitel 2 Sikkerhet Tema Anvisininger & Å ta i bruk Side Betjening Hva leveringen omfatter Åpen notebook Sett forfra Venstre side Høyre side Drifts- og statusanvisning Multimedia taster Slik begynner De Komponenter Vedlegg Selvhjelp
18 12 Driftssikkerhet
19 Hva leveringen omfatter Vær vennlig å kontrollere at leveringen er komplett, og vennligst gi oss beskjed innen 14 dager etter kjøpet i tilfelle leveringen ikke er fullstendig. Sammen med det produktet De har ervervet har De mottatt: Sikkerhet Notebook Li-Ion-batteri Nettadapter med tilkoblingskabel (FSP 1ADC21) Application-/Support-CD OEM-versjon av operativsystemet Bruksanvisning Garantikort Betjening Vedlegg Selvhjelp Komponenter Anvisininger & Å ta i bruk 13
20 Anvisninger Åpen notebook (Bildet likt) 14 Anvisninger
21 1 - Display... ( s. 34) 2 - På- / Av-bryter... ( s. 27) 3 - Apparatvisninger... ( s. 17) 4 - Tastaturet... ( s. 39) 5 - Touchpad... ( s. 41) 6 - Touchpadknapper... ( s. 41) 7 - Håndstøtte 8 - Multimedia taster... ( s. 18) 9 - Webkamera... ( s. 60) 10 - Microfoon... ( s. 48) Sett forfra Sikkerhet Betjening 14 (Bildet likt) 11 - Audioutgang* / Digitalt audioutgang (S/P-DIF)... ( s. 48) 12 - Mikrofon In*... ( s. 48) 13 - Audioinngang*... ( s. 48) 14 - Høyttaler Komponenter * Port med multibetjening, alt avhengig av høyttalerkonfigurasjonen ( s. 48). Selvhjelp Vedlegg Anvisininger & Å ta i bruk 15
22 Venstre side (Bildet likt) 15 - Tilkobling Kensington -lås... ( s. 64) 16 - Nettstrømstilkobling... ( s. 28) 17 - Ekstern VGA monitor... ( s. 36) 18 - S-video video-utgang... ( s. 38) 19 - LAN-tilkobling (RJ-45)... ( s. 54) 20 - e-sata- / USB-grensesnitt... ( s. 63) 21 - HDMI- grensesnitt... ( s. 36) 22 - Multimedia Card-leser... ( s. 58) 23 - Express Card tilkobling... ( s. 59) Høyre side (Bildet likt) 24 - Opstike stasjon... ( s. 44) 25 - Aktivitets-LED optisk drive... ( s. 44) 26 - Diskettutskyvningsknapp... ( s. 44) 27 - Nødutskyvning diskett... ( s. 46) 28 - Modemtilkobling (RJ-11) (valgfritt)... ( s. 52) 29 - USB-grensesnitt... ( s. 62) 16 Anvisninger
23 Drifts- og statusanvisning Med LED angir systemet tilstanden for driften. Statusanvisningene viser i hvert tilfelle til den tilsvarende aktiviteten for notebooken: Betjening Sikkerhet Tilgangsanvisning Når denne LED lyser, gjør notebooken bruk av det harddisken. Standby Lyser i standby-modus. Batterivisning Lyser når batteriet blir ladet opp. Capital Lock Store tegn Store bokstaver [Caps Lock] er aktivert når LED-et lyser. Med dette blir tastaturbokstavene automatisk skrevet stort. Num Lock - Sifferblokkering Det numeriske tastaturoppsettet [Num LOCK] aktiveres slik at enkelte bokstaver på tastaturet får tallverdier, noe som letter inntastingen av datamateriale med mange tall. Komponenter Selvhjelp Vedlegg Driftsvisning Dette symbolet lyser når notebooken er skrudd på. Anvisininger & Å ta i bruk 17
24 Multimedia taster Når notebooken skrus på, lyser LED-ene til multimedietastene 100 % opp. For å spare energi reduseres ytelsen til ca. 70 %. Straks du stryker fingeren over en multimedietast, lyser LED-ene opp i et par sekunder med full ytelse. WLAN Denne tasten aktiverer hhv. funksjonene Wireless LAN. Ved aktiv WLANfunksjon lyser LED-en opp. Pause/Spill-tasten Starter gjengivelsen av multimediefiler, hhv. stanser gjengivelsen på det valgte stedet. Stopp-tasten Avslutter gjengivelsen av multimediefiler. Forrige tittel Neste tittel 18 Anvisninger
25 Å ta i bruk For å bruke notebooken på en sikker måte, og for å få lang levealder, bør De ha lest kapitelet Driftssikkerhet på begynnelsen av håndboken. Notebooken er allerede komplett forhåndsinstallert, slik at De ikke behøver å legge inn flere driver, men kan straks begynne. Sikkerhet Slik begynner De: Trinn 1 Før igangsettingen må De sette inn batteriet, idet De lar batteripakken med utbulingen retning fremover gli inn i kammeret. Du skal ubetinget låse batteriet for å hindre at batteriet uforvarende faller ut. Betjening Vedlegg Selvhjelp Komponenter Koble den medfølgende nettadapteren til notebooken (16) in. Koble så nettkabelen til adapteren, og koble deretter til en stikkontakt. Anvisininger & Å ta i bruk 19
26 Fell displayet opp med tommel og pekefinger til ønsket posisjon. Displayet må ikke felles opp mer enn 120. Prøv ikke å åpne displayet med stor kraft. Påse ved første gangs bruk av notebooken at batteriet er satt inn, og at nettdelen er koblet til. Dette er nødvendig for at Windows Vista skal kunne fastsette Windows Ytelsesindeks korrekt. Slå på notebooken idet De benytter På-/Avknappen (2). Notebooken starter og går nå gjennom forskjellige faser. Merk Det må ikke være noen bootbar disk (f. eks. rednings-cd-en) i DVDstasjonen, ellers vil ikke operativsystemet bli lastet inn fra harddisken. 20 Å ta i bruk
27 Operativsystemet bli lastet inn fra harddisken. Innlastingen varer noe lenger ved første gangs innretning. Først etter at alle nødvendig data er inngitt, er operativsystemet innrettet. Operativsystemet er fullstendig innlastet når velkomstskjermbildet bli vist. Trinn 2 Følg anvisningene på bildeskjermen. De enkelte dialogene forklarer de trinn som skal utføres. Velkomstprosedyren fører Dem blant annet gjennom de følgende bildeskjermer og dialoger. Dersom De har spørsmål, klikk ganske enkelt på. Lisensavtale Vær vennlig å lese grundig gjennom lisensavtalen. De får viktige rettslige råd om bruken av programvareproduktene Deres. For å se hele teksten må De med musen skyve rullefeltet nedover inntil De har nådd frem til slutten av dokumentet. De samtykker i avtalen idet De klikker på Jeg godtar avtalen. Det er bare dette som gir Dem adgang til å benytte produktet i henhold til vilkårene. Trinn 3 Etter anmeldelsesprosessen kommer grensesnittet til Windows frem på bildeskjermen. Sikkerhet Betjening Komponenter Vedlegg Selvhjelp Anvisininger & Å ta i bruk 21
28 Kort beskrivelse av grensesnittet for Windows (På neste side finner du de tilhørende bilder.) Startknappen Klikk én gang med venstre musetast på denne knappen for å få frem den avbildede startmenyen. Alle programmer Her finner du oppføringene til alle de programmene som er installert på den bærbare. Også her kan du bearbeide oppføringene med høyre musetast. Programlinje De hyppigst brukte programmene blir listet opp her. Dette finner operativsystemet selv ut. Når du med den høyre musetasten trykker på en oppføring, kan du selv bestemme hvilken oppføring som skal beholdes på, hhv. fjernes fra linjen. Det programmet som er knyttet til oppføringen, blir ikke slettet. Slå av For å slå av PC-en klikker du med venstre museknapp på denne knappen og velger alternativet Avslutt. Oppgavelinjen Her får du informasjon og statusmeldinger vedrørende operativsystemet og de programmene som er i drift. Ikoner på skrivebordet Ikoner er programtilknytninger som brukes for å starte opp de angjeldende programmene. Med et dobbeltklikk (to korte trykk etter hverandre med den venstre musetasten) på symbolet blir programmet startet. Skrivebordet omfatter omtrent hele bildeskjermen og er plasseringssted for oppføringer eller for andre tilknytninger som du hurtig vil ta i bruk. Anmeldt bruker Her blir anmeldt bruker vist. For å endre det viste bildet, klikker du på det 22 Å ta i bruk
29 Kontrollpanel Dette er styresentralen for PC-en din. Her kan du konfigurere PC-en slik du ønsker. Du bør likevel lese i Hjelp og støtte hvordan de enkelte endringene virker. Sikkerhet Betjening Komponenter Vedlegg Selvhjelp Anvisininger & Å ta i bruk 23
30 24 Å ta i bruk
31 Kapitel 3 Sikkerhet Hovedkomponenter Tema Side Betjening Strømtilførsel Display Datainnsetting Harddisken Den optiske stasjonen Lydsystemet Modem (valgfritt) Nettverksdrift Multimedia Card-leser Express-kortet tilkobling Webkamera USB-tilkobling/eSATA-tilkoblingen Sikre notebooken Programvare Komponenter Selvhjelp Vedlegg
32 26 Strømtilførsel
33 Strømtilførsel Sikkerhet På- / Av-bryter Hold på-/av-bryteren (2) kort nedtrykt for å slå notebooken av, henholdsvis på. Selvhjelp Vedlegg Komponenter Betjening Driftsanvisningen informerer Dem om driftstilstanden. Uavhengig av operativsystemet blir notebooken slått av når bryteren holdes uavbrutt i mer enn 4 sekunder. Adversal! Ikke slå av notebooken mens harddisken eller diskettstasjonen er i bruk og de tilsvarende tilgangsanvisninger lyser. Ellers kan datamateriale forsvinne. For å beskytte harddisken skal De etter å ha slått av notebooken alltid vente minst 5 sekunder før De igjen slår den på. Hovedkomponenter 27
34 Nettdrift Notebooken Deres leveres med en universal-nettadapter for vekslestrøm, og den stiller seg automatisk inn på den strømkilden som leveres. Følgende verdier støttes: AC V~/ Hz. Legg merke til sikkerhetsrådene om strømforsyning på side 7 flg. Adapteren tilsluttes vekselstrømsstikkontakten via en nettledning. Likestrømsledningen for nettadapteren kobles til på venstre siden av note-boooken (16). Adapteren forsyner notebooken med strøm og lader i tillegg opp batteriet. Strømforsyningsanvisningen på notebooken gir opplysning om driftstilstanden. Batteriet Deres blir også ladet opp når De med tilkoblet nettadapter arbeider med notebooken. Nettadapteren bruker strøm også når notebooken ikke lenger er tilkoblet nettadapteren. Trekk derfor støpselet til nettadapteren ut fra stikkontakten når den ikke er tilkoblet notebooken. Merk Bruk bare den medfølgende nettdelen og nettstrøms-kabelen. 28 Strømtilførsel
35 Batteridrift Merk Sikkerhet Lad opp og lad ut det nye batteriet fullstendig to til tre ganger etter hverandre, slik at det får full effektivitet! Batterier lader elektrisk energi i cellene sine og gir disse fra seg når det er behov for det. Batteriet må alltid før en oppladning tømmes fullstendig og deretter lades fullt opp for at varighetstiden og ytelseskraften skal bli optimal. For å forlenge levetiden og ytelsesevnen for batteriet Deres, og for å sørge for sikker drift, bør De ubetinget etterleve sikkerhetsrådene på side 9 flg. Betjening Innsetting av batteriet Før igangsettingen må De sette inn batteriet, idet De lar batteripakken med utbulingen retning fremover gli inn i kammeret. Du skal ubetinget låse batteriet for å hindre at batteriet uforvarende faller ut. Komponenter Vedlegg Selvhjelp Hovedkomponenter 29
36 Å ta ut batteriet For å fjerne batteripakken skal du skyve sikkerhetslåsen ( og ) til posisjonen unlock. Adversal! Ikke fjern batteriet mens apparatet er slått på, ellers kan datamateriale gå tapt. Adversal! Pass på under lagringen av batteriet og ved bruken av notebooken at kontaktene til batteriet og notebooken ikke blir skitne eller skadet. Det kan føre til feilfungering. 30 Strømtilførsel
37 Oppladning av batteriet Batteriet blir ladet opp via nettdelen. Når nettdelen er tilkoblet, lader batteriet seg opp automatisk uavhengig av om notebooken er slått på eller ikke. En fullstendig oppladning tar når notebooken er slått av, noen timer. Når notebooken er slått på, tar oppladningen betydelig lenger tid. Sikkerhet Merk Ladeprosessen blir avbrutt når temperaturen eller spenningen i batteriet er for høyt. Utlading av batteriet Bruk notebooken på batteridrift inntil den selv slår seg av på grunn av lav batteriladetilstand. Betjening Tips Pass på at du rettidig sikrer de filene som er åpne, slik at du unngår datatap. Komponenter Vedlegg Selvhjelp Hovedkomponenter 31
38 Batteriytelse Den relevante driftstiden varierer alt etter innstilingene i strømstyringsfunksjonen. Disse kan du tilpasse i Systemstyring under Energialternativer i henhold til dine behov. Dessuten krever notebooken et høyere ytelsesbehov ved utførelsen av bestemte bruksfelt som f. eks. avspillingen av en DVD. Kontroll av batterioppladingen For å kontrollere den aktuelle ladetilstanden til batterietfører De markøren over energisymbolet i oppgavelinjen. I batteridrift blir symbolet for et batteri vist. Mer informasjon om innstillingene får De når De dobbeltklikker på symbolet. Merk Dersom De ignorerer varselsignalet ved lavt batterinivå, går notebooken over i hvilemodus. Adversal! Fjern aldri batteriet når notebooken er påslått eller når notebooken ennå ikke er gått over i hviletilstand, fordi det kan føre til tap av data. 32 Strømtilførsel
39 Strømstyring (Power Management) Notebooken har automatiske og modifiserbare strømsparefunksjoner som De kan bruke til å maksimere strømsparefunksjonen samt redusere de totale driftskostnadene. Man skjelner mellom Hvilemodus og Dvalemodus (Hibernate). Sikkerhet Hvilemodus ( ) Ved innstillingen Hvilemodus beholdes innholdet i arbeidslageret i notebooken mens praktisk talt alle andre komponenter i notebooken blir slått av, eller strømforbruket blir redusert til et minimum. Et kort trykk på på/avbryteren skrur igjen apparatet på. Dvalemodus ( ) Dvalemodus er en praktisk variant av det å slå helt av. Sett notebooken i dvalemodus, så blir alle dataen i den aktuelle økten lagret på harddisken i form av en datafil. Straks alle dataene er sikkert lagret, slår notebooken seg av. Når notebooken slås på igjen, blir denne datafilen ved hjelp av BIOS igjen skrevet inn i arbeidslageret. Etter kort tid befinner notebooken seg i akkurat samme tilstand som da De forlot den ved siste gangs bruk. Også dersom De under bearbeidingen av et dokument slår notebooken sammen (ved tilsvarende innstilling av energialternativene i kontrollpanel) gjør notebooken resten automatisk for Dem. Når De så igjen åpner displayet, er De tilbake akkurat i den setningen der De arbeidet før De brøt av arbeidet. Betjening Komponenter Vedlegg Selvhjelp Hovedkomponenter 33
40 Display I motsetning til en tradisjonell monitor flimrer ikke LED-displayet. Åpning og lukking av displayet Displayet lukkes ved hjelp av den spesielle displayhengselkonstruksjonen, slik at det ikke er nødvendig med ytterligere låsing. 1. Fell displayet opp med tommel og pekefinger til ønsket posisjon. Lukkingen og åpningen av displayet kan ved hjelp av strømstyringen tillegges forskjellige funksjoner. Adversal! Displayet må ikke felles opp mer enn 120. Prøv ikke å åpne displayet med stor kraft. Bildeskjermsoppløsning Den innebygde bildeskjermen gir inntil bildepunkter. I fall De i Windowshjelpeprogrammet endrer Kontrollpanel Personalisering Skjerminnstillinger til en fremvisning med avvikende innstillinger, vises i gitte tilfeller ikke anvisningen på hele bildeskjermflaten. På grunn av forstørrelsen blir det, særlig hva gjelder skrift, forstyrrelser i visningen. De kan likevel arbeide med en høyere oppløsning dersom De kobler til en ekstern bildeskjerm med høyere oppløsning. 34 Display
41 Tilpass utseende og lyder Dette programmet gir deg muligheten til å tilpasse visningen på skjermen. Hertil hører f. eks. bakgrunnsbildet, skjermspareren, Active Desktop (Web) samt videreførende innstillinger av skjermen og grafikkortet. Programmet kan startes på følgende måte: Høyre museklikk på Windows-arbeidsoverflaten (Skrivebordet) og venstre museklikk på Personalisering. eller Via Start Kontrollpanel Tilpass utseende og lyder ved å dobbeltklikke med venstre musetast. Sikkerhet Betjening Vedlegg Selvhjelp Komponenter Hovedkomponenter 35
42 Tilkopling av en ekstern monitor Notebooken har en VGA-tilkoblingskontakt (17) for en ekstern monitor. 1. Slå av Deres notebook på en korrekt måte. 2. Koble den eksterne monitorens signalkabel til notebookens VGA-kontakt (17). Alternativt kan du bruke den digitale HDMI-kontakten (High Definiton Multimedia Interface) (21) for overføring av bilde- og lydsignal. 3. Koble den eksterne monitoren til nettet, og slå den på. 4. Slå nå på Deres notebook. 36 Display
43 Etter at operativsystemet er innlastet, finnes det frem til den eksterne bildeskjermen. Det etterfølgende vinduet vises, og du blir tilbudt diverse fremstillingsmuligheter: Betjening Sikkerhet Duplisere skrivebordet Denne modusen dupliserer visningen av den bærbare på den eksterne monitoren. Ved hjelp av tastekombinasjonen Fn + F3 veksler du ved lik visning på begge apparatene mellom følgende kombinasjoner: Kun den bærbare (1 x Fn + F3) Kun ekstern monitor (2 x Fn + F3) Den bærbare + ekstern monitor (3 x Fn + F3) Komponenter Tips Den eksterne monitoren må større den samme bildeskjermoppløsningen som notebooken (1280 x 800), ellers kan ikke klonemodusen utføres. Hvis apparatet ditt ikke støtter denne oppløsningen, må du under Egenskaper for skjerm tilpasse notebookens oppløsning til den eksterne monitoren for å kunne utføre kommandoen Fn + F3. Selvhjelp Utvide skrivebordet Vedlegg I denne modusen vises et tomt skrivebord på den andre [eksterne] monitoren. Vinduet på den første skjermen kan forskyves til den andre og omvendt. Denne modusen støttes ikke av tastekombinasjonen Fn + F3. Bildeskjermoppløsningen og fargekvaliteten for det enkelte visningsapparatet kan innstilles individuelt under Kontrollpanel Personalisering Skjerminnstillinger. Hovedkomponenter 37
44 Tilkobling av TV-apparat Notebooken har en tilkoblingskontakt for et TV-apparat (18). Slik kobler De et TVapparat til notebooken: Dette alternativet støttes ikke av tastekombinasjonen Fn + F3. 1. Slå av Deres notebook på en korrekt måte. 2. Koble TV-apparatets signalkabel til notebookens S-Video-kontakt (19). 3. Koble TV-apparatet til nettet, og slå den på. 4. Slå på notebooken, og la den kjøre seg opp fullt ut. Med tastekombinasjonen Fn + F3 kan du veksle mellom visningene. Gå da frem som for en ekstern monitor. Merk Er alternativet Utvid skrivebordet til denne skjermen i programmet Personalisering aktivert, må dette først deaktiveres for å overføre bildet til fjernsynet. 38 Display
45 Datainnsetting Sikkerhet Tastaturet Ved å dobbelttilordne en del taster har De det samme funksjonsomfanget som på det tradisjonelle Windows-tastaturet. Enkelte funksjoner blir gjort ved hjelp av Fn-taster som er typiske for notebooker. Notebookspesifikke tastekombinasjoner Betjening Kombinasjon Beskrivelse Komponenter Fn + F1 Åpner en liste over alle tilgjengelige tastekombinasjoner. Fn + F2 Fn + F3 Fn + F4 Fn + F5 Standby Strømforvaltningsfunksjon. Denne tastekombinasjonen er standardmessig innstilt på Dvalemodus. For å tilpasse denne tasten til Deres eget behov, skal De gå til Personalisering Skjermbeskytter. Visning Trykk på denne tastekombinasjonen for å veksle mellom bare LCD, bare ekstern monitor og LCD/ekstern monitor samtidig. Ved et tilkoblet TV-apparat veksler du mellom LCD-visning og TV-apparatet. En samtidig visning støttes ikke. Bakgrunnsbelysning Skrur av bakgrunnsbelysningen for å spare energi. Belysningen blir skrudd på ved å bruke en hvilken som helst tast. Dempe ned Slår høyttalerne på / av. Selvhjelp Vedlegg Hovedkomponenter 39
46 Kombinasjon Fn + PgUp Fn + PgDn Fn + Fn + Fn + Fn + Beskrivelse Pos1 Utfører funksjonen HOME. Avslutt Utfører funksjonen AVSLUTT. Høyere Forhøyer lydstyrken. Lavere Svekker lydstyrken. Lysere Øker bildeskjermlysstyrken. Mørkere Svekker bildeskjermlysstyrken. 40 Datainnsetting
47 Musefeltet (touchpad) Touchpaden befinner seg foran tastaturet. Musepekeren følger den retningen som Deres fingre eller tommel angir som bevegelsesretning på touchpaden. Sikkerhet Adversal! Ikke bruk noen slags kulepenn eller andre gjenstander, da det kan føre til at touchpaden blir defekt. Under touchpaden ligger den venstre og høyre musetasten som kan brukes på samme måte som på en vanlig mus. Men De kan også utføre direkte med touchpaden et klikk eller et dobbeltklikk ved at De kort dunker én eller to ganger på touchpadoverflaten. I systemstyringen for Windows finner De under punktet Mus en rekke nyttige innstillinger som letter det daglige arbeidet. Betjening Vedlegg Selvhjelp Komponenter Hovedkomponenter 41
48 Harddisken Harddisken er hovedlagringsmediet Deres, og den kombinerer høy lagringskapasitet og rask datatilgang. Med notebooken har De ervervet en OEM-versjon * av operativsystemet Microsoft Windows som fullt ut understøtter alle ytelseskravene til notebooken. Vi har allerede konfigurert notebooken Deres slik at De vanligvis kan arbeide optimalt med den uten selv å måtte foreta installasjoner. Operativsystemet Windows krever en liten del av kapasiteten for å forvalte harddisken, og således er ikke den komplette harddiskkapasiteten tilgjengelig. Dette forklarer mulige forskjeller mellom BIOS-angivelsen og operativsystemangivelsen. På harddisken ligger notebookens operativsystem, videre deleprogrammene og sikkerhetsdata, slik at den fulle kapasiteten allerede er redusert. Harddisken blir betegnet som stasjon C hhv. D. Alltid når PC-en går inn på harddisken, lyser den tilsvarende tilgangsanvisningen ( s. 17). Adversal! Forsøk aldri å slå av notebooken mens tilgangs-anvisningen lyser fordi dette kan føre til tap av data. Harddisken Deres er for øvrig inndelt i flere partisjoner (Deres partisjon kan være annerledes, se i Windows-hjelpen under Datamedieforvaltning ): I den første partisjonen (Boot) ligger operativsystemet, brukerprogrammene og dokumenter og innstillinger for de angitte brukerne. Den andre partisjonen (Recover) inneholder datasikring og inneholder i tillegg drivere (D:\Drivere) og tjenesteprogram (D:\Verktøy) for PC-en Deres. Videre finner du her mappen (D:\Recover), som brukes for å gjenopprette PC-ens tilstand ved leveringen ( s. 79). * Original Equipment Manufacturer / programvareversjon kjøpt av produsenten, og som for det meste selges sammen med sluttapparater 42 Harddisken
49 Viktige kataloger Nedenfor har vi oppført de viktigste katalogene og beskrevet innholdet. Sikkerhet Merk! Ikke slett eller endre denne katalogen eller det innholdet som befinner seg der da data kan gå tapt og/eller systemfunksjonaliteten kan trues. Legg også merke til dette: Du vil ikke lenger kunne utføre gjenoppretting av leveringsstatusen ved hjelp av Støttedisketten, hvis du har konvertert Gjenopprettingspartisjonen til et NTFS-filsystem. C:\ I rotkatalogen i stasjon C: befinner det seg viktige filer for å starte opp Windows. Når notebooken leveres er disse datafilene skjult av sikkerhetsgrunner. C:\Programs Som navnet jo antyder, installerer programmene i denne katalogen de datafilene som hører til deleprogrammene. C:\Windows Hovekatalogen til Windows Her lagrer operativsystemet sine datafiler. D:\Drivers I denne mappen finner De driverne som trengs til PC-en Deres (allerede installert). D:\Tools Her finner De tilleggsprogram og mer dokumentasjon om Deres PC. D:\Recover Her befinner backupdatafilene seg som De kan gjenopprette leveringstilstanden med (se side 79). Betjening Komponenter Selvhjelp Vedlegg Hovedkomponenter 43
50 Den optiske stasjonen Slik legger De inn en diskett Annerledes enn for diskstasjoner i en PC så anvender notebooken en brakett for å sperre disken. Når De legger inn CD/DVD-en, må De passe på at den blir trykket nøyaktig på braketten og kommer på plass der. Tipps Ikke kleb beskyttelsesfolie eller andre klistresaker på CD-ene. For å hindre skader på drivverket skal De ikke bruke misformede eller ødelagte CD-er. Pass på! Ikke bruk oppskrapte, knekte, skitne eller kvalitativt dårlige disketter. På grunn av den høye farten i drivverket kan disse brekke og ødelegge dataene Deres samt apparatet Deres. Sjekk diskettene nøye før De legger dem inn. Om De finner skader eller skitt, må diskettene ikke brukes. Skader som skyldes defekte medier, dekkes ikke av garantien og må repareres mot betaling. Adversal! Dersom CD/DVD-ene ikke blir plassert korrekt i braketten, kan de bli skadet når stasjonsskuffen lukkes. 44 Den optiske stasjonen
51 1. Trykker De på utskyvningstasten på optiske stasjonen for å åpne skuffen. 2. Trekk skuffen forsiktig helt ut. 3. Ta disken ut av emballasjen, helst uten å berøre de utrykte sidene. Betjening Sikkerhet 4. Legg disken i skuffen med skriften oppover, og trykk den forsiktig ned. Disken ligger nå flatt i skuffen og smetter hørbart på plass i disk-braketten. Komponenter 5. Kontroller om CD/DVD-en kan dreies fritt, og skyv så skuffen forsiktig tilbake igjen i DVD-stasjonen, inntil den smetter på plass. I leveringstilstand er Deres DVD-stasjon tildelt stasjonsbokstaven E. Med Windows Utforsker (Datamaskin) kan De greit få tilgang til Deres CD-er/DVD-er. Start hjelpeprogrammet Datamaskin via skriverbordtilkoblingen eller ved samtidig å trykke på Windows-tasten og tasten E. Windows Utforsker åpner du via Start Alle programmer Tilbehør. Ved tilgang til DVD-videoer (hhv. audio- og videodatafiler på tradisjonelle data-cd-er) blir den forhåndsinstallerte mediegjengivelsen automatisk benyttet. 6. Dersom De vil ta ut en disk, trykker De på utskyvningstasten. Selvhjelp Vedlegg Merk Så lenge notebooken går inn på DVD-stasjonen, lyser tilgangsanvisningen. Ikke forsøk å ta disken ut av stasjonen når dette finner sted. Hovedkomponenter 45
52 Nøduttak av en blokkert diskett Om skuffen ikke åpner seg automatisk, kan den åpnes manuelt, hvis apparatet Deres har et nøduttak. 1. Avslutt Windows og slå av notebooken. 2. Før en lang, spiss gjenstand (f. eks. en utbøyd kontobinders) så langt inn i nøduttaksåpningen at De føler motstand. Med et lett trykk åpner nå skuffen seg. 3. Trykk lett, og skuffen vil åpne seg. 4. Ta ut disketten, og start notebooken på nytt. Spille av og velge ut disketter Notebooken er beredt til å spille av audio-cd-er, DVD-filmer eller data-cd-er/dvder. Etter at en diskett er satt inn, åpner det seg et valgvindu med ulike gjengivelsesalternativer. I virkeligheten har du mange programmer til disposisjon. Hvis valgvinduet ikke åpner seg, er det alltid mulig å få tilgang til den optiske driven via Windows Utforsker eller Datamaskin. 46 Den optiske stasjonen
53 Regionale gjengivelsesinformasjoner for DVD Gjengivelsen av DVD-filmtitler inneholder kodinger av MPEG2-video, digitale AC3- audiodata og avkoding av CSS-beskyttet innhold. CSS (ofte også kalt Copy Guard) er betegnelsen på et databeskyttelsesprogram filmindustrien lanserte som et tiltak mot illegal kopiering. Blant de mange bestemmelser for CSS-lisenstakere er gjengivelsesinnskrenkningene med landsspesifikt innhold, de viktigste. For å lette geografisk avgrensede filmfrigivelser blir DVD-titlene frigitt for bestemte regioner, men copyright-lover krever at hver DVD-film begrenses til en bestemt region (for det meste den regionen der den blir kjøpt). Sant nok kan DVD-filmversjoner offentliggjøres i flere regioner, men CSS-reglene krever at hvert system som er i stand til å avkode CSS, bare kan brukes i én region. Sikkerhet Betjening Adversal! Regionsinnstillingen kan via programvaren endres inntil fem ganger, deretter blir den siste innstillingen permanent. Dersom De ønsker å endre regionsinnstillingene flere ganger, må dette gjøres på et serviceverksted. Kostnadene for forsendelse og innstillinger må betales av brukeren. Om CD-ReWriter Først får De informasjon om de såkalte emner. Disse mediene, som trenger en CD-/DVD-ReWriter (brenner) for å lage CD-er, kalles CD-Recordable (CD-R, beskrivbare) eller CD-Rewritable (CD-RW, overskrivbare). Emner Vanlige CD-er blir presset fra en glass-master og deretter forseglet. Når det gjelder emnene, blir nullene og enerne brent inn med laseren på CD- /DVD-ReWriter-en. Derfor er de mer ømfintlige enn de vanlige CD-ene. Unngå derfor ubetinget, særlig når det gjelder uskrevne emner: Stråler fra solen (UVA/UVB) Skraper og skader Ekstreme temperaturer Komponenter Selvhjelp Vedlegg Hovedkomponenter 47
54 Lydsystemet Notebooken Deres har et integrert stereolydkort med 16-bits og med romklangeffekter (3D). Lydkortet er kompatibelt i forhold til industristandarden Sound Blaster og Microsoft Sound System Version 2.0. Dette muliggjøre en optimal støtte for alle gangbare programmer og spill. Dersom De vil endre grunnvolumet, skal De klikke på høyttalersymbolet i oppgavelinjen. Klikk på Mikser for å åpne lydstyrkemikseren. Med hjelp av tastekombinasjonen Fn + og Fn + har De også mulighet for å regulere lydstyrken. 48 Lydsystemet
55 Eksterne audioforbindelser Notebooken Deres har høyttalere og mikrofon, slik at De alltid kan ta opp og spille av lyd uten tilleggsapparater. Ved å bruke de eksterne tilkoblingene har du mulighet til å koble notebooken din til eksterne enheter. Sikkerhet Forsiktig! Bruk av øretelefon med høy lydstyrke kan føre til varige hørselskader. Innstill lydstyrken på det laveste nivået før gjengivelse. Start gjengivelsen, og forhøy lydstyrken til det nivået som er behagelig for deg. Hvis et audioavspillingsapparat brukes over lengre tid med høyt volum, kan det forårsake skader på hørselen til den som hører på. Betjening Vedlegg Selvhjelp Komponenter Hovedkomponenter 49
56 Audioutgang / Digitalt Audioutgang (S/P-DIF optisk) (11) Mikrofoninngang (12) Audioinngang (13) For lydgjengivelse med en ekstern romklangsdekoder via en optisk kabel (som kan kjøpes i en faghandel). For lydgjengivelse via eksterne stereoapparater som høyttaler eller hodetelefon. For å ta opp via en ekstern mikrofon. For lydgjengivelse med et eksternt romklangsystem for ekst. senter / subwoofer. For å ta opp en ekstern lydkilde. For lydgjengivelse med et eksternt romklangsystem for høyttalere bak. De eksterne audioforbindelsene kan konfigureres slik at du kan koble til et 5.1- romklangsystem. Den grupperte programvaren lar deg foreta de nødvendige innstillingene: 1. Klikk på det følgende symbolet i oppgavefeltet: Hjelpeprogrammet for audiokonfigurasjonen er nå anropt. En lang rekke innstillinger kan utføres med denne. Klikk på Høyttalerkonfigurasjon for å innstille systemet etter dine behov. Du har muligheten mellom 3 forskjellige onfigurasjonsmoduser: Stereo * Kvadrofoni 5.1 høyttaler * * I utleveringstilstand befinner notebooken seg i Stereo modus. 50 Lydsystemet
57 Innstille opptaksnivå For å innstille det enkelte opptaksnivået skal du gå via Control Panel Sound Recording og velge den tilsvarende kilden. Knappen Digital Mic er ment for den innebygde mikrofonen. Hvis du bruker en ekstern mikrofon eller en annen opptakskilde (Line In), skal du velge det tilsvarende alternativet. Vedlegg Sikkerhet Selvhjelp Komponenter Betjening Hovedkomponenter 51
58 Modem (valgfritt) Dette kapitelet er ment for systemer som er utstyrt med modem. Enkelt sagt kan man si at et modem forvandler utgående data til toner og forvandler tilbake til data de toner som kommer inn via telefonledningen. Det innebygde modemet kan motta data i henhold til ITU-normen for V.90- overføringer med inntil 56 Kbits/s. Da ytelsesevnen for modem hos enkelte telekommunikasjonsleverandører i henhold til reglene er begrenset, kan den maksimale download-hastigheten være innskrenket. Den faktiske hastigheten kan være avhengig av online-betingelsene og andre faktorer. Data som sendes fra brukeren til serveren, blir overført med 31,2 Kbit/s. En forutsetning for dette høyhastighetsmottaket er en telefonledning som er kompatibel med V.90-normen samt en tilsvarende kompatibel internettilbyder eller en vertsdatamaskin i et firma. Modemet er utstyrt med et J-11-grensesnitt der en standard telefonledning kan stikkes inn. Merk Bruk bare analoge telefonkontakter. Det integrerte modemet støtter ikke spenningsverdiene i digitale telefonsystemer. 52 Modem (valgfritt)
59 Modemtilkobling Koble en ende med RJ11-tilkobling (Westernkontakt) til grensesnittet for modemet (28) og den andre til en analog telefonkontakt som er lett tilgjengelig. Vedlegg Komponenter Sikkerhet Betjening Selvhjelp Merk Ikke sett notebooken i hvilemodus, hhv. sovemodus når De er forbundet med internettleverandøren Deres, da modemforbindelsen da blir brutt. Hovedkomponenter 53
60 Nettverksdrift Hva er et nettverk? Man snakker om et nettverk når flere PC-er er forbundet med hverandre. På den måten kan brukere overføre informasjoner og data fra PC til PC og dele hverandres ressurser (skriver, modem og drivere). Her er noen eksempler på bruken: I et kontor blir nyheter utvekslet per e-post og avtaler blir forvaltet sentralt. Brukerne deler mellom seg en skriver i nettverket og sikrer sine data på en sentral datamaskin (server). I privathusholdningen deler PC-ene en ISDN- eller modemforbindelse for å ha tilgang til Internett. To eller flere PC-er blir forbundet med hverandre for å spille nettverksspill eller å utveksle data. Ethernet-nettverkstilkopling Er notebooken Deres utstyrt med en Ethernet-nettverkstilkobling, kan De koble den til et nettverk. De nedenstående kommentarene gjelder for notebooker som har nettverkstilkopling. Koble en ende med RJ45-plugg (Westernstøpsel) til nettverksgrensesnittet på notebooken din (19) og den andre til en annen PC eller Hub/Switch. Ytterligere kommentarer vedrørende nettverk finner De i Windows -hjelpen på startmenyen. 54 Nettverksdrift
61 Wireless LAN (Radionettverk) Wireless LAN er en valgfri utrustning. Denne funksjonen gjør det mulig å bygge opp en nettverksforbindelse via radio til en tilhørende mottakerstasjon. Sikkerhet Wireless LAN-funksjonen aktiveres hhv. deaktiveres via hurtigknapper tilsvarende LED for WLAN på den bærbare lyser.. Det Vedlegg Selvhjelp Komponenter Betjening Adversal! Ikke driv med WLAN-funksjonen på/i steder (F. eks.: sykehus, fly osv.) der det står radioømfintlige apparater. Slå på apparatet bare når det er sikkert at det ikke er noen fare for skader. Hovedkomponenter 55
62 Forutsetninger Som mottakerstasjon kan man bruke et såkalt LAN Access Point. Et Access Point er et radiosenderapparat som kommuniserer med Deres notebook og styrer tilgangen til det tilknyttede nettverket. LAN Access Points finnes ofte i kontorlandskap, på flyplasser, universitet eller i internettkafeer. De tilbyr tilgang til egen tjeneste og nettverk eller Internett. Oftest er det nødvendig med en tilgangsrett, som det normalt må betales for. Ofte finner man Access Points med integrert DSL-modem. Disse såkalte rutere oppretter forbindelse til den eksisterende DSL-internettilkoblingen og Wireless LAN. Det kan også uten Access Point settes opp en forbindelse til et annet tilkoblingsapparat med Wireless LAN-funksjon. Men nettverket uten ruter begrenser seg til det direkte forbundne apparatet. Den trådløse nettverksforbindelsen virker etter standarden IEEE g (kompatibel med standarden b). og standarden a. Hvis det brukes en kryptering ved overføringen, må alle apparatene virke i henhold til den samme metoden. Krypteringen er en metode for å beskytte nettverket mot uberettiget tilgang. Overføringshastigheten på maksimalt 54 Mbp/s kan variere alt etter Avstanden til og Belastningen på mottakerstasjonen. F. eks. er dette tilfelle når mottakerstasjonen arbeider etter standarden b. Den maksimale overføringshastigheten er da 11 Mbp/s. 56 Nettverksdrift
63 Problemløsning i nettverket Hvorfor vises ikke frigivelsen i nettverksomgivelsen? Nettverksomgivelsen er tidsforsinket. Kontroller frigivningen, idet De søker etter det angjeldende datamaskinnavnet. Sikkerhet Hvorfor får jeg en feilmelding når jeg klikker på nettverksomgivelsen? Datamaskinnavnet må være unikt i nettverket og kan ikke hete det samme som arbeidsgruppen. Det ser ut som om nettverkskortet ikke kan kommunisere. Hva kan det bero på? Kanskje arbeider en av de nettverkskortene som brukes, med en annen hastighet (f. eks. 10 istedenfor 100 Mbit/s), og Deres PC er ikke i stand til å merke dette. Innstill i så fall den kompatible hastigheten i nettverksdriveren. Om to PC-er skal forbindes med hverandre, trenger De en crosslink-kabel, ellers må De bruke en patch-kabel. Kontroller også protokollen og konfigurasjonen. Dataoverføringen har feil eller er meget langsom. Hva kan det bero på? De har kanskje gal kabel (UTP / CAT3 eller lavere), eller det beror på at en strømkabel eller en annen forstyrrelseskilde finnes i nærheten. For flere tips når det gjelder feilsøking, skal du søke etter nettverksfeil i Windows Hjelp og Støtte. Betjening Komponenter Vedlegg Selvhjelp Hovedkomponenter 57
64 Multimedia card-leser Minnekort er medier som f. eks. kan brukes for fotografier, og som gradvis erstatter diskettmediet. Formen og kapasiteten til et minnekort kan variere alt etter hvilken produsent som har lagd dem. Notebooken Deres støtter følgende format: MMC (MultiMediaCard) SD (Secure Digital) Memory Stick/Memory Stick Pro Når De setter inn minnekortet, må De påse at kontaktene er i riktig retning, slik som beskrevet i følgende liste. Gal innlegging av et kort kan føre til at kortleseren og/eller kortet. Korttype SD (Secure Digital) MMC (MultiMediaCard) Memory Stick Memory Stick Pro Forbindelseskontakt Viser oppover Viser oppover Viser oppover Viser oppover Sette inn minnekort Merk! Minnekortet kan bare installeres i en retning. Legg merke til rådene på forrige side. Skyv kortet så langt inn at det faller på plass. Skyve ut minnekortet For å fjerne SD/MMC-kort eller Memory Sticks skal du trekke dette ut av sporet. 58 Multimedia card-leser
65 Express-kortet kontakt Notebooken støtter standarden Express. I handelen får man tak i kortene Express/34 og Express/54, og angivelsene viser til størrelsen på kortene- Notebooken støtter begge kortformatene. Sikkerhet Installer Express-kortet Tips Les absolutt produsentveiledningene for Express-kortet før installasjonen. Betjening Ta ut dummykortet fra sporet før installasjonen ved hjelp av et lett trykk. Sett kortet inn igjen for å beskytte kontaktpunktene mot skitt hvis sporet ikke brukes. Selvhjelp Komponenter Vedlegg Fjerne Express-kortet Legg vekt på de følgende tipsene før du fjerner Express-kortet: Avslutt det programmet som du har brukt kortet sammen med. Klikk med den venstre musetasten på ikonet i oppgavefeltet for å sikre fjerningen av maskinvaren, velg kortet, og klikk på Avslutt. For å fjerne kortet trykker du først kontakten inn for å løsne sikringen. Trekk nå kortet ut av sporet og lagre det på korrekt vis. Hovedkomponenter 59
66 Webkamera Det innebygde webkameraet muliggjør bruken av ulike tjenester som f.eks. Windows Messenger. Brukseksempel med PowerDV 1. Start MediaCenter og deretter PowerDV. Med dette programmet kan du lage øyeblikksbilder eller korte filmsekvenser. Brukseksempel med Windows Messenger 1. Start opp Windows Messenger, og opprett en brukerkonto, om dette ennå ikke er gjort. Denne tjenesten er gratis. Det påløper kun kostnader for internettforbindelsen. 2. Velg din samtalepartner fra listen, klikk på kamerasymbolet under visningsbildet ditt. Visningsbilde samtalepartner Eget visningsbilde Kamerasymbol (Fig.: Messenger-vindu Straksmelding) 60 Webkamera
67 3. En assistent hjelper deg å foreta optimale innstillinger for høyttalerne dine, mikrofonen din og webkameraet. Følg anvisningene på bildeskjermen. 4. Klikk på Avslutte for å overføre bildet ditt med webkameraet. 5. Hvis samtalepartneren din også har et webkamera tilkoblet, skal du klikke på kamerasymbolet under visningsbildet av samtalepartneren for å motta livebildet. Vedlegg Sikkerhet Selvhjelp Komponenter Betjening Hovedkomponenter 61
68 USB-tilkobling Universal Serial Bus (USB 1.1 / 2.0) (29) er en standard for tilkobling av inntastingsapparater, skannere og annet tilleggsutstyr. Til USB-en er det mulig å koble inntil 127 apparater via én eneste kabel. Din bærbare har 3 USB 2.0 tilkoblingskontakter (USB 1.1-kompatible). Apparater som er koblet direkte til USB-BUS, trenger ikke mer strøm enn maks 500 ma. Skulle apparatet trenge en høyere ytelse, må det skaffes til veie en HUB (fordeler / forsterker). Dataoverføringshastigheten ligger på 1,5 Mbit/s eller 12 Mbit/s avhengig av tilkoblet apparat. USB 2.0 kan nå opp til inntil 480 Mbit/s. Merk Koble apparatene mest mulig til de kontaktene de ble installert til. Ellers får de en ny ID, og en etterinstallasjon av driveren er nødvendig. 62 USB-tilkobling
69 esata-/-usb-tilkobling esata står for external Serial ATA og er en kontakt for eksterne harddisker. I motsetning til de vanlige USB-standardene er overføringshastigheten med en e- SATA-kontakt høyere enn ved eksterne USB-harddisker. Ved denne kontakten (20) dreier deg seg om en Combo-Slot, der både USB- og også esata-apparater kan kobles til. Vedlegg Sikkerhet Selvhjelp Komponenter Betjening Fjerne esata-apparater Før du fjerner en esata-harddisk fra notebooken, skal du klikke på ikonet Safely remove hardware nederst i oppgavelinjen og så på den harddisken som skal fjernes. Hovedkomponenter 63
70 Sikre notebooken For å hindre tilgang fra uvedkommende gir den nye notebooken deg programvare og maskinvareløsninger til disposisjon. Opprettelse av passord De kan beskytte notebooken Deres mot uautorisert tilgang med et passord for å slå den på. Når notebooken slås på, kommer det på bildeskjermen frem en oppfordring om å angi passordet. Passordet opprettes i BIOS. Merk Oppbevar passordet Deres på et sikkert sted. Dersom De glemmer passordet, har De ingen mulighet til å annullere dette. Henvend Dem i et slikt tilfelle til kundeservice. De kan også benytte sikkerhetsalternativene i Windows Vista for å beskytte datamaterialet Deres mot uhjemlet tilgang. Les ytterligere råd i avsnittet Data- og systemsikkerhet fra og med side 80. Bruk av sikkerhetslås Med en såkalt Kensington-sikkerhetslås kan De beskytte Deres notebook mot tyveri. Hos fagforhandleren finner De denne sikkerhetslåsen med kabel og tilbehør. For å anvende sikkerhetslåsen, vikler De ledningen rundt en fast gjenstand, for eksempel et stolben. Sett inn låsen i Kensington-innretningen, og vri rundt nøkkelen for å låse den. Oppbevar nøkkelen på et sikkert sted. 64 Sikre notebooken
71 Programvare Dette kapitelet omhandler temaet programvare. Når det gjelder dette, skiller vi mellom BIOS, Deleprogrammer og Operativsystemet, som vi behandler først. Sikkerhet Lær Windows Vista å kjenne Operativsystemet Windows Vista gir Dem mange muligheter til å forstå betjeningen og å utnytte de mange mulighetene: Windows Vista Hurtigoppstarthåndbok Denne håndboken gir deg kort overblikk over bruken av operativsystemet. Følgende temaer behandles: Første skritt Velkomstsenteret Nyheter Visning av hjelp Vi anbefaler dette lesestoffet for nybegynnere og for dem som skifter over fra andre Windows-versjoner. Windows Vista - Hjelp og støtte Her finner De en omfattende samling veiledninger, hjelpeinnstillinger og forslag til problemløsninger. Denne hjelpen er for hele spekteret av operativsystemet for Windows. Det anbefales både for nybegynnere og profesjonelle. Informasjonen i underpunktene i temaene kan skrives ut eller merkes med bokmerke. Slik begynner De: 1. Klikk på Start Betjening Komponenter Selvhjelp 2. Velg nå Hjelp og støtte Vedlegg Hovedkomponenter 65
72 Windows Vista - Velkomstsenter Ved den første visningen av Windows Vista -skrivebordet ser du Velkomstsenter. Dette inneholder nyttige linker som forenkler inngangen til bruken av Windows. Målet for denne egenskapen er å sørge for at nybegynnere og erfarne bruker etter at man har tatt systemet i bruk for første gang, skal kunne foreta ytterligere innstillinger for optimal bruk av Windows Vista. Velkomstsenteret er inndelt i mange små temaområder, slik at brukeren har muligheten for å avstemme innholdet optimalt til sine kunnskaper. Nedenfor noen linker: Vis datamaskindetaljer (finn her informasjoner om datamaskinen din, grafikkorttypen samt Windows Vista -utgaven) Overfør filer og innstillinger (overfør via dette data og innstillinger fra den gamle PC-en) Legg til nye brukere (forvalt og opprett her brukerkontoer for alle brukerne av PC-en) Windows Anytime Upgrade (WAU) (Gjennomfør her oppgraderinger til høyere versjoner av Windows Vista for å kunne bruke de utvidede, digitale funksjonene) Koble til Internett (Konfigurer her internettilgangen din) 66 Programvare
73 Hva er nytt i Windows Vista (lær her hvordan Windows Vista er ulik andre, eldre versjoner) bruken av e-postprogrammet... og masse mer! Bruk velkomstsenteret for bedre å forstå din bærbare bedre og for å kunne betjene den optimalt. Det er også en tilleggsinformasjonskilde for deg for å oppdage og å løse mulige problemer. Hvis du etter starten kan ha kommet til å ha stengt velkomstsenteret, kaller du det opp på følgende måte: 1. Klikk på Start 2. Velg i programlisten Velkomstsenter. Windows Vista - Brukerkontokontroll Brukerkontokontrollen bidrar til at endringer på den bærbare som ikke er autorisert, forhindres. Straks du foretar en endring som ikke er autorisert, vises et vindu med tipset Fortsett, hvis du startet denne handling. Klikk på Fortsett for å fortsette forløpet Klikk på Avbryt for å avbryte forløpet. Programvareinstallasjon Sikkerhet Betjening Komponenter Merk Dersom operativsystemet Deres er innstilt slik at installasjonen av programvare og drivere bare blir antatt når disse er signerte (frigitte av Microsoft), kommer dialogfelt frem. De medfølgende programvaren er allerede fullstendig installert. Under installasjonen av programmer eller drivere kan viktige datafiler bli overskrevet og forandret. For å komme til originaldatafilene ved problemer etter installasjonen, skal De før installasjonene lage en sikring av harddiskinnholdet. Nærmere om datafilsikring finner De fra og med side 75. Selvhjelp Vedlegg Hovedkomponenter 67
74 Slik installerer De programvaren Deres: Følg anvisningene som programvareleverandøren har lagt ved programvarepakken. I det følgende beskriver vi en typisk installasjon. Når De legger inn CD-en, blir installasjonsmenyen startet automatisk. Merk Dersom den automatiske oppstarten ikke fungerer, er det sannsynelig den såkalt Automatisk startprogram -funksjonen deaktivert. Se etter i Windows Vista -hjelp for å endre dette. Eksempel på en manuell installasjon uten Automatisk startprogram: 1. Klikk på Start 2. Klikk på Alle programmer. 3. Åpne programpunktet Tilbehør. 4. Velg posten Kjør. 5. Skriv nå inn i feltet Åpne stasjonsbokstaven til CD_RO-en, fulgt av et kolon og programnavnet setup 6. Bekreft det som er skrevet inn med et klikk på OK. 7. Følg anvisningene fra programmet. 68 Programvare
75 Avinstallering av programvaren For å fjern den installerte programvaren fra PC-en Deres, skal De følge de nedenstående trinn: Sikkerhet 1. Klikk på Start. 2. Klikk på Kontrollpanel. 3. Velg deretter alternativet Programmer. 4. Velg ut det angjeldende programmet, start avinstalleringen og følg anvisningene på bildeskjermen. Windows-aktivering For å beskytte mot programvarepiratvirksomhet har Microsoft innført produktaktivering. De programmene som er installerte på Deres PC samt også den Windows Vista - versjonen som ble levert sammen med PC-en, behøver De ikke aktivere, da disse er frigitt fra vår side for Deres PC. En aktivering er således bare nødvendig dersom De skifter ut flere vesentlige komponenter i PC-en eller bruker en ikke-godkjent BIOS. De kan aktivere Windows Vista så ofte De vil, når dette er nødvendig. Detaljert informasjon finner De i hjelpesystemet og på: Betjening Komponenter Vedlegg Selvhjelp Hovedkomponenter 69
76 BIOS innstillingsprogram I BIOS-innstillingen (Basiskonfigurasjonen for maskinvaren i systemet Deres) har De en rekke innstillingsmuligheter i forbindelse med driften av notebooken Deres. For eksempel kann De endre driftsmodusene for grensesnittene, sikkerhetsinnstillingene eller forvaltningen av strømforsyningen. Notebooken er allerede innstilt slik fra fabrikken at den gir optimal ytelse. Merk Endre bare innstillingene når dette er absolutt nødvendig og såfremt De er fortrolig med konfigurasjonsalternativene. Hvordan utføre BIOS-innstillingen De kan bare utføre konfigurasjonsprogrammet kort etter systemoppstart. Når notebooken allerede er startet opp, slår De den av og starter den på nytt. Trykk F2- funksjonstasten for å starte BIOS-SETUP. 70 Programvare
77 Kapitel 4 Sikkerhet Selvhjelp Tema Side FAQ Ofte stilte spørsmål Data- og systemsikkerhet Systemoppretting Førstehjelp ved feilfunksjoner Vedlilkehold Betjening Komponenter Vedlegg Selvhjelp
78 72 Programvare
79 FAQ Ofte stilte spørsmål Når må jeg aktivere Windows? Programvaren Deres er forhåndsaktivert fra fabrikken. En aktivering blir først nødvendig når... flere komponenter blir byttet ut med andre.... når De har satt inn et nytt hovedkort.... det ble installert en fremmed BIOS-versjon.... De installerer programvaren på en annen PC. Hva er Windows-aktivering? Sikkerhet Betjening I Deres betjeningsveiledning finner De et tilsvarende kapitel om dette temaet. Hvordan foretar jeg en datasikring? De kan bruke programmet Sikring til dette (se side 75). Det er viktig at De følger betjeningsveiledningene i programmet. Lag en sikring av utvalgte data på eksterne medier (CD-R) for å bli kjent med teknikken. En sikring er ubrukelig dersom De ikke er i stand til å gjenopprette data, når mediet (CD-R, CD-RW) ikke mer er disponibelt. Komponenter Må jeg også installere de medfølgende CD-er/DVD-er? Nei. I prinsippet er alle programmene allerede installert. Diskettene er bare ment som sikkerhetskopier. Selvhjelp Når lønner det seg å gjenopprette leveringstilstanden? Denne metoden bør bare velges som siste utvei. Les i kapitelet Systemgjenoppretting på side 78, hvilke alternativer som finnes. Vedlegg Selvhjelp 73
80 Hvorfor mangler bootpartisjonen når det bootes fra CD-en Støtte/Applikasjon? Den første partisjonen er formattert med filsystemet NTFS. I forhold til FAT32 gir dette filsystemet større sikkerhet og mer effektiv tilgang. Men NTFS-partisjonen lar seg bare lese av de operativsystemene som støtter dette. Med den ovennevnte CD-en er det ikke tilfelle. Hvorfor må jeg installere mitt USB-apparat på nytt, selv om jeg nettopp har gjort det? Blir apparatet ikke drevet ved den samme USB-tilkoblingen der det ble installert, får det automatisk en ny identifikasjon. Operativsystemet behandler det da som et nytt apparat og vil installere det på nytt. Bruk den installerte driveren, eller koble apparatet til den porten der det ble installert. 74 FAQ Ofte stilte spørsmål
81 Data- og systemsikkerhet De beskrevne programmene er integrert i Windows. Detaljert informasjon finner De under spesifikasjonene i Windows-hjelp på Startmenyen. Les også rådene på side 4. Sikkerhet Datasikring Foreta regelmessige sikringer på eksterne medier som CD-R eller CD-RW. Windows tilbyr deg til dette programmet Konfigurasjon av sikkerhetskopiering og gjenoppretting. Dette befinner seg under Tilbehør Systemverktøy. Lag sikkerhetsdisketter med passordene og systemkonfigurasjonen Deres. Betjening Vedlikeholdsprogram Regelmessig utføring av programmet Diskdefragmentering og Diskopprydding kan fjerne feilkilder samt øke systemytelsen. Svært nyttig er også hjelpeprogrammet Systeminformasjon, som gir Dem detaljerte informasjoner om systemkonfigurasjonen. Også dette programmet finner De i programmappen under Tilbehør Systemverktøy. Diskett for gjenoppretting av passord For å beskytte brukerkontoer i tilfelle en bruker har glemt passordet sitt, må hver lokal bruker lage en diskett for gjenoppretting av passord, og oppbevare denne på et sikkert sted. I tilfelle av at brukeren så glemmer passordet sitt, kan passordet gjenvinnes ved hjelp av disketten for gjenoppretting av passord, slik at brukeren etter dette igjen kan få tilgang til sin lokale brukerkonto. Informasjon om opprettelsen av en diskett for gjenoppretting av passord finner De i Windows-hjelp. Komponenter Selvhjelp Vedlegg Selvhjelp 75
82 Windows Update Windows Update er online-oppdateringen for Windows. Bruk Windows Update for å laste ned elementer som sikkerhetsoppdateringer, viktige oppdateringer, de nyeste hjelpefilene, drivere og internettprodukter fra Internett. Nettsiden utvides regelmessig med nytt innhold, slik at du kan laste ned de nyeste oppdateringene og feilrettingene når som helst, slik at du kan beskytte notebooken og garantere at den virker. Windows Update søker gjennom notebooken og gir deg en liste over enkeltstående oppdateringer spesielt for konfigurasjonen av din notebook. Hver oppdatering som Microsoft anser som viktig for bruken av operativsystemet, program- eller maskinvarekomponenter, vil bli klassifisert som viktig oppdatering og automatisk bli valgt for installasjon hos deg. Viktige oppdateringer vil bli gitt for å fjerne kjente problemer og for å beskytte notebooken mot kjente sikkerhetsfarer. Gjennomfør fire enkle trinn for å laste ned oppdateringer som trengs og for å holde datamaskinen din på aktuell teknologistatus: 1. Klikk på Start 2. Klikk på Alle programmer. 3. Åpne Windows Update 4. Klikk på Se etter oppdateringer. 5. Klikk på Legg til for å velge den ønskede oppdateringen og for å legge den til de oppdateringene som skal installeres mens du søker gjennom de tilgjengelige oppdateringen i hver kategori. Du kan også lese den fullstendige beskrivelsen av hvert enkelt element ved å klikke på linken Les mer. 6. Klikk på Kontroller og installer oppdateringer når du har valgt alle de ønskede oppdateringene, og klikk deretter Installer nå. 76 Data- og systemsikkerhet
83 Windows Update-informasjon for datasikkerhet Windows Update trenger bestemte informasjoner om den respektive notebooken, slik at det besørges en egnet liste med oppdateringer for deg. Denne informasjonen vil omfatte følgende: Versjonsnummer for operativsystemet Versjonsnummer for Internet Explorer Versjonsnummer for ytterligere programvare Plug & Play-identifikasjonsnøkkel for maskinvareenhetene Windows Update lover beskyttelse av dine private data og vil ikke notere ned navnet ditt, adressen din, e-postadressen din eller andre personlige data. Den informasjonen som samles inn, vil kun bli brukt i den tiden du besøker nettsiden. Den vil heller ikke bli lagret. Sikkerhet Betjening Vedlegg Selvhjelp Komponenter Selvhjelp 77
84 Systemgjenoppretting Windows Vista har en nyttig funksjon (Systemgjenoppretting) som muliggjør lagringen av såkalte Gjenopprettingspunkter. Systemet merker seg den aktuelle konfigurasjonen som øyeblikksopptak og går ved behov tilbake til disse. Det har den fordelen at en mislykket installasjon kan reverseres. Genoppretingspunkter blir automatisk opprettet av systemet, men kan også inntilles manuelt. De kan selv bestemme dette og konfigurere hvor mye lagringsplass som maksimalt skal gå med til dette. Dette programmet finner De i programmappen under Tilbehør Systemverktøy. Vi anbefaler Dem før De installerer en ny programvare eller en ny driver å sette et gjenopprettingspunkt. Dersom systemet ikke skulle fungere stabilt, har De således muligheten til å vende tilbake til en funksjonsdyktig konfigurasjon uten at nyopprettede dokumenter blir borte. Les i neste kapitel hvilke muligheter De har for å reparere en feilaktig installasjon. Feilutbedring Windows Vista har forskjellige funksjoner som påser at PC-en samt de installerte deleprogrammene samt apparatene er korrekt funksjonsdyktige. Disse funksjonene hjelper Dem med å løse problemene som kan oppstå ved tilføying, fjerning eller utskifting av datafiler som er nødvendig for funksjonsdyktigheten til operativsystemet, deleprogrammene og apparatene. Hvilken gjenopprettingsfunksjon eller hvilke gjenopprettingsfunksjoner De skal bruke, er avhengig av typen problem eller feil som opptrer. I Windows-hjelp finner De detaljerte informasjoner om dette. 78 Systemgjenoppretting
85 Å gjenopprette leveringstilstanden Sikkerhet Dersom systemet Deres tross de foran beskrevne feilutbedinger ikke lenger fungerer riktig, kan De gjenopprette leveringstilstanden. Bruk den medfølgende Application-/Support-disketten til dette. Betjening Begrensninger i gjenopprettingen Konfigurasjonsendringer som er gjort etterpå (DFV-/Desktop-/Internettinnstillinger) og programvareinstallasjon blir ikke gjenopprettet. Driveraktualiseringer som er gjort etterpå og maskinvareutvidelser, blir det ikke tatt hensyn til. Merk Komponenter Alle data på stasjon C, også den mappen som er beregnet for brukerens datafiler Dokumenter, blir slettet. Foreta med jevne mellorom en backup på eksterne medier (Følg ubetinget rådene på side 4 og på side 75). Det er alltid tilstanden ved leveringen som blir gjenopprettet. De installasjonene og konfigurasjonene De selv har gjort, må også gjøres på nytt. Gjennomføring av sikring 1. Les ubetinget på forhånd hele kapitelet Systemgjenoppretting og de angitte henvisninger. 2. Legg inn Support-/Application-CD-en og start opp notebooken. 3. Velg alternativet Boot from CD-ROM. 4. Følg anvisningene på bildeskjermen. Notebooken starter på nytt og er igjen i leveringstilstanden. Selvhjelp Vedlegg Selvhjelp 79
86 Førstehjelp ved feilfunksjoner Lokalisering av årsakene Feilfunksjoner kan ofte ha banale årsaker, men mange ganger også bero på defekte komponenter. Vi vil med dette gi Dem en ledetråd for hvordan De igjen kan få en notebook som ikke fungerer korrekt, til å virke ordentlig. Dersom de tiltakene som nevnes her ikke fører til noe godt resultat, hjelper vi Dem gjerne videre. Ta kontakt med oss! Kontroller tilkoblinger og ledning Begynn med en grundig besiktigelse av alle ledningsforbindelser. Dersom lysanvisningene ikke fungerer, forviss Dem da om at notebooken og alle periferiapparatene blir korrekt forsynt med strøm. Ved batteridrift kobler De notebooken til nettadapteren og forvisser Dem om at batteriet er ladet. Dersom De vil bruke notebooken med nettdelen, trekker De nettdelen ut av stikkontakten og kobler som en test for eksempel til en lampe i den samme stikkontakten. Fungerer heller ikke lampen, må De kontakte en elektriker for å få hjelp. Slå av notebooken og kontrollere alle ledningsforbindelser. Dersom notebooken er tilkoblet periferiapparater, kontroller da også stikkontaktforbindelsen for alle ledningene. Ikke bytt ledninger for forskjellige apparater ukritisk med hverandre, selv om de ser like ut. Pin-tilordningen i ledningen er kanskje annerledes. Dersom De har slått sikkert fast at apparatet får strøm og at alle forbindelser er intakte, slår de notebooken på igjen. 80 Førstehjelp ved feilfunksjoner
87 Feil og årsaker Bildeskjermen er svart: Denne feilen kan ha ulike årsaker: 1. Driftsvisningen (På-/avbryter) lyser ikke, og notebooken er i lagringstilstand. Løsning: Trykk på På-/Avbryteren. 2. Standby-visningen blinker. Notebooken befinner seg i standby-modus. Løsning: Trykk på På-/Avbryteren. 3. Bakgrunnsbelysningen er blitt deaktivert med tastekombinasjonen FN+F4. Løsning: Trykk på en eller annen tast for igjen å skru på bakgrunnsbelysningen. Notebooken slår seg av under denne virksomheten. Batteriet kan være tomt. Koble notebooken til via nettadapteren, og lad opp batteriet. Det lar seg ikke gjøre å slå på notebooken. Om De bruker notebooken på batteri, må De sjekke at det er lagt riktig inn og oppladet. Gale tids- og datoangivelser. Klikk på uranvisningen i oppgavelinjen, og still inn de korrekte verdier. Det kan ikke leses noen data fra DVD-stasjonen. Kontroller om CD-en er ordentlig lagt inn. Blir stasjonen vist i Utforsker? Dersom ja, test en annen CD. Enkelte elementer blir på bildeskjermen vist for små eller ufullstendig Tilpasse bildeskjermen under Tilpass utseende og lyder. WLAN-forbindelsen virker ikke. For å aktivere WLAN-forbindelsen må du trykke på hurtigknapper. Det tilsvarende LED for WLAN på den bærbare lyser. Selvhjelp Komponenter Betjening Sikkerhet Vedlegg Selvhjelp 81
88 Trenger De mer støtte? Dersom De tross forslagene i det foregående kapitelet fortsatt har problemer, vær da vennlig å ta kontakt med hotlinen Deres. Vi vil hjelpe Dem videre telefonisk. Likevel før De vender Dem til teknologisenteret, sørg for å ha følgende opplysninger foran Dem: Har De foretatt utvidelser eller endringer i utgangs-konfigurasjonen? Hva slags tilleggsperiferiapparater bruker De? Hvilke meldinger, om noen, kommer frem? Hvilke programvarer ble brukt da feilen dukket opp? Hvilke skritt har De foretatt for å løse problemet? 82 Førstehjelp ved feilfunksjoner
89 Vedlikehold Sikkerhet Adversal! Det finnes ingen deler som skal vedlikeholdes eller rengjøres i notebook-kabinettet. Levetiden for notebooken kan De forlenge gjennom følgende tiltak: Trekk før rengjøringen alltid ut nettstøpselet, alle strømledninger, og fjern batteriet. Rengjør notebooken bare med en lett fuktet klut som ikke loer. Ikke bruk noe slags løsningsmiddel, etsende eller gassdrevet rengjøringsmiddel. Ikke bruk CD-ROM-rengjøringsdisketter eller lignende produkter til bruk for rensing av laserlinsen når De rengjør den optiske stasjonen. Støv eller fett på touchpaden forringer følsomheten. Fjern støv eller fett på overflaten av touchpaden med et limbånd. Stell av displayet Lukk notebooken når det ikke arbeides med den. Unngå å skrape på bildeskjermoverflaten da denne lett kan bli skadet. Påse at det ikke blir igjen noen vanndråper på bildeskjermen. Vann kan forårsake varige misfarginger. Rengjør bildeskjermen med en myk, lofri klut. Utsett bildeskjermen verken for sterkt sollys eller ultrafiolett bestråling. Notebooken og emballasjen til denne er av materiale som kan gjenvinnes. Betjening Komponenter Selvhjelp Vedlegg Selvhjelp 83
90 Transport Legg merke til følgende råd når De skal transportere notebooken: Slå av notebooken. For å unngå skade blir hodene på harddisken derved automatisk flyttet til et sikrere område. Ta ut innlagte DVD-er/CD-er og floppydisketter. Vent etter transporten med å sette notebooken i gang til apparatet har fått samme temperatur som omgivelsene. Ved store temperatur- eller fuktighetssvingninger kan det på grunn av kondens oppstå fuktighet inne i notebooken, noe som kan forårsake elektrisk kortslutning. Lukk igjen notebooken og vær sikker på at lokket er ordentlig lukket. Bruk alltid en bæreveske for notebooker for å beskytte notebooken mot smuss, fuktighet, rystelser og oppskrapninger. Bruk for forsendelse av Deres notebook alltid originalkartongene, og konsulter i denne forbindelse Deres transportforbindelse. Ved lengre reiser bør De ubetinget lade batteriet og eventuelle reservebatterier fullt opp, og glem ikke å ta med nettadapteren. Skaff Dem før reisen informasjon om strøm- og kommunikasjonsforsyningen på bestemmelsesstedet. Skaff Dem før reisen om nødvendig den riktige adapteren for strøm henholdsvis kommunikasjon (modem, LAN, osv.) Ved forsendelse av notebooken skal De legge batteriet separat i kartongen. Når De passerer håndbagasjekontrollen i lufthavnen, er det tilrådelig at De sender notebooken og alle magnetiske lagringsmedier (disketter, eksterne harddisker) gjennom røntgenapparatet (den innretningen der De plasserer vesken Deres). Unngå magnetdetektoren (den konstruksjonen som De går gjennom) eller magnetstaven (håndapparatet som sikkerhetsfolkene bruker), da disse i gitte tilfeller kan ødelegge datamaterialet Deres. 84 Vedlikehold
91 Gjenvinning og deponering Sikkerhet Apparat Kast aldri apparatet sammen med vanlig husholdningsavfallet når levetiden er omme. Forhør deg om hvor du kan kvitte deg med apparatet på en miljøvennlig måte. Batterier Brukte batterier er ikke husholdningsavfall! De skal leveres inn til mottaksstasjon for batterier. Betjening Forpakning For at apparatet ditt ikke skal få transportskader befinner det seg i en forpakning. Forpakningen er fremstilt av materialer som kan kasseres og bli gjenvunnet på en fagmessig måte Dersom De har spørsmål om deponeringen, skal De henvende Dem til salgsstedet eller et av våre servicesteder. Håndtering av batterier Batterier kan inneholde brennbare stoffer. Ved uriktig behandling kan batterier lekke, varme seg kraftig opp, antenne eller sågar eksplodere, noe som kan føre til at apparatet og din egen helse kan påføres skader. Følg ubetinget følgende råd: Hold barn borte fra batterier. Om batterier tilfeldigvis skulle bli svelget, må du straks ta kontakt med lege. Lad aldri opp batterier (unntatt der hvor dette er uttrykkelig angitt). Lad aldri ut batterier ved høy ytelse. Kortslutt aldri batteriene. Unngå hete, og kast aldri batteriene inn i flammer. Ta aldri batteriene fra hverandre, og deformer dem heller aldri. Hendene og fingrene dine kan bli skadd, eller batterivæsken kan komme i øynene dine eller på huden din. Skulle det skje, skal du skylle de aktuelle stedene med store mengder rent vann og straks ta kontakt med lege. Unngå kraftige støt og rystelser. Ta aldri feil av polariteten. Pass på at pol pluss (+) og minus (-) er korrekt innsatt for å unngå kortslutning. Komponenter Selvhjelp Vedlegg Selvhjelp 85
92 Ikke bland nye og gamle batterier eller batterier av forskjellige slag. Dette kan føre til at apparatet feilfungerer. I tillegg vil de svakere batteriene lade seg kraftig ut. Ta brukte batterier straks ut av apparatet. Fjern batteriene fra apparatet når dette ikke skal brukes på lang tid. Erstatt samtidig alle brukte batterier i et apparat med nye batterier av samme type. Isoler batterikontaktene med en klebeteip når du skal lagre batteriene eller kvitte deg med dem. Brukte batterier hører ikke til sammen med husholdningsavfallet! Bevar miljøet, og kvitt deg med batteriene på en korrekt måte. Henvend deg eventuelt til forhandlere eller til vår kundeservice takk! 86 Vedlikehold
93 Utrusning/endring og reparasjon Overlat opprustninger eller endringer av notebooken bare til kvalifiserte fagfolk. Dersom De ikke har de nødvendige kvalifikasjonene, må De bruke en egnet servicetekniker. Vennligst henvend Dem til vårt servicesenter dersom De har tekniske problemer med Deres notebook. I tilfelle det er behov før reparasjon, henvend Dem da utelukkende til vår autoriserte servicepartner. Instruksjoner til serviceteknikeren Det er bare tillatt for serviceteknikere å åpne notebook-kabinettet samt å foreta opprustninger og endringer. Bruk bare originale reservedeler. Trekk før De åpner kabinettet ut alle strøm- og tilkoblingsledninger og fjern batteriet. Blir notebooken ikke frakoblet strømnettet før den åpnes, er det fare for at komponentene kan bli skadet. Interne komponenter i notebooken kan bli skadet på grunn av elektrostatisk utladning (ESD). Utfør utvidelsen og endringene av systemet samt foreta reparasjonene på en ESD-arbeidsplass. Er en slik arbeidsplass ikke tilgjengelig, bruk da en antistatisk mansjett eller berør en metallgjenstand som leder godt. Skader som oppstår på grunn av uriktig håndtering, blir reparert av oss og fakturert. Råd vedrørende laserbestråling: I notebooken kan laserinnretninger av laserklasse 1 til 3 benyttes. Når notebook-kabinettet er uåpnet, oppfyller innretningen kravene i laserklasse 1. Ved å åpne notebook-kabinettet får De tilgang til laserinnretninger inntil laserklasse 3b. Ved oppbygging og/eller åpning av denne laserinnretningen må følgende påaktes: De innebygde optiske drivverket inneholder ingen deler som skal vedlikeholdes eller repareres. Reparasjon av det optiske drivverket er utelukkende forbeholdt produsenten. Se ikke inn i laserstrålen, heller ikke med optiske instrumenter. Utsett Dem ikke for laserstrålen, og unngå bestråling av øynene eller huden fra dirkete eller indirekte stråling. Selvhjelp Komponenter Betjening Sikkerhet Vedlegg Selvhjelp 87
94 88 Vedlikehold
95 Kapitel 5 Sikkerhet Vedlegg Tema Side Konformitet til normer Garantibestemmelser Indeks Betjening Vedlegg Selvhjelp Komponenter
96 90 Vedlikehold
97 Konformitet til normer Sikkerhet Elektromagnetisk toleranse Ved tilkobling av tilleggskomponenter eller andre komponenter må Retningslinjer for elektromagnetisk toleranse (EMV) etterleves. I tillegg til dette må De være oppmerksom på at bare avskjermede kabler (max. 3m) for eksterne grensesnitt kan brukes i forbindelse med denne notebooken. Påse at det er minst én meters avstand fra høyfrekvente og magnetisk forstyrrelseskilder (fjernsynsapparat, høyttalerbokser, mobiltelefon, osv.) for således å unngå funksjonsforstyrrelser og datatap. Betjening Europeisk norm ISO Klasse II I Aktiv Matrix LCD-er (TFT) med en oppløsning på piksler (WXGA), som hver settes sammen av tre underpiksler (rød, grønn, blå), benyttes totalt ca. 3,1 millioner styringstransistorer. På grunn av dette særs høye antallet transistorer og den dertil knyttede særdeles kompliserte produksjonsprosessen, kan det av og til oppstå et avbrudd eller feilaktige styringer av pikslene, henholdsvis enkeltstående underpiksler. Tidligere ble det stadig gjort de forskjelligste forsøk på å definere antallet tillatte pikselfeil. Disse var imidlertid for det mest svært kompliserte og helt forskjellig fra produsent til produsent. MEDION følger derfor når det gjelder garantistillelsen for alle TFT-Display-produkter de strenge og klare kravene i normen ISO , Klasse II; som nedenfor skal sammenfattes kortfattet. ISO-Standard definerer blant annet allment gyldige angivelser hva gjelder pikselfeil. Pikselfeilene kategoriseres i fire feilklasser og tre feiltyper. Hver enkelt piksel settes videre sammen av tre underpiksler som hver har en grunnfarge (rød, grønn, blå). Komponenter Selvhjelp Vedlegg Vedlegg 91
98 Pikseloppbygging 5 piksler Underpiksel 5 piksler Linjer piksel Blå Grønn Rød Pikselfeiltyper: Type 1: vedvarende lysende piksel (lyst, hvitt punkt) selv om det ikke styres. En hvit piksel oppstår ved at alle underpikslene lyser. Type 2: ikke-lysende piksel (mørkt, svart punkt) selv om det styres. Type 3: unormale eller defekte underpiksler av farge rød, grønn eller blå (f. eks. vedvarende lysende med halv lysstyrke, en farge som ikke lyser, blinkende eller flakkende, men ikke av type 1 eller 2) Utfylling: Cluster av type 3 ( = Bortfall av to eller flere underpiksler i en blokk på 5 x 5 piksler. En cluster er et felt på 5 x 5 piksler (15 x 5 underpiksler). ISO , Feilklasse II Oppløsning Type 1 Type 2 Type 3 Cluster Type 1, Type 2 Cluster Type x x x x Eksempel: Et 17 - SXGA-Display består av 1280 horisontale og 1024 vertikale bildepunkter (piksler), dette utgjør 1,31 millioner. piksler samlet sett. Ut fra en million piksler gir dette en faktor på rundt 1,31. Feilklasse II godtar følgelig tre feil av type 1 og type 2 og sju feil av type 3 og 3 cluster av type 3. Derved dreier det vanligvis ikke om et garantitilfelle. Et garantitilfelle foreligger blant annet når det foran angitte feilantallet i en kategori er overskredet. 92 Konformitet til normer
Råd om denne bruksanvisningen
 Råd om denne bruksanvisningen Ha alltid denne bruksanvisningen innen rekkevidde i nærheten av Deres notebook. Spar godt på emballasjen og bruksanvisningen for å kunne gi dem videre til en ny eier ved overdragelse
Råd om denne bruksanvisningen Ha alltid denne bruksanvisningen innen rekkevidde i nærheten av Deres notebook. Spar godt på emballasjen og bruksanvisningen for å kunne gi dem videre til en ny eier ved overdragelse
Råd om denne bruksanvisningen. Vår målgruppe. Personlig
 Råd om denne bruksanvisningen Ha alltid denne bruksanvisningen innen rekkevidde i nærheten av Deres notebook. Spar godt på emballasjen og bruksanvisningen for å kunne gi dem videre til en ny eier ved overdragelse
Råd om denne bruksanvisningen Ha alltid denne bruksanvisningen innen rekkevidde i nærheten av Deres notebook. Spar godt på emballasjen og bruksanvisningen for å kunne gi dem videre til en ny eier ved overdragelse
RÅD OM DENNE BRUKSANVISNINGEN
 RÅD OM DENNE BRUKSANVISNINGEN Ha alltid denne bruksanvisningen innen rekkevidde i nærheten av Deres notebook. Spar godt på emballasjen og bruksanvisningen for å kunne gi dem videre til en ny eier ved overdragelse
RÅD OM DENNE BRUKSANVISNINGEN Ha alltid denne bruksanvisningen innen rekkevidde i nærheten av Deres notebook. Spar godt på emballasjen og bruksanvisningen for å kunne gi dem videre til en ny eier ved overdragelse
Råd om denne bruksanvisningen
 Råd om denne bruksanvisningen Ha alltid denne bruksanvisningen innen rekkevidde i nærheten av Deres notebook. Spar godt på emballasjen og bruksanvisningen for å kunne gi dem videre til en ny eier ved overdragelse
Råd om denne bruksanvisningen Ha alltid denne bruksanvisningen innen rekkevidde i nærheten av Deres notebook. Spar godt på emballasjen og bruksanvisningen for å kunne gi dem videre til en ny eier ved overdragelse
Din bruksanvisning CREATIVE DESKTOP WIRELESS 6000 http://no.yourpdfguides.com/dref/1151409
 Du kan lese anbefalingene i bruksanvisningen, de tekniske guide eller installasjonen guide for CREATIVE DESKTOP WIRELESS 6000. Du vil finne svar på alle dine spørsmål på CREATIVE DESKTOP WIRELESS 6000
Du kan lese anbefalingene i bruksanvisningen, de tekniske guide eller installasjonen guide for CREATIVE DESKTOP WIRELESS 6000. Du vil finne svar på alle dine spørsmål på CREATIVE DESKTOP WIRELESS 6000
Styrepute og tastatur
 Styrepute og tastatur Brukerhåndbok Copyright 2006 Hewlett-Packard Development Company, L.P. Microsoft og Windows er registrerte varemerker for Microsoft Corporation i USA. Informasjonen i dette dokumentet
Styrepute og tastatur Brukerhåndbok Copyright 2006 Hewlett-Packard Development Company, L.P. Microsoft og Windows er registrerte varemerker for Microsoft Corporation i USA. Informasjonen i dette dokumentet
Råd om denne bruksanvisningen
 Råd om denne bruksanvisningen Ha alltid denne bruksanvisningen innen rekkevidde i nærheten av Deres notebook. Spar godt på emballasjen og bruksanvisningen for å kunne gi dem videre til en ny eier ved overdragelse
Råd om denne bruksanvisningen Ha alltid denne bruksanvisningen innen rekkevidde i nærheten av Deres notebook. Spar godt på emballasjen og bruksanvisningen for å kunne gi dem videre til en ny eier ved overdragelse
RÅD OM DENNE BRUKSANVISNINGEN
 RÅD OM DENNE BRUKSANVISNINGEN Ha alltid denne bruksanvisningen innen rekkevidde i nærheten av Deres notebook. Spar godt på emballasjen og bruksanvisningen for å kunne gi dem videre til en ny eier ved overdragelse
RÅD OM DENNE BRUKSANVISNINGEN Ha alltid denne bruksanvisningen innen rekkevidde i nærheten av Deres notebook. Spar godt på emballasjen og bruksanvisningen for å kunne gi dem videre til en ny eier ved overdragelse
Styrepute og tastatur
 Styrepute og tastatur Brukerhåndbok Copyright 2007 Hewlett-Packard Development Company, L.P. Windows er et registrert varemerke for Microsoft Corporation i USA. Informasjonen i dette dokumentet kan endres
Styrepute og tastatur Brukerhåndbok Copyright 2007 Hewlett-Packard Development Company, L.P. Windows er et registrert varemerke for Microsoft Corporation i USA. Informasjonen i dette dokumentet kan endres
Pekeutstyr og tastatur Brukerhåndbok
 Pekeutstyr og tastatur Brukerhåndbok Copyright 2008 Hewlett-Packard Development Company, L.P. Windows er et registrert varemerke for Microsoft Corporation i USA. Informasjonen i dette dokumentet kan endres
Pekeutstyr og tastatur Brukerhåndbok Copyright 2008 Hewlett-Packard Development Company, L.P. Windows er et registrert varemerke for Microsoft Corporation i USA. Informasjonen i dette dokumentet kan endres
Disker og stasjoner. Dokumentdelenummer: 396846-091. Denne håndboken beskriver hvordan du bruker harddisken og den optiske stasjonen.
 Disker og stasjoner Dokumentdelenummer: 396846-091 Mars 2006 Denne håndboken beskriver hvordan du bruker harddisken og den optiske stasjonen. Innhold 1 Behandle disker og stasjoner 2 IDE-lampe 3 Harddisk
Disker og stasjoner Dokumentdelenummer: 396846-091 Mars 2006 Denne håndboken beskriver hvordan du bruker harddisken og den optiske stasjonen. Innhold 1 Behandle disker og stasjoner 2 IDE-lampe 3 Harddisk
Pekeutstyr og tastatur Brukerhåndbok
 Pekeutstyr og tastatur Brukerhåndbok Copyright 2008 Hewlett-Packard Development Company, L.P. Windows er et registrert varemerke for Microsoft Corporation i USA. Informasjonen i dette dokumentet kan endres
Pekeutstyr og tastatur Brukerhåndbok Copyright 2008 Hewlett-Packard Development Company, L.P. Windows er et registrert varemerke for Microsoft Corporation i USA. Informasjonen i dette dokumentet kan endres
Din bruksanvisning HP PAVILION DV9331EU http://no.yourpdfguides.com/dref/4158997
 Du kan lese anbefalingene i bruksanvisningen, de tekniske guide eller installasjonen guide for HP PAVILION DV9331EU. Du vil finne svar på alle dine spørsmål på HP PAVILION DV9331EU i bruksanvisningen (informasjon,
Du kan lese anbefalingene i bruksanvisningen, de tekniske guide eller installasjonen guide for HP PAVILION DV9331EU. Du vil finne svar på alle dine spørsmål på HP PAVILION DV9331EU i bruksanvisningen (informasjon,
Force Feedback Race Master
 Force Feedback Race Master Brukermanual Versjon 1.0 Opphavsrettinformasjon Det er ikke tillatt å mangfoldiggjøre eller overføre noen del av denne håndboken, i noen form eller på noen måte, elektronisk
Force Feedback Race Master Brukermanual Versjon 1.0 Opphavsrettinformasjon Det er ikke tillatt å mangfoldiggjøre eller overføre noen del av denne håndboken, i noen form eller på noen måte, elektronisk
Norsk versjon. Innledning. Installasjon av hardware. Installasjon Windows XP. LW057V2 Sweex trådløst LAN PCI kort 54 Mbps
 LW057V2 Sweex trådløst LAN PCI kort 54 Mbps Innledning Ikke utsett trådløs LAN PCI kort 54 Mbps for ekstreme temperaturer. Ikke plasser innretningen i direkte sollys eller nær varmeelementer. Ikke bruk
LW057V2 Sweex trådløst LAN PCI kort 54 Mbps Innledning Ikke utsett trådløs LAN PCI kort 54 Mbps for ekstreme temperaturer. Ikke plasser innretningen i direkte sollys eller nær varmeelementer. Ikke bruk
Disker og stasjoner. Dokumentdelenummer: 393498-091. Denne håndboken beskriver hvordan du bruker harddisken og den optiske stasjonen.
 Disker og stasjoner Dokumentdelenummer: 393498-091 Oktober 2005 Denne håndboken beskriver hvordan du bruker harddisken og den optiske stasjonen. Innhold 1 Behandle disker og stasjoner 2 IDE-lampe 3 Harddisk
Disker og stasjoner Dokumentdelenummer: 393498-091 Oktober 2005 Denne håndboken beskriver hvordan du bruker harddisken og den optiske stasjonen. Innhold 1 Behandle disker og stasjoner 2 IDE-lampe 3 Harddisk
RÅD OM DENNE BRUKSANVISNINGEN
 RÅD OM DENNE BRUKSANVISNINGEN Ha alltid denne bruksanvisningen innen rekkevidde i nærheten av Deres notebook. Spar godt på emballasjen og bruksanvisningen for å kunne gi dem videre til en ny eier ved overdragelse
RÅD OM DENNE BRUKSANVISNINGEN Ha alltid denne bruksanvisningen innen rekkevidde i nærheten av Deres notebook. Spar godt på emballasjen og bruksanvisningen for å kunne gi dem videre til en ny eier ved overdragelse
RÅD OM DENNE BRUKSANVISNINGEN
 RÅD OM DENNE BRUKSANVISNINGEN Ha alltid denne bruksanvisningen innen rekkevidde i nærheten av Deres notebook. Spar godt på emballasjen og bruksanvisningen for å kunne gi dem videre til en ny eier ved overdragelse
RÅD OM DENNE BRUKSANVISNINGEN Ha alltid denne bruksanvisningen innen rekkevidde i nærheten av Deres notebook. Spar godt på emballasjen og bruksanvisningen for å kunne gi dem videre til en ny eier ved overdragelse
RÅD OM DENNE BRUKSANVISNINGEN
 RÅD OM DENNE BRUKSANVISNINGEN Ha alltid denne bruksanvisningen innen rekkevidde i nærheten av Deres notebook. Spar godt på emballasjen og bruksanvisningen for å kunne gi dem videre til en ny eier ved overdragelse
RÅD OM DENNE BRUKSANVISNINGEN Ha alltid denne bruksanvisningen innen rekkevidde i nærheten av Deres notebook. Spar godt på emballasjen og bruksanvisningen for å kunne gi dem videre til en ny eier ved overdragelse
Pekeutstyr og tastatur Brukerveiledning
 Pekeutstyr og tastatur Brukerveiledning Copyright 2009 Hewlett-Packard Development Company, L.P. Windows er et registrert varemerke for Microsoft Corporation i USA. Informasjonen i dette dokumentet kan
Pekeutstyr og tastatur Brukerveiledning Copyright 2009 Hewlett-Packard Development Company, L.P. Windows er et registrert varemerke for Microsoft Corporation i USA. Informasjonen i dette dokumentet kan
Din bruksanvisning HP PAVILION T500 http://no.yourpdfguides.com/dref/849536
 Du kan lese anbefalingene i bruksanvisningen, de tekniske guide eller installasjonen guide for HP PAVILION T500. Du vil finne svar på alle dine spørsmål på HP PAVILION T500 i bruksanvisningen (informasjon,
Du kan lese anbefalingene i bruksanvisningen, de tekniske guide eller installasjonen guide for HP PAVILION T500. Du vil finne svar på alle dine spørsmål på HP PAVILION T500 i bruksanvisningen (informasjon,
Disker og stasjoner. Dokumentdelenummer: 419460-091
 Disker og stasjoner Dokumentdelenummer: 419460-091 Januar 2007 Denne håndboken beskriver hvordan du bruker harddisken og eventuelle eksterne stasjoner (tilleggsutstyr). Innhold 1 Behandle disker og stasjoner
Disker og stasjoner Dokumentdelenummer: 419460-091 Januar 2007 Denne håndboken beskriver hvordan du bruker harddisken og eventuelle eksterne stasjoner (tilleggsutstyr). Innhold 1 Behandle disker og stasjoner
Din bruksanvisning HP COMPAQ EVO D510 E-PC http://no.yourpdfguides.com/dref/869234
 Du kan lese anbefalingene i bruksanvisningen, de tekniske guide eller installasjonen guide for. Du vil finne svar på alle dine spørsmål på i bruksanvisningen (informasjon, spesifikasjoner, sikkerhet råd,
Du kan lese anbefalingene i bruksanvisningen, de tekniske guide eller installasjonen guide for. Du vil finne svar på alle dine spørsmål på i bruksanvisningen (informasjon, spesifikasjoner, sikkerhet råd,
Styrepute og tastatur
 Styrepute og tastatur Brukerhåndbok Copyright 2007 Hewlett-Packard Development Company, L.P. Windows er et registrert varemerke for Microsoft Corporation i USA. Informasjonen i dette dokumentet kan endres
Styrepute og tastatur Brukerhåndbok Copyright 2007 Hewlett-Packard Development Company, L.P. Windows er et registrert varemerke for Microsoft Corporation i USA. Informasjonen i dette dokumentet kan endres
Direct Access Keyboard
 Direct Access Keyboard Brukerveiledning Versjon 1.0 Opphavsrett Denne håndboken skal ikke mangfoldiggjøres i noen form eller på noen måte, det være seg elektronisk eller mekanisk, inklusive fotokopiering,
Direct Access Keyboard Brukerveiledning Versjon 1.0 Opphavsrett Denne håndboken skal ikke mangfoldiggjøres i noen form eller på noen måte, det være seg elektronisk eller mekanisk, inklusive fotokopiering,
Styrepute og tastatur
 Styrepute og tastatur Dokumentdelenummer: 393522-091 Oktober 2005 Denne håndboken beskriver tastaturet og styreputen (TouchPad). Innhold 1 Styrepute (TouchPad) Komponenter på styreputen.........................
Styrepute og tastatur Dokumentdelenummer: 393522-091 Oktober 2005 Denne håndboken beskriver tastaturet og styreputen (TouchPad). Innhold 1 Styrepute (TouchPad) Komponenter på styreputen.........................
Bomann stereoanlegg MC 1012 CD CB
 Bomann stereoanlegg MC 1012 CD CB Generelle forsiktighetsregler - For å minske sjansen for brann eller elektrisk sjokk, må du holde spilleren borte fra vann og fuktighet. Spilleren bør ikke stå i umiddelbar
Bomann stereoanlegg MC 1012 CD CB Generelle forsiktighetsregler - For å minske sjansen for brann eller elektrisk sjokk, må du holde spilleren borte fra vann og fuktighet. Spilleren bør ikke stå i umiddelbar
HURTIGVEILEDNING FOR MODEM OPTIONS FOR NOKIA 7650
 HURTIGVEILEDNING FOR MODEM OPTIONS FOR NOKIA 7650 Copyright 2002 Nokia. Alle rettigheter forbeholdt 9354494 Issue 2 Innhold 1. INNLEDNING...1 2. INSTALLERE MODEM OPTIONS FOR NOKIA 7650...1 3. VELGE TELEFONEN
HURTIGVEILEDNING FOR MODEM OPTIONS FOR NOKIA 7650 Copyright 2002 Nokia. Alle rettigheter forbeholdt 9354494 Issue 2 Innhold 1. INNLEDNING...1 2. INSTALLERE MODEM OPTIONS FOR NOKIA 7650...1 3. VELGE TELEFONEN
LINDHOLT DATA Bruksanvisning GT I700 Igangsetting og bruk. Per Lindholt 10/04/2012
 LINDHOLT DATA Bruksanvisning GT I700 Igangsetting og bruk Per Lindholt 10/04/2012 Forklaring på detaljer Indikatorlampene: Den venstre lyser rødt når tilkoplet PC Den midtre blinker gult når trådløst LAN
LINDHOLT DATA Bruksanvisning GT I700 Igangsetting og bruk Per Lindholt 10/04/2012 Forklaring på detaljer Indikatorlampene: Den venstre lyser rødt når tilkoplet PC Den midtre blinker gult når trådløst LAN
CLOCK RADIO. Sonoclock 590 Sonoclock 590 Q
 CLOCK RADIO Sonoclock 590 Sonoclock 590 Q NO NORSK 2 ALARM TIME SLEEP SNOOZE UP DOWN RADIO ON AL 1 1+2 2 - TUNING + FM MW U + VOLUME - 3 NORSK NORSK 05-13 4 NORSK SIKKERHET OG INNSTILLING 7 Denne enheten
CLOCK RADIO Sonoclock 590 Sonoclock 590 Q NO NORSK 2 ALARM TIME SLEEP SNOOZE UP DOWN RADIO ON AL 1 1+2 2 - TUNING + FM MW U + VOLUME - 3 NORSK NORSK 05-13 4 NORSK SIKKERHET OG INNSTILLING 7 Denne enheten
RÅD OM DENNE BRUKSANVISNINGEN
 RÅD OM DENNE BRUKSANVISNINGEN Ha alltid denne bruksanvisningen innen rekkevidde i nærheten av Deres notebook. Spar godt på emballasjen og bruksanvisningen for å kunne gi dem videre til en ny eier ved overdragelse
RÅD OM DENNE BRUKSANVISNINGEN Ha alltid denne bruksanvisningen innen rekkevidde i nærheten av Deres notebook. Spar godt på emballasjen og bruksanvisningen for å kunne gi dem videre til en ny eier ved overdragelse
Oppdatere, sikkerhetskopiere og gjenopprette programvare
 Oppdatere, sikkerhetskopiere og gjenopprette programvare Brukerhåndbok Copyright 2007 Hewlett-Packard Development Company, L.P. Windows er et registrert varemerke for Microsoft Corporation i USA. Informasjonen
Oppdatere, sikkerhetskopiere og gjenopprette programvare Brukerhåndbok Copyright 2007 Hewlett-Packard Development Company, L.P. Windows er et registrert varemerke for Microsoft Corporation i USA. Informasjonen
Ved bruk av 5.1 høyttaleroppsett: - Veksler midtre høyttaler og subwoofer
 Produktinformasjon Tilkobling Beskrivelse A 1 Jumperbryter for: - Midtre/Subwoofer - Linje inn: V/H Ved bruk av 5.1 høyttaleroppsett: - Veksler midtre høyttaler og subwoofer Ved bruk av 2 4 høyttaleroppsett:
Produktinformasjon Tilkobling Beskrivelse A 1 Jumperbryter for: - Midtre/Subwoofer - Linje inn: V/H Ved bruk av 5.1 høyttaleroppsett: - Veksler midtre høyttaler og subwoofer Ved bruk av 2 4 høyttaleroppsett:
Brukerveiledning Linksys E2500
 Brukerveiledning Linksys E2500 Trådløst nettverk fra Get Nå kan hele familien være påkoblet samtidig, hvor som helst i boligen. Den trådløse routeren fra Get er ferdig sikret og konfigurert, og klar for
Brukerveiledning Linksys E2500 Trådløst nettverk fra Get Nå kan hele familien være påkoblet samtidig, hvor som helst i boligen. Den trådløse routeren fra Get er ferdig sikret og konfigurert, og klar for
ininja Bruksanvisning Vennligst les denne bruksanvisning nøye før du tar produktet i bruk
 Miljøinformasjon Vær oppmerksom på at dette produktet er merket med følgende symbol: Det betyr at dette produktet ikke må avhendes sammen med vanlig husholdningsavfall, da elektrisk og elektronisk avfall
Miljøinformasjon Vær oppmerksom på at dette produktet er merket med følgende symbol: Det betyr at dette produktet ikke må avhendes sammen med vanlig husholdningsavfall, da elektrisk og elektronisk avfall
Første gangs bruk kort beskrivelse Avsnitt 1. Tilkobling (4.1) 2. Avinstallere gamle drivere og produkter (4.2) 3. Installere under Windows (4.
 Første gangs bruk kort beskrivelse Avsnitt 1. Tilkobling (4.1) 2. Avinstallere gamle drivere og produkter (4.2) 3. Installere under Windows (4.3)! 4. Kontroll etter installering (5) 1 Introduksjon Denne
Første gangs bruk kort beskrivelse Avsnitt 1. Tilkobling (4.1) 2. Avinstallere gamle drivere og produkter (4.2) 3. Installere under Windows (4.3)! 4. Kontroll etter installering (5) 1 Introduksjon Denne
InterVideo Home Theater Hurtigstartguide Velkommen til InterVideo Home Theater!
 InterVideo Home Theater Hurtigstartguide Velkommen til InterVideo Home Theater! InterVideo Home Theater er den komplette løsningen for digital underholdning slik at du kan glede deg over TV-titting og
InterVideo Home Theater Hurtigstartguide Velkommen til InterVideo Home Theater! InterVideo Home Theater er den komplette løsningen for digital underholdning slik at du kan glede deg over TV-titting og
Bomann CD/kassettspiller med sølvdesign
 Bomann CD/kassettspiller med sølvdesign Generelle forsiktighetsregler - For å minske sjansen for brann eller elektrisk sjokk, må du holde spilleren borte fra vann og fuktighet. Spilleren bør ikke stå i
Bomann CD/kassettspiller med sølvdesign Generelle forsiktighetsregler - For å minske sjansen for brann eller elektrisk sjokk, må du holde spilleren borte fra vann og fuktighet. Spilleren bør ikke stå i
HP Docking Station (forankringsstasjon) Referansehåndbok
 HP Docking Station (forankringsstasjon) Referansehåndbok Copyright 2008 Hewlett-Packard Development Company, L.P. Microsoft er et registrert varemerke for Microsoft Corporation. Informasjonen i dette dokumentet
HP Docking Station (forankringsstasjon) Referansehåndbok Copyright 2008 Hewlett-Packard Development Company, L.P. Microsoft er et registrert varemerke for Microsoft Corporation. Informasjonen i dette dokumentet
www.eggtronic.com USER MANUAL
 www.eggtronic.com USER MANUAL Index Norsk p. 2 Figures 5 3 3 1 2 4 5 6 3 6 3 6 6 3 3 6 7 4 usb 3.0 slots usb cartridge connectors additional usb ports bluetooth cartridge sd card reader cartridge other
www.eggtronic.com USER MANUAL Index Norsk p. 2 Figures 5 3 3 1 2 4 5 6 3 6 3 6 6 3 3 6 7 4 usb 3.0 slots usb cartridge connectors additional usb ports bluetooth cartridge sd card reader cartridge other
Brukerveiledning for "RICOH Printer"
 series Brukerveiledning for "RICOH Printer" Oversikt Windows-versjon Mac-versjon Feilsøking INNHOLD Hvordan lese veiledningen... 2 1. Oversikt Introduksjon til RICOH Printer... 4 Operativsystem... 4 2.
series Brukerveiledning for "RICOH Printer" Oversikt Windows-versjon Mac-versjon Feilsøking INNHOLD Hvordan lese veiledningen... 2 1. Oversikt Introduksjon til RICOH Printer... 4 Operativsystem... 4 2.
Boot Camp Installering og klargjøring
 Boot Camp Installering og klargjøring Innhold 3 Innledning 3 Dette trenger du 4 Installeringsoversikt 4 Trinn 1: Søk etter oppdateringer 4 Trinn 2: Klargjør Mac-maskinen for Windows 4 Trinn 3: Installer
Boot Camp Installering og klargjøring Innhold 3 Innledning 3 Dette trenger du 4 Installeringsoversikt 4 Trinn 1: Søk etter oppdateringer 4 Trinn 2: Klargjør Mac-maskinen for Windows 4 Trinn 3: Installer
JahtiJakt videobriller
 JahtiJakt videobriller Innhold Kapitel 1 - Pakken inneholder:... 1 Kapitel 2 - Funksjoner:... 3 Kapitel 3 - Instruksjoner... 3 3.2 - Starte enheten... 4 3.3 - Slå av enheten... 5 3.4 - Automatisk lukking...
JahtiJakt videobriller Innhold Kapitel 1 - Pakken inneholder:... 1 Kapitel 2 - Funksjoner:... 3 Kapitel 3 - Instruksjoner... 3 3.2 - Starte enheten... 4 3.3 - Slå av enheten... 5 3.4 - Automatisk lukking...
MAI 2016 ALTIBOX WIFI PLUSS INSTALLASJONS- OG BRUKERVEILEDNING
 MAI 2016 ALTIBOX WIFI PLUSS INSTALLASJONS- OG BRUKERVEILEDNING 1 altibox.no/wifipluss 3 3 2-3 mm Innhold i esken Nettverkskabel Den medfølgende nettverkskabelen kan benyttes når det er kort avstand mellom
MAI 2016 ALTIBOX WIFI PLUSS INSTALLASJONS- OG BRUKERVEILEDNING 1 altibox.no/wifipluss 3 3 2-3 mm Innhold i esken Nettverkskabel Den medfølgende nettverkskabelen kan benyttes når det er kort avstand mellom
ATI REMOTE WONDER Installeringsveiviser
 ATI REMOTE WONDER Installeringsveiviser i Merknad Dette dokumentet er blitt nøye utarbeidet, men ATI Technologies Inc. tar intet ansvar med hensyn til, ytelse eller bruk av ATI maskinvare, programvare
ATI REMOTE WONDER Installeringsveiviser i Merknad Dette dokumentet er blitt nøye utarbeidet, men ATI Technologies Inc. tar intet ansvar med hensyn til, ytelse eller bruk av ATI maskinvare, programvare
Mamut. Installasjonsveiledning. Oppdatering til versjon 12.1. Detaljert steg-for-steg veiledning i hvordan oppdatere ditt datax-program fra Mamut
 Mamut Installasjonsveiledning Oppdatering til versjon 12.1 Detaljert steg-for-steg veiledning i hvordan oppdatere ditt datax-program fra Mamut 2 sjekkliste OPPDAteRiNG AV Ditt system Sjekkliste før du
Mamut Installasjonsveiledning Oppdatering til versjon 12.1 Detaljert steg-for-steg veiledning i hvordan oppdatere ditt datax-program fra Mamut 2 sjekkliste OPPDAteRiNG AV Ditt system Sjekkliste før du
Boot Camp Installering og klargjøring
 Boot Camp Installering og klargjøring Innhold 3 Innledning 4 Dette trenger du 5 Installeringsoversikt 5 Trinn 1: Søk etter oppdateringer 5 Trinn 2: Klargjør Mac-maskinen for Windows 5 Trinn 3: Installer
Boot Camp Installering og klargjøring Innhold 3 Innledning 4 Dette trenger du 5 Installeringsoversikt 5 Trinn 1: Søk etter oppdateringer 5 Trinn 2: Klargjør Mac-maskinen for Windows 5 Trinn 3: Installer
Forstå alternativene for service og kundestøtte
 Forstå alternativene for service og kundestøtte QuickRestore Compaq gir deg muligheten til å gjenopprette systemet når som helst ved hjelp av QuickRestore. QuickRestore har fem forskjellige gjenopprettingsalternativer,
Forstå alternativene for service og kundestøtte QuickRestore Compaq gir deg muligheten til å gjenopprette systemet når som helst ved hjelp av QuickRestore. QuickRestore har fem forskjellige gjenopprettingsalternativer,
Oppdatere, sikkerhetskopiere og gjenopprette programvare
 Oppdatere, sikkerhetskopiere og gjenopprette programvare Brukerhåndbok Copyright 2006 Hewlett-Packard Development Company, L.P. Microsoft og Windows er registrerte varemerker for Microsoft Corporation
Oppdatere, sikkerhetskopiere og gjenopprette programvare Brukerhåndbok Copyright 2006 Hewlett-Packard Development Company, L.P. Microsoft og Windows er registrerte varemerker for Microsoft Corporation
MONTERINGSANVISNING TERMLIFT
 MONTERINGSANVISNING TERMLIFT MONTERINGSANVISNING Før du setter i gang. For montering, bruk og vedlikehold av denne motoren pakken på en sikker måte, er det flere forutsetninger som må tas. For sikkerheten
MONTERINGSANVISNING TERMLIFT MONTERINGSANVISNING Før du setter i gang. For montering, bruk og vedlikehold av denne motoren pakken på en sikker måte, er det flere forutsetninger som må tas. For sikkerheten
Disker og stasjoner Brukerhåndbok
 Disker og stasjoner Brukerhåndbok Copyright 2007 Hewlett-Packard Development Company, L.P. Windows er et registrert varemerke for Microsoft Corporation i USA. Informasjonen i dette dokumentet kan endres
Disker og stasjoner Brukerhåndbok Copyright 2007 Hewlett-Packard Development Company, L.P. Windows er et registrert varemerke for Microsoft Corporation i USA. Informasjonen i dette dokumentet kan endres
emachines D720/D520 Series Hurtigguide
 emachines D720/D520 Series Hurtigguide Copyright 2008. Acer Incorporated. Med enerett. Hurtigguide for emachines D720/D520 Series Opprinnelig utgave: 08/2008 Dette selskapet fremsetter ingen påstander
emachines D720/D520 Series Hurtigguide Copyright 2008. Acer Incorporated. Med enerett. Hurtigguide for emachines D720/D520 Series Opprinnelig utgave: 08/2008 Dette selskapet fremsetter ingen påstander
ELEKTRISK TREDEMØLLE PD111 BRUKSANVISNING
 ELEKTRISK TREDEMØLLE PD111 BRUKSANVISNING Vennligst sørg for å lese denne bruksanvisningen grundig før bruk, og ta godt vare på bruksanvisningen. 8 Kontrollpanel Skann Hastighet Tid Distanse Kalorier På/Av
ELEKTRISK TREDEMØLLE PD111 BRUKSANVISNING Vennligst sørg for å lese denne bruksanvisningen grundig før bruk, og ta godt vare på bruksanvisningen. 8 Kontrollpanel Skann Hastighet Tid Distanse Kalorier På/Av
Amplivox 116 audiometer Brukerveiledning
 Amplivox 116 audiometer Brukerveiledning Gratulerer med ditt nye Amplivox audiometer. Ved riktig bruk vil dette være et audiometer du vil ha glede av lang tid framover. Denne brukerveiledningen er et supplement
Amplivox 116 audiometer Brukerveiledning Gratulerer med ditt nye Amplivox audiometer. Ved riktig bruk vil dette være et audiometer du vil ha glede av lang tid framover. Denne brukerveiledningen er et supplement
Støvsuger 1600 watt. Bruksanvisning
 Støvsuger 1600 watt Bruksanvisning Introduksjon Støvsugerposer er den største utgiftsposten når det gjelder støvsugere. Denne støvsugeren brukes uten støvsugerpose. Luft og støv skilles av en syklon og
Støvsuger 1600 watt Bruksanvisning Introduksjon Støvsugerposer er den største utgiftsposten når det gjelder støvsugere. Denne støvsugeren brukes uten støvsugerpose. Luft og støv skilles av en syklon og
Telefon CL100 og CL100+
 Telefon CL100 og CL100+ Bruker- og vedlikeholdsveiledning Telefon CL100 og CL100+ Telefon CL100: Telefon CL100+ (med benleder): HMS art. nr.: 160782 HMS art. nr.: 160776 Best. nr.: 1104119 Best. nr.: 1104118
Telefon CL100 og CL100+ Bruker- og vedlikeholdsveiledning Telefon CL100 og CL100+ Telefon CL100: Telefon CL100+ (med benleder): HMS art. nr.: 160782 HMS art. nr.: 160776 Best. nr.: 1104119 Best. nr.: 1104118
ONSCREENKEYS 5. Windows XP / Windows Vista / Windows 7 / Windows 8
 ONSCREENKEYS 5 Windows XP / Windows Vista / Windows 7 / Windows 8 [ PRODUKTBESKRIVELSE ] [ Dette smarte skjermtastaturet med virtuelle museklikkfunksjoner og maskinstemme tillater rask tasting og å jobbe
ONSCREENKEYS 5 Windows XP / Windows Vista / Windows 7 / Windows 8 [ PRODUKTBESKRIVELSE ] [ Dette smarte skjermtastaturet med virtuelle museklikkfunksjoner og maskinstemme tillater rask tasting og å jobbe
4 Port USB Hub 4 PORT USB HUB. Brukerveiledning. Versjon 1.0
 4 PORT USB HUB Brukerveiledning Versjon 1.0 Hjertelig takk Vi takker deg for at du kjøpte dette produktet fra Trust-assortimentet. Vi håper du får stor glede av det og anbefaler at du leser nøye gjennom
4 PORT USB HUB Brukerveiledning Versjon 1.0 Hjertelig takk Vi takker deg for at du kjøpte dette produktet fra Trust-assortimentet. Vi håper du får stor glede av det og anbefaler at du leser nøye gjennom
Sikkerhetskopiering og gjenoppretting Brukerhåndbok
 Sikkerhetskopiering og gjenoppretting Brukerhåndbok Copyright 2007-2009 Hewlett-Packard Development Company, L.P. Windows er et registrert varemerke for Microsoft Corporation i USA. Informasjonen i dette
Sikkerhetskopiering og gjenoppretting Brukerhåndbok Copyright 2007-2009 Hewlett-Packard Development Company, L.P. Windows er et registrert varemerke for Microsoft Corporation i USA. Informasjonen i dette
Turny bladvender Brukerveiledning
 Turny bladvender Brukerveiledning Generelt om Turny elektronisk bladvender...2 Tilkobling av Turny...2 Installasjon...3 Montering av bok/tidsskrift...4 Bruk av Turny...4 Aktiviser vippefunksjonen...5 Mulige
Turny bladvender Brukerveiledning Generelt om Turny elektronisk bladvender...2 Tilkobling av Turny...2 Installasjon...3 Montering av bok/tidsskrift...4 Bruk av Turny...4 Aktiviser vippefunksjonen...5 Mulige
Sikkerhetskopiering og gjenoppretting
 Sikkerhetskopiering og gjenoppretting Brukerhåndbok Copyright 2007 Hewlett-Packard Development Company, L.P. Windows er et registrert varemerke for Microsoft Corporation i USA. Informasjonen i dette dokumentet
Sikkerhetskopiering og gjenoppretting Brukerhåndbok Copyright 2007 Hewlett-Packard Development Company, L.P. Windows er et registrert varemerke for Microsoft Corporation i USA. Informasjonen i dette dokumentet
Bruksanvisning. for. Vippebadekar Medicare K1, K2 og K3
 Bruksanvisning for Vippebadekar Medicare K1, K2 og K3 Innhold Sikkerhetsråd... 3 Bruksområde... 3 Regler og forskrifter... 3 CE-merke/klassifisering... 3 Garanti... 3 Hvis det oppstår skade ved levering...
Bruksanvisning for Vippebadekar Medicare K1, K2 og K3 Innhold Sikkerhetsråd... 3 Bruksområde... 3 Regler og forskrifter... 3 CE-merke/klassifisering... 3 Garanti... 3 Hvis det oppstår skade ved levering...
Pekeutstyr og tastatur Brukerhåndbok
 Pekeutstyr og tastatur Brukerhåndbok Copyright 2009 Hewlett-Packard Development Company, L.P. Informasjonen i dette dokumentet kan endres uten varsel. De eneste garantiene for HP-produktene og -tjenestene
Pekeutstyr og tastatur Brukerhåndbok Copyright 2009 Hewlett-Packard Development Company, L.P. Informasjonen i dette dokumentet kan endres uten varsel. De eneste garantiene for HP-produktene og -tjenestene
BS06 BRUKSANVISNING DIGITAL LYDNIVÅMÅLER TRT-BA-BS06-TC-001-NO
 BS06 NO BRUKSANVISNING DIGITAL LYDNIVÅMÅLER TRT-BA-BS06-TC-001-NO Innholdsfortegnelse Informasjon angående bruksanvisningen... 1 Informasjon angående apparatet... 1 Tekniske data... 2 Sikkerhet... 2 Transport
BS06 NO BRUKSANVISNING DIGITAL LYDNIVÅMÅLER TRT-BA-BS06-TC-001-NO Innholdsfortegnelse Informasjon angående bruksanvisningen... 1 Informasjon angående apparatet... 1 Tekniske data... 2 Sikkerhet... 2 Transport
Styrepute og tastatur
 Styrepute og tastatur Brukerhåndbok Copyright 2006 Hewlett-Packard Development Company, L.P. Microsoft og Windows er registrerte varemerker for Microsoft Corporation i USA. Informasjonen i dette dokumentet
Styrepute og tastatur Brukerhåndbok Copyright 2006 Hewlett-Packard Development Company, L.P. Microsoft og Windows er registrerte varemerker for Microsoft Corporation i USA. Informasjonen i dette dokumentet
DIR-635 TRÅDLØS ROUTER. Brukerveiledning for D-Link DIR-635
 DIR-635 TRÅDLØS ROUTER Brukerveiledning for D-Link DIR-635 Trådløst nettverk fra Get Nå kan hele familien være påkoblet samtidig, hvor som helst i boligen. Get har lansert en trådløs router (WLAN) som
DIR-635 TRÅDLØS ROUTER Brukerveiledning for D-Link DIR-635 Trådløst nettverk fra Get Nå kan hele familien være påkoblet samtidig, hvor som helst i boligen. Get har lansert en trådløs router (WLAN) som
Bruke QuickRestore-CDen
 Bruke QuickRestore-CDen Compaq gir deg muligheten til å gjenopprette Notebook, legge til drivere eller lage sikkerhetskopier av filene på en separat partisjon på harddisken. Disse valgene er tilgjengelige
Bruke QuickRestore-CDen Compaq gir deg muligheten til å gjenopprette Notebook, legge til drivere eller lage sikkerhetskopier av filene på en separat partisjon på harddisken. Disse valgene er tilgjengelige
Programvareoppdateringer Brukerhåndbok
 Programvareoppdateringer Brukerhåndbok Copyright 2008, 2009 Hewlett-Packard Development Company, L.P. Windows er et registrert varemerke for Microsoft Corporation i USA. Informasjonen i dette dokumentet
Programvareoppdateringer Brukerhåndbok Copyright 2008, 2009 Hewlett-Packard Development Company, L.P. Windows er et registrert varemerke for Microsoft Corporation i USA. Informasjonen i dette dokumentet
Bytte ut maskinvare Type 8129, 8132, 8133, 8134, 8135 og 8136
 ThinkCentre Bytte ut maskinvare Type 8129, 8132, 8133, 8134, 8135 og 8136 ThinkCentre ThinkCentre Bytte ut maskinvare Type 8129, 8132, 8133, 8134, 8135 og 8136 Resirkulering av maskinvare Elektronisk
ThinkCentre Bytte ut maskinvare Type 8129, 8132, 8133, 8134, 8135 og 8136 ThinkCentre ThinkCentre Bytte ut maskinvare Type 8129, 8132, 8133, 8134, 8135 og 8136 Resirkulering av maskinvare Elektronisk
Din bruksanvisning PIONEER AVIC-S1 http://no.yourpdfguides.com/dref/5595877
 Du kan lese anbefalingene i bruksanvisningen, de tekniske guide eller installasjonen guide for PIONEER AVIC-S1. Du vil finne svar på alle dine spørsmål på PIONEER AVIC-S1 i bruksanvisningen (informasjon,
Du kan lese anbefalingene i bruksanvisningen, de tekniske guide eller installasjonen guide for PIONEER AVIC-S1. Du vil finne svar på alle dine spørsmål på PIONEER AVIC-S1 i bruksanvisningen (informasjon,
Vekkerklokke DS-1/RF, digital
 Vekkerklokke DS-1/RF, digital Bruker- og vedlikeholdsveiledning Vekkerklokke DS-1/RF, digital Vekkerklokke DS-1/RF med mottaker HMS art. nr.: 148483 Best. nr.: 1104816 INNHOLD Vekkerklokke DS-1/RF, digital...
Vekkerklokke DS-1/RF, digital Bruker- og vedlikeholdsveiledning Vekkerklokke DS-1/RF, digital Vekkerklokke DS-1/RF med mottaker HMS art. nr.: 148483 Best. nr.: 1104816 INNHOLD Vekkerklokke DS-1/RF, digital...
of Norway Tusen takk
 of Norway Tusen takk På / av Forrige Neste Kildevelger ( trykk + hold ) OK Meny / tilbake Som bruker av våre produkter, er du den aller viktigste personen for Pinell. Vi arbeider hele tiden hardt for å
of Norway Tusen takk På / av Forrige Neste Kildevelger ( trykk + hold ) OK Meny / tilbake Som bruker av våre produkter, er du den aller viktigste personen for Pinell. Vi arbeider hele tiden hardt for å
Disker og stasjoner Brukerhåndbok
 Disker og stasjoner Brukerhåndbok Copyright 2007 Hewlett-Packard Development Company, L.P. Windows er et registrert varemerke for Microsoft Corporation i USA. Informasjonen i dette dokumentet kan endres
Disker og stasjoner Brukerhåndbok Copyright 2007 Hewlett-Packard Development Company, L.P. Windows er et registrert varemerke for Microsoft Corporation i USA. Informasjonen i dette dokumentet kan endres
Pakkeinnhold. Ordliste. Powerline Adapter
 Powerline Adapter Legg merke til! Utsett ikke Powerline Adapter for ekstreme temperaturer. Plasser ikke enheten i direkte sollys eller nær varmekilder. Bruk ikke Powerline Adapter i ekstremt fuktige eller
Powerline Adapter Legg merke til! Utsett ikke Powerline Adapter for ekstreme temperaturer. Plasser ikke enheten i direkte sollys eller nær varmekilder. Bruk ikke Powerline Adapter i ekstremt fuktige eller
Brukerveiledning Elektrisk tepperenser
 Brukerveiledning Elektrisk tepperenser Les brukerveiledningen nøye før du tar produktet i bruk. Strekk alltid strømledningen helt ut før bruk. Behold denne veiledningen for fremtidig bruk og referanse.
Brukerveiledning Elektrisk tepperenser Les brukerveiledningen nøye før du tar produktet i bruk. Strekk alltid strømledningen helt ut før bruk. Behold denne veiledningen for fremtidig bruk og referanse.
Fjernkontroll for HP Media (kun på enkelte modeller) Brukerhåndbok
 Fjernkontroll for HP Media (kun på enkelte modeller) Brukerhåndbok Copyright 2008 Hewlett-Packard Development Company, L.P. Windows og Windows Vista er varemerker eller registrerte varemerker for Microsoft
Fjernkontroll for HP Media (kun på enkelte modeller) Brukerhåndbok Copyright 2008 Hewlett-Packard Development Company, L.P. Windows og Windows Vista er varemerker eller registrerte varemerker for Microsoft
Installasjonsveiledning. Mamut. Oppdatering til versjon 12.1
 Mamut Installasjonsveiledning Oppdatering til versjon 12.1 Detaljert steg-for-steg veiledning i hvordan installere/oppdatere ditt datax-program fra Mamut 2 FØr installasjon serverinstallasjon EttEr installasjon
Mamut Installasjonsveiledning Oppdatering til versjon 12.1 Detaljert steg-for-steg veiledning i hvordan installere/oppdatere ditt datax-program fra Mamut 2 FØr installasjon serverinstallasjon EttEr installasjon
56K ESP-2 Modem 56K ESP-2 MODEM. Håndbok for rask installering. Versjon 1.0
 56K ESP-2 MODEM Håndbok for rask installering Versjon 1.0 1 1. Innledning Denne håndboken er beregnet på brukere av 56K ESP-2 Modem. Det er ikke nødvendig å ha bestemte kunnskaper for å kunne installere
56K ESP-2 MODEM Håndbok for rask installering Versjon 1.0 1 1. Innledning Denne håndboken er beregnet på brukere av 56K ESP-2 Modem. Det er ikke nødvendig å ha bestemte kunnskaper for å kunne installere
Sentry. Brukerhåndbok. Bo Jo Tveter AS. Akersbakken 12 A, 0172 Oslo Norge ! 23 32 75 00! 23 32 75 01
 Sentry Brukerhåndbok Bo Jo Tveter AS. Akersbakken 12 A, 0172 Oslo Norge! 23 32 75 00! 23 32 75 01 e-post: post@bojo.no http://www.bojo.no versjon 0503 INNHOLDSFORTEGNELSE INNHOLDSFORTEGNELSE 2 1 Generelt
Sentry Brukerhåndbok Bo Jo Tveter AS. Akersbakken 12 A, 0172 Oslo Norge! 23 32 75 00! 23 32 75 01 e-post: post@bojo.no http://www.bojo.no versjon 0503 INNHOLDSFORTEGNELSE INNHOLDSFORTEGNELSE 2 1 Generelt
Brukermanual QL-700. Etikettskriver
 Brukermanual Etikettskriver QL-700 Sørg for å lese nøye gjennom denne håndboken før du tar i bruk maskinen. Vi anbefaler at du oppbevarer denne håndboken i nærheten for framtidig referanse. www.brother.com
Brukermanual Etikettskriver QL-700 Sørg for å lese nøye gjennom denne håndboken før du tar i bruk maskinen. Vi anbefaler at du oppbevarer denne håndboken i nærheten for framtidig referanse. www.brother.com
ThinkCentre. Bytte ut maskinvare Type 9212 og 9213
 ThinkCentre Bytte ut maskinvare Type 9212 og 9213 ThinkCentre Bytte ut maskinvare Type 9212 og 9213 Resirkulering av maskinvare Elektronisk utstyr er underlagt spesielle regler for avfallshåndtering og
ThinkCentre Bytte ut maskinvare Type 9212 og 9213 ThinkCentre Bytte ut maskinvare Type 9212 og 9213 Resirkulering av maskinvare Elektronisk utstyr er underlagt spesielle regler for avfallshåndtering og
HMS art.nr. 189162 FlexiBlink. Bruksanvisning. Mottaker med display, lys, lyd og tale AURORA VARENR.: 1370. Dok. nr.: 0593A 2013.01.
 Bruksanvisning Mottaker med display, lys, lyd og tale AURORA VARENR.: 1370 Dok. nr.: 0593A 2013.01.07 Vestfold Audio Sandefjord 1 Innholdsfortegnelse Teknisk informasjon... 2 Innledning... 3 Aurora-pakken
Bruksanvisning Mottaker med display, lys, lyd og tale AURORA VARENR.: 1370 Dok. nr.: 0593A 2013.01.07 Vestfold Audio Sandefjord 1 Innholdsfortegnelse Teknisk informasjon... 2 Innledning... 3 Aurora-pakken
Sikkerhetskopiering og gjenoppretting
 Sikkerhetskopiering og gjenoppretting Brukerhåndbok Copyright 2007 Hewlett-Packard Development Company, L.P. Windows er et registrert varemerke for Microsoft Corporation i USA. Informasjonen i dette dokumentet
Sikkerhetskopiering og gjenoppretting Brukerhåndbok Copyright 2007 Hewlett-Packard Development Company, L.P. Windows er et registrert varemerke for Microsoft Corporation i USA. Informasjonen i dette dokumentet
Installasjon av Windows 7 og Office 2016
 Installasjon av Windows 7 og Office 2016 Du har fått med deg en skole-pc som du nå skal overta. For at den skal virke optimalt som privat PC utenfor SIKT-nettet må den installeres på nytt. Denne bruksanvisningen
Installasjon av Windows 7 og Office 2016 Du har fått med deg en skole-pc som du nå skal overta. For at den skal virke optimalt som privat PC utenfor SIKT-nettet må den installeres på nytt. Denne bruksanvisningen
BIPAC 7100SG/7100G. 802.11g ADSL Router. Hurtigstartguide
 BIPAC 7100SG/7100G 802.11g ADSL Router Hurtigstartguide Billion BIPAC 7100SG / 7100G 802.11g ADSL Router For mer detaljerte instruksjoner angående konfigurering og bruk av 802.11g ADSL Router, vennligst
BIPAC 7100SG/7100G 802.11g ADSL Router Hurtigstartguide Billion BIPAC 7100SG / 7100G 802.11g ADSL Router For mer detaljerte instruksjoner angående konfigurering og bruk av 802.11g ADSL Router, vennligst
Du har sikkert allerede startet noen programmer ved å trykke på kontrollknappen. VINDUER = WINDOWS
 Operativsystemet Kort historie Utviklingen av datamaskiner og dataprogrammer går fort. Den som har sitt første møte med dataverdenen i dette kurset, vil kanskje allikevel ha hørt om DOS (Disk Operating
Operativsystemet Kort historie Utviklingen av datamaskiner og dataprogrammer går fort. Den som har sitt første møte med dataverdenen i dette kurset, vil kanskje allikevel ha hørt om DOS (Disk Operating
HURTIGVEILEDNING FOR. Installasjon av Nokia Connectivity Cable Drivers
 HURTIGVEILEDNING FOR Installasjon av Nokia Connectivity Cable Drivers Innhold 1. Innledning...1 2. Dette trenger du...1 3. Installere Nokia Connectivity Cable Drivers...2 3.1 Før installasjonen...2 3.2
HURTIGVEILEDNING FOR Installasjon av Nokia Connectivity Cable Drivers Innhold 1. Innledning...1 2. Dette trenger du...1 3. Installere Nokia Connectivity Cable Drivers...2 3.1 Før installasjonen...2 3.2
Norsk versjon. Installasjon av hardware. Installasjon Windows XP og Vista. LW312 Sweex trådløs LAN PCI kort 300 Mbps
 Norsk versjon LW312 Sweex trådløs LAN PCI kort 300 Mbps Ikke utsett trådløs LAN PCI kort 300Mbps for ekstreme temperaturer. Ikke plasser innretningen i direkte sollys eller nær varmeelementer. Ikke bruk
Norsk versjon LW312 Sweex trådløs LAN PCI kort 300 Mbps Ikke utsett trådløs LAN PCI kort 300Mbps for ekstreme temperaturer. Ikke plasser innretningen i direkte sollys eller nær varmeelementer. Ikke bruk
BlindShell bruksanvisning
 Dato: 1.6.2015 BlindShell bruksanvisning BlindShell er en smarttelefon for blinde og svaksynte brukere. Enheten betjenes med enkle bevegelseskommandoer, talemeldinger leses opp ved hjelp av kunstig tale
Dato: 1.6.2015 BlindShell bruksanvisning BlindShell er en smarttelefon for blinde og svaksynte brukere. Enheten betjenes med enkle bevegelseskommandoer, talemeldinger leses opp ved hjelp av kunstig tale
Brukerhåndbok for Nokia bilderamme SU-4. 9310659 1. utgave
 Brukerhåndbok for Nokia bilderamme SU-4 9310659 1. utgave ERKLÆRING OM SAMSVAR Vi, NOKIA CORPORATION, erklærer under vårt eneansvar at produktet SU-4 er i samsvar med bestemmelsene i følgende rådsdirektiv
Brukerhåndbok for Nokia bilderamme SU-4 9310659 1. utgave ERKLÆRING OM SAMSVAR Vi, NOKIA CORPORATION, erklærer under vårt eneansvar at produktet SU-4 er i samsvar med bestemmelsene i følgende rådsdirektiv
MP3 Manager Software for Sony Network Walkman
 MP3 Manager Software for Sony Network Walkman Bruksanvisning "WALKMAN" er et registrert varemerke for Sony Corporation som representerer hodetelefonbaserte stereoprodukter. er et varemerke for Sony Corporation.
MP3 Manager Software for Sony Network Walkman Bruksanvisning "WALKMAN" er et registrert varemerke for Sony Corporation som representerer hodetelefonbaserte stereoprodukter. er et varemerke for Sony Corporation.
BRUKSANVISNING OG MONTERING
 GARASJEPORTÅPNER 6710310200 BRUKSANVISNING OG MONTERING BRUKSANVISNING I: Forberedelse Pakk ut åpneren. Kontroller at alle delene er på plass. II: Verktøy du trenger. Se på bilde 1 Skiftenøkkel/fastnøkler
GARASJEPORTÅPNER 6710310200 BRUKSANVISNING OG MONTERING BRUKSANVISNING I: Forberedelse Pakk ut åpneren. Kontroller at alle delene er på plass. II: Verktøy du trenger. Se på bilde 1 Skiftenøkkel/fastnøkler
NOKIA-PRODUSENTENS BEGRENSEDE GARANTI FOR NOKIA MED WINDOWS-TELEFON
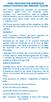 NOKIA-PRODUSENTENS BEGRENSEDE GARANTI FOR NOKIA MED WINDOWS-TELEFON OBS! Denne begrensede garantien fra produsenten ( garantien ) gjelder bare for autentiske Nokiaprodukter med Windows-telefon solgt via
NOKIA-PRODUSENTENS BEGRENSEDE GARANTI FOR NOKIA MED WINDOWS-TELEFON OBS! Denne begrensede garantien fra produsenten ( garantien ) gjelder bare for autentiske Nokiaprodukter med Windows-telefon solgt via
Styrepute og tastatur
 Styrepute og tastatur Brukerhåndbok Copyright 2007 Hewlett-Packard Development Company, L.P. Windows er et registrert varemerke for Microsoft Corporation i USA. Informasjonen i dette dokumentet kan endres
Styrepute og tastatur Brukerhåndbok Copyright 2007 Hewlett-Packard Development Company, L.P. Windows er et registrert varemerke for Microsoft Corporation i USA. Informasjonen i dette dokumentet kan endres
TDS 75. NO Brukerveiledning - elektrisk varmluftapparat
 TDS 75 NO Brukerveiledning - elektrisk varmluftapparat TRT-BA-TDS 75 -TC-001-NO TROTEC GmbH & Co. KG Grebbener Straße 7 D-52525 Heinsberg Tel.: +49 2452 962-400 Fax: +49 2452 962-200 www.trotec.com E-Mail:
TDS 75 NO Brukerveiledning - elektrisk varmluftapparat TRT-BA-TDS 75 -TC-001-NO TROTEC GmbH & Co. KG Grebbener Straße 7 D-52525 Heinsberg Tel.: +49 2452 962-400 Fax: +49 2452 962-200 www.trotec.com E-Mail:
BRUKER MANUAL. Sous Vide maskin 220-240V, 50Hz 800W
 BRUKER MANUAL Sous Vide maskin 220-240V, 50Hz 800W Viktig om sikkerhet Les bruker manualen ordentlig og ta vare på den. 1. Les alle instruksjonene før du bruker maskinen. 2. Ikke berør varme overflater.
BRUKER MANUAL Sous Vide maskin 220-240V, 50Hz 800W Viktig om sikkerhet Les bruker manualen ordentlig og ta vare på den. 1. Les alle instruksjonene før du bruker maskinen. 2. Ikke berør varme overflater.
Brukerhåndbok. Traveller+ Bojo as. Akersbakken 12, 0172 OSLO. Utgave 0805
 Brukerhåndbok Traveller+ Bojo as Akersbakken 12, 0172 OSLO Tel 23 32 75 00 Faks 23 32 75 01 www.bojo.no post@bojo.no service@bojo.no support@bojo.no Utgave 0805 2 Traveller+ 3 4 5 Innholdsfortegnelse 1GENERELT...7
Brukerhåndbok Traveller+ Bojo as Akersbakken 12, 0172 OSLO Tel 23 32 75 00 Faks 23 32 75 01 www.bojo.no post@bojo.no service@bojo.no support@bojo.no Utgave 0805 2 Traveller+ 3 4 5 Innholdsfortegnelse 1GENERELT...7
Sweex Powerline 200 Adapter
 Sweex Powerline 200 Adapter Innledning Ikke utsett Sweex Powerline Ethernet Adapter 200 Mbps for ekstreme temperaturer. Ikke plasser produkter i direkte sollys eller nær varmeelementer. Ikke bruk Sweex
Sweex Powerline 200 Adapter Innledning Ikke utsett Sweex Powerline Ethernet Adapter 200 Mbps for ekstreme temperaturer. Ikke plasser produkter i direkte sollys eller nær varmeelementer. Ikke bruk Sweex
Bruksanvisning Chronopass STK PO/PL (tidsinnstiller/sender) og Interface STM PO/PL (Mottaker)
 Bruksanvisning Chronopass STK PO/PL (tidsinnstiller/sender) og Interface STM PO/PL (Mottaker) WWW.WILFA.COM Bruksanvisning for installering og bruk; beholdes av brukeren Apparatet du nettopp har kjøpt
Bruksanvisning Chronopass STK PO/PL (tidsinnstiller/sender) og Interface STM PO/PL (Mottaker) WWW.WILFA.COM Bruksanvisning for installering og bruk; beholdes av brukeren Apparatet du nettopp har kjøpt
