USB Share Link PC-MAC
|
|
|
- Borgar Christensen
- 8 år siden
- Visninger:
Transkript
1 [Item no ] Rev ENGLISH USB Share Link PC-MAC DEUTSCH DANSK NORSK SUOMI SVENSKA
2 ENGLISH 1 Introduction Sandberg USB Share Link PC-MAC (referred to as "the cable") allows you to easily transfer files between a Windows PC and a MAC. The Go! Suite program is located on a chip in the USB connector itself and starts automatically so that you can select and copy files immediately. You can also use the cable between two windows PCs. Here you get access to several functions, including sharing internet connections as well as synchronising data and s in Microsoft Outlook. The cable is a vital and a time-saving shortcut when you need two computers to communicate across operating systems and platforms. 3 Using Go! Bridge in MAC OS Go! Bridge displays drives, files and folders on the connected PC thus giving you the option to copy these to your MAC. The following overview shows how you navigate here: 2 Installation The cable must be connected to a USB port on both computers while the computer is switched on. 2.1 Installation in Windows 1) Insert one end of the cable into a USB port. 2) An extra drive and the Go Suite program will open automatically. 2.2 Installation in MAC OS 1) Insert one end of the cable into a USB port. 2) An extra drive will be created and a CD icon will be created on your desktop. 3) Double click the CD icon and then double click the GO! Bridge icon. 1. Forward. 2. Back. 3. Create a new folder. 4. Open Dock function where you can combine selected folders and then copy them together to your MAC. 5. Available drives on the connected PC. 6. Current location. 7. Files in the current folder. 4 Using Go! Suite in Windows When the cable is connected between a PC and a MAC, only the Go! Bridge function is available. However, if the cable is connected between two Windows PCs, three more functions are available. The following sections describe how to use the different features of the GO! Suite program. The computer you are using now will be called Computer A, and the connected computer will be called Computer B. 2
3 3. Right-click in the Dock window and click Select all. Right-click the selected files and folders and click Copy. 5. In Windows, open the folder you want to copy to. 4. Right-click the folder and click Paste. ENGLISH 6. Using Remote Share The main menu in GO! Suite 5 Using GO! Bridge 5.1 GO! Bridge introduction This function allows you to easily and simply copy files and folders between Computer A and Computer B. 5.2 Copy files with the Windows Copy/Paste function 1. Click the icon to browse the files and folders on Computer B. 2. Right-click the file or folder to be copied and then click Copy. 3. In Windows, open the folder you want to copy to. 4. Right-click in the folder and click Paste. 5.3 Copy files with the Dock function If you want to copy many files and folders together, the Dock function allows you to select files and folders before starting the copying process. 1. Click the icon to browse the files and folders on Computer B. 2. Right-click the desired file or folder. Select Add To Dock. A new window will open with all the selected files and folders Remote Share introduction This function allows you to share resources between Computer A and Computer B. You can share a CD/DVD drive and an Internet connection. NOTE: This function can take up to 2 minutes to start. 6.2 Sharing a CD/DVD drive 1. On Computer A click I will use CD drive of the other computer. 2. Click Open Windows Explorer. 3. The CD/DVD drive is now available as a network drive. If there are CD/DVD drives on both computers, both drives will be shared. This means that from Computer A you can access the CD/DVD drive on Computer B, and from Computer B you can access the CD/DVD drive on Computer A. 6.3 Sharing an Internet connection 1. Click I will share my Internet resource on the computer which is connected to the Internet. The connection will then be initialised on both computers. This can take up to 2 minutes. 2. You are now able to access the Internet from the other computer. NOTE: If more than one network card is installed on the computer connected to the Internet, you must choose the network card the Internet connection is connected to. If, for example, your Internet connection is connected wirelessly to
4 ENGLISH the computer's wireless network card you must select this option. 7 Using Folder Sync 7.1 Folder Sync introduction This function allows you to set up synchronisation between folders on Computers A and B. This is useful, for example, for backing up important files. 7.3 Synchronising Favorites from Internet Explorer You can synchronise your Favorites from Internet Explorer by following the same procedure as described in section 5.2. Just select IE My Favorites Sync in the Task Type field. No folders need to be selected for this function, so step can be skipped. 8 Using Outlook Sync 7.2 Synchronising folders 1. Click the icon to create a new synchronisation task. 2. Specify a name for the task in the Task Name field. 3. In the Task Type field, select Folder Sync. 4. Under Sync Contents, Computer A will appear in the top field, and Computer B in the bottom field. Click the icon at the top field to select a folder on Computer A, and click the icon at the bottom field to select a folder on Computer B. 5. Select synchronisation type: B. The contents of both folders are identical. Copies from Computer A to Computer Copies from Computer B to Computer A. NOTE: If there are files with the same name, the newest version of the file will overwrite the oldest version. 6. Click the icon to start synchronisation. When synchronisation is complete you can choose whether or not you want to see a synchronisation record Outlook Sync introduction This function allows you to set up synchronisation between Microsoft Outlook on Computers A and B. This is useful, for example, when you have a new computer and would like to move your Outlook data, such as contacts and s, from the old computer to the new computer. NOTE: In order to use this function you need to ensure that Microsoft Outlook is installed with an account on both computers. 8.2 Setup 1. Click the Sync Setup icon. 2. Select the Don t replace existing items from the other PC field if you do not want anything to be overwritten during synchronisation. Or select the Except for mail items, replace existing items from the other PC field to overwrite everything except for s. 3. Select POP/SMTP Server if your address uses POP/SMTP for communication (typically a private address). Otherwise go to step Select Microsoft Exchange Server if your e- mail communicates through Microsoft Exchange (typically an address in a workplace). Type your user name in the User Name field, your password in the Password field and domain in the Domain field. 5. Click OK.
5 8.3 Synchronisation 1. Select Sync data from the other computer if data from Computer B is to be synchronised to Computer A. Or check Sync data to the other computer if data from Computer A is to be synchronised to Computer B. 2. Select the data you want to synchronise. 9 Troubleshooting 9.1 The computer will not start Disconnect the cable and reconnect it after the computer has started. 9.2 Go! Suite does not start automatically in Windows when you connect the USB cable ENGLISH 3. Select Sync other mail folder if you want to synchronise a selected folder in Outlook. Click the icon at the top field if you want to select a folder on Computer B, or click the icon at the bottom field if you want to choose a folder on Computer A. You can now select the desired folder in the folder list that appears. It can take up to 2 minutes for the folder list to appear. 4. Click Start Sync, and then select the data scope. You can choose to synchronise everything, or you can limit data to be from 1 day to 1 month old. 5. Checking the Include Mail Subfolder box will include subfolders in the synchronisation. 6. Checking the Only sync unread mail box will only include unread mail in the synchronisation. 7. Click Start to start the synchronisation. When you connect the USB connector, a new drive will be created on your PC. You can start Go! Suite from here or from the Go! Suite icon in your process line. 9.3 There is no connection between the computers Make sure that GO! Suite has been correctly installed on both computers. See section 2. Disconnect the cable and reconnect it, first to Computer A, then to Computer B. Disconnect the cable and reconnect it, first to Computer B, then to Computer A. Move the cable to a different USB port on one or both computers. If you need further help or assistance with your Sandberg product, you can visit the website Have fun with your Sandberg USB Share Link PC-MAC. 5
6 1 Introduktion 3 Brug af Go! Bridge i MAC OS DANSK Sandberg USB Share Link PC-MAC (herefter kaldet kablet.) giver dig mulighed for helt enkelt at overføre filer imellem en Windows PC og en MAC. Programmet Go! Suite ligger på en chip i selve USB stikket og starter automatisk, så du kan udvælge og kopiere filer med det samme. Kablet kan også bruges imellem 2 Windows PC er. Her får du adgang til flere funktioner, bl.a. deling af internetforbindelse samt synkronisering af data og s i Microsoft Outlook. Kablet er en uundværlig og tidsbesparende genvej, når to computere skal kommunikere på tværs af styresystemer og platform. Go! Bridge viser drev, filer og mappe på den tilsluttede PC, og giver dig derved mulighed for at kopiere disse til din MAC. Følgende oversigt viser, hvordan du navigerer her: 2 Installation Kablet skal tilsluttes en USB port på begge computere, mens computeren er tændt. 2.1 Installation i Windows 1) Indsæt den ene ende af kablet i en USB port. 2) Et ekstra drev og programmet Go Suite åbner automatisk. 2.2 Installation i MAC OS 1) Indsæt den ene ende af kablet i en USB port. 2) Et ekstra drev dannes, og et CD-ikon lægger sig på dit skrivebord. 3) Dobbeltklik på CD-ikonet, og dobbeltklik derefter på ikonet GO! Bridge. 1. Frem. 2. Tilbage. 3. Opret ny mappe. 4. Åbn Dock funktion, hvori du kan samle udvalgte filer og efterfølgende kopiere dem samlet til din MAC. 5. Tilgængelige drev på den tilsluttede PC. 6. Aktuel lokation. 7. Filer i den aktuelle mappe. 4 Brug af Go! Suite i Windows Når kablet er tilsluttet mellem en PC og en MAC, er udelukkende funktionen Go! Bridge tilgængelig. Tilsluttes kablet imellem 2 Windows PC er, er yderligere 3 funktioner tilgængelige. I de følgende afsnit beskrives brug af programmet GO! Suite s forskellige funktioner. Computeren du sidder ved benævnes Computer A, og den tilsluttede computer benævnes Computer B. 6
7 3. Højreklik i Dock vinduet og klik Select all. Højreklik på de markerede filer og mapper, og klik Kopier. 5. Åbn i Windows den mappe, som der skal kopieres til. 4. Højreklik i mappen, og klik Sæt ind. Hovedmenuen i GO! Suite 5 Brug af GO! Bridge 5.1 GO! Bridge introduktion 6 Brug af Remote Share 6.1 Remote Share introduktion Denne funktion giver dig mulighed for at dele ressourcer imellem Computer A og Computer B. Du kan dele et CD/DVD drev og en internetforbindelse. Bemærk: Funktionen kan tage op til 2 minutter at starte op. DANSK Med denne funktion kan du nemt og enkelt kopiere filer og mapper imellem Computer A og Computer B. 5.2 Kopier filer med Windows kopier/sæt ind funktion 1. Tryk på ikonet for at gennemse filer og mapper på Computer B. 2. Højreklik på den fil eller mappe som skal kopieres og klik derefter Kopier. 3. Åbn i Windows den mappe, som der skal kopieres til. 4. Højreklik i mappen, og klik Sæt ind. 5.3 Kopier filer med Dock funktion Ønsker du at kopiere mange filer og mapper samlet, kan du med Dock funktionen udvælge filer og mapper, inden kopiering påbegyndes. 1. Tryk på ikonet for at gennemse filer og mapper på Computer B. 2. Højreklik på den ønskede fil eller mappe. Klik Add To Dock. Et nyt vindue åbnes, hvori valgte filer og mapper samles Del CD/DVD drev 1. På computer A klikkes I will use CD drive of the other computer. 2. Klik Open Windows Explorer. 3. CD/DVD drevet er nu tilgængeligt som et netværksdrev. Er der CD/DVD drev på begge computere, bliver begge drev delt. Således kan du på computer A tilgå computer B s CD/DVD drev, og på computer B tilgå computer A s CD/DVD drev. 6.3 Del internetforbindelse 1. Klik I will share my Internet resource på den computer som har en internetforbindelse tilsluttet. Herefter initialiseres forbindelsen på begge computere. Dette kan tage op til 2 minutter. 2. Du kan nu tilgå Internettet på den anden computer. Bemærk: Er der flere netkort installeret på computeren med internetforbindelse, skal du vælge det netkort, som internetforbindelsen er forbundet til. Er din internetforbindelse eksempelvist forbundet trådløst til computerens
8 trådløse netkort, er det dette, du skal vælge. 7 Brug af Folder Sync 7.1 Folder Sync introduktion 7.3 Synkroniser favoritsider fra Internet Explorer Du kan synkronisere dine favoritsider fra Internet Explorer ved at følge samme procedure som beskrevet i afsnit 5.2. Blot skal du i feltet Task Type vælge IE My Favorites Sync. Der skal ikke vælges mapper ved denne funktion, så pkt kan springes over. DANSK Denne funktion giver mulighed for at opsætte synkronisering mellem mapper på Computer A og B. Det er f.eks. nyttigt til at tage backup af vigtige filer. 8 Brug af Outlook Sync 7.2 Synkroniser mapper 1. Klik på ikonet for at danne en ny synkroniseringsopgave. 2. I feltet Task Name skal du navngive opgaven. 3. I feltet Task Type vælges Folder Sync. 4. Under Sync Contents optræder Computer A i øverste felt, og B i nederste felt. Klik på ikonet ved øverste felt for at udvælge mappe på Computer A, og på ikonet ved nederste felt for at udvælge mappe på Computer B. 5. Vælg synkroniseringstype: Indholdet af begge mapper er identiske. Kopier fra Computer A til Computer B. Kopierer fra Computer B til Computer A. Bemærk: Hvis der er filer med samme navn, bliver den ældste overskrevet af den nyeste. 6. Klik på ikonet for at starte synkronisering. Når synkroniseringen er færdig, kan du vælge, om du vil se synkroniseringslog eller ej. 8.1 Outlook Sync introduktion Denne funktion giver mulighed for at opsætte synkronisering imellem Microsoft Outlook på Computer A og B. Det er f.eks. nyttigt, hvis du har fået en ny computer, og gerne vil flytte dine Outlook data, så som kontakter og s mv. fra den gamle computer til den nye. Bemærk: For at kunne bruge denne funktion er det nødvendigt, at Microsoft Outlook er installeret med en konto opsat på begge computere. 8.2 Opsætning 1. Klik på knappen Sync Setup. 2. Markér feltet Don t replace existing items from the other PC hvis du ikke ønsker, at noget bliver overskrevet ved synkroniseringen. Eller markér feltet Except for mail items, replace existing items from the other PC, hvis alt andet end s skal overskrives. 3. Markér POP/SMTP Server hvis din adresse benytter POP/SMTP til kommunikation (typisk en privat adresse). Ellers gå til pkt Markér Microsoft Exchange Server hvis din kommunikerer via Microsoft Exchange (typisk en adresse på en arbejdspads). Indtast herefter dit brugernavn i feltet User Name, dit kodeord i feltet Password samt domæne i feltet Domain. 5. Klik OK. 8
9 8.3 Synkronisering 1. Markér Sync data from the other computer hvis data fra Computer B skal synkroniseres til Computer A. Eller markér Sync data to the other computer hvis data fra Computer A skal synkroniseres til Computer B. 2. Markér de data du ønsker at synkronisere. 9 Problemløsning 9.1 Computeren starter ikke op Tag kablet ud, og isæt det igen efter computeren er startet op. 9.2 Go! Suite starter ikke automatisk op i Windows, når USB kablet tilsluttes Når USB stikket tilsluttes, dannes et nyt drev på din PC. Go! Suite kan startes herfra, eller fra Go! Suite ikonet i din proceslinje. DANSK 3. Markér Sync other mail folder hvis du ønsker at synkronisere en udvalgt mappe i Outlook. Klik på ikonet ved øverste felt hvis du vil vælge en mappe på Computer B, eller klik på ikonet ved nederste felt hvis du ønsker at vælge en mappe på Computer A. Du kan nu udvælge den ønskede mappe i den fremkommende mappeliste. Det kan tage op til 2 minutter, før mappelisten fremkommer. 4. Klik Start Sync, og vælg derefter datamængdens omfang. Du kan vælge at synkronisere alt, eller at begrænse data til at være fra 1 dag og op til 1 måned gammel. 5. Ved at markere feltet Include Mail Subfolder medtages undermapper i synkroniseringen. 6. Ved at markere feltet Only sync unread mail medtages kun ulæst post i synkroniseringen. 7. Klik Start for at påbegynde synkroniseringen. 9.3 Der er ingen forbindelse imellem computerne [Slet]Sikr at GO! Suite er korrekt installeret på begge computere. Se afsnit 2. Tag kablet ud og tilslut det så igen, først til Computer A, så til Computer B. Tag kablet ud og tilslut det så igen, først til Computer B, så til Computer A. Flyt kablet til en anden USB port på den ene eller begge computere. Hvis du får behov for yderligere hjælp eller vejledning i forbindelse med dit Sandberg produkt, kan du se på internetsiden God fornøjelse med din Sandberg USB Share Link PC-MAC. 9
10 1 Innledning Sandberg USB Share Link PC-MAC (heretter kalt kabelen ) gjør det mulig å overføre filer mellom en Windows-PC og en MAC på en enkel måte. Programmet Go! Suite ligger på en mikroprosessor i selve USB-kontakten og starter automatisk, så du kan velge og kopiere filer med det samme. Kabelen kan også brukes mellom to Windows-PC-er. Du får da tilgang til flere funksjoner, bl.a. deling av internettforbindelse samt synkronisering av data og e-poster i Microsoft Outlook. Kabelen er en uunnværlig og tidsbesparende snarvei når to datamaskiner skal kommunisere på tvers av operativsystemer og plattformer. 3 Bruke Go! Bridge i MAC OS Go! Bridge viser stasjon, filer og mappe på den tilkoblede PC-en, og gir deg dermed mulighet til å kopiere disse til din MAC. Følgende oversikt viser hvordan du navigerer her: NORSK 2 Installasjon Kabelen kan tilkobles en USB-port på begge datamaskinene mens datamaskinen er slått på. 2.1 Installasjon i Windows 1) Sett den ene enden av kabelen i en USB-port. 2) En ekstra stasjon og programmet Go Suite åpnes automatisk. 2.2 Installasjon i MAC OS 1. Frem. 2. Tilbake. 3. Opprett ny mappe. 4. Åpne Dock-funksjonen der du kan samle utvalgte filer og deretter kopiere dem samlet til din MAC. 5. Tilgjengelige stasjoner på den tilkoblede PCen. 6. Nåværende plassering. 7. Filer i den aktuelle mappen. 1) Sett den ene enden av kabelen i en USB-port. 2) En ekstra stasjon opprettes, og et CD-ikon legges til på skrivebordet. 3) Dobbeltklikk på CD-ikonet, og dobbeltklikk deretter på ikonet GO! Bridge Bruke Go! Suite i Windows Når kabelen er tilkoblet mellom en PC og en MAC, er bare funksjonen Go! Bridge tilgjengelig. Hvis kabelen kobles mellom to Windows-PC-er, er ytterligere tre funksjoner tilgjengelige. I de følgende avsnittene får du vite mer om bruken av programmet GO! Suites forskjellige funksjoner. Datamaskinen du sitter ved heter datamaskin A og tilkoblet datamaskin heter datamaskin B.
11 3. Høyreklikk i Dock-vinduet, og klikk på Select all. Høyreklikk på de markerte filene og mappene, og klikk på Kopier. 5. Åpne mappen du skal kopiere til i Windows. 4. Høyreklikk i mappen, og klikk på Sett inn. 6 Bruke Remote Share Hovedmenyen i GO! Suite 5 Bruke GO! Bridge 5.1 Innledning til GO! Bridge Denne funksjonen gjør kopiering av filer og mapper mellom datamaskinene A og B raskt og enkelt. 5.2 Kopier filer med funksjonen Kopier / sett inn i Windows 1. Trykk på ikonet for å bla gjennom filer og mapper på datamaskin B. 2. Høyreklikk på filen eller mappen som skal kopieres, og klikk deretter på Kopier. 3. Åpne mappen du skal kopiere til i Windows. 4. Høyreklikk i mappen, og klikk på Lim inn. 5.3 Kopier filer med Dock-funksjon Hvis du vil kopiere mange filer og mapper på en gang, kan du bruke Dock-funksjonen til å velge ut filer og mapper før du begynner å kopiere. 1. Trykk på ikonet for å bla gjennom filer og mapper på datamaskin B. 2. Høyreklikk på ønsket fil eller mappe. Klikk på Add To Dock. Et nytt vindu, med valgte filer og mapper, åpnes. 6.1 Innledning til Remote Share Denne funksjonen gjør det mulig å dele ressurser mellom datamaskin A og B, f.eks. cd/dvd-stasjon og Internett-tilkobling. Merk: Det kan ta opp til to minutter å starte opp funksjonen. 6.2 Dele cd/dvd-stasjon 1. Klikk på I will use CD drive of the other computer på datamaskin A. 2. Klikk på Open Windows Explorer. 3. Cd/dvd-stasjonen er nå tilgjengelig som en nettverksstasjon. Hvis begge datamaskinene har en cd/dvd-stasjon blir begge stasjonene delt. På denne måten kan du, på datamaskin A, koble deg til cd/dvd-stasjonen på datamaskin B fra datamaskin A, og omvendt. 6.3 Dele Internett-tilkobling 1. Klikk på I will share my Internet resource på datamaskinen som er tilkoblet Internett. Tilkoblingen for begge datamaskinene initialiseres. Dette kan ta opp til to minutter. 2. Du kan nå koble deg til Internett på den andre datamaskinen. Merk: Hvis datamaskinen som er tilkoblet Internett har flere nettverkskort installert, velger du nettverkskortet som Internett er koblet til. Hvis f.eks. Internett er tilkoblet trådløst via datamaskinens trådløse nettverkskort, velger du dette. NORSK 11
12 7 Bruke Folder Sync 7.1 Innledning til Folder Sync 8 Bruke Outlook Sync 8.1 Innledning til Outlook Sync NORSK Denne funksjonen gjør det mulig å sette opp synkronisering mellom mappene på datamaskinene A og B. Det er f.eks. lurt å sikkerhetskopiere viktige filer. 7.2 Synkroniser mapper 1. Klikk på ikonet for å opprette en synkroniseringsoppgave. 2. I feltet Task Name gir du oppgaven et navn. 3. I feltet Task Type velger du Folder Sync. 4. Under Sync Contents vises datamaskin A i øverste felt og B i nederste felt. Klikk på ikonet i det øverste feltet for å velge mappe på datamaskin A, og på ikonet i nederste felt for å velge mappe på datamaskin B. 5. Velg synkroniseringstype: B. Innholdet i begge mappene er identisk. Kopier fra datamaskin A til datamaskin Kopier fra datamaskin B til datamaskin A. Merk: Hvis filene har samme navn blir de eldre filene overskrevet av de nye. 6. Klikk på ikonet for å starte synkroniseringen. Når synkroniseringen er ferdig, kan du velge om du vil se synkroniseringsloggen eller ikke. 7.3 Synkroniser favorittsider fra Internet Explorer Du kan synkronisere favorittsidene dine fra Internet Explorer ved å følge samme prosedyre som beskrevet i avsnittet 5.2. Du trenger bare å velge IE My Favorites Sync i feltet Task Type. Denne funksjonen velger ikke mapper, så du kan hoppe over pkt Denne funksjonen gjør det mulig å sette opp synkronisering mellom Microsoft Outlook på datamaskinene A og B. Dette er praktisk bl.a. hvis du har fått ny datamaskin og ønsker å overføre f.eks. kontakter og e-poster i Outlook til den nye maskinen. Merk: For å bruke funksjonen må du ha en Microsoft Outlook-profil på begge datamaskinene. 8.2 Konfigurasjon 1. Klikk på knappen Sync Setup. 2. Marker feltet Don t replace existing items from the other PC, hvis du ikke vil at noe skal bli overskrevet ved synkronisering. Marker evt. feltet Except for mail items, replace existing items from the other PC, hvis du vil at alt annet enn e-poster skal overskrives. 3. Marker POP/SMTP Server hvis e- postadressen din bruker POP/SMTP til å kommunisere (typisk for private e- postadresser). Hvis dette ikke er relevant, gå til pkt Marker Microsoft Exchange Server hvis e- postadressen din kommuniserer via Microsoft Exchange (typisk for e-postadresse på en arbeidsplass). Tast deretter inn brukernavnet ditt i feltet User Name, passordet ditt i feltet Password samt domene i feltet Domain. 5. Klikk på OK. 8.3 Synkronisering 1. Marker Sync data from the other computer hvis data fra datamaskin B skal synkroniseres til datamaskin A, eller marker Sync data to the other computer hvis data fra datamaskin A skal synkroniseres til datamaskin B. 12
13 2. Marker dataene du ønsker å synkronisere. 9 Problemløsning 9.1 Datamaskinen starter ikke Ta ut kabelen og sett den i igjen, etter at du har slått på datamaskinen. 3. Marker Sync other mail folder hvis du ønsker å synkronisere en bestemt mappe i Outlook. Klikk på ikonet i det øverste feltet, hvis du vil velge en mappe på datamaskin B, eller klikk på ikonet i det nederste feltet, hvis du vil velge en mappe på datamaskin A. Du kan nå velge ønsket mappe i aktuell mappeliste. Dette kan ta opp til to minutter. 4. Klikk på Start Sync og velg deretter datamengdens omfang. Du kan velge å synkronisere alt eller en begrenset mengde data. Dette kan være alt fra én dag til én måned. 5. Hvis du markerer feltet Include Mail Subfolder, vil undermappene også synkroniseres. 6. Hvis du markerer feltet Only sync unread mail, vil kun ulest post tas med i synkroniseringen. 7. Klikk på Start for å begynne synkroniseringen. 9.2 Go! Suite starter ikke automatisk i Windows når USB-kabelen kobles til Når USB-kontakten kobles til, opprettes en ny stasjon på PC-en. Go! Suite kan startes herfra eller fra Go! Suite-ikonet i systemstatusfeltet. 9.3 Datamaskinene er ikke sammenkoblet Sikre at GO! Suite er korrekt installert på begge datamaskinene. Se avsnitt 2. Ta ut kabelen og koble den til igjen, først til datamaskin A og så til datamaskin B. Ta ut kabelen og koble den til igjen, først til datamaskin B og så til datamaskin A. Flytt kabelen til en annen USB-port på den ene eller begge datamaskinene. Hvis du trenger mer hjelp eller veiledning om ditt Sandberg-produkt, kan du gå til nettsiden God fornøyelse med din Sandberg USB Share Link PC-MAC! NORSK 13
14 1 Introduktion Sandberg USB Share Link PC-MAC (kallas kabeln nedan) ger dig möjlighet att enkelt överföra filer mellan en Windows-PC och en MAC. Programmet Go! Suite ligger på ett chip i själva USB-uttaget och startar automatiskt så att du kan välja och kopiera filer på en gång. Kabeln kan också användas mellan 2 Windows PC-datorer. Här får du tillgång till flera funktioner, bl.a. delning av internetanslutning samt synkronisering av data och e-post i Microsoft Outlook. Kabeln är en oumbärlig och tidsbesparande genväg när två datorer ska kommunicera över operativsystem och plattformar. 3 Använda Go! Bridge i MAC OS Go! Bridge visar enheter, filer och mappar på den anslutna datorn och ger dig därigenom möjlighet att kopiera dem till din MAC. Följande översikt visar hur du navigerar här: SVENSKA 2 Installation Kabeln ska anslutas till ett USB-uttag på båda datorerna, när datorn är påslagen. 2.1 Installation i Windows 1) Sätt i ena änden av kabeln i ett USB-uttag. 2) En extra enhet och programmet Go Suite öppnas automatiskt. 2.2 Installation i MAC OS 1. Framåt. 2. Bakåt. 3. Skapa ny mapp. 4. Öppna Dock-funktionen där du kan samla utvalda filer och sedan kopiera dem till din MAC. 5. Tillgängliga enheter på den anslutna datorn. 6. Aktuell plats. 7. Filer i den aktuella mappen. 1) Sätt i ena änden av kabeln i ett USB-uttag. 2) En extra enhet skapas och en CD-ikon läggs till på skrivbordet. 3) Dubbelklicka på CD-ikonen och dubbelklicka sedan på ikonen GO! Bridge. 4 Använda Go! Suite i Windows När kabeln ansluts mellan en PC och en MAC är endast funktionen Go! Bridge tillgänglig. Om kabeln ansluts mellan 2 Windows PC-datorer är ytterligare 3 funktioner tillgängliga. I följande avsnitt beskrivs hur programmet GO! Suites olika funktioner används. Datorn som du använder kallas dator A och den anslutna datorn kallas dator B. 14
15 2. Högerklicka på önskade filer och mappar. Klicka på Add To Dock. Ett nytt fönster öppnas där de valda filerna och mapparna samlas. 3. Högerklicka i Dock-fönstret och klicka på Select all. Högerklicka på de markerade filerna och mapparna och klicka på Kopiera. 5. Öppna den Windowsmapp som de ska kopieras till. 4. Högerklicka i mappen och klicka på Klistra in. Huvudmenyn i GO! Suite 6 Använda Remote Share 5 Använda GO! Bridge 5.1 Introduktion till GO! Bridge Med den här funktionen kan du snabbt och lätt kopiera filer och mappar mellan dator A och dator B. 5.2 Kopiera filer med Windowsfunktionen Kopiera/klistra in 1. Tryck på ikonen om du vill bläddra mellan filer och mappar på dator B. 2. Högerklicka på den fil eller mapp som du vill kopiera och klicka sedan på Kopiera. 3. Öppna den Windowsmapp som den ska kopieras till. 4. Högerklicka i mappen och klicka på Klistra in. 5.3 Kopiera filer med Dock-funktionen Om du vill kopiera flera filer eller mappar tillsammans kan du välja filerna eller mapparna med Dock-funktionen innan kopieringen påbörjas. 1. Tryck på ikonen om du vill bläddra mellan filer och mappar på dator B Introduktion till Remote Share Med den här funktionen kan du dela resurser mellan dator A och dator B. Du kan dela en cd- /dvd-enhet och en Internetanslutning. Observera! Det kan ta upp till två minuter att starta funktionen. 6.2 Dela cd-/dvd-enhet 1. Klicka på I will use CD drive of the other computer på dator A. 2. Klicka på Open Windows Explorer. 3. Cd-/dvd-enheten är nu tillgänglig som en nätverksenhet. Om det finns cd-/dvd-enheter på båda datorerna delas båda enheterna. Du får alltså tillgång till cd-/dvd-enheten på dator B från dator A och till cd-/dvd-enheten på dator A från dator B. 6.3 Dela Internetanslutning 1. Klicka på I will share my Internet resource på den dator som har en Internetanslutning. Då initieras anslutningen på båda datorerna. Det kan ta upp till två minuter. 2. Nu kan du använda Internet på den andra datorn. Observera! Om det finns flera nätverkskort på datorn med Internetanslutningen ska du välja SVENSKA
16 SVENSKA det nätverkskort som Internet är anslutet till. Om Internet till exempel är anslutet till datorns trådlösa nätverkskort ska du välja det. 7 Använda Folder Sync 7.1 Introduktion till Folder Sync Med den här funktionen kan du ställa in synkronisering mellan mappar på dator A och B. Det är till exempel värdefullt vid säkerhetskopiering av viktiga filer. 7.2 Synkronisera mappar 1. Klicka på ikonen om du vill skapa en ny synkronisering. 2. Ge uppgiften ett namn i fältet Task Name. 3. Välj Folder Sync i fältet Task Type. 4. Dator A visas i det övre fältet och B i det nedre fältet i Sync Contents. Klicka på ikonen vid det övre fältet om du vill välja mappar på dator A och på ikonen vid det nedre fältet om du vill välja mappar på dator B. 5. Välj synkroniseringstyp: Innehållet i mapparna är identiskt. Kopiera från dator A till dator B. Kopiera från dator B till dator A. Observera! Om det finns filer med samma namn skriver den nyare versionen över den äldre versionen. 6. Klicka på ikonen för att starta synkroniseringen. När synkroniseringen är klar kan du välja om du vill se synkroniseringsloggen eller inte. 7.3 Synkronisera favoritsidor från Internet Explorer Du kan synkronisera dina favoritsidor från 16 Internet Explorer genom att följa samma steg som beskrevs i avsnitt 5.2. Notera att du måste välja IE My Favorites Sync i fältet Task Type. Eftersom du inte ska välja mappar med den här funktionen kan du hoppa över steg Använda Outlook Sync 8.1 Introduktion till Outlook Sync Med den här funktionen kan du ställa in synkronisering mellan Microsoft Outlook på dator A och B. Det är till exempel värdefullt om du har en ny dator och vill flytta dina Outlookdata, som kontakter och e-postmeddelanden, från den gamla datorn till den nya. Observera! För att kunna använda den här funktionen måste Microsoft Outlook vara installerat med ett e-postkonto på båda datorerna. 8.2 Inställning 1. Klicka på knappen Sync Setup. 2. Markera fältet Don t replace existing items from the other PC om du inte vill att objekt ska skrivas över vid synkroniseringen. Markera fältet Except for mail items, replace existing items from the other PC om allting förutom e-postmeddelanden ska skrivas över. 3. Markera POP/SMTP Server om din e- postadress använder POP/SMTP för kommunikation (vanligt för privata e- postadresser). Annars går du direkt till punkt Markera Microsoft Exchange Server om du använder Microsoft Exchange för e- postkommunikation (vanligt för e-postadresser på en arbetsplats). Därefter anger du ditt användarnamn i fältet User Name, ditt lösenord i fältet Password och domänen i fältet Domain. 5. Klicka på OK.
17 8.3 Synkronisering 1. Markera Sync data from the other computer om data från dator B ska synkroniseras till dator A eller markera Sync data to the other computer om data från dator A ska synkroniseras till dator B. 2. Markera de data som du vill synkronisera. 9 Felsökning 9.1 Datorn startar inte Ta ut kabeln och sätt i den igen när datorn har startat. 9.2 Go! Suite startar inte automatiskt i Windows när USB-kabeln ansluts När USB-uttaget ansluts skapas en ny enhet på din PC. Go! Suite kan startas härifrån eller från Go! Suite-ikonen i aktivitetsfältet. 3. Markera Sync other mail folder om du vill synkronisera en vald mapp i Outlook. Klicka på ikonen vid det övre fältet om du vill välja en mapp på dator B eller klicka på ikonen vid det nedre fältet om du vill välja en mapp på dator A. Du kan nu välja önskad mapp i den mapplista som visas. Det kan ta upp till två minuter innan mapplistan visas. 4. Klicka på Start Sync och välj därefter datamängdens omfattning. Du kan välja att synkronisera allt eller endast data som är från en dag till en månad gammal. 5. Om du markerar fältet Include Mail Subfolder synkroniseras även undermappar. 6. Om du markerar fältet Only sync unread mail synkroniseras endast olästa meddelanden. 7. Klicka på Start för att starta synkroniseringen. 9.3 Det finns ingen förbindelse mellan datorerna Kontrollera att GO! Suite är korrekt installerat på båda datorerna. Se avsnitt 2. Ta ut kabeln och anslut den igen, först till dator A och sedan till dator B. Ta ut kabeln och anslut den igen, först till dator B och sedan till dator A. Flytta kabeln till en annan USB-port på den ena eller på båda datorerna. Om du behöver ytterligare vägledning eller hjälp med din Sandberg-produkt hittar du mer information på webbplatsen Mycket nöje med din Sandberg USB Share Link PC-MAC! SVENSKA 17
18 1 Johdanto Sandberg USB Share Link PC-MAC (tuotteesta käytetään termiä kaapeli ) mahdollistaa tiedostojen helpon siirtämisen Windows- ja MAC-tietokoneen välillä. Go! Suite -ohjelma on asennettu USB-liittimen sisällä olevaan siruun, ja se käynnistyy automaattisesti. Voit valita ja kopioida tiedostoja välittömästi. Voit käyttää kaapelia myös kahden Windows-tietokoneen välillä. Tällöin käytössäsi on useita toimintoja, kuten jaettu Internet-yhteys sekä tietojen ja Microsoft Outlook -sähköpostiviestien synkronointi. Kaapeli on välttämätön ja aikaa säästävä oikotie, kun kahden tietokoneen on voitava kommunikoida käyttöjärjestelmien ja alustojen välillä. 3 Go! Bridge -ohjelman käyttäminen MAC OS -ympäristössä Go! Bridge tuo tietokoneen näyttöön asemia, tiedostoja ja kansioita, jotta voit kopioida ne MAC-tietokoneeseen. Seuraavassa on yleiskuvaus siitä, miten ohjelmassa liikutaan. 2 Asentaminen Kaapeli on kytkettävä kummankin tietokoneen USB-porttiin tietokoneiden ollessa käynnissä. 2.1 Asentaminen Windows-ympäristössä 1) Kytke kaapelin toinen pää USB-porttiin. 2) Tietokoneeseen ilmestyy lisäasema, ja Go Suite -ohjelma avautuu automaattisesti. 1. Eteenpäin 2. Takaisin 3. Luo uusi kansio. 4. Avaa Dock-toiminto, jossa voit yhdistellä valittuja kansioita ja kopioida ne MACtietokoneeseen yhdellä kerralla. 5. Kytketyn PC:n käytössä olevat asemat 6. Nykyinen sijainti 7. Nykyisessä kansiossa olevat tiedostot. 2.2 Asentaminen MAC OS -käyttöjärjestelmässä SUOMI 1) Aseta kaapelin toinen pää USB-porttiin. 2) Tietokoneeseen ilmestyy lisäasema, ja työpöydälle luodaan CD-kuvake. 3) Kaksoisnapsauta ensin CD-kuvaketta ja sen jälkeen GO! Bridge -kuvaketta. 4 Go! Suite -ohjelman käyttäminen Windows-ympäristössä Kun kaapeli on kytketty PC:n ja MAC-tietokoneen välille, vain Go! Bridge -toimintoa voidaan käyttää. Jos kaapeli on sen sijaan kytketty kahteen Windows PC-tietokoneeseen, kolme lisätoimintoa on käytettävissä. Seuraavissa osissa on kuvattu GO! Suite - ohjelman eri toimintojen käyttö. Tällä hetkellä käyttämääsi tietokonetta kutsutaan tietokoneeksi A ja kytkettyä tietokonetta tietokoneeksi B. 18
19 2. Napsauta haluamaasi tiedostoa tai kansiota hiiren kakkospainikkeella. Valitse Add To Dock. Valitut tiedostot ja kansiot avautuvat uudessa ikkunassa. 3. Napsauta hiiren kakkospainikkeella Dockikkunassa ja valitse Select all. Napsauta valittuja tiedostoja ja kansioita hiiren kakkospainikkeella ja valitse Kopioi. 5. Avaa Windowsissa kopioinnin kohdekansio. 4. Napsauta kansiota hiiren kakkospainikkeella ja valitse Liitä. GO! Suite -ohjelman päävalikko 5 GO! Bridge -toiminnon käyttö 5.1 GO! Bridge -toiminnon esittely Tämän toiminnon avulla tiedostoja ja kansioita voidaan kopioida helposti tietokoneiden A ja B välillä. 6. Remote Share -toiminnon käyttö 6.1 Remote Share -toiminnon esittely Tämän toiminnon avulla tietokoneiden A ja B välillä voidaan jakaa resursseja: CD/DVD-asema ja Internet-yhteys. HUOMAUTUS: Tämän toiminnon käynnistyminen voi viedä jopa kaksi minuuttia Tiedostojen kopiointi Windowsin kopioi/liitätoiminnolla 1. Selaa tietokoneen B tiedostoja ja kansioita napsauttamalla -kuvaketta. 2. Napsauta kopioitavaa tiedostoa tai kansiota hiiren kakkospainikkeella ja valitse Kopioi. 3. Avaa Windowsissa kopioinnin kohdekansio. 4. Napsauta kansiossa hiiren kakkospainikkeella ja valitse Liitä. 5.3 Tiedostojen kopiointi Dock-toiminnolla Jos haluat kopioida samanaikaisesti monta tiedostoa ja kansiota, voit valita tiedostot ja kansiot Dock-toiminnon avulla ennen kopioinnin aloittamista. 1. Selaa tietokoneen B tiedostoja ja kansioita napsauttamalla -kuvaketta CD/DVD-aseman jakaminen 1. Napsauta I will use CD drive of the other computer tietokoneessa A. 2. Napsauta Open Windows Explorer. 3. CD/DVD-asema on nyt käytettävissä verkkoasemana. Jos molemmissa tietokoneissa on CD/DVD-asema, molemmat asemat jaetaan. Tämä tarkoittaa, että tietokoneella A voidaan käyttää tietokoneen B CD/DVD-asemaa ja tietokoneella B tietokoneen A CD/DVD-asemaa. 6.3 Internet-yhteyden jakaminen 1. Napsauta Internetiin yhteydessä olevassa tietokoneessa I will share my Internet resource. Yhteys alustetaan molemmissa tietokoneissa. Tämä voi viedä jopa kaksi minuuttia. 2. Nyt Internetiä voidaan käyttää toisellakin tietokoneella. SUOMI
20 HUOMAUTUS: Jos Internetiin yhteydessä olevaan tietokoneeseen on asennettu useampi verkkokortti, on valittava Internet-yhteyden verkkokortti. Jos esimerkiksi Internet-yhteys muodostetaan langattomasti tietokoneen langattoman verkkokortin kautta, on valittava tämä vaihtoehto Internet Explorerin suosikkien synkronointi Internet Explorerin suosikit voidaan synkronoida kohdassa 5.2 kuvatulla tavalla. Valitse Task Type -kentässä IE My Favorites Sync. Tätä toimintoa varten ei tarvitse valita kansioita, joten vaihe voidaan ohittaa. SUOMI 7 Folder Sync -toiminnon käyttö 7.1 Folder Sync -toiminnon esittely Tämän toiminnon avulla voidaan ottaa käyttöön tietokoneiden A ja B kansioiden välinen synkronointi. Tästä on hyötyä esimerkiksi varmuuskopioitaessa tärkeitä tiedostoja Kansioiden synkronointi 1. Luo uusi synkronointitehtävä napsauttamalla -kuvaketta. 2. Määritä tehtävän nimi Task Name -kenttään. 3. Valitse Task Type -kentässä Folder Sync. 4. Kohdassa Sync Contents tietokone A näkyy yläkentässä ja tietokone B alakentässä. Valitse tietokoneen A kansio napsauttamalla yläkentän -kuvaketta. Valitse tietokoneen B kansio napsauttamalla alakentän 5. Valitse synkronointityyppi: B. -kuvaketta. Kummankin kansion sisältö on sama. Tietokoneesta A kopioidaan tietokoneeseen Tietokoneesta B kopioidaan tietokoneeseen A. HUOMAUTUS: Jos kahdella tiedostolla on sama nimi, uudempi versio korvaa vanhemman. 6. Aloita synkronointi napsauttamalla - kuvaketta. Kun synkronointi on suoritettu loppuun, voit halutessasi nähdä synkronointiraportin. 8 Outlook Sync -toiminnon käyttö 8.1 Outlook Sync -toiminnon esittely Tämän toiminnon avulla voidaan ottaa käyttöön Microsoft Outlook -sovelluksen synkronointi tietokoneiden A ja B välillä. Tästä on hyötyä esimerkiksi silloin, kun uuteen tietokoneeseen halutaan siirtää vanhan tietokoneen Outlooktietoja, esim. yhteystietoja ja sähköpostiviestejä. HUOMAUTUS: Tämän toiminnon käyttäminen edellyttää, että Microsoft Outlook ja sähköpostitili on asennettu molempiin tietokoneisiin Asetus 1. Napsauta Sync Setup -kuvaketta. 2. Valitse Don t replace existing items from the other PC -kenttä, jos haluat, että synkronoinnin aikana ei korvata mitään kohteita. Vaihtoehtoisesti voit valita Except for mail items, replace existing items from the other PC -kentän, jos haluat, että kaikki kohteet korvataan lukuun ottamatta sähköpostiviestejä. 3. Valitse POP/SMTP Server, jos sähköpostiosoitteesi käyttää POP/SMTPprotokollaa sähköpostiviestien välitykseen (koskee yleensä yksityisiä sähköpostiosoitteita). Muussa tapauksessa siirry vaiheeseen Valitse Microsoft Exchange Server, jos sähköpostisi välittää viestit Microsoft Exchangen kautta (koskee yleensä työpaikan sähköpostiosoitteita). Kirjoita käyttäjänimesi User Name -kenttään, salasanasi Password -kenttään ja toimialueesi Domain -kenttään. 5. Napsauta OK. 20
21 8.3 Synkronointi 1. Valitse Sync data from the other computer, jos tietokoneen B tietoja synkronoidaan tietokoneen A kanssa, tai valitse Sync data to the other computer, jos tietokoneen A tietoja synkronoidaan tietokoneen B kanssa. 2. Valitse synkronoitavat tiedot. 9 Vianetsintä 9.1 Tietokone ei käynnisty Irrota kaapeli ja kytke se uudelleen, kun tietokone on käynnistynyt. 9.2 Go! Suite ei käynnisty Windowsissa automaattisesti, kun kytket USB-kaapelin Kun kytket US-liittimen, tietokoneeseen luodaan uusi asema. Voit käynnistää Go! Suite - ohjelman täältä tai Go! Suite -kuvakkeesta tietokoneen tehtäväpalkista. 3. Valitse Sync other mail folder, jos haluat synkronoida tietyn kansion Outlooksovelluksessa. Napsauta yläkentän - kuvaketta, jos haluat valita tietokoneen B kansion, tai napsauta alakentän -kuvaketta, jos haluat valita tietokoneen A kansion. Valitse haluamasi kansio näyttöön tulevasta kansioluettelosta. Kansioluettelon tuleminen näyttöön voi viedä jopa kaksi minuuttia. 4. Napsauta Start Sync ja valitse tietojen laajuus. Voit synkronoida kaiken tai rajoittaa synkronoinnin tietoihin, jotka ovat yhdestä päivästä yhteen kuukauteen vanhoja. 5. Jos valitset Include Mail Subfolder -ruudun, alikansiot sisällytetään synkronointiin. 6. Jos valitset Only sync unread mail -ruudun, vain lukemattomat sähköpostiviestit synkronoidaan. 7. Aloita synkronointi napsauttamalla Start. 9.3 Tietokoneiden välillä ei ole yhteyttä Varmista, että GO! Suite on asennettu oikein molempiin tietokoneisiin. Katso osa 2. Irrota kaapeli ja kytke se uudelleen: ensin tietokoneeseen A ja sitten tietokoneeseen B. Irrota kaapeli ja kytke se uudelleen: ensin tietokoneeseen B ja sitten tietokoneeseen A. Siirrä kaapeli toiseen USB-porttiin toisessa tai kummassakin tietokoneessa. Jos tarvitset Sandberg-tuotteeseesi liittyviä neuvoja tai lisäohjeita, käy Sandbergin sivustolla Toivomme mukavia hetkiä Sandberg USB Share Link PC-MAC -sovittimen parissa! SUOMI 21
22 1 Einleitung Sandberg USB Share Link PC-MAC (bezeichnet als das Kabel ) ermöglicht Ihnen den einfachen Dateitransfer zwischen einem Windows-PC und einem MAC. Das Go! Suite Programm befindet sich auf einem Chip im USB-Anschluss und startet automatisch, so dass Sie sofort Dateien auswählen und kopieren können. Sie können das Kabel auch zwischen zwei Windows-PC einsetzen, wo Sie Zugriff auf mehrere Funktionen erhalten, einschließlich eines gemeinsamen Internetzugangs und der Synchronisierung der Daten und s in Microsoft Outlook. Das Kabel ist eine wichtige und zeitsparende Abkürzung, wenn zwei Computer mit unterschiedlichen Betriebssystemen oder Plattformen kommunizieren müssen. 3 Einsatz von Go! Bridge in MAC OS Go! Bridge zeigt Laufwerke, Dateien und Ordner auf dem angeschlossenen PC an und gibt Ihnen so die Möglichkeit, diese auf Ihren MAC zu kopieren. Die folgende Übersicht zeigt Ihnen die entsprechende Navigation: DEUTSCH 2 Installation Das Kabel ist bei eingeschaltetem Computer an einen USB-Anschluss an beiden Computern anzuschließen. 2.1 Installation in Windows 1) Stecken Sie eine Seite des Kabels in einen USB-Anschluss. 2) Eine zusätzliches Laufwerk und das Go Suite Programm werden automatisch aufgerufen. 2.2 Installation in MAC OS 1) Stecken Sie eine Seite des Kabels in einen USB-Anschluss. 2) Es wird ein Zusatzlaufwerk erstellt und ein CD-Symbol erscheint auf Ihrem Desktop. 3) Doppelklicken Sie auf das CD-Symbol und anschließend auf das GO! Bridge Symbol Vorwärts. 2. Zurück. 3. Neuen Ordner erstellen. 4. Open Dock Funktion, in der man ausgewählte Ordner zusammenführen und anschließend gemeinsam in Ihrem MAC kopieren kann. 5. Verfügbare Laufwerke auf dem angeschlossenen PC. 6. Aktueller Standort. 7. Dateien im aktuellen Ordner.
23 4 Einsatz von Go! Suite in Windows Wenn das Kabel zwischen einem PC und einem MAC angeschlossen ist, steht nur die Go! Bridge Funktion zur Verfügung. Wenn das Kabel jedoch zwischen zwei Windows-PC angeschlossen ist, stehen drei weitere Funktionen zur Verfügung. In den folgenden Abschnitten wird die Verwendung der verschiedenen Funktionen des GO! Suite-Programms beschrieben. Der Computer, den Sie gerade benutzen, wird Computer A genannt und der verbundene Computer wird als Computer B bezeichnet. Das Hauptmenü von GO! Suite 3. Öffnen Sie in Windows den Ordner, in den Sie die Datei bzw. den Ordner kopieren möchten. 4. Klicken Sie mit der rechten Maustaste in den Ordner und klicken Sie auf Einfügen. 5.3 Kopieren von Dateien mit der Dock-Funktion Wenn Sie mehrere Dateien und Ordner zusammen kopieren möchten, ermöglicht Ihnen die Dock-Funktion die Auswahl der Dateien und Ordner vor Beginn des Kopiervorgangs. 1. Klicken Sie auf das Symbol, um die Dateien und Ordner auf Computer B zu durchsuchen. 2. Klicken Sie mit der rechten Maustaste auf die gewünschte Datei bzw. auf den gewünschten Ordner. Wählen Sie Add To Dock aus. Es öffnet sich ein neues Fenster mit allen ausgewählten Dateien und Ordnern. 3. Klicken Sie mit der rechten Maustaste auf das Dock-Fenster und klicken Sie auf Select all. Klicken Sie mit der rechten Maustaste auf die ausgewählten Dateien und Ordner und klicken Sie auf Kopieren. 4. Öffnen Sie in Windows den Ordner, in den Sie die Datei bzw. den Ordner kopieren möchten. 5. Klicken Sie mit der rechten Maustaste auf den Ordner und klicken Sie auf Einfügen. 5 Verwendung von GO! Bridge 5.1 Einführung zu GO! Bridge Diese Funktion ermöglicht Ihnen das einfache Kopieren von Dateien und Ordnern zwischen Computer A und Computer B. 5.2 Kopieren von Dateien mit der Kopieren/Einfügen-Funktion von Windows 1. Klicken Sie auf das Symbol, um die Dateien und Ordner auf Computer B zu durchsuchen. 2. Klicken Sie mit der rechten Maustaste auf die Datei bzw. den Ordner, die/den Sie kopieren möchten und klicken Sie auf Kopieren Verwendung von Remote Share 6.1 Einführung zu Remote Share Diese Funktion ermöglicht Ihnen die gemeinsame Nutzung von Ressourcen auf Computer A und Computer B. Sie können ein CD/DVD-Laufwerk und eine Internetverbindung gemeinsam nutzen. HINWEIS: Diese Funktion kann bis zu 2 Minuten für den Start benötigen. 6.2 Mitbenutzen eines CD/DVD-Laufwerks 1. Klicken Sie bei Computer A auf I will use CD drive of the other computer. 2. Klicken Sie auf Open Windows Explorer. DEUTSCH
24 DEUTSCH 3. Das CD/DVD-Laufwerk ist jetzt als Netzwerk- Laufwerk verfügbar. Sind auf beiden Computern CD/DVD-Laufwerke vorhanden, werden beide Laufwerke gemeinsam genutzt. Das bedeutet, dass Sie von Computer A aus auf das CD/DVD-Laufwerk auf Computer B zugreifen können und von Computer B auf das CD/DVD-Laufwerk auf Computer A. 6.3 Mitbenutzen einer Internetverbindung 1. Klicken Sie auf dem Computer, der mit dem Internet verbunden ist, auf I will share my Internet resource. Die Verbindung wird dann auf beiden Computern gestartet. Dies kann bis zu 2 Minuten dauern. 2. Sie haben jetzt von dem anderen Computer aus Zugang zum Internet. HINWEIS: Sind mehrere Netzwerkkarten auf dem Computer installiert, der mit dem Internet verbunden ist, müssen Sie die Netzwerkkarte auswählen, mit der die Internetverbindung hergestellt ist. Wird Ihre Internetverbindung beispielsweise drahtlos mit der drahtlosen Netzwerkkarte des Computers hergestellt, müssen Sie diese Option auswählen. 7 Verwendung von Folder Sync 7.1 Einführung zu Folder Sync Diese Funktion ermöglicht Ihnen die Synchronisierung von Ordnern auf Computer A und B. Dies ist zum Beispiel für die Sicherung wichtiger Dateien nützlich. 7.2 Synchronisieren von Ordnern 1. Klicken Sie auf das Symbol, um einen neuen Synchronisierungstask zu erstellen. 2. Geben Sie im Feld Task Name eine Bezeichnung für den Task ein. 3. Wählen Sie Folder Sync im Feld Task Type. 4. Unter Sync Contents erscheint Computer A im oberen Feld und Computer B im unteren Feld. Klicken Sie auf das Symbol neben dem oberen Feld, um einen Ordner auf Computer A auszuwählen und klicken Sie auf das Symbol neben dem unteren Feld, um einen Ordner auf Computer B auszuwählen. 5. Wählen Sie die Art der Synchronisierung aus: B. Der Inhalt beider Ordner ist identisch. Kopien von Computer A zu Computer Kopien von Computer B zu Computer A. HINWEIS: Bei gleichnamigen Dateien wird die älteste Version der Datei mit der neuesten Version überschrieben. 6. Klicken Sie auf das Symbol, um die Synchronisierung zu starten. Nach Abschluss der Synchronisierung können Sie wählen, ob Sie ein Synchronisierungsprotokoll einsehen möchten. 7.3 Synchronisierung von Favoriten aus dem Internet Explorer Sie können Ihre Favoriten aus dem Internet Explorer synchronisieren, indem Sie die in Abschnitt 5.2 beschriebenen Schritte ausführen. Wählen Sie im Feld Task Type einfach IE My Favorites Sync. Da für diese Funktion keine Ordner ausgewählt werden müssen, kann Schritt übersprungen werden. 8 Verwendung von Outlook Sync 8.1 Einführung zu Outlook Sync Diese Funktion ermöglicht Ihnen die Synchronisierung von Microsoft Outlook auf Computer A und B. Dies ist zum Beispiel nützlich, wenn Sie einen neuen Computer haben und Ihre 24
TB-615 / TB-617 Wireless slim keyboard. EN User guide SE Användarhandledning FI Käyttöohje DK Brugervejledning NO Bruksanvisning
 TB-615 / TB-617 Wireless slim keyboard EN User guide SE Användarhandledning FI Käyttöohje DK Brugervejledning NO Bruksanvisning EN User guide You have bought a wireless keyboard to use with Windows XP,
TB-615 / TB-617 Wireless slim keyboard EN User guide SE Användarhandledning FI Käyttöohje DK Brugervejledning NO Bruksanvisning EN User guide You have bought a wireless keyboard to use with Windows XP,
Trådløsnett med Windows XP. Wireless network with Windows XP
 Trådløsnett med Windows XP Wireless network with Windows XP Mai 2013 Hvordan koble til trådløsnettet eduroam med Windows XP Service Pack 3? How to connect to the wireless network eduroam with Windows XP
Trådløsnett med Windows XP Wireless network with Windows XP Mai 2013 Hvordan koble til trådløsnettet eduroam med Windows XP Service Pack 3? How to connect to the wireless network eduroam with Windows XP
Trådløsnett med. Wireless network. MacOSX 10.5 Leopard. with MacOSX 10.5 Leopard
 Trådløsnett med MacOSX 10.5 Leopard Wireless network with MacOSX 10.5 Leopard April 2010 Slå på Airport ved å velge symbolet for trådløst nettverk øverst til høyre på skjermen. Hvis symbolet mangler må
Trådløsnett med MacOSX 10.5 Leopard Wireless network with MacOSX 10.5 Leopard April 2010 Slå på Airport ved å velge symbolet for trådløst nettverk øverst til høyre på skjermen. Hvis symbolet mangler må
Start Here USB *CC * *CC * USB USB
 1 USB Start Here USB 11 USB WARNING: To ensure that the software is installed correctly, do not connect the USB cable until step 11. 11 USB 2 a. b. Lower both the paper tray and the print cartridge door.
1 USB Start Here USB 11 USB WARNING: To ensure that the software is installed correctly, do not connect the USB cable until step 11. 11 USB 2 a. b. Lower both the paper tray and the print cartridge door.
SPSS Høgskolen i Innlandet
 SPSS Høgskolen i Innlandet Innhold Mac, tilkobling til SPSS... 2 Tilkobling:... 2 Steg 1.... 2 Steg 2.... 3 Steg 3.... 4 Steg 4... 4 Mac, åpne og lagre filer fra egen datamaskin... 5 Lagre eller åpne filer
SPSS Høgskolen i Innlandet Innhold Mac, tilkobling til SPSS... 2 Tilkobling:... 2 Steg 1.... 2 Steg 2.... 3 Steg 3.... 4 Steg 4... 4 Mac, åpne og lagre filer fra egen datamaskin... 5 Lagre eller åpne filer
Velkommen til Pressis.
 1 Velkommen til Pressis. Dette er et veiledende dokument med linker i innledningen. Veiledningene vil ta deg igjennom de forskjellige tilkoblings muligheter du har med oss. Hvis du bare har behov for en
1 Velkommen til Pressis. Dette er et veiledende dokument med linker i innledningen. Veiledningene vil ta deg igjennom de forskjellige tilkoblings muligheter du har med oss. Hvis du bare har behov for en
Trådløsnett med Windows Vista. Wireless network with Windows Vista
 Trådløsnett med Windows Vista Wireless network with Windows Vista Mai 2013 Hvordan koble til trådløst nettverk eduroam med Windows Vista? How to connect to the wireless networkeduroam with Windows Vista?
Trådløsnett med Windows Vista Wireless network with Windows Vista Mai 2013 Hvordan koble til trådløst nettverk eduroam med Windows Vista? How to connect to the wireless networkeduroam with Windows Vista?
[Item no. 132-02] Rev. 06.09.07. USB 2.0 for Laptop
![[Item no. 132-02] Rev. 06.09.07. USB 2.0 for Laptop [Item no. 132-02] Rev. 06.09.07. USB 2.0 for Laptop](/thumbs/26/8272295.jpg) [Item no. 132-02] Rev. 06.09.07 ENGLISH USB 2.0 for Laptop DANSK System requirements 1 available PC Card CardBus (32 bit) slot Pentium PC or compliant CD-ROM drive or Internet connection NORSK SVENSKA
[Item no. 132-02] Rev. 06.09.07 ENGLISH USB 2.0 for Laptop DANSK System requirements 1 available PC Card CardBus (32 bit) slot Pentium PC or compliant CD-ROM drive or Internet connection NORSK SVENSKA
Sandberg USB 2.0 to SATA Link (2.5")
 [Item no. 133-45] Rev. 13.12.07 ENGLISH Sandberg USB 2.0 to SATA Link (2.5") SUOMI DANSK SVENSKA NORSK ENGLISH 1 Introduction The Sandberg USB 2.0 to SATA Link (referred to as the box ) enables you to
[Item no. 133-45] Rev. 13.12.07 ENGLISH Sandberg USB 2.0 to SATA Link (2.5") SUOMI DANSK SVENSKA NORSK ENGLISH 1 Introduction The Sandberg USB 2.0 to SATA Link (referred to as the box ) enables you to
Trådløst nett UiT Feilsøking. Wireless network UiT Problem solving
 Trådløst nett UiT Feilsøking Wireless network UiT Problem solving April 2015 Hvorfor får jeg ikke koblet meg opp mot trådløst nettverk med Windows 7? Why can t I connect to the wireless network with Windows
Trådløst nett UiT Feilsøking Wireless network UiT Problem solving April 2015 Hvorfor får jeg ikke koblet meg opp mot trådløst nettverk med Windows 7? Why can t I connect to the wireless network with Windows
Hvordan føre reiseregninger i Unit4 Business World Forfatter:
 Hvordan føre reiseregninger i Unit4 Business World Forfatter: dag.syversen@unit4.com Denne e-guiden beskriver hvordan du registrerer en reiseregning med ulike typer utlegg. 1. Introduksjon 2. Åpne vinduet
Hvordan føre reiseregninger i Unit4 Business World Forfatter: dag.syversen@unit4.com Denne e-guiden beskriver hvordan du registrerer en reiseregning med ulike typer utlegg. 1. Introduksjon 2. Åpne vinduet
Norsk (English below): Guide til anbefalt måte å printe gjennom plotter (Akropolis)
 Norsk (English below): Guide til anbefalt måte å printe gjennom plotter (Akropolis) 1. Gå til print i dokumentet deres (Det anbefales å bruke InDesign til forberedning for print) 2. Velg deretter print
Norsk (English below): Guide til anbefalt måte å printe gjennom plotter (Akropolis) 1. Gå til print i dokumentet deres (Det anbefales å bruke InDesign til forberedning for print) 2. Velg deretter print
Viktig informasjon om omlegging til Windows 10
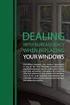 ENGLISH VERSION please see page 7. Viktig informasjon om omlegging til Windows 10 IT-avdelingen 1. Meld deg på workshop her 2. Husk å fylle ut dette skjemaet i tillegg (først skriv inn brukernavn@uia.no,
ENGLISH VERSION please see page 7. Viktig informasjon om omlegging til Windows 10 IT-avdelingen 1. Meld deg på workshop her 2. Husk å fylle ut dette skjemaet i tillegg (først skriv inn brukernavn@uia.no,
RT-U3HDDA USB 3.0 TO SATA ADAPTER. User s Manual. USB 3.0 to SATA Adapter USB 3.0 till SATA Adapter USB 3.0 til SATA Adapter
 RT-U3HDDA USB 3.0 TO SATA ADAPTER User s Manual USB 3.0 to SATA Adapter USB 3.0 till SATA Adapter USB 3.0 til SATA Adapter Introduction Thank you for purchasing this product. In order to obtain optimum
RT-U3HDDA USB 3.0 TO SATA ADAPTER User s Manual USB 3.0 to SATA Adapter USB 3.0 till SATA Adapter USB 3.0 til SATA Adapter Introduction Thank you for purchasing this product. In order to obtain optimum
6105 Windows Server og datanett
 6105 Windows Server og datanett Labøving: Deling av mapper, filer og skrivere i arbeidsgruppe Oppgavebeskrivelse Her forklares kort hva øvingen går ut på for de som ønsker å finne løsningen selv. Hvis
6105 Windows Server og datanett Labøving: Deling av mapper, filer og skrivere i arbeidsgruppe Oppgavebeskrivelse Her forklares kort hva øvingen går ut på for de som ønsker å finne løsningen selv. Hvis
ARM-402 Compact flat panel wall mount
 ARM-402 Compact flat panel wall mount User guide Användarhandledning Käyttöohje Brugervejledning Bruksanvisning EN User guide You have bought a wall mount for a flat panel display. For mounting on concrete
ARM-402 Compact flat panel wall mount User guide Användarhandledning Käyttöohje Brugervejledning Bruksanvisning EN User guide You have bought a wall mount for a flat panel display. For mounting on concrete
Trådløst nett UiT. Feilsøking. Wireless network UiT Problem solving
 Trådløst nett UiT Feilsøking Wireless network UiT Problem solving April 2016 Problemer med tilkobling til trådløsnettet Eduroam kan enten løses ved å laste ned en installasjonfil fra https://cat.eduroam.org
Trådløst nett UiT Feilsøking Wireless network UiT Problem solving April 2016 Problemer med tilkobling til trådløsnettet Eduroam kan enten løses ved å laste ned en installasjonfil fra https://cat.eduroam.org
Innhold RDP... 2 Oppkobling Kirkedata... 2 Flere brukerpålogginger til Kirkedata... 8
 Innhold RDP... 2 Oppkobling Kirkedata... 2 Flere brukerpålogginger til Kirkedata... 8 Endre passord på Kirkedata... 11 Dropbox på Kirkedata... 14 Apple Mac RDP... 20 Outlook og e-post... 30 Outlook Web
Innhold RDP... 2 Oppkobling Kirkedata... 2 Flere brukerpålogginger til Kirkedata... 8 Endre passord på Kirkedata... 11 Dropbox på Kirkedata... 14 Apple Mac RDP... 20 Outlook og e-post... 30 Outlook Web
Compello Fakturagodkjenning Versjon 10.5 As a Service. Tilgang til Compello Desktop - Regnskapsføring og Dokument import
 Compello Fakturagodkjenning Versjon 10.5 As a Service Tilgang til Compello Desktop - Regnskapsføring og Dokument import Dokumentopplysninger 2018 Compello AS. Med enerett. Microsoft, MS-DOS og Windows
Compello Fakturagodkjenning Versjon 10.5 As a Service Tilgang til Compello Desktop - Regnskapsføring og Dokument import Dokumentopplysninger 2018 Compello AS. Med enerett. Microsoft, MS-DOS og Windows
Windows Server 2008 Hyper-V, Windows Server 2008 Server Core Installation Notes
 Windows Server 2008 Hyper-V, Hyper-V Server 2008, and Windows Server 2008 Server Core Installation Notes Installing Dell UPS Management Software on a Hypervisor-Based Server Environment w w w. d e l l.
Windows Server 2008 Hyper-V, Hyper-V Server 2008, and Windows Server 2008 Server Core Installation Notes Installing Dell UPS Management Software on a Hypervisor-Based Server Environment w w w. d e l l.
6105 Windows Server og datanett
 6105 Windows Server og datanett Labøving: Deling av mapper, filer og skrivere i arbeidsgruppe Hensikt/målsetning Øvingen gir erfaring med enkel deling av mapper, filer og skrivere i en Windows arbeidsgruppe.
6105 Windows Server og datanett Labøving: Deling av mapper, filer og skrivere i arbeidsgruppe Hensikt/målsetning Øvingen gir erfaring med enkel deling av mapper, filer og skrivere i en Windows arbeidsgruppe.
Bestille trykk av doktoravhandling Ordering printing of PhD Thesis
 Bestille trykk av doktoravhandling Ordering printing of PhD Thesis Brukermanual / User manual Skipnes Kommunikasjon ntnu.skipnes.no PhD Thesis NTNU LOG IN NOR: Gå inn på siden ntnu.skipnes-wtp.no, eller
Bestille trykk av doktoravhandling Ordering printing of PhD Thesis Brukermanual / User manual Skipnes Kommunikasjon ntnu.skipnes.no PhD Thesis NTNU LOG IN NOR: Gå inn på siden ntnu.skipnes-wtp.no, eller
SmartPass Mini User Manual BBNORGE.NO
 SmartPass Mini User Manual BBNORGE.NO Intro Welcome to the usermanual for your SmartPass Mini system. The first time you start the SmartPass you have to request a License. This is to regiser your license
SmartPass Mini User Manual BBNORGE.NO Intro Welcome to the usermanual for your SmartPass Mini system. The first time you start the SmartPass you have to request a License. This is to regiser your license
Endringer etter omlegging til ny AD
 Endringer etter omlegging til ny AD Endringer etter omlegging til ny AD... 1 To nye hjemmeområder... 2 Steg 1: Flytte applikasjonsdatafiler...3 Steg 2: Flytte filene fra dokumentmappen på Z: til H:...
Endringer etter omlegging til ny AD Endringer etter omlegging til ny AD... 1 To nye hjemmeområder... 2 Steg 1: Flytte applikasjonsdatafiler...3 Steg 2: Flytte filene fra dokumentmappen på Z: til H:...
Slope-Intercept Formula
 LESSON 7 Slope Intercept Formula LESSON 7 Slope-Intercept Formula Here are two new words that describe lines slope and intercept. The slope is given by m (a mountain has slope and starts with m), and intercept
LESSON 7 Slope Intercept Formula LESSON 7 Slope-Intercept Formula Here are two new words that describe lines slope and intercept. The slope is given by m (a mountain has slope and starts with m), and intercept
Compello Fakturagodkjenning Versjon 10 Software as a service. Tilgang til ny modulen Regnskapsføring
 Compello Fakturagodkjenning Versjon 10 Software as a service Tilgang til ny modulen Regnskapsføring Dokumentopplysninger 2018 Compello AS. Med enerett. Microsoft, MS-DOS og Windows er registrerte varemerker
Compello Fakturagodkjenning Versjon 10 Software as a service Tilgang til ny modulen Regnskapsføring Dokumentopplysninger 2018 Compello AS. Med enerett. Microsoft, MS-DOS og Windows er registrerte varemerker
Elektronisk innlevering/electronic solution for submission:
 VIKINGTIDSMUSEET Plan- og designkonkurranse/design competition Elektronisk innlevering/electronic solution for submission: Det benyttes en egen elektronisk løsning for innlevering (Byggeweb Anbud). Dette
VIKINGTIDSMUSEET Plan- og designkonkurranse/design competition Elektronisk innlevering/electronic solution for submission: Det benyttes en egen elektronisk løsning for innlevering (Byggeweb Anbud). Dette
Information search for the research protocol in IIC/IID
 Information search for the research protocol in IIC/IID 1 Medical Library, 2013 Library services for students working with the research protocol and thesis (hovedoppgaven) Open library courses: http://www.ntnu.no/ub/fagside/medisin/medbiblkurs
Information search for the research protocol in IIC/IID 1 Medical Library, 2013 Library services for students working with the research protocol and thesis (hovedoppgaven) Open library courses: http://www.ntnu.no/ub/fagside/medisin/medbiblkurs
GLOBALCOMSERVER HP 9100C DIGITAL SENDER GATEWAY ADMINISTRATOR S GUIDE 1998 AVM INFORMATIQUE (UPDATED: AUGUST 22, 2006)
 PAGE 1 / 13 GLOBALCOMSERVER HP 9100C DIGITAL SENDER GATEWAY ADMINISTRATOR S GUIDE 1998 AVM INFORMATIQUE (UPDATED: AUGUST 22, 2006) PAGE 2 / 13 LICENSE LICENSE Information in this document is subject to
PAGE 1 / 13 GLOBALCOMSERVER HP 9100C DIGITAL SENDER GATEWAY ADMINISTRATOR S GUIDE 1998 AVM INFORMATIQUE (UPDATED: AUGUST 22, 2006) PAGE 2 / 13 LICENSE LICENSE Information in this document is subject to
Powerline Online-kit Connect your Viasat-box to the Internet using your existing electrical wiring
 Powerline Online-kit Connect your Viasat-box to the Internet using your existing electrical wiring x2 x2 Fast grønn: Strømtilkobling er på. Blinkende oransje: Adapteret er i strømsparingsmodus. Blinkende
Powerline Online-kit Connect your Viasat-box to the Internet using your existing electrical wiring x2 x2 Fast grønn: Strømtilkobling er på. Blinkende oransje: Adapteret er i strømsparingsmodus. Blinkende
Unit Relational Algebra 1 1. Relational Algebra 1. Unit 3.3
 Relational Algebra 1 Unit 3.3 Unit 3.3 - Relational Algebra 1 1 Relational Algebra Relational Algebra is : the formal description of how a relational database operates the mathematics which underpin SQL
Relational Algebra 1 Unit 3.3 Unit 3.3 - Relational Algebra 1 1 Relational Algebra Relational Algebra is : the formal description of how a relational database operates the mathematics which underpin SQL
Sandberg USB 2.0 Hub with 7 ports
 Sandberg USB 2.0 Hub with 7 ports [Item no. 135-54] Rev. 06.07.07 ENGLISH DANSK System requirements 1 available USB port* Pentium PC or compatible *USB 2.0 port is required for benefiting from the USB
Sandberg USB 2.0 Hub with 7 ports [Item no. 135-54] Rev. 06.07.07 ENGLISH DANSK System requirements 1 available USB port* Pentium PC or compatible *USB 2.0 port is required for benefiting from the USB
Installasjon enbruker
 Veiledning Installasjon enbruker 04.06.2012 Din verktøykasse for anbud og prosjekt 2012 CITEC AS v/sverre Andresen Side 1 av 25 Innholdsfortegnelse 1 INNLEDNING 3 2 DATABASEINSTALLASJON 3 2.1 START INSTALLASJON
Veiledning Installasjon enbruker 04.06.2012 Din verktøykasse for anbud og prosjekt 2012 CITEC AS v/sverre Andresen Side 1 av 25 Innholdsfortegnelse 1 INNLEDNING 3 2 DATABASEINSTALLASJON 3 2.1 START INSTALLASJON
MOBILE BROADBAND Gateway D-35 Quick Guide DK NO SE
 MOBILE BROADBAND Gateway D-35 Quick Guide DK NO SE Tak for dit valg af Gateway D-35 Tak for dit valg af Gateway D-35 og velkommen til et mobilt bredbånd med pålidelig og overlegen geografisk dækning i
MOBILE BROADBAND Gateway D-35 Quick Guide DK NO SE Tak for dit valg af Gateway D-35 Tak for dit valg af Gateway D-35 og velkommen til et mobilt bredbånd med pålidelig og overlegen geografisk dækning i
of color printers at university); helps in learning GIS.
 Making a Home Page Why a Web Page? Easier to submit labs electronically (lack of color printers at university); Easier to grade many labs; Provides additional computer experience that helps in learning
Making a Home Page Why a Web Page? Easier to submit labs electronically (lack of color printers at university); Easier to grade many labs; Provides additional computer experience that helps in learning
SQL Server guide til e-lector
 LES LETTERE, LES RASKERE, FÅ LESELYST! SQL Server guide til e-lector Innhold 1 Innledning... 2 2 SQL Express 2008 R2 installasjon... 2 3 Etter installasjon... 4 3.1 SQL Express... 4 3.1.1 Nettverksoppsett
LES LETTERE, LES RASKERE, FÅ LESELYST! SQL Server guide til e-lector Innhold 1 Innledning... 2 2 SQL Express 2008 R2 installasjon... 2 3 Etter installasjon... 4 3.1 SQL Express... 4 3.1.1 Nettverksoppsett
Installasjon av Windows 7 og Office 2016
 Installasjon av Windows 7 og Office 2016 Du har fått med deg en skole-pc som du nå skal overta. For at den skal virke optimalt som privat PC utenfor SIKT-nettet må den installeres på nytt. Denne bruksanvisningen
Installasjon av Windows 7 og Office 2016 Du har fått med deg en skole-pc som du nå skal overta. For at den skal virke optimalt som privat PC utenfor SIKT-nettet må den installeres på nytt. Denne bruksanvisningen
Konfigurasjon av Eduroam i Windows Vista
 Konfigurasjon av Eduroam i Windows Vista Hvordan konfigurere en trådløs oppkobling mot Eduroam i Vista Alle skjermbilder er tatt fra engelsk Windows Vista. Navn og plasseringer av valg vil være tilsvarende
Konfigurasjon av Eduroam i Windows Vista Hvordan konfigurere en trådløs oppkobling mot Eduroam i Vista Alle skjermbilder er tatt fra engelsk Windows Vista. Navn og plasseringer av valg vil være tilsvarende
Innhold RDP... 2 Oppkobling Kirkedata... 2 Flere brukerpålogginger til Kirkedata... 6
 Innhold RDP... 2 Oppkobling Kirkedata... 2 Flere brukerpålogginger til Kirkedata... 6 Endre passord på Kirkedata... 9 Dropbox på Kirkedata... 12 Apple Mac RDP... 18 Outlook og e-post... 28 Outlook Web
Innhold RDP... 2 Oppkobling Kirkedata... 2 Flere brukerpålogginger til Kirkedata... 6 Endre passord på Kirkedata... 9 Dropbox på Kirkedata... 12 Apple Mac RDP... 18 Outlook og e-post... 28 Outlook Web
Den er nettbasert, og man trenger derfor ikke installere et eget program for å bruke den.
 EndNote online EndNote online er en enklere versjon av EndNote X7 desktop. Den er nettbasert, og man trenger derfor ikke installere et eget program for å bruke den. Alle studenter og ansatte ved UIS kan
EndNote online EndNote online er en enklere versjon av EndNote X7 desktop. Den er nettbasert, og man trenger derfor ikke installere et eget program for å bruke den. Alle studenter og ansatte ved UIS kan
Innhold RDP... 2 Oppkobling Kirkedata... 2 Flere brukerpålogginger til Kirkedata... 6
 Innhold RDP... 2 Oppkobling Kirkedata... 2 Flere brukerpålogginger til Kirkedata... 6 Endre passord på Kirkedata... 9 Dropbox på Kirkedata... 12 Apple Mac RDP... 18 Outlook og e-post... 20 Outlook Web
Innhold RDP... 2 Oppkobling Kirkedata... 2 Flere brukerpålogginger til Kirkedata... 6 Endre passord på Kirkedata... 9 Dropbox på Kirkedata... 12 Apple Mac RDP... 18 Outlook og e-post... 20 Outlook Web
SmartAir TS1000. Konvertéring af updater fra 4.23 til 5
 SmartAir TS1000 Konvertéring af updater fra 4.23 til 5 Indholdsfortegnelse Indledning... 3 Konvertering trin for trin... 3 Tilslut enheder til Updateren... 3 Afinstallere BDE filerne... 4 Hent Konverteringsfilerne...
SmartAir TS1000 Konvertéring af updater fra 4.23 til 5 Indholdsfortegnelse Indledning... 3 Konvertering trin for trin... 3 Tilslut enheder til Updateren... 3 Afinstallere BDE filerne... 4 Hent Konverteringsfilerne...
Sandberg USB 2.0 +FireWire Boost
 [130-27] Rev. 19.12.03 Sandberg USB 2.0 +FireWire Boost System requirements Pentium PC or compatible 1 available PCI slot PCI 2.2 compliance CD-ROM drive or Internet connection SUOMEN SVENSKA NORSK DANSK
[130-27] Rev. 19.12.03 Sandberg USB 2.0 +FireWire Boost System requirements Pentium PC or compatible 1 available PCI slot PCI 2.2 compliance CD-ROM drive or Internet connection SUOMEN SVENSKA NORSK DANSK
manual Movie digitizer Moviesaver 300 Item: Plexgear
 manual Movie digitizer Moviesaver 300 Item: 99016 EN NO SV Plexgear ENGLISH ENGLISH Start 1. Install (Google Play) and open application VivaCap. 4. Tap the button to the right of Video Capture if you need
manual Movie digitizer Moviesaver 300 Item: 99016 EN NO SV Plexgear ENGLISH ENGLISH Start 1. Install (Google Play) and open application VivaCap. 4. Tap the button to the right of Video Capture if you need
Planlegge og starte et møte. MeetAt Datamøte
 Planlegge og starte et møte MeetAt Datamøte (Fullversjon) MeetAt Datamøte er basert på Cisco Systems datamøteløsning WebEx. Vi bruker derfor benevnelsen WebEx om tjenesten der det er naturlig i denne veiledningen,
Planlegge og starte et møte MeetAt Datamøte (Fullversjon) MeetAt Datamøte er basert på Cisco Systems datamøteløsning WebEx. Vi bruker derfor benevnelsen WebEx om tjenesten der det er naturlig i denne veiledningen,
Exercise 1: Phase Splitter DC Operation
 Exercise 1: DC Operation When you have completed this exercise, you will be able to measure dc operating voltages and currents by using a typical transistor phase splitter circuit. You will verify your
Exercise 1: DC Operation When you have completed this exercise, you will be able to measure dc operating voltages and currents by using a typical transistor phase splitter circuit. You will verify your
VMware Horizon View Client. Brukerveiledning for nedlasting, installasjon og pålogging for fjerntilgang
 VMware Horizon View Client Brukerveiledning for nedlasting, installasjon og pålogging for fjerntilgang Introduksjon Fjerntilgang er blitt oppgradert til en bedre og mer moderne løsning. Programmet er identisk
VMware Horizon View Client Brukerveiledning for nedlasting, installasjon og pålogging for fjerntilgang Introduksjon Fjerntilgang er blitt oppgradert til en bedre og mer moderne løsning. Programmet er identisk
Endelig ikke-røyker for Kvinner! (Norwegian Edition)
 Endelig ikke-røyker for Kvinner! (Norwegian Edition) Allen Carr Click here if your download doesn"t start automatically Endelig ikke-røyker for Kvinner! (Norwegian Edition) Allen Carr Endelig ikke-røyker
Endelig ikke-røyker for Kvinner! (Norwegian Edition) Allen Carr Click here if your download doesn"t start automatically Endelig ikke-røyker for Kvinner! (Norwegian Edition) Allen Carr Endelig ikke-røyker
Før du starter, del 2
 1 Før du starter I Windows må du sørge for at tekst og andre elementer er satt til å vises normalt 100%. Visma Global støtter ikke zooming, da vil noen elementer forsvinne fra programmet og ikke fungere.
1 Før du starter I Windows må du sørge for at tekst og andre elementer er satt til å vises normalt 100%. Visma Global støtter ikke zooming, da vil noen elementer forsvinne fra programmet og ikke fungere.
Bruk av Outlook 2003 utenfor NHH sitt nettverk
 Bruk av Outlook 2003 utenfor NHH sitt nettverk Denne brukerveiledningen er rettet mot brukere som ønsker å bruke Outlook 2003 til å aksessere e-post utenfor NHH sitt nettverk. Beskrivelsen tar for seg
Bruk av Outlook 2003 utenfor NHH sitt nettverk Denne brukerveiledningen er rettet mot brukere som ønsker å bruke Outlook 2003 til å aksessere e-post utenfor NHH sitt nettverk. Beskrivelsen tar for seg
Sandberg 9in1 Card Reader
 [133-27] Rev. 19.12.03 Sandberg 9in1 Card Reader System requirements Pentium PC or compatible 1 available USB port Windows 98 and 2000 users: CD-ROM drive or Internet connection SUOMEN SVENSKA NORSK DANSK
[133-27] Rev. 19.12.03 Sandberg 9in1 Card Reader System requirements Pentium PC or compatible 1 available USB port Windows 98 and 2000 users: CD-ROM drive or Internet connection SUOMEN SVENSKA NORSK DANSK
Utskrift fra Mac OS X (10.6.x) til Safecom med PXL/PCL
 Utskrift fra Mac OS X (10.6.x) til Safecom med PXL/PCL Denne veiledningen beskriver hvordan man legger til utskriftskøen SafeCom manuelt under Mac OS X, for eksempel på privat laptop. Man må befinne seg
Utskrift fra Mac OS X (10.6.x) til Safecom med PXL/PCL Denne veiledningen beskriver hvordan man legger til utskriftskøen SafeCom manuelt under Mac OS X, for eksempel på privat laptop. Man må befinne seg
Innhold RDP... 2 Oppkobling Kirkedata... 2 Flere brukerpålogginger til Kirkedata... 8
 Innhold RDP... 2 Oppkobling Kirkedata... 2 Flere brukerpålogginger til Kirkedata... 8 Endre passord på Kirkedata... 11 Dropbox på Kirkedata... 14 Apple Mac RDP... 20 Outlook og e-post... 30 Outlook Web
Innhold RDP... 2 Oppkobling Kirkedata... 2 Flere brukerpålogginger til Kirkedata... 8 Endre passord på Kirkedata... 11 Dropbox på Kirkedata... 14 Apple Mac RDP... 20 Outlook og e-post... 30 Outlook Web
TERA System Quick Start Guide (Norsk)
 TERA System Quick Start Guide (Norsk) 1. Pakk ut drivere fra Driver Installation Tool.zip filen slik at du får en mappe \Driver Installation Tool\... 2. Hvis du har en 64bit operativt system kjør installasjon
TERA System Quick Start Guide (Norsk) 1. Pakk ut drivere fra Driver Installation Tool.zip filen slik at du får en mappe \Driver Installation Tool\... 2. Hvis du har en 64bit operativt system kjør installasjon
Din verktøykasse for anbud og prosjekt
 Veiledning Serverinstallasjon 14.03.2013 Din verktøykasse for anbud og prosjekt 2013 CITEC AS v/sverre Andresen Side 1 av 27 Innholdsfortegnelse 1 INNLEDNING 3 2 DATABASEINSTALLASJON (SQL SERVER 2008)
Veiledning Serverinstallasjon 14.03.2013 Din verktøykasse for anbud og prosjekt 2013 CITEC AS v/sverre Andresen Side 1 av 27 Innholdsfortegnelse 1 INNLEDNING 3 2 DATABASEINSTALLASJON (SQL SERVER 2008)
Trigonometric Substitution
 Trigonometric Substitution Alvin Lin Calculus II: August 06 - December 06 Trigonometric Substitution sin 4 (x) cos (x) dx When you have a product of sin and cos of different powers, you have three different
Trigonometric Substitution Alvin Lin Calculus II: August 06 - December 06 Trigonometric Substitution sin 4 (x) cos (x) dx When you have a product of sin and cos of different powers, you have three different
manual Powerbank mah Item: Linocell
 manual Powerbank 20000 mah Item: 97667 EN NO SV Linocell ENGLISH Charge the powerbank Start by charging the powerbank. Connect the charging cable (included) to the powerbank s Micro USB port and to a USB
manual Powerbank 20000 mah Item: 97667 EN NO SV Linocell ENGLISH Charge the powerbank Start by charging the powerbank. Connect the charging cable (included) to the powerbank s Micro USB port and to a USB
Sandberg USB to Infrared Link
 [133-07] Rev. 17.07.03 Sandberg USB to Infrared Link System requirements Pentium PC or compatible 1 available USB port CD-ROM drive or Internet connection Windows 98/Me/2000/XP SUOMEN SVENSKA NORSK DANSK
[133-07] Rev. 17.07.03 Sandberg USB to Infrared Link System requirements Pentium PC or compatible 1 available USB port CD-ROM drive or Internet connection Windows 98/Me/2000/XP SUOMEN SVENSKA NORSK DANSK
Webbkamera. Webkamera. Web-kamera. Webkamera
 Webbkamera för laptop Webkamera for laptop Web-kamera kannettaviin tietokoneisiin Webkamera til laptop 1 2008 Biltema Nordic Services AB Webbkamera för laptop Behåll dessa instruktioner för framtida behov.
Webbkamera för laptop Webkamera for laptop Web-kamera kannettaviin tietokoneisiin Webkamera til laptop 1 2008 Biltema Nordic Services AB Webbkamera för laptop Behåll dessa instruktioner för framtida behov.
Warranty. User guide. Support. USB All-In-1 Hard Disk Link User guide. http://helpdesk.sandberg.it. www.sandberg.it
 USB All-In-1 User guide Warranty There is a five-year warranty on your Sandberg product. Please read the warranty terms and register your new Sandberg product at www.sandberg.it/warranty. YEARS WARRANTY
USB All-In-1 User guide Warranty There is a five-year warranty on your Sandberg product. Please read the warranty terms and register your new Sandberg product at www.sandberg.it/warranty. YEARS WARRANTY
SPSS Høgskolen i Innlandet
 SPSS Høgskolen i Innlandet Innhold Windows PC, tilkobling til SPSS... 2 Tilkobling:... 2 Steg 1.... 2 Steg 2.... 3 Steg 3.... 3 Steg 4... 4 Windows PC, åpne og lagre filer fra egen datamaskin... 5 Lagre
SPSS Høgskolen i Innlandet Innhold Windows PC, tilkobling til SPSS... 2 Tilkobling:... 2 Steg 1.... 2 Steg 2.... 3 Steg 3.... 3 Steg 4... 4 Windows PC, åpne og lagre filer fra egen datamaskin... 5 Lagre
Steg 1: Installasjon. Steg 2: Installasjon av programvare. ved nettverkstilkoblingen på baksiden av kameraet. Kameraet vil rotere og tilte automatisk.
 Innhold Steg 1: Installasjon... 3 Steg 2: Installasjon av programvare... 3 Steg 3. Oppsett av wifi, email varsling og alarm... 5 Steg 4: Installasjon og oppsett av mobil app... 8 Steg 5: Installasjon og
Innhold Steg 1: Installasjon... 3 Steg 2: Installasjon av programvare... 3 Steg 3. Oppsett av wifi, email varsling og alarm... 5 Steg 4: Installasjon og oppsett av mobil app... 8 Steg 5: Installasjon og
Forstå alternativene for service og kundestøtte
 Forstå alternativene for service og kundestøtte QuickRestore Compaq gir deg muligheten til å gjenopprette systemet når som helst ved hjelp av QuickRestore. QuickRestore har fem forskjellige gjenopprettingsalternativer,
Forstå alternativene for service og kundestøtte QuickRestore Compaq gir deg muligheten til å gjenopprette systemet når som helst ved hjelp av QuickRestore. QuickRestore har fem forskjellige gjenopprettingsalternativer,
Brukerhåndbok AE6000. Trådløs mini-usb-adapter AC580 to bånd
 Brukerhåndbok AE6000 Trådløs mini-usb-adapter AC580 to bånd a Innhold Produktoversikt Funksjoner 1 Installering Installering 2 Konfigurere det trådløse nettverket Wi-Fi Protected Setup 3 Konfigureringsverktøy
Brukerhåndbok AE6000 Trådløs mini-usb-adapter AC580 to bånd a Innhold Produktoversikt Funksjoner 1 Installering Installering 2 Konfigurere det trådløse nettverket Wi-Fi Protected Setup 3 Konfigureringsverktøy
Enbruker-installasjon
 Veiledning Enbruker-installasjon Mars 2016 Din verktøykasse for anbud og prosjekt 2016 Powel AS Side 1 av 28 Innholdsfortegnelse 1 INNLEDNING 3 2 DATABASEINSTALLASJON 3 2.1 SIKKERHETSKOPI 3 2.2 INSTALLASJON
Veiledning Enbruker-installasjon Mars 2016 Din verktøykasse for anbud og prosjekt 2016 Powel AS Side 1 av 28 Innholdsfortegnelse 1 INNLEDNING 3 2 DATABASEINSTALLASJON 3 2.1 SIKKERHETSKOPI 3 2.2 INSTALLASJON
Lotus Traveler - Manual for installasjon
 Lotus Traveler - Manual for installasjon Innholdsliste Nedlasting...2 Installasjon...3 Konfigurering...4 Problemer...5 Nedlasting 1) Åpne nettleseren på mobilen din. På de fleste Nokia-telefoner har denne
Lotus Traveler - Manual for installasjon Innholdsliste Nedlasting...2 Installasjon...3 Konfigurering...4 Problemer...5 Nedlasting 1) Åpne nettleseren på mobilen din. På de fleste Nokia-telefoner har denne
Sandberg USB to Bluetooth 2.0 Class 1 Link
 [133-38] Rev. 06.07.07 SUOMI DANSK NORSK SVENSKA ENGLISH Sandberg USB to Bluetooth 2.0 Class 1 Link ENGLISH 1. Introduction The Sandberg USB to Bluetooth 2.0 Class 1 Link (referred to as the adapter )
[133-38] Rev. 06.07.07 SUOMI DANSK NORSK SVENSKA ENGLISH Sandberg USB to Bluetooth 2.0 Class 1 Link ENGLISH 1. Introduction The Sandberg USB to Bluetooth 2.0 Class 1 Link (referred to as the adapter )
manual Plexgear L14 Item: Plexgear
 manual Plexgear L14 Item: 61647-61649 EN NO SV Plexgear ENGLISH 3 4 5 2 1 1. On/off switch 2. Battery hatch 3. Left button Specifications Compatible: Windows and Mac Connection: Wireless Range: Up to 8
manual Plexgear L14 Item: 61647-61649 EN NO SV Plexgear ENGLISH 3 4 5 2 1 1. On/off switch 2. Battery hatch 3. Left button Specifications Compatible: Windows and Mac Connection: Wireless Range: Up to 8
Vedlegg 2 Dokumentasjon fra TVM leverandør
 (Step 7) Payment selection or date modification state This screen is displayed after validation of a date in the calendar screen. The customer can: - Modify again the date by pressing the Validity begin:
(Step 7) Payment selection or date modification state This screen is displayed after validation of a date in the calendar screen. The customer can: - Modify again the date by pressing the Validity begin:
Kom godt i gang - med IDEX Kvalitets Kontrol Program til RengøringsSystemet
 Kom godt i gang - med IDEX Kvalitets Kontrol Program til RengøringsSystemet 2009 by Aps Data-know-how Version 2.0.4 Revision 19.02.2009 Introduktion Kvalitets Kontrol Programmet IDEX er baseret på den
Kom godt i gang - med IDEX Kvalitets Kontrol Program til RengøringsSystemet 2009 by Aps Data-know-how Version 2.0.4 Revision 19.02.2009 Introduktion Kvalitets Kontrol Programmet IDEX er baseret på den
Sandberg Wireless Network for Laptop
 [130-96] Rev. 29.06.04 Sandberg Wireless Network for Laptop System requirements Pentium PC or compatible 1 available PC Card CardBus (32-bit) port CD-ROM drive or Internet connection SUOMEN SVENSKA NORSK
[130-96] Rev. 29.06.04 Sandberg Wireless Network for Laptop System requirements Pentium PC or compatible 1 available PC Card CardBus (32-bit) port CD-ROM drive or Internet connection SUOMEN SVENSKA NORSK
Manual for AL500AC og AL100AC
 Manual for AL500AC og AL100AC Denne manualen hjelper deg med installasjon og avinstallsjon av driver, samt hvordan du kobler til et trådløst nettverk i de ulike operativsystemene. Innhold Bruk av USB cradle
Manual for AL500AC og AL100AC Denne manualen hjelper deg med installasjon og avinstallsjon av driver, samt hvordan du kobler til et trådløst nettverk i de ulike operativsystemene. Innhold Bruk av USB cradle
ARM-406 Low profile flat panel wall mount. EN User guide SE Användarhandledning FI Käyttöohje DK Brugervejledning NO Bruksanvisning
 ARM-406 Low profile flat panel wall mount EN User guide SE Användarhandledning FI Käyttöohje DK Brugervejledning NO Bruksanvisning EN User guide You have bought a low profile wall mount for a flat panel
ARM-406 Low profile flat panel wall mount EN User guide SE Användarhandledning FI Käyttöohje DK Brugervejledning NO Bruksanvisning EN User guide You have bought a low profile wall mount for a flat panel
Oppsett av PC mot Linksys trådløsruter
 Oppsett av PC mot Linksys trådløsruter Skal du sette opp din PC mot en Linksys trådløsruter, kan du følge dette dokumentet for hjelp. Figur 1 Linksys trådløsruter Dette dokumentet forutsetter: Norsk versjon
Oppsett av PC mot Linksys trådløsruter Skal du sette opp din PC mot en Linksys trådløsruter, kan du følge dette dokumentet for hjelp. Figur 1 Linksys trådløsruter Dette dokumentet forutsetter: Norsk versjon
REMOVE CONTENTS FROM BOX. VERIFY ALL PARTS ARE PRESENT READ INSTRUCTIONS CAREFULLY BEFORE STARTING INSTALLATION
 2011-2014 FORD EXPLORER PARTS LIST Qty Part Description Qty Part Description 1 Bull Bar 2 12mm x 35mm Bolt Plates 1 Passenger/Right Mounting Bracket 2 12mm Nut Plate 1 Driver/Left Mounting Bracket 2 12mm
2011-2014 FORD EXPLORER PARTS LIST Qty Part Description Qty Part Description 1 Bull Bar 2 12mm x 35mm Bolt Plates 1 Passenger/Right Mounting Bracket 2 12mm Nut Plate 1 Driver/Left Mounting Bracket 2 12mm
Eduroam på Windows Vista
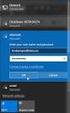 Eduroam på Windows Vista Denne veiledningen beskriver hvordan man kobler seg opp til det trådløse nettet eduroam på Høgskolen i Hedmark med Windows Vista. Du må være student eller ansatt ved Høgskolen
Eduroam på Windows Vista Denne veiledningen beskriver hvordan man kobler seg opp til det trådløse nettet eduroam på Høgskolen i Hedmark med Windows Vista. Du må være student eller ansatt ved Høgskolen
Tilpasning av Windows 2000 server til Skolelinux tynnklienttjener
 Tilpasning av Windows 2000 server til Skolelinux tynnklienttjener Bernt Johnsen, Ski videregående skole Ragnar Wisløff, LinuxLabs AS November 2004 Innholdsliste Innledning...2 Ansvarsfraskrivelse...2 Endringer
Tilpasning av Windows 2000 server til Skolelinux tynnklienttjener Bernt Johnsen, Ski videregående skole Ragnar Wisløff, LinuxLabs AS November 2004 Innholdsliste Innledning...2 Ansvarsfraskrivelse...2 Endringer
Velkommen. Kjenn din Notes-klient
 Velkommen Kjenn din Notes-klient Starring Hogne Bø Pettersen Starring Ansatt ved Brunvoll AS i Molde Starring Som ICT Teaching Consultant Starring Jobbet i Brunvoll siden mai 2011 Starring Jobbet med Notes/Domino
Velkommen Kjenn din Notes-klient Starring Hogne Bø Pettersen Starring Ansatt ved Brunvoll AS i Molde Starring Som ICT Teaching Consultant Starring Jobbet i Brunvoll siden mai 2011 Starring Jobbet med Notes/Domino
UNIVERSITETET I OSLO
 UNIVERSITETET I OSLO Side Det matematisk-naturvitenskapelige fakultet Eksamen i: INF3280 Utvikling av IT-kompetanse i organisasjoner Eksamensdag: 2 juni 203 kl 09:00 Tid for eksamen: 4 timer Oppgavesettet
UNIVERSITETET I OSLO Side Det matematisk-naturvitenskapelige fakultet Eksamen i: INF3280 Utvikling av IT-kompetanse i organisasjoner Eksamensdag: 2 juni 203 kl 09:00 Tid for eksamen: 4 timer Oppgavesettet
Oppgavesett videregående kurs i NVivo 9
 Oppgavesett videregående kurs i NVivo 9 Oppgave 1 Alt i en mappe Når man skal kode på lyd og video er det lurt å ha disse filene i samme mappa som NVivo-prosjektfila. Opprett en mappe på skrivebordet.
Oppgavesett videregående kurs i NVivo 9 Oppgave 1 Alt i en mappe Når man skal kode på lyd og video er det lurt å ha disse filene i samme mappa som NVivo-prosjektfila. Opprett en mappe på skrivebordet.
KONTOR påloggingsguide / Oppsett av Outlook 2010
 KONTOR påloggingsguide / Oppsett av Outlook 2010 Pålogging 1. Start nettleseren (Internet Explorer) 2. Skriv kontor i URL feltet (alternativt kontor.smikt.local ) for å starte Citrix påloggingen. 3. Hvis
KONTOR påloggingsguide / Oppsett av Outlook 2010 Pålogging 1. Start nettleseren (Internet Explorer) 2. Skriv kontor i URL feltet (alternativt kontor.smikt.local ) for å starte Citrix påloggingen. 3. Hvis
Smart. Fordelssonen! Ordliste. Disk. Imagefiler. Partisjon
 Smart i m a r g pro Fordelssonen! Ordliste Disk Fellesbetegnelse for en enhet der man lagrer data f.eks. en partisjon, en harddisk eller dvd-leser/-brenner. Imagefiler Image betyr direkte oversatt bilde,
Smart i m a r g pro Fordelssonen! Ordliste Disk Fellesbetegnelse for en enhet der man lagrer data f.eks. en partisjon, en harddisk eller dvd-leser/-brenner. Imagefiler Image betyr direkte oversatt bilde,
Spørsmål: Hvordan setter jeg opp routeren uten cd? Svar: Routeren kan settes opp manuelt med denne steg for steg guiden nedenfor
 Spørsmål: Hvordan setter jeg opp routeren uten cd? Svar: Routeren kan settes opp manuelt med denne steg for steg guiden nedenfor Produkter denne guiden kan benyttes til: DIR-615/635/655/825/855 Det kan
Spørsmål: Hvordan setter jeg opp routeren uten cd? Svar: Routeren kan settes opp manuelt med denne steg for steg guiden nedenfor Produkter denne guiden kan benyttes til: DIR-615/635/655/825/855 Det kan
Publisering av statiske og dynamiske websider til klasserom.net fra Dreamweaver og MySQL
 Publisering av statiske og dynamiske websider til klasserom.net fra Dreamweaver og MySQL 1. Om klassersom.net: Klasserom.net er en webhotell-løsning for skoler, hvor formålet er å gi elevene hvert sitt
Publisering av statiske og dynamiske websider til klasserom.net fra Dreamweaver og MySQL 1. Om klassersom.net: Klasserom.net er en webhotell-løsning for skoler, hvor formålet er å gi elevene hvert sitt
KROPPEN LEDER STRØM. Sett en finger på hvert av kontaktpunktene på modellen. Da får du et lydsignal.
 KROPPEN LEDER STRØM Sett en finger på hvert av kontaktpunktene på modellen. Da får du et lydsignal. Hva forteller dette signalet? Gå flere sammen. Ta hverandre i hendene, og la de to ytterste personene
KROPPEN LEDER STRØM Sett en finger på hvert av kontaktpunktene på modellen. Da får du et lydsignal. Hva forteller dette signalet? Gå flere sammen. Ta hverandre i hendene, og la de to ytterste personene
LW153 Sweex Wireless 150N Adapter USB
 LW153 Sweex Wireless 150N Adapter USB Legg merke til! På den vedlagte CD-ROM-platen finner du installasjonsveiviseren. Denne enkle installasjonsprosedyren viser deg hvordan du installerer adapter, steg
LW153 Sweex Wireless 150N Adapter USB Legg merke til! På den vedlagte CD-ROM-platen finner du installasjonsveiviseren. Denne enkle installasjonsprosedyren viser deg hvordan du installerer adapter, steg
Brukerveiledning for Digifob Pro
 Brukerveiledning for Digifob Pro Instek AS Adresse: Mårveien 6 2211 Kongsvinger Telefon: 62816833 Epost: instek@instek.no Overblikk over DigifobPro Denne guiden vil ta for seg generel bruk av digifob.
Brukerveiledning for Digifob Pro Instek AS Adresse: Mårveien 6 2211 Kongsvinger Telefon: 62816833 Epost: instek@instek.no Overblikk over DigifobPro Denne guiden vil ta for seg generel bruk av digifob.
DataGuard. Installasjonsguide. Internett. Thomson Speedtouch 585i v7
 DataGuard Internett Thomson Speedtouch 585i v7 Installasjonsguide Oppkobling med analog telefon 1.Ta ledningen til telefonapparatet som går inn i veggkontakten ut og flytt den over til splitter boksen.
DataGuard Internett Thomson Speedtouch 585i v7 Installasjonsguide Oppkobling med analog telefon 1.Ta ledningen til telefonapparatet som går inn i veggkontakten ut og flytt den over til splitter boksen.
Veiledning for programvareinstallering NPD4758-00 NO
 Veiledning for programvareinstallering NPD4758-00 NO Programvareinstallering Merknad om USB-tilkobling: Ikke koble til USB-kabelen før du blir bedt om å gjøre det. Klikk på Cancel (Avbryt) dersom denne
Veiledning for programvareinstallering NPD4758-00 NO Programvareinstallering Merknad om USB-tilkobling: Ikke koble til USB-kabelen før du blir bedt om å gjøre det. Klikk på Cancel (Avbryt) dersom denne
Det er bra at du utvider Gigaset elements med den nye trådløse button.
 Roligt att du utökar Gigaset elements med en ny trådlös knapp. För att du ska kunna använda button direkt följer du den korta anvisningen. Om du har frågor eller vill ha mer detaljerad information om Gigaset
Roligt att du utökar Gigaset elements med en ny trådlös knapp. För att du ska kunna använda button direkt följer du den korta anvisningen. Om du har frågor eller vill ha mer detaljerad information om Gigaset
EndNote online. Den er nettbasert, og man trenger derfor ikke installere et eget program for å bruke den.
 EndNote online EndNote online er en enklere versjon av EndNote desktop. Den er nettbasert, og man trenger derfor ikke installere et eget program for å bruke den. Alle studenter og ansatte ved UIS kan bruke
EndNote online EndNote online er en enklere versjon av EndNote desktop. Den er nettbasert, og man trenger derfor ikke installere et eget program for å bruke den. Alle studenter og ansatte ved UIS kan bruke
Installasjon og Oppsett av Weather Display Denne artikkelen er ment å være en hjelp til å laste ned, installere og sette opp Weather Display.
 Installasjon og Oppsett av Weather Display Denne artikkelen er ment å være en hjelp til å laste ned, installere og sette opp Weather Display. 1. Laste ned programmet Gå til http://www.weather-display.com/files.php
Installasjon og Oppsett av Weather Display Denne artikkelen er ment å være en hjelp til å laste ned, installere og sette opp Weather Display. 1. Laste ned programmet Gå til http://www.weather-display.com/files.php
USB 2.0 Hard Disk Box 2.5'' User guide
 USB 2.0 Hard Disk Box 2.5'' User guide Warranty There is a five-year warranty on your Sandberg product. Please read the warranty terms and register your new Sandberg product at www.sandberg.it/warranty.
USB 2.0 Hard Disk Box 2.5'' User guide Warranty There is a five-year warranty on your Sandberg product. Please read the warranty terms and register your new Sandberg product at www.sandberg.it/warranty.
HONSEL process monitoring
 6 DMSD has stood for process monitoring in fastening technology for more than 25 years. HONSEL re- rivet processing back in 990. DMSD 2G has been continuously improved and optimised since this time. All
6 DMSD has stood for process monitoring in fastening technology for more than 25 years. HONSEL re- rivet processing back in 990. DMSD 2G has been continuously improved and optimised since this time. All
BIPAC 7100SG/7100G. 802.11g ADSL Router. Hurtigstartguide
 BIPAC 7100SG/7100G 802.11g ADSL Router Hurtigstartguide Billion BIPAC 7100SG / 7100G 802.11g ADSL Router For mer detaljerte instruksjoner angående konfigurering og bruk av 802.11g ADSL Router, vennligst
BIPAC 7100SG/7100G 802.11g ADSL Router Hurtigstartguide Billion BIPAC 7100SG / 7100G 802.11g ADSL Router For mer detaljerte instruksjoner angående konfigurering og bruk av 802.11g ADSL Router, vennligst
Del 1: Overgang fra gammel hjemmeside til ny hjemmeside
 Del 1: Overgang fra gammel hjemmeside til ny hjemmeside Instituttsider og personlige hjemmesider som ligger på HFs egen webserver skal nå fases ut.dette innebærer at alle som fortsatt har hjemmesider der,
Del 1: Overgang fra gammel hjemmeside til ny hjemmeside Instituttsider og personlige hjemmesider som ligger på HFs egen webserver skal nå fases ut.dette innebærer at alle som fortsatt har hjemmesider der,
Brukerveiledning - secure.nhh.no og secure.privnett.nhh.no
 Brukerveiledning - secure.nhh.no og secure.privnett.nhh.no NHH tilbyr ansatte og studenter ekstern tilgang til NHH-interne ressurser slik som M-området, felles filområder, bibliotektjenester m.m. Tjenesten
Brukerveiledning - secure.nhh.no og secure.privnett.nhh.no NHH tilbyr ansatte og studenter ekstern tilgang til NHH-interne ressurser slik som M-området, felles filområder, bibliotektjenester m.m. Tjenesten
Komme i gang med Skoleportalen
 Generell brukerveiledning for Elevportalen Denne elevportalen er best egnet i nettleseren Internett Explorer. Dersom du opplever kompatibilitets-problemer kan det skyldes at du bruker en annen nettleser.
Generell brukerveiledning for Elevportalen Denne elevportalen er best egnet i nettleseren Internett Explorer. Dersom du opplever kompatibilitets-problemer kan det skyldes at du bruker en annen nettleser.
Skriv ordbøker og litteratur på Tegnspråk med en nett-tjener i lommeformat! For ivrige Tegnskrift (SignWriting )- brukere!
 Skriv ordbøker og litteratur på Tegnspråk med en nett-tjener i lommeformat! For ivrige Tegnskrift (SignWriting )- brukere! En SignPuddle (Tegndam) server på en USB minnepinne! Bær tegnspråks-datene dine
Skriv ordbøker og litteratur på Tegnspråk med en nett-tjener i lommeformat! For ivrige Tegnskrift (SignWriting )- brukere! En SignPuddle (Tegndam) server på en USB minnepinne! Bær tegnspråks-datene dine
